4590 | Xerox 4110 Copier/Printer Mode d'emploi
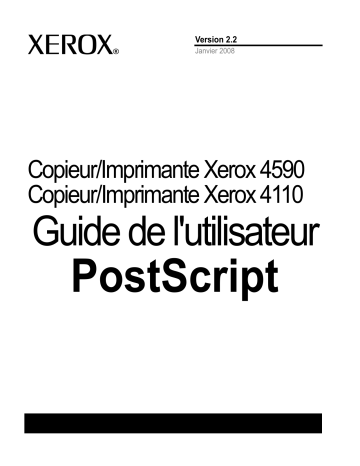
Version 2.2
Janvier 2008
Copieur/Imprimante Xerox 4590
Copieur/Imprimante Xerox 4110
Guide de l'utilisateur
PostScript
Préparé par :
Xerox Corporation
Global Knowledge & Language Services
800 Phillips Road
Building 218
Webster, New York 14580
Traduit par :
Xerox
GKLS European Operations
Bessemer Road
Welwyn Garden City
Hertfordshire
AL7 1BU
Royaume-Uni
© Copyright 2008 Xerox Corporation. Tous droits réservés.
La protection des droits de reproduction s’applique à l’ensemble des informations et documents prévus aux termes de la loi, quels
que soient leur forme et leur contenu, y compris aux données générées par les logiciels et qui s’affichent à l’écran (profils, icônes,
écrans, présentations, etc.).
Xerox® et les noms et numéros de produits Xerox cités dans cette publication sont des marques de XEROX CORPORATION. Les
marques et noms de produits d'autres sociétés peuvent également être des marques ou des marques déposées de ces sociétés et
sont également reconnus.
Microsoft, MS-DOS, Windows, Windows NT, Microsoft Network et Windows Server sont des marques ou des marques déposées de
Microsoft Corporation aux États-Unis et/ou dans d'autres pays.
Novell, NetWare, IntranetWare et NDS sont des marques déposées de Novell, Inc. aux États-Unis et dans d'autres pays.
Adobe, Acrobat, PostScript, PostScript3 et le logo PostScript sont des marques déposées de Adobe Systems Incorporated.
Apple, AppleTalk, EtherTalk, LocalTalk, Macintosh, MacOS et TrueType sont des marques de Apple Computer, Inc. enregistrées aux
États-Unis et dans d'autres pays.
HP, HPGL, HPGL/2 et HP-UX sont des marques déposées de Hewlett-Packard Corporation.
Tous les noms de produits/marques sont des marques de commerce ou des marques déposées de leurs propriétaires respectifs.
Table des matières
1. Avant d'utiliser la machine
1-1
Terminologie . . . . . . . . . . . . . . . . . . . . . . . . . . . . . . . . . . . . . . . 1-1
Orientation . . . . . . . . . . . . . . . . . . . . . . . . . . . . . . . . . . . . . . . . 1-2
Départ grand côté (DGC) . . . . . . . . . . . . . . . . . . . . . . . . . . 1-2
Départ petit côté (DPC). . . . . . . . . . . . . . . . . . . . . . . . . . . . 1-2
Consignes de sécurité . . . . . . . . . . . . . . . . . . . . . . . . . . . . . . . 1-3
Homologation RFID (États-Unis) . . . . . . . . . . . . . . . . . . . 1-10
Autres sources d’informations . . . . . . . . . . . . . . . . . . . . . . . . 1-18
Mises à jour de la documentation client . . . . . . . . . . . . . . . . . 1-18
2. Windows Me
2-1
À propos du logiciel . . . . . . . . . . . . . . . . . . . . . . . . . . . . . . . . . 2-1
Offre logicielle groupée . . . . . . . . . . . . . . . . . . . . . . . . . . . . 2-1
Configuration matérielle/logicielle requise . . . . . . . . . . . . . . . . 2-2
Pilote d'imprimante PS Xerox 4110/4590 . . . . . . . . . . . . . . . . . 2-2
Procédure d'installation. . . . . . . . . . . . . . . . . . . . . . . . . . . . 2-2
Lorsque l’option Refuser est sélectionnée dans la boîte
de dialogue d’accord de licence . . . . . . . . . . . . . . . . . . 2-7
Propriétés du pilote d’imprimante . . . . . . . . . . . . . . . . . . . . 2-7
Onglet Configuration . . . . . . . . . . . . . . . . . . . . . . . . . . . 2-8
Liste des fonctions . . . . . . . . . . . . . . . . . . . . . . . . . 2-8
Onglet Options . . . . . . . . . . . . . . . . . . . . . . . . . . . . . . 2-12
Options matérielles . . . . . . . . . . . . . . . . . . . . . . . . 2-13
Onglet « Paramètres de sortie » . . . . . . . . . . . . . . . . . 2-14
Type d'impression . . . . . . . . . . . . . . . . . . . . . . . . . 2-14
Paramètres divers . . . . . . . . . . . . . . . . . . . . . . . . . 2-16
Utilisation de l’Aide . . . . . . . . . . . . . . . . . . . . . . . . . . . . . . 2-17
X er o x 4 110 /4 5 90 G ui d e de l’ u ti l i s at e ur P os t S c r i pt
i
Tab l e d es ma t iè r e s
3. Windows NT 4.0
3-1
À propos du logiciel . . . . . . . . . . . . . . . . . . . . . . . . . . . . . . . . . 3-1
Offre logicielle groupée . . . . . . . . . . . . . . . . . . . . . . . . . . . . 3-1
Configuration matérielle/logicielle requise . . . . . . . . . . . . . . . . 3-2
Pilote d'imprimante Xerox 4110/4590 PS . . . . . . . . . . . . . . . . . 3-2
Procédure d'installation. . . . . . . . . . . . . . . . . . . . . . . . . . . . 3-2
Lorsque l’option Refuser est sélectionnée dans la boîte
de dialogue d’accord de licence . . . . . . . . . . . . . . . . . . 3-8
Paramètres d’impression et options de périphériques.. . . . 3-8
Onglet Paramètres du périphérique . . . . . . . . . . . . . . . 3-9
Paramètres . . . . . . . . . . . . . . . . . . . . . . . . . . . . . . 3-10
Onglet Configuration . . . . . . . . . . . . . . . . . . . . . . . . . . . . . 3-11
Paramètres . . . . . . . . . . . . . . . . . . . . . . . . . . . . . . . . . 3-12
Onglet Paramètres avancés . . . . . . . . . . . . . . . . . . . . . . . 3-13
Paramètres . . . . . . . . . . . . . . . . . . . . . . . . . . . . . . . . . 3-13
Onglet Papier/Réception. . . . . . . . . . . . . . . . . . . . . . . . . . 3-16
Paramètres . . . . . . . . . . . . . . . . . . . . . . . . . . . . . . . . . 3-17
Onglet Mise en page. . . . . . . . . . . . . . . . . . . . . . . . . . . . . 3-22
Paramètres . . . . . . . . . . . . . . . . . . . . . . . . . . . . . . . . . 3-22
4. Windows 2000/XP et Windows Server 2003
4-1
À propos du logiciel . . . . . . . . . . . . . . . . . . . . . . . . . . . . . . . . . 4-1
Offre logicielle groupée . . . . . . . . . . . . . . . . . . . . . . . . . . . . 4-1
Configuration matérielle/logicielle requise . . . . . . . . . . . . . . . . 4-2
Pilote d'imprimante Xerox 4110/4590 PS . . . . . . . . . . . . . . . . . 4-2
Procédure d'installation. . . . . . . . . . . . . . . . . . . . . . . . . . . . 4-3
Paramètres d’impression et options de périphériques.. . . 4-10
Onglet Paramètres du périphérique . . . . . . . . . . . . . . 4-11
Paramètres . . . . . . . . . . . . . . . . . . . . . . . . . . . . . . 4-12
Onglet Configuration . . . . . . . . . . . . . . . . . . . . . . . . . . 4-13
Paramètres . . . . . . . . . . . . . . . . . . . . . . . . . . . . . . 4-14
Onglet Paramètres avancés . . . . . . . . . . . . . . . . . . . . 4-15
Paramètres . . . . . . . . . . . . . . . . . . . . . . . . . . . . . . 4-15
Onglet Papier/Réception. . . . . . . . . . . . . . . . . . . . . . . 4-18
Paramètres . . . . . . . . . . . . . . . . . . . . . . . . . . . . . . 4-19
Onglet Mise en page . . . . . . . . . . . . . . . . . . . . . . . . . . 4-24
Paramètres . . . . . . . . . . . . . . . . . . . . . . . . . . . . . . 4-25
ii
X e r ox 4 11 0/ 4 59 0 G ui d e d e l ’ ut i l is a t eu r P os t S c r ip t
Ta bl e d es ma ti è r e s
5. Ordinateurs Macintosh
5-1
À propos du logiciel . . . . . . . . . . . . . . . . . . . . . . . . . . . . . . . . . 5-1
Offre logicielle groupée . . . . . . . . . . . . . . . . . . . . . . . . . . . . 5-1
Configuration matérielle/logicielle requise . . . . . . . . . . . . . . . . 5-2
Pilote d'imprimante Adobe PS . . . . . . . . . . . . . . . . . . . . . . . . . 5-3
Procédure d'installation (Mac OS 9.x ou inférieur) . . . . . . . 5-3
Configuration du pilote d'imprimante (Mac OS 9.x ou
inférieur) . . . . . . . . . . . . . . . . . . . . . . . . . . . . . . . . . . . . 5-5
Procédure d'installation (Mac OS X) . . . . . . . . . . . . . . . . . . 5-7
Ajout d'une imprimante (Mac OS X) . . . . . . . . . . . . . . . 5-8
Options de l'imprimante . . . . . . . . . . . . . . . . . . . . . . . . . . 5-10
Pour Mac OS 9.x et inférieur. . . . . . . . . . . . . . . . . . . . 5-10
Pour Mac OS X . . . . . . . . . . . . . . . . . . . . . . . . . . . . . . 5-12
Paramètres . . . . . . . . . . . . . . . . . . . . . . . . . . . . . . 5-12
Caractéristiques de l'imprimante. . . . . . . . . . . . . . . . . . . . 5-13
Pour Mac OS 9.x et inférieur. . . . . . . . . . . . . . . . . . . . 5-13
Pour Mac OS X . . . . . . . . . . . . . . . . . . . . . . . . . . . . . . 5-14
Paramètres . . . . . . . . . . . . . . . . . . . . . . . . . . . . . . 5-15
Type d'impression (Mac OS X uniquement) . . . . . . . . . . . 5-19
Paramètres . . . . . . . . . . . . . . . . . . . . . . . . . . . . . . . . . 5-20
Comptabilité des travaux (Mac OS X uniquement). . . . . . 5-21
Paramètres . . . . . . . . . . . . . . . . . . . . . . . . . . . . . . . . . 5-22
Installation des polices d'écran . . . . . . . . . . . . . . . . . . . . . . . . 5-23
6. Paramètres de codes-barres
6-1
À propos des paramètres de codes-barres . . . . . . . . . . . . . . . 6-1
Types de polices et jeux de caractères. . . . . . . . . . . . . . . . 6-1
Exemple de programme et résultats obtenus . . . . . . . . . . . 6-2
Tableaux de jeux de caractères . . . . . . . . . . . . . . . . . . . . . . . . 6-2
Tableau de jeux de caractères JAN . . . . . . . . . . . . . . . . . . 6-3
Tableau de jeux de caractères Code 39 . . . . . . . . . . . . . . . 6-4
Tableau de jeux de caractères NW7 . . . . . . . . . . . . . . . . . . 6-5
Tableau de jeux de caractères Code 128 . . . . . . . . . . . . . . 6-6
Tableau de jeux de caractères ITF (interleaved 2 de 5) . . 6-10
Tableau des jeux de caractères de codes-barres Client . . 6-12
Dimensions des codes-barres . . . . . . . . . . . . . . . . . . . . . . . . 6-13
X er o x 4 110 /4 5 90 G ui d e de l’ u ti l i s at e ur P os t S c r i pt
iii
Tab l e d es ma t iè r e s
A. Annexe
A-1
Avertissements et restrictions . . . . . . . . . . . . . . . . . . . . . . . . . . A-1
À propos du pilote . . . . . . . . . . . . . . . . . . . . . . . . . . . . . . . . A-1
Résolution des incidents . . . . . . . . . . . . . . . . . . . . . . . . . . . A-1
Impression . . . . . . . . . . . . . . . . . . . . . . . . . . . . . . . . . . . . . A-1
Index
iv
I-1
X e r ox 4 11 0/ 4 59 0 G ui d e d e l ’ ut i l is a t eu r P os t S c r ip t
1.
Avant d'utiliser la machine
Merci d'avoir choisi le copieur / imprimante Xerox 4110/4590.
Ce guide décrit les procédures associées au logiciel Bibliothèque
des pilotes PostScript® et explique comment préparer ces
derniers avant de les utiliser pour l'impression. Lire attentivement
ce guide avant d'utiliser la machine et suivre à la lettre les
procédures décrites.
Les descriptions figurant dans ce guide supposent que l'utilisateur
est familiarisé avec son environnement informatique (système
d'exploitation Microsoft® Windows® ou Macintosh™) et avec
l'utilisation du copieur / imprimante 4110/4590.
Pour obtenir les meilleures performances possibles de la
machine, consulter ce guide aussi souvent que nécessaire.
Terminologie
Certains termes employés dans ce guide sont synonymes :
•
Papier est synonyme de support.
•
Document est synonyme d'original.
•
Copieur / imprimante Xerox 4110/4590 est synonyme de
machine.
X er o x 4 110 /4 5 90 G ui d e de l’ u ti l i s at e ur P os t S c r i pt
1-1
1. Av an t d ' u ti l is e r l a ma c h in e
Orientation
Le terme Orientation fait référence à la position de l'image sur les
pages. Lorsque celle-ci est droite, le papier (ou autre support)
peut être placé départ grand côté ou départ petit côté.
Départ grand côté (DGC)
Pour placer le document départ grand côté dans le chargeur de
documents, orienter l'un des grands côtés vers le chargeur de
documents. Les petits côtés correspondent alors aux bords
inférieur et supérieur de la feuille et ils sont orientés vers l'avant et
l'arrière du chargeur de documents. Pour placer le document
départ grand côté dans un magasin, positionner l'un des grands
côtés sur le bord gauche et l'un des petits côtés vers l'avant du
magasin.
Départ petit côté (DPC)
Pour placer le document départ petit côté dans le chargeur de
documents, orienter l'un des petits côtés vers le chargeur de
documents. Les grands côtés correspondent aux bords inférieur
et supérieur de la feuille et ils sont orientés vers l'avant et l'arrière
du chargeur de documents. Pour placer le document départ petit
côté dans un magasin, positionner l'un des petits côtés sur le bord
gauche et l'un des grands côtés vers l'avant du magasin.
1- 2
Départ grand côté (DGC)
Départ petit côté (DPC)
Sens d'insertion des pages
Sens d'insertion des pages
X e r ox 4 11 0/ 4 59 0 G ui d e d e l ’ ut i l is a t eu r P os t S c r ip t
1 . Av a nt d ' u ti l i s er la ma c hi n e
Consignes de sécurité
Ce produit Xerox et les consommables recommandés ont été
conçus et testés pour satisfaire à des normes de sécurité strictes.
Ils ont également été certifiés conformes aux normes en vigueur
en matière de respect de l'environnement. Lire attentivement les
instructions suivantes avant toute utilisation et s'y référer le cas
échéant pour garantir le bon fonctionnement du matériel en toute
sécurité.
POINT IMPORTANT : Les tests relatifs à la sécurité et à la fiabilité
de ce matériel ont été menés à l'aide de consommables Xerox
uniquement.
AVERTISSEMENT : Toute modification non autorisée du produit,
y compris l’ajout de nouvelles fonctions ou la connexion à des
appareils tiers, peut annuler la garantie. Contacter un distributeur
local pour de plus amples informations.
Sécurité électrique
•
Utiliser exclusivement le cordon d'alimentation fourni avec
l'équipement.
•
Brancher le cordon d'alimentation directement sur une prise
électrique avec mise à la terre. Ne pas utiliser de rallonge. En
cas de doute sur la mise à la terre d'une prise électrique,
consulter un électricien qualifié.
•
Ne jamais utiliser d'adaptateur avec dispositif de mise à la
terre pour brancher la machine sur une prise non reliée à la
terre.
AVERTISSEMENT : Des chocs électriques sévères peuvent
résulter d'une mise à la terre incorrecte.
•
Ne pas placer la presse dans un endroit où les utilisateurs
seraient susceptibles de marcher ou de trébucher sur le
cordon d'alimentation. Ne rien placer sur le cordon
d'alimentation.
•
Ne pas annuler ni désactiver les sécurités électriques ou
mécaniques.
•
Ne pas obstruer les ouvertures de ventilation. Ces ouvertures
permettent d'éviter toute surchauffe de la machine.
AVERTISSEMENT : N'introduire aucun objet dans les fentes ou
les ouvertures de l'équipement. Un contact avec un point de
tension ou court-circuit peut provoquer un incendie ou des chocs
électriques.
X er o x 4 110 /4 5 90 G ui d e de l’ u ti l i s at e ur P os t S c r i pt
1-3
1. Av an t d ' u ti l is e r l a ma c h in e
Si l'une des situations suivantes se produit, débrancher
immédiatement la machine et retirer le cordon d'alimentation de la
prise secteur. Appeler un technicien agréé local pour corriger le
problème.
•
La machine émet des bruits ou des odeurs inhabituels.
•
Le cordon d'alimentation est endommagé.
•
Un disjoncteur, un fusible ou tout autre dispositif de sécurité
s'est déclenché.
•
Du liquide s'est répandu dans la presse.
•
La machine a été exposée à de l'eau.
•
Une partie de la machine est endommagée.
Dispositif de déconnexion
Le cordon d'alimentation constitue le dispositif de déconnexion de
cette machine. Pour couper son alimentation électrique,
débrancher le cordon d'alimentation de la prise secteur.
AVERTISSEMENT : Cet équipement doit être branché sur une
prise avec mise à la terre.
1- 4
X e r ox 4 11 0/ 4 59 0 G ui d e d e l ’ ut i l is a t eu r P os t S c r ip t
1 . Av a nt d ' u ti l i s er la ma c hi n e
Sécurité laser
Amérique du Nord
Cet équipement est conforme aux normes de sécurité relatives
aux produits laser de classe 1 en matière de rayonnement,
établies par le Center for Devices and Radiological Health
(CDRH) de la Food and Drug Administration (FDA) des ÉtatsUnis. Ce produit est conforme aux FDA 21 CFR 1940.10 et
1040.11, à l'exception des dérogations relatives à la Laser Notice
No. 50 datée du 26 juillet 2001. Ces normes s'appliquent aux
produits laser commercialisés aux États-Unis. Une étiquette
indiquant que la machine est conforme aux normes de la CDRH
est apposée au produit, tel qu'il est exigé aux États-Unis.
Ce produit n'émet aucune radiation laser dangereuse.
ATTENTION : l’exécution de procédures ou l’utilisation de
commandes ou de réglages autres que ceux spécifiés dans la
documentation peuvent entraîner une exposition dangereuse aux
rayons laser.
Le rayonnement émis à l'intérieur de ce produit est entièrement
confiné dans des boîtiers et panneaux de protection pendant
toutes les phases d'utilisation.
Ce produit comporte des étiquettes d'avertissement relatives à la
sécurité laser. Ces étiquettes sont conçues pour être utilisées par
les techniciens du Centre Services Xerox et sont placées sur ou à
proximité de panneaux dont le démontage nécessite des outils
particuliers. Ne jamais retirer ces panneaux. Aucun des éléments
situés derrière ces panneaux ne nécessite l'intervention de
l'opérateur.
X er o x 4 110 /4 5 90 G ui d e de l’ u ti l i s at e ur P os t S c r i pt
1-5
1. Av an t d ' u ti l is e r l a ma c h in e
Europe et autres marchés
Ce produit est conforme à la norme de sécurité 60825-1 (Edition
1.2) de l'IEC datée d'août 2001.
Cet équipement est conforme aux normes gouvernementales,
nationales et internationales des produits laser de classe 1.
Il n'émet pas de rayonnement dangereux, le faisceau laser étant
confiné pendant toutes les phases de fonctionnement et de
maintenance.
ATTENTION : L'exécution de procédures ou l'utilisation de
commandes ou de réglages autres que ceux spécifiés dans la
documentation peuvent entraîner une exposition dangereuse aux
rayons laser.
Ce produit comporte des étiquettes d'avertissement relatives à la
sécurité laser. Ces étiquettes sont conçues pour être utilisées par
les techniciens du Centre Services Xerox et sont placées sur ou à
proximité de panneaux dont le démontage nécessite des outils
particuliers. Ne jamais retirer ces panneaux. Aucun des éléments
situés derrière ces panneaux ne nécessite l'intervention de
l'opérateur.
Pour obtenir des informations de sécurité complémentaires sur le
produit ou les consommables fournis par Xerox, contacter le
Centre Services Xerox au numéro fourni avec le système ou
consulter le site Web de Xerox à l'adresse suivante :
www.xerox.com.
+44 (0) 1707 353434
Normes de sécurité
Amérique du Nord
Ce produit Xerox est certifié conforme par l'organisme
Underwriters Laboratories Incorporated aux normes de sécurité
UL60950-1 (première édition) et CSA International CAN/CSA
C22.2 No. 60950-1-03 (première édition).
Europe et autres marchés
Ce produit Xerox est certifié conforme par l'organisme
Underwriters Laboratories Incorporated aux normes de sécurité
établies dans la publication UL60950-1 (2001), (première édition).
1- 6
X e r ox 4 11 0/ 4 59 0 G ui d e d e l ’ ut i l is a t eu r P os t S c r ip t
1 . Av a nt d ' u ti l i s er la ma c hi n e
Précautions d'entretien
•
Ne tenter aucune procédure de maintenance non répertoriée
dans la documentation livrée avec la machine.
•
Ne pas utiliser d’aérosols. Le recours à des produits de
nettoyage non homologués peut altérer les performances de
la presse et provoquer des situations dangereuses.
•
Utiliser les consommables et produits d'entretien selon les
instructions fournies dans ce guide. Conserver tous les
produits et consommables hors de portée des enfants.
•
Ne pas retirer les panneaux ou capots fixés avec des vis.
Aucun des éléments situés derrière ces panneaux ne
nécessite l'intervention de l'utilisateur.
N'exécuter aucune procédure d'entretien pour laquelle l'utilisateur
n'a pas été formé par un technicien Xerox ou non décrite
explicitement dans l'un des manuels fournis avec la presse.
Précautions d'utilisation
L'équipement et les appareils Xerox ont été conçus et testés pour
satisfaire à des normes de sécurité très strictes. Celles-ci
comprennent la vérification par des organismes de sécurité,
l'homologation et la conformité aux normes d'environnement en
vigueur.
Respecter les consignes de sécurité suivantes pour garantir le
bon fonctionnement de la machine en toute sécurité :
•
Utiliser les produits et consommables conçus spécifiquement
pour la machine. L'utilisation de produits non appropriés peut
nuire à son bon fonctionnement et s'avérer dangereux.
•
Se conformer aux avertissements et instructions apposés sur
ou fournis avec la machine.
•
Installer la machine dans un local disposant d'un espace libre
suffisant pour permettre une bonne ventilation et un accès
aisé lors des tâches d'entretien.
•
Placer la machine sur une surface plane et résistante (pas sur
une moquette ou un tapis épais) capable de supporter son
poids.
•
Ne jamais essayer de déplacer la machine. Les pieds de mise
à niveau qui ont été abaissés lors de l'installation risquent
d'endommager le revêtement de sol.
•
Ne pas placer la machine près d'une source de chaleur.
•
Ne pas exposer la machine aux rayons directs du soleil.
X er o x 4 110 /4 5 90 G ui d e de l’ u ti l i s at e ur P os t S c r i pt
1-7
1. Av an t d ' u ti l is e r l a ma c h in e
•
Ne pas placer la machine sous une source d'air froid
provenant d'un système de climatisation.
•
Ne poser aucun récipient contenant un liquide sur la machine.
•
Ne pas obstruer les fentes et ouvertures de ventilation de la
machine.
•
Ne pas tenter de désactiver les sécurités électriques ou
mécaniques.
AVERTISSEMENT : Utiliser la plus grande prudence en cas
d'intervention dans les zones signalées par ce symbole. Ces
zones peuvent être brûlantes et ne doivent pas être touchées.
Pour tout complément d'information de sécurité concernant la
machine ou ses consommables, prendre contact avec Xerox.
Précautions relatives à l'ozone
Cette machine dégage de l'ozone en fonctionnement normal.
L'ozone est plus lourd que l'air et son volume dépend du nombre
de copies réalisées. Le respect des normes indiquées dans les
procédures d'installation Xerox assure des degrés de
concentration conformes aux limites autorisées.
Pour plus d'informations sur l'ozone, demander la publication
Xerox OZONE, en appelant le 1-800-828-6571 aux États-Unis.
Pour obtenir une version française de ce document, composer le
même numéro puis appuyer sur la touche 2 du téléphone.
1- 8
X e r ox 4 11 0/ 4 59 0 G ui d e d e l ’ ut i l is a t eu r P os t S c r ip t
1 . Av a nt d ' u ti l i s er la ma c hi n e
Réglementations
Interférences dans les radiocommunications
Réglementation FCC aux États-Unis
Ce matériel a été testé et satisfait aux limites s'appliquant aux
appareils numériques de classe A, en vertu des dispositions de
l'alinéa 15 de la réglementation FCC. Ces limites visent à assurer
une protection raisonnable contre les interférences en zone
commerciale. Ce matériel émet et utilise des fréquences
radioélectriques et peut provoquer des interférences avec les
communications radio s'il n'est pas installé ou utilisé
conformément aux instructions. L'utilisation de ce matériel en
zone résidentielle est susceptible de provoquer des interférences.
Dans ce cas, l'utilisateur devra y remédier à ses propres frais.
Toute modification du matériel effectuée sans l'autorisation
expresse de Xerox Corporation est de nature à interdire l'usage
du matériel.
AVERTISSEMENT : L'utilisation de câbles d'interface blindés est
nécessaire pour assurer la conformité avec la réglementation
FCC.
Au Canada (ICES-003)
This Class “A” digital apparatus complies with Canadian ICES003.
Cet appareil numérique de la classe “A” est conforme à la norme
NMB-003 du Canada.
X er o x 4 110 /4 5 90 G ui d e de l’ u ti l i s at e ur P os t S c r i pt
1-9
1. Av an t d ' u ti l is e r l a ma c h in e
Homologation RFID (UE)
Ce produit génère 13,56 MHz au moyen d'un système de boucle
inductive en tant que système RFID (Radio Frequency
Identification). Il est certifié conforme à la Directive européenne
99/5/EC et aux lois ou réglementations locales applicables.
Homologation RFID (États-Unis)
Ce produit génère 13,56 MHz au moyen d'un système de boucle
inductive en tant que système RFID (radio frequency identification
system device). Il est conforme aux exigences du paragraphe
15C du règlement de la FCC, concernant les appareils modulaires
émetteurs non autorisés, publié sous la référence DSA00-1407.
Sécurité de très basse tension
Ce produit Xerox est en conformité avec les diverses agences
gouvernementales et les normes de sécurité nationales. Tous les
ports du système satisfont aux conditions requises de sécurité
pour des circuits de très basse tension (SELV) pour la connexion
aux périphériques client et aux réseaux. Tout accessoire client ou
tiers installé sur la presse doit respecter les conditions énumérées
ci-dessus. Tous les modules nécessitant une connexion externe
doivent être installés selon la procédure d'installation.
1- 1 0
X e r ox 4 11 0/ 4 59 0 G ui d e d e l ’ ut i l is a t eu r P os t S c r ip t
1 . Av a nt d ' u ti l i s er la ma c hi n e
Certifications en Europe
Le label CE apposé à ce produit signifie qu'il est conforme aux
directives applicables de l’Union européenne selon les dates
indiquées :
22 juillet 1993 :
Directive 73/23/CE, amendée par la directive 93/68/CE, relative à
l’harmonisation des lois des États membres sur les équipements
basse tension.
22 juillet 1993 :
Directive 89/336/EEC, amendée par la directive 93/68/EEC,
concernant le rapprochement des législations des États membres
relatives à la compatibilité électromagnétique.
9 mars 1999 :
Directive 99/5/CE relative aux équipements radio et aux
équipements terminaux de télécommunication et à la
reconnaissance mutuelle de leur conformité.
Une déclaration complète, avec une description des directives et
normes concernées, est disponible sur simple demande auprès
de Xerox ou à l'adresse suivante :
Environment, Health and Safety
Xerox
Bessemer Road
Welwyn Garden City
Herts
AL7 1BU
Angleterre
Téléphone : +44 (0) 1707 353434
AVERTISSEMENT : Ce système est certifié conforme à des
réglementations très strictes en matière de sécurité et
d'interférence radio. Toute modification non autorisée, y compris
par l'ajout de nouvelles fonctions ou le raccordement de dispositifs
externes, peut annuler cette conformité. Une liste des accessoires
approuvés est disponible auprès de Xerox.
AVERTISSEMENT : Pour que cet équipement puisse fonctionner
à proximité d’une installation industrielle, scientifique ou médicale
(ISM), il peut être nécessaire de limiter le rayonnement externe de
cette dernière ou de prendre des mesures spécifiques.
AVERTISSEMENT : Ceci est un produit de classe A. Dans un
environnement domestique, ce produit peut causer des
interférences radio, auquel cas l’utilisateur doit prendre les
mesures adéquates pour résoudre le problème.
AVERTISSEMENT : Il est nécessaire d’utiliser des câbles blindés
avec cet équipement, conformément aux exigences de la directive
89/336/CE.
X er o x 4 110 /4 5 90 G ui d e de l’ u ti l i s at e ur P os t S c r i pt
1-11
1. Av an t d ' u ti l is e r l a ma c h in e
Il est illégal aux États-Unis
Selon la loi, le Congrès interdit la reproduction des objets suivants
dans certaines circonstances. Tout contrevenant est passible
d'amendes ou d'emprisonnement.
1.
Obligations ou titres émanant du gouvernement des ÉtatsUnis, tels que :
Titres de créance
Devises de la banque
Coupons de bons
Billets de banque de la Réserve
Silver Certificates
Gold Certificates
Bons des États-Unis
Billets de la Réserve Fédérale
Certificats de dépôt
Bons du Trésor
Petites coupures
Papier-monnaie
Bons et obligations de certaines agences du gouvernement,
telles que la FHA, etc.
Bons. (Les bons d'épargne américains peuvent être
photocopiés uniquement à des fins publicitaires dans le cadre
d'une campagne de vente de ces bons.)
Timbres fiscaux. (La copie de documents légaux portant un
timbre fiscal oblitéré est autorisée dans la mesure où elle est
effectuée à des fins légales.)
Timbres postaux, oblitérés ou non. (La reproduction de
timbres postaux à des fins philatéliques est autorisée dans la
mesure elle s'effectue en noir et blanc et à un taux de
réduction inférieur à 75% ou d'agrandissement supérieur à
150% des dimensions linéaires de l'original.)
Mandats postaux.
Effets, chèques ou traites tirés par ou sur des responsables
autorisés des États-Unis.
Vignettes ou toute autre représentation d'une valeur
déterminée, de quelque dénomination que ce soit, émise suite
à une loi adoptée par le Congrès.
1- 1 2
2.
Certificats d'indemnités des vétérans des deux guerres
mondiales.
3.
Obligations ou titres émanant d'un gouvernement étranger,
d'une banque ou d'une entreprise étrangères.
4.
Matériel sous copyright, sauf dans le cas où le propriétaire du
copyright donne son autorisation et où la copie respecte les
dispositions relatives à une utilisation « loyale » et aux droits
de reproduction des bibliothèques de la loi sur le copyright.
De plus amples informations sur ces dispositions peuvent être
obtenues auprès du Copyright Office, Library of Congress,
Washington, D.C. 20559. Demander la circulaire R21.
X e r ox 4 11 0/ 4 59 0 G ui d e d e l ’ ut i l is a t eu r P os t S c r ip t
1 . Av a nt d ' u ti l i s er la ma c hi n e
5.
Certificats de nationalité ou de naturalisation. (Les certificats
de naturalisation peuvent être photocopiés.)
6.
Passeports. (Les passeports étrangers peuvent être
photocopiés.)
7.
Papiers d'immigration.
8.
Ordres d'incorporation.
9.
Documents permettant l'intégration à un système de
prestations accordées en fonction des revenus portant l'une
des informations suivantes relatives à la personne
immatriculée :
Salaire ou revenus
Casier judiciaire
Statut de personne à charge
Antécédents
Condition physique ou mentale
Exception : Les certificats de libération de l'armée et de la
marine américaines peuvent être photocopiés.
10.Cartes d'identité, badges, passes ou insignes portés par les
personnels de l'armée ou de la marine ou par les membres de
divers départements fédéraux tels que le FBI, le Ministère de
Finances, etc. (sauf dans cas où la reproduction est
demandée par le chef d'un tel département ou bureau).
La reproduction des documents suivants est également
interdite dans certains états : permis de conduire et certificats
de propriété automobile.
Cette liste est fournie à titre indicatif et ne se veut pas exhaustive.
Aucune responsabilité ne peut être acceptée quant à son
exhaustivité et son exactitude. En cas de doute, il est
recommandé de s'adresser à un avocat.
X er o x 4 110 /4 5 90 G ui d e de l’ u ti l i s at e ur P os t S c r i pt
1-13
1. Av an t d ' u ti l is e r l a ma c h in e
Il est illégal au Canada
Conformément à la loi, le parlement interdit la reproduction des
objets suivants dans certaines circonstances. Tout contrevenant
est passible d'amende ou d'emprisonnement.
1.
Billets de banque ou papier monnaie en vigueur.
2.
Obligations ou titres émis par un gouvernement ou une
banque.
3.
Obligations ou bons du Trésor.
4.
Sceau du Canada ou d'une province ; d'une autorité ou d'un
organisme public au Canada ou encore d'un tribunal.
5.
Proclamations, arrêts, réglementations, notifications ou avis
(dans l'intention de faire croire qu'ils ont été imprimés par
l'Imprimeur royal pour le Canada ou un imprimeur doté de
droits équivalents pour une province).
6.
Étiquettes, marques, cachets, emballages ou tout autre design
utilisé par ou pour le compte du gouvernement du Canada ou
d'une province, du gouvernement d'un état autre que le
Canada ou d'un ministère, conseil, commission ou organisme
créé par le gouvernement canadien ou une province ou
encore, par un gouvernement d'un état autre que le Canada.
7.
Timbres fiscaux quels qu'ils soient utilisés par le
gouvernement du Canada ou d'une province, ou le
gouvernement d'un état autre que le Canada.
8.
Documents, registres ou archives conservés par les autorités
publiques chargées de fournir des copies certifiées des
documents susmentionnés, dans l'intention de faire croire que
ces reproductions sont certifiées.
9.
Marques ou documents protégés par les lois sur les droits
d'auteur, sans le consentement du propriétaire de la marque
ou des droits.
La liste ci-dessus est fournie pour informations. Elle n'est pas
exhaustive et peut contenir des imprécisions. Xerox ne peut en
être tenu pour responsable. En cas de doute, il est recommandé
de s'adresser à un avocat.
1- 1 4
X e r ox 4 11 0/ 4 59 0 G ui d e d e l ’ ut i l is a t eu r P os t S c r ip t
1 . Av a nt d ' u ti l i s er la ma c hi n e
Réglementation relative à la protection de l'environnement aux États-Unis
À titre de partenaire ENERGY STAR®, Xerox a déterminé que cet
équipement satisfait les exigences du programme ENERGY
STAR en matière d'économie d'énergie.
ENERGY STAR et le symbole ENERGY STAR sont des marques
déposées aux États-Unis.
Le programme relatif aux équipements bureautiques ENERGY
STAR traduit une volonté conjointe des gouvernements
américains, européens et japonais et des industries de matériel
bureautique de promouvoir des copieurs, imprimantes,
télécopieurs, systèmes multifonctions, ordinateurs personnels et
moniteurs respectant l'environnement. La réduction de la
consommation d'énergie permet de combattre la pollution, les
pluies acides et les changements climatiques à long terme en
diminuant les émissions qui résultent de la production d'énergie.
Un équipement Xerox conforme à ENERGY STAR est préréglé en
usine. Cette machine est réglée en usine pour passer en mode
Alimentation réduite 15 minutes après la dernière copie ou
impression. Elle passe automatiquement en mode économie
d'énergie et/ou est mise hors tension 60 minutes après la dernière
copie ou impression. Pour en savoir plus sur le mode Économie
d'énergie et sur la modification du délai d'activation de ce mode,
se reporter au Manuel de l'administrateur système.
X er o x 4 110 /4 5 90 G ui d e de l’ u ti l i s at e ur P os t S c r i pt
1-15
1. Av an t d ' u ti l is e r l a ma c h in e
Recyclage et mise au rebut du produit
S'il incombe au client de gérer la mise au rebut de cet équipement
Xerox, il convient de noter que ce dernier contient du plomb, du
mercure et du perchlorate et d'autres substances dont la mise au
rebut peut être réglementée pour des raisons écologiques. La
présence de plomb et de perchlorate est conforme aux
réglementations mondiales en vigueur au moment de la mise sur
le marché de cet équipement.
Amérique du Nord
Xerox a mis en place un programme de récupération et de
réutilisation/recyclage des produits à l'échelle mondiale. Prendre
contact avec le responsable des ventes Xerox local (1-800-ASKXEROX aux États-Unis) pour déterminer si ce produit Xerox fait
partie du programme. Pour plus d'informations sur les
programmes environnementaux de Xerox, consulter le site
www.xerox.com/environment.
Pour toute information complémentaire sur le recyclage et la mise
au rebut, contacter les autorités locales concernées. Aux ÉtatsUnis, il peut être utile de consulter le site Web de l'Electronic
Industries Alliance à l'adresse : www.eiae.org.
Perchlorate
Ce produit peut être composé d'un ou plusieurs éléments
contenant du perchlorate, par exemple des batteries.
Des consignes de manipulation spéciales peuvent s'appliquer.
Consulter le site www.dtsc.ca.gov/hazardouswaste/perchlorate.
Si le produit ne fait pas partie du programme Xerox et que le client
est chargé de sa mise au rebut, suivre les instructions fournies
dans le paragraphe ci-dessus.
Union européenne
L'application de ce symbole sur votre équipement confirme le fait
que la mise au rebut de cet équipement doit se faire
conformément aux procédures nationales agréées.
Conformément à la législation européenne, la mise au rebut des
équipements électriques et électroniques en fin de vie doit être
effectuée selon les procédures agréées.
Avant la mise au rebut, contacter Xerox ou votre distributeur local
afin d'obtenir des informations concernant la récupération des
équipements en fin de vie.
1- 1 6
X e r ox 4 11 0/ 4 59 0 G ui d e d e l ’ ut i l is a t eu r P os t S c r ip t
1 . Av a nt d ' u ti l i s er la ma c hi n e
Autres pays
Contacter les autorités responsables de la collecte des déchets
dans la région appropriée et leur demander les directives en
vigueur pour la mise au rebut.
Autres sources d’informations
Cette section décrit les différents manuels fournis avec la
machine.
•
Manuel de l'utilisateur : ce manuel présente les procédures
de copie, d'impression et de numérisation de travaux, les
mesures à prendre en cas d'incident papier, les tâches
d'entretien journalières et les informations relatives à la
sécurité.
•
Manuel de l'administrateur : ce manuel permet aux
administrateurs système de configurer l'environnement réseau
et de définir les valeurs et paramètres par défaut de la
machine.
•
Systèmes d'aide en ligne (Pilotes d'impression et utilitaires
CentreWare)
•
Documentation des utilitaires CentreWare (HTML)
REMARQUE : Les écrans représentés dans ce manuel sont
visibles sur une machine dotée de toutes les fonctionnalités ;
certains peuvent ne pas concerner la configuration utilisée.
Mises à jour de la documentation client
Il est possible d'obtenir les toutes dernières informations et mises
à jour de la documentation client relative à ce produit à partir du
site Web www.xerox.com. Procéder comme suit :
•
Entrer le numéro du produit (4110 ou 4595, par exemple) dans
le champ de recherche et sélectionner Rechercher.
•
Sélectionner le lien Assistance & Pilotes et utiliser les
options de recherche pour trouver l'imprimante voulue.
Consulter le site www.xerox.com régulièrement pour obtenir les
toutes dernières informations relatives à la machine.
X er o x 4 110 /4 5 90 G ui d e de l’ u ti l i s at e ur P os t S c r i pt
1-17
1. Av an t d ' u ti l is e r l a ma c h in e
1- 1 8
X e r ox 4 11 0/ 4 59 0 G ui d e d e l ’ ut i l is a t eu r P os t S c r ip t
2.
Windows Me
POINT IMPORTANT : Les écrans présentés dans ce manuel
peuvent ne pas correspondre exactement aux écrans affichés sur
votre système 4110/4590. En effet, ces écrans sont susceptibles
de varier selon le système utilisé et le marché concerné.
Ce chapitre présente des informations sur les éléments suivants :
•
Logiciel inclus pour Windows ME
•
Configuration matérielle et logicielle requise à la page 2-2
•
Information et instructions pour l'installation du pilote Adobe
PS à la page 2-2
•
Options de l'appareil et paramètres d'impression pour le pilote
PS à la page 2-7
À propos du logiciel
Cette section présente le logiciel pour Windows Me présent sur le
CD-ROM Bibliothèque des pilotes PostScript.
Offre logicielle groupée
Les éléments ci-après figurent dans les dossiers "PS\Win_Me",
"Utility\ATM\Win_Me" et "Utility\SfontsWin_Me" du CD-ROM.
Consulter le fichier lisezmoi.txt pour prendre connaissance des
avertissements relatifs à l’utilisation du pilote d’imprimante.
Pilote d'imprimante Xerox
4110/4590 PS (ver.4.5.3) et
fichiers PPD
Pilote PostScript Xerox 4110/4590 et fichiers PPD (pour
Windows Me).
ATM (Adobe Type Manager)
(ver.4.0)
Ce logiciel permet d’installer des types de caractères, d’activer et
de gérer des polices.
Polices Écran Adobe
(TrueType/PostScript)
Comprend 136 polices Écran (19 polices TrueType et 117 polices
PostScript), lesquelles sont compatibles avec les polices
Imprimante. ATM permet d'installer les polices Écran PostScript. Il
est recommandé d’utiliser le pilote d’imprimante Adobe PostScript
(4.5.3) dans le cadre d’une impression avec ces polices.
X er o x 4 110 /4 5 90 G ui d e de l’ u ti l i s at e ur P os t S c r i pt
2-1
2. W i n do w s M e
Adobe Acrobat Reader
Ce logiciel permet d'afficher et d’imprimer des fichiers PDF sur les
principales plates-formes logicielles.
Configuration matérielle/logicielle requise
La configuration système minimum requise pour le pilote
d’imprimante sous Windows Me est la suivante :
Système informatique
Systèmes d’exploitation
PC exécutant Windows Me
Windows Me
Pilote d'imprimante PS Xerox 4110/4590
POINT IMPORTANT : Lors de l'installation du pilote
d'imprimante, s'assurer de sélectionner le pilote correct (4110 ou
4590).
Installer le pilote d'imprimante Xerox 4110/4590 PS 4.5.3 inclus
sous Windows Me en suivant la procédure ci-dessous.
L'installation du pilote d'imprimante peut être annulée à l'aide du
bouton [Annuler] de la boîte de dialogue affichée pendant
l'installation. Il est aussi possible de cliquer sur [Retour] pour
ignorer les paramètres et retourner à la boîte de dialogue
précédente.
Procédure d'installation
2- 2
1.
Démarrer Windows Me.
2.
Dans le menu Démarrer, sélectionner Paramètres puis cliquer
sur [Imprimantes].
3.
Lorsque la liste des imprimantes s'affiche, cliquer sur [Ajouter
imprimante].
X e r ox 4 11 0/ 4 59 0 G ui d e d e l ’ ut i l is a t eu r P os t S c r ip t
2 . W i nd ow s M e
4.
Cliquer sur [Suivant].
5.
Sélectionner le mode de connexion de l’imprimante à
l’ordinateur puis cliquer sur [Suivant].
Sélectionner [Imprimante locale] lorsque l’imprimante est
directement connectée à l’ordinateur. Sinon, sélectionner
[Imprimante réseau]. Dans l'exemple suivant, l'imprimante est
une imprimante locale.
REMARQUE : Si [Imprimante réseau] est sélectionné,
spécifier le chemin de l'imprimante dans la zone du chemin
réseau ou du nom de la file d'attente.
6.
Insérer le CD-ROM Bibliothèque des pilotes PostScript dans le
lecteur.
X er o x 4 110 /4 5 90 G ui d e de l’ u ti l i s at e ur P os t S c r i pt
2-3
2. W i n do w s M e
7.
Cliquer sur [Disquette fourni].
8.
Entrer "Nom du pilote:\PrinterDriver\Win_Me" dans le champ
"Copier les fichiers du fabricant depuis:", et cliquer sur [OK].
Dans cet exemple, le "D:" a été utilisé comme lecteur de
CD-ROM. Si un lecteur différent est utilisé, entrer la lettre
appropriée.
REMARQUE : Cliquer sur [Parcourir] pour spécifier un dossier
sur le CD.
9.
2- 4
Sélectionner le modèle d’imprimante approprié dans la liste
Imprimantes, puis cliquer sur [Suivant].
X e r ox 4 11 0/ 4 59 0 G ui d e d e l ’ ut i l is a t eu r P os t S c r ip t
2 . W i nd ow s M e
10.Saisir un nom pour l’imprimante. Le cas échéant, désigner
l’imprimante comme imprimante par défaut, puis cliquer sur
[Suivant].
11.Sélectionner l’impression ou non d’une page de test, puis
cliquer sur [Terminer].
L’installation commence.
X er o x 4 110 /4 5 90 G ui d e de l’ u ti l i s at e ur P os t S c r i pt
2-5
2. W i n do w s M e
12.Lire l’accord de licence de l’utilisateur final, puis cliquer sur
[Accepter].
Si l'option [Refuser] a été sélectionnée, consulter voir la
page 2-7 pour plus d'informations.
13.Confirmer l’ajout d’une imprimante dans la fenêtre
Imprimantes.
2- 6
•
L’installation du pilote d’imprimante est terminée. Retirer le
CD-ROM du lecteur.
•
Voir "Propriétés du pilote d’imprimante" à la page 2-7 pour
configurer l'imprimante.
•
Conserver le CD-ROM à portée de main.
X e r ox 4 11 0/ 4 59 0 G ui d e d e l ’ ut i l is a t eu r P os t S c r ip t
2 . W i nd ow s M e
Lorsque l’option Refuser est sélectionnée dans la boîte de
dialogue d’accord de licence
Si l’option [Refuser] est sélectionnée dans la boîte de dialogue
d’accord de licence, la boîte de dialogue suivante apparaît.
•
Cliquer sur [Non] pour poursuivre l’installation.
•
Cliquer sur [Oui] pour annuler l'installation. Une imprimante
est ajoutée dans la fenêtre Imprimantes, mais le pilote
d’imprimante n’est pas installé correctement.
•
Cliquer sur l’imprimante avec le bouton droit de la souris, puis
sur [Propriétés] dans le menu. L’onglet Réinstallation est
ajouté à la boîte de dialogue des propriétés du pilote. Suivre
les instructions de cet onglet.
•
Lorsque la réinstallation du pilote d'imprimante est terminée,
passer à la "Propriétés du pilote d’imprimante" pour configurer
l'imprimante.
Propriétés du pilote d’imprimante
Cette section présente les paramètres spécifiques à l'imprimante
figurant dans les propriétés du pilote d’imprimante :
•
Onglet Configuration
•
Onglet Options
•
Onglet Options de sortie
REMARQUE : Consulter également l’Aide pour en savoir
davantage sur ces paramètres. Voir "Utilisation de l’Aide" à la
page 2-17 pour savoir comment utiliser l'aide.
Pour afficher les propriétés du pilote d’imprimante, sélectionner
l’icône de l’imprimante dans la fenêtre Imprimantes, puis cliquer
sur [Propriétés] dans le menu Fichier.
X er o x 4 110 /4 5 90 G ui d e de l’ u ti l i s at e ur P os t S c r i pt
2-7
2. W i n do w s M e
Onglet Configuration
Cette section présente les paramètres de l’onglet Configuration.
Sélectionner la fonction à définir dans la liste des fonctions et
modifier les paramètres dans le champ de modification situé en
dessous.
REMARQUE 1 : Pour rétablir les paramètres par défaut, cliquer
sur [Valeurs par défaut].
REMARQUE 2 : Les paramètres peuvent être sélectionnés en
fonction des options installées. Il convient donc de définir ces
paramètres après avoir confirmé ceux des options. Voir "Onglet
Options" à la page 2-12.
Liste des fonctions
Décalage
Les travaux individuels ou les jeux de copies sont décalés
alternativement vers l'un ou l'autre côté du bac récepteur afin de
faciliter leur séparation.
Assemblage
Permet de sélectionner l’assemblage par jeu ou non d’un fichier
de plusieurs pages.
Magasin séparateurs
2- 8
Permet de spécifier le magasin dans lequel seront placés les
séparateurs. Si [Auto] est sélectionné, le magasin défini sur la
machine sera utilisé.
X e r ox 4 11 0/ 4 59 0 G ui d e d e l ’ ut i l is a t eu r P os t S c r ip t
2 . W i nd ow s M e
Impression des
séparateurs
Permet de préciser si les séparateurs de transparents seront
imprimés comme les transparents.
Couverture Début
Permet d'ajouter une couverture devant les impressions.
Sélectionner le magasin à partir duquel seront alimentées les
feuilles de couverture début.
Couverture Fin
Permet d'ajouter une couverture à la fin des impressions.
Sélectionner le magasin à partir duquel seront alimentées les
feuilles de couverture fin.
Magasin 8 - Intercalaires
Permet de préciser si les séparateurs de transparents seront
imprimés comme les transparents.
Agrafage
Permet de spécifier l’agrafage ou non de documents imprimés
ainsi que la position de l’agrafe. Il permet également d’agrafer des
jeux comprenant 50 pages de 80 g/m2 au maximum.
REMARQUE : La fonction d’agrafage de travaux est impossible
dans les cas suivants :
Perforation
–
Lorsqu'une option de destination autre que le bac du
module de finition est sélectionnée.
–
Lorsque l’option Décalage des travaux est
sélectionnée.
Permet de préciser la position des perforations.
L'emplacement des perforations dépend de l'orientation de
sortie du papier. Par conséquent, selon la position de l'image,
il peut arriver que ces perforations ne soient pas correctement
placées.
Permet de préciser le nombre de perforations à effectuer. Les
options disponibles sont les suivantes : « Utiliser les paramètres
imprimante », « 2 perforations », « 3 perforations » ou
« 4 perforations ».
Si la valeur « 3 perforations » est sélectionnée pour le
paramètre « Configuration de la perforatrice » de l'onglet
« Paramètres du périphérique », seule l'option « Utiliser les
paramètres imprimante » sera disponible. Cet onglet s'affiche
sur l'écran du pilote d'imprimante lors de la sélection de
« Propriétés » dans le menu contextuel de l'icône
d'imprimante depuis le dossier « Imprimantes ».
Pliage
Sélectionner la méthode de pliage.
REMARQUE : Les options « Pli en Z », « Pli triple en Z » et « Pli
en C » sont disponibles lorsque le bac récepteur des pliages est
installé et configuré dans l'onglet « Options ».
X er o x 4 110 /4 5 90 G ui d e de l’ u ti l i s at e ur P os t S c r i pt
2-9
2. W i n do w s M e
L'option « Pliage en deux » est disponible lorsqu'un bac récepteur
de cahiers est installé et configuré dans l'onglet « Paramètres du
périphérique ».
Double impression
Création cahier
Permet d'imprimer de façon répétitive une même page deux fois
sur un papier d'un format supérieur à celui de l'original. Il est
possible d'activer cette fonction si le taux du zoom défini s'élève à
100 % pour les formats papier et les formats de sortie suivants.
•
Format papier
•
Format de sortie
•
A4
•
A3
•
A5
•
A4
•
B5
•
B4
•
Folio (8,5 x 11)
•
Ledger (11 x 17)
Permet d'indiquer les méthodes d'assemblage et de finition de la
création cahier.
L’aperçu affiché dans la partie supérieure droite de la fenêtre
permet de vérifier les résultats obtenus selon les modifications
effectuées.
POINT IMPORTANT : La fonction « Création cahier » est
uniquement disponible si la source papier définie dans l'onglet
« Papier/Réception » a la valeur « Sélection automatique » ou
« Papier auto (type) ».
Format de sortie pour la
création cahier
Divisions cahier
Ignorer pages vierges
Orientation départ manuel
Mode Impression
2- 1 0
Spécifier le format de sortie utilisé pour l'impression de cahiers.
Lorsque la fonction « Création cahier » est sélectionnée,
seules les sources papier « Sélection automatique » et
« Papier auto (type) » sont disponibles dans l'onglet « Papier /
Réception ». De même, la fonction « Création cahier » est
uniquement disponible lorsque la source papier a la valeur
« Sélection auto » ou « Papier auto (type) ».
Préciser le nombre de feuilles contenues dans chaque section lors
de l'impression d'un cahier en divisions. Les options admises sont
les suivantes : « Aucune », « Chaque feuille » jusqu'à « Toutes les
20 feuilles ».
Permet d'ignorer les pages vierges lors de l'impression de
documents contenant ce type de page.
Permet de spécifier l’orientation des supports dans le départ
manuel. Si le papier est alimenté par le petit côté, sélectionner
[Paysage]. Si le papier est alimenté par le grand côté, sélectionner
[Portrait].
Permet d'indiquer si la priorité sera donnée à la vitesse
d'impression ou à la qualité de l'image.
X e r ox 4 11 0/ 4 59 0 G ui d e d e l ’ ut i l is a t eu r P os t S c r ip t
2 . W i nd ow s M e
Demi-teinte
Permet de définir les paramètres de demi-teinte pour l'impression.
•
Sélectionner [Points fins] pour utiliser le point de petite taille
utilisé dans Postscript.
•
Sélectionner [Points grossiers] (thick dots) pour utiliser des
points plus gros.
•
Sélectionner [Type 3] pour utiliser le paramètre utilisé dans
PCL.
Amélioration de l'image
Permet de sélectionner ou non la fonction d'amélioration de
l'image. Si elle est activée, les contours sont lissés lors de
l'impression. Cette option entraîne une réduction des bords
irréguliers en améliorant la résolution de l’image. Lors de
l’impression d’une image (bitmap) composée de points de demiteinte à gros grain, il est parfois impossible d’obtenir un dégradé
régulier de couleurs ou d'échelle de gris. Dans ce cas, désactiver
la fonction.
Mode brouillon
Permet de sélectionner ou non la réduction de la quantité de toner
utilisée lors de l’impression de brouillons. Lorsque cette fonction
est activée, les impressions sont plus claires. Cette option est utile
lorsque la qualité d’impression n’est pas primordiale.
Orientation auto papier
personnalisé
Permet de préciser si l’orientation du support doit être modifiée
dans le cadre d’une impression sur un support personnalisé.
Permutation des magasins
Permet de préciser quelle action entreprendre lorsque le format
de papier approprié n’est pas chargé dans la machine.
•
Utiliser paramètres imprimante : permet de spécifier
l'utilisation des paramètres de l’imprimante. Ces paramètres
peuvent être vérifiés sur le panneau de commande.
•
Afficher un message : permet d’afficher des messages
concernant l’alimentation du papier sur le panneau de
commande de l’imprimante. L’impression est impossible tant
que du papier n’est pas chargé.
•
Format le plus proche (avec zoom) : permet de sélectionner
le format de papier le plus proche et de régler
automatiquement la taille de l'image en conséquence.
•
Format le plus proche (sans zoom) : permet de sélectionner
le format de papier le plus proche tout en conservant la taille
de l'image.
•
Format supérieur (avec zoom) : permet de sélectionner un
format de papier supérieur et de régler automatiquement la
taille de l'image en conséquence.
•
Format supérieur (sans zoom) : permet de sélectionner un
format de papier supérieur tout en conservant la taille de
l'image.
•
Alimentation depuis le départ manuel : le papier devra être
alimenté depuis le départ manuel.
X er o x 4 110 /4 5 90 G ui d e de l’ u ti l i s at e ur P os t S c r i pt
2-11
2. W i n do w s M e
Impression de documents
multiformats
Permet de préciser si le document à imprimer comporte différents
formats, ce qui est particulièrement utile pour l’impression recto
verso de documents multiformats.
Mémoire imprimante
disponible
Saisir la quantité de mémoire d’imprimante utilisable (en Ko) dans
la zone d’édition. Normalement, il n’est pas nécessaire de la
modifier.
Cache polices disponible
Saisir la quantité de mémoire cache polices disponible (en Ko)
dans la zone d’édition. Normalement, il n’est pas nécessaire de la
modifier.
Mode d'accès
Permet d'indiquer qui est autorisé à modifier les paramètres liés à
l'authentification, à savoir tous les utilisateurs ou les
administrateurs système uniquement.
Onglet Options
Cette section présente les paramètres de l’onglet Options.
Sélectionner les paramètres à définir dans Options matérielles,
puis les modifier dans le champ de modification situé en dessous.
REMARQUE : Pour rétablir les paramètres par défaut, cliquer sur
[Valeurs par défaut].
2- 1 2
X e r ox 4 11 0/ 4 59 0 G ui d e d e l ’ ut i l is a t eu r P os t S c r ip t
2 . W i nd ow s M e
Options matérielles
Module grande capacité
Perforation
Sélectionner « Disponible » si le magasin grande capacité est
installé.
Préciser le nombre de perforations à effectuer dans le papier. Les
options disponibles sont : « 2 perforations/4 perforations » ou
« 2 perforations/3 perforations ».
Bac récepteur des pliages
Sélectionner « Disponible » si le bac récepteur des pliages est
installé.
Bac récepteur des cahiers
Sélectionner « Disponible » si le bac récepteur des cahiers est
installé.
Permutation format
(8K / 16K)
Indiquer la langue choisie afin d'activer les formats appropriés, 8K
ou 16K. Si l'on sélectionne « Chinois traditionnel », les dimensions
des formats 8K et 16K seront 267 x 388 mm et 194 x 267 mm
respectivement. Si l'on sélectionne « Chinois simplifié », les
dimensions seront 270 x 390 mm et 195 x 270 mm
respectivement.
REMARQUE : Si « Formats A/B (8K / 16K)» n'est pas sélectionné
dans « Paramètres de format papier », aucun des deux jeux de
formats 8K et 16K ne sera disponible malgré les paramètres
spécifiés ici.
Mémoire
La mémoire intégrée s'élève à 512 Mo.
X er o x 4 110 /4 5 90 G ui d e de l’ u ti l i s at e ur P os t S c r i pt
2-13
2. W i n do w s M e
Onglet « Paramètres de sortie »
Cette section présente les paramètres de l’onglet Options de
sortie.
REMARQUE : Pour rétablir les paramètres par défaut, cliquer sur
[Valeurs par défaut].
Type d'impression
Spécifier s'il s'agit d'une impression protégée, échantillon ou
différée.
La fonction Impression protégée permet de stocker
temporairement des travaux dans l’imprimante, puis d'en activer
l'impression depuis le panneau de commande de l’imprimante.
La fonction Impression échantillon permet de sortir un seul
exemplaire parmi plusieurs. Lorsqu’aucun problème n’est
constaté, les feuilles restantes sont imprimées.
La fonction Impression différée permet de stocker temporairement
des travaux d’impression dans l’imprimante, puis de les imprimer
à l'heure programmée.
Pour utiliser l'impression protégée et l'impression échantillon, un
ID utilisateur et un mot de passe doivent être définis dans l'onglet
« Options de sortie ». Le mot de passe apparaît sous forme
d'astérisques (*).
2- 1 4
X e r ox 4 11 0/ 4 59 0 G ui d e d e l ’ ut i l is a t eu r P os t S c r ip t
2 . W i nd ow s M e
Impression standard
Sélectionner cette option pour ne pas réaliser d’impression
protégée, échantillon ou différée.
Impression protégée
Sélectionner cette option pour réaliser des impressions protégées.
Impression échantillon
Sélectionner cette option pour réaliser des échantillons.
La fonction Assemblage doit être sélectionnée dans l’onglet
Mise en page dans le cadre d’une impression échantillon.
Impression différée
Sélectionner cette option pour réaliser des échantillons différés.
Pour plus d’informations sur le fonctionnement de
l’imprimante, se reporter à l'aide en ligne.
ID utilisateur
Permet d’afficher l’ID utilisateur pour une impression protégée ou
une impression échantillon. L’ID utilisateur affiché est celui
spécifié dans l’onglet Configuration. Cette option peut être
sélectionnée uniquement lorsque le paramètre a été défini dans
l’onglet Configuration. Les informations affichées ne peuvent pas
être modifiées.
Mot de passe
Permet d’afficher le mot de passe pour une impression protégée
dans l’onglet Configuration. Chaque chiffre est représenté par un
astérisque (*). Cette option peut être sélectionnée uniquement
lorsque le paramètre a été défini dans l’onglet Configuration. Les
informations affichées ne peuvent pas être modifiées.
Nom du document
Sélectionner la méthode de spécification du nom du document. Si
l’option Automatique est sélectionnée, le nom du document valide
peut comporter un maximum de 24 caractères alphanumériques.
Entrer le nom du document
Lorsque l’option « Saisie manuelle » est sélectionnée dans la
zone de liste Attribution du nom de document, spécifier un nom de
document ne dépassant pas 24 caractères alphanumériques.
Heure d'impression
Permet d'indiquer l'heure à laquelle le travail différé sera imprimé.
Placer le curseur dans la zone des heures ou des minutes et
utiliser les boutons fléchés pour régler l'heure d'impression. Il est
aussi possible d'entrer l'heure directement dans les zones. 00:00
est le paramètre par défaut.
X er o x 4 110 /4 5 90 G ui d e de l’ u ti l i s at e ur P os t S c r i pt
2-15
2. W i n do w s M e
Paramètres divers
Format de sortie
Page de garde
Courrier de confirmation
Adresse électronique
Afficher un message sur
les paramètres de sortie
Rotation de l’image (180°)
2- 1 6
Permet de sélectionner le format du support utilisé. Le format est
agrandi ou réduit automatiquement selon la sélection de format du
support effectuée ici et dans l’onglet Papier.
•
Par exemple, lorsque B5 est sélectionné comme format dans
l’onglet Papier et que A4 est sélectionné ici, le format est
automatiquement agrandi et imprimé.
•
Lorsque [Aucun] est sélectionné, le travail est imprimé en
fonction du format de support sélectionné dans l’application.
Permet de sélectionner ou non l'ajout d'une page de garde avant
l'impression.
•
Si [Utiliser paramètres imprimante] est sélectionné, les
paramètres de l’imprimante seront utilisés.
•
Si [Impression première page] est sélectionné, une page de
garde sera imprimée.
Permet d'indiquer si la fin de l'impression du travail sera signalée
par courrier électronique. Cette fonction est désactivée par défaut.
Permet de spécifier l'adresse électronique à utiliser pour la
confirmation.
Lors de l’impression, le pilote d’imprimante vérifie si le paramètre
Format de sortie est en conflit avec les autres paramètres.
•
Lorsque cette fonction est activée, une boîte de dialogue de
conflit s’affiche si un problème se produit lors de l’impression.
Vérifier le contenu de la boîte de dialogue et résoudre le conflit
pour poursuivre l’impression.
•
Lorsque cette fonction est désactivée, aucune boîte de
dialogue ne s’affiche ; le conflit est résolu automatiquement et
l’impression se poursuit.
Sélectionner cette option pour effectuer une rotation de l'image de
180°. Cette fonction est désactivée par défaut.
X e r ox 4 11 0/ 4 59 0 G ui d e d e l ’ ut i l is a t eu r P os t S c r ip t
2 . W i nd ow s M e
Utilisation de l’Aide
Pour obtenir de l'aide concernant une fonction ou une
fonctionnalité, cliquer sur la touche [Aide] ; une information d'Aide
fournit des explications concernant l'onglet actuel.
X er o x 4 110 /4 5 90 G ui d e de l’ u ti l i s at e ur P os t S c r i pt
2-17
2. W i n do w s M e
2- 1 8
X e r ox 4 11 0/ 4 59 0 G ui d e d e l ’ ut i l is a t eu r P os t S c r ip t
3.
Windows NT 4.0
Ce chapitre présente des informations sur les éléments suivants :
•
Le logiciel inclus pour Windows NT 4.0
•
Configuration matérielle et logicielle requise à la page 3-2
•
Installation du pilote Adobe PS à la page 3-2
•
Options d'équipement du pilote d'impression et paramètres
d'impression à la page 3-8
À propos du logiciel
Cette section présente le logiciel pour Windows NT 4.0 présent
sur le CD-ROM Bibliothèque des pilotes PostScript.
Offre logicielle groupée
Les éléments ci-après figurent dans les dossiers "PS\NT40",
"Utility\ATM\NT40" et "Utility\Sfonts\NT40" du CD-ROM. Consulter
le fichier lisezmoi.txt pour prendre connaissance des
avertissements relatifs à l’utilisation du pilote d’imprimante.
Pilote d'imprimante Xerox
4110/4590 PS (ver. 5.2.2) et
fichiers PPD
Pilote PostScript Xerox 4110/4590 et fichiers PPD (pour
Windows NT 4.0).
ATM (Adobe Type Manager,
ver. 4.0)
Ce logiciel permet d’installer des types de caractères, d’activer et
de gérer des polices.
Polices d'écran Adobe
(TrueType/PostScript)
Comprend 136 polices d'écran (19 polices TrueType et
117 polices PostScript), lesquelles sont compatibles avec les
polices de l'imprimante. ATM permet d'installer les polices d'écran
PostScript. Il est recommandé d’utiliser le pilote d’imprimante
Adobe PostScript (5.2.2) dans le cadre d’une impression avec ces
polices.
Adobe Acrobat Reader
Ce logiciel permet d'afficher et d’imprimer des fichiers PDF sur les
principales plates-formes logicielles.
X er o x 4 110 /4 5 90 G ui d e de l’ u ti l i s at e ur P os t S c r i pt
3-1
3. W i n do w s N T 4 .0
Configuration matérielle/logicielle requise
La configuration système minimum requise pour le pilote
d’imprimante sous Windows NT 4.0 est la suivante :
Système informatique
Systèmes d’exploitation
PC exécutant le système d'exploitation Windows NT 4.0
Windows NT Workstation 4.0/Windows NT Server 4.0 (Service
Pack 6a ou supérieur).
Pilote d'imprimante Xerox 4110/4590 PS
POINT IMPORTANT : Lors de l'installation du pilote d'imprimante,
s'assurer de sélectionner le pilote correct (4110 ou 4590).
Installer le pilote d'imprimante Xerox 4110/4590 PS 5.2.2 sur
Windows NT en suivant la procédure ci-dessous.
L'installation du pilote d'imprimante peut être annulée à l'aide du
bouton [Annuler] de la boîte de dialogue affichée pendant
l'installation. Il est aussi possible de cliquer sur [Retour] pour
ignorer les paramètres et retourner à la boîte de dialogue
précédente.
Procédure d'installation
1.
Démarrer Windows NT 4.0.
REMARQUE : Se connecter en tant que membre d’un groupe
d’utilisateurs avec pouvoirs ou en tant qu’administrateur. Pour
plus d’informations sur le groupe d’utilisateurs avec pouvoirs,
se reporter à la documentation de Windows NT 4.0.
3- 2
2.
Dans le menu Démarrer, sélectionner Paramètres puis cliquer
sur [Imprimantes].
3.
Lorsque la liste des imprimantes s'affiche, cliquer sur [Ajouter
imprimante].
4.
Sélectionner le mode de connexion de l’imprimante à
l’ordinateur puis cliquer sur [Suivant]. Sélectionner [Poste de
travail] lorsque l’imprimante est directement connectée à
l’ordinateur ou au réseau dans l’environnement TCP/IP(LPD).
Sélectionner [Imprimante réseau] dans les autres cas. Dans
l'exemple suivant, l'imprimante est une imprimante locale.
X e r ox 4 11 0/ 4 59 0 G ui d e d e l ’ ut i l is a t eu r P os t S c r ip t
3. W in d ow s N T 4. 0
REMARQUE : Spécifier l'imprimante dans la boîte de dialogue
Connexion à une imprimante si [Imprimante réseau] a été
sélectionné.
5.
Sélectionner le port utilisé, puis cliquer sur [Suivant].
6.
Insérer le CD-ROM Bibliothèque des pilotes PostScript dans le
lecteur.
X er o x 4 110 /4 5 90 G ui d e de l’ u ti l i s at e ur P os t S c r i pt
3-3
3. W i n do w s N T 4 .0
7.
Cliquer sur [Disquette fourni].
8.
Entrer "Nom du pilote:\PrinterDriver\NT40" dans le champ
"Copier les fichiers du fabricant depuis:", et cliquer sur [OK].
Dans cet exemple, le "D:" a été utilisé. comme lecteur de
CD-ROM. Si un lecteur différent est utilisé, entrer la lettre
appropriée.
REMARQUE : Cliquer sur [Parcourir] pour spécifier un dossier
sur le CD.
3- 4
X e r ox 4 11 0/ 4 59 0 G ui d e d e l ’ ut i l is a t eu r P os t S c r ip t
3. W in d ow s N T 4. 0
9.
Sélectionner le modèle d’imprimante approprié dans la liste
Imprimantes, puis cliquer sur [Suivant].
10.Saisir le nom d’une imprimante, la désigner comme
imprimante par défaut si nécessaire, puis cliquer sur [Suivant].
X er o x 4 110 /4 5 90 G ui d e de l’ u ti l i s at e ur P os t S c r i pt
3-5
3. W i n do w s N T 4 .0
11.Sélectionner [Non partagée], puis cliquer sur [Suivant].
Il est conseillé d’installer le pilote sur chaque ordinateur selon
la procédure correspondant au système d’exploitation
exécuté.
12.Sélectionner l’impression ou non d’une page de test, puis
cliquer sur [Terminer].
L’installation commence.
3- 6
X e r ox 4 11 0/ 4 59 0 G ui d e d e l ’ ut i l is a t eu r P os t S c r ip t
3. W in d ow s N T 4. 0
13.Lire l’accord de licence de l’utilisateur final, puis cliquer sur
[Accepter].
Si l’option [Refuser] est sélectionnée, voir la page 3-8 pour
plus d'informations.
14.Confirmer l’ajout de l’imprimante dans la fenêtre Imprimantes.
•
L’installation du pilote d’imprimante est terminée. Retirer le
CD-ROM du lecteur.
•
Voir "Paramètres d’impression et options de
périphériques." à la page 3-8. pour configurer l'imprimante.
•
Conserver le CD-ROM à portée de main.
X er o x 4 110 /4 5 90 G ui d e de l’ u ti l i s at e ur P os t S c r i pt
3-7
3. W i n do w s N T 4 .0
Lorsque l’option Refuser est sélectionnée dans la boîte de
dialogue d’accord de licence
Lorsque l’option [Refuser] est sélectionnée dans la boîte de
dialogue d’accord de licence, la boîte de dialogue suivante
apparaît.
•
Cliquer sur [Non] pour retourner à l’étape 13. et poursuivre
l’installation.
•
Cliquer sur [Oui] pour annuler l’installation. Une imprimante
est ajoutée dans la fenêtre Imprimantes, mais le pilote
d’imprimante n’est pas installé correctement.
•
Sélectionner l'imprimante puis cliquer sur [Propriétés] dans le
menu Fichier. L'onglet Réinstallation est ajouté à la boîte de
dialogue des propriétés du pilote. Suivre les instructions de cet
onglet.
•
Une fois la réinstallation terminée, consulter passer à la
section « Paramètres d’impression et options de
périphériques. » pour configurer l''imprimante.
Paramètres d’impression et options de périphériques.
Cette section présente les paramètres spécifiques à l’imprimante
devant être définis par l’intermédiaire des propriétés du pilote
d’imprimante et les valeurs par défaut du document :
•
Options installées dans l’onglet Paramètres du périphérique
•
Onglet Configuration
•
Onglet Paramètres avancés
•
Onglet Papier/Réception
REMARQUE : Consulter également l’Aide pour en savoir
davantage sur ces paramètres. Voir "Onglet Paramètres du
périphérique" à la page 3-9.
Pour afficher les paramètres de périphériques ou l’onglet
Configuration, sélectionner l’icône de l’imprimante dans la fenêtre
Imprimantes, puis cliquer sur Propriétés dans le menu Fichier.
Pour afficher les onglets Avancé ou Options de sortie,
sélectionner l’icône de l’imprimante dans la fenêtre Imprimantes,
puis cliquer sur Valeurs par défaut du document dans le menu
Fichier.
3- 8
X e r ox 4 11 0/ 4 59 0 G ui d e d e l ’ ut i l is a t eu r P os t S c r ip t
3. W in d ow s N T 4. 0
Onglet Paramètres du périphérique
Cette section présente les options disponibles configurables dans
l’onglet Paramètres du périphérique. Pour obtenir une impression
correcte, il est nécessaire de définir les paramètres appropriés
dans cet onglet.
Sélectionner les options dans la zone Options disponibles, puis
modifier les paramètres dans le menu s’affichant à droite.
X er o x 4 110 /4 5 90 G ui d e de l’ u ti l i s at e ur P os t S c r i pt
3-9
3. W i n do w s N T 4 .0
Paramètres
Module grande capacité
Perforation
Sélectionner « Disponible » si le module grande capacité est
installé.
Préciser le nombre de perforations à effectuer dans le papier. Les
options disponibles sont : « 2 perforations/4 perforations » ou
« 2 perforations/3 perforations ».
Bac récepteur des pliages
Sélectionner « Disponible » si le bac récepteur des pliages est
installé.
Bac récepteur des cahiers
Sélectionner « Disponible » si le bac récepteur des cahiers est
installé.
Format papier
Spécifier le groupe de formats papier utilisés localement ; ces
formats seront affichés au moment de la sélection. Les groupes
suivants de format papier, classés par usage local, sont
disponibles : "Formats AB", "Formats AB (8K / 16K)", "Formats AB
(8 x 13)", "Formats AB (8 x 13 / 8 x 14)", et "Formats en pouces".
Les paramètres de format papier étant définis automatiquement
selon l’usage local, il n’est en général pas nécessaire de les
modifier.
Permutation format
(8K / 16K)
Indiquer la langue choisie afin d'activer les formats appropriés, 8K
ou 16K. Si l'on sélectionne « Chinois traditionnel », les dimensions
des formats 8K et 16K seront 267 x 388 mm et 194 x 267 mm
respectivement. Si l'on sélectionne « Chinois simplifié », les
dimensions seront 270 x 390 mm et 195 x 270 mm
respectivement.
REMARQUE : Si « Formats A/B (8K / 16K » n'est pas sélectionné
dans « Paramètres de format papier », aucun des deux jeux de
formats 8K et 16K ne sera disponible malgré les paramètres
spécifiés ici.
3- 1 0
X e r ox 4 11 0/ 4 59 0 G ui d e d e l ’ ut i l is a t eu r P os t S c r ip t
3. W in d ow s N T 4. 0
Onglet Configuration
Cette section présente les paramètres de l’onglet Configuration.
REMARQUE : Pour rétablir les paramètres par défaut, cliquer sur
[Valeurs par défaut].
X er o x 4 110 /4 5 90 G ui d e de l’ u ti l i s at e ur P os t S c r i pt
3-11
3. W i n do w s N T 4 .0
Paramètres
Mode d'accès
Paramètres utilisateur
avancés
Permet d'indiquer qui est autorisé à modifier les paramètres
relatifs à l'authentification, à savoir tous les utilisateurs ou les
administrateurs système uniquement.
Permet de définir les informations d'authentification.
•
Utiliser les paramètres utilisateur par défaut : les valeurs
définies ici seront utilisées comme paramètres
d'authentification.
•
Spécifier le nom du propriétaire du travail : indiquer
comment l'ID utilisateur sera spécifié.
•
Impression rapide
Obtenir les informations
imprimante
3- 1 2
–
Nom du propriétaire du travail : entrer un ID utilisateur.
–
Mot de passe : entrer le mot de passe associé à l'ID
utilisateur.
–
ID de compte : entrer l'ID du compte.
–
ID facturation : entrer l'ID utilisateur pour l'impression
facturée.
–
Mot de passe : entrer le mot de passe associé à l'ID
facturation.
Sélection manuelle des paramètres utilisateur :
sélectionner cette option pour afficher la boîte de dialogue
[Entrer informations utilisateur] à chaque fois qu'une
impression est lancée. L'utilisateur doit alors entrer des
informations d'authentification telles que leur ID utilisateur.
–
Afficher informations utilisateur précédent :
sélectionner cette option afin de mémoriser les
informations spécifiées dans la boîte de dialogue [Entrer
informations utilisateur] et afficher par défaut ces
informations la prochaine fois.
–
Masquer ID utilisateur (***) : sélectionner cette option
pour ne pas afficher l'ID utilisateur lors de sa saisie.
–
Masquer ID compte (***) : sélectionner cette option pour
ne pas afficher l'ID compte lors de sa saisie.
Permet d'améliorer la vitesse de l'impression lorsque l'application
utilisée génère les données PostScript directement.
Si l'imprimante est utilisée en réseau, cette option permet de
vérifier l'état des options installées à l'aide du port d'impression
auquel l'imprimante est connectée et d'indiquer cet état dans les
options matérielles.
X e r ox 4 11 0/ 4 59 0 G ui d e d e l ’ ut i l is a t eu r P os t S c r ip t
3. W in d ow s N T 4. 0
Onglet Paramètres avancés
Cette section présente les paramètres de l’onglet Paramètres
avancés. Sélectionner les options de Caractéristiques de
l’imprimante, puis les modifier dans le menu affiché à droite.
Paramètres
Orientation départ manuel
Décalage
Couvertures
Permet de spécifier l’orientation des supports dans le départ
manuel. Si le papier est alimenté par le petit côté, sélectionner
[Paysage]. Si le papier est alimenté par le grand côté, sélectionner
[Portrait].
Les travaux individuels ou les jeux de copies sont décalés
alternativement vers l'un ou l'autre côté du bac récepteur afin de
faciliter leur séparation.
Permet de définir les paramètres relatifs aux couvertures.
REMARQUE : Aucune impression ne peut être effectuée sur la
couverture.
X er o x 4 110 /4 5 90 G ui d e de l’ u ti l i s at e ur P os t S c r i pt
3-13
3. W i n do w s N T 4 .0
Transparents
Images
Détails
•
Couverture début : permet d'ajouter une couverture début
aux impressions. Sélectionner le magasin à partir duquel
seront alimentées les feuilles de couverture début.
•
Couverture fin : permet d'ajouter une couverture fin aux
impressions. Sélectionner le magasin à partir duquel seront
alimentées les feuilles de couverture fin.
•
Magasin 8 - Intercalaires : permet d'indiquer si le magasin 8
contient des intercalaires. Les options disponibles sont les
suivantes : "Standard" ou "Intercalaires".
Définir les séparateurs à insérer entre les transparents.
•
Magasin séparateurs : permet de spécifier le magasin dans
lequel seront placés les séparateurs. Si [Auto] est sélectionné,
le magasin défini sur la machine sera utilisé.
•
Impression des séparateurs : permet de spécifier si
l'impression des transparents sera reproduite sur les
séparateurs.
Définir les paramètres relatifs aux images.
•
Mode d'impression : permet d'indiquer si la priorité sera
donnée à la vitesse d'impression ou à la qualité de l'image.
•
Demi-teinte : permet de définir les paramètres de demi-teinte
pour l'impression.
•
Sélectionner [Points fins] pour utiliser le point de petite taille
utilisé dans Postscript.
•
Sélectionner [Points grossiers] pour utiliser des points plus
gros.
•
Sélectionner [Type 3] pour utiliser le paramètre utilisé dans
PCL.
•
Amélioration de l'image : permet de sélectionner ou non la
fonction d'amélioration de l'image. Si elle est activée, les
contours sont lissés lors de l'impression. Cette option entraîne
une réduction des bords irréguliers en améliorant la résolution
de l’image. Lors de l’impression d’une image (bitmap)
composée de points de demi-teinte à gros grain, il est parfois
impossible d’obtenir un dégradé régulier de couleurs ou
d'échelle de gris. Dans ce cas, désactiver la fonction.
Définir d'autres options d'impression.
•
3- 1 4
Rotation de l'image (180°) : sélectionner cette option pour
effectuer une rotation de l'image de 180°. Cette fonction est
désactivée par défaut.
X e r ox 4 11 0/ 4 59 0 G ui d e d e l ’ ut i l is a t eu r P os t S c r ip t
3. W in d ow s N T 4. 0
•
Double impression : permet d'imprimer de façon répétitive
une même page deux fois sur un papier d'un format supérieur
à celui de l'original. Il est possible d'activer cette fonction si le
facteur de zoom défini s'élève à 100 % pour les formats papier
et les formats de sortie suivants.
•
Format papier
•
Format de sortie
•
A4
•
A3
•
A5
•
A4
•
B5
•
B4
•
Folio (8,5 x 11)
•
Ledger (11 x 17)
•
Ignorer pages vierges : permet d'ignorer les pages vierges
lors de l'impression de documents contenant ce type de page.
•
Mode brouillon : permet de sélectionner ou non la réduction
de la quantité de toner utilisée lors de l’impression de
brouillons. Lorsque cette fonction est activée, la page est plus
claire à l’impression. Cette option est utile lorsque la qualité
d’impression n’est pas primordiale.
•
Page de garde : permet de sélectionner ou non l'ajout d'une
page de garde avant l'impression.
•
Si [Utiliser paramètres imprimante] est sélectionné, les
paramètres de l’imprimante seront utilisés.
•
Si [Impression première page] est sélectionné, une page de
garde sera imprimée.
•
Courrier de confirmation : permet d'indiquer si la fin de
l'impression du travail sera signalée par courrier électronique.
Cette fonction est désactivée par défaut.
–
Saisir l'adresse : permet de spécifier l'adresse
électronique à utiliser pour la confirmation.
•
Permutation des magasins : permet de spécifier quelle
action entreprendre lorsque le format de papier approprié n’est
pas chargé dans la machine.
•
Orientation auto - Support personnalisé : permet de
spécifier si l’orientation du support doit être modifiée dans le
cadre d’une impression sur un support personnalisé.
•
Impression de documents multiformats : permet de
spécifier si le document à imprimer comporte différents
formats, ce qui est particulièrement utile pour l’impression
recto verso de documents multiformats.
À propos de
Cliquer sur le bouton « À propos de… » pour afficher la boîte de
dialogue correspondante. Elle présente le numéro de version et
une description du copyright du pilote d'imprimante.
Aide
Pour afficher l'Aide, cliquer sur le bouton "Contenus" en haut à
gauche de l'écran. Des descriptions détaillées des éléments de
contenu sont reprises dans l'Aide ; les informations recherchées
peuvent également être obtenues via mots-clés.
X er o x 4 110 /4 5 90 G ui d e de l’ u ti l i s at e ur P os t S c r i pt
3-15
3. W i n do w s N T 4 .0
Onglet Papier/Réception
Cette section présente l’onglet Papier/Réception.
REMARQUE : Pour rétablir les paramètres par défaut, cliquer sur
[Valeurs par défaut].
3- 1 6
X e r ox 4 11 0/ 4 59 0 G ui d e d e l ’ ut i l is a t eu r P os t S c r ip t
3. W in d ow s N T 4. 0
Paramètres
Type d'impression
Il est possible de sélectionner Impression standard ou de préciser
s'il s'agit d'une impression protégée, échantillon ou différée. Pour
utiliser l'impression protégée et l'impression échantillon, un ID
utilisateur et un mot de passe doivent être définis dans l'onglet
Configuration. Le mot de passe apparaît sous forme
d'astérisques (*).
•
Standard : sélectionner cette option pour ne pas réaliser
d’impression protégée, échantillon ou différée.
•
Impression protégée : permet de stocker temporairement
des travaux dans l’imprimante, puis d'en activer l'impression
depuis le panneau de commande de
l’imprimante. Sélectionner cette option pour réaliser des
impressions protégées.
•
Impression échantillon : permet d'imprimer un seul
exemplaire parmi plusieurs. Lorsqu’aucun problème n’est
constaté, les feuilles restantes sont imprimées. Sélectionner
cette option pour imprimer des échantillons.
REMARQUE : Le paramètre Assemblé doit être sélectionné dans
l'onglet Papier/Sortie lors de l'utilisation du Type d'impression.
•
Impression différée : permet de stocker temporairement des
travaux d’impression dans l’imprimante, puis de les imprimer à
l'heure programmée. Sélectionner cette option pour réaliser
des impressions différées.
Pour plus d’informations sur le fonctionnement de
l’imprimante, se reporter à l'aide en ligne.
–
ID utilisateur : permet d’afficher l’ID utilisateur pour une
impression protégée ou une impression échantillon. L’ID
utilisateur affiché est celui spécifié dans l’onglet
Configuration. Cette option peut être sélectionnée
uniquement lorsque le paramètre a été défini dans l’onglet
Configuration. Les informations affichées ne peuvent pas
être modifiées.
–
Mot de passe : permet d’afficher le mot de passe pour une
impression protégée dans l’onglet Configuration. Chaque
chiffre est représenté par un astérisque (*). Cette option
peut être sélectionnée uniquement lorsque le paramètre a
été défini dans l’onglet Configuration. Les informations
affichées ne peuvent pas être modifiées.
–
Nom du document : sélectionner la méthode de
spécification du nom du document. Si l’option Automatique
est sélectionnée, le nom du document valide peut
comporter un maximum de 24 caractères
alphanumériques.
X er o x 4 110 /4 5 90 G ui d e de l’ u ti l i s at e ur P os t S c r i pt
3-17
3. W i n do w s N T 4 .0
–
Nom du document : lorsque l’option "Entrer le nom du
document" est sélectionnée dans la zone de liste
Attribution du nom de document, spécifier un nom de
document pouvant comporter 24 caractères
alphanumériques maximum.
–
Heure d'impression : permet d'indiquer l'heure à laquelle
le travail différé sera imprimé. Placer le curseur dans la
zone des heures ou des minutes et utiliser les boutons
fléchés pour régler l'heure d'impression. Il est aussi
possible d'entrer l'heure directement dans les zones. 00:00
est le paramètre par défaut.
Format papier
Sélectionner le format de papier du document à imprimer.
Source papier
Sélectionner le magasin à utiliser pour l’impression.
Type de papier
Sélectionner le type de papier à utiliser pour l’impression.
Mode d'impression
Permet d'effectuer une impression recto verso. Sélectionner
« Recto verso relié grand côté » ou « Recto verso relié petit côté »
dans la zone de liste « Mode de tirage ». Sélectionner l'option
voulue. Avec les options « Recto verso relié grand côté » ou
« Recto verso relié petit côté », les images imprimées au recto et
au verso ont la même orientation lorsque l'on tourne la page selon
un axe correspondant respectivement à son grand côté et à son
petit côté.
Agrafage
Sélectionner la position des agrafes. La position d'agrafage
spécifiée est fonction des données d'impression. Si cette position
est incorrecte, se reporter au manuel du kit PostScript et régler les
paramètres d'agrafage en conséquence.
REMARQUE : Les restrictions liées à l'agrafage d'impressions
multiformats s'appliquent également. Il n'est pas disponible dans
les cas suivants :
3- 1 8
•
Lorsque la valeur du paramètre "N en 1" de l'onglet "Mise en
page" est autre que "1 en 1"
•
Lorsque la valeur du paramètre "Création cahier" de l'onglet
"Mise en page" est autre que "Désactivée"
•
Lorsque le paramètre "Impression double" est activé sous
"Détails" dans l'onglet "Paramètres avancés"
•
Lorsque un format autre que "A3," "B4," "A4", "B5”,"8,5 x 11",
"11 x 17", "16K (267 x 194 mm) / 8K (267 x 388 mm)," et "16K
(270 x 195 mm) / 8K (270 x 390 mm)" est sélectionné
•
Lorsque la valeur du paramètre « Perforation » de l'onglet
« Papier/Réception » est autre que « Aucune » ou « Activée
(multiformats) ».
X e r ox 4 11 0/ 4 59 0 G ui d e d e l ’ ut i l is a t eu r P os t S c r ip t
3. W in d ow s N T 4. 0
Perforation
Préciser la position des perforations. L'emplacement des
perforations dépend de l'orientation de sortie du papier. Par
conséquent et selon la position de l'image, il peut arriver que ces
perforations ne soient pas correctement placées.
REMARQUE : En outre, il existe certaines restrictions à la
perforation ou la sortie imprimée en multiformats. La perforation
en multiformats n'est pas disponible dans les cas suivants :
•
Lorsque la valeur du paramètre "N en 1" de l'onglet "Mise en
page" est autre que 1 en 1
•
Lorsque la valeur du paramètre "Création cahier" de l'onglet
"Mise en page" est autre que "Désactivée"
•
Lorsque le paramètre "Impression double" est activé sous
"Détails" dans l'onglet "Paramètres avancés".
•
Lorsque un format autre que "A3," "B4," "A4”, "B5”,"8,5 x 11",
"11 x 17", "16K (267 x 194 mm) / 8K (267 x 388 mm)," et "16K
(270 x 195 mm) / 8K (270 x 390 mm)" est sélectionné
•
Lorsque un paramètre autre que "Aucune," "1 agrafe
(multiformats)," ou "2 agrafes (multiformats)" est sélectionnée
pour "Agrafage" dans l'onglet "Papier / Sortie"
Perforation : permet d'indiquer le nombre de perforations à
effectuer. Les options disponibles sont les suivantes : "Utiliser
les paramètres imprimante", "2 perforations", "3 perforations"
ou "4 perforations".
REMARQUE : Si la valeur « 3 perforations » est sélectionnée
pour le paramètre « Configuration de la perforatrice » de
l'onglet « Paramètres du périphérique », seule l'option
« Utiliser les paramètres imprimante » sera disponible. Cet
onglet s'affiche sur l'écran du pilote d'imprimante lors de la
sélection de « Propriétés » dans le menu contextuel de l'icône
d'imprimante depuis le dossier « Imprimantes ».
Agrafage / Perforation en
multiformats
Cliquer sur ce bouton pour afficher la boîte de dialogue
« Agrafage / Perforation en multiformats ». Il est alors possible de
définir les paramètres d'agrafage ou de perforation de documents
multiformats.
REMARQUE : Certaines restrictions s'appliquent à l'agrafage de
documents multiformats. Il n'est pas disponible dans les cas
suivants :
•
Lorsque la valeur du paramètre "N en 1" de l'onglet "Mise en
page" est autre que "1 en 1".
•
Lorsque la valeur du paramètre "Création cahier" de l'onglet
"Mise en page" est autre que "Désactivée".
•
Lorsque le paramètre "Impression double" est activé sous
"Détails" dans l'onglet "Paramètres avancés".
X er o x 4 110 /4 5 90 G ui d e de l’ u ti l i s at e ur P os t S c r i pt
3-19
3. W i n do w s N T 4 .0
•
Lorsque un format autre que "A3," "B4," "A4", "B5","8,5 x 11",
"11 x 17", "16K (267 x 194 mm) / 8K (267 x 388 mm)," et "16K
(270 x 195 mm) / 8K (270 x 390 mm)" est sélectionné
•
Lorsque la valeur du paramètre « Perforation » de l'onglet
« Papier/Réception » est autre que « Aucune » ou « Activée
(multiformats) ».
•
Lorsque un paramètre autre que "Aucune," "1 agrafe
(multiformats)," ou "2 agrafes (multiformats)" est sélectionnée
pour "Agrafage" dans l'onglet "Papier / Sortie"
–
Agrafage : permet d'indiquer la position d'agrafage des
documents multiformats. Les options disponibles sont les
suivantes : « 1 agrafe, (multiformats) » ou « 2 agrafes,
(multiformats) ».
POINT IMPORTANT : Lorsque le paramètre « Impression
double » est activé sous « Détails » dans l'onglet
« Paramètres avancés », la fonction Agrafage n'est pas
disponible.
–
Perforation : sélectionner "Activée (multiformats)" pour
activer la fonction de perforation sur les documents
multiformats.
POINT IMPORTANT : Lorsque le paramètre « Impression
double » est activé sous « Détails » dans l'onglet
« Paramètres avancés », la fonction Perforation n'est pas
disponible.
–
Perforation : permet d'indiquer le nombre de perforations
à effectuer. Les options disponibles sont les suivantes:
« Utiliser les paramètres imprimante », « 2 perforations »,
« 3 perforations » ou « 4 perforations ».
REMARQUE : Si la valeur « 3 perforations » est sélectionnée
pour le paramètre « Configuration de la perforatrice » de
l'onglet « Paramètres du périphérique », seule l'option
« Utiliser les paramètres imprimante » est disponible.
Pliage (Pli en Z)
Si le bac récepteur des pliages est installé, cocher cette case pour
plier les documents multiformats en accordéon (pli en Z).
•
Rotation de l'image (180 °) : permet de faire pivoter les
documents multiformats de 180 ° avant de les imprimer.
•
Sélectionner l’une des options suivantes : « Portrait »,
« Paysage », ou « Portrait et paysage (pour enveloppes) ».
Si l'option « 2 en 1 » ou plus est sélectionnée sous « N en 1 »
dans l'onglet « Mise en page », chaque page subit une
rotation avant d'être imprimée.
3- 2 0
X e r ox 4 11 0/ 4 59 0 G ui d e d e l ’ ut i l is a t eu r P os t S c r ip t
3. W in d ow s N T 4. 0
•
Première page - permet de définir les paramètres "Format
papier" et "Orientation de l'image" de la première page d'un
document multiformats.
–
Format papier (première page) : permet de préciser le
format papier de la première page du document.
Les combinaisons de format papier pour les documents
multiformats sont "A3 et A4," "B4 et B5," "8,5 x 11 et
11 x 17", " et "16K et 8K". L'option « Format papier »
associée aux « Pages mixtes » est automatiquement
configurée en fonction de ce paramètre.
–
Orientation de l'image (première page) : permet de
préciser l'orientation de la première page du document.
Sélectionner "Portrait" ou "Paysage".
•
Pages mixtes : permet de préciser le format papier et
l'orientation de l'image des pages mixtes.
–
Format papier (pages mixtes) : affiche le format papier
des pages mixtes.
Le format papier est configuré automatiquement selon la
valeur du paramètre « Format papier » de la première
page.
–
Orientation de l'image (pages mixtes) : permet de
préciser l'orientation de l'image des pages mixtes.
Sélectionner "Portrait" ou "Paysage".
Pliage
Sélectionner la méthode de pliage.
REMARQUE 1 :Les options « Pli en Z », « Pli triple en Z » et « Pli
en C » sont disponibles lorsque le bac récepteur des pliages est
installé et configuré dans l'onglet « Paramètres du périphérique ».
REMARQUE 2 : L'option « Pliage en deux » est disponible
lorsqu'un bac récepteur de cahiers est installé et configuré dans
l'onglet « Paramètres du périphérique ».
Destination
État de l'imprimante
Sélectionner la destination des impressions. Les options
disponibles sont « Sélection automatique » ou « Bac de finition ».
Ouvrir le navigateur Web et se connecter aux Services Internet
CentreWare afin d'afficher l'état de l'imprimante.
Pour utiliser les Services Internet CentreWare, il faut démarrer ces
derniers depuis l'imprimante.
X er o x 4 110 /4 5 90 G ui d e de l’ u ti l i s at e ur P os t S c r i pt
3-21
3. W i n do w s N T 4 .0
Onglet Mise en page
Cette section présente l’onglet Mise en page.
REMARQUE : Pour rétablir les paramètres par défaut, cliquer sur
[Valeurs par défaut].
Paramètres
N en 1
Il est possible d'imprimer 2, 4, 6, 9 ou 16 pages consécutives d’un
document sur une seule et même feuille de papier. Pour cela,
utiliser la fonction « N en 1 ».
Sélectionner le nombre de pages du document à imprimer sur une
feuille en choisissant l’option « 2 en 1 », « 4 en 1 », « 6 en 1 »,
« 9 en 1 » ou « 16 en 1 ». Pour que toutes les pages tiennent sur
le papier, la zone d’impression du papier est divisée en autant de
parties égales et les images sont réduites et orientées
automatiquement.
POINT IMPORTANT : Si le paramètre « Création cahier » est
défini par toute autre valeur que « Désactivé » dans l'onglet
« Mise en page », seule l'option « 1 en 1 » est disponible.
L’aperçu affiché dans la partie supérieure droite de la fenêtre
permet de vérifier les résultats obtenus selon les modifications
effectuées.
3- 2 2
X e r ox 4 11 0/ 4 59 0 G ui d e d e l ’ ut i l is a t eu r P os t S c r ip t
3. W in d ow s N T 4. 0
Contour de l’image
Création cahier
Permet d'ajouter un cadre autour de chaque page du document
original lors d'une impression N en 1.
Permet d'indiquer les méthodes d'assemblage et de finition de la
création cahier.
L’aperçu affiché dans la partie supérieure droite de la fenêtre
permet de vérifier les résultats obtenus selon les modifications
effectuées.
POINT IMPORTANT : La fonction « Création cahier » est
uniquement disponible si la source papier définie dans l'onglet
« Papier/Réception » a la valeur « Sélection automatique » ou
« Papier auto (type) ».
Format de sortie cahier
Spécifier le format de sortie utilisé pour l'impression de cahiers.
REMARQUE : Lorsque la fonction « Création cahier » est
sélectionnée, seules les sources papier « Sélection automatique »
et « Papier auto (type) » sont disponibles dans l'onglet « Papier
/Réception ». De même, la fonction « Création cahier » est
uniquement disponible lorsque la source papier a la valeur
« Sélection auto » ou « Papier auto (type) ».
Divisions cahier
Préciser le nombre de feuilles contenues dans chaque section lors
de l'impression d'un cahier en divisions. Les options admises sont
les suivantes : « Aucune », « Chaque feuille » jusqu'à « Toutes les
20 feuilles ».
Décalage image
Cliquer sur ce bouton pour afficher la boîte de dialogue
« Marges ». Indiquer la position et l'étendue du décalage image
sur le papier.
•
Position : permet de spécifier la position du décalage image
(bord de reliure). Cette marge peut être placée à gauche, à
droite, en haut ou en bas. La position des marges peut varier
selon l’orientation du papier.
POINT IMPORTANT : Si le paramètre « Création cahier » est
défini par toute autre valeur que « Désactivé » dans l'onglet
« Mise en page », seule l'option « Aucun décalage » est
disponible sous « Position ».
•
Recto : permet de spécifier la valeur de la marge à ajouter au
recto du papier lorsque la fonction « Décalage image » est
activée.
–
Il est possible d'entrer toute valeur comprise entre 0 et
50 mm par unités de 1 mm à l'aide du clavier ou des
boutons fléchés.
–
Pour entrer une valeur, utiliser le clavier ou les boutons
fléchés.
X er o x 4 110 /4 5 90 G ui d e de l’ u ti l i s at e ur P os t S c r i pt
3-23
3. W i n do w s N T 4 .0
•
État de l'imprimante
Verso : permet de spécifier la valeur de la marge à ajouter au
verso du papier lorsque la fonction « Décalage image » est
activée pour une impression recto verso.
–
La position du décalage image pour le verso est définie
automatiquement pour qu’elle corresponde à celle
appliquée au recto de la page.
–
Il est possible d'entrer toute valeur comprise entre 0 et
50 mm par unités de 1 mm à l'aide du clavier ou des
boutons fléchés.
–
Pour entrer une valeur, utiliser le clavier ou les boutons
fléchés.
Ouvrir le navigateur Web et se connecter aux Services Internet
CentreWare afin d'afficher l'état de l'imprimante.
Pour utiliser les Services Internet CentreWare, il faut démarrer ces
derniers depuis l'imprimante.
REMARQUE : Cette fonction n’est pas disponible lorsque
l’imprimante utilisée est une imprimante locale.
3- 2 4
X e r ox 4 11 0/ 4 59 0 G ui d e d e l ’ ut i l is a t eu r P os t S c r ip t
4.
Windows 2000/XP et Windows
Server 2003
Ce chapitre présente des informations sur les éléments suivants :
•
Logiciel inclus pour Windows 2000, Windows XP, et
Windows Server 2003
•
Configuration matérielle et logicielle requise à la page 4-2
•
Installation du pilote Adobe PS à la page 4-3
•
Options d'équipement du pilote d'impression et paramètres
d'impression à la page 4-10
À propos du logiciel
Cette section présente le logiciel Windows 2000, Windows XP et
Windows Server 2003 présent sur le CD-ROM Bibliothèque des
pilotes PostScript.
Offre logicielle groupée
Les éléments suivants figurant sur le CD-ROM fourni sont
nécessaires à l’utilisation de l’imprimante sous Windows 2000,
Windows XP et Windows Server 2003. Il convient également de
consulter le fichier « lisezmoi.txt » pour connaître les
avertissements relatifs à l’utilisation du pilote d’imprimante.
Pilote Xerox 4110/4590 PS
et fichiers PPD
Adobe Acrobat Reader
Pilote Xerox 4110/4590 PS et fichiers PPD (pour Windows 2000,
Windows XP et Windows Server 2003).
Ce logiciel permet d'afficher et d’imprimer des fichiers PDF sur les
principales plates-formes logicielles.
X er o x 4 110 /4 5 90 G ui d e de l’ u ti l i s at e ur P os t S c r i pt
4-1
4. W i n do w s 2 00 0 /X P e t W i nd o ws S er v e r 2 0 03
Configuration matérielle/logicielle requise
La configuration système minimum requise pour le pilote
d’imprimante sous Windows 2000, Windows XP et
Windows Server 2003 est la suivante :
Système informatique
Systèmes d’exploitation
PC exécutant Windows 2000, Windows XP ou
Windows Server 2003
•
Windows 2000 Professional
•
Windows 2000 Server
•
Windows 2000 Advanced Server
•
Windows XP Professional Edition
•
Windows XP Home Edition
•
Windows Server 2003
Pilote d'imprimante Xerox 4110/4590 PS
POINT IMPORTANT : Lors de l'installation du pilote d'imprimante,
s'assurer de sélectionner le pilote correct
(4110 ou 4590).
Installer le pilote d'imprimante Xerox 4110/4590 PS sur
Windows 2000, Windows XP, et Windows Server 2003 en suivant
la procédure ci-dessous.
À titre d’exemple, cette section présente l’installation du pilote
d’imprimante sous Windows 2000.
REMARQUE 1 : L'installation du pilote d'imprimante peut être
annulée à l'aide du bouton [Annuler] de la boîte de dialogue
affichée pendant l'installation. Il est aussi possible de cliquer sur
[Retour] pour ignorer les paramètres et retourner à la boîte de
dialogue précédente.
REMARQUE 2 : Pour configurer Port 9100, se reporter au Guide
de l'administrateur système.
4- 2
X e r ox 4 11 0/ 4 59 0 G ui d e d e l ’ ut i l is a t eu r P os t S c r ip t
4. W i nd o ws 2 0 00 /X P e t W i n do w s S er v e r 2 00 3
Procédure d'installation
1.
Démarrer Windows 2000.
REMARQUE : Se connecter en tant que membre d’un groupe
d’utilisateurs avec pouvoirs ou en tant qu’administrateur. Pour
plus d’informations sur le groupe d’utilisateurs avec pouvoirs,
se reporter à la documentation de Windows 2000.
2.
Dans le menu Démarrer, sélectionner Paramètres puis cliquer
sur [Imprimantes].
3.
Lorsque la liste des imprimantes s'affiche, cliquer sur [Ajouter
imprimante].
4.
Cliquer sur [Suivant].
5.
Sélectionner le mode de connexion de l’imprimante à
l’ordinateur puis cliquer sur [Suivant].
Sélectionner [Imprimante locale] lorsque l’imprimante est
directement connectée à l’ordinateur ou au réseau dans
l’environnement TCP/IP(LPD). Sinon, sélectionner
[Imprimante réseau]. Dans l'exemple suivant, l'imprimante est
une imprimante locale.
REMARQUE 1 : Si [Imprimante locale] a été sélectionné,
désélectionner l'option « Détection et installation automatique
de l'imprimante Plug-and-Play ».
X er o x 4 110 /4 5 90 G ui d e de l’ u ti l i s at e ur P os t S c r i pt
4-3
4. W i n do w s 2 00 0 /X P e t W i nd o ws S er v e r 2 0 03
REMARQUE 2 : Spécifier l'imprimante dans la boîte de
dialogue Connexion à une imprimante si [Imprimante réseau]
a été sélectionné.
6.
Sélectionner le port utilisé, puis cliquer sur [Suivant].
Lorsque l’imprimante est connectée dans un environnement
TCP/IP(LPD) :
a. Cliquer sur [Créer un nouveau port].
b. Sélectionner [Port TCP/IP standard] dans la liste Type,
puis cliquer sur [Suivant].
4- 4
X e r ox 4 11 0/ 4 59 0 G ui d e d e l ’ ut i l is a t eu r P os t S c r ip t
4. W i nd o ws 2 0 00 /X P e t W i n do w s S er v e r 2 00 3
c. Cliquer sur [Suivant].
d. Saisir l’adresse IP de l’imprimante dans le champ Nom
d’imprimante ou Adresse IP, puis cliquer sur [Suivant].
e. Cliquer sur [Terminer] dans la boîte de dialogue qui
s’affiche.
7.
Insérer le CD-ROM Bibliothèque des pilotes PostScript dans le
lecteur.
X er o x 4 110 /4 5 90 G ui d e de l’ u ti l i s at e ur P os t S c r i pt
4-5
4. W i n do w s 2 00 0 /X P e t W i nd o ws S er v e r 2 0 03
8.
Cliquer sur [Disque fourni].
9.
Entrer "Nom du pilote:\PrinterDriver\Win2K_XP" dans le
champ "Copier les fichiers du fabricant depuis:", et cliquer sur
[OK].
Dans cet exemple, le "D:" a été utilisé. comme lecteur de
CD-ROM. Si un lecteur différent est utilisé, entrer la lettre
appropriée.
REMARQUE : Cliquer sur [Parcourir] pour spécifier un dossier
sur le CD.
4- 6
X e r ox 4 11 0/ 4 59 0 G ui d e d e l ’ ut i l is a t eu r P os t S c r ip t
4. W i nd o ws 2 0 00 /X P e t W i n do w s S er v e r 2 00 3
10.Sélectionner le modèle d’imprimante approprié dans la liste
Imprimantes, puis cliquer sur [Suivant].
11.Saisir le nom de l’imprimante, la définir si nécessaire en tant
qu’imprimante par défaut, puis cliquer sur [Suivant].
X er o x 4 110 /4 5 90 G ui d e de l’ u ti l i s at e ur P os t S c r i pt
4-7
4. W i n do w s 2 00 0 /X P e t W i nd o ws S er v e r 2 0 03
12.Sélectionner [Ne pas partager cette imprimante], puis cliquer
sur [Suivant].
Il est conseillé d’installer le pilote sur chaque ordinateur selon
la procédure correspondant au système d’exploitation
exécuté.
13.Sélectionner l’impression ou non d’une page de test, puis
cliquer sur [Suivant].
4- 8
X e r ox 4 11 0/ 4 59 0 G ui d e d e l ’ ut i l is a t eu r P os t S c r ip t
4. W i nd o ws 2 0 00 /X P e t W i n do w s S er v e r 2 00 3
14.Cliquer sur [Terminer].
REMARQUE : Si la boîte de dialogue « Signature numérique
non trouvée » s’affiche, cliquer sur [Oui] pour poursuivre
l’installation.
L’installation commence.
15.Confirmer l’ajout de l’imprimante dans la fenêtre Imprimantes.
•
L’installation du pilote d’imprimante est terminée. Retirer le
CD-ROM du lecteur.
•
Voir "Paramètres d’impression et options de
périphériques." à la page 4-10 pour configurer
l'imprimante.
•
Conserver le CD-ROM à portée de main.
X er o x 4 110 /4 5 90 G ui d e de l’ u ti l i s at e ur P os t S c r i pt
4-9
4. W i n do w s 2 00 0 /X P e t W i nd o ws S er v e r 2 0 03
Paramètres d’impression et options de périphériques.
Cette section présente des paramètres précis de l’imprimante
figurant dans les propriétés du pilote d’imprimante. Pour plus
d’informations, se reporter à l’Aide.
•
Options installées dans l’onglet Paramètres du périphérique
•
Onglet Configuration
•
Onglet Paramètres avancés
•
Onglet Papier/Réception
REMARQUE : Consulter également l’Aide pour en savoir
davantage sur ces paramètres. Voir "Onglet Paramètres du
périphérique" à la page 4-11.
Pour afficher les paramètres de périphériques ou l’onglet
Configuration, sélectionner l’imprimante dans la fenêtre
Imprimantes, puis cliquer sur [Propriétés] dans le menu Fichier.
Pour afficher la boîte de dialogue Options avancées, sélectionner
l’imprimante dans la fenêtre Imprimantes, puis cliquer sur [Options
d’impression] dans le menu Fichier. Cliquer sur [Avancé] dans
l’écran Mise en page.
Pour afficher l’onglet Options de sortie, sélectionner l’imprimante
dans la fenêtre Imprimantes, puis cliquer sur [Options
d’impression] dans le menu Fichier.
4- 1 0
X e r ox 4 11 0/ 4 59 0 G ui d e d e l ’ ut i l is a t eu r P os t S c r ip t
4. W i nd o ws 2 0 00 /X P e t W i n do w s S er v e r 2 00 3
Onglet Paramètres du périphérique
Cette section présente les options disponibles configurables dans
l’onglet Paramètres du périphérique. Pour obtenir une impression
correcte, il est nécessaire de définir les paramètres appropriés
dans cet onglet.
Sélectionner les options dans la zone Options disponibles, puis
modifier les paramètres dans le menu s’affichant à droite.
X er o x 4 110 /4 5 90 G ui d e de l’ u ti l i s at e ur P os t S c r i pt
4-11
4. W i n do w s 2 00 0 /X P e t W i nd o ws S er v e r 2 0 03
Paramètres
Module grande capacité
Perforation
Sélectionner « Disponible » si le module grande capacité est
installé.
Préciser le nombre de perforations à effectuer dans le papier. Les
options disponibles sont : « 2 perforations/4 perforations » ou
« 2 perforations/3 perforations ».
Bac récepteur des pliages
Sélectionner « Disponible » si le bac récepteur des pliages est
installé.
Bac récepteur des cahiers
Sélectionner « Disponible » si le bac récepteur des cahiers est
installé.
Format papier
Spécifier le groupe de formats papier utilisés localement ; ces
formats seront affichés au moment de la sélection. Les groupes
suivants de format papier, classés par usage local, sont
disponibles : "Formats AB," "Formats AB (8K / 16K)," "Formats AB
(8 x 13)" », « "Formats AB (8 x 13 / 8 x 14)" » et « Formats en
pouces ». Les paramètres de format papier étant définis
automatiquement selon l’usage local, il n’est en général pas
nécessaire de les modifier.
Permutation format
(8K / 16K)
Indiquer la langue choisie afin d'activer les formats appropriés, 8K
ou 16K. Si l'on sélectionne « Chinois traditionnel », les dimensions
des formats 8K et 16K seront 267 x 388 mm et 194 x 267 mm
respectivement. Si l'on sélectionne « Chinois simplifié », les
dimensions seront 270 x 390 mm et 195 x 270 mm
respectivement.
REMARQUE : Si « Formats A/B (8K / 16K » n'est pas sélectionné
dans « Paramètres de format papier », aucun des deux jeux de
formats 8K et 16K ne sera disponible malgré les paramètres
spécifiés ici.
4- 1 2
X e r ox 4 11 0/ 4 59 0 G ui d e d e l ’ ut i l is a t eu r P os t S c r ip t
4. W i nd o ws 2 0 00 /X P e t W i n do w s S er v e r 2 00 3
Onglet Configuration
Cette section présente les paramètres de l’onglet Configuration.
REMARQUE : Pour rétablir les paramètres par défaut, cliquer sur
[Valeurs par défaut].
X er o x 4 110 /4 5 90 G ui d e de l’ u ti l i s at e ur P os t S c r i pt
4-13
4. W i n do w s 2 00 0 /X P e t W i nd o ws S er v e r 2 0 03
Paramètres
Mode d'accès
Paramètres utilisateur
avancés
Permet d'indiquer qui est autorisé à modifier les paramètres liés à
l'authentification, à savoir tous les utilisateurs ou les
administrateurs système uniquement.
Permet de définir les informations d'authentification.
•
•
Impression rapide
Obtenir les informations
imprimante
4- 1 4
Utiliser les paramètres utilisateur par défaut : les valeurs
définies ici seront utilisées comme paramètres
d'authentification.
–
Spécifier le nom du propriétaire du travail : indiquer
comment l'ID utilisateur sera spécifié.
–
Nom du propriétaire du travail : entrer un ID utilisateur.
–
Mot de passe : entrer le mot de passe associé à l'ID
utilisateur.
–
ID de compte : entrer l'ID du compte.
–
ID facturation : entrer l'ID utilisateur pour l'impression
facturée.
–
Mot de passe : entrer le mot de passe associé à l'ID
facturation.
Sélection manuelle des paramètres utilisateur :
sélectionner cette option pour afficher la boîte de dialogue
[Entrer informations utilisateur] à chaque fois qu'une
impression est lancée. L'utilisateur doit alors entrer des
informations d'authentification telles que leur ID utilisateur.
–
Afficher informations utilisateur précédent :
sélectionner cette option afin de mémoriser les
informations spécifiées dans la boîte de dialogue [Entrer
informations utilisateur] et afficher par défaut ces
informations la prochaine fois.
–
Masquer ID utilisateur (***) : sélectionner cette option
pour ne pas afficher l'ID utilisateur lors de sa saisie.
–
Masquer ID compte (***) : sélectionner cette option pour
ne pas afficher l'ID compte lors de sa saisie.
Permet d'améliorer la vitesse de l'impression lorsque l'application
utilisée génère les données PostScript directement.
Si l'imprimante est utilisée en réseau, cette option permet de
vérifier l'état des options installées à l'aide du port d'impression
auquel l'imprimante est connectée et d'indiquer cet état dans les
options matérielles.
X e r ox 4 11 0/ 4 59 0 G ui d e d e l ’ ut i l is a t eu r P os t S c r ip t
4. W i nd o ws 2 0 00 /X P e t W i n do w s S er v e r 2 00 3
Onglet Paramètres avancés
Cette section présente les paramètres de l’onglet Paramètres
avancés.
Sélectionner les options dans Caractéristiques de l’imprimante,
puis les modifier dans le menu affiché à droite.
Paramètres
Orientation départ manuel
Décalage
Couvertures
Permet de spécifier l’orientation des supports dans le départ
manuel. Si le papier est alimenté par le petit côté, sélectionner
[Paysage]. Si le papier est alimenté par le grand côté, sélectionner
[Portrait].
Les travaux individuels ou les jeux de copies sont décalés
alternativement vers l'un ou l'autre côté du bac récepteur afin de
faciliter leur séparation.
Permet de préciser les paramètres relatifs aux couvertures.
REMARQUE : Aucune impression ne peut être effectuée sur la
couverture.
•
Couverture début : permet d'ajouter une couverture début
aux impressions. Sélectionner le magasin à partir duquel
seront alimentées les feuilles de couverture début.
X er o x 4 110 /4 5 90 G ui d e de l’ u ti l i s at e ur P os t S c r i pt
4-15
4. W i n do w s 2 00 0 /X P e t W i nd o ws S er v e r 2 0 03
Transparents
Images
•
Couverture fin : permet d'ajouter une couverture fin aux
impressions. Sélectionner le magasin à partir duquel seront
alimentées les feuilles de couverture fin.
•
Magasin 8 - Intercalaires : permet d'indiquer si le magasin 8
contient des intercalaires. Les options disponibles sont les
suivantes : "Standard" ou "Intercalaires".
Définir les séparateurs à insérer entre les transparents.
•
Magasin séparateurs : permet de spécifier le magasin dans
lequel seront placés les séparateurs. Si [Auto] est sélectionné,
le magasin défini sur la machine sera utilisé.
•
Impression des séparateurs : permet de spécifier si
l'impression des transparents sera reproduite sur les
séparateurs.
Définir les paramètres liés aux images.
•
Mode d'impression : permet d'indiquer si la priorité sera
donnée à la vitesse d'impression ou à la qualité de l'image.
•
Demi-teinte : permet de définir les paramètres de demi-teinte
pour l'impression.
•
Détails
Sélectionner [Points fins] pour utiliser le point de petite
taille utilisé dans Postscript.
–
Sélectionner [Points grossiers] pour utiliser des points plus
gros.
–
Sélectionner [Type 3] pour utiliser le paramètre utilisé dans
PCL.
Amélioration de l'image : permet de sélectionner ou non la
fonction d'amélioration de l'image. Si elle est activée, les
contours sont lissés lors de l'impression. Cette option entraîne
une réduction des bords irréguliers en améliorant la résolution
de l’image. Lors de l’impression d’une image (bitmap)
composée de points de demi-teinte à gros grain, il est parfois
impossible d’obtenir un dégradé régulier de couleurs ou
d'échelle de gris. Dans ce cas, désactiver la fonction.
Définir d'autres options d'impression.
•
4- 1 6
–
Rotation de l'image (180°) : sélectionner cette option pour
effectuer une rotation de l'image de 180°. Cette fonction est
désactivée par défaut.
X e r ox 4 11 0/ 4 59 0 G ui d e d e l ’ ut i l is a t eu r P os t S c r ip t
4. W i nd o ws 2 0 00 /X P e t W i n do w s S er v e r 2 00 3
•
Double impression : permet d'imprimer de façon répétitive
une même page deux fois sur un papier d'un format supérieur
à celui de l'original. Il est possible d'activer cette fonction si le
facteur de zoom défini s'élève à 100 % pour les formats papier
et les formats de sortie suivants.
•
Format papier
•
Format de sortie
•
A4
•
A3
•
A5
•
A4
•
B5
•
B4
•
Folio (8,5 x 11)
•
Ledger (11 x 17)
•
Ignorer pages vierges : permet d'ignorer les pages vierges
lors de l'impression de documents contenant ce type de page.
•
Mode brouillon : permet de sélectionner ou non la réduction
de la quantité de toner utilisée lors de l’impression de
brouillons. Lorsque cette fonction est activée, la page est plus
claire à l’impression. Cette option est utile lorsque la qualité
d’impression n’est pas primordiale.
•
Page de garde : permet de sélectionner ou non l'ajout d'une
page de garde avant l'impression.
•
–
Si [Utiliser paramètres imprimante] est sélectionné, les
paramètres de l’imprimante seront utilisés.
–
Si [Impression première page] est sélectionné, une page
de garde sera imprimée.
Courrier de confirmation : permet d'indiquer si la fin de
l'impression du travail sera signalée par courrier électronique.
Cette fonction est désactivée par défaut.
Saisir l'adresse : permet de spécifier l'adresse
électronique à utiliser pour la confirmation.
À propos de
•
Permutation des magasins : permet de spécifier quelle
action entreprendre lorsque le format de papier approprié n’est
pas chargé dans la machine.
•
Décalage intercalaire :permet de décaler l’image de 13 mm
au moment de l’impression afin d’imprimer sur la partie onglet
d’un intercalaire. Lors de la préparation d’un document, placer
le texte sur la partie du document où se trouvera l’onglet (en
supposant que l’image entière sera décalée de 13 mm).
•
Orientation auto - Support personnalisé : permet de
spécifier si l’orientation du support doit être modifiée dans le
cadre d’une impression sur un support personnalisé.
•
Impression de documents multiformats : permet de
spécifier si le document à imprimer comporte différents
formats, ce qui est particulièrement utile pour l’impression
recto verso de documents multiformats.
Cliquer sur le bouton « À propos de… » pour afficher la boîte de
dialogue correspondante. Elle présente le numéro de version et
une description du copyright du pilote d'imprimante.
X er o x 4 110 /4 5 90 G ui d e de l’ u ti l i s at e ur P os t S c r i pt
4-17
4. W i n do w s 2 00 0 /X P e t W i nd o ws S er v e r 2 0 03
Aide
Pour afficher l'Aide, cliquer sur le bouton "Contenus" en haut à
gauche de l'écran. Des descriptions détaillées des éléments de
contenu sont reprises dans l'Aide ; les informations recherchées
peuvent également être obtenues via mots-clés.
Onglet Papier/Réception
Cette section présente l’onglet Papier/Réception.
REMARQUE : Pour rétablir les paramètres par défaut, cliquer sur
[Valeurs par défaut].
4- 1 8
X e r ox 4 11 0/ 4 59 0 G ui d e d e l ’ ut i l is a t eu r P os t S c r ip t
4. W i nd o ws 2 0 00 /X P e t W i n do w s S er v e r 2 00 3
Paramètres
Type d'impression
Il est possible de sélectionner Impression standard ou de préciser
s'il s'agit d'une impression protégée, échantillon ou différée. Pour
utiliser l'impression protégée et l'impression échantillon, un ID
utilisateur et un mot de passe doivent être définis dans l'onglet
Configuration. Le mot de passe apparaît sous forme
d'astérisques (*).
•
Standard : sélectionner cette option pour ne pas réaliser
d’impression protégée, échantillon ou différée.
•
Impression protégée : permet de stocker temporairement
des travaux dans l’imprimante, puis d'en activer l'impression
depuis le panneau de commande de
l’imprimante. Sélectionner cette option pour réaliser des
impressions protégées.
•
–
ID utilisateur : permet d’afficher l’ID utilisateur pour une
impression protégée ou une impression échantillon. L’ID
utilisateur affiché est celui spécifié dans l’onglet
Configuration. Cette option peut être sélectionnée
uniquement lorsque le paramètre a été défini dans l’onglet
Configuration. Les informations affichées ne peuvent pas
être modifiées.
–
Mot de passe : permet d’afficher le mot de passe pour une
impression protégée dans l’onglet Configuration. Chaque
chiffre est représenté par un astérisque (*). Cette option
peut être sélectionnée uniquement lorsque le paramètre a
été défini dans l’onglet Configuration. Les informations
affichées ne peuvent pas être modifiées.
–
Nom du document : permet de sélectionner la méthode
de spécification du nom du document. Si l’option
Automatique est sélectionnée, le nom du document est
obtenu de l’application qui émet la commande
d’impression. Aucune saisie manuelle n’est autorisée. Les
noms de documents dépassant 24 caractères sont
tronqués.
–
Entrer le nom du document : lorsque l’option "Manuelle"
est sélectionnée dans la zone de liste Attribution du nom
de document, spécifier un nom de document pouvant
comporter 24 caractères alphanumériques maximum.
Impression échantillon : permet d'imprimer un seul
exemplaire parmi plusieurs. Lorsqu’aucun problème n’est
constaté, les feuilles restantes sont imprimées. Sélectionner
cette option pour imprimer des échantillons.
REMARQUE : La fonction Assemblage doit être sélectionnée
dans l’onglet Mise en page dans le cadre d’une impression
échantillon.
X er o x 4 110 /4 5 90 G ui d e de l’ u ti l i s at e ur P os t S c r i pt
4-19
4. W i n do w s 2 00 0 /X P e t W i nd o ws S er v e r 2 0 03
•
Impression différée : permet de stocker temporairement des
travaux d’impression dans l’imprimante, puis de les imprimer à
l'heure programmée. Sélectionner cette option pour réaliser
des impressions différées.
Pour plus d’informations sur le fonctionnement de
l’imprimante, se reporter à l'aide en ligne.
–
Heure d'impression : permet d'indiquer l'heure à laquelle
le travail différé sera imprimé. Placer le curseur dans la
zone des heures ou des minutes et utiliser les boutons
fléchés pour régler l'heure d'impression. Il est aussi
possible d'entrer l'heure directement dans les zones. 00:00
est le paramètre par défaut.
Format papier
Sélectionner le format de papier du document à imprimer.
Source papier
Sélectionner le magasin à utiliser pour l’impression.
Type de papier
Sélectionner le type de papier à utiliser pour l’impression.
Mode d'impression
Permet d'effectuer une impression recto ou recto
verso. Sélectionner « Recto verso relié grand côté » ou « Recto
verso relié petit côté » dans la zone de liste « Mode
d'impression ». Sélectionner l'option voulue. Avec les options
« Recto verso relié grand côté » ou « Recto verso relié petit
côté », les images imprimées au recto et au verso ont la même
orientation lorsque l'on tourne la page selon un axe correspondant
respectivement à son grand côté et à son petit côté.
Agrafage
Sélectionner la position des agrafes. La position d'agrafage
spécifiée est fonction des données d'impression. Si cette position
est incorrecte, se reporter au manuel du kit PostScript et régler les
paramètres d'agrafage en conséquence.
REMARQUE : Les restrictions liées à l'agrafage d'impressions
multiformats s'appliquent également. Il n'est pas disponible dans
les cas suivants :
4- 2 0
•
Lorsque la valeur du paramètre "N en 1" de l'onglet "Mise en
page" est autre que "1 en 1".
•
Lorsque la valeur du paramètre "Création cahier" de l'onglet
"Mise en page" est autre que "Désactivée".
•
Lorsque le paramètre « Impression double » est activé sous
« Détails » dans l'onglet « Paramètres avancés ».
•
Lorsque un format autre que "A3," "B4," "A4", "B5”,"8,5 x 11",
"11 x 17", "16K (267 x 194 mm) / 8K (267 x 388 mm)," et "16K
(270 x 195 mm) / 8K (270 x 390 mm)" est sélectionné
•
Lorsque la valeur du paramètre « Perforation » de l'onglet
« Papier/Réception » est autre que « Aucune » ou « Activée
(multiformats) ».
X e r ox 4 11 0/ 4 59 0 G ui d e d e l ’ ut i l is a t eu r P os t S c r ip t
4. W i nd o ws 2 0 00 /X P e t W i n do w s S er v e r 2 00 3
Perforation
Préciser la position des perforations. L'emplacement des
perforations dépend de l'orientation de sortie du papier. Par
conséquent, selon la position de l'image, il peut arriver que ces
perforations ne soient pas correctement placées.
REMARQUE : En outre, il existe certaines restrictions à la
perforation ou la sortie imprimée en multiformats. La perforation
en multiformats n'est pas disponible dans les cas suivants :
•
Lorsque la valeur du paramètre "N en 1" de l'onglet "Mise en
page" est autre que "1 en 1".
•
Lorsque la valeur du paramètre "Création cahier" de l'onglet
"Mise en page" est autre que "Désactivée".
•
Lorsque le paramètre "Impression double" est activé sous
"Détails" dans l'onglet "Paramètres avancés".
•
Lorsque un format autre que "A3," "B4," "A4", "B5","8,5 x 11",
"11 x 17", "16K (267 x 194 mm) / 8K (267 x 388 mm)," et "16K
(270 x 195 mm) / 8K (270 x 390 mm)" est sélectionné
•
Lorsque un paramètre autre que "Aucune," "1 agrafe
(multiformats)," ou "2 agrafes (multiformats)" est sélectionnée
pour "Agrafage" dans l'onglet "Papier / Sortie"
Perforation : permet d'indiquer le nombre de perforations à
effectuer. Les options disponibles sont les suivantes : "Utiliser
les paramètres imprimante", "2 perforations", "3 perforations"
ou "4 perforations".
REMARQUE : Si la valeur « 3 perforations » est sélectionnée
pour le paramètre « Configuration de la perforatrice » de l'onglet
« Paramètres du périphérique », seule l'option « Utiliser les
paramètres imprimante » sera disponible. Cet onglet s'affiche sur
l'écran du pilote d'imprimante lors de la sélection de « Propriétés »
dans le menu contextuel de l'icône d'imprimante depuis le dossier
« Imprimantes ».
Agrafage / Perforation en
multiformats
Cliquer sur ce bouton pour afficher la boîte de dialogue
« Agrafage / Perforation en multiformats ». Il est alors possible de
définir les paramètres d'agrafage ou de perforation de documents
multiformats.
REMARQUE : Certaines restrictions s'appliquent à l'agrafage de
documents multiformats. Il n'est pas disponible dans les cas
suivants :
•
Lorsque la valeur du paramètre "N en 1" de l'onglet "Mise en
page" est autre que "1 en 1".
•
Lorsque la valeur du paramètre "Création cahier" de l'onglet
"Mise en page" est autre que "Désactivée".
•
Lorsque le paramètre "Impression double" est activé sous
"Détails" dans l'onglet "Paramètres avancés".
X er o x 4 110 /4 5 90 G ui d e de l’ u ti l i s at e ur P os t S c r i pt
4-21
4. W i n do w s 2 00 0 /X P e t W i nd o ws S er v e r 2 0 03
•
Lorsque un format autre que "A3," "B4," "A4", "B5","8,5 x 11",
"11 x 17", "16K (267 x 194 mm) / 8K (267 x 388 mm)," et "16K
(270 x 195 mm) / 8K (270 x 390 mm)" est sélectionné
•
Lorsque la valeur du paramètre « Perforation » de l'onglet
« Papier/Réception » est autre que « Aucune » ou « Activée
(multiformats) ».
•
Lorsque un paramètre autre que "Aucune," "1 agrafe
(multiformats)," ou "2 agrafes (multiformats)" est sélectionnée
pour "Agrafage" dans l'onglet "Papier / Sortie"
–
Agrafage : permet d'indiquer la position d'agrafage des
documents multiformats. Les options disponibles sont les
suivantes : "1 agrafe, (multiformats)" ou "2 agrafes,
(multiformats)".
POINT IMPORTANT : Lorsque le paramètre « Impression
double » est activé sous « Détails » dans l'onglet
« Paramètres avancés », la fonction Agrafage n'est pas
disponible.
–
Perforation : sélectionner "Activée (multiformats)" pour
activer la fonction de perforation sur les documents
multiformats.
POINT IMPORTANT : Lorsque le paramètre « Impression
double » est activé sous « Détails » dans l'onglet
« Paramètres avancés », la fonction Perforation n'est pas
disponible.
–
Perforation : permet d'indiquer le nombre de perforations
à effectuer. Les options disponibles sont les suivantes :
"Utiliser les paramètres imprimante", "2 perforations", "3
perforations" ou "4 perforations".
REMARQUE : Si la valeur « 3 perforations » est sélectionnée
pour le paramètre « Configuration de la perforatrice » de l'onglet
« Paramètres du périphérique », seule l'option « Utiliser les
paramètres imprimante » est disponible.
Pliage (Pli en Z)
4- 2 2
Si le bac récepteur des pliages est installé, cocher cette case pour
plier les documents multiformats en accordéon (pli en Z).
•
Rotation de l'image (180 °) : permet de faire pivoter les
documents multiformats de 180 ° avant de les imprimer.
•
Sélectionner l’une des options suivantes : "Portrait",
"Paysage", ou "Portrait et paysage (pour enveloppes)".
•
Si l'option « 2 en 1 » ou plus est sélectionnée sous « N en 1 »
dans l'onglet « Mise en page », chaque page subit une
rotation avant d'être imprimée.
X e r ox 4 11 0/ 4 59 0 G ui d e d e l ’ ut i l is a t eu r P os t S c r ip t
4. W i nd o ws 2 0 00 /X P e t W i n do w s S er v e r 2 00 3
•
Première page - permet de définir les paramètres "Format
papier" et "Orientation de l'image" de la première page d'un
document multiformats.
–
Format papier (première page) : permet de préciser le
format papier de la première page du document.
Les combinaisons de format papier pour les documents
multiformats sont "A3 et A4," "B4 et B5," "8,5 x 11 et
11 x 17" et "16K et 8K". L'option « Format papier »
associée aux « Pages mixtes » est automatiquement
configurée en fonction de ce paramètre.
–
Orientation de l'image (première page) : permet de
préciser l'orientation de la première page du document.
Sélectionner "Portrait" ou "Paysage".
•
Pages mixtes : permet de préciser le format papier et
l'orientation de l'image des pages mixtes.
–
Format papier (pages mixtes) : affiche le format papier
des pages mixtes.
Le format papier est configuré automatiquement selon la
valeur du paramètre « Format papier » de la première
page.
–
Orientation de l'image (pages mixtes) : permet de
préciser l'orientation de l'image des pages mixtes.
Sélectionner "Portrait" ou "Paysage".
Pliage
Sélectionner la méthode de pliage.
REMARQUE 1 : Les options "Pliage en Z”, "Pli triple en Z" et "Pli
triple en C" seront disponibles lorsque le bac récepteur des plis
triples sera installé et que l'onglet "paramètres du périphérique"
sera configuré.
REMARQUE 2 : L'option « Pliage en deux » est disponible
lorsqu'un bac récepteur de cahiers est installé et configuré dans
l'onglet « Paramètres du périphérique ».
Destination
État de l'imprimante
Sélectionner la destination des impressions. Les options
disponibles sont « Sélection automatique » ou « Bac de finition ».
Ouvrir le navigateur Web et se connecter aux Services Internet
CentreWare afin d'afficher l'état de l'imprimante.
Pour utiliser les Services Internet CentreWare, il faut démarrer ces
derniers depuis l'imprimante.
X er o x 4 110 /4 5 90 G ui d e de l’ u ti l i s at e ur P os t S c r i pt
4-23
4. W i n do w s 2 00 0 /X P e t W i nd o ws S er v e r 2 0 03
Onglet Mise en page
Cette section présente l’onglet Mise en page.
REMARQUE : Pour rétablir les paramètres par défaut, cliquer sur
[Valeurs par défaut].
4- 2 4
X e r ox 4 11 0/ 4 59 0 G ui d e d e l ’ ut i l is a t eu r P os t S c r ip t
4. W i nd o ws 2 0 00 /X P e t W i n do w s S er v e r 2 00 3
Paramètres
N en 1
Il est possible d'imprimer 2, 4, 6, 9 ou 16 pages consécutives d’un
document sur une seule et même feuille de papier. Pour cela,
utiliser la fonction « N en 1 ».
Sélectionner le nombre de pages du document à imprimer sur une
feuille en choisissant l’option « 2 en 1 », « 4 en 1 », « 6 en 1 »,
« 9 en 1 » ou « 16 en 1 ». Pour que toutes les pages tiennent sur
le papier, la zone d’impression du papier est divisée en autant de
parties égales et les images sont réduites et orientées
automatiquement.
POINT IMPORTANT : Si le paramètre « Création cahier » est
défini par toute autre valeur que « Désactivée » dans l'onglet
« Mise en page », seule l'option « 1 en 1 » est disponible.
L’aperçu affiché dans la partie supérieure droite de la fenêtre
permet de vérifier les résultats obtenus selon les modifications
effectuées.
Contour de l’image
Création cahier
Permet d'ajouter un cadre autour de chaque page du document
original lors d'une impression N en 1.
Permet d'indiquer les méthodes d'assemblage et de finition de la
création cahier. L’aperçu affiché dans la partie supérieure droite
de la fenêtre permet de vérifier les résultats obtenus selon les
modifications effectuées.
POINT IMPORTANT : La fonction « Création cahier » est
uniquement disponible si la source papier définie dans l'onglet
« Papier/Réception » a la valeur « Sélection automatique » ou
« Papier auto (type) ».
Format de sortie cahier
Spécifier le format de sortie utilisé pour l'impression de cahiers.
REMARQUE : Lorsque la fonction « Création cahier » est
sélectionnée, seules les sources papier « Sélection automatique »
et « Papier auto (type) » sont disponibles dans l'onglet « Papier /
Réception ». De même, la fonction « Création cahier » est
uniquement disponible lorsque la source papier a la valeur
« Sélection auto » ou « Papier auto (type) ».
Divisions cahier
Préciser le nombre de feuilles contenues dans chaque section lors
de l'impression d'un cahier en divisions. Les options admises sont
les suivantes : « Aucune », « Chaque feuille » jusqu'à « Toutes les
20 feuilles ».
X er o x 4 110 /4 5 90 G ui d e de l’ u ti l i s at e ur P os t S c r i pt
4-25
4. W i n do w s 2 00 0 /X P e t W i nd o ws S er v e r 2 0 03
Blanc de couture
Décalage image
Permet d’ajouter un blanc de couture.
Cliquer sur ce bouton pour afficher la boîte de dialogue
« Marges ». Indiquer la position et l'étendue du décalage image
sur le papier.
•
Position : permet de spécifier la position du décalage image
(bord de reliure). Cette marge peut être placée à gauche, à
droite, en haut ou en bas. La position des marges peut varier
selon l’orientation du papier.
POINT IMPORTANT : Si le paramètre "Création cahier" est défini
par toute autre valeur que "Désactivé" dans l'onglet "Mise en
page", seule l'option "Aucun décalage" est disponible sous
"Position".
État de l'imprimante
•
Recto : permet de spécifier la valeur de la marge à ajouter au
recto du papier lorsque la fonction « Décalage image » est
activée pour une impression recto verso. Il est possible
d'entrer toute valeur comprise entre 0 et 50 mm par unités de
1 mm à l'aide du clavier ou des boutons fléchés.
•
Verso : permet de spécifier la valeur de la marge à ajouter au
verso du papier lorsque la fonction « Décalage image » est
activée pour une impression recto verso.
–
La position du décalage image pour le verso est définie
automatiquement pour qu’elle corresponde à celle
appliquée au recto de la page.
–
Il est possible d'entrer toute valeur comprise entre 0 et
50 mm par unités de 1 mm à l'aide du clavier ou des
boutons fléchés.
Ouvrir le navigateur Web et se connecter aux Services Internet
CentreWare afin d'afficher l'état de l'imprimante.
Pour utiliser les Services Internet CentreWare, il faut démarrer ces
derniers depuis l'imprimante.
REMARQUE : Cette fonction n’est pas disponible lorsque
l’imprimante utilisée est une imprimante locale.
4- 2 6
X e r ox 4 11 0/ 4 59 0 G ui d e d e l ’ ut i l is a t eu r P os t S c r ip t
5.
Ordinateurs Macintosh
Ce chapitre présente des informations sur les éléments suivants :
•
Logiciel inclus pour ordinateur Macintosh OS 9.x ou inférieur,
et Macintosh OS X
•
Configuration matérielle et logicielle requise à la page 5-2
•
Installation du pilote Adobe PS à la page 5-3
•
Options d'équipement du pilote d'impression et paramètres
d'impression à la page 5-10
•
Installation des polices d'écran à la page 5-23
À propos du logiciel
Cette section présente le logiciel Macintosh présent sur le
CD-ROM Bibliothèque des pilotes PostScript.
REMARQUE : Lorsque le protocole AppleTalk est utilisé pour
imprimer depuis un ordinateur Macintosh, le port EtherTalk doit
être activé à partir du panneau de commande de l’imprimante.
Offre logicielle groupée
Pour afficher la fenêtre, insérer le CD-ROM et cliquer deux fois sur
l’icône Adobe. Les éléments suivants figurent dans le dossier :
Pilote d’imprimante
AdobePS (ver. 8.5.1, 8.7.0
et 8.8) et fichiers PPD
Xerox PPD Installer
Polices d’écran Adobe
Pilote Adobe PostScript et fichiers PPD (pour Macintosh).
Programme d'installation des fichiers PPD pour Mac OS X, 10.3.
Contient 117 polices PostScript et 19 polices TrueType, lesquelles
sont standard pour les imprimantes PostScript 3. En supplément
sont incluses 37 polices PostScript pour les jeux de caractères
d'Europe Centrale.
X er o x 4 110 /4 5 90 G ui d e de l’ u ti l i s at e ur P os t S c r i pt
5-1
5. O r di n at eu r s Ma c i nt o s h
ATM (Adobe Type Manager)
(ver. 4.5.2)
Ce logiciel permet d’installer des types de caractères, d’activer et
de gérer des polices.
Adobe Acrobat Reader
Ce logiciel permet d'afficher et d’imprimer des fichiers PDF sur les
principales plates-formes logicielles.
lisezmoi.txt
Ce fichier permet de prendre connaissance des avertissements
relatifs à l’utilisation du pilote d’imprimante. Il convient donc de le
lire avant toute utilisation.
Configuration matérielle/logicielle requise
La configuration système minimum requise pour le pilote
d’imprimante sous Mac OS et l’utilitaire est la suivante :
Système informatique
Systèmes d’exploitation
•
Macintosh
•
Power Macintosh
•
Pour Adobe PS 8.5.1 : Mac OS 7.1 à 8.1
•
Pour AdobePS 8.7 : Mac OS 8.5 et 8.5.1
•
Pour AdobePS 8.8 : Mac OS 8.6 à 9.2.2
•
Pour PPD Installer : Mac OS X 10.2
•
Pour PPD Installer : Mac OS X 10.3.3
REMARQUE : Sous Mac OS X, l'environnement Classic doit être
utilisé pour exécuter les applications.
5- 2
X e r ox 4 11 0/ 4 59 0 G ui d e d e l ’ ut i l is a t eu r P os t S c r ip t
5 . O r d i na te u r s M ac i n to s h
Pilote d'imprimante Adobe PS
POINT IMPORTANT : Lors de l'installation du pilote d'imprimante,
s'assurer de sélectionner le pilote correct (4110 ou 4590).
Cette section présente l’installation et la définition du pilote
d’imprimante Adobe pour cette machine. L’installation s’effectue
en deux étapes. Tout d’abord, utiliser le programme d’installation
sur le CD-ROM pour connecter l’imprimante au Macintosh.
Configurer ensuite le pilote d’imprimante en fonction de
l’imprimante utilisée.
Procédure d'installation (Mac OS 9.x ou inférieur)
Cette section présente les procédures d’installation du pilote
d’imprimante AdobePS.
REMARQUE : La procédure d'installation d'AdobePS 8.8 est
présentée ci-après à titre d'exemple.
1.
Insérer le CD-ROM Bibliothèque des pilotes PostScript dans le
lecteur.
L’icône Adobe apparaît sur le bureau.
2.
Cliquer deux fois sur l’icône [Adobe].
3.
Cliquer deux fois sur le dossier [4100], puis sur le dossier
« AdobePS880 ».
4.
Cliquer deux fois sur le [AdobePS Installer 8.8].
5.
Cliquer sur [Continuer].
X er o x 4 110 /4 5 90 G ui d e de l’ u ti l i s at e ur P os t S c r i pt
5-3
5. O r di n at eu r s Ma c i nt o s h
6.
Lire attentivement l’accord de licence, puis cliquer sur
[Accepter].
Lire les informations affichées, puis cliquer sur [Continuer].
7.
Confirmer l’emplacement d’installation ou le modifier si
nécessaire, puis cliquer sur l’option d’installation.
a. L’installation commence.
b. Lorsque l'installation est terminée, une boîte de dialogue
apparaît.
8.
5- 4
Cliquer sur [Continuer] ou sur [Quitter].
•
L'installation est terminée.
•
Passer à la section "Configuration du pilote d'imprimante
(Mac OS 9.x ou inférieur)" à la page 5-5 pour poursuivre.
X e r ox 4 11 0/ 4 59 0 G ui d e d e l ’ ut i l is a t eu r P os t S c r ip t
5 . O r d i na te u r s M ac i n to s h
Configuration du pilote d'imprimante (Mac OS 9.x ou inférieur)
Lorsque l’installation du pilote d’imprimante AdobePS est
achevée, il convient d’utiliser le fichier PPD (PostScript Printer
Description) pour cette machine.
Le pilote d’imprimante contrôle les fonctions de cette machine
selon les informations du fichier PPD.
1.
Vérifier que le port EtherTalk sur le copieur / imprimante
Xerox 4110 est activé.
Les paramètres EtherTalk peuvent être vérifiés dans la liste
des paramètres du système. Pour plus d’informations sur
l’impression de la liste des paramètres du système, se reporter
au Manuel de l’utilisateur.
2.
Sur l'ordinateur Macintosh, sélectionner [Sélecteur] dans le
menu Pomme, puis cliquer sur [AdobePS].
3.
Sélectionner l’imprimante appropriée dans la liste à droite,
puis cliquer sur [Réglages].
L’imprimante et le fichier PPD sont recherchés
automatiquement.
Si la recherche du fichier PPD n’est pas automatique, procéder
comme suit :
a) Cliquer sur [Sélectionner PPD].
X er o x 4 110 /4 5 90 G ui d e de l’ u ti l i s at e ur P os t S c r i pt
5-5
5. O r di n at eu r s Ma c i nt o s h
b) Sélectionner le modèle d’imprimante dans la liste, puis
cliquer sur [Sélectionner].
Le fichier PPD pour cette machine est défini.
3.
Cliquer sur [Configurer] pour définir les options.
Voir “Options de l'imprimante” à la page 5-10 pour plus
d'informations sur les options.
REMARQUE 1 : Des modifications peuvent être apportées
aux paramètres d’impression après l’installation du pilote
d’imprimante.
REMARQUE 2 : Pour utiliser les options, il est nécessaire de
définir la configuration selon les options disponibles sur la
machine. Les Options disponibles sont en général définies
automatiquement selon les communications bidirectionnelles
de cette machine. Il est inutile de modifier les paramètres.
5- 6
4.
Cliquer sur [OK]. Cliquer une seconde fois sur [OK].
5.
Fermer le Sélecteur.
X e r ox 4 11 0/ 4 59 0 G ui d e d e l ’ ut i l is a t eu r P os t S c r ip t
5 . O r d i na te u r s M ac i n to s h
Procédure d'installation (Mac OS X)
Utiliser la procédure d'installation suivante pour installer le fichier
PPD sur un ordinateur Macintosh. Cet exemple de procédure
utilise Mac OS X version 10.2.x.
REMARQUE : Il n'est pas nécessaire d'installer le pilote
d'imprimante sous Mac OS X. Le pilote utilisé est le pilote Adobe
Postscript fourni avec le système d'exploitation.
1.
Insérer le CD-ROM Bibliothèque des pilotes PostScript dans le
lecteur. L’icône PS apparaît sur le bureau.
2.
Cliquer deux fois sur l'icône [PS]. La fenêtre PS s'ouvre.
3.
Ouvrir le dossier [Mac].
4.
Ouvrir le dossier [Mac OS X]. La fenêtre Mac OS X s'ouvre.
5.
Cliquer deux fois sur [Xerox PPD Installer]. Le programme
d'installation démarre et la fenêtre d'authentification s'ouvre.
6.
Entrer le nom utilisateur et le mot de passe de l'administrateur
puis cliquer sur [OK].
La fenêtre de la licence s'ouvre.
7.
Lire attentivement l’accord, puis cliquer sur [Accepter].
X er o x 4 110 /4 5 90 G ui d e de l’ u ti l i s at e ur P os t S c r i pt
5-7
5. O r di n at eu r s Ma c i nt o s h
8.
Confirmer l’emplacement d’installation ou le modifier si
nécessaire, puis cliquer sur l’option d’installation.
9.
Cliquer sur [Quitter].
L'installation est terminée.
Passer à la section "Ajout d'une imprimante (Mac OS X)" à la
page 5-8 pour poursuivre.
Ajout d'une imprimante (Mac OS X)
Une fois que le fichier PPD a été installé, il doit être configuré pour
le pilote, puis l'imprimante doit être ajoutée. Le pilote d’imprimante
contrôle les fonctions de l'imprimante selon les informations du
fichier PPD. Utiliser la procédure d'installation suivante pour
ajouter une imprimante. Cet exemple de procédure utilise
Macintosh OS X v10.2.8.
REMARQUE : La procédure et les options de menu peuvent être
légèrement différentes sous Mac OS X v10.3.3 ou d'autres
versions du système d'exploitation.
1.
Vérifier que le port sur le copieur / imprimante Xerox 4110 est
activé.
•
Si AppleTalk est utilisé, activer le port EtherTalk.
•
Si l'impression IP est utilisée, activer le port LPD.
Les paramètres EtherTalk et LPD peuvent être vérifiés dans la
liste des paramètres du système. Pour plus d’informations sur
l’impression de la liste des paramètres du système, se reporter
au Guide de l’utilisateur.
5- 8
X e r ox 4 11 0/ 4 59 0 G ui d e d e l ’ ut i l is a t eu r P os t S c r ip t
5 . O r d i na te u r s M ac i n to s h
2.
Lancer l'application [Centre d'impression].
REMARQUE : L'application Centre d'impression se trouve
dans le dossier Utilitaires du dossier Applications. Pour Mac
OS X 10.3.3, ouvrir l'utilitaire de configuration d'imprimante
dans le dossier Utilitaires du dossier Applications.
La liste des imprimantes s'affiche.
Avec AppleTalk
3.
Cliquer sur [Ajouter].
4.
Sélectionner le protocole utilisé pour connecter l'imprimante.
1.
Sélectionner [AppleTalk] dans le menu et spécifier la zone
d'utilisation de l'imprimante.
2.
Sélectionner l'imprimante utilisée dans la liste.
3.
Sélectionner [Sélection automatique] dans Modèle
d'imprimante.
4.
Cliquer sur [Ajouter].
Un message peut indiquer que plusieurs fichiers PPD ont été
trouvés. Sélectionner le fichier PPD à utiliser et cliquer sur
[Ajouter].
X er o x 4 110 /4 5 90 G ui d e de l’ u ti l i s at e ur P os t S c r i pt
5-9
5. O r di n at eu r s Ma c i nt o s h
Avec Impression IP
1.
Sélectionner [Impression IP] dans le menu et entrer l'adresse
IP de l'imprimante utilisée dans la zone prévue à cet effet.
REMARQUE : Pour Mac OS X v10.3.3, sélectionner LPD/LPR
comme type d'imprimante.
2.
Sélectionner [Xerox 4110 PS] comme modèle d’imprimante
puis sélectionner l'imprimante utilisée.
3.
Cliquer sur [Ajouter].
Options de l'imprimante
1.
Cliquer sur [Imprimantes] dans la barre de menus du Centre
d'impression et sélectionner [Afficher les infos] ou
Pour Mac OS X v10.3.3, cliquer sur [Imprimante] dans la barre
de menus de l'utilitaire de configuration d'imprimante, puis
sélectionner [Afficher les infos].
2.
Sélectionner ensuite [Options installables], puis choisir les
options installées sur l'imprimante. Voir “Options de
l'imprimante” à la page 5-10 pour plus d'informations sur les
options.
Cette section présente la boîte de dialogue de configuration dans
le Sélecteur, ainsi que les options du pilote d’impression
spécifiques à l’imprimante.
Pour Mac OS 9.x et inférieur
Cette section décrit la fonction Options installables pour les
systèmes d'exploitation antérieurs à Mac OS 9.x.
REMARQUE : Les options installables sont en général définies
automatiquement selon les communications bidirectionnelles de
cette machine. Il est inutile de modifier les paramètres.
5- 1 0
X e r ox 4 11 0/ 4 59 0 G ui d e d e l ’ ut i l is a t eu r P os t S c r ip t
5 . O r d i na te u r s M ac i n to s h
1.
Sélectionner l’imprimante à l’aide du Sélecteur, puis cliquer
sur [Configurer].
La boîte de dialogue du fichier PPD actuellement sélectionné
apparaît.
2.
Cliquer sur [Configurer].
La liste des options installables s’affiche.
3.
Définir les options installées, puis cliquer sur [OK].
X er o x 4 110 /4 5 90 G ui d e de l’ u ti l i s at e ur P os t S c r i pt
5-11
5. O r di n at eu r s Ma c i nt o s h
Pour Mac OS X
Cette section décrit la fonction Options installables pour Mac OS X.
1.
Cliquer sur [Imprimantes] dans la barre de menus du Centre
d'impression et sélectionner [Afficher les infos].
Pour Mac OS X v10.3.3, cliquer sur [Imprimante] dans la barre
de menus de l'utilitaire de configuration d'imprimante, puis
sélectionner [Afficher les infos].
2.
Sélectionner ensuite [Options installables] puis choisir les
options installées sur l'imprimante.
Paramètres
Perforation
Module grande capacité
Préciser le nombre de perforations à effectuer dans le papier. Les
options disponibles sont : « 2 perforations/4 perforations » ou
« 2 perforations/3 perforations ».
Sélectionner « Disponible » si le module grande capacité est
installé.
Bac récepteur des pliages
Sélectionner « Disponible » si le bac récepteur des pliages est
installé.
Bac récepteur des cahiers
Sélectionner « Disponible » si le bac récepteur des cahiers est
installé.
Mémoire
Paramètres de format
papier
5- 1 2
La mémoire intégrée s'élève à 512 Mo.
Spécifier le groupe de formats papier utilisés localement. Les
formats sont groupés selon l’usage local : « Formats AB »,
« Formats AB (8K / 16K) », « Formats AB (8 x 13) », « Formats
AB (8 x 13 / 8 x 14) » et « Formats en pouces » Les paramètres
de format papier étant définis automatiquement selon l’usage
local, il n’est en général pas nécessaire de les modifier.
X e r ox 4 11 0/ 4 59 0 G ui d e d e l ’ ut i l is a t eu r P os t S c r ip t
5 . O r d i na te u r s M ac i n to s h
Permutation format
(8K / 16K)
Indiquer la langue choisie afin d'activer les formats appropriés, 8K
ou 16K. Si l'on sélectionne « Chinois traditionnel », les dimensions
des formats 8K et 16K seront 267 x 388 mm et 194 x 267 mm
respectivement. Si l'on sélectionne « Chinois simplifié », les
dimensions seront 270 x 390 mm et 195 x 270 mm
respectivement.
REMARQUE : Si « Formats A/B (8K / 16K » n'est pas sélectionné
dans « Paramètres de format papier », aucun des deux jeux de
formats 8K et 16K ne sera disponible malgré les paramètres
spécifiés ici.
Caractéristiques de l'imprimante
Pour Mac OS 9.x et inférieur
Cette section explique comment définir les caractéristiques de
l'imprimante pour Macintosh OS 9.x ou inférieur.
1.
Dans le menu Fichier de l’application, cliquer sur [Imprimer].
La boîte de dialogue d’impression apparaît.
2.
Sélectionner [Options spécifiques].
X er o x 4 110 /4 5 90 G ui d e de l’ u ti l i s at e ur P os t S c r i pt
5-13
5. O r di n at eu r s Ma c i nt o s h
3.
Préciser les fonctions à paramétrer.
Pour Mac OS X
Cette section explique comment définir les caractéristiques de
l'imprimante pour Mac OS X.
1.
Dans le menu Fichier de l’application, cliquer sur [Imprimer].
La boîte de dialogue d’impression apparaît.
2.
5- 1 4
Sélectionner [Fonctions d’imprimante].
X e r ox 4 11 0/ 4 59 0 G ui d e d e l ’ ut i l is a t eu r P os t S c r ip t
5 . O r d i na te u r s M ac i n to s h
3.
Préciser les fonctions à paramétrer.
Paramètres
Cette section présente les paramètres de la liste des options
spécifiques à l’imprimante. Les paramètres peuvent être
sélectionnés en fonction des options installées. Ces paramètres
doivent être définis après la spécification des options installées
dans Configurer. Voir “Options de l'imprimante” à la page 5-10.
Décalage
Les travaux individuels ou les jeux de copies sont décalés
alternativement vers l'un ou l'autre côté du bac récepteur afin de
faciliter leur séparation.
Assemblage
Permet de sélectionner l’assemblage par jeu ou non d’un fichier
de plusieurs pages.
Magasin séparateurs
Permet de spécifier le magasin dans lequel seront placés les
séparateurs. Si [Auto] est sélectionné, le magasin défini sur la
machine sera utilisé.
Impression des
séparateurs
Permet de préciser si les séparateurs de transparents seront
imprimés comme les transparents.
Couverture début
Permet d'ajouter une couverture au début des impressions.
Sélectionner le magasin à partir duquel seront alimentées les
feuilles de couverture début.
Couverture fin
Permet d'ajouter une couverture à la fin des impressions.
Sélectionner le magasin à partir duquel seront alimentées les
feuilles de couverture fin.
X er o x 4 110 /4 5 90 G ui d e de l’ u ti l i s at e ur P os t S c r i pt
5-15
5. O r di n at eu r s Ma c i nt o s h
Magasin 8 - Intercalaires
Agrafage
Permet de spécifier l’agrafage ou non de documents imprimés
ainsi que la position de l’agrafe. Il permet également d’agrafer des
jeux comprenant au maximum 50 pages de 80 g/m2.
Perforation
Préciser la position des perforations. L'emplacement des
perforations dépend de l'orientation de sortie du papier. Par
conséquent, selon la position de l'image, il peut arriver que ces
perforations ne soient pas correctement placées.
Perforation
Permet de préciser le nombre de perforations à effectuer.
Sélectionner "Utiliser les paramètres d'imprimante" "2 trous," ou
"4 trous". Si l'option "3 trous" est sélectionnée pour "Configuration
de perforation", seule l'option "Utiliser les paramètres
d'imprimante" pourra être sélectionnée.
Pliage
Double impression
Création cahier
Format de sortie pour la
création cahier
Divisions cahier
5- 1 6
Permet de définir si l'intercalaire est chargé dans le magasin 8.
Sélectionner "Standard" ou "Intercalaire".
Sélectionner la méthode de pliage.
Permet d'imprimer de façon répétitive une même page deux fois
sur un papier d'un format supérieur à celui de l'original. Il est
possible d'activer cette fonction si le facteur de zoom défini s'élève
à 100 % pour les formats papier et les formats de sortie suivants.
•
Format papier
•
Format de sortie
•
A4
•
A3
•
A5
•
A4
•
B5
•
B4
•
Folio (8,5 x 11)
•
Ledger (11 x 17)
Permet d'indiquer les méthodes d'assemblage et de finition de la
création cahier. L’aperçu affiché dans la partie supérieure droite
de la fenêtre permet de vérifier les résultats obtenus selon les
modifications effectuées.
Spécifier le format de sortie utilisé pour l'impression de cahiers.
Préciser le nombre de feuilles contenues dans chaque section lors
de l'impression d'un cahier en divisions. Sélectionner "Aucune,"
"Chaque feuille" ou jusqu'à "Toutes les 20 feuilles".
X e r ox 4 11 0/ 4 59 0 G ui d e d e l ’ ut i l is a t eu r P os t S c r ip t
5 . O r d i na te u r s M ac i n to s h
Ignorer pages vierges
Orientation départ manuel
Type de papier/support
Destination
Mode Impression
Demi-teinte
Permet d'ignorer les pages vierges lors de l'impression de
documents contenant ce type de page.
Permet de spécifier l’orientation des supports dans le départ
manuel. Si le papier est alimenté par le petit côté, sélectionner
[Paysage]. Si le papier est alimenté par le grand côté,
sélectionner [Portrait].
Sélectionner le type de papier à utiliser pour l’impression.
Sélectionner la destination des impressions.
Permet d'indiquer si la priorité sera donnée à la vitesse
d'impression ou à la qualité de l'image.
Permet de définir les paramètres de demi-teinte pour l'impression.
•
Sélectionner [Points fins] pour utiliser le point de petite taille
utilisé dans Postscript.
•
Sélectionner [Points grossiers] pour utiliser des points plus
gros.
•
Sélectionner [Type 3] pour utiliser le paramètre utilisé dans
PCL.
Amélioration de l'image
Permet de sélectionner ou non la fonction d'amélioration de
l'image. Si elle est activée, les contours sont lissés lors de
l'impression. Cette option entraîne une réduction des bords
irréguliers en améliorant la résolution de l’image. Lors de
l’impression d’une image (bitmap) composée de points de demiteinte à gros grain, il est parfois impossible d’obtenir un dégradé
régulier de couleurs ou d'échelle de gris. Dans ce cas, désactiver
la fonction.
Mode brouillon
Permet de sélectionner ou non la réduction de la quantité de toner
utilisée lors de l’impression de brouillons. Lorsque cette fonction
est activée, la page est plus claire à l’impression. Cette option est
utile lorsque la qualité d’impression n’est pas primordiale.
Orientation auto papier
personnalisé
Permet de préciser si l’orientation du support doit être modifiée
dans le cadre d’une impression sur un support personnalisé.
X er o x 4 110 /4 5 90 G ui d e de l’ u ti l i s at e ur P os t S c r i pt
5-17
5. O r di n at eu r s Ma c i nt o s h
Permutation des magasins
Impression de documents
multiformats
5- 1 8
Permet de préciser quelle action entreprendre lorsque le format
de papier approprié n’est pas chargé dans la machine.
•
Utiliser paramètres imprimante : permet de spécifier
l'utilisation des paramètres de l’imprimante. Ces paramètres
peuvent être vérifiés sur le panneau de commande.
•
Afficher un message : permet d’afficher des messages
concernant l’alimentation du papier sur le panneau de
commande de l’imprimante. L’impression est impossible tant
que du papier n’est pas mis en place.
•
Format le plus proche (avec zoom) : permet de sélectionner
le format de papier le plus proche et de régler
automatiquement la taille de l'image en conséquence.
•
Format le plus proche (sans zoom) : permet de sélectionner
le format de papier le plus proche tout en conservant la taille
de l'image.
•
Format supérieur (avec zoom) : permet de sélectionner un
format de papier supérieur et de régler automatiquement la
taille de l'image en conséquence.
•
Format supérieur (sans zoom) : permet de sélectionner un
format de papier supérieur tout en conservant la taille de
l'image.
•
Alimentation depuis le départ manuel : le papier devra être
alimenté depuis le départ manuel.
Permet de préciser si le document à imprimer comporte différents
formats, ce qui est particulièrement utile pour l’impression recto
verso de documents multiformats.
X e r ox 4 11 0/ 4 59 0 G ui d e d e l ’ ut i l is a t eu r P os t S c r ip t
5 . O r d i na te u r s M ac i n to s h
Type d'impression (Mac OS X uniquement)
Cette section présente les fonctions de Type d'impression
disponibles lors de l'impression.
1.
Dans le menu Fichier de l’application, cliquer sur [Imprimer].
La boîte de dialogue d’impression apparaît.
2.
Sélectionner [Type d'impression].
3.
Préciser les fonctions à paramétrer.
X er o x 4 110 /4 5 90 G ui d e de l’ u ti l i s at e ur P os t S c r i pt
5-19
5. O r di n at eu r s Ma c i nt o s h
Paramètres
Type d'impression
Spécifier s'il s'agit d'une impression protégée, échantillon ou
différée.
•
La fonction Impression protégée permet de stocker
temporairement des travaux dans l’imprimante, puis d'en
activer l'impression depuis le panneau de commande de
l’imprimante.
•
La fonction Impression échantillon permet de sortir un seul
exemplaire parmi plusieurs. Lorsqu’aucun problème n’est
constaté, les feuilles restantes sont imprimées.
•
La fonction Impression différée permet de stocker
temporairement des travaux d’impression dans l’imprimante,
puis de les imprimer à l'heure programmée.
Pour utiliser la fonction Impression protégée ou Impression
échantillon, saisir l'ID utilisateur et le mot de passe appropriés. Le
mot de passe apparaît sous forme de puces (z).
•
Standard : sélectionner cette option pour ne pas réaliser
d’impression protégée, échantillon ou différée.
•
Protégée : sélectionner cette option pour réaliser des
impressions protégées.
•
Échantillon : cette option permet d’imprimer des
échantillons.
•
Différée : permet de réaliser des impressions différées.
Pour plus d’informations sur le fonctionnement de
l’imprimante, se reporter à l'aide en ligne.
ID utilisateur
Entrer l'ID utilisateur pour les travaux d’impression protégée et
échantillon.
Mot de passe
Entrer le mot de passe pour les travaux d'impression protégée. Le
mot de passe apparaît sous forme de puces (z).
Nom du document
Sélectionner la méthode de spécification du nom du document. Si
l’option Rappel automatique est sélectionnée, le nom du
document valide peut comporter un maximum de 24 caractères
alphanumériques.
Nom du document
Lorsque l’option « Manuelle » est sélectionnée dans la zone de
liste Attribution du nom de document, spécifier un nom de
document ne dépassant pas 24 caractères alphanumériques.
Heure d'impression
5- 2 0
Permet d'indiquer l'heure à laquelle le travail différé sera imprimé.
Placer le curseur dans la zone des heures ou des minutes et
utiliser les boutons fléchés pour régler l'heure d'impression. Il est
aussi possible d'entrer l'heure directement dans les zones. 00:00
est le paramètre par défaut.
X e r ox 4 11 0/ 4 59 0 G ui d e d e l ’ ut i l is a t eu r P os t S c r ip t
5 . O r d i na te u r s M ac i n to s h
Comptabilité des travaux (Mac OS X uniquement)
Cette section présente les fonctions de Comptabilité des travaux
disponibles lors de l'impression.
1.
Dans le menu Fichier de l’application, cliquer sur [Imprimer].
La boîte de dialogue d’impression apparaît.
2.
Sélectionner [Comptabilité des travaux].
3.
Préciser les fonctions à paramétrer.
X er o x 4 110 /4 5 90 G ui d e de l’ u ti l i s at e ur P os t S c r i pt
5-21
5. O r di n at eu r s Ma c i nt o s h
Paramètres
Mode d'accès
Paramètres utilisateur
avancés
Permet d'indiquer qui est autorisé à modifier les paramètres liés à
l'authentification, à savoir tous les utilisateurs ou les
administrateurs système uniquement.
Ouvre la boîte de dialogue Paramètres utilisateur avancés
permettant de définir les informations d'authentification.
Utiliser les paramètres utilisateur par défaut : les valeurs
définies ici seront utilisées comme paramètres d'authentification.
5- 2 2
•
Spécifier le nom du propriétaire du travail : indiquer
comment l'ID utilisateur sera spécifié.
•
Nom du propriétaire du travail : entrer un ID utilisateur.
•
Mot de passe : entrer le mot de passe associé à l'ID
utilisateur. Le mot de passe apparaît sous forme de puces (z).
•
ID de compte : entrer l'ID du compte.
•
ID facturation : entrer l'ID utilisateur pour l'impression
facturée.
•
Mot de passe : entrer le mot de passe associé à l'ID
facturation. Le mot de passe apparaît sous forme de puces
(z).
•
Sélection manuelle des paramètres utilisateur :
sélectionner cette option pour afficher la boîte de dialogue
[Entrer informations utilisateur] chaque fois qu'une impression
est lancée. L'utilisateur doit alors entrer des informations
d'authentification telles que leur ID utilisateur.
•
Afficher informations utilisateur précédent : sélectionner
cette option afin de mémoriser les informations spécifiées
dans la boîte de dialogue [Entrer informations utilisateur] et
afficher par défaut ces informations la prochaine fois.
•
Masquer ID utilisateur (***) : sélectionner cette option pour
ne pas afficher l'ID utilisateur lors de sa saisie.
•
Masquer ID compte (***) : sélectionner cette option pour ne
pas afficher l'ID compte lors de sa saisie.
X e r ox 4 11 0/ 4 59 0 G ui d e d e l ’ ut i l is a t eu r P os t S c r ip t
5 . O r d i na te u r s M ac i n to s h
Installation des polices d'écran
Cette section présente l’installation des polices dans le dossier
des polices Écran.
POINT IMPORTANT : Il est conseillé de fermer toutes les autres
applications avant d’installer les polices. Si des applications sont
ouvertes, un message d'avertissement peut apparaître entre
l'étape 5 et l'étape 6.
1.
Démarrer l’ordinateur Macintosh, puis insérer le CD-ROM
Bibliothèque des pilotes PostScript dans le lecteur.
2.
Cliquer deux fois sur l’icône [PS], puis sur le dossier des
polices Écran ainsi que sur l’icône [PS3 Fonts Installer]. La
fenêtre suivante s'ouvre :
3.
Cliquer sur [Continuer].
La boîte de dialogue d’accord de licence apparaît.
4.
Lire attentivement l’accord, puis cliquer sur [Accepter].
La boîte de dialogue PS3FontsInstaller apparaît.
X er o x 4 110 /4 5 90 G ui d e de l’ u ti l i s at e ur P os t S c r i pt
5-23
5. O r di n at eu r s Ma c i nt o s h
5.
Sélectionner [Easy Install] (Installation standard) ou [Custom
Install] (Installation personnalisée).
•
L’installation standard permet d’installer toutes les
polices disponibles dans le dossier des polices Écran.
•
L’installation personnalisée permet d’installer
uniquement les polices sélectionnées. Cliquer sur la flèche
en regard des quatre catégories de polices pour afficher
les polices correspondant à chacune d’elles, puis cocher
les polices à installer. Par exemple, dans la fenêtre
ci-dessous, la police Arial CE de la catégorie CE TrueType
est sélectionnée.
Un message d’avertissement apparaît si toutes les autres
applications n’ont pas été quittées avant l’installation des
polices.
6.
5- 2 4
Cliquer sur [Install].
•
L’installation des polices commence.
•
Au terme de l’installation, l’ordinateur Macintosh doit être
redémarré pour pouvoir utiliser les polices.
•
Conserver le CD-ROM à portée de main.
X e r ox 4 11 0/ 4 59 0 G ui d e d e l ’ ut i l is a t eu r P os t S c r ip t
6.
Paramètres de codes-barres
Ce chapitre présente des informations sur les éléments suivants :
•
Paramètres de codes-barres
•
Tableaux de jeux de caractères sur page 6-2
•
Dimensions des codes-barres sur page 6-13
À propos des paramètres de codes-barres
Cette section présente les types de codes-barres compatibles
avec le produit, les jeux de caractères désignés pour les codesbarres et les dimensions des codes-barres imprimés.
REMARQUE : Ce guide suppose que l'utilisateur est familiarisé
avec l'utilisation des codes-barres.
Types de polices et jeux de caractères
Le tableau ci-après répertorie les types de codes-barres
compatibles avec le produit.
Pour savoir quel est le jeu de caractères utilisé pour spécifier
chaque caractère de code-barres, voir "Tableaux de jeux de
caractères" à la page 6-2.
Pour plus d'informations sur les dimensions des codes-barres
imprimés, voir "Dimensions des codes-barres" à la page 6-13.
Type de code-barres
Nom de police
PostScript
Consulter le tableau suivant
JAN
HitachiITHINJANH8-RG
Tableau des jeux de caractères JAN (page 6-3)
Code 39
HitachiIT-C39H8
Tableau des jeux de caractères Code 39 (page 6-4)
NW7
HitachiITHINNW7H8-RG
Tableau des jeux de caractères NW7 (page 6-5)
Code 128
HitachiITHINC128H8-RG
Tableau des jeux de caractères Code 128 (page 6-6)
ITF (sans barre
porteuse)
HitachiITHINITFH8-RG
ITF (avec barre
porteuse)
HitachiITHINITFB-RG
Codes-barres client
HitachiITHINPOSTBC-RG
Tableau des jeux de caractères ITF
Tableau des jeux de caractères (page 6-10)
Tableau des jeux de caractères codes-barres client
(page 6-12)
X er o x 4 110 /4 5 90 G ui d e de l’ u ti l i s at e ur P os t S c r i pt
6-1
6. P a r a mè tr es de c o d es - b a r r es
Type de police
Nom de police
PostScript
OCR B LetterPress M
OCRBLetM
REMARQUE : La lisibilité du code-barres dépend essentiellement
de la qualité du papier utilisé et des performances du lecteur de
codes-barres. Avant d'utiliser ce produit, il est conseillé de le
tester soigneusement dans les conditions réelles d'utilisation.
Exemple de programme et résultats obtenus
Le produit est livré avec un programme permettant d'imprimer un
échantillon de chaque type de code-barres et un fichier PDF
présentant les résultats d'impression. Ces échantillons servent de
référence lors de l'impression de codes-barres.
•
Emplacement du programme échantillon et du fichier PDF des
résultats d'impression
Se trouve dans le dossier [manual] > [sample] du CD-ROM
Bibliothèque des pilotes PostScript
•
Nom du programme échantillon
Sample.ps
•
Nom du fichier PDF des résultats d'impression
Sample.pdf
Tableaux de jeux de caractères
Cette section présente les jeux de caractères utilisés lors de
l'impression de codes-barres pour chaque type de codes-barres.
6- 2
X e r ox 4 11 0/ 4 59 0 G ui d e d e l ’ ut i l is a t eu r P os t S c r ip t
6 . P a r am è tr e s de c od e s- ba r r e s
Tableau de jeux de caractères JAN
Le tableau ci-après répertorie les jeux de caractères utilisés lors
de l'impression de codes-barres JAN.
Jeu de caractères
Caractère
Parité impaire côté gauche
Notation
hexadécimale
Notation
ASCII
Parité paire côté gauche
Notation
hexadécimale
Notation
ASCII
Parité paire côté droit
Notation
hexadécimale
Notation
ASCII
0
30
0
41
A
4B
K
1
31
1
42
B
4C
L
2
32
2
43
C
4D
M
3
33
3
44
D
4E
N
4
34
4
45
E
4F
O
5
35
5
46
F
50
P
6
36
6
47
G
51
Q
7
37
7
48
H
52
R
8
38
8
49
I
53
S
9
39
9
4A
J
54
T
Barre de
protection
côté
gauche
22
"
Barre de
protection
côté droit
23
#
Barre
centrale
21
!
X er o x 4 110 /4 5 90 G ui d e de l’ u ti l i s at e ur P os t S c r i pt
6-3
6. P a r a mè tr es de c o d es - b a r r es
Tableau de jeux de caractères Code 39
Le tableau ci-après répertorie les jeux de caractères utilisés lors
de l'impression de codes-barres Code 39.
Jeu de caractères
Caractère
Notation
hexadéc
-imale
$
24
%
Jeu de caractères
Caractère
Notation
hexadécimale
$
8
38
25
%
9
*
2A
*
+
2B
-
Jeu de caractères
Caractère
Notation
hexadécimale
Notation
ASCII
8
M
4D
M
39
9
N
4E
N
(SP)
20
SP
O
4F
O
+
A
41
A
P
50
P
2D
-
B
42
B
Q
51
Q
.
2E
.
C
43
C
R
52
R
/
2F
/
D
44
D
S
53
S
0
30
0
E
45
E
T
54
T
1
31
1
F
46
F
U
55
U
2
32
2
G
47
G
V
56
V
3
33
3
H
48
H
W
57
W
4
34
4
I
49
I
X
58
X
5
35
5
J
4A
J
Y
59
Y
6
36
6
K
4B
K
Z
5A
Z
7
37
7
L
4C
L
(SP)
40
@
6- 4
Notation
ASCII
Notation
ASCII
X e r ox 4 11 0/ 4 59 0 G ui d e d e l ’ ut i l is a t eu r P os t S c r ip t
6 . P a r am è tr e s de c od e s- ba r r e s
Tableau de jeux de caractères NW7
Le tableau ci-après répertorie les jeux de caractères utilisés lors
de l'impression de codes-barres NW7.
Jeu de caractères
Caractère
Notation
hexadécimale
Notation
ASCII
$
24
+
Jeu de caractères
Caractère
Notation
hexadécimale
Notation
ASCII
$
0
30
2B
+
1
-
2D
-
.
2E
/
2F
Jeu de caractères
Caractère
Notation
hexadécimale
Notation
ASCII
0
A
41
A
31
1
B
42
B
2
32
2
C
43
C
.
3
33
3
D
44
D
/
4
34
4
A
61
a
5
35
5
B
62
b
6
36
6
C
63
c
7
37
7
D
64
d
8
38
8
9
39
9
:
3A
:
X er o x 4 110 /4 5 90 G ui d e de l’ u ti l i s at e ur P os t S c r i pt
6-5
6. P a r a mè tr es de c o d es - b a r r es
Tableau de jeux de caractères Code 128
Le tableau ci-après répertorie les jeux de caractères utilisés lors
de l'impression de codes-barres Code 128.
Caractère
Jeu de caractères
Valeur
CODE A
6- 6
CODE B
CODE C
Notation
hexadécimale
Notation
ASCII
0
SP
SP
00
20
SP
1
!
!
01
21
!
2
"
"
02
22
"
3
#
#
03
23
#
4
$
$
04
24
$
5
%
%
05
25
%
6
&
&
06
26
&
7
'
'
07
27
'
8
(
(
08
28
(
9
)
)
09
29
)
10
*
*
10
2A
*
11
+
+
11
2B
+
12
,
,
12
2C
,
13
-
-
13
2D
-
14
.
.
14
2E
.
15
/
/
15
2F
/
16
0
0
16
30
0
17
1
1
17
31
1
18
2
2
18
32
2
19
3
3
19
33
3
20
4
4
20
34
4
21
5
5
21
35
5
22
6
6
22
36
6
23
7
7
23
37
7
24
8
8
24
38
8
25
9
9
25
39
9
26
:
:
26
3A
:
27
;
;
27
3B
;
28
<
<
28
3C
<
X e r ox 4 11 0/ 4 59 0 G ui d e d e l ’ ut i l is a t eu r P os t S c r ip t
6 . P a r am è tr e s de c od e s- ba r r e s
Caractère
Jeu de caractères
Valeur
CODE A
CODE B
CODE C
Notation
hexadécimale
Notation
ASCII
29
=
=
29
3D
=
30
>
>
30
3E
>
31
?
?
31
3F
?
32
@
@
32
40
@
33
A
A
33
41
A
34
B
B
34
42
B
35
C
C
35
43
C
36
D
D
36
44
D
37
E
E
37
45
E
38
F
F
38
46
F
39
G
G
39
47
G
40
H
H
40
48
H
41
I
I
41
49
I
42
J
J
42
4A
J
43
K
K
43
4B
K
44
L
L
44
4C
L
45
M
M
45
4D
M
46
N
N
46
4E
N
47
O
O
47
4F
O
48
P
P
48
50
P
49
Q
Q
49
51
Q
50
R
R
50
52
R
51
S
S
51
53
S
52
T
T
52
54
T
53
U
U
53
55
U
54
V
V
54
56
V
55
W
W
55
57
W
56
X
X
56
58
X
57
Y
Y
57
59
Y
58
Z
Z
58
5A
Z
59
[
[
59
5B
[
60
\
\
60
5C
\
X er o x 4 110 /4 5 90 G ui d e de l’ u ti l i s at e ur P os t S c r i pt
6-7
6. P a r a mè tr es de c o d es - b a r r es
Caractère
Jeu de caractères
Valeur
CODE A
6- 8
CODE B
CODE C
Notation
hexadécimale
Notation
ASCII
61
]
]
61
5D
]
62
^
^
62
5E
^
63
_
_
63
5F
_
64
NUL
`
64
60
`
65
SOH
a
65
61
a
66
STX
b
66
62
b
67
ETX
c
67
63
c
68
EOT
d
68
64
d
69
ENQ
e
69
65
e
70
ACK
f
70
66
f
71
BEL
g
71
67
g
72
BS
h
72
68
h
73
HT
I
73
69
I
74
LF
j
74
6A
j
75
VT
k
75
6B
k
76
FF
l
76
6C
l
77
CR
m
77
6D
m
78
SO
n
78
6E
n
79
SI
o
79
6F
o
80
DLE
p
80
70
p
81
DC1
q
81
71
q
82
DC2
r
82
72
r
83
DC3
s
83
73
s
84
DC4
t
84
74
t
85
NAK
u
85
75
u
86
SYN
v
86
76
v
87
ETB
w
87
77
w
88
CAN
x
88
78
x
89
EM
y
89
79
y
90
SUB
z
90
7A
z
91
ESC
{
91
7B
{
92
FS
|
92
7C
|
X e r ox 4 11 0/ 4 59 0 G ui d e d e l ’ ut i l is a t eu r P os t S c r ip t
6 . P a r am è tr e s de c od e s- ba r r e s
Caractère
Jeu de caractères
Valeur
CODE A
CODE B
CODE C
Notation
hexadécimale
Notation
ASCII
93
GS
}
93
7D
}
94
RS
~
94
7E
~
95
US
DEL
95
7F
DEL
96
FNC 3
FNC 3
96
A1
97
FNC 2
FNC 2
97
A2
98
SHIFT
SHIFT
98
A3
99
CODE C
CODE C
99
A4
100
CODE B
FNC 4
CODE B
A5
101
FNC 4
CODE A
CODE A
A6
102
FNC 1
FNC 1
FNC 1
A7
103
START(CODE A)
A8
104
START(CODE B)
A9
105
START(CODE C)
AA
106
STOP
AB
X er o x 4 110 /4 5 90 G ui d e de l’ u ti l i s at e ur P os t S c r i pt
6-9
6. P a r a mè tr es de c o d es - b a r r es
Tableau de jeux de caractères ITF (interleaved 2 de 5)
Le tableau ci-après répertorie les jeux de caractères utilisés lors
de l'impression de codes-barres ITF.
Jeu de caractères
Caractère
Notation
hexadécimale
Notation
ASCII
00
21
01
Jeu de caractères
Caractère
Notation
hexadécimale
Notation
ASCII
!
30
3F
22
"
31
02
23
#
03
24
04
Jeu de caractères
Caractère
Notation
hexadécimale
Notation
ASCII
?
60
5D
]
40
@
61
5E
^
32
41
A
62
5F
_
$
33
42
B
63
60
`
25
%
34
43
C
64
61
a
05
26
&
35
44
D
65
62
b
06
27
'
36
45
E
66
63
c
07
28
(
37
46
F
67
64
d
08
29
)
38
47
G
68
65
E
09
2A
*
39
48
H
69
66
F
10
2B
+
40
49
I
70
67
G
11
2C
,
41
4A
J
71
68
H
12
2D
-
42
4B
K
72
69
I
13
2E
.
43
4C
L
73
6A
J
14
2F
/
44
4D
M
74
6B
K
15
30
0
45
4E
N
75
6C
L
16
31
1
46
4F
O
76
6D
M
17
32
2
47
50
P
77
6E
N
18
33
3
48
51
Q
78
6F
O
19
34
4
49
52
R
79
70
P
20
35
5
50
53
S
80
71
Q
21
36
6
51
54
T
81
72
R
22
37
7
52
55
U
82
73
S
23
38
8
53
56
V
83
74
T
24
39
9
54
57
W
84
75
U
25
3A
:
55
58
X
85
76
V
26
3B
;
56
59
Y
86
77
W
27
3C
<
57
5A
Z
87
78
X
28
3D
=
58
5B
[
88
79
Y
6- 1 0
X e r ox 4 11 0/ 4 59 0 G ui d e d e l ’ ut i l is a t eu r P os t S c r ip t
6 . P a r am è tr e s de c od e s- ba r r e s
Jeu de caractères
Caractère
Notation
hexadécimale
Notation
ASCII
29
3E
90
Jeu de caractères
Caractère
Notation
hexadécimale
Notation
ASCII
>
59
5C
7B
{
94
A1
91
7C
|
95
92
7D
}
93
7E
~
Jeu de caractères
Caractère
Notation
hexadécimale
Notation
ASCII
\
89
7A
Z
DEL
98
A5
A2
99
A6
96
A3
START
A7
97
A4
STOP
A8
Avec les codes-barres ITF, un jeu de caractères spécifie la paire
d'un caractère représenté par une barre et d'un caractère
représenté par un espace.
Toutefois, les caractères de début et de fin sont spécifiés par un
jeu de caractères.
Exemple :
Pour imprimer la paire de caractères de la barre représentant 3 et
l'espace représentant 7, spécifier 46 (notation hexadécimale).
Pour imprimer la paire de caractères de la barre représentant 7 et
l'espace représentant 3, spécifier 6A (notation hexadécimale).
X er o x 4 110 /4 5 90 G ui d e de l’ u ti l i s at e ur P os t S c r i pt
6-11
6. P a r a mè tr es de c o d es - b a r r es
Tableau des jeux de caractères de codes-barres Client
Le tableau ci-après répertorie les jeux de caractères utilisés lors
de l'impression de codes-barres client.
Jeu de caractères
6- 1 2
Caractère
Notation
hexadécimale
START
3C
STOP
Jeu de caractères
Caractère
Notation
hexadécimale
<
CC1
61
a
3E
>
CC2
62
b
-
2D
-
CC3
63
c
0
30
0
CC4
64
d
1
31
1
CC5
65
e
2
32
2
CC6
65
f
3
33
3
CC7
67
g
4
34
4
CC8
68
h
5
35
5
6
36
6
7
37
7
8
38
8
9
39
9
Notation
ASCII
Notation
ASCII
X e r ox 4 11 0/ 4 59 0 G ui d e d e l ’ ut i l is a t eu r P os t S c r ip t
6 . P a r am è tr e s de c od e s- ba r r e s
Dimensions des codes-barres
Le tableau ci-après répertorie les formules permettant de calculer
les dimensions approximatives des codes-barres imprimés.
Ces dimensions peuvent varier en fonction de la qualité du papier
et des caractéristiques et de la résolution de l'imprimant utilisée,
même si l'on emploie le même programme. Les dimensions
obtenues à partir des formules figurant dans le tableau ne
correspondront donc pas nécessairement aux dimensions réelles
des codes-barres imprimés. Ces formules vous fourniront
toutefois un ordre d'idée.
Formule
Type de
code-barres
JAN (standard)
JAN (version courte)
Code 39
Largeur
Hauteur
P × 0,502
P × 0,352
Marges non comprises.
Indique la hauteur de la barre de
protection.
P × 0,354
P × 0,352
Marges non comprises.
Indique la hauteur de la barre de
protection.
P × (C + 2) × 0,106
P × 0,352
Les espaces entre caractères à gauche et
à droite ne sont pas compris.
"C" comprend la clé de contrôle.
NW7
P × (C1 × 0,132 + C2 × 0,148 − 0,026)
P × 0,352
Les espaces entre caractères à gauche et
à droite ne sont pas compris.
"C1" et "C2" comprennent la clé de
contrôle.
Code 128
P × (C × 0,081 + 0,096)
P × 0,352
Formule pour le CODE C.
ITF
(sans barre porteuse)
P × ((C/2 × 0,175) +0,093)
P × 0,352
ITF
(avec barre porteuse)
P × ((C/2 × 0,137) +0,323)
P × 0,352
Barre porteuse et zone de silence
comprises.
"C" comprend la clé de contrôle.
Barre porteuse comprise.
Codes-barres client
P × 7,297
P × 0,342
Les espaces précédant la barre noire du
code de début et suivant la barre noire du
code de fin ne sont pas inclus.
Indique la hauteur de la barre longue.
Zone de silence non comprise.
"C" comprend la clé de contrôle.
P : Format de police (point)
C : Nombre de caractères
C1 : Nombre de caractères (0,1,2,3,4,5,6,7,8,9,-,$)
C2 : Nombre de caractères (:,/,.,+,A,B,C,D)
X er o x 4 110 /4 5 90 G ui d e de l’ u ti l i s at e ur P os t S c r i pt
6-13
6. P a r a mè tr es de c o d es - b a r r es
6- 1 4
X e r ox 4 11 0/ 4 59 0 G ui d e d e l ’ ut i l is a t eu r P os t S c r ip t
A.
Annexe
Avertissements et restrictions
À propos du pilote
Les précautions et les restrictions relatives à chaque type de
pilote figurent dans le fichier Lisezmoi.txt (Readme.txt) figurant sur
le CD-ROM Bibliothèque des pilotes PostScript. Il est important de
les consulter avant de procéder à l’installation du pilote.
Résolution des incidents
Pour une explication des codes et des messages d’erreur affichés
sur le panneau de commande de l’imprimante et pour les mesures
à prendre afin de résoudre les incidents papier, se reporter au
Manuel de l'utilisateur.
Impression
Le pilote d'imprimante permet d'opérer des sélections pour
l'impression sur du papier personnalisé ou des cartes postales en
utilisant la fonction d'impression recto-verso et/ou la fonction
d'agrafage vers le bac module de finition. Cependant, si
l'impression s'effectue sur papier personnalisé ou cartes postales,
ces fonctions seront inutilisables, même s'il est toujours possible
de les sélectionner.
Le papier personnalisé peut être mis en place uniquement dans le
départ manuel. Cependant, lorsque du papier personnalisé est
utilisé, l’option relative au chargement manuel doit être
sélectionnée Car l’option Source support n’est pas modifiée
automatiquement.
X er o x 4 110 /4 5 90 G ui d e de l’ u ti l i s at e ur P os t S c r i pt
A-1
A-2
X e r ox 4 11 0/ 4 59 0 G ui d e d e l ’ ut i l is a t eu r P os t S c r ip t
Index
A
P
Adobe Acrobat Reader . . . . . . . . . . 5-2
Adobe Type Manager . . . .2-1, 3-1, 5-2
Pilote d’imprimante AdobePS (ver.
8.5.1, 8.7.0 et 8.8) . . . . . . . . 5-1
Polices d’écran . . . . . . . . . . . . . . . . 5-1
PPD . . . . . . . . . . . . . 2-1, 3-1, 4-1, 5-1
B
Boîte de dialogue Options
avancées . . . . . . . . . 3-13, 4-15
C
Code 128, tableau des jeux de
caractères . . . . . . . . . . . . . . 6-6
Code 39, tableau des jeux de
caractères . . . . . . . . . . . . . . 6-4
codes d’erreur . . . . . . . . . . . . . . . . .A-1
codes-barres client, tableau
des jeux de caractères . . . 6-12
codes-barres, dimensions . . . . . . . 6-13
codes-barres, paramètres . . . . . . . . 6-1
comptabilité des travaux (Mac OS X
uniquement) . . . . . . . . . . . . 5-21
T
type d'impression (Mac OS X
uniquement) . . . . . . . . . . . 5-19
W
Windows 2000 . . . . . . . . . . . . . . . .
Windows 95 . . . . . . . . . . . . . . . . . .
Windows 98 . . . . . . . . . . . . . . . . . .
Windows NT 4.0 . . . . . . . . . . . . . . .
Windows Server 2003 . . . . . . . . . .
Windows XP . . . . . . . . . . . . . . . . . .
4-1
2-2
2-2
3-1
4-1
4-1
J
JAN, tableau des jeux de
caractères . . . . . . . . . . . . . . 6-3
L
lisezmoi.txt . . . . . . . . . 2-1, 3-1, 4-1, 5-2
M
messages d’erreur . . . . . . . . . . . . . .A-1
N
NW7, tableau des jeux de
caractères . . . . . . . . . . . . . . 6-5
O
Onglet Configuration . . . 2-7, 3-11, 4-13
Onglet Options . . . . . . . . . . . . . . . . 2-7
Onglet Options de sortie . . . . . . . . . 2-7
X er o x 4 110 /4 5 90 G ui d e de l’ u ti l i s at e ur P os t S c r i pt
I-1
In d ex
I-2
X e r ox 4 11 0/ 4 59 0 G ui d e d e l ’ ut i l is a t eu r P os t S c r ip t
Manuels associés
Télécharger PDF