- Ordinateurs et électronique
- Imprimer & Scan
- Imprimantes laser / LED
- Xerox
- D95/D110/D125
- Manuel utilisateur
D136 and D136 | Xerox D95/D110/D125 Copier/Printer Manuel utilisateur
Ajouter à Mes manuels272 Des pages
▼
Scroll to page 2
of
272
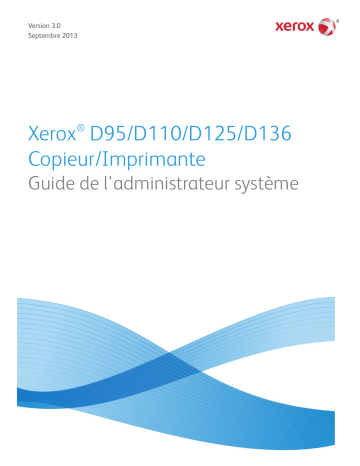
Version 3.0 Septembre 2013 ® Xerox D95/D110/D125/D136 Copieur/Imprimante Guide de l'administrateur système ©2013 Xerox Corporation. Tous droits réservés. Xerox® et Xerox avec la marque figurative® sont des marques déposées de Xerox Corporation aux États-Unis et/ou dans d'autres pays. FreeFlow®, SquareFold® et CentreWare® sont des marques déposées de Xerox Corporation aux États-Unis et/ou dans d'autres pays. Les conditions et/ou les spécifications du produit et de sa fabrication peuvent être modifiées sans préavis. Microsoft, Windows, Windows XP, Windows Vista, Internet Explorer et Word sont des marques déposées de Microsoft Corporation aux États-Unis et/ou dans d'autres pays. PANTONE® est une marque déposée de Pantone, Inc. ScanFlowStore® est une marque déposée de Nuance Communications, Inc. Apple®, Macintosh®, Mac OS® et EtherTalk™ sont des marques de commerce ou des marques déposées de Apple Computer, Inc., déposées aux États-Unis et/ou dans d'autres pays. Les éléments de la documentation technique destinée aux utilisateurs d'Apple sont utilisés avec l'autorisation d'Apple Computer, Inc. Adobe, le logo d'Adobe, Acrobat, le logo d'Acrobat, Acrobat Reader, Distiller, le logo d'Adobe PDF , Adobe PDF JobReady, Illustrator, InDesign, et Photoshop sont des marques déposées d'Adobe Systems, Inc. PostScript est une marque déposée d'Adobe utilisée avec l'Adobe PostScript Interpreter, le langage de description de pages d'Adobe et d'autres produits d'Adobe. Ce produit n'est pas dûment visé ou commandité par Adobe Systems, éditeur de Photoshop d'Adobe. Fiery® et PrintMe® sont des marques déposées de Electronics For Imaging, Inc. GBC® et AdvancedPunch™ sont des marques de commerce ou des marques déposées de General Binding Corporation. HP, HPGL, HPGL/2 et HP-UX sont des marques déposées de Hewlett-Packard Corporation. Netscape® est une marque déposée de Netscape Communications. UNIX®® est une marque déposée de Open Group. Mozilla FireFox ™ est une marque de commerce de Mozilla Foundation. BR872 Sommaire 1 Présentation du mode Administrateur.............................................1-1 Ouvrir/fermer une session en mode Administrateur..............................................1-1 Personnalisation des boutons/écrans de l'interface utilisateur.........................1-2 Affectation d'une fonction aux écrans et aux boutons..........................1-2 Activation des travaux mémorisés...................................................................1-3 Mode Veille/Économie d'énergie...................................................................................1-3 Mode Alimentation réduite................................................................................1-4 Mode Veille................................................................................................................1-4 Définir/modifier les délais du mode d'économie d'énergie..................1-4 Sortie du mode d'économie d'énergie..........................................................1-5 2 Configuration..............................................................................................2-1 TCP/IP (LPD/Port 9100).....................................................................................................2-1 Pré-requis....................................................................................................................2-1 Procédure de configuration................................................................................2-1 Configuration sur la machine (LPD)...................................................2-1 Configuration sur l'ordinateur.............................................................2-2 NetWare...................................................................................................................................2-2 Pré-requis....................................................................................................................2-2 Procédure de configuration................................................................................2-2 Réseau Microsoft® (SMB)..................................................................................................2-3 Pré-requis....................................................................................................................2-3 Procédure de configuration................................................................................2-3 Configuration sur la machine (SMB).................................................2-4 EtherTalk..................................................................................................................................2-4 Pré-requis....................................................................................................................2-4 Procédure de configuration................................................................................2-4 Configuration sur la machine (EtherTalk)........................................2-5 Configuration sur l'ordinateur.............................................................2-5 3 Utilisation des Services Internet CentreWare ...............................3-1 Pré-requis.................................................................................................................................3-1 Procédure de configuration.............................................................................................3-1 Configuration sur la machine............................................................................3-2 Connexion aux Services Internet CentreWare à partir d'un ordinateur............................................................................................................3-2 Éléments de configuration réseau pour les Services Internet CentreWare......................................................................................................................3-3 Ethernet......................................................................................................................3-4 Xerox® D95/D110/D125/D136 Copieur/Imprimante Guide de l'administrateur système i Sommaire EtherTalk.....................................................................................................................3-4 Réseau Microsoft (SMB).......................................................................................3-4 NetWare.....................................................................................................................3-5 TCP/IP..........................................................................................................................3-6 LPD...............................................................................................................................3-8 SNMP...........................................................................................................................3-9 FTP.............................................................................................................................3-11 POP3..........................................................................................................................3-11 Serveur proxy.........................................................................................................3-12 SMTP.........................................................................................................................3-12 WSD...........................................................................................................................3-13 IPP..............................................................................................................................3-13 Port 9100 - Impression TCP/IP brute...........................................................3-14 LDAP..........................................................................................................................3-15 HTTP..........................................................................................................................3-16 Cryptage des communications HTTP.............................................3-17 Informations supplémentaires HTTP.............................................3-17 WebDAV...................................................................................................................3-18 Courriel..................................................................................................................................3-19 Configuration des paramètres du courrier électronique......................3-19 Numérisation réseau........................................................................................................3-21 Création de modèles de travail......................................................................3-21 Ajout d'un nouveau modèle..............................................................3-21 Ajout d'une destination de fichier de modèle de travail....................................................................................................3-22 4 Courriel..........................................................................................................4-1 Notification courrier............................................................................................................4-1 Notification de fin d'un travail.......................................................................................4-1 Scanner (transmission par courriel)..............................................................................4-1 Pré-requis.................................................................................................................................4-2 Enregistremet d'un compte de messagerie.................................................4-3 Configuration de l'environnement de courriel............................................4-4 Procédure de configuration.............................................................................................4-4 Activation des ports et configuration des adresses IP.............................4-4 Configuration de l'environnement de messagerie...................................4-5 Si SMTP a été sélectionné comme protocole de réception de courriels............................................................................................4-5 Configuration des paramètres de courriel....................................................4-5 Modification des paramètres de courrier électronique par défaut..................4-7 ii Guide de l'administrateur système Sommaire 5 Utilisation du service de numérisation.............................................5-1 Présentation du service Numérisation.........................................................................5-1 Courriel........................................................................................................................5-2 Mémorisation dans dossier.................................................................................5-2 Numérisation bureau............................................................................................5-2 Mémorisation USB.................................................................................................5-2 Feuilles de distribution de numérisation.......................................................5-2 Mémorisation et envoi lien.................................................................................5-2 Mémorisation WSD (Web Services for Devices).........................................5-2 Configuration des droits d'accès...................................................................................5-3 Authentification......................................................................................................5-3 Autorisation..............................................................................................................5-3 Personnalisation......................................................................................................5-4 Authentification locale......................................................................................................5-4 Configuration de l'authentification locale...................................................5-4 Informations utilisateur.......................................................................................5-4 Ajout d'informations utilisateur à la base de données locale........................................................................................................5-4 Définition des conditions requises pour la connexion.............................5-5 Authentification réseau.....................................................................................................5-6 Configuration de l'authentification réseau.................................................5-6 Configuration des paramètres du serveur d'authentification pour Kerberos...............................................................................................................5-6 Configuration des paramètres du serveur d'authentification pour SMB........................................................................................................................5-7 Configuration des paramètres du serveur d'authentification pour LDAP......................................................................................................................5-7 Authentification à l'aide d'un lecteur de carte.......................................................5-8 Configuration de l'authentification pour Xerox Secure Access...........5-8 Configuration des paramètres de connexion de Xerox Secure Access....................................................................................................................5-9 Configuration de l'authentification pour un lecteur de carte USB Smart Card..........................................................................................................5-9 Configuration des paramètres d'authentification réseau......................................................................................................5-9 Activation des paramètres Smart Card............................................5-9 Configuration des paramètres de mode de liaison Smart Card.......................................................................................................5-10 Définition du mode de vérification de certificat Smart Card.......................................................................................................5-10 Configuration des paramètres de récupération de révocation de certificat..................................................................5-10 Configuration de la fonction Mémorisation dans dossier................................5-10 Xerox® D95/D110/D125/D136 Copieur/Imprimante Guide de l'administrateur système iii Sommaire Activation du port et configuration de TCP/IP.........................................5-10 Enregistrement d'un dossier............................................................................5-11 Configuration d'un ordinateur.......................................................................5-12 Configuration de la fonction Numérisation bureau............................................5-12 Pré-requis.................................................................................................................5-12 Numérisation via FTP............................................................................5-12 Numérisation avec SMB.......................................................................5-13 Activation du port et configuration de TCP/IP.........................................5-13 Configuration sur l'ordinateur........................................................................5-14 Configuration de la fonction Mémorisation USB.................................................5-14 Périphériques mémoire USB............................................................................5-14 Activation de la fonction Mémorisation USB...........................................5-14 Désactivation de la fonction Mémorisation USB....................................5-15 Configuration des feuilles de distribution...............................................................5-15 Activation des ports et configuration du protocole TCP/IP................5-15 Configuration du port SNMP...........................................................................5-16 Configuration sur l'ordinateur........................................................................5-17 Configuration de Mémorisation et envoi lien........................................................5-17 Définition des options de courrier électronique......................................5-17 Pour modifier les options de courrier électronique Nom du fichier, Message ou Répondre à.................................................5-17 Modification du format de fichier...................................................5-18 Demande d'accusé de lecture...........................................................5-18 Autres paramètres...............................................................................................5-18 Services Internet CentreWare - Éléments configurables......................5-18 Configuration de Mémorisation WSD.......................................................................5-19 Pré-requis.................................................................................................................5-19 Activation du port de numérisation WSD..................................................5-19 Activation de WSD sur un poste de travail................................................5-20 Impression d'un relevé de configuration...................................................5-20 Configuration des paramètres du service Numérisation...................................5-20 6 Sauvegarde et restauration de boîtes aux lettres/dossiers..........................................................................................6-1 Présentation...........................................................................................................................6-1 Installation du logiciel.......................................................................................................6-2 Outil de sauvegarde pour les exigences pour les documents restaurés............................................................................................................................6-3 Ajouter une machine au service d'application........................................................6-4 Importer des informations de boîte aux lettres depuis la machine................6-4 Copier (sauvegarder) les boîtes aux lettres sur l'ordinateur...............................6-5 iv Guide de l'administrateur système Sommaire Enregistrer la sauvegarde sur l'ordinateur.................................................................6-5 Lire (afficher/modifier) les boîtes aux lettres enregistrées sur l'ordinateur......................................................................................................................6-6 Restauration des boîtes aux lettres sauvegardées vers la machine.................6-6 Informations relatives aux mots de passe.................................................................6-7 7 Applications et options logicielles......................................................7-1 Présentation des fonctions...............................................................................................7-1 Utilitaire de numérisation réseau 2 ...............................................................7-1 Pilote de numérisation réseau.............................................................7-1 Services Internet CentreWare............................................................................7-2 Démarrage des services Internet CentreWare...............................7-2 Écran des services Internet CentreWare..........................................7-2 Navigateur...................................................................................................7-3 Paramètres du navigateur.....................................................................7-3 Serveur proxy et numéros de port......................................................7-4 Serveur proxy..............................................................................................7-4 Numéro de port..........................................................................................7-4 Impression de courriels......................................................................................................7-5 Configuration...........................................................................................................7-5 Paramètres d'environnement réseau................................................7-5 Configuration de l'environnement de courriel..............................7-5 Configuration de la connexion/Gestion de l'Auditron...............7-5 Xerox Extensible Interface Platform (XEIP)...............................................................7-5 8 Services distants.........................................................................................8-1 Configuration des services distants..............................................................................8-2 Configuration requise...........................................................................................8-2 Comment configurer votre périphérique.......................................................8-3 Accès au réseau..........................................................................................8-3 Configurer le serveur proxy....................................................................8-3 Résolution des problèmes de connexion....................................................................8-8 Problème....................................................................................................................8-8 Solutions.....................................................................................................................8-8 Problème au niveau du câble Internet.............................................8-8 Connexion Internet inactive.................................................................8-9 Changements au niveau du réseau : service bloqué ou désactivé.................................................................................................8-9 Problèmes de pare-feu............................................................................8-9 TCP/IP............................................................................................................8-9 Serveur DNS.................................................................................................8-9 Problèmes persistants..............................................................................8-9 Xerox® D95/D110/D125/D136 Copieur/Imprimante Guide de l'administrateur système v Sommaire 9 Outils..............................................................................................................9-1 Présentation de l'onglet Outils (mode Administrateur).......................................9-1 Outils > Paramètres système.......................................................................................9-2 Outils > Configuration.....................................................................................................9-2 Outils > Comptabilisation.............................................................................................9-3 Outils > Authentification/Paramètres de sécurité.............................................9-3 Saisie de texte.......................................................................................................................9-4 10 Paramètres système............................................................................10-1 Procédure de configuration des paramètres système .......................................10-2 Paramètres communs aux différents services.......................................................10-2 Horloge / Temporisateurs machine...............................................................10-2 Réglage de l'horloge / des temporisateurs machine................10-4 Tonalités audio......................................................................................................10-8 Réglage des tonalités.........................................................................10-10 Tonalité Travaux mémorisés............................................................10-10 Tonalité de fin de programmation................................................10-10 Paramètres Écran/Boutons............................................................................10-11 Service affiché après annulation auto........................................10-12 Définition des paramètres d'écran/de boutons......................10-12 Écran Confirmer le destinataire du courrier..............................10-13 Personnaliser bouton de clavier.....................................................10-13 Paramètres papier personnalisé et Paramètres du papier couleur personnalisé.....................................................................10-13 Configuration des magasins.........................................................................10-14 Paramètres papier personnalisé et Paramètres du papier couleur personnalisé.....................................................................10-16 Attributs de magasin..........................................................................10-16 Personnalisation des paramètres papier ...................................10-16 Modifier les paramètres de papier pendant le chargement.....................................................................................10-16 Priorité des magasins.........................................................................10-17 Priorité type de papier.......................................................................10-17 Magasin 5 (départ manuel) - Formats prédéfinis...................10-17 Permutation automatique des magasins...................................10-18 Réglage de la qualité image.........................................................................10-19 Reconnaissance Photo et texte......................................................10-19 Suppression de fond (Copie N&B).................................................10-19 Suppression de fond (Numérisations).........................................10-20 Amélioration de l'image...................................................................10-20 vi Guide de l'administrateur système Sommaire Options Perfect Binding..................................................................................10-20 Réglage des options de reliure parfaite......................................10-21 Relevés...................................................................................................................10-21 Bouton d'impression des relevés...................................................10-22 Relevé des travaux...............................................................................10-22 Relevé de transfert de fichiers numérisés...................................10-22 Relevé recto verso................................................................................10-22 Relevé erreurs distribution des travaux.......................................10-22 Maintenance.......................................................................................................10-22 Initialiser disque dur...........................................................................10-23 Options logicielles................................................................................10-23 Supprimer tous les certificats / Initialiser les paramètres.......................................................................................10-24 Options logicielles................................................................................10-24 Configuration du réglage de l'alignement................................10-24 Réglage des valeurs.............................................................................10-26 Test auto au démarrage....................................................................10-27 Clé USB.....................................................................................................10-27 Création ou modification des profils de module de finition DFA......................................................................................................10-27 Filigrane.................................................................................................................10-27 Format de date.....................................................................................10-28 Effet de filigrane par défaut............................................................10-28 Filigrane par défaut.............................................................................10-28 Taille de la police..................................................................................10-28 Motif arrière-plan.................................................................................10-28 Densité.....................................................................................................10-28 Contraste filigrane / fond..................................................................10-29 Forcer filigrane - Copie ......................................................................10-29 Forcer filigrane - Impression client................................................10-29 Forcer filigrane - Impression fichier mémorisé.........................10-29 Forcer filigrane - Impression locale...............................................10-29 Filigranes personnalisés - 1 à 3.......................................................10-29 Filigrane de protection....................................................................................10-29 Contrôle du filigrane de protection..............................................10-29 Paramètres des codes numériques...............................................10-30 Forcer filigrane de protection .........................................................10-30 Filigrane de protection - Valeurs par défaut..............................10-30 Effet du filigrane de protection......................................................10-30 Forcer annotation..............................................................................................10-30 Forcer annotation................................................................................10-30 Xerox® D95/D110/D125/D136 Copieur/Imprimante Guide de l'administrateur système vii Sommaire Imprimer ID unique universel......................................................................10-30 Imprimer ID unique universel.........................................................10-31 Notification de fin de travail par courriel................................................10-31 Paramètres du plug-in.....................................................................................10-31 Paramètres du plug-in........................................................................10-31 Autres paramètres............................................................................................10-31 Décalage (bac central droit)............................................................10-31 Priorité d'impression...........................................................................10-32 Format papier d'impression par défaut......................................10-32 Paramètres de format papier..........................................................10-32 Restriction entrée au clavier............................................................10-32 Fonctionnement des touches fléchées........................................10-33 Cryptage des données.......................................................................10-33 Clé de cryptage données confidentielles...................................10-33 Restriction de l'accès du technicien Service Clients...............10-34 Téléchargement de logiciel..............................................................10-34 Élévation plateau du chargeur de docs .....................................10-34 Durée prévue pour le travail ...........................................................10-34 Restreindre méthode sélection dest.............................................10-35 Restreindre la modification du carnet d'adresses par l'utilisateur ......................................................................................10-35 Attributs magasin pendant le chargement...............................10-35 Format support.....................................................................................10-36 Priorité type de papier.......................................................................10-36 Détection auto......................................................................................10-36 Personnalisation des paramètres papier ...................................10-36 Attributs magasin pendant le chargement...............................10-36 Priorité type de papier.......................................................................10-37 Contrôle de permutation auto magasins...................................10-38 Paramètres du service Copie......................................................................................10-38 Boutons prédéfinis............................................................................................10-38 Copie par défaut................................................................................................10-39 Papier........................................................................................................10-39 Réduction/Agrandissement.............................................................10-39 Type de document...............................................................................10-39 Densité.....................................................................................................10-40 Définition................................................................................................10-40 Suppression de fond...........................................................................10-40 Recto verso..............................................................................................10-40 Documents multiformats..................................................................10-40 viii Guide de l'administrateur système Sommaire Effacement de bords - Haut.............................................................10-40 Effacement de bords - Bas...............................................................10-40 Effacement de bords - Gauche.......................................................10-40 Effacement de bords - Droite..........................................................10-40 Effacement de bords - Verso............................................................10-41 Décalage image ..................................................................................10-41 Décalage image - Verso.....................................................................10-41 Rotation image.....................................................................................10-41 Orientation du document.................................................................10-41 Réception................................................................................................10-41 En série - Mag. séparateurs par défaut.......................................10-41 Jeu épreuve............................................................................................10-41 Annotations - Taille de police..........................................................10-41 Annotations - Position au verso......................................................10-42 Annotations - Commentaire............................................................10-42 Annotations - Appliquer commentaire à....................................10-42 Annotations - Commentaire mémorisé.......................................10-42 Annotations - Position commentaire...........................................10-42 Annotations - Date..............................................................................10-42 Annotations - Appliquer date à......................................................10-42 Annotations - Numéros de page....................................................10-42 Annotations - Appliquer n° de page à :.......................................10-42 Numéros de page - Premier numéro............................................10-42 Numéros de page - Position.............................................................10-43 Annotations - Numérotation Bates..............................................10-43 Annotations - Appliquer num. Bates à........................................10-43 Numérotation Bates - Premier numéro.......................................10-43 Numérotation Bates - Nombre de chiffres................................10-43 Numérotation Bates...........................................................................10-43 Décalage intercalaire.........................................................................10-43 Création cahier......................................................................................10-43 Couvertures - Magasin par défaut pour couvertures début..................................................................................................10-44 Couvertures - Mag. couv. fin par défaut......................................10-44 Séparateurs - Magasin par défaut pour séparateurs.............10-44 Contrôle copie.....................................................................................................10-44 Procédure mémoire pleine...............................................................10-44 Nombre maximum de pages mémorisées.................................10-44 Papier auto désactivé.........................................................................10-45 Doc. multiformats - Copie recto verso.........................................10-45 Xerox® D95/D110/D125/D136 Copieur/Imprimante Guide de l'administrateur système ix Sommaire Réglage fin 100%................................................................................10-45 Mode de gradation pseudo-photo................................................10-45 Copie de carte d'identité..................................................................10-45 Type de document - Papier transparent.....................................10-46 Réc. face dessus/dessous - Ordre inverse....................................10-46 Face dessus/dessous - Auto (1 feuille).........................................10-46 Positionnement image auto - inférieur à 105 g/m²...............10-46 Positionnement image auto - Au-dessus de 106 g/m².........10-46 Position commentaire........................................................................10-46 Position de la date...............................................................................10-46 Concept....................................................................................................10-47 Numérotation Bates - Position ......................................................10-47 Annotations - Modifier commentaire..........................................10-47 Numérotation Bates - Modifier préfixe 1 à 8...........................10-47 Nombre maximum de jeux..............................................................10-47 Options d'ordre de lecture...............................................................10-47 Formats document prédéfinis......................................................................10-47 Options Formats de document prédéfinis.................................10-47 R/A prédéfinis.....................................................................................................10-48 Configuration réseau et connectivité.....................................................................10-49 Paramètres de port...........................................................................................10-49 Paramètres de protocole................................................................................10-49 Adresse électronique/Nom d'hôte machine..........................................10-50 Paramètres du serveur proxy........................................................................10-50 Paramètres courriers sortants.......................................................................10-50 Paramètres du serveur POP3...........................................................10-50 Paramètres du serveur SMTP..........................................................10-50 Paramètres du serveur d'authentif. éloigné..............................10-51 Paramètres de sécurité......................................................................10-51 Autres paramètres...............................................................................10-51 Configurer l'option Attributs magasin pendant le chargement...................................................................................................10-51 Priorité type de papier.......................................................................10-52 Paramètres du serveur d'authentif. éloigné...........................................10-52 Paramètres du serveur Kerberos....................................................10-53 Paramètres du serveur SMB.............................................................10-53 Paramètres de sécurité....................................................................................10-53 Paramètres SSL/TLS............................................................................10-53 Paramètres S/MIME............................................................................10-54 Paramètres de signature PDF/XPS................................................10-54 x Guide de l'administrateur système Sommaire Paramètres IPSec.................................................................................10-54 Paramètres IEEE 802.1x....................................................................10-54 Paramètres de récupération de révocation de certificat............................................................................................10-55 Autres paramètres............................................................................................10-55 E-mail Receive Protocol (Protocole de réception de courriel)..............................................................................................10-55 Ajouter le nom du domaine au nom d'utilisateur..................10-55 Nom de connexion au serveur FTP...............................................10-56 Mot de passe du serveur FTP..........................................................10-56 Mailbox Backup Tool - IP Address (Outil de sauvegarde boîte aux lettres - Adresse IP)...................................................10-56 Paramètres du service Impression...........................................................................10-56 Mémoire................................................................................................................10-56 Mémoire PostScript.............................................................................10-57 Mémoire de mise en page auto HP-GL/2...................................10-57 Tampon de réception - USB.............................................................10-57 Tampon de réception - LPD..............................................................10-57 Tampon de réception - NetWare...................................................10-58 Tampon de réception - SMB............................................................10-58 Tampon de réception - Spoule IPP................................................10-58 Tampon de réception - EtherTalk...................................................10-59 Tampon de réception - Port 9100..................................................10-59 Autres paramètres............................................................................................10-59 Permutation des magasins...............................................................10-59 Incompatibilité type de papier......................................................10-59 Formulaires non enregistrés.............................................................10-60 Reprise travail après erreur d'impression...................................10-60 Lorsqu'un incident papier se produit...........................................10-60 ID utilisateur d'impression...............................................................10-60 Détection d'un séparateur...............................................................10-60 Page de garde.......................................................................................10-61 Magasin pour pages de garde........................................................10-61 Magasin pour séparateurs................................................................10-61 Papier PostScript...................................................................................10-61 Absence de polices PostScript.........................................................10-61 Substitution des polices PostScript...............................................10-62 Traitement du bon d'impression XPS..........................................10-62 File d'impression LPD.........................................................................10-62 Paramètres du service Numérisation......................................................................10-63 Numérisation - Valeurs par défaut.............................................................10-63 Xerox® D95/D110/D125/D136 Copieur/Imprimante Guide de l'administrateur système xi Sommaire Numérisation couleur.........................................................................10-63 Type de document...............................................................................10-64 Format fichier .......................................................................................10-64 Optimiser PDF pour affichage Web rapide................................10-64 Vignette - Courriel sortant................................................................10-64 Vignette - Numérisation bureau....................................................10-64 Densité.....................................................................................................10-65 Contraste ................................................................................................10-65 Définition................................................................................................10-65 Suppression de fond ..........................................................................10-65 Suppression d'ombres .......................................................................10-65 Orientation du document.................................................................10-65 Résolution...............................................................................................10-65 Documents multiformats..................................................................10-65 Effacement de bords..........................................................................10-66 Effacement de bords - Haut et bas...............................................10-66 Effacement de bords - Gauche et droite.....................................10-66 Qualité / Taille fichier..........................................................................10-66 Objet du courriel...................................................................................10-66 Cryptage courriels................................................................................10-66 Texte avec possibilité de recherche...............................................10-66 Langue du document.........................................................................10-66 Avec recherche - Compression de texte......................................10-66 Numérisation bureau - Valeurs par défaut..............................................10-67 Protocole de transfert ........................................................................10-67 Infos de connexion pour accès destination .............................10-67 Nom d'utilisateur pour la numérisation FTP ...........................10-67 Formats document prédéfinis......................................................................10-67 Formats A/B............................................................................................10-67 Pouces.......................................................................................................10-68 Autres........................................................................................................10-68 Format personnalisé...........................................................................10-68 Formats de sortie prédéfinis.........................................................................10-68 Formats A/B............................................................................................10-68 Pouces.......................................................................................................10-68 Autres........................................................................................................10-68 R/A prédéfinis.....................................................................................................10-69 % prédéfini............................................................................................10-69 % variable..............................................................................................10-69 Boutons prédéfinis - Effacement de bords..............................................10-69 xii Guide de l'administrateur système Sommaire Autres paramètres............................................................................................10-69 Procédure mémoire pleine...............................................................10-70 Nbre maximum de pages mémorisées.......................................10-70 Saturation...............................................................................................10-70 Niveau de suppression de fond .....................................................10-70 Niveau de suppression d'ombres..................................................10-70 Format TIFF............................................................................................10-70 Écran de transfert de l'image..........................................................10-70 Avec recherche - Orientation de page.........................................10-71 Imprimer le nom de connexion sur les fichiers PDF...............10-71 Paramètres du service Courriel..................................................................................10-71 Nombre maximum d'adresses.....................................................................10-71 Options d'impressions courriels entrants................................................10-71 Imprimer courriel notification d'erreur....................................................10-72 Réponse aux accusés de lecture..................................................................10-72 Accusés de lecture.............................................................................................10-72 Impression confirmation remise.................................................................10-72 Méthode d'envoi divisé...................................................................................10-72 Taille maximale des données par courriel...............................................10-72 Taille maximum totale des données..........................................................10-72 Nombre maximal de divisions......................................................................10-73 Modif. champ De par utilis. occasionnels................................................10-73 Modification champ De par invités...........................................................10-73 Modif. champ De si succès recherche.......................................................10-73 Modif. champ De si échec recherche.........................................................10-73 Envoi d'un courriel si échec recherche......................................................10-73 Ajouter mon adresse au champ À..............................................................10-73 Ajouter mon adresse au champ À..............................................................10-74 Modifier les destinataires du courriel........................................................10-74 Paramètres du service Dossier...................................................................................10-74 Envoi depuis dossier.........................................................................................10-74 Fichiers récupérés par le client.....................................................................10-74 Écran de confirmation impression/suppression....................................10-74 Qualité / Taille fichier pour récupération.................................................10-75 Paramètres service feuilles distribution.................................................................10-75 Serveur de groupe.............................................................................................10-75 Méthode connexion au serveur de grpe..................................................10-75 Liste feuilles de distribution par défaut....................................................10-75 Paramètres du service Impression locale..............................................................10-75 Désactivation de l'impression locale......................................................................10-76 Xerox® D95/D110/D125/D136 Copieur/Imprimante Guide de l'administrateur système xiii Sommaire Paramètres de fichiers mémorisés...........................................................................10-76 Date d'expiration fichiers dans le dossier...............................................10-76 Date expiration travaux mémorisés..........................................................10-77 Longueur minimale du code d'accès pour les travaux mémorisés......................................................................................................10-77 Ordre d'impression de tous les fichiers sélectionnés..........................10-77 11 Configuration.........................................................................................11-1 Créer un dossier..................................................................................................................11-1 Bouton Supprimer le dossier............................................................................11-1 Nom du dossier.....................................................................................................11-1 Vérifier le code d'accès au dossier................................................................11-2 Supprimer fichiers après récupération.........................................................11-2 Supprimer les fichiers expirés..........................................................................11-2 Lier une feuille de distribution à un dossier...............................................11-2 Lorsque le bouton Supprimer le dossier est sélectionné......................11-3 Création d'une feuille de distribution.......................................................................11-3 Restrictions sur l'utilisation des feuilles de distribution........................11-3 Créer une feuille de distribution.....................................................................11-4 Nom...........................................................................................................................11-4 Description..............................................................................................................11-4 Mot-clé.....................................................................................................................11-4 Envoi en tant que courriel.................................................................................11-5 Transfert via FTP (1), Transfert via FTP (2)................................................11-5 Transfert via SMB (1) Transfert via SMB (2)..............................................11-6 Détails.......................................................................................................................11-6 Créer mot-clé pour feuille de distribution................................................................11-7 Ajouter entrée carnet d'adresses................................................................................11-7 Type d'adresse......................................................................................................11-8 adresse électronique...........................................................................................11-8 Nom...........................................................................................................................11-8 Nom de famille.....................................................................................................11-8 Prénom.....................................................................................................................11-8 Téléphone professionnel...................................................................................11-8 Bureau......................................................................................................................11-8 Adresse professionnelle.....................................................................................11-8 Protocole de transfert ........................................................................................11-9 Nom / Adresse IP du serveur...........................................................................11-9 Nom partagé (SMB uniquement)..................................................................11-9 Enregistrer dans....................................................................................................11-9 Nom d'utilisateur.................................................................................................11-9 xiv Guide de l'administrateur système Sommaire Mot de passe.........................................................................................................11-9 Numéro de port..................................................................................................11-10 Supprimer entrée...............................................................................................11-10 Attributs de magasin....................................................................................................11-10 12 Comptabilisation et Authentification/Paramètres de sécurité......................................................................................................12-1 Présentation des fonctions de comptabilisation et d'authentification......................................................................................................12-1 Définition des composants de la fonction Authentification............................12-2 Utilisateurs gérés par la fonction Authentification................................12-2 Rôles utilisateurs et groupes d'autorisation..............................................12-3 Authentification > Type de connexion...................................................12-4 Méthodes d'authentification..........................................................................12-5 Catégories de Type de comptabilisation.................................................................12-5 Relation entre Authentification > Type de connexion et Comptabilisation > Type de comptabilisation...........................................12-6 Services contrôlés par la fonction Authentification............................................12-7 Services restreints par authentification par ID utilisateur..................12-7 Services restreints par la combinaison d'une authentification par smart card et ID utilisateur.....................................................................12-10 Authentification par CAC (Common Access Card)............................................12-12 Types de cartes pris en charge.....................................................................12-12 Lecteurs de carte pris en charge..................................................................12-13 Conditions préalables......................................................................................12-13 Désactivation CAC.........................................................................................................12-13 Outils > Comptabilisation........................................................................................12-13 Activation et utilisation de la fonction Comptabilisation.................12-17 Créer/afficher/modifier un compte utilisateur (Outils > Comptabilisation).....................................................................................12-17 Outils > Authentification/Paramètres de sécurité.......................................12-19 Activation et utilisation de la fonction Authentification/Paramètres de sécurité..........................................12-20 Paramètres d'administrateur système.....................................................12-21 Sélection des paramètres d'administrateur système............12-21 Authentification.................................................................................................12-22 Création/affichage/modification d'un compte utilisateur (Authentification/Paramètres de sécurité > Authentification).........................................................................12-27 Création/modification d'un groupe d'autorisation...............12-28 Nettoyage du disque dur...............................................................................12-29 Nettoyage des données du disque dur de la machine.........12-29 Xerox® D95/D110/D125/D136 Copieur/Imprimante Guide de l'administrateur système xv Sommaire 13 Utilisation des fonctions Comptabilisation et Authentification/Sécurité à partir des Services Internet CentreWare..............................................................................................13-1 Comptabilisation avec CentreWare...........................................................................13-1 Comptabilisation locale.....................................................................................13-1 Configuration de la comptabilisation locale...............................13-2 Réinitialisation de l'accès et des crédits d'utilisation pour tous les utilisateurs..........................................................................13-3 Comptabilisation standard Xerox..................................................................13-3 Configuration de la fonction Comptabilitsation standard Xerox......................................................................................................13-4 Création d'un compte de groupe.....................................................13-4 Création d'un compte utilisateur et définition des crédits d'utilisation........................................................................................13-4 Crédits maximum d'utilisation.........................................................13-5 Réinitialisation des crédits d'utilisation.........................................13-5 Impression d'un relevé.........................................................................13-6 Comptabilisation réseau (comptabilisation des travaux)....................13-6 Activation et configuration de la comptabilisation réseau...................................................................................................13-7 Désactivation de la comptabilisation réseau..............................13-7 Configuration des paramètres de l'écran de connexion à la comptabilisation............................................................................................13-7 Paramètres des périphériques de comptabilisation et de facturation........................................................................................................13-8 Activation de la comptabilisation dans les pilotes d'imprimante..................................................................................................13-8 Activation de la comptabilisation dans le pilote d'imprimante Windows.................................................................13-8 Activation de la comptabilisation dans le pilote d'imprimante Apple Macintosh.................................................13-9 Authentification / Sécurité avec CentreWare......................................................13-10 Configuration des droits d'accès................................................................13-10 Présentation...........................................................................................13-10 Authentification locale......................................................................13-11 Authentification réseau....................................................................13-13 Authentification à l'aide d'un lecteur de carte.......................13-14 Contrôle de l'accès aux outils et fonctions.............................................13-17 Contrôle de l'accès pour tous les utilisateurs...........................13-17 Contrôle de l'accès pour un groupe d'utilisateurs..................13-18 Certificats numériques....................................................................................13-19 Installation d'un certificat numérique........................................13-20 Gestion des certificats........................................................................13-21 xvi Guide de l'administrateur système Sommaire Paramètres de récupération de révocation de certificat............................................................................................13-21 HTTP et SSL/TLS sécurisés.............................................................................13-22 Configuration des paramètres HTTP et SSL/TLS sécurisés............................................................................................13-22 IPSec.......................................................................................................................13-23 Configuration d'IPSec........................................................................13-24 802.1X....................................................................................................................13-24 Configuration de 802.1X...................................................................13-24 Cryptage de données FIPS140-2................................................................13-25 Filtrage IP.............................................................................................................13-26 Création d'une règle de filtrage IP...............................................13-26 Liste de contrôle.................................................................................................13-26 Activation de la liste de contrôle...................................................13-26 Enregistrement d'une liste de contrôle.......................................13-27 Interprétation de la liste de contrôle...........................................13-27 Signatures PDF et XPS.....................................................................................13-28 Sécurité du carnet d'adresses......................................................................13-28 Contrôle de l'accès au carnet d'adresses dans CentreWare IS..........................................................................................................13-28 Contrôle de l'accès au carnet d'adresses sur le panneau de commande.................................................................................13-28 Limitation de l'accès aux informations sur les travaux......................13-29 Masquage ou protection par mot de passe des informations sur les travaux terminés...................................13-29 Masquage des informations sur les travaux actifs.................13-29 Affichage ou masquage des paramètres réseau..................................13-29 14 Résolution des incidents....................................................................14-1 SMB.........................................................................................................................................14-1 Dépannage.............................................................................................................14-1 Impossible de communiquer avec l'imprimante.......................14-1 Impossible d'imprimer.........................................................................14-2 Vous ne pouvez pas supprimer des documents à partir de la fenêtre Imprimante....................................................................14-2 Services Internet CentreWare.......................................................................................14-2 Dépannage.............................................................................................................14-2 Fonctions du scanner.......................................................................................................14-4 Remarques et restrictions.................................................................................14-4 Au retrait des documents de la boîte aux lettres.......................14-4 Affichage...................................................................................................14-4 Lorsque vous imprimez des documents mémorisés dans la boîte aux lettres................................................................................14-4 Xerox® D95/D110/D125/D136 Copieur/Imprimante Guide de l'administrateur système xvii Sommaire Lorsque vous utilisez des fichiers TIFF...........................................14-4 Restriction concernant la zone de numérisation.......................14-5 Nombre de feuilles pour la numérisation (dossier)...................14-5 xviii Guide de l'administrateur système 1 Présentation du mode Administrateur Ouvrir/fermer une session en mode Administrateur 1. Appuyez sur la touche Accès du panneau de commande. L'interface utilisateur affiche un pavé numérique. 2. Entrez l'ID d'administrateur système. L'ID par défaut est admin et le mot de passe par défaut est 1111. 3. Sélectionnez Entrée. 4. Appuyez sur la touche État de la machine du panneau de commande. 5. Sélectionnez l'onglet Outils sur l'interface utilisateur. L'écran Paramètres système s'affiche. 6. Sélectionnez les Mode, Groupe et Fonction voulus, comme : Paramètres système > Paramètres communs aux différents services > Horloge/Temporisateurs machine. 7. Pour fermer la session en mode Administrateur, appuyez sur la touche Accès du panneau de commande. L'écran Déconnexion s'affiche. 8. Sélectionnez Déconnexion. Xerox® D95/D110/D125/D136 Copieur/Imprimante Guide de l'administrateur système 1-1 Présentation du mode Administrateur Personnalisation des boutons/écrans de l'interface utilisateur L'administrateur a la possibilité de personnaliser des écrans et des boutons spécifiques : • L'utilisateur peut accéder à une fonction spécifique sans avoir à revenir à l'écran Accueil Services. Pour ce faire, il convient d'affecter des fonctions spécifiques aux trois boutons personnalisés du panneau de commande. Par défaut, les fonctions Copie et Vérification sont affectées respectivement aux premier et troisième boutons personnalisés, tandis que le deuxième bouton personnalisé n'est pas utilisé. • Des écrans spécifiques peuvent être affichés après la mise sous tension de la machine, à la sortie du mode Économie d'énergie et/ou après la sélection de l'option Annulation auto. Affectation d'une fonction aux écrans et aux boutons 1. Connectez-vous en tant qu'administrateur. 2. Appuyez sur la touche État de la machine du panneau de commande. 3. Appuyez sur l'onglet Outils. L'interface utilisateur affiche l'écran Paramètres système. 4. Sélectionnez Paramètres système > Paramètres communs aux différents services. 5. Sélectionnez Paramètres Écran/Boutons. • Pour définir ou modifier l'écran par défaut, sélectionnez Écran par défaut. • Pour définir ou modifier un bouton sur l'interface utilisateur, sélectionnez l'option de bouton personnalisé voulue. Par exemple, vous pouvez sélectionner l'ordre d'affichage des icônes sur l'écran Accueil Services ou le type de travail à afficher sur l'écran Travaux terminés pour l'État des travaux. 6. Sélectionnez Modifier les paramètres. 7. Sélectionnez le paramètre souhaité pour cette fonction. Les sélections disponibles sont répertoriées dans la liste affichée. 8. Au besoin, sélectionnez une autre fonction à définir ou à modifier et répétez les étapes précédentes. 9. Sélectionnez Enregistrer. L'écran précédent s'affiche. 10. Sélectionnez Fermer. L'écran principal de l'onglet Outils s'affiche. 11. Quittez le mode Administrateur. 1-2 Guide de l'administrateur système Présentation du mode Administrateur Activation des travaux mémorisés La fonction Travaux mémorisés permet de mémoriser les paramètres d'un travail fréquemment utilisé. Si la fonction ne figure pas dans le menu Accueil Services, vous pouvez l'y ajouter. 1. Connectez-vous en tant qu'administrateur système. 2. Dans l'onglet Outils, sélectionnez Paramètres système > Paramètres communs aux différents services. 3. Sélectionnez Paramètres Écran/Boutons. 4. Sélectionnez Accueil Services, puis Modifier les paramètres. 5. Sélectionnez Ajouter, faites défiler l'écran jusqu'à Travaux mémorisés, puis choisissez Enregistrer. 6. Pour que les modifications prennent effet, vous devez vous déconnecter en tant qu'administrateur. Mode Veille/Économie d'énergie La fonction Mode Veille/Économie d'énergie permet de définir le délai d'attente avant le passage de la machine en mode d'économie d'énergie. Il existe deux modes d'économie d'énergie : Alimentation réduite et Veille. Les modes sont activés lorsque tous les travaux de copie et / ou d'impression sont terminés et qu'il n'y a pas de travaux en cours. La machine passe automatiquement en mode Alimentation réduite au bout de 15 minutes d'inactivité ; il s'agit là du délai défini par défaut en usine. Au bout de 60 minutes d'inactivité, la machine passe en mode Veille ; il s'agit là du délai défini par défaut en usine. Il est possible de régler les délais des modes Alimentation réduite et Veille sur une autre valeur comprise entre 1 et 240 minutes. Voici deux exemples : • Si le mode Alimentation réduite est réglé sur 15 minutes et le mode Veille sur 60 minutes, la machine passe en mode Veille après 60 minutes d'inactivité totale, et non pas 60 minutes après le passage au mode Alimentation réduite. • Si le mode Alimentation réduite est réglé sur 15 minutes et le mode Veille sur 20 minutes, la machine passe en mode Veille 5 minutes après le passage au mode Alimentation réduite. Xerox® D95/D110/D125/D136 Copieur/Imprimante Guide de l'administrateur système 1-3 Présentation du mode Administrateur Mode Alimentation réduite Ce mode permet de réduire l'alimentation de l'interface utilisateur et du module four afin d'économiser de l'énergie. L'écran s'éteint et la touche Économie d'énergie s'éclaire sur le panneau de commande. Pour utiliser la machine, appuyez sur la touche Économie d'énergie. La touche Économie d'énergie s'éteint pour indiquer que le mode Veille n'est plus en fonction. Mode Veille Dans ce mode, la machine consomme encore moins d'énergie qu'en mode Alimentation réduite. L'écran s'éteint et la touche Économie d'énergie s'éclaire sur le panneau de commande. Pour utiliser la machine, appuyez sur la touche Économie d'énergie. La touche Économie d'énergie s'éteint pour indiquer que le mode veille n'est plus en fonction. Définir/modifier les délais du mode d'économie d'énergie REMARQUE Il est possible de régler les délais des modes Alimentation réduite et Veille sur une autre valeur comprise entre 1 et 240 minutes. 1. Connectez-vous en tant qu'administrateur. 2. Appuyez sur la touche État de la machine du panneau de commande. 3. Sélectionnez l'onglet Outils sur l'interface utilisateur. L'écran Paramètres système s'affiche. 4. 5. 6. 7. 8. Sélectionnez Paramètres système > Paramètres communs aux différents services. Sélectionnez Horloge / Temporisateurs machine. Sélectionnez Temporisations économie d'énergie. Sélectionnez Modifier les paramètres. Sélectionnez le délai requis pour les modes Alimentation réduite et Veille. REMARQUE Le délai par défaut pour le mode Alimentation réduite est de 15 minutes. Le délai par défaut pour le mode Veille est de 60 minutes. Veillez à ce que le délai défini pour le mode Veille soit plus long que celui spécifié pour le mode Alimentation réduite. 9. Sélectionnez Enregistrer. L'écran précédent s'affiche. 10. Sélectionnez Fermer. L'écran principal de l'onglet Outils s'affiche. 11. Quittez le mode Administrateur. 1-4 Guide de l'administrateur système Présentation du mode Administrateur Sortie du mode d'économie d'énergie La machine quitte le mode d'économie d'énergie lorsque vous appuyez sur la touche Économie d'énergie du panneau de commande ou lorsqu'elle reçoit les données d'impression d'un travail entrant. Xerox® D95/D110/D125/D136 Copieur/Imprimante Guide de l'administrateur système 1-5 Présentation du mode Administrateur 1-6 Guide de l'administrateur système 2 Configuration TCP/IP (LPD/Port 9100) Pré-requis Pour utiliser le protocole TCP/IP (LPD/Port 9100) sur la machine, vous devez disposer d'un environnement réseau dans lequel TCP/IP peut être utilisé. Procédure de configuration La machine peut être connectée à des ordinateurs au moyen du protocole TCP/IP (LPD/Port 9100). Les étapes suivantes relèvent de la procédure nécessaire à l'utilisation du protocole TCP/IP (LPD/Port 9100). • Configuration sur la machine : configurez TCP/IP (LPD/Port 9100) sur la machine. • Configuration sur l'ordinateur : installez le pilote d'imprimante. Configuration sur la machine (LPD) Cette section décrit la procédure de configuration à suivre en vue de l'utilisation du protocole TCP/IP (LPD/Port 9100) sur la machine. Commencez par activer le port LPD ou 9100, puis affectez l'adresse IP. LPR/LPD est un protocole d'impression indépendant de la plate-forme qui utilise TCP/IP. LPD (ou Line Printer Daemon) fait référence au processus qui accepte les travaux d'impression en provenance du client Line Printer Daemon (client LPR). Il s'apparente au logiciel d'imprimante et est fréquemment appelé serveur LDP. Xerox® D95/D110/D125/D136 Copieur/Imprimante Guide de l'administrateur système 2-1 Configuration Le serveur d'impression attend que le client envoie un travail. Un serveur d'impression peut gérer plusieurs imprimantes et files d'impression simultanément. Une file d'attente possède (en principe) une adresse IP unique, le nom de la file doit donc être utilisé pour désigner la file d'impression visée. REMARQUE La configuration peut également être réalisée à partir des Services Internet CentreWare. Reportez-vous à la section Utilisation des services Internet CentreWare. REMARQUE Dans la plupart des cas, activez les ports SOAP et SNMP. 1. Accédez au mode Administrateur système. 2. Activez le port LPD ou le port 9100, le cas échéant. Dans cet exemple, c'est le port LPD qui est activé. a) Sélectionnez Paramètres système. b) Sélectionnez Configuration réseau et connectivité. c) Sélectionnez Paramètres de port. d) Choisissez LPD, puis sélectionnez Modifier les paramètres. e) Choisissez LPD - État du port, puis sélectionnez Modifier les paramètres. f) Choisissez Activé, puis sélectionnez Enregistrer. g) Sélectionnez Fermer à plusieurs reprises jusqu'à affichage de la fenêtre Configuration réseau et connectivité. 3. Le cas échéant, définissez l'adresse IP. 4. Quittez le mode Administrateur système. 5. Après le redémarrage de la machine, imprimez la liste des paramètres de l'imprimante pour vérifier que le port LPD est activé. Configuration sur l'ordinateur La procédure de configuration pour l'ordinateur consiste à installer le pilote d'imprimante. NetWare Pré-requis Pour utiliser le réseau NetWare, vous devez disposer d'un serveur NetWare. Procédure de configuration La machine prend en charge le mode PServer pour le service d'annuaire NetWare et le service Bindery. Le mode PServer permet à la machine de fonctionner en tant que serveur d'impression et de capturer des travaux d'impression dans la file d'attente d'impression pour la sortie. L'imprimante créée pour la machine utilise une licence de serveur de fichiers. 2-2 Guide de l'administrateur système Configuration REMARQUE La machine ne prend pas en charge le mode d'imprimante distante (RPrinter). Interfaces prises en charge • 100Base-TX • 10Base-T Types de trame pris en charge • • • • Spécification Ethernet II Spécification IEEE802.3 Spécification IEEE802.3/IEEE802.2 Spécification IEEE802.3/IEEE802.2/SNAP REMARQUE La machine enverra des paquets de chaque type de trame sur le réseau, et s'initialisera pour le même type de trame que le premier paquet de réponse reçu. Cependant, si plusieurs protocoles sont exécutés sur le même réseau, utilisez la spécification Ethernet II. Réseau Microsoft® (SMB) Pré-requis Lorsque vous utilisez un réseau Microsoft (SMB), vérifiez que vous disposez d'un environnement réseau dans lequel TCP/IP ou NetBEUI peut être utilisé. Procédure de configuration La machine peut être connectée aux ordinateurs par l'intermédiaire des réseaux Microsoft (SMB). Selon l'environnement réseau utilisé, il peut être nécessaire de configurer la machine avec une adresse IP, un masque de sous-réseau et une adresse de passerelle. Vérifiez ce point auprès de l'administrateur réseau et définissez les éléments requis. La section suivante décrit la procédure de connexion de la machine à un réseau Microsoft (SMB) : • Configuration sur la machine : activez le port SMB sur la machine. • Configuration sur l'ordinateur : installez le pilote d'imprimante. Xerox® D95/D110/D125/D136 Copieur/Imprimante Guide de l'administrateur système 2-3 Configuration Configuration sur la machine (SMB) Cette section décrit la procédure de configuration nécessaire à la connexion de la machine aux réseaux Microsoft (SMB). Il s'agit dans un premier temps d'activer le port SMB, puis de définir l'adresse IP. • La configuration peut également être réalisée à l'aide des outils de configuration IP à partir des Services Internet CentreWare. Reportez-vous à la section Utilisation des services Internet CentreWare. • Activez les ports SOAP et SNMP dans la plupart des cas. 1. Accédez au mode Administrateur système. 2. Activez le port SMB. a) Sélectionnez Paramètres système. b) Sélectionnez Configuration réseau et connectivité. c) Sélectionnez Paramètres de port. d) Sélectionnez SMB, puis Modifier les paramètres. e) Sélectionnez État du port, puis Modifier les paramètres. f) Sélectionnez Activer, puis Enregistrer. 3. Au besoin, définissez l'adresse IP. 4. Quittez le mode Administrateur système. 5. Après le redémarrage de la machine, imprimez la liste des paramètres de l'imprimante pour vérifier que le port SMB est activé. REMARQUE En cas d'utilisation du protocole NetBEUI, sélectionnez NetBEUI comme protocole exploité par SMB pour la configuration du port à partir des Services Internet CentreWare. Configuration sur l'ordinateur La procédure de configuration pour l'ordinateur consiste à installer le pilote d'imprimante. EtherTalk Pré-requis Pour utiliser le réseau EtherTalk, vous devez disposer des éléments suivants : • Un environnement réseau dans lequel EtherTalk peut être utilisé. Procédure de configuration La machine peut être connectée à des ordinateurs sur un réseau EtherTalk. 2-4 Guide de l'administrateur système Configuration Suivez la procédure ci-dessous pour effectuer la connexion au réseau EtherTalk : • Configuration sur la machine : configurez EtherTalk sur la machine. • Configuration sur l'ordinateur : installez le pilote d'imprimante. Configuration sur la machine (EtherTalk) Cette section décrit la procédure de configuration nécessaire à la connexion de la machine au réseau EtherTalk. Activer le port EtherTalk REMARQUE La configuration peut également être réalisée à partir des Services Internet CentreWare. Reportez-vous à la section Utilisation des services Internet CentreWare. REMARQUE Activez les ports SOAP et SNMP dans la plupart des cas. 1. Accédez au mode Administrateur système. 2. Activez le port EtherTalk. a) Sélectionnez Paramètres système. b) Sélectionnez Configuration réseau et connectivité. c) Sélectionnez Paramètres de port. d) Sélectionnez EtherTalk, puis Modifier les paramètres. e) Sélectionnez État du port, puis Modifier les paramètres. f) Sélectionnez Activer, puis Enregistrer. 3. Au besoin, définissez l'adresse IP. 4. Quittez le mode Administrateur système. 5. Après le redémarrage de la machine, imprimez la liste des paramètres d'imprimante pour vérifier que le port EtherTalk est activé. REMARQUE Configurez le protocole EtherTalk selon les besoins. Configuration sur l'ordinateur La procédure de configuration pour l'ordinateur consiste à installer le pilote d'imprimante. Xerox® D95/D110/D125/D136 Copieur/Imprimante Guide de l'administrateur système 2-5 Configuration 2-6 Guide de l'administrateur système 3 Utilisation des Services Internet CentreWare Les Services Internet CentreWare permettent d'afficher, de configurer et de modifier les paramètres de la machine via un navigateur Web plutôt que depuis le panneau de commande. Pré-requis Pour utiliser les Services Internet CentreWare, vous devez disposer des éléments suivants : • Un ordinateur prenant en charge TCP/IP comme protocole réseau • La configuration de la machine, qui inclut : - adresse IP - masque de sous-réseau - adresse de passerelle Procédure de configuration Les services Internet CentreWare fournissent différents services, y compris l'état des travaux et de l'imprimante, et permettent de modifier les configurations à l'aide d'un navigateur Web dans un environnement TCP/IP. Pour la configuration d'une imprimante, l'écran Propriétés des services dans les Services Internet CentreWare permet aux utilisateurs de configurer les paramètres système et les paramètres de port pour chaque réseau qui sont autrement définis à l'aide de l'écran tactile sur la machine. Xerox® D95/D110/D125/D136 Copieur/Imprimante Guide de l'administrateur système 3-1 Utilisation des Services Internet CentreWare Suivez la procédure ci-après pour utiliser les services Internet CentreWare. • Configuration sur la machine : configurez la machine afin de pouvoir utiliser les services Internet CentreWare. Activez le port du service Internet, puis définissez l'adresse IP. • Confirmation de la configuration : vérifiez si la machine est définie pour utiliser les services Internet CentreWare. Configuration sur la machine Cette section décrit la procédure de configuration nécessaire à l'utilisation des Services Internet CentreWare sur la machine. Activez le port du service Internet, puis définissez l'adresse IP. 1. Accédez au mode Administrateur système. 2. Activez le port LDP ou 9100 selon le cas. Dans cet exemple, c'est le port LPD qui est activé. a) Sélectionnez Paramètres système. b) Sélectionnez Configuration réseau et connectivité. c) Sélectionnez Paramètres de port. d) Sélectionnez Services Internet (HTTP), puis Modifier les paramètres. e) Sélectionnez État du port, puis Modifier les paramètres. f) Sélectionnez Activé, puis Enregistrer. g) Sélectionnez Fermer à plusieurs reprises jusqu'à affichage de la fenêtre Configuration réseau et connectivité. 3. Si nécessaire, définissez l'adresse IP. 4. Quittez le mode Administrateur système. 5. Après le redémarrage de la machine, imprimez la liste des paramètres d'imprimante pour vérifier que le port du service Internet est activé. Connexion aux Services Internet CentreWare à partir d'un ordinateur 1. Lancez votre navigateur Web. 2. Tapez l'adresse IP ou l'URL Internet de la machine dans la barre d'adresse du navigateur, puis appuyez sur la touche Entrée. • Exemple d'adresse IP (lorsque l'adresse IP de la machine est 192.168.1.1) : http://192.168.1.1 • Exemple d'URL Internet (quand l'adresse Internet de la machine utilise le format xxx.yyy.zz.vvv) : http://xxx.yyy.zz.vvv • Si votre réseau utilise le système DNS (Domain Name System) et que le nom d'hôte de la machine est enregistré auprès du serveur de noms de domaine, il est possible d'accéder au périphérique en associant le nom d'hôte et le nom de domaine, de manière à obtenir ce qu'on appelle l'adresse Internet. Par exemple, 3-2 Guide de l'administrateur système Utilisation des Services Internet CentreWare si le nom d'hôte est dcf1100 et que le nom de domaine est mycompany.com, l'adresse internet devient dcf1100.mycompany.com • Lors de la spécification d'un numéro de port, ajoutez le signe deux-points (:) suivi d'un numéro de port après l'adresse Internet. • Si la fonction Configuration de la connexion est activée sur la machine, entrez l'ID utilisateur et le mot de passe dans les champs correspondants. L'ID utilisateur de l'administrateur par défaut est admin et le code d'accès par défaut, 1111. Pour changer les valeurs par défaut, allez dans Propriétés > Système de sécurité > Paramètres de l'administrateur. • Si des communications cryptées sont utilisées, entrez une adresse commençant par « https »au lieu de « http » dans la barre d'adresse du navigateur. - Exemple d'entrée d'adresse IP : https://192.168.1.1/ Exemple d'entrée d'adresse internet : https://xxx.yyyy.zz.vvv/ Éléments de configuration réseau pour les Services Internet CentreWare Les Services Internet CentreWare permettent de modifier différents paramètres sur la machine à partir d'un ordinateur. • Si un élément à définir n'est pas affiché, vérifiez que les ports sont activés. • En cas de modification d'un paramètre à partir des Services Internet CentreWare lors de l'utilisation du panneau de commande, les éléments de configuration modifiés depuis l'écran du panneau de commande ne s'affichent pas. Dans ce cas, il convient de redémarrer l'imprimante. Les paramètres réseau suivants sont traités dans cette section : • • • • • • • • • • • • Ethernet EtherTalk SMB NetWare TCP/IP LPD SNMP IPP Port 9100. LDAP Courriel HTTP Les navigateurs suivants sont compatibles avec les Services Internet CentreWare : Xerox® D95/D110/D125/D136 Copieur/Imprimante Guide de l'administrateur système 3-3 Utilisation des Services Internet CentreWare Pour Windows® • Microsoft Internet Explorer® ver.9.x ou supérieure Pour MacOS® 10.5 ou version ultérieure • Safari 5.x ou version ultérieure • Firefox 20.x ou version ultérieure Ethernet Cette section décrit les paramètres de l'interface Ethernet. 1. Connectez-vous aux Services Internet CentreWare. 2. Cliquez sur l'onglet Propriétés. 3. Cliquez sur Connectivité et sur Connexions physiques pour afficher le contenu du dossier. 4. Cliquez sur Ethernet. 5. Définissez la vitesse de communication de l'interface Ethernet via le menu déroulant Paramètres de communication. 6. Sélectionnez Appliquer. EtherTalk Cette section décrit les paramètres EtherTalk. 1. Suivez la procédure ci-après pour accéder aux paramètres du protocole réseau. a. Connectez-vous aux Services Internet CentreWare. b. Cliquez sur l'onglet Propriétés. c. Cliquez à gauche de Connectivité et de Protocoles pour afficher les éléments contenus dans le dossier. 2. 3. 4. 5. Cliquez sur EtherTalk. Renseignez le champ Nom de l'imprimante. Définissez le Nom de zone. Sélectionnez Appliquer. Réseau Microsoft (SMB) Cette section décrit la procédure de configuration des paramètres de Réseau Microsoft. 1. Suivez la procédure ci-après pour accéder aux paramètres du protocole réseau. a. Connectez-vous aux Services Internet CentreWare. b. Cliquez sur l'onglet Propriétés. c. Cliquez à gauche de Connectivité et de Protocoles pour afficher les éléments contenus dans le dossier. 2. Sélectionnez un protocole de transport dans la liste déroulante Transport. 3. Cliquez sur Réseau Microsoft. 4. Sélectionnez un protocole de transport dans la liste déroulante Transport. 3-4 Guide de l'administrateur système Utilisation des Services Internet CentreWare 5. Indiquez le nom requis dans le champ Groupe de travail. 6. Renseignez ensuite le champ Nom d'hôte SMB. 7. Renseignez le champ Nombre maximum de connexions. Par défaut, cette valeur est 5. 8. Cochez la case Activé pour activer la Prise en charge Unicode. 9. Cochez la case Activé lors de l'utilisation du Mode maître auto. 10. Cochez la case Activé lors de l'utilisation du Cryptage du mot de passe afin de crypter les mots de passe utilisateur pour une authentification à distance à l'aide de SMB. 11. Pour configurer des serveurs WINS primaire et secondaire : a) Pour autoriser votre serveur DHCP à fournir votre adresse de serveur WINS à l'imprimante, sélectionnez DHCP en regard de Obtenir l'adresse du serveur WINS automatiquement. b) Si vous souhaitez fournir manuellement l'adresse du serveur WINS, renseignez le champ Adresse IP du serveur primaire et si nécessaire, celui d'Adresse IP du serveur secondaire. 12. Sélectionnez Appliquer. NetWare NetWare est un système d'exploitation réseau développé par Novell pour exécuter plusieurs services en mode multitâche coopératif. Cette section présente les paramètres NetWare. Avant de commencer: • Assurez-vous qu'un réseau NetWare opérationnel est disponible. • Assurez-vous que vous disposez des droits d'administrateur requis pour accéder à un serveur de fichiers/une arborescence NetWare. • Veillez à ce que l'imprimante soit connectée au réseau. • Configurez un objet de type serveur d'impression au moyen de l'utilitaire Novell adéquat. Reportez-vous à la documentation de votre système Novell pour en savoir plus sur ce point. 1. Suivez la procédure ci-après pour accéder aux paramètres du protocole réseau. a. Connectez-vous aux Services Internet CentreWare. b. Cliquez sur l'onglet Propriétés. c. Cliquez à gauche de Connectivité et de Protocoles pour afficher les éléments contenus dans le dossier. 2. Cliquez sur NetWare. 3. Effectuez la sélection requise dans le menu déroulant Type de trame. REMARQUE Configurez ce paramètre uniquement si le mode d'opération sélectionné est Service Annuaire. Xerox® D95/D110/D125/D136 Copieur/Imprimante Guide de l'administrateur système 3-5 Utilisation des Services Internet CentreWare 4. Définissez la fréquence d'interrogation (de 1 à 240 secondes) du serveur d'impression dans le champ Fréquence d'interrogation de la file. Par défaut, cette valeur est 5. 5. Renseignez le champ Nom du serveur d'impression. 6. Entrez le mot de passe du serveur dans le champ Nouveau mot de passe du serveur d'impression, puis entrez-le une deuxième fois. 7. Sélectionnez un mode d'opération sous Mode actif : utilisez le Mode PServer pour Répertoire et Bindery. 8. Entrez le nom de vos serveurs de fichiers primaires pour l'imprimante dans le champ Serveur de fichiers. REMARQUE Configurez ce paramètre uniquement si le mode d'opération sélectionné est Service Bindery. 9. Tapez un chiffre compris entre 1 et 100 dans le champ Nombre de recherches. Entrez 0 pour un nombre de recherches illimitées. 10. Sélectionnez Activé pour activer le filtre TBCP. REMARQUE La case en regard de Filtre TBCP sera cochée, indiquant que ce dernier est activé. 11. Indiquez le nom de l'arborescence NDS dans le champ correspondant. Par défaut, ce champ contient la valeur Xerox_DS_Tree. En mode Bindery, ne renseignez pas ce champ. 12. Définissez un contexte dans le champ Contexte NDS. Par défaut, ce champ contient la valeur Xerox_DS_Context. En mode Bindery, ne renseignez pas ce champ. REMARQUE Configurez ce paramètre uniquement si le mode d'opération sélectionné est Service Annuaire. 13. Pour le protocole SLP (Service Location Protocol), sélectionnez Activé pour activer SLP - Recherche active. 14. En regard de Utiliser SLP pour la résolution du nom, sélectionnez Activé. 15. Entrez le nom de l'étendue dans le champ Étendue. 16. Entrez l'adresse du serveur SLP dans le champ Serveur SLP. 17. Sélectionnez Appliquer. TCP/IP Les protocoles TCP (Transmission Control Protocol) et IP (Internet Protocol) font partie de la suite de protocoles Internet. IP assure la transmission des messages entre ordinateurs, tandis que TCP gère les connexions de bout en bout. Cette section décrit comment configurer les paramètres pour TCP/IP. 3-6 Guide de l'administrateur système Utilisation des Services Internet CentreWare Vous pouvez configurer les paramètres IPv4 sur le panneau de commande de l'imprimante ou au moyen des services Internet CentreWare. Les paramètres IPv6 ne peuvent quant à eux être définis que par le biais des services Internet CentreWare. Par défaut, TCP/IP est activé. Pour pouvoir accéder à CentreWare, il doit au préalable être activé sur le panneau de commande de l'imprimante. IPv6 est facultatif et peut être utilisé à la place ou en plus d'IPv4. Les hôtes IPv6 peuvent s'autoconfigurer lorsqu'ils sont connectés à un réseau IPv6 routé à l'aide du protocole ICMPv6 (Internet Control Message Protocol Version 6). ICMPv6 signale les erreurs relatives à IP et exécute d'autres fonctions de diagnostic. Au moment de sa connexion initiale à un réseau, un hôte envoie une demande de sollicitation de routeur multicast au niveau Link-Local pour obtenir ses paramètres de configuration. Les routeurs répondent à cette requête au moyen d'un paquet d'annonce de routeur contenant des paramètres de configuration relatifs à la couche réseau. 1. Suivez la procédure ci-après pour accéder aux paramètres du protocole réseau. a. Connectez-vous aux Services Internet CentreWare. b. Cliquez sur l'onglet Propriétés. c. Cliquez à gauche de Connectivité et de Protocoles pour afficher les éléments contenus dans le dossier. 2. Cliquez sur TCP/IP. 3. Pour activer IPv4 et IPv6, appuyez sur Mode IP et sélectionnez IPv6 ou Double pile. 4. Saisissez un nom d'hôte unique pour l'imprimante. Le nom d'hôte est le même pour IPv4 et IPv6. 5. Dans le menu déroulant Résolution de l'adresse IP, sélectionnez la méthode souhaitée pour obtenir une adresse IP dynamique. Ou sélectionnez Statique pour définir une adresse IP statique. 6. Si vous sélectionnez Statique, entrez l'adresse IP, le masque de sous-réseau et l'adresse de passerelle dans les champs appropriés. REMARQUE Cet élément n'est pas nécessaire si DHCP, BOOTP, RARP ou DHCP/Autonet a été sélectionné dans le menu déroulant Obtenir l'adresse IP. 7. Définissez le masque de sous-réseau et l'adresse de passerelle. REMARQUE Cet élément n'est pas nécessaire si DHCP, BOOTP, RARP ou DHCP/Autonet a été sélectionné. 8. En regard de Obtenir l'adresse de DHCP, sélectionnez Activé pour autoriser votre serveur DHCP à attribuer une adresse IP à l'imprimante. 9. Indiquez un nom de domaine valide. 10. Définissez les informations de configuration DNS. a) Sélectionnez Activé en regard de Obtenir l'adresse du serveur DNS automatiquement pour autoriser le serveur DHCP à fournir l'adresse du serveur DNS. b) Décochez la case pour fournir manuellement l'adresse du serveur DNS dans les champs appropriés. Xerox® D95/D110/D125/D136 Copieur/Imprimante Guide de l'administrateur système 3-7 Utilisation des Services Internet CentreWare REMARQUE Cet élément n'est pas nécessaire si DHCP a été spécifié. c) Entrez une adresse IP pour le Serveur DNS préféré, l'Autre serveur DNS 1 et l'Autre serveur DNS 2. d) En regard de Enregistrement DNS dynamique (DDNS), sélectionnez Activé pour enregistrer le nom d'hôte de l'imprimante dans le serveur DNS. Sélectionnez Écraser pour écraser les entrées existantes dans le serveur DNS. e) En regard de Générer la liste de recherche de domaines automatiquement, sélectionnez Activé si vous voulez que l'imprimante génère une liste de domaines de recherche. Entrez les noms de domaine si l'option est désactivée. f) Renseignez les champs Nom de domaine 1, 2 et 3. g) Entrez la durée autorisée jusqu'à ce que l'imprimante arrête de tenter de se connecter au serveur pour la Temporisation de connexion. h) En regard de Libérer l'adresse IP, sélectionnez Activé si vous voulez que l'imprimante libère son adresse IP lorsqu'elle redémarre. 11. Sélectionnez Appliquer. LPD Le protocole Line Printer Daemon (LPD) est utilisé pour fournir des fonctions de mise en file d'attente et de serveur d'impression réseau à des systèmes d'exploitation de type HP-UX®, Linux® et MAC OS X. Cette section décrit les paramètres disponibles pour la fonction LPD. Pour plus d'informations sur la configuration de files d'impression sur votre système client, consultez la documentation de ce dernier. 1. Suivez la procédure ci-après pour accéder aux paramètres du protocole réseau. a. Connectez-vous aux Services Internet CentreWare. b. Cliquez sur l'onglet Propriétés. c. Cliquez à gauche de Connectivité et de Protocoles pour afficher les éléments contenus dans le dossier. 2. Cliquez sur LPD. 3. Tapez un numéro de port LPD dans le champ Numéro de port ou conservez la valeur par défaut 515. 4. Cochez la case Activer pour activer le filtre TBCP. 5. Définissez la Temporisation de connexion. 6. Définissez le Nombre maximal de sessions. 7. En regard de Mode TCP-MSS, sélectionnez Activé si nécessaire. Ce paramètre est commun à LPD et Port 9100. 8. Si le mode TCP-MSS est activé, sous IPv4, tapez les adresses IP correspondant aux sous-réseaux 1, 2 et 3. 9. Intégrez ces valeurs comme valeurs de paramètre de la machine. a) Cliquez sur Appliquer. Il se peut qu'un écran s'affiche vous invitant à entrer le nom d'utilisateur et le mot de passe. 3-8 Guide de l'administrateur système Utilisation des Services Internet CentreWare REMARQUE Le nom d'utilisateur par défaut est admin, et le mot de passe est 1111. b) Le cadre sur la droite du navigateur Web affiche l'écran de redémarrage de la machine. c) Cliquez sur Redémarrer. La machine redémarre et les nouveaux paramètres sont pris en compte. SNMP Le protocole SNMP (Simple Network Management Protocol) est utilisé dans le cadre de systèmes de gestion de réseau pour contrôler les périphériques reliés au réseau et détecter les conditions exigeant l'intervention de l'administrateur. Il comprend un ensemble de normes de gestion de réseau, notamment une couche applicative, un schéma de base de données et un ensemble d'objets de données. Des agents, ou modules logiciels, résident dans le moteur SNMPv3 de l'imprimante. Un gestionnaire est une application de gestion SNMPv3 telle qu'Open View, qui permet de contrôler et de configurer les périphériques sur le réseau. L'agent répond aux requêtes de lecture (GET) et d'écriture (SET) du gestionnaire et peut également générer des messages d'alerte, ou interruptions, selon les événements. Cette section décrit comment configurer les paramètres du protocole SNMP. REMARQUE Lorsque vous utilisez le logiciel CentreWare pour gérer la machine en la contrôlant à distance, activez le port SNMP. Les paramètres SNMP peuvent être configurés dans les services Internet CentreWare. Vous pouvez également activer ou désactiver les interruptions génériques d'échec d'authentification sur l'imprimante. Le protocole SNMPv3 peut être activé pour créer un canal crypté, permettant ainsi la gestion sécurisée des imprimantes. 1. Suivez la procédure ci-après pour accéder aux paramètres du protocole réseau. a. Connectez-vous aux Services Internet CentreWare. b. Cliquez sur l'onglet Propriétés. c. Cliquez à gauche de Connectivité et de Protocoles pour afficher les éléments contenus dans le dossier. 2. Cliquez sur Configuration SNMP. REMARQUE Il existe une autre option, appelée Activer les propriétés SNMP v3. Si vous utilisez cette option, configurez le protocole HTTPS avant de configurer le protocole SNMP v3. La configuration de cette fonction requiert des communications via des pages Web sécurisées. Le protocole SSL doit également être activé. 3. Dans Propriétés SNMP, sélectionnez Activer les protocoles SNMP v1/v2c ou v3). 4. Sélectionnez Appliquer. Xerox® D95/D110/D125/D136 Copieur/Imprimante Guide de l'administrateur système 3-9 Utilisation des Services Internet CentreWare 5. Sous Interruptions génériques d'échec d'authentification, sélectionnez Activé pour que l'imprimante génère une interruption à chaque fois qu'elle recevra une requête SNMP contenant un nom de communauté non valide. 6. Sélectionnez Appliquer. 7. Pour modifier les valeurs par défaut des noms de communauté privée et publique SNMP : a) Saisissez un nom de 256 caractères au maximum pour le Nom de communauté (lecture seule), le Nom de communauté (lecture/écriture) et le Nom de communauté Trap (notification des interruptions). b) Définissez l'ID de connexion de l'administrateur système. c) Indiquez ces valeurs comme valeurs de configuration de la machine. d) Cliquez sur Appliquer. Un écran de saisie du nom d'utilisateur et du mot de passe peut s'afficher. e) Le cadre sur la droite du navigateur Web affichera l'écran de redémarrage de la machine. REMARQUE Le nom d'utilisateur par défaut est admin, et le mot de passe est 1111. f) Cliquez sur Redémarrer. La machine redémarre et la valeur de configuration est répercutée. REMARQUE À des fins de sécurité, Xerox recommande de modifier les noms de communauté publique et privée SNMP v1/v2c. 8. Pour modifier les paramètres SNMP v3 : a) Dans Propriétés SNMP, sélectionnez Modifier les propriétés SNMP v3. b) Sous Compte administrateur, sélectionnez Compte activé pour créer le compte administrateur. c) Entrez un mot de passe d'authentification, puis confirmez-le. Ce mot de passe permet de générer une clé d'authentification. d) Renseignez le champ Mot de passe de confidentialité, puis confirmez le mot de passe. Ce mot de passe est utilisé pour le cryptage des données SNMPv3. La phrase secrète utilisée pour le cryptage des données doit correspondre à celle figurant sur le serveur. Le mot de passe doit comporter au moins huit caractères. Tous les caractères sont admis, à l'exception des caractères de contrôle. a) Sous Compte des pilotes d'imprimante/clients distants, sélectionnez Compte activé. b) Sélectionnez Appliquer. 9. Pour ajouter des adresses IP de destination des interruptions : a) Sélectionnez Avancé au bas de la page. b) Sous Adresses de destination des interruptions, sélectionnez Ajouter adresse IPv4 UDP ou Ajouter adresse IPv6 UDP. c) Saisissez l'adresse IP de l'hôte exécutant le gestionnaire SNMP à utiliser pour la réception des interruptions. 3-10 Guide de l'administrateur système Utilisation des Services Internet CentreWare Le port 162/UDP est utilisé par défaut pour les interruptions. Vous pouvez sélectionner v1 ou v2c selon ce que prend en charge le système qui recevra les interruptions. d) Sous Interruptions, sélectionner le le type d'interruptions à recevoir par le gestionnaire SNMP. e) Sélectionnez Appliquer. 10. Pour ajouter des adresses de destination des interruptions du protocole Internetwork Packet eXchange (protocole de routage IPX utilisé par Novell NetWare) : a) Sélectionnez Avancé au bas de la page. b) Sous Adresses de destination des interruptions, sélectionnez Ajouter adresse IPX. c) Saisissez le nombre hexadécimal à 8 chiffres qui identifie l'hôte de réseau externe IPX configuré pour recevoir les interruptions. d) Entrez l'adresse MAC physique (48 bits) de l'ordinateur exécutant le gestionnaire SNMP qui doit recevoir les interruptions.. e) Indiquez le numéro de socket IPX de l'ordinateur exécutant le gestionnaire SNMP configuré pour recevoir les paquets. f) Sélectionnez la version SNMP, SNMP v1 ou SNMP v2c, en fonction du système qui recevra les interruptions. g) Sous Interruptions, sélectionnez le type d'Interruptions à recevoir par le gestionnaire SNMP. FTP File Transport Protocol (FTP) est un protocole de réseau standard utilisé pour transférer et manipuler des fichiers sur un réseau TCP/IP. Plusieurs services utilisés sur votre imprimante, dont Numérisation réseau, Saved Jobs Backup (Sauvegarde de travaux mémorisés) et Mise à jour du logiciel, peuvent utiliser FTP comme service d'archivage. Cette section décrit la procédure d'activation et de configuration de FTP. 1. Dans CentreWare, sélectionnez Propriétés > Connectivité > Protocoles > FTP. 2. En regard de État du port client FTP, sélectionnez Activé. 3. En regard de Module de transfert, sélectionnez l'une des deux options suivantes : Mode passif, pour transférer les données par un numéro de port aléatoire spécifié par le serveur FTP à partir d'une connexion établie depuis l'imprimante ; Mode actif, pour transférer les données par un numéro de port fixe connu à partir d'une connexion établie depuis le serveur. 4. Sélectionnez Appliquer. POP3 Le protocole POP3 (Post Office Protocol, version 3) permet aux clients de messagerie de récupérer les courriels sur un serveur éloigné via TCP/IP sur le port réseau 110. 1. Dans CentreWare, sélectionnez Propriétés > Connectivité > Protocoles 2. Sélectionnez Configuration POP3. Xerox® D95/D110/D125/D136 Copieur/Imprimante Guide de l'administrateur système 3-11 Utilisation des Services Internet CentreWare 3. Entrez l'adresse, au format approprié, et le numéro de port. Le numéro de port par défaut est 110. 4. En regard de Cryptage du mot de passe réception POP, sélectionnez Authentification APOP si nécessaire. 5. Indiquez le nom de connexion attribué à l'imprimante et utilisé pour la connexion au serveur POP3. 6. Tapez un mot de passe. Tapez à nouveau le mot de passe pour le confirmer. 7. Dans le champ Fréquence d’interrogation, tapez une valeur comprise entre 1 et 120 minutes. La valeur par défaut est fixée à 10 minutes. 8. Sélectionnez Appliquer. Serveur proxy Un serveur proxy agit en tant qu'intermédiaire entre les clients qui recherchent des services et les serveurs qui les fournissent. Il filtre les requêtes des clients. Si celles-ci sont conformes aux règles de filtrage du serveur proxy, ce dernier les accepte et autorise la connexion. Un serveur proxy préserve l'anonymat des périphériques qui se trouvent derrière lui et permet de réduire le temps d'accès à une ressource en assurant la mise en cache du contenu (pages Web d'un serveur Web, par exemple). 1. Dans CentreWare, sélectionnez Propriétés > Connectivité > Protocoles 2. Sélectionnez Serveur proxy. 3. Sous Généralités, en regard de Utiliser le serveur Proxy, sélectionnez Activé. 4. En regard de Configuration proxy, sélectionnez Même Proxy pour tous les protocoles afin d'utiliser les mêmes paramètres de proxy pour HTTP et HTTPs ou sélectionnez Proxy différent pour chaque protocole. 5. Sous Adresses pour ignorer le serveur Proxy, indiquez les adresses Web ou les domaines pour lesquels vous souhaitez ignorer le serveur proxy, par exemple le site intranet de votre société. 6. Sous Serveur HTTP, renseignez les champs Nom du serveur et Numéro de port. Le numéro de port par défaut est 8080. 7. En regard de Authentification, sélectionnez Activé(e) si votre serveur proxy est configuré de manière à exiger des utilisateurs qu'ils s'authentifient. Renseignez ensuite les champs Nom de connexion et Mot de passe. Tapez à nouveau le mot de passe pour le confirmer. 8. Sous Serveur HTTPS, entrez les informations du serveur proxy HTTPS si nécessaire. 9. Sélectionnez Appliquer. SMTP Le protocole SMTP (Simple Mail Transfer Protocol) est utilisé par la fonction de courriel de l'imprimante pour l'envoi d'images numérisées. Une fois le protocole SMTP activé, la touche Courriel est activée sur le panneau de commande. Cette section décrit la procédure de configuration des paramètres du serveur SMTP. 1. Dans CentreWare, sélectionnez Propriétés > Connectivité > Protocoles. 3-12 Guide de l'administrateur système Utilisation des Services Internet CentreWare 2. Sélectionnez Serveur SMTP. 3. Sous Informations obligatoires, sélectionnez la méthode à utiliser pour détecter un serveur SMTP : STATIC ou À partir de DNS. 4. Entrez l'adresse IP ou le nom d'hôte du serveur SMTP. 5. Entrez les numéros de port pour l'envoi et la réception de courriel. La valeur par défaut est 25. 6. Indiquez l'adresse électronique attribuée à cette imprimante par le serveur SMTP dans le champ Adresse électronique de la machine. 7. Sélectionnez Appliquer. WSD WSD (Web Services for Devices) est une technologie Microsoft qui fournit une méthode standard pour la détection et l'utilisation de périphériques connectés à un réseau. Elle est prise en charge par les systèmes d'exploitation Windows depuis Windows Vista et Windows Server 2008. WSD est un de plusieurs protocoles de communication pris en charge. Avant de commencer, assurez-vous que l'imprimante et les ordinateurs clients sont sur le même sous-réseau IP. Cette section explique comment configurer le serveur d'impression WSD. 1. Dans CentreWare, sélectionnez Propriétés > Connectivité > Protocoles. 2. Sélectionnez WSD. 3. Modifiez les paramètres suivants si nécessaire : a) Renseignez le champ Numéro de port. Par défaut, cette valeur est 80. b) Définissez le Délai de réception des données en secondes. Le délai par défaut est de 30 secondes. c) Définissez le Délai de remise de notification en secondes. Le délai par défaut est de 8 secondes. d) Renseignez le champ Durée de vie maximum, 1 est la valeur par défaut. e) Définissez le Nombre maximal d'abonnés. Le nombre par défaut est 50. 4. Sélectionnez Appliquer. IPP Le protocole d'impression Internet (IPP) est utilisé pour l'impression et la gestion à distance des travaux d'impression. Cette section décrit les paramètres du port IPP. 1. Suivez la procédure ci-après pour accéder aux paramètres du protocole réseau. a. Connectez-vous aux Services Internet CentreWare. b. Cliquez sur l'onglet Propriétés. c. Cliquez à gauche de Connectivité et de Protocoles pour afficher les éléments contenus dans le dossier. 2. Cliquez sur IPP. Xerox® D95/D110/D125/D136 Copieur/Imprimante Guide de l'administrateur système 3-13 Utilisation des Services Internet CentreWare 3. En regard de Numéro de port ajouté, tapez le numéro de port que devra utiliser l'imprimante. 4. En regard de Mode Administrateur, sélectionnez Activé pour autoriser un seul utilisateur à contrôler ou supprimer les travaux d'impression. 5. Cochez la case Activer pour activer DNS. 6. Définissez la Temporisation de connexion. Par défaut, cette valeur est 60 secondes. 7. Sélectionnez Appliquer. Port 9100 - Impression TCP/IP brute L'impression TCP/IP brute est une méthode d'impression utilisée pour ouvrir une connexion TCP au niveau du socket via le port 9100 afin d'acheminer un fichier prêt à être imprimé vers la mémoire tampon d'entrée de l'imprimante. La connexion est ensuite fermée après détection d'un indicateur de fin de travail (EOJ - End Of Job) dans le PDL (Page Description Language - Langage de description de page) ou après expiration d'une valeur de temporisation prédéterminée. Le port 9100 ne nécessite aucune requête LPR de l'ordinateur ni l'utilisation de LPD sur l'imprimante. Sous Windows, le port 9100 est sélectionné en tant que port TCP/IP standard. Cette section décrit la procédure de configuration des paramètres du port 9100. REMARQUE Il convient d'activer le port 9100 lors de l'utilisation du système d'exploitation HP-UX. 1. Suivez la procédure ci-après pour accéder aux paramètres du protocole réseau. a. Connectez-vous aux Services Internet CentreWare. b. Cliquez sur l'onglet Propriétés. c. Cliquez à gauche de Connectivité et de Protocoles pour afficher les éléments contenus dans le dossier. 2. Cliquez sur Port 9100. 3. En regard de Mode TCP-MSS, sélectionnez Activé si nécessaire. Les paramètres TCP-MSS sont identiques pour LPD et pour le port 9100. 4. Si le mode TCP-MSS est activé, sous IPv4, entrez les adresses IP dans les champs Sous-réseau 1, 2 et 3. 5. Assurez-vous que le champ Numéro de port TCP est défini sur 9100. 6. Dans le champ Fin de la temporisation travaux, indiquez le délai d'attente en secondes (de 0 à 1800) avant le traitement d'un travail contenant un indicateur de fin de travail (End Of Job). Le délai par défaut est de 300 secondes. 7. Sélectionnez Appliquer. 3-14 Guide de l'administrateur système Utilisation des Services Internet CentreWare LDAP LDAP (Lightweight Directory Access Protocol) est un protocole permettant l'interrogation et la mise à jour d'un annuaire d'informations, également appelé annuaire LDAP, stocké sur un serveur externe. Les annuaires LDAP sont très largement optimisés pour les opérations de lecture. Utilisez cette page pour définir la manière dont l'imprimante récupère les informations utilisateur d'un annuaire LDAP. Cette section décrit la procédure à suivre pour configurer les paramètres serveur du port LDAP/LDAPS. 1. Suivez la procédure ci-après pour accéder aux paramètres du protocole réseau. a. Connectez-vous aux Services Internet CentreWare. b. Cliquez sur l'onglet Propriétés. c. Cliquez à gauche de Connectivité et de Protocoles pour afficher les éléments contenus dans le dossier. 2. 3. 4. 5. Cliquez sur Serveur LDAP. Renseignez le champ Adresse IP / Nom d'hôte et port. Renseignez le champ Adresse IP de sauvegarde / Nom d'hôte et port. Définissez les Informations facultatives. a) Dans le champ Rechercher à la racine de l'annuaire, indiquez le chemin d'accès racine du répertoire de recherche au format DN de base. b) Indiquez les informations de connexion requises pour accéder à l'annuaire LDAP. Les options disponibles sont les suivantes : Utilisateur authentifié à distance et Système. c) Renseignez les champs Nom de connexion et Mot de passe, le cas échéant. Tapez à nouveau le mot de passe pour le confirmer. d) Sous Nombre maximum de résultats, entrez un nombre compris entre 5 et 100 ; il s'agit du nombre maximal d'adresses affichées qui correspondent aux critères de recherche définis. Par défaut, ce nombre est fixé à 25. e) Sous Délai de la recherche, sélectionnez Utiliser le délai du serveur LDAP afin que l'imprimante gère la temporisation selon les paramètres du serveur LDAP, ou sélectionnez Délai et indiquez le délai d'attente (de 5 à 120 secondes) avant la temporisation. Par défaut, cette valeur est de 30 secondes. f) Si le serveur LDAP primaire est connecté à d'autres serveurs, sélectionnez Redirections LDAP pour étendre les recherches à ces serveurs LDAP. g) Tapez le nombre maximum de redirections LDAP consécutives dans le champ Nbre max. sauts de redirection LDAP. h) Dans la section Requête sur, sélectionnez Champ du nom mappé pour spécifier le type de mappage des champs de noms ou Champs Nom de famille et Prénom pour lancer une recherche sur le prénom et le nom de famille de l'utilisateur. i) Sélectionnez Appliquer. 6. Définissez les mappages utilisateur pour affiner les résultats des recherches sur le serveur : a) Sélectionnez LDAP > Mappages utilisateur LDAP. Xerox® D95/D110/D125/D136 Copieur/Imprimante Guide de l'administrateur système 3-15 Utilisation des Services Internet CentreWare b) Pour envoyer une recherche test, sous Rechercher, tapez le nom de l'utilisateur à rechercher dans le champ Nom d'utilisateur, puis cliquez sur Rechercher. Si une concordance est détectée, les informations relatives à l'utilisateur s'affichent. c) Utilisez les menus déroulants sous En-tête importé pour redéfinir le mappage des champs à votre convenance. 7. Pour configurer des filtres pour LDAP : a) Sélectionnez LDAP > Filtres personnalisés. b) Dans le champ Filtre de recherche sur ID utilisateur, entrez la chaîne de recherche ou le filtre LDAP à appliquer. La chaîne de recherche doit se composer d'objets LDAP placés entre parenthèses. c) Sous Filtre carnet d'adresses électronique, sélectionnez Activer filtre. d) Dans le champ Filtre carnet d'adresses électronique, entrez la chaîne de recherche ou le filtre LDAP à appliquer. La chaîne de recherche doit se composer d'objets LDAP placés entre parenthèses. 8. Sélectionnez Appliquer. HTTP HTTP (Hypertext Transfer Protocol) est un protocole standard basé sur l'envoi de requêtes et de réponses entre les clients et les serveurs. Les clients qui envoient des requêtes HTTP sont appelés « agents utilisateurs », tandis que les serveurs qui répondent à ces requêtes (demandes de ressources telles que des pages HTML) sont appelés « serveurs d'origine ». Il peut exister un nombre quelconque d'intermédiaires, tels que des tunnels, des proxies ou des passerelles, entre les agents utilisateurs et les serveurs d'origine. Cette section décrit la procédure de configuration des paramètres du port HTTP. 1. Suivez la procédure ci-après pour accéder aux paramètres du protocole réseau. a. Connectez-vous aux Services Internet CentreWare. b. Cliquez sur l'onglet Propriétés. c. Cliquez à gauche de Connectivité et de Protocoles pour afficher les éléments contenus dans le dossier. 2. Cliquez sur HTTP. 3. Renseignez le champ Nombre maximum de sessions. Par défaut, cette valeur est 5. 4. Renseignez le champ Numéro de port. La valeur par défaut est 80. 5. En regard de HTTP sécurisé (SSL), sélectionnez Activé pour crypter les communications HTTP entre l'imprimante et les ordinateurs clients (via les Services Internet CentreWare). Cela inclut les données envoyées à l'aide d'IPSec, de SNMP et de la liste de contrôle. Un certificat numérique doit également être installé sur l'imprimante. 6. Renseignez le champ Numéro de port HTTP sécurisé, si nécessaire. Le trafic sera acheminé vers ce port lorsque le protocole SSL sera activé. La valeur par défaut est 443. 7. Définissez la Temporisation de connexion. 8. Sélectionnez Appliquer. 3-16 Guide de l'administrateur système Utilisation des Services Internet CentreWare Cryptage des communications HTTP REMARQUE Pour savoir comment importer le certificat, reportez-vous à l'aide en ligne des services Internet CentreWare. Cette section décrit la procédure pour générer le certificat à l'aide des services Internet CentreWare et pour établir une communication cryptée. 1. Suivez la procédure ci-après pour accéder aux paramètres de propriétés. a. Connectez-vous aux Services Internet CentreWare. b. Cliquez sur l'onglet Propriétés. 2. Cliquez sur le signe + à gauche de Sécurité pour afficher les éléments dans le dossier. 3. Cliquez sur Gestion des certificats numériques de la machine. Si nécessaire, entrez l'ID utilisateur et le mot de passe de l'administrateur système dans les champs correspondants, puis cliquez sur OK. REMARQUE Le nom d'utilisateur par défaut est admin, et le mot de passe est 1111. 4. Générez le certificat. a) Cliquez sur Créer un nouveau certificat auto-signé. b) Définissez la Taille de la clé publique. c) Définissez l'Émetteur. d) Cliquez sur Appliquer. Un écran de saisie du nom d'utilisateur et du mot de passe peut s'afficher. 5. Actualisez le navigateur Web. 6. Cliquez sur Paramètres SSL/TLS. 7. Cochez la case Activer en regard de HTTP - Communication SSL/TLS. Affichez les éléments dans le dossier. 8. Définissez le HTTP - Numéro de port de communication SSL/TLS. 9. Indiquez ces valeurs comme valeurs de configuration de la machine. a) Cliquez sur Appliquer les nouveaux paramètres. b) Le cadre sur la droite du navigateur Web affiche l'écran de redémarrage de la machine. c) Cliquez sur Redémarrer. La machine redémarre et les nouveaux paramètres sont pris en compte. Informations supplémentaires HTTP Si la communication cryptée est activée, entrez une adresse commençant par « https » au lieu de « http » dans la barre d'adresse du navigateur lors de l'accès aux services Internet CentreWare. Xerox® D95/D110/D125/D136 Copieur/Imprimante Guide de l'administrateur système 3-17 Utilisation des Services Internet CentreWare Exemple de saisie d'adresse Internet et d'adresse IP : • http://xxx.yyyy.zz.vvv/ • http://192.168.1.1/ Informations complémentaires sur le cryptage des communications HTTP : • Les données de communication entre la machine et les ordinateurs en réseau peuvent être cryptées en utilisant le protocole HTTP. • Le port SOAP, le port du service Internet et le port IPP utilisent le protocole HTTP. • Les protocoles SSL et TLS sont utilisés pour crypter les données de communication. En outre, une clé publique et un certificat sont utilisés pour décrypter les données. • La clé publique et le certificat peuvent être générés à l'aide des services Internet CentreWare. Le certificat est valide pendant un an. Un certificat existant peut également être importé sur la machine. • Lors d'une communication SSL en utilisant un certificat auto-signé généré par la machine, ou le certificat avec lequel le code de caractères est indiqué par UTF-8, le phénomène suivant se produit. • Si Internet Explorer est utilisé dans l'environnement du système d'exploitation Windows 98E ou antérieur, la place de l'éditeur/de publication du certificat ne s'affiche pas correctement. • La connexion SSL n'est pas établie si Internet Explorer est utilisé dans l'environnement du système d'exploitation MAC OS X 10.2, car le système d'exploitation ne reconnaît pas le code de caractères (UTF-8) du certificat. Dans cet environnement de système d'exploitation, utilisez Netscape 7. • En chiffrant la communication HTTP, les données de communication peuvent être chiffrées au moment de l'impression (communication cryptée SSL). Pour la procédure de cryptage, reportez-vous à l'aide en ligne des services Internet CentreWare. WebDAV WebDAV (Web-based Distributed Authoring and Versioning) est une série d'extensions du protocole HTTP qui permet à plusieurs utilisateurs de modifier et de gérer les fichiers sur des serveurs Web distants. WebDAV doit être activé pour utiliser l'Utilitaire de numérisation 3. Cette section décrit la procédure de configuration des paramètres du port WebDAV. REMARQUE WebDAV permet d'accéder via les Services Internet CentreWare à une boîte aux lettres de la machine, à partir d'un ordinateur connecté à un réseau. 1. Suivez la procédure ci-après pour accéder aux paramètres du protocole réseau. a. Connectez-vous aux Services Internet CentreWare. b. Cliquez sur l'onglet Propriétés. c. Cliquez à gauche de Connectivité et de Protocoles pour afficher les éléments contenus dans le dossier. 2. Cliquez sur WebDAV. 3-18 Guide de l'administrateur système Utilisation des Services Internet CentreWare 3. Définissez le Numéro de port. 4. Définissez la Temporisation de connexion. Le délai par défaut est de 30 secondes. 5. Sélectionnez Appliquer. Courriel Le produit est capable d'échanger des courriels. Le service courriel propose les fonctions suivantes : • • • • Impression de courriels Notification de courriel Notification de fin d'un travail Scanner (transmission par courriel) REMARQUE Cette fonction n'est pas disponible sur tous les modèles. Vous devez vous procurer le kit en option correspondant. Pour plus d'informations, appelez le Centre Services Xerox. Configuration des paramètres du courrier électronique Cette section décrit les paramètres du courrier électronique. 1. Connectez-vous à CentreWare. 2. Cliquez sur l'onglet Propriétés. 3. Cliquez sur Description dans la zone Propriétés de la page du navigateur Web. 4. Définissez l'adresse électronique de la machine et de l'administrateur. a) Renseignez le champ Administrator E-Mail Address (Adresse électronique de l'administrateur). b) Renseignez le champ Machine E-Mail Address (Adresse électronique de la machine). 5. Cliquez sur Présentation de la configuration, puis appuyez sur le bouton Paramètres courriel. 6. Sélectionnez la méthode d'impression dans le menu déroulant Impression confirmation remise. REMARQUE Configurez ce paramètre lors de l'utilisation de la fonction d'impression de courrier électronique. 7. Cochez la case Activer pour activer l'impression du courriel de notification d'erreur. 8. Cochez la case Activer pour activer la réponse pour état de la lecture (MDN). REMARQUE Configurez ce paramètre lors de l'utilisation de la fonction d'impression de courrier électronique. Xerox® D95/D110/D125/D136 Copieur/Imprimante Guide de l'administrateur système 3-19 Utilisation des Services Internet CentreWare 9. Cliquez à gauche de Connectivité et de Protocoles pour afficher les éléments contenus dans le dossier. 10. Cliquez sur Configuration POP3. 11. Configurez les paramètres du serveur POP3. REMARQUE Configurez ces paramètres lors de l'utilisation de la fonction d'impression de courrier électronique et lorsque le protocole de réception sélectionné est POP3. a) Configurez les paramètres suivants : Adresse du serveur POP3, Numéro de port POP3 et Authentification de réception POP. b) Définissez le paramètre POP3 Server Check Interval (Fréquence d'interrogation du serveur POP3). c) Définissez le paramètre POP User Name (Nom d'utilisateur POP). d) Définissez le paramètre POP User Password (Mot de passe POP). 12. Configurez les restrictions applicables à l'envoi et la réception de courriers électroniques. REMARQUE Configurez ce paramètre lors de l'utilisation de la fonction d'impression de courrier électronique. a) Dans la liste déroulante Filtrage des domaines, sélectionnez Désactivé, Autorisation des domaines ou Blocage des domaines. b) Sélectionnez Modifier. c) Si vous avez sélectionné Autorisation des domaines, spécifiez les noms de domaine qui seront autorisés par la machine. REMARQUE Si vous avez sélectionné Blocage des domaines, spécifiez les noms de domaine qui seront bloqués par la machine. d) Cliquez sur Appliquer. e) Cliquez sur le bouton Retour jusqu'à ce que l'écran Paramètres courriel s'affiche. 13. Cliquez sur Serveur SMTP. 14. Renseignez les champs Adresse du serveur SMTP, Nom d'hôte et Port. REMARQUE Configurez ce paramètre lors de l'utilisation du scanner (transmission par courrier électronique), de la notification par courrier et de la notification de fin du travail. 15. Définissez l'adresse électronique de WorkCentre. 16. Définissez les informations facultatives, le cas échéant. 17. Indiquez ces valeurs comme valeurs de configuration de la machine. a) Cliquez sur Appliquer. b) Cliquez sur Redémarrer. La machine redémarre et les valeurs de paramètre sont prises en compte. 3-20 Guide de l'administrateur système Utilisation des Services Internet CentreWare Numérisation réseau Avec un modèle de travail, le document numérisé est stocké sur le disque dur de la machine, puis transmis automatiquement à un ordinateur réseau (serveur). Vous pouvez accéder à la fonction Numérisation réseau en sélectionnant le bouton correspondant de l'écran Tous les services. L'écran Numérisation réseau présente une liste de tous les modèles de travail créés. Création de modèles de travail Le modèle de travail est un fichier de configuration qui définit les conditions et reçoit des informations relatives au serveur de destination du transfert ainsi que d'autres informations concernant le fichier numérisé. Un modèle de travail peut être créé à l'aide de CentreWare ou à distance, au moyen d'une application serveur de numérisation réseau, telle que le contrôleur EFI. Selon les paramètres contenus dans le modèle, les documents sont numérisés automatiquement, enregistrés au format TIFF/JPEG ou PDF, puis envoyés vers un serveur spécifié. Ajout d'un nouveau modèle Cette section décrit la procédure de création de modèles de travail pour la numérisation réseau. 1. Connectez-vous aux Services Internet CentreWare. 2. Cliquez sur l'onglet Numérisation et vérifiez que Modèles de travail est sélectionné. 3. Entrez un Nom de modèle, une Description (optionnel) et le Propriétaire (optionnel), puis cliquez sur Ajouter. 4. L'écran Modèle ajouté apparaît. Dans la zone Fichier, cliquez sur le bouton Modifier. 5. Définissez les paramètres Méthode d'archivage et Destination du fichier et cliquez sur Appliquer. 6. Dans la zone Champs de gestion de document (optionnel), cliquez sur Ajouter ou Modifier. Renseignez les champs tel que requis pour votre logiciel de gestion des documents et cliquez sur Appliquer. 7. Dans la zone Numérisation réseau, cliquez sur Modifier. Définissez les paramètres Numérisation couleur, Numérisation recto verso et Type de document et cliquez sur Appliquer. 8. Dans la zone Paramètres avancés, cliquez sur Modifier. Définissez les paramètres Options image, Optimisation image et Résolution, puis cliquez sur Appliquer. 9. Dans la zone Mise en page, cliquez sur Modifier. Définissez les paramètres Orientation du document, Format document, Réduire/Agrandir, Format de sortie et Effacement de bords, puis cliquez sur Appliquer. 10. Dans la zone Options d'archivage, cliquez sur Modifier. Définissez les paramètres Nom du document et Format du document et cliquez sur Appliquer. Xerox® D95/D110/D125/D136 Copieur/Imprimante Guide de l'administrateur système 3-21 Utilisation des Services Internet CentreWare 11. Dans la zone Options de relevé, cliquez sur Modifier. Cliquez pour activer la Page de confirmation et/ou le Relevé des travaux et cliquez sur Appliquer. 12. Dans la zone Paramètres image de numérisation réseau, cliquez sur Modifier. Définissez l'option Affichage et recherche et cliquez sur Appliquer. 13. Dans la zone Capacité de compression, cliquez sur Modifier. Cliquez pour activer les compressions souhaitées et cliquez sur Appliquer. Ajout d'une destination de fichier de modèle de travail Cette section décrit la procédure d'ajout d'une ou des destinations de fichier que les modèles de travail peuvent utiliser pour le stockage des documents numérisés. 1. Connectez-vous aux Services Internet CentreWare. 2. Cliquez sur l'onglet Propriétés et vérifiez que l'option Présentation de la configuration est sélectionnée. Cliquez sur le bouton Paramètre de numérisation réseau. 3. Cliquez sur Configuration de l'espace d'archivage des fichiers. 4. Cliquez sur Default File Destination Edit (Modifier la destination de fichier par défaut). 5. L'écran Destination fichier apparaît. 6. Définissez les paramètres de destination de fichier. a) Définissez le Nom complet de la destination de fichier. b) Définissez le Protocole (FTP ou SMB). c) Renseignez le champ Adresse IP / Nom d'hôte et port. d) Renseignez le champ Informations de connexion pour accéder à la destination. e) Définissez le Chemin du fichier (si nécessaire). f) Saisissez le Nom de connexion et le Mot de passe du serveur de destination. g) Cliquez sur Appliquer. 3-22 Guide de l'administrateur système 4 Courriel Le produit est capable d'échanger des courriels. Le service courriel propose les fonctions suivantes : • • • • Impression de courriels Notification de courriel Notification de fin d'un travail Scanner (transmission par courriel) REMARQUE Cette fonction n'est pas disponible sur tous les modèles. Vous devez vous procurer le kit en option correspondant. Pour plus d'informations, appelez le Centre Services Xerox. Notification courrier Lorsque la machine est configurée pour produire une notification en cas d'adresses IP ou de domaines rejetés, il est posssible dd'envoyer une notification courrier à un destinataire spécifié. Notification de fin d'un travail Lorsqu'un travail est envoyé à la machine depuis un ordinateur, la notification de fin du travail peut s'effectuer par courriel. Scanner (transmission par courriel) Les documents peuvent être numérisés et transmis par courriel. Xerox® D95/D110/D125/D136 Copieur/Imprimante Guide de l'administrateur système 4-1 Courriel Pré-requis Les éléments suivants sont requis pour pouvoir utiliser la fonction de courrier électronique. (Les éléments requis diffèrent selon la fonction.) Élément Description Transmission de Courrier courrier par scan- électroner nique Impression Notification de courrier électronique Travail Notification de fin de travail Adresse TCP/IP Adresse TCP/IP de la machine. Le courrier électronique est échangé en utilisant le protocole TCP/IP. X X X X Masque de sous-réseau Nécessaire lorsque le réseau est divisé en sous-réseaux. O O O O Adresse de pas- Nécessaire lorsque serelle plusieurs réseaux sont connectés par des passerelles. O O O O Adresse électro- Définit l'adresse nique de l'admi- électronique de nistrateur l'administrateur de la machine. X X X X Adresse de mes- Utilisée comme sagerie princi- adresse d'expédipale teur lorsque la machine transmet un courrier électronique. X X X X Adresse serveur Requise lorsque les DNS adresses d'un serveur POP3 et d'un serveur SMTP sont définies avec un format de nom de domaine au lieu de leurs adresses IP. O O O O 4-2 Guide de l'administrateur système Courriel Élément Description Transmission de Courrier courrier par scan- électroner nique Impression Notification de courrier électronique Travail Notification de fin de travail Adresse serveur La machine utilise SMTP un serveur SMTP pour transmettre les courriers électroniques. Le serveur SMTP peut également être utilisé pour recevoir les courriers électroniques. X X X X Utilisateur authentification SMTP Si le serveur demande une authentification, indiquez le nom d'utilisateur pour l'authentification. O O O O Serveur POP3 Si un serveur POP3 est utilisé pour recevoir les courriers électroniques, enregistrez l'adresse électronique de la machine et de l'utilisateur sur le serveur POP3. Il est également nécessaire de définir l'adresse du serveur POP3 sur la machine. O O O O Nom d'utilisateur POP Définissez l'adresse de l'utilisateur de réception POP. O O O O X : Paramètre obligatoire O : Peut être défini selon les besoins pour votre environnement individuel Enregistremet d'un compte de messagerie Pour pouvoir utiliser la fonction de courriel sur la machine, vous devez enregistrer un compte de messagerie pour la machine. Xerox® D95/D110/D125/D136 Copieur/Imprimante Guide de l'administrateur système 4-3 Courriel Configuration de l'environnement de courriel Activez le port et configurez l'adresse électronique de la machine, l'environnement TCP/IP ainsi que le serveur de messagerie depuis la machine. REMARQUE La configuration peut également être effectuée via les Services Internet CentreWare. Procédure de configuration Cette section décrit la procédure de configuration nécessaire à l'utilisation de la fonction de messagerie sur la machine. Les deux étapes suivantes sont nécessaires à l'utilisation de la fonction de messagerie : • Activation du port et définition du protocole TCP/IP : configurez la machine de manière à permettre l'utilisation de TCP/IP • Configuration de la fonction de messagerie : configurez les options de la fonction de messagerie sur la machine. Activation des ports et configuration des adresses IP Cette section décrit la configuration requise pour l'utilisation du protocole TCP/IP sur la machine. Commencez par activer le port de messagerie, puis définissez l'adresse IP. REMARQUE Cette configuration peut également être effectuée à l'aide des Services Internet CentreWare. Reportez-vous au chapitre « Utilisation des Services Internet CentreWare ». REMARQUE Dans la plupart des cas, activez les ports SOAP et SNMP. 1. Accédez au mode Administrateur système. 2. Activez les ports utilisés par la fonction de messagerie. a) Sélectionnez État de la machine sur le panneau de commande. b) Sélectionnez l'onglet Outils. c) Sélectionnez Paramètres système. d) Sélectionnez Configuration réseau et connectivité. e) Sélectionnez Paramètres de port. f) Sélectionnez Envoi courriel, puis Modifier les paramètres. g) Sélectionnez État du port, puis Modifier les paramètres. h) Sélectionnez Activé, puis Enregistrer. i) Sélectionnez Modifier les paramètres. 4-4 Guide de l'administrateur système Courriel j) Sélectionnez Fermer. 3. Le cas échéant, définissez l'adresse IP. 4. Quittez le mode Administrateur système. 5. Lorsque le message de redémarrage s'affiche, sélectionnez Redémarrer maintenant. Après le redémarrage de la machine, imprimez la liste des paramètres de l'imprimante pour vérifier que les ports sont activés et que le protocole TCP/IP a été configuré. Configuration de l'environnement de messagerie Cette section décrit la procédure de configuration nécessaire à l'utilisation de la fonction de messagerie. • La configuration peut également être réalisée à partir des Services Internet CentreWare. Pour ce faire, reportez-vous à la section « Utilisation des Services Internet CentreWare ». • Activez les ports SOAP et SNMP dans la plupart des cas. 1. Accédez au mode Administrateur système. 2. Définissez l'adresse électronique, le nom d'hôte ainsi que celui de domaine. a) Sélectionnez État de la machine sur le du panneau de commande. b) Sélectionnez l'onglet Outils. c) Sélectionnez Paramètres système. d) Sélectionnez Configuration réseau et connectivité. e) Sélectionnez Adresse électronique/Nom d'hôte machine. f) Sélectionnez Adresse électronique, puis Modifier les paramètres. g) Entrez l'adresse électronique à l'aide du clavier. h) Sélectionnez Enregistrer. i) Renseignez les champs Nom d'hôte et Nom de domaine comme ci-dessus. j) Sélectionnez Enregistrer, puis Fermer. Si SMTP a été sélectionné comme protocole de réception de courriels Si SMTP a été sélectionné comme protocole de réception de courriels, l'alias n'est pas configurable. L'utilisateur peut choisir le nom du compte (partie située à gauche du symbole @). L'adresse (partie située à droite du symbole @), est une combinaison du nom d'hôte et du nom de domaine. Exemple : • • • • [email protected] Nom du détenteur du compte : mymail Nom d'hôte : host Nom de domaine : mycompany.com Configuration des paramètres de courriel 1. Sur le panneau de commande, sélectionnez le bouton État de la machine puis l'onglet Outils. Xerox® D95/D110/D125/D136 Copieur/Imprimante Guide de l'administrateur système 4-5 Courriel 2. Sélectionnez Paramètres système > Paramètres du service courriel > Contrôle courriel 3. Modifiez les paramètres suivants, si nécessaire. a) Nombre maximum d'adresses : sélectionnez le nombre maximal d'adresses électroniques auquel il est possible d'envoyer un document numérisé. Cette option couvre les champs À:, Cc: et Cci:. b) Options d'impression courriels entrants : sélectionnez les parties du courrier électronique que vous souhaitez imprimer (Imprimer seulement la pièce jointe, Pièce jointe, En-têtes et message complets, En-têtes et message de base). c) Imprimer le courriel de notification d'erreur : sélectionnez Activé pour imprimer un relevé d'erreur lorsqu'une erreur de transmission de courriel se produit. d) Réponse aux accusés de lecture : sélectionnez Activé pour autoriser l'imprimante à répondre à une requête d'accusé de lecture (MDN) après la réception d'un courrier électronique. e) Accusés de lecture : sélectionnez Activé pour autoriser l'imprimante à demander un accusé de lecture (MDN) lors de l'envoi d'un courrier électronique. f) Impression confirmation remise : sélectionnez Activé pour imprimer un relevé de confirmation (réponse DSN ou MDN) pour chaque transmission. Sélectionnez Imprimer en cas d'échec de remise pour imprimer un relevé en cas d'échec d'une transmission. g) Méthode d'envoi divisé : sélectionnez Diviser en pages ou Diviser par taille de données pour diviser un courrier électronique de grande taille en plusieurs courriers électroniques. h) Taille maximum des données par courriel : spécifiez la taille maximale d'un courrier électronique qui sera divisé lors de l'utilisation de la méthode Diviser par taille de données. i) Taille maximum totale des données : spécifiez la taille maximale d'un courrier électronique pour qu'il soit possible de l'envoyer. j) Nombre maximum de divisions : spécifiez le nombre maximal de divisions. k) Modif. champ De par utilis. occasionnels : sélectionnez Oui pour permettre à tout utilisateur de modifier le champ De d'un courrier électronique. l) Modification champ De par invités : sélectionnez Oui pour permettre aux utilisateurs authentifiés en tant qu'invités de modifier le champ De d'un courrier électronique. m) Modif. champ De si succès recherche : sélectionnez Oui pour permettre à un utilisateur de modifier le champ De d'un courrier électronique s'il a recherché une adresse électronique dans le carnet d'adresses et que cette recherche a abouti. n) Modif. champ De si succès recherche : sélectionnez Oui pour permettre à un utilisateur de modifier le champ De d'un courrier électronique s'il a recherché une adresse électronique dans le carnet d'adresses et que cette recherche a abouti. o) Envoi d'un courriel si échec recherche : sélectionnez Activé pour désactiver le service Courriel si l'utilisateur a recherché une adresse électronique dans le carnet d'adresses et que cette recherche a échoué. p) Ajouter mon adresse au champ "À" : sélectionnez Oui pour ajouter automatiquement l'adresse électronique de l'utilisateur authentifié dans le champ À d'un courrier électronique. 4-6 Guide de l'administrateur système Courriel q) Modifier les destinataires du courriel : sélectionnez Oui pour permettre aux utilisateurs de modifier les champs À, Cc et Cci d'un courrier électronique. Si vous sélectionnez Non, définissez Ajouter mon adresse au champ "À" et Ajouter mon adresse au champ "Cc" sur Oui pour que les utilisateurs puissent éditer les champs À et Cc. Modification des paramètres de courrier électronique par défaut 1. Dans les services Internet CentreWare, sélectionnez Propriétés > Services > Courriel > Général 2. Sélectionnez Modifier. 3. Pour le protocole de réception, sélectionnez POP3 ou SMTP. 4. Dans le champ Adresse de l'expéditeur, entrez le texte qui doit figurer dans le champ De d'un courrier électronique. 5. Dans le champ Nom de l'expéditeur, entrez le texte qui doit figurer dans le champ Nom d'un courrier électronique. 6. Dans le champ Options d'impression courriels entrants, sélectionnez les parties du courrier que vous souhaitez imprimer. 7. Dans le champ Destination des courriels entrants, sélectionnez le bac dans lequel vous souhaitez recevoir les impressions. 8. Dans le champ Impression confirmation remise, sélectionnez Activé pour imprimer systématiquement un relevé de confirmation, ou Imprimer en cas d’échec de remise, pour imprimer un message de confirmation en cas d'échec d'une transmission. 9. Dans le champ Imprimer le courriel de notification d'erreur, sélectionnez Activé pour imprimer un relevé d'erreur lorsqu'une erreur de transmission de courrier électronique se produit. 10. Dans le champ Réponse aux accusés de lecture, sélectionnez Activé pour autoriser l'imprimante à répondre à une requête d'accusé de lecture (MDN) après la réception d'un courrier électronique. 11. Pour autoriser ou bloquer, respectivement, les échanges de courrier électronique avec des domaines spécifiques, sélectionnez Autorisation des domaines ou Blocage des domaines, puis sélectionnez Modifier. Entrez les noms de domaine sur les pages Paramètres du filtre de domaine puis sélectionnez Appliquer en bas de la page. 12. Dans le champ Autoriser les utilisateurs authentifiés à modifier le champ De : lorsque, sélectionnez La recherche dans le carnet d'adresses (LDAP) a abouti ou La recherche dans le carnet d'adresses (LDAP) a échoué. 13. Dans le champ Modification champ De par invités, sélectionnez Oui pour permettre aux utilisateurs authentifiés en tant qu'invités de modifier le champ De d'un courrier électronique. Xerox® D95/D110/D125/D136 Copieur/Imprimante Guide de l'administrateur système 4-7 Courriel 14. Dans le champ De : lorsque l'autorisation n'est pas obligatoire, sélectionnez Oui pour permettre à un utilisateur de modifier le champ De d'un courrier électronique s'il a recherché une adresse électronique dans le carnet d'adresses et que cette recherche a abouti. 15. Dans le champ Autoriser utilisateurs authentifiés à envoyer courriels malgré échec recherche LDAP, sélectionnez Oui pour autoriser les utilisateurs authentifiés à envoyer un courrier électronique même si les recherches qu'ils effectuent dans le carnet d'adresses échouent. 16. En regard du champ Objet, entrez le texte qui doit figurer dans le champ Objet d'un courrier électronique. 17. En regard du champ Message, entrez le texte qui doit figurer dans le corps d'un courrier électronique. 18. Sous Utilisateur, Pièce jointe ou Informations sur le périphérique, sélectionnez les informations complémentaires que vous souhaitez ajouter au corps du courrier électronique. 19. En regard du champ Signature, entrez le texte qui doit figurer à la fin du corps du courrier électronique. 20. Ajouter mon adresse au champ "À" : sélectionnez Oui pour ajouter automatiquement l'adresse électronique des utilisateurs authentifiés dans le champ À d'un courrier électronique. 21. Dans le champ Ajouter mon adresse au champ "Cc", sélectionnez Oui pour ajouter automatiquement l'adresse électronique des utilisateurs authentifiés dans le champ Cc d'un courrier électronique. 22. Dans le champ Modifier les destinataires du courriel, sélectionnez Oui pour permettre aux utilisateurs de modifier les champs À, Cc et Cci d'un courrier électronique. 23. Sélectionnez Appliquer. 4-8 Guide de l'administrateur système 5 Utilisation du service de numérisation ASTUCE Les écrans d'interface utilisateur décrits dans ce guide peuvent être différents des écrans affichés sur votre système. En ettet, ils varient d'un système à l'autre. Par conséquent, les écrans d'interface utilisateur présentés dans ce guide correspondent à un type d'écran pouvant apparaître sur un système donné. Présentation du service Numérisation L'utilisation des services Numérisation donne accès aux fonctions suivantes : • • • • • • Courriel Mémorisation dans dossier Numérisation bureau Numérisation réseau Mémorisation USB Numérisation de feuilles de distribution • Mémorisation et envoi lien • Mémorisation WSD REMARQUE L'utilisation de cette fonction nécessite un package en option. Pour plus d'informations, appelez le Centre Services Xerox. Xerox® D95/D110/D125/D136 Copieur/Imprimante Guide de l'administrateur système 5-1 Utilisation du service de numérisation REMARQUE Le service de numérisation permet de numériser en couleur ou en noir et blanc. Les numérisations effectuées à partir du service Numérisation ne peuvent pas être imprimées à moins d'être récupérées au niveau du client puis soumises à nouveau en tant que travail d'impression. Courriel Les documents numérisés peuvent être convertis en données électroniques et transmis par courriel. Mémorisation dans dossier Vous pouvez numériser un document sous forme électronique et le sauvegarder dans un dossier. Il sera ainsi accessible ultérieurement depuis n'importe quel ordinateur du réseau. Numérisation bureau Quand la machine est connectée au réseau, vous pouvez mémoriser les données numérisées sur des ordinateurs du réseau au moyen du protocole FTP ou SMB. Vous pouvez numériser un document sous forme électronique et le sauvegarder sur un ordinateur connecté au réseau. Mémorisation USB Vous pouvez mémoriser les données numérisées sur un périphérique mémoire USB lorsque vous insérez le périphérique correspondant (USB 2.0) dans son logement sur le panneau de commande de la machine. Vous avez également la possibilité de sélectionner des données stockées sur le périphérique mémoire USB et les imprimer directement. Feuilles de distribution de numérisation EasyOperator vous permet de numériser un document associé à une feuille de distribution depuis un ordinateur du réseau. Mémorisation et envoi lien La machine peut convertir un document numérisé dans un format électronique, le mémoriser sur le disque dur et envoyer une URL indiquant l'emplacement du document. Mémorisation WSD (Web Services for Devices) Vous pouvez numériser un document à distance et mémoriser son image sur l'ordinateur. Depuis le panneau de commande de la machine, vous pouvez également sélectionner sur le réseau l'ordinateur de destination sur lequel mémoriser les données numérisées. 5-2 Guide de l'administrateur système Utilisation du service de numérisation Configuration des droits d'accès Vous pouvez contrôler l'accès aux services et fonctions de l'imprimante par le biais de trois processus: authentification, autorisation et personnalisation. Authentification L'authentification consiste à confirmer l'identité d'un utilisateur en comparant les informations qu'il indique, telles que son nom d'utilisateur et son mot de passe, à des informations issues d'une autre source (un annuaire LDAP, par exemple). Elle peut s'effectuer lorsque les utilisateurs accèdent à la machine via le panneau de commande ou CentreWare IS. Il existe plusieurs méthodes d'authentification d'un utilisateur: • Locale : si vous gérez un petit nombre d'utilisateurs ou n'avez pas accès à un annuaire LDAP réseau, vous pouvez ajouter les informations utilisateur, telles que les noms d'utilisateur et les mots de passe, à la base de données interne de l'imprimante. Vous pouvez ensuite déterminer l'accès aux outils ou fonctions pour tous les utilisateurs. Ceux-ci sont authentifiés et autorisés lorsqu'ils se connectent via le panneau de commande. • Réseau : l'imprimante extrait les informations utilisateur d'un annuaire réseau pour authentifier et autoriser les utilisateurs lorsqu'ils se connectent via le panneau de commande. L'imprimante peut utiliser l'un des trois protocoles suivants pour communiquer avec le serveur d'authentification : 1. Kerberos™ (Solaris® ou Windows 2000/2003) 2. SMB (Windows 2000/2003) 3. LDAP • Lecteur de carte : vous devez acheter et installer un lecteur de carte magnétique ou de proximité, tel que Xerox Secure Access. Pour accéder à l'imprimante, les utilisateurs doivent utiliser une carte d'identification préprogrammée. Autorisation L'autorisation consiste à définir les services et fonctions auxquels les utilisateurs ont le droit d'accéder. Vous pouvez, par exemple, configurer l'imprimante de sorte à autoriser un utilisateur à utiliser les fonctions de copie et de numérisation mais pas le courrier électronique. Il existe deux types d'autorisation : • Localement sur le périphérique (base de données interne) : les informations de connexion de l'utilisateur sont enregistrées localement dans la base de données d'informations utilisateur interne de l'imprimante. Xerox® D95/D110/D125/D136 Copieur/Imprimante Guide de l'administrateur système 5-3 Utilisation du service de numérisation • À distance sur le réseau : les informations de connexion utilisateur sont enregistrées dans une base de données réseau, tel qu'un annuaire LDAP. Personnalisation La personnalisation consiste à adapter des services à un utilisateur spécifique. Si votre réseau est connecté à un serveur LDAP, l'imprimante peut rechercher le répertoire principal et l'adresse électronique d'un utilisateur lorsqu'il utilise la fonction de numérisation vers courriel. REMARQUE Le processus de personnalisation est uniquement possible lorsque l'imprimante est configurée pour l'authentification réseau. Authentification locale Configuration de l'authentification locale Pour configurer l'authentification locale : 1. Dans CentreWare Internet Services, sélectionnez Propriétés > Sécurité > Configuration de l'authentification. 2. Sur la page Configuration de l'authentification, sélectionnez Connexion à des comptes locaux en regard de Type de connexion. 3. Sélectionnez Activé en regard de Impression d'un fichier mémorisé dans un dossier ou Activé en regard de Dossier vers bureau/serveur pour activer ces services. 4. Sélectionnez Activé en regard de Impression en accès libre pour permettre aux utilisateurs sans compte d'accéder à l'imprimante. 5. Cliquez sur Appliquer, puis sélectionnez Réinitialiser la machine. Informations utilisateur Avant d'accorder des droits d'accès aux utilisateurs, il est nécessaire de définir les informations les concernant. Vous pouvez effectuer des ajouts ou des modifications dans la base de données des informations utilisateur interne de l'imprimante. Vous pouvez également spécifier une base de données réseau ou un serveur LDAP contenant ces informations. Ajout d'informations utilisateur à la base de données locale 1. Dans CentreWare IS, cliquez sur Propriétés > Sécurité > Configuration de l'authentification. 2. En bas de la page, cliquez sur Suivant. 5-4 Guide de l'administrateur système Utilisation du service de numérisation 3. Sur la page Configuration de l'authentification > Étape 2 de 2, sous Configuration de l'authentification, tapez le numéro du compte que vous souhaitez modifier, puis cliquez sur Modifier. 4. Renseignez les champs Nom, ID et Code d'accès pour l'utilisateur. Tapez à nouveau le code d'accès pour le confirmer. 5. Sous Accès aux fonctions, sélectionnez les fonctions auxquelles l'utilisateur peut accéder. 6. Sous Rôle utilisateur, sélectionnez l'une des options suivantes : • Administrateur système : l'utilisateur authentifié dans ce rôle est autorisé à accéder à la totalité des services et des paramètres. • Administrateur de comptes : l'utilisateur authentifié dans ce rôle est autorisé à accéder aux paramètres de comptabilisation et à d'autres services et paramètres verrouillés. • Utilisateur : l'utilisateur authentifié dans ce rôle est autorisé à accéder aux services et fonctions définis par l'administrateur système. REMARQUE Les utilisateurs qui ne sont pas authentifiés n'ont pas accès aux fonctions verrouillées. 7. Pour ajouter l'utilisateur à un groupe d'autorisation, sélectionnez le groupe dans la liste déroulante. 8. Cliquez sur Appliquer pour confirmer les modifications ou sur Réinitialiser pour rétablir les paramètres précédents. Définition des conditions requises pour la connexion Vous pouvez définir les conditions requises pour les mots de passe, le cas échéant. 1. Dans les Services Internet CentreWare, cliquez sur Propriétés > Sécurité > Configuration informations utilisateur. 2. Si vous souhaitez afficher sur le panneau de commande de l'imprimante des informations sous forme de texte autres que ID utilisateur, tapez le texte en question dans le champ Autre nom pour cet ID utilisateur. 3. En regard de Masquer ID utilisateur, sélectionnez Masquer si vous souhaitez afficher les caractères de l'ID utilisateur sous forme d'astérisques sur le panneau de commande. 4. En regard de Journal des problèmes d'accès, tapez le nombre de tentatives de connexion autorisées (entre 1 et 600). Tapez 0 pour autoriser un nombre illimité de tentatives de connexion. Si le nombre maximum de tentatives autorisées est dépassé, l'imprimante est verrouillée et doit être redémarrée. 5. Pour autoriser les utilisateurs à se connecter sans tenir compte de la casse, sélectionnez Non sensible à la casse en regard de ID utilisateur pour la connexion. 6. Pour spécifier la longueur du code d'accès, en regard de Longueur minimum du code d'accès, entrez le nombre de chiffres autorisés, de 4 à 12. Tapez 0 si vous ne souhaitez pas spécifier de longueur minimum pour le code d'accès. Xerox® D95/D110/D125/D136 Copieur/Imprimante Guide de l'administrateur système 5-5 Utilisation du service de numérisation 7. Cliquez sur Appliquer pour confirmer les modifications ou sur Réinitialiser pour rétablir les paramètres précédents. Authentification réseau Si un serveur LDAP est connecté à votre réseau, vous pouvez configurer l'imprimante de sorte qu'elle extraie les informations utilisateur de l'annuaire LDAP lors de l'authentification d'un utilisateur sur le panneau de commande. Configuration de l'authentification réseau 1. Dans CentreWare Internet Services, cliquez sur Propriétés > Sécurité > Configuration de l'authentification. 2. Sur la page Configuration de l'authentification, cliquez sur Connexion à des comptes éloignés en regard de Type de connexion. 3. Sélectionnez Activé en regard de Impression d'un fichier mémorisé dans un dossier ou Activé en regard de Dossier vers bureau/serveur pour activer ces services. 4. Sélectionnez Activé en regard de Impression en accès libre pour permettre aux utilisateurs sans compte d'accéder à l'imprimante. 5. Pour autoriser un utilisateur invité à accéder à l'imprimante, sélectionnez Activé en regard du champ Utilisateur invité (ou hôte). Tapez le code d'accès invité, puis retapez-le pour le confirmer. 6. Cliquez sur Appliquer, puis sélectionnez Réinitialiser la machine. 7. Après le redémarrage de l'imprimante, actualisez votre navigateur et accédez à la page Configuration de l'authentification > Étape 1 de 2, puis cliquez sur Suivant en bas de la page. 8. En regard de Système d'authentification, cliquez sur Configurer. 9. Sur la page Système d'authentification, sélectionnez une option dans la liste déroulante Système d'authentification. 10. Renseignez les champs Délai de réponse du serveur et Délai de la recherche. 11. Le cas échéant, sélectionnez la case à cocher Activé en regard de Attribuer nom UPN (User Principal Name). 12. Cliquez sur Appliquer pour confirmer les modifications ou sur Réinitialiser pour rétablir les paramètres précédents. 13. Cliquez sur Réinitialiser la machine. Configuration des paramètres du serveur d'authentification pour Kerberos 1. Dans CentreWare IS, cliquez sur Propriétés > Sécurité > Serveurs d'authentification éloignés > Serveur Kerberos . 2. Sous Serveur Kerberos 1, entrez le nom d'hôte ou l'adresse IP du serveur primaire. 3. Renseignez le champ Numéro de port serveur primaire. 4. Entrez le nom d'hôte ou l'adresse IP du serveur secondaire. 5-6 Guide de l'administrateur système Utilisation du service de numérisation 5. Renseignez le champ Numéro de port serveur secondaire. 6. Renseignez le champ Nom de domaine. 7. Tapez le nom du serveur, le nom du port et le nom de domaine de tous les serveurs Kerberos supplémentaires, le cas échéant. 8. Cliquez sur Appliquer pour confirmer les modifications ou sur Annuler pour rétablir les paramètres précédents. Configuration des paramètres du serveur d'authentification pour SMB 1. Dans CentreWare IS, cliquez sur Propriétés > Sécurité > Serveurs d'authentification éloignés > Serveur SMB. 2. En regard de Configuration du serveur SMB, sélectionnez Par nom de domaine ou Par nom de serveur/Par adresse IP. 3. Renseignez les champs Nom de domaine et Nom/adresse IP du serveur pour chacun de vos serveurs. 4. Cliquez sur Appliquer pour confirmer les modifications ou sur Réinitialiser pour rétablir les paramètres précédents. Configuration des paramètres du serveur d'authentification pour LDAP 1. Dans CentreWare IS, cliquez sur Propriétés > Connectivité > Protocoles > LDAP > Authentification LDAP. 2. En regard de Méthode d'authentification, choisissez Authentification directe ou Authentification attributs utilisateur. L'authentification directe utilise le nom d'utilisateur et le mot de passe entrés par l'utilisateur pour l'authentification avec le serveur LDAP. L'authentification des attributs utilisateur vous permet de distinguer les informations entrées par l'utilisateur (Attribut du nom d'utilisateur saisi) des informations utilisées par le périphérique (Attribut nom utilisateur de connexion) pour authentifier l'utilisateur. 3. Renseignez le champ Attribut du nom d'utilisateur saisi. 4. Renseignez le champ Attribut nom utilisateur de connexion. 5. Sélectionnez Activé en regard de Utiliser la chaîne de texte ajoutée, puis tapez la chaîne de texte si vous souhaitez ajouter du texte à l'entrée de l'utilisateur avant authentification. Xerox® D95/D110/D125/D136 Copieur/Imprimante Guide de l'administrateur système 5-7 Utilisation du service de numérisation Authentification à l'aide d'un lecteur de carte Configuration de l'authentification pour Xerox Secure Access Avant de commencer: • Activez le protocole HTTP sécurisé (SSL). • Installez le serveur d'authentification Xerox Secure Access et configurez des comptes utilisateur. Pour plus d'informations, reportez-vous à la documentation du serveur d'authentification. REMARQUE Les comptes créés sur le serveur d'authentification Xerox Secure Access doivent correspondre à des comptes mémorisés dans la base de données locale de l'imprimante ou sur un autre serveur d'authentification réseau. • Connectez et configurez le lecteur de carte. • Installez le plug-in approprié pour votre lecteur de carte et modèle d'imprimante. Téléchargez les fichiers de plug-in les plus récents et les instructions d'installation correspondantes depuis le site www.xerox.com. 1. Dans CentreWare Internet Services, cliquez sur Propriétés > Sécurité > Configuration de l'authentification . 2. Sur la page Configuration de l'authentification, cliquez sur Xerox Secure Access en regard de Type de connexion. 3. Sélectionnez Activé en regard de Impression d'un fichier mémorisé dans un dossier ou Activé en regard de Dossier vers bureau/serveur pour activer ces services. 4. Sélectionnez Activé en regard de Impression en accès libre pour permettre aux utilisateurs sans compte d'accéder à l'imprimante. 5. Cliquez sur Appliquer, puis sélectionnez Réinitialiser la machine. 6. Après le redémarrage de l'imprimante, actualisez votre navigateur et accédez à la page Configuration de l'authentification > Étape 1 de 2, puis cliquez sur Suivant en bas de la page. 7. En regard de Système d'authentification, cliquez sur Configurer. 8. Sur la page Système d'authentification, sélectionnez Agent d'authentification dans la liste déroulante. 9. Renseignez les champs Délai de réponse du serveur et Délai de la recherche. 10. Le cas échéant, sélectionnez la case à cocher Activé en regard de Attribuer nom UPN (User Principal Name). 11. Cliquez sur Appliquer pour confirmer les modifications ou sur Réinitialiser pour rétablir les paramètres précédents. 12. Cliquez sur Réinitialiser la machine. 5-8 Guide de l'administrateur système Utilisation du service de numérisation Configuration des paramètres de connexion de Xerox Secure Access 1. Dans les Services Internet CentreWare, cliquez sur Propriétés > Sécurité > Serveurs d'authentification éloignés Paramètres Xerox Secure Access. 2. Entrez du texte dans les champs Message par défaut et Titre par défaut. 3. Sélectionnez Activé en regard de Connexion locale pour permettre aux utilisateurs d'entrer leurs informations de connexion via le panneau de commande. 4. Sélectionnez Activé en regard de Obtenir le code de comptabilisation pour permettre à l'imprimante d'obtenir le code de comptabilisation de l'utilisateur à partir d'un serveur de comptabilisation réseau lorsque l'utilisateur se connecte depuis le panneau de commande. L'authentification réseau et la comptabilisation réseau doivent être configurées. Si ce paramètre n'est pas activé, l'utilisateur doit entrer un code de comptabilisation lorsqu'il se connecte depuis le panneau de commande. 5. Renseignez le champ Temporisation de connexion (de 1 à 300 secondes). 6. Cliquez sur Appliquer pour confirmer les modifications ou sur Réinitialiser pour rétablir les paramètres précédents. Configuration de l'authentification pour un lecteur de carte USB Smart Card Pour utiliser l'imprimante avec un lecteur de carte autre que Xerox Secure Access, vous devez commander et installer le kit d'activation Xerox Common Access. Ce kit comprend des éléments matériels et logiciels, ainsi que des instructions pour connecter et configurer votre lecteur de carte. Avant de commencer: • Installez un serveur d'authentification Kerberos et configurez des comptes utilisateur. • Connectez votre lecteur de carte à l'imprimante. Configuration des paramètres d'authentification réseau 1. Configurez l'authentification réseau. 2. Configurez les paramètres du serveur Kerberos. Activation des paramètres Smart Card 1. Sur le panneau de commande de l'imprimante, appuyez sur la touche État de la machine, puis sur l'onglet Outils. 2. Sélectionnez Authentification/Paramètres de sécurité > Authentification > Configuration informations utilisateur > Utilisation de Smart Card. 3. Sélectionnez Modifier les paramètres. 4. Sélectionnez Activé. 5. Sous Travaux validés par carte, sélectionnez Copie, Impression ou Numérisation, puis appuyez sur Enregistrer. Xerox® D95/D110/D125/D136 Copieur/Imprimante Guide de l'administrateur système 5-9 Utilisation du service de numérisation Configuration des paramètres de mode de liaison Smart Card 1. Sur le panneau de commande de l'imprimante, appuyez sur la touche Outils, puis sur l'onglet Outils. 2. Sélectionnez Authentification/Paramètres de sécurité > Authentification > Configuration informations utilisateur > Mode de liaison Smart Card. 3. Sélectionnez Modifier les paramètres. 4. Sélectionnez Sans code d'accès, puis appuyez sur Enregistrer. Définition du mode de vérification de certificat Smart Card Pour optimiser la sécurité, vous pouvez configurer l'imprimante de sorte qu'elle valide la Smart Card d'un utilisateur conformément aux certificats mémorisés sur l'imprimante. 1. Sur le panneau de commande de l'imprimante, appuyez sur la touche État de la machine, puis sur l'onglet Outils. 2. Sélectionnez Authentification/Paramètres de sécurité > Authentification > Configuration informations utilisateur > Vérification de certificat Smart Card. 3. Sélectionnez Modifier les paramètres. 4. Sélectionnez Activé. Configuration des paramètres de récupération de révocation de certificat Configurez les paramètres de récupération de révocation du certificat de sécurité, si nécessaire. REMARQUE Le certificat racine et le certificat intermédiaire de l'autorité de certification du certificat Smart Card de l'utilisateur doivent être mémorisés sur l'imprimante. Les paramètres de date et d'heure de l'imprimante doivent être corrects pour valider le certificat. Configuration de la fonction Mémorisation dans dossier Cette section décrit les procédures de configuration à suivre pour pouvoir utiliser le service Mémorisation dans dossier sur le périphérique. Activation du port et configuration de TCP/IP À l'aide de l'Utilitaire de numérisation 3 (Scan Driver et Stored File Manager 3) prenant charge le protocole WebDAV, activez les ports SNMP, SOAP et WebDAV et définissez une adresse IP. 5-10 Guide de l'administrateur système Utilisation du service de numérisation REMARQUE Vous pouvez configurer les paramètres à l'aide des Services Internet CentreWare. Reportez-vous à l'aide en ligne de CentreWare pour plus de détails. 1. 2. 3. 4. Accédez au mode Administrateur système. Appuyez sur État de la machine. Sélectionnez l'onglet Outils. Activez le port SNMP. a) Sélectionnez Paramètres système. b) Sélectionnez Configuration réseau et connectivité. c) Sélectionnez Paramètres de port. d) Sélectionnez SNMP, puis Modifier les paramètres. e) Sélectionnez État du port, puis Modifier les paramètres. f) Sélectionnez Activé, puis Enregistrer. g) Sélectionnez Fermer. 5. Activez le port SOAP. a) Sélectionnez SOAP, puis Modifier les paramètres. b) Sélectionnez État du port, puis Modifier les paramètres. c) Sélectionnez Activé, puis Enregistrer. d) Sélectionnez Fermer. 6. Activez le port WebDAV. a) Sélectionnez WebDAV, puis Modifier les paramètres. b) Sélectionnez État du port, puis Modifier les paramètres. c) Sélectionnez Activé, puis Enregistrer. d) Sélectionnez Fermer jusqu'à affichage de l'onglet Outils. 7. 8. 9. 10. Au besoin, définissez l'adresse IP. Sélectionnez Fermer jusqu'à affichage de l'onglet Outils. Si vous y êtes invité, redémarrez la machine. Après le redémarrage de la machine, imprimez un relevé de configuration afin de vérifier que les ports SNMP, SOAP et WebDAV sont activés et que TCP/IP est configuré correctement. Enregistrement d'un dossier Dans les Services Internet CentreWare, cliquez sur Numérisation > Dossier. Cliquez sur Créer en regard d'un numéro de dossier. Attribuez un nom au dossier. Le cas échéant, tapez un mot de passe et entrez-le à nouveau pour le confirmer. En regard du champ Vérifier le code d'accès au dossier, sélectionnez : Toujours, Enregistrer (Écrire) ou Imprimer / Supprimer. 6. En regard du champ Supprimer les fichiers après impression ou récupération, sélectionnez Activé pour supprimer les fichiers après leur impression ou récupération. 7. En regard du champ Supprimer les fichiers expirés, sélectionnez Activé pour supprimer les fichiers lorsqu'ils sont arrivés à expiration dans le dossier. 1. 2. 3. 4. 5. Xerox® D95/D110/D125/D136 Copieur/Imprimante Guide de l'administrateur système 5-11 Utilisation du service de numérisation 8. Cliquez sur Appliquer. Pour modifier ou supprimer un dossier, cliquez sur Modifier ou Supprimer en regard de son numéro. Configuration d'un ordinateur Pour utiliser l'Utilitaire de numérisation réseau 3, il convient d'installer ce dernier sur un ordinateur. Le produit fait partie du kit de CD de pilotes fourni avec la machine. Pour plus d'informations sur la procédure d'installation de l'Utilitaire de numérisation 3, reportez-vous au manuel contenu dans le kit de CD de pilotes. Configuration de la fonction Numérisation bureau Cette section explique comment configurer la machine pour l'utilisation du service Numérisation bureau. Pré-requis Pour utiliser la fonction Numérisation vers bureau, vous devez disposer des éléments suivants : Numérisation via FTP La numérisation via le protocole de transfert de fichiers (FTP) requiert un serveur FTP et la configuration d'un compte de connexion valide : • Microsoft Windows Server 2003, Microsoft Windows Server 2008, Microsoft Windows Server 2008, R2, Microsoft Windows Vista® ou Microsoft Windows 7. Le service FTP de Microsoft Internet Information Server 6.0. • Microsoft Windows 2000 Server, Microsoft Windows 2000 Professional ou Microsoft Windows XP®. Le service FTP de Microsoft Internet Information Server 3.0 ou version ultérieure. • Novell NetWare Le service FTP de NetWare 5.11 ou 5.12. Reportez-vous au manuel fourni avec le logiciel pour connaître la procédure de configuration du service FTP. • Mac OS X 5-12 Guide de l'administrateur système Utilisation du service de numérisation Le service FTP de Mac OS X 10.2.X/10.3.8/10.3.9/10.4.2/10.4.4/10.4.8/10.4.9/10.4.10/10.4.11/10.5/10.6 Numérisation avec SMB Lors d'une numérisation vers un partage SMB, l'ordinateur doit être doté d'un des systèmes d'exploitation suivants, prenant en charge le partage de dossiers : • • • • • • • Microsoft Windows 2000 Microsoft Windows Server 2003 Microsoft Windows Server 2008 Microsoft Windows Server 2008 R2 Microsoft Windows XP Microsoft Windows Vista Microsoft Windows 7 • Mac OS X 10.2x/10.3x/10.4x/10.5/10.6 Activation du port et configuration de TCP/IP Pour utiliser le service Numérisation bureau, activez le port (client SMB ou FTP) et définissez l'adresse IP. La section suivante décrit les procédures de configuration sur la machine. REMARQUE Vous pouvez configurer les paramètres à l'aide des Services Internet CentreWare. Reportez-vous à l'aide en ligne de CentreWare pour plus de détails. 1. 2. 3. 4. Accédez au mode Administrateur système. Appuyez sur la touche État de la machine. Sélectionnez l'onglet Outils. Activez le port SMB ou FTP. a) Sélectionnez Paramètres système. b) Sélectionnez Configuration réseau et connectivité. c) Sélectionnez Paramètres de port. d) Sélectionnez SMB ou FTP, puis Modifier les paramètres. e) Sélectionnez État du port, puis Modifier les paramètres. f) Sélectionnez Activé, puis Enregistrer. g) Sélectionnez Fermer. 5. 6. 7. 8. Au besoin, définissez l'adresse IP. Sélectionnez Fermer jusqu'à affichage de l'onglet Outils. Si vous y êtes invité, redémarrez la machine. Après le redémarrage de la machine, imprimez un relevé de configuration afin de vérifier que le client SMB ou FTP est activé et que TCP/IP est configuré correctement. Xerox® D95/D110/D125/D136 Copieur/Imprimante Guide de l'administrateur système 5-13 Utilisation du service de numérisation Configuration sur l'ordinateur Créez un dossier de destination sur l'ordinateur. Avec FTP : Créez un dossier de destination sur le serveur à partir duquel vous établissez la connexion et définissez les droits d'écriture sur ce dossier. Avec SMB : Créez un dossier partagé sur l'ordinateur et définissez les droits d'écriture sur ce dossier. REMARQUE Pour utiliser SMB sous Mac OS X, activez l'option Partage Windows dans l'onglet Service de Partage sous Préférences système. Configuration de la fonction Mémorisation USB Cette section explique comment configurer la machine pour l'utilisation de la fonction Mémorisation USB. Pour utiliser cette fonction, le kit d'activation USB en option doit être installé sur la machine. Périphériques mémoire USB La fonction Mémorisation USB permet d'enregistrer directement les données numérisées vers un périphérique mémoire USB 2.0 qui est inséré dans la machine. Les périphériques mémoire suivants peuvent être utilisés : • Périphériques mémoire USB 2.0 • Périphériques mémoire USB avec une capacité pouvant atteindre 128 Go • Périphériques mémoire USB prenant en charge les systèmes de fichiers FAT12, FAT16, FAT32, ou VFAT REMARQUE Les périphériques mémoire USB cryptés au moyen d'un logiciel ne sont pas compatibles avec la machine. Activation de la fonction Mémorisation USB 1. Connectez-vous en tant qu'administrateur. 5-14 Guide de l'administrateur système Utilisation du service de numérisation L'ID utilisateur par défaut est admin. Lorsqu'un code d'accès est requis, celui par défaut est 1111. 2. 3. 4. 5. 6. 7. 8. 9. 10. 11. 12. 13. Appuyez sur la touche État de la machine. Sélectionnez l'onglet Outils. Sélectionnez Configuration réseau et connectivité. Sélectionnez Paramètres de port. Sélectionnez USB. Sélectionnez Modifier les paramètres. Sélectionnez État du port. Sélectionnez Activé, puis Enregistrer. Déconnectez-vous en tant qu'administrateur et sélectionnez Redémarrer maintenant. Au redémarrage de la machine, connectez-vous à nouveau en tant qu'administrateur. Sélectionnez Entrer. Répétez les étapes 2 à 5, puis sélectionnez Mode Impression, PJL, Délai d'éjection automatique ou Protocole de communication Adobe pour modifier un des paramètres. 14. Après modification des paramètres nécessaires, sélectionnez Modifier les paramètres, puis Enregistrer. 15. Déconnectez-vous en tant qu'administrateur. Désactivation de la fonction Mémorisation USB 1. Dans les services Internet CentreWare, sélectionnez Propriétés > Services > Mémorisation USB > Généralités 2. Désélectionnez la case en regard de Activé. 3. Sélectionnez Appliquer. 4. Sélectionnez Réinitialiser la machine. Configuration des feuilles de distribution Cette section explique comment configurer la machine pour l'utilisation du service Feuilles de distribution. Activation des ports et configuration du protocole TCP/IP Pour pouvoir utiliser le service de feuilles de travail, activez le port SOAP, le port SNMP et le port du service Internet, et définissez les adresses IP. La procédure de configuration de la machine est décrite ci-après. REMARQUE La configuration peut également être réalisée à partir des Services Internet CentreWare. Reportez-vous à la section Utilisation des services Internet CentreWare. 1. Accédez au mode Administrateur système. Xerox® D95/D110/D125/D136 Copieur/Imprimante Guide de l'administrateur système 5-15 Utilisation du service de numérisation 2. Activez le port SOAP. a) Sélectionnez Paramètres système. b) Sélectionnez Configuration réseau et connectivité. c) Sélectionnez Paramètres de port. d) Sélectionnez SOAP, puis Modifier les paramètres. e) Sélectionnez État du port, puis Modifier les paramètres. f) Sélectionnez Activer, puis Enregistrer. g) Sélectionnez Fermer jusqu'à ce que la fenêtre Paramètres de port s'affiche. 3. Activez le port SNMP. a) Sélectionnez SNMP, puis Modifier les paramètres. b) Sélectionnez État du port, puis Modifier les paramètres. c) Sélectionnez Activé, puis Enregistrer. d) Sélectionnez Fermer jusqu'à ce que la fenêtre Paramètres de port s'affiche. 4. 5. 6. 7. 8. 9. Activez le port du service Internet (HTTP) comme ci-dessus. Sélectionnez Fermer jusqu'à ce que la fenêtre Outils s'affiche. Si nécessaire, définissez l'adresse IP. Sélectionnez Fermer jusqu'à ce que la fenêtre Paramètres système s'affiche. Quittez le mode Administrateur système. Après le redémarrage de la machine, imprimez les Relevés de configuration pour vérifier que les ports SOAP, SNMP et les ports des services Internet (HTTP) sont activés et que le protocole TCP/IP est défini correctement. Configuration du port SNMP Configurez le protocole de transport pour le port SNMP à l'aide des Services Internet CentreWare. 1. Lancez un navigateur Web. 2. Entrez l'adresse IP de la machine ou l'adresse Internet dans le champ d'adresse du navigateur, puis appuyez sur Entrée. • Exemple d'entrée d'adresse IP : http://192.168.1.1/ • Exemple d'entrée d'adresse Internet : http://xxx.yyy.zzz.vvv/ REMARQUE Lors de la spécification d'un numéro de port, ajoutez « : » et un numéro de port à la fin de l'adresse Internet. 3. 4. 5. 6. 7. 8. 9. Sélectionnez Propriétés. Sélectionnez Connectivité. Cliquez sur Paramètres de port dans la zone Propriétés. Cochez la case UDP en regard de SNMP. Sélectionnez les valeurs comme valeurs de paramètre de la machine. Sélectionnez Appliquer. Sélectionnez Réinitialiser la machine. La machine redémarre et les valeurs de paramètre sont prises en compte. 5-16 Guide de l'administrateur système Utilisation du service de numérisation Configuration sur l'ordinateur Utilisez EasyOperator et Configuration du périphérique pour créer des feuilles de distribution à associer aux documents numérisés. Configuration de Mémorisation et envoi lien Cette section décrit la procédure de configuration de la machine afin de bénéficier du service Mémorisation et envoi lien. REMARQUE Lorsqu'un utilisateur est averti par courrier électronique d'une adresse URL à utiliser pour récupérer des données numérisées, le courrier n'est pas crypté. L'utilisateur peut donc accéder aux données sans authentification par mot de passe. Pour empêcher d'autres utilisateurs de visualiser les données numérisées, sélectionnez PDF ou DocuWorks® dans Format de fichier et définissez un mot de passe dans les champs Sécurité PDF ou Sécurité DocuWorks. REMARQUE Pour utiliser le service Mémorisation et envoi lien, il convient de configurer les paramètres d'authentification. Définition des options de courrier électronique Vous pouvez remplacer les paramètres de modèle créés par votre administrateur système et changer les paramètres de courrier électronique suivants : • Nom du fichier • Format fichier • Répondre à • Accusés de lecture Pour modifier les options de courrier électronique Nom du fichier, Message ou Répondre à 1. Sur le panneau de commande de l'imprimante, appuyez sur le bouton Accueil Services. 2. Sélectionnez Courriel, puis l'onglet Options courriel. 3. Sélectionnez Nom du fichier ou Répondre à. À l'aide du clavier de l'écran tactile, supprimez ou modifiez le texte. 4. Sélectionnez Enregistrer. Xerox® D95/D110/D125/D136 Copieur/Imprimante Guide de l'administrateur système 5-17 Utilisation du service de numérisation Modification du format de fichier 1. Sur le panneau de commande de l'imprimante, appuyez sur le bouton Accueil Services. 2. Sélectionnez Courriel, puis l'onglet Options courriel. 3. Sélectionnez Format de fichier, puis sélectionnez le type de fichier voulu. Lorsque vous sélectionnez un format de fichier, la description correspondante s'affiche. 4. Pour accepter le format de fichier, sélectionnez Enregistrer. Demande d'accusé de lecture 1. 2. 3. 4. Sur le panneau de commande de l'imprimante, appuyez sur le bouton Accueil Services. Sélectionnez Courriel, puis l'onglet Options courriel. Sélectionnez Accusés de lecture, puis Activé. Sélectionnez Enregistrer. Autres paramètres Configurez les éléments suivants, le cas échéant. • Expiration du fichier URL • Génération du lien URL • Mémorisation et envoi lien - Taille maximale pièce jointe • Imprimer le nom de connexion sur les fichiers PDF Services Internet CentreWare - Éléments configurables Vous pouvez configurer les éléments suivants via les Services Internet CentreWare : • Expiration du fichier URL • Génération du lien URL • Objet • Message • Pièce jointe • Informations sur le périphérique Pour plus de détails sur la configuration de ces éléments, cliquez sur Aide dans le coin supérieur droit de l'écran Services Internet CentreWare. 5-18 Guide de l'administrateur système Utilisation du service de numérisation Configuration de Mémorisation WSD Cette section décrit la procédure de configuration de la machine afin de bénéficier de la fonction Mémorisation WSD (Web Services for Devices). WSD offre un moyen aux clients de détecter le périphérique et les services fournis par ce dernier. Lorsqu'un périphérique a été détecté, un client peut récupérer une description des services hébergés par ce dernier et les utiliser. WSD permet au client d'effectuer les opérations suivantes : • envoyer des messages vers et depuis un service Web ; • détecter dynamiquement un service Web ; • obtenir une description d'un service Web ; • souscrire à un service Web et recevoir des événements de ce dernier. Pré-requis Pour utiliser la fonction Mémorisation WSD, l'un des systèmes d'exploitation suivants doit être installer sur l'ordinateur destinataire : • Microsoft Windows 7 • Microsoft Windows Vista Service Pack 2 Activation du port de numérisation WSD Pour utiliser le service Mémorisation WSD, activez le port de numérisation WSD. 1. Connectez-vous en tant qu'administrateur système. L'ID utilisateur par défaut est admin. Lorsqu'un code d'accès est requis, celui par défaut est 1111. 2. 3. 4. 5. 6. Appuyez sur la touche État de la machine. Sélectionnez l'onglet Outils. Sélectionnez Configuration réseau et connectivité. Sélectionnez Paramètres de port. Sélectionnez WSD, puis Modifier les paramètres. Il peut être nécessaire d'utiliser les touches fléchées pour accéder à WSD dans la liste. 7. 8. 9. 10. Sélectionnez Numérisation WSD - État du port, puis Modifier les paramètres. Sélectionnez Activé, puis Enregistrer. Sélectionnez Fermer jusqu'à affichage de l'écran Outils. Sélectionnez Fermer. Xerox® D95/D110/D125/D136 Copieur/Imprimante Guide de l'administrateur système 5-19 Utilisation du service de numérisation Le redémarrage de la machine peut être nécessaire, selon les paramètres définis. Si vous y êtes invité, redémarrez la machine. Activation de WSD sur un poste de travail 1. 2. 3. 4. 5. 6. 7. Entrez l'adresse IP de la machine. Dans l'onglet Propriétés, sélectionnez Connectivité. Sélectionnez Protocoles. Sélectionnez WSD. Cochez les cases Activé correspondant aux services à activer. Sélectionnez Appliquer, puis Réinitialiser la machine. Sélectionnez OK pour confirmer la réinitialisation. Impression d'un relevé de configuration Pour vérifier que le port WSD est correctement configuré, imprimez un relevé de configuration. 1. Connectez-vous en tant qu'administrateur système. 2. Appuyez sur la touche État de la machine. 3. Sélectionnez Informations machine. 4. Sélectionnez Relevés imprimante. 5. Sélectionnez Relevés de copies 6. Sélectionnez Relevé de configuration. 7. Appuyez sur le bouton Marche. Le relevé de configuration s'imprime. 8. Sélectionnez Fermer dans les fenêtres successives jusqu'à l'onglet Informations machine. 9. Quittez la session administrateur. Configuration des paramètres du service Numérisation 1. Sélectionnez Paramètres système > Paramètres du service Numérisation. 2. Sélectionnez vos préférences dans les options suivantes : • Écran par défaut • Numérisation - Valeurs par défaut • Numérisation bureau - Valeurs par défaut • Formats document prédéfinis • Formats de sortie prédéfinis • R/A prédéfinis 5-20 Guide de l'administrateur système Utilisation du service de numérisation • Boutons prédéfinis • Autres paramètres Xerox® D95/D110/D125/D136 Copieur/Imprimante Guide de l'administrateur système 5-21 Utilisation du service de numérisation 5-22 Guide de l'administrateur système 6 Sauvegarde et restauration de boîtes aux lettres/dossiers Présentation L'outil de sauvegarde dans la boîte aux lettres pour un document restauré est une application logicielle qui vous permet d'effectuer les opérations suivantes : • Copier et enregistrer (sauvegarder) des documents et des boîtes aux lettres de la machine vers le disque dur de votre ordinateur personnel ou sur un périphérique de stockage (comme une clé USB) connecté à votre ordinateur • Créer, copier, supprimer ou modifier des paramètres de votre ordinateur pour les documents/boîtes aux lettres qui résident sur la machine • Restaurer les documents/boîtes aux lettres sauvegardés de votre ordinateur vers la machine REMARQUE Pour des informations sur les fonctions et les caractéristiques de l'outil de sauvegarde pour restaurer des documents, reportez-vous toujours à l'aide en ligne. Vous pouvez accéder à l'aide en ligne en démarrant l'application et en sélectionnant Aide. Les critères importants suivants s'appliquent lors de l'utilisation de l'outil de sauvegarde pour restaurer des documents : • La machine ne peut pas être utilisée lors de la réalisation de sauvegardes. • Lorsque vous utilisez des documents sauvegardés sur un copieur/imprimante D95/D110/D125/D136, assurez-vous que tous les paramètres sur la machine et les paramètres des magasins sont exactement les mêmes que lorsque les documents sauvegardés ont été enregistrés sur votre ordinateur. Xerox® D95/D110/D125/D136 Copieur/Imprimante Guide de l'administrateur système 6-1 Sauvegarde et restauration de boîtes aux lettres/dossiers • Si ces paramètres ne sont pas les mêmes, ou si des fonctions en option ont été ajoutées à la machine depuis que les documents de la boîte aux lettres ont été copiés et enregistrés, les documents restaurés risquent de ne pas être imprimés conformément à leurs paramètres d'origine. Lorsque vous sauvegardez les boîtes aux lettres, les paramètres suivants ne sont pas sauvegardés et seront perdus : • Mots de passe des boîtes aux lettres • Restrictions d'accès (opérations cibles) : Toujours (toutes les opérations) requiert un mot de passe pour : • Numérisation et enregistrement de documents dans la boîte aux lettres • Affichage (lecture) de la liste des documents de la boîte aux lettres • Impression ou suppression de documents de la boîte aux lettres • Enregistrer (Écrire) : Mot de passe nécessaire uniquement lors de la numérisation et de l'enregistrement dans une boîte aux lettres. Pas de mot de passe nécessaire pour l'affichage (et la lecture) de la liste des documents de la boîte aux lettres ni pour l'impression et la suppression de documents de la boîte aux lettres. • Imprimer/Supprimer (Lire) : Mot de passe nécessaire uniquement pour l'affichage (et la lecture) de la liste des documents de la boîte aux lettres et pour l'impression et la suppression de documents de la boîte aux lettres. Pas de mot de passe nécessaire pour la numérisation et l'enregistrement des documents dans la boîte aux lettres. • Suppression automatique des documents après récupération • Suppression des documents au-delà de leur date d'expiration • Liens vers les feuilles de distribution Si les boîtes aux lettres utilisent un de ces paramètres, les propriétaires des boîtes aux lettres doivent enregistrer ces paramètres afin de pouvoir, si nécessaire, reprogrammer les boîtes aux lettres et leurs documents après qu'ils aient été restaurés sur la machine. Installation du logiciel Le logiciel Backup Tool for the restored document se trouve sur un CD-ROM fourni avec la machine. Si vous n'avez pas ou si vous ne trouvez pas ce CD, contactez votre représentant Xerox local. Le CD contient le logiciel d'installation de l'application et deux autres fichiers importants : • Readme.txt: ce fichier texte fournit une présentation des fonctions et des caractéristiques de l'application logicielle. • Manual.pdf: ce fichier fournit les instructions d'installation du logiciel sur l'ordinateur d'un utilisateur. 6-2 Guide de l'administrateur système Sauvegarde et restauration de boîtes aux lettres/dossiers ASTUCE Avant d'installer le logiciel, accédez à ces fichiers sur le CD et imprimez une copie afin de pouvoir y accéder facilement et à des fins de référence. 1. Insérez le CD dans votre lecteur de CD-ROM. 2. Suivez les instructions fournies dans le fichier Manual.pdf pour installer le logiciel sur votre ordinateur. Outil de sauvegarde pour les exigences pour les documents restaurés Avant de pouvoir utiliser l'application, des paramètres spécifiques sur la machine doivent être configurés 1. Obtenez et enregistrez l'adresse IP de votre ordinateur. 2. Sur la machine, connectez-vous en tant qu'administrateur système. 3. Appuyez sur la touche État de la machine du panneau de commande. 4. Sélectionnez l'onglet Outils depuis l'interface utilisateur. 5. Sélectionnez Configuration réseau et connectivité > Paramètres de port. 6. Assurez-vous que les ports suivants sont activés : • • • • SNMP SOAP Port WebDAV Services Internet (CentreWare) (HTTP) 7. Sur l'écran Paramètres de port, sélectionnez Fermer pour revenir à l'écran principal Outils. 8. Sélectionnez Configuration réseau et connectivité > Autres paramètres. 9. Sélectionnez Outil de sauvegarde dossier - Adresse IP puis la touche Modifier les paramètres. 10. Entrez l'adresse IP de votre ordinateur et sélectionnez Enregistrer. 11. Déconnectez-vous en tant qu'administrateur. 12. Sur l'ordinateur, sélectionnez Démarrer > Programme > Xerox > Outil de sauvegarde pour le document restauré. 13. Entrez un mot de passe, puis cliquez sur OK. Le mot de passe par défaut est admin. 14. L'application s'ouvre sur l'écran principal. Xerox® D95/D110/D125/D136 Copieur/Imprimante Guide de l'administrateur système 6-3 Sauvegarde et restauration de boîtes aux lettres/dossiers Ajouter une machine au service d'application Suivez les étapes ci-après pour enregistrer l'adresse IP ou le nom d'hôte DNS de la machine sur l'ordinateur au moyen de l'application Back-up Tool for restored document. REMARQUE Pour plus d'informations sur la procédure d'enregistrement de la machine par recherche sur le réseau, reportez-vous à l'aide en ligne de l'application. 1. Sélectionnez Edit (Modifier) > Backup Mailbox Document (Sauvegarder les documents de la boîte aux lettres), puis Add Device (Ajouter un périphérique). 2. Sélectionnez le type de périphérique dans le menu déroulant. 3. Entrez une adresse IP v4, IP v6 ou un nom d'hôte et cliquez sur OK. 4. Cliquez sur OK. Importer des informations de boîte aux lettres depuis la machine Suivez les étapes ci-après pour importer sur l'ordinateur les informations des boîtes aux lettres et les documents stockés sur la machine au moyen de l'application Backup Tool for restored document. 1. Sélectionnez la machine, puis dans le menu Edit (Edition), sélectionnez Get Attributes from Device (Obtenir attributs du périphérique) 2. Cliquez sur OK. 3. Cliquez sur OK. REMARQUE Lorsque l'importation des valeurs d'attribut est impossible, vérifiez que la machine est sous tension et que son adresse IP et son nom d'hôte sont entrés correctement dans l'application de sauvegarde de l'ordinateur. 4. Cliquez avec le bouton droit de la souris sur la liste des boîtes aux lettres, puis sélectionnez Retrieve Mailbox Document Information (Récupérer informations de documents contenus dans la boîte aux lettres). 5. Cliquez sur OK. 6. Une fois l'importation terminée, cliquez sur OK. 6-4 Guide de l'administrateur système Sauvegarde et restauration de boîtes aux lettres/dossiers Copier (sauvegarder) les boîtes aux lettres sur l'ordinateur ASTUCE La machine ne peut pas être utilisée lorsque des sauvegardes sont en cours. 1. Cliquez avec le bouton droit de la souris sur une boîte aux lettres, puis sélectionnez Backup Mailbox documents (Sauvegarder les documents de la boîte aux lettres). REMARQUE Si vous sélectionnez la liste de boîtes aux lettres, suivie de l'option de sauvegarde des documents de boîte aux lettres, vous pouvez sauvegarder tous les fichiers contenus dans la liste. 2. Cliquez sur Backup (Sauvegarder). 3. Une fois la sauvegarde terminée, cliquez sur Fermer. 4. Pour vérifier que la boîte aux lettres a bien été copiée et sauvegardée, cliquez sur le signe + (plus) situé à gauche de la liste des fichiers de sauvegarde ; la boîte aux lettres enregistrée est affichée. Enregistrer la sauvegarde sur l'ordinateur 1. Dans la liste des fichiers de sauvegarde, cliquez avec le bouton droit de la souris sur une boîte aux lettres, puis sélectionnez Export Backup Files (Exporter les fichiers de sauvegarde). REMARQUE Si vous sélectionnez la liste de boîtes aux lettres, suivie de l'option d'exportation des fichiers de sauvegarde, vous pouvez enregistrer tous les fichiers contenus dans la liste. 2. Au besoin, sélectionnez un emplacement de stockage de la boite aux lettres sur l'ordinateur et cliquez sur Enregistrer. 3. Une fois l'opération terminée, cliquez sur OK. Xerox® D95/D110/D125/D136 Copieur/Imprimante Guide de l'administrateur système 6-5 Sauvegarde et restauration de boîtes aux lettres/dossiers Lire (afficher/modifier) les boîtes aux lettres enregistrées sur l'ordinateur 1. Dans la liste des fichiers de sauvegarde, cliquez avec le bouton droit de la souris sur une boîte aux lettres, puis sélectionnez Import Backup Files (Importer les fichiers de sauvegarde). 2. Sélectionnez une boîte aux lettres et cliquez sur Ouvrir. REMARQUE Seules les boîtes aux lettres/documents portant l'extension « .bf1 » sont lisibles (affichables). Lorsque deux des mêmes boîtes aux lettres/documents existent, une fenêtre de confirmation s'ouvre et vous demande de choisir entre les deux options suivantes : Overwrite Existing Backup File (Écraser le fichier de sauvegarde existant) ou Save As A New Backup File (Enregistrer sous un nouveau fichier de sauvegarde). 3. Une fois l'opération terminée, cliquez sur OK. Restauration des boîtes aux lettres sauvegardées vers la machine ASTUCE Lorsque les boîtes aux lettres ont été sauvegardées, les paramètres suivants n'ont pas été sauvegardés et sont donc perdus : • • • • • • • Mot de passe de la boîte aux lettres Restrictions d'accès (opération cible) : Toujours (Toutes les opérations) : mot de passe nécessaire pour : Numérisation et enregistrement des documents dans la boîte aux lettres Affichage (et lecture) de la liste des documents de la boîte aux lettres Impression et suppression de documents de la boîte aux lettres Enregistrer (Écrire) : mot de passe nécessaire uniquement lors de la numérisation et de l'enregistrement dans une boîte aux lettres. Pas de mot de passe nécessaire pour l'affichage (et la lecture) de la liste des documents de la boîte aux lettres ni pour l'impression et la suppression de documents de la boîte aux lettres. • Imprimer/Supprimer (Lire) : mot de passe nécessaire uniquement pour l'affichage (et la lecture) de la liste des documents de la boîte aux lettres et pour l'impression et la suppression de documents de la boîte aux lettres. Pas de mot de passe nécessaire pour la numérisation et l'enregistrement des documents dans la boîte aux lettres. 6-6 Guide de l'administrateur système Sauvegarde et restauration de boîtes aux lettres/dossiers • Suppression automatique des documents après récupération • Suppression des documents au-delà de leur date d'expiration • Liens vers les feuilles de distribution Chaque propriétaire d'une boîte aux lettres doit reprogrammer sa boîte aux lettres et le contenu des documents avec les paramètres adéquats. 1. Dans la liste des fichiers de sauvegarde, cliquez avec le bouton droit sur une boîte aux lettres, puis sélectionnez Restore Backup Files (Restaurer les fichiers de sauvegarde). 2. Entrez un numéro de boîte aux lettres, puis cliquez sur Restore (Restaurer). REMARQUE Si toute la liste des fichiers de sauvegarde est sélectionnée, la boîte de dialogue suivante s'ouvre REMARQUE Setup New Mailbox in the Device (Configurer nouvelle boîte aux lettres dans le périphérique) : cochez cette case quand aucune boîte aux lettres portant le même nom ne se trouve sur la machine. Si vous ne cochez pas cette case, aucune nouvelle boîte aux lettres ne sera créée sur la machine. REMARQUE Delete Mailbox Documents in the Device (Supprimer les documents de boîte aux lettres dans le périphérique) : cochez cette case si vous souhaitez supprimer les documents actuellement stockés dans la boîte aux lettres spécifiée de la machine avant de restaurer les fichiers de sauvegarde dans la boîte aux lettres. 3. Cliquez sur OK. REMARQUE Il n'est pas possible de récupérer des documents supprimés. Si nécessaire, copiez et enregistrez (sauvegardez) toujours les documents avant de les supprimer. 4. Une fois l'impression terminée, cliquez sur Fermer. Informations relatives aux mots de passe L'application Back-Up Tool for restored document exige la saisie de l'ID et du mot de passe de l'administrateur système lors de toute communication avec la machine. Initialement, l'application est configurée avec l'ID et le mot de passe par défaut. REMARQUE L'ID d'administrateur système par défaut et le mot de passe par défaut sont « admin ». Si les valeurs par défaut de la machine pour l'ID et le mot de passe sont modifiées, vous devez également modifier l'ID et le mode de passe de l'application Back-Up Tool for restored document. Xerox® D95/D110/D125/D136 Copieur/Imprimante Guide de l'administrateur système 6-7 Sauvegarde et restauration de boîtes aux lettres/dossiers REMARQUE Si l'ID utilisateur et le mot de passe de l'administrateur sont modifiés, il convient de sélectionner Get attributes from the machine (Obtenir les attributs de la machine) pour obtenir les derniers attributs/informations de boîte aux lettres. 1. Choisissez une machine et sélectionnez Device Communication Settings (Paramètres de communication du périphérique) dans le menu Edit (Édition). 2. Entrez l'ID de l'administrateur système dans le champ System Administrator's ID (ID de l'administrateur système). 3. Entrez le mot de passe dans les champs Mot de passe et Confirmer le mot de passe. 4. Cliquez sur OK. 6-8 Guide de l'administrateur système 7 Applications et options logicielles ASTUCE Les écrans d'interface utilisateur décrits dans ce guide peuvent être différents des écrans affichés sur votre système. En effet, ils varient d'un système à l'autre et d'un marché à l'autre. Par conséquent, les écrans d'interface utilisateur présentés dans ce guide correspondent à un type d'écran pouvant apparaître sur un système donné. Présentation des fonctions Utilitaire de numérisation réseau 2 L'Utilitaire de numérisation 2 permet d'importer sur un ordinateur réseau des documents de numérisation stockés dans la boîte aux lettres de la machine. Il existe deux types d'Utilitaire de numérisation réseau 2 : • Scanner réseau • Afficheur de boîte aux lettres 2 Pilote de numérisation réseau Le pilote de numérisation réseau permet à l'application logicielle côté client d'importer des documents (données de numérisation) mémorisés dans une boîte aux lettres (dossier) de la machine via le réseau. Xerox® D95/D110/D125/D136 Copieur/Imprimante Guide de l'administrateur système 7-1 Applications et options logicielles Services Internet CentreWare Pour utiliser les Services Internet CentreWare, vous devez disposer d'un environnement TCP/IP. Ces services vous permettent de vérifier l'état de la machine et des travaux et de modifier les paramètres via un navigateur Web. Ils permettent également d'importer des documents mémorisés dans une boîte aux lettres. Démarrage des services Internet CentreWare Pour utiliser ce service, exécutez la procédure suivante sur votre ordinateur. 1. Démarrez l'ordinateur et le navigateur. 2. Entrez l'adresse IP ou l'adresse Internet du périphérique dans la barre d'adresse du navigateur, puis appuyez sur Entrée. • Si votre réseau utilise le système DNS (Domain Name System) et que le nom d'hôte de la machine est enregistré auprès du serveur de noms de domaine, il est possible d'accéder au périphérique en associant le nom d'hôte et le nom de domaine, de manière à obtenir ce qu'on appelle l'adresse Internet. Par exemple, si le nom d'hôte est « myhost » et que le nom de domaine est « mycompany.com », l'adresse Internet devient « myhost.mycompany.com ». Lors de la spécification d'un numéro de port, ajoutez « : » suivi d'un numéro de port après l'adresse Internet. • Lors de l'utilisation de la fonction d'authentification sur la machine, entrez un ID utilisateur et un mot de passe dans les champs Nom d'utilisateur et Mot de passe. Ces informations sont disponibles auprès de l'administrateur de la machine. • Si les communications sont cryptées, l'adresse spécifiée pour les Services Internet CentreWare doit commencer par « https » au lieu de « http ». Écran des services Internet CentreWare L'écran des services Internet CentreWare est constitué de quatre cadres. Le contenu affiché dans les quatre cadres change selon la fonction utilisée (service, travail, état, propriété, maintenance, support). REMARQUE Vous pouvez lire des explications des services Internet CentreWare par l'intermédiaire de l'aide en ligne en cliquant sur le bouton Aide dans le cadre supérieur. Cadre supérieur Le cadre supérieur inclut le logo, le nom de la machine, un lien vers l'aide en ligne et des onglets (liens) vers chaque fonction. Cadre à droite et cadre supérieur gauche Le contenu change selon la fonction sélectionnée. Lorsqu'une fonction est sélectionnée, les fonctions pouvant être configurées sont affichées dans le cadre à droite et le cadre supérieur gauche. Un lien vers l'écran de copyright est affiché dans l'onglet État. 7-2 Guide de l'administrateur système Applications et options logicielles Cadre inférieur gauche Un lien vers la page d'accueil Xerox est affiché. Les fonctions principales fournies par les services Internet CentreWare sont répertoriées ci-dessous : Nom de l'onglet Fonctions principales Service Commandes d'impression : vous pouvez spécifier un fichier à imprimer sur votre PC. Travail Liste des travaux, relevé d'historique des travaux, travaux supprimés État Affichage de l'état des périphériques : affiche l'état du magasin et du bac de réception ainsi que des consommables comme le toner Redémarrage par l'administrateur système Propriétés Affichage et configuration des propriétés ci-après : informations sur les périphériques et paramètres de date / heure, affichage de la mémoire, du langage d'impression et de la configuration des périphériques, affichage de la quantité, paramètres des magasins, formats de papier, paramètres du mode Veille, modification des boîtes aux lettres, modification de la distribution des travaux, paramètres de sécurité, gestion des identifiants, paramètres de notification par courriel, paramètres de l'Auditron, paramètres des services Internet, paramètres des ports Paramètres des ports Paramètres de protocole Paramètres d'émulation Allocation de mémoire Maintenance Affichage de l'historique des erreurs Support Affichage des données de support Navigateur Les Services Internet CentreWare ont été testés sur les navigateurs répertoriés ci-dessous. Pour Windows • Microsoft Internet Explorer 9.x ou version ultérieure Pour MacOS X 10.5 ou version ultérieure • Safari 5.x ou version ultérieure • Firefox 20.x ou version ultérieure Paramètres du navigateur Avant d'utiliser ce service, vérifiez les paramètres de configuration suivants pour votre navigateur. Internet Explorer 6.0 SP est utilisé comme exemple. 1. Sélectionnez Options Internet dans le menu Outils. 2. Dans l'onglet Général, cliquez sur Paramètres dans le volet Fichiers Internet temporaires. Xerox® D95/D110/D125/D136 Copieur/Imprimante Guide de l'administrateur système 7-3 Applications et options logicielles 3. Dans la boîte de dialogue Paramètres, définissez l'option Vérifier s'il existe une version plus récente des pages enregistrées sur À chaque consultation de la page ou À chaque démarrage de Internet Explorer. 4. Cliquez sur OK. Serveur proxy et numéros de port Cette section décrit les paramètres du serveur proxy et les numéros de port à définir lorsque vous utilisez ce service. Serveur proxy Il est recommandé d'utiliser ce service par connexion directe, sans passer par un serveur proxy. REMARQUE En effet, lors de l'utilisation d'un serveur proxy, la spécification de l'adresse IP de la machine dans le navigateur ralentit les temps de réponse et peut empêcher l'affichage de certains écrans. Il est alors nécessaire de configurer l'adresse IP de la machine dans le navigateur sans passer par un serveur proxy. Pour les instructions de configuration, reportez-vous à la documentation du navigateur. Numéro de port Ce service est configuré pour utiliser le port « 80 » par défaut. Le numéro de port peut être modifié dans Propriétés > Protocoles > HTTP. Les ports valides sont compris entre 1 et 65535. Si vous changez le port par une valeur autre que « 80 », vous devez ajouter les deux-points « : » suivi du numéro de port à l'adresse IP lors de la saisie de l'adresse URL dans le navigateur. Par exemple, si le numéro de port est « 8080 », l'adresse URL est : http://adresse IP de la machine:8080 OU http://adresse Internet de la machine:8080 • Vous pouvez vérifier le numéro de port dans Liste des paramètres > Maintenance. • Si les communications sont cryptées, l'adresse spécifiée pour les Services Internet CentreWare doit commencer par « https » au lieu de « http ». 7-4 Guide de l'administrateur système Applications et options logicielles Impression de courriels Vous pouvez envoyer un courriel avec des documents joints au format TIFF ou PDF depuis un ordinateur vers la machine. Le courriel reçu est automatiquement imprimé. C'est la fonction « Impression de courriels ». Configuration Pour utiliser la fonction d'impression de courriels, vous devez disposer de la configuration suivante. Paramètres d'environnement réseau Enregistrez un compte utilisateur. Configuration de l'environnement de courriel Configurez le port, l'adresse électronique de la machine, l'environnement TCP/IP ainsi que le serveur de messagerie, par exemple. Configuration de la connexion/Gestion de l'Auditron Lorsque les travaux d'impression sont contrôlés via les fonctions Configuration de la connexion/Gestion de l'Auditron, activez l'option Impression en accès libre afin qu'elle apparaisse dans l'onglet Propriétés des Services Internet CentreWare (dans la page du navigateur). Xerox Extensible Interface Platform (XEIP) REMARQUE Xerox Extensible Interface Platform (XEIP) peut ne pas être disponible pour votre produit ou votre région. Pour plus d'informations, contactez le Centre Services Xerox. Xerox Extensible Interface Platform (XEIP), (Plateforme d'interface extensible Xerox), permet aux fournisseurs de logiciels indépendants et aux partenaires Xerox de mettre au point des solutions de gestion de documents personnalisées intégrées qui sont accessibles à partir du panneau de commande de la machine. De telles solutions peuvent tirer parti de l'infrastructure et des bases de données actuelles des imprimantes. Parmi ces applications figurent (la liste n'est pas exhaustive) : • ScanFlowStore® • Xerox® Scan to PC Desktop® Xerox® D95/D110/D125/D136 Copieur/Imprimante Guide de l'administrateur système 7-5 Applications et options logicielles • • • • Equitrac Office® Xerox® Mobile Print EFI PrintMe® et beaucoup d'autres. Pour de plus amples informations sur les applications EIP pour votre produit, veuillez contacter votre représentant Xerox ou consulter la page www.office.xerox.com/eip/enus.html sur le site Xerox. 7-6 Guide de l'administrateur système 8 Services distants Le programme Services distants est disponible pour votre machine. Les services distants fournissent à Xerox des informations à la minute près sur l'état de votre machine, couvrant : • Une connexion Internet sécurisée. qui relie la machine à Xerox en utilisant les protocoles SSL (Secure Socket Layer) ainsi que le cryptage 256 bits. Seules les informations relatives à la performance de la machine sont transmises à Xerox via cette connexion • Identification rapide des problèmes potentiels • Diagnostic rapide et précis des problèmes • Résolution plus rapide des problèmes, qui prend souvent moins de temps que l'attente d'un technicien • Génération et envoi automatiques des relevés de compteur actuels directement à Xerox. Réapprovisionnement automatique en consommables • Programmation de visites de maintenance qui conviennent à votre calendrier, pour vous permettre d'optimiser votre temps de production REMARQUE Les services distants peuvent ne pas être disponibles dans votre région. Certains clients peuvent refuser ce programme. Pour plus d'informations, contactez le Centre Services Xerox, ou accédez au site www.xerox.com. Les services distants incluent : • MeterAssistant® : cette solution automatise le processus de collecte et d'envoi de relevés de compteurs à des fins de suivi et de facturation de l'utilisation de périphériques Xerox. Elle fait gagner du temps et réduit les efforts fournis par les utilisateurs finaux tout en assurant que leurs relevés de compteur sont transmis à Xerox en temps opportun. - Une plus grande productivité : une fois installé, MeterAssistant se charge de tout le processus de relevé des compteurs, permettant aux employés de se consacrer à d'autres tâches. Xerox® D95/D110/D125/D136 Copieur/Imprimante Guide de l'administrateur système 8-1 Services distants - - Une précision accrue : MeterAssistant effectue des relevés directement sur votre équipement, l'utilisation qui vous est facturée n'est pas estimée mais calculée sur les services que vous avez réellement utilisés. Une sécurité améliorée : MeterAssistant emploie la technologie SSL (Secure Socket Layer) qui est le standard de l'industrie pour la protection des informations. • SuppliesAssistant® : disponible gratuitement auprès de Xerox, SuppliesAssistant commande automatiquement des consommables pour vos périphériques Xerox en se basant sur votre utilisation réelle, ce qui élimine la nécessité d'une gestion manuelle des stocks. - - Vous ne vous ferez plus de souci au sujet des commandes. Vous aurez toujours sur place les consommables dont vous avez besoin parce que le réapprovisionnement se fait en fonction de ce que vous utilisez. Gagnez du temps en cessant de gérer vos stocks manuellement. • Maintenance Assistant : cette solution donne le moyen de résoudre rapidement (et gratuitement) les incidents potentiels et de recevoir le soutien nécessaire, ce qui facilite le processus de résolution des incidents et de réparation. Ce service est activé automatiquement lors de son installation sur votre machine. - - - Un soutien d'une grande qualité : les programmes de diagnostic associés aux informations produites sur le périphérique se combinent pour résoudre rapidement les incidents et les problèmes. Transmission rapide des données de diagnostic : Maintenance Assistant transmet les informations de diagnostic à Xerox en toute sécurité, facilitant la résolution des problèmes. Les visites sur site apportent une solution plus rapide : quand vous avez besoin de demander une visite sur site, les techniciens disposent déjà des informations de diagnostic qui leur permettront de résoudre le problème plus rapidement. Configuration des services distants Les informations suivantes expliquent comment configurer la communication entre une machine Xerox reliée au réseau et le serveur de communication Xerox, dans le but de gérer les services distants. Cette machine (moteur d'impression) est conçue pour se connecter automatiquement au serveur de communication Xerox. Cependant, si un serveur proxy Internet est utilisé, il peut être nécessaire de configurer le serveur proxy sur le périphérique pour permettre la communication avec Xerox. Configuration requise Assurez-vous que les paramètres suivants ont été configurés : • SNMP, TCP/IP et DNS 8-2 Guide de l'administrateur système Services distants • Le serveur proxy HTTP • SSL (quand HTTPS est utilisé) Comment configurer votre périphérique Accès au réseau Vérifiez si le périphérique est connecté à votre réseau et s'il a accès à Internet. Si l'équipement n'est pas connecté au réseau, contactez l'administrateur système du client pour qu'il le connecte. Configurer le serveur proxy Il est possible de mettre à jour les paramètres du proxy via l'interface utilisateur ou à l'aide des Services Internet CentreWare® (CWIS). Procéder comme suit selon la méthode choisie : Mettre à jour le serveur proxy via l'interface utilisateur 1. Connectez-vous en tant qu'administrateur système : a) Sur le panneau de commande de l'imprimante, appuyez sur la touche Accès. b) Tapez le mot de passe administrateur (qui est admin par défaut) et appuyez sur Entrée. 2. Appuyez sur État de la machine. Xerox® D95/D110/D125/D136 Copieur/Imprimante Guide de l'administrateur système 8-3 Services distants 3. Sélectionnez Outils > Configuration réseau et connectivité > Paramètres du serveur proxy. 4. Touchez Utiliser le serveur proxy > Modifier les paramètres > Oui > Enregistrer. 8-4 Guide de l'administrateur système Services distants 5. Touchez Configuration du serveur proxy > Modifier les paramètres > Même proxy pour tous les protocoles > Enregistrer. . Par défaut, le numéro du port proxy HTTP est 8080. Si votre environnement réseau a été configuré pour utiliser un port différent, assurez-vous que le numéro du port proxy est défini correctement. 6. Touchez Nom du serveur proxy HTTP > Modifier les paramètres. Xerox® D95/D110/D125/D136 Copieur/Imprimante Guide de l'administrateur système 8-5 Services distants 7. Entrez le nom du serveur proxy HTTP. 8. Sous Serveur HTTPS, entrez les informations du serveur proxy HTTPS, si nécessaire. 9. Touchez Enregistrer > Fermer > Admin > Déconnexion > Déconnexion. 10. Mettez la machine hors tension, puis sous tension. Vérification de la connexion au serveur Xerox 1. Connectez-vous en tant qu'administrateur système : a) Sur le panneau de commande de l'imprimante, appuyez sur la touche Accès. b) Tapez le mot de passe administrateur (admin par défaut) et appuyez sur Entrée. 2. Appuyez sur État de la machine. 3. Sous Informations machine, sélectionnez Assistant de maintenance. 4. Sélectionnez Envoyer informations de diagnostic à Xerox. L'imprimante imprime une feuille indiquant la réussite ou l'échec de l'opération. 8-6 Guide de l'administrateur système Services distants Mettre à jour le serveur proxy à l'aide des Services Internet CentreWare (CWIS) Se connecter au périphérique À partir d'un ordinateur réseau : 1. Ouvrez un navigateur Web et entrez l'adresse IP de la machine dans le champ Emplacement ou Adresse. 2. Appuyez sur Entrée. Les pages Web des Services Internet CentreWare (CWIS) se rapportant à la machine s'ouvrent et la page d'Accueil s'affiche. Mettre à jour le serveur proxy 1. Dans les Services Internet CentreWare, sélectionnez Propriétés > Connectivité > Protocoles > Serveur proxy. À l'invite, entrez le nom de connexion et le mot de passe. Les valeurs par défaut sont admin et 1111. 2. Sous Généralités, en regard de Utiliser le serveur proxy, sélectionnez Activé. 3. En regard de Configuration proxy, sélectionnez Même Proxy pour tous les protocoles afin d'utiliser les mêmes paramètres de proxy pour HTTP et HTTPs ou sélectionnez Proxy différent pour chaque protocole. 4. Sous Serveur HTTP, procédez comme suit : a) Entrez le nom du serveur. b) Entrez le numéro du port. Le numéro de port par défaut est 8080. c) En regard de Authentification, sélectionnez Activé(e) si votre serveur proxy est configuré de manière à exiger des utilisateurs qu'ils s'authentifient. d) Tapez le nom de connexion et le mot de passe. Tapez à nouveau le mot de passe pour le confirmer. 5. Sous Serveur HTTPS, entrez les informations du serveur proxy HTTPS, si nécessaire. Xerox® D95/D110/D125/D136 Copieur/Imprimante Guide de l'administrateur système 8-7 Services distants a) Entrez le nom du serveur. b) Entrez le numéro du port. Le numéro de port par défaut est 8080. c) En regard de Authentification, sélectionnez Activé(e) si votre serveur proxy est configuré de manière à exiger des utilisateurs qu'ils s'authentifient. d) Tapez le nom de connexion et le mot de passe. Tapez à nouveau le mot de passe pour le confirmer. 6. Cliquez sur Appliquer. 7. Cliquez sur Réinitialiser la machine. Vérification de la connexion au serveur Xerox Dans les Services Internet CentreWare (CWIS), sous Propriétés > Configuration générale > SMart eSolutions > Enregistrement, l'état du serveur de communication devrait maintenant être : Enregistré. Résolution des problèmes de connexion Problème L'interface utilisateur affiche le message suivant : Erreur de communication avec le serveur Xerox Smart eSolutions. Vérifier les paramètres réseau. Solutions Problème au niveau du câble Internet Si le câble Internet qui relie la machine au réseau du client est absent, abîmé ou déconnecté, exécutez les étapes suivantes : 1. Vérifiez que la connexion à l'Internet est bonne. 2. Remplacez le câble par un autre câble qui fonctionne. 8-8 Guide de l'administrateur système Services distants Connexion Internet inactive Si votre Internet ne marche pas, demandez l'assistance de votre service informatique. Changements au niveau du réseau : service bloqué ou désactivé Un périphérique peut être bloqué ou désactivé à la suite d'un changement effectué par l'administrateur réseau. Demandez l'assistance de votre service informatique. Problèmes de pare-feu Si le pare-feu bloque votre périphérique ou l'empêche de fonctionner, demandez l'assistance de votre service informatique. TCP/IP Assurez-vous que TCP/IP est activé. Serveur DNS Assurez-vous que la machine reconnaît votre serveur DNS. Problèmes persistants Si le problème persiste, appelez le Centre Services Xerox. Xerox® D95/D110/D125/D136 Copieur/Imprimante Guide de l'administrateur système 8-9 Services distants 8-10 Guide de l'administrateur système 9 Outils La machine est configurée en usine avec des paramètres par défaut qui peuvent être personnalisés. Pour modifier ces paramètres, accédez au mode Administration système et ouvrez l'onglet Outils de l'interface utilisateur. Ce chapitre explique comment modifier les paramètres système. Les tableaux suivants recensent les divers éléments qu'il est possible de définir ou de modifier dans le cadre d'une session en mode Administrateur. Ces éléments sont fonction de la configuration machine et des périphériques d'alimentation et de finition en option connectés à la machine. Présentation de l'onglet Outils (mode Administrateur) Outils Paramètres système Configuration Comptabilisation Authentification/Paramètres de sécurité Xerox® D95/D110/D125/D136 Copieur/Imprimante Guide de l'administrateur système 9-1 Outils Outils > Paramètres système Paramètres système Paramètres communs aux différents services : définissez des options telles que Horloge/Temporisateurs machine et Tonalités audio. Paramètres du service Copie : définissez des options telles que Copie - Valeurs par défaut et Préréglages R/A. Configuration réseau et connectivité : définissez des options telles que Paramètres de port et Paramètres du serveur Proxy. Paramètres du service Impression : définissez des options telles que Mémoire. Paramètres du service Numérisation : définissez des options telles que Numérisation - Valeurs par défaut et Formats document prédéfinis. Paramètres du service Dossier : définissez des options telles que Envoi depuis dossier et Confirmation impression et suppression. Paramètres du service Feuilles de distribution : définissez des options telles que Serveur de groupe et Liste feuilles de distribution par défaut. Paramètres du service Impression locale : définissez le magasin à utiliser. Paramètres des fichiers mémorisés : définissez des options telles que Date d'expiration fichiers dans le dossier ou Ordre d'impression fichiers sélectionnés. Outils > Configuration Configuration 9-2 Créer un dossier Travaux mémorisés Créer une feuille de distribution Créer mot-clé pour feuille de distribution Ajouter entrée carnet d'adresses Attributs de magasin Guide de l'administrateur système Outils Outils > Comptabilisation Créer / Afficher comptes utilisateur Créer / Afficher comptes utilisateur Réinitialiser les comptes utilisateur Compteur administrateur système (Copies) Type de comptabilisation Paramètres écran de connexion à la comptabilisation Réinitialisation auto infos facturation Paramètres de périphérique de comptabilisation et de facturation Copie - Relevé d'activité Réinitialiser les comptes Tous les comptes utilisateur utilisateur Tous les paramètres d'accès aux fonctions Toutes les limites de crédit Total impressions Tous les groupes d'autorisation Compteur (Impressions) Imprimer le relevé d'Auditron Compteur administrateur système (Copies) Total impressions Type de comptabilisation Comptabilisation désactivée Comptabilisation locale Comptabilisation réseau Comptabilisation standard Xerox Mode Auditron Vérifier les informations utilisateur Personnaliser messages utilisateur Paramètres écran de Autre nom pour cet ID utilisateur, Masquer ID utilisateur connexion à la comptabilisation Réinitialisation auto in- Désactivée fos facturation Réinitialiser tous les ans Réinitialiser tous les trimestres Réinitialiser tous les mois Copie - Relevé d'activité Désactivé(e)/Activé(e) Outils > Authentification/Paramètres de sécurité Paramètres d'adminis- ID de connexion de l'administrateur système trateur système Code d'accès de l'administrateur Xerox® D95/D110/D125/D136 Copieur/Imprimante Guide de l'administrateur système 9-3 Outils Authentification Type de connexion Contrôle d'accès Créer/Afficher comptes utilisateur Réinitialiser les comptes utilisateur Création de groupes d'autorisation Configuration informations utilisateur Tentatives de connexion par admin. système Règles du code d'accès Paramètres d'impression facturée/privée Autoriser désactivation Activer ou Désactiver les paramètres actifs paramètres actifs État travail par défaut Affichage des travaux actifs Affichage des travaux terminés Nettoyage du disque dur Nombre de nettoyages Programmer le nettoyage image Exécuter le nettoyage d'image Saisie de texte Certaines opérations peuvent générer l'affichage d'un écran de saisie. 9-4 Guide de l'administrateur système 10 Paramètres système Dans Paramètres système, vous pouvez définir ou modifier les valeurs initiales. Les fonctions des paramètres système sont les suivantes : Paramètres communs aux différents services Ces paramètres sont relatifs à la machine elle-même. Paramètres du service Copie Vous pouvez définir les valeurs par défaut de la fonction de copie, le contrôle des opérations de copie, les fonctions des touches, etc. Configuration réseau et connectivité Vous pouvez définir les ports, les protocoles, etc. Paramètres du service Impression Vous pouvez définir les paramètres de mémoire, d'heure d'impression, etc. Paramètres du service Numérisation Vous pouvez définir les valeurs par défaut de la fonction de scanner, les fonctions des touches et d'autres éléments. Paramètres du service de courrier électronique Vous pouvez définir les valeurs par défaut de la fonction de courrier électronique, de recherche d'adresse, etc. Paramètres du service de dossier Vous pouvez définir les paramètres du service de dossier, etc. Paramètres du service de boîte aux lettres Vous pouvez définir et modifier les paramètres de boîte aux lettres. Paramètres du service de distribution des travaux Vous pouvez définir et modifier les paramètres de distribution des travaux. Xerox® D95/D110/D125/D136 Copieur/Imprimante Guide de l'administrateur système 10-1 Paramètres système Paramètres des documents enregistrés Les documents enregistrés dans la boîte aux lettres peuvent être définis. Paramètres du contrôleur réseau Vous pouvez sélectionner et définir les fonctions du contrôleur réseau suivantes : • Vitesse nominale Ethernet • TCP/IP - Adresse IP • TCP/IP - Masque de sous-réseau • TCP/IP - Adresse de la passerelle • Type de trame Procédure de configuration des paramètres système 1. 2. 3. 4. 5. Connectez-vous en tant qu'administrateur. Appuyez sur la touche État de la machine sur l'interface du panneau de commande. Sélectionnez l'onglet Outils sur l'interface utilisateur. Sélectionnez Paramètres système. Sélectionnez la fonction à configurer. Une fois la configuration effectuée, sélectionnez Enregistrer. 6. Quittez le mode Administration système. Paramètres communs aux différents services Dans Paramètres communs aux différents services, vous sélectionnez les paramètres de la machine même. 1. Dans l'écran Paramètres système, sélectionnez Paramètres communs aux différents services. 2. Sélectionnez le paramètre à configurer. Horloge / Temporisateurs machine Utilisez la fonction Horloge / Temporisateurs machine pour régler l'horloge de la machine, ainsi que les délais applicables à diverses options : 10-2 Guide de l'administrateur système Paramètres système Date Permet de définir la date sur la machine. La date définie ici est imprimée sur les listes et les relevés. Sélectionnez l'une des trois options disponibles pour le réglage de la date : • Année/Mois/Jour • Mois/Jour/Année • Jour/Mois/Année Heure Permet de définir l'heure sur la machine. L'heure définie ici est imprimée sur les listes et les relevés. Choisissez le format 12 heures ou 24 heures. Annulation auto Permet de définir le délai à l'issue duquel la machine retourne à l'écran par défaut ; autrement dit, si aucune opération n'est effectuée au cours du délai défini, l'écran initial (par défaut) est automatiquement réaffiché. Si vous réglez cette option sur Activé(e), définissez un délai compris entre 10 et 900 secondes, par incréments d'une seconde. REMARQUE Le traitement des travaux numérisés ou en attente se poursuit après une minute d'inactivité sur la machine, y compris lorsque cette option est désactivée. Libération auto des travaux En cas d'erreur au cours d'un travail de copie ou de numérisation, cette option permet de définir le délai à l'issue duquel ce travail est supprimé, permettant ainsi l'exécution du travail suivant. Si vous réglez cette option sur Activé(e), définissez le délai voulu, de 4 à 99 minutes, par incréments d'une minute. Si vous ne souhaitez pas utiliser cette option, sélectionnez Désactivé(e). Impression auto Permet de définir le délai entre la fin d'un travail et le travail suivant. Si vous réglez cette option sur Activé(e), définissez le délai voulu, de 1 à 240 secondes, par incréments d'une seconde. Si vous réglez cette option sur Désactivé(e), l'impression démarre immédiatement, dès que la machine est disponible. Durée du verrouillage de l'imprimante Si vous réglez cette option sur Activé(e), définissez la durée au cours de laquelle l'imprimante est verrouillée. Indiquez la durée en heures (de 0 à 23 heures) et en minutes (jusqu'à 59 minutes). Si vous réglez cette option sur Désactivé(e), l'imprimante n'est pas verrouillée. Zone horaire Permet de définir le décalage horaire par rapport à l'heure GMT (Greenwich Mean Time). Xerox® D95/D110/D125/D136 Copieur/Imprimante Guide de l'administrateur système 10-3 Paramètres système Heure d'été Lorsque cette option est activée, la machine passe automatiquement à l'heure d'été et à l'heure d'hiver le moment venu. Les options suivantes sont disponibles : • Réglage désactivé : sélectionnez cette option si vous ne voulez pas utiliser la fonction Heure d'été. • Régler par mois, jour et heure : sélectionnez cette option pour définir le passage à l'heure d'été sous la forme mois, jour et heure. • Régler par mois, semaine, jour de la semaine et heure : sélectionnez cette option pour définir le passage à l'heure d'été sous la forme mois, semaine, jour de la semaine et heure. Réglage de l'horloge / des temporisateurs machine 1. 2. 3. 4. 5. 6. 7. 8. 9. Connectez-vous en tant qu'administrateur. Sélectionnez État de la machine sur le panneau de commande. Accédez à l'onglet Outils sur l'interface utilisateur. Sélectionnez Paramètres système > Paramètres communs aux différents services. Sélectionnez Horloge / Temporisateurs machine. Sélectionnez l'élément à définir ou à modifier. Sélectionnez Modifier les paramètres. Sélectionnez le paramètre souhaité pour cette option. Sélectionnez Enregistrer. L'écran précédent s'affiche. 10. Au besoin, sélectionnez une autre fonction à définir ou à modifier et répétez les étapes précédentes. 11. Sélectionnez Fermer. L'écran principal de l'onglet Outils s'affiche. 12. Quittez le mode Administrateur. Date et heure Suivez les instructions ci-après pour configurer la date et l'heure pour l'imprimante. 1. Sélectionnez État de la machine sur le panneau de commande. 2. Sélectionnez l'onglet Outils, Paramètres système, puis Paramètres communs aux différents services. 3. Sélectionnez Horloge machine / Temporisateurs. 4. Sélectionnez Date, puis Modifier les paramètres. Saisissez le Format de date, puis le jour, le mois et l'année. 5. Sélectionnez Enregistrer. 6. Sélectionnez Heure, puis Modifier les paramètres. Sélectionnez Format 12 heures ou Format 24 heures. Sélectionnez ensuite les heures, puis Enregistrer. 10-4 Guide de l'administrateur système Paramètres système Synchronisation de l'heure NTP Vous pouvez obtenir l'heure d'un serveur de synchronisation (NTP : Network Time Protocol) afin de synchroniser la machine sur l'heure de ce serveur. 1. Dans l'écran Horloge / Temporisateurs machine, sélectionnez Synchronisation de l'heure NTP puis Modifier les paramètres. 2. Sélectionnez Activé ou Désactivé. 3. Sélectionnez Enregistrer pour enregistrer les paramètres et revenir à la fenêtre précédente. Fréquence de connexion Sélectionnez la fréquence de connexion avec le serveur de synchronisation. Choisissez une valeur comprise entre 1 et 500 heures, par incréments d'une heure. 1. Dans la fenêtre Horloge / Temporisateurs machine, sélectionnez Fréquence de connexion, puis Modifier les paramètres. 2. Entrez la fréquence de connexion à l'aide du pavé alphanumérique. 3. Sélectionnez Enregistrer pour sauvegarder les paramètres et revenir à l'écran précédent. Adresse serveur de synchronisation Cette option permet d'entrer l'adresse IP du serveur de synchronisation. REMARQUE Activez la synchronisation de l'heure NTP. 1. Dans l'écran Horloge / Temporisateurs machine, sélectionnez Adresse serveur de synchronisation et appuyez sur Modifier les paramètres. 2. Entrez l'adresse IP : • Adresse IP : définissez l'adresse IP du serveur de synchronisation qui pilote l'heure. Choisissez des valeurs comprises entre 0 et 255. • Les adresses comprises entre 244 et 255.XX.XXX.XXX, ainsi que l'adresse 127.XXX.XXX.XXX ne sont pas disponibles. • Sélectionnez Suivant pour entrer la partie suivante de l'adresse IP si l'adresse comprise entre les points comprend moins de trois chiffres. 3. Sélectionnez Enregistrer pour enregistrer les paramètres et revenir à la fenêtre précédente. Annulation auto Au bout d'un certain délai d'inactivité, la machine revient automatiquement à l'écran initial. Définissez un délai compris entre 1 et 4 minutes, par intervalles d'une minute. Xerox® D95/D110/D125/D136 Copieur/Imprimante Guide de l'administrateur système 10-5 Paramètres système REMARQUE Le traitement des travaux numérisés ou en attente se poursuit après une minute d'inactivité sur la machine, y compris lorsque cette option est désactivée. 1. Dans l'écran Horloge / Temporisateurs machine, sélectionnez Annulation auto, puis Modifier les paramètres. 2. Sélectionnez Désactivé ou Activé. 3. Si vous avez sélectionné Activé, indiquez l'heure à l'aide des flèches ou du pavé numérique. 4. Sélectionnez Enregistrer pour sauvegarder les paramètres et revenir à l'écran précédent. Libération auto des travaux Si une erreur se produit pendant un travail de copie ou de numérisation, vous pouvez définir le délai à respecter avant que le travail en cours ne soit automatiquement supprimé, permettant ainsi le lancement du travail suivant. Les erreurs potentielles incluent l'alimentation papier, un document coincé, une copie coincée, le manque d'espace sur le disque dur, etc. Une fois le travail en cours supprimé, les travaux réalisables se limitent à ceux qui ne font appel qu'à des éléments de la machine non affectés par l'erreur. Définissez une valeur comprise entre 4 et 99 minutes, par incréments d'une minute. Sélectionnez Désactivée si cette fonction ne doit pas être utilisée. 1. Dans la fenêtre Horloge/Temporisateurs machine, choisissez Libération auto des travaux, puis sélectionnez Modifier les paramètres. 2. Sélectionnez Désactivée ou Activée. 3. Si vous avez sélectionné Activée, définissez le délai à l'aide des flèches ou du pavé numérique pour entrer une valeur numérique. 4. Sélectionnez Enregistrer pour enregistrer les paramètres et revenir à la fenêtre précédente. Impression auto Permet de définir le délai entre la fin d'un travail et le travail suivant. Définissez une valeur comprise entre 1 et 240 secondes, par incréments d'une seconde. Si vous sélectionnez Désactivé, l'impression peut démarrer immédiatement dès que la machine est prête. 1. Dans la fenêtre Horloge / Temporisateurs machine, sélectionnez Impression automatique, puis Modifier les paramètres. 2. Sélectionnez Désactivé ou Activé. 3. Si vous avez sélectionné Activé, définissez l'heure à l'aide des flèches ou du pavé numérique. 4. Sélectionnez Enregistrer pour enregistrer les paramètres et revenir à la fenêtre précédente. 10-6 Guide de l'administrateur système Paramètres système Durée de verrouillage de l'imprimante Définissez la durée de verrouillage de l'imprimante. Les valeurs admises sont comprises entre 0 et 23 heures et 59 minutes. Si vous sélectionnez Désactivé, aucun verrouillage d'imprimante n'est appliqué. 1. Dans la fenêtre Horloge / Temporisateurs machine, sélectionnez Durée de verrouillage de l'imprimante, puis Modifier les paramètres. 2. Sélectionnez Désactivé ou Activé. 3. Si vous avez sélectionné Activé, définissez les heures de début et de fin à l'aide des flèches ou du pavé numérique. 4. Sélectionnez Enregistrer pour enregistrer les paramètres et revenir à la fenêtre précédente. Temporisations d'économie d'énergie Dans le mode d'économie d'énergie, il existe un mode Alimentation réduite et un mode Veille. Lorsque la durée définie depuis la dernière opération sur la machine est écoulée, la machine passe en mode Alimentation réduite, puis en mode Veille. Le mode d'économie d'énergie permet de définir le délai d'attente avant le passage de la machine en mode Alimentation réduite ou Veille. Les options suivantes sont disponibles : • De la dernière opération au mode Alimentation réduite : spécifiez un délai entre la dernière opération et l'activation du mode Alimentation réduite. Les valeurs admises sont comprises entre 1 et 240 minutes et peuvent être entrées par incréments d'une minute. • De la dernière opération au mode Veille : définissez le délai d'attente entre la dernière opération effectuée et le passage en mode Veille. Choisissez une valeur comprise entre 1 et 240 minutes, par incréments d'une minute. REMARQUE Veillez à ce que le délai défini pour le mode Veille soit plus long que celui spécifié pour le mode Alimentation réduite. 1. Dans la fenêtre Paramètres d'économie d'énergie, sélectionnez Temporisations économie d'énergie, puis Modifier les paramètres. 2. Réglez le mode Alimentation réduite et le mode Veille. a) De la dernière opération au mode alimentation réduite : définissez le délai depuis la dernière opération avant que la machine passe en mode alimentation réduite. Définissez un délai allant de 1 à 240 minutes, par incréments de 1 minute. Le délai de la dernière opération avant le mode Alimentation réduite ne doit pas dépasser le délai de la dernière opération avant le mode Veille. b) De la dernière opération au mode Veille : définissez le délai depuis la dernière opération avant que la machine passe en mode Veille, de 1 à 240 minutes, par incréments de 1 minute. Xerox® D95/D110/D125/D136 Copieur/Imprimante Guide de l'administrateur système 10-7 Paramètres système Zone horaire 1. Dans la fenêtre Horloge / Temporisateurs machine, sélectionnez Zone horaire puis Modifier les paramètres 2. Utilisez les flèches pour indiquer le décalage par rapport à l'heure GMT (Greenwich Mean Time). 3. Sélectionnez Enregistrer pour enregistrer les paramètres et revenir à la fenêtre précédente. Heure d'été Lorsque cette option est activée, la machine passe automatiquement à l'heure d'été et à l'heure d'hiver le moment venu. Délai de temporisation de l'impression à la demande 1. Dans la section Horloge / Temporisateurs machine, sélectionnez Délai de temporisation de l'impression à la demande. 2. Indiquez un délai en minutes. Tonalités audio Utilisez la fonction Tonalités audio pour indiquer si une alarme doit être déclenchée pour diverses fonctions de la machine (par exemple, à la fin d'un travail ou en cas de problème). Les options suivantes sont disponibles : Tonalité Sélection panneau commande Sélectionnez le volume du son émis lorsqu'un bouton de l'interface utilisateur est correctement sélectionné. Les options suivantes sont disponibles : Forte, Standard et Faible. Pour désactiver la tonalité, sélectionnez Désactivée. Tonalité d'alerte panneau de commande Sélectionnez le volume du son émis lorsqu'un bouton non-opérationnel (ou grisé) est sélectionné ou en cas d'erreur. Choisissez Forte, Standard ou Faible. Pour annuler cette tonalité, sélectionnez Désactivé(e). Tonalité standard Dans le cas d'une touche à bascule (c'est-à-dire, dont la valeur change à chaque sélection), sélectionnez le volume du son émis lorsque le bouton est en position initiale. Il s'agit du son émis lorsque la touche Interruption est relâchée. Choisissez Forte, Standard ou Faible. Pour annuler cette tonalité, sélectionnez Désactivé(e). Tonalité Machine disponible Sélectionnez le volume du son émis lorsque la machine est prête à copier ou imprimer ou après son démarrage. Choisissez Forte, Standard ou Faible. Pour annuler cette tonalité, sélectionnez Désactivé(e). 10-8 Guide de l'administrateur système Paramètres système Tonalité Travail terminé 1 Sélectionnez le volume du son émis lorsque la machine termine avec succès un cycle spécifique (par exemple, un travail de copie). Choisissez Forte, Standard ou Faible. Pour annuler cette tonalité, sélectionnez Désactivé(e). Le réglage par défaut est Copie. Tonalité Travail terminé 2 Sélectionnez le volume du son émis lorsque la machine termine avec succès un cycle spécifique (par exemple, un travail de copie). Choisissez Forte, Standard ou Faible. Pour annuler cette tonalité, sélectionnez Désactivé(e). Le réglage par défaut est Imprimer relevé. Tonalité Incident Sélectionnez le volume du son émis en fin d'erreur. Choisissez Forte, Standard ou Faible. Pour annuler cette tonalité, sélectionnez Désactivé(e). Tonalité Annulation auto Sélectionnez le volume du son émis lorsque la fonction d'annulation automatique est activée. Choisissez Forte, Standard ou Faible. Pour annuler cette tonalité, sélectionnez Désactivé(e). Tonalité d'alerte Sélectionnez le volume du son émis en cas d'incident (par exemple, un incident papier) prolongé. Choisissez Forte, Standard ou Faible. Pour annuler cette tonalité, sélectionnez Désactivé(e). Tonalité d'avertissement magasin vide Sélectionnez le volume du son émis lorsqu'un magasin est vide et que le travail est interrompu. Choisissez Forte, Standard ou Faible. Pour annuler cette tonalité, sélectionnez Désactivé(e). Tonalité Niveau de toner bas Sélectionnez le volume du son émis lorsque la cartouche de toner doit être remplacée. Choisissez Forte, Standard ou Faible. Pour annuler cette tonalité, sélectionnez Désactivé(e). Travaux mémorisés Sélectionnez le volume du son émis lorsque la fonction de travaux mémorisés est activée. Choisissez Forte, Standard ou Faible. Pour annuler cette tonalité, sélectionnez Désactivé(e). Tonalité de fin de programmation Sélectionnez le volume du son émis lorsque la fonction de travaux mémorisés est activée. Choisissez Forte, Standard ou Faible. Pour annuler cette tonalité, sélectionnez Désactivé(e). Xerox® D95/D110/D125/D136 Copieur/Imprimante Guide de l'administrateur système 10-9 Paramètres système Réglage des tonalités 1. 2. 3. 4. 5. 6. Connectez-vous en tant qu'administrateur. Sélectionnez la touche État de la machine sur le panneau de commande. Accédez à l'onglet Outils sur l'interface utilisateur. Sélectionnez Paramètres système > Paramètres communs aux différents services. Sélectionnez Tonalités audio. Sélectionnez l'élément à définir ou à modifier. Les options suivantes sont disponibles : • • • • • • • • • • • • Tonalité Sélection panneau commande Tonalité d'alerte panneau de commande Tonalité standard Tonalité Machine disponible Tonalité Travail terminé 1, 2 Tonalité Incident Tonalité Annulation auto Tonalité d'alerte Tonalité d'avertissement magasin vide Tonalité Niveau de toner bas Travaux mémorisés Tonalité de fin de programmation 7. Sélectionnez Modifier les paramètres. 8. Sélectionnez le paramètre souhaité pour cette option. 9. Sélectionnez Enregistrer. L'écran précédent s'affiche. 10. Au besoin, sélectionnez une autre fonction à définir ou à modifier et répétez les étapes précédentes. 11. Sélectionnez Fermer. L'écran principal de l'onglet Outils s'affiche. 12. Quittez le mode Administrateur. Tonalité Travaux mémorisés Sélectionnez le niveau sonore de la tonalité émise par la machine lorsqu'un travail est mémorisé. REMARQUE Il est impossible de désactiver cette tonalité. Tonalité de fin de programmation Sélectionnez le volume de la tonalité de fin de programmation. Choisissez Forte, Standard ou Faible. Pour désactiver la tonalité, sélectionnez Désactivé. 10-10 Guide de l'administrateur système Paramètres système Paramètres Écran/Boutons La fonction Paramètre Écran/Boutons permet de définir des écrans et boutons particuliers qui s'affichent à la mise sous tension, à la sortie du mode Économie d'énergie, etc. Les options disponibles sont les suivantes : Écran par défaut Définissez l'écran affiché par défaut à la mise sous tension de la machine : Services, Copie, État des travaux ou État de la machine. Écran de service par défaut Affectez une valeur par défaut à l'écran de service ; les sélections possibles sont les suivantes : Accueil Services, Copie ou Travaux mémorisés. Service affiché après annulation auto Affectez un écran de service par défaut qui s'affiche après une Annulation auto ; sélectionnez Accueil Services ou Écran Dernière sélection. Affichage auto de l'écran de connexion Lors de l'utilisation de la fonction Authentification, indiquez si l'écran de connexion doit s'afficher automatiquement après la mise sous tension de la machine ou l'annulation du mode veille/économie d'énergie. Accueil Services Définissez la présentation des boutons de service qui apparaissent dans l'écran Accueil Services lors de la sélection de la touche Accueil Services du panneau de commande. Type de travail sur l'écran État Sélectionnez les types de travaux affichés sur l'onglet Travaux terminés de l'écran État des travaux lors de la sélection de la touche correspondante sur le panneau de commande. Langue par défaut Sélectionnez la langue utilisée par défaut pour l'affichage de l'interface utilisateur. Luminosité de l'écran Cette option permet d'augmenter ou de réduire la luminosité de l'écran. Reconfirm E-Mail Reconciliation (Reconfirmation du rapprochement du courriel) Cette option permet de choisir d'envoyer un courriel en cas de rapprochement d'un travail. Xerox® D95/D110/D125/D136 Copieur/Imprimante Guide de l'administrateur système 10-11 Paramètres système Personnaliser bouton de clavier Utilisez cette option pour entrer et enregistrer des informations fréquemment utilisées et créer un bouton personnalisé sur le clavier de l'interface utilisateur. Ces informations peuvent correspondre à un nom de domaine, une adresse IP ou autres données semblables (www.xerox.com, par exemple). Un seul bouton du clavier de l'interface utilisateur peut être personnalisé. Écran après insertion USB Cette option permet d'indiquer quel écran afficher après insertion d'un périphérique USB. Service affiché après annulation auto Vous pouvez sélectionner quel service afficher après annulation auto. 1. Dans la fenêtre Paramètres écran/boutons, sélectionnez Service affiché après annulation auto, puis Modifier les paramètres. 2. Sélectionnez l'écran à afficher par défaut. 3. Sélectionnez Enregistrer. Définition des paramètres d'écran/de boutons 1. 2. 3. 4. 5. 6. Connectez-vous en tant qu'administrateur. Appuyez sur la touche État de la machine du panneau de commande. Accédez à l'onglet Outils sur l'interface utilisateur. Sélectionnez Paramètres système > Paramètres communs aux différents services. Sélectionnez Paramètres Écran/Boutons. Sélectionnez l'élément à définir ou à modifier. Les options suivantes sont disponibles : • • • • • • • • • • • • Écran par défaut Écran de service par défaut Écran de service après annulation auto Affichage auto de l'écran de connexion Accueil Services Type de travail sur l'écran État Langue par défaut Personnaliser bouton de clavier Luminosité de l'écran Confirmer le destinataire du courrier Personnaliser bouton de clavier Écran après insertion USB 7. Sélectionnez Modifier les paramètres. 8. Sélectionnez le paramètre souhaité pour cette option. 9. Sélectionnez Enregistrer. L'écran précédent s'affiche. 10-12 Guide de l'administrateur système Paramètres système 10. Au besoin, sélectionnez une autre fonction à définir ou à modifier et répétez les étapes précédentes. 11. Sélectionnez Fermer. L'écran principal de l'onglet Outils s'affiche. 12. Quittez le mode Administrateur. Écran Confirmer le destinataire du courrier L'écran Confirmer le destinataire du courrier permet de demander la confirmation d'un destinataire de courrier électronique. 1. Dans l'écran Paramètres écran/boutons, sélectionnez Confirmer le destinataire du courrier, puis Modifier les paramètres. 2. Sélectionnez l'une des options suivantes : Confirmation non requise, Toujours confirmer le destinataire et Confirmer si plusieurs destinataires. 3. Sélectionnez Enregistrer. Personnaliser bouton de clavier Sélectionnez cette option dans le cas d'informations fréquemment utilisées (par ex., noms de domaine, adresses IP ou autres données connexes) ; elle permet de créer un bouton personnalisé sur l'écran du clavier tactile. REMARQUE Vous ne pouvez personnaliser qu'un seul bouton. 1. Dans l'écran Personnaliser bouton de clavier, sélectionnez Modifier les paramètres. 2. Saisissez les informations à afficher sur le bouton personnalisé (par ex., .com ou [email protected]). 3. Appuyez sur le bouton Aperçu pour visualiser la sélection affichée sur le bouton personnalisée, situé dans le coin inférieur droit de l'écran du clavier. 4. Sélectionnez Enregistrer. Paramètres papier personnalisé et Paramètres du papier couleur personnalisé Vous pouvez définir un nom personnalisé pour le papier 1 à 5 (reportez-vous à l'écran de l'étape 1 de la procédure suivante). Douze caractères au maximum peuvent être saisis pour chaque nom de papier personnalisé. Exemple : « Couleur » pour du papier couleur. 1. Dans l'écran Configuration des magasins, sélectionnez Paramètres de papier personnalisé et Paramètres du papier couleur personnalisé. L'écran Nom/Couleur de papier personnalisé s'affiche. 2. Sélectionnez l'élément à configurer ou à modifier, suivi de Modifier les paramètres. L'écran Clavier apparaît. 3. Entrez le nom voulu dans le champ Papier personnalisé 1. 4. Sélectionnez Enregistrer pour sauvegarder le nom et revenir à l'écran précédent. Xerox® D95/D110/D125/D136 Copieur/Imprimante Guide de l'administrateur système 10-13 Paramètres système 5. Au besoin, répétez les étapes 1 à 5 pour les autres types et couleurs de papier personnalisés. 6. Sélectionnez Fermer pour revenir à l'écran Configuration des magasins. Configuration des magasins L'option Configuration des magasins est disponible en sélectionnant le bouton État de la machine sur le panneau de commande. Sélectionnez Outils > Paramètres système > Paramètres communs aux différents services puis > Configuration des magasins. Utilisez la fonction Paramètres des magasins pour définir les éléments relatifs au papier et aux magasins, dont les éléments suivants : Nom/Couleur papier personnalisé Utilisez cette fonction pour affecter un nom personnalisé au papier couleur chargé dans la machine. Vous pouvez entrer douze caractères au maximum pour chaque nom de papier couleur personnalisé. Attributs de magasin Utilisez cette fonction pour configurer les caractéristiques spécifiques du papier chargé dans chaque magasin ; les options sont les suivantes : • Format support • Type de papier (standard, couché ou non couché) • Grammage • Couleur du papier • Réglage de l'alignement : utilisez cette fonction pour régler l'image en fonction de l'alignement souhaité à l'impression. Vous pouvez modifier le cadrage, la perpendicularité, l'inclinaison et l'agrandissement. • Réglage de la tuile du papier : utilisez cette fonction lorsque l'impression présente une tuile trop importante. • Valeurs d'assistance ventilation automatique : permet de mettre en marche ou d'arrêter les ventilateurs en vue d'éliminer les faux départs, les départs multiples, les incidents papier ou tout autre problème d'alimentation. • Réglage de la position de pliage : utilisez cette fonction afin de régler la position de pliage de différents types de papier et de configurer les valeurs de réglage pour différents types par défaut. Cette option est disponible uniquement si la machine est équipée du module de finition standard ou du module de finition avec plieuse-agrafeuse en option. 10-14 Guide de l'administrateur système Paramètres système Écran Papier personnalisé Utilisez cette fonction pour affecter et définir des attributs papier spécifiques à un papier personnalisé. Les attributs sont les suivants : • Nom • Type de support (standard, couché ou non couché) • Grammage • Réglage de l'alignement : utilisez cette fonction pour ajuster l'image en fonction de l'alignement de la sortie d'un document. Les réglages suivants peuvent être modifiés : cadrage, perpendicularité, inclinaison et agrandissement. • Réglage de la tuile du papier : utilisez cette fonction lorsque le papier imprimé est trop tuilé. • Valeurs de ventilateur auto : utilisez cette fonction pour mettre en marche ou arrêter les ventilateurs pour éliminer les faux départs, les départs multiples, les bourrages ou tout autre problème d'alimentation. • Réglage de la position de pliage : utilisez cette fonction afin de régler la position de pliage de différents types de papier et de configurer les valeurs de réglage pour différents types par défaut. Cette option est disponible uniquement si la machine est équipée du module de finition standard ou du module de finition avec plieuse-agrafeuse en option. Attributs de magasin sur l'écran de configuration La sélection effectuée sur cet écran détermine si l'option Attributs de magasin est affichée ou non sur l'onglet Outils. Attributs de magasin lors du chargement Cette fonction détermine si l'option Attributs de magasin est affichée ou non sur l'interface utilisateur lorsqu'un magasin papier est ouvert puis refermé. Priorité des magasins Utilisez cette fonction pour définir la séquence de priorité des magasins pour la sélection automatique du magasin. Avec la sélection automatique du magasin, un magasin contenant le papier approprié est sélectionné automatiquement par la machine pour la copie ou l'impression. Magasin 5 (Départ manuel) - format papier Utilisez cette fonction pour affecter des formats de papier spécifiques au magasin 5 (départ manuel). Vous simplifierez ainsi la procédure de copie lors de l'utilisation de ce magasin. Vingt formats au maximum peuvent être associés au magasin 5 (départ manuel). Contrôle de permutation auto magasins Utilisez cette fonction pour activer la permutation automatique des magasins et définir le mode de copie des documents multiformats. Xerox® D95/D110/D125/D136 Copieur/Imprimante Guide de l'administrateur système 10-15 Paramètres système Paramètres papier personnalisé et Paramètres du papier couleur personnalisé Vous pouvez définir un nom personnalisé pour le papier 1 à 5 (reportez-vous à l'écran de l'étape 1 de la procédure suivante). Douze caractères au maximum peuvent être saisis pour chaque nom de papier personnalisé. Exemple : « Couleur » pour du papier couleur. 1. Dans l'écran Configuration des magasins, sélectionnez Paramètres de papier personnalisé et Paramètres du papier couleur personnalisé. L'écran Nom/Couleur de papier personnalisé s'affiche. 2. Sélectionnez l'élément à configurer ou à modifier, suivi de Modifier les paramètres. L'écran Clavier apparaît. 3. Entrez le nom voulu dans le champ Papier personnalisé 1. 4. Sélectionnez Enregistrer pour sauvegarder le nom et revenir à l'écran précédent. 5. Au besoin, répétez les étapes 1 à 5 pour les autres types et couleurs de papier personnalisés. 6. Sélectionnez Fermer pour revenir à l'écran Configuration des magasins. Attributs de magasin Sélectionnez le format et le type de papier chargé dans les magasins 1 à 4, 5 (départ manuel) et dans les magasins 6 et 7 en option. 1. Sélectionnez Configuration > Attributs des magasins. 2. Sélectionnez l'élément à définir ou à modifier, puis sélectionnez Modifier les paramètres. 3. Sélectionnez Modifier les paramètres. Personnalisation des paramètres papier Sélectionnez les caractéristiques de support à afficher dans l'écran Papier (Copie). 1. Dans l'écran Configuration des magasins, sélectionnez Personnalisation de l'écran Papier. 2. Sélectionnez un élément. 3. Sélectionnez Enregistrer pour fermer l'écran et revenir à l'écran Configuration des magasins. Modifier les paramètres de papier pendant le chargement La sélection effectuée dans cet écran détermine si la fonction Attributs des magasins s'affiche ou non dans le menu Configuration. Sélectionnez Désactivé(e) ou Activé(e). 1. Connectez-vous en tant qu'administrateur. 2. Accédez à l'onglet Outils sur l'interface utilisateur. 3. Sélectionnez Paramètres système > Paramètres communs aux différents services. 4. Sélectionnez Configuration des magasins. 10-16 Guide de l'administrateur système Paramètres système 5. Sélectionnez Attributs magasin pendant le chargement. 6. Sélectionnez l'une des deux options disponibles : • Désactivé(e) : l'option Attributs de magasin N'EST PAS affichée sur l'onglet Outils. • Activé(e) : l'option Attributs de magasin EST affichée sur l'onglet Outils. 7. Sélectionnez Enregistrer. L'écran Configuration des magasins s'affiche. 8. Sélectionnez Fermer. L'écran principal de l'onglet Outils s'affiche. 9. Quittez le mode Administrateur. Priorité des magasins 1. Dans la fenêtre Paramètres personnalisés, sélectionnez Priorité des magasins. 2. Sélectionnez un élément à définir ou à modifier. • Effectuez les sélections ou les modifications appropriées pour cet élément. • Sélectionnez Enregistrer pour revenir à l'écran Priorité de magasins. 3. Répétez l'étape 2 pour chaque fonction Priorité des magasins. 4. Sélectionnez Fermer pour revenir à l'écran Paramètres communs. Priorité type de papier 1. 2. 3. 4. Sélectionnez Priorité type de papier. Sélectionnez un type de papier dans la liste proposée. Sélectionnez Modifier les paramètres. Sélectionnez le numéro de priorité dans la liste proposée : Auto, ou de Premier à Huitième. Magasin 5 (départ manuel) - Formats prédéfinis Cette fonction vous permet d'attribuer un format de papier spécifique au magasin 5. Vous simplifierez ainsi la procédure de copie lors de l'utilisation de ce magasin. Il est possible d'attribuer jusqu'à 20 formats de papier aux boutons de format du magasin 5, numérotés de 1 à 20. Pour attribuer des formats de papier aux boutons du magasin 5, effectuez les étapes suivantes. Xerox® D95/D110/D125/D136 Copieur/Imprimante Guide de l'administrateur système 10-17 Paramètres système REMARQUE Si un format de papier non standard est utilisé fréquemment pour la copie, utilisez cette fonction pour prendre en charge ce format. Elle vous évite de sélectionner les dimensions du papier chaque fois que vous utilisez un format de papier non standard pour la copie. Cette fonction vous permet également de définir les formats de papier couramment utilisés dans l'ordre décroissant illustré sur l'écran ci-dessous ; ainsi, vous pouvez sélectionner facilement et rapidement le format de papier souhaité lors des travaux de copie. Par exemple, si vous utilisez fréquemment du papier au format 12 x 18 po (304,8 x 457,2 mm), vous pouvez configurer l'élément 1 pour ce format. 1. Sur l'écran Configuration des magasins, sélectionnez Magasin 5 - Formats prédéfinis. 2. Choisissez l'élément à configurer ou à modifier, puis sélectionnez Modifier les paramètres. REMARQUE Utilisez les touches fléchées pour afficher l'écran suivant. 3. Sélectionnez les formats de papier. Si Format personnalisé est sélectionné, passez à l'étape 1. 4. Sélectionnez un format de papier spécifique. 5. Si Format personnalisé est sélectionné, définissez les valeurs numériques à l'aide des touches fléchées. 6. Sélectionnez Enregistrer pour enregistrer les paramètres et revenir à l'écran précédent. 7. Répétez les étapes 1 à 6, si nécessaire, pour les formats de papier du magasin 5. 8. Sélectionnez Fermer pour revenir à l'écran Configuration des magasins. Permutation automatique des magasins Définissez la méthode de permutation automatique des magasins Activée avec la sélection auto Lorsque la sélection du papier est fixée sur Auto uniquement, la machine sélectionne automatiquement un magasin contenant le support approprié. Activée avec type/couleur identique Lorsque la sélection du papier est fixée sur Auto uniquement, la machine sélectionne automatiquement un magasin contenant un support des mêmes type et couleur. 1. 2. 3. 4. 5. 6. Cela fait, sélectionnez Enregistrer. Sélectionnez Type et grammage cibles. Sélectionnez Couleur cible. Sélectionnez Type et grammage cibles. Sélectionnez Couleur cible. Sélectionnez Fermer. 10-18 Guide de l'administrateur système Paramètres système Réglage de la qualité image Les paramètres de réglage qualité image sont accessibles en sélectionnant la touche État de la machine du panneau de commande. Sélectionnez l'onglet Outils, Paramètres système et Paramètres communs aux différents services puis sélectionnez Réglage de qualité d'image. Vous pouvez sélectionner la méthode de traitement de qualité d'image utilisée lorsque la machine scanne un document. 1. Dans l'écran Paramètres communs aux différents services, menu Fonctions, sélectionnez Réglage qualité image. 2. Sélectionnez Réglage qualité image. 3. Sélectionnez l'élément à définir ou à modifier, puis sélectionnez Modifier les paramètres. Reconnaissance Photo et texte Cette fonction permet à l'administrateur système de définir le niveau par défaut pour la reconnaissance de photo et de texte. (La fonction Photo et texte est utilisée avec la fonction Type de document (qualité image) lors de la copie de travaux.) Le paramètre sélectionné ici permet à la machine de distinguer d'une manière précise le texte des photos lorsqu'elle numérise l'original. Sélectionnez Reconnaissance Photo et texte, puis le bouton Modifier les paramètres. Les options de reconnaissance Photo et texte sont les suivantes : • Sélectionnez Normal pour activer la qualité d'image optimale lors des travaux de copie. • Sélectionnez Texte majoritaire si la majorité des travaux de copie contient principalement des petits caractères. Ceci permet à la machine de reconnaître les petits caractères comme du texte. • Sélectionnez Photo majoritaire si la majorité des travaux de copie contient plus de photographies que de texte. Ceci permet à la machine de reconnaître les images en demi-teinte des journaux et des publicités comme des photos. REMARQUE Si un travail de copie requiert un paramètre autre que « Normal », l'administrateur système peut modifier le niveau par défaut pour ce travail. Toutefois, une fois le travail réalisé, assurez-vous que le niveau par défaut est réinitialisé sur « Normal » afin de fournir la qualité d'image optimale sur votre sortie. Suppression de fond (Copie N&B) Cette fonction empêche la reproduction par transparence du verso des documents. • Sélectionnez Haute qualité pour améliorer la qualité de la copie noir et blanc. • Sélectionnez Vitesse élevée pour augmenter la vitesse de transmission des données. Xerox® D95/D110/D125/D136 Copieur/Imprimante Guide de l'administrateur système 10-19 Paramètres système Suppression de fond (Numérisations) Cette fonction empêche la reproduction par transparence du verso des documents. 1. Sélectionnez Haute qualité pour améliorer la qualité de la copie noir et blanc. 2. Sélectionnez Vitesse élevée pour augmenter la vitesse de transmission des données. Amélioration de l'image Vous pouvez choisir d'appliquer ou non la fonction d'amélioration d'image. Si vous sélectionnez Activée, les données à copier sont lissées afin de rendre l'image plus homogène. Si vous sélectionnez Désactivée, la machine n'applique pas d'amélioration d'image. Options Perfect Binding IMPORTANT Perfect Binder est disponible uniquement avec les copieurs/imprimantes D110, D125 et D136. Le copieur/imprimante doit utiliser le contrôleur intégré et non un serveur d'impression séparé.Perfect Binder n'est pas disponible avec la configuration D95. REMARQUE Selon la configuration de votre machine, Perfect Binder nécessite soit le module d'interface, soit le module d'interface pour le refroidissement.Les configurations D110/D125 exigent le module d'interface alors que la configuration D136 exige le module d'interface pour le refroidissement. Perfect Binder est un module de finition facultatif qui prend les pages imprimées pour les relier sous forme de livre fini ; une couverture devant et derrière est ajoutée au document relié. Il existe deux options Perfect Binding disponibles lorsque vous êtes connecté en tant qu'administrateur : Réglage d'application de l'adhésif Utilisez cette option pour définir la quantité d'adhésif par défaut appliquée à tous les travaux de reliure parfaits. Le réglage par défaut est zéro (0). La quantité peut être ajustée de -6 (Moins) à +6 (Plus). Minuterie de régulation de température de l'adhésif Utilisez cette option pour sélectionner l'intervalle de temps d'arrêt de l'unité d'adhésif et le passage en mode économie d'énergie après l'exécution de la dernière tâche. L'intervalle représente une période d'inactivité du système sans travaux d'impression ou travaux dans la file d'attente à imprimer. Choisissez entre 10 à 120 minutes. Le réglage par défaut est 10 minutes. 10-20 Guide de l'administrateur système Paramètres système Réglage des options de reliure parfaite 1. 2. 3. 4. 5. Connectez-vous en tant qu'administrateur. Appuyez sur la touche État de la machine sur l'interface du panneau de commande. Sélectionnez l'onglet Outils sur l'interface utilisateur. Sélectionnez Paramètres système. Sélectionnez Paramètres communs aux différents services > Options de reliure parfaite. L'écran Options de reliure parfaite s'affiche. 6. Sélectionnez Réglage d'application de l'adhésif. 7. Sélectionnez Modifier les paramètres. L'écran Réglage d'application de l'adhésif s'affiche. 8. Utilisez le curseur pour définir la quantité d'application adhésive par défaut ; il s'agit de la quantité d'adhésif appliquée à tous les travaux parfaitement reliés. La valeur par défaut est zéro (0). 9. Sélectionnez Enregistrer. L'écran Options de reliure parfaite s'affiche. 10. Sélectionnez Minuterie de régulation de température de l'adhésif. 11. Sélectionnez Modifier les paramètres. L'écran Minuterie de régulation de température de l'adhésif s'affiche. 12. Sélectionnez la durée par défaut entre 10 et 120 minutes. Le réglage par défaut est 10 minutes. 13. Sélectionnez Enregistrer. L'écran Options de reliure parfaite s'affiche. 14. Sélectionnez Fermer. L'écran Paramètres système > Paramètres communs aux différents services s'affiche. 15. Déconnectez-vous en tant qu'Administrateur. Relevés Pour accéder à l'option Relevés, sélectionnez la touche État de la machine sur le panneau de commande. Sélectionnez l'onglet Outils, Paramètres système et Paramètres communs aux différents services, puis Relevés. Ces paramètres se rapportent aux relevés d'impression. 1. Dans l'écran Paramètres communs, sélectionnez Relevés. L'écran correspondant apparaît. REMARQUE Les relevés répertoriés sur l'écran Relevés peuvent varier selon l'activation ou la désactivation de fonctions ou options connexes. Xerox® D95/D110/D125/D136 Copieur/Imprimante Guide de l'administrateur système 10-21 Paramètres système 2. Sélectionnez l'élément à configurer ou à modifier, puis sélectionnez Modifier les paramètres. 3. Sélectionnez l'option appropriée pour la fonction Relevés spécifique. 4. Sélectionnez Enregistrer pour enregistrer la sélection. Bouton d'impression des relevés Lorsque cette fonction est activée, le bouton Imprimer relevés s'affiche dans l'onglet Informations machine sans qu'il soit nécessaire d'entrer en mode administrateur système. Relevé des travaux Vous pouvez activer ou désactiver l'impression automatique d'un relevé des travaux tous les cinquante travaux. Relevé de transfert de fichiers numérisés Vous pouvez sélectionner Pas de relevé, Imprimer relevés ou Imprimer en cas d'échec de remise. Relevé recto verso Lorsque vous imprimez un relevé/une liste, indiquez si imprimer en mode recto ou recto verso. Relevé erreurs distribution des travaux Vous pouvez sélectionner Désactivé ou Activé. Vous pouvez également sélectionner d'autres relevés tels que : Relevé d'activité, Relevé de transmission - Travail non remis, Relevé de transmission - Travail supprimé, Relevé de dossier, Relevé des diffusions / des interrogations multiples et Relevé diffusions relais. 1. Sélectionnez Enregistrer. 2. Sélectionnez Fermer. L'écran Paramètres communs s'ouvre à nouveau. Maintenance Utilisez cette fonction pour personnaliser davantage les paramètres machine des options suivantes : Écran d'accueil de configuration rapide Cette option permet de créer une page rapide à utiliser comme écran d'accueil. 10-22 Guide de l'administrateur système Paramètres système Initialiser le disque dur Utilisez cette option pour initialiser le disque dur de la machine. Les données actuellement présentes sur le disque dur sont supprimées. Supprimer tous certificats / Initialiser les paramètres Utilisez cette option pour sélectionner Supprimer le travail ou Exécuter le travail lorsque la mémoire de la machine est saturée. Options logicielles Cette fonction est réservée aux techniciens du service clients. Pour plus d'informations, contactez le Centre Services Xerox. Réglage de l'alignement Utilisez cette fonction pour régler l'image en sortie (position de travers ou perpendicularité) et pour faire correspondre un magasin spécifique à un type d'alignement particulier. Il est possible de créer/configurer jusqu'à 20 types d'alignement. Réglage de la position de pliage (Réglage du module de finition) - en option Cette fonction est disponible uniquement si le module de finition standard ou avec plieuse/brocheuse proposé en option est connecté à la machine. Utilisez-la pour régler la position de pliage des sorties imprimées. Si la plieuse C/Z en option est également connectée, des options de pliage supplémentaires sont disponibles. Initialiser disque dur Cette procédure initialise le disque dur. Les données effacées par formatage comprennent les polices supplémentaires, ESC/P, HP-GL/2 et le dossier SMB. ASTUCE Le journal d'impression protégée n'est pas effacé. 1. 2. 3. 4. 5. 6. Dans l'écran Maintenance, sélectionnez Initialiser disque dur. Sélectionnez la partition à reformater, puis Démarrer. Sélectionnez Oui. À la fin du reformatage, l'écran de message apparaît. Sélectionnez Confirmer. Sélectionnez Fermer pour revenir à l'écran Maintenance. Sélectionnez Fermer pour revenir à l'écran Paramètres communs. Options logicielles Tapez les codes d'accès aux options logicielles à l'aide du clavier et sélectionnez Redémarrer. Vous pouvez taper jusqu'à cinq codes d'accès. Xerox® D95/D110/D125/D136 Copieur/Imprimante Guide de l'administrateur système 10-23 Paramètres système Supprimer tous les certificats / Initialiser les paramètres ASTUCE N'utilisez pas cette fonction à moins d'y être autorisé et d'avoir obtenu l'accord du technicien Xerox. Elle supprime toutes les données enregistrées dans la machine. Sont concernés tous les paramètres utilisateur et les données enregistrées automatiquement par le système. Options logicielles Tapez les codes d'accès aux options logicielles à l'aide du clavier et sélectionnez Redémarrer. Vous pouvez taper jusqu'à cinq codes d'accès. Configuration du réglage de l'alignement Les réglages peuvent être effectués sur l'image en fonction de l'alignement souhaité à l'impression. Différents réglages peuvent être modifiés tels que : la position de l'image, l'échelle et le réglage oblique. Cela peut être effectué à l'aide de vingt types de réglage par défaut. En outre, une configuration spécifique de magasin peut être attribuée à un type de réglage spécifique. Les ajustements d'alignement peuvent être effectués lorsque l'image en sortie est mal alignée ou de travers. Ceci peut être dû à l'expansion et à la contraction du papier, à une coupe inexacte ou à un mauvais stockage du papier. Pour contrecarrer ces problèmes, les paramètres de réglage de l'alignement peuvent être utilisés pour ajuster l'alignement de l'image. REMARQUE Il est recommandé de lire la section Paramètres de l'ajustement de l'alignement au complet avant de créer/modifier ou d'effectuer tout ajustement d'alignement. Ajuster la position sur l'image en sortie (ajustement de l'alignement) Les ajustements suivants peuvent être apportés à la position de l'image en sortie. Ceux-ci sont décrits de façon plus détaillée dans les pages suivantes. • Ajustement de la perpendicularité (oblique) : réglez une image oblique. • Ajustement de l'échelle : réglez celle-ci lorsque la taille (échelle) de l'image imprimée est décalée. 10-24 Guide de l'administrateur système Paramètres système • Ajustement de la position d'impression : utilisez cette option lors du réglage du bord d'attaque (direction X) et du bord latéral de l'image (direction Y). Par exemple, utilisez-la lorsque les images sur les côtés 1 et 2 ne sont pas alignées. Procédure pour les paramètres de réglage de l'alignement Enregistrez les résultats d'ajustement pour la perpendicularité, la position d'impression et l'échelle sous forme d'un type d'ajustement d'alignement, puis attribuez ce type au magasin souhaité. 1. Chargez du papier dans un magasin. 2. Appuyez sur la touche Accès, et passez en mode administrateur système. 3. Sélectionnez l'onglet Outils, puis l'onglet Paramètres système. 4. Sélectionnez l'option Paramètres communs aux différents services puis Paramètres de maintenance. 5. Sélectionnez Paramètres de réglage de l'ajustement. 6. Sélectionnez Configuration type de réglage ajustement, puis appuyez sur Modifier les paramètres. 7. Sélectionnez le type de réglage de l'alignement que vous souhaitez définir ou régler, puis appuyez sur Modifier les paramètres. 8. Sélectionnez Nom, puis appuyez sur Modifier les paramètres. 9. Attribuez un nom de type, puis appuyez sur Enregistrer. REMARQUE Nous recommandons d'utiliser un nom tel que « A4 standard » qui vous permet de connaître le contenu du type de papier. 10. Sélectionnez Impression échantillon. 11. Sélectionnez le magasin dans lequel vous avez chargé le papier à l'étape 1, et sélectionnez Recto ou Recto verso, puis le nombre de feuilles via l'option Nombre de feuilles. REMARQUE Lors de l'utilisation de l'option Ajustement de la perpendicularité, sélectionnez le format papier A3. Lors de l'utilisation de l'option Nombre de feuilles, nous recommandons d'imprimer environ 10 feuilles afin de calculer la valeur moyenne des variations. 12. Appuyez sur la touche Marche. La sortie échantillon en cours est imprimée. Si la position de la sortie échantillon est correcte, une ligne positionnée à 10 mm du bord du papier est imprimée. Si la position de la ligne sur le modèle imprimé est mal alignée, effectuez les ajustements en conséquence. REMARQUE Deux lignes sont imprimées sur l'image du recto et une ligne est imprimée sur l'image du recto de l'échantillon imprimé à l'aide de Impression échantillon pour indiquer la direction d'alimentation du papier. 13. Appuyez sur Enregistrer. Xerox® D95/D110/D125/D136 Copieur/Imprimante Guide de l'administrateur système 10-25 Paramètres système 14. Vérifiez la sortie échantillon et ajustez la position en cas de mauvais alignement. 15. Une fois les réglages effectués, imprimez un autre modèle en appuyant sur touche Impression échantillon et vérifiez les résultats du réglage. 16. Effectuez à nouveau les réglages si nécessaire et appuyez sur Enregistrer. 17. Appuyez sur Enregistrer. 18. Appuyez sur Fermer. 19. Sélectionnez le magasin auquel affecter le type défini (le magasin dans lequel vous avez chargé le papier à l'étape 1), et appuyez sur Modifier les paramètres. 20. Sélectionnez le type ajusté, et appuyez sur Enregistrer. Réglage des valeurs Ajustez la taille (échelle) de l'image par rapport aux directions du bord d'attaque et du bord de côté, en fonction de la direction d'alimentation du papier par incréments de 0,025 % chaque face (recto et verso). Les réglages peuvent atteindre 0,400 %. Indiquez une valeur positive si vous souhaitez augmenter l'échelle et une valeur négative si vous souhaitez la réduire. 1. Vérifiez la sortie échantillon et mesurez la valeur du décalage d'échelle obtenu. Direction d'alimentation du papier : échelle de la direction X Valeur du décalage d'échelle de la direction X = longueur de référence de l'image dans la direction X - longueur de la mesure réelle de l'image dans la direction X Direction verticale par rapport à la direction d'alimentation du papier : échelle de la direction Y Valeur du décalage d'échelle de la direction Y = longueur de référence de l'image dans la direction Y - longueur de la mesure réelle de l'image dans la direction Y Les longueurs de référence pour une sortie échantillon en A3 ou A4 imprimée avec Impression échantillon sont les suivantes. Format support Longueur de référence de l'image dans la direction X Longueur de référence de l'image dans la direction Y A3 400 mm 277 mm A4 190 mm 277 mm 2. Sélectionnez % X ou % Y et appuyez sur Modifier les paramètres. 3. Entrez la valeur de décalage de l'échelle de l'axe X que vous avez mesurée à l'étape 1 pour le recto et verso de % X. 4. Entrez la valeur de décalage de l'échelle de l'axe Y que vous avez mesurée à l'étape 1 pour le recto et verso de % Y. REMARQUE Si la valeur de décalage de l'échelle est positive, entrez un nombre négatif dans le champ prévu pour la valeur d'ajustement. Si elle est négative, entrez un nombre positif. 10-26 Guide de l'administrateur système Paramètres système 5. Appuyez sur Enregistrer. Test auto au démarrage 1. Sélectionnez Maintenance. 2. Sélectionnez Test auto au démarrage. 3. Sélectionnez au choix Activé ou Désactivé pour spécifier si un test automatique doit être imprimé à la mise sous tension de l'imprimante. Clé USB 1. La fonction Clé USB doit être activée. 2. Dans Maintenance, sélectionnez Clé USB. 3. Connectez la clé USB et sélectionnez Démarrer. Création ou modification des profils de module de finition DFA Suivez la procédure ci-dessous pour créer ou modifier un profil de module de finition DFA. 1. Connectez-vous en tant qu'administrateur. 2. Appuyez sur la touche État de la machine. 3. Sélectionnez l'onglet Outils. 4. Sous la liste Groupe, sélectionnez Paramètres communs aux différents services. 5. Sous la liste Fonctions, sélectionnez Maintenance. 6. Sélectionnez Réglage module de finition. REMARQUE Si l'option n'apparaît pas dans la fenêtre, passez à la fenêtre suivante à l'aide de la touche fléchée. 7. Sélectionnez Profils module de finition DFA. 8. Sélectionnez Créer/Modifier. 9. Sélectionnez les options voulues parmi celles proposées. Si les options recherchées n'apparaissent pas dans la fenêtre, passez à la fenêtre suivante à l'aide de la touche fléchée. 10. Sélectionnez Enregistrer, puis Fermer jusqu'à affichage de l'onglet Outils. Filigrane Les paramètres de filigrane sont accessibles en sélectionnant la touche État de la machine du panneau de commande. Sélectionnez l'onglet Outils, Paramètres système, Paramètres communs aux différents services, puis Filigrane. Les options sélectionnées ici déterminent les paramètres par défaut des fonctions Annotations et Filigrane de l'onglet Présentation spéciale de la fonction Copie. Utilisez la procédure suivante pour configurer les paramètres par défaut pour chaque option Filigrane. 1. Dans l'écran Paramètres communs, sélectionnez Filigrane. 2. Sélectionnez l'élément à configurer ou à modifier, suivi de Modifier les paramètres. Xerox® D95/D110/D125/D136 Copieur/Imprimante Guide de l'administrateur système 10-27 Paramètres système 3. 4. 5. 6. Sélectionnez l'option voulue pour la fonction Filigrane. Sélectionnez Enregistrer ; l'écran Filigrane s'affiche à nouveau. Répétez les étapes 1 à 4, si nécessaire, pour d'autres options Filigrane. Sélectionnez Fermer dans l'écran Filigrane pour revenir à l'écran Paramètres communs. Format de date • Définissez le format de date par défaut affiché sur les écrans Annotations etFiligrane de l'onglet Présentation spéciale (fonction Copie). Une fois sélectionné, le format par défaut est utilisé pour l'impression de la date sur les copies lorsque la fonction Annotations/Date est activée ou lorsque l'option Date de la fonction Filigrane est sélectionnée. • Choisissez l'option de format de date requise : 20aa/mm/jj, mm/jj/20aa, jj/mm/20aa ou 20aa-mm-jj. • L'option sélectionnée ici est utilisée par défaut pour les fonctions Annotations et Filigranes. Effet de filigrane par défaut Sélectionnez le paramètre par défaut de l'option Effet de texte ; le paramètre choisi est visible sur l'écran Filigrane de l'onglet Présentation spéciale (fonction Copie). Il détermine l'aspect du texte qui sera imprimé en arrière-plan (le filigrane). Les options Effet de texte sont les suivantes : Désactivé(e), Relief et Contour. Filigrane par défaut Vous pouvez choisir le filigrane par défaut dans la liste définie. Taille de la police Vous avez quatre choix : 48 points, 64 points, 80 points ou une taille personnalisée comprise entre 24 et 80 points. Motif arrière-plan Sélectionnez le motif d'arrière-plan à utiliser pour le filigrane et l'option Effet de texte (sur l'onglet Présentation spéciale de la fonction Copie). Huit motifs sont disponibles : Ondulation, Cercle, Rayure, Chaîne, Faisceau, Rhombique, Tournesol et Éventail. Densité Sélectionnez la densité d'impression du texte en arrière-plan (filigrane). Trois niveaux sont proposés : Éclaircir, Standard et Foncer. 10-28 Guide de l'administrateur système Paramètres système Contraste filigrane / fond Sélectionnez le contraste du fond/texte pour l'impression des informations de numérotation (filigrane). Les niveaux de contraste vont de 1 à 9. Ils doivent être définis après vérification du résultat d'impression d'une liste d'échantillons d'effets de texte. REMARQUE Pour plus d'information sur l'impression d'échantillons, reportez-vous à la section intitulée « Liste d'échantillons d'effets de texte » au chapitre 10 du Guide de l'utilisateur. Forcer filigrane - Copie Choisissez de forcer ou non l'impression de la numérotation des jeux (filigrane) pour les travaux de copie. Sélectionnez Activé si vous désirez cette fonction. Sélectionnez Désactivé dans le cas contraire. Forcer filigrane - Impression client Indiquez si forcer ou non l'impression du filigrane pour les documents client. Sélectionnez Activée pour forcer l'impression du filigrane sur tous les travaux client. Sélectionnez Désactivée si vous ne voulez pas imprimer le filigrane sur tous les travaux client. Forcer filigrane - Impression fichier mémorisé Indiquez si forcer ou non l'impression de la numérotation des jeux (filigrane) pour les documents de la boîte aux lettres. Sélectionnez Désactivé ou Activé (tous les travaux mémorisés dans un dossier seront imprimés avec un filigrane). Forcer filigrane - Impression locale Indiquez si forcer ou non l'impression de la numérotation des jeux (filigrane) lors de l'impression locale. Sélectionnez Désactivé ou Activé (tous les travaux imprimés localement seront imprimés avec un filigrane). Filigranes personnalisés - 1 à 3 Créez votre propre filigrane. Filigrane de protection Si cette option est grisée sur votre système, elle n'est pas disponible. Contrôle du filigrane de protection Indiquez si activer ou non la fonction Détection de filigrane de protection. Sélectionnez Désactivé(e) ou Activé(e). Xerox® D95/D110/D125/D136 Copieur/Imprimante Guide de l'administrateur système 10-29 Paramètres système Paramètres des codes numériques Définissez un code d'accès de décodage et un filigrane numérique personnalisé. Forcer filigrane de protection Indiquez si forcer ou non un filigrane de protection pour les fonctions Copie, Impression client, Impression fichier mémorisé, Impression locale et relevé. Vous pouvez sélectionner Désactivé(e) ou Activé(e). Filigrane de protection - Valeurs par défaut Définissez le code de protection. Choisissez Désactivé(e) ou Copie interdite. Effet du filigrane de protection Configurez les options Filigrane de protection par défaut, Motif arrière-plan, Contraste du fond / filigrane et Filigrane de protection personnalisé 1, 2 et 3. Forcer annotation Forcer annotation 1. Sélectionnez État de la machine sur le panneau de commande. 2. Sélectionnez Paramètres système puis Forcer annotation. 3. Sélectionnez l'une des options suivantes : • Appliquer le modèle de mise en page aux travaux de copie ou d'impression • Supprimer le modèle de mise en page • Créer une chaîne de texte 4. Sélectionnez Enregistrer. Imprimer ID unique universel 1. 2. 3. 4. Dans l'écran Paramètres communs, sélectionnez Imprimer ID unique universel. Sélectionnez le paramètre voulu pour la fonction Imprimer ID unique universel. Sélectionnez Enregistrer ; l'écran Filigrane de protection s'affiche à nouveau. Répétez les étapes 1 à 4, si nécessaire, pour d'autres fonctions Contrôle des journaux d'images. 5. Sélectionnez Fermer dans l'écran Contrôle des journaux d'images pour revenir à l'écran Paramètres communs. 10-30 Guide de l'administrateur système Paramètres système Imprimer ID unique universel Indiquez si vous voulez activer ou non la fonction Imprimer ID unique universel. Les options proposées sont Oui ou Non. Notification de fin de travail par courriel Vous pouvez être averti de l'état des travaux traités par courrier électronique. 1. Appuyez sur la touche État de la machine. 2. Sélectionnez l'onglet Outils. 3. Dans la colonne Fonctions, sélectionnez Notification de fin de travail par courriel. 4. Dans la liste Éléments, sélectionnez Travaux concernés. 5. Sélectionnez Modifier les paramètres. 6. Sélectionnez le service Copie, Numérisation, Impression ou Relevé pour lequel vous souhaitez être averti de l'état des travaux traités par courrier électronique. 7. Sélectionnez le moment de la notification parmi les options Avertir à la fin du travail ou Avertir uniquement en cas d'erreur. 8. Sélectionnez Enregistrer. 9. Sélectionnez une adresse électronique dans la liste Éléments. 10. Sélectionnez Modifier les paramètres. 11. Entrez une adresse électronique sur le pavé alphanumérique. 12. Sélectionnez Enregistrer à deux reprises pour revenir à l'onglet Outils. Paramètres du plug-in Paramètres du plug-in 1. Sélectionnez Paramètres du plug-in. 2. Sélectionnez Plug-ins intégrés ou choisissez dans la Liste des plug-ins intégrés. Autres paramètres Cette fonction permet de sélectionner les paramètres par défaut de diverses autres options de la machine. Décalage (bac central droit) Sélectionnez l'option de décalage par défaut pour le bac du module de finition : • Aucun : lorsque cette option est sélectionnée, les impressions ne sont pas décalées dans le bac récepteur. Xerox® D95/D110/D125/D136 Copieur/Imprimante Guide de l'administrateur système 10-31 Paramètres système • Jeux : lorsque cette option est sélectionnée, chaque jeu d'un travail de copie/d'impression est décalé dans le bac récepteur. Cette option permet également de décaler chacun des travaux. • Travaux : lorsque cette option est sélectionnée, tous les jeux d'un travail forment une seule pile dans la zone de réception. Lorsque le travail suivant commence, il est décalé par rapport au travail précédent dans le bac. Cette option ne permet pas de décaler les jeux d'un travail. Priorité d'impression Cette option de la section Autres paramètres permet de configurer la machine de sorte qu'elle lance automatiquement un travail d'impression/de copie si elle est incapable de démarrer un travail précédent. Par exemple, c'est le cas si la machine ne parvient pas à lancer une opération du fait de l'absence de papier dans le magasin (au début d'une opération d'impression ou de copie). Si cette fonction est activée, la machine ignore alors le travail en cours et passe aux travaux suivants. ASTUCE La configuration de copie/d'impression des autres travaux ne doit pas être identique à celle du travail interrompu. Si la configuration diffère, ces autres travaux peuvent devenir prioritaires et être copiés/imprimés. REMARQUE Cette fonction ne s'applique pas aux documents mémorisés, tels que les travaux d'impression protégée et les échantillons d'impression. Format papier d'impression par défaut Sélectionnez le format papier par défaut qui sera utilisé pour l'impression des relevés/listes, Vous pouvez choisir A4 ou 8,5 × 11. Paramètres de format papier Sélectionnez les formats par défaut pour les documents standard et la détection automatique du papier. Cinq options sont proposées : Formats A/B (8 x 13), Formats A/B, Formats A/B (8K / 16K), Formats A/B (8 x 13 / 8 x 14), et Formats en pouces. Restriction entrée au clavier Précisez si vous souhaitez restreindre l'affichage du clavier virtuel sur l'interface utilisateur. Pour empêcher l'affichage de caractères illisibles lors du passage d'un jeu de caractères à un autre, il est recommandé de restreindre l'entrée aux seuls caractères ASCII. Si vous sélectionnez Activé (ASCII standard uniquement), le clavier tactile n'indique que des caractères ASCII. 10-32 Guide de l'administrateur système Paramètres système Fonctionnement des touches fléchées Choisissez d'associer ou non un effet de défilement continu aux touches fléchées lorsqu'elles sont maintenues enfoncées. • Désactiver le défilement rapide : le défilement ne se produit pas lorsque les touches fléchées sont maintenues enfoncées. • Activer le défilement rapide : le défilement se produit lorsque les touches fléchées sont maintenues enfoncées. Cryptage des données ASTUCE Il s'agit d'une fonction proposée en option, qui doit être achetée séparément. Pour plus d'informations, contactez le Centre Services Xerox. Si vous voulez que les données enregistrées sur le disque dur soient cryptées, sélectionnez Activé(e) comme valeur par défaut pour cette fonction. Lorsque le cryptage des données est activé, toutes les données enregistrées sur le disque sont automatiquement cryptées. Le cryptage empêche tout accès non autorisé aux données enregistrées. Lorsque le cryptage est activé, une clé de cryptage doit être définie. Clé de cryptage données confidentielles ASTUCE N'oubliez pas la clé de cryptage sous peine de ne pouvoir restaurer les données. ASTUCE Un technicien du Service Clients peut bloquer la modification des paramètres de cette fonction. Pour plus d'informations concernant ces paramètres, reportez-vous à la section Restriction accès technicien. Si la fonction optionnelle Cryptage des données est disponible sur la machine, utilisez la procédure suivante pour créer une clé de cryptage. 1. Sélectionnez Clé de cryptage pour les données confidentielles. 2. Sélectionnez Clavier, puis entrez une clé de cryptage de 12 caractères. REMARQUE Par défaut, la clé de cryptage est 111111111111 (12 caractères). 3. Sélectionnez Enregistrer. 4. Sélectionnez Suivant. 5. Entrez une nouvelle fois la même clé de cryptage selon la même procédure. Restauration des données : il n'est pas possible de restaurer les données cryptées dans les cas suivants : • lorsque le disque dur présente une erreur physique; • en cas d'oubli de la clé de cryptage; Xerox® D95/D110/D125/D136 Copieur/Imprimante Guide de l'administrateur système 10-33 Paramètres système • en cas de tentative d'accès à la fonction Restriction accès technicien sans l'ID administrateur système et le mot de passe. Restriction de l'accès du technicien Service Clients Cette fonction empêche le technicien Service Clients d'accéder à certaines fonctions de sécurité et de modifier les paramètres de l'administrateur système. Sélectionnez Activé(e) ou Désactivé(e). Lorsque vous sélectionnez Activé(e), vous pouvez définir un code d'accès à la machine. Téléchargement de logiciel Cette fonction n'est pas prise en charge ; néanmoins, elle peut quand même être accessible. Son utilisation est réservée aux techniciens. Appelez le Centre Services Xerox. Sélectionnez Désactivé comme paramètre par défaut. Élévation plateau du chargeur de docs Cette fonction permet de spécifier à quel moment le plateau du chargeur de documents doit être monté en position de fonctionnement. Sélectionnez Lors de la mise en place des documents ou Lorsque le bouton Marche est sélectionné. À la mise en place des documents Sélectionnez cette option si vous voulez que le plateau élévateur monte lors de la mise en place des documents dans le chargeur de documents. À la sélection du bouton Marche Sélectionnez cette option si vous voulez que le plateau élévateur du chargeur de documents monte lorsque vous appuyez sur Marche sur la panneau de commande. Durée prévue pour le travail Sélectionnez le paramètre par défaut affiché pour la durée prévue pour la réalisation d'un travail. Durée cumulée pour tous les travaux Sélectionnez cette option si vous voulez que la machine affiche la durée nécessaire au traitement de tous les travaux. Durée nécessaire pour un travail Sélectionnez cette option si vous voulez que la machine affiche la durée nécessaire au traitement d'un travail. 10-34 Guide de l'administrateur système Paramètres système Restreindre méthode sélection dest. Sélectionnez le paramètre par défaut à afficher pour la sélection du destinataire. Sélectionnez Oui ou Non. Restreindre la modification du carnet d'adresses par l'utilisateur Cette fonction permet de spécifier si l'utilisateur est autorisé à modifier les informations enregistrées dans le carnet d'adresses. Sélectionnez Oui ou Non. Attributs magasin pendant le chargement Lorsqu'un magasin de la machine est retiré et remplacé, l'option Désactivé ou Activé détermine si les modifications s'affichent ou non sur l'interface utilisateur. 1. Sur l'écran Configuration des magasins, sélectionnez Attributs magasin pendant le chargement. 2. Sélectionnez au choix : • Désactivé : si cette option est sélectionnée, l'interface utilisateur n'affiche pas les attributs du magasin lors du chargement de papier dans le magasin. • Activé : si cette option est sélectionnée, l'interface utilisateur affiche les attributs du magasin lors du chargement de papier dans le magasin. 3. Sur l'écran Configuration des magasins, sélectionnez Priorité des magasins. Priorité des magasins Définissez l'ordre de priorité pour la sélection automatique du magasin. Lors de la sélection automatique, la machine sélectionne automatiquement un magasin contenant les supports appropriés pour la copie ou l'impression. Il est possible de sélectionner les magasins 1 à 4 et les magasins facultatifs 6 et 7. Le magasin 5 (départ manuel) ne peut pas être sélectionné. 4. Choisissez l'élément à configurer ou à modifier, puis sélectionnez Modifier les paramètres. 5. Sélectionnez un niveau de priorité (de Premier à Sixième), puis attribuez-lui le magasin correspondant. REMARQUE À chaque niveau de priorité doit correspondre uniquement un magasin. 6. Sélectionnez Enregistrer pour enregistrer les options choisies et revenir à l'écran Priorité des magasins. 7. Sélectionnez Fermer pour revenir à l'écran Configuration des magasins. Xerox® D95/D110/D125/D136 Copieur/Imprimante Guide de l'administrateur système 10-35 Paramètres système Format support Le papier de format standard chargé dans les magasins 3, 4 et les magasins en option 6 et 7 est détecté automatiquement. Toutefois, lorsqu'un papier de format non standard est chargé, il est nécessaire d'en préciser les dimensions (largeur et hauteur). ASTUCE Le format papier peut parfois gêner le bon positionnement du levier du guide, entraînant un risque d'incident papier ou d'autres erreurs. Cela peut également entraver la détection de magasin. Dans ce cas, utilisez la magasin 5 (départ manuel). REMARQUE Les magasins 1 et 2 sont prédéfinis en usine pour recevoir des formats A4 (8.5 x 11 pouces). Par conséquent, le format papier associé à ces deux magasins n'est pas modifiable à partir de cet écran. Priorité type de papier 1. 2. 3. 4. Sélectionnez Priorité type de papier. Sélectionnez un type de papier dans la liste proposée. Sélectionnez Modifier les paramètres. Sélectionnez le numéro de priorité dans la liste proposée : Auto, ou de Premier à Huitième. Détection auto Cette fonction détecte automatiquement la taille des supports de format standard placés dans les magasins 3 et 4, ainsi que dans les magasins en option 6 et 7. Personnalisation des paramètres papier Sélectionnez les caractéristiques de support à afficher dans l'écran Papier (Copie). 1. Dans l'écran Configuration des magasins, sélectionnez Personnalisation de l'écran Papier. 2. Sélectionnez un élément. 3. Sélectionnez Enregistrer pour fermer l'écran et revenir à l'écran Configuration des magasins. Attributs magasin pendant le chargement Lorsqu'un magasin de la machine est retiré et remplacé, l'option Désactivé ou Activé détermine si les modifications s'affichent ou non sur l'interface utilisateur. 1. Sur l'écran Configuration des magasins, sélectionnez Attributs magasin pendant le chargement. 2. Sélectionnez au choix : 10-36 Guide de l'administrateur système Paramètres système • Désactivé : si cette option est sélectionnée, l'interface utilisateur n'affiche pas les attributs du magasin lors du chargement de papier dans le magasin. • Activé : si cette option est sélectionnée, l'interface utilisateur affiche les attributs du magasin lors du chargement de papier dans le magasin. 3. Sur l'écran Configuration des magasins, sélectionnez Priorité des magasins. Priorité des magasins Définissez l'ordre de priorité pour la sélection automatique du magasin. Lors de la sélection automatique, la machine sélectionne automatiquement un magasin contenant les supports appropriés pour la copie ou l'impression. Il est possible de sélectionner les magasins 1 à 4 et les magasins facultatifs 6 et 7. Le magasin 5 (départ manuel) ne peut pas être sélectionné. 4. Choisissez l'élément à configurer ou à modifier, puis sélectionnez Modifier les paramètres. 5. Sélectionnez un niveau de priorité (de Premier à Sixième), puis attribuez-lui le magasin correspondant. REMARQUE À chaque niveau de priorité doit correspondre uniquement un magasin. 6. Sélectionnez Enregistrer pour enregistrer les options choisies et revenir à l'écran Priorité des magasins. 7. Sélectionnez Fermer pour revenir à l'écran Configuration des magasins. Priorité type de papier Définissez l'ordre de priorité pour la sélection automatique du magasin. Lors de la sélection automatique, la machine sélectionne automatiquement un magasin contenant les supports appropriés pour la copie ou l'impression. Il est possible d'opérer une sélection parmi un vaste choix de types de papier, y compris Bond, standard, recyclé, papier verso, etc. REMARQUE Les sélections de type de papier pour cette fonction varient en fonction de la machine et de votre environnement de travail (par exemple, les types de papier utilisés le plus souvent). REMARQUE Le paramètre de type de papier prévaut sur l'ordre de priorité des magasins. Si différents types de papier apparaissent dans une même séquence, la sélection de papier est déterminée par l'ordre de priorité des magasins. 1. Sur l'écran Configuration des magasins, sélectionnez Priorité type de papier. 2. Choisissez l'élément à configurer ou à modifier, puis sélectionnez Modifier les paramètres. 3. Sélectionnez l'ordre de priorité pour ce type de papier. Xerox® D95/D110/D125/D136 Copieur/Imprimante Guide de l'administrateur système 10-37 Paramètres système 4. Sélectionnez Enregistrer pour enregistrer le paramètre et revenir à l'écran Priorité type de papier. 5. Sélectionnez Fermer pour revenir à l'écran Configuration des magasins. Contrôle de permutation auto magasins Choisissez la méthode de permutation automatique des magasins et définissez le mode de copie des documents multiformats. 1. Dans l'écran Configuration des magasins, sélectionnez Permutation automatique. 2. Sélectionnez l'élément à définir ou à modifier, puis sélectionnez Modifier les paramètres. Paramètres du service Copie Paramètres du service Copie, vous sélectionnez les paramètres par défaut de la fonction Copie. 1. Dans l'écran Paramètres système, sélectionnez Paramètres du service Copie. 2. Sélectionnez le paramètre à configurer. • Boutons prédéfinis • Copie par défaut • Contrôle copie • Formats de document prédéfinis • R/A prédéfinis • Couleurs personnalisées Boutons prédéfinis Sélectionnez les paramètres par défaut des boutons prédéfinis, y compris le magasin et le pourcentage d'agrandissement les plus fréquemment utilisés. En associant des valeurs par défaut à ces boutons, vous réduisez le nombre de sélections à effectuer lors de la programmation des travaux de copie. 1. Dans l'écran Paramètres du service Copie, sélectionnez Boutons prédéfinis. 2. Sélectionnez l'élément à configurer ou à modifier, puis choisissez Modifier les paramètres. 3. Sélectionnez le paramètre voulu pour cet élément. 4. Appuyez sur Enregistrer ; l'écran Boutons prédéfinis s'affiche à nouveau. 5. Répétez les étapes 1 à 4 jusqu'à ce que vous ayez sélectionné le paramètre voulu pour chaque élément Boutons prédéfinis. 6. Sélectionnez Fermer pour revenir à l'écran Paramètres du service Copie. 10-38 Guide de l'administrateur système Paramètres système Copie par défaut Cet écran permet de sélectionner les paramètres par défaut pour différentes fonctions de copie. Les sélections effectuées ici sont affichées sur l'écran Copie. Les paramètres par défaut sont affichés dans les cas suivants : à la mise sous tension de la machine, à la sélection de la touche Annuler tout ou lorsque l'imprimante quitte le mode d'économie d'énergie. En définissant les valeurs par défaut des fonctions les plus utilisées, vous réduisez le nombre de sélections à effectuer lors de la programmation des travaux de copie. Utilisez la procédure suivante pour sélectionner les différentes valeurs de copie par défaut. 1. Dans l'écran Paramètres du service Copie, sélectionnez Copie par défaut. 2. Sélectionnez l'élément à configurer ou à modifier, suivi de Modifier les paramètres. 3. Sélectionnez l'option à modifier, telle que Papier (voir ci-dessous). 4. Appuyez sur Enregistrer jusqu'au réaffichage de l'écran Copie par défaut. 5. Répétez les étapes 1 à 4 jusqu'à ce que chaque paramètre de copie par défaut ait été défini. 6. Sélectionnez Fermer pour revenir à l'écran Paramètres du service Copie. Papier Sélectionnez le paramètre par défaut pour la fonction Papier dans l'écran Copie de base. ASTUCE Si la valeur par défaut de la fonction Réduction/Agrandissement est Auto%, vous ne pouvez pas sélectionner l'option Auto comme paramètre par défaut pour la fonction Papier. Réduction/Agrandissement Sélectionnez le paramètre par défaut pour la fonction Réduction/Agrandissement (R/A) dans l'écran Copie de base. Sélectionnez l'un des niveaux d'agrandissement suivants comme option R/A par défaut. ASTUCE Si la valeur par défaut de la fonction Réduction/Agrandissement est % auto, vous ne pouvez pas sélectionner l'option Auto comme paramètre par défaut pour la fonction Papier. Type de document Sélectionnez la valeur par défaut pour Type de document dans l'écran Options de numérisation standard. Sélectionnez l'une des options suivantes : Photo et texte, Texte ou Photo. Xerox® D95/D110/D125/D136 Copieur/Imprimante Guide de l'administrateur système 10-39 Paramètres système Densité Sélectionnez la densité par défaut (qui s'affichera dans l'écran Qualité image). Sélectionnez l'une des options suivantes : Éclaircir +3, Éclaircir +2, Éclaircir +1, Standard, Foncer +1, Foncer +2 ou Foncer +3. Définition Sélectionnez l'option par défaut pour Définition dans l'écran Qualité image. Sélectionnez l'une des options proposées comme définition par défaut. Suppression de fond Sélectionnez l'option par défaut pour Suppression de fond dans l'écran Qualité image. Sélectionnez l'une des options proposées comme valeur par défaut. REMARQUE La suppression de fond est disponible lorsque Type de document est réglé sur Photo et texte, Texte ou Texte clair. Recto verso Sélectionnez la valeur par défaut pour le mode de tirage. Les options disponibles sont les suivantes : 1 -> 1, 1 -> 2, 2 -> 2 et 2 -> 1. Documents multiformats Sélectionnez l'option par défaut pour Documents multiformats. Sélectionnez Activé ou Désactivé. Effacement de bords - Haut Sélectionnez la valeur par défaut à effacer sur le bord supérieur du document. Effacement de bords - Bas Sélectionnez la valeur par défaut à effacer sur le bord inférieur du document. Effacement de bords - Gauche Sélectionnez la valeur par défaut à effacer sur le bord gauche du document. Effacement de bords - Droite Sélectionnez la valeur par défaut à effacer sur le bord droit du document. 10-40 Guide de l'administrateur système Paramètres système Effacement de bords - Verso Sélectionnez le paramètre par défaut pour Indépendant ou Miroir recto. Décalage image Sélectionnez la valeur par défaut pour l'impression en mode recto. Les options suivantes sont proposées : Aucun décalage ou Centrage auto. Décalage image - Verso Sélectionnez le paramètre par défaut pour Indépendant ou Miroir recto. Rotation image Sélectionnez la valeur par défaut pour Rotation image : Sélectionnez l'une des options suivantes : Toujours activée, Activée avec Auto ou Désactivée. Orientation du document Sélectionnez la valeur par défaut Images verticales ou Images horizontales (haut vers la gauche). Réception Sélectionnez le paramètre par défaut pour Assemblage dans l'écran Réception. Sélectionnez l'une des options suivantes comme valeur par défaut : Assemblé, En série ou En série avec séparateurs. En série - Mag. séparateurs par défaut Sélectionnez le paramètre par défaut pour Magasin pour séparateurs dans l'écran Réception. Sélectionnez l'une des options proposées comme valeur par défaut. Jeu épreuve Sélectionnez l'option par défaut pour Jeu épreuve dans l'écran Assemblage documents. Sélectionnez l'une des options proposées comme valeur par défaut. Annotations - Taille de police Sélectionnez la taille de police par défaut pour les annotation. Xerox® D95/D110/D125/D136 Copieur/Imprimante Guide de l'administrateur système 10-41 Paramètres système Annotations - Position au verso Sélectionnez Identique au recto ou Miroir recto comme valur par défaut. Annotations - Commentaire Sélectionnez Désactivé ou Activé comme valeur par défaut. Annotations - Appliquer commentaire à Sélectionnez Première page seulement, Toutes les pages, ou Toutes les pages sauf la première comme valeur par défaut. Annotations - Commentaire mémorisé Sélectionnez un commentaire, telle que brouillon ou confidentiel. Annotations - Position commentaire Sélectionnez la position par défaut. Annotations - Date Sélectionnez Désactivé ou Activé comme valeur par défaut. Annotations - Appliquer date à Sélectionnez Première page seulement, Toutes les pages, ou Toutes les pages sauf la première comme valeur par défaut. Annotations - Numéros de page Sélectionnez Désactivée ou Activée comme valeur par défaut. Annotations - Appliquer n° de page à : Sélectionnez Toutes les pages ou Toutes les pages sauf la première comme valeur par défaut. Numéros de page - Premier numéro Sélectionnez le paramètre par défaut pour le numéro de première page. Sélectionnez un numéro de première page comme option par défaut. 10-42 Guide de l'administrateur système Paramètres système La sélection effectuée ici apparaît comme réglage par défaut sur l'écran Numéros de page (après avoir sélectionné Annotations, Numéros de page activés ; Annotations apparaît sur l'onglet Présentation spéciale, fonction Copie). Numéros de page - Position Sélectionnez le réglage par défaut de la position du numéro de page. Sélectionnez également une position de numéro de page comme option par défaut. La sélection effectuée ici apparaît comme réglage par défaut sur l'écran du Numéro de page (après avoir sélectionné Annotations, Numéros de page Activés ; Annotations apparaît sur l'onglet Présentation spéciale, fonction Copie). Annotations - Numérotation Bates Sélectionnez Désactivé ou Activé comme valeur par défaut. Annotations - Appliquer num. Bates à Sélectionnez Toutes les pages ou Toutes les pages sauf la première comme valeur par défaut. Numérotation Bates - Premier numéro Sélectionnez le premier numéro par défaut. Numérotation Bates - Nombre de chiffres Sélectionnez Attribution auto ou Attribution manuelle comme valeur par défaut. Numérotation Bates Définissez la position de la numérotation Bates. Décalage intercalaire Définissez la valeur par défaut du décalage sur les intercalaires. Sélectionnez l'une des options proposées comme valeur par défaut. La sélection effectuée ici apparaît comme la valeur par défaut dans l'écran Décalage intercalaire (onglet Présentation spéciale, fonction Copie). Création cahier Sélectionnez le magasin à utiliser par défaut pour les couvertures. Xerox® D95/D110/D125/D136 Copieur/Imprimante Guide de l'administrateur système 10-43 Paramètres système Couvertures - Magasin par défaut pour couvertures début Sélectionnez le numéro de magasin voulu. Couvertures - Mag. couv. fin par défaut Sélectionnez le magasin par défaut pour les couvertures de fin. Séparateurs - Magasin par défaut pour séparateurs Sélectionnez le magasin voulu comme magasin par défaut pour les séparateurs. Contrôle copie Les options de cette section vous permettent de sélectionner les paramètres par défaut associés à l'opération de copie, tel que Papier auto, Type de document, Orientation des sorties, etc. Pour sélectionner les paramètres par défaut des différentes options de contrôle de copie, procéder comme suit : 1. Dans l'écran Paramètres du service Copie, sélectionnez Contrôle de copie. 2. Sélectionnez une option de contrôle de copie à définir ou modifier et appuyez sur Modifier les paramètres. 3. Sélectionnez le paramètre voulu pour cet élément. 4. Sélectionnez Enregistrer jusqu'au réaffichage de l'écran Contrôle de copie. 5. Répétez les étapes 1 à 4 jusqu'à ce que chaque paramètre de contrôle de copie ait été défini. 6. Sélectionnez Fermer pour revenir à l'écran Paramètres du service Copie. Procédure mémoire pleine Lors de la numérisation/copie d'un document, un écran apparaît si l'espace disque est insuffisant sur le disque dur de la machine. Cet écran permet à l'utilisateur de préciser la manière dont les données partiellement enregistrées doivent être traitées. Si l'utilisateur ne répond pas à l'écran dans un délai prédéfini, la machine annule le travail ou exécute le travail partiellement numérisé ou copié. Le paramètre sélectionné ici détermine la manière dont la machine traite les travaux partiellement numérisés/copiés. • Supprimer le travail : les données mémorisées sont supprimées du disque dur de la machine. • Exécuter le travail : les données numérisées/copiées sont considérées comme valides et complètes ; le travail est imprimé tel quel. Nombre maximum de pages mémorisées Définissez le nombre maximum par défaut de pages pouvant être mémorisées lors d'une copie. Il peut être compris entre 1 et 2 000 pages. 10-44 Guide de l'administrateur système Paramètres système Papier auto désactivé Sélectionnez le magasin par défaut à utiliser lorsque la fonction Auto (sur l'écran Papier, Copie de base) est annulée suite à la sélection de % auto ou % X-Y indépendants (sur l'écran R/A, Copie de base). Sélectionnez les magasins 1 à 4 ou les magasins en option 6 à 7. Doc. multiformats - Copie recto verso Sélectionnez le paramètre par défaut applicable aux documents recto verso. Sélectionnez Copier sur une nouvelle feuille ou Copier au verso. Réglage fin 100% La valeur du réglage fin s'applique aux documents placés sur la glace d'exposition en vue de leur copie et lorsque les paramètres Copie de base (Réduction/agrandissement) ou Préréglages sont définis sur 100 %. Choisissez une valeur comprise entre 98 et 102 % (par incréments de 0,1 %) dans le sens X/Y. ASTUCE Cette fonction ne s'applique pas si un pourcentage de réduction/agrandissement différent est sélectionné. Utilisez la procédure suivante pour sélectionner une valeur de réglage fin par défaut. 1. Sélectionnez Réglage fin 100%, puis Modifier les paramètres. 2. Entrez la valeur de réglage fin voulue à l'aide des flèches. 3. Sélectionnez Enregistrer pour sauvegarder les changements et revenir à l'écran Contrôle de copie. Mode de gradation pseudo-photo Sélectionnez le mode couleur à appliquer aux documents photo. Pour obtenir la qualité image la plus fidèle à la photo, spécifiez le mode de traitement à appliquer aux nuances de gris. Sélectionnez Diffusion erreur pure ou Juxtaposition. Copie de carte d'identité Que vous ayez besoin de copier des cartes d'assurance, un permis de conduire ou tout autre forme d'identification, la fonction Copie de carte d'identité permet de réaliser des économies de temps de façon simple et efficace. Les informations figurant sur les deux côtés d'une carte d'identité peuvent être copiées sur la même face d'une feuille de papier placée dans le bac ou dans le départ manuel. 1. Relevez le chargeur de documents et placez la carte d'identité dans l'angle supérieur gauche de la glace d'exposition. 2. Abaissez le chargeur de documents. 3. Appuyer sur la touche Services du panneau de commande. Xerox® D95/D110/D125/D136 Copieur/Imprimante Guide de l'administrateur système 10-45 Paramètres système Par défaut, l'écran Copie s'affiche lors de la sélection de la touche Services. Sur l'écran Copie, sélectionnez Présentation spéciale > Copie de carte d'identité. Sélectionnez Activé(e). Sélectionnez Enregistrer. Indiquer la quantité requise. Appuyez sur Marche pour commencer la numérisation du premier côté. Ouvrez le chargeur de document et retournez la carte d'identité pour copier le deuxième côté. 10. Abaissez le chargeur de documents. 11. Appuyez sur Marche pour commencer la numérisation du deuxième côté. L'impression commence et les copies sont envoyées dans la zone de réception. 4. 5. 6. 7. 8. 9. Type de document - Papier transparent Sélectionnez la valeur par défaut pour Papier transparent. La sélection effectuée ici s'affiche dans l'écran Qualité image, fonction Type de document. Sélectionnez Activé ou Désactivé. Réc. face dessus/dessous - Ordre inverse Sélectionnez Activé ou Désactivé. Face dessus/dessous - Auto (1 feuille) Sélectionnez Face dessus ou Face dessous. Positionnement image auto - inférieur à 105 g/m² Sélectionnez une valeur pour la position de l'image. Positionnement image auto - Au-dessus de 106 g/m² Sélectionnez une valeur pour la position de l'image. Position commentaire Sélectionnez la position voulue pour le commentaire. Position de la date Sélectionnez la position voulue pour la date. 10-46 Guide de l'administrateur système Paramètres système Concept Numérotation Bates - Position Sélectionnez la position voulue pour la numérotation Bates. Annotations - Modifier commentaire Sélectionnez Autoriser ou Ne pas autoriser. Numérotation Bates - Modifier préfixe 1 à 8 Sélectionnez Autoriser ou Ne pas autoriser. Nombre maximum de jeux Sélectionnez une valeur comprise entre 1 et 9999. Options d'ordre de lecture Sélectionnez Masquer l'ordre de lecture ou Afficher l'ordre de lecture. Formats document prédéfinis Sélectionnez la taille de document affichée (option Format document de l'onglet Mise en page). Affectez une taille de document à chacun des 14 boutons. Si vous numérisez fréquemment des documents de format non standard, vous pouvez prédéfinir ce format non standard afin d'éliminer le besoin d'entrer ses dimensions à chaque numérisation. 1. Dans l'écran Paramètres du service Numérisation, sélectionnez Formats document prédéfinis. 2. Sélectionnez l'élément à configurer ou à modifier, suivi de Modifier les paramètres. 3. Sélectionnez le paramètre voulu. 4. Sélectionnez Enregistrer. 5. Répétez les étapes 1 à 4 pour chaque option de Format document prédéfinis. 6. Sélectionnez Fermer dans l'écran Formats document prédéfinis pour revenir à l'écran Paramètres du service Copie. Options Formats de document prédéfinis Pour chacun des boutons, vous pouvez sélectionner les options suivantes : Formats A/B Lorsque vous sélectionnez cette option, vous pouvez choisir l'un des dix formats A/B proposés. Xerox® D95/D110/D125/D136 Copieur/Imprimante Guide de l'administrateur système 10-47 Paramètres système Pouces Sélectionnez un format en pouces parmi les 11 proposés. Autres La sélection de cette option permet de choisir parmi 14 autres formats. Format personnalisé Lorsque vous sélectionnez cette option, vous pouvez entrer le format de votre choix. Définissez une largeur comprise entre 15 et 432 mm et une hauteur entre 15 et 297 mm, par incréments de 1 mm. Boutons Réduction/Agrandissement Sélectionnez le paramètre d'agrandissement par défaut associé aux boutons Réduction/Agrandissement (R/A) 3, 4 et 5 : Ces trois boutons apparaissent dans la colonne Réduction/Agrandissement de l'onglet Copie de base (fonction Copie). Vous pouvez leur associer un paramètre d'agrandissement particulier. Reportez-vous à l'illustration ci-dessous : R/A prédéfinis Vous pouvez sélectionner les niveaux d'agrandissement par défaut à partir de cet écran. Les sélections effectuées ici apparaissent dans la section Réduction/Agrandissement (touche Suite) de la fonction % prédéfini dans l'écran Copie. Suivez la procédure ci-après pour affecter des niveaux d'agrandissement par défaut aux touches Réduction/Agrandissement. 1. Dans l'écran Paramètres du service Copie, sélectionnez Préréglages R/A. 2. Sélectionnez l'élément à configurer ou à modifier, suivi de Modifier les paramètres. REMARQUE Sélectionner le bouton fléché vers le haut ou vers le bas pour afficher l'écran précédent ou suivant. 3. Sélectionnez le paramètre voulu pour ce préréglage R/A. 4. Sélectionnez Enregistrer pour revenir à l'écran Préréglages R/E. 5. Répétez les étapes 1 à 4 jusqu'à ce que vous ayez affecté un niveau d'agrandissement à chaque préréglage R/A. 6. Sélectionnez Fermer pour revenir à l'écran Paramètres du service Copie. 10-48 Guide de l'administrateur système Paramètres système Configuration réseau et connectivité La fonction Configuration réseau et connectivité permet de sélectionner les paramètres réseau par défaut utilisés par la machine pour se connecter et communiquer avec les PC clients. On y définit également les paramètres requis pour les communications entre la machine et ses clients réseau. REMARQUE Des paramètres plus détaillés sont disponibles lors de l'utilisation des services Internet CentreWare. 1. Dans l'écran Paramètres système, sélectionnez Configuration réseau et connectivité. 2. Sélectionnez un élément à configurer ou à modifier. Paramètres de port Sélectionnez l'interface via laquelle la machine est connectée au client. Dans Paramètres de port, vous pouvez configurer les éléments suivants : LPD Envoi courriel NetWare Service de notification par courriel SMB Recherche UPnP IPP WSD EtherTalk Services Internet (HTTP) Bonjour SOAP Port9100 WebDAV SNMP Client FTP Paramètres de protocole Sélectionnez les paramètres nécessaires aux communications entre la machine et les postes clients. Les éléments configurables dans les paramètres de protocole sont les suivants. Vitesse nominale Ethernet Configuration manuelle d'adresse IPv6 TCP/IP - Mode IP Adresse IPv6 configurée manuellement IPv4 - Résolution d'adresse IP Préfixe IPv6 configuré manuellement IPv4 - Adresse IP Passerelle IPv6 configurée manuellement IPv4 - Masque de sous-réseau IPv6 - Configuration du serveur DNS Xerox® D95/D110/D125/D136 Copieur/Imprimante Guide de l'administrateur système 10-49 Paramètres système IPv4 - Adresse de la passerelle Adresse IPv6 configurée automatiquement IPv4 - Configuration du serveur DNS IPv6 - Filtre IP IPv4 - Filtre IP Adresse électronique/Nom d'hôte machine Sélectionnez l'adresse électronique et le nom d'hôte de la machine. Dans Adresse électronique/Nom d'hôte machine, vous pouvez configurer les éléments suivants : • • • • Addresse électronique de la machine Nom de la machine Nom d'hôte Nom de domaine Paramètres du serveur proxy Sélectionnez les paramètres du serveur proxy et définissez les éléments requis parmi ceux proposés : Utiliser serveur Proxy Mot de passe du serveur Proxy HTTP Configuration du serveur Proxy Nom du serveur Proxy HTTPS Adresses contournant le serveur Proxy N° de port du serveur Proxy HTTPS Nom du serveur Proxy HTTP Authentification serveur Proxy HTTPS N° de port du serveur Proxy HTTP Nom de connexion serveur Proxy HTTPS Authentification serveur Proxy HTTP Mot de passe du serveur Proxy HTTPS Nom de connexion serveur Proxy HTTP Paramètres courriers sortants Paramètres du serveur POP3 Sélectionnez le serveur POP3. Dans Paramètres du serveur POP3, vous pouvez configurer les éléments suivants : 1. Nom / Adresse IP du serveur 4. Nom de connexion 2. Numéro de port 5. Mot de passe 3. Fréquence d'interrogation 6. Cryptage du mot de passe POP Paramètres du serveur SMTP Sélectionnez le serveur SMTP. Dans Paramètres du serveur SMTP, vous pouvez configurer les éléments suivants : 10-50 Guide de l'administrateur système Paramètres système Configuration du serveur SMTP Infos de connexion pour envoi courriels Nom / Adresse IP du serveur SMTP Nom de connexion SMTP AUTH Numéro de port du serveur SMTP Mot de passe SMTP AUTH Authentification d’envoi de courriel Paramètres du serveur d'authentif. éloigné Authentification Paramètres du serveur SMTP Configuration système d'authentification Paramètres du serveur Kerberos Paramètres de sécurité Paramètres SSL/TLS Paramètres IEEE 802.1x Paramètres IPSec Paramètres de signature PDF/XPS Paramètres S/MIME Paramètres de récupération de révocation de certificat Autres paramètres Ajouter le nom du domaine au nom d'utili- Filtrage des domaines sateur Destination des courriers électroniques Configurer l'option Attributs magasin pendant le chargement La sélection de Désactivé ou Activé détermine si le changement apporté au magasin s'affiche ou non à l'écran lors de l'ouverture et de la fermeture d'un magasin. 1. Connectez-vous en tant qu'administrateur. 2. Accédez à l'onglet Outils sur l'interface utilisateur. 3. Sélectionnez Paramètres système > Paramètres communs aux différents services. 4. Sélectionnez Configuration des magasins. 5. Sélectionnez Attributs magasin pendant le chargement. 6. Sélectionnez l'une des deux options disponibles : • Désactivé : l'interface utilisateur n'affiche pas les attributs de magasin pendant le chargement du papier. • Activé : l'interface utilisateur affiche les attributs de magasin pendant le chargement du papier. 7. Sélectionnez Enregistrer. L'écran Configuration des magasins s'affiche. 8. Sélectionnez Fermer. Xerox® D95/D110/D125/D136 Copieur/Imprimante Guide de l'administrateur système 10-51 Paramètres système L'écran principal de l'onglet Outils s'affiche. 9. Quittez le mode Administrateur. Priorité type de papier Définissez l'ordre de priorité pour la sélection automatique du magasin. Lors de la sélection automatique, la machine sélectionne automatiquement un magasin contenant les supports appropriés pour la copie ou l'impression. Il est possible d'opérer une sélection parmi un vaste choix de types de papier, y compris Bond, standard, recyclé, papier verso, etc. REMARQUE Les sélections de type de papier pour cette fonction varient en fonction de la machine et de votre environnement de travail (par exemple, les types de papier utilisés le plus souvent). REMARQUE Le paramètre de type de papier prévaut sur l'ordre de priorité des magasins. Si différents types de papier apparaissent dans une même séquence, la sélection de papier est déterminée par l'ordre de priorité des magasins. 1. Sur l'écran Configuration des magasins, sélectionnez Priorité type de papier. 2. Choisissez l'élément à configurer ou à modifier, puis sélectionnez Modifier les paramètres. 3. Sélectionnez l'ordre de priorité pour ce type de papier. 4. Sélectionnez Enregistrer pour enregistrer le paramètre et revenir à l'écran Priorité type de papier. 5. Sélectionnez Fermer pour revenir à l'écran Configuration des magasins. Paramètres du serveur d'authentif. éloigné Cette fonction permet de configurer le serveur d'authentification distant ; vous pouvez configurer un maximum de cinq serveurs. REMARQUE Elle n'existe pas sur tous les modèles. Il convient d'acquérir un package en option. Pour plus d'informations, appelez le Centre Services Xerox. 1. Sélectionnez Configuration réseau et connectivité > Paramètres du serveur d'authentif. éloigné. 2. Sélectionnez Paramètres du serveur d'authentif. éloigné. 3. Sélectionnez Système d'authentification, puis Configuration et enfin Modifier les paramètres. 4. Sélectionnez Système d'authentification. 5. Vous pouvez sélectionner le système d'authentification parmi les options suivantes : Kerberos (Windows 2000) ou Kerberos (Solaris), LDAP, SMB ou Agent d'authentification. 10-52 Guide de l'administrateur système Paramètres système Paramètres du serveur Kerberos 1. 2. 3. 4. Sélectionnez Paramètres du serveur Kerberos. Sélectionnez un serveur Kerberos. Sélectionnez Modifier les paramètres. Dans Paramètres du serveur Kerberos, vous pouvez configurer les éléments suivants : • • • • • Nom / Adresse du serveur primaire Numéro de port du serveur primaire Nom / Adresse du serveur secondaire Numéro de port du serveur secondaire Nom de domaine 5. Répétez les étapes 1 à 4 pour les autres serveurs. Paramètres du serveur SMB 1. Sélectionnez Paramètres du serveur SMB. 2. Sélectionnez Configuration du serveur SMB. 3. Sélectionnez Par nom de domaine ou Par noms de domaine & serveur/adresse IP et appuyez sur Enregistrer. 4. Sélectionnez un serveur SMB. 5. Sélectionnez Modifier les paramètres. 6. En regard de Paramètres du serveur SMB, renseignez les champs Nom de domaine et Nom/adresse IP du serveur. 7. Répétez les étapes 1 à 6 pour tout serveur supplémentaire. Paramètres de sécurité Paramètres SSL/TLS Lorsqu'elle est activée, cette fonction permet de crypter les données échangées entre la machine et des ordinateurs réseau via HTTP. Utilisez la procédure suivante pour accéder aux paramètres SSL/TLS et les modifier : 1. Dans l'écran Paramètres système, sélectionnez Configuration réseau et connectivité, puis Paramètres de sécurité. 2. Sélectionnez Paramètres SSL/TLS. 3. Sélectionnez l'élément à définir ou à modifier, puis sélectionnez Modifier les paramètres. 4. Sélectionnez le paramètre approprié ou entrez la valeur voulue. 5. Appuyez sur Enregistrer. 6. Appuyez sur Fermer pour revenir dans l'écran Paramètres de sécurité. Xerox® D95/D110/D125/D136 Copieur/Imprimante Guide de l'administrateur système 10-53 Paramètres système Paramètres S/MIME Suivez la procédure ci-après pour accéder aux paramètres S/MIME et les modifier : 1. Dans l'écran Paramètres de sécurité, sélectionnez Paramètres S/MIME. 2. Sélectionnez l'élément à définir ou à modifier, puis sélectionnez Modifier les paramètres. 3. Sélectionnez le paramètre approprié ou entrez la valeur voulue. 4. Appuyez sur Enregistrer. 5. Appuyez sur Fermer pour revenir dans l'écran Paramètres de sécurité. Paramètres de signature PDF/XPS Suivez la procédure ci-après pour accéder aux paramètres PDF/XPS et les modifier : 1. Dans l'écran Paramètres de sécurité, sélectionnez Paramètres de signature PDF/XPS. 2. Sélectionnez l'élément à définir ou à modifier, puis sélectionnez Modifier les paramètres. 3. Sélectionnez le paramètre approprié ou entrez la valeur voulue. 4. Appuyez sur Enregistrer. 5. Appuyez sur Fermer pour revenir dans l'écran Paramètres de sécurité. Paramètres IPSec Suivez la procédure ci-après pour accéder aux paramètres IPSec et les modifier : 1. Dans l'écran Paramètres de sécurité, sélectionnez Paramètres IPSec. 2. Sélectionnez l'élément à définir ou à modifier, puis sélectionnez Modifier les paramètres. 3. Sélectionnez le paramètre approprié ou entrez la valeur voulue. 4. Appuyez sur Enregistrer. 5. Appuyez sur Fermer pour revenir dans l'écran Paramètres de sécurité. Paramètres IEEE 802.1x Suivez la procédure ci-après pour accéder aux paramètres IEEE 802.1x et les modifier : 1. Dans l'écran Paramètres de sécurité, sélectionnez Paramètres IEEE 802.1x. 2. Sélectionnez l'élément à définir ou à modifier, puis sélectionnez Modifier les paramètres. 3. Sélectionnez le paramètre approprié ou entrez la valeur voulue. 4. Appuyez sur Enregistrer. 5. Appuyez sur Fermer pour revenir dans l'écran Paramètres de sécurité. 10-54 Guide de l'administrateur système Paramètres système Paramètres de récupération de révocation de certificat Suivez la procédure ci-après pour accéder aux paramètres de récupération de révocation de certificat et les modifier : 1. Dans l'écran Paramètres de sécurité, sélectionnez Paramètres de récupération de révocation de certificat. 2. Sélectionnez l'élément à définir ou à modifier, puis sélectionnez Modifier les paramètres. 3. Sélectionnez le paramètre approprié ou entrez la valeur voulue. 4. Appuyez sur Enregistrer. 5. Appuyez sur Fermer pour revenir dans l'écran Paramètres de sécurité. Autres paramètres Configurez les paramètres spécifiques, relatifs au papier utilisé dans la machine. 1. Sélectionnez Autres paramètres. 2. Sélectionnez l'élément à définir ou à modifier, puis sélectionnez Modifier les paramètres. 3. Sélectionnez le paramètre approprié. 4. Sélectionnez Enregistrer. E-mail Receive Protocol (Protocole de réception de courriel) Ce paramètre vous permet de sélectionner l'une des options suivantes : • SMTP : Simple Mail Transfer Protocol (ou SMTP) est un protocole réseau utilisé pour l'envoi de messages électroniques entre serveurs. La plupart des systèmes de messagerie qui envoient des courriers via Internet utilisent le protocole SMTP pour envoyer des messages d'un serveur à l'autre ; la réception des messages peut ensuite être réalisée sur un client de messagerie utilisant POP ou IMAP. • POP3 : Post Office Protocol (ou POP) permet de recevoir des courriels en provenance d'un serveur de messagerie. POP3 est une version plus récente du protocole. Il peut être utilisé avec ou sans SMTP. Ajouter le nom du domaine au nom d'utilisateur La fonction Ajouter nom domaine au nom d'utilisateur vous permet d'ajouter votre nom d'utilisateur au nom de domaine associé. Par exemple : en admettant que votre nom de domaine soit : na.xerox.net et votre nom d'utilisateur : joe, le résultat de la fonction donnerait : joe.na.xerox.net. Sélectionnez l'une des options suivantes : • Désactivé : la sélection de cette option désactive la fonction. • Activé : la sélection de cette option active la fonction, vous permettant ainsi d'ajouter votre nom de domaine à celui d'utilisateur. Xerox® D95/D110/D125/D136 Copieur/Imprimante Guide de l'administrateur système 10-55 Paramètres système Nom de connexion au serveur FTP Cette fonction permet d'entrer le nom du serveur FTP via le clavier affiché dans l'interface utilisateur de la machine. Mot de passe du serveur FTP Cette fonction permet d'entrer le mot de passe d'accès à votre serveur FTP via le clavier affiché dans l'interface utilisateur de la machine. Mailbox Backup Tool - IP Address (Outil de sauvegarde boîte aux lettres - Adresse IP) La fonction Mailbox Backup Tool - IP Address permet d'entrer l'adresse IP du serveur qui héberge l'outil de sauvegarde de boîte aux lettres. La saisie s'opère au moyen du clavier tactile de l'écran d'interface de la machine. Lorsqu'elle est activée, cette fonction permet de sauvegarder sur un client PC distant toutes les informations de boîte aux lettres, y compris les fichiers qui résident sur la machine. Paramètres du service Impression Dans les Paramètres du service Impression, il s'agit de sélectionner les paramètres relatifs à la mémoire et diverses fonctions de la machine, dont la substitution de magasin, l'incompatibilité de type papier, l'impression d'une page de garde, etc. REMARQUE L'utilisation des Services Internet CentreWare offre d'autres paramètres plus détaillés. Utilisez la procédure suivante pour accéder aux divers paramètres du mode Impression et les modifier. Dans l'écran Paramètres système, sélectionnez Paramètres du service Impression suivi de l'élément à configurer. Mémoire Pour chaque interface, vous pouvez sélectionner la capacité de la mémoire tampon de réception (stockage temporaire des données envoyées par le client). Vous pouvez modifier la capacité de la mémoire tampon de réception en fonction des tendances d'utilisation et de l'objet. Si vous augmentez la capacité de la mémoire tampon de réception, un client peut être libéré plus rapidement d'une interface. ASTUCE Si vous modifiez les paramètres de capacité de la mémoire, la mémoire est réinitialisée, et toutes les données enregistrées dans toutes les zones de mémoire sont donc perdues. 10-56 Guide de l'administrateur système Paramètres système REMARQUE Il n'est pas possible d'affecter plus que la mémoire totale. Lorsque la machine est mise sous tension, si les paramètres dépassent la capacité de mémoire disponible, ils sont automatiquement ajustés par le système. 1. Dans l'écran Paramètres système, sélectionnez Paramètres du service Impression, puis Mémoire.... 2. Sélectionnez l'élément à définir ou modifier, et sélectionnez Modifier les paramètres. 3. Sélectionnez la valeur souhaitée pour cet élément. 4. Sélectionnez Enregistrer. REMARQUE Lorsqu'un port est défini sur Désactivé, les éléments correspondants associés à ce port ne s'affichent pas. REMARQUE En fonction de la quantité de données envoyée par le client, augmenter la capacité de la mémoire peut ne pas modifier le temps nécessaire pour libérer le client. Mémoire PostScript Spécifiez la capacité mémoire utilisée pour PostScript. Entrez une valeur comprise entre 8,00 et 96,00 Mo, par incréments de 0,25 Mo. Mémoire de mise en page auto HP-GL/2 Spécifiez la capacité de mémoire utilisée pour HP-GL/2. Définissez une valeur comprise entre 64 et 5 120 Ko, par incréments de 32 Ko. REMARQUE La valeur maximale pouvant être définie pour les options de mémoire PostScript et mémoire de mise en page auto HP-GL/2 varie en fonction de la capacité mémoire disponible. Tampon de réception - USB Sélectionnez une valeur comprise entre 64 Ko et 1 024 Ko. Tampon de réception - LPD • Désactivé : lorsque cette option est sélectionnée, la machine n'utilise pas la fonction de mise en file d'attente (spoule). Lors de l'exécution d'une impression LPD pour un client, les données envoyées par un autre client ne peuvent pas être reçues sur la même interface. Définissez la capacité de la mémoire tampon de réception LPD à l'aide d'une valeur comprise entre 1 024 et 2 048 Ko, par incréments de 32 Ko. • Memory Spool (Spoule en mémoire) : lorsque cette option est sélectionnée, la machine utilise la fonction de mise en file d'attente (spoule). Le tampon de réception de mise en file d'attente utilise la mémoire. Dans ce cas, définissez la capacité de la mémoire Xerox® D95/D110/D125/D136 Copieur/Imprimante Guide de l'administrateur système 10-57 Paramètres système tampon de réception utilisée pour la mise en file d'attente en spécifiant une valeur comprise entre 0,5 et 32 Mo, par incréments de 0,25 Mo. REMARQUE Si les données d'impression dépassent la capacité de mémoire définie, la machine n'est pas en mesure de les accepter. Dans ce cas, sélectionnez Disque dur ou Désactivé. • Hard Disk Spool (Spoule disque dur) : lorsque cette option est sélectionnée, la machine utilise la fonction de mise en file d'attente (spoule). Le tampon de réception de mise en file d'attente utilise le disque dur. Tampon de réception - NetWare Définissez le tampon de réception NetWare. Définissez une valeur comprise entre 64 et 1 024 Ko, par incréments de 32 Ko. Tampon de réception - SMB • Désactivé : la machine n'utilise pas la mise en spoule. Lors du traitement d'une impression SMB réalisé pour un client, la réception de données provenant d'un autre client n'est pas possible via la même interface. Définissez une valeur comprise entre 64 et 1024 Ko, par incréments de 32 Ko, pour la capacité mémoire du tampon de réception SMB dédié. • Memory Spool (Spoule en mémoire) : la machine utilise la mise en spoule. Le tampon de réception dédié à la mise en spoule utilise la mémoire. Lorsque cette option est sélectionnée, définissez la capacité mémoire du tampon de réception pour la mise en spoule entre 0,5 Mo et 32 Mo, par incréments de 0,25 Mo. REMARQUE Les données d'impression qui dépassent la capacité mémoire définie ne sont pas acceptées. Dans ce cas, sélectionnez Disque dur ou Désactivé. • Hard Disk Spool (Spoule sur disque dur) : la machine utilise la mise en spoule. Le tampon de réception alloué à la mise en spoule utilise le disque dur. Tampon de réception - Spoule IPP • Désactivé : lorsque cette option est sélectionnée, la machine n'utilise pas la mise en spoule. Lors du traitement de l'impression IPP pour un client, il est impossible de recevoir les données d'un autre client via la même interface. Définissez une valeur comprise entre 64 et 1 024 Ko, par incréments de 32 Ko, pour la capacité mémoire du tampon de réception IPP dédié. • Disque dur : lorsque cette option est sélectionnée, la machine utilise la mise en spoule. Le tampon de réception alloué à la mise en spoule utilise le disque dur. 10-58 Guide de l'administrateur système Paramètres système Tampon de réception - EtherTalk Définissez le tampon de réception EtherTalk. Définissez une valeur comprise entre 1 024 et 2048 Ko, par incréments de 32 Ko. Tampon de réception - Port 9100 Définissez le tampon de réception pour le port9100. Définissez une valeur comprise entre 64 et 1 024 Ko, par incréments de 32 Ko. Autres paramètres Configurez les paramètres relatifs au papier utilisé dans la machine. 1. Sélectionnez Paramètres système puis Paramètres du service Impression. 2. Sélectionnez Autres paramètres. 3. Sélectionnez l'élément à définir ou à modifier, puis sélectionnez Modifier les paramètres. 4. Sélectionnez le paramètre approprié. 5. Sélectionnez Enregistrer. Permutation des magasins Lorsqu'il n'y a pas de magasin contenant le format de papier sélectionné par la sélection automatique des magasins, choisissez d'imprimer ou non avec le papier chargé dans un autre magasin. Si vous utilisez un autre magasin, définissez le format. • Afficher un message : un autre magasin n'est pas utilisé, mais un message demandant de charger du papier s'affiche. • Utiliser un format supérieur : remplacez le format par le format supérieur à celui sélectionné, et imprimez dans le même format. • Utiliser le format le plus proche : remplacez le papier sélectionné par le format le plus proche, puis imprimez le document. Si nécessaire, la taille de l'impression est réduite automatiquement. REMARQUE Le cas échéant, toute spécification du client est prioritaire. • Sélectionner le magasin 5 (départ manuel) : imprimez le document sur le papier placé dans le magasin 5 (départ manuel). Incompatibilité type de papier Indiquez la mesure à prendre lorsque le type de papier chargé dans le magasin ne correspond pas à celui spécifié. • Imprimer : poursuivre l'impression même si le type de papier diffère. Xerox® D95/D110/D125/D136 Copieur/Imprimante Guide de l'administrateur système 10-59 Paramètres système • Afficher l'écran de confirmation : afficher un écran de confirmation et inviter l'utilisateur à intervenir. • Afficher l'écran Papier : afficher l'écran Papier en cas d'incompatibilité de type de papier. Formulaires non enregistrés Lorsqu'un formulaire spécifié pour l'impression sous forme de fichier de données (surimpression) n'est pas présent dans l'ordinateur hôte, indiquez si vous souhaitez imprimer ou non le travail. Si vous sélectionnez Imprimer et que le formulaire spécifié n'est pas présent, seules les données sont imprimées. Ce paramètre est ajouté au menu des paramètres d'impression lorsqu'une spécification d'impression vient de l'ordinateur hôte. Reprise travail après erreur d'impression Sélectionnez Reprise automatique du travail ou Reprise par l'utilisateur. Lorsqu'un incident papier se produit Sélectionnez Reprise travail après résolution incident ou Supprimer le travail. ID utilisateur d'impression Lors d'un processus d'impression lancé à partir d'un pilote d'imprimante, choisissez d'imprimer ou non les informations d'authentification utilisateur sur le support, ce afin d'identifier l'utilisateur. L'ID utilisateur est limité à 64 caractères. Sélectionnez l'une des options suivantes : Désactivé, En haut à gauche, En haut à droite, En bas à gauche et En bas à droite. REMARQUE L'utilisation de la fonction Impression ID requiert la définition préalable de l'ID utilisateur par le pilote d'imprimante. Pour connaître la procédure de configuration, reportez-vous à l'aide en ligne du pilote d'imprimante. REMARQUE Si les informations relatives à l'ID utilisateur ne peuvent pas être obtenues, les termes « Utilisateur inconnu » sont imprimés. Détection d'un séparateur Sélectionnez Désactivé(e) ou Activé(e). 10-60 Guide de l'administrateur système Paramètres système Page de garde Indiquez si les travaux en sortie doivent être séparés par une page de garde. Sélectionnez une des options suivantes : • • • • Désactivé : ne pas imprimer de page de garde. Première page : imprimer une page de garde avant un travail d'impression. Dernière page : imprimer une page de garde après un travail d'impression. 1ère et dernière pages : imprimer une page de garde avant et après un travail d'impression. REMARQUE Les pages de garde ne sont pas agrafées même si la fonction d'agrafage est activée. REMARQUE Sur un travail d'impression soumis à partir d'un ordinateur Macintosh, le nom du document n'apparaît pas sur la page de garde. REMARQUE Les pages de garde imprimées sont comptabilisées à des fins de contrôle. Magasin pour pages de garde Sélectionnez le magasin à papier à partir duquel les pages de garde sont imprimées. Sélectionnez les magasins suivants : 1, 2, 3, 4 ou 6 et 7 en option. Magasin pour séparateurs Sélectionnez le magasin à partir duquel seront insérés les séparateurs. Les magasins disponibles sont les suivants : 1, 2, 3, 4, 5, 6, 7 et 8. Papier PostScript Indiquez si vous souhaitez activer ou non la fonction PostScript DMS (sélection média différé). Sélectionnez Automatique ou bac à papier. Absence de polices PostScript Sélectionnez le mode de traitement d'une police PostScript non chargée sur la machine. • Annuler l'impression : annule le travail sans l'imprimer. • Remplacer police et imprimer : l'impression du travail se poursuit et la police absente est remplacée par une police de substitution. Xerox® D95/D110/D125/D136 Copieur/Imprimante Guide de l'administrateur système 10-61 Paramètres système Substitution des polices PostScript Lorsqu'une police PostScript spécifiée dans une tâche n'est pas présente, indiquez s'il faut utiliser ou non ATCx pour la police de substitution. Traitement du bon d'impression XPS La fonction de bon d'impression XPS (spécification des supports XML) traite les informations du bon d'impression écrites dans les documents XPS par le biais de l'utilisation de l'utilitaire Xerox ContentsBridge. Cet utilitaire permet aux utilisateurs qui ne disposent pas de l'application correspondante sur leur ordinateur XP d'ouvrir le travail d'impression. L'utilitaire Xerox ContentsBridge est un utilitaire logiciel Windows permettant d'imprimer les fichiers directement sur une imprimante sans qu'il ne soit nécessaire d'ouvrir les fichiers. Sélectionnez une des options suivantes : • Désactivé : si cette option est sélectionnée, le bon d'impression ne peut pas être traité. • Mode standard : cette sélection utilise le mode de traitement standard. • Mode compatible : cette sélection utilise un mode compatible avec Microsoft pour traiter les bons d'impression. REMARQUE L'utilitaire Xerox ContentsBridge peut être utilisé uniquement pour des imprimantes Xerox prises en charge. Toutes les autres marques apparaîtront sur le réseau, mais ne pourront pas être utilisées. REMARQUE L'utilitaire Xerox ContentsBridge prend en charge uniquement les formats de fichier suivants : .pdf, .tif, .tiff, .xdw, .ps et .prn. File d'impression LPD File d'impression LPD est un protocole d'impression indépendant de la plate-forme qui s'exécute sur TCP/IP. LDP (ou Line Printer Daemon) désigne le processus qui accepte des travaux d'impression du client LPR. Il s'apparente au logiciel d'imprimante et est fréquemment appelé serveur LDP. Le serveur d'impression attend que le client envoie un travail. Un serveur d'impression peut gérer plusieurs imprimantes et files d'impression simultanément. Il est généralement doté d'une seule adresse IP ; le nom de la file doit donc être utilisé pour spécifier la file d'impression voulue. Sélectionnez une des options suivantes : • Ordre de traitement des données • Ordre de soumission des travaux 10-62 Guide de l'administrateur système Paramètres système Paramètres du service Numérisation Cette fonction vous permet de sélectionner les paramètres relatifs au scanner. REMARQUE Lors de l'utilisation des Services Internet CentreWare, il est possible de configurer plus finement les paramètres. Dans l'écran Paramètres système, sélectionnez Paramètres du service Numérisation puis sélectionnez le paramètre à définir ou à modifier. Numérisation - Valeurs par défaut Dans Numérisation - Valeurs par défaut, vous sélectionnez les valeurs par défaut pour la fonction de scanner. Lorsqu'une des situations suivantes se produit, la machine se réinitialise sur ses valeurs de numérisation par défaut prédéfinies : • La machine est mise sous tension. • La machine quitte le mode d'économie d'énergie, ou • La touche Annuler tout est activée. Les paramètres sélectionnés pour l'option Numérisation - Valeurs par défaut sont valides une fois que la machine a été mise hors tension puis remise sous tension. 1. Sur l'écran Paramètres du mode de numérisation, sélectionnez Numérisation - Valeurs par défaut. 2. Sélectionnez l'élément à définir ou modifier, et sélectionnez Modifier les paramètres. 3. Sélectionnez le paramètre par défaut pour cet élément. 4. Sélectionnez Enregistrer ; l'écran Numérisation - Valeurs par défaut s'affiche à nouveau. 5. Répétez les étapes précédentes pour les fonctions Numérisation - Valeurs par défaut suivantes. 6. Lorsque vous avez terminé, sélectionnez Fermer ; l'écran Paramètres du mode numérisation s'affiche à nouveau. Numérisation couleur Sélectionnez la valeur par défaut pour la numérisation couleur dans l'écran de l'onglet Numérisation standard. Avec le scanner couleur, vous pouvez sélectionner l'une des options suivantes : Détection auto, Couleur, Échelle de gris ou Noir et blanc. Xerox® D95/D110/D125/D136 Copieur/Imprimante Guide de l'administrateur système 10-63 Paramètres système Type de document Sélectionnez la valeur par défaut pour Type de document dans l'écran Options de numérisation standard. Sélectionnez l'une des options suivantes : Photo et texte, Texte ou Photo. Format fichier Sélectionnez la valeur par défaut de la fonction Format de fichier (affichée sur l'onglet Numérisation standard). Sélectionnez l'une des trois options suivantes : TIFF/JPEG Sélection auto, TIFF, PDF, PDF/A ou XPS. Optimiser PDF pour affichage Web rapide Si vous sélectionnez une option de format de fichier PDF, la fonction Optimiser PDF pour affichage Web rapide devient disponible. REMARQUE La fonction Optimiser PDF pour affichage Web rapide permet à l'utilisateur d'ouvrir et d'afficher la première page d'un document PDF de plusieurs pages dans un navigateur Web sans attendre la fin du chargement du document. Le chargement se poursuit en arrière-plan. Cette option peut entraîner une augmentation de la taille totale du fichier. En effet, l'affichage Web rapide restructure le document Adobe® PDF pour le téléchargement page à page à partir de serveurs Web. Avec le téléchargement page à page, le serveur Web envoie uniquement la page demandée au lieu de la totalité du document PDF. Cela est particulièrement important avec les documents volumineux dont le téléchargement depuis un serveur peut prendre beaucoup de temps. REMARQUE Vérifiez auprès de votre administrateur de site Web que le logiciel de serveur Web utilisé prend en charge le téléchargement page à page. Pour garantir l'affichage des documents PDF de votre site Web dans des versions de navigateur plus anciennes, il est recommandé de créer des liens HTML vers ces documents et d'utiliser ces liens au lieu de scripts ASP ou de la méthode POST. Les noms de chemins ou les URL vers les fichiers ne doivent pas dépasser 256 caractères. Vignette - Courriel sortant Sélectionnez Désactivée ou Activée. Vignette - Numérisation bureau Sélectionnez Désactivé ou Activé. 10-64 Guide de l'administrateur système Paramètres système Densité Sélectionnez l'option par défaut pour Densité dans l'écran Qualité image. Sélectionnez l'une des options suivantes comme densité par défaut : Éclaircir +3, Éclaircir +2, Éclaircir +1, Standard, Foncer +1, Foncer +2 ou Foncer +3. Contraste Sélectionnez le contraste par défaut (qui s'affichera dans l'écran Qualité image). Les options proposées sont les suivantes : Plus élevé, Élevé, Normal, Faible, ou Plus faible.. Définition Sélectionnez la définition par défaut (qui s'affichera dans l'écran Qualité image). Les options proposées sont les suivantes : Accentuer +2, Accentuer +1, Standard, Estomper +1 ou Estomper +2. Suppression de fond Sélectionnez la suppression de fond par défaut (comme affiché dans l'écran Qualité image). Sélectionnez Désactivé ou Suppression automatique. Suppression d'ombres Sélectionnez : Désactivé ou Activé comme valeur par défaut. Orientation du document Sélectionnez la valeur par défaut pour la fonction Orientation du document appliquée lors de la numérisation. Sélectionnez Images verticales ou Images horizontales (haut vers la gauche). Résolution Sélectionnez la valeur par défaut pour la résolution de numérisation dans l'écran Numérisation par défaut. Les valeurs proposées sont les suivantes : 200 ppp, 300 ppp, 400 ppp et 600 ppp. Documents multiformats Sélectionnez l'option par défaut pour Documents multiformats (qui s'affichera dans l'écran Options de numérisation). Sélectionnez Désactivé ou Activé. Xerox® D95/D110/D125/D136 Copieur/Imprimante Guide de l'administrateur système 10-65 Paramètres système Effacement de bords Sélectionnez l'option par défaut pour Effacement de bords (qui s'affichera dans l'écran Options de numérisation). Sélectionnez Tous les bords ou Valeur différente. Effacement de bords - Haut et bas Sélectionnez l'effacement de bords par défaut à appliquer en haut et en bas du document dans le champ Effacement de bords (affiché dans l'écran Options de numérisation). Entrez une valeur comprise entre 0 et 50 mm, par incréments de 1 mm. Effacement de bords - Gauche et droite Sélectionnez l'effacement de bords par défaut à appliquer sur les bords gauche et droit du document dans le champ Effacement de bords (affiché dans l'écran Options de numérisation). Entrez une valeur comprise entre 0 et 50 mm, par incréments de 1 mm. Qualité / Taille fichier Sélectionnez la qualité et la taille du fichier parmi les options proposées, de Qualité : Normale / Taille fichier : Petite à Qualité : Maximum / Taille fichier : Maximum. Objet du courriel Tapez l'objet du courriel. Cryptage courriels Sélectionnez Désactivé(e) ou Activé(e). Texte avec possibilité de recherche Sélectionnez Image uniquement ou Avec recherche. Langue du document Sélectionnez Auto, Anglais, Espagnol ou Français. Avec recherche - Compression de texte Sélectionnez Désactivé ou Activé (Compression Flate). 10-66 Guide de l'administrateur système Paramètres système Numérisation bureau - Valeurs par défaut Vous pouvez sélectionner le protocole par défaut qui est utilisé pour le transfert de fichier à partir de FTP, SMB et SMB (format UNC). 1. Sélectionnez Paramètres système > Paramètres du service Numérisation > Numérisation bureau par défaut. 2. Sélectionnez un élément à définir ou à modifier. 3. Sélectionnez Modifier les paramètres. 4. Sélectionnez les paramètres par défaut de l'élément sélectionné. 5. Sélectionnez Enregistrer jusqu'au réaffichage de l'écran Numérisation bureau Valeurs par défaut. 6. Sélectionnez Fermer pour revenir à l'écran Paramètres du service Numérisation. Protocole de transfert Sélectionnez la valeur par défaut du protocole de transfert. Choisissez FTP, SMB ou SMB (format UNC) Infos de connexion pour accès destination Sélectionnez la valeur par défaut pour les informations de connexion. Sélectionnez Aucune ou Utilisateur authentifié à distance. Nom d'utilisateur pour la numérisation FTP Sélectionnez la valeur par défaut pour cette fonction. Formats document prédéfinis Sélectionnez la taille de document affichée (option Format document de l'onglet Mise en page). Affectez une taille de document à chacun des 14 boutons. Si vous numérisez fréquemment des documents de format non standard, vous pouvez prédéfinir ce format non standard afin d'éliminer le besoin d'entrer ses dimensions à chaque numérisation. 1. Dans l'écran Paramètres du service Numérisation, sélectionnez Formats document prédéfinis. 2. Sélectionnez l'élément à configurer ou à modifier, suivi de Modifier les paramètres. 3. Sélectionnez le paramètre voulu. 4. Sélectionnez Enregistrer. 5. Répétez les étapes 1 à 4 pour chaque option de Format document prédéfinis. 6. Sélectionnez Fermer dans l'écran Formats document prédéfinis pour revenir à l'écran Paramètres du service Copie. Formats A/B Sélectionnez l'un des dix formats A et B. Xerox® D95/D110/D125/D136 Copieur/Imprimante Guide de l'administrateur système 10-67 Paramètres système Pouces Lorsque vous sélectionnez cette option, vous pouvez choisir l'un des onze formats en pouces proposés. Autres Sélectionnez parmi les 14 autres formats proposés. Format personnalisé Entrez le format de votre choix. Définissez une largeur comprise entre 15 et 432 mm et une hauteur entre 15 et 297 mm, par incréments de 1 mm. Formats de sortie prédéfinis Sélectionnez les formats à afficher comme Format de sortie lors de la sélection de % auto pour la numérisation de documents (fonction Réduction/Agrandissement de l'écran Options de numérisation). Les formats de sortie peuvent être affectés aux boutons correspondants 1 à 14. En sélectionnant des formats fréquemment utilisés, vous pouvez réduire grâce à ces boutons le nombre d'opérations de sélection nécessaires pour un travail de numérisation. 1. Sélectionnez Paramètres système > Paramètres du service Numérisation > Formats de sortie prédéfinis. 2. Sélectionnez l'élément à configurer ou à modifier, suivi de Modifier les paramètres. 3. Sélectionnez le paramètre voulu. 4. Sélectionnez Enregistrer. L'écran Formats de sortie prédéfinis s'ouvre à nouveau. 5. Répétez les étapes 1 à 4 pour les options de Format de sortie prédéfinis restantes. 6. Sélectionnez Fermer dans l'écran Formats de sortie prédéfinis ; l'écran Paramètres du service de numérisation s'affiche à nouveau. Formats A/B Sélectionnez l'un des dix formats A et B. Pouces Lorsque vous sélectionnez cette option, vous pouvez choisir l'un des onze formats en pouces proposés. Autres La sélection de cette option permet de choisir parmi 14 autres formats. 10-68 Guide de l'administrateur système Paramètres système R/A prédéfinis Sélectionnez les niveaux d'agrandissement tels qu'ils sont indiqués par l'option % prédéfini (fonction Réduction/Agrandissement de l'écran Options de numérisation). Affectez tout niveau d'agrandissement aux boutons R/A prédéfini 1 à 9. Vous ne pouvez pas sélectionner 100 %. 1. Sélectionnez Paramètres système > Paramètres du service Numérisation , puis Préréglages R/A. 2. Sélectionnez l'élément à configurer ou à modifier, puis sélectionnez Modifier les paramètres. 3. Sélectionnez % prédéfini ou % variable. 4. Sélectionnez le paramètre voulu. 5. Sélectionnez Enregistrer. 6. Répétez les étapes 1 à 5 pour chaque option R/A prédéfini. 7. À partir de l'écran Préréglages R/A, sélectionnez Fermer pour revenir à l'écran Paramètres du mode numérisation. % prédéfini Sélectionnez l'un des 25 taux de réduction/agrandissement standard. % variable Sélectionnez le taux de réduction/agrandissement voulu. Spécifiez une valeur comprise entre 25 % et 400 %, par incrément de 1 %. Boutons prédéfinis - Effacement de bords Sélectionnez un bouton prédéfini d'effacement de bords et spécifiez vos préférences. Autres paramètres Ces paramètres se rapportent à la spécification de la fonction de scanner. 1. Dans l'écran Paramètres du service, sélectionnez Autres paramètres. 2. Sélectionnez l'élément à configurer ou à modifier, suivi de Modifier les paramètres. 3. Sélectionnez le paramètre approprié pour cet élément, puis Enregistrer. 4. Répétez les étapes pour les éléments Autres paramètres restants. 5. Dans l'écran Autres paramètres, sélectionnez Fermer pour revenir à l'écran Paramètres du service. Xerox® D95/D110/D125/D136 Copieur/Imprimante Guide de l'administrateur système 10-69 Paramètres système Procédure mémoire pleine Sélectionnez Supprimer travail ou Exécuter le travail comme paramètre par défaut. Ce paramètre par défaut s'affiche lors de la numérisation d'un document si l'espace sur le disque dur est insuffisant pour le scanner. Si l'espace sur le disque dur est insuffisant, un écran de confirmation s'affiche, vous demandant comment les données enregistrées partiellement doivent être traitées (annuler le travail ou exécuter le travail). • Supprimer travail : les données enregistrées sont effacées. • Exécuter le travail : les données enregistrées partiellement sont traitées comme valides et complètes ; le travail est exécuté. Si l'utilisateur ne répond pas à l'écran de confirmation et qu'une durée prédéterminée s'est écoulée, la machine traite automatiquement les données enregistrées partiellement en fonction du paramètre par défaut sélectionné ici. Nbre maximum de pages mémorisées Sélectionnez le nombre maximum de pages pouvant être mémorisées pour un document numérisé. Indiquez un nombre compris entre 1 et 999. Saturation Sélectionnez Pastel +2, Pastel +1, Standard, Éclatante +1 ou Éclatante +2. Niveau de suppression de fond Sélectionnez la valeur de suppression de fond à appliquer aux données numérisées. Sélectionnez l'une des options suivantes : Élevé +1, Élevé +2, Standard, Faible -1, Faible -2. Niveau de suppression d'ombres Sélectionnez Maximum +2, Maximum +1, Standard, Éclatante +1 ou Éclatante +2. Format TIFF Sélectionnez le format TIFF des données numérisées, Sélectionnez TIFF V6 ou TTN2. Écran de transfert de l'image Sélectionnez si afficher ou non un message à la fin de la numérisation. • Désactivé : n'affiche pas de message. • Afficher message à la fin de la numéris. : affiche un message de fin de numérisation. 10-70 Guide de l'administrateur système Paramètres système • Afficher écran numérisation et transfert : affiche un écran pendant la numérisation d'un document et lorsque l'opération est terminée. • Afficher message à la fin du transfert Avec recherche - Orientation de page Sélectionnez Orientation verticale auto ou Selon l'orientation du document. Imprimer le nom de connexion sur les fichiers PDF Sélectionnez Oui ou Non. Paramètres du service Courriel 1. Dans l'écran Paramètres système, sélectionnez Paramètres du service Courriel, puis Contrôle Courriel. 2. Dans l'écran Contrôle Courriel, sélectionnez l'élément à configurer ou à modifier, suivi de Modifier les paramètres. 3. Sélectionnez le paramètre voulu. 4. Sélectionnez Enregistrer. 5. Répétez les étapes 1 à 4 pour les éléments restants. 6. Sélectionnez Fermer pour revenir à l'écran Paramètres courriel. Nombre maximum d'adresses Définissez le nombre maximum d'adresses qui peuvent être spécifiées lors de l'envoi d'un courriel. Ce nombre se rapporte à l'ensemble des adresses contenues dans les champs À :, Cc : et Cci :. Il doit être compris entre 1 et 100. En cas de dépassement de la limite définie, la transmission du courriel est abandonnée. Options d'impressions courriels entrants À réception d'un courriel sur la machine, vous pouvez sélectionner le type d'opération d'impression : • Imprimer uniquement la pièce jointe : seul le document joint est imprimé. • En-têtes et message complet : les en-têtes du courriel et le corps du texte sont imprimés. • Pièce jointe, En-têtes et message de base : la pièce jointe, les en-têtes du courriel (De/À/Objet/Date) et le corps du texte sont imprimés. Xerox® D95/D110/D125/D136 Copieur/Imprimante Guide de l'administrateur système 10-71 Paramètres système Imprimer courriel notification d'erreur Indiquez si imprimer automatiquement ou non un courriel de notification d'erreur en cas d'adresse erronée ou d'erreur de transmission. Sélectionnez Désactivé ou Activée. Réponse aux accusés de lecture Indiquez si répondre ou non aux demandes d'accusés de lecture provenant d'un poste client : • Désactivée : ne répond pas. • Activée : notifie automatiquement que le courriel a été ouvert. Accusés de lecture Lors de l'envoi d'un courriel depuis la machine, précisez si le destinataire doit renvoyer un accusé de lecture : • Désactivé : la fonction d'accusés de lecture ne peut pas être utilisée. • Activé : tous les utilisateurs sont autorisés à utiliser la fonction d'accusés de lecture. Impression confirmation remise Choisissez d'imprimer ou non automatiquement le relevé de transmission d'un courriel (réponse DSN/MDN) : • Désactivé : le relevé de transmission d'un courriel n'est pas imprimé automatiquement. • Activé : le relevé de transmission d'un courriel est imprimé automatiquement. • Imprimer en cas d'échec de remise : le relevé s'imprime uniquement en cas d'échec de la transmission. Méthode d'envoi divisé Sélectionnez Diviser en pages ou Diviser par taille de données. Taille maximale des données par courriel Sélectionnez une valeur comprise entre 512 et 20 480 Ko. Taille maximum totale des données Sélectionnez une valeur comprise entre 512 et 200 000 Ko. 10-72 Guide de l'administrateur système Paramètres système Nombre maximal de divisions Sélectionnez Sans division ou Spécifier le nombre de divisions. Modif. champ De par utilis. occasionnels Indiquez si autoriser ou non les utilisateurs occasionnels à modifier le champ De : • Oui • Non Modification champ De par invités Indiquez si autoriser ou non les invités à modifier le champ De : • Oui • Non Modif. champ De si succès recherche Indiquez si autoriser ou non la modification du champ De en cas de succès de la recherche : • Oui • Non Modif. champ De si échec recherche Indiquez si autoriser ou non la modification du champ De en cas d'échec de la recherche : • Oui • Non Envoi d'un courriel si échec recherche Indiquez si envoyer ou non automatiquement un courriel en cas d'échec de la recherche : • Activé • Désactivé Ajouter mon adresse au champ À Indiquez si vous voulez ajouter automatiquement votre adresse au champ À : • Oui • Non Xerox® D95/D110/D125/D136 Copieur/Imprimante Guide de l'administrateur système 10-73 Paramètres système Ajouter mon adresse au champ À Indiquez si vous voulez ajouter automatiquement votre adresse au champ Cc : • Oui • Non Modifier les destinataires du courriel Indiquez si autoriser ou non la modification des destinataires de courriel : • Oui • Non Paramètres du service Dossier Dans les paramètres de dossier, définissez les paramètres de traitement des documents qui sont mémorisés dans des dossiers. 1. Dans l'écran Paramètres système, sélectionnez Paramètres du service Dossier. 2. Sélectionnez l'élément à configurer ou à modifier, puis Modifier les paramètres. 3. Sélectionnez le paramètre voulu. 4. Sélectionnez Enregistrer pour revenir à l'écran Paramètres dossier. Envoi depuis dossier Sélectionnez Copie et impression our Numérisation et autres trav.. Fichiers récupérés par le client Indiquez si un fichier mémorisé dans une boîte aux lettres doit être supprimé une fois qu'il a été récupéré par le client. REMARQUE Cette fonction n'est pas disponible sur certains modèles. Il convient d'acquérir un package en option. Pour plus d'informations, contactez le Centre Services Xerox. Écran de confirmation impression/suppression Sélectionnez si supprimer ou non un document mémorisé dans un dossier après impression en sélectionnant Activé ou Désactivé. 10-74 Guide de l'administrateur système Paramètres système Qualité / Taille fichier pour récupération Sélectionnez Petite taille fichier, grande taille fichier ou Taille maximale fichier. Paramètres service feuilles distribution Dans Paramètres service feuilles distribution, renseignez les champs Serveur de groupe ou Machine locale. 1. Dans l'écran Paramètres système, sélectionnez Paramètres service feuilles distribution. 2. Sélectionnez l'élément à configurer ou à modifier, puis sélectionnez Modifier les paramètres. Serveur de groupe Indiquez si vous souhaitez activer ou non le serveur de groupe. Méthode connexion au serveur de grpe Sélectionnez Affichage de l'écran de connexion ou Connexion automatique. Liste feuilles de distribution par défaut Sélectionnez Machine locale ou Serveur de groupe. Paramètres du service Impression locale Lorsque le kit d'impression sur support USB est installé sur la machine, vous pouvez importer et imprimer des documents au format PDF, TIFF, XPS (XML Paper Specification) ou JPEG (JFIF). Sélectionnez les magasins proposés dans le champ Papier à l'aide des paramètres du service Impression locale. 1. Appuyez sur État de la machine. 2. Sélectionnez l'onglet Outils. 3. Sélectionnez Paramètres du service Impression locale dans la liste Groupe. 4. Sélectionnez un élément à définir ou à modifier. 5. Sélectionnez Modifier les paramètres. 6. Sélectionnez le numéro de magasin souhaité dans la fenêtre Texte - Papier. 7. Sélectionnez Enregistrer. Xerox® D95/D110/D125/D136 Copieur/Imprimante Guide de l'administrateur système 10-75 Paramètres système 8. Sélectionnez Fermer. Désactivation de l'impression locale 1. Dans les Services Internet CentreWare, cliquez sur Propriétés > Services > Impression locale > Généralités. 2. Désélectionnez la case en regard de Activé. 3. Sélectionnez Appliquer. 4. Sélectionnez Réinitialiser la machine. Paramètres de fichiers mémorisés Dans Paramètres de fichiers mémorisés, définissez les paramètres de gestion des documents mémorisés dans les boîtes aux lettres. 1. Dans l'écran Paramètres système, sélectionnez Paramètres de fichiers mémorisés. 2. Sélectionnez l'élément à définir ou à modifier, puis sélectionnez Modifier les paramètres. 3. Sélectionnez le paramètre de votre choix. 4. Appuyez sur Enregistrer. Date d'expiration fichiers dans le dossier Dans Paramètres de fichiers mémorisés, définissez les paramètres de gestion des documents mémorisés dans les boîtes aux lettres. 1. Dans l'écran Paramètres de fichiers mémorisés, sélectionnez Date d'expiration des documents dans la boîte aux lettres) et appuyez sur Modifier les paramètres. 2. Sélectionnez Désactivé ou Activé. Si vous avez sélectionné Activé, définissez le délai de stockage et l'heure de la suppression à l'aide du pavé numérique. 3. Les valeurs admises pour le délai de stockage sont comprises entre 1 et 14 jours. Choisissez une valeur dans le champ Documents Kept for (Documents conservés pendant). 4. Définissez l'heure de suppression du document à l'expiration du délai de stockage, dans le champ Fichiers supprimés à. Les valeurs admises sont comprises entre 0 et 23 heures et 00 et 59 minutes. REMARQUE Lorsqu'un délai de stockage est défini, assurez-vous que la fonction de boîte aux lettres « Delete Documents with Expiry Date » (Supprimer les documents à la date d'expiration) est activée. 5. Sélectionnez Enregistrer ; l'écran Paramètres de fichiers mémorisés s'affiche à nouveau. 10-76 Guide de l'administrateur système Paramètres système Date expiration travaux mémorisés Dans les paramètres de documents mémorisés, définissez le mode de traitement des documents qui sont stockés dans les boîtes aux lettres. 1. Dans l'écran Stored Document Settings (Paramètres de documents mémorisés), sélectionnez Date expiration travaux mémorisés, puis Modifier les paramètres. 2. Sélectionnez Désactivé Activé ou Same Date as Mailbox Document (Date identique au document de boîte aux lettres). Si vous avez sélectionné Activé, définissez le délai de stockage et l'heure de la suppression à l'aide du pavé numérique. 3. Définissez le délai de stockage des documents, dans une plage comprise entre 4 et 23 heures, dans la zone Documents kept for (Délai de conservation des documents). Longueur minimale du code d'accès pour les travaux mémorisés Dans Paramètres de travaux mémorisés, définissez les paramètres de gestion des documents mémorisés dans les boîtes aux lettres. 1. Dans l'écran Paramètres de travaux mémorisés, sélectionnez Longueur minimale du code d'accès pour les travaux mémorisés, puis sélectionnez Modifier les paramètres. 2. Indiquez la longueur minimale du code d'accès (12 chiffres maximum). Ordre d'impression de tous les fichiers sélectionnés Sélectionnez au choix : • Date/heure : le + ancien en premier • Date/heure : le + récent en premier • Nom du fichier : Croissant • Nom du fichier : Décroissant Xerox® D95/D110/D125/D136 Copieur/Imprimante Guide de l'administrateur système 10-77 Paramètres système 10-78 Guide de l'administrateur système 11 Configuration Le menu Configuration permet de créer des boîte aux lettres (dossiers) et des feuilles de distribution. Il permet également de créer et de mettre à jour des entrées du carnet d'adresses (numérisation vers courriel). Dans l'écran Paramètres système, sélectionnez Configuration puis sélectionnez l'élément à créer (ou à modifier). Créer un dossier Enregistrez les boîtes aux lettres destinées au stockage des documents copiés et numérisés. Vous pouvez enregistrer jusqu'à 500 boîtes. Pour des raisons pratiques, vous pouvez prévoir des boîtes distinctes pour les documents copiés et ceux numérisés. Procéder comme suit pour enregistrer des boîtes aux lettres. 1. Dans l'écran du Menu Configuration, sélectionnez Créer dossier. 2. Sélectionnez un dossier existant et apportez les modifications voulues, ou sélectionnez un dossier et choisissez les options de dossier. 3. Sélectionnez Enregistrer. Bouton Supprimer le dossier Supprime le dossier sélectionné. Si le dossier contient des documents, ils sont également supprimés. ASTUCE Les documents supprimés sont irrécupérables. Nom du dossier Définissez le nom du dossier à l'aide du clavier et du pavé numérique. Il ne doit pas dépasser 20 caractères. Xerox® D95/D110/D125/D136 Copieur/Imprimante Guide de l'administrateur système 11-1 Configuration Vérifier le code d'accès au dossier Définissez un mot de passe pour le dossier. Entrez 20 chiffres maximum (0 à 9). REMARQUE Le mot de passe est facultatif. Supprimer fichiers après récupération Indiquez s'il faut activer ou non la fonction de suppression des documents mémorisés dans la boîte aux lettres sélectionnée, à un moment spécifié après expiration d'un délai de stockage. • Non : le document est stocké. • Oui : après avoir été imprimé ou récupéré dans le cadre d'une action externe, le document est supprimé automatiquement. Supprimer les fichiers expirés Choisissez d'activer ou non la fonction de suppression de fichiers mémorisés dans un dossier à l'expiration d'un délai de stockage imparti. • Non : ne permet pas la suppression de documents même en cas de délai prédéfini. • Oui : les documents sont supprimés à un moment donné après l'expiration du délai de stockage. ASTUCE L'option File Expired Date (Date d'expiration des fichiers) (System Settings/System Settings/Stored Document Settings (Paramètres système/Paramètres de documents mémorisés)) doit être activée. Il convient également de définir une date et une heure afin d'exploiter l'option de boîte aux lettres ci-dessus. Si l'option Date d'expiration des fichiers n'est pas activée, les documents expirés ne sont pas supprimés même si le paramètre correspondant est activé. Lier une feuille de distribution à un dossier En associant une feuille de distribution à un dossier enregistré précédemment, vous pouvez déterminer le traitement appliqué aux documents mémorisés dans un dossier. Pour lier une feuille de distribution à un dossier enregistré : 1. Dans l'écran Mailbox Create/Delete (Créer/Supprimer une BAL), choisissez Link Flow Sheet to Mailbox (Lier la feuille de distribution au dossier), puis sélectionnez Modifier les paramètres. 2. Sélectionnez l'une des options suivantes : • Couper le lien : la feuille de distribution est dissociée du dossier. 11-2 Guide de l'administrateur système Configuration • Créer/Modifier le lien : l'écran qui s'affiche permet l'association à une feuille de distribution. Sélectionnez l'une des feuilles de distribution existantes ou créez une nouvelle feuille de distribution. • Démarrage auto : lorsque vous cochez cette case avant d'enregistrer un document dans la boîte aux lettres, la machine démarre automatiquement la procédure enregistrée dans la feuille de distribution. Lorsque le bouton Supprimer le dossier est sélectionné La sélection de ce bouton entraîne la suppression du dossier sélectionné. Les éventuels documents contenus dans la boîte aux lettres sont tous supprimés. ASTUCE Une fois supprimés, les documents ne sont pas récupérables. Lors de la suppression d'un dossier contenant plus de 200 documents mémorisés, il convient de supprimer les documents du dossier avant de supprimer ce dernier. Si plusieurs documents sont supprimés en même temps, l'opération peut être plus ou moins longue selon leur taille. Création d'une feuille de distribution La fonction de distribution des travaux exécute une série d'opérations enregistrées en relation avec les documents enregistrés dans une boîte aux lettres. Une feuille de distribution est démarrée des manières suivantes : 1) manuellement ou automatiquement lorsqu'un document est enregistré dans une boîte aux lettres ou 2) en sélectionnant une feuille de distribution appliquée sur les documents enregistrés dans la boîte aux lettres. Pour démarrer une feuille de distribution, vous devez d'abord associer une boîte aux lettres à une feuille de distribution spécifique. Lorsqu'une feuille de distribution est définie pour démarrer automatiquement, les documents sont traités automatiquement par la feuille de distribution lorsqu'ils apparaissent dans la boîte aux lettres. Les fonctions pouvant être enregistrées sont répertoriées ci-dessous : • Spécification du renvoi (FTP, SMB, courrier électronique) • Spécifications de renvois multiples, exécution de traitements multiples • Suppression de documents Restrictions sur l'utilisation des feuilles de distribution Une feuille de distribution peut être utilisée par une personne, pour des utilisateurs partagés, ou uniquement lorsqu'elle est associée à une boîte aux lettres spécifique. La fonction d'authentification peut être utilisée pour contrôler l'accès aux fonctions de distribution des travaux. 1. Dans le menu Configuration, sélectionnez Créer une feuille de distribution. 2. Effectuez l'opération de distribution des travaux. Xerox® D95/D110/D125/D136 Copieur/Imprimante Guide de l'administrateur système 11-3 Configuration a) Sélectionnez mot-clé : sélectionnez un mot-clé depuis une liste existante en appuyant sur le bouton Sélectionnez mot-clé or appuyez sur le bouton Créer pour créer un nouveau mot de passe. b) Filtrage des feuilles : vous pouvez filtrer l'affichage des feuilles de distribution. L'affichage à l'écran dépend des paramètres de la fonction d'authentification des utilisateurs. c) Sélectionner les conditions du filtrage ; sélectionnez un des éléments suivants : Aucun Filtrage, administrateur système, Non-administrateur système. d) Sélectionnez une cible pour le filtrage : Boîte aux lettres, Travaux de numérisation, Applications externes ou Travaux de copie. e) Sélectionnez Enregistrer. f) Créer : l'écran Créer une feuille de distribution apparaît. g) Modifier/Supprimer : l'écran Détails apparaît. Créer une feuille de distribution Utilisez la procédure suivante pour créer une distribution des travaux. 1. Dans l'écran Feuilles de distribution, sélectionnez Créer. L'écran Créer une feuille de distribution s'affiche. 2. Sélectionnez l'option à modifier, suivie de Modifier les paramètres. • Supprimer les paramètres : sélectionnez cette option pour supprimer les paramètres de tous les éléments sélectionnés. • Modifier les paramètres : cette option permet de confirmer ou modifier les valeurs de paramètre des éléments sélectionnés. 3. Sélectionnez Modifier les paramètres. Nom Entrez un nom pour la feuille de distribution. Il ne doit pas dépasser 128 caractères. Description Entrez une définition pour la feuille de distribution. Elle ne doit pas dépasser 256 caractères. Mot-clé • Définissez le mot-clé associé à la feuille de distribution. Il ne doit pas dépasser 12 caractères. • Vous pouvez créer/définir jusqu'à 15 mots-clés. 11-4 Guide de l'administrateur système Configuration Envoi en tant que courriel Entrez les destinataires du courrier électronique. Il est possible d'insérer jusqu'à 100 adresses, soit en les sélectionnant dans le carnet d'adresses, soit en les entrant directement. • Carnet d'adresses : les destinataires peuvent être spécifiés à partir du carnet d'adresses. Le destinataire spécifié s'affiche sous Nom/adresse électronique du destinataire dans l'écran Envoyer en tant que courriel. • Recherche de destinataires REMARQUE Pour plus d'informations sur cette opération, reportez-vous à la section « Carnet d'adresses » du chapitre 4 du Guide utilisateur. • Nouveau destinataire : spécifiez un nouveau destinataire. Le destinataire spécifié s'affiche sous Nom/adresse électronique du destinataire dans l'écran Envoi courriel. • Choisissez l'élément à modifier, puis sélectionnez Modifier les paramètres. • Objet : le cas échéant, spécifiez un objet spécifique. • Supprimer : supprimez toutes les informations se rapportant aux destinataires sélectionnés. • Modifier les paramètres : confirmez ou modifiez les destinataires spécifiés. • Format de fichier : spécifiez le format du fichier de sortie. • Tentatives de renvoi : sélectionnez le nombre de tentatives de renvoi des courriers électroniques (entre 1 et 5) et l'intervalle (entre 30 et 300 secondes). Transfert via FTP (1), Transfert via FTP (2) • Spécifiez l'emplacement d'enregistrement des fichiers transférés via FTP. • Carnet d'adresses : lorsque l'adresse du serveur est enregistrée dans le carnet d'adresses, il est possible de la spécifier à partir du carnet d'adresses. L'adresse spécifiée s'affiche sur l'écran Transfert FTP. • Clavier : sélectionnez Nom, Serveur, Enregistrer dans, Nom du serveur ou Mot de passe, puis appuyez sur le bouton Entrer les informations pour afficher l'écran de saisie. La saisie des caractères doit respecter les limites suivantes : • • • • • • Nom : 18 octets maximum Serveur : 64 octets maximum Enregistrer dans : 128 octets maximum Nom d'utilisateur : 32 octets maximum Mot de passe : 32 octets maximum Effacer : supprimez toutes les informations se rapportant aux adresses sélectionnées. Xerox® D95/D110/D125/D136 Copieur/Imprimante Guide de l'administrateur système 11-5 Configuration • Entrer les informations : confirmez ou modifiez les destinataires sélectionnés. • Format de fichier : spécifiez le format du fichier de sortie. • Tentatives de renvoi : sélectionnez le nombre de tentatives (1 à 5) et l'intervalle (30 à 300 secondes) de renvoi d'un courriel. Transfert via SMB (1) Transfert via SMB (2) • Précisez où stocker les fichiers SMB transmis. • Carnet d'adresses : lorsque l'adresse du serveur est enregistrée dans le carnet d'adresses, vous pouvez récupérer l'adresse à partir de ce dernier. L'adresse spécifiée apparaît dans l'écran Transfert SMB. • Clavier : sélectionnez une option Nom, Serveur, Nom partagé, Enregistrer dans, Nom utilisateur ou Mot de passe et appuyez sur le bouton pour afficher un écran de saisie. Le nombre de caractères maximum admis pour la saisie est le suivant : • • • • • • • • Nom : 18 octets maximum Serveur : 64 octets maximum Nom partagé : 18 octets maximum Enregistrer dans : 128 octets maximum Nom utilisateur : 32 octets maximum Mot de passe : 32 octets maximum Effacer : supprime toutes les informations associées aux adresses sélectionnées. Entrer les informations : vous pouvez confirmer ou changer les destinataires sélectionnés. • Format de fichier : indiquez le format de fichier de sortie. • Tentatives de renvoi : sélectionnez le nombre de tentatives (1 à 5) et l'intervalle (30 à 300 secondes) de renvoi d'un courriel. Détails La procédure suivante permet de vérifier le contenu d'une distribution et de le modifier, copier ou supprimer. 1. Sélectionnez une distribution suivie du bouton Modifier/Supprimer. 2. Vérifiez le contenu. 3. Appuyez sur le bouton voulu. • Supprimer : supprime la distribution sélectionnée. • Copier : copie la distribution sélectionnée. À partir de la copie, vous pouvez créer une autre distribution. La méthode de création est la même que pour une distribution entièrement neuve. • Modifier : modifie la distribution sélectionnée. La méthode de modification est la même que pour une création de distribution. 11-6 Guide de l'administrateur système Configuration • Description complète : affiche la description de la distribution. Créer mot-clé pour feuille de distribution Cette fonction permet de créer jusqu'à 15 mots-clés pour feuille de distribution. 1. Sélectionnez Créer mot-clé pour feuille de distribution. 2. Sélectionnez un bouton disponible. 3. Sélectionnez Créer / Supprimer, créez un mot de passe puis sélectionnez Enregistrer. Ajouter entrée carnet d'adresses Stockez les adresses fréquemment utilisées dans le carnet d'adresses. Sélectionnez le type d'adresses stockées : adresses de courrier électronique ou adresses de serveur (FTP/SMB). Lorsqu'une adresse est enregistrée, vous pouvez la rechercher dans le carnet d'adresses depuis l'écran Courriel. Stockez un total de 999 adresses, y compris des adresses de courrier électronique et des adresses de serveur (FTP/SMB). REMARQUE Si le kit d'extension du carnet d'adresses (en option) est installé, il est possible d'enregistrer un maximum de 999 entrées. Le carnet d'adresses de la fonction Numériser vers boîte aux lettres affiche les adresses de courrier électronique et celui de la fonction Numérisation réseau affiche les adresses de serveur. 1. À partir de l'écran Configuration, sélectionnez Ajouter entrée carnet d'adresses. 2. Entrez le nombre d'adresses à enregistrer. 3. Sélectionnez le type d'adresse, puis appuyez sur Enregistrer. 4. Une fois la configuration terminée, appuyez sur Enregistrer. • Si vous sélectionnez les adresses de courrier électronique sous Type d'adresse, les éléments suivants s'affichent : Type d'adresse Numéro professionnel Adresse électronique Bureau Nom Adresse professionnelle Nom de famille Prénom • Si vous sélectionnez les adresses de serveur sous Type d'adresse, les éléments suivants s'affichent : Type d'adresse Xerox® D95/D110/D125/D136 Copieur/Imprimante Guide de l'administrateur système Enregistrer dans 11-7 Configuration Nom Nom d'utilisateur Protocole de transfert Mot de passe Nom/adresse IP du serveur Numéro de port Nom partagé (SMB uniquement) Type d'adresse Utilisez cette option pour modifier le type d'adresse. adresse électronique Entrez l'adresse électronique. Elle ne doit pas comporter plus de 128 caractères. Nom Entrez le destinataire. Le nom ne doit pas dépasser 18 caractères. Nom de famille Entrez le nom de famille du destinataire. Il ne doit pas dépasser 32 caractères. Prénom Entrez le prénom du destinataire. Il ne doit pas dépasser 32 caractères. Téléphone professionnel Entrez le numéro de téléphone. Il ne doit pas dépasser 32 caractères. Bureau Le nom d'attribut entré pour Bureau s'affiche comme nom de l'élément. Vous pouvez entrer quarante caractères maximum. Adresse professionnelle Le nom d'attribut entré pour Adresse professionnelle s'affiche comme nom de l'élément. Vous pouvez entrer soixante caractères maximum. 11-8 Guide de l'administrateur système Configuration Protocole de transfert Sélectionnez la valeur par défaut du protocole de transfert. Choisissez FTP, SMB ou SMB (format UNC) Nom / Adresse IP du serveur Entrez le nom ou l'adresse IP du serveur du destinataire comme destination de transmission. Nom partagé (SMB uniquement) Entrez le nom partagé défini pour le dossier SMB au format UNC. ASTUCE Les noms partagés ne doivent pas commencer par une barre oblique (/). Dans le cas contraire, ils ne seront pas identifiés par la machine lors du traitement de la distribution des travaux. Enregistrer dans Indiquez le répertoire de stockage des documents. • Transfert via FTP Exemple : pour enregistrer le répertoire aaa dans le répertoire racine lorsque vous vous connectez au répertoire bbb (aaa/bbb). • Transfert via SMB Exemple : pour enregistrer le répertoire aaa d'un volume spécifié (format UNC) dans le répertoire bbb (aaa). Nom d'utilisateur Si un nom de connexion est requis pour accdéer au serveur de transmission, définissez-le dans ce champ. Il ne doit pas dépasser 32 caractères. Mot de passe Si un mot de passe est requis pour accéder au serveur de transmission, définissez-le dans ce champ. Il ne doit pas dépasser 32 caractères. Xerox® D95/D110/D125/D136 Copieur/Imprimante Guide de l'administrateur système 11-9 Configuration Numéro de port Définissez le numéro de port de destination pour la transmission. Entrez un numéro compris entre 1 et 65535. Supprimer entrée Cette touche permet de supprimer toutes les informations associées à l'entrée sélectionnée du carnet d'adresses. Pour supprimer toutes les informations associées à l'entrée sélectionnée du carnet d'adresses, sélectionnez Supprimer. ASTUCE Les informations supprimées sont irrécupérables. Attributs de magasin Sélectionnez le format et le type de papier chargé dans les magasins 1 à 4, 5 (départ manuel) et dans les magasins 6 et 7 en option. 1. Sélectionnez Configuration > Attributs des magasins. 2. Sélectionnez l'élément à définir ou à modifier, puis sélectionnez Modifier les paramètres. 3. Sélectionnez Modifier les paramètres. 11-10 Guide de l'administrateur système 12 Comptabilisation et Authentification/Paramètres de sécurité Présentation des fonctions de comptabilisation et d'authentification Comptabilisation La fonction comptabilisation permet d'afficher au compteur (facturation) les différents services fournis par la machine à savoir Copier, Numériser et Imprimer. La fonction de releveur (facturation) fournit des informations de facturation et / ou limite l'utilisation de la machine par les utilisateurs / détenteurs de comptes personnels. Après avoir activé et configuré la fonction Comptabilisation, l'utilisateur est invité à entrer un ID utilisateur et éventuellement un mot de passe pour utiliser un service facturé. Chaque fois qu'un utilisateur se connecte et accède à l'un des services facturés, la machine retrace le nombre d'emplois correspondants effectués par cet utilisateur. Xerox® D95/D110/D125/D136 Copieur/Imprimante Guide de l'administrateur système 12-1 Comptabilisation et Authentification/Paramètres de sécurité Authentification La fonction Authentification/Paramètres de sécurité limite l'accès à certains services comme Copier, Numériser et Imprimer. Il est également possible de limiter l'accès à d'autres services comme Impression locale - Texte, Envoi depuis Dossier entre autres. La fonction Authentification/Paramètres de sécurité limite également l'accès aux touches du panneau de commande (Services, État de la machine et État des travaux) ainsi qu'aux fonctions Imprimer fichiers depuis dossier, Récupérer fichiers depuis dossier). Une fois la machine sécurisée, seuls les utilisateurs enregistrés peuvent accéder aux différents services et chemins d'accès. Après avoir activé et configuré la fonction Authentication/Paramètres de sécurité, l'utilisateur est invité à entrer un ID utilisateur et un mot de passe pour accéder aux différents services et chemins d'accès de la machine. ASTUCE Il est possible d'accéder aux fonctions (de sécurité) Comptabilisation et Authentication à partir de l'IU de la machine ou à l'aide des services Internet CentreWare. Les informations sur les services Internet CentreWare vous seront fournies dans un chapitre spécifique de ce guide. REMARQUE Les fonctions Comptabilisation et Authentification fonctionnent généralement de façon indépendante, mais dans certains cas, une modification apportée à l'une a un effet sur l'autre. A titre illustratif, si vous définissez la fonction Authentication / Paramètres de sécurité > Authentication > Type de connexion sur Connexion aux comptes locaux, l'option Comptabilisation locale est automatiquement définie sur Comptabilisation > Type de comptabilisation. Seul l'administrateur peut régler et contrôler l'option Comptabilisation. Définition des composants de la fonction Authentification Utilisateurs gérés par la fonction Authentification Les utilisateurs suivants sont gérés par la fonction Authentification/Paramètres de sécurité > Authentification : Administrateur système L'administrateur système peut enregistrer et modifier les paramètres système selon les environnements utilisés. Un administrateur système utilise un ID utilisateur spécial. 12-2 Guide de l'administrateur système Comptabilisation et Authentification/Paramètres de sécurité Utilisateur de connexion Un utilisateur de connexion désigne un individu enregistré sur la machine ou sur un serveur distant. Pour bénéficier de services illimités, il convient d'entrer un ID utilisateur et un code d'accès. Utilisateur non enregistré Un utilisateur non enregistré n'a accès à aucun des services restreints de la machine. Utilisateur local Il s'agit d'un utilisateur non connecté à la machine. Rôles utilisateurs et groupes d'autorisation Lors de l'enregistrement d'un utilisateur sur la machine, son rôle utilisateur spécifique ainsi que son groupe d'autorisation peuvent être sélectionnés. Cette opération peut être réalisée pour chaque utilisateur. Rôles utilisateur Trois rôles utilisateur sont disponibles : • Utilisateur : aucune autorisation spéciale n'est accordée à cet utilisateur. • Administrateur système : ce rôle possède les mêmes autorisations qu'un administrateur système SAUF qu'il ne permet pas de gérer des dossiers ou des feuilles de distribution, ni de modifier le code d'accès de l'administrateur système. • Administrateur de comptes : cet utilisateur est autorisé à créer, supprimer, modifier (à l'exception du code d'accès) et visualiser la plupart des informations utilisateur ; à créer, supprimer, modifier et visualiser la comptabilisation ; à modifier le nom alternatif d'un ID de compte ou masquer l'ID de compte ; enfin, à imprimer un relevé auditron pour chaque utilisateur. Xerox® D95/D110/D125/D136 Copieur/Imprimante Guide de l'administrateur système 12-3 Comptabilisation et Authentification/Paramètres de sécurité Groupes d'autorisation Les quatre paramètres suivants peuvent être configurés pour chaque groupe d'autorisation : • Restreindre la méthode de sélection des destinataires : indiquez si les membres du groupe doivent être autorisés à spécifier les destinataires lorsque Restreindre la méthode de sélection des destinataires est défini sur Seulement dans le carnet d'adresses. • Restreindre la modification du carnet d'adresses : indiquez si les membres du groupe doivent être autorisés à modifier le carnet d'adresses dans la machine lorsque la modification du carnet d'adresses est interdite. • Autoriser désactivation des paramètres actifs : indiquez si les membres du groupe doivent être autorisés à désactiver les paramètres actifs et à poursuivre l'exécution d'un travail. Les paramètres sont les suivants : Forcer le filigrane, Forcer le filigrane de protection et Imprimer ID unique universel. Cette option permet aux utilisateurs appartenant à un groupe d'autorisation de désactiver les paramètres actifs dans Accueil Services > Outils. • Si un code de protection est détecté : indiquez si la machine peut temporairement traiter un travail, même si elle détecte un code de protection sur le document. Authentification > Type de connexion Trois catégories d'authentification sont utilisées, selon l'emplacement de stockage des informations utilisateur : Connexion aux comptes locaux Cette option gère l'authentification selon les informations utilisateur enregistrées sur la machine. Pour cela, Authentification/ Paramètres de sécurité > Authentification > Type de connexion doit être défini sur Connexion à des comptes locaux et Comptabilisation > Type de comptabilisation doit être défini sur Comptabilisation locale. Un travail d'impression envoyé directement depuis un ordinateur peut être reçu sur la machine après avoir été authentifié en recoupant les informations d'authentification du pilote d'imprimante du client avec les informations enregistrées sur la machine. Connexion à des comptes distants Utilise un serveur d'authentification à distance pour gérer l'authentification. Les informations utilisateur ne sont pas enregistrées sur la machine. REMARQUE Un ID utilisateur enregistré sur le serveur d'authentification distant peut inclure 32 caractères maximum, tandis qu'un mot de passe peut en comporter jusqu'à 128. Néanmoins, pour l'authentification SMB, le mot de passe est limité à 32 caractères. 12-4 Guide de l'administrateur système Comptabilisation et Authentification/Paramètres de sécurité Xerox Secure Access Il s'agit d'un système qui utilise une carte magnétique, IC (Integrated Circuit) et des systèmes biométriques pour l'authentification. Si l'invite correspondante s'affiche, les utilisateurs doivent entrer leurs informations utilisateur sur le panneau de commande de la machine. Méthodes d'authentification Les méthodes d'authentification suivantes sont disponibles sur la machine : Authentification par ID utilisateur Avec cette méthode, les utilisateurs doivent entre leur UD utilisateur et codes d'accès à l'aide du pavé numérique ou de l'écran tactile de l'interface de la machine. Les informations utilisateur enregistrées sur la machine ou sur un serveur distant sont utilisées pour l'authentification. La méthode d'authentification par ID utilisateur est disponible avec la procédure Authentification > Type de connexion > Connexion à des comptes locaux et Authentification > Type de connexion > Connexion à des comptes éloignés. • Connexion à des comptes locaux : l'authentification est gérée en utilisant les informations utilisateur enregistrées sur la machine pour chaque utilisateur. Un travail d'impression envoyé directement depuis un ordinateur peut être reçu sur la machine après avoir été authentifié en recoupant les informations d'authentification du pilote d'imprimante du client avec les informations enregistrées sur la machine. • Connexion à des comptes éloignés : l'authentification est gérée par un serveur distant et les informations utilisateur ne sont pas enregistrées localement sur la machine. Combinaison de l'authentification par Smart Card et de l'authentification par ID utilisateur L'authentification est réalisée en accédant aux informations de la carte d'identité utilisateur et en les validant par rapport aux informations de la carte enregistrée sur la machine ou le serveur distant. Catégories de Type de comptabilisation L'option Type de comptabilisation permet à l'administrateur d'activer ou de désactiver la fonction Comptabilisation et de spécifier les types de travaux pour lesquels les comptes doivent être gérés. Les catégories de Type de comptabilisation suivantes sont disponibles sur la machine : Xerox® D95/D110/D125/D136 Copieur/Imprimante Guide de l'administrateur système 12-5 Comptabilisation et Authentification/Paramètres de sécurité Comptabilisation locale Cette option effectue l'administration des comptes localement sur la machine et en utilisant les informations de connexion pour tous les utilisateurs enregistrés. L'administration des comptes inclut la maintenance d'un total de toutes les limites de crédit pour chaque utilisateur, dont la copie, la numérisation et l'impression. L'administrateur système peut imprimer des rapports de l'auditron pour un, plusieurs ou tous les utilisateurs. Comptabilisation réseau Cette option effectue l'administration des comptes au moyen d'un serveur distant. Le serveur distant collecte toutes les données des travaux enregistrées sur la machine et compte le nombre de pages traitées pour chaque utilisateur. Les informations sur les utilisateurs gérées par le serveur distant sont également enregistrées sur la machine. Lorsque les informations sur les utilisateurs sont mises à jour sur le serveur distant, ces informations mises à jour sont envoyées par le serveur distant à la machine locale. REMARQUE La comptabilisation des travaux est un type de comptabilisation sur le réseau/distante. Comptabilisation standard Xerox Cette option est similaire à la comptabilisation locale dans le sens où elle effectue l'administration des comptes avec les informations sur les utilisateurs et les comptes qui sont enregistrées sur la machine locale. L'administration des comptes inclut la maintenance d'un total de toutes les limites de crédit pour chaque utilisateur, dont la copie, la numérisation et l'impression. L'administrateur système peut imprimer des rapports de l'auditron pour un, plusieurs ou tous les utilisateurs. Relation entre Authentification > Type de connexion et Comptabilisation > Type de comptabilisation Le tableau qui suit décrit le fonctionnement des fonctions Authentification > Type de connexion et Comptabilisation > Type de comptabilisation et comment elles peuvent être combinées. 12-6 Guide de l'administrateur système Comptabilisation et Authentification/Paramètres de sécurité Authentification > Type de connexion Comptabilisation > Type de comptabilisation Comptabilisation désactivée Comptabilisation locale Comptabilisation réseau Comptabilisation standard Xerox Connexion non re- Disponible quise REMARQUE Il s'agit de l'option par défaut. Non disponible Disponible Disponible Connexion aux co- Non disponible mptes locaux Disponible Disponible Connexion à des comptes éloignés Non disponible Non disponible Non disponible Disponible Disponible Services contrôlés par la fonction Authentification Les tableaux suivants décrivent les services contrôlés par la fonction Authentification. Les services restreints varient selon l'utilisation de la machine. Certaines restrictions peuvent être définies pour un utilisateur individuel, tandis que d'autres peuvent s'appliquer à la machine. Services restreints par authentification par ID utilisateur La méthode d'authentification par ID utilisateur nécessite que la personne se connecte en utilisant son ID utilisateur. Les services restreints par authentification et comptabilisation peuvent différer selon la combinaison sélectionnée pour les fonctions Authentification > Type de connexion et Comptabilisation > Type de comptabilisation. Table 1. Lorsque ces fonctions sont définies/activées : Authentification > Type de connexion > Connexion à des comptes locaux et Comptabilisation > Type de comptabilisation > Comptabilisation locale Authentification requise : Oui/Non Restrictions par utilisateur Services ID utilisateur Restrictions pour Limite de les fonctions1 crédit2 Nombre d'utilisations (par utilisateur) Copie Oui Disponible Disponible Disponible Impression Oui Disponible Disponible Disponible Impression facturée, Impression facturée privée Oui Disponible Disponible Disponible Xerox® D95/D110/D125/D136 Copieur/Imprimante Guide de l'administrateur système 12-7 Comptabilisation et Authentification/Paramètres de sécurité Authentification requise : Oui/Non Restrictions par utilisateur Services ID utilisateur Restrictions pour Limite de les fonctions1 crédit2 Nombre d'utilisations (par utilisateur) Numérisation Oui Disponible Disponible Disponible 1 La sélection des fonctions disponibles pour chaque utilisateur est effectuée lors de la création/l'édition d'un compte utilisateur. 2 La machine s'arrête lorsque la limite de crédit de l'utilisateur atteint la limite maximale définie pour une fonction (copie, numérisation, impression). Table 2. Lorsque ces fonctions sont définies/activées : Authentification > Type de connexion > Connexion à des comptes locaux et Comptabilisation > Type de comptabilisation > Comptabilisation réseau Authentification requise : Oui/Non Restrictions par utilisateur Services ID utilisateur Restrictions pour Limite de les fonctions1 crédit Nombre d'utilisations (par utilisateur) Copie Oui Disponible Non applicable Non applicable Impression Oui Disponible Non applicable Non applicable Impression facturée, Impression facturée privée Oui Disponible Non applicable Non applicable Numérisation Oui Disponible Non applicable Non applicable 1 La sélection des fonctions disponibles pour chaque utilisateur est effectuée lors de la création/l'édition d'un compte utilisateur. Table 3. Lorsque Authentification > Type de connexion > Connexion à des comptes éloignés est défini/activé Authentification requise : Oui/Non Restrictions par utilisateur Services ID utilisateur Restrictions pour Limite de les fonctions1 crédit Nombre d'utilisations (par utilisateur) Copie Oui Disponible Non applicable Non applicable Impression Oui2 Disponible Non applicable Non applicable 12-8 Guide de l'administrateur système Comptabilisation et Authentification/Paramètres de sécurité Authentification requise : Oui/Non Restrictions par utilisateur Services ID utilisateur Restrictions pour Limite de les fonctions1 crédit Nombre d'utilisations (par utilisateur) Impression facturée, Impression facturée privée Oui Disponible Non applicable Non applicable Numérisation Oui Disponible Non applicable Non applicable 1 La sélection des fonctions disponibles pour chaque utilisateur est effectuée lors de la création/l'édition d'un compte utilisateur. 2 Si Connexion à des comptes éloignés est défini/activé, le service d'impression ne peut pas être restreint. Pour restreindre les opérations d'impression, utilisez l'option Impression facturée ou Impression facturée privée. Table 4. Lorsque ces fonctions sont définies/activées : Authentification > Type de connexion > Connexion à des comptes locaux et Comptabilisation > Type de comptabilisation > Comptabilisation standard Xerox Authentification requise : Oui/Non Restrictions par utilisateur Services ID utilisateur Restrictions pour Limite de les fonctions1 crédit2 Nombre d'utilisations (par utilisateur) Copie Oui Disponible Disponible Disponible Impression Oui Disponible Disponible Disponible Impression facturée, Impression facturée privée Oui Disponible Disponible Disponible Numérisation Oui Disponible Disponible Disponible 1 La sélection des fonctions disponibles pour chaque utilisateur est effectuée lors de la création/l'édition d'un compte utilisateur. 2 La machine s'arrête lorsque la limite de crédit de l'utilisateur atteint la limite maximale définie pour une fonction (copie, numérisation, impression). Xerox® D95/D110/D125/D136 Copieur/Imprimante Guide de l'administrateur système 12-9 Comptabilisation et Authentification/Paramètres de sécurité Services restreints par la combinaison d'une authentification par smart card et ID utilisateur La méthode d'authentification par smart card et ID utilisateur nécessite qu'une personne utilise sa smart card ou entre les informations de celle-ci avant d'utiliser les services de la machine. Les services restreints par l'authentification et la comptabilisation peuvent différer en fonction de la combinaison sélectionnée pour les fonctions Authentification > Type de connexion et Comptabilisation > Type de comptabilisation. Table 5. Lorsque ces fonctions sont définies/activées : Authentification > Type de connexion > Connexion à des comptes locaux et Comptabilisation > Type de comptabilisation > Comptabilisation locale Authentification Restrictions par utilisateur 1 Services ID utilisateur re- Smart card re- Restrictions Limite de quis : Oui/Non quise : Oui/Non pour les fon- crédit3 ctions2 Nombre d'utilisations (par utilisateur) Copie Non applicable Oui Disponible Disponible Disponible Impression Oui Non applicable Disponible Disponible Disponible Impression fac- Non applicable turée, Impression facturée privée Oui Disponible Disponible Disponible Numérisation Oui Disponible Disponible Disponible Non applicable 1 L'ID utilisateur sur la carte est comparé à l'ID utilisateur enregistré sur la machine, et l'authentification est vérifiée en conséquence. 2 La sélection des fonctions disponibles pour chaque utilisateur est effectuée lors de la création/l'édition d'un compte utilisateur. 3 La machine s'arrête lorsque la limite de crédit de l'utilisateur atteint la limite maximale définie pour une fonction (copie, numérisation, impression). Table 6. Lorsque ces fonctions sont définies/activées : Authentification > Type de connexion > Connexion à des comptes locaux et Comptabilisation > Type de comptabilisation > Comptabilisation réseau Authentification Restrictions par utilisateur 1 Services ID utilisateur re- Smart card re- Restrictions Limite de quis : Oui/Non quise : Oui/Non pour les fon- crédit ctions2 Nombre d'utilisations (par utilisateur) Copie Non applicable Oui Disponible Non applicable Non applicable Impression Oui Non applicable Disponible Non applicable Non applicable 12-10 Guide de l'administrateur système Comptabilisation et Authentification/Paramètres de sécurité Authentification Services Restrictions par utilisateur ID utilisateur re- Smart card1 re- Restrictions Limite de quis : Oui/Non quise : Oui/Non pour les fon- crédit ctions2 Nombre d'utilisations (par utilisateur) Impression fac- Non applicable turée, Impression facturée privée Oui Disponible Non applicable Non applicable Numérisation Oui Disponible Non applicable Non applicable Non applicable 1 L'ID utilisateur sur la carte est comparé à l'ID utilisateur enregistré sur la machine, et l'authentification est vérifiée en conséquence. 2 La sélection des fonctions disponibles pour chaque utilisateur est effectuée lors de la création/l'édition d'un compte utilisateur. Table 7. Lorsque Authentification > Type de connexion > Connexion à des comptes éloignés est défini/activé Authentification Restrictions par utilisateur 1 Services ID utilisateur re- Smart card re- Restrictions Limite de quis : Oui/Non quise : Oui/Non pour les fon- crédit ctions2 Nombre d'utilisations (par utilisateur) Copie Oui Oui Disponible Non applicable Non applicable Impression3 Oui Non applicable3 Disponible Non applicable Non applicable Impression fac- Oui turée, Impression facturée privée Oui Disponible Non applicable Non applicable Numérisation Oui Disponible Non applicable Non applicable Oui 1 L'ID utilisateur sur la carte est comparé à l'ID utilisateur enregistré sur la machine, et l'authentification est vérifiée en conséquence. 2 La sélection des fonctions disponibles pour chaque utilisateur est effectuée lors de la création/l'édition d'un compte utilisateur. 3 Si Connexion à des comptes éloignés est défini/activé, le service d'impression ne peut pas être restreint. Pour restreindre les opérations d'impression, utilisez l'option Impression facturée ou Impression facturée privée. Xerox® D95/D110/D125/D136 Copieur/Imprimante Guide de l'administrateur système 12-11 Comptabilisation et Authentification/Paramètres de sécurité Authentification par CAC (Common Access Card) L'authentification par carte d'accès commune (CAC) a vu le jour dans le cadre d'une initiative du Ministère de la Défense américain pour augmenter la sécurité de ses installations et de ses informations critiques par l'utilisation de cartes d'identification intelligentes. À terme, tous les employés du Ministère utiliseront des cartes CAC pour accéder aux ordinateurs, réseau et bâtiments. Dans de nombreux cas, le Ministère exige aussi le même type d'authentification au niveau des imprimantes. Lorsque cette fonction est activée sur l'imprimante, les employés du Ministère de la Défense doivent utiliser leur carte CAC pour accéder à la machine afin de numériser, faxer ou copier des documents, offrant ainsi une sécurité renforcée et une meilleure gestion de leurs machines. Le logiciel d'activation Xerox CAC gère un grand nombre de lecteurs de carte et permet aux utilisateurs de s'authentifier sur la machine. La carte est connectée à un port USB de l'imprimante. Reportez-vous au Guide d'installation Xerox Smart Card pour une description complète de la procédure d'installation et de configuration de la solution Smart Card. REMARQUE Si la configuration du périphérique prévoit l'utilisation de la comptabilité réseau, cette dernière devra être désactivée pour permettre d'utiliser la fonction CAC. Pour plus de détails, voir Comptabilisation réseau (comptabilisation des travaux) Types de cartes pris en charge La solution CAC est compatible avec la plupart des types de cartes CAC courantes répertoriés ci-dessous. D'autres types de cartes peuvent fonctionner avec le système CAC/PIV ID mais n'ont pas été validés. • Axalto Pegasus 64K / V2 • Axalto Cyberflex 32K / V1 • Axalto Cyberflex 64K / V2 • Gemplus GemXpresso 64K / V2 • Oberthur 72K / V2 • Oberthur CosmopoIIC 32K / V1 • Oberthur D1 72K / V2 (sans contact et PIV) • Gemalto GCX4 72K DI • Oberthur ID One 128 v5.5 Dual 12-12 Guide de l'administrateur système Comptabilisation et Authentification/Paramètres de sécurité • Gemalto TOPDLGX4 144K Lecteurs de carte pris en charge Les lecteurs de carte suivants sont compatibles avec le système CAC ID : • Gemplus GemPC USB SL • Gemplus GEMPC Twin • SCM Micro SCR3310 • Panasonic ZU 9PS REMARQUE D'autres lecteurs USB compatibles CCID peuvent fonctionner avec le système CAC ID, mais n'ont pas été validés. Conditions préalables Common Access Card nécessite l'utilisation de l'option logicielle Kit d'activation USB. Désactivation CAC 1. Dans CentreWare Internet Services, cliquez sur Propriétés > Sécurité > Configuration de l'authentification 2. Sous Type de connexion, sélectionnez *Connexion non requise 3. Sélectionnez Appliquer. 4. Sélectionnez Réinitialiser la machine. Outils > Comptabilisation Une fois la comptabilisation activée, les fonctions suivantes sont disponibles : Xerox® D95/D110/D125/D136 Copieur/Imprimante Guide de l'administrateur système 12-13 Comptabilisation et Authentification/Paramètres de sécurité Créer/Afficher comptes utilisateur Utilisez cette fonction pour créer de nouveaux comptes ou modifier/afficher des comptes existants. Les comptes peuvent également être supprimés si nécessaire. Avec cette option, les choix suivants sont disponibles : • ID utilisateur : créez un nouvel ID utilisateur ou modifiez un ID existant. Pour l'ID utilisateur, 32 caractères maximum sont autorisés. • Nom d'utilisateur : le cas échéant, un nom d'utilisateur facultatif peut être créé. Ce nom d'utilisateur est associé à l'ID utilisateur. Pour le nom d'utilisateur, 32 caractères maximum sont autorisés. • Code d'accès : créez/modifiez un code d'accès. Pour des raisons de sécurité, il est vivement recommandé de définir un code d'accès pour le compte. Le code d'accès peut contenir entre 4 et 12 chiffres. • Limites de crédit : définissez les restrictions du compte et le nombre maximal de pages autorisées pour les fonctions de copie, de numérisation et d'impression. L'option Accès libre permet un accès illimité à la fonction. • Statut utilisateur : le cas échéant, sélectionnez le statut utilisateur du compte. Les choix possibles sont Utilisateur, Administrateur système et Administrateur de comptes. • Reset Account (Réinitialiser le compte) : utilisez cette option pour supprimer toutes les informations enregistrées pour l'utilisateur sélectionné. Une fois supprimées, les données ne peuvent pas être restaurées. • Réinitialiser le nombre total d'impressions et copies : cette option réinitialise le nombre actuellement cumulé de pages pour l'utilisateur sélectionné et remet le total à zéro. 12-14 Guide de l'administrateur système Comptabilisation et Authentification/Paramètres de sécurité Réinitialiser les comptes utilisateur Cette fonction supprime simultanément toutes les informations enregistrées pour tous les utilisateurs enregistrés ou réinitialise toutes les données de l'auditron (par exemple, les limites de crédit et le nombre total d'impressions). Les options suivantes sont disponibles : • Tous les comptes utilisateur : cette option supprime toutes les informations enregistrées pour chaque utilisateur. Elle supprime également toutes les données, y compris le nombre maximal de pages, le nombre cumulé de pages et les données de l'auditron de l'imprimante. • Paramètres d'accès aux fonctions : cette option réinitialise la limite d'accès aux fonctions pour tous les utilisateurs. • Toutes les limites de crédit : cette option réinitialise le nombre maximal de pages pour tous les utilisateurs et rétablit la valeur par défaut (9 999 999 pages). • Total impressions et copies : cette option réinitialise toutes les données de comptabilisation pour tous les utilisateurs, y compris l'administrateur système. Le nombre de pages est également remis à zéro. • Tous les groupes d'autorisation : cette option dissocie les utilisateurs des groupes d'autorisation et les associe au groupe d'autorisation par défaut. • Compteur (Impressions) : cette option réinitialise toutes les données de l'auditron de l'imprimante et supprime automatiquement les noms des propriétaires des travaux enregistrés. Le nombre de pages est remis à zéro. • Imprimer le relevé de compteur : utilisez cette option pour imprimer un relevé de compteur afin de vérifier les compteurs pour tous les comptes, avant leur réinitialisation ou leur suppression. • Imprimer le relevé Auditron : utilisez cette option pour imprimer un relevé qui inclut le contenu de toutes les informations enregistrées pour tous les comptes ou pour imprimer un relevé qui inclut le contenu des données d'administration. Ce relevé offre des informations détaillées sur le compte avant de réinitialiser n'importe quel compte utilisateur. • Réinitialiser : utilisez cette option pour supprimer ou réinitialiser les données pour un seul élément. Compteur administrateur système (Copies) Utilisez cette fonction pour vérifier ou réinitialiser le total des impressions et copies lorsque vous êtes connecté en tant qu'administrateur système. Xerox® D95/D110/D125/D136 Copieur/Imprimante Guide de l'administrateur système 12-15 Comptabilisation et Authentification/Paramètres de sécurité Type de comptabilisation Utilisez cette fonction pour activer/désactiver le mode de comptabilisation et/ou sélectionner le mode de comptabilisation souhaité. Les options sont les suivantes : • Comptabilisation désactivée • Comptabilisation locale • Comptabilisation réseau • Comptabilisation standard Xerox • Mode Auditron : utilisez cette option pour définir la fonction d'auditron pour ces services : Copie, Numérisation bureau, Courrier électronique, Mémorisation USB, Mémorisation WSD, Impression et Impression locale - Texte. • Vérifier les informations utilisateur : utilisez cette option pour configurer ou non la vérification des informations utilisateur. • Personnaliser messages utilisateur : utilisez cette option pour définir le type d'informations utilisateur utilisées pour l'authentification. Paramètres écran de connexion à la comptabilisation Utilisez cette fonction pour configurer les différents paramètres de comptabilisation, et notamment : • Nom alternatif pour l'ID utilisateur : le cas échéant, utilisez cette option pour changer l'alias qui apparaît dans l'écran de connexion. Par défaut, l'alias est l'ID utilisateur. Le cas échéant, le nom d'utilisateur ou un nombre peut être utilisé. L'alias peut compter entre 1 et 15 caractères. Ce changement global s'applique à toute la machine. • Masquer ID utilisateur (***) : utilisez cette option pour définir si l'ID utilisateur est affiché ou masqué à l'écran. Si Masquer est sélectionné, les caractères sont remplacés par une série d'astérisques (*****). • Nom alternatif pour l'ID de compte : le cas échéant, utilisez cette option pour remplacer la mention de l'ID de compte sur l'écran de connexion par la mention de votre choix, telle que le nom de compte ou le numéro de compte. Le nom peut compter entre 1 et 15 caractères. • Masquer ID compte (***) : utilisez cette option pour définir si l'ID de compte est affiché ou masqué à l'écran. Si Masquer est sélectionné, les caractères sont remplacés par une série d'astérisques (*****). • Mémorisation infos utilisateur : utilisez cette option pour définir la destination d'enregistrement des informations d'authentification. Sélectionnez NVM ou Disque dur. REMARQUE Cette option est disponible lorsque Type de comptabilisation est défini sur Comptabilisation réseau. 12-16 Guide de l'administrateur système Comptabilisation et Authentification/Paramètres de sécurité Activation et utilisation de la fonction Comptabilisation 1. Appuyez sur la touche Accès du panneau de commande. L'interface utilisateur affiche un pavé numérique. 2. Entrez l'ID d'administrateur système. L'ID par défaut est admin et le mot de passe par défaut est 1111. 3. Sélectionnez Entrée. 4. Appuyez sur la touche État de la machine du panneau de commande. 5. Sélectionnez l'onglet Outils sur l'interface utilisateur. L'écran Paramètres système s'affiche. 6. Sélectionnez Comptabilisation. 7. Sélectionnez le Type de comptabilisation voulu, parmi les suivants : • Comptabilisation locale • Comptabilisation réseau • Comptabilisation standard Xerox Sélectionnez Enregistrer, puis revenez à la fenêtre Comptabilisation. 8. Poursuivez la sélection d'autres fonctions et options Authentification : • Créer / Afficher comptes utilisateur : détails fournis dans une procédure distincte ; voir celle-ci • Réinitialiser les comptes utilisateur • Compteur administrateur système (Copies) • Paramètres écran de connexion à la comptabilisation Après avoir sélectionné la fonction ou l'option voulue, suivez les instructions de l'interface pour définir/sélectionner et enregistrer les options souhaitées. 9. Sélectionnez Fermer à plusieurs reprises jusqu'à affichage de l'écran Outils principal. 10. Pour fermer la session en mode Administrateur, appuyez sur la touche Accès du panneau de commande. L'écran Déconnexion s'affiche. 11. Sélectionnez Déconnexion. Créer/afficher/modifier un compte utilisateur (Outils > Comptabilisation) REMARQUE La procédure suivante est effectuée via les écrans du menu Comptabilisation, mais elle peut également être menée à bien depuis les écrans du menu Authentification/Paramètres de sécurité. 1. Appuyez sur la touche Accès du panneau de commande. L'interface utilisateur affiche un pavé numérique. Xerox® D95/D110/D125/D136 Copieur/Imprimante Guide de l'administrateur système 12-17 Comptabilisation et Authentification/Paramètres de sécurité 2. Entrez l'ID d'administrateur système. L'ID par défaut est admin et le mot de passe par défaut est 1111. 3. Sélectionnez Entrée. 4. Appuyez sur la touche État de la machine du panneau de commande. 5. Sélectionnez l'onglet Outils sur l'interface utilisateur. L'écran Paramètres système s'affiche. 6. Sélectionnez Comptabilisation. 7. Sélectionnez Créer / Afficher comptes utilisateur. 8. Dans l'écran Créer / Afficher comptes utilisateur, effectuez l'une des opérations suivantes pour sélectionner un compte utilisateur : • Pour créer un compte, sélectionnez un compte disponible (non utilisé) ou • pour modifier un compte déjà créé, sélectionnez-le dans la liste. 9. Sélectionnez le bouton Créer/Supprimer. • Pour créer un compte, à l'aide du pavé numérique, entrez un numéro de quatre chiffres, compris entre 0001 et 1000 et correspondant à un compte non utilisé. Le numéro entré s'affiche dans le champ Aller à. Sélectionnez le bouton Créer/Supprimer ; l'écran de saisie de l'ID utilisateur s'affiche. • Si vous modifiez un compte créé précédemment, poursuivez à l'étape suivante. 10. Sélectionnez le bouton ID utilisateur. L'écran ID utilisateur s'affiche. 11. À l'aide du pavé numérique, entrez un ID utilisateur de 32 caractères maximum, puis sélectionnez Enregistrer. L'écran de création/suppression de compte s'affiche. 12. Sélectionnez le bouton Nom d'utilisateur. L'écran Nom d'utilisateur s'affiche. 13. À l'aide du pavé numérique, entrez un nom d'utilisateur de 32 caractères maximum, puis sélectionnez Enregistrer. L'écran de création/suppression de compte s'affiche. 14. Sélectionnez Limite de crédit. L'écran Limite de crédit s'affiche. 15. Sélectionnez le bouton Copie, Numérisation ou Impression pour définir les limites de crédit du compte. 16. Sélectionnez Modifier la limite de crédit. 17. À l'aide du pavé numérique, entrez le nombre maximal de pages, puis sélectionnez Enregistrer. L'écran Limite de crédit s'affiche. 18. Sélectionnez Accès aux fonctions. 19. Sélectionnez le type d'accès à accorder à l'utilisateur. 20. Sélectionnez Enregistrer. L'écran Limite de crédit s'affiche. 12-18 Guide de l'administrateur système Comptabilisation et Authentification/Paramètres de sécurité 21. Sélectionnez Fermer. L'écran de création/suppression de compte s'affiche. 22. Passez en revue les informations du compte utilisateur et modifiez-les, au besoin. 23. Sélectionnez Fermer à plusieurs reprises jusqu'à affichage de l'écran Outils principal. 24. Pour fermer la session en mode Administrateur, appuyez sur la touche Accès du panneau de commande. L'écran Déconnexion s'affiche. 25. Sélectionnez Déconnexion. Outils > Authentification/Paramètres de sécurité Le groupe Authentification/Paramètres de sécurité comprend les fonctions suivantes : Paramètres d'administrateur système Ce groupe comprend deux fonctions : ID de connexion administrateur système et Code d'accès administrateur système. Sélectionnez chacune de ces fonctions pour configurer ou modifier l'ID de connexion et le code d'accès de l'administrateur système. Authentification Les options suivantes sont disponibles : Type de connexion, Contrôle d'accès, Créer/Afficher comptes utilisateur, Réinitialiser les comptes utilisateur, Créer des groupes d'autorisation, Configuration informations utilisateur, Nbre maximum de tentatives de connexion, Règles du code d'accès. Autoriser désactivation paramètres actifs Utilisez cette fonction pour permettre aux utilisateurs autorisés de désactiver temporairement certains paramètres actifs, tels que Forcer filigrane et ID unique universel, définis par l'administrateur système pour être appliqués à tous les travaux. Sélectionnez Désactiver les paramètres actifs pour désactiver temporairement les paramètres avant d'effectuer un travail. Une fois le travail terminé, revenez sur cet écran et sélectionnez Activer les paramètres actifs. Sinon, les paramètres seront automatiquement réactivés à la fin de la session. État travail par défaut Utilisez cette fonction pour masquer les travaux actifs, les travaux terminés et les journaux des travaux aux utilisateurs non-authentifiés ou aux propriétaires d'aucun travail. Elle permet de protéger la confidentialité et d'empêcher toute fuite d'informations sensibles. Xerox® D95/D110/D125/D136 Copieur/Imprimante Guide de l'administrateur système 12-19 Comptabilisation et Authentification/Paramètres de sécurité Nettoyage du disque dur Utilisez cette fonction pour lancer une procédure de nettoyage du disque dur. Si vous l'activez, vous pouvez préciser le nombre de cycles de nettoyage à effectuer. Activation et utilisation de la fonction Authentification/Paramètres de sécurité 1. Appuyez sur la touche Accès du panneau de commande. L'interface utilisateur affiche un pavé numérique. 2. Entrez l'ID d'administrateur système. L'ID par défaut est admin et le mot de passe par défaut est 1111. 3. Sélectionnez Entrée. 4. Appuyez sur la touche État de la machine du panneau de commande. 5. Sélectionnez l'onglet Outils sur l'interface utilisateur. L'écran Paramètres système s'affiche. 6. Sélectionnez Authentification/Paramètres de sécurité. 7. Sélectionnez Authentification. 8. Sélectionnez Type de connexion. a) Sélectionnez le type de connexion voulu. La valeur par défaut est Connexion non requise. b) Sélectionnez Enregistrer. 9. Sélectionnez Contrôle d'accès. a) Sélectionnez les réglages voulus pour Accès périphérique, Accès aux services et Accès aux fonctions. b) Sélectionnez Fermer après avoir défini chaque option d'accès. 10. Poursuivez la sélection d'autres options Authentification voulues : • Créer / Afficher comptes utilisateur : détails fournis dans une procédure distincte ; voir celle-ci • Réinitialiser les comptes utilisateur • Créer des groupes d'autorisation : voir la procédure distincte • Configuration des informations utilisateur • Nbre maximum de tentatives de connexion • Règles du code d'accès Après avoir sélectionné l'option voulue, suivez les instructions de l'interface pour définir/sélectionner et enregistrer les options souhaitées. 11. Poursuivez la sélection d'autres fonctions et options Authentification/Paramètre de sécurité : • Autoriser désactivation paramètres actifs • État travail par défaut • Nettoyage du disque dur : voir la procédure distincte 12-20 Guide de l'administrateur système Comptabilisation et Authentification/Paramètres de sécurité Après avoir sélectionné la fonction ou l'option voulue, suivez les instructions de l'interface pour définir/sélectionner et enregistrer les fonctions/options souhaitées. 12. Sélectionnez Fermer à plusieurs reprises jusqu'à affichage de l'écran Outils principal. 13. Pour fermer la session en mode Administrateur, appuyez sur la touche Accès du panneau de commande. L'écran Déconnexion s'affiche. 14. Sélectionnez Déconnexion. Paramètres d'administrateur système Ce groupe comprend les deux fonctions suivantes : ID de connexion administrateur système Cette fonction permet de définir ou modifier l'ID (utilisateur) de connexion de l'administrateur système. Code d'accès de l'administrateur système Cette fonction permet de définir ou modifier le code d'accès de l'administrateur système. L'ID utilisateur de l'administrateur par défaut est admin et le code d'accès par défaut, 1111. REMARQUE Il est vivement recommandé de définir des nouveaux ID de connexion et code d'accès afin d'empêcher les modifications non autorisées et d'assurer la sécurité du système. Sélection des paramètres d'administrateur système 1. Appuyez sur la touche Accès du panneau de commande. L'interface utilisateur affiche un pavé numérique. 2. Entrez l'ID d'administrateur système. L'ID par défaut est admin et le mot de passe par défaut est 1111. 3. Sélectionnez Entrée. 4. Appuyez sur la touche État de la machine du panneau de commande. 5. Sélectionnez l'onglet Outils sur l'interface utilisateur. L'écran Paramètres système s'affiche. 6. Sélectionnez Authentification/Paramètres de sécurité > Paramètre administrateur système. 7. Sélectionnez ID de connexion administrateur système. L'écran correspondant s'affiche. 8. Sélectionnez Activé(e). 9. Sélectionnez Clavier, puis dans le champ de saisie Nouvel ID de connexion administrateur système, entrez un ID administrateur. Xerox® D95/D110/D125/D136 Copieur/Imprimante Guide de l'administrateur système 12-21 Comptabilisation et Authentification/Paramètres de sécurité 10. Sélectionnez Enregistrer. Vous devez entrer l'ID de connexion une deuxième fois. 11. Sélectionnez Clavier une nouvelle fois, puis dans le champ Confirmer ID de connexion administrateur système, entrez le même ID administrateur système. 12. Sélectionnez Enregistrer. 13. Sélectionnez Code d'accès administrateur système. 14. Sélectionnez Nouveau code d'accès. 15. Tapez un nouveau code d'accès de 4 à 12 chiffres dans le champ Nouveau code d'accès. 16. Sélectionnez Enregistrer. REMARQUE Si vous ne souhaitez pas définir un code d'accès, laissez ce champ vide et sélectionnez Enregistrer. 17. 18. 19. 20. 21. Sélectionnez Confirmer le code d'accès. Dans le champ Confirmer le code d'accès ressaisissez le même mot de passe. Sélectionnez Enregistrer. Au besoin, sélectionnez Fermer jusqu'à ce que l'écran Outils principal s'affiche. Pour fermer la session en mode Administrateur, appuyez sur la touche Accès du panneau de commande. L'écran Déconnexion s'affiche. 22. Sélectionnez Déconnexion. Authentification Ce groupe comprend les fonctions suivantes : Type de connexion Les options disponibles sont Connexion non requise, Connexion aux comptes locaux, Connexion aux comptes éloignés et Xerox Secure Access. Contrôle d'accès Utilisez cette fonction pour sélectionner les options de restriction souhaitées pour chaque service ou périphérique. Les options suivantes sont disponibles : • Accès périphérique : utilisez cette option pour limiter le fonctionnement des boutons de contrôle. Sélectionnez Déverrouillé ou Verrouillé. • Accès aux services : utilisez cette option pour limiter l'accès à chacun des services, notamment Copie, Numérisation, Impression, Impression locale - Texte, Envoi depuis dossier, Travaux mémorisés, Feuilles de distribution et Applications Web. 12-22 Guide de l'administrateur système Comptabilisation et Authentification/Paramètres de sécurité Créer/Afficher comptes utilisateur Utilisez cette fonction pour créer de nouveaux comptes ou modifier/afficher des comptes existants. Les comptes peuvent également être supprimés si nécessaire. Avec cette option, les choix suivants sont disponibles : • ID utilisateur : créez un nouvel ID utilisateur ou modifiez un ID existant. Pour l'ID utilisateur, 32 caractères maximum sont autorisés. • Nom d'utilisateur : le cas échéant, un nom d'utilisateur facultatif peut être créé. Ce nom d'utilisateur est associé à l'ID utilisateur. Pour le nom d'utilisateur, 32 caractères maximum sont autorisés. • Code d'accès : créez/modifiez un code d'accès. Pour des raisons de sécurité, il est vivement recommandé de définir un code d'accès pour le compte. Le code d'accès peut contenir entre 4 et 12 chiffres. • Limites de crédit : définissez les restrictions du compte et le nombre maximal de pages autorisées pour les fonctions de copie, de numérisation et d'impression. L'option Accès libre permet un accès illimité à la fonction. • Statut utilisateur : le cas échéant, sélectionnez le statut utilisateur du compte. Les choix possibles sont Utilisateur, Administrateur système et Administrateur de comptes. • Reset Account (Réinitialiser le compte) : utilisez cette option pour supprimer toutes les informations enregistrées pour l'utilisateur sélectionné. Une fois supprimées, les données ne peuvent pas être restaurées. • Réinitialiser le nombre total d'impressions et copies : cette option réinitialise le nombre actuellement cumulé de pages pour l'utilisateur sélectionné et remet le total à zéro. Xerox® D95/D110/D125/D136 Copieur/Imprimante Guide de l'administrateur système 12-23 Comptabilisation et Authentification/Paramètres de sécurité Réinitialiser les comptes utilisateur Cette fonction supprime simultanément toutes les informations enregistrées pour tous les utilisateurs enregistrés ou réinitialise toutes les données de l'auditron (par exemple, les limites de crédit et le nombre total d'impressions). Les options suivantes sont disponibles : • Tous les comptes utilisateur : cette option supprime toutes les informations enregistrées pour chaque utilisateur. Elle supprime également toutes les données, y compris le nombre maximal de pages, le nombre cumulé de pages et les données de l'auditron de l'imprimante. • Paramètres d'accès aux fonctions : cette option réinitialise la limite d'accès aux fonctions pour tous les utilisateurs. • Toutes les limites de crédit : cette option réinitialise le nombre maximal de pages pour tous les utilisateurs et rétablit la valeur par défaut (9 999 999 pages). • Total impressions et copies : cette option réinitialise toutes les données de comptabilisation pour tous les utilisateurs, y compris l'administrateur système. Le nombre de pages est également remis à zéro. • Tous les groupes d'autorisation : cette option dissocie les utilisateurs des groupes d'autorisation et les associe au groupe d'autorisation par défaut. • Compteur (Impressions) : cette option réinitialise toutes les données de l'auditron de l'imprimante et supprime automatiquement les noms des propriétaires des travaux enregistrés. Le nombre de pages est remis à zéro. • Imprimer le relevé de compteur : utilisez cette option pour imprimer un relevé de compteur afin de vérifier les compteurs pour tous les comptes, avant leur réinitialisation ou leur suppression. • Imprimer le relevé Auditron : utilisez cette option pour imprimer un relevé qui inclut le contenu de toutes les informations enregistrées pour tous les comptes ou pour imprimer un relevé qui inclut le contenu des données d'administration. Ce relevé offre des informations détaillées sur le compte avant de réinitialiser n'importe quel compte utilisateur. • Réinitialiser : utilisez cette option pour supprimer ou réinitialiser les données pour un seul élément. 12-24 Guide de l'administrateur système Comptabilisation et Authentification/Paramètres de sécurité Création de groupes d'autorisation Utilisez cette fonction pour autoriser les utilisateurs connectés à utiliser certaines fonctions auxquelles ils n'ont normalement pas accès. Les utilisateurs connectés peuvent être répartis en plusieurs groupes d'autorisation ; au maximum, vingt groupes peuvent être créés et enregistrés. Les options suivantes sont disponibles : • Nom du groupe : entrez un nouveau nom de groupe ou modifiez un nom existant. 32 caractères maximum sont autorisés. • Restreindre la méthode de sélection des destinataires : choisissez Toujours appliquer la restriction ou Aucune restriction. Pour certaines configurations, cette option peut être indisponible. • Restreindre la modification du carnet d'adresses par l'utilisateur : indiquez si vous autorisez un utilisateur à modifier le carnet d'adresses. Par défaut, le carnet d'adresses est accessible uniquement en lecture seule et les utilisateurs ne peuvent pas le modifier. • En regard de Autoriser la désactivation des paramètres actifs, sélectionnez Autoriser ou Ne pas autoriser. L'option Autoriser permet aux membres du groupe de désactiver certaines fonctions au cours de leurs sessions utilisateur (par exemple, Forcer le filigrane de protection). Pour certaines configurations, cette option peut être indisponible. • Si un code de protection est détecté, sélectionnez Supprimer automatiquement le travail ou Autoriser la reprise du travail. L'option Autoriser la reprise du travail autorise de façon temporaire la machine à traiter un travail, même si un code de protection est détecté sur le document. Pour certaines configurations, cette option peut être indisponible. Configuration des informations utilisateur Cette fonction permet de configurer les paramètres d'authentification par ID utilisateur. Les options suivantes sont disponibles : • Nom alternatif pour l'ID utilisateur : le cas échéant, utilisez cette option pour changer l'alias qui apparaît dans l'écran de connexion. Par défaut, l'alias est l'ID utilisateur. Le cas échéant, le nom d'utilisateur ou un nombre peut être utilisé. L'alias peut compter entre 1 et 15 caractères. Ce changement global s'applique à toute la machine. • Masquer ID utilisateur (***) : lorsque vous sélectionnez Afficher, les caractères entrés pour saisir l'ID utilisateur s'affichent à l'écran. Lorsque vous sélectionnez Masquer, les caractères entrés pour saisir l'ID utilisateur sont remplacés par des astérisques. • Journal des problèmes d'accès : spécifiez le nombre d'échecs d'authentification permettant de détecter les accès non autorisés. Une erreur est consignée si les échecs d'authentification atteignent le nombre spécifié pendant la durée prédéterminée. • Écran de confirmation de déconnexion : indiquez si un écran de déconnexion doit s'afficher à la fin de chaque session utilisateur. • ID utilisateur pour la connexion : indiquez si le champ de saisie de l'ID utilisateur dans l'écran de connexion doit être sensible à la casse. Lorsque vous choisissez Xerox® D95/D110/D125/D136 Copieur/Imprimante Guide de l'administrateur système 12-25 Comptabilisation et Authentification/Paramètres de sécurité Sensible à la casse, l'ID utilisateur enregistré est utilisé pour l'authentification (en respectant les minuscules et les majuscules). Lorsque vous choisissez Non sensible à la casse, la casse de l'ID utilisateur (même si celui-ci est composé de majuscules et de minuscules) est ignorée pour l'authentification. REMARQUE Ne modifiez pas le paramètre lorsqu'un fichier est mémorisé pour une impression facturée privée, auquel cas vous risquez de rencontrer des problèmes (par exemple, une impression impossible). Modifiez le paramètre uniquement lorsque la machine a imprimé tous les fichiers mémorisés. • Mode de liaison Smart Card : indiquez si un code d'accès doit être demandé pour l'authentification par Smart Card. • Vérification de certificat Smart Card : indiquez si le certificat Smart Card doit être réclamé lorsqu'un utilisateur utilise la Smart Card. Lorsque vous sélectionnez Activé, une vérification du propriétaire de la Smart Card est réalisée et porte sur la concordance du code PIN, de la Smart Card et de la clé privée. Lorsque vous sélectionnez Désactivé, seul le code PIN du propriétaire de la Smart Card est vérifié. • Mode de déconnexion avec Smart Card : sélectionnez la méthode de déconnexion pour l'authentification par Smart Card lorsqu'une Smart Card ne nécessitant pas de contact physique est utilisée. Lorsque vous sélectionnez Déconnexion sur retrait de la carte, vous pouvez vous déconnecter de la machine en retirant la Smart Card du lecteur de Smart Card. Lorsque vous sélectionnez Déconnexion au panneau commande, vous pouvez vous déconnecter par le biais de l'écran tactile ou du panneau de commande. • Enregistrer les comptes éloignés sur cette machine : indiquez si les informations utilisateur enregistrées doivent être stockées sur la machine. Cette option permet à la machine locale d'authentifier les utilisateurs même lorsque le serveur distant est hors ligne. REMARQUE Elle s'applique uniquement aux authentifications par Smart Card. • Supprimer les comptes éloignés : indiquez si les informations des utilisateurs distants enregistrées dans la machine doivent être supprimées. REMARQUE Elle s'applique uniquement aux authentifications par Smart Card. Nbre maximum de tentatives de connexion Cette fonction empêche toute modification des paramètres par un tiers se faisant passer par l'administrateur système. Si l'authentification de l'administrateur échoue au-delà du nombre de tentatives consécutives autorisées, l'accès est refusé. Sélectionnez un chiffre entre 1 et 10 pour le nombre maximum de tentatives de connexion. 12-26 Guide de l'administrateur système Comptabilisation et Authentification/Paramètres de sécurité Règles du code d'accès Indiquez si un code d'accès doit être entré lorsqu'un utilisateur ou l'administrateur utilise la machine. Le code d'accès est entré sur le panneau de commande de la machine. Lors de l'utilisation de périphériques distants, tels que les Services Internet CentreWare, un code d'accès doit SYSTÉMATIQUEMENT être entré. Un code d'accès possède entre 4 et 12 chiffres. Création/affichage/modification d'un compte utilisateur (Authentification/Paramètres de sécurité > Authentification) 1. 2. 3. 4. 5. Connectez-vous en tant qu'administrateur. Accédez à l'onglet Outils sur l'interface utilisateur. Sélectionnez Authentification/Paramètres de sécurité > Authentification. Sélectionnez Créer / Afficher comptes utilisateur. Dans l'écran Créer / Afficher comptes utilisateur, effectuez l'une des opérations suivantes pour sélectionner un compte utilisateur : • Pour créér un nouveau compte utilisateur, sélectionnez un compte disponible (qui n'est pas en cours d'utilisation) ou • Pour modifier un compte déjà créé, sélectionnez-le dans la liste. 6. Sélectionnez le bouton Créer/Supprimer. • Pour créer un compte, à l'aide du pavé numérique, entrez un numéro de quatre chiffres, compris entre 0001 et 1000 et correspondant à un compte disponible. Le numéro entré s'affiche dans le champ Aller à. Sélectionnez le bouton Créer/Supprimer ; l'écran de saisie de l'ID utilisateur s'affiche. • Si vous modifiez un compte créé précédemment, passez à l'étape suivante. 7. Sélectionnez OK. 8. À l'aide du pavé numérique, entrez un ID utilisateur de 32 caractères maximum, puis sélectionnez Enregistrer. L'écran de création/suppression de compte s'affiche. 9. Sélectionnez le bouton Nom d'utilisateur. L'écran Nom d'utilisateur s'affiche. 10. À l'aide du pavé numérique, entrez un nom d'utilisateur de 32 caractères maximum, puis sélectionnez Enregistrer. L'écran de création/suppression de compte s'affiche. 11. Sélectionnez Limite de crédit. L'écran Limite de crédit s'affiche. 12. Sélectionnez le bouton Copie, Numérisation ou Impression pour définir les limites de crédit du compte. 13. Sélectionnez Modifier la limite de crédit. 14. À l'aide du pavé numérique, entrez le nombre maximal de pages, puis sélectionnez Enregistrer. Xerox® D95/D110/D125/D136 Copieur/Imprimante Guide de l'administrateur système 12-27 Comptabilisation et Authentification/Paramètres de sécurité L'écran Limite de crédit s'affiche. 15. Sélectionnez Accès aux fonctions. 16. Sélectionnez le type d'accès à accorder à l'utilisateur. 17. Sélectionnez Enregistrer. L'écran Limite de crédit s'affiche. 18. Sélectionnez Fermer. L'écran de création/suppression de compte s'affiche. 19. Passez en revue les informations du compte utilisateur et modifiez-les, au besoin. 20. Sélectionnez Fermer. L'écran Créer / Afficher comptes utilisateur s'affiche. 21. Sélectionnez Fermer. L'écran principal de l'onglet Outils s'affiche. 22. Quittez le mode Administrateur. Création/modification d'un groupe d'autorisation 1. Connectez-vous en tant qu'administrateur. 2. Accédez à l'onglet Outils sur l'interface utilisateur. 3. Sélectionnez Authentification/Paramètres de sécurité > Authentification > Créer des groupes d'autorisation. 4. Sélectionnez une option de la zone Nom de groupe (soit un groupe existant, soit un groupe (Aucun nom) afin d'en créer un). 5. Sélectionnez Créer / Supprimer. 6. Sélectionnez Nom du groupe. a) Sélectionnez Modifier les paramètres. b) Entrez un nom de groupe (créez en un ou modifiez un nom existant). c) Sélectionnez Enregistrer. 7. Sélectionnez l'élément suivant à définir ou à modifier. a) Sélectionnez Modifier les paramètres. b) Effectuez la sélection voulue pour le groupe. c) Sélectionnez Enregistrer. La fenêtre Groupe d'autorisation s'affiche. 8. Répétez les étapes précédentes pour toute autre option de groupe voulue, puis sélectionnez Fermer jusqu'à affichage de l'onglet Outils. 9. Quittez le mode Administrateur. 12-28 Guide de l'administrateur système Comptabilisation et Authentification/Paramètres de sécurité Nettoyage du disque dur Pour s'assurer qu'aucun tiers ne puisse accéder aux données image stockées sur le disque dur de la machine, vous pouvez les supprimer et les nettoyer. Les données image englobent toutes les données utilisateur en cours de traitement ou les données utilisateur temporaires sur le disque dur : travaux en cours, travaux en file d'attente, travaux de numérisation temporaires et travaux terminés. Choisissez ou non de procéder à un nettoyage du disque dur. Les options suivantes sont disponibles : Nombre de nettoyages Sélectionnez le nombre de fois où les données doivent être nettoyées sur le disque dur. Les valeurs admises sont comprises entre 1 et 3 fois. Une fois les données supprimées du disque dur, l'emplacement du disque où les données étaient enregistrées est nettoyé. Cette opération empêche toute récupération ou restauration non autorisée des données précédemment enregistrées. Cette procédure s'applique aux fichiers et autres informations enregistrés temporairement par le système. ASTUCE Lisez attentivement les informations suivantes : • En cas de mise hors tension de la machine au cours du processus de nettoyage, certains fichiers peuvent ne pas être supprimés du disque dur. • Un seul cycle nettoyage suffit à effacer les données du disque dur. Néanmoins, l'exécution de trois cycles de nettoyage garantit que ces données ne pourront jamais être récupérées. Cette opération dure toutefois plus longtemps qu'un cycle de nettoyage unique. • Au cours du nettoyage, les opérations normales peuvent durer plus longtemps que prévu. Programmer le nettoyage image Programmez le nettoyage des données sur le disque dur. Les options disponibles sont les suivantes : • Désactiver • Tous les jours • Toutes les semaines • Tous les mois Exécuter le nettoyage d'image Sélectionnez cette option pour exécuter immédiatement un nettoyage du disque dur. Nettoyage des données du disque dur de la machine 1. Connectez-vous en tant qu'administrateur. Xerox® D95/D110/D125/D136 Copieur/Imprimante Guide de l'administrateur système 12-29 Comptabilisation et Authentification/Paramètres de sécurité 2. 3. 4. 5. 6. Accédez à l'onglet Outils sur l'interface utilisateur. Sélectionnez Authentification/Paramètres de sécurité. Sélectionnez Nettoyage du disque dur. Sélectionnez Nombre de nettoyages. Sélectionnez au choix : • Désactivé(e) • 1 nettoyage • 3 nettoyages 7. Sélectionnez Enregistrer. 8. Pour effectuer un nettoyage immédiat du disque sur, sélectionnez Exécuter le nettoyage d'image. a) Sélectionnez Démarrer pour lancer l'opération. b) Lorsque vous y êtes invité, sélectionnez Oui pour confirmer. Les données contenues sur le disque dur sont supprimées. Lors de la suppression des données, l'imprimante est mise hors ligne. Elle redémarre une fois le processus terminé. 9. Pour programmer un nettoyage du disque sur, sélectionnez Nettoyage d'image programmé. Les options suivantes sont disponibles : • • • • Désactiver Tous les jours Toutes les semaines Tous les mois 10. Sélectionnez Enregistrer. L'écran principal de l'onglet Outils s'affiche. 11. Quittez le mode Administrateur. 12-30 Guide de l'administrateur système 13 Utilisation des fonctions Comptabilisation et Authentification/Sécurité à partir des Services Internet CentreWare Les Services Internet CentreWare permettent d'afficher, de configurer et de modifier les paramètres de la machine via un navigateur Web plutôt que de passer par le panneau de commande de la machine. Un administrateur système peut gérer l'accès utilisateur à la machine. Il s'agit pour ce faire de sélectionner des paramètres de comptabilisation et d'authentification similaires à ceux obtenus à partir du panneau de commande. Comptabilisation avec CentreWare Comptabilisation locale La comptabilisation locale assure le suivi du nombre de travaux de copie, d'impression et de numérisation pour chaque utilisateur qui se connecte à l'imprimante. Vous pouvez ensuite générer des relevés contenant les données d'utilisation pour les groupes et les utilisateurs individuels. Xerox® D95/D110/D125/D136 Copieur/Imprimante Guide de l'administrateur système 13-1 Utilisation des fonctions Comptabilisation et Authentification/Sécurité à partir des Services Internet CentreWare Configuration de la comptabilisation locale 1. Dans CentreWare IS, cliquez sur Propriétés > Comptabilisation > Configuration de la comptabilisation. 2. En regard de Type de comptabilisation, sélectionnez Comptabilisation locale. 3. Sélectionnez Activé en regard des fonctions dont vous souhaitez assurer le suivi. 4. En regard de Vérifier les informations utilisateur, sélectionnez Oui pour authentifier les utilisateurs sur le panneau de commande. L'authentification locale doit être configurée. 5. En regard de Vérifier les informations utilisateur, sélectionnez Oui pour authentifier les utilisateurs sur le panneau de commande. L'authentification locale doit être configurée. 6. En regard de Personnaliser les messages utilisateur, sélectionnez le type d'invite que vous souhaitez utiliser pour la saisie des informations de connexion des utilisateurs. 7. Cliquez sur Réinitialiser la machine. 8. Actualisez votre navigateur et revenez à la page Configuration de la comptabilisation. 9. Cliquez sur Suivant. 10. Pour configurer un compte, en regard de Numéro de compte, entrez le numéro du compte à modifier (entre 1 et 1 000), puis cliquez sur Modifier. 11. Renseignez les champs ID utilisateur et Nom pour le nouvel utilisateur. REMARQUE Les ID et noms d'utilisateur doivent être uniques. 12. Sous Accès aux fonctions, sélectionnez les fonctions auxquelles l'utilisateur peut accéder. 13. Sous Crédit impressions, indiquez le nombre maximal d'impressions ou d'images que l'utilisateur peut effectuer ou envoyer. La valeur maximale est fixée à 16 000 000. • • • • Copies en noir : toutes les copies effectuées en noir et blanc. Numérisations couleur : toutes les images numérisées en couleur. Numérisations en noir : toutes les images numérisées en noir. Impressions en noir : tous les documents en noir et blanc imprimés depuis un ordinateur au moyen du pilote d'imprimante. REMARQUE • Les pages de couverture et les pages de garde sont comptabilisées en tant qu'impressions. • Si l'imprimante est configurée pour imprimer des relevés de confirmation pour les travaux de numérisation, ces documents sont également comptabilisés. 14. Sous Rôle utilisateur, sélectionnez Administrateur système, Administrateur de comptes ou Utilisateur. 15. Pour ajouter l'utilisateur à un groupe, en regard de Ajouter cet utilisateur au groupe d'autorisation, sélectionnez le groupe. 16. Cliquez sur Appliquer. 13-2 Guide de l'administrateur système Utilisation des fonctions Comptabilisation et Authentification/Sécurité à partir des Services Internet CentreWare Réinitialisation de l'accès et des crédits d'utilisation pour tous les utilisateurs 1. Dans CentreWare IS, cliquez sur Propriétés > Comptabilisation > Configuration de la compatibilisation. 2. Cliquez sur Suivant. 3. En regard de Tous les comptes utilisateur, cliquez sur Modifier. 4. Sélectionnez Réinitialiser en regard de Réinitialiser tous les accès aux fonctions, Réinitialiser le nombre total d'impressions et copies ou Réinitialiser toutes les limites de crédit si nécessaire. 5. Cliquez sur Appliquer. Comptabilisation standard Xerox La fonction de comptabilisation standard Xerox (XSA) assure le suivi du nombre de travaux de copie, d'impression et de numérisation pour chaque utilisateur. Vous pouvez définir des limites (ou crédits) pour restreindre le nombre total de travaux par type qu'un utilisateur peut effectuer. Vous pouvez ensuite générer des relevés contenant les données d'utilisation pour les groupes et les utilisateurs individuels. Lorsque la fonction de comptabilisation standard Xerox est activée, les utilisateurs doivent se connecter à l'imprimante pour pouvoir accéder aux services. Ils doivent également indiquer les détails de leur compte dans le pilote d'imprimante avant d'imprimer des documents depuis un ordinateur. REMARQUE Il est impossible de sélectionner d'autres modes de comptabilisation lorsque la fonction de comptabilisation standard Xerox est activée. Vous pouvez créer jusqu'à : • 2499 ID utilisateur XSA uniques ; • 500 comptes généraux ; • 499 comptes de groupe. Tous les ID utilisateur doivent être affectés à un ou plusieurs comptes de groupe. REMARQUE Les paramètres de comptabilisation standard Xerox et les données de compte sont stockés sur l'imprimante. Xerox vous recommande de sauvegarder ces paramètres à l'aide de la fonction de clonage. Vous pourrez ainsi les restaurer au moyen du fichier de clonage en cas de perte ou de suppression. Avant de commencer, installez les pilotes d'imprimante sur tous les ordinateurs clients. Xerox® D95/D110/D125/D136 Copieur/Imprimante Guide de l'administrateur système 13-3 Utilisation des fonctions Comptabilisation et Authentification/Sécurité à partir des Services Internet CentreWare Configuration de la fonction Comptabilitsation standard Xerox 1. Dans CentreWare IS, cliquez sur Propriétés > Comptabilisation > Configuration de la comptabilisation. 2. En regard de Type de comptabilisation, sélectionnez Comptabilisation standard Xerox. 3. Sélectionnez Activé en regard des fonctions dont vous souhaitez assurer le suivi. 4. En regard de Vérifier les informations utilisateur, sélectionnez Oui pour authentifier les utilisateurs sur le panneau de commande. L'authentification locale doit être configurée. 5. En regard de Vérifier les informations utilisateur, sélectionnez Oui pour authentifier les utilisateurs sur le panneau de commande. L'authentification locale doit être configurée. 6. En regard de Personnaliser les messages utilisateur, sélectionnez le type d'invite que vous souhaitez utiliser pour la saisie des informations de connexion des utilisateurs. 7. Cliquez sur Réinitialiser la machine. 8. Actualisez votre navigateur et revenez à la page Configuration de la comptabilisation. 9. Cliquez sur Suivant. Création d'un compte de groupe Vous devez créer un compte de groupe avant de créer les comptes utilisateur. 1. Dans CentreWare IS, cliquez sur Propriétés > Configuration de la comptabilisation > Comptabilisation standard Xerox > Comptes de groupe . 2. Sous Comptes de groupe, tapez l'ID de compte (12chiffres maximum), puis le nom de compte (32 caractères alphanumériques maximum) à attribuer au nouveau compte de groupe. REMARQUE Les ID et noms de compte doivent être uniques. 3. Cliquez sur Ajouter un compte, puis sur OK. Création d'un compte utilisateur et définition des crédits d'utilisation Remarque : Vous devez créer un compte de groupe avant de créer et d'ajouter des comptes utilisateur. 1. Dans CentreWare IS, cliquez sur Propriétés > Comptabilisation > Comptabilisation standard Xerox > Gérer la comptabilisation. 2. Cliquez sur Ajouter un nouvel utilisateur. 3. Indiquez l'ID utilisateur et le nom (32caractères alphanumériques au maximum) à attribuer au nouvel utilisateur. REMARQUE Les ID et noms d'utilisateur doivent être uniques. 13-4 Guide de l'administrateur système Utilisation des fonctions Comptabilisation et Authentification/Sécurité à partir des Services Internet CentreWare 4. Sous Crédits d'utilisation, indiquez le nombre maximal d'impressions ou d'images que l'utilisateur peut effectuer ou envoyer. La valeur maximale est fixée à 16 000 000. • Impressions en noir : tous les documents en noir et blanc imprimés depuis un ordinateur au moyen du pilote d'imprimante. REMARQUE Les pages de couverture et les pages de garde sont comptabilisées en tant qu'impressions. • Copies en noir : toutes les copies effectuées en noir et blanc. • Images de numérisation réseau envoyées : documents transmis via le réseau dans le cadre de la numérisation réseau ou de la numérisation vers courrier électronique, fax serveur et fax Internet. REMARQUE Si l'imprimante est configurée pour imprimer des relevés de confirmation pour les travaux de numérisation, ces documents sont également comptabilisés. 5. Cliquez sur Appliquer. Crédits maximum d'utilisation Lorsqu'un utilisateur atteint le crédit maximum d'utilisation qui lui a été attribué, il ne peut plus utiliser la fonction concernée tant que ce crédit n'est pas réinitialisé. Lorsqu'il se connecte à l'imprimante, un message s'affiche, indiquant que le crédit a été atteint pour la fonction en question. Si le crédit maximum est dépassé pendant un travail, l'imprimante assure le suivi du nombre d'impressions excédentaires et le déduit du crédit d'utilisation après réinitialisation de ce dernier. Si le crédit maximum est atteint avant qu'un travail d'impression soit terminé, un relevé d'erreur s'imprime, indiquant à l'utilisateur que son crédit d'utilisation est épuisé. Le travail est supprimé de la file d'impression ; s'il reste des feuilles dans le circuit papier, elles sont imprimées. Réinitialisation des crédits d'utilisation 1. Dans CentreWare IS, cliquez sur Propriétés > Comptabilisation > Comptabilisation standard Xerox > Relevé et réinitialisation. 2. Pour remettre à zéro toutes les données d'utilisation, cliquez sur Réinitialiser les données d'utilisation. 3. Cliquez sur OK en réponse au message de confirmation. ATTENTION L'étape suivante entraînera la suppression de tous les comptes de comptabilisation standard Xerox sur l'imprimante. Xerox® D95/D110/D125/D136 Copieur/Imprimante Guide de l'administrateur système 13-5 Utilisation des fonctions Comptabilisation et Authentification/Sécurité à partir des Services Internet CentreWare 4. Cliquez sur Rétablir les valeurs par défaut pour supprimer tous les comptes utilisateur, de groupe et généraux. 5. Cliquez sur OK en réponse au message d'avertissement. Impression d'un relevé Vous avez la possibilité d'imprimer un relevé indiquant le nombre d'impressions consigné pour chaque utilisateur et chaque compte. Pour imprimer un relevé : 1. Dans CentreWare IS, cliquez sur Propriétés > Comptabilisation > Comptabilisation standard Xerox > Relevé et réinitialisation. 2. Cliquez sur Générer un relevé. 3. Cliquez avec le bouton droit de la souris sur le lien pour télécharger le fichier et enregistrez le fichier .csv sur votre ordinateur. Comptabilisation réseau (comptabilisation des travaux) REMARQUE La comptabilisation réseau requiert un kit d'activation JBA (Job Based Accounting Comptabilisation orientée travaux). La fonction de comptabilisation réseau (également appelée Comptabilisation des travaux) vous permet de gérer l'utilisation de l'imprimante grâce à des fonctionnalités d'analyse des coûts détaillées. Le nombre de travaux d'impression, de numérisation et de copie est contrôlé au niveau de l'imprimante et consigné dans un journal, de même que l'ID (code) utilisateur et l'ID (numéro) de compte ayant permis d'authentifier l'émetteur des travaux. L'utilisateur doit spécifier des informations de comptabilisation lors de l'envoi des travaux à l'imprimante. Les informations du journal des travaux peuvent être compilées sur le serveur de comptabilisation, puis formatées sous forme de relevés. Avant de commencer: • Installez et configurez le logiciel de comptabilisation réseau agréé par Xerox sur le réseau. Consultez les instructions fournies par le fabricant pour obtenir de l'aide. • Testez la communication entre le serveur de comptabilisation et l'imprimante. Pour ce faire, ouvrez un navigateur Web, tapez l'adresse IP de l'imprimante dans la barre d'adresse, puis appuyez sur Entrée. La page d'accueil CentreWareIS de l'imprimante doit s'afficher. • Installez les pilotes d'imprimante sur les ordinateurs de tous les utilisateurs si vous voulez assurer le suivi des travaux d'impression. REMARQUE Si la configuration du périphérique prévoit l'authentification CAC, cette dernière devra être désactivée pour permettre d'utiliser la comptabilisation orientée travaux. Pour plus de détails, voir Authentification par CAC (Common Access Card) 13-6 Guide de l'administrateur système Utilisation des fonctions Comptabilisation et Authentification/Sécurité à partir des Services Internet CentreWare Activation et configuration de la comptabilisation réseau 1. Dans CentreWare IS, cliquez sur Propriétés > Comptabilisation > Configuration de la comptabilisation. 2. En regard de Type de comptabilisation, sélectionnez Comptabilisation réseau. 3. Sélectionnez Activé en regard des fonctions dont vous souhaitez assurer le suivi. 4. En regard de Vérifier les informations utilisateur, sélectionnez Oui pour authentifier les utilisateurs sur le panneau de commande. L'authentification locale doit être configurée. 5. En regard de Vérifier les informations utilisateur, sélectionnez Oui pour authentifier les utilisateurs sur le panneau de commande. L'authentification locale doit être configurée. 6. En regard de Personnaliser les messages utilisateur, sélectionnez le type d'invite que vous souhaitez utiliser pour la saisie des informations de connexion des utilisateurs. 7. Cliquez sur Réinitialiser la machine. 8. Actualisez votre navigateur et revenez à la page Configuration de la comptabilisation. 9. Cliquez sur Suivant. Configurez l'authentification réseau, si vous ne l'avez pas déjà fait. Pour plus de détails, voir Authentification réseau. Désactivation de la comptabilisation réseau 1. Dans Services Internet CentreWare, cliquez sur Propriétés > Comptabilisation > Configuration de la comptabilisation. 2. En regard de Type de comptabilisation, sélectionnez *Comptabilisation désactivée. 3. Sélectionnez Appliquer. 4. Sélectionnez Réinitialiser la machine. Configuration des paramètres de l'écran de connexion à la comptabilisation 1. Dans CentreWare IS, cliquez sur Propriétés > Comptabilisation > Paramètres écran de connexion à la comptabilisation. 2. En regard de Autre nom pour cet ID utilisateur, tapez le texte qui sera affiché sur le panneau de commande, dans l'invite où les utilisateurs doivent saisir leur nom d'utilisateur. 3. En regard de Masquer ID utilisateur, sélectionnez Masquer pour afficher les caractères de l'ID utilisateur sous forme d'astérisques. 4. Si vous avez configuré la comptabilisation réseau, en regard de Autre nom pour cet ID de compte, tapez le texte qui sera affiché sur le panneau de commande, dans l'invite où les utilisateurs doivent saisir leur nom d'utilisateur. 5. Si vous avez configuré la comptabilisation réseau, en regard de Masquer ID compte, sélectionnez Masquer pour afficher les caractères de l'ID utilisateur sous forme d'astérisques. 6. Cliquez sur Appliquer. Xerox® D95/D110/D125/D136 Copieur/Imprimante Guide de l'administrateur système 13-7 Utilisation des fonctions Comptabilisation et Authentification/Sécurité à partir des Services Internet CentreWare Paramètres des périphériques de comptabilisation et de facturation 1. Sur le panneau de commande de l'imprimante, appuyez sur la touche État de la machine, puis sur l'onglet Outils. 2. Appuyez sur Comptabilisation > Paramètres du périphérique de compta./facturat.. 3. Modifiez les paramètres suivants, si nécessaire : • Connexion avec périph. compta./fact. : appuyez sur Connecté pour activer un périphérique de comptabilisation ou de facturation qui est connecté à l'imprimante. • Périphérique compta./fact. : appuyez sur le type de périphérique. • Suivi des travaux de copie : appuyez sur Suivi à l'aide d'un périph. compta. / fact. pour assurer le suivi des pages copiées. • Suivi des impressions : appuyez sur Suivi à l'aide d'un périph. compta. / fact. pour assurer le suivi des pages imprimées. • Suivi des numérisations : appuyez sur Suivi à l'aide d'un périph. compta. / fact. pour assurer le suivi des pages numérisées. • Mode Interruption : appuyez sur Activé pour activer le mode Interruption. • Crédit insuffisant : appuyez sur cette option pour supprimer, suspendre ou supprimer à l'expiration du délai un travail disposant de crédit insuffisant. • Impressions facturées : appuyez sur Facturer par n° de carte : oui pour assurer le suivi des facturations par numéro de carte. • Suivi à l'aide d'un périph. cumulatif : appuyez sur le type de périphérique. • Numérisation anticipée en mode Copie : appuyez sur Activé pour réaliser une numérisation anticipée sur un travail de copie. Activation de la comptabilisation dans les pilotes d'imprimante Les travaux envoyés depuis un ordinateur sont comptabilisés uniquement lorsque la fonction de comptabilisation est activée dans le pilote d'imprimante. Activation de la comptabilisation dans le pilote d'imprimante Windows 1. Dans le menu Démarrer, sélectionnez Imprimantes et télécopieurs. 2. Cliquez sur l'imprimante avec le bouton droit de la souris, puis sélectionnez Propriétés > Configuration > Comptabilisation. 3. Dans le menu déroulant Système de comptabilisation, sélectionnez Comptabilisation standard Xerox ou Auditron ou Comptabilisation réseau Xerox. 4. Sélectionnez Toujours demander pour faire en sorte que les utilisateurs soient invités à fournir leur ID utilisateur et leur ID de compte avant chaque travail d'impression. Si vous ne voulez pas que les utilisateurs aient à s'identifier, sélectionnez Ne pas demander et renseignez les champs ID d'utilisateur par défaut et ID de compte par défaut. 5. Sélectionnez Masquer ID utilisateur et Masquer ID compte pour que les caractères s'affichent sous la forme d'astérisques lors de la saisie. 13-8 Guide de l'administrateur système Utilisation des fonctions Comptabilisation et Authentification/Sécurité à partir des Services Internet CentreWare 6. Sélectionnez Mémoriser les derniers codes saisis pour afficher le dernier code entré lorsqu'un utilisateur est invité à saisir son ID de compte. 7. Sélectionnez Interface de comptabilisation auxiliaire si vous utilisez la fonction de comptabilisation standard Xerox avec un périphérique de comptabilisation externe. 8. Si vous voulez indiquer l'ID utilisateur et l'ID de compte par défaut, renseignez les champs ID d'utilisateur par défaut et ID de compte par défaut, puis sélectionnez le type de compte par défaut. 9. Cliquez sur OK. 10. Cliquez sur OK pour quitter le programme. Activation de la comptabilisation dans le pilote d'imprimante Apple Macintosh 1. 2. 3. 4. 5. 6. 7. 8. 9. 10. 11. Ouvrez un document, cliquez sur Fichier, puis sur Imprimer. Sélectionnez l'imprimante Xerox. Sélectionnez Comptabilisation dans le menu déroulant. Sous Système de comptabilisation, sélectionnez Comptabilisation standard Xerox ou Auditron ou Comptabilisation réseau Xerox. Sélectionnez Afficher l'invite pour chaque travail pour faire en sorte que les utilisateurs soient invités à entrer leur ID utilisateur et leur ID de compte avant chaque travail d'impression. Sélectionnez Masquer ID utilisateur et Masquer ID compte pour que les caractères s'affichent sous la forme d'astérisques lors de la saisie. Si vous voulez indiquer l'ID utilisateur et l'ID de compte par défaut, sélectionnez Utiliser les codes de comptabilisation par défaut, renseignez les champs ID d'utilisateur par défaut et ID de compte par défaut, puis sélectionnez le type de compte par défaut. Sélectionnez Interface de comptabilisation auxiliaire si vous utilisez la fonction de comptabilisation standard Xerox avec un périphérique de comptabilisation externe. Pour enregistrer vos paramètres, cliquez sur le menu Préréglages et sélectionnez Enregistrer sous. Nommez le préréglage. Cliquez sur OK. REMARQUE Les utilisateurs doivent utiliser ce préréglage chaque fois qu'ils impriment via le pilote d'impression. Xerox® D95/D110/D125/D136 Copieur/Imprimante Guide de l'administrateur système 13-9 Utilisation des fonctions Comptabilisation et Authentification/Sécurité à partir des Services Internet CentreWare Authentification / Sécurité avec CentreWare Configuration des droits d'accès Présentation Vous pouvez contrôler l'accès aux services et fonctions de l'imprimante par le biais de trois processus : l'authentification, l'autorisation et la personnalisation. Authentification L'authentification consiste à confirmer l'identité d'un utilisateur en comparant les informations qu'il indique, telles que son nom d'utilisateur et son mot de passe, à des informations issues d'une autre source (un annuaire LDAP, par exemple). Elle peut s'effectuer lorsque les utilisateurs accèdent à la machine via le panneau de commande ou CentreWare IS. Il existe plusieurs méthodes d'authentification d'un utilisateur : • Locale : si vous gérez un petit nombre d'utilisateurs ou n'avez pas accès à un annuaire LDAP réseau, vous pouvez ajouter les informations utilisateur, telles que les noms d'utilisateur et les mots de passe, à la base de données interne de l'imprimante. Vous pouvez ensuite déterminer l'accès aux outils ou fonctions pour tous les utilisateurs. Ceux-ci sont authentifiés et autorisés lorsqu'ils se connectent via le panneau de commande. • Réseau : l'imprimante extrait les informations utilisateur d'un annuaire réseau pour authentifier et autoriser les utilisateurs lorsqu'ils se connectent via le panneau de commande. L'imprimante peut utiliser l'un des trois protocoles suivants pour communiquer avec le serveur d'authentification : - Kerberos (Solaris ou Windows 2000/2003) SMB (Windows 2000/2003) LDAP • Lecteur de carte : vous devez acheter et installer un lecteur de carte magnétique ou de proximité, tel que Xerox Secure Access. Pour accéder à l'imprimante, les utilisateurs doivent utiliser une carte d'identification préprogrammée. 13-10 Guide de l'administrateur système Utilisation des fonctions Comptabilisation et Authentification/Sécurité à partir des Services Internet CentreWare Autorisation L'autorisation consiste à définir les services et fonctions auxquels les utilisateurs ont le droit d'accéder. Vous pouvez, par exemple, configurer l'imprimante de sorte à autoriser un utilisateur à utiliser les fonctions de copie et de numérisation mais pas le courrier électronique. Il existe deux types d'autorisation: • Localement sur le périphérique (base de données interne) : les informations de connexion de l'utilisateur sont enregistrées localement dans la base de données d'informations utilisateur interne de l'imprimante. • À distance sur le réseau : les informations de connexion utilisateur sont enregistrées dans une base de données réseau, tel qu'un annuaire LDAP. Personnalisation La personnalisation consiste à adapter des services à un utilisateur spécifique. Si votre réseau est connecté à un serveur LDAP, l'imprimante peut rechercher le répertoire principal et l'adresse électronique d'un utilisateur lorsqu'il utilise la fonction de numérisation vers le répertoire principal ou vers une adresse électronique. REMARQUE Le processus de personnalisation est uniquement possible lorsque l'imprimante est configurée pour l'authentification réseau. Authentification locale Configuration de l'authentification locale Pour configurer l'authentification locale : 1. Dans CentreWare IS, cliquez sur Propriétés > Sécurité > Configuration de l'authentification. 2. Sur la page Configuration de l'authentification, cliquez sur Connexion à des comptes locaux en regard de Type de connexion. 3. Sélectionnez Activé en regard de Impression d'un fichier mémorisé dans un dossier ou Activé en regard de Dossier vers bureau/serveur pour activer ces services. 4. Sélectionnez Activé en regard de Impression en accès libre pour permettre aux utilisateurs sans compte d'accéder à l'imprimante. 5. Cliquez sur Appliquer, puis sélectionnez Réinitialiser la machine. Pour limiter ou autoriser l'accès aux outils et fonctions, reportez-vous à la section Contrôle de l'accès aux outils et fonctions. Informations utilisateur Avant d'accorder des droits d'accès aux utilisateurs, il est nécessaire de définir les informations les concernant. Vous pouvez effectuer des ajouts ou des modifications dans la base de données des informations utilisateur interne de l'imprimante. Vous pouvez également spécifier une base de données réseau ou un serveur LDAP contenant ces informations. Xerox® D95/D110/D125/D136 Copieur/Imprimante Guide de l'administrateur système 13-11 Utilisation des fonctions Comptabilisation et Authentification/Sécurité à partir des Services Internet CentreWare Ajout d'informations utilisateur à la base de données locale 1. Dans les Services Internet CentreWare, cliquez sur Propriétés > Sécurité > Configuration de l'authentification. 2. En bas de la page, cliquez sur Suivant. 3. Sur la page Configuration de l'authentification > Étape 2 de 2, sous Configuration de l'authentification, tapez le numéro du compte que vous souhaitez modifier, puis cliquez sur Modifier. 4. Renseignez les champs Nom, ID et Code d'accès pour l'utilisateur. Tapez à nouveau le code d'accès pour le confirmer. Le code d'accès n'est qu'une option lorsque la Règle du code d'accès est définie sur Activé. (Pour changer les Règles du code d'accès, accédez à Outils > Authentification/Sécurité > Authentification > Règles du code d'accès. Le réglage par défaut est Désactivé.) 5. Sous Accès aux fonctions, sélectionnez les fonctions auxquelles l'utilisateur peut accéder. 6. Sous Rôle utilisateur, sélectionnez l'une des options suivantes : • Administrateur système : l'utilisateur authentifié dans ce rôle est autorisé à accéder à la totalité des services et des paramètres. • Administrateur de comptes : l'utilisateur authentifié dans ce rôle est autorisé à accéder aux paramètres de comptabilisation et à d'autres services et paramètres verrouillés. • Utilisateur : l'utilisateur authentifié dans ce rôle est autorisé à accéder aux services et fonctions définis par l'administrateur système. REMARQUE Les utilisateurs qui ne sont pas authentifiés n'ont pas accès aux fonctions verrouillées. 7. Pour ajouter l'utilisateur à un groupe d'autorisation, sélectionnez le groupe dans la liste déroulante. 8. Cliquez sur Appliquer pour confirmer les modifications ou sur Réinitialiser pour rétablir les paramètres précédents. Définition des conditions requises pour la connexion Vous pouvez définir des conditions requises pour les mots de passe, le cas échéant. 1. Dans CentreWare IS, cliquez sur Propriétés > Sécurité > Configuration informations utilisateur. 2. Si vous souhaitez afficher sur le panneau de commande de l'imprimante des informations sous forme de texte autres que ID utilisateur, tapez le texte dans le champ Autre nom pour cet ID utilisateur. 3. En regard de Masquer ID utilisateur, sélectionnez Masquer si vous souhaitez afficher les caractères de l'ID utilisateur sous forme d'astérisques sur le panneau de commande. 4. En regard de Journal des problèmes d'accès, tapez le nombre de tentatives de connexion autorisées (entre 1 et 600). Tapez 0 pour autoriser un nombre illimité de tentatives de connexion. Si le nombre maximum de tentatives autorisées est dépassé, l'imprimante est verrouillée et doit être redémarrée. 13-12 Guide de l'administrateur système Utilisation des fonctions Comptabilisation et Authentification/Sécurité à partir des Services Internet CentreWare 5. Pour autoriser les utilisateurs à se connecter sans tenir compte de la casse, sélectionnez Non sensible à la casse en regard de ID utilisateur pour la connexion. 6. Sous Longueur minimum du code d'accès, entrez le nombre de chiffres autorisés (de 4 à 12). Tapez 0 si vous ne souhaitez pas spécifier de longueur minimum pour le code d'accès. 7. Cliquez sur Appliquer pour confirmer les modifications ou sur Réinitialiser pour rétablir les paramètres précédents. Authentification réseau Si un serveur LDAP est connecté à votre réseau, vous pouvez configurer l'imprimante de sorte qu'elle extraie les informations utilisateur de l'annuaire LDAP lors de l'authentification d'un utilisateur via le panneau de commande. Configuration de l'authentification réseau 1. Dans CentreWare IS, cliquez sur Propriétés > Sécurité > Configuration de l'authentification. 2. Sur la page Configuration de l'authentification, cliquez sur Connexion à des comptes éloignés en regard de Type de connexion. 3. Sélectionnez Activé en regard de Impression d'un fichier mémorisé dans un dossier ou Activé en regard de Dossier vers bureau/serveur pour activer ces services. 4. Sélectionnez Activé en regard de Impression en accès libre pour permettre aux utilisateurs sans compte d'accéder à l'imprimante. 5. Pour autoriser un utilisateur invité à accéder à l'imprimante, sélectionnez Activé en regard du champ Utilisateur invité. Tapez le code d'accès invité, puis retapez-le pour le confirmer. 6. Cliquez sur Appliquer, puis sélectionnez Réinitialiser la machine. 7. Après le redémarrage de l'imprimante, actualisez votre navigateur et revenez à la page Configuration de l'authentification > Étape 1 de 2, puis cliquez sur Suivant en bas de la page. 8. En regard de Système d'authentification, cliquez sur Configurer. 9. Sur la page Système d'authentification, sélectionnez une option dans la liste déroulante Système d'authentification. 10. Renseignez les champs Délai de réponse du serveur et Délai de la recherche. 11. Le cas échéant, sélectionnez la case à cocher Activé en regard de Attribuer nom UPN (User Principal Name). 12. Cliquez sur Appliquer pour confirmer les modifications ou sur Réinitialiser pour rétablir les paramètres précédents. 13. Cliquez sur Réinitialiser la machine. Configuration des paramètres du serveur d'authentification pour Kerberos 1. Dans CentreWare IS, cliquez sur Propriétés > Sécurité > Serveurs d'authentification éloignés > Serveur Kerberos. 2. Sous Serveur Kerberos 1, entrez le nom d'hôte ou l'adresse IP de votre serveur primaire. 3. Renseignez le champ Numéro de port serveur primaire. Xerox® D95/D110/D125/D136 Copieur/Imprimante Guide de l'administrateur système 13-13 Utilisation des fonctions Comptabilisation et Authentification/Sécurité à partir des Services Internet CentreWare 4. 5. 6. 7. Entrez le nom d'hôte ou l'adresse IP de votre serveur secondaire. Renseignez le champ Numéro de port serveur secondaire. Renseignez le champ Nom de domaine. Tapez le nom du serveur, le nom du port et le nom de domaine de tous les serveurs Kerberos supplémentaires, le cas échéant. 8. Cliquez sur Appliquer pour confirmer les modifications ou sur Réinitialiser pour rétablir les paramètres précédents. Configuration des paramètres du serveur d'authentification pour SMB 1. Dans CentreWareIS, cliquez sur Propriétés > Sécurité > Serveurs d'authentification éloignés > Serveur SMB. 2. En regard de Configuration du serveur SMB, sélectionnez Par nom de domaine ou Par nom de serveur/Par adresse IP. 3. Renseignez les champs Nom de domaine et Nom du serveur/Adresse IP pour chacun de vos serveurs. 4. Cliquez sur Appliquer pour confirmer les modifications ou sur Réinitialiser pour rétablir les paramètres précédents. Configuration des paramètres du serveur d'authentification pour LDAP 1. Dans CentreWare IS, cliquez sur Propriétés > Connectivité > Protocoles > LDAP > Authentification LDAP. 2. En regard de Méthode d'authentification, sélectionnez Authentification directe ou Authentification attributs utilisateur. L'authentification directe utilise le nom d'utilisateur et le mot de passe entrés par l'utilisateur pour l'authentification avec le serveur LDAP. L'authentification des attributs utilisateur vous permet de distinguer les informations entrées par l'utilisateur (Attribut du nom d'utilisateur saisi) des informations utilisées par le périphérique (Attribut du nom utilisateur de connexion) pour authentifier l'utilisateur. 3. Renseignez le champ Attribut du nom d'utilisateur saisi. 4. Renseignez le champ Attribut nom utilisateur de connexion. 5. Sélectionnez Activé en regard de Utiliser la chaîne de texte ajoutée, puis tapez la chaîne de texte si vous souhaitez ajouter du texte à l'entrée de l'utilisateur avant authentification. Authentification à l'aide d'un lecteur de carte Configuration de l'authentification pour Xerox Secure Access Avant de commencer: • Activez le protocole HTTP sécurisé (SSL). Pour plus d'informations, reportez-vous à la section Activation de HTTP. • Installez le serveur d'authentification Xerox Secure Access et configurez des comptes utilisateur. Pour plus d'informations, reportez-vous à la documentation du serveur d'authentification. 13-14 Guide de l'administrateur système Utilisation des fonctions Comptabilisation et Authentification/Sécurité à partir des Services Internet CentreWare REMARQUE Les comptes créés sur le serveur d'authentification Xerox Secure Access doivent correspondre à des comptes mémorisés dans la base de données locale de l'imprimante ou sur un autre serveur d'authentification réseau. • Connectez et configurez le lecteur de carte. • Installez le plug-in approprié pour votre lecteur de carte et modèle d'imprimante. Téléchargez les fichiers de plug-in les plus récents et les instructions d'installation correspondantes depuis le site www.xerox.com. REMARQUE Cependant le nom du plug-in est spécifique à un produit, les instructions liées au plug-in fournies ici sont utilisées avec des produits Xerox nombreux et variés. Pour configurer l'authentification à l'aide de Xerox Secure Access : 1. Dans CentreWare IS, cliquez sur Propriétés > Sécurité > Configuration de l'authentification. 2. Sur la page Configuration de l'authentification, cliquez sur Xerox Secure Access en regard de Type de connexion. 3. Sélectionnez Activé en regard de Impression d'un fichier mémorisé dans un dossier ou Activé en regard de Dossier vers bureau/serveur pour activer ces services. 4. Sélectionnez Activé en regard de Impression en accès libre pour permettre aux utilisateurs sans compte d'accéder à l'imprimante. 5. Cliquez sur Appliquer, puis sélectionnez Réinitialiser la machine. 6. Après le redémarrage de l'imprimante, actualisez votre navigateur et revenez à la page Configuration de l'authentification > Étape 1 de 2, puis cliquez sur Suivant en bas de la page. 7. En regard de Système d'authentification, cliquez sur Configurer. 8. Sur la page Système d'authentification, sélectionnez Agent d'authentification dans la liste déroulante. 9. Renseignez les champs Délai de réponse du serveur et Délai de la recherche. 10. Le cas échéant, sélectionnez la case à cocher Activé en regard de Attribuer nom UPN (User Principal Name). 11. Cliquez sur Appliquer pour confirmer les modifications ou sur Réinitialiser pour rétablir les paramètres précédents. 12. Cliquez sur Réinitialiser la machine. Configuration des paramètres de connexion de Xerox Secure Access 1. Dans CentreWare IS, cliquez sur Propriétés > Sécurité > Serveurs d'authentification éloignés Paramètres Xerox Secure Access. 2. Entrez du texte dans les champs Message par défaut et Titre par défaut. 3. Sélectionnez Activé en regard de Connexion locale pour permettre aux utilisateurs d'entrer leurs informations de connexion via le panneau de commande. 4. Sélectionnez Activé en regard de Obtenir le code de comptabilisation pour permettre à l'imprimante d'obtenir le code de comptabilisation de l'utilisateur à partir d'un serveur de comptabilisation réseau lorsque l'utilisateur se connecte depuis le panneau de commande. Xerox® D95/D110/D125/D136 Copieur/Imprimante Guide de l'administrateur système 13-15 Utilisation des fonctions Comptabilisation et Authentification/Sécurité à partir des Services Internet CentreWare L'authentification réseau et la comptabilisation réseau doivent être configurées. Si ce paramètre n'est pas activé, l'utilisateur doit entrer un code de comptabilisation lorsqu'il se connecte depuis le panneau de commande. 5. Renseignez le champ Temporisation de connexion (de 1 à 300 secondes). 6. Cliquez sur Appliquer pour confirmer les modifications ou sur Réinitialiser pour rétablir les paramètres précédents. Configuration de l'authentification pour un lecteur de carte USB Smart Card Pour utiliser l'imprimante avec un lecteur de carte autre que Xerox Secure Access, vous devez commander et installer le kit d'activation Xerox Common Access. Ce kit comprend des éléments matériels et logiciels, ainsi que des instructions pour connecter et configurer votre lecteur de carte. Avant de commencer: • Installez le kit d'activation USB. • Installez un serveur d'authentification Kerberos et configurez des comptes utilisateur. • Connectez votre lecteur de carte à l'imprimante. Configuration des paramètres d'authentification réseau 1. Configurez l'authentification réseau. 2. Configurez les paramètres du serveur Kerberos. Activation des paramètres Smart Card 1. Sur le panneau de commande de l'imprimante, appuyez sur la touche État de la machine, puis sélectionnez l'onglet Informations machine. 2. Appuyez sur Authentification/Paramètres de sécurité > Authentification > Configuration informations utilisateur > Utilisation de Smart Card. 3. Appuyez sur Modifier les paramètres. 4. Appuyez sur Activé. 5. Sous Travaux validés par carte, sélectionnez Copie, Impression ou Numérisation, puis appuyez sur Enregistrer. Configuration des paramètres de mode de liaison Smart Card 1. Sur le panneau de commande de l'imprimante, appuyez sur la touche État de la machine, puis sélectionnez l'onglet Informations machine. 2. Sélectionnez Authentification/Paramètres de sécurité > Authentification > Configuration informations utilisateur > Mode de liaison Smart Card. 3. Appuyez sur Modifier les paramètres. 4. Sélectionnez Sans code d'accès, puis appuyez sur Enregistrer. 13-16 Guide de l'administrateur système Utilisation des fonctions Comptabilisation et Authentification/Sécurité à partir des Services Internet CentreWare Définition du mode de vérification de certificat Smart Card Pour optimiser la sécurité, vous pouvez configurer l'imprimante de sorte qu'elle valide la Smart Card d'un utilisateur conformément aux certificats mémorisés sur l'imprimante. 1. Sur le panneau de commande de l'imprimante, appuyez sur la touche État de la machine, puis sélectionnez l'onglet Informations machine. 2. Sélectionnez Authentification/Paramètres de sécurité > Authentification > Configuration informations utilisateur > Vérification de certificat Smart Card. 3. Appuyez sur Modifier les paramètres. 4. Appuyez sur Activé. Configuration des paramètres de récupération de révocation de certificat Configurez les paramètres de récupération de révocation de certificat, si nécessaire. REMARQUE • Le certificat racine et le certificat intermédiaire de l'autorité de certification du certificat Smart Card de l'utilisateur doivent être mémorisés sur l'imprimante. • Les paramètres de date et d'heure de l'imprimante doivent être corrects pour valider le certificat. Contrôle de l'accès aux outils et fonctions Contrôle de l'accès pour tous les utilisateurs • Pour verrouiller ou déverrouiller des outils et des fonctions pour tous les utilisateurs : a) Dans CentreWare IS, cliquez sur Propriétés > Sécurité > Configuration de l'authentification. b) Cliquez sur Suivant. c) Sous Configuration de l'état par défaut du périphérique, en regard de Accès périphérique, cliquez sur Configurer. d) Sélectionnez Verrouillé pour exiger une authentification pour tous les services sur le panneau de commande (Accès aux services), la touche État des travaux (Accès à État des travaux) ou la touche État de la machine (Accès à État machine). e) Cliquez sur Appliquer pour confirmer les modifications ou sur Réinitialiser pour rétablir les paramètres précédents. • Pour verrouiller, déverrouiller ou masquer des services individuels pour tous les utilisateurs : a) Dans CentreWare IS, cliquez sur Propriétés > Sécurité > Configuration de l'authentification. b) Cliquez sur Suivant. c) Sous Configuration de l'état par défaut du périphérique, en regard de Accès aux services, cliquez sur Configurer. Xerox® D95/D110/D125/D136 Copieur/Imprimante Guide de l'administrateur système 13-17 Utilisation des fonctions Comptabilisation et Authentification/Sécurité à partir des Services Internet CentreWare d) Sélectionnez Verrouillé pour exiger une authentification pour les services individuels sur le panneau de commande ou sélectionnez Verrouillé (masquer icône) pour masquer le service. e) Cliquez sur Appliquer pour confirmer les modifications ou sur Réinitialiser pour rétablir les paramètres précédents. Contrôle de l'accès pour un groupe d'utilisateurs Si votre réseau est connecté à un serveur LDAP, vous pouvez configurer l'authentification réseau et déterminer les droits d'accès aux services et fonctions pour des utilisateurs individuels ou des groupes. Les groupes d'utilisateurs du serveur LDAP peuvent être utilisés pour contrôler l'accès aux services et fonctions de l'imprimante. Par exemple, le serveur LDAP peut contenir un groupe d'utilisateurs appelé Admin. Vous pouvez configurer ce groupe Admin sur l'imprimante de sorte que seuls ses membres disposent d'un accès administrateur à l'imprimante. Lorsqu'un utilisateur appartenant au groupe Admin se connecte à l'imprimante, celle-ci effectue une recherche dans l'annuaire LDAP pour vérifier si cet utilisateur y figure. Une fois authentifié, l'utilisateur est autorisé à intervenir en tant qu'administrateur sur l'imprimante. Vous pouvez configurer et contrôler l'accès à l'imprimante selon quatre méthodes: • • • • Configuration de l'accès - Rôle utilisateur Configuration de l'accès - Accès au périphérique Configuration de l'accès - Accès aux services Configuration de l'accès - Accès aux fonctions Avant de commencer: • Configurez l'authentification réseau. • Configurez les paramètres du serveur LDAP. Pour configurer l'accès aux autorisations LDAP : dans CentreWare IS, cliquez sur Propriétés > Connectivité > Protocoles > LDAP > Accès aux autorisations LDAP. Configuration de l'accès - Rôle utilisateur Vous pouvez inclure les utilisateurs dans des groupes de rôles spécifiques pour leur accorder des types d'accès. 1. Sous Rôle utilisateur, dans le champ Accès administrateur système, indiquez le nom du groupe, défini dans la base de données du serveur LDAP, auquel accorder des droits d'accès de type Administrateur système. 2. Dans le champ Accès administrateur comptabilité, indiquez le nom du groupe, défini dans la base de données du serveur LDAP, auquel accorder des droits d'accès de type Administrateur de comptabilité. 3. Cliquez sur Appliquer. 13-18 Guide de l'administrateur système Utilisation des fonctions Comptabilisation et Authentification/Sécurité à partir des Services Internet CentreWare Configuration de l'accès - Accès au périphérique REMARQUE Dans le cas d'une configuration de type Accès au périphérique, l'authentification doit être activée et l'accès aux outils et aux fonctions doit être défini de manière à exiger des utilisateurs qu'ils se connectent pour accéder aux services. 1. Sous Accès périphérique, dans le champ Accès aux services, indiquez le nom d'un groupe, défini sur le serveur LDAP, auquel accorder l'accès aux services de l'imprimante. 2. Répétez la procédure pour les options Accès à État des travaux et Accès à État machine. 3. Cliquez sur Appliquer. Configuration de l'accès - Accès aux services REMARQUE Dans le cas d'une configuration de type Accès aux services, l'authentification doit être activée et l'accès aux outils et aux fonctions doit être défini de manière à exiger des utilisateurs qu'ils se connectent pour accéder aux services. Vous pouvez définir l'accès aux services de l'imprimante au moyen de l'option Accès aux services. Indiquez les noms des groupes LDAP à associer aux services de votre choix parmi ceux répertoriés. 1. Sous Accès aux services, dans le champ Groupe Accès, indiquez les noms des groupes LDAP autorisés à accéder à chacun des services de l'imprimante. 2. Cliquez sur Appliquer. Certificats numériques Pour que vous puissiez activer le protocole HTTP sécurisé (SSL), un certificat numérique doit être installé sur l'imprimante. Un certificat numérique se compose d'un ensemble de données permettant de vérifier l'identité de son détenteur ou expéditeur. Ces données sont les suivantes: • informations sur la personne, organisation ou ordinateur auquel le certificat est délivré (nom, emplacement, adresse électronique et autres coordonnées) ; • numéro de série du certificat ; • date d'expiration du certificat ; • nom de l'autorité de certification émettrice ; • clé publique; • signature numérique de l'autorité de certification. Xerox® D95/D110/D125/D136 Copieur/Imprimante Guide de l'administrateur système 13-19 Utilisation des fonctions Comptabilisation et Authentification/Sécurité à partir des Services Internet CentreWare Installation d'un certificat numérique Pour installer un certificat sur l'imprimante, vous disposez de trois méthodes: • Créer un certificat auto-signé. L'imprimante crée son propre certificat, le signe et crée une clé publique à utiliser pour le cryptage. • Créer une requête pour qu'une autorité de certification, ou un serveur remplissant cette fonction, signe un certificat et le télécharge vers l'imprimante. Windows Server exécutant les services de certificats est un exemple de serveur assimilé à une autorité de certification. • Installer un certificat créé par une autorité de certification racine ou intermédiaire de confiance. REMARQUE L'installation d'un certificat auto-signé est moins sûre que l'installation d'un certificat signé par une autorité de certification de confiance. Cependant, en l'absence d'un serveur servant d'autorité de certification, c'est votre unique option. Création d'un certificat auto-signé 1. Activez la fonction S/MIME pour le certificat auto-signé si nécessaire. 2. Dans CentreWare IS, cliquez sur Propriétés > Sécurité > Gestion des certificats numériques de la machine. 3. Cliquez sur Créer un nouveau certificat. 4. Sélectionnez Certificat auto-signé. 5. Cliquez sur Continuer. 6. Sélectionnez une option sous Taille de la clé publique et tapez un nom dans le champ Émetteur. 7. En regard de Durée de validité, tapez le nombre de jours (de 1 à 9999) avant l'expiration du certificat. 8. Cliquez sur Appliquer. Création d'une requête 1. Dans CentreWare IS, cliquez sur Propriétés > Sécurité > Gestion des certificats numériques de la machine. 2. Cliquez sur Créer un nouveau certificat. 3. Sélectionnez Requête de signature de certificat. 4. Indiquez dans le formulaire le code pays à deux lettres, le nom du département/de la région, le nom de la localité, le nom de l'organisation, l'unité de l'organisation et l'adresse électronique. 5. Cliquez sur Appliquer. 6. Une requête de signature de certificat est créée à partir des valeurs indiquées dans le formulaire. 7. Au terme du processus, vous devez enregistrer la requête de signature de certificat. Cliquez avec le bouton droit de la souris sur le lien et enregistrez le fichier csr.pem sur votre ordinateur. 13-20 Guide de l'administrateur système Utilisation des fonctions Comptabilisation et Authentification/Sécurité à partir des Services Internet CentreWare 8. Envoyez le fichier par courriel à une autorité de certification de confiance pour le faire signer. Téléchargement d'un certificat Lorsqu'une autorité de certification de confiance vous renvoie un certificat signé, vous pouvez télécharger celui-ci sur l'imprimante. Vous pouvez également télécharger des certificats, des certificats racine et des certificats intermédiaires pour établir une chaîne d'approbation complète. 1. Dans CentreWare IS, cliquez sur Propriétés > Sécurité > Gestion des certificats numériques de la machine. 2. Cliquez sur Transférer le certificat signé. 3. Si le certificat est protégé par un mot de passe, renseignez le champ Mot de passe, puis retapez le mot de passe pour le confirmer. 4. Cliquez sur Parcourir ou Choisir le fichier, recherchez le certificat signé au format .crt, puis cliquez sur Ouvrir ou Choisir. 5. Cliquez sur Importer. REMARQUE Le certificat signé doit correspondre à la requête créée par l'imprimante. Gestion des certificats Pour afficher des informations sur les certificats installés sur l'imprimante ou spécifier le certificat à utiliser pour S/MIME, SSL et IPSEC : 1. Dans CentreWare IS, cliquez sur Propriétés > Sécurité > Gestion des certificats. 2. Pour le certificat, sélectionnez des options sous Catégorie, Rôle du certificat et Ordre des certificats. 3. Cliquez sur Afficher la liste. 4. Sélectionnez un certificat dans la liste, puis cliquez sur Informations sur le certificat. 5. Pour définir le certificat comme certificat primaire, cliquez sur Utiliser ce certificat. Si l'option Utiliser ce certificat n'est pas disponible, le certificat sélectionné a expiré ou n'est pas valide. Tous les certificats du chemin de certification (chaîne d'approbation) doivent être installés sur l'imprimante et être valides. 6. Cliquez sur Supprimer pour retirer le certificat ou sur Exporter pour enregistrer le certificat sur votre ordinateur. Paramètres de récupération de révocation de certificat 1. Dans CentreWare IS, cliquez sur Propriétés > Sécurité > Paramètres de révocation de certificat. 2. Sous Généralités, sélectionnez le niveau de vérification des certificats. • Faible : l'état de révocation des certificats n'est pas vérifié. L'imprimante vérifie que le certificat n'a pas expiré et que l'émetteur du certificat et la signature sont valides. Xerox® D95/D110/D125/D136 Copieur/Imprimante Guide de l'administrateur système 13-21 Utilisation des fonctions Comptabilisation et Authentification/Sécurité à partir des Services Internet CentreWare • Moyen : l'état de révocation des certificats est vérifié. Si l'état du certificat ne peut pas être obtenu en raison d'une erreur réseau, le certificat continue à être considéré comme valide. • Élevé : l'état de révocation des certificats est vérifié. Le certificat est considéré comme valide uniquement si la vérification établit que le certificat n'a pas été révoqué. 3. Sous Généralités, sélectionnez Récupération de l'état des certificats. 4. Si vous avez sélectionné OCSP comme méthode de récupération, sous OCSP, en regard de Envoyer une requête au répondeur OCSP avec, sélectionnez URL tel que spécifié dans le certificat ou URL tel que spécifié par l'administrateur. 5. Renseignez le champ URL du répondeur OCSP 6. Renseignez le champ Temporisation de communication OCSP (de 5 à 60 secondes). 7. Si vous avez sélectionné la CRL comme méthode de récupération, en regard de Récupération auto de la CRL, sélectionnez Activé le cas échéant. 8. Renseignez le champ Temporisation de récupération de la CRL (de 5 à 60 secondes). 9. Cliquez sur Appliquer pour confirmer les modifications ou sur Réinitialiser pour rétablir les paramètres précédents. HTTP et SSL/TLS sécurisés Vous pouvez crypter toutes les données envoyées par HTTP en établissant une connexion SSL cryptée. Vous pouvez activer le cryptage SSL pour les services suivants : • • • • • • Configuration de l'imprimante dans CentreWareIS Impression à partir de CentreWareIS Impression via IPP Gestion des modèles de numérisation Numérisation réseau Comptabilisation réseau Avant de commencer: • Installez un certificat numérique. • Assurez-vous que la date et l'heure réglées sur l'imprimante sont correctes. Ces informations sont utilisées pour définir l'heure de début des certificats auto-signés. Configuration des paramètres HTTP et SSL/TLS sécurisés • Pour que vous puissiez activer le protocole HTTP sécurisé, un certificat numérique doit être installé sur l'imprimante. Pour plus de détails, reportez-vous à la section Installation d'un certificat numérique. • Lorsque le protocole HTTP sécurisé est activé, l'URL des pages Web utilisées pour accéder à CentreWare IS commence par https://. 1. Dans CentreWare IS, cliquez sur Propriétés > Sécurité > Paramètres SSL/TLS. 2. En regard de Communication HTTP - SSL/TLS, sélectionnez Activé. 3. Tapez le numéro de port à utiliser pour HTTP SSL/TLS. 13-22 Guide de l'administrateur système Utilisation des fonctions Comptabilisation et Authentification/Sécurité à partir des Services Internet CentreWare 4. Si vous souhaitez utiliser SSL/TLS pour la communication LDAP, sélectionnez Activé en regard de Communication LDAP - SSL/TLS. 5. Si vous souhaitez utiliser la communication S/MIME, sélectionnez Activé en regard de Communication S/MIME - SSL/TLS. 6. Si vous souhaitez utiliser SSL/TLS pour la communication SMTP, en regard de Communication SMTP - SSL / TLS, sélectionnez une méthode que votre serveur prend en charge. REMARQUE Si vous n'êtes pas certain de la méthode prise en charge par votre serveur, sélectionnez STARTTTLS (si disponible). Si vous sélectionnez STARTTLS (si disponible), l'imprimante tente d'utiliser STARTTLS. Si votre serveur ne prend pas en charge STARTTLS, la communication SMTP n'est pas cryptée. 7. Sélectionnez Activé en regard de Vérification certificat serveur distant si nécessaire. 8. Cliquez sur Appliquer pour confirmer les modifications ou sur Réinitialiser pour rétablir les paramètres précédents. IPSec IPSec (Internet Protocol Security) est un groupe de protocoles sécurisant les communications IP par authentification et cryptage de chaque paquet de données IP. IPSec vous permet de contrôler les communications IP en créant des groupes de protocoles, des règles et des actions pour les services suivants : • • • • • • • • • • • • • • • DHCP v4/v6 (TCP et UDP) Impression LPR (port TCP515) DNS (TCP et UDP) Impression port9100 (port TCP9100) FTP (TCP) SMTP (port TCP/UDP25) HTTP (Fonction de numérisation, port TCP 80) SNMP (port TCP/UDP161) HTTPS (Fonction de numérisation, port TCP 443) Interruptions SNMP (port TCP/UDP162) HTTPS (Serveur Web, port TCP 443) Détection WS (port UDP3702) ICMP v4/v6 10 autres services au maximum IPP (port TCP631) Xerox® D95/D110/D125/D136 Copieur/Imprimante Guide de l'administrateur système 13-23 Utilisation des fonctions Comptabilisation et Authentification/Sécurité à partir des Services Internet CentreWare Configuration d'IPSec REMARQUE Pour que vous puissiez activer IPSec, le protocole HTTP sécurisé (SSL) doit être activé et un certificat numérique installé. 1. Dans CentreWare IS, cliquez sur Propriétés > Sécurité > IPSec. 2. En regard de Protocole, sélectionnez Activé. 3. Sélectionnez l'option Méthode d'authentification IKE, Clé prépartagée ou Signature numérique. 4. Si vous sélectionnez Clé prépartagée, renseignez le champ Clé partagée et retapez la clé pour la confirmer. 5. Renseignez le champ Durée de vie IKE SA (de 5 à 28 800 minutes). 6. Renseignez le champ Durée de vie IPSec SA (de 300 à 172 800 minutes). 7. Sélectionnez le type Groupe DH. 8. Si nécessaire, activez PFS. 9. Renseignez le champ Spécifier l'adresse IPv4 de destination. 10. Renseignez le champ Spécifier l'adresse IPv6 de destination. 11. Pour empêcher l'imprimante de communiquer avec des périphériques n'utilisant pas IPSec, sélectionnez Désactivé en regard de Communication avec un périphérique non IPSec. 12. Cliquez sur Appliquer pour confirmer les modifications ou sur Réinitialiser pour rétablir les paramètres précédents. 802.1X 802.1X est une norme IEEE (Institute for Electrical and Electronics Engineers) qui définit une méthode de contrôle d'accès réseau ou d'authentification basée sur les ports. Dans un réseau sécurisé 802.1X, l'imprimante doit être authentifiée par une autorité centrale (généralement un serveur RADIUS) pour pouvoir accéder au réseau physique. Vous pouvez activer et configurer l'imprimante de sorte à l'utiliser dans un réseau sécurisé 802.1X. Avant de commencer: • Assurez-vous que le serveur et le commutateur d'authentification 802.1X sont disponibles sur le réseau. • Déterminez la méthode d'authentification prise en charge. • Créez un nom d'utilisateur et un mot de passe sur le serveur d'authentification. • La modification et l'application des paramètres 802.1X entraînent le redémarrage de l'imprimante, qui peut être hors ligne pendant plusieurs minutes. Configuration de 802.1X 1. Cliquez sur Propriétés > Sécurité > IEEE 802.1X. 13-24 Guide de l'administrateur système Utilisation des fonctions Comptabilisation et Authentification/Sécurité à partir des Services Internet CentreWare 2. En regard de Activer IEEE 802.1x, sélectionnez Activé. 3. Sous Méthode d'authentification, sélectionnez la méthode en vigueur dans votre réseau. Les options sont les suivantes : • • • • EAP-MD5 EAP-MS-CHAPv2 PEAP/MS-CHAPv2 EAP-TLS : cette méthode est disponible si l'imprimante est configurée pour utiliser EAP-TLS. 4. Renseignez le champ Nom de connexion (Nom de périphérique) pour indiquer le nom d'utilisateur demandé par vos commutateur et serveur d'authentification. 5. Renseignez le champ Mot de passe, puis retapez le mot de passe pour le confirmer. 6. Sélectionnez Activé en regard de Validation du certificat si nécessaire. 7. Cliquez sur Appliquer pour confirmer les modifications ou sur Réinitialiser pour rétablir les paramètres précédents. Configuration de l'imprimante pour 802.1X avec authentification EAP-TLS 1. Créez un certificat auto-signé. 2. Activez SSL. 3. Cliquez sur Propriétés > Sécurité > Gestion des certificats numériques de la machine. 4. Chargez un certificat de client PKI à partir d'une autorité de certification de confiance. 5. Cliquez sur Propriétés > Sécurité > Gestion des certificats. 6. En regard de Rôle du certificat, sélectionnez SSL Client. 7. Cliquez sur Afficher la liste. 8. Sélectionnez la case à cocher en regard du certificat à utiliser. 9. Cliquez sur Informations sur le certificat. 10. Cliquez sur Utiliser ce certificat. 11. Cliquez sur Réinitialiser la machine. Vous pouvez maintenant sélectionner EAP-TLS comme méthode d'authentification 802.1X. Cryptage de données FIPS140-2 Toutes les données mémorisées sur l'imprimante et transmises par celle-ci sont cryptées. Certains services et protocoles, tels que SMB, NetWare, SNMPv3 et le service d'impression directe de PDF, n'utilisent pas de méthode de cryptage conforme à la norme gouvernementale FIPS140-2. Vous pouvez avertir les utilisateurs à l'aide d'un message sur le panneau de commande lorsque des données cryptées non conformes à la norme FIPS140-2 sont sur le point d'être transmises. Pour plus d'informations, reportez-vous au livre blanc sur la sécurité de l'imprimante ou au site Web de Xerox. Xerox® D95/D110/D125/D136 Copieur/Imprimante Guide de l'administrateur système 13-25 Utilisation des fonctions Comptabilisation et Authentification/Sécurité à partir des Services Internet CentreWare Pour activer le message d'avertissement : 1. Dans CentreWare IS, cliquez sur Propriétés > Sécurité > Mode de validation FIPS140. 2. En regard de Mode de validation FIPS140, sélectionnez Activé. REMARQUE Le cryptage FIPS 140-2 ne s'applique pas aux protocoles et services suivants : SMB, NetWare, SNMPv3 et service d'impression directe de PDF. Filtrage IP Vous pouvez empêcher les accès réseau non autorisés en autorisant uniquement les données en provenance et à destination d'adresses IP et ports spécifiques. Création d'une règle de filtrage IP 1. 2. 3. 4. Dans CentreWare IS, cliquez sur Propriétés > Sécurité > Filtrage IP. Sous Filtrage IPv4 ou Filtrage IPv6, sélectionnez Activé. Cliquez sur Ajouter sous Filtrage IPv4 ou Filtrage IPv6. Renseignez le champ Adresse IP source. Il s'agit de l'adresse IP de l'ordinateur ou du périphérique que vous souhaitez autoriser. 5. Dans le champ Masque IP source, entrez une valeur pour le masque auquel doit s'appliquer la règle. La plage autorisée, de 0 à 32, correspond au nombre binaire de 32 bits composant les adresses IP. Le nombre 8, par exemple, représente une adresse de catégorie A (masque 255.0.0.0). Le nombre 16 représente une adresse de catégorie B (masque 255.255.0.0). Le nombre 24 représente une adresse de catégorie C (masque 255.255.255.0). 6. Actualisez votre navigateur et revenez à la page Filtrage IP. Sous Liste des règles de filtre IP, sélectionnez la règle que vous venez de créer. 7. Sélectionnez votre règle dans la liste, puis cliquez sur Appliquer. 8. Cliquez sur Modifier ou Supprimer pour modifier ou supprimer une règle existante. Liste de contrôle Lorsque la fonction Liste de contrôle est activée, les événements survenant sur l'imprimante sont enregistrés par cette dernière. Vous pouvez télécharger la liste de contrôle sous la forme d'un fichier texte délimité par des tabulations, puis l'examiner pour rechercher des violations de sécurité et évaluer la sécurité de l'imprimante. Activation de la liste de contrôle REMARQUE Pour que vous puissiez activer la liste de contrôle, le protocole HTTP sécurisé (SSL) doit être activé. 1. Dans CentreWare IS, cliquez sur Propriétés > Sécurité > Liste de contrôle. 2. En regard de Liste de contrôle, sélectionnez Activé. 13-26 Guide de l'administrateur système Utilisation des fonctions Comptabilisation et Authentification/Sécurité à partir des Services Internet CentreWare 3. Cliquez sur Appliquer pour confirmer les modifications ou sur Réinitialiser pour rétablir les paramètres précédents. Enregistrement d'une liste de contrôle 1. Dans CentreWare IS, cliquez sur Propriétés > Sécurité > Liste de contrôle. 2. Sous Exporter la liste de contrôle, cliquez avec le bouton droit de la souris sur le lien Exporter en tant que fichier texte et enregistrez le fichier auditfile.txt compressé sur votre ordinateur. 3. Ouvrez le fichier dans une application prenant en charge les fichiers texte délimités par des tabulations. Interprétation de la liste de contrôle La liste de contrôle comporte des colonnes. • • • • ID de la liste : valeur unique identifiant l'événement. Date : date de l'événement au format jj/mm/aa. Heure : heure de l'événement au format hh:mm:ss. ID événement de contrôle : type de l'événement. Ce numéro correspond à une description unique. • Événements consignés : courte description du type d'événement. REMARQUE - Une seule entrée est enregistrée pour chaque destination réseau d'un travail de numérisation réseau. Pour les travaux serveur : une seule entrée est enregistrée par travail. • Nom utilisateur : nom de l'utilisateur, nom du travail, nom de l'ordinateur, nom de l'imprimante, nom du dossier ou ID de compte de comptabilisation (lorsque la fonction Comptabilisation réseau est activée). REMARQUE La fonction Comptabilisation réseau doit être configurée pour que le nom de l'utilisateur soit enregistré dans la liste de contrôle. • Description : informations supplémentaires sur l'événement consigné. Lorsque l'événement consigné est par exemple État du système, l'un des éléments suivants peut s'afficher : • - Démarrage normal (démarrage à froid) - Démarrage normal (démarrage à chaud) - Arrêt demandé - Démarrage du nettoyage des données image • État d'achèvement : état de l'événement. • Éléments facultatifs consignés : autres informations enregistrées lors de l'événement, par exemple la méthode de connexion et d'authentification. Xerox® D95/D110/D125/D136 Copieur/Imprimante Guide de l'administrateur système 13-27 Utilisation des fonctions Comptabilisation et Authentification/Sécurité à partir des Services Internet CentreWare Signatures PDF et XPS Vous pouvez ajouter une signature numérique aux documents PDF ou XPS qui sont créés à l'aide de la fonction de numérisation de l'imprimante. La signature utilise les informations contenues dans le certificat Fichier de numérisation du périphérique, ou un certificat numérique S/MIME smart card. Avant de commencer: • Sélectionnez le certificat Fichier de numérisation du périphérique. • Installez un certificat numérique S/MIME. • Activez le protocole HTTP sécurisé (SSL) et la communication S/MIME. Pour définir des signatures numériques : 1. Dans CentreWare IS, cliquez sur Propriétés > Sécurité > Paramètres de sécurité PDF / XPS. 2. En regard de Signature PDF, indiquez à quel moment vous souhaitez ajouter la signature. 3. Cliquez sur Appliquer. Sécurité du carnet d'adresses Contrôle de l'accès au carnet d'adresses dans CentreWare IS Vous pouvez autoriser tous les utilisateurs à modifier le carnet d'adresses public dans CentreWare IS ou limiter l'accès aux administrateurs système. 1. Dans CentreWare IS, cliquez sur l'onglet Carnet d'adresses. 2. Sous Sécurité, cliquez sur Droits d'accès. 3. Sélectionnez Administrateurs système seulement ou Activés pour tous les utilisateurs. Contrôle de l'accès au carnet d'adresses sur le panneau de commande Avant de commencer, configurez l'authentification locale. Vous pouvez créer un groupe d'autorisation pour empêcher les utilisateurs d'utiliser ou de modifier le carnet d'adresses sur le panneau de commande. 1. Dans CentreWare IS, cliquez sur Propriétés > Sécurité > Créer des groupes d'autorisation. 2. Cliquez sur Modifier en regard de l'un des numéros de groupe. 3. Renseignez le champ Nom du groupe. 4. En regard de Restreindre la méthode de sélection des destinataires, sélectionnez Aucune restriction pour autoriser l'accès au groupe ou Toujours appliquer la restriction pour exiger l'authentification du groupe. 5. En regard de Restreindre la modification du carnet d'adresses, sélectionnez Aucune restriction ou Toujours appliquer la restriction. 13-28 Guide de l'administrateur système Utilisation des fonctions Comptabilisation et Authentification/Sécurité à partir des Services Internet CentreWare 6. En regard de Autoriser la désactivation des paramètres actifs, sélectionnez Autoriser ou Ne pas autoriser. 7. Cliquez sur Appliquer pour confirmer les modifications ou sur Réinitialiser pour rétablir les paramètres précédents. Limitation de l'accès aux informations sur les travaux Vous pouvez contrôler le contenu des informations sur les travaux qui s'affichent sur le panneau de commande lorsque les utilisateurs appuient sur la touche État des travaux. Masquage ou protection par mot de passe des informations sur les travaux terminés 1. Dans CentreWare IS, cliquez sur Propriétés > Sécurité > État travail par défaut > Affichage des travaux terminés. 2. En regard de Affichage des travaux terminés, sélectionnez Affichage des travaux sur saisie du nom de connexion ou Affichage des travaux non autorisé pour empêcher les utilisateurs de consulter les informations sur les travaux terminés. 3. Si vous sélectionnez Affichage des travaux sur saisie du nom de connexion, en regard de Accès à, sélectionnez Tous les travaux ou Uniquement les travaux exécutés par l'utilisateur connecté. 4. En regard de Masquer les détails du travail, sélectionnez Oui ou Non. 5. Cliquez sur Appliquer. Masquage des informations sur les travaux actifs 1. Dans CentreWare IS, cliquez sur Propriétés > Sécurité > État travail par défaut > Affichage des travaux actifs. 2. En regard de Masquer les détails du travail, sélectionnez Oui ou Non. 3. Cliquez sur Appliquer. Affichage ou masquage des paramètres réseau Vous pouvez afficher ou masquer l'adresse IPv4 ou le nom d'hôte de l'imprimante sur l'écran tactile du panneau de commande. 1. Dans CentreWare IS, cliquez sur Propriétés > Sécurité. 2. Cliquez sur Afficher les paramètres réseau. 3. Sélectionnez Afficher adresse IPv4 ou Afficher nom d'hôte. Pour masquer les informations réseau, sélectionnez Masquer informations réseau. 4. Cliquez sur Appliquer. Xerox® D95/D110/D125/D136 Copieur/Imprimante Guide de l'administrateur système 13-29 Utilisation des fonctions Comptabilisation et Authentification/Sécurité à partir des Services Internet CentreWare 13-30 Guide de l'administrateur système 14 Résolution des incidents SMB Cette section contient les procédures de dépannage, des remarques et les restrictions à prendre en compte lors de l'utilisation de SMB. Dépannage Lors de l'utilisation de SMB, les causes d'incident possibles, les points à vérifier et les solutions sont les suivants : Impossible de communiquer avec l'imprimante Cause Vérifications Solution L'ordinateur et la machine La recherche d'autres ordinateurs, utilisent des protocoles dif- lancée depuis le menu Démarrer de férents. Windows, n'a pas permis de trouver l'ordinateur réseau ou le copieur/imprimante. Configurez la machine et chaque ordinateur de manière à ce qu'ils utilisent tous le même protocole SMB. La machine et les ordinateurs appartiennent à des réseaux (sous-réseaux) différents. La recherche d'autres ordinateurs, lancée depuis le menu Démarrer de Windows, n'a pas permis de trouver l'ordinateur réseau ou le copieur/imprimante. Si la machine et les ordinateurs se trouvent sur des réseaux différents, consultez votre administrateur système. Le nom d'hôte de la machine est déjà utilisé. Imprimez la liste des paramètres de l'imprimante pour déterminer si le message « Nom d'hôte déjà utilisé » apparaît dans les informations d'état du serveur SMB. À l'aide des Services Internet CentreWare, affectez un nom d'hôte unique à la machine ou restaurez ses paramètres par défaut. Xerox® D95/D110/D125/D136 Copieur/Imprimante Guide de l'administrateur système 14-1 Résolution des incidents Impossible d'imprimer Cause Vérifications Solution La machine traite une requête émanant d'un autre ordinateur (uniquement lorsqu'elle est en mode sans spoule). Vérifiez si un travail d'impression est en cours d'exécution sur la machine (un message d'erreur d'écriture devrait s'afficher, indiquant un espace insuffisant pour la file d'impression). Attendez que travail d'impression en cours soit terminé ou sélectionnez le mode spoule sur la machine. Le nombre de feuilles placées dans le magasin dépasse la capacité autorisée. Vérifiez si la machine exécute simulta- Patientez quelques instants, nément plusieurs requêtes (demandes puis relancez l'impression. d'impression, vérifications d'état, etc.) émanant de plusieurs ordinateurs. Un message d'erreur d'écriture devrait indiquer qu'aucune autre connexion n'est possible à partir d'un ordinateur distant. Vous ne pouvez pas supprimer des documents à partir de la fenêtre Imprimante. Cause Point à vérifier Solution Vous essayez de supprimer toutes les données d'impression affichées dans la fenêtre Imprimante. (Seul l'administrateur système est habilité à effectuer cette tâche.) Vérifiez que vous essayez de supprimer les données d'impression depuis le menu Imprimante. (Sous Windows : menu Clear Print Jobs (Effacer les travaux d'impression).) Sélectionnez les données d'impression à supprimer, puis procédez à la suppression à partir du menu Document dans la fenêtre Imprimante. (Menu Annuler l'impression.) Les données d'impression appar- Vérifiez que le nom du propriétiennent à un autre utilisateur. taire des données d'impression sélectionnées et le nom utilisateur de connexion à Windows sont identiques. Connectez-vous à Windows sous le nom du propriétaire du document et supprimez les données d'impression. Services Internet CentreWare Cette section décrit comment résoudre les incidents Centreware. Dépannage Cette section décrit les causes et les solutions recommandées pour les erreurs pouvant survenir lors de l'utilisation des services Internet CentreWare. 14-2 Guide de l'administrateur système Résolution des incidents Problème Solution Impossible de se connecter aux La machine fonctionne-t-elle correctement ? service Internet CentreWare. Vérifiez si la machine est sous tension. Le service Internet CentreWare est-il activé ? Imprimez la liste des paramètres d'imprimante pour vérifier. L'adresse Internet est-elle entrée correctementˆ? Vérifiez à nouveau l'adresse Internet. Si le problème persiste, entrez une adresse IP pour établir une connexion. Un serveur proxy est-il utilisé ? En fonction du serveur proxy, les connexions peuvent être impossibles. Ne configurez pas le navigateur sur « Utiliser le serveur proxy » ou configurez cette adresse spécifique pour ne pas utiliser de serveur proxy. Le message « Veuillez patienter » reste affiché. Patientez quelques instants comme indiqué. Si l'état ne change pas, cliquez sur le bouton Actualiser. Si cela ne change rien, vérifiez si la machine fonctionne correctement. Le bouton Actualiser ne fonctio- Utilisez-vous un navigateur spécifié ? nne pas. Confirmez que votre navigateur est pris en charge. La sélection du menu dans le cadre de gauche ne met pas à jour le contenu du cadre de droite. L'écran est déformé. Modifiez la taille de la fenêtre du navigateur. Les dernières informations ne sont pas affichées. Cliquez sur le bouton Actualiser. Le bouton Appliquer les nouLes valeurs entrées sont-elles toutes correctes ? veaux paramètres ne répercute Si une valeur en dehors de la plage autorisée est entrée, la mise pas les nouveaux paramètres. à jour sera effectuée automatiquement dans la plage. Lorsque vous cliquez sur le bouton Appliquer les nouveaux paramètres, le navigateur affiche le message « Le serveur a renvoyé une réponse non valide ou non reconnue » ou « Aucune donnée ». Un mot de passe correct a-t-il été fourni ? Les valeurs saisies pour Mot de passe et Confirmer le mot de passe ne correspondent pas. Entrez le mot de passe correct. Impossible de supprimer les travaux. Patientez un instant, puis cliquez sur le bouton Actualiser. Est-ce que ce problème survient pendant ou après l'opération par le panneau de commande sur la machine ? Lorsque la fonction de réinitialisation automatique est configurée, tous les paramètres par les services Internet CentreWare ne sont pas appliqués avant le moment défini. Patientez un instant. Xerox® D95/D110/D125/D136 Copieur/Imprimante Guide de l'administrateur système 14-3 Résolution des incidents Fonctions du scanner Remarques et restrictions Remarques et restrictions à prendre en compte lors de l'utilisation des fonctions de scanner : Au retrait des documents de la boîte aux lettres • Lorsque l'option Delete/Save Documents (Supprimer/Enregistrer les documents) est définie sur Enregistrer, plusieurs clients peuvent accéder au même document. • Lorsque l'option Delete/Save Documents (Supprimer/Enregistrer les documents) est définie sur Supprimer, seul un client peut accéder à un document donné. Le document enregistré ou importé par un client ne peut être vu par d'autres clients. Dans les deux cas, il est possible d'ajouter des documents dans une boîte aux lettres qui est en cours d'accès. • Les documents récupérés à partir des Services Internet CentreWare ne sont pas supprimés, ce indépendamment de la configuration de l'option Delete Documents After Retrieval (Supprimer documents après récupération). Affichage Lorsqu'un document comportant plusieurs couleurs est numérisé, l'image ne peut pas s'afficher correctement si le mode d'affichage est réglé sur un nombre limité de couleurs. Utilisez un mode d'affichage prenant en charge les couleurs de l'image. Lorsque vous imprimez des documents mémorisés dans la boîte aux lettres Il est impossible d'imprimer un document numérisé mémorisé en sélectionnant la boîte aux lettres sur l'écran tactile de la machine. Lorsque vous utilisez des fichiers TIFF Les fichiers TIFF créés par Mailbox Viewer 2 sont compressés au format MMR, MH, JBIG ou JPEG. Pour ouvrir des fichiers TIFF, utilisez l'application logicielle appropriée prenant en charge le format appliqué. REMARQUE Mailbox Viewer 2 ne peut pas créer de fichier TIFF compressé au format JBIG. 14-4 Guide de l'administrateur système Résolution des incidents Restriction concernant la zone de numérisation La zone de numérisation maximale pour une page est de 297 x 432 mm. Pour les formats standard, elle correspond à A3 ou 11 x 17 pouces. Nombre de feuilles pour la numérisation (dossier) Vous pouvez numériser au maximum 999 pages en une seule opération dans les boîtes aux lettres (dossiers). Ce nombre peut varier en fonction de la taille du document et de sa résolution. Xerox® D95/D110/D125/D136 Copieur/Imprimante Guide de l'administrateur système 14-5 Résolution des incidents 14-6 Guide de l'administrateur système Index 100Base-TX 2-3 10Base-T 2-3 Document Expiry Time (Heure d'expiration des documents) (paramètres système) 10-76 A E Adresse de passerelle 3-7 Adresse du serveur POP3 3-20 Adresse du serveur SMTP 3-20, 3-20, 3-20 Adresse électronique 4-5 Adresse IP 3-7 Authentification de réception POP 3-20 Effet de texte (Motif d'arrière-plan pour le filigrane) 10-28 Effet de texte (Paramètres système) 10-28 Ethernet II 2-3 EtherTalk 2-4, 2-5, 2-5, 3-4 B BOOTP 3-7 Boutons prédéfinis (paramètres système) 10-38 C Carnet d'adresses (paramètres système) 11-7 Certificat 3-17 Clé publique 3-18 Configuration de l'option Attributs magasin pendant le chargement 10-51 Configuration des magasins 10-14 Configuration de l'option Attributs magasin pendant le chargement 10-51 Définition de l'option Attributs de magasin sur l'écran de configuration 10-16 Configuration du port SNMP 5-16 Contrôle de copie (paramètres système) 10-44 Copy Paper Attributes (Attributs de papier) (paramètres système) 10-16, 10-36 Courrier électronique 3-21 Cryptage des données (Paramètres système) 10-33 Cryptage du mot de passe 3-5 D Définition de l'option Attributs de magasin sur l'écran de configuration 10-16 DHCP 3-7 DHCP/Autonet 3-7 DNS 3-7 Xerox® D95/D110/D125/D136 Copieur/Imprimante Guide de l'administrateur système F Feuilles de distribution (paramètres système) 11-3 Fichier récupéré par le client (Paramètres système) 10-75 Filtre TBCP 3-8 Format de date (Paramètres système) 10-28 Format TIFF (Paramètres système) 10-70 Formats numérisation prédéfinis (paramètres système) 10-47, 10-67 Fréquence d'interrogation 3-6 Fréquence d'interrogation du serveur POP3 3-20 Fréquence de connexion 10-5 Fréquence de connexion (paramètres système) 10-5 H Horloge / Temporisateurs machine 10-2 Définition des paramètres d'écran/de bouton 10-12 Réglage de l'horloge / des temporisateurs machine 10-4 Réglage des tonalités 10-10 HTTP 5-16 HTTPS 3-17 I Impression automatique du courriel de notification d'erreur 3-19 Impression de courriels 7-5 i Index Initialiser disque dur (paramètres système) 10-23 Interfaces prises en charge 2-3 IPP 3-13 L Liste des paramètres de l'imprimante 2-2 LPD 2-1, 3-8 M Maintenance 10-22 Masque de sous-réseau 3-7 Mémoire (paramètres système) 10-56 Mémoire PostScript (Paramètres par défaut) 10-57 Menu Configuration (Paramètres système) 11-1 Mode Administration 3-14 Mode maître auto 3-5 Mot de passe (Paramètres système) 11-2 Mot de passe POP 3-20 N Navigateur Web 3-1 Nom d'hôte 3-5, 3-7, 4-5 Nom d'utilisateur POP 3-20 Nom de communauté 3-10 Nom de domaine 4-5 Nom de groupe de travail 3-5 Nom de l'arborescence 3-6 Nom de l'imprimante 3-4 Nom de zone 3-4 Nom du contexte 3-6 Nom du serveur de fichiers 3-6, 3-6 Nombre de recherches 3-6 Nombre maximum de pages mémorisées (Paramètres système) 10-45 Nombre maximum de sessions 3-5, 3-16 Numéro de port 3-16 Numéro de port POP3 3-20 Numéro de port supplémentaire 3-14 Numérotation définie (paramètres système) 10-27 O Obtenir l'adresse IP 3-7 ii P Papier (paramètres système) 10-39 Papier auto désactivé (paramètres système) 10-45 Paramètres communs aux différents services Horloge / Temporisateurs machine 10-2 Maintenance 10-22 Paramètres Écran/Boutons 10-11 Tonalités audio 10-8 Paramètres communs aux différents services (Paramètres système) 10-2 Paramètres de fichiers mémorisés (Paramètres système) 10-76 Paramètres de port (Paramètres système) 10-49 Paramètres de protocole (paramètres système) 10-49 Paramètres du mode Copie (Paramètres système) 10-38 Paramètres du mode numérisation (Paramètres système) 10-63 Paramètres du serveur POP3 (Paramètres système) 10-50 Paramètres du serveur SMTP (Paramètres système) 10-51 Paramètres Écran/Boutons 10-11 Paramètres PKI (paramètres système) 10-53 Perfect Binder 10-20 Permutation des magasins (paramètres système) 10-59 Port 9100 2-1, 2-2, 3-2, 3-14 Port HTTP 3-16 Port LDP 3-2 Port LPD 2-2, 3-15, 4-4 Port SMB 2-4, 2-5 Préréglages R/A (paramètres système) 10-69 Priorité d'impression (paramètres système) 10-32 Priorité des magasins (paramètres système) 10-35, 10-37 Prise en charge Unicode 3-5 Protocole de transport - Type de trame 3-5 R R/A (Paramètres système) 10-40 RARP 3-7 Réduction/Agrandissement (paramètres système) 10-39, 10-40 Relevé des travaux (Paramètres système) 10-22 Réponse automatique pour état de l'envoi 3-19 Réseaux Microsoft 2-3 Guide de l'administrateur système Index Restriction entrée au clavier (paramètres système) 10-33 Restrictions applicables à l'envoi et la réception de courriers électroniques 3-20 Restrictions applicables au domaine de réception 3-20 S Services Internet CentreWare 7-2 SLP - Recherche active 3-6 SMB 2-3, 3-4, 5-13 SNMP 3-9 Synchronisation de l'heure NTP (paramètres système) 10-5 Synchronisation de l'heure NTP (Paramètres système) 10-5 Xerox® D95/D110/D125/D136 Copieur/Imprimante Guide de l'administrateur système T TCP/IP 2-1, 3-7 Temporisation 3-14, 3-16 Temporisation de connexion 3-8, 3-14 Tonalité Travaux mémorisés (Paramètres système) 10-10 Tonalités audio 10-8 Type de document (Paramètres système) 10-64 Types de trame pris en charge 2-3 U Utilisateur d'authentification SMTP 3-20 Utiliser DNS 3-14 Utilitaire de numérisation réseau 2 7-1 iii Index iv Guide de l'administrateur système