▼
Scroll to page 2
of
64
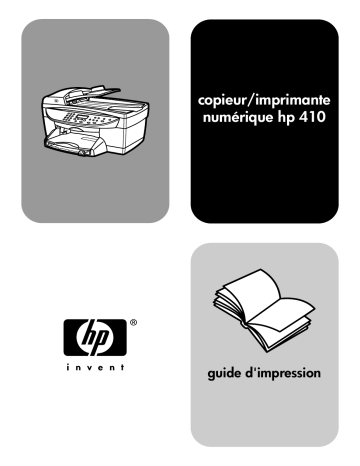
copieur/imprimante numérique hp 410 guide d'impression © Copyright Hewlett-Packard Company 2003 Tous droits réservés. Aucune partie de ce document ne peut être photocopiée, reproduite ou traduite dans une autre langue sans l'accord écrit préalable de Hewlett-Packard Company. Adobe et le logo Acrobat sont des marques déposées ou des marques commerciales de la société Adobe Systems Incorporated aux Etats-Unis et/ou dans d'autres pays. Parties de copyright © 1989-2002 Palomar Software Inc. Le copieur/ imprimante numérique HP 410 utilise la technologie des pilotes d'imprimante dont la licence est détenue par Palomar Software, Inc. www.palomar.com La société Hewlett-Packard ne saurait être tenue responsable des erreurs contenues dans ce document et n'accorde aucune garantie de quelque sorte que ce soit concernant ce document et notamment, sans que cette liste ne soit exhaustive, aucune garantie implicite de qualité commerciale, ni d'adéquation de ce document à un usage particulier. La société Hewlett-Packard ne saurait être tenue responsable des dommages accidentels ou indirects liés à la fourniture, aux performances ou à l'utilisation de ce manuel ou des programmes qu'il décrit. Remarque : des informations réglementaires peuvent être consultées dans la rubrique "Informations techniques" du Guide de référence du copieur/imprimante numérique HP 410. informations relatives à la sécurité Avertissement ! Afin d'éviter tout risque d'incendie ou d'électrocution, n'exposez pas ce produit à la pluie ou à l'humidité. Pour réduire les risques de brûlure ou d'électrocution, respectez toujours les mises en garde lorsque vous utilisez ce produit. AVERTISSEMENT : risque potentiel d'électrocution 1 Prenez connaissance des instructions contenues dans le poster d'installation. 2 Utilisez uniquement une prise électrique reliée à la terre pour connecter l'appareil à une source d'alimentation. Si vous ignorez si la prise est reliée à la terre, contactez un électricien qualifié. 3 Respectez tous les avertissements et toutes les instructions figurant sur le produit. 4 Débranchez cet appareil des prises murales avant de procéder à son nettoyage. 5 N'installez ou n'utilisez jamais cet appareil près d'une arrivée d'eau ou lorsque vous êtes mouillé. 6 Installez l'appareil en toute sécurité sur une surface stable. 7 Installez l'appareil dans un lieu où personne ne puisse marcher ou trébucher sur le cordon et où celui-ci ne puisse pas être endommagé. 8 Si l'appareil ne fonctionne pas normalement, reportez-vous à l'aide au dépannage en ligne. 9 Cet appareil ne contient aucune pièce pouvant être dépannée par un opérateur. Confiez-le à un service de dépannage qualifié. Copyright © 1999-2001 Apple Computer, Inc. Apple, le logo Apple, Mac, le logo Mac, Macintosh et Mac OS sont des marques commerciales de la société Apple Computer, Inc., déposées aux Etats-Unis et dans d'autres pays. Dans de nombreux pays, la reproduction des documents ci-après est illégale (en cas de doute, consultez auparavant un spécialiste de la législation) : Numéro de publication : Q1645-90110 • papiers ou documents officiels : - passeports ; - papiers d'immigration ; - documents militaires ; - badges, cartes ou insignes d'identification ; • timbres officiels : - timbres postaux ; - bons d'alimentation ; • chèques ou lettres de change d'agences gouvernementales ; • papier monnaie, chèques de voyage ou mandats ; • certificats de dépôt ; • ouvrages protégés par droit d'auteur. Première édition : Janvier 2003 Imprimé aux Etats-Unis, en Allemagne ou à Singapour Windows®, Windows NT®, Windows ME®, Windows XP® et Windows 2000® sont des marques déposées de Microsoft Corporation aux Etats-Unis. Intel® et Pentium® sont des marques déposées de la société Intel Corporation. remarque Les informations contenues dans ce document sont sujettes à modification sans préavis et ne doivent pas être interprétées comme un engagement de Hewlett-Packard Company. 10 Utilisez cet appareil dans une pièce bien aérée. table des matières 1 configuration de l'impression. . . . . . . . . . . . . . . . . . . . . . . . . . . . 1 2 chargement du papier et des enveloppes . . . . . . . . . . . . . . . . . . . 9 3 utilisation des fonctions d'impression . . . . . . . . . . . . . . . . . . . . . 17 à propos de ce guide . . . . . . . . . . . . . . . . . . . . . . . . . . . . . . . . . . . installation du logiciel de votre copieur/imprimante numérique hp . . . . désinstallation et réinstallation du logiciel . . . . . . . . . . . . . . . . . . . . . ouverture de la boîte de dialogue des propriétés de l'imprimante. . . . . ouverture de la boîte à outils . . . . . . . . . . . . . . . . . . . . . . . . . . . . . . chargement du papier . . . . . . . . . . . . . . . . . . . . . . . . chargement d'enveloppes . . . . . . . . . . . . . . . . . . . . . . chargement de cartes postales ou de cartes hagaki . . . . chargement de papier photo . . . . . . . . . . . . . . . . . . . . conseils pour charger d'autres types de papier . . . . . . . définition du type et du format de papier . . . . . . . . . . . définition du copieur/imprimante numérique hp en tant qu'imprimante par défaut . . . . . . . . . . . . . . . . . . . . . . modification des paramètres d'impression . . . . . . . . . . . utilisation de l'onglet qualité . . . . . . . . . . . . . . . . . . . . utilisation de l'onglet mise en page . . . . . . . . . . . . . . . utilisation de l'onglet fonctions . . . . . . . . . . . . . . . . . . . utilisation de l'onglet couleur . . . . . . . . . . . . . . . . . . . . utilisation de la boîte à outils hp . . . . . . . . . . . . . . . . . arrêt d'un travail d'impression . . . . . . . . . . . . . . . . . . . ... ... ... ... ... ... ... ... ... ... ... ... ... ... ... ... ... ... ... ... ... ... ... ... ... ... ... ... .... .... .... .... .... .... .... .... .... .... .... .... .... .... . . . . . 1 1 5 6 7 . 9 12 13 13 14 15 17 18 19 23 27 31 32 35 4 aide au dépannage . . . . . . . . . . . . . . . . . . . . . . . . . . . . . . . . . 37 5 informations techniques . . . . . . . . . . . . . . . . . . . . . . . . . . . . . . 47 conseils de dépannage pour le copieur/imprimante numérique hp. . . . 37 problèmes d'impression . . . . . . . . . . . . . . . . . . . . . . . . . . . . . . . . . 38 messages d'erreur du copieur/imprimante numérique. . . . . . . . . . . . . 45 spécifications spécifications spécifications spécifications spécifications spécifications spécifications relatives au papier . . . . . . . . . . . . . . . . . relatives à l'impression . . . . . . . . . . . . . . relatives à l'impression des marges . . . . . . physiques . . . . . . . . . . . . . . . . . . . . . . . d'alimentation . . . . . . . . . . . . . . . . . . . . relatives à l'environnement. . . . . . . . . . . . supplémentaires . . . . . . . . . . . . . . . . . . . ... ... ... ... ... ... ... ... ... ... ... ... ... ... .... .... .... .... .... .... .... 47 48 49 50 50 50 50 index . . . . . . . . . . . . . . . . . . . . . . . . . . . . . . . . . . . . . . . . 51 iii table des matières iv copieur/imprimante numérique hp 410 configuration de l'impression 1 à propos de ce guide Ce Guide d'impression du copieur/imprimante numérique HP 410 contient les informations requises pour connecter votre nouveau copieur/imprimante numérique HP à un ordinateur, plutôt que d'utiliser l'appareil en tant que copieur autonome. Cette possibilité de connexion vous permet de l'utiliser en tant que copieur/imprimante avec une large gamme de paramètres et fonctions d'impression. Avant d'utiliser ce guide, veillez à lire attentivement et comprendre le Guide de référence du copieur/imprimante numérique HP 410, qui contient les informations que vous devez connaître sur votre copieur/imprimante avant d'installer le logiciel. installation du logiciel de votre copieur/imprimante numérique hp Votre copieur/imprimante numérique HP est livré avec un câble USB que vous pouvez utiliser pour le relier à un ordinateur équipé de Windows 98, 98SE, Me, 2000 ou XP. Cette connexion USB transforme votre copieur autonome en un copieur/imprimante vous permettant d'imprimer à partir de votre ordinateur. avant d'installer le logiciel La connexion de votre copieur/imprimante numérique HP au moyen du câble USB est extrêmement simple. 1 Avant de connecter votre copieur/imprimante à l'aide du câble USB, suivez les instructions du Poster d'installation du copieur/imprimante numérique HP 410 livré avec l'appareil et effectuez un essai de copie. 2 Fermez tous les programmes de protection contre les virus et autres logiciels s'exécutant sur votre ordinateur. 3 Mettez votre copieur/imprimante sous tension et reliez-le à votre ordinateur en branchant le câble USB. ce qui fonctionne ce qui ne fonctionne pas Branchement sur le port USB de l'ordinateur Branchement sur le port USB du clavier Branchement sur un concentrateur alimenté connecté au port USB de l'ordinateur Branchement sur un concentrateur USB non alimenté 1 chapitre 1 Conseil : les extrémités du câble USB ne sont pas identiques. L'une d'elles s'adapte à votre ordinateur ou au concentrateur et l'autre est uniquement prévue pour le copieur/imprimante numérique HP. 4 L'Assistant Ajout de nouveau matériel s'affiche. Selon le système d'exploitation dont vous disposez, suivez la procédure décrite à la section installation sous Windows 98, 98SE, Me ou 2000, page 2 ou installation sous Windows XP, page 3. installation sous Windows 98, 98SE, Me ou 2000 Après avoir réalisé les étapes 1 à 4 de la section avant d'installer le logiciel, page 1, la boîte de dialogue Assistant Ajout de nouveau matériel détecté s'affiche. Remarque : l'assistant peut identifier le copieur/imprimante numérique HP 410 par son nom ou le déclarer comme "Périphérique inconnu". Cela n'influe pas sur la réussite de l'installation. 2 1 Dans le lecteur de CD-ROM de l'ordinateur, insérez le CD qui vous a été livré avec votre copieur/imprimante. 2 Cliquez sur Suivant dans la boîte de dialogue Assistant Ajout de nouveau matériel détecté. 3 Sélectionnez l'option par laquelle Windows recherche sur votre ordinateur le pilote approprié, puis cliquez sur Suivant. copieur/imprimante numérique hp 410 configuration de l'impression Selon le système d'exploitation dont vous disposez, il peut s'agir de l'option Rechercher le meilleur pilote pour votre périphérique ou Rechercher un pilote approprié pour mon périphérique. 4 Sélectionnez Lecteur de CD-ROM, puis cliquez sur Suivant. Windows vous demande de patienter pendant qu'il recherche les fichiers. 5 Une fois que le fichier .inf approprié a été trouvé, cliquez sur Suivant pour commencer l'installation. Pour Windows 98, 98SE et Me, il s'agit de hpf4100b.inf. Pour Windows 2000, il s'agit de hpf4100p.inf. Patientez le temps que Windows copie les fichiers supplémentaires. Cela peut prendre quelques minutes. Attention ! L'installation n'est pas terminée tant que l'icône du copieur/imprimante numérique HP 410 n'apparaît pas dans l'angle inférieur droit de votre écran. Cela prendre plusieurs minutes. Pendant ce temps, l'ordinateur peut sembler inactif. Cependant, si vous essayez d'utiliser ou de mettre hors tension le copieur/imprimante avant la fin de l'installation, celle-ci échouera. 6 Cliquez sur Terminer. Vous êtes alors prêt à imprimer sur votre copieur/imprimante numérique HP à partir de votre ordinateur. installation sous Windows XP Après avoir réalisé les étapes 1 à 4 de la section avant d'installer le logiciel, page 1, la boîte de dialogue Assistant Ajout de nouveau matériel détecté s'affiche. Remarque : Windows XP identifie le copieur/imprimante numérique HP 410 par erreur en tant que “Hewlett-Packardhp digital copier 410". Cela n'influe pas sur la réussite de l'installation. 1 Dans le lecteur de CD-ROM de l'ordinateur, insérez le CD qui vous a été livré avec votre copieur/imprimante. 2 Sélectionnez Installer le logiciel automatiquement, puis cliquez sur Suivant. guide d'impression 3 chapitre 1 Windows recherche les fichiers adéquats. Une liste des pilotes d'impression acceptables pour le copieur/imprimante numérique HP 410 s'affiche. 3 Sélectionnez le premier fichier hpf4100p.inf de cette liste (il s'agit du fichier .inf placé dans le niveau supérieur de votre CD-ROM), puis cliquez sur Suivant pour commencer l'installation. Attention ! L'installation du logiciel par Windows XP peut prendre plusieurs minutes. Pendant ce temps, l'ordinateur peut sembler inactif. N'interrompez cependant pas le processus d'installation. 4 Cliquez sur Terminer. Patientez le temps que Windows copie les fichiers supplémentaires. Cela peut prendre quelques minutes. L'installation est terminée lorsque l'un des événements suivants se produit : – Un message dans la barre des tâches vous informe que le copieur/ imprimante est prêt. – Une nouvelle icône d'imprimante apparaît dans l'angle inférieur droit de l'écran de votre ordinateur. Vous êtes alors prêt à imprimer sur votre copieur/imprimante numérique HP à partir de votre ordinateur. ajout d'une imprimante Si, lorsque vous connectez pour la première fois le copieur/imprimante à votre ordinateur, vous choisissez de ne pas installer le logiciel du copieur/imprimante numérique HP sur votre ordinateur à l'aide de l'Assistant Ajout de nouveau matériel (ou de l'Assistant Matériel détecté), vous pouvez le faire ultérieurement à l'aide de l'utilitaire Ajout d'imprimante. 4 1 Selon le système d'exploitation dont vous disposez, utilisez l'une des séquences de commandes suivantes pour ouvrir l'Assistant Ajout d'imprimante : – Dans le menu Démarrer de Windows, cliquez sur Paramètres, Imprimantes, puis cliquez deux fois sur Ajout d'imprimante. – Sous Windows XP, naviguez de la même manière à partir du menu Démarrer vers Imprimantes et télécopieurs, puis cliquez sur Ajouter une imprimante. 2 Cliquez sur Suivant. 3 Choisissez d'installer une imprimante locale puis cliquez sur Suivant. – Si vous sélectionnez Détection automatique et installation de l'imprimante Plug-and-Play, Windows ouvre l'Assistant Ajout de nouveau matériel. Reportez-vous à la section installation sous Windows 98, 98SE, Me ou 2000, page 2 ou installation sous Windows XP, page 3 pour plus d'informations. – Si vous ne sélectionnez pas Détection automatique et installation de l'imprimante Plug-and-Play, passez à l'étape 4. copieur/imprimante numérique hp 410 configuration de l'impression 4 Cliquez sur Utiliser le port suivant, sélectionnez le port auquel vous avez connecté votre copieur/imprimante, puis cliquez sur Suivant. 5 Cliquez sur Disque fourni. La boîte de dialogue Installer à partir du disque s'affiche. 6 Dans le lecteur de CD-ROM de l'ordinateur, insérez le CD qui vous a été livré avec votre copieur/imprimante. 7 Dans le menu déroulant, sélectionnez le lecteur de CD-ROM de votre ordinateur, puis cliquez sur OK. Windows réalise une recherche jusqu'à ce qu'il trouve un pilote d'impression correct sur le CD. 8 Sélectionnez copieur numérique hp 410, puis cliquez sur Suivant. 9 Cliquez sur Oui si vous souhaitez que le copieur/imprimante numérique HP 410 devienne l'imprimante par défaut sur votre ordinateur, puis cliquez sur Suivant. 10 Cliquez sur Ne pas partager cette imprimante, puis sur Suivant. 11 Cliquez sur Oui si vous souhaitez imprimer une page de test, puis sur Suivant. 12 Cliquez sur Terminer. Patientez le temps que Windows copie les fichiers supplémentaires. Cela peut prendre quelques minutes. Attention ! L'installation n'est pas terminée tant que l'Assistant Ajout d'imprimante n'est pas fermé. Cela prendre plusieurs minutes. Pendant ce temps, l'ordinateur peut sembler inactif. Cependant, si vous essayez d'utiliser ou de mettre hors tension le copieur/imprimante avant la fin de l'installation, celle-ci échouera. désinstallation et réinstallation du logiciel Attention ! Cette méthode est la seule permettant de supprimer totalement le logiciel du copieur/imprimante numérique HP de votre ordinateur. Toute autre méthode échouera. Les étapes suivantes désinstallent puis réinstallent le logiciel du copieur/ imprimante numérique HP sur votre ordinateur : 1 Débranchez le câble USB de votre copieur/imprimante numérique HP. Attention ! Vous devez réaliser cette étape en premier. Si vous ne déconnectez pas le copieur/imprimante de votre ordinateur, le logiciel ne sera pas complètement désinstallé. Vous devrez alors suivre une fois de plus cette procédure après avoir déconnecté l'imprimante. 2 guide d'impression Fermez tous les programmes de protection contre les virus et autres logiciels s'exécutant sur votre ordinateur. 5 chapitre 1 3 Dans le lecteur de CD-ROM de l'ordinateur, insérez le CD qui vous a été livré avec votre copieur/imprimante. Remarque : si vous avez égaré le CD qui vous a été livré avec votre copieur/imprimante, vous pouvez télécharger le logiciel à partir du site Internet suivant : http://www.hp.com/support 4 Dans le menu Démarrer de Windows, choisissez Exécuter puis cliquez sur Parcourir. 5 Naviguez jusqu'à votre lecteur de CD-ROM, puis recherchez le fichier nommé uninstall_dc410.bat. Cliquez deux fois sur ce fichier. 6 Lorsque la procédure de désinstallation est terminée, redémarrez votre ordinateur. Conseil : cette étape peut prendre plusieurs minutes, même si votre système peut sembler inactif et le curseur indiquer qu'il est prêt. Le processus de désinstallation se déroule en arrière-plan après redémarrage. N'interrompez pas le processus et attendez cinq minutes au minimum avant de reconnecter le copieur/ imprimante numérique HP. 7 Après cette période minimum de cinq minutes, reconnectez votre copieur/ imprimante numérique HP à l'ordinateur à l'aide du câble USB. L'Assistant Ajout de nouveau matériel s'affiche. 8 Réinstallez le logiciel conformément aux instructions correspondant à votre système d'exploitation, décrites à la section installation sous Windows 98, 98SE, Me ou 2000, page 2 ou installation sous Windows XP, page 3. ouverture de la boîte de dialogue des propriétés de l'imprimante Il existe trois méthodes principales pour ouvrir la boîte de dialogue Propriétés de l'imprimante. Vous pouvez le faire à partir du menu Démarrer de Windows, de la barre d'état ou d'une application. pour ouvrir la boîte de dialogue à partir du menu Démarrer de Windows, procédez comme suit : 6 1 Choisissez l'une des méthodes suivantes : – Dans le menu Démarrer de Windows, cliquez sur Paramètres puis sur Imprimantes. – Sous Windows XP, naviguez de la même manière à partir du menu Démarrer vers Imprimantes et télécopieurs. 2 Cliquez avec le bouton droit de la souris sur Copieur/imprimante numérique hp 410 et sélectionnez Propriétés ou, sous Windows XP, Options d'impression. copieur/imprimante numérique hp 410 configuration de l'impression pour ouvrir la boîte de dialogue à partir de la barre d'état, procédez comme suit : 1 Cliquez avec le bouton droit de la souris sur la barre d'état (généralement placée dans le coin inférieur droit de l'écran de votre ordinateur, à côté de l'horloge), puis sélectionnez copieur numérique hp 410. Le menu est alors fermé et l'option copieur numérique hp 410 est repérée par une coche. Remarque : si votre ordinateur n'est équipé que d''une imprimante, vous n'avez pas besoin d'accomplir cette étape. Dans ce cas, le copieur numérique hp 410 est sélectionné par défaut. 2 Cliquez une fois sur l'icône de l'imprimante pour afficher la boîte de dialogue des propriétés correspondante. pour ouvrir la boîte de dialogue à partir d'une application : ` Selon le logiciel que vous utilisez, l'une des séquences de commandes suivantes pour ouvrir la boîte de dialogue des propriétés de l'imprimante : – Cliquez sur Fichier, Imprimer, sélectionnez copieur/imprimante numérique hp 410, puis cliquez sur Propriétés ou Préférences. – Cliquez sur Fichier, Imprimer, Configuration, sélectionnez copieur/ imprimante numérique hp 410, puis cliquez sur Propriétés ou Préférences. – Cliquez sur Fichier, Configuration de l'impression, sélectionnez copieur/imprimante numérique hp 410, puis cliquez sur Propriétés ou Préférences. ouverture de la boîte à outils La Boîte à outils HP contient plusieurs outils utiles permettant de conserver l'efficacité de votre copieur/imprimante numérique HP. La Boîte à outils est accessible via l'icône de l'imprimante de la barre d'état (généralement placée dans le coin inférieur droit de l'écran de votre ordinateur, à côté de l'horloge). Pour ouvrir la Boîte à outils du copieur/imprimante numérique HP 410, procédez comme suit : 1 2 Cliquez avec le bouton droit de la souris sur la barre d'état (généralement placée dans le coin inférieur droit de l'écran de votre ordinateur, à côté de l'horloge), puis sélectionnez copieur numérique hp 410. Le menu est alors fermé et l'option copieur numérique hp 410 est repérée par une coche. Remarque : si votre ordinateur n'est équipé que d''une imprimante, vous n'avez pas besoin d'accomplir cette étape. Dans ce cas, le copieur numérique hp 410 est sélectionné par défaut. Cliquez de nouveau avec le bouton droit de la souris sur l'icône de l'imprimante, puis sélectionnez Ouvrir la Boîte à outils copieur numérique hp 410. Pour obtenir des informations sur l'utilisation des fonctions de la Boîte à outils, reportez-vous à la section utilisation de la boîte à outils hp, page 32. guide d'impression 7 chapitre 1 8 copieur/imprimante numérique hp 410 chargement du papier et des enveloppes 2 Ce chapitre contient les rubriques suivantes : • chargement du papier • chargement d'enveloppes • chargement de cartes postales ou de cartes hagaki • chargement de papier photo • conseils pour charger d'autres types de papier chargement du papier Vous trouverez ci-après la procédure élémentaire à suivre pour charger des feuilles de papier blanc. Il existe des instructions spécifiques pour charger certains types de papier et de film. Une fois que vous avez pris connaissance de cette procédure, reportez-vous à la rubrique conseils pour charger d'autres types de papier, page 14. Pour obtenir un résultat optimal, redéfinissez les paramètres de papier chaque fois que vous changez de type ou de format de papier. Pour plus d’informations, reportez-vous à la rubrique définition du type et du format de papier, page 15. pour charger le bac d'alimentation : 1 Retirez (tirez) le bac de sortie et faites glisser les guides de réglage de la longueur et de la largeur du papier jusqu'à leur position extrême. 2 Tassez la pile de papier en la tapant légèrement sur une surface plane afin d'égaliser les bords des feuilles, puis vérifiez les points suivants : – assurez-vous que le papier n'est pas poussiéreux et qu'il n'est ni déchiré, ni froissé, ni plié ; – vérifiez que les feuilles de la pile sont toutes du même format et du même type. 3 Placez le papier, face à imprimer vers le bas, dans le bac d'entrée jusqu'à ce qu'il soit calé. Si vous utilisez du papier à en-tête, insérez le haut de la page en premier. 9 chapitre 2 Vérifiez que la pile de papier contient plusieurs feuilles, mais qu'elle ne dépasse pas le haut du guide de longueur. 4 Réglez les guides de largeur et de longueur de façon à ce qu'ils s'arrêtent aux bords du papier. Assurez-vous que la pile de papier repose à plat dans le bac d'entrée et qu'elle est calée sous l'onglet du guide de longueur du papier. 5 Remettez le bac de sortie en place. 6 Pour éviter que le papier imprimé ne tombe du bac, étendez la rallonge du bac de sortie dans sa totalité. papiers recommandés Pour obtenir la meilleure qualité d’impression, nous recommandons les papiers jet d'encre HP Premium. Un papier trop fin, trop lisse ou extensible peut provoquer des bourrages papier. Un papier fortement texturé ou qui n'absorbe 10 copieur/imprimante numérique hp 410 chargement du papier et des enveloppes pas l'encre peut provoquer des coulures ou un remplissage incomplet des images. Pour plus d'informations sur les papiers jet d'encre HP Premium, consultez notre site Web à l'adresse suivante : http://www.hp.com La liste suivante répertorie les papiers HP que vous pouvez utiliser pour vos impressions : • Le papier jet d'encre blanc brillant HP permet d'obtenir un contraste élevé de couleurs et un texte plus net. Suffisamment opaque pour des impressions recto verso en couleur, il est idéal pour l'impression de bulletins, de rapports et de prospectus. • Les papiers photo HP, HP Premium, HP Premium Plus et le film HP Premium à finition brillante élevée sont des papiers photo brillants ou mats de grande qualité. Ils présentent l'aspect et le toucher des photographies et peuvent être mis sous verre ou dans un album. Les papiers photo sèchent rapidement et résistent aux empreintes et aux taches. • Le papier photo HP et le papier photo HP Premium Plus à finition brillante existent aussi au format 10 x 15 pour l'impression de cartes photos depuis votre copieur/imprimante numérique HP. • Les supports jet d'encre HP pour transfert sur tissu peuvent être utilisés pour le transfert de dessins ou de photos sur les T-shirts, sweatshirts et en général pour l'impression sur les tissus. • Les films transparents jet d'encre HP Premium et HP Premium Plus permettent de créer des présentations couleur plus vives avec une meilleure mise en valeur. Ce film est simple à utiliser et à manipuler et sèche rapidement sans taches. • Le papier photo HP ordinaire, semi-brillant ou mat, présente une finition sur les deux faces pour une impression recto verso. Il est parfait pour les reproductions quasi-photographiques et les graphiques professionnels destinés aux pages de garde de comptes-rendus, présentations spéciales, brochures, imprimés publicitaires et calendriers. • Le papier jet d'encre HP Premium est le tout dernier papier couché pour les impressions haute résolution. Son fini lisse et mat est idéal pour l'impression de documents spéciaux. • Le papier banderole HP permet d'imprimer facilement sur des pages perforées et reliées les unes aux autres. • Les papiers cartes de vœux HP mat, brillant, à texture feutrée et vélin vous permettent de réaliser des cartes de vœux personnalisées. Le papier cartes de vœux HP mat est disponible plié en quatre et le papier cartes de vœux HP brillant est disponible plié en deux. • Le papier pour brochures et dépliants HP est un papier mat ou brillant double face pour une impression recto verso. Il est parfait pour les reproductions quasi-photographiques et les graphiques professionnels destinés aux pages de garde de comptes-rendus, présentations spéciales, brochures, imprimés publicitaires et calendriers. • Le papier pour photocopieur ou le papier à en-tête 60 à 135 g/m². • Planches d'étiquettes au format Lettre ou A4 destinées aux appareils à jet d'encre HP (comme les étiquettes Avery pour imprimantes à jet d'encre). guide d'impression 11 chapitre 2 papiers à éviter pour l'impression Les types de papier suivants ne sont pas recommandés pour l'impression : • Les papiers fortement texturés, tels que les papiers à base de fibres de lin. L'impression n'y est pas uniforme et l'encre peut facilement fuser. • Papiers extrêmement lisses, brillants ou trop fortement traités, non conçus pour être utilisés avec votre appareil. Ils risquent d'entraîner des bourrages papier ou de rejeter l'encre. • Des formulaires en liasse, tels que les formulaires en double ou en triple. Ce type de papier risque de se froisser et d'être bloqué. De plus, il est susceptible de provoquer des coulures d'encre. chargement d'enveloppes Le copieur/imprimante numérique HP propose deux méthodes pour imprimer les enveloppes : le chargement unique ou le chargement multiple. N'utilisez jamais d'enveloppes brillantes ou gaufrées ni d'enveloppes à fermoir ou à fenêtre. • Faites glisser l'enveloppe dans le dispositif d'alimentation d'enveloppe (situé sur le côté droit) vers l'arrière du bac de sortie. Introduisez l'enveloppe en plaçant le rabat de l'enveloppe en haut à gauche, comme indiqué sur l'illustration. Insérez l'enveloppe à fond. • Si vous imprimez plusieurs enveloppes, enlevez le papier du bac principal et introduisez une pile d'enveloppes le long du bord droit du bac en plaçant le rabat en haut à gauche (face à imprimer vers le bas), jusqu'à ce qu'elle soit calée. Placez le guide de largeur du papier contre les enveloppes, en veillant à ne pas les recourber. Assurez-vous que les enveloppes entrent toutes dans le bac ; ne le surchargez pas. Consultez les fichiers d'aide dans votre logiciel de traitement de texte pour obtenir des détails sur la mise en page de texte à imprimer sur des enveloppes. 12 copieur/imprimante numérique hp 410 chargement du papier et des enveloppes chargement de cartes postales ou de cartes hagaki La section suivante présente la procédure de chargement de cartes postales ou de cartes hagaki : 1 Retirez le papier du bac d'alimentation, puis glissez une pile de cartes, face imprimée vers le bas, le long du bord droit du bac jusqu'à ce qu'elle soit calée. 2 Placez le guide de réglage de largeur de papier contre les cartes, puis faites-le glisser jusqu'à ce qu'il soit calé. Assurez-vous que les cartes entrent toutes dans le bac ; ne le surchargez pas. chargement de papier photo La section suivante présente la procédure de chargement de papier photo 10 x 15 : 1 Retirez le papier du bac d'alimentation, puis glissez une pile de cartes, face imprimée vers le bas, le long du bord droit du bac jusqu'à ce qu'elle soit calée. Si le papier photo utilisé est perforé, chargez-le de manière à ce que les perforations soient le plus près de vous. 2 Placez le guide de réglage de largeur de papier contre les cartes, puis faites-le glisser jusqu'à ce qu'il soit calé. Assurez-vous que les cartes entrent toutes dans le bac ; ne le surchargez pas. guide d'impression 13 chapitre 2 conseils pour charger d'autres types de papier Le tableau ci-après fournit des instructions pour charger certains types de papier et de film. Pour obtenir un résultat optimal, redéfinissez les paramètres de papier chaque fois que vous changez de type ou de format de papier. Pour plus d’informations, reportez-vous à la rubrique définition du type et du format de papier, page 15. papier conseils Papiers HP • Papier jet d'encre HP Premium : repérez la flèche grise sur le côté non imprimable du papier et introduisez le papier avec cette flèche vers le haut. • Papier photo HP Premium ou Premium Plus : chargez le côté brillant (à imprimer) vers le bas. Chargez toujours au moins cinq feuilles de papier ordinaire dans le bac d'alimentation en premier, puis placez le papier photo au-dessus. • Film transparent jet d'encre HP Premium ou Premium Plus : placez le film de manière à ce que la bande blanche (avec les flèches et le logo HP) soit orientée vers le haut et introduite en premier. • Supports jet d'encre HP pour transfert sur tissu : aplanissez complètement la feuille de transfert avant de l'utiliser et ne chargez pas de feuilles froissées. Pour empêcher que les supports de transfert ne se plissent, conservez-les dans leur emballage d'origine jusqu'à leur utilisation. Chargez les feuilles une par une, avec la face non imprimée orientée vers le bas (bande bleue vers le haut). • Papier cartes de vœux HP, papier cartes de vœux HP vélin et papier cartes de vœux HP à texture feutrée : insérez une petite pile de papier cartes de vœux HP, face à imprimer vers le bas, dans le bac d'alimentation jusqu'à ce qu'elle soit calée. Etiquettes • Utilisez toujours des planches d'étiquettes de format Lettre ou A4 destinées aux appareils à jet d'encre HP (comme les étiquettes Avery pour imprimantes à jet d'encre) et assurez-vous qu'elles n'ont pas plus de deux ans. • Déramez la pile de planches d'étiquettes pour séparer les feuilles qui pourraient être collées ensemble. • Dans le bac d'alimentation, placez une pile de planches d'étiquettes sur du papier ordinaire, face à imprimer vers le bas. N'insérez jamais les planches d'étiquettes une par une. Cartes postales ou hagaki 14 Introduisez une pile de cartes postales ou de cartes hagaki dans le bac d'alimentation, face à imprimer vers le bas, jusqu'à ce qu'elle soit calée. Alignez les cartes postales le long du côté droit du bac d'alimentation, glissez le guide de réglage de largeur contre le côté gauche des cartes et glissez le guide de réglage de longueur vers l'intérieur jusqu'à ce qu'il soit calé. copieur/imprimante numérique hp 410 chargement du papier et des enveloppes papier conseils papier photo 10 x 15 Introduisez le papier photo dans le bac d'alimentation, face à imprimer vers le bas, jusqu'à ce qu'il soit calé. Alignez le bord long du papier photo contre le côté droit du bac d'alimentation, glissez le guide de réglage de largeur contre le côté long du papier photo et glissez le guide de réglage de longueur vers l'intérieur jusqu'à ce qu'il soit calé. Si le papier photo utilisé est perforé, chargez-le de manière à ce que les perforations soient le plus près de vous. Papier (banderole) en Le papier banderole, en continu, est également connu sous le nom de continu papier ordinateur ou papier en accordéon. • Avant de charger le papier banderole, retirez tout autre papier du bac d'alimentation, puis retirez le bac de sortie. Retirez le plateau de sortie. Placez le bord non attaché du papier dans le bac d'alimentation. • Si vous utilisez un papier banderole autre que le papier HP, utilisez du papier de 75 g/m2 et déramez-le avant de le charger. • Vérifiez que la pile de papier banderole contient au moins cinq pages. • Détachez avec soin les bandes latérales perforées des deux côtés de la pile de papier, le cas échéant, et dépliez puis repliez le papier pour vous assurer que les pages ne sont pas collées les unes aux autres. • Placez le papier dans le bac d'alimentation, de façon à ce que le bord non attaché se trouve sur le dessus de la pile. Introduisez le bord avant dans le bac d'alimentation jusqu'à ce qu'il soit calé, comme indiqué sur l'illustration ci-dessus. définition du type et du format de papier Si vous souhaitez utiliser un type de papier différent, comme du papier photo ou du film transparent, chargez-le simplement dans le bac principal. Le détecteur automatique de support du copieur/imprimante numérique HP sélectionne automatiquement le type et le format de papier adaptés à votre travail d'impression ; cependant, vous pouvez aussi choisir vos propres paramètres de type et de format de papier pour assurer la meilleure qualité d'impression possible. Pour obtenir des informations sur la modification manuelle de vos paramètres d'impression, reportez-vous aux sections sélection du type de papier, page 21 et sélection du format de papier, page 24. guide d'impression 15 chapitre 2 16 copieur/imprimante numérique hp 410 utilisation des fonctions d'impression 3 Les fonctions d'impression décrites dans ce chapitre sont disponibles uniquement si vous connectez votre copieur/imprimante numérique HP à votre ordinateur et installez le logiciel fourni. Le logiciel vous permet de gérer facilement tous vos paramètres d'impression. Remarque : vous ne pouvez pas contrôler les fonctions de copie du copieur/imprimante numérique HP avec ce logiciel. Pour accéder aux fonctions de copie, vous devez utiliser le panneau avant, comme le décrit le Guide de référence du copieur/imprimante numérique HP 410. Lorsque votre copieur/imprimante numérique HP est connecté, la plupart des paramètres d'impression sont automatiquement gérés par le programme à partir duquel vous lancez l'impression ou par la technologie ColorSmart HP. Vous ne devez modifier les paramètres manuellement que si vous changez la qualité d'impression, imprimez sur certains types de papier ou de film ou si vous utilisez des fonctions spéciales. Conseil : lorsque vous apportez une modification aux paramètres d'impression dans la boîte de dialogue, les images des onglets de la boîte de dialogue sont adaptées afin d'afficher un aperçu de la manière dont votre document sera imprimé. Ce chapitre contient les rubriques suivantes : • définition du copieur/imprimante numérique hp en tant qu'imprimante par défaut • modification des paramètres d'impression • utilisation de l'onglet qualité • utilisation de l'onglet mise en page • utilisation de l'onglet fonctions • utilisation de l'onglet couleur • utilisation de la boîte à outils hp • arrêt d'un travail d'impression définition du copieur/imprimante numérique hp en tant qu'imprimante par défaut Si plusieurs imprimantes sont installées sur votre système, vous pouvez définir votre copieur/imprimante numérique HP en tant qu'imprimante par défaut pour tous vos travaux d'impression, quel que soit le programme utilisé pour imprimer. 17 chapitre 3 1 Utilisez l'une des méthodes suivantes, en fonction de votre système d'exploitation : – Dans le menu Démarrer de Windows, cliquez sur Paramètres puis Imprimantes. – Pour Windows XP, naviguez de la même manière à partir du menu Démarrer vers Imprimantes et télécopieurs. 2 Cliquez avec le bouton droit de la souris sur copieur/imprimante numérique hp 410, puis sélectionnez Définir comme imprimante par défaut. modification des paramètres d'impression Vous pouvez modifier les paramètres d'impression, temporairement pour un travail en cours ou définitivement en les définissant comme paramètres par défaut pour tous les travaux d'impression à venir. modifier les paramètres pour un travail d'impression en cours 18 1 Ouvrez le fichier à imprimer. 2 Selon le logiciel que vous utilisez, l'une des séquences de commandes suivantes pour ouvrir la boîte de dialogue des propriétés de l'imprimante : – Cliquez sur Fichier, Imprimer, sélectionnez copieur/imprimante numérique hp 410, puis cliquez sur Propriétés ou Préférences. – Cliquez sur Fichier, Imprimer, Configuration, sélectionnez copieur/ imprimante numérique hp 410, puis cliquez sur Propriétés ou Préférences. – Cliquez sur Fichier, Configuration de l'impression, sélectionnez copieur/imprimante numérique hp 410, puis cliquez sur Propriétés ou Préférences. La boîte de dialogue Propriétés du copieur/imprimante numérique HP 410 apparaît. 3 Modifiez les paramètres souhaités, puis cliquez sur OK pour lancer l'impression. Pour obtenir des informations sur la modification des paramètres d'un onglet en particulier, reportez-vous à la section correspondante dans ce chapitre. copieur/imprimante numérique hp 410 utilisation des fonctions d'impression modifier les paramètres d'impression pour tous les travaux à venir 1 Choisissez l'une des méthodes suivantes : – Dans le menu Démarrer de Windows, cliquez sur Paramètres puis Imprimantes. – Pour Windows XP, naviguez de la même manière à partir du menu Démarrer vers Imprimantes et télécopieurs. – Si une icône d'imprimante apparaît dans l'angle inférieur droit de votre écran, cliquez dessus avec le bouton droit de la souris. Vérifiez que l'option copieur/imprimante numérique hp 410 est activée, sélectionnez Modifier les paramètres d'impression par défaut, puis passez à l'étape 3. 2 Cliquez avec le bouton droit de la souris sur copieur/imprimante numérique hp 410 et sélectionnez Propriétés ou, sous Windows XP, Options d'impression. 3 Apportez les modifications souhaitées puis cliquez sur OK pour enregistrer toutes vos modifications en tant que paramètres par défaut pour tous les travaux d'impression à venir. Les sections suivantes fournissent des informations complémentaires sur l'utilisation de la boîte de dialogue Propriétés du copieur/ imprimante numérique HP 410 pour régler les paramètres d'impression. utilisation de l'onglet qualité L'onglet Qualité vous permet de régler les paramètres d'impression suivants : • amélioration de la vitesse ou de la qualité d'impression • impression avec la photographie numérique hp • sélection du type de papier • impression en haute résolution • restauration des paramètres par défaut amélioration de la vitesse ou de la qualité d'impression Grâce à votre appareil HP, vous pouvez personnaliser la vitesse et la qualité du processus d'impression à l'aide des options suivantes : • Supérieure : l'option Supérieure offre la qualité la plus élevée pour tous les papiers et permet d'éviter l'effet de traîne se produisant parfois sur les zones pleines. Cependant, l'impression est plus rapide en mode Normale qu'en mode Supérieure pour la plupart des documents. • Normale : qualité d'impression courrier. L'option Normale offre une sortie de qualité élevée. Il s'agit du paramètre recommandé pour garantir vitesse et qualité. Normale est le paramètre de qualité d'impression par défaut pour la plupart des types de papier. • Ordinaire : le mode Ordinaire permet d'obtenir des impressions rapides et de qualité pour des impressions quotidiennes. • Brouillon rapide : impression qualité brouillon. Le mode FastDraft permet d'obtenir une plus grande rapidité d'impression que le mode Normale et produit une sortie plus claire. Cette option rapide utilise moins d'encre, ce qui vous permet de remplacer moins fréquemment les cartouches. guide d'impression 19 chapitre 3 Votre copieur/imprimante numérique HP peut également imprimer avec une résolution capable d'atteindre 4800 dpi optimisé, selon le type de papier utilisé et l'image imprimée. Pour plus d’informations, reportez-vous à la rubrique impression en haute résolution, page 23. Votre appareil HP définit automatiquement la qualité d'impression selon le type de papier. Reportez-vous à la rubrique sélection du type de papier, page 21 pour plus d'informations. Effectuez la procédure suivante pour régler manuellement le paramètre de qualité d'impression. 1 Dans la boîte de dialogue Propriétés de l'imprimante, cliquez sur l'onglet Qualité. 2 Dans la zone Qualité d'impression, choisissez l'une des options suivantes : – Sélectionnez Supérieure pour accroître la qualité d'impression. – Sélectionnez Normale pour la plupart des travaux d'impression. – Sélectionnez Ordinaire pour augmenter la vitesse d'impression. – Sélectionnez Brouillon rapide pour réaliser une sortie de qualité brouillon. 3 Cliquez sur OK. Conseil : quels que soient les paramètres choisis, la qualité de votre impression sera meilleure sur un papier haute qualité tel que le papier photo HP Premium. impression avec la photographie numérique hp Utilisez les options de la photographie numérique HP pour améliorer la qualité de vos photos imprimées. Ces fonctions doivent être utilisées pour des images haute résolution (600 dpi ou plus) imprimées sur du papier de qualité photo et ne sont pas recommandées pour du texte. • Amélioration du contraste : règle le contraste de la photographie. • Digital Flash : éclaircit la photographie, à la manière d'un flash. • SmartFocus : règle automatiquement la mise au point de la photographie si elle est floue. • Netteté : rend l'image plus nette. • Lissage : lisse ou réduit le grain de l'image. Réalisez la procédure suivante pour améliorer la qualité de vos photographies imprimées : 20 1 Dans la boîte de dialogue Propriétés de l'imprimante, cliquez sur l'onglet Qualité. 2 Définissez la qualité d'impression sur Supérieure ou sur Normale. Le bouton Photographie numérique HP est disponible uniquement avec les modes Supérieure et Normale. Il ne l'est pas lorsque la qualité est définie sur Ordinaire ou Brouillon rapide. 3 Dans la zone Qualité d'impression, cliquez sur Photographie numérique HP. La boîte de dialogue Photographie numérique HP s'affiche. copieur/imprimante numérique hp 410 utilisation des fonctions d'impression 4 Réglez les paramètres souhaités en déplaçant le curseur vers la gauche ou vers la droite ou en activant l'option Auto pour que le logiciel règle automatiquement la photographie. Conseil : lorsque vous apportez une modification aux paramètres d'impression dans cette boîte de dialogue, les images de prévisualisation s'adaptent afin de refléter vos réglages. 5 Cliquez sur OK. sélection du type de papier Le détecteur automatique de support du copieur/imprimante numérique HP sélectionne automatiquement le type et le format de papier adaptés à votre travail d'impression, mais vous pouvez aussi choisir vos propres paramètres de type de papier. 1 Dans la boîte de dialogue Propriétés de l'imprimante, cliquez sur l'onglet Qualité. 2 Sélectionnez le paramètre Type de papier correspondant au papier ou au film que vous utilisez. Pour assurer une meilleure qualité d'impression, utilisez uniquement les types répertoriés dans le tableau, à la page suivante. guide d'impression 21 chapitre 3 papiers paramètre de type de papier Copieur Papier ordinaire Papier à en-tête Papier ordinaire Etiquettes Papier ordinaire Papiers jet d'encre Choisissez l'un des types suivants : • papier blanc brillant HP • papier HP Premium • autres papiers jet d'encre Papiers photo Choisissez l'un des types suivants : • papier photo à finition brillante HP Premium Plus • papier photo à finition mate HP Premium Plus • papier photo à finition brillante HP Colorfast • papier photo à finition brillante HP Premium • papier photo HP, finition brillante • film à finition brillante élevée HP Premium • papier photo HP ordinaire, semi-brillant • papier photo HP ordinaire à finition mate • autres papiers photo Si vous utilisez du papier 10 x 15, choisissez le papier photo HP, finition brillante ou le papier photo à finition brillante HP Premium Plus, puis définissez le format du papier approprié dans l'onglet Mise en page. Films transparents Choisissez l'un des types suivants : • film transparent jet d'encre HP Premium • film transparent jet d'encre HP Premium plus • autres films transparents Papiers spéciaux Choisissez l'un des types suivants : • papier HP pour banderole • papier HP pour transfert sur tissu Cartes de vœux Choisissez l'un des types suivants : • papier cartes de vœux HP mat • papier cartes de vœux photo HP • autres papiers spéciaux • papier cartes de vœux HP à texture feutrée • autres cartes de vœux • papier cartes de vœux HP vélin Papiers pour brochures Choisissez l'un des types suivants : • papier HP brillant pour brochures et dépliants • papier HP mat pour brochures et dépliants • autres papiers pour brochures • papier HP brillant à trois plis pour brochures 22 copieur/imprimante numérique hp 410 utilisation des fonctions d'impression impression en haute résolution Les options de contrôle haute résolution disponibles dépendent du type de papier et de la qualité d'impression sélectionnés. Utilisez les instructions suivantes pour décider du paramètre de haute résolution à définir. • Impression sur papier photo – • PhotoREt : sélectionnez cette option pour que le logiciel détermine automatiquement la meilleure combinaison de vitesse et de qualité d'impression pour l'image. – 4800 x 1200 dpi optimisé : sélectionnez cette option pour imprimer des images en haute résolution (1200 x 1200 dpi en entrée ou plus) sur du papier photo. Cette alternative requiert un espace disque temporaire très important et peut prendre beaucoup plus de temps que l'impression en mode PhotoREt. Si votre espace disque est insuffisant, sélectionnez PhotoREt et réimprimez. Cette option n'est pas recommandée pour le texte. Rendu de texte sur papier jet d'encre – – Automatique : sélectionnez cette option pour que le logiciel détermine automatiquement la meilleure combinaison de vitesse et de qualité d'impression pour l'image ou le document. 1200 dpi : sélectionnez cette option pour obtenir un texte haute résolution imprimé sur du papier jet d'encre. Cette alternative requiert de grandes quantités d'espace disque temporaire et peut prendre plus de temps que l'impression en mode Automatique. Si votre espace disque est insuffisant, sélectionnez Automatique et effectuez une nouvelle impression. Ce mode d'impression est disponible uniquement si vous sélectionnez un papier jet d'encre qui le prend en charge et définissez la qualité d'impression sur Supérieure. restauration des paramètres par défaut Cliquez sur Paramètres usine pour rétablir les paramètres de l'onglet Qualité à leurs valeurs par défaut initiales. Cela n'influe pas sur les paramètres des autres onglets. utilisation de l'onglet mise en page L'onglet Mise en page vous permet de régler les paramètres d'impression suivants : • sélection du format de papier • impression détourée de photos • mise à l'échelle du format d'un document • changement de l'orientation de la page • retournement d'une image pour des transferts sur tissu • rotation d'un document pour l'impression d'enveloppes • définition du nombre de copies • impression de la dernière page en premier • restauration des paramètres par défaut Lorsque vous apportez une modification aux paramètres d'impression de cet onglet, vous pouvez la confirmer en visualisant les images dans l'onglet. guide d'impression 23 chapitre 3 sélection du format de papier Le détecteur automatique de support du copieur/imprimante numérique HP sélectionne automatiquement le type et le format de papier adaptés à votre travail d'impression, mais vous pouvez aussi choisir vos propres paramètres de format de papier. 1 Dans la boîte de dialogue Propriétés de l'imprimante, cliquez sur l'onglet Mise en page. 2 Sélectionnez le paramètre de format de papier qui correspond au papier utilisé. Pour obtenir des informations pour vous aider à choisir le format de papier approprié à votre travail d'impression, reportez-vous à la rubrique spécifications relatives au papier, page 47. impression détourée de photos L'impression détourée vous permet d'imprimer jusqu'aux bords supérieurs et latéraux de petits supports, tels que les photographies et les cartes. Pour des résultats optimaux, utilisez du papier HP 10 x 15 muni d'une bande détachable. Une fois la bande retirée, l'image imprimée ne comportera pas de bordure. 24 1 Dans la boîte de dialogue Propriétés de l'imprimante, cliquez sur l'onglet Mise en page. 2 Cliquez sur Impression détourée. La boîte de dialogue Impression détourée apparaît. 3 Sélectionnez les options de format de papier et de type de papier correspondant au papier chargé dans l'appareil. 4 Si vous souhaitez imprimer des deux côtés du papier, activez la case à cocher Impression recto verso. Cette fonction n'est pas disponible avec tous les types de papier. Selon le type de papier, une boîte de dialogue peut s'afficher pour vous informer que cette option n'est pas disponible et qu'elle sera désactivée. 5 Si vous souhaitez enregistrer le format et le type de papier en tant que paramètres par défaut pour l'impression détourée, cochez la case Choisir cette valeur comme valeur par défaut. 6 Cliquez sur OK. Vous revenez alors à la boîte de dialogue Propriétés de l'imprimante pour terminer le travail d'impression en cours. Les paramètres de format, de type de papier et d'impression recto verso que vous avez sélectionnés dans la boîte de dialogue Impression détourée remplacent les paramètres initiaux de la boîte de dialogue Propriétés de l'imprimante. copieur/imprimante numérique hp 410 utilisation des fonctions d'impression mise à l'échelle du format d'un document Suivez les étapes ci-dessous pour agrandir ou réduire un document en vue de l'adapter à un format de papier spécifique. 1 Dans la boîte de dialogue Propriétés de l'imprimante, cliquez sur l'onglet Mise en page. 2 Cochez la case Ajuster au format. La boîte de dialogue Ajuster au format s'ouvre. 3 Dans la boîte de dialogue Ajuster au format, sélectionnez l'une des options suivantes : – Pour réduire le format d'un document, sélectionnez Redimensionner à, puis saisissez un pourcentage du format de l'original. – Pour mettre à l'échelle un document en vue de l'adapter à un format de papier particulier, sélectionnez Ajuster au papier présent dans le périphérique. Sélectionnez un format de papier correspondant au format de votre document dans votre programme logiciel, puis sélectionnez le format du papier chargé dans le bac. 4 Cliquez sur OK pour fermer la boîte de dialogue Ajuster au format, puis à nouveau sur OK pour fermer la boîte de dialogue Propriétés de l'imprimante. changement de l'orientation de la page Utilisez cette procédure si vous souhaitez modifier l'orientation de votre document imprimé ou si vous ne pouvez pas définir l'orientation de la page à partir de votre logiciel. 1 Dans la boîte de dialogue Propriétés de l'imprimante, cliquez sur l'onglet Mise en page. 2 Dans la zone Orientation, choisissez Portrait ou Paysage, puis cliquez sur OK. retournement d'une image pour des transferts sur tissu Cette fonction retourne une image pour pouvoir l'utiliser sur des transferts sur tissu. Elle peut également être utilisée pour des transparents afin d'inscrire des notes au dos et les effacer ultérieurement sans abîmer l'original. 1 Dans la boîte de dialogue Propriétés de l'imprimante, cliquez sur l'onglet Mise en page. 2 Dans la zone Orientation, cochez la case Image inversée. 3 Pour le format de papier, sélectionnez A4 ou Lettre. guide d'impression 25 chapitre 3 4 Cliquez sur l'onglet Qualité. 5 Pour le type de papier, sélectionnez Automatique ou, dans la zone Papiers spéciaux, sélectionnez Papier HP pour transfert sur tissu. 6 Pour la qualité d'impression, sélectionnez Normale ou Supérieure. 7 Cliquez sur OK pour fermer la boîte de dialogue. Pour des informations sur le chargement de transferts sur tissu, reportez-vous à la section conseils pour charger d'autres types de papier, page 14. rotation d'un document pour l'impression d'enveloppes Utilisez la fonction Faire pivoter de 180° pour retourner l'image. Cette fonction est disponible uniquement lorsque les paramètres de type et de format de papier correspondent à ceux d'une enveloppe. définition du nombre de copies Utilisez cette fonction si la boîte de dialogue d'impression de votre programme ne prend pas en charge l'impression d'un nombre spécifique de copies. Vous pouvez définir le nombre d'exemplaires à imprimer à l'aide de la boîte de dialogue Propriétés du copieur/imprimante numérique HP 410. 1 Dans la boîte de dialogue Propriétés de l'imprimante, cliquez sur l'onglet Mise en page. 2 Dans la zone Nombre de copies, entrez ou sélectionnez le nombre de copies souhaité, puis cliquez sur OK. impression de la dernière page en premier Utilisez cette fonction pour imprimer les pages d'un document en commençant par la dernière page. Les pages étant disposées face vers le haut dans le bac de sortie, cette option vous permet de vous assurer que l'impression sortira dans l'ordre correct. Lorsque vous imprimez plusieurs copies, chaque exemplaire est imprimé dans son intégralité avant que l'impression du suivant ne démarre. 1 Dans la boîte de dialogue Propriétés de l'imprimante, cliquez sur l'onglet Mise en page. 2 Dans la zone Copies, cochez la case Commencer l'impression par la dernière page, puis cliquez sur OK. restauration des paramètres par défaut Cliquez sur Paramètres usine pour rétablir les paramètres de l'onglet Mise en page à leurs valeurs par défaut initiales. Cela n'influe pas sur les paramètres des autres onglets. 26 copieur/imprimante numérique hp 410 utilisation des fonctions d'impression utilisation de l'onglet fonctions L'onglet Fonctions vous permet de régler les paramètres suivants : • impression sur les deux côtés de la feuille • impression de plusieurs pages sur une seule feuille • impression d'un poster • prévisualisation de votre document avant impression • utilisation des fonctions avancées • restauration des paramètres par défaut Lorsque vous apportez une modification aux paramètres d'impression de cet onglet, vous pouvez la confirmer en visualisant les images dans l'angle droit. impression sur les deux côtés de la feuille Vous pouvez imprimer des documents sur les deux côtés de la feuille. 1 Dans la boîte de dialogue Propriétés de l'imprimante, cliquez sur l'onglet Fonctions. 2 Cochez la case Impression recto verso. 3 Sélectionnez l'une des méthodes suivantes pour l'impression recto verso : – Bord long : imprime sur les deux faces de la feuille, avec la reliure le long du bord long du papier, comme un livre. – Bord court : imprime sur les deux faces de la feuille, avec la reliure le long du bord court du papier, comme un bloc-notes. 4 Si l'accessoire facultatif d'impression recto verso est installé, cochez la case Automatique. Cet accessoire va alors retourner automatiquement les pages pour imprimer sur la face opposée. Remarque : si l'accessoire d'impression recto verso est installé, vous ne pouvez pas l'utiliser dans le cadre des fonctions de copie à partir du panneau avant. 5 guide d'impression Si l'accessoire facultatif d'impression recto verso n'est pas installé, assurez-vous que la case Automatique n'est pas cochée. Vous devrez dans ce cas retourner les pages manuellement lorsque la boîte de dialogue suivante vous le demandera. 27 chapitre 3 impression de plusieurs pages sur une seule feuille Vous pouvez imprimer plusieurs pages sur une seule feuille. 1 Dans la boîte de dialogue Propriétés de l'imprimante, cliquez sur l'onglet Fonctions. 2 Dans la liste Pages par feuille, sélectionnez 1, 2 ou 4. 3 Pour imprimer une bordure autour de chaque image de page, cochez la case Dessiner la bordure de la page. 4 Pour sélectionner l'ordre des pages, cliquez sur la zone de liste Ordre des pages et choisissez Vers la droite, puis vers le bas, Vers le bas, puis vers la droite, Vers la gauche, puis vers le bas ou Vers le bas, puis vers la gauche. 5 Cliquez sur OK pour fermer la boîte de dialogue. impression d'un poster Vous pouvez créer un poster en imprimant un simple document sur plusieurs pages. Le copieur/imprimante numérique HP imprime des lignes en pointillés pour indiquer où découper les pages avant de les attacher les unes aux autres. Conseil : votre copieur/imprimante numérique HP propose en outre une méthode de création d'un poster à l'aide des fonctions de copie. Pour plus d'informations, reportez-vous au Guide de référence du copieur/imprimante numérique HP 410. 1 Dans la boîte de dialogue Propriétés de l'imprimante, cliquez sur l'onglet Fonctions. 2 Cochez la case Impression poster et sélectionnez 2 x 2, 3 x 3 ou 4 x 4. Cette sélection informe votre copieur/imprimante numérique HP du degré d'élargissement de votre document pour une impression sur 4, 9 ou 16 pages. Chaque page de votre document original devient alors un poster en 2 x 2, 3 x 3 ou 4 x 4. Par exemple, si votre original n'est composé que d'une seule page et que vous sélectionnez l'option 3 x 3, vous obtiendrez une impression sur 9 pages. Si vous sélectionnez 3 x 3 pour un original composé de deux pages, l'impression comptera 18 pages. Vous pouvez confirmer les paramètres de poster sélectionnés en consultant l'image de prévisualisation. 3 28 Cliquez sur OK pour fermer la boîte de dialogue. copieur/imprimante numérique hp 410 utilisation des fonctions d'impression prévisualisation de votre document avant impression L'option Afficher l'aperçu HP vous permet de voir un aperçu de votre document avant l'impression. Cela s'avère particulièrement utile lorsque vous souhaitez vous assurer que les marges, l'orientation et d'autres paramètres d'impression sont corrects avant de lancer l'impression. Pour générer des aperçus des pages du document en cours : 1 Selon le logiciel que vous utilisez, choisissez l'une des séquences de commandes suivantes pour ouvrir la boîte de dialogue des propriétés de l'imprimante : – Cliquez sur Fichier, Imprimer, sélectionnez copieur/imprimante numérique hp 410, puis cliquez sur Propriétés ou Préférences. – Cliquez sur Fichier, Imprimer, Configuration, sélectionnez copieur/ imprimante numérique hp 410, puis cliquez sur Propriétés ou Préférences. 2 Modifiez les paramètres souhaités dans la boîte de dialogue Propriétés de l'imprimante. 3 Cliquez sur l'onglet Fonctions. 4 Cochez la case Afficher l'aperçu hp puis cliquez sur OK. Vous revenez alors à la boîte de dialogue Imprimer. 5 Cliquez sur OK ou sur Imprimer pour imprimer votre document. Avant que vos pages ne s'impriment, la fenêtre Aperçu HP s'affiche. A partir de cette fenêtre, vous pouvez effectuer les opérations suivantes : • impression sur le copieur/imprimante numérique hp • annulation du travail d'impression • réglage des paramètres d'impression • enregistrement des aperçus de page à des fins de référence ultérieure impression sur le copieur/imprimante numérique hp Une fois que vous êtes satisfait de l'apparence de votre document imprimé, vous pouvez poursuivre l'impression du document à partir de la fenêtre Aperçu HP. 1 Utilisez les boutons et pour vérifier toutes les pages de votre document. Vous pouvez également cliquer sur les boutons et pour aller aux première et dernière pages du document. Conseil : effectuez un zoom avant ou arrière sur une page en cliquant sur Affichage, Zoom puis en sélectionnant un pourcentage dans le menu. Vous pouvez zoomer avec un facteur pouvant atteindre 1000 % pour afficher des petits détails de la page. 2 Cliquez sur pour imprimer votre document. annulation du travail d'impression Si vous devez apporter des modifications à votre document avant de l'imprimer, vous pouvez annuler le travail d'impression. ` guide d'impression Cliquez sur pour annuler votre travail d'impression. 29 chapitre 3 réglage des paramètres d'impression Vous pouvez modifier n'importe quel paramètre de la boîte de dialogue Propriétés de l'imprimante à partir de la fenêtre Aperçu HP, puis poursuivre l'impression de votre document. 1 Dans la fenêtre Aperçu HP, cliquez sur . La boîte de dialogue Propriétés de l'imprimante apparaît. 2 Modifiez les paramètres souhaités, puis cliquez sur OK. 3 Cliquez sur pour imprimer votre document avec les nouveaux paramètres d'impression. enregistrement des aperçus de page à des fins de référence ultérieure Si vous souhaitez pouvoir référencer l'aperçu du document à l'avenir, vous pouvez l'enregistrer. Chaque page de l'aperçu avant impression sera enregistrée sous forme de fichier .bmp distinct. 1 Dans la fenêtre Aperçu HP, cliquez sur . La boîte de dialogue Enregistrer apparaît. 2 Allez jusqu'à l'emplacement dans lequel vous souhaitez enregistrer vos aperçus de page. 3 Saisissez un nom pour la première page puis cliquez sur Enregistrer. L'Aperçu HP enregistre l'aperçu de page en tant qu'image .bmp puis affiche de nouveau la boîte de dialogue Enregistrer. 4 Répétez l'étape 3 pour chaque page de votre document. La boîte de dialogue arrête de s'afficher une fois que vous avez nommé et enregistré la dernière page du document. utilisation des fonctions avancées Utilisez les options Fonctions avancées pour déterminer la quantité d'encre utilisée par le copieur/imprimante numérique HP sur la page et le temps pendant lequel il maintient la page pour permettre un séchage approprié de l'encre, ainsi que pour imprimer en mode mémoire faible. réglage du volume d'encre et du temps de séchage Le volume d'encre correspond à la quantité d'encre utilisée sur la page ; le temps de séchage, quant à lui, équivaut à la durée écoulée avant que le travail d'impression suivant ne puisse commencer. Ces deux paramètres sont réglables. 1 Dans la boîte de dialogue Propriétés de l'imprimante, cliquez sur l'onglet Fonctions. 2 Cliquez sur Fonctions avancées. 3 Utilisez les curseurs de défilement pour régler le volume d'encre et le temps de séchage. Conseil : le premier de ces paramètres influe sur le second ; en effet, moins d'encre signifie un séchage plus rapide. 30 copieur/imprimante numérique hp 410 utilisation des fonctions d'impression 4 Cliquez sur OK. impression en mode mémoire faible Si votre ordinateur ne possède pas suffisamment de mémoire ou d'espace disque pour imprimer le document demandé, vous pouvez imprimer en mode Mémoire faible. Utilisez cette option uniquement pour les documents contenant des images complexes ou haute résolution. Si vous activez cette option pour du texte seul ou du texte avec des dessins au trait simples, la mise en forme de la sortie imprimée sera sommaire et la mémoire économisée négligeable. restauration des paramètres par défaut Cliquez sur Paramètres usine pour rétablir les paramètres de l'onglet Fonctions à leurs valeurs par défaut initiales. Cela n'influe pas sur les paramètres des autres onglets. utilisation de l'onglet couleur L'onglet Couleur vous permet de régler les caractéristiques qui ont un effet sur l'apparence de votre impression. Vous pouvez effectuer les opérations suivantes : • imprimer en niveaux de gris • modification de la saturation, de la luminosité ou des nuances de couleur imprimer en niveaux de gris Utilisez les options Imprimer en niveaux de gris suivantes pour imprimer votre document en couleurs sous forme de nuances de gris. • Haute qualité : utilise la cartouche d'encre trois couleurs pour imprimer des niveaux de gris haute qualité. • Cartouche d'encre noire uniquement : utilise la cartouche d'encre noire pour imprimer en niveaux de gris. • Optimiser pour photocopie ou télécopie : utilise la cartouche d'encre noire et optimise les images pour la photocopie ou la télécopie. Lorsque vous apportez une modification aux paramètres d'impression de cet onglet, vous pouvez la confirmer en visualisant les images dans l'angle droit. guide d'impression 31 chapitre 3 modification de la saturation, de la luminosité ou des nuances de couleur Utilisez les options suivantes pour régler la manière dont les couleurs de votre document vont s'imprimer. • Saturation : règle la pureté relative des couleurs imprimées. • Luminosité : règle la luminosité de l'image imprimée. • Nuance de couleur : règle la chaleur perçue des couleurs imprimées. Conseil : lorsque vous apportez une modification aux paramètres d'impression de cet onglet, vous pouvez la confirmer en visualisant les images dans l'angle droit. restauration des paramètres par défaut Cliquez sur Paramètres usine pour rétablir les paramètres de l'onglet Couleur à leurs valeurs par défaut initiales. Cela n'influe pas sur les paramètres des autres onglets. utilisation de la boîte à outils hp La Boîte à outils HP contient plusieurs outils utiles permettant de conserver l'efficacité de votre copieur/imprimante numérique HP. La Boîte à outils est accessible via l'icône de l'imprimante de la barre d'état (généralement placée dans le coin inférieur droit de l'écran de votre ordinateur, à côté de l'horloge). Pour obtenir des informations sur l'accès à la Boîte à outils, reportez-vous à la section ouverture de la boîte à outils, page 7. utilisation de l'onglet services de l'appareil accès à l'onglet services de l'appareil ` Cliquez avec le bouton droit de la souris sur l'icône de l'imprimante dans la barre d'état, assurez-vous que l'option copieur numérique hp 410 est cochée, puis sélectionnez Ouvrir la Boîte à outils copieur numérique hp 410. La Boîte à outils du copieur numérique HP 410 s'affiche. Elle contient deux onglets et s'ouvre par défaut sur l'onglet Services de l'appareil. 32 copieur/imprimante numérique hp 410 utilisation des fonctions d'impression étalonnage de votre copieur/imprimante numérique Cette option aligne automatiquement les têtes d'impression de votre copieur/ imprimante. 1 Dans l'onglet Services, cliquez sur Etalonner l'appareil. 2 Cliquez sur Etalonner pour démarrer le processus d'étalonnage. nettoyage des têtes d'impression Utilisez cette fonction lorsque le rapport d'auto-test, qui est généré à partir du panneau avant, comporte des lignes blanches ou des stries à travers l'une des barres colorées. Ne nettoyez pas les têtes d'impression abusivement : cette procédure requiert de l'encre et raccourcit la durée de vie de vos têtes d'impression. Conseil : bien que cette fonction soit disponible dans l'onglet Services, nous vous recommandons plutôt d'utiliser le panneau avant. 1 Dans l'onglet Services, cliquez sur Nettoyer les têtes d'impression. 2 Dans la fenêtre suivante, cliquez sur Nettoyer. Une page de test s'imprime et une boîte de dialogue s'affiche avec les options Nettoyage intermédiaire ou Terminé. – Si la qualité d'impression sur la page de test est mauvaise, cliquez sur Nettoyage intermédiaire. – Si la qualité d'impression sur la page de test est bonne, cliquez sur Terminé. Si vous sélectionnez Nettoyage intermédiaire, une nouvelle page de test s'imprime et une nouvelle fenêtre s'affiche avec les options Initialiser ou Terminé. – Si la qualité d'impression est mauvaise, cliquez sur Initialiser. – Si la qualité d'impression sur la page de test est bonne, cliquez sur Terminé. Si vous sélectionnez Initialiser, une nouvelle page de test s'imprime et une nouvelle fenêtre s'affiche avec les options Nettoyer à nouveau ou Terminé. Cliquez sur Nettoyer à nouveau si un nettoyage supplémentaire est nécessaire ou sur Terminé dans le cas contraire. 3 Lorsque vous avez terminé, cliquez sur Fermer. imprimer une page de test Cet outil vous permet de confirmer que la connexion entre votre copieur/ imprimante numérique HP et votre ordinateur fonctionne correctement. Cette page de test est différente du rapport d'auto-test que vous pouvez imprimer à partir du panneau avant. ` Dans l'onglet Services de l'appareil, cliquez sur Imprimer une page de test. La page de test s'imprime à condition que votre connexion fonctionne correctement. guide d'impression 33 chapitre 3 utilisation de l'onglet configuration L'onglet Configuration vous permet de spécifier la manière dont votre copieur/ imprimante numérique HP est configuré. Il vous permet en outre de configurer le copieur/imprimante afin d'économiser de l'énergie : il peut en effet se mettre automatiquement en mode d'économie d'énergie après un certain temps d'inactivité. Remarque : les options suivantes sont désactivées en permanence car elles ne sont pas disponibles avec le copieur/imprimante numérique HP 410 : – – – – Affichage de la boîte de dialogue de confirmation des paramètres d'impression Affichage de la fenêtre d'état Configuration des messages d'état Tentative d'utilisation d'un ECP matériel accès à l'onglet configuration 1 Cliquez avec le bouton droit de la souris sur l'icône de l'imprimante dans la barre d'état, assurez-vous que l'option copieur numérique hp 410 est cochée, puis sélectionnez Ouvrir la Boîte à outils copieur numérique hp 410. La Boîte à outils du copieur numérique HP 410 s'affiche. Elle contient deux onglets et s'ouvre par défaut sur l'onglet Services de l'appareil. 2 Cliquez sur l'onglet Configuration. activation du module d'impression recto verso ` Si l'accessoire facultatif d'impression recto verso est installé, cochez la case Module d'impression recto verso automatique. Cela vous permet d'utiliser l'option d'impression recto verso Automatique, décrite à la section impression sur les deux côtés de la feuille, page 27. configuration des cartouches d'impression Cette option vous permet de préciser si la cartouche d'impression photo HP (n° 58) est installée, afin d'imprimer des photographies avec un système à six encres. ` Dans le menu déroulant Configurer les cartouches d'encre de l'onglet Configuration, sélectionnez la configuration de cartouche d'impression que vous avez installée : – Une cartouche d'impression trois couleurs : utilisez cette option si la cartouche d'impression trois couleurs (n° 57) et la cartouche d'impression noire (n° 56) sont installées. – Deux cartouches d'impression : utilisez cette option si la cartouche d'impression trois couleurs (n° 57) et la cartouche d'impression photo (n° 58) sont installées. activation de la fonction d'extinction automatique du matériel ` 34 Cochez la case Activer la fonction d'extinction automatique du matériel comme vous le souhaitez. Cela permet de configurer le copieur/imprimante de manière à économiser de l'énergie : il se met automatiquement en mode d'économie d'énergie après un certain temps d'inactivité. copieur/imprimante numérique hp 410 utilisation des fonctions d'impression arrêt d'un travail d'impression Lorsque vous annulez un travail d'impression, votre copieur/imprimante numérique HP imprime toutes les pages qu'il a déjà commencé à imprimer et annule le reste du travail. Cela peut prendre quelques minutes. annulation à partir du panneau avant ` Appuyez sur Annuler. Patientez jusqu'à l'affichage du message Impression annulée sur le panneau avant. Si le message ne s'affiche pas, appuyez de nouveau sur Annuler. annulation à partir de l'ordinateur Bien qu'il soit recommandé d'arrêter les travaux d'impression à partir du panneau avant, vous pouvez aussi le faire à partir du dossier Imprimantes. 1 Choisissez l'une des méthodes suivantes : – Dans le menu Démarrer de Windows, cliquez sur Paramètres puis sur Imprimantes. – Sous Windows XP, naviguez de la même manière à partir du menu Démarrer vers Imprimantes et télécopieurs. – Cliquez deux fois sur l'icône de l'imprimante dans la barre des tâches en bas à droite. 2 Cliquez deux fois sur copieur/imprimante numérique hp 410. 3 Sélectionnez l'impression à annuler. 4 Dans le menu Document, sélectionnez Annuler l'impression, Annuler ou appuyez sur la touche Suppr du clavier. L'annulation de votre impression peut prendre quelques minutes. Si ces procédures ne suffisent pas à annuler votre travail d'impression, consultez les instructions relatives à l'annulation de l'impression en arrière-plan dans l'aide en ligne de votre programme. guide d'impression 35 chapitre 3 36 copieur/imprimante numérique hp 410 aide au dépannage 4 Ce chapitre contient des conseils permettant de résoudre les problèmes et d'améliorer la qualité de vos copies. Si votre problème n'est pas mentionné ici, reportez-vous au chapitre Aide au dépannage du Guide de référence du copieur/imprimante numérique HP 410. conseils de dépannage pour le copieur/imprimante numérique hp problèmes de communication Les conseils suivants peuvent vous aider à diagnostiquer des problèmes de communication entre votre copieur/imprimante numérique HP et votre PC : • Vérifiez le câble. Vous devez utiliser un câble USB haut débit (12 Mbit/s). Vérifiez que sa longueur ne dépasse pas trois mètres et que le PC est compatible USB. • Vérifiez la connexion. Vérifiez que le câble est correctement branché sur votre copieur/imprimante numérique HP et directement connecté à un port USB sur l'ordinateur. Lorsque vous avez correctement connecté le câble, mettez le copieur/imprimante numérique HP hors tension, puis à nouveau sous tension. création d'un rapport d'auto-test pour le dépannage Le rapport d'auto-test fournit des informations détaillées sur l'état des cartouches d'impression, y compris sur l'état et les niveaux d'encre. Imprimez un rapport d'auto-test dans les cas suivants : • lorsque vous rencontrez des problèmes de qualité d'impression ; • lorsque vous voulez consulter des informations sur les cartouches d'impression ; • pour connaître le numéro de série de l'imprimante ; • lorsque vous envisagez de téléphoner au Centre d'assistance HP (si possible). pour imprimer un rapport d'auto-test depuis le panneau avant, procédez comme suit : 1 Vérifiez que du papier est chargé dans l'appareil. 2 Appuyez sur la touche Menu. 3 Appuyez sur 2, puis sur 2. 4 Appuyez sur Entrée. Regardez si des stries apparaissent sur les bandes de couleur ou si des couleurs manquent. Vérifiez également que les couleurs cyan, magenta, jaune, violet, vert et rouge ont été imprimées. Si des couleurs manquent ou présentent des stries, vous devez nettoyer ou remplacer les cartouches d'impression. 37 chapitre 4 problèmes d'impression bourrages papier Le papier peut provoquer un bourrage dans le bac d'alimentation ou à l'arrière de l'appareil lors de l'impression. conseils pour éviter les bourrages papier • Vérifiez que le bac d'entrée n'est pas surchargé. Sa capacité varie en fonction du type de papier utilisé. • Vérifiez que le bac d'entrée est en place. • N'ajoutez pas de papier dans le bac d'entrée au cours d'un travail d'impression sur le copieur/imprimante numérique HP. • Utilisez les types de papier recommandés. • Ne laissez pas les feuilles s'empiler dans le bac de sortie. Le type de papier et la quantité d'encre utilisés influent sur la capacité du bac de sortie. cause solution 1 Le bourrage papier s'est produit à l'entrée du copieur/ imprimante numérique HP. 2 Une feuille froissée a 1 provoqué un bourrage à l'arrière du copieur. Ouvrez le capot d'accès au chariot d'impression en levant la poignée jusqu'à ce que le capot se verrouille. Le chariot d'impression se déplace vers le centre de l'appareil. Saisissez le bord du papier et tirez doucement la feuille hors de l'appareil. Déverrouillez et retirez le capot arrière. 2 Tirez avec précaution sur le papier pour le dégager des rouleaux. 3 Remettez le capot arrière en place et verrouillez-le. Si le bourrage papier s'est produit à la sortie du copieur/imprimante numérique HP : ` 38 Saisissez le bord du papier et tirez doucement la feuille hors du bac de sortie. copieur/imprimante numérique hp 410 aide au dépannage le copieur/imprimante hp ne répond pas cause solution Du papier est bloqué Pour plus d'informations sur la suppression des bourrages papier, dans le copieur/ reportez-vous à la rubrique bourrages papier, page 38. imprimante numérique HP. Le PC ne communique pas avec le copieur/ imprimante numérique HP. Si votre copieur/imprimante numérique HP n'est pas correctement connecté au PC, des erreurs de communication peuvent se produire. Vérifiez que le câble USB est correctement branché aux deux extrémités. Pour obtenir des informations sur la résolution des problèmes de communication, reportez-vous à la section problèmes de communication, page 37. rien ne se passe lorsque j'essaie d'imprimer cause solution L'appareil est hors tension. Regardez l'écran du copieur/imprimante numérique HP. Si l'écran est vide, le copieur/imprimante numérique HP est hors tension. Vérifiez que l'appareil est branché sur une prise électrique, puis appuyez sur la touche Activer. Le copieur/ imprimante numérique HP est occupé. Si vous essayez d'imprimer depuis plusieurs minutes sans aucun résultat, vérifiez l'état du copieur/imprimante numérique HP. L'impression de certains documents demande du temps. Le copieur/ imprimante numérique HP n'est pas l'imprimante par défaut. Assurez-vous que le copieur/imprimante numérique HP est défini comme imprimante par défaut dans votre programme. Le PC ne communique Si votre copieur/imprimante numérique HP n'est pas correctement pas avec le copieur connecté au PC, des erreurs de communication peuvent se produire. numérique HP. Vérifiez que le câble USB est correctement branché aux deux extrémités. Pour obtenir des informations sur la résolution des problèmes de communication, reportez-vous à la section problèmes de communication, page 37. Du papier est bloqué Pour plus d'informations sur la suppression des bourrages papier, dans l'appareil. reportez-vous à la rubrique bourrages papier, page 38. la dernière page du document n'a pas été imprimée cause solution Le bac d'entrée est vide. Assurez-vous que le bac d'entrée contient du papier. Pour obtenir des informations sur le chargement du papier, reportez-vous à la rubrique chargement du papier, page 9. Du papier est bloqué Pour plus d'informations sur la suppression des bourrages papier, dans le copieur/ reportez-vous à la rubrique bourrages papier, page 38. imprimante numérique HP. guide d'impression 39 chapitre 4 l'alimentation en papier à partir du bac d'impression ne s'effectue pas correctement cause solution Le bac d'alimentation ne contient pas suffisamment de papier. Si le copieur/imprimante numérique HP manque de papier ou s'il ne reste que quelques feuilles, rechargez du papier dans le bac d'entrée. Si celui-ci contient du papier, retirez la pile et taquez-la sur une surface plane puis chargez-la à nouveau. Pour reprendre le travail d'impression, appuyez sur Entrée sur le panneau avant du copieur/imprimante numérique HP. l'impression comporte des caractères incohérents cause solution La mémoire est saturée. Mettez le copieur/imprimante numérique HP et votre PC hors tension pendant 1 minute, puis remettez-les sous tension et essayez d'imprimer à nouveau. Le PC ne communique Si votre copieur/imprimante numérique HP n'est pas correctement pas avec le copieur connecté au PC, des erreurs de communication peuvent se produire. numérique HP. Vérifiez que le câble USB est correctement branché aux deux extrémités. Pour obtenir des informations sur la résolution des problèmes de communication, reportez-vous à la section problèmes de communication, page 37. Le document est altéré. Si vous pouvez imprimer d'autres documents à partir du même programme, essayez d'imprimer une copie de sauvegarde de votre document. les caractères du texte ou les éléments graphiques ne sont pas entièrement remplis d'encre cause solution Les cartouches d'impression doivent être nettoyées. Commencez par imprimer un rapport d'auto-test pour vérifier l'état des cartouches d'impression. Ce rapport vous permet de déterminer si les cartouches d'impression doivent être nettoyées. Si le problème persiste, remplacez les cartouches d'impression. La qualité d'impression définie est trop faible. Dans la boîte de dialogue Propriétés de l'imprimante, sélectionnez Supérieure dans le menu Qualité d'impression. Le type de papier n'est pas correctement défini. Lorsque vous imprimez sur des transparents ou d'autres types de papiers spéciaux, sélectionnez le paramètre de type de papier correspondant. Il arrive que l'appareil ne définisse pas automatiquement le type de papier approprié. 40 copieur/imprimante numérique hp 410 aide au dépannage l'impression est pâle ou les couleurs sont ternes cause solution Les cartouches d'impression doivent être nettoyées. Commencez par imprimer un rapport d'auto-test pour vérifier l'état des cartouches d'impression. Ce rapport vous permet de déterminer si les cartouches d'impression doivent être nettoyées. Si le problème persiste, remplacez les cartouches d'impression. La qualité d'impression définie est trop faible. Dans la boîte de dialogue Propriétés de l'imprimante, sélectionnez Supérieure dans le menu Qualité d'impression. Si le papier est très fibreux, il se peut que l'encre ne couvre pas entièrement la surface d'impression. Vérifiez que le papier utilisé est adapté au copieur/imprimante numérique HP. Pour plus d'informations sur le choix du type de papier, reportez-vous aux rubriques papiers recommandés, page 10 et papiers à éviter pour l'impression, page 12. le document imprimé présente des stries horizontales cause solution Les buses des cartouches d'impression sont obstruées. Si des stries blanches apparaissent sur le document que vous imprimez, les buses sont probablement bouchées. Imprimez un rapport d'auto-test pour déterminer l'origine du problème. Si le rapport d'auto-test présente des stries, nettoyez les cartouches d'encre. Si le nettoyage ne résout pas le problème, il se peut qu'une des cartouches d'impression voire les deux soient vides. La qualité d'impression définie est trop faible. Dans la boîte de dialogue Propriétés de l'imprimante, sélectionnez Supérieure dans le menu Qualité d'impression. les couleurs se mélangent les unes aux autres cause solution Les documents en couleur peuvent consommer beaucoup d'encre. Utilisez le paramètre Ordinaire ou les papiers HP Premium. Le type de papier ne convient pas à l'appareil. Pour plus d'informations sur le choix du type de papier, reportez-vous aux rubriques papiers recommandés, page 10 et papiers à éviter pour l'impression, page 12. guide d'impression 41 chapitre 4 l'impression est floue ou brouillée cause solution Le type de papier ne convient pas à vos travaux. Le papier ordinaire convient à la plupart des documents. Cependant, pour les documents dont l'impression est complexe, tels que les graphiques ou photos très contrastés, il est préférable d'utiliser du papier HP Premium afin d'obtenir le meilleur résultat possible. Le type de papier défini pour le copieur/imprimante numérique HP n'est pas correct. Lorsque vous imprimez sur des transparents ou d'autres types de papiers spéciaux, sélectionnez le paramètre de type de papier correspondant. Il arrive que l'appareil ne définisse pas automatiquement le type de papier approprié. La qualité d'impression définie est trop faible. Dans la boîte de dialogue Propriétés de l'imprimante, sélectionnez Supérieure dans le menu Qualité d'impression. le texte présente des contours irréguliers cause solution La taille de la police est personnalisée. Certains programmes proposent des polices personnalisées qui présentent des irrégularités à l'agrandissement ou à l'impression. En outre, si vous imprimez l'image bitmap d'un texte, des irrégularités peuvent apparaître à l'agrandissement ou à l'impression. Utilisez les polices TrueType afin de vous assurer que le copieur/imprimante numérique HP imprime des polices au contour régulier. Lorsque vous choisissez une police, repérez l'icône TrueType. les marges ne s'impriment pas comme prévu cause solution Les marges ne sont pas correctement définies dans votre programme. Vérifiez les paramètres des marges dans le programme utilisé pour créer le document (ouvrez la boîte de dialogue Mise en page de votre programme). Le copieur/imprimante numérique HP utilise les marges définies dans votre programme, à condition qu'elles soient supérieures aux marges minimales. Avant d'imprimer, affichez un aperçu avant impression dans votre programme afin de vous assurer que le document est visible dans son intégralité. Vérifiez que vous Vérifiez que vous avez sélectionné le format de papier approprié à votre projet, et que le format du papier chargé dans le bac d'entrée est correct. avez sélectionné et chargé le format de papier adapté à vos travaux d'impression. Les guides papier doivent être correctement positionnés. Faites glisser les guides papier afin de les caler contre les bords du papier présent dans le bac d'entrée, sans le faire gondoler. Retirez le papier, déplacez le guide papier de gauche complètement à gauche, introduisez le papier, puis faites glisser le guide avant jusqu'à la position correspondant au papier chargé. Enfin, ramenez le guide de gauche contre le bord du papier. Les enveloppes ne Pour plus d'informations sur le chargement des enveloppes, reportez-vous sont pas correctement à la rubrique chargement d'enveloppes, page 12. chargées. 42 copieur/imprimante numérique hp 410 aide au dépannage le texte ou des graphiques sont tronqués cause solution Les marges ne sont pas correctement définies dans votre programme. Assurez-vous que les paramètres des marges du document ne sont pas supérieurs à la surface d'impression du copieur/imprimante numérique HP. • Si votre programme vous permet d'afficher un aperçu avant Le format du impression, vous pouvez visualiser votre document tel qu'il sera document à imprimer imprimé. Vérifiez que le format des graphiques du document n'est pas est plus grand que supérieur à la surface d'impression du copieur/imprimante celui du papier numérique HP. chargé dans le bac. • Si l'un des formats de papier pris en charge par le copieur/imprimante numérique HP peut être utilisé pour le document à imprimer, chargez-le dans le bac d'entrée. Sélectionnez l'orientation de page appropriée. • Certains programmes permettent de sélectionner un mode d'impression qui met le document à l'échelle en fonction du format de papier sélectionné. Le papier n'est pas Si l'alimentation en papier ne s'effectue pas correctement, certaines correctement chargé. parties du document risquent d'être tronquées. page blanche à l'impression cause solution Les cartouches d'impression sont vides. A partir du panneau avant, imprimez un rapport d'auto-test afin de déterminer le problème. Si le rapport comporte des blancs ou des stries, nettoyez les cartouches d'impression. Si le problème persiste, remplacez les cartouches. l'impression est inclinée ou oblique cause solution Le papier n'est pas Vérifiez les guides pour vous assurer que le papier est correctement correctement chargé. chargé. Les guides papier doivent être calés contre les bords du papier chargé dans le bac d'entrée sans le faire gondoler. Retirez le papier, puis faites glisser le guide papier de gauche complètement à gauche. Introduisez le papier, puis déplacez le guide papier avant jusqu'à ce qu'il soit aligné sur le bord du papier. Déplacez le guide papier gauche jusqu'à soit aligné sur le bord du papier. Plusieurs types de papier sont chargés. guide d'impression Chargez un seul type de papier à la fois sauf si vous imprimez sur des étiquettes. 43 chapitre 4 les enveloppes ne s'impriment pas correctement cause solution L'enveloppe n'est pas Si vous n'imprimez qu'une seule enveloppe, utilisez le dispositif correctement d'alimentation d'enveloppes, situé sur le côté droit vers l'arrière du bac de chargée. sortie. Glissez l'enveloppe dans le dispositif d'alimentation, rabat à gauche et vers le haut, jusqu'à ce qu'elle se bloque. La pile d'enveloppes n'est pas correctement chargée. Retirez le papier du bac d'entrée, puis glissez la pile d'enveloppes dans le bac, rabat à gauche et vers le haut, jusqu'à ce qu'elle se bloque. problèmes d'impression sur du papier banderole cause solution Le papier n'est pas Pour plus d'informations sur le chargement des banderoles, reportez-vous correctement chargé. à la rubrique conseils pour charger d'autres types de papier, page 14. Du papier est bloqué Pour plus d'informations sur la suppression des bourrages papier, dans le copieur/ reportez-vous à la rubrique bourrages papier, page 38. imprimante numérique HP. Il est possible que votre programme ne prenne pas en charge l'impression de banderoles avec le copieur/imprimante numérique HP. Si la banderole ne s'imprime pas complètement ou si le copieur/ imprimante numérique HP insère des espaces entre les pages, le problème provient du programme depuis lequel vous imprimez et de son interaction avec le copieur/imprimante numérique HP. Reportez-vous à la documentation du programme. les menus déroulants ne contiennent aucune option cause solution La résolution de l’écran et la qualité de couleur doivent être réglées. Ouvrez l’option Affichage du Panneau de configuration et cliquez sur l’onglet Paramètres. Réglez la résolution de l’écran et le paramètre de qualité de couleur. 44 Remarque : les paramètres permettant de résoudre ce problème varient en fonction du moniteur et de la carte graphique. Vérifiez dans la boîte de dialogue des propriétés de l’imprimante. Si le problème persiste après modification des paramètres, revenez à l’option Affichage du Panneau de configuration et essayez avec d’autres paramètres. copieur/imprimante numérique hp 410 aide au dépannage messages d'erreur du copieur/imprimante numérique échec du test de communication cause solution Le copieur/ imprimante numérique HP n'est pas sous tension. Regardez l'écran du copieur/imprimante numérique HP. S'il est vide (ou si les voyants verts ne sont pas allumés sur le panneau avant), appuyez sur la touche Activer. Assurez-vous que l'appareil est branché sur une prise secteur et que le cordon d'alimentation est correctement connecté à l'arrière de votre copieur/imprimante numérique HP. Le copieur/ imprimante numérique HP n'est pas connecté à votre PC. Si votre copieur/imprimante numérique HP n'est pas correctement connecté au PC, des erreurs de communication peuvent se produire. Assurez-vous que le câble de communication est correctement branché aux deux extrémités. Pour obtenir des informations sur la résolution des problèmes de communication, reportez-vous à la section problèmes de communication, page 37. version du micrologiciel incorrecte cause solution Le numéro de révision Contactez HP pour obtenir des instructions. du micrologiciel ne correspond pas à celui du logiciel. le copieur/imprimante numérique hp est introuvable cause solution Le logiciel n'a pas pu Assurez-vous que le copieur/imprimante numérique HP est correctement connecté au PC et qu'il est sous tension. trouver un copieur/ imprimante numérique HP connecté. plus de papier cause solution Le bac d'alimentation Vérifiez que le bac d'alimentation est chargé et qu'il est posé sur une ne contient pas surface plane. suffisamment de papier. Le capot arrière a été Si vous avez retiré le capot arrière pour dégager le papier lors d'un retiré de l'appareil. bourrage, remettez-le en place. erreur de format de papier cause solution Le format de papier utilisé n'est pas compatible avec le copieur/imprimante numérique HP. Chargez un papier d'un format différent, puis réglez les paramètres du type et du format de papier. guide d'impression 45 chapitre 4 46 copieur/imprimante numérique hp 410 5 informations techniques spécifications relatives au papier capacité de chargement des bacs Type Poids du papier Bac d'entrée* Bac de sortie† Papier ordinaire 60 à 90 g/m² 100 50 noir, 20 couleur Papier format Légal 75 à 90 g/m² (20 à 24 lb) 100 50 noir, 20 couleur Cartes 200 g/m² 40 10 Enveloppes 75 à 90 g/m² 15 10 Banderoles 60 à 90 g/m² 20 20 ou moins Films transparents N.D. 25 25 ou moins Etiquettes N.D. 20 20 Papier photo 10 x 15 236 g/m² 30 30 * Capacité maximale † La capacité du bac de sortie dépend du type de papier et de la quantité d'encre utilisée. HP recommande de vider fréquemment le bac. formats de papier Type Format Papier Lettre : 215,9 x 279,4 mm (8,5 x 11 po) Légal : 215,9 x 355,6 mm (8,5 x 14 po) Exécutif : 184,2 x 266,7 mm (7,25 x 10,5 po) A4 : 210 x 297 mm A5 : 148 x 210 mm B5 : 182 x 257 mm Banderole Lettre : 216 x 279 mm (8,5 x 11 po) A4 : 210 x 297 mm Enveloppes U.S. N°10 : 104,8 x 241,3 mm (4,12 x 9,5 po) A2 : 111 x 146 mm DL : 110 x 220 mm C6 : 114 x 162 mm Films transparents Lettre : 216 x 279 mm (8,5 x 11 po) A4 : 210 x 297 mm 47 chapitre 5 Type Format Cartes 76,2 x 127 mm 101,6 x 152 mm 127 x 203,2 mm A6 : 105 x 148,5 mm Cartes postales hagaki : 100 x 148 mm Etiquettes Lettre : 216 x 279 mm (8,5 x 11 po) A4 : 210 x 297 mm Personnalisé 76,2 x 127 mm jusqu'à 216 x 356 mm spécifications relatives à l'impression • 1200 x 1200 dpi noir, technologie d'amélioration de la résolution (REt) • 1200 x 1200 dpi couleur avec HP PhotoREt III • Méthode : impression à jet d'encre thermique contrôlé • Langage : HP PCL Level 3, PCL3 GUI ou PCL 10 • La vitesse d'impression varie en fonction de la complexité du document. • Capacité d'utilisation : 500 pages imprimées par mois (en moyenne) • Capacité d'utilisation : 3000 pages imprimées par mois (maximum) Mode Supérieure/ jet d'encre/ 1200 Normale Ordinaire Rapide Résolution (dpi) vitesse (ppm) Noir 1200 x 1200 2 Couleur 1200 x 1200 0,5 (jusqu'à 4800 dpi optimisé*) Noir 600 x 600 7 Couleur 600 x 600 4 Noir 600 x 600 8 Couleur 600 x 600 6 Noir 300 x 300 jusqu'à 14 Couleur 300 x 300 jusqu'à 10 * Jusqu'à 4800 x 1200 dpi optimisé pour papier photo premium impression couleur, 1200 x 1200 dpi en entrée. 48 copieur/imprimante numérique hp 410 informations techniques spécifications relatives à l'impression des marges Haut Bas (bord supérieur) (bord inférieur)* Gauche Droite Papier Lettre US 1,8 mm (0,07 po) 11,7 mm (0,46 po) 6,4 mm (0,25 po) 6,4 mm (0,25 po) Légal US 1,8 mm (0,07 po) 11,7 mm (0,46 po) 6,4 mm (0,25 po) 6,4 mm (0,25 po) Exécutive US 1,8 mm (0,07 po) 11,7 mm (0,46 po) 6,4 mm (0,25 po) 6,4 mm (0,25 po) ISO A4 1,8 mm 11,7 mm 3,3 mm 3,3 mm ISO A5 1,8 mm 11,7 mm 3,3 mm 3,3 mm JIS B5 1,8 mm 11,7 mm 3,3 mm 3,3 mm Enveloppes U.S. N°10 3,3 mm (0,13 po) 11,7 mm (0,46 po) 3,3 mm (0,13 po) 3,3 mm (0,13 po) A2 (5,5 baronial) 3,3 mm 11,7 mm 3,3 mm 3,3 mm Intnl. DL 3,3 mm 11,7 mm 3,3 mm 3,3 mm Intnl. C6 3,3 mm 11,7 mm 3,3 mm 3,3 mm Cartes U.S. 3 x 5 pouces 1,8 mm (0,07 po) 11,7 mm (0,46 po) 3,3 mm (0,13 po) 3,3 mm (0,13 po) U.S. 4 x 6 pouces 1,8 mm (0,07 po) 11,7 mm (0,46 po) 3,3 mm (0,13 po) 3,3 mm (0,13 po) U.S. 5 x 8 pouces 1,8 mm (0,07 po) 11,7 mm (0,46 po) 3,3 mm (0,13 po) 3,3 mm (0,13 po) ISO et JIS A6 1,8 mm 11,7 mm 3,3 mm 3,3 mm Hagaki (100 x 148 mm) 1,8 mm 11,7 mm 3,3 mm 3,3 mm Photo détourée (10 x 15) 0 11,7 mm 0 0 Carte A6 détourée (105 x 148,5 mm) 0 11,7 mm 0 0 Carte Hagaki détourée (100 x 148 mm) 0 11,7 mm 0 0 * Cette marge n'est pas compatible avec les modèles LaserJet, cependant la zone totale d'impression est compatible. La zone d'écriture est décalée de 5,4 mm par rapport au centre, ce qui provoque une asymétrie entre les marges haut et bas. guide d'impression 49 chapitre 5 spécifications physiques • Hauteur : 30 cm • Largeur : 49,6 cm • Profondeur : 39,4 cm • Poids : 10,9 kg spécifications d'alimentation • Consommation : 60 W maximum • Tension en entrée : 100 à 240 V ca, relié à la terre • Fréquence d'entrée : 50 à 60 Hz • Intensité : 1 A maximum spécifications relatives à l'environnement • Températures de fonctionnement recommandées : 15 ºC à 32 ºC • Températures de fonctionnement acceptables : 5 ºC à 40 ºC • Humidité : 15 % à 85 % d'humidité relative sans condensation • Températures de stockage : de -40 ºC à 60 ºC • En présence de champs électromagnétiques puissants, la sortie du copieur/imprimante numérique HP 410 peut être légèrement déformée. spécifications supplémentaires • Mémoire : 8 Mo de ROM – 16 Mo de RAM Si vous disposez d'un accès à Internet, vous pouvez obtenir des informations relatives à l'acoustique sur le site Web HP suivant : http://www.hp.com/support 50 copieur/imprimante numérique hp 410 index Nombres 4800 x 1200 dpi, 23 A activation du module d’impression recto verso, 34 ajuster au format, 25 amélioration du contraste, 20 annulation d'un travail d'impression, 35 aperçu hp, 29 annulation du travail d'impression, 29 enregistrement en tant que .bmp, 30 impression, 29 modification des paramètres d'impression, 30 zoom, 29 arrêt d'un travail d'impression, 35 B bac d'alimentation, charger, 9 boîte à outils, 32 onglet configuration, 34 onglet services de l’appareil, 32 C câble USB, 1 cartes de vœux, chargement, 14 cartes hagaki chargement, 13, 14 cartes postales, chargement, 13, 14 chargement cartes hagaki, 13, 14 cartes postales, 13, 14 conseils, 14 enveloppes, 12 étiquettes, 14 films transparents, 14 papier, 9 papier (banderole) en continu, 15 papier photo, 13, 15 commencer l’impression par la dernière page, 26 configuration des cartouches d’impression, 34 configurer les cartouches d’impression, 34 contrôle haute résolution impression sur papier photo, 23 rendu de texte sur papier jet d’encre, 23 D désinstallation du logiciel, 5 digital flash, 20 E enveloppes chargement, 12 rotation à 180°, 26 étalonnage de l’imprimante, 33 étiquettes chargement, 14 F films transparents chargement, 14 fonction d’extinction automatique du matériel, 34 fonctions avancées mode mémoire faible, 31 temps de séchage, 30 volume d'encre, 30 format de papier, 24 I image inversée, 25 impression ajuster au format, 25 dernière page en premier, 26 enveloppes, 12 mode mémoire faible, 31 niveaux de gris, 31 page de test, 33 pages recto verso, 27 paramètres, 18 plusieurs copies, 26 plusieurs pages sur une feuille, 28 posters, 28 retournement d’image, 25 impression détourée, 24 impression recto verso, 27 automatique, 27, 34 bord court, 27 bord long, 27 imprimante définition par défaut, 17 étalonnage, 33 modification des paramètres, 18 imprimante par défaut, 17 installation du logiciel, 1, 4 Voir aussi désinstallation du logiciel, réinstallation du logiciel connexion de l'imprimante à un ordinateur, 1 Windows 2000, 2 Windows 98, 2 Windows 98SE, 2 Windows Me, 2 Windows XP, 3 L lissage, 20 logiciel désinstallation et réinstallation, 5 installation, 1, 4 luminosité, 32 M mode mémoire faible, 31 modification des paramètres d'impression définition par défaut, 19 pour un travail d'impression en cours, 18 module d’impression recto verso automatique, 34 N netteté, 20 51 index nettoyage des têtes d’impression, 33 niveaux de gris cartouche d’encre noire uniquement, 31 haute qualité, 31 optimiser pour photocopie ou télécopie, 31 nombre de copies, 26 nuances de couleur, 32 O onglet configuration, 23, 26, 31, 32, 34 configuration des cartouches d’impression, 34 fonction d’extinction automatique du matériel, 34 module d’impression recto verso automatique, 34 onglet couleur, 31 luminosité, 32 niveaux de gris, 31 nuances de couleur, 32 saturation, 32 onglet fonctions, 27 afficher l’aperçu hp, 29 fonctions avancées, 30 impression de poster, 28 impression recto verso, 27 plusieurs pages par feuille, 28 onglet mise en page, 23 ajuster au format, 25 commencer l’impression par la dernière page, 26 format de papier, 24 image inversée, 25 impression détourée, 24 nombre de copies, 26 orientation, 25 rotation à 180°, 26 onglet qualité, 19 contrôle haute résolution, 23 52 photographie numérique hp, 20 qualité d’impression, 19 type de papier, 21 onglet services, 32 boîte à outils hp, 32 onglet services de l’appareil, 32 étalonnage de l’imprimante, 33 imprimer une page de test, 33 nettoyage des têtes d’impression, 33 orientation de la page paysage, 25 portrait, 25 amélioration du contraste, 20 digital flash, 20 lissage, 20 netteté, 20 SmartFocus, 20 PhotoREt, 23 pilote d'impression Windows 2000 ou XP, 3, 4 Windows 98, 98SE ou Me, 3 posters, 28 Q P page de test, 33 papier chargement, 9 conseils pour le chargement, 14–15 modifier le type, 15 orientation, 25 recommandé, 9 papier banderole chargement, 15 papier en continu, chargement, 15 papier jet d’encre chargement, 14 rendu de texte, 23 papier photo 10 x 15 chargement, 13, 15 impression détourée, 24 papier photo, chargement, 13, 15 papiers hp, conseils pour le chargement, 14 paramètre de type de papier recommandé, 22 paramètres usine, 23, 26, 31, 32 qualité d’impression brouillon rapide, 20 normale, 20 ordinaire, 20 supérieure, 20 qualité, amélioration, 19 R rallonge du bac de sortie, 10 réinstallation du logiciel, 5 retournement d’image, 25 rotation à 180°, 26 S saturation, 32 SmartFocus, 20 spécifications, 48 T temps de séchage, 30 têtes d’impression, nettoyage, 33 transferts sur tissu, 25 chargement, 14 U uninstall_dc410.bat, 6 V vitesse amélioration, 19 volume d'encre, 30 photographie numérique hp, 20 copieur/imprimante numérique hp 410 Visitez le centre d'informations pour copieurs et imprimantes numériques hp Il contient tout ce dont vous avez besoin pour tirer le meilleur parti de votre copieur/imprimante numérique HP. • Assistance technique • Informations sur les fournitures et les commandes • Conseils pratiques • Procédures pour améliorer votre produit www.hp.com/support © 2003 Hewlett-Packard Company Imprimé aux Etats-Unis, en Allemagne ou à Singapour. *Q1645-90110* *Q1645-90110* Q1645-90110