- Ordinateurs et électronique
- Imprimer & Scan
- Imprimantes laser / LED
- Olivetti
- CopyLab 200
- Manuel du propriétaire
▼
Scroll to page 2
of
54
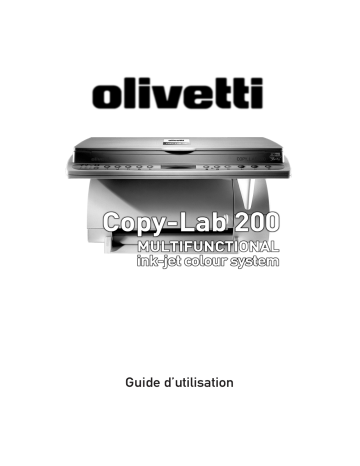
Guide d’utilisation BLANK PAGE Table des matières Présentation de l'appareil..............................................................................................................5 Vue frontale .......................................................................................................................................................5 Vue arrière.........................................................................................................................................................6 Panneau de commande .................................................................................................................7 Touches et témoins lumineux ............................................................................................................................7 Ecran à cristaux liquides (LCD)..........................................................................................................................8 La tête d'impression ......................................................................................................................9 Remplacement de la tête d'impression...............................................................................................................9 Alignement de la tête d'impression...................................................................................................................10 Alignement automatique à la suite de l'insertion/remplacement de la tête d'impression..............................................10 Alignement à l'aide de l'onglet Contrôle du Gestionnaire d'imprimante.......................................................................10 Alignement à l'aide du menu Entretien ......................................................................................................................11 En cas de problème durant l'installation de la tête............................................................................................11 Nettoyage de la tête d'impression ....................................................................................................................12 Nettoyage de la tête d'impression à l'aide de la fonction Nettoyer ..............................................................................12 Nettoyage de la tête d'impression à l'aide du menu Entretien ....................................................................................12 Nettoyage des contacts électriques de la tête d'impression .......................................................................................13 Nettoyage des contacts électriques du chariot porte-tête ...........................................................................................13 Nettoyage manuel des buses de la tête d'impression.................................................................................................13 Manipulation des têtes d'impression.................................................................................................................14 Test d'impression.............................................................................................................................................15 Obtention du test d'impression à l'aide de la fonction Auto-test..................................................................................15 Obtention du test d'impression à l'aide du menu Entretien.........................................................................................15 Page de démonstration (Démo) .......................................................................................................................15 Supports d'impression ................................................................................................................16 Chargement du papier .....................................................................................................................................16 Chargement du papier dans l'alimentateur automatique ............................................................................................16 Paramètres...............................................................................................................................................................17 Chargement du papier dans l'alimentateur manuel ....................................................................................................18 Formats et types de papier ..............................................................................................................................19 1. Formats de papier.................................................................................................................................................19 2. Types de papier ....................................................................................................................................................20 Définition des paramètres pour les supports d'impression .........................................................................................20 3. Grammage du papier............................................................................................................................................21 Précautions......................................................................................................................................................21 Le photocopieur ...........................................................................................................................22 Copie simple....................................................................................................................................................22 Personnalisation des copies.............................................................................................................................23 A l'aide du panneau de commande ...........................................................................................................................23 A l'aide du menu .......................................................................................................................................................25 Options du menu ......................................................................................................................................................25 Copie de documents très épais ........................................................................................................................26 Le logiciel......................................................................................................................................27 Le Gestionnaire d'imprimante ..........................................................................................................................27 Introduction au Gestionnaire d'imprimante ................................................................................................................27 Accès au Gestionnaire d'imprimante.........................................................................................................................27 Fonctions du Gestionnaire d'imprimante ...................................................................................................................28 Les Propriétés de l'imprimante.........................................................................................................................29 Accès aux Propriétés de l'imprimante .......................................................................................................................29 Guides électroniques .......................................................................................................................................30 Accès au guide électronique du pilote d'impression...................................................................................................30 Accès au guide électronique Problèmes et solutions .................................................................................................30 Désinstallation du logiciel.................................................................................................................................31 iii L'imprimante................................................................................................................................. 32 Avant d'imprimer ............................................................................................................................................. 32 Sélection de l'appareil comme dispositif de sortie ............................................................................................ 32 Personnalisation des paramètres d'impression................................................................................................. 33 Informations sur les paramètres du pilote ........................................................................................................ 33 Le scanner .................................................................................................................................... 34 Avant d'utiliser le scanner................................................................................................................................ 34 Analyse dans un fichier (Scannériser dans fichier)........................................................................................... 34 Analyse dans un message électronique (Scannériser dans courrier électronique) ............................................ 34 Analyse générique ........................................................................................................................................... 34 Entretien préventif ....................................................................................................................... 35 Entretien général ............................................................................................................................................. 35 Sécurité ....................................................................................................................................................................35 Utilisation..................................................................................................................................................................35 Fonctions de contrôle de l'appareil................................................................................................................... 37 Elimination des bourrages de papier................................................................................................................ 38 Si la feuille est déjà sortie de la zone d'impression ....................................................................................................38 Si la feuille est coincée dans l'un des alimentateurs...................................................................................................38 Transport de l'appareil ..................................................................................................................................... 39 Assistance ....................................................................................................................................................... 39 Problèmes et solutions ............................................................................................................... 40 Messages d'état............................................................................................................................................... 51 Messages d'erreur ........................................................................................................................................... 51 Caractéristiques techniques ....................................................................................................... 52 Caractéristiques générales .............................................................................................................................. 52 Module copieur................................................................................................................................................ 53 Module imprimante.......................................................................................................................................... 53 Module scanner ............................................................................................................................................... 53 Consommables ............................................................................................................................ 54 Têtes d'impression........................................................................................................................................... 54 Supports d'impression ..................................................................................................................................... 54 iv Présentation de l'appareil Les figures suivantes illustrent les principaux composants de l'appareil. Vue frontale 1 2 3 4 5 6 7 Alimentateur automatique de feuilles (ASF) : cet alimentateur contient le papier ou les supports d'impression qui sont insérés automatiquement lorsque l'appareil reçoit une commande d'impression ou de copie. Guide papier latéral : ce guide aligne les feuilles en fonction de leur largeur. Couvercle du copieur/scanner (fermé). Module copieur/scanner : le document à copier ou à analyser doit être placé à l'intérieur de ce module. Panneau de commande : ensemble des touches et des témoins lumineux permettant d'effectuer les opérations de copie. Couvercle du logement porte-tête (fermé). Plateau de sortie du papier. 1 2 3 5 4 6 7 Présentation 5 Vue arrière 8 9 10 11 12 13 Port du câble d'interface USB : ce port autorise la connexion série de l'appareil (en alternative à la connexion avec câble parallèle). Support papier pour l'alimentateur automatique : ce composant soutient le papier ou les supports d'impressions chargés dans l'alimentateur automatique de feuilles. Port du câble d'interface parallèle : ce port autorise la connexion parallèle de l'appareil (en alternative à la connexion avec câble USB). Alimentateur manuel : cet alimentateur permet d'insérer des supports d'impression spéciaux ou des feuilles simples. Connecteur du câble secteur : ce connecteur permet de raccorder l'appareil au réseau d'alimentation électrique. Matricule de l'appareil (sous l'appareil) : ce numéro devra être communiqué lors de toute requête d'assistance. 8 9 10 11 12¢ 6 Présentation Panneau de commande Le panneau de commande vous propose une série de touches et de témoins lumineux, qui vous permettent de contrôler et de visualiser les conditions de l'appareil. Les messages affichés sur l'écran LCD indiquent les conditions opérationnelles courantes de l'appareil. Touches et témoins lumineux Touches et/ou témoins lumineux (LED) Intensité Un des trois témoins est allumé : Fonction Sélection de l'intensité de la couleur de la copie. Saturé Normal Pâle Qualité Un des trois témoins est allumé : Sélection de la qualité de la copie. Supérieure Normale Brouillon Papier Sélection du type de papier à utiliser (ORDINAIRE, PAPIER GLACE, PHOTO, PAPIER COUCHE, TRANSPARENT ou TRANSFERT). Zoom Sélection d'un pourcentage d'agrandissement ou de réduction pour la reproduction de l'image (maximum : 400% minimum : 25%). Tête Déplacement du chariot porte-tête, lors des procédures d'insertion/retrait de la tête d'impression. Si vous appuyez sur cette touche après avoir inséré/remplacé la tête d'impression, vous lancez la procédure d'alignement. Confirmer Au sein du menu, cette touche permet de confirmer la sélection visualisée sur l'écran LCD. Menu Accès au menu et défilement des paramètres (voir Options du menu). Moins (-) Diminution d'une unité du nombre de copies défini ou activation de la fonction 2 sur 1 (copie de 2 originaux sur une seule feuille de format A4). Au sein du menu, cette touche permet de faire défiler "en arrière" les valeurs du paramètre sélectionné. Plus (+) Augmentation d'une unité du nombre de copies défini ou activation de la fonction 2 sur 1 (copie de 2 originaux sur une seule feuille de format A4). Au sein du menu, cette touche permet de faire défiler "en avant" les valeurs du paramètre sélectionné. Présentation 7 Touches et/ou témoins lumineux (LED) Annuler Fonction Annulation de l'opération de copie en cours. Remise à zéro du nombre de copies défini. Si vous appuyez deux fois sur cette touche, vous restaurez les valeurs par défaut. Au sein du menu, cette touche permet de quitter ce dernier. Copie n/b Touche grise Lancement d'une opération de copie en noir et blanc. Copie couleur Touche violette Lancement d'une opération de copie en couleur. Alimentation Mise sous/hors tension de l'appareil. Ecran à cristaux liquides (LCD) L'écran à cristaux liquides, composé de 2 lignes de 16 caractères, visualise constamment les conditions opérationnelles de l'appareil (état de l'appareil et messages d'erreur). En outre, l'écran visualise et permet de sélectionner les différentes fonctions programmables et les fonctions de contrôle contenues dans le Menu (pour accéder à ces fonctions, appuyez sur la touche correspondante du panneau de commande). 8 Présentation La tête d'impression Vous pouvez utiliser la tête d'impression couleur fournie avec l'appareil, ou bien une tête d'impression noire, que vous devez commander séparément. Ce chapitre décrit les procédures suivantes : • Remplacement de la tête d'impression • Alignement de la tête d'impression • Nettoyage de la tête d'impression • Manipulation des têtes d'impression Remplacement de la tête d'impression 1. Si vous utilisez l'appareil en tant que copieur, appuyez sur la touche du panneau de commande. Si vous vous trouvez dans l'environnement multifonctionnel, accédez à l'onglet Contrôle du Gestionnaire d'imprimante, et cliquez sur le bouton Changer. Le chariot porte-tête se déplace sur la position d'insertion/retrait. 2. Faites glisser le couvercle frontal de l'appareil vers la gauche, pour accéder au logement du chariot porte-tête. 3. Poussez le levier situé sur la partie arrière du chariot porte-tête (1), libérez la tête d'impression vide (2), et retirez cette dernière (3). 4. Ouvrez l'emballage hermétique de la tête d'impression, et extrayez cette dernière. 5. Retirez le film de protection. Veillez à ne pas toucher les contacts électriques (zone dorée) ou les buses, et à ne pas poser la tête d'impression sur les contacts ou les buses. 6. Insérez la tête d'impression, avec les contacts électriques orientés vers la partie arrière de l'appareil. 7. Pour fixer la tête d'impression en position dans le chariot porte-tête, poussez-la vers l'arrière de l'appareil, jusqu'à ce que vous entendiez un déclic. Ensuite, fermez le couvercle frontal en le faisant glisser vers la droite. 8. Appuyez sur la touche : l'écran LCD visualise INIT. TETE IMP. sur la ligne supérieure, et PATIENTEZ sur la ligne inférieure. La tête d'impression 9 9. Au terme du cycle d’initialisation (qui dure environ une minute et trente secondes), l'écran LCD visualise NOUVELLE TETE ? sur la ligne supérieure, et -=NON +=OUI sur la ligne inférieure. 10. Appuyez sur la touche visualise ALIGNEMENT ? du panneau de commande : l'écran LCD -=NON +=OUI. Si vous rencontrez des problèmes durant l'installation de la tête d'impression, consultez le chapitre "Entretien" de ce manuel. Alignement de la tête d'impression Chaque fois que vous retirez/remplacez/insérez la tête d'impression, l'écran LCD visualise un message vous demandant de procéder à l'alignement de la tête. La fonction d'alignement peut également être lancée à tout moment, de la façon suivante : • A l'aide de la fonction Aligner de l'onglet Contrôle du Gestionnaire d'imprimante. • A l'aide du menu Entretien du panneau de commande. Si vous interrompez la procédure d'alignement, l'appareil restaure les paramètres prédéfinis. Assurez-vous que l'alimentateur automatique de feuilles contient au moins deux feuilles de papier. Alignement automatique à la suite de l'insertion/remplacement de la tête d'impression 1. Après avoir inséré la tête d'impression, si vous appuyez sur la touche (OUI) en réponse au message ALIGNEMENT ? -=NON +=OUI, l'écran LCD visualise le message ALIGNEMENT PATIENTER, et l'appareil imprime une page de test intitulée "Test 1 : Alignement bidirectionnel". 2. L'écran LCD visualise CHOIX VALEUR x (valeur prédéfinie) -+. Si l'alignement qui correspond à "x" sur la page . Dans le cas contraire, sélectionnez la valeur désirée à de test est le plus satisfaisant, appuyez sur la touche et , et appuyez ensuite sur . l'aide des touches 3. L'écran LCD visualise le message CONFIRMATION PATIENTER. L'appareil imprime une autre page de test intitulée "Confirmation de l'alignement", puis accède automatiquement à la condition de copie (l'écran visualise COPIES : 1 100% ORDINAIRE). Alignement à l'aide de l'onglet Contrôle du Gestionnaire d'imprimante 1. Accédez à l'onglet Contrôle du Gestionnaire d'imprimante. 2. Cliquez sur le bouton Aligner. 3. Un message de confirmation est affiché sur le moniteur de l'ordinateur. Cliquez sur OK, et suivez les instructions affichées à l'écran. L'appareil imprime une page de test intitulée "Test 1 : Alignement bidirectionnel". Si l'alignement qui correspond à "x" sur la page de test est le plus satisfaisant, cliquez sur OK. Dans le cas contraire, frappez la valeur désirée sur le clavier de l'ordinateur, et cliquez ensuite sur OK. L'appareil imprime une autre page de test intitulée "Confirmation de l'alignement", puis quitte automatiquement la procédure. 10 La tête d'impression Alignement à l'aide du menu Entretien 1. Appuyez sur la touche du panneau de commande, jusqu'à ce que l'écran LCD visualise le menu ENTRETIEN. 2. Appuyez sur la touche . 3. Appuyez sur la touche , jusqu'à ce que l'écran LCD visualise TETE IMPRESSION ALIGNEMENT. 4. Appuyez sur la touche . 5. L'écran LCD visualise le message ALIGNEMENT PATIENTER, et l'appareil effectue ensuite la procédure d'alignement : la procédure est identique à celle décrite dans le paragraphe "Alignement automatique à la suite de l'insertion/remplacement de la tête d'impression". En cas de problème durant l'installation de la tête • Assurez-vous que le chariot porte-tête se trouve sur la position d'insertion de la tête d'impression (sur le côté droit de l'appareil, avec levier de déblocage accessible). • Vérifiez que le logement de la tête d'impression est propre et ne contient aucun corps étranger. • Assurez-vous que la tête d'impression est insérée correctement (les contacts de la tête doivent se trouver contre les contacts du chariot porte-tête). • NE FORCEZ JAMAIS l'insertion de la tête d'impression dans le logement. Si l'installation s'avère difficile, retirez la tête d'impression, et répétez la procédure du début. La tête d'impression 11 Nettoyage de la tête d'impression Lorsque l'appareil est sous tension, la tête d'impression est nettoyée automatiquement et à intervalles réguliers. Cette opération permet de garantir la propreté des buses de la tête d'impression, pour assurer un flux correct de l'encre. La fonction de nettoyage peut également être lancée à tout moment, de la façon suivante : • A l'aide de la fonction Nettoyer de l'onglet Contrôle du Gestionnaire d'imprimante. • A l'aide du menu Entretien du panneau de commande. Si le problème lié à la qualité d'impression ne peut pas être résolu à l'aide de la procédure Nettoyer, effectuez les opérations suivantes : • Nettoyage des contacts électriques de la tête d'impression • Nettoyage des contacts électriques du chariot porte-tête • Nettoyage manuel des buses de la tête d'impression Nettoyage de la tête d'impression à l'aide de la fonction Nettoyer 1. Accédez à l'onglet Contrôle du Gestionnaire d'imprimante. 2. Cliquez sur le bouton Nettoyer. 3. Un message de confirmation est affiché sur le moniteur de l'ordinateur. Cliquez sur OK, et suivez les instructions affichées à l'écran. Nettoyage de la tête d'impression à l'aide du menu Entretien 1. Appuyez sur la touche du panneau de commande, jusqu'à ce que l'écran LCD visualise le menu ENTRETIEN. 2. Appuyez sur la touche . 3. Appuyez sur la touche , jusqu'à ce que l'écran LCD visualise TETE IMPRESSION NETTOYAGE. 4. Appuyez sur la touche . 5. L'écran LCD visualise le message NETTOYAGE TETE PATIENTER, et l'appareil effectue ensuite la procédure d'alignement : la procédure est identique à celle décrite dans le paragraphe "Alignement automatique à la suite de l'insertion/remplacement de la tête d'impression". 12 La tête d'impression Nettoyage des contacts électriques de la tête d'impression 1. Retirez la tête d'impression de l'appareil (consultez le paragraphe "Remplacement de la tête d'impression"). 2. A l'aide d'un chiffon sans peluches et légèrement humide, nettoyez les contacts électriques de la tête d'impression (zone dorée), en effectuant un mouvement du bas vers le haut, comme illustré dans la figure cicontre. Veillez à ne pas toucher les buses de la tête d'impression. 3. Réinsérez la tête d'impression dans l'appareil, et fermez le couvercle frontal. 4. Effectuez l'alignement de la tête d'impression, et imprimez ensuite la page de test pour vérifier la qualité d'impression. Nettoyage des contacts électriques du chariot porte-tête 1. Retirez la tête d'impression de l'appareil (consultez le paragraphe "Remplacement de la tête d'impression"), et placez-la dans un lieu sûr. Veillez à ne pas toucher les contacts électriques (zone dorée) ou les buses, et à ne pas poser la tête d'impression sur les contacts ou les buses. 2. Mettez l'appareil hors tension, et déconnectez-le du réseau d'alimentation électrique. 3. A l'aide d'un chiffon propre et sec, nettoyez les contacts électriques du chariot porte-tête. 4. Réinsérez la tête d'impression dans l'appareil, et fermez le couvercle frontal. 5. Effectuez l'alignement de la tête d'impression, et imprimez ensuite la page de test pour vérifier la qualité d'impression. Nettoyage manuel des buses de la tête d'impression Cette opération ne doit être exécutée qu'en dernier recours, avant de remplacer toute la tête d'impression. 1. Imbibez d'eau distillée un mouchoir en papier, et essorez-le délicatement pour éliminer le liquide en excès. 2. Retirez la tête d'impression de l'appareil (consultez le paragraphe "Remplacement de la tête d'impression"). 3. Tenez la tête d'impression avec les buses orientées vers le bas, et appuyez-la délicatement contre le mouchoir. 4. Répétez l'opération plusieurs fois contre différentes zones du mouchoir, afin de bien nettoyer les buses. 5. Réinsérez la tête d'impression dans l'appareil, et fermez le couvercle frontal. 6. Effectuez l'alignement de la tête d'impression, et imprimez ensuite la page de test pour vérifier la qualité d'impression. La tête d'impression 13 Manipulation des têtes d'impression • Conservez la tête d'impression dans son emballage hermétique, jusqu'au moment de son utilisation. • Avant d'insérer la tête d'impression, souvenez-vous de retirer le film de protection. • Veillez à insérer correctement la tête d'impression dans le chariot porte-tête (les contacts de la tête doivent se trouver contre les contacts du chariot porte-tête). • Faites attention à ne pas tacher vos vêtements d'encre, car l'encre résiste aux détergents. • N'essayez pas de recharger d'encre la tête d'impression, car vous pourriez endommager irrémédiablement aussi bien la tête que l'appareil. • Ne secouez pas la tête d'impression. Si la tête n'imprime pas correctement, effectuez les opérations de nettoyage décrites dans la section Nettoyage de la tête d'impression. Avant de mettre l'appareil hors tension, vous devez vous assurer que le chariot porte-tête se trouve sur la position de repos : pour cela, mettez toujours l'appareil hors tension avant l'ordinateur. 14 La tête d'impression Test d'impression La page de test contient des informations techniques sur la version et sur le paramétrage de l'appareil et sur les caractéristiques de la tête d'impression. Le test d'impression peut être obtenu à tout moment, de la façon suivante : • A l'aide de la fonction Auto-test de l'onglet Contrôle du Gestionnaire d'imprimante. • A l'aide du menu Entretien du panneau de commande. Obtention du test d'impression à l'aide de la fonction Auto-test 1. Accédez à l'onglet Contrôle du Gestionnaire d'imprimante. 2. Cliquez sur le bouton Auto-test. 3. Un message de confirmation est affiché sur le moniteur de l'ordinateur. Cliquez sur OK. Obtention du test d'impression à l'aide du menu Entretien 1. Appuyez sur la touche du panneau de commande, jusqu'à ce que l'écran LCD visualise le menu ENTRETIEN. 2. Appuyez sur la touche . 3. Appuyez sur la touche , jusqu'à ce que l'écran LCD visualise TETE IMPRESSION TEST. 4. Appuyez sur la touche . 5. L'écran LCD visualise le message PAGE DE TEST PATIENTER, et l'appareil effectue ensuite le test d'impression. Page de démonstration (Démo) La page de démonstration est la page de présentation de votre appareil. La page de démonstration peut être obtenue à tout moment, à l'aide de la fonction Démo de l'onglet Contrôle du Gestionnaire d'imprimante. 1. Accédez à l'onglet Contrôle du Gestionnaire d'imprimante. 2. Cliquez sur le bouton Démo. 3. Un message de confirmation est affiché sur le moniteur de l'ordinateur. Cliquez sur OK. La tête d'impression 15 Supports d'impression Chargement du papier Le papier peut être chargé dans les dispositifs suivants : • Alimentateur automatique : dans cet alimentateur, vous pouvez charger jusqu'à 50 feuilles de papier ordinaire. • Alimentateur manuel : vous pouvez utiliser cet alimentateur pour insérer une feuille simple ou un support papier spécial. La feuille insérée dans ce dispositif est prioritaire par rapport au papier chargé dans l'alimentateur automatique. Chargement du papier dans l'alimentateur automatique 2 L'alimentateur automatique peut contenir jusqu'à 50 feuilles de papier ordinaire (grammage 80 g/m ). 1. Tirez le support papier vers la droite (ce support se trouve sur le côté arrière de l'appareil), et placez-le en position verticale. Le support papier est optimisé pour l'utilisation des formats papier A4 et Letter. 2. Saisissez le guide latéral mobile entre le pouce et l'index, et déplacezle contre le bord gauche de l'alimentateur automatique. 3. Déramez soigneusement les feuilles à charger. 4. Alignez les feuilles contre le guide fixe situé sur la droite, et insérez-les délicatement dans l'alimentateur, jusqu'à ce qu'elles butent à l'intérieur de l'appareil. Le côté à imprimer doit être tourné vers le haut. Cette recommandation est particulièrement importante lorsque vous utilisez des supports d'impression dont le côté à imprimer a été traité. 16 Supports d'impression 5. Saisissez le guide latéral mobile entre le pouce et l'index, et déplacezle contre le bord gauche des feuilles. Assurez-vous que le papier n'est pas trop enserré, et que son jeu n'est pas excessif. 6. Appuyez sur la touche du panneau de commande, pour contrôler que le papier est alimenté correctement. Paramètres Le paramètre FORMAT PAPIER, accessible à l'aide de la touche du panneau de commande, ne permet de sélectionner que les formats A4, LETTER et LEGAL ; pour sélectionner les autres formats, utilisez l'onglet Paramètres du pilote d'impression. Contrôlez l'onglet Paramètres de l'imprimante : 1. Accédez aux Propriétés de l'imprimante, en suivant les instructions fournies dans le paragraphe Accès aux Propriétés de l'imprimante. 2. Contrôlez les valeurs des paramètres. Si vous imprimez en couleur sur du papier de format A4, les valeurs optimales sont les valeurs prédéfinies : par conséquent, il suffit de cliquer sur le bouton Config. par défaut (Qualité d'impression Vitesse/Economie et l'option Ordre inversé pour les Copies imprimées). 3. Cliquez sur le bouton OK. 4. Lancez l'impression de votre document. Supports d'impression 17 Chargement du papier dans l'alimentateur manuel Utilisez cet alimentateur si vous devez insérer manuellement une série de feuilles simples : 1. Dans l'onglet Paramètres du pilote d'impression, contrôlez que l'option Alimentation manuelle est sélectionnée : • • • Accédez aux Propriétés de l'imprimante, en suivant les instructions fournies dans le paragraphe Accès aux Propriétés de l'imprimante. Sélectionnez l'Alimentation manuelle. Cliquez sur le bouton OK. 2. Lancez l'impression de votre document. 3. Dans l'onglet Etat du Gestionnaire d'imprimante et sur l'écran LCD, un message vous informe de l'absence du papier. Chargez une feuille : contrôlez qu'elle est parfaitement alignée contre le guide latéral et contre les rouleaux d'entraînement. Poussez la feuille dans l'appareil, jusqu'à ce qu'elle soit "prise" par les rouleaux d'entraînement. Si vous souhaitez utiliser l'alimentateur manuel pour une seule feuille alors que l'Alimentation automatique est sélectionnée, vous pouvez simplement lancer l'impression après avoir chargé la feuille (pour le chargement de la feuille, consultez la procédure ci-dessus). 18 Supports d'impression Formats et types de papier L'appareil est en mesure de gérer les formats et les types de papier suivants : 1. Formats de papier Format Dimensions Marge supérieure Marge inférieure (*) Marge gauche Marge droite 8,27 x 11,7 pouces 210 x 297 mm 5,85 x 8,27 pouces 148,5 x 210 mm 8,5 x 11 pouces 216 x 279 mm 8,5 x 14 pouces 216 x 356 mm 7,25 x 10,5 pouces 184 x 267 mm 8,5 x 13 pouces 216 x 330,2 mm 5,5 x 8,5 pouces 139,7 x 215,9 mm 7,2 x 10,1 pouces 182 x 256 mm 0,04 pouces 1,00 mm 0,04 pouces 1,00 mm 0,04 pouces 1,00 mm 0,04 pouces 1,00 mm 0,04 pouces 1,00 mm 0,04 pouces 1,00 mm 0,04 pouces 1,00 mm 0,04 pouces 1,00 mm 0,71 pouces 18,00 mm 0,71 pouces 18,00 mm 0,71 pouces 18,00 mm 0,71 pouces 18,00 mm 0,71 pouces 18,00 mm 0,71 pouces 18,00 mm 0,71 pouces 18,00 mm 0,71 pouces 18,00 mm 0,13 pouces 3,30 mm 0,13 pouces 3,30 mm 0,25 pouces 6,35 mm 0,25 pouces 6,35 mm 0,13 pouces 3,30 mm 0,13 pouces 3,30 mm 0,13 pouces 3,30 mm 0,167 pouces 4,2 mm 0,13 pouces 3,30 mm 0,13 pouces 3,30 mm 0,25 pouces 6,35 mm 0,25 pouces 6,35 mm 0,13 pouces 3,30 mm 0,13 pouces 3,30 mm 0,13 pouces 3,30 mm 0,167 pouces 4,2 mm 4 x 6 pouces 102 x 152 mm 5 x 8 pouces 127 x 203 mm 4,135 x 5,85 pouces 105 x 148,5 mm 0,04 pouces 1,00 mm 0,04 pouces 1,00 mm 0,04 pouces 1,00 mm 0,71 pouces 18,00 mm 0,71 pouces 18,00 mm 0,71 pouces 18,00 mm 0,13 pouces 3,30 mm 0,13 pouces 3,30 mm 0,13 pouces 3,30 mm 0,13 pouces 3,30 mm 0,13 pouces 3,30 mm 0,13 pouces 3,30 mm 4,12 x 8,88 pouces 105 x 225 mm C5 6,38 x 9,0 pouces 162,0 x 228,8 mm DL 4,33 x 8,66 pouces 110 x 220 mm C6 4,46 x 6,37 pouces 114 x 162 mm B6 4,92 x 6,93 pouces 125 x 176 mm Enveloppe B5 6,93 x 9,84 pouces 176 x 250 mm Monarch 3,875 x 7,50 pouces 98,43 x 190 mm Formats personnalisés Minimum (***) 3,875 x 5,85 pouces 98,43 x 148,5 mm Maximum (***) 8,5 x 14 pouces 215,9 x 355,6 mm 0,04 pouces 1,00 mm 0,04 pouces 1,00 mm 0,04 pouces 1,00 mm 0,04 pouces 1,00 mm 0,04 pouces 1,00 mm 0,04 pouces 1,00 mm 0,04 pouces 1,00 mm 0,71 pouces 18,00 mm 0,71 pouces 18,00 mm 0,71 pouces 18,00 mm 0,71 pouces 18,00 mm 0,71 pouces 18,00 mm 0,71 pouces 18,00 mm 0,71 pouces 18,00 mm 0,4 pouces 10,16 mm 0,4 pouces 10,16 mm 0,4 pouces 10,16 mm 0,4 pouces 10,16 mm 0,4 pouces 10,16 mm 0,4 pouces 10,16 mm 0,4 pouces 10,16 mm 0,4 pouces 10,16 mm 0,4 pouces 10,16 mm 0,4 pouces 10,16 mm 0,4 pouces 10,16 mm 0,4 pouces 10,16 mm 0,4 pouces 10,16 mm 0,4 pouces 10,16 mm 0,04 pouces 1,00 mm 0,04 pouces 1,00 mm 0,71 pouces 18,00 mm 0,71 pouces 18,00 mm 0,25 pouces 6,35 mm 0,25 pouces 6,35 mm 0,25 pouces 6,35 mm 0,25 pouces 6,35 mm Feuilles simples Format A4 (**) Format A5 U.S. Letter (**) U.S. Legal (**) U.S. Executive U.S. Folio U.S. Statement Format B5 Fiches Fiches U.S. 4x6 Fiches U.S. 5x8 Fiches A6 Enveloppes U.S. # 10 (*) La marge inférieure indiquée dans le tableau concerne les impressions en couleur. Pour les impressions en noir et blanc, la marge inférieure est de 13 mm. (**) Format papier géré également à partir du panneau de commande (Menu, Format papier). (***) Papier ordinaire. Supports d'impression 19 2. Types de papier Pour obtenir une qualité d'impression optimale, nous vous conseillons d'utiliser exclusivement les supports d'impression recommandés par le producteur de l'appareil (consultez le chapitre Consommables). L'emploi de supports d'impression inadéquats pourrait provoquer des problèmes d'insertion et/ou une mauvaise qualité d'impression. Papier ordinaire Utilisez un papier de bonne qualité (papier pour bureau ou pour photocopies). Dans l'alimentateur automatique, vous pouvez charger jusqu'à 50 feuilles de papier ordinaire à la fois. Supports spéciaux pour l'impression ou la copie Pour tous les supports d'impression spéciaux, lisez attentivement les indications imprimées sur l'emballage. • • • • • • • • • Papier photographique Ce type de papier est caractérisé par un revêtement glacé, qui vous permet de donner un aspect professionnel à vos impressions. Utilisez ce papier pour obtenir des photographies d'excellente qualité, des calendriers personnalisés, des attestations, des graphiques artistiques, etc. Dans l'alimentateur automatique, vous pouvez charger jusqu'à 5 feuilles de papier photographique à la fois. Transparents Utilisez exclusivement les transparents recommandés pour les imprimantes à jet d'encre, car ce sont les seuls en mesure d'absorber correctement l'encre. Utilisez les transparents pour réaliser des présentations avec rétroprojecteur. Les transparents doivent être insérés un par un. Papier glacé Ce type de papier présente une surface semblable à celle utilisée dans l'industrie photographique. Utilisez ce type de papier pour obtenir des impressions aux couleurs vives, brillantes et bien distinctes, de qualité photographique. Dans l'alimentateur automatique, vous pouvez charger jusqu'à 5 feuilles de papier glacé à la fois. Papier couché Ce type de papier présente une surface d'impression très lisse. Utilisez ce type de papier pour obtenir des images en couleur d'excellente qualité, des graphiques artistiques réalisés à l'aide d'un ordinateur, etc. Dans l'alimentateur automatique, vous pouvez charger jusqu'à 10 feuilles de papier couché à la fois. Papier pour transfert sur T-shirt Utilisez exclusivement le papier pour transfert recommandé pour les imprimantes à jet d'encre, car c'est le seul en mesure d'absorber correctement l'encre. Utilisez ce papier pour obtenir des impressions que vous pourrez transférer à chaud sur des T-shirts, des tapis pour souris, des parapluies, etc. Ces feuilles de papier doivent être insérées une par une. Enveloppes (pour imprimer des adresses). Dans l'alimentateur automatique, vous pouvez charger jusqu'à 5 enveloppes à la fois. Fiches et cartons divers, pour imprimer des cartes de voeux, des cartons nominatifs, des menus, des listes de vins, des dépliants publicitaires, etc. Dans l'alimentateur automatique, vous pouvez charger jusqu'à 10 fiches à la fois. Formats papier personnalisés, pour imprimer sur des formats papier non standard. Dans l'alimentateur automatique, vous pouvez charger jusqu'à 50 feuilles de papier ordinaire à la fois. Banderoles (papier en continu), pour réaliser des photographies panoramiques, des calendriers, des décorations colorées, etc. Avant d'insérer la banderole, vous devez ôter les éventuelles bandes latérales perforées. Définition des paramètres pour les supports d'impression Après avoir chargé les supports d'impression dans l'appareil, vous devez toujours contrôler, et éventuellement, définir de façon adéquate, les valeurs du FORMAT DU PAPIER, du TYPE DE PAPIER et de l'ALIMENTATION. Ces valeurs peuvent être définies à l'aide de l'onglet Paramètres des Propriétés de l'imprimante (consultez le paragraphe "Paramètres" de la section "Chargement du papier dans l'alimentateur automatique"), ou bien, si vous êtes en train d'effecteur une copie locale, à l'aide du panneau de commande (touche Papier pour les types de papier, et touche Menu pour les formats). L'utilisation de Banderoles doit être indiquée au niveau de l'option Alimentation. Le paramètre FORMAT PAPIER, accessible à l'aide de la touche du panneau de commande, ne permet de sélectionner que les formats A4, LETTER et LEGAL ; pour sélectionner les autres formats, utilisez l'onglet Paramètres du pilote d'impression. 20 Supports d'impression 3. Grammage du papier Minimum 2 g/m livres Feuilles simples Grammage conseillé pour les feuilles simples * : Enveloppes Grammage conseillé pour les enveloppes : Fiches Grammage conseillé pour les fiches : Maximum 2 g/m livres 70 19 90 24 70 19 80 21 100 27 135 36 * Pour obtenir un résultat optimal, nous vous conseillons d'utiliser des feuilles simples de 80 g/m2. Précautions • L'utilisation d'un papier de mauvaise qualité peut compromettre la qualité d'impression. • Vérifiez que le papier est alimenté uniformément, qu'il n'est pas trop enserré, et que son jeu n'est pas excessif. • Les feuilles et les enveloppes ne doivent êtres ni gondolées, ni froissées, ni déchirées, pour éviter tout bourrage ou problème d'alimentation. Utilisez exclusivement du papier en bon état, et conforme aux spécifications indiquées dans les caractéristiques techniques de l'imprimante. • Dans les alimentateurs, vous ne devez charger qu'un seul type de papier à la fois. • L'impression recto verso peut augmenter les problèmes d'alimentation ou de bourrage, et peut causer des bavures. • N'essayez jamais d'imprimer sur le rabat d'une enveloppe. • Si vous utilisez des supports d'impression spéciaux, n'imprimez que sur le côté indiqué comme surface d'impression. • Si vous retirez ou ajoutez du papier dans l'alimentateur automatique, alors que celui-ci contient déjà des feuilles, vous devez répéter la procédure de chargement du papier depuis le début. Lorsque vous utilisez des supports d'impression spéciaux, lisez attentivement les indications imprimées sur l'emballage. Supports d'impression 21 Le photocopieur Copie simple Après avoir installé l'appareil et l'avoir mis sous tension, dès que l'écran LCD visualise le message COPIES : 1 100% ORDINAIRE, effectuez les opérations suivantes : 1. Ouvrez le couvercle de la vitre d'exposition. 2. Placez votre original sur la vitre d'exposition, en l'alignant correctement contre l'échelle située sur la gauche. 3. Fermez le couvercle de la vitre d'exposition. 4. A l'aide du panneau de commande, sélectionnez le nombre et le type de copies que vous désirez obtenir (pour de plus amples informations, consultez le paragraphe suivant). 5. Appuyez sur la touche 22 ou , en fonction du type d'original et du type de copie désiré. Le photocopieur Personnalisation des copies L'appareil vous permet de personnaliser vos copies, soit directement à partir du panneau de commande, soit à l'aide du menu. Pour effectuer la personnalisation, vous devez varier les valeurs des paramètres, comme indiqué dans le paragraphe spécifique de ce chapitre. A l'aide du panneau de commande Les sélections effectuées directement à partir du panneau de commande ne sont pas mémorisées, et sont annulées lorsque vous appuyez deux fois sur la touche , au terme du délai défini dans le menu CONFIG. DEFAUT (REST.AUTOMATIQUE), ou à la mise hors tension de l'appareil. Touche Intensité 1. Cette fonction vous permet d'éclaircir ou d'obscurcir les copies monochromes, et de saturer ou d'atténuer les couleurs sur les copies effectuées. Vous disposez de trois valeurs d'intensité (le témoin lumineux correspondant s'allume). Touche Qualité 2. Cette fonction vous permet de sélectionner la qualité de copie, SUPERIEURE, NORMALE ou BROUILLON, en fonction du type de document désiré (le témoin lumineux correspondant s'allume). Vous ne pouvez sélectionner la qualité BROUILLON que si vous utilisez du papier ORDINAIRE. 3. Touche Papier Cette touche vous permet de sélectionner le type de papier sur lequel vous souhaitez effectuer les copies (ORDINAIRE, PAPIER GLACE, PHOTO, PAPIER COUCHE, TRANSPARENT ou TRANSFERT). Définition du type de papier : Sélectionnez le papier ORDINAIRE pour les documents simples, les lettres et les graphiques commerciaux. Sélectionnez le PAPIER GLACE pour la copie finale de photographies. Sélectionnez le PAPIER COUCHE pour les graphiques réalisés à l'aide d'un ordinateur et pour les images en couleur de qualité. Sélectionnez TRANSPARENT pour créer des présentations avec rétroprojecteur. Sélectionnez TRANSFERT pour réaliser des images ou des motifs à transférer sur des T-shirts. 4. Touche Zoom (réduction/agrandissement) Cette touche vous permet de sélectionner l'une des valeurs prédéfinies suivantes (ces valeurs sont visualisées de façon cyclique sur l'écran LCD) : 1:1 Copie 1 à 1 : l'écran LCD visualise 100% (valeur par défaut). PG. ENTIERE Réduction automatique de l'original, de façon à ce qu'il "tienne" entièrement sur la page de la copie en sortie, y compris les marges (l'écran LCD visualise 91%). Réduction : l'écran LCD visualise 25%. Réduction : l'écran LCD visualise 70%. (8.5>5.5 si vous avez sélectionné les formats papier LETTER ou LEGAL – l'écran LCD visualise 78%). Agrandissement : l'écran LCD visualise 141%. (5.5>8.5 si vous avez sélectionné le format papier LETTER – l'écran LCD visualise 129%). Agrandissement : l'écran LCD visualise 400%. Reproduction, sur le format papier sélectionné, d'autant d'images de l'original que peut en contenir le format papier courant (valeur par défaut : maximum 100% avec 1 image par page). L'écran LCD visualise CLONE. MINIMUM A4>A5 A5>A4 MAXIMUM CLONE En outre, après avoir appuyé sur cette touche, vous pouvez personnaliser le pourcentage de réduction ou d'agrandissement, à l'aide des touches et : l'écran LCD visualise le pourcentage sélectionné (maximum 400% et minimum 25%). Pour confirmer la valeur désirée, appuyez sur la touche Le photocopieur . 23 Définition de la fonction Clone 1. Appuyez sur la touche jusqu'à ce que le message CLONE soit affiché sur la seconde ligne de l'écran LCD, et appuyez ensuite sur la touche . 2. Placez votre original sur la vitre d'exposition, en l'alignant correctement contre l'échelle située sur la gauche. 3. Appuyez sur la touche ou . 4. Définissez le format de l'original, à l'aide de la touche ou 5. Définissez le nombre de clones par page, à l'aide de la touche 6. Appuyez sur la touche ou . Ensuite, appuyez sur la touche ou . . . Pour toutes les fonctions, les valeurs par défaut (excepté PAPIER) sont restaurées au terme du délai prédéfini (REST.AUTOMATIQUE), ou à la successive mise sous tension de l'appareil. 24 Le photocopieur A l'aide du menu Grâce à la touche , vous pouvez accéder à un sous-menu de paramètres, qui vous permet de personnaliser vos copies. Après avoir sélectionné et confirmé les définitions, celles-ci peuvent être mémorisées comme valeurs prédéfinies, et seront ainsi restaurées à la mise sous tension ou au redémarrage de l'appareil. Ce menu contient également une série de fonctions d'entretien (ces fonctions sont décrites dans le chapitre Entretien préventif). • Accès au menu Lorsque l'appareil se trouve dans l'état d'attente (COPIES :.....1….100%.....ORDINAIRE), appuyez sur la touche du panneau de commande. • Déplacement au sein du menu du panneau de 1. Pour vous déplacer d'un paramètre à l'autre au sein du menu, utilisez la touche commande. Ensuite, pour sélectionner la fonction visualisée et/ou accéder aux valeurs du paramètre affiché, appuyez sur la touche • . 2. Pour sélectionner une valeur d'un paramètre, utilisez la touche ou 3. Pour confirmer la sélection de la valeur, appuyez sur la touche du panneau de commande. Sortie du menu Pour quitter une fonction ou le menu, appuyez sur la touche • du panneau de commande. du panneau de commande. Restauration des valeurs par défaut initiales Pour restaurer les valeurs par défaut initiales, accédez au menu, et sélectionnez la fonction VALEURS INITIALES. Options du menu Paramètre/Fonction FORMAT PAPIER Valeur par défaut A4 ELIMINATION FOND * OUI (ACTIVEE) Autres valeurs/Options du sous-menu LETTER, LEGAL. NON (DESACTIVEE). OPTIMISATION VITESSE QUALITE. REGLAGE COULEURS ** NORMAL PALE, SATURE. ENGLISH FRANÇAIS, DEUTSCH, ITALIANO, PORTUGUES, ESPAÑOL, SVENSKA, SUOMI, NORSK, DANSK, NEDERLANDS. NORMALE, SUPERIEURE. MENU CONFIG. DEFAUT LANGUE QUALITE COPIE BROUILLON LUMINOSITE COPIE NORMAL FONCE, CLAIR. REST.AUTOMATIQUE 120 SEC. NON, 30 SEC., 60 SEC., 90 SEC. ARRET AUTO. 30 MIN. 4 HEURES, 8 HEURES, JAMAIS, 12 MIN. VAL. INITIALES MENU ENTRETIEN NIVEAU D'ENCRE : COULEUR : nnn%, N/B : nnn%. TETE IMPRESSION ALIGNEMENT. TETE IMPRESSION NETTOYAGE. TETE IMPRESSION TEST. * ELIMINATION FOND : nous vous conseillons de ne pas modifier la valeur par défaut (OUI) pour les documents ne contenant que du texte, et de sélectionner NON pour les photographies ou pour les documents graphiques. ** REGLAGE COULEURS : ce paramètre contrôle l'intensité des couleurs sélectionnée à l'aide de la touche correspondant du panneau de commande. La valeur par défaut (NORMAL) permet d'obtenir une gamme de couleur moyenne pour les trois valeurs de la touche. La valeur PALE permet d'obtenir une gamme moins intense, et la valeur SATURE une gamme plus intense. Le photocopieur 25 Copie de documents très épais 1. Si le document que vous souhaitez copier est très épais (par exemple un livre), vous pouvez retirer le couvercle, en le soulevant sans l'incliner. 2. Placez votre original sur la vitre d'exposition, en l'alignant correctement contre l'échelle située sur la gauche. 3. A l'aide du panneau de commande, sélectionnez le nombre et le type de copies que vous désirez obtenir (pour de plus amples informations, consultez le paragraphe correspondant). 4. Appuyez sur la touche type de copie désiré. ou , en fonction du type d'original et du 5. Au terme de la copie, réinstallez le couvercle de la vitre d'exposition : pour cela, insérez les pivots dans les fentes correspondantes de l'appareil, et abaissez le couvercle sans l'incliner. 26 Le photocopieur Le logiciel L'appareil est fourni avec tout le logiciel nécessaire pour effectuer les fonctions d'impression et d'analyse. L'appareil est compatible avec les systèmes d'exploitation Windows® 95, 98, Me, NT4.0, 2000 et XP : • Windows® 95/98/Me/NT4.0/2000/XP avec câble parallèle. • Windows® 98/Me/2000/XP avec câble USB. Les pilotes et les fichiers de documentation copiés sur le disque dur durant l'installation du logiciel occupent un espace d'environ 20 Mo. Le Gestionnaire d'imprimante Introduction au Gestionnaire d'imprimante Le Gestionnaire d'imprimante est un système d'aide électronique intuitif, qui contient une série de fonctions, qui vous aideront à mieux utiliser l'appareil en tant qu'imprimante. Pour visualiser le Gestionnaire d'imprimante, cliquez sur l'icône correspondante. Le Gestionnaire d'imprimante vous permet d'effectuer les opérations suivantes : • Visualiser l'état opérationnel de l'imprimante sur le moniteur de votre ordinateur, durant une opération d'impression. Le Gestionnaire d'imprimante indique la proportion du document imprimé, et fournit des messages concernant les éventuelles conditions d'erreur (onglet Etat). • Exécuter des fonctions de contrôle, nécessaires pour garantir un fonctionnement optimal de l'imprimante (onglet Contrôle). Lorsque vous lancez une opération d'impression, le Gestionnaire d'imprimante est visualisé (ou est exécuté réduit en icône : "Toujours minimisé"). Le Gestionnaire d'imprimante est composé des onglets suivants : 1. Onglet Etat. 2. Onglet Contrôle. L'onglet Etat permet de visualiser la progression d'une opération d'impression en cours, et signale également d'éventuelles conditions d'erreur. Si le gestionnaire signale une erreur, cliquez sur le bouton Problèmes et solutions de l'onglet Etat, pour ouvrir la page du guide électronique contextuel qui vous aidera à résoudre le problème en question. L'onglet Contrôle visualise la quantité d'encre encore disponible, et permet d'effectuer les opérations suivantes : • Installation, remplacement, alignement et nettoyage de la tête d'impression. • Impression d'une page de démonstration et d'une page de test. • Lancement des guides électroniques Guide du pilote et Problèmes et solutions. Consultez également les sections du Guide du pilote relatives au Gestionnaire d'imprimante. Accès au Gestionnaire d'imprimante Pour accéder au Gestionnaire d'imprimante, procédez de la façon suivante : 1. Cliquez sur Démarrer, et sélectionnez Programmes puis le nom de l'imprimante. 2. Cliquez sur Gestionnaire d'imprimante. OU BIEN 1. Cliquez sur Démarrer, sélectionnez Paramètres, et cliquez sur Imprimantes. 2. Cliquez sur le nom de l'imprimante pour le sélectionner. 3. Cliquez à l'aide du bouton droit de la souris. 4. Dans le menu affiché, sélectionnez l'option permettant de lancer le Gestionnaire d'imprimante. Le logiciel 27 Fonctions du Gestionnaire d'imprimante Onglet Etat Cliquez sur l'onglet Etat, dans la partie supérieure de l'écran, pour visualiser les conditions courantes de l'appareil (impression en cours, imprimante en attente, condition d'erreur, etc.). Onglet Contrôle Cliquez sur l'onglet Contrôle, dans la partie supérieure de l'écran, pour accéder aux fonctions de contrôle et d'entretien suivantes : Contrôles des têtes La figure indique, de façon approximative, le niveau de l'encre contenue dans la tête d'impression. Nouvelle tête Vous ne devez cliquer sur ce bouton qu'après avoir inséré une nouvelle tête d'impression. Changer Cliquez sur le bouton Changer pour déplacer le chariot porte-tête sur la position d'insertion/repos. Aligner Cliquez sur le bouton Aligner pour imprimer les pages de test qui confirment la précision de l'impression bidirectionnelle. Ensuite, suivez les instructions visualisées, et utilisez les touches du panneau de commande pour sélectionner/confirmer les valeurs d'alignement (cette fonction requiert au moins deux feuilles de papier). Nettoyer Si vous constatez une détérioration de la qualité d'impression, cliquez sur le bouton Nettoyer avant de remplacer la tête d'impression. Suivez les instructions visualisées. Auto-test Cliquez sur le bouton Auto-test pour obtenir une impression des caractéristiques fonctionnelles de l'imprimante (version du micrologiciel, conditions des têtes d'impression, paramètres courants, etc.). Suivez les instructions visualisées. L'auto-test requiert une feuille de papier. Démo Cliquez sur le bouton Démo pour obtenir une impression de la page de présentation de l'appareil. Suivez les instructions visualisées. L'impression requiert une feuille de papier. Guide imprimante Pour accéder au manuel d'utilisation contenant des instructions et des suggestions pour tirer le meilleur parti de l'imprimante, cliquez sur le bouton Guide imprimante. 28 Le logiciel Les Propriétés de l'imprimante L'onglet Paramètres, qui fait partie de la fenêtre de dialogue Propriétés de l'imprimante, vous permet d'effectuer les opérations suivantes : • Définition de la qualité d'impression. • Réglage des couleurs et de l'intensité d'impression. • Sélection du type et des dimensions du support d'impression. • Sélection de l'orientation de la page imprimée. • Restauration des paramètres prédéfinis. Accès aux Propriétés de l'imprimante Vous pouvez accéder aux "Propriétés de l'imprimante", soit à partir de l'application, soit à partir de Windows. Accès à partir de l'application La procédure ci-dessous vous permet d'accéder aux Propriétés de l'imprimante à partir de presque toutes les applications : 1. Dans le menu Fichier de l'application, sélectionnez la commande d’impression. 2. Dans la fenêtre de dialogue affichée, cliquez sur le bouton Propriétés (ou Définition, Options, etc., selon l'application). 3. Modifiez les valeurs des paramètres désirés. Accès à partir de Windows Vous pouvez accéder aux Propriétés de l'imprimante directement à partir de Windows. Dans ce cas, les paramètres modifiés sont appliqués aux processus d’impression de toutes les applications (à moins que vous ne modifiiez ces paramètres au sein de l'application même). La procédure d'accès est la suivante : 1. Cliquez sur Démarrer, et sélectionnez Paramètres puis Imprimantes. 2. A l'aide du bouton droit de la souris, cliquez sur l'icône de l'imprimante. 3. Dans le menu contextuel, cliquez sur Propriétés. Le logiciel 29 Guides électroniques En plus du présent manuel, vous pouvez également consulter les guides électroniques suivants : 1. Guide électronique du pilote d'impression. 2. Problèmes et solutions. Accès au guide électronique du pilote d'impression Accès direct en environnement Windows 95/98/Me/NT/2000/XP 1. Cliquez sur Démarrer. 2. Sélectionnez Programmes, puis le "Nom de l'imprimante". 3. Cliquez sur l'icône du guide électronique. Accès contextuel à partir de l'onglet Paramètres du pilote 1. Accédez aux Propriétés de l'imprimante (consultez le paragraphe Accès aux Propriétés de l'imprimante). 2. Cliquez sur le bouton Aide dans l'angle inférieur droit, ou bien, sélectionnez le paramètre de l'onglet que vous désirez modifier, et appuyez sur la touche F1 du clavier de l’ordinateur, ou bien, sélectionnez le paramètre de l'onglet que vous désirez modifier, et cliquez à l'aide du bouton droit de la souris, ou bien, sélectionnez le paramètre de l'onglet que vous désirez modifier, cliquez sur ? dans l'angle supérieur droit de l'onglet, faites glisser le point d’interrogation (?) sur le paramètre choisi, et cliquez. Accès contextuel à partir des onglets du Gestionnaire d'imprimante 1. Accédez au Gestionnaire d'imprimante (consultez le paragraphe Accès au Gestionnaire d'imprimante). 2. Dans les différents onglets du Gestionnaire d'imprimante, cliquez sur le bouton Aide dans l'angle inférieur droit, ou bien, dans l'onglet Contrôle du Gestionnaire d'imprimante, cliquez sur le bouton du guide électronique. Accès au guide électronique Problèmes et solutions Accès direct en environnement Windows 1. Cliquez sur Démarrer. 2. Sélectionnez Programmes, puis le "Nom de l'imprimante". 3. Cliquez sur l'icône Problèmes et solutions. Accès contextuel à partir du Gestionnaire d'imprimante 1. Accédez au Gestionnaire d'imprimante (consultez le paragraphe Accès au Gestionnaire d'imprimante). 2. Cliquez sur le bouton Problèmes et solutions de l'onglet Etat du Gestionnaire d'imprimante, pour obtenir une aide permettant de résoudre le problème relatif au message d'erreur visualisé dans l’onglet, ou bien, cliquez sur le bouton Problèmes et solutions de l'onglet Contrôle du Gestionnaire d'imprimante, pour accéder à la première page du guide. 30 Le logiciel Désinstallation du logiciel Si durant l'impression ou l'analyse vous rencontrez des problèmes que vous ne parvenez pas à résoudre à l'aide des procédures normales de contrôle, il pourrait être nécessaire de procéder à la réinstallation des pilotes. Pour effectuer cette opération, cliquez sur la ou les icônes de désinstallation, créées durant l'installation initiale du logiciel. Cette procédure vous permet d'éliminer tous les fichiers chargés à partir du CD et/ou créés sur votre ordinateur durant l'installation du logiciel, et autorise ainsi la réinstallation des pilotes. Le logiciel 31 L'imprimante Avant d'imprimer Pour utiliser l'appareil en tant qu'imprimante, vous devez effectuer les opérations suivantes : 1. Procédez à l'installation complète de l'appareil (consultez le feuillet Installation fourni avec l'appareil). 2. Assurez-vous que l'appareil est sous tension et activé (l'écran LCD doit visualiser le message COPIES : 1 100% ORDINAIRE). 3. Assurez-vous que les paramètres du pilote d'impression correspondent à vos exigences. 4. Assurez-vous que l'appareil est sélectionné comme dispositif de sortie pour l'impression. Ensuite, procédez de la façon suivante : 1. Lancez une application de traitement de texte ou de microédition. 2. Ouvrez ou créez le document que vous souhaitez imprimer, modifiez-le, et enregistrez-le. 3. Sélectionnez la commande d'impression de votre application. 4. Une fenêtre contenant les définitions de l'opération d'impression est visualisée sur l'écran de votre ordinateur. 5. Sélectionnez le type, le format et l'alimentation du papier, ainsi que le nombre de copies que vous désirez imprimer (pour obtenir des informations plus détaillées, consultez le paragraphe Personnalisation des paramètres d'impression). Ensuite, assurez-vous que l'appareil est sélectionné comme imprimante à utiliser, et cliquez sur OK. Sélection de l'appareil comme dispositif de sortie Généralement, durant l'installation du pilote d'impression, l'appareil est sélectionné comme dispositif de sortie prédéfini. Si vous n'avez pas encore effectué cette sélection, vous pouvez le faire à tout moment de la façon suivante : cliquez sur Démarrer, sélectionnez Paramètres, cliquez sur Imprimantes, cliquez sur l'icône de l'imprimante, cliquez à l'aide du bouton droit de la souris, et sélectionnez Définir par défaut. Si vous ne souhaitez pas définir l'appareil comme imprimante par défaut, vous pouvez le sélectionner au moment du lancement de l'impression. 32 L'imprimante Personnalisation des paramètres d'impression Assurez-vous toujours que les fonctions Type de papier, Format du papier et Alimentation de votre pilote d'impression correspondent aux caractéristiques des supports d'impression que vous souhaitez utiliser. En particulier, le calibrage des couleurs du pilote d'impression a été défini spécifiquement pour les différents supports gérés par l'imprimante. Une définition erronée de ces paramètres pourrait provoquer une détérioration de la qualité d'impression. 1. Pour accéder aux paramètres du pilote d'impression, procédez de la façon suivante : A partir du Bureau de Windows, cliquez sur Démarrer, sélectionnez Paramètres, et cliquez sur Imprimantes. A l'aide du bouton droit de la souris, cliquez sur l'icône du pilote d'impression de l'appareil, et cliquez sur Propriétés pour accéder aux propriétés du pilote. 2. Cliquez sur l'onglet Paramètres. Dans la fenêtre affichée, vous trouvez tous les paramètres vous permettant de configurer l'impression. Les différentes fonctions sont décrites de façon détaillée dans la documentation électronique chargée lors de l'installation du pilote d'impression. 3. Les éventuelles modifications apportées aux options des paramètres doivent être confirmées pour être enregistrées. Pour confirmer les nouvelles options, cliquez sur le bouton Appliquer situé dans la partie inférieure de l'écran. 4. Pour quitter les Propriétés et enregistrer les paramètres personnalisés, cliquez sur OK. En revanche, pour quitter les Propriétés sans enregistrer les modifications apportées, cliquez sur Annuler. Le bouton Gestionnaire impr. vous permet d'accéder immédiatement aux fonctions de contrôle et d'état de l'imprimante. Le bouton Config. par défaut, situé au bas de l'écran, vous permet de restaurer les paramètres prédéfinis. Informations sur les paramètres du pilote Pour visualiser des informations sur les différentes options de l'onglet Paramètres, procédez de la façon suivante : • Placez le curseur de la souris sur un paramètre pendant plus de 3 secondes : un message vous indique la fonction du paramètre. Dès que vous déplacez la souris, le message disparaît. ou bien • Sélectionnez le paramètre désiré, et cliquez à l'aide du bouton droit de la souris. ou bien • Cliquez sur ? dans l'angle supérieur droit de l'onglet, et faites glisser le point d'interrogation (?) sur le paramètre désiré. ou bien • Cliquez sur le bouton Aide dans l'angle inférieur droit de l'onglet. Dans ce cas, vous accédez à la rubrique décrivant toutes les fonctions de l'onglet Paramètres. L'imprimante 33 Le scanner Vous disposez d'une application spécifique, qui vous permet d'effectuer une analyse et de l'enregistrer dans un fichier, ou bien d'insérer directement l'analyse comme pièce jointe d'un message électronique (bien entendu, dans ce dernier cas, votre système doit être doté d'une application de courrier électronique). Avant d'utiliser le scanner Pour utiliser l'appareil en tant que scanner, vous devez effectuer les opérations suivantes : • Procédez à l'installation complète de l'appareil (consultez le feuillet Installation fourni avec l'appareil). • Assurez-vous que l'appareil est sous tension et activé (l'écran LCD doit visualiser le message COPIES : 1 100% ORDINAIRE). Analyse dans un fichier (Scannériser dans fichier) La fonction Scannériser dans fichier vous permet d'analyser un document quelconque, et de l'enregistrer sur votre ordinateur : 1. Assurez-vous que l'appareil et l'ordinateur sont sous tension. Ensuite, placez le document à analyser sur la vitre d'exposition de l'appareil. 2. Sur la droite de la barre des tâches de Windows, cliquez sur l'icône de l'appareil : un menu est affiché. 3. Cliquez sur l'option Scannériser dans fichier : le système visualise la fenêtre du gestionnaire d'analyse TWAIN. A partir de cette fenêtre, vous pouvez définir les paramètres de l'analyse, et lancer cette dernière. 4. Au terme de l'analyse, la fenêtre du gestionnaire disparaît, et le système visualise une fenêtre qui vous permet d'enregistrer le fichier créé. 5. Suivez les instructions affichées. Analyse dans un message électronique (Scannériser dans courrier électronique) La fonction Scannériser dans courrier électronique vous permet d'analyser un document quelconque, et de l'insérer comme pièce jointe dans un message électronique : 1. Assurez-vous que l'appareil et l'ordinateur sont sous tension. Ensuite, placez le document que vous désirez envoyer comme pièce jointe sur la vitre d'exposition de l'appareil. 2. Pour accéder à la fonction Scannériser dans courrier électronique, sur la droite de la barre des tâches de : un menu est affiché. Windows, cliquez sur l'icône de l'appareil 3. Cliquez sur l'option Scannériser dans courrier électronique : le système visualise la fenêtre d'analyse du document. 4. Au terme de l'analyse, la fenêtre d'analyse disparaît, et le système visualise la fenêtre de votre application de courrier électronique, avec le document déjà inséré comme pièce jointe. Vous pouvez redéfinir le paramétrage du document joint (objet du message et nom et format de la pièce jointe) et le paramétrage de l'analyse (résolution et type d'analyse) : 1. Sur la droite de la barre des tâches de Windows, cliquez sur l'icône représentant l'appareil et une enveloppe 2. Le système visualise une fenêtre, contenant les options que vous pouvez personnaliser. 3. Sélectionnez les valeurs désirées pour le document joint à vos messages électroniques. . Si le format du fichier est défini comme JPEG, et que le document est en noir et blanc, ce dernier sera analysé en niveaux de gris. Analyse générique Vous pouvez également effectuer une analyse sans utiliser la fonction Scannériser dans fichier : 1. Ouvrez votre application d'analyse (cette application doit être compatible avec TWAIN). 2. Placez le document à analyser sur la vitre d'exposition de l'appareil. 3. Sélectionnez votre appareil en tant que source. 4. Lancez la saisie de l'image, à l'aide de l'option correspondante. 5. Dans la fenêtre de l'application, cliquez sur le bouton d'analyse. 6. Au terme de l'analyse, l'image est visualisée au sein de votre application. 34 Le scanner Entretien préventif L'appareil a été conçu pour ne requérir qu'un minimum d'entretien. Toutefois, si vous utilisez quotidiennement l'appareil, vous devez effectuer un certain nombre d'opérations d'entretien, pour garantir un fonctionnement optimal. Entretien général Sécurité L'appareil et les consommables ont été conçus et testés conformément à des normes rigoureuses en matière de sécurité, pour garantir le respect des prescriptions de sécurité et de protection de l'environnement établies par les organismes compétents. Suivez toutes les instructions et tous les avertissements indiqués sur l'appareil ou fournis avec ce dernier. Symbole ! = Avertissement. L'appareil est doté d'un dispositif d'économie d'énergie, qui réduit la consommation d'électricité durant les périodes d'inactivité : par conséquent, vous pouvez laisser l'appareil constamment sous tension. L'appareil doit être raccordé à une source d'alimentation du type indiqué sur la plaquette des données. En cas de doute sur le type d'alimentation disponible, renseignez-vous auprès de votre fournisseur local d'énergie électrique. L'appareil doit être installé à proximité d'une prise d'alimentation électrique indépendante et facilement accessible. • Ne placez aucun objet sur le câble d'alimentation. • L'appareil doit être installé de façon à ce que le câble ne puisse pas être piétiné. L'interrupteur général de mise sous/hors tension (ON/OFF) ne permet pas d'isoler l'appareil du réseau d'alimentation. Pour isoler l'appareil du secteur électrique, débranchez le câble d'alimentation. L'emploi d'une rallonge ou d'un adaptateur n'est pas autorisé, et est également déconseillé. Utilisation Emplacement Pour garantir un fonctionnement fiable de l'appareil et une qualité de copie optimale, respectez les recommandations suivantes : • Placez l'appareil sur une surface uniforme et plane, et dans un local bien aéré. Installez-le à proximité d'une prise d'alimentation électrique indépendante, et de façon à pouvoir accéder aisément à tous ses composants. − Ne placez pas l'appareil sur un chariot ou sur un support instable. − N'installez pas l'appareil à proximité ou au-dessus de radiateurs. − Ne placez pas l'appareil à l'intérieur d'autres installations, en l'absence d'un système de ventilation adéquat. − N'utilisez pas l'appareil à proximité de liquides, dans des lieux humides ou en plein air. • Conditions ambiantes conseillées : – Température : de 15°C à 35°C / de 60°F à 95°F. – Humidité : de 20% à 80%. Evitez d'exposer l'appareil aux agents suivants : – Lumière directe du soleil. – Brusques écarts de température ou d'humidité. Précautions • • • • • Ne retirez la tête d'impression de l'appareil que si vous souhaitez la remplacer. Ne placez aucun objet lourd, trombone ou agrafe sur les surfaces de l'appareil. Ne versez aucun liquide sur l'appareil. Durant le fonctionnement et les périodes d'inactivité, fermez toujours le couvercle. Evitez de regarder les lumières du scanner : en effet, ces lampes produisent une lumière intense, et, bien qu'elles ne présentent aucun danger, elles peuvent provoquer un trouble passager de la vision. Entretien préventif 35 Nettoyage Avant toute opération de nettoyage, déconnectez l'appareil de la prise d'alimentation électrique. • Nettoyez la vitre d'exposition quotidiennement, et chaque fois que cela est nécessaire. • Nettoyez régulièrement la carrosserie de l'appareil, pour éviter que la poussière ne s'accumule. • Utilisez un chiffon doux, sans peluches, et légèrement humide. – N'utilisez jamais de produits de nettoyage en aérosol. – Ne versez aucun produit de nettoyage directement sur l'appareil : imbibez-en un chiffon. 36 Entretien préventif Fonctions de contrôle de l'appareil du panneau de commande. Appuyez sur la touche jusqu'à ce Pour accéder au menu, appuyez sur la touche que l'écran LCD visualise ENTRETIEN. Pour accéder au sous-menu contenant cinq opérations, appuyez sur la . touche NIVEAU D'ENCRE Lorsque l'écran LCD visualise cette fonction, appuyez sur la touche pourcentage d'encre encore présent dans la tête d'impression. . Pour quitter le menu, appuyez sur la touche du panneau de commande pour contrôler le ALIGNEMENT DE LA TETE Cette fonction devrait être exécutée après chaque insertion, retrait ou remplacement de la tête d'impression (consultez le paragraphe Remplacement de la tête d'impression). du panneau de commande pour lancer la Lorsque l'écran LCD visualise cette fonction, appuyez sur la touche procédure d'alignement. Au terme de la fonction d'alignement, l'appareil quitte automatiquement le menu. NETTOYAGE DE LA TETE du panneau de commande pour exécuter un Lorsque l'écran LCD visualise cette fonction, appuyez sur la touche cycle de nettoyage de la tête d'impression. Durant la procédure, l'écran LCD visualise NETTOYAGE... EN COURS. Au terme de la fonction de nettoyage, l'appareil quitte automatiquement le menu. TEST DE LA TETE du panneau de commande pour lancer Lorsque l'écran LCD visualise cette fonction, appuyez sur la touche l'impression de la page de test. Durant la procédure, l'écran LCD visualise IMPRESSION... EN COURS. Le test d'impression contient des informations techniques sur l'émulation de l'imprimante, la version du micrologiciel et les conditions de la tête d'impression (noire ou couleur). Au terme de l'impression, l'appareil quitte automatiquement le menu. DIAGNOSTIC Lorsque l'écran LCD visualise cette fonction, le nombre de pages imprimées est également affiché (COMPTEUR , l'écran LCD visualise COMPTEUR SCANNER (nombre d'opérations COPIES). Si vous appuyez sur la touche , l'écran LCD visualise le numéro de release et la version d'analyse). Si vous appuyez de nouveau sur la touche de l'appareil avec la date (REL. X.XX V.XXX JJ/MM/AA). Entretien préventif 37 Elimination des bourrages de papier Si la feuille est déjà sortie de la zone d'impression 1. Retirez la feuille coincée, en la tirant délicatement vers l'avant (vers l'ouverture de sortie). 2. Contrôlez les feuilles chargées dans l'alimentateur automatique, et éliminez les feuilles éventuellement endommagées. 3. Répétez la procédure de chargement du papier. Si la feuille est coincée dans l'un des alimentateurs 1. Dans l'onglet Etat du Gestionnaire d'imprimante, annulez l'opération d'impression en cours, et interrompez les opérations présentes dans la file d'attente. 2. Mettez l'appareil hors tension, et déconnectez-le du réseau d'alimentation électrique. 3. Retirez la feuille coincée, en la tirant délicatement depuis la partie arrière de l'alimentateur. 4. Contrôlez les feuilles chargées dans l'alimentateur automatique, et éliminez les feuilles éventuellement endommagées. 5. Répétez la procédure de chargement du papier. 6. Raccordez l'appareil au réseau d'alimentation électrique, et mettez-le sous tension. 7. Lancez de nouveau l'opération d'impression, et réactivez les opérations présentes dans la file d'attente. Pour obtenir des informations détaillées sur la procédure de chargement du papier, consultez le paragraphe Chargement du papier. 38 Entretien préventif Transport de l'appareil Si vous devez déplacer l'appareil, prenez les précautions suivantes : • Assurez-vous que le chariot porte-tête se trouve sur la position de repos : pour cela, mettez toujours l'appareil hors tension AVANT l'ordinateur. • Déconnectez tous les câbles. • Si possible, placez l'appareil dans son emballage d'origine. • Faites attention à ne pas faire tomber l'appareil. Assistance Pour toute requête d'assistance technique, vous devez fournir les informations suivantes : • Modèle de l'appareil. • Numéro de série. • Date d'achat. Entretien préventif 39 Problèmes et solutions Si vous rencontrez des problèmes durant l'installation de l'appareil, vérifiez si vous avez suivi correctement les instructions fournies. Si la répétition de la procédure ne vous permet pas de résoudre le problème, consultez la section spécifique de ce chapitre. Si vous rencontrez des problèmes durant l'utilisation de l'appareil, ou si vous ne parvenez pas à effectuer une opération particulière, vérifiez si vous avez suivi correctement les instructions fournies dans ce manuel. Si la répétition de la procédure ne vous permet pas de résoudre le problème, consultez le tableau ci-dessous. Durant le fonctionnement normal de l'appareil, les éventuelles conditions d'erreur sont visualisées sur l'écran LCD, signalées par les témoins lumineux correspondants et/ou indiquées par un message d'erreur sur l'écran de votre ordinateur. En cas de problème mécanique ou de défaillance grave, NE TENTEZ JAMAIS de réparer vous-même l'appareil : CONTACTEZ TOUJOURS LE SERVICE D'ASSISTANCE TECHNIQUE. Problème Cause Solution Pièces manquantes ou endommagées. Contactez immédiatement votre revendeur. L'appareil n'est pas alimenté (les témoins lumineux de la qualité et de l'intensité d'impression et l'écran LCD sont éteints). L'appareil n'est pas correctement raccordé à l'alimentation électrique. Lorsque vous appuyez sur l'interrupteur général (ON/OFF), l'appareil ne "répond" pas. L'appareil n'est connecté. • • pas correctement • • • • • pas correctement Vérifiez que l'appareil est correctement raccordé à la prise d'alimentation électrique. Vérifiez que l'appareil est sous tension. Vérifiez que le câble d'interface est correctement connecté aux ports de l'appareil et de l'ordinateur. Vérifiez si des messages d'erreur sont visualisés sur l'écran LCD et sur l'écran de l'ordinateur, ou signalés par les témoins lumineux du panneau de commande. Si tel est le cas, éliminez la condition d'erreur. Vérifiez que l'application est correctement configurée (consultez le guide électronique installé avec le pilote et le manuel de l'application). Mettez l'appareil hors tension, puis sous tension. Si vous ne parvenez pas à éliminer la condition d'erreur, mettez l'appareil hors tension, déconnectez-le du réseau d'alimentation, et contactez le service d'assistance technique. Les fonctions de contrôle du Gestionnaire d'imprimante ne sont pas activées. L'appareil n'est connecté. Vérifiez que le câble d'interface est correctement connecté aux ports de l'appareil et de l'ordinateur. Défaillance de l'appareil (partielle ou totale). Erreur de système. Mettez l'appareil hors tension, et remettez-le sous tension quelques secondes plus tard. Si la défaillance persiste, mettez l'appareil hors tension, déconnectez-le du réseau d'alimentation, et contactez le service d'assistance technique. Absence de papier. L'alimentateur ne contient pas de papier. Chargez du papier, en suivant les instructions fournies dans le paragraphe "Chargement du papier". Problèmes avec le papier Le message "CONTROLER PAPIER" est visualisé sur l'écran LCD. 40 Problèmes et solutions Le message "BOURRAGE !" est visualisé sur l'écran LCD. Bourrage de papier. Si la feuille est déjà sortie de la zone d'impression : 1. Retirez la feuille coincée, en la tirant délicatement vers l'avant (vers l'ouverture de sortie). 2. Contrôlez les feuilles chargées dans l'alimentateur automatique, et éliminez les feuilles éventuellement endommagées. 3. Répétez la procédure de chargement du papier. Si la feuille est coincée dans l'un des alimentateurs : 1. Dans l'onglet Etat du Gestionnaire d'imprimante, annulez l'opération d'impression en cours, et interrompez les opérations présentes dans la file d'attente. 2. Mettez l'appareil hors tension, et déconnectez-le du réseau d'alimentation électrique. 3. Retirez la feuille coincée, en la tirant délicatement depuis la partie arrière de l'alimentateur. 4. Contrôlez les feuilles chargées dans l'alimentateur automatique, et éliminez les feuilles éventuellement endommagées. 5. Répétez la procédure de chargement du papier. 6. Raccordez l'appareil au réseau d'alimentation électrique, et mettezle sous tension. 7. Lancez de nouveau l'opération d'impression, et réactivez les opérations présentes dans la file d'attente. Pour obtenir des informations détaillées sur la procédure de chargement du papier, consultez le paragraphe Chargement du papier. • • • Assurez-vous que l'alimentateur ne contient pas trop de papier. Vérifiez que le papier est correctement chargé dans l'alimentateur. Vérifiez que le format et le grammage du papier utilisé respectent les paramètres spécifiés. Assurez-vous que les paramètres sélectionnés à partir du Gestionnaire d'imprimante et/ou à partir du menu sont corrects (format, type et alimentation papier). Les supports d'impression/copie ne sont pas chargés. Les supports d'impression/copie utilisés présentent les caractéristiques suivantes : Retirez tous les supports d'impression/copie de l'alimentateur, et effectuez les opérations suivantes : 1. Epaisseur excessive. 1. Vérifiez que les supports respectent les paramètres spécifiés. collées 2. Déramez soigneusement le papier, avant de le recharger dans l'alimentateur. dans 3. Rechargez les supports dans l'alimentateur, et fermez le guide réglable de façon à ce que les feuilles soient alimentées de manière uniforme, sans être trop enserrées ni trop libres. Les supports d'impression/copie ne sont pas chargés correctement dans l'alimentateur. 1. Assurez-vous que le guide latéral de l'alimentateur est correctement positionné contre le bord du papier. 2. Feuilles successives ensemble. 3. Chargement incorrect l'alimentateur principal. Les supports d'impression/copie se coincent continuellement ou leurs angles sont déchirés par l'appareil. Problèmes et solutions 1. 41 Le document imprimé/copié n'est pas éjecté. 2. Le format des supports d'impression/copie chargés n'est pas correct. 2. Chargez des supports d'impression/copie de format correct, ou sélectionnez les paramètres appropriés pour le papier actuellement utilisé, à l'aide de la touche Papier du panneau de commande ou à partir des Propriétés du pilote d'impression. 3. Le bord d'entrée des supports d'impression/copie est endommagé. Les supports d'impression ne sont pas en parfait état. L'appareil et/ou l'ordinateur ont été mis hors tension, avant la fin de l'opération d'impression/copie. 3. Otez les feuilles qui ont provoqué le bourrage. Retirez tout le papier ou tous les supports de l'alimentateur. Contrôlez les feuilles, et éliminez celles éventuellement endommagées. Rechargez le papier ou les supports dans l'alimentateur. 1. Mettez l'appareil et/ou l'ordinateur sous tension. Parfois, l'ordinateur peut avoir des opérations d'impression/copie insérées dans une file d'attente. Pour terminer l'opération, le système vous demande de la valider à l'aide de la touche CONFIRMER, ou vous demande de la relancer du début. 2. Voir le point 3 ci-dessus. 1. 2. Bourrage de papier. Plusieurs feuilles de papier ou supports d'impression/copie sont insérés en même temps. Les supports n'ont suffisamment déramés. pas été Retirez tous les supports d'impression/copie de l'alimentateur, déramezles soigneusement, et rechargez-les. Sur les supports, l'impression ne semble pas droite. Les supports ne sont pas chargés correctement dans l'alimentateur. Retirez tous les supports d'impression/copie de l'alimentateur, rechargezles, et fermez le guide réglable de façon à ce que les feuilles soient alimentées de manière uniforme, sans être trop enserrées ni trop libres. Problèmes avec la tête d'impression Des lignes ou des points des caractères d'impression/copie manquent. Les caractères d'impression/copie sont ternes ou indistincts. La tête d'impression n'a pas été insérée correctement dans le chariot porte-tête. Retirez et réinsérez la tête d'impression, en vous assurant qu'elle est bien fixée au chariot. Les contacts électriques sont sales. Retirez la tête d'impression, et nettoyez les contacts électriques de la tête et du chariot. Réinsérez la tête d'impression, en la fixant correctement. Effectuez la procédure de nettoyage, à l'aide de la fonction Nettoyer. Une ou plusieurs buses d'impression sont obstruées. Problèmes durant la copie Aucune page n'est copiée. L'appareil copie une page blanche. 42 L'appareil n'est pas alimenté. Mettez l'appareil sous tension. Absence de papier. Chargez du papier dans l'alimentateur. Le film de protection et/ou le ruban d'expédition n'ont pas été retirés. Retirez le film de protection et/ou le ruban d'expédition. Le film de protection de la tête d'impression n'a pas été retiré. Retirez le film de protection des buses d'impression. Le côté à copier du document n'est pas orienté vers la vitre d'exposition. Assurez-vous que le côté à copier du document est orienté vers la vitre d'exposition. L'encre de la tête d'impression est épuisée. Vous devez peut-être remplacer la tête d'impression. Pour vérifier cette éventualité, imprimez une page de test : si une ou plusieurs couleurs ne sont pas imprimées, remplacez la tête d'impression. Après chaque remplacement, souvenez-vous d'aligner la tête d'impression. Problèmes et solutions Les définitions effectuées à partir du panneau de commande ne sont pas prises en considération. Les définitions mémorisées. n'ont pas été Pour mémoriser les définitions courantes comme valeurs prédéfinies, procédez de la façon suivante : 1. Appuyez sur la touche Menu, jusqu'à ce que l'écran LCD visualise "CONFIG. DEFAUT". Ensuite, appuyez sur la touche Confirmer. 2. Sélectionnez les valeurs désirées. 3. Pour mémoriser les définitions, appuyez sur la touche Confirmer. 4. Pour quitter le menu, appuyez sur la touche Annuler. Les témoins lumineux du panneau de commande et/ou l'écran LCD indiquent les définitions effectuées. La copie requiert trop de temps. La copie de qualité supérieure a été sélectionnée. Modifiez la vitesse et la qualité de l'opération d'impression : la haute qualité requiert plus de temps, mais garantit une qualité optimale. L'option "brouillon" requiert moins de temps, mais la qualité d'impression obtenue est inférieure. Vous avez sélectionné la copie en couleur, mais le document à copier est en noir et blanc. Si la copie est déjà en cours, appuyez sur la touche Annuler pour l'abandonner. Ensuite, appuyez sur la touche Copie n/b. Le copieur n'est pas prêt à fonctionner. Lorsque vous mettez l'appareil sous tension pour la première fois, vous devez respecter le délai de préchauffage. Lorsque l'appareil est prêt à copier, l'écran LCD vous le signale. La vitre d'exposition est sale. Une vitre d'exposition sale pourrait provoquer un ralentissement de l'opération de copie. Nettoyez la vitre d'exposition, et relancez l'opération. La définition du type de papier est erronée. Assurez-vous que le type de papier sélectionné sur l'écran LCD correspond au type de papier chargé dans l'appareil. La qualité de la copie n'est pas appropriée. Appuyez sur la touche Qualité, pour sélectionner une meilleure qualité de la copie. L'intensité de la couleur n'est pas appropriée. Appuyez sur la touche Intensité, pour sélectionner une meilleure intensité de la couleur. Vous devez remplacer la tête d'impression. Imprimez une page de test, pour contrôler les conditions de la tête d'impression. Si nécessaire, remplacez cette dernière. Après chaque remplacement, souvenez-vous d'aligner la tête d'impression. La vitre d'exposition et/ou le côté inférieur du couvercle du copieur sont sales. Nettoyez la vitre d'exposition et/ou le côté inférieur du couvercle du copieur, à l'aide d'un chiffon légèrement humide. Mauvaise qualité de l'original. Certains types d'originaux (papier journal, photographies de quotidiens, etc.) ne vous permettent pas d'obtenir une qualité de copie satisfaisante. Le document à copier est déjà une copie et non pas un original. Lorsque vous réimprimez un document, des motifs sont répétés sur la copie. Pour tenter d'éliminer ces motifs, réduisez les dimensions de la copie, ou placez le document de façon perpendiculaire par rapport à la vitre d'exposition. La définition du type de papier est erronée. Assurez-vous que le type de papier sélectionné sur l'écran LCD correspond au type de papier chargé dans l'appareil. Mauvaise qualité des copies. Les copies sont ternes ou présentent des couleurs délavées. Des motifs sont répétés sur la copie. Problèmes et solutions 43 Une ou plusieurs buses d'impression sont obstruées. Effectuez la procédure de nettoyage, à l'aide de la fonction Nettoyer : si la qualité de la copie ne s'améliore pas, retirez la tête d'impression, nettoyez-la manuellement, et imprimez une page de test. Si nécessaire, remplacez la tête d'impression. Après chaque remplacement, souvenez-vous d'aligner la tête d'impression. Papier froissé ou très humide. Le type de papier défini ne correspond pas au type de papier chargé dans l'alimentateur (par exemple, vous avez sélectionné le type de papier Transparent, mais l'alimentateur contient du papier ordinaire). Modifiez la définition du type de papier, ou chargez le type de papier correct dans l'alimentateur. La page présente des couleurs très sombres. Pour éclaircir la copie, appuyez sur la touche Intensité du panneau de commande. L'original a été plié. Redressez l'original, ou placez-le sous un livre pour atténuer le pli. L'image de la copie est déplacée ou "saute" à la page suivante. Durant la copie, vous avez soulevé le couvercle du copieur, ou vous avez appuyé sur ce dernier de façon irrégulière. Répétez la copie, en évitant de soulever le couvercle ou d'appuyer sur ce dernier durant l'exécution de l'opération. Les copies présentent des raies, des bavures ou des lignes horizontales. Vous copiez sur le mauvais côté du papier. Assurez-vous de positionner les supports d'impression ou le papier avec le côté à copier orienté vers le bas. Mauvais positionnement de l'image sur la page ou bords exclus. L'original n'est pas placé correctement sur la vitre d'exposition du copieur. Assurez-vous que l'original est aligné correctement par rapport à l'échelle sur le bord de la vitre d'exposition. Rapport erroné. Le rapport d'agrandissement/réduction sélectionné génère une copie trop grande ou trop petite. Corrigez la définition. Lignes blanches sur la copie. Les copies ne sont pas droites. d'agrandissement/réduction Format papier erroné. Le format papier sélectionné ne correspond pas au format papier chargé dans l'alimentateur manuel. Chargez le format papier correct, ou modifiez la définition. L'original n'est pas placé correctement sur la vitre d'exposition du copieur. Assurez-vous que l'original est aligné correctement par rapport à l'échelle sur le bord de la vitre d'exposition. Le guide latéral de l'alimentateur n'est pas placé correctement contre le bord du papier ou des supports d'impression. Placez le guide latéral correctement. L'appareil n'est pas prêt à imprimer. Mettez l'appareil hors tension, et remettez-le sous tension quelques secondes plus tard. Répétez la procédure à partir du Menu du panneau de commande, ou en cliquant sur le bouton correspondant de l'onglet Contrôle du Gestionnaire d'imprimante. L'alimentateur ne contient pas de papier. L'écran LCD visualise "CONTROLER PAPIER". Chargez du papier ou des supports d'impression, en suivant les instructions fournies dans le paragraphe "Chargement du papier". Problèmes durant l'impression Impossible d'imprimer d'impression. 44 le test Problèmes et solutions Aucune page ne sort de l'appareil. L'appareil blanche. génère une page La tête d'impression n'est pas insérée correctement ou ne contient plus d'encre. L'écran LCD visualise "INSERER LA TETE D'IMPRESSION". Retirez et/ou réinsérez correctement la tête d'impression, en suivant les instructions fournies dans le feuillet Installation ou dans le paragraphe "Remplacement de la tête d'impression". Vous devez nettoyer les buses ou les contacts électriques de la tête d'impression. Effectuez la procédure de nettoyage à l'aide de la fonction correspondante du Gestionnaire d'imprimante, et/ou nettoyez les buses ou les contacts électriques de la tête d'impression (consultez le paragraphe "Nettoyage de la tête d'impression"). L'appareil n'est pas sélectionné comme dispositif de sortie. Ouvrez le dossier Imprimantes, cliquez sur l'icône de l'appareil, et dans le menu Fichier, cliquez sur l'option Définir par défaut. L'alimentateur ne contient ni papier ni supports d'impression. L'écran LCD visualise "CONTROLER PAPIER". Chargez du papier ou des supports d'impression, en suivant les instructions fournies dans le paragraphe "Chargement du papier". Le film de protection est encore présent sur la tête d'impression. Retirez la tête d'impression de l'appareil, et ôtez le film de protection. Avant d'insérer une nouvelle tête d'impression dans l'appareil, vous devez toujours retirer le film de protection. Si vous ne retirez pas ce film, vous pouvez endommager irrémédiablement la tête d'impression et/ou l'appareil. La tête d'impression ne contient plus d'encre, ou les buses doivent être nettoyées. Imprimez une page de test, pour contrôler les conditions de la tête d'impression. Si nécessaire, remplacez cette dernière. Orientation de la page erronée. Vérifiez que l'orientation de la page sélectionnée au niveau du logiciel correspond à l'orientation définie dans la fenêtre de dialogue Propriétés du pilote de l'appareil, et contrôlez que ces deux définitions correspondent au format page utilisé. Les couleurs ne sont pas alignées correctement. La tête d'impression n'est pas alignée correctement. Après chaque remplacement, souvenez-vous d'aligner la tête d'impression. L'impression est inclinée ou en diagonale. Type de papier non approuvé, ou papier mal chargé dans l'alimentateur. Assurez-vous que le papier est d'un type approuvé par le fabricant, et que les feuilles sont correctement chargées. Vérifiez que le guide latéral se trouve contre le bord du papier. Chargez un seul type de papier à la fois dans l'alimentateur, et assurez-vous de sélectionner le type de papier correct dans la fenêtre de dialogue Propriétés du pilote de l'appareil. Définition erronée des marges. Assurez-vous que les définitions des marges pour le document ne dépassent pas la longueur de la ligne d'impression pour le format page utilisé. Format page erroné. Vérifiez que le document en cours d'impression est conforme au format page utilisé. Orientation verticale/horizontale. Vérifiez que l'orientation de la page sélectionnée est correcte. Le papier n'est pas inséré correctement. Vérifiez que le guide latéral se trouve contre le bord du papier. Mauvais positionnement du texte ou de l'image sur la page. Du texte ou des graphiques sont exclus des marges du papier. Mauvaise qualité d'impression. L'impression est terne ou présente des couleurs délavées. Problèmes et solutions Définition erronée d'impression. de la qualité Si vous n'imprimez pas des brouillons, sélectionnez une meilleure qualité d'impression dans la fenêtre de dialogue Propriétés de l'appareil. 45 Type de papier non approuvé, ou définition erronée du type de papier. Vérifiez que le type de papier sélectionné dans la fenêtre de dialogue Propriétés du pilote de l'appareil correspond au papier ou aux supports d'impression utilisés. Utilisez toujours des types de papier et des supports d'impression approuvés par le fabricant. L'encre est presque épuisée. Vérifiez le niveau de l'encre dans la tête d'impression (dans l'onglet Contrôle du Gestionnaire d'imprimante). Si nécessaire, remplacez la tête d'impression. Buses d'impression obstruées contacts électriques sales. ou Effectuez la procédure de nettoyage à l'aide de la fonction Nettoyer, pour libérer les buses de la tête d'impression et/ou nettoyer les contacts électriques de la tête d'impression. Les couleurs se superposent. Définitions erronées ou incompatibles avec le type de papier ou la qualité d'impression. Assurez-vous que les définitions pour le type de papier et la qualité d'impression sont compatibles. Certaines définitions pour le type de papier (par exemple Transparent) et pour la qualité d'impression (par exemple la qualité supérieure) requièrent une plus grande quantité d'encre par rapport à d'autres définitions. Si vous imprimez sur des transparents, assurez-vous d'avoir sélectionné le type de papier correspondant. Utilisez toujours des types de papier et des supports d'impression approuvés par le fabricant. L'encre tache les espaces blancs (vides) de la page. Vous avez manipulé le document avant que l'encre ne soit complètement sèche. Laissez toujours au document le temps de sécher. Si nécessaire, retirez immédiatement le document imprimé du plateau de sortie, et laissez-le sécher avant de le manipuler. Vous imprimez sur le mauvais côté du support. Assurez-vous d'imprimer sur le côté correct. Utilisez toujours des types de papier et des supports d'impression approuvés par le fabricant. Trop d'encre dans l'impression. Si la page imprimée se recroqueville car elle contient trop d'encre, essayez de modifier la définition de la qualité d'impression. Buses d'impression sales. Vérifiez les conditions de la tête d'impression. Si nécessaire, utilisez la fonction Nettoyer pour libérer les buses. Définition erronée du type de papier. Vérifiez d'avoir sélectionné le type de papier correct pour le papier ou les supports d'impression utilisés. Utilisez toujours des types de papier et des supports d'impression approuvés par le fabricant. L'encre ne remplit pas complètement le texte et les graphiques. Buses d'impression obstruées contacts électriques sales. Le contour des caractères est irrégulier. 46 ou Vérifiez les conditions de la tête d'impression. Si nécessaire, utilisez la fonction Nettoyer pour libérer les buses et/ou nettoyer les contacts électriques. L'encre est presque épuisée. Vérifiez le niveau de l'encre dans la tête d'impression. Si nécessaire, remplacez la tête d'impression. Après chaque remplacement, souvenez-vous d'aligner la tête d'impression. Les caractères utilisés ne sont pas du type "TrueType". Vérifiez les caractères utilisés dans le document. Si vous utilisez une police du type "TrueType", l'appareil imprime les caractères avec un contour régulier. Lorsque vous sélectionnez une police pour le document, cherchez l'icône "TrueType". Problèmes et solutions Des lignes blanches apparaissent entre les zones noires et les couleurs adjacentes, ou le noir et les couleurs se superposent. Type de papier non approuvé. Le papier dont la texture est trop grossière ou qui n'absorbe pas l'encre correctement peut générer une impression de mauvaise qualité. Utilisez toujours des types de papier et des supports d'impression approuvés par le fabricant. La tête d'impression n'est pas alignée. Alignez la tête d'impression. Vous avez sélectionné une autre imprimante. Vérifiez que l'appareil est sélectionné comme imprimante par défaut. Ouvrez le dossier Imprimantes, cliquez sur l'icône de l'appareil, et dans le menu Fichier, cliquez sur l'option Définir par défaut. Erreur dans le fichier du document. Vérifiez que le fichier du document n'est pas endommagé. Problème de communication entre l'appareil et l'ordinateur. Mettez l'appareil hors tension pendant quelques secondes, éliminez toutes les opérations d'impression insérées dans la file d'attente de l'ordinateur, remettez l'appareil sous tension, et relancez les opérations d'impression. Si cette procédure ne vous permet pas de résoudre le problème, mettez l'appareil et l'ordinateur hors tension pendant quelques secondes, remettez-les sous tension (en commençant par l'appareil), et relancez les opérations d'impression. La police du document n'est pas gérée par l'appareil ou n'est pas du type "TrueType". Vérifiez que la police est disponible dans le logiciel utilisé (dans la boîte à liste déroulante des polices) et qu'il s'agit d'une police "TrueType". Lorsque vous sélectionnez une police, cherchez l'icône "TrueType". Les dimensions des polices sont erronées. Assurez-vous de formater correctement les polices utilisées. Par exemple, dans un programme graphique, vous devez sélectionner directement la taille des caractères, et ne pas les agrandir/réduire en les faisant glisser à l'aide de la souris. L'encre est presque épuisée. Vérifiez le niveau de l'encre dans la tête d'impression couleur. Si l'une ou plusieurs des couleurs sont épuisées, remplacez la tête d'impression. Après chaque remplacement, souvenez-vous d'aligner la tête d'impression. Le contenu de la page est incomplet ou incorrect. Impression de caractères sans signification. Impression de polices erronées. Reproduction des couleurs erronée. Les supports d'impression correspondent pas aux définitions. ne Définition erronée de l'image. Vérifiez que les supports d'impression utilisés correspondent aux supports sélectionnés dans les définitions du pilote. • • L'impression temps. requiert trop Problèmes et solutions de L'impression de qualité supérieure a été sélectionnée. Vous avez peut-être sélectionné les niveaux de gris dans la fenêtre de dialogue Propriétés de l'appareil. Pour effectuer l'impression en couleur, modifiez la définition. La tonalité ou la nuance de la couleur est incorrecte. Dans la fenêtre de dialogue Propriétés de l'appareil, sélectionnez la définition automatique de l'image. Modifiez la vitesse et la qualité de l'opération d'impression : la haute qualité requiert plus de temps, mais garantit une qualité optimale. L'option "brouillon" requiert moins de temps, mais la qualité d'impression obtenue est inférieure. 47 Définition erronée du type de papier. La sélection du type de papier erroné peut ralentir le processus d'impression. Sélectionnez le type de papier contenu dans l'alimentateur, ou retirez le papier chargé dans ce dernier, et insérez le type de papier correspondant à la définition. Vous êtes en train d'effectuer une opération d'impression ou de copie. Avant d'effectuer l'analyse, attendez que l'opération d'impression ou de copie se termine. L'original n'est pas placé correctement sur la vitre d'exposition du scanner. Placez l'original avec le côté à analyser orienté vers le bas, et alignez-le correctement par rapport à l'échelle sur le bord de la vitre d'exposition. Le film de protection et/ou le ruban d'expédition n'ont pas été retirés. Retirez le film de protection et/ou le ruban d'expédition. L'appareil n'est pas sélectionné comme dispositif d'entrée, ou un scanner erroné a été sélectionné. Sélectionnez l'appareil comme scanner prédéfini. L'appareil n'est connecté. Vérifiez que le câble d'interface est correctement connecté aux ports de l'appareil et de l'ordinateur. Problèmes durant l'analyse L'aperçu du document analysé n'apparaît pas sur l'écran. pas correctement Mauvaise qualité d'analyse. L'impression est terne ou présente des couleurs délavées. L'intensité de la lampe du scanner est insuffisante. Vous devez remplacer la lampe du scanner. Contactez le service d'assistance technique. N'essayez pas de remplacer vous-même la lampe du scanner. L'appareil n'est connecté. Sur l'impression de l'image analysée, des motifs sont répétés. 48 pas correctement Vérifiez que le câble d'interface est correctement connecté aux ports de l'appareil et de l'ordinateur. La vitre d'exposition et/ou le côté inférieur du couvercle du scanner sont sales. Nettoyez la vitre d'exposition et/ou le côté inférieur du couvercle du scanner, à l'aide d'un chiffon légèrement humide. Mauvaise qualité de l'original. Certains types d'originaux (papier journal, photographies de quotidiens, etc.) ne vous permettent pas d'obtenir une qualité d'analyse satisfaisante. Définition erronée d'imprimante. du type Assurez-vous que l'appareil est sélectionné comme imprimante par défaut. Si vous êtes en train d'imprimer sur une autre imprimante que l'appareil, vous devez sélectionner le même type d'imprimante au sein du logiciel d'analyse. La définition du type d'image est erronée. L'application d'analyse permet de distinguer les différents types d'image. Sélectionnez toujours le type d'image qui correspond ou qui se rapproche le plus de l'image que vous désirez analyser. Exemple : si l'image de l'original est identifiée comme dessin, sélectionnez l'option relative aux photographies comme type d'image, et effectuez une impression pour vérifier si cette définition permet d'améliorer la qualité. Remarque : les photographies requièrent plus de mémoire par rapport aux dessins, et peuvent inclure des zones grises non présentes dans le dessin original. Problèmes et solutions Les lignes diagonales sont irrégulières. Sur l'écran, l'image analysée n'est pas satisfaisante. Sur l'impression, l'image analysée n'est pas assez détaillée. Eléments incorrects. manquants Pour tenter d'éliminer les motifs répétés, réduisez les dimensions de la copie, ou placez le document de façon perpendiculaire par rapport à la vitre d'exposition. L'original n'est pas placé correctement sur la vitre d'exposition du scanner. Assurez-vous que l'original est aligné correctement par rapport à l'échelle sur le bord de la vitre d'exposition. Définition erronée d'imprimante. type Assurez-vous que l'appareil est sélectionné comme imprimante par défaut. Si vous êtes en train d'imprimer sur une autre imprimante que l'appareil, vous devez sélectionner le même type d'imprimante au sein du logiciel d'analyse. Remarque : lors d'une analyse sur une imprimante à faible résolution ou lors d'une analyse pour l'écran, il se pourrait que l'application d'analyse ne puisse pas éliminer les bords irréguliers. Le document à analyser n'est pas un original. Pour tenter d'améliorer la qualité, réduisez les dimensions de la copie, ou placez le document de façon perpendiculaire par rapport à la vitre d'exposition. Mauvaise qualité de l'original. L'application d'analyse pourrait ne pas être en mesure de reconnaître les caractères et de les élaborer correctement. Dans le document analysé, certains caractères sont unis : il s'agit de deux ou trois caractères qui apparaissent comme un caractère unique (par exemple "m" à la place de "r n"). Ce problème peut se vérifier lorsque la page présente un fond coloré, ou lorsque la police génère des caractères peu espacés (par exemple la police Times Roman). Le couvercle du scanner est ouvert. Durant l'analyse, le couvercle du scanner doit rester fermé. La vitre d'exposition et/ou le côté inférieur du couvercle du scanner sont sales. Nettoyez la vitre d'exposition et/ou le côté inférieur du couvercle du scanner, à l'aide d'un chiffon légèrement humide. L'image affichée à l'écran est de mauvaise qualité. Pour que les images soient affichées à l'écran avec une précision optimale, la résolution de l'écran doit prévoir un nombre élevé de couleurs (par exemple 256 couleurs). Pour modifier la résolution de l'écran, consultez les définitions de l'ordinateur dans le Panneau de configuration (à partir du Poste de travail ou du groupe Principal). Remarque : l'image affichée à l'écran n'est pas toujours une représentation exacte de l'image imprimée. Essayez d'imprimer l'image, pour vérifier si la qualité d'impression est meilleure par rapport à la qualité de visualisation sur l'écran. Définitions erronées. Sélectionnez un autre type d'image, une autre résolution d'impression ou une autre résolution d'analyse. Mauvaise qualité de l'original. Dans le document analysé, certains caractères sont divisés : ce problème peut se vérifier lorsqu'un caractère est lu comme deux ou plusieurs caractères (par exemple "iii" à la place de "m"), et peut être dû à la répétition d'une opération de photocopie, qui réduit le contraste entre le texte imprimé et la page. Pour résoudre ce problème, photocopiez la page en l'obscurcissant, et répétez l'opération d'analyse. Des polices insolites ou des caractères mixtes et de tailles différentes sont présents dans le document original. Si l'original à analyser présente des polices insolites ou de taille réduite, l'application d'analyse pourrait les élaborer de façon imprécise. du ou Mauvaise reconnaissance des caractères. Problèmes et solutions Le document à analyser n'est pas un original. 49 Mauvais original. Vous êtes en train d'analyser une image erronée. contraste du document Les documents avec du texte gris ou noir sur fond gris peuvent donner des résultats d'analyse peu satisfaisants, en raison du faible contraste. Essayez d'éclaircir le document à l'aide de la touche Intensité du panneau de commande, et effectuez-en une copie. Ensuite, analysez la copie à l'aide de l'application d'analyse. Texte manquant. Dans les documents, certaines couleurs du texte, en particulier le bleu, le jaune et la plupart des couleurs pastel, peuvent s'estomper sur le fond et provoquer une élaboration incorrecte du texte de la part de l'application d'analyse. En outre, toujours à cause de ces couleurs, il pourrait être impossible d'éditer ou d'analyser le texte. Image erronée sur la vitre d'exposition. Vérifiez que le côté à analyser est orienté vers le bas, et alignez le document correctement par rapport à l'échelle sur le bord de la vitre d'exposition. La page ou l'image originale a été retirée ou déplacée sur la vitre d'exposition. Assurez-vous de ne pas retirer ou déplacer le document sur la vitre d'exposition, durant l'intervalle entre l'aperçu d'analyse et la sélection du bouton d'analyse. Pour obtenir un résultat d'analyse précis, la page doit rester dans la même position. Le bord de sélection mobile de la zone d'aperçu définit l'image erronée. Le bord de sélection permet de définir la zone à analyser, de réduire le délai d'analyse, et de rendre plus simple la gestion des dimensions des fichiers créés lors de l'enregistrement des images analysées. Assurez-vous que le bord de sélection de la zone d'aperçu définit l'image correcte. Si vous ne tracez aucun bord de sélection, lors de l'analyse finale, l'application analyse toute la page. L'analyse requiert trop de temps. La vitre d'exposition et/ou le côté inférieur du couvercle du scanner sont sales. Nettoyez la vitre d'exposition et/ou le côté inférieur du couvercle du scanner, à l'aide d'un chiffon légèrement humide. Câble erroné. Informez-vous auprès de votre revendeur. Original en dimensions. 50 couleur de grandes Plus l'original est grand et coloré, plus l'analyse requiert de temps. Dans ce cas, le fichier créé sera plus grand, et occupera plus d'espace sur le disque dur de l'ordinateur. Par exemple : Une image en couleur de 1 pouce sur 1 pouce à 300 dpi occupe • environ 270 Ko. La même image en couleur à 600 dpi occupe environ 1 Mo. • La même image en couleur à 4800 dpi occupe environ 69 Mo. • Problèmes et solutions Messages d'état Etat de l'appareil Message sur l'écran LCD Attente Attente COPIES : Nombre de copies échelle % Type de papier COPIES : Nombre de copies échelle % Type de papier Ecran LCD éteint Attente avec économie d'énergie Mise hors tension automatique Mode Copie Copie en cours COPIE EN COURS échelle % Nombre de copies en cours/quantité Mode Impression Ordinateur connecté Impression en cours Lancement d'une copie durant une impression Lancement d'une copie durant une pause d'impression Pression de la touche de copie durant une impression Mode Analyse Ordinateur connecté Lecture COPIES : Nombre de copies échelle % Type de papier IMPRESSION <=> PRET échelle % Nombre de copies ATTENDRE SVP INTERR. IMPRESS. COPIE EN COURS échelle % Nombre de copies en cours/quantité ATTENDRE SVP INTERR. IMPRESS. COPIES : échelle % LECTURE Nombre de copies Type de papier Messages d'erreur Etat de l'appareil Message sur l'écran LCD Attente Remplacement de la tête d'impression Absence de la tête d'impression Tête d'impression d'une autre marque Mode Copie Bourrage de papier Absence du papier/anomalie d'alimentation papier Tête d'impression incorrecte Pression de la touche Annuler Mode Impression Remplacement de la tête d'impression Bourrage de papier Absence du papier/anomalie papier Tête d'impression incorrecte Problèmes et solutions d'alimentation NOUVELLE TETE D'IMPRESSION ? - = NON + = OUI INSERER LA TETE D'IMPRESSION TETE D'IMPRESSION INCORRECTE BOURRAGE PAPIER VERIFIER PAPIER APPUYEZ CONFIRMER TETE D'IMPRESSION INCORRECTE ATTENDRE SVP ANNULATION DE LA COPIE NOUVELLE TETE D'IMPRESSION ? - = NON + = OUI BOURRAGE PAPIER VERIFIER PAPIER APPUYEZ CONFIRMER TETE D'IMPRESSION INCORRECTE 51 Caractéristiques techniques Caractéristiques générales Description Copieur de bureau, scanner à plat et imprimante à jet d'encre, avec pilote logiciel pour ordinateur. Technologie d'impression Imprimante à jet d'encre, avec encre résistante à l'eau. Têtes d'impression Tête jetable à quatre couleurs. Tête jetable noire (optionnelle). Alimentation papier Automatique depuis l'alimentateur correspondant. Capacité de l'alimentateur automatique (format A4/Letter) Papier ordinaire : 50 feuilles au maximum (80 g/m - 21 lb). 2 Enveloppes : 5 enveloppes au maximum (80 g/m ). Type de papier Papier ordinaire. Transparents. Papier couché/glacé à haute définition. Enveloppes. Cartes. Papier pour transfert sur T-shirt. Banderoles. Grammage papier Feuilles simples : 60 - 135 g/m (16 - 36 lb). 2 Enveloppes : 75 - 90 g/m (20 - 24 lb). 2 Cartes : 110 - 200 g/m (29 - 53 lb). Supports d'impression spéciaux (papier couché/glacé) : jusqu'à 150 2 g/m (40 lb). Transparents : 90 - 125 µm. Format papier Feuilles simples : A4, A5, US Letter, US Legal, US Executive, A6, B5, Folio, Statement. Enveloppes : COM-10, DL, C6, C5, B6, B5 Envelope, Monarch. Cartes : 4 pouces x 6 pouces, 5 pouces x 8 pouces, A6. Personnalisé : 4 pouces x 5,8 pouces minimum ; 8,5 pouces x 14 pouces maximum. Résolution graphique Jusqu'à 1200 x 1200 dpi (points par pouce). Certifications Pour les Etats-Unis et le Canada : Normes de sécurité : FCC.doc cCSAus IEC 1950 2 2 Pour l'Europe : Normes de sécurité : Marque "CE" GS Tüv Compatibilité électromagnétique : Marque "CE" EN 55022 Classe B EN 50082-1 (1997) EN 61000-3-2 EN 61000-3-3 o o o o Conditions ambiantes conseillées Température : de 60 F à 95 F / de 15 C à 35 C. Humidité relative : de 20% à 80%. Niveau de bruit < 52 dB en modalité d'impression supérieure. 52 Caractéristiques techniques Tension d'alimentation : 115 V c.a. - 120 V c.a. +/- 10% ; 50 - 60 Hz. 220 V c.a. - 240 V c.a. +/- 10% ; 50 - 60 Hz. Caractéristiques électriques Puissance absorbée : Appareil hors tension : >5 watts maximum. Appareil en attente : 10 watts maximum. Mode Impression typique : 26 watts. Mode Analyse typique : 26 watts. Hauteur Largeur Profondeur Poids Dimensions et poids 9,05 pouces (230 mm). 13,78 pouces (350 mm). 5,90 pouces (150 mm). 12,1 lb (5,5 kg). Module copieur Vitesse de copie Monochrome : Jusqu'à 7 copies par minute. Couleur : Jusqu'à 3 copies par minute. Compteurs Nombre total de pages imprimées. Copie multiple Jusqu'à 50. Module imprimante Vitesse d'impression Remarque : cette valeur dépend du mode d'impression choisi, de l'application logicielle utilisée et/ou du type d'ordinateur connecté. En environnement Windows : jusqu'à 7 pages par minute (impression monochrome). Mémoire imprimante 2 Mo de mémoire RAM intégrée. 0,5 Mo de mémoire tampon de réception. Interfaces Parallèle (Centronics) IEEE 1284. USB. Module scanner Technologie CIS. Méthode d'analyse A plat - 1 passage. Format maximal d'analyse A4 / US Letter. Modules logiciels Pilote Twain. Caractéristiques techniques 53 Consommables Vous pouvez vous procurer les consommables Olivetti auprès du point de vente local, ou auprès du revendeur autorisé Olivetti le plus proche. Pour obtenir des informations sur les accessoires, vous pouvez téléphoner directement aux concessionnaires Olivetti Tecnost de votre pays. Têtes d'impression Pour commander les têtes d’impression, utilisez les codes de référence suivants : Type XP11 : tête monobloc noire, à capacité normale. XP01 : tête monobloc noire, à haute capacité. XP13 : tête monobloc à 4 couleurs, à capacité normale. XP03 : tête monobloc à 4 couleurs, à haute capacité. Code B0288 Q B0217 G B0315 A B0261 L Vous pouvez également commander un boîtier de rangement (code B0251 J), si vous souhaitez utiliser simultanément une tête d'impression noire optionnelle et la tête d'impression couleur fournie avec l'appareil. Supports d'impression Pour obtenir une qualité d’impression optimale, aussi bien pour les impressions en couleur que pour les impressions en noir et blanc, utilisez les supports d’impression qui peuvent être commandés avec les codes de référence suivants : Type 54 Code Papier ordinaire Olivetti Lexikon. Papier couché Olivetti Lexikon JP High Resolution. B0187 T B0093 Y Papier couché Olivetti Lexikon JP Premium High Resolution. Transparents Olivetti Lexikon JP High Resolution. Papier glacé Olivetti Lexikon Photo Glossy (polyester). Papier photographique Olivetti Lexikon JP Premium. Papier pour transfert à chaud (pour T-shirt) Olivetti Lexikon JP Iron-on. Etiquettes adhésives Olivetti Lexikon. Cartes de visite Olivetti Lexikon Business Cards. Cartes de voeux Olivetti Lexikon Greeting Cards. Feuillets pour cassettes audio Olivetti Lexikon. B0249 Y B0036 W B0035 V B0090 H B0094 Z B0185 Z B0177 G B0175 E B0176 F Consommables