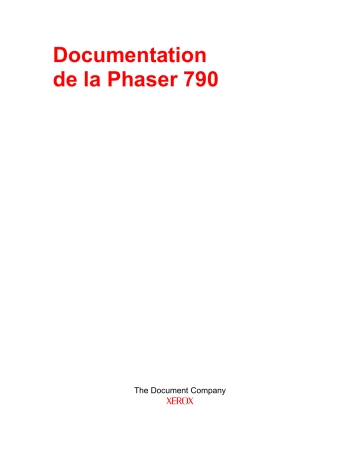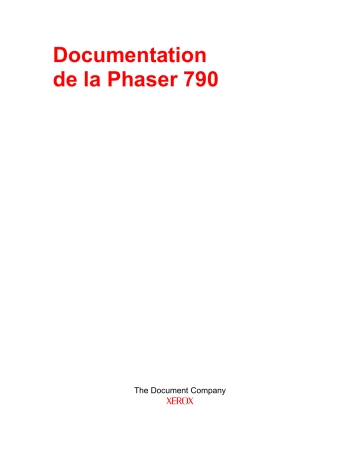
Documentation
de la Phaser 790
The Document Company
XEROX
©2000 XEROX CORPORATION. Tous droits réservés.
La protection de copyright réclamée ici inclut toutes les formes et matières du produit
protégé par copyright et les informations maintenant permises par la loi statutaire ou
judiciaire ou accordée ci-après, comprenant sans limitation, le matériel généré par les
programmes de logiciel affichés à l’écran, tels que les styles, profils, icônes, affichages
d’écran, présentations, etc.
Xerox® , The Document Company® , le X® digitalisé et tous les noms et numéros de
produits Xerox mentionnés dans cette publication sont des marques déposées de XEROX
CORPORATION pour lesquelles Xerox Canada ltée détient des permis d’utilisation. Les
autres marques et noms de produits de sociétés peuvent être des marques commerciales
ou déposées de leurs sociétés respectives et sont également reconnus.
Des changements sont régulièrement apportés à ce document. Les mises à jour
techniques seront incluses dans les éditions ultérieures.
Imprimé aux États Unis.
Consignes de sécurité, conformité,
homologations et autres mentions
Xerox Corporation se réserve le droit de changer ces informations sans
préavis et n’accorde aucune garantie expresse ou implicite par rapport à ces
informations. Xerox ne pourra être tenue à réparation de préjudices ou de
dommages, y compris les dommages spéciaux et indirects, résultant de
l’utilisation de ces informations, même si ces préjudices ou dommages ont
été provoqués par la négligence de Xerox ou toute autre faute.
Consignes de sécurité
Votre Phaser 790 et ses accessoires ont été conçus et testés pour satisfaire
à des consignes de sécurité strictes. Ils ont notamment été soumis à
l’examen et à l’approbation d’un organisme de sécurité et répondent aux
normes environnementales en vigueur. Nous vous invitons à lire
attentivement les instructions qui suivent avant d’utiliser la Phaser 790.
Le non-respect des recommandations indiquées dans cette section peut
entraîner des dommages corporels ou constituer un motif de résiliation du
contrat de maintenance de la machine.
AVERTISSEMENT
Une connexion incorrecte sur le conducteur de terre de la Phaser 790 peut
provoquer un choc électrique. Brancher toujours le copieur sur une prise
murale correctement reliée à la terre. En cas de doute, faites vérifier la prise
par un électricien qualifié.
Ne jamais utiliser de rallonge électrique entre le cordon d’alimentation de
l’imprimante et une prise.
Ne pas poser d’objet sur le cordon d’alimentation.
Ne pas placer la Phaser 790 à un endroit où il nécessaire d’enjamber le
cordon d’alimentation pour passer.
Suivre scrupuleusement tous les avertissements et les instructions fournis
avec la Phaser 790.
Ne jamais neutraliser ou tenter de réparer des dispositifs de sécurité
mécaniques ou électriques.
Xerox Phaser 790
iii
Consignes de sécurité, conformité, homologations et autres mentions
Placer toujours la Phaser 790 sur un support solide adapté au poids du copieur.
Ne jamais utiliser la Phaser 790 près de l’eau, dans des endroits humides ou
à l’extérieur.
Ne jamais introduire d’objets dans les fentes des couvercles. Ils pourraient
entrer en contact avec des points soumis à une tension dangereuse ou courtcircuiter des pièces en provoquant un risque d’incendie ou de choc électrique.
La Phaser 790 est conçue pour empêcher l’utilisateur d’accéder aux endroits
dangereux de la machine et pour empêcher l’appareil de fonctionner avec les
couvercles ouverts. Ne jamais tenter d’exécuter une fonction de maintenance
autre que celles spécifiées dans le Manuel de l’utilisateur de la Xerox Phaser 790.
Ne jamais enlever les couvercles ou les protections qui nécessitent un outil
pour être enlevés, à moins d’avoir reçu l’instruction de le faire. Lire
attentivement tous les messages Avertissement et Attention. Suivre
scrupuleusement chaque étape des instructions.
Ne jamais tenter de faire une action qui ne soit pas spécifiée dans le Manuel
de l’utilisateur de la Xerox Phaser 790 ou dans l’interface utilisateur, ou
encore qui ne soit pas spécifiquement indiquée par un représentant Xerox
autorisé.
Ne pas fixer directement les lampes d’exposition. Les lampes d’exposition ne
sont pas dangereuses en soi mais peuvent éblouir très fortement l’utilisateur.
Il est recommandé que le Chargeur de documents soit fermé lorsque la
Phaser 790 n’est pas utilisée.
Ne jamais utiliser la Phaser 790 en présence de bruits ou d’odeurs
suspectes. Débrancher le cordon d’alimentation de la prise et appeler le
Service Xerox pour corriger le problème.
Règles de sécurité pour la maintenance
Se reporter à ces instructions lorsque nécessaire pour utiliser l’imprimantecopieur en toute sécurité.
Utiliser systématiquement les fournitures fournies ou approuvées par
Xerox. L’utilisation d’autres fournitures peut entraîner une baisse des
performances de la machine et créer des situations potentiellement
dangereuses.
Ne pas utiliser de nettoyants en bombe (type aérosol). Suivre les instructions
contenues dans le Manuel de l’utilisateur de la Xerox Phaser 790 pour les
méthodes appropriées de nettoyage.
Ne jamais utiliser de fournitures ou de produits nettoyants pour des usages
autres que ceux pour lesquels ils ont été conçus. Tenir toutes les fournitures
et les produits nettoyants hors de portée des enfants.
Ne jamais placer de café ni tout autre liquide sur le copieur.
iv
Xerox Phaser 790
Consignes de sécurité, conformité, homologations et autres mentions
Ne jamais renverser de liquide sur le copieur.
La Phaser 790 est équipé d’un dispositif économiseur d’énergie destiné à
économiser la consommation électrique lorsque la machine ne fonctionne
pas.
Débrancher la Phaser 790 de la prise et confier la maintenance à des agents
qualifiés dans les cas suivants :
●
lorsque le cordon d’alimentation est endommagé ou effiloché ;
●
si du liquide a été renversé dans la Phaser 790 ;
●
si la Phaser 790 a été exposée à la pluie ou à l’eau ;
●
si la Phaser 790 produit des bruits inhabituels ou dégage des odeurs
suspectes.
Si le système ne fonctionne pas ou continue de mal fonctionner après avoir
appliqué les procédures de dépannage contenues dans le Manuel de
l’utilisateur de la Xerox Phaser 790, appeler un technicien du Service Clients
Xerox local.
Pour les consignes de sécurité supplémentaires concernant la Phaser 790 ou
des produits fournis par Xerox, appeler le numéro vert suivant :
1-800-828-6571
Sécurité de l’ozone
Le Phaser 790 dégage de l’ozone en fonctionnement normal. L’ozone est
plus lourd que l’air et son volume dépend du nombre de copies produites. Le
respect des normes indiquées dans la documentation Xerox assure des
degrés de concentration conformes aux limites autorisées.
Pour plus d’informations sur l’ozone, demander la publication de Xerox,
Ozone, 600P83222 :
●
en appelant le 1-800-828-6571 ;
●
en contactant votre représentant Xerox local.
Xerox Phaser 790
v
Consignes de sécurité, conformité, homologations et autres mentions
Sécurité laser
L’exécution de procédures ou l’utilisation de commandes ou réglages autres
que ceux décrits dans la documentation peuvent entraîner une exposition
dangereuse aux rayons laser.
Cet équipement est conforme aux normes internationales de sécurité en
vigueur et est certifié comme produit laser de Classe 1. Il n’émet pas de
rayonnement dangereux, le faisceau laser étant confiné pendant toutes les
phases de fonctionnement et de maintenance.
Consignes de sécurité
Compatibilité électromagnétique
Ce matériel a été testé et satisfait aux limites s’appliquant aux appareils
numériques de classe B, en vertu des dispositions de l’alinéa 15 de la
réglementation FCC. Ces limites visent à assurer une protection raisonnable
contre les interférences en zone résidentielle. Ce matériel émet et utilise des
fréquences radioélectriques et peut provoquer des interférences avec des
communications radio s’il n’est pas installé ou utilisé conformément aux
instructions. L’utilisation de cet appareil dans une zone résidentielle peut
provoquer des interférences pour lesquelles l’utilisateur devra prendre les
mesures nécessaires afin de les corriger à ses propres frais.
Toute modification du matériel effectuée sans l’autorisation expresse
de Xerox est de nature à interdire l’usage du matériel.
L’utilisation de câbles d’interface blindés est nécessaire pour assurer la
conformité avec la réglementation FCC.
vi
Xerox Phaser 790
Consignes de sécurité, conformité, homologations et autres mentions
Union européenne
Le symbole CE figurant sur ce produit est garant de la conformité du
matériel Xerox aux directives de l’Union Européenne entrant en
vigueur aux dates indiquées :
1er janvier 1995 :
directive 73/23/CEE du Conseil du 19 février 1973 concernant le
rapprochement des législations des États membres relatives au
matériel électrique destiné à être employé dans certaines limites de
tension.
1er janvier 1996 :
directive 89/336/CEE du Conseil du 3 mai 1989 concernant le
rapprochement des législations des États membres relatives à la
compatibilité électromagnétique.
Il est possible d’obtenir une déclaration complète, définissant les
directives et les normes référencées auprès de votre représentant
XEROX Limited ou en contactant :
●
Environment, Health and Safety,
●
XEROX Limited,
●
PO Box 17,
●
Bessemer Road,
●
Welwyn Garden City,
●
Hertfordshire
●
AL7 1HE
●
ANGLETERRE.
●
Tél. : +44 (0) 1707 353434
AVERTISSEMENT
Ce système a été testé et déclaré conforme aux règles les plus strictes en
matière de sécurité et d’interférence avec les ondes radio. Toute
modification non autorisée telle que l’ajout de nouvelles fonctions et la
connexion de périphériques externes est susceptible d’invalider cette
homologation. Contactez Xerox pour obtenir une liste des accessoires
autorisés.
Xerox Phaser 790
vii
Consignes de sécurité, conformité, homologations et autres mentions
AVERTISSEMENT
Afin de permettre à ce matériel de fonctionner à proximité de matériel
industriel, scientifique et médical (ISM, Industrial, Scientific and Medical), il
peut s’avérer nécessaire de réduire le rayonnement émis par ce dernier ou
de prendre des mesures spéciales.
AVERTISSEMENT
Ceci est un produit de classe A. Dans un environnement domestique, ce
produit peut générer des interférences radio, auquel cas il appartient à
l’utilisateur de prendre des mesures adéquates.
Toute modification du matériel effectuée sans l’autorisation expresse de Fuji
Xerox Australia Limited est de nature à interdire l’usage du matériel.
L’utilisation de câbles d’interface blindés est nécessaire pour assurer la
conformité avec la réglementation sur les communications radio de 1992.
Conventions utilisées dans la documentation
Les conventions qui suivent sont utilisées dans toute la documentation
destinée à l’utilisateur.
AVERTISSEMENT
Les avertissements signalent des conditions qui peuvent nuire à la sécurité
des personnes.
ATTENTION
Ce terme signale toutes les actions qui peuvent endommager le matériel, les
logiciels ou les données.
Les remarques apportent des conseils qui permettent d’effectuer une tâche
ou procurent des informations supplémentaires.
Les points clés indiquent des techniques ou des raccourcis.
viii
Xerox Phaser 790
Table des matières
1. Installation de la Phaser 790.................................................................................1-1
Préparation de l’installation .......................................................................................1-1
Sélection d’un emplacement .................................................................................1-1
Espace requis........................................................................................................1-2
Encombrement de l’imprimante Phaser 790 ......................................................1-2
Vérification des composants de l’installation......................................................1-3
Configuration de l’armoire (en option).......................................................................1-5
Montage du module double magasin (option) .........................................................1-11
Déballage de l’imprimante ......................................................................................1-15
Installation de la Phaser 790 uniquement sur l'armoire de l'imprimante .........1-17
Installation du module double magasin (option)...............................................1-19
Installation de l’imprimante .....................................................................................1-27
Installation du bac recto verso (option) ...................................................................1-35
Chargement du papier dans le magasin .................................................................1-43
Mise sous tension ...................................................................................................1-47
Mise hors tension....................................................................................................1-48
Impression d’une page de test depuis le panneau de commande de
l’imprimante.............................................................................................................1-49
Ajout de mémoire à l’imprimante.............................................................................1-51
2. Présentation de la Phaser 790..............................................................................2-1
Imprimante, vue avant ..............................................................................................2-2
Imprimante, vue arrière .............................................................................................2-2
Imprimante, vue intérieure ........................................................................................2-3
Panneau de commande de l’imprimante...................................................................2-4
Accessoires...............................................................................................................2-5
Informations sur la commande d’accessoires........................................................2-5
Numéros de référence des fournitures ..................................................................2-6
Xerox Phaser 790
ix
Table des matières
3. Configuration réseau ............................................................................................3-1
Installation de la carte réseau Token Ring................................................................3-1
Windows 95/98 .........................................................................................................3-7
Avant de commencer ............................................................................................3-7
Installation du pilote d’impression..........................................................................3-7
Windows 2000 ..........................................................................................................3-9
Avant de commencer ............................................................................................3-9
Installation du pilote d’impression..........................................................................3-9
Windows NT 4.0......................................................................................................3-13
Avant de commencer ..........................................................................................3-13
Installation du pilote d’impression........................................................................3-13
Macintosh OS .........................................................................................................3-15
Avant de commencer ..........................................................................................3-15
Installation du pilote d’impression........................................................................3-15
Configuration de la Phaser 790 dans le Sélecteur. .............................................3-16
4. Fonctions de l’administrateur système ...............................................................4-1
Plan des chapitres consacrés à la gestion de réseau ...............................................4-2
Guide des chapitres consacrés à la gestion de réseau.............................................4-3
5. Connexion au réseau ...........................................................................................5-1
Protocoles réseau et types de trame pris en charge.................................................5-3
Guide d’installation rapide.........................................................................................5-4
Câblage Ethernet ..................................................................................................5-4
Connexion par câble parallèle ...............................................................................5-4
Environnement Mac OS avec AppleTalk...............................................................5-6
Ordinateurs Windows dans un environnement Novell...........................................5-7
Environnement de serveur Windows NT 4.0 .........................................................5-8
Ordinateurs Windows utilisant une impression Windows ......................................5-9
Postes de travail Unix et Windows NT 4.0 sur un réseau TCP/IP .......................5-10
Connexion au port parallèle.................................................................................5-11
Connexion de la Phaser 790 au réseau..................................................................5-12
x
Xerox Phaser 790
Table des matières
6. Préparation de la configuration............................................................................6-1
Niveaux d’accès et contrôle ......................................................................................6-1
Connexions de l’imprimante ..................................................................................6-2
Mots de passe .......................................................................................................6-3
Définition des mots de passe.............................................................................6-4
Scénarios de niveau de contrôle........................................................................6-4
Fiery WebTools.........................................................................................................6-6
Configuration du serveur réseau requise ..............................................................6-7
Vérification de la connexion à l’imprimante ...............................................................6-8
7. Configuration depuis le panneau de commande de l’imprimante ....................7-1
Configuration des fonctions d’impression .................................................................7-1
Menus de niveau supérieur ...................................................................................7-2
Configuration système...........................................................................................7-3
Configuration de l’imprimante................................................................................7-4
Configuration PostScript........................................................................................7-5
Configuration PCL .................................................................................................7-6
Spécification des informations réseau ......................................................................7-7
Spécification d’options de protocole réseau ..........................................................7-8
Configuration des services réseau..........................................................................7-10
Configuration de NDS .........................................................................................7-10
Configuration de Bindery .....................................................................................7-13
Configuration SMB ..............................................................................................7-15
Impression de pages d’informations .......................................................................7-16
Xerox Phaser 790
xi
Table des matières
8. Configuration du serveur de réseau ....................................................................8-1
Prise en charge des utilitaires Fiery ..........................................................................8-1
Impression sur un réseau NetWare 3.x, 4.x ou 5.x ...................................................8-2
Aperçu d’une impression IPX sur la Phaser 790.......................................................8-3
Configuration d’un serveur NetWare 3.x, 4.x ou 5.x pour l’impression......................8-4
Configuration d’une connexion NDS .....................................................................8-6
Définition du contexte Bindery de NetWare 4.x ou 5.x ..........................................8-6
Configuration d’une file d’impression NetWare pour Bindery ................................8-7
Configuration de clients Windows NetWare pour l’impression ..................................8-7
La Phaser 790 sur un réseau TCP/IP avec Windows NT 4.0 ...................................8-8
Configuration d’un serveur Windows NT 4.0 .........................................................8-9
Ajout de la Phaser 790 au réseau TCP/IP (Windows NT 4.0) ...............................8-9
Installation de la Phaser 790 comme imprimante partagée.................................8-10
Configuration de clients d’un serveur Windows NT 4.0 ou Windows 2000..........8-11
Configuration des postes de travail serveur et client pour Fiery WebTools ............8-12
Configuration de Fiery WebTools sur l’imprimante..............................................8-12
Configuration de Fiery WebTools sur un poste de travail client...........................8-12
Accès à Fiery WebTools .....................................................................................8-13
Modification de la destination de WebLink ..........................................................8-13
Imprimante connectée à un réseau comprenant des postes de travail UNIX..........8-14
Configuration de l’imprimante sur des réseaux TCP/IP.......................................8-15
Configuration de l’impression sur un système UNIX........................................8-15
Configuration de TCP/IP pour communiquer avec l’imprimante ......................8-16
9. Installation du logiciel utilisateur dans un environnement Windows 95/98 .....9-1
Aperçu de l’installation ..............................................................................................9-2
Avant de commencer ................................................................................................9-2
Installation de pilotes d’impression PostScript ou PCL .............................................9-3
Installation des pilotes d’impression PostScript ou PCL (Windows 95/98) ............9-3
Fin de la connexion...................................................................................................9-7
Impression sur port parallèle .................................................................................9-7
Préparation d’une impression sur le port parallèle sous Windows 95................9-7
Préparation d’une impression sur le port parallèle sous Windows 98 ...................9-9
xii
Xerox Phaser 790
Table des matières
Configuration d’une impression sur le port parallèle ........................................9-12
Configuration d’une impression IPX/SPX avec Windows 95/98 ..........................9-14
Configuration d’une impression SMB avec Windows 95/98....................................9-17
Définition des options de l’imprimante ....................................................................9-22
Installation de logiciels supplémentaires pour Windows 95/98 ...............................9-23
Copie des fichiers de description de l’imprimante ...............................................9-24
Installation du profil ICM ......................................................................................9-24
Chargement du profil d’espace de travail à l’aide de Photoshop 5.0 ...............9-25
Chargement du profil ICM................................................................................9-26
10. Installation du logiciel utilisateur dans un environnement Windows 2000 ..10-1
Aperçu de l’installation ............................................................................................10-2
Avant de commencer ..............................................................................................10-2
Installation des logiciels utilisateurs pour impression sur port parallèle ..................10-3
Installation du logiciel pour l’impression TCP/IP et LPR (nouvelle installation
de Windows 2000) ..................................................................................................10-9
Installation de l’impression TCP/IP et LPR (mise à niveau de
Windows NT 4.0 vers Windows 2000) ..................................................................10-13
Installation des logiciels utilisateurs pour impression IPX/SPX .............................10-15
Installation des logiciels utilisateurs pour impression SPM ...................................10-22
Installation des logiciels utilisateurs pour impression SMB ...................................10-24
Définition des options de l’imprimante ..................................................................10-30
Installation de logiciels supplémentaires pour Windows 2000 ..............................10-31
Copie des fichiers de description de l’imprimante .............................................10-32
Installation du profil ICM ....................................................................................10-32
Chargement du profil d’espace de travail à l’aide de Photoshop 5.0 .............10-33
Chargement du profil ICM..............................................................................10-34
Xerox Phaser 790
xiii
Table des matières
11. Installation du logiciel utilisateur dans un environnement
Windows NT 4.0 .................................................................................................11-1
Aperçu de l’installation ............................................................................................11-2
Avant de commencer ..............................................................................................11-2
Installation des logiciels utilisateurs pour impression sur port parallèle
(Windows NT 4.0) ...................................................................................................11-3
Installation des logiciels utilisateurs pour impression IPX (Windows NT 4.0) .........11-9
Installation des logiciels utilisateurs pour impression TCP/IP et LPR sous
Windows NT 4.0....................................................................................................11-15
Installation du logiciel utilisateur pour impression SMB (Windows NT 4.0)...........11-18
Définition des options de l’imprimante ..................................................................11-24
Installation de logiciels supplémentaires pour Windows NT 4.0............................11-25
Copie des fichiers de description de l’imprimante .............................................11-26
Installation du profil ICM ....................................................................................11-26
Installation du profil ICM sur Windows NT 4.0 ...............................................11-26
Chargement du profil d’espace de travail à l’aide de Photoshop 5.0 .............11-27
Chargement du profil ICM..............................................................................11-28
12. Installation du logiciel utilisateur dans un environnement Macintosh OS...12-1
Étapes générales pour l’installation du logiciel utilisateur .......................................12-1
Réglage de la Phaser 790 comme imprimante PostScript ..................................12-2
Réglage de la Phaser 790 dans le Sélecteur. .....................................................12-4
Installation du logiciel et des polices Fiery...........................................................12-6
Installation du logiciel Mac OS.........................................................................12-6
Installation de Mac OS Runtime pour Java......................................................12-7
Installation de logiciels supplémentaires.................................................................12-8
Chargement de profils .........................................................................................12-9
Définition du profil système ColorSync ............................................................12-9
Chargement du fichier des paramètres d’écran à l’aide de Photoshop 5.0....12-10
Chargement du profil d’imprimante ICC dans Photoshop 4.0 ........................12-11
Chargement du profil d’imprimante ICC dans Photoshop 5.0 ........................12-12
xiv
Xerox Phaser 790
Table des matières
13. Installation du logiciel Fiery pour Windows et Macintosh .............................13-1
Installation du logiciel..............................................................................................13-1
Installation du logiciel Fiery Link..........................................................................13-1
Installation du logiciel Command WorkStation ....................................................13-2
Première utilisation du logiciel.................................................................................13-3
Configuration d’une connexion pour Fiery Link pour Windows et
Macintosh OS......................................................................................................13-3
Configuration de la connexion à des serveurs Fiery dans
un sous-réseau local........................................................................................13-4
Configuration manuelle de la connexion à des imprimantes Fiery...................13-6
Configuration de la connexion pour Fiery Link à l’aide
d’une recherche avancée.................................................................................13-8
Configuration de la connexion pour Fiery Link à l’aide
d’une recherche de sous-réseau avancée .....................................................13-11
Configuration d’une connexion pour Command WorkStation ............................13-15
Configuration de la connexion pour Command WorkStation .........................13-15
Modification de la configuration .....................................................................13-17
Installation de ColorWise Pro Tools pour Windows et Macintosh OS ...................13-18
Configuration d’une connexion pour ColorWise Pro Tools ................................13-18
Modification de la configuration .....................................................................13-20
Téléchargement d’installateurs avec Fiery WebTools...........................................13-21
Configuration de Fiery WebTools ......................................................................13-21
Configuration de Fiery WebTools sur l’imprimante ........................................13-21
Configuration de postes de travail client pour utiliser Fiery WebTools...........13-22
14. Impression depuis un poste de travail Windows............................................14-1
Impression au départ d’applications........................................................................14-2
Configuration des options et impression sous Windows 95/98 et
Windows 2000.....................................................................................................14-2
Configuration des options d’impression PostScript pour Windows 95/98............14-3
Configuration des options d’impression PCL pour Windows 95/98 .....................14-5
Configuration des options et impression depuis Windows 2000 .............................14-7
Utilisation des paramètres enregistrés (Windows 95/98 et Windows NT 4.0) .....14-9
Création de paramètres enregistrés ................................................................14-9
Chargement de paramètres enregistrés ..........................................................14-9
Xerox Phaser 790
xv
Table des matières
Suppression de paramètres enregistrés ........................................................14-10
Modification de paramètres enregistrés .........................................................14-10
Exportation de paramètres enregistrés ..........................................................14-11
Importation de paramètres enregistrés ..........................................................14-11
Utilisation de raccourcis ........................................................................................14-12
Configuration des options d’impression à l’aide de Raccourcis.........................14-12
Configuration des options d’impression à l’aide de Raccourcis de page...........14-12
Utilisation de formats de page personnalisés dans Windows 95/98 ou
Windows 2000 ......................................................................................................14-13
Définition d’un format de page personnalisé .....................................................14-13
Impression d’un format de page personnalisé...................................................14-14
Enregistrement de fichiers à imprimer depuis un emplacement distant ................14-15
Configuration des options d’impression pour un travail avec Windows NT 4.0.....14-15
Configuration des options d’impression pour un travail PostScript
(Windows NT 4.0)..............................................................................................14-16
Configuration des options d’impression pour tous les travaux PostScript
(Windows NT 4.0)..............................................................................................14-18
Configuration des options d’impression pour un travail PCL
(Windows NT 4.0)..............................................................................................14-18
Configuration des options d’impression pour tous les travaux PCL
(Windows NT 4.0)..............................................................................................14-19
Impression avec WebDownloader ........................................................................14-20
15. Impression depuis un poste de travail Macintosh OS ...................................15-1
Impression au départ d’applications........................................................................ 15-1
Choix de l’imprimante dans le Sélecteur ............................................................. 15-1
Définition d’options et impression depuis un poste de travail Mac OS ................ 15-3
Impression au départ d’une application............................................................... 15-5
Définition d’un format de page personnalisé ...........................................................15-6
16. Présentation de Command WorkStation .........................................................16-1
Présentation de Command WorkStation.................................................................16-2
Démarrage et ouverture de session........................................................................16-5
Connexion au serveur .........................................................................................16-5
Connexion ...........................................................................................................16-7
Niveaux d’accès...............................................................................................16-8
xvi
Xerox Phaser 790
Table des matières
Déconnexion....................................................................................................16-8
Interface de Command WorkStation .......................................................................16-9
Zone de fenêtre (Queues, Archive, Journal des tâches) ...................................16-10
Barre de menus .............................................................................................16-11
Onglets de sélection de serveur ....................................................................16-14
Curseurs ........................................................................................................16-14
Informations sur le bon de travail...................................................................16-16
Onglets de sélection de fenêtre .....................................................................16-16
Fenêtre Queues ................................................................................................16-17
Barres d’état ..................................................................................................16-18
Travaux actifs et travaux suspendus .............................................................16-20
Icône de travaux................................................................................................16-21
Zone Spoule ......................................................................................................16-21
Zone RIP ...........................................................................................................16-23
Zone Impression................................................................................................16-24
Commandes des travaux...................................................................................16-25
Manière dont les commandes affectent les données de trame......................16-25
Utilisation des commandes du bouton droit de la souris................................16-27
Fenêtre Archive .................................................................................................16-28
Fenêtre Journal des tâches ..................................................................................16-31
Filtrage des travaux...........................................................................................16-34
Création de modèles de filtre .........................................................................16-36
Affichage de modèles de filtre........................................................................16-36
Suppression de modèles de filtre...................................................................16-36
Propriétés des travaux ..........................................................................................16-37
Affichage et modification des propriétés de travaux ..........................................16-37
17. Gestion des travaux depuis Command WorkStation .....................................17-1
Communication avec les utilisateurs.......................................................................17-1
Éléments devant être connus de l’utilisateur .......................................................17-1
Communication par les utilisateurs des caractéristiques d’impression................17-3
Personnalisation de la fenêtre Command WorkStation .......................................17-4
Définition des préférences de Command WorkStation ...........................................17-5
Impression de pages d’informations du serveur......................................................17-6
Xerox Phaser 790
xvii
Table des matières
Scénarios de flux de travail .....................................................................................17-8
Scénario 1 ...........................................................................................................17-8
Scénario 2 ...........................................................................................................17-8
Scénario 3 ...........................................................................................................17-9
Utilisation du copieur.............................................................................................17-10
Hiérarchisation ..................................................................................................17-10
Annulation de travaux ...........................................................................................17-11
Affichage et remplacement de paramètres d’impression ......................................17-12
Gestion de travaux avec plusieurs imprimantes....................................................17-13
Activation de travaux.............................................................................................17-15
Importation de travaux archivés à partir de supports externes ..........................17-17
Utilisation du Journal des tâches ..........................................................................17-18
Autres commandes de gestion du serveur............................................................17-20
18. Utilisation de Fiery WebTools ..........................................................................18-1
Présentation des Fiery WebTools ...........................................................................18-1
Accès aux Fiery WebTools..................................................................................18-3
Utilisation de Statut WebTool..................................................................................18-4
Utilisation de WebLink ............................................................................................18-4
Utilisation de Installation WebTool ..........................................................................18-5
Utilisation de WebDownloader ................................................................................18-7
Gestion des polices.................................................................................................18-8
19. Utilisation de Fiery Link ....................................................................................19-1
Utilitaires Fiery Link .............................................................................................19-4
Définition des préférences...................................................................................19-6
Utilisation de Ma liste Fiery de Fiery Link ............................................................19-8
xviii
Xerox Phaser 790
Table des matières
20. Utilisation de Fiery WebSpooler.......................................................................20-1
Suivi et gestion des travaux avec Fiery WebSpooler ..............................................20-1
Accès à la fenêtre Fiery WebSpooler ..................................................................20-2
À propos de la fenêtre Fiery WebSpooler ...........................................................20-3
Manipulation des options et du flux de travaux....................................................20-4
Remplacement des paramètres d’option de travaux en cours.............................20-7
Utilisation du Journal des tâches ............................................................................20-8
Affichage du Journal des tâches .........................................................................20-8
Mise à jour, impression et suppression du Journal des tâches ...........................20-9
21. Configuration depuis WebSetup ......................................................................21-1
Accès à la configuration..........................................................................................21-1
Activation des services Java ...................................................................................21-2
Accès à Fiery WebSetup ........................................................................................21-3
Options générales de configuration ........................................................................21-4
Configuration serveur..............................................................................................21-5
Configuration réseau...............................................................................................21-8
Configuration imprimante ......................................................................................21-21
Fin de la configuration...........................................................................................21-25
Impression de la page de configuration à distance ...............................................21-26
22. Utilisation de ColorWise Pro Tools..................................................................22-1
Calibreur .................................................................................................................22-1
Introduction..........................................................................................................22-1
Compréhension du calibrage...............................................................................22-2
Fonctionnement du calibrage...........................................................................22-2
Programmation du calibrage............................................................................22-3
Vérification de l’état du calibrage .....................................................................22-4
Utilisation d’un densimètre ..................................................................................22-4
Configuration du densimètre............................................................................22-4
Connexion d’un X-Rite DTP32 à l’ordinateur ...................................................22-4
Calibrage avec ColorWise Pro Tools...................................................................22-5
Calibrage de l’imprimante à l’aide du calibreur ................................................22-6
Xerox Phaser 790
xix
Table des matières
Restauration des mesures de calibrage par défaut .........................................22-6
Mode expert ........................................................................................................22-7
Éditeur couleur........................................................................................................22-7
Édition de profils..................................................................................................22-8
Édition d’un profil de simulation en mode maître ou d’un profil de sortie
en mode personnalisé .....................................................................................22-9
Édition d’un profil de simulation en mode rapide ou complet .........................22-11
Annulation des modifications apportées à une simulation.................................22-12
Annulation de modifications apportées à une simulation liée
personnalisée ................................................................................................22-12
Vérification de profils édités...............................................................................22-13
Vérification d’un profil ....................................................................................22-13
Gestionnaire de profil............................................................................................22-13
Définition de profils par défaut...........................................................................22-14
Spécification d’un profil par défaut.................................................................22-15
Téléchargement de profils .................................................................................22-15
Téléchargement d’un profil ............................................................................22-16
Édition de profils................................................................................................22-17
Gestion de profils ..............................................................................................22-17
Sauvegarde de profils ....................................................................................22-17
Suppression de profils du disque dur de Fiery...............................................22-18
Définition de profils............................................................................................22-18
Définition d’un profil .......................................................................................22-18
Modification de paramètres globaux..................................................................22-19
Modification des paramètres globaux ............................................................22-19
23. Résolution de problèmes..................................................................................23-1
Prévention des incidents papier ..............................................................................23-1
Zones de dégagement des incidents papier ...........................................................23-2
Dépannage d’un incident papier au niveau d’un magasin.......................................23-3
Dépannage d’un incident papier au niveau du bac recto verso ..............................23-5
Dépannage des incidents de la zone 1 ...................................................................23-7
Dépannage des incidents de la zone 2 .................................................................23-11
Dépannage des incidents de la zone 3 .................................................................23-13
xx
Xerox Phaser 790
Table des matières
Dépannage des incidents de la zone 4 .................................................................23-15
Dépannage des incidents de la zone 5 .................................................................23-17
Dépannage de la zone de four ..........................................................................23-17
Dépannage de l’inverseur supérieur ....................................................................23-19
Dépannage des incidents de la zone 6 .................................................................23-23
Problèmes de qualité de copie/impression ...........................................................23-25
Réglage de la couleur ...........................................................................................23-27
VisualCal ...........................................................................................................23-27
1. Page des limites d’impression ..................................................................23-27
2. Page de balance des gris .........................................................................23-29
3. Page de comparaison ...............................................................................23-30
Messages d’erreur d’imprimante..........................................................................23-31
Codes d’erreur d’imprimante.................................................................................23-35
Résolution de problèmes de réseau .....................................................................23-37
Dépannage durant la configuration depuis le panneau de commande..............23-37
Messages de configuration du protocole réseau ...............................................23-38
Problèmes avec Novell durant la configuration du réseau ................................23-43
Messages d’erreur Novell..................................................................................23-44
Messages d’erreur d’imprimante en cours d’exécution .....................................23-46
Table des noms.................................................................................................23-49
Problèmes d’impression........................................................................................23-50
Sur un poste de travail Windows .......................................................................23-50
Sur un poste de travail Mac OS.........................................................................23-51
Problèmes d’impression généraux ....................................................................23-52
Problèmes de qualité d’impression....................................................................23-56
Résolution de problème de gestion de travail .......................................................23-59
Messages d’erreur de gestion de travail............................................................23-59
Résolution de problèmes de Command WorkStation........................................23-61
Suspensions de Command WorkStation ...........................................................23-61
Échec de connexion de Command WorkStation à un serveur ..........................23-62
Résultats d’impression inattendus.....................................................................23-63
Option Effacer serveur ......................................................................................23-65
Impossibilité pour les utilisateurs de se connecter à la Phaser 790. .................23-65
Xerox Phaser 790
xxi
Table des matières
24. Maintenance.......................................................................................................24-1
Procédures de nettoyage ........................................................................................24-1
Nettoyage des panneaux.....................................................................................24-1
Remplacement des cartouches de toner ................................................................24-3
Remplacement du module xérographique ..............................................................24-7
Flacon de récupération de toner ..........................................................................24-13
Stockage des fournitures ......................................................................................24-15
Cartouches de toner..........................................................................................24-15
Précautions de manipulation..........................................................................24-15
Module xérographique.......................................................................................24-16
Précautions de manipulation..........................................................................24-16
25. Données techniques ........................................................................................25-1
Caractéristiques de l’imprimante.............................................................................25-1
Spécifications électriques .......................................................................................25-3
Émissions ...............................................................................................................25-3
Caractéristiques de l’interface.................................................................................25-4
Numéros de référence ............................................................................................25-4
Composants matériels du serveur Fiery..................................................................25-5
Liste des polices .....................................................................................................25-6
Polices d’imprimante PostScript ..........................................................................25-6
Polices Adobe Type 1 ......................................................................................25-6
Polices PostScript TrueType .............................................................................25-12
Polices d’imprimante PCL .................................................................................25-13
A. Conseils pour l’administrateur système ............................................................ A-1
xxii
Xerox Phaser 790
Table des matières
B. Options d’impression .......................................................................................... B-1
Modes de définition d’options d’impression ............................................................. B-1
Hiérarchie de remplacement des options d’impression............................................ B-2
Paramètres par défaut ............................................................................................. B-2
Tableau des options d’impression ........................................................................ B-3
Informations supplémentaires sur les options d’impression ............................... B-10
Surimpression en noir ..................................................................................... B-10
Profil de simulation CMJN............................................................................... B-11
Assemblage électronique................................................................................ B-12
Direction de sortie personnalisée.................................................................... B-12
Recto verso..................................................................................................... B-13
Profil de sortie................................................................................................. B-14
Plage de pages............................................................................................... B-14
Style de rendu................................................................................................. B-14
Profil source RVB ........................................................................................... B-15
Xerox Phaser 790
xxiii
Table des matières
xxiv
Xerox Phaser 790
1
Installation de la Phaser 790
Ce chapitre contient les instructions destinées uniquement à l’installation
matérielle de la Phaser 790. Pour installer les pilotes de l’imprimante,
reportez-vous au chapitre Installation de votre logiciel utilisateur. Pour une
installation réseau, lisez le chapitre correspondant à votre système
d’exploitation.
Préparation de l’installation
Avant de commencer l’installation de votre Xerox Phaser 790, lisez cette
section en entier. Vous devez installer la Phaser 790 à un emplacement
approprié. Cette section vous guidera pour effectuer ce choix.
Sélection d’un emplacement
AVERTISSEMENT
La prise secteur doit délivrer une tension de 115 V ou 240 V. Elle doit
également être protégée pour au moins 15 A en 115 V ou 8 A en 240 V. En
cas de doutes sur la source électrique, demandez à un électricien confirmé
de la vérifier.
Ne connectez pas d’autres appareils sur la prise prévue pour la Phaser 790.
Installez la Xerox Phaser 790 à un emplacement où les conditions suivantes
sont remplies :
●
la Phaser 790 est reliée à une prise qui lui est réservée ;
●
il est impossible d’enjamber le cordon ou de trébucher sur ce dernier ;
●
l’emplacement présente une surface stable et plate.
NE PAS installer la Phaser 790 dans les endroits suivants :
●
en plein soleil
●
près d’un climatiseur ou d’un
radiateur
●
dans un endroit humide
●
près d’une flamme
●
dans un endroit exposé au
vent
●
près de l’eau
Xerox Phaser 790
1-1
1. Installation de la Phaser 790
Préparation de l’installation
●
dans un endroit soumis à des
vibrations
●
près d’un champ magnétique
●
dans un endroit soumis à de brusques changements de
température ou d’humidité
Espace requis
ATTENTION
La Xerox Phaser 790 possède des grilles de ventilation sur le côté et à
l’arrière qui ne doivent pas être obstruées pour que l’appareil puisse
fonctionner en toute sécurité. L’imprimante doit être située au minimum à
165 mm du mur. L’obstruction des grilles peut présenter un risque
d’incendie.
En respectant les caractéristiques d’encombrement indiquées ci-dessous,
l’imprimante bénéficiera de la ventilation nécessaire. Vous disposerez
également d’un espace suffisant pour remplacer les consommables.
Encombrement de l’imprimante Phaser 790
La figure ci-dessous représente une vue de dessus de l’imprimante.
6,5 pouces 165 mm
18 pouces
23 pouces
457.2 mm
584.2 mm
36 pouces 914.4 mm
67 pouces
1702 mm
63 pouces
1600 mm
0 301000B-WOL
1-2
Xerox Phaser 790
1. Installation de la Phaser 790
Préparation de l’installation
Vérification des composants de l’installation
Vérifiez que chacun des composants commandés est disponible avant de
commencer l’installation. Tous les composants sont indiqués ci-dessous :
●
imprimante
●
armoire de l’imprimante (option)
●
bac recto verso (option)
●
module double magasin (option)
Il peut être utile d’avoir un tournevis cruciforme et un tournevis à tête plate
pour installer la Phaser 790.
Le respect des instructions garantit que les composants de la Phaser 790
sont installés dans l’ordre suivant :
1.
armoire de l’imprimante, lorsque cette option a été commandée
2.
module double magasin, lorsque cette option a été commandée
3.
imprimante
4.
bac recto verso, lorsque cette option a été commandée
5.
accessoires, lorsqu’ils ont été commandés
6.
logiciel client (installé par l’utilisateur)
Première étape
Si la Phaser 790 est déjà installée, passez au Chapitre 2. Présentation de la
Xerox Phaser 790.
Si vous avez commandé le module optionnel double magasin, passez à la
procédure Configuration de l'armoire.
Si vous avez commandé le module optionnel double magasin, passez à la
procédure Installation du module double magasin.
Si vous n’avez pas de module double magasin, passez à la procédure
Déballage de l’imprimante.
Xerox Phaser 790
1-3
1. Installation de la Phaser 790
1-4
Préparation de l’installation
Xerox Phaser 790
Montage de l’armoire
1. Installation de la Phaser 790
Montage de l’armoire (en option)
Si vous avez commandé l’armoire, procédez de la manière décrite cidessous. Si vous ne l’avez pas commandée, passez à la procédure Montage
du module double magasin.
Vous aurez besoin d’un tournevis cruciforme pour effectuer cette procédure.
1.
2.
Ouvrez la boîte en carton contenant l’armoire de l’imprimante et vérifiez
si elle contient bien tous les articles suivants :
●
Panneau inférieur, avec quatre roulettes ;
●
Panneau supérieur (présentant de nombreuses perforations) ;
●
Panneau arrière (de petite taille) ;
●
Panneau latéral gauche dont le bord avant de la face interne est
muni de fixations pour charnières ;
●
Panneau latéral droit sans fixations pour charnières ;
●
Deux charnières ;
●
Quatre vis à bois ;
●
12 grosses vis ;
●
Deux broches d’ajustage ;
●
Une potence de verrouillage en forme de u.
Repérez le panneau inférieur et montez les quatre roulettes.
0301242A-W O L
Xerox Phaser 790
1-5
1. Installation de la Phaser 790
3.
Montage de l’armoire
À l’aide de trois grosses vis, montez le panneau gauche de l’armoire en
procédant comme illustré ci-dessous.
301.235a
4.
À l’aide de trois grosses vis, montez le panneau droit en procédant
comme illustré ci-dessous.
301.236a
1-6
Xerox Phaser 790
Montage de l’armoire
5.
1. Installation de la Phaser 790
Posez l’armoire sur les roues, puis faites coulisser le panneau arrière
(de petite taille) dans les rainures prévues à cet effet, comme illustré cidessous. Vérifiez si le panneau arrière est engagé bien à fond dans la
rainure du panneau inférieur.
310.237a
Xerox Phaser 790
1-7
1. Installation de la Phaser 790
6.
Montage de l’armoire
À l’aide des six grosses vis restantes, montez le panneau supérieur, en
procédant comme illustré ci-dessous.
301.238a
7.
Insérez les deux broches d’ajustage dans les deux trous de vis ménagés
sur le panneau supérieur.
0301239A-W O L
1-8
Xerox Phaser 790
Montage de l’armoire
8.
1. Installation de la Phaser 790
Montez les deux charnières sur la porte à l’aide des quatre vis à bois.
301.240a
9.
Faites glisser les fixations des charnières, sur les supports en métal
montés sur le panneau latéral gauche.
031241a
10. Serrez les vis des charnières afin de fixer la porte à l’armoire. Fermez la
porte.
Xerox Phaser 790
1-9
1. Installation de la Phaser 790
Montage de l’armoire
Étape suivante
Passez à la section Déballage de l’imprimante.
1-10
Xerox Phaser 790
Montage du module double magasin
1. Installation de la Phaser 790
Montage du module double magasin (option)
Si vous avez commandé le module double magasin, procédez de la manière
décrite ci-dessous. Si vous n’avez pas commandé le module double magasin,
passez à la procédure Déballage de l’imprimante.
AVERTISSEMENT
L’intervention de deux personnes au moins est nécessaire pour retirer le
module du carton.
1.
Ouvrez la boîte comprenant le module double magasin.
2.
Enlevez le polystyrène et l’enveloppe plastique qui recouvre le haut du
module double magasin.
3.
Une personne étant de chaque côté du carton, saisissez les barres
transversales au niveau des emplacements indiqués par les étiquettes.
0301098a
4.
Soulevez le module double magasin et placez-le à l’emplacement
sélectionné.
5.
Bloquez les roulettes avant comme indiqué ci-dessous.
0 301007B-WOL
Xerox Phaser 790
1-11
1. Installation de la Phaser 790
Montage du module double magasin
6.
Enlevez le ruban adhésif situé à l’extérieur du module double magasin.
7.
Tirez sur le magasin supérieur jusqu’à ce qu’il se bloque en position
ouverte et retirez l’emballage comme indiqué ci-dessous.
0301008a
8.
Fermez le magasin supérieur et répétez l’étape 7 pour le magasin
inférieur.
9.
Ouvrez les deux magasins à papier.
AVERTISSEMENT
Procédez avec soin pour enlever l’emballage des connecteurs et des
faisceaux de câbles.
10. Enlevez la protection en carton du montant arrière comme indiqué cidessous.
0 301009B-WOL
11. Refermez les deux magasins à papier.
1-12
Xerox Phaser 790
Montage du module double magasin
1. Installation de la Phaser 790
12. Enlevez le ruban adhésif de la porte d’accès à la zone d’alimentation du
papier puis ouvrez la porte.
0 301010B-WOL
13. Retirez l’emballage en carton représenté ci-dessous.
0 301011B-WOL
14. Fermez la porte d’accès à la zone d’alimentation du papier.
Étape suivante
Passez à la procédure Déballage de l’imprimante dans cette section.
Xerox Phaser 790
1-13
1. Installation de la Phaser 790
1-14
Montage du module double magasin
Xerox Phaser 790
Déballage de l’imprimante
1. Installation de la Phaser 790
Déballage de l’imprimante
Lisez toutes les étapes avant d’effectuer cette procédure. Certaines
décisions doivent être prises avant d’enlever l’imprimante de l’emballage.
1.
Retirez les quatre supports en carton et l’emballage en polystyrène en
haut de l’imprimante.
2.
Retirez le plateau en carton en haut de l’imprimante et placez-le dans un
endroit sûr, en dehors de la zone d’installation.
Le plateau en carton contient les éléments suivants :
●
une boîte contenant le module xérogaphique
●
quatre cartouches de toner (jaune, cyan, magenta et noir)
●
un boîtier contenant deux CD
●
un Guide d’initiation
●
la liste des fournitures recommandées
●
un cordon d’alimentation
●
un bac de réception
3.
Retirez complètement le film plastique qui enveloppe l’imprimante,
autour de la palette et en dessous de l’imprimante.
4.
Avant de soulever l’imprimante de la palette, lisez l’ensemble des
messages Avertissement et Attention ci-dessous ainsi que les
messages de la page suivante.
AVERTISSEMENT
L’imprimante pèse 69,5 kg sans les cartouches de toner et le module
xérographique installés. L’INTERVENTION DE QUATRE PERSONNES
EST INDISPENSABLE POUR SOULEVER L’IMPRIMANTE.
Veillez à laisser l’imprimante bien à PLAT. Notez que l’arrière de
l’imprimante est plus lourd que l’avant.
ARRIÈRE
AVANT
301013
Xerox Phaser 790
1-15
1. Installation de la Phaser 790
Déballage de l’imprimante
AVERTISSEMENT
Positionnez-vous correctement et fléchissez les genoux pour éviter les
risques de lésions lombaires. Au moment où vous soulevez l’imprimante,
faites face à la machine et saisissez les parties creuses comme l’indique la
figure ci-dessous.
NE soulevez JAMAIS l’imprimante en la saisissant à un autre endroit.
L’imprimante pourrait tomber et vous blesser.
5.
Une personne se tenant à chaque coin, placez les mains à l’intérieur du
film plastique, en respectant les positions représentées ci-dessous.
ATTENTION
NE SOULEVEZ PAS l’imprimante par le départ manuel situé à droite.
0301014a
1-16
6.
Soulevez avec précaution l’imprimante de la palette.
7.
Exécutez l’une des étapes suivantes :
0301199
●
Si vous installez l’imprimante sur le module double magasin
optionnel, passez à l’étape 8 à la page suivante.
●
Si vous n’avez pas commandé le module double magasin, sautez
l’étape 8 et passez à l’étape 9.
●
Si vous installez la Phaser 790 sur l’armoire optionnelle, passez à
l’étape 8 à la page suivante.
●
Si vous installez la Phaser 790 sur le module double magasin
optionnel, sautez l’étape 8 et passez à l’étape 9.
●
Si vous n’avez commandé aucune des deux options, sautez les
étapes 8 et 9, puis passez à l’étape 10.
Xerox Phaser 790
Déballage de l’imprimante
1. Installation de la Phaser 790
Installation de la Phaser 790 sur l'armoire de l'imprimante
8.
Alignez les deux goujons de l’armoire avec les deux trous
correspondants de l’imprimante.
301251a
Xerox Phaser 790
1-17
1. Installation de la Phaser 790
Déballage de l’imprimante
a.
Ouvrez la porte de l’armoire et insérez les deux vis à tête moletée
dans le panneau supérieur et au bas de l’imprimante. NE SERREZ
PAS ENCORE.
b.
À l’intérieur de l’armoire, introduisez la potence de verrouillage en
forme de u dans le grand trou ménagé dans la panneau supérieur à
l’arrière de l’imprimante.
301243a
1-18
c.
Faites coulisser la potence dans le trou carré ménagé à l’arrière de
l’imprimante et sous le panneau supérieur de l’armoire.
d.
Serrez les vis à tête moletée, puis allez à l’étape 10.
Xerox Phaser 790
Déballage de l’imprimante
1. Installation de la Phaser 790
Installation de l’imprimante sur le module double magasin (option)
9.
Placez l’imprimante sur le module double magasin :
a.
Alignez les deux goujons du module double magasin avec les
deux trous correspondants de l’imprimante. Il est plus facile
d’aligner les goujons en alignant premièrement la partie arrière
gauche des couvercles des deux dispositifs. La figure ci-dessous
montre comme aligner les goujons et la partie arrière gauche des
couvercles.
b.
Ouvrez partiellement le magasin à papier 2 et serrez les deux vis à
tête moletée représentées ci-dessous. Ne serrez jamais
excessivement ces deux vis.
0 301016B-WOL
c.
Xerox Phaser 790
Fermez le magasin à papier 2.
1-19
1. Installation de la Phaser 790
Déballage de l’imprimante
10. Retirez tout le ruban adhésif de l’extérieur de l’imprimante :
a.
Côté gauche
b.
Côté droit
0 301018A-WOL
c.
Intérieur du couvercle avant
301.019a
1-20
Xerox Phaser 790
Déballage de l’imprimante
1. Installation de la Phaser 790
11. Retirez tout l’emballage à l’intérieur de l’imprimante en exécutant les
étapes a à l.
a.
Retirez la cale B.
0 301025A-WOL
b.
Enlevez le collier en carton qui entoure le bouton représenté cidessous.
c.
Retirez la petite bande C de la chambre du toner.
0 301026B-WOL
Xerox Phaser 790
1-21
1. Installation de la Phaser 790
d.
Déballage de l’imprimante
Appuyez sur le bouton antirotation pour libérer les chambres
tournantes.
0 301027C-WOL
e.
Tournez à fond le bouton dans le sens de la flèche.
La bande suivante G est visible.
0 301028C-WOL
f.
Répétez les étapes c à e jusqu’à ce que les quatre bandes G
soient retirées du carrousel de toners.
g.
Ouvrez complètement le magasin à papier 1. Retirez les deux cales
C et F représentées ci-dessous.
0 301023B-WOL
1-22
Xerox Phaser 790
Déballage de l’imprimante
1. Installation de la Phaser 790
Fermez le magasin à papier 1.
h.
Ouvrez délicatement le tiroir du four et retirez la cale A et J.
0 301022C-WOL
i.
Refermez le tiroir du four.
j.
Ouvrez le départ manuel et retirez la cale F.
0 301020B-WOL
k.
Tirez délicatement sur le départ manuel pour ouvrir le transport.
0 301021B-WOL
l.
Xerox Phaser 790
Fermez le transport du départ manuel et le départ manuel.
1-23
1. Installation de la Phaser 790
Déballage de l’imprimante
12. Refermez le couvercle avant.
301077b
13. Si vous n’avez pas de module double magasin, passez à la procédure
Installation de l’imprimante.
Si vous avez installé l’imprimante sur le module double magasin,
effectuez les étapes suivantes :
a.
retirez le petit cache à l’arrière de l’imprimante ;
0 301029A-WOL
b.
connectez les deux petits connecteurs du module double magasin
dans les fiches de l’imprimante.
0 301030A-WOL
1-24
Xerox Phaser 790
Déballage de l’imprimante
1. Installation de la Phaser 790
En tenant le couvercle sur le module double magasin fermé, alignez le
petit cache sur les guides en plastique et glissez-le pour le remettre en
place sur l’imprimante.
0 301136A-WOL
Étape suivante
Passer à la procédure Installation de l’imprimante.
Xerox Phaser 790
1-25
1. Installation de la Phaser 790
1-26
Déballage de l’imprimante
Xerox Phaser 790
Installation de l’imprimante
1. Installation de la Phaser 790
Installation de l’imprimante
N’effectuez cette procédure qu’après avoir déballé l’imprimante et l’avoir
placée à un emplacement adapté.
•
Si vous n’avez pas encore effectué la procédure Préparation de
l’installation indiquée dans cette section, vous devez le faire maintenant.
•
Si l’imprimante est encore dans son emballage d’origine, reportez-vous
à la procédure Déballage de l’imprimante.
1.
Repérez le bac de réception dans le plateau en carton que vous avez
préalablement retiré du dessus de l’imprimante. Installez le bac en
suivant les étapes a à c.
a.
Placez-vous sur le côté gauche de l’imprimante et saisissez le bac
de réception comme indiqué dans la figure ci-dessous.
0 301031B-
Ne placez pas le ressort en métal dans le trou. Vérifiez que le ressort en
métal s’étend jusqu’à toucher la partie extérieure du couvercle.
b.
Placez le bras droit du bac dans le trou correspondant, comme
indiqué dans la figure ci-dessous.
0 301032B-
Xerox Phaser 790
1-27
1. Installation de la Phaser 790
a.
Installation de l’imprimante
Placez le bras gauche du bac dans le trou correspondant, comme
indiqué dans la figure ci-dessous.
0 301033B-WOL
2.
Installez le module xérographique.
a.
Ouvrez le couvercle avant de l’imprimante.
0 301034B-
b.
Tournez le levier jaune A dans le sens des flèches jusqu’à ce que
le point soit aligné avec le symbole de déverrouillage.
A
1-28
301044
Xerox Phaser 790
Installation de l’imprimante
3.
1. Installation de la Phaser 790
Tournez le levier jaune B dans le sens des flèches jusqu’à ce que le
point soit aligné avec le symbole de déverrouillage.
B
0 301035B-WOL
4.
Installez le module xérographique.
a.
Enlevez le module xérographique de la boîte.
b.
Déchirez l’extrémité du sac de protection argenté ou utilisez des
ciseaux pour ouvrir le sac, puis retirez le module.
ATTENTION
PROCEDEZ AVEC SOIN pour ouvrir le sac de protection.
NE TOUCHEZ PAS la surface bleue du tambour. Si le tambour est rayé ou
contaminé avec la graisse de la peau, les impressions ou les copies seront
de mauvaise qualité.
c.
Tenez le module par la sangle. En maintenant la cartouche à
niveau, tirez sur la languette verte pour retirer le papier de
protection.
301036b
Xerox Phaser 790
1-29
1. Installation de la Phaser 790
d.
Installation de l’imprimante
En maintenant la cartouche par la poignée, alignez le guide avec
le rail de l’imprimante.
0301037C -W O L
e.
Poussez le module à fond dans l’imprimante jusqu’à ce qu’il se
mette bien en place.
f.
Tournez le levier jaune B dans le sens des flèches jusqu’à ce que
le point soit aligné avec le symbole de verrouillage.
B
301038b
Si le levier B ne tourne pas, vérifiez que le module est bien entré
complètement dans la machine.
1-30
Xerox Phaser 790
Installation de l’imprimante
g.
1. Installation de la Phaser 790
Tournez le levier jaune A dans le sens des flèches jusqu’à ce que
le point soit aligné avec le symbole de verrouillage.
A
5.
301039b
Installez les cartouches de toner :
Chaque chambre de cartouche de toner est désignée par une couleur
spécifique. Veillez à installer la cartouche de toner correspondant à la
couleur de la chambre.
La boîte contenant les cartouches de toner et l’emballage peuvent servir à
renvoyer les anciennes cartouches à votre fournisseur pour les recycler.
a.
Repérez la boîte de la cartouche correspondant à la couleur de la
chambre.
b.
Retirez le module xérographique de la boîte.
c.
Secouez la cartouche sept ou huit fois comme indiqué dans la
figure ci-dessous.
0 301040A-
Xerox Phaser 790
1-31
1. Installation de la Phaser 790
d.
Installation de l’imprimante
Insérez à fond la cartouche en veillant à ce que la flèche de la
partie supérieure de la cartouche soit visible.
301041c
e.
Utilisez la poignée située à l’extrémité de la cartouche pour tourner
la cartouche dans le sens de la flèche. Assurez-vous que le point
sur la cartouche est aligné avec le symbole de verrouillage
comme l’indique la figure ci-dessous.
0301042B-W O L
ATTENTION
Assurez-vous que la cartouche est en position verrouillée. Si la cartouche
n’est PAS en position verrouillée, le toner peut se répandre dans
l’imprimante.
1-32
Xerox Phaser 790
Installation de l’imprimante
f.
1. Installation de la Phaser 790
Appuyez et relâchez le bouton anti-rotation.
0301027C-
g.
Tournez le bouton dans le sens de la flèche jusqu’à ce qu’il
s’arrête à la chambre suivante.
0301028C-
Si la cartouche de toner n’est pas entrée complètement dans l’imprimante, le
bouton ne tournera pas.
6.
Répétez l’étape 5 pour les trois autres cartouches de toner.
Faites de nouveau tourner le carrousel pour vérifier que la dernière
cartouche est bien entrée complètement dans l’imprimante.
Xerox Phaser 790
1-33
1. Installation de la Phaser 790
7.
Installation de l’imprimante
Refermez le couvercle avant de l’imprimante.
301077b
Étape suivante
Si vous avez commandé le plateau recto verso en option, passez à la
procédure Installation du bac recto verso.
Si vous n’avez pas de plateau recto verso, passez à la procédure
Chargement du papier dans le magasin.
1-34
Xerox Phaser 790
Installation du bac recto verso
1. Installation de la Phaser 790
Installation du bac recto verso (option)
Le bac recto verso permet à la Phaser 790 d’imprimer un document sur ses
deux côtés.
1.
2.
Ouvrez le bac recto verso et retirez le contenu.
●
bac recto verso
●
inverseur supérieur
●
inverseur inférieur
●
deux vis à tête moletée
●
cache de petit connecteur sans découpe
●
outil spécial
Retirez le film plastique qui enveloppe le bac recto verso.
a.
Retirez l’emballage du bac.
b.
Veillez à retirer tout l’emballage du bac.
301043b
3.
Ouvrez le magasin à papier 1.
0 301128A-
Xerox Phaser 790
1-35
1. Installation de la Phaser 790
4.
Installation du bac recto verso
A l’aide d’un tournevis cruciforme, retirez la vis représentée ci-dessous.
0 301050B-WOL
5.
Pour retirer le couvercle, déplacez-le vers la droite puis retirez-le de
l’imprimante. Jetez le couvercle.
301051b
6.
Installez le bac recto verso :
a.
Alignez les rails du bac avec les rails de l’imprimante.
301052b
b.
1-36
Fermez partiellement le bac recto verso et le magasin à papier.
Xerox Phaser 790
Installation du bac recto verso
7.
1. Installation de la Phaser 790
Installez l’inverseur inférieur :
a.
Pressez délicatement vers l’intérieur les côtés du bac recto verso
pour retirer le bac de l’imprimante.
0 301053B-WOL
b.
A l’aide d’un tournevis, retirez les deux vis du couvercle inférieur
gauche de l’imprimante comme indiqué ci-dessous.
0 301054B-WOL
c.
Xerox Phaser 790
Retirez le couvercle en le déplaçant vers la droite puis retirez-le de
l’imprimante. Jetez le couvercle.
1-37
1. Installation de la Phaser 790
d.
8.
Installation du bac recto verso
Fermez le bac recto verso et le bac à papier 1.
En utilisant l’outil spécial que vous trouverez dans le carton de
l’imprimante, retirez les deux petits caches situés sur le côté gauche de
l’imprimante. Jetez les deux caches.
301204b
9.
Retirez la trappe d’accès située sur le côté gauche de l’imprimante.
CONSERVEZ cette trappe.
301056d
1-38
Xerox Phaser 790
Installation du bac recto verso
1. Installation de la Phaser 790
ATTENTION
Assurez-vous que le petit connecteur et le câble situés sur le côté gauche de
l’inverseur inférieur sont complètement retirés.
10. Installez l’inverseur inférieur comme indiqué ci-dessous.
PETIT
CONNECTEUR
ET CÂBLE
0 301057B-WOL
L’inverseur inférieur ne se place pas au même niveau que les couvercles de
l’imprimante.
a.
Installez les deux vis à tête moletée que vous trouverez dans le
contenu de la boîte.
0 301058B-
Xerox Phaser 790
1-39
1. Installation de la Phaser 790
b.
Installation du bac recto verso
Connectez le petit connecteur de l’inverseur inférieur sur la petite
prise jack située à l’arrière gauche de l’imprimante.
0 301130A-
c.
Réinstallez la petite trappe d’accès.
0 301060B-
11. Installez l’inverseur supérieur.
a.
Installez l’inverseur supérieur dans l’imprimante comme indiqué cidessous.
0 301061B-
1-40
Xerox Phaser 790
Installation du bac recto verso
b.
1. Installation de la Phaser 790
Connectez le petit connecteur à l’arrière de l’inverseur supérieur
sur la petite prise jack dans le logement comme indiqué ci-dessous.
0 301130A-WOL301062b
c.
Installez le cache du nouveau connecteur avec la découpe sur son
logement en faisant en sorte que les fils passent dans le cache.
0 301060B-WOL301063b
ATTENTION
Procédez avec précaution si vous devez replacer correctement les petits fils
sur le connecteur pour pouvoir fermer le cache du connecteur.
Xerox Phaser 790
1-41
1. Installation de la Phaser 790
Installation du bac recto verso
12. Réinstallez le bac de réception.
0 301032B-WOL
13. Branchez le cordon d’alimentation sur l’imprimante et sur la prise
secteur.
0 301071B-WOL
Étape suivante
Passez à la procédure Chargement du papier dans le magasin.
1-42
Xerox Phaser 790
Chargement du papier dans le magasin
1. Installation de la Phaser 790
Chargement du papier dans le magasin
Reportez-vous à la Liste des fournitures recommandées pour plus de détails
sur les caractéristiques du papier pour la Phaser 790.
1.
À l’avant de l’imprimante, tirez le magasin à papier de l’imprimante au
maximum de sa course.
0 301128A-WOL
Si vous mettez du papier dans un magasin à double bac, passez
directement à l’étape 2. Il n’est pas nécessaire d’appuyer sur la plaque
métallique du bac 2 ou du bac 3.
2.
Appuyez sur la plaque métallique du magasin jusqu’à ce qu’elle se
loge correctement en place.
0 301066B-WOL
Xerox Phaser 790
1-43
1. Installation de la Phaser 790
3.
Chargement du papier dans le magasin
Pincez les guides papier horizontal et vertical et éloignez-les du centre
du magasin jusqu’à l’extrémité de leur course.
0 301067B-WOL
4.
Placez le côté droit de la pile de papier contre le bord métallique droit,
en dessous de languette, comme indiqué ci-dessous.
5.
Assurez-vous que la pile de papier ne dépasse pas le repère MAX.
0 301068B-WOL
6.
1-44
Réglez les deux guides papier pour qu’ils viennent effleurer les bords
de la pile de papier.
Xerox Phaser 790
Chargement du papier dans le magasin
1. Installation de la Phaser 790
Ne serrez pas trop fort les guides contre la pile de papier pour éviter tout
risque de bourrage.
7.
Vérifiez que le guide papier vertical est aligné sur le repère de format
correct au fond du magasin.
La détection automatique du format du papier n’est pas possible si le guide
vertical n’est pas correctement positionné.
8.
Poussez le magasin à papier fermement dans l’imprimante.
301065b
9.
Si votre Phaser 790 est équipée de magasins à papier supplémentaires,
répétez cette procédure jusqu’à ce que tous les magasins contiennent le
type de papier désiré.
Étape suivante
Passez à la section Installation du support du scanner.
Xerox Phaser 790
1-45
1. Installation de la Phaser 790
1-46
Chargement du papier dans le magasin
Xerox Phaser 790
Impression d’une page de test
1. Installation de la Phaser 790
Mise sous tension
Appuyez sur I du bouton ON/OFF de l’imprimante.
0 301072A-WOL
La Phaser 790 procède au réglage du cadrage. Après quelques instants, le
message PRÊT s’affiche sur le panneau de commande.
Xerox Phaser 790
1-47
1. Installation de la Phaser 790
Impression d’une page de test
Mise hors tension
1.
Vérifiez que le message PRÊT est affiché sur les deux panneaux de
commande.
Ne mettez pas l’appareil hors tension si un autre message est affiché. Il peut
s’agir d’un problème ou, si la Phaser 790 est en réseau, elle peut être en
train de recevoir des données.
2.
Appuyez sur 0 du bouton ON/OFF du Phaser uniquement.
0 301073A-WOL301086
1-48
Xerox Phaser 790
Impression d’une page de test
1. Installation de la Phaser 790
Impression d’une page de test depuis le panneau de
commande de l’imprimante.
Imprimez la page test pour vérifier que l’imprimante fonctionne correctement.
Il n’est pas nécessaire d’avoir un document original. La page test peut être
générée depuis le panneau de commande de l’imprimante.
Pour une présentation rapide du panneau de commande de l’imprimante,
reportez-vous au chapitre Présentation de la Phaser 790.
1 01 0
0 10 1
0 01 0
C/
1.
Vérifiez si PRÊT est affiché sur l’écran Panneau de commande de
l’imprimante.
2.
Appuyez à plusieurs reprises sur le bouton Menu de l’imprimante
jusqu’à ce que le message IMPRIMER PAGES DEPUIS LA LISTE
s’affiche sur l’écran Panneau de commande de l’imprimante.
3.
Appuyez sur le bouton Item/Enter.
IMPRIMER CONFIGURATION apparaît sur le panneau de commande.
4.
Appuyez sur la flèche HAUT jusqu’à ce que IMPRIMER PAGE DE TEST
s’affiche sur le panneau de commande.
5.
Appuyez sur le bouton Item/Enter.
Le message TRAITEMENT TÂCHE DEPUIS BAC 1 s’affiche.
Après quelques instants la page test sort dans le bac de réception situé
en haut de l’imprimante.
Xerox Phaser 790
1-49
1. Installation de la Phaser 790
Impression d’une page de test
Étape suivante
Exécutez l’une des étapes suivantes :
1-50
●
Si vous ajoutez de la mémoire à l’imprimante, passez à la procédure
Ajout de mémoire à l’imprimante.
●
Si vous n’ajoutez pas de mémoire, passez à Présentation de la Phaser
790.
Xerox Phaser 790
Ajout de mémoire à l’imprimante
1. Installation de la Phaser 790
Ajout de mémoire à l’imprimante
Vous aurez besoin d’un tournevis cruciforme pour effectuer cette procédure.
ATTENTION
●
Protégez la carte mémoire de l’électricité statique en la conservant
dans le sachet antistatique jusqu’à ce que vous soyez prêt à l’installer.
●
Manipulez la carte en la tenant uniquement par la partie supérieure ou
les côtés latéraux. Ne touchez pas aux composants de la carte
mémoire ou à l’arête du connecteur en laiton.
●
Évitez de placer la carte mémoire à proximité d’appareils produisant un
champ magnétique, tels qu’un moniteur PC.
●
Évitez d’exposer la carte mémoire directement au soleil, à des
températures élevées ou à l’humidité.
1.
Mettez l’imprimante et le scanner hors tension.
0 301073A-WOL
Xerox Phaser 790
1-51
1. Installation de la Phaser 790
2.
Ajout de mémoire à l’imprimante
Déposez les trois vis du panneau supérieur droit de l’imprimante.
301083
3.
Faites glisser le panneau vers la gauche et soulevez-le pour le retirer.
Les emplacements de la carte mémoire sont situés derrière le panneau.
301210
4.
1-52
301211
●
L’emplacement supérieur contient la carte mémoire de 64 Mo, déjà
installée.
●
L’emplacement inférieur de la Phaser 790 est vide. Sur la Phaser
790 DP, l’emplacement inférieur contient une carte mémoire
supplémentaire de 64 Mo.
Si vous remplacez la carte mémoire de 64 Mo par une ou deux cartes
mémoire, passez à l’étape 6. Si vous ajoutez une autre carte mémoire à
la mémoire de 64 Mo existante, suivez cette étape.
Xerox Phaser 790
Ajout de mémoire à l’imprimante
5.
1. Installation de la Phaser 790
Retirez la carte mémoire supplémentaire du sachet antistatique.
a.
Glissez la carte dans l’emplacement inférieur, en dessous de la
carte mémoire de 64 Mo.
b.
Appuyez sur la carte avec les pouces jusqu’à ce que vous
entendiez un claquement sec (« clic »).
0301063A-W O L
c.
6.
Passez à l’étape 7.
Pour remplacer la carte mémoire de 64 Mo, procédez comme suit :
a.
Afin de retirer la carte mémoire de 64 Mo, appuyez avec les pouces
sur les deux clips situés sur les côtés de l’emplacement de la carte.
b.
Lorsque les clips sont repoussés en arrière, retirez la carte de
64 Mo.
301212
c.
Xerox Phaser 790
Retirez la nouvelle carte mémoire du sachet antistatique.
1-53
1. Installation de la Phaser 790
Ajout de mémoire à l’imprimante
d.
Placez la carte mémoire de 64 Mo dans le sachet antistatique.
e.
Glissez la nouvelle carte mémoire dans l’emplacement supérieur.
f.
Appuyez sur la carte avec les pouces jusqu’à ce que vous
entendiez un claquement sec (« clic »).
301213
g.
Si vous installez une seconde carte, glissez-la dans l’emplacement
inférieur et appuyez jusqu’à ce qu’elle se loge correctement.
301214
7.
Replacez le panneau gauche de l’imprimante comme indiqué cidessous.
301215
1-54
Xerox Phaser 790
Ajout de mémoire à l’imprimante
8.
1. Installation de la Phaser 790
Appuyez sur le panneau pour le fermer et faites-le glisser vers la
gauche.
301216
9.
Réinstallez les trois vis dans le panneau latéral.
301070
Xerox Phaser 790
1-55
1. Installation de la Phaser 790
Ajout de mémoire à l’imprimante
10. Mettez l’imprimante et le scanner sous tension.
00301132a
301072A-WOL
11. Après quelques instants, PRÊT s’affiche sur le panneau de commande.
Étape suivante
Passez à Présentation de la Phaser 790.
1-56
Xerox Phaser 790
2
Présentation de la Phaser 790
5
6
4
7
3
8
2
9
1
10
0 301074B-WOL
Imprimante, vue avant
1.
Magasin papier 1 – reçoit le papier à copier
2.
Bac recto verso – dispositif en option permettant d’imprimer sur les
deux faces du papier
3.
Panneau avant – permet d’accéder aux cartouches de toner et au
module xérographique
4.
Panneau de commande – permet d’accéder aux menus de
l’imprimante et d’afficher des messages
5.
Bac de réception de l’imprimante – recueille les épreuves
6.
Guide papier – permet d’empêcher que les épreuves grand format ne
soient poussées hors du bac de réception ; le guide papier est réglable
jusqu’à une taille de papier de 17 x 11 pouces (B4).
7.
Panneau supérieur droit – permet d’ajouter de la mémoire
8.
Départ manuel – permet d’alimenter manuellement des transparents,
enveloppes, cartes postales ou autres types de papier
9.
Transport de dérivation – permet d’accéder aux causes d’incident papier
10. Chargeur – permet d’accéder aux causes d’incident papier
Xerox Phaser 790
2-1
2. Installation de la Phaser 790
Prise en main de la Phaser 790
11
12
13
14
IP
T
G301075BS
F
Imprimante, vue arrière
11. Panneau d’accès A4 – permet d’accéder aux causes d’incident papier
A4
12. Bac de réception latéral – recueille les copies
13. Interrupteur d’alimentation de l’imprimante – permet d’allumer et
éteindre l’imprimante
14. Connecteur d’alimentation de l’imprimante – permet de brancher le
cordon d’alimentation de l’imprimante
2-2
Xerox Phaser 790
Prise en main de la Phaser 790
2. Installation de la Phaser 790
17
18
19
16
20
21
15
0 301076B-WOL
Imprimante, vue intérieure
15. Accès au carrousel de toners – ouverture permettant d’installer
successivement les quatre cartouches de toner
16. Zone de four – permet de porter le toner à une certaine température à
laquelle il adhère au papier
17. Bouton anti-rotation – permet de verrouiller le carrousel de toners afin
de retirer et remplacer les cartouches de toner
18. Levier B – permet de verrouiller le tambour en position de
copie/impression
19. Flacon de récupération – recueille le toner utilisé ; doit être remplacé
régulièrement
20. Bouton – permet de faire tourner manuellement le carrousel pour
pouvoir accéder aux cartouches de toner
21. Levier A – permet d’accéder au module xérographique
Xerox Phaser 790
2-3
2. Installation de la Phaser 790
Prise en main de la Phaser 790
1
2
4
3
9
10 10
01 01
00 10
C/
8
7
6
301.150a
5
Panneau de commande de l’imprimante
2-4
1.
Écran du panneau de commande – permet d’afficher l’état du
système, les options de menu, les messages des problèmes et autres
codes d’erreur
2.
Touches fléchées – permettent d’afficher des options dans un menu
3.
Bouton Menu – permet de parcourir un à un les menus de l’imprimante
4.
Bouton En ligne – permet de modifier l’état en ligne/hors ligne du
système
5.
Bouton Annule – permet d’arrêter une procédure et de revenir au menu
PRÊT
6.
Bouton Item/Enter – permet de sélectionner des options affichées à
l’écran
7.
Témoin d’erreur – s’affiche en cas d’erreur
8.
Témoin de traitement – s’allume lorsque l’imprimante traite un travail
9.
Témoin de connexion – s’allume lorsque le système est en ligne
Xerox Phaser 790
Accessoires
2. Prise en main de la Phaser 790
Accessoires
Cette section contient les informations nécessaires pour commander des
accessoires pour la Phaser 790. Elle contient également les numéros de
référence nécessaires pour la commande de fournitures.
Informations sur la commande d’accessoires
Numéro de réf.
Accessoire
Description
ZCART
Armoire de
l’imprimante
Commandez l’armoire d’imprimante si
vous ne disposez pas d’un module
double magasin. L’armoire maintient
l’imprimante à distance du sol et offre
un espace de stockage.
790LTD
Module double
magasin
Ce module ajoute deux magasins
papier à la Phaser 790, chacun d’une
capacité de 500 feuilles.
Z35TR
Kit Token Ring
Nécessaire pour connecter la Phaser
790 à un réseau Token Ring.
Module recto verso
Permet l’impression recto verso.
098S04447
Magasin pour
transparents
Ce magasin peut contenir jusqu’à
100 transparents. Vous trouverez le
numéro de référence dans la liste des
supports recommandés.
098S04448
Magasin pour papier
grand format
Peut contenir un type de papier d’un
format maximum (12 x 18 pouces).
098S04449
Magasin papier
universel
Permet d’imprimer sur des enveloppes
et d’autres supports de format non
standard.
ZMB64
Mise à jour de la
mémoire de 64 Mo
Permet d’ajouter jusqu’à 512 Mo de
mémoire à l’imprimante.
ZMB128
Mise à jour de la
mémoire de 128 Mo
ZMB256
Mise à jour de la
mémoire de 256 Mo
ZMB512
Mise à jour de la
mémoire de 512 Mo
790DPLX
Xerox Phaser 790
2-5
2. Prise en main de la Phaser 790
Accessoires
Numéros de référence des fournitures
Numéro
2-6
Description
Numéro
Description
006R01009
1 cartouche de
toner noire
006R01012
1 cartouche de
toner jaune
006R01010
1 cartouche de
toner cyan
013R00575
1 cartouche pour
module
xérographique
006R01011
1 cartouche de
toner magenta
008R12571
1 flacon de
récupération de
toner
Xerox Phaser 790
3
Configuration réseau
Les informations de ce chapitre sont destinées uniquement aux
clients.
Pour obtenir les instructions relatives à l’installation des pilotes
d’impression sur les postes de travail utilisateur, reportez-vous à la
procédure appropriée dans ce chapitre :
●
Windows 95/98
●
Windows 2000
●
Windows NT 4.0
●
Macintosh OS 5.0
Installation de la carte réseau Token Ring
Le kit de réseau Token Ring est requis pour installer une boucle fermée ou un
réseau local (LAN, Local Area Network). Les réseaux Token Ring peuvent
être connectés à d’autres réseaux, locaux ou distants.
Vous aurez besoin d’un tournevis cruciforme pour effectuer cette procédure.
ATTENTION
● Protégez la carte réseau de l’électricité statique en la conservant dans le
sachet antistatique jusqu’à ce que vous soyez prêt à l’installer.
● Manipulez la carte en la tenant uniquement par la partie supérieure ou
les côtés latéraux. Ne touchez pas aux composants de la carte mémoire
ou à l’arête du connecteur en laiton.
● Évitez de placer la carte mémoire près d’appareils produisant un champ
magnétique, tels qu’un moniteur PC.
● Évitez d’exposer la carte mémoire directement au soleil, à des
températures élevées ou à l’humidité.
1.
Xerox Phaser 790
Mettez l’imprimante hors tension.
3-1
3. Configuration réseau
2.
Kit de réseau Token Ring
Enlevez les trois vis du panneau supérieur droit de l’imprimante.
301083
3.
Faites glisser le panneau vers la gauche et soulevez-le pour le retirer.
301210
3-2
301217
Xerox Phaser 790
Kit de réseau Token Ring
3. Configuration réseau
4.
Retirez la carte Token Ring du sachet antistatique.
5.
Installez la carte comme indiqué ci-dessous. Veillez à ce que les prises
jack soient accessibles par le cadre arrière de l’imprimante.
301252
6.
Replacez le panneau gauche de l’imprimante comme indiqué cidessous.
301.218a
Xerox Phaser 790
3-3
3. Configuration réseau
7.
Kit de réseau Token Ring
Appuyez sur le panneau pour le fermer et faites-le glisser vers la
gauche.
301216
8.
Réinstallez les trois vis dans le panneau latéral.
301.070a
3-4
Xerox Phaser 790
Kit de réseau Token Ring
9.
3. Configuration réseau
Connectez le câble réseau.
301.254a
10. Mettez l’imprimante sous tension. Après quelques instants, PRÊT
s’affiche sur le panneau de commande.
Xerox Phaser 790
3-5
3. Configuration réseau
3-6
Kit de réseau Token Ring
Xerox Phaser 790
Pilotes d’impression Windows 95/98
3. Configuration réseau
Windows 95/98
Avant de commencer
1.
Vérifiez si la Phaser 790 est configurée pour une impression en réseau.
2.
Vérifiez si vous disposez du nom de l’imprimante, de la zone AppleTalk
(le cas échéant) et de l’adresse IP. Vous pouvez obtenir ces
informations auprès de votre administrateur système ou en consultant la
page de configuration.
Pour imprimer la page de configuration, procédez comme suit :
a.
Appuyez sur le bouton Hors ligne du panneau de commande de
l’imprimante.
b.
Appuyez sur le bouton Menu jusqu’à ce que le message Imprimer
pages depuis la liste s’affiche.
c.
Appuyez sur le bouton Item/Enter pour sélectionner Impression
page configuration.
d.
Appuyez de nouveau sur le bouton Item/Enter pour imprimer la
page.
Installation du pilote d’impression
La procédure ci-dessous décrit la marche à suivre pour installer le pilote
d’impression afin d’imprimer sur le port parallèle. Pour plus de détails sur la
configuration d’une impression IPX/SPX ou SMB, reportez-vous à la section
Installation du logiciel utilisateur dans un environnement Windows 95/98.
1.
Insérez le CD des logiciels utilisateur dans le lecteur de CD-ROM.
2.
Sélectionnez Démarrer, Paramètres, Imprimantes.
3.
Double-cliquez sur Ajout d’imprimante, puis cliquez sur Suivant.
4.
Activez la case à cocher Imprimante locale, puis cliquez sur Suivant.
5.
Cliquez sur le bouton Disquette fournie.
6.
Exécutez l’une des étapes suivantes :
Xerox Phaser 790
●
Si vous effectuez l’installation à partir du CD, sélectionnez le
lecteur de CD-ROM (par exemple, D:\) dans la liste déroulante,
puis cliquez sur le bouton Parcourir.
●
Si vous effectuez l’installation à partir de fichiers téléchargés à
l’aide de l’installateur WebTool, tapez le nom de votre lecteur de
disque dur (par exemple, C:\), puis cliquez sur le bouton Parcourir.
3-7
3. Configuration réseau
7.
Pilotes d’impressions Windows 95/98
Exécutez l’une des étapes suivantes :
●
Si vous effectuez l’installation à partir du CD, naviguez jusqu’à l’un
des dossiers suivants :
● Pour l’impression PostScript :
Français\Prntdrvr\PS_drvr\Win_9x
● Pour l’impression PCL : Français\Prntdrvr\PCL_drvr\Win_9x
●
Si vous effectuez l’installation à partir des fichiers téléchargés à
l’aide de l’installateur WebTool, naviguez jusqu’à l’un des dossiers
suivants :
● Pour l’impression PostScript : Prntdrvr\PS_drvr\Win_9x
● Pour l’impression PCL : Prntdrvr\PCL_drvr\Win_9x
Cliquez sur OK et vérifiez si oemsetup.inf ou oemsetup est
sélectionné.
8.
Vérifiez si le chemin d’accès est correct, puis cliquez sur OK.
9.
Dans la zone Imprimantes, sélectionnez l’option Xerox Phaser 790, puis
cliquez sur Suivant.
10. Sélectionnez LPT1: Port imprimante ECP, puis cliquez sur Suivant.
11. Tapez un nom de maximum 31 caractères pour l’imprimante (ou laissez
le nom par défaut) dans le champ Nom de l’imprimante.
12. Si vous souhaitez que la Phaser 790 soit l’imprimante par défaut, activez
la case d’option Oui ; dans le cas contraire, activez la case Non. Cliquez
ensuite sur Suivant.
13. Sélectionnez Non dans la boîte de dialogue suivante afin de différer
l’impression d’une page de test, puis cliquez sur Terminer.
Une fois l’installation terminée, les fichiers nécessaires sont installés sur votre
disque dur. Configurez les options sur l’imprimante et connectez-la
correctement au réseau.
Pour plus de détails sur la configuration d’une impression sur port parallèle,
d’une impression IPX/SPX, d’une impression SMB ou sur le réglage d’options
d’imprimante et l’installation de logiciels supplémentaires, reportez-vous à la
section Installation du logiciel utilisateur dans un environnement
Windows 95/98.
3-8
Xerox Phaser 790
Pilotes d’impression Windows 2000
3. Configuration réseau
Windows 2000
Avant de commencer
1.
Vérifiez si l’imprimante est prête pour une impression en réseau.
2.
Vérifiez si vous disposez du nom de l’imprimante, de la zone AppleTalk
(le cas échéant) et de l’adresse IP. Vous pouvez obtenir ces
informations auprès de votre administrateur système ou en consultant la
page de configuration.
Pour imprimer la page de configuration, procédez comme suit :
a.
Appuyez sur le bouton Hors ligne du panneau de commande de
l’imprimante.
b.
Appuyez sur le bouton Menu jusqu’à ce que le message Imprimer
pages depuis la liste s’affiche.
c.
Appuyez sur le bouton Item/Enter pour sélectionner Impression
page configuration.
d.
Appuyez de nouveau sur le bouton Item/Enter pour imprimer la
page.
Installation du pilote d’impression
La procédure ci-dessous décrit la marche à suivre pour installer le pilote
d’impression afin d’imprimer sur le port parallèle. Pour plus de détails sur la
configuration d’une impression TCP/IP, IPX/SPX, SPM ou SMB, reportezvous à la section Installation du logiciel utilisateur dans un environnement
Windows 2000.
1.
Sélectionnez Démarrer, Paramètres, Imprimantes.
2.
Double-cliquez sur Ajout d’imprimante, puis cliquez sur Suivant.
3.
Activez la case à cocher Imprimante locale, puis cliquez sur Suivant.
Veillez à ce que la case à cocher Détection automatique et
installation de l’imprimante Plug-and-Play ne soit pas activée.
4.
Sélectionnez LPT1: Port imprimante, puis cliquez sur Suivant.
5.
Cliquez sur le bouton Disque fourni.
6.
Insérez le CD dans le lecteur, tapez le nom du lecteur de CD-ROM (par
exemple, D:\), puis cliquez sur Parcourir.
La boîte de dialogue Installer à partir du disque vous invite à insérer le
disque.
7.
Naviguez jusqu’au dossier Français\Prntdrvr\Ps_drvr\Win_2000 et
vérifiez si oemsetup.inf ou oemsetup est sélectionné.
8.
Cliquez sur Ouvrir.
Xerox Phaser 790
3-9
3. Configuration réseau
9.
Pilotes d’impression Windows 2000
Vérifiez si le chemin d’accès est correct, puis cliquez sur OK.
10. Dans la zone Imprimantes, sélectionnez l’option Xerox Phaser 790, puis
cliquez sur Suivant.
11. Tapez un nom de maximum 31 caractères pour l’imprimante (ou laissez
le nom par défaut) dans le champ Nom de l’imprimante.
12. Si vous souhaitez que la Phaser 790 soit l’imprimante par défaut, activez
la case d’option Oui ; dans le cas contraire, activez la case Non. Cliquez
ensuite sur Suivant.
13. Indiquez si vous voulez que l’imprimante soit installée comme
imprimante partagée.
Si vous sélectionnez l’option Partager en tant que, vous devez
également entrer un Nom de partage pour l’imprimante (ou laisser le
nom par défaut) ou opérer des sélections dans la liste des systèmes
d’exploitation utilisés par le poste de travail client.
Cliquez sur Suivant.
14. Cliquez sur Non pour ne pas imprimer une page de test, puis cliquez sur
Suivant.
15. Vérifiez les paramètres de l’imprimante, puis cliquez sur Terminer.
La fenêtre Signature numérique introuvable indique que le pilote
d’impression pour Windows 2000 n’a pas accès à une signature
numérique Microsoft. Toutefois, l’impression est traitée correctement.
16. Cliquez sur le bouton Oui.
S’il s’agit du premier pilote d’impression que vous installez sur l’ordinateur, le
système vous invite à installer des fichiers supplémentaires au départ du CD
Windows 2000. Insérez-le dans le lecteur de CD-ROM, naviguez jusqu’au
dossier i386, puis cliquez sur OK.
Une fois l’installation terminée, la fenêtre Imprimantes affiche une icône
pour la nouvelle imprimante.
17. Cliquez avec le bouton droit sur l’icône de l’imprimante, puis
sélectionnez Propriétés.
18. Cliquez sur l’onglet Avancées pour afficher Paramètres du spouleur.
3-10
Xerox Phaser 790
Pilotes d’impression Windows 2000
3. Configuration réseau
19. Activez l’option Mise en attente des travaux d’impression
(impression plus rapide) ou l’option Imprimer directement sur
l’imprimante.
●
Si vous avez paramétré Temporis. E/S sur 10 secondes, vous
pouvez sélectionner les deux options ; la mise en attente est
cependant plus rapide.
●
Si vous avez paramétré Temporis. E/S sur 5 secondes,
sélectionnez Imprimer directement sur l’imprimante.
20. Pour vérifier la connexion, imprimez une page de test Windows. Cliquez
sur l’onglet Général. Cliquez ensuite sur le bouton Imprimer une page
de test, puis sur OK.
Pour plus de détails sur la configuration d’une impression sur port parallèle,
d’une impression TCP/IP, IPX/SPX, SPM ou SMB ou sur le réglage d’options
d’imprimante et l’installation de logiciels supplémentaires, reportez-vous à la
section Installation du logiciel utilisateur dans un environnement
Windows 2000.
Xerox Phaser 790
3-11
3. Configuration réseau
3-12
Pilotes d’impression Windows 2000
Xerox Phaser 790
Pilotes d’impression Windows NT 4.0
3. Configuration réseau
Windows NT 4.0
Avant de commencer
1.
Vérifiez si l’imprimante est prête pour une impression en réseau.
2.
Vérifiez si vous disposez du nom de l’imprimante, de la zone AppleTalk
(le cas échéant) et de l’adresse IP. Vous pouvez obtenir ces
informations auprès de votre administrateur système ou en consultant la
page de configuration.
Pour imprimer la page de configuration, procédez comme suit :
a.
Appuyez sur le bouton Hors ligne du panneau de commande de
l’imprimante.
b.
Appuyez sur le bouton Menu jusqu’à ce que le message Imprimer
pages depuis la liste s’affiche.
c.
Appuyez sur le bouton Item/Enter pour sélectionner Impression
page configuration.
d.
Appuyez de nouveau sur le bouton Item/Enter pour imprimer la
page.
Installation du pilote d’impression
La procédure ci-dessous décrit la marche à suivre pour installer le pilote
d’impression afin d’imprimer sur le port parallèle. Pour plus de détails sur la
configuration d’une impression TCP/IP, IPX ou SMB, reportez-vous au
chapitre Installation du logiciel utilisateur dans un environnement
Windows NT 4.0 sur le CD utilisateur.
1.
Insérez le CD des logiciels utilisateur dans le lecteur de CD-ROM.
2.
Sélectionnez Démarrer, Paramètres, Imprimantes.
3.
Double-cliquez sur Ajout d’imprimante, puis cliquez sur Suivant.
4.
Activez la case à cocher Cet ordinateur, puis cliquez sur Suivant.
5.
Cliquez sur LPT1, puis sur Suivant.
6.
Cliquez sur le bouton Disquette fournie.
7.
Exécutez l’une des étapes suivantes :
Xerox Phaser 790
●
Si vous installez depuis le CD, tapez le nom du lecteur de CD-ROM
(par exemple, D:\), puis cliquez sur Parcourir.
●
Si vous effectuez l’installation à partir de fichiers téléchargés à
l’aide de l’installateur WebTool, tapez le nom de votre lecteur de
disque dur (par exemple, C:\), puis cliquez sur le bouton Parcourir.
3-13
3. Configuration réseau
8.
Pilotes d’impression Windows NT 4.0
Exécutez l’une des étapes suivantes :
●
Si vous effectuez l’installation à partir du CD, naviguez jusqu’à l’un
des dossiers suivants :
● Pour l’impression PostScript : Dossier
Français\Prntdrvr\PS_drvr\Win_NT4.x
● Pour l’impression PCL : Dossier
Français\Prntdrvr\PCL_drvr\Win_NT4.x
●
Si vous effectuez l’installation à partir des fichiers téléchargés à
l’aide de l’installateur WebTool, naviguez jusqu’au dossier
Prntdrvr :
Cliquez sur OK et vérifiez si oemsetup.inf ou oemsetup est
sélectionné.
9.
Vérifiez si le chemin d’accès est correct, puis cliquez sur OK.
10. Dans la zone Imprimantes, sélectionnez l’option Xerox Phaser 790, puis
cliquez sur Suivant.
11. Tapez un nom de maximum 31 caractères pour l’imprimante (ou laissez
le nom par défaut) dans le champ Nom de l’imprimante.
12. Si vous souhaitez que la Phaser 790 soit l’imprimante par défaut, activez
la case d’option Oui ; dans le cas contraire, activez la case Non. Cliquez
ensuite sur Suivant.
13. Indiquez si vous voulez que l’imprimante soit installée comme
imprimante partagée. Si vous sélectionnez l’option Partagée, entrez un
Nom de partage pour l’imprimante (ou laisser le nom par défaut) ou
opérer des sélections dans la liste des systèmes d’exploitation utilisés
par les postes de travail client. Cliquez sur Suivant.
14. Sélectionnez Oui dans la boîte de dialogue suivante afin de différer
l’impression d’une page de test, puis cliquez sur Terminer.
Une fois l’installation terminée, la fenêtre Imprimantes affiche une icône
pour la nouvelle imprimante. Lorsque vous imprimez, les fichiers sont
transmis sur la connexion de port parallèle à l’imprimante.
Pour plus de détails sur la configuration d’une impression sur port
parallèle, d’une impression IPX, TCP/IP, SMB, ou sur le réglage
d’options d’imprimante et l’installation de logiciels supplémentaires,
reportez-vous à la section Installation du logiciel utilisateur dans un
environnement Windows NT 4.0.
3-14
Xerox Phaser 790
Pilotes d’impression Macintosh OS
3. Configuration réseau
Macintosh OS
Avant de commencer
1.
Vérifiez si l’imprimante est prête pour une impression en réseau.
2.
Vérifiez si vous disposez du nom de l’imprimante, de la zone AppleTalk
(le cas échéant) et de l’adresse IP. Vous pouvez obtenir ces
informations auprès de votre administrateur système ou en consultant la
page de configuration.
Pour imprimer la page de configuration, procédez comme suit :
a.
Appuyez sur le bouton Hors ligne du panneau de commande de
l’imprimante.
b.
Appuyez sur le bouton Menu jusqu’à ce que le message Imprimer
pages depuis la liste s’affiche.
c.
Appuyez sur le bouton Item/Enter pour sélectionner Imprimer
page configuration.
d.
Appuyez de nouveau sur le bouton Item/Enter pour imprimer la
page.
Installation du pilote d’impression
1.
Exécutez l’une des étapes suivantes :
●
Insérez le CD des logiciels utilisateur dans le lecteur de CD-ROM
et ouvrez le dossier Français: pilote d’impression.
●
Pour installer au départ de fichiers téléchargés à l’aide de
l’Installateur WebTool, ouvrez le dossier Pilote d’impression sur
votre disque dur.
2.
Double-cliquez sur l’icône AdobePS 8.6 Installer.
3.
Lorsque la zone de dialogue d’avertissement s’affiche, cliquez sur Oui.
4.
Cliquez sur Redémarrer une fois l’installation terminée.
Xerox Phaser 790
3-15
3. Configuration réseau
Pilotes d’impression Macintosh OS
Configuration de la Phaser 790 dans le Sélecteur.
1.
Dans le menu Apple, choisissez Sélecteur.
2.
Veillez à ce que AppleTalk soit activé.
3.
Le cas échéant, sélectionnez la Zone AppleTalk contenant votre
imprimante.
4.
Sélectionnez l’icône AdobePS.
L’imprimante figure dans la liste Sélectionner une imprimante PS sous la
forme <nom de serveur>_<nom de périphérique>_<connexion
d’impression>. Le nom de périphérique est le nom interne de
l’imprimante.
5.
Exécutez l’une des étapes suivantes :
6.
●
Si l’option Impression bureau est activée, sélectionnez une
connexion d’imprimante dans la liste Sélectionner une
imprimante PS, puis cliquez sur Créer. Une icône d’imprimante
est créée et affichée sur le bureau.
●
Si l’option Impression bureau n’est pas activée, cliquez sur le
bouton Réglage.
Le pilote d’impression Adobe PS sélectionne automatiquement le
fichier PPD approprié pour votre Phaser 790.
Exécutez l’une des étapes suivantes :
●
Si l’option Impression bureau est activée, sélectionnez l’icône
d’imprimante qui s’affiche sur le bureau ou sélectionnez
l’imprimante dans la liste Sélecteur. Cliquez sur le
bouton Réglage.
●
Si l’option Impression bureau n’est pas activée, une icône s’affiche
à côté de la nouvelle imprimante dans la liste Sélecteur.
Sélectionnez l’icône de l’imprimante, puis cliquez sur le bouton
Réglage.
7.
Pour configurer l’imprimante, double-cliquez sur l’imprimante dans la
liste des imprimantes PostScript. Cliquez sur le bouton Configurer, puis
sélectionnez des options disponibles. Cliquez deux fois sur OK.
8.
Fermez le Sélecteur.
Pour plus de détails sur l’installation du logiciel et des polices Fiery, sur la
configuration de connexions pour ColorWise ProTools, Fiery Spooler ou Fiery
Link, ou sur l’installation de polices ou de logiciels supplémentaires, reportezvous au chapitre Installation du logiciel utilisateur dans un environnement
Macintosh OS figurant sur le CD utilisateur.
3-16
Xerox Phaser 790
4
Fonctions de l’administrateur système
Ce chapitre présente les fonctions de l’administrateur système de même
qu’un récapitulatif du contenu de la documentation. Il contient les éléments
suivants :
•
Un organigramme présentant les différentes fonctions d’administration
système et l’ordre dans lequel elles sont généralement utilisées. Un plan
des chapitres consacrés à la gestion de réseau.
•
Un tableau récapitulant les fonctions courantes de l’administrateur
système et indiquant les chapitres dans lesquels ces fonctions sont
décrites.
Les utilitaires Fiery permettent à des utilisateurs distants d’afficher les
fonctions du serveur. Les utilisateurs ont également la possibilité de gérer des
travaux à distance si l’administrateur système leur a accordé de tels
privilèges. Pour une présentation plus détaillée, reportez-vous au chapitre
intitulé Utilisation de Fiery WebTools.
Reportez-vous également à la table des matières et à l’index pour localiser les
informations souhaitées.
La Phaser 790 est appelée imprimante dans les chapitres essentiellement
consacrés à ses fonctions d’impression.
Xerox Phaser 790
4–1
4. Fonctions de l’administrateur système
Plan des chapitres consacrés à la gestion de réseau
L’organigramme ci-dessous présente l’ordre général dans lequel sont
généralement effectuées les tâches d’administration système en rapport avec
la Phaser 790, depuis l’installation jusqu’à l’impression. L’ordre de lecture des
chapitres mentionnés sous l’organigramme est sans importance ; vous
pouvez les consulter, en fonction des besoins, après l’installation initiale.
Reportez-vous aux chapitres pour plus de détails.
Connexion au réseau
Configuration depuis le panneau de
commande de l’imprimante
Configuration du serveur de réseau
Installation du logiciel utilisateur (Windows 2000)
Installation du logiciel utilisateur (Windows 95/98)
Installation du logiciel
utilisateur (Windows NT 4.0)
Installation du logiciel utilisateur (Macintosh OS)
Installation du logiciel Fiery
Impression depuis un
poste de travail Windows
Impression depuis un poste
de travail Macintosh OS
Suivi et gestion des travaux depuis
Command WorkStation
Utilisation de Fiery
Link
4–2
Configuration depuis
WebSetup (à distance)
Utilisation de Fiery
WebSpooler
Utilisation de ColorWise Pro
Tools pour calibrer l’imprimante
Conseils pour
l’administrateur système
Utilisation de Fiery
WebTools
Informations techniques,
dont une liste de polices
Résolution de problèmes
Options d’impression
Xerox Phaser 790
4. Fonctions de l’administrateur système
Guide des chapitres consacrés à la gestion de réseau
Le progiciel utilisateur comprend des fonctions d’administration qui sont
intégrées au périphérique Phaser 790. Le tableau ci-dessous indique où
trouver des informations sur ces fonctions.
Opérations
Tâches
Se reporter à
Connexion, configuration et
modification de la
configuration de l’imprimante
Connexion du périphérique
Phaser 790 et exécution de la
configuration initiale depuis le
panneau de commande.
Préparation de la configuration
Configuration de serveurs de
réseau
Configuration de serveurs de
réseau pour la gestion et le
partage de services
d’impression.
Configuration du serveur de
réseau
Configuration des valeurs par
défaut de l’imprimante,
notamment les modes
d’impression, l’imagerie, le
maniement des formats de
papier et le traitement des
erreurs.
Installation du logiciel
utilisateur dans un
environnement
Windows 95/98
Configuration de
l’environnement d’impression
Configuration depuis le
panneau de commande de
l’imprimante
Documentation Novell
Installation du logiciel
utilisateur dans un
environnement
Windows 2000
Installation du logiciel
utilisateur dans un
environnement
Windows NT 4.0
Installation du logiciel
utilisateur dans un
environnement
Macintosh OS
Installation du logiciel Fiery
pour Windows et Macintosh
Configuration de
l’environnement du travail
Protection de l’intégrité des
travaux de l’utilisateur et
maintien de la cohérence des
paramètres d’impression
Publication de la file
d’impression, de la connexion
Direct ou de la queue Attente
pour les utilisateurs finaux.
Configuration du serveur de
réseau
Définition de mots de passe.
Configuration du serveur de
réseau
Documentation Novell
Présentation de Command
WorkStation
Documentation Novell
Xerox Phaser 790
4–3
4. Fonctions de l’administrateur système
Configuration de tous les
nouveaux utilisateurs
Configuration de l’impression,
y compris installation des
pilotes d’impression PS et
PCL, et des fichiers PPD et
PDD.
Installation du logiciel
utilisateur facultatif.
Installation de pages de
référence couleur (échantillons
CMJN, références PANTONE,
pages d’échantillonnage de
couleurs).
Préparation des utilisateurs à
l’accès à Fiery WebTools.
Installation du logiciel
utilisateur dans un
environnement
Windows 95/98
Installation du logiciel
utilisateur dans un
environnement
Windows 2000
Installation du logiciel
utilisateur dans un
environnement
Windows NT 4.0
Installation du logiciel
utilisateur dans un
environnement
Macintosh OS
Installation du logiciel Fiery
pour Windows et Macintosh
Configuration du serveur de
réseau
Présentation de Command
WorkStation
Documentation Novell
Initiation des utilisateurs à
l’impression
Configuration de l’impression
sur la Phaser 790.
Configuration des options
spécifiques à un travail.
Impression depuis un poste de
travail Windows
Impression depuis un poste de
travail Macintosh OS
Utilisation des utilitaires Fiery.
Définition d’options
d’impression dans des
fenêtres de propriétés
d’imprimante ou dans des
boîtes de dialogue
d’impression d’applications
Définition et remplacement
d’options d’impression.
Contrôle du flux de travail
Utilisation de Fiery WebTools,
de Command WorkStation et
des utilitaires Fiery pour gérer
des travaux, suivre le progrès
de travaux en cours, annuler
des travaux, imprimer des
travaux figurant dans la file
d’attente des travaux en
attente ou réimprimer à partir
de files d’attentes imprimées
ou de mise en attente.
4–4
Options d’impression
Reportez-vous à la section
Définition des options de
l’imprimante du chapitre
Installation du logiciel
utilisateur relatif à votre
système d’exploitation.
Présentation de Command
WorkStation
Gestion des travaux depuis
Command WorkStation
Utilisation de Fiery WebTools
Xerox Phaser 790
4. Fonctions de l’administrateur système
Comptabilisation des travaux
Affichage, impression et
exportation du Journal des
tâches et des notes de
l’utilisateur.
Présentation de Command
WorkStation
Gestion des travaux depuis
Command WorkStation
Définition de l’impression et de
l’effacement automatiques du
Journal des tâches.
Modification à distance de la
configuration de l’imprimante
Exécution de procédures de
configuration depuis l’utilitaire
WebSetup.
Configuration depuis
WebSetup
Calibrage et gestion des
couleurs
Impression à l’aide de
simulations CMJN.
Utilisation de ColorWise Pro
Tools
Calibrage du périphérique
Phaser 790. Pages
d’échantillonnage de couleurs
d’impression. Installation de
profils de couleurs.
Maintien de performances
optimales du périphérique
Phaser 790
Conseils.
Résolution de problèmes
Résolution de problèmes de
configuration.
Suppression de travaux et
effacement de files d’attente.
Conseils pour l’administrateur
système
Résolution de problèmes
Dépannage de l’impression,
de l’imprimante et du logiciel
utilisateur.
Xerox Phaser 790
4–5
4. Fonctions de l’administrateur système
4–6
Xerox Phaser 790
5
Connexion au réseau
Ce chapitre décrit les opérations de base nécessaires pour connecter
l’imprimante au réseau, donne un aperçu des schémas de protocole et de
configuration réseau requise, et décrit la manière de connecter l’imprimante à
un réseau établi.
L’installation d’un réseau est généralement une tâche accomplie par un
administrateur réseau ou d’impression, qui comprend quatre étapes :
● Connexion physique de l’imprimante au réseau et au serveur. Si cette
opération implique la préparation d’un nœud de réseau et le choix d’un
chemin physique pour le câble réseau de l’imprimante, reportez-vous à la
documentation relative au réseau pour obtenir des instructions
d’installation spécifiques.
•
Si vous envisagez d’utiliser le logiciel Command WorkStation depuis un
ordinateur distant, installez le logiciel, puis connectez l’imprimante et
l’ordinateur de Command WorkStation au réseau.
● Configuration des serveurs de réseau UNIX, Windows NT 4.0 et IPX
(Novell) afin de fournir un accès client au périphérique Phaser 790 en tant
qu’imprimante couleur PostScript ou PCL. Aucune configuration spéciale
des serveurs AppleShare n’est requise. Reportez-vous au chapitre
Configuration du serveur de réseau.
● Configuration de l’imprimante pour l’environnement réseau. Configuration,
dans le panneau de commande de l’imprimante, des options Configuration
serveur, Configuration réseau et Configuration imprimante. Vous pouvez
ensuite configurer les autres options de configuration depuis le panneau
de commande de l’imprimante, l’application Command WorkStation ou un
poste de travail distant à l’aide de WebSetup. Vous pouvez également
calibrer la Phaser 790. Reportez-vous aux chapitres Configuration depuis
le panneau de commande de l’imprimante et Utilisation de ColorWise Pro
Tools.
Xerox Phaser 790
5–1
5. Connexion au réseau
● Préparation de chaque poste de travail client appelé à imprimer sur la
Phaser 790. Installez les pilotes d’impression et fichiers de description
d’impression appropriés, puis connectez le poste de travail au réseau. Si
nécessaire, installez les utilitaires Fiery et un navigateur Internet. Vérifiez
si l’imprimante figure dans la liste des imprimantes, puis effectuez un test
d’impression. Reportez-vous au chapitre Installation du logiciel utilisateur
correspondant à votre système d’exploitation.
L’administrateur système est chargé de la surveillance et du maintien des
performances du système, de même que du dépannage de tout problème de
réseau éventuel. Pour plus d’informations, reportez-vous au chapitre
Résolution de problèmes.
5–2
Xerox Phaser 790
5. Connexion au réseau
Protocoles réseau et types de trame pris en charge
La Phaser 790 prend en charge les protocoles TCP/IP, IPX/SPX et AppleTalk
(les protocoles sont des règles qui permettent aux ordinateurs connectés à un
réseau de communiquer entre eux). Ces protocoles sont pris en charge sur
les plates-formes Mac OS, Windows et UNIX. Ils peuvent être tous actifs
simultanément. Les postes de travail utilisant d’autres protocoles peuvent
imprimer via un serveur utilisant l’un des protocoles mentionnés.
L’impression via une configuration Token Ring (prenant en charge les
protocoles TCP/IP et IPX/SPX) est une option qui exige l’achat et l’installation
d’une carte Token Ring sur le serveur.
Le tableau ci-dessous énumère les protocoles, services d’impression, types
de trame et plates-formes pris en charge :
Protocoles
Novell IPX/SPX
TCP/IP
Services d’impression
Types de trame
Platesformes
PServer (Printer Server,
serveur d’imprimante).
Ethernet 802.2
Windows NT
Ethernet 802.3
Windows 95/98
Permet d’imprimer via un
réseau NetWare.
Ethernet_II
Windows 2000
Peut imprimer en mode
reliure et NDS.
Token Ring
Ethernet SNAP
Prend en charge jusqu’à
8 serveurs et une connexion
NDS.
Token Ring SNAP
LPD (Line Printer Daemon),
protocole d’impression
TCIP/IP standard.
Ethernet_II
Windows NT
Token Ring SNAP
Windows 2000
Solaris 2.4
Protocoles http pour pages
Web.
SunOS 4.1.x
Permet d’imprimer via des
réseaux TCP/IP à l’aide de
clients LPR.
Prend en charge une
interface de connexion
Direct avec le port 9100.
TCP/IP
AppleTalk
Xerox Phaser 790
SMB (Server Message
Block), protocole nbt
prenant en charge Windows
Ethernet_II
Windows NT
Token Ring SNAP
Windows 95/98
PAP (Printer Access
Protocol).
Ethernet SNAP
Macintosh
(uniquement
EtherTalk Phase 2)
Windows 2000
Windows 2000
5–3
5. Connexion au réseau
Guide d’installation rapide
La Phaser 790 peut être connectée par un câblage Ethernet (avec adaptateur
Token Ring en option) à plusieurs postes de travail. Elle peut également être
reliée, via une connexion par câble parallèle, à un seul poste de travail.
Câblage Ethernet
Le câblage Ethernet standard comprend les éléments suivants :
•
Câble Unshielded Twisted Pair (UTP, câble à paire torsadée non blindée)
de catégorie 5 pour technologie 100BaseT (Fast Ethernet)
•
Câble Unshielded Twisted Pair (UTP, câble à paire torsadée non blindée)
de catégorie 3, 4 ou 5 pour technologie 10BaseT
Le câble utilise un connecteur RJ-45 à 8 broches qui se branche au plot
RJ-45 de l’imprimante.
Ne branchez pas de câbles à plus d’un connecteur Ethernet ; il ne peut y avoir
qu’une seule connexion Ethernet à la fois.
Connexion par câble parallèle
La Phaser 790 peut également accepter des travaux d’impression envoyés
par un ordinateur Windows via un port parallèle bidirectionnel haut débit.
Cette connexion est utile pour les ordinateurs portables et les postes de travail
qui se relient à des réseaux dédiés utilisant des protocoles autres que
AppleTalk, TCP/IP ou IPX. Il est possible d’utiliser simultanément des
connexions parallèles et des connexions réseau.
Le port parallèle utilise un mini-câble Centronics (numéro de référence
Xerox 98S4330).
Les schémas des pages suivantes illustrent des installations système
classiques. Reportez-vous à la page correspondant à votre plate-forme et
votre type de réseau. En ce qui concerne l’installation et la configuration
proprement dites, reportez-vous aux chapitres appropriés pour votre système.
5–4
Xerox Phaser 790
5. Connexion au réseau
Les illustrations sont des schémas logiques ; elles n’ont pas pour but de
décrire l’arrangement physique (topologie) des périphériques composant le
réseau. Pour chaque arrangement logique, plusieurs arrangements physiques
sont possibles.
Si le réseau utilise plusieurs protocoles ou types de poste de travail, combinez
les configurations illustrées pour chaque composant du système. Un même
câble peut véhiculer plusieurs protocoles (illustrés par des lignes parallèles).
Une connexion représentée par une ligne noire prolongée d’une flèche
indique que d’autres types de réseau pris en charge peuvent être
opérationnels en même temps.
La fonctionnalité IPX/SPX et TCP/IP décrite dans cette section est
disponible sur les réseaux Ethernet et Token Ring. AppleTalk n’est pris en
charge que sur Ethernet.
Dans les schémas, les protocoles sont illustrés comme suit :
IPX (Novell)
Parallèle
AppleTalk
Autre
TCP/IP (lpd,
nbt ou http)
Xerox Phaser 790
5–5
5. Connexion au réseau
Environnement Mac OS avec AppleTalk
Autre
protocole
pris en
charge
Imprimante
AppleTalk
Poste de travail Mac OS
Poste de travail Mac OS
Poste de travail Mac OS
Protocole AppleTalk
5–6
Les postes de travail Mac OS
peuvent imprimer directement et
utilisent des utilitaires Fiery
Xerox Phaser 790
5. Connexion au réseau
Ordinateurs Windows dans un environnement Novell
Autre
protocole
pris en
charge
Imprimante
Serveur NetWare
IPX
TCP/IP (http) pour
Fiery WebTools
Poste de travail Windows :
client NetWare
Poste de travail Windows :
client NetWare
Protocole IPX
Protocole SPX
(TCP/IP ou AppleTalk possible)
Poste de travail Windows :
client NetWare utilisant SPX
Impression sur ce réseau :
Tous les postes de travail Windows
peuvent imprimer via le serveur
NetWare.
Pour utiliser Fiery WebTools :
Poste de travail 95/98 avec TCP/IP
(http) chargé.
Xerox Phaser 790
5–7
5. Connexion au réseau
Environnement de serveur Windows NT 4.0
Autre
protocole
pris en
charge
Poste de travail Windows
NT 4.0 ou serveur Windows
NT faisant office de serveur
d’impression
Imprimante
LAN avec
NETBEUI, etc.
TCP/IP (lpd) pour l’impression
TCP/IP (http) pour Fiery WebTools
TCP/IP pour les utilitaires Fiery
Poste de travail
Windows
Poste de travail
Windows
NETBEUI ou autre protocole
disponible sur les postes de
travail et le serveur
Poste de travail Windows
NT 4.0 avec TCP/IP chargé
TCP/IP
Impression sur ce réseau :
Les postes de travail Windows 95/98
peuvent imprimer à l’aide d’un protocole
disponible sur le serveur d’impression
Windows NT 4.0. Les ordinateurs sous
Windows NT 4.0 peuvent imprimer en
utilisant TCP/IP avec le protocole lpd.
Pour utiliser les utilitaires Fiery et
WebTools :
Poste de travail Windows NT 4.0 avec
TCP/IP chargé.
5–8
Xerox Phaser 790
5. Connexion au réseau
Ordinateurs Windows utilisant une impression Windows
Autre
protocole
pris en
charge
Imprimante
TCP/IP (nbt)
Poste de travail
Windows
Poste de travail
Windows
Poste de travail
Windows
Protocole TCP/IP (nbt)
Pour l’impression Windows :
Postes de travail
Windows 95/98 et NT 4.0
Impression Windows (SMB)
activée
Xerox Phaser 790
5–9
5. Connexion au réseau
Postes de travail Unix et Windows NT 4.0 sur un réseau TCP/IP
Autre
protocole
pris en
charge
Imprimante
Serveur ou
poste de travail
UNIX
TCP/IP (lpd et http)
Poste de travail client
TCP/IP
Protocole TCP/IP (lpd)
Poste de travail Windows
NT 4.0 avec TCP/IP chargé
Impression sur ce réseau :
Les postes de travail UNIX utilisant le protocole
TCP/IP (lpd) peuvent imprimer directement et servir
d’hôte pour un impression partagée.
Les postes de travail TCP/IP peuvent imprimer via
un serveur UNIX ou directement ; dans ce cas,
TCP/IP et le service d’impression lpr doivent être
chargés.
Pour utiliser les utilitaires Fiery et WebTools :
Seul un poste de travail Windows 95/98, NT 4.0 ou
Mac OS avec TCP/IP chargé peut utiliser ces
applications.
5–10
Xerox Phaser 790
5. Connexion au réseau
Connexion au port parallèle
Protocole pris en
charge
Entrée parallèle
Imprimante
Protocole non
directement pris
en charge
Poste de travail, serveur
ou ordinateur portable de
type PC
Parallèle
Xerox Phaser 790
Lorsque le port parallèle est
activé, l’imprimante peut accepter
et imprimer des travaux envoyés
à ses ports parallèles.
5–11
5. Connexion au réseau
Connexion de la Phaser 790 au réseau
Procédez comme suit, avant de configurer la Phaser 790 et les postes de
travail qui l’utiliseront pour imprimer :
1.
Veillez à ce que la Phaser 790 soit branchée, allumée et en parfait état
de fonctionnement.
2.
Préparez les serveurs de réseau à partager le logiciel Phaser 790 et
activez les utilisateurs connectés au réseau pour qu’ils puissent imprimer
sur le périphérique.
3.
Mettez la Phaser 790 hors tension.
ATTENTION
Ne branchez pas de câbles à plus d’un connecteur Ethernet ; il ne peut y
avoir qu’une seule connexion Ethernet à la fois.
4.
Connectez le câble réseau approprié à l’imprimante.
● S’il s’agit d’un câble UTP pour 100BaseT ou 10BaseT, branchez le
connecteur du câble RJ-45 au plot RJ-45 à l’arrière de l’imprimante.
● S’il s’agit d’un câblage parallèle, connectez le mini-câble
Centronics (numéro de référence Xerox 98S4330) au port parallèle
à l’arrière de l’imprimante. Connectez l’autre extrémité du câble au
port parallèle du poste de travail Windows. Mettez le poste de
travail et la Phaser 790 sous tension.
5.
5–12
Configurez les serveurs réseau pour l’impression. Reportez-vous au
chapitre Configuration du serveur de réseau.
Xerox Phaser 790
6
Préparation de la configuration
La réussite de l’impression dépend du soin apporté à la configuration. Ce
chapitre décrit la préparation de l’installation. Il présente Fiery WebTools, en
se concentrant sur les utilitaires utilisés pour l’installation.
Niveaux d’accès et contrôle
Lorsque vous configurez l’imprimante durant l’installation en tant
qu’administrateur système, vous mettez en œuvre un niveau de contrôle
particulier en activant ou non des connexions d’impression, des mots de
passe et l’accès à Fiery WebTools. Le niveau de contrôle peut être strict,
modéré, minime ou nul.
•
Le niveau de contrôle le plus strict convient pour un environnement
devant imprimer des volumes importants où un administrateur ou un
opérateur contrôle le flux de travail et l’ensemble du processus
d’impression. Les travaux envoyés à l’imprimante par les postes de
travail client sont différés, c’est-à-dire stockés sur le disque dur de
l’imprimante jusqu’à ce que l’opérateur les achemine vers la file d’attente
d’impression. Dans ce type de configuration, seuls l’administrateur
système et l’opérateur principal ont accès aux outils de gestion des
travaux (Command WorkStation et Fiery WebSpooler).
•
Le niveau de contrôle le plus bas convient pour un site de taille modeste
où tous les utilisateurs du réseau local peuvent accéder et contrôler
l’ensemble des fonctions d’impression et de l’imprimante. Même s’il y a
un administrateur ou un opérateur chargé d’exécuter des tâches
particulières, tous les utilisateurs disposent d’un niveau d’accès
équivalent aux outils de gestion du système et des travaux.
Xerox Phaser 790
6–1
6. Préparation de la configuration
Connexions de l’imprimante
La Phaser 790 prend en charge trois types de connexion :
•
Queue Attente — Les travaux envoyés à la file de mise en attente,
c’est-à-dire stockés sur le disque dur de l’imprimante en vue d’une
impression ultérieure ou d’une impression répétée. Du fait que la queue
Attente est un emplacement de stockage, les travaux qui y sont stockés
ne peuvent être imprimés que s’ils sont acheminés vers l’imprimante à
l’aide des outils de gestion des travaux.
•
Queue Impression — Il s’agit de la file d’attente standard de
l’imprimante. Les travaux envoyés à la file d’impression sont traités et
imprimés dans l’ordre de leur réception. Des travaux hiérarchisés par un
opérateur à l’aide des outils de gestion des travaux ou envoyés à
l’imprimante par connexion Direct peuvent avoir la priorité sur ceux
envoyés à la file d’impression.
•
Connexion Direct — Cette connexion transmet les travaux directement
à l’imprimante, mais uniquement lorsque celle-ci n’est pas déjà en train
de traiter un autre travail. Si l’imprimante est occupée, le travail est
stocké sur le poste de travail de l’utilisateur jusqu’à ce que l’imprimante
soit disponible. Le travail est donc traité dès que le travail en cours est
terminé et avant tout autre travail figurant dans la file d’attente.
Les travaux envoyés à la connexion Direct n’étant pas stockés sur le
disque dur de l’imprimante, il est impossible de les sélectionner afin de
les réimprimer, les déplacer ou les supprimer. C’est pourquoi cette
connexion offre une certaine sécurité pour les fichiers confidentiels. Les
travaux envoyés à la connexion Direct sont consignés dans le Journal
des tâches. Il n’est pas possible d’utiliser la connexion Direct pour une
impression lpd sur TCP/IP.
Pour pouvoir télécharger des polices dans l’imprimante, vous devez
publier la connexion Direct.
Ces connexions d’impression peuvent être activées ou publiées dans la
Configuration imprimante. Toutes les connexions publiées sont contrôlées en
permanence afin de détecter la présence de travaux éventuels. Pour pouvoir
utiliser les utilitaires Fiery et Fiery WebTools, activez soit la queue Attente,
soit la queue Impression.
La file d’impression et la connexion Direct offrent aux utilisateurs un accès
plus direct à l’imprimante que la queue Attente. C’est pourquoi, la file
d’impression et la connexion Direct ne doivent pas être publiées dans des
environnements nécessitant un contrôle strict.
6–2
Xerox Phaser 790
6. Préparation de la configuration
Vous pouvez en outre activer la queue Imprimé, zone de stockage conservant
les travaux les plus récents de la file d’impression, en spécifiant le nombre
maximum de travaux conservés. Les outils de gestion des travaux permettent
à l’utilisateur de réimprimer des travaux stockés dans la queue Imprimé.
Mots de passe
Les mots de passe permettent de contrôler l’accès aux fonctions de
l’imprimante :
•
Les mots de passe administrateur offrent le niveau de contrôle le plus
élevé, du fait qu’ils permettent à l’administrateur d’accéder à la
configuration et de contrôler l’environnement d’impression et de gestion
des travaux. L’administrateur dispose des privilèges nécessaires pour
publier des connexions d’impression, définir des mots de passe,
supprimer des polices, effacer les données de travaux stockées sur
l’imprimante et définir la destination de la page d’aide WebLink.
Lorsque le panneau de commande de l’imprimante vous invite à
introduire le mot de passe administrateur, entrez-le sans tarder ; sinon, le
panneau de commande passera à l’état de repos, vous obligeant à
recommencer.
•
Les mots de passe opérateur permettent de contrôler les travaux
d’impression à l’aide des outils de gestion des travaux (notamment de
remplacer des paramètres d’impression), d’effectuer un calibrage de
l’imprimante et de remplacer des paramètres de calibrage.
•
Les invités n’ont pas besoin de mot de passe pour accéder aux outils de
gestion des travaux. Le niveau d’accès des invités se limite à l’affichage
de l’état des travaux ; ils n’ont pas la capacité de modifier les travaux ni
la configuration de l’imprimante.
Par défaut, aucun mot de passe n’est défini sur l’imprimante. Si vous ne
définissez pas de mots de passe, tous les utilisateurs disposent de privilèges
administrateur leur permettant d’accéder à des fonctions importantes telles
que la configuration (notamment la définition de mots de passe) et le contrôle
des travaux. Il est fortement recommandé de définir au moins un mot de
passe administrateur afin de protéger l’imprimante de tout changement de
configuration aléatoire ou accidentel.
Xerox Phaser 790
6–3
6. Préparation de la configuration
Définition des mots de passe
Vous pouvez définir des mots de passe administrateur dans le panneau de
commande de l’imprimante, dans Command WorkStation ou dans Fiery
WebSetup.
Les mots de passe opérateur peuvent également être définis à partir de là.
Scénarios de niveau de contrôle
La section ci-dessous expose des scénarios classiques concernant la
configuration de l’accès et du contrôle, allant du niveau de contrôle le plus
faible au niveau le plus strict. Choisissez le scénario le mieux adapté aux
nécessités de votre site, puis reportez-vous au numéro correspondant indiqué
dans le tableau pour accéder aux instructions sur la manière de configurer
votre système en fonction de ces nécessités.
Il est fortement recommandé de définir au moins un mot de passe
administrateur afin de protéger l’imprimante de tout changement non autorisé
des paramètres du système.
•
Contrôle minimum (non recommandé) — Pas d’administrateur ni
d’opérateur désigné
Tous les utilisateurs disposent d’un accès identique à toutes les
fonctions du système, notamment la configuration, l’effacement des
données de l’imprimante, la suppression de polices, la définition de la
destination de WebLink, les opérations de calibrage, l’impression sur
toutes les connexions et la gestion de tous les travaux à l’aide des outils
prévus à cet effet.
•
Un administrateur désigné mais pas d’opérateur désigné
Seul l’administrateur a accès aux fonctions de configuration et à
certaines fonctions d’administration, tandis que toutes les autres
fonctions du système sont accessibles à tous les utilisateurs, notamment
le calibrage, l’impression sur toutes les connexions et la gestion de tous
les travaux à l’aide des outils prévus à cet effet.
•
Un administrateur désigné et un opérateur ayant le statut de superutilisateur
Seul l’administrateur a accès aux fonctions de configuration et à
certaines fonctions d’administration, et seuls un opérateur ou
l’administrateur peuvent effectuer un calibrage et contrôler des travaux à
l’aide des outils prévus à cet effet. Les utilisateurs peuvent imprimer sur
toutes les connexions d’impression.
6–4
Xerox Phaser 790
6. Préparation de la configuration
•
Un administrateur désigné et un opérateur désigné, pas d’accès à Fiery
WebTool
Seul l’administrateur a accès aux fonctions de configuration, et seuls un
opérateur ou l’administrateur peuvent effectuer un calibrage et contrôler
des travaux à l’aide des outils prévus à cet effet. Les utilisateurs peuvent
imprimer vers la queue Attente et la file d’impression, mais pas vers la
connexion Direct. L’opérateur contrôle tout le flux de travail, mais les
travaux envoyés à la file d’impression ne requièrent pas nécessairement
d’intervention de l’opérateur.
•
Contrôle le plus strict — Un administrateur désigné et un opérateur
désigné, pas d’accès à Fiery WebTool ; l’opérateur contrôle tous les
travaux
Seul l’administrateur a accès aux fonctions de configuration, et seuls un
opérateur ou l’administrateur peuvent effectuer un calibrage et contrôler des
travaux à l’aide des outils prévus à cet effet ; les utilisateurs ne peuvent
imprimer que vers la file d’impression ; l’administrateur et l’opérateur
contrôlent totalement le flux de travail ; pas d’accès à Fiery WebTools.
Valeur de configuration
1
(le plus
faible)
2
3
Activer la connexion Direct
X
X
X
Activer la file d’impression
X
X
X
Activez les services Web
X
X
X
X
X
X
X
X
X
X
Définir un mot de passe
administrateur (fortement
recommandé)
Définir un mot de passe opérateur
Xerox Phaser 790
4
5
(le plus
strict)
X
6–5
6. Préparation de la configuration
Fiery WebTools
L’imprimante peut prendre en charge un accès Internet ou Intranet à l’aide de
Fiery WebTools depuis des postes de travail Windows 95/98, Windows 2000,
Windows NT 4.0 et Mac OS en utilisant les navigateurs recommandés :
Internet Explorer, version 4.x ou ultérieure ou Netscape Navigator, version 4.x
ou ultérieure.
Pour activer l’utilisation de Fiery WebTools, procédez à la configuration
suivante :
•
Activez TCP/IP
•
Définissez une adresse IP, un masque de sous-réseau et une adresse
de passerelle pour l’imprimante
•
Activez les services Web
Au lieu d’attribuer manuellement l’adresse IP, le masque de sous-réseau et
l’adresse de passerelle, vous pouvez utiliser les protocoles DHCP, RARP ou
BOOTP pour attribuer une partie ou la totalité des adresses. Reportez-vous
au chapitre Configuration depuis le panneau de commande de l’imprimante.
Vous pouvez définir des mots de passe pour contrôler l’accès aux fonctions
de Fiery WebTools. Si vous ne définissez pas spécifiquement ces mots de
passe, tous les utilisateurs ont accès aux fonctions de Fiery WebTools.
Fiery WebTools comprend les fonctions suivantes : Status, WebInstall,
WebSetup, WebDownloader, WebSpooler et WebLink. Pour plus de détails,
reportez-vous au chapitre intitulé Utilisation de Fiery WebTools.
6–6
Xerox Phaser 790
6. Préparation de la configuration
Configuration du serveur réseau requise
Pour les réseaux Token Ring, Novell et Windows NT 4.0 (utilisant le protocole
TCP/IP), les serveurs réseau doivent être configurés pour l’impression avant
de configurer les paramètres réseau de l’imprimante lors de l’installation. Les
schémas du chapitre Connexion au réseau fournissent des références
concernant la configuration du serveur réseau.
Pour configurer des paramètres réseau lors de l’installation, vous devez
disposer d’une connexion réseau active, en sorte que l’imprimante puisse
interroger le réseau afin de localiser des zones, des serveurs et des files
d’attente de serveur.
Chaque fois que la configuration du serveur, l’imprimante ou le réseau luimême change sur votre site, vous pouvez modifier des paramètres individuels
pour qu’ils correspondent à l’environnement modifié. La modification des
paramètres du réseau ou du port peut nécessiter la modification d’autres
options de configuration.
Xerox Phaser 790
6–7
6. Préparation de la configuration
Vérification de la connexion à l’imprimante
Procédez comme suit avant de configurer le serveur et les postes de travail
qui imprimeront sur la Phaser 790. Il se peut qu’il faille recourir à un technicien
pour effectuer l’installation initiale.
1.
Imprimez une page de test depuis le panneau de commande de
l’imprimante pour vérifier si l’imprimante fonctionne normalement en
mode autonome.
Pour imprimer une page de test :
a.
Appuyez sur le bouton Menu du panneau de commande de
l’imprimante jusqu’à ce que le message Imprimer pages depuis la
liste s’affiche.
b.
Appuyez sur le bouton Item/Enter pour afficher Impression
configuration.
c.
Appuyez sur Item/Enter pour imprimer la page.
2.
Déconnectez l’imprimante et connectez le câble d’interface de
l’imprimante au serveur.
3.
Pour confirmer la connexion, allumez l’imprimante et imprimez une autre
page de test depuis le panneau de commande.
4.
Lorsque l’imprimante est éteinte, connectez le câble réseau au réseau,
en procédant de la manière décrite au chapitre intitulé Connexion au
réseau.
Le réseau doit être installé et opérationnel.
5.
Allumez l’imprimante.
6.
Préparez les serveurs réseau à partager le logiciel de l’imprimante et
activez les utilisateurs connectés au réseau pour qu’ils puissent imprimer
sur la Phaser 790.
Reportez-vous au chapitre intitulé Configuration du serveur de réseau
pour plus de détails.
7.
6–8
Configurez l’imprimante en procédant de la manière décrite au chapitre
intitulé Configuration depuis le panneau de commande de l’imprimante.
Xerox Phaser 790
7
Configuration depuis le panneau de
commande de l’imprimante
La configuration initiale de l’imprimante pour l’impression en réseau s’opère
depuis le panneau de commande. Le panneau de commande situé en haut de
l’imprimante vous permet de définir des options et d’afficher l’état de
l’imprimante et des travaux d’impression. Ce chapitre vous permet d’utiliser
les fonctions suivantes :
•
Configuration des fonctions d’impression ;
•
Indication des informations sur le réseau et des options de protocole
réseau ;
•
Configuration des services réseau ;
•
Impression de pages d’informations.
Une fois les paramètres de communication réseau établis, vous pouvez
spécifier des options de configuration supplémentaires depuis un poste de
travail client à l’aide de WebSetup. Pour plus de détails, reportez-vous au
chapitre Configuration depuis WebSetup.
Configuration des fonctions d’impression
Procédez de la manière décrite dans cette section pour effectuer la
configuration initiale ou pour modifier les informations de configuration au
niveau de l’imprimante.
1.
Mettez l’imprimante sous tension, puis appuyez sur le bouton Menu
lorsque le message Prêt ou Mode économie d’énergie actif s’affiche.
2.
Avant de modifier la configuration, imprimez la page Configuration en
cours si vous souhaitez être ultérieurement en mesure de rétablir les
paramètres d’origine.
a.
Appuyez sur le bouton Menu du panneau de commande de
l’imprimante jusqu’à ce que le message Imprimer pages depuis la
liste s’affiche.
b.
Appuyez sur le bouton Item/Enter pour afficher Imprimer
configuration.
c.
Appuyez sur Item/Enter pour imprimer la page.
XeroxPhaser 7906
7–1
7. Configuration depuis le panneau de commande de l’imprimante
3.
Exécutez l’une des opérations suivantes :
•
Pour naviguer dans les menus, appuyez sur le bouton Menu.
•
Pour afficher des sous-menus, appuyez sur le bouton Item/Enter.
•
Pour valider une option affichée, appuyez sur le bouton Item/Enter.
Menus de niveau supérieur
Lorsque l’imprimante ne traite pas ou n’imprime pas un travail, le panneau de
commande affiche Prêt ou Mode économie d’énergie actif. Pour afficher les
options du menu de niveau supérieur, notamment les options décrites cidessous, appuyez sur le bouton Menu.
Sélectionner
Pour spécifier
Configuration du
système
Paramètres système pour l’imprimante ; définir ou
modifier le mot de passe administrateur utilisé pour
limiter l’accès aux menus de configuration.
Configuration de
l’imprimante
Paramètres de l’imprimante
Configuration PostScript
Paramètres PostScript pour l’imprimante
Configuration PCL
Paramètres PCL pour l’imprimante
Configuration port E/S
Paramètres pour les connexions réseau et/ou
parallèles à l’imprimante
Config protocole réseau
Paramètres pour les protocoles réseau
Configuration services
réseau
Paramètres pour les services d’impression
Vérifier et imprimer
Impression des copies restantes ou des travaux traités
stockés sur le disque de l’imprimante après inspection
de la première copie
Imprimer pages depuis
la liste
Pages résidentes de l’imprimante
Autre langue panneau
Langue du panneau de commande de l’imprimante
Menu reinit
Effacement du Journal des tâches et de toute la file
d’impression (Effacer journal/Queues affiché)
Formatage du disque dur (Formater disque affiché)
Réinitialisation du calibrage couleur de l’imprimante
aux valeurs par défaut (Réinitialisation couleurs affiché)
Valeurs par défaut de tous les paramètres modifiables
(Rétablir défaut affiché)
Redémarrage de l’imprimante (Redémarrage
imprimante affiché)
7–2
Xerox Phaser 790
7. Configuration depuis le panneau de commande de l’imprimante
Configuration du
système à Configuration
des services réseau
Informations sur l’imprimante et sur la définition d’un
mot de passe destiné à limiter l’accès aux menus de
configuration de l’imprimante.
VisualCal
Calibrage de la production de couleur de l’imprimante.
Réglage couleur
Réglage de la densité et de la luminosité du toner.
Configuration système
Utilisez cette procédure pour la première configuration si aucun mot de passe
n’a été défini.
1.
Appuyez sur le bouton Hors ligne et sur le bouton Menu jusqu’à ce que
Config système s’affiche.
2.
Appuyez sur le bouton Item/Enter pour afficher les options suivantes.
Entrez les informations requises :
•
Nom Imprimante. Entrez un nom d’imprimante de maximum
16 caractères à l’aide du pavé numérique.
•
Impr page demarr – Oui/Non (Non est défini par défaut). Tapez
Oui si vous voulez que l’imprimante imprime une page de garde
chaque fois qu’elle redémarre afin de vérifier si elle fonctionne
correctement. La page de garde comprend des informations telles
que le nom d’imprimante, les protocoles réseau activés, la quantité
de mémoire disponible et les options installées sur l’imprimante.
•
Publier queue imprimée – Oui/Non (&&Oui est défini par défaut).
Tapez Oui pour permettre l’archivage des travaux récemment
imprimés sur l’imprimante. La Queue Imprimé facilite la
réimpression de ces travaux.
•
Tâches à garder (1-99) (paramétré sur 10 par défaut). Si Publier
queue imprimée est paramétré sur Oui, spécifiez le nombre de
travaux à stocker dans la Queue Imprimé.
•
Eco Energie – 30 Min/60 Min/120 Min/180 Min (paramétré sur
30 Min par défaut). Spécifiez le laps de temps qui s’écoule avant
qu’une imprimante inactive ne passe en mode Économie d’énergie.
L’alimentation normale est rétablie lorsque l’imprimante reçoit un
travail d’impression du réseau ou lorsque l’un des boutons du
panneau de commande de l’imprimante ou du copieur est actionné.
Le scanner dispose de son propre dispositif d’économie d’énergie
indépendant de l’imprimante.
Xerox Phaser 790
7–3
7. Configuration depuis le panneau de commande de l’imprimante
•
Chang mot passe – Oui/Non (Non est défini par défaut). Utilisez
cette option pour modifier le mot de passe administrateur de
l’imprimante. Le plus souvent, seul l’administrateur système a accès
à ce mot de passe. Si vous sélectionnez Oui, vous êtes invité à
entrer le nouveau mot de passe de l’imprimante.
Le scanner dispose de son propre mot de passe indépendant de
l’imprimante.
Pour entrer un nouveau mot de passe, utilisez la touche fléchée
Haut pour faire défiler les caractères et la touche fléchée Droite
pour vous déplacer de gauche à droite, d’un caractère à l’autre.
Pour supprimer un caractère, utilisez la touche fléchée Gauche. Le
mot de passe peut être n’importe quelle combinaison de chiffres et
de lettres de maximum 16 caractères. Une fois le mot de passe
entré, appuyez sur le bouton Item/Enter. Entrez de nouveau le mot
de passe pour vérification. Si vous commettez une erreur, vous
devez retaper le mot de passe.
Configuration de l’imprimante
Les options de Configuration imprimante définissent le langage de description
de page (PDL, Page Description Language) de l’imprimante, le format de
papier et la possibilité d’imprimer dans des conditions de niveau de toner
faible.
7–4
1.
Appuyez sur le bouton Hors ligne et sur le bouton Menu jusqu’à ce que
Cfg imprimante s’affiche.
2.
Appuyez sur le bouton Item/Enter pour afficher les options suivantes.
Entrez les informations requises :
•
Langage de page—PS/PCL/Auto (paramétré sur Auto par défaut).
Entrez le langage de description de page par défaut pour votre
imprimante. Si vous sélectionnez Auto, l’imprimante détecte et
interprète automatiquement le langage de description de page
utilisé par le fichier.
•
Format défaut—A4. Utilisez cette option pour spécifier le format
papier par défaut à utiliser pour l’impression. Toutes les
informations et pages de test sont imprimées sur le format de
papier par défaut.
•
Niv encre faible—Continuer/Arrêter (paramétré sur Continuer par
défaut). Spécifiez le comportement de l’imprimante lorsque le
niveau de toner est faible. Cliquez sur Continuer pour continuer à
imprimer jusqu’à ce qu’il n’y ait plus de toner ou Arrêter pour
cesser immédiatement l’impression en attendant que le toner ait été
remplacé.
Xerox Phaser 790
7. Configuration depuis le panneau de commande de l’imprimante
Remplacez rapidement le toner une fois que le message Encre niveau
faible/Plus de toner remplacer [couleur de toner] s’affiche.
Configuration PostScript
Les menus de configuration PostScript vous permettent de définir les options
d’impression PostScript.
1.
Appuyez sur le bouton Hors ligne et sur le bouton Menu jusqu’à ce que
Cfg PostScript s’affiche.
2.
Appuyez sur le bouton Item/Enter pour afficher les options suivantes.
Entrez les informations requises :
•
Impr jusq err PS—Oui/Non (paramétré sur Non par défaut).
Spécifiez s’il faut imprimer la portion d’un travail traité avant qu’une
erreur PostScript ne se soit produite.
•
Page couverture—Avant la tâche/Après la tâche/Non (paramétré
sur Non par défaut). Spécifiez si une page de garde doit s’imprimer
au début ou à la fin de chaque travail d’impression. Sélectionnez
Avant la tâche ou Après la tâche pour imprimer une page avec le
nom de son auteur, le nombre de pages imprimées et l’état du
travail.
Si une erreur PostScript s’est produite et si l’option Impr jusq err
PS est paramétrée sur Oui, le message d’erreur s’imprime sur la
page de garde, en même temps que l’état du travail.
Xerox Phaser 790
7–5
7. Configuration depuis le panneau de commande de l’imprimante
Configuration PCL
Les menus de configuration PCL vous permettent de définir les options
d’impression PCL. Le langage PCL n’est disponible que pour l’impression au
départ de postes de travail Windows.
1.
Appuyez sur le bouton Hors ligne et sur le bouton Menu jusqu’à ce que
Config PCL s’affiche.
2.
Appuyez sur le bouton Item/Enter pour afficher les options suivantes.
Entrez les informations requises :
Les options suivantes s’appliquent aux fichiers texte ASCII non mis en
forme.
•
Orient. défaut—Paysage/Portrait (paramétré sur Portrait par
défaut). Spécifiez l’orientation par défaut du travail d’impression sur
le papier.
•
Nb lignes/page—5-128 Lignes (paramétré sur 60 lignes par
défaut). Spécifiez le nombre de lignes de texte par page. La
longueur du formulaire varie en fonction de l’orientation du papier.
Les options suivantes s’appliquent aux fichiers texte ASCII en fonction
du travail.
7–6
•
Numéro de police—0 - 45 (paramétré sur 0 par défaut). Spécifiez
la police par défaut. Pour obtenir une liste complète des polices
PCL disponibles et des numéros de police correspondants,
reportez-vous à la Liste de polices.
•
Pas (car./pouce), 0,44-99,99 (paramétré sur 10,00 par défaut).
Spécifiez l’échappement, c’est-à-dire le nombre de caractères PCL
à espacement constant à imprimer par pouce horizontal.
•
Jeu symboles—Spécifiez le jeu de symboles PCL à imprimer. Un
jeu de symboles est spécifique à une police et généralement conçu
pour une seule application.
Xerox Phaser 790
7. Configuration depuis le panneau de commande de l’imprimante
Spécification des informations réseau
1.
Appuyez sur le bouton Hors ligne et sur le bouton Menu jusqu’à ce que
Config port E/S s’affiche.
2.
Appuyez sur le bouton Item/Enter pour afficher les options suivantes.
Entrez les informations requises :
Xerox Phaser 790
•
Ethernet—Off/On (paramétré sur On par défaut). Sélectionnez On
pour activer la communication Ethernet.
•
Vitesse Ethernet—Détection 10 AUI/100 (paramétré sur Détection
Auto par défaut). Sélectionnez Détection auto pour détecter la
vitesse à laquelle les données peuvent être transférées
automatiquement sur le réseau Ethernet ou, éventuellement, pour
spécifier la vitesse et le câblage du réseau Ethernet.
•
Port Parallèle—Off/On (paramétré sur On par défaut). Outre la
réception de travaux d’impression sur Ethernet, l’imprimante peut
recevoir des travaux d’un ordinateur via le port parallèle haut débit.
Sélectionnez On pour activer l’impression via le port parallèle.
•
Temporis. E/S—5-300 Secondes (paramétré sur 30 secondes par
défaut). Si le port parallèle est activé, utilisez cette option pour
spécifier le temps pendant lequel l’imprimante attend de recevoir
des données du port parallèle avant de décider que le travail en
cours est terminé. Durant cette temporisation, l’imprimante ne peut
pas recevoir de nouveaux travaux par le port parallèle, mais elle
continue à recevoir de nouveaux travaux d’impression.
•
Ignorer car. EOF—Oui/Non (paramétré sur Oui par défaut) Si le
port parallèle est actif, utilisez cette option pour spécifier que
l’imprimante doit ignorer les messages de fin de fichier (EOF, EndOf-File) dans un fichier. Pour imprimer des fichiers PostScript dans
un format binaire (non ASCII), paramétrez cette option sur Oui.
Lorsque l’option est paramétrée sur Oui, l’imprimante utilise la
valeur que vous avez entrée pour la temporisation du port parallèle
afin de déterminer le moment où elle a atteint la fin du fichier.
7–7
7. Configuration depuis le panneau de commande de l’imprimante
Spécification d’options de protocole réseau
Les options de configuration de protocole réseau sont utilisées pour spécifier
et configurer des protocoles réseau TCP/IP Ethernet, AppleTalk et IPX
(Novell).
1.
Appuyez sur le bouton Hors ligne et sur le bouton Menu jusqu’à ce que
Config protocole réseau s’affiche.
2.
Appuyez sur le bouton Item/Enter pour afficher les options suivantes.
Selon les options que vous sélectionnez, entrez les informations
nécessaires pour les options suivantes, en fonction des besoins du
système :
•
TCP/IP—Ethernet—Oui/Non (paramétré sur Non par défaut).
Sélectionnez Oui si vous disposez d’un réseau TCP/IP connecté à
l’imprimante à l’aide d’un câblage Ethernet. Les options suivantes
s’affichent si TCP/IP—Ethernet est paramétré sur Oui :
•
Activer IP Auto—Oui/Non. AutoIP est le module qui s’occupe
de la configuration TCP/IP automatique pour le système. Il
utilise un ensemble de protocoles de découverte standard,
RARP, BOOTP et DHCP.
Les options suivantes s’affichent si Activer IP Auto est
paramétré sur Oui :
• Activer DHCP—Oui/Non. Le protocole DHCP (Dynamic
Host Configuration Protocol), spécifié dans RC 2131, est une
extension du protocole BOOTP qui permet une allocation
dynamique des adresses IP. Le protocole DHCP assigne des
baux aux adresses IP assignées. Le client est requis de
renouveler son bail auprès du serveur afin de conserver son
adresse. Si un bail expire, le serveur DHCP récupère
l’adresse et peut l’assigner à un autre client. Ce protocole est
largement utilisé par les postes de travail Windows.
• Activer BootP—Oui/Non. Ce protocole, spécifié dans
RFC 1542, permet aux clients de demander des adresses IP
et des informations supplémentaires.
• Activer Rarp—Oui/Non. Le protocole RARP (Reverse
Address Resolution Protocol) est spécifié dans RFC 903. Il
permet à un client de demander son adresse IP. Ce
protocole est rarement utilisé.
7–8
Xerox Phaser 790
7. Configuration depuis le panneau de commande de l’imprimante
Les options suivantes s’affichent si Activer IP Auto est
paramétré sur Oui :
• Passerelle Auto —Oui/Non. Permet au système de
rechercher automatiquement l’adresse de passerelle.
• Activer AppleTalk —Oui/Non. Si Oui est sélectionné, cette
option redémarre automatiquement le système et active
AppleTalk.
•
Adr. IP Ethernet (paramétré sur 127.000.000.001 par défaut).
Utilisez les touches fléchées pour assigner à l’imprimante une
adresse IP Ethernet. Appuyez sur Item/Enter pour accepter la
sélection.
•
Masq Sousres ETH (paramétré sur 255.255.255.000 par
défaut). Utilisez cette option afin de modifier le masque de
sous-réseau en le paramétrant sur l’une des valeurs suivantes
pour imprimer avec le protocole TCP/IP sur Ethernet :
• 255.000.000.000 si l’adresse IP commence par un nombre
inférieur à 128
• 255.255.000.000 si l’adresse IP commence par un nombre
entre 128 et 191
• 255.255.255.000 si l’adresse IP commence par un nombre
supérieur à 191
•
•
Adresse passerel. Si votre réseau utilise une passerelle,
tapez l’adresse dans les zones de texte Passerelle (l’adresse
par défaut est 127.000.000.001).
•
Activer AppleTalk — Oui/Non. Si Oui est sélectionné, cette
option redémarre automatiquement le système et active
AppleTalk.
Activer Novell — Oui/Non. Si Oui est sélectionné, sélectionnez le
type de trame Ethernet utilisé pour la communication entre votre
serveur de fichiers NetWare (ou vos serveurs de fichiers NetWare si
vous en connecter plus d’un) et l’imprimante :
• Type trame auto—Oui/Non (paramétré sur Non par défaut).
Sélectionnez Oui pour déterminer automatiquement le type de
trame.
• Ethernet 802.3—Oui/Non (paramétré sur No par défaut).
Sélectionnez Oui pour activer Ethernet 802.3.
• Ethernet 802.2—Oui/Non (paramétré sur Non par défaut).
Sélectionnez Oui pour activer Ethernet 802.2.
• Ethernet II—Oui/Non (paramétré sur Non par défaut). Sélectionnez
Oui pour activer Ethernet II.
Xerox Phaser 790
7–9
7. Configuration depuis le panneau de commande de l’imprimante
• Ethernet SNAP—Oui/Non (paramétré sur Non par défaut).
Sélectionnez Oui pour activer Ethernet SNAP.
Configuration des services réseau
Les menus de Config services réseau permettent d’établir des services
réseau pour votre imprimante si Novell est activé.
1.
Appuyez sur le bouton Hors ligne et sur le bouton Menu jusqu’à ce que
Config services réseau s’affiche.
2.
Appuyez sur le bouton Item/Enter pour afficher l’option Activer PServer.
3.
Sélectionnez Oui ou Non (par défaut). PServer est un programme de
l’imprimante qui sert toutes les files d’impression Novell assignées à
l’imprimante. Sélectionnez Oui si vous avez un réseau Novell connecté à
l’imprimante et si vous avez déjà configuré une imprimante NetWare, un
serveur d’impression et un ou plusieurs objet(s) de file d’impression pour
les travaux d’impression. PServer vous permet également d’entrer les
noms des objets Novell concernés par l’impression sur l’imprimante. Si
vous sélectionnez Oui, poursuivez avec la configuration des services
NDS (NetWare Directory Services) et/ou des services Bindery.
Configuration de NDS
1.
Appuyez sur le bouton Hors ligne et sur le bouton Menu jusqu’à ce que
Config services réseau s’affiche.
2.
Appuyez sur le bouton Item/Enter pour afficher l’option NDS.
3.
Sélectionnez Oui ou Non (par défaut). L’option NDS (NetWare Directory
Services) est utilisée avec NetWare 4.x et 5.x. Sélectionnez Oui pour
activer NDS.
4.
Si vous sélectionnez Oui, l’écran Changer param? s’affiche.
Sélectionnez Oui pour spécifier ou modifier des paramètres NDS.
5.
Utilisez les touches fléchées Haut et Bas pour sélectionner une
arborescence dans la liste d’arborescences NDS, puis appuyez sur
Item/Enter. Les arborescences de navigation vous permettent de
rechercher le serveur sur l’arborescence NDS souhaitée.
Si vous sélectionnez une arborescence pour laquelle des paramètres
NDS antérieurs existent, un message s’affiche, vous avertissant que les
paramètres Bindery précédents seront supprimés. Sélectionnez Oui pour
supprimer les paramètres Bindery.
Un autre message s’affiche, vous demandant si une connexion est
requise pour naviguer. Sélectionnez Non si une connexion n’est pas
requise. Sélectionnez Oui si une connexion est requise pour naviguer
dans l’arborescence NDS.
7–10
Xerox Phaser 790
7. Configuration depuis le panneau de commande de l’imprimante
6.
Si vous avez répondu Oui, vous pouvez commencer à naviguer lorsque
l’écran Rechercher login s’affiche. Appuyez sur Item/Enter lorsque vous
avez trouvé l’objet souhaité.
7.
Utilisez les touches fléchées Haut et Bas pour naviguer parmi les
options. Pour afficher des objets se trouvant sous le niveau de l’objet
sélectionné, appuyez sur Item/Enter.
Le chemin d’accès en cours de l’objet précédemment sélectionné
apparaît dans la ligne supérieure de l’affichage. Le premier élément de la
liste déroulante Objet s’affiche dans la seconde ligne. Utilisez les
touches fléchées pour naviguer parmi les objets NDS affichés.
L’option .. vous fait remonter d’un niveau dans l’arborescence ; l’option
Item/Enter place l’objet de la seconde ligne précédente sur la ligne
supérieure et affiche l’objet de niveau inférieur suivant dans
l’arborescence de la seconde ligne. Lorsque vous voyez l’objet de
connexion dans la seconde ligne, appuyez sur Item/Enter. Quel que soit
l’écran dans lequel vous vous trouvez, appuyez sur Item/Enter pour
accepter un objet ou sur Menu pour sortir.
8.
Utilisez les touches fléchées Haut et Bas pour sélectionner un nom de
connexion, puis appuyez sur Item/Enter.
9.
Utilisez les touches fléchées Haut et Bas pour entrer le mot de passe.
Appuyez sur Item/Enter pour accepter le mot de passe.
10. Une fois que le message RECH SERV IMPR DANS ARBOR NDS
s’affiche, appuyez sur Item/Enter pour commencer à naviguer vers le
serveur d’impression.
Le nom d’arborescence NDS s’affiche dans la ligne supérieure. Le
premier élément figurant un niveau en dessous du nom de
l’arborescence s’affiche dans la seconde ligne.
11. Utilisez les touches fléchées Haut et Bas pour naviguer parmi les
objets NDS affichés. Appuyez sur Item/Enter pour accepter un objet.
Le chemin d’accès en cours de l’objet précédemment sélectionné
apparaît dans la ligne supérieure. Le premier élément de la liste d’objets
au niveau suivant s’affiche dans la seconde ligne.
12. Utilisez les touches fléchées Haut et Bas pour naviguer parmi les
objets NDS affichés. Sélectionnez un objet et appuyez sur Item/Enter
pour afficher les objets du niveau inférieur suivant.
Sélectionnez .. et appuyez sur Item/Enter pour remonter dans
l’arborescence.
13. Lorsque vous voyez le nom du serveur d’impression souhaité, appuyez
sur Item/Enter. Le serveur d’impression apparaît dans la première ligne,
indiquant que l’entrée répertoriée a été sélectionnée.
Xerox Phaser 790
7–11
7. Configuration depuis le panneau de commande de l’imprimante
14. Utilisez les touches fléchées Haut et Bas pour naviguer dans la liste
des serveurs d’impression disponibles. Après avoir sélectionné un
serveur, appuyez sur Item/Enter. Si la connexion au serveur
d’impression requiert un mot de passe, l’écran Entrer mot passe
s’affiche. Utilisez les touches fléchées Haut et Bas pour entrer le mot
de passe. Après que vous avez entré le mot de passe ou si aucun mot
de passe n’est requis, l’écran RECH. FILE IMPR. s’affiche.
15. Appuyez sur Item/Enter si vous voulez que l’imprimante recherche
l’objet de file d’impression dans toute l’arborescence NDS. Utilisez les
touches fléchées Haut et Bas pour désigner un objet de sousarborescence. L’imprimante recherche des files sous cet objet. Appuyez
sur Item/Enter.
Si vous sélectionnez Sous-arboresc, le message Aller à racine
s’affiche.
16. Appuyez sur Item/Enter pour passer aux écrans de navigation NDS.
Naviguez jusqu’à la racine de la file d’attente d’impression, puis appuyez
sur Item/Enter.
17. Naviguez parmi les objets NDS comme auparavant. Pour afficher des
objets se trouvant sous le niveau de l’objet sélectionné dans la seconde
ligne de l’écran précédent, appuyez sur Item/Enter.
18. Lorsque vous voyez l’objet de sous-arborescence de file d’impression
dans la seconde ligne, appuyez sur Item/Enter.
19. Dans l’écran suivant, faites défiler pour afficher le point figurant dans la
seconde ligne, puis appuyez sur Item/Enter pour terminer la recherche.
L’objet sélectionné s’affiche.
20. Appuyez sur Item/Enter pour accepter l’objet.
7–12
Xerox Phaser 790
7. Configuration depuis le panneau de commande de l’imprimante
Configuration de Bindery
Les écrans suivants sont utilisés pour la configuration de Bindery. Veillez à ce
que l’imprimante soit connectée au réseau et à avoir déjà configuré un ou
plusieurs serveurs de fichiers NetWare 3.x avec un serveur d’impression et
une file d’impression pour les travaux d’impression.
Vous pouvez également configurer des serveurs NetWare 4.x et 5.x pour
qu’ils fonctionnent en mode émulation de Bindery, mais vous ne pouvez pas
ajouter de serveur 4.x ou 5.x fonctionnant en mode émulation et figurant
dans l’arborescence que vous avez sélectionnée dans Config Services
Réseau.
Le serveur NetWare doit être actif. Vous avez besoin d’un nom de login et
d’un mot de passe s’il y en a un de défini.
Pour plus de détails sur la configuration de l’impression à l’aide de Novell
NetWare, reportez-vous au chapitre intitulé Configuration du serveur de
réseau.
1.
Appuyez sur le bouton Hors ligne et sur le bouton Menu jusqu’à ce que
Activer Bindery s’affiche. Utilisez cette option pour activer les services
d’émulation de Bindery.
L’écran Param. Bindery s’affiche.
2.
Utilisez les touches fléchées Haut et Bas pour naviguer parmi les
options. Sélectionnez l’une des options suivantes :
•
Visualiser affiche la liste des serveurs de fichiers Novell déjà
connectés à l’imprimante.
•
Modifier affiche la liste de tous les serveurs disponibles afin d’en
ajouter un ou de modifier le paramètre du serveur d’impression.
•
Suppr serv fich affiche la liste des serveurs connectés que vous
pouvez déconnecter.
•
Ignorer ignore les options de Bindery et passe à l’écran Délai
interr.
Utilisez les touches fléchées Haut et Bas pour afficher la liste des
serveurs. Appuyez sur Item/Enter pour sauter les options restantes et
passer à l’écran Délai interr.
Xerox Phaser 790
7–13
7. Configuration depuis le panneau de commande de l’imprimante
3.
S’il faut un mot de passe pour se connecter au serveur, l’écran Login
serv fich s’affiche.
Utilisez les touches fléchées Haut et Bas pour afficher la liste des
options. Appuyez sur Item/Enter pour accepter une option.
4.
Lorsque l’écran realtif au mot de passe du serveur s’affiche, utilisez les
touches fléchées Haut et Bas pour entrer le mot de passe.
5.
Lorsque l’écran Serveur impr s’affiche, utilisez les touches fléchées
Haut et Bas pour faire défiler la liste des serveurs d’impression définis
pour le serveur de fichiers sélectionné. Après avoir sélectionné un
serveur d’impression, appuyez sur Item/Enter.
S’il faut un mot de passe pour se connecter au serveur, l’écran Passe
serv impr s’affiche. Utilisez les touches fléchées Haut et Bas et
appuyez sur Item/Enter pour entrer le mot de passe.
S’il y a moins de huit serveurs de fichiers connectés, l’écran Autre serv
fich? s’affiche. Sélectionnez Oui pour afficher de nouveau la liste des
serveurs disponibles. Sélectionnez Non pour arrêter d’ajouter des
serveurs de fichiers et afficher l’écran Délai interr.
Si le nombre maximum de serveurs de fichiers (huit) sont connectés,
l’écran DELAI(S) INTERR s’affiche. Utilisez les touches fléchées Haut
et Bas pour spécifier l’intervalle (de 1-999 secondes) auquel l’imprimante
communique avec le serveur Novell (paramétré sur 15 par défaut). Plus
l’intervalle est bref, plus le trafic réseau est intense ; un intervalle bref
peut ralentir d’autres travaux de réseau. Appuyez sur Item/Enter.
7–14
Xerox Phaser 790
7. Configuration depuis le panneau de commande de l’imprimante
Configuration SMB
SMB (Server Message Block) est un protocole de partage de fichiers et
d’impression point à point ; il s’agit de la méthode d’impression utilisée par la
plupart des applications Windows. SMB opère au-dessus de TCP/IP et ne
requiert pas IPX. Lorsque le partage de fichiers et d’imprimante est activé
pour des clients Microsoft, SMB peut fonctionner sous Windows 95/98,
Windows 2000 et Windows NT.
1.
Appuyez sur le bouton Hors ligne et sur le bouton Menu jusqu’à ce que
Activer SMB s’affiche. Utilisez cette option pour activer la
communication réseau à l’aide de SMB.
2.
Dans l’écran Util serveur nom, sélectionnez Oui ou Non (par défaut).
Sélectionnez Oui pour désigner un serveur WINS (Windows Internet
Name Server) spécifique comme serveur SMB.
Un message vous invite à entrer l’adresse IP du serveur.
3.
Utilisez les touches fléchées Haut et Bas pour entrer l’adresse IP du
serveur WINS souhaité.
Un message vous invite à entrer le Nom du serveur.
4.
Utilisez les touches fléchées Haut et Bas pour entrer un nom pour
l’imprimante (serveur SMB).
Un message vous invite à entrer un commentaire sur le serveur.
5.
Utilisez les touches fléchées Haut et Bas pour entrer un commentaire
sur le nom de l’imprimante (serveur SMB), tel que Uniquement pour
production. Ce commentaire identifiera l’imprimante dans le voisinage
réseau de Windows. Une fois défini, ce commentaire apparaît dans la
seconde ligne lorsque l’écran Comment. serveur s’affiche. Lorsque
l’imprimante est sélectionnée sur un ordinateur client, le commentaire du
serveur s’affiche sous la section Détails de la fenêtre d’informations sur
le serveur.
6.
Appuyez sur le bouton Item/Enter pour afficher l’option Nom de
domaine. Utilisez les touches fléchées Haut et Bas pour entrer le
groupe de travail ou le domaine dans lequel vous voulez que
l’imprimante s’affiche. Utilisez uniquement des lettres majuscules.
Xerox Phaser 790
7–15
7. Configuration depuis le panneau de commande de l’imprimante
Impression de pages d’informations
Vous pouvez imprimer plusieurs pages d’informations et de test depuis le
panneau de commande de l’imprimante avant de configurer l’imprimante, ou à
un autre moment depuis l’écran Prêt ou Mode Économie d’énergie actif :
Option
Description
Impression page configuration
Page indiquant la configuration actuelle du
périphérique et la liste des options sélectionnées
pour tous les menus de configuration.
Imprimer motif Test
Page comprenant un modèle de test utilisé pour le
diagnostic du moteur.
Impr jnal tâches
Liste des travaux imprimés récemment.
Imprimer liste polices PS
Liste des polices PostScript résidentes sur
l’imprimante.
Imprimer liste polices PCL
Liste des polices PCL résidentes sur l’imprimante.
Imprimer menus
Page d’aperçu du panneau de commande et de
ses composants. Elle indique leur mode de
fonctionnement, une liste des menus de niveau
supérieur et une brève explication sur chaque
menu.
Imprimer page test
Cette page vous permet de vérifier si l’imprimante
est correctement connectée. La page comprend
des échantillons de couleur que vous pouvez
utiliser pour dépanner des problèmes
d’impression, de même que des informations
telles que le nom de l’imprimante, les protocoles
réseau activés et la quantité de mémoire.
1.
Mettez l’imprimante sous tension et laisser s’écouler le temps de
préchauffage.
Des messages s’affichent dans le panneau de commande tandis que
l’imprimante exécute ses tests de démarrage.
2.
Dans l’écran Prêt, appuyez sur le bouton Menu du panneau de
commande de l’imprimante jusqu’à ce que le message Imprimer pages
depuis la liste s’affiche.
3.
Appuyez sur le bouton Item/Enter pour afficher la première option de
page d’informations (Impression page configuration).
Utilisez les touches fléchées Haut et Bas pour visualiser d’autres
options de page d’informations à imprimer. Appuyez sur le bouton
Item/Enter pour imprimer la page souhaitée.
L’imprimante imprime votre sélection.
7–16
Xerox Phaser 790
8
Configuration du serveur de réseau
Ce chapitre décrit les environnements qui comprennent généralement un ou
plusieurs serveurs de réseau Novell NetWare et Windows NT 4.0 partageant
les fonctions d’impression sur la Phaser 790. Il décrit la configuration des
serveurs utilisant les protocoles IPX/SPX ou TCP/IP pour communiquer avec
l’imprimante. Le chapitre contient des instructions relatives à la configuration
d’une communication directe à partir de postes de travail Windows NT 4.0 et
UNIX, où un serveur de réseau est facultatif. Il décrit également la
configuration requise pour que des clients réseau puissent imprimer sur la
Phaser 790 et utiliser Fiery WebTools et les utilitaires.
Pour connaître les procédures spécifiques à Novell, reportez-vous à la
documentation de Novell.
La Phaser 790 peut accepter des travaux provenant simultanément de
serveurs NetWare, Windows NT 4.0 et AppleShare, de même que des travaux
directement envoyés au départ de postes de travail Windows NT ou UNIX. Du
fait que les serveurs AppleShare ne requièrent aucune configuration
particulière, ils ne sont pas décrits dans cette section, sauf en ce qui concerne
leur utilisation dans l’environnement Windows NT 4.0.
Prise en charge des utilitaires Fiery
Les utilitaires ColorWise Pro Tools et Command WorkStation Fiery sont pris
en charge par le protocole TCP/IP sur les plates-formes Windows 95/98,
Windows 2000 et Windows NT 4.0. Pour plus de détails, reportez-vous aux
chapitres suivants, en fonction du type de réseau.
Xerox Phaser 790
8–1
8. Configuration du serveur de réseau
Impression sur un réseau NetWare 3.x, 4.x ou 5.x
Les fonctions NetWise™ intégrées dans la Phaser 790 sont compatibles avec
les environnements d’exploitation réseau suivants :
•
NetWare 5.x — Bindery et Novell Directory Services (NDS)
•
NetWare 4.x — Novell Directory Services (NDS)
•
NetWare 3.x — Services Bindery
•
Serveurs exécutant NetWare 4.x en mode émulation de Bindery
Le terme serveur Bindery désigne un serveur de fichiers Novell exécutant
NetWare 3.x ou NetWare 4.x et NetWare 5.x en mode émulation.
Le terme NDS décrit des composants d’un système d’exploitation NetWare
exécutant NetWare 4.x en mode natif.
Les réseaux NetWare de type Ethernet et Token Ring prennent en charge le
protocole IPX/SPX. Les réseaux NetWare de type Token Ring prennent
également en charge le protocole TCP/IP.
La configuration correcte d’un environnement NetWare requiert l’assistance
de l’administrateur réseau Novell. Vous devez disposer de privilèges sur le
réseau pour pouvoir créer de nouveaux objets NDS ou Bindery.
Les clients NetWare impriment sur la Phaser 790 via le serveur de réseau
Novell. Les opérations de configuration du serveur et du réseau client sont
décrites dans ce chapitre.
Pour plus de détails sur la configuration client et l’impression, reportez-vous
aux chapitres consacrés à l’installation et à l’impression correspondant à votre
système d’exploitation.
La Phaser 790 peut recevoir des travaux d’impression de clients NetWare sur
des topologies de réseau Ethernet ou Token Ring. Durant la configuration de
l’imprimante, vous sélectionnez le(s) type(s) de trame qui seront utilisés pour
la communication entre la Phaser 790 et les serveurs de réseau. Le type de
trame indique le format d’un paquet de communication ; les types de trame
sont spécifiés dans un fichier de démarrage lorsque le serveur NetWare (ou
tout autre poste de travail) charge ses pilotes de réseau.
Les postes de travail client compatibles IPX sous Windows 95/98 et
Windows NT 4.0 communiquent directement avec l’imprimante et non via le
serveur NetWare. Windows 2000 ne prend pas en charge les utilitaires Fiery
de type Web.
8–2
Xerox Phaser 790
8. Configuration du serveur de réseau
Aperçu d’une impression IPX sur la Phaser 790
La configuration de la Phaser 790 s’opère de façon comparable à la
configuration de n’importe quelle autre imprimante PostScript sur le réseau.
Les informations suivantes sont utiles pour des administrateurs système
expérimentés.
La Phaser 790 avec connexions IP présente les caractéristiques suivantes :
•
NetWare 3.x, 4.x et 5.x sont directement pris en charge. NetWare 4.x est
également pris en charge par le biais d’une émulation de Bindery.
•
Une connexion minimale à la Phaser 790 consiste en un serveur de
fichiers NetWare, un serveur d’impression NetWare et une file
d’impression NetWare.
•
Il est possible de configurer simultanément une seule arborescence de
répertoires (pour NetWare 4.x) et jusqu’à huit serveurs Bindery. Cette
limite est identique pour les configurations Ethernet ou Token Ring.
•
La Phaser 790 recherche des travaux d’impression sur un serveur
d’impression NetWare par serveur Bindery.
•
Chaque serveur d’impression peut stocker des travaux pour n’importe
quelle connexion d’impression sur la Phaser 790.
•
Les postes de travail Windows 95/98 et Windows NT 4.0 (qu’un serveur
Novell soit présent ou non) peuvent utiliser des protocoles IPX/SPX pour
communiquer directement avec l’imprimante ou utiliser des utilitaires
Fiery.
Les serveurs de fichiers NetWare prennent en charge la création de files
d’impression, zones de spoule des travaux d’impression. Lorsqu’un client sur
un poste de travail distant décide d’imprimer, le travail est dirigé vers une file
d’impression sur le serveur de fichiers NetWare et différé par un stockage
provisoire sur le disque du serveur NetWare, libérant ainsi le poste de travail
client.
Les files d’impression sur le serveur NetWare doivent être nommées de
manière à correspondre à la connexion Direct, la file d’impression et la file
d’attente des travaux suspendus sur l’imprimante. Les noms de file NetWare
doivent porter l’une des extensions suivantes, en caractères minuscules et en
anglais :
_print
_hold
_direct
Xerox Phaser 790
8–3
8. Configuration du serveur de réseau
Il n’est pas nécessaire de recommencer la configuration lors de l’ajout ou de
la suppression d’une file d’attente NetWare, mais vous devez réinitialiser ces
paramètres en éteignant, puis en rallumant l’imprimante après la création ou
la suppression d’une file d’attente.
Lorsque la Phaser 790 est configurée pour être connectée à un serveur
NetWare, elle interroge ce dernier pour savoir s’il y a des travaux dans ses
files d’attente. Dans l’affirmative, ils sont transférés par réseau vers la
connexion correspondante. Par exemple, les travaux de la file d’attente
NetWare portant l’extension _print sont envoyés à la file d’attente
d’impression. Lorsqu’un travail est traité et imprimé, un enregistrement
concernant ce travail est créé. Vous pouvez accéder au journal des tâches
contenant ces enregistrements à tout moment.
Configuration d’un serveur NetWare 3.x, 4.x ou 5.x pour
l’impression
Consultez cette section lorsque vous configurez un serveur de fichiers
NetWare pour que des utilisateurs en réseau puissent imprimer sur la Phaser
790 depuis leur poste de travail et pour que l’imprimante puisse recevoir des
travaux du serveur NetWare.
Pour chaque serveur de fichiers NetWare que vous configurez, suivez les
étapes générales suivantes :
•
Veillez à ce que le serveur soit connecté à un réseau IPX actif.
•
Connectez-vous en tant que superviseur depuis un PC connecté au
serveur de fichiers NetWare.
•
Pour les installations 4.x et 5.x, configurez une connexion NDS.
•
Pour les installations 4.x et 5.x en mode émulation, définissez le contexte
de Bindery.
•
Pour NetWare 3.x et pour NetWare 4.x et 5.x en mode émulation de
Bindery, configurez un serveur de fichiers, un serveur d’imprimante et
une file d’impression pour la Phaser 790.
Vous trouverez plus de détails dans les sections suivantes, de même que
dans la documentation NetWare.
Les services Bindery permettent de router tous les travaux d’impression
Phaser 790 via le même serveur de fichiers NetWare ou de configurer
plusieurs serveurs de fichiers pour traiter des travaux de Phaser 790.
Les fonctions que vous exécutez sur le serveur Novell, sur la Phaser 790 et
sur le poste de travail client sont résumées dans les tableaux suivants.
Commencez par effectuer les opérations sur le serveur, puis sur la Phaser
790, puis enfin au niveau du poste de travail client.
8–4
Xerox Phaser 790
8. Configuration du serveur de réseau
Configuration de connexions NDS
Sur le serveur de fichiers
NDS
Dans NetAdmin :
Créer des files d’impression
NDS
Créer l’imprimante NDS et
assigner des files d’attente
d’impression
Dans le programme de
configuration de Command
WorkStation
• Configuration des ports :
Configuration Ethernet
• Configuration de protocole :
Configuration IPX/SPX —
sélection de type(s) de
trame
Créer le serveur d’impression
et assigner l’imprimante
• Configuration de service :
Configuration de PServer et
de NDS
Configurer des utilisateurs de
la file d’impression
• Sélectionner Racine
• Naviguer pour sélectionner
un serveur d’impression
Au niveau du poste de
travail client
Installer le logiciel utilisateur
Pour imprimer :
Connecter le client à des files
d’impression que vous avez
configurées sur le serveur de
fichiers NetWare (associées
au serveur d’impression
sélectionné dans la
configuration NDS).
Pour exécuter les utilitaires
Fiery : Configurer la connexion
à l’imprimante.
• Spécifier la racine de
recherche d’une file
d’impression (facultatif)
• Définir l’intervalle
d’interrogation
Configuration d’une connexion Bindery
Sur le serveur de fichiers
Bindery
Dans PConsole :
Sélectionner jusqu’à 8
serveurs de fichiers NetWare
Pour chaque serveur de
fichiers :
• Configurer le serveur
d’impression
• Configurer la file
d’impression
• Configurer les utilisateurs
de la file d’impression
Xerox Phaser 790
Dans le programme de
configuration de Command
WorkStation
• Configuration des ports :
Configuration Ethernet
• Configuration de protocole :
Configuration IPX/SPX —
sélection de type(s) de
trame
• Configuration de service :
Configuration de PServer et
de Bindery
• Ajouter jusqu’à 8 serveurs
de fichiers
Au niveau du poste de
travail client
Installer le logiciel utilisateur
Pour imprimer :
Connecter le client à des files
d’impression que vous avez
configurées sur le serveur de
fichiers NetWare (associées
au serveur d’impression
sélectionné dans la
configuration Bindery).
Pour exécuter les utilitaires du
serveur : Configurer la
connexion à l’imprimante.
• Définir l’intervalle
d’interrogation
8–5
8. Configuration du serveur de réseau
Configuration d’une connexion NDS
Dans NDS, toutes les entités NetWare (objets) sont organisées selon une
structure arborescente hiérarchique. Les objets ont un nom, des propriétés et
un contexte définissant leur emplacement dans l’arborescence de répertoires.
Pour la Phaser 790, vous devez définir une imprimante, un objet de serveur
d’impression et un ou plusieurs objets de file d’impression. Les objets sont
créés dans des programmes de l’administrateur NetWare, tels que PConsole,
NetAdmin ou NetWare Administrator.
L’objet de niveau supérieur est appelé l’objet [Racine]. Le nom de l’objet
[Racine] est également celui de l’arborescence. Sous [Racine] figurent
d’autres objets : conteneurs contenant d’autres objets ou objets plats n’en
contenant pas. L’accès aux objets est contrôlé par des droits définis comme
propriétés de chaque objet. Les droits sont établis par des administrateurs
système.
Définition du contexte Bindery de NetWare 4.x ou 5.x
Vous ne pouvez connecter qu’une seule arborescence de répertoires à la
Phaser 790. Vous pouvez connecter des serveurs NetWare 4.x ou 5.x
supplémentaires à l’aide d’une émulation de Bindery, grâce à laquelle le
serveur 4.x ou 5.x se comporte comme un serveur NetWare 3.x et est accepté
comme tel.
Point clé : Le serveur de fichiers sélectionné doit figurer dans une
arborescence différente de celle sélectionnée dans la
configuration de NDS.
Il est possible de connecter jusqu’à huit serveurs Bindery, en mode
d’émulation natif 3.x, ou bien 4.x ou 5.x à la Phaser 790.
Pour configurer le serveur NetWare 4.x ou 5.x en mode d’émulation Bindery
afin d’imprimer sur la Phaser 790, l’administrateur système doit :
8–6
•
Déterminer le chemin d’accès des Services annuaires pour le conteneur
dans lequel seront créés le serveur d’impression et la file d’impression
pour la Phaser 790. Le conteneur défini le contexte de Bindery pour la
structure réseau.
•
Éditer le fichier de démarrage du réseau afin de définir le contexte de
Bindery.
•
Activer le nouveau contexte de Bindery.
Xerox Phaser 790
8. Configuration du serveur de réseau
Configuration d’une file d’impression NetWare pour Bindery
Pour NetWare 3.x et pour NetWare 4.x ou 5.x en mode émulation, le serveur
d’impression et la file d’impression NetWare pour Phaser 790 sont créés et
configurés depuis NetWare Print Console (PCONSOLE), utilitaire figurant
dans la répertoire public de NetWare.
Comme avec NDS, créez plusieurs entités NetWare sur un serveur Novell,
puis sélectionnez-les dans la Configuration réseau.
Configuration de clients Windows NetWare pour l’impression
Avant de configurer des postes de travail client pour l’impression, veillez à
exécuter la Configuration réseau sur la Phaser 790 et à ce que les paramètres
reflètent les entités que vous avez créées dans les utilitaires de
l’administrateur NetWare.
Pour imprimer sur la Phaser 790, connectez tous les clients Windows à un
serveur NetWare Novell et autorisez-les à se connecter au serveur
d’impression NetWare ou aux serveurs sur lesquels vous avez défini une file
d’impression.
Une fois le serveur Novell et la Phaser 790 configurés, la configuration du
client s’effectue comme suit :
•
Installation du protocole réseau, liaison de celui-ci à la carte réseau et
autorisation du client à se connecter au serveur de fichiers NetWare.
Sur des postes de travail Windows 95/98 et Windows 2000, tant le
protocole compatible IPX/SPX que le client pour réseaux NetWare
doivent être chargés depuis le panneau de commande du réseau.
Sur les postes de travail Windows NT, Client Service for NetWare
(CSNW) doit être installé. Utilisez l’option CSNW du panneau de
commande pour définir des options d’impression et spécifier un serveur
NetWare favori.
•
Configuration de la Phaser 790 comme une imprimante PostScript ou
PCL en installant un pilote d’impression PostScript ou PCL et le fichier
Phaser 790 PPD ou PDD (fichier de description d’imprimante PostScript
ou PCL).
•
Ajout d’un port réseau et connexion du poste de travail à une ou
plusieurs files d’attente NetWare définies pour la Phaser 790.
Pour plus de détails sur la manière de se connecter à des postes de
travail Windows 95/98 et Windows NT 4.0, reportez-vous au chapitre
intitulé Connexion au réseau.
•
Installation d’un autre logiciel Fiery, tel que les fichiers de référence
couleur.
Pour plus de détails, reportez-vous au chapitre intitulé Installation du
logiciel Fiery pour Windows et Macintosh.
Xerox Phaser 790
8–7
8. Configuration du serveur de réseau
La Phaser 790 sur un réseau TCP/IP avec Windows NT 4.0
Lorsqu’un poste de travail Windows NT 4.0 est configuré pour se connecter à
la Phaser 790 à l’aide du protocole TCP/IP, il peut imprimer directement sur
l’imprimante. Si le poste de travail partage l’imprimante sur le réseau, il agit
comme un serveur d’impression pour les clients Windows NT 4.0. Les postes
de travail client impriment sur la Phaser 790 en imprimant vers le serveur
d’impression Windows NT 4.0. L’impression peut alors être surveillée et
contrôlée au niveau du serveur Windows NT 4.0.
Lorsque les protocoles TCP/IP sont chargés, vous pouvez également
exécuter Fiery WebTools et des utilitaires depuis un poste de travail
Windows NT 4.0 ou Windows 95/98.
Le serveur Windows NT 4.0 peut également utiliser des protocoles AppleTalk
pour imprimer. Lorsque vous créez une imprimante à partager avec des
utilisateurs AppleTalk, ne capturez pas l’imprimante ; cela obligerait tous les
utilisateurs à imprimer sur le serveur plutôt que directement sur l’imprimante.
Si vous capturez l’imprimante, les connexions d’impression n’apparaîtront pas
dans le sélecteur Mac OS.
Veillez à ce que les conditions suivantes soient réunies lorsque vous créez
des connexions réseau TCP/IP :
8–8
•
Veillez à ce que les adresses IP soient valables pour la Phaser 790, ainsi
que pour les postes de travail qui impriment vers la Phaser 790 et qui
exécutent des utilitaires Fiery.
•
Dans Configuration imprimante, activez TCP/IP, puis entrez l’adresse IP,
le masque de sous-réseau et l’adresse de passerelle pour la Phaser 790.
Vous pouvez entrer ces adresses manuellement ou utiliser des
protocoles DHCP, RARP ou BOOTP pour les assigner de façon
dynamique.
•
Veillez à ce que le nom et l’adresse de la Phaser 790 soient répertoriés
dans un serveur DNS (Domain Name Service, services de noms de
domaines) ou une base de données de noms d’hôtes utilisés par le
système.
•
Veillez à ce que le tableau d’hôtes de votre système contienne le nom
interne correct pour la Phaser 790 en tant qu’imprimante distante.
•
Pour Windows NT 4.0, installez les fichiers du pilote d’impression
PostScript et PCL de la Phaser 790 sur le serveur Windows NT 4.0 à
partir du CD des logiciels utilisateur.
•
Répétez l’installation pour toute personne qui imprime sur la Phaser 790.
Chaque serveur et poste de travail exécutant les utilitaires Fiery avec
TCP/IP a également besoin du protocole TCP/IP et des utilitaires Fiery.
Xerox Phaser 790
8. Configuration du serveur de réseau
Configuration d’un serveur Windows NT 4.0
Procédez comme suit afin de configurer un serveur Windows NT 4.0 pour
communiquer avec la Phaser 790. Voici les opérations de base :
•
Chargez le protocole réseau TCP/IP et configurez-le avec une
adresse IP, un masque de sous-réseau et une passerelle.
•
Entrez le nom d’hôte de la Phaser 790 dans la base de données d’hôtes.
•
Exécutez la Configuration de l’imprimante.
•
Sur le serveur Windows NT 4.0, créez une imprimante pour chaque
connexion d’impression, installez les pilotes d’impression appropriés et,
éventuellement, partagez l’imprimante sur le réseau.
•
Entrez le nom d’hôte et le nom d’imprimante distante de la Phaser 790
dans la connexion de l’imprimante.
•
Si le serveur Windows NT 4.0 est également un poste de travail, installez
les utilitaires Fiery.
Vous trouverez plus de détails dans les chapitres suivants, de même que
dans la documentation Microsoft.
Ajout de la Phaser 790 au réseau TCP/IP (Windows NT 4.0)
Si votre réseau TCP/IP se compose de serveurs et de clients
Windows NT 4.0, procédez comme suit.
1.
Enregistrez l’adresse IP de l’imprimante dans la base de données
d’hôtes utilisée par votre système.
Pour les installations qui n’ont pas d’administrateur système ou de base
de données des noms d’hôtes centralisée, ajoutez l’imprimante au fichier
hosts sur le serveur Windows NT 4.0.
Ajoutez l’imprimante au fichier hosts sur toutes les stations de travail sur
lesquelles TCP/IP est chargé et qui se servent des utilitaires Fiery.
Xerox Phaser 790
8–9
8. Configuration du serveur de réseau
Le fichier hosts de Windows NT 4.0 est compatible avec les fichiers
hosts UNIX. Le fichier est utilisé comme un équivalent du DNS local. Il a
le même format que le fichier /etc/hosts sur les serveurs UNIX :
IP Address<TAB>hostname<TAB>#comments
où <TAB> indique que vous appuyez sur la touche de tabulation.
Pour déterminer l’adresse IP et le nom de serveur de votre système,
imprimez une page de configuration depuis le panneau de commande de
la Phaser 790.
Tapez l’entrée sans espacements, mais en insérant les valeurs appropriées
pour votre environnement. Le nom d’hôte doit être identique à celui que vous
avez donné à la Phaser 790 dans Config serveur du panneau de
commande.
Un exemple d’entrée pour la Phaser 790 en tant qu’imprimante distante
est 127.0.0.1<TAB>DocuColor<TAB>#Marketing_printer.
Si l’imprimante a déjà été définie dans un fichier /etc/hosts ou une base de
données de noms d’hôtes équivalente sur un poste de travail UNIX connecté
à votre réseau, utilisez le même nom d’hôte que celui utilisé pour
l’imprimante distante dans le fichier /etc/printcap.
2.
Exécutez la Configuration imprimante pour prendre en charge
l’impression TCP/IP.
Entre les options dans Config protocole. Entrez l’adresse IP de
l’imprimante, le masque de sous-réseau et l’adresse de passerelle.
Installation de la Phaser 790 comme imprimante partagée
La première étape dans la création d’une imprimante consiste à installer les
fichiers du pilote d’impression Adobe PostScript, qui permettent à vos
applications d’accéder à certaines fonctions de l’imprimante. Pour chaque
poste de travail qui imprime directement et indépendamment sur la Phaser
790, reportez-vous au chapitre intitulé Installation du logiciel utilisateur dans
un environnement Windows correspondant au système d’exploitation
approprié.
Si vous êtes un administrateur d’un serveur ou poste de travail
Windows NT 4.0, vous pouvez également créer une imprimante et la partager
avec des clients Windows NT 4.0 sur le réseau. Lorsqu’une imprimante est
partagée, les clients Windows NT 4.0 qui ne sont pas capables ou qui ne sont
pas autorisés à établir une connexion réseau indépendante avec l’imprimante
peuvent imprimer via le serveur.
Vous pouvez spécifier le partage de l’imprimante à tout moment. Si vous
n’avez pas encore installé les fichiers de l’imprimante Phaser 790 sur le
serveur d’impression Windows NT 4.0, faites-le maintenant.
8–10
Xerox Phaser 790
8. Configuration du serveur de réseau
Si vous avez déjà installé les fichiers de l’imprimante sur le serveur
Windows NT 4.0, reportez-vous à la documentation de Windows pour plus de
détails sur le partage du serveur.
Si plusieurs connexions d’impression Phaser 790 sont publiées
(par exemple, file d’impression et file d’attente des travaux suspendus), vous
pouvez créer une imprimante pour chaque connexion d’impression, en sorte
que vous et d’autres utilisateurs puissiez imprimer directement vers chaque
file.
Configuration de clients d’un serveur Windows NT 4.0 ou
Windows 2000
Chaque client d’un serveur Windows NT 4.0 utilise déjà un protocole réseau
pour communiquer avec le serveur. Chaque client peut imprimer sur la Phaser
790 si l’imprimante est partagée par un serveur ou un poste de travail
Windows NT 4.0 ou Windows 2000. Dans ce cas, le poste de travail client ne
doit pas utiliser, pour se connecter au serveur Windows NT 4.0 ou
Windows 2000, le même protocole réseau que celui utilisé par le serveur pour
communiquer avec l’imprimante.
1.
Pour les postes de travail client Windows NT 4.0, avant d’imprimer,
connectez-les au serveur d’impression et sélectionnez l’imprimante.
2.
Cliquez avec le bouton droit sur l’icône et cliquez sur l’option Ouvrir.
3.
Cliquez sur Oui pour faire en sorte que Windows installe l’imprimante.
Une fois que des clients ont sélectionné l’imprimante, ils peuvent la
sélectionner dans les boîtes de dialogue Configuration de l’impression, Mise
en page ou Impression de leur application. Les clients peuvent modifier les
options d’impression en fonction de leur propre travail, mais les propriétés de
l’imprimante ne peuvent pas être sélectionnées. Lorsqu’un client clique sur
Imprimer, le travail est transmis au serveur d’impression Windows NT 4.0 ou
Windows 2000 et à la file d’attente sélectionnés dans la Phaser 790. Le travail
est répertorié dans le Gestionnaire d’impression du poste de travail client, et
l’administrateur peut le suivre dans la fenêtre Phaser 790 du gestionnaire
d’impression sur le serveur d’impression Windows NT 4.0 ou Windows 2000.
Xerox Phaser 790
8–11
8. Configuration du serveur de réseau
Configuration des postes de travail serveur et client pour
Fiery WebTools
Fiery WebTools permet d’accéder à de nombreuses fonctions d’imprimante
via Internet ou un Intranet d’entreprise, offrant en outre une flexibilité
supplémentaire sur le plan de la gestion à distance. Vous pouvez accéder à
Fiery WebTools depuis un poste de travail Windows 95/98, Windows 2000,
Windows NT 4.0 ou Mac OS.
Fiery WebSetup n’est pris en charge que par Windows 95/98,
Windows 2000 et Windows NT 4.0.
Configuration de Fiery WebTools sur l’imprimante
1.
Dans Config réseau, activez TCP/IP.
2.
Entrez une adresse IP et un masque de sous-réseau uniques et valides
pour l’imprimante. Le cas échéant, entrez une adresse de passerelle.
3.
Activez Services Web.
4.
Dans Configuration imprimante, vérifiez si la file d’impression est publiée.
Configuration de Fiery WebTools sur un poste de travail client
8–12
1.
Activez la gestion de réseau TCP/IP.
2.
Entrez une adresse IP unique et un masque de sous-réseau valides
pour le poste de travail. Le cas échéant, entrez une adresse de
passerelle.
3.
Installez un navigateur Internet prenant en charge le langage Java et les
trames, tel que Microsoft Internet Explorer, version 4.x ou ultérieure, ou
Netscape Navigator, version 4.x ou ultérieure.
Xerox Phaser 790
8. Configuration du serveur de réseau
Accès à Fiery WebTools
1.
Démarrez le navigateur Internet.
2.
Entrez l’adresse IP ou le nom de DNS de l’imprimante.
3.
Appuyez sur Entrée.
La page d’accueil Fiery s’affiche. Sélectionnez le nom d’une fonction
WebTool particulière à utiliser. Pour plus de détails, reportez-vous au
chapitre traitant de cet outil.
4.
Cliquez sur le bouton Configurer, puis entrez les informations requises
pour limiter l’accès de l’utilisateur à certaines fonctions WebTools.
Modification de la destination de WebLink
1.
Démarrez le navigateur Internet.
2.
Entrez l’adresse IP ou le nom de DNS de l’imprimante.
3.
Entrez le mot de passe administrateur (si nécessaire), puis cliquez sur
OK.
4.
Appuyez sur la touche Control (Mac OS) ou Ctrl (Windows) tout en
cliquant sur le bouton WebLink.
5.
Tapez la nouvelle adresse WebLink (URL), puis cliquez sur OK.
Xerox Phaser 790
8–13
8. Configuration du serveur de réseau
Imprimante connectée à un réseau comprenant des postes
de travail UNIX
Lorsqu’un poste de travail UNIX est configuré avec le protocole lpd et
connecté à l’imprimante via un réseau TCP/IP, il peut imprimer directement
sur la Phaser 790.
La configuration de postes de travail UNIX exige que l’administrateur dispose
de privilèges de root. Une fois la configuration initiale terminée, les utilisateurs
UNIX soumettent simplement leurs travaux d’impression à une imprimante
nommée.
Les outils de gestion des travaux, de même que les utilitaires Fiery et autres
fonctions Fiery WebTools, ne sont pas disponibles sur une plate-forme UNIX.
En revanche, un ordinateur Windows ou Mac OS relié au même réseau que
l’ordinateur UNIX configuré pour utiliser TCP/IP afin d’imprimer sur la Phaser
790 peut utiliser les outils de gestion des travaux pour gérer des travaux
d’impression provenant de tous les postes de travail du réseau.
La configuration de l’imprimante dans un environnement UNIX est soumise
aux même exigences que la configuration de n’importe quelle imprimante ou
de n’importe quel nouveau périphérique :
•
Une adresse IP distincte est nécessaire pour l’imprimante et pour
chaque poste de travail du réseau.
•
L’imprimante porte un nom associé à l’adresse IP.
•
L’adresse IP de l’imprimante doit être enregistrée pour le réseau dans
une base de données des hôtes, de même que sur l’imprimante ellemême.
•
La file d’impression et/ou la file d’attente des travaux suspendus doivent
être publiées.
L’impression lpd vers la Connexion Direct n’est pas prise en charge.
8–14
Xerox Phaser 790
8. Configuration du serveur de réseau
La Phaser 790 intègre un contrôleur d’imprimante qui comprend les
protocoles lpd.
Le nom de l’imprimante distante (rp dans le fichier /etc/printcap) doit être
utilisé pour que la communication fonctionne ; ce doit être soit print
(impression), soit hold (attente). Le nom de l’imprimante distante est
également utilisé pour la configuration de postes de travail ou de serveurs
Windows NT 4.0 qui se connectent à l’imprimante via TCP/IP. Entrez le nom
de l’imprimante distante lorsque vous configurez votre imprimante dans la
boîte de dialogue Ajout d’une imprimante compatible LPR.
Configuration de l’imprimante sur des réseaux TCP/IP
Chaque périphérique hôte d’un réseau TCP/IP, y compris l’imprimante, doit
avoir une adresse Internet 32 bits unique (adresse IP). Les postes de travail
connectés à un réseau TCP/IP peuvent imprimer directement sur la Phaser
790 comme sur une imprimante distante, ou bien sur un serveur
Windows NT 4.0 ou un poste de travail UNIX faisant office de serveur
d’impression. Du fait que l’imprimante stocke les travaux temporairement et
fait office de serveur d’impression, il n’est pas avantageux de placer un autre
serveur d’impression entre un poste de travail et l’imprimante. Si vous le faites
malgré tout, cela n’entraîne aucune différence sur le plan de la configuration,
si ce n’est qu’un poste de travail client n’a pas sa propre zone de spoule.
Configuration de l’impression sur un système UNIX
1.
Spécifiez les paramètres appropriés dans Config serveur.
2.
Spécifiez les paramètres appropriés dans Config réseau. Entrez une
adresse IP, un masque de sous-réseau et une adresse de passerelle
valides pour l’imprimante.
3.
Spécifiez les paramètres appropriés dans Config imprimante. Publiez la
file d’impression et/ou la file d’attente des travaux suspendus.
Xerox Phaser 790
8–15
8. Configuration du serveur de réseau
Configuration de TCP/IP pour communiquer avec l’imprimante
1.
Le super-utilisateur (connecté en tant que root) doit ajouter l’imprimante
au tableau d’hôtes IP du réseau ou à une autre base de données
système des imprimantes réseau.
2.
Dans le fichier ou l’utilitaire utilisé par votre réseau, spécifiez le nom de
l’imprimante distante, le protocole du serveur d’impression, la file
d’attente et le fichier de stockage temporaire appropriés pour le nom
d’imprimante attribué.
3.
Mettez l’imprimante à la disposition des autres utilisateurs du réseau.
4.
Vérifiez la connexion TCP/IP. Sur un poste de travail du réseau, accédez
à l’invite de la ligne de commande et tapez ce qui suit :
ping <IP address>
Une fois l’imprimante configurée comme imprimante réseau, vous
pouvez également taper :
ping <host name>
Le serveur doit retourner un réponse contenant l’adresse IP de
l’imprimante. Certains systèmes répondent par un affichage continu de
sortie de l’adresse IP. Pour arrêter la sortie, appuyez sur Control-C.
Vous pouvez utiliser la commande ping à tout moment.
8–16
Xerox Phaser 790
9
Installation du logiciel utilisateur dans un
environnement Windows 95/98
Procédez de la manière décrite ci-dessous pour installer le logiciel et
configurer l’impression sur un système Windows 95/98. Vérifiez si votre
imprimante est correctement connectée et configurée pour votre réseau. Pour
plus de détails, reportez-vous aux chapitres intitulés Connexion au réseau et
Configuration depuis le panneau de commande de l’imprimante.
Utilisez le contenu de ce chapitre comme suit :
•
En fonction de votre configuration, utilisez l’une des sections suivantes
pour installer les pilotes d’impression et configurer les connexions
appropriées :
•
Impression sur port parallèle
•
Impression IPX/SPX
•
Impression SMB
•
Spécifiez les options d’imprimante en suivant les instructions de la section
Définition des options de l’imprimante.
•
Le cas échéant, reportez-vous à la section intitulée Installation de logiciels
supplémentaires pour Windows 95/98.
Tous les fichiers nécessaires figurent sur le CD des logiciels utilisateur.
Outre le contenu de ce CD, vous pouvez télécharger des pilotes de
l’imprimante vers votre poste de travail à l’aide de l’installateur WebTool (si
l’administrateur système a activé l’accès Internet à l’imprimante). Vous pouvez
ensuite installer les pilotes depuis votre poste de travail. Pour obtenir des
instructions à ce sujet, reportez-vous à la section Utilisation de Installation
WebTool du chapitre Utilisation de Fiery WebTools. Une fois les fichiers de
l’imprimante téléchargés, la procédure d’installation est identique à celle
utilisée pour l’installation à partir du CD des logiciels utilisateur.
Xerox Phaser 790
9–1
9. Installation du logiciel utilisateur dans un environnement Windows 95/98
Aperçu de l’installation
L’installation du logiciel utilisateur de la Phaser 790 comprend les opérations
suivantes :
•
Installation du pilote d’impression PostScript ou PCL et des fichiers de
description d’imprimante correspondants, et configuration du pilote
d’impression à l’aide de l’Assistant Ajout d’imprimante, afin qu’il puisse
communiquer avec l’imprimante ;
•
Définition des options de l’imprimante ;
•
Copie des fichiers supplémentaires nécessaires à partir du CD des
logiciels utilisateur.
N’installez pas ces fichiers à l’aide de l’installateur WebTool.
Avant de commencer
1.
Si votre administrateur système ne l’a pas encore fait, connectez
l’imprimante au port souhaité du poste de travail. Pour plus de détails,
reportez-vous aux chapitres intitulés Connexion au réseau et
Configuration depuis le panneau de commande de l’imprimante.
Si vous hésitez quant au type de réseau auquel vous êtes connecté,
contactez votre administrateur système.
2.
9–2
Imprimez une page de configuration depuis le panneau de commande de
l’imprimante afin de connaître le nom et les paramètres de l’imprimante
qui seront utilisés dans le cadre des procédures décrites ci-dessous.
Xerox Phaser 790
9. Installation du logiciel utilisateur dans un environnement Windows 95/98
Installation de pilotes d’impression PostScript ou PCL
Bien que les procédures d’installation sous Windows 95 ou 98 soient
similaires, elles ne sont pas strictement identiques. Veillez à utiliser les
procédures appropriées pour votre système d’exploitation.
Si vous avez précédemment installé un pilote d’impression pour la Phaser
790, exécutez la procédure de désinstallation avant d’installer le nouveau
pilote. Pour plus de détails, reportez-vous à la documentation Windows.
Avant de commencer, imprimez une page de configuration pour l’imprimante.
Pour plus de détails sur des procédures spécifiques, reportez-vous au
chapitre Configuration depuis le panneau de commande de l’imprimante.
Installation des pilotes d’impression PostScript ou PCL
(Windows 95/98)
1.
Insérez le CD des logiciels utilisateur dans le lecteur de CD-ROM.
2.
Sélectionnez Démarrer, Paramètres, Imprimantes.
3.
Double-cliquez sur l’icône Ajout d’imprimante pour afficher l’Assistant
Ajout d’imprimante. Cliquez sur Suivant.
4.
Pour installer une imprimante locale, activez la case d’option
Imprimante locale, puis cliquez sur Suivant.
Une imprimante locale est disponible si vous vous êtes connecté à un
poste de travail sur lequel vous disposez de privilèges administrateur. À
défaut d’imprimante locale, optez pour une imprimante réseau et suivez
la procédure permettant d’ajouter un port. Reportez-vous à la section de
ce chapitre intitulée Fin de la connexion.
5.
Xerox Phaser 790
Dans la boîte de dialogue affichant la liste des constructeurs et des
modèles d’imprimante, cliquez sur le bouton Disquette fournie.
9–3
9. Installation du logiciel utilisateur dans un environnement Windows 95/98
La boîte de dialogue Installer à partir de la disquette vous invite à insérer
la disquette.
6.
7.
Exécutez l’une des opérations suivantes :
•
Si vous effectuez l’installation à partir du CD, sélectionnez le lecteur
de CD-ROM (par exemple, D:\) dans la liste déroulante, puis cliquez
sur le bouton Parcourir.
•
Si vous effectuez l’installation à partir de fichiers téléchargés à l’aide
de l’installateur WebTool, tapez le nom de votre lecteur de disque dur
(par exemple, C:\), puis cliquez sur le bouton Parcourir.
Exécutez l’une des opérations suivantes :
•
•
Si vous effectuez l’installation à partir du CD, naviguez jusqu’à l’un
des dossiers suivants :
•
Pour l’impression PostScript :
Français\Prntdrvr\PS_drvr\Win_9x
•
Pour l’impression PCL : Français\Prntdrvr\PCL_drvr\Win_9x
Si vous effectuez l’installation à partir des fichiers téléchargés à l’aide
de l’installateur WebTool, naviguez jusqu’à l’un des dossiers
suivants :
•
Pour l’impression PostScript : Prntdrvr\PS_drvr\Win_9x
•
Pour l’impression PCL : Prntdrvr\PCL_drvr\Win_9x
Cliquez sur OK et vérifiez si oemsetup.inf ou oemsetup est
sélectionné.
Le chemin d’accès est copié vers la boîte de dialogue Installer à partir de
la disquette.
8.
Vérifiez si le chemin d’accès est correct, puis cliquez sur OK.
Dans la zone Imprimantes, sélectionnez l’option Xerox Phaser 790.
Cliquez sur Suivant.
Si vous ajoutez une seconde imprimante ou procédez à une mise à jour, le
système vous demande si vous souhaitez conserver le pilote existant ou le
remplacer. Cliquez sur Remplacer le pilote existant pour être certain
d’installer la dernière version du pilote d’impression.
9–4
Xerox Phaser 790
9. Installation du logiciel utilisateur dans un environnement Windows 95/98
9.
Sélectionnez LPT1: Port imprimante ECP, puis cliquez sur Suivant.
10. Tapez un nom de maximum 31 caractères pour l’imprimante (ou laissez
le nom par défaut) dans le champ Nom de l’imprimante.
Ce nom sera utilisé dans les fenêtres Imprimantes et dans la file
d’attente.
L’utilisation d’un nom de plus de 31 caractères peut générer des problèmes
d’impression avec certaines applications réseau.
Xerox Phaser 790
9–5
9. Installation du logiciel utilisateur dans un environnement Windows 95/98
11. Si vous souhaitez que la Phaser 790 soit l’imprimante par défaut, activez
la case d’option Oui ; dans le cas contraire, activez la case Non. Cliquez
ensuite sur Suivant.
12. Cliquez sur Non dans la boîte de dialogue suivante afin de différer
l’impression d’une page de test, puis cliquez sur Terminer.
Une fois l’installation terminée, la fenêtre Imprimantes affiche une icône
pour la nouvelle imprimante.
9–6
Xerox Phaser 790
9. Installation du logiciel utilisateur dans un environnement Windows 95/98
Fin de la connexion
Pour pouvoir imprimer depuis Windows 95/98, veillez à ce que les tâches
suivantes aient été accomplies :
•
Configuration des éventuels serveurs de réseau ;
•
Configuration de l’imprimante pour qu’elle accepte des travaux
d’impression du poste de travail ;
•
Configuration d’un port sur chaque poste de travail Windows pour le
réseau.
Impression sur port parallèle
Bien que les procédures de préparation des ports parallèles soient similaires
sous Windows 95 et Windows 98, elles ne sont pas strictement identiques.
Veillez à utiliser les procédures appropriées pour votre système d’exploitation.
Préparation d’une impression sur le port parallèle sous Windows 95
Exécutez cette procédure sous Windows 95 uniquement si le port LPT1 n’est
pas actuellement défini comme Port imprimante ECP.
1.
Sélectionnez Démarrer, Paramètres, Panneau de configuration.
2.
Double-cliquez sur l’icône Système pour afficher la fenêtre Propriétés
Système.
3.
Cliquez sur l’onglet Gestionnaire de périphériques.
Xerox Phaser 790
9–7
9. Installation du logiciel utilisateur dans un environnement Windows 95/98
9–8
4.
Double-cliquez sur Ports.
5.
Double-cliquez sur Port imprimante ECP (LPT1).
6.
Dans la boîte de dialogue Propriétés Port imprimante ECP (LPT1),
cliquez sur l’onglet Pilote, puis sur le bouton Mettre le pilote à jour.
7.
Cliquez sur Non lorsque l’Assistant vous demande si vous voulez que
Windows recherche un pilote. Cliquez sur Suivant.
8.
Activez la case d’option Afficher tous les matériels.
9.
Dans la liste des constructeurs, sélectionnez l’option (Types de port
standard). Dans la liste des modèles, sélectionnez Port imprimante
ECP (pas Port imprimante). Cliquez sur OK, puis sur Terminer.
Xerox Phaser 790
9. Installation du logiciel utilisateur dans un environnement Windows 95/98
10. Dans la boîte de dialogue Propriétés (LPT1), cliquez sur OK.
Il se peut que vous deviez insérer le CD système Windows 95 pour
accomplir cette procédure, si les fichiers requis ne figurent pas sur le disque
dur.
11. Lorsque le système vous invite à redémarrer le poste de travail, cliquez
sur le bouton Oui.
Après redémarrage de Windows 95, exécutez la procédure décrite à la
section intitulée Configuration d’une impression sur le port parallèle.
Préparation d’une impression sur le port parallèle sous
Windows 98
Exécutez cette procédure sous Windows 98 uniquement si le port LPT1 n’est
pas actuellement défini comme Port imprimante ECP.
1.
Sélectionnez Démarrer, Paramètres, Panneau de configuration.
2.
Double-cliquez sur l’icône Système pour afficher la fenêtre Propriétés
Système.
3.
Cliquez sur l’onglet Gestionnaire de périphériques.
4.
Double-cliquez sur Ports.
Xerox Phaser 790
9–9
9. Installation du logiciel utilisateur dans un environnement Windows 95/98
9–10
5.
Double-cliquez sur Port imprimante ECP (LPT1).
6.
Dans la boîte de dialogue des propriétés, cliquez sur l’onglet Pilote, puis
sur le bouton Mettre le pilote à jour. L’Assistant Mise à jour de pilote de
périphérique s’affiche.
7.
Cliquez sur Suivant.
8.
Activez la case d’option Afficher une liste de tous les pilotes situés
dans un emplacement précis, afin de pouvoir installer le pilote de
votre choix, puis cliquez sur Suivant.
Xerox Phaser 790
9. Installation du logiciel utilisateur dans un environnement Windows 95/98
9.
Activez la case d’option Afficher tous les matériels.
10. Dans la liste des constructeurs, sélectionnez (Types de port standard).
Dans la liste des modèles, sélectionnez Port imprimante ECP (pas Port
imprimante). Cliquez sur Suivant.
11. Cliquez sur Terminer.
12. Lorsque le système vous invite à redémarrer le poste de travail, cliquez
sur le bouton Oui.
Après redémarrage de Windows 98, exécutez la procédure décrite à la
section intitulée Configuration d’une impression sur le port parallèle.
Xerox Phaser 790
9–11
9. Installation du logiciel utilisateur dans un environnement Windows 95/98
Configuration d’une impression sur le port parallèle
1.
Vérifiez si l’imprimante est configurée pour imprimer sur le port parallèle.
Pour plus de détails, reportez-vous aux chapitres intitulés Connexion au
réseau et Configuration depuis le panneau de commande de
l’imprimante.
2.
Pour stocker temporairement des fichiers directement sur l’imprimante,
paramétrez l’option Temporis. E/S sur 10 secondes. Pour imprimer
directement sur la Phaser 790, paramétrez Temporis. E/S sur
5 secondes.
En paramétrant cette option sur 10 secondes, vous êtes certain que le
stockage temporaire ne sera pas interrompu par une temporisation.
3.
Procédez comme suit, sur le poste de travail, pour modifier les
paramètres du BIOS :
a.
Redémarrez le poste de travail et appuyez sur la touche indiquée
sur le moniteur dès que le poste de travail démarre. Faites défiler le
nombre d’écrans nécessaires pour atteindre les paramètres du port
parallèle.
b.
Définissez le mode du port parallèle sur ECP.
c.
Enregistrez la nouvelle configuration, puis quittez.
4.
Sélectionnez Démarrer, Paramètres, Imprimantes.
5.
Sélectionnez l’icône d’imprimante Phaser 790, puis cliquez sur Fichier,
Propriétés.
6.
Cliquez sur l’onglet Détails. Dans la liste déroulante Imprimer vers,
sélectionnez LPT1: (Port imprimante ECP).
Vérifiez soigneusement cette sélection. Il se peut que le champ indique
LPT1 (Port imprimante), ce qui n’est pas la même chose que LPT1: (Port
imprimante ECP).
Si ce champ n’indique pas LPT1: (Port imprimante ECP), modifiez le
paramétrage du port en procédant de la manière décrite à la section
Préparation d’une impression sur le port parallèle, puis revenez à cette
étape. Il se peut que vous deviez utiliser votre CD système
Windows 95/98.
9–12
Xerox Phaser 790
9. Installation du logiciel utilisateur dans un environnement Windows 95/98
7.
Si vous avez modifié la sélection du menu Imprimer vers, cliquez sur
Appliquer.
Il est possible qu’une boîte de dialogue d’avertissement s’affiche,
signalant que les polices que vous avez téléchargées vers le port
sélectionné précédemment risquent d’être perdues. Cliquez sur OK.
8.
Cliquez sur Paramètres du spouleur.
9.
Activez l’option Mise en attente des travaux d’impression
(impression plus rapide) ou l’option Imprimer directement sur
l’imprimante. La sélection dépend du choix que vous avez opéré à
l’étape 2 :
•
Si vous avez paramétré Temporis. E/S sur 10 secondes, vous pouvez
sélectionner les deux options ; la mise en attente est cependant plus
rapide.
•
Si vous avez paramétré Temporis. E/S sur 5 secondes, sélectionnez
Imprimer directement sur l’imprimante.
10. Pour vérifier la connexion, imprimez une page de test. Dans la boîte de
dialogue Propriétés, cliquez sur l’onglet Général. Cliquez sur le bouton
Imprimer une page de test, puis sur OK.
Vous êtes désormais prêt à imprimer depuis vos applications via le port
parallèle.
Xerox Phaser 790
9–13
9. Installation du logiciel utilisateur dans un environnement Windows 95/98
Configuration d’une impression IPX/SPX avec Windows 95/98
Pour imprimer depuis des postes de travail Windows 95/98 via IPX (Novell),
vous devez commencer par installer les protocoles IPX/SPX, puis configurer
l’imprimante en sélectionnant le type de port IPX et en entrant les paramètres
appropriés pour le port utilisé.
1.
Sélectionnez Démarrer, Paramètres, Panneau de configuration.
2.
Double-cliquez sur l’icône Réseau.
Vérifiez si une entrée pour Protocole compatible IPX/SPX figure dans la
liste des composants réseau installés. Pour plus de détails, reportezvous à la documentation de Windows 95/98.
3.
9–14
Double-cliquez sur l’icône Protocole compatible IPX/SPX.
Xerox Phaser 790
9. Installation du logiciel utilisateur dans un environnement Windows 95/98
4.
Cliquez sur l’onglet Avancées.
5.
Dans la liste Propriétés, sélectionnez Type de trame.
6.
Dans la liste déroulante Valeur, sélectionnez le Type de trame
correspondant à celui définit durant la configuration réseau de la Phaser
790.
Le cas échéant, imprimez la page de configuration depuis le Panneau de
commande afin de vérifier le(s) type(s) de trame configuré(s).
Ne sélectionnez pas Auto, car cela pourrait vous empêcher de
sélectionner le type de trame spécifié sur la Phaser 790.
7.
Cliquez sur OK pour fermer la fenêtre.
8.
Lorsque le système vous invite à redémarrer le poste de travail, cliquez
sur Oui.
Xerox Phaser 790
9–15
9. Installation du logiciel utilisateur dans un environnement Windows 95/98
9.
Sélectionnez Démarrer, Paramètres, Imprimantes.
10. Cliquez avec le bouton droit sur l’icône Phaser 790 et sélectionnez
Propriétés.
11. Cliquez sur l’onglet Détails et sur le bouton Ajouter un port afin
d’afficher la boîte de dialogue Ajout d’un port.
12. Spécifiez le chemin réseau ou cliquez sur le bouton Parcourir pour
afficher l’environnement réseau.
Pour les serveurs de fichiers NetWare, double-cliquez sur l’icône du
serveur à utiliser pour imprimer sur la Phaser 790. Si vous hésitez sur le
choix du serveur à utiliser, contactez votre administrateur système.
13. Sélectionnez l’icône d’imprimante étiquetée avec la file d’impression
NetWare (direct, attente ou file d’attente) que vous voulez utiliser, puis
cliquez sur OK.
14. Dans la boîte de dialogue Ajout d’un port, vérifiez si le chemin d’accès du
réseau est actualisé. Cliquez sur OK.
Vos travaux d’impression sont transmis à la file d’attente spécifiée sur le
serveur de fichiers Novell. L’imprimante interroge le serveur de fichiers ;
si des travaux sont présents, ils sont transmis à l’imprimante.
15. Pour vérifier la connexion, imprimez une page de test. Dans la boîte de
dialogue Propriétés, cliquez sur l’onglet Général. Cliquez sur le bouton
Appliquer, puis sur le bouton Imprimer une page de test.
Exécutez l’une des opérations suivantes :
•
Cliquez sur Oui si le travail s’est imprimé normalement.
•
Cliquez sur Non si la page ne s’est pas imprimée ou si l’impression
n’est pas correcte. Suivez les instructions de l’Assistant Résolution
des problèmes pour diagnostiquer et résoudre le problème.
Une fois la configuration terminée, vous êtes prêt à imprimer vos travaux.
9–16
Xerox Phaser 790
9. Installation du logiciel utilisateur dans un environnement Windows 95/98
Configuration d’une impression SMB avec Windows 95/98
Optez pour une impression SMB ou WINS si vous n’avez pas de réseau
Novell. Cette méthode permet d’imprimer depuis un poste de travail vers une
connexion d’impression particulière sur la Phaser 790 (attente, impression ou
direct). La procédure suivante suppose que le protocole TCP/IP et que le
client pour Microsoft Networks sont installés.
Pour configurer une impression vers une seconde ou troisième connexion
d’impression. Répétez la procédure pour chaque connexion, et attribuez à
chaque imprimante un nom descriptif durant l’installation du pilote
d’impression afin de pouvoir les identifier ultérieurement.
L’impression SMB est désignée comme Impression Windows dans le
programme de configuration, sur le panneau de commande et sur la page de
configuration.
1.
Vérifiez si l’imprimante est configurée pour une impression SMB. Pour
plus de détails, reportez-vous au chapitre Configuration depuis le
panneau de commande de l’imprimante.
2.
Sur le poste de travail, double-cliquez sur l’icône Voisinage réseau afin
d’afficher votre environnement réseau.
Xerox Phaser 790
9–17
9. Installation du logiciel utilisateur dans un environnement Windows 95/98
3.
Naviguez pour trouver le nom de l’imprimante. Reportez-vous à la page
de configuration pour obtenir cette information. Si vous ne parvenez pas
à repérer votre Phaser 790, contactez votre administrateur système.
4.
Double-cliquez sur le nom de l’imprimante pour afficher les connexions
d’impression activées.
5.
Double-cliquez sur le nom de la connexion d’imprimante souhaitée
La boîte de dialogue Imprimantes s’affiche, vous demandant si vous
voulez configurer l’imprimante.
6.
Cliquez sur Oui pour installer le pilote d’impression PostScript ou PCL et
le fichier de description d’imprimante pour la connexion sélectionnée.
L’Assistant Ajout d’imprimante s’affiche.
9–18
Xerox Phaser 790
9. Installation du logiciel utilisateur dans un environnement Windows 95/98
7.
Spécifiez si vous voulez imprimer depuis des programmes MS-DOS,
puis cliquez sur Suivant.
Si vous cliquez sur Oui, vous êtes invité à capturer un port d’imprimante
avant de poursuivre l’installation. Pour plus de détails, reportez-vous à la
documentation Windows.
8.
Dans la boîte de dialogue affichant la liste des constructeurs et des
modèles d’imprimante, cliquez sur le bouton Disquette fournie.
La boîte de dialogue Installer à partir de la disquette vous invite à insérer
la disquette.
9.
Xerox Phaser 790
Exécutez l’une des opérations suivantes :
•
Si vous effectuez l’installation à partir du CD, sélectionnez le lecteur
de CD-ROM (par exemple, D:\) dans la liste déroulante, puis cliquez
sur le bouton Parcourir.
•
Si vous effectuez l’installation à partir de fichiers téléchargés à l’aide
de l’installateur WebTool, tapez le nom de votre lecteur de disque dur
(par exemple, C:\), puis cliquez sur le bouton Parcourir.
9–19
9. Installation du logiciel utilisateur dans un environnement Windows 95/98
10. Exécutez l’une des opérations suivantes :
•
•
Si vous effectuez l’installation à partir du CD, naviguez jusqu’à l’un
des dossiers suivants :
•
Pour l’impression PostScript :
Français\Prntdrvr\PS_drvr\Win_9x
•
Pour l’impression PCL : Français\Prntdrvr\PCL_drvr\Win_9x
Si vous effectuez l’installation à partir des fichiers téléchargés à l’aide
de l’installateur WebTool, naviguez jusqu’à l’un des dossiers
suivants :
•
Pour l’impression PostScript : Prntdrvr\PS_drvr\Win_9x
•
Pour l’impression PCL : Prntdrvr\PCL_drvr\Win_9x
Cliquez sur OK et vérifiez si oemsetup.inf ou oemsetup est
sélectionné.
Le chemin d’accès est copié vers la boîte de dialogue Installer à partir de
la disquette.
11. Vérifiez si le chemin d’accès est correct, puis cliquez sur OK.
Dans la zone Imprimantes, sélectionnez l’option Xerox Phaser 790,
puis cliquez sur Suivant.
Si vous ajoutez une seconde imprimante ou procédez à une mise à jour, le
système vous demande si vous souhaitez conserver le pilote existant ou le
remplacer. Cliquez sur Remplacer le pilote existant pour être certain
d’installer la dernière version du pilote d’impression.
9–20
Xerox Phaser 790
9. Installation du logiciel utilisateur dans un environnement Windows 95/98
12. Tapez un nom de maximum 31 caractères pour l’imprimante (ou laissez
le nom par défaut) dans le champ Nom de l’imprimante. Indiquez si vous
voulez que l’imprimante soit votre imprimante par défaut. Cliquez sur
Suivant.
L’utilisation d’un nom de plus de 31 caractères peut générer des problèmes
d’impression avec certaines applications réseau.
13. Cliquez sur Oui pour imprimer une page de test, puis cliquez sur
Terminer. La Phaser 790 imprime une page de test.
Vous êtes prêt à imprimer depuis votre poste de travail.
Xerox Phaser 790
9–21
9. Installation du logiciel utilisateur dans un environnement Windows 95/98
Définition des options de l’imprimante
1.
Sélectionnez Démarrer, Paramètres, Imprimantes.
2.
Cliquez avec le bouton droit sur l’icône Phaser 790 et sélectionnez
Propriétés.
3.
Cliquez sur l’onglet Configuration.
4.
Mettez en surbrillance l’option ou les options installées sur l’imprimante,
puis procédez comme suit :
•
Pour ajouter une option, sélectionnez-la dans la liste des options
disponibles, puis cliquez sur le bouton Ajouter.
• 64 (par défaut), 128, 192, 256, 320, 384 ou 512 Mo
• Magasin grand format A3
• Bac recto verso
• Module double magasin en option
•
9–22
Pour supprimer une option, sélectionnez-la dans la liste des options
installées, puis cliquez sur le bouton Supprimer.
5.
Cliquez sur Appliquer pour activer les paramètres en cours, puis cliquez
sur OK.
6.
Fermez la fenêtre de l’imprimante.
Xerox Phaser 790
9. Installation du logiciel utilisateur dans un environnement Windows 95/98
Installation de logiciels supplémentaires pour Windows 95/98
Vous pouvez copier des fichiers couleurs supplémentaires du CD des logiciels
utilisateur sur votre disque dur. Bon nombre des fichiers sont des fichiers
PostScript que vous pouvez télécharger et imprimer à l’aide de
WebDownloader.
•
Dossier ICM — Fichier de configuration de surveillance ICM et profils de
périphérique spécialement conçus pour être utilisés avec cette imprimante.
•
Dossier Clrfiles (dans le dossier Français) — Cmyk.ps, fichier PostScript
de 11 pages de format A4 à utiliser pour référence lors de la définition de
couleurs CMJN dans les applications. Pantone.ps, fichier PostScript de
19 pages de format A4 indiquant l’équivalent le plus proche des couleurs
PANTONE que l’imprimante peut produire. La méthode utilisée pour
imprimer le fichier Pantone.ps varie en fonction du paramétrage de
Concordance de tons directs.
Vous pouvez imprimer Rgb_01.doc depuis Microsoft Word, version 97 ou
ultérieure, pour visualiser les couleurs RVB. Vous pouvez imprimer
Rgb_02.ppt depuis PowerPoint, version 6.0 ou ultérieure, pour visualiser
les couleurs RVB disponibles.
•
Dossier Calibrat (dans le dossier Français/Clrfiles) — Quatre fichiers de
mesure PostScript d’échantillons : Custom21.ps, Custom34.ps,
Stand21.ps et Stand34.ps. Les nombres dans les noms de fichier
indiquent le nombre d’échantillons figurant sur la page. Les fichiers
personnalisés sont fournis pour vous permettre de télécharger des
échantillons de mesure incorporant le jeu de calibrage actuel de
l’imprimante. Les fichiers standard sont fournis pour vous permettre de
télécharger des échantillons de mesure standard ignorant le jeu de
calibrage actuel défini pour l’imprimante.
Ces fichiers sont prévus pour des utilisateurs chevronnés ; ils ne doivent pas
être utilisés pour les activités de calibrage ordinaires.
Xerox Phaser 790
9–23
9. Installation du logiciel utilisateur dans un environnement Windows 95/98
Copie des fichiers de description de l’imprimante
Le CD des logiciels utilisateur contient des fichiers de description
d’imprimante pour les applications Windows les plus utilisées.
Pagemaker 5.0, 6.0 et 6.5, ne prennent pas en charge l’installation
automatique des fichiers de description d’imprimante depuis le panneau
de commande de l’imprimante. Pour faire en sorte que la Phaser 790 soit
disponible dans les boîtes de dialogue de configuration d’impression et
de mise en page de cette application, copiez les fichiers de description
d’imprimante à l’emplacement approprié.
1.
Insérez le CD des logiciels utilisateur dans le lecteur de CD-ROM.
Ouvrez le dossier Français\Prntdrvr.
2.
Copiez le fichier de description de l’imprimante à l’emplacement
approprié. Pour PageMaker, version 5.0 ou ultérieure, copiez le fichier
EF3X1P10.ppd vers l’un des emplacements suivants :
•
Pour PageMaker 5.0--\ALDUS\FRANCAIS\PPD4
•
Pour PageMaker 6.0--\PM6\RSRC\FRANCAIS\PPD4
•
Pour PageMaker 6.5--\ PM65\RSRC\FRANCAIS\PPD4
Installation du profil ICM
Les profils ICM (Image Color Matching) compris dans le dossier Icm sur le CD
des logiciels utilisateur sont destinés à être utilisés avec ColorWise ProTools.
Ils peuvent également être utilisés avec des applications prenant en charge
les normes ICC. Pour la plupart des applications compatibles ICC, les fichiers
doivent être installés dans un dossier nommé Color figurant dans le dossier
System. Pour pouvoir utiliser les fichiers avec ColorWise Pro Tools, vous
pouvez les copier vers le dossier de votre choix.
9–24
Xerox Phaser 790
9. Installation du logiciel utilisateur dans un environnement Windows 95/98
Chargement du profil d’espace de travail à l’aide de Photoshop 5.0
1.
Lancez Photoshop.
2.
Dans le menu Fichier, sélectionnez Couleurs et RGB Setup.
3.
Dans la boîte de dialogue Réglage RVB, cliquez sur Charger.
4.
Naviguez jusqu’au dossier Windows\System\Color. Sélectionnez le
fichier Efirgb v1f et cliquez sur le bouton Charger.
5.
Cliquez sur OK.
Pour plus de détails sur les profils ICM, reportez-vous à la
documentation de l’application.
Xerox Phaser 790
9–25
9. Installation du logiciel utilisateur dans un environnement Windows 95/98
Chargement du profil ICM
Le profil d’imprimante ICM active les conversions RVB-CMJN propres à
l’imprimante que vous utilisez. La procédure ci-dessous suppose que vous
avez installé les profils ICM figurant sur le CD des logiciels utilisateur.
Le nom interne d’un profil ICM peut s’écarter légèrement de son nom de
fichier.
9–26
1.
Lancez Photoshop.
2.
Dans le menu Fichier, sélectionnez Couleurs et CMYK Setup.
3.
Dans la boîte de dialogue Réglages CMJN, activez la case d’option ICC
pour Modèle CMJN.
4.
Sélectionnez le profil correspondant à l’imprimante ou au périphérique
que vous souhaitez simuler dans le menu déroulant Profil.
5.
Cliquez sur OK.
Xerox Phaser 790
10
Installation du logiciel utilisateur dans un
environnement Windows 2000
Ce chapitre fournit un bref aperçu et des instructions concernant l’installation
du logiciel sur des postes de travail Windows 2000. Vérifiez si votre
imprimante est correctement connectée et configurée pour votre réseau. Pour
plus de détails, reportez-vous aux chapitres intitulés Connexion au réseau et
Configuration depuis le panneau de commande de l’imprimante.
Utilisez le contenu de ce chapitre comme suit :
•
En fonction de votre configuration, utilisez l’une des sections suivantes
pour installer les pilotes d’impression et configurer les connexions
appropriées :
•
Impression sur port parallèle
•
Impression TCP/IP et LPR (pour une nouvelle installation ou une
mise à niveau de Windows NT 4.0 vers Windows 2000)
•
Impression IPX/SPX
•
Impression SPM
•
Impression SMB
•
Spécifiez les options d’imprimante en suivant les instructions de la section
Définition des options de l’imprimante.
•
Le cas échéant, reportez-vous à la section intitulée Installation de logiciels
supplémentaires pour Windows 2000.
Tous les fichiers nécessaires figurent sur le CD des logiciels utilisateur.
Xerox Phaser 790
10–1
10. Installation du logiciel utilisateur dans un environnement Windows 2000
Aperçu de l’installation
L’installation du logiciel utilisateur de la Phaser 790 comprend les opérations
suivantes :
•
Installation du pilote d’impression PostScript ou PCL et des fichiers de
description d’imprimante correspondants et configuration du pilote
d’impression à l’aide de l’Assistant Ajout d’imprimante, afin qu’il puisse
communiquer avec l’imprimante ;
•
Définition des options de l’imprimante ;
•
Copie des fichiers supplémentaires nécessaires à partir du CD des
logiciels utilisateur.
N’installez pas ces fichiers à l’aide de l’installateur WebTool.
Avant de commencer
1.
Si votre administrateur système ne l’a pas encore fait, connectez
l’imprimante au port souhaité du poste de travail. Pour plus de détails,
reportez-vous aux chapitres intitulés Connexion au réseau et
Configuration depuis le panneau de commande de l’imprimante.
Si vous hésitez quant au type de réseau auquel vous êtes connecté,
contactez votre administrateur système.
2.
10–2
Imprimez une page de configuration depuis le panneau de commande de
l’imprimante afin de connaître le nom et les paramètres de l’imprimante
qui seront utilisés dans le cadre des procédures décrites ci-dessous.
Xerox Phaser 790
10. Installation du logiciel utilisateur dans un environnement Windows 2000
Installation des logiciels utilisateurs pour impression sur port
parallèle
Suivez cette procédure pour installer l’imprimante. Elle prépare votre système
à imprimer localement via le port parallèle.
Si vous avez précédemment installé un pilote d’impression pour la Phaser
790, exécutez la procédure de désinstallation avant d’installer le nouveau
pilote. Pour plus de détails, reportez-vous à la documentation de Windows.
N’installez pas l’imprimante à l’aide de l’installateur WebTool.
1.
Sélectionnez Démarrer, Paramètres, Imprimantes.
2.
Double-cliquez sur l’icône Ajout d’imprimante pour afficher l’Assistant
Ajout d’imprimante, puis cliquez sur Suivant.
3.
Activez la case d’option Imprimante locale, puis cliquez sur Suivant.
Veillez à ce que la case à cocher Détection automatique et installation
de l’imprimante Plug-and-Play ne soit pas activée.
Xerox Phaser 790
10–3
10. Installation du logiciel utilisateur dans un environnement Windows 2000
10–4
4.
Sélectionnez LPT1: Port imprimante, puis cliquez sur Suivant.
5.
Dans la boîte de dialogue affichant la liste des fabricants et des modèles
d’imprimante, cliquez sur Disque fourni.
Xerox Phaser 790
10. Installation du logiciel utilisateur dans un environnement Windows 2000
6.
Insérez le CD dans le lecteur, sélectionnez le lecteur de CD-ROM (par
exemple, D:\) dans la liste déroulante, puis cliquez sur Parcourir.
La boîte de dialogue Installer à partir du disque vous invite à insérer le
disque.
7.
Naviguez jusqu’au dossier Français\Prntdrvr\Ps_drvr\Win_2000 et
vérifiez si oemsetup.inf ou oemsetup est sélectionné.
8.
Cliquez sur Ouvrir.
Le chemin d’accès est copié vers la boîte de dialogue Installer à partir du
disque.
9.
Vérifiez si le chemin d’accès est correct, puis cliquez sur OK.
10. Dans la zone Imprimantes, sélectionnez l’option Xerox Phaser 790, puis
cliquez sur Suivant.
11. Tapez un nom de maximum 31 caractères pour l’imprimante (ou laissez
le nom par défaut) dans le champ Nom de l’imprimante.
L’utilisation d’un nom de plus de 31 caractères peut générer des problèmes
d’impression avec certaines applications réseau.
12. Si vous souhaitez que la Phaser 790 soit l’imprimante par défaut, activez
la case d’option Oui ; dans le cas contraire, activez la case Non. Cliquez
ensuite sur Suivant.
Xerox Phaser 790
10–5
10. Installation du logiciel utilisateur dans un environnement Windows 2000
13. Indiquez si vous voulez que l’imprimante soit installée comme
imprimante partagée.
Si vous sélectionnez l’option Partager en tant que, vous devez
également entrer un Nom de partage pour l’imprimante (ou laisser le
nom par défaut) ou opérer des sélections dans la liste des systèmes
d’exploitation utilisés par le poste de travail client.
Cliquez sur Suivant.
10–6
Xerox Phaser 790
10. Installation du logiciel utilisateur dans un environnement Windows 2000
14. Cliquez sur Non pour ne pas imprimer une page de test, puis cliquez sur
Suivant.
15. Vérifiez les paramètres de l’imprimante, puis cliquez sur Terminer.
La fenêtre Signature numérique introuvable indique que le pilote
d’impression pour Windows 2000 n’a pas accès à une signature
numérique Microsoft. Toutefois, l’impression est traitée correctement.
Xerox Phaser 790
10–7
10. Installation du logiciel utilisateur dans un environnement Windows 2000
16. Cliquez sur le bouton Oui.
S’il s’agit du premier pilote d’impression que vous installez sur l’ordinateur, le
système vous invite à installer des fichiers supplémentaires au départ du CD
Windows 2000. Insérez-le dans le lecteur de CD-ROM, naviguez jusqu’au
dossier i386, puis cliquez sur OK.
Une fois l’installation terminée, la fenêtre Imprimantes affiche une icône
pour la nouvelle imprimante.
17. Cliquez avec le bouton droit sur l’icône de l’imprimante, puis
sélectionnez Propriétés.
18. Cliquez sur l’onglet Avancées pour afficher Paramètres du spouleur.
19. Activez l’option Mise en attente des travaux d’impression
(impression plus rapide) ou l’option Imprimer directement sur
l’imprimante.
•
Si vous avez paramétré Temporis. E/S sur 10 secondes, vous pouvez
sélectionner les deux options ; la mise en attente est cependant plus
rapide.
•
Si vous avez paramétré Temporis. E/S sur 5 secondes, sélectionnez
Imprimer directement sur l’imprimante.
20. Pour vérifier la connexion, imprimez une page de test Windows. Cliquez
sur l’onglet Général. Cliquez sur le bouton Imprimer une page de test,
puis sur OK.
Vous êtes désormais prêt à imprimer depuis vos applications via le port
parallèle.
Configurez les options installées sur l’imprimante. Reportez-vous à la section
Définition des options de l’imprimante.
10–8
Xerox Phaser 790
10. Installation du logiciel utilisateur dans un environnement Windows 2000
Installation du logiciel pour l’impression TCP/IP et LPR
(nouvelle installation de Windows 2000)
Avant de continuer, imprimez une page de configuration depuis le panneau de
commande de l’imprimante pour obtenir l’adresse IP assignée à la Phaser
790, de même que le masque de sous-réseau et l’adresse de passerelle, s’ils
sont utilisés.
1.
Exécutez les étapes 1 à 17 de la procédure Installation des logiciels
utilisateurs pour impression sur port parallèle afin d’installer le pilote
d’impression.
Une fois l’installation terminée, la fenêtre Imprimantes affiche une icône
pour la nouvelle imprimante.
2.
Cliquez avec le bouton droit sur l’icône Phaser 790 et sélectionnez
Propriétés pour ouvrir la fenêtre ppd. Sélectionnez l’onglet Ports pour
afficher la fenêtre Ports d’imprimante.
3.
Sélectionnez Port TCP/IP standard et Ajouter un port pour lancer
l’Assistant Ajout de port imprimante TCP/IP standard.
Xerox Phaser 790
10–9
10. Installation du logiciel utilisateur dans un environnement Windows 2000
4.
Cliquez sur Suivant pour afficher l’écran Ajouter un port.
5.
Entrez le Nom de l’imprimante ou l’Adresse IP. Lorsque vous entrez
ces informations, elles s’affichent également dans le champ Nom du
port. Cliquez sur Suivant pour afficher l’écran Informations
supplémentaires sur le port.
6.
Activez la case d’option Personnaliser, puis cliquez sur le bouton
Paramètres.
L’écran Configuration de port moniteur TCP/IP standard s’affiche.
10–10
Xerox Phaser 790
10. Installation du logiciel utilisateur dans un environnement Windows 2000
7.
Activez la case d’option LPR dans la section Protocole afin d’activer les
champs Paramètres LPR.
8.
Entrez l’un des noms répertoriés ci-dessous en caractères minuscules
dans le champ Nom de file d’attente :
Xerox Phaser 790
•
impression (utilisée généralement)
•
attente
•
direct
10–11
10. Installation du logiciel utilisateur dans un environnement Windows 2000
9.
Activez la case à cocher Comptage des octets LPR activé.
10. Cliquez sur OK pour réafficher l’écran Informations supplémentaires sur
le port.
11. Cliquez sur Suivant pour afficher l’écran final de l’Assistant.
12. Cliquez sur Terminer. L’onglet Port affiche la configuration du nouveau
port.
13. Cliquez avec le bouton droit sur l’icône de l’imprimante, puis
sélectionnez Propriétés.
14. Pour vérifier la connexion, imprimez une page de test Windows. Cliquez
sur l’onglet Général. Cliquez sur le bouton Imprimer une page de test,
puis sur OK.
15. Exécutez l’une des opérations suivantes :
•
Cliquez sur OK si le travail s’est imprimé normalement.
•
Cliquez sur le bouton Dépanner si la page ne s’est pas imprimée ou
si l’impression n’est pas correcte. Suivez les instructions de
l’Assistant Résolution des problèmes pour diagnostiquer et résoudre
le problème.
16. Cliquez sur Fermer pour quitter la boîte de dialogue Propriétés de
l’imprimante.
Configurez les options installées sur l’imprimante. Reportez-vous à la section
Définition des options de l’imprimante.
Une fois la configuration terminée, vous êtes prêt à imprimer vos travaux.
10–12
Xerox Phaser 790
10. Installation du logiciel utilisateur dans un environnement Windows 2000
Installation de l’impression TCP/IP et LPR (mise à niveau de
Windows NT 4.0 vers Windows 2000)
Avant de continuer, imprimez une page de configuration depuis le panneau de
commande de l’imprimante pour obtenir l’adresse IP assignée à la Phaser
790, de même que le masque de sous-réseau et l’adresse de passerelle, s’ils
sont utilisés.
1.
Exécutez les étapes 1 à 16 de la procédure Installation des logiciels
utilisateurs pour impression sur port parallèle afin d’installer le pilote
d’impression.
Une fois l’installation terminée, la fenêtre Imprimantes affiche une icône
pour la nouvelle imprimante.
2.
Cliquez avec le bouton droit sur l’icône Phaser 790 et sélectionnez
Propriétés pour ouvrir la fenêtre ppd. Sélectionnez l’onglet Ports pour
afficher la fenêtre Ports d’imprimante.
3.
Vérifiez si vous êtes connecté à LPT1, puis sélectionnez l’option Ajouter
un port pour afficher la liste des ports disponibles.
Xerox Phaser 790
10–13
10. Installation du logiciel utilisateur dans un environnement Windows 2000
4.
Sélectionnez l’option Port LPR, puis cliquez sur le bouton Ajouter un
port.
5.
Dans le champ Nom ou adresse du serveur fournissant le lpd, tapez
l’Adresse IP Ethernet TCP/IP ou le nom DNS (Domain Name Services)
assigné à la Phaser 790.
6.
Dans le champ Nom de l’imprimante ou de la file d’attente sur ce
serveur, tapez l’un des noms ci-dessous en lettres minuscules :
•
impression (utilisée généralement)
•
attente
•
direct
7.
Cliquez sur OK. Le poste de travail vérifie l’adresse ou le nom DNS que
vous avez entré, puis vous informe s’il ne peut pas résoudre l’adresse.
8.
Dans la boîte de dialogue Ports d’imprimante, cliquez sur Fermer.
L’onglet Port affiche la configuration du nouveau port.
9.
Pour vérifier la connexion, imprimez une page de test. Cliquez sur
l’onglet Général, puis sur le bouton Imprimer une page de test.
Lorsque vous imprimez, les fichiers sont transmis sur la connexion Port
LPR à l’imprimante. Une fois la configuration terminée, vous êtes prêt à
imprimer vos travaux.
10. Cliquez sur Fermer pour quitter la boîte de dialogue Propriétés de
l’imprimante.
10–14
Xerox Phaser 790
10. Installation du logiciel utilisateur dans un environnement Windows 2000
Installation des logiciels utilisateurs pour impression
IPX/SPX
Pour imprimer depuis des postes de travail Windows 2000 via IPX (Novell),
vous devez commencer par installer les protocoles IPX/SPX, puis configurer
l’imprimante en sélectionnant le type de port IPX et en entrant les paramètres
appropriés pour le port utilisé.
1.
Sélectionnez Démarrer, Paramètres, Panneau de configuration.
2.
Double-cliquez sur l’icône Connexions réseau et accès à distance
pour afficher l’écran Connexions réseau et accès à distance.
3.
Double-cliquez sur l’icône Réseau local, puis cliquez sur Propriétés.
L’écran Propriétés de connexion au réseau s’affiche.
Vérifiez si une entrée pour protocole compatible IPX/SPX figure dans la
section des composants réseau. Pour plus de détails, reportez-vous à la
documentation de Windows 2000.
4.
Xerox Phaser 790
Double-cliquez sur l’icône Protocole de transport compatible NWLink
IPX/SPX/NetBIOS.
10–15
10. Installation du logiciel utilisateur dans un environnement Windows 2000
5.
Cliquez sur le bouton Propriétés.
6.
Sélectionnez l’option Type de trame dans le menu déroulant.
Le cas échéant, imprimez la page de configuration depuis le Panneau de
commande de l’imprimante afin de vérifier le(s) type(s) de trame
configuré(s).
Ne sélectionnez pas Auto, car cela pourrait vous empêcher de
sélectionner le type de trame spécifié sur la Phaser 790.
7.
Cliquez sur OK.
8.
Cliquez sur OK pour fermer l’écran Propriétés de connexion au réseau.
9.
Redémarrez votre poste de travail.
Une fois que le poste de travail a redémarré, vérifiez s’il est connecté
aux serveurs Novell Network requis pour votre configuration.
10–16
Xerox Phaser 790
10. Installation du logiciel utilisateur dans un environnement Windows 2000
10. Sélectionnez Démarrer, Paramètres, Imprimantes.
11. Double-cliquez sur l’icône Ajout d’imprimante pour afficher l’Assistant
Ajout d’imprimante, puis cliquez sur Suivant.
12. Activez la case d’option Imprimante réseau, puis cliquez sur Suivant.
13. Exécutez l’une des opérations suivantes :
•
Entrez le Nom de l’imprimante.
•
Cliquez sur Suivant, puis naviguez vers l’imprimante. Pour les
serveurs de fichiers NetWare, double-cliquez sur l’icône du serveur à
utiliser pour imprimer sur la Phaser 790. Double-cliquez sur l’icône de
l’imprimante dont l’étiquette correspond à la file d’impression
NetWare que vous allez utiliser.
Un message s’affiche, indiquant que vous ne disposez pas du pilote
d’impression approprié.
14. Cliquez sur OK.
15. Dans la boîte de dialogue affichant la liste des fabricants et des modèles
d’imprimante, cliquez sur Disque fourni.
16. Insérez le CD dans le lecteur, sélectionnez le lecteur de CD-ROM (par
exemple, D:\) dans la liste déroulante, puis cliquez sur Parcourir.
La boîte de dialogue Installer à partir du disque vous invite à insérer le
disque.
Xerox Phaser 790
10–17
10. Installation du logiciel utilisateur dans un environnement Windows 2000
17. Naviguez jusqu’au dossier Français\Prntdrvr\Ps_drvr\Win_2000 et
vérifiez si oemsetup.inf ou oemsetup est sélectionné.
18. Cliquez sur Ouvrir.
Le chemin d’accès est copié vers la boîte de dialogue Installer à partir du
disque.
19. Vérifiez si le chemin d’accès est correct, puis cliquez sur OK.
20. Dans la zone Imprimantes, sélectionnez l’option Xerox Phaser 790, puis
cliquez sur Suivant.
21. Tapez un nom de maximum 31 caractères pour l’imprimante (ou laissez
le nom par défaut) dans le champ Nom de l’imprimante.
L’utilisation d’un nom de plus de 31 caractères peut générer des problèmes
d’impression avec certaines applications réseau.
22. Si vous souhaitez que la Phaser 790 soit l’imprimante par défaut, activez
la case d’option Oui ; dans le cas contraire, activez la case Non. Cliquez
ensuite sur Suivant.
10–18
Xerox Phaser 790
10. Installation du logiciel utilisateur dans un environnement Windows 2000
23. Indiquez si vous voulez que l’imprimante soit installée comme
imprimante partagée.
Si vous sélectionnez l’option Partager en tant que, vous devez
également entrer un Nom de partage pour l’imprimante (ou laisser le
nom par défaut) ou opérer des sélections dans la liste des systèmes
d’exploitation utilisés par les postes de travail client.
Cliquez sur Suivant.
24. Cliquez sur Non pour ne pas imprimer une page de test, puis cliquez sur
Suivant.
25. Vérifiez les paramètres de l’imprimante, puis cliquez sur Terminer.
Xerox Phaser 790
10–19
10. Installation du logiciel utilisateur dans un environnement Windows 2000
La fenêtre Signature numérique introuvable indique que le pilote
d’impression pour Windows 2000 n’a pas accès à une signature
numérique Microsoft. Toutefois, l’impression est traitée correctement.
26. Cliquez sur le bouton Oui.
S’il s’agit du premier pilote d’impression que vous installez sur l’ordinateur, le
système vous invite à installer des fichiers supplémentaires au départ du CD
Windows 2000. Insérez-le dans le lecteur de CD-ROM, naviguez jusqu’au
dossier i386, puis cliquez sur OK.
Une fois l’installation terminée, la fenêtre Imprimantes affiche une icône pour
la nouvelle imprimante.
27. Cliquez avec le bouton droit sur l’icône de l’imprimante, puis
sélectionnez Propriétés.
28. Cliquez sur l’onglet Avancées pour afficher Paramètres du spouleur.
10–20
Xerox Phaser 790
10. Installation du logiciel utilisateur dans un environnement Windows 2000
29. Activez l’option Mise en attente des travaux d’impression
(impression plus rapide) ou l’option Imprimer directement sur
l’imprimante. La sélection dépend du choix que vous avez opéré à
l’étape 3 :
•
Si vous avez paramétré Temporis. E/S sur 10 secondes, vous pouvez
sélectionner les deux options ; la mise en attente est cependant plus
rapide.
•
Si vous avez paramétré Temporis. E/S sur 5 secondes, sélectionnez
Imprimer directement sur l’imprimante.
30. Pour vérifier la connexion, imprimez une page de test. Dans la boîte de
dialogue Propriétés, cliquez sur l’onglet Général. Cliquez sur le bouton
Imprimer une page de test.
31. Exécutez l’une des opérations suivantes :
•
Cliquez sur OK si le travail s’est imprimé normalement.
•
Cliquez sur le bouton Dépanner si la page ne s’est pas imprimée ou
si l’impression n’est pas correcte. Suivez les instructions de
l’Assistant Résolution des problèmes pour diagnostiquer et résoudre
le problème.
32. Cliquez sur Fermer pour quitter la boîte de dialogue Propriétés de
l’imprimante.
Configurez les options installées sur l’imprimante. Reportez-vous à la section
Définition des options de l’imprimante.
Une fois la configuration terminée, vous êtes prêt à imprimer vos travaux.
Xerox Phaser 790
10–21
10. Installation du logiciel utilisateur dans un environnement Windows 2000
Installation des logiciels utilisateurs pour impression SPM
L’impression SPM (Standard Port Monitor) offre une alternative aux ports LPR
si vous voulez envoyer des tâches à des imprimantes réseau via TCP/IP.
SPM est installé par défaut lorsque TCP/IP est installé dans Windows 2000.
SPM est plus stable que LPR parce qu’il utilise le protocole SNMP (Simple
Network Management Protocol) pour lire la configuration de l’imprimante cible
et déterminer son état. Si SPM ne peut pas configurer l’imprimante cible à
l’aide des ports SPM par défaut et de SNMP, il utilise le protocole LPR, si ce
dernier est pris en charge par l’imprimante. Toutefois, l’installation s’effectue
comme pour un port SPM.
À la différence de LPR, SPM utilise le port 9100 comme port de destination
par défaut et sélectionne de façon aléatoire comme port source tout port à
source ouverte paramétré sur une valeur supérieure à 1023.
Avant de continuer, imprimez une page de configuration depuis le panneau de
commande de l’imprimante pour obtenir l’adresse IP assignée à la Phaser
790, de même que le masque de sous-réseau et l’adresse de passerelle, s’ils
sont utilisés.
1.
Exécutez les étapes 1 à 16 de la procédure Installation des logiciels
utilisateurs pour impression sur port parallèle afin d’installer le pilote
d’impression.
Une fois l’installation terminée, la fenêtre Imprimantes affiche une icône
pour la nouvelle imprimante.
2.
10–22
Double-cliquez sur l’icône Ajout d’imprimante pour afficher l’Assistant
Ajout d’imprimante, puis cliquez sur Suivant.
Xerox Phaser 790
10. Installation du logiciel utilisateur dans un environnement Windows 2000
3.
Activez la case d’option Créer un nouveau port.
4.
Sélectionnez l’option Port TCP/IP.
L’Assistant Ajout de port imprimante TCP/IP standard s’affiche.
5.
Cliquez sur Suivant.
6.
Entrez le Nom de l’imprimante ou l’Adresse IP. Lorsque vous entrez
ces informations, elles s’affichent également dans le champ Nom du
port. Cliquez sur Suivant pour afficher l’écran Informations
supplémentaires sur le port.
7.
Activez la case d’option Personnaliser, puis cliquez sur le bouton
Paramètres.
L’écran Configuration de port moniteur TCP/IP standard s’affiche.
8.
Activez la case d’option LPR dans la section Protocole afin d’activer les
champs Paramètres LPR.
9.
Entrez l’un des noms répertoriés ci-dessous en caractères minuscules
dans le champ Nom de file d’attente :
•
impression (utilisée généralement)
•
attente
•
direct
10. Activez la case à cocher État SNMP activé.
11. Cliquez sur OK pour réafficher l’écran Informations supplémentaires sur
le port.
12. Cliquez sur Suivant pour afficher l’écran final de l’Assistant.
13. Cliquez sur Terminer. L’onglet Port affiche la configuration du nouveau
port.
Le SPM recherche l’imprimante et la configure en fonction des réponses
du SNMP.
14. Pour vérifier la connexion, imprimez une page de test. Cliquez sur
l’onglet Général, puis sur le bouton Imprimer une page de test.
Lorsque vous imprimez, les fichiers sont transmis sur la connexion
SNMP à l’imprimante. Une fois la configuration terminée, vous êtes prêt
à imprimer vos travaux.
Xerox Phaser 790
10–23
10. Installation du logiciel utilisateur dans un environnement Windows 2000
Installation des logiciels utilisateurs pour impression SMB
Optez pour une impression SMB ou WINS si vous n’avez pas de réseau
Novell. Cette méthode permet d’imprimer depuis un poste de travail vers une
connexion d’impression particulière sur la Phaser 790 (attente, impression ou
direct). La procédure suivante suppose que le protocole TCP/IP et que le
client pour Microsoft Networks sont installés.
Pour configurer l’impression sur une seconde ou troisième connexion
d’impression, répétez la procédure pour chaque connexion, et attribuez à
chaque imprimante un nom descriptif unique durant l’installation du pilote
d’impression afin de pouvoir les identifier ultérieurement.
10–24
1.
Si votre administrateur système ne l’a pas encore fait, allez à
l’imprimante et configurez la Phaser 790 pour une impression SMB.
Spécifiez s’il faut installer le pilote PostScript ou PCL. Reportez-vous au
chapitre Configuration depuis le panneau de commande de l’imprimante.
2.
Sur le poste de travail, double-cliquez sur l’icône Favoris réseau afin
d’afficher votre environnement de réseau.
Xerox Phaser 790
10. Installation du logiciel utilisateur dans un environnement Windows 2000
3.
Double-cliquez sur l’icône Ordinateurs proches.
4.
Naviguez pour trouver l’imprimante. Reportez-vous à la page de
configuration pour obtenir cette information. Si vous ne parvenez pas à
repérer votre Phaser 790, contactez votre administrateur système.
5.
Double-cliquez sur le nom de l’imprimante pour afficher les connexions
d’impression activées.
6.
Double-cliquez sur le nom de la connexion d’imprimante souhaitée.
La boîte de dialogue Imprimantes s’affiche, vous demandant si vous
voulez configurer l’imprimante.
7.
Cliquez sur Oui pour installer le pilote d’impression PostScript ou PCL et
le fichier de description d’imprimante pour la connexion sélectionnée.
Selon les options de point et de pilotes d’impression spécifiés dans la
configuration réseau, le pilote d’impression PostScript ou PCL, de même
que ses fichiers sont automatiquement installés.
L’Assistant Ajout d’imprimante s’affiche.
Xerox Phaser 790
10–25
10. Installation du logiciel utilisateur dans un environnement Windows 2000
8.
Dans la boîte de dialogue affichant la liste des fabricants et des modèles
d’imprimante, cliquez sur Disque fourni.
9.
Insérez le CD dans le lecteur, sélectionnez le lecteur de CD-ROM (par
exemple, D:\) dans la liste déroulante, puis cliquez sur Parcourir.
La boîte de dialogue Installer à partir du disque vous invite à insérer le
disque.
10. Naviguez jusqu’au dossier Français\Prntdrvr\Ps_drvr\Win_2000 et
vérifiez si oemsetup.inf ou oemsetup est sélectionné.
11. Cliquez sur Ouvrir.
Le chemin d’accès est copié vers la boîte de dialogue Installer à partir du
disque.
10–26
Xerox Phaser 790
10. Installation du logiciel utilisateur dans un environnement Windows 2000
12. Vérifiez si le chemin d’accès est correct, puis cliquez sur OK.
13. Dans la zone Imprimantes, sélectionnez l’option Xerox Phaser 790, puis
cliquez sur Suivant.
14. Tapez un nom de maximum 31 caractères pour l’imprimante (ou laissez
le nom par défaut) dans le champ Nom de l’imprimante.
L’utilisation d’un nom de plus de 31 caractères peut générer des problèmes
d’impression avec certaines applications réseau.
15. Si vous souhaitez que la Phaser 790 soit l’imprimante par défaut, activez
la case d’option Oui ; dans le cas contraire, activez la case Non. Cliquez
ensuite sur Suivant.
Xerox Phaser 790
10–27
10. Installation du logiciel utilisateur dans un environnement Windows 2000
16. Indiquez si vous voulez que l’imprimante soit installée comme
imprimante partagée.
Si vous sélectionnez l’option Partager en tant que, vous devez
également entrer un Nom de partage pour l’imprimante (ou laisser le
nom par défaut) ou opérer des sélections dans la liste des systèmes
d’exploitation utilisés par les postes de travail client.
Cliquez sur Suivant.
17. Cliquez sur Non pour imprimer une page de test, puis cliquez sur
Suivant.
18. Vérifiez les paramètres de l’imprimante, puis cliquez sur Terminer.
10–28
Xerox Phaser 790
10. Installation du logiciel utilisateur dans un environnement Windows 2000
La fenêtre Signature numérique introuvable indique que le pilote
d’impression pour Windows 2000 n’a pas accès à une signature
numérique Microsoft. Toutefois, l’impression est traitée correctement.
19. Cliquez sur le bouton Oui.
S’il s’agit du premier pilote d’impression que vous installez sur l’ordinateur, le
système vous invite à installer des fichiers supplémentaires au départ du CD
Windows 2000. Insérez-le dans le lecteur de CD-ROM, naviguez jusqu’au
dossier i386, puis cliquez sur OK.
Une fois l’installation terminée, la fenêtre Imprimantes affiche une icône pour
la nouvelle imprimante.
20. Cliquez avec le bouton droit sur l’icône de l’imprimante, puis
sélectionnez Propriétés.
21. Pour vérifier la connexion, imprimez une page de test Windows. Cliquez
sur l’onglet Général. Cliquez sur le bouton Imprimer une page de test,
puis sur OK.
Vous êtes désormais prêt à imprimer depuis vos applications via la
connexion SMB.
Configurez les options installées sur l’imprimante. Reportez-vous à la section
Définition des options de l’imprimante.
Xerox Phaser 790
10–29
10. Installation du logiciel utilisateur dans un environnement Windows 2000
Définition des options de l’imprimante
1.
Sélectionnez Démarrer, Paramètres, Imprimantes.
2.
Cliquez avec le bouton droit sur l’icône Phaser 790 et sélectionnez
Propriétés.
3.
Cliquez sur l’onglet Réglages du périphérique, puis faites défiler
jusqu’à Options installables.
4.
Spécifiez les options installées sur l’imprimante. Sélectionnez une option
d’installation, puis sélectionnez le paramètre pour Installée ou Non
installée.
•
Magasin grand format A3
•
Chargeur en option
•
Bac recto verso
Pour l’option Mémoire de l’imprimante, sélectionnez la quantité de
mémoire installée sur l’imprimante : 64, 128, 192, 256, 320, 384 ou
512 Mo.
5.
10–30
Cliquez sur Appliquer pour activer les paramètres en cours, puis cliquez
sur OK.
Xerox Phaser 790
10. Installation du logiciel utilisateur dans un environnement Windows 2000
Installation de logiciels supplémentaires pour Windows 2000
Vous pouvez copier des fichiers couleurs supplémentaires du CD des logiciels
utilisateur sur votre disque dur. Bon nombre des fichiers sont des fichiers
PostScript que vous pouvez télécharger et imprimer à l’aide de
WebDownloader.
•
Dossier ICM — Fichier de configuration de surveillance ICM et profils de
périphérique spécialement conçus pour être utilisés avec Fiery et des
modèles d’imprimantes particuliers.
•
Dossier Clrfiles (dans le dossier Français) — Cmyk.ps, fichier PostScript
de 11 pages de format A4 à utiliser pour référence lors de la définition de
couleurs CMJN dans des applications. Pantone.ps, fichier PostScript de
19 pages de format A4 indiquant l’équivalent le plus proche des couleurs
PANTONE que Fiery et votre imprimante peuvent produire. La méthode
utilisée pour imprimer le fichier Pantone.ps varie en fonction du
paramétrage de Concordance de tons directs.
Vous pouvez imprimer print Rgb_01.doc depuis Microsoft Word,
version 97 ou ultérieure, pour visualiser les couleurs RVB. Vous pouvez
imprimer Rgb_02.ppt depuis PowerPoint, version 6.0 ou ultérieure, pour
visualiser les couleurs RVB disponibles.
•
Dossier Calibrat (dans le dossier Français/Clrfiles) — Quatre fichiers de
mesure PostScript d’échantillons : Custom21.ps, Custom34.ps,
Stand21.ps et Stand34.ps. Les nombres dans les noms de fichier
indiquent le nombre d’échantillons figurant sur la page. Les fichiers
personnalisés sont fournis pour vous permettre de télécharger des
échantillons de mesure incorporant le jeu de calibrage actuel de
l’imprimante. Les fichiers standard sont fournis pour vous permettre de
télécharger des échantillons de mesure standard ignorant le jeu de
calibrage actuel défini pour l’imprimante.
Ces fichiers sont prévus pour des utilisateurs chevronnés ; ils ne doivent pas
être utilisés pour les activités de calibrage ordinaires.
Xerox Phaser 790
10–31
10. Installation du logiciel utilisateur dans un environnement Windows 2000
Copie des fichiers de description de l’imprimante
Le CD des logiciels utilisateur contient des fichiers de description
d’imprimante pour les applications Windows les plus utilisées. Pagemaker 5.0,
6.0 et 6.5, ne prennent pas en charge l’installation automatique des fichiers de
description d’imprimante depuis le panneau de commande de l’imprimante.
Pour faire en sorte que Fiery soit disponible dans les boîtes de dialogue de
configuration d’impression et de mise en page de cette application, copiez les
fichiers de description d’imprimante à l’emplacement approprié.
1.
Insérez le CD des logiciels utilisateur dans le lecteur de CD-ROM.
Ouvrez le dossier Français\Prntdrvr.
2.
Copiez le fichier de description de l’imprimante pour votre Fiery à
l’emplacement approprié. Pour PageMaker, version 5.0 ou ultérieure,
copiez le fichier EF3X1P10.ppd vers l’un des emplacements suivants :
•
Pour PageMaker 5.0--\ALDUS\FRANCAIS\PPD4
•
Pour PageMaker 6.0--\PM6\RSRC\FRANCAIS\PPD4
•
Pour PageMaker 6.5--\ PM65\RSRC \FRANCAIS\PPD4
Installation du profil ICM
Les profils ICM (Image Color Matching) compris dans le dossier Icm sur le CD
des logiciels utilisateur sont destinés à être utilisés avec ColorWise ProTools.
Ils peuvent également être utilisés avec des applications prenant en charge
les normes ICC. Pour la plupart des applications compatibles ICC, les fichiers
doivent être installés dans un dossier nommé Color figurant dans le dossier
System. Pour pouvoir utiliser les fichiers avec ColorWise Pro Tools, vous
pouvez les copier vers le dossier de votre choix.
10–32
Xerox Phaser 790
10. Installation du logiciel utilisateur dans un environnement Windows 2000
Chargement du profil d’espace de travail à l’aide de Photoshop 5.0
1.
Lancez Photoshop.
2.
Dans le menu Fichier, sélectionnez Couleurs et RGB Setup.
3.
Dans la boîte de dialogue RGB Setup, cliquez sur Charger.
4.
Naviguez jusqu’au dossier Windows\System\Color. Sélectionnez le
fichier Efirgb v1f et cliquez sur le bouton Charger.
5.
Cliquez sur OK.
Pour plus de détails sur les profils ICM, reportez-vous à la
documentation de l’application.
Xerox Phaser 790
10–33
10. Installation du logiciel utilisateur dans un environnement Windows 2000
Chargement du profil ICM
Le profil d’imprimante ICM active les conversions RVB-CMJN propres à
l’imprimante que vous utilisez. La procédure ci-dessous suppose que vous
avez installé les profils ICM figurant sur le CD des logiciels utilisateur.
Le nom interne d’un profil ICM peut s’écarter légèrement de son nom de
fichier.
10–34
1.
Lancez Photoshop.
2.
Dans le menu Fichier, sélectionnez Couleurs et CMYK Setup.
3.
Dans la boîte de dialogue Réglages CMJN, activez la case d’option ICC
pour Modèle CMJN.
4.
Sélectionnez le profil correspondant à l’imprimante ou au périphérique
que vous souhaitez simuler dans le menu déroulant Profil.
5.
Cliquez sur OK.
Xerox Phaser 790
11
Installation du logiciel utilisateur dans un
environnement Windows NT 4.0
Procédez de la manière décrite ci-dessous pour installer le logiciel et
configurer l’impression sur un système Windows NT 4.0. Vérifiez si votre
imprimante est correctement connectée et configurée pour votre réseau. Pour
plus de détails, reportez-vous aux chapitres intitulés Connexion au réseau et
Configuration depuis le panneau de commande de l’imprimante.
Utilisez le contenu de ce chapitre comme suit :
•
En fonction de votre configuration, utilisez l’une des sections suivantes
pour installer les pilotes d’impression et configurer les connexions
appropriées :
• Impression sur port parallèle
• Impression TCP/IP et LPR
• Impression IPX
• Impression SMB
•
Spécifiez les options d’imprimante en suivant les instructions de la section
Définition des options de l’imprimante.
•
Le cas échéant, reportez-vous à la section intitulée Installation de logiciels
supplémentaires pour Windows NT 4.0.
Tous les fichiers nécessaires figurent sur le CD des logiciels utilisateur.
Outre le contenu de ce CD, vous pouvez télécharger des pilotes de
l’impression vers votre poste de travail à l’aide de l’installateur WebTool (si
l’administrateur système a activé l’accès Internet à l’imprimante). Vous pouvez
ensuite installer les pilotes depuis votre poste de travail. Pour obtenir des
instructions à ce sujet, reportez-vous à la section Utilisation de Installation
WebTool du chapitre Utilisation de Fiery WebTools. Une fois les fichiers de
l’imprimante téléchargés, la procédure d’installation est identique à celle
utilisée pour l’installation à partir du CD des logiciels utilisateur.
Xerox Phaser 790
11–1
11. Installation du logiciel utilisateur dans un environnement Windows NT 4.0
Aperçu de l’installation
L’installation du logiciel utilisateur de la Phaser 790 comprend les opérations
suivantes :
•
Installation du pilote d’impression PostScript ou PCL et des fichiers de
description d’imprimante correspondants et configuration du pilote
d’impression à l’aide de l’Assistant Ajout d’imprimante, afin qu’il puisse
communiquer avec l’imprimante ;
•
Définition des options de l’imprimante ;
•
Copie des fichiers supplémentaires nécessaires à partir du CD des
logiciels utilisateur.
Pour pouvoir imprimer sur le réseau depuis un poste de travail
Windows NT 4.0, veillez à ce que les tâches suivantes aient été accomplies :
•
Configuration des éventuels serveurs de réseau ;
•
Configuration de l’imprimante pour qu’elle accepte des travaux
d’impression du poste de travail ;
•
Configuration d’un port sur chaque poste de travail Windows NT 4.0 pour
le réseau.
Avant de commencer
1.
Si votre administrateur système ne l’a pas encore fait, connectez
l’imprimante au port souhaité du poste de travail. Pour plus de détails,
reportez-vous aux chapitres intitulés Connexion au réseau et
Configuration depuis le panneau de commande de l’imprimante.
Si vous hésitez quant au type de réseau auquel vous êtes connecté,
contactez votre administrateur système.
2.
11–2
Imprimez une page de configuration depuis le panneau de commande de
l’imprimante afin de connaître le nom et les paramètres de l’imprimante
qui seront utilisés dans le cadre des procédures décrites ci-dessous.
Xerox Phaser 790
11. Installation du logiciel utilisateur dans un environnement Windows NT 4.0
Installation des logiciels utilisateurs pour impression sur port
parallèle (Windows NT 4.0)
Suivez cette procédure pour installer l’imprimante. Elle prépare votre système
à imprimer localement via le port parallèle.
Avant de commencer, imprimez une page de configuration pour l’imprimante.
Pour plus de détails sur des procédures spécifiques, reportez-vous au
chapitre Configuration depuis le panneau de commande de l’imprimante.
Si vous avez précédemment installé un pilote d’impression pour la Phaser
790, exécutez la procédure de désinstallation avant d’installer le nouveau
pilote. Pour plus de détails, reportez-vous à la documentation de Windows.
1.
Insérez le CD des logiciels utilisateur dans le lecteur de CD-ROM.
2.
Sélectionnez Démarrer, Paramètres, Imprimantes.
3.
Double-cliquez sur l’icône Ajout d’imprimante pour afficher l’Assistant
Ajout d’imprimante. Cliquez sur Suivant.
4.
Pour installer une imprimante locale, sélectionnez Cet ordinateur, puis
cliquez sur Suivant.
Cet ordinateur est disponible si vous vous êtes connecté à un poste de
travail sur lequel vous disposez de privilèges administrateur. À défaut
d’imprimante locale, optez pour une imprimante réseau et suivez la
procédure permettant d’ajouter un port. Reportez-vous à la section de ce
chapitre intitulée Installation du logiciel pour impression TCP/IP et LPR.
Xerox Phaser 790
11–3
11. Installation du logiciel utilisateur dans un environnement Windows NT 4.0
5.
Cliquez sur LPT1, puis sur Suivant.
Il s’agit d’une installation générale qui fonctionne pour la connexion au
port parallèle. Vous pouvez ajouter un port réseau par la suite, en
fonction de votre type de réseau.
6.
11–4
Dans la boîte de dialogue affichant la liste des fabricants et des modèles
d’imprimante, cliquez sur Disquette fournie.
Xerox Phaser 790
11. Installation du logiciel utilisateur dans un environnement Windows NT 4.0
La boîte de dialogue Installer à partir d’une disquette vous invite à
insérer la disquette.
7.
Exécutez l’une des opérations suivantes :
• Si vous effectuez l’installation à partir du CD, sélectionnez le lecteur
de CD-ROM (par exemple, D:\) dans la liste déroulante, puis cliquez
sur le bouton Parcourir.
• Si vous effectuez l’installation à partir de fichiers téléchargés à l’aide
de l’installateur WebTool, tapez le nom de votre lecteur de disque
dur (par exemple, C:\), puis cliquez sur le bouton Parcourir.
8.
Exécutez l’une des opérations suivantes :
• Si vous effectuez l’installation à partir du CD, naviguez jusqu’à l’un
des dossiers suivants :
•
Pour l’impression PostScript : Dossier
Français\Prntdrvr\PS_drvr\Win_NT4.x
•
Pour l’impression PCL : Dossier
Français\Prntdrvr\PCL_drvr\Win_NT4.x
• Si vous effectuez l’installation à partir des fichiers téléchargés à
l’aide de l’installateur WebTool, naviguez jusqu’au dossier
Prntdrvr :
Cliquez sur OK et vérifiez si oemsetup.inf ou oemsetup est
sélectionné.
Le chemin d’accès est copié vers la boîte de dialogue Installer à partir
d’une disquette.
Xerox Phaser 790
11–5
11. Installation du logiciel utilisateur dans un environnement Windows NT 4.0
9.
Vérifiez si le chemin d’accès est correct, puis cliquez sur OK.
10. Dans la zone Imprimantes, sélectionnez l’option Xerox Phaser 790,
puis cliquez sur Suivant.
11–6
Xerox Phaser 790
11. Installation du logiciel utilisateur dans un environnement Windows NT 4.0
11. Tapez un nom de maximum 31 caractères pour l’imprimante (ou laissez
le nom par défaut) dans le champ Nom d’imprimante.
Ce nom sera utilisé dans les fenêtres Imprimantes et dans la file
d’attente.
L’utilisation d’un nom de plus de 31 caractères peut générer des problèmes
d’impression avec certaines applications réseau.
12. Si vous souhaitez que la Phaser 790 soit l’imprimante par défaut, activez
la case d’option Oui ; dans le cas contraire, activez la case Non. Cliquez
ensuite sur Suivant.
Xerox Phaser 790
11–7
11. Installation du logiciel utilisateur dans un environnement Windows NT 4.0
13. Indiquez si vous voulez que l’imprimante soit installée comme
imprimante partagée. Si vous sélectionnez l’option Partagée, entrez un
Nom de partage pour l’imprimante (ou laisser le nom par défaut) ou
opérez des sélections dans la liste des systèmes d’exploitation utilisés
par les postes de travail client. Cliquez sur Suivant.
14. Cliquez sur Oui dans la boîte de dialogue suivante afin de différer
l’impression d’une page de test, puis cliquez sur Terminer.
Une fois l’installation terminée, la fenêtre Imprimantes affiche une icône
pour la nouvelle imprimante. Lorsque vous imprimez, les fichiers sont
transmis sur la connexion de port parallèle à l’imprimante.
11–8
Xerox Phaser 790
11. Installation du logiciel utilisateur dans un environnement Windows NT 4.0
Installation des logiciels utilisateurs pour impression IPX
(Windows NT 4.0)
1.
Ouvrez la fenêtre Voisinage réseau de Windows NT.
2.
Naviguez pour trouver votre réseau compatible NetWare.
Une liste de serveur NetWare s’affiche.
3.
Double-cliquez sur le Serveur de fichiers ou l’Arbre NetWare
fournissant une connexion d’impression pour la Phaser 790.
Consultez votre administrateur réseau pour vérifier si l’imprimante est
configurée pour accepter ce type d’impression.
Vous devrez peut-être vous connecter au serveur de fichiers pour
afficher les connexions d’impression.
4.
Xerox Phaser 790
Double-cliquez sur la connexion d’impression définie pour la
Phaser 790.
11–9
11. Installation du logiciel utilisateur dans un environnement Windows NT 4.0
5.
Si le serveur NetWare ne dispose pas d’un pilote approprié pour la
Phaser 790, il se peut que vous soyez invité à indiquer si vous voulez
configurer l’imprimante sur votre poste de travail.
Cliquez sur Oui.
Cliquez sur OK.
L’Assistant Ajout d’imprimante s’affiche.
6.
11–10
Dans la boîte de dialogue affichant la liste des fabricants et des modèles
d’imprimante, cliquez sur Disquette fournie.
Xerox Phaser 790
11. Installation du logiciel utilisateur dans un environnement Windows NT 4.0
La boîte de dialogue Installer à partir d’une disquette vous invite à
insérer la disquette.
7.
Exécutez l’une des opérations suivantes :
• Si vous effectuez l’installation à partir du CD, sélectionnez le lecteur
de CD-ROM (par exemple, D:\) dans la liste déroulante, puis cliquez
sur le bouton Parcourir.
• Si vous effectuez l’installation à partir de fichiers téléchargés à l’aide
de l’installateur WebTool, tapez le nom de votre lecteur de disque
dur (par exemple, C:\), puis cliquez sur le bouton Parcourir.
8.
Exécutez l’une des opérations suivantes :
• Si vous effectuez l’installation à partir du CD, naviguez jusqu’à l’un
des dossiers suivants :
•
Pour l’impression PostScript : Dossier
Français\Prntdrvr\PS_drvr\Win_NT4.x
•
Pour l’impression PCL : Dossier
Français\Prntdrvr\PCL_drvr\Win_NT4.x
• Si vous effectuez l’installation à partir des fichiers téléchargés à
l’aide de l’installateur WebTool, naviguez jusqu’au dossier Prntdrvr.
Cliquez sur OK et vérifiez si oemsetup.inf ou oemsetup est
sélectionné.
Le chemin d’accès est copié vers la boîte de dialogue Installer à partir
d’une disquette.
Xerox Phaser 790
11–11
11. Installation du logiciel utilisateur dans un environnement Windows NT 4.0
9.
Vérifiez si le chemin d’accès est correct, puis cliquez sur OK.
10. Dans la zone Imprimantes, sélectionnez l’option Xerox Phaser 790,
puis cliquez sur Suivant.
11–12
Xerox Phaser 790
11. Installation du logiciel utilisateur dans un environnement Windows NT 4.0
11. Tapez un nom de maximum 31 caractères pour l’imprimante (ou laissez
le nom par défaut) dans le champ Nom d’imprimante.
Ce nom sera utilisé dans les fenêtres Imprimantes et dans la file
d’attente.
L’utilisation d’un nom de plus de 31 caractères peut générer des problèmes
d’impression avec certaines applications réseau.
12. Si vous souhaitez que la Phaser 790 soit l’imprimante par défaut, activez
la case d’option Oui ; dans le cas contraire, activez la case Non. Cliquez
ensuite sur Suivant.
Xerox Phaser 790
11–13
11. Installation du logiciel utilisateur dans un environnement Windows NT 4.0
13. Indiquez si vous voulez que l’imprimante soit installée comme
imprimante partagée. Si vous sélectionnez l’option Partagée, entrez un
Nom de partage pour l’imprimante (ou laisser le nom par défaut) ou
opérez des sélections dans la liste des systèmes d’exploitation utilisés
par les postes de travail client. Cliquez sur Suivant.
14. Cliquez sur Oui dans la boîte de dialogue suivante afin de différer
l’impression d’une page de test, puis cliquez sur Terminer.
Une fois l’installation terminée, la fenêtre Imprimantes affiche une icône
pour la nouvelle imprimante. Lorsque vous imprimez, les fichiers sont
transmis à l’imprimante via la connexion IPX.
11–14
Xerox Phaser 790
11. Installation du logiciel utilisateur dans un environnement Windows NT 4.0
Installation des logiciels utilisateurs pour impression TCP/IP
et LPR sous Windows NT 4.0
Avant de continuer, imprimez une page de configuration depuis le panneau de
commande de l’imprimante pour obtenir l’adresse IP assignée à la Phaser
790, de même que le masque de sous-réseau et l’adresse de passerelle, s’ils
sont utilisés.
1.
Exécutez les étapes 1 à 14 de la procédure Installation des logiciels
utilisateurs pour impression sur port parallèle afin d’installer le pilote
d’impression.
Une fois l’installation terminée, la fenêtre Imprimantes affiche une icône
pour la nouvelle imprimante.
2.
Xerox Phaser 790
Cliquez avec le bouton droit sur l’icône Phaser 790 et sélectionnez
Propriétés pour ouvrir la fenêtre ppd. Sélectionnez l’onglet Ports pour
afficher les propriétés du port.
11–15
11. Installation du logiciel utilisateur dans un environnement Windows NT 4.0
3.
Vérifiez si vous êtes connecté à LPT1, puis sélectionnez l’option Ajouter
un port pour afficher la liste des ports disponibles.
4.
Sélectionnez l’option Port LPR, puis cliquez sur le bouton Nouveau
port.
Si le port LPR n’est pas répertorié, installez le protocole réseau TCP/IP et le
logiciel d’impression Microsoft TCP/IP (accédez au logiciel en sélectionnant
Cet ordinateur/Panneau de commande/Réseau/Services ; sélectionnez
l’icône Impression TCP/IP Microsoft). Pour plus de détails, reportez-vous à
la documentation de Windows NT.
5.
Exécutez l’une des opérations suivantes :
• Si votre réseau utilise des adresses IP, entrez l’adresse IP TCP/IP
Ethernet de la Phaser 790 dans la boîte de dialogue Ajout d’une
imprimante compatible LPR.
• Si votre réseau utilise des DNS (Domain Name Services), entrez le
nom DNS assigné à l’imprimante.
11–16
Xerox Phaser 790
11. Installation du logiciel utilisateur dans un environnement Windows NT 4.0
6.
Appuyez sur la touche de tabulation, puis tapez l’un des noms
mentionnés ci-dessous en lettres minuscules. Ces noms doivent être
tapés exactement de la manière indiquée.
• impression (utilisée généralement)
• attente
• direct
7.
Cliquez sur OK. Le poste de travail vérifie l’adresse ou le nom DNS que
vous avez entré, puis vous informe s’il ne peut pas résoudre l’adresse.
8.
Dans la boîte de dialogue Ports d’imprimante, cliquez sur Fermer.
L’onglet Port affiche la configuration du nouveau port.
9.
Pour vérifier la connexion, imprimez une page de test de
Windows NT 4.0. Cliquez sur l’onglet Général, puis sur le bouton
Imprimer une page de test.
Lorsque vous imprimez, les fichiers PostScript ou PCL sont transmis sur
la connexion Port LPR à l’imprimante. Une fois la configuration terminée,
vous êtes prêt à imprimer vos travaux sur la Phaser 790.
10. Cliquez sur OK pour quitter la boîte de dialogue Propriétés de
l’imprimante.
Xerox Phaser 790
11–17
11. Installation du logiciel utilisateur dans un environnement Windows NT 4.0
Installation du logiciel utilisateur pour impression SMB
(Windows NT 4.0)
Optez pour une impression SMB ou WINS si vous n’avez pas de réseau
Novell. Cette méthode permet d’imprimer depuis un poste de travail vers une
connexion d’impression particulière sur la Phaser 790 (attente, impression ou
direct). La procédure suivante suppose que le protocole TCP/IP et que le
logiciel d’impression TCP/IP Microsoft sont installés sur le poste de travail
Windows NT.
Vous devez installer une nouvelle imprimante pour chaque connexion
supplémentaire. Répétez la procédure pour chaque connexion, et attribuez à
chaque imprimante un nom descriptif durant l’installation du pilote
d’impression afin de pouvoir les identifier ultérieurement.
Dans WebSetup et sur la page de configuration, l’impression SMB est
désignée comme Service d’impression Windows.
Avant de continuer, imprimez une page de configuration depuis le panneau de
commande de l’imprimante pour obtenir l’adresse IP assignée à la Phaser
790, de même que le masque de sous-réseau et l’adresse de passerelle, s’ils
sont utilisés.
11–18
1.
Vérifiez si l’imprimante est configurée pour une impression SMB. Pour
plus de détails, reportez-vous au chapitre Configuration depuis le
panneau de commande de l’imprimante.
2.
Sur le poste de travail, double-cliquez sur l’icône Voisinage réseau afin
d’afficher votre environnement de réseau.
Xerox Phaser 790
11. Installation du logiciel utilisateur dans un environnement Windows NT 4.0
3.
Naviguez pour trouver l’imprimante Phaser 790.
Si vous ne parvenez pas à repérer l’imprimante, contactez votre
administrateur système.
4.
Double-cliquez sur le nom de l’imprimante pour afficher les connexions
d’impression activées.
5.
Double-cliquez sur le nom de la connexion d’impression.
6.
Dans la boîte de dialogue Imprimantes, cliquez sur Oui pour installer le
pilote d’impression PostScript ou PCL et le fichier de description
d’imprimante pour la connexion sélectionnée.
Un message s’affiche, indiquant que vous ne disposez pas du pilote
d’impression approprié.
Xerox Phaser 790
11–19
11. Installation du logiciel utilisateur dans un environnement Windows NT 4.0
7.
Cliquez sur OK.
8.
Dans la boîte de dialogue affichant la liste des fabricants et des modèles
d’imprimante, cliquez sur Disquette fournie.
La boîte de dialogue Installer à partir d’une disquette vous invite à
insérer la disquette.
9.
Exécutez l’une des opérations suivantes :
• Si vous effectuez l’installation à partir du CD, sélectionnez le lecteur
de CD-ROM (par exemple, D:\) dans la liste déroulante, puis cliquez
sur le bouton Parcourir.
• Si vous effectuez l’installation à partir de fichiers téléchargés à l’aide
de l’installateur WebTool, tapez le nom de votre lecteur de disque
dur (par exemple, C:\), puis cliquez sur le bouton Parcourir.
11–20
Xerox Phaser 790
11. Installation du logiciel utilisateur dans un environnement Windows NT 4.0
10. Exécutez l’une des opérations suivantes :
• Si vous effectuez l’installation à partir du CD, naviguez jusqu’à l’un
des dossiers suivants :
•
Pour l’impression PostScript : Dossier
Français\Prntdrvr\PS_drvr\Win_NT4.x
•
Pour l’impression PCL : Dossier
Français\Prntdrvr\PCL_drvr\Win_NT4.x
• Si vous effectuez l’installation à partir des fichiers téléchargés à
l’aide de l’installateur WebTool, naviguez jusqu’au dossier Prntdrvr.
Cliquez sur OK et vérifiez si oemsetup.inf ou oemsetup est
sélectionné.
Le chemin d’accès est copié vers la boîte de dialogue Installer à partir
d’une disquette.
11. Vérifiez si le chemin d’accès est correct, puis cliquez sur OK.
Xerox Phaser 790
11–21
11. Installation du logiciel utilisateur dans un environnement Windows NT 4.0
12. Dans la zone Imprimantes, sélectionnez l’option Xerox Phaser 790, puis
cliquez sur Suivant.
13. Tapez un nom de maximum 31 caractères pour l’imprimante (ou laissez
le nom par défaut) dans le champ Nom d’imprimante.
Ce nom sera utilisé dans les fenêtres Imprimantes et dans la file
d’attente.
L’utilisation d’un nom de plus de 31 caractères peut générer des problèmes
d’impression avec certaines applications réseau.
11–22
Xerox Phaser 790
11. Installation du logiciel utilisateur dans un environnement Windows NT 4.0
14. Si vous souhaitez que la Phaser 790 soit l’imprimante par défaut, activez
la case d’option Oui ; dans le cas contraire, activez la case Non. Cliquez
ensuite sur Suivant.
15. Indiquez si vous voulez que l’imprimante soit installée comme
imprimante partagée. Si vous sélectionnez l’option Partagée, entrez un
Nom de partage pour l’imprimante (ou laisser le nom par défaut) ou
opérez des sélections dans la liste des systèmes d’exploitation utilisés
par les postes de travail client. Cliquez sur Suivant.
16. Pour confirmer la connexion, cliquez avec le bouton droit sur l’icône de
l’imprimante, puis sélectionnez Propriétés. Cliquez sur l’onglet Général,
puis sur Imprimer une page de test. Si la page de test s’imprime
correctement, vous êtes prêt à imprimer depuis votre poste de travail.
17. Cliquez sur OK pour quitter la boîte de dialogue Propriétés de
l’imprimante.
Xerox Phaser 790
11–23
11. Installation du logiciel utilisateur dans un environnement Windows NT 4.0
Définition des options de l’imprimante
1.
Sélectionnez Démarrer, Paramètres, Imprimantes.
2.
Sélectionnez l’icône d’imprimante Phaser 790, puis cliquez sur Fichier,
Propriétés.
3.
Cliquez sur l’onglet Configuration, puis faites défiler jusqu’à Options
installables.
4.
Spécifiez les options installées sur l’imprimante. Sélectionnez une option
d’installation, puis sélectionnez le paramètre pour Installée ou Non
installée.
• 64, 128, 192, 256, 320, 384 ou 512 Mo
• Magasin grand format A3
• Module double magasin en option
• Bac recto verso
5.
11–24
Cliquez sur Appliquer pour activer les paramètres en cours, puis cliquez
sur OK.
Xerox Phaser 790
11. Installation du logiciel utilisateur dans un environnement Windows NT 4.0
Installation de logiciels supplémentaires pour
Windows NT 4.0
Vous pouvez copier des fichiers couleurs supplémentaires du CD des logiciels
utilisateur sur votre disque dur. Bon nombre des fichiers sont des fichiers
PostScript que vous pouvez télécharger et imprimer à l’aide de
WebDownloader.
•
Dossier ICM — Fichier de configuration de surveillance ICM et profils de
périphérique spécialement conçus pour être utilisés avec cette imprimante.
•
Dossier Clrfiles (dans le dossier Français) — Cmyk.ps, fichier PostScript
de 11 pages de format A4 à utiliser pour référence lors de la définition de
couleurs CMJN dans des applications. Pantone.ps, fichier PostScript de 19
pages de format A4 indiquant l’équivalent le plus proche des couleurs
PANTONE que l’imprimante peut produire. La méthode utilisée pour
imprimer le fichier Pantone.ps varie en fonction du paramétrage de
Concordance de tons directs.
Vous pouvez imprimer Rgb_01.doc depuis Microsoft Word, version 97 ou
ultérieure, pour visualiser les couleurs RVB. Vous pouvez imprimer
Rgb_02.ppt depuis PowerPoint, version 6.0 ou ultérieure, pour visualiser
les couleurs RVB disponibles.
•
Dossier Calibrat (dans le dossier Français/Clrfiles) — Quatre fichiers de
mesure PostScript d’échantillons : Custom21.ps, Custom34.ps,
Stand21.ps et Stand34.ps. Les nombres dans les noms de fichier
indiquent le nombre d’échantillons figurant sur la page. Les fichiers
personnalisés sont fournis pour vous permettre de télécharger des
échantillons de mesure incorporant le jeu de calibrage actuel de
l’imprimante. Les fichiers standard sont fournis pour vous permettre de
télécharger des échantillons de mesure standard ignorant le jeu de
calibrage actuel défini pour l’imprimante.
Ces fichiers sont prévus pour des utilisateurs chevronnés ; ils ne doivent pas
être utilisés pour les activités de calibrage ordinaires.
Xerox Phaser 790
11–25
11. Installation du logiciel utilisateur dans un environnement Windows NT 4.0
Copie des fichiers de description de l’imprimante
Le CD des logiciels utilisateur contient des fichiers de description
d’imprimante pour les applications Windows les plus utilisées. Pagemaker 5.0,
6.0 et 6.5, ne prennent pas en charge l’installation automatique des fichiers de
description d’imprimante depuis le panneau de commande de l’imprimante.
Pour faire en sorte que la Phaser 790 soit disponible dans les boîtes de
dialogue de configuration d’impression et de mise en page de cette
application, copiez les fichiers de description d’imprimante à l’emplacement
approprié.
1.
Insérez le CD des logiciels utilisateur dans le lecteur de CD-ROM.
Ouvrez le dossier Français\Prntdrvr.
2.
Copiez le fichier de description de l’imprimante pour votre imprimante
vers l’emplacement approprié. Pour PageMaker, version 5.0 ou
ultérieure, copiez le fichier EF3X1P10.ppd vers l’un des emplacements
suivants :
• Pour PageMaker 5.0--\ALDUS\FRANCAIS\PPD4
• Pour PageMaker 6.0--\PM6\RSRC\FRANCAIS\PPD4
• Pour PageMaker 6.5--\ PM65\RSRC\FRANCAIS\PPD4
Installation du profil ICM
Les profils ICM (Image Color Matching) compris dans le dossier Icm sur le CD
des logiciels utilisateur sont destinés à être utilisés avec ColorWise ProTools.
Ils peuvent également être utilisés avec des applications prenant en charge
les normes ICC. Pour la plupart des applications compatibles ICC, les fichiers
doivent être installés dans un dossier nommé Color figurant dans le dossier
System. Pour pouvoir utiliser les fichiers avec ColorWise Pro Tools, vous
pouvez les copier vers le dossier de votre choix.
Installation du profil ICM sur Windows NT 4.0
1.
Sur le CD des logiciels utilisateur, ouvrez le dossier Icm.
2.
Copiez les profils vers le dossier Windows NT\System32\Color.
À défaut de dossier nommé Color dans le dossier System32, créez-en un et
installez-y les profils.
11–26
Xerox Phaser 790
11. Installation du logiciel utilisateur dans un environnement Windows NT 4.0
Chargement du profil d’espace de travail à l’aide de Photoshop 5.0
1.
Lancez Photoshop.
2.
Dans le menu Fichier, sélectionnez Couleurs et RGB Setup.
3.
Dans la boîte de dialogue RGB Setup, cliquez sur Charger.
4.
Naviguez vers le dossier Windows NT\System32\Color. Sélectionnez le
fichier Efirgb v1f et cliquez sur le bouton Charger.
5.
Cliquez sur OK.
Pour plus de détails sur les profils ICM, reportez-vous à la
documentation de l’application.
Xerox Phaser 790
11–27
11. Installation du logiciel utilisateur dans un environnement Windows NT 4.0
Chargement du profil ICM
Le profil d’imprimante ICM active les conversions RVB-CMJN propres à
l’imprimante que vous utilisez. La procédure ci-dessous suppose que vous
avez installé les profils ICM figurant sur le CD des logiciels utilisateur.
Le nom interne d’un profil ICM peut s’écarter légèrement de son nom de
fichier.
11–28
1.
Lancez Photoshop.
2.
Dans le menu Fichier, sélectionnez Couleurs et CMYK Setup.
3.
Dans la boîte de dialogue Réglages CMJN, activez la case d’option ICC
pour Modèle CMJN.
4.
Sélectionnez le profil correspondant à l’imprimante ou au périphérique
que vous souhaitez simuler dans la zone de liste déroulante Profil.
5.
Cliquez sur OK.
Xerox Phaser 790
12
Installation du logiciel utilisateur dans un
environnement Macintosh OS
Procédez de la manière décrite ci-dessous pour installer le logiciel et
configurer l’impression dans un environnement Macintosh OS.
Les écrans réellement affichés peuvent différer de ceux illustrés dans ce
chapitre.
Du fait que le serveur fait partie de l’unité d’imprimante, la plupart des
références de ce chapitre ont simplement trait à l’imprimante.
Étapes générales pour l’installation du logiciel utilisateur
•
Installation du pilote d’impression Adobe PostScript et du fichier PPD
depuis le CD des logiciels utilisateur.
•
Réglage de la Phaser 790 dans le Sélecteur.
•
Installation de l’imprimante et des polices d’écran.
•
Installation des profils ColorSync™.
•
Copie des fichiers de référence couleur et spécifiques à l’application à
partir du CD des logiciels utilisateur.
Outre le contenu de ce CD, vous pouvez télécharger des pilotes d’impression
à l’aide de l’Installation WebTool (si l’administrateur système a activé l’accès
Internet à l’imprimante). Pour obtenir des instructions à ce sujet, reportez-vous
à la section Utilisation de Installation WebTool du chapitre Utilisation de Fiery
WebTools.
Une fois les fichiers de l’imprimante téléchargés, la procédure d’installation est
identique à celle utilisée pour l’installation à partir du CD des logiciels
utilisateur.
Xerox Phaser 790
12–1
12. Installation du logiciel utilisateur dans un environnement Macintosh OS
Réglage de la Phaser 790 comme imprimante PostScript
Pour régler la Phaser 790 comme une imprimante PostScript, installez le
fichier de description d’imprimante PostScript (PPD) correspondant à
l’imprimante. Les fichiers PPD figurent sur le CD des logiciels utilisateur.
Les pilotes d’impression permettent de communiquer des informations sur les
travaux d’impression entre les applications, la Phaser 790, et toute autre
imprimante PostScript connectée au poste de travail.
Procédez de la manière décrite ci-dessous, que vous procédiez à l’installation
à partir du CD des logiciels utilisateur ou des fichiers d’imprimante
précédemment téléchargés à l’aide de l’Installation WebTool.
Avant de commencer, imprimez une page de configuration pour l’imprimante.
Pour plus de détails sur des procédures spécifiques, reportez-vous au
chapitre Configuration depuis le panneau de commande de l’imprimante.
1.
2.
Exécutez l’une des opérations suivantes :
•
Insérez le CD des logiciels utilisateur dans le lecteur de CD-ROM et
ouvrez le dossier Français: pilote d’impression.
•
Pour installer au départ de fichier téléchargés à l’aide de l’Installation
WebTool, ouvrez le dossier Pilote d’impression sur votre disque
dur.
Double-cliquez sur l’icône AdobePS 8.6 Installer.
Une zone de dialogue d’avertissement s’affiche.
12–2
Xerox Phaser 790
12. Installation du logiciel utilisateur dans un environnement Macintosh OS
3.
Cliquez sur Oui pour poursuivre l’installation du logiciel du pilote
d’impression et confirmer que votre poste de travail doit être redémarré
après l’installation.
Le programme AdobePS Installer installe le pilote d’impression Adobe
PostScript, le fichier PPD correspondant à votre imprimante et le
Sélecteur Apple.
4.
Cliquez sur Redémarrer une fois l’installation terminée.
Si vous utilisez la Phaser 790 dans une boutique de photocopie, une
boutique d’impression rapide ou un bureau de services, il peut être utile de
fournir des copies du pilote d’impression, du fichier PPD, de profils ICC ou
des tables de séparations utilisées avec l’image, de même qu’une
documentation appropriée aux clients. Ceci garantit une mise en forme
correcte des travaux qu’ils créent et impriment dans des fichiers.
Xerox Phaser 790
12–3
12. Installation du logiciel utilisateur dans un environnement Macintosh OS
Réglage de la Phaser 790 dans le Sélecteur.
Après avoir installé le pilote d’impression et le fichier ppd, réglez la Phaser
790 dans le Sélecteur afin d’exploiter au mieux ses fonctions.
1.
Dans le menu Pomme, choisissez Sélecteur.
2.
Veillez à ce que AppleTalk soit activé.
3.
Le cas échéant, sélectionnez la Zone AppleTalk contenant votre
imprimante.
4.
Sélectionnez l’icône AdobePS.
La Phaser 790 figure dans la liste Sélectionner une imprimante PS sous
la forme <nom d’imprimante>_<nom de périphérique>_<connexion
d’impression>. Le nom de périphérique est le nom interne de
l’imprimante.
Seules les connexions d’impression (direct, attente et impression) activée
lors de la configuration apparaissent dans le Sélecteur.
5.
Exécutez l’une des opérations suivantes :
•
Si l’option Impression bureau est activée, sélectionnez une connexion
d’imprimante dans la liste Sélectionner une imprimante PS, puis
cliquez sur Créer. Une icône d’imprimante est créée et affichée sur le
bureau.
•
Si l’option Impression bureau n’est pas activée, cliquez sur le bouton
Réglages.
Le pilote d’impression Adobe PS sélectionne automatiquement le fichier
PPD approprié pour votre Phaser 790.
Vous devez configurer chaque connexion d’impression séparément.
Répétez l’opération pour toutes les connexions actives.
12–4
Xerox Phaser 790
12. Installation du logiciel utilisateur dans un environnement Macintosh OS
6.
Exécutez l’une des opérations suivantes :
•
Si l’option Impression bureau est activée, sélectionnez l’icône
d’imprimante qui s’affiche sur le bureau ou sélectionnez
l’imprimante dans la liste Sélecteur. Cliquez sur le bouton Réglages.
•
Si l’option Impression bureau n’est pas activée, une icône s’affiche à
côté de la nouvelle imprimante dans la liste Sélecteur. Sélectionnez
l’icône de l’imprimante, puis cliquez sur le bouton Réglages.
7.
Pour configurer l’imprimante, double-cliquez sur l’imprimante dans la
liste des imprimantes PostScript. Cliquez sur le bouton Configurer, puis
sélectionnez des options disponibles. Cliquez deux fois sur OK.
8.
Fermez le Sélecteur.
Xerox Phaser 790
12–5
12. Installation du logiciel utilisateur dans un environnement Macintosh OS
Installation du logiciel et des polices Fiery
Les installations Mac OS se déroulent globalement de la même manière, quel
que soit le type de logiciel. Avant de commencer une installation, déterminez
où vous voulez installer chaque élément sur le disque dur :
•
Les profils ColorSync sont placés par défaut dans le dossier de profils
ColorSync figurant sur votre disque dur.
Si vous utilisez ColorSync, version 2.5 ou ultérieure, les profils sont
installés dans le dossier ColorSync Profiles, à l’intérieur du dossier
System. Si vous utilisez une version ColorSync antérieure à la
version 2.5, les profils sont installés dans le dossier ColorSync Profiles, à
l’intérieur du dossier System:Preferences. Il est possible de déplacer le
profil d’imprimante vers un dossier de votre choix.
•
Les polices sont placées par défaut dans le dossier System:Fonts
figurant sur votre disque dur.
Installation du logiciel Mac OS
1.
Sur le CD des logiciels utilisateur ou sur votre disque dur, double-cliquez
sur l’icône Installation de l’élément que vous voulez installer.
2.
Lisez le contrat de licence du logiciel, puis cliquez sur Accepter.
3.
Cliquez sur Installer pour copier l’élément vers l’emplacement par défaut
ou naviguez vers un emplacement dans lequel l’installer.
Exécutez l’une des opérations suivantes :
12–6
•
Pour ColorSync Profiles, les profils ICC sont automatiquement
installés dans le dossier ColorSync Profiles. Exécutez la procédure
dans la section appropriée pour charger des profils.
•
Spécifiez un emplacement de disque dur pour le logiciel Fiery Link ou
le logiciel ColorWise Pro Tools. Reportez-vous au chapitre intitulé
Installation du logiciel Fiery pour Windows et Macintosh.
Xerox Phaser 790
12. Installation du logiciel utilisateur dans un environnement Macintosh OS
4.
Si le système vous y invite, cliquez sur Quitter pour fermer l’installation
du logiciel.
Pour pouvoir utiliser ColorWise Pro Tools ou Fiery Link, Mac OS
Runtime for Java (MRJ2.1.4) doit être installé sur votre poste de travail.
Si MRJ n’est pas installé, l’installation ColorWise Pro Tools ou Fiery Link
lance automatiquement le processus d’installation de MRJ 2.1.4.
Pour plus de détails sur ColorWise Pro Tools, reportez-vous au chapitre
intitulé ColorWise Pro Tools. Pour plus de détails sur Fiery Link,
reportez-vous au chapitre intitulé Installation du logiciel Fiery pour
Windows et Macintosh.
Installation de Mac OS Runtime pour Java
1.
Lisez le contrat de licence Apple Computer, Inc., puis cliquez sur
Accepter pour installer le logiciel.
2.
Cliquez sur Installer.
3.
Cliquez sur Quitter.
Vous êtes désormais prêt à configurer la connexion de ColorWise Pro
Tools à l’imprimante.
Xerox Phaser 790
12–7
12. Installation du logiciel utilisateur dans un environnement Macintosh OS
Installation de logiciels supplémentaires
Vous pouvez copier des fichiers couleurs supplémentaires du CD des logiciels
utilisateur sur votre disque dur. Bon nombre des fichiers sont des fichiers
PostScript que vous pouvez télécharger et imprimer à l’aide de
WebDownloader.
•
Dossier Color Files (dans le dossier Français) — CMYK Color
Reference.ps, fichier PostScript de 11 pages de format A4 à utiliser pour
référence lors de la définition de couleurs CMJN dans des applications.
PANTONE Book.ps, fichier PostScript de 19 pages de format A4
indiquant l’équivalent le plus proche des couleurs PANTONE que
l’imprimante peut produire. La méthode utilisée pour imprimer le fichier
PANTONE Book.ps varie en fonction du paramétrage de Concordance
de tons directs.
Vous pouvez imprimer RGB page 01 depuis Microsoft Word, version 98
ou ultérieure, pour visualiser les couleurs RVB. Vous pouvez imprimer
RGB page 02 depuis PowerPoint, version 6.0 ou ultérieure, pour
visualiser les couleurs RVB disponibles.
•
Dossier Calibration (dans le dossier Color Files) — Quatre fichiers de
mesure PostScript d’échantillons : custom21.ps, custom34.ps,
standard21.ps et standard34.ps. Les nombres dans les noms de fichier
indiquent le nombre d’échantillons figurant sur la page. Les fichiers
personnalisés sont fournis pour vous permettre de télécharger des
échantillons de mesure incorporant le jeu de calibrage actuel de
l’imprimante. Les fichiers standard sont fournis pour vous permettre de
télécharger des échantillons de mesure standard ignorant le jeu de
calibrage actuel défini pour l’imprimante.
Ces fichiers sont prévus pour des utilisateurs chevronnés ; ils ne doivent pas
être utilisés pour les activités de calibrage ordinaires.
12–8
Xerox Phaser 790
12. Installation du logiciel utilisateur dans un environnement Macintosh OS
Chargement de profils
Les profils ICC installés par l’installation ColorSync sont destinés à être
utilisés avec ColorWise Pro Tools et des applications prenant en charge les
normes ICM (Image Color Matching). Les procédures ci-dessous supposent
que vous déjà avez installé les profils ICC figurant sur le CD des logiciels
utilisateur. Pour plus de détails, reportez-vous à la section de ce chapitre
intitulée Installation du logiciel et des polices Fiery.
Le nom interne d’un profil ICC peut s’écarter légèrement de son nom de
fichier.
Définition du profil système ColorSync
1.
Dans le menu Pomme, sélectionnez Tableaux de bord>ColorSync.
2.
Dans la liste Profil ColorSync™, sélectionnez EFIRGB ICC v1f.
Une fois sélectionné comme profil système ColorSync, EFIRGB ICC v1f
définit l’espace couleur source optimal pour imprimer sur Fiery. L’espace
couleur défini par le profil EFIRGB ICC v1f est le même que celui défini
par le paramètre EFIRGB de l’option d’impression Profil de source RVB.
Le paramétrage de l’option Profil de source RVB écrase le paramètre du
profil système ColorSync.
3.
Fermez la fenêtre ColorSync.
Pour plus de détails sur les profils ICC, reportez-vous à la documentation
de l’application.
Xerox Phaser 790
12–9
12. Installation du logiciel utilisateur dans un environnement Macintosh OS
Chargement du fichier des paramètres d’écran à l’aide de Photoshop 5.0
1.
Lancez Photoshop.
2.
Dans le menu Fichier, sélectionnez Couleurs et RGB Setup.
3.
Dans la zone de dialogue RGB Setup, cliquez sur Charger.
4.
Naviguez jusqu’au dossier System:Preferences:ColorSync Profiles.
Sélectionnez le fichier Efirgb v1f et cliquez sur le bouton Charger.
Si vous utilisez ColorSync, version 2.5 ou ultérieure, les profils
ColorSync sont installés dans le dossier System:ColorSync Profiles.
Le fichier EFIRGB ICC v1f s’affiche comme la sélection dans la liste
déroulante RVB de la zone de dialogue Réglage RVB.
5.
12–10
Cliquez sur OK.
Xerox Phaser 790
12. Installation du logiciel utilisateur dans un environnement Macintosh OS
Chargement du profil d’imprimante ICC dans Photoshop 4.0
1.
Lancez Photoshop.
2.
Dans le menu Fichier, sélectionnez Couleurs et Tables de séparation.
3.
Cliquez sur Création des tables avec Apple ColorSync.
4.
Dans la zone de dialogue Gestion des couleurs, sélectionnez un profil et
un style de rendu de couleur souhaité (Render Intent).
Xerox Phaser 790
12–11
12. Installation du logiciel utilisateur dans un environnement Macintosh OS
5.
Cliquez sur Créer.
6.
Cliquez sur OK.
Chargement du profil d’imprimante ICC dans Photoshop 5.0
1.
Lancez Photoshop.
2.
Dans le menu Fichier, sélectionnez Couleurs et Réglages CMJN.
3.
Sélectionnez ICC comme Modèle CMJN.
4.
Dans la zone de dialogue Réglages CMJN, sélectionnez le profil
correspondant à Fiery dans la liste déroulante Profil.
5.
Cliquez sur OK.
Pour plus de détails sur les profils ICC, reportez-vous à la documentation
de l’application.
12–12
Xerox Phaser 790
13
Installation du logiciel Fiery pour
Windows et Macintosh
Le CD des logiciels utilisateur comprend des installateurs de logiciel pour
Fiery Link. L’utilitaire Fiery est pris en charge par Windows 95/98,
Windows 2000, Windows NT 4.0 et Macintosh, et doit être installé séparément
sur chaque poste de travail utilisateur.
Le CD des logiciels utilisateur comprend l’installateur pour l’application
Command WorkStation. Le logiciel Command WorkStation est pris en charge
uniquement par Windows 95/98, Windows 2000 et Windows NT 4.0. Il ne doit
être installé que sur des postes de travail désignés pour l’usage de Command
WorkStation.
Fiery Link n’est pris en charge que par TCP/IP.
Du fait que le serveur fait partie de l’unité d’imprimante, la plupart des
références de ce chapitre ont simplement trait à l’imprimante.
Installation du logiciel
Installation du logiciel Fiery Link
Avant de commencer l’installation de Fiery Link, déterminez ce qui suit :
•
Emplacement de l’utilitaire sur le disque dur. Par défaut, l’installateur place
Fiery Link dans le dossier Programmes\Fiery.
•
Nom du dossier de l’utilitaire dans le dossier Windows\Menu Démarrer\
Programmes. Par défaut, l’installateur nomme le dossier Fiery.
1.
Insérez le CD des logiciels utilisateur dans le lecteur de CD-ROM.
Ouvrez l’icône Disque CD-ROM.
2.
Double-cliquez sur Fiery Link, puis sur le fichier Setup.exe.
Xerox Phaser 790
13-1
13. Installation du logiciel Fiery pour Windows et Macintosh
3.
Suivez les instructions des boîtes de dialogue pour achever l’installation.
Veillez à exécuter les opérations suivantes :
•
Lire l’introduction au programme d’installation ;
•
Lire le contrat de licence ;
•
Spécifier un emplacement sur le disque dur pour l’utilitaire installé ;
•
Spécifier un nom de dossier pour le logiciel figurant dans le menu
Programmes. Par défaut, le nom de dossier est Fiery ;
•
Confirmer que l’installation du logiciel est terminée.
Installation du logiciel Command WorkStation
L’installateur du logiciel Command WorkStation figure sur le CD des logiciels
utilisateur. Outre le logiciel Command WorkStation, l’installateur installe les
fichiers Java nécessaires pour utiliser la configuration Fiery sur Command
WorkStation.
Avant de commencer l’installation de Command WorkStation, déterminez ce
qui suit :
13-2
•
Emplacement de l’utilitaire sur le disque dur. Par défaut, l’installateur place
Command WorkStation dans le dossier Programmes\Fiery.
•
Nom du dossier de Command WorkStation dans le dossier Windows\Menu
Démarrer\Programmes. Par défaut, l’installateur nomme le dossier
Command WorkStation.
•
Nécessité ou non d’insérer un raccourci pour l’application Command
WorkStation dans le dossier Windows\Menu
Démarrer\Programmes\Démarrage. L’insertion d’un raccourci dans le
dossier Démarrage lance automatiquement l’application Command
WorkStation chaque fois que vous redémarrez l’ordinateur.
Xerox Phaser 790
13. Installation du logiciel Fiery pour Windows et Macintosh
1.
Insérez le CD des logiciels utilisateur dans le lecteur de CD-ROM.
Ouvrez l’icône Disque CD-ROM.
2.
Double-cliquez sur le dossier CStation, puis sur le fichier Setup.exe.
3.
Suivez les instructions des boîtes de dialogue pour achever l’installation.
Veillez à exécuter les opérations suivantes :
•
Lire l’introduction au programme d’installation.
•
Lire le contrat de licence.
•
Spécifier un emplacement sur le disque dur pour le logiciel Command
WorkStation installé.
•
Spécifier un nom de dossier pour le logiciel Command WorkStation
figurant dans le menu Programmes. Par défaut, le nom de dossier est
Command WorkStation.
•
Indiquer si vous voulez insérer un raccourci pour l’application
Command WorkStation dans votre dossier Démarrage.
•
Confirmer que l’installation du logiciel est terminée.
Première utilisation du logiciel
Avant d’utiliser le nouveau logiciel, configurez la connexion à l’imprimante.
Configuration d’une connexion pour Fiery Link pour Windows et
Macintosh OS
Vous pouvez utiliser Fiery Link pour surveiller l’état de serveurs Fiery et
afficher des informations sur les travaux d’impression qui leur sont envoyés.
Lorsque vous cliquez sur le bouton Modifier ma liste Fiery, tous les serveurs
Fiery présents sur le sous-réseau local sont répertoriés dans la liste Fierys
disponibles de la boîte de dialogue Ma liste Fiery. Cette boîte de dialogue
vous permet de spécifier quels serveurs d’imprimante connecter et surveiller.
Si l’imprimante ne fait par partie du sous-réseau local, vous pouvez utiliser les
options de Fiery Link pour configurer une connexion manuellement, ou
effectuer une recherche avancée afin de localiser des serveurs d’imprimante
et de s’y connecter, quel que soit leur emplacement sur le réseau. Les
procédures ci-dessous décrivent comment localiser et se connecter à un
serveur d’imprimante à l’aide de méthodes de recherche manuelle et
avancée.
Fiery Link n’est pris en charge que par TCP/IP.
Xerox Phaser 790
13-3
13. Installation du logiciel Fiery pour Windows et Macintosh
Configuration de la connexion à des serveurs Fiery dans un sous-réseau
local
1.
Double-cliquez sur l’icône Fiery Link.
Un avertissement indiquant qu’aucun Fiery n’est configuré s’affiche.
2.
Cliquez sur OK.
La boîte de dialogue Modifier ma liste Fiery s’ouvre ; tous les serveurs
trouvés sur le sous-réseau local sont répertoriés dans la zone Fierys
disponibles de la boîte de dialogue. Si l’imprimante est connectée à un
autre sous-réseau, une boîte de dialogue Erreur s’affiche. Cliquez sur
OK pour fermer la boîte de dialogue et effectuer à une recherche IP
avancée ou une recherche de sous-réseau avancée.
Seuls les serveurs compatibles avec Fiery Link sont répertoriés dans la zone
Fierys disponibles.
13-4
Xerox Phaser 790
13. Installation du logiciel Fiery pour Windows et Macintosh
3.
Pour ajouter un serveur au champ Ma liste Fiery, sélectionnez le serveur,
puis cliquez sur le bouton fléché.
Le serveur s’affiche dans la zone Ma liste Fiery. Répétez l’opération pour
chaque serveur que vous voulez ajouter au champ Ma liste Fiery.
4.
Cliquez sur Appliquer pour accepter les modifications apportées à Ma
liste Fiery.
5.
Cliquez sur OK.
Xerox Phaser 790
13-5
13. Installation du logiciel Fiery pour Windows et Macintosh
Configuration manuelle de la connexion à des imprimantes Fiery
1.
Cliquez sur l’onglet Manuelle.
2.
Tapez le nom DNS ou l’adresse IP de l’imprimante, puis cliquez sur le
bouton fléché.
Après que vous avez cliqué sur le bouton fléché, Fiery Link vérifie la
présence du serveur spécifié. S’il le trouve, il l’affiche dans Ma liste Fiery.
S’il ne le trouve pas, il affiche un message d’erreur.
3.
13-6
Pour attribuer un pseudonyme au serveur, sélectionnez-le dans Ma liste
Fiery, puis cliquez sur Modifier.
Xerox Phaser 790
13. Installation du logiciel Fiery pour Windows et Macintosh
4.
Activez la case à cocher Utiliser surnom, puis entrez un pseudonyme
pour l’imprimante.
5.
Cliquez sur OK.
6.
Cliquez sur Appliquer pour accepter les modifications apportées à Ma
liste Fiery.
7.
Cliquez sur OK.
Xerox Phaser 790
13-7
13. Installation du logiciel Fiery pour Windows et Macintosh
Configuration de la connexion pour Fiery Link à l’aide d’une recherche
avancée
13-8
1.
Cliquez sur l’onglet Automatique.
2.
Cliquez sur le bouton Options.
Xerox Phaser 790
13. Installation du logiciel Fiery pour Windows et Macintosh
3.
Pour rechercher toutes les imprimantes à l’intérieur d’une plage
d’adresses IP, tapez une adresse IP dans le champ De IP et une autre
dans le champ Vers IP. Cliquez sur le bouton fléché.
Répétez l’opération pour chaque plage d’adresses IP dans laquelle vous
voulez effectuer une recherche. Pour supprimer une plage d’adresses IP
de la liste, sélectionnez-la dans la fenêtre Listes IP/Adr. sous-réseaux,
puis cliquez sur le bouton Enlever.
Vous pouvez également rechercher l’imprimante à l’aide d’une plage de
valeurs de sous-réseau. Pour plus de détails, reportez-vous à la section
Configuration de la connexion pour Fiery Link à l’aide d’une recherche de
sous-réseau avancée.
Xerox Phaser 790
13-9
13. Installation du logiciel Fiery pour Windows et Macintosh
4.
Cliquez sur Rech.
Une fois la recherche terminée, toutes les imprimantes trouvées sont
répertoriées dans la zone Fierys disponibles de la boîte de dialogue.
Si l’imprimante n’a pas été trouvée et que vous souhaitez répéter
l’opération avec les mêmes paramètres, cliquez sur Rafraîchir.
Seules les imprimantes compatibles avec Fiery Link sont répertoriées dans
la zone Fierys disponibles.
5.
Pour ajouter une imprimante au champ Ma liste Fiery, sélectionnez
l’imprimante, puis cliquez sur le bouton fléché.
L’imprimante s’affiche dans la zone Ma liste Fiery. Répétez l’opération
pour chaque imprimante que vous voulez ajouter au champ Ma liste
Fiery.
13-10
Xerox Phaser 790
13. Installation du logiciel Fiery pour Windows et Macintosh
6.
Cliquez sur Appliquer pour accepter les modifications apportées à Ma
liste Fiery.
7.
Cliquez sur OK.
Configuration de la connexion pour Fiery Link à l’aide d’une recherche
de sous-réseau avancée
1.
Cliquez sur l’onglet Automatique.
2.
Cliquez sur le bouton Options, puis sur l’onglet Adr. sous-rés.
Xerox Phaser 790
13-11
13. Installation du logiciel Fiery pour Windows et Macintosh
3.
Entrez l’adresse IP et le sous-réseau dans lesquels effectuer la
recherche. Cliquez sur le bouton fléché.
L’adresse IP et le sous-réseau dans lesquels effectuer la recherche
s’affichent dans Listes IP/Adr. sous-réseaux. Répétez l’opération pour
chaque adresse IP et sous-réseau dans lesquels vous voulez effectuer
une recherche.
Pour supprimer une valeur de sous-réseau de la liste, sélectionnez la
valeur, puis cliquez sur le bouton Enlever.
13-12
Xerox Phaser 790
13. Installation du logiciel Fiery pour Windows et Macintosh
4.
Cliquez sur Rech.
Une fois la recherche terminée, toutes les imprimantes trouvées sont
répertoriées dans la zone Fierys disponibles de la boîte de dialogue.
Si l’imprimante n’a pas été trouvée et que vous souhaitez répéter
l’opération avec les mêmes paramètres, cliquez sur Rafraîchir.
Seules les imprimantes compatibles avec Fiery Link sont répertoriées dans
la zone Fierys disponibles.
Xerox Phaser 790
13-13
13. Installation du logiciel Fiery pour Windows et Macintosh
5.
Pour ajouter une imprimante au champ Ma liste Fiery, sélectionnez
l’imprimante, puis cliquez sur le bouton fléché.
L’imprimante s’affiche dans la zone Ma liste Fiery. Répétez l’opération
pour chaque imprimante que vous voulez ajouter au champ Ma liste
Fiery.
13-14
6.
Cliquez sur Appliquer pour accepter les modifications apportées à Ma
liste Fiery.
7.
Cliquez sur OK.
Xerox Phaser 790
13. Installation du logiciel Fiery pour Windows et Macintosh
Configuration d’une connexion pour Command WorkStation
La première fois que vous lancez Command WorkStation, le système vous
invite à configurer la connexion à l’imprimante.
Toute modification apportée à la configuration TCP/IP affecte toutes les
connexions.
Configuration de la connexion pour Command WorkStation
1.
Imprimez la page de configuration depuis le panneau de commande de
l’imprimante et notez l’adresse IP de l’imprimante. Pour plus de détails,
reportez-vous au chapitre Configuration depuis le panneau de
commande de l’imprimante.
Vous pouvez également configurer un serveur DNS (Domain Name
Services) pour l’adresse IP de l’imprimante. Reportez-vous à la
documentation de votre système Windows pour plus d’informations.
2.
Double-cliquez sur l’icône Command WorkStation.
3.
Cliquez sur OK.
Xerox Phaser 790
13-15
13. Installation du logiciel Fiery pour Windows et Macintosh
4.
Entrez les informations appropriées pour l’imprimante.
•
Surnom — Entrez un pseudonyme pour l’imprimante. Vous pouvez
choisir un nom quelconque ; il ne doit pas nécessairement
correspondre au nom réel de l’imprimante.
Le pseudonyme ne peut cependant contenir aucun des sept
caractères suivants : [ ] _ ” ‘ <espace> <tabulation>
5.
13-16
•
Protocole — Dans la liste déroulante, sélectionnez le type de
protocole réseau (TCP/IP) utilisé.
•
Nom serveur — Entrez l’adresse IP (ou le nom de DNS) de
l’imprimante.
•
Nouveau — Entrez P790.
Après avoir ajouté toutes les informations, cliquez sur Ajouter.
Xerox Phaser 790
13. Installation du logiciel Fiery pour Windows et Macintosh
6.
Après avoir sélectionné le nom de périphérique dans la liste des
périphériques, cliquez sur OK.
L’imprimante s’affiche dans la liste des serveurs disponibles. La première
ligne de l’entrée affiche le pseudonyme que vous avez attribué à
l’imprimante, suivi du protocole que vous avez sélectionné. La seconde
ligne affiche le nom du périphérique.
7.
Après avoir sélectionné le nom de périphérique dans la liste Serveurs
disponibles, cliquez sur OK pour commencer à utiliser le logiciel.
Modification de la configuration
Modifiez la configuration chaque fois qu’un changement est apporté à
l’imprimante ou au réseau, par exemple à un nom d’imprimante ou une
adresse IP. Commencez par modifier des informations spécifiques de la
configuration de l’imprimante avant de configurer la connexion.
1.
Pour modifier les informations relatives à une imprimante dans la liste
des serveurs disponibles, sélectionnez l’imprimante par son
pseudonyme, puis cliquez sur Modifier.
2.
Modifiez les informations dans la boîte de dialogue Modifier les
paramètres du serveur, puis cliquez sur OK lorsque vous avez terminé.
3.
Pour ajouter une imprimante à la liste des serveurs disponibles, cliquez
sur Ajouter. Configurez l’imprimante dans la boîte de dialogue Ajouter un
nouveau serveur, en procédant de la manière décrite dans la procédure
précédente, Configuration d’une connexion pour Command WorkStation.
4.
Pour supprimer une imprimante, sélectionnez-la par son nom, puis
cliquez sur Supprimer.
Xerox Phaser 790
13-17
13. Installation du logiciel Fiery pour Windows et Macintosh
Installation de ColorWise Pro Tools pour Windows et
Macintosh OS
Configuration d’une connexion pour ColorWise Pro Tools
Procédez comme suit pour configurer une connexion pour ColorWise Pro
Tools.
1.
Imprimez la page de configuration depuis le panneau de commande de
l’imprimante et notez l’adresse IP de l’imprimante.
Vous pouvez également configurer un serveur DNS (Domain Name
Server) pour l’adresse IP de l’imprimante. Pour plus de détails, reportezvous à la documentation de Windows.
2.
13-18
Double-cliquez sur l’icône ColorWise Pro Tools pour afficher la boîte de
dialogue Choisir le périphérique d’impression.
Xerox Phaser 790
13. Installation du logiciel Fiery pour Windows et Macintosh
3.
Si vous avez précédemment configuré une connexion à l’imprimante,
vous êtes prêt à utiliser ColorWise Pro Tools. Si vous n’avez pas
configuré de connexion, cliquez sur Ajouter.
4.
Entrez les informations appropriées pour l’imprimante.
•
Nom — Entrez un pseudonyme pour l’imprimante. Vous pouvez
choisir un nom quelconque ; il ne doit pas nécessairement
correspondre au nom réel de l’imprimante.
Le pseudonyme ne peut cependant contenir aucun des sept
caractères suivants : [ ] _ ” ‘ <espacement> <tabulation>
5.
Xerox Phaser 790
•
Protocole — Dans la liste déroulante, sélectionnez le type de
protocole réseau (TCP/IP) utilisé.
•
Nom serveur — Entrez l’adresse IP (ou le nom de DNS) de
l’imprimante.
•
Nouveau périphérique — Entrez P790.
Après avoir ajouté toutes les informations, cliquez sur Ajouter.
13-19
13. Installation du logiciel Fiery pour Windows et Macintosh
6.
Après avoir sélectionné le nom de périphérique dans la liste des
périphériques, cliquez sur OK.
L’imprimante s’affiche dans la liste des serveurs disponibles. La première
ligne de l’entrée affiche le pseudonyme que vous avez attribué à
l’imprimante, suivi du protocole que vous avez sélectionné. La seconde
ligne affiche le nom du périphérique.
7.
Après avoir sélectionné le nom de périphérique dans la liste des
serveurs disponibles, cliquez sur Sélectionner pour commencer à
utiliser le logiciel.
Modification de la configuration
Modifiez la configuration chaque fois qu’un changement est apporté à
l’imprimante ou au réseau, par exemple à un nom d’imprimante ou une
adresse IP. Commencez par modifier des informations spécifiques de la
configuration de l’imprimante avant de configurer la connexion.
13-20
1.
Pour modifier les informations relatives à une imprimante dans la liste
des serveurs disponibles, sélectionnez l’imprimante par son
pseudonyme, puis cliquez sur Modifier.
2.
Modifiez les informations dans la boîte de dialogue Modifier les
paramètres du serveur, puis cliquez sur OK lorsque vous avez terminé.
3.
Pour ajouter une imprimante à la liste des serveurs disponibles, cliquez
sur Ajouter. Configurez l’imprimante dans la boîte de dialogue Ajouter un
nouveau serveur, en procédant de la manière décrite dans la procédure
précédente, Configuration d’une connexion pour ColorWise Pro Tools.
4.
Pour supprimer une imprimante, sélectionnez-la par son nom, puis
cliquez sur Supprimer.
Xerox Phaser 790
13. Installation du logiciel Fiery pour Windows et Macintosh
Téléchargement d’installateurs avec Fiery WebTools
Fiery WebTools vous permet de gérer l’imprimante à distance, depuis Internet
ou l’Intranet de votre société. Le logiciel Fiery WebTools dispose de sa propre
page d’accueil, dans laquelle vous pouvez sélectionner toutes sortes de
fonctions, dont Statut, WebSpooler, WebLink, Installation, Web Downloader,
WebSetup et Font Manager.
WebSetup n’est pas pris en charge sur Mac OS.
Pour plus de détails sur l’utilisation de Fiery WebTools, reportez-vous au
chapitre intitulé Présentation de Command WorkStation.
Configuration de Fiery WebTools
Pour permettre aux utilisateurs du réseau d’accéder à Fiery WebTools et de
l’utiliser, il convient de définir certaines options d’imprimante dans
Configuration réseau et Configuration imprimante. Vous devez également
préparer chaque poste de travail à communiquer avec l’imprimante sur
Internet ou Intranet.
Configuration de Fiery WebTools sur l’imprimante
1.
Dans Config réseau>Config Port>Config Ethernet, paramétrez
Activer Ethernet sur Oui.
2.
Dans Config réseau>Config TCP/IP (Ethernet), paramétrez Activer
TCP/IP sur Oui.
3.
Dans Config réseau>Config service>Config services Web,
paramétrez Activer services Web sur Oui.
4.
Quittez le menu Config réseau, puis cliquez sur OK pour enregistrer les
modifications.
5.
Quittez le menu Config imprimante, puis cliquez sur OK pour enregistrer
les modifications.
Xerox Phaser 790
13-21
13. Installation du logiciel Fiery pour Windows et Macintosh
Configuration de postes de travail client pour utiliser Fiery WebTools
1.
Activez la gestion de réseau TCP/IP.
2.
Vérifiez si le poste de travail dispose d’une adresse IP unique valide.
3.
Vérifiez si le poste de travail est installé avec l’un des navigateurs
Internet suivants :
•
Windows 95/98, Windows 2000 et Windows NT 4.0 : Soit Netscape
Communicator, version 4.5 ou ultérieure, soit Microsoft Internet
Explorer, version 4.0.1 et SP1 ou ultérieure.
•
Mac OS : Netscape Communicator, version 4.5 ou ultérieure, ou
Microsoft Internet Explorer, version 4.0.1 ou ultérieure avec Java.
Netscape et Microsoft publient fréquemment des mises à jour de leur
navigateur. Du fait que la compatibilité ne peut être garantie pour toutes les
versions, utilisez les versions spécifiées ci-dessus pour obtenir des résultats
optimaux.
4.
13-22
Assurez-vous que Java est activé dans votre navigateur.
Xerox Phaser 790
14
Impression depuis un poste de travail
Windows
Procédez de la manière décrite ci-dessous pour configurer des options et
imprimer depuis l’un des systèmes d’exploitation suivants :
•
Windows 95 ;
•
Windows 98 ;
•
Windows 2000 ;
•
Windows NT 4.0.
Pour plus de détails, reportez-vous au chapitre Options d’impression.
Les écrans réellement affichés peuvent différer de ceux illustrés dans ce
chapitre.
Ce chapitre décrit les opérations d’impression sur la Phaser 790 dans les
environnements Windows 95/98, Windows 2000 et Windows NT 4.0. Vous
pouvez imprimer depuis un ordinateur Windows en réseau, un ordinateur
utilisant une impression Windows (WINS) ou un ordinateur Windows connecté
au port parallèle de l’imprimante. Si vous voulez imprimer des fichiers depuis
un autre endroit, procédez de la manière décrite dans la section de ce chapitre
intitulée Enregistrement de fichiers à imprimer depuis un emplacement distant.
Une autre manière d’imprimer depuis un ordinateur Windows consiste à
télécharger des fichiers PCL, PostScript, Encapsulated PostScript (EPS) ou
Portable Document Format (PDF) à l’aide de WebDownloader. Des
instructions élémentaires à ce sujet figurent à la fin de ce chapitre.
Pour plus de détails sur la connexion à l’imprimante via le réseau,
l’installation des pilotes d’impression et l’installation des utilitaires Fiery,
reportez-vous au chapitre relatif à l’installation Windows appropriée.
Xerox Phaser 790
14–1
14. Impression depuis un poste de travail Windows
Impression au départ d’applications
Après avoir installé le pilote d’impression Phaser 790 et l’avoir défini sur le port
approprié, vous pouvez imprimer directement depuis la plupart des
applications Windows. Il suffit de sélectionner la commande Imprimer dans
votre application.
Configuration des options et impression sous Windows 95/98 et
Windows 2000
Pour imprimer depuis Windows 95/98 et Windows 2000, utilisez le pilote
d’impression Adobe PostScript ou PCL pour Windows 95/98 ou
Windows 2000. Les deux pilotes sont fournis avec les logiciels utilisateur de la
Phaser 790.
Après avoir installé les pilotes d’impression et les fichiers PDD, vous pouvez
spécifier des paramètres d’impression pour un travail particulier et l’imprimer.
Pour imprimer au départ d’applications Windows 95/98 ou Windows 2000 en
connectant votre ordinateur à un serveur d’impression via le réseau, vous
devez disposer de l’un des éléments suivants : un serveur NetWare, un
serveur Windows NT ou un serveur UNIX. Pour plus de détails à ce sujet,
reportez-vous aux illustrations du chapitre Connexion au réseau.
Pour imprimer au départ d’applications Windows 95/98 ou Windows 2000 sans
connecter votre ordinateur à un serveur d’impression, vous pouvez utiliser une
impression SMB. Reportez-vous au chapitre Installation du logiciel utilisateur
correspondant à votre système d’exploitation.
Les procédures de réglage d’options et d’impression diffèrent en fonction du
pilote d’impression (PCL ou PostScript) utilisé. Veillez à utiliser les procédures
appropriées pour votre système d’exploitation.
14–2
Xerox Phaser 790
14. Impression depuis un poste de travail Windows
Configuration des options d’impression PostScript pour
Windows 95/98
1.
Dans votre application, sélectionnez Imprimer pour afficher une boîte de
dialogue Imprimer.
2.
Vérifiez si Phaser 790 est sélectionnée dans le champ du nom de
l’imprimante, puis cliquez sur le bouton Propriétés.
3.
Sélectionnez la barre d’options d’impression Source papier.
a.
Dans la zone Format papier, spécifiez le format de papier pour le
travail.
b.
Dans la zone Source papier, sélectionnez le magasin de papier
pour le travail.
c.
Dans la zone Type de support, sélectionnez le type de support à
utiliser pour le travail.
Pour plus de détails sur ces options d’impression et d’autres options
d’impression, reportez-vous au chapitre Options d’impression.
Si le papier chargé dans le magasin en question diffère, par sa taille, son
orientation et/ou le type de support, de celui du travail que vous envoyez à
l’imprimante, celle-ci affiche un message d’erreur et n’imprime peut-être pas
le travail. Chargez alors le papier approprié dans le magasin sélectionné ou
annulez le travail.
4.
Sélectionnez les barres d’option d’impression Mise en page, Filigranes,
ColorWise, Qualité image et Finition afin de spécifier les paramètres
appropriés pour le travail d’impression.
Ces options d’impression sont spécifiques au serveur et à l’imprimante.
Ces options remplacent les paramètres spécifiés dans la configuration
imprimante ; il est cependant possible de les remplacer depuis Command
WorkStation ou Fiery WebSpooler. Pour plus de détails, reportez-vous au
chapitre Options d’impression.
Si vous sélectionnez Paramètres par défaut dans le menu déroulant
Paramètres enregistrés, le travail s’imprime en fonction des paramètres
entrés durant la configuration, c’est-à-dire les paramètres par défaut
actuels. Reportez-vous au chapitre Options d’impression.
Il est également possible de régler certaines options depuis une
application (par exemple, l’inversion de l’ordre d’impression des pages ou
l’assemblage). Dans ce cas, utilisez l’option du pilote permettant
d’exécuter la fonction, au lieu de la régler depuis l’application. Il se peut
que l’application ne configure pas le fichier correctement pour
l’impression sur la Phaser 790 et allonge le temps de traitement.
Xerox Phaser 790
14–3
14. Impression depuis un poste de travail Windows
Si vous spécifiez des paramètres d’impression incompatibles, la boîte de
dialogue Conflit peut s’afficher. Suivez les instructions qui s’affichent à
l’écran pour résoudre le conflit.
5.
Pour utiliser les nouveaux paramètres comme paramètres par défaut
pour ce poste de travail, cliquez sur Appliquer.
Pour plus de détails sur les paramètres enregistrés, reportez-vous à la
section de ce chapitre intitulée Utilisation des paramètres enregistrés.
14–4
6.
Cliquez sur OK pour fermer la fenêtre de propriétés.
7.
Cliquez sur OK ou Fermer pour quitter la fenêtre d’impression.
Xerox Phaser 790
14. Impression depuis un poste de travail Windows
Configuration des options d’impression PCL pour Windows 95/98
1.
Sélectionnez Démarrer, Paramètres, Imprimantes.
2.
Sélectionnez l’icône d’imprimante Xerox Phaser 790 PCL, puis cliquez
sur Fichier, Propriétés. La boîte de dialogue Propriétés de PCL5
s’affiche.
3.
Cliquez sur l’onglet Impression Fiery.
Cet onglet fait office de centre de contrôle pour toutes les fonctions
d’impression fréquemment utilisées.
4.
Sélectionnez la barre d’options d’impression Source papier.
a.
Dans la zone Format papier, spécifiez le format de papier pour le
travail.
b.
Dans la zone Source papier, sélectionnez le magasin de papier
pour le travail.
c.
Dans la zone Support, sélectionnez le type de support à utiliser
pour le travail.
Pour plus de détails sur ces options d’impression et d’autres options
d’impression, reportez-vous au chapitre Options d’impression.
Si le papier chargé dans le magasin en question diffère, par sa taille, son
orientation et/ou le type de support, de celui du travail que vous envoyez à
l’imprimante, celle-ci affiche un message d’erreur et n’imprime peut-être pas
le travail. Chargez alors le papier approprié dans le magasin sélectionné ou
annulez le travail.
5.
Sélectionnez les barres d’option d’impression Mise en page, ColorWise
et Qualité de l’image afin de spécifier les paramètres appropriés pour le
travail d’impression.
Ces options d’impression sont spécifiques au serveur et à l’imprimante.
Ces options remplacent les paramètres spécifiés dans la Configuration
imprimante ; il est cependant possible de les remplacer depuis Command
WorkStation ou Fiery WebSpooler. Pour plus de détails, reportez-vous au
chapitre Options d’impression.
Si vous sélectionnez Paramètres par défaut dans le menu déroulant
Paramètres enregistrés, le travail s’imprime en fonction des paramètres
entrés durant la configuration, c’est-à-dire les paramètres par défaut
actuels. Reportez-vous au chapitre Options d’impression.
Xerox Phaser 790
14–5
14. Impression depuis un poste de travail Windows
Il est également possible de régler certaines options depuis une
application (par exemple, l’inversion de l’ordre d’impression des pages ou
l’assemblage). Dans ce cas, utilisez l’option du pilote permettant
d’exécuter la fonction, au lieu de la régler depuis l’application. Il se peut
que l’application ne configure pas le fichier correctement pour
l’impression sur la Phaser 790 et allonge le temps de traitement.
Si vous spécifiez des paramètres d’impression incompatibles, la boîte de
dialogue Conflit peut s’afficher. Suivez les instructions qui s’affichent à
l’écran pour résoudre le conflit.
6.
Pour utiliser les nouveaux paramètres comme paramètres par défaut
pour ce poste de travail, cliquez sur Appliquer.
7.
Pour enregistrer les paramètres, cliquez sur le bouton Enregistrement
des paramètres actuels (l’icône ressemble à une disquette). Entrez un
nom pour le paramètre dans la boîte de dialogue Enregistrer le
paramètre, puis cliquez sur OK. Cette opération permet d’enregistrer les
paramètres afin de pouvoir les réutiliser ultérieurement.
8.
Pour supprimer un groupe de paramètres, cliquez sur le bouton Gestion
et enregistrement de la liste des paramètres (l’icône ressemble à une
liste). Sélectionnez le nom des paramètres, cliquez sur le bouton
Supprimer, puis sur OK.
9.
Pour importer des paramètres d’un autre travail Phaser 790, cliquez sur
le bouton Gestion et enregistrement de la liste des paramètres.
Recherchez les paramètres souhaités avec l’extension .sav, puis cliquez
sur OK.
10. Pour exporter des paramètres vers un autre travail Phaser 790, cliquez
sur le bouton Gestion et enregistrement de la liste des paramètres.
Recherchez le travail souhaité, puis cliquez sur OK.
Cette action retient les paramètres.
11. Cliquez sur OK pour fermer la fenêtre de propriétés.
12. Cliquez sur OK ou Fermer pour quitter la fenêtre d’impression.
14–6
Xerox Phaser 790
14. Impression depuis un poste de travail Windows
Configuration des options et impression depuis
Windows 2000
Après avoir installé le pilote d’impression PostScript Windows 2000 et le fichier
PPD, spécifiez des paramètres d’impression pour un travail particulier et
imprimez-le.
L’impression PCL n’est pas prise en charge dans Windows 2000.
Vous pouvez installer et utiliser les pilotes PCL et fichiers PDD fournis sur le
CD des logiciels utilisateur pour imprimer depuis des systèmes d’exploitation
Windows 95/98 et Windows NT 4.0. Pour plus de détails sur l’installation et
l’impression avec les pilotes Windows 95/98 et Windows NT 4.0, reportezvous aux chapitres Installation du logiciel utilisateur et Impression
depuis un poste de travail Windows appropriés.
Pour définir des options d’impression et imprimer depuis Windows 2000 à
l’aide du pilote d’impression PostScript :
1.
Sélectionnez Imprimer dans votre application.
2.
Sélectionnez la Phaser 790, puis définissez des options d’impression
pour le travail en sélectionnant Propriétés (si nécessaire), puis en
cliquant sur les onglets d’option d’impression.
3.
Cliquez sur le bouton Avancées de l’onglet Mise en page ou
Papier/Qualité afin d’afficher la boîte de dialogue Options avancées.
4.
Sélectionnez un paramètre dans la zone de liste déroulante Format
papier.
5.
Faites défiler jusqu’à Fonctions de l’imprimante, puis sélectionnez les
paramètres appropriés pour le travail d’impression.
Ces options d’impression sont spécifiques à l’imprimante. Ces options
remplacent les paramètres de la Configuration imprimante ; il est
cependant possible de les modifier depuis Command WorkStation. Pour
plus de détails sur ces options et leur remplacement, reportez-vous au
chapitre intitulé Présentation de Command WorkStation.
À mesure que vous sélectionnez des options d’impression, les
paramètres d’impression incompatibles s’affichent avec une icône
d’avertissement à côté de leur nom. Si vous spécifiez des paramètres
d’impression incompatibles, la boîte de dialogue Paramètres
d’impression incompatibles s’affiche. Suivez les instructions qui
s’affichent à l’écran pour résoudre le conflit.
Xerox Phaser 790
14–7
14. Impression depuis un poste de travail Windows
6.
Cliquez sur OK.
Selon l’application, vous voyez s’afficher l’un de ces deux boîtes de
dialogue.
7.
Cliquez deux fois de suite sur OK pour imprimer ou, si le bouton
Imprimer est directement accessible, cliquez dessus.
Le travail s’imprime avec les paramètres spécifiés.
14–8
Xerox Phaser 790
14. Impression depuis un poste de travail Windows
Utilisation des paramètres enregistrés (Windows 95/98 et
Windows NT 4.0)
Il est possible d’enregistrer des paramètres d’option d’impression sur le disque
dur, pour pouvoir aisément charger des paramètres spécialement configurés
pour un travail particulier. Il est également possible de partager des fichiers de
paramètre sur un réseau à l’aide des fonctions Importer et Exporter.
Même si les interfaces utilisateur diffèrent légèrement, les procédures
exposées ci-dessous sont identiques pour les pilotes PostScript et PCL,
sous Windows 95/98 et Windows NT 4.0. Les exemples suivants montrent le
pilote PostScript pour Windows 95/98.
Cette fonction n’est pas prise en charge par Windows 2000.
Création de paramètres enregistrés
1.
Vérifiez si l’option Paramètres par défaut figure dans la liste déroulante
Paramètres enregistrés.
Dès que vous modifiez un paramètre, le menu Paramètres enregistrés
affiche Sans nom au lieu de Paramètres par défaut.
2.
Cliquez sur le bouton Enregistrement des paramètres actuels (icône
de disquette).
3.
Entrez un Nom de paramètre, puis cliquez sur OK.
Chargement de paramètres enregistrés
1.
Vérifiez si l’option Paramètres par défaut figure dans la liste déroulante
Paramètres enregistrés.
2.
Sélectionnez les paramètres que vous voulez utiliser.
Les options sont automatiquement configurées à l’aide des paramètres
enregistrés.
Xerox Phaser 790
14–9
14. Impression depuis un poste de travail Windows
Suppression de paramètres enregistrés
1.
Sous l’onglet Impression Fiery, cliquez sur le bouton Gestion et
enregistrement de la liste des paramètres.
2.
Sélectionnez les paramètres que vous voulez supprimer, puis cliquez sur
Supprimer.
3.
Cliquez sur Oui pour confirmer la suppression, puis sur OK.
Modification de paramètres enregistrés
1.
Sous l’onglet Impression Fiery, sélectionnez la liste déroulante
Paramètres enregistrés.
2.
Sélectionnez les paramètres que vous voulez modifier.
Les options sont automatiquement configurées à l’aide des paramètres
enregistrés.
14–10
3.
Configurez les nouveaux paramètres à l’aide des barres d’option
d’impression, puis cliquez sur le bouton Enregistrement des
paramètres actuels.
4.
Cliquez sur OK pour enregistrer les paramètres modifiés.
Xerox Phaser 790
14. Impression depuis un poste de travail Windows
Exportation de paramètres enregistrés
1.
Sous l’onglet Impression Fiery, cliquez sur le bouton Gestion et
enregistrement de la liste des paramètres.
2.
Sélectionnez les Paramètres enregistrés que vous voulez exporter, puis
cliquez sur Exporter.
3.
Naviguez jusqu’à l’emplacement où vous voulez enregistrer le fichier,
entrez un nom de fichier, puis cliquez sur OK.
Le nom de fichier doit porter l’extension .sav ; il peut compter jusqu’à huit
caractères (extension non comprise). Le nom de fichier ne doit pas
nécessairement correspondre au nom des paramètres.
4.
Dans la boîte de dialogue Paramètres, cliquez sur OK.
Importation de paramètres enregistrés
1.
Sous l’onglet Impression Fiery, cliquez sur le bouton Gestion et
enregistrement de la liste des paramètres.
2.
Cliquez sur le bouton Importer.
3.
Naviguez jusqu’à l’emplacement où le fichier a été enregistré.
Sélectionnez le fichier, puis cliquez sur OK.
4.
Dans la boîte de dialogue Paramètres, cliquez sur OK.
Lorsque vous importez des paramètres enregistrés, ils s’affichent dans le
menu Paramètres enregistrés, sous leur Nom de paramètre, pas sous le
nom de fichier. Par exemple, le fichier nommé present.sav importé s’affiche
dans le menu Paramètres enregistrés comme Présentation (Nom de
paramètre).
Xerox Phaser 790
14–11
14. Impression depuis un poste de travail Windows
Utilisation de raccourcis
La section Raccourcis de l’interface du pilote affiche les paramètres actuels
pour les options d’impression les plus courantes. Vous pouvez accéder à ces
paramètres et les modifier rapidement et aisément à l’aide des Raccourcis.
Vous pouvez également accéder à certaines options de mise en page et de
finition en cliquant sur l’onglet Finition, puis en cliquant avec le bouton droit sur
l’image de la page juste en dessous de Raccourcis (uniquement pour les
pilotes PostScript).
Même si les interfaces utilisateur diffèrent légèrement, les procédures
exposées ci-dessous sont identiques pour les pilotes PostScript et PCL,
sous Windows 95/98, Windows 2000 et Windows NT 4.0.
Configuration des options d’impression à l’aide de Raccourcis
1.
Sous l’onglet Impression Fiery, placez le curseur sur l’option d’impression
que vous voulez définir.
Lorsque le curseur est positionné sur le nom de l’option d’impression, il
prend la forme d’une main et le nom de l’option est souligné.
2.
Sélectionnez l’option d’impression, puis spécifiez les paramètres
appropriés.
Vous pouvez également cliquer avec le bouton droit sur l’option
d’impression et spécifier directement les paramètres.
3.
Cliquez sur Appliquer pour définir les nouveaux paramètres comme
paramètres par défaut.
4.
Cliquez sur OK.
Configuration des options d’impression à l’aide de Raccourcis de
page
1.
Sous l’onglet Impression Fiery, cliquez sur l’onglet Finition, puis
positionnez le curseur sur l’image de la page et cliquez avec le bouton
droit.
Les raccourcis de page ne sont accessibles que depuis les pilotes
PostScript.
14–12
2.
Spécifiez les paramètres appropriés pour les options d’impression.
3.
Cliquez sur Appliquer pour définir les nouveaux paramètres comme
paramètres par défaut.
4.
Cliquez sur OK.
Xerox Phaser 790
14. Impression depuis un poste de travail Windows
Utilisation de formats de page personnalisés dans
Windows 95/98 ou Windows 2000
Les formats de page personnalisés permettent de définir les dimensions de
page et des zones non imprimables. Vous pouvez enregistrer trois formats de
page personnalisés différents à utiliser quand vous imprimez.
Les formats de page personnalisés ne sont pas accessibles dans
Windows NT 4.0. Même si les interfaces utilisateur diffèrent légèrement, les
procédures exposées ci-dessous sont identiques pour les pilotes PostScript
et PCL, sous Windows 95/98 et Windows 2000. Les exemples ci-dessous
correspondent au pilote PostScript pour Windows 95/98.
Définition d’un format de page personnalisé
1.
Sélectionnez Imprimer dans votre application.
2.
Cliquez sur l’onglet Impression Fiery.
3.
Sélectionnez la barre d’options d’impression Source papier.
4.
Cliquez sur le bouton Personnalisé.
5.
Entrez le nom et les dimensions de la page. Sélectionnez toute autre
option applicable à la page personnalisée, puis cliquez sur OK.
Le nom de la nouvelle page personnalisée s’affiche dans la liste
déroulante Format papier.
6.
Cliquez sur OK.
Après avoir défini un format de page personnalisé, vous pouvez l’utiliser
dans une application, sans devoir le redéfinir à chaque impression.
Xerox Phaser 790
14–13
14. Impression depuis un poste de travail Windows
Impression d’un format de page personnalisé
14–14
1.
Sélectionnez Imprimer dans votre application.
2.
Vérifiez si Phaser 790 est sélectionnée comme imprimante, puis cliquez
sur Propriétés dans le menu Fichier.
3.
Cliquez sur l’onglet Impression Fiery.
4.
Sélectionnez la barre d’options d’impression Source papier.
5.
Sélectionnez le format de page personnalisé dans la liste déroulante
Format papier.
6.
Cliquez sur OK.
7.
Cliquez sur OK pour imprimer le travail.
Xerox Phaser 790
14. Impression depuis un poste de travail Windows
Enregistrement de fichiers à imprimer depuis un
emplacement distant
Si vous n’avez pas d’imprimante Phaser 790 et préparez des fichiers à
emmener dans un bureau de service ou à un autre endroit, activez la case à
cocher Imprimer dans un fichier, puis cliquez sur OK. Enregistrez le fichier
à l’emplacement approprié. Pour plus de détails sur l’impression dans un
fichier, reportez-vous à la documentation de l’application ou de Windows.
Vous pouvez également imprimer vers le port File afin de créer un fichier à
télécharger à l’aide de WebDownloader.
Configuration des options d’impression pour un travail avec
Windows NT 4.0
Vous pouvez imprimer depuis Windows NT 4.0 à l’aide du pilote d’impression
Adobe PostScript ou PCL, tous deux inclus sur le CD des logiciels utilisateur.
Après avoir installé le pilote d’impression Adobe PostScript ou PCL et le fichier
PPD, vous pouvez spécifier des options d’impression.
Les procédures de paramètre d’options et d’impression diffèrent en fonction du
pilote d’impression utilisé.
Avec le pilote d’impression Adobe PostScript, vous pouvez définir des options
par travail ou établir des paramètres par défaut pour tous les travaux imprimés
depuis votre ordinateur sur la Phaser 790.
Cette section décrit la configuration des options d’impression pour
Windows NT 4.0 à l’aide des pilotes d’impression PostScript et PCL.
Les options d’impression personnalisées des pilotes d’impression PostScript et
PCL sont décrites au chapitre Options d’impression.
Xerox Phaser 790
14–15
14. Impression depuis un poste de travail Windows
Configuration des options d’impression pour un travail PostScript
(Windows NT 4.0)
1.
Sélectionnez Imprimer dans votre application.
2.
Vérifiez si l’imprimante Phaser 790 PostScript est sélectionnée, puis
cliquez sur Propriétés dans le menu Fichier.
3.
Cliquez sur l’onglet Impression Fiery.
Cet onglet fait office de centre de contrôle pour toutes les fonctions
d’impression fréquemment utilisées.
4.
Sélectionnez la barre d’options d’impression Source papier.
a.
Dans la zone Format papier, spécifiez le format de papier pour le
travail.
b.
Dans la zone Source papier, sélectionnez le magasin de papier
pour le travail.
c.
Dans la zone Support, sélectionnez le type de support à utiliser
pour le travail.
Pour plus de détails sur ces options d’impression et d’autres options
d’impression, reportez-vous au chapitre Options d’impression.
Si le papier chargé dans le magasin en question diffère, par sa taille, son
orientation et/ou le type de support, de celui du travail que vous envoyez à
l’imprimante, celle-ci affiche un message d’erreur et n’imprime peut-être pas
le travail. Chargez alors le papier approprié dans le magasin sélectionné ou
annulez le travail.
14–16
Xerox Phaser 790
14. Impression depuis un poste de travail Windows
5.
Sélectionnez les barres d’option d’impression Mise en page, ColorWise,
Qualité de l’image et Finition afin de spécifier les paramètres
appropriés pour le travail d’impression.
Ces options d’impression sont spécifiques au serveur et à l’imprimante.
Ces options remplacent les paramètres spécifiés dans la Configuration
imprimante ; il est cependant possible de les remplacer depuis la boîte de
dialogue Propriétés de Command WorkStation ou depuis la boîte de
dialogue Remplacer paramètres d’impression de Fiery ou de Fiery
WebSpooler. Pour plus de détails sur ces options d’impression et d’autres
options d’impression, reportez-vous au chapitre Options d’impression.
Si vous sélectionnez Valeurs par défaut de l’imprimante, le travail
s’imprime conformément aux paramètres entrés durant l’installation, à
savoir, les paramètres par défaut. Reportez-vous au chapitre Options
d’impression.
Il est également possible de régler certaines options depuis une application
(par exemple, l’inversion de l’ordre d’impression des pages ou
l’assemblage). Dans ce cas, utilisez l’option du pilote permettant d’exécuter
la fonction, au lieu de la régler depuis l’application. Il se peut que
l’application ne configure pas le fichier correctement pour l’impression sur la
Phaser 790 et allonge le temps de traitement.
6.
Cliquez sur OK.
7.
Cliquez de nouveau sur OK pour fermer la boîte de dialogue Imprimer.
Xerox Phaser 790
14–17
14. Impression depuis un poste de travail Windows
Configuration des options d’impression pour tous les travaux
PostScript (Windows NT 4.0)
1.
Sélectionnez Démarrer, Paramètres, Imprimantes.
2.
Cliquez avec le bouton droit pour sélectionner l’icône de l’imprimante
Xerox Phaser 790 PCL, puis sélectionnez Valeurs par défaut du
document.
3.
Cliquez sur l’onglet Impression Fiery.
4.
Spécifiez les paramètres par défaut appropriés pour tous les travaux
d’impression décrits dans la procédure précédente.
5.
Cliquez sur OK.
Avec le pilote d’impression PCL, vous pouvez définir des options par
travail ou établir des paramètres par défaut pour tous les travaux
imprimés depuis votre poste de travail sur la Phaser 790.
Configuration des options d’impression pour un travail PCL
(Windows NT 4.0)
1.
Sélectionnez Imprimer dans votre application.
2.
Sélectionnez l’icône d’imprimante Xerox Phaser 790 PCL, puis cliquez
sur Fichier, Propriétés.
3.
Cliquez sur l’onglet Impression Fiery.
Cet onglet fait office de centre de contrôle pour toutes les fonctions
d’impression fréquemment utilisées.
4.
Sélectionnez la barre d’options d’impression Source papier.
a.
Dans la zone Format papier, spécifiez le format de papier pour le
travail.
b.
Dans la zone Source papier, sélectionnez le magasin de papier
pour le travail.
c.
Dans la zone Support, sélectionnez le type de support à utiliser
pour le travail.
Pour plus de détails sur ces options d’impression et d’autres options
d’impression, reportez-vous au chapitre Options d’impression.
Si le papier chargé dans le magasin en question diffère, par sa taille, son
orientation et/ou le type de support, de celui du travail que vous envoyez à
l’imprimante, celle-ci affiche un message d’erreur et n’imprime peut-être pas
le travail. Chargez alors le papier approprié dans le magasin sélectionné ou
annulez le travail.
14–18
Xerox Phaser 790
14. Impression depuis un poste de travail Windows
5.
Sélectionnez les barres d’option d’impression Source papier, Mise en
page, ColorWise, Qualité de l’image et Finition afin de spécifier les
paramètres appropriés pour le travail d’impression.
Ces options d’impression sont spécifiques au serveur et à l’imprimante.
Ces options remplacent les paramètres spécifiés dans la Configuration
imprimante ; il est cependant possible de les remplacer depuis la boîte de
dialogue Propriétés de Command WorkStation ou depuis Fiery
WebSpooler. Pour plus de détails sur ces options d’impression et d’autres
options d’impression, reportez-vous au chapitre Options d’impression.
Si vous sélectionnez Paramètres par défaut, le travail s’imprime
conformément aux paramètres entrés durant l’installation, à savoir, les
paramètres par défaut. Reportez-vous au chapitre Options d’impression.
Il est également possible de régler certaines options depuis une
application (par exemple, l’inversion de l’ordre d’impression des pages ou
l’assemblage). Dans ce cas, utilisez l’option du pilote permettant
d’exécuter la fonction, au lieu de la régler depuis l’application. Il se peut
que l’application ne configure pas le fichier correctement pour
l’impression sur la Phaser 790 et allonge le temps de traitement.
6.
Dans la boîte de dialogue Imprimer, cliquez sur OK.
Configuration des options d’impression pour tous les travaux PCL
(Windows NT 4.0)
1.
Sélectionnez Démarrer, Paramètres, Imprimantes.
2.
Cliquez avec le bouton droit pour sélectionner l’icône de l’imprimante
Xerox Phaser 790 PCL, puis sélectionnez Valeurs par défaut du
document.
3.
Cliquez sur l’onglet Impression Fiery.
4.
Spécifiez les paramètres par défaut appropriés pour tous les travaux
d’impression décrits dans la procédure précédente.
5.
Cliquez sur OK.
Xerox Phaser 790
14–19
14. Impression depuis un poste de travail Windows
Impression avec WebDownloader
Le téléchargement de fichiers avec WebDownloader se déroule généralement
plus vite qu’une impression à partir d’une application. Vous pouvez utiliser
WebDownloader pour imprimer des fichiers PostScript, PCL, EPS ou PDF.
1.
Cliquez sur le bouton WebDownloader.
2.
Sélectionnez l’option file d’attente dans le menu déroulant Connexion
d’impression.
Vous pouvez télécharger des fichiers vers la file attente, impression ou
direct. Les travaux envoyés à la file impression sont stockés
temporairement dans la mémoire de l’imprimante. Les fichiers envoyés à
la file attente restent dans la mémoire de l’ordinateur jusqu’à leur
déplacement vers la file d’impression ou leur suppression.
14–20
3.
Si vous envoyez un travail PDF, activez la case à cocher PDF. Si cette
case à cocher n’est pas sélectionnée, le téléchargement peut générer
une erreur PS.
4.
Entrez le nombre de copies à imprimer souhaité. Si vous voulez imprimer
une plage de pages spécifiques, entrez les numéros de la première et de
la dernière page de la plage.
5.
Cliquez sur le bouton Parcourir pour rechercher le fichier à télécharger.
Sélectionnez le fichier, puis cliquez sur Ouvrir.
1.
Cliquez sur le bouton Envoyer le fichier.
Xerox Phaser 790
15
Impression depuis un poste de travail
Macintosh OS
Vous pouvez imprimer sur la Phaser 790, exactement comme sur n’importe
quelle autre imprimante, au départ de n’importe quelle application, en
choisissant la Phaser 790 comme imprimante active dans le Sélecteur, puis
en imprimant le fichier depuis l’application.
Une autre manière d’imprimer depuis un ordinateur Mac OS consiste à
télécharger des fichiers PostScript, Encapsulated PostScript (EPS) ou
Portable Document Format (PDF) à l’aide de WebDownloader. Reportez-vous
à la section Utilisation de WebDownloader du chapitre Utilisation de Fiery
WebTools.
Impression au départ d’applications
Pour pouvoir imprimer sur la Phaser 790 au départ d’applications, vous devez
choisir l’imprimante dans le Sélecteur. Ensuite, à l’aide de pilote d’impression
PostScript Adobe et du fichier PPD (PostScript Printer Description) ad hoc,
vous pouvez contrôle de nombreuses fonctions d’impression de la Phaser
790 en spécifiant des paramètres de travail dans les zones de dialogue
d’impression.
Choix de l’imprimante dans le Sélecteur
Avant d’imprimer un travail, vérifiez si la Phaser 790 est l’imprimante
sélectionnée.
1.
Vérifiez si la Phaser 790 est connectée au réseau et allumée.
2.
Sélectionnez le Sélecteur dans le menu Pomme.
3.
Sélectionnez l’icône AdobePS et vérifiez si AppleTalk est actif.
Xerox Phaser 790
15–1
15. Impression depuis un poste de travail Macintosh OS
4.
Si le réseau est divisé en zones, sélectionnez celle dans laquelle se
trouve l’imprimante.
5.
Sélectionnez l’imprimante par <Nom d’imprimante>_<Nom de
périphérique>_<Nom de file> dans la liste Sélectionner une
imprimante PS.
Les noms de toutes les imprimantes prises en charge dans la zone
figure dans la liste déroulante à droite.
Si votre administrateur système n’a pas activé la connexion à la File
d’impression ou la Connexion Direct, les noms correspondants ne
s’inscrivent pas dans la liste. Par exemple, si votre site a un opérateur
qui contrôle le flux des travaux d’impression depuis Command
WorkStation, il se peut que vous ne soyez en mesure d’imprimer que
vers la file d’attente des travaux mis en attente.
6.
Fermez la fenêtre du Sélecteur.
L’imprimante reste sélectionnée comme imprimante active jusqu’à ce
que vous en choisissiez une nouvelle dans le Sélecteur.
15–2
Xerox Phaser 790
15. Impression depuis un poste de travail Macintosh OS
Définition d’options et impression depuis un poste de travail Mac OS
Dans les applications Mac OS, les options d’impression sont définies dans les
zones de dialogue Format d’impression et Imprimer. Pour plus de détails sur
des options d’impression spécifiques, reportez-vous au chapitre Options
d’impression.
Certaines options d’impression par défaut sont définies par l’administrateur
durant l’installation. Consultez l’administrateur ou l’opérateur pour obtenir
des informations sur les paramètres par défaut du serveur en cours.
1.
Ouvrez un fichier et sélectionnez Format d’impression dans le menu
Fichier de l’application.
2.
Dans la zone de dialogue qui s’affiche, spécifiez les paramètres
Attributs de page pour le travail d’impression. Vérifiez que l’imprimante
affichée est bien la Phaser 790.
Le contenu des zones de dialogue de Format d’impression varie en fonction
des applications.
3.
Xerox Phaser 790
Cliquez sur OK.
15–3
15. Impression depuis un poste de travail Macintosh OS
4.
Dans le menu Fichier de l’application, Cliquez sur Imprimer. Vérifiez que
l’imprimante affichée est bien la Phaser 790. Spécifiez les paramètres
pour les options d’impression affichées.
Le contenu des zones de dialogue varie en fonction des applications.
Dans la liste déroulante Source papier, sélectionnez le Magasin papier
pour le travail. Par exemple, vous pouvez spécifier que le travail doit
s’imprimer sur les feuilles contenues dans le magasin 2.
Si le papier chargé dans le magasin en question diffère, par sa taille, son
orientation et/ou le type de support, de celui du travail que vous envoyez
à l’imprimante, celle-ci affiche un message d’erreur et n’imprime pas le
travail. Chargez alors le papier approprié dans le magasin sélectionné
ou annulez le travail.
15–4
Xerox Phaser 790
15. Impression depuis un poste de travail Macintosh OS
5.
Sélectionnez Options spécifiques, puis spécifiez les paramètres
appropriés pour votre travail d’impression.
Ces options d’impression sont spécifiques à la Phaser 790. Utilisez
éventuellement la barre de défilement à droite de la zone pour afficher
toutes les options. Ces options remplacent les paramètres de la
Configuration imprimante ; il est cependant possible de les modifier
depuis Command WorkStation ou Fiery WebSpooler. Pour plus de
détails sur ces options, reportez-vous au chapitre Options d’impression.
Vérifiez si vos sélections sont compatibles avec les spécifications de
l’imprimante concernant le papier. Pour plus de détails, reportez-vous au
chapitre Données techniques.
Si vous sélectionnez Paramètres par défaut, le travail s’imprime
conformément aux paramètres entrés durant l’installation, à savoir, les
paramètres par défaut. Pour plus de détails sur ces options, reportezvous au chapitre Options d’impression.
Il est également possible de régler certaines options PPD depuis une
application (par exemple, l’inversion de l’ordre d’impression ou
l’assemblage). Dans ce cas, utilisez l’option PPD pour exécuter la
fonction, au lieu de la régler depuis l’application. Il se peut que
l’application ne configure pas le fichier correctement pour l’impression et
allonge le temps de traitement.
Si vous spécifiez des paramètres d’impression incompatibles, une zone
de dialogue peut s’afficher. Suivez les instructions qui s’affichent à
l’écran pour résoudre le conflit.
6.
Si vous voulez que les nouveaux paramètres deviennent les paramètres
par défaut, cliquez sur le bouton Enregistrement des paramètres.
7.
Cliquez sur Imprimer.
La Phaser 790 ne prend pas en charge l’impression de page de garde à
partir du pilote d’impression Adobe PS.
Impression au départ d’une application
Bien que l’impression puisse varier légèrement en fonction des applications,
la procédure générale à suivre est la suivante :
1.
Après avoir créé un document, dans le menu Fichier, sélectionnez
Imprimer.
2.
Dans le menu déroulant Imprimante, sélectionnez la Phaser 790, puis
sélectionnez les options d’impression.
3.
Cliquez sur OK pour imprimer le travail.
Xerox Phaser 790
15–5
15. Impression depuis un poste de travail Macintosh OS
Définition d’un format de page personnalisé
Les formats de page personnalisés permettent de définir les dimensions de
page et les marges. Après avoir défini un format de page personnalisé, vous
pouvez l’utiliser dans une application, sans devoir le redéfinir à chaque
impression.
1.
Dans le menu Fichier de l’application, sélectionnez Format
d’impression.
2.
Comme Papier, sélectionnez Personnalisé.
3.
Dans la zone de liste déroulante, sous Imprimante, sélectionnez Page
personnalisée par défaut.
4.
Entrez les dimensions et les marges de page.
Vous pouvez afficher les tailles minimales et maximales à l’aide des
zones de liste déroulantes sous Limites du fichier PPD.
Vérifiez si vos sélections sont compatibles avec les spécifications de
l’imprimante concernant le papier. Pour plus de détails, reportez-vous au
chapitre Données techniques.
5.
Pour enregistrer ce format de page personnalisé, entrez un nom, puis
cliquez sur Ajouter.
Les formats de page personnalisés figurent dans le menu des formats
de page dans le coin supérieur droit de la zone de dialogue.
Pour supprimer un format de page personnalisé, sélectionnez-le dans le
menu, puis cliquez sur Supprimer.
6.
15–6
Cliquez sur OK.
Xerox Phaser 790
16
Présentation de Command WorkStation
Ce chapitre présente les fonctions et l’interface utilisateur graphique de
Command WorkStation.
Il aborde les points suivants :
●
Présentation de Command WorkStation ;
●
Procédures d’ouverture de session et de connexion au réseau ;
●
Aperçu de la fenêtre de Command WorkStation et listes de fonctions
accessibles sur Command WorkStation ;
●
Présentation de la fenêtre du journal des tâches ;
●
Procédures pour l’affichage et la modification des propriétés de travaux.
Pour plus de détails sur les utilitaires et les fonctions qui peuvent être
exécutez au niveau de Command WorkStation, reportez-vous au chapitre
Gestion des travaux depuis Command WorkStation.
Xerox Phaser 790
16-1
16. Présentation de Command WorkStation
Présentation de Command WorkStation
Command WorkStation comprend une fenêtre sur les fonctions de
l’imprimante, de même qu’une interface depuis laquelle vous pouvez contrôler
ces fonctions. L’application Command WorkStation peut être installée sur un
ordinateur Windows 95/98, Windows 2000 ou Windows NT 4.0, avec une
connexion réseau à la Phaser 790.
Par défaut, aucun mot de passe n’est défini (dans cet état par défaut,
n’importe qui peut exécuter la configuration et utiliser toutes les fonctions de
Command WorkStation). Tant qu’aucun mot de passe administrateur n’a été
défini dans la configuration, vous pouvez vous connecter à Command
WorkStation en tant qu’administrateur sans entrer de mot de passe et en
jouissant de tous les privilèges.
Une fois que l’administrateur a effectué la configuration et spécifié des mots
de passe, les options utilisateur de Command WorkStation dépendent de
votre niveau de connexion. Reportez-vous au tableau ci-dessous pour obtenir
une liste des privilèges disponibles pour chaque niveau d’accès.
Privilège
Invité
Opérateur
Administrateur
Aperçu des travaux d’impression en
cours et des travaux stockés sur
l’imprimante.
X
X
X
X
X
Contrôle des travaux d’impression.
Accès à la configuration, à la
gestion des polices résidentes et à
l’effacement du disque du serveur
d’impression et du journal des
tâches.
X
Pour plus d’informations sur la configuration et la spécification de mots de
passe, reportez-vous au chapitre Configuration depuis le panneau de
commande de l’imprimante ou Configuration depuis WebSetup.
Lorsque vous vous connectez à une Phaser 790 et ouvrez une session, votre
première vue de Command WorkStation est la fenêtre Queues (comme
l’indique l’onglet situé en bas de cette fenêtre), qui est divisée en trois zones,
par des barres d’état de Spoule, RIP et Impression. Un cadre composé de
curseurs et de menus entoure la fenêtre Queues.
16-2
Xerox Phaser 790
16. Présentation de Command WorkStation
Lorsque la Phaser 790 reçoit des travaux d’impression, le fenêtre Queues se
transforme en affichage dynamique, contenant les noms des travaux et leurs
caractéristiques. Les barres d’état sont actualisées en temps réel, à mesure
que de nouveaux travaux sont traités et imprimés et que les travaux sont
déplacés vers différentes zones d’affichage. Un opérateur, disposant d’un
contrôle total, déclenche le processus pour chaque travail.
Les zones Spoule, RIP et Impression de la fenêtre Queues représentent les
étapes de l’impression d’un travail. Les travaux arrivent au niveau supérieur
(Spoule), puis descendent au niveau de l’impression, à moins qu’ils ne soient
suspendus.
Xerox Phaser 790
16-3
16. Présentation de Command WorkStation
●
Travaux stockés temporairement — Les travaux figurant sous la zone
de barre d’état Spoule sont des fichiers PostScript ou PCL stockés sur la
Phaser 790. Ces travaux ont été envoyés soit à la file d’impression (icônes
blanches), soit à la file d’attente des travaux suspendus (icônes jaunes).
Le terme PostScript est utilisé dans ce manuel pour désigner des travaux à
partir de données PostScript et PDF. Le format PDF est une forme
structurée de PostScript offrant la possibilité de prévisualiser,
redimensionner et réorganiser des pages. Le cas échéant, le terme PDF est
spécifiquement utilisé pour faire référence à des données ou des travaux
PDF.
●
Travaux prêts pour impression — Les travaux figurant sous la barre
d’état RIP sont prêts pour l’impression. Ils ont déjà été rastérisés (rippés
pour impression) et sont en attente d’impression. Les travaux rastérisés
peuvent également être suspendus ; les travaux suspendus sont affichés
sur fond jaune.
●
Travaux imprimés — Les travaux figurant sous la barre d’état
Impression ont déjà été imprimés. Il est possible de stocker les travaux
imprimés sur le disque Phaser 790. Le nombre de travaux pouvant être
stocké (de 1 à 99) est défini dans la configuration.
Vous pouvez interagir avec des travaux figurant dans cette fenêtre en les
sélectionnant et en leur appliquant des commandes du menu Tâche ou du
menu contextuel accessible avec le bouton droit de la souris, ou en
double-cliquant dessus (toutefois, si des mots de passe ont été définis et si
vous vous connectez en tant qu’invité, vous pouvez uniquement consulter des
travaux, vous ne pouvez ni les modifier ni les router). Ce chapitre et le
chapitre suivant présentent l’interface Command WorkStation en détails.
16-4
Xerox Phaser 790
16. Présentation de Command WorkStation
Démarrage et ouverture de session
Pour démarrer l’application Command WorkStation :
1.
Exécutez l’une des opérations suivantes :
● Sélectionnez Démarrer, Programmes, Command WorkStation.
● Si vous avez créé un raccourci vers l’application Command
WorkStation, double-cliquez sur l’icône Command WorkStation.
2.
Si un mot de passe est requis, entrez-le.
Connexion au serveur
1.
Exécutez l’une des opérations suivantes :
● Si Command WorkStation n’a jamais été connecté à une Phaser
790, vous êtes invité à configurer une entrée pour le serveur.
Procédez comme suit :
Xerox Phaser 790
16-5
16. Présentation de Command WorkStation
a.
Cliquez sur Ajouter.
b.
Entrez le nom de l’imprimante dans le champ Surnom.
c.
Sélectionnez le type de communication (TCP/IP, IPX, PIPE)
dans le menu déroulant Protocole.
d.
Tapez l’adresse IP de l’imprimante dans le champ Nom
serveur.
e.
Cliquez sur le bouton Ajouter.
f.
Vérifiez que P790 s’affiche dans le champ Nouveau.
g.
Cliquez sur OK.
● Si Command WorkStation a déjà été connecté à un serveur, vous
êtes invité à sélectionner une Phaser 790 dans la liste des
serveurs.
2.
Lorsque le nom de l’imprimante est en surbrillance, cliquez sur OK. Si le
nom du périphérique n’est pas affiché, cliquez sur le signe (+) pour
étendre l’entrée de l’imprimante.
Command WorkStation se connecte au serveur et vous êtes invité à
sélectionner un niveau de connexion et entrer un mot de passe pour
vous connecter (voir section suivante). Si vous éprouvez des difficultés à
vous connecter au serveur, reportez-vous au chapitre intitulé Résolution
de problèmes pour obtenir des informations concernant les messages
d’erreur et le dépannage.
16-6
Xerox Phaser 790
16. Présentation de Command WorkStation
Connexion
Une fois Command WorkStation connecté à un serveur, la barre déroulante
de connexion/déconnexion s’affiche, vous invitant à sélectionner un niveau de
connexion et entrer un mot de passe. Avant que vous ne vous connectiez, la
clé de l’administrateur se trouve en position verticale, tandis que les clés de
l’opérateur et de l’invité se trouvent en position plate (horizontale). Lorsque
vous sélectionnez votre niveau de connexion, la clé correspondante passe en
position verticale.
Exécutez l’une des opérations suivantes :
●
Pour un accès de type Administrateur ou Opérateur à l’imprimante,
sélectionnez la clé correspondante, tapez le mot de passe, puis cliquez
sur Connexion ou appuyez sur Entrée.
●
Pour un accès uniquement en tant qu’invité, sélectionnez la clé Invité,
puis cliquez sur Connexion. Aucun mot de passe n’est requis pour ce type
d’accès.
Si vous changez d’avis par rapport à la connexion ou si vous ne disposez pas
du mot de passe nécessaire, cliquez sur Annuler.
Après que vous avez entré le mot de passe approprié et que vous vous êtes
connecté, la barre déroulante disparaît, cédant la place à l’affichage complet
de Command WorkStation. La couleur de la clé dans la serrure indique votre
niveau de connexion. Si l’imprimante traite un grand nombre de travaux, il se
peut qu’il lui faille un certain temps pour afficher la liste complète des travaux.
Lorsque vous rouvrez le curseur après vous être connecté, le bouton
Connexion est devenu le bouton Déconnexion.
Xerox Phaser 790
16-7
16. Présentation de Command WorkStation
Niveaux d’accès
Les trois niveaux d’accès possibles aux fonctions de Command WorkStation
sont Administrateur, Opérateur et Invité. Pour activer la protection par mot de
passe maximale, vous devez spécifier des mots de passe administrateur et
opérateur dans la configuration. Reportez-vous au chapitre Configuration
depuis le panneau de commande de l’imprimante ou Configuration depuis
WebSetup.
Une fois les mots de passe administrateur et opérateur spécifiés, les niveaux
d’accès se présentent comme suit :
Niveau d’accès
Privilèges et exigences liés aux mots de
passe
Administrateur
Dispose d’un accès illimité à toutes les
fonctions de Command WorkStation et du
panneau de commande de l’imprimante ; mot
de passe administrateur requis.
Opérateur
Peut accéder à toutes les fonctions de
Command WorkStation, effacer le disque du
serveur, effacer le journal des tâches, et gérer
les polices ; mot de passe opérateur requis.
Invité
Peut consulter l’état des travaux, mais ne peut
pas apporter de modification à des travaux ou
à la configuration ; peut uniquement afficher la
fenêtre Queues ; aucun mot de passe requis.
Les privilèges d’accès ne confèrent pas, à eux seuls, un contrôle sur les
travaux d’impressions. Si l’opérateur doit gérer tous les travaux
d’impression, l’administrateur doit router tous les travaux utilisateur vers la
file d’attente des travaux suspendus (c’est-à-dire que tous les travaux sont
temporairement stockés et suspendus sur le serveur). Pour ce faire, seule la
file d’attente des travaux suspendus doit être activée dans la configuration,
et non la connexion Direct ou la file d’impression.
Déconnexion
Exécutez l’une des opérations suivantes :
●
●
16-8
Dans le menu Serveur, cliquez sur Déconnecter.
Ouvrez la barre déroulante de connexion/déconnexion (cliquez sur
l’icône de clé juste en dessous du logo Fiery), puis cliquez sur
Déconnexion.
Xerox Phaser 790
16. Présentation de Command WorkStation
Interface de Command WorkStation
L’écran illustré ci-dessous est l’écran par défaut de Command WorkStation en
cours de traitement d’une tâche. Il y a deux autres fenêtres, Archive et Journal
des tâches, auxquelles vous pouvez accéder via des onglets placés au bas de
l’écran (3). Les éléments numérotés de 1 à 4 sont communs à tous les écrans
de Command WorkStation ; les éléments numérotés de 5 à 7 apparaissent
uniquement dans la fenêtre Queues et l’élément numéroté 8 est commun aux
fenêtres Queues et Archive.
1 Onglets de sélection du serveur
2 Barres déroulantes et informations système
3 Onglets de sélection des fenêtres
4 Informations sur la tâche
5–7 Affichage de la fenêtre Queues
8 Onglets de chemin de fer
Xerox Phaser 790
16-9
16. Présentation de Command WorkStation
Command WorkStation donne accès à un grand nombre d’informations et à
de nombreuses fonctions accessibles de différentes manières ; boutons,
menus, double-clic et clic droit. C’est une interface puissante qui permet une
interaction et une flexibilité importantes dans le processus de production. La
section ci-dessous décrit chacun des éléments composant l’écran Command
WorkStation.
Zone de fenêtre (Queues, Archive, Journal des tâches)
Cette zone peut afficher l’une des trois fenêtres : la fenêtre Queues (illustrée
ci-dessous), la fenêtre Archive ou la fenêtre Journal des tâches (seule la
fenêtre Queues est accessible si vous vous êtes connecté en tant qu’invité).
La fenêtre Queues est la fenêtre par défaut ; elle affiche les travaux différés,
en cours de traitement et en cours d’impression dans un écran actualisé de
façon dynamique.
Pour plus de détails sur
16-10
Se reporter à
zone Queues
Présentation de Command WorkStation
zone Archive
Archivage de travaux dans Gestion des travaux
zone Journal des tâches
Présentation de Command WorkStation
Xerox Phaser 790
16. Présentation de Command WorkStation
Barre de menus
La barre de menus comprend six menus. Si une action n’est pas disponible
dans le contexte actuel, la commande correspondante est grisée.
Menu
Fichier
Cliquez sur
Pour
Préférences
Définir les préférences de Command WorkStation.
Tâche
Imprimer pages
Imprimer tout ou partie des pages suivantes sur la
Phaser 790 : page de configuration, page de test PS,
carte du panneau de commande, liste des polices PS,
liste des polices PCL, journal des tâches. Vous
pouvez également imprimer la page de configuration
sur toute imprimante de votre choix.
Fermer
Vous déconnecter du serveur, quitter l’application
Command WorkStation, puis revenir au bureau
Windows.
Supprimer
Supprimer un ou plusieurs travaux sélectionnés.
Dupliquer
Dupliquer un ou plusieurs travaux de données
PostScript ou PCL sélectionnés dans les zones
Spoule ou Impression.
Renommer
Renommer un travail sélectionné.
Attendre
Suspendre un ou plusieurs travaux sélectionnés.
RIPper et attendre
Ripper puis suspendre les travaux sélectionnés.
Imprimer
Imprimer les travaux sélectionnés.
Imprimer et attendre
Imprimer les travaux sélectionnés, puis les suspendre
dans la zone RIP.
Traiter en premier
Accorder la priorité à ce travail (zone de spoule
uniquement).
Supprimer Raster
Supprimer les informations de tramage des travaux
sélectionnés.
Propriétés
Afficher et modifier des paramètres d’impression pour
les travaux sélectionnés et imprimer des travaux avec
de nouveaux paramètres.
Chemin de fer A
Ouvrir un travail suspendu sélectionné dans la fenêtre
Chemin de fer A, qui présente un aperçu plein écran
du travail.
Xerox Phaser 790
16-11
16. Présentation de Command WorkStation
Page
Chemin de fer B
Ouvrir un travail sélectionné dans la fenêtre Chemin
de fer B, qui présente un aperçu plein écran du travail.
Télécharger
Télécharger des fichiers et polices sur l’imprimante.
Vous pouvez également sélectionner cette commande
en cliquant avec le bouton droit sur la barre d’état
Spoule.
Archiver
Archiver un ou plusieurs travaux sélectionnés.
Supprimer
Ces options sont inaccessibles.
Dupliquer
Prévisualiser
Annuler
Serveur
16-12
Annuler RIP
Arrêter le tramage du travail en cours. Vous pouvez
également sélectionner cette commande en cliquant
avec le bouton droit sur la barre d’état RIP.
Annuler l’impression
Arrêter l’impression du travail en cours. Vous pouvez
également sélectionner cette commande en cliquant
avec le bouton droit sur la barre d’état Impression.
Arrêter l’impression
Arrêter temporairement l’impression. Vous pouvez
également sélectionner cette commande en cliquant
avec le bouton droit sur la barre d’état Impression.
Continuer l’impression
Reprendre l’impression (après avoir utilisé la
commande Arrêter l’impression). Vous pouvez
également sélectionner cette commande en cliquant
avec le bouton droit sur la barre d’état Impression.
Gérer les polices
Afficher les polices actuellement installées sur
l’imprimante, télécharger des polices supplémentaires
ou supprimer des polices (nécessite des privilèges
Administrateur).
Calibrer
Démarrer ColorWise Pro Tools.
Effacer le journal des
tâches
Effacer tous les travaux du journal des tâches
(requiert des privilèges administrateur).
Réinitialiser
Exécuter un redémarrage logiciel de l’imprimante
(requiert des privilèges opérateur ou administrateur).
Effacer
Effacer tous les travaux de toutes les files, de même
que tous les travaux archivés sur le disque dur de
l’imprimante, l’index des travaux archivés et le journal
des tâches (requiert des privilèges administrateur).
Configurer
Lancer le programme de configuration Fiery (requiert
des privilèges administrateur).
Déconnecter
Se déconnecter du serveur.
Xerox Phaser 790
16. Présentation de Command WorkStation
Fenêtre
Aide
Filtrer
Ouvrir la boîte de dialogue Filtre pour la fenêtre active.
Exporter
Enregistrer les informations de la fenêtre active dans
un fichier texte délimité par tabulations.
Imprimer
Imprimer la fenêtre active.
Afficher dans
l’application associée
Ouvrir la fenêtre active dans une application
particulière que vous spécifiez.
Rafraîchir
Mettre à jour la fenêtre Journal des tâches à l’aide des
informations les plus récentes.
Paramètres par défaut
Restaurer les paramètres par défaut pour les zones
d’état, les en-têtes de colonne et les largeurs de
colonne.
A propos de
Afficher l’écran d’informations sur Command
WorkStation.
Xerox Phaser 790
16-13
16. Présentation de Command WorkStation
Onglets de sélection de serveur
Les onglets de sélection de serveur, situés juste sous la barre de menus,
dans le haut de l’écran, permettent de se connecter à des serveurs
supplémentaires (si votre site en compte plusieurs) et de basculer entre les
serveurs Fiery actuellement connectés à Command WorkStation.
Si vous sélectionnez un onglet vide, le système vous invite à vous connecter à
un serveur de la liste ou à configurer une nouvelle entrée de serveur
(reportez-vous à la section Connexion au serveur). Vous pouvez connecter
jusqu’à cinq imprimantes à un seul Command WorkStation.
Vous pouvez accéder aux onglets de sélection de serveur depuis toutes les
fenêtres de Command WorkStation (Queues, Archive et Journal des tâches).
Curseurs
Utilisez les boutons situés le long du côté gauche de l’écran pour activer les
curseurs de fonction.
16-14
Xerox Phaser 790
16. Présentation de Command WorkStation
●
Cliquez sur l’icône Fiery pour afficher des informations sur le serveur.
Le curseur des informations sur le serveur affiche des informations
concernant le nom et la version du serveur actuellement connecté et de
Command WorkStation.
●
Cliquez sur l’icône de connexion/déconnexion pour ouvrir le curseur
Connexion/déconnexion.
Ce curseur est décrit à la section Connexion.
●
Cliquez sur l’icône représentant des outils pour lancer un utilitaire Fiery.
Le curseur de raccourci pour les utilitaires permet d’accéder à ColorWise
Pro Tools. Ces utilitaires sont également accessibles respectivement
depuis le menu Tâche et le menu Serveur.
●
Sélectionnez l’icône du lecteur de disque pour afficher l’espace disque
et la mémoire vive (RAM) disponible.
Les indicateurs d’informations système affichent la disponibilité de la
mémoire vive et l’espace de disque dur sur le serveur Fiery actuellement
sélectionné, notamment la mémoire vive utilisée, la mémoire vive totale,
l’espace disque utilisé et la capacité totale du disque dur.
Pour supprimer un curseur, sélectionnez l’icône située à l’extrême droite de
celui-ci.
Xerox Phaser 790
16-15
16. Présentation de Command WorkStation
Informations sur le bon de travail
Tous les travaux répertoriés par nom dans les fenêtres Queues et Archive
peuvent afficher les informations sur le bon de travail spécifiées par la
personne à l’origine du travail d’impression. Command WorkStation peut
afficher ces informations parce qu’il analyse le fichier PostScript ou PCL avant
de le ripper.
Les possibilités de présentation de ces informations à l’écran offrent une
grande souplesse. Par exemple, vous pouvez ajouter la rubrique Support à
l’écran si vous voulez voir quels travaux nécessitent l’usage d’un papier ou
d’un autre support spécial.
Vous pouvez décider de ne pas afficher de titre pour les options non utilisées
sur votre site, ou afficher toutes les options possibles et les faire défiler afin
d’identifier celles qui ont moins d’importance pour vous. Si vous voulez
uniquement expérimenter diverses possibilités, lorsque vous avez terminé,
vous pouvez cliquer sur Paramètres par défaut dans le menu Fenêtre.
Onglets de sélection de fenêtre
Command WorkStation commence toujours par afficher la fenêtre Queues,
qui permet d’afficher les processus en cours et de contrôle le flux de travail et
le stockage des fichiers.
Pour aller à une autre fenêtre, sélectionnez l’onglet correspondant au bas de
l’écran Command WorkStation.
16-16
Xerox Phaser 790
16. Présentation de Command WorkStation
Fenêtre Queues
Spoule
Traitement
RIP
Impression
La fenêtre Queues est un écran dynamique montrant la zone de préparation
des travaux. Les travaux sont mis en rang pour le traitement et l’impression.
Certains sont retenus dans l’attente d’instructions. Certains se déplacent
d’une phase ou file à l’autre et disparaissent finalement de la liste. Certains
sont retenus en vue de leur traitement par l’opérateur. Enfin, certains sont
retenus dans une file d’attente différente au cas où vous devriez les
réimprimer.
Une approche de la compréhension de l’affichage dynamique consiste à
imaginer les trois parties de la fenêtre Queues correspondant aux trois phases
d’impression illustrées comme un flux descendant.
Spoule — Un fichier PostScript ou PCL est enregistré sur le disque dur de
l’imprimante. Le fichier peut provenir par paquets du réseau ou d’un autre
emplacement sur le disque dur du serveur. Les travaux sont ajoutés à une file
d’attente dans l’ordre où ils arrivent et se déplacent généralement vers une
autre file dans le même ordre, à moins que l’opérateur n’intervienne pour le
modifier.
RIP (« rasterisation ») — Les commandes PostScript ou PCL sont
interprétées pour permettre à la Phaser 790 d’imprimer le fichier de la manière
voulue par son auteur. Le résultat de cette interprétation est un fichier
rastérisé associé au fichier PostScript ou PCL d’origine. Dans ce fichier
rastérisé, des données de couleur sont associées à chaque point pouvant être
rendu par le moteur d’impression. Les données couleur indiquent au moteur
d’impression s’il faut ou non appliquer le toner cyan, magenta, jaune ou noir à
chaque point de la page.
Impression — Transfert à haut débit de l’image rastérisée du serveur vers le
moteur d’impression, libérant de la mémoire vive pour le travail suivant. Si le
fichier PostScript ou PCL est généralement enregistré sur disque, les images
rastérisées sont conservées dans la mémoire vive durant et après chaque
travail d’impression. Toutefois, tant les utilisateurs que les opérateurs peuvent
demander que la Phaser 790 enregistre l’image rastérisée sur le disque en
même temps que le fichier PostScript ou PCL.
L’enregistrement de l’image rastérisée sur disque offre plusieurs avantages ;
les fichiers en mode point sont pré-traités (ils s’impriment rapidement) et
chacune de leurs parties reste associée à une page dans le document
original, ce qui signifie que les pages d’un fichier rippé enregistré restent
accessibles individuellement.
Xerox Phaser 790
16-17
16. Présentation de Command WorkStation
Barres d’état
Les travaux activement impliqués dans les trois processus (spoule, RIP et
impression) figure dans la barre d’état qui traverse la fenêtre Queues.
Les barres d’état montrent le nom de fichier et le nom d’utilisateur pour le
processus actif, tout en indiquant sa progression. Chaque barre d’état intitule
la liste des travaux dont le processus est accompli. Donc, sous la barre d’état
Spoule, figure la liste des fichiers stockés temporairement ; sous la barre
d’état RIP, figure la liste des fichiers rastérisés (rippés) ; sous la barre d’état
Impression, figure la liste des travaux déjà imprimés.
Dans la barre d’état Spoule, le nom de fichier et les informations utilisateurs
apparaissent toujours comme « Inconnu » (comme illustré ci-dessous). Ces
informations ne sont disponibles que lorsque le spoule du travail est terminé.
●
Les tâches spoulées retenues s’affichent en jaune. Les tâches spoulées
actives s’affichent en blanc.
●
Les tâches rippées retenus s’affichent en jaune. Les tâches rippées
actives s’affichent en blanc.
●
Les tâches imprimées s’affichent en blanc. Certains travaux
d’impression comprennent des données en mode point stockées dans la
mémoire vive.
Lorsqu’un travail est traité, pour autant que l’animation soit activée, la barre
d’état correspondante est animée, ce qui indique que le processus est actif.
En cas d’erreur, la barre d’état Impression vous avertit en affichant un
message sur fond rouge plutôt que sur fond bleu comme d’habitude.
16-18
Xerox Phaser 790
16. Présentation de Command WorkStation
●
Agrandissement des barres d’état
Cliquez sur la petite flèche à gauche de la barre d’état pour agrandir
son affichage. Cliquez de nouveau sur la flèche pour réduire la barre
d’état à sa taille d’origine.
Pour agrandir toutes les barres d’état en même temps, appuyez sur CtrlE. Cliquez sur les flèches ou appuyez de nouveau sur Ctrl-E pour les
réduire à leurs tailles initiales.
●
Modification des proportions
Par défaut, les barres d’état divisent la zone de fenêtre en trois parties
égales. Vous pouvez faire glisser les barres d’état RIP et Impression
vers le haut ou vers le bas pour modifier la part dédiée à chaque zone de
travail. Par exemple, faites glisser la barre d’état RIP vers le bas si vous
avez une longue liste d’objets différés (stockés temporairement) que
vous voulez afficher sans la faire défiler.
●
Création d’espace
Si votre flux de travail implique la suspension de nombreux travaux et si
vous ne voulez pas afficher les travaux suspendus en permanence,
songez à déplacer certaines d’entre eux vers la fenêtre Archive. Vous
pouvez déplacer des travaux vers l’avant et vers l’arrière entre les
fenêtres Queues et Archive à l’aide du bouton droit de la souris.
Xerox Phaser 790
16-19
16. Présentation de Command WorkStation
Travaux actifs et travaux suspendus
Dans la description ci-dessous, supposez que l’opérateur exerce un contrôle
total sur les travaux ; c’est-à-dire que l’administrateur a désactivé la connexion
Direct et la file d’impression et que tous les travaux de l’utilisateur sont
acheminés vers la file d’attente des travaux suspendus. Pour plus de détails
sur les connexions d’impression, reportez-vous au chapitre Connexion au
réseau.
Les fonctions de gestion des travaux de l’opérateur permettent la suspension
d’un travail à n’importe quel stade du processus décrit, comme illustré cidessous. Dans l’illustration, les cases indiquent les types d’icônes de travaux
visibles dans la fenêtre Queues.
Spoule
Spoulée et en attente
Spoulée pour l’impression
RIP
Données
PostScript et
PCL
Prévisualiser, modifier et imposer
Rippée et en attente
Impressi
Données en mode
point, PostScript et
PCL
Rippée pour l’impression
Impres
i
Prévisualiser et modifier
Imprimer et attendre
Imprimée
Supprimée
*Une copie du travail en attente est imprimée ; le travail en attente reste dans la zone RIP.
Les travaux suspendus sont représentés par une icône jaune dans une ligne
jaune, située juste sous la barre d’état Spoule ou RIP. Les travaux qui sont
suspendus doivent être activés à l’aide d’une commande pour s’imprimer.
Les travaux suspendus sont représentés par une icône blanche dans une
ligne blanche ; les nouveaux travaux se superposent aux travaux plus
anciens.
16-20
Xerox Phaser 790
16. Présentation de Command WorkStation
Icône de travaux
Trois types d’icônes sont utilisés pour les travaux actifs et les travaux
suspendus.
Icône
Travaux actifs
(icônes et lignes blanches)
Travaux suspendus
(icônes et lignes jaunes)
Données PostScript, PCL ou
en mode point prêtes pour
impression (haut) ou après
impression (bas).
Données PostScript ou PCL
prêtes pour impression et
suspension, ou travail
suspendu après impression
(Attente).
Données PostScript, PCL ou
en mode point après
impression, prêtes pour
réimpression rapide.
Données PostScript ou PCL
déjà rastérisées et en attente.
Icônes
d’imprimante
Icône raster
Zone Spoule
Les icônes de travaux dans la zone de spoule sont décrites ci-dessous :
Icône
1
Icône d’imprimante
et ligne de travaux
jaunes
2
Indique
Temps pendant lequel
vous voyez le travail
Données PostScript ou PCL
d’un utilisateur du réseau ;
aucune destination définie.
Jusqu’à ce qu’une
destination soit choisie.
Données PostScript ou PCL
prêtes pour impression.
Jusqu’à ce que la zone RIP
soit libre.
Icône
d’imprimante et
ligne de travaux
blanches
3
Icône raster jaune
et ligne de travaux
blanche
4
Icône d’imprimante
jaune et ligne de
travaux blanche
Xerox Phaser 790
Données PostScript ou PCL
destinées à être rippées et
mises en attente.
Données PostScript ou PCL
prêtes pour impression et mise
en attente.
16-21
16. Présentation de Command WorkStation
La zone de spoule est à la fois la zone de réception pour les travaux
d’utilisateurs du réseau (file d’attente des travaux suspendus) et la zone
d’attente pour les travaux qui seront rippés.
16-22
●
Tâches de la queue Attente — Lorsque l’impression nécessite
l’intervention d’un opérateur (parce que la file d’impression et la
connexion Direct sont désactivées), l’opérateur doit assigner une
destination à tous les travaux reçus d’utilisateurs du réseau (icône 1 du
tableau ci-dessus). Une fois assignés, les travaux (icônes 2, 3 et 4) se
déplacent vers le bas de la file de spoule en vue de leur traitement. Tous
les travaux imprimés vers la file d’attente des travaux suspendus doivent
être routés par un opérateur. La file d’attente des travaux suspendus
permet également d’utiliser toutes les fonctions de gestion de flux de
travail de Command WorkStation avec des fichiers PDF.
●
Tâches de la queue Impression — Lorsque l’impression ne requiert
pas l’intervention d’un opérateur, les travaux de réseau envoyés à la file
d’impression s’affichent dans la zone de spoule des travaux, où ils sont
représentés par une icône d’imprimante blanche (icône 2). Lorsqu’ils
atteignent la tête de la file, ils sont rippés et imprimés sans l’intervention
d’un opérateur.
●
Travaux de la connexion direct — Les travaux imprimés vers la
connexion Direct ne sont pas présentés dans les listes de travaux de
Command WorkStation. Ils apparaissent brièvement dans les barres
d’état (où il est impossible de les sélectionner) et sont consignés dans le
journal des tâches.
Xerox Phaser 790
16. Présentation de Command WorkStation
Zone RIP
Les icônes de travaux dans la zone RIP sont décrites ci-dessous :
Icône
1
Icône raster et
ligne de travaux
jaunes
2
Icône
d’imprimante et
ligne de travaux
blanches
Indique
Temps pendant lequel
vous voyez le travail
Données en mode point ;
aucune destination définie ;
peuvent avoir été imprimées et
suspendues.
Jusqu’à suppression,
déplacement vers une
archive ou dépouillement de
ses données en mode point
et envoi à la zone de Spoule.
Données en mode point prêtes
pour impression à leur tour ;
aucune suspension définie.
Jusqu’à ce que l’imprimante
soit disponible pour imprimer
le travail.
Une fois qu’un travail est rastérisé, il va dans la zone RIP. La zone RIP ne
contient que des données en mode point (c’est-à-dire des travaux rasterisés).
Les travaux présents dans la zone RIP sont soit en attente que l’imprimante
se libère (travaux dans la file d’impression, icône 2 dans le tableau ci-dessus),
soit suspendus. Les travaux suspendus présents dans la zone RIP ont déjà
été rastérisés (rippés et en attente) ou ils ont été imprimés et leurs données
en mode point ont été re-routées vers la zone RIP (impression et suspension),
où ils sont représentés dans des lignes jaunes (icône 1).
Les travaux rastérisés présents dans la zone RIP en attente d’impression
(icône 2 dans le tableau ci-dessus) ne peuvent pas être manipulés par des
commandes.
Les travaux suspendus présents dans la zone RIP y restent jusqu’à ce que
l’opérateur les déplace vers la fenêtre Archive ou les supprime. L’impression
de ces travaux ne les fait pas disparaître de la zone RIP. Au contraire, une
copie du travail est créée et imprimée.
Pour tous les travaux rastéeisés, les paramètres d’option d’impression, outre
l’état de calibrage actuel de l’imprimante, conservent les données en mode
point enregistrées à chaque réimpression. Pour imprimer le travail avec de
nouveaux paramètres d’option d’impression et de nouvelles données de
calibrage, il convient de supprimer les données en mode point et de
recommencer le tramage du travail.
Xerox Phaser 790
16-23
16. Présentation de Command WorkStation
Zone Impression
Les icônes de travaux dans la zone d’impression sont décrites ci-dessous :
Icône
1
Icône
d’imprimante et
ligne de travaux
blanches
2
Icône raster et
ligne de travaux
blanches
Indique
Temps pendant lequel
vous voyez le travail
Données PostScript ou PCL
uniquement ; les données en
mode point ont été supprimées
Jusqu’à ce que la limite des
travaux soit atteinte.
Données en mode point,
PostScript et PCL
Jusqu’à ce que le travail
soit réimprimé ou que la
limite des travaux soit
atteinte
S’il faut de la mémoire vive
pour ripper un travail actif, les
données en mode point sont
supprimées et le travail est
assigné à l’icône PS (dans
ligne 1)
La zone d’impression, également appelée queue Imprimé, contient des
travaux qui ont déjà été imprimés. Ces travaux ont reçu une destination
d’impression (icône d’imprimante blanche dans les zones Spoule ou RIP)
sans aucune instruction de suspension ; c’est pourquoi ils sont tous associés
à des icônes blanches dans des lignes blanches.
Une ligne de travail qui s’affiche en rouge clair indique qu’une erreur s’est
produite durant l’impression du travail. Pour afficher l’erreur, double-cliquez
n’importe où sur la ligne.
Les nouveaux travaux imprimés s’ajoutent à la queue Imprimé, apparaissant
dans le haut de la liste. Les travaux sont enregistrés dans la queue Imprimé
jusqu’à ce que la limite des travaux soit atteinte. Lorsque le premier travail audelà de la limite est imprimé, le travail le plus ancien est effacé du disque. Par
défaut, la limite des travaux est fixée à 10. L’administrateur peut modifier la
valeur de l’option lors de la configuration.
Si vous réimprimez un travail se trouvant dans la queue Imprimé, le travail
retrouve sa position initiale dans la queue Imprimé une fois la réimpression
terminée.
16-24
Xerox Phaser 790
16. Présentation de Command WorkStation
En cours d’impression, un travail se compose de données PostScript ou PCL
et de données en mode point. Les données en mode point dans la mémoire
vive ne sont pas effacées tant qu’il ne faut pas de mémoire pour ripper le
travail suivant. Tant que les données en mode point sont intactes, il est
possible de réimprimer le travail depuis la queue Imprimé. Les travaux
imprimés dont les données en mode point n’ont pas encore été effacées sont
représentés par une icône raster dans la queue Imprimé (icône 2 dans le
tableau précédent) ; les travaux dont ne restent que des données PostScript
ou PCL sont représentés par une icône PS blanche (icône 1). Si le travail a
été imprimé à partir d’un travail rastérisé (dans la zone RIP), les données en
mode point subsistent dans la zone RIP et peuvent être utilisées pour
réimprimer le travail après que les données en mode point ont été effacées de
la queue Imprimé.
Commandes des travaux
Les commandes sont utilisées pour assigner à un travail sélectionné une
nouvelle destination ou un nouveau processus. Ces commandes figurent dans
le menu Tâche. Un grand nombre d’entre elles sont également accessibles en
cliquant sur le bouton droit de la souris (décrites après la liste des
commandes ci-dessous). Les commandes accessibles à un moment donné
dépendent du contexte ; les commandes inaccessibles sont grisées. Des
commandes sont disponibles dans les fenêtres Queues et Archive.
Manière dont les commandes affectent les données de trame
Les commandes disponibles pour des travaux sélectionnés dans les fenêtres
Queues et Archive sont reprises dans le tableau ci-dessous. Le tableau décrit
également l’effet de chaque commande sur les données en mode point
associées aux travaux.
Sélectionner
Pour
Les données en mode
point sont…
Supprimer
Supprimer les travaux sélectionnés.
Supprimées.
Dupliquer
Dupliquer un ou plusieurs travaux de
données PostScript, PCL ou PDF
sélectionnés dans les zones Spoule ou
Impression. Vous pouvez utiliser les travaux
dupliqués pour d’autres options d’impression
ou une autre destination (la commande
Dupliquer crée en réalité une référence au
travail d’origine, portant le même nom).
Non applicable.
(la commande Dupliquer
n’est pas disponible pour
les travaux rastérisés).
Renommer
Renommer les travaux (fichier PostScript,
PCL ou PDF avec ou sans trame).
Non affectées mais
associées au nouveau
nom.
Xerox Phaser 790
16-25
16. Présentation de Command WorkStation
Attendre
Suspendre le travail là où il se trouve (sauf
s’il se trouve dans la zone Impression,
auquel cas il est déplacé vers la zone Spoule
ou RIP, selon que des données en mode
point lui sont encore associées ou non).
Suspendues dans la zone
RIP, si elles sont incluses
dans le travail.
RIPper et attendre
Ripper le travail et le suspendre dans la zone
RIP.
Suspendues indéfiniment
dans la zone RIP.
Imprimer
Imprimer le travail à son tour (en
commençant par le ripper s’il n’a pas encore
de données en mode point).
Retenues temporairement
dans la mémoire vive
après impression, jusqu’à
ce qu’il faille libérer de la
mémoire pour un autre
travail (si le travail a été
imprimé à partir d’un travail
retenu dans la zone RIP,
les données en mode point
sont conservées
indéfiniment dans la zone
RIP).
Après impression, conserver le travail
imprimé dans la zone Impression jusqu’à ce
que la limite des travaux soit atteinte.
Imprimer et
attendre
(semblable à
l’option Enregistr.
réimpression
rapide)
Traiter en premier
Imprimer le travail à son tour (en
commençant par le ripper s’il n’a pas encore
de données en mode point).
Après impression, retenir les données
PostScript et la trame dans la zone RIP.
Accorder la priorité à ce travail.
Non applicable.
Le ripper (et l’imprimer) dès que le
processeur est disponible, avant d’autres
travaux en attente.
Cette commande n’est
disponible que pour les
travaux de la zone Spoule
qui ne sont pas en attente.
Option grisée s’il n’y a pas d’autre travail en
attente.
Supprimer Raster
Retenues indéfiniment
dans la zone RIP
(enregistrées sur le
disque).
Supprimer les données en mode point d’un
travail qui en possède (indiqué par une icône
raster) sans affecter les données PostScript.
Supprimées.
Propriétés
Afficher, remplacer les paramètres d’option
d’impression et imprimer un travail ou un
groupe de travaux sélectionné.
Probablement supprimées
et régénérées, selon que
vous avez modifié des
paramètres nécessitant un
nouveau tramage.
Chemin de fer A
Ouvrir un travail suspendu sélectionné dans
la fenêtre Chemin de fer A, qui présente un
aperçu plein écran du travail.
Inchangées.
16-26
Si vous supprimez la
trame d’un travail dans la
zone RIP, le travail est
envoyé à la zone Spoule.
Xerox Phaser 790
16. Présentation de Command WorkStation
Chemin de fer B
Ouvrir un travail sélectionné dans la fenêtre
Chemin de fer B pour le consulter.
Inchangées.
Télécharger
Télécharger des fichiers et polices dans
l’imprimante avec WebTools. Reportez-vous
au chapitre intitulé Utilisation de Fiery
WebTools.
Non applicable.
Archiver
Archiver les travaux suspendus sélectionnés
sur le disque dur de l’imprimante, le lecteur
ZIP interne, le disque dur local de Command
WorkStation ou un autre périphérique du
réseau et déplacer l’icône du travail vers la
fenêtre Archive.
Archivées avec le travail,
si l’archivage des données
en mode point est spécifié.
Utilisation des commandes du bouton droit de la souris
Suivez les instructions suivantes pour utiliser certaines commandes à l’aide
d’un simple clic sur le bouton droit de la souris.
1.
Pour router un travail dans une liste de travaux, cliquez dessus avec le
bouton droit.
2.
Sélectionnez l’une des commandes ou destinations, puis relâchez le
bouton de la souris.
La commande est exécutée ou le travail routé vers la destination choisie.
Selon le choix opéré, la ligne du travail peut apparaître dans une autre
partie de la fenêtre, dans une autre fenêtre, voire être tout simplement
effacée.
3.
Pour router plusieurs travaux simultanément, commencez par les
sélectionner.
Sélectionnez la première ligne de travaux. Cliquez en maintenant la
touche Maj enfoncée pour sélectionner des travaux adjacents.
Cliquez en maintenant la touche Ctrl enfoncée pour sélectionner des
travaux non adjacents.
Sélectionnez des travaux dont l’icône est identique, sans quoi les options
de destination risquent de ne pas être identiques. Par exemple,
sélectionnez plusieurs travaux dans la zone Spoule, puis cliquez sur
Imprimer.
4.
Tandis que le curseur se trouve encore positionné dans l’une des lignes
de travaux sélectionnées, appuyez sur le bouton droit de la souris.
5.
Sélectionnez l’une des commandes ou destinations, puis relâchez le
bouton de la souris.
La commande est exécutée ou les travaux routés vers la destination
choisie.
Xerox Phaser 790
16-27
16. Présentation de Command WorkStation
Fenêtre Archive
Si vous voulez stocker des travaux avant ou après les avoir imprimés, vous
pouvez les archiver. L’imprimante peut archiver des travaux au niveau interne
(sur son disque dur) ou à un niveau externe, sur le disque dur de Command
WorkStation, sur un lecteur ZIP ou sur un autre lecteur du réseau. Pour
disposer d’instructions sur la manière d’archiver des travaux, reportez-vous au
chapitre Gestion des travaux depuis Command WorkStation.
La fenêtre Archive n’est pas disponible si vous vous êtes connecté en tant
qu’invité.
Il est possible d’archiver des travaux de données PostScript et en mode point,
mais ils doivent préalablement être suspendus dans les zones Spoule ou RIP
de la fenêtre Queues.
Lorsque vous archivez un travail, celui-ci est déplacé, et non copié, vers la
destination de l’archive (zone d’archivage du périphérique externe). La fenêtre
Archive affiche une liste cumulative de tous les travaux archivés. Vous pouvez
effacer cette liste (de même que tous les travaux stockés sur le serveur) en
cliquant sur Effacer serveur dans le panneau de commande de l’imprimante
ou en utilisant la commande Effacer de Command WorkStation.
Les icônes de travaux de la fenêtre Archive sont décrites ci-dessous :
Icône
Icône d’imprimante
Indique
Données PostScript ou PCL uniquement ;
les données en mode point sont absentes
ou ont été supprimées.
Le travail a été archivé depuis la zone
Spoule.
Données en mode point, PostScript et
PCL.
Icône raster
Le travail a été archivé depuis la zone
RIP.
Les commandes peuvent également être utilisées avec des travaux de la
fenêtre Archive.
16-28
Xerox Phaser 790
16. Présentation de Command WorkStation
Les icônes qui s’affichent dans la fenêtre Archive sont toujours blanches, du
fait que les travaux n’ont pas de destination (tant qu’ils sont dans la fenêtre
Archive).
Par défaut, la fenêtre Archive affiche tous les travaux archivés. Tant qu’ils ne
sont pas supprimés, les travaux archivés restent dans la fenêtre Archive
pendant une durée indéterminée. Vous pouvez afficher un sous-ensemble de
travaux archivés regroupés selon divers critères de sélection à l’aide de la
commande Filter.
1.
Sélectionnez Fenêtre, puis Filtrer.
2.
Entrez les critères de sélection de votre choix dans la boîte de dialogue
Filter.
Pour plus de détails, reportez-vous à la section Filtrage des travaux.
Tout comme dans la fenêtre Queues, vous pouvez sélectionner les titres à
afficher et utiliser le menu Tâche ou les commandes du bouton droit de la
souris ; vous pouvez également trier les travaux.
Xerox Phaser 790
16-29
16. Présentation de Command WorkStation
Pour :
Vous devez :
Trier des travaux d’une catégorie,
par exemple par date
Double-cliquer sur le titre Date/Heure. Une petite flèche
indique si les travaux seront triés par ordre croissant ou
décroissant. Double-cliquez de nouveau pour trier dans
l’ordre inverse.
Router un travail vers une
destination dans la fenêtre Queues
Utiliser les commandes du menu Tâche ou du menu de
commandes accessible avec le bouton droit de la
souris. Par exemple, pour imprimer un travail,
sélectionnez Imprimer ou Imprimer et attendre. Vous
pouvez également sélectionner et router plusieurs
travaux.
Les autres options, RIPper et attendre ou Attendre,
envoient une copie du travail à la fenêtre Queues
(respectivement vers les zones RIP et Spoule), sans
l’imprimer. L’option Supprimer raster, qui s’applique
uniquement aux travaux associés à l’icône raster, ne
laisse que les données PostScript du travail dans la
fenêtre Archive.
N’afficher que certains travaux
Sélectionner Filtrer dans le menu Fenêtre et entrer des
informations dans la boîte de dialogue Filtre.
Supprimer un travail
Sélectionner le travail, puis l’option Supprimer du menu
Tâche ou du menu de commandes accessible avec le
bouton droit de la souris.
Afficher ou déplacer des en-têtes
d’information de bon de travail dans
la fenêtre Archive
Cliquer avec le bouton droit sur l’en-tête de colonne
approprié ; sélectionnez Ajouter dans le menu
déroulant afin d’afficher la liste des colonnes que vous
pouvez ajouter à l’écran. Les catégories sont identiques
à celles de la fenêtre Queues, mais vous pouvez les
arranger différemment. Les arrangements d’en-tête de
colonne que vous définissez dans la fenêtre Archive
sont indépendants de ceux définis dans la fenêtre
Queues.
Régler la largeur d’une colonne
Sélectionner la bordure de la colonne dans l’en-tête et la
faire glisser vers la gauche ou vers la droite.
Exporter la liste des travaux
archivés affichée actuellement vers
un fichier délimité par tabulations
Sélectionner Exporter dans le menu Fenêtre. Spécifier
un nom de fichier (le nom par défaut est archive.log) et
un emplacement, puis cliquer sur Enregistrer. Vous
pouvez ensuite ouvrir le fichier exporté dans un tableur,
un programme de base de données ou un traitement de
texte.
16-30
Xerox Phaser 790
16. Présentation de Command WorkStation
Fenêtre Journal des tâches
Le Journal des tâches est une liste des travaux traités et imprimés, indiquant
la date et l’heure du traitement ou de l’impression, de même que leurs
caractéristiques. Elle comprend les fichiers et polices téléchargés, de même
que les travaux rippés et suspendus.
La fenêtre Journal des tâches n’est pas disponible si vous vous êtes
connecté en tant qu’invité.
À tout moment, le journal des tâches ne contient que les travaux traités ou
imprimés depuis le dernier effacement de son contenu. Il est possible
d’effacer le contenu du journal des tâches manuellement en sélectionnant
l’option Effacer le journal des tâches du menu Serveur ou automatiquement
si l’administrateur a activé la fonction d’effacement automatique du journal des
tâches dans le menu de configuration. Vous pouvez également effacer le
journal des tâches en sélectionnant l’option Effacer serveur dans le panneau
de commande de l’imprimante ou la commande Effacer de Command
WorkStation.
Vous pouvez régler les largeurs de colonne de l’écran Journal des tâches en
sélectionnant leur bordure au niveau de l’en-tête et en la faisant glisser vers la
gauche ou vers la droite. Pour plus de détails, reportez-vous au chapitre
Gestion des travaux depuis Command WorkStation.
Lorsque vous ouvrez le journal des tâches, vous avez le choix entre afficher
tous les travaux qu’il contient ou uniquement ceux correspondant à une plage
de dates spécifiée. Par défaut, tous les travaux sont affichés.
Xerox Phaser 790
16-31
16. Présentation de Command WorkStation
Pour spécifier une plage de dates :
1.
Sélectionnez Fenêtre, puis Filtrer.
2.
Activez la case d’option Plage, puis entrez des dates dans les champs
De et A.
Pour plus de détails, reportez-vous à la section Filtrage des travaux.
Dans le journal des tâches, Début indique l’heure à laquelle a commencé le
tramage d’un travail ; Fin indique l’heure à laquelle le travail a été imprimé ;
et Temps de traitement indique le temps de tramage total du travail. Ces
valeurs de temps ne correspondent pas aux valeurs de Date/Heure affichées
dans la fenêtre Queues.
● Mise à jour de l’écran Journal des tâches — Pour actualiser la
fenêtre Journal des tâches après avoir spécifié une plage de dates
(ou toute autre valeur de temps), sélectionnez l’option Rafraîchir du
menu Fenêtre.
● Exportation du journal des tâches — Depuis la fenêtre Journal
des tâches, vous pouvez exporter le journal des tâches vers un
fichier texte délimité par tabulations (nommé par défaut job.log) en
sélectionnant l’option Exporter du menu Fenêtre. Vous pouvez
ensuite ouvrir le fichier exporté dans un tableur, un programme de
base de données ou de traitement de texte. Le journal des tâches
exporté contient les travaux correspondant à la plage de dates
spécifiée.
● Effacement du journal des tâches — Le journal des tâches est
stocké sur le disque du serveur. Lorsque vous êtes connecté en
tant qu’administrateur, vous pouvez effacer le journal des tâches en
sélectionnant l’option Effacer le journal des tâches du menu
Serveur. Le journal des tâches est effacé chaque fois qu’un
administrateur efface le serveur ou installe un nouveau logiciel.
L’effacement du journal des tâches peut en outre être effectué
automatiquement après 55 travaux.
16-32
Xerox Phaser 790
16. Présentation de Command WorkStation
● Impression du journal des tâches — Pour imprimer le journal des
tâches, dans le menu Fichier, sélectionnez Imprimer pages,
Journal des tâches, Imprimer puis cliquez sur OK. Le journal des
tâches est envoyé vers la file d’impression, puis imprimé sur la
Phaser 790. Vous pouvez utiliser les commandes du menu Tâche
pour manipuler le travail d’impression du journal comme n’importe
quel autre travail. Le journal des tâches imprimé contient les
travaux correspondant à la plage de dates spécifiée. Pour plus de
détails, reportez-vous à la section Utilisation du journal des tâches
du chapitre Gestion des travaux depuis Command WorkStation.
● Impression et effacement automatiques du journal des
tâches —Vous pouvez décider de la manière de traiter le journal
des tâches. Si vous disposez de privilèges administrateur, vous
pouvez sélectionner Configurer dans le menu Serveur, puis entrer
vos préférences dans le menu de configuration du journal. Vous
pouvez spécifier s’il faut imprimer le journal des tâches
automatiquement tous les 55 travaux ou l’imprimer et l’effacer
automatiquement tous les 55 travaux. Vous pouvez également
sélectionner le format de page du journal des tâches.
Xerox Phaser 790
16-33
16. Présentation de Command WorkStation
Filtrage des travaux
Les fenêtres Queues, Archive et Tâche affichent une liste cumulée de tous les
travaux. Si cette liste contient un nombre important de travaux, il peut s’avérer
difficile de retrouver un travail ou un groupe de travaux particulier. Vous
pouvez afficher un sous-ensemble de travaux spécifique en filtrant les travaux
figurant dans les fenêtres Queues, Archive et Journal des tâches.
Pour ouvrir la boîte de dialogue Filtre, sélectionnez l’option Filtrer dans le
menu Fenêtre.
Dans la fenêtre Queues, vous pouvez filtrer les travaux en fonction d’un ou de
plusieurs des critères suivants :
●
Titre du travail ;
●
Nom d’utilisateur ;
●
Date de création (ou plage de dates) ;
●
Périphérique.
Dans la fenêtre Archive, vous pouvez filtrer les travaux en fonction d’un ou de
plusieurs des critères suivants :
●
Titre du travail ;
●
Nom d’utilisateur ;
●
Date de création (ou plage de dates) ;
●
Périphérique.
Dans la fenêtre Journal des tâches, vous ne pouvez trier les travaux que par
date.
16-34
Xerox Phaser 790
16. Présentation de Command WorkStation
La commande Filtrer vous permet d’effectuer une recherche sur la base d’une
ou plusieurs des valeurs spécifiées dans la boîte de dialogue Filtre. Entrez
des valeurs dans tous les champs pertinents pour vos critères de filtrage. Si
vous entrez des valeurs dans plusieurs champs, seuls les travaux réunissant
tous les critères s’affichent. Par exemple, si vous entrez 10 dans le champ
Nom de la tâche et <NomUtilisateur> dans le champ User, seuls les travaux
dont le titre contient 10 et dont le nom d’utilisateur contient <NomUtilisateur>
s’affichent.
Pour filtrer par date, sélectionnez Plage dans la zone Date de création, puis
entrez des dates dans les champs De et A; ou bien sélectionnez les flèches
situées à côté des champs De et A, puis sélectionnez les dates en cliquant
dessus dans le calendrier qui s’affiche. Cliquez sur les flèches situées dans
les coins supérieurs du calendrier pour changer de mois. La plage de dates
disponibles pour le filtrage s’étend du 01/01/1980 au 31/12/2099.
Xerox Phaser 790
16-35
16. Présentation de Command WorkStation
Création de modèles de filtre
Si vous filtrez souvent des travaux en fonction de critères spécifiques, vous
pouvez créer un modèle de filtre. Cela vous permet de filtrer aisément des
travaux en une seule étape, évitant ainsi de devoir saisir des informations
spécifiques chaque fois que vous voulez filtrer des travaux.
1.
Ouvrez la boîte de dialogue Filtre en sélectionnant l’option Filtrer dans le
menu Fenêtre.
2.
Entrez les critères de filtrage dans les champs appropriés.
3.
Cliquez sur Enregistrer sous.
4.
Entrez un nom pour le modèle, puis cliquez sur OK.
Le nouveau modèle est enregistré dans la liste déroulante Modèles de la
boîte de dialogue Filtre.
Affichage de modèles de filtre
Vous pouvez afficher des travaux dans les fenêtres Queues, Archive et
Journal des tâches en fonction d’un modèle de filtre.
1.
Ouvrez la boîte de dialogue Filtre.
2.
Sélectionnez le nom du modèle dans la liste déroulante Modèles, puis
cliquez sur OK.
Suppression de modèles de filtre
16-36
1.
Ouvrez la boîte de dialogue Filtre.
2.
Sélectionnez le nom du modèle dans la liste déroulante Modèles, puis
cliquez sur Supprimer.
3.
Cliquez sur OK pour confirmer la suppression.
Xerox Phaser 790
16. Présentation de Command WorkStation
Propriétés des travaux
Lorsque vous êtes connecté à Command WorkStation en tant qu’opérateur ou
administrateur, utilisez la commande Propriétés pour vérifier et remplacer les
paramètres d’option d’impression (propriétés) de la plupart des travaux.
Vous ne pouvez pas remplacer les paramètres d’option d’impression de
travaux PCL.
Vous pouvez utiliser cette commande pour :
●
Vérifier les paramètres d’un travail d’utilisateur ;
●
Remplacer un paramètre sur la base d’une sortie imprimée ou d’autres
conditions relatives à un périphérique d’impression ;
●
Modifier des paramètres relatifs à un double du travail initial ;
●
Imprimer une copie unique d’un travail avant d’imprimer le nombre de
copies requis par l’utilisateur.
Affichage et modification des propriétés de travaux
La commande Propriétés permet d’afficher des paramètres d’option
d’impression, de les modifier et d’imprimer plusieurs travaux simultanément.
Vous pouvez utiliser cette fonction pour comparer les propriétés de plusieurs
travaux et regrouper ainsi des travaux présentant des paramètres similaires,
si cela peut être avantageux sur le plan de la capacité de traitement ou de
l’efficacité.
Pour afficher les propriétés d’un ou plusieurs travaux, sélectionnez-le(s), puis
sélectionnez Propriérés dans le menu Tâche ou dans le menu de
commandes accessible à l’aide du bouton droit de la souris.
Pour plus de détails sur l’utilisation de la boîte de dialogue Propriétés afin de
modifier les paramètres d’un travail, reportez-vous à la section Affichage et
remplacement de paramètres d’impression du chapitre Gestion des travaux
depuis Command WorkStation.
Certains options d’impression disponibles dans le pilote d’impression ne
figurent pas dans la boîte de dialogue Propriétés. Pour plus de détails sur des
options et paramètres d’impression spécifiques et sur l’endroit où les définir,
reportez-vous au chapitre Options d’impression.
Xerox Phaser 790
16-37
16. Présentation de Command WorkStation
16-38
Xerox Phaser 790
17
Gestion des travaux depuis Command
WorkStation
Ce chapitre contient des informations générales relatives à la gestion de
l’impression sur la Phaser 790 et fournit des conseils sur la manière d’utiliser
la fenêtre de Command WorkStation pour surveiller et gérer des travaux
d’impression. Il suggère des manières pour guider les utilisateurs afin que
leurs travaux aient plus de chances de s’imprimer correctement la première
fois. Le chapitre suit également le cours d’un travail d’impression en montrant
des manières possibles d’accélérer le processus et de tirer parti des fonctions
spéciales offertes par Command WorkStation.
Pour plus de détails sur les utilitaires et les fonctions liés à la gestion de
travaux au niveau de Command WorkStation, reportez-vous au chapitre
Présentation de Command WorkStation.
Communication avec les utilisateurs
L’interface de Command WorkStation facilite la communication entre
utilisateurs et opérateurs. De même, les utilisateurs qui effectuent des travaux
d’impression peuvent ressentir le besoin d’être mieux informés sur la Phaser
790, afin de pouvoir sélectionner les options appropriées pour leurs travaux.
Éléments devant être connus de l’utilisateur
Les utilisateurs doivent disposer des informations suivantes :
•
Nom de l’imprimante sur le réseau et noms des serveurs partageant
l’imprimante ;
•
État d’accès ;
•
Connexions ne nécessitant pas d’intervention de l’opérateur —
Connexion Direct et/ou file d’impression (pour les travaux qui ne vont
pas vers la file d’attente des travaux suspendus) ;
•
Temps au bout duquel les travaux suspendus sont supprimés ;
Xerox Phaser 790
17–1
17. Gestion des travaux depuis Command WorkStation
•
Liste des paramètres de l’imprimante (dans la page de configuration) ;
•
Liste des polices installées ;
Si les applications utilisateur ne téléchargent pas les polices
automatiquement, indiquez si les utilisateurs peuvent télécharger des
polices vers l’imprimante, les imbriquer dans des documents ou les
fournir à l’administrateur système en vue de leur téléchargement.
•
Exigences relatives aux champs Notes (informations apparaissant dans
le journal de travaux), telles que nom de département, code de compte,
numéro de téléphone ou extension ;
•
Cible de calibrage résidente et date des mesures en cours ;
•
Simulations personnalisées ;
Comprennent les types de cibles représentés par toute simulation
personnalisée. Bien que les utilisateurs voient ces options d’impression
(simulation CMJN), ils ne doivent pas les sélectionner s’il n’y a pas de
cibles personnalisées sur le serveur.
17–2
•
Adresse IP ou nom DNS de l’imprimante pour que les utilisateurs
puissent accéder à Fiery WebTools pour vérifier si leurs travaux se sont
imprimés ;
•
Options installées ;
•
Supports disponibles, choix alternatifs, configurations de
magasin/supports standard ;
•
Suggestions pour le champ Instructions ;
•
Informations que les utilisateurs peuvent trouver sur le site Web
WebLink ;
•
Instructions relatives à l’installation de l’imprimante sur des postes de
travail client ;
•
Sources de pilotes d’impression PostScript, PPD, fichiers de référence
couleur et information supplémentaires ;
•
Paramètres PPD recommandés ;
•
Paramètres en conflit et erreurs PostScript courantes ;
Xerox Phaser 790
17. Gestion des travaux depuis Command WorkStation
Communication par les utilisateurs des caractéristiques d’impression
Expliquez aux utilisateurs distants les informations que l’administrateur ou
l’opérateur doivent connaître pour imprimer les travaux qu’ils envoient. Le
champ Instructions permet d’insérer une communication sur les
caractéristiques propres au travail. Des champs Notes figurent dans le Journal
des tâches, qui sont plus adaptés pour la comptabilisation, la facturation et les
informations relatives aux coûts des travaux.
Les utilisateurs peuvent fournir des informations avec le travail d’impression,
notamment :
•
Informations entrées dans le champ Instructions ou Notes, indiquant des
caractéristiques propres à votre site ;
•
Informations de bon de travail fournies par les paramètres d’option PPD
(propriétés du travail) ;
Les champs Instructions et Notes comprennent les informations suivantes :
•
Nom d’utilisateur et numéro de téléphone ;
•
Priorité, date d’échéance, demande de notification ;
•
Nombre de copies nécessaires ;
•
Demande de vérification de couleur par l’opérateur ;
•
Suspension de travail en vue d’une impression ou d’une réimpression
future ;
•
Fusion avec un autre travail et fusion d’instructions ;
•
Quantité de papier requise ;
•
Exigences futures pour le travail.
Xerox Phaser 790
17–3
17. Gestion des travaux depuis Command WorkStation
Personnalisation de la fenêtre Command WorkStation
Personnalisez les informations sur le bon de travail dans la fenêtre Queues en
réorganisant les titres de colonne. Vous pouvez resserrer et déplacer des
colonnes, de même qu’ajouter et supprimer des titres de colonne.
Les colonnes Nom de la tâche et Utilisateur sont toujours situées à gauche ;
il est impossible de les déplacer ou de les supprimer. Il n’est possible
d’ajouter des titres de colonne qu’à droite de la colonne Utilisateur.
Pour personnaliser l’affichage de la colonne Queues :
1.
Cliquez avec le bouton droit sur l’en-tête de colonne.
Un menu s’affiche. Le sous-menu Ajouter affiche la liste des titres qui ne
sont pas affichés.
2.
Sélectionnez les options que vous voulez afficher et l’ordre dans lequel
vous voulez les afficher.
Ajoutez, supprimez ou déplacez une colonne en positionnant le curseur
sur son titre, puis en enfonçant le bouton droit de la souris ; relâchez le
bouton après avoir sélectionné l’une des options de menu :
•
Ajouter — pour ajouter l’une des colonnes dans l’écran, en
l’insérant là où est positionné le curseur de la souris.
•
Déplacer vers la gauche, Déplacer vers la droite — pour
déplacer la colonne sélectionnée vers le gauche ou vers la droite.
•
Supprimer — pour supprimer la colonne sélectionnée.
Les colonnes Nom de la tâche et Utilisateur sont obligatoires ; toutes les
autres sont facultatives.
3.
Réglez les largeurs de colonne.
Sélectionnez la bordure de la colonne dans l’en-tête et faites-la glisser
vers la gauche ou vers la droite. Vous pouvez modifier les largeurs de
colonne à tout moment.
Si vous affichez la colonne Instructions ou Notes, qui affiche des
informations tapées par l’utilisateur dans le champ Instructions, vous
pouvez réduire la largeur de la colonne, de sorte à pouvoir vérifier si elle
contient ou non des instructions. Si vous voulez lire des instructions
détaillées dans une colonne Instructions étroite, double-cliquez sur le
travail, puis sélectionnez Notes dans la fenêtre de ses propriétés.
L’opérateur peut modifier ou annoter les informations figurant dans le
champ Instructions. Elles restent associées au travail tant que le travail
se trouve sur le serveur. L’opérateur ne peut pas éditer les champs
Notes.
17–4
Xerox Phaser 790
17. Gestion des travaux depuis Command WorkStation
Définition des préférences de Command WorkStation
Sélectionnez Fichier, Préférences pour accéder à la boîte de dialogue
Préférences.
Menu
Préférences\Options
Générales
Préférences\Filtre
Xerox Phaser 790
Sélectionner
Pour
Activer animation
Activer ou désactiver l’animation des
barres d’état.
Activer bulles d’aide
Activer ou désactiver les info-bulles qui
s’affichent lorsque la souris est
positionnée sur des éléments de fenêtre ;
les info-bulles identifient les parties
principales de la fenêtre Command
WorkStation.
Unités
Spécifier le type d’unité (Points, pouces
ou millimètres) à utiliser dans l’affichage
des formats de page personnalisés.
Chemin temporaire
Spécifier un emplacement pour les
fichiers temporaires créés avec
l’application Command WorkStation.
Application associée
Spécifier le chemin d’accès d’une
application d’aide à partir de laquelle
afficher des données dans la fenêtre
active ; cette application s’ouvre
automatiquement lorsque vous
sélectionnez Afficher dans l’application
associée dans le menu Fenêtre.
Chemin du modèle
Spécifiez le chemin d’accès vers lequel
les fichiers de modèle de filtre sont
enregistrés.
17–5
17. Gestion des travaux depuis Command WorkStation
Impression de pages d’informations du serveur
La commande Imprimer pages permet d’imprimer diverses pages
d’informations spéciales stockées sur l’imprimante.
1.
Dans le menu Fichier, sélectionnez Imprimer pages.
2.
Dans la zone Sélection de l’imprimante, spécifiez où vous voulez
imprimer les pages.
3.
17–6
•
Serveur — Les pages que vous spécifiez sont envoyées à
l’imprimante.
•
Imprimante locale — Permet d’imprimer la page de configuration,
le journal des tâches et les files vers n’importe quelle imprimante
installée sur votre poste de travail Windows.
Dans la zone Sélection des pages, spécifiez les pages que vous voulez
imprimer :
•
Configuration — Imprime la page de configuration, qui indique la
configuration actuelle du serveur et du périphérique. Cette page
contient des informations générales sur la configuration matérielle
et logicielle de l’imprimante, les paramètres actuels de toutes les
options de configuration, des informations sur le calibrage actuel et
les adresses Ethernet et Token Ring de l’imprimante.
•
Page de test PS/Page de test PCL — La page de test vous permet
de vérifier si l’imprimante est correctement connectée et fournit des
échantillons couleur et en échelle de gris pour la résolution de
problèmes. Les paramètres suivants figurent parmi ceux repris sur
la page de test : nom d’imprimante, type d’imprimante, paramètres
couleur, informations de calibrage, date et heure d’impression de la
page de test.
•
Menus — Imprime l’arborescence générale du panneau de
commande, vue d’ensemble des écrans auxquels vous pouvez
accéder depuis le panneau de commande. Pour plus d’informations
sur l’utilisation de ces écrans pour configurer l’imprimante, reportezvous au chapitre Configuration depuis le panneau de commande de
l’imprimante.
•
Liste polices PS/Liste polices PCL — Imprime la liste de toutes
les polices résidentes sur l’imprimante.
•
Nuanciers — Imprime des échantillons des couleurs RVB, CMJ et
PANTONE disponibles sur l’imprimante.
•
Journal des tâches — Imprime le journal des 55 derniers travaux
traités ou imprimés. Pour plus d’informations sur les champs du
journal des tâches et sur leur impression sous d’autres formes,
reportez-vous à la section Utilisation du journal des tâches.
Xerox Phaser 790
17. Gestion des travaux depuis Command WorkStation
4.
Cliquez sur Imprimer.
5.
Exécutez l’une des étapes suivantes :
•
Si vous avez sélectionné Serveur à l’étape 2, spécifiez le nombre
de copies à imprimer et cliquez sur OK.
Le(s) page(s) sont imprimées vers la Phaser 790.
•
Si vous avez sélectionné Imprimante locale à l’étape 2,
sélectionnez l’imprimante souhaitée dans la boîte de dialogue
d’impression, spécifiez le nombre de copies à imprimer, puis
cliquez sur OK.
La page de configuration est imprimée sur l’imprimante spécifiée.
Les pages d’informations sur le serveur imprimées avec la
commande Imprimer pages figurent dans le journal des tâches
associées à un nom utilisateur d’opérateur, même si vous vous êtes
connecté en tant qu’administrateur.
Xerox Phaser 790
17–7
17. Gestion des travaux depuis Command WorkStation
Scénarios de flux de travail
Le flux de travail de votre site dépend du nombre et de la complexité des
travaux, ainsi que du niveau de responsabilité conféré à l’opérateur. Cette
section suggère certaines manières d’interagir avec un travail.
Scénario 1
Dans ce site, la file d’impression est activée et quiconque opérant au niveau
de Command WorkStation peut contrôler le progrès de travaux. Un petit
travail est envoyé à un serveur et un copieur inoccupés. Le progrès du travail
peut être vérifié dans la fenêtre Queues.
Le témoin vert sur la Phaser 790 s’allume, l’icône du réseau clignote ; sur
Command WorkStation, la barre d’état Spoule est animée et le titre du travail
s’affiche. Dès que le spoule est terminé, la barre d’état Spoule est vidée,
tandis que la barre d’état RIP s’anime. Presque immédiatement après, la
barre d’état RIP est vidée, tandis que la barre d’état Impression s’anime. Le
travail imprimé s’inscrit sous la barre d’état Impression et ses pages sortent
de la Phaser 790. Déplacez-les vers la boîte aux lettres de la personne à
l’origine du travail.
Scénario 2
Dans ce site, tous les travaux sont acheminés vers la file d’attente des travaux
suspendus ; leur traitement nécessite donc une intervention de l’opérateur.
Une fois de plus, l’icône du réseau clignote, la barre d’état Spoule est animée,
et, à présent, dans la zone Spoule (sous la barre d’état) le titre du travail est
visible. En l’espace de quelques instants, le travail s’inscrit dans la liste et
l’opérateur a le temps de balayer les en-têtes des informations sur le bon de
travail ; type de support, instructions spéciales, copies et pages.
L’opérateur doit vérifier la disponibilité de l’imprimante, la priorité du travail et
son but (épreuve finale ou test d’impression). L’opérateur décide de placer le
travail dans la file d’impression ou de le suspendre en vue d’un traitement
ultérieur. Si l’opérateur ne fait rien, le travail reste dans la zone Spoule et le
fichier reste sur le disque de l’imprimante.
17–8
Xerox Phaser 790
17. Gestion des travaux depuis Command WorkStation
Voici deux exemples.
•
S’il s’agit d’un travail de routine n’impliquant pas de manipulation
particulière, l’opérateur peut cliquer sur le travail avec le bouton droit et
sélectionnez Imprimer. Les barres d’état RIP et Impression s’animent.
Les travaux imprimés sont répertoriés sous la barre d’état Impression et
leurs pages sortent de la Phaser 790.
•
Un autre travail peut être un travail volumineux que l’opérateur n’a pas
vu auparavant. Le champ Instructions indique que l’auteur du travail
souhaite contrôler une épreuve avant de lancer l’impression de
50 copies. L’opérateur veille à ce que le champ Copies indique 1, clique
avec le bouton droit sur le travail, puis sélectionne l’option Imprimer et
attendre.
Les barres d’état RIP et Impression s’animent, puis la copie 1 du travail
sort de la Phaser 790. L’opérateur appelle l’expéditeur du travail pour
qu’il contrôle l’épreuve et donne son approbation. Une fois le travail
approuvé, l’opérateur règle le nombre de copies sur 50, clique avec le
bouton droit sur le travail actuellement suspendu dans la zone RIP, puis
clique sur Imprimer.
Scénario 3
Tout le monde a découvert la Phaser 790 sur le réseau et les travaux affluent
rapidement. L’opérateur clique avec le bouton droit sur plusieurs travaux de
routine dans la zone Spoule, puis sélectionne Imprimer pour permettre au
serveur de les imprimer successivement. L’opérateur sélectionne l’option
Imprimer et attendre pour les travaux nécessitant bientôt une réimpression.
L’opérateur retire les travaux imprimés des bacs de réception et veille à
alimenter les magasins en supports d’impression.
Tandis que certains travaux transitent aisément par les files vers l’impression,
l’opérateur prépare certains travaux présentant des caractéristiques
particulières, tels ceux devant s’imprimer sur un papier spécial ou exigeant la
notification à leur auteur d’une erreur PostScript.
Avant de charger un papier spécial, l’opérateur doit veiller à ce que tous les
travaux en suspens se trouvent dans des zones de suspension. Lorsqu’un
travail particulièrement important est stocké temporairement pour tramage,
l’opérateur peut cliquer avec le bouton droit sur Traiter en premier.
Xerox Phaser 790
17–9
17. Gestion des travaux depuis Command WorkStation
Utilisation du copieur
Si un travail a la priorité sur les travaux d’impression entrants différés, vous
pouvez fermer temporairement la connexion à la Phaser 790 et la rouvrir
lorsque vous avez fini de copier.
Lorsqu’il n’y a pas de travaux d’impression actifs sollicitant le moteur de la
Phaser 790 (pas de lignes de travaux blanches dans la zone Spoule ou RIP),
il est inutile de suspendre l’impression pour faire des copies.
Hiérarchisation
1.
Exécutez l’une des étapes suivantes :
•
Dans le menu Serveur, sélectionnez Arrêter l’impression, puis
appuyez sur la touche F5.
•
Cliquez avec le bouton droit sur la barre d’état Impression, puis
cliquez sur Arrêter l’impression.
Cette opération suspend temporairement l’impression. Le spoule et le
tramage des travaux sur le serveur continuent tant qu’il y a suffisamment
d’espace disque et de mémoire vive disponible.
2.
17–10
Exécutez l’une des étapes suivantes :
•
Une fois le travail de copie terminé, dans le menu Serveur,
sélectionnez Continuer l’impression, puis appuyez sur la
touche F6.
•
Cliquez avec le bouton droit sur la barre d’état Impression, puis
cliquez sur Continuer l’impression.
Xerox Phaser 790
17. Gestion des travaux depuis Command WorkStation
Annulation de travaux
Il est parfois nécessaire d’annuler un travail après son routage pour traitement
et impression. Vous ne pouvez annuler un travail que lorsqu’il est en cours de
RIP ou d’impression. En revanche, vous ne pouvez pas annuler un travail en
attente (ligne de travaux blanche) qui est routé pour tramage ou impression.
Il arrive que des travaux annulés s’impriment partiellement et comprennent
des pages avec une ou plusieurs couleurs manquantes ou complètement
vierges.
•
Annulation de tâches en cours de traitement — Lorsqu’un travail est
en cours de RIP et que son nom figure dans la barre d’état RIP,
exécutez l’une des opérations suivantes :
•
Dans le menu Serveur, sélectionnez la commande Annuler RIP,
puis appuyez sur la touche F7.
•
Cliquez avec le bouton droit sur la barre d’état RIP, puis
sélectionnez Annulez RIP.
Lors de l’annulation du travail RIP, le message d’annulation s’affiche sur
le panneau de commande de l’imprimante. Le nom du travail annulé
s’inscrit dans le journal des tâches.
•
Annulation des tâches en cours d’impression — Lorsqu’un travail est
en cours d’impression et que son nom figure dans la barre d’état
Impression, exécutez l’une des opérations suivantes :
•
Dans le menu Serveur, sélectionnez la commande Annuler
l’impression, puis appuyez sur la touche F8.
•
Cliquez avec le bouton droit sur la barre d’état Impression, puis
cliquez sur Annuler l’impression.
Lors de l’annulation du travail d’impression, le message d’annulation
s’affiche sur le panneau de commande de l’imprimante. Le nom du
travail annulé s’inscrit dans le journal des tâches.
•
Xerox Phaser 790
Annulation depuis le panneau de commande — Si vous vous trouvez
à proximité de l’imprimante, appuyez sur le bouton supérieur du panneau
de commande du serveur lorsque vous voyez s’afficher le nom du travail
en cours de traitement ou d’impression.
17–11
17. Gestion des travaux depuis Command WorkStation
Affichage et remplacement de paramètres d’impression
Lorsque vous êtes connecté à Command WorkStation en tant qu’opérateur ou
administrateur, vous pouvez afficher les paramètres d’un travail utilisateur, les
remplacer, imprimer n’importe quel travail figurant dans la fenêtre Queues et
afficher les paramètres des travaux figurant dans la fenêtre Archive. La boîte
de dialogue Propriétés vous permet d’afficher et de remplacer les paramètres
d’un ou plusieurs travaux à la fois. Lorsque vous affichez plusieurs travaux,
vous pouvez remplacer les paramètres indépendamment pour chaque travail
ou globalement pour tous les travaux à la fois.
Vous ne pouvez pas remplacer les paramètres d’option d’impression pour
les travaux PCL.
•
•
Pour afficher les propriétés d’un travail, exécutez l’une des opérations
suivantes :
•
Double-cliquez sur la ligne des travaux.
•
Sélectionnez le travail, puis l’option Propriétés du menu Tâche ou
du menu de commandes accessible avec le bouton droit de la
souris.
Pour afficher les propriétés de plusieurs travaux en même temps, cliquez
en maintenant la touche Maj enfoncée pour sélectionner des travaux
contigus, ou en maintenant la touche Ctrl enfoncée pour sélectionner
des travaux non contigus. Sélectionnez l’option Propriétés du menu
Tâche ou du menu de commandes accessible avec le bouton droit de la
souris.
Pour conserver une copie du travail avec ses paramètres d’origine,
dupliquez le travail et renommez le double avant de modifier les paramètres.
Pour écraser un paramètre d’un travail isolé, cliquez avec le bouton droit sur
le paramètre en cours, puis sélectionnez le paramètre à remplacer dans la
zone de liste déroulante.
Pour certaines options, la modification du paramètre demande que le travail
soit rerippé, ces options montrent une icône à gauche du nom de l’option.
Pour remplacer les paramètres de tous les travaux figurant dans la boîte de
dialogue Propriétés, cliquez avec le bouton droit sur le nom de l’option
d’impression (en-tête de ligne) à gauche de la boîte de dialogue, puis
sélectionnez le paramètre à remplacer dans la zone de liste déroulante.
La boîte de dialogue Propriétés affiche tous les paramètres du travail codés
par le pilote d’impression PostScript ou PCL, que l’imprimante est capable de
décoder. Si l’opérateur n’a rien changé, il s’agit des paramètres que
l’utilisateur a entrés avant d’envoyer le travail. Il y a deux exceptions à cette
règle : Plage de pages et Echelle.
17–12
Xerox Phaser 790
17. Gestion des travaux depuis Command WorkStation
Certaines options d’impression disponibles dans le pilote d’impression ne
figurent pas dans la boîte de dialogue Propriétés. Pour plus de détails sur
des options et paramètres d’impression spécifiques, et sur l’endroit où les
définir, reportez-vous au chapitre Options d’impression.
Lorsque la boîte de dialogue Propriétés s’ouvre, elle indique toujours une
impression de toutes les pages et une échelle 100 %. Le paramètre Toutes
les pages indique que le travail d’impression comprend toutes les pages
spécifiées par l’utilisateur ; il ne s’agit pas nécessairement de la totalité des
pages que compte le document d’origine tel qu’il est enregistré sur le disque
de l’utilisateur. De même, l’échelle de 100 % indique que le travail doit
s’imprimer dans une échelle de 100 % par rapport au niveau
d’agrandissement spécifié par l’utilisateur.
La boîte de dialogue Propriétés affiche tous les autres paramètres effectués
par l’utilisateur, notamment les champs Instructions et Notes.
•
Les champs Instructions sont destinés à être affichés et annotés par
l’opérateur ; leur contenu est cependant associé à un travail déterminé,
en sorte qu’ils sont supprimés en même temps que le travail un fois
l’impression terminée.
•
Les champs Notes peuvent être affichés mais non modifiés par
l’opérateur ; leur contenu est transcrit dans le journal des tâches, dans
l’état exact où l’utilisateur l’a laissé.
Gestion de travaux avec plusieurs imprimantes
Vous pouvez connecter jusqu’à cinq imprimantes simultanément depuis
Command WorkStation. Ceci vous permet d’afficher et de gérer les travaux
traités par plusieurs imprimantes depuis un seul emplacement, de même que
de répartir la charge de travail entre des imprimantes offrant des capacités
similaires.
•
Si vous connectez plusieurs imprimantes depuis Command WorkStation,
vous pouvez aisément basculer de l’une à l’autre à l’aide des onglets de
sélection d’imprimante.
•
Vous pouvez utiliser la commande Envoyer vers <Serveur> pour
transférer des travaux entre serveurs couleur.
Pour plus de détails, reportez-vous au chapitre Présentation de Command
WorkStation.
Xerox Phaser 790
17–13
17. Gestion des travaux depuis Command WorkStation
Pour afficher et gérer des travaux sur plusieurs serveurs couleur :
1.
Configurez la connexion au premier serveur, puis connectez-vous.
Pour plus de détails sur la configuration de la connexion au serveur,
reportez-vous au chapitre Connexion au réseau.
2.
Cliquez sur un onglet de sélection de serveur vide.
3.
Configurez la connexion au serveur suivant, puis connectez-vous.
Les fenêtres de Command WorkStation affichent les listes de travaux
pour le serveur supplémentaire. Vous pouvez router et gérer les travaux
traités par ce serveur aussi longtemps que vous êtes connecté.
4.
Pour basculer vers l’autre serveur, cliquez simplement sur son onglet de
sélection.
Une fois connecté, vous ne devez plus vous connecter, à moins que
vous ne vous soyez déconnecté.
Si les serveurs sont très occupés à traiter des travaux continus, il est
possible que vous observiez un certain retard sur le plan de
l’actualisation de la fenêtre de Command WorkStation lorsque vous
basculez d’un serveur à l’autre. Les listes de travaux peuvent paraître
vides pendant quelques secondes en attendant l’accomplissement de la
mise à jour.
17–14
Xerox Phaser 790
17. Gestion des travaux depuis Command WorkStation
Pour transférer des travaux d’un serveur couleur à l’autre :
1.
Connectez-vous à au moins deux serveurs couleur, en procédant de la
manière décrite ci-dessus.
Pour pouvoir transférer des travaux entre deux serveurs couleurs, les
deux serveurs doivent prendre en charge la commande Envoyer vers
<Serveur>.
2.
Dans la fenêtre Queues du serveur couleur source, sélectionnez les
travaux que vous voulez transférer.
Vous pouvez sélectionner n’importe quels travaux suspendus dans les
zones Spoule ou RIP.
3.
Dans le menu Tâche, cliquez sur la commande Envoyer vers <Serveur>.
Le libellé réel de la commande contient le nom de l’autre serveur couleur
actuellement connecté au Command WorkStation, par exemple, Envoyer
vers Aero_DC2006. Le menu Tâche contient autant de commandes
Envoyer vers <Serveur> qu’il y a de serveurs connectés au Command
WorkStation, en plus du serveur source.
Les travaux sont transférés du serveur source vers la zone
correspondante sur le serveur cible (de zone Spoule à zone Spoule ou
de zone RIP à zone RIP).
Il est impossible d’utiliser d’autres fonctions de Command WorkStation
durant le transfert des fichiers entre les serveurs.
4.
Après avoir vérifié si le transfert des travaux a réussi, vous pouvez les
supprimer du serveur source.
Activation de travaux
Il est possible d’archiver les travaux de données PostScript ou en mode point,
soit au niveau interne, sur la Phaser 790 ou sur le lecteur ZIP, soit, au niveau
externe, sur le disque dur de Command WorkStation ou sur des lecteurs du
réseau.
1.
Dans la fenêtre Queues, sélectionnez un travail suspendu figurant dans
la zone Spoule ou RIP.
2.
Dans le menu Tâche, cliquez sur Archiver.
3.
Pour archiver le travail au niveau interne sur la Phaser 790 ou le lecteur
ZIP, cliquez sur OK.
Le travail est archivé au niveau interne.
Xerox Phaser 790
17–15
17. Gestion des travaux depuis Command WorkStation
4.
Pour archiver le travail au niveau externe sur le disque dur de Command
WorkStation ou sur un périphérique connecté au réseau, cliquez sur
Ajouter.
5.
Naviguez jusqu’au périphérique et au dossier dans lequel vous voulez
archiver le travail, puis cliquez sur OK.
La boîte de dialogue Options d’archivage montre des périphériques
externes comme volumes d’archivage disponibles.
6.
Le cas échéant, cliquez sur Archiver rasters.
L’option Archiver rasters est grisée pour les travaux de données
PostScript et pour ceux archivés sur Serveur interne.
Les fichiers de données en mode point sont parfois volumineux, en sorte
que leur archivage nécessite un temps considérable.
7.
Sélectionnez un volume d’archivage, puis cliquez sur OK.
Pour récupérer des travaux archivés sur des périphériques externes,
utilisez la commande Importer.
Copiez ou déplacez le travail archivé vers une nouvelle destination en
cliquant dessus avec le bouton droit, puis en cliquant sur Déplacer vers
ou Copier vers. Il est impossible de sélectionner l’imprimante comme
destination d’archivage. En outre, si vous avez archivé le travail en
sélectionnant Serveur interne, vous ne pouvez pas ni copier ni déplacer
le travail archivé.
17–16
Xerox Phaser 790
17. Gestion des travaux depuis Command WorkStation
Importation de travaux archivés à partir de supports externes
Vous pouvez utiliser la commande Importer pour rechercher et récupérer des
travaux précédemment archivés sur des périphériques externes. Cette
commande permet de récupérer des fichiers archivés depuis l’imprimante
active ou une autre imprimante prenant en charge la fonction d’archivage
externe.
Pour importer un travail archivé à partir d’un périphérique externe :
1.
Exécutez l’une des étapes suivantes :
•
Dans le menu Tâche de la fenêtre Queues, cliquez sur Importer.
•
Cliquez avec le bouton droit sur la barre d’état Spoule, puis
sélectionnez Importer.
2.
Sélectionnez le périphérique contenant le travail que vous voulez
importer.
3.
Cliquez sur Ajouter pour importer des fichiers d’autres volumes
archivés.
4.
Sélectionnez OK.
Le travail est importé dans la zone de la fenêtre Queues depuis laquelle
il avait été archivé (Spoule ou RIP).
Xerox Phaser 790
17–17
17. Gestion des travaux depuis Command WorkStation
Utilisation du Journal des tâches
Le journal des tâches est une liste des travaux traités et imprimés, indiquant la
date et l’heure d’impression, de même que les caractéristiques des travaux.
L’administrateur peut régler les préférences du journal des tâches concernant
l’effacement et l’impression automatiques de son contenu, de même que le
format de page. Pour plus de détails, reportez-vous au chapitre Présentation
de Command WorkStation.
1.
Pour consulter le journal des tâches dans une application particulière,
spécifiez le journal dans la boîte de dialogue Préférences, puis cliquez
sur Afficher dans l’application associée de la fenêtre Fenêtre.
2.
Pour imprimer le journal des tâches, exécutez l’une des opérations
suivantes :
•
Ouvrez la boîte de dialogue Imprimer pages.
•
Dans le menu Fenêtre, sélectionnez Imprimer.
•
Exportez le journal des tâches vers un fichier texte délimité par
tabulations (dans le menu Fenêtre, sélectionnez Exporter). Vous
pouvez ensuite ouvrir le journal des tâches exporté dans un tableur,
un programme de base de données ou de traitement de texte afin
de comptabiliser les travaux.
Si vous utilisez la commande Filtrer pour n’afficher qu’une portion
du journal des tâches (par exemple, les travaux du jour), seule cette
portion est imprimée ou exportée.
17–18
Xerox Phaser 790
17. Gestion des travaux depuis Command WorkStation
3.
Pour mettre à jour le journal des tâches, dans le menu Fenêtre, cliquez
sur Rafraîchir.
4.
Pour effacer le contenu du journal des tâches, dans le menu Serveur,
cliquez sur Effacer le journal des tâches.
La fenêtre Journal des tâches affiche la liste de tous les travaux, de
même que les informations suivantes : statut, nom du document et de
l’utilisateur, date, heure de début et de fin, temps de traitement, langage
de description de page, taille, périphérique, format des pages, support,
nombre d’originaux, nombre de pages couleur, nombre de pages noir et
blanc et nombre total de pages. Des informations figurent dans les
champs Notes 1 et Notes 2 si les utilisateurs en ont entré lors de
l’impression.
Le texte dans la colonne Statut fournit des informations sur le travail :
•
OK
Le travail a été imprimé normalement.
•
Annulé
Le travail a été annulé avant que l’impression soit
effectuée.
•
Erreur
Une erreur s’est produite pendant le traitement ou
l’impression.
Utilisez la barre de défilement au bas de la fenêtre pour afficher tous les
champs de la fenêtre Journal des tâches.
Xerox Phaser 790
17–19
17. Gestion des travaux depuis Command WorkStation
Autres commandes de gestion du serveur
Ces commandes supplémentaires du menu Serveur sont utilisées pour gérer
les performances, la configuration et l’état du serveur. Certaines de ces
commandes ne sont disponibles que via une connexion en tant
qu’administrateur :
•
Calibrer — Ouvre ColorWise Pro Tools.
•
Gérer les polices — Permet de supprimer et d’ajouter des polices à
l’imprimante.
•
Effacer le journal des tâches — Efface uniquement le contenu du
journal des tâches.
•
Réinitialiser — Redémarre l’imprimante, comme si vous sélectionniez
l’option Redémarrer serveur du menu Arrêter sur le panneau de
commande.
•
Effacer — Supprime tous les travaux de toutes les files du serveur, de
même que tous les travaux archivés sur l’imprimante, l’index des travaux
archivés (dans la fenêtre Archive) et le journal des tâches.
•
Configurer — Invoque la configuration de l’imprimante (voir le Guide de
configuration).
•
Déconnecter — Ferme la connexion à l’imprimante.
Pour plus de détails, reportez-vous aux sections des chapitres Utilisation de
ColorWise Pro Tools et Présentation de Command WorkStation.
17–20
Xerox Phaser 790
18
Utilisation de Fiery WebTools
Les utilitaires Fiery permettent à des utilisateurs distants d’afficher les
fonctions du serveur. Les utilisateurs ont également la possibilité de gérer des
travaux à distance si l’administrateur système leur a accordé de tels
privilèges.
Ce chapitre présente les Fiery WebTools. Il fournit une description des
différents outils et de la procédure permettant d’y accéder.
Présentation des Fiery WebTools
Fiery WebTools sont des outils résidant sur la Phaser 790. Il est possible
d’accéder à ces outils depuis Windows 95/98, Windows 2000,
Windows NT 4.0 et les postes de travail client Mac OS avec des navigateurs
Internet supportant le langage Java.
Le logiciel Fiery dispose d’une page d’accueil qui vous permet de visualiser
les fonctions du serveur et de manipuler les tâches à distance.
Certaines des fonctions, telles que WebSpooler, peuvent nécessiter un mot
de passe si l’administrateur a défini des mots de passe Administrateur et
Opérateur lors de la configuration.
Les outils Status, WebLink et WebDownloader ne demandent pas de
privilèges d’accès particuliers. Tout utilisateur peut avoir accès aux WebTools,
à condition que l’administrateur ait activé Services Web lors de la
configuration et fourni aux utilisateurs l’adresse IP de l’imprimante.
Xerox Phaser 790
18–1
18. Utilisation de Fiery WebTools
Le tableau qui suit résume les Fiery WebTools auxquels la page d’accueil
Fiery donne accès et vous donne les renseignements nécessaires sur ces
outils.
WebTool
Résumé
Statut
Affiche les tâches en cours et d’impression.
WebSpooler*
Permet de visualiser, réordonner, manipuler, réimprimer et
supprimer les travaux différés, en cours de traitement ou
d’impression. Permet à l’utilisateur de visualiser, imprimer et
supprimer le journal des tâches.
WebLink
Fournit un lien vers une autre page Web, sous réserve que
vous ayez une connexion Internet valide. La destination initiale
WebLink est www.xerox.com. La destination peut être
modifiée par l’Administrateur.
Installation
Permet de télécharger directement depuis le serveur les
installateurs de fichiers d’imprimante.
WebDownloader
Permet le téléchargement des fichiers PostScript, PCL, EPS et
PDF vers l’imprimante.
WebSetup*
Permet à l’Administrateur de modifier la configuration Fiery à
distance.
Gestion des
polices
Permet de télécharger des polices dans l’imprimante.
*Les procédures spécifiques aux utilitaires Fiery Link, WebSpooler et
WebSetup sont traitées dans des chapitres séparés. Reportez-vous aux
chapitres Utilisation de Fiery Link, Utilisation de Fiery WebSpooler et
Configuration depuis WebSetup pour plus d’informations.
Les sections suivantes de ce chapitre contiennent des informations
complémentaires ainsi que les procédures relatives aux autres utilitaires
WebTools.
18–2
Xerox Phaser 790
18. Utilisation de Fiery WebTools
Accès aux Fiery WebTools
Ouvrez l’application du navigateur d’Internet.
1.
Entrez l’adresse IP ou le nom DNS de la Phaser 790 dans la ligne URL
du navigateur.
2.
Si une boîte de dialogue de connexion s’affiche, sélectionnez Invité et
cliquez sur OK.
La boîte de dialogue de connexion s’affiche uniquement si
l’administrateur a défini un mot de passe. L’accès Invité est suffisant
pour utiliser les WebTools Status, WebLink, et WebDownloader, en
procédant de la manière décrite dans cette section.
La page d’accueil Fiery WebTools s’affiche avec la liste des différents
Fiery WebTools sur la gauche.
3.
Pour lancer l’un des Fiery WebTools, sélectionnez le nom de l’outil
auquel vous désirez accéder.
Déplacez le curseur sur les boutons pour afficher les informations sur les
sélections.
Xerox Phaser 790
18–3
18. Utilisation de Fiery WebTools
Utilisation de Statut WebTool
Statut WebTool affiche les travaux qui sont en cours de traitement et
d’impression.
1.
Cliquez sur le bouton Statut.
Le statut RIP et de l’imprimante en cours sont affichés.
2.
Pour ouvrir une nouvelle fenêtre du navigateur et afficher le statut,
cliquez sur Flottant. Vous pouvez ensuite fermer les autres fenêtres du
navigateur et laisser la fenêtre Status ouverte pour continuer à vérifier
les autres travaux en cours de traitement RIP et d’impression. La fenêtre
Status est mise à jour dynamiquement tant qu’elle reste ouverte.
Pour plus d’informations sur l’état des travaux, utilisez Fiery WebSpooler
ou Command WorkStation. Vous pouvez également utiliser Fiery Link en
procédant de la manière décrite au chapitre Utilisation de Fiery Link.
Utilisation de WebLink
WebLink vous envoie sur une page d’aide ou sur plusieurs pages Web, sous
réserve de l’existence d’une connexion Internet valide. L’administrateur peut
définir la destination de WebLink au niveau de votre site.
Cliquez sur le bouton WebLink et affichez les informations disponibles
correspondantes.
18–4
Xerox Phaser 790
18. Utilisation de Fiery WebTools
Utilisation de Installation WebTool
WebTool Installation vous permet de télécharger des pilotes d’impression
directement de l’imprimante à votre poste de travail.
N’utilisez pas cet outil avec les pilotes d’impression Windows 2000.
1.
Lancez votre navigateur Internet ou Intranet et entrez le nom DNS ou
l’adresse IP de l’imprimante.
2.
Sélectionnez un niveau d’accès. Entrez un mot de passe si nécessaire.
Cliquez sur OK.
La boîte de dialogue de connexion s’affiche uniquement si
l’administrateur a défini un mot de passe. Aucun mot de passe n’est
nécessaire pour se présenter comme Invité. Les Invités bénéficient d’un
accès complet à Installation WebTool.
3.
Xerox Phaser 790
Cliquez sur le bouton Installation.
18–5
18. Utilisation de Fiery WebTools
4.
Sous le nom de votre système d’exploitation, sélectionnez Pilote
d’imprimante.
Pour les stations de travail Windows, une boîte de dialogue s’affiche
vous invitant à sauvegarder le fichier à l’emplacement que vous
sélectionnez.
Pour les stations de travail Mac OS, un dossier nommé Pilote
d’impression est téléchargé dans le bureau en format compressé, codé
en BinHex. Si votre navigateur Internet est équipé d’un utilitaire
d’extension, tel que StuffIt Expander, le dossier est décodé et
décompressé automatiquement.
5.
Exécutez l’une des étapes suivantes :
• Pour les postes de travail sous Windows, allez à l’emplacement où
vous désirez sauvegarder le fichier Prntdrve.exe et cliquez sur
Enregistrer.
• Pour les stations de travail Mac Os, si le dossier Pilote d’imprimante
n’est pas automatiquement décodé et décompressé, lancez un
utilitaire pour le décompresser.
18–6
6.
Pour les stations de travail sous Windows, double-cliquez sur le fichier
Prntdrve.exe ou allez jusqu’à l’emplacement où vous désirez installer
le dossier, puis cliquez sur Suivant.
7.
Installer le pilote d’impression qui correspond à votre système
d’exploitation. Reportez-vous au chapitre Installation du logiciel
utilisateur pour votre système d’exploitation.
Xerox Phaser 790
18. Utilisation de Fiery WebTools
Utilisation de WebDownloader
WebDownloader vous permet d’envoyer des fichiers PostScript,
Encapsulated PostScript (EPS), PCL, et PDF (Portable Document Format) à
l’imprimante sans ouvrir au préalable le fichier dans une application.
1.
Cliquez sur le bouton WebDownloader.
2.
Sélectionnez la destination.
3.
Vous pouvez télécharger les fichiers vers la queue impression ou
attente, ou vers la connexion direct. Les fichiers envoyés dans la file
impression sont stockés temporairement dans la mémoire de
l’imprimante. Les fichiers envoyés à la file d’attente restent en mémoire
jusqu’à ce qu’ils soient déplacés vers la file d’attente ou supprimés.
4.
Si vous envoyez un travail PDF, activez la case à cocher PDF. Si cette
case à cocher n’est pas activée, le téléchargement peut provoquer une
erreur PS.
5.
Entrez le nombre de copies à imprimer désiré. Si vous souhaitez
imprimer une plage de pages spécifiques, entrez la première page et la
dernière page de la plage.
6.
Cliquez sur le bouton Parcourir pour rechercher le fichier à télécharger.
Sélectionnez le fichier, puis cliquez sur Ouvrir.
7.
Cliquez sur le bouton Télécharger.
Xerox Phaser 790
18–7
18. Utilisation de Fiery WebTools
Gestion des polices
Font Manager vous permet de télécharger, retenir ou restaurer des polices
spéciales qui ne sont pas incluses dans les polices internes de l’imprimante.
18–8
1.
Cliquez sur le bouton Font Manager.
2.
Pour télécharger une police, cliquez sur le bouton Parcourir et
recherchez la police désirée. Cliquez sur le bouton Télécharger police.
3.
Pour retenir la police téléchargée, activez la case à cocher Valider
uniquement. Cliquez sur le bouton Parcourir et recherchez le fichier de
sauvegarde de police désiré. Cliquez sur le bouton Télécharger fichier
sauvegarde de police.
4.
Pour restaurer la police de sauvegarde, cliquez sur le bouton Charger
fichier sauvegarde de police.
Xerox Phaser 790
19
Utilisation de Fiery Link
Fiery Link est conçu pour fournir un état à jour des travaux d’impression et
des serveurs connectés. Cet outil permet de suivre les travaux d’impression et
de vous signaler les erreurs. Par exemple, vous pouvez connaître combien de
travaux d’impression sont avant votre travail dans la file d’attente. Fiery Link
fournit également des informations sur les niveaux de papier et de toner. Par
exemple, vous pouvez vérifier que le bac récepteur de la trieuse est vide
avant d’envoyer un travail qui sera trié.
Pour plus d’informations sur l’installation et la configuration de Fiery Link et
sur les protocoles réseaux pris en charge, reportez-vous au chapitre
Installation du logiciel pour Windows et Macintosh.
Les versions Windows et Mac OS de Fiery Link sont fondamentalement les
mêmes. Certaines différences sont indiquées dans cette section. Lorsque les
deux fenêtres ou les boîtes de dialogues sont illustrées, la version Windows
vient en premier, suivie par la version Mac OS.
Fiery Link WebTools ne nécessite pas de privilèges d’accès spéciaux.
Xerox Phaser 790
19–1
19. Utilisation de Fiery Link
Pour commencer à utiliser Fiery Link.
1.
Exécutez l’une des étapes suivantes :
a.
Pour Windows : double-cliquez sur l’icône Fiery Link ou
sélectionnez Fiery Link dans le menu Démarrer>Programmes
b.
Pour Macintosh OS : double-cliquez sur l’icône de votre disque dur
et double-cliquez sur le dossier Fiery.
La fenêtre principale Fiery Link s’affiche.
Vous pouvez effectuer les tâches suivantes :
• Sélectionner le signe moins (-) pour réduire Fiery Link sous la forme
d’une icône dans la barre des tâches (Windows uniquement) ;
• Sélectionner les flèches HAUT et BAS pour faire défiler les outils
Fiery Link ;
• Remarque : La fenêtre de gauche indique l’outil Fiery sélectionné ;
• Activer la coche pour définir les préférences ;
• Sélectionner le symbole Fiery pour modifier Ma liste Fiery ;
• Sélectionner les flèches DROITE et GAUCHE pour faire défiler la
liste de serveurs et de travaux d’impression ;
• Remarque : La fenêtre de droite indique le serveur ou le travail
d’impression sélectionné ;
• Appuyer sur les touches Alt et F4 (Windows) ou sur les touches
Command et Q (Mac OS) pour quitter Fiery Link.
19–2
Xerox Phaser 790
19. Utilisation de Fiery Link
2.
Sélectionnez le serveur ou le travail d’impression en surbrillance pour
afficher la liste de tous les serveurs ou travaux d’impression connectés.
3.
Sélectionnez dans la liste la Phaser 790 ou le travail pour lequel vous
désirez obtenir des informations.
4.
Sélectionnez l’outil Fiery Link en surbrillance pour afficher une liste de
tous les outils (comme indiqué ci-dessous) et sélectionnez un outil.
Xerox Phaser 790
19–3
19. Utilisation de Fiery Link
Utilitaires Fiery Link
Fiery Link comprend les outils suivants qui peuvent être utilisés pour surveiller
un travail d’impression ou une imprimante connectée. La sélection des flèches
HAUT et BAS permet de faire défiler la liste d’outils et ouvre respectivement
chaque outil dans la fenêtre Fiery Link.
Icône
19–4
Outil
Si un travail
d’impression est
sélectionné
Si un serveur est
sélectionné
Statut
Montre l’état du travail et
le nombre de pages
traitées.
Montre l’état du serveur, y
compris tout message
d’erreur. Vous pouvez faire
disparaître un message
d’erreur en sélectionnant la
fenêtre Fiery Link.
Pos. ds
queue
Montre le nombre de
travaux placés devant le
travail sélectionné dans la
file d’attente.
Montre le nombre total de
travaux actifs dans la file en
attente d’impression.
Infos fichier
Affiche le nom du fichier
lorsqu’il a été envoyé à
l’imprimante, le nom de
l’imprimante, le nombre
de pages et le nombre de
copies.
Affiche le nom de
l’imprimante et du
périphérique connecté, le
nombre total de travaux
dans la file d’attente et le
nombre de travaux envoyés
par l’utilisateur.
Bacs alim.
(voir cidessous)
Montre les niveaux de
papier dans les magasins
papier de l’imprimante
sélectionnée.
Montre les niveaux de
papier dans tous les
magasins de l’imprimante.
Toner (voir
ci-dessous)
Montre les niveaux de
toner pour l’imprimante
sélectionnée.
Montre les niveaux de toner
pour l’imprimante.
Infos Fiery
Montre le nom du
modèle, la capacité du
processeur et de la
mémoire ainsi que la
version logicielle de
l’imprimante.
Montre le nom du modèle,
la capacité du processeur et
de la mémoire et la version
logicielle de l’imprimante.
Support
Donne la liste du nom
des contacts et les
informations sur
l’imprimante.
Donne la liste du nom des
contacts et les informations
sur l’imprimante.
Xerox Phaser 790
19. Utilisation de Fiery Link
Bacs alim. — Une icône est utilisée pour représenter le niveau de papier
dans chaque magasin. Une icône rouge indique que le magasin papier est
vide, une icône jaune indique que le magasin papier est rempli à moins de la
moitié et une icône verte indique que le magasin est rempli à plus de la moitié
de sa capacité. Les flèches HAUT et BAS vous permettent de sélectionner les
magasins papier disponibles.
Toner — Cet outil indique la quantité de toner dans l’imprimante. Un message
d’avertissement s’affiche si cette quantité devient faible.
Xerox Phaser 790
19–5
19. Utilisation de Fiery Link
Définition des préférences
1.
Sélectionnez Préférences dans la fenêtre principale pour visualiser la
boîte de dialogue Préférences.
2.
Définissez les préférences dans Options pour Ma liste Fiery :
• Si Suivre mes tâches d’impression est sélectionné et que vous
sélectionnez le travail d’impression en cours, la fenêtre Liste des
tâches actives s’affiche.
19–6
Xerox Phaser 790
19. Utilisation de Fiery Link
• Si Contrôler mes Fierys est sélectionné et que vous sélectionnez
la Phaser 790 en cours, la fenêtre Liste périph. s’affiche.
• Si Les deux est sélectionné et que vous sélectionnez le travail
d’impression en cours, Les fenêtres Liste des tâches actives et
Liste périph. s’affichent.
3.
Réglez les préférences des options Général et Options d’alerte pour
suivre les travaux d’impression, surveiller les serveurs ou les deux :
• afficher/masquer les info-bulles ;
• afficher/masquer les animations ;
• activer/désactiver les signaux sonores d’alerte ;
• activer/désactiver les signaux sonores de pile ;
• activer/désactiver la notification d’erreur de traitement ;
• activer/désactiver la notification d’erreur d’impression ;
• activer/désactiver la notification de fichier imprimé ;
• activer/désactiver la notification d’avertissement des
consommables.
Xerox Phaser 790
19–7
19. Utilisation de Fiery Link
Utilisation de Ma liste Fiery de Fiery Link
1.
Cliquez sur le bouton Phaser 790 pour accéder à Ma Liste Fiery.
2.
Utilisez Ma Liste Fiery pour spécifier les imprimantes que vous voulez
surveiller en utilisant Fiery Link.
3.
Accédez à un menu à partir de la zone d’état de la barre de tâches
Windows pour obtenir des informations sur Fiery Link, définir certaines
options de Fiery Link ou quitter l’application.
4.
Cliquez avec le bouton droit de la souris sur l’icône Fiery Link dans la
zone d’état de la barre de tâches Windows.
5.
Sélectionnez l’une des options de la liste déroulante.
Les options avec des coches sont activées.
6.
Sélectionnez A propos de Fiery Link pour les informations sur la
version.
7.
Sélectionnez Toujours visible pour activer ou désactiver l’option.
Si cette option est activée, la fenêtre Fiery Link apparaît toujours dans
les autres fenêtres ouvertes. Si cette option est désactivée, la fenêtre
Fiery Link peut être masquée par les autres fenêtres ouvertes.
8.
Sélectionnez Ancrer la fenêtre pour activer ou désactiver l’option.
Si cette option est activée, la fenêtre Fiery Link est automatiquement
repositionnée à l’extrême gauche ou à l’extrême droite de l’écran. Si
cette option est désactivée, vous pouvez positionner la fenêtre Fiery Link
à tout endroit de l’écran.
9.
19–8
Sélectionnez Quitter pour quitter Fiery Link.
Xerox Phaser 790
20
Utilisation de Fiery WebSpooler
Fiery WebSpooler reproduit de nombreuses fonctions et fonctionnalités de
Command WorkStation. WebSpooler permet le suivi et la gestion des travaux
à partir de différentes plates-formes sur Internet ou Intranet.
L’accès à Fiery WebSpooler, l’un des utilitaires Fiery WebTools, se fait par
l’intermédiaire d’un navigateur Internet à partir de la page d’accueil du logiciel
Fiery.
L’interface de WebSpooler est similaire à celle de Command WorkStation. Ce
chapitre vous renvoie souvent aux chapitres Présentation de Command
WorkStation et Gestion des travaux depuis Command WorkStation pour plus
d’informations sur les icônes et les commandes communes.
Suivi et gestion des travaux avec Fiery WebSpooler
Vous pouvez utiliser Fiery WebSpooler pour exécuter les fonctions suivantes
à partir de votre station de travail :
•
Remplacer les paramètres d’option du travail en cours ;
•
Supprimer les travaux et annuler le traitement ;
•
Reproduire ou renommer les travaux ;
•
Ripper un travail et maintenir les données en mode point ;
•
Suspendre les travaux dans la zone à traitement différée ou la zone
RIP ;
•
Supprimer les données en mode point des fichiers situés dans la zone
RIP ;
•
Modifier la priorité des travaux ;
•
Afficher, imprimer ou supprimer le journal des tâches.
La plupart des commandes Fiery WebSpooler fonctionnent de la même façon
que celles de Command WorkStation. Pour plus d’informations sur certaines
commandes spécifiques, reportez-vous aux chapitres Présentation de
Command WorkStation et Gestion des travaux depuis Command
WorkStation.
Xerox Phaser 790
20–1
20. Utilisation de Fiery WebSpooler
Accès à la fenêtre Fiery WebSpooler
1.
Dans la fenêtre de la page d’accueil Fiery, sélectionnez WebSpooler.
La fenêtre Fiery WebSpooler s’affiche dans une nouvelle fenêtre du
navigateur.
20–2
Xerox Phaser 790
20. Utilisation de Fiery WebSpooler
À propos de la fenêtre Fiery WebSpooler
Comme la fenêtre Command WorkStation, Fiery WebSpooler est une fenêtre
qui permet de visualiser les fonctions de l’imprimante et une interface à partir
de laquelle vous pouvez contrôler ces fonctions.
La fenêtre Fiery WebSpooler est divisée en trois zones : les barres d’état
Spoule, RIP et Impression. Lorsque l’imprimante reçoit les travaux, la fenêtre
Fiery WebSpooler devient un affichage dynamique contenant les noms des
travaux et leurs caractéristiques.
Les zones Spoule, RIP et Impression de la fenêtre Fiery WebSpooler
représentent les étapes d’impression d’un travail. Les travaux arrivent au
niveau supérieur Spoule et passent au niveau d’impression, à moins d’être
suspendus en cours de traitement.
Les icônes de travail affichées dans la fenêtre Fiery WebSpooler sont
expliquées dans la section Icônes de travaux du chapitre Présentation de
Command WorkStation.
Dans la fenêtre Fiery WebSpooler, la couleur de fond pour les icônes de
l’imprimante jaune et blanche est la même.
•
Travaux spoulées — Les travaux répertoriés dans la zone située en
dessous de la barre d’état Spoule correspondent à des fichiers
PostScript stockés dans l’imprimante. Ces travaux ont été envoyés dans
la queue Impression (icônes blanches) ou dans la queue Attente (icônes
jaunes).
•
Travaux traités (rippés) — Les travaux répertoriés dans la zone située
en dessous de la barre d’état RIP correspondent à des travaux prêts à
imprimer. Ils ont déjà été rastérisés (ou traités pour l’impression) et
attendent, dans l’ordre, leur accès à l’imprimante. Les travaux rastérisés
peuvent être suspendus ; les travaux suspendus sont indiqués par une
icône jaune.
•
Travaux imprimés — Les travaux répertoriés dans la zone située en
dessous de la barre d’état Impression correspondent à des travaux déjà
imprimés. Les travaux imprimés peuvent être stockés dans l’imprimante.
Le nombre de travaux qui peut être stocké (de 1 à 99) est défini lors de
la configuration.
Xerox Phaser 790
20–3
20. Utilisation de Fiery WebSpooler
•
Erreurs — Les travaux comportant une erreur sont indiqués en rouge.
Pour afficher l’erreur, double-cliquez sur la ligne du travail. Remarquez
que vous ne pouvez pas vérifier les propriétés des travaux ou suspendre
un travail avec une erreur.
Si votre travail n’apparaît à aucun endroit de la fenêtre Fiery WebSpooler, il
peut déjà avoir été imprimé. Dans ce cas, il apparaîtra dans le journal des
tâches. Pour visualiser le journal des tâches, sélectionnez Afficher journal
des tâches dans le menu Fenêtre. Pour plus d’informations, reportez-vous à
la section Utilisation du Journal des tâches.
Si le travail n’apparaît pas dans le journal des tâches, il peut avoir été
déplacé dans la fenêtre Archive par l’opérateur. La fenêtre Archive ne
peut pas être visualisée avec Fiery WebSpooler ; vous devez contacter
l’opérateur ou examiner l’affichage de Command WorkStation pour
pouvoir vérifier cela.
Manipulation des options et du flux de travaux
Grâce aux commandes du menu Tâche, vous pouvez modifier les
destinations, les priorités et d’autres caractéristiques des travaux qui
apparaissent dans la fenêtre Fiery WebSpooler.
Pour comprendre l’effet que chacune de ces commandes opère sur un travail,
vous devez comprendre comment l’imprimante gère les données PostScript,
PLC et en mode point, ainsi que la façon dont les travaux sont activés ou
suspendus lors des différentes étapes du traitement. Reportez-vous au
chapitre Présentation de Command WorkStation pour obtenir ces informations
de base avant de manipuler des travaux avec Fiery WebSpooler. Les
commandes du menu Tâche Fiery WebSpooler sont identiques à celles de
Command WorkStation.
Pour obtenir plus d’informations sur ces commandes, reportez-vous aux
chapitres Présentation de Command WorkStation et Gestion des travaux
depuis Command WorkStation.
20–4
Xerox Phaser 790
20. Utilisation de Fiery WebSpooler
Commande du menu
Tâche
Action
Les données en mode point
sont :
Supprimer
Supprimer le travail ou les travaux
de la liste.
Supprimées.
Annuler l’impression
Annuler le travail en cours
d’impression.
Supprimées.
Annuler RIP
Annuler le travail en cours de
traitement.
Supprimées.
Dupliquer
Reproduire un ou plusieurs
travaux de données PostScript ou
PLC dans les zones Spoule ou
Impression (crée une référence au
travail d’origine portant le même
nom).
Non applicable.
(la commande Dupliquer n’est
pas disponible pour les
travaux rastérisés).
Renommer
Renommer le travail (fichier
PostScript ou PLC avec ou sans
tramage).
Non affectées mais associées
au nouveau nom.
Attendre
Suspendre le travail à l’endroit où
il se trouve (sauf pour un travail
imprimé qui est déplacé dans la
zone Spoule ou RIP).
Maintenues indéfiniment dans
la zone RIP s’il est inclus avec
le travail.
RIPper et attendre
Ripper le travail et le suspendre
dans la zone RIP.
Suspendues indéfiniment dans
la zone RIP.
Imprimer
Imprimer le travail à son tour (le
ripper tout d’abord s’il n’a pas de
données en mode point).
Conserver le travail imprimé dans
la zone Impression jusqu’à ce que
la limite du travail soit atteinte.
Suspendues temporairement
dans la mémoire vive (RAM)
jusqu’à ce que la mémoire soit
utilisée pour un autre travail.
Imprimer et attendre
Imprimer le travail à son tour (le
ripper d’abord s’il n’a pas de
données en mode point)
Après l’impression, suspendre les
données PLC et le tramage dans
la zone RIP.
Suspendues dans la zone RIP
indéfiniment (sauvegardées
sur le disque).
Xerox Phaser 790
Remarque : Si le travail
renommé est imprimé, le
Journal des tâches reflète le
nom d’origine du travail.
20–5
20. Utilisation de Fiery WebSpooler
Traiter en premier
Donner la priorité à ce travail.
Imprimer le travail (ou le ripper et
l’imprimer) dès que le processeur
et l’imprimante sont libres, avant
d’autres travaux en attente.
Suspendues dans la mémoire
vive (RAM) après l’impression
(peuvent être sélectionnées
dans la zone Impression
lorsqu’elles restent à cet
endroit) ou suspendues dans
la zone RIP (sauvegardées
sur le disque) si la destination
était RIPper et Attendre.
Supprimer raster
Supprimer le tramage d’un travail
qui a des données en mode point,
laisser le travail PostScript ou
PLC en place.
Supprimées.
Modifier les options
d’impression
Modifier les options d’impression
pour le travail.
Supprimées et régénérées, si
les options nouvellement
sélectionnées nécessitent un
nouveau tramage, ou
réimprimées avec les
nouveaux paramètres si
aucune option ne nécessite un
nouveau tramage.
Chemin de fer A
Ouvrir le travail des données en
mode point mises en attente
sélectionné dans la fenêtre
Chemin de fer A dans laquelle
vous pouvez visualiser un aperçu
en plein écran du travail.
Non modifiées.
Chemin de fer B
Ouvrir le travail de données en
mode point sélectionné (pas
nécessairement un travail
suspendu) dans la fenêtre Chemin
de fer B pour visualisation.
Non modifiées.
20–6
Xerox Phaser 790
20. Utilisation de Fiery WebSpooler
Remplacement des paramètres d’option de travaux en cours
Pour modifier les options de travail d’un travail, effectuez l’une des actions
suivantes :
•
Double-cliquez sur la ligne du travail.
•
Sélectionnez le travail et Modifier les options d’impression dans le
menu Tâche.
Au besoin, faites défiler pour visualiser les différentes options de travail
possibles.
Pour les fichiers PostScript, vous ne pouvez pas remplacer l’option
Orientation. Pour les fichiers PDF, vous pouvez uniquement remplacer le
nombre de copies et la plage des pages imprimées.
Pour certaines options, la modification du paramètre demande que le travail
soit rerippé, ces options montrent une icône à gauche du nom de l’option.
Les options que vous définissez ici sont les mêmes que celles définies dans la
boîte de dialogue Imprimer lorsque vous imprimez à partir d’une application.
Pour plus d’informations sur le paramètre et le remplacement de ces options
d’impression, reportez-vous au chapitre Options d’impression.
Xerox Phaser 790
20–7
20. Utilisation de Fiery WebSpooler
Utilisation du Journal des tâches
À partir de Fiery WebSpooler, vous pouvez visualiser et imprimer un journal
de tous les travaux imprimés par la Phaser 790.
Si vous vous êtes connecté au système en tant qu’Administrateur, vous
pouvez supprimer le Journal des tâches de Fiery WebSpooler. Le Journal
des tâches n’est pas disponible si vous vous êtes connecté en tant qu’Invité.
Affichage du Journal des tâches
Sélectionnez Afficher journal des tâches dans le menu Fenêtre de Fiery
WebSpooler.
Le Journal des tâches s’affiche dans une nouvelle fenêtre du navigateur.
Le bouton Suppression ne s’affiche que si vous vous êtes connecté au
système en tant qu’Administrateur.
20–8
Xerox Phaser 790
20. Utilisation de Fiery WebSpooler
Le journal des tâches affiche chaque travail et les informations suivantes :
état, nom du document, nom de l’utilisateur, date, date de début, date de fin,
heure de traitement, langue de description de la page, taille du fichier,
périphérique, taille du papier, média, nombre d’originaux, nombre de pages
couleurs, nombres de pages noir et blanc et nombre total de pages.
La date, l’heure de début, l’heure de fin, l’heure de traitement ou le
périphérique ne s’affichent pas sur les écrans OS Macintosh.
La colonne Statut fournit les informations suivantes sur les travaux :
•
OK
Le travail a été imprimé correctement.
•
Erreur
Une erreur s’est produite pendant le traitement ou
l’impression.
•
Annuler
Le travail a été annulé avant que l’impression soit
effectuée.
Mise à jour, impression et suppression du Journal des tâches
L’administrateur système peut également imprimer et supprimer le Journal
des tâches à partir du panneau de commande.
1.
Pour mettre à jour le Journal des tâches, cliquez sur le bouton Mise à
jour.
2.
Pour imprimer le journal des tâches, sélectionnez Imprimer journal des
tâches dans le menu Fichier ou cliquez sur le bouton Imprimer.
Les informations imprimées dans la fenêtre Journal des tâches
s’impriment sur l’imprimante active. Lorsque vous imprimez le Journal
des tâches, le total de chaque colonne appropriée est imprimé.
3.
Si vous vous êtes connecté au système en tant qu’Administrateur, vous
pouvez sélectionner Supprimer journal des tâches dans le menu
Fichier ou cliquer sur le bouton Suppression pour effacer le Journal des
tâches.
4.
Pour réafficher la liste des travaux, sélectionnez Afficher journal des
tâches dans le menu Fenêtre.
Xerox Phaser 790
20–9
20. Utilisation de Fiery WebSpooler
20–10
Xerox Phaser 790
21
Configuration depuis WebSetup
Après avoir effectué la configuration initiale (configuration serveur,
configuration réseau et configuration imprimante) à partir du panneau de
commande, les utilisateurs bénéficiant de privilèges d’accès peuvent
sélectionner ou modifier la plupart des options de configuration à partir d’un
PC sous Windows en utilisant l’utilitaire Fiery WebSetup WebTool.
Accès à la configuration
La configuration à distance est établie à partir d’un PC sous Windows à l’aide
de l’utilitaire Fiery WebSetup ou Command WorkStation.
L’accès à certaines options de configuration est impossible en mode de
configuration à distance. Utilisez dans ce cas le panneau de commande de
l’imprimante.
Pour utiliser les applications de configuration (Fiery WebSetup ou Command
WorkStation), vous devez entrer le mot de passe de l’administrateur. Cette
opération est effectuée à partir du panneau de commande de l’imprimante,
Fiery WebSetup ou Command WorkStation.
Seules les stations de travail sous Windows 95/98, Windows 2000 et
Windows NT 4.0 prennent en charge Fiery WebSetup.
Xerox Phaser 790
21–1
21. Configuration depuis WebSetup
Activation des services Java
Lorsque vous accédez à WebSetup pour la première fois, l’écran Accès à
WebSetup peut s’afficher, indiquant que Java n’est pas activé. Suivez les
instructions affichées à l’écran pour activer les services Java.
21–2
Xerox Phaser 790
21. Configuration depuis WebSetup
Accès à Fiery WebSetup
1.
Ouvrez l’application du navigateur Internet.
2.
Entrez l’adresse IP de l’imprimante dans la ligne URL du navigateur. Ces
informations sont disponibles auprès de votre administrateur système.
3.
Connectez-vous en tant qu’administrateur.
La page d’accueil de la Phaser 790 s’affiche. La liste des différents Fiery
WebTools est indiquée sur la gauche.
4.
Xerox Phaser 790
Cliquez sur le bouton WebSetup.
21–3
21. Configuration depuis WebSetup
Options générales de configuration
Indépendamment de la façon dont vous avez accédé à la configuration,
la fenêtre suivante s’affiche.
Vous pouvez sélectionner les catégories d’options suivantes :
•
Configuration serveur
•
Configuration réseau
•
Configuration imprimante
Reportez-vous aux sections qui suivent pour plus de détails.
Si vous modifiez une option de configuration, les boutons Annuler et
Enregistrer clignotent lorsque vous sélectionnez une catégorie de
configuration différente. Vous devez sélectionner Enregistrer ou
Annuler avant de passer à une autre catégorie de configuration ou de
quitter Fiery WebSetup. Au besoin, le système affichera un message
vous invitant à redémarrer le serveur pour appliquer les modifications.
21–4
Xerox Phaser 790
21. Configuration depuis WebSetup
Configuration serveur
Dans la Configuration serveur, vous pouvez spécifier les paramètres du
serveur, modifier ou supprimer les mots de passe du serveur, spécifier le
format de page du journal des tâches et les options d’aide.
1.
Cliquez sur le bouton Serveur dans l’écran WebSetup pour afficher les
onglets de la configuration serveur.
Procédez comme suit :
Spécifiez un Nom du serveur par défaut. Ce nom est celui qui s’affiche dans le
Sélecteur sur un réseau AppleTalk ;
N’utilisez pas le nom du périphérique (Phaser 790) comme nom de serveur.
Si vous avez plusieurs serveurs, veillez à leur attribuer des noms différents.
Windows NT 4.0 n’accepte pas deux ordinateurs avec le même nom dans le
même groupe de travail ou domaine.
Activez la case à cocher Imprimer page de démarrage pour imprimer une page de
démarrage chaque fois que l’imprimante est remise sous tension. La page de
démarrage mentionne le nom du serveur, la date et l’heure actuelles, la quantité de
mémoire installée, la dernière date de calibrage, les protocoles réseau activés et les
connexions d’impression publiées. Pour désélectionner l’option, vérifiez que la case
n’est pas cochée (option par défaut) ;
Xerox Phaser 790
21–5
21. Configuration depuis WebSetup
Activez la case à cocher Activer la queue Imprimé pour créer un emplacement de
stockage sur le disque dur de l’imprimante pour les travaux d’impression les plus
récents. Lorsque cette option est activée (option par défaut), les utilisateurs bénéficiant
de privilèges administrateur peuvent utiliser WebSpooler pour réimprimer les travaux
dans la queue Imprimé sans réexpédier ces travaux. Pour désactiver l’option, assurezvous que la case n’est pas cochée. Si l’option n’est pas activée, les travaux sont
supprimés immédiatement après avoir été imprimés ;
Dans le champ de texte Nbre de tâches à garder dans la queue Imprimé, entrez le
nombre de travaux (de 1 à 99) de la queue Imprimé à sauvegarder. Les travaux de la
queue Imprimé occupent de la place sur le disque dur.
2.
Sélectionnez l’onglet Mot de passe dans l’onglet Serveur et procédez
comme indiqué ci-dessous dans la boîte de dialogue Administrateur ou
Opérateur, selon le cas.
Les entrées sont limitées à 19 caractères. Le mot de passe de
l’administrateur contrôle l’accès aux privilèges de configuration et à tous
les privilèges de l’opérateur. Les mots de passe de l’opérateur contrôlent
l’accès aux fonctions de gestion des travaux par l’intermédiaire des outils
de gestion de travaux.
21–6
Xerox Phaser 790
21. Configuration depuis WebSetup
Si vous ne définissez aucun mot de passe, tous les utilisateurs pourront
avoir accès aux fonctions de configuration (y compris la définition des
mots de passe) et de contrôle de travaux. Il est fortement recommandé
de définir au moins un mot de passe administrateur pour protéger le
serveur contre les modifications non autorisées qui pourraient être
apportées à la configuration.
a.
Tapez un mot de passe administrateur dans la zone de texte
Entrer le nouveau mot de passe.
Tapez le même mot de passe dans la zone de texte Confirmer le nouveau mot de
passe. Le nouveau mot de passe reste en vigueur tant que vous ne l’avez pas modifié.
Écrivez le mot de passe dans un endroit sûr pour ne pas l’oublier. En cas
de perte ou d’oubli du mot de passe, le logiciel système devra être
réinstallé.
Pour supprimer un mot de passe, supprimer les astérisques (*) dans les
champs Entrer le nouveau mot de passe et Confirmer le nouveau mot de
passe.
3.
Xerox Phaser 790
Sélectionnez l’onglet Support dans l’onglet Serveur et tapez le nom, les
numéros de téléphone et les adresses E-mail appropriés destinés à votre
personnel de maintenance interne. Les entrées sont limitées à
18 caractères
21–7
21. Configuration depuis WebSetup
Configuration réseau
la configuration réseau configure l’imprimante pour recevoir des travaux
d’impression sur les réseaux utilisés sur le site de l’utilisateur. Si l’imprimante
est configurée pour activer plusieurs protocoles, elle repassera
automatiquement au protocole correct dès qu’elle recevra un travail
d’impression. Lorsque le port parallèle ainsi qu’un ou deux ports réseau sont
activés, les travaux d’impression peuvent être reçus sur tous les ports en
même temps.
Vous pouvez visualiser et spécifier les paramètres réseau suivants dans la
configuration réseau :
Carte réseau/Adaptateur de port — pour visualiser les cartes d’interface
réseau et les paramètres de port configurés.
En mode configuration locale uniquement, les cartes réseau installées
sont affichées. Vous ne pouvez pas modifier ces informations. En mode
de configuration à distance, vous pouvez activer Ethernet ou Token
Ring. Vous pouvez également activer le port parallèle, indépendamment
du type de réseau que vous utilisez.
Protocoles — y compris AppleTalk, IPX/SPX et TCP/IP.
Services d’impression — y compris l’impression LPD (TCP/IP), l’impression
NetWare (PServer), le partage d’imprimantes Windows (SMB), le support
HTTP (WWW), et l’impression port 9100.
Une fois que vous avez entré les adresses IP, le serveur les stocke, même si
vous désactivez ensuite TCP/IP. Si vous devez attribuer l’adresse IP à un
autre lecteur, définissez une adresse nulle.
Dans la configuration réseau, vous pouvez spécifier les paramètres dans les
onglets suivants : Port, Protocole1, Protocole2, Service1, et Service2.
21–8
Xerox Phaser 790
21. Configuration depuis WebSetup
1.
Cliquez sur le bouton Réseau dans l’écran WebSetup pour afficher les
onglets de la configuration réseau.
2.
S’il n’est pas déjà affiché, sélectionnez l’onglet Port et procédez comme
suit :
a.
Activez la case à cocher Activer Ethernet si l’imprimante doit être
connectée à un réseau Ethernet. Si cette case est activée, l’option
Vitesse de Transmission et les options Ethernet TCP/IP figurant
dans l’onglet Protocol1 sont activées.
Sélectionnez une Vitesse de transmission dans la zone de liste
déroulante. Sélectionnez Détection auto si votre environnement
réseau est mixte ou sélectionnez la vitesse (10 Mb/s ou 100 Mb/s)
du réseau à laquelle l’imprimante est reliée. Si vous modifiez la
vitesse de transmission, vous devez redémarrer le serveur.
Pour désactiver l’option, assurez-vous que la case n’est pas
cochée.
Xerox Phaser 790
21–9
21. Configuration depuis WebSetup
Activez la case à cocher Activer le port parallèle si vous voulez imprimer par le port
parallèle. Cette option vous permet de connecter une seule station de travail sous
Windows au port parallèle et d’imprimer directement sur l’imprimante. L’activation de
cette option ne crée pas de conflit avec la communication Ethernet ou Token Ring vers
l’imprimante. Si cette case est sélectionnée, les champs de temporisation Ignorer le
caractère EOF et Port Parallèle sont activés.
Activez la case à cocher Ignorer le caractère EOF pour donner
l’ordre à l’imprimante d’ignorer les messages de fin de fichier (EOF)
et d’utiliser la valeur de Délai port parallèle pour déterminer que la
fin du fichier est atteinte. Cette option est nécessaire pour imprimer
les fichiers PostScript en binaire (et non en ASCII). En conditions
normales, la case ne doit pas être cochée.
Pour désactiver l’option (par défaut), assurez-vous que la case n’est
pas cochée.
Dans la zone de liste déroulante Port parallèle, sélectionnez
l’intervalle de temporisation en nombre de secondes (5-60). Tant
que la temporisation du port parallèle n’a pas expiré, le serveur ne
peut pas recevoir de nouveaux travaux du port parallèle. Le serveur
peut toutefois continuer à recevoir des travaux d’impression du
réseau.
Pour désactiver l’option (par défaut), assurez-vous que la case n’est
pas cochée.
21–10
Xerox Phaser 790
21. Configuration depuis WebSetup
3.
Si vous avez un réseau Ethernet ou Token Ring, sélectionnez l’onglet
Protocol1 dans les onglets de configuration réseau. Dans cet onglet,
vous pouvez spécifier les protocoles utilisés pour envoyer les travaux à
l’imprimante.
À la différence de la configuration à distance, la configuration locale ne
fournit pas de paramètres séparés pour activer un protocole et le
configurer. Par exemple, la configuration à distance propose deux
paramètres pour AppleTalk : le premier pour activer AppleTalk et l’autre
pour définir la zone AppleTalk. La configuration locale propose
uniquement le paramètre pour la zone AppleTalk. Par défaut, les
protocoles AppleTalk, IPX/SPX et TCP/IP sont installés et activés. Vous
pouvez vérifier si un protocole est activé dans l’onglet Liaison du
panneau de commande de réseau.
En fonction de la configuration de votre réseau, effectuez l’une des
opérations suivantes :
Xerox Phaser 790
•
Étape 4 pour les réseaux Ethernet ;
•
Étape 5 pour les réseaux Token Ring ;
•
Étape 6 pour les réseaux Token Ring ;.
•
Étape 7 pour les types de trame IPX/SPX.
21–11
21. Configuration depuis WebSetup
4.
Activez la case à cocher Activer pour Ethernet si vous avez un réseau
TCP/IP relié à l’imprimante sur un câblage Ethernet. Si la case à cocher
est activée, les cases d’option AutoIP et Static IP et les champs
d’adresse Gateway sont activés.
a.
Activez la case d’option AutoIP pour permettre au système de
trouver une adresse IP. Sélectionnez le protocole (DHCP, BOOTP,
RARP) à utiliser dans la liste déroulante Choisir le Protocole.
L’imprimante redémarre lorsque vous enregistrez vos modifications
et quittez la configuration. Attendez que l’imprimante ait terminé sa
réinitialisation et soit au repos avant d’imprimer une page de
configuration ou d’effectuer une autre opération.
Pour définir une adresse spécifique, sélectionnez la case d’option Static IP pour activer
les champs Adresse IP et Masque de sous-réseau puis effectuez les opérations
suivantes :
Entrez l’adresse IP unique de la Phaser 790 pour Ethernet dans les
zones de texte Address IP (l’adresse par défaut utilisée pour la
vérification du réseau est 127.000.000.001). Les valeurs dans
chaque champ sont limitées à une plage de 0 à 225.
21–12
Xerox Phaser 790
21. Configuration depuis WebSetup
Entrez l’une des valeurs suivantes dans les zones de texte Masque
de sous-réseau :
• 255.0.0.0 si l’adresse IP commence par un nombre inférieur à
128 ;
• 255.255.0.0 si l’adresse IP commence par un nombre compris
entre 128 et 191 ;
• 255.255.255.0 si l’adresse IP commence par un nombre
supérieur à 191 (défini par le réseau).
Confirmez le paramètre Masque de sous-réseau avec votre
administrateur système avant de poursuivre. Dans certains cas, le
paramètre requis peut être différent des paramètres indiqués.
Si votre réseau TCP/IP possède une passerelle et que vous vous
attendez à ce que des utilisateurs situés au-delà de la passerelle
impriment sur l’imprimante en utilisant le protocole TCP/IP,
effectuez l’une des opérations suivantes :
• Activez la case d’option AutoIP pour permettre au système de
trouver l’adresse IP Gateway à utiliser ;
• Activez la case d’option Static IP et tapez l’adresse dans les
zones de texte Gateway (l’adresse par défaut est
127.000.000.001).
Dans la configuration à distance, l’information Token Ring s’affiche, même si
vous n’avez pas activé Token Ring.
Xerox Phaser 790
21–13
21. Configuration depuis WebSetup
5.
Activez la case à cocher Activer pour Token Ring si vous avez un
réseau Token Ring connecté à l’imprimante sur un câblage Ethernet. Si
la case à cocher est sélectionnée, les cases d’option AutoIP et Static IP
sont activées.
a.
Sélectionnez la case d’option IP Auto pour permettre au système
de trouver une adresse IP. Sélectionnez le protocole approprié à
utiliser à partir de la zone de liste déroulante Choisir le protocole.
Pour définir une adresse spécifique, sélectionnez la case d’option Static IP pour activer
les champs Adresse IP et Masque sous-réseau puis effectuez les opérations suivantes :
Entrez l’adresse IP unique de la Phaser 790 pour Ethernet dans les
zones de texte Adresse IP (l’adresse par défaut utilisée pour la
vérification du réseau est 127.000.000.001). Les valeurs dans
chaque champ sont limitées à une plage de 0 à 225.
Entrez l’une des valeurs suivantes dans les zones de texte Masque
de sous-réseau :
• 255.0.0.0 si l’adresse IP commence par un nombre inférieur à
128 ;
• 255.255.0.0 si l’adresse IP commence par un nombre compris
entre 128 et 191 ;
• 255.255.255.0 si l’adresse IP commence par un nombre
supérieur à 191 (défini par le réseau).
21–14
Xerox Phaser 790
21. Configuration depuis WebSetup
6.
Si vous avez un réseau AppleTalk, sélectionnez l’onglet Protocole2
dans les onglets Réseau. Dans cet onglet, vous pouvez spécifier les
protocoles AppleTalk utilisés pour envoyer les travaux à l’imprimante.
a.
Dans la zone AppleTalk, activez la case à cocher Activer
AppleTalk.
Dans la zone de liste déroulante Choisir la zone, sélectionnez la zone AppleTalk dans
laquelle vous souhaitez que l’imprimante s’affiche. S’il n’existe qu’une seule zone,
l’imprimante est attribuée automatiquement à cette zone. Si vous ne trouvez pas de
zone AppleTalk, il est possible que votre réseau n’ait pas de zone définie ou que le
câble réseau ne soit pas connecté.
Xerox Phaser 790
21–15
21. Configuration depuis WebSetup
7.
Si vous avez un type de trame IPX/SPX, sélectionnez l’onglet
Protocole2.
Dans la zone Trames IPX, effectuez l’une des opérations suivantes :
a.
Activez la case d’option Auto Select pour permettre au serveur de
sélectionner la trame appropriée à utiliser avec NetWare ;
Activez la case d’option Manual Select pour ajouter un type de trame IPX. Dans la liste
déroulante Choisir les trames, sélectionnez le type de trame et cliquez sur le bouton
Ajouter. Le type de trame sélectionné sera ajouté à la liste. Pour supprimer un type de
trame, sélectionnez le type de trame et cliquez sur le bouton Supprimer.
21–16
Xerox Phaser 790
21. Configuration depuis WebSetup
8.
Pour spécifier les options de Novell NetWare (PServer), sélectionnez
l’onglet Service1 dans les onglets Réseau.
a.
Lorsque le serveur est connecté à un réseau Novell, activez la case
à cocher Activer mode PServer pour activer les options de cet
onglet.
Pour activer le mode PServer, un type de trame IPX doit être sélectionné à
l’aide du bouton Choisir les trames dans l’onglet Protocole 2.
b.
Dans la boîte de liste déroulante PServer Poll Interval, sélectionnez
la fréquence d’interrogation (en secondes) du réseau pour les
nouveaux travaux d’impression. L’intervalle d’interrogation est limité
à une plage de 0 à 3 600 secondes.
c.
Si votre réseau utilise NetWare 3.x ou NetWare 4.x en mode
d’émulation Bindery, cliquez sur le bouton Configuration Bindery.
Le bouton Configuration Bindery ouvre une boîte de dialogue
Configuration Novell qui vous permet de sélectionner le groupe de
serveurs que le serveur d’impression interrogera pour les travaux
d’impression.
Dans la liste déroulante Configuration Bindery…, sélectionnez un
serveur à ajouter à la liste d’interrogation et cliquez sur le bouton
Ajouter. Le serveur sera ajouté à la liste des serveurs sélectionnés.
Pour supprimer un serveur, sélectionnez le nom du serveur et
cliquez sur le bouton Supprimer.
Xerox Phaser 790
21–17
21. Configuration depuis WebSetup
Dans la configuration initiale, l’imprimante a été connectée au réseau et une
arborescence de répertoires NDS avec une imprimante, un serveur
d’imprimante et un ou plusieurs objets de file d’impression. Vous pouvez
apporter toutes les modifications souhaitées à cette configuration en utilisant
WebSetup. Pour modifier Configuration NDS, il peut être nécessaire d’avoir
la permission de parcourir l’arborescence NDS. Si l’accès au serveur
d’impression est restreint, vous aurez besoin d’un mot de passe de login.
Une seule arborescence NDS peut être connectée.
d.
Activez la case à cocher Activer NDS. Vous pouvez à présent vous
connecter et naviguer dans une arborescence NDS existante.
L’administrateur système doit créer des files d’impression dans
l’arborescence NDS associée au serveur d’impression sélectionné.
Les noms de files d’impression doivent correspondre aux files
direct, d’impression ou d’attente. Le serveur n’acceptera pas des
travaux d’impression provenant d’une file d’impression dont le nom
ne correspond pas à une file d’attente du serveur disponible.
e.
Cliquez sur le bouton Changer Arbor. Étant donné que vous n’avez
qu’une arborescence NDS, sélectionnez l’arborescence NDS
courante et cliquez sur Supprimer. Sélectionnez la nouvelle
arborescence NDS et cliquez sur Ajouter.
À partir de la liste déroulante Changer Arbor, sélectionnez
l’arborescence parmi les arborescences disponibles et cliquez sur le
bouton Ajouter. Une seule arborescence peut être ajoutée à la fois.
Le nom de l’arborescence sélectionnée sera ajouté à la liste avec le
nom de l’arborescence, le nom du serveur de l’imprimante et la
racine de la file d’attente d’impression dans la section Configuration
NDS de la boîte de dialogue et la section Configuration NDS dans
l’onglet Service. Pour supprimer une arborescence, sélectionnez
l’arborescence et cliquez sur le bouton Supprimer.
21–18
Xerox Phaser 790
21. Configuration depuis WebSetup
9.
Pour spécifier les options du Service d’impression Windows,
sélectionnez l’onglet Service2 dans les onglets Réseau.
Les diffusions de périphériques SMB ne peuvent pas être acheminés audelà de leur segment de réseau d’origine sans un serveur de nom WNS.
La configuration du serveur de nom WINS sort du domaine d’application
de cette documentation. Pour savoir si un serveur de nom est disponible,
contactez votre administrateur système.
Utilisez toutes des lettres majuscules dans les champs suivants.
a.
Pour permettre aux clients sous Windows d’imprimer dans les files
d’attente, d’impression et direct, activez la case à cocher Activer
service d’impression Windows pour activer les options dans cet
onglet.
TCP/IP doit être configuré sur le poste de travail du client Windows et le
serveur d’impression.
b.
Xerox Phaser 790
Tapez le nom (jusqu’à 15 caractères) qui vous permet d’accéder au
serveur sur le réseau dans la zone de texte Nom serveur.
21–19
21. Configuration depuis WebSetup
c.
Tapez les informations appropriées sur le serveur (jusqu’à
15 caractères) dans la boîte de texte Commentaire.
d.
Tapez le domaine ou le groupe de travail réseau (jusqu’à
15 caractères) du serveur dans la zone de texte Groupe de travail
ou domaine.
e.
Exécutez l’une des étapes suivantes :
• Si vous utilisez Ethernet ou Token Ring, activez la case
d’option Auto IP.
• Si vous utilisez un serveur WINS, entrez l’adresse IP du
serveur WINS dans les zones de texte Adresse IP.
21–20
Xerox Phaser 790
21. Configuration depuis WebSetup
Configuration imprimante
Utilisez la Configuration imprimante pour spécifier le langage de description
de la page (pdl) par défaut de l’imprimante, le format papier et la possibilité
d’imprimer lorsque le niveau du toner est bas. Vous pouvez également régler
les options pour l’impression PostScript et PLC.
1.
Xerox Phaser 790
Cliquez sur le bouton Imprimante dans l’écran WebSetup pour afficher
les onglets de configuration de l’imprimante.
21–21
21. Configuration depuis WebSetup
2.
Cliquez sur l’onglet Imprimante s’il n’est pas encore sélectionné dans
les onglets de configuration de l’imprimante. Le nom de l’imprimante par
défaut est affiché dans le champ Choisir l’imprimante. Procédez comme
suit :
a.
Activez une ou plusieurs des files d’attente suivantes :
• Activez la case à cocher Publier la connexion Direct pour
activer l’envoi de travaux par les utilisateurs à la file d’attente
directe sans stockage temporaire ;
• Activez la case à cocher Publier la queue Attente pour
activer l’envoi de travaux par les utilisateurs à la file d’attente.
Les travaux dans la file d’attente ne peuvent être imprimés
qu’en copiant ou déplaçant des travaux dans la file
d’impression à l’aide de Command WorkStation ou Fiery
WebSpooler ;
• Activez la case à cocher Publier la queue Impression pour
activer l’envoi de travaux par les utilisateurs à la file
d’impression. Les travaux sont imprimés dans l’ordre où ils ont
été reçus.
Seules les files affichées dans Imprimante sont disponibles aux
usagers distants.
b.
3.
21–22
Á partir de la zone de liste déroulante Connexion parallèle,
sélectionnez la file de destination des travaux envoyés par le port
parallèle. Seules les files affichées sont disponibles.
Sélectionnez l’onglet Papier pour spécifier les options d’impression
PostScript.
Xerox Phaser 790
21. Configuration depuis WebSetup
Xerox Phaser 790
a.
Sélectionnez le Format papier par défaut dans la zone de liste
déroulante pour spécifier le type de papier que vous souhaitez
utiliser pour imprimer les travaux standards.
b.
Sélectionnez Oui ou Non dans la zone de liste déroulante Imprimer
jusqu’à l’erreur PostScript. Sélectionnez Oui pour imprimer la partie
du travail qui a été traitée avant que l’incident se produise avec le
message d’erreur ou le code PostScript si aucune donnée image
n’a été traitée jusqu’alors. Ces informations peuvent être utiles lors
de la résolution d’incidents pour des fichiers PostScript qui ne
s’impriment pas. Sélectionnez Non pour annuler complètement le
travail chaque fois qu’une erreur PostScript est découverte. Les
informations sur la partie traitée du travail et sur l’incident PostScript
sont stockées dans l’imprimante. Vous pouvez visualiser les
informations sur le travail et sur les erreurs en utilisant les outils de
gestion de travail.
c.
Sélectionnez Continuer ou Arrêter dans la zone de liste déroulante
Niv encre faible, (Continue est la sélection par défaut). Spécifiez le
comportement de l’imprimante lorsque le toner est bas.
Sélectionnez Continuer pour imprimer jusqu’à ce que le toner soit
vide ou Arrêter pour interrompre immédiatement l’impression et
reprendre après le remplacement du toner.
d.
Sélectionnez Oui ou Non dans la zone de liste déroulante Page de
couverture. Lorsque Oui est sélectionné, chaque travail est imprimé
avec une page de garde qui inclut le nom de l’utilisateur qui a
envoyé le travail, le nom du document, le serveur, l’heure à laquelle
le travail a été imprimé, le nombre de pages imprimés et l’état du
travail. Si une erreur PostScript se produit et que l’option Imprimer
jusqu’à l’erreur PostScript est réglée sur Oui, le message Erreur PS
remplace l’état du travail.
21–23
21. Configuration depuis WebSetup
L’option suivante, disponible uniquement lorsque l’impression est effectuée à
partir d’ordinateurs sous Windows n’est pas disponible en mode de
configuration à distance.
4.
Sélectionnez l’onglet Imprimante pour spécifier les options d’impression
PCL. Trouvez Configuration PCL sous le nom de l’imprimante dans
l’arborescence des répertoires.
Pour chacune des options suivantes, sélectionnez l’icône correspondant
à l’option désirée dans l’arborescence et la valeur par défaut désirée
dans la zone qui s’affiche en dessous de l’arborescence.
a.
Sélectionnez le Format papier dans la zone de liste déroulante.
b.
Sélectionnez Portrait ou Paysage dans la zone de liste déroulante
Orient. par défaut. Sélectionnez Portrait pour orienter l’impression
sur la largeur de la page ou Paysage pour orienter l’impression sur
la longueur de la page.
c.
Utilisez le curseur de défilement pour spécifier la Longueur
formulaire ou les lignes de texte (5-128) à imprimer sur chaque
page. La longueur par défaut est 60.
La longueur de page varie en fonction de l’orientation du papier.
d.
21–24
Utilisez le curseur de défilement pour spécifier le Corps en points
d’une police proportionnelle de taille variable (4,00 à 999,75). La
taille de points est significative à un quart de point. La valeur par
défaut est 12,00.
Xerox Phaser 790
21. Configuration depuis WebSetup
e.
Utilisez le curseur de défilement pour spécifier l’échappement ou le
nombre de caractères PLC à espace fixe (,44-99,99) par pouce
horizontal à imprimer. La valeur de l’échappement peut être
spécifiée à deux décimales. La valeur par défaut est 10,00.
f.
Sélectionnez un Jeu de symboles PCL pour imprimer à partir de la
zone de liste déroulante. Un jeu de symboles est spécifique à une
police et est généralement désigné pour une seule application. Pour
obtenir la liste complète des jeux de symboles PLC disponibles et
leurs numéros de polices correspondants, reportez-vous à la liste
des polices.
g.
Sélectionnez Interne ou Logicielle dans la zone de liste déroulante
Source de polices. Les polices internes sont intégrées dans la
mémoire de l’imprimante et sont indiquées dans la liste des polices
PCL. Les polices logicielles sont des polices qui ont été
téléchargées dans l’imprimante.
h.
Utilisez le curseur de défilement pour spécifier le Numéro de police
à imprimer. Le numéro par défaut est zéro. Pour obtenir la liste
complète des jeux de symboles PLC disponibles et des numéros de
polices correspondants, reportez-vous à la liste des polices.
i.
Sélectionnez un Format papier pages système (Format papier pour
les pages système) pour définir la taille d’une zone d’impression sur
le papier et le format papier proprement dit. Les pages système
sont imprimées depuis le panneau de commande de l’imprimante.
Fin de la configuration
Une fois que vous avez spécifié toutes les options de configuration,
cliquez sur OK et fermez la boîte de dialogue Configuration. Un message
vous informe que le serveur doit être redémarré pour prendre en compte
les nouveaux paramètres et vous donne le choix de redémarrer
maintenant ou plus tard. Si Command WorkStation est en service, la
connexion au serveur est perdue et vous devez vous reconnecter
lorsque le serveur est réinitialisé.
Lorsque vous avez terminé la configuration et redémarrer le serveur pour
la première fois, installez le logiciel utilisateur pour imprimer sur des
stations de travail distantes. Reportez-vous au chapitre Installation du
logiciel utilisateur correspondant à votre système. Pour confirmer la
connexion réseau et votre configuration, imprimez un travail de test
depuis une station de travail à distance.
Xerox Phaser 790
21–25
21. Configuration depuis WebSetup
Impression de la page de configuration à distance
1.
Dans Command WorkStation, sélectionnez Imprimer pages dans le
menu File.
2.
Sélectionnez Configuration.
3.
Cliquez sur Imprimer.
Enregistrez la page de configuration auprès du serveur pour pouvoir
vous y reporter rapidement. Les utilisateurs ont besoin des informations
reprises dans cette page, telles que les paramètres par défaut en cours
de l’imprimante.
21–26
Xerox Phaser 790
22
Utilisation de ColorWise Pro Tools
ColorWise Pro Tools est une série d’applications de gestion des couleurs qui
vous permet de contrôler souplement l’impression couleur. Ses outils sont au
nombre de trois :
•
Calibreur
•
Éditeur couleur
•
Gestionnaire de profil
Les versions de ColorWise Pro Tools pour Windows et Mac OS sont
globalement identiques ; les quelques différences sont évoquées dans ce
chapitre.
Calibreur
Le calibrage de Fiery garantit une sortie couleur cohérente, fiable. Vous
pouvez calibrer Fiery avec ColorWise Pro Tools en utilisant un densimètre à
balayage automatique X-Rite DTP32 (disponible en option). En branchant le
densimètre au port série de l’ordinateur, vous pouvez mesurer rapidement
des échantillons de couleur et télécharger les mesures dans Fiery.
Cette section explique comment fonctionne le calibrage et fournit des
instructions relatives à toutes les procédures de calibrage.
Introduction
Le calibrage génère des courbes qui compensent la différence entre les
densités de toner réelles (mesures) et la réponse attendue pour le profil de
sortie.
•
Les mesures correspondent au comportement couleur réel de
l’imprimante.
•
Les jeux de calibrage sont des jeux de mesures.
•
Une cible de calibrage décrivant le comportement attendu des
imprimantes est contenue dans chaque profil de sortie.
Une fois que vous avez calibré Fiery avec ColorWise Pro Tools, un jeu de
calibrage est stocké sur Fiery. Ce jeu de calibrage sera utilisé en association
avec un profil de sortie. À chaque profil de sortie est associé un jeu de
calibrage. Si vous n’en avez encore spécifié aucun, le jeu de calibrage
associé au profil de sortie par défaut est utilisé.
XeroxPhaser 790
22–1
22. Utilisation de ColorWise Pro Tools
Un changement de calibrage ayant le pouvoir d’affecter les travaux de tous les
utilisateurs, vous pouvez limiter le nombre de personnes autorisées à effectuer
un calibrage. Vous pouvez ainsi définir un mot de passe administrateur depuis
le panneau de commande de Fiery ou dans le programme de configuration de
Command WorkStation afin de contrôler l’accès à la fonction de calibrage.
Compréhension du calibrage
Si les besoins de la plupart des utilisateurs sont satisfaits par le jeu de
calibrage par défaut, Fiery permet de choisir un jeu de calibrage afin de
personnaliser le calibrage pour certains travaux spécialisés.
Voici ce que permet le calibrage :
•
Optimiser les fonctions de reproduction couleur de Fiery.
•
Veiller à la cohérence de la qualité couleur au fil du temps.
•
Produire des sorties cohérentes via les différents serveurs Fiery
connectés au même moteur d’impression.
•
Obtenir de meilleures correspondances couleur lors de la reproduction
de couleurs de point telles que les couleurs PANTONE ou d’autres
systèmes de couleur.
•
Optimiser Fiery pour l’utilisation de CRD (ColorWise rendering styles,
styles de rendu ColorWise) et de simulations CMJN, de même que pour
l’utilisation de profils ICC.
Fonctionnement du calibrage
L’obtention d’une qualité d’impression satisfaisante à partir d’un serveur
couleur, tel un Fiery connecté à une imprimante, dépend de nombreux
facteurs. Parmi les plus importants figurent la fixation et le maintien de
densités de toner optimales. La densité est une mesure exprimant la quantité
de lumière absorbée par une surface. Un réglage soigneux des densités de
toner vous permet d’obtenir une impression couleur cohérente.
Même avec un système calibré, la densité de toner est affectée par les
paramètres de service, l’humidité et la température ambiante ; elle a
également tendance à dériver au fil du temps. Une mesure régulière permet
de détecter, au jour le jour, des variations de densité et des corrections de
calibrage.
Le calibrage opère en créant des courbes de calibrage sur Fiery, qui
compensent l’écart entre les valeurs de densité réelles (mesurées) et les
valeurs de densité souhaitées (cible).
Les courbes de calibrage sont l’équivalent graphique des fonctions de
transfert, qui sont des descriptions mathématiques des modifications qui sont
apportées aux données de départ. Les fonctions de transfert sont souvent
représentées sous la forme de courbes d’entrée ou de sortie.
22–2
Xerox Phaser 790
22. Utilisation de ColorWise Pro Tools
Fiery génère des courbes de calibrage après avoir comparé les valeurs
mesurées aux valeurs cible finales pour chacune des quatre couleurs de
toner. Les valeurs cible sont basées sur le profil de sortie spécifié.
Mesures
Les fichiers de mesure contiennent des valeurs numériques correspondant à
la densité de toner produite par l’imprimante lorsqu’elle imprime des couleurs
unies cyan, magenta, jaune et noir, et des nuances dégradées de ces
couleurs.
Pour créer un fichier de mesure, commencez par imprimer une page
d’échantillons couleur sur l’imprimante, depuis ColorWise Pro Tools ou
depuis le panneau de commande. Mesurez les échantillons à l’aide soit d’un
densimètre X-Rite DTP32 connecté à un ordinateur du réseau, soit du
scanner de l’imprimante. Les nouvelles mesures sont automatiquement
téléchargées vers Fiery.
Profils de sortie et jeux de calibrage
Les profils de sortie et jeux de calibrage définissent les résultats de calibrage
souhaités. Fiery comprend un ou plusieurs profils de sortie et un ou plusieurs
jeux de calibrage. Lorsque vous calibrez Fiery, vous pouvez sélectionner le
jeu de calibrage approprié pour les travaux d’impression habituels sur votre
site. Ce même jeu de calibrage peut être associé à un ou plusieurs profils de
sortie.
Programmation du calibrage
En règle générale, il est conseillé de calibrer le Fiery au moins une fois par
jour. Cette fréquence peut varier en fonction du volume de travaux
d’impression. Il est essentiel de maintenir la cohérence des couleurs ou, si
l’imprimante est soumise à d’importantes variations de température ou
d’humidité, d’effectuer un calibrage plusieurs fois par jour. Pour obtenir des
performances optimales, il convient d’effectuer un calibrage chaque fois qu’un
changement perceptible se produit au niveau de la qualité d’impression.
Si vous devez fractionner un travail d’impression en deux lots ou plus, à
imprimer à des moments différents, il est essentiel d’effectuer un calibrage
avant l’impression de chaque lot. Il convient également d’effectuer un
calibrage de Fiery après chaque opération de maintenance de l’imprimante.
Toutefois, étant donné la moindre instabilité possible de l’imprimante juste
après la maintenance, attendez d’avoir imprimé environ 50 pages avant de
calibrer.
Xerox Phaser 790
22–3
22. Utilisation de ColorWise Pro Tools
La sortie imprimée de l’imprimante étant extrêmement sensible aux variations
de température et d’humidité, il est conseillé d’éviter d’installer l’imprimante à
proximité d’une fenêtre, d’un dispositif de chauffage ou de conditionnement
d’air, ou à un endroit directement exposé au soleil. Le papier est également
sensible aux variations climatiques. Il convient de l’entreposer dans un
environnement frais, sec et stable ; les rames doivent rester emballées jusqu’au
moment de leur utilisation.
Imprimez des pages de référence couleur, telles que les nuanciers (depuis le
panneau de commande ou depuis Command WorkStation) et les pages de
référence couleur fournies avec le logiciel de l’utilisateur. Toutes ces pages
contiennent des échantillons de couleur totalement saturés et des nuances
claires de cyan, magenta, jaune et noir. Des images contenant des tonalités
de peau constituent une excellente base de comparaison. Vous pouvez
enregistrer et comparer des pages imprimées à différents moments. En cas
de changement d’aspect, calibrez Fiery.
Si les échantillons de densité unis (100 % cyan, magenta, jaune ou noir)
paraissent moins saturés avec le temps, montrez les pages au technicien
chargé du service de l’imprimante pour voir si le réglage de l’imprimante peut
améliorer le résultat.
Vérification de l’état du calibrage
Vous pouvez vérifier si Fiery est calibré, le jeu de calibrage et le profil de
sortie utilisés, ainsi que le moment auquel l’imprimante a été calibrée pour la
dernière fois :
•
Imprimez une page de configuration ou une page de test depuis le
panneau de commande ou Command WorkStation.
•
Lorsque vous sélectionnez un jeu de calibrage dans le Calibreur, le
dernier calibrage et l’utilisateur qui l’a exécuté s’affichent.
Utilisation d’un densimètre
Les utilitaires ColorWise Pro Tools sont conçus pour fonctionner avec le
densimètre par réflexion X-Rite DTP32 ; les mesures couleur sont entrées
automatiquement.
Configuration du densimètre
Avant de calibrer Fiery, vous devez connecter, configurer et calibrer le
densimètre afin de préparer la mesure des échantillons imprimés. Pour plus
de détails sur la configuration et l’utilisation du densimètre, reportez-vous à la
documentation fournie avec celui-ci.
Connexion d’un X-Rite DTP32 à l’ordinateur
1.
22–4
Éteignez l’ordinateur.
Xerox Phaser 790
22. Utilisation de ColorWise Pro Tools
2.
Branchez l’extrémité carrée du câble d’interface (ressemblant à une
prise de téléphone modulaire) au port E/S situé sur le côté du X-Rite
DTP32.
3.
Branchez le connecteur à l’ordinateur.
Pour un ordinateur sous Windows, insérez l’extrémité mini-DIN à
8 broches du câble d’interface à l’adaptateur de câble pour connecteur
DB9 à 9 broches. Branchez la fiche à 9 broches au port COM1 ou
COM2 de l’ordinateur, puis serrez les vis de fixation. Si le port disponible
sur l’ordinateur compte 25 broches, vous devez utiliser l’adaptateur 8
broches-25 broches.
Pour un ordinateur Mac OS, branchez la fiche mini-DIN à 8 broches
directement au port série de l’ordinateur.
Pour les ordinateurs Macintosh munis d’un port USB, vous devez vous procurer
un adaptateur spécial pour connecter le DTP32 à votre ordinateur. Pour plus de
détails sur les adaptateurs pris en charge, consultez le site Web de X-Rite, Inc.
à l’URL www.x-rite.com.
4.
Utilisez le transformateur CA pour assurer l’alimentation électrique.
Branchez la petite fiche du câble du transformateur au connecteur situé
sur le côté du X-Rite DTP32, puis branchez le transformateur à une
prise murale.
5.
Allumez l’ordinateur.
6.
Calibrez le densimètre.
7.
Utilisez les utilitaires de ColorWise Pro Tools pour calibrer Fiery
Calibrage avec ColorWise Pro Tools
Le densimètre permet de mesurer rapidement les échantillons de couleur et
de télécharger ces mesures vers le calibreur de ColorWise Pro Tools.
Plusieurs utilisateurs peuvent être connectés à un serveur utilisant ColorWise
Pro Tools, mais le calibreur ne peut être utilisé que par une seule personne à la
fois. Un message d’erreur s’affiche si vous essayez d’effectuer un calibrage
lorsque quelqu’un d’autre est déjà en train d’utiliser ColorWise pro Tools pour
calibrer.
Les versions de ColorWise Pro Tools pour Windows et Mac OS sont
globalement identiques ; les quelques différences sont évoquées dans cette
section.
Un changement de calibrage ayant le pouvoir d’affecter les travaux de tous les
utilisateurs, vous pouvez limiter le nombre de personnes autorisées à effectuer
un calibrage. Vous pouvez ainsi définir un mot de passe administrateur depuis
le panneau de commande de Fiery afin de contrôler l’accès à la fonction de
calibrage.
Xerox Phaser 790
22–5
22. Utilisation de ColorWise Pro Tools
Calibrage de l’imprimante à l’aide du calibreur
1.
Lancez ColorWise Pro Tools pour vous connecter à Fiery.
2.
Cliquez sur Calibrator.
3.
Sélectionnez une méthode de mesure.
X-Rite DTP32 doit figurer parmi les méthodes de mesure possibles. Ces
informations sont fournies au calibreur par Fiery. Si cette option
n’apparaît pas, vérifiez si vous êtes connecté à Fiery.
4.
Sous Vérifier les paramètres d’impression, sélectionnez le jeu de
calibrage souhaité.
Sélectionnez l’ensemble de calibrage approprié pour le type de support
que vous utilisez le plus souvent.
Pour que le calibrage soit effectif, le jeu de calibrage doit être associé à un ou
plusieurs profils de sortie. Le jeu de calibrage par défaut étant déjà associé au
profil de sortie par défaut, il est inutile de les associer à nouveau.
5.
Sous Générer la page d’échantillons, cliquez sur Imprimer.
6.
Dans la boîte de dialogue Options d’impression qui s’affiche,
sélectionnez le type de page, le format papier et le magasin papier à
utiliser pour la page de mesure, puis cliquez sur Imprimer.
Pour la méthode du densimètre, cliquez sur 34 ou 21 échantillons triés.
Dans le menu contextuel Format papier, spécifiez le format papier de la
page de mesure : pour le densimètre, le menu sélectionne
automatiquement LTR/A4 pour l’option 21 échantillons triés ou
11 x 17/A3 pour l’option 34 échantillons triés.
Dans le menu contextuel Bac d’alimentation, spécifiez la source papier.
7.
Sous Afficher les mesures, cliquez sur Mesure.
Si vous avez opté pour la méthode du densimètre, sélectionnez les type
et format de papier que vous avez sélectionnés pour la page de mesure,
puis cliquez sur Mesure.
8.
Suivez les instructions qui s’affichent pour la mesure du densimètre.
9.
Lorsque le système vous informe que la lecture des mesures a abouti,
cliquez sur OK, puis sur Appliquer pour implémenter le nouveau jeu de
calibrage.
Restauration des mesures de calibrage par défaut
22–6
1.
Lancez ColorWise Pro Tools, puis cliquez sur Calibrator.
2.
Cliquez sur Rétablir périphérique.
3.
Cliquez sur OK pour restaurer le jeu de calibrage prédéfini par défaut.
Xerox Phaser 790
22. Utilisation de ColorWise Pro Tools
La fonction Rétablir périphérique s’applique uniquement au jeu de calibrage
actuellement sélectionné.
Mode expert
Le mode expert offre deux options supplémentaires : Imprimer les pages et
Voir les Mesures.
L’option Imprimer les pages permet d’imprimer une page de comparaison de
calibrage montrant les résultats des nouvelles mesures avec tout profil
associé au jeu de calibrage actuellement sélectionné. Vous pouvez
également créer une page de comparaison personnalisée et l’enregistrer
comme fichier PostScript ou Encapsulated PostScript (EPS) appelé
CALIB.PS. Imprimez ensuite le fichier vers la file d’attente des travaux
suspendus de Fiery depuis votre application ou téléchargez-le vers cette
même file avec Fiery Downloader. Une autre manière de créer le fichier
CALIB.PS consiste à renommer n’importe quel travail se trouvant dans la file
d’attente des travaux suspendus à l’aide de Command WorkStation.
L’option Voir les mesures vous permet d’afficher le jeu de mesures actuel
sous la forme d’un tableau ou d’un graphique montrant les mesures et les
courbes cibles.
Lorsque plusieurs profils utilisent la même cible, un menu supplémentaire,
appelé Aligner sur s’affiche dans la partie supérieure droite de la fenêtre cidessus. Il affiche la liste des profils de sortie utilisant le même jeu de
calibrage. Le fait de sélectionner un profil de sortie dans ce menu permet
d’afficher les courbes cibles associées à ce profil. Si chaque profil de sortie
contient une cible de calibrage unique, lorsque vous basculez vers un autre
profil, les courbes affichées changent également.
Éditeur couleur
L’Éditeur couleur permet de personnaliser des profils de simulation et de
sortie ; il est accessible soit directement en cliquant sur son icône dans la
fenêtre principale de ColorWise Pro Tools, soit indirectement via le
gestionnaire de profil.
Xerox Phaser 790
22–7
22. Utilisation de ColorWise Pro Tools
Édition de profils
L’éditeur couleur vous permet de créer des profils personnalisés en modifiant
des profils de simulation ou de sortie existants, puis en enregistrant le résultat
comme un nouveau profil. Color Editor permet de régler finement un profil sur
Fiery, de manière à ce qu’il corresponde précisément à vos spécifications.
Il est impossible d’éditer des profils source ; seuls les profils de simulation et de
sortie sont personnalisables.
Color Editor offre deux modes d’édition pour modifier des profils de sortie.
•
Utilisateur — Ce mode permet d’éditer des profils et d’en enregistrer
des versions personnalisées.
•
% Densité — Ce mode permet d’afficher la cible de calibrage qui est un
composant du profil de sortie. Vous ne pouvez pas apporter de
modifications à la cible de calibrage dans cette fenêtre ; en revanche,
vous pouvez importer une nouvelle cible.
L’éditeur couleur offre également trois modes d’édition pour modifier des
simulations.
•
Référence — Ce mode permet de créer une simulation primaire
personnalisée qui affecte tous les travaux d’impression auxquels elle est
appliquée, à moins qu’il existe une simulation liée pour la combinaison
sélectionnée de profil de simulation, de méthode de simulation et de
profil de sortie.
•
Rapide ou complet — Utilisez ce mode pour créer une simulation liée
personnalisée. Les simulations liées n’affectent le travail d’impression
que si le profil de simulation, la méthode de simulation et le profil de
sortie correspondants sont sélectionnés. Si vous optez pour un profil de
sortie et une méthode de simulation pour lesquels vous avez créé une
simulation liée personnalisée, cette simulation est automatiquement
appliquée au travail. Si vous optez pour un profil de sortie et une
méthode de simulation pour lesquels il n’existe pas de simulation liée
personnalisée, la simulation primaire est automatiquement appliquée.
Rapide applique des courbes de transfert unidimensionnelles qui
affectent uniquement la densité de sortie, tandis que Complet produit
une simulation plus complète et précise en appliquant des
transformations colorimétriques qui affectent la teinte de même que la
densité de sortie.
Si vous avez apporté des modifications à une simulation primaire après avoir
créé une simulation liée, ces modifications ne sont pas appliquées à la
simulation liée.
22–8
Xerox Phaser 790
22. Utilisation de ColorWise Pro Tools
Édition d’un profil de simulation en mode maître ou d’un profil de sortie
en mode personnalisé
1.
Lancez ColorWise Pro Tools, puis cliquez sur Color Editor.
2.
Dans le menu contextuel Afficher, sélectionnez Simulation ou Sortie.
L’option Simulation affiche la liste des profils de simulation résidents sur
Fiery, et l’option Sortie affiche la liste profils de sorties résidents sur
Fiery.
3.
Sélectionnez un profil à éditer, puis cliquez sur Sélectionner.
Vous pouvez également ouvrir Profile Manager (gestionnaire de profils),
sélectionner un profil, puis cliquer sur Modifier.
4.
Pour un profil de simulation, sélectionnez Référence dans le menu Mode
d’édition. Pour un profil de sortie, sélectionnez Utilisateur dans le menu
Mode d’édition.
Vous pouvez utiliser la boîte de dialogue pour afficher ou modifier des
profils. Le graphe vous permet d’afficher et manipuler des valeurs de
sortie couleur.
Lorsque vous modifiez un profil de sortie en mode Utilisateur, le bouton
Importer au bas de la fenêtre Color Editor vous permet d’importer un fichier
cible de calibrage (.trg) créé sur un autre Fiery à l’aide de la version précédente
de ColorWise. La version actuelle de ColorWise ne permet pas d’enregistrer
une cible séparément ; elle enregistre plutôt la cible, en même temps qu’un
profil de sortie.
5.
Sélectionnez les couleurs que vous voulez modifier en désactivant et en
réactivant les couleurs.
La case contenant l’icône de l’œil situé à gauche de chaque couleur
indique si cette couleur est visible sur le graphe et sera affectée par les
modifications apportées aux courbes, à la luminosité et au contrôle de
gain des points. Vous pouvez afficher et modifier les quatre couleurs
(cyan, magenta, jaune et noir) en même temps, ou n’importe quelle
combinaison de celles-ci. Le fait de travailler avec seulement une ou
deux couleurs à la fois vous permet d’effectuer des paramètres plus
précis. Pour désactiver une couleur, cliquez sur l’icône d’œil
correspondante. Dans l’exemple ci-dessous, les couleurs cyan et
magenta sont visibles et modifiables.
6.
Vous pouvez régler l’engraissement du point afin de simuler une sortie
sur presse.
Vous avez le choix entre les normes Amérique du Nord et Europe.
Utilisez ensuite les curseurs pour sélectionner l’engraissement
souhaité :
•
Xerox Phaser 790
La plage de valeurs pour la norme nord-américaine à 50 % d’entrée
s’étend de 0 % à 50 % de gain à la sortie.
22–9
22. Utilisation de ColorWise Pro Tools
•
La plage de valeurs pour la norme européenne à 40 % d’entrée
s’étend de 0 % à 59 % de gain à la sortie ; la plage de valeurs pour
la norme européenne à 80 % d’entrée s’étend de 0 % à 20 % de gain
à la sortie.
Si vous utilisez des valeurs de Dot Gain, commencez par appliquer les
paramètres de manière à ce que les courbes soient déviées de leurs
positions de ligne droite. Apportez ensuite des modifications aux
nouvelles courbes. Lorsque vous réglez l’engraissement, tous les points
existants de la courbe sont supprimés. Une boîte de dialogue
d’avertissement vous offre la possibilité d’annuler les paramètres
d’engraissement avant qu’ils ne soient appliqués.
7.
Utilisez les boutons plus et moins pour régler la luminosité.
Les modifications apportées à la luminosité se reflètent dans les
courbes.
8.
Vous pouvez ajuster les courbes directement en cliquant et en faisant
glisser des points sur la courbe ou en entrant des nombres dans les
champs Entrée et Sortie.
Le graphique répercute le pourcentage d’entrée sur le pourcentage de
sortie (ces pourcentages font référence à la taille des points de demiteinte CMJN). La courbe sélectionnée s’affiche, certains points de celleci étant marqués pour vous permettre de les ajuster.
N’ajustez des points de cette manière qu’après avoir entré les valeurs des
options d’engraissement et de luminosité.
Pour plus de précision, vous pouvez taper des pourcentages dans les
champs Entrée et Sortie ou utiliser les touches fléchées du clavier pour
ajuster la courbe. Pour utiliser les touches fléchées, commencez par
cliquer sur la courbe afin d’établir un point d’ancrage faisant office de
référence.
9.
Pour un profil de sortie, vous pouvez définir les densités maximales des
couleurs C, M, J et N.
Vous pouvez entrer les densités maximales, appelées valeurs D-Max,
ou des couleurs individuelles pour des profils prenant en charge les
réglages de densité. Les réglages D-Max ne sont disponibles que
lorsque vous éditez des profils de simulation en mode maître.
10. Lorsque vous avez terminé, cliquez sur Enregistrer, puis entrez un nom
pour le nouveau profil.
Le nouveau profil personnalisé est enregistré dans Fiery sous le
nouveau nom. Si vous modifiez l’une des cibles standard de type presse
(par exemple, SWOP-Coated, DIC ou Euroscale), vous pouvez inclure le
nom de l’original dans le nom de la cible (par exemple, DIC-new) afin de
vous rappeler plus facilement quelle est la source de la nouvelle cible.
Les profils par défaut prédéfinis sont verrouillés et doivent être enregistrés sous
un nouveau nom.
22–10
Xerox Phaser 790
22. Utilisation de ColorWise Pro Tools
Les profils personnalisés doivent être liés au nom de l’un des 10 profils
personnalisés prédéfinis (Simulation – 1 à 10 pour les profils de
simulation, ou Sortie – 1 à 10 pour les profils de sortie) pour être
accessibles depuis le pilote d’impression. Vous pouvez créer autant de
profils personnalisés que vous le souhaitez. Toutefois, il ne peut y en
avoir plus de 10 disponibles simultanément sur le pilote d’impression.
Si vous définissez un profil personnalisé comme profil par défaut, vous pouvez
y accéder depuis le pilote d’impression sans le lier à l’un des noms
personnalisés prédéfinis. Sélectionnez simplement l’option « Imprimante par
défaut » sur le pilote d’impression.
Édition d’un profil de simulation en mode rapide ou complet
1.
Lancez ColorWise Pro Tools, puis cliquez sur Color Editor.
2.
Dans le menu contextuel Afficher, sélectionnez Simulation, le profil de
simulation à éditer, puis cliquez sur Sélectionner.
Vous pouvez également ouvrir Profile Manager (gestionnaire de profils),
sélectionner un profil de simulation, puis cliquer sur Modifier.
3.
Dans le menu Mode d’édition, sélectionnez Rapide ou Complet, puis un
profil de sortie auquel la simulation éditée sera liée depuis le menu
« Lier à ».
La simulation éditée sera liée au profil de sortie sélectionné dans le
menu « Lier à ».
Lorsque vous modifiez un profil de simulation en mode Rapide, le bouton
Importer au bas de la fenêtre Color Editor vous permet d’importer une
simulation rapide personnalisée créée sur un autre Fiery à l’aide de la version
précédente de ColorWise. La version actuelle de ColorWise ne permet pas
d’enregistrer une simulation personnalisée Rapide ou Complète séparément ;
elles sont enregistrées comme composants du même profil.
4.
Éditez et enregistrez la simulation.
Pour que cette nouvelle simulation soit automatiquement appliquée à un
travail d’impression, les réglages de Simulation CMJN, Méthode de
simulation et Profil de sortie doivent être identiques à ceux utilisés lors
de l’édition du profil. Si l’option Méthode de simulation diffère, ou si un
autre profil de sortie est sélectionné, la simulation primaire est
appliquée.
Un profil de simulation peut être associé à une simulation personnalisée
primaire et à un ou plusieurs liens personnalisés ; jusqu’à deux liens (Rapide et
Complet) pour chaque profil de sortie du système.
Xerox Phaser 790
22–11
22. Utilisation de ColorWise Pro Tools
Annulation des modifications apportées à une simulation
Vous pouvez annuler les modifications apportées à des simulations
(primaires et liées) de plusieurs façons :
•
Si vous n’avez pas encore enregistré les modifications, cliquez sur
Terminé dans la barre de menu de Color Editor, sans enregistrer les
modifications.
•
Si vous avez enregistré les modifications sous un nouveau nom de
simulation et souhaitez les supprimer toutes (dans les modes
Référence, Rapide et Complet), voyez ci-dessous.
•
Si vous avez enregistré les modifications sous un nouveau nom de
simulation et souhaitez annuler celles apportées à une ou plusieurs
simulations liées, voyez ci-dessous.
Annulation de modifications apportées à une simulation liée
personnalisée
1.
Lancez ColorWise Pro Tools, puis cliquez sur Color Editor ou Profile
Manager.
2.
Dans le menu contextuel Afficher, sélectionnez Simulation, la simulation
dont vous voulez annuler les modifications, puis cliquez sur Sélectionner
(dans Color Editor) ou Modifier (dans Profile Manager).
3.
Dans le menu Mode d’édition, sélectionnez Rapide ou Complet, puis le
profil de sortie auquel les modifications non souhaitées sont liées depuis
le menu « Lier à ».
4.
Cliquez sur Revenir au mode de référence.
L’option Revenir au mode de référence fait que les courbes d’une ou plusieurs
simulations liées correspondent à la dernière simulation primaire enregistrée. Si
vous avez modifié et enregistré les modifications apportées à une simulation
primaire, les simulations retrouvent les valeurs de la simulation primaire
modifiée, pas celles de la simulation d’origine.
5.
Indiquez si vous voulez rétablir uniquement la simulation liée
sélectionnée ou rétablir tous les liens de ce profil de simulation, puis
cliquez sur OK.
6.
Si vous sélectionnez « Pour tous les modes d’édition et tous les liens de
profils », une boîte de dialogue d’avertissement s’affiche. Cliquez sur
OK.
Les courbes relatives aux simulations liées correspondent à présent
exactement à la dernière simulation primaire enregistrée.
22–12
Xerox Phaser 790
22. Utilisation de ColorWise Pro Tools
Vérification de profils édités
Vous pouvez consulter un échantillon imprimé de profil avant de l’enregistrer
dans Fiery. Vous pouvez imprimer :
•
Une page de comparaison, produite avec ColorWise Pro Tools,
montrant une comparaison des images et échantillons de couleur avec
et sans les modifications.
•
Un fichier CALIB.PS défini par l’utilisateur dans la file d’attente des
travaux suspendus.
Vous pouvez créer une page de comparaison personnalisée et l’enregistrer
comme fichier PostScript ou Encapsulated PostScript (EPS) sous le nom
CALIB.PS, puis imprimer ce fichier vers la file d’attente des travaux
suspendus de Fiery depuis votre application, ou le télécharger vers cette
même file via Command WorkStation ou Web Downloader.
Vérification d’un profil
1.
Dans la fenêtre Color Editor, cliquez sur Test impr.
2.
Cliquez sur le bouton Profil.
3.
Sélectionnez une page à imprimer, spécifiez le format papier et le
magasin papier (page de configuration uniquement), puis cliquez sur
Imprimer.
Pour l’option Page de comparaison, spécifiez le format papier (LTR/A4
ou 11 x 17/A3) dans le menu déroulant Format papier. Dans le menu
contextuel Bac d’alimentation, spécifiez la source papier.
Si vous imprimez la page de mesures depuis le départ manuel, n’oubliez pas
de sélectionner « AM-Format copieur » dans le menu contextuel Bac
d’alimentation. Chargez le papier approprié dans le départ manuel, puis
sélectionnez le format papier adéquat à l’aide de l’écran tactile de l’imprimante.
Gestionnaire de profil
Le gestionnaire de profil, Profile Manager, vous permet de gérer et de
modifier des profils ICC. Dans le cas de Fiery, ces profils sont divisés en
profils RGB Source, Simulation et Output.
•
Source RVB — Tous les profils résidents sur Fiery. Les profils RVB
Source permettent de définir l’espace couleur source pour les couleurs
RVB traitées par Fiery.
•
Simulation — Profils d’imprimante utilisés pour simuler un autre
périphérique sur Fiery.
•
Sortie — Profils d’imprimante décrivant l’imprimante connectée.
Xerox Phaser 790
22–13
22. Utilisation de ColorWise Pro Tools
Tout changement des profils Fiery par défaut affectant les travaux de tous les
utilisateurs, vous pouvez limiter le nombre de personnes autorisées à utiliser
ColorWise Pro Tools en définissant un mot de passe administrateur.
Fiery intègre plusieurs profils ; vous pouvez en créer d’autres, en fonction des
besoins, en modifiant les profils existants. Vous pouvez également
télécharger des profils dans Fiery, au départ de n’importe quel poste de
travail. Les profils fournis sont :
•
•
•
Source RVB :
•
SRGB (PC) — espace couleur source pour un écran d’ordinateur
Windows générique.
•
Apple Standard — espace couleur source standard pour un écran
d’ordinateur Mac OS avec des versions plus anciennes de
ColorSync.
•
EFIRGB — paramètre par défaut prédéfini pour Fiery.
Simulation :
•
SWOP-Coated — standard pour la presse nord-américaine.
•
Euroscale — standard pour la presse européenne.
•
DIC — standard pour la presse japonais.
Sortie :
•
Fiery Phaser 790 — profil décrivant l’imprimante.
•
Fiery Phaser 790 HiGCR — profil décrivant l’imprimante, mais
avec un niveau de génération de noir plus élevé que le profil
prédéfini par défaut (à utiliser si la balance de gris prime sur la
qualité d’impression).
•
Fiery Phaser 790 Max PPM K — profil décrivant l’imprimante,
mais en veillant à ce que des niveaux identiques de rouge, vert et
bleu s’impriment en noir pur à une cadence de 26 pages par
minute. Utilisez ce profil si vous imprimez des documents
contenant des pages couleur et des pages N/B et si vous voulez
que l’imprimante imprime à la vitesse la plus élevée possible pour
chaque type de page.
Fiery Phaser 790 est intégrée dans Fiery ; Fiery Phaser 790 HiGCR et Fiery
Phaser 790 Max PPM K figurent sur le CD utilisateur, dans le dossier ICM
(Windows) ou ColorSync (Mac OS).
Définition de profils par défaut
Les profils par défaut sont appliqués à tous les travaux d’impression envoyés
à Fiery, à moins que vous ne les remplaciez à l’aide des options
d’impression. C’est pourquoi, les valeurs par défaut doivent être les profils les
plus couramment utilisés.
22–14
Xerox Phaser 790
22. Utilisation de ColorWise Pro Tools
Spécification d’un profil par défaut
1.
Lancez ColorWise Pro Tools, puis cliquez sur Profile Manager.
La partie gauche de l’écran affiche la liste des profils ICC présents dans
le répertoire par défaut de votre ordinateur. La partie droite indique les
trois types de profil disponibles sur Fiery.
Une icône de cadenas située à gauche d’un nom de profil indique que
ce profil ne peut pas être supprimé et qu’il ne peut être modifié que s’il
est préalablement enregistré sous un nouveau nom. Seuls les profils
Simulation et Sortie peuvent être modifiés.
Une petite icône située à gauche d’un nom de profil indique qu’il s’agit
du profil par défaut pour chaque catégorie (Source RVB, Simulation et
Sortie). Si vous désignez un autre profil comme profil par défaut, l’icône
apparaît à côté du profil désigné. L’icône indiquant les profils RVB
Source et Sortie par défaut ressemble à une cible. L’icône indiquant le
profil Simulation par défaut change d’aspect selon que l’option
Séparation RVB de la boîte de dialogue Param. globaux est réglée sur
Simulation ou sur Sortie.
2.
Sélectionnez le profil que vous voulez comme type de profil par défaut,
puis cliquez sur Param. profil.
3.
Dans la boîte de dialogue Paramètres du profil de simulation, cliquez sur
Par défaut, puis sur Appliquer.
4.
Cliquez sur OK.
5.
Dans la fenêtre principale de Profile Manager, l’icône de la cible s’inscrit
à côté du nouveau profil par défaut. Répétez les étapes 2 à 4 pour
chaque type de profil.
Si aucune valeur par défaut n’est définie pour Source RVB, l’option
d’impression RVB est réglée sur Aucun. Si aucun profil par défaut n’est
défini pour Simulation, l’option d’impression Simulation CMJN est réglée
sur Aucun.
Il y a toujours un profil par défaut défini pour Sortie. Vous pouvez
modifier la valeur par défaut de Sortie en sélectionnant un profil prédéfini
de votre choix, puis en cliquant sur Param. profil. Vous pouvez
également créer un nouveau profil par défaut sous un nouveau nom en
sélectionnant un profil prédéfini et en spécifiant votre choix de jeu de
calibrage dans le menu contextuel Utiliser données de calibrage et un
nouveau nom dans le menu Description du profil.
Téléchargement de profils
Fiery comprend des profils par défaut. Il est possible de télécharger des
profils supplémentaires au départ de n’importe quel ordinateur connecté à
Fiery.
Xerox Phaser 790
22–15
22. Utilisation de ColorWise Pro Tools
Téléchargement d’un profil
1.
Lancez ColorWise Pro Tools, puis cliquez sur Profile Manager.
La partie gauche de la fenêtre principale de Profile Manager affiche la
liste des profils ICC figurant dans le répertoire par défaut de votre poste
de travail.
Pour Windows 95/98, le répertoire par défaut est
\Windows\System\Color.
Pour Windows NT 4.0 et Windows 2000, le répertoire par défaut est
\Winnt\System32\Color.
Pour Mac OS, le répertoire par défaut est System
Folder:Preferences:ColorSyncProfiles pour ColorSync, et
SystemFolder:ColorSyncProfiles pour ColorSync version 2.5 ou
ultérieure.
2.
Si le profil souhaité n’apparaît pas, cliquez sur Parcourir pour aller à un
autre répertoire.
Naviguez jusqu’au répertoire contenant le profil que vous voulez
télécharger, puis cliquez sur OK.
3.
Lorsque le profil que vous voulez télécharger s’affiche dans la liste de la
fenêtre principale de Profile Manager, sélectionnez-le.
Si le profil est compatible avec Fiery, une flèche verte indique que le
profil peut être téléchargé. Seuls des profils de périphérique de sortie
peuvent être téléchargés pour Simulation et Sortie. Seuls des profils de
périphérique d’entrée peuvent être téléchargés pour Source RVB.
Sur les ordinateurs Windows, les profils doivent porter une extension .icc ou
.icm pour être répertoriés. Sur les ordinateurs Mac OS, les profils doivent avoir
un type de fichier de profil.
Tous les profils ICC présents dans le répertoire sélectionné sur votre
ordinateur figurent dans la liste de la fenêtre de Profile Manager.
Toutefois, le fait qu’un profil soit répertorié ne signifie pas
nécessairement qu’il puisse être téléchargé dans Fiery.
Les profils de simulation ne peuvent être que des profils de
périphériques auxquels vous voulez que Fiery se conforme sur le plan
des caractéristiques de sortie couleur. Les profils de sortie ne peuvent
être que des profils du périphérique auquel Fiery est connecté. Bien
que les profils d’imprimante CMJN soient téléchargeables comme
profils de simulation ou de sortie, prenez en considération la manière
dont ils seront utilisés. Si vous voulez que les impressions produites
par Fiery ressemblent à celles d’une autre imprimante, téléchargez le
profil de simulation. Si vous avez un profil personnalisé de l’imprimante
auquel Fiery est connecté, téléchargez ce profil comme profil de sortie.
4.
22–16
Cliquez sur la flèche pour télécharger le profil, puis sur OK une fois le
téléchargement terminé.
Xerox Phaser 790
22. Utilisation de ColorWise Pro Tools
Le nouveau profil apparaît à présent dans la liste des profils, du côté
droit de la fenêtre principale de Profile Manager.
Ce profil doit être associé à l’un des noms prédéfinis (Source :1 à 10
pour Source RVB ; Simulation :1 à 10 pour Simulation ; Sortie : 1 à 10
pour Sortie) ou défini comme profil par défaut pour pouvoir être utilisé.
Lorsqu’un profil de sortie est téléchargé, il hérite de la cible de calibrage du
profil de sortie par défaut actif.
Édition de profils
Il est possible de personnaliser les profils de Fiery en fonction de vos besoins
spécifiques et des caractéristiques de vos imprimantes en utilisant Color
Editor, soit directement, soit via Profile Manager.
Gestion de profils
Profile manager permet de sauvegarder et de supprimer des profils.
Sauvegarder toujours les profils avant de mettre à jour le logiciel Fiery afin
d’éviter de perdre le moindre profil personnalisé.
Vous ne pouvez sauvegarder et supprimer que les profils figurant dans la
fenêtre principale du gestionnaire de profils et auxquels aucune icône de
cadenas n’est associée. Il n’est pas possible de supprimer des profils
verrouillés ; il est en revanche possible de les sauvegarder.
Sauvegarde de profils
1.
Lancez ColorWise Pro Tools, puis cliquez sur Profile Manager.
2.
Sélectionnez le profil à sauvegarder dans Fiery.
La flèche au milieu de la fenêtre de Profile Manager vire au vert et est
orientée vers la gauche, ce qui signifie que le profil est disponible pour le
téléchargement.
3.
Cliquez sur la flèche verte, sélectionnez un nom et un emplacement
pour le profil, puis cliquez sur Enregistrer.
Le nom sera le nom de fichier du profil, mais la description sera la
description initiale ou celle que vous avez entrée dans la boîte de
dialogue Param. profil.
Lorsque vous enregistrez le profil sur une ordinateur sous Windows, veillez à
inclure l’extension .icm. Si l’extension n’est pas incluse, des boîtes de dialogue
supplémentaires s’affichent.
4.
Cliquez sur OK lorsque vous êtes informé que le téléchargement du
profil a réussi.
Supprimez les profils pour vous assurer que personne n’utilise un profil
non approprié et pour libérer de l’espace disque de Fiery (même si les
profils sont peu volumineux et n’occupent pas beaucoup de place).
Xerox Phaser 790
22–17
22. Utilisation de ColorWise Pro Tools
Suppression de profils du disque dur de Fiery
1.
Lancez ColorWise Pro Tools, puis cliquez sur Profile Manager.
2.
Sélectionnez le profil à supprimer, puis cliquez sur Supprimer.
Une boîte de dialogue d’avertissement vous demande de confirmer la
suppression.
Il est impossible de supprimer des profils prédéfinis, des profils actuellement
définis comme profil par défaut ou des profils liés à l’un des noms
personnalisés prédéfinis, par exemple Simulation – 1.
3.
Cliquez sur Oui pour supprimer le profil.
Si vous voulez supprimer un profil actuellement défini comme profil par
défaut ou associé à un nom personnalisé, cliquez sur Param. profil, puis
désactivez l’option par défaut.
Définition de profils
Avant d’appliquer un profil téléchargé ou modifié à un travail d’impression, il
faut lier ce profil à l’un des noms personnalisés prédéfinis ou définir le profil
comme profil par défaut pour tous les travaux d’impression. Dix noms sont
disponibles pour les profils personnalisés : Source - 1 à 10 pour RGB Source,
Simulation - 1 à 10 pour Simulation, Output - 1 à 10 pour Output.
Un profil de simulation personnalisé illustre cette procédure. Procédez de
même pour définir des profils de sortie personnalisés ou téléchargés.
Définition d’un profil
1.
Lancez ColorWise Pro Tools, puis cliquez sur Profile Manager.
Dans le cadre de cet exemple, supposez que DIC-new est un profil de
simulation personnalisé créé avec Color Editor. Comme vous pouvez le
constater, aucune information n’est associée à DIC-new sous le titre
« Appellation dans le pilote ».
2.
Sélectionnez DIC-new dans la liste Simulation, puis cliquez sur Param.
profil ou double-cliquez sur DIC-new.
3.
Activez la case à cocher « Appellation dans le pilote », sélectionnez l’un
des noms de simulation personnalisés prédéfinis (Simulation - 1 à 10)
dans le menu contextuel, puis cliquez sur Appliquer.
Veillez à choisir un nom qui n’est pas encore lié à une autre simulation.
Si vous essayez de définir deux profils portant le même nom, vous
obtenez un message d’erreur.
Pour un profil de sortie, les noms personnalisés prédéfinis sont Sortie-1
à Sortie-10.
22–18
Xerox Phaser 790
22. Utilisation de ColorWise Pro Tools
Si vous ne pouvez pas supprimer un profil prédéfini, vous pouvez utiliser le
nom d’un profil prédéfini pour le profil édité en sélectionnant l’option
« Appellation dans le profil ». Cette opération remplace le profil prédéfini par
votre propre profil.
Si vous sélectionnez Param. profil pour un profil de sortie, l’option
Utiliser données de calibrage s’affiche également. Vous devez calibrer
Fiery avec ce jeu de calibrage avant que cette option ne soit effective.
Si vous n’avez jamais effectué de mesure pour ce jeu de calibrage, les
mesures par défaut sont utilisées.
Dans Param. profil, vous pouvez également modifier les descriptions
de profil de tous les profils non verrouillés.
4.
Cliquez sur OK.
Simulation-1 s’affiche à présent sous la colonne « Appellation dans le
pilote » pour DIC-new. La sélection de Simulation-1 dans l’option CMYK
Simulation du pilote d’impression applique la simulation DIC-new au
travail d’impression.
Si vous ne définissez pas de profil de simulation personnalisé, le travail
s’imprime avec Profil de simulation CMJN réglé sur Aucun. Si vous ne
définissez pas de profil source RVB ou de sortie personnalisé, le profil
par défaut est utilisé.
Modification de paramètres globaux
Cliquez sur le bouton Param. globaux pour ouvrir une boîte de dialogue vous
permettant de définir la méthode de simulation par défaut du profil utilisé pour
Séparation RVB. Vous pouvez également accéder aux informations sur la
manière dont tous les profils sont appliqués aux données couleur dans un
travail.
Modification des paramètres globaux
1.
Lancez ColorWise Pro Tools, puis cliquez sur Profile Manager.
2.
Cliquez sur Param. globaux dans le coin supérieur droit.
3.
Sélectionnez Rapide ou Complet pour l’option Méthode de simulation
CMJN par défaut.
4.
Sélectionnez Simulation ou Sortie pour l’option Séparation RVB.
Bien que la fonction Séparation RVB soit principalement axée sur les
données RVB, elle peut également s’appliquer à des données de
l’espace couleur Lab ou à des données utilisant la Gestion des couleurs
PostScript.
Xerox Phaser 790
22–19
22. Utilisation de ColorWise Pro Tools
5.
Pour voir un schéma illustrant la manière dont les réglages couleur
affectent les travaux d’impression, cliquez sur le bouton portant un point
d’interrogation (?) situé du côté inférieur gauche de l’écran.
Le schéma est assez parlant et ne comprend pas d’options pouvant être
sélectionnées. Cliquez sur OK pour fermer.
6.
22–20
Cliquez sur Appliquer pour appliquer les modifications apportées.
Cliquez sur OK pour fermer la fenêtre.
Xerox Phaser 790
23
Résolution de problèmes
La liste ci-dessous énonce les types de problèmes identifiés dans ce
chapitre :
●
Dépannage d’incident papier
●
Problèmes de qualité de copie/impression
●
Problèmes d’alimentation
●
Messages d’erreur d’imprimante
●
Codes d’erreur d’imprimante
Prévention des incidents papier
Voici des causes possibles d’incidents papier dans l’imprimante.
●
Les guides papier du magasin ne sont pas correctement réglés sur le
format de papier. Reportez-vous à la procédure Chargement du papier
dans le magasin décrite à la section Installation de la Phaser 790.
●
Les transparents ne sont pas correctement chargés dans le départ
manuel. Reportez-vous à la procédure Chargement de transparents
dans le départ manuel.
●
Le papier utilisé n’est pas recommandé. Reportez-vous à la Liste des
fournitures recommandées.
ATTENTION
NE PAS OUVRIR le bac recto verso à moins que le panneau de commande
de l’imprimante ne vous donne pour instruction de le faire. L’ouverture du
bac recto verso à un autre moment pourrait entraîner un incident papier.
Xerox Phaser 790
23-1
23. Résolution de problèmes
Dépannage des incidents papier
Zones de dégagement des incidents papier
D
C
B
A
301.069a
Zone 1 : Départ manuel et transport de dérivation.
Zone 2 : Chargeur du magasin papier 1 ou du bac recto verso lorsqu’il est
installé.
Zone 3 : Chargeur du module double magasin, lorsqu’il est installé.
Zone 4 : Panneau supérieur gauche.
Zone 5 : Inverseur supérieur, lorsqu’il est installé. Donne également accès au
four.
Zone 6 : Inverseur inférieur, lorsqu’il est installé.
A : Bac recto verso.
B : Bac à papier 1.
C : Bac à papier 3, dans le module double magasin.
D : Bac à papier 2, dans le module double magasin.
23-2
Xerox Phaser 790
Dépannage d’un incident papier au niveau d’un magasin
23. Résolution de problèmes
Dépannage d’un incident papier au niveau d’un magasin
Exécutez cette procédure lorsque le message Vérifier Charg. Alim.
Manuelle (1, 2 ou 3) s’affiche dans le panneau de commande.
1.
Ouvrez lentement et complètement le magasin à papier. Retirez tout
papier bourré, froissé ou déchiré. Assurez-vous qu’il ne reste pas de
petit bout de papier déchiré dans le magasin.
301087
2.
Retirez la pile de papier du magasin et déramez-la.
3.
Veillez à ce que les feuilles de la pile soient bien alignées des quatre
côtés.
4.
S’il s’agit du magasin à papier 1, appuyez sur la pile de papier jusqu’à
ce que la plaque métallique au fond du magasin se loge en place.
301145
Il n’est pas nécessaire d’exécuter l’étape 4 sur les éventuels magasins à
papier 2 et 3.
Xerox Phaser 790
23-3
23. Résolution de problèmes
5.
Dépannage d’un incident papier au niveau d’un magasin
Refermez correctement le magasin à papier.
301065b
23-4
6.
Essayez de réimprimez le travail.
7.
Si le problème persiste, ouvrez le magasin, puis retournez la pile.
8.
Refermez correctement le magasin à papier.
Xerox Phaser 790
Dépannage d’un incident papier au niveau du bac recto verso
23. Résolution de problèmes
Dépannage d’un incident papier au niveau du bac recto verso
Exécutez cette procédure uniquement lorsque le message Bourrage RVC
s’affiche dans le panneau de commande.
ATTENTION
NE PAS OUVRIR le bac recto verso à moins que le panneau de commande
de l’imprimante ne vous donne pour instruction de le faire. L’ouverture du
bac recto verso à un autre moment pourrait entraîner un incident papier.
1.
Ouvrez lentement et complètement le bac recto verso.
0301266A -W O L
2.
Retirez tout papier bourré, froissé ou déchiré. Assurez-vous qu’il ne
reste pas de petit bout de papier déchiré dans le magasin.
t301267a
Xerox Phaser 790
23-5
23. Résolution de problèmes
3.
Dépannage d’un incident papier au niveau du bac recto verso
Refermez correctement le bac recto verso.
301.268a
23-6
Xerox Phaser 790
Dépannage des incidents de la zone 1
23. Résolution de problèmes
Dépannage des incidents de la zone 1
Exécutez cette procédure lorsque le message Eliminer bourrage zone 1
s’affiche dans le panneau de commande.
1.
Retirez tout papier bourré ou déchiré ou tout autre support de la zone 1
du départ manuel. Assurez-vous qu’il ne reste pas de support déchiré
dans le magasin.
301.088a
2.
Retirez tout support chargé dans le départ manuel.
301.089a
3.
Pour accéder à un bourrage dans le transport, tirez le départ manuel
jusqu’au bout de sa course hors de l’imprimante.
301.090a
Xerox Phaser 790
23-7
23. Résolution de problèmes
4.
Dépannage des incidents de la zone 1
Soulevez le couvercle du transport à l’aide de la poignée, comme illustré
ci-dessous.
0301091A-W O L
5.
Retirez tout papier bourré ou déchiré comme illustré ci-dessous.
Assurez-vous qu’il ne reste pas de petit bout de papier déchiré dans le
transport.
0301092A-W O L
6.
Refermez le couvercle du transport.
0301093B-W O L
23-8
Xerox Phaser 790
Dépannage des incidents de la zone 1
7.
23. Résolution de problèmes
Fermez le transport du départ manuel.
0301084A-W O L
8.
Rechargez le départ manuel avec le type de support souhaité, en
veillant à ce que le guide de largeur soit correctement réglé pour la taille
du support.
0301095A-W OL
Xerox Phaser 790
23-9
23. Résolution de problèmes
23-10
Dépannage des incidents de la zone 1
Xerox Phaser 790
Dépannage des incidents de la zone 2
23. Résolution de problèmes
Dépannage des incidents de la zone 2
Exécutez cette procédure lorsque le message Eliminer bourrage zone 2
s’affiche dans le panneau de commande.
1.
Abaissez le cache d’accès à la zone 2.
301096
2.
Retirez tout papier bourré ou déchiré de la zone 2. Assurez-vous qu’il ne
reste pas de petit bout de papier déchiré dans la zone.
301097
3.
Refermez le cache d’accès.
301082
Xerox Phaser 790
23-11
23. Résolution de problèmes
23-12
Dépannage des incidents de la zone 2
Xerox Phaser 790
Dépannage des incidents de la zone 3
23. Résolution de problèmes
Dépannage des incidents de la zone 3
Exécutez cette procédure lorsque le message Eliminer bourrage zone 3
s’affiche dans le panneau de commande.
1.
Ouvrez la porte d’accès à la zone 3.
301099
2.
Retirez tout papier bourré ou déchiré comme illustré ci-dessous.
Assurez-vous qu’il ne reste pas de petit bout de papier déchiré dans la
zone d’alimentation.
301100
3.
Refermez la porte d’accès.
0301200A-W O L
Xerox Phaser 790
23-13
23. Résolution de problèmes
23-14
Dépannage des incidents de la zone 3
Xerox Phaser 790
Dépannage des incidents de la zone 4
23. Résolution de problèmes
Dépannage des incidents de la zone 4
Exécutez cette procédure lorsque le message Eliminer bourrage zone 4
s’affiche dans le panneau de commande.
1.
Ouvrez le cache d’accès à la zone 4.
301201
2.
Retirez le papier bourré. Si le papier est déchiré, assurez-vous qu’il ne
reste pas de petit bout de papier déchiré dans l’imprimante.
301103
3.
Fermez le cache supérieur gauche.
301104
Xerox Phaser 790
23-15
23. Résolution de problèmes
23-16
Dépannage des incidents de la zone 4
Xerox Phaser 790
Dépannage des incidents de la zone 5
23. Résolution de problèmes
Dépannage des incidents de la zone 5
Exécutez l’une des procédures suivantes lorsque le message Eliminer
bourrage zone 5 s’affiche dans le panneau de commande.
●
Si vous n’avez pas de bac recto verso en option installé, exécutez la
procédure ci-dessous.
●
Si vous avez le bac recto verso en option, passez à la procédure
Dépannage de l’inverseur supérieur.
Dépannage de la zone de four
1.
Pour accéder à la zone 5, ouvrez le panneau d’accès à la zone de four.
301.105a
AVERTISSEMENT
Le four peut être brûlant. Agissez avec prudence lors de toute manipulation
dans la zone du four.
2.
Pour libérer du papier, soulevez le levier vert, comme illustré cidessous, puis tirez délicatement sur le papier dans le sens de la flèche.
301.106a
Xerox Phaser 790
23-17
23. Résolution de problèmes
3.
Dépannage des incidents de la zone 5
Si le papier est invisible, tournez le bouton vert dans le sens indiqué.
0301107A-W O L
4.
Assurez-vous qu’il ne reste pas de petit bout de papier déchiré dans le
four.
5.
Remettez la poignée verte dans sa position d’origine.
0301257A-W O L
6.
Refermez correctement la zone du four.
301.114a
23-18
Xerox Phaser 790
Dépannage des incidents de la zone 5
23. Résolution de problèmes
Dépannage de l’inverseur supérieur
1.
Pour accéder à la zone 5, ouvrez l’inverseur supérieur.
301260
2.
Pour libérer du papier, soulevez le levier vert, puis tirez délicatement
sur le papier dans le sens de la flèche.
0301257A-W O L
3.
Si le papier est invisible, tournez le bouton vert dans le sens indiqué
par la flèche.
301.261a
Xerox Phaser 790
23-19
23. Résolution de problèmes
4.
Dépannage des incidents de la zone 5
Soulevez le petit couvercle transparent et assurez-vous qu’il ne reste
plus le moindre bout de papier.
0301109A-W O L
a.
Si du papier est visible sous le couvercle transparent, tenez le
couvercle ouvert et poussez le papier du bout des doigts vers la
sortie.
0301110A-W O L
b.
Tirez le papier dans le sens de la flèche, comme illustré ci-dessous.
0301111A-W O L
23-20
Xerox Phaser 790
Dépannage des incidents de la zone 5
23. Résolution de problèmes
c.
Si le papier n’est que partiellement visible sous le couvercle,
vérifiez si vous ne pouvez pas y accéder par le dessous du
magasin.
d.
Tirez le papier vers le bas et retirez-le.
0301112A-W O L
5.
Fermez le petit couvercle transparent et placez le levier vert en position
basse.
0301113A-W O L
6.
301.113a
Refermez correctement l’inverseur supérieur.
301264
Xerox Phaser 790
23-21
23. Résolution de problèmes
23-22
Dépannage des incidents de la zone 5
Xerox Phaser 790
Dépannage des incidents de la zone 6
23. Résolution de problèmes
Dépannage des incidents de la zone 6
Exécutez cette procédure lorsque le message Eliminer bourrage zone 6
s’affiche dans le panneau de commande.
1.
Pour accéder à la zone 6, ouvrez le couvercle de l’inverseur inférieur.
301.127a
2.
Retirez le papier bourré. Assurez-vous qu’il ne reste pas de petit bout de
papier déchiré dans l’inverseur inférieur.
301.116a
3.
Refermez le couvercle de l’inverseur inférieur.
301.117a
Xerox Phaser 790
23-23
23. Résolution de problèmes
23-24
Dépannage des incidents de la zone 6
Xerox Phaser 790
Problèmes de qualité de copie/impression
23. Résolution de problèmes
Problèmes de qualité de copie/impression
Si le problème persiste après que vous avez appliqué les instructions figurant
dans ce tableau, appelez votre fournisseur ou Xerox pour une intervention du
service technique.
Description
Cause possible
Impression/copie décolorée Imprimante déréglée.
Action
Passez à Réglage de la
couleur dans cette section.
Le module xérographique
est ancien ou endommagé.
Passez à Remplacement
des fournitures dans le
chapitre Maintenance.
Si seules quelques
couleurs sont décolorées,
une des cartouches de
toner est ancienne ou
endommagée.
Passez à Remplacement
des cartouches de toner
dans le chapitre
Maintenance.
Stries verticales
Le module xérographique
est ancien ou endommagé.
Passez à Remplacement
du module xérographique
dans le chapitre
Maintenance.
Stries horizontales
Présence de poussière
dans le chemin du papier.
Imprimez 50 copies
vierges. Si le problème
persiste, demandez
l’intervention du service
technique.
Défaut récurrent
Le tambour du module
xérographique est ancien
ou endommagé.
Passez à Remplacement
du module xérographique
dans le chapitre
Maintenance.
Le toner est salissant au
contact
Le four ne fonctionne pas.
Demandez l’intervention du
service technique.
Pages noires
Le module xérographique
est ancien ou endommagé.
Passez à Remplacement
du module xérographique
dans le chapitre
Maintenance.
Xerox Phaser 790
23-25
23. Résolution de problèmes
Description
Problèmes de qualité de copie/impression
Cause possible
Action
Des feuilles de papier sont
collées.
Retirez la pile de papier du
magasin. Déramez la pile,
puis replacez-la dans le
magasin.
Le message Niv encre
faible s’affiche sur le
panneau de commande.
Passez à Remplacement
des cartouches de toner
dans le chapitre
Maintenance.
Le module xérographique
est ancien ou endommagé.
Passez à Remplacement
du module xérographique
dans le chapitre
Maintenance.
Zones blanches verticales
Le module xérographique
est ancien ou endommagé.
Passez à Remplacement
du module xérographique
dans le chapitre
Maintenance.
L’image est penchée
Les guides papier du
magasin ne sont pas
correctement positionnés.
Ouvrez le magasin à papier
et réglez les guides sur le
format du papier. Pour plus
de détails, passez à la
procédure Chargement du
papier dans le magasin du
chapitre Installation de la
Phaser 790.
La couleur est trop claire
ou trop sombre
La couleur est déréglée.
Passez à Réglage de la
couleur dans cette section.
Pages blanches
23-26
Xerox Phaser 790
Réglage de la couleur
23. Résolution de problèmes
Réglage de la couleur
Exécutez cette procédure si vous avez des problèmes de couleur, par
exemple une quantité insuffisante d’une ou plusieurs couleurs ou, à l’inverse,
une quantité excessive d’une ou plusieurs couleurs.
Si un message vous invitant à remplacer la cartouche de toner s’affiche sur
le panneau de commande de l’imprimante, remplacez la cartouche AVANT
d’effectuer ce réglage.
VisualCal
Le réglage de VisualCal se décompose en trois parties. Ne sautez aucune
étape ni aucune partie de la séquence.
Si vous voulez arrêter l’opération de réglage de VisualCal, vous pouvez
appuyer sur le bouton d’effacement/arrêt à tout moment. L’action du bouton
d’effacement/arrêt restaure l’affichage du menu sur PRÊT.
1. Page des limites d’impression
1.
Vérifiez que PRÊT est affiché sur le panneau de commande de
l’imprimante.
2.
Appuyez plusieurs fois sur le bouton Menu jusqu’à ce que VISUALCAL
s’affiche.
3.
Appuyez sur le bouton Item/Enter. IMPRIMER LIMITES OUI s’affiche
sur l’écran du panneau de commande.
4.
Appuyez sur le bouton Item/Enter. IMPRESSION PAGE LIMITES
s’affiche et, après quelques instants, la page sort dans le bac de
réception de l’imprimante.
5.
En vous plaçant dans des conditions d’éclairage normales, étudiez
attentivement la ligne DEBUT NOIR.
a.
Repérez le cercle le plus à gauche que vous puissiez distinguer de
l’arrière-plan, puis entourez-le.
Considérez la page sous un certain angle pour obtenir les meilleurs
résultats.
Xerox Phaser 790
23-27
23. Résolution de problèmes
Réglage de la couleur
b.
Repérez le cercle le plus à gauche que vous puissiez distinguer de
l’arrière-plan à la ligne suivante, FIN NOIR, puis entourez-le.
c.
Si vous ne pouvez distinguer aucun cercle dans la ligne, notez le
chiffre 9 à côté de la ligne.
d.
Si vous pouvez distinguer tous les cercles de la ligne, notez le
chiffre 0 à côté de la ligne.
6.
Répétez l’étape 5 pour les lignes de couleur, en entourant vos sélections
ou en notant 9 ou 0 à côté de la ligne.
7.
Pour la ligne CORRESPOND 30%, tenez la feuille à bout de bras.
Repérez le cercle correspondant le mieux à l’arrière-plan, puis entourezle.
8.
DEBUT NOIR 4 s’affiche sur le panneau de commande de l’imprimante.
Appuyez sur les touches fléchées Haut et Bas pour entrer le nombre
correspondant à la valeur que vous avez sélectionnée sur la première
ligne.
La touche fléchée Haut augmente la valeur du nombre affiché. La touche
fléchée Bas réduit la valeur du nombre affiché.
9.
a.
Lorsque le nombre souhaité s’affiche, appuyez sur le bouton
Item/Enter. FIN NOIR 4 s’affiche sur le panneau de commande.
b.
Appuyez sur les touches fléchées Haut et Bas pour entrer le
nombre correspondant à la valeur que vous avez sélectionnée sur
la ligne suivante.
c.
Appuyez sur le bouton Item/Enter. DEBUT CYAN 4 s’affiche sur le
panneau de commande.
Répétez l’étape 8 pour chaque ligne de couleur et pour la ligne
CORRESPOND 30%.
Si vous avez entré le chiffre 9 ou 0 pour une ligne, VisualCal génère une
autre page de limites d’impression contenant les réglages de vos
précédentes sélections. Exécutez de nouveau l’étape 8 jusqu’à ce que vous
puissiez sélectionner des cercles à l’intérieur de la plage de 1 à 8 souhaitée.
10. Une fois toutes les valeurs entrées et acceptées par VisualCal,
IMPRIMER GRIS OUI s’affiche sur le panneau de commande.
23-28
Xerox Phaser 790
Réglage de la couleur
23. Résolution de problèmes
2. Page de balance des gris
1.
Appuyez sur le bouton Item/Enter. IMPRESSION PAGE BALANCE
GRIS s’affiche et, après un moment, la page sort dans le bac de
réception supérieur.
a.
Sélectionnez l’échantillon de couleur dont la teinte se rapproche le
plus du gris entourant les échantillons de couleur.
b.
Entourez la sélection.
2.
LE + GRIS(LIGNE) s’affiche sur le panneau de commande de
l’imprimante. Appuyez sur les touches fléchées Haut et Bas pour entrer
le numéro de ligne correspondant à votre sélection.
3.
Appuyez sur le bouton Item/Enter, puis exécutez l’une des opérations
suivantes.
●
●
Xerox Phaser 790
Si vous entrez n’importe quel nombre autre que 0, LE +
GRIS(LIGNE) s’affiche sur le panneau de commande.
a.
Appuyez sur les touches fléchées Haut et Bas pour
sélectionner la lettre ou le nom de la colonne correspondant à
votre sélection.
b.
Appuyez sur le bouton Item/Enter. IMPRESSION PAGE
BALANCE GRIS s’affiche et, après un moment, la page sort
dans le bac de réception de l’imprimante.
c.
Sélectionnez l’échantillon de couleur dont la teinte se
rapproche le plus du gris, puis recommencez les opérations 2
et 3.
Si vous entrez 0, IMPR TEST COULR OUI s’affiche sur le panneau
de commande.
a.
Appuyez sur le bouton Item/Enter ; après un moment, la page
de comparaison sort dans le bac de réception.
b.
Passez à l’étape 3, Page de comparaison.
23-29
23. Résolution de problèmes
Réglage de la couleur
3. Page de comparaison
La page de comparaison vous permet de visualiser les modifications
apportées durant le réglage de VisualCal. La page comprend quatre lignes de
photos couleur. Les première et troisième lignes illustrent la configuration
couleur telle qu’elle était avant que vous ne sélectionniez VisualCal. Les
deuxième et quatrième lignes illustrent la configuration couleur telle qu’elle
est devenue après que vous avez réglé VisualCal. Il vous reste à présent à
déterminer quelle configuration vous plaît le plus.
Exécutez l’une des étapes suivantes :
23-30
●
Si vous êtes satisfait des réglages, appuyez sur le bouton Item/Enter.
VISUALCAL s’affiche sur le panneau de commande.
Le système enregistre les modifications, puis, après quelques instants,
PRÊT s’affiche.
●
Si vous n’êtes pas satisfait des réglages, appuyez sur le bouton fléché
orienté vers le bas et assurez-vous que « Non » est affiché sur le
panneau de commande.
a.
Appuyez sur le bouton Item/Enter. APPLIQUER MODIFS COUL
PAR DEFAUT s’affiche sur le panneau de commande.
b.
Appuyez de nouveau sur le bouton Item/Enter. Le système efface
les réglages et revient aux réglages couleur par défaut. Après
quelques instants PRÊT s’affiche.
Xerox Phaser 790
Messages d’erreur d’imprimante
23. Résolution de problèmes
Messages d’erreur d’imprimante
Si le problème persiste après que vous avez appliqué les instructions figurant
dans ce tableau, appelez le service technique et signalez le problème.
Message
Cause possible
Action
010-317 Assistance
technique
Il y a peut-être un
problème électrique.
Encre noire :
Niveau faible
Le niveau de la cartouche Lorsque le système vous y invite,
noire est faible.
remplacez la cartouche noire.
Vérifier charg.
alimentation
manuelle
La taille du document
Sélectionnez Alimentation auto.
entré ne correspond pas à
celle du papier inséré dans Réglez le guide de largeur du
magasin à papier.
le magasin sélectionné.
Eliminer bourrage
zone 1
Il y a un incident papier
dans la zone 1.
Reportez-vous à la procédure
Dépannage des incidents de la
zone 1 dans ce chapitre.
Eliminer bourrage
zone 2
Il y a un incident papier
dans la zone 2.
Reportez-vous à la procédure
Dépannage des incidents de la
zone 2 dans ce chapitre.
Eliminer bourrage
zone 3
Il y a un incident papier
dans la zone 3.
Reportez-vous à la procédure
Dépannage des incidents de la
zone 3 dans ce chapitre.
Eliminer bourrage
zone 4
Il y a un incident papier
dans la zone 4.
Reportez-vous à la procédure
Dépannage des incidents de la
zone 4 dans ce chapitre.
Eliminer bourrage
zone 5
Il y a un incident papier
dans la zone 5.
Reportez-vous à la procédure
Dépannage des incidents de la
zone 5 dans ce chapitre.
Eliminer bourrage
zone 6
Il y a un incident papier
dans la zone 6.
Reportez-vous à la procédure
Dépannage des incidents de la
zone 6 dans ce chapitre.
Eliminer bourrage
recto verso
Il y a un incident papier
au niveau du bac recto
verso.
Reportez-vous à la procédure Dépannage
d’un incident papier au niveau du bac
recto verso dans ce chapitre.
Fermer zone 1
Le cache d’accès à la
zone 1 est ouvert.
Fermez le cache d’accès à la
zone 1.
Fermer zone 2
Le cache d’accès à la
zone 2 est ouvert.
Fermez le cache d’accès à la
zone 2.
Xerox Phaser 790
Appelez le service technique et
communiquez le code contenu dans
le message.
23-31
23. Résolution de problèmes
Message
Messages d’erreur d’imprimante
Cause possible
Action
Fermer zone 3
Le cache d’accès à la
zone 3 est ouvert.
Fermez le cache d’accès à la
zone 3.
Fermer zone 4
Le cache d’accès à la
zone 4 est ouvert.
Fermez le cache d’accès à la
zone 4.
Fermer zone 5
Le cache d’accès à la
zone 5 est ouvert.
Fermez le cache d’accès à la
zone 5.
Fermer bac recto
verso
Le bac recto verso est
ouvert.
Fermez le bac recto verso.
Fermer porte avant
Le couvercle avant est
ouvert.
Refermez le panneau avant.
Fermer magasin
papier 1
Le magasin à papier 1
est ouvert.
Fermez le magasin.
Fermer magasin
papier 2
Le magasin à papier 2
est ouvert.
Fermez le magasin.
Fermer magasin
papier 3
Le magasin à papier 3
est ouvert.
Fermez le magasin.
Encre Cyan :
Niveau faible
Le niveau de la
cartouche cyan est
faible.
Lorsque le système vous y invite,
remplacez la cartouche cyan.
Vider bac sup.
Le bac de réception
supérieur est plein ou
contient des copies
inutilisables.
Retirez les copies du bac de
réception supérieur.
Installer cart. encre
noire
La cartouche noire est
vide.
Remplacez la cartouche noire.
Installer cartouche
cop/imp
Le module
xérographique est
défaillant ou inutilisable.
Remplacez le module
xérographique.
Installer cart. encre
cyan
La cartouche cyan est
vide.
Remplacez la cartouche cyan.
Installer cart. encre
magenta
La cartouche magenta
est vide.
Remplacez la cartouche magenta.
Installer recept
encre usagée
Le flacon de récupération
de toner n’est pas dans
l’imprimante ou n’est pas
bien placé.
Veillez à ce que le flacon de
récupération de toner soit
correctement installé dans
l’imprimante.
23-32
Xerox Phaser 790
Messages d’erreur d’imprimante
Message
23. Résolution de problèmes
Cause possible
Action
Réceptacle encre
usagée plein
Le flacon de récupération
de toner est plein.
Remplacez le flacon de récupération
de toner.
Installer cart. encre
jaune
La cartouche jaune est
vide.
Remplacez la cartouche jaune.
Charger [taille
papier] dans bac 1
Le magasin 1 ne
contient plus beaucoup
du support spécifié.
Remplissez le magasin du support
approprié.
Charger [taille
papier] dans bac 2
Le magasin 2 ne
contient plus beaucoup
du support spécifié.
Remplissez le magasin du support
approprié.
Charger [taille
papier] dans bac 3
Le magasin 3 ne
contient plus beaucoup
du support spécifié.
Remplissez le magasin du support
approprié.
Charger [taille
papier], [type papier]
alim. manuelle
Le départ manuel est
vide.
Remplissez le départ manuel du
support approprié.
Encre magenta :
Niveau faible
Le niveau de la
cartouche magenta est
faible.
Lorsque le système vous y invite,
remplacez la cartouche magenta.
Commander
cartouche cop/impr
Le module
xérographique sera
bientôt inutilisable.
Lorsque le système vous y invite,
remplacez le module xérographique.
Remettre papier
[taille papier] dans
bac 2
Le magasin 2 ne
contient plus beaucoup
du support spécifié.
Remplissez le magasin du support
approprié.
Remettre papier
[taille papier] dans
bac 3
Le magasin 3 ne
contient plus beaucoup
du support spécifié.
Remplissez le magasin du support
approprié.
Remettre papier [taille
papier], [type papier]
alim. manuelle
Le départ manuel est
vide.
Remplissez le départ manuel du
support approprié.
Remplacer
cartouche cop/impr
Le module
xérographique ne
fonctionne plus.
Remplacez le module
xérographique.
Encre jaune :
Niveau faible
Le niveau de la
cartouche jaune est
faible.
Lorsque le système vous y invite,
remplacez la cartouche jaune.
Xerox Phaser 790
23-33
23. Résolution de problèmes
23-34
Messages d’erreur d’imprimante
Xerox Phaser 790
Codes d’erreur d’imprimante
23. Résolution de problèmes
Codes d’erreur d’imprimante
Un code d’erreur peut indiquer la présence d’un problème technique ou
mécanique au niveau de l’imprimante. Les codes d’erreur habituels,
composés de six chiffres avec un tiret placé au milieu, sont suivis des mots
ASSISTANCE TECHNIQUE (demandez l’intervention du service technique).
Si un code d’erreur s’affiche sur le panneau de commande de l’imprimante,
procédez comme suit :
1.
Consignez le code d’erreur.
2.
Mettez l’imprimante hors tension.
3.
Attendez 20 secondes.
4.
Mettez l’imprimante sous tension.
Xerox Phaser 790
●
Si le problème est résolu, reprenez l’impression.
●
Si le problème persiste, contactez le délégué du service technique
et indiquez-lui le code d’erreur.
23-35
23. Résolution de problèmes
23-36
Codes d’erreur d’imprimante
Xerox Phaser 790
Résolution de problèmes de réseau
23. Résolution de problèmes
Résolution de problèmes de réseau
Du fait que le serveur Phaser 790 fait partie de l’imprimante, la plupart des
références de ce chapitre ont simplement trait à l’imprimante. Le mot serveur
est utilisé par référence aux serveurs de réseau.
Dépannage durant la configuration depuis le panneau de
commande
Si vous rencontrez des difficultés pour imprimer la page de test et qu’aucun
message ne s’affiche, procédez comme suit :
1.
Vérifiez l’état de l’imprimante.
2.
Utilisez le tableau ci-dessous pour tenter de résoudre le problème.
3.
Réessayez d’imprimer.
Symptôme
Aucun témoin du
panneau de commande
ne s’allume. Rien ne
s’affiche sur l’écran du
panneau de commande.
Le témoin de
fonctionnement ne
s’allume pas durant un
travail de copie ou
d’impression en réseau.
Xerox Phaser 790
Cause possible
Solution possible
Le commutateur
d’alimentation n’est pas
en position allumée.
Mettez l’imprimante sous
tension.
Le commutateur
d’alimentation n’est pas
bien connecté.
Vérifiez si le cordon
d’alimentation est
correctement branché à
la prise murale et à
l’imprimante.
Il n’y a pas de courant
sur la prise murale.
Vérifiez si la prise est
sous tension.
Le câble réseau ou le
câble parallèle n’est pas
correctement connecté.
Vérifiez si le câble réseau
ou le câble parallèle est
correctement connecté.
Soit le pilote
d’impression n’est pas
installé, soit il n’est pas
bien configuré sur un
serveur.
Vérifiez les paramètres
sur le serveur hôte.
23-37
23. Résolution de problèmes
Résolution de problèmes de réseau
Messages de configuration du protocole réseau
Le tableau ci-dessous répertorie les messages de protocole réseau que vous
risquez de rencontrer durant la configuration du protocole réseau. Il présente
également le contenu du dernier écran du programme de configuration avant
que le message ne s’affiche, une description du problème et une action
correctrice requise.
Message
Zone AppleTalk
introuvable.
Écran de
configuration
Activation d’AppleTalk
(Config Réseau>
Config AppleTalk)
Description et action
• Le câble réseau Ethernet
n’est pas branché au
connecteur de la Phaser 790,
au concentrateur ou au
réseau. Si votre réseau
AppleTalk comprend des
zones, et si vous voulez en
spécifier une pour
l’imprimante, vous devez
connecter le câble réseau à
la Phaser 790 avant
d’effectuer la configuration
AppleTalk.
• Le réseau AppleTalk ne
comprend pas de zones. Des
zones ne sont requises pour
pouvoir imprimer sur la
Phaser 790. Appuyez sur OK
pour continuer.
Activer d’abord un
port réseau.
Config protocole ou
Config service (Config
Réseau)
Activez au moins un port
réseau (Ethernet ou Token
Ring) dans Config Port avant
de passer à Config Protocole
ou Config Services.
Taille de trame
incorrecte.
Sélect. types trame
(Config Protocole>
Config IPX>SPX)
Le concentrateur réseau n’est
pas connecté à un serveur
Novell lorsque la Phaser 790
essaie d’établir une liaison.
23-38
Xerox Phaser 790
Résolution de problèmes de réseau
Message
Écran de
configuration
23. Résolution de problèmes
Description et action
Attention ! Numéro
IPX égale zéro.
Sélect. types trame
(Config Protocole>
Config IPX>SPX)
Aucun autre ordinateur IPX n’a
été trouvé sur le réseau ou le
concentrateur réseau n’est pas
connecté au réseau lorsque la
Phaser 790 essaie d’établir une
liaison. Lorsque cela se produit,
le numéro de réseau par défaut
est zéro.
Matériel Token Ring
non détecté.
Sélect. types trame
(Config Protocole>
Config IPX>SPX)
Impossible de détecter le
matériel Token Ring. Certains
composants ne sont pas
installés, sont mal installés ou
ne sont pas installés dans le
périphérique ad hoc. Une carte
Token Ring non prise en
charge est peut-être en cours
d’utilisation. Demandez
l’intervention du support
technique.
Détec. auto vitesse
anneau. impossible.
Config Token Ring
L’imprimante essaie de
détecter la vitesse du bus
annulaire, mais elle est le seul
périphérique connecté au
réseau Token Ring. Connectez
un autre périphérique au
réseau Token Ring avant de
connecter la Phaser 790.
Aucune
arborescence NDS
n’a été trouvée.
Activer NDS
(Config Réseau>Config
Service>Config
PServer>Config NDS)
Aucune arborescence NDS
trouvée sur le réseau Novell.
Vérifiez si les types de trame
sont correctement configurés
sur l’imprimante.
Matériel Token Ring
non installé ou non
fonctionnel.
Xerox Phaser 790
23-39
23. Résolution de problèmes
Message
Attention ! Une
nouvelle
arborescence NDS
suppr. la config
bindery.
Résolution de problèmes de réseau
Écran de
configuration
Description et action
Choisir arborescence
NDS
(Config Réseau>Config
Service>Config
PServer>Config NDS)
Vous avez précédemment
connecté la Phaser 790 à une
autre arborescence NDS.
NetWise ne prend en charge
qu’une seule connexion
arborescente NDS. Pour éviter
tout conflit potentiel avec la
connexion arborescente
existante, tous les paramètres
de Bindery seront supprimés.
Lorsque le message Supp.
config bindery et continuer?
s’affiche :
• Cliquez sur OK et sur Oui
pour supprimer les
paramètres de Bindery en
cours. Entrez de nouveau les
paramètres dans Config
Bindery.
• Appuyez sur la touche Menu
ou cliquez sur OK, puis Non
lorsque le message s’affiche
afin d’éviter la suppression
des paramètres de Bindery.
Répétez Config NDS sans
modifier l’arborescence NDS,
ou quittez Config Bindery pour
consulter les paramètres en
cours de Bindery.
______ vide.
Rechercher dans
arborescence NDS
(Config Réseau>Config
Service>Config
PServer>Config NDS)
Le conteneur sélectionné ne
contient pas de sousconteneurs ni d’objets
pertinents pour le mode de
navigation en cours.
Pour utiliser NDS,
configurer NDS
avant la bindery.
Config Bindery
(Config Réseau>Config
Service>Config
PServer>Config
Bindery)
Aucun paramètre NDS présent.
N’oubliez pas d’effectuer
Config NDS avant Config
Bindery si le réseau comprend
des serveurs NDS et Bindery.
23-40
Xerox Phaser 790
Résolution de problèmes de réseau
Message
Écran de
configuration
23. Résolution de problèmes
Description et action
Erreur. Impossible
d’ouvrir connexion
bin. avec serv NDS.
Choisir le serveur-f
Sélectionnez ce serveur via
depuis la liste
Config NDS ou désactivez NDS
(Config Réseau>Config et sélectionnez-le via Bindery.
Service>Config
PServer>Config
Bindery)
Serveur de fichiers
NetWare
introuvable.
Choisir le serveur-f
depuis la liste
(Config Réseau>Config
Service>Config
PServer>Config
Bindery)
Aucun serveur de fichiers n’a
été trouvé lorsque la
Phaser 790 a interrogé le
réseau afin de dresser la liste
des serveurs pris en charge ou
de tous les serveurs.
Vérifiez les connexions par
câble et si le serveur NetWare
est sous tension.
Serveur introuvable.
Réessayez ?
Entrer 1res lettres du
nom du serveur
(Config Réseau>Config
Service>Config
PServer>Config
Bindery)
Aucun serveur de
fichiers n’a été
sélectionné.
Affichage de la liste
Aucun serveur de fichiers n’a
des serveurs,
été ajouté dans Config Bindery.
modification de
connexion
(Config Réseau>Config
Service>Config
PServer>Config
Bindery)
Xerox Phaser 790
Aucun serveur de fichier avec
ces lettres n’a été trouvé
lorsque la Phaser 790 a
interrogé le réseau. Vérifiez le
nom du serveur de fichiers
NetWare, vérifiez les
connexions par câble et veillez
à ce que le serveur NetWare
soit connecté.
23-41
23. Résolution de problèmes
Résolution de problèmes de réseau
Message
Écran de
configuration
Plus de connexions.
Enlever serveur?
Ajouter serveur-f
(Config Réseau>Config
Service>Config
PServer>Config
Bindery)
Vous avez ajouté le nombre
maximum de 8 serveurs
Bindery. Vous devez
déconnecter l’un de ces
serveurs pour en ajouter un
autre.
Serveur
d’impression
NetWare
introuvable.
Ajouter serveur, Entrer
votre nom de login, Mot
de passe serveur de
fichiers
(Config Réseau>Config
Service>Config
PServer>Config
Bindery)
Aucun serveur d’impression n’a
été trouvé lorsque la
Phaser 790 a interrogé le
serveur de fichiers sélectionné.
Tout écran de
configuration Bindery
Novell NetWare a signalé une
erreur. Le panneau de
commande de l’imprimante
indique le numéro d’erreur et
affiche un bref message.
Code d’erreur
Novell, suivi d’un
message.
Description et action
Vous devez configurer un
serveur d’impression et une file
d’impression pour chaque
serveur de fichiers NetWare
appelé à traiter des travaux
d’impression de la Phaser 790.
Pour la plupart des erreurs
courantes, un écran s’affiche,
dans lequel vous pouvez
réessayer d’exécuter l’action à
l’origine de l’erreur. Si l’action
ne peut pas être accomplie, le
système vous invite à informer
l’administrateur Novell afin de
dépanner l’erreur sur le réseau.
Consultez la documentation
destinée à l’administrateur
NetWare pour plus de détails
sur les codes d’erreur Novell.
23-42
Xerox Phaser 790
Résolution de problèmes de réseau
23. Résolution de problèmes
Problèmes avec Novell durant la configuration du réseau
Dans la Configuration réseau, lorsque vous configurez votre connexion IPX
(Novell), la Phaser 790 interroge le réseau sur la présence de serveurs de
fichiers et d’arborescences Novell et s’y attache temporairement. Si une
connexion hôte est activée, elle est utilisée. Dans le cas contraire, vous êtes
invité à vous connecter depuis le panneau de contrôle d’imprimante de la
Phaser 790.
Si le serveur de fichiers ou l’arborescence NetWare n’a pas de compte hôte,
ou si le compte hôte a expiré ou a été désactivé par le superviseur NetWare,
vous êtes invité à en informer l’administrateur IPX (Novell). Dans ce cas, vous
ou le superviseur pouvez exécuter l’une des actions suivantes :
●
Activer un compte hôte sur le serveur NetWare ou une arborescence
pour la configuration.
●
Vous connecter avec un autre compte. Dans l’écran de connexion,
changez le nom par défaut (invité) en superviseur ou entrez un autre
nom de connexion valide. Lorsque vous êtes invité à entrer un mot de
passe, entrez le mot de passe correct pour le compte nommé.
Pour toute erreur Novell, vérifiez que :
●
Le réseau IPX (Novell) est connecté à la Phaser 790. Le serveur
NetWare auquel vous tentez d’accéder est actif.
●
Le réseau Novell a été configuré avec au moins un serveur d’impression
et une file d’impression pour la Phaser 790.
●
Vous disposez des autorisations et informations de connexion
appropriées, y compris le nom d’utilisateur et le mot de passe, si
nécessaire.
●
La Phaser 790 est configuré avec les types de trame corrects pour
communiquer avec les serveurs Novell souhaités.
Xerox Phaser 790
23-43
23. Résolution de problèmes
Résolution de problèmes de réseau
Messages d’erreur Novell
Message
220
Compte « guest »
non disponible.
222
Accès au serveur
impossible.
Expiration du mot
de passe pour le
nom de login.
252
Connexion au
serveur impossible.
Login inexistant.
23-44
Cause
Action suggérée
Le compte guest
(invité) que vous avez
sélectionné pour la
connexion initiale a
expiré ou été désactivé
par le superviseur
NetWare.
• Activez un compte hôte sur le
serveur NetWare pour la
configuration.
Le serveur a tenté de
se connecter à un
serveur de fichiers,
mais n’a pas pu se
connecter au serveur
de fichiers ou au
serveur d’impression
parce que le mot de
passe a expiré pour le
nom de compte de
connexion ou le
serveur d’impression
nommé.
• Sélectionnez un autre
compte de connexion ou
serveur d’impression.
Le serveur a tenté de
se connecter à un
serveur de fichiers,
mais n’a pas pu se
connecter au serveur
parce que le compte de
connexion sélectionné
n’existe par sur le
serveur de fichiers.
Sélectionnez un autre compte
de connexion. L’écran d’erreur
se ferme pour céder la place à
l’écran de connexion au
serveur de fichiers. Appuyez
sur le bouton Menu pour
afficher le menu Config
PServer.
• Connectez-vous à un autre
compte. Dans l’écran de
connexion, changez le nom
par défaut (guest) en
superviseur ou entrez un
autre nom de connexion
valide. Lorsque vous êtes
invité à entrer un mot de
passe, entrez le mot de
passe correct pour le compte
nommé.
• L’écran d’erreur se ferme en
cédant la place à l’écran de
connexion au serveur de
fichiers (en cas d’échec de la
connexion au serveur de
fichiers) ou à l’écran de
connexion au serveur
d’impression NetWare (en
cas d’échec de la connexion
au serveur d’impression).
Appuyez sur le bouton Menu
pour afficher le menu Config
PServer.
Xerox Phaser 790
Résolution de problèmes de réseau
Message
255
Connexion au
serveur impossible.
Serveur de fichiers
inactif ou sans
connexion libre.
‘nnn’
Contacter
l’administrateur IPX
(Novell).
23. Résolution de problèmes
Cause
Le serveur de fichiers
est inactif ou
déconnecté.
Cette erreur se produit
lorsque le serveur
essaie de se connecter
au serveur de fichiers
demandé.
Indique d’autres
erreurs réseau lorsque
la Phaser 790 est déjà
connecté à un serveur
de fichiers. Un imprévu
s’est produit et
l’utilisateur n’est
généralement pas en
mesure de rétablir la
situation sans
l’intervention de
l’administrateur
système.
Action suggérée
Sélectionnez un autre serveur
de fichiers ou essayez de
demander à quelqu’un d’autre
de se déconnecter. Appuyez
sur le bouton Menu pour
afficher le menu Config
PServer.
Informez l’administrateur Novell
en mentionnant le numéro
d’erreur. L’écran d’erreur se
ferme pour céder la place à
l’écran de configuration de
PServer.
L’erreur 197 indique
que vous avez
dépassé le nombre de
tentatives de
connexion autorisées
pour ce compte sur le
serveur de fichiers
NetWare.
L’erreur 255 indique
généralement une
panne matérielle.
Xerox Phaser 790
23-45
23. Résolution de problèmes
Résolution de problèmes de réseau
Messages d’erreur d’imprimante en cours d’exécution
En ce qui concerne les messages d’erreur relatifs à l’annulation de travaux et
à l’impression, notamment le message Disque plein et les alertes relatives au
support local, reportez-vous aux sections Messages d’erreur de gestion de
travail et Option Effacer serveur.
Les utilisateurs peuvent activer le compte-rendu des erreurs PostScript
comme option d’impression dans des applications Mac OS.
Le tableau ci-dessous répertorie les messages, décrit le problème et l’action
préconisée.
Message
Description et action
Vérifier câble ou
alimentation.
Vérifiez si le câble d’interface entre le
serveur et l’imprimante est connecté et
si l’imprimante est allumée.
Imprimante introuvable.
L’imprimante a peut-être un nom ou un
paramètre d’adresse manquant ou
conflictuel. Les noms requis sont :
• Nom d’hôte TCP/IP (également
appelé noms DNS), défini par votre
organisation. Entrez le nom d’hôte
comme nom de serveur dans la
configuration de l’imprimante.
• Nom de l’imprimante distante
(périphérique interne). Utilisez soit
impression, soit mise en attente.
Configurez l’un des utilitaires Fiery sur
chaque poste de travail si vous
modifiez le nom de DNS (également
appelé nom d’hôte TCP/IP de
l’imprimante).
Reportez-vous au tableau des noms ciaprès pour connaître le nom approprié
à utiliser.
23-46
Xerox Phaser 790
Résolution de problèmes de réseau
Message
Connexion du Fiery avec
les utilitaires Fiery
impossible.
23. Résolution de problèmes
Description et action
Vérifiez les éléments suivants :
• Configuration de l’imprimante — le
protocole réseau approprié doit être
activé, avec les paramètres
appropriés (par exemple, TCP/IP,
l’adresse IP, etc.) et vous devez avoir
publié soit la file d’impression, soit la
file mise en attente.
• Vérifiez rapidement ces paramètres
en imprimant une page de
configuration.
Au niveau du poste de travail client,
vérifiez si les protocoles réseau
appropriés sont chargés et si le
répertoire Windows contient un fichier
Efinl.ini configuré.
Problèmes de connexion de
la Command WorkStation
avec le Fiery.
En cas de problème de connexion à
l’imprimante, un message d’erreur
s’affiche. Le problème peut se produire
lorsque :
• L’imprimante est allumée pour la
première fois ;
• L’imprimante redémarre ;
• Vous avez modifié des paramètres
affectant l’adresse du serveur et
n’avez pas reconfiguré la connexion
au serveur.
Vérifiez les conditions ci-après et
appliquez les solutions dans l’ordre
indiqué :
• Un poste de travail distant exécutant
les utilitaires Fiery ou Fiery
WebTools interfère peut-être en
demandant des informations d’état.
Si possible, fermez l’application
distante, puis essayez de vous
connecter à nouveau.
(suite)
Xerox Phaser 790
23-47
23. Résolution de problèmes
Message
Résolution de problèmes de réseau
Description et action
• Redémarrez l’application Command
WorkStation, puis essayez de vous
connecter à nouveau.
• Vérifiez la configuration de la
connexion et modifiez-la si
nécessaire ; ou supprimez le fichier
Efinl.ini file du répertoire \WINDOWS
et recommencez le processus de
configuration de la connexion.
● Redémarrez l’imprimante.
23-48
Xerox Phaser 790
Résolution de problèmes de réseau
23. Résolution de problèmes
Table des noms
À cet endroit :
Pour cet
élément :
Réseaux
IPX/SPX
Réseaux
TCP/IP
L’administrateur
définit un nom.
L’administrateur
définit un nom
Config serveur
Serveur
Fichier host de
Windows NT
Nom d’hôte
Configuration de
Windows NT
pour TCP/IP
Nom d’hôte lpd
Nom
d’imprimante sur
ordinateur hôte
lpd
Impression ou
mise en attente
Fichier UNIX
/etc/printcap
(BSD)
Ligne rp
Impression ou
mise en attente
Solaris
Nom de queue
lpadmin
Impression ou
mise en attente
Utilitaire
d’administration
NetWare
Files
d’impression
_direct
Boîte de
dialogue Ajouter
un nouveau
serveur, lors de
la configuration
d’un utilitaire
Fiery
Nouveau
périphérique
Les utilitaires ne
sont pas pris en
charge sur
IPX/SPX.
Nom
d’imprimante
Nom de serveur
Les utilitaires ne
sont pas pris en
charge sur
IPX/SPX.
Nom DNS (nom
d’hôte TCP/IP)
Xerox Phaser 790
Nom DNS (nom
d’hôte TCP/IP)
_print
(doit être en
minuscules et en _hold
anglais)
23-49
23. Résolution de problèmes
Résolution de problèmes de réseau
Problèmes d’impression
Sur un poste de travail Windows
Configuration d’une impression
sur un poste de travail
Windows NT 4.0.
Si vous avez des problèmes pour installer
l’imprimante avec Windows NT 4.0, essayez
d’installer une autre imprimante PostScript
(telle que Apple Laser Writer II g), puis
installez l’imprimante. L’installation d’une
autre imprimante garantit que tous les fichiers
sont correctement installés et disponibles.
Pour plus de détails, reportez-vous à la
documentation de Windows NT 4.0 ou au
fichier Adobe LISEZMOI (ReadMeNT.txt)
figurant dans le dossier prntdrvr sur le CD des
logiciels utilisateur.
Réinstallation du pilote
d’impression Adobe PostScript
sous Windows 95/98 ou
Windows 2000.
Si vous réinstallez le pilote d’impression
Adobe PostScript, supprimez toutes les
versions antérieures et fichiers connexes
avant de procéder à l’installation. Recherchez
et supprimez tous les fichiers nommés Efax.*
dans le dossier Windows\System.
Pour plus de détails, reportez-vous au fichier
Adobe LISEZMOI (ReadMe9x.doc) figurant
dans le dossier prntdrvr sur le CD des
logiciels utilisateur.
Problèmes avec les utilitaires
Fiery sous Windows 95/98,
Windows 2000 ou
Windows NT 4.0.
1. Si vous utilisez Windows 95/98 ou
Windows 2000, veillez à ce que les
protocoles réseau IPX/SPX et TCP/IP
soient activés.
2. Si vous utilisez Windows NT 4.0, veillez à
ce que le protocole réseau TCP/IP soit
activé.
3. Vérifiez si la connexion est correctement
configurée pour votre site.
Pour vérifier la configuration actuelle,
lancez un utilitaire Fiery, puis, dans le
menu Fichier, sélectionnez Ouvrir.
Sélectionnez l’imprimante, puis cliquez
sur Modifier pour afficher les paramètres.
S’ils sont incorrects, vous pouvez les
modifier dans cette boîte de dialogue.
23-50
Xerox Phaser 790
Résolution de problèmes de réseau
23. Résolution de problèmes
Sur un poste de travail Mac OS
Configuration de l’imprimante
dans le Sélecteur
Si la configuration automatique ne fonctionne
pas et si vous êtes invité à choisir le PPD,
sélectionnez le fichier d’imprimante approprié
dans le dossier System:Extensions:Printer
Descriptions.
Sélectionnez Phaser 790.
Installation de polices d’écran.
Si vous avez des problèmes pour installer les
polices d’écran PostScript du CD des logiciels
utilisateur vers le dossier System:Fonts,
procédez comme suit.
1. Quittez toutes les applications et fermez
toutes les fenêtres.
2. Créez un nouveau dossier et nommez-le
Polices Désinstallées. Ce dossier doit se
trouver hors du dossier System.
3. Déplacez les polices que vous n’utilisez
pas du dossier System:Fonts vers le
dossier Polices Désinstallées.
4. Installez les polices du CD des logiciels
utilisateur dans un dossier appelé
polices CD. Copiez les polices vers le
dossier System:Fonts.
5. Créez des alias pour les dossiers
System:Fonts et Polices Désinstallées.
6. Placez les deux alias sur le bureau.
7. Le cas échéant, utilisez les alias pour
ouvrir les deux dossiers et déplacer des
polices de l’un à l’autre.
Si des applications sont actives, quittez, puis
relancez-les pour pouvoir afficher et utiliser
les nouvelles polices installées.
Vous pouvez également essaye de combiner
les polices de plusieurs valises dans une
seule.
Xerox Phaser 790
23-51
23. Résolution de problèmes
Résolution de problèmes de réseau
Problèmes d’impression généraux
Si ceci se produit :
Vous ne pouvez pas vous
connecter à l’imprimante.
Essayez ceci :
Vérifiez si l’imprimante ne fait pas
l’objet d’un calibrage demandé via le
panneau de commande.
Si c’est le cas, vous pouvez
sélectionner l’imprimante dans le
Sélecteur mais vous ne pouvez pas
vous y connecter. Ceci garantit qu’il ne
puisse y avoir qu’une seule personne
qui calibre le serveur à la fois et que
les travaux d’impression n’utilisent pas
un calibrage imprévu.
Vous ne pouvez pas sélectionner
ou afficher une des files.
Demandez à l’administrateur système
d’activer la file dans la configuration.
Vous ne pouvez pas vous
connecter à l’imprimante depuis
un ordinateur Windows à l’aide
des utilitaires Command
WorkStation ou Fiery.
Vérifiez si la connexion est
correctement configurée.
L’impression semble prendre trop Imprimez vers une file plutôt que vers
de temps.
la connexion Direct.
Lorsque vous imprimez vers une file, le
travail est stocké sur l’imprimante
jusqu’à ce qu’elle puisse le traiter et
l’imprimer. Lorsque vous imprimez vers
la connexion Direct, le travail ne peut
pas être envoyé à l’imprimante tant que
le traitement du travail précédent n’est
pas terminé, de sorte que vous devez
attendre plus longtemps avant de
pouvoir utiliser votre ordinateur.
Une ou plusieurs options de type
de support sont grisées.
Sélectionnez une source papier
pouvant prendre en charge le type de
support que vous utilisez.
Pour plus de détails sur les
spécifications et contraintes propres à
certains papiers spéciaux et
transparents, reportez-vous au chapitre
Options d’impression.
23-52
Xerox Phaser 790
Résolution de problèmes de réseau
23. Résolution de problèmes
Si ceci se produit :
Essayez ceci :
La Phaser 790 ne réagit pas à la
commande Imprimer.
• Quelqu’un a peut-être déconnecté
l’imprimante en sélectionnant l’option
Arrêter l’impression du menu
Fonctions ?
Si l’administrateur ou l’opérateur a
sélectionné l’option Arrêter au niveau
du panneau de commande de
l’imprimante ou du Command
WorkStation afin d’interrompre
l’impression, le travail d’impression
ne reprend pas tant que quelqu’un ne
sélectionne pas l’option Continuer
l’impression du menu Fonctions du
panneau de commande ou la touche
de fonction appropriée sur Command
WorkStation.
• Avez-vous sélectionné la Phaser 790
comme imprimante active ?
Avant d’imprimer, vous devez
sélectionner la Phaser 790 comme
imprimante active sur votre
ordinateur Windows, votre ordinateur
Mac OS ou votre poste de travail
UNIX.
• Vérifiez si l’imprimante est sous
tension.
Quelqu’un l’a peut-être éteinte, ou
bien la fonction d’extinction
automatique ou d’économie est peutêtre activée.
• Si vous imprimez via un réseau IPX
(Novell), vérifiez, à l’aide de l’utilitaire
PCONSOLE, si le travail a été
envoyé à la file Novell et si celle-ci
est utilisée par l’imprimante.
(suite)
Xerox Phaser 790
23-53
23. Résolution de problèmes
Si ceci se produit :
Résolution de problèmes de réseau
Essayez ceci :
• Assurez-vous que le travail ne
contient pas d’erreur PostScript.
Consultez l’opérateur ou utilisez
Command WorkStation ou
Fiery WebSpooler pour vérifier l’état
du travail. Un travail contenant une
erreur PostScript s’affiche en rouge.
Pour obtenir des informations sur
l’erreur PostScript, assurez-vous que
l’option Impr Jusq Err PS est réglée
sur Oui dans la Configuration
imprimante.
Les travaux envoyés au port
parallèle ne s’impriment pas.
• Demandez à l’administrateur
d’augmenter la valeur de
TEMPORIS. E/S sur le panneau de
commande de l’imprimante.
• Demandez à l’administrateur de
modifier le paramètre de IGNORER
CAR. EOF sur le panneau de
commande de l’imprimante.
Si vous imprimez uniquement au
format PostScript ASCII, réglez
IGNORER CAR. EOF sur Non ; si
vous imprimez au format PostScript
binaire, réglez l’option sur Oui.
• Si vous imprimez à l’aide de la
commande DOS copy, assurez-vous
que vous utilisez l’option /b lors de
l’impression de fichiers binaires.
• Redémarrez votre ordinateur
Windows, accédez à la configuration
du BIOS et, si vous avez un
paramètre de BIOS pour le port
parallèle, veillez à ce qu’il soit réglé
en mode compatible et non en mode
bidirectionnel, ECP, EPP ou autre.
Double-cliquez sur le port parallèle
(suite)
23-54
Xerox Phaser 790
Résolution de problèmes de réseau
Si ceci se produit :
23. Résolution de problèmes
Essayez ceci :
• Si vous utilisez Windows 95/98 ou
Windows 2000, ouvrez la boîte de
dialogue Propriétés système. Cliquez
sur l’onglet Gestionnaire de
périphériques, puis sur Ports.
Double-cliquez sur le port parallèle
que vous utilisez, et assurez-vous
que le pilote sélectionné soit celui du
port standard, et non d’un port ECP,
EPP ou autre.
Pour plus de détails, sur la
modification de ce paramètre,
reportez-vous à la documentation
Windows.
Vous ne pouvez pas imprimer
avec Quark XPress 3.32 en
utilisant le pilote PSPrinter 8.5.1
sur un poste de travail Mac OS.
Xerox Phaser 790
Supprimez le fichier appelé Balloon
Help de votre dossier d’application
Quark XPress, puis relancez Quark
XPress.
23-55
23. Résolution de problèmes
Résolution de problèmes de réseau
Problèmes de qualité d’impression
Si ceci se produit :
Essayez ceci :
Les paramètres d’impression
pour la sortie de votre travail ne
correspondent pas à ceux que
vous avez indiqués.
Assurez-vous que vous n’avez pas
remplacé le paramètre défini pour le
travail.
Vous obtenez des résultats
d’impression médiocres.
• Votre application requiert-elle l’un
des fichiers de description de
l’imprimante Phaser 790 ?
Pour plus de détails sur les options et
remplacements, reportez-vous au
chapitre Options d’impression.
Si vous imprimez au départ d’Adobe
PageMaker, vérifiez si le fichier de
description de l’imprimante
Phaser 790 est correctement installé.
• Vérifiez si le système a été calibré.
Les séparations ne se combinent
pas correctement.
• Vérifiez si le fichier a été initialement
créé avec des séparations.
• Si vous imprimez des séparations ou
un fichier de format DCS, activez
l’option d’impression Combiner les
séparations.
Lorsque l’option Combiner les
séparations est activée, les quatre
couleurs s’impriment sur la même
page ; si l’option est désactivée,
quatre pages N/B s’impriment pour
les quatre planches monochromes.
23-56
Xerox Phaser 790
Résolution de problèmes de réseau
Si ceci se produit :
23. Résolution de problèmes
Essayez ceci :
L’enregistrement des couleurs
Demandez à l’opérateur d’imprimer
d’une image ne correspond pas à une page de test.
votre attente.
Le problème se situe peut-être au
niveau de l’imprimante. Si votre page
de test indique que l’imprimante
fonctionne correctement, corrigez le
problème au niveau du logiciel de votre
application. Si la page de test ne
s’imprime pas correctement, il est
possible que l’imprimante doive être
calibrée ou réglée d’une autre manière.
Le fichier imprimé semble trop
sombre.
Réglez l’option luminosité.
La sortie couleur est incorrecte.
Vérifiez avec l’opérateur ou
l’administrateur les informations de
calibrage en cours.
Utilisez cette option, lorsque vous
imprimez depuis une application, afin
d’éclaircir votre image chaque fois que
vous imprimez un fichier PostScript ou
Encapsulated PostScript (EPS).
L’imprimante a peut-être besoin d’un
recalibrage.
Un fichier couleur s’imprime en
noir et blanc.
Dans la boîte de dialogue
Concordance des couleurs, assurezvous que l’une des options
Couleur/Niveaux de gris, Concordance
des couleurs ColorSync ou PostScript
est sélectionnée (pas Noir et blanc).
Veillez à ce que l’option d’impression
Couleurs soit réglée sur CMJN ou
Couleur standard/Couleur profess.
(Windows 95/98 ou Windows 2000) et
non sur Niveaux de gris.
Xerox Phaser 790
23-57
23. Résolution de problèmes
Si ceci se produit :
Les images au format DCS
(Desktop Color Separations) ne
s’impriment pas correctement.
Résolution de problèmes de réseau
Essayez ceci :
• Vérifiez que vous avez sélectionné
les options appropriées pour l’envoi
de séparations dans la boîte de
dialogue Imprimer de l’application.
• Assurez-vous de disposer du fichier
correspondant à chaque calque de
séparation que vous imprimez.
• Désactivez l’option Combiner les
séparations.
Celle-ci combine les fichiers hauterésolution d’une image et les
imprime. Lorsque l’option Combiner
les séparations est désactivée, le
fichier maître de faible résolution
s’imprime.
Les motifs de remplissage
QuickDraw s’impriment comme
des aplats.
23-58
Utilisez le pilote d’impression Adobe
PostScript (ou le pilote d’impression
Apple LaserWriter, version 8.3
ultérieure).
Xerox Phaser 790
Résolution de problèmes de réseau
23. Résolution de problèmes
Résolution de problème de gestion de travail
Cette section répertorie des messages d’erreur susceptibles de s’afficher et
fournit certaines instructions de dépannage en cas de problème avec
l’imprimante ou Command WorkStation. Si, après avoir consulté ce chapitre,
vous ne parvenez toujours pas à résoudre un problème, contactez votre
centre de service/support agréé.
Messages d’erreur de gestion de travail
Les messages d’erreur peuvent résulter de problèmes liés au travail
d’impression, au Command WorkStation, à un serveur ou à la Phaser 790.
Certaines des situations d’erreur les plus courantes sont répertoriées ici.
Il arrive qu’un message d’erreur de Phaser 790 reste affiché sur Command
WorkStation après que vous avez corrigé l’erreur. Un décalage de temps au
niveau de la notification de la résolution de l’erreur au Command WorkStation
peut donner l’impression que l’erreur n’a pas été résolue. L’impression finit
cependant par reprendre, tandis que l’affichage de Command WorkStation
est actualisé après un bref délai.
Lorsqu’une erreur interfère avec l’impression, un message s’affiche sur
Command WorkStation. La barre d’état contenant le message indique le
processus dans lequel l’erreur s’est produite. Le tableau ci-dessous répertorie
les messages, classés par ordre alphabétique, et indique l’action correctrice
appropriée. Vous pouvez annuler le travail d’impression en attente pendant
que vous vous occupez de résoudre l’erreur. Cette liste comprend également
quelques messages d’état normaux dans l’hypothèse où ils vous poseraient
problème.
Message
Action correctrice/Information
supplémentaire
Vérifier câble ou alimentation.
Vérifiez si l’imprimante est sous tension
et si tous les câbles sont correctement
connectés.
Erreur communication lors de
l’impression. Renvoyer la tâche.
Une erreur d’imprimante s’est produite.
Essayez d’imprimer le travail à
nouveau.
Xerox Phaser 790
23-59
23. Résolution de problèmes
Message
Résolution de problèmes de réseau
Action correctrice/Information
supplémentaire
Cart. imp/copie mal positionnée.
Le module xérographique n’est pas
correctement placé dans l’imprimante.
Vérifiez-le et réinstallez-le si
nécessaire.
Type cart. imp/copie inadapté.
Le module xérographique installé n’est
pas le bon. Retirez-le et reportez-vous
à la documentation pour connaître les
caractéristiques exactes du module à
installer.
Impression. . .
Il s’agit d’un message d’état normal
indiquant que l’impression est en
cours.
Prêt dans 1 minute.
Il s’agit d’un message d’état normal.
L’imprimante est en train de
préchauffer. Elle sera prête à imprimer
dans une minute.
Exéc. configuration et entrer clé valide.
Ce message s’affiche si votre modèle
exige la saisie d’un code de sécurité.
Connexion en cours
Patienter . . .
Une erreur s’est peut-être produite
avec l’imprimante. Reportez-vous au
panneau des messages pour plus
d’informations.
Mettre copieur hors et sous tension.
Éteignez l’imprimante, attendez
20 secondes, puis rallumez-la.
Préchauffage . . .
Il s’agit d’un message d’état normal. Le
moteur d’impression est en train de
préchauffer. Il sera prêt à imprimer
dans une minute.
Résolution de problèmes de Command WorkStation
En cas de problème, avant de demander l’intervention du service technique,
lisez les rubriques de cette section. Si, après cela, vous ne parvenez toujours
pas à résoudre un problème, contactez votre centre de service/support agréé.
Suspensions de Command WorkStation
Si les fenêtres de Command WorkStation ne s’actualisent pas :
1.
23-60
Essayez de sélectionner le curseur de connexion/déconnexion et de
vous déconnecter.
Xerox Phaser 790
Résolution de problèmes de réseau
2.
23. Résolution de problèmes
Quittez Command WorkStation. Redémarrez l’application Command
WorkStation ou redémarrez l’ordinateur.
L’imprimante est probablement en panne ou bien la communication sur le
réseau a échoué si l’une des conditions suivantes est vérifiée :
●
Les fenêtres de Command WorkStation ne s’actualisent pas.
●
Aucun travail ne s’affiche.
●
La souris est sans effet (vous ne pouvez pas sélectionner un travail ou
une fenêtre, utiliser une des commandes accessibles à l’aide du bouton
droit ou sélectionner un élément de menu).
Pour forcer une sortie de l’application Command WorkStation :
1.
Appuyez sur Ctrl-Alt-Suppr et, avec Command WorkStation en
surbrillance, cliquez sur Fin de tâche.
2.
Au niveau de l’imprimante, déconnectez et reconnectez le câble réseau,
puis essayez d’imprimer une page de test ou de configuration.
3.
Si cette opération échoue, redémarrez le serveur.
4.
Si le panneau de commande de l’imprimante ne réagit pas à l’action du
bouton Menu, appuyez sur le bouton Réinitialisation, éteignez le
serveur, rallumez-le.
5.
Lorsque le serveur atteint l’état d’inactivité, redémarrez l’application
Command WorkStation.
Xerox Phaser 790
23-61
23. Résolution de problèmes
Résolution de problèmes de réseau
Échec de connexion de Command WorkStation à un serveur
Si un Command WorkStation distant ne peut pas se connecter à un serveur
connecté précédemment, il est peut-être nécessaire de reconfigurer la
connexion.
1.
Si vous le pouvez, sélectionnez Quitter dans le menu Fichier de
Command WorkStation.
2.
Dans le dossier C:\Windows, cherchez le fichier Efinl.ini et déplacez-le
vers un autre dossier.
Si le fichier Efinl.ini contient une quantité limitée d’informations de
configuration faciles à recréer (c.-à-d. des informations relatives
uniquement à un ou deux serveurs), vous pouvez supprimer le fichier
purement et simplement. Un nouveau fichier Efinl.ini est créé dans le
dossier C:\Windows lorsque vous reconfigurez la connexion.
Si le fichier Efinl.ini contient des informations de configuration pour
plusieurs serveurs, ou des informations difficiles à recréer, conservez le
fichier Efinl.ini comme copie de sauvegarde.
3.
Imprimez une page de configuration.
Utilisez les informations figurant sur cette page pour configurer la
connexion au serveur.
4.
Lancez l’application Command WorkStation.
5.
Lorsque vous êtes invité à configurer une connexion au serveur, cliquez
sur OK.
Pour plus de détails, reportez-vous au chapitre Configuration du serveur
de réseau.
6.
23-62
Si vous ne pouvez toujours pas vous connecter à l’imprimante,
l’administrateur doit réinstaller le logiciel Command WorkStation.
Xerox Phaser 790
Résolution de problèmes de réseau
23. Résolution de problèmes
Résultats d’impression inattendus
Si ceci se produit :
Le problème est le suivant :
Aucune page de garde ne
Les pages de garde ne s’impriment pas
s’imprime lorsque vous
avec les travaux rastérisés enregistrés
réimprimez un travail en cours de qui ont déjà été imprimés.
RIP enregistré.
Les paramètres du travail ne sont Si vous imprimez depuis un Mac OS,
reportez-vous au chapitre Options
pas appliqués comme vous
d’impression pour consulter le tableau
l’attendiez.
des propriétés de travaux et des
propriétés conflictuelles.
Si vous vous attendiez aux paramètres
figurant dans la fenêtre Propriétés,
sachez que le champ Copies ne reflète
pas actuellement les paramètres de
l’utilisateur. La plage de pages est
Toutes, et l’échelle de 100 %, à moins
que ces paramètres n’aient été
modifiés après leur envoi pour
impression.
Le travail ne s’imprime pas.
Xerox Phaser 790
Certaines erreurs d’impression peuvent
s’afficher dans la barre d’état de
l’impression. Lorsque le travail se
trouve dans la queue Imprimé, les
travaux auxquels est associée une
erreur PostScript s’affichent dans une
ligne de couleur rouge clair. Doublecliquez n’importe où dans la ligne pour
afficher le message d’erreur.
23-63
23. Résolution de problèmes
Si ceci se produit :
Il y a des erreurs de police.
23-64
Résolution de problèmes de réseau
Le problème est le suivant :
Si des polices non résidentes
spécifiées par l’utilisateur ne
s’impriment pas correctement dans les
fichiers PostScript qu’ils téléchargent,
demandez-leur d’imbriquer les polices
dans le fichier PostScript ou d’imprimer
directement depuis leur application.
Lorsque les utilisateurs impriment
depuis leur application, si certaines
polices ne sont pas téléchargées
automatiquement, il convient de les
télécharger directement sur
l’imprimante. Les utilisateurs peuvent
charger des polices, pour autant que la
connexion Direct soit activée. Pour plus
de détails, reportez-vous au chapitre
intitulé Utilisation de Fiery WebTools.
Xerox Phaser 790
Résolution de problèmes de réseau
23. Résolution de problèmes
Option Effacer serveur
Effacer serveur est une option que l’administrateur peut utiliser en dernier
recours si un travail reste bloqué dans le système, empêchant toute
impression, en dépit de tentatives visant à l’annuler ou à le supprimer. La
fonction Effacer serveur supprime tous les travaux actuellement enregistrés
dans n’importe quelle file, de même que les travaux archivés localement. Elle
efface également le journal des tâches et l’index des travaux archivés.
Avant d’appliquer cette fonction à l’imprimante, exportez le journal des tâches
si vous n’avez pas enregistré les informations qu’il contient. Vous pouvez
informer les utilisateurs que vous allez effacer leurs travaux de l’imprimante,
afin de leur permettre de les sauvegarder et de les renvoyer à l’imprimante
lorsqu’elle sera à nouveau opérationnelle.
Vous pouvez exécuter cette fonction depuis le panneau de commande (voir le
chapitre Configuration depuis le panneau de commande de l’imprimante) ou à
l’aide de la commande Effacer de Command WorkStation (voir le chapitre
Présentation de Command WorkStation).
Impossibilité pour les utilisateurs de se connecter à la Phaser 790
Si les utilisateurs ne sont pas en mesure de se connecter à la Phaser 790 ou
de trouver la Phaser 790 depuis leur poste de travail, l’administrateur
système doit peut-être vérifier les connexions réseau et la configuration des
serveurs qu’elles utilisent pour imprimer. Si les paramètres ont changé, il faut
peut-être reconfigurer l’imprimante.
Par exemple, si des serveurs d’impression ou des files d’impression sur un
serveur Novell sont renommés ou supprimés, ou si des comptes ou
autorisations sont modifiés, il est possible que l’administrateur doive modifier
les paramètres ou en entrer de nouveaux dans Config IPX (Novell) afin de
refléter la nouvelle configuration.
Des utilisateurs de Mac OS ne détecteront peut-être pas la Phaser 790 si un
administrateur système l’a assigné à une autre zone ou a ajouté des zones là
où il n’y en avait pas précédemment.
Xerox Phaser 790
23-65
23. Résolution de problèmes
23-66
Résolution de problèmes de réseau
Xerox Phaser 790
24
Maintenance
Procédures de nettoyage
Cette section expose les procédures de nettoyage recommandées pour la
Xerox Phaser 790.
Nettoyage des panneaux
Il est inutile de nettoyer les panneaux. Toutefois, si vous tenez à nettoyer leur
surface extérieure, procédez comme suit.
AVERTISSEMENT
Veiller toujours à éteindre l’appareil et à débrancher le cordon d’alimentation
de la prise murale afin d’éviter toute décharge électrique pendant le nettoyage
de la Phaser 790.
1.
Humectez un chiffon propre et éliminez les taches des panneaux.
2.
Essuyez à l’aide d’un chiffon sec et propre.
3.
S’il reste des taches, humectez un chiffon propre avec une solution de
détergent synthétique.
4.
Essuyez à l’aide d’un chiffon sec et propre.
ATTENTION
NE PAS vaporiser de liquide directement sur l’imprimante.
NE JAMAIS utiliser d’agent nettoyant autre qu’un détergent synthétique.
NE PAS nettoyer l’intérieur de l’imprimante.
NE JAMAIS essayer de lubrifier l’imprimante.
Xerox Phaser 790
24-1
24. Maintenance
24-2
Procédures de nettoyage
Xerox Phaser 790
Remplacement des cartouches de toner
24. Maintenance
Remplacement des cartouches de toner
Appliquez cette procédure lorsque le chapitre Résolution de problèmes vous
renvoie à cette section ou lorsqu’un message vous invitant à installer une
cartouche de toner s’affiche sur le panneau de commande.
1.
Ouvrez le panneau avant.
0 301034B-
2.
Si la cartouche à remplacer n’est pas visible par l’ouverture, procédez
comme suit :
a.
Appuyez sur le bouton anti-rotation.
0 301027C-WOL
Xerox Phaser 790
24-3
24. Maintenance
Remplacement des cartouches de toner
b.
Tournez à fond le bouton dans le sens de la flèche.
0 301028C-WOL
c.
3.
Répétez ces étapes jusqu’à ce que la cartouche souhaitée soit
visible par l’ouverture.
Lorsque la cartouche souhaitée est visible, tournez-la dans le sens de la
flèche jusqu’à ce que le point soit aligné avec le symbole de
déverrouillage.
301118b
4.
Retirez la cartouche de toner de l’imprimante et recyclez-la
conformément aux instructions contenues dans la boîte.
AVERTISSEMENT
NE PAS essayer d’utiliser des cartouches usagées ; elles pourraient
entraîner une dégradation de la qualité.
NE JAMAIS jeter les cartouches de toner usagées dans un feu ouvert. Le
toner est inflammable et pourrait exploser, au risque d’occasionner des
dommages corporels.
24-4
Xerox Phaser 790
Remplacement des cartouches de toner
5.
24. Maintenance
Retirez la nouvelle cartouche de toner de sa boîte et agitez-la sept ou
huit fois de la manière illustrée ci-dessous.
0 301040A-WOL
6.
Insérez à fond la cartouche dans l’imprimante, en veillant à ce que la
flèche figurant sur la partie supérieure soit visible.
301041c
ATTENTION
Si la cartouche n’est pas complètement engagée dans l’imprimante, il n’est
pas possible de faire tourner le bouton dans la position suivante.
Xerox Phaser 790
24-5
24. Maintenance
7.
Remplacement des cartouches de toner
Tournez la cartouche de toner dans le sens de la flèche jusqu’à ce que
le point soit aligné avec le symbole de déverrouillage.
301.119a
ATTENTION
Si la cartouche n’est PAS parfaitement logée en place, le toner peut se
répandre dans l’imprimante.
8.
Pour vous assurer que la cartouche est correctement installée, appuyez
sur le bouton anti-rotation et faites tourner le bouton jusqu’à ce qu’il
s’arrête.
Si vous pouvez tourner le bouton jusqu’à la cartouche suivante,
l’installation de la nouvelle cartouche a réussi.
9.
Le cas échéant, répétez la procédure pour toute autre cartouche de
toner à remplacer.
10. Une fois tous les remplacements de cartouche de toner effectués,
fermez le panneau avant.
301077b
24-6
Xerox Phaser 790
Remplacement du module xérographique
24. Maintenance
Remplacement du module xérographique
Appliquez cette procédure lorsque le chapitre Résolution de problèmes vous
renvoie à cette section ou lorsqu’un message vous invitant à remplacer le
module xérographique s’affiche sur le panneau de commande.
1.
Placez quelques feuilles de papier usagé sur le sol afin de le protéger de
l’ancien module xérographique.
2.
Ouvrez le panneau avant.
3.
Tournez le levier jaune A dans le sens de la flèche jusqu’à ce que le
point soit aligné avec le symbole de déverrouillage.
A
301044
Xerox Phaser 790
24-7
24. Maintenance
4.
Remplacement du module xérographique
Tournez le levier jaune B dans le sens des flèches jusqu’à ce que le
point soit aligné avec le symbole de déverrouillage.
B
0 301035B-WOL
5.
Glissez les doigts dans l’ouverture ménagée à l’avant du module
xérographique et tirez-le lentement vers vous. Ne l’extrayez pas encore
de l’imprimante à ce stade.
0301120A-W O L
6.
Saisissez la poignée pour retirer le module de l’imprimante. Veillez à ce
que le module reste à plat.
0301121A-W O L
24-8
Xerox Phaser 790
Remplacement du module xérographique
7.
24. Maintenance
Placez le module xérographique sur les feuilles de papier posées au sol.
AVERTISSEMENT
NE JAMAIS jeter un module xérographique usagé dans un feu ouvert. Le
toner pourrait exploser et occasionner des brûlures.
8.
Installez le module xérographique.
a.
Enlevez le module xérographique de la boîte.
b.
Déchirez l’extrémité entaillée du sac de protection argenté, puis
retirez le module.
301081b
ATTENTION
NE TOUCHEZ PAS la surface bleue du tambour. Si le tambour est rayé ou
en contact avec la graisse de la peau, les épreuves risquent d’être de
mauvaise qualité.
c.
Tenez le module par la poignée. En tenant le module de niveau,
retirez l’emballage en mousse protecteur.
301036c
Xerox Phaser 790
24-9
24. Maintenance
9.
Remplacement du module xérographique
En maintenant la cartouche par la poignée, alignez le guide avec le rail
de l’imprimante.
0301037C -W O L
10. Poussez le module à fond dans l’imprimante jusqu’à ce qu’il se verrouille
bien en place.
11. Tournez le levier jaune B dans le sens des flèches jusqu’à ce que le
point soit aligné avec le symbole de verrouillage.
B
301038b
Si le levier B ne tourne pas, vérifiez que le module est bien entré
complètement dans l’imprimante.
24-10
Xerox Phaser 790
Remplacement du module xérographique
24. Maintenance
12. Tournez le levier jaune A dans le sens de la flèche jusqu’à ce que le
point soit aligné avec le symbole de verrouillage.
A
301039b
13. Fermez le panneau avant et mettez l’appareil sous tension.
301077b
Xerox Phaser 790
24-11
24. Maintenance
24-12
Remplacement du module xérographique
Xerox Phaser 790
Remplacement du flacon de récupération de toner
24. Maintenance
Flacon de récupération de toner
Exécutez cette procédure lorsque le message Réceptacle encre usagée
plein s’affiche dans le panneau de commande.
1.
Retirez un nouveau flacon de récupération de son emballage, sans jeter
celui-ci.
0301122A-W O L
2.
Ouvrez le panneau avant de l’imprimante.
0 301034B-WOL
3.
Saisissez la poignée du flacon de récupération, puis pincez et tenez le
levier de la manière illustrée ci-dessous.
4.
Retirez le flacon de l’imprimante en le tenant de niveau.
0301123A-W O L
Xerox Phaser 790
24-13
24. Maintenance
5.
Remplacement du flacon de récupération de toner
Glissez le flacon usagé dans la boîte.
AVERTISSEMENT
NE PAS jeter un flacon de récupération usagé dans un feu ouvert. Le toner
pourrait exploser et occasionner des brûlures.
6.
Poussez le nouveau flacon dans l’imprimante jusqu’à ce qu’il se
verrouille bien en place.
7.
Refermez le panneau avant.
0 301071B-WOL 301077b
24-14
Xerox Phaser 790
Stockage des fournitures
24. Maintenance
Stockage des fournitures
Cartouches de toner
●
Stocker les cartouches de toner à l’abri de la lumière directe du soleil,
dans un environnement offrant les conditions suivantes :
●
Température : de 3 à 35° Celsius
●
Humidité : de 15 à 80 % d’humidité relative, sans condensation
●
Éviter les endroits chauds et humides
●
Éviter les champs magnétiques, tels ceux produits par les écrans
d’ordinateur et autres lecteurs de disque
●
Maintenir hors de la portée des enfants
Précautions de manipulation
AVERTISSEMENT
NE JAMAIS jeter les cartouches de toner usagées dans un feu ouvert. Le
toner pourrait exploser et occasionner des brûlures.
●
Ne pas essayer de réutiliser les cartouches de toner.
●
Ne pas secouer ou cogner les cartouches de toner.
●
Laver immédiatement à l’eau froide toute surface cutanée ayant été en
contact avec le toner.
●
En cas de contact avec les vêtements, aspirer ou brosser délicatement.
●
N’utiliser que le toner approuvé.
●
En cas de déplacement du toner d’une zone froide vers une zone
chaude, laisser chambrer la cartouche pendant au moins une heure à
température ambiante. En cas de condensation, attendre 12 heures
avant d’installer la cartouche dans l’imprimante.
Xerox Phaser 790
24-15
24. Maintenance
Stockage des fournitures
Module xérographique
Le module xérographique comprend un tambour sensible léger, un dispositif
de nettoyage pour le tambour et le flacon de récupération de toner.
●
Toujours stocker le module xérographique dans son emballage en
carton.
●
Stocker le module xérographique à l’abri de la lumière directe du soleil,
dans un environnement offrant les conditions suivantes :
●
Température : de 3 à 35° Celsius
●
Humidité : de 15 à 80 % d’humidité relative, sans condensation
●
Éviter les endroits chauds et humides
●
Éviter les champs magnétiques, tels ceux produits par les écrans
d’ordinateur et autres lecteurs de disque
●
Maintenir hors de la portée des enfants
●
Stocker le module en position horizontale
Précautions de manipulation
24-16
●
Ne jamais toucher la surface bleue du tambour. Ne jamais heurter ni
frotter la surface du tambour. Si le tambour est rayé ou en contact avec
la graisse de la peau, l’impression risque d’être de mauvaise qualité.
●
Ne pas exposer la surface du tambour à la lumière directe du soleil.
●
Ne pas essayer de réutiliser le toner recueilli dans le flacon de
récupération.
●
Toujours garder le module xérographique de niveau.
●
Ne pas secouer ni incliner un module usagé.
Xerox Phaser 790
25
Données techniques
Caractéristiques de l’imprimante
Type ..................................Imprimante couleur
Méthode d’impression .......Xérographie par laser à semi-conducteur
Vitesse............ Type de feuille
Format
Papier standard
A4, 8,5 x 11
B4, 8,5 x 14
26 ppm
6 ppm
Papier standard
A3, 11 x 17
13,8 ppm
3,0 ppm
Transparent ou
papier épais
A4, 8,5 x 11
B4, 8,5 x 14
4,8 ppm
1,8 ppm
N&B
Couleur
ppm = pages par minute
Préchauffage .....................Moins de 300 secondes après la mise sous tension, à 20°
Celsius et 60 % d’humidité
Résolution .........................600 points par pouce (ppp) ou 600 points par 15,4 mm
Alimentation papier............Automatique/Manuelle
Magasins à .......... papier
Magasin
Xerox Phaser 790
Format de feuille
Quantité
Magasin
universel
Enveloppe, A5, B5, A4, B4, A3,
Letter, Legal, 11 x 17 pouces, 12 x
18 pouces, Formats personnalisés :
largeur = 90 à 330,2 mm, longueur =
de 139,7 à 457,2 mm
150 feuilles
Bac à papier 1
B4, B5, A3, A4. Letter, Legal, 11 x
17 pouces, 12 x 18 pouces
250 feuilles
Module double
magasin :
Magasin 2
Magasin 3
B4, B5, A3, A4. Letter, Legal, 11 x
17 pouces, 12 x 18 pouces
500 feuilles
par magasin
25-1
25. Données techniques
Bacs de réception
Bac de réception
Format de feuille
Quantité
Bac de réception
supérieur
Taille : B5 ou supérieur
Densité : 10 g/m²
250 feuilles
Bac de réception
latéral
Tous formats
150 feuilles
Langage .................PCL5 – Anglais US ; Adobe PostScript™ 3 – Anglais US
Mémoire .................RAM : 64 Mo SDRAM DIMM
ROM programme : 16 Mo
ROM police : 16 Mo
Interface .................Connexion réseau Ethernet IEEE 1284 par interface Centronics
bidirectionnelle standard 10BASE-5, 10BASE-t, 100BASE-TX
Phaser 790 CP utilise un mini-câble Centronics
Hôte........................PC-AT compatible IBM avec processeurs 486SX ou supérieur ou
équipement DOS/V équivalent, PC-series Macintosh version
novembre 1993 ou ultérieure, EtherTalk Phase 2 installé
SE hôte...................Windows 95/98, Windows NT 4.0, System 7.5 ou version ultérieure
Mac OS 8.0 – 8.1
Polices de base ......Polices romanes : 136 PS, 46 PCL Anglais
Polices d’écran romanes : 136 PS pour WIN/MAC
Niveau de bruit .......Économiseur d’énergie : Max 52 35,0 dB (A)
Impression : Max 35,0 dB (A)
Environnement .......Température de 5 à 32° Celsius
Condition ................Humidité : de 15 à 18 % sans condensation
Taille :.....................Imprimante : 645 mm (l) x 750 mm (p) x 1160 mm (h) avec magasin
d’alimentation des originaux et bac de réception latéral rétracté
Poids ......................Imprimante : 153 livres, 69,5 kilos sans accessoires ni
consommables installés
25-2
Xerox Phaser 790
25. Données techniques
Zone d’impression
320 mm
4 mm
4 mm
297 mm
5 mm
5 mm
4 mm
431,8 mm
457,2 mm
4 mm
Format inférieur à A3
A3 ou supérieur
●
Zone gris foncé = zone imprimable
●
Zone gris clair = zone d’impression non garantie
●
Zone blanche = zone non imprimable
301.269a
Spécifications électriques
La Phaser 790 fonctionne dans les conditions suivantes :
●
Monophasé
●
100V Input voltage = 100-120V + 10 %
●
220V Input voltage = 220-240 + 10 %
●
Fréquence = 50 Hz + 0,5 Hz, 60 Hz + 0,5 Hz
●
Mode d’économie d’énergie = consommation de 35 Watt
●
Mode copie = consommation de 1400 Watt
Émissions
Ozone = conformément à la norme BAM (RAL-UZ 85), la DocuColor n’émet
pas plus de 0,01 ppm (parties par million).
Poussière = conformément à la norme BAM (RAL-UZ 85), la DocuColor
produit une poussière d’une concentration maximale de 0,150 mg/m3.
BTU = 4781 par heure
Xerox Phaser 790
25-3
25. Données techniques
Caractéristiques de l’interface
Interface = SCSI-2 asymétrique, compatible TWAIN
Hôtes compatibles = PC/AT compatibles IBM et Macintosh
Systèmes d’exploitation pris en charge = Windows 95/98, Windows NT 4.0,
Windows NT 4.0 avec Service Pack 5.0, Windows 2000, Mac OS, version 7.5
ou ultérieure, et Unix
Numéros de référence
Numéro
25-4
Description
Numéro
Description
006R01009
1 cartouche de
toner noire
006R01012
1 cartouche de
toner jaune
006R01010
1 cartouche de
toner cyan
013R00575
1 cartouche pour
module
xérographique
006R01011
1 cartouche de
toner magenta
008R12571
1 flacon de
récupération de
toner
Xerox Phaser 790
25. Données techniques
Composants matériels du serveur Fiery
Composant
Type
Configuration
Processeur
Simple R5000 MIP
266 MHz
Cache
L2
s.o.
Disque dur
EIDE
3,2 Go (à définir)
CD-ROM
s.o.
Emplacement
#DIMM
2
standard 64, 256 Mo max
SDRAM MHz
60 nanosecondes dans
DIMM 168 broches
Individuelle 64 à 128 Mo
Mémoire flash
Flash
1 Mo
Circuits intégrés
spécifiques à des
applications
3
IX, DX3, VX+
BUS
1 x PCI
64 bits @ 33 MHz (conforme
à PCL spec Rev. 2.1)
Emplacements
internes
scanner
Pour carte IEEE1394
PCI 32 bits
Token Ring (option)
PCI 64 bits
s.o.
Connecteur vidéo
Pour moteur de
copieur/imprimante
SCSI-II
s.o.
Série
RS422 pour EPSV (TBD)
RJ-45
Ethernet 10/100 BaseT
AUI (unité d’interface
attachée)
s.o.
Parallèle (entrée)
IEEE 1284 Type B
Parallèle (sortie)
s.o.
Ports externes
Xerox Phaser 790
25-5
25. Données techniques
Liste des polices
Cette section contient une liste de toutes les polices installées dans la
Phaser 790 en usine.
Polices d’imprimante PostScript
Cette section répertorie 136 polices d’imprimante PostScript installées dans
la Phaser 790. Outre ces polices, deux polices Adobe Multiple Master sont
incluses, qui sont utilisées pour la substitution de police dans les fichiers
PDF.
Pour les ordinateurs Mac OS, installez les polices d’écran appropriées à partir
du CD des logiciels utilisateur. Pour obtenir des instructions, reportez-vous au
chapitre Téléchargement de fichiers et polices.
Polices Adobe Type 1
La Phaser 790 comprend 126 polices Adobe Type 1 :
La colonne Mac OS indique le nom tel qu’il s’affiche dans le menu Police sur
un ordinateur Mac OS. Par exemple, dans la plupart des applications, pour
utiliser la police Bodoni-Bold, sélectionnez Bodoni Bold dans le menu Police.
Le nom de menu Windows est celui qui s’affiche dans le menu Police d’un
ordinateur Windows. Le style est celui qui doit être sélectionné dans
l’application pour accéder à la police PostScript particulière. Par exemple,
pour utiliser la police Bodoni-Bold, sélectionnez Bodoni dans le menu Police
et Gras dans le menu Style.
Nom PostScript
25-6
Nom de menu Mac OS
Nom de menu, style
Windows
AlbertusMT-Light
Albertus MT Lt
Albertus MT Lt
AlbertusMT
Albertus MT
Albertus MT
AlbertusMT-Italic
Albertus MT It
Albertus MT, Italique
AntiqueOlive-Roman
Antique Olive Roman
Antique Olive Roman
AntiqueOlive-Bold
Antique Olive Bold
Antique Olive Roman,
Gras
AntiqueOlive-Italic
Antique Olive Italic
Antique Olive Roman,
Italique
AntiqueOlive-Compact
Antique Olive Compact
Antique Olive Compact
Arial-BoldItalicMT
Arial Bold Italic
Arial, Gras Italique
Arial-BoldMT
Arial Bold
Arial, Gras
Xerox Phaser 790
25. Données techniques
Nom PostScript
Nom de menu Mac OS
Nom de menu, style
Windows
Arial-ItalicMT
Arial Italic
Arial, Italique
ArialMT
Arial
Arial
AvantGarde-Book
Avant Garde
AvantGarde
AvantGarde-Demi
Avant Garde Demi
AvantGarde, Gras
AvantGardeBookOblique
Avant Garde
BookOblique
AvantGarde, Italique
AvantGardeDemiOblique
Avant Garde
DemiOblique
AvantGarde, Gras
Italique
Bodoni
Bodoni
Bodoni
Bodoni-Bold
Bodoni Bold
Bodoni, Gras
Bodoni-Italic
Bodoni Italic
Bodoni, Italique
Bodoni-BoldItalic
Bodoni BoldItalic
Bodoni, Gras Italique
Bodoni-Poster
Bodoni Poster
Bodoni Poster
BodoniPosterCompressed
Bodoni
PosterCompressed
Bodoni
PosterCompressed
Bookman-Light
Bookman
Bookman
Bookman-Demi
Bookman Demi
Bookman, Gras
Bookman-LightItalic
Bookman LightItalic
Bookman, Italique
Bookman-DemiItalic
Bookman DemiItalic
Bookman, Gras Italique
Carta
Carta
Carta
Clarendon-Light
Clarendon Light
Clarendon Light
Clarendon
Clarendon
Clarendon
Clarendon-Bold
Clarendon Bold
Clarendon, Gras
CooperBlack
Cooper Black
Cooper Black
CooperBlack-Italic
Cooper Black Italic
Cooper Black, Italique
CopperplateThirtyThreeBC
Copperplate33bc
Copperplate33bc
CopperplateThirtyTwoBC
Copperplate32bc
Copperplate32bc
Coronet-Regular
Coronet
Coronet
Xerox Phaser 790
25-7
25. Données techniques
Nom PostScript
25-8
Nom de menu Mac OS
Nom de menu, style
Windows
Courier
Courier
Courier
Courier-Bold
Courier Bold
Courier, Gras
Courier-Oblique
Courier Oblique
Courier, Italique
Courier-BoldOblique
Courier BoldOblique
Courier, Gras Italique
Eurostile
Eurostile
Eurostile
Eurostile-Bold
Eurostile, Gras
Eurostile, Gras
Eurostile-ExtendedTwo
Eurostile ExtendedTwo
Eurostile ExtendedTwo
EurostileBoldExtendedTwo
Eurostile
BoldExtendedTwo
Eurostile ExtendedTwo,
Gras
GillSans
GillSans
GillSans
GillSans-Bold
GillSans Bold
GillSans, Gras
GillSans-Italic
GillSans Italic
GillSans, Italique
GillSans-BoldItalic
GillSans BoldItalic
GillSans, Gras Italique
GillSans-Light
GillSans Light
GillSans Light
GillSans-LightItalic
GillSans LightItalic
GillSans Light, Italique
GillSans-Condensed
GillSans Condensed
GillSans Condensed
GillSans-BoldCondensed GillSans BoldCondensed
GillSans Condensed,
Gras
GillSans-ExtraBold
GillSans ExtraBold
GillSans ExtraBold
Goudy
Goudy
Goudy
Goudy-Bold
Goudy Bold
Goudy, gras
Goudy-Italic
Goudy Italic
Goudy, Italique
Goudy-BoldItalic
Goudy BoldItalic
Goudy, Gras Italique
Goudy-ExtraBold
Goudy ExtraBold
Goudy ExtraBold
Helvetica
Helvetica
Helvetica
Helvetica-Bold
Helvetica Bold
Helvetica, Gras
Helvetica-Oblique
Helvetica Oblique
Helvetica, Italique
Helvetica-BoldOblique
Helvetica BoldOblique
Helvetica, Gras Italique
Helvetica-Narrow
Helvetica Narrow
Helvetica-Narrow
Xerox Phaser 790
25. Données techniques
Nom PostScript
Nom de menu Mac OS
Nom de menu, style
Windows
Helvetica-Narrow-Bold
Helvetica Narrow Bold
Helvetica Narrow, Gras
Helvetica-NarrowOblique
Helvetica Narrow
Oblique
Helvetica-Narrow,
Italique
Helvetica-NarrowBoldOblique
Helvetica Narrow
BoldObl
Helvetica-Narrow, Gras
Italique
Helvetica-Condensed
Helvetica Condensed
Helvetica Condensed
Helvetica-CondensedBold
HelveticaCondensedBold
Helvetica Condensed,
Gras
Helvetica-CondensedOblique
HelveticaCondensedOblique
Helvetica Condensed,
Italique
Helvetica-CondensedBoldObl
HelveticaCondensedBoldObl
Helvetica Condensed,
Gras Italique
HoeflerText-Ornaments
Hoefler Text Ornaments
Hoefler Text Ornaments
JoannaMT
Joanna MT
Joanna MT
JoannaMT-Bold
Joanna MT Bd
Joanna MT, Gras
JoannaMT-Italic
Joanna MT It
Joanna MT, Italique
JoannaMT-BoldItalic
Joanna MT Bd It
Joanna MT, Gras Italique
LetterGothic
Letter Gothic
Letter Gothic
LetterGothic-Bold
Letter Gothic Bold
Letter Gothic, Gras
LetterGothic-Slanted
Letter Gothic Slanted
Letter Gothic, Italique
LetterGothic-BoldSlanted Letter Gothic
BoldSlanted
Letter Gothic, Gras
Italique
LubalinGraph-Book
Lubalin Graph
LubalinGraph
LubalinGraph-Demi
Lubalin Graph Demi
LubalinGraph, Gras
LubalinGraphBookOblique
Lubalin Graph
BookOblique
Lubalin Graph, Italique
LubalinGraphDemiOblique
Lubalin Graph
DemiOblique
Lubalin Graph, Gras
Italique
Marigold
Marigold
Marigold
MonaLisa-Recut
Mona Lisa Recut
Mona Lisa Recut
NewCenturySchlbkRoman
New Century Schlbk
NewCenturySchlbk
Xerox Phaser 790
25-9
25. Données techniques
Nom PostScript
25-10
Nom de menu Mac OS
Nom de menu, style
Windows
NewCenturySchlbk-Bold
New Century Schlbk Bd
NewCenturySchlbk, Gras
NewCenturySchlbk-Italic
New Century Schlbk
Italic
NewCenturySchlbk,
Italique
NewCenturySchlbkBoldItalic
New Century Schlbk
BoldIt
NewCenturySchlbk, Bold
Italique
Optima
Optima
Optima
Optima-Bold
Optima Bold
Optima, Gras
Optima-Italic
Optima Italic
Optima, Italique
Optima-BoldItalic
Optima BoldItalic
Optima, Gras Italique
Oxford
Oxford
Oxford
Palatino-Roman
Palatino
Palatino
Palatino-Bold
Palatino Bold
Palatino, Gras
Palatino-Italic
Palatino Italic
Palatino, Italique
Palatino-BoldItalic
Palatino BoldItalic
Palatino, Gras Italique
StempelGaramondRoman
StempelGaramond
Roman
StempelGaramond
Roman
StempelGaramond-Bold
StempelGaramond Bold
StempelGaramond
Roman, Gras
StempelGaramond-Italic
StempelGaramond Italic
StempelGaramond
Roman, Italique
StempelGaramondBoldItalic
StempelGaramond
BoldItalic
StempelGaramond
Roman, gras Italique
Symbol
Symbol
Symbol
Tekton
Tekton
Tekton
Times-Roman
Times
Times
Times-Bold
Times Bold
Times, Gras
Times-Italic
Times Italic
Times, Italique
Times-BoldItalic
Times BoldItalic
Times, Gras italique
TimesNewRomanPSBoldMT
Times New Roman Bold
Times New Roman, Gras
TimesNewRomanPS-
Times New Roman Bold
Times New Roman, Gras
Xerox Phaser 790
25. Données techniques
Nom PostScript
Nom de menu Mac OS
Nom de menu, style
Windows
BoldItalicMT
Italic
Italique
TimesNewRomanPSItalicMT
Times New Roman Italic
Times New Roman,
Italique
TimesNewRomanPSMT
Times New Roman
Times New Roman
Univers-Extended
Univers Extended
Univers Extended
Univers-BoldExt
Univers BoldExt
Univers Extended, Gras
Univers-ExtendedObl
Univers ExtendedObl
Univers Extended,
Italique
Univers-BoldExtObl
Univers BoldExtObl
Univers Extended, Gras
Italique
Univers-Light
Univers 45 Light
Univers 45 Light
Univers-Bold
Univers 65 Bold
Univers 45 Light, Gras
Univers-LightOblique
Univers 45 LightOblique
Univers 45 Light, Italique
Univers-BoldOblique
Univers 65 BoldOblique
Univers 45 Light, Gras
Italique
Univers
Univers 55
Univers 55
Univers-Oblique
Univers 55 Oblique
Univers 55, Italique
Univers-CondensedBold
Univers 67
CondensedBold
Univers 47
CondensedLight, Gras
UniversCondensedBoldOblique
Univers 67
CondensedBoldObl
Univers 47
CondensedLight, Gras
Italique
Univers-Condensed
Univers 57 Condensed
Univers 57 Condensed
UniversCondensedOblique
Univers 57
CondensedOblique
Univers 57 Condensed,
Italique
ZapfChanceryMediumItalic
ZapfChancery
ZapfChancery
ZapfDingbats
ZapfDingbats
ZapfDingbats
Xerox Phaser 790
25-11
25. Données techniques
Polices PostScript TrueType
La Phaser 790 comprend 10 polices PostScript TrueType :
Nom PostScript
25-12
Nom de menu Mac OS
Nom de menu, style
Windows
Apple-Chancery
Apple Chancery
Apple Chancery
Chicago
Chicago
Chicago
Geneva
Geneva
Geneva
HoeflerText-Black
Hoefler Text Black
Hoefler Text Black
HoeflerText-BlackItalic
Hoefler Text Black
Hoefler Text Black,
Italique
HoeflerText-Italic
Hoefler Text
Hoefler Text, Italique
HoeflerText-Regular
Hoefler Text
Hoefler Text
Monaco
Monaco
Monaco
New York
New York
New York
Wingdings-Regular
Wingdings
Wingdings
Xerox Phaser 790
25. Données techniques
Polices d’imprimante PCL
La Phaser 790 comprend 46 polices PCL :
●
Albertus Medium, Albertus Extra Bold
●
Antique Olive, Antique Olive Bold, Antique Olive Italic
●
Arial, Arial Bold, Arial Italic, Arial Bold Italic
●
CG Omega, CG Omega Bold, CG Omega Italic, CG Omega Bold Italic
●
CG Times, CG Times Bold, CG Times Italic, CG Times Bold Italic
●
Clarendon Condensed
●
Coronet
●
Courier, Courier Bold, Courier Italic, Courier Bold Italic
●
Garamond Antiqua, Garamond Halbfett, Garamond Kursiv, Garamond
Kursiv Halbfett
●
Letter Gothic, Letter Gothic Bold, Letter Gothic Italic
●
Line Printer
●
Marigold
●
Symbol
●
Times New Roman, Times New Roman Bold, Times New Roman Italic,
Times New Roman Bold Italic
●
Univers Medium, Univers Bold, Univers Medium Italic, Univers Bold
Italic, Univers Medium Condensed, Univers Bold Condensed, Univers
Medium Condensed Italic, Univers Bold Condensed Italic
●
Wingdings
Xerox Phaser 790
25-13
25. Données techniques
25-14
Xerox Phaser 790
A
Conseils pour l’administrateur système
La Phaser 790 n’exige pas beaucoup d’activités de maintenance. Outre les
nécessités évidentes de service et de maintenance de l’imprimante et de
remplacement des consommables, l’administrateur système peut prendre
quelques mesures pour améliorer les performances globales du système :
•
Utiliser au mieux les connexions réseau.
Ne publiez que les connexions qui seront utilisées. La Phaser 790 vérifie
en permanence toutes les connexions publiées, même si elles sont
inactives. Adaptez l’intervalle d’interrogation de NetWare et le nombre de
files ou de connexions en fonction de la demande d’impression.
Passez en revue les connexions publiées en imprimant une page de
configuration. Éliminez les connexions non utilisées et ne les rétablissez
qu’en cas de besoin. En règle générale, les connexions réseau offrent un
débit supérieur aux connexions sur port parallèle.
•
Réduire les communications bidirectionnelles superflues.
Si les utilisateurs observent que le serveur est souvent trop occupé pour
recevoir des travaux, cela peut être dû au fait que plusieurs utilisateurs se
servent d’utilitaires fréquemment mis à jour. Le fait qu’un nombre important
d’utilisateurs distants utilisent Fiery WebTools peut sensiblement affecter
les performances de l’imprimante. Songez que celle-ci ne peut pas
recevoir plus de huit connexions simultanées.
•
Réduire les connexions au serveur superflues au niveau de
Command WorkStation.
Si vous utilisez occasionnellement une seconde voire une troisième
imprimante, les performances seront meilleures si vous vous déconnectez
lorsqu’elle n’est pas utilisée.
Xerox Phaser 790
A–1
A. Conseils pour l’administrateur système
•
Veiller à ce que l’espace disque disponible sur l’imprimante soit
suffisant.
Examinez périodiquement la liste des travaux figurant dans la queue
Attente et le nombre de travaux retenus dans la queue Imprimé.
En tant qu’administrateur système, vous pouvez imprimer ou supprimer
des travaux figurant dans la queue Attente et la queue Imprimé. Songez à
imprimer ou décharger les travaux inactifs. Si l’espace disque vient
souvent à manquer, désactivez la queue Imprimé (dans Configuration
serveur) et ne publiez pas la queue Attente (dans Configuration
imprimante).
Pour déplacer ou supprimer les travaux figurant dans une file, servez-vous
des outils de gestion des travaux. Lorsque vous libérez de l’espace disque
en supprimant des travaux inactifs, les nouveaux travaux sont différés et
s’impriment plus rapidement.
•
Éviter d’imprimer lorsque le serveur affiche l’avertissement Disque
plein.
Si cet avertissement s’affiche, supprimez, dans la fenêtre Queues, les
travaux suspendus depuis longtemps et qui ne sont probablement plus
nécessaires. Évitez ce type de situation en supprimant régulièrement les
anciens travaux. La date associée à un travail est la date originale de son
envoi.
•
Réduire le nombre de pages imprimées en n’imprimant pas de pages
de garde par défaut, à moins qu’elles ne soient indispensables pour
des raisons administratives.
L’impression de pages de garde par défaut est une option de configuration
de l’imprimante.
•
Imprimer les travaux dépourvus de caractère urgent lorsque le trafic
du réseau ou l’activité d’impression est moindre.
Les travaux récurrents ou dépourvus de caractère urgent peuvent être
imprimés dans la queue Attente. Aux heures creuses, l’administrateur ou
l’utilisateur des outils de gestion des travaux peut déplacer (ou copier) tous
les travaux figurant dans la queue Attente vers la queue Imprimé (si
l’impression s’effectue aux heures creuses, veillez à ce qu’il y ait
suffisamment de papier et de consommables chargés dans l’imprimante
pour traiter les travaux).
•
Contrôler les informations sur le bon de travail avant d’imprimer.
Imprimez les travaux présentant des spécifications de sortie et de papier
identiques ensemble afin de réduire au minimum les changements de
papier. De même, imprimez les travaux de routine tandis que vous
préparez l’impression de travaux impliquant des instructions particulières
ou l’usage de supports spéciaux.
A–2
Xerox Phaser 790
B
Options d’impression
Les options d’impression vous donnent accès à toutes les fonctions spéciales
de la Phaser 790. Il est possible de spécifier les options d’impression à
plusieurs endroits ; dans Configuration imprimante, depuis l’application qui
imprime, depuis ColorWise Pro Tools, depuis Command WorkStation et
depuis Fiery WebSpooler.
Ce chapitre présente un tableau qui décrit brièvement chaque option
d’impression, indique ses paramètres par défaut et fournit des informations
sur d’éventuelles contraintes ou exigences.
Modes de définition d’options d’impression
•
Durant l’installation
Certains paramètres sont spécifiés durant l’installation. Pour plus de
détails sur les paramètres d’imprimante par défaut, consultez
l’administrateur système ou l’opérateur de l’imprimante.
•
Depuis les applications
Avec les pilotes d’impression Adobe PostScript et PCL, vous pouvez
spécifier des paramètres lors de l’impression d’un travail. Pour plus de
détails, reportez-vous au chapitre Impression depuis un poste de travail
Windows ou Impression depuis un poste de travail Macintosh OS.
•
Depuis ColorWise Pro Tools
Reportez-vous au chapitre Utilisation de ColorWise Pro Tools pour
définir les paramètres par défaut pour les options Profil de source RVB,
Profile de simulation CMJN, Profil de sortie, Méthode de simulation
CMJN et Séparation RVB.
•
Remplacements depuis Command WorkStation et Fiery WebSpooler
Pour modifier des paramètres de travail depuis Command WorkStation,
double-cliquez sur un travail pour afficher la boîte de dialogue Propriétés.
Pour modifier des paramètres de travail depuis Fiery WebSpooler,
double-cliquez sur un travail pour afficher la boîte de dialogue Ignorer
paramètres d’impression. Pour plus de détails, reportez-vous aux
chapitres Présentation de Command WorkStation et Utilisation de Fiery
WebSpooler.
Xerox Phaser 790
B–1
B. Options d’impression
Hiérarchie de remplacement des options d’impression
Il est possible de remplacer des options d’impression dans les cas suivants :
•
Les paramètres de l’application écrasent ceux de la Configuration
imprimante et de ColorWise Pro Tools.
•
Les paramètres de Command WorkStation ou de Fiery WebSpooler
remplacent ceux du pilote d’impression utilisateur.
Paramètres par défaut
Dans le tableau suivant, les paramètres soulignés dans la colonne Options et
réglages sont les paramètres par défaut du pilote d’impression (valeurs par
défaut de PPD/PDD). Si vous n’utilisez pas l’interface du pilote d’impression
pour configurer une option particulière, la Phaser 790 imprime le travail à
l’aide du paramètre par défaut.
Pour les options pouvant être configurées durant l’installation depuis le
panneau de commande, Command WorkStation, WebSetup ou ColorWise
Pro Tools, la sélection de Valeurs par défaut de l’imprimante produit un
travail utilisant les paramètres de l’installation. Pour les options qui ne peuvent
pas être configurées durant l’installation, la Phaser 790 imprime le travail avec
un paramètre d’imprimante par défaut préconfiguré. Certaines options ne sont
pas prises en charges par divers systèmes d’exploitation. Pour plus de détails,
reportez-vous à la colonne Spécifications, contraintes et informations.
Pour consulter les paramètres par défaut de configuration de l’imprimante,
imprimez la page de configuration depuis Command WorkStation ou depuis le
panneau de commande de l’imprimante.
B–2
Xerox Phaser 790
B. Options d’impression
Tableau des options d’impression
Options et paramètres
(paramètres par défaut
soulignés)
(Autre) Gamma
Imprimante par
défaut/1.0/1.2/1.4/1.6/
1.8/2.0/2.2/2.4/2.6/2.8/3.0
Description
Spécifications, contraintes
et informations
Spécifier une valeur source de
gamma pour l’impression
d’images, d’objets et de texte
RVB.
Le paramètre de cette option
sur Imprimante par défaut
produit le même résultat que
le paramètre 2.2.
Pour activer cette option,
Profil de source RVB doit être
paramétré sur Autre.
Pour plus de détails,
reportez-vous à Utilisation de
ColorWise Pro Tools.
Cette option n’est pas
disponible pour l’impression
PCL.
(Autre) Luminophores
Imprimante par défaut/Hitachi
EBU/
Hitachi-Ikegami/NTSC/
Radius Pivot/SMPTE/Trinitron
Spécifier une valeur source de
luminophores pour
l’impression d’images, objets
et texte RVB.
Le paramètre de cette option
sur Imprimante par défaut
produit le même résultat que
le paramètre SMPTE.
Pour activer cette option,
Profil de source RVB doit être
paramétré sur Autre.
Pour plus de détails,
reportez-vous à Utilisation de
ColorWise Pro Tools.
Cette option n’est pas
disponible pour l’impression
PCL.
(Autre) Point blanc
Imprimante par défaut/5000 K
(D50)/
5500 K/6500 K (D65)/7500
K/9300 K
Spécifier une valeur source de
point blanc pour l’impression
d’images, objets et texte RVB.
Le réglage de cette option sur
Imprimante par défaut
produit le même résultat que
le paramètre 5000 K (D50).
Pour activer cette option,
Profil de source RVB doit être
paramétré sur Autre.
Pour plus de détails,
reportez-vous à Utilisation de
ColorWise Pro Tools.
Cette option n’est pas
disponible pour l’impression
PCL.
Xerox Phaser 790
B–3
B. Options d’impression
Surimpression noir
Imprimante par
défaut/Non/Oui
Sélectionner Non pour
imprimer du texte noir avec
des zones réservées.
Sélectionner Oui pour écrire le
texte noir en surimpression.
Le paramètre Imprimante
par défaut reflète celui
spécifié dans Configuration
imprimante.
Pour Windows, sélectionnez
Couleur profess. comme
mode couleur pour accéder à
cette option.
Si cette option est activée,
l’option Combiner les
séparations doit être
désactivée.
L’activation de cette option
active automatiquement
l’option Texte et images en
noir.
Pour plus de détails,
reportez-vous ci-après.
Cette option n’est pas
disponible pour l’impression
PCL.
Luminosité
Imprimante par défaut/85%
Très clair/
90% Plus clair/95% Clair/
100% Normal/105% Foncé/
110% Plus foncé/115% Très
foncé
Sélectionner 85% pour obtenir
une image sensiblement plus
claire, 115% pour obtenir une
image sensiblement plus
sombre, ou utiliser l’un des
paramètres intermédiaires.
Le paramètre de cette option
sur Imprimante par défaut
produit le même résultat que
le paramètre 100% Normal.
Vérification et impression
Oui/Non
Sélectionner la barre
d’impression Finition et la case
à cocher Vérification et
impression pour imprimer le
travail et conserver une copie
sur l’imprimante.
Vous pouvez tirer une
épreuve et, si elle est
acceptable, imprimer
plusieurs copies depuis
Command WorkStation sans
devoir relancer l’impression.
Méthode de simulation CMJN
Rapide/Complète
Sélectionner Rapide pour
utiliser des courbes de
transfert unidimensionnelles
pour régler la densité de sortie
des différentes couleurs.
Pour Windows, sélectionnez
Couleur profess. comme
mode couleur pour accéder à
cette option.
Sélectionner Complète pour
utiliser des courbes de
transfert quadridimensionnelles pour régler la
nuance et la densité des
différentes couleurs.
B–4
Cette option n’est pas
disponible pour l’impression
PCL.
Pour plus de détails,
reportez-vous à Utilisation de
ColorWise Pro Tools.
Cette option n’est pas
disponible pour l’impression
PCL.
Xerox Phaser 790
B. Options d’impression
Profil de simulation CMJN
SWOP-Coated/
DIC/Euroscale/Simulation-1/
Simulation-2/Simulation-3/
Simulation-4/Simulation-5/
Simulation-6/Simulation-7/
Simulation-8/Simulation-9/
Simulation-10/Aucun
Spécifier l’objectif de
simulation à utiliser pour le
travail d’impression en cours.
Assemblage électronique
Oui/Non
Spécifier comment produire
des travaux consistant en
plusieurs copies de plusieurs
pages.
Pour plus de détails,
reportez-vous ci-après.
Mode couleur
CMJN/Niveaux de gris
(à partir du pilote Mac OS)
Spécifier les paramètres
appropriés pour le travail
d’impression en cours.
OU
Sélectionner CMJN, Couleur
standard ou Couleur
profess. pour un document
polychrome.
Pour Windows, sélectionnez
Couleur profess. pour définir
d’autres options d’impression
couleur, notamment Texte et
images en noir 100 %.
Couleur standard/Couleur
profess./Niveaux de gris
(à partir des pilotes Windows)
Pour Windows, sélectionnez
Couleur profess. comme
mode couleur pour accéder à
cette option.
Pour plus de détails,
reportez-vous ci-après.
Cette option n’est pas
disponible pour l’impression
PCL.
Sélectionner Niveaux de gris
pour un document en échelle
de gris ou noir et blanc.
Cette option n’est pas
disponible pour l’impression
PCL.
Cette option n’est pas
disponible pour l’impression
PCL.
Copies
1-999
Spécifier le nombre de copies
du travail à imprimer.
N’entrez pas de valeur
supérieure à 999.
Recto verso
Non/Haut-haut/Haut-bas
Spécifier si le travail doit
s’imprimer sur un seul côté ou
recto verso en indiquant
l’orientation des images
imprimées.
L’option Recto verso ne peut
pas être sélectionnée avec le
format papier 12 x 18 ou le
support épais.
L’option Impression face
dessous doit être activée et
l’option Ordre des pages
réglée sur Normal pour tous
les travaux recto verso.
Pour plus de détails,
reportez-vous ci-après.
Mise en page
1 standard à 16 standard
Xerox Phaser 790
Sélectionner la barre
d’impression Mise en page et
l’orientation souhaitée.
Sélectionner le paramètre de
Mise en page souhaité pour
placer plusieurs pages sur une
seule feuille de papier.
B–5
B. Options d’impression
PCL ne prend en charge que
les options Normal et
Transparent.
Support (Type de papier)
Papier ordinaire /Transparent/
Couverture/Brillant/Couché/Et
iquette/Epais/Card/Enveloppe
/Side 2 Plain Paper/Side 2
Cover/Side 2 Coated/Side 2
Glossy/Side 2 Heavyweight
Sélectionner Transparent pour
imprimer sur des transparents.
Image miroir
Oui/Non
Sélectionner la barre
d’impression Mise ne page et
l’orientation souhaitée.
Sélectionner la case à cocher
Image miroir pour une image
inversée ou en miroir de la
page ou du document.
Image négative
Oui/Non
Sélectionner la barre
d’impression Mise en page et
la case à cocher Image
négative pour inverser les
couleurs d’impression.
Non disponible sous
Windows NT 4.0
Orientation
Portrait/Paysage
Sélectionner la barre
d’impression Mise en page et
spécifier si le travail doit
s’imprimer avec une
alimentation dans la longueur
(portrait) ou dans la largeur
(paysage).
Le paramètre Imprimante par
défaut reflète celui spécifié
dans Configuration
imprimante.
Sortie
Case supérieure (face
dessous)
Case arrière (face dessus)
Sélectionner Case arrière
(face dessus) pour imprimer
le document sur le dessus du
papier.
Le paramètre Imprimante
par défaut reflète celui
spécifié dans Configuration
imprimante.
Sélectionner Case supérieure
(face dessus) pour imprimer
le document sur le dessous du
papier (c.-à-d. que le
document sort de l’imprimante,
face imprimée tournée vers le
bas).
L’option Support doit être
réglée sur Papier ordinaire
ou Epais si l’option Case
supérieure (face dessous) est
activée.
B–6
Sélectionner Intercalaire
transparent pour imprimer
plusieurs transparents avec
une feuille de papier ordinaire
vierge intercalée entre chacun
d’eux.
Cette option n’est pas
disponible pour l’impression
PCL.
Xerox Phaser 790
B. Options d’impression
Profil de sortie
Imprimante par défaut/
Sortie-1/Sortie-2/
Sortie-3/Sortie-4/Sortie-5/
Sortie-6/Sortie-7/Sortie-8/
Sortie-9/Sortie-10
Spécifier le profil de sortie à
utiliser pour le travail
d’impression en cours.
Le paramètre Imprimante
par défaut reflète celui
spécifié dans ColorWise Pro
Tools.
Pour Windows, sélectionnez
Couleur profess. comme
mode couleur pour accéder à
cette option.
Pour plus de détails,
reportez-vous ci-après.
Cette option n’est pas
disponible pour l’impression
PCL.
Ordre des pages
Normal/Inversé
Pages
Toutes/Paires/Impaires
Sélectionner Normal pour
imprimer le travail de la
première à la dernière page.
Cette option n’est pas
disponible pour l’impression
PCL.
Sélectionner Inversé pour
imprimer le travail de la
dernière à la première page.
Remarque : Si vous réglez
l’Ordre des pages sur
Inversé et imprimez un travail
de plus de 1 000 pages, ou
un travail trop volumineux
pour être enregistré dans la
mémoire de l’imprimante et
sur le disque (compte tenu de
l’espace disponible), le travail
risque de s’imprimer dans
des sections qui devront être
réorganisées manuellement
après impression. Par
exemple, si vous imprimez un
document de 1 500 pages en
ordre inverse, l’imprimante
risque de fractionner le travail
en deux portions, la première
imprimant les pages 1 000
à 1, et la seconde les pages
1 500 à 1 001.
Spécifier les pages du
document à imprimer.
Cette option n’est disponible
que comme remplacement
depuis Fiery WebSpooler et
Command WorkStation.
Pour plus de détails,
reportez-vous ci-après.
Xerox Phaser 790
B–7
B. Options d’impression
Format papier
Les formats standard
comprennent :
Tabloïd/
TabloïdExtra/
13x18/
A3/A4/ A4-SEF/A5/ B4/B5/
Légal US/Lettre US/LetterSEF/
A3 +/ Executive/DL/
Monarch/Comm10
Page personnalisée 1/
Page personnalisée 2/
Page personnalisée 3
Spécifier le format de papier
sur lequel imprimer le
document.
Pour obtenir une liste
complète des supports
compatibles, reportez-vous à
la Liste des fournitures
recommandées pour ce
produit.
Source papier
Autosélection/Bac 1/ Bac 2/
Bac 3/ Passe-copie/
Bac A3+/Bac aux
transparents
Spécifier le magasin de papier
à utiliser pour le travail.
Le paramètre Autosélection
sélectionne automatiquement
le magasin contenant le
papier du format spécifié pour
le travail.
Texte et images en noir
100 %/Non/Oui
Sélectionner Non pour
imprimer le texte et les
graphiques noirs à l’aide d’un
noir quadrichrome composé
par une combinaison des
toners C, M, J et N, en utilisant
un rendu PostScript normal.
Pour Windows, sélectionnez
Couleur profess. comme
mode couleur pour accéder à
cette option.
Sélectionner Oui pour
imprimer le texte et les
graphiques noirs à l’aide d’un
noir monochrome, c’est-à-dire
utilisant uniquement du toner
100 % noir.
Rendu des couleurs
Photographique/
Présentation/
Colorimétrique relatif/
Colorimétrique absolu
Spécifier un dictionnaire de
rendu des couleurs (CRD) par
défaut à utiliser pour imprimer
des images, des objets et du
texte RVB.
Cette option est
automatiquement activée si
l’option Surimpression noir
est activée.
Cette option n’est pas
disponible pour l’impression
PCL.
Pour Windows, sélectionnez
Couleur profess. comme
mode couleur pour accéder à
cette option.
Pour plus de détails,
reportez-vous ci-après.
Cette option n’est pas
disponible pour l’impression
PCL.
B–8
Xerox Phaser 790
B. Options d’impression
Sélectionner Sortie pour les
travaux RVB que vous
imprimez sur le périphérique
de sortie final.
Pour Windows, sélectionnez
Couleur profess. comme
mode couleur pour accéder à
cette option.
Sélectionner Simulation pour
les travaux RVB pour lesquels
vous voulez simuler un
périphérique de sortie autre
que celui sur lequel vous
imprimez.
Cette option n’est pas
disponible pour l’impression
PCL.
Profil source RVB
EFIRGB/sRGB (PC)/
Apple Standard/
Other/Source-1/
Source-2/Source-3/
Source-4/Source-5/
Source-6/Source-7/
Source-8/Source-9/
Source-10/Aucun
Spécifier une définition
d’espace couleur source pour
l’impression d’images, d’objets
et de texte RVB.
Pour Windows, sélectionnez
Couleur profess. comme
mode couleur pour accéder à
cette option.
Echelle
25 à 400%
Sélectionner la barre
d’impression Mise en page et
spécifier si le travail doit être
réduit ou agrandi lors de
l’impression.
Le paramètre par défaut de
l’imprimante est 100 %.
Correspondance tons directs
Non/Oui
Sélectionner Non pour
imprimer des couleurs
PANTONE spécifiées dans
votre travail à l’aide de la
méthode de simulation CMJN
courante.
Pour Windows, sélectionnez
Couleur profess. comme
mode couleur pour accéder à
cette option.
Séparation RVB
Sortie/Simulation
Pour plus de détails,
reportez-vous ci-après.
Cette option n’est pas
disponible pour l’impression
PCL.
Sélectionner Oui pour activer
PANTONE Lookup Table.
L’imprimante utilise les
couleurs PANTONE spécifiées
dans votre travail en faisant
correspondre la combinaison
de couleurs CMJN avec une
couleur de la bibliothèque
PANTONE.
Xerox Phaser 790
Cette option n’est pas
disponible pour l’impression
PCL.
B–9
B. Options d’impression
Informations supplémentaires sur les options d’impression
Les sections suivantes contiennent des informations supplémentaires sur les
options d’impression. Reportez-vous au tableau ci-dessus pour plus
d’informations sur les paramètres, spécifications et contraintes applicables à
ces options.
Surimpression en noir
Pour une combinaison de texte noir associé à un fond ou des graphiques
couleurs, il est possible d’imprimer le texte de deux manières : soit comme
faisant partie du fond couleur, soit au-dessus du fond couleur. L’option
Surimpression noir vous permet de sélectionner une manière spécifique
d’imprimer le texte noir pour un tel travail.
B–10
•
Non — Impression de texte noir avec des zones réservées. La
Phaser 790 commence par imprimer le fond de couleur avec les zones
de texte noir réservées (aucune couleur ne s’y imprime) ; le texte noir est
ensuite imprimé dans la zone réservée, en remplissant les zones non
imprimées en couleur. Le résultat est un texte noir présentant un aspect
plus plat.
•
Oui — Surimpression du texte noir. Option utilisée en combinaison avec
l’option Texte et images en noir 100 % ; la Phaser 790 commence par
imprimer le fond de couleur, puis couche le texte noir sur le fond de
couleur à l’aide de toner 100 % noir. Le résultat est un texte noir
présentant un aspect plus sombre et brillant. La surimpression minimise
également les problèmes de défaut d’alignement et d’auréoles.
Xerox Phaser 790
B. Options d’impression
Profil de simulation CMJN
Vous pouvez utiliser la Phaser 790 pour tirer des épreuves de travaux de
presse ou pour simuler la sortie d’autres périphériques d’impression en
spécifiant des paramètres pour deux options d’impression : Profil de
simulation CMJN et Méthode de simulation CMJN. Ces options affectent
uniquement les données CMJN.
L’option Profil de simulation CMJN vous permet de modifier l’objectif de la
simulation pour le travail d’impression en cours. Lorsque le traitement du
travail commence, le but de simulation sélectionné au niveau de l’option Profil
de simulation CMJN est appliqué avant impression.
La sélection des paramètres par défaut de l’imprimante fait que le travail est
imprimé avec l’objectif de simulation réglé sur la Phaser 790.
Lors de l’impression de simulations sur la Phaser 790, sélectionnez le
paramètre de l’option Profil de simulation CMJN correspondant au standard
de presse pour lequel les données CMJN ont été préparées ou sélectionnez
un profil de simulation personnalisé. Vous pouvez également créer,
enregistrer et importer des profils de simulation personnalisés à l’aide de
ColorWise Pro Tools.
•
SWOP-Coated — Utilise le standard pour la presse nord-américaine.
•
DIC — Utilise le standard pour la presse japonaise.
•
Euroscale — Utilise le standard pour la presse européenne.
•
Simulation-1 (2,3,4,5...10) — Utilise un objectif de simulation
personnalisé. Avant de sélectionner ce paramètre, vous êtes invité à
créer un nouvel objectif de simulation avec ColorWise Pro Tools et à lier
la nouvelle simulation à l’un des noms de simulation personnalisés, par
exemple Simulation-1.
•
Aucun — N’utilise aucun objectif de simulation. Sélectionnez ce
paramètre lorsque les données CMJN relatives à votre travail ont déjà
été séparées pour votre imprimante spécifique (par exemple, lors de
l’utilisation du système de gestion de couleurs intégré dans votre
ordinateur pour convertir les données CMJN en espace couleur de
l’imprimante).
Utilisez l’option d’impression Méthode de simulation CMJN pour spécifier la
qualité de simulation désirée : Rapide ou Complète.
Pour plus de détails, reportez-vous au chapitre Utilisation de ColorWise Pro
Tools.
Xerox Phaser 790
B–11
B. Options d’impression
Assemblage électronique
Utilisez cette option pour spécifier des options de tri.
•
Non — Les copies d’un travail accompli sortent, non assemblées dans le
bac supérieur.
•
Oui — Les copies d’un travail accompli sont assemblées et sortent dans
le bac supérieur.
Direction de sortie personnalisée
Vous pouvez spécifier si un travail de format de page personnalisé s’imprime
en étant alimenté par le petit côté (SEF) ou par le grand côté (LEF), en même
temps que la largeur du support.
Pour spécifier l’orientation de la sortie d’un format de page standard, utilisez le
format de page correspondant. Les formats de page tels que Lettre US et A4
s’impriment par le grand côté d’abord. Les formats de pages dont le nom
contient les lettres SEF s’impriment par le petit côté d’abord.
B–12
Xerox Phaser 790
B. Options d’impression
Recto verso
Si votre Phaser 790 comprend une unité d’impression recto verso, vous
pouvez imprimer avec les paramètres recto Reliure sur le bord long ou Reliure
sur le bord court.
Pour imprimer des pages recto verso à l’aide d’une unité d’impression
recto verso :
1.
Sélectionnez Imprimer dans votre application, puis localisez l’option
d’impression recto verso.
L’emplacement des options d’impression de la Phaser 790 varie en
fonction du pilote d’impression que vous utilisez.
2.
Sélectionnez l’un des paramètres Recto verso :
•
Reliure sur le bord long — Imprime le grand côté supérieur de
l’image de la face 1 sur le même bord que le grand côté supérieur
de l’image de la face 2. Pour les documents en orientation portrait,
ceci produit un effet de livre. Pour les documents en orientation
paysage, ceci produit un effet de paysage.
•
Reliure sur le bord court — Imprime le petit côté supérieur de
l’image de la face 1 sur le bord opposé de la page par rapport au
petit côté supérieur de l’image de la face 2. Pour les documents en
orientation portrait, ceci produit un effet de calendrier. Pour les
documents en orientation paysage, ceci produit un effet de livre.
3.
Définissez d’autres options, pus cliquez sur OK.
4.
Cliquez sur Imprimer.
5.
Imprimez le travail.
Le tableau ci-dessous illustre la correspondance entre les paramètres
recto verso et la sortie imprimée :
Reliure sur le bord long
Reliure sur le bord court
Portrait
Paysage
Xerox Phaser 790
B–13
B. Options d’impression
Profil de sortie
Sortie-1 à Sortie-10 — Utilisation d’un profil de sortie personnalisé. Avant de
sélectionner ce paramètre, vous êtes invité à télécharger ou créer le profil de
sortie avec ColorWise Pro Tools, puis à le lier à l’un des noms de profil de
sortie personnalisés, tel que Sortie-1.
Plage de pages
L’opérateur peut spécifier un remplacement de plage de pages, mais cette
plage s’applique uniquement aux pages incluses dans le travail actif. Par
exemple, si un utilisateur spécifie l’option Impaire pour la plage de pages dans
le travail original, même si l’opérateur spécifie un remplacement de toutes les
plages de pages, seules les pages impaires du document original s’impriment
(toutes les pages impaires).
Style de rendu
Utilisez cette option pour sélectionner un CRD (color rendering dictionary) par
défaut à utiliser pour imprimer des images, des objets et du texte RVB.
B–14
•
Photographique — Optimise la plage de couleurs sur la Phaser 790
permettant de produire des résultats optimaux pour les images photo et
en mode point.
•
Présentation — Optimise la sortie de couleurs pures, saturées, telles
que celles utilisées dans les présentations d’affaires.
•
Colorimétrique relatif — Fournit une correspondance proche pour le
périphérique CMJN simulé, quel que soit le support utilisé.
•
Colorimétrique absolu — Fournit la correspondance la plus proche
pour le périphérique CMJN simulé, y compris le rendu de la couleur du
papier pour le fond.
Xerox Phaser 790
B. Options d’impression
Profil source RVB
Cette option est utilisée pour spécifier un espace couleur source pour les
données RVB.
•
EFIRGB — Espace source optimal pour imprimer sur la Phaser 790. Ce
paramètre produit une sortie cohérente à travers les plates-formes.
•
sRGB (PC) — Spécifie l’espace source d’un écran d’ordinateur Windows
générique.
•
Apple Standard — Spécifie l’espace source d’un écran d’ordinateur
Mac OS.
•
Autre — Permet de spécifier un paramètre de source RVB
personnalisé à l’aide des options d’impression (Autre) Gamma, (Autre)
Luminophores et (Autre) point blanc.
•
Source-1 à Source-10 — Utilise un profil source personnalisé. Avant de
sélectionner ce paramètre, vous êtes invité à télécharger le profil source
pour l’imprimante avec ColorWise Pro Tools, puis à le lier à l’un des
noms de profil source personnalisés, tel que Source-1.
Pour plus de détails sur la gestion des couleurs, reportez-vous au chapitre
Utilisation de ColorWise Pro Tools.
Xerox Phaser 790
B–15
B. Options d’impression
B–16
Xerox Phaser 790
Index
Accès 6-1
Connexion de l'imprimante
6-2
Mots de passe 6-3
Niveaux, Command
WorkStation 16-8
Accès au carroussel de
toners 2-3
Accessoires 2-5
Administrateur système
Conseils A-1
Fonctions 4-1
Advanced Features button
2-7
Annulation de travaux depuis
Command WorkStation
17-11
Anti-rotation, bouton 2-3
Aperçu d'une impression IPX
8-3
AppleTalk, schéma de
câblage 5-6
Archivage
Fenêtre 16-28
Importation de travaux
archivés 17-17
Travaux 17-15
Armoire de l'imprimante 1-5,
2-5
Xerox Phaser 790
Assemblage électronique,
option d'impression B-5, B-11
Bac de réception de
l'imprimante 2-1
Bac de réception latéral 2-2,
25-2
Bac recto verso 1-35, 2-1, 2-5,
23-5, 24-2
Barre de menus 16-11
Barres d'état 16-18
Bindery
Configuration 7-13
Contexte, NetWare 4.x ou
5.x 8-6
File d'impression 8-7
Câblage Novell pour
Windows 5-7
Calibreur 22-1, 22-5. Voir
aussi ColorWise Pro Tools.
Caractéristiques de
l'imprimante 25-1
Caractéristiques de
l'interface 25-4
Carrousel de toners, Bouton
2-3
Carte mémoire de
l'imprimante 1- 51,
2-5
Cartouches de toner 24-3,
24-17
Index–1
Index
Codes d'erreur d'imprimante
23-35
ColorWise Pro Tools 13-18,
22-1, 22-6
Configuration d'une
connexion 13-18
Command WorkStation
Affichage de modèles de
filtre 16-36
Affichage de paramètres
d'impression
17-12
Annulation de travaux
17-11
Archivage de travaux
17-15
Barre de menus 16-11
Barres d'état 16-17
Commandes de gestion
17-20
Commandes des travaux
16-25
Commandes du bouton
droit de la souris 16-26
Communication des
caractéristiques
d'impression 17-3
Configuration de la
connexion 13-15
Connexion 16-7
Connexion au serveur 16-5
Création de modèles de
filtre 16-36
Curseurs 16-13
Déconnexion 16-8
Définition des préférences
17-5
Démarrage 16-5
Fenêtre Archive 16-28
Index–2
Fenêtre Queues 16-16
Filtrage des travaux 16-34
Gestion des travaux
17-1—17-20
Icône de travaux 16-21
Importation de travaux
17-17
Impression de pages
d'informations 17-6
Informations sur le bon de
travail
16-15
Interface 16-9
Journal des tâches,
fenêtre 16-30
Journal des tâches,
utilisation 17-18
Niveaux d'accès 16-8
Onglets de sélection de
fenêtre
16-15
Onglets de sélection du
serveur
16-13
Paramètres d'impression
17-12
Personnalisation de la
fenêtre 17-4
Plusieur imprimantes
17-13
Présentation 16-1
Présentation 16-1—
16-36
Propriétés des travaux
16-36
Remplacement de
paramètres d'impression
17-12
Scénarios de flux de
travail 17-8
Xerox Phaser 790
Index
Suppression de modèles
de filtre 16-36
Travaux actifs 16-20
Travaux suspendus 16-20
Utilisation du copieur
17-10
Zone de fenêtre 16-10
Zone d'impression 16-23
Zone RIP 16-23
Zone Spoule 16-21
Commandes de gestion
17-20
Commandes des travaux
16-25
Commandes du bouton droit
de la souris, Command
WorkStation
16-27
Composants matériels du
serveur Fiery 25-5
Configuration
A distance depuis
WebSetup 21-1—21-6
Panneau de commande de
l'imprimante 7-1
Préparation 6-1
Sur le panneau de
commande de
l'imprimante 7-1—7-16
Configuration de clients
NetWare 8-7
Configuration de
l'imprimante 7-4
Configuration de
l'imprimante, à distance
21-21
Configuration des services
réseau
A distance 21-8
Xerox Phaser 790
Sur le panneau de
commande de
l'imprimante
7-10
Configuration PCL sur le
panneau de commande de
l'imprimante 7-6
Configuration PostScript sur
le panneau de commande de
l'imprimante 7-5
Configuration SMB 7-15
Windows 95/98 9-17
Windows 2000 10-24
Windows NT 4.0 11-18
Configuration système 7-3
Connexion au réseau
5-1, 5-12
Connexion de l'imprimante
Accès 6-2
Vérification 6-8
Connexion et déconnexion,
Command WorkStation 16-7,
16-8
Connexion, Command
WorkStation 13-15
Copies, option d'impression
B-5
Correspondance tons directs
B-9
Curseurs 16-14
Définition de profils 22-18.
Voir aussi Profile Manager.
Densitomètre 22-4
Départ manuel 2-1. Voir aussi
Zone 1.
Direction de sortie
personnalisée, option
d'impression B-11
Index–3
Index
Echelle, option d'impression
B-9
Éditeur couleur 22-7. Voir
aussi ColorWise Pro Tools.
Édition de profils 22-7
Edition d'un profil de
simulation 22-11. Voir aussi
Edition de profils.
Espace requis 1-2
Ethernet, schéma de câblage
5-4
Fenêtre Queues 16-17
Barres d'état 16-18
Travaux actifs 16-20
Travaux suspendus 16-19
Fichier des paramètres
d'écran, chargement
(Photoshop 5.0) 12-10
Fichiers de description de
l'imprimante
Windows 2000 10-32
Windows 95/98 9-24
Windows NT 4.0 11-26
Fiery Link
Configuration d'une
connexion 13-3, 13-8,
13-11
Définition des préférences
19-6
Ma liste Fiery 19-8
Utilisation 19-1—19-8
Utilitaires 19-4
Fiery WebDownloader 14-20,
18-7
Fiery WebLink
Modification de la
destination 8-13
Utilisation 18-4
Index–4
Fiery WebSetup
Accès 21-1, 21-3
Activation des services
Java 21-2
Configuration imprimante
21-21
Configuration réseau 21-8
Configuration serveur 21-5
Fin de la configuration
21-25
Options générales de
configuration
21-4
Page de configuration,
impression à distance
21-26
Fiery WebSpooler
Accès 20-2
Fenêtre, à propos 20-3
Gestion des travaux 20-1
Manipulation des options
et du flux de travaux 20-4
Remplacement des
options de travaux
20-7
Suivi des travaux 20-1
Utilisation du Journal des
tâches 20-7
Fiery WebTools 6-6
Accès 8-13, 18-3
Configuration 8-12
Configuration sur client 812, 13-22
Configuration sur
imprimante 8-12, 13-21
Fiery Link 19-1—19-8
Font Manager 18-8
Installation 18-5
Xerox Phaser 790
Index
Présentation 18-1
Statut WebTool 18-4
Téléchargement
d'installeurs 13-21
WebDownloader 14-20,
18-7
WebLink 8-13, 18-4
WebSetup 21-1—21-26
WebSpooler 20-1—20-8
Filtrage des travaux 16-34
Affichage de modèles
16-35
Création de modèles 16-35
Suppression de modèles
16-35
Flacon de récupération 2-3,
24-13
Font Manager 18-8
Format papier, option
d'impression B-8
Formats de page
personnalisés
Macintosh 15-6
Windows, définition 14-13
Windows, impression
14-14
Gamma, option d'impression
B-3
Gestion de profils 22-17. Voir
aussi Profile Manager.
Guides papier 1-44
Hiérarchie de remplacement
des options d'impression B-2
Icône de travaux 16-20
Image miroir, option
d'impression B-6
Image négative, option
d'impression B-6
Xerox Phaser 790
Impression
A distance 14-15
Au départ d'applications
14-2, 15-1
Depuis Macintosh OS
15-1—15-6
Depuis Windows 14-1—
14-20
Formats de page
personnalisés 14-13, 15-6
Utilisation des paramètres
enregistrés 14-9
WebDownloader 14-20
Windows 2000 14-7
Windows 95/98 14-2—14-6
Windows NT 4.0 14-15
Impression à distance,
enregistrement de fichiers
14-15
Impression IPX/SPX
Windows 2000 10-15
Windows 95/98 9-14
Windows NT 4.0 11-9
Impression LPR
Windows 2000, mise à
niveau 10-13
Windows 2000, nouvelle
installation 10-9
Windows NT 4.0 11-15
Impression SPM pour
Windows 2000 10-22
Impression sur port parallèle
Schéma de câblage 5-4,
5-11
Windows 2000 10-3
Windows 95/98 9-7, 9-9,
9-12
Windows NT 4.0 11-3
Index–5
Index
Imprimante 1-1, 1-27
Imprimante, composants 2-1
Incident papier 23-5
Informations sur le bon de
travail 16-16
Installation du logiciel
utilisateur
ColorWise Pro Tools
13-18
Fiery 13-1—13-22
Pour Macintosh OS 12-1—
12-12
Pour Windows 2000 10-1—
10-34
Pour Windows 95/98 9-1—
9-26
Pour Windows NT 4.0
11-1—11-28
Téléchargement des
installateurs avec Fiery
WebTools 13-21
Installation WebTool 18-5
Installation, matériel 1-1
Interface, Command
Workstation 16-9
Interrupteur d'alimentation
de l'imprimante 2-2
Inverseur inférieur 1-37. Voir
aussi Area 6.
Inverseur supérieur 1-35,
23-19. Voir aussi Zone 5.
Java
Activation des services
Java 21-2
Installation de Runtime
(Macintosh OS) 12-7
Journal des tâches
Affichage 20-8
Fenêtre 16-31
Index–6
Impression 20-9
Mise à jour 20-9
Suppression 20-9
Utilisation 17-18, 20-8
Kit Token Ring 3-1
Levier A 2-3
Levier B 2-3
Liste des polices 25-6
Logiciel Fiery
Configuration de Fiery
WebTools 13-21—13-22
Configuration de la
connexion pour Fiery Link
13-3, 13-8,13-11
Configuration d'une
connexion pour ColorWise
Pro Tools 13-18
Configuration d'une
connexion pour Command
WorkStation 13-15
Installation 12-6, 13-1
Installation de ColorWise
Pro Tools 13-18
Installation de Fiery Link
13-1
Installation du logiciel
Command WorkStation
13-2
Installation sur Macintosh
OS 12-6
Prise en charge serveur
8-1
Téléchargement
d'installeurs avec Fiery
WebTools 13-21
WebDownloader 14-20
Luminophores, option
d'impression B-3
Luminosité, option
Xerox Phaser 790
Index
d'impression B-4
Ma liste Fiery 19-8
Macintosh OS
Câblage AppleTalk
5-6
Chargement des fichiers
du paramètre d'écran
(Photoshop 5.0) 12-10
Chargement du profil
d'imprimante ICC
(Photoshop 4.0)
12-11
Chargement du profil
d'imprimante ICC
(Photoshop 5.0)
12-12
Choix de l'imprimante 15-1
Définition d'options
d'impression 15-3
Définition du profil
système ColorSync 12-9
Format de page
personnalisé 15-6
Impression 15-1—15-6
Impression au départ
d'applications 15-1, 15-5
Installation de Mac OS
Runtime pour Java 12-7
Installation du logiciel et
des polices Fiery 12-6
Installation du logiciel Mac
OS 12-6
Installation du logiciel
utilisateur 12-1—12-12
Réglage de l'imprimante
comme imprimante
PostScript 12-2
Réglage de l'imprimante
dans le Sélecteur 12-4
Magasin papier 1 1-35, 2-1,
Xerox Phaser 790
24-2, 25-1
Magasin papier 2 24-2, 25-1
Magasin papier 3 24-2, 25-1
Magasin papier universel 2-5,
25-1
Magasin pour papier grand
format 2-5
Magasin pour transparents
2-5
Magasins 2-5
Maintenance 24-1
Menus de niveau supérieur
7-2
Menus, de niveau supérieur
7-2
Messages de configuration
du protocole réseau 23-44
Messages d'erreur de gestion
de travail 23-59
Messages d'erreur
d'imprimante 23-31
Messages d'erreur
d'imprimante en cours
d'exécution 23-46
Messages d'erreur Novell
23-44
Méthode de simulation
CMJN, option d'impression
B-4
Mise en page, option
d'impression B-5
Mise hors tension 1-48
Mise sous tension 1-47
Mode couleur, bouton 2-8
Mode couleur, option
d'impression B-5
Mode expert 22-7
Index–7
Index
Modification de paramètres
globaux 22-19. Voir aussi
Profile Manager.
Module double magasin,
installation
1-11, 2-5
Module xérographique 24-9,
24-18
Mots de passe
Définition 6-4
Scénarios de niveau de
contrôle 6-4
NDS
Configuration 7-10
Connexion 8-6
NetWare 3.x, 4.x, 5.x
Configuration de clients
8-7
Configuration d'un serveur
8-4
Connexion NDS 8-6
Contexte Bindery, 4.x ou
5.x 8-6
File d'impression pour
Bindery 8-7
Impression 8-2
Numéros de référence 2-10,
25-4
Onglets de sélection de
fenêtre 16-16
Onglets de sélection de
serveur 16-14
Options de l'imprimante,
définition
Windows 2000 10-30
Windows 95/98 9-22
Windows NT 4.0 11-24
Index–8
Options d'impression
Assemblage électronique
B-5, B-12
Copies B-5
Correspondance tons
directs B-9
Direction de sortie
personnalisée B-11
Echelle B-9
Format papier B-8
Gamma B-3
Hiérarchie de
remplacement B-2
Image miroir B-6
Image négative B-6
Luminophores B-3
Luminosité B-4
Méthode de simulation
CMJN B-4
Mise en page B-5
Mode couleur B-5
Modes de définition B-1
Ordre des pages B-7
Orientation B-6
Pages B-7, B-13
Paramètres par défaut B-2
Point blanc B-3
Profil de simulation CMJN
B-5, B-11
Profil de sortie B-7, B-14
Profil source RVB B-9,
B-14
Recto verso B-5, B-12
Rendu des couleurs B-8,
B-14
Séparation RVB B-9
Sortie B-6
Xerox Phaser 790
Index
Source papier B-8
Support B-6
Surimpression en noir B-4,
B-9
Tableau B-3
Texte et images en noir
100% B-8
Vérification et impression
B-4
Options d'impression,
définition
Affichage 17-12
Remplacement 17-12
Windows 2000 14-7
Windows 95/98, options
PCL 14-2, 14-5
Windows 95/98, options
PostScript 14-2, 14-3
Windows NT 4.0 14-16
Ordre des pages, option
d'impression B-7
Orientation, option
d'impression B-6
Page de configuration
Impression à distance
21-26
Impression depuis le
panneau de commande de
l'imprimante 7-16
Page de test 1-49
Pages d'informations 7-16,
17-6
Pages, option d'impression
B-7, B-13
Panneau avant 2-1
Panneau de commande de
l'imprimante
Configuration 7-1
Xerox Phaser 790
Configuration Bindery 7-13
Configuration de
l'imprimante 7-4
Configuration des services
réseau 7-10
Configuration NDS 7-10
Configuration PCL 7-6
Configuration PostScript
7-5
Configuration SMB 7-15
Configuration système 7-3
Impression de pages
d'informations 7-16
Menus de niveau supérieur
7-2
Options de protocole
réseau 7-8
Panneau de commande de
l'imprimante 2-1, 2-4
Panneau supérieur droit 2-1.
Voir aussi Zone 4.
Papier, chargement 1-41
Paramètres enregistrés
Chargement 14-9
Création 14-9
Exportation 14-11
Importation 14-11
Modification 14-10
Suppression 14-10
Paramètres par défaut pour
les options d'impression B-2
Photoshop 4.0, chargement
du profil d'imprimante ICC
12-11
Photoshop 5.0
Index–9
Index
Chargement du profil
d'imprimante ICC
(Macintosh OS)
12-12
Chargement du fichier des
paramètres d'écran
(Macintosh OS) 12-10
Chargement du profil
d'espace de travail
Windows 95/98 9-25
Windows 2000 10-33
Windows NT 4.0 11-27
Pilote d'impression
Macintosh 3-15
Pilote d'impression Windows
2000 3-7
Pilote d'impression Windows
95/98 3-5
Pilote d'impression Windows
NT 3-9
Pilotes d'impression
Windows 2000 10-1—10-34
Windows 95/98 9-1—9-26
Windows NT 4.0 11-1—
11-28
Pilotes PostScript ou PCL
sous Windows 95/98 9-3
Plan des chapitres consacrés
à la gestion de réseau 4-2
Plaque métallique 1-43
Plusieurs imprimantes,
gestion de travaux 17-13
Problèmes avec Novell
durant la configuration du
réseau 23-48
Problèmes de qualité
d'impression 23-27, 23-59
Problèmes d'impression
23-50
Index–10
Problèmes d'imprimante
23-61
Procédures de nettoyage
24-1
Profil de simulation CMJN,
option d'impression B-5, B-10
Profil de sortie, option
d'impression
B-7, B-14
Profil d'espace de travail
Windows 2000 10-33
Windows 95/98 9-25
Windows NT 4.0 11-27
Profil d'imprimante ICC,
chargement
Photoshop 4.0 12-11
Photoshop 5.0 12-12
Profil ICM, chargement
Windows 2000 10-32,10-34
Windows 95/98 9-24, 9-26
Windows NT 4.0 11-26,
11-28
Profil source RVB, option
d'impression B-9, B-14
Profil système ColorSync,
définition 12-9
Profile Manager 22-11
Profils par défaut 22-12. Voir
aussi Profile Manager.
Propriétés des travaux 16-36
Raccourcis 14-12
Recto verso, option
d'impression B-5, B-12
Réglage de la couleur 23-27
Rendu des couleurs, option
d'impression B-8, B-14
Repère Max. 1-44
Réseau
Xerox Phaser 790
Index
Options 7-8
Protocoles 5-3, 7-8
Réseau TCP/IP
Ajout d'une imprimante 8-9
Configuration de clients
(Windows NT 4.0/2000)
8-11
Configuration d'un serveur
Windows NT 4.0 8-9
Partage d'une imprimante
8-10
UNIX 8-14—16
Windows NT 4.0 8-8
Résolution de problèmes de
Command WorkStation 23-61
Résolution de problèmes de
réseau
23-37
Runtime for Java, installation
(Macintosh OS) 12-7
Schéma de câblage du
serveur Windows NT 4.0 5-8
Schémas de câblage
AppleTalk 5-6
Impression Windows 5-9
Port parallèle 5-11
Unix 5-10
Windows NT 4.0 5-8
Windows, environnement
Novell 5-7
Sélecteur (Macintosh OS)
Choix de l'imprimante 15-1
Réglage de l'imprimante
12-4
Séparation RVB, option
d'impression B-9
Serveur de réseau
Configuration 8-1—8-16
Xerox Phaser 790
Configuration requise 6-7
Impression NetWare 3.x,
4.x, 5.x 8-2, 8-4—8-7
Utilitaires Fiery, prise en
charge 8-1
Sortie, option d'impression
B-6
Source papier, option
d'impression B-8
Spécifications électriques
25-3
Statut WebTool 18-4
Support, option d'impression
B-6
Surimpression en noir,
option d'impression B-4, B-9
TCP/IP
Windows 2000, mise à
niveau 10-13
Windows 2000, nouvelle
installation 10-9
Windows NT 4.0 11-15
Téléchargement de profils
22-13. Voir aussi Profile
Manager.
Texte et images en noir
100%, option d'impression
B-8
Transport de dérivation 2-2.
Voir aussi Zone 1.
Travaux actifs 16-20
Travaux suspendus 16-20
Types de trame 5-3
UNIX
Configuration de
l'imprimante (TCP/IP) 8-15
Configuration de TCP/IP
8-16
Réseau 8-14
Index–11
Index
Schéma de câblage,
TCP/IP 5-10
Vérification de profils édités
22-13. Voir aussi Editing
Profiles.
Vérification et impression,
option d'impression B-4
VisualCal 23-27
WebDownloader Voir Fiery
WebDownloader.
WebLink Voir Fiery WebLink.
WebSetup Voir Fiery
WebSetup.
WebSpooler Voir Fiery
WebSpooler.
WebTools Voir Fiery
WebTools.
Windows
Impression 14-1—14-20
Schéma de câblage,
environnement Novell 5-7
Schéma de câblage,
impression Windows 5-9
Schéma de câblage, NT 4.0
5-8
Windows 2000
Configuration de clients
d'un serveur (TCP/IP) 8-11
Configuration des options
d'impression 14-7
Définition des options de
l'imprimante
10-30
Fichiers de description de
l'imprimante 10-32
Formats de page
personnalisés 14-13
Impression IPX/SPX 10-15
Index–12
Impression LPR (mise à
niveau) 10-13
Impression LPR (nouvelle
installation) 10-9
Impression SMB 10-24
Impression sous 14-7
Impression SPM 10-22
Impression sur port
parallèle 10-3
Impression TCP/IP (mise à
niveau) 10-13
Impression TCP/IP
(nouvelle installation) 10-9
Installation du logiciel
utilisateur pour impression
10-1—10-34
Profil d'espace de travail
(Photoshop 5.0),
chargement 10-33
Profil ICM, chargement
10-32, 10-34
Windows 95/98
Configuration des options
d'impression 14-3
Configuration des options
d'impression PCL 14-5
Définition des options de
l'imprimante
9-22
Fichiers de description de
l'imprimante
9-24
Formats de page
personnalisés 14-13
Impression IPX/SPX 9-14
Impression SMB 9-17
Impression sous 14-2
Impression sur un port
parallèle 9-7, 9-9, 9-12
Xerox Phaser 790
Index
Installation du logiciel
utilisateur pour impression
9-1—9-26
Pilotes PostScript ou PCL
9-3
Profil d'espace de travail
(Photoshop 5.0),
chargement 9-25
Profil ICM, chargement
9-24, 9-26
Windows NT 4.0
Impression sous 14-15
Configuration des options
d'impression PCL 14-18
Configuration des options
d'impression PostScript
14-16
Impression sur port
parallèle 11-3
Schéma de câblage,
TCP/IP 5-8
Réseau TCP/IP 8-8
Ajout d'une imprimante 8-9
Configuration d'un serveur
8-9
Impression IPX 11-9
Partage d'une imprimante
pour impression SMB 8-10
Configuration de clients
8-11
Impression LPR 11-15
Impression TCP/IP 11-15
Impression SMB 11-18
Définition des options de
l'imprimante
11-24
Fichiers de description de
l'imprimante 11-26
Xerox Phaser 790
Profil d'espace de travail
(Photoshop 5.0),
chargement 11-27
Profil ICM, chargement
11-26, 11-28
Installation du logiciel
utilisateur pour impression
11-1—11-28
X-Rite DTP32 Voir
Densitomètre.
Zone 1 23-7 Voir aussi Bypass
Tray.
Zone 2 23-11
Zone 3 23-13
Zone 4 23-15
Zone 5 23-17. Voir aussi Zone
de four ou Inverseur supérieur.
Zone 6 23-23
Zone d'alimentation papier
de l'imprimante 2-1. Voir aussi
Zone 2.
Zone de four 2-3, 23-19. Voir
également Zone 5.
Zone d'impression 25-3
Zone d'impression,
Command WorkStation 16-24
Zone RIP 16-23
Zone Spoule 16-21
Index–13
Index
Index–14
Xerox Phaser 790