Manuel du propriétaire | Konica Minolta IP 432 Manuel utilisateur
Ajouter à Mes manuels169 Des pages
▼
Scroll to page 2
of
169
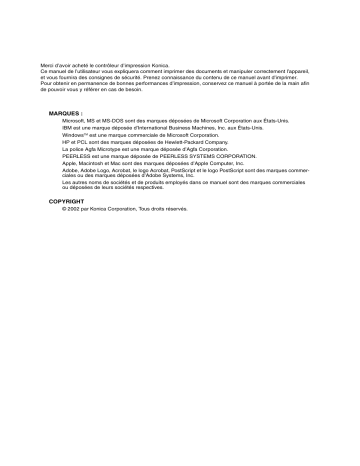
Merci d’avoir acheté le contrôleur d’impression Konica. Ce manuel de l’utilisateur vous expliquera comment imprimer des documents et manipuler correctement l’appareil, et vous fournira des consignes de sécurité. Prenez connaissance du contenu de ce manuel avant d’imprimer. Pour obtenir en permanence de bonnes performances d’impression, conservez ce manuel à portée de la main afin de pouvoir vous y référer en cas de besoin. MARQUES : Microsoft, MS et MS-DOS sont des marques déposées de Microsoft Corporation aux États-Unis. IBM est une marque déposée d’International Business Machines, Inc. aux États-Unis. WindowsTM est une marque commerciale de Microsoft Corporation. HP et PCL sont des marques déposées de Hewlett-Packard Company. La police Agfa Microtype est une marque déposée d’Agfa Corporation. PEERLESS est une marque déposée de PEERLESS SYSTEMS CORPORATION. Apple, Macintosh et Mac sont des marques déposées d’Apple Computer, Inc. Adobe, Adobe Logo, Acrobat, le logo Acrobat, PostScript et le logo PostScript sont des marques commerciales ou des marques déposées d’Adobe Systems, Inc. Les autres noms de sociétés et de produits employés dans ce manuel sont des marques commerciales ou déposées de leurs sociétés respectives. COPYRIGHT © 2002 par Konica Corporation, Tous droits réservés. Introduction ■ Introduction Le contrôleur d’impression Konica est destiné à faire office de serveur intégré pour l’imprimante/copieur Konica. Il permet une impression directe à partir d’ordinateurs compatibles Windows. Il autorise également l’emploi du copieur en tant qu’imprimante réseau, moyennant l’installation d’une carte d’interface réseau. Réglementation FCC (États-Unis uniquement) Avertissement : Cet équipement a été testé et reconnu conforme aux limites de classe B pour les appareils numériques, conformément à la Partie 15 de la réglementation FCC. Ces limites ont pour but de fournir une protection raisonnable contre les interférences nuisibles dans les zones résidentielles. Cet équipement génère, utilise et peut émettre de l’énergie radioélectrique et, s’il n’est pas installé et utilisé conformément aux instructions, il peut provoquer des interférences radioélectriques indésirables avec les communications radio. Toutefois, il n’y a aucune garantie que de telles interférences ne se produiront pas dans une installation particulière. Si cet équipement provoque des interférences nuisibles avec la réception radio ou télévision, lesquelles peuvent être vérifiées en éteignant puis en rallumant l’appareil, l’utilisateur est encouragé à essayer de supprimer ces interférences à l’aide d’une ou plusieurs des solutions proposées ci-dessous : • Réorienter l’antenne de réception ou l’installer dans un autre endroit. • Augmenter la distance entre l’appareil et le récepteur. • Brancher l’appareil sur la prise d’un circuit différent de celui sur lequel est branché le récepteur. • Si vous avez besoin d’aide, demandez conseil à votre revendeur ou à un technicien expérimenté en radio/TV. Réglementations du Ministère canadien des Communications Cet appareil numérique de la classe B est conforme à la norme NMB-003 du Canada. Cet appareil numérique de la classe B est conforme à la norme canadienne ICES-003. Informations en matière de brevets Le produit comprend une version de LZW couverte par le brevet 4.558.302 des États-Unis. Polices intégrées Le contrôleur d’impression prend en charge le langage PCL5e (équivalent à HP PCL) et comprend les 80 polices intégrées Agfa Microtype. Pour plus d’informations sur les polices, [Consultez votre administrateur]. Remarque • La copie du présent manuel de l’utilisateur, en tout ou en partie, est interdite sans autorisation préalable. • Konica décline toute responsabilité quant aux incidents provoqués par l’utilisation du système d’impression et de ce manuel. • Les informations figurant dans ce manuel de l’utilisateur sont susceptibles d’être modifiées sans avertissement préalable. • Konica Corporation est détenteur des droits d’auteur de ce pilote d’imprimante. iii Introduction Introduction CONTRAT DE LICENCE DE LOGICIEL Cet ensemble logiciel contient les éléments suivants, fournis par Konica Corporation (Konica) : les logiciels faisant partie du système d’impression, les données de contour codées numériquement et lisibles en machine, codées en format spécial et sous forme chiffrée (« Programmes de polices »), d’autres logiciels tournant sur un système informatique en vue d’une utilisation conjointe avec le logiciel d’impression (« Logiciel hôte »), ainsi que les documents explicatifs correspondants (« Documentation »). Le terme « Logiciel » sera utilisé pour décrire le logiciel d’impression, les programmes de polices et/ou le logiciel hôte, et s’appliquera également aux mises à niveau, versions modifiées, ajouts et copies du logiciel. Le logiciel vous est donné en licence conformément au présent contrat. Konica vous autorise, par sous-licence non exclusive, à utiliser le logiciel et la documentation, pour autant que vous acceptiez les points suivants : 1. Vous pouvez utiliser le logiciel d’impression et les programmes de polices joints pour des tâches d’imagerie sur les périphériques de sortie couverts par la licence, exclusivement à des fins professionnelles internes. 2. Outre la licence des programmes de polices mentionnée dans la section 1 (« Logiciel d’impression ») ci-dessus, vous pouvez employer les programmes de polices romanes afin de reproduire les corps, styles et versions des lettres, des chiffres, des caractères et des symboles (« Type de caractères ») sur l’écran ou le moniteur, à des fins professionnelles internes. 3. Vous pouvez réaliser une copie de sauvegarde du logiciel hôte, pour autant que cette copie de sauvegarde ne soit ni installée, ni utilisée sur un ordinateur. Nonobstant les restrictions ci-dessus, vous pouvez installer le logiciel sur n’importe quel nombre d’ordinateurs, en vue d’un usage exclusif avec un ou plusieurs systèmes d’impression exécutant le logiciel d’impression. 4. Vous pouvez attribuer tous les droits de licence relatifs au logiciel et à la documentation visés par le présent accord pour autant que vous transfériez au bénéficiaire toutes les copies du logiciel et de la documentation. Le bénéficiaire accepte d’être lié par toutes les conditions du présent accord. 5. Vous vous engagez à ne pas modifier, adapter ou traduire le logiciel et la documentation. 6. Vous vous engagez à ne pas tenter de modifier, désassembler, décrypter, décompiler le logiciel ni à effectuer une ingénierie à rebours. 7. Les droits de propriété du logiciel et de la documentation, ainsi que de toute reproduction de ceux-ci, demeurent la propriété de Konica. 8. Les marques commerciales seront employées conformément aux pratiques courantes en la matière, y compris l’identification du nom du propriétaire de ces marques. Les marques commerciales ne peuvent servir qu’à identifier les impressions produites par le logiciel. Un tel emploi de marques commerciales ne vous donne aucun droit de propriété vis-à-vis de ces dernières. 9. Il est interdit de louer, donner en location-vente ou en sous-licence, prêter ou transférer des versions ou des copies du logiciel non utilisées par le détenteur de la licence, ou du logiciel figurant sur des supports inutilisés, sauf dans le cadre d’un transfert permanent de tous les logiciels et de la documentation, comme stipulé ci-dessus. 10. Konica décline toute responsabilité quant à des dommages indirects, accessoires ou spéciaux, y compris des pertes de bénéfices ou d’économies, même si Konica a été informée de la possibilité que de tels dommages surviennent, et quant à toute réclamation de tierces parties. Certains états ou juridictions n’autorisent pas l’exclusion ou la limitation des dommages indirects, accessoires ou spéciaux. Il se peut par conséquent que les limitations ci-dessus ne s’appliquent pas à vous. 11. Note à l’attention des utilisateurs finals travaillant pour les pouvoirs publics des États-Unis d’Amérique : le logiciel est un « élément commercial » tel que défini dans 48 C.F.R. 2.101, consistant en un « logiciel informatique commercial » et de la « documentation pour logiciel informatique commercial », conformément aux définitions de 48 C.F.R. 12.212. Comme le stipulent 48 C.F.R. 12.212 et 48 C.F.R. 227.7202-1 à 227.7202-4, tous les utilisateurs finals travaillant pour les pouvoirs publics des États-Unis d’Amérique ne font l’acquisition du Logiciel qu’avec les droits y figurant. Macintosh® est une marque déposée de Apple Computer, Inc. Windows® est une marque déposée de Microsoft Corporation. iv Introduction Introduction CONTRAT DE LICENCE DE LOGICIEL (Exclusivement pour l’option PostScript3) Cet emballage contient les éléments suivants, fournis par Adobe Systems Incorporated (« Adobe ») et Konica Corporation (Konica) : les logiciels faisant partie du système d’impression, y compris des logiciels PostScript® et d’autres logiciels Adobe (« logiciel d’impression »), les données de contour codées numériquement et lisibles en machine, codées en format spécial et sous forme chiffrée (« Programmes de polices »), d’autres logiciels tournant sur un système informatique en vue d’une utilisation conjointe avec le logiciel d’impression (« Logiciel hôte »), ainsi que les documents explicatifs correspondants (« Documentation »). Le terme « Logiciel » sera utilisé pour décrire le logiciel d’impression, les programmes de polices et/ou le logiciel hôte, et s’appliquera également aux mises à niveau, versions modifiées, ajouts et copies du logiciel. Le logiciel vous est donné en licence conformément au présent contrat. Konica vous autorise, par sous-licence non exclusive, à utiliser le logiciel et la documentation, pour autant que vous acceptiez les points suivants : 1. Vous pouvez utiliser le logiciel d’impression et les programmes de polices joints pour des tâches d’imagerie sur les périphériques de sortie couverts par la licence, exclusivement à des fins professionnelles internes. 2. Outre la licence des programmes de polices mentionnée dans la section 1 (« Logiciel d’impression ») ci-dessus, vous pouvez employer les programmes de polices romanes afin de reproduire les corps, styles et versions des lettres, des chiffres, des caractères et des symboles (« Type de caractères ») sur l’écran ou le moniteur, à des fins professionnelles internes. 3. Vous pouvez réaliser une copie de sauvegarde du logiciel hôte, pour autant que cette copie de sauvegarde ne soit ni installée, ni utilisée sur un ordinateur. Nonobstant les restrictions ci-dessus, vous pouvez installer le pilote logiciel Adobe sur n’importe quel nombre d’ordinateurs, en vue d’un usage exclusif avec un ou plusieurs systèmes d’impression exécutant le logiciel d’impression. 4. Vous pouvez attribuer tous les droits de licence relatifs au logiciel et à la documentation visés par le présent accord, pour autant que vous transfériez au bénéficiaire toutes les copies du logiciel et de la documentation. Le bénéficiaire accepte d’être lié par toutes les conditions du présent accord. 5. Vous vous engagez à ne pas modifier, adapter ou traduire le logiciel et la documentation. 6. Vous vous engagez à ne pas tenter de modifier, désassembler, décrypter, décompiler le logiciel ni à effectuer une ingénierie à rebours. 7. Les droits de propriété du logiciel et de la documentation, ainsi que de toute reproduction de ceux-ci, demeurent la propriété d’Adobe et de Konica. 8. Les marques commerciales seront employées conformément aux pratiques courantes en la matière, y compris l’identification du nom du propriétaire de ces marques. Les marques commerciales ne peuvent servir qu’à identifier les impressions produites par le logiciel. Un tel emploi de marques commerciales ne vous donne aucun droit de propriété vis-à-vis de ces dernières. 9. Il est interdit de louer, donner en location-vente ou en sous-licence, prêter ou transférer des versions ou des copies du logiciel non utilisées par le détenteur de la licence, ou du logiciel figurant sur des supports inutilisés, sauf dans le cadre d’un transfert permanent de tous les logiciels et de la documentation, comme stipulé ci-dessus. 10. Konica et Adobe déclinent toute responsabilité quant à des dommages indirects, accessoires ou spéciaux, y compris des pertes de bénéfices ou d’économies, même si Konica a été informée de la possibilité que de tels dommages surviennent, et quant à toute réclamation de tierces parties. Certains états ou juridictions n’autorisent pas l’exclusion ou la limitation des dommages indirects, accessoires ou spéciaux. Il se peut par conséquent que les limitations ci-dessus ne s’appliquent pas à vous. 11. Note à l’attention des utilisateurs finals travaillant pour les pouvoirs publics des États-Unis d’Amérique : le logiciel est un « élément commercial » tel que défini dans 48 C.F.R. 2.101, consistant en un « logiciel informatique commercial » et de la « documentation pour logiciel informatique commercial », conformément aux définitions de 48 C.F.R. 12.212. Comme le stipulent 48 C.F.R. 12.212 et 48 C.F.R. 227.7202-1 à 227.7202-4, tous les utilisateurs finals travaillant pour les pouvoirs publics des États-Unis d’Amérique ne font l’acquisition du Logiciel qu’avec les droits y figurant. 12. Vous êtes par le présent document averti qu’Adobe Systems Incorporated, une entreprise du Delaware dont le siège se trouve à 345 Park Avenue, San Jose, CA 95110-2704 (« Adobe ») est un bénéficiaire tiers de ce Contrat, dans la mesure où ce Contrat contient des dispositions relatives à l’utilisation, par le détenteur de la licence, du Logiciel, des Programmes de polices et des Types de caractères fournis en licence dans le présent document. Ces dispositions ont été prises expressément dans l’intérêt d’Adobe et leur application peut être exigée par Adobe en plus de Konica. v Introduction Introduction TABLE DES MATIÈRES Introduction. . . . . . . . . . . . . . . . . . . . . . . . . . . . . . . . . . . . . . . . . . . .iii CONTRAT DE LICENCE DE LOGICIEL . . . . . . . . . . . . . . . . . . . . . . . iv Contenu de la fourniture . . . . . . . . . . . . . . . . . . . . . . . . . . . . . . . . . . . . . . . . . . . . . xi Configuration requise . . . . . . . . . . . . . . . . . . . . . . . . . . . . . . . . . . . . . . . . . . . . . . . xii À propos de ce manuel . . . . . . . . . . . . . . . . . . . . . . . . . . . . . . . . . . . . . . . . . . . . . xiii Conventions en vigueur dans ce manuel . . . . . . . . . . . . . . . . . . . . . . . . . . . . . . . xiv Écrans utilisés avec ce manuel . . . . . . . . . . . . . . . . . . . . . . . . . . . . . . . . . . . . . . . xiv Utilisation de ce manuel . . . . . . . . . . . . . . . . . . . . . . . . . . . . . . . . . . . . . . . . . . . . .xv I Installation . . . . . . . . . . . . . . . . . . . . . . . . . . . . . . . . . 1 Chapitre 1 Résumé . . . . . . . . . . . . . . . . . . . . . . . . . . . . . . . . . . . . . . 2 1-1. Qu’est-ce que le contrôleur d’impression ? . . . . . . . . . . . . . . . . . . . . . 3 Rôle du contrôleur d’impression . . . . . . . . . . . . . . . . . . . . . . . . . . . . . . . . . . . . . . . 3 Fonctions du contrôleur d’impression . . . . . . . . . . . . . . . . . . . . . . . . . . . . . . . . . . . 4 Quatre modes . . . . . . . . . . . . . . . . . . . . . . . . . . . . . . . . . . . . . . . . . . . . . . . . . . . . . 5 1-2. Déroulement du traitement . . . . . . . . . . . . . . . . . . . . . . . . . . . . . . . . . . 6 Mode Copieur . . . . . . . . . . . . . . . . . . . . . . . . . . . . . . . . . . . . . . . . . . . . . . . . . . . . . 6 Processus d’impression . . . . . . . . . . . . . . . . . . . . . . . . . . . . . . . . . . . . . . . . . . . . . 7 Processus d’émission PC/Fax. . . . . . . . . . . . . . . . . . . . . . . . . . . . . . . . . . . . . . . . . 8 1-3. Environnement d’utilisation. . . . . . . . . . . . . . . . . . . . . . . . . . . . . . . . . . 9 Systèmes d’exploitation et configurations requises. . . . . . . . . . . . . . . . . . . . . . . . . 9 Interfaces utilisées pour la connexion . . . . . . . . . . . . . . . . . . . . . . . . . . . . . . . . . . . 9 II Imprimante . . . . . . . . . . . . . . . . . . . . . . . . . . . . . . . 11 Processus de configuration . . . . . . . . . . . . . . . . . . . . . . . . . . . . . . . . 12 Nouvelle configuration . . . . . . . . . . . . . . . . . . . . . . . . . . . . . . . . . . . . . . . . . . . . . . 12 Mise à jour d’un pilote d’imprimante . . . . . . . . . . . . . . . . . . . . . . . . . . . . . . . . . . . 12 Chapitre 2 Préparation de l’imprimante . . . . . . . . . . . . . . . . . . . . 13 2-1. 2-2. Vérification du PC. . . . . . . . . . . . . . . . . . . . . . . . . . . . . . . . . . . . . . . . 14 Utilisation du contrôleur d’impression. . . . . . . . . . . . . . . . . . . . . . . . . 14 Types de pilotes d’imprimante et systèmes d’exploitation pris en charge. . . . . . . 14 Langage de description de page . . . . . . . . . . . . . . . . . . . . . . . . . . . . . . . . . . . . . . 15 2-3. Utilisation de ce système d’impression sous Windows 2000 . . . . . . . 15 Droits d’accès et opérations admises . . . . . . . . . . . . . . . . . . . . . . . . . . . . . . . . . . Installation du Pilote PCL Konica . . . . . . . . . . . . . . . . . . . . . . . . . . . . . . . . . . . . . Installation Pilote PostScript Adobe . . . . . . . . . . . . . . . . . . . . . . . . . . . . . . . . . . . Contrôle de l’impression . . . . . . . . . . . . . . . . . . . . . . . . . . . . . . . . . . . . . . . . . . . . 15 16 19 22 2-4. Mise à jour du pilote d’imprimante . . . . . . . . . . . . . . . . . . . . . . . . . . . 23 2-5. Problèmes d’installation . . . . . . . . . . . . . . . . . . . . . . . . . . . . . . . . . . . 24 Mise à jour du pilote d’imprimante sous Windows 2000 . . . . . . . . . . . . . . . . . . . . 23 Une ancienne version du pilote est déjà installée. . . . . . . . . . . . . . . . . . . . . . . . . 24 Vous serez invité à indiquer si le fichier que vous voulez utiliser est celui que vous installez ou celui qui se trouve déjà sur l’ordinateur.. . . . . . . . . . . . . . . . . . . . . . . 24 La page de test ne s’imprime pas. . . . . . . . . . . . . . . . . . . . . . . . . . . . . . . . . . . . . 24 vi Introduction Introduction Chapitre 3 Impression sous Windows . . . . . . . . . . . . . . . . . . . . . 26 3-1. Réglage des fonctions de l’imprimante. . . . . . . . . . . . . . . . . . . . . . . . 27 3-2. 3-3. Liste des fonctions . . . . . . . . . . . . . . . . . . . . . . . . . . . . . . . . . . . . . . . 28 Paramètres d’impression de base . . . . . . . . . . . . . . . . . . . . . . . . . . . 30 Windows 2000 . . . . . . . . . . . . . . . . . . . . . . . . . . . . . . . . . . . . . . . . . . . . . . . . . . . . 27 Définition des langages d’imprimante . . . . . . . . . . . . . . . . . . . . . . . . . . . . . . . . . . Définition du nombre d’exemplaires à imprimer (Copies). . . . . . . . . . . . . . . . . . . Définition du sens d’impression (Orientation) . . . . . . . . . . . . . . . . . . . . . . . . . . . . Définition du format de papier (Taille du papier) . . . . . . . . . . . . . . . . . . . . . . . . . . Sélection du type de papier (Type de support/Type de papier) . . . . . . . . . . . . . . Impression en agrandissement/réduction (Échelle) . . . . . . . . . . . . . . . . . . . . . . . Sélection du magasin d’alimentation (Source papier) . . . . . . . . . . . . . . . . . . . . . . Sélection du bac de sortie (Bac de sortie). . . . . . . . . . . . . . . . . . . . . . . . . . . . . . . Définition des marges (Marges) . . . . . . . . . . . . . . . . . . . . . . . . . . . . . . . . . . . . . . 3-4. Impression de pages multiples . . . . . . . . . . . . . . . . . . . . . . . . . . . . . . 35 Impression sur le recto et le verso du papier (Recto-verso) . . . . . . . . . . . . . . . . . Impression de plusieurs pages sur une feuille de papier (Pages par feuille/ Disposition) . . . . . . . . . . . . . . . . . . . . . . . . . . . . . . . . . . . . . . . . . . . . . . . . . . . . . . Pli du papier en deux afin de réaliser des livrets (Mise en page) . . . . . . . . . . . . . Impression d’un exemplaire à la fois de toutes les pages (Assemblage/Tri) . . . . Pages imprimées triées dans des jeux de copies distincts (Décalage). . . . . . . . . Agrafage (Agrafage) . . . . . . . . . . . . . . . . . . . . . . . . . . . . . . . . . . . . . . . . . . . . . . . Perforer/Trous perforés . . . . . . . . . . . . . . . . . . . . . . . . . . . . . . . . . . . . . . . . . . . . . Ajout d’une couverture ou d’un dos (Couverture/Dos) . . . . . . . . . . . . . . . . . . . . . 3-5. 36 37 38 40 40 41 43 45 Définition des paramètres d’image . . . . . . . . . . . . . . . . . . . . . . . . . . . 46 Demi-tons . . . . . . . . . . . . . . . . . . . . . . . . . . . . . . . . . . . . . . . . . . . . . . . . . . . . . . . Luminosité . . . . . . . . . . . . . . . . . . . . . . . . . . . . . . . . . . . . . . . . . . . . . . . . . . . . . . . Contraste. . . . . . . . . . . . . . . . . . . . . . . . . . . . . . . . . . . . . . . . . . . . . . . . . . . . . . . . Lissage . . . . . . . . . . . . . . . . . . . . . . . . . . . . . . . . . . . . . . . . . . . . . . . . . . . . . . . . . Économie toner . . . . . . . . . . . . . . . . . . . . . . . . . . . . . . . . . . . . . . . . . . . . . . . . . . . Définition de la résolution (Résolution) . . . . . . . . . . . . . . . . . . . . . . . . . . . . . . . . . Impression en inversant le noir et le blanc (Impression en négatif) . . . . . . . . . . . Impression en inversant la gauche et la droite (Impression en miroir) . . . . . . . . . 3-6. 30 31 31 31 32 33 33 34 35 46 47 47 47 47 48 48 49 Définition de la police . . . . . . . . . . . . . . . . . . . . . . . . . . . . . . . . . . . . . 49 Paramètres des polices TrueType . . . . . . . . . . . . . . . . . . . . . . . . . . . . . . . . . . . . 49 Paramètres des polices PostScript . . . . . . . . . . . . . . . . . . . . . . . . . . . . . . . . . . . . 50 3-7. Impression spéciale . . . . . . . . . . . . . . . . . . . . . . . . . . . . . . . . . . . . . . 51 Impression d’un document avec fond de page (Fond de page) . . . . . . . . . . . . . . 52 Impression de filigranes (Filigrane) . . . . . . . . . . . . . . . . . . . . . . . . . . . . . . . . . . . . 53 Impression à l’aide d’un mot de passe (Impression confidentielle) . . . . . . . . . . . . 55 3-8. Établissement de la connexion entre l’ordinateur et l’imprimante . . . 57 Windows 95/98/Me . . . . . . . . . . . . . . . . . . . . . . . . . . . . . . . . . . . . . . . . . . . . . . . . 57 Windows NT 4.0 . . . . . . . . . . . . . . . . . . . . . . . . . . . . . . . . . . . . . . . . . . . . . . . . . . 60 Windows 2000/XP . . . . . . . . . . . . . . . . . . . . . . . . . . . . . . . . . . . . . . . . . . . . . . . . . 61 Chapitre 4 Impression à partir d’un Macintosh . . . . . . . . . . . . . . 64 4-1. 4-2. 4-3. Réglage des fonctions de l’imprimante. . . . . . . . . . . . . . . . . . . . . . . . 65 Liste des fonctions . . . . . . . . . . . . . . . . . . . . . . . . . . . . . . . . . . . . . . . 65 Paramètres d’impression de base . . . . . . . . . . . . . . . . . . . . . . . . . . . 66 Définition du nombre d’exemplaires à imprimer (Copies) . . . . . . . . . . . . . . . . . . . 66 Définition du sens d’impression (Orientation) . . . . . . . . . . . . . . . . . . . . . . . . . . . . 67 vii Introduction Introduction Définition du format de papier (Papier) . . . . . . . . . . . . . . . . . . . . . . . . . . . . . . . . . Sélection du type de papier (Type de support) . . . . . . . . . . . . . . . . . . . . . . . . . . . Impression en agrandissement/réduction (Échelle) . . . . . . . . . . . . . . . . . . . . . . . Sélection du magasin d’alimentation (Source papier) . . . . . . . . . . . . . . . . . . . . . . Sélection de l’ordre d’impression (Impression en ordre inverse) . . . . . . . . . . . . . Sélection du bac de sortie (Bac de sortie). . . . . . . . . . . . . . . . . . . . . . . . . . . . . . . Définition des marges (Marges) . . . . . . . . . . . . . . . . . . . . . . . . . . . . . . . . . . . . . . 4-4. 67 68 68 69 69 69 70 Impression de pages multiples . . . . . . . . . . . . . . . . . . . . . . . . . . . . . . 70 Impression sur le recto et le verso du papier (Recto-verso) . . . . . . . . . . . . . . . . . 71 Impression de plusieurs pages sur une feuille de papier (Pages document/pages imprimées/ordre des pages) . . . . . . . . . . . . . . . . . . . . . . . . . . . . . . . . . . . . . . . . . 72 Pli du papier en deux afin de réaliser des livrets (Mode spécial) . . . . . . . . . . . . . 74 Impression d’un exemplaire à la fois de toutes les pages (Assemblage) . . . . . . . 75 Pages imprimées triées dans des jeux de copies distincts (Décalage). . . . . . . . . 75 Agrafage (Agrafage) . . . . . . . . . . . . . . . . . . . . . . . . . . . . . . . . . . . . . . . . . . . . . . . 76 Perforer/Trous perforés . . . . . . . . . . . . . . . . . . . . . . . . . . . . . . . . . . . . . . . . . . . . . 78 Ajout d’une couverture ou d’un dos (Couverture/Dos) . . . . . . . . . . . . . . . . . . . . . 79 4-5. Impression spéciale . . . . . . . . . . . . . . . . . . . . . . . . . . . . . . . . . . . . . . 80 Impression avec inversion haut/bas ou gauche/droite (Impression en miroir) . . . Impression en inversant le noir et le blanc (Impression en négatif) . . . . . . . . . . . Impression de filigranes (Filigranes) . . . . . . . . . . . . . . . . . . . . . . . . . . . . . . . . . . . Lissage des caractères et des courbes (Lissage) . . . . . . . . . . . . . . . . . . . . . . . . . Économie de toner . . . . . . . . . . . . . . . . . . . . . . . . . . . . . . . . . . . . . . . . . . . . . . . . 4-6. 80 81 81 83 83 Paramètres PostScript (Enregistrement de fichier) . . . . . . . . . . . . . . 83 Chapitre 5 Problèmes d’impression . . . . . . . . . . . . . . . . . . . . . . . 85 5-1. Problèmes d’impression . . . . . . . . . . . . . . . . . . . . . . . . . . . . . . . . . . . 86 Pas de réponse aux commandes d’impression. . . . . . . . . . . . . . . . . . . . . . . . . . . Le type de papier ne peut pas être sélectionné. . . . . . . . . . . . . . . . . . . . . . . . . . . La page de test ne s’imprime pas. . . . . . . . . . . . . . . . . . . . . . . . . . . . . . . . . . . . . Les paramètres d’impression ne correspondent pas au résultat obtenu. . . . . . . . L’impression recto verso est impossible.. . . . . . . . . . . . . . . . . . . . . . . . . . . . . . . . Les formulaires ne peuvent pas être imprimés. . . . . . . . . . . . . . . . . . . . . . . . . . . 5-2. 86 86 86 87 87 87 Problèmes d’impression avec le pilote PostScript Adobe . . . . . . . . . 88 Une erreur PostScript est indiquée. . . . . . . . . . . . . . . . . . . . . . . . . . . . . . . . . . . . 88 [Vmerror], [limitcheck] ou une autre erreur PostScript est affichée. . . . . . . . . . . . 88 Une erreur PostScript s’affiche, quel que soit l’ordinateur qui tente d’imprimer. . . . . . 88 Une erreur PostScript s’affiche en cas d’impression à partir d’une application précise.. . . . 88 Une erreur PostScript s’affiche en cas d’impression d’un fichier précis. . . . . . . . . 88 Une erreur PostScript s’affiche en cas d’impression d’une page précise. . . . . . . 88 L’impression sur du papier en format personnalisé est incorrecte avec un Macintosh. . . . . 89 5-3. Vérification des travaux incomplets . . . . . . . . . . . . . . . . . . . . . . . . . . 89 III Télécopieur . . . . . . . . . . . . . . . . . . . . . . . . . . . . . . 90 Chapitre 6 Fonctions de télécopie (PC-Fax) . . . . . . . . . . . . . . . . 91 6-1. 6-2. 6-3. Envoi de télécopies depuis l’ordinateur . . . . . . . . . . . . . . . . . . . . . . . 92 Enregistrement des noms et des numéros de télécopieur de vos destinataires92 Utilisation de la fonction PC-Fax . . . . . . . . . . . . . . . . . . . . . . . . . . . . 92 Systèmes d’exploitation pris en charge par PC-Fax . . . . . . . . . . . . . . . . . . . . . . . 92 Installation de l’unité télécopieur . . . . . . . . . . . . . . . . . . . . . . . . . . . . . . . . . . . . . . 92 viii Introduction Introduction Chapitre 7 Envoi de télécopies . . . . . . . . . . . . . . . . . . . . . . . . . . . 94 7-1. Procédure d’émission . . . . . . . . . . . . . . . . . . . . . . . . . . . . . . . . . . . . . 95 7-2. Rapports d’erreur d’émission/réception PC-Fax. . . . . . . . . . . . . . . . . 97 Émission de télécopie . . . . . . . . . . . . . . . . . . . . . . . . . . . . . . . . . . . . . . . . . . . . . . 95 Chapitre 8 Enregistrement dans le répertoire . . . . . . . . . . . . . . . 98 8-1. Enregistrement dans le répertoire . . . . . . . . . . . . . . . . . . . . . . . . . . . 99 Enregistrement d’informations sur les destinataires . . . . . . . . . . . . . . . . . . . . . . . 99 Enregistrement d’un groupe de diffusion. . . . . . . . . . . . . . . . . . . . . . . . . . . . . . . 101 8-2. Gestion des répertoires . . . . . . . . . . . . . . . . . . . . . . . . . . . . . . . . . . 102 Enregistrement d’un répertoire . . . . . . . . . . . . . . . . . . . . . . . . . . . . . . . . . . . . . . 102 Création d’un nouveau répertoire . . . . . . . . . . . . . . . . . . . . . . . . . . . . . . . . . . . . 103 Passage d’un répertoire à un autre . . . . . . . . . . . . . . . . . . . . . . . . . . . . . . . . . . . 103 8-3. Utilisation du répertoire. . . . . . . . . . . . . . . . . . . . . . . . . . . . . . . . . . . 104 Envoi de télécopies à l’aide du répertoire. . . . . . . . . . . . . . . . . . . . . . . . . . . . . . 104 V Paramètres d’impression réseau . . . . . . . . . . . . 105 Chapitre 9 Impression point à point IP (Windows 95/98/Me uniquement) . . . . . . . . . . . . . . . . . . . . . . . . 106 9-1. Point à point IP . . . . . . . . . . . . . . . . . . . . . . . . . . . . . . . . . . . . . . . . . 107 Chapitre 10 Paramètres d’impression avec LPD/LPR (Windows NT 4.0/2000/XP uniquement) . . . . . . . . . . . . . . . . . . . . . . . . . . . . . . . 108 10-1. LPD/LPR . . . . . . . . . . . . . . . . . . . . . . . . . . . . . . . . . . . . . . . . . . . . . 109 10-2. Préparation pour l’impression via LPD/LPR . . . . . . . . . . . . . . . . . . . 109 10-3. Configuration sous Windows NT 4.0 . . . . . . . . . . . . . . . . . . . . . . . . 109 Vérification du service réseau. . . . . . . . . . . . . . . . . . . . . . . . . . . . . . . . . . . . . . . 109 Ajout d’un port imprimante et installation d’un pilote d’imprimante . . . . . . . . . . . 110 10-4. Configuration sous Windows 2000 . . . . . . . . . . . . . . . . . . . . . . . . . . 112 Vérification du service d’impression UNIX . . . . . . . . . . . . . . . . . . . . . . . . . . . . . 112 Ajout d’un port imprimante et installation d’un pilote d’imprimante . . . . . . . . . . . 113 10-5. Configuration sous Windows XP . . . . . . . . . . . . . . . . . . . . . . . . . . . 115 Vérification du service d’impression UNIX . . . . . . . . . . . . . . . . . . . . . . . . . . . . . 115 Ajout d’un port imprimante et installation d’un pilote d’imprimante . . . . . . . . . . . 116 Chapitre 11 Utilisation via Internet (Windows 2000/XP). . . . . . . . . . . . . . . . . . . . . . . . . . . . . . . . . . . . 119 11-1. Impression via Internet . . . . . . . . . . . . . . . . . . . . . . . . . . . . . . . . . . . 120 11-2. Configuration de l’imprimante. . . . . . . . . . . . . . . . . . . . . . . . . . . . . . 120 Paramètres TCP/IP du système d’impression. . . . . . . . . . . . . . . . . . . . . . . . . . . 120 Configuration des attributs IPP . . . . . . . . . . . . . . . . . . . . . . . . . . . . . . . . . . . . . . 121 11-3. Configuration sous Windows 2000 . . . . . . . . . . . . . . . . . . . . . . . . . . 121 11-4. Configuration sous Windows XP . . . . . . . . . . . . . . . . . . . . . . . . . . . 124 VI Annexe . . . . . . . . . . . . . . . . . . . . . . . . . . . . . . . . . 127 ix Introduction Introduction Chapitre 12 Annexe . . . . . . . . . . . . . . . . . . . . . . . . . . . . . . . . . . . 128 12-1. Caractéristiques de l’IP-432 . . . . . . . . . . . . . . . . . . . . . . . . . . . . . . . 129 Fonction d’imprimante . . . . . . . . . . . . . . . . . . . . . . . . . . . . . . . . . . . . . . . . . . . . . 129 Fonction de télécopie . . . . . . . . . . . . . . . . . . . . . . . . . . . . . . . . . . . . . . . . . . . . . 130 12-2. Caractéristiques de l’option PostScript PS-344 . . . . . . . . . . . . . . . . 130 12-3. Options . . . . . . . . . . . . . . . . . . . . . . . . . . . . . . . . . . . . . . . . . . . . . . . 130 Mémoire . . . . . . . . . . . . . . . . . . . . . . . . . . . . . . . . . . . . . . . . . . . . . . . . . . . . . . . 130 Problèmes avec les produits en option . . . . . . . . . . . . . . . . . . . . . . . . . . . . . . . . 131 12-4. Liste des fonctions . . . . . . . . . . . . . . . . . . . . . . . . . . . . . . . . . . . . . . 133 Liste des fonctions PCL. . . . . . . . . . . . . . . . . . . . . . . . . . . . . . . . . . . . . . . . . . . . 134 Liste des fonctions Adobe PostScript . . . . . . . . . . . . . . . . . . . . . . . . . . . . . . . . . 140 12-5. Polices . . . . . . . . . . . . . . . . . . . . . . . . . . . . . . . . . . . . . . . . . . . . . . . 147 Utilisation des polices d’écran accessoires . . . . . . . . . . . . . . . . . . . . . . . . . . . . . Installation de polices d’écran . . . . . . . . . . . . . . . . . . . . . . . . . . . . . . . . . . . . . . . Installation d’Adobe Type Manager (ATM) . . . . . . . . . . . . . . . . . . . . . . . . . . . . . Téléchargement de polices . . . . . . . . . . . . . . . . . . . . . . . . . . . . . . . . . . . . . . . . . 147 147 149 150 12-6. Index des termes . . . . . . . . . . . . . . . . . . . . . . . . . . . . . . . . . . . . . . . 151 12-7. Index fonctionnel . . . . . . . . . . . . . . . . . . . . . . . . . . . . . . . . . . . . . . . 154 x Introduction Introduction ● Contenu de la fourniture Les éléments suivants sont fournis avec le contrôleur d’imprimante : • Notice • Carte d’interface • CD de logiciels utilisateur (Windows) • Pilote d’imprimante • Utilitaire de connexion réseau Network Setup 2.0 • Adobe Acrobat Reader • Manuel de l’utilisateur (ce manuel) • Notes de publication (présentent les informations les plus récentes, ainsi que les limitations du système et du logiciel utilisateur) • Polices d’écran (Macintosh) • Adobe Acrobat Reader • Manuel de l’utilisateur (ce manuel) Les éléments suivants sont fournis avec l’option PostScript3 : • Puce de protection PS • CD de logiciels utilisateur (y compris pilote d’imprimante, Adobe Acrobat Reader, ce manuel de l’utilisateur et notes de publication*) *Les notes de publication présentent les informations les plus récentes, ainsi que les limitations du système et du logiciel utilisateur. xi Introduction Introduction ● Configuration requise Windows La configuration suivante est requise pour l’impression sur le système à partir d’ordinateurs tournant sous Windows : • Ordinateurs fonctionnant sous Windows 95/98/Me/NT 4.0/2000/XP • Lecteur de CD-ROM (nécessaire pour l’installation du pilote d’imprimante ou de scanner) Sous Windows 95/98/Me • Microsoft Windows 95/98/Me • 32 Mo de RAM minimum Utilisation de Windows NT 4.0/2000/XP • Microsoft Windows NT 4.0/2000/XP • 32 Mo de RAM minimum Macintosh La configuration suivante est requise pour imprimer vers le contrôleur d’impression à partir d’un Macintosh : • Ordinateurs sous Mac OS 8.x ou une version ultérieure. (en octobre 2002, Max OS X n’est pas encore pris en charge). • Lecteur de CD-ROM (nécessaire pour installer le pilote d’imprimante) • Interface réseau (nécessaire pour accéder au système d’impression) Port parallèle La configuration suivante est requise pour l’impression sur le contrôleur d’impression via le port parallèle : • Ordinateur tournant sous Windows • Câble parallèle IEEE 1284 Une extrémité du câble doit posséder un connecteur mâle DB 36 broches (connecté au contrôleur d’impression) xii Introduction Introduction ● À propos de ce manuel Ce manuel ne concerne que le contrôleur d’impression. Ce manuel explique comment utiliser le contrôleur d’impression lorsque le copieur Konica est connecté à un ordinateur et est utilisé comme imprimante. Ce manuel suppose que vous connaissez le fonctionnement de base de votre système d’exploitation et du copieur. Le copieur s’accompagne de modes d’emploi distincts. Reportez-vous à ces manuels en cas de besoin. Pour plus d’informations sur les systèmes d’exploitation Windows 95/98/Me et Windows NT 4.0/2000/XP, consultez leur documentation. Pour plus d’informations sur une application, consultez sa documentation. Ce manuel est divisé en cinq sections et annexes, à savoir : I Installation Cette section résume les fonctions disponibles sur le contrôleur d’impression Konica et explique l’environnement d’utilisation. II Imprimante Cette section explique les conditions requises pour employer ce système d’impression comme imprimante. Il aborde la méthode d’installation du pilote d’imprimante, la configuration de l’impression, la gestion du nombre d’impressions et les procédures de dépannage. III Télécopieur Cette section explique les conditions requises pour employer ce système d’impression comme télécopieur. Elle aborde les fonctions de télécopie, les procédures de configuration, de transmission, ainsi que l’enregistrement des numéros de télécopieur. V Paramètres d’impression réseau Cette section explique les conditions requises pour employer ce système d’impression en tant qu’imprimante réseau. VI Annexe Les annexes expliquent comment résoudre les problèmes et fournissent les caractéristiques du produit, la liste des polices intégrées, etc. xiii Introduction Introduction ● Conventions en vigueur dans ce manuel Dénomination de chaque produit Les abréviations suivantes sont employées dans ce manuel : (1) (2) (3) (4) Contrôleur d’impression IP-432 Imprimante/Copieur Konica 7145 Contrôleur réseau interne Ensemble des produits (1), (2) et (3) ci-dessus : (5) Option PostScript PS-344 (6) Microsoft Windows 95 : Microsoft Windows 98 : Microsoft Windows Me : Microsoft Windows NT 4.0 : Microsoft Windows 2000 : Microsoft Windows XP : Les systèmes d’exploitation ci-dessus : contrôleur d’impression Copieur (ou imprimante principale) contrôleur réseau système d’impression Option PostScript Windows 95 Windows 98 Windows Me Windows NT 4.0 Windows 2000 Windows XP Windows 95/98/Me Windows NT 4.0/2000/XP Windows 95/98/Me/NT 4.0/2000/XP Les noms affichés à l’écran sont indiqués entre crochets. (p.ex. « cliquez sur le bouton [OK] ») Notation des dossiers Les dossiers sont indiqués du niveau supérieur jusqu’au niveau inférieur. Par exemple : Sélectionnez le fichier [Imprimante.inf] dans le dossier « PCL\Français\Win9X » du CD de logiciels utilisateur. Les références à des sections de ce manuel sont indiquées entre crochets. (p. ex., [Chapitre 1 Résumé]). Les références aux informations figurant à une page précise de ce manuel sont indiquées comme suit : (p.ex. ( Renvoi Page 1)). Lorsque vous cliquez sur le numéro de page, vous accédez à la page correspondante. ● Écrans utilisés avec ce manuel Les descriptions des fonctions du pilote d’imprimante se réfèrent au pilote d’imprimante de l’IP-432 (PS-344). xiv Introduction Introduction ● Utilisation de ce manuel Titre de l’élément. 3-1. Réglage des fonctions de l’imprimante PCL Adobe PS Le réglage des fonctions de l’imprimante s’effectue dans la fenêtre des paramètres d’imprimante. Restriction Indique des limitations en cas de combinaison de fonctions. ● Lorsque le pilote Adobe PostScript est sélectionné, il est impossible de définir la taille du document. 1 2 Indique des informations qu’il est important de connaître. Appuyez sur le bouton Affiche des boutons sur le panneau de commande. Indique les touches de l’écran LCD. du panneau de commande. Appuyez sur la touche [Printer Set]. Mémo ● Envoi à un serveur FTP [Envoi à un serveur FTP] ( Renvoi Page 325) Les éléments correspondants sont expliqués à la page suivante. Si vous cliquez sur le numéro de la page dans le fichier PDF, vous accédez à celle-ci. Important ● Le papier de format irrégulier doit toujours être placé dans le passe-copies du copieur. Indique des éléments sur lesquels votre attention est attirée ou qui sont interdits en cours d’utilisation. 3 4 Indique si [PCL] ou [Adobe PS] peut être employé pour le réglage du pilote d’imprimante. Dans la barre des tâches, cliquez sur [Démarrer] [Paramètres] - [Imprimantes]. Dans la zone [Lecteurs:], sélectionnez le lecteur de CD-ROM. Double-cliquez sur le dossier [\Français \ Pilote\Win9x_Me]. Attention ● S’il est impossible de supprimer certains fichiers, reconnectez-vous au système. Les noms de fenêtres, boîtes de dialogue et icônes affichés à l’écran de l’ordinateur sont indiqués entre crochets [ ]. La structure des dossiers est indiquée du niveau supérieur au niveau inférieur. xv Introduction I Installation Cette section résume les fonctions disponibles sur le contrôleur d’impression Konica et explique l’environnement d’utilisation. Chapitre 1 Résumé ................................ 2 1 I Installation Chapitre 1 Résumé Ce chapitre explique ce que vous devez savoir sur le contrôleur d’impression avant de commencer l’installation et d’imprimer. 1-1. Qu’est-ce que le contrôleur d’impression ? .......................................3 1-2. Déroulement du traitement ..................................................................6 1-3. Environnement d’utilisation .................................................................9 2 1-1. Qu’est-ce que le contrôleur d’impression ? Rôle du contrôleur d’impression Le contrôleur d’impression est intégré au copieur Konica et transforme ce dernier en un système d’impression et de télécopie. Vous pouvez imprimer et envoyer des télécopies à partir d’applications fonctionnant sur le PC connecté au système d’impression. Lorsque vous utilisez le copieur en tant qu’imprimante réseau, le contrôleur d’impression est utilisé et vous pouvez imprimer et envoyer des télécopies d’applications fonctionnant sur le PC. ! Processus d’impression (utilisation en tant qu’imprimante locale)) Système d’impression Ordinateur Copieur Contrôleur d’impression Interface parallèle ! Processus d’impression (utilisation en tant qu’imprimante réseau) Système d’impression Copieur Contrôleur d’impression Réseau Ethernet HUB 3 I Installation Chapitre 1 Résumé 1-1. Qu’est-ce que le contrôleur d’impression ? ! Processus pour l’émission PC-Fax (utilisation en tant qu’imprimante locale)) Ordinateur Système d’impression Copieur Contrôleur d’impression Impression à l’aide du copieur Transmission de télécopie Interface parallèle Mémoire E-RDH ! Processus pour l’émission PC-Fax (utilisation en tant qu’imprimante réseau) Système d’impression Réseau Copieur Contrôleur d’impression Impression à l’aide du copieur Transmission de télécopie HUB Ethernet Mémoire E-RDH Mémo " Pour utiliser la fonction PC-FAX de l’IP-432, vous devez installer un kit télécopieur en option. Fonctions du contrôleur d’impression Le contrôleur d’impression possède les fonctions suivantes : ! Réception de commandes d’impression en cours de travail. Même si le contrôleur d’impression est en train d’imprimer ou de recevoir des données d’un autre PC, il peut recevoir des commandes d’impression à partir d’un autre PC. Ce système d’impression stocke temporairement les données dans la mémoire du copieur, puis traite l’impression au moyen du chargeur de documents électronique à recirculation (E-RDH). Le système possède 64 Mo de mémoire E-RDH, une capacité suffisante pour environ 360 pages en format A4. La capacité de la mémoire peut être portée à 320 Mo. Mémo " Pour plus d’informations sur la mémoire, reportez-vous à la section [12-3. Options] ( 4 Renvoi Page 130). I Installation Chapitre 1 Résumé 1-1. Qu’est-ce que le contrôleur d’impression ? ! Il est également possible d’utiliser les fonctions du copieur à partir du PC. Même si vous utilisez le copieur comme imprimante, vous pouvez imprimer en recto-verso et sélectionner le magasin de papier comme si vous l’utilisiez comme copieur. D’autres fonctions, comme l’agrafage, sont également disponibles si le Finisher en option est installé. ! Gestion du nombre de feuilles imprimées (EKC/ECM imprimante) Si la fonction [EKC/ECM Imprimante] est activée, le nombre de feuilles imprimées pour chaque utilisateur peut être géré via un code. Il est possible de refuser l’accès aux utilisateurs dépourvus de code et à ceux qui ont effectué un nombre prédéfini de copies ou d’impressions. Mémo " Pour plus d’informations, [Consultez votre administrateur]. ! Le contrôleur d’imprimante peut être utilisé en tant que télécopieur ou en tant qu’imprimante. Le contrôleur d’impression peut servir à envoyer des télécopies directement à partir du PC. Mémo " Pour plus d’informations sur les fonctions de télécopieur, reportez-vous [ Chapitre 6 Fonctions de télécopie (PC-Fax)].( Renvoi Page 91) Quatre modes Les paramètres du pilote d’imprimante sont essentiellement définis à partir du PC, mais l’impression de la liste des polices, les réglages du contrôleur et les paramètres d’impression par défaut peuvent l’être sur le panneau de commande du copieur. En outre, sur le contrôleur d’impression, l’utilisateur peut changer de mode afin d’employer le copieur comme copieur ou comme scanner. Le mode est activé à l’aide des touches [Mode] du panneau de commande du copieur. Touche [Mode] DONNEES IMPRIMANTE SCANNER/ARCHIVES FAX COPIEUR ECONOMIE INTERRUPTION DE CYCLE D’ENERGIE AIDE CONTROLE EPREUVE ARRET PROGRAMME AUTO DEPART ANNUL. ! Mode Copieur Utilise l’unité principale de l’imprimante en tant que copieur. ! Mode Fax Utilise l’unité principale de l’imprimante en tant que télécopieur. 5 I Installation Chapitre 1 Résumé 1-2. Déroulement du traitement ! Mode Scanner/Archives Le copieur est utilisé en tant que scanner. Mémo " Pour plus d’informations sur le scanner, reportez-vous au manuel d’utilisation du copieur [Configuration du réseau et opérations utilisant le scanner]. ! Mode imprimante Ce mode permet de configurer le système d’impression et d’imprimer des listes, des documents confidentiels, etc. 1-2. Déroulement du traitement Le déroulement général du traitement pour l’utilisation de ce système d’impression en tant qu’imprimante est le suivant : Mode Copieur Ce système d’impression peut être utilisé en tant qu’imprimante, télécopieur ou scanner, et bien entendu en tant que copieur. Pour utiliser ce système en tant que copieur, appuyez sur la touche [Mode] du panneau de commande puis mettez l’entrée [Copieur] en surbrillance. Lorsque vous voulez utiliser le copieur alors que l’appareil reçoit une télécopie ou fonctionne en tant qu’imprimante, un appui sur la touche [Copieur] permet d’effectuer des copies. Si une tâche d’impression ou une télécopie est reçue pendant la copie, les données sont stockées dans la mémoire E-RDH du copieur. L’impression reprend automatiquement à la fin de la copie. Mémo " L’impression peut être immédiate ou être programmée en tant que tâche suivante, en fonction du statut du copieur. 6 I Installation Chapitre 1 Résumé 1-2. Déroulement du traitement Processus d’impression Les commandes d’impression envoyées par l’application sont reçues par le pilote d’imprimante. Lorsque ce système d’impression est utilisé en tant qu’imprimante locale, les données sont envoyées au copieur puis au contrôleur d’impression via l’interface parallèle (IEEE1284). Lorsqu’il sert d’imprimante réseau, elles sont envoyées via Ethernet (TCP/IP, IPX/SPX). Le traitement de tramage de l’image est effectué par le contrôleur d’impression (les caractères et les images de la page à imprimer sont convertis en données bitmap). Ces données sont imprimées par le copieur. Si vous imprimez en utilisant un code, enregistrez d’abord les données sur le disque dur en option du copieur (HD-103 Type-A). Ordinateur Utilisation comme imprimante locale Utilisation comme imprimante réseau Application Application Pilote d’imprimante Pilote d’imprimante Interface parallèle (IEEE1284) Ethernet (TCP/IP, IPX/SPX) Copieur Impression Disque dur HD-103 Type-A (en option) Mémoire E-RDH Impression Impression confidentielle Contrôleur d’impression Traitement PDL (tramage) 7 I Installation Chapitre 1 Résumé 1-2. Déroulement du traitement Processus d’émission PC/Fax La commande d’émission envoyée par l’application est reçue par le pilote d’imprimante. Lorsque ce système d’impression est utilisé en tant qu’imprimante locale, les données sont envoyées au copieur puis au contrôleur d’impression via l’interface parallèle (IEEE1284). Lorsqu’il sert d’imprimante réseau, elles sont envoyées via Ethernet (TCP/IP, IPX/SPX). Le traitement de tramage de l’image est effectué par le contrôleur d’impression (les caractères et les images de la page à imprimer sont convertis en données bitmap). Ces données sont stockées dans la mémoire E-RDH du copieur et sont émises par le télécopieur sous la forme d’une tâche de télécopie normale. Ordinateur Utilisation comme imprimante locale Utilisation comme imprimante réseau Application Application Pilote d’imprimante Pilote d’imprimante Interface parallèle (IEEE1294) Ethernet (TCP/IP, IPX/SPX) Copieur Émission de télécopie Mémoire E-RDH Impression Contrôleur d’impression Traitement PDL (tramage) 8 I Installation Chapitre 1 Résumé 1-3. Environnement d’utilisation Cette section présente la configuration requise pour l’utilisation de ce système d’impression, ainsi que les interfaces pouvant être employées pour la connexion. Systèmes d’exploitation et configurations requises Windows ! Système d’exploitation : Windows 95/98/Me/NT 4.0/2000/XP ! Mémoire : 32 Mo min. ! Lecteur de CD-ROM Macintosh Uniquement utilisable si l’option PostScript est installée. ! Système d’exploitation : Mac OS 8.x ou version ultérieure (Mac OS X n’est pas encore pris en charge). ! Lecteur de CD-ROM ! Contrôleur réseau Interfaces utilisées pour la connexion Les deux types d’interface suivants peuvent servir à la connexion entre le système d’impression et le PC. Interface parallèle (fournie avec le copieur) Cette interface est utilisée en cas d’emploi de ce système comme imprimante locale. Elle permet uniquement la connexion de PC fonctionnant sous Windows et exige l’emploi d’un câble parallèle IEEE1284. Optez dans ce cas pour un câble parallèle muni d’un connecteur mâle Amphenol 36 broches à une extrémité. L’interface parallèle peut être utilisée dans les modes compatible, nibble et ECP. Ethernet (fournie avec le copieur) Cette interface est utilisée en cas d’emploi de ce système comme imprimante réseau. Elle prend en charge les normes 100Base-TX et 10Base-T. Les protocoles pris en charge sont TCP/IP (LPD/LPR, point à point), IPX/SPX (NetWare), AppleTalk (EtherTalk), etc. 9 I Installation Chapitre 1 Résumé 1-3. Environnement d’utilisation Schéma de connexion Le câble d’imprimante doit être raccordé au port Ethernet ou au port parallèle à l’arrière du copieur. Copieur (vue de l’arrière) Ethernet (100Base-TX/10Base-T) Câble parallèle d’imprimante Port parallèle 10 I Installation Chapitre 1 Résumé II Imprimante Cette section explique l’utilisation de l’imprimante. Processus de configuration......................... 12 Chapitre 2 Préparation de l’imprimante ...... 13 Chapitre 3 Impression sous Windows ........ 26 Chapitre 4 Impression à partir d’un Macintosh 64 Chapitre 5 Problèmes d’impression............ 85 11 Processus de configuration Vous devez configurer ce système d’impression avant de l’utiliser. Les procédures de configuration permettent de relier le copieur à l’ordinateur et d’installer le pilote d’imprimante sur l’ordinateur. Lors de votre première utilisation de ce système d’impression avec votre ordinateur, configurez-le comme indiqué dans la section [Nouvelle configuration]. Pour installer un nouveau pilote d’imprimante sur un système d’impression en cours d’utilisation, configurez-le comme indiqué dans la section [Mise à jour d’un pilote d’imprimante]. Nouvelle configuration Pour une première configuration : 1 Reliez le copieur à l’ordinateur. Mémo " Pour relier le copieur à l’ordinateur, consultez la section [1-3. Environnement d’utilisation] ( 2 page 9) Installez le pilote d’imprimante. Mémo " Pour installer le pilote d’imprimante, consultez la section [2-2. Utilisation du contrôleur d’impression] ( 3 Renvoi Renvoi page 14) Exécutez un test d’impression. Mise à jour d’un pilote d’imprimante Pour mettre à jour le pilote d’imprimante actuel : 1 Supprimez le pilote d’imprimante actuel. Mémo " Pour supprimer le pilote d’imprimante actuel, consultez la section [2-4. Mise à jour du pilote d’imprimante] ( 2 3 4 Renvoi page 23) Redémarrez l’ordinateur. Installez le nouveau pilote d’imprimante. Exécutez un test d’impression. La procédure d’installation du pilote d’imprimante peut différer selon le pilote et le système d’exploitation. La procédure de suppression de l’ancien pilote d’imprimante peut être différente sous certains systèmes d’exploitation. 12 II Imprimante II Imprimante Chapitre 2 Préparation de l’imprimante Pour pouvoir utiliser le contrôleur d’impression, vous devez tout d’abord installer le pilote d’imprimante sur le PC. Ce chapitre explique la procédure d’installation du pilote pour chaque système d’exploitation pris en charge. Vous y apprendrez également à mettre à jour les pilotes d’imprimante et à résoudre les problèmes pouvant survenir pendant l’installation. 2-1. Vérification du PC ...............................................................................14 2-2. Utilisation du contrôleur d’impression .............................................14 2-3. Utilisation de ce système d’impression sous Windows 2000.........15 2-4. Mise à jour du pilote d’imprimante ....................................................23 2-5. Problèmes d’installation.....................................................................24 13 2-1. Vérification du PC Pour pouvoir utiliser ce système d’impression, vous devez tout d’abord installer le pilote d’imprimante. Un pilote d’imprimante est un programme qui contrôle le traitement lors de la sortie des données, et qui doit être installé sur le PC à partir du [CD de logiciels utilisateur] avant son utilisation. Ce pilote d’imprimante peut être installé sous les systèmes d’exploitation suivants : ! Windows 95 ! Windows 98 ! Windows Me ! Windows NT 4.0 (Service Pack 3 ou version ultérieure) ! Windows 2000 ! Windows XP ! Mac OS 8.x ou version ultérieure (si l’option PostScript est installée. Mac OS X n’est pas encore pris en charge) 2-2. Utilisation du contrôleur d’impression Cette section présente le pilote d’imprimante installé en vue de l’utilisation du contrôleur d’impression, ainsi que les types de langages de description de page. Types de pilotes d’imprimante et systèmes d’exploitation pris en charge Le [CD du logiciel d’utilisateur] fourni avec ce système d’impression contient des pilotes d’imprimante. Installez le pilote d’imprimante requis. Pilote PCL Konica Ce pilote est installé sur un PC tournant sous Microsoft Windows. Ce pilote d’imprimante peut être installé sous les systèmes d’exploitation suivants : ! Windows 95 ! Windows 98 ! Windows Me ! Windows NT 4.0 (Service Pack 3 ou version ultérieure) ! Windows 2000 ! Windows XP Pilote PostScript Adobe Ce pilote s’installe en cas d’emploi de l’option PostScript. Ce pilote d’imprimante peut être installé sous les systèmes d’exploitation suivants : 14 II Imprimante Chapitre 2 Préparation de l’imprimante 2-3. Utilisation de ce système d’impression sous Windows 2000 ! Windows 95 ! Windows 98 ! Windows Me ! Windows NT 4.0 (Service Pack 3 ou version ultérieure) ! Windows 2000 ! Windows XP ! Mac OS 8.x ou version ultérieure (Mac OS X n’est pas encore pris en charge). Mémo ● Le pilote Adobe PostScript se trouve sur le [CD de logiciels utilisateur] qui accompagne l’option PostScript. Langage de description de page Un langage de description de page sert à décrire les caractères, illustrations et autres images à imprimer, pour l’imprimante, lorsque les données à imprimer sont préparées sur un PC. Ce système d’impression utilise les langages de description de page suivants : En cas d’utilisation uniquement avec le contrôleur d’impression Le langage PCL est employé. En cas d’installation de l’option PostScript Lorsque l’option PostScript est installée, le langage employé peut être PCL ou Adobe PS. Les procédures d’installation du pilote d’imprimante sont expliquées dans les pages suivantes. ! Utilisation de ce système d’impression sous Windows 2000 Renvoi Page 15 2-3. Utilisation de ce système d’impression sous Windows 2000 Installez le pilote d’imprimante sur l’ordinateur fonctionnant sous Windows 2000. Gardez le CD-ROM [CD de logiciels utilisateur] à portée de main. Droits d’accès et opérations admises Windows 2000 étant un système d’exploitation destiné à la gestion de réseaux, ses fonctions de sécurité sont plus strictes que celles de Windows 95/98/Me. Lorsqu’une nouvelle imprimante est ajoutée, les opérations autorisées peuvent être définies en fonction du niveau de sécurité (droits d’accès) de l’utilisateur. 15 II Imprimante Chapitre 2 Préparation de l’imprimante 2-3. Utilisation de ce système d’impression sous Windows 2000 Les droits d’accès aux imprimantes sous Windows 2000 et les opérations globales admises sont les suivants. Après avoir installé le pilote d’imprimante, vous devez définir les droits d’accès des utilisateurs. Droits d’accès Non Plage d’opérations admises Fonctions de l’imprimante désactivées Impression Impression de documents Définition des paramètres d’impression Réglages relatifs à l’impression (format de papier, magasin d’entrée et autres options) Réglages graphiques (résolution, demi-tons et autres réglages) Fonctions de l’imprimante (sélection des fonctions spécifiques à un copieur) Gestion de l’imprimante Tous les éléments de la section [Impression] Interruption et reprise de l’impression, plus réglages du spouleur Modification des propriétés de l’imprimante Définition et modification des droits d’accès à l’imprimante Gestion des documents Contrôle des paramètres des documents Interruption et reprise de l’impression, réimpression, annulation Mémo ● Pour plus d’informations sur la définition des droits d’accès aux imprimantes, consultez la documentation de Windows 2000. Reportez-vous à la page ci-dessous pour plus d’informations sur le pilote installé. ! Installation du Pilote PCL Konica Renvoi page 16 ! Installation Pilote PostScript Adobe Renvoi page 19 Installation du Pilote PCL Konica 1 Mettez l’ordinateur sous tension et démarrez Windows. Mémo " Fermez toutes les applications en cours d’exécution. 2 3 4 5 Ouvrez une session à l’aide d’un nom d’utilisateur disposant de droits d’administrateur. Mémo " Si vous êtes dans l’impossibilité d’ouvrir une session à l’aide d’un nom d’utilisateur possédant des droits d’administrateur, employez un nom d’utilisateur disposant de droits de type Utilisateurs avec pouvoir. Insérez le [CD de logiciels utilisateur] dans le lecteur de CD-ROM de l’ordinateur. Dans la barre des tâches, cliquez sur [Démarrer] - [Paramètres] - [Imprimantes]. → La fenêtre [Imprimantes] s’affiche. Double-cliquez sur l’icône [Ajout d’imprimante]. → La fenêtre [Assistant Ajout d’imprimante] s’affiche. 16 II Imprimante Chapitre 2 Préparation de l’imprimante 2-3. Utilisation de ce système d’impression sous Windows 2000 6 7 Cliquez sur le bouton [Suivant ›]. Si l’imprimante est connectée directement au PC, sélectionnez [Imprimante locale]. Si vous imprimez via le réseau, alors que le système d’impression est connecté à un autre PC, sélectionnez [Imprimante réseau]. ( Renvoi Page 17) Mémo " Assurez-vous que l’option [Détection et installation automatique de l’imprimante Plug-and-Play] n’est pas cochée. " Avant de pouvoir sélectionner [Imprimante réseau], la configuration réseau du contrôleur réseau et du PC doit être définie. Pour plus d’informations, consultez votre administrateur réseau. Si vous activez l’option [Imprimante locale] 1 Cliquez sur le bouton [Suivant ›]. → La fenêtre de sélection du port imprimante s’affiche. 2 Sélectionnez le port auquel l’imprimante est connectée. Mémo " Si l’imprimante est directement connectée au PC, sélectionnez le [Port LPT]. " Si vous imprimez directement sur le système d’impression via le réseau, sélectionnez le [Port LPR]. ( Renvoi Page 113) 3 Cliquez sur le bouton [Suivant ›]. → Une fenêtre de vérification du constructeur et du nom de l’imprimante s’affiche. Passez à l’Étape 8. Si vous activez l’option [Imprimante réseau] 1 Cliquez sur le bouton [Suivant ›]. → La fenêtre [Rechercher votre imprimante] s’affiche. 2 Entrez le nom de l’imprimante dans la zone [Nom:], puis cliquez sur le bouton [Suivant ›]. → Une fenêtre de vérification du constructeur et du nom de l’imprimante s’affiche. Passez à l’Étape 8. 8 Cliquez sur le bouton [Disquette fournie...]. 9 Cliquez sur le bouton [Parcourir...]. 10 → La fenêtre [Installer à partir de la disquette] s’affiche. → La fenêtre [Rechercher le fichier] s’affiche. Dans la liste [Rechercher dans], sélectionnez le lecteur de CD-ROM, puis double-cliquez sur le dossier [\English\Printer\ WinNT_2000_Xp]. → [Imprimante] est affiché dans la zone [Nom de fichier:]. 17 II Imprimante Chapitre 2 Préparation de l’imprimante 2-3. Utilisation de ce système d’impression sous Windows 2000 11 Cliquez sur le bouton [Ouvrir]. → La fenêtre [Installer à partir de la disquette] s’affiche à nouveau. 12 Cliquez sur le bouton [OK]. → La fenêtre [Assistant Ajout d’imprimante] s’affiche de nouveau. 13 Assurez-vous que [Konica IP-432 PCL] est bien sélectionné dans la zone [Imprimantes], puis cliquez sur le bouton [Suivant ›]. → Une fenêtre de vérification du nom de l’imprimante s’affiche. 14 Contrôlez le nom de l’imprimante. Vous pouvez entrer un nom de votre choix. 15 16 Si vous voulez employer ce système d’impression comme imprimante par défaut, cliquez sur [Oui]. Dans le cas contraire, cliquez sur [Non]. Cliquez sur le bouton [Suivant ›]. → L’écran permettant d’indiquer que l’imprimante est ou n’est pas partagée s’affiche. 17 Pour partager l’imprimante, activez l’option [Partager en tant que]. Si vous ne voulez pas la partager, activez l’option [Ne pas partager cette imprimante]. Mémo " Entrez le nom sous lequel l’imprimante doit être partagée. 18 Cliquez sur le bouton [Suivant ›]. → Une fenêtre s’affiche et vous demande si vous voulez imprimer une page de test. 19 Pour imprimer une page de test, cliquez sur [Oui]. Dans le cas contraire, cliquez sur [Non]. Mémo " Une page de test Windows est imprimée. Vous pouvez également lancer des pages de test depuis la commande [Propriétés]. ( 20 Renvoi Page 22) Cliquez sur le bouton [Suivant ›]. → Une fenêtre s’affiche et vous informe que l’Assistant Ajout d’imprimante est terminé. 21 Cliquez sur le bouton [Terminer]. → Le pilote d’imprimante s’installe sur le PC et la page de test s’imprime. 18 II Imprimante Chapitre 2 Préparation de l’imprimante 2-3. Utilisation de ce système d’impression sous Windows 2000 22 Si la page de test s’est imprimée correctement, cliquez sur le bouton [OK]. → L’icône correspondant au pilote d’imprimante installé s’affiche dans la fenêtre [Imprimantes]. L’installation du pilote d’imprimante est terminée. Mémo " Si la page de test ne s’est pas imprimée correctement, reportez-vous à la section [La page de test ne s’imprime pas]. ( Renvoi Page 24) Configuration des options Les options installées sur le copieur sont configurées de manière à permettre leur emploi avec le pilote d’imprimante. 1 Dans la barre des tâches, cliquez sur [Démarrer] - [Paramètres] - [Imprimantes]. → La fenêtre [Imprimantes] s’affiche. 2 Cliquez à l’aide du bouton droit sur l’icône [Konica IP-432 PCL], puis sélectionnez [Propriétés]. → L’écran [Propriétés de Konica IP-432 PCL] s’affiche. 3 Cliquez sur l’onglet [Configuration]. 4 Dans la liste [Options disponibles:], sélectionnez les options installées sur le copieur. Mémo " Pour plus d’informations au sujet des options installées sur le copieur, consultez l’administrateur système. 5 Cliquez sur le bouton [Ajouter]. → Les options sélectionnées s’affichent dans la liste [Options installées:] et peuvent être utilisées avec le pilote d’imprimante. Installation Pilote PostScript Adobe 1 Allumez l’ordinateur et démarrez Windows. Mémo " Fermez toutes les applications en cours d’exécution. 2 3 Ouvrez une session à l’aide d’un nom d’utilisateur disposant de droits d’administrateur. Mémo " Si vous êtes dans l’impossibilité d’ouvrir une session à l’aide d’un nom d’utilisateur possédant des droits d’administrateur, employez un nom d’utilisateur disposant de droits de type Utilisateurs avec pouvoir. Insérez le [CD de logiciels utilisateur] de l’option PostScript dans le lecteur de CD-ROM de l’ordinateur. 4 Dans la barre des tâches, cliquez sur [Démarrer] - [Paramètres] - [Imprimantes]. 5 Double-cliquez sur l’icône [Ajout d’imprimante]. → La fenêtre [Imprimantes] s’affiche. → La fenêtre [Assistant Ajout d’imprimante] s’affiche. 19 II Imprimante Chapitre 2 Préparation de l’imprimante 2-3. Utilisation de ce système d’impression sous Windows 2000 6 7 Cliquez sur le bouton [Suivant ›]. Si l’imprimante est connectée directement au PC, sélectionnez [Imprimante locale]. Si vous imprimez via le réseau, alors que le système d’impression est connecté à un autre PC, sélectionnez [Imprimante réseau]. ( Renvoi Page 20) Mémo " Assurez-vous que la case à cocher [Détection automatique et installation de l’imprimante Plug-and-Play] n’est pas activée. " Avant de pouvoir sélectionner [Imprimante réseau], la configuration réseau du contrôleur réseau et du PC doit être définie. Pour plus d’informations, consultez votre administrateur réseau. Si vous activez l’option [Imprimante locale] 1 Cliquez sur le bouton [Suivant ›]. → La fenêtre de sélection du port imprimante s’affiche. 2 Sélectionnez le port auquel l’imprimante est connectée. Mémo " Si l’imprimante est directement connectée au PC, sélectionnez le [Port LPT]. " Si vous imprimez directement sur le système d’impression via le réseau, sélectionnez le [Port LPR]. ( Renvoi Page 113) 3 Cliquez sur le bouton [Suivant ›]. → Une fenêtre de vérification du constructeur et du nom de l’imprimante s’affiche. Passez à l’Étape 8. Si vous activez l’option [Imprimante réseau] 1 Cliquez sur le bouton [Suivant ›]. → La fenêtre [Rechercher votre imprimante] s’affiche. 2 Entrez le nom de l’imprimante dans la zone [Nom:], puis cliquez sur le bouton [Suivant ›]. → Une fenêtre de vérification du constructeur et du nom de l’imprimante s’affiche. Passez à l’Étape 8. 8 Cliquez sur le bouton [Disquette fournie...]. 9 Cliquez sur le bouton [Parcourir...]. 10 → La fenêtre [Installer à partir de la disquette] s’affiche. → La fenêtre [Rechercher le fichier] s’affiche. Dans la liste [Rechercher dans], sélectionnez le lecteur de CD-ROM, puis double-cliquez sur le dossier [\English\Driver\AdobePS\Win2000_XP]. → [OEMSETUP] est affiché dans la zone [Nom de fichier:]. 20 II Imprimante Chapitre 2 Préparation de l’imprimante 2-3. Utilisation de ce système d’impression sous Windows 2000 11 Cliquez sur le bouton [Ouvrir]. → La fenêtre [Installer à partir de la disquette] s’affiche de nouveau. 12 Cliquez sur le bouton [OK]. → La fenêtre [Assistant Ajout d’imprimante] s’affiche de nouveau. 13 Vérifiez que [Konica IP-432 PostScript] est bien sélectionné dans la zone [Imprimantes], puis cliquez sur le bouton [Suivant ›]. → Un écran de confirmation du nom de l’imprimante s’affiche. 14 Contrôlez le nom de l’imprimante. Vous pouvez entrer un nom de votre choix. 15 16 Si vous voulez employer ce système d’impression comme imprimante par défaut, cliquez sur [Oui]. Dans le cas contraire, cliquez sur [Non]. Cliquez sur le bouton [Suivant ›]. → L’écran permettant d’indiquer que l’imprimante est ou n’est pas partagée s’affiche. 17 Pour partager l’imprimante, activez l’option [Partager en tant que]. Si vous ne voulez pas la partager, activez l’option [Ne pas partager cette imprimante]. Mémo " Entrez le nom sous lequel l’imprimante doit être partagée. 18 Cliquez sur le bouton [Suivant ›]. → Une fenêtre s’affiche et vous demande si vous voulez imprimer une page de test. 19 Pour imprimer une page de test, cliquez sur [Oui]. Dans le cas contraire, cliquez sur [Non]. Mémo " Une page de test Windows est imprimée. Vous pouvez également lancer des pages de test depuis la commande [Propriétés]. ( 20 Renvoi Page 22) Cliquez sur le bouton [Suivant ›]. → Une fenêtre s’affiche et vous informe que l’Assistant Ajout d’imprimante est terminé. 21 Cliquez sur le bouton [Terminer]. → Le pilote d’imprimante s’installe sur le PC puis l’impression de la page de test commence. 21 II Imprimante Chapitre 2 Préparation de l’imprimante 2-3. Utilisation de ce système d’impression sous Windows 2000 22 Si la page de test s’est imprimée correctement, cliquez sur le bouton [OK]. → L’icône correspondant au pilote d’imprimante installé s’affiche dans la fenêtre [Imprimantes]. L’installation du pilote d’imprimante est terminée. Mémo " Si la page de test ne s’est pas imprimée correctement, reportez-vous à la section [La page de test ne s’imprime pas] ( Renvoi Page 24). Configuration des options Les options installées sur le copieur sont configurées de manière à permettre leur emploi avec le pilote d’imprimante. 1 Dans la barre des tâches, cliquez sur [Démarrer] - [Paramètres] - [Imprimantes]. → La fenêtre [Imprimantes] s’affiche. 2 Cliquez avec le bouton droit sur l’icône [Konica IP-432 PostScript], puis sélectionnez [Propriétés]. → L’écran [Propriétés de Konica IP-432 PostScript] s’affiche. 3 Cliquez sur l’onglet [Options du périphérique]. 4 Dans la zone [Options d’installation], sélectionnez les options installées sur le copieur, puis modifiez le contenu de la zone. Mémo " Pour plus d’informations au sujet des options installées sur le copieur, consultez l’administrateur système. 5 Cliquez sur le bouton [OK]. → Lorsque la configuration des options est terminée, vous pouvez les utiliser avec le pilote d’imprimante. Contrôle de l’impression Lorsque le système d’impression et l’ordinateur sont connectés et que le pilote d’imprimante est installé, l’impression devient possible. Tentez d’imprimer un véritable document. Vous pouvez contrôler l’impression en effectuant le test d’impression depuis la fenêtre de propriétés du pilote d’imprimante, ou en imprimant à partir d’une application. ! Paramètres d’impression Les paramètres d’impression de base sont définis depuis la fenêtre [Propriétés] du pilote d’imprimante ou depuis la fenêtre [Impression] de l’application. Si vous définissez des paramètres d’impression dans la fenêtre [Impression] d’une application, ils ne sont pas sauvegardés lorsque vous quittez cette application. Pour plus d’informations sur la définition des paramètres d’impression dans la fenêtre [Propriétés] du pilote d’imprimante, reportez-vous à la section [3-1. Réglage des fonctions de l’imprimante] ( Renvoi Page 27). Exécution d’un test d’impression. Lors du test d’impression, la page de test standard de Windows est imprimée. 1 Dans la barre des tâches, cliquez sur [Démarrer] - [Paramètres] - [Imprimantes]. → La fenêtre [Imprimantes] s’affiche. 2 Cliquez avec le bouton droit sur l’icône de l’imprimante, puis choisissez la commande [Propriétés]. → La fenêtre [Propriétés] du pilote d’imprimante s’affiche. 22 II Imprimante Chapitre 2 Préparation de l’imprimante 2-4. Mise à jour du pilote d’imprimante 3 Cliquez sur l’onglet [Général] puis sur le bouton [Imprimer une page de test]. → La page de test s’imprime et la fenêtre de vérification s’affiche. 4 Après avoir contrôlé le résultat de l’impression, cliquez sur le bouton [OK]. Mémo " Si la page de test ne s’est pas imprimée correctement, reportez-vous à la section [La page de test ne s’imprime pas]. ( Renvoi Page 24) Impression à partir d’une application Cette procédure permet d’imprimer des données via la commande [Imprimer] d’une application. 1 Chargez des données dans une application, puis lancez la commande [Imprimer]. → La fenêtre [Impression] s’affiche. 2 Assurez-vous que le nom de l’imprimante sur laquelle vous voulez imprimer figure bien dans la zone [Imprimante sélectionnée]. Si ce n’est pas cette imprimante qui est sélectionnée, cliquez sur son icône pour le faire. Mémo " L’apparence de la fenêtre [Impression] peut varier d’une application à l’autre. 3 Définissez l’étendue de l’impression et le nombre d’exemplaires, puis cliquez sur le bouton [Imprimer]. → Assurez-vous que les pages choisies sont bien imprimées. 2-4. Mise à jour du pilote d’imprimante Mise à jour du pilote d’imprimante sous Windows 2000 1 Allumez l’ordinateur et démarrez Windows. Mémo " Fermez toutes les applications en cours d’exécution. 2 3 Dans la barre des tâches, cliquez sur [Démarrer] - [Paramètres] - [Imprimantes]. → La fenêtre [Imprimantes] s’affiche. Cliquez avec le bouton droit sur l’icône [Konica IP-432 PCL] ou [Konica IP-432 PostScript], puis sélectionnez [Supprimer]. → La fenêtre [Imprimantes] s’affiche. 4 5 Cliquez sur le bouton [Oui]. Sélectionnez [Propriétés du serveur] dans le menu [Fichier] de la fenêtre [Imprimantes]. 23 II Imprimante Chapitre 2 Préparation de l’imprimante 2-5. Problèmes d’installation → La fenêtre [Propriétés du serveur d’impression] apparaît. 6 7 Ouvrez l’onglet [Pilotes] de la fenêtre [Propriétés du serveur d’impression]. Sélectionnez le pilote d’imprimante que vous souhaitez supprimer des [Pilotes d’imprimante installés:], puis cliquez sur [Supprimer]. → Un message de confirmation s’affiche. 8 Cliquez sur le bouton [Oui]. 9 Redémarrez l’ordinateur. 10 → Le pilote d’imprimante est supprimé (désinstallé). → La suppression du pilote d’imprimante est terminée. Consultez la section [Installation d’un pilote d’imprimante]. Mémo " Pour installer le pilote d’imprimante, consultez la section [2-3. Utilisation de ce système d’impression sous Windows 2000] ( Renvoi page 15). 2-5. Problèmes d’installation Si vous rencontrez des problèmes au cours de l’installation, vérifiez les points suivants. Une ancienne version du pilote est déjà installée. Si une ancienne version du pilote [PCL] est déjà installée, supprimez-la puis installez le pilote plus récent. Pour plus d’informations sur la mise à jour du pilote, reportez-vous à la section [2-4. Mise à jour du pilote d’imprimante] ( Renvoi Page 23). Vous serez invité à indiquer si le fichier que vous voulez utiliser est celui que vous installez ou celui qui se trouve déjà sur l’ordinateur. Lorsque vous installez un pilote d’imprimante, il se peut que l’ordinateur comporte déjà un fichier plus récent portant le même nom que celui qui se trouve sur le [CD de logiciels utilisateur]. Dans un tel cas, sélectionnez le fichier le plus récent. Si vous utilisez le fichier le plus ancien, il se peut que le système d’exploitation ne fonctionne pas correctement. La page de test ne s’imprime pas. 1 Consultez l’écran LCD du panneau de commande du copieur. Si aucune indication n’est affichée, passez à l’étape suivante. 24 II Imprimante Chapitre 2 Préparation de l’imprimante 2-5. Problèmes d’installation Si la mention [Prêt à copier] est affichée sur l’écran LCD, passez à l’Étape 3. Si un message de diagnostic ou d’erreur est affiché, reportez-vous au manuel d’utilisation du copieur. 2 Appuyez sur le bouton de mise sous tension secondaire du panneau de commande. 3 Vérifiez s’il est possible d’effectuer des copies. 4 5 Si le copieur se trouve en mode d’extinction automatique, une pression sur ce bouton permet de rétablir l’affichage de l’écran LCD. S’il est impossible d’effectuer des copies, passez à l’étape suivante. Mettez le copieur hors tension, attendez environ 10 secondes puis mettez-le de nouveau sous tension. Lorsque le contrôleur d’imprimante est disponible, tentez à nouveau d’imprimer une page de test. S’il est toujours impossible d’imprimer la page de test, contactez votre service d’assistance. 25 II Imprimante Chapitre 2 Préparation de l’imprimante II Imprimante Chapitre 3 Impression sous Windows Lorsque l’imprimante est prête à l’emploi, vous pouvez définir diverses méthodes d’impression et des réglages de fonctions via la fenêtre [Propriétés]. Ce chapitre explique les fonctions de l’imprimante et les méthodes de réglage en vue d’une impression sous Windows. 3-1. Réglage des fonctions de l’imprimante ............................................27 3-2. Liste des fonctions .............................................................................28 3-3. Paramètres d’impression de base .....................................................30 3-4. Impression de pages multiples..........................................................35 3-5. Définition des paramètres d’image ...................................................46 3-6. Définition de la police .........................................................................49 3-7. Impression spéciale ............................................................................51 3-8. Établissement de la connexion entre l’ordinateur et l’imprimante ....... 57 26 3-1. Réglage des fonctions de l’imprimante Le réglage des fonctions de l’imprimante s’effectue dans la fenêtre des paramètres d’imprimante. Cette fenêtre comprend plusieurs écrans, baptisés [onglets], qui permettent d’accéder à divers paramètres. Cliquez sur un onglet pour régler les paramètres correspondants. Onglet Vous pouvez afficher la fenêtre des paramètres de deux manières : Cette section explique comment afficher la fenêtre de réglage des fonctions de l’imprimante. ! Réglage à partir de la fenêtre [Propriétés] Cliquez à l’aide du bouton droit sur l’icône de l’imprimante, puis choisissez la commande [Propriétés]. Les paramètres définis de cette manière s’appliquent à toutes les applications de l’ordinateur. ! Configuration dans une application Les paramètres sont définis dans la fenêtre qui s’affiche lorsque la commande [Imprimer] est lancée dans une application. Ils ne restent en vigueur que tant que l’application est en cours d’utilisation. À la fermeture de l’application, les paramètres sont supprimés. Windows 2000 Réglage à partir de la fenêtre [Propriétés] Cette fenêtre permet de définir le port de l’imprimante et ses options. 1 Dans la barre des tâches, cliquez sur [Démarrer] - [Paramètres] - [Imprimantes]. → La fenêtre [Imprimantes] s’affiche. 2 Cliquez avec le bouton droit sur l’icône [Konica IP-432 PCL] ou [Konica IP-432 PostScript], puis sélectionnez [Propriétés]. → La fenêtre [Propriétés] s’affiche. ! Pilote PCL ! Pilote PostScript 27 II Imprimante Chapitre 3 Impression sous Windows 3-2. Liste des fonctions Configuration à partir de la fenêtre [Préférences d’impression...] Cette fenêtre permet de définir les paramètres d’impression de base. 1 Dans la barre des tâches, cliquez sur [Démarrer] - [Paramètres] - [Imprimantes]. → La fenêtre [Imprimantes] s’affiche. 2 Cliquez avec le bouton droit sur l’icône [Konica IP-432 PCL] ou [Konica IP-432 PostScript], puis sélectionnez [Préférences d’impression...]. → La fenêtre des paramètres s’affiche. ! Pilote PCL ! Pilote PostScript Configuration dans l’application 1 Ouvrez un fichier dans une application, puis lancez la commande [Imprimer]. → La fenêtre [Impression] s’affiche. Mémo " L’apparence de la fenêtre [Impression] peut varier d’une application à l’autre. 2 Cliquez à l’aide du bouton droit sur l’icône de l’imprimante, puis choisissez la commande [Propriétés]. → La fenêtre [Propriétés] s’affiche. ! Pilote PCL ! Pilote PostScript 3-2. Liste des fonctions Cette liste récapitule les principaux paramètres relatifs à l’impression. Mémo ● Les noms des fonctions correspondent dans l’ensemble à ceux affichés sous Windows 95/98/Me. L’affichage des éléments et des valeurs indiqués peut varier si certaines options (et leurs paramètres) sont présentes. ● Pour plus d’informations sur des fonctions non indiquées ici, consultez la documentation de Windows. Fonction Systèmes d’exploitation pris en charge Référence Description 95/98/Me NT 4.0 2000/XP Paramètres d’impression de base Définition des langages d’imprimante Copies Orientation Spécifie le langage de l’imprimante pour l’impression. ❍ ❍ ❍ Page 30 Spécifie le nombre d’exemplaires à imprimer ❍ ❍ ❍ Page 31 Définit l’orientation (paysage ou portrait) de l’impression sur le papier. ❍ ❍ ❍ Page 31 28 II Imprimante Chapitre 3 Impression sous Windows 3-2. Liste des fonctions Fonction Systèmes d’exploitation pris en charge Référence Description 95/98/Me NT 4.0 2000/XP Définit le format l’impression. du papier utilisé pour ❍ ❍ ❍ Page 31 Définit le type de support employé pour l’impression. ❍ ❍ ❍ Page 32 Agrandit/réduit l’impression. ❍ ❍ ❍ Page 33 Source de papier Sélectionne le magasin qui contient le papier utilisé pour l’impression. ❍ ❍ ❍ Page 33 Bac de sortie Sélectionne le bac dans lequel aboutiront les pages imprimées. ❍ ❍ ❍ Page 34 Marges Définit la largeur de la marge (la section non imprimable) pour l’impression. ❍ Taille du papier Type de support/Type de papier Échelle Page 35 Impression de pages multiples Recto-verso Imprime les pages successives au recto puis au verso d’une feuille. ❍ ❍ ❍ Page 36 Pages par feuille/ Disposition Combine plusieurs pages de données successives sur une face d’une feuille de papier, et réduit automatiquement ces pages en fonction du format du papier. ❍ ❍ ❍ Page 37 Mise en page Imprime en inversant l’ordre des pages pour que les feuilles imprimées puissent être assemblées et pliées en deux afin de réaliser un livret. ❍ ❍ ❍ Page 38 Assemblage/Tri Imprime un exemplaire à la fois de toutes les pages. ❍ ❍ ❍ Page 40 Assemblage/Décalage Imprime plusieurs exemplaires tout en décalant la position de sortie de chacun d’eux. ❍ ❍ ❍ Page 40 Agrafe les feuilles. ❍ ❍ ❍ Page 41 Perforation de trous dans le document ❍ ❍ ❍ Page 43 Imprime en joignant une couverture ou un dos. ❍ ❍ ❍ Page 45 Agrafage Perforer/Trou perforé Couverture/Dos Définition des paramètres d’image Graphiques Définit les réglages de qualité d’impression des photos et d’autres images. ❍ ❍ ❍ Page 46 Résolution Définit la résolution d’impression. ❍ ❍ ❍ Page 48 Imprime en inversant le noir et le blanc. ❍ ❍ ❍ Page 48 Imprime en inversant la gauche et la droite. ❍ ❍ ❍ Page 49 ❍ ❍ ❍ Page 49 Impression en négatif Impression miroir Définition de la police Paramètres des polices TrueType Configure le remplacement des polices TrueType employées dans les données par les polices de l’imprimante. 29 II Imprimante Chapitre 3 Impression sous Windows 3-3. Paramètres d’impression de base Fonction Systèmes d’exploitation pris en charge Référence Description 95/98/Me NT 4.0 2000/XP Paramètres des polices PostScript Permet de définir les paramètres relatifs aux polices PostScript et à leur impression. ❍ ❍ ❍ Page 50 Impression spéciale Fond de page Imprime un fond de page distinct des données. ❍ ❍ ❍ Page 52 Filigrane Imprime [CONFIDENTIEL] ou tout autre texte prédéfini sous la forme d’un filigrane. ❍ ❍ ❍ Page 53 Impression confidentielle Imprime uniquement après la saisie d’un ID d’utilisateur et d’un code enregistrés sur l’appareil. ❍ ❍ ❍ Page 55 Établissement de la connexion entre l’ordinateur et l’imprimante Sélection du pilote d’imprimante Vérifie la version du pilote d’imprimante et ajoute de nouveaux pilotes. ❍ ❍ ❍ Page 58 Durée du délai d’inactivité Fixe le délai d’attente avant que l’imprimante soit prête à l’emploi. ❍ ❍ ❍ Page 58 Paramètres du port Définit les paramètres du port LPT auquel l’imprimante est connectée. ❍ Attribution de port d’imprimante Attribue un port d’imprimante virtuel à une imprimante réseau. ❍ ❍ ❍ Page 58 ❍ ❍ ❍ Page 59 Suppression du port d’imprimante Annule la configuration d’un port défini. Page 58 Ajout/suppression d’un port Ajoute ou supprime une imprimante réseau ou locale. ❍ ❍ ❍ Page 59 Paramètres du spouleur Définit la méthode d’accumulation temporaire des données d’impression lorsqu’elles sont envoyées à l’imprimante. ❍ ❍ ❍ Page 59 3-3. Paramètres d’impression de base PCL Définition des langages d’imprimante Spécifie le langage de l’imprimante pour l’impression. ! PCL-5E (Monochrome) ! PCL-6 (Monochrome) 1 Dans la fenêtre [Propriétés] du pilote PCL, cliquez sur l’onglet [Options]. Mémo " Sous Windows NT 4.0, le réglage s’effectue dans la fenêtre [Valeurs par défaut du document...]. " Sous Windows 2000/XP, le réglage s’effectue dans la fenêtre [Options d’impression]. 2 Dans la zone [Langage d’impression], sélectionnez le langage d’impression. 30 II Imprimante Chapitre 3 Impression sous Windows 3-3. Paramètres d’impression de base PCL Adobe PS Définition du nombre d’exemplaires à imprimer (Copies). Réglage à l’aide du pilote PCL 1 Dans la fenêtre [Propriétés] du pilote PCL, cliquez sur l’onglet [Papier]. Mémo " Sous Windows NT 4.0, le réglage s’effectue dans la fenêtre [Valeurs par défaut du document...]. " Sous Windows 2000/XP, le réglage s’effectue dans la fenêtre [Options d’impression]. 2 Dans la zone [Copies], cliquez sur le bouton [▲] ou [▼] pour entrer le nombre d’exemplaires. Mémo " Le nombre d’exemplaires peut varier de 1 à 999. Réglage à l’aide du pilote Adobe PS 1 Dans la zone [Copies] de la fenêtre [Impression] de l’application, cliquez sur le bouton [▲] ou [▼] pour entrer le nombre d’exemplaires. PCL Adobe PS Définition du sens d’impression (Orientation) Définit l’orientation (paysage ou portrait) de l’impression sur le papier. Réglage à l’aide du pilote PCL 1 Dans la fenêtre [Propriétés] du pilote PCL, cliquez sur l’onglet [Papier]. Mémo " Sous Windows NT 4.0, le réglage s’effectue dans la fenêtre [Valeurs par défaut du document...]. " Sous Windows 2000/XP, le réglage s’effectue dans la fenêtre [Options d’impression]. 2 Dans la zone [Orientation], sélectionnez [Portrait] ou [Paysage]. Réglage à l’aide du pilote Adobe PS 1 2 Dans la fenêtre [Propriétés] du pilote Adobe PS, cliquez sur l’onglet [Papier]. Dans la zone [Orientation], sélectionnez [Portrait] ou [Paysage]. Mémo ● Si vous sélectionnez l’option [Paysage] du pilote Adobe PS, l’option [Retourné] devient disponible. Pour inverser l’impression de bas en haut, activez la case à cocher [Retourné]. PCL Adobe PS Définition du format de papier (Taille du papier) Définit le format du papier utilisé pour l’impression. Mémo " Pour plus d’informations sur les formats de papier pouvant être placés dans les magasins de l’imprimante, reportezvous au manuel d’utilisation du copieur. 31 II Imprimante Chapitre 3 Impression sous Windows 3-3. Paramètres d’impression de base Les formats de papier pouvant être sélectionnés sont les suivants : Statement (5,5 x 8,5 pouces) Letter (8,5 x 11 pouces) Legal (8,5 x 14 pouces) Tabloid (11 x 17 pouces) A3 (297 x 420 mm) A4 (210 x 297 mm) A5 (148 x 210 mm) B4 (250 x 354mm) B5 (182 x 257 mm) B6 (128 x 182mm) F4 (8 x 33.02 cm) 8K (267 x 390 mm) 16K (195 x 267 mm) Réglage à l’aide du pilote PCL 1 Dans la fenêtre [Propriétés] du pilote PCL, cliquez sur l’onglet [Papier]. Mémo " Sous Windows NT 4.0, le réglage s’effectue dans la fenêtre [Valeurs par défaut du document...]. " Sous Windows 2000/XP, le réglage s’effectue dans la fenêtre [Préférences d’impression...]. 2 Sélectionnez [Format papier]. Réglage à l’aide du pilote Adobe PS 1 Dans la fenêtre [Propriétés] du pilote Adobe PS, cliquez sur l’onglet [Papier]. 2 Sélectionnez [Taille du papier]. PCL Adobe PS Sélection du type de papier (Type de support/Type de papier) Sélectionne le type de support employé pour l’impression. Vous pouvez sélectionner l’un des types de papier suivants. Papier ordinaire : papier ordinaire Transparents : film transparent pour rétroprojecteur Transp. + feuille vierge : feuille vierge insérée entre des feuilles de film transparent pour rétroprojecteur Transparent et copie : imprime les mêmes données sur la feuille intercalaire et sur le film transparent Réglage à l’aide du pilote PCL 1 Dans la fenêtre [Propriétés] du pilote PCL, cliquez sur l’onglet [Papier]. Mémo " Sous Windows NT 4.0, le réglage s’effectue dans la fenêtre [Valeurs par défaut du document]. " Sous Windows 2000/XP, le réglage s’effectue dans la fenêtre [Options d’impression]. 2 Dans la zone [Type de support], sélectionnez le type de support. 32 II Imprimante Chapitre 3 Impression sous Windows 3-3. Paramètres d’impression de base Réglage à l’aide du pilote Adobe PS 1 Dans la fenêtre [Propriétés] du pilote Adobe PS, cliquez sur l’onglet [Papier]. 2 Dans la zone [Type de papier], sélectionnez la taille de papier. Restriction ● La fonction d’assemblage ne peut pas être employée si les valeurs [Transparents], [Transp. et feuille vierge] ou [Transparent et copie] sont sélectionnées dans la zone [Type de papier]. PCL Adobe PS Impression en agrandissement/réduction (Échelle) Si la taille du document et celle du papier sont différentes, il est possible de sélectionner le rapport d’agrandissement/réduction afin d’adapter automatiquement le document au format du papier. Réglage à l’aide du pilote PCL 1 Dans la fenêtre [Propriétés] du pilote PCL, cliquez sur l’onglet [Options]. Mémo " Sous Windows NT 4.0, le réglage s’effectue dans la fenêtre [Valeurs par défaut du document...]. " Sous Windows 2000/XP, le réglage s’effectue dans la fenêtre [Préférences d’impression...]. 2 Dans la zone [Échelonnement], cliquez sur le bouton [▲] ou [▼] pour entrer la valeur de mise à l’échelle. Mémo " Cette valeur est comprise entre 10 et 400 %. Réglage à l’aide du pilote Adobe PS 1 Dans la fenêtre [Propriétés] du pilote Adobe PS, cliquez sur l’onglet [Graphiques]. 2 Dans la zone [Échelonnement], cliquez sur le bouton [▲] ou [▼] pour entrer la valeur de mise à l’échelle. Mémo " Cette valeur peut être réglée entre 10 et 400 %. Mémo ● Si le format de papier est réglé sur A3 sous Windows 95/98, le rapport de mise à l’échelle peut être réglé entre 25 et 400 %. PCL Adobe PS Sélection du magasin d’alimentation (Source papier) Permet de sélectionner le magasin contenant le papier utilisé pour l’impression. Les types de magasin pouvant être sélectionnés sont les suivants : 33 II Imprimante Chapitre 3 Impression sous Windows 3-3. Paramètres d’impression de base Sélection auto : Bac 1 à 5 : Le magasin est sélectionné automatiquement en fonction du format de papier. Magasins d’alimentation (leur nombre dépend des options installées sur le copieur). Passe-copie Réglage à l’aide du pilote PCL 1 Dans la fenêtre [Propriétés] du pilote PCL, cliquez sur l’onglet [Papier]. Mémo " Sous Windows NT 4.0, le réglage s’effectue dans la fenêtre [Valeurs par défaut du document...]. " Sous Windows 2000/XP, le réglage s’effectue dans la fenêtre [Options d’impression]. Mémo " Si un magasin autre que [Préférences d’impression...] est sélectionné, il s’affiche en couleur bleue sur le schéma du copieur. 2 Le magasin est sélectionné dans la zone [Source papier]. Réglage à l’aide du pilote Adobe PS 1 Dans la fenêtre [Propriétés] du pilote Adobe PS, cliquez sur l’onglet [Papier]. 2 Le magasin est sélectionné dans la zone [Source papier]. PCL Adobe PS Sélection du bac de sortie (Bac de sortie) Permet de sélectionner le bac dans lequel aboutiront les pages imprimées. Il peut être sélectionné si l’unité de sortie en option est installée sur le copieur. Les types de bacs de sortie pouvant être sélectionnés sont les suivants : Par défaut : Bac de sortie normal de l’imprimante (du copieur) Bac 1 à 4 : Bacs de l’unité de sortie en option Réglage à l’aide du pilote PCL 1 Dans la fenêtre [Propriétés] du pilote PCL, cliquez sur l’onglet [Papier]. Mémo " Sous Windows NT 4.0, le réglage s’effectue dans la fenêtre [Valeurs par défaut du document...]. " Sous Windows 2000/XP, le réglage s’effectue dans la fenêtre [Options d’impression]. Mémo " Si un bac de sortie est sélectionné, il s’affiche en couleur bleue sur le schéma du copieur. 2 Le bac est sélectionné dans la zone [Bac de sortie]. Réglage à l’aide du pilote Adobe PS 34 II Imprimante Chapitre 3 Impression sous Windows 3-4. Impression de pages multiples 1 Dans la fenêtre [Propriétés] du pilote Adobe PS, cliquez sur l’onglet [Papier]. 2 Le bac est sélectionné dans la zone [Bac de sortie]. Adobe PS Définition des marges (Marges) Permet de définir la largeur des marges d’impression. Si l’option PostScript est installée, les réglages peuvent être effectués sous Windows 95/98/Me. 1 Cliquez à l’aide du bouton droit sur le pilote Adobe PS dans la fenêtre [Imprimantes], puis choisissez la commande [Propriétés]. → Les propriétés du pilote Adobe PS s’affichent. Restriction ● Les marges peuvent être définies à partir de la fenêtre [Impression] de l’application. 2 3 4 5 Cliquez sur l’onglet [Papier] puis sur le bouton [Marges...]. → La fenêtre [Marges] s’affiche. Sélectionnez l’unité de mesure des marges. La largeur des marges est définie. Cliquez sur le bouton [▲] ou [▼] pour entrer la valeur. Mémo " La marge minimale pouvant être définie est fixée à (4,57 mm) (0,18 pouces). La marge maximale dépend du format du papier. Cliquez sur le bouton [OK]. 3-4. Impression de pages multiples Recto-verso ( Renvoi PCL Adobe PS PCL Adobe PS Page 36) Imprime les pages successives au recto puis au verso d’une feuille. Les options [Reliure côté long] et [Reliure côté court] sont disponibles. Pages par feuille/Disposition ( Page 37) Renvoi Imprime plusieurs pages de données successives en les combinant sur une face d’une feuille de papier. L’image imprimée est automatiquement réduite en fonction du format de papier. Il est possible de combiner de 2 à 16 pages de données sur une page imprimée. PCL Mise en page ( Renvoi Adobe PS Page 38) Mémo " Dans le pilote PCL, si l’option [Orientation] est réglée sur [Paysage], l’option [Reliure côté long] est activée. Imprime en inversant l’ordre des pages, pour que les feuilles imprimées puissent être assemblées et pliées en deux afin de réaliser un livret. 35 II Imprimante Chapitre 3 Impression sous Windows 3-4. Impression de pages multiples Assemblage/Tri ( PCL Adobe PS PCL Adobe PS Page 40) Renvoi Imprime en une fois un jeu complet de données comportant plusieurs pages. Décalage ( Renvoi Page 40) En cas d’impression en plusieurs exemplaires, décale la position de sortie de chacun d’eux. Agrafage ( Renvoi PCL Adobe PS PCL Adobe PS PCL Adobe PS PCL Adobe PS Page 41) Les feuilles imprimées sont agrafées. Perforer/Trous perforés ( Renvoi Page 43) Pour perforer des trous dans le document Couverture/Dos ( Renvoi Page 45) Imprime en joignant une couverture ou un dos. Impression sur le recto et le verso du papier (Recto-verso) Imprime les pages successives au recto puis au verso d’une feuille. Les options [Reliure côté long] et [Reliure côté court] sont disponibles. Reliure côté long Reliure côté court ! Reliure côté long Les pages sont retournées sur leur bord long. Le recto et le verso possèdent la même partie supérieure. ! Reliure côté court Les pages sont retournées sur leur bord court. Le recto et le verso possèdent des parties supérieures opposées. Réglage à l’aide du pilote PCL 1 Dans la fenêtre [Propriétés] du pilote PCL, cliquez sur l’onglet [Papier]. Mémo " Sous Windows NT 4.0, le réglage s’effectue dans la fenêtre [Valeurs par défaut du document...]. " Sous Windows 2000/XP, le réglage s’effectue dans la fenêtre [Préférences d’impression...]. 36 II Imprimante Chapitre 3 Impression sous Windows 3-4. Impression de pages multiples 2 Dans la zone [Recto-verso], sélectionnez [Reliure côté long] ou [Reliure côté court]. Réglage à l’aide du pilote Adobe PS 1 Dans la fenêtre [Propriétés] du pilote Adobe PS, cliquez sur l’onglet [Papier]. 2 Dans la zone [Duplex], sélectionnez [Retourner sur bord long] ou [Retourner sur bord court]. PCL Adobe PS Impression de plusieurs pages sur une feuille de papier (Pages par feuille/Disposition) Imprime plusieurs pages de données successives en les combinant sur une face d’une feuille de papier. L’image imprimée est automatiquement réduite en fonction du format de papier. ! Combinaison de pages Il est possible de combiner de 2 à 16 pages de données sur une page imprimée. Haut 2 Haut 4 Haut 9 Haut 6 Haut 16 Mémo ● L’image imprimée est automatiquement réduite en fonction du format de papier. Réglage à l’aide du pilote PCL 1 Dans la fenêtre [Propriétés] du pilote PCL, cliquez sur l’onglet [Options]. Mémo " Sous Windows NT 4.0, le réglage s’effectue dans la fenêtre [Valeurs par défaut du document...]. 37 II Imprimante Chapitre 3 Impression sous Windows 3-4. Impression de pages multiples " Sous Windows 2000/XP, le réglage s’effectue dans la fenêtre [Préférences d’impression...]. 2 Dans la zone [Pages par feuille], sélectionnez la combinaison souhaitée. Réglage à l’aide du pilote Adobe PS 1 Dans la fenêtre [Propriétés] du pilote Adobe PS, cliquez sur l’onglet [Graphiques]. 2 Dans la zone [Disposition], sélectionnez la combinaison souhaitée. 3 Si vous voulez tracer un cadre autour des pages combinées, activez la case à cocher [Ajout d’un contour]. PCL Adobe PS Pli du papier en deux afin de réaliser des livrets (Mise en page) Imprime en inversant l’ordre des pages, pour que les feuilles imprimées puissent être assemblées et pliées en deux afin de réaliser un livret. ! Livret Le papier est relié sur le côté gauche. Cette option est sélectionnée lorsque les pages vont de gauche à droite. 38 II Imprimante Chapitre 3 Impression sous Windows 3-4. Impression de pages multiples ! Livret - Droite (option uniquement disponible dans le pilote Adobe PS) Le papier est relié sur le côté droit. Cette option est sélectionnée lorsque les pages vont de droite à gauche. Restriction ● Dans le pilote PCL, si l’option [Orientation] est réglée sur [Paysage], l’option [Reliure côté long] est activée. ● Le mode Livret/spécial n’est pas disponible si l’un des réglages ci-dessous est en vigueur : [Format de papier] autre que [Legal (8,5 x 14 pouces)], [Tabloid (11 x 17 pouces)], [A3], [B4], [B6], [F4], [8K] et [16K]. [Type de support] réglé sur [Transparents], [Transparent et feuille vierge] ou [Transparent et copie]. Lorsque l’option [Agrafage], [Recto-verso] ou [Perforation] est sélectionnée Fonction [Couverture/Dos] activée. Option [Tri] non activée. Réglage à l’aide du pilote PCL 1 Dans la fenêtre [Propriétés] du pilote PCL, cliquez sur l’onglet [Papier]. Mémo " Sous Windows NT 4.0, le réglage s’effectue dans la fenêtre [Valeurs par défaut du document...]. " Sous Windows 2000/XP, le réglage s’effectue dans la fenêtre [Préférences d’impression...]. 2 Dans la zone [Mise en page], sélectionnez [Livret] ou [Livret - Droite]. Réglage à l’aide du pilote Adobe PS 1 Dans la fenêtre [Propriétés] du pilote Adobe PS, cliquez sur l’onglet [Options du périphérique]. 2 Dans la liste [Caractéristiques de l’imprimante], sélectionnez [Mise en page]. 3 Dans la zone [Changer le paramètre pour], sélectionnez [Livret] ou [Livret - Droite]. 39 II Imprimante Chapitre 3 Impression sous Windows 3-4. Impression de pages multiples PCL Adobe PS Impression d’un exemplaire à la fois de toutes les pages (Assemblage/Tri) Imprime en une fois un jeu complet de données comportant plusieurs pages. Réglage à l’aide du pilote PCL 1 Dans la fenêtre [Propriétés] du pilote PCL, cliquez sur l’onglet [Papier]. Mémo " Sous Windows NT 4.0, le réglage s’effectue dans la fenêtre [Valeurs par défaut du document...]. " Sous Windows 2000/XP, le réglage s’effectue dans la fenêtre [Préférences d’impression...]. 2 Cochez l’option [Assemblées]. Réglage à l’aide du pilote Adobe PS 1 Dans la fenêtre [Propriétés] du pilote Adobe PS, cliquez sur l’onglet [Options du périphérique]. 2 Dans la liste [Caractéristiques de l’imprimante], sélectionnez [Assemblées]. 3 Dans la liste [Changer le paramètre pour], sélectionnez [Groupé]. PCL Adobe PS Pages imprimées triées dans des jeux de copies distincts (Décalage) En cas d’impression en plusieurs exemplaires, décale la position de sortie de chacun d’eux. Cette fonction est particulièrement utile si vous envoyez plusieurs exemplaires dans un même bac de sortie. 40 II Imprimante Chapitre 3 Impression sous Windows 3-4. Impression de pages multiples Mémo ● Lorsque l’unité de sortie papier en option du copieur est installée, chaque exemplaire est décalé par rapport au précédent. Si l’unité de sortie papier n’est pas installée, la direction de sortie de chaque exemplaire est modifiée par rapport au précédent. Avec unité de sortie papier Sans unité de sortie papier Réglage à l’aide du pilote PCL 1 Dans la fenêtre [Propriétés] du pilote PCL, cliquez sur l’onglet [Papier]. Mémo " Sous Windows NT 4.0, le réglage s’effectue dans la fenêtre [Valeurs par défaut du document...]. " Sous Windows 2000/XP, le réglage s’effectue dans la fenêtre [Options d’impression]. 2 Dans la zone [Décalage], sélectionnez [Oui]. Réglage à l’aide du pilote Adobe PS 1 Dans la fenêtre [Propriétés] du pilote Adobe PS, cliquez sur l’onglet [Options du périphérique]. 2 Dans la liste [Caractéristiques de l’imprimante], sélectionnez [Décalage]. 3 Dans la liste [Changer le paramètre pour], sélectionnez [Oui]. PCL Adobe PS Agrafage (Agrafage) ! Portrait et Paysage L’agrafage des feuilles par le bord long se nomme agrafage en mode [Portrait]. Lorsque les feuilles sont agrafées par le bord court, il s’agit du mode [Paysage]. ! Nombre d’agrafes et position Les pages sont reliées sur le côté gauche ou droit du papier. Vous pouvez choisir une ou deux positions d’agrafage. 41 II Imprimante Chapitre 3 Impression sous Windows 3-4. Impression de pages multiples Mémo " Pour plus d’informations sur les positions d’agrafage, reportez-vous au manuel d’utilisation du copieur. Les modes d’agrafage disponibles sont les suivants : Portrait Paysage 1 à gauche 1 à gauche 1 à droite 1 à droite 2 à gauche 2 à gauche 2 en haut 2 en haut 2 à droite 2 à droite Restriction ● Le mode Agrafage n’est pas disponible si l’un des réglages ci-dessous est en vigueur : [Format de papier] réglé sur B6. [Type de support] réglé sur [Transparents], [Transparent et feuille vierge] ou [Transparent et copie]. Option [Mise en page] activée. Option [Tri] non activée. 42 II Imprimante Chapitre 3 Impression sous Windows 3-4. Impression de pages multiples Réglage à l’aide du pilote PCL 1 Dans la fenêtre [Propriétés] du pilote PCL, cliquez sur l’onglet [Papier]. Mémo " Sous Windows NT 4.0, le réglage s’effectue dans la fenêtre [Valeurs par défaut du document...]. " Sous Windows 2000/XP, le réglage s’effectue dans la fenêtre [Options d’impression]. 2 Dans la zone [Agrafage], sélectionnez le nombre et l’emplacement des agrafes. Mémo " Pour définir le mode portrait ou paysage, modifiez le réglage [Orientation]. Réglage à l’aide du pilote Adobe PS 1 Dans la fenêtre [Propriétés] du pilote Adobe PS, cliquez sur l’onglet [Options du périphérique]. 2 Dans la liste [Caractéristiques de l’imprimante], sélectionnez [Agrafage]. 3 Dans la zone [Changer le paramètre pour], sélectionnez le nombre et l’emplacement des agrafes. PCL Adobe PS Perforer/Trous perforés Perfore des trous dans le document ! Portrait et Paysage La perforation est qualifiée de [Portrait] si elle est effectuée sur le bord long des feuilles et [Paysage] si elle est effectuée sur leur bord court. ! Gauche Perfore des trous sur le côté gauche du document. Utilisé pour fixer la page sur son côté gauche. Gauche (portrait) Gauche (paysage) ! Droite Perfore des trous sur le côté droit du document. Utilisé pour fixer la page sur son côté droit. Droite (portrait) Droite (paysage) 43 II Imprimante Chapitre 3 Impression sous Windows 3-4. Impression de pages multiples ! En haut Perfore des trous sur le côté supérieur du document. Utilisé pour fixer la page sur son côté supérieur. Haut (portrait) Haut (paysage) Le nombre de trous perforés diffère selon la destination. ! 2 trous [type 2/3] (pour les États-Unis et le Canada seulement) ! 3 trous [type 2/3] (pour les États-Unis et le Canada seulement) ! 4 trous [type 4 trous] Restriction ● La perforation n’est pas disponible si l’un des réglages ci-dessous est en vigueur : [Format papier] réglé sur [A5], [B6], [Tabloid] ou [Statement]. [Type de support] réglé sur [Papier ordinaire] Option [Mise en page] activée. ● En fonction du réglage des paramètres [Format papier], [Orientation], [Nbre pages par feuille] ou [Agrafage], une partie des paramètres peut être limitée. Réglage à l’aide du pilote PCL 1 Dans la fenêtre [Propriétés] du pilote PCL, cliquez sur l’onglet [Papier]. Mémo " Sous Windows NT 4.0, le réglage s’effectue dans la fenêtre [Valeurs par défaut du document...]. " Sous Windows 2000/XP, le réglage s’effectue dans la fenêtre [Options d’impression]. 2 Dans la zone [Perforation], sélectionnez le nombre et l’emplacement des perforations. 3 Dans la zone [Trous perforés], sélectionnez le nombre de trous perforés. Réglage à l’aide du pilote Adobe PS 1 Dans la fenêtre [Propriétés] du pilote Adobe PS, cliquez sur l’onglet [Options du périphérique]. 2 Dans la liste [Caractéristiques de l’imprimante], sélectionnez [Perforation]. 3 Dans la zone [Changer le paramètre pour], sélectionnez le nombre et l’emplacement de la perforation. 44 II Imprimante Chapitre 3 Impression sous Windows 3-4. Impression de pages multiples 4 Dans la liste [Caractéristiques de l’imprimante], sélectionnez [Trous perforés]. 5 Dans la zone [Changer le paramètre pour], sélectionnez le nombre de trous perforés. PCL Adobe PS Ajout d’une couverture ou d’un dos (Couverture/Dos) Imprime en joignant une couverture ou un dos. ! Couverture Imprime une couverture. Pour la couverture, choisissez [Vierge] ou [Imprimée]. Si vous choisissez [Vierge], une page blanche est ajoutée. Si vous choisissez [Imprimée], la première page des données est imprimée sur la couverture. Couverture réglée sur [Vierge] Couverture réglée sur [Imprimée] ! Dos Imprime un dos. Pour le dos, choisissez [Vierge] ou [Imprimé]. Si vous choisissez [Vierge], une page blanche est ajoutée. Si vous choisissez [Imprimé], la dernière page des données est imprimée sur le dos. Dos réglé sur [Vierge] Dos réglé sur [Imprimé] ! Source papier couverture Sélectionnez le magasin qui contient le papier de la couverture ou du dos. Sélectionnez un magasin contenant du papier du même format que le papier du texte principal. Restriction ● Il est impossible d’utiliser l’option Couverture ou Dos si l’un des réglages suivants est activé : [Format papier] réglé sur [B6], [Carte postale], [Legal] ou [Statement]. [Type de support] réglé sur [Transparents], [Transparent et feuille vierge] ou [Transparent et copie]. Option [Mise en page] activée. Option [Assemblage/Tri] non activée. 45 II Imprimante Chapitre 3 Impression sous Windows 3-5. Définition des paramètres d’image Réglage à l’aide du pilote PCL 1 Dans la fenêtre [Propriétés] du pilote PCL, cliquez sur l’onglet [Couverture]. Mémo " Sous Windows NT 4.0, le réglage s’effectue dans la fenêtre [Valeurs par défaut du document...]. " Sous Windows 2000/XP, le réglage s’effectue dans la fenêtre [Options d’impression]. 2 Activez la case à cocher [Couverture] ou [Dos]. 3 Pour le dos, choisissez [Vierge] ou [Imprimé]. 4 Sélectionnez le magasin contenant le papier à utiliser pour la couverture ou le dos. Réglage à l’aide du pilote Adobe PS 1 Dans la fenêtre [Propriétés] du pilote Adobe PS, cliquez sur l’onglet [Options du périphérique]. 2 Dans la liste [Caractéristiques de l’imprimante], sélectionnez [Couverture] et/ou [Dos]. 3 Dans la liste [Changer le paramètre pour], sélectionnez [Imprimé(e)] ou [Vierge]. 4 Dans la liste [Caractéristiques de l’imprimante], sélectionnez [Source papier couverture]. 5 Dans la liste [Changer le paramètre pour], sélectionnez le magasin qui contient le papier de la couverture ou du dos. 3-5. Définition des paramètres d’image Définit les réglages relatifs à la qualité d’impression des photos et d’autres images. Les paramètres d’image sont définis dans l’onglet [Graphiques] du pilote PCL. PCL Demi-tons Ce réglage s’effectue en modifiant la densité des points noirs et blancs qui constituent l’image. Le tramage s’emploie pour une impression à haute vitesse. Vous pouvez sélectionner l’une des options suivantes : ! Noir et blanc : l’image est réalisée en 2 teintes, le noir et le blanc. ! Gris tramés : l’image est réalisée en demi-tons. ! Diffusion d’erreur : ce mode permet d’imprimer en qualité supérieure afin de mettre les images en valeur. 46 II Imprimante Chapitre 3 Impression sous Windows 3-5. Définition des paramètres d’image Luminosité ! Cliquez sur [<] et [>] ou entrez une valeur numérique pour définir la luminosité de l’image. Contraste ! Cliquez sur [<] et [>] ou entrez une valeur numérique pour définir le contraste de l’image. Lissage Lisse les sections courbes des caractères et des images imprimés, afin de réduire les irrégularités de leurs contours. Vous pouvez sélectionner l’une des options suivantes : ! Non Aucun lissage ! Type 1 Lisse les lignes diagonales des caractères généraux et des chiffres ! Type 2 Lisse les sections courbes des caractères généraux. ! Type 3 Lisse les sections plus détaillées, par exemple les sections de ligne courbes des caractères décoratifs ou de petite taille. Réglage à l’aide du pilote PCL 1 Dans la fenêtre [Propriétés] du pilote PCL, cliquez sur l’onglet [Papier]. 2 Dans la section [Lissage], sélectionnez le réglage désiré. Réglage à l’aide du pilote Adobe PS 1 Dans la fenêtre [Propriétés] du pilote Adobe PS, cliquez sur l’onglet [Options du périphérique]. 2 Dans la liste [Caractéristiques de l’imprimante], sélectionnez [Lissage]. 3 Dans la liste [Changer le paramètre pour], sélectionnez le type désiré. PCL Adobe PS Économie toner Contrôle la densité de l’impression afin d’économiser le toner. Pour économiser le toner, cochez l’option. 47 II Imprimante Chapitre 3 Impression sous Windows 3-5. Définition des paramètres d’image Restriction ● Les fonctions d’économie de toner et de lissage ne peuvent pas être employées en même temps. Réglage à l’aide du pilote PCL 1 Dans la fenêtre [Propriétés] du pilote PCL, cliquez sur l’onglet [Papier]. 2 Dans la liste [Économie toner], sélectionnez [Oui]. Réglage à l’aide du pilote Adobe PS 1 Dans la fenêtre [Propriétés] du pilote Adobe PS, cliquez sur l’onglet [Options du périphérique]. 2 Dans la liste [Caractéristiques de l’imprimante], sélectionnez [Économie toner]. 3 Dans la liste [Changer le paramètre pour], sélectionnez [Oui]. Adobe PS Définition de la résolution (Résolution) Définit la résolution d’impression. Ce paramètre est défini dans l’onglet [Graphiques] du pilote Adobe PS. 1 2 Dans la fenêtre [Propriétés] du pilote Adobe PS, cliquez sur l’onglet [Graphiques]. Dans la zone [Résolution], sélectionnez la résolution d’impression. Mémo " La résolution est fixée à [600 ppp] et ne peut pas être modifiée. PCL Adobe PS Impression en inversant le noir et le blanc (Impression en négatif) Imprime en inversant les sections noires et blanches du document, comme sur un film négatif. Réglage à l’aide du pilote PCL 1 Dans la fenêtre [Propriétés] du pilote PCL, cliquez sur l’onglet [Graphiques]. 2 Activez l’option [En négatif]. → Le noir et le blanc de l’image sont inversés à l’impression. 48 II Imprimante Chapitre 3 Impression sous Windows 3-6. Définition de la police Réglage à l’aide du pilote Adobe PS 1 2 Dans la fenêtre [Propriétés] du pilote Adobe PS, cliquez sur l’onglet [Graphiques]. Activez la case à cocher [Imprimer comme une image négative]. → Le noir et le blanc de l’image sont inversés à l’impression. Adobe PS Impression en inversant la gauche et la droite (Impression en miroir) La page est imprimée en inversant la gauche et la droite, comme si elle était vue dans un miroir. 1 2 Dans la fenêtre [Propriétés] du pilote Adobe PS, cliquez sur l’onglet [Graphiques]. Cochez l’option [Imprimer comme une image inversée]. → La gauche et la droite de l’image sont inversées à l’impression. 3-6. Définition de la police Permet de définir les paramètres des polices TrueType et PostScript pour l’impression. PCL Paramètres des polices TrueType Définit le mode d’impression des polices TrueType utilisées dans les données. Vous pouvez sélectionner l’une des options suivantes : ! Polices contour Les caractères de la police sont représentés par une série de courbes et de lignes. Par contre, la qualité d’impression est très élevée. ! Polices bitmap Les caractères de la police sont représentés par des groupes de points. Les caractères de la police sont représentés par des groupements de points. ! Point par point Les données à imprimer sont converties en image bitmap, en fonction de la résolution de l’imprimante. 49 II Imprimante Chapitre 3 Impression sous Windows 3-6. Définition de la police 1 2 Dans la fenêtre [Propriétés] du pilote PCL, cliquez sur l’onglet [Options]. Dans la zone [Options True Type], sélectionnez le mode de traitement. Adobe PS Paramètres des polices PostScript Permet de définir les paramètres relatifs aux polices PostScript et à leur impression. Ajout du symbole monétaire de l’euro Permet d’ajouter le symbole monétaire de l’euro aux polices PostScript. 1 Dans la fenêtre [Propriétés] du pilote Adobe PS, cliquez sur l’onglet [Polices]. 2 Activez la case à cocher [Ajouter le symbole monétaire de l’euro aux polices PostScript]. Format d’impression PostScript Permet de sélectionner le format d’impression des fichiers PostScript. Vous pouvez sélectionner l’une des options suivantes : ! PostScript (optimiser pour vitesse) Cette option permet d’effectuer une impression normale. ! PostScript (optimiser pour portabilité - ADSC) Sert au traitement de chaque page d’un document comme un objet indépendant. ! Encapsulated PostScript (EPS) Permet de réaliser un fichier d’une seule page afin de l’insérer dans un document d’une autre application et de l’imprimer. ! Format archive Permet de sauvegarder des fichiers PostScript en vue d’un usage ultérieur. 1 Dans la fenêtre [Propriétés] du pilote Adobe PS, cliquez sur l’onglet [PostScript]. 2 Dans la zone [Format d’impression PostScript], sélectionnez le format d’impression. En-tête PostScript Permet d’envoyer ou non des informations d’en-tête à l’imprimante pour chaque impression. Vous pouvez sélectionner l’une des options suivantes : ! Télécharger l’en-tête à chaque impression Cette option permet d’effectuer une impression normale. ! En-tête téléchargé et conservé Activez cette option s’il n’est pas nécessaire d’envoyer systématiquement les informations d’en-tête, par exemple en cas d’emploi d’une imprimante locale. La durée de l’impression est ainsi quelque peu réduite. ! [Envoyer l’en-tête maintenant] Cliquez sur ce bouton pour télécharger immédiatement l’en-tête. 50 II Imprimante Chapitre 3 Impression sous Windows 3-7. Impression spéciale Restriction ● Si vous avez sélectionné un format d’impression [EPS] ou [Archive], le réglage de l’en-tête PostScript est ignoré. 1 Dans la fenêtre [Propriétés] du pilote Adobe PS, cliquez sur l’onglet [PostScript]. 2 Dans la zone [En-tête PostScript], sélectionnez l’option appropriée. Message d’erreur d’impression PostScript Imprime un message d’erreur sur une feuille distincte si une erreur PostScript se produit pendant l’impression. 1 Dans la fenêtre [Propriétés] du pilote Adobe PS, cliquez sur l’onglet [PostScript]. 2 Activez la case à cocher [Message d’erreur d’impression PostScript]. Délais d’attente PostScript Permet de définir les délais d’utilisation et d’attente en cas d’emploi de l’imprimante. Vous pouvez sélectionner l’une des options suivantes : ! Délai d’attente du travail Durée maximale pouvant être utilisée pour imprimer un exemplaire des données. Lorsque ce délai est écoulé, l’imprimante cesse d’imprimer et commence à préparer le jeu de données suivant. ! Délai d’attente imparti Durée de l’attente de la réception de données de Windows. Lorsque ce délai est écoulé, l’imprimante commence à préparer le jeu de données suivant. Le délai est défini pour les cas où les données ne sont pas envoyées en raison d’une erreur sur l’ordinateur. 1 Dans la fenêtre [Propriétés] du pilote Adobe PS, cliquez sur l’onglet [PostScript]. 2 Dans la zone [Délai d’attente PostScript], fixez les délais d’attente. Mémo " La durée du délai peut varier de 0 à 999. " Pour désactiver les délais d’attente, entrez [0]. 3-7. Impression spéciale PCL Fond de page ( Renvoi Page 52) Imprime un document en y superposant des données externes. PCL Filigrane ( Renvoi Adobe PS Page 53) Imprime [CONFIDENTIEL] ou tout autre texte prédéfini sous la forme d’un filigrane. 51 II Imprimante Chapitre 3 Impression sous Windows 3-7. Impression spéciale PCL Code impression ( Page 55) Renvoi Imprime uniquement après la saisie d’un ID d’utilisateur et d’un mot de passe enregistrés sur l’appareil. Cette fonction permet d’imprimer des données confidentielles. PCL Impression d’un document avec fond de page (Fond de page) Imprime un document en y superposant des données externes. Données externes Données préparées 1 Préparez les données externes dans une application. 2 Dans le menu [Fichier], choisissez la commande [Imprimer]. 3 Vérifiez que le [Nom] est [Konica IP-432 PCL]. 4 Cliquez sur le bouton [Propriétés]. → La fenêtre [Propriétés] s’affiche. 5 Cliquez sur l’onglet [Fond de page]. 6 Cliquez sur le bouton [Sélection fichier Bitmap]. → La fenêtre [Ouvrir] s’affiche. 7 Sélectionnez le document contenant les données à imprimer. 8 Cliquez sur le bouton [OK]. → La fenêtre [Propriétés] s’affiche de nouveau. Mémo " Le fichier possède l’extension [.bmp]. 9 Assurez-vous que le nom du fichier sélectionné est bien affiché. Pour définir la couleur de l’image, sélectionnez-la dans la zone [Couleur et densité]. 11 Cliquez sur le bouton [ ], [ ] dans la zone [Densité], puis réglez la densité de la couleur. ▼ ▼ 10 52 II Imprimante Chapitre 3 Impression sous Windows 3-7. Impression spéciale 12 Pour modifier la taille de l’image, cliquez sur les boutons [▲] ou [▼] après avoir activé l’option [Manuelle] de la zone [Format], ou entrez une valeur dans la zone de saisie. Mémo " Si vous voulez employer un réglage automatique, activez l’option [Automatique]. 13 Pour modifier la position de l’image, cliquez sur les boutons [▲] ou [▼] après avoir activé l’option [Manuelle] de la zone [Position], ou entrez une valeur dans les zones de saisie. 14 Cliquez sur le bouton [OK]. → La fenêtre [Impression] s’affiche à nouveau. 15 Cliquez sur le bouton [OK]. → Les données externes sont imprimées sur le document. PCL Adobe PS Impression de filigranes (Filigrane) Imprime un texte prédéfini sous la forme d’un filigrane. Ce texte est configuré dans l’onglet [Filigrane]. Mémo " Vous pouvez modifier la police des caractères employés, la taille et la position du filigrane. Réglage à l’aide du pilote PCL 1 Dans la fenêtre [Propriétés] du pilote PCL, cliquez sur l’onglet [Filigrane]. 2 Dans la liste [Texte] de la zone [Filigrane], sélectionnez le texte à imprimer. Cochez l’option [Utiliser le filigrane]. Vous pouvez sélectionner l’une des options suivantes : CONFIDENTIEL COPIE PROJET ARCHIVAGE VERSION DEFINITIVE EPREUVE TOP SECRET Mémo ● Vous pouvez également taper le texte de votre choix dans la zone [Texte]. 53 II Imprimante Chapitre 3 Impression sous Windows 3-7. Impression spéciale 3 Dans la liste [Page] de la zone [Filigrane], sélectionnez les pages où le filigrane doit être imprimé. Vous pouvez sélectionner l’une des options suivantes : Toutes sauf la première Toutes les pages Première page seulement Pas de filigrane 4 Pour imprimer un filigrane au-dessus d’une image, activez l’option [1er plan] de la zone [Filigrane]. Pour l’imprimer sous l’image, activez l’option [Arrière plan]. Mémo ● Pour imprimer plusieurs filigranes sur une même page, cliquez sur les boutons [▲] ou [▼] de la zone [Nombre], ou entrez le nombre de filigranes dans cette zone. Vous pouvez modifier l’espacement entre les filigranes en cliquant sur les boutons [▲] ou [▼] de la zone [Espace]. 5 Dans la zone [Police], définissez les paramètres de la police. Vous pouvez définir le nom de la police, le style, la taille, la couleur et la densité des caractères. 6 Activez l’option [Manuelle] de la zone [Position], puis définissez la position et l’angle des caractères. Mémo ● Si vous activez l’option [Placer] de la zone [Réglage], vous pouvez tirer les caractères pour les amener à l’emplacement désiré. Si vous activez l’option [Pivoter], vous pouvez tirer les caractères et les faire pivoter. ● Pour créer un filigrane, cliquez sur le bouton [Nouveau]. ● Pour supprimer un filigrane, cliquez sur le bouton [Supprimer]. Réglage à l’aide du pilote Adobe PS 1 Dans la fenêtre [Propriétés] du pilote Adobe PS, cliquez sur l’onglet [Filigrane]. 2 Dans la zone [Sélectionner un filigrane], sélectionnez les caractères à imprimer. Vous pouvez sélectionner l’une des options suivantes : CONFIDENTIEL COPIE PROJET ORIGINAL URGENT Modifier, Nouveau, Supprimer (Adobe PS) Vous pouvez modifier la police et la taille des caractères du filigrane, ainsi que leur position d’impression. Il est également possible de définir de nouveaux filigranes et de supprimer ceux qui sont devenus superflus. Lorsque vous cliquez sur le bouton [Modifier], la boîte de dialogue [Modifier un filigrane] s’affiche. Vous pouvez modifier les paramètres suivants : 54 II Imprimante Chapitre 3 Impression sous Windows 3-7. Impression spéciale ! Intitulé du filigrane Permet de définir le texte, la police, la taille et le style du filigrane. ! Angle Permet de fixer l’angle du filigrane. ! Position Permet de définir l’endroit où le filigrane est imprimé. Pour l’imprimer au centre, activez l’option [Centrer automatiquement]. Pour l’imprimer à tout autre endroit, activez l’option [Position par rapport au centre], puis entrez les coordonnées. ! Couleur Non disponible. ! Création d’un nouveau filigrane Dans l’onglet [Filigrane], cliquez sur le bouton [Nouveau]. Les options disponibles ont été décrites ci-dessus. ! Suppression d’un filigrane Sélectionnez le filigrane à supprimer dans l’onglet [Filigrane], puis cliquez sur le bouton [Supprimer]. Pour confirmer la suppression, cliquez sur le bouton [OK]. PCL Impression à l’aide d’un mot de passe (Impression confidentielle) Imprime uniquement après la saisie d’un ID d’utilisateur et d’un mot de passe enregistrés sur l’appareil. Cette fonction permet d’imprimer des données confidentielles. ID d’utilisateur Code Mémo ● Certaines applications mémorisent les réglages définis dans le pilote d’imprimante. En cas d’emploi de fichiers partagés sur un réseau ou de fichiers qui pourraient être imprimés par un autre utilisateur, supprimez l’ID d’utilisateur et le mot de passe avant d’enregistrer les réglages. Définition d’un ID d’utilisateur et d’un mot de passe Enregistrez l’ID d’utilisateur et le mot de passe pour l’impression. 1 Dans la fenêtre [Propriétés] du pilote PCL, cliquez sur l’onglet [Papier]. 2 Cochez l’option [Code impression]. → L’écran [Code impression] s’affiche. 3 Entrez l’ID d’utilisateur que vous voulez enregistrer. Mémo " L’ID d’utilisateur peut comporter 8 caractères. 55 II Imprimante Chapitre 3 Impression sous Windows 3-7. Impression spéciale 4 Entrez le mot de passe. Mémo " Le mot de passe peut comporter huit caractères. 5 Cliquez sur le bouton [OK]. → L’ID d’utilisateur et le mot de passe sont définis, et l’impression confidentielle est possible. Mémo " Si la fonction [EKC/ECM imprimante] est activée sur le copieur, l’ID d’utilisateur enregistrée dans l’écran [Programmation impression sécurisée] devient automatiquement l’ID d’utilisateur EKC/ECM de l’imprimante. Pour plus d’informations sur la fonction EKC/ECM imprimante, [Consultez votre administrateur]. 6 Impression à partir d’une application Utilisation depuis le panneau de commande Lorsque la fonction d’impression confidentielle est activée, il est impossible d’imprimer un document envoyé depuis une application tant que l’ID d’utilisateur et le mot de passe appropriés n’ont pas été entrés sur le panneau de commande de l’imprimante. Restriction ● Les travaux d’impression confidentiels sont stockés temporairement sur le disque dur du contrôleur d’impression. Si ces travaux ne sont pas imprimés dans les limites de la plage horaire réglée à l’aide du paramètre [Document Box] du mode Responsable, ils seront automatiquement supprimés. Pour plus d’informations, reportez-vous au manuel d’utilisation du copieur [Configuration du réseau et opérations utilisant le scanner]. 1 Impression à partir d’une application 2 Appuyez sur le bouton DONNEES IMPRIMANTE SCANNER/ARCHIVES du copieur sur le panneau de commande. FAX COPIEUR ECONOMIE INTERRUPTION DE CYCLE D’ENERGIE AIDE CONTROLE EPREUVE ARRET PROGRAMME AUTO DEPART ANNUL. → L’écran du mode de base [Imprimante] s’affiche. 56 II Imprimante Chapitre 3 Impression sous Windows 3-8. Établissement de la connexion entre l’ordinateur et l’imprimante 3 Appuyez sur la touche [Code impression]. → L’écran [Code impression] s’affiche. 4 Appuyez sur la touche [ID utilisateur], entrez l’ID de l’utilisateur à l’aide des touches numériques du panneau de commande. Mémo " Si vous appuyez sur la touche [SUPPRIMER], le dernier caractère s’efface. 5 Appuyez sur la touche [Code]. → L’écran [Saisie de données] s’affiche. 6 Entrez le mot de passe à l’aide des touches [0] à [9], de la touche des majuscules et de la touche des minuscules. Mémo " Pour plus d’informations sur la saisie, reportez-vous au manuel d’utilisation du copieur [Configuration du réseau et opérations utilisant le scanner]. 7 Appuyez sur la touche [OK]. → La liste des travaux d’impression correspondants s’affiche. 8 Sélectionnez le travail d’impression, puis appuyez sur la touche [IMPRIMER]. → Le travail sélectionné s’imprime. Appuyez sur [SELECT. TOUT] pour sélectionner tous les travaux d’impression. Appuyez sur [SUPPRIMER] pour supprimer le travail d’impression sélectionné. Appuyez sur [RETOUR] pour revenir à l’écran [Code impression]. 3-8. Établissement de la connexion entre l’ordinateur et l’imprimante Cette fonction permet de configurer le port qui relie l’ordinateur à l’imprimante, ainsi que d’ajouter un pilote. La configuration s’effectue à l’aide de la fenêtre Propriétés des pilotes PCL ou Adobe PS. Windows 95/98/Me Vérification de la version du pilote d’imprimante Cette fonction permet de vérifier la version du pilote d’imprimante en cours d’utilisation. Cliquez sur l’onglet [A propos de]. Cet onglet présente le nom et la version du pilote. 57 II Imprimante Chapitre 3 Impression sous Windows 3-8. Établissement de la connexion entre l’ordinateur et l’imprimante Ajout d’un pilote d’imprimante Si vous voulez utiliser un nouveau pilote d’imprimante qui ne se trouve pas dans la liste [Imprimer en utilisant le pilote suivant], procédez comme suit pour l’installer. 1 Cliquez sur l’onglet [Détails]. 2 Cliquez sur le bouton [Nouveau pilote...]. → Une fenêtre de confirmation s’affiche. 3 Cliquez sur le bouton [Oui]. → La fenêtre [Sélection du périphérique] s’affiche. Pour le reste de la procédure, [Consultez votre administrateur]. Configuration des délais d’attente Cette fonction fixe le délai d’attente avant que l’imprimante soit prête à l’emploi. Vous pouvez sélectionner l’une des options suivantes : ! Non sélectionné Définit le délai pendant lequel l’imprimante peut fonctionner lorsque des données à imprimer sont transmises depuis l’ordinateur. Lorsque le délai fixé expire, un message d’erreur s’affiche et le travail d’impression est annulé automatiquement. ! Essai de retransmission Définit le délai pendant lequel l’imprimante peut retenter d’imprimer lorsque la transmission des données depuis l’ordinateur rencontre un problème. Lorsque le délai fixé expire, un message d’erreur s’affiche et le travail d’impression est annulé automatiquement. Paramètres du port Ces paramètres peuvent être définis lorsque [LPT*] est choisi comme port pour la connexion de l’imprimante. Cette fonction permet de définir les paramètres du port LPT auquel l’imprimante est connectée. Vous pouvez sélectionner l’une des options suivantes : ! Spouler les travaux d’impression MS-DOS Les travaux d’impression transmis par des applications tournant sous MS-DOS sont spoulés. ! Vérifier l’état du port avant d’imprimer Cette option vérifie si le port est connecté avant de lancer l’impression. Capturer le port imprimante Attribue un port d’imprimante virtuel à une imprimante réseau. Vous pouvez sélectionner l’une des options suivantes : ! Nom du périphérique Sélectionnez le port auquel l’imprimante réseau est connectée. 58 II Imprimante Chapitre 3 Impression sous Windows 3-8. Établissement de la connexion entre l’ordinateur et l’imprimante ! Chemin d’accès Entrez le chemin d’accès pour la connexion de l’imprimante. ! Se reconnecter au démarrage Cette option permet de choisir si l’imprimante doit ou non être connectée à chaque démarrage de Windows. Pour établir systématiquement la connexion, activez la case à cocher. Terminer la capture Annule les paramètres du port. 1 Cliquez sur l’onglet [Détails]. 2 Cliquez sur le bouton [Terminer la capture...]. → La fenêtre [Terminer la capture] s’affiche. 3 Le port à libérer est sélectionné. 4 Cliquez sur le bouton [OK]. Ajout/suppression d’un port Cette fonction permet d’ajouter ou de supprimer une imprimante réseau ou locale. Pour ajouter un port, cliquez sur le bouton [Ajouter un port] puis entrez le chemin d’accès réseau ou le nom du port. Pour supprimer un port, cliquez sur le bouton [Supprimer un port], puis sélectionnez le port à supprimer. Paramètres du spouleur Cette fonction permet de définir la méthode d’accumulation temporaire (spoulage) des données d’impression lorsqu’elles sont envoyées à l’imprimante. Vous pouvez sélectionner l’une des options suivantes : ! Mise en attente des travaux d’impression (impression plus rapide) Si vous activez cette option, les données sont spoulées. Vous pouvez en outre sélectionner le format de mise en attente. Si vous sélectionnez [Commencer l’impression lorsque la dernière page a été spoulée], vous pouvez travailler sur d’autres documents et démarrer d’autres applications pendant l’impression. Si vous activez l’option [Commencer l’impression lorsque la première page a été spoulée], la vitesse de traitement de l’imprimante est légèrement ralentie. Sélectionnez cette option si vous disposez de peu de place sur le disque dur pour le spoulage. Vous pouvez en outre sélectionner le format de mise en attente. ! Imprimer directement sur l’imprimante Les travaux d’impression sont directement envoyés vers l’imprimante, sans mise en attente. ! Support bidirectionnel pour cette imprimante Ces options permettent d’utiliser ou non la fonction de communication bidirectionnelle entre l’imprimante et l’ordinateur. 59 II Imprimante Chapitre 3 Impression sous Windows 3-8. Établissement de la connexion entre l’ordinateur et l’imprimante Windows NT 4.0 Vérification de la version du pilote d’imprimante Cette fonction permet de vérifier la version du pilote d’imprimante en cours d’utilisation. Cliquez sur le bouton [Valeurs par défaut du document...] du pilote PCL, puis sur l’onglet [A propos de]. Cet onglet présente le nom et la version du pilote. Ajout d’un pilote d’imprimante Si vous voulez utiliser un nouveau pilote d’imprimante qui ne se trouve pas dans la liste [Imprimer en utilisant le pilote suivant], procédez comme suit pour l’installer. 1 Dans les propriétés du pilote PCL, cliquez sur l’onglet [Général]. 2 Cliquez sur le bouton [Nouveau pilote]. → Une fenêtre de confirmation s’affiche. 3 Cliquez sur le bouton [Oui]. → La fenêtre Sélection du périphérique s’affiche. Pour le reste de la procédure, [Consultez votre administrateur]. Configuration des délais d’attente Définit le délai pendant lequel l’imprimante peut essayer de relancer l’impression lorsque la transmission des données depuis l’ordinateur rencontre un problème. Lorsque le délai fixé expire, un message d’erreur s’affiche et le travail d’impression est annulé automatiquement. 1 Dans la fenêtre [Propriétés] du pilote PCL, cliquez sur l’onglet [Ports]. 2 Sélectionnez le port à utiliser, puis cliquez sur le bouton [Configurer le port]. → La fenêtre [Configuration du port LPT] s’affiche. 3 Vous pouvez y entrer le délai pendant lequel l’ordinateur doit essayer d’envoyer les données à imprimer. 4 Cliquez sur le bouton [OK] . Attribution de port d’imprimante Attribue un port d’imprimante virtuel à une imprimante réseau. 1 Dans la fenêtre [Propriétés] du pilote PCL, cliquez sur l’onglet [Ports]. 2 Activez la case à cocher du port auquel l’imprimante réseau est connectée. 3 Cliquez sur le bouton [OK]. 60 II Imprimante Chapitre 3 Impression sous Windows 3-8. Établissement de la connexion entre l’ordinateur et l’imprimante Suppression du port d’imprimante Annule les paramètres du port. 1 Dans la fenêtre [Propriétés] du pilote PCL, cliquez sur l’onglet [Ports]. 2 Désactivez la case à cocher correspondant au port à libérer. 3 Cliquez sur le bouton [OK]. Ajout/suppression d’un port Cette fonction permet d’ajouter ou de supprimer une imprimante réseau ou locale. Pour ajouter un port, cliquez sur le bouton [Ajouter un port] de l’onglet [Ports], puis sur le bouton [Nouveau port], puis entrez le nom du port. Pour supprimer un port, sélectionnez le port à supprimer dans l’onglet [Ports], puis cliquez sur le bouton [Supprimer un port]. Paramètres du spouleur Cette fonction permet de définir la méthode d’accumulation temporaire (spoulage) des données d’impression lorsqu’elles sont envoyées à l’imprimante. Ce paramètre est configuré dans l’onglet [Mise en attente]. ! Mise en attente des travaux d’impression (impression plus rapide) Si vous activez cette option, les données sont spoulées. Vous pouvez en outre sélectionner le format de mise en attente. Si vous sélectionnez [Commencer l’impression lorsque la dernière page est spoulée], vous pouvez travailler sur d’autres documents et démarrer d’autres applications pendant l’impression. Si l’option [Commencer l’impression lorsque la première page est spoulée] est activée, les données spoulées sont envoyées directement à l’ordinateur. ! Imprimer directement sur l’imprimante Les travaux d’impression sont directement envoyés vers l’imprimante, sans mise en attente. Windows 2000/XP Vérification de la version du pilote d’imprimante Cette fonction permet de vérifier la version du pilote d’imprimante en cours d’utilisation. 1 Dans les propriétés du pilote PCL, cliquez sur l’onglet [Général]. 2 Cliquez sur le bouton [Préférences d’impression...]. → La fenêtre [Options d’impression] s’affiche. 3 Cliquez sur l’onglet [A propos de]. → Le nom du pilote et sa version sont affichés. Cet onglet présente le nom et la version du pilote. 61 II Imprimante Chapitre 3 Impression sous Windows 3-8. Établissement de la connexion entre l’ordinateur et l’imprimante Ajout d’un pilote d’imprimante Si vous voulez utiliser un nouveau pilote d’imprimante qui ne se trouve pas dans la liste [Imprimer en utilisant le pilote suivant], procédez comme suit pour l’installer. 1 Dans les propriétés du pilote PCL, cliquez sur l’onglet [Avancées]. 2 Cliquez sur le bouton [Nouveau pilote...]. → La fenêtre [Assistant Ajout d’imprimante] s’affiche. Vous trouverez la suite de la procédure dans le [Chapitre 2 - Préparation de l’imprimante] ( Renvoi Page 16). Configuration des délais d’attente Définit le délai pendant lequel l’imprimante peut tenter de relancer l’impression lorsque la transmission des données depuis l’ordinateur rencontre un problème. Lorsque le délai fixé expire, un message d’erreur s’affiche et le travail d’impression est annulé automatiquement. 1 Dans la fenêtre [Propriétés] du pilote PCL, cliquez sur l’onglet [Ports]. 2 Sélectionnez le port à utiliser, puis cliquez sur le bouton [Configurer le port]. → La fenêtre [Configuration du port LPT] s’affiche. 3 Vous pouvez y entrer le délai pendant lequel l’ordinateur doit retenter d’envoyer les données à imprimer. 4 Cliquez sur le bouton [OK]. Attribution de port d’imprimante Attribue un port d’imprimante virtuel à une imprimante réseau. 1 Dans la fenêtre [Propriétés] du pilote PCL, cliquez sur l’onglet [Ports]. 2 Activez la case à cocher du port auquel l’imprimante réseau est connectée. 3 Cliquez sur le bouton [OK]. Suppression du port d’imprimante Annule les paramètres du port. 1 Dans la fenêtre [Propriétés] du pilote PCL, cliquez sur l’onglet [Ports]. 2 Désactivez la case à cocher correspondant au port à libérer. 3 Cliquez sur le bouton [OK]. 62 II Imprimante Chapitre 3 Impression sous Windows 3-8. Établissement de la connexion entre l’ordinateur et l’imprimante Ajout/suppression d’un port Cette fonction permet d’ajouter ou de supprimer une imprimante réseau ou locale. Pour ajouter un port, cliquez sur le bouton [Ajouter un port] de l’onglet [Ports], puis sur le bouton [Nouveau port], puis entrez le nom du port. Pour supprimer un port, sélectionnez le port à supprimer dans l’onglet [Ports], puis cliquez sur le bouton [Supprimer le port]. Paramètres du spouleur Cette fonction permet de définir la méthode d’accumulation temporaire (spoulage) des données d’impression lorsqu’elles sont envoyées à l’imprimante. Ce paramètre est configuré dans l’onglet [Avancées]. ! Mise en attente des travaux d’impression (impression plus rapide) Si vous activez cette option, les données sont spoulées. Vous pouvez en outre sélectionner le format de mise en attente. Si vous sélectionnez [Commencer l’impression lorsque la dernière page est spoulée], vous pouvez travailler sur d’autres documents et démarrer d’autres applications pendant l’impression. Si l’option [Commencer l’impression lorsque la première page est spoulée] est activée, les données spoulées sont envoyées directement à l’ordinateur. ! Imprimer directement sur l’imprimante Les travaux d’impression sont directement envoyés vers l’imprimante, sans mise en attente. 63 II Imprimante Chapitre 3 Impression sous Windows II Imprimante Chapitre 4 Impression à partir d’un Macintosh Vous pouvez sélectionner la méthode d’impression et définir des fonctions pour l’impression à partir d’applications. Ce chapitre explique les fonctions de l’imprimante et les méthodes de réglage en vue d’une impression sous Macintosh. 4-1. Réglage des fonctions de l’imprimante ............................................65 4-2. Liste des fonctions .............................................................................65 4-3. Paramètres d’impression de base .....................................................66 4-4. Impression de pages multiples..........................................................70 4-5. Impression spéciale ............................................................................80 4-6. Paramètres PostScript (Enregistrement de fichier) .........................83 64 4-1. Réglage des fonctions de l’imprimante Les paramètres sont définis dans la fenêtre qui s’affiche lorsque la commande [Imprimer] est lancée dans une application. Ils ne restent en vigueur que tant que l’application est en cours d’utilisation. Lorsque l’application est fermée, les paramètres sont supprimés. Vous pouvez afficher la fenêtre des paramètres de deux manières. Configuration à partir de la fenêtre [Imprimer] Chargez des données dans une application puis, dans le menu [Fichier] de cette dernière, choisissez la commande [Imprimer]. Mémo " Le contenu de la fenêtre varie selon les applications. Configuration à partir de la fenêtre [Format d’impression (papier)] Chargez des données dans une application puis, dans le menu [Fichier] de cette dernière, choisissez la commande [Format d’impression]. Mémo " Le contenu de la fenêtre varie selon les applications. " Dans certaines applications, vous devez choisir le menu [Fichier], puis la commande [Configuration papier] [Options]. 4-2. Liste des fonctions Cette liste récapitule les principaux paramètres relatifs à l’impression. Mémo ● L’affichage des éléments indiqués et des valeurs des paramètres peut varier selon les options installées (et leurs réglages). ● Pour plus d’informations sur des fonctions non indiquées ici, consultez la documentation de votre Macintosh. Fonction Description Référence Paramètres d’impression de base Nombre de copies Orientation Spécifie le nombre d’exemplaires à imprimer Page 66 Définit l’orientation (paysage ou portrait) de l’impression sur le papier. Page 67 Définit le format du papier utilisé pour l’impression. Page 67 Type support introduction manuelle Définit le type de support employé pour l’impression. Page 68 Taux d’agrandissement Agrandit/réduit l’impression. Page 68 Méthode d’entrée Sélectionne le magasin qui contient le papier utilisé pour l’impression. Page 69 Imprime en commençant par la dernière page. Page 69 Sélectionne le bac dans lequel aboutiront les pages imprimées. Page 69 Définit la largeur de la marge (la section non imprimable) pour l’impression. Page 70 Format support Impression en ordre inverse Bac de sortie Marges 65 II Imprimante Chapitre 4 Impression à partir d’un Macintosh 4-3. Paramètres d’impression de base Fonction Description Référence Impression de pages multiples Impression rectoverso Imprime les pages successives au recto puis au verso d’une feuille. Page 71 Mise en page Imprime plusieurs pages de données successives en les combinant sur une face d’une feuille de papier. L’image imprimée est automatiquement réduite ou agrandie en fonction du format de papier. Page 72 Mode spécial Imprime en inversant l’ordre des pages, afin que les feuilles imprimées puissent être assemblées et pliées en deux afin de réaliser un livret. Page 74 Assemblage Imprime un exemplaire à la fois de toutes les pages. Page 75 Décalage En cas d’impression en plusieurs exemplaires, décale la position de sortie de chacun d’eux. Page 75 Agrafage Agrafe les feuilles. Page 76 Perforer/Trous perforés Perfore des trous dans le document Page 78 Couverture/Dos Imprime en joignant une couverture ou un dos. Page 79 Impression spéciale Impression avec inversion haut/bas ou gauche/droite Imprime en inversant le haut et le bas ou la gauche et la droite de l’image. (Impression en miroir) Page 80 Impression avec inversion noir/blanc Imprime en inversant le noir et le blanc. (Impression en négatif) Page 81 Imprime un texte prédéfini sous la forme d’un filigrane. Page 81 Lisse les sections courbes de manière à amoindrir les irrégularités. Page 83 Contrôle la densité de l’impression afin d’économiser le toner. Page 83 Filigranes Lissage Économie de toner Paramètres PostScript (enregistrement de fichier) Format Niveau PostScript Format Données polices Définit le format des données pour l’écriture dans un fichier. Page 83 Fixe la compatibilité de niveau PostScript. Page 84 Fixe un format ASCII ou binaire. Page 84 Définit le type de données de police incorporées dans les fichiers. Page 84 4-3. Paramètres d’impression de base Définition du nombre d’exemplaires à imprimer (Copies) Spécifie le nombre d’exemplaires à imprimer 1 2 3 Dans le menu [Fichier], choisissez la commande [Imprimer]. Cliquez sur [Général]. Dans la zone [Copies], entrez le nombre d’exemplaires à imprimer. Mémo " Le nombre d’exemplaires peut varier de 1 à 999. 66 II Imprimante Chapitre 4 Impression à partir d’un Macintosh 4-3. Paramètres d’impression de base Définition du sens d’impression (Orientation) Définit l’orientation (paysage ou portrait) de l’impression sur le papier. 1 Dans le menu [Fichier], choisissez la commande [Format d’impression]. Mémo " Dans certaines applications, vous devez choisir le menu [Fichier], puis la commande [Configuration papier] [Options]. 2 3 Sélectionnez [Attributs page]. Dans la zone [Orientation], sélectionnez l’orientation du papier. Définition du format de papier (Papier) Définit le format du papier utilisé pour l’impression. Les formats de papier pouvant être sélectionnés sont les suivants : Statement (5,5 x 8,5 pouces) Lettre (8,5 x 11 pouces) Legal (8,5 x 14 pouces) Tabloid (11 x 17 pouces) A3 (297 x 420 mm) A4 (210 x 297 mm) A5 (148 x 210 mm) B4 (257 x 364 mm) B5 (182 x 257 mm) B6 (128 x 182 mm) F4 (8 x 33.02 cm) 8K (266 x 387 mm) 16K (193 x 266 mm) Personnalisé 1 2 3 Dans le menu [Fichier], choisissez la commande [Format d’impression]. Sélectionnez [Attributs page]. Dans la zone [Papier], sélectionnez le format de papier. Mémo " Pour plus d’informations sur les formats de papier pouvant être placés dans les magasins de l’imprimante, reportezvous au manuel d’utilisation du copieur. 67 II Imprimante Chapitre 4 Impression à partir d’un Macintosh 4-3. Paramètres d’impression de base Emploi d’un format de papier personnalisé Pour employer un format de papier non standard, sélectionnez [Personnalisé] puis entrez la largeur et la longueur du papier en procédant comme suit. 1 Dans le menu [Fichier], choisissez la commande [Format d’impression]. 2 Sélectionnez [Défaut page personnalisé]. 3 Dans la zone [Unités], sélectionnez l’unité de mesure, puis entrez la hauteur et la largeur du papier. 4 Cliquez sur le bouton [OK]. Sélection du type de papier (Type de support) Sélectionne le type de support employé pour l’impression. Vous pouvez sélectionner l’un des types de papier suivants. Papier ordinaire : papier ordinaire Transparents : film transparent pour rétroprojecteur Transp. + feuille vierge : feuille vierge insérée entre des feuilles de film transparent pour rétroprojecteur Transparent et copie : imprime les mêmes données sur la feuille intercalaire et sur le film transparent. 1 Dans le menu [Fichier], choisissez la commande [Imprimer]. 2 Sélectionnez [Options de l’imprimante]. 3 Dans la zone [Type de support], sélectionnez le type de papier. Restriction ● La fonction d’assemblage ne peut pas être employée si les valeurs [Transparents], [Transp. et feuille vierge] ou [Transparent et copie] sont sélectionnées dans la zone [Type de support]. Impression en agrandissement/réduction (Échelle) Définit le taux d’agrandissement de l’impression. 1 2 3 Dans le menu [Fichier], choisissez la commande [Format d’impression]. Sélectionnez [Attributs page]. Entrez l’échelle. Mémo " Cette valeur est comprise entre 25 et 400 %. 68 II Imprimante Chapitre 4 Impression à partir d’un Macintosh 4-3. Paramètres d’impression de base Sélection du magasin d’alimentation (Source papier) Permet de sélectionner le magasin qui contient le papier utilisé pour l’impression. 1 2 3 Dans le menu [Fichier], choisissez la commande [Imprimer]. Cliquez sur [Général]. Dans la zone [Source de papier], sélectionnez le magasin qui contient le papier utilisé pour l’impression. Les types de magasin pouvant être sélectionnés sont les suivants : Sélection auto : Le magasin est sélectionné automatiquement en fonction du format de papier. Bac 1 à 5 : Magasins d’alimentation (leur nombre dépend des options installées sur le copieur). Alimentation manuelle : Passe-copie Sélection de l’ordre d’impression (Impression en ordre inverse) Définit l’ordre dans lequel les pages sont imprimées. 1 2 3 Dans le menu [Fichier], choisissez la commande [Imprimer]. Cliquez sur [Général]. Activez la case à cocher [Inverser]. Non activée : Les pages sont imprimées dans l’ordre normal, de la première à la dernière. À la fin de l’impression, les feuilles sont empilées dans l’ordre inverse des numéros de page. Activée : Les pages sont imprimées de la dernière à la première. À la fin de l’impression, les feuilles sont empilées dans l’ordre des numéros de page. Sélection du bac de sortie (Bac de sortie) Permet de sélectionner le bac dans lequel aboutiront les pages imprimées. Il peut être sélectionné si l’unité de sortie en option est installée sur le copieur. 1 2 3 Dans le menu [Fichier], choisissez la commande [Imprimer]. Sélectionnez [Options de l’imprimante]. Le bac est sélectionné dans la zone [Bac de sortie]. Les types de bacs de sortie pouvant être sélectionnés sont les suivants : Par défaut : Bac de sortie normal de l’imprimante (du copieur). Bacs 1 à 4 : Bacs de l’unité de sortie en option. 69 II Imprimante Chapitre 4 Impression à partir d’un Macintosh 4-4. Impression de pages multiples Définition des marges (Marges) Permet de définir la largeur des marges d’impression. 1 Dans le menu [Fichier], choisissez la commande [Format d’impression]. Mémo " Dans certaines applications, vous devez choisir le menu [Fichier], puis la commande [Configuration papier] [Options]. 2 3 Sélectionnez [Défaut page personnalisé]. Dans la zone [Marges], entrez la largeur des marges supérieure, inférieure, gauche et droite. Mémo " La marge minimale pouvant être définie est fixée à 4,2 mm (0,17 pouces). La marge maximale dépend du format du papier. 4-4. Impression de pages multiples Impression recto-verso ( Renvoi Page 71) Imprime les pages successives au recto puis au verso d’une feuille. Les options [Reliure côté long] et [Reliure côté court] sont disponibles. Reliure côté long Reliure côté court Pages document/pages imprimées/ordre des pages ( Renvoi Page 72) Imprime plusieurs pages de données successives en les combinant sur une face d’une feuille de papier. Si la taille du document défini par l’application dépasse celle du papier, une page du document est imprimée sur plusieurs feuilles de papier. L’image imprimée est automatiquement réduite ou agrandie en fonction du format de papier. Il est possible de combiner de 2 à 16 pages sur une feuille, et une page peut être divisée entre 4 (2x2) et 36 (6x6) unités. ! Impression de plusieurs documents sur une feuille ! Impression d’une page sur plusieurs feuilles 70 II Imprimante Chapitre 4 Impression à partir d’un Macintosh 4-4. Impression de pages multiples Mode spécial ( Page 74) Renvoi L’ordre des pages est inversé pour que les feuilles imprimées puissent être assemblées et pliées en deux afin de réaliser un livret. L’option [Reliure gauche] ou [Reliure droite] peut être sélectionnée. Assemblage ( Page 75) Renvoi Imprime en une fois un jeu complet de données comportant plusieurs pages. Décalage ( Renvoi Page 75) En cas d’impression en plusieurs exemplaires, décale la position de sortie de chacun d’eux. Agrafage ( Renvoi Page 76) Les feuilles imprimées sont agrafées. Perforer/Trous perforés ( Renvoi Page 78) Perfore des trous dans le document Couverture/Dos ( Renvoi Page 79) Imprime en joignant une couverture ou un dos. Impression sur le recto et le verso du papier (Recto-verso) Imprime les pages successives au recto puis au verso d’une feuille. Les options [Reliure côté long] et [Reliure côté court] sont disponibles. Reliure côté long Reliure côté court ! Reliure côté long Les pages sont retournées sur leur bord long. Le recto et le verso possèdent la même partie supérieure. ! Reliure côté court Les pages sont retournées sur leur bord court. Le recto et le verso possèdent des parties supérieures opposées. 1 Dans le menu [Fichier], choisissez la commande [Imprimer]. 2 Sélectionnez [Mise en page]. 71 II Imprimante Chapitre 4 Impression à partir d’un Macintosh 4-4. Impression de pages multiples 3 Activez la case à cocher [Impression recto-verso]. 4 Sélectionnez le sens de [Reliure]. Impression de plusieurs pages sur une feuille de papier (Pages document/pages imprimées/ordre des pages) Imprime plusieurs pages de données successives en les combinant sur une face d’une feuille de papier. Si la taille du document défini par l’application dépasse celle du papier, une page du document est imprimée sur plusieurs feuilles de papier. L’image imprimée est automatiquement réduite ou agrandie en fonction du format de papier. Pages document /pages imprimées Il est possible de combiner de 2 à 16 pages sur une feuille, et une page peut être divisée entre 4 (2x2) et 36 (6x6) unités. ! Impression de plusieurs documents sur une feuille ! Impression d’une page sur plusieurs feuilles 72 II Imprimante Chapitre 4 Impression à partir d’un Macintosh 4-4. Impression de pages multiples Ordre des pages Il est possible de définir l’ordre dans lequel les pages sont placées sur une feuille. Les options disponibles sont [De gauche à droite] et [De droite à gauche]. 2 pages/feuille 4 pages/feuille 9 pages/feuille 6 pages/feuille 16 pages/feuille Cadres/lignes Imprime des cadres ou des lignes sur les pages combinées. [Aucun] Cadre Lignes 1 Dans le menu [Fichier], choisissez la commande [Imprimer]. 2 Sélectionnez [Mise en page]. 3 Dans la zone [Nbre de pages par feuille], sélectionnez la combinaison souhaitée. 4 Dans la zone [Ordre des pages], sélectionnez l’ordre des pages du document. 5 Dans la zone [Bordure], sélectionnez le type de cadre ou de ligne. 73 II Imprimante Chapitre 4 Impression à partir d’un Macintosh 4-4. Impression de pages multiples Pli du papier en deux afin de réaliser des livrets (Mode spécial) Imprime en inversant l’ordre des pages, pour que les feuilles imprimées puissent être assemblées et pliées en deux afin de réaliser un livret. Vous pouvez sélectionner [Livret (reliure gauche)] ou[Livret (reliure droite)]. ! Livret (reliure gauche) Le papier est relié sur le côté gauche. Cette option est sélectionnée lorsque les pages vont de gauche à droite. ! Livret (reliure droite) Le papier est relié sur le côté droit. Cette option est sélectionnée lorsque les pages vont de droite à gauche. Restriction ● Le mode Livret/spécial n’est pas disponible si l’un des réglages ci-dessous est en vigueur : Fonctions [Pages document/page imprimée], [Agrafage], [Recto-verso] ou [Couverture/Dos] activées. 1 Dans le menu [Fichier], choisissez la commande [Imprimer]. 74 II Imprimante Chapitre 4 Impression à partir d’un Macintosh 4-4. Impression de pages multiples 2 Sélectionnez [Options de l’imprimante]. 3 Dans la zone [Mise en page], sélectionnez [Livret] ou [Livret - Droite]. Impression d’un exemplaire à la fois de toutes les pages (Assemblage) Imprime en une fois un jeu complet de données comportant plusieurs pages. 1 2 3 Dans le menu [Fichier], choisissez la commande [Imprimer]. Sélectionnez [Options de l’imprimante]. Dans la liste [Assemblage], sélectionnez [Tri]. Pages imprimées triées dans des jeux de copies distincts (Décalage) En cas d’impression en plusieurs exemplaires, décale la position de sortie de chacun d’eux. Cette fonction est particulièrement utile si vous envoyez plusieurs exemplaires dans un même bac de sortie. 75 II Imprimante Chapitre 4 Impression à partir d’un Macintosh 4-4. Impression de pages multiples Mémo ● Lorsque l’unité de sortie papier en option du copieur est installée, chaque exemplaire est décalé par rapport au précédent. Si l’unité de sortie papier n’est pas installée, la direction de sortie de chaque exemplaire est modifiée par rapport au précédent. Avec unité de sortie papier 1 2 3 Sans unité de sortie papier Dans le menu [Fichier], choisissez la commande [Imprimer]. Sélectionnez [Options de l’imprimante]. Dans la zone [Décalage], sélectionnez [Oui]. Agrafage (Agrafage) Les feuilles imprimées sont agrafées. ! Portrait et paysage L’agrafage des feuilles par le bord long se nomme agrafage en mode [Portrait]. Lorsque les feuilles sont agrafées par le bord court, il s’agit du mode [Paysage]. ! Nombre d’agrafes et position Les pages sont reliées sur le côté gauche ou droit du papier. Vous pouvez choisir une ou deux positions d’agrafage. Mémo " Pour plus d’informations sur les positions d’agrafage, reportez-vous au manuel d’utilisation du copieur. 76 II Imprimante Chapitre 4 Impression à partir d’un Macintosh 4-4. Impression de pages multiples Les modes d’agrafage disponibles sont les suivants : Portrait Paysage 1 à gauche 1 à gauche 1 à droite 1 à droite 2 à gauche 2 à gauche 2 en haut 2 en haut 2 à droite 2 à droite Restriction ● La fonction d’agrafage ne peut pas être employée si le [Type de support] est réglé sur [Transparents], [Transparent et feuille vierge] ou [Transparent et copie]. 1 Dans le menu [Fichier], choisissez la commande [Imprimer]. 77 II Imprimante Chapitre 4 Impression à partir d’un Macintosh 4-4. Impression de pages multiples 2 Sélectionnez [Options de l’imprimante]. 3 Dans la zone [Agrafage], sélectionnez le type d’agrafage. Mémo " Pour définir le mode portrait ou paysage, modifiez le réglage [Orientation]. Perforer/Trous perforés Perfore des trous dans le document ! Portrait et Paysage La perforation est qualifiée de [Portrait] si elle est effectuée sur le bord long des feuilles et [Paysage] si elle est effectuée sur leur bord court. ! Gauche Perfore des trous sur le côté gauche du document. Utilisé pour fixer la page sur son côté gauche. Gauche (portrait) Gauche (paysage) ! Droite Perfore des trous sur le côté droit du document. Utilisé pour fixer la page sur son côté droit. Droite (portrait) Droite (paysage) ! En haut Perfore des trous sur le côté supérieur du document. Utilisé pour fixer la page sur son côté supérieur. Haut (portrait) Haut (paysage) Le nombre de trous perforés diffère selon la destination. ! 2 trous [type 2/3] (pour les États-Unis et le Canada seulement) 78 II Imprimante Chapitre 4 Impression à partir d’un Macintosh 4-4. Impression de pages multiples ! 3 trous [type 2/3] (pour les États-Unis et le Canada seulement) ! 4 trous [type 4 trous] 1 Dans le menu [Fichier], choisissez la commande [Imprimer]. 2 Sélectionnez [Options de l’imprimante]. 3 Dans la zone [Perforation], sélectionnez l’emplacement des perforations. 4 Dans la zone [Trous perforés], sélectionnez le nombre de trous perforés. Ajout d’une couverture ou d’un dos (Couverture/Dos) Imprime en joignant une couverture ou un dos. ! Couverture Imprime une couverture. Pour la couverture, choisissez [Vierge] ou [Imprimée]. Si vous choisissez [Vierge], une page blanche est ajoutée. Si vous choisissez [Imprimée], la première page des données est imprimée sur la couverture. Couverture réglée sur [Vierge] Couverture réglée sur [Imprimée] ! Dos Imprime un dos. Pour le dos, choisissez [Vierge] ou [Imprimé]. Si vous choisissez [Vierge], une page blanche est ajoutée. Si vous choisissez [Imprimé], la dernière page des données est imprimée sur le dos. Dos réglé sur [Vierge] Dos réglé sur [Imprimé] 79 II Imprimante Chapitre 4 Impression à partir d’un Macintosh 4-5. Impression spéciale ! Magasin couverture/dos Sélectionnez le magasin qui contient le papier de la couverture ou du dos. Sélectionnez un magasin contenant du papier du même format que le papier du texte principal. Restriction ● Il est impossible d’utiliser l’option Couverture ou Dos si l’un des réglages suivants est activé : Option [Livret] activée. Option [Tri] non activée. [Type de support] réglé sur [Transparents], [Transparent et feuille vierge] ou [Transparent et copie]. [Format papier] réglé sur [B6], [Legal] ou [Statement]. 1 Dans le menu [Fichier], choisissez la commande [Imprimer]. 2 Sélectionnez [Options de l’imprimante]. 3 Dans la zone [Couverture] ou [Dos], sélectionnez [Imprimé(e)] ou [Vierge]. 4 Dans la liste [Magasin couverture/dos], sélectionnez le magasin qui contient le papier de la couverture ou du dos. 4-5. Impression spéciale Impression avec inversion (Impression en miroir) haut/bas ou gauche/droite La page est imprimée en inversant le haut et le bas ou la gauche et la droite, comme si elle était vue dans un miroir. 1 Dans le menu [Fichier], choisissez la commande [Format d’impression]. Mémo " Dans certaines applications, vous devez choisir le menu [Fichier], puis la commande [Configuration papier] [Options]. 2 3 Sélectionnez [Options PostScript™]. Activez la case à cocher [Effets visuels] [Retournement horizontal] ou [Retournement vertical]. → La page est imprimée avec une inversion de la gauche et de la droite, ou du haut et du bas. 80 II Imprimante Chapitre 4 Impression à partir d’un Macintosh 4-5. Impression spéciale Impression en inversant le noir et le blanc (Impression en négatif) Imprime en inversant les sections noires et blanches du document, comme sur un film négatif. 1 Dans le menu [Fichier], choisissez la commande [Format d’impression]. Mémo " Dans certaines applications, vous devez choisir le menu [Fichier], puis la commande [Configuration papier] [Options]. 2 3 Sélectionnez [Options PostScript™]. Activez la case à cocher [Effets visuels] [Inverser image]. → Le noir et le blanc de l’image sont inversés à l’impression. Impression de filigranes (Filigranes) Imprime un texte prédéfini sous la forme d’un filigrane. Les cinq filigranes suivants sont configurés lors de l’installation du pilote d’imprimante : PICT EPS TEXTE Adobe-PICT2 Confidential.pict Adobe.B&W.eps Adobe.color.eps Projet Mémo " Dans la zone [TEXTE], vous pouvez utiliser les fonctions d’édition pour apporter des modifications. Sélection d’un filigrane 1 Dans le menu [Fichier], choisissez la commande [Format d’impression]. Mémo " Dans certaines applications, vous devez choisir le menu [Fichier], puis la commande [Configuration papier] [Options]. 81 II Imprimante Chapitre 4 Impression à partir d’un Macintosh 4-5. Impression spéciale 2 Sélectionnez [Filigrane]. 3 Sélectionnez [Première] ou [Toutes]. Mémo " L’option [Première] entraîne l’impression du filigrane sur la première page, alors que l’option [Toutes] l’imprime sur toutes les pages. 4 Sélectionnez [PICT], [EPS] ou [TEXTE]. 5 Sélectionnez le type de filigrane à imprimer. Édition de texte Lorsque vous sélectionnez [TEXTE], vous pouvez modifier le contenu, le type et la couleur des caractères du filigrane. 1 Cliquez sur le bouton [Modifier]. → L’écran [Caractéristiques filigrane] s’affiche. Vous pouvez modifier les paramètres suivants : ! Fichier du filigrane Sélectionne le fichier contenant le filigrane. ! Police/taille/style du filigrane Permet de définir la police et la taille du filigrane. ! Intitulé du filigrane Permet d’entrer la chaîne de caractères du filigrane. ! Couleur Non disponible. ! Enregistrer nouveau Enregistre les paramètres modifiés sous la forme d’un fichier de filigrane. Restriction ● Ce système d’impression ne prend pas en charge la couleur. Si vous choisissez une couleur, elle est convertie en gris à l’impression. Première/Toutes Pour n’imprimer le filigrane que sur la première page, sélectionnez [Première]. Pour l’imprimer sur toutes les pages, sélectionnez [Toutes]. Avant-plan Le filigrane est généralement imprimé de manière à ce que le document soit visible à travers celui-ci. Pour imprimer un filigrane au-dessus du document, cochez l’option [Avant-plan]. Dans ce cas, la partie du document recouverte recouverte par le filigrane est invisible. Enregistrer avec le document Cette option permet d’enregistrer les paramètres modifiés du filigrane avec les données du document. 82 II Imprimante Chapitre 4 Impression à partir d’un Macintosh 4-6. Paramètres PostScript (Enregistrement de fichier) Lissage des caractères et des courbes (Lissage) Cette fonction lisse les sections courbes des caractères et des images imprimés, afin de réduire les irrégularités de leurs contours. 1 2 3 Dans le menu [Fichier], choisissez la commande [Imprimer]. Sélectionnez [Options de l’imprimante]. Dans la section [Lissage], sélectionnez le réglage désiré. Vous pouvez sélectionner l’une des options suivantes : Aucun : Pas de lissage Type 1 : Lisse les lignes diagonales des caractères généraux et des images. Type 2 : Lisse les sections courbes des caractères généraux. Type 3 : Lisse les sections plus détaillées, par exemple les sections de ligne courbes des caractères décoratifs ou de petite taille. Économie de toner Contrôle la densité de l’impression afin d’économiser le toner. 1 2 3 Dans le menu [Fichier], choisissez la commande [Imprimer]. Sélectionnez [Options de l’imprimante]. Dans la liste [Économie toner], sélectionnez [Oui]. 4-6. Paramètres PostScript (Enregistrement de fichier) Permet de définir des paramètres tels que le format PostScript. 1 2 Dans le menu [Fichier], choisissez la commande [Imprimer]. Sélectionnez [Paramètres PostScript Mémo " L’écran peut varier en fonction de la version du système d’exploitation. Format Définit le format des données pour l’écriture dans un fichier. 83 II Imprimante Chapitre 4 Impression à partir d’un Macintosh 4-6. Paramètres PostScript (Enregistrement de fichier) ! Tâche PostScript Cette option sert à l’impression normale et à l’écriture dans un fichier PostScript (fichier PS). Mémo " Si la fenêtre [Impression] de l’application ne comprend pas d’option [Imprimer dans un fichier], les données sont envoyées dans un fichier PostScript. ! Aperçu standard EPS Mac Permet d’écrire dans un fichier EPS, en joignant un aperçu en format bitmap. Mémo " Les fichiers au format EPS peuvent être ouverts à partir d’autres applications. ! Aperçu amélioré EPS Mac Permet d’écrire dans un fichier EPS, en joignant un aperçu en format PICT. ! EPS sans aperçu Permet d’écrire dans un fichier EPS, sans y joindre d’aperçu. Niveau PostScript Fixe le niveau du langage PostScript. Sélectionnez le niveau PostScript pris en charge par l’imprimante. Vous pouvez sélectionner l’un des niveaux PostScript suivants : Compatible Niveau 1, 2 et 3 Niveau 2 uniquement Niveau 3 uniquement Format Permet de sélectionner le protocole (qui détermine la procédure de communication) pour les communications de données avec l’imprimante. ! ASCII Ce format peut être imprimé sur n’importe quelle imprimante. Il s’agit du format sélectionné normalement. ! Binaire Ce format génère un volume de données moins élevée que le format ASCII, si bien que l’impression est plus rapide. Il n’est toutefois pas pris en charge par toutes les applications et les imprimantes. Inclusion des polices Les données des polices peuvent être stockées dans un fichier avec celles du document. Les méthodes d’inclusion des polices disponibles sont les suivantes : [Aucun] Toutes Toutes sauf les standard 13 Toutes sauf les polices du fichier PPD 84 II Imprimante Chapitre 4 Impression à partir d’un Macintosh II Imprimante Chapitre 5 Problèmes d’impression Ce chapitre explique comment résoudre les problèmes susceptibles d’être rencontrés avec l’imprimante lors de l’impression. Si les méthodes présentées dans ce chapitre ne résolvent pas le problème, contactez votre service d’assistance. 5-1. Problèmes d’impression ....................................................................86 5-2. Problèmes d’impression avec le pilote PostScript Adobe..............88 5-3. Vérification des travaux incomplets..................................................89 85 5-1. Problèmes d’impression Pas de réponse aux commandes d’impression. Contrôlez les points suivants, dans l’ordre indiqué : 1 2 3 Vérifiez si [Konica IP-432] est bien sélectionnée comme imprimante. Vérifiez que l’imprimante principale est bien sous tension. Imprimez une [Page de test] S’il vous est possible d’imprimer une page de test mais que les travaux envoyés par l’ordinateur ne s’impriment pas, contactez votre administrateur système ou votre service d’assistance. Le type de papier ne peut pas être sélectionné. Contrôlez les points suivants, dans l’ordre indiqué : 1 2 Cliquez sur les onglets [Papier] et [Couverture] [Valeurs par défaut] afin de rétablir les paramètres par défaut. Sélectionnez le magasin contenant le papier pour l’impression comme [Source de papier]. La page de test ne s’imprime pas. Contrôlez les points suivants, dans l’ordre indiqué : 1 Consultez l’écran LCD du panneau de commande du copieur. Si la mention [Prêt à copier] est affichée sur l’écran LCD, passez à l’Étape 3. Si un message de diagnostic ou d’erreur est affiché, reportez-vous au manuel de l’utilisateur du copieur. Si aucune indication n’est affichée, passez à l’Étape 2. 2 Appuyez sur le bouton de mise sous tension secondaire du panneau de commande. 3 Vérifiez s’il est possible d’effectuer des copies. 4 Si le copieur se trouve en mode d’extinction automatique, une pression sur ce bouton permet de rétablir l’affichage de l’écran LCD. S’il est impossible d’effectuer des copies, passez à l’Étape 4. Mettez le copieur hors tension puis de nouveau sous tension. Lorsque le contrôleur d’imprimante est disponible, tentez à nouveau d’imprimer une page de test. 86 II Imprimante Chapitre 5 Problèmes d’impression 5-1. Problèmes d’impression Important ● Lorsque vous éteignez le copieur, attendez au moins 10 secondes avant de le rallumer. Dans le cas contraire, vous risquez de provoquer une erreur système. S’il n’est toujours pas possible d’imprimer une page de test, contactez votre service d’assistance. Les paramètres d’impression ne correspondent pas au résultat obtenu. Contrôlez les points suivants : 1 Assurez-vous que les paramètres de l’imprimante n’ont pas été modifiés. Mémo " Pour plus d’informations sur les paramètres de l’imprimante, reportez-vous au [Chapitre 3 Impression sous Windows] ( Renvoi Page 26) ou au [Chapitre 4 Impression à partir d’un Macintosh] ( Renvoi Page 64). L’impression recto verso est impossible. Contrôlez les points suivants, dans l’ordre indiqué : 1 2 3 4 Cliquez sur le bouton [Valeurs par défaut] des onglets [Papier] et [Couverture] afin de rétablir les paramètres par défaut. Vérifiez que le [Format papier] sélectionné n’est pas [B6]. Vérifiez que [Papier ordinaire] est bien sélectionné comme [Type de support]. Vérifiez que la case à cocher [Mise en page] n’est pas activée. Les formulaires ne peuvent pas être imprimés. Il est impossible d’imprimer des formulaires dans les situations suivantes : 1 La taille des données du formulaire est supérieure à la valeur maximale admise. La relation entre la taille maximale des données de formulaire et la quantité de mémoire du contrôleur d’impression est la suivante : Quantité de mémoire Taille maximale des données de formulaire 64 Mo (sans extension de mémoire) environ 2,6 Mo 192 Mo (extension de mémoire de 128 Mo) environ 7,8 Mo Mémo " Pour plus d’informations sur la mémoire, reportez-vous à la section [12-3. Options] ( 87 Renvoi Page 130). II Imprimante Chapitre 5 Problèmes d’impression 5-2. Problèmes d’impression avec le pilote PostScript Adobe Une erreur PostScript est indiquée. Pour plus d’informations sur les erreurs PostScript, reportez-vous à la page d’accueil d’Adobe, à l’adresse http://www.adobe.com. [Vmerror], [limitcheck] ou une autre erreur PostScript est affichée. Il se peut que la mémoire de l’imprimante ou de l’unité principale du copieur soit insuffisante. Il est conseillé d’augmenter la capacité de la mémoire. Une erreur PostScript s’affiche, quel que soit l’ordinateur qui tente d’imprimer. Il se peut que le contrôleur d’impression ou l’option PostScript ne soit pas installé correctement. Vérifiez leur installation. Une erreur PostScript s’affiche en cas d’impression à partir d’une application précise. Il se peut que l’application ait rencontré un problème. Tentez d’imprimer une page de test à l’aide de cette application. Si l’application en est incapable, réinstallez-la. Une erreur PostScript s’affiche en cas d’impression d’un fichier précis. Il se peut que les paramètres d’impression du fichier soient incorrects, qu’il contienne une illustration endommagée ou tout autre élément problématique. Modifiez les paramètres d’impression et recommencez. Si l’impression reste impossible, enregistrez le fichier sous un nouveau nom. Une erreur PostScript s’affiche en cas d’impression d’une page précise. Il se peut qu’un élément ou une police de cette page soit endommagé, ou que la quantité de mémoire requise dépasse la capacité de la mémoire disponible pour l’impression. Tentez d’imprimer un élément ou une police à la fois sur cette page. S’il est possible d’imprimer les différents éléments et polices, mais pas la page entière, il est conseillé d’augmenter la capacité de la mémoire. 88 II Imprimante Chapitre 5 Problèmes d’impression 5-3. Vérification des travaux incomplets L’impression sur du papier en format personnalisé est incorrecte avec un Macintosh. Il se peut que le sens d’introduction du papier personnalisé dans le copieur soit incorrect. Tournez le papier de 90 degrés puis tentez d’imprimer de nouveau après avoir modifié les paramètres du pilote et du copieur de manière appropriée. 5-3. Vérification des travaux incomplets Les travaux incomplets peuvent être consultés dans la fenêtre [Liste travaux incomplets]. La fenêtre [Liste travaux incomplets] peut être affichée en procédant comme suit : 1 Appuyez sur la touche [EN COURS] dans l’écran du mode de base [Imprimante]. → L’écran [EN COURS] s’affiche. 2 Appuyez sur la touche [Travaux incomplets]. → La fenêtre [Liste travaux incomplets] s’affiche. Si le travail que vous recherchez n’est pas visible, appuyez sur la touche [↑], [↓] pour faire défiler la liste. Contenu de la liste des travaux incomplets La liste des travaux incomplets indique le mode, le nom du fichier ou de l’application, la cause de l’erreur, etc. La liste des travaux incomplets contient les éléments suivants : Mode Imprimante Cause Contenu Annuler Arrêt via ARRÊT ou ANNUL., suppression de la liste EN COURS, retrait/insertion compteur clé, demande d’annulation depuis le contrôleur d’impression, travaux annulés, chargement interdit en raison de la fixation du compteur Web, copie interdite jusqu’à l’inspection L, erreur de mémoire. ID incorrect Limite dépassée Dépassement de la capacité de la mémoire FAX PC Travail non imprimé car l’ID d’utilisateur était incorrect. Travail non imprimé en raison du dépassement de la valeur limite EKC/ECM de l’imprimante. Travail non imprimé car la mémoire du copieur était pleine. Annuler Arrêt via ARRÊT ou ANNUL., suppression de la liste EN COURS, demande d’annulation depuis le contrôleur d’impression, travaux annulés, contrôleur transmission et fax non installé, erreur de transmission flux, mémoire fichier pleine Disque dur plein Chargement d’un travail non terminé car le disque dur était plein. Dépassement de la capacité de la mémoire Travail non imprimé car la mémoire du copieur était pleine. Mémo ● Dans l’écran [Liste travaux incomplets], si vous appuyez sur la touche [TELECOPIES] ou la touche [IMPRESSIONS], l’écran [EN COURS] s’affiche de nouveau. ● Lorsque le copieur est éteint, la liste des travaux incomplets figurant dans la fenêtre [Liste travaux incomplets] est effacée. 89 II Imprimante Chapitre 5 Problèmes d’impression III Télécopieur Ce chapitre explique les procédures d’envoi et de réception de télécopies à l’aide d’un ordinateur. Chapitre 6 Fonctions de télécopie (PC-Fax) ............................. 91 Chapitre 7 Envoi de télécopies .......... 94 Chapitre 8 Enregistrement dans le répertoire ........................... 98 90 III Télécopieur Chapitre 6 Fonctions de télécopie (PC-Fax) Lorsque le kit télécopieur en option est installé, vous pouvez envoyer des télécopies directement depuis l’ordinateur, sans employer de papier. Cette fonction est baptisée [PC-Fax]. Ce chapitre présente les fonctions du PC-Fax et explique le déroulement général de leur traitement. 6-1. Envoi de télécopies depuis l’ordinateur ...........................................92 6-2. Enregistrement des noms et des numéros de télécopieur de vos destinataires ........................................................................................92 6-3. Utilisation de la fonction PC-Fax .......................................................92 91 6-1. Envoi de télécopies depuis l’ordinateur Normalement, l’envoi d’une télécopie consiste à insérer un document manuscrit ou imprimé dans un télécopieur puis à lancer son émission. Les fonctions de PC-Fax vous permettent d’utiliser l’ordinateur pour envoyer et recevoir des télécopies directement, sans employer de papier. La commande d’émission envoyée par l’application est reçue par le pilote d’imprimante. Lorsque ce système d’impression est utilisé en tant qu’imprimante locale, les données sont envoyées au copieur puis au contrôleur d’impression via l’interface parallèle (IEEE1284). Lorsqu’il sert d’imprimante réseau, elles sont envoyées via Ethernet (TCP/IP, IPX/SPX). Le contrôleur d’impression effectue le traitement de tramage de l’image (conversion des caractères et des images à imprimer en données bitmap). Ces données sont stockées dans la mémoire E-RDH du copieur puis sont transmises sous la forme d’une télécopie. Important ● L’emploi du PC-Fax exige l’installation du kit télécopieur en option sur l’unité principale du copieur. Pour plus d’informations, contactez le service d’assistance technique. 6-2. Enregistrement des noms et des numéros de télécopieur de vos destinataires Vous pouvez enregistrer et gérer les noms de vos destinataires, ainsi que leurs numéros de télécopieur, dans le répertoire téléphonique. Ces destinataires peuvent être classés en groupes. Vous pouvez envoyer un document à tous les membres d’un groupe en une seule opération. 6-3. Utilisation de la fonction PC-Fax Systèmes d’exploitation pris en charge par PC-Fax Les fonctions de PC-Fax s’exécutent par l’intermédiaire du pilote PCL. Elles sont compatibles avec les systèmes d’exploitation suivants : ! Windows 95 ! Windows 98 ! Windows Me ! Windows NT 4.0 ! Windows 2000 ! Windows XP Installation de l’unité télécopieur Préparez tout d’abord le kit télécopieur installé sur le copieur en vue de son utilisation. 92 III Télécopieur Chapitre 6 Fonctions de télécopie (PC-Fax) 6-3. Utilisation de la fonction PC-Fax 1 Affichez la fenêtre [Propriétés] du pilote PCL. Mémo " Pour savoir comment afficher cette fenêtre, reportez-vous à la section [3-1. Réglage des fonctions de l’imprimante] ( 2 3 Renvoi Page 27). Cliquez sur l’onglet [Configuration]. Dans la zone [Options disponibles], cliquez sur [Option télécopieur] puis sur le bouton [Ajouter]. La mention [Option télécopieur] s’affiche dans la liste [Options installées]. 4 Cliquez sur le bouton [OK]. 93 III Télécopieur Chapitre 6 Fonctions de télécopie (PC-Fax) III Télécopieur Chapitre 7 Envoi de télécopies Ce chapitre explique les procédures d’envoi de télécopies. 7-1. Procédure d’émission.........................................................................95 7-2. Rapports d’erreur d’émission/réception PC-Fax .............................97 94 7-1. Procédure d’émission Cette section explique comment utiliser un ordinateur et la fonction PC-Fax pour envoyer des fichiers par télécopie. Mémo " Pour utiliser la fonction PC-FAX de l’IP-432, vous devez installer un kit télécopieur en option. Émission de télécopie 1 Chargez des données dans une application, puis lancez la commande [Imprimer]. → La fenêtre [Impression] s’affiche. 2 3 4 5 6 7 8 9 Vérifiez que le [Nom] est [Konica IP-432 PCL]. Cliquez sur le bouton [Propriétés]. → La fenêtre [Propriétés] s’affiche. Cliquez sur l’onglet [FAX]. Dans la zone [Sélection du mode], activez l’option [FAX]. Dans la zone [Résolution], sélectionnez [200 dpi] (mode fin) ou [400 dpi] (mode super fin). Cliquez sur le bouton [Configuration]. → La fenêtre [Paramétrage fax] s’affiche. Pour imprimer le fichier après son envoi par fax, activez l’option [Imprimer après envoi]. Pour fixer l’heure à laquelle le fax doit être envoyé, activez l’option [Émission différée], puis cliquez sur les boutons [▲] ou [▼] ou tapez l’heure d’envoi dans la zone [Heure d’émission]. Mémo " Si vous employez la fonction d’émission différée, veillez à ce que l’horloge de l’ordinateur et celle du copieur soient synchronisées. Si l’heure d’envoi est antérieure à l’heure actuelle du copieur, le fax sera envoyé le lendemain. Exemple : Heure d’envoi 12h00 Heure actuelle du copieur 12h10 → Le fax sera envoyé le lendemain à 12h00. 10 Pour effectuer une transmission confidentielle, sélectionnez ou entrez la [Boîte] ou le [Code]. Mémo " Vous pouvez effectuer des transmissions confidentielles avec un autre modèle de fax, en employant des codes F. " La sous-adresse peut comporter 20 caractères. " Le code peut comporter 20 caractères, y compris # et *. " Pour plus d’informations sur les boîtes et les codes, reportez-vous à la documentation du kit télécopieur. 95 III Télécopieur Chapitre 7 Envoi de télécopies 7-1. Procédure d’émission 11 Cliquez sur le bouton [OK]. → La fenêtre [Propriétés] s’affiche de nouveau. 12 Choix du destinataire de la télécopie ! Saisie du destinataire Dans la zone [Choix du destinataire], complétez les zones [Nom] et [N° télécopie], puis cliquez sur le bouton [Ajouter]. → Le destinataire que vous venez d’entrer s’affiche dans la zone [Liste des destinataires]. Mémo " Le [Nom] peut comporter 40 caractères. " Le [Numéro télécopie] peut comporter 38 chiffres (de 0 à 9), des tirets, les caractères #, *, E, P et T ainsi que des espaces. " Vous pouvez inclure 100 destinataires dans la liste des destinataires. ! Sélection du destinataire dans le répertoire Cette procédure permet de sélectionner un destinataire prédéfini, enregistré dans le répertoire. Mémo " Pour plus d’informations sur l’enregistrement dans le répertoire, reportez-vous à la section [Chapitre 8 Enregistrement dans le répertoire] ( Renvoi Page 98). 1 Cliquez sur le bouton [Répertoire]. → La fenêtre [Répertoire] s’affiche. 2 Sélectionnez le destinataire ou le groupe de diffusion auquel vous voulez envoyer la télécopie. 3 Cliquez sur le bouton [Ajouter destinataire]. → Le destinataire sélectionné s’affiche dans la zone [Liste des destinataires]. Mémo " Si vous sélectionnez un groupe de diffusion, tous ses membres s’affichent dans la zone [Liste des destinataires]. 4 13 Vérifiez le destinataire puis cliquez sur le bouton [OK]. → L’onglet [FAX] s’affiche de nouveau. Assurez-vous que le destinataire de la télécopie est bien affiché dans la zone [Destinataire]. Mémo " Pour supprimer un destinataire, sélectionnez-le dans la zone [Destinataire], puis cliquez sur le bouton [Supprimer]. " Il n’est pas nécessaire de modifier la configuration des cases à cocher [Mode correction erreurs], [International] et [V.34]. Pour plus d’informations, consultez la documentation du kit télécopieur. 14 Cliquez sur le bouton [OK]. → La fenêtre [Impression] s’affiche à nouveau. 96 III Télécopieur Chapitre 7 Envoi de télécopies 7-2. Rapports d’erreur d’émission/réception PC-Fax 15 Cliquez sur le bouton [OK]. → Le message de vérification de la transmission de télécopie s’affiche. 16 Cliquez sur le bouton [OK]. → Le fax est envoyé à son destinataire. 7-2. Rapports d’erreur d’émission/réception PC-Fax Si une erreur se produit pendant la transmission via PC-Fax, un rapport d’erreur s’imprime automatiquement. PC-Fax Tx Error Report REMOTE STATION CREATE START Cause Mem Full Factor Name test .pdf Cancel : Stop PC-Fax job, ID difer : EKC/ECM user ID differ, Limit over : EKC/ECM counter limit over HD full : Hard disc full, Mem full : Memory over Failed to PC-Fax Tx. Please check and try PC-Fax Tx again! Mémo " Si vous ne voulez pas que les rapports d’erreur soient imprimés automatiquement, utilisez les touches du panneau de commande pour désactiver la fonction [Rapports d’erreur de transmission PC-Fax] de la section [Paramètres d’impression de rapports]. ! STATION DISTANTE Numéro de télécopie du premier destinataire ! CRÉATION Heure à laquelle la transmission PC-Fax a été effectuée sur l’ordinateur ! DÉBUT Heure définie pour la réservation du minuteur ! Cause Cause de l’erreur ! Nom Nom de travail ou d’utilisateur 97 III Télécopieur Chapitre 7 Envoi de télécopies III Télécopieur Chapitre 8 Enregistrement dans le répertoire Vous pouvez enregistrer et gérer des informations sur vos destinataires dans le répertoire. Ce chapitre explique comment utiliser le répertoire. 8-1. Enregistrement dans le répertoire.....................................................99 8-2. Gestion des répertoires ....................................................................102 8-3. Utilisation du répertoire....................................................................104 98 8-1. Enregistrement dans le répertoire Enregistrement des destinataires de vos télécopies dans le répertoire. Mémo " Pour utiliser la fonction PC-FAX de l’IP-432, vous devez installer un kit télécopieur en option. Enregistrement d’informations sur les destinataires 1 Chargez des données dans une application, puis lancez la commande [Imprimer]. → La fenêtre [Impression] s’affiche. 2 3 4 5 6 Vérifiez que [Nom] est bien [Konica IP-432 PCL]. Cliquez sur le bouton [Propriétés]. → La fenêtre [Propriétés] s’affiche. Cliquez sur l’onglet [FAX]. Dans la zone [Sélection du mode], activez l’option [FAX]. Cliquez sur le bouton [Répertoire]. → La fenêtre [Répertoire] s’affiche. 7 Cliquez sur le bouton [Entrée]. 8 Complétez les zones [Nom], [No télécopie], [Entreprise] et [Service]. 9 Cliquez sur le bouton [OK]. → La fenêtre [Entrée du répertoire] s’affiche. Mémo " Lorsque vous entrez un nom dans le répertoire, vous pouvez ajouter le titre de la personne concernée. " Il n’est pas nécessaire de modifier les options [Mode de correction d’erreurs], [International] et [V34]. Pour plus d’informations, consultez la documentation du kit télécopieur. " Les zones [Nom], [Entreprise] et [Service] peuvent contenir 40 caractères. " La zone [No télécopie] peut comporter 38 chiffres (de 0 à 9), des tirets, les caractères #, E, P et T ainsi que des espaces. → Le destinataire est enregistré et s’affiche dans la colonne des destinataires. Création de groupes de destinataires Les destinataires peuvent être organisés en groupes, comme [fournisseurs] ou [agences]. Restriction ● Il est impossible d’effectuer une transmission par diffusion à l’aide des groupes préparés via cette fonction. 1 Dans la fenêtre [Répertoire], cliquez sur le bouton [Dossier]. → La fenêtre [Dossier] s’affiche. 99 III Télécopieur Chapitre 8 Enregistrement dans le répertoire 8-1. Enregistrement dans le répertoire 2 Entrez le [Nom du dossier]. Mémo " Le nom du dossier peut comporter 40 caractères. 3 Cliquez sur le bouton [OK]. → Le dossier est enregistré et s’affiche dans la colonne des dossiers. 4 Sélectionnez dans l’arborescence de gauche le destinataire à enregistrer dans le groupe. 5 Cliquez dessus avec le bouton droit, puis choisissez la commande [Copier] ou [Couper]. Mémo " Un dossier peut contenir trois niveaux. 6 Sélectionnez dans l’arborescence de gauche le groupe dans lequel le destinataire doit être placé. 7 Cliquez dessus à l’aide du bouton droit de la souris, puis choisissez la commande [Coller]. → Le destinataire est placé dans le groupe. Consultation d’informations sur les destinataires 1 Dans la fenêtre [Répertoire], sélectionnez le destinataire que vous voulez modifier dans la colonne des destinataires. → Les informations correspondant à ce destinataire s’affichent en vidéo inverse. 2 Cliquez sur le bouton [Modifier]. → La fenêtre [Entrée du répertoire] s’affiche. 3 Apportez les modifications requises. Suppression de destinataires et de dossiers superflus Dans la fenêtre [Répertoire], sélectionnez le destinataire ou le dossier à supprimer. 1 Dans la fenêtre [Répertoire], sélectionnez les informations du destinataire ou du dossier que vous voulez supprimer. → Ces informations s’affichent en vidéo inverse. 2 Cliquez sur le bouton [Supprimer]. → Un message de confirmation s’affiche. 3 Cliquez sur le bouton [Oui]. → Le destinataire ou le dossier sélectionné est supprimé. 100 III Télécopieur Chapitre 8 Enregistrement dans le répertoire 8-1. Enregistrement dans le répertoire Enregistrement d’un groupe de diffusion Vous pouvez prédéfinir les destinataires auxquels vous souhaitez envoyer une même télécopie. Pour ce faire, vous devez les placer dans un [groupe de diffusion]. 1 Dans la fenêtre [Répertoire], sélectionnez, dans la colonne des destinataires, celui que vous voulez placer dans un groupe de diffusion. → Les informations correspondant à ce destinataire s’affichent en vidéo inverse. 2 Cliquez à l’aide du bouton droit puis, dans la liste des groupes accessibles via la commande [Ajouter au groupe], sélectionnez le groupe de diffusion où le destinataire doit être placé. → Le destinataire est copié dans le groupe de diffusion sélectionné. Suppression d’un destinataire d’un groupe de diffusion 1 Dans la fenêtre [Répertoire], sélectionnez le groupe de diffusion contenant le destinataire que vous voulez supprimer. → Le groupe de diffusion sélectionné est mis en vidéo inverse et les destinataires qu’il contient s’affichent dans la colonne des destinataires. 2 Sélectionnez le destinataire que vous voulez supprimer dans la colonne des destinataires. → Ce destinataire s’affiche en vidéo inverse. 3 Cliquez avec le bouton droit de la souris, puis choisissez la commande [Retirer du groupe]. → Le destinataire est supprimé du groupe de diffusion. Mémo ● Dix groupes de diffusion peuvent être définis. Il est impossible d’en ajouter ou d’en supprimer. ● Vous pouvez enregistrer 100 destinataires au total dans les dix groupes de diffusion. 101 III Télécopieur Chapitre 8 Enregistrement dans le répertoire 8-2. Gestion des répertoires Définition du nom d’un groupe de diffusion 1 Dans la fenêtre [Répertoire], sélectionnez le groupe de diffusion contenant le destinataire que vous voulez renommer. → Ce groupe de diffusion s’affiche en vidéo inverse. 2 Cliquez à l’aide du bouton droit de la souris, puis choisissez la commande [Modifier]. → La fenêtre [Groupe] s’affiche. 3 Entrez le [Nom du groupe]. Mémo " Le nom du groupe peut comporter 40 caractères. 4 Cliquez sur le bouton [OK]. → Le nom du groupe est enregistré et s’affiche dans la colonne des groupes de diffusion. 8-2. Gestion des répertoires Le répertoire dans lequel vous stockez des informations sur vos destinataires peut être nommé et enregistré dans un fichier. Vous pouvez employer plusieurs répertoires à des fins différentes. Enregistrement d’un répertoire 1 Lorsque vous avez terminé d’entrer des informations dans le répertoire, cliquez sur le bouton [OK] ou [Appliquer] dans la fenêtre [Répertoire]. Mémo " Pour plus d’informations sur l’enregistrement dans le répertoire, reportez-vous à la section [8-1. Enregistrement dans le répertoire] ( 2 Renvoi Page 99) Définissez l’emplacement du fichier, puis donnez-lui un nom. Mémo " Le fichier du répertoire possédera l’extension [.csv]. 102 III Télécopieur Chapitre 8 Enregistrement dans le répertoire 8-2. Gestion des répertoires 3 Cliquez sur le bouton [Enregistrer]. → Le répertoire est enregistré dans un fichier Création d’un nouveau répertoire 1 Dans la fenêtre [Répertoire], cliquez sur [Fichier] - [Créer]. → Le dossier [IniBook.csv] s’affiche dans la colonne des dossiers. 2 Les informations sur les destinataires sont enregistrées. Mémo " Pour plus d’informations sur l’enregistrement dans le répertoire, reportez-vous à la section [8-1. Enregistrement dans le répertoire] ( Renvoi Page 99) 3 Cliquez sur le bouton [OK] ou [Appliquer]. 4 Définissez l’emplacement du fichier, puis donnez-lui un nom. 5 Cliquez sur le bouton [Enregistrer]. → La fenêtre [Enregistrer sous] s’affiche. → Le répertoire est enregistré dans un fichier Passage d’un répertoire à un autre Cette fonction permet de basculer entre différents répertoires dans la fenêtre [Répertoire]. 1 Dans la fenêtre [Répertoire], cliquez sur [Fichier] - [Ouvrir]. → La fenêtre [Ouvrir] s’affiche. 2 Sélectionnez le dossier contenant le répertoire que vous voulez ouvrir, puis cliquez sur le bouton [Ouvrir]. → Le répertoire sélectionné s’affiche. 103 III Télécopieur Chapitre 8 Enregistrement dans le répertoire 8-3. Utilisation du répertoire Choix des destinataires inscrits dans l’annuaire et envoi de la télécopie. Envoi de télécopies à l’aide du répertoire. 1 Cliquez sur le bouton [Répertoire] de l’onglet [FAX]. → La fenêtre [Répertoire] s’affiche. 2 3 4 Sélectionnez le destinataire ou le groupe de diffusion auquel vous voulez envoyer la télécopie. Cliquez sur le bouton [Ajouter destinataire]. → Le destinataire sélectionné s’affiche dans la zone [Liste des destinataires]. Si vous avez sélectionné un groupe de diffusion, tous les destinataires qu’il contient s’affichent. Si certaines entrées de la liste des destinataires sont superflues, sélectionnez-les puis cliquez sur le bouton [Supprimer]. → Les destinataires superflus sont effacés de la liste d’envoi. 5 Contrôlez la liste d’envoi puis cliquez sur le bouton [OK]. 6 Cliquez sur le bouton [OK]. 7 Envoyez la télécopie. → L’onglet [FAX] s’affiche à nouveau. → La fenêtre [Impression] s’affiche de nouveau. Mémo " Pour plus d’informations sur l’envoi de télécopies, reportez-vous à la section [7-1. Procédure d’émission] ( Renvoi Page 95). 104 III Télécopieur Chapitre 8 Enregistrement dans le répertoire V Paramètres d’impression réseau Cette section explique la configuration des paramètres réseau. Chapitre 9 Impression point à point IP (Windows 95/98/Me uniquement) .................... 106 Chapitre 10 Paramètres d’impression avec LPD/LPR (Windows NT 4.0/2000/XP uniquement) .................. 108 Chapitre 11 Utilisation via Internet (Windows 2000/XP) ....... 119 105 V Paramètres d’impression réseau Chapitre 9 Impression point à point IP (Windows 95/98/Me uniquement) Ce chapitre explique les paramètres requis pour l’impression à partir d’un ordinateur fonctionnant sous Windows 95/98/Me si le copieur est connecté à l’ordinateur via un réseau point à point IP. 9-1. Point à point IP ..................................................................................107 106 9-1. Point à point IP Dans un réseau point à point, les ordinateurs clients sont connectés directement l’un à l’autre sans passer par un serveur. Les connexions point à point servent à configurer un réseau de petite taille ne regroupant que quelques ordinateurs. Cette imprimante peut envoyer directement des travaux d’impression aux ordinateurs membres du réseau point à point, sans passer par un serveur spécialisé. Ce principe est baptisé Impression [Point à point]. Mémo " L’impression point à point peut être configurée et exécutée sous Windows 95/98/Me. Important Pour l’impression point à point, veuillez utiliser l’utilitaire (Network Setup 2.0). Pour des instructions sur l’impression point à point, reportez-vous au manuel d’utilisation (Network Setup 2.0). 107 V Paramètres d’impression réseau Chapitre 9 Impression point à point IP (Windows 95/98/Me uniquement) V Paramètres d’impression réseau Chapitre 10 Paramètres d’impression avec LPD/ LPR (Windows NT 4.0/2000/XP uniquement) Ce chapitre explique les paramètres requis pour l’impression via LPD/LPR sous Windows NT 4.0, Windows 2000 ou Windows XP. 10-1. LPD/LPR ...........................................................................................109 10-2. Préparation pour l’impression via LPD/LPR.................................109 10-3. Configuration sous Windows NT 4.0.............................................109 10-4. Configuration sous Windows 2000 ...............................................112 10-5. Configuration sous Windows XP...................................................115 108 10-1. LPD/LPR Un LPD (Line Printer Daemon) est un daemon d’imprimante (mécanisme d’exécution pour l’impression) utilisé avec un serveur d’impression ordinaire. LPR (Line Printer Remote) est le protocole permettant d’envoyer des demandes d’impression à un daemon d’imprimante. L’impression via LPD/LPR est possible sur tout ordinateur tournant sous Windows NT 4.0/2000/XP. L’impression via LPD/LPR emploie le protocole de communication TCP/IP. 10-2. Préparation pour l’impression via LPD/LPR L’ordinateur et le contrôleur réseau sont préparés à l’aide de la procédure suivante. 1 Une adresse IP est attribuée au contrôleur réseau. Reportez-vous au manuel d’utilisation du copieur [Configuration du réseau et opérations utilisant le scanner]. 2 Les paramètres TCP/IP du contrôleur réseau sont définis. 3 Les paramètres TCP/IP de l’ordinateur sont définis. 4 Reportez-vous au manuel d’utilisation du copieur [Configuration du réseau et opérations utilisant le scanner]. Reportez-vous aux pages suivantes. Windows NT 4.0 [Vérification du service réseau.] ( Windows 2000 [Vérification du service d’impression UNIX] ( Windows XP [Vérification du service d’impression UNIX] ( Renvoi Renvoi Renvoi Page 109) Page 112) Page 115) Le port imprimante et le pilote d’imprimante sont ajoutés. Reportez-vous aux pages suivantes. Windows NT 4.0 [Ajout d’un port imprimante et installation d’un pilote d’imprimante] ( Renvoi Page 110) Windows 2000 [Ajout d’un port imprimante et installation d’un pilote d’imprimante] ( Renvoi Page 113) Windows XP [Ajout d’un port imprimante et installation d’un pilote d’imprimante] ( Renvoi Page 116) 10-3. Configuration sous Windows NT 4.0 Cette section explique la procédure de configuration sous Windows NT 4.0. Vérification du service réseau. L’impression via LPD/LPR requiert l’installation de [Impression Microsoft TCP/IP] et [Service réseau] dans la section [Service réseau]. 1 Dans la barre des tâches, cliquez sur [Démarrer] - [Paramètres] - [Panneau de configuration]. → La fenêtre [Panneau de configuration] s’affiche. 109 V Paramètres d’impression réseau Chapitre 10 Paramètres d’impression avec LPD/LPR (Windows NT 4.0/2000/XP uniquement) 10-3. Configuration sous Windows NT 4.0 2 Double-cliquez sur l’icône [Réseau]. 3 Cliquez sur l’onglet [Services]. 4 Assurez-vous que [Impression Microsoft TCP/IP] se trouve bien dans la liste. → La fenêtre [Réseau] s’affiche. → La liste [Services réseau] s’affiche. S’il ne se trouve pas dans la liste, ajoutez ce service depuis le CD-ROM d’installation de Windows. Mémo " Pour savoir comment ajouter un [Service réseau], consultez la documentation de votre système d’exploitation. Ajout d’un port imprimante et installation d’un pilote d’imprimante Cette procédure permet d’ajouter un port imprimante LPD/LPR et d’installer son pilote d’imprimante. 1 Mettez l’ordinateur sous tension et démarrez Windows. Mémo " Fermez toutes les applications en cours d’exécution. 2 3 4 Ouvrez une session à l’aide d’un nom d’utilisateur disposant de droits d’administrateur. Mémo " Si vous êtes dans l’impossibilité d’ouvrir une session à l’aide d’un nom d’utilisateur possédant des droits d’administrateur, employez un nom d’utilisateur disposant de droits de type Utilisateurs avec pouvoir. Insérez le [CD de logiciels utilisateur] dans le lecteur de CD-ROM de l’ordinateur. Dans la barre des tâches, cliquez sur [Démarrer] - [Paramètres] - [Imprimantes]. → La fenêtre [Imprimantes] s’affiche. 5 Double-cliquez sur l’icône [Ajout d’imprimante]. 6 Cliquez sur [Poste de travail] puis sur le bouton [Suivant ›]. → La fenêtre [Assistant Ajout d’imprimante] s’affiche. → La fenêtre de configuration du port imprimante s’affiche. 7 8 Cliquez sur le bouton [Ajouter un port]. → La fenêtre [Ports d’imprimante] s’affiche. Dans la zone [Types de ports disponibles], cliquez sur [Port LPR...] puis sur le bouton [Nouveau port...]. → La fenêtre [Ajout d’une imprimante compatible LPR] s’affiche. 9 Dans la zone [Nom ou adresse du serveur fournissant le lpd], entrez l’adresse IP attribuée au contrôleur réseau. 110 V Paramètres d’impression réseau Chapitre 10 Paramètres d’impression avec LPD/LPR (Windows NT 4.0/2000/XP uniquement) 10-3. Configuration sous Windows NT 4.0 10 Dans la zone [Nom de l’imprimante ou de la file d’attente sur ce serveur], tapez [imprimante] puis cliquez sur le bouton [OK]. → La fenêtre [Ports d’imprimante] s’affiche. 11 Cliquez sur le bouton [Fermer]. → La fenêtre [Assistant Ajout d’imprimante] s’affiche à nouveau. Le port LPR (adresse IP du contrôleur réseau) est ajouté à la liste [Types de ports disponibles]. 12 Assurez-vous que l’option correspondant au port que vous venez d’ajouter est bien cochée, puis cliquez sur le bouton [Suivant ›]. → Une fenêtre de vérification du constructeur et du nom de l’imprimante s’affiche. 13 Cliquez sur le bouton [Disquette fournie...]. → La fenêtre [Installer à partir de la disquette] s’affiche. 14 Cliquez sur le bouton [Parcourir...]. → La fenêtre [Rechercher le fichier] s’affiche. 15 Dans la liste [Rechercher dans], sélectionnez le lecteur de CD-ROM, puis doublecliquez sur le dossier [\English\Printer\WinNT_2000_Xp]. → [Printer.inf] est affiché dans la zone [Nom de fichier:]. 16 Cliquez sur le bouton [Ouvrir]. → La fenêtre [Installer à partir de la disquette] s’affiche de nouveau. 17 Cliquez sur le bouton [OK]. → La fenêtre [Assistant Ajout d’imprimante] s’affiche de nouveau. 18 Assurez-vous que [Konica IP-432 PCL] est affiché dans la zone [Imprimantes], puis cliquez sur le bouton [Suivant ›]. → Un écran de confirmation du nom de l’imprimante s’affiche. 19 Contrôlez le nom de l’imprimante. Vous pouvez entrer un nom de votre choix. 20 Cliquez sur le bouton [Suivant ›]. → L’écran permettant d’indiquer que l’imprimante est ou n’est pas partagée s’affiche. 111 V Paramètres d’impression réseau Chapitre 10 Paramètres d’impression avec LPD/LPR (Windows NT 4.0/2000/XP uniquement) 10-4. Configuration sous Windows 2000 21 Pour partager l’imprimante, activez l’option [Partager en tant que]. Si vous ne voulez pas la partager, activez l’option [Ne pas partager cette imprimante]. Mémo " Entrez le nom sous lequel l’imprimante doit être partagée. 22 Si nécessaire, sélectionnez le pilote de remplacement pour le client réseau. 23 Cliquez sur le bouton [Suivant ›]. → Une fenêtre s’affiche et vous demande si vous voulez imprimer une page de test. 24 Pour imprimer une page de test, cliquez sur [Oui]. Dans le cas contraire, cliquez sur [Non]. Mémo " S’il est impossible de supprimer certains fichiers parce qu’ils sont en cours d’utilisation dans Windows, arrêtez le service, fermez votre session puis rouvrez-la en employant le même nom d’utilisateur et le même mot de passe. Reprenez à l’Étape 9 pour supprimer ces fichiers. ( 25 Renvoi Page 110) Cliquez sur le bouton [Terminer]. → Le pilote d’imprimante est installé sur le PC et l’impression de la page de test démarre. 26 Si la page de test est imprimée correctement, cliquez sur le bouton [Oui]. → L’icône correspondant au pilote d’imprimante installé s’affiche dans le dossier [Imprimantes]. La procédure d’ajout du port LPR et d’installation du pilote d’imprimante est terminée. Mémo " Si la page de test ne s’est pas imprimée correctement, reportez-vous à la section [La page de test ne s’imprime pas]. ( Renvoi Page 24) 10-4. Configuration sous Windows 2000 Cette section explique la procédure de configuration sous Windows 2000. Vérification du service d’impression UNIX L’impression via LPD/LPR exige l’installation et la disponibilité des services d’impression pour UNIX. Contrôlez les paramètres en procédant comme suit. 1 Dans la barre des tâches, cliquez sur [Démarrer] - [Paramètres] - [Panneau de configuration]. → La fenêtre [Panneau de configuration] s’affiche. 2 Double-cliquez sur l’icône [Connexions réseau]. → La fenêtre [Connexions réseau] s’affiche. 112 V Paramètres d’impression réseau Chapitre 10 Paramètres d’impression avec LPD/LPR (Windows NT 4.0/2000/XP uniquement) 10-4. Configuration sous Windows 2000 3 4 Cliquez sur [Avancé] - [Composants de gestion de réseau optionnels]. → La fenêtre [Assistant Composants de gestion de réseau optionnels Windows] s’affiche. Sélectionnez [Autres services de fichiers et d’impression en réseau] puis cliquez sur le bouton [Détails...]. → La fenêtre [Autres services de fichiers et d’impression en réseau] s’affiche. Si l’entrée [Services d’impression pour Unix] n’est pas activée dans la liste, cochez l’option puis ajoutez-la à partir du CD-ROM d’installation de Windows. Mémo " Pour savoir comment ajouter les [Services d’impression pour Unix], consultez la documentation de votre système d’exploitation. Ajout d’un port imprimante et installation d’un pilote d’imprimante Cette procédure permet d’ajouter un port imprimante LPD/LPR et d’installer son pilote d’imprimante. 1 Allumez l’ordinateur et démarrez Windows. Mémo " Fermez toutes les applications en cours d’exécution. 2 3 4 5 6 7 8 9 10 Ouvrez une session à l’aide d’un nom d’utilisateur disposant de droits d’administrateur. Mémo " Si vous êtes dans l’impossibilité d’ouvrir une session à l’aide d’un nom d’utilisateur possédant des droits d’administrateur, employez un nom d’utilisateur disposant de droits de type Utilisateurs avec pouvoir. Insérez le [CD de logiciels utilisateur] dans le lecteur de CD-ROM de l’ordinateur. Dans la barre des tâches, cliquez sur [Démarrer] - [Paramètres] - [Imprimantes]. → La fenêtre [Imprimantes] s’affiche. Double-cliquez sur l’icône [Ajout d’imprimante]. → La fenêtre [Assistant Ajout d’imprimante] s’affiche. Cliquez sur le bouton [Suivant ›]. Sélectionnez [Imprimante locale]. Mémo " Assurez-vous que la case à cocher [Détection et installation automatique de l’imprimante Plug-and-Play] n’est pas activée. Cliquez sur le bouton [Suivant ›]. → La fenêtre [Sélectionnez un port d’imprimante] s’affiche. Activez l’option [Créer un nouveau port] puis, dans la liste [Type de port], sélectionnez [Port LPR]. Cliquez sur le bouton [Suivant ›]. → La fenêtre [Ajout d’une imprimante compatible LPR] s’affiche. 113 V Paramètres d’impression réseau Chapitre 10 Paramètres d’impression avec LPD/LPR (Windows NT 4.0/2000/XP uniquement) 10-4. Configuration sous Windows 2000 11 12 Dans la zone [Nom ou adresse du serveur fournissant le lpd], entrez l’adresse IP attribuée au contrôleur réseau. Dans la zone [Nom de l’imprimante ou de la file d’attente sur ce serveur], tapez [imprimante] puis cliquez sur le bouton [OK]. → La fenêtre [Assistant Ajout d’imprimante] s’affiche à nouveau. 13 Cliquez sur le bouton [Disquette fournie...]. → La fenêtre [Installer à partir de la disquette] s’affiche. 14 Cliquez sur le bouton [Parcourir...]. → La fenêtre [Rechercher le fichier] s’affiche. 15 Dans la liste [Rechercher dans], sélectionnez le lecteur de CD-ROM, puis doublecliquez sur le dossier [\English\Printer\WinNT_2000_Xp]. → [Printer.inf] est affiché dans la zone [Nom de fichier]. 16 Cliquez sur le bouton [Ouvrir]. → La fenêtre [Installer à partir de la disquette] s’affiche à nouveau. 17 Cliquez sur le bouton [OK]. → La fenêtre [Assistant Ajout d’imprimante] s’affiche à nouveau. 18 Assurez-vous que [Konica IP-432 PCL] est affiché dans la zone [Imprimantes], puis cliquez sur le bouton [Suivant ›]. → Un écran de confirmation du nom de l’imprimante s’affiche. 19 Contrôlez le nom de l’imprimante. Vous pouvez entrer un nom de votre choix. 20 21 Si vous voulez employer ce système d’impression comme imprimante par défaut, cliquez sur [Oui]. Dans le cas contraire, cliquez sur [Non]. Cliquez sur le bouton [Suivant ›]. → L’écran permettant d’indiquer que l’imprimante est ou n’est pas partagée s’affiche. 22 Pour partager l’imprimante, activez l’option [Partager en tant que]. Si vous ne voulez pas la partager, activez l’option [Ne pas partager cette imprimante]. Mémo " Entrez le nom sous lequel l’imprimante doit être partagée. 114 V Paramètres d’impression réseau Chapitre 10 Paramètres d’impression avec LPD/LPR (Windows NT 4.0/2000/XP uniquement) 10-5. Configuration sous Windows XP 23 Cliquez sur le bouton [Suivant ›]. → Une fenêtre s’affiche et vous demande si vous voulez imprimer une page de test. 24 Pour imprimer une page de test, cliquez sur [Oui]. Dans le cas contraire, cliquez sur [Non]. Mémo " S’il est impossible de supprimer certains fichiers parce qu’ils sont en cours d’utilisation dans Windows, arrêtez le service, fermez votre session puis rouvrez-la en employant le même nom d’utilisateur et le même mot de passe. Reprenez à l’Étape 9 pour supprimer ces fichiers. 25 Cliquez sur le bouton [Suivant ›]. → Une fenêtre s’affiche et vous informe que l’Assistant Ajout d’imprimante est terminé. 26 Cliquez sur le bouton [Terminer]. → La fenêtre [Signature numérique non trouvée] s’affiche. 27 Cliquez sur le bouton [Oui]. → Le pilote d’imprimante est installé sur le PC et l’impression de la page de test démarre. 28 Si la page de test s’est imprimée correctement, cliquez sur le bouton [OK]. → L’icône correspondant au pilote d’imprimante installé s’affiche dans le dossier [Imprimantes]. L’installation du pilote d’imprimante est terminée. Mémo " Si la page de test ne s’est pas imprimée correctement, reportez-vous à la section [La page de test ne s’imprime pas]. ( Renvoi Page 24) 10-5. Configuration sous Windows XP Cette section explique la procédure de configuration sous Windows XP. Vérification du service d’impression UNIX L’impression via LPD/LPR exige l’installation et la disponibilité des services d’impression pour UNIX. Contrôlez les paramètres en procédant comme suit. 1 Dans la barre des tâches, cliquez sur [Démarrer] - [Panneau de configuration] [Connexions réseau et Internet]. → La fenêtre [Connexions réseau et Internet] s’affiche. 2 Cliquez sur [Connexions réseau]. 3 Choisissez la commande [Avancé] - [Composants de gestion de réseau optionnels]. → La fenêtre [Réseau local ou Internet à haute vitesse] s’affiche. → La fenêtre [Assistant Composants de gestion de réseau optionnels Windows] s’affiche. 115 V Paramètres d’impression réseau Chapitre 10 Paramètres d’impression avec LPD/LPR (Windows NT 4.0/2000/XP uniquement) 10-5. Configuration sous Windows XP 4 Sélectionnez [Autres services de fichiers et d’impression en réseau] puis cliquez sur le bouton [Détails...]. → La fenêtre [Autres services de fichiers et d’impression en réseau] s’affiche. Si l’entrée [Services d’impression pour Unix] n’est pas activée dans la liste, activez sa case à cocher puis ajoutez-la à partir du CD-ROM d’installation de Windows. Mémo " Pour savoir comment ajouter un [Service d’impression Unix], consultez la documentation de votre système d’exploitation. Ajout d’un port imprimante et installation d’un pilote d’imprimante Cette procédure permet d’ajouter un port imprimante LPD/LPR et d’installer son pilote d’imprimante. 1 Mettez l’ordinateur sous tension et démarrez Windows. Mémo " Fermez toutes les applications en cours d’exécution. 2 3 4 Ouvrez une session à l’aide d’un nom d’utilisateur disposant de droits d’administrateur. Mémo " Si vous êtes dans l’impossibilité d’ouvrir une session à l’aide d’un nom d’utilisateur possédant des droits d’administrateur, employez un nom d’utilisateur disposant de droits de type Utilisateurs avec pouvoir. Insérez le [CD de logiciels utilisateur] dans le lecteur de CD-ROM de l’ordinateur. Dans la barre des tâches, cliquez sur [Démarrer] - [Imprimantes et télécopieurs]. → La fenêtre [Imprimantes et télécopieurs] s’affiche. 5 Cliquez sur [Tâches d’impression] - [Ajouter une imprimante]. 6 Cliquez sur le bouton [Suivant ›]. 7 Activez l’option [Imprimante locale connectée à cet ordinateur]. 8 Cliquez sur le bouton [Suivant ›]. 9 10 → La fenêtre [Assistant Ajout d’imprimante] s’affiche. → La fenêtre [Imprimante réseau ou locale] s’affiche. Mémo " Assurez-vous que l’option [Détection et installation automatique de l’imprimante Plug-and-Play] n’est pas cochée. → La fenêtre [Sélectionnez un port d’imprimante] s’affiche. Activez l’option [Créer un nouveau port] puis, dans la liste [Type de port], sélectionnez [LPR Port]. Cliquez sur le bouton [Suivant ›]. → La fenêtre [Ajout d’une imprimante compatible LPR] s’affiche. 11 Dans la zone [Nom ou adresse du serveur fournissant le lpd], entrez l’adresse IP attribuée au contrôleur réseau. 116 V Paramètres d’impression réseau Chapitre 10 Paramètres d’impression avec LPD/LPR (Windows NT 4.0/2000/XP uniquement) 10-5. Configuration sous Windows XP 12 Dans la zone [Nom de l’imprimante ou de la file d’attente sur ce serveur], tapez [imprimante] puis cliquez sur le bouton [OK]. → La fenêtre [Assistant Ajout d’imprimante] s’affiche à nouveau. 13 Cliquez sur le bouton [Disque fourni...]. → La fenêtre [Installer à partir de la disquette] s’affiche. 14 Cliquez sur le bouton [Parcourir...]. → La fenêtre [Rechercher le fichier] s’affiche. 15 Dans la liste [Rechercher dans], sélectionnez le lecteur de CD-ROM, puis doublecliquez sur le dossier [\English\Printer\WinNT_2000_XP]. → [Printer.inf] est affiché dans la zone [Nom de fichier]. 16 Cliquez sur le bouton [Ouvrir]. → La fenêtre [Installer à partir de la disquette] s’affiche de nouveau. 17 Cliquez sur le bouton [OK]. → La fenêtre [Assistant Ajout d’imprimante] s’affiche de nouveau. 18 Assurez-vous que [Konica IP-432 PCL] est affiché dans la zone [Imprimantes], puis cliquez sur le bouton [Suivant ›]. → La fenêtre [Donnez un nom à votre imprimante] s’affiche. 19 Contrôlez le nom de l’imprimante. Vous pouvez entrer un nom de votre choix. 20 21 Si vous voulez employer ce système d’impression comme imprimante par défaut, cliquez sur [Oui]. Dans le cas contraire, cliquez sur [Non]. Cliquez sur le bouton [Suivant ›]. → Une fenêtre s’affiche et vous demande si vous voulez imprimer une page de test. 22 Pour imprimer une page de test, cliquez sur [Oui]. Dans le cas contraire, cliquez sur [Non]. Mémo " Lors du test d’impression, la page de test standard de Windows est imprimée. Vous pouvez également lancer des pages de test depuis la commande [Propriétés]. 117 V Paramètres d’impression réseau Chapitre 10 Paramètres d’impression avec LPD/LPR (Windows NT 4.0/2000/XP uniquement) 10-5. Configuration sous Windows XP 23 Cliquez sur le bouton [Suivant ›]. → Une fenêtre s’affiche et vous informe que l’Assistant Ajout d’imprimante est terminé. 24 Cliquez sur le bouton [Terminer]. → La fenêtre [Installation matérielle] s’affiche. 25 Cliquez sur le bouton [Continuer]. → Le pilote d’imprimante est installé sur le PC et l’impression de la page de test démarre. 26 Si la page de test s’est imprimée correctement, cliquez sur le bouton [OK]. → L’icône correspondant au pilote d’imprimante installé s’affiche dans la fenêtre [Imprimantes et télécopieurs]. L’installation du pilote d’imprimante est terminée. Mémo " Si la page de test ne s’est pas imprimée correctement, reportez-vous à la section [La page de test ne s’imprime pas]. ( Renvoi Page 24) 118 V Paramètres d’impression réseau Chapitre 10 Paramètres d’impression avec LPD/LPR (Windows NT 4.0/2000/XP uniquement) V Paramètres d’impression réseau Chapitre 11 Utilisation via Internet (Windows 2000/XP) Ce chapitre explique comment employer le protocole IPP (Internet Printing Protocol) pour imprimer des données reçues via Internet ou un intranet, ainsi que les paramètres requis pour utiliser IPP. 11-1. Impression via Internet ...................................................................120 11-2. Configuration de l’imprimante .......................................................120 11-3. Configuration sous Windows 2000 ...............................................121 11-4. Configuration sous Windows XP...................................................124 119 11-1. Impression via Internet Ce système d’impression prend en charge l’impression via Internet au moyen du protocole IPP (Internet Printing Protocol). L’impression via Internet est une technologie d’impression au moyen de laquelle les données à imprimer sont échangées entre un ordinateur et une imprimante situés à des emplacements physiques distincts, par l’intermédiaire d’Internet ou d’un intranet. Si vous êtes connecté via Internet ou un intranet, vous pouvez imprimer en envoyant des instructions d’impression depuis un ordinateur situé sur un site distant par rapport à l’imprimante. L’impression via Internet permet d’employer l’imprimante comme un fax. Mémo " L’impression via Internet ne peut être utilisée que sur un ordinateur tournant sous Windows 2000/XP. Routeur HUB Internet HUB Routeur Imprimante (Copieur) Mémo ● IPP est un protocole normalisé destiné à l’envoi et à la réception de données d’impression via Internet ou un intranet. Il est basé sur HTTP (HyperText Transfer Protocol) et peut envoyer et recevoir des données à travers des pare-feu, ce qui lui permet de transférer des instructions d’impression via Internet. 11-2. Configuration de l’imprimante Cette section explique la configuration de l’imprimante requise pour l’impression via Internet. Paramètres TCP/IP du système d’impression Pour pouvoir utiliser les fonctions d’impression via Internet, les paramètres TCP/IP et IPP du contrôleur réseau doivent être définis. Mémo " Pour plus d’informations sur la configuration des paramètres TCP/IP du contrôleur réseau, reportez-vous au manuel d’utilisation du copieur [Configuration du réseau et opérations utilisant le scanner]. 120 V Paramètres d’impression réseau Chapitre 11 Utilisation via Internet (Windows 2000/XP) 11-3. Configuration sous Windows 2000 Configuration des attributs IPP Les attributs IPP sont définis selon les besoins. Les attributs IPP sont le nom, l’emplacement d’installation et d’autres informations relatives à l’imprimante employée pour l’impression via Internet. Si vous préenregistrez les attributs IPP, vous pouvez contrôler, depuis un site distant, les informations relatives à l’imprimante employée pour l’impression via Internet. Mémo " Pour plus d’informations sur les attributs IPP et sur la façon de les définir, reportez-vous au manuel d’utilisation du copieur [Configuration du réseau et opérations utilisant le scanner]. 11-3. Configuration sous Windows 2000 Cette section explique la procédure de configuration de l’impression via Internet sous Windows 2000. Mémo " Pour exécuter une impression via Internet, les paramètres TCP/IP de l’ordinateur doivent être correctement définis, l’ordinateur doit être capable de se connecter à Internet et l’imprimante doit également y être connectée. 1 2 3 4 5 6 7 8 9 Mettez l’ordinateur sous tension et démarrez Windows. Mémo " Fermez toutes les applications en cours d’exécution. Ouvrez une session à l’aide d’un nom d’utilisateur disposant de droits d’administrateur. Mémo " Si vous êtes dans l’impossibilité d’ouvrir une session à l’aide d’un nom d’utilisateur possédant des droits d’administrateur, employez un nom d’utilisateur disposant de droits de type Utilisateurs avec pouvoir. Insérez le [CD de logiciels utilisateur] dans le lecteur de CD-ROM de l’ordinateur. Dans la barre des tâches, cliquez sur [Démarrer] - [Paramètres] - [Imprimantes]. → La fenêtre [Imprimantes] s’affiche. Double-cliquez sur l’icône [Ajout d’imprimante]. → La fenêtre [Assistant Ajout d’imprimante] s’affiche. Cliquez sur le bouton [Suivant ›]. Sélectionnez [Imprimante réseau]. Mémo " Assurez-vous que l’option [Détection automatique et installation de l’imprimante Plug-and-Play] n’est pas cochée. Cliquez sur le bouton [Suivant ›]. → La fenêtre [Rechercher votre imprimante] s’affiche. Activez l’option [Vous connecter à une imprimante sur Internet ou sur votre réseau intranet]. Mémo " Dans la section relative à l’adresse IP, entrez l’adresse IP attribuée au contrôleur réseau. Pour plus d’informations sur l’adresse IP du contrôleur réseau, reportez-vous au manuel d’utilisation du copieur [Configuration du réseau et opérations utilisant le scanner]. " Si le système DNS (Domain Name System) est activé, vous pouvez également entrer le nom de l’hôte (contrôleur réseau) de l’imprimante. Pour plus d’informations sur les paramètres DNS, reportez-vous au manuel d’utilisation du copieur [Configuration du réseau et opérations utilisant le scanner]. 121 V Paramètres d’impression réseau Chapitre 11 Utilisation via Internet (Windows 2000/XP) 11-3. Configuration sous Windows 2000 10 Entrez l’adresse de l’imprimante dans la zone [URL]. Entrez les données suivantes : http://adresse IP de l'imprimante :631/ipp Mémo " Pour la section relative à l’adresse IP de l’imprimante, entrez l’adresse IP attribuée au contrôleur réseau. Important ● Si le navigateur Web emploie un proxy, il est impossible d’accéder à l’imprimante. Pour plus d’informations sur les paramètres de proxy, [Consultez votre administrateur]. 11 Cliquez sur le bouton [Suivant ›]. → La fenêtre [Connexion à une imprimante] s’affiche. 12 Cliquez sur le bouton [OK]. → Une fenêtre de vérification du constructeur et du nom de l’imprimante s’affiche. 13 Cliquez sur le bouton [Disque fourni...]. → La fenêtre [Installer à partir de la disquette] s’affiche. 14 Cliquez sur le bouton [Parcourir...]. → La fenêtre [Rechercher le fichier] s’affiche. 15 Dans la liste [Rechercher dans], sélectionnez le lecteur de CD-ROM, puis doublecliquez sur le dossier [\English\Printer\WinNT_2000_XP]. → [Imprimante] est affiché dans la zone [Nom de fichier:]. 16 Cliquez sur le bouton [Ouvrir]. → La fenêtre [Installer à partir de la disquette] s’affiche de nouveau. 17 Cliquez sur le bouton [OK]. → La fenêtre [Assistant Ajout d’imprimante] s’affiche de nouveau. 18 Assurez-vous que [Konica IP-432 PCL] est affiché dans la zone [Imprimantes], puis cliquez sur le bouton [Suivant ›]. → Un écran de confirmation du nom de l’imprimante s’affiche. 19 Contrôlez le nom de l’imprimante. Vous pouvez entrer un nom de votre choix. 122 V Paramètres d’impression réseau Chapitre 11 Utilisation via Internet (Windows 2000/XP) 11-3. Configuration sous Windows 2000 20 21 Si vous voulez employer ce système d’impression comme imprimante par défaut, cliquez sur [Oui]. Dans le cas contraire, cliquez sur [Non]. Cliquez sur le bouton [Suivant ›]. → L’écran permettant d’indiquer que l’imprimante est ou n’est pas partagée s’affiche. 22 Pour partager l’imprimante, activez l’option [Partager en tant que]. Si vous ne voulez pas la partager, activez l’option [Ne pas partager cette imprimante]. Mémo " Entrez le nom sous lequel l’imprimante doit être partagée. 23 Cliquez sur le bouton [Suivant ›]. → Une fenêtre s’affiche et vous demande si vous voulez imprimer une page de test. 24 25 Pour imprimer une page de test, cliquez sur [Oui]. Dans le cas contraire, cliquez sur [Non]. Cliquez sur le bouton [Suivant ›]. → Une fenêtre s’affiche et vous informe que l’Assistant Ajout d’imprimante est terminé. 26 Cliquez sur le bouton [Terminer]. La fenêtre [Signature numérique non trouvée] s’affiche. 27 Cliquez sur le bouton [Oui]. → Le pilote d’imprimante est installé sur le PC et l’impression de la page de test démarre. 28 Si la page de test s’est imprimée correctement, cliquez sur le bouton [OK]. → L’icône correspondant au pilote d’imprimante installé s’affiche dans la fenêtre [Imprimantes]. L’installation du pilote d’imprimante est terminée. Mémo " Si la page de test ne s’est pas imprimée correctement, reportez-vous à la section [La page de test ne s’imprime pas]. ( Renvoi Page 24) 123 V Paramètres d’impression réseau Chapitre 11 Utilisation via Internet (Windows 2000/XP) 11-4. Configuration sous Windows XP Cette section explique la procédure de configuration de l’impression via Internet sous Windows XP. Mémo " Pour exécuter une impression via Internet, les paramètres TCP/IP de l’ordinateur doivent être correctement définis, l’ordinateur doit être capable de se connecter à Internet et l’imprimante doit également y être connectée. 1 2 3 4 5 6 7 8 9 10 Mettez l’ordinateur sous tension et démarrez Windows. Mémo " Fermez toutes les applications en cours d’exécution. Ouvrez une session à l’aide d’un nom d’utilisateur disposant de droits d’administrateur. Mémo " Si vous êtes dans l’impossibilité d’ouvrir une session à l’aide d’un nom d’utilisateur possédant des droits d’administrateur, employez un nom d’utilisateur disposant de droits de type Utilisateurs avec pouvoir. Insérez le [CD de logiciels utilisateur] dans le lecteur de CD-ROM de l’ordinateur. Dans la barre des tâches, cliquez sur [Démarrer] - [Imprimantes et télécopieurs]. → La fenêtre [Imprimantes et télécopieurs] s’affiche. Cliquez sur [Tâches d’impression] - [Ajouter une imprimante]. → La fenêtre [Assistant Ajout d’imprimante] s’affiche. Cliquez sur le bouton [Suivant ›]. Sélectionnez l’option [Une imprimante réseau ou une imprimante connectée à un autre ordinateur]. Mémo " Assurez-vous que l’option [Détection et installation automatique de l’imprimante Plug-and-Play] n’est pas cochée. Cliquez sur le bouton [Suivant ›]. → La fenêtre [Spécifiez une imprimante] s’affiche. Activez l’option [Se connecter à une imprimante sur Internet ou sur un réseau domestique ou d’entreprise]. Entrez l’adresse de l’imprimante dans la zone [URL]. Entrez les données suivantes : http://adresse IP de l'imprimante:631/ipp Mémo " Dans la section relative à l’adresse IP, entrez l’adresse IP attribuée au contrôleur réseau. " Pour plus d’informations sur l’adresse IP du contrôleur réseau, reportez-vous au manuel d’utilisation du copieur [Configuration du réseau et opérations utilisant le scanner]. " Si le système DNS (Domain Name System) est activé, vous pouvez également entrer le nom de l’hôte (contrôleur réseau) de l’imprimante. " Pour plus d’informations sur les paramètres DNS, reportez-vous au manuel d’utilisation du copieur [Configuration du réseau et opérations utilisant le scanner]. 124 V Paramètres d’impression réseau Chapitre 11 Utilisation via Internet (Windows 2000/XP) 11-4. Configuration sous Windows XP Important " Si le navigateur Web emploie un proxy, il est impossible d’accéder à l’imprimante. Pour plus d’informations sur les paramètres de proxy, [Consultez votre administrateur]. 11 Cliquez sur le bouton [Suivant ›]. → La fenêtre [Installer le logiciel d’impression] s’affiche. 12 Cliquez sur le bouton [Disquette fournie...]. → La fenêtre [Installer à partir de la disquette] s’affiche. 13 Cliquez sur le bouton [Parcourir...]. → La fenêtre [Rechercher le fichier] s’affiche. 14 Dans la liste [Rechercher dans], sélectionnez le lecteur de CD-ROM, puis double-cliquez sur le dossier [\English\ Printer\WinNT_2000_XP]. → [Printer.inf] est affiché dans la zone [Nom de fichier]. 15 Cliquez sur le bouton [Ouvrir]. → La fenêtre [Installer à partir de la disquette] s’affiche à nouveau. 16 Cliquez sur le bouton [OK]. → La fenêtre [Assistant Ajout d’imprimante] s’affiche à nouveau. 17 Assurez-vous que [Konica IP-432 PCL] est affiché dans la zone [Imprimantes], puis cliquez sur le bouton [Suivant ›]. → La fenêtre [Donnez un nom à votre imprimante] s’affiche. 18 Contrôlez le nom de l’imprimante. Vous pouvez entrer un nom de votre choix. 19 20 Si vous voulez employer ce système d’impression comme imprimante par défaut, cliquez sur [Oui]. Dans le cas contraire, cliquez sur [Non]. Cliquez sur le bouton [Suivant ›]. → Une fenêtre s’affiche et vous demande si vous voulez imprimer une page de test. 125 V Paramètres d’impression réseau Chapitre 11 Utilisation via Internet (Windows 2000/XP) 11-4. Configuration sous Windows XP 21 22 Pour imprimer une page de test, cliquez sur [Oui]. Dans le cas contraire, cliquez sur [Non]. Cliquez sur le bouton [Suivant ›]. → Une fenêtre s’affiche et vous informe que l’Assistant Ajout d’imprimante est terminé. 23 Cliquez sur le bouton [Terminer]. → La fenêtre [Installation matérielle] s’affiche. 24 Cliquez sur le bouton [Continuer]. → Le pilote d’imprimante est installé sur le PC et l’impression de la page de test démarre. 25 Si la page de test s’est imprimée correctement, cliquez sur le bouton [OK]. → L’icône correspondant au pilote d’imprimante installé s’affiche dans la fenêtre [Imprimantes et télécopieurs]. L’installation du pilote d’imprimante est terminée. Mémo " Si la page de test ne s’est pas imprimée correctement, reportez-vous à la section [La page de test ne s’imprime pas]. ( Renvoi Page 24) 126 V Paramètres d’impression réseau Chapitre 11 Utilisation via Internet (Windows 2000/XP) VI Annexe Cette section présente les caractéristiques du produit et les procédures de dépannage de base. Chapitre 12 Annexe ........................... 128 127 VI Annexe Chapitre 12 Annexe Cette annexe contient des informations telles que les caractéristiques du contrôleur d’impression ainsi qu’une liste des polices installées. Elle explique également la liste des fonctions du pilote d’imprimante et d’autres informations assimilées. 12-1. Caractéristiques de l’IP-432 ...........................................................129 12-2. Caractéristiques de l’option PostScript PS-344 ...........................130 12-3. Options.............................................................................................130 12-4. Liste des fonctions .........................................................................133 12-5. Polices..............................................................................................147 12-6. Index des termes .............................................................................151 12-7. Index fonctionnel ............................................................................154 128 12-1. Caractéristiques de l’IP-432 Fonction d’imprimante Type Intégrée au copieur Konica de la série 7145 Papier États-Unis 11x17, 8,5x14, 8,5x 11, 8,5x11R, 5,5x8,5, A3, B4, A4, A4R, B5, B5R, A5R, F4 Europe 11x17, 8,5x14, 8,5x 11, 8,5x11R, 5,5x8,5, A3, B4, A4, A4R, B5, B5R, A5R, F4, 16K, 16KR, 8K Débit de papier en entrée/sortie Identique au copieur Capacité de sortie du papier Identique au copieur Mode Fonctionnement mixte copieur/imprimante possible (cinq travaux peuvent être traités simultanément) Impression spéciale Impression recto-verso, sélection du type de support, sélection du bac de sortie, sélection du mode de qualité d’impression, impression en alternance Fonctions d’agrafage, de perforation, d’ajout de couverture et de dos, d’impression confidentielle, etc. Sens d’impression Vertical (portrait), horizontal (paysage) Résolution Résolution de l’imprimante : 600 ppp Nombre de tons Binaire Nombre de feuilles imprimables 1 à 999 Zone imprimable Marges supérieure/inférieure/gauche/droite 4,0 mm Préchauffage Identique au copieur Processeur Intel Celeron 300A Mémoire programme ROM flash (compact flash) 16 Mo Mémoire système SDRAM 64 Mo (standard) Option : MU-404 64 Mo MU-405 128 Mo Interface Port parallèle Connecteur mâle 36 broches Centronics (IEEE1284)/Amphenol Systèmes d’exploitation pris en charge Windows 95/98/Me Windows NT 4.0 Windows 2000 Windows XP Mac OS 8.x ou version ultérieure [Max OS X n’est pas encore pris en charge] (si l’option PostScript est installée) Pilote d’imprimante Windows 95/98/Me Windows NT 4.0/2000/XP Mac OS en version 8.x ou ultérieure (si l’option PostScript est installée) 129 VI Annexe Chapitre 12 Annexe 12-2. Caractéristiques de l’option PostScript PS-344 Fonction de télécopie Normes d’émission Super G3 Vitesses du modem 33 600/31 200/28 800/26 400/24 000/21 600/19 200/16 800/14 400/12 000/9 600/7 200/ 4 800/2 400 bps Formats de codage MH/MR/MMR/JBIG Durée de transmission Niveau 2 secondes Il s’agit de la durée de transmission pour une communication JBIG d’un document en format A4 contenant environ 700 caractères, envoyé en qualité standard (8 x 3,85 lignes/mm) en mode Super G3 (UIT-T V.34, 28,8 bps ou plus rapide). Format pour communication A3 maximum (longueur maximale du document 800 mètres) Format papier pour enregistrement A3 maximum Densité de ligne de numérisation Balayage principal 16/8 lignes/mm Balayage secondaire 15,4/7,7/3,85 lignes/mm Résolution 200 x 200 ppp, 400 x 400 ppp (super fin) Émission/réception PC/Fax Possible avec installation d’option Numéros abrégés 500 numéros Numéros mémorisés 40 numéros Transmission par diffusion séquentielle 600 maximum 12-2. Caractéristiques de l’option PostScript PS-344 Cette section fournit les caractéristiques de l’option PostScript. Type Intégrée au contrôleur d’impression Nombre de feuilles imprimables 1 à 999 (Windows 95/98/Me), 1 à 9999 (Windows NT 4.0/2000/XP, Macintosh) Mémoire programme ROM flash (compact flash) 32 Mo Systèmes d’exploitation pris en charge Windows 95/98/Me Windows NT 4.0 Windows 2000 Windows XP Mac OS 8.x ou version ultérieure 12-3. Options Cette section fournit des informations sur la mémoire, les disques durs et d’autres options. Mémoire Presque toute la mémoire installée sur le contrôleur d’impression est utilisée pour le tramage des images (traitement de développement bitmap), la cache des polices, la fonction de formulaires et d’autres traitements. Une partie de la mémoire sert au fonctionnement du système. 130 VI Annexe Chapitre 12 Annexe 12-3. Options Le contrôleur d’impression est équipé en version de base de 64 Mo de mémoire, qui permettent l’impression en mode 1 bit (600 ppp) sur tous les formats de papier. Plus la capacité de la mémoire du contrôleur d’impression est élevée et plus il est possible de tramer des pages tout en attendant l’impression des travaux plus anciens dans la file d’attente. Pour du papier en format A4, l’impression de données en mode 1 bit emploie environ 4 345 Ko de mémoire (600 ppp). La mémoire E-RDH du copieur est également utilisée pour le traitement d’impression. La mémoire E-RDH peut être étendue à 320 Mo. Mémoire E-RDH (Electronic Recirculating Document Handler) E-RDH est un système qui enregistre temporairement les données à imprimer dans la mémoire principale (ERDH) du copieur en fonction des paramètres sélectionnés. En cas d’impression à partir du contrôleur d’impression, la mémoire E-RDH du copieur est utilisée. La capacité de la mémoire E-RDH du copieur est de 64 Mo en version de base et peut être étendue à 320 Mo. Le contrôleur d’impression utilise le mode 1 bit. Il peut stocker environ 360 pages de données A4 dans les 64 Mo (standard) de mémoire E-RDH. Dans l’une des situations suivantes, il est impossible d’obtenir le résultat d’impression désiré, car le contrôleur d’impression ne dispose pas d’une quantité suffisante de mémoire. ! Lorsque la fonction de diffusion d’erreur (finesse normale ou fin) est définie à l’aide du pilote d’imprimante, si les données sont complexes, le traitement d’image est automatiquement transformé en tramage, et l’image est imprimée de cette manière. ! Les formulaires trop complexes (taille de fichier élevée) ne sont pas imprimés. Dans les cas ci-dessus, il est conseillé d’augmenter la capacité de la mémoire du contrôleur d’impression. En outre, lorsque vous imprimez en plusieurs exemplaires, en mode livret ou à l’aide de fonctions d’arrêt partiel de contrôle des travaux, les données de toutes les pages (d’un travail) qui ont été tramées par le contrôleur d’impression sont stockées temporairement dans la mémoire E-RDH. Dès lors, si vous imprimez un document comportant un très grand nombre de pages et que vous employez l’une de ces fonctions, il peut s’avérer impossible d’imprimer correctement. Dans ce cas, il est conseillé d’augmenter la capacité de la mémoire E-RDH du copieur. Extension de la mémoire Pour obtenir des performances optimales sur l’imprimante, il est conseillé d’augmenter la capacité de la mémoire. Mémo ● Pour plus d’informations sur l’extension de la mémoire, contactez le service d’assistance technique. Problèmes avec les produits en option Cette section fournit des informations relatives aux problèmes de mémoire et de disque dur, ainsi que la manière de les résoudre. Mémoire insuffisante Les problèmes d’impression suivants peuvent se produire si la capacité de la mémoire de base du contrôleur d’impression ou de la mémoire E-RDH du copieur est insuffisante : ! Des parties de l’image ne sont pas imprimées. ! Les formulaires ne sont pas imprimés. ! Le mode de diffusion d’erreur est activé, mais les données sont imprimées par tramage. 131 VI Annexe Chapitre 12 Annexe 12-3. Options ! Une erreur de dépassement de capacité de la mémoire se produit. Si l’un des problèmes ci-dessus est rencontré, tentez d’employer l’une des solutions sur cette page. Mémo " Pour plus d’informations sur la mémoire E-RDH, reportez-vous à la section [Mémoire E-RDH (Electronic Recirculating Document Handler)] ( Renvoi Page 131). Des parties de l’image ne sont pas imprimées. Si les données d’une page d’un travail d’impression reçu par le contrôleur d’impression sont complexes (par exemple parce qu’elles contiennent un très grand nombre de lignes droites et d’autres graphismes vectoriels pour une application graphique), il peut arriver que la capacité de la mémoire utilisée pour le tramage par le contrôleur d’impression soit insuffisante. Dans ce cas, activez le mode tramage des paramètres graphiques du pilote d’imprimante. Les formulaires ne sont pas imprimés. Il peut être impossible d’imprimer des formulaires dans les situations suivantes : ! La taille des données du formulaire est supérieure à la valeur maximale admise. Le rapport entre la mémoire installée sur le contrôleur d’impression et la taille maximale des données d’un formulaire est le suivant : Capacité de mémoire installée Taille maximale des données de formulaire 64 Mo (sans extension de mémoire) Environ 2,6 Mo 192 Mo (extension de mémoire de 128 Mo) Environ 7,8 Mo ! Si l’option [Transparent] est activée dans l’onglet [Formulaire]. Si les formulaires ne sont pas imprimés en raison d’un manque de mémoire, il est conseillé d’augmenter la capacité de la mémoire du contrôleur d’impression. Le mode de diffusion d’erreur est activé, mais les données sont imprimées par tramage. La diffusion d’erreur exige plus de mémoire sur l’imprimante pour le traitement d’image que le tramage. Dans ce cas, il est conseillé d’augmenter la capacité de la mémoire du contrôleur d’impression. Une erreur de dépassement de capacité de la mémoire se produit. La quantité de données d’un travail d’impression dépend des fonctions sélectionnées dans le pilote d’imprimante (livret, pli central/reliure au centre, 2 sur 1, etc.) et du nombre de pages du document. Il peut donc arriver que la capacité de la mémoire E-RDH du copieur soit dépassée. Dans ce cas, l’impression de ce travail est annulée. Si un message vous avertit d’un dépassement de capacité de la mémoire, annulez le travail d’impression, effectuez la procédure ci-dessous puis essayez de relancer l’impression. ! Assurez-vous qu’aucun travail n’est en cours ou en attente de traitement sur le copieur, puis renvoyez le travail. ! Si le document comporte de nombreuses pages, ne lancez pas l’impression de toutes les pages en même temps, mais répartissez-les plutôt en plusieurs travaux. ! Suppression de fonctionnalités superflues 132 VI Annexe Chapitre 12 Annexe 12-4. Liste des fonctions Si des problèmes de dépassement de capacité de la mémoire surviennent fréquemment, il est conseillé d’augmenter la quantité de mémoire du copieur. Le disque dur ne fonctionne pas normalement. Si l’appareil est mis hors tension alors que le disque dur fonctionne, il se peut que les données ne soient pas écrites correctement et que le disque dur cesse de fonctionner normalement. Dans ce cas, initialisez le disque dur en procédant comme suit. 1 Allumez le copieur. L’écran [Menu principal] s’affiche. Mémo " Pour plus d’informations sur l’accès au menu principal, [Consultez votre administrateur]. 2 Appuyez sur la touche [5]. 3 Appuyez sur la touche [OK]. → Un écran vous demandant de confirmer l’initialisation du disque dur s’affiche. 4 Appuyez sur la touche [1]. 5 Appuyez sur la touche [OK]. → À la fin du formatage, un message vous invite à éteindre l’appareil puis à le rallumer. 6 Mettez le copieur hors tension, attendez environ 10 secondes puis rallumez-le. Si la procédure ci-dessus ne permet pas de rétablir le fonctionnement normal du disque dur, contactez le service d’assistance. Attention ● Après avoir éteint le copieur, si vous le rallumez sans attendre, il se peut que le contrôleur d’impression ne fonctionne pas normalement et que des erreurs soient indiquées. Dans ce cas, si vous éteignez de nouveau le copieur, attendez au moins une dizaine de secondes puis rallumez-le. Le système fonctionnera normalement. Important ● Lorsque le disque dur est initialisé, les informations relatives aux polices téléchargées sont effacées. Les paramètres par défaut de l’imprimante et ceux du contrôleur reprennent leur configuration d’usine. 12-4. Liste des fonctions Cette section présente la liste des fonctions du pilote d’imprimante PCL (Adobe PostScript si l’option PostScript est installée). Pour plus d’informations sur les paramètres des fonctions, reportez-vous au [Chapitre 3 Impression sous Windows] ( Renvoi Page 26) et au [Chapitre 4 Impression à partir d’un Macintosh] ( 133 Renvoi Page 64). VI Annexe Chapitre 12 Annexe 12-4. Liste des fonctions Liste des fonctions PCL Le nom des onglets dans le texte correspond à celui des onglets Propriétés de la fenêtre [Konica IP-432 PCL]. Nom de l’onglet Paramètre Valeur Commentaire Page de séparation Général – [aucun] Plein Simple Parcourir – Imprimer une page de test Imprimer vers Ajouter un port Détails – – Permet de sélectionner le dossier où se trouve le fichier qui sert de page de séparation. – Permet d’imprimer une page de test. Page 22 Permet d’ajouter un port. Page 59, 61 Permet de supprimer un port superflu. Page 59, 61 – Paramètres du délai – Permet de sélectionner la page de séparation. Réseau Autre Imprimer en utilisant le pilote suivant Terminer la capture Permet d’entrer un commentaire. Permet de définir le port imprimante. L’impression est impossible sur le port série COMx. – Capturer le port imprimante Page de référence COMx: (Port de communication) FILE: (Crée un fichier sur le disque) LPT1: (Port imprimante ECP) Supprimer un port Nouveau pilote Description Permet de sélectionner le pilote utilisé pour l’impression. – Nom du périphérique Chemin d’accès Se reconnecter au démarrage – Non sélectionné (secondes) Essai de retransmission (secondes) 134 – – Permet d’ajouter un pilote d’imprimante. Page 58, 60 Permet de définir le nom et le chemin d’accès du périphérique d’impression sur le réseau. Permet également de choisir une connexion automatique lors de la connexion au réseau. Page 58 Supprime le chemin d’accès réseau d’une imprimante réseau inutile. Page 59 Fixe la durée du délai d’inactivité (en secondes) du port parallèle ainsi que le délai d’attente (en secondes) avant une nouvelle tentative de transmission. Page 60, 62 VI Annexe Chapitre 12 Annexe 12-4. Liste des fonctions Nom de l’onglet Paramètre Page de référence Valeur Description Paramètres du spouleur Mise en attente des travaux d’impression afin que le programme termine plus rapidement l’impression • Commencer l’impression lorsque la dernière page a été spoulée • Commencer l’impression après la première page Imprimer directement sur l’imprimante Support bidirectionnel pour cette imprimante Détermine si les données d’impression doivent ou non être spoulées lorsqu’elles sont envoyées à l’imprimante par une application. Page 59, 61, 63 Paramètres du port Spouler les travaux d’impression MS-DOS Vérifier l’état du port avant d’imprimer Permet d’indiquer si les travaux d’impression MS-DOS doivent ou non être spoulés, et si l’état du port LPTx: doit être contrôlé avant l’impression. Page 58 Copies 1 à 999 Fixe le nombre d’exemplaires à imprimer Page 31 Assemblage ACTIVÉ DÉSACTIVÉ Permet d’indiquer si les pages doivent être triées selon leur numéro en cas d’impression en plusieurs exemplaires de travaux comportant plusieurs pages. Page 40, 75 Orientation Portrait Paysage Définit le sens d’impression. Page 31 Fonctions Décalage Agrafage Mise en page Perforation Trous perforés Lissage Économie toner Permet d’activer les fonctions d’impression en option, comme le décalage ou l’agrafage. Sélectionnez une fonction dans la liste du haut et sa valeur (oui ou non) dans celle du bas. Page 38, 40, 41, 43, 47, 47 Format papier 5,5"×8,5" 8,5"×11" 8,5"×14" 11"×17" A3-297×420mm A4-210×297mm A5-148×210mm B4-250×354mm B5-182×257mm B6-128×182mm F4-8,0"×13" 8K-267×390mm 16K-195×267mm Définit le format du papier utilisé pour l’impression. Page 67 Recto-verso -AucunReliure côté long Reliure côté court Permet d’activer l’impression rectoverso et de choisir le sens de reliure du papier. Page 36 Détails Papier 135 VI Annexe Chapitre 12 Annexe 12-4. Liste des fonctions Nom de l’onglet Valeur Description Type de support Papier ordinaire Transparents Transp. + feuille vierge Transparent et copie Permet de choisir le type de support pour l’impression. Page 32 Bac de sortie Par défaut Magasin 1 Magasin 2 Permet de sélectionner le bac de sortie. Page 34 Source de papier Sélection auto Passe-copie Magasin 1 Magasin 2 Magasin 3 Magasin 4 Magasin 5 Permet de sélectionner le magasin contenant le papier utilisé pour l’impression. Page 33, 69 Code impression ACTIVÉ DÉSACTIVÉ Permet de protéger ou non l’impression par un mot de passe. Si vous activez cette option, entrez votre ID d’utilisateur et votre mot de passe dans la fenêtre qui s’affiche. Page 55 Paramètres ID d’utilisateur Code Permet de définir l’ID d’utilisateur et le mot de passe pour le Code d’impression. Papier Valeurs par défaut Couverture Rétablit les valeurs par défaut des paramètres de cet onglet. – Page 55 – Couverture Vierge Imprimé Permet d’imprimer la première page sur la couverture, si le papier de celle-ci diffère du papier du texte principal. Page 45 Dos Vierge Imprimé Permet d’imprimer la dernière page sur le dos, si le papier de celui-ci diffère du papier du texte principal. Page 45 Source papier Passe-copie Bac 1 Bac 2 Bac 3 Bac 4 Bac 5 Permet de choisir la source du papier utilisé pour les couvertures et les dos. Page 45 Valeurs par défaut Demi-tons Luminosité Graphiques Page de référence Paramètre Contraste En négatif Valeurs par défaut Rétablit les valeurs par défaut des paramètres de cet onglet. – Noir et blanc Gris tramés Diffusion d’erreur – Définit la méthode de reproduction des zones en demi-tons. Page 46 -100 à 100 Permet de régler la luminosité de l’image. Page 47 -100 à 100 Permet de régler le contraste de l’image. Page 47 Permet d’inverser ou non l’image imprimée. Page 48 ACTIVÉ DÉSACTIVÉ Rétablit les valeurs par défaut des paramètres de cet onglet. – 136 – VI Annexe Chapitre 12 Annexe 12-4. Liste des fonctions Nom de l’onglet Options Filigranes Paramètre Valeur Description Page de référence Disposition Pages par feuille 1 2 4 6 9 16 Place plusieurs pages du document sur une feuille imprimée. Page 72 Disposition Échelle 10 à 400 % Permet de définir le taux de mise à l’échelle. Page 33 Options True Type Polices contourPolices bitmapPoint par point Permet de définir les paramètres des polices TrueType. Page 49 Langage d’impression PCL-5E (Monochrome) PCL-6 (Monochrome) Permet de définir le langage de l’imprimante pour l’impression. Page 30 Valeurs par défaut – Rétablit les valeurs par défaut des paramètres de cet onglet. – Filigrane - Texte CONFIDENTIEL COPIE PROJET ARCHIVAGE VERSION DEFINITIVE EPREUVE TOP SECRET Permet de sélectionner le texte du filigrane. Page 53 Filigrane - Page Toutes sauf la premièreToutes les pages Première page seulement Pas de filigrane Permet de fixer la plage à laquelle le filigrane est appliqué. Page 53 Imprime le filigrane au premier plan. Page 53 Imprime le filigrane en arrière-plan. Page 53 Filigrane Premier plan – Filigrane Arrière plan – Filigrane Nombre 1 à 14 Fixe le nombre de filigranes imprimés sur une page. Page 53 Filigrane Espace 0 à 50 Fixe l’intervalle entre deux filigranes si plusieurs filigranes sont imprimés sur une page. Page 53 Permet de sélectionner la police du filigrane. Page 53 Police - Nom – Police - Couleur Noir Gris foncé Gris clair Blanc Permet de fixer la couleur du filigrane. Page 53 Police - Densité 0 à 100 % Permet de fixer la densité du filigrane. Page 53 Police - Gras ACTIVÉ DÉSACTIVÉ Permet d’imprimer le filigrane en caractères de corps gras. Page 53 Police - Italique ACTIVÉ DÉSACTIVÉ Permet d’imprimer le filigrane en italique. Page 53 Police - Taille 1 à 300 Permet de fixer la taille des caractères. Page 53 137 VI Annexe Chapitre 12 Annexe 12-4. Liste des fonctions Nom de l’onglet Paramètre Valeur Position Automatique – Permet de régler automatiquement la position du filigrane. Page 53 X : 0 à 100 Y : 0 à 100 Permet de fixer la position du filigrane. Page 53 Position - Angle 0 à 360° Permet de fixer l’angle du filigrane. Page 53 Permet de définir l’emplacement du filigrane. Page 53 Permet de pivoter le filigrane. Page 53 – Réglage Pivoter – Voir disposition – Nouveau Supprimer Valeurs par défaut – – Permet de créer un nouveau filigrane Page 53 – Permet de supprimer le filigrane actuel. Page 53 – Rétablit les valeurs par défaut des paramètres de cet onglet. Page 53 Fond - Fichier -Aucun1.BMP Permet d’appliquer ou non un fond de page. Page 52 Fond - Page Toutes sauf la première Toutes les pages Première page seulement Pas de fond de page Permet de fixer la plage à laquelle le fond de page est appliqué. Page 52 Affiche la fenêtre [Ouvrir]. Vous pouvez y sélectionner le fichier du fond de page. Page 52 Sélection fichier Bitmap Fond de page Page de référence Position Manuelle Réglage - Placer Filigranes Description – Couleur et densité - Couleur Noir Gris foncé Gris clair Blanc Permet de fixer la couleur du fond de page. Page 52 Couleur et densité Densité 0 à 100 Permet de fixer la densité du fond de page. Page 52 Permet d’activer la taille automatique du fond de page. Page 52 Format Automatique – Format Manuelle 10 à 100 Permet de définir la taille du fond de page. Page 52 Taux 10 à 100 Fixe le pourcentage de la taille du fond de page. Page 52 Permet de régler automatiquement la position du fond de page. Page 52 Permet de fixer la position du fond de page. Page 52 Position Automatique Position Manuelle Voir disposition – X : 0 à 100 Y : 0 à 100 – Page 52 Valeurs par défaut Rétablit les valeurs par défaut des paramètres de cet onglet. 138 Page 52 VI Annexe Chapitre 12 Annexe 12-4. Liste des fonctions Nom de l’onglet Paramètre Description Page de référence Sélection du mode FAX Imprimante Permet d’activer la fonction d’imprimante ou de fax. Page 95 Paramétrage fax Résolution 200dpi 400dpi Définit la résolution pour la transmission de télécopies. Page 95 Lorsque vous cliquez sur ce bouton, la fenêtre [Paramétrage fax] s’affiche. Elle permet de définir divers paramètres de transmission de fax. Page 95 Permet d’entrer le nom du destinataire du fax. Page 95 Permet d’entrer le numéro de fax du destinataire. Page 95 Paramétrage fax Configuration FAX Valeur – Choix du destinataire - Nouveau - Nom – Choix du destinataire - Nouveau - N° télécopie – Choix du destinataire - Nouveau - Mode correction erreurs ACTIVÉ DÉSACTIVÉ Permet d’activer ou non le mode ECM (correction d’erreurs) pour la transmission de fax. Page 95 Choix du destinataire - Nouveau - International ACTIVÉ DÉSACTIVÉ Activez cette option pour ralentir la vitesse de communication dans le cas d’un appel international. Page 95 Choix du destinataire - Nouveau - V.34 ACTIVÉ DÉSACTIVÉ Cette option doit être activée pour l’envoi d’une télécopie en mode Super G3. Page 95 Cliquez sur ce bouton pour ajouter les données du groupe d’options [Choix du destinataire] à la [Liste des destinataires]. Page 95 – Page 95 – Cliquez sur ce bouton pour afficher la liste des numéros de télécopieur déjà enregistrés, dans laquelle vous pouvez sélectionner un destinataire. – Affiche des informations détaillées sur les destinataires déjà enregistrés. Page 95 – Permet de supprimer le destinataire sélectionné de la [Liste des destinataires]. Page 95 Choix du destinataire - Nouveau - Ajouter Répertoire Liste des destinataires Liste des destinataires - Retirer 139 VI Annexe Chapitre 12 Annexe 12-4. Liste des fonctions Nom de l’onglet Valeur Description Options Options disponibles Base DB-211 [avec 2 magasins]/ Base DB-411 [avec 1 magasin]/ Option télécopieur/ FS-112 [avec 2 magasins]/ FS-112 [avec 3 magasins]/ FS-112 [avec 4 magasins]/ FS-113 [avec 2 magasins]/ HDD 103 [Engine HDD]/ magasin interne avec 2 magasins/magasin grande capacité LT-203 Permet de sélectionner l’équipement en option installé sur le copieur. Page 19 Configuration Ajouter – Ajoute dans la liste [Options installées] l’accessoire en option sélectionné dans la liste [Options disponibles]. Page 19 Options Options installées – Affiche la liste des accessoires en option installés. Page 19 Retirer – Supprime l’accessoire en option sélectionné dans la liste [Options installées]. Page 19 Mémoire installée A propos de Page de référence Paramètre 64 Mo 128 Mo – Fixe la quantité de mémoire installée sur le copieur. Affiche des informations sur la version du pilote d’imprimante. – – Page 57, 60, 61 Liste des fonctions Adobe PostScript Le nom des onglets dans le texte correspond à celui des onglets Propriétés de la fenêtre [Konica IP-432 PostScript]. Nom de l’onglet Paramètre Valeur Commentaire Page de séparation Général Parcourir Imprimer une page de test Description – [aucun] Plein Simple Permet d’entrer un commentaire. – Permet de sélectionner la page de séparation. – Permet de sélectionner le dossier où se trouve le fichier qui sert de page de séparation. – Permet d’imprimer une page de test. – 140 Page de référence – – VI Annexe Chapitre 12 Annexe 12-4. Liste des fonctions Nom de l’onglet Paramètre Imprimer vers Ajouter un port Description COMx: (Port de communication) FILE: (Crée un fichier sur le disque) LPT1: (Port imprimante) Permet de définir le port imprimante. L’impression est impossible sur le port série COMx. Réseau Autre Permet d’ajouter un port. Page 59 Permet de supprimer un port superflu. Page 59 Supprimer un port Imprimer en utilisant le pilote suivant Nouveau pilote Capturer le port imprimante Terminer la capture Détails Page de référence Valeur – Pilotes Permet de sélectionner le pilote utilisé pour l’impression. – Nom du périphérique Chemin d’accès Se reconnecter au démarrage – – – Permet d’ajouter un pilote d’imprimante. Page 58 Permet de définir le nom et le chemin d’accès du périphérique d’impression sur le réseau. Permet également de choisir une connexion automatique lors de la connexion au réseau. Page 58 Supprime le chemin d’accès réseau d’une imprimante réseau inutile. Page 59 Paramètres du délai Non sélectionné (secondes) Essai de retransmission (secondes) Fixe la durée du délai d’inactivité (en secondes) du port parallèle ainsi que le délai d’attente (en secondes) avant une nouvelle tentative de transmission. Page 58 Paramètres du spouleur Mise en attente des travaux d’impression (impression plus rapide) • Commencer l’impression lorsque la dernière page a été spoulée • Commencer l’impression lorsque la première page a été spoulée Imprimer directement sur l’imprimante • Format de données : RAW Désactiver le support bidirectionnel pour cette imprimante Activer le support bidirectionnel pour cette imprimante Détermine si les données d’impression doivent ou non être spoulées lorsqu’elles sont envoyées à l’imprimante par une application. Page 59, 61, 63 Paramètres du port Spouler les travaux d’impression MS-DOS Vérifier l’état du port avant d’imprimer Permet d’indiquer si les travaux d’impression MS-DOS doivent ou non être spoulés, et si l’état du port LPTx: doit être contrôlé avant l’impression. Page 58 141 VI Annexe Chapitre 12 Annexe 12-4. Liste des fonctions Nom de l’onglet Paramètre Valeur Description Page de référence Taille du papier Statement/Letter/Legal/ Ledger/A3/A4/A5/B4/B5/ B6/F4/8K/16K Définit le format du papier utilisé pour l’impression. Les formats de papier disponibles dépendent des caractéristiques définies pour le pays d’utilisation, ainsi que du magasin de papier. Pour plus d’informations, reportezvous au manuel d’utilisation du copieur. Page 31 Orientation Portrait/F4/8K/16K Paysage Retourné Définit le sens d’impression. Page 31 Gestion du papier [Aucun] Reliure côté long Reliure côté court Permet de définir le sens de reliure (en cours de finition) des pages recto-verso. Page 36 Source de papier Sélection automatique du bac Bac 1 Bac 2 Bac 3 Bac 4 Bac 5 Alimentation manuelle Permet de sélectionner le magasin d’alimentation. Le nombre de magasins disponibles dépend du modèle du copieur et des options installées. Page 69 Bac de sortie Par défaut Bac 1 Bac 2 Bac 3 Bac 4 Permet de sélectionner le bac de sortie. Le nombre de magasins disponibles dépend du modèle du copieur et des options installées. Page 34 Type de papier Papier ordinaire Transparents Transp. + feuille vierge Transparent et copie Permet de choisir le type de support pour l’impression. Page 32 Marges - Unités Pouces Millimètres Permet de définir l’unité de mesure des marges pour l’impression. Page 35 Marges - Haut 0,18 à 7,67 (pouces) 4,6 à 145,5 (millimètres) Permet de fixer la valeur de la marge supérieure. Page 35 Marges - Bas 0,18 à 7,67 (pouces) 4,6 à 145,5 (millimètres) Permet de fixer la valeur de la marge inférieure. Page 35 Marges Gauche 0,18 à 5,25 (pouces) 4,6 à 104,8 (millimètres) Permet de fixer la valeur de la marge gauche. Page 35 Marges - Droite 0,18 à 5,25 (pouces) 4,6 à 104,8 (millimètres) Permet de fixer la valeur de la marge droite. Page 35 Papier A propos de Aide Valeurs par défaut – Affiche des informations sur la version du pilote d’imprimante. – – Affiche le fichier d’aide. – – Rétablit les valeurs par défaut des paramètres de cet onglet. – 142 VI Annexe Chapitre 12 Annexe 12-4. Liste des fonctions Nom de l’onglet Graphiques Paramètre Valeur Description Page de référence Résolution 600dpi Permet de sélectionner la résolution d’impression. Page 48 Spécial - Imprimer comme une image négative ACTIVÉ DÉSACTIVÉ Permet d’inverser le noir et le blanc lors de l’impression. Page 48 Spécial - Imprimer comme une image inversée ACTIVÉ DÉSACTIVÉ Permet d’inverser la gauche et la droite lors de l’impression. Page 49 Prise de papier - Disposition Haut 1 Haut 2 Haut 4 Haut 6 Haut 9 Haut 16 Place plusieurs pages du document sur une feuille imprimée. Page 37 Prise de papier - Ajout d’un contour ACTIVÉ DÉSACTIVÉ Permet de tracer un cadre autour de chaque page du document en cas d’impression de plusieurs pages sur une feuille. Page 37 Échelle 25 à 400 % Permet de fixer le taux d’agrandissement ou de réduction. Page 33 Convertir les textes gris au format PostScript ACTIVÉ DÉSACTIVÉ Permet de convertir ou non le texte gris d’un document en gris PostScript. Convertir les graphiques gris au format PostScript ACTIVÉ DÉSACTIVÉ Permet de convertir ou non les images grises d’un document en gris PostScript. Aide Valeurs par défaut – – – Affiche le fichier d’aide. – – Rétablit les valeurs par défaut des paramètres de cet onglet. – 143 VI Annexe Chapitre 12 Annexe 12-4. Liste des fonctions Nom de l’onglet Paramètre Valeur Substituer les polices d’imprimante aux polices TrueType si possible ACTIVÉ DÉSACTIVÉ Ne pas utiliser les polices d’imprimante. ACTIVÉ DÉSACTIVÉ Indique si les polices d’imprimante doivent être utilisées pour l’impression. Ajouter le symbole monétaire de l’euro aux polices PostScript ACTIVÉ DÉSACTIVÉ Permet d’ajouter ou non le symbole monétaire de l’euro aux polices PostScript. M. à j. les polices téléchargées Polices Description Indique si les polices TrueType du document doivent ou non être remplacées par les polices d’imprimante. Cliquez sur ce bouton pour mettre à jour les polices téléchargées. – Envoi des polices en tant que - Polices TrueType - Envoyer les polices TrueType en tant que Contours Bitmaps Type 42 Ne pas envoyer Permet de définir la méthode de transmission des polices à partir d’une application. Envoi des polices en tant que - Seuil pour basculer du téléchargement des polices images en mode point aux polices vectorielles, mesurées en pixels (en taille pixel à la résolution courante) 0 à 9 999 Permet de fixer le seuil de basculement entre les polices bitmap et les polices contour. Envoi des polices en tant que - Polices PostScript - Envoyer les polices PostScript en tant que Au format de l’imprimante Ne pas envoyer Page de référence – – Page 50 – – – Permet de définir la méthode de transmission des polices PostScript à partir d’une application. – Aide – Affiche le fichier d’aide. – Valeurs par défaut – Rétablit les valeurs par défaut des paramètres de cet onglet. – 144 VI Annexe Chapitre 12 Annexe 12-4. Liste des fonctions Nom de l’onglet Options du périphérique Paramètre Description Page de référence Mémoire d’imprimante disponible 0 à 200 000 Fixe la quantité de mémoire attribuée par l’imprimante pour l’impression de documents. Caractéristiques de l’imprimante Décalage Assemblage Mise en page Agrafage Perforation Trous perforés Couverture Dos Magasin couverture/dos Lissage Économie de toner Affiche la liste des fonctions d’imprimante pouvant être activées pour l’impression, ainsi que leur valeur actuelle. Page 38, 40, 40, 41, 45, 47, 47 Permet de modifier la valeur de la fonction sélectionnée dans la liste [Caractéristiques de l’imprimante]. Page 38, 40, 40, 41, 45, 47, 47 Caractéristiques de l’imprimante - Changer le paramètre pour Options d’installation – Unité de finition Base Mémoire installée Affiche la liste des accessoires en option du copieur, ainsi que leur statut. Modifie le statut de l’accessoire en option sélectionné dans la liste [Options d’installation]. – – Options d’installation - Changer le paramètre pour – Aide – Affiche le fichier d’aide. – – Rétablit les valeurs par défaut des paramètres de cet onglet. – Valeurs par défaut PostScript Valeur – Format de sortie PostScript PostScript (optimiser pour vitesse) PostScript (optimiser pour portabilité - ADSC) Encapsulated PostScript (EPS) Format archive Permet de sélectionner le format d’impression PostScript à partir d’une application. Page 50 En-tête PostScript Télécharger l’en-tête à chaque impression En-tête téléchargé et conservé Permet de télécharger ou non l’entête PostScript pour chaque travail. Page 50 Cliquez sur ce bouton pour télécharger l’en-tête PostScript. Page 50 En-tête PostScript - Envoyer l’entête maintenant – Message d’erreur d’impression PostScript ACTIVÉ DÉSACTIVÉ Permet d’imprimer ou non un rapport lorsqu’une erreur PostScript se produit. Page 51 Délais d’attente PostScript - Délai d’attente du travail 0 à 999 secondes Fixe la durée, en secondes, après laquelle un travail transmis est considéré comme ayant dépassé son délai. Page 51 Délais d’attente PostScript - Délai d’attente imparti 0 à 999 secondes Fixe la durée, en secondes, après laquelle un travail transmis est considéré comme ayant dépassé son délai. Page 51 145 VI Annexe Chapitre 12 Annexe 12-4. Liste des fonctions Nom de l’onglet PostScript Paramètre Valeur Description Avancées - Niveau de langage PostScript 3 2 Fixe le niveau du langage PostScript utilisé. Avancées - Format des données Données ASCII Protocole de communications binaires Protocole de communications binaires référencées Données purement binaires Fixe le format utilisé pour la transmission des données d’impression. Avancées - Envoyer CTRL+D avant le travail ACTIVÉ DÉSACTIVÉ Indique si CTRL+D doit ou non être envoyé avant un travail. Avancées - Envoyer CTRL+D après le travail ACTIVÉ DÉSACTIVÉ Indique si CTRL+D doit ou non être envoyé après un travail. Avancées - Alerte en cas d’incompatibilité des applications avec les caractéristiques du pilote ACTIVÉ DÉSACTIVÉ Permet d’émettre ou non une alerte en cas de tentative d’utilisation d’une application non compatible avec les fonctions du pilote (mise en page, filigrane). Aide Valeurs par défaut Sélectionner un filigrane – – – – – Rétablit les valeurs par défaut des paramètres de cet onglet. – [Aucun] CONFIDENTIEL COPIE PROJET Affiche la liste des filigranes pouvant être sélectionnés pour l’impression. Page 54 Page 54 – Cliquez sur ce bouton pour ouvrir la fenêtre [Modifier un filigrane]. Cette dernière permet de modifier le contenu du filigrane sélectionné dans la liste [Sélectionner un filigrane]. Cliquez sur ce bouton pour ouvrir la fenêtre [Nouveau filigrane]. Cette dernière permet de définir un nouveau filigrane. Page 54 – Cliquez sur ce bouton pour supprimer le filigrane sélectionné dans la liste [Sélectionner un filigrane]. Page 54 – Détermine la manière dont le filigrane doit être imprimé sur le document. Page 53 Supprimer Aide – Affiche le fichier d’aide. Nouveau Imprimer le filigrane – – Modifier Filigranes Page de référence Première page seulement En arrière-plan Contours seulement – Affiche le fichier d’aide. 146 – VI Annexe Chapitre 12 Annexe 12-5. Polices Cette section explique l’utilisation des polices d’écran figurant sur le [CD de logiciels utilisateur] ainsi que le téléchargement de polices sur le disque dur si l’option PostScript est installée. Utilisation des polices d’écran accessoires Les polices d’écran suivantes se trouvent sur le [CD de logiciels utilisateur] : ! PCL (police TrueType) : 80 polices ! PostScript Type 1 (uniquement si l’option PostScript est installée) : 136 polices L’installation de ces polices sur l’ordinateur fournit un environnement WYSIWYG où vous pouvez créer des documents tout en visualisant leur apparence telle qu’elle sera imprimée. Mémo " Pour plus d’informations sur les polices fournies, [Consultez votre administrateur]. Installation de polices d’écran Pour pouvoir utiliser les polices du [CD de logiciels utilisateur], vous devez installer celles qui correspondent à votre système d’exploitation. La procédure d’installation dépend du système d’exploitation et de la présence de l’option PostScript. Installation de polices TrueType (Windows 95/98/Me/NT 4.0/2000/XP) 1 Insérez le [CD de logiciels utilisateur] dans le lecteur de CD-ROM de l’ordinateur. Mémo " Si vous employez l’option PostScript, insérez le [CD de logiciels utilisateur] de l’option. 2 Dans la barre des tâches, cliquez sur [Démarrer] - [Paramètres] - [Panneau de configuration]. → La fenêtre [Panneau de configuration] s’affiche. 3 Double-cliquez sur l’icône [Polices]. → Le contenu du dossier [Fonts] s’affiche. 4 Dans la barre de menus, cliquez sur [Fichier] - [Installer une nouvelle police]. → La fenêtre [Ajout de polices] s’affiche. 5 Dans la zone [Lecteurs], sélectionnez le lecteur de CD-ROM. Double-cliquez sur l’un des dossiers du [CD de logiciels utilisateur]. IP432 [CD de logiciels utilisateur] : [\English\Screenfonts] PS-344 [CD de logiciels utilisateur] : [\English\Screenfonts\PS Screen fonts\TrueType (Core OS) fonts] → Les informations sur les polices s’affichent dans la [Liste des polices]. 6 Sélectionnez la police à installer dans la [Liste des polices]. 147 VI Annexe Chapitre 12 Annexe 12-5. Polices Important " Assurez-vous que la case à cocher [Copier les polices dans le dossier Fonts] est bien activée. 7 Cliquez sur le bouton [OK]. → La police sélectionnée est installée. Vous pouvez désormais l’utiliser. Installation de polices PostScript (Windows 95/98/Me/NT 4.0) (uniquement si l’option PostScript est installée) Installez Adobe Type Manager (ATM) avant d’installer les polices PostScript. Mémo " Pour plus d’informations sur l’installation d’Adobe Type Manager, reportez-vous à la section [Installation d’Adobe Type Manager (ATM)] ( Renvoi Page 149). 1 Insérez le [CD de logiciels utilisateur] de l’option PostScript dans le lecteur de CD-ROM de l’ordinateur. 2 Dans la barre des tâches, cliquez sur [Démarrer] - [Programmes] - [Adobe] - [Adobe Type Manager 4.1]. → Adobe Type Manager démarre. 3 Cliquez sur l’onglet [Polices] de la fenêtre [Adobe Type Manager]. 4 Dans la liste déroulante [Source], sélectionnez [Rechercher les polices]. 5 Dans le volet de sélection des répertoires, sélectionnez le dossier [\English\Screenfonts\PS ScreenFonts\Type1fonts] du [CD de logiciels utilisateur]. → La liste des polices installables s’affiche. 6 Sélectionnez la police que vous voulez installer. 7 Cliquez sur le bouton [Ajouter]. → La police sélectionnée est installée. 8 Adobe Type Manager est fermé. Vous pouvez désormais l’utiliser. Installation de polices PostScript (Windows 2000/XP) (uniquement si l’option PostScript est installée) Comme le système d’exploitation Windows 2000/XP intègre les fonctionnalités fournies par Adobe Type Manager (ATM), ATM n’est pas requis pour l’installation de polices PostScript. 1 Insérez le [CD de logiciels utilisateur] de l’option PostScript dans le lecteur de CD-ROM de l’ordinateur. 148 VI Annexe Chapitre 12 Annexe 12-5. Polices 2 Dans la barre des tâches, cliquez sur [Démarrer] - [Paramètres] - [Panneau de configuration]. → La fenêtre [Panneau de configuration] s’affiche. 3 Double-cliquez sur l’icône [Polices]. → Le contenu du dossier [Fonts] s’affiche. 4 Dans la barre de menus, cliquez sur [Fichier] - [Installer une nouvelle police]. → La fenêtre [Ajout de polices] s’affiche. 5 Dans la zone [Lecteurs], sélectionnez le lecteur de CD-ROM. Pour le dossier, double-cliquez sur le dossier [\English\Screenfonts\PS ScreenFonts\Type1fonts]. 6 Sélectionnez la police à installer dans la [Liste des polices]. Important " Assurez-vous que la case à cocher [Copier les polices dans le dossier Fonts] est bien activée. 7 Cliquez sur le bouton [OK]. → La police sélectionnée est installée. Vous pouvez désormais l’utiliser. Installation d’Adobe Type Manager (ATM) 1 2 3 Insérez le [CD de logiciels utilisateur] de l’option PostScript dans le lecteur de CD-ROM de l’ordinateur. Cliquez sur le bouton [Démarrer] de la barre des tâches puis sur [Exécuter]. → La boîte de dialogue [Exécuter] s’affiche. Pour le nom, tapez [\English\Screenfonts\ATM light\atm41.exe] puis cliquez sur le bouton [OK]. → Le programme d’installation démarre. 4 Prenez connaissance du contenu de la fenêtre puis cliquez sur le bouton [Suivant ›]. 5 Sélectionnez votre pays puis cliquez sur le bouton [Suivant ›]. 6 Prenez connaissance du contenu de la fenêtre puis cliquez sur le bouton [Oui]. → La fenêtre [Sélection du pays] s’affiche. → Le contrat de licence du logiciel s’affiche. → La fenêtre [Informations sur l’utilisateur] s’affiche. Mémo " Pour pouvoir installer et utiliser Adobe Type Manager, vous devez marquer votre accord avec le contrat de licence du logiciel. 149 VI Annexe Chapitre 12 Annexe 12-5. Polices 7 Entrez le nom de l’utilisateur (nom et société), puis cliquez sur le bouton [Suivant ›]. 8 Prenez connaissance du contenu de la fenêtre puis cliquez sur le bouton [Oui]. 9 Prenez connaissance du contenu de la fenêtre puis cliquez sur le bouton [Suivant ›]. 10 → Une fenêtre de confirmation des informations que vous venez d’entrer s’affiche. → La fenêtre [Sélection des composants] s’affiche. → La fenêtre [Sélection du dossier du programme] s’affiche. Cliquez sur le bouton [Suivant ›]. → La fenêtre de début de copie des fichiers s’affiche. 11 Cliquez sur le bouton [Suivant ›]. → L’installation démarre. Au terme de l’installation, la fenêtre [Adobe Type Manager] s’affiche. 12 Cliquez sur le bouton [Terminer]. → La fenêtre [Installation terminée] s’affiche. Mémo " Vous pouvez consulter le fichier ReadMe d’ATM en activant la case à cocher correspondante puis en cliquant sur le bouton [Terminer]. 13 Sélectionnez l’option désirée pour le redémarrage de l’ordinateur, puis cliquez sur le bouton [Terminer]. Si vous cliquez sur [Oui, je veux redémarrer mon ordinateur maintenant], l’ordinateur redémarre immédiatement. Si vous cliquez sur [Non, je veux redémarrer mon ordinateur plus tard], l’ordinateur ne redémarre pas. Effectuez les opérations requises, mettez l’ordinateur hors tension, puis redémarrez-le. → Lorsque l’ordinateur a redémarré, ATM est activé. Téléchargement de polices Les polices d’imprimante sont stockées sur le disque dur du contrôleur d’impression. Pour plus d’informations sur le téléchargement de polices, reportez-vous à leur documentation. Important ● Sélectionnez [disk0] comme destination pour le téléchargement sur le disque dur du contrôleur d’impression. Si les polices sont téléchargées sur [disk1], elles sont inutilisables. En outre, lorsque des polices sont téléchargées sur [disk1], il se peut que le contrôleur d’impression cesse de fonctionner normalement. ● Lorsque le téléchargement des polices est terminé, éteignez le copieur, attendez environ 10 secondes puis rallumez-le. Les polices téléchargées ne peuvent pas être utilisées normalement tant que le copieur n’a pas été redémarré. 150 VI Annexe Chapitre 12 Annexe 12-6. Index des termes A EPS ................................................................ 50, 84 E-RDH ................................................................... 131 Erreur PostScript ..................................................... 88 Essai de retransmission .......................................... 58 Ethernet ..................................................................... 9 Exécution d’un test d’impression. ............................ 22 Extension de la mémoire ....................................... 131 Agrafage ........................................................ 41, 76 Agrandissement ....................................................... 68 Ajout d’un pilote ........................... 57, 58, 60, 62 Ajout/suppression d’un port .................. 59, 61, 63 Aperçu en format bitmap .......................................... 84 ASCII ........................................................................ 84 Assemblage ................................................... 40, 75 Assistant Ajout d’imprimante .......................... 16, 19 Attribut IPP ............................................................. 121 Attribution de port d’imprimante ..................... 60, 62 F Fenêtre Imprimer ..................................................... Fichiers PostScript .................................................. Fichiers PS .............................................................. Filigrane ......................................................... 53, Fond de page .......................................................... Format ..................................................................... Format archive ........................................................ Format de papier non standard ............................... Format de sortie PostScript ..................................... Format PostScript ................................................... B Bac de sortie .................................................. 34, 69 Binaire ...................................................................... 84 Boîte ......................................................................... 95 C Cadres ..................................................................... 73 Caractéristiques de l’option PostScript PS-343 ..... 130 Caractéristiques des produits ................................ 129 Changement de mode ............................................... 5 Code .............................................................. 55, 95 Configuration des options .............................. 19, 22 Connexion d’un port ................................................. 57 Contraste ................................................................. 47 CONTRAT DE LICENCE DE LOGICIEL .................. iv Couverture ..................................................... 45, 79 Création d’un nouveau répertoire .......................... 103 Création de groupes ................................................ 99 65 84 84 81 52 84 50 68 50 83 G Groupe de diffusion ............................................... 101 H Heure d’émission .................................................... 95 I ID d’utilisateur ......................................................... 55 Image ...................................................................... 46 Image miroir ............................................................ 80 Impression à partir d’une application ...................... 23 Impression au .......................................................... 71 Impression au verso du papier ................................ 36 Impression d’un fond de page ................................. 52 Impression Microsoft TCP/IP ................................ 109 Impression miroir ..................................................... 49 Impression recto-verso ............................................ 71 Impression sur plusieurs pages .............................. 72 Impression via Internet .......................................... 120 Imprimante locale .................................... 3, 17, 20 Imprimante LPD/LPR ...................... 110, 113, 116 Imprimante par défaut .................................... 18, 21 Imprimante réseau .................................. 3, 17, 20 Inclusion des polices ............................................... 84 Installation de l’unité télécopieur ............................. 92 Installation de polices ............................................ 147 Installation du Pilote PCL Konica ............................ 16 Installation Pilote PostScript Adobe ........................ 19 Interface parallèle ...................................................... 9 Interfaces .................................................................. 9 Intranet .................................................................. 120 Inverse .................................................................... 69 Inversion gauche/droite .................................. 49, 80 Inversion haut/bas ................................................... 80 Inversion noir et blanc .................................... 48, 81 IPP ........................................................................ 120 D Daemon imprimante ............................................... 109 Décalage ........................................................ 40, 75 Défaut page personnalisé ........................................ 68 Délai d’attente .......................................................... 58 Délai d’attente du travail .......................................... 51 Délai d’attente imparti .............................................. 51 Délai d’attente PostScript ......................................... 51 Délais d’attente .............................................. 60, 62 Demi-tons ................................................................. 46 Destination ............................................................... 96 Diffusion ................................................................. 101 Dos ................................................................. 45, 79 Droits d’accès .......................................................... 15 E Échelle ..................................................................... 33 Économie de toner ......................................... 47, 83 Émission de télécopie .............................................. 95 Émission différée ..................................................... 95 Enregistrement d’informations sur les destinataires 99 Enregistrement d’un répertoire .............................. 102 Enregistrement de fichier ......................................... 83 En-tête PostScript .................................................... 50 Environnement d’utilisation ........................................ 9 151 VI AnnexeChapitre 12 - Annexe 12-6. Index des termes Irrégularités .................................................... 47, 83 PCL ......................................................................... 14 Pilote PCL Konica ................................................... 14 Pilote PostScript Adobe .......................................... 14 Plusieurs pages sur une feuille ............................... 72 Point à point .......................................................... 107 Police ...................................................................... 49 Police PostScript ..................................................... 50 Police PostScript Type 1 ....................................... 147 Police TrueType ........................................... 49, 147 Polices ................................................................... 147 Port .......................................................................... 17 Port imprimante LPD/LPR ............... 110, 113, 116 Port LPR ..................................................... 113, 116 Port LPT .................................................................. 58 Port virtuel ............................................. 58, 60, 62 Portrait ............................................................ 41, 76 Pour supprimer un port ........................................... 59 Problèmes avec les produits en option ................. 131 Processus d’émission PC/Fax .................................. 8 Processus d’impression ............................................ 7 Protocole ...................................................... 84, 109 K Kit télécopieur .......................................................... 92 kit télécopieur ........................................................... 92 L Langage de description de page .............................. 15 Lissage ........................................................... 47, 83 Liste des fonctions .............................. 28, 65, 133 Liste travaux incomplets .......................................... 89 Livret .............................................................. 38, 74 Livret - Droite ........................................................... 39 LPD ........................................................................ 109 LPD/LPR ................................................................ 109 LPR ........................................................................ 109 LPT .......................................................................... 58 Luminosité ................................................................ 47 M Magasin ................................................ 33, 34, 69 Marges ........................................................... 35, 70 Mémoire ................................................................. 130 Mémoire E-RDH ..................................................... 131 Message d’erreur d’impression PostScript .............. 51 Mise en page ........................................ 37, 38, 72 Mode Copieur .................................................... 5, 6 Mode Fax ................................................................... 5 Mode fin ................................................................... 95 Mode imprimante ....................................................... 6 Mode Scanner/Archives ............................................. 6 Mode spécial ............................................................ 74 Mode super fin ......................................................... 95 Q Qualité d’impression ................................................ 46 R Rapport d’erreur ...................................................... Reconnexion ........................................................... Recto-verso ............................................................. Réduction ................................................................ Reliure côté court ........................................... 36, Reliure côté long ............................................ 36, Reliure droite ........................................................... Reliure gauche ........................................................ Renvoi ..................................................................... Répertoire ............................................. 92, 96, Résolution ...................................................... 48, Retournement horizontal ......................................... Retournement vertical ............................................. N Négatif ............................................................ 48, 81 Niveau de langage ................................................... 84 Niveau de sécurité ................................................... 15 Niveau PostScript .................................................... 84 Nom du pilote ........................................ 57, 60, 61 Nombre d’exemplaires à imprimer ................. 31, 66 97 59 36 68 71 71 74 74 60 99 95 80 80 S Saisie code .............................................................. 55 Schéma de connexion ............................................. 10 Sens d’impression ................................................... 67 Service d’impression UNIX ........................ 112, 115 Service réseau ...................................................... 109 Source papier ................................................. 33, 69 Spouler les travaux d’impression MS-DOS ............. 58 Spouleur ......................................................... 61, 63 Support bidirectionnel ............................................. 59 Suppression du port d’imprimante ................. 61, 62 Supprimer un port ................................................... 59 Sur pages combinées ............................................. 73 Symbole monétaire de l’euro .................................. 50 O Options ................................................................... 130 Ordre ........................................................................ 69 Ordre d’impression ................................................... 69 Ordre dans lequel les pages sont placées ............... 73 Ordre des pages ...................................................... 73 Orientation ..................................................... 31, 67 P Pages par feuille/Disposition .................................... 37 Papier ordinaire ........................................................ 68 Paramètres du port .................................................. 58 Paramètres du spouleur ........................................... 59 Partage de l’imprimante ................................. 18, 21 Paysage ......................................................... 41, 76 PC-Fax ..................................................................... 92 T Tâche PostScript ..................................................... 84 152 VI Annexe Chapitre 12 Annexe 12-6. Index des termes Taille du papier .............................................. 31, 67 Taux d’agrandissement ............................................ 68 Téléchargement de polices .................................... 150 Tramage ..................................................................... 7 Transmission confidentielle ...................................... 95 Transmission sous la forme d’une télécopie ............ 92 Transparents ............................................................ 68 Tri ............................................................................. 40 Type de papier ......................................................... 32 Type de support ............................................. 32, 68 U Utilisation de ce manuel ........................................... xv V Vérification du pilote d’imprimante ........ 57, 60, 61 Version .................................................. 57, 60, 61 Version du pilote ................................... 57, 60, 61 Verso ........................................................................ 71 153 VI Annexe Chapitre 12 Annexe 12-7. Index fonctionnel C Impression de plusieurs pages sur une feuille (Pages par feuille/Disposition) ................ 37 Impression d’un exemplaire à la fois de toutes les pages (Assemblage/Tri) ......... 40 Impression sur le recto et le verso du papier (Recto-verso) .......................................... 36 Pages imprimées triées dans des jeux de copies distincts (Décalage) ..................... 40 Pli du papier en deux afin de réaliser des livrets (Mise en page) ............................. 38 Impression spéciale (Macintosh) Économie de toner ............................................ 83 Impression avec inversion haut/bas ou gauche/droite .......................................... 80 Impression de filigranes .................................... 81 Impression en inversant le noir et le blanc........ 81 Lissage des caractères et des courbes............. 83 Impression spéciale (Windows) Impression à l’aide d’un mot de passe (Saisie code)........................................... 55 Impression de filigranes (Filigranes) ................. 53 Impression d’un document avec fond de page (Fond de page) ....................................... 52 Réglage des fonctions d’impression de base (Windows) Définition des marges (Marges) ........................ 35 Définition du format de papier (Taille du papier) 31 Définition du nombre d’exemplaires à imprimer (Copies). ................................................. 31 Définition du sens d’impression (Orientation) ... 31 Impression en agrandissement/réduction (Échelle).................................................. 33 Sélection du bac de sortie (Bac de sortie) ........ 34 Sélection du magasin d’alimentation (Source papier) ....................................... 33 Sélection du type de papier (Type de support/Type de papier) .......... 32 Réglage des fonctions d’impression de base (Macintosh) Définition des marges (Marges) ........................ 70 Définition du format de papier (Papier) ............. 67 Définition du nombre d’exemplaires à imprimer (Copies) .................................................. 66 Définition du sens d’impression (Orientation) ... 67 Impression en agrandissement/réduction (Taux d’agrandissement) ........................ 68 Sélection de l’ordre d’impression (inversion de l’ordre d’impression) .......... 69 Sélection du bac de sortie (Bac de sortie) ........ 69 Sélection du magasin d’alimentation (Source papier) ....................................... 69 Sélection du type de papier (Type de support) . 68 Caractéristiques Fonctions de l’imprimante ................................129 Fonctions de télécopie .....................................130 Option PostScript PS-344 ................................130 Connexion entre l’ordinateur et l’imprimante Windows 2000/XP..............................................61 Windows 95/98/Me ............................................57 Windows NT 4.0.................................................60 D Définition des options Windows 2000 .............................................19, 22 Destination Pilote PCL Konica ........................................................14 PostScript Adobe ...............................................14 F Fonction de télécopie Envoi de télécopies Émission de télécopies ......................................95 Envoi de télécopies ............................................95 Rapports d’erreur d’émission PC-Fax ................97 Utilisation d’un répertoire .................................104 Fonctions de l’imprimante Réglage des fonctions de l’imprimante Macintosh...........................................................65 Windows 2000 ...................................................27 I Impression Contrôle de l’impression Windows 2000 ...................................................22 Impression de pages multiples (Macintosh) Agrafage (Agrafage) ..........................................76 Ajout d’une couverture ou d’un dos (Couverture/Dos) .....................................79 Impression de plusieurs pages sur une feuille (Pages document/pages imprimées/ ordre des pages)......................................72 Impression d’un exemplaire à la fois de toutes les pages (Assemblage) ..........................75 Impression sur le recto et le verso du papier (Impression recto-verso)..........................71 Pages imprimées triées dans des jeux de copies distincts (Décalage)......................75 Pli du papier en deux afin de réaliser des livrets (Mode spécial)...............................74 Impression de pages multiples (Windows) Agrafage (Agrafage) ..........................................41 Ajout d’une couverture ou d’un dos (Couverture/Dos) .....................................45 Installation Adobe Type Manager (ATM)........................... 149 Installation du pilote sous Windows 2000 ......... 15 154 VI AnnexeChapitre 12 - Annexe 12-7. Index fonctionnel Mise à jour du pilote d’imprimante .....................23 Polices .............................................................147 L Liste Rapports d’erreur d’émission PC-Fax ................97 N Fonctions réseau Impression point à point IP ..............................107 Impression via Internet.....................................120 Impression via LPD/LPR ..................................108 O Options Mémoire ...........................................................130 P Police Définition de la police .........................................49 Installation d’Adobe Type Manager (ATM) ......149 Installation de polices.......................................147 Téléchargement de polices ..............................150 R Réglages d’image (Windows) Définition de la résolution ..................................48 Demi-tons...........................................................46 Économie de toner.............................................47 Impression en inversant la gauche et la droite ..49 Impression en inversant le noir et le blanc.........48 Lissage...............................................................47 Réglages PostScript (Macintosh) Enregistrement de fichier ...................................83 Réglages PostScript (Windows) Ajout du symbole monétaire de l’euro................50 Délais d’attente PostScript .................................51 En-tête PostScript ..............................................50 Format d’impression PostScript .........................50 Message d’erreur d’impression PostScript ........51 155 VI AnnexeChapitre 12 - Annexe