▼
Scroll to page 2
of
90
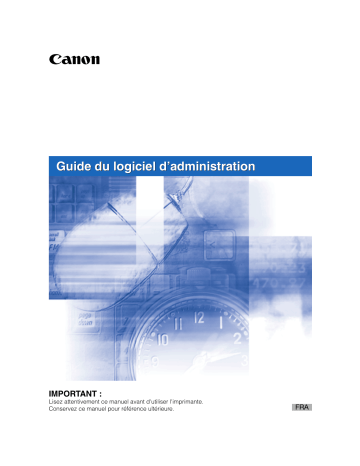
Guide du logiciel d’administration IMPORTANT : Lisez attentivement ce manuel avant d'utiliser l'imprimante. Conservez ce manuel pour référence ultérieure. FRA Guide du logiciel d’administration Structure du manuel Chapitre 1 Avant de commencer Chapitre 2 Les différentes fonctions de l’interface utilisateur distante Chapitre 3 Annexe ● Avis au lecteur Pour consulter ces manuels, vous devez disposer d’Adobe Reader/Adobe Acrobat Reader. Si aucune de ces applications n’est installée sur votre ordinateur, vous pouvez en télécharger une depuis le site Web d’Adobe Systems Incorporated. • Nous avons tout mis en œuvre pour que ce guide ne contienne aucune erreur ou omission. Cependant, dans la mesure où nous améliorons en permanence nos produits, contactez Canon lorsque vous avez besoin d’informations précises. • Les images GIF de l’interface utilisateur distante ont été générées à l’aide du programme Photoshop d’Adobe Systems Incorporated. Table des matières Préface . . . . . . . . . . . . . . . . . . . . . . . . . . . . . . . . . . . . . . . . . . . . . . . . . . . . . . . . . iv Utilisation de ce manuel . . . . . . . . . . . . . . . . . . . . . . . . . . . . . . . . . . . . . . . . . . . iv Symboles utilisés dans ce manuel . . . . . . . . . . . . . . . . . . . . . . . . . . . . . . . . . . . iv Boutons utilisés dans ce manuel . . . . . . . . . . . . . . . . . . . . . . . . . . . . . . . . . . . . iv Visuels utilisés dans ce manuel . . . . . . . . . . . . . . . . . . . . . . . . . . . . . . . . . . . . . v Abréviations utilisées dans ce manuel . . . . . . . . . . . . . . . . . . . . . . . . . . . . . . . . v Informations légales . . . . . . . . . . . . . . . . . . . . . . . . . . . . . . . . . . . . . . . . . . . . . . .vi Marques de fabrique . . . . . . . . . . . . . . . . . . . . . . . . . . . . . . . . . . . . . . . . . . . . . vi Copyright . . . . . . . . . . . . . . . . . . . . . . . . . . . . . . . . . . . . . . . . . . . . . . . . . . . . . . vi Dénis de responsabilité . . . . . . . . . . . . . . . . . . . . . . . . . . . . . . . . . . . . . . . . . . vii Chapitre 1 Avant de commencer Fonctionnalités et avantages de l’interface utilisateur distante . . . . . . . . . . .1-2 Configuration du système. . . . . . . . . . . . . . . . . . . . . . . . . . . . . . . . . . . . . . . . . .1-5 Démarrage de l’interface utilisateur distante . . . . . . . . . . . . . . . . . . . . . . . . . .1-6 Démarrage de l’interface utilisateur distante . . . . . . . . . . . . . . . . . . . . . . . . . .1-6 Connexion à l’interface utilisateur distante. . . . . . . . . . . . . . . . . . . . . . . . . . . .1-8 Présentation de l’écran de l’interface utilisateur distante . . . . . . . . . . . . . . .1-10 Chapitre 2 Les différentes fonctions de l’interface utilisateur distante Affichage/gestion de l’état de l’imprimante (Gestionnaire Périph.) . . . . . . . .2-2 Procédure d’affichage . . . . . . . . . . . . . . . . . . . . . . . . . . . . . . . . . . . . . . . . . . .2-3 Affichage de l’état actuel (Page [Etat]) . . . . . . . . . . . . . . . . . . . . . . . . . . . . . . .2-4 Affichage/modification des informations sur l’imprimante (Page [Informations]) . . . . . . . . . . . . . . . . . . . . . . . . . . . . . . . . . . . . . . . . . . . 2-11 Confirmation de la disponibilité des accessoires en option (Page [Fonctions]) . . . . . . . . . . . . . . . . . . . . . . . . . . . . . . . . . . . . . . . . . . . . .2-14 Affichage/modification des paramètres de réseau (Page [Réseau]) . . . . . . .2-15 Affichage/traitement des travaux (Gestionnaire des travaux) . . . . . . . . . . . .2-18 Affichage/traitement des travaux d’impression (Pause/Reprise/Suppression, etc.) . . . . . . . . . . . . . . . . . . . . . . . . . . . . . . . .2-19 Affichage/traitement des travaux stockés dans une boîte de stockage (Reprendre/Supprimer) . . . . . . . . . . . . . . . . . . . . . . . . . . . . . . . . . . . . . . . . .2-22 Procédure d’utilisation . . . . . . . . . . . . . . . . . . . . . . . . . . . . . . . . . . . . . . .2-22 Modification des paramètres de la boîte de stockage. . . . . . . . . . . . . . .2-26 Affichage de la page Journal d’impression. . . . . . . . . . . . . . . . . . . . . . . . . . .2-29 ii Impression directe des fichiers (Impression directe) . . . . . . . . . . . . . . . . . . 2-31 Affichage/modification des paramètres de l’imprimante (Configuration Périph.) . . . . . . . . . . . . . . . . . . . . . . . . . . . . . . . . . . . . . . . . . . . 2-32 Procédure d’utilisation . . . . . . . . . . . . . . . . . . . . . . . . . . . . . . . . . . . . . . . . . . 2-33 Modification de la date et de l’heure . . . . . . . . . . . . . . . . . . . . . . . . . . . . . . . 2-34 Affichage/modification des liens (Liens à l’Assistance) . . . . . . . . . . . . . . . . 2-39 Procédure d’affichage . . . . . . . . . . . . . . . . . . . . . . . . . . . . . . . . . . . . . . . . . . 2-39 Modification des liens . . . . . . . . . . . . . . . . . . . . . . . . . . . . . . . . . . . . . . . . . . 2-40 Chapitre 3 Annexe Modification des paramètres de l’interface utilisateur distante . . . . . . . . . . . 3-2 Création/mémorisation/modification d’une clé et de son certificat . . . . . . . . 3-4 Création d’une clé et de son certificat . . . . . . . . . . . . . . . . . . . . . . . . . . . . . . . 3-6 Installation d’un fichier de clés/certificat sur l’imprimante . . . . . . . . . . . . . . . 3-11 Mémorisation d’une clé et de son certificat dans l’imprimante. . . . . . . . . . . . 3-13 Définition d’une clé comme clé par défaut . . . . . . . . . . . . . . . . . . . . . . . . . . . 3-16 Vérification d’un certificat . . . . . . . . . . . . . . . . . . . . . . . . . . . . . . . . . . . . . . . . 3-17 Suppression d’une clé et de son certificat . . . . . . . . . . . . . . . . . . . . . . . . . . . 3-18 Suppression d’un fichier de clés/certificat installé sur l’imprimante . . . . . . . . 3-19 Modification des paramètres d’affichage des journaux des travaux . . . . . . 3-20 Impression d’un travail sécurisé par chiffrement (uniquement si le disque dur est installé). . . . . . . . . . . . . . . . . . . . . . . . . . . . 3-22 Index . . . . . . . . . . . . . . . . . . . . . . . . . . . . . . . . . . . . . . . . . . . . . . . . . . . . . . . . . . 3-27 iii Préface Nous vous remercions d’avoir acheté ce produit Canon. Veuillez lire ce manuel dans son intégralité avant de faire fonctionner l’imprimante afin de vous familiariser avec ses capacités et de tirer le meilleur parti de ses nombreuses fonctions. Après l’avoir lu, conservez-le en lieu sûr pour référence ultérieure. Utilisation de ce manuel Symboles utilisés dans ce manuel Les symboles suivants sont utilisés dans ce manuel pour expliquer les exigences relatives au fonctionnement ou pour clarifier certains points. IMPORTANT Exigences ou restrictions en termes d’utilisation. Pour faire fonctionner l’imprimante correctement et éviter de l’endommager, assurez-vous de lire ces informations attentivement. REMARQUE Clarification d’une action ou explication complémentaire d’une procédure. Nous vous recommandons vivement de lire ces remarques. Boutons utilisés dans ce manuel Les noms de bouton suivants sont donnés à titre d’exemple pour illustrer l’utilisation des boutons mentionnés dans ce manuel : • Boutons des écrans d’opération de l’ordinateur : [Nom du bouton] Exemple : [OK] [Modifier] iv Visuels utilisés dans ce manuel En fonction de votre environnement système, les visuels de ce manuel peuvent être différents de ce que vous voyez sur votre machine. Les boutons sur lesquels vous devez cliquer sont entourés par , comme illustré ci-dessous. Lorsque vous pouvez cliquer sur plusieurs boutons, ces derniers sont tous signalés sur la capture d’écran. Vous sélectionnez le bouton qui correspond à vos besoins. 1 Sélectionnez [Mode Administrateur] ou [Mode Utilisateur]. Cliquez dans cette zone pour effectuer une action. Abréviations utilisées dans ce manuel Dans ce manuel, le nom des produits et des modèles est abrégé de la façon suivante : Système d’exploitation Microsoft Windows Vista : Windows Vista Système d’exploitation Microsoft Windows : Windows v Informations légales Marques de fabrique Canon, le logo Canon et LBP sont des marques de fabrique de Canon Inc. Adobe, Adobe Acrobat, Adobe Reader et Photoshop sont des marques de fabrique d’Adobe Systems Incorporated. Microsoft, Windows, et Windows Vista sont des marques de fabrique ou des marques déposées de Microsoft Corporation aux E-U et /ou dans d’autres pays. Netscape et Netscape Navigator sont des marques de fabrique de Netscape Communications Corporation. RSA est une marque de fabrique de RSA Security Inc. Ethernet est une marque de fabrique de Xerox Corporation. UNIX est une marque déposée de The Open Group aux Etats-Unis et dans d’autres pays. Les autres produits et noms de société contenus dans ce manuel peuvent être des marques de fabrique de leurs propriétaires respectifs. Copyright Copyright 2007 par Canon Inc. Tous droits réservés. Aucune des parties de ce document ne peut être reproduite ou transmise sous quelque forme que ce soit et par quelque moyen que ce soit, électronique ou mécanique, y compris par photocopie ou enregistrement, ni par le biais d’aucun système de récupération ou de stockage d’informations sans l’autorisation écrite préalable de Canon Inc. vi Dénis de responsabilité Le contenu de ce document peut être modifié sans préavis. CANON INC. NE DONNE AUCUNE GARANTIE EXPRESSE OU TACITE QUANT A CE MATERIEL, A L’EXCEPTION DES CONDITIONS ENONCEES ICI, Y COMPRIS MAIS DE FAÇON NON LIMITATIVE, LES GARANTIES DE QUALITE MARCHANDE, DE COMMERCIALISATION ET D’ADEQUATION A UN USAGE PARTICULIER, ET DE NON-RESPECT DES BREVETS DEPOSES. EN AUCUN CAS, CANON INC. NE SAURAIT ETRE RESPONSABLE DES DOMMAGES DIRECTS, INDIRECTS OU CONSECUTIFS, DE QUELQUE NATURE QUE CE SOIT, NI DES PERTES OU DEPENSES RESULTANT DE L’UTILISATION DE CE MATERIEL. vii viii Avant de commencer 1 CHAPITRE Ce chapitre décrit les fonctionnalités de l’interface utilisateur distante et la procédure à suivre pour la démarrer. Fonctionnalités et avantages de l’interface utilisateur distante. . . . . . . . . . . . . . . . . . . . . 1-2 Configuration du système . . . . . . . . . . . . . . . . . . . . . . . . . . . . . . . . . . . . . . . . . . . . . . . . . 1-5 Démarrage de l’interface utilisateur distante . . . . . . . . . . . . . . . . . . . . . . . . . . . . . . . . . . 1-6 Démarrage de l’interface utilisateur distante . . . . . . . . . . . . . . . . . . . . . . . . . . . . . . . . . . . . . . . .1-6 Connexion à l’interface utilisateur distante . . . . . . . . . . . . . . . . . . . . . . . . . . . . . . . . . . . . . . . . .1-8 Présentation de l’écran de l’interface utilisateur distante . . . . . . . . . . . . . . . . . . . . . . . . 1-10 1-1 Fonctionnalités et avantages de l’interface utilisateur distante L’interface utilisateur distante est un logiciel qui vous permet de gérer l’imprimante à l’aide d’un navigateur Web. En accédant à l’imprimante à partir du navigateur Web par l’intermédiaire d’un réseau TCP/IP, vous pouvez vérifier l’état de l’imprimante, traiter des travaux et spécifier divers paramètres. L’interface utilisateur distante possède les fonctionnalités suivantes. Avant de commencer 1 REMARQUE En fonction du modèle d’imprimante et de la disponibilité des accessoires en option pour l’imprimante, les images de l’écran d’affichage et les options définissables peuvent varier. Pour plus d’informations, reportez-vous au « Chapitre 2 Les différentes fonctions de l’interface utilisateur distante ». ■ Aucun logiciel autre que le navigateur Web n’est requis. Le logiciel nécessaire à l’utilisation de l’interface utilisateur distante (un serveur Web) étant intégré dans cette imprimante, vous n’avez besoin d’aucun autre logiciel hormis un navigateur Web. L’exécution du navigateur Web et la spécification de l’adresse IP entraînent l’affichage de l’écran de l’interface utilisateur distante, que vous pouvez alors utiliser. Navigateur Web TCP/IP (HTTP) Serveur Web Interface utilisateur distante Imprimante 1-2 Fonctionnalités et avantages de l’interface utilisateur distante ■ Vous pouvez vérifier l’état de l’imprimante à partir d’un ordinateur du réseau. L’interface utilisateur distante vous permet d’accéder à l’imprimante par l’intermédiaire d’un réseau et d’afficher son état actuel, diverses informations et le travail d’impression. Vous pouvez gérer l’imprimante à partir de l’ordinateur distant sans vous déplacer jusqu’à l’imprimante. Avant de commencer 1 Fonctionnalités et avantages de l’interface utilisateur distante 1-3 ■ Vous pouvez spécifier ou contrôler divers paramètres d’impression à partir d’un ordinateur. L’interface distante vous permet de suspendre ou de reprendre l’impression de travaux, de traiter les travaux dans les boîtes aux lettres et de spécifier divers paramètres. Vous pouvez contrôler ou définir les paramètres de l’imprimante à partir de l’ordinateur sans utiliser le panneau de configuration de l’imprimante. Deux modes de fonctionnement sont proposés : le mode Administrateur et le mode Utilisateur. Le mode Administrateur autorise uniquement l’administrateur à effectuer les définitions de paramètre et les tâches liées à la gestion de l’imprimante. Avant de commencer 1 1-4 Fonctionnalités et avantages de l’interface utilisateur distante Configuration du système Le fonctionnement de l’interface utilisateur distante est garanti dans l’environnement système suivant. Netscape Navigator 6.0 ou version ultérieure Internet Explorer 4.01SP1 ou version ultérieure Système d’exploitation Système d’exploitation permettant l’exécution du navigateur Web indiqué plus haut Affichage Résolution : 800 x 600 pixels ou plus Couleurs d’affichage : 256 ou plus REMARQUE Aucun logiciel hormis celui mentionné plus haut (serveur Web, par exemple) n’est requis. (Un serveur Web est intégré dans l’imprimante.) Configuration du système 1-5 Avant de commencer Navigateur Web 1 Démarrage de l’interface utilisateur distante Démarrage de l’interface utilisateur distante Avant de commencer 1 Démarrez l’interface utilisateur distante à l’aide d’un navigateur Web. 1 2 Démarrez le navigateur Web. Entrez l’URL suivante dans le champ de saisie d’adresse, puis appuyez sur la touche [ENTREE] de votre clavier. http://<adresse IP de cette imprimante>/ Si vous voulez spécifier les paramètres avec l’interface distante en faisant appel à la communication par chiffrement SSL, entrez « https://<adresse IP ou nom de cette imprimante> ». Si la boîte de dialogue [Alerte de sécurité] ou une autre s’affiche, suivez les instructions fournies. L’écran de l’interface utilisateur distante est affiché. 1-6 Démarrage de l’interface utilisateur distante Démarrage de l’interface utilisateur distante 1-7 1 Avant de commencer IMPORTANT • Si vous ne connaissez pas l’adresse IP de cette imprimante, adressez-vous à l’administrateur de l’imprimante. • Si le nom d’hôte de l’imprimante est enregistré dans le serveur DNS, vous pouvez entrer [nom d’hôte.nom de domaine] au lieu de l’adresse IP. Exemple : http://mon_imprimante.service_xy.societe.com/ • Si l’écran de l’interface utilisateur distante n’est pas affiché, assurez-vous que l’adresse IP entrée ou [nom d’hôte.nom de domaine] est correcte. Si l’écran de l’interface utilisateur distante ne s’affiche pas même lorsque l’adresse entrée est correcte, consultez votre administrateur réseau. • La communication par chiffrement SSL peut être utilisée uniquement lorsqu’un disque dur en option est installé. Pour que ce type de communication puisse être utilisé, une clé et le certificat correspondant doivent avoir été créés, et la clé doit avoir été enregistrée comme clé par défaut. Pour plus d’informations sur la fonctionnalité de communication par chiffrement SSL et sur la procédure de mémorisation d’une clé, reportez-vous à la section « Création/mémorisation/ modification d’une clé et de son certificat », page 3-4. • Si l’interface utilisateur distante ne démarre pas lorsque SSL est activé, il est possible que le fichier associé à la gestion de la clé soit altéré. Dans le panneau de configuration, sélectionnez MENU INTERFACE ➞ MENU RESEAU ➞ PARM INTF DIST. ➞ SSL, et assurez-vous que la valeur indiquée est DESACTIVE. Ensuite, redémarrez l’imprimante, générez à nouveau la clé et le certificat, et spécifiez les paramètres pour SSL à partir de l’interface distante. Une fois les paramètres de gestion des clés et SSL spécifiés, redémarrez l’imprimante. • Vous ne pouvez pas connecter l’ordinateur à l’imprimante par l’intermédiaire d’un serveur proxy. Si vous utilisez un serveur proxy, effectuez le paramétrage suivant. (Le paramétrage varie en fonction de l’environnement réseau. Consultez votre administrateur réseau.) - Dans les paramètres du serveur proxy du navigateur Web, ajoutez l’adresse IP de cette imprimante à [Exceptions] (adresses n’utilisant pas le serveur proxy). • Configurez le navigateur Web de manière à pouvoir utiliser le cookie. • Si plusieurs interfaces utilisateur distantes s’exécutent simultanément, le dernier paramétrage s’applique. Il est recommandé d’exécuter une seule interface utilisateur distante à la fois. Connexion à l’interface utilisateur distante Connectez-vous à l’interface utilisateur distante. Connectez-vous en [Mode Administrateur] ou en [Mode Utilisateur]. ■ Mode Administrateur En vous connectant en mode Administrateur, vous pouvez exécuter toutes les fonctions et effectuer tous les paramétrages de l’interface utilisateur distante. Lorsque vous vous connectez à l’interface utilisateur distante, vous devez entrer le mot de passe spécifié dans [Paramètres de l’administrateur] (Voir p. 2-13) dans la page [Informations], dans [Gestionnaire Périph.]. Avant de commencer 1 REMARQUE Le mot de passe n’est pas défini par défaut. Connectez-vous à l’interface utilisateur distante sans entrer de mot de passe. ■ Mode Utilisateur En vous connectant en mode Utilisateur, vous pouvez vérifier l’état du périphérique et ses paramètres ou afficher les travaux. Bien qu’il soit possible de vous connecter sans entrer de valeur pour [Nom du propriétaire]/[Nom de l’utilisateur], la connexion à l’aide du nom du propriétaire vous permet de supprimer les travaux du propriétaire dont le nom correspond à la valeur entrée. REMARQUE La valeur à entrer dans le champ [Nom du propriétaire]/[Nom de l’utilisateur] est le nom d’utilisateur que vous avez saisi lors de la connexion à l’ordinateur. 1 1-8 Sélectionnez [Mode Administrateur] ou [Mode Utilisateur]. Démarrage de l’interface utilisateur distante 2 Si vous sélectionnez [Mode Administrateur], entrez la valeur requise pour [Mot de passe], et si vous sélectionnez [Mode Utilisateur], entrez la valeur pour [Nom du propriétaire]/ [Nom de l’utilisateur]. Avant de commencer 1 REMARQUE [Nom du propriétaire] peut s’afficher sous la forme [Nom de l’utilisateur] selon le modèle d’imprimante utilisé. 3 Cliquez sur [OK]. Connectez-vous à l’interface utilisateur distante. Démarrage de l’interface utilisateur distante 1-9 Présentation de l’écran de l’interface utilisateur distante Lorsque vous vous connectez à l’interface utilisateur distante, l’écran suivant s’affiche. Avant de commencer 1 ■ Boutons affichés dans la partie gauche de l’écran Renvoie à la page supérieure (Page de connexion) de l’interface utilisateur distante. Vers page sup Gestionnaire Périph Gestionnaire des travaux Affiche le menu [Gestionnaire Périph.]. Le menu [Gestionnaire Périph.] se compose des pages [Etat], [Informations], [Fonctions] et [Réseau]. Affiche le menu [Gestionnaire des travaux]. Le menu [Gestionnaire des travaux] se compose des pages [Travail d’impression], [Travail stocké]*1 et [Journal d’impression]. Affiche le menu [Impression directe]*2. Configuration Périph Liens à l'Assistance 1-10 Affiche le menu [Configuration Périph.]. Le menu [Configuration Périph.] se compose des pages [Menu Contrôle], [Menu Alimentation papier], [Menu Présentation], [Menu Qualité] et [Menu Maintenance utilisateur]. Affiche la page [Liens à l’Assistance]. * 1 S’affiche uniquement si un disque dur en option est installé. * 2 Peut ne pas s’afficher selon le modèle d’imprimante utilisé. Présentation de l’écran de l’interface utilisateur distante ■ Boutons affichés dans la partie droite de l’écran Actualise les informations sur la page actuellement affichée. La page affichée n’est pas mise à jour automatiquement dans l’interface utilisateur distante. Obtenez les informations les plus récentes sur le périphérique en cliquant sur ce bouton. Si le bas de la page est affiché, faites glisser le curseur de défilement jusqu’au haut de la page. Affiche la page précédente. Avant de commencer Retour ■ Choix de la langue (Page supérieure uniquement) Langue : Français Vous pouvez sélectionner la langue d’affichage de l’interface utilisateur distante. Lorsque l’interface utilisateur distante est affichée pour la première fois, la langue est sélectionnée en fonction du paramètre de langue du panneau de configuration de l’imprimante. Présentation de l’écran de l’interface utilisateur distante 1 1-11 Avant de commencer 1 1-12 Présentation de l’écran de l’interface utilisateur distante Les différentes fonctions de l’interface utilisateur distante 2 CHAPITRE Ce chapitre décrit les informations sur l’imprimante affichables et les options paramétrables dans l’interface utilisateur distante. Affichage/gestion de l’état de l’imprimante (Gestionnaire Périph.) . . . . . . . . . . . . . . . . . . 2-2 Procédure d’affichage . . . . . . . . . . . . . . . . . . . . . . . . . . . . . . . . . . . . . . . . . . . . . . . . . . . . . . . . .2-3 Affichage de l’état actuel (Page [Etat]) . . . . . . . . . . . . . . . . . . . . . . . . . . . . . . . . . . . . . . . . . . . .2-4 Affichage/modification des informations sur l’imprimante (Page [Informations]) . . . . . . . . . . .2-11 Confirmation de la disponibilité des accessoires en option (Page [Fonctions]) . . . . . . . . . . . .2-14 Affichage/modification des paramètres de réseau (Page [Réseau]). . . . . . . . . . . . . . . . . . . . .2-15 Affichage/traitement des travaux (Gestionnaire des travaux). . . . . . . . . . . . . . . . . . . . . 2-18 Affichage/traitement des travaux d’impression (Pause/Reprise/Suppression, etc.) . . . . . . . . .2-19 Affichage/traitement des travaux stockés dans une boîte de stockage (Reprendre/Supprimer) . . . . 2-22 Affichage de la page Journal d’impression . . . . . . . . . . . . . . . . . . . . . . . . . . . . . . . . . . . . . . . .2-29 Impression directe des fichiers (Impression directe) . . . . . . . . . . . . . . . . . . . . . . . . . . . 2-31 Affichage/modification des paramètres de l’imprimante (Configuration Périph.) . . . . . . 2-32 Procédure d’utilisation . . . . . . . . . . . . . . . . . . . . . . . . . . . . . . . . . . . . . . . . . . . . . . . . . . . . . . . .2-33 Modification de la date et de l’heure . . . . . . . . . . . . . . . . . . . . . . . . . . . . . . . . . . . . . . . . . . . . .2-34 Affichage/modification des liens (Liens à l’Assistance) . . . . . . . . . . . . . . . . . . . . . . . . . 2-39 Procédure d’affichage . . . . . . . . . . . . . . . . . . . . . . . . . . . . . . . . . . . . . . . . . . . . . . . . . . . . . . . .2-39 Modification des liens. . . . . . . . . . . . . . . . . . . . . . . . . . . . . . . . . . . . . . . . . . . . . . . . . . . . . . . . .2-40 2-1 Affichage/gestion de l’état de l’imprimante (Gestionnaire Périph.) Vous pouvez afficher les informations actuelles relatives à l’imprimante, notamment son état, dans l’interface utilisateur distante. Si vous êtes connecté en mode Administrateur, vous pouvez accéder au menu Utilitaire, modifier les paramètres de sécurité, de réseau, etc. à partir de l’interface utilisateur distante. Le menu [Gestionnaire Périph.] se compose des quatre pages suivantes. Les différentes fonctions de l’interface utilisateur distante 2 ■ Page [Etat] Affiche l’état actuel de l’imprimante. Vous pouvez également effectuer une impression de la page de configuration et une réinitialisation logicielle. ■ Page [Informations] Affiche le nom du périphérique, et les informations relatives au lieu d’installation et à la gestion de l’installation. Vous pouvez également modifier les informations sur le périphérique et ses paramètres de gestion. ■ Page [Fonctions] Affiche la capacité de la mémoire RAM, la disponibilité des accessoires en option et le nombre total de pages imprimées. ■ Page [Réseau] Affiche les paramètres du réseau. Vous pouvez également modifier ces paramètres. 2-2 Affichage/gestion de l’état de l’imprimante (Gestionnaire Périph.) Procédure d’affichage Dans le menu [Gestionnaire Périph.], sélectionnez la page [Etat], [Informations], [Fonctions] ou [Réseau]. 2 Les différentes fonctions de l’interface utilisateur distante 1 Affichage/gestion de l’état de l’imprimante (Gestionnaire Périph.) 2-3 Affichage de l’état actuel (Page [Etat]) Affiche l’état actuel de l’imprimante tel que la quantité de papier ou de toner restante. Si vous êtes connecté en mode Administrateur, vous pouvez effectuer une impression de la page de configuration ou une réinitialisation logicielle. a b Les différentes fonctions de l’interface utilisateur distante 2 c d e h 2-4 g f Affichage/gestion de l’état de l’imprimante (Gestionnaire Périph.) a [Etat du périphérique] Affiche l’état actuel de l’imprimante avec l’indicateur et un message d’état. Les couleurs de l’indicateur signalent l’état de l’imprimante comme suit. Etat de l’imprimante (Gris) Hors ligne (L’imprimante ne reçoit pas les données d’impression.) (Vert) Normal(e) (L’imprimante est prête à imprimer.) (Jaune) (Rouge) Un problème doit être résolu sur l’imprimante sans pour autant que le travail d’impression en soit affecté. (Un message d’avertissement est affiché.) Solution Mettez l’imprimante en ligne et imprimez. 2 Cliquez sur [Informations sur les erreurs], puis suivez les instructions affichées. Les différentes fonctions de l’interface utilisateur distante Couleur de l’indicateur Impression impossible pour une raison quelconque (Un message d’erreur est affiché.) b [Informations sur les erreurs] Affiche des informations sur l’erreur se produisant dans l’imprimante. c [Image du périphérique] Affiche une image de l’imprimante. L’image affichée varie selon la disponibilité de l’option d’alimentation papier. d [Informations sur le papier] Affiche des informations sur l’alimentation papier. (A) (B) Informations sur le papier Bac multifonctions A4 [Papier ordinaire] Cassette 1 A4 Cassette 2 A3 (C) (D) (E) (A) : Alimentations papier disponibles (B) : Icônes indiquant la quantité de papier restante dans chaque alimentation papier (C): Formats de papier et types de papier* *Selon l’environnement système, les types de papier ne sont pas toujours affichés. (D) : Formats de papier présents dans chaque alimentation papier dans la partie supérieure, noms de papier dans la partie inférieure* *Les noms de papier sont affichés uniquement lorsqu’ils sont spécifiés. (E) : Noms des diverses alimentations papier Affichage/gestion de l’état de l’imprimante (Gestionnaire Périph.) 2-5 e [Consommables] Affiche des informations sur les consommables. Pour une imprimante noir et blanc Consommables Toner restant Cartouche de toner (F) Disponible (F) : Etat de la cartouche de toner Pour une imprimante couleur Les différentes fonctions de l’interface utilisateur distante 2 (G) (H) (I) (G) : Quantité de toner restant dans chaque cartouche (H) : Etat du réservoir de toner usagé (LBP5960 uniquement) (I) : Etat de chaque tambour (LBP5960 uniquement) 2-6 Affichage/gestion de l’état de l’imprimante (Gestionnaire Périph.) Ecran Etat Solution <Disponible> L’imprimante est prête à imprimer. <Remplacer bientôt>*2 - L’imprimante continue ou s’arrête d’imprimer.*1 - Si l’imprimante s’arrête d’imprimer, vous pouvez poursuivre le travail en appuyant sur la touche [En ligne] sur le panneau de configuration La cartouche de de l’imprimante. toner devra bientôt - Préparez une nouvelle cartouche être remplacée. de toner. - Il est recommandé de remplacer la cartouche de toner avant d’imprimer une grande quantité de données. (Voir « Remplacement d’une cartouche de toner » dans le Guide de l’utilisateur). Cartouche de toner (Imprimante noir et blanc) <Remplacer la La cartouche de cartouche>*2 toner est épuisée. <Insérer la cartouche> La cartouche de toner n’est pas installée. - - L’imprimante s’arrête d’imprimer et vous ne pouvez pas continuer le travail. - Remplacez la cartouche de toner par une nouvelle. (Voir « Remplacement d’une cartouche de toner » dans le Guide de l’utilisateur). Installez correctement la cartouche de toner. Affichage/gestion de l’état de l’imprimante (Gestionnaire Périph.) 2-7 2 Les différentes fonctions de l’interface utilisateur distante Consommables Consommables Ecran Etat Solution 50-100 % 25-100 % L’imprimante est prête à imprimer. - 25-50 % Les différentes fonctions de l’interface utilisateur distante 2 1-25 % Cartouche de toner (Imprimante couleur) 2-8 - L’imprimante continue ou s’arrête d’imprimer.* - Si l’imprimante s’arrête d’imprimer, vous pouvez poursuivre le travail en appuyant sur la touche [En ligne] sur le panneau de configuration de La cartouche de l’imprimante. toner devra bientôt - Préparez une nouvelle cartouche être remplacée. de toner. - Il est recommandé de remplacer la cartouche de toner avant d’imprimer une grande quantité de données. (Voir « Remplacement des cartouches de toner » dans le Guide de l’utilisateur). 0% La cartouche de toner est épuisée. - Lorsque la cartouche de toner noir est épuisée, l’imprimante s’arrête et vous ne pouvez pas poursuivre l’impression. - Lorsqu’une des cartouches de toner autres que le noir est épuisée, vous ne pouvez imprimer qu’en noir et blanc. - Remplacez la cartouche de toner de la couleur indiquée par une nouvelle. (Voir « Remplacement des cartouches de toner » dans le Guide de l’utilisateur). <Insérer la cartouche> La cartouche de toner n’est pas installée. Installez correctement la cartouche de toner. Affichage/gestion de l’état de l’imprimante (Gestionnaire Périph.) Réservoir de toner usagé (LBP5960 uniquement) Ecran Etat <Disponible> L’imprimante est prête à imprimer. <Remplacer bientôt> Le réservoir de toner usagé devra bientôt être remplacé. Le réservoir de <Remplacer le toner usagé est conteneur> plein. <Installer le conteneur> Le réservoir de toner usagé n’est pas installé. <Disponible> L’imprimante est prête à imprimer. - Vous pouvez poursuive l’impression. - Préparez un nouveau réservoir de toner. - L’imprimante interrompt l’impression. - Remplacez le réservoir de toner usagé par un nouveau. (Voir « Remplacement du réservoir de toner usagé » dans le Guide de l’utilisateur). Installez correctement le réservoir de toner usagé. - La cartouche de tambour devra bientôt être remplacée. - Vous pouvez poursuive l’impression. - Préparez une nouvelle cartouche de tambour de la couleur indiquée. - Il est recommandé de remplacer la cartouche de tambour avant d’imprimer une grande quantité de données. La cartouche de <Remplacer la tambour est cartouche> épuisée. - L’imprimante interrompt l’impression. - Remplacez la cartouche de tambour de la couleur indiquée par une nouvelle (voir « Remplacement des cartouches de tambour » dans le Guide de l’utilisateur). <Remplacer bientôt> Cartouche de tambour (LBP5960 uniquement) Solution <Insérer la cartouche> La cartouche de tambour n’est pas installée. Installez correctement la cartouche de tambour. *1 La poursuite ou l’arrêt de l’impression lorsque la cartouche de toner est presque vide dépend de la valeur du paramètre AVERTISSEMENT dans le menu INSTALLATION. Pour plus d’informations sur les valeurs du paramètre AVERTISSEMENT, voir la section « Paramètres du menu INSTALLATION » dans le Guide de l’utilisateur (manuel PDF). *2 Lorsque vous utilisez le modèle LBP3360/3370, les options <Remplacer bientôt> ou <Remplacer la cartouche> ne s’affichent pas et ce, même si la cartouche de toner doit bientôt être remplacée. Si des traînées blanches dans le sens de la longueur apparaissent à l’impression ou si l’impression est pâle ou inégale, il se peut que la cartouche de toner soit presque épuisée et doit donc bientôt être remplacée. (Voir « Remplacement de la cartouche de toner » du guide de l’utilisateur). Affichage/gestion de l’état de l’imprimante (Gestionnaire Périph.) 2-9 2 Les différentes fonctions de l’interface utilisateur distante Consommables f [Contrôle du périphérique] Affiche la page qui vous permet d’exécuter des commandes de contrôle du périphérique telles qu’une réinitialisation logicielle. Vous pouvez exécuter des commandes de contrôle du périphérique lorsque vous êtes connecté en mode Administrateur. g [Exécuter l’étalonnage] (S’affiche uniquement pour une imprimante couleur.) Exécute l’étalonnage de l’imprimante. Vous pouvez exécuter un processus d’étalonnage uniquement lorsque l’imprimante est en ligne et que vous êtes connecté en mode Administrateur. REMARQUE Selon le modèle d’imprimante que vous utilisez, une page vous permettant d’effectuer différents types d’étalonnage de l’imprimante, tel que l’ajustement du phénomène des « couleurs hors enregistrement » ou le réglage de la densité d’impression, s’affiche. 2 Les différentes fonctions de l’interface utilisateur distante h [Utility] (Utilitaire) Affiche la page qui vous permet d’accéder au menu Utilitaire pour imprimer la page de configuration, par exemple. Vous pouvez exécuter ces tâches lorsque vous êtes connecté en mode Administrateur et que l’imprimante est en ligne. 2-10 Affichage/gestion de l’état de l’imprimante (Gestionnaire Périph.) Affichage/modification des informations sur l’imprimante (Page [Informations]) Affiche les informations sur le périphérique et sur sa gestion. Si vous êtes connecté en mode Administrateur, vous pouvez limiter le nombre des utilisateurs autorisés à demander des travaux. d’écran du modèle LBP5960 2 Les différentes fonctions de l’interface utilisateur distante • Capture a b c d e f Affichage/gestion de l’état de l’imprimante (Gestionnaire Périph.) 2-11 • Capture d’écran du modèle LBP3370 a Les différentes fonctions de l’interface utilisateur distante 2 b c d g a [Informations sur le périphérique] Affiche les informations générales sur l’imprimante. Pour afficher la page qui vous permet de modifier les informations sur le périphérique, cliquez sur [Modifier] dans la partie supérieure droite. Vous pouvez modifier ces informations uniquement lorsque vous êtes connecté en mode Administrateur. Pour plus d’informations, reportez-vous au « Chapitre 3 Utilisation de l’imprimante sur un réseau TCP/IP (Windows/UNIX) » du Guide de mise en réseau. 2-12 Affichage/gestion de l’état de l’imprimante (Gestionnaire Périph.) b [Paramètres de l’administrateur] Affiche des informations sur les paramètres du mot de passe de l’administrateur de l’imprimante, les autorisations d’opérations sur les travaux accordées aux utilisateurs finaux, etc. Pour afficher la page qui vous permet de modifier les paramètres de l’administrateur, cliquez sur [Modifier ] dans la partie supérieure droite. Vous pouvez modifier ces paramètres uniquement lorsque vous êtes connecté en mode Administrateur. Pour plus d’informations, reportez-vous au « Chapitre 3 Utilisation de l’imprimante sur un réseau TCP/IP (Windows/UNIX) » du Guide de mise en réseau. c [Plage d’adresses IP] d [Réception des adresses MAC autorisées]/[Adresses MAC de réception autorisée] Affiche des informations sur les utilisateurs qui peuvent accéder à l’imprimante. Pour afficher la page qui vous permet de modifier les paramètres d’adresse MAC spécifiant les utilisateurs autorisés ou non à accéder à l’imprimante, cliquez sur [Modifier] dans la partie supérieure droite. Vous pouvez modifier ces paramètres uniquement lorsque vous êtes connecté en mode Administrateur. Pour plus d’informations, reportez-vous au « Chapitre 3 Utilisation de l’imprimante sur un réseau TCP/IP (Windows/UNIX) » du Guide de mise en réseau. e [Interface utilisateur distante] (S’affiche uniquement si un disque dur en option est installé.) Indique si la fonctionnalité de communication par chiffrement SSL doit être utilisée pour l’interface utilisateur distante. Vous pouvez afficher la page qui permet de spécifier si la fonction de communication par chiffrement SSL doit être utilisée pour l’interface utilisateur distante en cliquant sur [Modifier] dans la partie supérieure droite. Pour ce faire, vous devez être connecté en mode Administrateur. Pour obtenir plus de détails, reportez-vous à la section « Modification des paramètres de l’interface utilisateur distante », page 3-2. f [Clé et certificat] (S’affiche uniquement si un disque dur en option est installé.) Affiche des informations sur les clés mémorisées. Cliquez sur pour afficher des informations détaillées sur le certificat. Pour afficher la page qui vous permet de créer, mémoriser ou modifier les clés et les certificats, cliquez sur [Modifier ] dans la partie supérieure droite. Vous pouvez créer, mémoriser ou modifier les clés et certificats uniquement lorsque vous êtes connecté en mode Administrateur. Pour obtenir plus de détails, reportez-vous à la section « Création/mémorisation/ modification d’une clé et de son certificat », page 3-4. g [Affichage des journaux des travaux] (peut ne pas s’afficher selon le modèle d’imprimante utilisé.) Affiche les informations sur les paramètres d’affichage des journaux des travaux. Pour afficher la page qui vous permet de modifier les paramètres d’affichage des journaux des travaux, cliquez sur [Modifier] dans la partie supérieure droite. Vous pouvez modifier ces paramètres uniquement lorsque vous êtes connecté en mode Administrateur. Pour obtenir plus de détails, reportez-vous à la section « Modification des paramètres d’affichage des journaux des travaux », page 3-20. Affichage/gestion de l’état de l’imprimante (Gestionnaire Périph.) 2-13 2 Les différentes fonctions de l’interface utilisateur distante Affiche des informations sur les utilisateurs qui sont autorisés ou non à imprimer ou spécifier les paramètres. Pour afficher la page qui vous permet de modifier les paramètres d’adresse IP indiquant les utilisateurs autorisés ou non à imprimer ou spécifier ces paramètres, cliquez sur [Modifier] dans la partie supérieure droite. Vous pouvez modifier ces paramètres uniquement lorsque vous êtes connecté en mode Administrateur. Pour plus d’informations, reportez-vous au « Chapitre 3 Utilisation de l’imprimante sur un réseau TCP/IP (Windows/UNIX) » du Guide de mise en réseau. Confirmation de la disponibilité des accessoires en option (Page [Fonctions]) Affiche des informations sur la disponibilité des accessoires en option, la capacité de la mémoire RAM et le [Nombre total de pages imprimées]. Les différentes fonctions de l’interface utilisateur distante 2 2-14 Affichage/gestion de l’état de l’imprimante (Gestionnaire Périph.) Affichage/modification des paramètres de réseau (Page [Réseau]) Vous permet de confirmer les paramètres de réseau. Si vous êtes connecté en mode Administrateur, vous pouvez modifier les paramètres de réseau, etc. 2 b Les différentes fonctions de l’interface utilisateur distante a c d e f g Affichage/gestion de l’état de l’imprimante (Gestionnaire Périph.) 2-15 a [Interface réseau] Affiche des informations sur l’interface réseau. b [Configuration du pilote Ethernet] Vous pouvez afficher la page qui vous permet de modifier la configuration du pilote Ethernet. Pour cela, vous devez être connecté en mode Administrateur. c [Afficher la liste des paramètres] Affiche la page [Liste des paramètres] de l’imprimante. Vous pouvez également initialiser les paramètres réseau en cliquant sur [Initialiser les paramètres réseau] dans la page [Liste des paramètres]. L’initialisation des paramètres de réseau restaure leur valeur par défaut. Vous pouvez initialiser ces paramètres uniquement lorsque vous êtes connecté en mode Administrateur. 2 Les différentes fonctions de l’interface utilisateur distante IMPORTANT Assurez-vous que l’imprimante n’est pas en cours de fonctionnement avant d’initialiser les paramètres de réseau. Si vous initialisez les paramètres de réseau alors que l’imprimante est en cours d’impression ou de réception de données, les données reçues risquent de ne pas être imprimées, ou il peut se produire un bourrage papier ou d’autres dommages à l’imprimante. d [Protocole d’impression] Affiche les paramètres du protocole d’impression. Pour afficher la page qui vous permet de modifier les paramètres de protocole, cliquez sur [Modifier] pour chaque protocole. Pour ce faire, vous devez être connecté en mode Administrateur. Pour plus d’informations, reportez-vous au « Guide de mise en réseau ». e [Protocole de gestion] Affiche les paramètres SNMP. Pour afficher la page qui vous permet de modifier les paramètres SNMP, cliquez sur [Modifier] pour [SNMP]. Pour ce faire, vous devez être connecté en mode Administrateur. Pour plus d’informations, reportez-vous au « Guide de mise en réseau ». REMARQUE Si [SNMP] est paramétré sur [Désactivé], vous ne pourrez peut-être pas spécifier ou parcourir chacune des options de cette imprimante à partir de l’utilitaire utilisant SNMP pour obtenir des informations. Consultez l’administrateur de l’imprimante avant de paramétrer [SNMP] sur [Désactivé]. f [File d’attente] (S’affiche uniquement si un disque dur en option est installé.) Affiche le paramètre de la file d’attente. Pour afficher la page qui vous permet de modifier le paramètre de la file d’attente, cliquez sur [Modifier] dans la partie supérieure droite. Vous pouvez modifier le paramètre de la file d’attente uniquement lorsque vous êtes connecté en mode Administrateur. Pour plus d’informations, reportez-vous au « Chapitre 3 Utilisation de l’imprimante sur un réseau TCP/IP (Windows/UNIX) » du Guide de mise en réseau. 2-16 Affichage/gestion de l’état de l’imprimante (Gestionnaire Périph.) g [Temps de démarrage] Affiche le paramétrage du délai entre le moment où vous démarrez l’imprimante et le moment où l’imprimante démarre la communication. Pour afficher la page qui vous permet de modifier le paramétrage du temps de démarrage, cliquez sur [Modifier] dans la partie supérieure droite. Pour ce faire, vous devez être connecté en mode Administrateur. Affichage/gestion de l’état de l’imprimante (Gestionnaire Périph.) 2-17 2 Les différentes fonctions de l’interface utilisateur distante REMARQUE • Il n’est généralement pas nécessaire de modifier ce paramètre. Définissez le paramètre relatif au temps d’attente au démarrage uniquement si l’imprimante ne peut pas être connectée au réseau. • Si l’imprimante est connectée à un hub de commutation, il est possible qu’elle ne puisse pas se connecter au réseau même si les paramètres réseau sont corrects. En effet, l’imprimante et le hub ne peuvent pas communiquer immédiatement après la connexion de l’imprimante en raison d’un processus d’arborescence fractionnée. Dans ce cas, vous devez mettre l’imprimante en attente avant de démarrer la communication. Pour plus d’informations sur les fonctions du concentrateur de commutation, contactez son constructeur. Affichage/traitement des travaux (Gestionnaire des travaux) L’interface utilisateur distante vous permet d’effectuer des tâches de gestion des travaux telles que la vérification de l’état des travaux d’impression et la suspension/ reprise d’un travail. Le menu [Gestionnaire des travaux] se compose des trois pages suivantes. 2 Les différentes fonctions de l’interface utilisateur distante ■ Page [Gestionnaire des travaux] Vous permet de vérifier ou de traiter des travaux dans la file d’attente d’impression ou le travail en cours d’impression. ■ Page [Travail stocké] (S’affiche uniquement si un disque dur en option est installé.) Permet de vérifier ou de traiter les travaux stockés dans une boîte de stockage. ■ Page [Journal d’impression] Affiche les journaux de travaux d’impression. IMPORTANT • Si vous êtes connecté en mode Utilisateur, vous pouvez traiter uniquement les travaux dont le [Nom du propriétaire]/[Nom de l’utilisateur] correspond au nom entré lors de la connexion. Toutefois, vous ne pouvez traiter aucun travail si les opérations sur les travaux de l’utilisateur ne sont pas autorisées dans [Gestionnaire Périph.] ➞ page [Informations] ➞ [Paramètres de l’administrateur]. Si vous êtes connecté en mode Administrateur, vous pouvez traiter tous les travaux. • Si l’affichage des journaux des travaux est désactivé dans le menu [Gestionnaire Périph.] ➞ la page [Informations] ➞ [Affichage des journaux des travaux] (Voir p. 3-20), la page [Journal d’impression] peut ne pas s’afficher selon le modèle d’imprimante utilisé. 2-18 Affichage/traitement des travaux (Gestionnaire des travaux) Affichage/traitement des travaux d’impression (Pause/Reprise/Suppression, etc.) Vous permet de vérifier ou de traiter des travaux dans la file d’attente d’impression ou le travail en cours d’impression. Vous pouvez effectuer des opérations telles que [Pause], [Reprendre], [Favoriser], [Interruption] et [Supprimer]. Vous pouvez également vérifier le détail des travaux. Cliquez sur [Travail d’impression] dans le menu [Gestionnaire des travaux]. REMARQUE Un nom de fichier de travaux de 32 caractères maximum peut être affiché dans [Nom du document]. Si le nom du fichier comporte plus de 32 lettres, les lettres au-delà de cette limite ne sont pas affichées. Par ailleurs, en fonction de l’application, le nom de l’application peut être ajouté au début du nom de fichier. Affichage/traitement des travaux (Gestionnaire des travaux) 2-19 Les différentes fonctions de l’interface utilisateur distante 1 2 2 Si vous souhaitez supprimer un travail d’impression, cliquez sur à gauche des travaux pour transformer la marque en , puis cliquez sur le bouton approprié. bouton approprié O p ea rtio n B u tto Les différentes fonctions de l’interface utilisateur distante 2 (Pause) : Suspend le travail sélectionné. Vous pouvez supprimer uniquement les travaux pour lesquels « Impression en cours », « En attente de traitement », « Traitement en cours » ou « Interrompu(e) » est affiché dans la zone [Etat]. (Reprendre) : Imprime les travaux suspendus ou verrouillés. Si vous essayez d’imprimer les travaux verrouillés (les travaux d’impression sécurisés), la page permettant de saisir le mot de passe s’affiche. Saisissez le mot de passe entré dans l’ordinateur lors de l’impression, puis cliquez sur [OK] afin de libérer le verrouillage et déclencher l’impression. (Favoriser) : Imprime le travail sélectionné immédiatement après le travail en cours d’impression. (Interruption) : Suspend le travail en cours d’impression et imprime le travail sélectionné. (Supprimer) : Supprime le travail sélectionné. REMARQUE • Les opérations sur les travaux, à l’exception de (Supprimer) peuvent être exécutées uniquement si un disque dur en option est installé et si [Disque dur] est défini sur [Activé]. Vous pouvez spécifier les paramètres pour [Disque dur] sur la Page [Menu Contrôle] (Voir p. 2-32) ou le panneau de configuration. • [Nom du propriétaire] peut s’afficher sous la forme [Nom de l’utilisateur] selon le modèle d’imprimante utilisé. 2-20 Affichage/traitement des travaux (Gestionnaire des travaux) 3 Si vous souhaitez afficher des informations détaillées sur un travail d’impression, cliquez sur à gauche des travaux pour transformer la marque en , puis cliquez sur (Détails). REMARQUE Vous pouvez supprimer uniquement les travaux pour lesquels « Impression suspendue » ou « Verrouillé » est affiché dans la zone [Etat]. 4 Les informations détaillées concernant le travail d’impression s’affichent. Affichage/traitement des travaux (Gestionnaire des travaux) 2-21 Les différentes fonctions de l’interface utilisateur distante 2 Affichage/traitement des travaux stockés dans une boîte de stockage (Reprendre/Supprimer) Permet de vérifier les travaux stockés dans une boîte de stockage. Vous pouvez effectuer des opérations telles que [Reprendre] et [Supprimer]. Vous pouvez également vérifier le détail des travaux. REMARQUE Les travaux stockés peuvent être supprimés ou traités uniquement si un disque dur en option est installé et si [Disque dur] est défini sur [Activé]. Vous pouvez spécifier les paramètres pour [Disque dur] sur la Page [Menu Contrôle] (Voir p. 2-32) ou le panneau de configuration. Les différentes fonctions de l’interface utilisateur distante 2 Procédure d’utilisation 1 2-22 Cliquez sur [Travail stocké] dans le menu [Gestionnaire des travaux]. Affichage/traitement des travaux (Gestionnaire des travaux) 2 Sélectionnez le numéro de la boîte de stockage dans laquelle sont stockés les travaux que vous voulez vérifier ou traiter. Si un mot de passe a été défini pour la boîte, saisissez ce mot de passe puis cliquez sur [OK]. 3 Si vous souhaitez traiter un travail stocké, cliquez sur à gauche du travail pour transformer la marque en puis cliquez sur le bouton approprié. , bouton approprié (Reprendre) : Imprime le travail sélectionné. (Supprimer) : Supprime le travail sélectionné. Affichage/traitement des travaux (Gestionnaire des travaux) 2-23 Les différentes fonctions de l’interface utilisateur distante 2 Vous pouvez afficher la page permettant de modifier les pages/copies à imprimer ou le nom du propriétaire en cliquant sur (Reprendre). Entrez le nombre de copies/ pages à imprimer ou le nom du propriétaire, puis cliquez sur [OK]. Si vous cliquez sur [Annuler], la page d’origine s’affiche sans s’imprimer. Les différentes fonctions de l’interface utilisateur distante 2 REMARQUE • Vous pouvez afficher la page [Modification des paramètres de la boîte de stockage] qui permet de modifier le nom ou le mot de passe d’une boîte en cliquant sur [Modifier] dans la partie supérieure droite. Pour ce faire, vous devez être connecté en mode Administrateur. Pour obtenir plus de détails, reportez-vous à la section « Modification des paramètres de la boîte de stockage », page 2-26. • Un nom de fichier de travaux de 32 caractères maximum peut être affiché dans [Nom du document]. Si le nom du fichier comporte plus de 32 lettres, les lettres au-delà de cette limite ne sont pas affichées. Par ailleurs, en fonction de l’application, le nom de l’application peut être ajouté au début du nom de fichier. • Les travaux stockés dans des boîtes aux lettres ne sont pas supprimés à l’issue de l’impression. 2-24 Affichage/traitement des travaux (Gestionnaire des travaux) 4 Si vous souhaitez afficher des informations détaillées sur les travaux stockés, cliquez sur à gauche des travaux pour transformer la marque en , puis cliquez sur (Détails). REMARQUE Vous pouvez afficher des informations détaillées uniquement pour les travaux pour lesquels « Stocké » s’affiche dans [Etat]. 5 Les informations détaillées concernant les travaux stockés s’affichent. Affichage/traitement des travaux (Gestionnaire des travaux) 2-25 Les différentes fonctions de l’interface utilisateur distante 2 Modification des paramètres de la boîte de stockage Vous pouvez afficher la page [Modification des paramètres de la boîte de stockage] qui permet de modifier le nom ou le mot de passe d’une boîte en cliquant sur [Modifier] dans la page de traitement des travaux d’une boîte de stockage. REMARQUE Vous pouvez modifier les paramètres de boîte de stockage uniquement lorsque vous êtes connecté en mode Administrateur. 2 Les différentes fonctions de l’interface utilisateur distante 1 Entrez le nom de la boîte dans [Nom de la boîte de stockage]. REMARQUE La zone [Nom de la boîte de stockage] accepte 32 caractères au maximum. 2-26 Affichage/traitement des travaux (Gestionnaire des travaux) 2 Saisissez le mot de passe. ● Si vous spécifiez un mot de passe pour une boîte de stockage ❑ Cochez la case [Définir le mot de passe]. ❑ Entrez le mot de passe de votre choix dans [Mot de passe], puis entrez-le à nouveau dans [Confirmer]. REMARQUE Dans les champs [Mot de passe] et [Confirmer], vous pouvez entrer un nombre composé de 1 à 7 chiffres, à l’exception de « 0 ». Affichage/traitement des travaux (Gestionnaire des travaux) 2-27 Les différentes fonctions de l’interface utilisateur distante 2 ● Si vous ne spécifiez pas de mot de passe pour une boîte de stockage ❑ Désélectionnez la case à cocher [Définir le mot de passe]. Les différentes fonctions de l’interface utilisateur distante 2 3 Cliquez sur [OK] pour enregistrer les paramètres modifiés. Si vous cliquez sur [Annuler], la page d’origine s’affiche sans modification des paramètres. 2-28 Affichage/traitement des travaux (Gestionnaire des travaux) Affichage de la page Journal d’impression Affiche les journaux de travaux d’impression. REMARQUE Le nombre maximum de journaux d’impression que vous pouvez consulter est indiqué ci-dessous. Si le nombre de travaux dépasse le maximum autorisé, les journaux d’impression sont supprimés selon leur ancienneté. - Si un disque dur en option est installé - [Travail d’impression]/[Travail d’impression/Impression directe] : 200 - [Travail stocké], [Rapport] : 128 - Si aucun disque dur en option n’est installé - [Travail d’impression]/[Travail d’impression/Impression directe] : 48 - [Rapport] : 16 1 Cliquez sur [Journal d’impression] dans le menu [Gestionnaire des travaux]. Affichage/traitement des travaux (Gestionnaire des travaux) 2-29 2 Les différentes fonctions de l’interface utilisateur distante IMPORTANT • Si aucun disque dur en option n’est installé, les journaux d’impression sont supprimés lorsque l’imprimante est mise hors tension ou qu’une réinitialisation matérielle est effectuée. Si un disque dur en option est installé, ils sont sauvegardés, à moins que le disque dur ne soit formaté. • Si l’affichage des journaux des travaux est désactivé dans le menu [Gestionnaire Périph.] ➞ la page [Informations] ➞ [Affichage des journaux des travaux] (Voir p. 3-20), la page [Journal d’impression] peut ne pas s’afficher selon le modèle d’imprimante utilisé. 2 Sélectionnez les options que vous souhaitez afficher. Les différentes fonctions de l’interface utilisateur distante 2 Options à sélectionner [Travail d’impression]/ [Travail d’impression/ Impression directe] : Affiche les journaux de travaux imprimés à partir de l’ordinateur. [Travail stocké]* : Affiche les journaux des travaux imprimés à partir d’une boîte de stockage. [Rapport] : Affiche les journaux de la fonction d’impression. * S’affiche uniquement si un disque dur en option est installé. REMARQUE • 32 travaux maximum peuvent être affichés par page. Lorsque le nombre de journaux d’impression est supérieur à 33, et sont affichés dans la partie supérieure de la page. Cliquez sur pour afficher la page suivante et sur pour afficher la page précédente. • Un nom de fichier de travaux de 32 caractères maximum peut être affiché dans [Nom du document]. Si le nom du fichier comporte plus de 32 lettres, les lettres au-delà de cette limite ne sont pas affichées. Par ailleurs, en fonction de l’application, le nom de l’application peut être ajouté au début du nom de fichier. • Le paramètre [Heure] s’affiche en tant que [Heure de début] et [Heure fin] selon le modèle d’imprimante utilisé. • [Nom du propriétaire] peut s’afficher sous la forme [Nom de l’utilisateur] selon le modèle d’imprimante utilisé. 2-30 Affichage/traitement des travaux (Gestionnaire des travaux) Impression directe des fichiers (Impression directe) 2 Les différentes fonctions de l’interface utilisateur distante L’interface utilisateur distante vous permet d’utiliser la fonction d’impression directe, avec laquelle vous pouvez imprimer directement des fichiers image en les sélectionnant. Pour obtenir plus de détails sur la fonction d’impression directe, reportez-vous à la section « Utilisation de l’imprimante » dans le Guide de l’utilisateur (manuel PDF). Impression directe des fichiers (Impression directe) 2-31 Affichage/modification des paramètres de l’imprimante (Configuration Périph.) L’interface utilisateur distante vous permet de vérifier les paramètres que vous spécifiez sur le panneau de configuration de l’imprimante (paramètres de l’impression). Si vous êtes connecté en mode Administrateur, vous pouvez modifier les paramètres à partir de l’interface utilisateur distante. Le menu [Configuration Périph.] se compose des cinq pages suivantes. Les différentes fonctions de l’interface utilisateur distante 2 ■ Page [Menu Contrôle] Vous permet de spécifier les paramètres pour le mode d’économie d’énergie, le fonctionnement de l’imprimante en cas d’erreur, etc. Vous pouvez également modifier la date et l’heure en fonction du modèle d’imprimante que vous utilisez. (Voir « Modification de la date et de l’heure », p. 2-34) ■ Page [Menu Alimentation papier] Vous permet de spécifier les paramètres de format de papier, etc. lors de l’impression à partir du bac multifonctions ou d’une cassette de papier. ■ Page [Menu Présentation] Vous permet de spécifier la présentation du format d’impression, par exemple, définir la position d’impression et spécifier une valeur de gouttière. ■ Page [Menu Qualité] Vous permet de définir la qualité d’impression, par exemple, la gradation des données imprimées et la densité du toner. ■ Page [Menu Maintenance utilisateur] Vous permet de définir les paramètres de réglage de l’imprimante en cas d’erreur, par exemple la position de l’impression à partir de l’alimentation papier et la reprise de l’impression après incident. 2-32 Affichage/modification des paramètres de l’imprimante (Configuration Périph.) Procédure d’utilisation 1 Sélectionnez les options dont vous souhaitez vérifier ou modifier les paramètres dans le menu [Configuration Périph.]. 2 Les différentes fonctions de l’interface utilisateur distante 2 Si vous souhaitez modifier les paramètres, cliquez sur [Modifier]. REMARQUE Vous pouvez modifier les paramètres de périphérique uniquement lorsque vous êtes connecté en mode Administrateur. Affichage/modification des paramètres de l’imprimante (Configuration Périph.) 2-33 3 Après avoir modifié les paramètres de périphérique, cliquez sur [OK]. Si vous cliquez sur [Annuler], la page d’origine s’affiche sans modification des paramètres. Les différentes fonctions de l’interface utilisateur distante 2 REMARQUE • Selon le navigateur Web que vous utilisez, vous ne pourrez peut-être pas cliquer sur [OK] et sur [Annuler]. Dans ce cas, cliquez sur [Recharger] ou [Rafraîchir] dans le navigateur Web pour réafficher la page avant définition des paramètres de périphérique. • Pour plus d’informations sur les paramètres, voir la section « Paramètres du menu INSTALLATION » dans le Guide de l’utilisateur (manuel PDF). Modification de la date et de l’heure Pour afficher la page [Modification du contrôle], cliquez sur [Modifier] dans la page [Menu Contrôle]. Vous pouvez modifier la date et l’heure dans la page [Modification du contrôle] lorsque la date et l’heure affichées par l’horloge de l’imprimante ne sont pas correctes. REMARQUE • Selon le modèle d’imprimante utilisé, vous ne pouvez pas définir la date et l’heure. • La date et l’heure sont définies avant la livraison du périphérique. • La précision de l’horloge de l’imprimante est de ± 60 secondes par mois. Réglez régulièrement l’horloge. 2-34 Affichage/modification des paramètres de l’imprimante (Configuration Périph.) 1 Cliquez sur [Modifier la date et l’heure]. 2 Entrez la date et l’heure. 3 Définissez l’heure d’été. Les différentes fonctions de l’interface utilisateur distante 2 REMARQUE Heure d’été : Dans certains pays ou certaines zones géographiques, l’heure est avancée pendant l’été. La période correspondante s’appelle « heure d’été ». Affichage/modification des paramètres de l’imprimante (Configuration Périph.) 2-35 ● Lorsque l’heure d’été est utilisée ❑ Sélectionnez la case à cocher [Définir l’heure d’été]. Les différentes fonctions de l’interface utilisateur distante 2 ❑ Définissez la période de l’heure d’été et le fuseau horaire. [Date et heure de début] : sélectionnez la date et l’heure auxquelles commence l’heure d’été. 2-36 [Date et heure de fin] : sélectionnez la date et l’heure auxquelles se termine l’heure d’été. [Fuseau horaire] : sélectionnez le fuseau horaire. Affichage/modification des paramètres de l’imprimante (Configuration Périph.) REMARQUE Fuseau horaire : les fuseaux horaires standard sont exprimés dans le monde entier en termes de différence d’heure (jusqu’à 12 heures de plus ou de moins) par rapport au temps moyen de Greenwich (heure GMT correspondant à 0 heure). Un fuseau horaire correspond à une zone géographique où cette différence d’heure est la même. * L’heure de référence, définie à partir de l’observatoire de Greenwich en Angleterre, est appelée heure GMT (Greenwich Mean Time). ● Si l’heure d’été n’est pas utilisée ❑ Désélectionnez la case à cocher [Définir l’heure d’été]. Les différentes fonctions de l’interface utilisateur distante 2 Affichage/modification des paramètres de l’imprimante (Configuration Périph.) 2-37 4 Cliquez sur [OK] pour enregistrer les paramètres modifiés. Si vous cliquez sur [Annuler], la page d’origine s’affiche sans modification des paramètres. Les différentes fonctions de l’interface utilisateur distante 2 2-38 Affichage/modification des paramètres de l’imprimante (Configuration Périph.) Affichage/modification des liens (Liens à l’Assistance) Les liens aux sites qui fournissent des informations d’assistance sont présents sur l’interface utilisateur distante. Vous pouvez accéder à ces sites à partir de l’interface utilisateur distante, selon les besoins. Si vous êtes connecté en mode Administrateur, vous pouvez modifier ces liens. Procédure d’affichage 1 Cliquez sur [Liens à l’Assistance], puis sur le lien auquel vous souhaitez accéder. Le site Web vers lequel pointe le lien s’affiche. REMARQUE • Pour afficher la page qui vous permet de modifier les liens, cliquez sur [Edition] dans la partie supérieure droite. Vous pouvez modifier les liens uniquement lorsque vous êtes connecté en mode Administrateur. Pour obtenir plus de détails, reportez-vous à la section « Modification des liens », page 2-40. • Vous pouvez spécifier 2 liens au maximum. Affichage/modification des liens (Liens à l’Assistance) 2-39 Les différentes fonctions de l’interface utilisateur distante 2 Modification des liens Pour afficher la page qui vous permet de modifier les liens, cliquez sur [Edition] dans la page [Liens à l’Assistance]. Vous pouvez modifier [Liens]/[Lien], [URL] et [Commentaires]. REMARQUE Vous pouvez modifier les liens uniquement lorsque vous êtes connecté en mode Administrateur. 2 Les différentes fonctions de l’interface utilisateur distante 1 Cliquez sur [OK] après avoir modifié les liens pour enregistrer les paramètres modifiés. Si vous cliquez sur [Annuler], la page d’origine s’affiche sans modification des paramètres. 2-40 Affichage/modification des liens (Liens à l’Assistance) Annexe 3 CHAPITRE Modification des paramètres de l’interface utilisateur distante . . . . . . . . . . . . . . . . . . . . . 3-2 Création/mémorisation/modification d’une clé et de son certificat . . . . . . . . . . . . . . . . . . 3-4 Création d’une clé et de son certificat . . . . . . . . . . . . . . . . . . . . . . . . . . . . . . . . . . . . . . . . . . . . .3-6 Installation d’un fichier de clés/certificat sur l’imprimante . . . . . . . . . . . . . . . . . . . . . . . . . . . . .3-11 Mémorisation d’une clé et de son certificat dans l’imprimante . . . . . . . . . . . . . . . . . . . . . . . . .3-13 Définition d’une clé comme clé par défaut . . . . . . . . . . . . . . . . . . . . . . . . . . . . . . . . . . . . . . . .3-16 Vérification d’un certificat . . . . . . . . . . . . . . . . . . . . . . . . . . . . . . . . . . . . . . . . . . . . . . . . . . . . . .3-17 Suppression d’une clé et de son certificat. . . . . . . . . . . . . . . . . . . . . . . . . . . . . . . . . . . . . . . . .3-18 Suppression d’un fichier de clés/certificat installé sur l’imprimante . . . . . . . . . . . . . . . . . . . . .3-19 Modification des paramètres d’affichage des journaux des travaux . . . . . . . . . . . . . . . . 3-20 Impression d’un travail sécurisé par chiffrement (uniquement si le disque dur est installé) . . . 3-22 Index . . . . . . . . . . . . . . . . . . . . . . . . . . . . . . . . . . . . . . . . . . . . . . . . . . . . . . . . . . . . . . . . 3-27 3-1 Modification des paramètres de l’interface utilisateur distante Si un disque dur en option est installé, cliquer sur le bouton [Modifier] dans [Interface utilisateur distante], page [Informations], affiche la page [Modification de la configuration de l’interface utilisateur distante] qui vous permet de spécifier si la fonction de communication par chiffrement SSL doit être utilisée pour l’interface utilisateur distante. REMARQUE Pour ce faire, vous devez être connecté en mode Administrateur. Annexe 3 1 Sélectionnez [Activé] ou [Désactivé] pour [SSL]. Si [Activé] est sélectionné, la fonction de communication par chiffrement SSL est utilisée. Si [Désactivé] est sélectionné, la fonction de communication par chiffrement SSL n’est pas utilisée. IMPORTANT Même si une clé et le certificat associé ont été créés, vous ne pouvez pas définir [SSL] sur [Activé] tant que la clé n’est pas enregistrée en tant que clé par défaut. Pour plus d’informations sur la fonctionnalité de communication par chiffrement SSL et sur la procédure de mémorisation d’une clé, reportez-vous à la section « Création/mémorisation/modification d’une clé et de son certificat », page 3-4. 3-2 Modification des paramètres de l’interface utilisateur distante 2 Cliquez sur [OK] pour enregistrer les paramètres modifiés. Si vous cliquez sur [Annuler], la page d’origine s’affiche sans modification des paramètres. Annexe 3 3 Exécutez une réinitialisation matérielle ou mettez l’imprimante hors, puis sous tension. Les paramètres sont appliqués après la réinitialisation matérielle ou le redémarrage de l’imprimante. REMARQUE Pour plus de détails sur la procédure d’exécution d’une [Réinitialisation matérielle], reportez-vous au Guide de l’utilisateur (manuel PDF). Modification des paramètres de l’interface utilisateur distante 3-3 Création/mémorisation/modification d’une clé et de son certificat Si un disque dur en option est installé, cliquer sur le bouton [Modifier] dans [Clé et certificat], page [Informations], affiche la page [Clé et certificat] qui vous permet de créer, mémoriser ou modifier une clé et son certificat. Pour utiliser la fonction de communication par chiffrement SSL pour l’impression IPP ou l’interface utilisateur distante, il est nécessaire de configurer des paramètres de clé publique pour le chiffrement, de clé privée pour le déchiffrement et de certificat pour que les utilisateurs puissent confirmer les informations de clé. Reportez-vous aux informations suivantes en fonction de votre environnement système et des options que vous souhaitez définir. Annexe 3 ■ Création et utilisation d’une clé et de son certificat avec cette imprimante • Création d’une clé et de son certificat (Voir p. 3-6) Créez une nouvelle paire de clés (clé publique et clé privée) et son certificat. • Définition d’une clé comme clé par défaut (Voir p. 3-16) Spécifiez qu’une clé créée doit être utilisée pour la communication par chiffrement SSL. • Vérification d’un certificat (Voir p. 3-17) Confirmez le contenu du certificat d’une clé créée. • Suppression d’une clé et de son certificat (Voir p. 3-18) Supprimez une clé créée et son certificat. ■ Utilisation d’un fichier de clés/certificat créé par un périphérique autre que cette imprimante • Installation d’un fichier de clés/certificat sur l’imprimante (Voir p. 3-11) Installez sur cette imprimante un fichier de clés/certificat créé par un périphérique autre que cette imprimante. • Mémorisation d’une clé et de son certificat dans l’imprimante (Voir p. 3-13) Mémorisez une paire de clés (clé publique et clé privée) et son certificat dans un fichier de clés/certificat installé sur cette imprimante afin de pouvoir les utiliser sur cette imprimante. • Définition d’une clé comme clé par défaut (Voir p. 3-16) Spécifiez une clé mémorisée à utiliser pour la communication par chiffrement SSL. • Vérification d’un certificat (Voir p. 3-17) Vérifiez le certificat d’une clé mémorisée. • Suppression d’une clé et de son certificat (Voir p. 3-18) Supprimez une clé mémorisée et son certificat. • Suppression d’un fichier de clés/certificat installé sur l’imprimante (Voir p. 3-19) Supprimez un fichier de clés/certificat installé sur cette imprimante à partir de l’imprimante. 3-4 Création/mémorisation/modification d’une clé et de son certificat IMPORTANT • Il est possible de créer et de mémoriser jusqu’à deux clés et leurs certificats. Si vous souhaitez créer et mémoriser une nouvelle clé et son certificat alors que deux clés et certificats ont déjà été créés et mémorisés, vous devez supprimer la ou les clé(s) et certificat(s) inutile(s) pour créer et mémoriser les nouveaux. • Il est possible d’installer jusqu’à deux fichiers de clés/certificat. Si vous souhaitez installer un nouveau fichier de clés/certificat alors que deux fichiers ont déjà été installés, vous devez supprimer le(s) fichier(s) de clés/certificat inutile(s) pour en installer un nouveau. • Les fichiers de clés/certificat pouvant être installés sur cette imprimante sont exclusivement les fichiers PKCS#12 où l’algorithme de la clé est « RSA » et l’extension, « .P12 ». • Vous pouvez créer, mémoriser ou modifier les clés et certificats uniquement lorsque vous êtes connecté en mode Administrateur. REMARQUE • La fonction de communication par chiffrement SSL est une fonction permettant l’échange de données chiffrées entre cette imprimante et un ordinateur lors d’une impression IPP où les données sont imprimées via un réseau ou lorsque vous utilisez l’interface utilisateur distante pour gérer l’imprimante à l’aide du navigateur Web. Le recours à la communication par chiffrement SSL permet d’obtenir des environnements d’impression plus sûrs, sans risque de vol ou de falsification des données. • La communication par chiffrement SSL exige une paire de clés (clé publique pour le chiffrement et clé privée pour le déchiffrement). En mémorisant une paire de clés sur cette imprimante et en ouvrant la clé publique aux utilisateurs, ces derniers peuvent chiffrer leurs données à envoyer à l’imprimante et seule cette imprimante sera en mesure de déchiffrer les données à l’aide de la clé privée. Dans cette imprimante, un certificat est créé avec la paire de clés. Les utilisateurs ont la possibilité de vérifier les informations sur la clé au moyen du certificat. Création/mémorisation/modification d’une clé et de son certificat 3-5 Annexe 3 Création d’une clé et de son certificat 1 Cliquez sur [Générer une clé et un certificat]. 2 Entrez le nom de la clé à créer dans [Nom de la clé]. Annexe 3 3-6 Création/mémorisation/modification d’une clé et de son certificat REMARQUE La zone [Nom de la clé] accepte 24 caractères alphanumériques au maximum. Spécifiez le paramètre pour [Longueur de clé]. Sélectionnez [512 bits] ou [1024 bits] comme longueur de clé. 3 Annexe 3 REMARQUE • Le paramètre pour [Algorithme de la clé] est défini sur [RSA] et vous ne pouvez pas le modifier. • Le choix d’une clé plus longue rend le décodage des données plus difficile mais ralentit la procédure de chiffrement et de déchiffrement. Sélectionnez par conséquent la longueur de clé en fonction de vos besoins en matière de sécurité pour la communication des données. Création/mémorisation/modification d’une clé et de son certificat 3-7 4 Spécifiez les paramètres pour [Date de début de validité] et [Date de fin de validité]. Entrez la date d’effet et la date d’expiration du certificat de serveur auto-signé. Annexe 3 REMARQUE Vous pouvez entrer une date comprise entre le 1er janvier 2000 (jour 1, mois 1, année 2000) et le 31 décembre 2048 (jour 31, mois 12, année 2048) dans [Date de début de validité] et [Date de fin de validité]. 5 Spécifiez le nom du pays/de la région pour le certificat de serveur auto-signé. ● Pour sélectionner un nom de pays/région dans la liste des codes de pays enregistrés ❑ Sélectionnez [Pays/Région]. 3-8 Création/mémorisation/modification d’une clé et de son certificat ❑ Sélectionnez le nom du pays/ de la région dans le menu déroulant. Annexe 3 ● Pour entrer directement le code Internet du pays ❑ Sélectionnez [Saisir le code Internet du pays]. ❑ Entrez le code Internet du pays (2 caractères ou moins). Création/mémorisation/modification d’une clé et de son certificat 3-9 6 Spécifiez les paramètres pour [Etat], [Ville], [Société], [Unité organisationnelle] et [Nom commun] en fonction des besoins. Annexe 3 Options à entrer [Etat] : Entrez le nom de l’état. [Ville] : Entrez le nom de la ville. [Société] : Entrez le nom de la société. [Unité organisationnelle] : Entrez le nom de l’unité organisationnelle, par exemple, le nom du service. [Nom commun] : Entrez l’adresse IP ou le nom de domaine entièrement qualifié (sous la forme « xyz.société.com ») de cette imprimante. IMPORTANT Spécifiez un paramètre pour au moins l’une des options parmi [Pays/région], [Etat], [Ville], [Société], [Unité organisationnelle] et [Nom commun]. Si tous les champs sont vides, le certificat de serveur auto-signé n’est pas généré. Si vous utilisez Windows Vista et souhaitez utiliser l’impression IPPS, veillez à entrer l’adresse IP de cette imprimante dans [Nom commun]. REMARQUE Vous pouvez entrer jusqu’à 24 caractères alphanumériques, espaces ( ), virgules ( , ), points ( . ), tirets ( - ), barres obliques ( / ), apostrophes ( ’ ), guillemets ( " ), parenthèses gauche ( et droite ), signes plus ( + ), signes égal ( = ) et points d’interrogation ( ? ) dans les champs [Etat], [Ville], [Société], [Unité organisationnelle] et [Nom commun]. 3-10 Création/mémorisation/modification d’une clé et de son certificat 7 Cliquez sur [OK] pour créer une clé et son certificat. Si vous cliquez sur [Annuler], la clé et le certificat ne sont pas créés et la page [Clé et certificat] s’affiche à nouveau. Annexe 3 Pour établir une communication par chiffrement SSL en utilisant la clé créée, reportez-vous à la section « Définition d’une clé comme clé par défaut » (p. 3-16) et indiquez la clé à utiliser pour la communication après avoir créé la clé et son certificat. Installation d’un fichier de clés/certificat sur l’imprimante 1 Cliquez sur [Installer]. Création/mémorisation/modification d’une clé et de son certificat 3-11 2 Entrez le chemin d’accès du fichier de clés/certificat dans [Chemin du fichier]. Cliquez sur [Parcourir] pour sélectionner le chemin du fichier de clés/certificat à partir de la boîte de dialogue de sélection d’un fichier. Annexe 3 REMARQUE Sans compter l’extension « .P12 », il est possible de saisir jusqu’à 8 caractères comme nom de fichier dans [Chemin du fichier]. Spécifiez un nom de fichier de 8 caractères au maximum. 3 Cliquez sur [Lancer l’installation] pour lancer l’installation du fichier de clés/certificat. Si vous cliquez sur [Annuler], le fichier de clés/certificat n’est pas installé et la page [Clé et certificat] s’affiche à nouveau. 3-12 Création/mémorisation/modification d’une clé et de son certificat Pour spécifier la paire de clés (clé publique et clé privée) et son certificat dans un fichier de clés/certificat installé sur cette imprimante afin de pouvoir les utiliser sur l’imprimante, reportez-vous à la section « Mémorisation d’une clé et de son certificat dans l’imprimante » (p. 3-13) et mémorisez la paire de clés (clé publique et clé privée) et son certificat dans l’imprimante après avoir installé le fichier de clés/certificat. Mémorisation d’une clé et de son certificat dans l’imprimante Cliquez sur [Mémoriser]. 3 Annexe 1 Création/mémorisation/modification d’une clé et de son certificat 3-13 2 Entrez le nom de la clé à mémoriser dans [Nom de la clé]. Annexe 3 REMARQUE La zone [Nom de la clé] accepte 24 caractères alphanumériques au maximum. 3 Entrez le mot de passe spécifié pour la clé privée dans [Mot de passe]. REMARQUE La zone [Mot de passe] accepte 24 caractères alphanumériques au maximum. 3-14 Création/mémorisation/modification d’une clé et de son certificat Cliquez sur [OK] pour mémoriser la clé et son certificat. Si vous cliquez sur [Annuler], la clé et le certificat ne sont pas mémorisés et la page [Clé et certificat] s’affiche à nouveau. 3 Annexe 4 Pour établir une communication par chiffrement SSL en utilisant la clé mémorisée, reportez-vous à la section « Définition d’une clé comme clé par défaut » (p. 3-16) et indiquez la clé à utiliser pour la communication après avoir mémorisé la clé et son certificat. Création/mémorisation/modification d’une clé et de son certificat 3-15 Définition d’une clé comme clé par défaut 1 Cliquez sur le bouton [Définir cette clé en tant que clé par défaut] pour que la clé devienne la clé par défaut. Annexe 3 REMARQUE • Le bouton [Définir cette clé en tant que clé par défaut] s’affiche uniquement si la clé n’a pas été définie comme clé par défaut. • Si [SSL] dans [Modification de la configuration de l’interface utilisateur distante] est défini sur [Activé], ou si [SSL] pour l’impression IPP dans [Modification des paramètres TCP/IP] est défini sur [Activé], le bouton [Définir cette clé en tant que clé par défaut] ne s’affiche pas afin d’empêcher toute modification de la clé en cours d’utilisation. • Si vous souhaitez spécifier une clé comme clé par défaut, indiquez [Désactivé] pour les options ci-dessus avant de définir la clé comme clé par défaut. 2 Lorsque le message s’affiche, cliquez sur [OK]. La clé sélectionnée est spécifiée comme clé par défaut. 3-16 Création/mémorisation/modification d’une clé et de son certificat Vérification d’un certificat 1 Cliquez sur . Annexe 3 REMARQUE ne s’affiche que si un certificat a été généré pour la clé créée. 2 Après avoir vérifié le contenu du certificat, cliquez sur le bouton [Précédent]. La page [Clé et certificat] s’affiche à nouveau. Création/mémorisation/modification d’une clé et de son certificat 3-17 Suppression d’une clé et de son certificat 1 Cliquez sur le bouton [Supprimer] correspondant à la clé et au certificat que vous voulez supprimer. Annexe 3 REMARQUE • Le bouton [Supprimer] ne s’affiche que si la clé n’est pas spécifiée comme clé par défaut. • Si [SSL] dans [Modification de la configuration de l’interface utilisateur distante] est défini sur [Activé], ou si [SSL] pour l’impression IPP dans [Modification des paramètres TCP/IP] est défini sur [Activé], le bouton [Supprimer] ne s’affiche pas afin d’empêcher toute suppression de la clé en cours d’utilisation. • Si vous souhaitez supprimer une clé et son certificat, indiquez [Désactivé] pour les options ci-dessus avant de supprimer la clé et son certificat. 2 Lorsque le message s’affiche, cliquez sur [OK]. La clé sélectionnée et son certificat sont supprimés. 3-18 Création/mémorisation/modification d’une clé et de son certificat Suppression d’un fichier de clés/certificat installé sur l’imprimante 1 Cliquez sur le bouton [Supprimer] correspondant au fichier de clés/certificat que vous voulez supprimer. Annexe 3 2 Lorsque le message s’affiche, cliquez sur [OK]. Le fichier de clés/certificat installé que vous avez sélectionné est supprimé. Création/mémorisation/modification d’une clé et de son certificat 3-19 Modification des paramètres d’affichage des journaux des travaux Vous pouvez afficher la page [Affichage des journaux des travaux] et ainsi définir les paramètres d’affichage des journaux des travaux en cliquant sur [Modifier] dans [Affichage des journaux des travaux] sur la page [Informations]. IMPORTANT • Il est possible que vous ne puissiez pas définir les paramètres d’affichage des journaux des travaux selon le modèle d’imprimante utilisé. • Vous pouvez modifier ces paramètres uniquement lorsque vous êtes connecté en mode Administrateur. Annexe 3 1 Indiquez si l’imprimante doit afficher les journaux de travaux. Si vous n’avez pas coché [Affichage des journaux des travaux], la page [Journal d’impression] du menu [Gestionnaire des travaux] ne s’affiche pas. 3-20 Modification des paramètres d’affichage des journaux des travaux 2 Indiquez si le logiciel de gestion est autorisé à accéder aux journaux de travaux. Si vous n’avez pas coché [Obtenir le journal des travaux à partir du logiciel de gestion], le logiciel de gestion (tel que iW Accounting Manager) ne pourra pas accéder aux journaux des travaux. Annexe 3 3 Cliquez sur [OK]. Modification des paramètres d’affichage des journaux des travaux 3-21 Impression d’un travail sécurisé par chiffrement (uniquement si le disque dur est installé) Vous pouvez imprimer des travaux d’impression sécurisés par chiffrement en utilisant l’interface utilisateur distante. La fonction d’impression sécurisée par chiffrement renforce la sécurité pour les communications de données en spécifiant un mot de passe pour un travail d’impression lancé à partir d’un ordinateur en faisant appel à la communication par chiffrement SSL. 3 Annexe IMPORTANT La communication par chiffrement SSL est exigée pour l’impression d’un travail d’impression sécurisé par chiffrement. Si vous ne pouvez pas établir une communication par chiffrement SSL (aucune clé n’est spécifiée ou [SSL] est défini sur [Désactivé] pour [Paramètres de l’interface utilisateur distante]), définissez [SSL] sur [Activé] pour la clé et l’interface utilisateur distante, puis redémarrez l’imprimante pour que les paramètres prennent effet avant de lancer un travail d’impression sécurisé par chiffrement. REMARQUE • La fonction d’impression sécurisée par chiffrement peut être exécutée uniquement si un disque dur en option est installé et si [Disque dur] est défini sur [Activé]. Vous pouvez spécifier les paramètres pour [Disque dur] sur la Page [Menu Contrôle] (Voir p. 2-32) ou le panneau de configuration. • Les travaux d’impression sécurisés par chiffrement sauvegardés sur le disque dur sont supprimés dans les situations suivantes : - lorsque vous mettez l’imprimante hors tension ; - lorsqu’une réinitialisation matérielle ou logicielle est exécutée ; - lorsque les travaux d’impression sécurisés par chiffrement ont été imprimés ; - si aucune opération d’impression n’a été exécutée à partir de l’interface utilisateur distante ou du panneau de configuration de l’imprimante pendant une période déterminée. • Vous avez la possibilité de modifier l’intervalle au bout duquel les travaux d’impression sécurisés par chiffrement stockés sont supprimés lorsqu’aucune opération d’impression n’est intervenue à partir de l’interface utilisateur distante ou du panneau de configuration de l’imprimante. Pour plus de détails, voir la section « Paramètres du menu INSTALLATION » dans le Guide de l’utilisateur. • Si vous souhaitez faire appel à la fonction d’impression sécurisée par chiffrement, vous devez installer le logiciel requis à cet effet. Pour plus d’informations sur le logiciel requis pour l’impression de travaux d’impression sécurisés par chiffrement, reportez-vous au Guide du pilote. Pour la procédure d’installation du logiciel, consultez le fichier Readme.txt (Lisezmoi.txt) dans « Complément Pilote d’impression sécurisée cryptée pour le PC client », le CD-ROM fourni avec le disque dur en option. 3-22 Impression d’un travail sécurisé par chiffrement (uniquement si le disque dur est installé) 1 Imprimez un travail d’impression sécurisé par chiffrement dans le pilote de l’imprimante sur l’ordinateur. REMARQUE Pour la procédure d’impression des travaux d’impression sécurisés par chiffrement, consultez l’aide en ligne du Complément Pilote d’impression sécurisée cryptée pour le PC client. Vous pouvez afficher l’aide en ligne correspondante après avoir installé le pilote de l’imprimante. Lancez l’interface utilisateur distante en utilisant la communication par chiffrement SSL, puis cliquez sur [Travail d’impression] dans le menu [Gestionnaire des travaux]. REMARQUE • Pour la procédure à suivre afin de lancer l’interface utilisateur distante, reportez-vous à la section « Démarrage de l’interface utilisateur distante », page 1-6. • Un nom de fichier de travaux de 32 caractères maximum peut être affiché dans [Nom du document]. Si le nom du fichier comporte plus de 32 lettres, les lettres au-delà de cette limite ne sont pas affichées. Par ailleurs, en fonction de l’application, le nom de l’application peut être ajouté au début du nom de fichier. Impression d’un travail sécurisé par chiffrement (uniquement si le disque dur est installé) 3-23 3 Annexe 2 3 Cliquez sur à gauche des travaux d’impression sécurisés par chiffrement concernés pour remplacer la marque par , puis cliquez sur (Reprendre). Annexe 3 Si vous ne pouvez pas établir une communication par chiffrement SSL (aucune clé n’est spécifiée ou [SSL] est défini sur [Désactivé] pour le paramètre d’interface utilisateur distante), l’écran suivant apparaît. Cliquez sur [OK] pour annuler l’impression du travail d’impression sécurisé par chiffrement, définissez [SSL] sur [Activé] pour les paramètres de clé et l’interface utilisateur distante, puis redémarrez l’imprimante pour que les paramètres prennent effet. Au redémarrage de l’imprimante, les travaux d’impression sécurisés par chiffrement sont supprimés. Relancez l’impression des travaux d’impression sécurisés par chiffrement à partir de l’ordinateur en fonction de vos besoins. 3-24 Impression d’un travail sécurisé par chiffrement (uniquement si le disque dur est installé) REMARQUE Si la communication par chiffrement SSL est activée mais n’a pas été établie, cette dernière est démarrée automatiquement. Si la boîte de dialogue [Alerte de sécurité] ou une autre boîte de dialogue apparaît lorsque l’imprimante démarre automatiquement la communication par chiffrement SSL, suivez les instructions du message. 4 Entrez le mot de passe spécifié dans [Mot de passe] pour le travail d’impression sécurisé par chiffrement, puis cliquez sur [OK]. Annexe 3 Le travail d’impression sécurisé par chiffrement spécifié est imprimé. Impression d’un travail sécurisé par chiffrement (uniquement si le disque dur est installé) 3-25 Index Appendix 3 A D Affichage de l’état actuel, 2-4 Affichage de la page Journal d’impression, 2-29 Affichage/gestion de l’état de l’imprimante (Gestionnaire Périph.), 2-2 Affichage/modification des informations sur l’imprimante, 2-11 Affichage/modification des liens (Liens à l’Assistance), 2-39 Affichage/modification des paramètres de l’imprimante (Configuration Périph.), 2-32 Affichage/modification des paramètres de réseau, 2-15 Affichage/traitement des travaux (Gestionnaire des travaux), 2-18 Affichage/traitement des travaux d’impression (Pause/Reprise/Suppression, etc.), 2-19 Affichage/traitement des travaux stockés dans une boîte de stockage (Reprendre/Supprimer), 2-22 Définition d’une clé et de son certificat Création d’une clé et de son certificat, 3-6 Définition d’une clé comme clé par défaut, 3-16 Installation d’un fichier de clés/certificat sur l’imprimante, 3-11 Mémorisation d’une clé et de son certificat dans l’imprimante, 3-13 Suppression d’un fichier de clés/certificat installé sur l’imprimante, 3-19 Suppression d’une clé et de son certificat, 3-18 Vérification d’un certificat, 3-17 Etat du périphérique, 2-5 Etat, page, 2-2 Exécuter l’étalonnage, 2-10 F C Clé et certificat, 2-13 Configuration du pilote Ethernet, 2-16 Configuration du système, 1-5 Confirmation de la disponibilité des accessoires en option, 2-14 Connexion, 1-8 Connexion à l’interface utilisateur distante, 1-8 Consommables, 2-6 Contrôle du périphérique, 2-10 Création/mémorisation/modification d’une clé et de son certificat, 3-4 3-26 E Index File d’attente, 2-16 Fonctionnalités et avantages de l’interface utilisateur distante, 1-2 Fonctions, page, 2-2 G Gestionnaire des travaux, page, 2-18 I P Image du périphérique, 2-5 Impression d’un travail sécurisé par chiffrement (uniquement si le disque dur est installé), 3-22 Impression directe des fichiers (Impression directe), 2-31 Informations sur le papier, 2-5 Informations sur le périphérique, 2-12 Informations sur les erreurs, 2-5 Informations, page, 2-2 Interface réseau, 2-16 Interface utilisateur distante, 2-13 Paramètres de l’administrateur, 2-13 Plage d’adresses IP, 2-13 Présentation de l’écran, 1-10 Présentation de l’écran de l’interface utilisateur distante, 1-10 Protocole d’impression, 2-16 Protocole de gestion, 2-16 R J Journal d’impression, page, 2-18 L T Temps de démarrage, 2-17 Travail stocké, page, 2-18 Liste des paramètres, 2-16 U M Utilitaire, 2-10 Menu Alimentation papier, page, 2-32 Menu Contrôle, page, 2-32 Menu Présentation, page, 2-32 Menu Qualité, page, 2-32 Mode Administrateur, 1-8 Mode Utilisateur, 1-8 Modification de la date et de l’heure, 2-34 Modification des liens, 2-40 Modification des paramètres d’affichage des journaux des travaux, 3-20 Modification des paramètres de l’interface utilisateur distante, 3-2 Modification des paramètres de la boîte de stockage, 2-26 Index 3-27 3 Appendix Réception des adresses MAC autorisées, 2-13 Réseau, page, 2-2 USRM1-2490 (00) © CANON INC. 2007