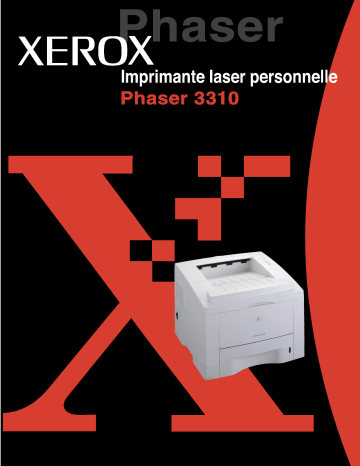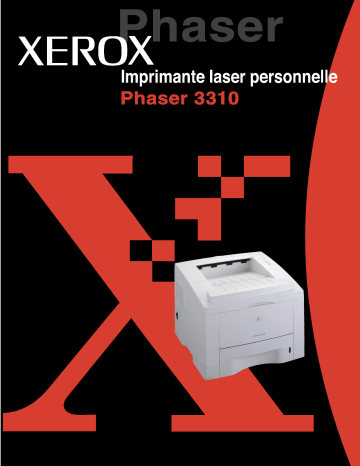
Ce mode d’emploi est uniquement fourni à titre de renseignements. Les informations contenues
dans ce document pourront faire l’objet de modifications sans préavis. Xerox Corporation ne
saurait être tenu responsable des dommages directs ou indirects, consécutifs à l’utilisation de ce
manuel.
© 2002 Xerox Corporation. Tous droits réservés.
•
•
•
•
•
•
•
•
•
Phaser 3310 et le logo Xerox sont des marques déposées de Xerox Corporation.
Centronics est une marque déposée de Centronics Data Computer Corporation.
PCL et PCL 6 sont des marques déposées de Hewlett-Packard Company.
IBM et IBM PC sont des marques déposées d’International Business Machines Corporation.
Apple, AppleTalk, TrueType, LaserWriter et Macintosh sont des marques déposées d’Apple
Computer Inc.
Microsoft, Windows, Windows 9x, Windows Me, Windows 2000, Windows XP, Windows NT et MSDOS sont des marques déposées de Microsoft Corporation.
PostScript 3 est une marque déposée d’Adobe Systems Inc.
UFST® et MicroTypeTM sont des marques déposées de la division Agfa de Bayer Corp.
Toutes les autres marques ou noms de produit sont des marques déposées de leur détenteurs
respectifs.
I
Table des matières
1 Introduction
Particularités de la Phaser 3310 ––––––––––––––––––––––––––– 1.1
Eléments de l’imprimante ––––––––––––––––––––––––––––––––– 1.3
2 Installation de l'imprimante
ÉTAPE 1 : Déballage de l’imprimante –––––––––––––––––––––––– 2.1
ÉTAPE 2 : Installation de la cartouche d’encre –––––––––––––––– 2.3
ÉTAPE 3 : Chargement du papier ––––––––––––––––––––––––––– 2.5
ÉTAPE 4 : Branchement sur l’ordinateur par un câble parallèle – 2.8
ÉTAPE 5 : Branchement du cordon d’alimentation –––––––––––– 2.9
ÉTAPE 6 : Impression d’une page de démonstration –––––––––– 2.9
ÉTAPE 7 : Installation du pilote d’impression ––––––––––––––––– 2.10
Installation du pilote USB –––––––––––––––––––––––––– 2.17
3 Utilisation du panneau de commande
Touches du panneau de commande –––––––––––––––––––––––– 3.1
Voyants du panneau de commande –––––––––––––––––––––––– 3.3
4 Supports d’impression
Sélection du papier et autres supports –––––––––––––––––––––
Sélection du plateau récepteur ––––––––––––––––––––––––––––
Chargement du papier ––––––––––––––––––––––––––––––––––––
Impression sur enveloppes ––––––––––––––––––––––––––––––––
Impression sur étiquettes autocollantes ––––––––––––––––––––
Impression sur transparents –––––––––––––––––––––––––––––––
Impression sur papier préimprimé –––––––––––––––––––––––––
Impression sur cartes ou supports de format spécial –––––––––
II
4.1
4.4
4.6
4.12
4.14
4.15
4.16
4.17
5 Travaux d’impression
Impression d'un document ––––––––––––––––––––––––––––––––
Mode Économie d'encre –––––––––––––––––––––––––––––––––––
Impression recto verso (recto verso manuel) –––––––––––––––––––––
Impression de plusieurs pages sur une seule feuille ––––––––––
Dimensionnement du document –––––––––––––––––––––––––––
Ajustement du document au format du papier sélectionné ––––
Document relié –––––––––––––––––––––––––––––––––––––––––––
Impression de posters ––––––––––––––––––––––––––––––––––––
Réglage des propriétés graphiques –––––––––––––––––––––––––
Impression de filigranes –––––––––––––––––––––––––––––––––––
Surimpression de page –––––––––––––––––––––––––––––––––––
Impression sur papier différent pour la première page –––––––
5.1
5.6
5.7
5.10
5.11
5.12
5.13
5.16
5.18
5.21
5.24
5.28
6 Entretien de l’imprimante
Cartouche d’encre –––––––––––––––––––––––––––––––––––––––– 6.1
Nettoyage de l’imprimante –––––––––––––––––––––––––––––––– 6.4
7 Résolution des problèmes
Liste de contrôle ––––––––––––––––––––––––––––––––––––––––– 7.1
Problèmes généraux d’impression –––––––––––––––––––––––––– 7.2
Impression de pages spéciales ––––––––––––––––––––––––––––– 7.6
Suppression des bourrages papier ––––––––––––––––––––––––– 7.7
Problèmes de qualité d’impression ––––––––––––––––––––––––– 7.16
Messages d’erreur –––––––––––––––––––––––––––––––––––––––– 7.22
Problèmes liés à Windows ––––––––––––––––––––––––––––––––– 7.25
Problèmes liés au système Macintosh –––––––––––––––––––––– 7.26
Erreurs PS (PostScript) ––––––––––––––––––––––––––––––––––– 7.28
III
Table des matières
(Continuer)
A Caractéristiques techniques
Spécifications de l’imprimante ––––––––––––––––––––––––– A.1
Spécifications du papier ––––––––––––––––––––––––––––––– A.2
B Utilisation de l'imprimante sous Macintosh
Installation sur Macintosh ––––––––––––––––––––––––––––– B.1
Utilisation du pilote PCL ––––––––––––––––––––––––––––––– B.5
Utilisation du pilote PS ––––––––––––––––––––––––––––––––– B.11
C Impression sous DOS
Panneau de commande à distance pour DOS –––––––––––––– C.1
Installation du panneau de commande à distance
pour DOS –––––––––––––––––––––––––––––––––––––––––––– C.2
Configuration des paramètres de l’imprimante ––––––––––––– C.5
D Utilisation du pilote d’impression PostScript pour Windows
Installation de l'imprimante avec l’option PostScript –––––– D.1
Installation des fichiers PPD ––––––––––––––––––––––––––– D.1
Accès aux propriétés du pilote d’impression PostScript ––– D.5
IV
E Utilisation de l’imprimante en réseau
Partage de l’imprimante sur réseau ––––––––––––––––––––– E.1
Configuration de l’imprimante sur un réseau local –––––––– E.2
Configuration de l’imprimante sur un réseau global –––––– E.5
F Options de l’imprimante
Consignes –––––––––––––––––––––––––––––––––––––––––––– F.1
Mémoire SIMM et SIMM PostScript ––––––––––––––––––––– F.2
Carte d’interface réseau ––––––––––––––––––––––––––––––– F.5
Bac 2 optionnel ––––––––––––––––––––––––––––––––––––––– F.7
G Utilisation de l'imprimante sous Linux
Installation du pilote Linux ––––––––––––––––––––––––––––– G.1
INDEX
V
Environnement et sécurité
Avertissement relatif à la sécurité laser
Cette imprimante a été certifiée, aux États-Unis, conforme à la norme CFR 21 du ministère
américain de la santé et des services sociaux (DHHS) (chapitre 1, sous-chapitre J) relative
aux produits laser de classe 1 et, ailleurs, comme un produit laser de classe 1 conforme aux
normes IEC 825.
Un produit laser qui fait partie de la classe 1 n’est pas considéré comme nuisible. Cette
imprimante et son système à laser sont conçus de façon à ce que personne ne soit jamais
exposé à un niveau de radiation supérieur à celui correspondant à la classe 1 pendant un
emploi normal, une opération de maintenance ou dans les conditions recommandées de
réparation.
AVERTISSEMENT
Ne jamais utiliser ni réparer l’imprimante quand son panneau supérieur est retiré du module
Laser/Scanner. Même s’il est invisible, le rayon laser peut endommager la vue.
CAUTION
- INVISIBLE LASER RADIATION WHEN THIS COVER OPEN.
DO NOT OPEN THIS COVER.
VORSICHT
- UNSICHTBARE LASERSTRAHLUNG, WENN ABDECKUNG
GEÖFFNET. NICHT DEM STRAHL AUSSETZEN.
ATTENTION
- RAYONNEMENT LASER INVISIBLE EN CAS D’OUVERTURE.EXPOSITION
DANGEREUSE AU FAISCEAU.
ATTENZIONE
- RADIAZIONE LASER INVISIBILE IN CASO DI APERTURA.
EVITARE L’ESPOSIZIONE AL FASCIO.
PRECAUCION
- RADIACION LASER INVISIBLE CUANDO SE ABRE. EVITAR EXPONERSE AL
RAYO.
ADVARSEL.
- USYNLIG LASERSTRÅLNING VED ÅBNING NÅR SIKKERHEDSBRYDERE ER
UDE AF FUNKTION. UNDGÅ UDSAETTELSE FOR STRÅLNING.
ADVARSEL.
- USYNLIG LASERSTRÅLNING NÅR DEKSEL ÅPNES. STIRR IKKE INN I
STRÅLEN. UNNGÅ EKSPONERING FOR STRÅLEN.
VARNING
- OSYNLIG LASERSTRÅLNING NÄR DENNA DEL ÄR ÖPPAND OCH SPÄRREN
ÄR URKOPPLAD. BETRAKTA EJ STRÅLEN. STRÅLEN ÄR FARLIG.
VARO!
- AVATTAESSA JA SUOJALUKITUS OHITETTAESSA OLET ALTTIINA
NÄKYMÄTTÖMÄLLE LASERSÄTEILYLLE ÄLÄ KATSO SÄTEESEEN.
VI
Environnement et sécurité laser
Sécurité relative à l’émission d’ozone
OZONE
En mode d'utilisation normal, l’imprimante Phaser 3310 produit de
l’ozone. L’ozone ainsi produit ne présente aucun danger pour
l’utilisateur. Néanmoins, il est conseillé d’installer l’imprimante dans
un endroit bien ventilé.
Pour des informations supplémentaires sur l’ozone, veuillez vous
adresser à votre revendeur Xerox.
Économie d’énergie
Cette imprimante est dotée d’un dispositif perfectionné d’économie
d’énergie qui permet de réduire la consommation électrique quand
elle n’est pas en utilisation active.
En effet, si l’imprimante ne reçoit pas de données pendant un certain
temps, la consommation d’électricité se réduit automatiquement.
Cet emblème "Énergie Star" n’implique aucun engagement de la part
d’EPA quant à la qualité d’un produit ou d’un service.
VII
Environnement et sécurité
Émission d’ondes radiophoniques
Réglementation de la FCC
Cet équipement a subi un test et a prouvé qu’il respectait les limites autorisées pour un
appareil numérique de classe B, conformément à la partie 15 des règlements du FCC (Conseil
supérieur) américain. Ces plafonds ont été établis dans le but d’assurer une protection
raisonnable contre les interférences néfastes dans une installation résidentielle. Cet
équipement produit, utilise et peut émettre des radiofréquences, qui peuvent causer des
interférences néfastes aux radiocommunications, lorsqu’il n’est pas installé et utilisé
conformément aux instructions données. Cependant, il n’est pas certain que des interférences
n’aient pas lieu dans des cas d’installation spécifiques.
Si l’équipement produit des interférences sur les radios ou télévisions, ce qui peut être vérifié
à travers la manipulation de l’interrupteur marche/arrêt, il est conseillé à l’utilisateur de
prendre une ou plusieurs mesures proposées ci-dessous :
• changer l’orientation ou l’emplacement de l’antenne de réception
• éloigner l’imprimante du récepteur
• brancher l’équipement à une source électrique différente de celle qui est utilisée pour les
appareils récepteurs
• consulter le revendeur ou un technicien expérimenté.
N’effectuez ni changements ni modifications de l’appareil, en dehors de ce qui est précisé dans
le mode d’emploi. S’il est nécessaire de faire de tels changements ou modifications, vous êtes
prié d’arrêter le fonctionnement de la machine.
Selon les règlements du FCC (partie 15, sous-partie B), il est nécessaire d’utiliser un câble de
protection afin de se conformer aux limites imposées à la classe B.
Règlements canadiens sur les interférences radioélectriques
Cet appareil numérique respecte les limites de bruits radioélectriques applicables aux appareils
numériques de Classe B prescrites dans la norme sur le matériel brouilleur : «Appareils
Numériques», ICES-003 édictée par l’Industrie et Sciences Canada.
VIII
Environnement et sécurité
Déclaration de conformité CE
Approbations et certifications
Le marquage CE apposé sur ce télécopieur signifie que Samsung Electronics Co., Ltd. a
déclaré l’appareil conforme aux directives 93/68/EEC de l’Union Européenne respectives
suivantes :
1 janvier 1995 : Directive 73/23/EEC du Conseil de l’Europe, Rapprochement des lois des
états membres relatives aux équipements à faible tension.
1 janvier 1996 : Directive 89/336/EEC (92/31/EEC) du Conseil Européen, Rapprochement2
des lois des états membres relatives à la compatibilité électro-magnétique.
Vous pouvez vous procurer le texte complet de la déclaration, décrivant en détail ces
différentes directives et les normes correspondantes, auprès de votre distributeur Xerox.
AVERTISSEMENT : Toute modification non autorisée effectuée sur ce matériel est susceptible
d’invalider cette homologation. Des câbles blindés doivent être utilisés pour être conformes
aux directives EMC (89/336/EEC).
AVERTISSEMENT : Afin de permettre à ce matériel de fonctionner à proximité de matériel
ISM, il peut s’avérer nécessaire de réduire le rayonnement émis par ce dernier ou de prendre
des mesures spéciales.
IX
1
CHAPITRE
Introduction
Cher client, toutes nos félicitations pour votre choix de
l’imprimante Phaser 3310 ! Ce chapitre vous donne les
renseignements suivants :
◆ Particularités de la Phaser 3310
◆ Eléments de l’imprimante
Particularités de la Phaser 3310
Votre nouvelle imprimante Xerox Phaser 3310 a des particularités
lui assurant une qualité d’impression améliorée et vous offrant
une compétitivité imbattable. Vous pouvez :
Imprimer avec une qualité excellente et une vitesse surprenante
• La Phaser 3310 offre une qualité d’image de 1 200 ppp (points
par pouces). Reportez-vous à la page 5.18.
• Imprime 14 pages par minute (format A4), 15 pages par
minute (format Lettre).
Traiter le papier de manière flexible
• Bac multifonction d’une capacité de 100 feuilles : ce bac peut
recevoir du papier à en-tête, des enveloppes, des étiquettes
autocollantes, des films transparents, des supports de format sur
mesure, des cartes postales et également du papier à fort
grammage.
• Deux bacs standard d’une capacité de 550 feuilles chacun :
le bac 1 et le bac 2 optionnel prennent en charge les formats
standard.
• Deux bacs de sortie : vous pouvez trouver la sortie de papier
la plus convenable en sélectionnant, soit le bac de sortie
standard situé sur le capot pour la sortie face imprimée vers
le bas, soit le bac de sortie arrière pour la sortie face
imprimée vers le haut.
• Un acheminement direct du papier à partir du bac
multifonction vers le bac de sortie arrière.
Créer des documents professionnels
8
9
• Personnalise vos documents à l’aide de filigranes tels que la
mention “Confidentiel”.
• Vous pouvez utiliser la fonction document relié qui permet
d’imprimer et de créer des livres. Vous n’avez qu’à plier et
agrafer les pages imprimées.
• Vous pouvez créer un poster : textes et tableaux de chaque
page de votre document sont agrandis et imprimés sur les pages
sélectionnées. Après l’impression, enlevez les marges blanches
de chaque feuille, puis rassemblez et scotchez toutes les pages
pour former un poster.
INTRODUCTION 1.1
Particularités de la Phaser 3310
Économiser du temps et de l’argent
• Permet d'utiliser le mode Économie d’encre. Voir page 5.6.
• Permet d'imprimer des deux côtés de la feuille pour
économiser du papier (recto verso manuel). Voir page 5.7.
• Permet d'imprimer plusieurs pages sur une même feuille pour
économiser du papier. Voir page 5.10.
• Permet d'imprimer des formulaires préimprimés et des entêtes sur du papier ordinaire. Voir “Surimpression de page”
page 5.24.
• L’imprimante économise automatiquement de
l’électricité tout en réduisant sa consommation électrique
quand elle n’est pas en utilisation active.
• Ce produit est conforme aux directives Energy Star de l’EPA
sur l’efficacité de l’énergie.
Augmenter la capacité de l’imprimante
• L’imprimante Phaser 3310 est livrée avec 4 Mo de mémoire vive
et vous pouvez augmenter sa mémoire jusqu’à 68 Mo.
• Le module SIMM d’émulation PostScript 3* (PS) en option
permet d’ajouter l’interpréteur compatible PostScript 3 ainsi que
136 polices PS3.
• L’interface réseau optionnelle permet d’imprimer sur réseau.
* Émulation PostScript 3
IPS-PRINT Émulation langage imprimante. Copyright 1995-2002,
Oak Technology, Inc., Tous droits réservés.
*136 polices PS3
Contiennent UFST et MicroType d’Agfa Monotype Corporation.
Imprimer dans divers environnements
• L’impression est possible à partir des applications Windows,
DOS et Macintosh.
• La Phaser 3310 prend également en charge Linux.
• L’imprimante Phaser 3310 est livrée avec des interfaces
Parallèle et USB intégrées. Vous pouvez installer une carte
d’interface réseau optionnelle.
1.2 INTRODUCTION
Eléments de l’imprimante
Vue avant
Panneau de contrôle
Bac de sortie standard
Panneau d’accès au
panneau de contrôle
(utilisé pour accéder au
panneau de contrôle lors
de l’installation des options
de l’imprimante)
(Sortie face vers le bas)
Bac multifonction
Capot supérieur
(intérieur)
Bac 1
(550 feuilles)
Cartouche d’encre
Bac 2 optionnel
(550 feuilles)
Indicateurs de
niveau du papier
Vue arrière
Plateau du bac de
sortie arrière
Port réseau
(en option)
Port USB
(Sortie face vers le haut)
Commutateur
Port parallèle
Alimentation sur secteur
INTRODUCTION 1.3
2
CHAPITRE
Installation de
l’imprimante
Ce chapitre traite des sujets suivants :
◆ ÉTAPE 1 : Déballage de l’imprimante
◆ ÉTAPE 2 : Installation de la cartouche d’encre
◆ ÉTAPE 3 : Chargement du papier
◆ ÉTAPE 4 : Branchement sur l’ordinateur par un câble
parallèle
◆ ÉTAPE 5 : Branchement du cordon d’alimentation
◆ ÉTAPE 6 : Impression d’une page de démonstration
◆ ÉTAPE 7 : Installation du pilote d’impression
Installation du pilote USB
Déballage de l’imprimante
1
Sortez l’imprimante et tous les
accessoires du carton. Vérifiez qu’il ne
manque aucun élément :
Remarques :
• S’il manque des éléments ou si certains
d’entre eux sont endommagés,
signalez-le immédiatement à votre revendeur.
• Les pièces peuvent varier selon les pays.
• Le CD-ROM contient le pilote d’impression, le
Mode d’emploi, le programme Adobe Acrobat
Reader.
Cartouche d’encre
Cordon d’alimentation
CD-ROM
Guide d’installation
Câble USB
2
Retirez soigneusement les bandes
adhésives collées sur l’imprimante.
INSTALLATION DE L’IMPRIMANTE 2.1
Déballage de l’imprimante
Choix d'un emplacement
Choisissez un endroit plat, stable et suffisamment vaste pour permettre la circulation de
l'air autour de l'imprimante. Prévoyez de la place pour l'ouverture du capot et le retrait
des bacs d'alimentation. L'emplacement doit être bien aéré et tempéré, et ne pas être
exposé aux rayons du soleil ni à l'humidité. Pour connaître l'importance du dégagement
nécessaire, reportez-vous à l'illustration ci-dessous. Ne placez pas l'imprimante trop près
du bord d'une table ou d'un bureau.
Dégagement minimum
100 mm
(3.9 in.)
(3.9 in.)
482.6 mm(19 in.)
100 mm
561 mm(22 in.)
2.2 INSTALLATION DE L’IMPRIMANTE
1211.6 mm(47.7 in.)
320 mm(12.6 in.)
Devant : 48,26 cm (pour permettre le
retrait des bacs d'alimentation)
Derrière : 32 cm (pour permettre
l'ouverture du capot arrière)
A droite : 10 cm
A gauche : 10 cm (pour permettre une
ventilation suffisante)
Installation de la cartouche d’encre
1
Ouvrez le capot supérieur de l’imprimante
en tirant la poignée vers le haut.
Poignée
2
Ouvrez le sac plastique en déchirant une
extrémité avec précaution.
Attention : n’utilisez pas d’objet pointu
tel qu’un couteau. Vous risqueriez
d’érafler le tambour de la cartouche.
3
Repérez le ruban d’étanchéité au bout de
la cartouche. Retirez-le complètement
avec soin, puis jetez-le.
4
Secouez la cartouche doucement afin de
répartir l’encre uniformément dans toute
la cartouche.
Attention :
Pour éviter les dommages, prenez garde de ne
pas exposer la cartouche à la lumière plus de
quelques minutes : couvrez-la avec du papier.
Au cas où l’encre tacherait vos vêtements,
essuyez-les avec un chiffon sec et lavez-les à
l’eau froide. L’eau chaude fait adhérer l’encre
au tissu.
INSTALLATION DE L’IMPRIMANTE 2.3
Installation de la cartouche d’encre
5
Repérez les rainures pour l’insertion de
la cartouche situées de chaque côté à
l’intérieur de l’imprimante.
6
Tenez la cartouche par sa poignée et
glissez-la entre les rainures jusqu’à ce
qu’elle soit bien en place.
7
Fermez le capot supérieur et assurezvous qu’il est bien fermé.
Remarque : A 5 % de remplissage, une cartouche d’encre devrait suffire pour environ 6 000
pages (3 000 pour la cartouche contenue dans l’imprimante lors de la livraison).
2.4 INSTALLATION DE L’IMPRIMANTE
Chargement du papier
1
Ouvrez le bac à papier en le tirant vers
vous.
2
Appuyez sur la plaquette en métal
jusqu’à ce qu’elle se bloque.
3
Mettez le papier face à imprimer vers
le bas.
Prenez bien garde que le papier reste
plat sur les quatre coins du bac.
INSTALLATION DE L’IMPRIMANTE 2.5
Chargement du papier
4
Vérifiez que la pile de papier est insérée
sous le clip A de retenue métallique et
sous les languettes de plastique montées
sur les guide-papier.
Un excès de papier dans le bac peut
entraîner des bourrages.
A
Remarque : Si vous voulez imprimer sur un
autre format que le format A4, reportez-vous
à la rubrique “Pour changer de format de
papier” ci-après.
5
Réinsérez le bac à papier dans
l’imprimante.
Pour changer de format de papier
1
Pincez l’onglet en métal du guide papier
arrière pour l’ajuster à la longueur du
support.
2.6 INSTALLATION DE L’IMPRIMANTE
Chargement du papier
2
Grâce à cet onglet, réglez le guide de
longueur en mettant l’index à la valeur
de votre choix.
LGL
FOLIO
Index
A4
LTR
EXEC
JIS B5
3
Après le chargement du papier, pincez
le guide latéral comme indiqué sur
l’illustration et faites-le glisser vers la
gauche le long de la pile de papier.
4
Si nécessaire, manipulez le guide largeur
arrière : pincez-le comme indiqué
ci-contre et glissez-le vers la gauche.
Remarques :
• Ne poussez pas le guide de telle manière que le papier se plie.
• Si vous laissez le guide latéral non réglé, cela risque d’entraîner des bourrages.
INSTALLATION DE L’IMPRIMANTE 2.7
Branchement sur l’ordinateur
par un câble parallèle
1
Veillez à ce que l’imprimante et
l’ordinateur soient hors tension.
2
Branchez le câble sur le connecteur
situé au dos de l’imprimante.
Appuyez sur les agrafes de
verrouillage jusqu’à ce qu’elles
s’engagent dans les encoches de la
fiche du câble.
3
Raccordez l’autre extrémité du câble
au port parallèle de votre ordinateur
et serrez les vis.
Consultez le mode d’emploi de votre
ordinateur en cas de besoin.
➞ Vers le port
parallèle de
l’ordinateur
Remarque : Pour connecter votre imprimante au port parallèle de l'ordinateur, vous devez utiliser un
câble parallèle certifié. Vous devrez acheter un câble compatible IEEE1284.
Si vous utilisez l’interface USB :
Consultez “Installation du pilote USB”, page 2.17.
Si vous avez l’option carte d’interface réseau :
Reportez-vous à la section “Carte d’interface réseau”,
page F.5.
Remarque : Il est nécessaire d'utiliser des câbles blindés pour ce
type d'appareil, conformément à la directive EMC
(89/336/EEC).
2.8 INSTALLATION DE L’IMPRIMANTE
Branchement du cordon d’alimentation
1
Branchez une extrémité du cordon
dans le connecteur d’alimentation
situé au dos de l’imprimante.
2
Branchez l’autre extrémité du cordon
sur une prise de terre.
3
Mettez l’imprimante sous tension.
➞ Vers la prise de courant alternatif
Impression d’une page de démonstration
Pendant que l’imprimante se met sous
tension, tous les voyants du panneau de
commande s’allument brièvement. Au
moment où seul le voyant
reste
allumé, appuyez sur le bouton
pendant quelques temps.
Maintenez le bouton enfoncé pendant
2 secondes env., jusqu’à ce que tous les
voyants clignotent lentement, puis
relâchez-le; une page de démonstration
s'imprime automatiquement.
La page de démonstration sert à
montrer la qualité de l’impression et
vous permet de vérifier si l’imprimante
fonctionne correctement.
Xerox Phaser 3310
Laser Printer
Excellent Performance, High quality
Robust Network connectivity
INSTALLATION DE L’IMPRIMANTE 2.9
Installation du pilote d’impression
Le CD-ROM fourni avec votre imprimante contient les pilotes
d’impression adaptés à certaines des applications Windows
les plus répandues. Pour pouvoir utiliser votre imprimante,
vous devez installer un pilote de ce type qui traduit les
données de votre application dans un format que
l’imprimante peut lire.
Le CD fourni avec votre imprimante comprend les éléments
suivants :
• Pilote d’impression pour Windows et Macintosh : utilisez ce
pilote si vous voulez profiter entièrement des propriétés de
votre imprimante.
• Fichier PPD (PostScript Printer Description) pour Windows et
Macintosh : ce fichier permet l’installation du pilote
PostScript.
Si vous imprimez à partir de l’ordinateur avec un câble parallèle :
Reportez-vous à la page 2.12 pour obtenir les informations sur
l’installation du pilote d’impression sur un ordinateur relié
directement à l’imprimante par un câble parallèle.
Si vous imprimez via la connexion USB :
Reportez-vous à la section “Installation du pilote USB”,
page 2.17, pour les informations sur l’installation du pilote
d’impression sur un ordinateur équipé du port USB.
Si vous imprimez sous Macintosh :
Consultez “Utilisation de l’imprimante sous Macintosh” dans
l’annexe B, pour obtenir les instructions précises sur
l’installation de l’option PostScript pour Macintosh.
2.10 INSTALLATION DE L’IMPRIMANTE
Installation du pilote d’impression
Si vous imprimez sous DOS :
Reportez-vous à “Impression sous DOS” de l’annexe C pour
obtenir les informations sur l’installation du pilote d’impression
DOS et sur l’impression à partir des applications DOS.
Si vous utilisez Linux :
Reportez-vous à “Utilisation de l’imprimante sous Linux “ de
l'annexe G pour obtenir de plus amples informations sur
l'installation du pilote Linux.
Avant d’installer le pilote de l’imprimante
Vérifiez les points suivants :
• Votre ordinateur est doté d’au moins 32 Mo de mémoire
vive (RAM).
• Il reste au moins 200 Mo de mémoire libre sur votre
ordinateur.
• Toutes les applications ont été fermées avant de commencer
l’installation.
• Windows 95, Windows 98, Windows Me, Windows 2000,
Windows XP ou Windows NT 4.0.
INSTALLATION DE L’IMPRIMANTE 2.11
Installation du pilote d’impression
Installation du pilote de l’imprimante à partir du CD-ROM
x Phaser 3310
Xero
1 Insérez le CD dans le lecteur approprié. L’installation
commence automatiquement.
Si le lecteur CD ne démarre pas automatiquement :
Sélectionnez Exécuter à partir du menu Démarrer et tapez
x:\cdsetup.exe (où le “x” représente la lettre affectée au
lecteur de CD) dans la zone Ouvrir, puis cliquez sur OK.
Remarque : Si la boîte
Détection d’un nouveau
matériel apparaît pendant
l’installation, cliquez sur le x
en haut à droite de la boîte
ou sur Annuler.
2 Quand la fenêtre d’installation apparaît, sélectionnez la
langue de votre choix.
2.12 INSTALLATION DE L’IMPRIMANTE
Installation du pilote d’impression
3 Cliquez sur Installation du pilote d’impression.
4 La fenêtre d’accueil apparaît. Cliquez sur Suivant.
INSTALLATION DE L’IMPRIMANTE 2.13
Installation du pilote d’impression
5 Les fichiers sont copiés dans le répertoire approprié.
6 Cliquez sur Terminer.
2.14 INSTALLATION DE L’IMPRIMANTE
Installation du pilote d’impression
Propriétés du pilote de l’imprimante
Les pilotes d’impression de la Phaser 3310 prennent en charge
les propriétés standard suivantes :
• sélection du bac d’alimentation
• format de papier, orientation et type de support
• nombre d’exemplaires
Le tableau ci-dessous montre les options prises en charge par
les pilotes d’impression de la Phaser 3310.
Pilote
Propriétés
Pilote d’impression
PostScript
Win2000/XP Win9x NT4.0 Macintosh Win2000/XP Win9x NT4.0 Macintosh
Économie d’encre
O
O
O
N
O
O
O
N
Qualité de l’impression
O
O
O
O
O
O
O
O
Demi-teinte
O
O
O
N
N
O
O
N
Impression recto verso manuelle
O
O
O
N
N
N
N
N
Impression de brochures
O
O
O
N
N
N
N
N
Impression de posters
O
O
O
N
N
N
N
N
Plusieurs pages par feuille
O
O
O
O
O
O
N
O
Ajustement au format du papier
O
O
O
O
N
N
N
N
Source différente pour la 1ère page
O
O
O
N
N
N
N
O
Filigranes
O
O
O
O
N
N
N
N
Fonds de page
O
O
O
N
N
N
N
N
Polices TrueType
N
N
N
N
O
O
O
O
Rapport d’erreurs
N
N
N
N
O
O
O
O
Nb : O : Oui
N : Non
INSTALLATION DE L’IMPRIMANTE 2.15
Installation du pilote d’impression
Astuces pour l’installation du logiciel
Comment désinstaller
le pilote d’impression?
Dans Windows, après l'installation, il reste possible de
sélectionner et de supprimer les composants du système
d'impression Windows Phaser 3310 à l'aide de l'icône Uninstall
du groupe de programmes Phaser 3310.
1. Dans le menu Démarrer, sélectionnez Programmes.
2. Sélectionnez Xerox Phaser 3310, puis Maintenance du
driver de la Phaser 3310.
3. La boîte de dialogue de Maintenance du driver de la Phaser
3310 apparaît. Cochez l'option Supprimer puis cliquez sur
Suivant.
4. Lorsque le système vous invite à confirmer votre choix,
cliquez sur OK.
5. Le pilote d'imprimante Xerox Phaser 3310 et tous ses
composants sont effacés de la mémoire de l'ordinateur.
6. Cliquez sur Terminer.
Si vous avez de la
difficulté à l’installer
• Quittez les programmes en cours. Éteignez l’ordinateur et
l’imprimante. Allumez d’abord l’imprimante, puis l’ordinateur.
• Fermez les programmes anti-virus qui sont activés sur votre
ordinateur.
• En cas d'échec de l'installation, il faut la restaurer.
1. Dans le menu Démarrer, sélectionnez Programmes.
2. Sélectionnez Xerox Phaser 3310, puis Maintenance du
driver de la Phaser 3310.
3. La boîte de dialogue de Maintenance du driver de la
Phaser 3310 apparaît. Cochez l'option Réparer puis
cliquez sur Suivant.
4. Une fois la réinstallation terminée, cliquez sur Terminer.
Comment accéder aux
propriétés de
l’imprimante?
Quelques propriétés telles que le format et l’orientation sont
peut-être accessibles à travers les paramètres de votre
application. Si elles sont disponibles à partir de l’application,
définissez-les d’abord car la définition des paramètres de
l’application remplace généralement celle du pilote
d’impression.
Pour avoir accès à des options plus sophistiquées par le biais
du pilote d’impression, consultez “Travaux d’impression” du
chapitre 5 pour obtenir les explications sur l’usage des
propriétés du pilote de votre imprimante.
2.16 INSTALLATION DE L’IMPRIMANTE
Installation du pilote USB
Si votre ordinateur dispose d’un port USB (Universal Serial Bus) et que
Windows 98/Me/2000/XP est installé sur votre ordinateur, vous pouvez connecter
votre Phaser 3310 à une chaîne de périphériques USB.
Remarque : Pour connecter votre imprimante au port USB de l'ordinateur,
vous devez utiliser un câble USB certifié. Vous devrez acheter
un câble USB compatible 1.0 ou 1.1.
Installation du pilote USB sous Windows 98/Me
1. Connectez
l’imprimante avec un
câble USB et installez
le pilote USB
1 Assurez-vous que l’imprimante et l’ordinateur sont bien
sous tension.
2 Branchez une extrémité du câble USB sur le port USB de
l’imprimante.
➝ Vers l’ordinateur
3 Branchez l’autre extrémité du câble sur le port USB de
l’ordinateur.
4 La boîte de dialogue Assistant Ajout de nouveau matériel
apparaît. Cliquez sur Suivant.
INSTALLATION DE L’IMPRIMANTE 2.17
Installation du pilote USB
5 Cochez la case Rechercher le meilleur pilote pour votre
périphérique et cliquez sur Suivant.
6 Cochez Lecteur de CD-ROM et cliquez sur Parcourir, puis
sélectionnez x :\USB (où le x désigne le lecteur de CD-ROM).
Cliquez sur Suivant.
7 Cliquez sur Suivant. Le pilote USB s’installe.
2.18 INSTALLATION DE L’IMPRIMANTE
Installation du pilote USB
8 Cliquez sur Terminer.
9 Quand la fenêtre d’installation apparaît, sélectionnez la
langue de votre choix.
Remarque : si le pilote
d'imprimante est déjà installé,
l'écran International Setup
Version n'apparaît pas.
INSTALLATION DE L’IMPRIMANTE 2.19
Installation du pilote USB
10 Cliquez sur Installation du pilote d’impression.
11 Suivez les instructions qui s'affichent jusqu'à la fin de
l'installation. Pour plus de détails, voir page 2.12.
2.20 INSTALLATION DE L’IMPRIMANTE
Installation du pilote USB
2. Sélectionnez le port
d'impression du PC
1 Dans le menu Démarrer, sélectionnez Paramètres, puis
Imprimantes.
2 Sélectionnez l’icône Xerox Phaser 3310 à partir du dossier
Imprimantes.
3 Sélectionnez Propriétés à partir du menu Fichier.
4 Cliquez sur l’onglet Details. Dans la boîte Imprimer vers,
cochez l'option SSUSB: (Phaser 3310). Cliquez sur OK.
Remarques :
• Si vous voulez utiliser l'imprimante avec le câble parallèle, ôtez le câble USB et
connectez le câble parallèle, puis réinstallez le pilote d'imprimante.
• Si l'imprimante ne fonctionne pas correctement, réinstallez le pilote d'imprimante.
INSTALLATION DE L’IMPRIMANTE 2.21
Installation du pilote USB
Installation du pilote USB dans Windows 2000/XP
1. Connexion de 1
l'imprimante avec le
câble USB 2
Assurez-vous que l’imprimante et l’ordinateur sont bien
sous tension.
Branchez une extrémité du câble USB sur le port USB de
l’imprimante.
➝ Vers l’ordinateur
3 Branchez l’autre extrémité du câble sur le port USB de
l’ordinateur.
2.22 INSTALLATION DE L’IMPRIMANTE
Installation du pilote USB
2. Installez le pilote
USB
1 Insérez le CD dans le lecteur approprié. L’installation
commence automatiquement.
Si le lecteur CD ne démarre pas automatiquement :
x Phaser 3310
Xero
Sélectionnez Exécuter à partir du menu Démarrer et
tapez x:\cdsetup.exe (où le “x” représente la lettre
affectée au lecteur de CD) dans la zone Ouvrir, puis cliquez
sur OK.
Remarque : Si la boîte
Détection d’un nouveau
matériel apparaît pendant
l’installation, cliquez sur le x
en haut à droite de la boîte
ou sur Annuler.
2 Quand la fenêtre d’installation apparaît, sélectionnez la
langue requise.
INSTALLATION DE L’IMPRIMANTE 2.23
Installation du pilote USB
3 Cliquez sur Installation du pilote d’impression.
4 Suivez les instructions qui s'affichent jusqu'à la fin de
l'installation. Pour plus de détails, voir page 2.12.
2.24 INSTALLATION DE L’IMPRIMANTE
Installation du pilote USB
3. Sélectionnez le port 1
d'impression du PC
Dans le menu Démarrer, sélectionnez Paramètres puis
Imprimantes. (Windows 2000)
Dans le menu Démarrer, sélectionnez Imprimantes et
télécopieurs. (Windows XP)
2 Sélectionnez l’icône Xerox Phaser 3310 à partir du dossier
Imprimantes.
3 Sélectionnez Propriétés à partir du menu Fichier.
4 Cliquez sur l'onglet Ports. Cochez le port et l'imprimante.
Cliquez sur OK.
• L'imprimante Xerox Phaser 3310 est connectée au port
USB.
• L'imprimante utilise le câble USB.
Remarque : si l'imprimante
arrête la connexion par
câble USB, l'icône
d'imprimante est estompée.
Remarques :
• Si vous voulez utiliser l'imprimante avec le câble parallèle, ôtez le câble
USB et connectez le câble parallèle, puis réinstallez le pilote d'imprimante.
• Si l'imprimante ne fonctionne pas correctement, réinstallez le pilote
d'imprimante.
INSTALLATION DE L’IMPRIMANTE 2.25
Installation du pilote USB
Questions courantes à propos de l’USB
Q
Qu’est-ce que l’USB?
R
L’USB (Universal Serial Bus) permet de relier facilement des
périphériques à votre ordinateur sans avoir à le redémarrer. L’USB utilise
une combinaison de port et de prise standard pour connecter divers
périphériques tels qu’imprimantes, modems, scanners et caméras
numériques. Il permet également d’ajouter, de retirer et de déplacer
facilement ces périphériques.
Comme l’USB est une technologie relativement nouvelle, nous vous
recommandons d’imprimer via la connexion parallèle. Cependant, l’USB
est une option pour les utilisateurs qui veulent imprimer sous
Windows 98/Me/2000/XP via le câble USB. Si le port USB est bien installé
et configuré dans votre ordinateur, vous pouvez relier votre imprimante à
votre ordinateur ou à une chaîne de périphériques USB via le câble USB.
Q
Comment puis-je savoir si le port USB de mon ordinateur est
disponible ?
R
1 Sous Windows 98/Me, sélectionnez Démarrer, Paramètres,
puis Panneau de Configuration.
2 Double-cliquez sur l’icône Système.
3 Cliquez sur l’onglet Gestionnaire de périphériques.
4 Sélectionnez l’icône plus (+) en tête du Contrôleur de USB
(Universal serial Bus).
Si vous trouvez un contrôleur USB et un nœud concentrateur racine
USB listé, l’USB est installé de façon adéquate. Si vous avez plusieurs
nœuds concentrateurs sur la chaîne USB, essayez de connecter votre
imprimante à un autre nœud concentrateur ou à un autre périphérique
USB. De même, veillez à ce que les connexions câble soient bonnes.
(Les nœuds concentrateurs USB sont des périphériques matériels sur
lesquels vous pouvez brancher plusieurs câbles USB.)
Si vous ne trouvez pas ces périphériques, reportez-vous à la
documentation de votre ordinateur ou contactez son fabricant pour
plus de détails sur l’installation et la configuration de l’USB. Rappelezvous que vous pouvez toujours utiliser un câble parallèle afin de relier
votre imprimante au port parallèle de votre ordinateur. (Si vous
décidez de modifier le mode de connexion pour la relier par interface
parallèle, il se peut que vous ayez besoin de désinstaller et réinstaller
le pilote de l’imprimante.)
2.26 INSTALLATION DE L’IMPRIMANTE
Installation du pilote USB
Q
D’autres utilisateurs sur ma chaîne USB peuvent-ils partager
mon imprimante Phaser 3310 sur la chaîne USB ?
R
Oui. Windows 98/Me/2000/XP vous permet de “partager” les paramètres
logiciels qu’utilise votre imprimante sur votre ordinateur. D’autres
utilisateurs sur la chaîne USB peuvent imprimer avec votre imprimante en
partage après l’installation du pilote de l’imprimante.
Q
Après l’installation de l’imprimante, pourquoi mon imprimante Phaser
3310 n’est-elle pas assignée à un port d’imprimante LPT dans la
boîte de dialogue Imprimantes de mon application ?
R
L’USB utilise habituellement une appellation différente pour les
périphériques USB. Après avoir installé l’imprimante, vous trouverez
SSUSB : (nom de votre imprimante) au lieu de LPT.
Q
Comment accroître la vitesse et améliorer la qualité de l’impression?
R
Lorsque votre imprimante travaille sur une chaîne USB, l’impression peut
se ralentir si d’autres périphériques sont en service au moment de
l’impression.
Pour optimiser la performance de l’imprimante, évitez d’utiliser d’autres
périphériques sur la chaîne USB lors de l’impression.
INSTALLATION DE L’IMPRIMANTE 2.27
3
CHAPITRE
Utilisation du
panneau de
commande
Ce chapitre explique comment utiliser le panneau de
commande. Vous trouverez ici les renseignements sur les
points suivants :
◆ Touches du panneau de commande
◆ Voyants du panneau de commande
Touches du panneau de commande
L’imprimante a deux touches :
et
.
Annulation d’impression
Pour annuler une tâche d’impression en cours, appuyez sur
et maintenez le bouton enfoncé jusqu’à ce que les voyants du
panneau de commande clignotent. Le voyant
continuera de
clignoter pendant que l’imprimante et l’ordinateur annulent le
travail avant de se trouver en état de veille. Cela prendra un
certain temps et la durée varie selon la quantité du travail.
Remarque : Au cas où la touche
serait activée par accident,
une impression doit à nouveau être lancée. Il n’existe pas de
fonction d’annulation de la dernière opération.
UTILISATION DU PANNEAU DE COMMANDE 3.1
Touches du panneau de commande
Imprime la page de démonstration et le relevé
de configuration
Appuyez sur la touche
pendant environ deux secondes. Les
voyants commencent à clignoter lentement et une page de
démonstration s’imprime. Pour ce faire, l’imprimante doit être
en mode veille.
Appuyez sur
pendant environ six secondes jusqu’à ce que
les voyants clignotent rapidement. L’impression d’un relevé de
configuration s’effectue. L’imprimante doit être en mode veille.
Pour plus d’informations, consultez la page 7.6.
Déclenche l’alimentation manuelle
Quand vous sélectionnez l’option Manuelle pour
l’Alimentation à partir de votre logiciel, vous devez appuyer
sur la touche
avant chaque introduction d’une feuille de
papier. Pour plus d’informations, consultez la page 4.10.
Nettoie l’intérieur de l’imprimante
Appuyez sur la touche
pendant environ dix secondes. Tous
les voyants du panneau de commande restent allumés et le
nettoyage de l’intérieur s’effectue. Après le nettoyage, une
feuille s’engage dans le circuit papier. Pour plus d’informations,
reportez-vous à la page 7.6.
3.2 UTILISATION DU PANNEAU DE COMMANDE
Voyants du panneau de commande
Les voyants du panneau de commande indiquent l’état de votre imprimante.
Si le voyant
est allumé, cela veut dire qu’il y a une erreur dans le
fonctionnement de l’imprimante. Pour en savoir plus, consultez la rubrique
“Messages d’erreur”, page 7.22.
Légende
Éteint
Allumé
Clignotant
Indications des voyants du panneau de commande
En veille
Le voyant
est allumé et l’imprimante est prête à imprimer.
Vous n’avez rien à faire. Appuyez sur la touche
pendant
environ deux secondes : une page de démonstration s’imprime.
Appuyez sur le même bouton pendant environ six secondes et
l’impression d’un relevé de configuration s’effectue.
UTILISATION DU PANNEAU DE COMMANDE 3.3
Voyants du panneau de commande
Traitement
L’imprimante est en train de recevoir ou de traiter les données.
Attendez l’impression.
Appuyer sur la touche
provoque l’annulation du travail en
cours. Une ou deux pages de plus risquent de s’imprimer
pendant que l’imprimante supprime le travail de sa mémoire.
Une fois l’annulation terminée, l’imprimante repasse en mode
veille.
Données
Le voyant de
clignote rapidement. Cela signifie que les
données restent dans la mémoire de l’imprimante en
attendant l’impression.
Si vous appuyez sur le bouton
, la tâche d’impression en
cours est annulée et l’appareil passe en mode veille.
Bac vide
Il n’y a pas de papier dans l’imprimante. Le voyant
jusqu’à ce que vous rechargiez le papier.
clignote
Introduisez du papier dans l’imprimante. Il n'est pas
nécessaire d’appuyer sur un bouton pour réinitialiser l’appareil.
Mode Manuelle
L’imprimante est en mode Manuelle. Vous devez charger
manuellement du papier dans le bac multifonction. Si vous ne
souhaitez pas ce mode, modifiez la configuration à partir des
propriétés de votre imprimante. Pour obtenir les instructions
précises sur ce mode, consultez la page 4.10.
3.4 UTILISATION DU PANNEAU DE COMMANDE
Voyants du panneau de commande
Bac vide en mode Manuelle
En mode Manuelle, l’imprimante ne prend qu’une seule page
à la fois dans le bac multifonction.
Introduisez du papier adapté dans le bac multifonction.
Appuyez ensuite sur la touche
afin de lancer l’impression.
Impression en mode Manuelle
L’imprimante est en train de traiter des données en mode
Manuelle. Attendez que l’impression se fasse.
UTILISATION DU PANNEAU DE COMMANDE 3.5
CHAPITRE
4 Supports
d’impression
Ce chapitre vous aide à comprendre quels types de papier
vous pouvez utiliser avec la Phaser 3310 et comment les
charger dans les divers bacs pour obtenir la meilleure qualité
d’impression.
Les sujets traités sont les suivants :
◆ Sélection du papier et autres supports
◆ Sélection du plateau récepteur
◆ Chargement du papier
◆ Impression sur enveloppes
◆ Impression sur étiquettes autocollantes
◆ Impression sur transparents
◆ Impression sur papier préimprimé
◆ Impression sur cartes ou supports de format spécial
Sélection du papier et autres supports
Vous pouvez imprimer sur une large variété de supports tels
que du papier ordinaire, des enveloppes, des étiquettes
autocollantes, des transparents, des cartes, etc. Consultez la
rubrique “Spécifications du papier” à la page A.2. Afin d’obtenir
la meilleure qualité d’impression, n’utilisez que du papier de
haute qualité pour photocopieur.
Voici les éléments dont vous devez tenir compte pour choisir les
supports d’impression :
• Qualité d’impression escomptée : Le papier que vous
choisissez doit être adapté à vos besoins.
• Format : Vous pouvez utiliser un support de n’importe quel
format à condition qu’il s’adapte au guide papier du bac.
• Grammage : Les grammages papier pris en charge par votre
imprimante sont les suivants :
• 60~105 g/m2 pour le bac 1 et le bac 2
optionnel
• 60~163 g/m2 pour le bac multifonction
• Luminosité : Certains papiers sont plus clairs que d’autres et
créent une impression plus fine et plus réelle.
• Texture : La texture du papier influe sur la netteté
d’impression.
• Opacité : L’opacité indique le degré de transparence du
support qui laisse voir ce qui est imprimé sur l’envers. Utilisez
seulement des papiers de haute opacité (ou des papiers
épais), particulièrement pour l’impression recto verso.
Essayez d’abord avec une petite quantité de papier avant de
faire des achats en gros.
ATTENTION : Utiliser les supports non conformes aux indications
précisées dans la rubrique “Spécifications du papier” peut causer
des problèmes nécessitant un dépannage. Un tel dommage n’est
pas couvert par le contrat de garantie ou de service après-vente.
SUPPORTS D’IMPRESSION 4.1
Sélection du papier et autres supports
Formats et capacités
Format
Source d’alimentation/Capacité*1
Bac 1/Bac 2 optionnel
Bac multifonction
Manuelle
550
550
550
550
550
550
–
100
100
100
100
100
100
100
1
1
1
1
1
1
1
Enveloppes
N° 10 (105 x 241 mm)
Monarch (98 x 190 mm)
C5 (162 x 229 mm)
DL (110 x 220 mm)
B5 (176 x 250 mm)
40 (Bac 2 optionnel)
40 (Bac 2 optionnel)
40 (Bac 2 optionnel)
40 (Bac 2 optionnel)
40 (Bac 2 optionnel)
10
10
10
10
10
1
1
1
1
1
Etiquettes*2
Lettre (216 x 279 mm)
A4 (210 x 297 mm)
–
–
25
25
1
1
Films transparents*2
Lettre (216 x 279 mm)
A4 (210 x 297 mm)
–
–
20
20
1
1
Cartes*2
–
10
1
Papier ordinaire
Lettre (216 x 279 mm))
Legal (216 x 356 mm)
Executive (184 x 267 mm)
Folio (215,9 x 330,2 mm)
A4 (210 x 297 mm)
B5 (182 x 257 mm)
A5 (148 x 210 mm)
Papier commercial*2
1
*1 Les capacités maximales peuvent être inférieures à celles indiquées
selon l’épaisseur des supports
*2 En cas de bourrages répétitifs, recourez à l’alimentation manuelle
page à page dans le bac multifonction.
4.2 SUPPORTS D’IMPRESSION
Sélection du papier et autres supports
Conseils
Tenez compte des éléments suivants pour choisir le papier, les
enveloppes et les autres supports spéciaux :
• Les supports humides, froissés, recourbés ou déchirés peuvent
causer des bourrages papier et une qualité d’impression
médiocre.
• Utilisez uniquement du papier feuille à feuille, mais non des
liasses.
• Utilisez uniquement du papier reprographique de qualité
supérieure.
• Évitez d’utiliser une feuille de papier déjà imprimée ou qui est
passée à travers le circuit papier du photocopieur.
• Évitez d’utiliser du papier avec des irrégularités telles que des
agrafes ou des onglets.
• N’essayez pas de remplir les bacs en cours d’impression ni de
les surcharger de papier. Cela peut causer des bourrages.
• Évitez d’utiliser du papier perforé ou préimprimé en relief ainsi
que des textures trop lisses ou trop rugueuses.
• Si vous imprimez sur du papier couleur, choisissez une qualité
supérieure, comme pour le papier reprographique blanc. Les
pigments doivent résister au point de fusion de l’imprimante de
205 °C (400 °F) pendant 0,1 seconde. N’utilisez pas de papier
à couche colorée, ajoutée après fabrication.
• L’encre utilisée pour la préimpression doit être non inflammable,
résistante à la chaleur, ne pas fondre, ne pas s’évaporer, ne pas
émettre de gaz toxiques quand elle est exposée à la
température de fusion de l’imprimante de 205 °C (400 °F)
pendant 0,1 seconde.
• Conservez le papier dans son emballage jusqu’au moment de
l’utilisation. Ne laissez pas les cartons contenant le papier à
même le sol mais rangez-les sur des palettes ou des étagères.
• Ne posez pas d’objets lourds sur le papier, même s’il est
emballé.
• Stockez le papier à l’abri de l’humidité, du soleil ou de toute
autre élément pouvant le froisser ou l’onduler.
SUPPORTS D’IMPRESSION 4.3
Sélection du plateau récepteur
L’imprimante a deux récepteurs : le bac de sortie arrière et le bac de sortie standard situé
sur le capot supérieur de l’imprimante. Pour vous servir du plateau récepteur standard, n’oubliez
pas de fermer le bac arrière. Mais si vous souhaitez utiliser ce dernier, il faut que le volet arrière
reste ouvert.
• Au cours de l’utilisation du bac standard, si vous avez des incidents tels que la courbure
excessive du papier, essayez d’imprimer avec le bac de sortie arrière.
• Pour éviter les bourrages de papier, vous ne devez pas ouvrir ni fermer le bac de sortie
arrière en cours d’impression.
Réception par le bac de sortie standard (Face imprimée vers le bas)
Le bac de sortie standard empile les pages imprimées
face imprimée vers le bas en ordre croissant. Ce
bac ne s’utilise pas pour la plupart du travail. Il est
conseillé uniquement pour :
• impression continue de plus de 250 feuilles
Bac de sortie standard
L
PhasAeSER PR
r 3310 INTER
x
ro
Xeinter
Pr
Réception par le bac de sortie arrière (Face imprimée vers le haut)
Bac de sortie arrière
4.4 SUPPORTS D’IMPRESSION
L’imprimante sort les pages imprimées toujours par le
bac de sortie arrière si celui-ci est ouvert. Les pages
imprimées sortent face imprimée vers le haut, la
dernière page étant en haut.
Imprimer à partir du bac multifonction et recevoir par le
bac de sortie arrière constitue un circuit papier en
ligne droite. Le recours au bac de sortie arrière aide à
améliorer la qualité de l’impression pour les supports
suivants :
• impression continue de plus de 100 feuilles
• enveloppes
• étiquettes autocollantes
• petits papiers de format sur mesure
• cartes postales
• papiers de moins de 60g/m2 ou de plus de 105 g/m2
• transparents :
Remarque : Il est possible que des bourrages surviennent
si le papier se gondole. Dans ce cas-là, veuillez utiliser le
bac de sortie standard.
Sélection du plateau récepteur
Pour ouvrir le bac de sortie arrière :
1
Ouvrez le volet arrière en le tirant vers
le bas. Le volet sert de plateau
récepteur.
2
Tirez sur la rallonge pour rallonger le
bac de sortie au maximum de sa
longueur si vous voulez charger du
papier plus long.
3
Si vous ne voulez pas recevoir les
pages imprimées par le bac de sortie
arrière, refermez le volet en faisant
glisser doucement la rallonge. Les
pages imprimées s’empileront dans le
bac de sortie standard.
Remarque : La capacité du bac de sortie
arrière est identique à celle du bac
multifonction. Au cas où le bac serait surchargé,
il peut se détacher du corps de l’imprimante : il
vaut mieux enlever les pages imprimées avant
qu’elles ne pèsent trop lourd.
SUPPORTS D’IMPRESSION 4.5
Chargement du papier
Charger convenablement le papier aide à prévenir les
bourrages et assure un fonctionnement de l’imprimante sans
incidents. N’enlevez pas le bac à papier pendant que la
machine imprime. Cela peut bloquer le papier.
L’indicateur de niveau du papier prévu sur le devant du bac à
papier indique la quantité de papier restant dans le bac.
Lorsque le bac est vide, le voyant tourne au rouge.
Bac plein
Bac vide
Utilisation du bac 1 ou du bac 2 optionnel
Le bac 1 peut contenir 550 feuilles de papier. Consultez la
rubrique “Format et capacités” à la page 4.2 pour connaître
les formats adéquats et les capacités de chaque bac.
Chargez du papier dans le bac 1 ou le bac 2 optionnel et
lancez une impression.
Pour plus d’informations, reportez-vous à la rubrique
“Chargement du papier”, page 2.5.
Bac 1
Bac 2 optionnel
4.6 SUPPORTS D’IMPRESSION
Chargement du papier
Utilisation du bac multifonction
Le bac multifonction est situé à l’avant de votre imprimante. Quand
vous ne l’utilisez pas, vous pouvez le ranger : cela rend votre
imprimante moins encombrante. Le bac multifonction peut contenir
plusieurs formats et types de papier, tels que transparents, cartes
et enveloppes. Si vous désirez imprimer une page avec en-tête ou
utiliser du papier spécial, sélectionnez le bac multifonction.
Vous pouvez charger environ 100 feuilles de papier, 10 enveloppes,
20 transparents, 10 cartes ou 25 feuilles d’étiquettes autocollantes.
Pour imprimer depuis le bac multifonction, vous devez sélectionner,
à partir de votre logiciel, d’abord le Bac multifonction comme
Alimentation, puis le format et le type de papier correspondant au
papier chargé. Pour en savoir plus, reportez-vous à la page 5.3.
• Ne chargez que du papier d’un seul format à la fois dans le bac
multifonction.
• Pour éviter les bourrages de papier, n’ajoutez pas de papier tant
qu’il en reste dans le bac multifonction. Ce conseil est valable
également pour les autres supports d’impression.
• Les supports doivent être chargés face à imprimer vers le haut,
bord gauche de la pile contre le bord gauche du bac, le côté entête étant le premier à s’introduire dans le circuit.
• Ne placez aucun objet sur le bac multifonction et évitez toute
pression ou application d’une force excessive dessus.
Bac multifonction
SUPPORTS D’IMPRESSION 4.7
Chargement du papier
Pour mettre du papier dans le bac multifonction
1
Tirez le volet du bac multifonction vers
vous.
2
Tirez sur la rallonge pour rallonger au
maximum le bac, en cas de chargement
de papier plus long.
3
Préparez une pile de feuilles à imprimer
en les incurvant et en les aérant.
Alignez les côtés de la pile de papier
sur une surface plane.
4.8 SUPPORTS D’IMPRESSION
Chargement du papier
4
Mettez du papier dans le bac, face à
imprimer vers le haut, la pile de
papier contre le bord gauche du bac.
N.B. : Assurez-vous que vous n’avez pas
surchargé les supports. La pile devrait se
situer sous le repère de limite d’empilage.
Si la pile est trop basse ou si le guide de
longueur est trop poussé, cela risque de
recourber les supports.
Repère de limite d’empilage
5
Faites coulisser le guide de largeur de
papier vers la gauche, jusqu’à ce qu’il
touche légèrement la pile de papier
sans la faire bomber.
6
L’impression terminée, rangez la
rallonge en la poussant vers le fond et
fermez le volet du bac multifonction.
SUPPORTS D’IMPRESSION 4.9
Chargement du papier
Utilisation du mode Manuelle
Si vous sélectionnez l’option Manuelle comme Alimentation en modifiant la configuration de
votre imprimante, vous pouvez charger manuellement le bac multifonction. Mettre du papier
manuellement peut être utile lorsque vous désirez vérifier la qualité de l’impression page par
page immédiatement après l’impression.
La procédure est presque la même que lorsque vous mettez du papier dans le bac
multifonction. Ce qui est différent : vous introduisez les feuilles une à une dans le bac; vous
n’envoyez les données d’impression que pour la première page et, pour le reste, vous
appuyez simplement sur la touche
avant chaque travail.
1
Chargez le support dans le bac
multifonction, face à imprimer vers le
haut.
2
Faites glisser le guide de largeur du
papier vers la gauche, le long de la pile
du support d'impression sans le tordre.
4.10 SUPPORTS D’IMPRESSION
Chargement du papier
3
Lorsque vous imprimez un document,
vous devez sélectionner, à partir de
votre logiciel, Manuelle comme
Alimentation puis le format et le type
de papier adéquats. Pour les détails,
consultez la page 5.3.
4
Imprimez le document.
5
Le voyant
sur le panneau de
commande clignote. Appuyez sur la
touche .
La feuille est entraînée dans
l’imprimante et s’imprime.
6
Après l’impression d’une page, le
voyant
du panneau de commande
clignote de nouveau.
Mettez une autre feuille de papier dans
le bac multifonction et appuyez sur .
Répétez la procédure pour chaque page
à imprimer.
SUPPORTS D’IMPRESSION 4.11
Impression sur enveloppes
Conseils
• Utilisez uniquement les enveloppes recommandées pour les imprimantes laser. Avant de
les charger dans le bac multifonction, veillez à ce qu’elles ne soient ni endommagées ni
collées les unes aux autres.
• Ne mettez pas plus de 10 enveloppes dans le bac multifonction.
• N’utilisez pas d’enveloppes timbrées.
• N’utilisez jamais d’enveloppes munies d’agrafes, de pressions, de fenêtres transparentes,
d’autocollants ou de doublure protectrice étanche. De telles enveloppes peuvent
sérieusement endommager votre imprimante.
1
Ouvrez le bac multifonction et faites
coulisser la rallonge au maximum en la
tirant.
2
Ouvrez le bac de sortie arrière et tirez
la rallonge.
4.12 SUPPORTS D’IMPRESSION
Impression sur enveloppes
3
Avant de charger les enveloppes,
incurvez ou déramez-les afin de les
aérer.
4
Chargez les enveloppes côté rabat vers
le bas, contre le bord gauche du bac.
La zone prévue pour le timbre se
trouve à gauche et ce côté s’insère
dans le bac multifonction en
premier.
5
Ajustez le guide de largeur au bord droit
de la pile d’enveloppes.
6
Pour l’impression sur enveloppes,
configurez la bonne alimentation de
papier, le type et la taille à partir du
logiciel. Pour obtenir plus d’informations,
consultez la page 5.3.
7
Après avoir imprimé, fermez le bac
multifonction et le bac de sortie arrière.
SUPPORTS D’IMPRESSION 4.13
Impression sur étiquettes autocollantes
Conseils
• Utilisez uniquement les étiquettes recommandées pour l’imprimante laser.
• Ne chargez pas plus de 25 étiquettes dans le bac multifonction.
• Vérifiez que la gomme des étiquettes résiste à 200 °C (392 °F), point de fusion de
l’imprimante pendant 0,1 seconde.
• Assurez-vous qu’il n’y a pas de zone gommée découverte entre les étiquettes. Cela peut
causer le décollage des étiquettes pendant l’impression, ce qui entraîne des bourrages de
papier. Par ailleurs, la matière adhésive peut abîmer des composants de la machine.
• Ne faites pas passer plus d’une fois les étiquettes autocollantes dans le circuit de papier :
leur gommage est conçu pour un seul passage à travers l’imprimante.
• N’utilisez pas d’étiquettes froissées ou ayant des bulles d’air, ni d’étiquettes défectueuses
ou séparées de la protection papier.
1
Ouvrez le bac multifonction et le bac de
sortie arrière.
2
Chargez les étiquettes autocollantes
contre le bord gauche du bac, face à
imprimer vers le haut. Ajustez le
guide de largeur à la dimension du
support.
3
Pour l’impression sur étiquettes,
configurez la bonne alimentation de
papier, le type et la taille à partir de
votre logiciel. Pour plus d’informations,
consultez la page 5.3.
Remarque : Pour empêcher que les feuilles
de papier à étiquettes ne se collent
ensemble, enlevez-les du bac de sortie,
aussitôt imprimées.
4.14 SUPPORTS D’IMPRESSION
Impression sur transparents
Conseils
•
•
•
•
Utilisez uniquement les transparents recommandés pour l’imprimante laser.
Ne mettez pas plus de 20 transparents dans le bac multifonction.
Assurez-vous qu’ils ne sont ni froissés, ni recourbés, ni déchirés.
Tenez-les par le bord et évitez de toucher le côté à imprimer. Les traces de doigts
peuvent causer la dégradation de la qualité de l’impression.
• Prenez garde de ne pas érafler la face à imprimer et de ne pas laisser des empreintes de
doigts dessus.
1
Ouvrez le bac multifonction et tirez sa
rallonge à fond.
2
Chargez les transparents face à
imprimer vers le haut, le côté avec
la bande adhésive étant le premier
à être entraîné. Ajustez le guide à la
largeur des transparents.
3
Pour l’impression sur transparents,
configurez la bonne alimentation de
papier, le type et la taille à partir de
votre logiciel. Pour obtenir plus
d’informations, consultez la page 5.3.
Remarques :
• Pour empêcher que les transparents ne
se collent ensemble, enlevez-les du bac
de sortie aussitôt imprimés.
• Mettez les transparents sur une surface
plane après l’impression.
SUPPORTS D’IMPRESSION 4.15
Impression sur papier préimprimé
Le papier préimprimé est un formulaire portant une impression préalable tel que le papier à
en-tête, avec un logo ou du texte.
Conseils
• L’encre utilisée pour la préimpression doit résister à la chaleur de sorte qu’elle ne fonde
pas, ne s’évapore pas et n’émette pas de gaz toxiques quand elle est exposée à une
température de fusion de 205 °C (400 °F) pendant 0,1 seconde.
• L’encre de préimpression ne doit être ni inflammable ni de nature à abîmer les rouleaux
de l’imprimante.
• Les formulaires et le papier à en-tête doivent être conservés dans un emballage résistant
à l’humidité pour éviter la déformation pendant le stockage.
• Avant de charger le papier préimprimé, vérifiez que l’encre est complètement sèche.
Sinon, la préimpression peut disparaître pendant l’impression.
1
Chargez le papier à en-tête dans le bac
que vous voulez utiliser comme indiqué
dans les schémas ci-contre. Ajustez le
guide à la largeur de la pile de papier.
XX
XXXX
XXXX
Chargement avec
face préimprimée
vers le bas, côté
pied de page vers
l’imprimante.
2
Lorsque vous imprimez sur du papier
préimprimé, définissez l’alimentation, le
format et le type de papier à partir de
votre application. Pour plus
d’informations, consultez la page 5.3.
Chargement avec face préimprimée
vers le haut, côté en-tête vers
l’imprimante.
4.16 SUPPORTS D’IMPRESSION
Impression sur cartes ou supports
de format spécial
L’imprimante Phaser 3310 permet l’impression de cartes (fiches) et de supports de formats
personnalisés. Le format minimal est de 90 x 148 mm et le format maximal, de 216 x 356 mm.
Conseils
• Insérez toujours le bord le plus court en premier dans le bac multifonction. Si vous
voulez imprimer en mode paysage, sélectionnez ce mode à partir de votre logiciel.
Insérer le papier, le bord long en premier, peut causer des bourrages.
• Ne chargez pas plus de 10 cartes dans le bac multifonction.
• N’imprimez pas sur des supports d’une largeur inférieure à 90 mm ou d’une longueur
inférieure à 148 mm.
• Définissez des marges d’au moins 6,4 mm à partir du bord dans votre application.
1
Ouvrez le bac multifonction et le bac de
sortie arrière, puis tirez la rallonge à
fond.
2
Insérez les supports contre le bord
gauche du bac, face à imprimer vers
le haut, bord le plus court en
premier.
Ajustez le guide à la largeur du support.
3
Configurez l’alimentation, le format et
le type de papier dans propriétés du
pilote de l’imprimante et lancez
l’impression (Consultez la page 5.3).
Remarque : Si le format de votre support ne se trouve pas dans le menu déroulant Format, sous
l’onglet Papier de la boîte de dialogue “Propriétés” du pilote de l’imprimante, sélectionnez Format
personnalisé et entrez les dimensions du papier dans la ligne de commande.
SUPPORTS D’IMPRESSION 4.17
5 Travaux
CHAPITRE
d’impression
Vous trouverez ici les renseignements sur les options et les
tâches courantes d’impression.
Ce chapitre contient les parties suivantes :
◆ Impression d’un document
◆ Mode Économie d’encre
◆ Impression recto verso (recto verso manuel)
◆ Impression de plusieurs pages sur une seule feuille
◆ Dimensionnement du document
◆ Ajustement du document au format du papier sélectionné
◆ Document relié
◆ Impression de posters
◆ Réglage des propriétés graphiques
◆ Impression de filigranes
◆ Surimpression de page
◆ Impression sur papier différent pour la première page
Impression d’un document
La procédure suivante permet d’imprimer depuis diverses
applications Windows. La méthode exacte à suivre pour
imprimer les documents peut varier selon l’application utilisée.
Si nécessaire, reportez-vous à la documentation de votre
application.
1 Ouvrez le document à imprimer.
2 Sélectionnez la commande Imprimer du menu Fichier. La
boîte de dialogue Imprimer apparaît (elle peut différer
légèrement de l’illustration ci-après).
Les paramètres de base sont en général sélectionnés dans
cette boîte de dialogue. Ceux-ci comprennent le nombre
d’exemplaires, la taille du papier et l’orientation des pages.
Cliquez sur la touche
Propriétés, si celle-ci est présente.
Si vous voyez Définition (Setup),
Imprimante ou Options, cliquez sur cette
rubrique, puis cliquez sur Propriétés
dans l’écran suivant.
Vérifiez que votre
imprimante a été
sélectionnée.
TRAVAUX D’IMPRESSION 5.1
Impression d’un document
3 Afin d’utiliser l’ensemble des paramètres d’impression
fournis par votre imprimante Phaser 3310, cliquez sur
Propriétés dans la boîte de dialogue Imprimante de votre
application et passez à l’étape 4.
Si la boîte de dialogue présente un bouton Setup,
Imprimante ou Options, cliquez dessus. Cliquez ensuite
sur Propriétés dans l’écran suivant.
4 Vous verrez maintenant la boîte de dialogue Propriétés de
votre imprimante Xerox Phaser 3310. Cette boîte de
dialogue vous permet d’accéder à toutes les informations
nécessaires pour l’utilisation de votre imprimante.
Si nécessaire, cliquez sur l’onglet Papier pour voir les
propriétés ci-dessous. Cet onglet comprend les options de
base de gestion du papier.
5.2 TRAVAUX D’IMPRESSION
Impression d’un document
Assurez-vous d’avoir sélectionné le Bac 1 comme
Alimentation. Si vous utilisez le bac multifonction ou le bac
2 optionnel, sélectionnez l’alimentation correspondante.
Sélectionnez Manuelle pour imprimer sur des supports
spéciaux. Dans ce cas, vous devez insérer le papier feuille
par feuille. Référez-vous à la page 4.10.
Si l’alimentation est réglée sur Automatique, l’imprimante
sélectionnera automatiquement l’alimentation à utiliser, selon
l’ordre de priorité suivant : Bac multifonction, Bac 1 et Bac 2
optionnel.
Vérifiez que Automatique a été choisi comme Type de
papier.
Si vous utilisez des types différents, sélectionnez le type
correspondant. Pour plus d’informations sur les supports
d’impression, reportez-vous au chapitre 4 “Supports
d’impression”.
Ensuite, sélectionnez la taille du papier inséré dans votre
imprimante.
L’Orientation définit le sens de l’impression. L’option
Portrait imprime dans le sens de la largeur, dans le style
d’une lettre.
L’option Paysage imprime dans le sens de la longueur, dans
le style d’une feuille de calcul.
Paysage
Portrait
Vous pouvez également visualiser la zone de texte
imprimable.
TRAVAUX D’IMPRESSION 5.3
Impression d’un document
5 Si nécessaire, cliquez sur les autres onglets situés sur la
partie supérieure de la boîte de dialogue Propriétés pour
accéder aux autres fonctions.
6 Une fois ces propriétés définies, cliquez sur OK pour faire
réapparaître la boîte de dialogue Imprimer.
7 Cliquez sur OK pour lancer l’impression.
Remarque :
• Les propriétés disponibles dans l’application Windows remplacent
généralement les paramètres correspondants proposés dans le
pilote de l’imprimante. Par conséquent, définissez tout d’abord
ceux de l’application, puis configurez les propriétés restantes dans
le pilote de l’imprimante.
• Les paramètres que vous avez sélectionnés restent valables
lorsque vous utilisez le programme actuel. Pour rendre le
changement permanent, ouvrez le dossier Imprimantes.
Procédez comme suit :
1. Cliquez sur Démarrer sous Windows.
2. Sélectionnez Paramètres, puis Imprimantes pour ouvrir la
fenêtre correspondante.
3. Sélectionnez Xerox Phaser 3310.
4. Cliquez sur l’icône de l’imprimante avec la touche droite de la
souris et sélectionnez Propriétés pour ouvrir la fenêtre des
propriétés.
5.4 TRAVAUX D’IMPRESSION
Impression d’un document
Annulation d’une impression
Il existe 2 méthodes annuler une impression.
Arrêt d’une impression à partir de l’imprimante
Phaser 3310
Appuyez sur la touche
du panneau de commande.
L’imprimante termine l’impression de la page en cours et
efface le travail restant. Le fait d’appuyer sur
n’efface que
le travail en cours. S’il y a plus d’un travail d’impression dans
la mémoire de l’imprimante, vous devez appuyer sur
pour
chacun des travaux.
Arrêt d’une impression à partir du dossier Imprimantes
1. Sélectionnez Paramètres dans le menu Démarrer.
2. Sélectionnez Imprimantes pour ouvrir la fenêtre
correspondante, puis double-cliquez sur Xerox
Phaser 3310.
3. Sélectionnez Annuler l’impression (Windows 9x/Me) ou
Annuler (Windows 2000/XP/NT 4.0) à partir du menu
Document.
Aide
Le fait d’appuyer sur la touche Aide dans la boîte de dialogue
des propriétés activera l’aide en ligne de l’imprimante Xerox
Phaser 3310. Vous pouvez accéder à des informations
détaillées grâce à cette aide en ligne.
Cliquez sur ? en haut à droite de l’écran et cliquez sur un
paramètre donné pour obtenir plus d’informations.
Pour rétablir la configuration des propriétés de l’imprimante
par défaut, cliquez sur Rétablir dans la boîte de dialogue des
propriétés.
TRAVAUX D’IMPRESSION 5.5
Mode Économie d’encre
Le mode Économie d’encre permet de réduire la quantité
d’encre utilisée par page. Cette option vous permettra
d’allonger la durée de vie de votre cartouche et de réduire les
coûts par page. Toutefois, la qualité de l’impression va
diminuer. Ce paramètre n’est pas disponible pour la
résolution 1 200 ppp.
A partir de l’application
1. Pour modifier la configuration d’impression à partir de votre
application, accédez aux propriétés de l’imprimante. Voir
page 5.2 pour accéder aux propriétés de l’imprimante.
2. Cliquez sur l’onglet Graphique, puis sélectionnez
Economie d’encre. Vous avez le choix entre :
• Config. imprimante : si vous choisissez cette option, ce
paramètre dépend du réglage effectué au niveau du
panneau de commande de l’imprimante.
• Standard : lorsqu’il n’est pas nécessaire d’économiser de
l’encre, choisissez ce mode.
• Eco : sélectionnez cette option pour réduire la quantité
d’encre utilisée par page.
3. Cliquez sur OK.
5.6 TRAVAUX D’IMPRESSION
Impression recto verso (recto verso manuel)
Pour imprimer en recto verso (recto verso manuel), vous
devez faire passer le papier dans l’imprimante 2 fois. Vous
pouvez utiliser le bac de sortie standard (face vers le bas) ou
le bac de sortie arrière (face vers le haut). Xerox recommande
l’utilisation du bac de sortie standard pour le papier ordinaire
léger. Cependant, utilisez le bac de sortie arrière pour les
supports qui peuvent se courber lors de l’impression, tels que
les enveloppes ou les cartes.
Remarque : Pour imprimer recto verso, vous devez utiliser le bac
multifonction comme alimentation d’entrée de papier. Chargez le
papier dans ce bac.
1 Pour modifier la configuration à partir de votre application,
accédez aux propriétés de l’imprimante. Voir page 5.2 pour
accéder aux propriétés de l’imprimante.
Dans l’onglet Papier, réglez l’orientation, l’alimentation, le
format et le type de papier.
2 Cliquez sur l'onglet Sortie puis, dans la liste déroulante
Type de la section Recto/verso, sélectionnez Retourner
sur bord long ou Retourner sur bord court.
Remarque : Si Retourner sur
bord long n’apparaît pas dans
le menu déroulant Type, réglez
l’option Type de la zone Mode
de sortie sur Pages multiples,
Echelle ou Ajuster à la page.
TRAVAUX D’IMPRESSION 5.7
Impression recto verso (recto verso manuel)
Si vous sélectionnez Retourner sur bord long, vous aurez
une impression avec une reliure le long de la longueur,
comme pour un magazine.
Si vous sélectionnez Retourner sur bord court, vous aurez
une impression avec une reliure le long de la largeur,
comme pour un calendrier.
2
3
2
3
5
5
Reliure Retourner sur bord
long et orientation Portrait
Reliure Retourner sur bord
long et orientation Paysage
2
➛ Reliure Retourner
sur bord court et
orientation Portrait
3
3
5
2
Reliure Retourner sur bord
court et orientation Paysage
5
3 Sélectionnez le bac Bac face vers le haut (bac de sortie
arrière) ou le bac Bac face vers le bas (bac de sortie
standard) qui va recevoir les feuilles imprimées. Selon le bac
sélectionné, l’imprimante déterminera l’ordre d’impression
des versos.
Si vous sélectionnez Bac face vers le bas, ouvrez le bac
correspondant.
4 Si vous voulez consulter la page d’instruction concernant
l’alimentation du papier, cliquez sur Aide-mémoire. Si la
case est cochée, l’imprimante imprimera la page d’instruction
avant de passer à l’impression recto verso. Si la case est
vide, cette option ne sera pas activée.
5 Lancez l’impression. L’imprimante imprime automatiquement
les pages impaires.
5.8 TRAVAUX D’IMPRESSION
Impression recto verso (recto verso manuel)
6 Lorsque les pages recto ont été imprimées, retirez les
feuilles restantes du bac multifonction et mettez-les de côté
jusqu’à ce que vous ayez terminé le travail d’impression.
7 Regroupez les feuilles imprimées, déramez la pile, puis
rangez-la bien droit avant de la charger dans le bac
multifonction.
Remarque : Si vous avez choisi l’option Bac face vers le haut à
l’étape 3, la dernière feuille imprimée sera tout au-dessus de la
pile. Ne remettez pas les feuilles dans l’ordre si vous voulez
imprimer le verso. Votre imprimante reconnaît automatiquement
l’ordre des pages et imprimera à la page correspondante.
Retirez les feuilles
imprimées et rechargezles dans le bac
multifonction avec la Bac
face vers le bas.
Les instructions suivantes vous montrent comment
recharger les feuilles dans l’imprimante.
(côté gauche vers
l’imprimante)
Reliure Retourner sur bord
long et orientation Paysage
Remarque : Le recto verso
manuel peut rendre votre
imprimante plus sale et
provoquer une baisse de la
qualité d’impression. Dans ce
cas, reportez-vous à la
rubrique “Nettoyage de
l’imprimante”, page 6.4.
(côté droit vers
l’imprimante)
Reliure Retourner sur bord
court et orientation Paysage
(côté haut vers
l’imprimante)
Reliure Retourner sur bord
long et orientation Portrait
Reliure Retourner sur bord
court et orientation Portrait
8 Le message demandant de réintroduire le papier dans le
bac multifonction s’affiche. Cliquez sur OK pour lancer
l’impression du verso. L’imprimante imprime
automatiquement les pages paires.
TRAVAUX D’IMPRESSION 5.9
Impression de plusieurs pages
sur une seule feuille
1
2
3
4
Vous pouvez choisir le nombre de pages que vous voulez
imprimer sur une seule feuille. Si vous voulez imprimer plus
d’une page par feuille, la dimension des pages va diminuer
pour qu’elles puissent s’imprimer sur une seule feuille. Vous
pouvez imprimer jusqu’à 16 pages sur une seule feuille.
1 Pour modifier la configuration d’impression à partir de votre
application, accédez aux propriétés de l’imprimante. Voir
page 5.2 pour accéder aux propriétés de l’imprimante.
Quatre pages en 1
Sélectionnez l’orientation, l’alimentation, le format et le
type de papier à partir de l’onglet Papier.
2 Cliquez sur l’onglet Sortie et choisissez Pages multiples
dans la boîte à liste déroulante Type. Ensuite, choisissez le
nombre d’images par feuille (2, 4, 9 ou 16) dans la liste
déroulante.
3 Si vous voulez imprimer les bordures de chaque page,
cliquez sur Bordures. Cette option n’est valable que si
vous choisissez 2, 4, 9 ou 16 pour le nombre de Pages par
feuille.
4 Cliquez sur OK pour lancer l’impression.
5.10 TRAVAUX D’IMPRESSION
Dimensionnement du document
Cette fonction permet de dimensionner la page imprimée.
1 Pour modifier les paramètres d'impression à partir de votre
application, accédez aux propriétés de l'imprimante. Voir
page 5.2, pour accéder aux propriétés de l’imprimante.
2 Cliquez sur l'onglet Sortie puis, dans la liste déroulante
Type, sélectionnez Echelle.
3 Saisissez l'échelle voulue dans le champ Echelle. Vous
pouvez aussi dimensionner le document à l'aide des
boutons et ❷.
4 Cliquez sur OK pour lancer l’impression.
TRAVAUX D’IMPRESSION 5.11
Ajustement du document au
format du papier sélectionné
A
Cette option vous permet d’ajuster votre document à la taille
du papier sélectionné quelle que soit la taille du document
affiché à l’écran. Cette option peut être utile lorsque vous
voulez examiner un petit fichier en détail.
1 Pour modifier la configuration d’impression à partir de votre
application, accédez aux propriétés de l’imprimante. Voir
page 5.2 pour accéder aux propriétés de l’imprimante.
2 Cliquez sur l’onglet Sortie et sélectionnez Ajuster à la
page dans la boîte à liste déroulante Type.
3 Vous verrez s’afficher Papier de l’application et un
message vous demandant de sélectionner Ajuster au
format. Sélectionnez la taille correspondante dans la liste
déroulante.
4 Cliquez sur OK pour lancer l’impression.
5.12 TRAVAUX D’IMPRESSION
Document relié
9
8
Orientation Portrait
Cette option vous permet d’imprimer le document en recto
verso (manuel) et obtenir un document au format brochure en
le pliant en 2.
Remarque : Pour imprimer les brochures, vous devez utiliser le
bac multifonction comme alimentation d’entrée de papier. Chargez le
papier dans ce bac.
1 Pour modifier la configuration d’impression à partir de votre
1
97
Orientation Paysage
application, accédez aux propriétés de l’imprimante.
Consultez la page 5.2 pour accéder aux propriétés de
l’imprimante.
Sélectionnez l’orientation, l’alimentation, le format et le
type de papier dans l’onglet Papier.
Remarque : Pour l’impression de documents reliés, l’imprimante ne
prend en charge que ces quatre formats : Lettre, A4, Legal, Executive.
2 Cliquez sur l’onglet Sortie, puis choisissez Document relié
dans la liste déroulante Type.
Sélectionnez ensuite la taille de papier utilisée dans la liste
déroulante Reliure.
TRAVAUX D’IMPRESSION 5.13
Document relié
3 Sélectionnez Bac face vers le haut (bac arrière) ou Bac
face vers le bas (bac supérieur) selon le bac dans lequel
le papier est stocké. En fonction de cette option,
l'imprimante détermine l'ordre d'impression recto-verso.
Si vous sélectionnez Bac face vers le bas, ouvrez le bac
correspondant à la bac face vers le haut.
4 Si vous souhaitez obtenir des explications pour charger le
papier, cliquez sur Aide-mémoire. Si la case est cochée,
l’imprimante imprimera la page d’instruction avant de
passer au travail de duplexing. Si la case est vide, cette
option est désactivée.
5 Imprimez le document.
6 Après l’impression du recto, retirez les feuilles qui sont dans
le bac multifonction et mettez-les à part jusqu’à la fin de
votre travail d’impression.
Pour un document de 8 pages, l’imprimante imprime le
recto, comme illustré dans la figure ci-dessous .
8
1
6
Document de 8 pages
5.14 TRAVAUX D’IMPRESSION
3
Document relié
7 Regroupez les pages imprimées, déramez la pile et rangezla bien droit avant de la replacer dans le bac multifonction.
Les figures ci-dessous vous montrent comment insérer les
feuilles dans l’imprimante.
Retirez les feuilles
imprimées et rechargezles dans le bac
multifonction face
imprimée vers le bas.
Orientation Portrait
Insérez les pages en
orientant le côté gauche
vers l’imprimante.
Imprimé dans
Bac face vers le bas.
Imprimé dans
Bac face vers le haut.
Remarque : Si vous avez
choisi le Bac face vers le
haut à l’étape 3, la dernière
page imprimée se place en
haut de la pile de sortie. Ne
remettez pas les pages en
ordre avant de les réintroduire
dans le bac. Votre imprimante
mémorise l’ordre de la
première impression et
imprime le contenu adéquat
de chaque page lors de
l’impression verso.
Orientation Paysage
Insérez les pages en
orientant le côté bas vers
l’imprimante.
Imprimé dans
Imprimé dans
Bac face vers le haut.
Bac face vers le bas.
8 Un message vous demandant de réintroduire le papier
dans le bac multifonction s’affiche. Cliquez sur OK.
L’imprimante termine le travail.
9 Pliez et agrafez les pages.
8
9
TRAVAUX D’IMPRESSION 5.15
Impression de posters
Cette option permet d’imprimer un document d’une page sur
4, 9 ou 16 feuilles. En les regroupant, vous obtiendrez un
document de la taille d’un poster.
1 Pour modifier la configuration d’impression à partir de votre
logiciel d’application, accédez aux propriétés de
l’imprimante. Voir page 5.2 pour accéder aux propriétés de
l’imprimante.
Sélectionnez l’orientation, l’alimentation, le format et le
type de papier à partir de l’onglet Papier.
Poster imprimé
dans le style 2x2
5.16 TRAVAUX D’IMPRESSION
2 Cliquez sur l’onglet Sortie et sélectionnez Poster dans la
liste déroulante Type.
Impression de posters
3 Pour définir le facteur de la mise à l’échelle, sélectionnez
2x2, 3x3 ou 4x4 dans l’option Style.
Par exemple, si vous sélectionnez 2x2, le document est
automatiquement agrandit de manière à couvrir quatre
feuilles d’impression.
➛ 2 x 2
➛ 3 x 3
4 Vous pouvez spécifier un chevauchement en millimètres ou
en pouces pour reconstituer plus aisément le poster.
3 mm
3 mm
Chevauchement = 0
Chevauchement = 3
5 Cliquez sur OK pour lancer l’impression.
TRAVAUX D’IMPRESSION 5.17
Réglage des propriétés graphiques
Utilisez les options suivantes pour modifier la qualité de l’impression
selon vos besoins spécifiques. Ces options sont accessibles lorsque
vous afflichez la fenêtre des propriétés de l’imprimante. Voir
page 5.2 pour accéder aux propriétés de l’imprimante.
Si nécessaire, cliquez sur l’onglet Graphique pour afficher la boîte
de dialogue ci-dessous.
Résolution
5.18 TRAVAUX D’IMPRESSION
Vous pouvez choisir les résolutions d’impression Qualité
Image 1200, 600 PPP ou 300 PPP. Plus la valeur est
élevée, plus les caractères et les images sont clairs et nets.
Toutefois, la durée d’impression peut être plus longue pour les
paramètres élevés.
Réglage des propriétés graphiques
Mode SRT
Une fois imprimés, certains caractères ou images présentent
des bords irréguliers. Sélectionnez l’option SRT (Smoothing
Resolution Technology) pour améliorer la qualité d’impression
de vos textes et images.
• Rendu texte - Ce mode permet d’améliorer la qualité de
l’impression en éliminant les bords irréguliers qui peuvent
apparaître dans les angles et les courbes de chaque
caractère.
• Rendu graphiques - Ce mode permet d’améliorer la qualité
de l’impression des images photos utilisant la SRT.
Remarque : les options Rendu texte et Rendu graphiques sont
désactivées lorsque l'on sélectionne une résolution de
600 dpi ou de 300 dpi.
Contraste
Cette option permet de foncer ou éclaircir l'impression.
• Normal – convient aux documents normaux.
• Faible – convient aux documents comportant des lignes
épaisses ou aux images à niveaux de gris foncées.
• Elevé – convient aux documents comportant des lignes
fines, aux graphiques à haute définition et aux
images à niveaux de gris pâles.
Texte foncé
Texte tout en noir
Lorsque l'option Texte foncé est cochée, tout le texte du
document est foncé.
Lorsque l'option Texte tout en noir est cochée, tout le texte
du document est imprimé en noir quelle que soit sa couleur à
l'écran.
Lorsque cette case est décochée, le texte en couleur est
imprimé en niveaux de gris.
TRAVAUX D’IMPRESSION 5.19
Réglages des propriétés graphiques
Réimprimer
Réimpr. après bourrage
Economie d’énergie
Vous pouvez paramétrer l’imprimante pour qu’elle ne
réimprime pas la dernière page traitée.
Lorsque cette option est réglée sur Oui, l'imprimante conserve
en mémoire l'image de la page imprimée jusqu'à ce que celleci sorte correctement de l'appareil. En cas de bourrage papier,
elle réimprime automatiquement toutes les pages affectées,
une fois le bourrage supprimé.
Pour économiser l’énergie quand l’imprimante est inactive,
vous pouvez la paramétrer pour qu’elle passe en mode
d’alimentation réduite une fois l’impression terminée en
définissant un délai dans la boîte Economie énergie.
Sélectionnez le délai voulu dans la liste déroulante.
Si l’imprimante fonctionne constamment, cliquez sur le bouton
Economie énergie avancée et sélectionnez l’option
Désactiver l’économie d’énergie dans la boîte Options
avancées d’économie d’énergie pour qu’elle reste
préchauffée en permanence. Ceci consomme plus d’énergie
mais supprime les délais de préchauffage.
5.20 TRAVAUX D’IMPRESSION
Impression de filigranes
Cette option vous permet d’imprimer du texte sur un
document existant. Par exemple vous pouvez imprimer le
texte “VERSION PRELIMINAIRE” ou “CONFIDENTIEL” en
diagonale sur la première page ou sur toutes les pages d’un
document.
Il existe quelques filigranes définis préalablement par le pilote
Phaser 3310. Vous pouvez soit les modifier, soit en créer de
nouveaux et les ajouter dans la liste.
Pour utiliser les
filigranes existants
1 Pour modifier la configuration d’impression à partir de votre
application, accédez aux propriétés de l’imprimante. Voir
page 5.2 pour accéder aux propriétés de l’imprimante.
2 Cliquez sur l’onglet Filigranes et choisissez le filigrane
souhaité dans la liste déroulante Message. Vous pouvez
voir le filigrane choisi dans la fenêtre Aperçu.
Fenêtre
Aperçu
3 Cliquez sur OK pour lancer l’impression.
TRAVAUX D’IMPRESSION 5.21
Impression de filigranes
Pour créer ou
modifier les
filigranes
1 Pour modifier la configuration d’impression à partir de votre
application, accédez aux propriétés de l’imprimante. Voir
page 5.2 pour accéder aux propriétés de l’imprimante.
2 Cliquez sur l’onglet Filigranes et saisissez le message
souhaité dans la rubrique Texte. Le texte s’affiche dans la
fenêtre de prévisualisation. Cette fenêtre vous permet de
voir l’apparence du filigrane avant l’impression.
3 Sélectionnez les options filigrane souhaitées. Vous pouvez
sélectionner la police, la taille, la couleur et l’angle. Il y a 3
cases à cocher en bas de la boîte de dialogue :
• Texte transparent - Permet de faire apparaître le
document à travers les filigranes.
• Contours - Imprime le contour du texte des filigranes.
Ce paramètre affecte tous les filigranes de la liste.
• Sur première page - Imprime le filigrane sur la
première page uniquement.
Utilisez les
barres de défilement
pour ajuster la
position.
5.22 TRAVAUX D’IMPRESSION
Impression de filigranes
4 Après création ou édition d’un filigrane, les boutons
Ajouter et Modifier sont disponibles.
Pour ajouter un nouveau filigrane à la liste, cliquez
sur Ajouter.
5 Pour modifier un filigrane existant, sélectionnez-le dans la
liste, éditez-le et cliquez sur Modifier.
6 Une fois l’édition du filigrane terminée, cliquez sur OK, puis
lancez l’impression.
Pour arrêter l’impression du filigrane, sélectionnez Aucun dans
la liste déroulante Message.
Suppression d’un
filigrane
1 Pour modifier la configuration d’impression à partir de votre
logiciel d’application, accédez aux propriétés de
l’imprimante. Voir page 5.2 pour accéder aux propriétés de
l’imprimante.
2 Dans l’onglet Filigranes, sélectionnez le filigrane à
supprimer dans la liste déroulante Message.
3 Cliquez sur Supprimer.
4 Cliquez sur OK.
TRAVAUX D’IMPRESSION 5.23
Surimpression de page
Qu’est-ce qu’une
surimpression ?
Dear ABC
Regards
Une surimpression consiste en du texte et/ou des images
stocké(s) dans votre ordinateur sous un format spécial qui
peut être imprimé sur n’importe quel document. Les
surimpressions remplacent souvent les feuilles préimprimées
ou les papiers à en-tête. Au lieu d’utiliser du papier à en-tête
préimprimé, vous pouvez créer des surimpressions comportant
les mêmes informations. Ensuite, si vous voulez imprimer sur
du papier à en-tête, vous n’avez plus besoin de charger du
papier préimprimé dans votre imprimante. Vous n’aurez qu’à
programmer votre imprimante pour imprimer l’en-tête sur
votre document.
WORLD BEST
Création d’une nouvelle
surimpression de page
Pour utiliser les surimpressions, vous devez tout d’abord créer
de nouvelles surimpressions de page avec votre logo ou
image.
1 Créez ou ouvrez un document qui contient des textes ou
des images que vous voulez utiliser comme surimpression
de page. Positionnez le texte ou les images à l’endroit exact
où vous voulez qu’ils apparaissent à l’impression. Si
nécessaire, sauvegardez le fichier pour un usage ultérieur.
2 Sélectionnez Imprimer dans le menu Fichier. Cliquez sur
WORLD BEST
Propriétés dans la boîte de dialogue Imprimer de votre
application pour accéder aux propriétés de l’imprimante.
Pour plus de détails, voir page 5.2.
3 Cliquez sur l’onglet Surimpressions et cliquez sur Créer
surimpression.
5.24 TRAVAUX D’IMPRESSION
Impression de surimpressions
4 Dans la zone Nom de la boîte de dialogue Créer
surimpression, entrez un nom de huit caractères
maximum. Si nécessaire, sélectionnez le chemin d’accès.
(Le chemin par défaut est C:\FORMOVER).
5 Cliquez sur Enregistrer. Le nom s’affiche dans la liste des
surimpressions.
6 Cliquez sur OK ou Oui une fois la création terminée.
Le fichier n’est pas imprimé. Il est enregistré sur le disque
dur de votre ordinateur.
Remarque : La taille du document de surimpression doit être
identique à celle des documents imprimés avec la
surimpression.
Utilisation de la
surimpression de
page
Lorsque vous avez créé les surimpressions, vous pouvez les
utiliser sur votre document. Pour imprimer les surimpressions
sur votre document, procédez comme suit :
1 Créez ou ouvrez le document que vous voulez imprimer.
2 Pour modifier la configuration d’impression à partir de votre
application, accédez aux propriétés de l’imprimante. Voir
page 5.2 pour accéder aux propriétés de l’imprimante.
3 Cliquez sur l’onglet Surimpressions et sélectionnez la
surimpression souhaitée dans la boîte Liste
surimpressions.
TRAVAUX D’IMPRESSION 5.25
Impression de surimpressions
4 Si le fichier de surimpression souhaité n’apparaît pas dans
la boîte Liste surimpressions, cliquez sur Charger
surimpression, puis sélectionnez le fichier.
Si vous avez enregistré le fichier de surimpressions que
vous souhaitez utiliser sur une source externe, vous pouvez
également le charger en accédant à la fenêtre Charger
fichier de surimpression.
Après avoir sélectionné le fichier, cliquez sur Ouvrir.
Maintenant affiché dans la boîte Liste surimpressions, ce
fichier est disponible pour l’impression. Sélectionnez le
fichier dans la boîte Liste surimpressions.
5.26 TRAVAUX D’IMPRESSION
Impression de surimpressions
5 Si nécessaire, cliquez sur Notifier surimpression. Si la
case est cochée, lorsque vous lancerez le travail
d’impression, un message vous demandera de confirmer si
vous voulez imprimer les surimpressions sur votre
document.
Si vous répondez Oui, la surimpression sélectionnée sera
imprimée sur votre document. Si vous répondez Non,
l’impression des surimpressions sera annulée.
Si cette boîte est vide, alors qu’une surimpresssion a été
sélectionnée, la surimpresssion sera automatiquement
imprimée sur votre document.
6 Cliquez sur OK ou sur Oui jusqu’à ce que l’impression
commence.
La superposition sélectionnée sera téléchargée avec votre
travail d’impression et sera imprimée dans le fond de votre
document.
Suppression d’une
surimpression de
page
Vous pouvez supprimer les surimpressions de page qui ne sont
plus utilisées.
1 Dans la boîte de dialogue des propriétés de l’imprimante,
cliquez sur l’onglet Surimpressions.
2 Sélectionnez la surimpresssion que vous voulez supprimer
de la boîte Liste surimpressions.
3 Cliquez sur Supprimer surimpression.
4 Cliquez sur OK pour quitter la boîte de dialogue Imprimer.
TRAVAUX D’IMPRESSION 5.27
Impression sur papier différent
pour la première page
1 Pour modifier la configuration d’impression à partir de votre
application, accédez aux propriétés de l’imprimante. Voir
page 5.2 pour accéder aux propriétés de l’imprimante.
2 Cliquez sur l’onglet Papier, puis cliquez sur Bac différent
pour la première page.
Si la case est cochée, cette option est disponible et vous
pouvez sélectionner l’alimentation que vous désirez pour la
Première page et une alimentation différente pour les
Autres pages. Si la case est vide, cette option est
désactivée.
3 Cliquez sur OK pour lancer l’impression.
Remarque : La taille du papier doit être la même pour toutes les pages
du travail d’impression.
5.28 TRAVAUX D’IMPRESSION
Impression sur papier différent pour la première page
Mémo
TRAVAUX D’IMPRESSION 5.29
CHAPITRE
6 Entretien de
l’imprimante
Ce chapitre vous propose des informations utiles pour une
meilleure qualité d’impression et un bon entretien de la
cartouche et de l’imprimante.
◆ Cartouche d’encre
◆ Nettoyage de l’imprimante
Cartouche d’encre
Stockage de la
cartouche d’encre
Pour une meilleure utilisation de votre cartouche d’encre, suivez
les recommandations suivantes.
• Ne sortez la cartouche de son sac qu’au moment de l’utilisation.
La durée de conservation d’une cartouche non ouverte est
approximativement de deux ans. Lorsque le sac est ouvert, la
durée de conservation est d’environ six mois.
• Ne rechargez pas les cartouches. La garantie de
l’imprimante ne couvre pas les dégâts causés par
l’utilisation des cartouches rechargées.
• Les cartouches doivent être conservées dans le même
environnement que l’imprimante.
• Ne retirez la cartouche de l’imprimante que pour la remplacer,
la nettoyer ou dégager une feuille coincée. Remettez la
cartouche immédiatement en place.
• Afin d’éviter toute détérioration, n’exposez pas la cartouche à
la lumière plus de quelques minutes.
Durée de vie de la
cartouche d’encre
La durée de vie de la cartouche dépend de la quantité d’encre
utilisée par chaque travail d’impression. Votre cartouche permet
d’imprimer environ 6 000 pages, à raison d’une impression de
texte à 5 % de couverture.
Économie d’encre
Vous pouvez choisir ce mode à partir des propriétés de
l’imprimante. Reportez-vous à la rubrique “Mode Économie
d’encre”, page 5.6. Cette option vous permet d’allonger la durée
de vie de votre cartouche et de réduire le coût de l’impression par
page, mais elle diminuera la qualité d’impression.
ENTRETIEN DE L’IMPRIMANTE 6.1
Cartouche d’encre
Redistribution de l’encre
Lorsque la cartouche est presque vide, les impressions peuvent devenir pâles. Dans ce cas,
vous pouvez améliorer la qualité de manière temporaire en répartissant l’encre. Les
procédures suivantes vous permettront de terminer le travail d’impression avant de replacer la
cartouche.
1
Ouvrez le capot.
2
Retirez la cartouche.
ATTENTION :
• L’unité de fusion peut être chaude,
veillez à ne pas la toucher.
• N’exposez pas la cartouche à la lumière
plus de quelques minutes.
3
Secouez la cartouche latéralement à
plusieurs reprises pour répartir l’encre.
Remarque : si vous recevez de l’encre sur
vos vêtements, essuyez-les avec un chiffon
sec et lavez-les à l’eau froide.
L’eau chaude fixe l’encre sur le tissu.
6.2 ENTRETIEN DE L’IMPRIMANTE
Cartouche d’encre
4
Réinsérez la cartouche dans
l’imprimante. Vérifiez que la cartouche
a bien été placée.
5
Fermez le couvercle.
Si l’impression continue à être trop
pâle :
Remplacez la vieille cartouche. Consultez
“Installation de la cartouche d’encre”,
page 2.3.
ENTRETIEN DE L’IMPRIMANTE 6.3
Nettoyage de l’imprimante
Pour maintenir une bonne qualité de l’impression, suivez les procédures suivantes chaque fois
d’impression. Si possible, veillez à ce que la poussière ou les fines particules de papier ne
s’accumulent pas sur l’imprimante.
Remarques :
• N’appliquez pas de solutions à base d’ammoniaque ou autres solvants volatiles, tels qu’un diluant sur
l’imprimante. Cela peut endommager l’imprimante.
• Lors du nettoyage de l’intérieur, veillez à ne pas toucher le rouleau (en dessous de la cartouche
d’encre). La graisse laissée par les mains sur le rouleau peut réduire la qualité de l’impression.
Nettoyage de l’extérieur
Essuyez les surfaces à l’aide d’un chiffon doux non pelucheux.
Vous pouvez l’humecter légèrement avec de l’eau, mais veillez
à ce qu’il ne goutte pas sur l’imprimante.
Nettoyage de l’intérieur
Pendant l’impression, de fines particules de papier ou de la
poussière peuvent s’accumuler à l’intérieur de l’imprimante et
diminuer la qualité de l’impression. Le nettoyage de l’intérieur
peut réduire, voire éliminer ces problèmes.
Nettoyage de l’intérieur
de l’imprimante
1 Éteignez l’imprimante et débranchez le câble d’alimentation.
Laissez l’imprimante refroidir.
2 Ouvrez le capot supérieur et retirez la cartouche d’encre.
Remarque : N’exposez pas
la cartouche à la lumière plus
de quelques minutes. Si
nécessaire, couvrez-la d’une
feuille de papier. Ne touchez
pas au rouleau noir à
l’intérieur de l’imprimante,
vous pourriez endommager
l’imprimante.
6.4 ENTRETIEN DE L’IMPRIMANTE
3 Enlevez à l’aide d’un chiffon doux non pelucheux la poussière
autour de la cartouche à l’intérieur de l’imprimante.
Nettoyage de l’imprimante
4 Repérez une longue bande en verre (unité de numérisation)
en haut à l’intérieur du compartiment de la cartouche et
vérifiez si elle n’est pas sale ou couverte de débris. Si c’est le
cas, essuyez-la avec un chiffon de coton sec.
5 Réinsérez la cartouche et fermez le couvercle. Mettez
l’imprimante sous tension.
Impression d’une
feuille de nettoyage
L’impression d’une feuille blanche permet de nettoyer le
tambour situé dans la cartouche d’encre. Procédez à cette
étape si des zones pâles ou des taches noires apparaissent lors
de l’impression. La feuille de nettoyage éliminera les particules
d’encre.
1 Vérifiez que le papier est chargé dans le bac. L’imprimante
doit être allumée et en mode veille.
2 Appuyez sur la touche
pendant 10 secondes environ
jusqu’à ce que tous les voyants du panneau de commande
restent allumés, puis relâchez-la.
3 L’imprimante imprime automatiquement une page de
nettoyage sur laquelle se disposent les particules de
poussière ou d’encre.
ENTRETIEN DE L’IMPRIMANTE 6.5
CHAPITRE
7 Résolution des
problèmes
Ce chapitre vous donne les informations sur les mesures à
prendre lorsque vous rencontrez une erreur d’imprimante.
Les sujets traités sont les suivants :
◆ Liste de contrôle
◆ Problèmes généraux d’impression
◆ Impression de pages spéciales
◆ Suppression des bourrages papier
◆ Problèmes de qualité d’impression
◆ Messages d’erreur
◆ Problèmes liès à Windows
◆ Problèmes liés au système Macintosh
◆ Erreurs PS (PostScript)
Liste de contrôle
Si l’imprimante ne fonctionne pas correctement, procédez aux vérifications suivantes. Si
l’imprimante ne fonctionne pas à une étape précise, suivez les suggestions correspondantes.
Vérifications
Solutions
Assurez-vous que le voyant
sur le panneau de commande est
allumé.
• Si aucun voyant n’est allumé, vérifiez le branchement
du cordon d’alimentation. Vérifiez le commutateur.
Vérifiez qu’il n’existe pas de problème à la source
d’alimentation en branchant le cordon dans une autre
prise.
• Si d’autres voyants sont allumés, reportez-vous à la
rubrique “Messages d’erreur”, page 7.22.
Imprimez une page de
démonstration en appuyant sur
la touche
pour vérifier si
l’imprimante entraîne le papier
correctement.
Voir page 7.6.
• Si la page de démonstration ne s’imprime pas, vérifiez
si le bac à papier est chargé.
• Si le papier se coince dans l’imprimante, reportez-vous
à la rubrique “Suppression des bourrages papier”,
page 7.7.
• Si les voyants du panneau de commande indiquent un
message , reportez-vous à la rubrique “Messages
d’erreur”, page 7.22.
Vérifiez la page de
démonstration pour voir si
l’impression est correcte.
S’il y a un problème de qualité d’impression, reportezvous à la rubrique “Problèmes de qualité d’impression”,
page 7.16.
Imprimez un petit document à
partir d’une application pour voir
si l’ordinateur et l’imprimante
sont bien connectés et
communiquent normalement.
Si vous n’avez toujours pas
diagnostiqué le problème malgré
cette liste de contrôle, vérifiez
les sections de dépannage
suivantes.
• Si la page ne s’imprime pas, vérifiez la connexion entre
l’ordinateur et l’imprimante. Assurez-vous que vous
utilisez le câble approprié.
• Vérifiez la file d’attente ou le spouleur de l’imprimante
(moniteur d’impression pour Macintosh) afin de voir si
l’impression n’est pas suspendue.
• Vérifiez le logiciel d’application pour vous assurer que
vous utilisez le pilote d’impression et le port de
communications appropriés. S’il y a une interruption en
cours d’impression, reportez-vous à la rubrique
“Problèmes généraux d’impression”, page 7.2.
•
•
•
•
•
“Problèmes généraux d’impression”, page 7.2.
“Messages d’erreur”, page 7.22.
“Problèmes liés à Windows”, page 7.25.
“Problèmes liés au système Macintosh”, page 7.26.
“Erreurs PS (PostScript)”, page 7.28.
RÉSOLUTION DES PROBLÈMES 7.1
Problèmes généraux d’impression
En cas de problèmes liés au fonctionnement de votre imprimante Phaser 3310, reportez-vous
au tableau ci-dessous.
Problème
Rien ne s’imprime.
7.2 RÉSOLUTION DES PROBLÈMES
Causes Possibles
Solutions
L’imprimante n’est pas
sous tension.
Si aucun voyant n’est allumé, vérifiez le
branchement du cordon d’alimentation.
Vérifiez le commutateur et la source
d’alimentation.
Votre imprimante n’est
pas sélectionnée comme
imprimante par défaut.
Définissez Xerox Phaser 3310 ou Xerox
Phaser 3310 PS comme imprimante par
défaut.
Contrôlez les points
suivants sur l'imprimante :
• Le capot de l’imprimante n’est pas bien
fermé.
• Le papier est coincé.
• Le papier n’est pas chargé.
• La cartouche d’encre n’est pas installée.
• Il s’agit d’une erreur de système de
l’imprimante. Prenez contact avec un
service de maintenance agréé Xerox.
L’imprimante est en mode
manuel et le papier n’est
pas chargé. (Les voyants
de
et de
clignotent.)
Mettez du papier dans le bac multifonction
et appuyez sur la touche
sur le panneau
de commande de l’imprimante.
Le câble reliant
l’ordinateur et
l’imprimante n’est pas
bien connecté.
Débranchez et rebranchez le câble de
l’imprimante.
Le câble reliant
l’ordinateur et
l’imprimante est
défectueux.
Dans la mesure du possible, connectez le
câble à un autre ordinateur et essayez
d’imprimer un travail qui s’imprime
habituellement sans problème. Essayez
d’utiliser un autre câble d’imprimante.
La configuration du port
n’est pas correcte.
Vérifiez les paramètres d’impression
Windows afin de vous assurer que le travail
d’impression est envoyé vers le port
approprié (par exemple, LPT1). S’il y a plus
d’un port sur l’ordinateur, veillez à ce que
l’imprimante soit reliée au port approprié.
Problèmes généraux d’impression
Problème
Causes Possibles
Solutions
La configuration de
l’imprimante n’est peut-être
pas bonne.
Vérifiez la configuration de l’imprimante pour
vous assurer que toutes les propriétés sont
bien définies.
Il se peut que le pilote de
l’imprimante soit installé
d’une manière inadéquate.
Désinstallez le pilote de l’imprimante puis
réinstallez-le. Ensuite, imprimez une pagedémo.
L’imprimante fonctionne de
manière défectueuse.
Vérifiez les voyants sur le Panneau de
contrôle pour voir si l’imprimante indique
une erreur système.
L’imprimante ne
sélectionne pas le bac
d’alimentation correct.
Il est possible que la
sélection de l’alimentation
de papier dans les propriétés
de l’imprimante soit
incorrecte.
Pour de nombreuses applications, la
sélection de l’alimentation du papier se
trouve dans les propriétés de l’imprimante
sous l’onglet Papier. Sélectionnez le bac
d’alimentation adéquat.
Le type de papier utilisé
ne passe pas dans
l'imprimante.
Le papier n’est pas bien
chargé.
Sortez le papier du bac et remettez-le en
place.
Le bac contient trop de
papier.
Retirez-en une partie.
Le papier est trop épais.
Utilisez uniquement les papiers conformes
aux caractéristiques recommandées pour
l’imprimante.
Il est possible que le travail
soit trop complexe. La
vitesse maximale
d’impression, quatorze
pages par minute, ne peut
pas être dépassée, même si
vous installez de la mémoire
supplémentaire.
Simplifiez la mise en page ou ajustez les
paramètres de qualité de l’impression. Si ce
type de problème se produit souvent,
ajoutez de la mémoire à l’imprimante.
Rien ne s’imprime.
L’impression est
extrêmement lente.
Dans le menu Démarrer, sélectionnez
Sous Windows 9x/Me, la
Paramètres, puis Imprimantes. Cliquez
configuration du spouleur
est probablement incorrecte. sur l’icône Xerox Phaser 3310 avec la touche
droite de la souris et sélectionnez
Propriétés. Cliquez sur l’onglet Détails et
sélectionnez le bouton Paramètres du
spouleur. Sélectionnez l’option souhaitée
dans le menu.
RÉSOLUTION DES PROBLÈMES 7.3
Problèmes généraux d’impression
Problème
Causes Possibles
Solutions
L’impression est
extrêmement lente.
La mémoire RAM de
l’ordinateur est peut-être
insuffisante.
Installez de la mémoire supplémentaire
sur votre ordinateur. Reportez-vous à la
section “Mémoire SIMM et SIMM
PostScript”, page F.2.
La moitié de la page
est blanche.
La mise en page est trop
complexe.
Simplifiez la mise en page et, si possible,
supprimez certains graphiques inutiles.
Installez de la mémoire supplémentaire.
Reportez-vous à la section “Mémoire
SIMM et SIMM PostScript”, page F.2.
L’orientation de la page
n’est pas bonne.
Modifiez ce paramètre à partir de votre
application.
La taille du papier ne
correspond pas au format
sélectionné dans le
logiciel.
Assurez-vous que le format du support
défini dans les propriétés d’impression
correspond au papier inséré dans le bac.
Le bac contient trop de
papier.
Retirez une partie du papier. Pour
imprimer des supports spéciaux, utilisez
le bac multifonction.
Le type de papier n’est
pas adéquat.
Utilisez uniquement les supports
recommandés pour l’imprimante.
Le mode de sortie n’est
pas bien choisi.
Pour les supports tels que le papier
épais, vous ne pouvez pas utiliser le bac
face vers le bas (bac de sortie standard).
Utilisez le bac face vers le haut (bac de
sortie arrière).
Il y a des obstacles à
l’intérieur de la machine.
Ouvrez le capot supérieur de
l’imprimante et enlevez les obstacles.
Incidents papier
répétitifs.
7.4 RÉSOLUTION DES PROBLÈMES
Problèmes généraux d’impression
Problème
Les travaux s’impriment,
mais le texte est faux,
tronqué ou incomplet.
Les feuilles éjectées par
l’imprimante sont
vierges.
Causes Possibles
Solutions
Le câble de l’imprimante
n’est pas bien connecté
ou défectueux.
Débranchez le câble de l’imprimante et
rebranchez-le. Essayez d’imprimer un
travail habituel. Connectez le câble et
l’imprimante à un autre ordinateur si
vous le pouvez, et essayez d’imprimer un
travail qui s’imprime bien normalement.
Enfin, essayez un nouveau câble
d’imprimante.
La sélection du pilote de
l’imprimante n’est pas
bonne.
Vérifiez la sélection de l’imprimante de
votre application pour vous assurer que
votre imprimante est sélectionnée.
L’application ne fonctionne
pas correctement.
Essayez d’imprimer un travail à partir
d’une autre application.
Le système d’exploitation
est défaillant.
Si vous imprimez sous Windows (quelle
que soit la version), accédez à l’invite
DOS et vérifiez le fonctionnement avec la
commande suivante : à l’invite C:\,
tapez Dir LPT1, puis appuyez sur la
touche de retour. (Cela suppose que vous
êtes connecté à LPT1.) Quittez Windows
et redémarrez l’ordinateur. Éteignez et
rallumez l’imprimante.
La cartouche d’encre est
vide ou défectueuse.
Remplacez la cartouche d’encre.
Le ruban d’étanchéité de
la cartouche n’a pas été
enlevé.
Retirez la cartouche d’encre et enlevez le
ruban d’étanchéité. Réinsérez la
cartouche et imprimez une page de
démonstration pour vérifier le
fonctionnement de l’imprimante.
Le fichier contient des
pages vierges.
Vérifiez le fichier pour vous assurer qu’il
ne contient pas de pages vierges.
Quelques composants de
l’imprimante tels que le
contrôleur ou la carte sont
défectueux.
Appelez un centre de maintenance agréé
Xerox.
RÉSOLUTION DES PROBLÈMES 7.5
Impression de pages spéciales
Les pages spéciales contenues dans la mémoire de
l’imprimante vous aideront à diagnostiquer les problèmes et à
comprendre les incidents de votre imprimante.
Utilisez la touche
sur le panneau de commande pour
imprimer ces pages. L’imprimante doit être en mode veille.
Page de démonstration
Xerox Phaser 3310
Laser Printer
Excellent Performance, High quality
Robust Network connectivity
Compatibility
La page de démonstration vous permettra de vérifier si
l’imprimante marche normalement.
Appuyez sur la touche
pendant environ deux secondes
jusqu’à ce que les voyants sur le panneau de commande
clignotent lentement.
Relevé de configuration
Xerox Phaser 3310
Le relevé de configuration répertorie la plupart des paramètres
et des propriétés de l’imprimante actuellement définis.
Pour imprimer le relevé de configuration, appuyez sur la
touche
pendant environ six secondes jusqu’à ce que les
voyants sur le panneau de commande clignotent rapidement.
Page de nettoyage
Cette page permet de nettoyer le tambour de la cartouche
d’encre. Suivez la procédure suivante si vous rencontrez des
problèmes de qualité d’impression, tels que des impressions
floues, maculées ou avec des zones pâles.
Appuyez sur la touche
pendant environ dix secondes jusqu’à
ce que les voyants sur le panneau de commande restent
allumés. Jetez la page vierge produite à la fin de cette
procédure de nettoyage.
Remarque : L’impression de la page de nettoyage dure un certain
temps. Pour arrêter l’impression de cette page, éteignez
l’imprimante.
7.6 RÉSOLUTION DES PROBLÈMES
Suppression des bourrages papier
Parfois, des bourrages de papier se produisent en cours d’impression.
En voici quelques causes :
• Le bac est surchargé ou le papier n’est pas bien chargé.
• Le bac a été retiré pendant le travail d’impression.
• Le capot supérieur a été ouvert pendant l’impression.
• Les caractéristiques du papier utilisé ne correspondent pas aux recommandations.
Consultez la rubrique “Spécifications du papier”, page A.2.
• Le format de papier utilisé ne rentre pas dans les normes de votre imprimante.
Consultez la rubrique “Spécifications du papier”, page A.2.
Lorsque les bourrages de papier se produisent, les voyants
et
du panneau de
commande restent allumés. Retirez le papier coincé. Si vous n’arrivez pas à localiser le
bourrage papier, vérifiez d’abord l’intérieur de l’imprimante.
Bourrage au niveau de la sortie du papier
Remarque : Dans ce cas, le bourrage de papier peut entraîner la présence d’encre non fixée sur la page.
Si de l’encre se répand sur vos vêtements, lavez-les à l’eau froide : l’eau chaude fixe l’encre
sur le tissu.
1
Si le papier est presque entièrement
sorti du bac de sortie standard, tirez-le
doucement vers vous.
RÉSOLUTION DES PROBLÈMES 7.7
Suppression des bourrages papier
2
Si le papier n’est pas visible ou si vous
ressentez une résistance lorsque vous
tirez sur le papier, ouvrez le bac de
sortie arrière.
3
Retirez l'attache du bac de sortie
arrière, puis ouvrez le bac à 90°.
2
1
4
Si vous ressentez une résistance lorsque
vous tirez sur le papier, tirez le rouleau
de sortie ( 1 ) dans le sens de la flèche
( 2 ) en pressant les loquets situés à sa
droite.
Rouleau de sortie
2
5
Retirez le papier coincé.
7.8 RÉSOLUTION DES PROBLÈMES
1
Suppression des bourrages papier
6
Remettez le rouleau de sortie en place.
Assurez-vous que l’extrémité droite
du rouleau s’enclenche avec un
déclic. Dans le cas contaire,
l'imprimante interprète la situation
comme si le couvercle de l'imprimante
était resté ouvert ou comme si un
problème de fixation était apparu et le
témoin
du panneau de contrôle
s'allume.
7
Remettez l'attache en place et refermez
le bac de sortie arrière.
1
2
8
Pour relancer l’impression, ouvrez, puis
fermez le capot de l’imprimante.
Remarque : Si les témoins de ou ne
s'éteignent pas, cela signifie qu'il y a toujours
un bourrage dans l'imprimante.
RÉSOLUTION DES PROBLÈMES 7.9
Suppression des bourrages papier
Bourrage au niveau de l’alimentation du papier
Remarque : Si le papier est entré dans la zone d’impression, suivez les instructions données à la
page 7.12. Il est plus facile de retirer le papier depuis l’intérieur de l’imprimante qu’à partir
du bac d’alimentation.
1
Retirez le bac 1 pour accéder à la feuille
coincée.
2
Tirez la feuille coincée vers vous.
Assurez-vous que le papier est bien
aligné dans le bac.
Remarque : Si le papier est coincé dans
le bac et que vous n’arrivez pas à le
récupérer à partir de l’intérieur de
l’imprimante, enlevez le bac 1 et retirez
doucement le papier de l’imprimante.
7.10 RÉSOLUTION DES PROBLÈMES
Suppression des bourrages papier
3
Remettez le bac à papier dans
l’imprimante.
4
Pour relancer l’impression, ouvrez, puis
fermez le capot de l’imprimante.
Remarque : Si les voyants et ne
s’éteignent pas, il reste encore du papier
coincé à l’intérieur de l’imprimante. Vérifiez
l’intérieur de l’imprimante.
RÉSOLUTION DES PROBLÈMES 7.11
Suppression des bourrages papier
Bourrage à l’intérieur de l’imprimante
Remarque : Dans ce cas, le bourrage de papier peut entraîner la présence d’encre non fixée sur la
page. Si de l’encre se répand sur vos vêtements, lavez-les à l’eau froide, car l’eau chaude
fixe l’encre sur le tissu.
1
Ouvrez le capot supérieur et retirez la
cartouche d’encre.
ATTENTION : Pour éviter toute
détérioration de la cartouche, ne
l’exposez pas à la lumière plus de
quelques minutes. Couvrez le haut de la
cartouche d’une feuille de papier afin de
la protéger pendant qu’elle est en dehors
de l’imprimante.
2
Tirez doucement le guide papier vers le
haut.
Guide papier
3
Tirez lentement le papier vers vous.
7.12 RÉSOLUTION DES PROBLÈMES
Suppression des bourrages papier
4
Remettez le guide papier en place et
réinstallez la cartouche d’encre.
Remarque : S’il est difficile de réinstaller
la cartouche d’encre, assurez-vous que le
guide papier est bien remis à sa place.
5
Fermez le capot. L’impression reprend.
Remarque : Si le bac 2 optionnel est installé et que vous ne trouvez pas de papier coincé ni dans la
source de sortie ni dans la source d’entrée ni à l’intérieur de l’imprimante, le bourrage s’est produit
dans le bac 2. Consultez la page suivante pour supprimer un bourrage dans le bac 2 optionnel.
RÉSOLUTION DES PROBLÈMES 7.13
Suppression des bourrages papier
Bourrage au niveau du bac 2 optionnel
1
Enlevez le bac 2 de l’imprimante.
2
Si vous voyez le papier coincé, retirez-le
du bac.
3
Si vous ne savez toujours pas où se
trouve le bourrage du bac 2, ouvrez le
bac 1 à moitié et retirez le papier
comme indiqué sur la figure de droite.
4
Remettez les bacs en place dans
l’imprimante. Ouvrez le capot et
refermez-le pour relancer l’impression.
7.14 RÉSOLUTION DES PROBLÈMES
Suppression des bourrages papier
Conseils pour éviter les bourrages
En choisissant judicieusement le type de support imprimable
et en le chargeant de façon correcte, vous pourrez éviter la
plupart des bourrages papier. Si un bourrage se produit, suivez
les étapes décrites dans la section “Suppression des bourrages
papier” à la page 7.7. Si des bourrages se produisent souvent,
suivez les présents conseils afin de les éviter.
• Suivez les étapes de la rubrique “Chargement du papier” à la
page 2.5 pour pouvoir charger le papier de façon correcte.
Assurez-vous que les guides ajustables sont correctement
réglés.
• Ne surchargez pas le bac d’alimentation. Assurez-vous que le
papier ne dépasse pas le repère de limite d’empilage à
l’intérieur du bac.
• Ne retirez pas le bac d’alimentation lorsqu’un travail
d’impression est en cours.
• Incurvez, aérez et alignez le papier avant de le charger.
• Ne chargez pas d’étiquettes autocollantes ou de transparents
dans le bac 1. Les étiquettes ou les transparents doivent être
insérés dans le bac multifonction.
• Ne chargez pas de papier ridé, plié, humide ou ondulé.
• Ne chargez pas différents types de papier dans un même bac.
• Utilisez uniquement les supports recommandés. Consultez la
section “Spécifications du papier” à la page A.2.
• Assurez-vous que la face d’impression recommandée est vers
le bas quand vous chargez le bac 1 ou le bac 2 et vers le
haut pour le bac multifonction.
• Conservez le support d’impression dans un environnement
approprié.
RÉSOLUTION DES PROBLÈMES 7.15
Problèmes de qualité d’impression
Liste de contrôle
Vous pouvez résoudre des problèmes courants liés à la qualité de l’impression en procédant
comme indiqué dans la liste de contrôle suivante :
• Vérifiez les propriétés de l’imprimante pour vous assurer que vous utilisez la meilleure
option de qualité d’impression disponible (page 5.18).
• Secouez la cartouche pour bien répartir l’encre (page 6.2).
• Nettoyez l’intérieur de l’imprimante (page 6.4).
• Ajustez la résolution d’impression à partir des propriétés de l’impression (page 5.18).
• Assurez-vous que le mode Economie d’encre n’est pas activé (page 5.6).
• Résolvez les problèmes d’impression courants (page 7.2).
• Installez une nouvelle cartouche d’encre, puis vérifiez de nouveau la qualité de l’impression
(page 2.3).
Problèmes de qualité d’impression
Problème
Solutions
Impressions trop
claires ou zones pâles
S’il y a des raies blanches verticales ou des zones pâles sur la
page :
AaBbCc
AaBbCc
AaBbCc
AaBbCc
AaBbCc
7.16 RÉSOLUTION DES PROBLÈMES
• Le niveau d’encre est bas. Vous pourrez utiliser encore la
cartouche pendant un certain temps. Consultez
la section
AaBbCc
Répartition du toner dans la cartouche à la page 6.2. Si
AaBbCc
cela n’apporte aucune amélioration, installez une nouvelle
AaBbCc
cartouche.
AaBbCc
• Les caractéristiques du papier ne sont pas conformes aux
recommandations (par exemple, le papierAaBbCc
est trop humide
ou rugueux). Consultez la section “Spécifications du papier”
à la page A.2.
• Si la page entière est pâle, la résolution d’impression est
probablement réglée trop claire ou le mode ECO.Toner est
activé. Redéfinissez la résolution d’impression et désactivez
le mode Économie d’encre à partir des propriétés de
l’imprimante. Consultez la page 5.18.
• Les pages imprimées avec à la fois des zones pâles et des
bavures indiquent que vous avez besoin de nettoyer la
cartouche d’encre. Consultez la rubrique “Nettoyage de
l’imprimante”, page 6.4.
• La surface de l’unité de numérisation à intérieur de
l’imprimante est probablement sale. Nettoyez l’unité de
numérisation (voir page 6.5).
aBbCc
aBbCc
aBbCc
aBbCc
aBbCc
Problèmes de qualité d’impression
Problème
Taches d’encre
AaBbCc
AaBbCc
AaBbCc
AaBbCc
AaBbCc
Tracé des caractères
discontinu
AaBbCc
AaBbCc
AaBbCc
AaBbCc
AaBbCc
Solutions
• Les caractéristiques du papier ne sont pas conformes aux
recommandations (par exemple, le papier est trop humide
ou rugueux). Consultez la section “Spécifications du papier”
AaBbCc
à la page A.2.
AaBbCc
• Le rouleau de transfertAaBbCc
est sale. Consultez la rubrique
“Nettoyage de l’intérieur” à la page 6.4.
AaBbCc
• Il faut nettoyer le circuit
papier. Consultez la rubrique
AaBbCc
“Nettoyage de l’intérieur” à la page 6.4.
Si des zones pâles, rondes en général, apparaissent ici et là
sur la page :
• Seule la première page est peut-être défectueuse. Essayez
AaBbCc
de réimprimer le travail.
•AaBbCc
L’humidité n’est pas homogène ou il y a des taches humides
AaBbCc
sur la page. Essayez un papier de différent type ou de
AaBbCc
marque différente. Consultez la rubrique “Spécifications du
papier” à la page A.2.
AaBbCc
• Le lot de papier n’est pas bon. Les procédés de fabrication
peuvent occasionner quelques zones n’absorbant pas l’encre.
Essayez un papier de différent type ou de marque différente.
• La cartouche d’encre est défectueuse. Consultez la rubrique
“Défauts verticaux répétitifs” à la page 7.18.
• Si le problème n’est toujours pas résolu, appelez un centre
de maintenance agréé Xerox.
Traits verticaux
AaBbCc
AaBbCc
AaBbCc
AaBbCc
AaBbCc
Si des traits verticaux noirs apparaissent sur la page :
• Le tambour magnétique photosensible à l’intérieur de la
cartouche d’encre est probablement éraflé. Installez une
nouvelle cartouche d’encre.
Si des traits verticaux blancs apparaissent sur la page :
• La surface de l’unité de numérisation à l’intérieur de
l’imprimante est probablement sale. Nettoyez l’unité de
numérisation (voir page 6.5).
RÉSOLUTION DES PROBLÈMES 7.17
Problèmes de qualité d’impression
AaBbCc
AaBbCc
AaBbCc
AaBbCc
AaBbCc
Problème
Fond gris
aBbCc
aBbCc
aBbCc
aBbCc
aBbCc
AaBbCc
AaBbCc
AaBbCc
AaBbCc
AaBbCc
Solutions
AaBbCc
AaBbCc
AaBbCc
AaBbCc
AaBbCc
Si l’arrière-plan de la page imprimée devient vraiment trop
sombre, procédez comme indiqué ci-dessous :
• Remplacez le papier au grammage plus léger. Consultez la
rubrique “Spécifications du papier” à la page A.2.
• Vérifiez l’environnement de l’imprimante : un
environnement très AaBbCc
sec comme un environnement trop
AaBbCc
humide (humidité relative
supérieure à 80%) peut
AaBbCc
accentuer le fond gris.
AaBbCc
• Installez une nouvelle
cartouche d’encre.
AaBbCc
Bavures
• Nettoyez l’intérieur de l’imprimante. Consultez la rubrique
“Nettoyage de l’intérieur” à la page 6.4.
• Vérifiez le type et la qualité du papier. Consultez la rubrique
“Spécifications du papier” à la page A.2.
AaBbCc
• Installez une nouvelle cartouche d’encre.
AaBbCc
AaBbCc
AaBbCc
AaBbCc
Défauts verticaux répétitifs
AaBbCc
AaBbCc
AaBbCc
AaBbCc
AaBbCc
Si des marques apparaissent sur la page imprimée de façon
répétitive :
• Il se peut que la cartouche d’encre soit endommagée. Si
des marques répétitives apparaissent tous les 95 mm ou
38 mm sur la page, imprimez plusieurs pages de nettoyage
afin de nettoyer la cartouche (voir page 6.5). Si le
problème n’est toujours pas résolu après cette procédure,
installez une nouvelle cartouche.
• Des éléments de l’imprimante semblent porter de l’encre.
Si les défauts se produisent sur la face verso, ils se
corrigeront automatiquement après quelques pages.
• L’unité de fusion est endommagée. Appelez un centre de
maintenance agréé Xerox.
7.18 RÉSOLUTION DES PROBLÈMES
aBbCc
aBbCc
aBbCc
aBbCc
aBbCc
AaBbCc
AaBbCc
AaBbCc
AaBbCc
AaBbCc
Problème
Fond taché d’encre
AaBbCc
AaBbCc
AaBbCc
AaBbCc
AaBbCc
A
Problèmes de qualité d’impression
Solutions
Le fond taché résulte d’un peu d’encre répandue sur la page
imprimée.
AaBbCc
AaBbCc
• Le papier est trop humide. Essayez d’imprimer avec un
AaBbCc
autre lot de papier. Ne déballez les ramettes qu’au moment
AaBbCc
de les utiliser, afin qu’elles n’absorbent pas
trop d’humidité.
AaBbCc
• S’il s’agit d’une enveloppe, changez votre mise en page
pour éviter d’imprimer au dos des zones comportant des
rabats. L’impression sur ces zones peut provoquer ce
problème.
• Si les taches sont réparties sur toute la page imprimée,
ajustez la résolution à partir de votre application ou des
propriétés de l’imprimante.
AaBbCc
Caractères déformés
• Si les caractères ne sont
pas correctement formés,
AaBbCc
produisant des imagesAaBbCc
creuses, c’est que votre papier est
trop glissant. EssayezAaBbCc
un autre papier. Consultez la rubrique
“Spécifications du papier” à la page A.2.
AaBbCc
• Si les caractères ne sont pas correctement formés,
produisant des effets onduleux, le scanner nécessite des
soins. Vérifiez si ces effets se produisent sur une page de
démonstration en appuyant sur la touche
du panneau de
commande quand l’imprimante est en veille. Si une
réparation est nécessaire, appelez un centre de maintenance
agréé Xerox.
Page oblique
• Vérifiez le type et la qualité du papier. Consultez la rubrique
“Spécifications du papier” à la page A.2.
AaBbCc
AaBbC
AaBbCcc
AaBbCc
AaBbCc
• Assurez-vous que le papier ou l’autre support est
correctement chargé et que les guides ne sont ni trop
proches ni trop éloignés de la ramette de papier.
RÉSOLUTION DES PROBLÈMES 7.19
AaBbCc
AaBbCc
Problèmes de qualité d’impression
AaBbCc
AaBbCc
AaBbCc
Problème
AaBbCc
AaBbCc
AaBbCc
PapierAaBbCc
recourbé ou ondulé
AaBbCc
AaBbCc
AaBbCc
AaBbCc
AaBbCc
• Vérifiez le type et la qualité du papier. Une AaBbCc
température
AaBbCc
élevée ainsi que l’humidité peut onduler le papier. Consultez
AaBbCc
la rubrique “Spécifications du papier” à la page
A.2.
Solutions
• Retournez la pile de papier dans le bac. Retournez le papier
dans le bac.
• Ouvrez le bac de sortie arrière et imprimez en utilisant ce
bac.
Papier plissé ou froissé
• Assurez-vous que le papier est correctement chargé.
• Vérifiez le type et la qualité du papier. Consultez la rubrique
“Spécifications du papier” à la page A.2.
• Ouvrez le bac de sortie arrière (face imprimée vers le haut)
et essayez d’imprimer par ce chemin.
• Retournez la pile de papier dans le bac.
Retournez le papier dans le bac.
Dos taché
• Le rouleau de transfert peut être sale. Consultez la rubrique
“Nettoyage de l’intérieur” à la page 6.4.
• Vérifiez si la cartouche d’encre fuit. Nettoyez l’intérieur de
l’imprimante.
aBbCc
aBbCc
aBbCc
aBbCc
aBbCc
AaBbCc
AaBbCc
AaBbCc
AaBbCc
AaBbCc
Page noire
• La cartouche d’encre n’est pas installée correctement.
Retirez la cartouche et réinsérez-la.
• La cartouche d’encre est défectueuse. Remplacez-la.
• Il est peut-être nécessaire de réparer l’imprimante : prenez
contact avec un centre de maintenance agréé Xerox.
7.20 RÉSOLUTION DES PROBLÈMES
AaBbCc
AaBbCc
AaBbCc
AaBbCc
Problème
Encre non fixée
AaBbCc
AaBbCc
AaBbCc
AaBbCc
AaBbCc
Caractères tachés
de blanc
A
Problèmes de qualité d’impression
Solutions
• Nettoyez l’intérieur de l’imprimante.
• Vérifiez le type et la qualité du papier. Consultez la rubrique
“Spécifications du papier” à la page A.2.
• Installez une nouvelle cartouche d’encre.
• Si le problème persiste, il est peut-être nécessaire de
réparer l’imprimante. Prenez contact avec un centre de
maintenance agréé Xerox.
Des caractères censés être entièrement noirs, comportent
des taches blanches :
• Si vous êtes confronté à ce type de problème lorsque vous
utilisez des transparents, essayez un autre type de
transparents. (En raison de la composition des supports
transparents, il est courant qu’il y ait quelques vides dans
les caractères.)
• Vous imprimez sur le mauvais côté du papier. Retirez le
papier et retournez-le.
• Le papier est inadapté. Consultez la rubrique
“Spécifications du papier” à la page A.2.
Traits horizontaux
AaBbCc
AaBbCc
AaBbCc
AaBbCc
AaBbCc
Si des traînées d’encre ou des traits noirs horizontaux
apparaissent :
• La cartouche d’encre n’est peut-être pas correctement
installée. Retirez la cartouche et réinsérez-la.
• Il se peut que la cartouche d’encre soit défectueuse.
Remplacez-la.
• Si le problème persiste, votre imprimante nécessite
probablement une réparation. Appelez un centre de
maintenance agréé Xerox.
RÉSOLUTION DES PROBLÈMES 7.21
Messages d’erreur et dépannage
Quand l’imprimante rencontre une erreur, celle-ci est indiquée par les voyants du panneau de
commande. Reportez-vous à l’explication des différents états possibles de ces voyants et
suivez les indications proposées pour régler le problème.
Signification des voyants de l’imprimante
Légende
Éteint
Allumé
Clignotant
Hors tension
• Si votre imprimante ne répond pas, vérifiez le cordon d’alimentation
et le commutateur.
• Assurez-vous que la tension d’alimentation de l’imprimante est
correcte.
Bac vide
Le bac d’alimentation est vide. Le voyant
papier soit chargé.
clignote jusqu’à ce que le
• Une fois le papier chargé, ce message disparaît et vous pourrez
continuer le travail d’impression.
7.22 RÉSOLUTION DES PROBLÈMES
Messages d’erreur
Manque de papier en mode manuel
Le bac multifonction est vide au cours d’une impression manuelle.
• Insérez du papier dans le bac multifonction et appuyez sur la touche
du panneau de commande pour imprimer chaque page.
Bourrage papier
Un bourrage papier s’est produit à l’intérieur de l’imprimante.
• Éliminez le bourrage papier. Consultez la rubrique “Suppression des
bourrages papier” à la page 7.7.
Capot ouvert, pas de cartouche d'encre
Le couvercle supérieur de l'imprimante est ouvert ou bien il n'y a pas de
cartouche dans l'imprimante.
• Vérifiez que le capot supérieur et le plateau du bac de sortie arrière
(bac de sortie face vers le haut) sont bien fermés.
• Assurez-vous que la cartouche d’encre est correctement installée dans
l’imprimante.
RÉSOLUTION DES PROBLÈMES 7.23
Messages d’erreur
Mémoire saturée (mémoire insuffisante)
La mémoire de l’imprimante est saturée au milieu d’un travail
d’impression. Peut-être la mise en page du travail en cours est-elle trop
complexe compte tenu des capacités de mémoire de l’imprimante.
Appuyez sur la touche
pour annuler le travail en cours.
• Éteignez puis rallumez l’imprimante pour effacer de la mémoire toutes
polices de caractères, macros ou autres données superflues.
• Installez de la mémoire supplémentaire. Consultez la rubrique “Mémoire
SIMM et SIMM PostScript”, page F.2.
• Si vous cherchez une solution provisoire, simplifiez l’image ou diminuez
la résolution.
Erreur système
• Réinitialisez l’imprimante en l’éteignant, puis en la rallumant aussitôt.
• Si l’erreur persiste, appelez un centre de maintenance agréé Xerox.
7.24 RÉSOLUTION DES PROBLÈMES
Problèmes liés à Windows
Problèmes
Causes et Solutions
Le message “Fichier en
utilisation” apparaît durant
l’installation.
Quittez toute application. Supprimez tous les logiciels du
groupe de démarrage, puis redémarrez Windows.
Réinstallez le pilote d’impression.
Le message “Erreur
d’écriture sur le port LPTx”
apparaît.
• Assurez-vous que les câbles sont correctement connectés,
que l’imprimante est sous tension et que le voyant
est
allumé.
• Si la communication bi-directionnelle n’est pas activée
dans le pilote d’impression, cela peut également entraîner
ce message.
Les messages “Défaut de
protection générale”
“Exception OE” “Spoule 32”
ou “Opération illégale”
apparaissent.
Fermez toutes les autres applications, redémarrez Windows
et essayez de réimprimer.
Remarque : Référez-vous à la documentation Microsoft Windows 9x, Me, 2000, XP ou NT 4.0 fournie
avec votre ordinateur pour plus de détails sur les messages d’erreur sous Windows.
RÉSOLUTION DES PROBLÈMES 7.25
Problèmes liés au système Macintosh
Problèmes dans le Sélecteur
Problèmes
L’icône du pilote
d’impression n’apparaît
pas dans le Sélecteur.
Causes et Solutions
Le logiciel n’est pas correctement installé.
• Le pilote LaserWriter doit être présent dans le système
d’exploitation Macintosh. Assurez-vous que le pilote
LaserWriter se trouve dans le dossier Extensions du dossier
Systèmes. Si non, installez le pilote LaserWriter à partir du
CD du système d’exploitation Macintosh.
• Assurez-vous que vous utilisez un câble de haute qualité.
• Assurez-vous que l’imprimante est sur le bon réseau.
Sélectionnez Réseau ou Panneau de contrôle AppleTalk à
partir de Panneau de contrôle dans le menu Apple puis
choisissez le bon réseau.
Le nom de l’imprimante
n’apparaît pas dans la
boîte Sélectionner une
imprimante PostScript
du Sélecteur.
• Assurez-vous que les câbles sont correctement connectés,
que l’imprimante est sous tension et que le voyant
est
allumé.
• Assurez-vous que le pilote de l’impression adéquat est
sélectionné dans le Sélecteur.
• Si l’imprimante est en réseau avec zones multiples, assurezvous que la zone correcte est sélectionnée dans la boîte
Zones AppleTalk du Sélecteur.
• Assurez-vous que AppleTalk est activé. (Le bouton à côté
de Active est sélectionné dans le Sélecteur.) Il se peut que
vous ayez besoin de relancer l’ordinateur pour activer le
changement.
7.26 RÉSOLUTION DES PROBLÈMES
Problèmes liés au système Macintosh
Erreurs d’impression
Problèmes
Vous ne pouvez pas utiliser
l’ordinateur pendant que
l’impression est en cours.
Causes et Solutions
L’impression en arrière-plan n’est pas sélectionnée.
• Pour LaserWriter 8.3, activez l’Impression en arrièreplan dans le Sélecteur. Les messages d’état seront
désormais transférés au Moniteur d’impression. Cela
vous permettra de continuer de travailler pendant que
l’ordinateur traite des données qui seront envoyées à
l’imprimante.
• Si vous utilisez LaserWriter 8.4, ou une version plus
récente, activez Impression du fond dans la boîte de
dialogue Imprimer.
RÉSOLUTION DES PROBLÈMES 7.27
Erreurs PS (PostScript)
Les situations suivantes sont spécifiques au langage PS et peuvent se produire lorsque
plusieurs langages d’imprimante sont utilisés.
Remarque : Pour recevoir un message imprimé ou affiché sur l’écran lorsqu’une erreur PS se produit,
ouvrez la boîte de dialogue Options d’impression et cliquez sur la sélection désirée dans la
liste à côté de la section Erreurs PostScript.
Problème
Causes
Impossible d’imprimer
un fichier PostScript.
L'option PostScript n'a pas
été installée.
• Imprimez une page de
configuration et vérifiez si la
version PS est disponible pour
l'impression.
• Si l’option PostScript n’est pas
disponible, installez-la. Consultez
“Mémoire SIMM et SIMM
PostScript”, page F.2.
Le message d’erreur
“Ce travail contient
des données
binaires…” apparaît.
Le pilote PostScript ne
prend pas en charge
l’option données binaires
pures.
Cliquez sur l’onglet Propriétés du
pilote PostScript, cliquez sur
PostScript, puis sur le bouton
Avancé. L’option données binaires
pures n’est pas prise en charge.
Choisissez-en une autre.
Une page d’erreur PS
s’imprime.
Le travail d’impression
n’est peut-être pas PS.
Assurez-vous que le travail
d’impression est un travail PS.
Vérifiez si l’application s’attendait à
ce qu’un fichier d’installation ou un
autre à en-tête PS soit envoyé à
l’imprimante.
Le bac 2 optionnel
n’est pas sélectionné
dans le pilote.
Le pilote de l’imprimante
n’a pas été configuré pour
reconnaître ce bac.
Accédez aux propriétés du pilote
PostScript et réglez la partie sur le
bac optionnel dans la rubrique des
dispositifs optionnels sur Installé.
7.28 RÉSOLUTION DES PROBLÈMES
Solutions
Erreurs PS (PostScript)
Mémo
RÉSOLUTION DES PROBLÈMES 7.29
ANNEXE
A Caractéristiques
techniques
Cette annexe fournit des informations sur les sujets suivants :
◆ Spécifications de l’imprimante
◆ Spécifications du papier
Spécifications de l’imprimante
Description
Caractéristiques
Vitesse d’impression
14 pages/minute (A4). 15 pages/minute (Lettre)
Résolution
1 200 ppp (extension mémoire recommandée)
Première copie
Moins de 15 secondes
Durée de préchauffage
Moins de 40 secondes
Alimentation électrique
CA 100-127 V (Etats-Unis, Canada) / 200-240V (autres pays); 50/60 Hz
Consommation électrique
En impression : 350 W (en moyenne);
En mode Économie d’énergie : moins de 12 W
Niveau de bruit
En attente : moins de 35 dB; en cours d’impression : moins de 48 dB
Système d’erreur
Une cartouche
Durée de vie de la
cartouche d’encre
Cartouche d’impression laser : 3 000 pages Lettre/A4, 5% de
couverture (fournie avec l’imprimante) Numéro de
commande : 106R00646
Cartouche d’impression laser à haut rendement: 6 000 pages Lettre/A4,
5% de couverture. Numéro de commande : 106R00645
Fiabilité
Utilisation mensuelle : jusqu’à 12 000 pages
Poids
12.4 Kg / 27.3 livres
Poids de l’emballage
Carton : 1,83 Kg
Plastique : 0,33 Kg
Dimensions
361 (L) x 409 (P) x 294,5 (H) mm (sans options)
Environnement d’exploitation
Température : 10 à 32 °C/ 50 à 90 °F; Humidité relative : 20 à 80%
Émulations
PCL 6, PostScript 3 optionnelle
Mémoire RAM
4 Mo en configuration standard, extensible à 68 Mo :
72 broches, EDO, sans parité, 60 ns;
modules de 4, 8, 16, 32 ou 64 Mo disponibles
Polices
1 police bitmap , 45 polices vectorielles, 136 polices PS3 avec l’option PS3
Commutation des interfaces
Automatique (interfaces parallèle, USB, réseau)
Interfaces
• 14 PPM (A4) parallèle bidirectionnelle standard
- Modes pris en charge : Compatible, Nibble, Byte et ECP
• USB (standard) :
- conforme à USB 1.1
- 1 port à 12 Mo
• Réseau optionnel
- Ethernet 10/100M Base T
- Novell
- TCP/IP et AppleTalk
- LPD
CARACTÉRISTIQUES TECHNIQUES A.1
Spécifications du papier
Vue d’ensemble
Cette imprimante utilise une large variété de supports tels que
papier recyclé (y compris le papier 100 % fibre), les
enveloppes, les étiquettes autocollantes, les transparents et le
papier de format spécial. Les propriétés comme le grammage
du papier, la constitution, la texture et l’humidité du papier
sont des facteurs importants influençant la performance de
l’imprimante et la qualité de l’impression. Les papiers non
conformes aux indications précisées dans ce mode d’emploi
peuvent causer les problèmes suivants :
• une qualité d’impression médiocre
• des bourrages de papier répétitifs
• une usure prématurée de l’imprimante entraînant des
réparations
Remarques :
• Tout en étant conformes aux recommandations de ce manuel,
certains supports peuvent donner des résultats non satisfaisants.
Cela vient probablement, soit d’une manipulation impropre ou d’une
température et d’un taux d’humidité hors tolérance ou d’autres
facteurs dont Xerox n’est pas responsable.
• Avant de vous en approvisionner en grande quantité, vérifiez que le
papier souhaité répond aux exigences spécifiques décrites dans ce
document. N’oubliez pas de toujours tester le papier avant de
l’acheter en gros.
ATTENTION : Utiliser les papiers non conformes aux
caractéristiques mentionnées dans ce manuel peut provoquer des
problèmes de fonctionnement nécessitant une réparation. Ce type
d’intervention n’est pas couvert par les contrats de garantie ou de
service après-vente Xerox.
A.2 CARACTÉRISTIQUES TECHNIQUES
Spécifications du papier
Formats de papier acceptés
Bac 1 ou Bac 2 Optionnel
Dimensiona
Lettre
216 x 279 mm
A4
210 x 297 mm
Executive
191 x 267 mm
Legal
216 x 356 mm
B5 (JIS)
182 x 257 mm
Folio
216 x 330 mm
Grammage
Capacitéb
60 à 105 g/m2
550 feuilles
du papier
de 75g/m2
a. L’imprimante accepte des formats très variés. Référez-vous à la rubrique “Impression sur cartes ou
supports de format spécial”, page 4.17.
b. La capacité peut varier selon le grammage et l’épaisseur du papier et également selon les conditions de
l’environnement de la machine.
Bac multifonction
Dimensiona
Taille minimale (sur mesure)
90 x 148 mm
Grammage
60-163 g/m2
Taille maximale (sur mesure)
216 x 356 mm
Capacitéb
100 feuilles du
papier 75 g/m2
Transparents
Épaisseur : .10 x .14 mm 20
Étiquettesc
Enveloppes
Mêmes tailles minimales et
maximales que ci-dessus
Épaisseur : .10 x .14 mm 25
Jusqu’à 90 g/m2
Jusqu’à dix
a. L’imprimante accepte des formats très variés. Référez-vous à la rubrique “Impression sur cartes ou
supports de format spécial”, page 4.17.
b. La capacité peut varier selon le grammage et l’épaisseur du papier et également selon les conditions de
l’environnement de l’imprimante.
c. Texture - 100 à 250 (Sheffield)
Remarque : Vous pouvez rencontrer des bourrages papier lorsque vous utilisez un support de longueur
de moins de 148 mm (5,83 pouces). Certaines conditions de l’environnement non respectées peuvent
également avoir le même effet. Pour optimiser la performance de l’imprimante,
assurez-vous de stocker et de manier le papier comme conseillé. Veuillez vous référer à la rubrique
“Environnement d’impression et stockage du papier”, page A.6.
CARACTÉRISTIQUES TECHNIQUES A.3
Spécifications du papier
Conseils pour l’utilisation du papier
Pour obtenir les meilleurs résultats, utilisez le papier classique de 90 g/m2. Veillez à ce que le
papier soit de bonne qualité, qu’il ne soit ni déchiré, ni coupé, ni taché, ni recourbé, ni plissé,
ni recouvert de poussière et qu’il ne présente pas de bords ondulés ou recourbés.
Si vous n’êtes pas sûr du type du papier que vous utilisez (par exemple, s’il s’agit de papier
commercial ou de papier recyclé), vérifiez l’étiquette sur le paquet.
Les problèmes de papier décrits ci-dessous entraînent des impressions défectueuses, des
bourrages de papier voire des détériorations de l’imprimante.
Symptôme
Problèmes avec le papier
Solution
Mauvaise qualité
d’impression ou mauvaise
fixation de l’encre.
Problème d’entraînement
du papier
Papier trop humide, trop
rugueux, trop lisse ou papier
gaufré. Lot de papier
défectueux.
Essayez un autre type de papier de
type Sheffield 100 ~ 250 et d’une
teneur en humidité de 4 ~ 5%.
Ronds pâles sur
l’impression, bourrages,
courbure de papier
Stockage inadéquat.
Stockez le papier à plat dans son
emballage imperméable.
Fond trop grisé ; usure de
l’imprimante
Papier trop lourd.
Utilisez un papier à grammage plus
léger; ouvrez le bac de sortie
arrière.
Courbure excessive;
problème d’entraînement
du papier
Un papier trop humide,
mauvais sens du grain ou
grain trop court.
• Ouvrez le bac de sortie arrière.
• Utilisez un papier à grain long.
Bourrages,
endommagements de
l’imprimante
Papier coupé ou perforé.
N’utilisez pas ce type de papier.
Problème d’entraînement
du papier
Bords irréguliers.
Utilisez du papier de bonne qualité.
Remarques :
• N’utilisez pas de papier à en-tête imprimé avec une encre fondant à une basse température comme
celle utilisée dans quelques catégories de thermographie.
• N’utilisez pas l’en-tête d’une impression en relief.
• L’imprimante utilise de la chaleur et de la pression pour fondre l’encre sur le papier. Assurez-vous que
l’encre employée dans des papiers colorés ou des formulaires préimprimés est compatible avec la
température de cette fusion (200 °C ou 392 °F pendant 0,1 seconde).
A.4 CARACTÉRISTIQUES TECHNIQUES
Spécifications du papier
Caractéristiques du papier
Catégorie
Caractéristiques
Teneur en acide
pH 5,5 ~ 8,0
Épaisseur
0,094 ~ 0,18 mm (3,0 ~ 7,0 mils)
Plissement
Dans la rame, 5 mm maximum
Bords
Coupés avec une lame aiguisée, sans effilochure.
Résistance à la fusion
Papier qui ni ne brûle pas, ni ne fond ou ne macule, ni
n’émet de gaz nuisibles quand exposé à la
température de 200 °C (392 °F) pendant 0,1 seconde.
Grain
Grain long
Teneur en humidité
4 ~ 6% du poids
Texture
100 ~à 250 Sheffield
Capacité de réception
Bac de réception
Capacité
Bac de sortie standard
(face vers le bas)
250 feuilles de papier de 75 g/m2
Bac de sortie arrière
(face vers le haut)
100 feuilles de papier de 75 g/m2
CARACTÉRISTIQUES TECHNIQUES A.5
Spécifications du papier
Environnement d’impression et stockage du papier
Dans l’idéal, l’imprimante et le papier doivent se trouver dans un
environnement à température ambiante, ni trop sec ni trop
humide. N’oubliez pas que le papier absorbe et perd rapidement
l’humidité.
La chaleur et l’humidité contribuent à altérer le papier. La chaleur
provoque l’évaporation de l’humidité contenue dans le papier,
alors que le froid la condense sur les feuilles. Les systèmes de
chauffage et de climatisation assèchent l’air. Au fur et à mesure
que le papier est sorti de son emballage et utilisé, il perd son
humidité, d’où un risque de rayure et de souillure. A l’inverse, un
temps humide ou un système réfrigérant peut augmenter
l’humidité d’un local. Dans ce cas, lorsque le papier est sorti de
son emballage, il absorbe l’humidité, ce qui provoque à
l’impression un éclaircissement du texte et des zones vides. En
outre, lorsque le papier perd et absorbe l’humidité, il peut se
déformer. Il peut en résulter des bourrages.
Ainsi, le stockage et la manipulation du papier sont des éléments
aussi importants que la fabrication elle-même. Les conditions de
stockage ont une incidence directe sur l’alimentation dans
l’imprimante.
N’achetez pas de réserve de papier pour plus de trois mois. Le
papier stocké pendant de longues périodes souffre de la chaleur
et de l’humidité, provoquant des problèmes à l’utilisation.
Planifiez vos achats pour éviter tout endommagement du papier.
Les rames de papier maintenues dans leur emballage étanche se
gardent sans problème pendant plusieurs mois. En revanche, dès
que l’emballage est ouvert ou que le papier est sorti de son
emballage, il est soumis aux conditions environnantes.
Les conditions de stockage du papier doivent être respectées
afin de garantir des performances d’impression optimales. La
température adéquate est de 20 à 24°C, avec une humidité
relative de 45 à 55 %. Les consignes suivantes vous aideront à
déterminer l’environnement de stockage approprié.
• Stockez le papier à température ambiante.
• L’air ne doit pas être ni trop sec ni trop humide (en raison des
propriétés hygroscopiques du papier).
• Lorsqu’une rame de papier est ouverte, le mieux, après avoir
prélevé la quantité de feuilles nécessaire, est de replier le
papier avec soin dans l’emballage étanche. Si l’environnement
d’impression est soumis à des conditions extrêmes, ne sortez
de l’emballage que la quantité de papier à utiliser pour la
journée, afin d’éviter toute variation d’humidité.
A.6 CARACTÉRISTIQUES TECHNIQUES
Spécifications du papier
Enveloppes
La structure de l’enveloppe est déterminante. Les pliures d’une
enveloppe peuvent varier considérablement non seulement d’un
fabricant à l’autre, mais aussi d’une boîte à l’autre, même si la
provenance est identique. La qualité d’impression sur les enveloppes dépend de la qualité de ces dernières. Lorsque vous
choisissez des enveloppes, tenez compte des éléments suivants :
• Poids : le poids de l’enveloppe ne doit pas dépasser 90 g/m2,
au risque de provoquer des bourrages.
• Stockage : les enveloppes doivent être stockées à plat, avec
moins de 6 mm de plissement. Elles ne doivent pas contenir
d’air.
• Conditions : les enveloppes ne doivent pas être froissées ni
effilochées ou autrement endommagées.
• Température : utilisez des enveloppes résistantes à la
chaleur et à la pression de l’imprimante.
• Format : utilisez des enveloppes aux formats suivants.
Minimum
Maximum
Bac multifonction
90 x 148 mm
(3,5 x 5,83 pouces)
216 x 356 mm
(8,5 x 14 pouces)
Bac 2 Optionnel
148 x 210 mm
(5,83 x 8,3 pouces)
216 x 356 mm
(8,5 x 14 pouces)
Remarque : si vous utilisez un support inférieur à 127 mm de long,
des bourrages risquent de se produire. Ceux-ci peuvent être dus à
des conditions d’environnement inadéquates. Pour des performances
optimales, stockez et manipulez correctement le papier. Reportezvous à la section “Environnement d’impression et stockage du papier”
à la page A.6.
CARACTÉRISTIQUES TECHNIQUES A.7
Spécifications du papier
Enveloppe collées
sur deux côtés
Certaines enveloppes sont collées sur les bords latéraux et non
en diagonale. Ce modèle risque davantage de plisser. Vérifiez
que la bande collée se termine bien aux deux coins de
l’enveloppe, comme illustré ci-dessous.
Correct
Incorrect
Enveloppes avec
bande adhésive ou
rabats
Les enveloppes à fermeture autocollante avec une bande adhésive
ou celles à rabats doivent résister à la température de fusion de
l’imprimante. Les rabats et les bandes risquent de se plier, de se
froisser, de provoquer des bourrages ou d’endommager le
module de fusion.
Marges des
enveloppes
Le tableau suivant indique les marges courantes appliquées sur une
enveloppe de format commercial DL (110 x 220 mm) ou n°10.
Type d’adresse
Minimum
Maximum
Adresse de retour
15 mm
51 mm
Adresse de livraison
51 mm
89 mm
Remarques :
• Pour une meilleure qualité d’impression, ne définissez pas les
marges à moins de 15 mm du bord de l’enveloppe.
• Evitez d’imprimer au niveau des pliures.
Stockage des
enveloppes
A.8 CARACTÉRISTIQUES TECHNIQUES
Un stockage adéquat des enveloppes garantit une bonne qualité
d’impression. Les enveloppes doivent être stockées à plat. Si une
enveloppe contient de l’air, elle risque de se froisser lors de
l’impression. Reportez-vous à la section “Impression sur
enveloppes” à la page 4.12.
Spécifications du papier
Etiquettes
ATTENTION :
• Pour éviter d’abîmer l’imprimante, utilisez uniquement les
étiquettes recommandées pour les imprimantes laser.
• Pour éviter des bourrages graves, lorsque vous imprimer les
étiquettes, utilisez toujours le bac multifonction pour charger et le
bac de sortie arrière pour recevoir.
• N’imprimez jamais plus d’une fois sur la même feuille à étiquettes,
ni uniquement sur une partie de la feuille.
Lorsque vous sélectionnez des étiquettes, examinez chaque
composant comme expliqué ci-dessous :
• Gomme : la substance adhésive doit rester stable à 200 °C
(392 °F), température de fusion de l’imprimante.
• Rangement : utilisez uniquement les étiquettes dépourvues
de zones gommées découvertes entre elles. La gomme
découverte peut décoller la protection papier pendant
l’impression, entraînant ainsi de sérieux bourrages de papier.
• Courbure : Avant impression, les étiquettes doivent rester
plates avec un fléchissement de moins de 13 mm
(0,5 pouces) de tout côté.
• Conditions : n’utilisez pas d’étiquettes avec des rides ou
bulles ou autres signes de décollement.
Consultez la rubrique “Impression sur étiquettes autocollantes”,
page 4.14.
Transparents
Les transparents utilisés dans l’impression doivent résister à
200 °C (392 °F), température de fusion de l’imprimante.
ATTENTION : Pour éviter d’abîmer l’imprimante, utilisez uniquement
les films transparents recommandés pour les imprimantes laser.
Consultez “Impression sur transparents”, page 4.15.
CARACTÉRISTIQUES TECHNIQUES A.9
ANNEXE
B Utilisation de
l’imprimante
sous Macintosh
Votre imprimante est compatible Macintosh avec une
interface USB intégrée ou une carte d'interface réseau BaseTX 10/100 (en option). Si vous imprimez un fichier sur
Macintosh, vous pouvez utiliser le gestionnaire PCL pour
prendre en charge les principales fonctions d'impression de
votre imprimante. Vous pouvez également utiliser un
gestionnaire PostScript en installant le fichier PPD.
Dans ce chapitre, vous trouverez les informations ci-dessous :
◆ Installation sur Macintosh
◆ Utilisation du pilote PCL
◆ Utilisation du pilote PS
Installation sur Macintosh
Configuration requise
Pour pouvoir utiliser l'imprimante Phaser 3310 et son logiciel sur
Macintosh, votre système doit être équipé de :
Logiciel Macintosh
requis
• un des modèles Macintosh suivants :
- Power Macintosh series (pour connexion réseau uniquement)
- Power Macintosh G3, G4
- iMac series
- iBook series
- Power Book series
• une interface USB ou une interface réseau (pour connexion
réseau uniquement)
Système Macintosh
requis
• Pour connexion réseau : système 7.6 ou version supérieure
Imprimante requise
• SIMM PS (pour utilisateur du gestionnaire PS uniquement.
SIMM PS est en option.)
• Pour connexion USB : système 8.6 ou version supérieure
• Interface réseau (pour connexion réseau uniquement.
L'interface réseau est en option.)
INSTALLATION SUR MACINTOSH B.1
Installation sur Macintosh
Connexion sur Macintosh
Vous pouvez brancher votre imprimante sur Macintosh via
l'interface USB ou l'interface réseau.
Connexion USB
Le câble USB n'est pas fourni avec votre imprimante. Achetez un
câble USB certifié 1.0 ou 1.1.
1 Éteignez l’imprimante et l’ordinateur.
2 Tenez le câble USB, icône
vers le haut, et branchez-le au
connecteur USB de votre imprimante.
3 Branchez l'autre extrémité du câble à un port USB disponible
de votre Macintosh. Si vous rencontrez des problèmes de
branchement, reportez-vous à la documentation technique de
votre ordinateur.
Remarque : Si vous utilisez un concentrateur USB, raccordez le
câble de l'imprimante au premier niveau du
concentrateur; dans le cas contraire votre imprimante
risque de ne pas fonctionner correctement. Si
l'imprimante ne fonctionne pas avec le concentrateur,
B.2 INSTALLATION SUR MACINTOSH
Installation sur Macintosh
Connexion réseau
Si votre imprimante est équipée d'une carte d'interface réseau
de 10/100 Base-TX (en option), vous pouvez vous connecter sur
un réseau Ethernet. Utilisez un câble à paire torsadée de
catégorie 5 avec des connecteurs RJ-45 pour réseau Ethernet
10/100 Base-T.
1 Branchez une extrémité du câble réseau dans le connecteur
de câble à paire torsadée situé à l'arrière de l'imprimante.
2 Branchez l'autre extrémité du câble sur le concentrateur
réseau.
Remarque : Votre imprimante doit être configurée pour le réseau.
Pour toute information concernant la configuration de
votre imprimante, veuillez vous reporter au Guide de
l'utilisateur réseau.
INSTALLATION SUR MACINTOSH B.3
Installation sur Macintosh
Installation du
logiciel pour
Macintosh
1 Allumez l'ordinateur et l'imprimante.
2 Insérez le CD-ROM fourni avec l'imprimante dans le lecteur.
3 Double-cliquez sur Xerox Phaser 3310 sur le bureau de
votre Macintosh.
4
Double-cliquez sur FR, puis sur l’icône Installation du
Printre Phaser.
Si vous voulez consulter le manuel d'utilisation, cliquez sur
User's Guide.
5 Cliquez sur les deux boutons Continuer successifs.
6 La fenêtre Installation du printer Phaser s'ouvre.
Sélectionnez le type d'installation. Le système propose deux
options d'installation logicielle :
• Installation standard (installation simple,
recommandée) : cette option charge le PPD et installe le
pilote PCL.
• Installation personnalisée (installation personnalisée) :
cette option permet de choisir les composants à installer.
Si vous voulez utiliser le pilote PCL, vous devez l'installer.
Si vous voulez utiliser le pilote PostScript, vous devez
installer le fichier PPD.
Si vous voulez utiliser le programme Adobe Acrobat
Reader, vous devez l'installer.
7 Cliquez sur Installer.
8 Une fois l'installation terminée, cliquez sur Quitter.
B.4 INSTALLATION SUR MACINTOSH
Utilisation du pilote PCL
Si vous désirez utiliser le gestionnaire PCL de votre imprimante
sur Macintosh, procédez aux étapes suivantes :
Installation du pilote PCL sur un Macintosh
connecté USB
1 Cliquez sur Sélecteur dans le menu Apple.
2 Cliquez sur Phaser 3310 sur le côté gauche du Sélecteur.
Le nom du gestionnaire Phaser 3310 apparaît alors sur le
côté droit du Sélecteur.
3 Cliquez sur le pilote Phaser 3310 et fermez le Sélecteur.
4 Un message, indiquant que vous avez changé d'imprimante,
apparaît à l'écran. Cliquez sur OK.
5 Le système crée une icône imprimante Phaser 3310 sur le
bureau.
INSTALLATION SUR MACINTOSH B.5
Utilisation du pilote PCL
Impression à partir d’un Macintosh
Avant d'imprimer à partir d’un Macintosh, vérifiez les réglages
du logiciel d'imprimante de chacune des applications que vous
utilisez. Procédez aux étapes suivantes avant d'imprimer à
partir d’un Macintosh :
1 Ouvrez une application Macintosh et sélectionnez le fichier
que vous voulez imprimer.
2 Ouvrez le menu Fichier et cliquez sur Mise en page
(Document Setup dans certaines applications). La boîte de
dialogue Page Setup apparaît à l'écran.
3 Choisissez les dimensions du papier, l'orientation des
feuilles, le type de papier et autres options, et cliquez sur
OK.
B.6 INSTALLATION SUR MACINTOSH
Utilisation du pilote PCL
Sélectionnez Filigrane (Watermark) si vous voulez
ajouter un filigrane à chaque page du document pour
indiquer son but ou comment l'utiliser. Pour de plus amples
informations sur l'option Filigrane, voir page 5.21.
4 Ouvrez le menu Fichier et cliquez sur Imprimer. La boîte
de dialogue des réglages principaux de l'imprimante
apparaît à l'écran.
INSTALLATION SUR MACINTOSH B.7
Utilisation du pilote PCL
5 Indiquez les pages et le nombre d'exemplaires que vous
voulez imprimer. Pour des fonctions d'impression avancées,
sélectionnez l'option désirée. Pour de plus amples
informations, reportez-vous à la page B.9.
Pour des fonctions
d'impression avancées,
sélectionnez l'option désirée.
6 Cliquez sur Imprimer une fois le contrôle des réglages
terminé.
B.8 INSTALLATION SUR MACINTOSH
Utilisation du pilote PCL
Impression avancée
La boîte de dialogue Page Setup contient cinq catégories de
propriétés. Le nom de chaque propriété est répertorié dans la
liste ci-dessous.
- Densité d’impression
- Mise en page
- Couleur
- Impression en arrière-plan
- Alimentation papier
Les images ci-dessous montrent les propriétés disponibles
dans la boîte de dialogue Page Setup.
Densité d’impression
Sélectionnez la
clarté d'impression
désirée.
Sélectionnez la
résolution désirée.
Mise en page
Sélectionnez le nombre de
pages à imprimer sur une
seule feuille. Les pages
apparaissent alors en
format réduit sur une même
feuille.
INSTALLATION SUR MACINTOSH B.9
Utilisation du pilote PCL
Couleur
Sélectionnez le
niveau de gris.
Niveaux de gris Noir et blanc
Impression en arrière-plan
Permet
d'active/désactiv
er l'impression
du fond.
Sélectionnez un ordre de priorité pour
les tâches d'impression en attente,
cliquez sur l'un des boutons suivants :
• Normal, l'impression se fait dans
l'ordre dans lequel les tâches arrivent.
• Urgent, cette impression sera
effectuée avant toutes les impressions
normales.
• Imprimer à : impression effectuée à
une heure précise, indiquez le jour et
l'heure à droite.
• Mettre le document en attente,
permet de mettre des tâches
d'impression en attente aussi
longtemps qu'on veut.
Alimentation papier
Cliquez sur ce
bouton si le bac 2
optionnel est
installé.
B.10 INSTALLATION SUR MACINTOSH
Sélectionner la source papier
correspondante. Si le système est
réglé sur « Sélection automatique »,
l’imprimante sélectionne
automatiquement le support dans
l’ordre de priorité suivant : Bac
universel, Bac 1, Bac 2 (optionnel).
Utilisation du pilote PS
Si vous voulez utiliser le pilote PS installé sur votre Macintosh, vous devez alors installer le
fichier PPD pour avoir accès aux fonctions de l'imprimante et permettre à l'ordinateur de
communiquer avec l'imprimante.
La méthode d'installation du fichier PPD est différente de celles de la connexion USB et de la
connexion réseau.
Installation du fichier PPD sur un Macintosh connecté USB
1 Suivez les instructions décrites à la page B.4 pour installer
le fichier PPD sur votre ordinateur.
2 Ouvrez l'objet Macintosh HD et double-cliquez sur
Application.
Remarque : la position de
l'Utilitaire d'impression sur le
bureau peut varier selon la
version du système
d'exploitation MAC.
3 Double-cliquez sur Utilitaires.
4 Double-cliquez sur Utilitaire d'imprimante de bureau.
5 Sélectionnez LaserWriter 8 et sélectionnez l'imprimante
désirée (USB) dans la liste. Puis cliquez sur OK.
6 Cliquez sur le bouton Changer dans la partie Sélection de
l'imprimante USB. Le nom de votre imprimante apparaît
alors à l'écran.
7 Cliquez sur Phaser 3310, puis cliquez sur OK.
8 Cliquez sur le bouton Installation automatique dans la
partie Fichier de description (PPD) Imprimante PostScript.
Si l'installation automatique ne fonctionne pas
correctement, cliquez sur PPD et sélectionnez
Xerox Phaser 3310.
9 Une fois l'installation terminée, cliquez sur Créer.
10 Cliquez sur Enregistrer pour enregistrer la Phaser 3310
comme imprimante de bureau.
INSTALLATION SUR MACINTOSH B.11
Utilisation du gestionnaire PS
Installation du fichier PPD sur un Macintosh connecté au réseau
1 Suivez les instructions décrites à la page B.4 pour installer le
fichier PPD sur votre ordinateur.
2 Cliquez sur Sélecteur dans le menu Apple.
3 Cliquez sur LaserWriter 8 (le gestionnaire PostScript fourni
avec Macintosh). Le nom de votre imprimante apparaît alors
à l'écran. Sélectionnez XEC000xxxxxxxxx dans la boîte de
l'imprimante (où xxxxxxxxx dépend du produit utilisé).
4 Une fois l'installation terminée, vous pouvez voir que
l’imprimante est représentée sous forme d’icône sur le
bureau.
Si l'installation automatique ne fonctionne pas correctement,
cliquez sur PPD, sélectionnez Xerox Phaser 3310 et cliquez
sur OK.
B.12 INSTALLATION SUR MACINTOSH
Utilisation du gestionnaire PS
Impression à partir d'un Macintosh
Procédez aux étapes suivantes avant d'imprimer à partir d'un
Macintosh :
1 Ouvrez une application Macintosh et sélectionnez le fichier
que vous voulez imprimer.
2 Ouvrez le menu Fichier et cliquez sur Imprimer. La boîte
de dialogue des réglages principaux de l'imprimante
apparaît à l'écran.
3 Indiquez les pages et le nombre d'exemplaires que vous
voulez imprimer. Pour des fonctions d'impression avancées,
sélectionnez l'option désirée.
4 Cliquez sur Imprimer une fois le contrôle des réglages
terminé.
INSTALLATION SUR MACINTOSH B.13
ANNEXE
C Impression
sous DOS
Même si votre imprimante est une imprimante Windows, vous
pouvez également l’utiliser pour imprimer dans
l’environnement DOS au moyen du panneau de commande à
distance fourni dans le CD-ROM Phaser 3310.
Ce chapitre traite les sujets suivants :
◆ Panneau de commande à distance pour DOS
◆ Installation du panneau de commande à distance pour DOS
◆ Configuration des paramètres de l’imprimante
Panneau de commande à
distance pour DOS
Les utilisateurs de DOS peuvent profiter de beaucoup de
propriétés de l’imprimante à travers des pilotes d’impression
spécifiques au DOS. Cependant, nombreux sont les fabricants
qui ne développent pas de pilotes d’impression adaptés à leurs
logiciels. L’imprimante Xerox Phaser 3310 fournit à leur
intention un panneau de commande pour le logiciel DOS en vue
de l’amélioration de la commande de l’imprimante lorsque les
pilotes d’impression DOS ne sont pas disponibles ou que
certains paramètres ne sont pas accessibles à partir des
applications DOS.
Remarque : Le panneau de commande à distance de la
Phaser 3310 n’est pas un pilote d’imprimante. Il doit
être utilisé pour définir les paramètres non disponibles
sur les programmes DOS. Les pilotes sont fournis par
les éditeurs de vos programmes DOS. Si votre
programme DOS ne contient pas le pilote pour votre
imprimante Xerox, prenez contact avec le fabricant du
logiciel ou utilisez un pilote de rechange.
IMPRESSION SOUS DOS C.1
Installation du panneau de commande
à distance pour DOS
Le panneau de commande à distance est fourni sur le CD-ROM
Phaser 3310.
x Phaser 3310
Xero
1 Insérez le CD dans le lecteur. L’installation commence
automatiquement.
Si le lecteur CD ne démarre pas automatiquement :
Sélectionnez Exécuter à partir du menu Démarrer et
tapez x:\cdsetup.exe (où le “x” représente la lettre
affectée au lecteur de CD) dans la zone Ouvrir, puis cliquez
sur OK.
2 Quand la fenêtre d’installation apparaît, sélectionnez la
langue de votre choix.
C.2 IMPRESSION SOUS DOS
Installation du panneau de commande à distance pour DOS
3 Cliquez sur Installer RCP.
4 Cliquez sur Suivant.
IMPRESSION SOUS DOS C.3
Installation du panneau de commande à distance pour DOS
5 Les fichiers sont copiés dans le répertoire approprié.
6 Cliquez sur Terminer.
Désinstallation du panneau de commande à distance
L'icône Uninstall du groupe de programmes Phaser 3310
permet de supprimer les composants de système d'impression
Windows Phaser 3310 de votre choix.
1 Ouvrez le menu Démarrer et sélectionnez Programmes.
2 Sélectionnez Xerox Phaser 3310, puis Désinstallation du
panneau de commande à distance.
3 Cliquez sur OK.
4 Le panneau de commande à distance Xerox Phaser 3310 et
tous ses composants sont supprimés de l'ordinateur.
5 Cliquez sur Terminer.
C.4 IMPRESSION SOUS DOS
Configuration des paramètres
de l’imprimante
Quand vous exécutez DOS, vous pouvez utiliser le panneau de
commande à distance pour définir les paramètres non
disponibles sur certains programmes DOS. Généralement, les
propriétés sélectionnées dans une application DOS remplacent
les paramètres définis à l’intérieur du panneau de commande à
distance de la Phaser 3310.
Démarrage du panneau de commande à distance
1 Ouvrez le menu Démarrer et sélectionnez Programmes.
2 Sélectionnez Xerox Phaser 3310 puis Panneau de
commande à distance.
3 La boîte de dialogue donne accès à toutes les informations
nécessaires à l'utilisation de l'imprimante. Les onglets situés
en haut de la boîte donnent accès aux différentes fonctions.
4 Une fois le paramétrage de l'impression terminé, cliquez sur
Envoi pour faire apparaître la boîte de dialogue Imprimer.
IMPRESSION SOUS DOS C.5
Configuration des paramètres de l’imprimante
Le panneau de commande à distance vous permet d’accéder aux
propriétés suivantes :
Impression
• Format
• Bac d’alimentation : sert à sélectionner la source de papier
par défaut.
• Copies : permet de sélectionner le nombre d’exemplaires de
copie de chaque page.
• Orientation : détermine le sens d’impression sur le papier.
• Marges supérieure : permet de définir la marge supérieure.
• Marges gauche : permet de définir la marge de gauche.
• Retour chariot automatique : indique comment l’imprimante
effectue les retours-chariot.
• Qualité : détermine la résolution d’impression.
C.6 IMPRESSION SOUS DOS
Configuration des paramètres de l’imprimante
Configuration
• Emulation : vous pouvez sélectionner Auto ou PCL pour
l'émulation d'impression des documents. La valeur d'usine est
Auto.
• Economie d’énergie : définit le délai d’attente de l’imprimante
avant de retourner en mode Économie d’énergie après chaque
travail. Si l’imprimante est fréquemment utilisée, sélectionnez
Non de sorte qu’elle soit toujours disponible et que le
préchauffage dure moins longtemps. Dans ce cas, vous
n’économiserez pas d’électricité car la machine reste réchauffée
et prête à imprimer.
• La valeur Alimentation automatique détermine ce que fait
l'imprimante lorsqu'on lui envoie une tâche d'impression à
Manuelle et qu'il n'y a pas de papier dans le bac multifonction.
Si cette case est cochée, l'imprimante prélève le papier dans le
bac standard 1 ou le bac en option 2 au bout de quinze
secondes. Dans le cas contraire, l'imprimante attend que l'on
charge du papier dans le bac multifonction.
• L'option Réimprimer après bourrage détermine ce que doit
faire l'imprimante en cas de bourrage papier. Si l'option est
décochée, l'imprimante ne réimprime pas les pages coincées. Si
elle est cochée, l'imprimante garde en mémoire l'image de la
page jusqu'à ce que celle-ci soit bien imprimée. L'imprimante
réimprime toutes les pages bourrées.
• L'option Economie d’encre détermine la quantité d'encre
électrostatique que l'imprimante doit utiliser. Lorsqu'elle est
cochée, l'imprimante économise l'encre. Par défaut, l'option
n'est pas cochée, ce qui assure un plein usage.
IMPRESSION SOUS DOS C.7
Configuration des paramètres de l’imprimante
Tâche d’impression
• L'option Quantité d’encre détermine la densité d'encre de la
page. La valeur par défaut est Moyenne.
• Type de papier : définit le type du support choisi pour un
travail. Pour obtenir les meilleurs résultats, sélectionnez celui du
support que vous chargez dans le bac d’alimentation. Lors de
l’utilisation du papier ordinaire, choisissez la valeur
Automatique.
• L'option Qualité d’impression permet d'améliorer la qualité
d'impression du texte et de l'image et de lisser les caractères et
les graphismes. Elle est déterminée en usine et a la valeur
Rendu texte.
• L'option Temporisation du port détermine le délai (en
secondes) pendant lequel l'imprimante patiente avant
d'imprimer la dernière page des travaux qui ne finissent pas par
une commande d'impression de page ou un caractère FF. Les
valeurs possibles vont de 0 à 300 secondes.
C.8 IMPRESSION SOUS DOS
Configuration des paramètres de l’imprimante
Test
• Test automatique : permet de produire un relevé indiquant la
configuration par défaut définie par l’utilisateur, les options
installées, la mémoire disponible sur l’imprimante.
• Page démo : aide à imprimer la page de démonstration, qui
permet de prendre connaissance des caractéristiques et des
spécifications de l’imprimante.
IMPRESSION SOUS DOS C.9
Configuration des paramètres de l’imprimante
PCL
• Type de caratère : permet de sélectionner l’oeil de caractère.
Ce paramètre sera ignoré si une police est spécifiée dans
l’application.
• Jeu de symboles: il s’agit des caractères alphabétiques et
numériques, signes de ponctuation et symboles spéciaux
utilisés pour imprimer dans la police sélectionnée.
• Espacement : cette option décide l’espacement d’une police
de caractères. Vous ne pourrez définir ce paramètre que si
vous avez sélectionné une police à espace unique dont vous
pouvez changer la grandeur. Le pas représente le nombre de
caractères à espace fixe contenus dans un pouce linéaire
horizontal.
• Corps : vous ne pourrez définir ce paramètre que si vous avez
choisi une police typographique dont vous pouvez changer la
grandeur. Il définit la hauteur des caractères. Un point équivaut
à 1/72 de pouce environ. Les valeurs admises sont comprises
entre 4,0 et 999,75, par incrément de 0,25.
• Lignes par page : les valeurs admises sont comprises entre
5 et 128.
• Courier : permet de définir un type de police Courier :
Normal ou Foncé.
• Liste des polices : imprime la liste des polices disponibles
pour l’émulation PCL.
C.10 IMPRESSION SOUS DOS
Configuration des paramètres de l’imprimante
Lorsque l’option PS est installée, les fonctions suivantes sont
disponibles.
PS 3
• Liste des polices : imprime la liste des polices PostScript (ce
paramètre n’est disponible que lorsque l’option PostScript est
installée).
• L'option Imprimer rapport d’erreur détermine ce que fait
l'imprimante en cas d'erreur de l'interpréteur PS. Lorsque cette
option a la valeur Non, l'imprimante n'imprime pas les
informations relatives aux erreurs rencontrées par
l'interpréteur PS. Lorsqu'elle a la valeur Oui, elle les imprime.
IMPRESSION SOUS DOS C.11
ANNEXE
D
Utilisation du
pilote d’impression
PostScript pour
Windows
Si vous voulez utiliser le pilote PostScript fourni sur votre
CD-ROM ou vos disquettes pour imprimer un document,
suivez les informations contenues dans cette annexe :
◆ Installation de l’imprimante avec l’option PostScript
◆ Installation des fichiers PPD
◆ Accès aux propriétés du pilote d’impression PostScript
Installation de l’imprimante
avec l’option PostScript
Si vous voulez imprimer un document au moyen du pilote
PostScript, votre imprimante doit être équipée de :
• un module SIMM PS (en option)
• au moins 12 Mo de mémoire vive ; l’imprimante Phaser 3310
étant livrée avec un module de 4 Mo de mémoire en
configuration standard, vous devez y adjoindre le module SIMM
de 8 Mo fourni dans le kit PostScript optionnel.
Pour plus d’informations sur l’installation des options de
l’imprimante, consultez l’annexe F “Options de l’imprimante”.
Installation des fichiers PPD
En combinaison avec le pilote PostScript, les fichiers PPD
accèdent aux propriétés de l’imprimante et permettent la
communication entre l’imprimante et l’ordinateur. Un
programme d’installation PPD est fourni sur le CD-ROM
Phaser 3310.
Remarques :
• Pour l’installation du pilote PostScript, il peut être nécessaire
d’utiliser les fichiers du système d’exploitation sur le CD original
ou les disquettes fournies avec votre système informatique.
• Au cas où vous auriez un pilote PostScript 3 et si vous souhaitez
l’utiliser, vous devez installer le PPD PostScript 3, fourni sur le
CD-ROM Phaser 3310.
1 Avant d’installer les fichiers PPD, assurez-vous que
l’ordinateur et l’imprimante sont correctement reliés via une
interface parallèle, USB ou une interface réseau optionnelle.
Pour obtenir les informations sur :
• Branchement par l’interface parallèle, consultez la page 2.8.
• Branchement par l’interface USB, consultez la page 2.17
“Installation du pilote USB”. Pour pouvoir utiliser l’interface
USB, vous devez également installer le pilote de port USB.
• Branchement par l’interface réseau en option, consultez
page F.5 “Carte d’interface réseau”.
UTILISATION DU PILOTE D’IMPRESSION POSTSCRIPT POUR WINDOWS D.1
Installation des fichiers PPD
2 Insérez le CD dans le lecteur. L’installation commence
automatiquement.
3 Cliquez sur Démarrer sous Windows.
4 Sélectionnez successivement Paramètres et Imprimantes
afin d’ouvrir la fenêtre Imprimantes.
5 Double-cliquez sur Ajout d’imprimante.
6 Cliquez sur Suivant.
7 Sélectionnez Imprimante locale. Cliquez sur Suivant.
8 Cliquez sur Disquettes fournies puis sur Parcourir et
sélectionnez :
Code de langues
Code
ENG
ESN
FRN
PTB
RUS
Langues
Anglais
Espagnol
Français
Portugais
Russe
• pour Windows 95/98, x:\P3310\Frn (ou le code de la
langue souhaitée) \addprint\ps\Win9598
• pour Windows Me, x:\P3310\Frn (ou le code de la
langue souhaitée) \addprint\ps\WinME
• pour Windows NT 4.0, x:\P3310\Frn (ou le code de la
langue désirée) \addprint\ps\WinNT
• pour Windows 2000, x:\P3310\Frn (ou le code de la
langue désirée) \addprint\ps\Win2K
• pour Windows XP, x:\P3310\Frn (ou le code de la
langue désirée) \addprint\ps\WinXP
où le x représente la lettre affectée au lecteur de CD-ROM,
puis cliquez sur OK.
D.2 UTILISATION DU PILOTE D’IMPRESSION POSTSCRIPT POUR WINDOWS
Installation des fichiers PPD
9 Cliquez sur Suivant.
10 Les fichiers sont copiés dans le répertoire approprié.
11 Cliquez sur Suivant.
UTILISATION DU PILOTE D’IMPRESSION POSTSCRIPT POUR WINDOWS D.3
Installation des fichiers PPD
12 Cliquez sur Suivant.
Remarque : quand vous
installez le pilote, si une boîte
apparaît et vous demande
d'insérer le CD Windows,
insérez le disque Windows
CD-ROM fourni avec
l'imprimante dans le lecteur de
CD-ROM. Cliquez sur
Parcourir et sélectionnez
l'unité de CD-ROM ou cliquez
sur OK.
13 Cliquez sur Suivant.
D.4 UTILISATION DU PILOTE D’IMPRESSION POSTSCRIPT POUR WINDOWS
Accès aux propriétés du pilote
d’impression PostScript
Certaines propriétés ne sont pas disponibles dans ce pilote PS.
Référez-vous à la rubrique “Propriétés du pilote de
l’imprimante”, page 2.15.
L’imprimante bascule automatiquement entre les langages
PostScript et PCL en fonction du pilote sélectionné.
Pour ouvrir la fenêtre Propriétés de l’imprimante
Vous pouvez accéder à la fenêtre Propriétés du pilote de
l’imprimante Postscript pour Windows, à partir du dossier
Imprimantes ou d’une application.
Pour accéder à la fenêtre Propriétés à partir du dossier
Imprimantes :
1. Cliquez sur Démarrer sous Windows.
2. Sélectionnez successivement Paramètres et Imprimantes
afin d’ouvrir la fenêtre Imprimantes.
3. Sélectionnez Xerox Phaser 3310 PS.
4. Cliquez avec le bouton droit de la souris sur l’icône de
l’imprimante et cliquez sur Propriétés pour ouvrir la fenêtre
des propriétés.
Pour accéder aux Propriétés de l’imprimante à partir
d’une application :
1. Sélectionnez Imprimer dans le menu Fichier afin d’ouvrir la
boîte de dialogue Imprimantes.
2. Assurez-vous que Xerox Phaser 3310 PS est sélectionnée
dans la liste déroulante Nom.
3. Cliquez sur Propriétés afin d’ouvrir la fenêtre
correspondante.
UTILISATION DU PILOTE D’IMPRESSION POSTSCRIPT POUR WINDOWS D.5
ANNEXE
E Utilisation de
l’imprimante
en réseau
Si vous travaillez en réseau, l’imprimante peut être partagée
par d’autres utilisateurs branchés sur le même réseau.
Cette annexe traite les sujets suivants :
◆ Partage de l’imprimante sur réseau
◆ Configuration de l’imprimante sur un réseau local
◆ Configuration de l’imprimante sur un réseau global
Partage de l’imprimante
sur réseau
Si vous travaillez dans un environnement réseau, vous pouvez
connecter votre Phaser 3310 à votre réseau.
Réseau local
Vous pouvez connecter l’imprimante directement à un
ordinateur sélectionné (dit “ordinateur hôte”) sur le réseau.
Dès lors l’imprimante peut être utilisée par d’autres utilisateurs
du réseau à travers une connexion imprimante de réseaux
Windows 9x, Me, 2000, XP ou NT 4.0.
Réseau global
Si la carte réseau optionnelle a été installée sur votre
imprimante (consultez la page F.5 pour les informations sur
l’installation de l’option carte réseau sur votre imprimante).
Impression sur un réseau
Que l’imprimante soit connectée à un réseau local ou global,
vous devez installer le pilote de l’imprimante Phaser 3310 sur
chaque ordinateur qui partage l’imprimante.
UTILISATION DE VOTRE IMPRIMANTE SUR RÉSEAU E.1
Configuration de l’imprimante sur un
réseau local
Windows 98/Me
Configuration de l’ordinateur hôte
1 Démarrez Windows.
2 Sélectionnez successivement Paramètres et Panneau de
configuration à partir du menu Démarrer et doublecliquez sur l’icône Réseau.
3 Cochez la boîte Partage de fichiers et d’imprimantes,
puis cliquez sur OK. Fermez la fenêtre.
4 Cliquez sur Démarrer et sélectionnez Paramètres, ensuite
Imprimantes, puis double-cliquez sur le nom de votre
imprimante.
5 Dans le menu Imprimantes, choisissez Propriétés.
6 Cliquez sur l’onglet Partage et vérifiez la boîte Partagé en
tant que. Remplissez la zone Nom de partage, puis
cliquez sur OK.
Configuration de l’ordinateur client
1 Cliquez sur Démarrer avec le bouton droit de la souris, puis
sélectionnez Explorer.
2 Ouvrez le dossier réseau sur la colonne gauche.
3 Cliquez avec le bouton droit de la souris sur le nom de
partage et sélectionnez Capturer le port imprimante.
4 Sélectionnez le port souhaité et cochez la case Se
reconnecter au démarrage, puis cliquez sur OK.
5 A partir du menu Démarrer, sélectionnez Paramètres,
puis Imprimantes.
6 Double-cliquez sur l’icône de votre imprimante.
7 A partir du menu Imprimantes, sélectionnez Propriétés.
8 Cliquez sur l’onglet Détails et sélectionnez le port de
l’imprimante, puis cliquez sur OK.
E.2 UTILISATION DE VOTRE IMPRIMANTE SUR RÉSEAU
Configuration de l’imprimante sur un réseau local
Windows NT/2000/XP
Paramétrage de l'ordinateur hôte
1 Démarrez Windows.
2 À partir du menu Démarrer, sélectionnez Paramètres puis
Imprimantes. (Windows NT/2000)
Dans le menu Démarrer, sélectionnez Imprimantes et
télécopieurs. (Windows XP)
3 Double-cliquez sur l'icône de l'imprimante.
4 Dans le menu Imprimante, sélectionnez Partager.
5 Cochez la case Partagée en tant que. (Windows NT/2000)
Cochez la case Partager cette imprimante. (Windows XP)
Renseignez le champ Partagé nom(nom de partage) puis
cliquez sur Appliquer. Cliquez sur OK.
UTILISATION DE VOTRE IMPRIMANTE SUR RÉSEAU E.3
Configuration de l’imprimante sur un réseau local
Paramétrage du PC client
1 Avec le bouton droit de la souris, cliquez sur Démarrer et
sélectionnez Explorer.
2 Ouvrez le dossier réseau sur la colonne gauche.
3 Cliquez sur le nom de partage.
4 Dans le menu Démarrer, sélectionnez Paramètres puis
Imprimantes. (Windows NT/2000)
Dans le menu démarrerr, sélectionnez Imprimantes et
télécopieurs. (Windows XP)
5 Double-cliquez sur l'icône de l'imprimante.
6 Dans le menu Imprimante, sélectionnez Propriétés.
7 Cliquez sur l'onglet Ports puis sur Ajouter un port.
8 Sélectionnez Port local et cliquez sur Ajouter un port.
9 Renseignez le champ Entrer un nom de port et saisissez
le nom de partage.
10 Cliquez sur OK puis sur Fermer.
11 Cliquez sur OK. (Windows NT)
Cliquez sur Appliquer puis sur OK. (Windows 2000/XP)
E.4 UTILISATION DE VOTRE IMPRIMANTE SUR RÉSEAU
Configuration de l’imprimante
sur un réseau global
Pour pouvoir utiliser votre imprimante Phaser 3310 en ligne,
vous devez installer une carte réseau optionnelle dans
l’imprimante. Consultez la page F.5 pour obtenir des
informations sur l’installation de la carte réseau.
Après l’installation de la carte réseau, vous devez configurer
votre imprimante en suivant les instructions de la
documentation et du logiciel Xerox SyncThru fournis avec la
carte réseau.
UTILISATION DE VOTRE IMPRIMANTE SUR RÉSEAU E.5
ANNEXE
F Options de
l’imprimante
Votre imprimante offre toute une gamme de fonctions et a
été optimisée pour répondre à la plupart de vos besoins.
Néanmoins, reconnaissant que certains utilisateurs peuvent
avoir des besoins différents, Xerox a prévu diverses options
permettant d’étendre les fonctionnalités de l’imprimante.
Cette annexe vous donne les informations sur les sujets
suivants :
◆ Consignes
◆ Mémoire SIMM et SIMM PostScript
◆ Carte d’interface réseau
◆ Bac 2 optionnel
Consignes
DÉBRANCHEZ LE CORDON D’ALIMENTATION :
Ne retirez jamais la carte électronique de l’imprimante lorsque
l’imprimante est branchée sur le secteur.
Pour éviter tout accident d’électrocution, débranchez le cordon
d’alimentation avant d’installer ou d’enlever une option interne
ou externe sur l’imprimante.
DÉCHARGEZ-VOUS DE TOUTE ÉLECTRICITÉ STATIQUE :
La carte électronique et les équipements internes (mémoire
SIMM, SIMM PS, interface réseau) sont très sensibles à
l’électricité statique. Avant d’installer ou de retirer l’une de ces
options, déchargez-vous de toute électricité statique en
touchant un objet métallique tel que la plaque à l’arrière d’un
appareil branché sur une source d’alimentation dotée d’une
prise de terre. Si vous devez interrompre votre installation,
répétez ce geste avant de continuer.
OPTIONS DE L’IMPRIMANTE F.1
Mémoire SIMM et SIMM PostScript
L’option PostScript et les extensions de mémoire sont fournies sous forme de modules SIMM.
Pour les installer, suivez la procédure suivante.
Remarque : L’installation de l’émulateur PostScript nécessite 12 Mo de mémoire.
L’imprimante Phaser 3310 étant livrée avec 4 Mo de mémoire en configuration
standard, vous devez installer le module SIMM de 8 Mo fourni dans le kit
PostScript optionnel.
1
Mettez l’imprimante hors tension et
débranchez-la en retirant tous les
câbles et cordons.
2
Dévissez les deux vis à l’arrière de
l’imprimante et retirez le panneau
d’accès à la carte électronique.
3
Repérez les connecteurs sur la carte :
celui d’en bas pour le SIMM PS et celui
d’en haut pour la mémoire SIMM. Ils ne
sont pas interchangeables.
• Pour installer la mémoire SIMM,
passez à l’Étape 4.
• Pour installer le SIMM PostScript,
passez à l’étape 6.
Memory
DRAM MODULE
FLASH-ROM MODULE
SIMM PS
F.2 OPTIONS DE L’IMPRIMANTE
Mémoire SIMM et SIMM PostScript
4
5
Maintenez la carte mémoire SIMM de
manière à ce que l’encoche 1 et le
point de connexion 2 soient alignés sur
le connecteur comme indiqué ci-contre.
Insérez la carte SIMM dans le
connecteur du haut portant la mention
DRAM MODULE, en laissant la carte
inclinée à 45 degrés.
1
DRAM MODULE
2
FLASH-ROM MODULE
Faites-la pivoter jusqu’à ce qu’elle
s’enclenche.
DRAM MODULE
FLASH-ROM MODULE
6
Maintenez la carte SIMM PostScript de
manière à ce que l’encoche 1 et le
point de connexion 2 soient alignés
sur le connecteur comme indiqué cicontre. Insérez la carte SIMM PS dans
le connecteur du bas portant la mention
FLASH-ROM MODULE, en laissant la
carte inclinée à 45 degrés.
1
DRAM MODULE
FLASH-ROM MODULE
2
7
Faites-la pivoter jusqu’à ce qu’elle
s’enclenche.
DRAM MODULE
FLASH-ROM MODULE
OPTIONS DE L’IMPRIMANTE F.3
Mémoire SIMM et SIMM PostScript
8
Assurez-vous que les agrafes et les
goupilles maintiennent bien la carte sur
les deux côtés du connecteur.
goupille
agrafe
9
Rebranchez le cordon d’alimentation et
mettez l’imprimante sous tension.
Remarque : Pour toute information sur l’installation et l’utilisation du pilote PostScript sous Macintosh,
reportez-vous à l’annexe B “Utilisation de l’imprimante sous Macintosh”. Pour les
informations sur l’impression PS sous Windows, consultez l’annexe D «Utilisation du
pilote d’impression PostScript pour Windows».
F.4 OPTIONS DE L’IMPRIMANTE
Carte d’interface réseau
Pour installer la carte réseau, après avoir lu les consignes à la page F.1, suivez les instructions
suivantes :
1
Déballez la carte réseau. Vous devez
trouver les pièces suivantes.
Carte réseau
(PortThru)
CD-ROM
(SyncThru)
Mode d’emploi
2
Éteignez l’imprimante et débranchez-la
en retirant tous les câbles et cordons.
3
Retirez les deux vis au dos de
l’imprimante et retirez le panneau
d’accès à la carte électronique. Référezvous à l’illustration de la page F.2.
4
Dévissez les deux vis et retirez la
plaque.
OPTIONS DE L’IMPRIMANTE F.5
Carte d’interface réseau
5
Alignez le connecteur de la carte réseau
sur celui de la carte. Enclenchez la
carte en appuyant fermement.
6
Revissez les vis comme indiqué sur
l’illustration.
7
Revissez les deux vis et réinsérez la
plaque.
8
Reconnectez le cordon d'alimentation et
le câble réseau et mettez l'imprimante
en tension.
Remarque : Pour les informations sur la configuration et l’utilisation de l’imprimante dans l’environnement
réseau, référez-vous à la documentation fournie avec l’option carte réseau.
F.6 OPTIONS DE L’IMPRIMANTE
Bac 2 optionnel
Pour augmenter la capacité d’alimentation
de votre imprimante Phaser 3310, vous
pouvez installer un bac 2 optionnel qui
contient deux composants : un cadre et un
bac.
Cadre
Bac
Remarque : prenez soin de vérifier l'étiquette
avant d'utiliser le bac 2 en option
(imprimante Phaser 3310
uniquement).
1
Mettez l’imprimante hors tension et
débranchez tous les câbles.
2
Repérez le connecteur et les fixations
sur le cadre du bac.
Étiquette
Fixation
Connecteur
Fixation
3
Alignez l’imprimante sur le bac et
posez-la en l’emboîtant sur le
connecteur et les fixations.
4
Remplissez le bac. Pour plus
d’informations sur le chargement du
papier dans le bac, reportez-vous à la
page F.8.
OPTIONS DE L’IMPRIMANTE F.7
Bac 2 optionnel
5
Rebranchez les câbles et rallumez l’imprimante.
Reamarque : Si vous voulez utiliser le bac 2 optionnel, configurez le pilote d’impression à
partir de votre application. Pour plus d’informations sur l’accès au pilote
d’impression, consultez la page 5.2.
Cliquez. Si cette case est
cochée, vous pouvez
sélectionner le bac 2 dans la
liste déroulante Alimentation.
Chargement du papier
1
Ouvrez le bac à papier en le tirant vers
vous.
F.8 OPTIONS DE L’IMPRIMANTE
Bac 2 optionnel
2
Appuyez sur la plaquette en métal
jusqu’à ce qu’elle se bloque.
3
Mettez le papier face à imprimer vers
le bas.
Prenez bien garde que le papier repose
à plat aux quatre coins du bac.
4
Réinsérez le bac dans l’imprimante.
OPTIONS DE L’IMPRIMANTE F.9
Bac 2 optionnel
Changement du format de papier
1
Pour les papiers de format Legal, Folio
et A4, appuyez sur le levier au dos du
panneau arrière afin de régler la
longueur du magasin.
2
Réglez le guide papier latéral pour qu’il
touche légèrement le support
d’impression. Ajuster au besoin le guide
latéral arrière en tirant l’onglet puis en
faisant glisser le guide vers la gauche.
3
Au besoin, pincez le guide-feuille arrière
et faîtes-le glisser vers l’avant jusqu’à ce
qu’il touche le support d’impression.
Remarques :
• Ne poussez pas le guide de telle manière que le papier se plie.
• Si vous laissez le guide latéral non réglé, cela risque d’entraîner des bourrages.
Un mauvais réglage du guide latéral peut entraîner des bourrages papier.
F.10 OPTIONS DE L’IMPRIMANTE
Carte d’interface réseau
Mémo
OPTIONS DE L’IMPRIMANTE F.11
ANNEXE
G Utilisation de
l’imprimante
sous Linux
Vous pouvez utiliser votre imprimante sous Linux.
Les sujets traités dans cette annexe sont les suivants :
◆ Installation du pilote Linux
Installation du pilote Linux
Ce pilote Linux a été conçu pour l'imprimante Xerox Phaser
3310 et prend en charge Linux Red Hat 6.0, ou versions
supérieures, et Intel Linux. Si la version de votre Linux n'est
pas prise en charge, le pilote risque de ne pas fonctionner
correctement.
• Configuration du fichier Setup Script
a. /cdrom/linux/install.sh
b. /cdrom/linux/ssprt.db
c. /cdrom/linux/readme.txt
Installation
Pour installer le gestionnaire, ouvrez l'écran du terminal x et
procédez aux étapes suivantes :
1. Installation
du pilote
de CD-ROM.
Remarque : Pour installer le pilote de CD-ROM, vous devez être un
super-utilisateur ou bénéficier d'une autorisation d’un
super-utilisateur. Si vous n'arrivez pas à installer le
pilote de CD-ROM, contactez l'administrateur système.
Pour installer le pilote de CD-ROM :
1 Insérez le CD-ROM Xerox Phaser 3310 dans le lecteur.
2 Installez le pilote de CD-ROM dans un répertoire de type
/mnt pour accéder aux fichiers du CD-ROM :
>mount -t iso9660 /dev/cdrom /mnt/cdrom
2. Installation du
script de
configuration.
Pour de plus amples informations sur l'installation de setup
script, reportez-vous au fichier /cdrom/linux/readme.txt
file.
Ajoutez le gestionnaire dans la liste de l'imprimante en tapant :
/cdrom/linux>install.sh (ou)
/cdrom/linux>./install.sh (au cas où le chemin du
répertoire actuel ne serait pas indiqué par défaut).
OPTIONS DE L’IMPRIMANTE G.1
Installation du pilote Linux
3. Installation du
filtre de
l'imprimante.
Pour l'installer,
1 Exécutez printtool sur le terminal x.
2 Pour ajouter le pilote, cliquez sur le bouton Ajouter.
3 Dans la fenêtre Ajouter une imprimante, sélectionnez le
type d'imprimante désiré. Sélectionnez Imprimante locale
si vous disposez d'une imprimante reliée à un ordinateur
personnel.
4 Cliquez sur OK.
5 Si le bouton Info apparaît, ignorez-le et cliquez sur OK.
6 La fenêtre Éditer xxxx (dans laquelle xxxx correspond au
type d'imprimante sélectionné à l'étape 3) s'affiche à
l'écran.
Si vous n'êtes pas un utilisateur expérimenté, ne changez
pas l’option Names/Spool Directory/File Limit de
l'option Kb/Printer Device.
7 Cliquez sur le bouton Sélectionner du filtre d'entrée pour
accéder à l'option d'installation du filtre.
8 Sélectionnez Xerox Phaser 3310 PCL5e Compatible
(sous Type d'imprimante). Sélectionnez ensuite la résolution
par défaut et les dimensions du papier.
9 Pour sauvegarder ces réglages, cliquez sur OK.
10 Dans la fenêtre Éditer xxxx, cliquez sur OK pour terminer
l'installation du pilote d'imprimante.
11 Vous pouvez maintenant vérifier que le gestionnaire
d'imprimante a été ajouté dans la liste des gestionnaires.
Sélectionnez Quitter dans le menu PrintTool.
G.2 OPTIONS DE L’IMPRIMANTE
INDEX
C (suite)
A
Annulation, impression
5.5
B
Bac 1 voir Bac d’alimentation
Bac d’alimentation
Bac 2 optionnel F.7
Changement du format de papier
2.6
Chargement du papier
2.5
Bac multifonction
Chargement du papier
4.8
Configuration de l’alimentation
5.3
Bac de sortie, sélection
4.4
Arrière
4.4
Standard
4.4
Bac face vers le bas
4.4
Bac face vers le haut
4.4
Bourrage papier, suppression
7.7
Bac 2 optionnel
7.14
Bac d’alimentation
7.10
Conseils pour éviter les bourrages
7.15
Intérieur de l’imprimante
7.12
Sortie de papier
7.7
C
Câble USB
Installation sous Macintosh
B.2
Installation sous Windows
2.17
Cartes, impression
4.17
Cartouche d’encre
Durée de vie
6.1
Économie d’encre
5.6
Feuille de nettoyage
6.5
Installer
2.3
Redistribution de l’encre
6.2
Stockage 6.1
Chargement du papier
Bac 1 ou bac 2 optionnel
Bac multifonction
4.8
Manuelle
4.10
Contraste
5.19
2.5
D
Déballage
2.1
Désinstallation, pilote
2.16
Dimensionnement du document
5.11
E
Économie d’énergie
5.20
Éléments de l’imprimante
1.3
Émulation PostScript 3
1.2
Accès au pilote PS Windows
D.5
Installation du fichier PPD sous
Macintosh
B.4
Installation du fichier PPD sous
Windows D.1
Résolution des problèmes
7.28
Enveloppes, impression
4.12
Erreur système 7.24
Erreurs, messages
7.22
Étiquettes, impression
4.14
F
Filigranes, impression
5.21
Format du papier spécial,
impression
4.17
INDEX
i
INDEX
I (suite)
G
Graphiques
Propriétés
5.18
I
Impression
Applications DOS
C.5
Applications Windows
5.1
Aide
5.5
Ajustement du document au format du
papier sélectionné
5.12
Annuler
5.5
Dimensionnement du document
5.11
Filigranes
5.21
Page de nettoyage
7.6
Page de démonstration
7.6
Plusieurs pages par feuille
5.10
Posters
5.16
Problèmes de qualité, solutions
7.16
Recto verso
5.7
Relevé de configuration
7.6
Sous Macintosh
B.6
Sur un papier différent pour la première
page
5.28
Surimpression
5.24
Imprimante, particularités 1.1
Installation
Cartouche d’encre
2.3
Fichier PPD pour Macintosh
B.4
Fichier PPD pour Windows
D.1
Panneau de commande à distance
pour DOS
C.2
Pilote de l’imprimante, câble
parallèle
2.12
Pilote de l’imprimante, câble USB 2.17
Installation de l’imprimante
chapitre 2
ii
INDEX
Interface réseau
Configuration de l’imprimante sur
un réseau local
E.2
Installation de la carte réseau F.5
Partage de l’imprimante
sur réseau
E.1
M
Macintosh
Configuration requise
B.1
Connexion réseau
B.3
Connexion USB
B.2
Impression
B.6
Installation du pilote
B.4
Installation du fichier PPD
B.4
Résolution des problèmes
7.26
Manuelle
Chargement du papier
4.10
Configuration de l’alimentation
5.3
Mémoire, option
F.2
Messages d’erreur
7.22
Mode SRT
5.19
N
Nettoyage de l’imprimante
6.4
INDEX
O
Option
Carte d’interface réseau
Bac 2 optionnel F.7
Mémoire SIMM F.2
SIMM PS F.2
Orientation 5.3
P (suite)
F.5
P
Page de nettoyage, impression
7.6
Page de démonstration,
impression
2.9, 7.6
Panneau de commande
Touches
3.1
Voyants
3.3
Panneau de commande à distance
Installation
C.2
Utilisation
C.5
Papier
Alimentation
5.3
Bac vide, voyants
7.22
Chargement
2.5, 4.6
Conseils
4.3, A.4
Environnement de stockage
A.6
Formats pris en charge et
capacités 4.2, A.3
Indicateur de niveau du papier
4.6
Orientation du papier, configuration
5.3
Sélection
4.1
Spécifications
A.2
Type de papier, configuration
5.3
Voyant Papier
3.4
Parallèle, connexion
2.8
Particularités de l’imprimante
1.1
Pilote de l’imprimante, installation 2.12
Pilote Linux G.1
Pilote, SPL
Accès
5.1
Désinstallation
2.16
Installation
2.12
Propriétés
2.15
Plusieurs pages par feuille, impression 5.10
Posters, impression
5.16
PS
Voir Émulation PostScript 3
Préimprimé, impression
4.16
Problèmes de qualité d’impression, solutions
Bavures
7.18
Caractères déformés
7.19
Caractères tachés de blanc
7.16
Défauts verticaux répétitifs
7.18
Dos taché
7.20
Encre non fixée
7.21
Fond gris
7.18
Fond taché d’encre
7.19
Impressions trop claires ou zones
pâles 7.16
Liste de contrôle
7.16
Page oblique 7.19
Page noire
7.20
Papier plissé ou froissé
7.20
Papier recourbé ou ondulé
7.20
Taches d’encre
7.17
Tracé des caractères discontinu
7.17
Traits horizontaux
7.21
Traits verticaux
7.17
Problèmes, solutions
Bourrage papier
7.7
Erreurs PS
7.28
Liste de contrôle
7.1
Messages d’erreur
7.22
Problèmes liés au système
7.26
Macintosh
Problèmes liés à Windows
7.25
Problèmes généraux d’impression
7.2
Qualité d’impression
7.16
Q
Qualité, problèmes
7.16
INDEX
iii
INDEX
R
RCP Voir Panneau de commande
Recto verso manuel
5.7
Réimprimer
5.20
Relevé de configuration, impression
Résolution
5.18
Résolution des problèmes
Voir
Problèmes, solutions
S
Spécifications de l’imprimante
A.1
Supports d’impression
Voir Papier
Supports de format spécial,
impression
4.17
Surimpressions, impression
5.24
Texte foncé
5.19
Texte tout en noir
5.19
Touche
Annulation
3.1
Démo
3.2
Transparents, impression
4.15
Type de papier, configuration
5.3
V
Voyant
Données 3.4
Manuel
3.5
Papier
3.4
Signification des voyants de
l’imprimante
7.22
iv
INDEX
7.6