- Ordinateurs et électronique
- Imprimer & Scan
- Dell
- V525w All In One Wireless Inkjet Printer
- Manuel utilisateur
Dell V525w All In One Wireless Inkjet Printer printers accessory Manuel utilisateur
Ajouter à Mes manuels179 Des pages
▼
Scroll to page 2
of
179
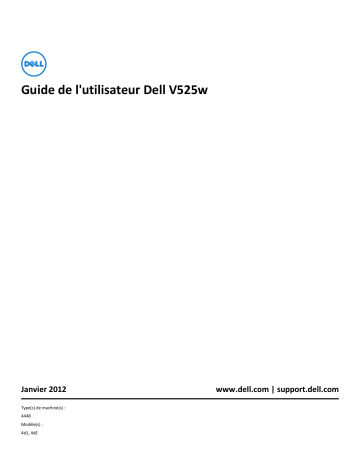
Guide de l'utilisateur Dell V525w Janvier 2012 Type(s) de machine(s) : 4448 Modèle(s) : 4d1, 4dE www.dell.com | support.dell.com Marques commerciales Les informations contenues dans ce document peuvent être modifiées sans préavis. Toute reproduction, de quelque manière que ce soit, sans l'autorisation écrite de Dell Inc. est strictement interdite. Marques utilisées dans ce document : Dell et le logo DELL sont des marques de Dell Inc.; Microsoft etWindows sont des marques déposées de Microsoft Corporation. Les autres marques commerciales et noms de marque utilisés dans ce document font référence aux entités revendiquant les marques et aux noms de leurs produits. Dell Inc. renonce à tout intérêt propriétaire vis-à-vis de marques et de noms de marque autres que les siens. Contenu 3 Contenu Consignes de sécurité...................................................................................7 A propos de l'imprimante.............................................................................8 Nous vous remercions d'avoir choisi cette imprimante !..........................................................................8 Réduction de l'impact de votre imprimante sur l'environnement............................................................8 Recherche d'informations sur l'imprimante..............................................................................................9 Présentation des composants de l'imprimante.......................................................................................11 Commande et remplacement de consommables........................................14 Commande de cartouches......................................................................................................................14 Remplacement des cartouches...............................................................................................................15 Recyclage des produits Dell.....................................................................................................................16 Utilisation des menus et des touches du panneau de commandes de l'imprimante..........................................................................................18 Remplacer la feuille de langue................................................................................................................18 Utilisation du panneau de commandes de l'imprimante........................................................................20 Modification du délai de mise en veille...................................................................................................22 Economie de papier et d'énergie............................................................................................................22 Restauration des paramètres d'usine.....................................................................................................22 Utilisation du logiciel de l'imprimante........................................................24 Configuration requise..............................................................................................................................24 Utilisation du logiciel de l'imprimante Windows....................................................................................24 Utilisation du logiciel de l'imprimante pour Macintosh..........................................................................26 Recherche et installation de logiciels en option......................................................................................27 Téléchargement de pilotes PCL et PS (Windows seulement)..................................................................27 Réinstallation du logiciel de l'imprimante...............................................................................................27 Chargement de papier et de documents originaux.....................................29 Chargement du papier............................................................................................................................29 Enregistrement des paramètres du papier.............................................................................................32 Chargement d'un original sur la vitre du scanner...................................................................................33 Chargement d'originaux dans le dispositif d'alimentation automatique (DAA)......................................33 Contenu 4 Impression.................................................................................................34 Conseils en matière d'impression...........................................................................................................34 Impression de documents de base..........................................................................................................34 Impression sur support spécial................................................................................................................37 Traitement des photos............................................................................................................................39 Impression des deux côtés du papier (recto verso)................................................................................42 Gestion des tâches d'impression.............................................................................................................45 Copie..........................................................................................................49 Conseils pour la copie..............................................................................................................................49 Réalisation de copies...............................................................................................................................49 Copie d'une carte d'identité....................................................................................................................50 Agrandissement ou réduction d'images..................................................................................................50 Réglage de la qualité des copies..............................................................................................................51 Eclaircissement ou assombrissement d'une copie..................................................................................51 Assemblage de copies à l'aide du panneau de commandes de l'imprimante.........................................51 Insertion de feuilles de séparation entre les copies................................................................................52 Copie de plusieurs pages sur une feuille.................................................................................................52 Insertion d'un message de fond de page sur chaque page.....................................................................52 Suppression de l'arrière-plan d'une copie...............................................................................................53 Effectuer une copie recto verso (duplex)................................................................................................53 Annulation de tâches de copie................................................................................................................55 Numérisation.............................................................................................56 Conseils pour la numérisation.................................................................................................................56 Numérisation vers un ordinateur local....................................................................................................56 Numérisation sur un ordinateur en réseau.............................................................................................57 Numérisation vers un lecteur flash ou une carte mémoire....................................................................57 Numérisation de photos en vue de les modifier.....................................................................................58 Numérisation de documents en vue de les modifier..............................................................................59 Numérisation pour un envoi direct par email à l'aide du logiciel de l'imprimante.................................60 Numérisation au format PDF...................................................................................................................61 Numérisation - FAQ.................................................................................................................................62 Annulation de tâches de numérisation...................................................................................................62 Contenu 5 Envoi par courrier électronique..................................................................63 Configuration de l'imprimante pour l'envoi d'emails..............................................................................63 Envoi d'un email......................................................................................................................................64 Annulation d'un email.............................................................................................................................65 Télécopie...................................................................................................66 Configuration de l'imprimante en télécopieur........................................................................................66 Configuration des paramètres de télécopie............................................................................................77 Création d'une liste de contacts..............................................................................................................79 Envoi de télécopies.................................................................................................................................81 Réception de télécopies..........................................................................................................................83 Envoi de télécopies - FAQ........................................................................................................................84 Mise en réseau...........................................................................................91 Installation de l'imprimante sur un réseau sans fil..................................................................................91 Configuration sans fil avancée................................................................................................................98 Réseau - FAQ.........................................................................................................................................106 Maintenance de l'imprimante..................................................................119 Entretien des cartouches......................................................................................................................119 Nettoyage de l'extérieur de l'imprimante.............................................................................................120 Nettoyage de la vitre du scanner..........................................................................................................121 Déplacement de l'imprimante...............................................................................................................121 Dépannage...............................................................................................123 Avant le dépannage...............................................................................................................................123 Si le dépannage ne résout pas votre problème.....................................................................................123 Dépannage de la configuration.............................................................................................................123 Présentation des messages de l'imprimante.........................................................................................128 Dépannage relatif aux bourrages et aux problèmes d'alimentation papier..........................................136 Dépannage relatif à l'impression...........................................................................................................142 Dépannage relatif à la copie et à la numérisation.................................................................................145 Dépannage relatif à la télécopie............................................................................................................147 Dépannage relatif au réseau.................................................................................................................153 Avis..........................................................................................................163 Informations sur le produit...................................................................................................................163 Contenu 6 Avis sur l'édition....................................................................................................................................163 Consommation électrique.....................................................................................................................165 Index........................................................................................................171 Consignes de sécurité 7 Consignes de sécurité Branchez le cordon d'alimentation sur une prise électrique correctement mise à la terre, située à proximité de l'appareil et facile d'accès. Ne placez pas ce produit et ne l'utilisez pas à proximité d'une source humide. AVERTISSEMENT—RISQUE DE BLESSURE : La batterie lithium de ce produit n'est pas destinée à être remplacée. Il existe un risque d'explosion si une batterie lithium est placée de façon incorrecte. Ne rechargez pas, ne démontez pas et n’incinérez pas une batterie lithium. Mettez les batteries lithium usagées au rebut selon les instructions du fabricant et les réglementations locales. Utilisez uniquement l’alimentation électrique ou le cordon d'alimentation fourni avec cet appareil ou le cordon de remplacement autorisé par le fabricant. AVERTISSEMENT—RISQUE DE BLESSURE : Pour limiter les risques d'incendie, utilisez uniquement le câble de télécommunication (RJ-11) ou un câble de rechange UL Listed 26 AWG minimum pour connecter ce produit au réseau téléphonique commuté public. MISE EN GARDE—RISQUE D'ELECTROCUTION : Vérifiez que toutes les connexions externes (telles que les connexions Ethernet et téléphonique) sont correctement installées dans les ports appropriés. Ce produit a été conçu, testé et approuvé afin de satisfaire à des normes de sécurité générale strictes et d'utiliser des composants spécifiques du fabricant. Les caractéristiques de sécurité de certains éléments ne sont pas toujours connues. Le fabricant n'est pas responsable de l'utilisation de pièces de rechange d'autres fabricants. AVERTISSEMENT—RISQUE DE BLESSURE : abstenez-vous de couper, de tordre, de plier, d'écraser le câble d'alimentation ou de poser des objets lourds dessus. Ne le soumettez pas à une usure ou une utilisation abusive. Ne pincez pas le cordon d'alimentation entre des objets, par exemple des meubles, et un mur. Un risque d'incendie ou de choc électrique pourrait s'ensuivre. Vérifez régulièrement que le câble d'alimentation ne présente pas ces problèmes. Avant de l'inspecter, débranchez-le de la prise électrique. Pour toute intervention ou réparation autre que celle décrite dans la documentation de l'utilisateur, adressez-vous à un technicien qualifié. MISE EN GARDE—RISQUE D'ELECTROCUTION : pour éviter tout risque de choc électrique lors du nettoyage de l'extérieur de l’imprimante, débranchez le cordon d'alimentation de la prise murale ainsi que tous les câbles de l'imprimante avant de commencer. MISE EN GARDE—RISQUE D'ELECTROCUTION : n’utilisez pas la fonction télécopie et ne configurez pas cet appareil durant un orage. De même, n'effectuez aucun branchement électrique ou câblé (cordon d’alimentation ou téléphonique) dans ces conditions. CONSERVEZ PRECIEUSEMENT CES CONSIGNES. A propos de l'imprimante 8 A propos de l'imprimante Nous vous remercions d'avoir choisi cette imprimante ! Nous avons fait le maximum pour qu'elle réponde à vos besoins. Pour commencer à l'utiliser immédiatement, utilisez les supports de configuration fournis avec l'imprimante, puis lisez le Guide de l'utilisateur pour savoir comment exécuter des tâches simples. Pour tirer le meilleur parti de votre imprimante, lisez attentivement le Guide de l'utilisateur et consultez les dernières mises à jour sur notre site Web. Nous nous engageons à ce que nos imprimantes offrent des performances et une qualité supérieures, afin que vous soyez pleinement satisfaits. Si vous rencontrez des problèmes lors de l'utilisation de votre imprimante, nos techniciens se feront un plaisir de vous aider à trouver une solution rapide. Et n'hésitez pas à nous contacter si vous avez des suggestions pour améliorer nos produits. Après tout, vous êtes notre raison d'être, et vos suggestions nous aident à nous améliorer. Réduction de l'impact de votre imprimante sur l'environnement Nous nous engageons à protéger l'environnement et améliorons constamment nos imprimantes afin de réduire leur impact sur l'environnement. La sélection de certains paramètres ou tâches sur l'imprimante vous permet de réduire davantage cet impact. Economie d'énergie • Activez le mode éco. Cette option définit une faible luminosité de l'écran et configure l'imprimante pour activer le mode Veille après un délai d'inactivité de 10 minutes. • Sélectionnez le délai de mise en veille le plus bas. L'option Mise en veille active le mode veille de l'imprimante lorsqu'elle reste inactive pendant une durée spécifique (délai de mise en veille). • Partagez votre imprimante. Les imprimantes sans fil/réseau vous permettent de partager la même imprimante entre plusieurs ordinateurs, ce qui permet d'économiser de l'énergie et d'autres ressources. Economie de papier • Imprimez plusieurs images sur la même face du papier. L'option Pages par feuille vous permet d'imprimer plusieurs pages sur la même feuille. Vous pouvez imprimer jusqu'à 16 images sur la même face d'une feuille de papier. • Effectuez des impressions recto verso. L'impression recto verso vous permet d'imprimer manuellement ou automatiquement sur les deux faces du papier (selon votre modèle d'imprimante). • Prévisualisez vos documents avant de les imprimer. Utilisez les fonctions de prévisualisation disponibles dans la boîte de dialogue Aperçu avant impression ou sur l'affichage de l'imprimante (selon votre modèle d'imprimante). • Utilisez du papier recyclé. • Réduisez les marges des documents à imprimer. • Numérisez et enregistrez. Pour éviter d'imprimer plusieurs copies, vous pouvez numériser vos documents ou photos et les enregistrer dans un programme, une application ou un lecteur flash pour les visualiser. A propos de l'imprimante 9 Economie d'encre • Utilisez l'impression rapide ou le mode brouillon. Ces modes permettent d'imprimer des documents en utilisant moins d'encre et sont les plus appropriés pour imprimer des documents contenant essentiellement du texte. • Utilisez les types et les paramètres de police qui nécessitent moins d'encre. La plupart des programmes ou applications vous permettent de régler l'intensité des couleurs. • Utilisez des cartouches à grande contenance. Ces cartouches vous permettent d'imprimer plus de pages. Recyclage • • • • Recyclez l'emballage du produit. Recyclez votre ancienne imprimante au lieu de la jeter. Recyclez le papier des tâches d'impression que vous ne conservez pas. Utilisez du papier recyclé. Remarque : selon les spécifications de l'imprimante que vous avez achetée, certains logiciels ou une partie de leurs fonctions peuvent ne pas être disponibles. Recherche d'informations sur l'imprimante Publications Informations recherchées Emplacement Instructions d'installation initiale : Documentation d'installation • Connexion de l'imprimante • Installation du logiciel de l'imprimante Instructions d'installation supplémentaires et consignes d'utilisation de l'imprimante : La documentation d'installation est fournie avec l'imprimante. Guide de l'utilisateur Le Guide de l'utilisateur est disponible sur le CD du logiciel d'installation. • Sélection et stockage du papier et des supports spéciaux • Chargement du papier • Exécution de tâches d'impression, de copie, de numérisation et de télécopie, selon votre modèle d'imprimante • Configuration des paramètres de l'imprimante Pour les mises à jour, consultez notre site Web : • Affichage et impression de documents et de photos http://support.dell.com. • Configuration et utilisation du logiciel de l'imprimante • Installation et configuration de l'imprimante sur un réseau, selon votre modèle d'imprimante • Entretien et maintenance de l'imprimante • Dépannage et résolution des problèmes A propos de l'imprimante 10 Informations recherchées Emplacement Aide du logiciel de l'imprimante Aide Windows Ouvrez un logiciel d'imprimante, puis cliquez sur Aide. Cliquez sur pour afficher les informations contextuelles. Remarques : • L'aide s'installe aussi automatiquement avec le logiciel de l'imprimante. • Le logiciel de l'imprimante se trouve dans le dossier Programmes de l'imprimante ou sur le bureau, selon votre système d'exploitation. Dernières informations supplémentaires, mises à jour Site Web d'assistance de Dell—http://support.dell.com et assistance technique en ligne : Remarque : sélectionnez votre région, puis votre produit pour afficher • Conseils et astuces de dépannage le site d'assistance approprié. • • • • • • Foire Aux Questions (FAQ) Documentation Téléchargement de pilotes Assistance en ligne Assistance par email Assistance téléphonique • Logiciels et pilotes : pilotes certifiés pour l'imprimante et programmes d'installation pour les logiciels d'imprimante Dell • Fichiers Lisez-moi : modifications de dernière Vous trouverez les numéros de téléphone de l'assistance technique et les heures d'ouverture pour votre région ou pays sur le site Web d'assistance. Munissez-vous des informations suivantes lorsque vous contactez l'assistance technique pour obtenir une réponse rapide : • Etiquette de service • Code de service express Remarque : l'étiquette de service et le code de service express sont apposés sur l'imprimante. CD du logiciel d'installation Remarque : si vous avez acheté l'imprimante et l'ordinateur Dell en même temps, la documentation et les pilotes sont déjà installés sur l'ordinateur. minute ou références techniques avancées pour des utilisateurs ou techniciens expérimentés • Consommables et accessoires pour l'imprimante • Remplacement des cartouches Site Web des consommables d'imprimante Dell— http://dell.com/supplies • Consignes de sécurité préalables à l'utilisation de Guide d'informations sur le produit Vous pouvez acheter les consommables de l'imprimante en ligne, par téléphone ou dans certains magasins de distribution. l'imprimante • Informations règlementaires • Informations de garantie Remarque : Le Guide d'informations sur le produit peut ne pas être disponible dans votre pays ou région. Remarque : selon les spécifications de l'imprimante que vous avez achetée, certains logiciels ou une partie de leurs fonctions peuvent ne pas être disponibles. A propos de l'imprimante 11 Présentation des composants de l'imprimante Utilisez Pour 1 Dispositif d'alimentation automatique de documents (DAA) Numériser, copier ou télécopier des documents de plusieurs pages au format Lettre, Légal ou A4. 2 Butée du guide papier Eviter toute chute d'objet dans la fente d'alimentation du papier. 3 Guides papier Maintenir le papier bien droit lors de son insertion. 4 Support papier Chargez du papier. 5 Levier de réglage des guides papier Ajustez les guides papier. 6 bac de sortie du dispositif d'alimen- Recevoir les documents qui sortent du DAA. tation automatique 7 tiroir de prolongation Recevoir les feuilles au format A4 ou Légal à mesure qu'elles sortent du DAAD. 8 bac du DAA Charger des documents d'origine dans le DAA. Remarques : • Utiliser le DAA pour numériser, copier ou télécopier des documents de plusieurs pages. • Ne placez pas de cartes postales, de photos, de petits objets ou de supports trop fins (tels que des coupures de magazines) dans le DAA. Placez ces éléments sur la vitre du scanner. 9 Panneau de commandes de l'impri- Faire fonctionner l'imprimante. mante 10 Bac de sortie du papier Recevoir le papier à sa sortie. A propos de l'imprimante 12 Utilisez Pour 11 Tiroir de prolongation Maintenez les feuilles en place au fur et à mesure de leur sortie de l'imprimante. 12 PictBridge et port USB Brancher un appareil photo numérique compatible PictBridge ou un lecteur flash sur l'imprimante. 13 guide papier du DAA Placer le papier bien droit lorsque vous l'insérez dans le CAD. Remarque : Ajustez le guide papier du bac du DAA contre le bord du papier. Utilisez A 14 Capot du scanner Accéder à la vitre du scanner. 15 Vitre du scanner Numériser ou copier des photos et des documents. 16 Port EXT Connecter d'autres périphériques (téléphone ou répondeur) à l'imprimante et à la ligne téléphonique. Utilisez ce port si vous ne disposez pas d'une ligne de télécopie dédiée pour l'imprimante et si ce mode de connexion est pris en charge dans votre pays ou région. Remarque : Retirez la prise pour accéder au port. 17 Port USB Relier l'imprimante à l'ordinateur à l'aide d'un câble USB. Attention — Dommages potentiels : Ne touchez pas le port USB sauf au moment de brancher ou de débrancher un câble USB ou un câble d'installation. 18 Port LINE Connecter l'imprimante à une ligne téléphonique active via une prise murale standard (RJ-11), un filtre ADSL, un adaptateur VoIP ou tout autre adaptateur permettant de se connecter à la ligne téléphonique pour envoyer et recevoir des télécopies. 19 Alimentation avec port Brancher l'imprimante sur le cordon d'alimentation. 20 Unité d'impression recto verso • Imprimer sur les deux faces du papier. • Dégager un bourrage papier. A propos de l'imprimante 13 Utilisez A Zone d'accès à la tête d'impression Installer la tête d'impression. 22 Capot d'élimination des bourrages Accédez et dégagez le bourrage de papier. 23 Zone d’accès aux cartouches Installer, remplacer et retirer les cartouches. d'encre 24 Unité du scanner 21 Remarque : Le chariot se déplace vers la zone d'accès à la tête d'impression lorsque aucune tête d'impression n'est installée sur l'imprimante. • Accéder aux cartouches et à la tête d'impression. • Dégager un bourrage papier. Commande et remplacement de consommables 14 Commande et remplacement de consommables Commande de cartouches Les rendements à la page sont disponibles sur www.dell.com/supplies. Pour des résultats optimaux, utilisez des cartouches Dell. Composant Cartouche sous licence1 Cartouche ordinaire Cartouche noire Série 31 Non disponible Cartouche jaune Série 31 Non disponible Cartouche cyan Série 31 Non disponible Cartouche magenta Série 31 Non disponible Cartouche d'encre noire à haut rendement2 Série 33 Série 33R Cartouche jaune à haut rendement2 Série 32, série 33 Série 33R Cartouche cyan à haut rendement2 Série 32, série 33 Série 33R Cartouche magenta à haut rendement2 Série 32, série 33 Série 33R 1 Destinée à une utilisation unique. Après utilisation, retournez cette cartouche à Dell pour qu'elle soit renvoyée en fabrication, à nouveau remplie ou bien recyclée. Pour plus d’informations sur le recyclage des produits Dell, consultez www.dell.com/recycle. 2 Disponible uniquement sur le site Web de Dell à l'adresse www.dell.com/supplies. Remarques : • Pour optimiser l'encre, commandez des cartouches grande contenance. • Selon votre pays ou région, vous recevrez les cartouches individuellement ou en pack. • Vous pouvez commander à la fois des cartouches standard et des cartouches grande contenance, en fonction de vos besoins. • Les cartouches peuvent être utilisées pour l'impression de documents et de photos. • Veillez à ce que les cartouches d'encre neuves soient fermées et disposées sur leur surface plane au moment du stockage. • Retirez les cartouches d'encre de leur emballage uniquement au moment de les installer. Commande et remplacement de consommables 15 Remplacement des cartouches Vérifiez que vous avez une ou plusieurs nouvelle(s) cartouche(s) avant de commencer. Vous devez installer de nouvelles cartouches immédiatement après avoir retiré les anciennes pour éviter l'assèchement de l'encre restante dans les buses de la tête d'impression. Retrait des cartouches 1 Mettez l'imprimante sous tension. 2 Ouvrez l'imprimante. Remarque : la tête d'impression se déplace vers la position d'installation de la cartouche. 3 Appuyez sur la patte de verrouillage, puis retirez la ou les cartouche(s) vide(s). Installation des cartouches 1 Retirez la cartouche de l'emballage, puis enlevez son bouchon de protection. Commande et remplacement de consommables 16 Si votre cartouche est munie d'un bouchon à vis, retirez-le. 2 Insérez chaque cartouche. Glissez le doigt le long de la cartouche jusqu'à ce qu'elle émette un déclic indiquant qu'elle est bien en place. Remarques : • Insérez d'abord les cartouches couleur, puis la cartouche noire • Insérez les nouvelles cartouches immédiatement après avoir retiré le bouchon de protection pour éviter d'exposer l'encre à l'air libre. 3 Fermez l’imprimante. Recyclage des produits Dell Pour renvoyer des produits à Dell en vue de leur recyclage : 1 Cliquez sur ou sur Démarrer. 2 Cliquez sur Tous les programmes ou Programmes, puis sélectionnez le dossier du programme de l'imprimante dans la liste. 3 Sélectionnez Accueil de l'imprimante. 4 Choisissez votre imprimante dans la liste déroulante des imprimantes. Commande et remplacement de consommables 5 Cliquez sur Commande de consommables dans l'onglet Maintenance. 6 Cliquez sur . 7 Suivez les instructions qui s'affichent à l'écran. 17 Utilisation des menus et des touches du panneau de commandes de l'imprimante 18 Utilisation des menus et des touches du panneau de commandes de l'imprimante Remplacer la feuille de langue Une feuille de langue est utilisée pour étiqueter les touches du panneau de commandes de l'imprimante. Les feuilles de langue peuvent être remplacées à tout moment, en fonction de la langue que vous souhaitez utiliser. Certaines langues ne sont disponibles que sur certains modèles d'imprimante. Remarque : Votre imprimante est fournie avec une feuille de langue en anglais préinstallée, en fonction de votre pays ou de votre région. 1 Retirez la feuille de langue du dossier de documentation fourni avec l'imprimante. 2 Si nécessaire, insérez le bac de sortie du papier dans l'imprimante. 3 Appuyez sur le loquet situé sous le panneau de commandes, relâchez-le, puis repoussez le panneau sur sa position d'envoi. 4 Ouvrez l'imprimante. 5 Retirez le support de la feuille de langue du panneau de commandes de l’imprimante. Utilisation des menus et des touches du panneau de commandes de l'imprimante 19 6 Insérez la feuille de langue préférée dans le support de la feuille de langue, puis fixez-le au panneau de commandes de l'imprimante. 7 Soulevez le panneau de commandes de l'imprimante jusqu’à ce qu’il s'enclenche. 8 Fermez l'imprimante, puis déployez pleinement le bac de sortie. Utilisation des menus et des touches du panneau de commandes de l'imprimante Utilisation du panneau de commandes de l'imprimante Utilisez 1 Marche/arrêt Pour • Mettre l'imprimante sous et hors tension. • Passer en mode Veille. Remarque : Lorsque l'imprimante est sous tension, appuyez sur pour passer en mode Veille. Appuyez sur la touche et maintenez-la enfoncée pendant trois secondes pour éteindre l'imprimante. 2 Afficher Remarque : L'affichage est éteint en mode Veille. Afficher : • État de l'imprimante • Messages • Menus 3 Touches fléchées Parcourir les éléments de menu affichés à l'écran. 4 Accueil Revenir à l'écran d'accueil. 5 Pavé numérique En mode Copie ou Photo : Entrer le nombre de copies ou d'impressions à effectuer. En mode Télécopie : • • • • Composer un numéro de télécopieur. Utiliser un système de réponse automatisé. Sélectionner des lettres lors de la création d'une liste de composition abrégée. Entrer des numéros pour définir ou modifier la date et l'heure de l'affichage. 6 Retour • Revenir à l'écran précédent. • Passer d'un niveau de menu à un niveau supérieur. 7 Sélectionnez • Sélectionner des options de menus. • Enregistrer les paramètres. 20 Utilisation des menus et des touches du panneau de commandes de l'imprimante 21 Utilisation Pour 8 Rappeler Afficher le dernier numéro composé. Appuyez sur la touche gauche ou droite pour afficher les cinq derniers numéros composés. 9 Pause Insérer une pause de trois secondes dans le numéro de télécopie pour attendre la tonalité d'une ligne extérieure ou accéder à un système de réponse automatisé. Entrez une pause seulement si vous avez déjà commencé à saisir le numéro. 10 Tonalité Composer le numéro de téléphone manuellement à l'aide du pavé numérique avant d'envoyer la télécopie. 11 Carnet d'adresses Accéder aux numéros de télécopie à partir d'une liste de numéros enregistrés. 12 Couleur Passer en mode couleur. 13 Noir Revenir en mode noir et blanc. 14 Démarrer Lancer une tâche en fonction du mode sélectionné. 15 Annuler 16 Voyant Wi‑Fi • Annuler une numérisation, une copie ou une télécopie en cours. • Effacer les paramètres actuels ou les messages d'erreur et rétablir les paramètres précédents. Vérifier l'état des consommables de votre imprimante. Utilisation des menus et des touches du panneau de commandes de l'imprimante Utilisation 17 22 Pour Mode Eco • Passer en mode Veille après un délai d'inactivité de l'imprimante de 10 minutes. • Réduisez la luminosité de l'écran. Modification du délai de mise en veille Il s'agit de la durée nécessaire à l'imprimante pour passer en mode Veille lorsqu'elle est inactive. La fonction Veille optimise l'économie d'énergie en réduisant la consommation électrique de l'imprimante. Pour optimiser l'économie d'énergie, sélectionnez le délai de mise en veille le plus faible. 1 A partir du panneau de commandes de l'imprimante, naviguez jusqu'à : > Configuration > > Config. périphérique > > Veille > 2 Appuyez sur la touche haut ou bas pour sélectionner la valeur du délai de mise en veille ou utilisez le pavé numérique la saisir, puis sur . Economie de papier et d'énergie Pour économiser significativement le papier et réduire les déchets, activez l'impression recto verso : 1 A partir du panneau de commandes de l'imprimante, naviguez jusqu'à : > Configuration > > Configuration du mode d'impression > > Copie recto verso, autonome > 2 Appuyez sur la touche haut ou bas pour accéder à l'option En fonction, puis appuyez sur . Pour optimiser le rendement d'énergie, diminuez le délai de mise en veille et la luminosité de l'écran : 1 A partir du panneau de commandes de l'imprimante, naviguez jusqu'à : > Configuration > > Config. périphérique > > Veille > 2 Saisissez la valeur du délai de mise en veille à l'aide du pavé numérique ou en appuyant sur la touche haut ou bas, puis appuyez sur . 3 A partir du panneau de commandes de l'imprimante, naviguez jusqu'à : > Configuration > > Config. périphérique > > Luminosité de l'écran > 4 Appuyez sur la touche haut ou bas pour accéder à l'option Faible, puis appuyez sur . Remarque : Si vous sélectionnez Copie recto verso, autonome, l'imprimante imprime des deux côtés du papier (recto verso) pour les tâches de copie et de télécopie et pour l'impression dans Windows et Macintosh, selon votre modèle d'imprimante. Restauration des paramètres d'usine Cette opération supprime tous les paramètres de l'imprimante que vous avez précédemment sélectionnés. 1 A partir du panneau de commandes de l'imprimante, naviguez jusqu'à : > Configuration > > Rétablir les paramètres par défaut > 2 Appuyez sur la touche haut ou bas pour rechercher l'option Restaurer tous les paramètres de l’imprimante, puis appuyez sur . Utilisation des menus et des touches du panneau de commandes de l'imprimante 3 Appuyez sur la touche gauche ou droite pour faire défiler jusqu'à Oui, puis appuyez sur 23 . L'imprimante redémarre automatiquement après avoir restauré les paramètres d'usine. 4 Lorsque le système vous invite à définir les paramètres initiaux de l'imprimante, effectuez vos sélections à l'aide des boutons du panneau de commandes de l'imprimante. L'option Configuration initiale terminée apparaît sur l'affichage. Utilisation du logiciel de l'imprimante 24 Utilisation du logiciel de l'imprimante Configuration requise Le logiciel de l'imprimante requiert jusqu'à 500 Mo d'espace disque disponible. Systèmes d'exploitation pris en charge • • • • • • • • • • • • • • • • • • • • • • • * Microsoft Windows 7 (SP1) Microsoft Windows Server 2008 (R2 SP1) Microsoft Windows Server 2008 (SP1) Microsoft Windows Server 2003 (SP2) Microsoft Windows Vista (SP1) Microsoft Windows XP (SP3) Macintosh Intel OS X version 10.7.0 ou ultérieure Macintosh Intel OS X version 10.6.0 ou ultérieure Macintosh Intel OS X version 10.5.0 ou ultérieure Macintosh Intel OS X version 10.4.4 ou ultérieure Macintosh PowerPC OS X version 10.5.0 ou ultérieure Macintosh PowerPC OS X version 10.4.0 ou ultérieure Ubuntu Linux 11.10, 11.04, 10.10 et 10.04* Red Hat Enterprise Linux WS 65, WS 5 et WS 4* Red Flag Linux Desktop 6.0* SUSE Linux Enterprise Server 11 et 10* SUSE Linux Enterprise Desktop 11 et 10* Linux openSUSE 11.4, 11.3 et 11.2* Linpus Linux Desktop 9.6* Fedora 14* Debian GNU/Linux 6.0 et 5.0* Mint 10 et 9* PCLinux OS 2010.12 et 2010.10* Le pilote d'imprimante de ce système d'exploitation est disponible uniquement à l'adresse http://support.dell.com. Utilisation du logiciel de l'imprimante Windows Logiciels installés durant l'installation de l'imprimante Lorsque vous avez configuré l'imprimante en utilisant le CD d'installation, tous les logiciels nécessaires ont été installés. Il se peut que vous ayez choisi d'installer quelques programmes supplémentaires. Le tableau suivant présente les différents logiciels et les possibilités qu'ils offrent. Utilisation du logiciel de l'imprimante 25 Si vous n'avez pas installé ces programmes supplémentaires lors de l'installation initiale, réinsérez le CD du logiciel d'installation, exécutez ce dernier, puis cliquez sur Options avancées > Installer des logiciels supplémentaires. Logiciel de l'imprimante Utilisez Accueil de l'imprimante Dell (appelé Accueil de l'imprimante) Pour • • • • • • • • • • Lancer les applications ou les programmes. Numériser ou envoyer par email une photo ou un document. Modifier des documents numérisés. Numériser des documents au format PDF. Régler les paramètres en fonction de l'imprimante. Commander des consommables. Entretenir les cartouches. Enregistrer l'imprimante. Contacter le service technique. Accéder au Guide de l'utilisateur. Dell Ink Management System Commander de l'encre. Carnet d'adresses Dell (appelé carnet d'adresses) Gérer votre contacts de télécopieur. Abbyy Sprint OCR Numériser un document et générer du texte que vous pouvez modifier à l'aide d'une application de traitement de texte. Dell Wireless Setup Utility (Utilitaire de configuration sans fil Dell) • Installer l'imprimante sans fil sur un réseau sans fil. • Modifier les paramètres sans fil de l'imprimante. (appelé Wireless Setup Utility (Utilitaire de configuration sans fil)) Remarque : si l'imprimante est dotée de la fonction sans fil, le programme est installé automatiquement avec le logiciel de l'imprimante. Dell Tools for Office Accéder à vos paramètres favoris dans Microsoft Office 2007. Utilitaire de configuration de l'imprimante Configurer les paramètres de télécopie et d'email de votre imprimante. Indicateur d'état Informations complémentaires sur les problèmes d'impression rencontrés. Centre du moniteur d'état Mise à jour du produit • Vérifier l'état des consommables de votre imprimante. • commander des consommables en ligne. Recevoir une notification automatique des mises à jour du logiciel de l'imprimante lorsque de nouvelles mises à jour sont disponibles. Utilisation du logiciel de l'imprimante 26 Utilisez Pour Préférences d'impression Lorsque vous cliquez sur Fichier > Imprimer > Propriétés dans un document ouvert, la boîte de dialogue Préférences d'impression s'affiche. Celle-ci vous permet de sélectionner, entre autres, les options de tâche d'impression suivantes : • • • • • • Indiquer le nombre de copies à imprimer. Imprimer des copies recto verso. Sélectionner le type de papier. Ajouter un filigrane. Améliorer les images. Enregistrer les paramètres. Remarque : le logiciel Préférences d'impression est installé automatiquement avec celui de l'imprimante. Remarque : selon les spécifications de l'imprimante que vous avez achetée, certains logiciels ou une partie de leurs fonctions peuvent ne pas être disponibles. Utilisation du logiciel de l'imprimante pour Macintosh Lancer la boîte de dialogue Imprimer. Utiliser la boîte de dialogue Imprimer pour régler les paramètres d'impression et planifier les tâches d'impression. Après avoir ouvert un document ou une photo, choisissez Fichier > Imprimer. Lancement d’une application 1 Dans le Finder, naviguez jusqu'à : Applications > sélectionnez le dossier de votre imprimante 2 Double-cliquez sur l'application que vous souhaitez utiliser. Utilisez le Paramètres de l'imprimante A • • • • Personnaliser les paramètres des télécopies. Créer et modifier la liste des contacts. Configurer les paramètres de connectivité email. Configurez la langue, le pays, la date et l'heure. Raccourcis Accélérer les tâches courantes de l'imprimante. Assistant de configuration sans fil Installer l'imprimante sur un réseau sans fil. Programme de désinstallation Désinstaller le logiciel de l'imprimante de l'ordinateur. Remarque : Si l'imprimante est dotée de la fonction sans fil, l'application est installée automatiquement avec le logiciel de l'imprimante. Remarques : • Il est possible que ces applications ne soient pas fournies. Cela dépend des spécifications de l'imprimante que vous avez achetée ou du type d'installation de l'imprimante (standard ou personnalisée) choisie. Utilisation du logiciel de l'imprimante 27 • Pour tirer le meilleur parti de toutes les fonctionnalités de l'imprimante, sélectionnez l'option d'installation personnalisée au cours de la procédure d'installation, puis sélectionnez tous les programmes répertoriés. Recherche et installation de logiciels en option Pour les utilisateurs de Windows 1 Cliquez sur ou sur Démarrer. 2 Cliquez sur Tous les programmes ou Programmes, puis sélectionnez le dossier du programme de l'imprimante dans la liste. 3 Naviguez jusqu'à : Accueil imprimante > sélectionnez votre imprimante > Support > Assistance en ligne 4 A partir du site Web, sélectionnez votre imprimante et téléchargez le pilote. 5 Installez des logiciels supplémentaires ou en option. Pour les utilisateurs de Macintosh 1 Dans le Finder, naviguez jusqu'à : Applications > sélectionnez le dossier de votre imprimante > Liens Web > Mises à jour logicielles 2 A partir du site Web, sélectionnez votre imprimante et téléchargez le pilote. 3 Installez des logiciels supplémentaires ou en option. Téléchargement de pilotes PCL et PS (Windows seulement) Les pilotes d'impression universels (émulation PCL 5, émulation PCL XL et émulation PS) peuvent être téléchargés sur notre site Web. Vous devez rechercher votre modèle d'imprimante pour afficher les pilotes compatibles. Réinstallation du logiciel de l'imprimante Lorsque vous avez installé l'imprimante en utilisant le CD d'installation, tous les logiciels nécessaires ont été installés. Si vous rencontrez des problèmes lors de l'installation, ou si l'imprimante n'apparaît pas dans le dossier Imprimantes ou en tant qu'option lors de l'envoi d'une tâche d'impression, essayez de désinstaller et de réinstaller le logiciel. Désinstallation du logiciel de l'imprimante Pour les utilisateurs de Windows 1 Cliquez sur ou sur Démarrer. 2 Cliquez sur Tous les programmes ou Programmes, puis sélectionnez le dossier du programme de l'imprimante dans la liste. 3 Cliquez sur Programme de désinstallation. Utilisation du logiciel de l'imprimante 28 4 Suivez les instructions qui s'affichent sur l'écran de l'ordinateur. 5 Une fois le processus de désinstallation terminé, redémarrez votre ordinateur. Pour les utilisateurs de Macintosh 1 Fermez toutes les applications. 2 Depuis le Finder, naviguez jusqu'à : Applications > sélectionnez le dossier de votre imprimante 3 Cliquez deux fois sur Programme de désinstallation. 4 Suivez les instructions qui s'affichent sur l'écran de l'ordinateur. Installation du logiciel de l'imprimante Remarque : si vous avez installé auparavant le logiciel de l'imprimante sur cet ordinateur et que vous devez le réinstaller, désinstallez d'abord le logiciel actuel. Pour les utilisateurs Windows 1 Fermez tous les programmes. 2 Insérez le CD du logiciel d'installation. Si l'écran de la boîte de dialogue d'installation n'apparaît pas après une minute, lancez le CD manuellement : a Cliquez sur ou sur Démarrer, puis sur Exécuter. b Dans la zone Lancer la recherche ou Exécuter, tapez D:\setup.exe, où D est la lettre de votre lecteur de CD ou de DVD. c Appuyez sur Entrée ou cliquez sur OK. 3 Cliquez sur Installer, puis suivez les instructions qui s'affichent sur l'écran de l'ordinateur. Pour les utilisateurs Macintosh Remarque : Pour tirer le meilleur parti de toutes les fonctionnalités de l'imprimante, sélectionnez l'option d'installation personnalisée, puis sélectionnez tous les programmes répertoriés. 1 Fermez toutes les applications. 2 Insérez le CD du logiciel d'installation. Si la boîte de dialogue d'installation ne s'affiche pas au bout d'une minute, cliquez sur l'icône du CD sur le bureau. 3 Cliquez deux fois sur le programme d'installation du logiciel et suivez les instructions qui s'affichent sur l'écran de l'ordinateur. Utilisation d'Internet Une mise à jour du logiciel de l'imprimante peut être disponible à l'adresse http://support.dell.com. Chargement de papier et de documents originaux Chargement de papier et de documents originaux Chargement du papier 1 Déramez les feuilles pour les détacher, puis ventilez-les. Ne pliez pas le papier et ne le froissez pas. Egalisez les feuilles sur une surface plane. 2 Ouvrez le guide d'alimentation de papier. 3 Placer le papier au centre du support de papier. Remarque : Utilisez les voyants sur le support de papier lorsque vous chargez du papier de plus petite taille. 4 Calez les guides papier contre les bords du papier. Remarque : n'enfoncez pas le papier dans l'imprimante. Veillez à ce qu'il soit à plat sur le support et que ses bords soient calés contre les deux guides papier. 29 Chargement de papier et de documents originaux 30 5 Fermez la butée du guide papier 6 Dans le panneau de commande de l'imprimante, sélectionnez ou confirmez les paramètres de papier. Consignes d'utilisation du papier et des supports spéciaux Chargement maximum 100 feuilles de papier ordinaire Vérifiez les points suivants : • Les guides papier sont calés contre les bords du papier. • Le papier à en-tête est chargé face à imprimer vers le haut, l'en-tête étant introduit en premier dans l'imprimante. 25 feuilles de papier mat à grammage élevé • La face à imprimer du papier est orientée vers le haut. • Les guides papier sont calés contre les bords du papier. Remarque : le mode Brouillon est disponible, mais son utilisation n'est pas recommandée pour du papier qui coûte cher tel que le papier mat à grammage élevé, les étiquettes, les cartes photo et le papier glacé. Chargement de papier et de documents originaux Chargement maximum 10 enveloppes 31 Vérifiez les points suivants : • La face à imprimer de l'enveloppe est tournée vers le haut et le rabat vers la gauche. • Les guides papier sont calés contre les bords des enveloppes. • Vous chargez l'enveloppe au centre du support papier. • Vous avez sélectionné le format d'enveloppe approprié. Sélectionnez le format supérieur, si le format exact de l'enveloppe n'apparaît pas. • Vous avez sélectionné l'orientation Paysage. Attention — Dommages potentiels : n'utilisez pas d'enveloppes munies d'agrafes métalliques, de cordons, d'attaches parisiennes. Remarques : – Ne chargez pas d'enveloppes comportant des trous, des perforations, des fenêtres ou des motifs en relief. – N'utilisez pas d'enveloppes ayant un rabat adhésif apparent. 25 feuilles d'étiquettes • La face à imprimer de l'étiquette est tournée vers le haut. • Les guides papier sont calés contre les bords du papier. Remarque : le mode Brouillon est disponible, mais son utilisation n'est pas recommandée pour du papier qui coûte cher tel que le papier mat à grammage élevé, les étiquettes, les cartes photo et le papier glacé. 25 cartes de vœux, fiches, cartes postales ou cartes photographiques • La face à imprimer de la carte est tournée vers le haut. • Chargez le papier photo au centre du bac. • Les guides papier sont calés contre les bords des cartes. Remarques : – pour obtenir de meilleurs résultats, laissez les photos sécher au moins 24 heures avant de les empiler, de les afficher ou de les stocker. – le mode Brouillon est disponible, mais son utilisation n'est pas recommandée pour du papier qui coûte cher tel que le papier mat à grammage élevé, les étiquettes, les cartes photo et le papier glacé. Chargement de papier et de documents originaux Chargement maximum 32 Vérifiez les points suivants : 25 feuilles de papier photo ou glacé • La face brillante ou imprimable du papier est orientée vers le haut. Si vous n'êtes pas sûr d'identifier la face imprimable, reportez-vous aux instructions fournies avec le papier. • Les guides papier sont calés contre les bords du papier. • Ne touchez et ne rayez pas la surface glacée du papier avant l’impression pour éviter les bavures ou les marques qui peuvent affecter la qualité de l'impression. Remarques : – pour obtenir de meilleurs résultats, laissez les photos sécher au moins 24 heures avant de les empiler, de les afficher ou de les stocker. – le mode Brouillon est disponible, mais son utilisation n'est pas recommandée pour du papier qui coûte cher tel que le papier mat à grammage élevé, les étiquettes, les cartes photo et le papier glacé. 10 transferts sur tissu • Vous avez respecté les instructions de chargement figurant sur l'emballage du transfert sur tissu. • La face à imprimer du transfert est tournée vers le haut. • Les guides papier sont calés contre les bords du transfert. Remarque : pour un résultat optimal, ne chargez qu'un transfert à la fois. 50 transparents • • • • • La face grainée des transparents est tournée vers le haut. Les guides papier sont calés contre les bords des transparents. Vous avez retiré les feuilles protectrices des transparents avant de les insérer. Vous chargez des transparents au format Lettre ou A4. Si les transparents comportent une bande détachable, vérifiez qu'elle est orientée vers le haut. Remarque : les transparents sont plus longs à sécher. Retirez chaque transparent dès sa sortie, puis laissez-le sécher avant de le stocker ou l'empiler pour éviter toute bavure. Enregistrement des paramètres du papier Vous pouvez régler les paramètres de vos travaux d'impression et de copie en fonction du format et du type de papier que vous avez chargé dans l'imprimante. 1 Sur le panneau de commandes de l'imprimante, appuyez sur . 2 Ajustez les paramètres en fonction de vos besoins : • Pour définir le format de papier, naviguez jusqu'à : Configuration > papier par défaut > > Config. papier > > Format de papier > > sélectionnez le format de • Pour définir le type de papier par défaut, naviguez jusqu'à : Configuration > par défaut > > Config. papier > > Type de papier > > sélectionnez le type de papier Chargement de papier et de documents originaux 33 Chargement d'un original sur la vitre du scanner 1 Ouvrez le volet du scanner et placez le document face vers le bas sur la vitre du scanner. 2 Refermez le volet du scanner. Chargement d'originaux dans le dispositif d'alimentation automatique (DAA) Vous pouvez charger jusqu'à 35 feuilles d'un document original dans le dispositif d'alimentation automatique pour procéder à des opérations de numérisation, de copie et de télécopie. Le DAA accepte les formats suivants : A4, Lettre ou Légal. 1 ajustez le guide papier du bac du DAA contre le bord du papier. 2 Chargez le document d'origine face vers le haut et partie supérieure en avant dans le dispositif d'alimentation automatique de documents jusqu'à ce que vous entendiez un son provenant du DAA. Impression 34 Impression Conseils en matière d'impression • • • • Utilisez le papier approprié pour la tâche d'impression. Sélectionnez un paramètre de qualité d'impression plus élevé pour obtenir de meilleurs tirages. Vérifiez le niveau d'encre dans les cartouches. Retirez les feuilles au fur et à mesure qu'elles sont imprimées lorsque vous imprimez des photos ou que vous utilisez un support spécial. • Ne touchez pas le levier de copie recto-verso pendant que l'imprimante est en activité. Impression de documents de base Impression d'un document Pour les utilisateurs de Windows 1 Après avoir ouvert un document, cliquez sur Fichier > Imprimer. 2 Cliquez sur Propriétés, Préférences, Options ou Configuration. 3 Sélectionnez la qualité d'impression, le nombre de copies à imprimer, le type de papier à utiliser et le mode d'impression des pages. 4 Cliquez sur OK pour refermer les boîtes de dialogue du logiciel de l'imprimante. 5 Cliquez sur OK ou sur Imprimer. Pour les utilisateurs de Macintosh 1 Après avoir ouvert un document, choisissez Fichier > Format d'impression. 2 Dans la boîte de dialogue Format d'impression, sélectionnez l'imprimante, le format de papier et l'orientation. 3 Cliquez sur OK. 4 Dans la barre de menus, cliquez sur Fichier > Imprimer. 5 Dans le menu local Imprimante, choisissez l'imprimante. 6 Dans le menu des options d'impression, sélectionnez la qualité d'impression, le nombre de copies à imprimer, le type de papier à utiliser et le mode d'impression des pages. 7 Cliquez sur Imprimer. Assemblage de copies imprimées Lorsque vous imprimez un document en plusieurs exemplaires, vous pouvez choisir d'imprimer chaque exemplaire en suivant l'ordre des pages (triées) ou d'imprimer les copies par groupes de pages (non triées). Impression Triées 35 Non triées Remarques : • L'option Assembler n'est disponible que lorsque vous imprimez plusieurs copies. • Afin d'éviter des bavures lors de l'impression des photos, retirez ces dernières au fur et à mesure qu'elles sortent de l'imprimante et laissez-les sécher avant de les empiler. Pour les utilisateurs de Windows 1 Après avoir ouvert un document, cliquez sur Fichier > Imprimer. 2 Cliquez sur Propriétés, Préférences, Options ou Configuration. 3 Naviguez jusqu'à : Onglet Mise en page > zone Copies 4 Entrez le nombre de copies à imprimer, puis sélectionnez Assembler. 5 Cliquez sur OK pour refermer les boîtes de dialogue du logiciel de l'imprimante. 6 Cliquez sur OK ou sur Imprimer. Pour les utilisateurs de Macintosh 1 Après avoir ouvert un document, choisissez Fichier > Format d'impression. 2 Dans la boîte de dialogue Format d'impression, sélectionnez l'imprimante, le format de papier et l'orientation. 3 Cliquez sur OK. 4 Dans la barre de menus, cliquez sur Fichier > Imprimer. 5 Dans le menu local Imprimante, choisissez l'imprimante. 6 Dans la zone Copies, entrez le nombre de copies à imprimer, puis sélectionnez Assemblées. 7 Cliquez sur Imprimer. Modification de l'ordre d'impression des pages Pour les utilisateurs Windows 1 Après avoir ouvert le document, cliquez sur Fichier > Impression. 2 Cliquez sur Propriétés, Préférences, Options ou Configuration. 3 Naviguez jusqu'à : Onglet Mise en page > zone Copies 4 Pour modifier l'ordre des pages en vigueur, activez la case à cocher Commencer par la dernière page. Impression 5 Cliquez sur OK pour refermer les boîtes de dialogue du logiciel de l'imprimante. 6 Cliquez sur OK ou sur Impression. Pour les utilisateurs Macintosh 1 Après avoir ouvert un document, choisissez Fichier > Format d'impression. 2 Dans la boîte de dialogue Format d'impression, sélectionnez l'imprimante, le format de papier et l'orientation. 3 Cliquez sur OK. 4 Dans la barre de menus, cliquez sur Fichier > Impression. 5 Dans le menu local Imprimante, choisissez l'imprimante. 6 Dans le menu local des options d'impression, choisissez Gestion du papier. 7 Dans le menu local Ordre des pages, choisissez une option : • Pour imprimer la première page en premier, choisissez Normal. • Pour imprimer la dernière page en premier, sélectionnez Commencer par la dernière page. 8 Cliquez sur Impression. Impression de plusieurs pages sur une feuille Pour les utilisateurs de Windows 1 Après avoir ouvert un document, cliquez sur Fichier > Imprimer. 2 Cliquez sur Propriétés, Préférences, Options ou Configuration. 3 Naviguez jusqu'à : Onglet Mise en page > zone Mise en page > sélectionnez Plusieurs pages par face 4 Sélectionnez le nombre d'images à imprimer sur chaque face. 5 Ajustez les autres paramètres en fonction de vos besoins. 6 Cliquez sur OK pour refermer les boîtes de dialogue du logiciel de l'imprimante. 7 Cliquez sur OK ou sur Imprimer. Pour les utilisateurs de Macintosh 1 Après avoir ouvert un document, choisissez Fichier > Format d'impression. 2 Dans la boîte de dialogue Format d'impression, sélectionnez l'imprimante, le format de papier et l'orientation. 3 Cliquez sur OK. 4 Dans la barre de menus, cliquez sur Fichier > Imprimer. 5 Dans le menu local Imprimante, choisissez l'imprimante. 6 Dans le menu local des options d'impression, sélectionnez Mise en page. 7 Dans le menu local Pages par feuille, sélectionnez le nombre d'images de page à imprimer sur chaque page. 36 Impression 8 Ajustez les autres paramètres en fonction de vos besoins. 9 Cliquez sur Imprimer. Impression sur support spécial Impression d'enveloppes Pour les utilisateurs de Windows 1 Après avoir ouvert un document, cliquez sur Fichier > Imprimer. 2 Cliquez sur Propriétés, Préférences, Options ou Configuration. 3 Naviguez jusqu'à : Onglet Papier/Finition > liste Format de papier > sélectionnez votre format d'enveloppe Si aucun format de papier ne correspond, cliquez sur Gérer les formats personnalisés et définissez un format personnalisé. 4 Naviguez jusqu'à : Liste Type de papier > sélectionnez Enveloppe 5 Naviguez jusqu'à : Onglet Mise en page > zone Orientation de la page > sélectionnez une orientation 6 Cliquez sur OK pour refermer les boîtes de dialogue du logiciel de l'imprimante. 7 Cliquez sur OK ou sur Imprimer. Pour les utilisateurs de Macintosh 1 Après avoir ouvert un document, choisissez Fichier > Format d'impression. 2 Dans le menu local Format pour, sélectionnez votre imprimante. 3 Dans le menu local Taille du papier, sélectionnez le format d'enveloppe. Si aucun format de papier ne correspond à celui de l'enveloppe, définissez un format personnalisé. 4 Sélectionnez une orientation, puis cliquez sur OK. 5 Dans la barre de menus, cliquez sur Fichier > Imprimer. 6 Dans le menu local Imprimante, choisissez l'imprimante. 7 Cliquez sur Imprimer. Remarques : • La plupart des enveloppes utilisent l'orientation Paysage. • Assurez-vous que la même orientation est sélectionnée dans l'application. 37 Impression Impression sur étiquettes Remarques : • • • • Assurez-vous que la feuille d'étiquettes pénètre dans l'imprimante par le haut. Vérifiez que la partie adhésive des étiquettes ne s'étend pas au delà des 1 mm du bord des étiquettes. Assurez-vous que le ou les guides papier sont calés contre les bords de la feuille d'étiquettes. Utilisez des feuilles d'étiquettes entières. Lors de l'impression, l'absence d'étiquettes sur certaines zones de la feuille peut entraîner le décollement des étiquettes, provoquant ainsi un bourrage papier. Pour les utilisateurs Windows 1 Après avoir ouvert le document, cliquez sur Fichier > Impression. 2 Cliquez sur Propriétés, Préférences, Options ou Configuration. 3 Naviguez jusqu'à : Onglet Papier/Finition > Gérer les formats personnalisés > Nouveau 4 Tapez un nom et modifiez les paramètres au besoin pour créer un format personnalisé, puis cliquez sur OK. 5 Naviguez jusqu'à : Liste Type de papier > sélectionnez le type personnalisé créé 6 Cliquez sur OK pour refermer les boîtes de dialogue du logiciel de l'imprimante. 7 Cliquez sur OK ou sur Impression. Pour les utilisateurs Macintosh 1 Après avoir ouvert un document, choisissez Fichier > Format d'impression. 2 Dans le menu local Format pour, sélectionnez votre imprimante. 3 Dans le menu local Taille du papier, sélectionnez le format du papier. Si aucun format de papier ne correspond, définissez un format personnalisé. 4 Sélectionnez une orientation, puis cliquez sur OK. 5 Dans la barre de menus, cliquez sur Fichier > Impression. 6 Dans le menu local Imprimante, choisissez l'imprimante. 7 Dans le menu local des options d'impression, choisissez Qualité et support. 8 Dans le menu local contextuel Type de papier, choisissez Etiquettes. 9 Dans le menu Qualité d'impression, choisissez une option autre que Rapide ou Brouillon. 10 Cliquez sur Impression. 38 Impression Impression sur du papier personnalisé Pour les utilisateurs de Windows 1 Après avoir ouvert un document, cliquez sur Fichier > Imprimer. 2 Cliquez sur Propriétés, Préférences, Options ou Configuration. 3 Naviguez jusqu'à : Onglet Papier/Finition > Gérer les formats personnalisés > Nouveau 4 Tapez un nom et modifiez les paramètres au besoin pour créer un format personnalisé, puis cliquez sur OK. 5 Cliquez sur Fermer, puis sur OK pour refermer les boîtes de dialogue ouvertes du logiciel de l'imprimante. 6 Cliquez sur OK ou sur Imprimer. Pour les utilisateurs de Macintosh 1 Après avoir ouvert un document, choisissez Fichier > Format d'impression. 2 Dans le menu local Format pour, sélectionnez votre imprimante. 3 Dans le menu local Taille du papier, choisissez Gérer les tailles personnalisées. 4 Modifiez les paramètres au besoin pour créer un format personnalisé, puis cliquez sur OK. 5 Cliquez sur OK. 6 Dans la barre de menus, cliquez sur Fichier > Imprimer. 7 Dans le menu local Imprimante, choisissez l'imprimante. 8 Cliquez sur Imprimer. Traitement des photos Types de fichier pris en charge • .jpg, .jpeg, .jpe (Joint Photographic Experts Group) • .tiff, .tif (Tagged Image File Format) 39 Impression 40 Utilisation d'un lecteur flash avec l'imprimante Vérifiez que le lecteur flash contient des fichiers qui sont pris en charge par l'imprimante. Pour plus d'informations, reportez-vous à la section « Types de fichier pris en charge », page 39. 1 Insérez un lecteur flash dans le port USB. Remarques : • Le lecteur flash utilise le même port que celui utilisé pour un câble d'appareil photo PictBridge. • Un adaptateur peut être nécessaire si le lecteur flash ne s'insère pas directement dans le port. Attention — Dommages potentiels : Ne touchez pas les câbles, les adaptateurs réseau, les prises, la carte mémoire ou les zones de l'imprimante indiquées lorsque des opérations d'impression, de lecture ou d'écriture sont en cours à partir de la carte mémoire, car Vous risquez de perdre des données. 2 Suivez les instructions ou sélectionnez parmi les options disponibles sur l'écran de l'imprimante . Remarque : Si l'imprimante ne reconnaît pas la carte mémoire, retirez-la et réinsérez-la. Impression de photos à partir d'un lecteur flash 1 Chargez du papier photo. 2 Insérez un lecteur flash ou un appareil photo numérique configuré sur le mode de stockage de masse. 3 Utilisez la touche haut ou bas pour sélectionner une option d'impression photo, puis appuyez sur . • Sélectionner et imprimer permet de choisir la mise en page, le nombre de photos par page, les paramètres du papier, le format de photo et la qualité de photo, ainsi que d'améliorer la netteté des images. • Imprimer des photos permet d'imprimer toutes les photos, un groupe de photos ou encore des photos auxquelles vous appliquez des modèles de format prédéfinis. Impression 41 4 Pour modifier les paramètres d'impression, appuyez sur la touche haut ou bas afin d'accéder à l'option que vous souhaitez définir, puis appuyez sur la touche gauche ou droite pour accéder au paramètre de votre choix. Si nécessaire, appuyez sur afin d'effectuer une sélection. 5 Appuyez sur . Remarque : pour obtenir de meilleurs résultats, laissez les photos sécher au moins 24 heures avant de les empiler, de les afficher ou de les stocker. Impression de photos à partir d'un appareil photo numérique compatible PictBridge PictBridge est une technologie disponible sur la plupart des appareils photo numériques. Elle vous permet d'imprimer directement depuis votre appareil photo numérique sans passer par un ordinateur. 1 Insérez une extrémité du câble USB dans l'appareil photo. Remarque : utilisez uniquement le câble USB fourni avec l'appareil photo numérique. 2 Insérez l'autre extrémité du câble dans le port PictBridge qui se trouve à l'avant de l'imprimante. Remarques : • Vérifiez que l'appareil photo numérique est configuré sur le mode USB approprié. Si vous sélectionnez un mode USB incorrect, l'appareil photo est détecté en tant que lecteur flash ou un message d'erreur s'affiche sur le panneau de commandes de l'imprimante. Pour plus d'informations, reportez-vous à la documentation fournie avec l'appareil photo. • L’imprimante ne peut lire qu'un seul périphérique de mémoire à la fois. Impression 42 Attention — Dommages potentiels : Ne touchez pas les connecteurs ouverts, la mémoire de l'appareil ou les zones de l'imprimante indiquées lorsque des opérations d'impression, de lecture ou d'écriture sont en cours à partir de la mémoire de l'appareil. vous risquez de perdre des données. 3 Si la connexion PictBridge est établie, le message suivant apparaît à l'écran : Utilisez un appareil PictBridge pour sélectionner et imprimer des photos. Appuyez sur OK pour définir les paramètres par défaut de l'imprimante. 4 Pour modifier les paramètres d'impression par défaut : a Appuyez sur pour accéder au menu PictBridge. b Appuyez sur les touches fléchées pour sélectionner la source du papier, la configuration du papier, le format du papier, le nombre de photos par page et la qualité d'impression. Vous pouvez également améliorer la qualité des graphiques. Appuyez sur chaque fois que vous effectuez une sélection. Remarque : l'imprimante utilise les paramètres d'impression par défaut tant que vous ne modifiez pas les paramètres d'impression de l'appareil photo. 5 Reportez-vous à la documentation fournie avec l'appareil photo avant de commencer à imprimer. Remarque : si vous insérez le câble USB de l'appareil photo compatible PictBridge alors que l'imprimante effectue une autre tâche, vous devez attendre la fin de la tâche pour imprimer à partir de l'appareil photo. Impression des deux côtés du papier (recto verso) Impression automatique sur les deux faces du papier (recto verso) Remarques : • L'unité d'impression recto verso prend en charge le papier au format A4 et Lettre. Elle prend en charge les types de papier normal, normal premium, normal certifié ColorLok, normal lourd, et à en-tête. • Ne pas retirer la page jusqu'à ce que l'impresison soit terminée. Attention — Dommages potentiels : Ne touchez pas le levier de copie recto-verso pendant que l'imprimante est en activité. Pour les utilisateurs Windows 1 Après avoir ouvert le document, cliquez sur Fichier > Imprimer. 2 Cliquez sur Propriétés, Préférences, Options ou Configuration. 3 Naviguez jusqu'à : Impression 43 Onglet mise en page > Zone Imprimer sur les deux côtés (Duplex) > Imprimer sur les deux côtés • Cliquez sur Bord long pour les travaux d'impression dont les pages sont reliées par leur bord long. • Cliquez sur Bord court pour les travaux d'impression dont les pages sont reliées par leur bord court. 4 Cliquez sur l'onglet Papier / Finition , puis sélectionner un type de papier compatible. 5 Cliquez sur OK pour refermer les boîtes de dialogue du logiciel de l'imprimante. 6 Cliquez sur OK ou sur Impression. Pour revenir à une impression recto, répétez les étapes 1 et 2, puis naviguez jusqu'à : Onglet mise en page > Zones Imprimer sur les deux côtés (Duplex) > Imprimer sur un seul côté Pour les utilisateurs Macintosh 1 Après avoir ouvert un document, choisissez Fichier > Format d'impression. 2 Dans la boîte de dialogue Format d'impression, sélectionnez l'imprimante, le format de papier et l'orientation. 3 Cliquez sur OK. 4 Dans la barre de menus, cliquez sur Fichier > Impression. 5 Dans le menu local Imprimante, choisissez l'imprimante. 6 Dans le menu local des options d'impression, choisissez Qualité et support. 7 Sélectionnez le type de papier approprié dans le menu déroulant, choisissez un type de papier compatible. 8 Dans le menu local des options d'impression, sélectionnez Mise en page. 9 Dans le menu Recto verso, sélectionnez Reliure bord long ou Reliure bord court. • Pour la reliure bord long, les pages sont reliées par leur bord long (bord gauche pour l'orientation portrait, bord supérieur pour l'orientation paysage). Portrait Paysage • Pour la reliure bord court, les pages sont reliées par leur bord court (bord supérieur pour l'orientation portrait, bord gauche pour l'orientation paysage). Portrait 10 Cliquez sur Imprimer. Paysage Impression 44 Définition du temps de séchage de l'impression recto verso Utilisation du panneau de commandes 1 A partir du panneau de commandes de l'imprimante, naviguez jusqu'à : > Configuration > > Configuration du mode d'impression > > Temps de séchage par page > 2 Appuyez sur la touche haut ou bas pour accéder au réglage du temps de séchage de votre choix, puis appuyez sur . Remarque : le temps de séchage varie en fonction de la qualité d'impression sélectionnée pour la tâche d'impression. Sélectionnez Prolongé pour prolonger le temps de séchage de vos impressions. Utilisation du logiciel de l'imprimante Pour les utilisateurs Windows 1 Cliquez sur Fichier > Impression. 2 Cliquez sur Propriétés, Préférences, Options ou Configuration. 3 Naviguez jusqu'à : Onglet Mise en page > zone Impression recto verso > sélectionnez un temps de séchage Remarque : dans des conditions d'humidité élevée ou si le temps de séchage normal ne permet pas à l'encre de sécher complètement, sélectionnez Prolongé. 4 Cliquez sur OK. Pour les utilisateurs Macintosh 1 Dans le menu Pomme, naviguez jusqu'à : Préférences système > Imprimantes et télécopieurs > sélectionnez votre imprimante 2 Naviguez jusqu'à : Ouvrir la liste d'attente d'impression > Configuration d'imprimante > onglet Pilote ou Configuration d'imprimante > Options installables 3 Dans le menu déroulant Temps de séchage de l'impression recto verso, choisissez un paramètre. Remarque : Dans des conditions d'humidité élevée ou si le temps de séchage normal ne permet pas à l'encre de sécher complètement, sélectionnez Prolongé. 4 Cliquez sur OK ou Appliquer les modifications. Impression 45 Gestion des tâches d'impression Recherche de la file d'attente de votre imprimante Une file d'attente d'impression représente l'imprimante qui est connectée à votre ordinateur. Le nom de la file d'attente d'impression correspond généralement au modèle d'imprimante ou au surnom d'imprimante attribué lors de l'installation ou de l'ajout de l'imprimante. Remarque : Plusieurs files d'attente d'impression peuvent apparaître dans la liste selon la manière dont l'imprimante est connectée (USB, Ethernet, sans fil). Vérifiez que vous connaissez le mode de connexion de l'imprimante à l'ordinateur pour pouvoir sélectionner la file d'attente d'impression correcte. Pour les utilisateurs de Windows 1 Ouvrez le dossier Imprimantes. a Cliquez sur ou sur Démarrer, puis sur Exécuter. b Dans la zone Lancer la recherche ou Exécuter, tapez control printers. c Appuyez sur Entrée ou cliquez sur OK. 2 Recherchez la file d'attente de votre imprimante (réseau ou USB). 3 Si la file d'attente d'impression ne figure pas dans la liste, créez une nouvelle file d'attente d'impression. Pour les utilisateurs de Macintosh 1 Dans le menu Pomme, naviguez jusqu'à : Préférences système > Imprimantes et télécopieurs > file d'attente de votre imprimante 2 Si la file d'attente d'impression ne figure pas dans la liste, créez une nouvelle file d'attente d'impression. Création d'une file d'attente d'impression Pour les utilisateurs Windows 1 Dans la zone des tâches d'impression, cliquez sur Ajouter une imprimante. 2 Suivez les instructions qui s'affichent sur l'écran de l'ordinateur. Pour plus d'informations, reportez-vous à la documentation fournie avec votre système d'exploitation. Pour les utilisateurs de Macintosh 1 Dans la zone Imprimantes et télécopieurs, cliquez sur +. 2 Le cas échéant, cliquez sur l'onglet Par défaut ou Navigateur par défaut. 3 Sélectionnez votre imprimante dans la liste. Remarque : Les imprimantes connectées au réseau ou localement à l'aide d'un câble USB peuvent avoir le même nom d'imprimante par défaut. Si nécessaire, utilisez le champ Nom pour renommer l'imprimante. 4 Cliquez sur Ajouter. Impression 46 Définition de l'imprimante en tant qu'imprimante par défaut Votre imprimante doit être sélectionnée automatiquement dans la boîte de dialogue d'impression lorsque vous envoyez une tâche d'impression. Si vous devez sélectionner manuellement votre imprimante, cela veut dire qu'elle n'est pas définie comme imprimante par défaut. Pour définir l'imprimante par défaut : Pour les utilisateurs de Windows 1 Cliquez sur ou sur Démarrer, puis sur Exécuter. 2 Dans la zone Lancer la recherche ou Exécuter, tapez control printers. 3 Appuyez sur Entrée ou cliquez sur OK. Le dossier des imprimantes s'ouvre. 4 Cliquez avec le bouton droit sur l'imprimante, puis sélectionnez Définir comme imprimante par défaut. Pour les utilisateurs de Macintosh 1 Dans le menu Pomme, accédez à : Préférences système > Imprimantes et télécopieurs 2 Sélectionnez l'imprimante dans le menu local Imprimante par défaut ou sélectionnez-la et cliquez sur Par défaut. Modification du mode d'impression par défaut Pour économiser de l'encre, vous pouvez remplacer le mode d'impression par défaut de toutes les tâches d'impression par Brouillon ou Rapide. Ce paramètre consomme moins d'encre et est recommandé pour l'impression de documents texte uniquement. Si vous devez changer de mode pour imprimer des photos ou des documents de haute qualité, vous pouvez sélectionner un mode différent dans la boîte de dialogue d'impression avant l'envoi de la tâche d'impression. Pour les utilisateurs de Windows 1 Après avoir ouvert un document, cliquez sur Fichier > Imprimer. 2 Cliquez sur Propriétés, Préférences, Options ou Configuration. 3 Naviguez jusqu'à : Onglet Qualité > sélectionnez une qualité d'impression > OK Pour les utilisateurs de Macintosh 1 Après avoir ouvert le document, sélectionnez Fichier > Imprimer. 2 Dans le menu local Imprimante, choisissez l'imprimante. 3 Dans le menu local des options d'impression, choisissez Qualité et support. 4 Dans le menu local Qualité d'impression, choisissez une option. 5 Cliquez sur OK. Impression 47 Suspension des tâches d'impression Pour les utilisateurs de Windows 1 Cliquez sur ou sur Démarrer, puis sur Exécuter. 2 Dans la zone Lancer la recherche ou Exécuter, tapez control printers. 3 Appuyez sur Entrée ou cliquez sur OK. Le dossier des imprimantes s'ouvre. 4 Cliquez avec le bouton droit de la souris sur l'imprimante, puis sélectionnez Ouvrir ou Voir ce qui est en cours d'impression. 5 Suspendez la tâche d'impression : • Si vous souhaitez suspendre une tâche d'impression spécifique, cliquez avec le bouton droit sur le nom du document, puis cliquez sur Suspendre. • Si vous souhaitez suspendre toutes les tâches d'impression de la file d'attente, cliquez sur Imprimante, puis sélectionnez Suspendre l'impression. Pour les utilisateurs de Macintosh 1 Cliquez sur l'icône de l'imprimante sur le dock. La boîte de dialogue de la file d'attente d'impression s'affiche. 2 Suspendez la tâche d'impression : • Si vous souhaitez suspendre une tâche d'impression spécifique, sélectionnez le nom du document, puis cliquez sur Suspendre. • Si vous souhaitez suspendre toutes les tâches d'impression en file d'attente, cliquez sur Mettre l'imprimante en pause ou sur Arrêter les tâches. Reprise de tâches d'impression Pour les utilisateurs de Windows 1 Cliquez sur ou sur Démarrer, puis sur Exécuter. 2 Dans la zone Lancer la recherche ou Exécuter, tapez control printers. 3 Appuyez sur Entrée ou cliquez sur OK. Le dossier des imprimantes s'ouvre. 4 Cliquez avec le bouton droit de la souris sur l'imprimante, puis sélectionnez Ouvrir ou Voir ce qui est en cours d'impression. 5 Reprenez la tâche d'impression : • Si vous souhaitez relancer une tâche d'impression spécifique, cliquez avec le bouton droit sur le nom du document, puis cliquez sur Reprendre ou sur Redémarrer. • Si vous souhaitez reprendre toutes les tâches d'impression dans la file d'attente, cliquez sur Imprimante, puis décochez l'option Suspendre l'impression. Impression 48 Pour les utilisateurs de Macintosh 1 Dans le menu Pomme, accédez à : Préférences système > Imprimantes et télécopieurs > sélectionnez votre imprimante 2 Cliquez sur Ouvrir la liste d'attente d'impression ou Configurer les imprimantes. La boîte de dialogue de la liste d'attente d'impression s'affiche. 3 Reprenez la tâche d'impression : • Si vous souhaitez relancer une tâche d'impression spécifique, choisissez le nom du document, puis cliquez sur Reprendre. • Si vous souhaitez reprendre toutes les tâches d'impression en file d'attente, cliquez sur Relancer imprimante ou sur Lancer les tâches. Annulation de tâches d'impression Pour annuler un travail d'impression dans le panneau de commandes de l'imprimante, appuyez sur sur . L'impression s'arrête et l'imprimante retourne à l'écran d'accueil. , ensuite Pour annuler une tâche d'impression à partir de l'ordinateur, procédez comme suit : Pour les utilisateurs Windows 1 Cliquez sur ou sur Démarrer, puis sur Exécuter. 2 Dans la zone Lancer la recherche ou Exécuter, tapez control printers. 3 Appuyez sur Entrée ou cliquez sur OK. Le dossier des imprimantes s'ouvre. 4 Cliquez avec le bouton droit de la souris sur l'imprimante, puis sélectionnez Ouvrir ou Voir ce qui est en cours d'impression. 5 Annulez l'impression : • Si vous souhaitez annuler une impression spécifique, cliquez avec le bouton droit sur le nom du document, puis sélectionnez Annuler. • Si vous souhaitez annuler toutes les tâches d'impression en file d'attente, cliquez sur Imprimante > Annuler tous les documents. Pour les utilisateurs Macintosh 1 Cliquez sur l'icône de l'imprimante sur le dock. La boîte de dialogue de la liste d'attente d'impression s'affiche. 2 Choisissez la tâche que vous souhaitez annuler, puis cliquez sur Supprimer. Copie 49 Copie DAA Vitre du scanner Utilisez le DAA pour des documents de plusieurs pages. Remarque : Le DAA n'est disponible que sur certains modèles d'imprimante. Si vous avez acheté une imprimante sans DAA, chargez les photos ou documents originaux sur la vitre du scanner. Utilisez la vitre du scanner pour les pages uniques, les petits éléments (tels que des cartes postales ou des photos), les transparents, le papier photo ou les supports fins (tels que des coupures de magazines). Conseils pour la copie • Vérifiez que vous avez chargé le document d’origine face vers le haut dans le DAA ou face vers le bas dans l'angle de positionnement de la vitre du scanner. • Lorsque vous utilisez le DAA, ajustez le guide papier contre le bord du papier. • Lorsque vous utilisez la vitre du scanner, refermez le volet du scanner, si possible, pour éviter que les bords de l'image numérisée ne soient foncés. • Ne placez pas de cartes postales, de photos, de petits éléments, de transparents, de papier photo ou de supports trop fins (tels que des coupures de magazines) dans le dispositif d'alimentation automatique. Placez ces éléments sur la vitre du scanner. • Assurez-vous que du papier dans le bac de sortie est pleinement étendu. • Quand le document à copier est en place et que les paramètres souhaités sont définis, appuyez sur pour commencer la copie. Réalisation de copies 1 Chargez du papier. 2 Chargez un document original face vers le haut dans le chargeur automatique de documents ou face vers le bas sur la vitre du scanner. 3 A partir du panneau de commandes de l'imprimante, naviguez jusqu'à : > Copier > > Copies 4 Appuyez sur la touche gauche ou droite pour sélectionner le nombre de copies. Copie 50 5 Dans l'écran du menu Copier, appuyez sur la touche haut ou bas afin d'accéder à l'option que vous souhaitez définir, puis appuyez sur la touche gauche ou droite pour accéder au paramètre de votre choix. Si nécessaire, appuyez sur afin d'effectuer une sélection. 6 Sélectionnez le mode de copie : • Appuyez sur pour passer en mode couleur. • Appuyez sur pour passer en mode noir et blanc. Lorsque vous sélectionnez l'impression couleur ou en noir et blanc, le voyant correspondant à votre choix s'allume. 7 Appuyez sur . Remarque : Au bout de deux minutes d'inactivité de l'imprimante, les paramètres de copie sélectionnés sont réinitialisés aux valeurs par défaut. Copie d'une carte d'identité 1 Chargez du papier de format A4 ou Lettre. 2 A partir du panneau de commandes de l'imprimante, naviguez jusqu'à : > Copier > > Copie carte d'identité 3 Appuyez sur , puis chargez le recto de la carte d'identité, face vers le bas, dans l'angle de positionnement de la vitre du scanner. 4 Appuyez sur . 5 Lorsque vous êtes invité à copier le verso de la carte d'identité, appuyez sur la touche gauche ou droite pour rechercher l'option Oui, puis appuyez sur . 6 Chargez le verso de la carte d'identité, face vers le bas, dans l'angle de positionnement de la vitre du scanner, puis appuyez sur . Agrandissement ou réduction d'images 1 Chargez du papier. 2 Placez le document original face vers le bas sur la vitre du scanner. 3 A partir du panneau de commandes de l'imprimante, naviguez jusqu'à : > Copier > > Echelle 4 Appuyez sur la touche gauche ou droite pour faire défiler jusqu'au paramètre de mise à l'échelle de votre choix. Remarques : • Si vous sélectionnez Pourcentage personnalisé, appuyez sur , puis sur la touche gauche ou droite pour sélectionner la valeur du pourcentage personnalisé. Appuyez sur la touche pour enregistrer ce paramètre. • Si vous sélectionnez Sans bordures, l'imprimante réduit ou agrandit le document ou la photo pour imprimer une copie sans bordures sur le format de papier sélectionné. Pour obtenir un résultat optimal avec ce paramètre, utilisez du papier photo et définissez le type de papier sur Photo. • Si vous sélectionnez Adapter à la page, l'imprimante adapte le document ou la photo à une seule page. 5 Appuyez sur . Copie 51 Réglage de la qualité des copies 1 Chargez du papier. 2 Chargez le document d’origine face vers le haut dans le dispositif d'alimentation automatique ou face vers le bas sur la vitre du scanner. 3 A partir du panneau de commandes de l'imprimante, naviguez jusqu'à : > Copier > > Qualité 4 Appuyez sur la touche gauche ou droite pour définir la qualité de la copie. 5 Appuyez sur . Eclaircissement ou assombrissement d'une copie 1 Chargez du papier. 2 Chargez le document d’origine face vers le haut dans le dispositif d'alimentation automatique ou face vers le bas sur la vitre du scanner. 3 A partir du panneau de commandes de l'imprimante, naviguez jusqu'à : > Copier > > Luminosité 4 Appuyez sur la touche gauche ou droite pour régler la luminosité des impressions. • Appuyer sur la touche gauche permet d'éclaircir la copie. • Appuyer sur la touche droite permet d'assombrir la copie. 5 Appuyez sur . Assemblage de copies à l'aide du panneau de commandes de l'imprimante Lorsque vous imprimez un document en plusieurs exemplaires, vous pouvez choisir d'imprimer chaque exemplaire en suivant l'ordre des pages (triées) ou d'imprimer les copies par groupes de pages (non triées). Triées Non triées 1 Chargez du papier. 2 Chargez le document d’origine face vers le haut dans le dispositif d'alimentation automatique ou face vers le bas sur la vitre du scanner. 3 A partir du panneau de commandes de l'imprimante, naviguez jusqu'à : > Copier > > Copies 4 Appuyez sur la touche gauche ou droite pour sélectionner le nombre de copies. Copie 52 5 Appuyez sur la touche haut ou bas jusqu'à ce que Assembler apparaisse. 6 Appuyez sur la touche gauche ou droite pour faire défiler jusqu'à En fonction, puis appuyez sur . Insertion de feuilles de séparation entre les copies Une feuille de séparation est une feuille de papier placée entre les pages, copies ou travaux selon la réglage sélectionnée. Cette option s'avère pratique lorsque vous imprimez des transparents. 1 Chargez du papier. 2 Chargez le document d’origine face vers le haut dans le dispositif d'alimentation automatique ou face vers le bas sur la vitre du scanner. 3 A partir du panneau de commandes de l'imprimante, naviguez jusqu'à : > Copier > > Feuilles de séparation Remarque : L'assemblage doit être activé pour que des séparateurs soient insérés entre les copies. Si l'assemblage est désactivé, les séparateurs sont ajoutés à la fin du travail d'impression. 4 Appuyez sur la touche gauche ou droite pour sélectionner un réglage de feuille de séparation, puis appuyez sur . Copie de plusieurs pages sur une feuille Vous pouvez copier plusieurs pages sur une seule feuille en imprimant des images plus petites de chaque page. Par exemple, vous pouvez condenser un document de 20 pages en 5 pages si vous utilisez le paramètre Pages par feuille pour imprimer des images de 4 pages par feuille. 1 Chargez du papier. 2 Chargez le document d’origine face vers le haut dans le dispositif d'alimentation automatique ou face vers le bas sur la vitre du scanner. 3 A partir du panneau de commandes de l'imprimante, naviguez jusqu'à : > Copier > > Pages par face 4 Appuyez sur la touche gauche ou droite pour sélectionner l'orientation du papier et le nombre de pages que vous souhaitez copier sur une feuille de papier. Vous pouvez imprimer jusqu'à quatre images de page sur une feuille. 5 Appuyez sur . Insertion d'un message de fond de page sur chaque page 1 Chargez du papier. 2 Chargez le document d’origine face vers le haut dans le dispositif d'alimentation automatique ou face vers le bas sur la vitre du scanner. 3 A partir du panneau de commandes de l'imprimante, naviguez jusqu'à : >Copier > >Fond de page Copie 53 4 Appuyez sur la touche gauche ou droite pour sélectionner le paramètre de fond de page. Remarque : Pour certains modèles d'imprimante équipés d'un pavé numérique, utilisez celui-ci pour saisir un texte superposé personnalisé, puis appuyez sur . Pour changer un caractère, appuyez sur la flèche vers la gauche . Pour appuyer un espace, appuyez sur 0. 5 Appuyez sur . Suppression de l'arrière-plan d'une copie La fonction de suppression d'arrière-plan règle la quantité d'arrière-plan visible sur une copie. 1 Chargez du papier. 2 Chargez le document d’origine face vers le haut dans le dispositif d'alimentation automatique ou face vers le bas sur la vitre du scanner. 3 A partir du panneau de commandes de l'imprimante, naviguez jusqu'à : > Copier > > Retrait arrière-plan 4 Appuyez sur la touche gauche ou droite pour sélectionner la quantité de retrait arrière-plan. 5 Appuyez sur . Effectuer une copie recto verso (duplex) Effectuer une copie recto verso (duplex) automatiquement L'unité d'impression recto verso prend en charge le papier au format A4 et Lettre. Si vous voulez imprimer en recto verso avec d'autres formats de papier, reportez-vous aux instructions relatives à la copie recto verso manuelle. Remarque : il n'est pas possible de réaliser des copies recto verso sur des enveloppes, des fiches bristol ou du papier photo. 1 Chargez du papier. 2 Chargez le document d’origine face vers le haut dans le dispositif d'alimentation automatique ou face vers le bas sur la vitre du scanner. 3 A partir du panneau de commandes de l'imprimante, naviguez jusqu'à : > Copier > > des copies recto-verso 4 Appuyez sur la touche gauche ou droite pour une option de copie recto verso : • Si vous copiez un document recto uniquement, appuyez sur les touches fléchées pour rechercher l'option Recto sur recto verso. • Si vous copiez un document recto verso et utilisez la vitre du scanner, appuyez sur les touches fléchées pour rechercher l'option Recto verso sur recto verso. • Si vous souhaitez spécifier l'orientation et la mise en page du document d'origine et de la copie, appuyez sur les touches fléchées pour rechercher l'option Avancé. Appuyez sur chaque fois que vous effectuez une sélection, puis appuyez sur jusqu'à ce que vous accédiez à l'écran du menu Copier. Copie 54 Remarques : • Pour la reliure bord long, les pages sont reliées par leur bord long (bord gauche pour l'orientation portrait, bord supérieur pour l'orientation paysage). • Pour la reliure bord court, les pages sont reliées par leur bord court (bord supérieur pour l'orientation portrait, bord gauche pour l'orientation paysage). 5 Appuyez sur et suivez les instructions qui apparaissent à l'écran. Effectuer une copie recto verso (duplex) manuellement 1 Chargez du papier. 2 Chargez le document d’origine face vers le haut dans le dispositif d'alimentation automatique ou face vers le bas sur la vitre du scanner. 3 A partir du panneau de commandes de l'imprimante, naviguez jusqu'à : > Copier > > Copies 4 Appuyez sur la touche gauche ou droite pour sélectionner le nombre de copies. 5 Dans l'écran du menu Copier, appuyez sur la touche haut ou bas afin d'accéder à l'option que vous souhaitez définir, puis appuyez sur la touche gauche ou droite pour accéder au paramètre de votre choix. Si nécessaire, appuyez sur afin d'effectuer une sélection. 6 Sélectionnez le mode de copie : • Appuyez sur pour passer en mode couleur. • Appuyez sur pour passer en mode noir et blanc. Lorsque vous sélectionnez l'impression couleur ou en noir et blanc, le voyant correspondant à votre choix s'allume. 7 Appuyez sur pour imprimer sur un côté du papier. 8 Chargez la page suivante du document. • Si vous copiez un document recto uniquement, chargez la page suivante du document original, face vers le haut sur le CAD, ou face vers le bas sur la vitre du scanner. • Si vous copiez un document recto verso, retournez le document original, puis rechargez-le face vers le haut sur le CAD, ou face vers le bas sur la vitre du scanner. 9 Retirez le papier du bac de sortie, puis rechargez-le avec le bord supérieur en premier pour imprimer l'autre face du document. Copie 55 Assurez-vous que la face à imprimer du papier est orientée vers le haut. 10 Appuyez sur . Annulation de tâches de copie Pour annuler une tâche d'impression, appuyez sur , puis sur . La numérisation s'arrête et l'imprimante affiche le menu précédent. Numérisation 56 Numérisation DAA Vitre du scanner Utilisez le DAA pour des documents de plusieurs pages. Remarque : Le DAA n'est disponible que sur certains modèles d'imprimante. Si vous avez acheté une imprimante sans DAA, chargez les photos ou documents originaux sur la vitre du scanner. Utilisez la vitre du scanner pour les pages uniques, les petits éléments (tels que des cartes postales ou des photos), les transparents, le papier photo ou les supports fins (tels que des coupures de magazines). Conseils pour la numérisation • Utilisez la vitre du scanner pour numériser des pages recto verso si votre imprimante ne prend pas en charge la numérisation recto verso ou si le dispositif d'alimentation automatique de documents ne prend pas en charge la taille du document d'origine. • Lorsque vous utilisez le DAA, ajustez le guide papier contre le bord du papier. • Lorsque vous utilisez la vitre du scanner, refermez le volet du scanner, si possible, pour éviter que les bords de l'image numérisée ne soient foncés. • Ne placez pas de cartes postales, de photos, de petits éléments, de transparents, de papier photo ou de supports trop fins (tels que des coupures de magazines) dans le dispositif d'alimentation automatique. Placez ces éléments sur la vitre du scanner. • Quand le document à numériser est en place et que les paramètres souhaités sont définis, appuyez sur pour commencer la numérisation. Numérisation vers un ordinateur local 1 Chargez le document d’origine face vers le haut dans le dispositif d'alimentation automatique ou face vers le bas sur la vitre du scanner. 2 A partir du panneau de commandes de l'imprimante, naviguez jusqu'à : > Numériser > > Ordinateur > Ordinateur connecté par USB > L'ordinateur connecté par USB est la destination par défaut de la numérisation. Remarque : Vérifiez que le logiciel de numérisation est installé sur l'ordinateur de destination. Numérisation 57 3 Appuyez sur la touche haut ou bas afin d'accéder à l'option de numérisation que vous souhaitez définir, puis appuyez sur la touche gauche ou droite pour accéder au paramètre de votre choix. Définissez la couleur, la qualité, le format de l'image d'origine ainsi que d'autres options de numérisation. Si nécessaire, appuyez sur chaque fois que vous effectuez une sélection. 4 Appuyez sur . Numérisation sur un ordinateur en réseau 1 Chargez le document d’origine face vers le haut dans le dispositif d'alimentation automatique ou face vers le bas sur la vitre du scanner. 2 A partir du panneau de commandes de l'imprimante, naviguez jusqu'à : > Numériser > > Ordinateur 3 Appuyez sur la touche gauche ou droite pour sélectionner manuellement le nom de l'ordinateur de destination, puis appuyez sur . Remarques : • Vous pouvez être invité à entrer un code PIN si l'ordinateur l'exige. • Pour attribuer un nom et un code PIN à l'ordinateur, consultez l'aide du logiciel de l'imprimante associé à votre système d'exploitation. 4 Appuyez sur la touche haut ou bas afin d'accéder à l'option de numérisation que vous souhaitez définir, puis appuyez sur la touche gauche ou droite pour accéder au paramètre de votre choix. Définissez la couleur, la qualité, le format de l'image d'origine ainsi que d'autres options de numérisation. Si nécessaire, appuyez sur chaque fois que vous effectuez une sélection. 5 Appuyez sur . Remarque : Les utilisateurs Macintosh devront peut-être activer la numérisation vers votre ordinateur par l'intermédiaire d'Image Capture afin de numériser des documents à l'aide d'une imprimante réseau et enregistrer le résultat de la numérisation. Numérisation vers un lecteur flash ou une carte mémoire Remarques : • Certaines fonctionnalités ne sont disponibles que sur certains modèles d'imprimante. • Vérifiez que votre lecteur flash ou votre carte mémoire n'est pas protégé en écriture. 1 Chargez le document d’origine face vers le haut dans le dispositif d'alimentation automatique ou face vers le bas sur la vitre du scanner. 2 A partir du panneau de commandes de l'imprimante, naviguez jusqu'à : > Numériser > > Périphérique de stockage 3 Insérez le lecteur flash ou la carte mémoire, puis appuyez sur . Remarque : L’imprimante ne peut lire qu'un seul périphérique de mémoire à la fois. Numérisation 58 4 Appuyez sur la touche haut ou bas afin d'accéder à l'option de numérisation que vous souhaitez définir, puis appuyez sur la touche gauche ou droite pour accéder au paramètre de votre choix. Définissez la couleur, la qualité, le format de l'image d'origine ainsi que d'autres options de numérisation. Si nécessaire, appuyez sur chaque fois que vous effectuez une sélection. 5 Appuyez sur . Suivez les instructions qui s'affichent sur l'écran de l'imprimante. Numérisation de photos en vue de les modifier Pour les utilisateurs Windows 1 Chargez la ou les photos face vers le bas sur la vitre du scanner. 2 Cliquez sur ou sur Démarrer. 3 Cliquez sur Tous les programmes ou Programmes, puis sélectionnez le dossier du programme de l'imprimante dans la liste. 4 Naviguez jusqu'à : Accueil imprimante > sélectionnez votre imprimante > Numériser • Pour numériser une seule photo ou plusieurs photos en tant qu'image unique, sélectionnez Photo unique. • Pour numériser simultanément plusieurs photos et les enregistrer en tant qu'images distinctes, sélectionnez Plusieurs photos. Remarque : laissez un espace d'au moins 0,25 pouce entre les photos si vous souhaitez numériser simultanément plusieurs photos et les enregistrer en tant qu'images distinctes. La numérisation commence et la boîte de dialogue de progression s'affiche. 5 Enregistrez la ou les photos et ouvrez-les dans une application de retouche de photos pour les modifier. Pour les utilisateurs Macintosh 1 Chargez la ou les photos face vers le bas sur la vitre du scanner. 2 A partir du dossier Applications du Finder, lancez l'application de votre choix. Remarque : Utilisez une application, telle que Image Capture, qui prend votre imprimante en charge et vous permet de manipuler des photos. 3 Sélectionnez votre imprimante dans la liste des périphériques. Remarque : Pour plus d'informations sur la recherche de la liste des périphériques, consultez la documentation fournie avec l'application ou recherchez Numérisation d'une image dans le champ de recherche du menu Aide. 4 Ajustez les paramètres en fonction de vos besoins. Le cas échéant, cliquez sur dans la boîte de dialogue d'aperçu pour obtenir plus d'informations. 5 Lancez le travail de numérisation. 6 Enregistrez l'image numérisée, puis modifiez-la à l'aide d'une application de retouche de photo. Numérisation 59 Numérisation de documents en vue de les modifier Une application de reconnaissance optique des caractères (ROC) permet de modifier le texte d'un document original numérisé. Pour ce faire, vous devez disposer d'une application ROC sur un ordinateur local ou réseau et être en mesure de la sélectionner dans la liste des applications lorsque vous configurez la tâche de numérisation. Lorsque vous sélectionnez les paramètres de numérisation, choisissez de numériser vers l'ordinateur local ou un ordinateur réseau sur lequel l'application ROC est installée. Pour les utilisateurs Windows 1 Chargez le document d’origine face vers le haut dans le dispositif d'alimentation automatique ou face vers le bas sur la vitre du scanner. 2 Cliquez sur ou sur Démarrer. 3 Cliquez sur Tous les programmes ou Programmes, puis sélectionnez le dossier du programme de l'imprimante dans la liste. 4 Naviguez jusqu'à : Accueil imprimante > sélectionnez votre imprimante > Numériser > Document La numérisation commence et la boîte de dialogue de progression s'affiche. 5 Une fois la numérisation terminée, enregistrez le document. Le fichier est converti dans un format modifiable. 6 Ouvrez le document dans l'application appropriée pour le modifier. Pour les utilisateurs Macintosh 1 Chargez le document d’origine face vers le haut dans le dispositif d'alimentation automatique ou face vers le bas sur la vitre du scanner. 2 A partir du dossier Applications du Finder, lancez l'application de votre choix. Remarques : • Utilisez une application qui prend votre imprimante en charge et vous permet de travailler avec le logiciel ROC, ABBYY FineReader. • Si le logiciel de reconnaissance optique des caractères (ROC) est manquant, insérez le CD du logiciel d'installation. Réinstallez le logiciel de l'imprimante à l'aide de l'option d'installation personnalisée, afin de pouvoir sélectionner manuellement tous les programmes répertoriés. 3 Sélectionnez votre imprimante dans la liste des périphériques. Remarque : Pour plus d'informations sur la recherche de la liste des périphériques, consultez la documentation fournie avec l'application ou recherchez Numérisation d'une image dans le champ de recherche du menu Aide. 4 Ajustez les paramètres en fonction de vos besoins. Le cas échéant, cliquez sur dans la boîte de dialogue d'aperçu pour obtenir plus d'informations. 5 Définissez le logiciel ROC comme destination de numérisation, puis démarrez le travail de numérisation. Numérisation 60 6 Si nécessaire, sélectionnez le format dans lequel vous souhaitez convertir le fichier. 7 Enregistrez le fichier. Remarque : Selon vos paramètres, le fichier peut s'ouvrir immédiatement dans l'application appropriée pour que vous puissiez commencer à le modifier. Numérisation pour un envoi direct par email à l'aide du logiciel de l'imprimante Assurez-vous que vous avez configuré vos paramètres d'email avant de continuer. Pour plus d'informations, reportezvous à la section du Guide de l'utilisateur consacrée à l'email. Pour les utilisateurs Windows 1 Chargez un document original face vers le haut dans le chargeur automatique de documents ou face vers le bas sur la vitre du scanner. 2 Cliquez sur ou sur Démarrer. 3 Cliquez sur Tous les programmes ou Programmes, puis sélectionnez le dossier du programme de l'imprimante dans la liste. 4 Naviguez jusqu'à : Accueil imprimante > sélectionnez votre imprimante > Numériser 5 Sélectionnez Envoyer photo par email, Envoyer document par email ou Envoyer PDF par email. Remarque : Vous ne pouvez sélectionner Envoyer document par email que si une application ROC est installée sur votre ordinateur. La numérisation commence et la boîte de dialogue de progression s'affiche. Une fois la numérisation terminée, un nouvel email est créé avec en pièce jointe le document numérisé. 6 Composez votre email. Remarque : si votre application de messagerie électronique ne s'ouvre pas automatiquement, vous pouvez numériser le document vers l'ordinateur, puis l'envoyer comme pièce jointe par email. Pour les utilisateurs Macintosh 1 Chargez un document original face vers le haut dans le chargeur automatique de documents ou face vers le bas sur la vitre du scanner. 2 A partir du dossier Applications du Finder, lancez l'application de votre choix. Remarque : Utilisez une application qui prend en charge votre imprimante et une option d'email, par exemple Image Capture. 3 Sélectionnez votre imprimante dans la liste des périphériques. Remarque : Pour plus d'informations sur la recherche de la liste des périphériques, consultez la documentation fournie avec l'application ou recherchez Numérisation d'une image dans le champ de recherche du menu Aide. Numérisation 61 4 Ajustez les paramètres en fonction de vos besoins. Le cas échéant, cliquez sur dans la boîte de dialogue d'aperçu pour obtenir plus d'informations. 5 Définissez l'application d'email comme destination de la numérisation, puis démarrez le travail de numérisation. 6 Composez votre email. Numérisation au format PDF Pour les utilisateurs Windows 1 Chargez un document original face vers le haut dans le chargeur automatique de documents ou face vers le bas sur la vitre du scanner. 2 Cliquez sur ou sur Démarrer. 3 Cliquez sur Tous les programmes ou Programmes, puis sélectionnez le dossier du programme de l'imprimante dans la liste. 4 Naviguez jusqu'à : Accueil imprimante > sélectionnez votre imprimante > Numériser > PDF La numérisation commence et la boîte de dialogue de progression s'affiche. 5 Enregistrez le document au format PDF. Pour les utilisateurs Macintosh 1 Chargez un document original face vers le haut dans le chargeur automatique de documents ou face vers le bas sur la vitre du scanner. 2 A partir du dossier Applications du Finder, lancez l'application de votre choix. Remarque : Utilisez une application qui prend votre imprimante en charge. 3 Sélectionnez votre imprimante dans la liste des périphériques. Remarque : Pour plus d'informations sur la recherche de la liste des périphériques, consultez la documentation fournie avec l'application ou recherchez Numérisation d'une image dans le champ de recherche du menu Aide. 4 Ajustez les paramètres en fonction de vos besoins. Le cas échéant, cliquez sur dans la boîte de dialogue d'aperçu pour obtenir plus d'informations. 5 Définissez l'application qui prend en charge le format PDF comme destination de la numérisation, puis démarrez le travail de numérisation. 6 Enregistrez le document au format PDF. Numérisation 62 Numérisation - FAQ Comment améliorer la qualité de la numérisation ? • Vérifiez que les documents originaux sont en bon état. • Vérifiez que l'application qui reçoit le document numérisé est appropriée. Par exemple, si vous numérisez une photo pour la modifier, vérifiez que vous choisissez une application de retouche de photos pour recevoir la numérisation. Si vous numérisez un document pour modifier le texte, vérifiez que vous choisissez une application ROC. • Utilisez une résolution élevée. Comment numériser en noir et blanc ? L'option Couleur est le paramètre par défaut pour toutes les numérisations. Pour numériser en noir et blanc, appuyez sur sur le panneau de commandes de l'imprimante. Pourquoi me demande-t-on un code PIN ? Les codes PIN constituent une mesure de sécurité destinée à empêcher les informations numérisées d'être envoyées à certains emplacements et d'être consultées ou utilisées par des tiers. Vous pouvez être invité à entrer un code PIN si l'ordinateur en réseau vers lequel vous numérisez l'exige. Pour savoir comment affecter des codes PIN aux ordinateurs en réseau, reportez-vous à l'Aide du logiciel de l'imprimante correspondant à votre système d'exploitation. Annulation de tâches de numérisation Essayez une ou plusieurs des solutions suivantes : • Sur le panneau de commandes de l'imprimante, appuyez sur , puis sur . La numérisation s'arrête et l'imprimante affiche le menu précédent. • Annulez le travail de numérisation dans la boîte de dialogue du logiciel lorsque vous souhaitez l'envoyer à partir du logiciel de l'imprimante. Envoi par courrier électronique 63 Envoi par courrier électronique Vous devez configurer les paramètres de connexion réseau et d'email de l'imprimante avant d'envoyer un email à l'aide du panneau de commandes de l'imprimante. Configuration de l'imprimante pour l'envoi d'emails Configuration de la fonction d'e-mail Pour les utilisateurs Windows 1 Cliquez sur ou sur Démarrer. 2 Cliquez sur Tous les programmes ou Programmes, puis sélectionnez le dossier du programme de l'imprimante dans la liste. 3 Naviguez jusqu'à : Accueil imprimante > sélectionnez votre imprimante > Paramètres > Configurer l'imprimante pour l'envoi par email L'assistant de configuration email s'ouvre. 4 Suivez les instructions qui s'affichent sur l'écran de l'ordinateur. Pour les utilisateurs Macintosh 1 Dans le Finder, naviguez jusqu'à : Applications > sélectionnez le dossier de votre imprimante > Paramètres de l'imprimante > Email 2 Suivez les instructions sur l'écran de l'ordinateur, puis cliquez sur Enregistrer les paramètres. Création d'une liste de contacts email à l'aide de l'ordinateur Pour les utilisateurs de Windows 1 Cliquez sur ou sur Démarrer. 2 Cliquez sur Tous les programmes ou Programmes, puis sélectionnez le dossier du programme de l'imprimante dans la liste. 3 Naviguez jusqu'à : Accueil imprimante > sélectionnez votre imprimante > Télécopie > Modifier la liste des contacts > Sélectionner à partir du carnet d'adresses 4 Dans le champ Carnet d'adresses, choisissez un carnet d'adresses. Vous pouvez choisir le carnet d'adresses de clients de messagerie où vous stockez les adresses email. 5 Sélectionnez le contact que vous souhaitez ajouter, puis cliquez sur Ajouter à ou modifier la liste pour l'importer. 6 Cliquez sur OK. Envoi par courrier électronique 64 Pour les utilisateurs de Macintosh 1 Dans le Finder, accédez à : Applications > sélectionnez le dossier de votre imprimante 2 Cliquez deux fois sur Paramètres de l'imprimante. 3 Naviguez jusqu'à : Onglet Contacts > onglet Particuliers 4 Cliquez sur pour ouvrir le carnet d'adresses. Remarque : pour ajouter des contacts, vous devez les importer du carnet d'adresses de votre ordinateur Macintosh. Si le contact ne figure pas dans le carnet d'adresses Mac, ajoutez-le d'abord avant de l'importer. 5 Dans le carnet d'adresses, cliquez sur les contacts que vous souhaitez ajouter à la liste des contacts et faites-les glisser vers cette liste. Pour plus d'informations, cliquez sur Aide ou sur pour afficher les informations d'aide du logiciel de télécopie. Envoi d'un email DAA Vitre du scanner Utilisez le DAA pour des documents de plusieurs pages. Remarque : Le DAA n'est disponible que sur certains modèles d'imprimante. Si vous avez acheté une imprimante sans DAA, chargez les photos ou documents originaux sur la vitre du scanner. Utilisez la vitre du scanner pour les pages uniques, les petits éléments (tels que des cartes postales ou des photos), les transparents, le papier photo ou les supports fins (tels que des coupures de magazines). Conseils pour l'envoi par email • Veillez à bien entrer les informations sur votre compte email et à configurer le serveur SMTP avant d'envoyer un email. • Vérifiez que l'imprimante est connectée à un réseau Ethernet ou sans fil avant d'envoyer un email. Si nécessaire, vérifiez que le réseau est connecté à Internet pour que l'imprimante puisse communiquer avec le serveur SMTP. Si l'imprimante ne parvient pas se connecter à Internet, contactez le responsable du support de votre système. L'imprimante ne prend en charge qu'une seule connexion réseau active (Ethernet ou sans fil) à la fois. Envoi par courrier électronique 65 • Ajoutez des contacts à votre carnet d'adresses. Lorsque vous envoyez un email, il vous suffit de sélectionner les contacts dans votre carnet d'adresses au lieu d'entrer leurs adresses email successives. • Utilisez la vitre du scanner pour numériser des pages recto verso si votre imprimante ne prend pas en charge la numérisation recto verso ou si le dispositif d'alimentation automatique de documents ne prend pas en charge la taille du document d'origine. • Lorsque vous utilisez le DAA, ajustez le guide papier contre le bord du papier. • Pour récupérer facilement un document après une copie ou une numérisation à l'aide du DAA, levez le bac d'alimentation du DAA. • Lorsque vous utilisez la vitre du scanner, refermez le volet du scanner, si possible, pour éviter que les bords de l'image numérisée ne soient foncés. • Ne placez pas de cartes postales, de photos, de petits éléments, de transparents, de papier photo ou de supports trop fins (tels que des coupures de magazines) dans le dispositif d'alimentation automatique. Placez ces éléments sur la vitre du scanner. • Pour envoyer un courriel, voir « Numérisation pour un envoi direct par email à l'aide du logiciel de l'imprimante », page 60. Annulation d'un email Essayez une ou plusieurs des solutions suivantes : • Sur le panneau de commandes de l'imprimante, appuyez sur , puis sur . • Annulez l'email dans la boîte de dialogue du logiciel de l'imprimante lorsque vous souhaitez l'envoyer à partir de ce dernier. Télécopie 66 Télécopie AVERTISSEMENT—RISQUE DE BLESSURE : pour limiter les risques d'incendie, utilisez uniquement le câble de télécommunication (RJ-11) ou un câble de rechange UL Listed 26 AWG minimum pour connecter ce produit au réseau téléphonique commuté public. MISE EN GARDE—RISQUE D'ELECTROCUTION : n'utilisez pas la fonction de télécopie en cas d'orage. N’installez pas ce produit ou ne procédez à aucun branchement (cordon d’alimentation, téléphone, etc.) en cas d’orage. Configuration de l'imprimante en télécopieur Scénario 1 : Ligne téléphonique standard Installation 1 : L'imprimante est connectée à une ligne de télécopie dédiée Connexion : Branchez le câble de la prise murale au port de l'imprimante. Conseils pour cette installation : • Vous pouvez définir l'imprimante pour recevoir les télécopies automatiquement (Réponse auto activée) ou manuellement (Réponse auto désactivée). • Si vous souhaitez recevoir les télécopies automatiquement (Réponse auto activée), définissez l'imprimante pour qu'elle décroche après n'importe quel nombre de sonneries. Télécopie 67 Installation 2 : L'imprimante partage la ligne avec un répondeur Connecté à la même prise murale téléphonique Connexion : 1 Branchez le câble de la prise murale au port de l'imprimante. 2 Enlevez le bouchon de protection du port Connecté à différentes prises murales de l'imprimante, puis branchez le répondeur sur le port. Télécopie Connexion : Branchez le câble de la prise murale au port 68 de l'imprimante. Conseils pour cette installation : • Si votre ligne ne compte qu'un seul numéro de téléphone, vous devez configurer l'imprimante pour recevoir les télécopies automatiquement (Réponse auto. activée). • Configurez l'imprimante pour qu'elle décroche au bout de deux sonneries de plus après le répondeur. Par exemple, si le répondeur répond aux appels après quatre sonneries, réglez l'imprimante pour qu'elle réponde après six sonneries. Ainsi, le répondeur répond aux appels en premier et vos appels vocaux sont reçus. Si l'appel est une télécopie, l'imprimante détecte le signal de télécopie sur la ligne et prend l'appel. • Si vous êtes abonné à un service de détection de sonnerie distinctive fourni par votre opérateur téléphonique, vérifiez que vous avez défini la sonnerie appropriée de l'imprimante. Sinon, elle ne recevra pas les télécopies même si vous l'avez configurée pour les recevoir automatiquement. Installation 3 : L'imprimante partage la ligne avec un téléphone abonné à un service de messagerie vocale Connexion : 1 Branchez le câble de la prise murale au port de l'imprimante. 2 Enlevez le bouchon de protection du port de l'imprimante, puis branchez le téléphone sur le port. Télécopie 69 Conseils pour cette installation : • Cette configuration fonctionne mieux si vous êtes abonné à un service de détection de sonnerie distinctive. Si tel est le cas, vérifiez que vous avez défini la sonnerie appropriée de l'imprimante. Sinon, elle ne recevra pas les télécopies même si vous l'avez configurée pour les recevoir automatiquement. • Si votre ligne ne compte qu'un seul numéro de téléphone, vous devez configurer l'imprimante pour recevoir les télécopies manuellement (Réponse auto. désactivée). Lorsque vous répondez au téléphone et que vous entendez des tonalités de télécopie, appuyez sur *9* ou sur le code de décrochage manuel du téléphone pour recevoir la télécopie. • Vous pouvez également définir l'imprimante pour recevoir les télécopies automatiquement (Réponse auto activée), mais vous devez désactiver le service de messagerie vocale lorsque vous attendez une télécopie. Ce paramètre fonctionne mieux si vous utilisez la messagerie vocale plus souvent que le télécopieur. Scénario 2 : Ligne ADSL (Digital Subscriber Line) Une ligne ADSL partage votre téléphone normal en deux canaux : voix et Internet. Les signaux de téléphone et de télécopie passent par le canal vocal tandis que les signaux Internet passent par l'autre canal. Ainsi, vous pouvez utiliser la même ligne pour les appels vocaux analogiques (notamment les télécopies) et l'accès numérique à Internet. Pour réduire les interférence entre les deux canaux et garantir une connexion de qualité, vous devez installer un filtre ADSL pour les périphériques analogiques (télécopieur, téléphone, répondeur) dans votre réseau. Les interférences provoquent du bruit et créent des éléments statiques sur le téléphone. Elles occasionnent des télécopies de mauvaise qualité (voire un échec) pour l'imprimante et ralentissent la connexion Internet sur votre ordinateur. Pour installer un filtre pour l'imprimante : 1 Connectez le port de téléphone du filtre ADSL à la prise murale. 2 Connectez un câble téléphonique du port situé à l'arrière de l'imprimante au port de téléphone du filtre ADSL. Télécopie 70 3 Pour continuer à utiliser un ordinateur afin d'accéder à Internet, connectez l'ordinateur au port DSL HPN du filtre ADSL. 4 Pour connecter un téléphone à l'imprimante, enlevez le bouchon de protection du port de l'imprimante, puis branchez le téléphone sur le port. Scénario 3 : Service téléphonique VoIP Connexion : 1 Branchez une extrémité du câble téléphonique sur le port de l'imprimante. 2 Branchez l'autre extrémité du câble sur le port appelé Phone Line 1 (Ligne téléphonique 1) ou Phone Port (Port de téléphone) sur l'adaptateur VoIP. Le port appelé Phone Line 2 (Ligne téléphonique 2) ou Fax Port (Port de télécopie) n'est pas toujours actif. Vous devrez peut-être payer des frais supplémentaires à votre fournisseur VoIP si vous souhaitez activer le deuxième port de téléphone. 3 Enlevez le bouchon de protection du port de l'imprimante, puis branchez le téléphone sur le port. Télécopie 71 Conseils pour cette installation : • Pour vérifiez que le port de téléphone situé sur l'adaptateur VoIP est actif, branchez-y un téléphone analogique, puis écoutez la tonalité. Si vous entendez la tonalité, le port est actif. • Si vous avez besoin de deux ports pour vos périphériques et que vous ne souhaitez pas payer des frais supplémentaires, ne branchez pas l'imprimante dans le deuxième port de téléphone. Vous pouvez utiliser un répartiteur téléphonique. Branchez le répartiteur téléphonique sur le port Phone Line 1 (Ligne téléphonique 1) ou Phone Port (Port de téléphone), puis branchez l'imprimante et le téléphone sur le répartiteur. Vérifiez que vous utilisez un répartiteur téléphonique et non un séparateur de lignes. Pour vérifier que vous utilisez le bon répartiteur, branchez-y un téléphone analogique, puis écoutez la tonalité. Scénario 4 : Service téléphonique numérique via un fournisseur de services par câble Installation 1 : L'imprimante est connectée au modem câblé Choisissez cette installation si vous connectez normalement votre téléphone à un modem câblé. Connexion : 1 Branchez une extrémité du câble téléphonique sur le port de l'imprimante. 2 Branchez l'autre extrémité du câble sur le port appelé Phone Line 1 (Ligne téléphonique 1) ou Phone Port (Port de téléphone) sur le modem câblé. Le port appelé Phone Line 2 (Ligne téléphonique 2) or Fax Port (Port de télécopie) n'est pas toujours actif. Vous devrez peut-être payer des frais supplémentaires à votre fournisseur de services par câble si vous souhaitez activer le deuxième port de téléphone. 3 Enlevez le bouchon de protection du port de l'imprimante, puis branchez le téléphone sur le port. Télécopie 72 Conseils pour cette installation : • Pour vérifier que le port du téléphone situé sur le modem câblé est actif, branchez-y un téléphone analogique, puis écoutez la tonalité. Si vous entendez la tonalité, le port est actif. • Si vous avez besoin de deux ports pour vos périphériques et que vous ne souhaitez pas payer des frais supplémentaires, ne branchez pas l'imprimante sur le deuxième port de téléphone. Vous pouvez utiliser un répartiteur téléphonique. Branchez le répartiteur téléphonique sur le port Phone Line 1 (Ligne téléphonique 1) ou Phone Port (Port de téléphone), puis branchez l'imprimante et le téléphone sur le répartiteur. Vérifiez que vous utilisez un répartiteur téléphonique et non un séparateur de lignes. Pour vérifier que vous utilisez le bon répartiteur, branchez-y un téléphone analogique, puis écoutez la tonalité. Installation 2 : L'imprimante est branchée sur une prise murale. Le modem câblé est installé dans un autre endroit de la maison Choisissez cette installation si votre fournisseur de services par câble a activé les prises murales chez vous afin que vous ne soyez pas obligé de brancher vos périphériques sur le modem câblé. Votre service téléphonique câblé provient des prises murales. Connexion : 1 Branchez le câble de la prise murale sur le port de l'imprimante. 2 Enlevez le bouchon de protection du port de l'imprimante, puis branchez le téléphone sur le port. Télécopie 73 Scénario 5 : configuration propre au pays ou à la région Tous les pays n'utilisent pas les mêmes types de prises murales téléphoniques. La prise murale standard adoptée par la plupart des pays ou régions est la prise Registered Jack‑11 (RJ‑11). Vous devez avoir une prise RJ‑11 ou un câble téléphonique doté d'un connecteur RJ‑11 pour pouvoir connecter un périphérique à une prise murale RJ‑11. Les ports de télécopie situés à l'arrière de l'imprimante et le câble téléphonique fourni avec l'imprimante sont dotés de connecteurs RJ‑11. Si vous avez un type de connecteur différent dans votre pays, vous devrez certainement utiliser un adaptateur RJ‑11. Connexion de l'imprimante à une prise murale non RJ‑11 Télécopie 74 Connexion : 1 Branchez une extrémité du câble téléphonique sur le port de l'imprimante. 2 Connectez l'autre extrémité du câble à l'adaptateur RJ‑11, puis l'adaptateur à la prise murale. 3 Si vous souhaitez connecter un autre périphérique (téléphone ou répondeur) à la même prise murale, et si le connecteur du périphérique n'est pas de type RJ 11, branchez-le directement sur la prise murale. Remarques : • Ne retirez pas la fiche de bouclage du port de l'imprimante. • Il se peut que dans votre pays l'imprimante ne soit pas livrée avec un adaptateur RJ-11. Si le périphérique supplémentaire (téléphone ou répondeur) dispose d'un connecteur RJ-11, vous pouvez enlever la de l'imprimante. fiche de bouclage et brancher le périphérique sur le port Connexion de l'imprimante dans les pays utilisant une connexion série Dans certains pays, vous devez brancher tous les périphériques dans la prise murale. Vous ne pouvez pas brancher un de l'imprimante. On appelle cela une connexion série. téléphone ou un répondeur dans le port Autriche Allemagne Portugal Belgique Irlande Espagne Danemark Italie Suède France Suisse Pays-Bas Télécopie Finlande 75 Norvège Royaume-Uni Attention — Dommages potentiels : si votre pays figure sur la liste, n'enlevez pas la fiche de bouclage du port l'imprimante. Elle est essentielle pour le bon fonctionnement des périphériques sur la ligne téléphonique. Connexion : Branchez le câble de la prise murale sur le port de l'imprimante. de Télécopie 76 Connexion de l'imprimante à une prise murale en Allemagne Les prises murales allemandes disposent de deux types de ports. Les ports N sont destinés aux télécopieurs, modems et répondeurs. Le port F est réservé aux téléphones. Connectez l'imprimante à n'importe quel port N. Connexion : 1 Branchez une extrémité du câble téléphonique sur le port de l'imprimante. 2 Connectez l'autre extrémité du câble à l'adaptateur RJ‑11, puis l'adaptateur à un port N. 3 Si vous souhaitez connecter un téléphone et un répondeur à la même prise murale, connectez les périphériques comme illustré. Télécopie 77 Saisie de vos informations d'utilisateur Vos informations d'utilisateur comprennent votre nom ou le nom de votre société, votre numéro de télécopie (qui est le même que votre numéro de téléphone sauf si vous disposez d'une ligne téléphonique pour la télécopie), ainsi que la date et l'heure de votre télécopieur une fois la transmission effectuée. Ces informations apparaissent dans l'en-tête et le pied de page des télécopies que vous envoyez. Dans certains pays, vous ne pouvez pas envoyer de télécopies sans ces informations. Certains télécopieurs bloquent les télécopies qui n'identifient pas l'expéditeur. Veillez donc à entrer ces informations dans votre imprimante. Définition de l'en-tête de télécopie 1 A partir du panneau de commandes de l'imprimante, naviguez jusqu'à : > Configuration > > Config. téléc. > > Composition et envoi > > Nom du télécopieur > 2 Entrez votre nom et celui de votre société, puis appuyez sur . • Pour changer un caractère, appuyez sur la flèche vers la gauche . • Pour appuyer un espace, appuyez sur 0. 3 Appuyez sur les touches fléchées pour afficher l'option Numéro de télécopieur, puis sur 4 Entrez votre numéro de télécopieur ou de téléphone, puis appuyez sur . . Définissez le pied de page de la télécopie A partir du panneau de commandes de l'imprimante, naviguez jusqu'à : > Configuration > > Config. téléc. > > Sonnerie et réponse > > Pied de page de télécopie > fonction > > En Définition de la date et l'heure 1 A partir du panneau de commandes de l'imprimante, naviguez jusqu'à : > Configuration > > Config. périphérique > 2 Entrez la date, puis appuyez sur . 3 Entrez l'heure, puis appuyez sur . > Date/Heure > Configuration des paramètres de télécopie Vous pouvez configurer les paramètres de télécopie par le biais du panneau de commandes de l'imprimante ou du logiciel de télécopie. Si vous configurez les paramètres de télécopie dans le panneau de commandes de l'imprimante, le logiciel de télécopie importe ces paramètres. Les modifications apparaissent la prochaine fois que vous lancez le logiciel de télécopie. L'imprimante enregistre également les paramètres que vous choisissez dans le logiciel de télécopie, sauf si vous configurez l'imprimante pour bloquer les modifications effectuées depuis l'ordinateur. Configuration des paramètres de télécopie à l'aide du panneau de commandes de l'imprimante 1 A partir du panneau de commandes de l'imprimante, naviguez jusqu'à : >Configuration > >Config. téléc. > 2 Configurez les paramètres de télécopie à l'aide des sélections dans le menu : Télécopie 78 A partir d'ici Vous pouvez Carnet d'adresses Configurer, afficher ou imprimer le carnet d'adresses. Rapports de télécopie • Imprimer les journaux d'activités. Les journaux d'activité vous permettent d'afficher l'historique des télécopies envoyées et reçues de votre imprimante. • Imprimer des pages de confirmation ou des rapports de transmission. Ces rapports vous permettent de savoir si les télécopies que vous envoyez sont bien parvenues à destination. Sonnerie et réponse • Configurer l'imprimante afin de recevoir les télécopies automatiquement ou manuellement. Activer ou désactiver la Réponse auto. • Régler le volume de la sonnerie. • Définir le nombre de sonneries. Il s'agit d'un point important si vous choisissez de recevoir des télécopies automatiquement (Réponse auto activée). • Définir une sonnerie distincte. Si vous souscrivez à la fonctionnalité de sonnerie distincte sur votre ligne téléphonique, définissez alors le schéma correct pour l'imprimante dans ce menu. • Activer le transfert de télécopies. • Définir un code de réponse manuelle. C'est le code que vous entrez pour recevoir des télécopies manuellement. • Définir la sonnerie d'ID appelant que vous souhaitez. Certains pays disposent de plusieurs sonneries. • Configurer l'imprimante pour imprimer les télécopies entrantes sur une seule page. • Définir le pied de page de la télécopie. Télécopies recto verso • Configurer l'imprimante pour qu'elle imprime les télécopies entrantes sur les deux faces du papier. Numérotation et envoi • Définir le nom et le numéro de votre télécopieur. • Régler le volume de composition. • Définir la méthode de composition, l'intervalle de recomposition, le nombre de tentatives de recomposition, le préfixe de composition et la vitesse d'envoi des télécopies. • Convertir des télécopies envoyées dans des modes que reconnaissent les télécopieurs des destinataires. Dans le cas contraires, de telles télécopies échouent. • Activer la correction d'erreur durant la transmission. Blocage de télécopies Bloquer les télécopies entrantes indésirables. Configuration des paramètres de télécopie à l'aide du logiciel de télécopie Avant de commencer, vérifiez les points suivants : • L'imprimante est correctement connectée à la ligne téléphonique. • L'imprimante est mise sous tension et connectée à l'ordinateur. • L'imprimante n'est pas en mode Veille. Si l'imprimante est en mode Veille, appuyez sur pour l'activer. Utilisation de l'Assistant de configuration du télécopieur de Windows 1 Cliquez sur ou sur Démarrer. 2 Cliquez sur Tous les programmes ou Programmes, puis sélectionnez le dossier du programme de l'imprimante dans la liste. Télécopie 79 3 Cliquez sur Accueil imprimante > Télécopie > Configurer l'imprimante en télécopieur. L'assistant de configuration du télécopieur s'ouvre. 4 Exécutez l'assistant de configuration du télécopieur. Vérifiez que vous avez sélectionné le service et la connexion téléphoniques appropriés. L'assistant configure des paramètres de télécopie optimum en fonction de votre connexion. Remarque : Pour configurer les paramètres de télécopie avancés, cliquez sur Télécopie > Configurer les paramètres avancés dans l'écran d'accueil de l'imprimante. L'utilitaire de configuration de l'imprimante se lance. Utilisation des paramètres de l'imprimante dans Macintosh 1 A partir du dossier Applications du Finder ou de la fenêtre du Finder, double-cliquez sur le dossier Imprimantes. 2 Cliquez deux fois sur Paramètres de l'imprimante. 3 Configurez les paramètres de télécopie à l'aide du logiciel de l'imprimante. Pour afficher les informations d'aide du logiciel de télécopie, cliquez sur Aide ou sur . Création d'une liste de contacts Vous pouvez créer une liste de contacts à l'aide du carnet d'adresses du panneau de commandes de l'imprimante ou du carnet d'adresses du logiciel de télécopie. Si vous créez une liste de contacts dans le panneau de commandes de l'imprimante, le logiciel de télécopie enregistre automatiquement ces contacts comme des entrées de composition abrégée. De même, lorsque vous ajoutez des contacts à la liste de composition abrégée du logiciel de télécopie, l'imprimante les enregistre automatiquement au carnet d'adresses de l'imprimante. Vous pouvez enregistrer jusqu'à 89 contacts et 10 groupes de numéros de télécopieur à la liste. Création d'une liste de contacts à l'aide du panneau de commandes de l'imprimante 1 A partir du panneau de commandes de l'imprimante, naviguez jusqu'à : >Configuration > >Config. télec. > >Carnet d'adresses > 2 Pour ajouter une nouvelle entrée au carnet d'adresses : a Appuyez sur les touches fléchées pour afficher l'option Ajouter entrée, puis sur . b Utilisez le pavé numérique pour entrer le nom du contact dans le champ Nom. • Pour changer un caractère, appuyez sur la flèche vers la gauche . • Pour appuyer un espace, appuyez sur 0. c Appuyez sur les flèches haut ou bas pour déplacer le curseur vers le champ Numéro. d Utilisez les touches du pavé numérique pour entrer le numéro de télécopie dans le champ prévu à cet effet, puis appuyez sur pour enregistrer l'entrée. e Pour ajouter une autre entrée, répétez les étapes a à d. Télécopie 80 3 Pour ajouter un groupe de numéros de télécopie : a Appuyez sur les touches fléchées pour afficher l'option Ajouter groupe, puis sur . b Utilisez le pavé numérique pour composer un numéro de groupe, puis appuyez sur . • Pour changer un caractère, appuyez sur la flèche vers la gauche . • Pour appuyer un espace, appuyez sur 0. c Appuyez sur les touches fléchées pour sélectionner si vous souhaitez contacter manuellement un contact ou l'importer. Appuyez sur lorsque vous effectuez une sélection. • Si vous souhaitez ajouter un contact manuellement, utilisez le pavé numérique pour entrer le numéro de télécopie, puis appuyez sur . • Si vous souhaitez importer un contact, appuyez sur les touches fléchées pour le sélectionner dans le carnet d'adresses. Appuyez sur lorsque vous effectuez une sélection. d Lorsque vous avez fini d'ajouter des contacts au groupe, sélectionnez Terminé. Création d'une liste de contacts à l'aide du logiciel de télécopie Pour les utilisateurs Windows 1 Cliquez sur ou sur Démarrer. 2 Cliquez sur Tous les programmes ou Programmes, puis sélectionnez le dossier du programme de l'imprimante dans la liste. 3 Cliquez sur Accueil imprimante > Télécopie > Modifier la liste des contacts. L'onglet Contacts de l'utilitaire de configuration du télécopieur s'affiche. 4 Cliquez sur Sélectionner à partir du carnet d'adresses. 5 Dans le champ Carnet d'adresses, choisissez un carnet d'adresses. 6 Sélectionnez le contact que vous souhaitez ajouter, puis cliquez sur Ajouter à ou modifier la liste pour l'importer. Remarque : pour ajouter des contacts, vous devez importer des contacts des carnets d'adresse de votre ordinateur pris en charge par le logiciel de télécopie. En plus du carnet d'adresses du logiciel, vous pouvez également avoir ceux des clients de messagerie installés sur votre ordinateur, par exemple Microsoft Outlook. 7 Cliquez sur OK. Pour les utilisateurs Macintosh 1 A partir du dossier Applications du Finder ou de la fenêtre du Finder, double-cliquez sur le dossier Imprimantes. 2 Cliquez deux fois sur Paramètres de l'imprimante. 3 Cliquez sur l'onglet Contacts. • Pour ajouter des contacts, cliquez sur l'onglet Particuliers. • Pour ajouter des groupes de télécopie, cliquez sur l'onglet Groupes. 4 Cliquez sur pour ouvrir le carnet d'adresses. Remarque : pour ajouter des contacts, vous devez les importer du carnet d'adresses de votre ordinateur Macintosh. Si le contact ne figure pas dans le carnet d'adresses Mac, ajoutez-le d'abord avant de l'importer. 5 Dans le carnet d'adresses, cliquez sur les contacts que vous souhaitez ajouter à la liste des contacts et faites-les glisser vers cette liste. Télécopie 81 Pour plus d'informations sur le logiciel de télécopie, cliquez sur Aide ou sur . Envoi de télécopies CAD Vitre du scanner Utilisez le DAA pour des documents de plusieurs pages. Remarque : Le DAA n'est disponible que sur certains modèles d'imprimante. Si vous avez acheté une imprimante sans DAA, chargez les photos ou documents originaux sur la vitre du scanner. Utilisez la vitre du scanner pour les pages uniques, les petits éléments (tels que des cartes postales ou des photos), les transparents, le papier photo ou les supports fins (tels que des coupures de magazines). Conseils pour l'envoi de télécopies • Assurez-vous que l'imprimante est allumée et reliée à une ligne téléphonique, ADSL ou VoIP fonctionnant correctement. La ligne fonctionne si vous entendez une tonalité. • Vérifiez que le réceptacle de sortie de papier est complètement déployé et que le prolongateur est rabattu. • Selon votre modèle d'imprimante, utilisez le dispositif d'alimentation automatique de documents pour numériser des pages recto verso en un seul passage. • Pour récupérer facilement un document après une copie ou une numérisation, levez le bac d'entrée du dispositif d'alimentation automatique de documents. • Lorsque vous utilisez le DAA, ajustez le guide papier contre le bord du papier. • Lorsque vous utilisez la vitre du scanner, refermez le volet du scanner, si possible, pour éviter que les bords de l'image numérisée ne soient foncés. • Ne placez pas de cartes postales, de photos, de petits éléments, de transparents, de papier photo ou de supports trop fins (tels que des coupures de magazines) dans le dispositif d'alimentation automatique. Placez ces éléments sur la vitre du scanner. • Quand le document à télécopier est en place et que les paramètres souhaités sont définis, appuyez sur envoyer la télécopie. pour Télécopie 82 Envoi de télécopies à l'aide du panneau de commandes de l'imprimante 1 A partir du panneau de commandes de l'imprimante, naviguez jusqu'à : > Télécopier 2 Composez un numéro de télécopieur ou appuyez sur la touche Carnet d'adresses pour sélectionner un numéro dans la liste de composition abrégée ou de composition de groupe. 3 Si vous souhaitez envoyer une télécopie à un seul destinataire, appuyez sur . Si vous souhaitez envoyer la télécopie à un groupe de numéros (télécopie à diffusion générale), appuyez sur la touche gauche ou droite pour entrer un autre numéro, puis appuyez sur . Répétez cette étape pour ajouter d'autres numéros. 4 Appuyez sur la touche Couleur/Noir pour sélectionner une télécopie en couleur ou en noir et blanc. 5 Appuyez sur pour lancer la tâche de télécopie. Attention — Dommages potentiels : ne touchez ni aux câbles ni aux ports et durant l'envoi d'une télécopie. Conseil : • Vous pouvez envoyer une télécopie à diffusion générale à 30 destinataires au maximum. Envoi de télécopies à l'aide de l'ordinateur Pour les utilisateurs de Windows 1 Après avoir ouvert un document, cliquez sur Fichier > Imprimer. 2 Assurez-vous que l'imprimante appropriée est sélectionnée, puis cliquez sur Propriétés, Préférences, Options ou Configuration. 3 Cliquez sur l'onglet Télécopie, puis vérifiez que l'option Activer télécopie est sélectionnée. 4 Entrez le ou les numéro(s) de télécopie du destinataire dans le champ Numéro(s) de télécopie (entrez tous les numéros s'il y a plusieurs destinataires). Les numéros de télécopieur peuvent être saisis manuellement ou à l’aide de la fonction Carnet d'adresses. 5 Si nécessaire, entrez un préfixe dans la boîte de dialogue Indicatif. 6 Sélectionnez le format de papier et l'orientation appropriés. 7 Cochez la case Inclure la page de garde à la télécopie, puis saisissez les informations nécessaires si vous souhaitez joindre une page de garde à la télécopie. 8 Cliquez sur OK. Pour les utilisateurs de Macintosh 1 Après avoir ouvert le document, sélectionnez Fichier > Imprimer. 2 Dans le menu local Imprimante, sélectionnez la version de télécopie de votre imprimante. Remarque : pour afficher les options de télécopie de la boîte de dialogue d'impression, vous devez utiliser le pilote de télécopie de votre imprimante. Si la version de télécopie de l'imprimante ne figure pas dans la liste, choisissez Ajouter une imprimante, puis choisissez la version de télécopie. Télécopie 83 3 Entrez le nom et le numéro du destinataire. 4 Cliquez sur Télécopier. Réception de télécopies Conseils pour la réception de télécopies Lors de la réception de télécopies : • Assurez-vous que l'imprimante est allumée et qu'elle est reliée à une ligne téléphonique, ADSL ou VoIP fonctionnant correctement. La ligne fonctionne si vous entendez une tonalité. • Si vous configurez l'imprimante pour recevoir les télécopies manuellement (Réponse auto. désactivée), vérifiez que le volume de la sonnerie n'est pas désactivé. • Si vous configurez l'imprimante pour recevoir les télécopies automatiquement (Réponse auto. désactivée), chargez du papier dans l'imprimante. Réception automatique de télécopies 1 Assurez-vous que la fonction Réponse auto. est activée : A partir du panneau de commandes de l'imprimante, naviguez jusqu'à : > Configuration > > Config. téléc. > > Sonnerie et réponse > > Réponse auto > > En fonction > 2 Définissez le nombre de sonneries que l'imprimante devra détecter avant d'accepter les télécopies entrantes : a Appuyez sur les touches fléchées pour afficher l'option Décrochage à la, puis sur . b Appuyez sur les touches fléchées pour afficher le nombre de sonneries souhaité, puis sur pour enregistrer le paramètre. Lorsque le nombre de sonneries indiqué est détecté, l'imprimante reçoit automatiquement la télécopie. Attention — Dommages potentiels : Ne touchez ni aux câbles ni aux ports télécopie. et durant la réception d'une Conseils : • Si l'imprimante partage une ligne avec d'autres périphériques analogiques (téléphone, répondeur), configurez-la pour décrocher au bout de deux sonneries après le répondeur. Par exemple, si le répondeur répond aux appels après quatre sonneries, configurez l'imprimante pour répondre après six sonneries. Ainsi, le répondeur répond aux appels en premier et vos appels vocaux sont reçus. Si l'appel est une télécopie, l'imprimante détecte le signal de télécopie sur la ligne et prend l'appel. Si l'imprimante est sur une ligne de télécopie dédiée, vous devez la configurer pour décrocher après n'importe quel nombre de sonneries. • Si vous avez plusieurs numéros sur la même ligne, ou si vous êtes abonné à un service de détection de sonnerie distinctive sur votre ligne téléphonique, définissez la sonnerie spécifique de l'imprimante dans ce menu. Sinon, elle ne recevra pas les télécopies même si vous l'avez configurée pour les recevoir automatiquement. Télécopie 84 Réception manuelle de télécopies 1 Désactivez la fonction Réponse auto : A partir du panneau de commandes de l'imprimante, naviguez jusqu'à : > Configuration > fonction > > Config. téléc. > > Sonnerie et réponse > > Réponse auto. > > Hors 2 Lorsque le téléphone sonne et que vous entendez la tonalité du télécopieur lorsque vous décrochez, appuyez sur sur l'imprimante ou sur *9* sur le téléphone relié à l'imprimante. Attention — Dommages potentiels : Ne touchez ni aux câbles ni aux ports télécopie. et durant la réception d'une Conseils : • le code par défaut de réponse manuel aux télécopies est *9* mais, pour renforcer la sécurité, vous pouvez le remplacer par un numéro que vous êtes le seul à savoir. Vous pouvez entrez jusqu'à 7 caractères pour votre code. Les caractères valides sont les chiffres allant de 0 à 9 et les caractères # et *. • Vérifiez que le téléphone est connecté au port situé à l'arrière de l'imprimante et que cette dernière est reliée à la prise murale via le port . Envoi de télécopies - FAQ Si j'ai omis initialement de configurer le télécopieur, dois-je réexécuter le programme d'installation pour le configurer ? Il n'est pas nécessaire de réexécuter le programme d'installation. Vous pouvez installer et configurer le télécopieur à l'aide du logiciel de télécopie installé avec le logiciel de l'imprimante. 1 Connectez l'imprimante à la ligne téléphonique. Pour plus d'informations, reportez-à la section « Configuration de l'imprimante en télécopieur », page 66. 2 Configurez les paramètres de télécopie à l'aide du logiciel de télécopie. Pour accéder au logiciel de télécopie : Pour les utilisateurs Windows a Cliquez sur ou sur Démarrer. b Cliquez sur Tous les programmes ou Programmes, puis sélectionnez le dossier du programme de l'imprimante dans la liste. c Cliquez sur Accueil imprimante > Télécopie >Configurer l'imprimante en télécopieur. L'assistant de configuration de l'imprimante s'ouvre. d Exécutez l'assistant. Vérifiez que vous avez sélectionné le service et la connexion téléphoniques appropriés. L'assistant configure des paramètres de télécopie optimum en fonction de votre connexion. Pour les utilisateurs Macintosh a A partir du dossier Applications du Finder ou de la fenêtre du Finder, double-cliquez sur le dossier Imprimantes. b Cliquez deux fois sur Paramètres de l'imprimante, puis configurez les paramètres de télécopie. Télécopie 85 Qu'est ce qu'un répartiteur et quel type de répartiteur dois-je utiliser ? Si votre maison dispose d'un nombre limité de prises murales ou si votre adaptateur a peu de ports, vous pouvez utiliser un répartiteur téléphonique. Un répartiteur divise le signal téléphonique et permet de connecter plusieurs périphériques à la prise murale. Il est muni d'au moins deux ports de connexion. N'utilisez pas un répartiteur de ligne. Pour vérifier que vous utilisez le répartiteur adéquat, connectez-le à un téléphone analogique et vérifiez si vous entendez la tonalité. Quel est mon numéro de télécopie ? Dans la plupart des cas, votre numéro de téléphone est également votre numéro de télécopie. Si vous vous abonnez au service de détection de type de sonnerie spéciale (DRPD) proposé par les opérateurs, votre numéro de télécopie est le numéro que vous avez attribué à l'imprimante. Vérifiez que vous entrez le type de sonnerie spéciale correct pour ce numéro dans le logiciel de télécopie ou dans le menu Configuration du télécopieur du panneau de commandes de l'imprimante. Si vous avez plusieurs lignes téléphoniques, vérifiez que vous entrez le numéro de la ligne à laquelle l'imprimante est connectée. Quel est mon préfixe de composition ? Ce préfixe est le numéro ou la série de numéros sur lesquels vous appuyez avant de composer le numéro de télécopieur ou de téléphone proprement dit. Si l'imprimante est dans un bureau ou dans un système téléphonique PBX, il peut s'agir d'un numéro spécifique sur lequel vous devez appuyer pour pouvoir effectuer un appel hors du bureau. Il peut également s'agir d'un indicatif que vous devez entrer si vous envoyez des télécopies hors de la ville. Il peut s'avérer très utile si vous envoyez fréquemment des télécopies au même pays ou région. Lorsque vous définissez le préfixe dans l'utilitaire, l'imprimante le saisit automatiquement lorsque vous composez le numéro de télécopieur ou de téléphone. Vous pouvez entrez jusqu'à 8 caractères lorsque vous composez un préfixe. Les caractères valides sont les chiffres 0-9, les lettres P et W (majuscules et minuscules) ainsi que les caractères dièse (#) et étoile (*). Si vous utilisez le logiciel de télécopie pour entrer le préfixe, vous pouvez également inclure les caractères moins et virgule. Remarques : • Selon le modèle d'imprimante que vous avez acheté, il se peut que certains de ces caractères ne soient pas disponibles. • Les caractères peuvent varier selon que vous utilisez le panneau de commandes de l'imprimante ou le clavier de l'ordinateur. Quand ai-je besoin d'activer la fonction Réponse auto. ? La fonction Réponse auto. est activée par défaut, ce qui permet à l'imprimante de recevoir les télécopies automatiquement. Si l'imprimante est connectée à la même ligne téléphonique à l'aide d'un répondeur, vous devez définir la fonction Réponse auto. sur Activé afin que vous puissiez recevoir et vos appels vocaux et vos télécopies. Vérifiez que le répondeur est configuré pour décrocher après un nombre de sonneries inférieur à celui de l'imprimante. Cela permet aux autres périphériques de prendre d'abord les appels vocaux. Si un appel entrant est une télécopie, l'imprimante peut détecter les signaux de télécopie sur la ligne et prend l'appel. Télécopie 86 Combien de sonneries dois-je définir ? Si l'imprimante partage une ligne avec un répondeur, configurez-la pour qu'elle décroche après un plus grand nombre de sonneries que le répondeur. Par exemple, si le répondeur répond aux appels après quatre sonneries, configurez l'imprimante pour répondre après six sonneries. Ainsi, le répondeur répond aux appels en premier et vos appels vocaux sont reçus. Si l'appel est une télécopie, l'imprimante détecte le signal de télécopie sur la ligne et prend l'appel. Si l'imprimante est sur une ligne de télécopie dédiée, vous devez la configurer pour qu'elle décroche après le nombre de sonneries que vous voulez. Comment définir la sonnerie spéciale de l'imprimante ? Il est important de définir la sonnerie appropriée lorsque vous êtes abonné au service de détection de type de sonnerie spéciale (DRPD) proposé par les opérateurs. Cette fonctionnalité permet d'avoir plusieurs numéros de téléphone sur une seule ligne téléphonique. Chaque numéro de téléphone dispose de son propre type de sonnerie (toutes les sonneries, sonnerie unique seulement, double sonnerie seulement, triple sonnerie seulement, sonnerie simple ou double seulement, sonnerie simple ou triple seulement, sonnerie double ou triple seulement). Les différentes sonneries permettent de savoir quel numéro de téléphone a été composé et quel périphérique vous devez utiliser pour répondre à l'appel. Attribuez à l'imprimante le numéro de téléphone qui sera celui de la télécopie, puis configurez-la pour répondre à la sonnerie de ce numéro. Si la sonnerie n'est pas correctement définie, l'imprimante sonnera, mais ne recevra pas les télécopies. La sonnerie distinctive est également appelé Ident-a-Call, Smart Ring, Teen Ring, RingMaster ou IdentaRing. 1 A partir du panneau de commandes de l'imprimante, naviguez jusqu'à : > Configuration > > Config. téléc. > > Sonnerie et réponse > > Sonnerie > 2 Appuyez sur les touches fléchées pour accéder à la sonnerie souhaitée, puis appuyez sur . Comment vérifier la tonalité ? Une tonalité permet de savoir si la ligne téléphonique fonctionne ou si l'imprimante est correctement connectée à la ligne téléphonique. Si vous rencontrez des problèmes lors de l'envoi et de la réception de télécopies, vérifiez que vous entendez une tonalité sur la ligne et à travers l'imprimante. Vérifiez que la ligne téléphonique et la prise murale fonctionnent 1 Branchez un téléphone analogique sur la prise murale. 2 Ecoutez la tonalité dans le combiné téléphonique. Si vous entendez une tonalité, la ligne téléphonique et la prise murale fonctionnent. Si vous n'entendez pas la tonalité, branchez le téléphone analogique sur une deuxième prise murale et écoutez pour vérifier la tonalité. Si vous entendez une tonalité, la ligne téléphonique fonctionne mais pas la prise murale. Assurez-vous que l'imprimante est connectée correctement à la ligne de téléphone 1 Pendant que l'imprimante est connectée à une ligne téléphonique via le port situé à l'arrière de l'imprimante, branchez un téléphone analogique dans le port de l'imprimante. 2 Vérifiez si vous entendez la tonalité. Si vous entendez une tonalité, la ligne téléphonique fonctionne et est correctement connectée à l'imprimante. Télécopie 87 Si vous n'entendez pas de tonalité ni en ayant branché le téléphone sur la prise murale, ni sur l'imprimante, reportezvous à l'étape « Liste de vérification du dépannage relatif à la télécopie », page 147. Comment régler le volume du haut-parleur de l'imprimante ? Ecoutez la tonalité pour vérifier si la ligne téléphonique fonctionne et si les câbles et périphériques sont correctement connectés à votre réseau téléphonique. Si vous configurez l'imprimante pour recevoir les télécopies manuellement, définissez la sonnerie suffisamment fort pour pouvoir l'entendre. Réglage du volume de composition 1 A partir du panneau de commandes de l'imprimante, naviguez jusqu'à : > Configuration > > Config. téléc. > > Composition et envoi > > Volume haut-parleur > 2 Appuyez sur la flèche vers le haut ou vers le bas pour sélectionner un paramètre de volume de composition, puis appuyez sur . Réglage du volume de la sonnerie 1 A partir du panneau de commandes de l'imprimante, naviguez jusqu'à : > Configuration > > Config. téléc. > > Sonnerie et réponse > > Volume de la sonnerie > 2 Appuyez sur la flèche vers le haut ou vers le bas pour sélectionner un paramètre de volume de la sonnerie, puis appuyez sur . Comment s'assurer que les appels du télécopieur soient transférés à l'imprimante et les appels vocaux au répondeur ? Pour que l'imprimante accepte les télécopies entrantes, définissez l'option Réponse auto. sur Activé, puis configurez l'imprimante pour qu'elle décroche au bout d'un nombre de sonneries supérieur à celui du répondeur. Par exemple, si le répondeur répond aux appels après quatre sonneries, configurez l'imprimante pour répondre après six sonneries. Ainsi, le répondeur répond aux appels en premier et vos appels vocaux sont reçus. Si l'appel est une télécopie, l'imprimante détecte le signal de télécopie sur la ligne et prend l'appel. Quels paramètres fonctionnent mieux avec le service de messagerie vocale ? La messagerie vocale et la télécopie peuvent partager la même ligne téléphonique si vous vous abonnez à un service de sonnerie caractéristique offert par votre opérateur téléphonique. Cette fonctionnalité permet d'avoir plusieurs numéros de téléphone sur une seule ligne téléphonique. Chaque numéro de téléphone dispose de son propre type de sonnerie (toutes les sonneries, sonnerie unique seulement, double sonnerie seulement, triple sonnerie seulement, sonnerie simple ou double seulement, sonnerie simple ou triple seulement, sonnerie double ou triple seulement). Les différentes sonneries permettent de savoir quel numéro de téléphone a été composé et quel périphérique vous devez utiliser pour répondre à l'appel. Si vous n'êtes pas abonné à un service de sonnerie caractéristique, configurez l'imprimante pour recevoir les télécopies manuellement (Réponse auto désactivée). Ce paramètre vous permet de recevoir et des appels vocaux et des appels de télécopie, mais il fonctionne mieux si vous utilisez la messagerie vocale plus souvent. Vous devez désactiver la messagerie vocale chaque fois que vous attendez une télécopie. Télécopie 88 Comment modifier la résolution des documents que j'envoie par télécopie ? La résolution, ou la qualité de la télécopie, des documents que vous envoyez peut affecter la transmission de la télécopie. Le télécopieur destinataire peut ne pas prendre en charge des résolutions élevées et ne pas être en mesure de recevoir votre télécopie. Vous pouvez résoudre ce problème en activant l'option Conversion télécopie auto. mais la conversion automatique peut entraîner une télécopie illisible, surtout si le document original était déjà flou. Choisissez un paramètre de qualité de télécopie mieux adapté à la capacité du télécopieur destinataire et à la qualité du document original. Qualité Résolution noir Résolution couleur Standard 200 x 100 200 x 200 Supérieure 200 x 200 200 x 200 Excellente 300 x 300 200 x 200 Ultra fine 300 x 300 (demi-teinte) 200 x 200 Lorsque vous envoyez une télécopie, après avoir entré le numéro de télécopie, appuyez sur les touches fléchées pour sélectionner un paramètre de qualité de télécopie, puis appuyez sur . Comment envoyer une télécopie à une heure programmée ? 1 A partir du panneau de commandes de l'imprimante, naviguez jusqu'à : > Télécopier 2 Composez le numéro de télécopieur du destinataire ou appuyez sur la touche Carnet d'adresses pour sélectionner un numéro dans la liste de composition abrégée ou de groupe. 3 Appuyez sur les touches fléchées pour faire défiler jusqu'à Planifier télécopie. 4 Entrez l'heure à laquelle vous voulez envoyer la télécopie, puis appuyez sur 5 Appuyez sur . pour commencer la numérisation du document et pour enregistrer la télécopie programmée. L'imprimante envoie la télécopie à l'heure indiquée. Evitez d'éteindre l'imprimante ou de la débrancher de la ligne téléphonique avant l'heure programmée. Comment envoyer une télécopie à l'aide d'une carte téléphonique ? 1 Appuyez sur Tonalité. Vous devez entendre la tonalité. 2 Entrez les informations de la carte téléphonique et, une fois connecté à l'opérateur téléphonique, suivez les instructions. 3 Lorsque vous y êtes invité, entrez le numéro de télécopie du destinataire, puis appuyez sur . Télécopie 89 Comment savoir qu'une télécopie a été envoyée avec succès ? Vous pouvez configurer l'imprimante pour imprimer une page de confirmation ou un rapport de transmission chaque fois que vous envoyez une télécopie. Ce rapport comprend la date et l'heure d'envoi de la télécopie. Si la tâche de télécopie a échoué, le rapport mentionne également la cause de l'échec. 1 A partir du panneau de commandes de l'imprimante, parcourez : >Configuration > >Config. télec. > >Rapports télec. > >Impression d'un journal de transmission > 2 Appuyez sur les touches fléchées pour sélectionner une option d'impression de rapport : • Si vous souhaitez imprimer un rapport chaque fois que vous envoyez une télécopie, sélectionnez Journal d'impression. • Si vous ne souhaitez pas imprimer le rapport, sélectionnez ensuite Ne pas imprimer le journal. • Si vous souhaitez économiser de l'encre et imprimer un rapport uniquement en cas d'échec de télécopie, sélectionnez Imprimer seulement en cas d'erreur. 3 Appuyez sur . Comment puis-je imprimer l'historique des télécopies de l'imprimante ? Vous pouvez également imprimer des rapports sur les télécopies envoyées et/ou reçues. 1 A partir du panneau de commandes de l'imprimante, parcourez : >Configuration > >Config. télec. > >Rapports télec. > 2 Appuyez sur les touches fléchées pour sélectionner une option d'impression de rapport : • Sélectionnez Imprimer journal des travauxpour imprimer le journal des appels de télécopies envoyés et reçus. • Sélectionnez Imprimer le journal des appelspour imprimer le journal des appels émis et reçus via votre imprimante. Comment imprimer une télécopie recto verso ? 1 A partir du panneau de commandes de l'imprimante, naviguez jusqu'à : > Configuration > > Config. téléc. > > Télécopies recto verso > 2 Appuyez sur les flèches pour sélectionner un paramètre : • Jamais : les télécopies entrantes ne sont jamais imprimées des deux côtés du papier, indépendamment du réglage de la touche Recto verso. • Toujours : les télécopies entrantes sont toujours imprimées des deux côtés du papier, indépendamment du réglage de la touche Recto verso. 3 Appuyez sur . Comment transférer une télécopie ? 1 A partir du panneau de commandes de l'imprimante, naviguez jusqu'à : > Configuration > > Config. téléc. > > Sonnerie et réponse > > Transfert de télécopies > 2 Appuyez sur les touches fléchées pour faire défiler jusqu'à Transférer ou Imprimer et transférer, puis appuyez sur . Télécopie 90 3 A l'aide du pavé numérique, entrez le numéro auquel vous souhaitez envoyer la télécopie, puis appuyez sur . Lorsque vous activez cette option, toutes les télécopies que vous recevez sont automatiquement transférées jusqu'à ce que vous la désactiviez. Pour désactiver le transfert de télécopie, retournez au menu Transfert de télécopie, puis sélectionnez Désactivé. Puis-je bloquer des télécopies ? Vous pouvez bloquer des télécopies en provenance de numéros spécifiques. Vous pouvez également bloquer des télécopies indésirables et celles provenant d'expéditeurs non identifiés (expéditeurs sans ID appelant). Cette fonction s'avère utile si vous souhaitez recevoir les télécopies automatiquement mais en les filtrant. 1 Activez le blocage de télécopies. A partir du panneau de commandes de l'imprimante, naviguez jusqu'à : > Configuration > > Config. téléc. > > Blocage télécopies > > Activer/Désactiver > > Activé > 2 Ajoutez un numéro à bloquer. a Appuyez sur les touches fléchées pour afficher l'option Ajouter, puis sur . b Utilisez le pavé numérique pour saisir le nom de la personne que vous souhaitez bloquer. c Appuyez sur la flèche bas pour déplacer le curseur vers le champ Numéro. d Utilisez le pavé numérique pour saisir le numéro de télécopie, puis appuyez sur . e Répétez les étapes 2b à 2d jusqu'à ce que vous ayez ajouté tous les numéros que vous souhaitez bloquer. Vous pouvez bloquer jusqu'à 50 numéros. 3 Bloquez les télécopies non identifiées (télécopies sans numéro d'ID appelant). a Appuyez sur les touches fléchées pour afficher l'option Bloquer appels anonymes, puis sur . b Appuyez sur les touches fléchées pour afficher l'option Activé, puis sur pour enregistrer le paramètre. Comment récupérer les télécopies non transmises ? L'imprimante enregistre une télécopie entrante dans sa mémoire avant de l'imprimer. Si l'imprimante est à court d'encre, de papier, vous pouvez imprimer la télécopie plus tard une fois le problème résolu. Toutefois, vous ne pouvez pas récupérer une télécopie non transmise, si l'échec est dû à une coupure de courant. Dans ce cas, l'imprimante imprime automatiquement un rapport d'erreur lors de sa prochaine mise sous tension. Pour les télécopies entrantes, le rapport d'erreur vous permet de connaître l'auteur de la télécopie et le nombre de pages qui n'ont pas été imprimées. Pour les télécopies sortantes, il vous permet de connaître le nombre de pages non envoyées. Mise en réseau 91 Mise en réseau Installation de l'imprimante sur un réseau sans fil Compatibilité avec le réseau sans fil Votre imprimante peut être équipée d'un serveur d'impression sans fil IEEE 802.11b, IEEE 802.11g ou IEEE 802.11n. Elle est compatible avec les routeurs IEEE 802.11 b/g/n certifiés Wi-Fi. Remarque : si votre imprimante est équipée d'un serveur d'impression sans fil IEEE 802.11g et si vous rencontrez des problèmes avec un routeur n, vérifiez auprès du fabricant de votre routeur que le paramètre du mode actuel est compatible avec les périphérique g, étant donné que ce paramètre varie en fonction du modèle ou de la marque du routeur. Options de sécurité réseau prises en charge L'imprimante prend en charge trois options de sécurité sans fil : WPA2/WPA, WEP et pas de sécurité. WPA2/WPA WPA (Wi-Fi Protected Access) et WPA2 (Wi-Fi Protected Access 2) offrent un meilleur niveau de sécurité réseau sans fil que l'option WEP. WPA2 et WPA sont des types de sécurité similaires. L'option WPA2 utilise une méthode de cryptage plus complexe et est plus sécurisée que WPA. WPA2 et WPA utilisent une série de caractères, appelée clé ou mot de passe prépartagé, pour protéger les réseaux sans fil contre les accès non autorisés. Les mots de passe WPA2/WPA doivent comprendre : • 64 caractères hexadécimaux précisément. Il s'agit des caractères hexadécimaux A‑F, a‑f et 0‑9. ou • 8 à 63 caractères ASCII. Les caractères ASCII sont les lettres, les chiffres, les signes de ponctuation et les symboles du clavier. Les caractères ASCII d'une clé WPA distinguent les majuscules et les minuscules. Chaque périphérique du réseau sans fil doit utiliser le même mot de passe WPA. La sécurité WPA est une option disponible uniquement sur les réseaux en mode Infrastructure dotés de points d'accès (routeurs sans fil) et de cartes réseau compatibles WPA. La plupart des équipements réseau sans fil plus récents offrent également la sécurité WPA2 comme option. Remarque : Si votre réseau utilise la sécurité WPA2 ou WPA, sélectionnez WPA-Personnel lorsque vous êtes invité à sélectionner le type de sécurité utilisé par votre réseau. WEP WEP (Wired Equivalent Privacy) est le type de sécurité le plus élémentaire et le plus faible. La sécurité WEP repose sur une série de caractères appelée clé WEP. Chaque périphérique du réseau sans fil doit utiliser la même clé WEP. La sécurité WEP peut être utilisée à la fois dans les réseaux ad hoc et en mode Infrastructure. Mise en réseau 92 Une clé WEP valide comporte : • Exactement 10 ou 26 caractères hexadécimaux. Il s'agit des caractères hexadécimaux A‑F, a‑f et 0‑9. ou • Exactement 5 ou 13 caractères ASCII. Les caractères ASCII sont les lettres, les chiffres, les signes de ponctuation et les symboles du clavier. Pas de sécurité L'utilisation d'un réseau sans fil domestique non sécurisé n'est pas recommandée. Si vous ne sécurisez pas votre réseau sans fil, une personne à portée peut en utiliser les ressources, notamment l'accès à Internet, si votre réseau sans fil est connecté à Internet. La portée de votre réseau sans fil peut aller au-delà des murs de votre domicile, permettant l'accès à votre réseau dans la rue ou dans les maisons voisines. Impression d'une page de configuration réseau La page de configuration réseau répertorie les paramètres de configuration de l'imprimante, notamment l'adresse IP et l'adresse MAC. 1 Chargez du papier ordinaire. 2 A partir du panneau de commandes de l'imprimante, naviguez jusqu'à : >Configuration > >Configuration du réseau > >Page de configuraiton de réseau d'impression > Informations requises durant la configuration sans fil Informations relatives à la configuration de l'imprimante pour une impression sans fil : • Nom de votre réseau sans fil, également appelé SSID (Service Set Identifier). • Utilisation ou non du cryptage pour sécuriser le réseau • Clé de sécurité (clé WEP ou phrase de passe ou clé pré-partagée WPA/WPA2) Pour obtenir la phrase de passe ou la clé pré-partagée WPA/WPA2 du réseau sans fil, reportez-vous à la documentation livrée avec votre point d'accès sans fil, à la page Web associée au point d'accès sans fil, ou encore consultez la personne responsable du support de votre système. Si votre point d'accès utilise la sécurité WEP, la clé WEP doit comporter : • Exactement 10 ou 26 caractères hexadécimaux ou • Exactement 5 ou 13 caractères ASCII Si votre point d'accès utilise un système de sécurité WPA ou WPA2, la phrase de passe ou la clé pré-partagée WPA/WPA2 doit comporter : • Exactement 64 caractères hexadécimaux ou • 8 à 63 caractères ASCII Remarques : • Il s'agit des caractères hexadécimaux A‑F, a‑f et 0‑9. • Les caractères ASCII sont les lettres, les chiffres et les symboles du clavier. Dans un mot de passe/clé WPA/WPA2 pré-partagée, les caractères ASCII respectent les majuscules et les minuscules. Mise en réseau 93 Si votre réseau sans fil n'utilise pas de sécurité, vous n'aurez pas de clé de sécurité. Remarque : si vous ne connaissez pas le SSID du réseau auquel votre ordinateur est connecté, lancez l'utilitaire sans fil de votre adaptateur réseau, puis recherchez le nom du réseau. Si vous ne trouvez pas le SSID ou les informations de sécurité de votre réseau, consultez la documentation fournie avec le point d'accès ou adressez-vous à la personne responsable du support de votre système. Informations requises durant la configuration sans fil avancée Durant la configuration sans fil avancée, Wireless Setup Utility ne détecte pas le SSID du réseau sans fil. Vous devez connaître les informations suivantes avant de configurer manuellement les paramètres de l'imprimante sans fil : Mode sans fil Vérifiez votre type de réseau sans fil : Infrastructure : Tous les périphériques d'un réseau sans fil communiquent entre eux par le biais d'un point d'accès (routeur sans fil). Ad‑Hoc—Les périphériques réseau communiquent directement les uns avec les autres, sans sécurité centralisée, ni point d'accès. Il se peut que le mode Ad hoc ne soit disponible que sur certains modèles ou certains systèmes d'exploitation. Remarque : l'option Infrastructure est la configuration réseau recommandée en raison de ses vitesses de transfert supérieures, de ses options de sécurité avancées et de sa simplicité de configuration. Nom de réseau (SSID) Ce nom correspond au nom d’identification qui permet de distinguer un réseau des autres réseaux de la zone. Canal L'option Auto est sélectionnée par défaut et ne peut pas être modifiée si le réseau est configuré en mode infrastructure. Remarques : • Si le réseau est configuré en mode ad hoc, sélectionnez le canal utilisé par les autres périphériques du réseau. Tous les périphériques d'un réseau ad hoc doivent utiliser le même canal pour communiquer entre eux. • L'imprimante ne peut communiquer que sur un seul réseau sans fil à la fois. Si vous la configurez pour un réseau sans fil ad hoc, elle ne fonctionnera pas sur un autre réseau sans fil, qu'il soit ad hoc ou Infrastructure. Authentification Déterminez si vous disposez d'une configuration Infrastructure ou Ad-hoc, puis vérifiez le type d'authentification correspondant. Remarque : il se peut que certains types d'authentification ne soient disponibles que sur certains modèles ou certains systèmes d'exploitation. Mise en réseau 94 Mode sans fil Type d'authentification Infrastructure • • • • • • Ad-hoc Mode ouvert Mode partagé WPA-Personnel WPA2-Personnel WPA2-Entreprise 802.1X ‑ RADIUS Mode ouvert Cryptage Vérifiez la méthode de cryptage utilisée sur le réseau. Remarque : il se peut que certains types d'authentification ne soient disponibles que sur certains modèles ou certains systèmes d'exploitation. Type d'authentification Méthode de cryptage Mode ouvert • Aucun(e) • WEP Mode partagé WEP WPA-Personnel TKIP WPA2-Personnel • TKIP • AES WPA2-Entreprise • TKIP • AES 802.1X ‑ RADIUS • • • • • Aucune WEP-Clés dynamiques WEP-Clés statiques WPA‑TKIP WPA‑AES Installation de l'imprimante sur un réseau sans fil Avant d'installer l'imprimante sur un réseau sans fil, vérifiez les points suivants : • Votre réseau sans fil est configuré et fonctionne correctement. • L'ordinateur que vous utilisez est connecté au réseau sans fil sur lequel vous souhaitez installer l'imprimante. Pour les utilisateurs de Windows 1 Fermez tous les programmes. 2 Insérez le CD du logiciel d'installation. Mise en réseau 95 Si la boîte de dialogue d'installation n'apparaît pas après une minute, lancez le CD manuellement : a Cliquez sur ou sur Démarrer, puis sur Exécuter. b Dans la zone Lancer la recherche ou Exécuter, tapez D:\setup.exe, où D est l'initiale de votre lecteur de CDROM ou de DVD. c Appuyez sur Entrée ou cliquez sur OK. 3 Suivez les instructions qui s'affichent sur l'écran de l'ordinateur. Remarque : Lorsque vous êtes invité à choisir un type de connexion, sélectionnez Connexion sans fil. Pour les utilisateurs Macintosh 1 Fermez toutes les applications. 2 Insérez le CD du logiciel d'installation. Si la boîte de dialogue d'installation ne s'affiche pas au bout d'une minute, cliquez sur l'icône du CD sur le bureau. 3 Cliquez deux fois sur le programme d'installation du logiciel et suivez les instructions qui s'affichent sur l'écran de l'ordinateur. Remarque : Lorsque vous êtes invité à choisir un type de connexion, sélectionnez Connexion sans fil. Installation de l'imprimante sur d'autres ordinateurs Une fois installée sur le réseau sans fil, l'imprimante est accessible par connexion sans fil par tous les ordinateurs du réseau. Toutefois, vous devez installer son pilote sur chaque ordinateur. Il est inutile de configurer l'imprimante à nouveau, même s'il faut exécuter le logiciel de configuration sur chaque ordinateur afin d'installer le pilote. Pour les utilisateurs de Windows 1 Fermez tous les programmes. 2 Insérez le CD du logiciel d'installation. Si la boîte de dialogue d'installation n'apparaît pas après une minute, lancez le CD manuellement : a Cliquez sur ou sur Démarrer, puis sur Exécuter. b Dans la zone Lancer la recherche ou Exécuter, tapez D:\setup.exe, où D est l'initiale de votre lecteur de CDROM ou de DVD. c Appuyez sur Entrée ou cliquez sur OK. 3 Suivez les instructions à l'écran pour l'installation d'une imprimante configurée sur un nouvel ordinateur. Pour les utilisateurs de Macintosh 1 Fermez toutes les applications. 2 Insérez le CD du logiciel d'installation. Si la boîte de dialogue d'installation ne s'affiche pas au bout d'une minute, cliquez sur l'icône du CD sur le bureau. 3 Cliquez deux fois sur le programme d'installation du logiciel. 4 Sélectionnez Mon imprimante est déjà configurée. Je l'installe sur un nouvel ordinateur. 5 Cliquez sur Continuer, puis suivez les instructions à l'écran pour l'installation d'une imprimante configurée sur un nouvel ordinateur. Mise en réseau 96 Détermination de l'état de l'imprimante à l'aide du voyant réseau Le voyant Wi‑Fi ou Ethernet indique l'état réseau de l'imprimante. Remarques : • Le voyant réseau se situe sur le panneau de commandes de l’imprimante. Selon le modèle de l'imprimante, celle-ci peut posséder un voyant Ethernet ou un voyant sans fil. Pour savoir si votre imprimante peut se connecter à un réseau Ethernet ou sans fil, consultez le Guide de référence rapide, ou contactez le technicien de support système. • L'imprimante prend en charge une seule connexion locale (USB) et une seule connexion réseau (Ethernet ou sans fil) à la fois. Il n'est pas possible d'utiliser en même temps les connexions Ethernet et sans fil. Voyant Hors fonction Vert clignotant Etat de l'imprimante • • • • L'imprimante est éteinte ou en train de s'allumer. L'imprimante n'est pas connectée à un réseau Ethernet ou sans fil et est en mode Veille. L'imprimante n'a pas encore été configurée pour être utilisée sur un réseau Ethernet ou sans fil. L'imprimante est configurée pour une connexion ad hoc, mais elle n'est pas en communication avec un autre périphérique ad hoc. • L'imprimante a été configurée pour un réseau Ethernet, mais elle est incapable d'établir une connexion avec le réseau. • L'imprimante est hors de portée du point d'accès (routeur sans fil). • L'imprimante essaie de communiquer avec le point d'accès, mais ce dernier est éteint ou ne fonctionne pas correctement. • Le point d'accès sans fil a été éteint, puis rallumé et l'imprimante tente d'établir une connexion avec le réseau. • Les paramètres sans fil de l'imprimante peuvent ne plus être valides. Vérifiez si le SSID, la clé WEP ou le mot de passe/clé WPA/WPA2 prépartagée, le type de sécurité et l'adresse IP utilisés par l'imprimante sont toujours corrects. Vert non clignotant • L'imprimante est connectée à un réseau Ethernet ou sans fil et prête à l'emploi. • L'imprimante est connectée à l'ordinateur ou au périphérique mobile à l'aide d'une connexion USB. Instructions spéciales relatives à la configuration sans fil Les instructions suivantes s'appliquent aux clients en dehors de l'Amérique du nord qui utilisent une box haut débit sans fil. Ces boxes sont entre autres LiveBox, AliceBox, N9UF Box, Freebox et Club Internet. Avant de commencer • Vérifiez que votre box permet les connexions sans fil et qu'elle est activée pour fonctionner dans un réseau sans fil. Pour plus d'informations sur la configuration des fonctionnalités sans fil de la box, consultez la documentation fournie avec cette dernière. • Assurez-vous que votre box est allumée et que l'ordinateur est sous tension et connecté au réseau sans fil. Mise en réseau 97 Ajout de l'imprimante à votre réseau sans fil 1 Configurez l'imprimante pour un réseau sans fil en suivant les instructions fournies. Arrêtez-vous lorsque vous êtes invité à sélectionner un réseau. 2 S'il existe un bouton d'association/enregistrement à l'arrière de votre box, appuyez dessus avant de sélectionner un réseau. Remarque : une fois que vous avez appuyé sur le bouton d'association/enregistrement, vous avez 5 minutes pour terminer l'installation de l'imprimante. 3 Revenez à l'écran de l'ordinateur. Dans la liste des réseaux sans fil qui apparaît, sélectionnez votre réseau, puis cliquez sur Continuer. Si votre réseau sans fil n'apparaît pas dans la liste : a Connectez-vous à un autre réseau sans fil. Cliquez sur Réseau non utilisé. b Entrez les détails concernant votre réseau sans fil. Remarque : vous trouverez la clé WEP, WPA ou WPA2 en dessous de la box, dans la documentation fournie avec la box ou sur la page Web de cette dernière. Si vous avez déjà modifié la clé de votre réseau sans fil, utilisez la nouvelle clé. 4 Suivez les instructions qui s'affichent sur l'écran de l'ordinateur pour terminer l'installation. Affectation d'une adresse IP statique Une adresse IP peut être affectée automatiquement à l'imprimante via le protocole DHCP sur la plupart des réseaux sans fil. 1 Terminez la configuration sans fil ou Ethernet, permet à l'imprimante de recevoir l'adresse DHCP d'un serveur DHCP du réseau. 2 Imprimez une page de configuration réseau pour vérifier l'adresse IP actuellement affectée à l'imprimante. 3 Ouvrez un navigateur Web, puis tapez l'adresse IP de l'imprimante dans le champ d'adresse. Appuyez sur Entrer. Remarque : si vous utilisez un serveur proxy, désactivez-le temporairement pour charger correctement la page Web de l'imprimante. 4 Cliquez sur Configuration > TCP/IP > Définir l'adresse IP statique. 5 Dans le champ adresse, tapez l'adresse IP que vous souhaitez affecter à l'imprimante, puis cliquez sur Envoyer. Pour vérifier, tapez l'adresse IP statique dans le champ d'adresse du navigateur Web, puis appuyez sur Entrée. Pour de plus amples informations, contactez la personne en charge du support technique du système. Mise en réseau 98 Modification des paramètres sans fil après l'installation Pour modifier les paramètres sans fil de l'imprimante, par exemple le réseau configuré et la clé de sécurité, procédez comme suit : Pour les utilisateurs de Windows 1 Cliquez sur ou sur Démarrer. 2 Cliquez sur Tous les programmes ou sur Programmes, puis sélectionnez le dossier du programme du pilote dans la liste. 3 Sélectionnez votre imprimante et allez sur: Accueil de l'imprimante > Paramètres > Wireless Setup Utility (Utilitaire de configuration sans fil) 4 Suivez les informations à l’écran pour effectuer l’installation. Pour les utilisateurs Macintosh 1 A partir du dossier applications contenu dans le finder ou du bureau du finder, double-cliquez sur le dossier imprimantes. 2 Double-cliquez sur l'Assistant de configuration sans fil. 3 Suivez les informations à l’écran pour effectuer l’installation. Configuration sans fil avancée Ajout d'une imprimante à un réseau sans fil ad hoc existant Avant de commencer, vérifiez les points suivants : • Vérifiez que votre adaptateur réseau sans fil est correctement connecté à l'ordinateur et qu'il fonctionne. • Le réseau sans fil ah hoc auquel sera connecté l'imprimante est disponible. Pour de plus amples informations sur la configuration d'un réseau ad hoc, reportez-vous à la documentation livrée avec votre système d'exploitation. Remarques : • La meilleur façon de configurer votre réseau sans fil est d'utiliser un point d'accès. Cette configuration réseau est appelée réseau en mode infrastructure. • Si votre ordinateur est muni de My WiFi ou Wi‑Fi Direct, vous pouvez créer des connexions directes avec l'imprimante sans fil. Pour plus d'informations, reportez-vous à la documentation fournie avec l'ordinateur. • L'imprimante ne peut communiquer que sur un seul réseau sans fil à la fois. Lorsque vous la configurez pour un réseau sans fil ad hoc, elle est supprimée de tout autre réseau sans fil pour lequel elle est configurée, qu'il soit ad hoc ou Infrastructure. Pour les utilisateurs de Windows 1 Cliquez sur ou sur Démarrer. 2 Cliquez sur Tous les programmes ou sur Programmes, puis sélectionnez le dossier du programme du pilote dans la liste. Mise en réseau 99 3 Sélectionnez votre imprimante et allez sur: Accueil de l'imprimante > Paramètres > Wireless Setup Utility (Utilitaire de configuration sans fil) 4 Suivez les informations à l’écran pour effectuer l’installation. Remarque : vous devrez reconnecter les ordinateurs Windows Vista au réseau ad hoc après leur redémarrage. Pour les utilisateurs Macintosh 1 A partir du dossier applications contenu dans le finder ou du bureau du finder, double-cliquez sur le dossier imprimantes. 2 Double-cliquez sur l'Assistant de configuration sans fil. 3 Suivez les informations à l’écran pour effectuer l’installation. Configuration manuelle de Wi‑Fi Protected Setup Remarque : Vérifiez que votre point d'accès (routeur sans fil) est certifié Wi‑Fi Protected Setup (WPS). Pour plus d'informations, reportez-vous au Guide de l'utilisateur. Si votre imprimante ou votre périphérique n'a pas encore été configuré pour la connexion sans fil et si vous souhaitez le configurer à l'aide de WPS, appuyez sur le bouton WPS du routeur sans fil. Attendez que le panneau de commandes de l'imprimante affiche un message pour démarrer la configuration WPS. Il peut y avoir un court délai avant qu'apparaisse le message. Si rien ne se passe au bout de 30 secondes, effectuez l'une des opérations suivantes : UTILISER LA MÉTHODE PBC (CONFIGURATION DES BOUTONS DE COMMANDE) 1 A partir du panneau de commandes de l'imprimante, naviguez jusqu'à : >Configuration > >Configuration du réseau > >Sans fil 802.11b/g/n > >Configuration de connexion au réseau > >Sans fil > >Configuraiton protégée par Wi-fi > >Mode WPS PBC > 2 Suivez les instructions qui s'affichent sur l'écran de l'imprimante. UTILISER LA MÉTHODE PIN (NUMÉRO D'IDENTIFICATION PERSONNEL) 1 A partir du panneau de commandes de l'imprimante, naviguez jusqu'à : >Configuration > >Configuraiotn du réseau > >Sans fil 802.11b/g/n > >Configuraiton de connexion du réseau > >Wireless > >Configuraiton protégée par Wi-fi > >Mode WPS PIN > 2 Suivez les instructions qui s'affichent sur l'écran de l'imprimante. Configuration de la sécurité Les réseaux sans fil simples nécessitent l'utilisation de clés WEP ou un phrase de passe ou clé pré-partagée WPA/WPA2. Il se peut également qu'ils ne disposent d'aucun système de sécurité. Un système de sécurité sans fil plus avancé peut nécessiter un ou plusieurs certificats et un serveur d'authentification. Si le réseau requiert un certificat et que vous n'en avez pas, remplissez le formulaire de demande de certificat fourni par l'utilitaire de configuration sans fil et suivez les procédures de votre entreprise relatives à l'obtention d'un certificat d'accès réseau. Voici la liste des types de sécurités réseau sans fil pris en charge et les conditions requises afférentes : Mise en réseau 100 WEP • Clé WEP (jusqu'à quatre clés peuvent être requises) • Clé WEP transmise par défaut (si plusieurs clés WEP sont configurées, cette option spécifie laquelle utiliser) WPA Personnel, WPA2‑Personnel ou WPA2 Entreprise • Clé pré-partagée : • Cryptage (AES ou TKIP) EAP‑MD5, MSCHAPv2 ou LEAP • Nom d'utilisateur RADIUS • Mot de passe RADIUS PEAP • Nom d'utilisateur RADIUS • Mot de passe RADIUS • Certificat d'autorité de certification EAP‑TLS • Nom d'utilisateur RADIUS • Certificat d'autorité de certification • Certificat signé EAP‑TTLS • Authentification interne appropriée • Nom d'utilisateur RADIUS • Mot de passe RADIUS • Certificat d'autorité de certification Configuration de l'authentification 802.1X Les informations à fournir dépendent du système de sécurité 802.1X sélectionné. Pour certains systèmes, des noms d'utilisateur, des mots de passe et/ou des certificats sont requis. Si votre réseau comprend plusieurs points d'accès avec différents modes d'authentification, vous pouvez sélectionner et configurer plusieurs systèmes d'authentification. 1 Dans la boîte de dialogue Configurer l'authentification 802.1X, sélectionnez un mécanisme d'authentification. Si vous avez sélectionné Procédez comme suit EAP‑MD5, LEAP ou MSCHAPv2 Passez à l'étape suivante. PEAP ou EAP‑TTLS Cliquez sur Installer un certificat CA, puis saisissez le chemin vers le certificat CA ou cliquez sur Parcourir pour localiser le fichier de certificat. EAP‑TLS a Cliquez sur Installer le certificat signé, puis saisissez le chemin vers le certificat signé ou cliquez sur Parcourir pour localiser le fichier de certificat. b Cliquez sur Installer un certificat CA, puis saisissez le chemin vers le certificat CA ou cliquez sur Parcourir pour localiser le fichier de certificat. Mise en réseau 101 2 Tapez les informations requises par le serveur d'authentification. 3 Cliquez sur OK et suivez les instructions affichées à l'écran de l'ordinateur. Basculement entre connexions USB, Ethernet et sans fil (Windows uniquement) Vous pouvez modifier votre mode d'accès à l'imprimante selon vos besoins. Les procédures ci-dessous supposent que vous avez configuré l'imprimante pour un type de connexion et que les pilotes de l'imprimante sont installés sur l'ordinateur. Si vous rencontrez des difficultés lors de la configuration, reportez-vous aux rubriques connexes sur le dépannage de types de connexion spécifiques. Remarque : l'imprimante prend en charge une seule connexion locale active (USB) et une seule connexion réseau active (Ethernet ou sans fil) à la fois. Il est impossible de connecter l’imprimante simultanément à un réseau Ethernet et à un réseau sans fil. Utilisation sans fil de l'imprimante Sélectionnez le type de connexion qui décrit votre mode d'accès actuel à l'imprimante : Si l'imprimante est actuellement configurée localement (à l'aide d'une connexion USB) 1 Cliquez sur ou Démarrer. 2 Cliquez sur Tous les programmes ou sur Programmes, puis sélectionnez le dossier du programme du pilote dans la liste. 3 Sélectionnez votre imprimante et allez sur: Accueil de l'imprimante > Paramètres > Wireless Setup Utility (Utilitaire de configuration sans fil) 4 Suivez les informations à l’écran pour effectuer l’installation. Remarque : il n'est pas nécessaire de débrancher le câble USB reliant l'imprimante à l'ordinateur lors de la configuration sans fil. Si l'imprimante est actuellement configurée pour fonctionner via Ethernet 1 Débranchez le câble Ethernet de l'imprimante. 2 Placez l'imprimante à proximité de l'ordinateur que vous souhaitez utiliser pour configurer l'imprimante pour un accès sans fil. Remarque : vous devrez connecter l'imprimante à l'ordinateur à l'aide d'un câble USB. Vérifiez que l'imprimante et l'ordinateur sont assez proches pour pouvoir les connecter via le câble USB. 3 Cliquez sur ou sur Démarrer. 4 Cliquez sur Tous les programmes ou sur Programmes, puis sélectionnez le dossier du programme du pilote dans la liste. 5 Sélectionnez votre imprimante et allez sur: Accueil de l'imprimante > Paramètres > Wireless Setup Utility (Utilitaire de configuration sans fil) 6 Suivez les informations à l’écran pour effectuer l’installation. Utilisation locale de l'imprimante (USB) Sélectionnez le type de connexion qui décrit votre mode d'accès actuel à l'imprimante : Mise en réseau 102 Si l'imprimante est actuellement configurée pour fonctionner via Ethernet 1 Branchez un câble USB à l'ordinateur et à l'imprimante. 2 Patientez quelques instants pour que Windows recherche le pilote et termine la configuration de l'imprimante. 3 Sélectionnez l'imprimante USB. Reportez-vous à la section « Sélection d'une imprimante », page 102. Si l'imprimante est actuellement configurée pour fonctionner sans fil 1 Branchez un câble USB à l'ordinateur et à l'imprimante. 2 Patientez quelques instants pour que Windows recherche le pilote et termine la configuration de l'imprimante. 3 Sélectionnez l'imprimante USB. Reportez-vous à la section « Sélection d'une imprimante », page 102. Remarque : vous pouvez continuer à utiliser l'imprimante via la connexion Ethernet ou sans fil. Utilisation de l'imprimante sur un réseau Ethernet Sélectionnez le type de connexion qui décrit votre mode d'accès actuel à l'imprimante : Si l'imprimante est actuellement configurée pour fonctionner sans fil 1 Branchez un câble Ethernet sur l'imprimante et sur un port disponible sur un commutateur ou une prise murale. 2 Patientez une minute pour que l'adaptateur du réseau Ethernet devienne actif et obtienne une adresse IP du réseau. 3 Sélectionnez l'imprimante réseau. Reportez-vous à la section « Sélection d'une imprimante », page 102. Remarque : L'adaptateur sans fil de l'imprimante est désactivé alors qu'elle est connectée à un réseau Ethernet. Si l'imprimante est actuellement configurée localement (à l'aide d'une connexion USB) 1 Branchez un câble Ethernet sur l'imprimante et sur un port disponible sur un commutateur ou une prise murale. 2 Insérez le CD Logiciel et Documentation dans l'ordinateur que vous souhaitez utiliser pour configurer l'imprimante. 3 Suivez les instructions à l'écran pour la configuration d'une imprimante sur un réseau Ethernet. 4 Sélectionnez l'imprimante réseau. Reportez-vous à la section « Sélection d'une imprimante », page 102. Remarque : vous aurez besoin d'un câble USB pour terminer la configuration. Sélection d'une imprimante 1 Ouvrez le dossier Imprimantes. a Cliquez sur ou sur Démarrer. b Dans la case démarrer recherche ou exécuter, tapez contrôler imprimantes. c Appuyez sur la touche Entrer, ou cliquez sur OK. 2 Cliquez avec le bouton droit sur l'imprimante que vous souhaitez utiliser (Réseau ou USB). 3 Sélectionnez définir comme imprimante par défaut dans le menu. 4 Fermez la fenêtre « Imprimantes » ou « Imprimantes et télécopieurs ». Mise en réseau 103 Basculement entre connexions USB, Ethernet et sans fil (Macintosh uniquement) Vous pouvez modifier votre mode d'accès à l'imprimante selon vos besoins. Les procédures suivantes supposent que vous avez configuré l'imprimante pour un type de connexion et que les pilotes sont installés sur l'ordinateur. Si vous rencontrez des difficultés lors de la configuration, reportez-vous aux rubriques connexes sur le dépannage de types de connexion spécifiques. Remarque : l'imprimante prend en charge une seule connexion locale active (USB) et une seule connexion réseau active (Ethernet ou sans fil) à la fois. Il est impossible de connecter l’imprimante simultanément à un réseau Ethernet et à un réseau sans fil. Utilisation sans fil de l'imprimante Sélectionnez le type de connexion qui décrit votre mode d'accès actuel à l'imprimante : Si l'imprimante est actuellement configurée localement (à l'aide d'une connexion USB) 1 Fermez toutes les applications. 2 Insérez le CD du logiciel d'installation. Si la boîte de dialogue d'installation ne s'affiche pas au bout d'une minute, cliquez sur l'icône du CD sur le bureau. 3 Double‑cliquez sur Extras de Dell > Assistant de configuration Dell. 4 Suivez les instructions qui s'affichent sur l'écran de l'ordinateur. Remarque : il n'est pas nécessaire de débrancher le câble USB reliant l'imprimante à l'ordinateur lors de la configuration sans fil. Si l'imprimante est actuellement configurée pour fonctionner via Ethernet 1 Débranchez le câble Ethernet de l'imprimante. 2 Placez l'imprimante à proximité de l'ordinateur que vous souhaitez utiliser pour configurer l'imprimante pour un accès sans fil. Remarque : vous devrez connecter l'imprimante à l'ordinateur à l'aide d'un câble USB. Vérifiez que l'imprimante et l'ordinateur sont assez proches pour pouvoir les connecter via le câble USB. 3 Fermez toutes les applications. 4 Insérez le CD du logiciel d'installation. Si la boîte de dialogue d'installation ne s'affiche pas au bout d'une minute, cliquez sur l'icône du CD sur le bureau. 5 Double‑cliquez sur Extras de Dell > Assistant de configuration Dell. 6 Suivez les instructions qui s'affichent sur l'écran de l'ordinateur. 7 Une deuxième file d'attente est créée. Supprimez la file d'attente de la connexion Ethernet si vous ne souhaitez pas revenir en arrière pour accéder à l'imprimante via une connexion Ethernet. Utilisation locale de l'imprimante (USB) Sélectionnez le type de connexion qui décrit votre mode d'accès actuel à l'imprimante : Si l'imprimante est actuellement configurée pour fonctionner via Ethernet 1 Branchez l'extrémité carrée du câble USB à l'arrière de l'imprimante. 2 Branchez l'extrémité rectangulaire du câble USB dans le port USB de l'ordinateur. Mise en réseau 104 3 Ajoutez l'imprimante. Reportez-vous à la section « Ajout de l'imprimante », page 104. 4 Une deuxième file d'attente est créée. Supprimez la file d'attente de la connexion Ethernet si vous ne souhaitez pas revenir en arrière pour accéder à l'imprimante via une connexion Ethernet. Si l'imprimante est actuellement configurée pour fonctionner sans fil 1 Branchez un câble USB à l'ordinateur et à l'imprimante. 2 Ajoutez l'imprimante. Reportez-vous à la section « Ajout de l'imprimante », page 104. 3 Une deuxième file d'attente est créée. Supprimez la file d'attente de la connexion sans fil si vous ne souhaitez pas revenir en arrière pour accéder à l'imprimante via une connexion sans fil. Utilisation de l'imprimante sur un réseau Ethernet Sélectionnez le type de connexion qui décrit votre mode d'accès actuel à l'imprimante : Si l'imprimante est actuellement configurée pour fonctionner sans fil 1 Branchez un câble Ethernet sur l'imprimante et sur un port disponible sur un commutateur ou une prise murale. 2 Patientez une minute pour que l'adaptateur du réseau Ethernet devienne actif et obtienne une adresse IP du réseau. 3 Ajoutez l'imprimante. Reportez-vous à la section « Ajout de l'imprimante », page 104. 4 Une deuxième file d'attente est créée. Supprimez la file d'attente de la connexion sans fil si vous ne souhaitez pas revenir en arrière pour accéder à l'imprimante via un réseau sans fil. Si l'imprimante est actuellement configurée localement (à l'aide d'une connexion USB) 1 Branchez un câble Ethernet sur l'imprimante et sur un port disponible sur un commutateur ou une prise murale. 2 Insérez le CD du logiciel d'installation dans l'ordinateur que vous souhaitez utiliser pour configurer l'imprimante. 3 Suivez les instructions qui s'affichent sur l'écran de l'ordinateur. Remarque : vous aurez besoin d'un câble USB pour terminer la configuration. Ajout de l'imprimante Sous Mac OS X version 10.5 ou ultérieure 1 Dans le menu Pomme, naviguez jusqu'à : Préférences système > Imprimantes et télécopieurs 2 Cliquez sur +. 3 Cliquez sur l'onglet Par défaut ou Navigateur par défaut, puis sélectionnez votre imprimante. 4 Cliquez sur Ajouter. Sous Mac OS X version 10.4 ou antérieure 1 Dans le Finder, choisissez Utilitaires. 2 Double‑cliquez sur Utilitaire de configuration de l'imprimante ou Centre d'impression. Mise en réseau 105 3 Dans la boîte de dialogue Liste des imprimantes, sélectionnez l'imprimante que vous souhaitez utiliser, puis cliquez sur Ajouter. 4 Dans l'explorateur d'imprimantes, sélectionnez votre imprimante, puis cliquez sur Ajouter. Partage d'une imprimante dans un environnement Windows 1 Préparez les ordinateurs pour le partage d'imprimante : a Rendez accessibles tous les ordinateurs utilisant l'imprimante par l'intermédiaire du Voisinage réseau en activant l'option Partage de fichiers et d'imprimantes. Consultez la documentation de Windows pour obtenir des instructions sur l'activation de l'option Partage de fichiers et d'imprimantes. b Installez le logiciel de l'imprimante sur tous les ordinateurs qui utiliseront cette imprimante. 2 Désignez l'imprimante : a Sur l'ordinateur raccordé à l'imprimante, ouvrez le dossier des imprimantes : 1 Cliquez sur ou sur Démarrer, puis sur Exécuter. 2 Dans la zone Lancer la recherche ou Exécuter, tapez control printers. 3 Appuyez sur Entrée ou cliquez sur OK. b Cliquez avec le bouton droit sur le nom de l'imprimante. c Cliquez sur Partage ou sur Propriétés d'imprimante. d Dans l'onglet Partage, sélectionnez Partager cette imprimante ou Partagée en tant que. e Donnez un nom spécifique à l'imprimante, puis cliquez sur OK. 3 Localisez l'imprimante à partir de l'ordinateur distant : Remarque : l'ordinateur distant est celui auquel l'imprimante n'est pas raccordée. a Ouvrez le dossier Imprimantes : 1 Cliquez sur ou sur Démarrer, puis sur Exécuter. 2 Dans la zone Lancer la recherche ou Exécuter, tapez control printers. 3 Appuyez sur Entrée ou cliquez sur OK. b Cliquez avec le bouton droit sur le nom de l'imprimante. c Cliquez sur Propriétés ou sur Propriétés d'imprimante. d Cliquez sur Ports > Ajouter un port > Port local > Nouveau port. e Tapez le nom de port UNC (Universal Naming Convention, convention de dénomination universelle), composé du nom du serveur et du nom de l'imprimante spécifié à l'étape 2, page 105. Ce nom doit se présenter sous la forme \\serveur\imprimante. f g h i Cliquez sur OK. Dans la boîte de dialogue Ports d'imprimante, cliquez sur Fermer. Assurez-vous que le nouveau port est sélectionné dans l'onglet Ports, puis cliquez sur Appliquer. Cliquez sur OK. Mise en réseau 106 Partage d'une imprimante dans un environnement Macintosh 1 Dans le Finder cliquez sur Aide > Aide Mac. 2 Dans la zone de recherche, saisissez partage de l'imprimante sur un réseau, puis appuyez sur retour. 3 Ne sélectionnez qu'une des options suivantes : • Sharing your printer with Mac OS X users (Partage de votre imprimante avec les utilisateurs Mac OS X) : permet aux autres ordinateurs Macintosh du réseau exécutant Mac OS X version 10.4 ou ultérieure d'utiliser une imprimante connectée à votre ordinateur Macintosh. • Sharing your printer with Windows users (Partage de votre imprimante avec les utilisateurs Windows) : permet aux ordinateurs Windows du réseau d'utiliser une imprimante connectée à votre ordinateur Macintosh. 4 Suivez les instructions qui s'affichent à l'écran. Remarque : pour savoir comment ajouter une imprimante réseau connectée à un ordinateur Macintosh, les utilisateurs Windows doivent consulter la documentation Windows. Réseau - FAQ Qu'est-ce que WPS (Wi-Fi Protected Setup) ? Wi‑Fi Protected Setup (WPS) est une configuration simple et sécurisée vous permettant d'établir un réseau domestique sans fil et d'activer la sécurité réseau sans pour autant maîtriser la technologie Wi‑Fi. Il n'est plus nécessaire de configurer le nom du réseau (SSID) et la clé WEP ou le mot de passe WPA pour les périphériques réseau. Remarque : WPS ne prend en charge que les réseaux communiquant via des points d'accès (routeurs sans fil). L'imprimante prend en charge les méthodes suivantes lors de la connexion à un réseau sans fil : • PIN (Personal Identification Number) : vous saisissez un code PIN de l'imprimante dans les paramètres sans fil du point d'accès. • PBC (Push Button Configuration) : vous appuyez sur les boutons de l'imprimante et du point d'accès dans un intervalle de temps donné. Recherchez l'un des logos ci-après pour vérifier si votre point d'accès est certifié WPS : Vous trouverez ces logos WPS sur le côté, à l'arrière ou au-dessus de votre point d'accès. Pour plus d'informations sur l'accès aux paramètres sans fil et l'identification de la fonction WPS de votre point d'accès, consultez la documentation fournie avec le point d'accès ou adressez-vous à la personne responsable du support de votre système. Mise en réseau 107 Où trouver ma clé WEP, ma phrase de passe ou encore ma clé pré-partagée WPA/ WPA2 ? • Contactez la personne responsable du support de votre système. – La personne qui a configuré votre réseau conserve généralement une clé WEP ou une phrase de passe, ou encore une clé pré-partagée WPA/WPA2. – Si votre réseau sans fil a été configuré par votre fournisseur d'accès Internet (FAI), vous trouverez les informations dans la documentation fournie. • Reportez-vous à la documentation fournie avec votre point d'accès (routeur sans fil). Si votre point d'accès utilise les paramètres par défaut, vous trouverez les informations dans la documentation. • Affichez les paramètres de sécurité du point d'accès. 1 Ouvrez un navigateur Web, puis tapez l'adresse IP du point d'accès dans le champ d'adresse. Appuyez sur Entrée. Remarques : – Pour obtenir l'adresse IP du point d'accès, consultez la documentation fournie avec ce dernier ou contactez la personne responsable du support de votre système. – Si vous utilisez un serveur proxy, désactivez-le temporairement pour charger correctement la page Web. 2 Entrez le nom d'utilisateur et le mot de passe du point d'accès lorsque vous y êtes invité. Remarque : Le chiffrement WEP ou la phrase de passe ou encore la clé pré-partagée WPA/WPA2 est différent du mot de passe du point d'accès. Le mot de passe vous permet d'accéder aux paramètres du point d'accès. La clé WEP ou la phrase de passe ou encore la clé pré-partagée WPA/WPA2 permet aux imprimantes et ordinateurs de se connecter à votre réseau sans fil. 3 Trouvez une clé WEP ou une phrase de passe ou encore une clé pré-partagée WPA/WPA2. Qu'est-ce qu'un SSID ? Le SSID (Service Set Identifier) est le nom qui identifie un réseau sans fil. Tous les périphériques du réseau doivent connaître le SSID du réseau sans fil, sinon ils ne pourront pas communiquer entre eux. Généralement, le réseau sans fil diffuse son SSID pour permettre aux périphériques sans fil de s'y connecter. Parfois, le SSID n'est pas diffusé pour des raisons de sécurité. Si le SSID de votre réseau sans fil n'est pas diffusé, il ne pourra pas être détecté automatiquement et ne s'affichera pas dans la liste des réseaux sans fil disponibles. Vous devez entrer les informations réseau manuellement dans ce cas. Un SSID peut contenir jusqu'à 32 caractères alphanumériques. Les caractères alphanumériques combinent des caractères alphabétiques (lettres A à Z) et des caractères numériques (chiffres 0 à 9). Où trouver mon SSID ? • Affichez les paramètres du point d'accès (routeur sans fil). La plupart des points d'accès disposent d'un serveur Web intégré accessible à l'aide d'un navigateur Web. • Vérifiez votre ordinateur pour voir si un programme a été installé avec l'adaptateur réseau sans fil. De nombreux adaptateurs réseau fournissent une application logicielle qui vous permet d'afficher les paramètres sans fil de l'ordinateur, y compris le SSID. Si vous n'êtes pas en mesure de retrouver votre SSID à l'aide de l'une de ces méthodes, contactez la personne responsable du support de votre système. Mise en réseau 108 Qu'est-ce qu'un réseau ? Un réseau est un regroupement de périphériques, tels que des ordinateurs, des imprimantes, des concentrateurs Ethernet, des points d'accès et des routeurs, connectés les uns aux autres à des fins de communication via des câbles ou une connexion sans fil. Un réseau peut être filaire, sans fil, ou encore conçu pour connecter à la fois des périphériques filaires et sans fil. Comment trouver le type de sécurité utilisé par mon réseau ? • Contactez la personne responsable du support de votre système. La personne qui a configuré votre réseau conserve généralement vos informations sans fil. • Reportez-vous à la documentation fournie avec votre point d'accès (routeur sans fil). • Vérifiez les caractères du mot de passe utilisé pour accéder à votre réseau sans fil. Si vous n'utilisez pas de mot de passe, choisissez Aucun ou Pas de sécurité. Caractères Type de sécurité Exactement 10 ou 26 caractères hexadécimaux WEP ou Exactement 5 ou 13 caractères ASCII Exactement 64 caractères hexadécimaux ou WPA ou WPA2 8 à 63 caractères ASCII Remarques : – Il s'agit des caractères hexadécimaux A‑F, a‑f et 0‑9. – Les caractères ASCII sont les lettres, les chiffres et les symboles du clavier. Dans un mot de passe/clé WPA/WPA2 pré-partagée, les caractères ASCII respectent les majuscules et les minuscules. • Affichez les paramètres de sécurité du point d'accès. 1 Ouvrez un navigateur Web. Saisissez l'adresse IP du point d'accès dans le champ d'adresse, puis appuyez sur Entrée. Remarques : – Pour obtenir l'adresse IP du point d'accès, consultez la documentation fournie avec ce dernier ou contactez la personne responsable du support de votre système. – Si vous utilisez un serveur proxy, désactivez-le temporairement pour charger correctement la page Web. 2 Entrez le nom d'utilisateur et le mot de passe du point d'accès lorsque vous y êtes invité. Remarque : Le chiffrement WEP ou la phrase de passe ou encore la clé pré-partagée WPA/WPA2 est différent du mot de passe du point d'accès. Le mot de passe vous permet d'accéder aux paramètres du point d'accès. La clé WEP ou la phrase de passe ou encore la clé pré-partagée WPA/WPA2 permet aux imprimantes et ordinateurs de se connecter à votre réseau sans fil. 3 Trouvez une clé WEP ou une phrase de passe ou encore une clé pré-partagée WPA/WPA2. Comment les réseaux domestiques sont-ils configurés ? Pour que les ordinateurs de bureau, les ordinateurs portables et les imprimantes puissent communiquer entre eux sur un réseau, ils doivent être reliés par des câbles et/ou être équipés d'adaptateurs réseau sans fil. Mise en réseau 109 Un réseau peut être configuré de différentes manières. Quatre exemples courants sont présentés ci-dessous. Remarque : dans les schémas suivants, les diagrammes représentent les imprimantes fournies avec des serveurs d'impression internes intégrés pour communiquer sur un réseau. Exemples de réseaux sans fil Scénario 1 : connexions filaire et sans fil mixtes sur un réseau avec accès à Internet • Tous les ordinateurs et imprimantes se connectent au réseau via un routeur doté des fonctions Ethernet et sans fil. • Certains ordinateurs et imprimantes se connectent sans fil au routeur, tandis que d'autres passent par une connexion filaire. • Le réseau est connecté à Internet via ADSL ou un modem câblé. Scénario 2 : réseau sans fil avec accès à Internet • Tous les ordinateurs et imprimantes se connectent au réseau à l'aide d'un point d'accès sans fil ou d'un routeur sans fil. • Le point d'accès sans fil connecte le réseau à Internet via ADSL ou un modem câblé. Mise en réseau 110 Scénario 3 : réseau sans fil sans accès à Internet • Les ordinateurs et imprimantes se connectent au réseau à l'aide d'un point d'accès sans fil. • Le réseau ne dispose pas de connexion à Internet. Scénario 4 : l'ordinateur est connecté sans fil à l'imprimante, sans accès à Internet • Un ordinateur est directement connecté à une imprimante sans passer par un routeur sans fil. • Cette configuration est appelée réseau ad hoc. • Le réseau ne dispose pas de connexion à Internet. Remarque : la plupart des ordinateurs ne peuvent se connecter qu'à un seul réseau sans fil à la fois. Si vous accédez à Internet via une connexion sans fil, vous perdrez cet accès si vous êtes connecté à un réseau ad hoc. Qu'est-ce qu'un câble USB ? Un câble Universal Serial Bus (USB) est essentiellement utilisé pour connecter un périphérique USB à un hôte. Les hôtes communs incluent les ordinateurs et les consoles de jeux vidéo. Via le port et le câble USB, il est possible de raccorder des périphériques d'ordinateur tels que des souris, des claviers, des appareils photo numériques, des imprimantes, des lecteurs multimédia personnels, des lecteurs flash et des disques durs externes. La plupart de ces périphériques utilisent la méthode USB comme méthode de connexion standard. Pourquoi ai-je besoin d’un câble USB ? Lorsque vous installez l'imprimante sur votre réseau sans fil, vous devez la connecter temporairement à un ordinateur à l'aide du câble USB. Cette connexion temporaire est utilisée pour configurer les paramètres sans fil de l'imprimante. Remarque : Une clé USB n'est pas requise pour se connecter au réseau sans fil via le standard réseau local sans fil simple et sécurisé (WPS). Comment brancher le câble USB ? Le câble USB se connecte à un port USB de l'ordinateur et au port carré situé à l'arrière de l'imprimante. Ce branchement permet de configurer l'imprimante pour une installation réseau ou locale (USB). Mise en réseau Le port USB de l'ordinateur et de l'imprimante portent chacun le symbole 111 . Remarque : Ne connectez pas le câble USB avant d'y être invité. 1 Si le port USB situé à l'arrière de l'imprimante est recouvert d'un autocollant, veillez à le retirer. 2 Branchez l'extrémité carrée du câble USB à l'arrière de l'imprimante. 3 Branchez l'extrémité rectangulaire du câble USB dans le port USB de l'ordinateur. 4 Suivez les instructions qui s'affichent sur l'écran de l'ordinateur. Qu'est-ce qui différencie un réseau Infrastructure d'un réseau ad hoc ? Les réseaux sans fil peuvent fonctionner sous deux modes : infrastructure ou ad hoc. En mode Infrastructure, tous les périphériques d'un réseau sans fil communiquent entre eux par le biais d'un point d'accès (routeur sans fil). Mise en réseau 112 En mode ad hoc, un ordinateur doté d'un adaptateur réseau sans fil communique directement avec une imprimante équipée d'un serveur d'impression sans fil. Infrastructure Ad-hoc Communication Via un point d'accès sans fil Directement entre les périphériques Sécurité Plus d'options de sécurité WEP ou pas de sécurité Portée En fonction de la portée et du nombre de points d'accès Limité à la portée de chaque périphérique sur le réseau Vitesse Généralement plus rapide Généralement plus lent Caractéristiques Configuration requise pour tous les périphériques Adresse IP unique pour chaque périphérique Oui Oui Mode défini sur Mode Infrastructure Mode ad hoc SSID identique Oui, y compris le point d'accès Oui Canal identique Oui, y compris le point d'accès Oui Nous recommandons de configurer un réseau en mode Infrastructure à l'aide du CD d'installation. Le mode Infrastructure offre : • • • • Sécurité réseau améliorée Fiabilité améliorée Performances plus rapides Installation plus facile Recherche de la puissance du signal La puissance du signal indique la force du signal sans fil transmis par le réseau sans fil à l’ordinateur ou l'imprimante. Un signal de qualité médiocre peut affecter la connectivité durant la configuration. Vérification de la connectivité de l'ordinateur 1 Dans la barre d'état système de l'ordinateur, cliquez sur l'icône sans fil correspondant au logiciel de gestion de votre adaptateur réseau sans fil. 2 Vérifiez la qualité du signal. Vérification de la connexion de l'imprimante • A partir de l'imprimante, imprimez une page de configuration réseau. Dans la section Sans fil, recherchez Qualité. • Affichez la puissance du signal dans le panneau de commandes de l'imprimante. Naviguez jusqu'à : > Configuration > > Configuration réseau > > Sans fil 802.11 b/g/n > réseau > > Sans fil > > Afficher la qualité du signal > > Configuration de la connexion Pour améliorer la qualité du signal, supprimez les sources d'interférence ou rapprochez les périphériques du point d'accès (routeur sans fil). Mise en réseau 113 Comment améliorer la force du signal sans fil ? La mauvaise qualité du signal sans fil est l'une des raisons courantes pour lesquelles les imprimantes sans fil n'arrivent pas à communiquer sur un réseau. Si le signal est trop faible, trop déformé ou bloqué par un objet, il ne peut pas transporter les informations entre le point d'accès et l'imprimante. Si vous estimez que la force du signal pose problème entre votre point d'accès et l'imprimante, essayez une ou plusieurs des solutions ci-dessous : Remarques : • Les solutions ci-dessous sont destinées aux réseaux en mode infrastructure. Si vous utilisez un réseau ad hoc, ajustez la position de l'ordinateur lorsque la solution suggère d'ajuster le point d'accès. • Les réseaux ad hoc ont une portée beaucoup plus courte que les réseaux en mode Infrastructure. Essayez de rapprocher l'imprimante de l'ordinateur, si les deux périphériques semblent avoir un problème de communication. VÉRIFIEZ LA QUALITÉ DU SIGNAL SANS FIL Pour vérifier si l'imprimante reçoit un signal fort du point d'accès, imprimez une page de configuration réseau. Le champ Qualité indique la puissance relative du signal sans fil que reçoit l'imprimante. Toutefois, le signal peut s'affaiblir par moments et même si la qualité du signal est très bonne, elle peut connaître des baisses dans certaines situations. Si la qualité du signal est bonne ou excellente, le problème est dû à un autre facteur. Pour plus d'informations sur l'impression d'une page de configuration réseau, reportez-vous au Guide de l'utilisateur. RAPPROCHEZ L'IMPRIMANTE DU POINT D'ACCÈS Si l'imprimante est trop éloignée du point d'accès, elle ne pourra pas communiquer avec les autres périphériques du réseau. Pour la plupart des réseaux sans fil intérieurs, la distance maximale entre le point d'accès et l'imprimante est d'environ 100 pieds (30 mètres). Cette distance peut être plus longue ou plus courte, selon la disposition du réseau et les limites du point d'accès. DÉGAGEZ LES OBSTACLES ENTRE LE POINT D'ACCÈS ET L'IMPRIMANTE Le signal sans fil de votre point d'accès peut traverser la plupart des objets. La plupart des murs, étages, meubles et autres objets ne bloquent pas le signal sans fil. Toutefois, certains matériaux sont trop denses pour être traversés par le signal, notamment les objets contenant du métal ou du béton. Disposez l'imprimante et le point d'accès de sorte que le signal ne soit pas bloqué par ces objets. ELIMINEZ LES SOURCES D'INTERFÉRENCE D'autres types de fréquences radio peuvent provoquer des problèmes avec le signal sans fil de votre réseau, entraînant des problèmes d'impression intermittents. • Eteignez les sources d'interférence potentielles chaque fois que cela est possible. • Evitez d'utiliser les fours à micro-ondes, les téléphones sans fil (mais pas les téléphones portables), les interphones pour bébé, la plupart des appareils de cuisine, les appareils de surveillance sans fil ou tout appareil contenant un moteur lorsque vous imprimez sur le réseau sans fil. • Si un autre réseau sans fil est en activité dans les environs, changez le canal sans fil du point d'accès. • Ne placez pas votre point d'accès sur une imprimante ou un autre appareil électronique. Ces périphériques peuvent également interférer avec le signal sans fil. Mise en réseau 114 DISPOSEZ LE RÉSEAU DE FAÇON À RÉDUIRE L'ABSORPTION DU SIGNAL Même si le signal sans fil peut traverser un objet, il perd légèrement de sa force. S'il traverse trop d'objets, il peut être très affaibli. Tous les objets absorbent une partie du signal sans fil lorsque ce dernier les traverse, et certains types d'objets en absorbent suffisamment pour causer des problèmes de communication. Placez votre point d'accès dans un endroit aussi élevé que possible de la pièce pour éviter l'absorption du signal. Comment vérifier que l'ordinateur et l'imprimante sont connectés au même réseau sans fil ? Si l'imprimante n'est pas connectée au même réseau sans fil que l'ordinateur, vous ne pourrez pas lancer une impression sans fil. Le SSID de l'imprimante doit correspondre à celui de l'ordinateur, si celui-ci est déjà connecté au réseau sans fil. Pour les utilisateurs de Windows 1 Identifiez le SSID du réseau auquel l'ordinateur est connecté : a Entrez l'adresse IP de votre point d'accès (routeur sans fil) dans le champ d'adresse de votre navigateur. Si vous ne connaissez pas l'adresse IP du point d'accès : 1 Cliquez sur ou sur Démarrer, puis sur Exécuter. 2 Dans la zone Lancer la recherche ou Exécuter, tapez cmd. 3 Appuyez sur Entrée ou cliquez sur OK. 4 Tapez ipconfig, puis appuyez sur Entrée. Vérifiez la section Connexion réseau sans fil : • L'entrée "Passerelle par défaut" représente généralement le point d'accès. • L'adresse IP apparaît sous la forme de quatre séries de chiffres séparées par des points, par exemple 192.168.2.134. b c d e Tapez le nom d'utilisateur et le mot de passe du routeur lorsqu'un message vous y invite. Cliquez sur OK. Dans la section Paramètres sans fil, recherchez le SSID. Notez le SSID. Remarque : veillez à bien le copier, en respectant les majuscules. 2 Identifiez le SSID du réseau auquel l'imprimante est connectée : a A partir de l'imprimante, imprimez une page de configuration réseau. b Dans la section Sans fil, recherchez le SSID. 3 Comparez le SSID de l'ordinateur avec celui de l'imprimante. S'ils sont identiques, l'ordinateur et l'imprimante sont connectés au même réseau sans fil. En revanche, s'ils sont différents, exécutez à nouveau l'utilitaire pour configurer l'imprimante sur le réseau sans fil utilisé par l'ordinateur. Mise en réseau 115 Pour les utilisateurs de Macintosh dotés d'une station de base AirPort Sous Mac OS X 10.5 et versions ultérieures 1 Dans le menu Pomme, accédez à : Préférences système > Réseau > AirPort Le SSID du réseau auquel l'ordinateur est connecté s'affiche dans le menu Nom de réseau. 2 Notez le SSID. Sous Mac OS X 10.4 ou versions antérieures 1 Dans le Finder, accédez à : Applications > Internet Connect > AirPort Le SSID du réseau auquel l'ordinateur est connecté s'affiche dans le menu Réseau. 2 Notez le SSID. Pour les utilisateurs de Macintosh dotés d'un point d'accès 1 Tapez l'adresse IP du point d'accès dans le champ d'adresse Web de votre navigateur, puis passez à l'étape 2. Si vous ne connaissez pas l'adresse IP du point d'accès, procédez comme suit : a Dans le menu Pomme, accédez à : Préférences système > Réseau > AirPort b Cliquez sur Avancé ou Configurer. c Cliquez sur TCP/IP. L'entrée Routeur est généralement le point d'accès sans fil. 2 Tapez vos nom d'utilisateur et mot de passe lorsque vous y êtes invité, puis cliquez sur OK. 3 Dans la section Paramètres sans fil, recherchez le SSID. 4 Notez-le, ainsi que le type de sécurité, la clé WEP ou le mot de passe WPA s'ils s'affichent. Remarques : • Veillez à bien copier les informations réseau, en respectant les majuscules. • Stockez le SSID et la clé WEP ou le mot de passe WPA dans un emplacement sûr afin de pouvoir les retrouver plus tard. Puis-je utiliser mon imprimante sur une connexion USB et réseau en même temps ? Oui, l'imprimante prend en charge une connexion USB et une connexion réseau simultanées. Vous pouvez la configurer comme suit : • Connexion locale (à un ordinateur à l'aide d'un câble USB) • Réseau sans fil • Réseau sans fil et connexion locale simultanément Mise en réseau 116 Qu'est-ce qu'une adresse MAC ? Une adresse MAC (Media Access Control) est un identifiant de 48 bits associé au matériel d’un équipement réseau. Elle est également appelée adresse physique, puisqu'elle est liée au matériel plutôt qu'au logiciel d'un périphérique. L'adresse MAC est un numéro qui s'affiche au format hexadécimal suivant : 01-23-45-67-89-AB. Même s'il est possible de changer l'adresse MAC d'un périphérique réseau, cette pratique n'est pas courante. Pour cette raison, les adresses MAC sont considérées comme étant permanentes. Les adresses IP étant faciles à changer, les adresses MAC constituent une méthode plus fiable pour identifier un périphérique spécifique sur un réseau. Les routeurs dotés de fonctionnalités de sécurité permettent de filtrer les adresses MAC sur un réseau. Ce filtrage autorise une liste définie de périphériques, identifiables par leur adresse MAC, à accéder au réseau, tout en bloquant l'accès aux périphériques indésirables. Si vous utilisez le filtrage par adresse MAC, n'oubliez pas d'inclure l'adresse de l'imprimante dans la liste des périphériques autorisés. Comment trouver l'adresse MAC ? Les périphériques réseau ont un numéro d'identification matériel unique qui permet de les distinguer des autres périphériques du réseau. Il s'agit de l'adresse MAC (Media Access Control). D'autres périphériques utilisent parfois un type d'adresse MAC appelé Universally Administered Address (UAA). Lorsque vous installez l'imprimante sur un réseau, vérifiez que vous la sélectionnez avec l'adresse MAC correcte. L'adresse MAC du serveur d'impression interne est une série de lettres et de chiffres. Remarques : • Une liste d'adresses MAC peut être définie sur un point d'accès (routeur sans fil) afin que seuls les périphériques dont l'adresse MAC correspond soient autorisés sur le réseau. Ce processus est appelé filtrage par adresses MAC. Si le filtrage MAC est activé sur votre point d'accès et que vous souhaitez ajouter une imprimante au réseau, l'adresse MAC de cette dernière doit être ajoutée à la liste des filtres MAC. • Si vous utilisez une station de base AirPort, l'adresse MAC est appelée ID AirPort, et le filtrage par adresse MAC est accessible via le contrôle d'accès par adresse MAC. Mise en réseau 117 Qu'est-ce qu'une adresse IP ? Une adresse IP est un numéro unique qui permet aux périphériques (par exemple, une imprimante sans fil, un ordinateur ou un point d'accès sans fil) d'un réseau IP de s'identifier et de communiquer. Sur un réseau IP, les périphériques ne peuvent communiquer entre eux que s'ils disposent d'adresses IP valides et uniques. Une adresse IP unique signifie que deux périphériques d'un même réseau ne peuvent avoir une adresse IP identique. Une adresse IP est un groupe de quatre numéros séparés par des points. Exemple : 123.123.123.123. Que signifie TCP/IP ? Les réseaux fonctionnent quand les ordinateurs, imprimantes et autres périphériques sont en mesure de s'envoyer des données soit à l'aide de câbles, soit à l'aide de signaux sans fil. Ce transfert des données repose sur des ensembles de règles de transmission appelées protocoles. Le protocole est comparable à une langue qui comporte des règles permettant aux participants de communiquer effectivement entre eux. Les différents types de réseaux utilisent divers protocoles, mais Transmission Control Protocol/Internet Protocol (TCP/IP) est le plus courant. Ce dernier permet d'envoyer des données sur Internet ainsi que sur la plupart des réseaux d'entreprise et domestiques. Chaque périphérique d'un réseau qui utilise TCP/IP doit avoir une adresse IP. Les adresses IP sont essentiellement des noms d'ordinateur uniques au format numérique permettant de transférer des données au sein d'un réseau. Les adresses IP permettent au protocole TCP/IP de confirmer les demandes et réceptions de données par les différents périphériques du réseau. Comment rechercher les adresses IP ? Pour les utilisateurs Windows 1 Cliquez sur ou sur Démarrer, puis sur Exécuter. 2 Dans la zone Lancer la recherche ou Exécuter, tapez cmd. 3 Appuyez sur Entrée ou cliquez sur OK. 4 Tapez ipconfig, puis appuyez sur Entrée. L'adresse IP apparaît sous la forme de quatre séries de chiffres séparées par des points, par exemple 192.168.0.100. Pour les utilisateurs Macintosh 1 Dans le menu Pomme, naviguez jusqu'à : A propos de ce Mac > Plus d'infos 2 Dans le volet Contenu, choisissez Réseau. 3 Si vous êtes connecté via un réseau sans fil, sélectionnez AirPort dans la liste des services actifs. Mise en réseau 118 Recherche de l'adresse IP de l'imprimante • A partir de l'imprimante, imprimez une page de configuration réseau. Dans la section TCP/IP, recherchez Adresse. • Affichez les paramètres de l'imprimante. A partir du panneau de commandes de l'imprimante, naviguez jusqu'à : > Configuration > > Configuration réseau > réseau > > TCP/IP > > Adresse IP > > Sans fil 802.11 b/g/n > > Configuration de la connexion Comment les adresses IP sont-elles affectées ? Le réseau peut automatiquement affecter une adresse IP à l'aide du protocole DHCP. Une fois l'imprimante configurée sur un ordinateur, ce dernier envoie toutes les tâches d'impression via le réseau à l'imprimante utilisant cette adresse. Si l'adresse IP n'est pas affectée automatiquement, vous serez amené, lors de la configuration sans fil, à entrer manuellement une adresse et d'autres informations réseau, une fois que vous aurez sélectionné votre imprimante dans la liste disponible. Qu'est-ce qu'un index de clé ? Il est possible de configurer un point d'accès (routeur sans fil) avec au maximum quatre clés WEP. Toutefois, une seule clé à la fois est utilisée sur le réseau. Les clés sont numérotées, et le numéro d'une clé est appelé index de clé. Tous les périphériques du réseau sans fil doivent être configurés pour utiliser le même index de clé lorsque plusieurs clés WEP sont configurées sur le point d'accès. Sélectionnez sur votre imprimante le même index de clé que vous utilisez sur votre point d'accès. Quelle est la différence entre la configuration guidée et avancée ? Utilisez la configuration guidée dans les cas suivants : • L’imprimante et l’ordinateur communiquent sur le même réseau sans fil. • Vous souhaitez que l'utilitaire Wireless Setup Utility détecte automatiquement le réseau. • Vous souhaitez connecter votre imprimante au réseau sans fil à l'aide de Wi‑Fi Protected Setup (WPS). Utilisez l'Installation avancée dans les cas suivants : • L’imprimante et l’ordinateur d’installation ne font pas partie du même réseau sans fil ou si l'ordinateur ne possède pas d'accès sans fil. • Des certificats sont requis pour le réseau sans fil. • Une politique de sécurité d’entreprise est utilisée avec le réseau sans fil. • Vous connaissez le nom de réseau (SSID) et les informations de sécurité, et souhaitez saisir ces données dans un écran unique. • L'imprimante sera configurée pour un réseau distant. • Vous connaissez vos informations de réseau et souhaitez les saisir rapidement. • Vous configurez une imprimante pour un réseau sans fil utilisant l’authentification 802.1X. Maintenance de l'imprimante 119 Maintenance de l'imprimante Entretien des cartouches En plus des tâches que vous pouvez effectuer, votre imprimante exécute les cycles de maintenance automatique chaque semaine si elle est branchée sur une prise électrique sous tension correctement mise à la terre. Elle sort brièvement du mode Veille ou se met temporairement sous tension si elle est hors tension. Vérification des niveaux d'encre Utilisation du panneau de commandes de l'imprimante A partir du panneau de commandes de l'imprimante, naviguez jusqu'à : > Configuration > >Maintenance > > Vérifier les niveaux d'encre > Utilisation du logiciel de l'imprimante Pour les utilisateurs Windows 1 Cliquez sur ou sur Démarrer. 2 Cliquez sur Tous les programmes ou Programmes, puis sélectionnez le dossier du programme de l'imprimante dans la liste. 3 Naviguez jusqu'à : Accueil imprimante > sélectionnez votre imprimante > onglet Maintenance > Etat des fournitures Pour les utilisateurs Macintosh 1 Dans le menu Pomme, naviguez jusqu'à : Préférences système > Imprimantes et télécopieurs > sélectionnez votre imprimante 2 Cliquez sur Options et fournitures ou File d'attente d'impression. 3 Cliquez sur Niveau des fournitures. Alignement de la tête d'impression Si les caractères ou lignes de l'image imprimée ne sont pas alignés ou sont ondulés, vous devez peut-être aligner la tête d'impression. 1 Chargez du papier ordinaire. 2 A partir du panneau de commandes de l'imprimante, naviguez jusqu'à : > Configuration > >Maintenance > > Aligner l'imprimante > Une page d'alignement s'imprime. Remarque : Ne retirez pas la page d'alignement tant que l'impression n'est pas terminée. Maintenance de l'imprimante 120 Si vous avez aligné les cartouches pour améliorer la qualité d'impression, imprimez à nouveau le document. Si la qualité ne s'est pas améliorée, nettoyez les buses de tête d'impression. Nettoyage des buses de tête d'impression Si vous n'avez pas utilisé l'imprimante pendant une longue période, il peut être nécessaire de nettoyer les buses de tête d'impression pour améliorer la qualité de vos impressions. Laissez l'imprimante branchée sur une prise de courant sous tension et correctement mise à la terre afin qu'elle puisse exécuter ses cycles de maintenance automatiques. Remarques : • Le nettoyage des buses de tête d'impression consomme de l'encre ; n'effectuez cette opération qu'en cas de nécessité. • Un nettoyage à fond consomme plus d'encre ; essayez d'abord l'option Nettoyer la tête d'impression pour économiser l'encre. • Si les niveaux d'encre sont trop bas, vous devez remplacer les cartouches avant de nettoyer les buses de tête d'impression. 1 Chargez du papier. 2 A partir du panneau de commandes de l'imprimante, naviguez jusqu'à : > Configuration > > Maintenance > 3 Appuyez sur la touche haut ou bas pour accéder à Nettoyer la tête d'impression ou Nettoyer complètement la tête d'impression, puis appuyez sur . Une page de nettoyage s'imprime. Nettoyage de l'extérieur de l'imprimante 1 Vérifiez que l'imprimante est hors tension et débranchée de la prise murale. MISE EN GARDE—RISQUE D'ELECTROCUTION : pour éviter tout risque d'électrocution lors du nettoyage de l'extérieur de l'imprimante, débranchez le cordon d'alimentation de la prise et déconnectez tous les câbles de l'imprimante avant de continuer. 2 Sortez tout le papier de l'imprimante. 3 Humidifiez un chiffon propre et sans peluches. Attention — Dommages potentiels : n'utilisez pas de nettoyants ni de détergents de ménage, car ils peuvent détériorer le fini de l'imprimante. 4 N'essuyez que l'extérieur de l'imprimante, en veillant à éliminer les résidus d'encre accumulés sur le bac de sortie du papier. Attention — Dommages potentiels : l'utilisation d'un chiffon pour nettoyer l'intérieur peut endommager votre imprimante. 5 Assurez-vous que l'imprimante est bien sèche avant de lancer une nouvelle impression. Maintenance de l'imprimante 121 Nettoyage de la vitre du scanner Nettoyez la vitre du scanner et les pièces connexes lorsque des bandes verticales apparaissent sur les pages imprimées ou que vous remarquez la présence de marques ou de bavures sur ces pièces. 1 Humidifiez un chiffon propre et sans peluches. 2 Nettoyez la vitre du scanner et les pièces connexes en les essuyant délicatement. 1 Support lisse 2 Vitre du scanner 3 vitre du scanner du DAA 4 plaque d'appui du DAA Remarque : Vérifiez que l’encre ou le correcteur utilisé sont bien secs avant de placer un document sur la vitre du scanner. Déplacement de l'imprimante L'imprimante peut être déplacée en toute sécurité en respectant les précautions suivantes : • Vérifiez que l'imprimante est éteinte et que tous les câbles d’alimentation ont été débranchés de l’imprimante. • Si vous utilisez un chariot pour déplacer l'imprimante, veillez à ce que sa surface puisse accueillir toute la base de l'imprimante. • Assurez-vous que le bac de sortie de papier est correctement inséré dans l'imprimante. • Assurez-vous que le panneau de configuration de l'imprimante est en position verticale. Maintenance de l'imprimante 122 Appuyez sur le loquet situé sous le panneau de commandes, relâchez-le, puis repoussez le panneau sur sa position d'envoi. • Maintenez l'imprimante à la verticale pour éviter que l'encre coule. • Evitez tout mouvement brusque. Dépannage 123 Dépannage Avant le dépannage Utilisez la liste de vérification pour résoudre la plupart des problèmes d'imprimante : • Vérifiez que le cordon d'alimentation est branché sur l'imprimante et dans une prise de courant correctement mise à la terre en état de marche. • Vérifiez que l'imprimante est sous tension. • Vérifiez que l'imprimante est correctement connectée à l'ordinateur, au serveur d'impression ou à un point d'accès réseau. • • • • Vérifiez si des messages d'erreur ne s'affichent pas sur l'imprimante et corrigez les erreurs éventuelles. Recherchez et dégagez les éventuels bourrages papier. Vérifiez les cartouches et installez de nouvelles cartouches si nécessaire. Eteignez l'imprimante, attendez environ 10 secondes puis rallumez-la. Remarque : Vérifiez que l'imprimante n'est pas en mode Veille. Appuyez sur la touche enfoncée pendant trois secondes pour éteindre l'imprimante. Si le dépannage ne résout pas votre problème Visitez notre site Web http://support.dell.com pour rechercher les éléments suivants : • Support technique en ligne • Numéros de téléphone du service du support technique • Mises à jour du logiciel et du microcode Dépannage de la configuration • • • • • • • « Une langue incorrecte apparaît sur l'affichage », page 124 « Impossible d'installer le logiciel », page 124 « Le travail d'impression ne s'imprime pas ou il manque des pages », page 125 « L'imprimante imprime des pages vierges », page 126 « L'imprimante est occupée ou ne répond pas », page 126 « Impossible de supprimer des documents de la file d'attente d'impression », page 127 « Impossible d'imprimer via USB », page 127 et maintenez-la Dépannage 124 Une langue incorrecte apparaît sur l'affichage Si la liste de vérification "Avant le dépannage" ne résout pas le problème, essayez une ou plusieurs des solutions cidessous : CHANGEZ LA LANGUE À L'AIDE DES MENUS DE L'IMPRIMANTE 1 A partir du panneau de commandes de l'imprimante, naviguez jusqu'à : > Configuration > > Conf. périphérique > > Langue > 2 Appuyez sur la touche haut ou bas pour accéder à la langue de votre choix, puis appuyez sur . 3 Pour confirmer le paramètre, appuyez sur la touche gauche ou droite afin d'accéder à l'option Oui, puis appuyez sur la . Impossible d'installer le logiciel Si vous rencontrez des problèmes lors de l'installation, ou si l'imprimante n'apparaît pas dans la liste du dossier Imprimantes ou en tant qu'option lors de l'envoi d'une tâche d'impression, essayez de désinstaller et réinstaller le logiciel. Avant de réinstaller le logiciel, effectuez les opérations suivantes : VÉRIFIEZ QUE VOTRE ORDINATEUR RÉPOND À LA CONFIGURATION MINIMALE REQUISE DÉSACTIVEZ PROVISOIREMENT LES PROGRAMMES DE SÉCURITÉ DANS WINDOWS AVANT D'INSTALLER LE LOGICIEL VÉRIFIEZ LA CONNEXION USB 1 Vérifiez que le câble USB n'a pas été endommagé. Le cas échéant, achetez un nouveau câble. 2 Branchez l'extrémité carrée du câble USB à l'arrière de l'imprimante. 3 Branchez l'extrémité rectangulaire du câble USB dans le port USB de l'ordinateur. Le port USB est signalé par le symbole . Remarque : si les problèmes persistent, essayez un autre port USB de l'ordinateur. Il se peut que vous soyez connecté à un port défectueux. REBRANCHEZ L'ALIMENTATION DE L'IMPRIMANTE 1 Mettez l'imprimante hors tension. Remarque : Vérifiez que l'imprimante n'est pas en mode Veille. Appuyez sur la touche enfoncée pendant trois secondes pour éteindre l'imprimante. et maintenez-la 2 Débranchez le cordon d'alimentation de la prise murale, puis de l'alimentation. 3 Une minute plus tard, reconnectez le cordon d'alimentation à l'alimentation , puis à la prise murale. 4 Mettez l'imprimante sous tension. Dépannage 125 Le travail d'impression ne s'imprime pas ou il manque des pages Si la liste de vérification "Avant le dépannage" ne résout pas le problème, essayez une ou plusieurs des solutions cidessous : VÉRIFIEZ QUE LES CARTOUCHES SONT CORRECTEMENT INSÉRÉES 1 Mettez l'imprimante sous tension, puis ouvrez-la. 2 Assurez-vous que les cartouches sont installées correctement. On doit entendre un clic indiquant qu'elles sont bien en place dans le logement de couleur correspondant de la tête d'impression. 3 Fermez l’imprimante. SÉLECTIONNEZ VOTRE IMPRIMANTE DANS LA BOÎTE DE DIALOGUE D'IMPRESSION AVANT D'ENVOYER LA TÂCHE D'IMPRESSION Remarque : cette solution s'applique uniquement aux utilisateurs Macintosh. 1 Après avoir ouvert un document, sélectionnez Fichier > Imprimer. 2 Dans le menu local Imprimante, choisissez votre imprimante, puis cliquez sur Imprimer. Si l'imprimante ne figure pas dans la liste des imprimantes, choisissez Ajouter imprimante. Dans la liste des imprimantes de l'onglet Par défaut, sélectionnez votre imprimante, puis cliquez sur Ajouter. Si l'imprimante ne figure pas dans la liste, essayez les solutions suivantes : • Pour une imprimante connectée par port USB, débranchez puis rebranchez le câble USB. • Pour une imprimante connectée sans fil, reportez-vous à la section Dépannage relatif à l'installation sans fil. ASSUREZ-VOUS QUE LA TÂCHE D'IMPRESSION N'EST PAS EN PAUSE VÉRIFIEZ QUE L'IMPRIMANTE EST CONFIGURÉE EN TANT QU'IMPRIMANTE PAR DÉFAUT REBRANCHEZ L'ALIMENTATION DE L'IMPRIMANTE 1 Mettez l'imprimante hors tension. Remarque : Vérifiez que l'imprimante n'est pas en mode Veille. Appuyez sur la touche enfoncée pendant trois secondes pour éteindre l'imprimante. et maintenez-la 2 Débranchez le cordon d'alimentation de la prise murale, puis de l'alimentation. 3 Une minute plus tard, reconnectez le cordon d'alimentation à l'alimentation , puis à la prise murale. 4 Mettez l'imprimante sous tension. DÉBRANCHEZ ET REBRANCHEZ LE CÂBLE USB CONNECTÉ À L'IMPRIMANTE Dépannage 126 VÉRIFIEZ LA CONNEXION USB 1 Vérifiez que le câble USB n'a pas été endommagé. Le cas échéant, achetez un nouveau câble. 2 Branchez l'extrémité carrée du câble USB à l'arrière de l'imprimante. 3 Branchez l'extrémité rectangulaire du câble USB dans le port USB de l'ordinateur. . Le port USB est signalé par le symbole Remarque : si les problèmes persistent, essayez un autre port USB de l'ordinateur. Il se peut que vous soyez connecté à un port défectueux. DÉSINSTALLEZ LE LOGICIEL DE L'IMPRIMANTE, PUIS RÉINSTALLEZ-LE L'imprimante imprime des pages vierges Ce problème peut être dû à des cartouches mal installées. RÉINSTALLEZ LES CARTOUCHES, NETTOYEZ À FOND LA TÊTE D'IMPRESSION PUIS ALIGNEZ-LA 1 Réinstallez les cartouches d'encre. Pour plus d'informations, reportez-vous à la section « Remplacement des cartouches », page 15. Si les cartouches ne semblent pas adaptées, vérifiez que la tête d'impression est bien installée, puis essayez de réinstaller les cartouches. 2 Chargez du papier ordinaire, sans marque. 3 A partir du panneau de commandes de l'imprimante, naviguez jusqu'à : > Configuration > > Maintenance > 4 Appuyez sur la flèche haut ou bas pour afficher l'option Nettoyer complètement la tête d'impression, puis appuyez sur . Une page de nettoyage s'imprime. 5 Chargez du papier ordinaire, sans marque. 6 Dans l'écran du menu Maintenance, appuyez sur les touche haut ou bas pour accéder à Aligner l'imprimante, puis appuyez sur . Une page d'alignement s'imprime. Remarque : Ne retirez pas la page d'alignement tant que l'impression n'est pas terminée. L'imprimante est occupée ou ne répond pas Si la liste de vérification "Avant le dépannage" ne résout pas le problème, essayez une ou plusieurs des solutions cidessous : VÉRIFIEZ QUE L'IMPRIMANTE N'EST PAS EN MODE VEILLE Si le voyant de mise sous tension clignote lentement, l'imprimante est en mode Veille. Appuyez sur l'imprimante. pour activer Dépannage 127 Si l'imprimante ne quitte pas le mode Veille, réinitialisez l'alimentation : 1 Débranchez le cordon d'alimentation de la prise électrique et attendez 10 secondes. 2 Branchez le cordon d’alimentation sur la prise électrique et mettez l’imprimante sous tension. Si le problème persiste, consultez notre site Web pour obtenir des mises à jour du logiciel ou microcode de votre imprimante. REBRANCHEZ L'ALIMENTATION DE L'IMPRIMANTE 1 Mettez l'imprimante hors tension. Remarque : Vérifiez que l'imprimante n'est pas en mode Veille. Appuyez sur la touche enfoncée pendant trois secondes pour éteindre l'imprimante. et maintenez-la 2 Débranchez le cordon d'alimentation de la prise murale, puis de l'alimentation. 3 Une minute plus tard, reconnectez le cordon d'alimentation à l'alimentation , puis à la prise murale. 4 Mettez l'imprimante sous tension. Impossible de supprimer des documents de la file d'attente d'impression Si vous avez des tâches en suspens dans la file d'attente d'impression et que vous ne pouvez pas les supprimer pour lancer d'autres tâches d'impression, il se peut que l'ordinateur et l'imprimante ne communiquent pas. REDÉMARREZ L'ORDINATEUR ET RÉESSAYEZ DÉBRANCHEZ ET REBRANCHEZ LE CÂBLE USB CONNECTÉ À L'IMPRIMANTE Impossible d'imprimer via USB Si la liste de vérification "Avant le dépannage" ne résout pas le problème, essayez une ou plusieurs des solutions cidessous : VÉRIFIEZ LA CONNEXION USB 1 Vérifiez que le câble USB n'a pas été endommagé. Le cas échéant, achetez un nouveau câble. 2 Branchez l'extrémité carrée du câble USB à l'arrière de l'imprimante. 3 Branchez l'extrémité rectangulaire du câble USB sur le port USB de l'ordinateur. Le port USB est signalé par le symbole . Remarque : si les problèmes persistent, essayez un autre port USB de l'ordinateur. Il se peut que vous soyez connecté à un port défectueux. VÉRIFIEZ QUE LE PORT USB EST ACTIVÉ DANS WINDOWS 1 Cliquez sur ou sur Démarrer, puis sur Exécuter. 2 Dans la zone Lancer la recherche ou Exécuter, tapez devmgmt.msc. Dépannage 128 3 Appuyez sur Entrée ou cliquez sur OK. Le Gestionnaire de périphériques s'ouvre. 4 Cliquez sur le signe plus (+) en regard de l'option Contrôleurs de bus USB. Si le contrôleur hôte USB et le concentrateur USB racine figurent dans la liste affichée, le port USB est activé. Pour plus d'informations, reportez-vous à la documentation de l'ordinateur. DÉSINSTALLEZ LE LOGICIEL DE L'IMPRIMANTE, PUIS RÉINSTALLEZ-LE Présentation des messages de l'imprimante Problème d'alignement Essayez l'une des opérations suivantes : • Vérifiez les cartouches. 1 Ouvrez l'imprimante, puis retirez les cartouches et réinstallez-les. 2 Chargez du papier de format A4 ou Lettre ordinaire et sans marque. L'imprimante détecte la présence de toute marque sur le papier utilisé, ce qui peut engendrer la réapparition du message d'erreur d'alignement. 3 Fermez l’imprimante. 4 Appuyez sur OK ou pour réessayer, selon votre modèle d'imprimante. • Appuyez sur pour effacer ce message. Assemblage du travail impossible Essayez une ou plusieurs des solutions suivantes : • Appuyez sur pour continuer à imprimer les pages qui ont été enregistrées dans la mémoire de l'imprimante, puis assemblez les pages restantes de la tâche d'impression. • Appuyez sur pour annuler la tâche d’impression en cours. Remplacez par du papier [Format] Essayez une ou plusieurs des solutions suivantes : • Chargez du papier de format correct dans le support papier, puis appuyez sur • Appuyez sur pour annuler le travail actuel. pour poursuivre l'impression. Remplacez par du papier [Format] [Type] Essayez une ou plusieurs des solutions suivantes : • Chargez du papier de format et de type corrects dans le support papier, puis appuyez sur l'impression. • Appuyez sur pour annuler le travail actuel. pour poursuivre Dépannage 129 Fermer l'imprimante L'imprimante est ouverte. Fermez l'imprimante pour effacer le message. Mémoire télécopie saturée Réduisez la résolution de télécopie ou le nombre de pages de la télécopie. Touchez OK ou appuyez sur OK, en fonciton de votre modèle d'imprimante, pour effacer le message. Remarque : Le travail de télécopie est ainsi supprimé de la mémoire de l'imprimante. Erreur de cartouche d'encre L'imprimante est incapable d'authentifier une ou plusieurs cartouches d'encre installées. Essayez une ou plusieurs des solutions suivantes : • Appuyez sur pour annuler le travail actuel. • Installez correctement les cartouches d'encre indiquées. • Eteignez l'imprimante, attendez environ 10 secondes, puis rallumez-la. Remarque : Vérifiez que l'imprimante n'est pas en mode Veille. Appuyez sur la touche enfoncée pendant trois secondes pour éteindre l'imprimante. et maintenez-la • Pour plus d'informations, reportez-vous au Guide de l'utilisateur. Cartouche d'encre manquante Essayez l'une ou plusieurs des solutions suivantes : • • • • Installez la ou les cartouches d'encre manquantes indiquées. Réinsérez la ou les cartouches d'encre indiquées. Appuyez sur ou pour effacer le message. Pour obtenir la liste complète des cartouches d'encre prises en charge, reportez-vous au Guide de l’utilisateur. Dépannage 130 Cartouche d'encre non prise en charge Essayez une ou plusieurs des solutions suivantes : • Remplacez la cartouche d'encre non reconnue par une cartouche prise en charge par votre imprimante. • Appuyez sur ou pour effacer le message. • Pour obtenir la liste complète des cartouches d'encre prises en charge, reportez-vous au Guide de l’utilisateur. Niveau d'encre bas Vous devrez peut-être bientôt remplacer la cartouche d'encre spécifiée. Essayez une ou plusieurs des solutions suivantes : • Appuyez sur ou pour effacer le message et poursuivre l'impression. Remarque : Selon les paramètres de l'imprimante, il est possible que vous ne puissiez pas continuer à imprimer aussi longtemps que vous ne remplacez pas la cartouche indiquée. • Pour obtenir la liste complète des cartouches d'encre prises en charge, reportez-vous au Guide de l’utilisateur. Chargez du papier [Format] Essayez une ou plusieurs des solutions suivantes : • Chargez du papier de format correct dans le support papier, puis appuyez sur • Appuyez sur pour annuler le travail actuel. pour poursuivre l'impression. Chargez du papier [Format] [Type] Essayez une ou plusieurs des solutions suivantes : • Chargez du papier de format et de type corrects dans le support papier, puis appuyez sur pour poursuivre l'impression. • Appuyez sur pour annuler le travail actuel. Erreur du périphérique de stockage Essayez une ou plusieurs des solutions suivantes : • Retirez le périphérique de stockage, puis réinsérez-le dans le lecteur de cartes ou le port USB. • Touchez OK ou appuyez sur pour effacer le message. Réseau [x] Erreur logicielle [x] représente le numéro de la connexion réseau. Essayez une ou plusieurs des solutions suivantes : • Appuyez sur pour effacer ce message. • Mettez l'imprimante hors tension, puis sous tension afin de la réinitialiser. Dépannage 131 La mémoire de l'imprimante est pleine Essayez l'une ou plusieurs des solutions suivantes : • Appuyez sur OK ou pour effacer le message, selon votre modèle d'imprimante. • Réglez les paramètres de l'imprimante sur l'ordinateur afin de réduire la qualité de l'impression et réessayez à nouveau. Impossible de déplacer la tête d'impression Essayez une ou plusieurs des solutions suivantes : • Ouvrez l'imprimante pour enlever les éléments obstruant la tête d'impression, puis fermez l'imprimante. • Appuyez sur pour effacer ce message. Erreur de tête d'impression Retirez et réinsérez la tête d'impression Attention — Dommages potentiels : Ne touchez pas les contacts de la cartouche avec les mains nues pour éviter tout dégât et problème de qualité d'impression. 1 Ouvrez l'imprimante, puis soulevez le loquet. 2 Retirez la tête d'impression. Dépannage 132 3 Nettoyez les contacts de la tête d'impression et les contacts à l'intérieur du support de la tète d'impression à l'aide d'un chiffon propre et sans peluches. 4 Réinsérez la tête d'impression, puis fermez le loquet jusqu'à ce qu'un déclic retentisse. 5 Fermez l’imprimante. Remarque : Si le retrait et la réinsertion de la tête d'impression ne résolvent pas le problème, mettez l'imprimante hors tension, puis à nouveau sous tension. Si le problème persiste, contactez l'assistance clientèle. Tête d'impression manquante Essayez une ou plusieurs des solutions suivantes : • Installer la tête d'impression. 1 Ouvrez l'imprimante, puis soulevez le loquet du chariot. Dépannage 133 2 Insérez la tête d'impression, puis fermez le loquet jusqu'à ce qu'un déclic retentisse. Remarque : Veillez à installer les cartouches dans la tête d'impression. Pour plus d'informations, reportezvous à la rubrique « Remplacement des cartouches d'encre » du Guide de l'utilisateur. 3 Fermez l’imprimante. • Appuyez sur pour effacer ce message. • Si le message s'affiche alors que la tète d'impression est déjà installée, reportez-vous à la section « Erreur de tête d'impression » dans le Guide de l'utilisateur. Tête d'impression non prise en charge Essayez une ou plusieurs des solutions suivantes : • Eteignez, puis rallumez l'imprimante. • Installez une tête d'impression prise en charge. 1 Ouvrez l'imprimante. 2 Appuyez sur la patte de déverrouillage, puis retirez les cartouches. 3 Soulevez le loquet du chariot. Dépannage 134 4 Retirez la tête d'impression non prise en charge. 5 Insérez la tête d'impression prise en charge, puis fermez le loquet jusqu'à ce qu'un déclic retentisse. Remarque : Veillez à installer les cartouches dans la tête d'impression. Pour plus d'informations, reportezvous à la rubrique « Remplacement des cartouches d'encre » du Guide de l'utilisateur. 6 Fermez l’imprimante. Avertissement tête d'impression Une ou plusieurs cartouches peuvent avoir été manquantes pendant plus de deux heures depuis la mise sous tension de l'imprimante. Nettoyez ou nettoyez complètement la tête d'impression pour rétablir la qualité d'impression. Une page de nettoyage s'imprime. Remarques : • Le nettoyage des buses de tête d'impression consomme de l'encre ; n'effectuez cette opération qu'en cas de nécessité. • Un nettoyage à fond consomme plus d'encre ; essayez d'abord l'option Nettoyer la tête d'impression pour économiser l'encre. • Si les niveaux d'encre sont trop bas, vous devez remplacer les cartouches avant de nettoyer les buses de tête d'impression. • Pour plus d'informations sur le nettoyage des buses de la tête d'impression, reportez-vous au Guide de l'utilisateur. Remplacer la cartouche d'encre Essayez une ou plusieurs des solutions suivantes : • Remplacez la cartouche d'encre par une cartouche prise en charge par votre imprimante. • Appuyez sur pour effacer ce message. • Pour obtenir la liste complète des cartouches d'encre prises en charge, reportez-vous au Guide de l’utilisateur. Dépannage 135 Document numérisé trop grand Le travail de numérisation dépasse le nombre maximum de pages. Appuyez sur la tâche de numérisation en cours. pour effacer le message et annuler Scanner désactivé Essayez une ou plusieurs des solutions suivantes : • Vérifiez les paramètres du logiciel de l'imprimante ou les paramètres Administration à partir de l'imprimante pour activer le scanner. Pour plus d'informations, contactez l'assistance clientèle. • Appuyez sur pour effacer ce message. Papier trop court Essayez l'une ou plusieurs des solutions suivantes : • • • • Appuyez sur OK ou selon votre modèle d'imprimante. Vérifiez que le format de papier est correctement défini. Chargez du papier au format approprié dans le bac ou sur le support papier. Vérifiez les guides papier, puis veillez à ce que le papier soit correctement chargé dans le bac ou sur le support papier. • Annulez le travail d'impression en cours. Erreur de logiciel réseau standard Essayez une ou plusieurs des solutions suivantes : • Appuyez sur pour effacer ce message. • Mettez l'imprimante hors tension, puis sous tension afin de la réinitialiser. Erreur de numérisation irrécupérable Essayez l'une ou plusieurs des solutions suivantes : • Redémarrez votre imprimante. • Mettez à jour le microcode de votre imprimante. Pour plus d'informations, consultez http://support.dell.com. Périphérique USB non pris en charge Retirez le périphérique USB non reconnu et remplacez-le par un périphérique pris en charge. Concentrateur USB non pris en charge Retirez le concentrateur USB non reconnu. Dépannage 136 Dépannage relatif aux bourrages et aux problèmes d'alimentation papier • • • • • « Bourrage papier dans l'imprimante », page 136 « Bourrage papier dans le support papier », page 138 « Bourrage papier dans l'unité d'impression recto verso », page 139 « Bourrage papier dans le DAA (certains modèles) », page 140 « Alimentation incorrecte du papier ou du support spécial », page 142 Bourrage papier dans l'imprimante Remarque : les composants internes de l'imprimante sont sensibles. Evitez tout contact inutile lorsque vous dégagez un bourrage papier. Vérifier la zone d'élimination des bourrages 1 Ouvrez l'unité du scanner. 2 Retirez le capot d'élimination des bourrages. Remarques : • Pincez la patte pour soulever le capot d'élimination des bourrages. Dépannage 137 • Assurez-vous que la tête d'impression est déplacée latéralement, à l'écart du papier coincé. 3 Tenez fermement le papier des deux côtés et extrayez-le délicatement. Remarque : Assurez-vous qu'il ne reste plus de morceaux de papier. 4 Réinstallez le capot d'élimination des bourrages jusqu'à ce qu'un déclic retentisse. 5 Fermez l’imprimante. 6 Appuyez sur OK ou sur selon votre modèle d'imprimante. Bourrage papier dans le bac de sortie 1 Tenez fermement le papier et extrayez-le délicatement. Remarque : Assurez-vous qu'il ne reste plus de morceaux de papier. 2 Appuyez sur OK ou selon votre modèle d'imprimante. Dépannage 138 Bourrage papier dans le support papier Remarque : Les composants internes de l'imprimante sont sensibles. Evitez tout contact inutile lorsque vous dégagez un bourrage papier. 1 Retirez le support papier. 2 Tenez fermement le papier et extrayez-le délicatement. Remarque : Assurez-vous qu'il ne reste plus de morceaux de papier. 3 Réinstallez le support papier jusqu'à ce qu'un déclic retentisse. 4 Appuyez sur OK ou sur selon votre modèle d'imprimante. Dépannage 139 Bourrage papier dans l'unité d'impression recto verso Remarque : les composants internes de l'imprimante sont sensibles. Evitez tout contact inutile lorsque vous dégagez un bourrage papier. 1 Appuyez sur le loquet de l'unité d'impression recto verso et retirez cette dernière. 2 Tenez fermement le papier et extrayez-le délicatement. Remarque : évitez de déchirer le papier en l'extrayant. 3 Réinsérez l'unité d'impression recto verso jusqu'à ce qu'un déclic retentisse et que le message s'efface. 4 Si nécessaire, appuyez sur OK ou , selon le modèle d'imprimante. Dépannage 140 Bourrage papier dans le DAA (certains modèles) Remarque : Les composants internes de l'imprimante sont sensibles. Evitez tout contact inutile lorsque vous dégagez un bourrage papier. Vérifier le DAA 1 Appuyez sur la touche du DAA, puis ouvrez le couvercle du DAA. Scénario 1 Scénario 2 2 Tenez fermement le papier des deux côtés et extrayez-le délicatement. Scénario 1 Scénario 2 Remarque : Assurez-vous qu'il ne reste plus de morceaux de papier. Dépannage 141 3 Fermez le couvercle du DAA. 4 Appuyez sur OK ou selon votre modèle d'imprimante. Vérifier sous le bac du DAA 1 Retirez le bac du DAA. 2 Tenez fermement le papier des deux côtés et extrayez-le délicatement. Remarque : Assurez-vous qu'il ne reste plus de morceaux de papier. Dépannage 142 3 Repoussez le bac du DAA jusqu'à ce qu'à ce qu'un déclic confirme qu'il est bien en place. 4 Appuyez sur OK ou selon votre modèle d'imprimante. Alimentation incorrecte du papier ou du support spécial Si le papier ou le support spécial n'est pas alimenté correctement, si les feuilles pénètrent de travers ou si plusieurs feuilles pénètrent en même temps ou sont collées, il existe plusieurs solutions possibles. Essayez une ou plusieurs des solutions ci-dessous. VÉRIFIEZ LA QUALITÉ DU PAPIER Utilisez uniquement du papier neuf et non froissé. VÉRIFIEZ LE CHARGEMENT DU PAPIER • Ne chargez que quelques feuilles dans l'imprimante. • Chargez le papier avec la face à imprimer tournée vers le haut. Si vous n'êtes pas sûr de savoir identifier le bon côté, reportez-vous aux instructions fournies avec le papier. • Consultez les instructions de chargement de votre papier ou support spécial. RETIREZ LES PAGES AU FUR ET À MESURE DE L'IMPRESSION AJUSTEZ LES GUIDES PAPIER POUR QU'ILS S'ADAPTENT AU PAPIER CHARGÉ Dépannage relatif à l'impression • • • • « La qualité d'impression est médiocre sur les bords de la page », page 142 « Rayures ou lignes sur l'image imprimée », page 143 « L'impression est lente », page 144 « L'ordinateur ralentit pendant l'impression », page 144 La qualité d'impression est médiocre sur les bords de la page Si la liste de vérification "Avant le dépannage" ne résout pas le problème, essayez une ou plusieurs des solutions cidessous : Dépannage 143 VÉRIFIEZ LES PARAMÈTRES D'IMPRESSION MINIMUM Sauf si vous utilisez la fonctionnalité d'impression sans bordures, utilisez les paramètres de marge minimum suivants : • Marges gauche et droite : – 6,35 mm (0,25 po) pour le papier au format Lettre – 3,37 mm (0,133 po) pour tous les formats de papier, à l'exception du format Lettre • Marge supérieure : 1,7 mm (0,067 po) • Marge inférieure : 12,7 mm (0,5 po) SÉLECTIONNEZ LA FONCTION IMPRESSION SANS BORDURE Pour les utilisateurs Windows 1 Après avoir ouvert une photo, cliquez sur Fichier > Imprimer. 2 Cliquez sur Propriétés, Préférences, Options ou Configuration. 3 Naviguez jusqu'à : Onglet Papier/Finition > sélectionnez un réglage sans bordure > OK 4 Cliquez sur Imprimer. Pour les utilisateurs Macintosh 1 Après avoir ouvert une photo, choisissez Fichier > Format d'impression. 2 Dans le menu local Format pour, sélectionnez votre imprimante. 3 Dans le menu local Format de papier, sélectionnez une option dont le nom contient "(Sans bordures)". Par exemple, si vous chargez du papier photo 4 x 6, choisissez US 4 x 6 pouces (Sans bordures). 4 Cliquez sur OK. 5 Dans la barre de menus, cliquez sur Fichier > Imprimer. 6 Dans le menu local Imprimante, choisissez l'imprimante. 7 Dans le menu local des options d'impression, choisissez Qualité et support. 8 Dans le menu local Type de papier, sélectionnez un type de papier. 9 Dans le menu local Qualité d'impression, choisissez Excellente ou Photo. 10 Cliquez sur Imprimer. Rayures ou lignes sur l'image imprimée Si la liste de vérification "Avant le dépannage" ne résout pas le problème, essayez une ou plusieurs des solutions cidessous : VÉRIFIER LES NIVEAUX D'ENCRE Remplacez les cartouches faibles ou vides. SÉLECTIONNEZ UNE QUALITÉ D'IMPRESSION SUPÉRIEURE DANS LE LOGICIEL DE L'IMPRIMANTE Dépannage 144 ASSUREZ-VOUS QUE LES CARTOUCHES SONT INSTALLÉES CORRECTEMENT ALIGNEZ LA TÊTE D'IMPRESSION NETTOYEZ (COMPLÈTEMENT) LES BUSES DE TÊTE D'IMPRESSION Remarque : si ces solutions n'enlèvent pas les rayures ou lignes sur l'image numérisée, contactez l'assistance technique. L'impression est lente Si la liste de vérification "Avant le dépannage" ne résout pas le problème, essayez une ou plusieurs des solutions cidessous : SÉLECTIONNEZ UN PARAMÈTRE DE QUALITÉ MOINS ÉLEVÉ DANS LE LOGICIEL DE L'IMPRIMANTE SÉLECTIONNEZ MANUELLEMENT LE TYPE DE PAPIER CORRESPONDANT AU TYPE DE PAPIER UTILISÉ DÉSINSTALLEZ LE LOGICIEL DE L'IMPRIMANTE, PUIS RÉINSTALLEZ-LE AUGMENTEZ LA VITESSE DE TRAITEMENT DE L'ORDINATEUR • Fermez toutes les applications non utilisées. • Réduisez le nombre et la taille des graphiques et des images figurant dans le document. AJOUTEZ DE LA MÉMOIRE À L'ORDINATEUR Pensez à mettre à niveau la mémoire RAM. L'ordinateur ralentit pendant l'impression Si la liste de vérification "Avant le dépannage" ne résout pas le problème, essayez une ou plusieurs des solutions cidessous : VÉRIFIEZ LA CONNEXION USB ENTRE L'IMPRIMANTE ET L'ORDINATEUR Si l'ordinateur est connecté à l'imprimante via un câble USB, essayez d'utiliser un autre câble USB. ACTUALISEZ VOS CONNEXIONS RÉSEAU 1 Si l'ordinateur est connecté à un réseau Ethernet ou sans fil, désactivez puis réactivez le point d'accès (routeur sans fil). 2 Patientez une minute pour que l'imprimante et l'ordinateur rétablissent la connexion. Dépannage 145 FERMEZ TOUTES LES APPLICATIONS NON UTILISÉES Fermez temporairement les applications inutilisées ou mettez fin aux processus accaparant une quantité trop importante de la mémoire de l'ordinateur. VÉRIFIEZ LES PERFORMANCES DE L’ORDINATEUR Vous devrez peut-être modifier le mode de gestion des ressources et processus. Pour plus d'informations sur l'amélioration des performances de l'ordinateur, consultez la documentation fournie avec le système d'exploitation. Dépannage relatif à la copie et à la numérisation • • • • • • • « Le copieur ou le scanner ne répond pas », page 145 « Impossible de fermer l'unité du scanner », page 145 « Qualité médiocre de l'image numérisée ou copiée », page 145 « Copies ou numérisations partielles de documents ou de photos », page 146 « La numérisation du document a échoué », page 146 « La numérisation est trop lente ou bloque l'ordinateur », page 147 « Impossible de numériser sur un ordinateur du réseau », page 147 Le copieur ou le scanner ne répond pas Si la liste de vérification "Avant le dépannage" ne résout pas le problème, essayez une ou plusieurs des solutions cidessous : CONFIGUREZ L'IMPRIMANTE EN TANT QU'IMPRIMANTE PAR DÉFAUT DÉSINSTALLEZ LE LOGICIEL DE L'IMPRIMANTE, PUIS RÉINSTALLEZ-LE Impossible de fermer l'unité du scanner 1 Ouvrez l'unité du scanner. 2 Retirez ce qui la maintient ouverte. 3 Refermez l'unité du scanner. Qualité médiocre de l'image numérisée ou copiée Si la liste de vérification "Avant le dépannage" ne résout pas le problème, essayez une ou plusieurs des solutions cidessous : NETTOYEZ LA VITRE DU SCANNER RÉGLEZ LA QUALITÉ DE LA NUMÉRISATION DANS LE LOGICIEL DE L'IMPRIMANTE Dépannage 146 CONSULTEZ LES CONSEILS EN MATIÈRE DE COPIE, DE NUMÉRISATION ET D'AMÉLIORATION DE LA QUALITÉ DE L'IMPRESSION UTILISEZ UNE VERSION PLUS CLAIRE DU DOCUMENT OU DE L'IMAGE À NUMÉRISER ASSUREZ-VOUS QUE VOUS AVEZ PLACÉ LE DOCUMENT OU LA PHOTO FACE VERS LE BAS SUR LA VITRE DU SCANNER ET DANS LE COIN APPROPRIÉ Copies ou numérisations partielles de documents ou de photos Si la liste de vérification "Avant le dépannage" ne résout pas le problème, essayez une ou plusieurs des solutions cidessous : ASSUREZ-VOUS QUE VOUS AVEZ PLACÉ LE DOCUMENT OU LA PHOTO FACE VERS LE BAS SUR LA VITRE DU SCANNER ET DANS L'ANGLE DE POSITIONNEMENT SÉLECTIONNEZ UN FORMAT DE PAPIER CORRESPONDANT AU PAPIER CHARGÉ VÉRIFIEZ QUE LE PARAMÈTRE TAILLE D'ORIGINE CORRESPOND AU FORMAT DU DOCUMENT QUE VOUS NUMÉRISEZ La numérisation du document a échoué Si la liste de vérification "Avant le dépannage" ne résout pas le problème, essayez une ou plusieurs des solutions cidessous : VÉRIFIEZ LA CONNEXION USB 1 Vérifiez que le câble USB n'a pas été endommagé. Le cas échéant, achetez un nouveau câble. 2 Branchez l'extrémité carrée du câble USB à l'arrière de l'imprimante. 3 Branchez l'extrémité rectangulaire du câble USB dans le port USB de l'ordinateur. Le port USB est signalé par le symbole . Remarque : si les problèmes persistent, essayez un autre port USB de l'ordinateur. Il se peut que vous soyez connecté à un port défectueux. REDÉMARREZ L'ORDINATEUR Dépannage 147 La numérisation est trop lente ou bloque l'ordinateur Si la liste de vérification "Avant le dépannage" ne résout pas le problème, essayez une ou plusieurs des solutions cidessous : FERMEZ TOUS LES AUTRES PROGRAMMES NON UTILISÉS REDÉMARREZ L'ORDINATEUR Impossible de numériser sur un ordinateur du réseau Si la liste de vérification "Avant le dépannage" ne résout pas le problème, essayez une ou plusieurs des solutions cidessous : VÉRIFIEZ QUE L'IMPRIMANTE ET L'ORDINATEUR DE DESTINATION SONT CONNECTÉS AU MÊME RÉSEAU VÉRIFIEZ QUE LE LOGICIEL DE L'IMPRIMANTE EST INSTALLÉ SUR L'ORDINATEUR DE DESTINATION Dépannage relatif à la télécopie • • • • • « Liste de vérification du dépannage relatif à la télécopie », page 147 « Impossible d'envoyer des télécopies », page 148 « Impossible de recevoir des télécopies », page 149 « Impossible d'exécuter le logiciel de télécopie », page 151 « Messages d'erreur de télécopie sur le panneau de commandes de l'imprimante », page 151 Pour des descriptions détaillées sur les tâches et les termes courants, reportez-vous aux rubriques ci-dessous : • « Configuration de l'imprimante en télécopieur », page 66 • « Envoi de télécopies - FAQ », page 84 Liste de vérification du dépannage relatif à la télécopie Si vous rencontrez des problèmes lors de l'envoi et de la réception de télécopies, vérifiez d'abord la connexion : 1 Vérifiez la tonalité de la ligne téléphonique en branchant un téléphone analogique sur la prise murale, le filtre ADSL, le périphérique VoIP ou le modem câblé auquel vous avez connecté l'imprimante. Vérifiez que vous avez branché le téléphone dans le même port. Si vous n'entendez pas de tonalité, contactez votre opérateur téléphonique. 2 Pendant que l'imprimante est connectée à la ligne téléphonique, vérifiez la tonalité en branchant un téléphone analogique sur le port de l'imprimante. Si vous n'entendez pas de tonalité, utilisez la liste de vérification ci-dessous. Vérifiez la tonalité pour chaque élément. Si vous entendez une tonalité et que vous avez toujours des problèmes d'envoi et de réception de télécopies, consultez les autres rubriques de cette section. Dépannage 148 Liste de vérification de la connexion • Vérifiez que l'imprimante et les autres périphériques de la ligne (le cas échéant) sont installés et configurés correctement conformément à votre scénario d'installation. • Vérifiez que les câbles sont branchés sur les ports appropriés. • Vérifiez que les câbles sont bien branchés. Vérifiez les connexions des câbles du matériel suivant, le cas échéant : Alimentation Répondeur Téléphone Modem câblé Répartiteur Adaptateur VoIP Filtre DSL Adaptateur RJ‑11 • Si l'imprimante est connectée à une ligne ADSL, vérifiez que vous utilisez un filtre ADSL pour l'imprimante. • Si l'imprimante est connectée à un adaptateur VoIP ou à un modem câblé, vérifiez qu'elle est branchée sur le premier port téléphonique. • Si vous utilisez un répartiteur, vérifiez qu'il s'agit d'un répartiteur téléphonique. N'utilisez pas de séparateurs de lignes. Impossible d'envoyer des télécopies Si la "liste de vérification du dépannage relatif à la télécopie" ne résout pas le problème, essayez une ou plusieurs des solutions ci-dessous : VÉRIFIEZ QUE VOUS AVEZ ENREGISTRÉ VOS INFORMATIONS D'UTILISATEUR DANS L'IMPRIMANTE Si vous n'avez pas entré vos informations d'utilisateur durant la configuration initiale, entrez vos nom et numéro de télécopieur. Dans certains pays, vous ne pouvez pas envoyer de télécopie sans avoir entré le nom de votre télécopieur ou le nom de votre société. Certains télécopieurs bloquent également les télécopies inconnues ou celles ne contenant pas d'informations sur l'expéditeur. DIMINUEZ LA VITESSE DE TRANSMISSION DU MODEM TÉLÉCOPIEUR Le modem de l'imprimante peut transmettre des données à 33 600 bps. C'est la vitesse maximale d'envoi et de réception de télécopies. Toutefois, il n'est pas nécessaire de définir le modem sur sa capacité de transmission la plus rapide. La vitesse du modem du télécopieur destinataire doit être supérieure ou égale à la vitesse d'envoi de votre télécopie. Sinon, votre télécopie ne sera pas transmise. 1 A partir du panneau de commandes de l'imprimante, naviguez jusqu'à : > Configuration > > Config. téléc. > > Composition et envoi > 2 Sélectionnez une vitesse d'envoi, puis appuyez sur . > Vitesse d'envoi maximale > Dépannage 149 ACTIVER LA CORRECTION D'ERREURS Des erreurs et des flous peuvent apparaître dans le document envoyé par télécopie s'il y a trop de bruit sur la ligne. Cette option permet à l'imprimante de transmettre à nouveau les blocs de données incorrectes et de corriger les erreurs. Lorsqu'une télécopie comporte trop d'erreurs, elle peut être rejetée par le télécopieur destinataire. 1 A partir du panneau de commandes de l'imprimante, naviguez jusqu'à : > Configuration > > Config. téléc. > > Composition et envoi > > Correction d'erreur > 2 Vérifiez si la correction d'erreur est activée. Si elle n'est pas activée, appuyez sur les touches fléchées pour sélectionner En fonction, puis appuyez sur . ACTIVEZ LA CONVERSION AUTOMATIQUE DE TÉLÉCOPIE Si le télécopieur destinataire ne prend pas en charge la télécopie couleur, cette option convertit automatiquement la télécopie couleur en noir et blanc. Elle réduit également automatiquement la résolution de la télécopie à une résolution que la machine destinataire peut prendre en charge. 1 A partir du panneau de commandes de l'imprimante, naviguez jusqu'à : > Configuration > > Config. téléc. > > Composition et envoi > > Conversion télécopie auto. > 2 Vérifiez si la conversion automatique de télécopie est activée. Si elle n'est pas activée, appuyez sur les touches fléchées pour sélectionner En fonction, puis appuyez sur . VÉRIFIEZ QUE LE PARAMÈTRE PRÉFIXE EST CORRECT Ce préfixe est le numéro ou la série de numéros sur lesquels vous appuyez avant de composer le numéro de télécopieur ou de téléphone proprement dit. Si l'imprimante est dans un bureau ou dans un système téléphonique PBX, il peut s'agir d'un numéro spécifique sur lequel vous devez appuyer pour pouvoir effectuer un appel hors du bureau. Vérifiez que le préfixe entré dans l'imprimante est correct pour votre réseau. 1 A partir du panneau de commandes de l'imprimante, naviguez jusqu'à : > Configuration > > Config. téléc. > > Composition et envoi > > Préfixe > 2 Appuyez sur les touches fléchées pour créer ou modifier le préfixe. 3 S'il n'est pas correct, entrez le bon préfixe, puis appuyez sur . Impossible de recevoir des télécopies Si la "liste de vérification du dépannage relatif à la télécopie" ne résout pas le problème, essayez une ou plusieurs des solutions ci-dessous : VÉRIFIEZ QUE VOUS AVEZ CONFIGURÉ LES PARAMÈTRES APPROPRIÉS POUR VOTRE CONFIGURATION Les paramètres de télécopie varient selon que l'imprimante est reliée à sa propre ligne de télécopie ou partage la ligne avec d'autres périphériques. Dépannage 150 Si l'imprimante partage la ligne téléphonique avec un répondeur, vérifiez que les paramètres suivants sont définis : • La fonction de réponse automatique est activée. • L'imprimante décroche après un nombre de sonneries supérieur à celui du répondeur. • L'imprimante décroche lorsque la sonnerie spéciale est active (si vous êtes abonné à ce type de service). Si l'imprimante partage la ligne téléphonique avec un téléphone abonné au service de messagerie vocale, vérifiez que les paramètres suivants sont définis : • Réponse auto. est désactivée (si la ligne téléphonique ne compte qu'un seul numéro). • L'imprimante décroche lorsque la sonnerie spéciale est active (si vous êtes abonné à ce type de service). VÉRIFIEZ QUE L'IMPRIMANTE EST CONNECTÉE À UN PORT ANALOGUE L'imprimante est un périphérique analogique. Si vous utilisez un système PBX, vérifiez que l'imprimante est connectée au port analogique du système PBX. Vous aurez peut-être besoin d'un convertisseur de ligne numérique qui convertit les signaux numériques en signaux analogiques. VÉRIFIEZ QUE LA MÉMOIRE DE L'IMPRIMANTE N'EST PAS SATURÉE L'imprimante enregistre une télécopie entrante dans sa mémoire avant de l'imprimer. Si elle est à court d'encre ou de papier durant la réception de la télécopie, elle l'enregistre pour que vous puissiez l'imprimer plus tard. Mais si sa mémoire est saturée, elle ne pourra pas recevoir d'autres télécopies entrantes. Un message d'erreur s'affiche à l'écran lorsque sa mémoire est pleine. Corrigez l'erreur pour libérer de l'espace dans la mémoire de l'imprimante. VÉRIFIEZ QUE LE TRANSFERT DE TÉLÉCOPIES EST DÉSACTIVÉ 1 A partir du panneau de commandes de l'imprimante, naviguez jusqu'à : > Configuration > > Config. téléc. > > Sonnerie et réponse > > Transfert de télécopies > 2 Appuyez sur les touches fléchées pour afficher Hors fonction, puis sur . AUGMENTEZ LE VOLUME DE LA SONNERIE Si vous avez configuré l'imprimante pour recevoir manuellement les télécopies (Réponse automatique désactivée), augmentez le volume de la sonnerie. VÉRIFIEZ QUE VOUS DISPOSEZ DU CODE DE RÉPONSE MANUEL APPROPRIÉ Si vous avez configuré l'imprimante pour recevoir manuellement les télécopies (Réponse automatique désactivée), vous devez appuyer sur le code correct pour qu'elle puisse recevoir les télécopies entrantes. 1 A partir du panneau de commandes de l'imprimante, naviguez jusqu'à : > Configuration > > Config. téléc. > > Sonnerie et réponse > > Code de décrochage manuel > 2 Copiez le code de décrochage manuel qui apparaît sur l'affichage. Remarque : Pour davantage de sécurité, vous pouvez modifier le code de décrochage manuel par un numéro que vous seul connaissez. Vous pouvez entrez jusqu'à 7 caractères pour votre code. Les caractères valides sont les chiffres allant de 0 à 9 et les caractères # et *. Dépannage 151 Impossible d'exécuter le logiciel de télécopie L'imprimante doit être connectée à une ligne téléphonique, ADSL, VoIP ou câblée pour que vous puissiez configurer les paramètres de télécopie dans le logiciel de télécopie. ASSUREZ-VOUS QUE L'IMPRIMANTE EST CONNECTÉE À UNE LIGNE DE TÉLÉPHONE Vous devez connecter l'imprimante à une ligne téléphonique (via une prise murale standard, un filtre ADSL, un adaptateur VoIP ou un modem câblé) pour que vous puissiez ouvrir le logiciel de télécopie et configurer les paramètres du télécopieur. Messages d'erreur de télécopie sur le panneau de commandes de l'imprimante Message d'erreur : Signification : Erreur Télécopie Le télécopieur de destination ne peut pas recevoir la télécopie. Cette erreur du distante télécopieur de destination peut être due à plusieurs facteurs. Solutions possibles : • Renvoyez la télécopie. La qualité de la connexion est peutêtre en cause. • Réduisez la vitesse de transmission du modem télécopieur. • Enregistrez vos informations d'utilisateur. Dans certains pays, vous ne pouvez pas envoyer de télécopie sans avoir enregistré le nom et le numéro de votre télécopieur. Certains télécopieurs bloquent également les télécopies ne contenant pas d'informations sur l'expéditeur. Le télécopieur de destination ne prend pas en charge les télécopies couleur ou la résolution de numérisation du document que vous envoyez. • Activez la conversion de télécopie automatique. L'impri- Le modem du télécopieur de destination ne prend pas en charge la compression de données. Les modems télécopieurs compressent les données pour accélérer la transmission, mais le modem télécopieur de destination doit avoir le même code de compression. • Réduisez la vitesse de transmission du modem télécopieur, Résolution non prise en charge Le télécopieur de destination ne prend pas en charge la résolution de numérisation du document que vous envoyez. • Réduisez la qualité de la télécopie. • Activez la conversion de télécopie automatique. Erreur de télécopie irrécupérable Le modem télécopieur a rencontré des erreurs critiques. Erreur de modem télécopieur Le modem télécopieur de l'imprimante Eteignez et rallumez l'imprimante, puis renvoyez la télécopie. est peut-être occupé ou a rencontré des problèmes durant la transmission. Mode Télécopie non pris en charge Compression non prise en charge mante convertit automatiquement les télécopies couleur et réduit la résolution de numérisation du document. • Réduisez la qualité de la télécopie. • Reformatez le document au format Lettre. puis renvoyez la télécopie. • Activez la conversion de télécopie automatique. Eteignez et rallumez l'imprimante, puis renvoyez la télécopie. Le câble téléphonique est connecté au Connectez le câble téléphonique au port Le câble téléphonique est mauvais port à l'arrière de l'imprimante. l'imprimante. branché sur la mauvaise prise à l'arrière du télécopieur. situé à l'arrière de Dépannage 152 Message d'erreur : Signification : Solutions possibles : Ligne numérique détectée L'imprimante est connectée à une ligne L'imprimante est un périphérique analogique qui doit être numérique. connecté à une ligne analogique. Pour la connecter à une ligne numérique, vous devez utiliser un convertisseur de ligne numérique ou un filtre. Pour plus d'informations, reportez-vous à la section "Configuration de l'imprimante en télécopieur". Echec de connexion L'imprimante ne détecte pas de tonalité. Consultez la "Liste de contrôle pour le dépannage du télécopieur". Erreur de ligne téléphonique Ligne téléphonique non connectée Ligne téléphonique occupée Votre ligne téléphonique ou celle du télécopieur de destination est occupée. Cette erreur se produit notamment lorsque l'imprimante partage la ligne avec d'autres périphériques (téléphone, répondeur). • Configurez l'imprimante pour recomposer le numéro. • Augmentez l'intervalle entre les tentatives de recomposition. • Essayez d'appeler le numéro auquel vous voulez envoyer une télécopie pour vous assurer que la ligne fonctionne correctement. • Si la ligne téléphonique est utilisée par un autre appareil, attendez que ce dernier ait fini de l'utiliser avant d'envoyer une télécopie. • Programmez une nouvelle tentative d'envoi de la télécopie. • Configurez l'imprimante pour numériser le document avant de composer le numéro. Le document numérisé est enregistré dans la mémoire de l'imprimante. L'imprimante peut le récupérer et recomposer automatiquement le numéro. Pas de réponse La fonction Réponse automatique a peut-être été désactivée sur le télécopieur de destination. • Vérifiez le numéro, puis renvoyez la télécopie. • Configurez l'imprimante pour recomposer le numéro. Remarque : selon votre pays ou région, le nombre de tentatives de recomposition peut être restreint, indépendamment des paramètres de recomposition définis pour votre imprimante. • Programmez une nouvelle tentative d'envoi de la télécopie. Votre imprimante a interrompu l'appel Désactivez le blocage des appels anonymes. car la télécopie entrante ne contient pas Appel interrompu d'informations sur l'expéditeur. Vous pouvez choisir de bloquer les télécopies anonymes ou les télécopies anonymes qui ne sont pas autorisées dans votre pays ou région. Aucun numéro d'appelant Pour résoudre les problèmes d'erreur du logiciel de télécopie, cliquez sur Aide pour afficher les informations d'aide du logiciel de télécopie. Dépannage 153 Dépannage relatif au réseau • • • • « Liste de vérification pour le dépannage lié à l'installation sans fil », page 155 « Le bouton Continuer n'est pas disponible. », page 153 « Le pare-feu de l'ordinateur bloque toute communication avec l'imprimante », page 154 « Perte de la communication avec l'imprimante lors de la connexion à un réseau VPN (Virtual Private Network) », page 155 Le bouton Continuer n'est pas disponible. Essayez les solutions suivantes dans leur ordre d'apparition jusqu'à ce que le bouton Continuer devienne actif et disponible : VÉRIFIEZ SI LE CÂBLE USB EST CORRECTEMENT BRANCHÉ DANS LES PORTS USB DE L'ORDINATEUR ET DE L'IMPRIMANTE Les ports USB portent le symbole . VÉRIFIEZ QUE L'IMPRIMANTE EST BRANCHÉE ET SOUS TENSION Vérifiez si le bouton est allumé. Si vous venez de mettre l'imprimante sous tension, vous devrez peut-être débrancher puis rebrancher le câble USB. VÉRIFIEZ QUE LE PORT USB DE L'ORDINATEUR FONCTIONNE Testez le port USB en y connectant d'autres périphériques. Si vous arrivez à utiliser sans problèmes d'autres périphériques à partir du port, alors ce dernier fonctionne. Remarques : • Votre port fonctionne peut-être correctement, mais certains conflits peuvent survenir avec plusieurs périphériques USB. Essayez de déconnecter un des autres périphériques USB. • Si le port USB de l'ordinateur ne fonctionne pas, essayez d'utiliser les autres ports situés sur l'ordinateur. VÉRIFIEZ LE FONCTIONNEMENT DU CÂBLE USB Essayez d'utiliser un autre câble USB. Si vous utilisez un câble plus long que 10 pieds (environ 3 mètres), essayez d'utiliser un câble plus court. Remarque : Les concentrateurs USB, câbles d'extension, réplicateurs de port et stations d'accueil peuvent provoquer des problèmes de connexion. Essayez de déconnecter ces périphériques pour raccorder directement l'imprimante à l'ordinateur. VÉRIFIEZ QUE VOUS UTILISEZ LE CD APPROPRIÉ POUR VOTRE MODÈLE D'IMPRIMANTE Comparez le modèle d'imprimante sur le CD à celui sur l'imprimante. Les numéros doivent correspondre exactement ou être de la même série. En cas de doute, recherchez une version mise à jour du logiciel d'imprimante sur notre site Web. Pour plus d'informations, reportez-vous au Guide de l'utilisateur de l'imprimante. Dépannage 154 REBRANCHEZ L'ALIMENTATION DE L'IMPRIMANTE 1 Mettez l'imprimante hors tension. Remarque : Vérifiez que l'imprimante n'est pas en mode Veille. Appuyez sur la touche enfoncée pendant trois secondes pour éteindre l'imprimante. et maintenez-la 2 Débranchez le cordon d'alimentation de la prise murale, puis de l'alimentation. 3 Une minute plus tard, reconnectez le cordon d'alimentation à l'alimentation , puis à la prise murale. 4 Mettez l'imprimante sous tension. RÉEXÉCUTEZ LE PROGRAMME D'INSTALLATION. 1 Fermez le programme d'installation. 2 Retirez le CD, puis redémarrez l'ordinateur. 3 Insérez le CD, puis réexécutez le programme d'installation. VÉRIFIEZ QUE VOTRE ORDINATEUR EST EN MESURE D'IDENTIFIER L'ACTIVITÉ USB SUR LE PORT USB Ouvrez le Gestionnaire de périphériques pour vérifier s'il est actif chaque fois qu'un périphérique USB est connecté à un port USB : 1 Cliquez sur ou sur Démarrer, puis sur Exécuter. 2 Dans la zone Lancer la recherche ou Exécuter, tapez devmgmt.msc. 3 Appuyez sur Entrée ou cliquez sur OK. 4 Surveillez la fenêtre Gestionnaire de périphériques tout en connectant un câble USB ou un autre périphérique au port USB. La fenêtre est actualisée lorsque le Gestionnaire de périphériques reconnaît la connexion USB. • S'il y a de l'activité sur le Gestionnaire de périphériques mais qu'aucune des solutions précédentes ne marche, appelez l'assistance clientèle. • Si n'y a aucune activité sur le Gestionnaire de périphérique, il se peut qu'il y ait un problème avec votre ordinateur et sa prise en charge USB. L'ordinateur doit reconnaître la connexion USB pour que l'installation fonctionne. Le pare-feu de l'ordinateur bloque toute communication avec l'imprimante Les paramètres de pare-feu ont empêché l'imprimante de se connecter à votre ordinateur. Si un pare-feu est installé sur votre ordinateur, essayez une des solutions suivantes : • Désactivez le pare-feu de votre ordinateur. • Mettez à jour le pare-feu de l'ordinateur à l'aide de la version la plus récente, puis autorisez le logiciel de l'imprimante à communiquer sur le réseau. Pour plus d'informations sur la désactivation et la mise à jour du pare-feu, reportez-vous à l'aide de votre système d'exploitation. Dépannage 155 Perte de la communication avec l'imprimante lors de la connexion à un réseau VPN (Virtual Private Network) Lorsque vous êtes connecté à un réseau privé virtuel (VPN), vous perdez votre connexion à l'imprimante sans fil de votre réseau local. La plupart des réseaux VPN ne permettent pas aux ordinateurs qui s'y connectent de communiquer en même temps sur un autre réseau. Déconnectez-vous du réseau VPN avant d'installer le pilote ou d'effectuer la configuration sans fil sur l'ordinateur. Pour vérifier si l'ordinateur est connecté à un réseau VPN, ouvrez votre logiciel client VPN, puis vérifiez vos connexions VPN. Si vous n'avez pas de logiciel client VPN sur votre ordinateur, vérifiez les connexions manuellement à l'aide du client VPN Windows. Si vous souhaitez avoir la possibilité de vous connecter simultanément à votre réseau local et à un réseau VPN, demandez au responsable du support système d'autoriser le service à tunnels multiples. Sachez que certaines organisations n'autorisent pas ce service pour des raisons de sécurité ou techniques. Si vous souhaitez vous connecter uniquement à un VPN, les documents à imprimer ne le seront qu'une fois la session VPN terminée. Si vous souhaitez poursuivre l'impression alors que vous êtes connecté à un réseau VPN, connectez l'imprimante à l'ordinateur à l'aide d'un câble USB. Pour plus d'informations, reportez-vous au Guide de l'utilisateur. Dépannage relatif à l'installation sans fil • • • • « Impossible d'imprimer sur un réseau sans fil », page 156 « Serveur d'impression sans fil non installé », page 158 « Le message « Communication non disponible » apparaît lors de l'impression sans fil », page 159 « Perte de la communication avec l'imprimante lors de la connexion à un réseau VPN (Virtual Private Network) », page 155 • « Résolution des problèmes intermittents des communications sans fil », page 160 Liste de vérification pour le dépannage lié à l'installation sans fil Avant de commencer le dépannage de l'imprimante sans fil, vérifiez les points suivants : • L'imprimante, l'ordinateur et le point d'accès (routeur sans fil) sont tous branchés et sous tension. • Le réseau sans fil fonctionne correctement. Essayez d'accéder à d'autres ordinateurs du réseau sans fil. Si votre réseau a accès à Internet, essayez de vous y connecter via une connexion sans fil. • Votre SSID est correct. Imprimez une page de configuration réseau pour vérifier le SSID que l'imprimante utilise. Si vous ne savez pas si votre SSID est correct ou non, exécutez l'installation sans fil une nouvelle fois. • Votre clé WEP ou votre mot de passe WPA est correct (si votre réseau est sécurisé). Connectez-vous au point d'accès et vérifiez les paramètres de sécurité. Une clé de sécurité est comme un mot de passe. Tous les périphériques du même réseau sans fil utilisant le protocole WEP, WPA ou WPA2 partagent la même clé de sécurité. Si vous n'êtes pas certain que vos informations de sécurité sont correctes, effectuez de nouveau la configuration sans fil. Dépannage 156 • L'imprimante et l'ordinateur sont à portée du réseau sans fil. Pour la plupart des réseaux, l'imprimante et l'ordinateur doivent se situer environ à 30 mètres du point d'accès (routeur sans fil). • • • • • Le voyant Wi-Fi est vert et correctement connecté. Le pilote de l'imprimante est installé sur l'ordinateur à partir duquel vous effectuez une tâche. Le port d'imprimante sélectionné est le bon. L'ordinateur et l'imprimante sont connectés au même réseau sans fil. L'imprimante est éloignée des obstacles ou appareils électriques susceptibles d'interférer avec le signal sans fil. Vérifiez que l'imprimante et le point d'accès ne sont pas séparés par des charpentes, des murs ou des colonnes de support contenant du métal ou du béton. De nombreux périphériques peuvent interférer avec le signal sans fil, par exemple les interphones pour bébés, les moteurs, les téléphones sans fil, les caméras de surveillance, d'autres réseaux sans fil et certains périphériques Bluetooth. Impossible d'imprimer sur un réseau sans fil Si vous rencontrez des problèmes lors de l'installation, ou si l'imprimante n'apparaît pas dans le dossier des imprimantes ou en tant qu'option lors de l'envoi d'une tâche d'impression, essayez de désinstaller et de réinstaller le logiciel. Avant de réinstaller le logiciel, consultez la liste de contrôle de dépannage, puis procédez comme suit : ETEIGNEZ LE POINT D'ACCÈS (ROUTEUR SANS FIL), PUIS RALLUMEZ-LE Patientez une minute pour que l'imprimante et l'ordinateur rétablissent la connexion. Cette opération peut parfois actualiser les connexions réseau et résoudre les problèmes de connectivité. DÉCONNECTEZ-VOUS DE LA SESSION VPN Lorsque vous êtes connecté à un autre réseau via une connexion VPN, vous ne pouvez pas accéder à l'imprimante via un réseau sans fil. Mettez fin à votre session VPN, puis relancez l'impression. VÉRIFIEZ QUE LE MODE DÉMO EST DÉSACTIVÉ Certaines fonctions de l'imprimante ne sont pas disponibles lorsque le mode démo est activé. A partir du panneau de commandes de l'imprimante, naviguez jusqu'à : > Configuration > > Mode Démo > > Désactivé > VÉRIFIEZ LA CLÉ WEP OU LE MOT DE PASSE WPA Si votre point d'accès utilise la sécurité WEP, la clé WEP doit comporter : • Exactement 10 ou 26 caractères hexadécimaux. Il s'agit des caractères A‑F, a‑f et 0‑9. ou • Exactement 5 ou 13 caractères ASCII. Les caractères ASCII sont les lettres, les chiffres et les symboles du clavier. Dans une clé WEP, ils respectent les majuscules et les minuscules. Dépannage 157 Si votre point d'accès utilise la sécurité WPA ou WPA2, le mot de passe WPA doit comporter : • 64 caractères hexadécimaux précisément. Il s'agit des caractères A‑F, a‑f et 0‑9. ou • 8 à 63 caractères ASCII. Les caractères ASCII sont les lettres, les chiffres et les symboles du clavier. Dans un mot de passe WPA, les caractères ASCII respectent les majuscules et les minuscules. Remarque : Si vous ne connaissez pas ces informations, consultez la documentation fournie avec le point d'accès ou contactez le technicien de support système. VÉRIFIEZ SI VOTRE POINT D'ACCÈS COMPORTE UN BOUTON D'ASSOCIATION/ENREGISTREMENT Les boxes haut débit sans fil en Europe, au Moyen-Orient et en Afrique tels que LiveBox, AliceBox, N9UF Box, FreeBox ou Club Internet peuvent nécessiter que vous appuyiez sur un bouton d'association/enregistrement lors de l'ajout de l'imprimante à votre réseau sans fil. Si vous utilisez l'une de ces boxes et que vous avez besoin de plus d'informations, reportez-vous à la documentation livrée avec votre box ou contactez votre fournisseur d'accès Internet (FAI). ELOIGNEZ VOTRE POINT D'ACCÈS DES AUTRES APPAREILS ÉLECTRONIQUES Des interférences temporaires peuvent provenir d'appareils électroniques tels que les micro-ondes ou autres appareils électroménagers, les téléphones sans fil, les interphones pour bébés et les systèmes de vidéo surveillance. Assurez-vous que le point d'accès n'est pas trop proche de ces appareils. RAPPROCHEZ L'ORDINATEUR ET/OU L'IMPRIMANTE DU POINT D'ACCÈS La portée de votre réseau sans fil dépend de nombreux facteurs, notamment les capacités de votre point d'accès et les adaptateurs réseau. Si vous rencontrez des problèmes d'impression, essayez de conserver une distance maximale de 100 pieds entre l'ordinateur et l'imprimante. VÉRIFIEZ LA QUALITÉ DU SIGNAL SANS FIL Imprimez une page de configuration réseau et vérifiez la qualité du signal. Si la qualité du signal est bonne ou excellente, le problème est dû à un autre facteur. VÉRIFIEZ VOS PARAMÈTRES DE SÉCURITÉ AVANCÉS • Si vous utilisez le filtrage par adresse MAC (Media Access Control) pour limiter l'accès à votre réseau sans fil, vous devez ajouter l'adresse MAC de l'imprimante à la liste des adresses pouvant se connecter au point d'accès. • Si le point d'accès est configuré pour fournir un nombre limité d'adresses IP, vous devez changer cette option pour permettre l'ajout de l'imprimante. Remarque : si vous ne savez pas comment effectuer ces changements, consultez la documentation fournie avec le point d'accès ou adressez-vous à la personne qui a configuré votre réseau sans fil. ASSUREZ-VOUS QUE L'ORDINATEUR EST CONNECTÉ AU POINT D'ACCÈS • Vérifiez si vous avez accès à Internet en ouvrant votre navigateur Web pour accéder à un site. • Si d'autres ordinateurs ou ressources sont connectés à votre réseau sans fil, vérifiez si vous pouvez y accéder à partir de votre ordinateur. Dépannage 158 VÉRIFIEZ QUE L'ORDINATEUR ET L'IMPRIMANTE SONT CONNECTÉS AU MÊME RÉSEAU SANS FIL Si l'imprimante n'est pas connectée au même réseau sans fil que l'ordinateur, vous ne pourrez pas lancer une impression sans fil. Le SSID de l'imprimante doit correspondre à celui de l'ordinateur, si celui-ci est déjà connecté au réseau sans fil. 1 Obtenez le SSID du réseau auquel l'ordinateur est connecté. a Saisissez l'adresse IP de votre point d'accès dans le champ d'adresse de votre navigateur Web. Si vous ne connaissez pas l'adresse IP du point d'accès : 1 Cliquez sur , ou cliquez sur Démarrer, puis cliquez sur Exécuter. 2 Dans la zone Lancer la recherche ou Exécuter, tapez cmd. 3 Appuyez sur Entrée ou cliquez sur OK. 4 Tapez ipconfig, puis appuyez sur Entrée. Vérifiez la section Connexion réseau sans fil : • L'entrée "Passerelle par défaut" représente généralement le point d'accès. • L'adresse IP apparaît sous la forme de quatre séries de chiffres séparées par des points, par exemple 192.168.2.134. b c d e Tapez le nom d'utilisateur et le mot de passe du point d'accès lorsque vous y êtes invité. Cliquez sur OK. Dans la section Paramètres sans fil, recherchez le SSID. Notez le SSID. Remarque : veillez à bien le copier, en respectant les majuscules. 2 Identifiez le SSID du réseau auquel l'imprimante est connectée : a A partir de l'imprimante, imprimez une page de configuration réseau. b Dans la section Sans fil, recherchez le SSID. 3 Comparez le SSID de l'ordinateur avec celui de l'imprimante. S'ils sont identiques, l'ordinateur et l'imprimante sont connectés au même réseau sans fil. En revanche, s'ils sont différents, exécutez à nouveau l'utilitaire pour configurer l'imprimante sur le réseau sans fil utilisé par l'ordinateur. Serveur d'impression sans fil non installé Lors de l'installation, un message peut s'afficher pour indiquer que l'imprimante ne dispose pas d'un serveur d'impression sans fil. Si vous êtes sûr que l'imprimante est en mesure d'imprimer sans fil, essayez les solutions suivantes : VÉRIFIEZ L'ALIMENTATION Assurez-vous que le voyant est allumé. Dépannage 159 Le message « Communication non disponible » apparaît lors de l'impression sans fil Essayez une ou plusieurs des solutions suivantes : VÉRIFIEZ QUE L'ORDINATEUR ET L'IMPRIMANTE ONT DES ADRESSES IP VALIDES POUR LE RÉSEAU Si vous utilisez un ordinateur portable et que vous avez activé les paramètres d'économie d'énergie, le message "Communication non disponible" peut s'afficher sur l'écran lorsque vous essayez d'effectuer une impression sans fil. Ce problème peut se produire si l'ordinateur portable n'est plus sous tension. Si ce message s'affiche, patientez quelques secondes, puis essayez de relancer l'impression. L'ordinateur portable et l'imprimante nécessitent quelques secondes pour se remettre sous tension et se reconnecter au réseau. Si le message persiste alors que vous avez patienté suffisamment longtemps pour que l'imprimante et l'ordinateur portable se connectent au réseau, il se peut qu'il y ait un problème avec le réseau sans fil. Vérifiez que l'ordinateur portable et l'imprimante ont tous les deux reçu leurs adresses IP : 1 Cliquez sur ou sur Démarrer, puis sur Exécuter. 2 Dans la zone Lancer la recherche ou Exécuter, tapez cmd. 3 Appuyez sur Entrée ou cliquez sur OK. 4 Tapez ipconfig, puis appuyez sur Entrée. L'adresse IP apparaît sous la forme de quatre séries de chiffres séparées par des points, par exemple 192.168.0.100. Recherche de l'adresse IP de l'imprimante • A partir de l'imprimante, imprimez une page de configuration réseau. Dans la section TCP/IP, recherchez Adresse. • Affichez les paramètres de l'imprimante. A partir du panneau de commandes de l'imprimante, naviguez jusqu'à : > Configuration > connexion réseau > > Configuration réseau > > Sans fil 802.11 b/g/n > > TCP/IP > > Adresse IP > > Configuration de la Si l'imprimante ou l'ordinateur portable ne disposent pas d'adresse IP, ou encore si l'un ou l'autre dispose d'une adresse 169.254.x.y (où x et y désignent des chiffres compris entre 0 et 255), puis procédez comme suit : 1 Eteignez le périphérique qui n'a pas d'adresse IP valide (l'ordinateur portable, l'imprimante ou les deux). 2 Allumez les périphériques, puis vérifiez à nouveau les adresses IP. Si l'imprimante ou l'ordinateur portable ne reçoivent toujours pas d'adresse IP valide, il se peut qu'il y ait un problème avec votre réseau sans fil. Essayez les solutions suivantes : • Vérifiez que votre point d'accès (routeur sans fil) est activé et en état de marche. • Retirez les objets qui peuvent bloquer le signal. • Désactivez temporairement les périphériques sans fil inutilisés sur votre réseau et suspendez les activités qui sollicitent le réseau de manière intensive, par exemple les transferts de fichiers volumineux ou les jeux en réseau. Si le réseau est trop occupé, il est possible que l'imprimante ne reçoive pas l'adresse IP dans le délai imparti. • Vérifiez que votre serveur DHCP, qui vous sert peut-être également de routeur sans fil, fonctionne et qu'il est configuré pour attribuer des adresses IP. Si vous ne savez pas comment le vérifier, consultez le manuel fourni avec votre routeur sans fil. Dépannage 160 Si l'imprimante et l'ordinateur ont des adresses IP valides et que le réseau fonctionne correctement, passez aux solutions de dépannage suivantes. VÉRIFIEZ QUE LE PORT SANS FIL EST SÉLECTIONNÉ 1 Cliquez sur ou sur Démarrer, puis sur Exécuter. 2 Dans la zone Lancer la recherche ou Exécuter, tapez control printers. 3 Appuyez sur Entrée ou cliquez sur OK. 4 Cliquez avec le bouton droit sur l'imprimante, puis sélectionnez Propriétés ou Propriétés d'imprimante dans le menu. 5 Cliquez sur l'onglet Ports, puis localisez le port sélectionné. Ce dernier est coché dans la colonne Port. 6 Si la colonne Description du port sélectionné indique qu'il s'agit d'un port USB, faites défiler la liste et sélectionnez le port contenant le paramètre Port d'imprimante dans la colonne Description. Vérifiez le modèle de l'imprimante dans la colonne Imprimante pour bien sélectionner le port d'imprimante approprié. 7 Cliquez sur OK, puis relancez l'impression. VÉRIFIEZ QUE LA COMMUNICATION BIDIRECTIONNELLE EST ACTIVÉE 1 Cliquez sur ou sur Démarrer, puis sur Exécuter. 2 Dans la zone Lancer la recherche ou Exécuter, tapez control printers. 3 Appuyez sur Entrée ou cliquez sur OK. 4 Cliquez avec le bouton droit sur l'imprimante, puis sélectionnez Propriétés ou Propriétés d'imprimante dans le menu. 5 Cliquez sur l'onglet Ports. 6 Cochez la case en regard de Activer la gestion du mode bidirectionnel si elle n'est pas déjà cochée. 7 Cliquez sur Appliquer > OK, puis relancez l'impression. Résolution des problèmes intermittents des communications sans fil Vous remarquez peut-être que votre imprimante fonctionne pendant un court laps de temps puis cesse de fonctionner, et pourtant rien en apparence n'a changé sur votre réseau sans fil. Plusieurs problèmes différents qui se produisent parfois simultanément peuvent interrompre les communications réseau. Essayez une ou plusieurs des solutions suivantes : DÉCONNECTEZ-VOUS DE TOUS LES RÉSEAUX VPN LORSQUE VOUS TENTEZ D'UTILISER LE RÉSEAU SANS FIL La plupart des réseaux VPN ne permettent pas aux ordinateurs qui s'y connectent de communiquer en même temps sur un autre réseau. Déconnectez-vous du réseau VPN avant d'installer le pilote ou d'effectuer la configuration sans fil sur l'ordinateur. Pour vérifier si l'ordinateur est connecté à un réseau VPN, ouvrez votre logiciel client VPN et vérifiez vos connexions VPN. Si vous n'avez pas de logiciel client VPN sur votre ordinateur, vérifiez les connexions manuellement à l'aide du client VPN Windows. Dépannage 161 Si vous souhaitez avoir la possibilité de vous connecter simultanément à votre réseau local et à un réseau VPN, demandez au responsable du support système d'autoriser le service à tunnels multiples. Sachez que certaines organisations n'autorisent pas ce service pour des raisons de sécurité ou techniques. ETEIGNEZ PUIS RALLUMEZ LE POINT D'ACCÈS (ROUTEUR SANS FIL) Patientez une minute pour que l'imprimante et l'ordinateur rétablissent la connexion. Cette opération peut parfois actualiser les connexions réseau et résoudre les problèmes de connectivité. DÉSENCOMBREZ LE RÉSEAU Si un réseau sans fil est trop occupé, l'ordinateur et l'imprimante peuvent avoir du mal à communiquer entre eux. Les causes possibles de l'encombrement du réseau sans fil sont : • • • • • transfert de fichiers volumineux sur le réseau ; jeux en réseau ; applications d'échange de fichiers entre homologues ; vidéo en continu ; connexion simultanée d'un trop grand nombre d'ordinateurs au réseau sans fil. ELIMINEZ LES SOURCES D'INTERFÉRENCE Les appareils électroménagers courants peuvent perturber les communications de réseau sans fil. Les téléphones sans fil (mais pas les téléphones portables), les micro-ondes, les interphones pour bébé, la plupart des appareils de cuisine, les appareils de surveillance sans fil, les réseaux sans fil à proximité et tout appareil contenant un moteur peuvent perturber les communications de réseau sans fil. Essayez d'activer une source d'interférence potentielle et vérifiez si elle est la cause du problème. Si tel est le cas, éloignez votre réseau sans fil de l'appareil. CHANGEZ LE CANAL DU POINT D'ACCÈS Vous pouvez parfois éliminer les inférences provenant de sources inconnues en changeant le canal de diffusion du point d'accès. Un routeur dispose de trois canaux distincts. Consultez la documentation fournie avec votre routeur pour déterminer le canal approprié. D'autres canaux sont fournis comme options, mais ils se superposent. Si le routeur est configuré pour utiliser les paramètres par défaut, modifiez le paramètre du canal pour utiliser un autre canal. Si vous ne savez pas comment changer de canal, consultez la documentation fournie avec le point d'accès. CONFIGUREZ LE POINT D'ACCÈS À L'AIDE D'UN SSID UNIQUE De nombreux réseaux sans fil utilisent le SSID que le routeur a été initialement configuré par le fabricant à utiliser. L'utilisation du SSID par défaut peut créer des problèmes lorsque plusieurs réseaux fonctionnent dans la même zone avec le même SSID. L'imprimante ou l'ordinateur peut tenter de se connecter au mauvais réseau, alors qu'en apparence ils essaient de se connecter au bon réseau. Pour éviter ce type d'interférence, modifiez le SSID par défaut du point d'accès. Si vous ne savez pas comment changer le SSID, consultez la documentation fournie avec le point d'accès. Remarque : si vous modifiez le SSID du point d'accès, vous devez également modifier le SSID de tous les autres périphériques qui accèdent au point d'accès. Dépannage 162 ATTRIBUEZ DES ADRESSES IP STATIQUES À TOUS LES PÉRIPHÉRIQUES DU RÉSEAU La plupart des réseaux sans fil utilisent un serveur DHCP (Dynamic Host Configuration Protocol) intégré au routeur sans fil pour attribuer des adresses IP aux clients du réseau sans fil. Les adresses DHCP sont attribuées en cas de besoin, par exemple lorsqu'un nouveau périphérique est ajouté au réseau sans fil ou mis sous tension. Les périphériques sans fil doivent envoyer une demande au routeur qui leur transmet en retour une adresse IP leur permettant de fonctionner sur le réseau. Etant donné que le routeur sans fil exécute de nombreuses autres tâches en dehors de l'attribution d'adresses, il peut parfois mettre du temps avant d'envoyer une adresse. Le périphérique qui demande une adresse abandonne parfois avant de l'obtenir. Essayez d'attribuer des adresses IP statiques aux périphériques présents sur votre réseau pour résoudre ce problème. Pour attribuer une adresse IP statique à l'imprimante : 1 Terminez la configuration sans fil, ce qui permet à l'imprimante de recevoir l'adresse DHCP d'un serveur DHCP du réseau. 2 Imprimez une page de configuration réseau pour connaître l'adresse IP actuellement affectée à l'imprimante. 3 Ouvrez un navigateur Web, puis tapez l'adresse IP de l'imprimante dans le champ d'adresse. Appuyez sur Entrée. 4 Cliquez sur Configuration > TCP/IP > Définir l'adresse IP statique. 5 Dans le champ Adresse, tapez l'adresse IP que vous souhaitez affecter à l'imprimante, puis cliquez sur Envoyer. Confirmez que l'adresse IP est mise à jour en tapant l'adresse IP statique dans la barre d'adresse du navigateur et en vérifiant que la page Web de l'imprimante se recharge. Pour plus d'informations sur l'attribution d'adresses IP statiques, reportez-vous à la documentation fournie avec vos routeur et système d'exploitation. CONSULTEZ LES PROBLÈMES CONNUS RENCONTRÉS AVEC LE POINT D'ACCÈS Pour certains routeurs sans fil, les problèmes identifiés et résolus par les fabricants ont été répertoriés. Consultez le site Web du fabricant du routeur. Recherchez des mises à jour de microcodes et d'autres conseils du fabricant. Consultez la documentation fournie avec votre routeur sans fil si vous ne savez pas comment accéder au site Web du fabricant. RECHERCHEZ DES MISES À JOUR DE L'ADAPTATEUR RÉSEAU SANS FIL Si vous n'arrivez pas à imprimer à partir d'un ordinateur spécifique, consultez le site Web du fabricant de la carte réseau sans fil installée sur cet ordinateur. Il est possible qu'une mise à jour de pilote soit disponible et puisse résoudre le problème. UTILISEZ DES PÉRIPHÉRIQUES RÉSEAU DE MÊME TYPE Bien qu'il soit possible d'associer des périphériques 802.11b, 802.11g et 802.11n sur le même réseau sans fil, les périphériques rapides empêcheront parfois les périphériques lents de communiquer. Essayez d'activer uniquement les périphériques réseau de même type pour voir s'il y a une amélioration dans les communications réseau. Si cela résout le problème, vous devrez mettre à niveau vos anciens périphériques à l'aide des nouveaux adaptateurs réseau sans fil. ACHETEZ UN NOUVEAU ROUTEUR Si votre routeur a plusieurs années, il est possible qu'il ne soit pas totalement compatible avec les nouveaux périphériques sans fil présents sur votre réseau. Envisagez d'acheter un nouveau routeur qui soit totalement compatible avec les spécifications 802.11 IEEE. Avis 163 Avis Informations sur le produit Nom du produit : Dell V525w Type de machine : 4448 Modèle(s) : 4d1, 4dE Avis sur l'édition Janvier 2012 Le paragraphe suivant ne s'applique pas aux pays dans lesquels lesdites clauses ne sont pas conformes à la législation en vigueur : LA PRESENTE PUBLICATION EST FOURNIE "TELLE QUELLE", SANS GARANTIE D'AUCUNE SORTE, EXPLICITE OU IMPLICITE, Y COMPRIS, MAIS SANS SE LIMITER AUX GARANTIES IMPLICITES DE COMMERCIABILITE OU DE CONFORMITE A UN USAGE SPECIFIQUE. Certains Etats n'admettent pas la renonciation aux garanties explicites ou implicites pour certaines transactions ; c'est pourquoi il se peut que cette déclaration ne vous concerne pas. Cette publication peut contenir des imprécisions techniques ou des erreurs typographiques. Des modifications sont périodiquement apportées aux informations contenues dans ce document ; ces modifications seront intégrées dans les éditions ultérieures. Des améliorations ou modifications des produits ou programmes décrits dans cette publication peuvent intervenir à tout moment. Avis sur les composants modulaires Ce produit peut contenir le(s) composant(s) modulaire(s) suivant(s) : Type/modèle réglementaire Lexmark LEX-M03-002 ; FCC ID : Etats-Unis : 2G2CN00BM03002 ; Industry Canada IC : 2376A-M03002 Type/modèle réglementaire Lexmark LEX-M01-004 ; FCC ID : IYLM01004 ; Industry Canada IC :2376A-M01004 Avis relatifs à l'accord de licence Tous les avis relatifs à l'accord de licence peuvent être consultés à partir du CD :Répertoire \LEGAL du CD d'installation du logiciel. Avis 164 Niveaux d'émission sonore Les mesures ci-dessous ont été prises conformément à la norme ISO 7779 et sont rapportées conformément à la norme ISO 9296. Remarque : certains modes peuvent ne pas s’appliquer à votre produit. Pression sonore à un mètre en moyenne, dBA Impression 50 dBA Numérisation 47 dBA Copie 47 dBA Prêt inaudible Directive WEEE (Déchets issus d'équipements électriques et électroniques) Le logo WEEE indique des procédures et des programmes de recyclage spécifiques aux produits électroniques dans les pays de l'Union Européenne. Nous encourageons le recyclage de nos produits. Mise au rebut des produits Ne mettez pas au rebut l'imprimante et les consommables de la même façon que les déchets ménagers habituels. Veuillez contacter les collectivités locales afin de connaître les solutions de mise au rebut et de recyclage à votre disposition. Avis relatif à la batterie Ce produit contient du matériau composé de perchlorate. Il peut nécessiter une manipulation particulière. Pour plus d'informations, visitez le site Web http://www.dtsc.ca.gov/hazardouswaste/perchlorate/. Avis relatif à l'électricité statique Avis 165 Ce symbole identifie les pièces sensibles à l'électricité statique. Ne touchez pas les zones situées à proximité de ces symboles sans avoir touché au préalable le cadre métallique de l’imprimante. Informations de température Température ambiante 15 à 32 °C (60 à 90 °F) Température de transport et de stockage -40 à 60 °C (-40 à 140 °F), 1 à 60 °C (34 à 140 °F) Consommation électrique Consommation électrique du produit Le tableau ci-dessous donne des détails sur les caractéristiques de consommation électrique du produit. Remarque : Il est possible que certains modes ne s'appliquent pas à votre produit. Mode Description Consommation (Watts) impression Le produit génère une impression sur papier à partir de documents électroniques. 16.1 Copier Le produit génère une impression sur papier à partir de documents d'origine sur papier. 14.8 Numériser Le produit numérise des documents sur papier. 11.4 Prêt Le produit est prêt à imprimer. 6.44 Mode Veille Le produit est en mode d'économie d'énergie élevé. 3.06 Eteinte 0.36 Le produit est branché à une prise électrique murale, mais il est éteint. Les niveaux de consommation indiqués dans le tableau précédent représentent des mesures effectuées sur une durée d'utilisation moyenne. Une consommation électrique instantanée peut donner un résultat supérieur à la moyenne. Mode Veille Ce produit est doté d'un mode d'économie d'énergie appelé mode Veille. Le mode Veille économise l'énergie en réduisant la consommation électrique pendant de longues périodes d'inactivité. Le mode Veille se déclenche automatiquement lorsque ce produit n'est pas utilisé pendant une certaine période appelée délai de mise en veille. Délai de mise en veille par défaut pour ce produit (en minutes) : 60 Les menus de configuration de l'imprimante permettent de modifier le délai de mise en veille de 1 à 240 minutes. Attribuer une valeur basse au délai de mise en veille permet de réduire la consommation d'énergie, mais peut augmenter le temps de réponse du produit. Par contre, si la valeur est élevée, le temps de réponse du produit est rapide mais celui-ci utilise plus d'énergie. Mode de désactivation Si ce produit est en mode de désactivation (consommation minime de courant), vous pouvez complètement l'éteindre en débranchant le cordon d'alimentation de la prise de courant. Avis 166 Utilisation d'énergie totale Il peut s'avérer parfois utile de calculer l'utilisation d'énergie totale du produit. Etant donné que les mesures de consommation d'énergie électrique sont exprimées en Watts, la consommation d'électricité doit être multipliée par la durée que le produit passe dans chaque mode pour calculer l'utilisation d'énergie. L'utilisation d'énergie totale du produit est la somme de l'utilisation d'énergie de chaque mode. Industry Canada compliance statement This Class B digital apparatus meets all requirements of the Canadian Interference-Causing Equipment Standard ICES-003. Avis de conformité aux normes de l’industrie du Canada Cet appareil numérique de classe B est conforme aux exigences de la norme canadienne relative aux équipements pouvant causer des interférences NMB-003. Conformité aux directives de la Communauté européenne (CE) Ce produit est conforme aux exigences de protection énoncées par les directives 2004/108/EC, 2006/95/EC et 1999/5/EC et 2005/32/EC du Conseil européen sur le rapprochement et l'harmonisation des lois des Etats membres concernant la compatibilité électromagnétique et la sécurité des équipements électriques conçus pour être utilisés sous certaines limites de tension et sur des appareils radio et de télécommunication ainsi que l'éco-conception de produits consommant de l'énergie. Le fabricant de ce produit est : Lexmark International, Inc., 740 West New Circle Road, Lexington, KY, 40550 USA. Le représentant agréé est : Lexmark International Technology Hungária Kft., 8 Lechner Ödön fasor, Millennium Tower III, 1095 Budapest HUNGARY. Une déclaration de conformité aux exigences des Directives est disponible sur demande auprès du Représentant agréé. Ce produit est conforme aux limites des périphériques de classe B EN 55022 et aux exigences en matière de sécurité EN 60950. Notice to users of the Canadian telephone network This product meets the applicable Industry Canada technical specifications. The Ringer Equivalence Number (REN) is an indication of the maximum number of terminals allowed to be connected to a telephone interface. The terminus of an interface may consist of any combination of devices, subject only to the requirement that the sum of the RENs of all the devices does not exceed five. The modem REN is located on the rear of the equipment on the product labeling. Telephone companies report that electrical surges, typically lightning transients, are very destructive to customer terminal equipment connected to AC power sources. This has been identified as a major nationwide problem. It is recommended that the customer install an appropriate AC surge arrestor in the AC outlet to which this device is connected. An appropriate AC surge arrestor is defined as one that is suitably rated, and certified by UL (Underwriter’s Laboratories), another NRTL (Nationally Recognized Testing Laboratory), or a recognized safety certification body in the country/region of use. This is to avoid damage to the equipment caused by local lightning strikes and other electrical surges. This equipment uses CA11A telephone jacks. Avis 167 Avis réservé aux utilisateurs du réseau téléphonique du Canada Ce produit est conforme aux spécifications techniques d’Industrie Canada. Le numéro REN (ringer equivalence number : numéro d’équivalence de sonnerie) fournit une indication du nombre maximum de terminaux pouvant être connectés à l’interface téléphonique. En bout de ligne, le nombre d’appareils qui peuvent être connectés n’est pas directement limité, mais la somme des REN de ces appareils ne doit pas dépasser cinq. Le numéro REN du modem est indiqué sur l’étiquette produit située à l’arrière de l’équipement. Les compagnies de téléphone constatent que les surtensions électriques, en particulier celles dues à la foudre, entraînent d'importants dégâts sur les terminaux privés connectés à des sources d’alimentation CA. Il s’agit-là d’un problème majeur d’échelle nationale. En conséquence, il vous est recommandé de brancher un parasurtenseur dans la prise de courant à laquelle l’équipement est connecté. Utilisez un parasurtenseur répondant à des caractéristiques nominales satisfaisantes et certifié par le laboratoire d’assureurs UL (Underwriter’s Laboratories), un autre laboratoire agréé de type NRTL (Nationally Recognized Testing Laboratory) ou un organisme de certification agréé dans votre région ou pays. Ceci prévient tout endommagement de l’équipement causé par les orages et autres surtensions électriques. Cet équipement utilise des prises de téléphone CA11A. Avis aux utilisateurs de l'Union Européenne Les produits portant la marque CE sont conformes aux exigences de protection énoncées par les directives 2004/108/EC, 2006/95/EC et 1999/5/EC du Conseil européen sur le rapprochement et l'harmonisation des lois des Etats membres concernant la compatibilité électromagnétique et la sécurité des équipements électriques conçus pour être utilisés sous certaines limites de tension et sur des appareils radio et de télécommunication. Cette conformité est identifiée par la mention CE. Le fabricant de ce produit est : Lexmark International, Inc., 740 West New Circle Road, Lexington, KY, 40550 USA. Le représentant agréé est : Lexmark International Technology Hungária Kft., 8 Lechner Ödön fasor, Millennium Tower III, 1095 Budapest HUNGARY. Une déclaration de conformité aux exigences des Directives est disponible sur demande auprès du Représentant agréé. Reportez-vous au tableau à la fin de la section Avis pour plus d'informations sur la conformité. Avis de réglementation pour les produits sans fil Cette section contient les informations réglementaires suivantes relatives aux produits sans fil dotés d'émetteurs, notamment, sans s'y limiter, les cartes réseau sans fil ou les lecteurs de carte de proximité. Exposition aux radiations de fréquences radio Le courant de sortie rayonné de cet appareil est bien inférieur aux limites d'exposition aux fréquences radio définies par la FCC et les autres organismes de réglementation. Au minimum 20 cm (8 pouces) doivent séparer l’antenne de toute personne pour que cet appareil réponde aux exigences d’exposition aux fréquences radio de la FCC et d'autres organismes de réglementation. Avis 168 Industry Canada (Canada) This device complies with Industry Canada specification RSS-210. Operation is subject to the following two conditions: (1) this device may not cause interference, and (2) this device must accept any interference, including interference that may cause undesired operation of the device. This device has been designed to operate only with the antenna provided. Use of any other antenna is strictly prohibited per regulations of Industry Canada. To prevent radio interference to the licensed service, this device is intended to be operated indoors and away from windows to provide maximum shielding. Equipment (or its transmit antenna) that is installed outdoors is subject to licensing. The installer of this radio equipment must ensure that the antenna is located or pointed such that it does not emit RF fields in excess of Health Canada limits for the general population; consult Safety Code 6, obtainable from Health Canada's Web site www.hc-sc.gc.ca/rpb. The term "IC:" before the certification/registration number only signifies that the Industry Canada technical specifications were met. Industry Canada (Canada) Cet appareil est conforme à la norme RSS-210 d'Industry Canada. Son fonctionnement est soumis aux deux conditions suivantes : (1) cet appareil ne doit pas provoquer d'interférences et (2) il doit accepter toute interférence reçue, y compris celles risquant d'altérer son fonctionnement. Cet appareil a été conçu pour fonctionner uniquement avec l'antenne fournie. L'utilisation de toute autre antenne est strictement interdite par la réglementation d'Industry Canada. En application des réglementations d'Industry Canada, l'utilisation d'une antenne de gain supérieur est strictement interdite. Pour empêcher toute interférence radio au service faisant l'objet d'une licence, cet appareil doit être utilisé à l'intérieur et loin des fenêtres afin de garantir une protection optimale. Si le matériel (ou son antenne d'émission) est installé à l'extérieur, il doit faire l'objet d'une licence. L'installateur de cet équipement radio doit veiller à ce que l'antenne soit implantée et dirigée de manière à n'émettre aucun champ HF dépassant les limites fixées pour l'ensemble de la population par Santé Canada. Reportez-vous au Code de sécurité 6 que vous pouvez consulter sur le site Web de Santé Canada www.hc-sc.gc.ca/rpb. Le terme « IC » précédant le numéro de d'accréditation/inscription signifie simplement que le produit est conforme aux spécifications techniques d'Industry Canada. Avis aux utilisateurs de l'Union Européenne Ce produit est conforme aux exigences de protection énoncées par les directives 2004/108/EC, 2006/95/EC et 1999/5/EC et 2005/32/EC du Conseil européen sur le rapprochement et l'harmonisation des lois des Etats membres concernant la compatibilité électromagnétique et la sécurité des équipements électriques conçus pour être utilisés sous certaines limites de tension et sur des appareils radio et de télécommunication ainsi que l'éco-conception de produits consommant de l'énergie. Avis 169 Cette conformité est identifiée par la mention CE. Le fabricant de ce produit est : Lexmark International, Inc., 740 West New Circle Road, Lexington, KY, 40550 USA. Le représentant agréé est : Lexmark International Technology Hungária Kft., 8 Lechner Ödön fasor, Millennium Tower III, 1095 Budapest HUNGARY. Une déclaration de conformité aux exigences des Directives est disponible sur demande auprès du Représentant agréé. Ce produit est conforme aux limites des périphériques de classe B EN 55022 et aux exigences en matière de sécurité EN 60950. Les produits équipés de l'option réseau local sans fil 2,4 GHz sont conformes aux exigences de protection énoncées par les directives 2004/108/EC, 2006/95/EC, 1999/5/EC, et 2005/32/EC du Conseil européen sur le rapprochement et l'harmonisation des lois des Etats membres concernant la compatibilité électromagnétique et la sécurité des équipements électriques conçus pour être utilisés sous certaines limites de tension et sur des appareils radio et de télécommunication. Cette conformité est identifiée par la mention CE. Le fonctionnement est autorisé dans tous les pays de l'UE et de l'AELE mais uniquement dans le cadre d'une utilisation en intérieur. Le fabricant de ce produit est : Lexmark International, Inc., 740 West New Circle Road, Lexington, KY, 40550 USA. Le représentant agréé est : Lexmark International Technology Hungária Kft., 8 Lechner Ödön fasor, Millennium Tower III, 1095 Budapest HUNGARY. Une déclaration de conformité aux exigences des Directives est disponible sur demande auprès du Représentant agréé. Ce produit peut être utilisé dans les pays répertoriés dans le tableau suivant. AT BE BG CH CY CZ DE DK EE EL ES FI LI FR HR HU IE IS IT LT LU LV MT NL NO PL PT RO SE SI SK TR RU Česky Společnost Lexmark International, Inc. tímto prohlašuje, že výrobek tento výrobek je ve shodě se základními požadavky a dalšími příslušnými ustanoveními směrnice 1999/5/ES. Dansk Lexmark International, Inc. erklærer herved, at dette produkt overholder de væsentlige krav og øvrige relevante krav i direktiv 1999/5/EF. Deutsch Hiermit erklärt Lexmark International, Inc., dass sich das Gerät dieses Gerät in Übereinstimmung mit den grundlegenden Anforderungen und den übrigen einschlägigen Bestimmungen der Richtlinie 1999/5/EG befindet. Ελληνική ΜΕ ΤΗΝ ΠΑΡΟΥΣΑ Η LEXMARK INTERNATIONAL, INC. ΔΗΛΩΝΕΙ ΟΤΙ ΑΥΤΟ ΤΟ ΠΡΟΪΟΝ ΣΥΜΜΟΡΦΩΝΕΤΑΙ ΠΡΟΣ ΤΙΣ ΟΥΣΙΩΔΕΙΣ ΑΠΑΙΤΗΣΕΙΣ ΚΑΙ ΤΙΣ ΛΟΙΠΕΣ ΣΧΕΤΙΚΕΣ ΔΙΑΤΑΞΕΙΣ ΤΗΣ ΟΔΗΓΙΑΣ 1999/5/ΕΚ. English Hereby, Lexmark International, Inc., declares that this type of equipment is in compliance with the essential requirements and other relevant provisions of Directive 1999/5/EC. Avis 170 Español Por medio de la presente, Lexmark International, Inc. declara que este producto cumple con los requisitos esenciales y cualesquiera otras disposiciones aplicables o exigibles de la Directiva 1999/5/CE. Eesti Käesolevaga kinnitab Lexmark International, Inc., et seade see toode vastab direktiivi 1999/5/EÜ põhinõuetele ja nimetatud direktiivist tulenevatele muudele asjakohastele sätetele. Suomi Lexmark International, Inc. vakuuttaa täten, että tämä tuote on direktiivin 1999/5/EY oleellisten vaatimusten ja muiden sitä koskevien direktiivin ehtojen mukainen. Français Par la présente, Lexmark International, Inc. déclare que ce produit est conforme aux exigences fondamentales et autres dispositions pertinentes de la directive 1999/5/CE. Magyar Alulírott, Lexmark International, Inc. nyilatkozom, hogy a termék megfelel a vonatkozó alapvetõ követelményeknek és az 1999/5/EC irányelv egyéb elõírásainak. Íslenska Hér með lýsir Lexmark International, Inc. yfir því að þessi vara er í samræmi við grunnkröfur og aðrar kröfur, sem gerðar eru í tilskipun 1999/5/EC. Italiano Con la presente Lexmark International, Inc. dichiara che questo questo prodotto è conforme ai requisiti essenziali ed alle altre disposizioni pertinenti stabilite dalla direttiva 1999/5/CE. Latviski Ar šo Lexmark International, Inc. deklarē, ka šis izstrādājums atbilst Direktīvas 1999/5/EK būtiskajām prasībām un citiem ar to saistītajiem noteikumiem. Lietuvių Šiuo Lexmark International, Inc. deklaruoja, kad šis produktas atitinka esminius reikalavimus ir kitas 1999/5/EB direktyvos nuostatas. Malti Bil-preżenti, Lexmark International, Inc., jiddikjara li dan il-prodott huwa konformi mal-ħtiġijiet essenzjali u ma dispożizzjonijiet oħrajn relevanti li jinsabu fid-Direttiva 1999/5/KE. Nederlands Hierbij verklaart Lexmark International, Inc. dat het toestel dit product in overeenstemming is met de essentiële eisen en de andere relevante bepalingen van richtlijn 1999/5/EG. Norsk Lexmark International, Inc. erklærer herved at dette produktet er i samsvar med de grunnleggende krav og øvrige relevante krav i direktiv 1999/5/EF. Polski Niniejszym Lexmark International, Inc. oświadcza, że niniejszy produkt jest zgodny z zasadniczymi wymogami oraz pozostałymi stosownymi postanowieniami Dyrektywy 1999/5/EC. Português A Lexmark International Inc. declara que este este produto está conforme com os requisitos essenciais e outras disposições da Diretiva 1999/5/CE. Slovensky Lexmark International, Inc. týmto vyhlasuje, že tento produkt spĺňa základné požiadavky a všetky príslušné ustanovenia smernice 1999/5/ES. Slovensko Lexmark International, Inc. izjavlja, da je ta izdelek v skladu z bistvenimi zahtevami in ostalimi relevantnimi določili direktive 1999/5/ES. Svenska Härmed intygar Lexmark International, Inc. att denna produkt står i överensstämmelse med de väsentliga egenskapskrav och övriga relevanta bestämmelser som framgår av direktiv 1999/5/EG. Index 171 Index A absorption du signal sans fil 113 adaptateur RJ‑11 73 adaptateur VoIP 70 adresse IP 117 configuration 97 Adresse IP de l'imprimante recherche 117 Adresse IP de l'ordinateur recherche 117 adresse IP, attribution 118 Adresse MAC 116 recherche 116 agrandissement d'une image 50 alertes 163, 164, 165, 166, 167, 168, 169 AliceBox 96 alignement de la tête d'impression 119 alimentation incorrecte du papier ou du support spécial 142 amélioration de la qualité de numérisation 62 annulation courrier électronique 65 travail d'impression 48 travail de copie 55 travail de numérisation 62 appareil photo connexion 41 appareil photo numérique compatible PictBridge, connexion 41 appareils réseau sans fil 113 arrière-plan, suppression 53 assemblage de copies 51 Assemblage du travail impossible 128 assistance clientèle 123 Assistant de configuration du télécopieur 78 attribution d'une adresse IP 118 authentification 802.1X 100 authentification 802.1X 100 autres ordinateurs installation d'une imprimante sans fil 95 Avertissement tête d'impression 134 avis de la FCC 167 avis relatifs aux télécommunications 166, 167 avis sur les émissions 164, 166, 167, 168 B bac de sortie du papier 11 basculement d'une connexion sans fil utilisation de Windows XP via réseau Ethernet 101 utilisation de Windows XP via USB 101 vers USB, sous Mac OS X 103 basculement d'une connexion USB utilisation de Windows XP via réseau Ethernet 101 utilisation de Windows XP via réseau sans fil 101 vers une connexion sans fil, sous Mac OS X 103 basculement depuis Ethernet utilisation de Windows XP via réseau sans fil 101 utilisation de Windows XP via USB 101 blocage de télécopies 90 blocage des télécopies paramètre 77 Boîte de dialogue Imprimer lancement 26 bourrage papier dans l'imprimante 136 bourrage papier dans l'unité d'impression recto verso 139 bourrage papier dans le bac de sortie 137 bourrage papier dans le DAA 140 bourrage papier dans le support papier 138 bourrages et problèmes d'alimentation papier, dépannage bourrage papier dans l'imprimante 136 bourrage papier dans l'unité d'impression recto verso 139 bourrage papier dans le bac de sortie 137 bourrage papier dans le DAA 140 bourrage papier dans le support papier 138 papier ou support spécial 142 bouton Continuer, n'est pas disponible 153 buses de tête d'impression nettoyage 120 butée du guide papier 11 C câble installation 110 USB 110 câble USB 110 définition 110 capot d'élimination des bourrages 13 capot du scanner 12 carnet d'adresses Configuration 79, 80 Carnet d'adresses configuration 79, 80 carnet d'adresses, télécopie configuration 77 carte mémoire numérisation vers 57 cartes d'identité copie 50 cartes de vœux 31 cartes photo 31 cartes postales 31 cartouche d'encre manquante 129 Cartouche non prise en charge 130 cartouches commande 14 installation 15 remplacement 15 suppression en cours 15 Index chargement documents dans le dispositif d'alimentation automatique (DAA) 33 documents sur la vitre du scanner 33 enveloppes 37 chargement du papier 29 Chargez du papier [Format] 130 Chargez du papier [Type] [Format] 130 choix d'un répartiteur, envoi de télécopies 85 clé de sécurité 108 clé de transmission WEP 99 clé de transmission WEP 99 clé pré-partagée ou phrase de passe WPA ou WPA2 localisation 107 Clé WEP index des clés 118 localisation 107 Club Internet 96 communication bidirectionnelle activation 159 communication non disponible message 159 compatibilité avec le réseau sans fil 91 composants schéma 11 composition abrégée configuration 79 composition de groupe configuration 79, 80 Concentrateur USB non pris en charge 135 configuration Adresse IP 97 paramètres de télécopie 77, 78 configuration de l'imprimante envoi de télécopies 84 sur un réseau sans fil (Macintosh) 94 sur un réseau sans fil (Windows) 94 configuration de la télécopie connexion à une ligne téléphonique standard 66 connexion ADSL 69 Connexion ADSL 69 172 connexion VoIP 70 propre au pays ou à la région 73 service téléphonique numérique 71 VoIP 70 configuration de Wi-Fi Protected Setup PBC, méthode de configuration des boutons de commande 99 PIN, méthode Numéro d'identification personnel 99 configuration des paramètres de sécurité 99 configuration requise 24 configuration sans fil avancée 93, 118 guidée 118 informations nécessaires pour 92 configuration sans fil avancée 93 connexion profils 115 connexion réseau à l'aide d'un câble USB 115 connexion USB avec une connexion réseau 115 conseils pour copie 49 envoi de télécopies 81 envoi par email 64 impression 34 numérisation 56 réception de télécopies 83 conseils pour l'envoi de télécopies réception automatique de télécopies 83 consignes de sécurité 7, 66 conversion de télécopie automatique configuration 77 copie 49 agrandissement d'une image 50 ajout d'un message de fond de page 52 assemblage de copies 51 cartes d'identité 50 conseils 49 éclaircissement ou assombrissement d'une copie 51 insertion de feuilles de séparation entre les copies 52 Pages par face 52 plusieurs images de page sur une seule feuille 52 recto verso 53, 54 réduction d'une image 50 réglage de la qualité 51 suppression de l'arrière-plan 53 copie, dépannage impossible de fermer le scanner 145 copies réalisation 49 Copies Pages par face 52 correction d'erreurs, télécopie configuration 77 courriel annulation 65 D date et heure configuration 77 définition du temps de séchage de l'impression recto verso 44 délai de mise en veille changement 22 dépannage de l'impression impossible de supprimer des documents de la file d'attente d'impression 127 impression lente 144 l'ordinateur ralentit pendant l'impression 144 qualité médiocre sur les bords de la page 142 rayures ou lignes sur l'image imprimée 143 dépannage de l'installation sans fil impossible d'imprimer sur un réseau sans fil 156 imprimante et ordinateur sur des réseaux différents 114 l'imprimante fonctionne par intermittence sur le réseau sans fil 160 modification des paramètres sans fil après l'installation (Mac) 98 modification des paramètres sans fil après l'installation (Windows) 98 perte de la connexion à l'imprimante 155 dépannage de la configuration erreur tête d'impression 131 Index impossible d'imprimer via USB 127 impossible d'installer le logiciel 124 l'imprimante imprime des pages vierges 126 l'imprimante ne répond pas 126 la page ne s'imprime pas 125 une langue incorrecte apparaît sur l'affichage 124 dépannage de la copie et de la numérisation impossible de numériser un document sur un ordinateur du réseau 147 la numérisation a échoué 146 le copieur ou le scanner ne répond pas 145 numérisation trop lente ou bloquant l'ordinateur 147 numérisations partielles de documents ou de photos 146 qualité médiocre de l'image numérisée 145 dépannage de la télécopie impossible d'envoyer une télécopie 148 impossible d'exécuter le logiciel de télécopie 151 impossible de recevoir une télécopie 149 messages d'erreur, panneau de commandes de l'imprimante 151 dépannage, bourrages et problèmes d'alimentation papier bourrage papier dans l'imprimante 136 bourrage papier dans l'unité d'impression recto verso 139 bourrage papier dans le bac de sortie 137 bourrage papier dans le DAA 140 bourrage papier dans le support papier 138 papier ou support spécial 142 dépannage, configuration erreur tête d'impression 131 impossible d'imprimer via USB 127 impossible d'installer le logiciel 124 173 l'imprimante imprime des pages vierges 126 l'imprimante ne répond pas 126 la page ne s'imprime pas 125 une langue incorrecte apparaît sur l'affichage 124 dépannage, copie impossible de fermer le scanner 145 dépannage, copie et numérisation impossible de numériser un document sur un ordinateur du réseau 147 la numérisation a échoué 146 le copieur ou le scanner ne répond pas 145 numérisation trop lente ou bloquant l'ordinateur 147 numérisations partielles de documents ou de photos 146 qualité médiocre de l'image numérisée 145 dépannage, impression impossible de supprimer des documents de la file d'attente d'impression 127 impression lente 144 l'ordinateur ralentit pendant l'impression 144 qualité médiocre sur les bords de la page 142 rayures ou lignes sur l'image imprimée 143 dépannage, installation sans fil impossible d'imprimer sur un réseau sans fil 156 modification des paramètres sans fil après l'installation (Mac) 98 modification des paramètres sans fil après l'installation (Windows) 98 résolution des problèmes de communication 160 dépannage, télécopie impossible d'envoyer une télécopie 148 impossible d'exécuter le logiciel de télécopie 151 impossible de recevoir une télécopie 149 messages d'erreur, panneau de commandes de l'imprimante 151 déplacement de l'imprimante 121 désinstallation du logiciel de l'imprimante 27 Dispositif d'alimentation automatique de documents (DAA) 11 bac 11 bac de sortie 11 capacité 33 chargement de documents 33 dégagement d'un bourrage papier dans 140 guide papier 12 tiroir de prolongation DAA 11 Document numérisé trop grand 135 documents chargement dans le chargeur automatique de documents 33 chargement sur la vitre du scanner 33 envoi de télécopies à l'aide de l'ordinateur 82 envoi de télécopies à l'aide du panneau de commandes 82 impression 34 numérisation à l'aide de l'écran tactile 56 numérisation à l'aide du panneau de commandes de l'imprimante 57 numérisation en vue d'une modification 59 E EAP 99 EAP‑MD5 100 EAP‑TLS 100 EAP‑TTLS 100 économie d'énergie 22 économie d'énergie, d'encre et de papier 8 économie de papier 22 en-tête de télécopie configuration 77 en-tête et bas de page de la télécopie configuration 77 Index encre économie 8 énergie économie 8 enregistrement informations d'utilisateur, télécopie 77 Transmit Terminal Identification (TTI) 77 enregistrement des paramètres par défaut du papier 32 enveloppes 31 chargement 37 impression 37 envoi d'une télécopie programmée 88 envoi de télécopies avec téléphone raccroché 88 envoi de télécopies, conseils 81 envoi par e-mail Carnet d'adresses 63 configuration de la fonction courrier électronique 63 conseils 64 documents numérisés 60 Erreur d'accès au périphérique de stockage 130 Erreur de cartouche d'encre 129 Erreur de logiciel réseau standard 135 Erreur de numérisation irrécupérable 135 erreur tête d'impression 131 état de l'imprimante détermination 96 Ethernet 115 voyant réseau 96 étiquettes 31 impression 38 extérieur de l'imprimante nettoyage 120 F Fermer l'imprimante 129 feuille de langue remplacement 18 fiches 31 file d'attente d'impression création 45 recherche 45 filtrage par adresse MAC 116 filtre ADSL 69 174 filtre de ligne 69 Foire Aux Questions (FAQ) Câble USB 110 fonction email configuration 63 France instructions spéciales relatives à la configuration sans fil 96 FreeBox 96 G guide de dépannage contacter l'assistance clientèle 123 Le bouton Continuer n'est pas disponible 153 liste de vérification de télécopie 147 réseau sans fil 155 résolution de problèmes de base de l'imprimante 123 vérification d'une imprimante qui ne répond pas 123 guides papier 11 H historique des télécopies envoyées, rapport 89 historique des télécopies reçues, rapport 89 I impossible d'envoyer une télécopie 148 impossible d'exécuter le logiciel de télécopie 151 impossible d'imprimer sur un réseau sans fil 156 impossible d'imprimer via USB 127 impossible d'installer le logiciel 124 Impossible de déplacer la tête d'impression 131 impossible de fermer le scanner 145 impossible de numériser un document sur un ordinateur du réseau 147 impossible de recevoir une télécopie 149 impossible de supprimer des documents de la file d'attente d'impression 127 impression à partir d'un appareil photo compatible PictBridge 41 assemblage 34 conseils 34 de photos à partir d'un lecteurs flash 40 documents 34 enveloppes 37 étiquettes 38 page de configuration réseau 92 papier au format personnalisé 39 plusieurs pages sur une feuille 36 première page en premier 35 recto verso 42 impression d'un rapport de transmission 89 impression d'une page de confirmation 89 impression lente 144 impression partagée 106 impression recto verso 42 imprimante déplacement 121 partage 105 partage sous Windows 105 imprimante par défaut, paramètre 46 imprimante réseau installation 118 imprimante, définir par défaut 46 index des clés 118 informations recherche 9 informations d'utilisateur, télécopie configuration 77 informations de sécurité réseau sans fil 108 informations expéditeur enregistrement 77 informations requises durant la configuration sans fil 92 insertion d'un lecteur flash 40 installation câble 110 imprimante réseau 118 Index installation d'une imprimante sans fil autres ordinateurs 95 installation de l'imprimante sur un réseau sans fil (Macintosh) 94 sur un réseau sans fil (Windows) 94 installation de logiciels en option 27 installation du logiciel de l'imprimante 28 interférence réseau sans fil 113 intervalle de recomposition, télécopie paramètre 77 L l'imprimante imprime des pages vierges 126 l'imprimante ne répond pas 126 l'ordinateur ralentit pendant l'impression 144 La mémoire de l'imprimante est saturée 131 la numérisation du document a échoué 146 la page ne s'imprime pas 125 langue modification 124 le copieur ou le scanner ne répond pas 145 LEAP 99, 100 lecteur flash insertion 40 numérisation vers 57 levier de réglage des guides papier 11 ligne ADSL configuration de la télécopie 69 liste de contacts Configuration 79, 80 liste de contacts, email Configuration 63 création 63 liste de vérification avant le dépannage 123 dépannage de la télécopie 147 liste de vérification du dépannage relatif à la télécopie 147 LiveBox 96 175 localisation clé pré-partagée ou phrase de passe WPA ou WPA2 107 Clé WEP 107 SSID 107 logiciel de l'imprimante désinstallation 27 installation 28 logiciel de l'imprimante pour Macintosh utilisation 26 logiciel Windows Abbyy Sprint OCR 24 Accueil de l'imprimante 24 Carnet d'adresses 24 Centre du moniteur d'état 24 Indicateur d'état 24 Ink Management System 24 Outils pour Office 24 Préférences d'impression 24 Utilitaire de configuration de l'imprimante 24 Utilitaire de configuration sans fil 24 logiciels, en option recherche, installation 27 logo Wi-Fi Protected Setup identification 106 M Macintosh installation de l'imprimante sur un réseau sans fil 94 sans fil 103 USB 103 mémoire de l'imprimante télécopie 90 Mémoire télécopie saturée 129 messagerie vocale configuration 66 messages d'erreur de télécopie aucun ID appelant 152 compression non prise en charge 151 échec de connexion 152 erreur de ligne téléphonique 152 erreur de modem télécopieur 151 erreur de télécopie irrécupérable 151 erreur Télécopie distante 151 le câble téléphonique est branché sur la mauvaise prise à l'arrière du télécopieur 151 ligne numérique détectée 152 ligne téléphonique non connectée 152 ligne téléphonique occupée 152 mode Télécopie non pris en charge 151 pas de réponse 152 résolution non prise en charge 151 messages de l'imprimante Assemblage du travail impossible 128 Avertissement tête d'impression 134 Cartouche d'encre manquante 129 Cartouche non prise en charge 130 Chargez du papier [Format] 130 Chargez du papier [Format] [Type] 130 Concentrateur USB non pris en charge 135 Document numérisé trop grand 135 Erreur d'accès au périphérique de stockage 130 Erreur de cartouche d'encre 129 Erreur de numérisation irrécupérable 135 Fermer l'imprimante 129 Impossible de déplacer la tête d'impression 131 La mémoire de l'imprimante est saturée 131 Mémoire télécopie saturée 129 Niveau d'encre bas 130 Papier trop court 135 Périphérique USB non pris en charge 135 Problème d'alignement 128 Remplacer la cartouche d'encre 134 Remplacez par du papier [Format] 128 Remplacez par du papier [Format] [Type] 128 Scanner désactivé 135 Tête d'impression manquante 132 Index Tête d'impression non prise en charge 133 messages vocaux, paramètres de télécopie 87 méthode de composition, télécopie paramètre 77 méthode de configuration des boutons de commande utilisation 99 Méthode Numéro d'identification personnel utilisation 99 mise en réseau partage de l'imprimante avec un ordinateur Macintosh 106 partage de l'imprimante avec un ordinateur Windows 106 mode d'impression par défaut modification 46 modification de l'ordre d'impression 35 modification de l'ordre des pages 35 modification des paramètres sans fil après l'installation (Mac) 98 modification des paramètres sans fil après l'installation (Windows) 98 modification du délai de mise en veille 22 modification du mode d'impression par défaut 46 mot de passe 108 MSCHAPv2 100 N N9UF Box 96 nettoyage de l'extérieur de l'imprimante 120 nettoyage des buses de tête d'impression 120 Niveau d'encre bas 130 niveaux d'émission sonore 164 niveaux d'encre vérification 119 numérisation à l'aide de l'écran tactile 56 amélioration de la qualité 62 conseils 56 création d'un fichier PDF à partir d'un document numérisé 61 documents à envoyer par email 60 176 documents à modifier 59 noir et blanc 62 photos à modifier 58 PIN 62 sur un ordinateur en réseau 57 utilisation du panneau de commandes de l'imprimante 57 vers un lecteur flash 57 vers un ordinateur local 56 vers un réseau 57 vers une carte mémoire 57 numérisation en noir et blanc 62 numérisation trop lente ou bloquant l'ordinateur 147 numérisations partielles de documents ou de photos 146 numéro du télécopieur 85 O ordre d'impression changement 35 ordre des pages modification 35 P page de configuration réseau impression 92 page de confirmation, télécopie 89 panneau de commandes de l'imprimante 11 écran 20 En cours d'utilisation 20 mise en page 20 restaurer à sa position d'envoi 121 Voyant Wi‑Fi 21 papier économie 8 papier au format personnalisé impression sur 39 papier et support cartes photo 31 cartes postales 31 enveloppes 31 fiches 31 papier glacé ou photo 32 papier mat à grammage élevé 30 papier ordinaire 30 transferts sur tissu 32 transparents 32 papier glacé ou photo 32 papier mat à grammage élevé 30 papier ordinaire 30 Papier trop court 135 paramètre en-tête et pied de page de télécopie 77 informations expéditeur 77 présentation du numéro 77 qualité des télécopies 88 Réponse auto. 85 Transmit Terminal Identification (TTI) 77 vitesse d'envoi maximale 77 paramètres d'usine restauration 22 Paramètres de l'imprimante 78 paramètres de télécopie configuration 77, 78 pour le répondeur 87 pour messages vocaux 87 paramètres par défaut restauration des paramètres d'usine 22 paramètres par défaut du papier enregistrement 32 paramètres sans fil modification après installation (Mac) 98 modification après installation (Windows) 98 pare-feu sur l'ordinateur 154 partage d'imprimante sous Windows 105 PDF création à partir d'une numérisation 61 PEAP 99, 100 Périphérique USB non pris en charge 135 photos impression à partir d'un lecteur flash 40 numérisation en vue d'une modification 58 réalisation de copies sans bordures 50 pied de page télécopie paramètre 77 pilote d'impression universel téléchargement 27 pilotes téléchargement 27 Index plaque d'appui du DAA nettoyage 121 plusieurs clés WEP 118 plusieurs pages par feuille, impression 36 port d'alimentation 12 Port EXT 12 Port LINE 12 port PictBridge 12 Port USB 12 préfixe 85 présentation du numéro 77 présentation du réseau 108 prise téléphonique 73 Problème d'alignement 128 problèmes de l'imprimante, solutions de base 123 prolongation du temps de séchage de l'impression recto verso 44 protocole 117 publications recherche 9 puissance du signal recherche 112 Q qualité de copie, réglage 51 qualité des télécopies configuration 88 qualité du signal sans fil 113 qualité médiocre de l'image numérisée 145 qualité médiocre sur les bords de la page 142 R rapport d'activité de télécopie 89 rapport de transmission, télécopie 89 rapport TX, télécopie 89 rapports historique des télécopies 89 rapports, télécopie configuration 77 rayures ou lignes sur l'image imprimée 143 réception de télécopies automatiquement 83 conseils 83, 84 manuellement 84 177 paramètre de réponse automatique 83, 84 recherche adresse MAC 116 file d'attente d'impression 45 informations 9 publications 9 Site Web 9 recto verso copie automatique 53 copie, manuelle 54 impression automatique 42 télécopie 89 récupération des télécopies non transmises 90 recyclage 8 déclaration WEEE 164 produits Dell 16 réduction d'une image 50 réglage du volume de composition et de la sonnerie 87 réglage du volume du hautparleur 87 remplacement de la feuille de langue 18 remplacement des cartouches 15 Remplacer la cartouche d'encre 134 Remplacez par du papier [Format] 128 Remplacez par du papier [Format] [Type] 128 répartiteur téléphonique 70 répartiteur, choix 85 répondeur configuration 66 meilleurs paramètres de télécopie 87 Réponse auto. quand activer 85 reprise travail d'impression 47 requêtes de certificat 100 Réseau [x] Erreur logicielle 130 réseau ad hoc 111 réseau Infrastructure 111 réseau privé virtuel 155 réseau sans fil ajout d'une imprimante à un réseau ad hoc existant 98 configuration avancée 93 configurations domestiques courantes 108 dépannage 155 informations de sécurité 108 informations nécessaires pour la configuration de l'impression sans fil 92 installation de l'imprimante (Macintosh) 94 installation de l'imprimante (Windows) 94 interférence 113 puissance du signal 112 résolution des problèmes de communication 160 sécurité 91 SSID 107 types de réseaux sans fil 111 réseau sans fil ad hoc ajout d'une imprimante 98 résolution de télécopie configuration 88 restauration des paramètres d'usine 22 RU instructions spéciales relatives à la configuration sans fil 96 S saisie informations d'utilisateur, télécopie 77 sans fil 115 Macintosh 103 voyant réseau 96 scanner 13 Scanner désactivé 135 sécurité configuration 99 réseau sans fil 91 sécurité réseau 108 sélection du port sans fil 159 serveur d'impression sans fil pas installé 158 service téléphonique numérique configuration de la télécopie 71 signal sans fil puissance 112 Site Web recherche 9 sonnerie ID appelant, télécopie configuration 77 Index sonnerie spéciale 86 SSID localisation 107 recherche 114 réseau sans fil 107 support d'impression cartes de vœux 31 étiquettes 31 support lisse nettoyage 121 support papier 11 suspension travail d'impression 47 systèmes d'exploitation supportés 24 T TCP/IP 117 téléchargement de pilotes PCL 27 téléchargement de pilotes PS 27 téléchargement du pilote d'impression universel 27 télécopie à l'aide de l'ordinateur 82 à l'aide du panneau de commandes 82 blocage 90 carnet d'adresses 79, 80 carte téléphonique, utilisation 88 conseils, envoi 81 conseils, réception 83 décrochage à la 86 envoi à l'aide du panneau de commandes 82 envoi immédiat d'une télécopie à diffusion générale 82 historique des télécopies 89 installation 84 mémoire de l'imprimante 90 page de confirmation 89 planification 88 préfixe 85 rapport de transmission 89 réception automatique 83 réception manuelle 84 recto verso 89 sonnerie spéciale 86 sonneries 86 télécopie programmée envoi 88 178 télécopies à diffusion générale, envoi immédiatement 82 télécopies indésirables blocage 90 télécopies recto verso configuration 77 télécopies, échec récupération 90 temps de séchage de l'impression recto verso configuration 44 tentatives de recomposition, télécopie paramètre 77 tête d'impression alignement 119 Tête d'impression manquante 132 Tête d'impression non prise en charge 133 tiroir de prolongation 12 tonalité vérification 86 touches, panneau de commandes de l'imprimante Accueil 20 Annuler 21 Carnet d'adresses 21 Couleur 21 Démarrer 21 Marche/arrêt 20 Mode Eco 22 Noir 21 Pause 21 pavé numérique 20 Rappeler 21 Retour 20 Sélectionnez 20 Tonalité 21 touches fléchées 20 transfert de télécopie 89 transfert de télécopies 89 transferts sur tissu 32 transparences 32 travail d'impression annulation 48 reprise 47 suspension 47 travail de copie annulation 55 travail de numérisation annulation 62 types de fichier pris en charge 39 types de fichier pris en charge 39 U une langue incorrecte apparaît sur l'affichage 124 unité d'impression recto verso 12 USB 115 câble 110 Macintosh 103 V vérification niveaux d'encre 119 vérification d'une imprimante qui ne répond pas 123 vérification de la tonalité 86 vitesse d'envoi de télécopie paramètre 77 vitre du scanner 12 nettoyage 121 vitre du scanner du DAA nettoyage 121 Voice over Internet Protocol (VoIP) configuration de la télécopie 70 volume de la sonnerie réglage 87 volume de la tonalité réglage 87 volume du haut-parleur réglage 87 volume, réglage haut-parleur 87 sonnerie et tonalité 87 voyant réseau 96 VPN impression locale 155 perte de la connexion à l'imprimante 155 W WEP 91, 99 Wi-Fi Protected Setup configuration manuelle 99 En cours d'utilisation 106 Windows installation de l'imprimante sur un réseau sans fil 94 WPA 91, 99 WPA2 91 Index Z zone d'accès à la tête d'impression 13 zone d’accès aux cartouches d'encre 13 179