Manuel du propriétaire | Lexmark PLATINUM PRO900 Manuel utilisateur
Ajouter à Mes manuels20 Des pages
▼
Scroll to page 2
of
20
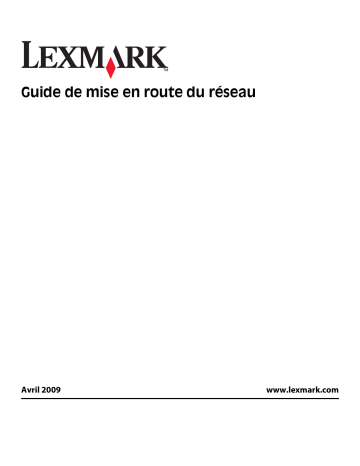
Guide de mise en route du réseau Avril 2009 www.lexmark.com Contenu Installation sur un réseau sans fil...................................................3 Recherche d'informations supplémentaires sur l'imprimante..............................................................................3 Informations requises pour configurer l'imprimante sur un réseau sans fil.....................................................3 Installation de l'imprimante sur un réseau sans fil.....................................................................................................4 Qu'est-ce que Wi-Fi Protected Setup ?...........................................................................................................................5 Configuration de l'imprimante sans fil à l'aide WPS (Wi-Fi Protected Setup)..................................................5 Installation de l'imprimante sur d'autres ordinateurs..............................................................................................5 Interprétation des couleurs du voyant Wi-Fi...............................................................................................................6 Instructions spéciales relatives à l'installation sans fil..............................................................................................7 Gestion du réseau Ethernet.............................................................8 Informations requises pour configurer l'imprimante sur un réseau Ethernet.................................................8 Installation de l'imprimante sur un réseau Ethernet.................................................................................................8 Dépannage.........................................................................................10 Liste de vérification du dépannage relatif au réseau.............................................................................................10 Recherche d'adresses IP....................................................................................................................................................11 Dépannage relatif à l'installation sans fil....................................................................................................................12 Notices................................................................................................18 Avis sur l'édition...................................................................................................................................................................18 Glossaire de la mise en réseau.......................................................19 Contenu 2 Installation sur un réseau sans fil Recherche d'informations supplémentaires sur l'imprimante Le Guide de mise en route du réseau contient des informations vous permettant permet d'ajouter l'imprimante à votre réseau sans fil et de résoudre les problèmes de réseau de base. Pour des informations de réseau supplémentaires ou d'autres informations sur l'imprimante, reportez-vous au Guide de l'utilisateur disponible dans le dossier du programme de l'imprimante, sur le CD du logiciel d'installation ou sur notre site Web à l'adresse www.lexmark.com/publications/. Pour accéder au dossier du programme de l'imprimante : Pour les utilisateurs de Windows 1 Cliquez sur ou sur Démarrer. 2 Cliquez sur Tous les programmes ou Programmes, puis sélectionnez le dossier du programme de l'imprimante dans la liste. 3 Sélectionnez Afficher le Guide de l'utilisateur. Pour les utilisateurs de Macintosh 1 Dans la fenêtre du Finder, double-cliquez sur le dossier de l'imprimante. 2 Double-cliquez sur Guide de l'utilisateur. Informations requises pour configurer l'imprimante sur un réseau sans fil Pour configurer correctement l'imprimante sans fil, vous devez commencer avec un ordinateur connecté au réseau sans fil sur lequel vous souhaitez installer l'imprimante. Vous aurez besoin du SSID du réseau (également appelé Nom du réseau ou ID de service) Des réseaux sans fil différents nécessitent des informations de sécurité différentes. Même si cela n'est pas recommandé, il existe des réseaux sans fil non sécurisés et sans informations de sécurité. Sélectionnez Pas de sécurité si votre réseau n'est pas sécurisé. Installation sur un réseau sans fil 3 Si votre réseau sans fil est sécurisé, les informations suivantes peuvent s'avérer nécessaires : • Clé(s) WEP : requise(s) pour la sécurité WEP • Mot de passe WPA/WPA2 : requis pour la sécurité WPA et WPA2. Si votre réseau utilise la sécurité WPA ou WPA2, choisissez WPA-Personnel durant l'installation. Remarque : la clé WEP et le mot de passe WPA du réseau sont différents du mot de passe du point d'accès sans fil (routeur sans fil). Le mot de passe vous permet d'accéder aux paramètre du point d'accès sans fil, alors que la clé WEP ou le mot de passe WPA permet aux imprimantes et ordinateurs de se connecter à votre réseau sans fil. Remarque : assurez-vous que vous avez bien copié la clé de sécurité et le SSID, y compris les lettres majuscules, et conservez-les en lieu sûr pour les retrouver ultérieurement. Utilisez l'espace ci-dessous pour noter ces informations. Composant Description SSID (nom de votre réseau sans fil) Clé de sécurité (clé WEP ou mot de passe WPA) Vous devez connaître vos informations de sécurité. Vous ne pouvez pas configurer l'imprimante pour un réseau sans fil sécurisé sans informations de sécurité. Ces informations sont spécifiques à votre réseau, et vous (ou le responsable du support de votre système) devez les fournir pour compléter la configuration de l'imprimante sans fil. Contactez la personne responsable du support de votre système si vous n'êtes pas sûr du type de sécurité utilisé sur votre réseau ou si vous ignorez les paramètres. Installation de l'imprimante sur un réseau sans fil Avant d'installer l'imprimante sur un réseau sans fil, vérifiez les points suivants : • Votre réseau sans fil est configuré et fonctionne correctement. • L'ordinateur que vous utilisez est connecté au réseau sans fil sur lequel vous souhaitez configurer l'imprimante. Pour les utilisateurs de Windows 1 Fermez tous les programmes ouverts. 2 Insérez le CD du logiciel d'installation. Si l'écran de bienvenue n'apparaît pas au bout d'une minute, lancez le CD manuellement : a Cliquez sur ou sur Démarrer, puis sur Exécuter. b Dans la zone Lancer la recherche ou Exécuter, tapez D:\setup.exe, où D est l'initiale de votre lecteur de CD-ROM ou de DVD. 3 Suivez les instructions qui s'affichent sur l'écran de bienvenue pour installer l'imprimante. Pour les utilisateurs de Macintosh 1 Fermez toutes les applications. 2 Insérez le CD du logiciel d'installation. Si la boîte de dialogue d'installation ne s'affiche pas au bout d'une minute, cliquez sur l'icône du CD sur le bureau. 3 Double-cliquez sur Installer. 4 Suivez les instructions qui s'affichent sur la boîte de dialogue d'installation pour configurer l'imprimante. Installation sur un réseau sans fil 4 Qu'est-ce que Wi-Fi Protected Setup ? Wi-Fi Protected Setup (WPS) est une certification de produits qui fournit une configuration simple et sécurisée. WPS assiste les utilisateurs dans l'installation de réseaux domestiques sans fil et l'activation du réseau sans nécessiter des connaissances préalables de la technologie Wi-Fi. WPS configure le nom du réseau (SSID) et le mot de passe WPA pour les périphériques réseau. WPS ne prend en charge que les réseaux communiquant via des points d'accès ou routeurs et n'est pas applicable dans les réseaux ad hoc. Nous prenons en charges les méthodes suivantes lors l'ajout de périphériques réseau sans fil : • Personal Identification Number (PIN) : un code PIN du nouveau périphérique est saisi dans le point d'accès. • Configuration des boutons de commande (PBC) : l'utilisateur appuie sur un bouton du point d'accès et du nouveau périphérique. Recherchez ces identifiants pour voir si votre périphérique est certifié WPS : Vous trouverez ces logos WPS sur le côté, à l'arrière ou au-dessus de votre point d'accès ou routeur. Configuration de l'imprimante sans fil à l'aide WPS (Wi-Fi Protected Setup) Wi-Fi Protected Setup (WPS) est une méthode de configuration des ordinateurs et des imprimantes sur un réseau sans fil sécurisé. WPS est plus rapide que la configuration manuelle et réduit les erreurs de saisie lorsque de nouveaux périphériques sont ajoutés au réseau sans fil. Le SSID et le mot de passe WPA sont automatiquement détectés et configurés. L'imprimante prend en charge WPS et peut être configurée pour un accès sans fil à l'aide de cette méthode. Pour pouvoir utiliser WPS afin de configurer l'imprimante, le routeur sans fil doit prendre également en charge ce type de configuration. Si vous souhaitez utiliser WPS pour configurer votre imprimante, insérez le CD et suivez les instructions qui s'affichent à l'écran. Remarques : • pour utiliser WPS pour configurer l'imprimante sans fil, tous les périphériques de votre réseau sans fil doivent prendre en charge cette méthode. Si un périphérique de votre réseau ne prend pas en charge WPS, vous devez taper le SSID et les informations de sécurité lorsque vous y êtes invité. • Si vous utilisez la méthode PIN pour ajouter votre imprimante à l'aide de WPS, veillez à taper tous les huit chiffres lorsque vous êtes invité à entrer votre code PIN. Installation de l'imprimante sur d'autres ordinateurs Une fois configurée sur le réseau sans fil, l'imprimante est accessible par connexion sans fil par tous les ordinateurs du réseau. Toutefois, vous devez installer son pilote sur chaque ordinateur. Il est inutile de configurer l'imprimante à nouveau, même s'il faut exécuter le logiciel de configuration sur chaque ordinateur afin d'installer le pilote. Installation sur un réseau sans fil 5 Pour les utilisateurs de Windows 1 Fermez tous les programmes ouverts. 2 Insérez le CD du logiciel d'installation. Si l'écran de bienvenue n'apparaît pas au bout d'une minute, lancez le CD manuellement : a Cliquez sur ou sur Démarrer, puis sur Exécuter. b Dans la zone Lancer la recherche ou Exécuter, tapez D:\setup.exe, où D est l'initiale de votre lecteur de CD-ROM ou de DVD. 3 Suivez les instructions à l'écran pour l'installation d'une imprimante configurée sur un nouvel ordinateur. Pour les utilisateurs de Macintosh 1 Fermez toutes les applications. 2 Insérez le CD du logiciel d'installation. Si la boîte de dialogue d'installation ne s'affiche pas au bout d'une minute, cliquez sur l'icône du CD sur le bureau. 3 Double-cliquez sur Installer. 4 Sélectionnez Mon imprimante est déjà configurée. Je l'installe sur un nouvel ordinateur. 5 Cliquez sur Continuer, puis suivez les instructions à l'écran pour l'installation d'une imprimante configurée sur un nouvel ordinateur. Interprétation des couleurs du voyant Wi-Fi Les couleurs du voyant de l'indicateur Wi-Fi indiquent l'état réseau de l'imprimante. • Eteint indique l'un des états suivants : – L'imprimante est éteinte ou en train de s'allumer. – L'imprimante n'est pas connectée à un réseau sans fil et est en mode Economiseur d'énergie. Dans ce cas, le voyant clignote. • Orange fixe indique l'un des états suivants : – L'imprimante n'a pas encore été configurée pour être utilisée sur un réseau sans fil. – L'imprimante est configurée pour une connexion ad hoc, mais elle n'est pas en communication avec un autre périphérique ad hoc. • Orange clignotant indique l'un des états suivants : – L'imprimante est hors de portée du point d'accès sans fil (routeur sans fil). – L'imprimante essaie de communiquer avec le point d'accès sans fil, mais ce dernier est éteint ou ne fonctionne pas correctement. – L'imprimante ou le point d'accès sans fil a été éteint puis rallumé, et l'imprimante tente de communiquer avec le réseau. – Les paramètres sans fil de l'imprimante peuvent ne plus être valides. • Vert indique que l'imprimante est connectée à un réseau sans fil et prête à l'utilisation. Installation sur un réseau sans fil 6 Instructions spéciales relatives à l'installation sans fil Les instructions suivantes s'appliquent aux clients en dehors de l'Amérique du nord qui utilisent une box haut débit sans fil. Ces boxes sont entre autres LiveBox, AliceBox, N9UF Box, FreeBox et Club Internet. Avant de commencer • Vérifiez que votre box permet les connexions sans fil et qu'elle est activée pour fonctionner dans un réseau sans fil. Pour plus d'informations sur la configuration des fonctionnalités sans fil de la box, consultez la documentation fournie avec cette dernière. • Assurez-vous que votre box est allumée et que l'ordinateur est sous tension et connecté au réseau sans fil. Ajout de l'imprimante à votre réseau sans fil 1 Configurez l'imprimante pour un réseau sans fil en suivant les instructions fournies. Arrêtez-vous lorsque vous êtes invité à sélectionner un réseau. 2 S'il existe un bouton d'association/enregistrement à l'arrière de votre box, appuyez dessus avant de sélectionner un réseau. Remarque : une fois que vous avez appuyé sur le bouton d'association/enregistrement, vous avez 5 minutes pour terminer l'installation de l'imprimante. 3 Revenez à l'écran de l'ordinateur. Dans la liste qui apparaît dans la boîte de dialogue "Choisissez votre réseau sans fil", sélectionnez votre réseau, puis cliquez sur Continuer. Si votre réseau sans fil n'apparaît pas dans la liste : a Sélectionnez Réseau non utilisé, puis cliquez sur Continuer. b Entrez les détails concernant votre réseau sans fil. Remarque : vous trouverez la clé WEP, WPA ou WPA2 en dessous de la box, dans le Guide de l'utilisateur fourni avec la box ou sur la page Web de cette dernière. Si vous avez déjà modifié la clé de votre réseau sans fil, utilisez la nouvelle clé. 4 Suivez les instructions qui s'affichent à l'écran pour terminer l'installation. Installation sur un réseau sans fil 7 Gestion du réseau Ethernet Informations requises pour configurer l'imprimante sur un réseau Ethernet Pour configurer votre imprimante pour un réseau Ethernet, organisez les informations suivantes avant de commencer : Remarque : si votre réseau affecte automatiquement des adresses IP aux ordinateurs et imprimantes, passez à l'installation de l'imprimante. • • • • Adresse IP valide et unique de l'imprimante à utiliser sur le réseau Passerelle du réseau Masque de réseau Surnom de l'imprimante (facultatif) Remarque : un surnom d'imprimante peut faciliter l'identification de cette dernière sur le réseau. Vous pouvez utiliser le surnom d'imprimante par défaut ou affecter un nom facile à retenir. Vous aurez besoin d'un câble Ethernet pour connecter l'imprimante au réseau et d'un port disponible pour la connexion physique. Chaque fois que cela est possible, utilisez un câble réseau neuf pour éviter d'éventuels problèmes causés par un câble endommagé. Installation de l'imprimante sur un réseau Ethernet Avant d'installer l'imprimante sur un réseau Ethernet, vérifiez les points suivants : • Vous avez terminé la configuration initiale de l'imprimante. • Votre réseau est configuré et fonctionne correctement. • Votre ordinateur est connecté à votre réseau. Pour les utilisateurs de Windows 1 Fermez tous les programmes ouverts. 2 Insérez le CD du logiciel d'installation. S'il ne s'affiche pas au bout d'une minute, procédez comme suit : a Cliquez sur ou sur Démarrer, puis sur Exécuter. b Dans la zone Lancer la recherche ou Exécuter, tapez D:\setup.exe, où D est l'initiale de votre lecteur de CD-ROM ou de DVD. 3 Suivez les instructions qui s'affichent à l'écran pour configurer l'imprimante, en sélectionnant Connexion Ethernet lorsque vous êtes invité à sélectionner un type de connexion. Gestion du réseau Ethernet 8 Pour les utilisateurs de Macintosh 1 Fermez toutes les applications. 2 Insérez le CD du logiciel d'installation. Si la boîte de dialogue d'installation ne s'affiche pas au bout d'une minute, cliquez sur l'icône du CD sur le bureau. 3 Double-cliquez sur Installer. 4 Suivez les instructions qui s'affichent à l'écran pour configurer l'imprimante, en sélectionnant Connexion Ethernet lorsque vous êtes invité à sélectionner un type de connexion. Gestion du réseau Ethernet 9 Dépannage Liste de vérification du dépannage relatif au réseau Avant de commencer le dépannage de l'imprimante sans fil, vérifiez les points suivants : Mise en réseau générale Vérifiez les points suivants : • L'imprimante, l'ordinateur et le point d'accès sans fil sont tous branchés et sous tension. • Le réseau sans fil fonctionne correctement. Essayez d'accéder à d'autres ordinateurs du réseau sans fil. Si votre réseau a accès à Internet, essayez de vous y connecter via une connexion sans fil. • Le pilote de l'imprimante est installé sur l'ordinateur à partir duquel vous effectuez une tâche. • Le port d'imprimante sélectionné est le bon. • L'adresse IP, la passerelle et le masque de réseau de votre réseau sont corrects. Imprimez une page de configuration réseau à partir de l'imprimante pour vérifier les paramètres réseau. Pour plus d'informations sur l'impression d'une page de configuration réseau, reportez-vous au Guide de l'utilisateur sur le CD d'installation du logiciel. • Tous les commutateurs, concentrateurs et périphériques de connexion sont activés. Gestion du réseau Ethernet Vérifiez les points suivants : • Les connecteurs et le câble Ethernet ne sont pas endommagés. Vérifiez que les deux extrémités des connecteurs ne sont pas endommagées. Si possible, utilisez un câble neuf. La détérioration du câble peut ne pas être visible. • Le câble Ethernet est bien branché dans l'imprimante et sur le concentrateur réseau ou la prise murale. Installation sur un réseau sans fil Vérifiez les points suivants : • Le SSID est correct. Imprimez une page de configuration réseau à partir de l'imprimante pour vérifier les paramètres réseau. Pour plus d'informations sur l'impression d'une page de configuration réseau, reportez-vous au Guide de l'utilisateur sur le CD d'installation du logiciel. • Votre clé WEP ou votre mot de passe WPA est correct (si votre réseau est sécurisé). Connectez-vous au point d'accès sans fil (routeur sans fil) et vérifiez les paramètres de sécurité. Si vous ne savez pas si vos informations de sécurité sont correctes ou non, exécutez l'installation sans fil une nouvelle fois. • L'imprimante et l'ordinateur sont à portée du réseau sans fil. Pour la plupart des réseaux, l'imprimante et l'ordinateur doivent se situer environ à 100 pieds (30 mètres) du point d'accès sans fil (routeur sans fil). Dépannage 10 • Le voyant Wi-Fi est allumé et vert. • L'ordinateur et l'imprimante sont connectés au même réseau sans fil. • L'imprimante est éloignée des obstacles ou appareils électriques susceptibles d'interférer avec le signal sans fil. Vérifiez que l'imprimante et le point d'accès sans fil ne sont pas séparés par des charpentes, des murs ou des colonnes de support contenant du métal ou du béton. De nombreux périphériques peuvent interférer avec le signal sans fil, par exemple les interphones pour bébés, les moteurs, les téléphones sans fil, les caméras de surveillance, d'autres réseaux sans fil et certains périphériques Bluetooth. • L'ordinateur n'est pas connecté à un réseau VPN. • Tous les pare-feu de l'ordinateur sont mis à jour vers la version la plus récente et permettent au logiciel de l'imprimante de communiquer sur le réseau. Recherche d'adresses IP Pour les utilisateurs de Windows 1 Cliquez sur ou sur Démarrer, puis sur Exécuter. 2 Dans la zone Lancer la recherche ou Exécuter, tapez cmd. 3 Appuyez sur Entrée ou cliquez sur OK. La fenêtre Invite de commandes s'ouvre. 4 Tapez ipconfig, puis appuyez sur Entrée. L'adresse IP apparaît sous la forme de quatre séries de chiffres séparées par des points, par exemple 192.168.0.100. Pour les utilisateurs de Macintosh 1 Dans le menu Pomme, cliquez sur À propos de ce Mac. 2 Cliquez sur Plus d'informations. 3 Dans le volet Contenu, choisissez Réseau. 4 Si vous êtes connecté via un réseau sans fil, sélectionnez AirPort dans la liste des services actifs. Recherche de l'adresse IP de l'imprimante • Vous pouvez trouver l'adresse IP de l'imprimante en affichant sa page de configuration réseau. Pour plus d'informations sur l'impression d'une page de configuration réseau, reportez-vous au Guide de l'utilisateur sur le CD d'installation du logiciel. Dépannage 11 Dépannage relatif à l'installation sans fil Impossible d'imprimer sur un réseau sans fil Si vous rencontrez des problèmes lors de l'installation, ou si l'imprimante n'apparaît pas dans le dossier des imprimantes ou en tant qu'option lors de l'envoi d'une tâche d'impression, vous pouvez désinstaller et réinstaller le logiciel. Avant de réinstaller le logiciel, consultez la liste de contrôle de dépannage, puis procédez comme suit : ETEIGNEZ LE POINT D'ACCÈS SANS FIL, PUIS RALLUMEZ-LE La mise hors tension puis sous tension du point d'accès peut parfois actualiser les connexions réseau et résoudre les problèmes de connectivité. DÉCONNECTEZ-VOUS DE LA SESSION VPN Lorsque vous êtes connecté à un autre réseau via une connexion VPN, vous ne pouvez pas accéder à l'imprimante via un réseau sans fil. Mettez fin à votre session VPN et relancez l'impression. VÉRIFIEZ QUE LE MODE DÉMO EST DÉSACTIVÉ Vérifiez si l'imprimante dispose du mode démo. Les fonctions de l'imprimante sélectionnée ne sont pas disponibles lorsque le mode démo est activé. Dans le panneau de commandes de l'imprimante, naviguez jusqu'à Mode démo : > Configuration > Mode démo. Sélectionnez Désactivé, puis enregistrez le paramètre. VÉRIFIEZ LA CLÉ WEP OU LE MOT DE PASSE WPA Si votre point d'accès sans fil utilise la sécurité WEP (Wireless Equivalent Privacy), la clé WEP doit comporter : • 10 ou 26 caractères hexadécimaux précisément. Il s'agit des caractères A-F, a-f et 0-9. ou • 5 ou 13 caractères ASCII précisément. Les caractères ASCII sont les lettres, les chiffres et les symboles du clavier. Dans une clé WEP, ils respectent les majuscules et les minuscules. Si votre point d'accès sans fil utilise la sécurité WPA (Wi-Fi Protected Access), le mot de passe WPA doit comporter : • 8 à 63 caractères ASCII. Dans un mot de passe WPA, les caractères ASCII respectent les majuscules et les minuscules. ou • 64 caractères hexadécimaux précisément. Il s'agit des caractères A-F, a-f et 0-9. Remarque : si vous ne disposez pas de ces informations, consultez la documentation fournie avec le réseau sans fil ou adressez-vous à la personne qui a configuré votre réseau sans fil. Dépannage 12 VÉRIFIEZ SI VOTRE POINT D'ACCÈS SANS FIL COMPORTE UN BOUTON D'ASSOCIATION/ ENREGISTREMENT Les boxes haut débit sans fil en Europe, au Moyen-Orient et en Afrique tels que LiveBox, AliceBox, N9UF Box, FreeBox or Club Internet peuvent nécessiter que vous appuyiez sur un bouton d'association/enregistrement lors de l'ajout de l'imprimante à votre réseau sans fil. Si vous utilisez l'une de ces boxes et que vous avez besoin de plus d'informations, reportez-vous à la documentation livrée avec votre box ou contactez votre fournisseur d'accès Internet (FAI). ELOIGNEZ VOTRE POINT D'ACCÈS DES AUTRES APPAREILS ÉLECTRONIQUES Des interférences temporaires peuvent provenir d'appareils électroniques tels que les micro-ondes ou autres appareils électroménagers, les téléphones sans fil, les interphones pour bébés et les systèmes de vidéo surveillance. Assurez-vous que le point d'accès n'est pas trop proche de ces appareils. RAPPROCHEZ L'ORDINATEUR ET/OU L'IMPRIMANTE DU ROUTEUR SANS FIL La portée de votre réseau sans fil dépend de nombreux facteurs, notamment les capacités de votre routeur et les adaptateurs réseau. Si vous avez des problèmes d'impression, essayez de placer l'ordinateur et l'imprimante à moins de 100 pieds (30 mètres) l'un de l'autre. VÉRIFIEZ LA QUALITÉ DU SIGNAL SANS FIL Imprimez la page de configuration réseau et vérifiez la qualité du signal. Si la qualité du signal est estimée bonne ou excellente, le problème est dû à autre chose. VÉRIFIEZ VOS PARAMÈTRES DE SÉCURITÉ AVANCÉS • Si vous utilisez le filtrage par adresse MAC pour limiter l'accès à votre réseau sans fil, vous devez ajouter l'adresse MAC de l'imprimante à la liste des adresses pouvant se connecter au point d'accès sans fil. • Si le point d'accès sans fil est configuré pour fournir un nombre limité d'adresses IP, vous devez changer cette option pour permettre l'ajout de l'imprimante. Remarque : si vous ne savez pas comment effectuer ces changements, consultez la documentation fournie avec le routeur sans fil ou adressez-vous à la personne qui a configuré votre réseau sans fil. VÉRIFIEZ QUE VOTRE ORDINATEUR EST CONNECTÉ À VOTRE POINT D'ACCÈS SANS FIL (ROUTEUR SANS FIL) • Vérifiez si vous avez accès à Internet en ouvrant votre navigateur Web pour accéder à un site. • S'il y a d'autres ordinateurs ou ressources sur votre réseau sans fil, vérifiez si vous pouvez y accéder à partir de votre ordinateur. VÉRIFIEZ QUE L'ORDINATEUR ET L'IMPRIMANTE SONT CONNECTÉS AU MÊME RÉSEAU SANS FIL Si l'imprimante n'est pas connectée au même réseau sans fil que l'ordinateur, vous ne pourrez pas lancer une impression sans fil. Le SSID de l'imprimante doit correspondre à celui de l'ordinateur, si celui-ci est déjà connecté au réseau sans fil. Dépannage 13 Pour les utilisateurs de Windows 1 Obtenez le SSID du réseau auquel l'ordinateur est connecté. a Entrez l'adresse IP de votre point d'accès sans fil (routeur sans fil) dans le champ d'adresse de votre navigateur. Si vous ne connaissez pas l'adresse IP du point d'accès sans fil : 1 Cliquez sur ou sur Démarrer, puis sur Exécuter. 2 Dans la zone Lancer la recherche ou Exécuter, tapez cmd. 3 Appuyez sur Entrée ou cliquez sur OK. La fenêtre Invite de commandes s'ouvre. 4 Tapez ipconfig, puis appuyez sur Entrée. Vérifiez la section Connexion réseau sans fil : • L'entrée "Passerelle par défaut" représente généralement le point d'accès sans fil. • L'adresse IP apparaît sous la forme de quatre séries de chiffres séparées par des points, par exemple 192.168.2.134. b Tapez le nom d'utilisateur et le mot de passe du routeur lorsqu'un message vous y invite. c Cliquez sur OK. d Sur la page principale, cliquez sur Sans fil ou sur une autre sélection où les paramètres sont enregistrés. Le SSID s'affiche. e Notez le SSID. Remarque : veillez à bien le copier, en respectant les majuscules. 2 Imprimez la page de configuration réseau de l'imprimante. Dans la section Sans fil, recherchez le SSID. 3 Comparez le SSID de l'ordinateur avec celui de l'imprimante. S'ils sont identiques, l'ordinateur et l'imprimante sont connectés au même réseau sans fil. En revanche, s'ils sont différents, exécutez à nouveau l'utilitaire pour configurer l'imprimante sur le réseau sans fil utilisé par l'ordinateur. Pour les utilisateurs de Macintosh équipés d'une station de base AirPort Sous Mac OS X version 10.5 1 Dans le menu Pomme, cliquez sur Préférences Système. 2 Cliquez sur Réseau. 3 Cliquez sur AirPort. Le SSID du réseau auquel l'ordinateur est connecté s'affiche dans le menu local Nom de réseau. 4 Notez le SSID. Sous Mac OS X 10.4 et versions antérieures 1 Dans la fenêtre du Finder, sélectionnez Aller > Applications. 2 Dans le dossier Applications, double-cliquez sur Internet Connect. Dépannage 14 3 Dans la barre d'outils, cliquez sur AirPort. Le SSID du réseau auquel l'ordinateur est connecté s'affiche dans le menu local Réseau. 4 Notez le SSID. Pour les utilisateurs de Macintosh dotés d'un point d'accès sans fil 1 Tapez l'adresse IP du point d'accès sans fil dans le champ d'adresse Web de votre navigateur, puis passez à l'étape 2. Si vous ne connaissez pas l'adresse IP du point d'accès sans fil, procédez comme suit : a b c d Dans le menu Pomme, cliquez sur Préférences Système. Cliquez sur Réseau. Cliquez sur AirPort. Cliquez sur Avancé > TCP/IP ou sur TCP/IP. L'entrée "Routeur" est généralement le point d'accès sans fil. 2 Tapez vos nom d'utilisateur et mot de passe si vous y êtes invité. 3 Cliquez sur OK. 4 Sur la page principale, cliquez sur Sans fil ou sur une autre sélection où les paramètres sont enregistrés. Le SSID s'affiche. 5 Notez-le, ainsi que le type de sécurité, la clé WEP ou le mot de passe WPA s'ils s'affichent. Remarques : • Assurez-vous que vous avez bien copié les informations réseau, y compris les lettres majuscules. • Conservez-les en lieu sûr pour les retrouver ultérieurement. VÉRIFIEZ QUE VOTRE SYSTÈME D'EXPLOITATION EST COMPATIBLE AVEC L'IMPRESSION VIA AIRPORT L'imprimante ne prend en charge l'impression sans fil via les stations de base AirPort que pour Mac OS X 10.5 ou supérieure. Le message "Communication non disponible" apparaît lors de l'impression sans fil Il existe plusieurs solutions possibles, essayez l'une d'entre elles : VÉRIFIEZ QUE L'ORDINATEUR ET L'IMPRIMANTE ONT DES ADRESSES IP VALIDES POUR LE RÉSEAU Si vous utilisez un ordinateur portable et que vous avez activé les paramètres d'économie d'énergie, le message Communication non disponible peut s'afficher sur l'écran lorsque vous essayez d'imprimer sans fil. Ce problème peut se produire si l'ordinateur portable n'est plus sous tension. Si ce message s'affiche, patientez quelques secondes, puis essayez de relancer l'impression. L'ordinateur portable et l'imprimante nécessitent quelques secondes pour se remettre sous tension et se reconnecter au réseau. Si le message persiste alors que vous avez patienté suffisamment longtemps pour que l'imprimante et l'ordinateur portable se connectent au réseau, il se peut qu'il y ait un problème avec le réseau sans fil. Dépannage 15 Vérifiez que l'ordinateur portable et l'imprimante ont tous les deux reçu leurs adresses IP. Pour de plus amples informations sur la vérification des adresses IP, reportez-vous à la section « Recherche d'adresses IP », page 11. Si l'imprimante et/ou l'ordinateur portable ne disposent pas d'adresse IP, ou encore si l'un ou l'autre dispose d'une adresse 169.254.x.y (où x et y désignent des chiffres compris entre 0 et 255) : 1 Eteignez le périphérique qui n'a pas d'adresse IP valide (l'ordinateur portable, l'imprimante ou les deux). 2 Mettez sous tension le(s) périphérique(s). 3 Vérifiez les adresses IP une nouvelle fois. Si l'ordinateur portable et/ou l'imprimante ne reçoivent toujours pas d'adresse IP valide, il se peut qu'il y ait un problème avec votre réseau sans fil. Essayez les solutions suivantes : • Vérifiez que votre point d'accès sans fil (routeur sans fil) est activé et en état de marche. • Retirez les objets qui peuvent bloquer le signal. • Désactivez temporairement les périphériques sans fil inutilisés sur votre réseau et suspendez les activités qui sollicitent le réseau de manière intensive, par exemple les transferts de fichiers volumineux ou les jeux en réseau. Si le réseau est trop occupé, il est possible que l'imprimante ne reçoive pas l'adresse IP dans le délai imparti. • Vérifiez que votre serveur DHCP, qui vous sert peut-être également de routeur sans fil, fonctionne et qu'il est configuré pour attribuer des adresses IP. Si vous ne savez pas comment faire, consultez le manuel fourni avec votre routeur sans fil pour obtenir plus d'informations. Si l'imprimante et l'ordinateur ont des adresses IP valides et que le réseau fonctionne correctement, passez aux solutions de dépannage suivantes. VÉRIFIEZ QUE LE PORT SANS FIL EST SÉLECTIONNÉ Remarque : cette solution s'applique uniquement aux utilisateurs Windows 1 Cliquez sur ou sur Démarrer, puis sur Exécuter. 2 Dans la zone Lancer la recherche ou Exécuter, tapez control printers. 3 Appuyez sur Entrée ou cliquez sur OK. Le dossier Imprimantes s'ouvre. 4 Cliquez avec le bouton droit de la souris sur l'imprimante, puis sélectionnez Propriétés dans le menu. 5 Cliquez sur l'onglet Ports. 6 Recherchez le port sélectionné. Ce dernier est coché dans la colonne Port. 7 Si la colonne Description du port sélectionné indique qu'il s'agit d'un port USB, faites défiler la liste et sélectionnez le port avec le paramètre Port d'imprimante dans la colonne Description. Vérifiez le modèle de l'imprimante dans la colonne Imprimante pour bien sélectionner le port d'imprimante approprié. 8 Cliquez sur OK, puis relancez l'impression. VÉRIFIEZ QUE LA COMMUNICATION BIDIRECTIONNELLE EST ACTIVÉE Remarque : cette solution s'applique uniquement aux utilisateurs Windows 1 Cliquez sur ou sur Démarrer, puis sur Exécuter. 2 Dans la zone Lancer la recherche ou Exécuter, tapez control printers. Dépannage 16 3 Appuyez sur Entrée ou cliquez sur OK. Le dossier Imprimantes s'ouvre. 4 Cliquez avec le bouton droit de la souris sur l'imprimante, puis sélectionnez Propriétés dans le menu. 5 Cliquez sur l'onglet Ports. 6 Cochez la case en regard de Activer la gestion du mode bidirectionnel si elle n'est pas déjà cochée. 7 Cliquez sur Appliquer. 8 Cliquez sur OK, puis relancez l'impression. Dépannage 17 Notices Avis sur l'édition Avril 2009 Le paragraphe suivant ne s'applique pas aux pays dans lesquels lesdites clauses ne sont pas conformes à la législation en vigueur : LEXMARK INTERNATIONAL, INC. FOURNIT CETTE PUBLICATION « TELLE QUELLE », SANS GARANTIE D'AUCUNE SORTE, EXPLICITE OU IMPLICITE, Y COMPRIS, MAIS SANS SE LIMITER AUX GARANTIES IMPLICITES DE COMMERCIABILITE OU DE CONFORMITE A UN USAGE SPECIFIQUE. Certains Etats n'admettent pas la renonciation aux garanties explicites ou implicites pour certaines transactions ; c'est pourquoi il se peut que cette déclaration ne vous concerne pas. Cette publication peut contenir des imprécisions techniques ou des erreurs typographiques. Des modifications sont périodiquement apportées aux informations contenues dans ce document ; ces modifications seront intégrées dans les éditions ultérieures. Des améliorations ou modifications des produits ou programmes décrits dans cette publication peuvent intervenir à tout moment. Dans la présente publication, les références à des produits, programmes ou services n’impliquent nullement la volonté du fabricant de les rendre disponibles dans tous les pays où celui-ci exerce une activité. Toute référence à un produit, programme ou service n'affirme ou n'implique nullement que seul ce produit, programme ou service puisse être utilisé. Tout produit, programme ou service équivalent par ses fonctions, n'enfreignant pas les droits de propriété intellectuelle, peut être utilisé à la place. L’évaluation et la vérification du fonctionnement en association avec d’autres produits, programmes ou services, à l’exception de ceux expressément désignés par le fabricant, se font aux seuls risques de l’utilisateur. Pour contacter l'assistance technique de Lexmark, consultez la page support.lexmark.com. Pour des informations sur les consommables et les téléchargements, visitez le site www.lexmark.com. Si vous ne disposez pas d'un accès à Internet, vous pouvez contacter Lexmark par courrier, à l'adresse suivante : Lexmark International, Inc. Bldg 004-2/CSC 740 New Circle Road NW Lexington, KY 40550 USA © 2009 Lexmark International, Inc. Tous droits réservés. Marques commerciales Lexmark et Lexmark accompagné du dessin d'un losange sont des marques de Lexmark International, Inc. déposées aux Etats-Unis et dans d'autres pays. Les autres marques sont la propriété de leurs détenteurs respectifs. Notices 18 Glossaire de la mise en réseau adresse IP (Internet Protocol) Adresse réseau d'un ordinateur ou d'une imprimante. Chaque périphérique du réseau dispose de sa propre adresse réseau. L'adresse peut être affectée manuellement (adresse IP statique), automatiquement par le serveur DHCP (adresse IP DHCP) ou automatiquement par le périphérique lui-même (adresse AutoIP). adresse IP statique Adresse IP que vous affectez manuellement adresse MAC (Media Access Control, contrôle d'accès au réseau) Adresse de matériel identifiant spécifiquement chaque périphérique du réseau. L'adresse MAC est généralement imprimée sur le périphérique. câble USB Câble léger et flexible qui permet à l'imprimante de communiquer avec l'ordinateur à une vitesse plus élevée qu'avec un câble parallèle canal Fréquence radio spécifique utilisée par deux ou plusieurs périphériques pour communiquer entre eux. Tous les périphériques du réseau doivent utiliser le même canal. clé de sécurité Mot de passe, par exemple une clé WEP ou un mot de passe WPA, utilisé pour sécuriser un réseau commutateur Périphérique semblable à un concentrateur réseau pouvant connecter différents réseaux ensemble concentrateur réseau Périphérique permettant de connecter plusieurs périphériques sur un réseau câblé DHCP (protocole de configuration d'hôte dynamique) Langage utilisé par les serveurs DHCP filtrage MAC Méthode de restriction de l'accès à votre réseau sans fil consistant à spécifier les adresses MAC qui peuvent communiquer sur le réseau. La liste des adresses MAC est configurée sur le routeur ou point d'accès sans fil. ipconfig Commande affichant l'adresse IP et d'autres informations réseau d'un ordinateur Windows mode ad hoc Paramètre d'un périphérique sans fil lui permettant de communiquer directement avec d'autres périphériques sans fil sans point d'accès ou routeur mode infrastructure Paramètre d'un périphérique sans fil lui permettant de communiquer avec d'autres périphériques sans fil à l'aide d'un point d'accès ou routeur nom de réseau Reportez-vous à la section « SSID (Service Set Identifier) », page 20 ping Test permettant de savoir si votre ordinateur peut communiquer avec un autre périphérique point d'accès sans fil Périphérique connectant des périphériques sans fil pour former un réseau sans fil port USB Petit port rectangulaire situé à l'arrière de l'ordinateur auquel sont connectés des périphériques à l'aide d'un câble USB et permettant à ces derniers de communiquer à haut débit. réseau ad hoc Réseau sans fil n'utilisant pas de point d'accès routeur Périphérique réseau contrôlant les communications réseau et agissant comme une passerelle entre les réseaux. Glossaire de la mise en réseau 19 routeur sans fil Un routeur sert également de point d'accès sans fil serveur d'impression sans fil interne Périphérique permettant aux ordinateurs et imprimantes de communiquer sur un réseau sans câbles serveur DHCP Un serveur, qui peut être un ordinateur ou un composant routeur affectant une adresse IP aux périphériques sur un réseau. Les adresses IP DHCP sont affectées à un périphérique pour une durée déterminée. Une fois ce délai écoulé, une autre adresse IP peut être affectée au périphérique. Les serveurs DHCP utilisent de manière efficace un petit nombre d'adresses IP et empêchent la duplication de ces dernières sur un réseau. SSID (Service Set Identifier) Nom d'un réseau sans fil. Lorsque vous la connectez à un réseau sans fil, l'imprimante doit utiliser le même SSID que le réseau. Egalement appelé nom de réseau ou BSS (Basic Service Set). surnom d'imprimante Nom que vous affectez à votre imprimante afin que vous et les autres puissiez l'identifier sur le réseau UAA (Universally Administered Address) Adresse affectée à une imprimante réseau ou un serveur d'impression par le fabricant. Pour trouver l'adresse UAA, imprimez une page de configuration réseau et recherchez la liste UAA. On l'appelle également adresse MAC. WEP (Wired Equivalent Privacy) Paramètre de sécurité permettant d'empêcher l'accès non autorisé à un réseau sans fil. Les autres paramètres de sécurité possibles sont WPA et WAP2. Wi-Fi Terme standard décrivant la technologie utilisée pour créer un réseau local sans fil (WLAN) interopérable. WPA (Accès Wi-Fi protégé) Paramètre de sécurité permettant d'empêcher l'accès non autorisé à un réseau sans fil. L'accès WPA n'est pas pris en charge sur des réseaux sans fil ad hoc. Les autres paramètres de sécurité possibles sont WEP et WAP2. WPA2 Nouvelle version de WPA. Les routeurs plus anciens sont moins susceptibles de le prendre en charge. Les autres paramètres de sécurité possibles sont WPA et WEP. Glossaire de la mise en réseau 20