▼
Scroll to page 2
of
58
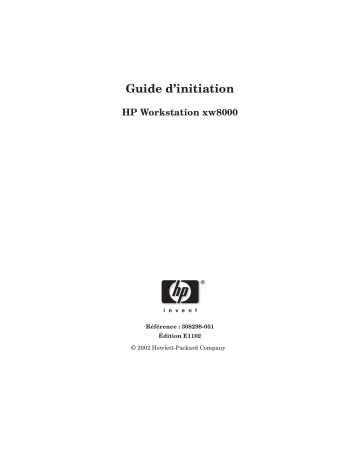
Guide d’initiation HP Workstation xw8000 Référence : 308298-051 Édition E1102 © 2002 Hewlett-Packard Company Avis Les informations contenues dans ce document peuvent faire l’objet de modifications sans préavis. Hewlett-Packard n’offre aucune garantie concernant ce document. Ceci s’applique aux garanties implicites d’adéquation à la vente et à une application particulière, sans se limiter à celles-ci. Hewlett-Packard ne pourra être tenu pour responsable des erreurs contenues dans ce document, ni des dommages fortuits ou consécutifs ayant trait à la fourniture, à la qualité ou à l’usage de ce dernier. Hewlett-Packard n’assume aucune responsabilité quant à l’utilisation ou à la fiabilité de son logiciel sur du matériel d’un autre fabricant. Ce document contient des informations protégées par copyright. Tous droits réservés. Toute reproduction, adaptation ou traduction dans une autre langue de ce document est strictement interdite sans le consentement préalable écrit de Hewlett-Packard. Intel® et Itanium® 2 sont des marques ou des marques déposées d’Intel Corporation ou de ses filiales, aux États-Unis et dans d’autres pays. Fire GL™ est une marque d’ATI. Microsoft®, Windows®, Windows® 2000 et Windows® XP sont des marques déposées de Microsoft Corporation. Pentium® et AGPset™ sont des marques d’Intel Corporation. FireWire® est une marque déposée d’Apple Computer, Inc. UNIX est une marque déposée aux États-Unis et dans d’autres pays, sous licence exclusive de X/Open Company Limited. 1980, 1984 AT&T, Inc. 1979, 1980, 1983 Conseil Universitaire de l’Université de Californie. Le présent logiciel et sa documentation sont en partie basés sur la quatrième distribution du logiciel Berkeley (Fourth Berkeley Software Distribution) sous licence du Conseil Universitaire de l’Université de Californie. 2 Historique d’impression L’édition en vigueur correspond à la date d’impression de ce document et à son numéro de référence. La date d’impression change à l’impression de chaque nouvelle édition. La date ne change pas lors de modifications mineures apportées au moment de la réimpression. Le numéro de référence du document est modifié en cas de modifications importantes. Des mises à jour du manuel imprimé peuvent être apportées entre deux éditions en vue de corriger des erreurs ou des modifications apportées au produit. Les manuels publiés sur le site Web de support HP (www.hp.com/go/bizsupport) sont régulièrement mis à jour, c’est pourquoi nous recommandons de visiter périodiquement ce site pour pouvoir consulter les versions les plus récentes. Nous vous recommandons également de vous abonner au service de support du produit HP approprié, afin de recevoir les nouvelles éditions ou les mises à jour. Pour obtenir plus de détails, consultez votre représentant commercial HP. Première édition : Novembre 2002 3 4 Table des matières 1. Configuration et utilisation de votre station de travail Configuration de votre station de travail . . . . . . . . . . . . . . . . . . . . . . . . . . . . . . . . . . . . Préparez votre espace de travail . . . . . . . . . . . . . . . . . . . . . . . . . . . . . . . . . . . . . . . . . Installez votre carte graphique . . . . . . . . . . . . . . . . . . . . . . . . . . . . . . . . . . . . . . . . . . Raccordez les composants. . . . . . . . . . . . . . . . . . . . . . . . . . . . . . . . . . . . . . . . . . . . . . . Raccordez-vous à un réseau local (LAN) . . . . . . . . . . . . . . . . . . . . . . . . . . . . . . . . . . . Raccordez les cordons d’alimentation . . . . . . . . . . . . . . . . . . . . . . . . . . . . . . . . . . . . . Démarrage et arrêt de votre station de travail . . . . . . . . . . . . . . . . . . . . . . . . . . . . . . . Premier démarrage de votre station de travail. . . . . . . . . . . . . . . . . . . . . . . . . . . . . . Installation d’autres logiciels système. . . . . . . . . . . . . . . . . . . . . . . . . . . . . . . . . . . . . Création d’un disque de réparation d’urgence . . . . . . . . . . . . . . . . . . . . . . . . . . . . . . Démarrage de votre station de travail . . . . . . . . . . . . . . . . . . . . . . . . . . . . . . . . . . . . Arrêt de votre station de travail . . . . . . . . . . . . . . . . . . . . . . . . . . . . . . . . . . . . . . . . . Utilisation de votre station de travail. . . . . . . . . . . . . . . . . . . . . . . . . . . . . . . . . . . . . . . Présentation du panneau de commande . . . . . . . . . . . . . . . . . . . . . . . . . . . . . . . . . . . Utilisation de la souris et du clavier . . . . . . . . . . . . . . . . . . . . . . . . . . . . . . . . . . . . . . Configuration de votre station de travail . . . . . . . . . . . . . . . . . . . . . . . . . . . . . . . . . . . . Affichage de la configuration de votre station de travail . . . . . . . . . . . . . . . . . . . . . . Utilisation du programme Setup . . . . . . . . . . . . . . . . . . . . . . . . . . . . . . . . . . . . . . . . . Menus du programme Setup . . . . . . . . . . . . . . . . . . . . . . . . . . . . . . . . . . . . . . . . . . . . Définition de mots de passe . . . . . . . . . . . . . . . . . . . . . . . . . . . . . . . . . . . . . . . . . . . . . Suppression de mots de passe . . . . . . . . . . . . . . . . . . . . . . . . . . . . . . . . . . . . . . . . . . . Utilisation de la gestion de l’alimentation . . . . . . . . . . . . . . . . . . . . . . . . . . . . . . . . . Chargement d’applications pour votre lecteur optique. . . . . . . . . . . . . . . . . . . . . . . . Configuration de votre carte vidéo et de votre moniteur . . . . . . . . . . . . . . . . . . . . . . 12 12 12 12 15 15 16 16 18 18 18 20 21 21 22 25 25 26 26 28 28 29 30 32 2. Dépannage Résolution des problèmes courants . . . . . . . . . . . . . . . . . . . . . . . . . . . . . . . . . . . . . . . . . Votre station de travail ne démarre pas correctement . . . . . . . . . . . . . . . . . . . . . . . . Vous rencontrez un problème matériel . . . . . . . . . . . . . . . . . . . . . . . . . . . . . . . . . . . . Vous avez oublié votre mot de passe . . . . . . . . . . . . . . . . . . . . . . . . . . . . . . . . . . . . . . Comprendre les codes de bip E-buzzer . . . . . . . . . . . . . . . . . . . . . . . . . . . . . . . . . . . . Utilisation de Diagnostics pour Windows. . . . . . . . . . . . . . . . . . . . . . . . . . . . . . . . . . . . Installation de Diagnostics pour Windows . . . . . . . . . . . . . . . . . . . . . . . . . . . . . . . . . Exécution de Diagnostics pour Windows. . . . . . . . . . . . . . . . . . . . . . . . . . . . . . . . . . . Génération d’informations de test de diagnostic. . . . . . . . . . . . . . . . . . . . . . . . . . . . . 34 34 36 41 42 44 45 45 46 5 Table des matières Restauration de votre système d’exploitation et de vos logiciels à partir du CD . . . . . Caractéristiques techniques de la station de travail . . . . . . . . . . . . . . . . . . . . . . . . . . . Où obtenir de l’aide . . . . . . . . . . . . . . . . . . . . . . . . . . . . . . . . . . . . . . . . . . . . . . . . . . . . . Documentation complémentaire . . . . . . . . . . . . . . . . . . . . . . . . . . . . . . . . . . . . . . . . . 47 48 49 49 A. Réglementation Informations réglementaires . . . . . . . . . . . . . . . . . . . . . . . . . . . . . . . . . . . . . . . . . . . . . . Avis sur les interférences avec les radiofréquences de la Federal Communications Commission (États-Unis uniquement) . . . . . . . . . . . . . . . . . . . . . . . . . . . . . . . . . . . . Avis relatif au Canada . . . . . . . . . . . . . . . . . . . . . . . . . . . . . . . . . . . . . . . . . . . . . . . . . Sécurité pour les États-Unis et le Canada . . . . . . . . . . . . . . . . . . . . . . . . . . . . . . . . . Avis relatif à la France . . . . . . . . . . . . . . . . . . . . . . . . . . . . . . . . . . . . . . . . . . . . . . . . . Avis relatif aux Pays-Bas . . . . . . . . . . . . . . . . . . . . . . . . . . . . . . . . . . . . . . . . . . . . . . . Avis relatif à l’Allemagne . . . . . . . . . . . . . . . . . . . . . . . . . . . . . . . . . . . . . . . . . . . . . . . Déclaration relative au bruit pour l’Allemagne . . . . . . . . . . . . . . . . . . . . . . . . . . . . . Avis relatif au Japon (Classe A) . . . . . . . . . . . . . . . . . . . . . . . . . . . . . . . . . . . . . . . . . . Avis relatif à la Corée . . . . . . . . . . . . . . . . . . . . . . . . . . . . . . . . . . . . . . . . . . . . . . . . . . Avis relatif à Taïwan. . . . . . . . . . . . . . . . . . . . . . . . . . . . . . . . . . . . . . . . . . . . . . . . . . . 53 53 53 53 54 54 54 55 55 55 55 Index . . . . . . . . . . . . . . . . . . . . . . . . . . . . . . . . . . . . . . . . . . . . . . . . . . . . . . . . . . . 57 6 Avertissements importants relatifs à la sécurité Danger d’électrocution AVERTISSEMENT Pour éviter tout risque d’électrocution, ne pas ouvrir l’alimentation. Celle-ci ne comporte aucun élément réparable par l’utilisateur. Pour éviter tout risque d’électrocution ou de lésion oculaire due au laser, ne pas ouvrir le module laser CD/DVD. Le module laser ne doit être réparé que par le personnel de service. Ne pas tenter de régler le laser. Les caractéristiques d’alimentation et la longueur d’onde figurent sur l’étiquette du CD/DVD. Ce produit est un produit laser de classe I. Dépose et réinstallation du capot AVERTISSEMENT Pour votre propre sécurité, ne déposez jamais le capot latéral du système sans avoir préalablement débranché le cordon d’alimentation de la prise et les connexions éventuelles au réseau de télécommunications. Si votre système est équipé d’un système de protection d’alimentation, mettez l’ordinateur hors tension à l’aide de l’interrupteur marche-arrêt, puis débranchez le cordon d’alimentation avant de déposer le capot. Avant toute opération de maintenance, débranchez les câbles du système de protection d’alimentation. Remettez systématiquement le capot latéral en place avant de remettre le système sous tension. 7 Informations relatives à la batterie AVERTISSEMENT Une mauvaise installation de la batterie peut entraîner une explosion. Pour votre propre sécurité, ne tentez jamais de recharger, de démonter ou de brûler une batterie usagée. Remplacez la batterie uniquement par une batterie de même type ou d’un type équivalent recommandé par le fabricant. La batterie fournie avec ce système est une batterie au lithium qui ne contient pas de métaux lourds. Toutefois, pour protéger l’environnement, ne jetez pas les batteries avec les ordures ménagères. Renvoyez les batteries usagées au magasin où vous les avez achetées, au vendeur chez qui vous avez acheté le système ou à HP, en vue de leur recyclage ou de leur destruction de manière adéquate. Les batteries seront récupérées gratuitement. Risques de brûlures AVERTISSEMENT Certains éléments internes de l’ordinateur peuvent être très chauds. Attendez trois à cinq minutes qu’ils refroidissent avant de les toucher. Problèmes dus à l’électricité statique ATTENTION L’électricité statique risque d’endommager les composants électroniques. Mettez tous les équipements hors tension avant d’installer une carte accessoire. Évitez tout contact entre les vêtements et une carte. Pour éliminer l’électricité statique lors du remplacement d’une carte, posez l’emballage de la carte sur le système pendant le déballage en vous assurant qu’il est en contact avec une partie métallique du châssis. Manipulez la carte avec soin et le moins possible. Informations relatives à l’ergonomie Il est vivement recommandé de lire le guide « Confort et sécurité » fourni avec votre station de travail avant d’utiliser votre système. 8 Recyclage de votre système HP s’implique particulièrement dans la protection de l’environnement. Votre système HP a été conçu en vue d’assurer le meilleur respect possible de l’environnement. Nous pouvons reprendre votre ancien système en fin de vie en vue de le recycler. Nous proposons un programme de reprise des produits dans différents pays. Les équipements sont ainsi envoyés dans l’un des centres de recyclage HP en Europe ou aux États-Unis. Un maximum des éléments est réutilisé. Le reste est recyclé. Un soin particulier est apporté aux batteries et autres substances potentiellement toxiques afin de les transformer en composants non dangereux à l’aide de procédés chimiques spéciaux. Pour plus d’informations sur le programme de reprise des produits HP, consultez votre représentant local ou le bureau commercial HP le plus proche. 9 10 1 Chapitre 1 Configuration et utilisation de votre station de travail 11 Configuration et utilisation de votre station de travail Configuration de votre station de travail Configuration de votre station de travail AVERTISSEMENT Si vous n’êtes pas sûr de pouvoir soulever la station de travail et le moniteur sans problème, demandez de l’aide pour les déplacer. Préparez votre espace de travail 1. Déballez tous les éléments. 2. Installez le moniteur sur un bureau solide avec des prises électriques faciles d’accès et suffisamment d’espace pour le clavier, la souris et les autres accessoires. 3. Installez la station de travail sur un bureau solide ou sur le plancher en laissant les connecteurs avant et arrière accessibles. La station de travail doit se trouver à proximité des périphériques pour permettre de raccorder les câbles. Outils d’installation Aucun outil n’est nécessaire pour la phase élémentaire de l’installation. Installez votre carte graphique La station de travail HP est disponible avec toute une gamme de cartes graphiques. Pour connaître la liste complète des cartes actuellement prises en charge, voir http://www.hp.com/workstations/products/winnt/leadership_graphics/. Certaines cartes vidéo sont préinstallées, tandis que d’autres sont emballées séparément et livrées avec le système. Si votre station de travail n’a pas été livrée avec une carte graphique préinstallée, vous devez l’installer et charger les pilotes. Reportez-vous aux instructions de la documentation fournie avec votre carte graphique. Raccordez les composants Avant de raccorder les cordons ou les câbles à votre station de travail, reportez-vous à la section « Avertissements importants relatifs à la sécurité » à la page 7. 12 Chapitre 1 Configuration et utilisation de votre station de travail Configuration de votre station de travail La station de travail est dotée de connecteurs accessibles sur les faces avant et arrière. Un codage en couleur facilite le raccordement des câbles aux ports correspondants. Les connecteurs possèdent un sens de branchement. La face arrière du système possède les connecteurs suivants : • • • • • • • • • • • • • Figure 1-1 alimentation souris (PS2) clavier (PS2) quad USB port série port parallèle IEEE-1394 (FireWire) LAN sortie audio entrée audio micro raccordement du moniteur à la carte graphique connecteur SCSI externe (en option) Face arrière xw8000 - Connecteurs Alimentation Souris PS2 (vert) Clavier PS2 (violet) USB (noir) Imprimante (bordeaux) Série (sarcelle) FireWire (gris) LAN (orange) Micro (rose) Sortie de ligne (vert lime) Entrée de ligne (bleu clair) Moniteur (connexion carte graphique) SCSI externe (en option) Chapitre 1 13 Configuration et utilisation de votre station de travail Configuration de votre station de travail La face avant de la station de travail est dotée des connecteurs suivants : • • • • Figure 1-2 double USB sortie audio (haut-parleurs ou casque) micro IEEE-1394 (FireWire) Face avant xw8000 - Connecteurs sortie audio IEEE-1394 (en option) USB micro Raccordez les composants : 1. Connectez le câble d’affichage au moniteur et aux connecteurs de la carte graphique. Fixez les vis sans serrer. REMARQUE Selon la carte graphique que vous avez commandée et que votre moniteur est analogique ou numérique, il peut également être nécessaire de connecter un convertisseur de signal analogique-numérique. 2. Branchez la souris et le clavier aux ports de la face arrière du système. 3. Si vous avez une imprimante dotée d’un : • port parallèle, branchez le câble à celui-ci et fixez les vis. • connecteur USB, branchez le câble de l’imprimante à un connecteur USB à l’arrière du système. Branchez les éventuels périphériques série au port série. 4. Branchez les éventuels accessoires USB aux connecteurs USB de la face avant ou arrière. 5. Si vous disposez d’un micro, d’un casque ou de haut-parleurs amplifiés, raccordez-les aux ports audio de la face avant ou arrière du système. 14 Chapitre 1 Configuration et utilisation de votre station de travail Configuration de votre station de travail REMARQUE Le haut-parleur interne est désactivé après que vous avez connecté les haut-parleurs ou le casque à la sortie de ligne de la face avant ou arrière. Raccordez-vous à un réseau local (LAN) La station de travail est fournie avec une carte d’interface LAN 10BT/100TX à détection automatique fonctionnant à 10 Mbits/s et à 100 Mbits/s. Raccordez le câble réseau au connecteur LAN situé sur la face arrière du système. Raccordez les cordons d’alimentation AVERTISSEMENT Pour votre propre sécurité, raccordez systématiquement l’équipement à une prise murale reliée à la terre. Utilisez toujours le cordon d’alimentation fourni avec l’équipement et doté d’une prise de terre. Pour débrancher la station de travail du secteur, vous devez débrancher le cordon d’alimentation de la prise secteur. Pour cette raison, la station doit être installée à proximité d’une prise secteur facile d’accès. 1. Raccordez les cordons d’alimentation à l’arrière du moniteur et de la station de travail. 2. Raccordez les deux cordons d’alimentation à des prises secteur munies d’une prise de terre. Chapitre 1 15 Configuration et utilisation de votre station de travail Démarrage et arrêt de votre station de travail Démarrage et arrêt de votre station de travail Premier démarrage de votre station de travail Microsoft® Windows® 2000 ou Microsoft® Windows® XP est préinstallé sur votre station de travail. Il est initialisé lors du premier démarrage de la station de travail. L’initialisation du logiciel demande quelques minutes. Ce processus le configure pour qu’il utilise le matériel installé dans votre ordinateur. (Il vous est possible de modifier la configuration une fois que le logiciel a été initialisé.) 1. Mettez le moniteur et tout périphérique raccordé au système sous tension. ATTENTION Certains périphériques exigent de ne pas être raccordés tant que les pilotes n’ont pas été installés. Pour en savoir plus, reportez-vous à la documentation de vos périphériques. 2. Appuyez sur l’interrupteur d’alimentation de la face avant de la station de travail. Voir la figure 1-3 à la page 21. Au démarrage de la station de travail : ATTENTION • Le test automatique à la mise sous tension (POST) s’exécute pendant que le logo de la station de travail s’affiche. Pour visualiser le détail de ce test, appuyez sur la touche Échap. S’il se produit une erreur pendant le POST, elle est affichée automatiquement. • À la fin du POST, le logiciel s’initialise automatiquement. Ne mettez pas la station de travail hors tension pendant l’initialisation du logiciel. 3. Si vous y êtes invité, sélectionnez la langue à utiliser sur votre station de travail. 16 Chapitre 1 Configuration et utilisation de votre station de travail Démarrage et arrêt de votre station de travail 4. Personnalisez votre station de travail. Sous Windows 2000 Professionnel, l’« Assistant d’installation de Windows 2000 » s’exécute. À l’invite : • Acceptez les termes du contrat de licence de Microsoft. • Choisissez le clavier, le fuseau horaire et les paramètres régionaux de votre station de travail et de votre pays. • Spécifiez votre nom et celui de votre société. • Spécifiez la date, l’heure et le fuseau horaire. Sous Windows XP Professionnel, l’écran « Bienvenue dans Microsoft Windows » s’affiche. À l’invite : Chapitre 1 • Choisissez votre région, votre langue et votre clavier. • Sélectionnez votre fuseau horaire. • Acceptez les termes du Contrat de Licence Utilisateur Final Microsoft (CLUF). • Choisissez un nom pour votre station de travail. • Configurez la connexion Internet ou passez directement à la section suivante. • Enregistrez-vous auprès de Microsoft (facultatif). • À l’invite du système, cliquez sur Terminé pour redémarrer la station de travail. Après le redémarrage du système, vous pouvez vous connecter pour la première fois. 17 Configuration et utilisation de votre station de travail Démarrage et arrêt de votre station de travail Installation d’autres logiciels système Certains logiciels système sont déjà chargés sur le disque dur de la station de travail, mais pas installés. Pour installer ces logiciels, procédez comme suit : 1. Démarrez l’assistant InstallShield® : Sous Windows 2000 Professionnel, double-cliquez sur l’icône Software Setup sur le Bureau. Sous Windows XP Professionnel, sélectionnez Démarrer > Tous les programmes > Software Setup. 2. Suivez les instructions sur votre écran pour installer l’application ou le pilote de votre choix : • Diagnostics pour Windows (diagnostics en ligne) • Logitech® Mouseware® (pilote de souris) Création d’un disque de réparation d’urgence Il est important de créer un disque de réparation d’urgence du système d’exploitation. Utilisez des disquettes neuves pour cette opération. Pour plus d’informations, consultez la documentation du système d’exploitation. Démarrage de votre station de travail Les fonctionnalités suivantes sont présentées au démarrage : 18 • Menu Instant Boot • Touches disponibles pendant le POST et la configuration • Options d’amorçage de Windows Chapitre 1 Configuration et utilisation de votre station de travail Démarrage et arrêt de votre station de travail Menu Instant Boot Le menu Instant Boot vous permet de choisir un périphérique d’amorçage sans passer par le programme Setup ni redémarrer le système. Ce choix n’est possible que pour ce démarrage ; les préférences de configuration restent inchangées. Pour sélectionner une option d’amorçage, procédez comme suit : • Appuyez sur F8 lorsque l’écran d’accueil HP apparaît. Cet écran n’affiche que les périphériques d’amorçage autorisés. Par exemple, si l’administrateur a désactivé l’option « boot from floppy » (démarrer à partir d’une disquette) du programme Setup, le lecteur de disquette n’est pas recensé dans le menu Instant Boot. Touches disponibles pendant le POST et la configuration L’écran d’accueil du POST (logo HP) présente les choix suivants : • Échap — Résumé. Si vous appuyez sur la touche Échap pendant le POST, le BIOS affiche un résumé de la configuration avant de charger le système d’exploitation. • F2 — Configuration • F8 — Ordre d’amorçage • F12 — Amorçage réseau forcé En cas d’affichage d’un message d’avertissement ou d’erreur, les options suivantes sont disponibles : • F1 — Continuer • Entrée — Afficher les erreurs Options d’amorçage de Windows Windows vous permet également de faire votre choix parmi les modes d’amorçage disponibles. Pour sélectionner une option d’amorçage, procédez comme suit : • Chapitre 1 Appuyez sur F8 lorsque le message Démarrage de Windows… apparaît en bas de l’écran. 19 Configuration et utilisation de votre station de travail Démarrage et arrêt de votre station de travail Arrêt de votre station de travail Pour arrêter votre station de travail, procédez comme suit : 1. Fermez toutes les applications. 2. Arrêtez la station de travail : • Si vous avez programmé l’interrupteur d’alimentation pour arrêter le système, appuyez sur celui-ci. Windows s’arrête et le système se met hors tension. • Si vous n’avez pas programmé l’interrupteur d’alimentation pour arrêter le système, sélectionnez Démarrer > Arrêter. La liste des options d’arrêt de votre système d’exploitation apparaît. Sélectionnez l’une des options disponibles et cliquez sur OK. ATTENTION 20 Arrêtez systématiquement la station à partir du système d’exploitation. Évitez de la mettre hors tension en appuyant sur l’interrupteur d’alimentation ou le bouton de réinitialisation, sauf dans des circonstances exceptionnelles (par exemple si le système ne peut pas être arrêté à partir du système d’exploitation). L’utilisation de l’interrupteur d’alimentation ou du bouton de réinitialisation risque d’entraîner la perte des données non enregistrées dans les applications ouvertes. Pour en savoir plus sur les options d’arrêt telles que les modes Mise en veille et Mise en veille prolongée, reportez-vous à la section « Utilisation de la gestion de l’alimentation » à la page 29. Chapitre 1 Configuration et utilisation de votre station de travail Utilisation de votre station de travail Utilisation de votre station de travail Présentation du panneau de commande Le panneau de commande du matériel situé à l’avant de la station de travail comporte les fonctions suivantes : • • • • • • Figure 1-3 lecteur(s) optique(s) lecteur de disquette interrupteur d’alimentation bouton de réinitialisation voyant d’alimentation voyant d’activité du disque dur Face avant xw8000 - Commandes Baies de lecteur optique Lecteur de disquette Interrupteur d’alimentation Voyant d’alimentation Bouton de réinitialisation Voyant d’activité du disque dur d Interrupteur d’alimentation. Appuyez sur ce bouton pour démarrer la station de travail. Vous pouvez également réactiver la station de travail à partir du mode Mise en veille ou Mise en veille prolongée en appuyant sur ce bouton pendant moins de quatre secondes. Pour arrêter la station de travail, maintenez ce bouton enfoncé pendant plus de quatre secondes (voir « Arrêt de votre station de travail » à la page 20). Chapitre 1 21 Configuration et utilisation de votre station de travail Utilisation de votre station de travail Le voyant d’alimentation indique l’état du système : • Vert fixe : le système est sous tension. • Jaune fixe : la station en travail est en mode Mise en veille ou Mise en veille prolongée. • Jaune ou rouge clignotant, ou rouge fixe : erreur système. Bouton de réinitialisation. Appuyez sur ce bouton pour réinitialiser l’ensemble du matériel sans mettre le système hors tension puis à nouveau sous tension (amorçage logiciel). Évitez d’utiliser fréquemment ce bouton, car il existe un risque de détérioration des fichiers. Utilisez systématiquement la commande Arrêter du système d’exploitation avant de réinitialiser la machine. Voyant d’activité du disque dur. Ce voyant clignote lors des accès au disque dur. Utilisation de la souris et du clavier Votre station de travail est fournie avec un clavier Easy Access. La figure ci-après indique l’emplacement des voyants du clavier et des touches de fonction spéciales. Figure 1-4 Clavier HP Easy Access Touches de fonction spéciales Le clavier Easy Access est doté des touches de fonction spéciales suivantes : • 22 Touche Ctrl. Utilisée conjointement à une autre touche ; ses effets dépendent de l’application que vous utilisez. Chapitre 1 Configuration et utilisation de votre station de travail Utilisation de votre station de travail REMARQUE • Touche avec le logo Windows. Utilisée conjointement à d’autres touches pour effectuer d’autres fonctions (voir « Touche avec le logo Windows » à la page 24). • Touche Alt. Utilisée conjointement à une autre touche ; ses effets dépendent de l’application que vous utilisez. • Touche Application (disponible uniquement dans certaines régions). Cette touche s’utilise comme le bouton droit de la souris pour ouvrir des menus contextuels dans une application Microsoft Office ; elle peut donner accès à d’autres fonctions dans d’autres applications. • Touches d’accès rapide. Ces touches permettent d’accéder rapidement et facilement à vos sites Web, applications et services favoris. • Touches de navigation : Inser, Origine, Pg. Préc., Suppr, Fin et Pg. Suiv. Appuyez sur Ctrl + Alt + Suppr pour redémarrer votre ordinateur. Les voyants suivants indiquent si ces fonctionnalités sont activées ou désactivées : • Verr Num • Verr Cap • Arrêt défil. Logiciel Easy Access Les touches du clavier Easy Access sont affectées par défaut à des fonctions spécifiques. Le programme Easy Access préinstallé vous permet de programmer les touches selon vos préférences personnelles. Vous pouvez les reprogrammer pour accéder à n’importe quel programme, service ou site Web (URL). Reprogrammation et verrouillage des touches Easy Access L’icône du clavier Easy Access est accessible dans la barre d’état du Bureau de Windows. Les touches Easy Access sont programmables. Pour savoir comment reprogrammer les touches Easy Access, reportez-vous au fichier d’aide : C:\Program Files\COMPAQ\Easy Access Button Support\CPQEAUI.hlp Chapitre 1 23 Configuration et utilisation de votre station de travail Utilisation de votre station de travail Insertion d’icône papier Easy Access L’insertion d’icône papier joue le rôle d’assistance visuelle pour l’identification de la destination programmée de chaque touche Easy Access. À chaque fois que vous reprogrammez une touche Easy Access, ouvrez le document Paper Insert Template pour sélectionner et imprimer une icône correspondant à la nouvelle affectation de cette touche. Le document Paper Insert Template.doc est installé dans le répertoire C:\Program Files\COMPAQ\Easy Access Button Support. Touche avec le logo Windows Utilisez la touche avec le logo Windows conjointement à d’autres touches pour exécuter certaines fonctions de Windows. • Touche avec le logo Windows + F1. Affiche un menu contextuel associé à l’objet sélectionné. • Touche avec le logo Windows + Tab. Active le bouton suivant de la barre des tâches. • Touche avec le logo Windows + E. Ouvre la fenêtre Poste de travail. • Touche avec le logo Windows + F. Ouvre la fenêtre de recherche de document. • Touche avec le logo Windows + Ctrl + F. Ouvre la fenêtre de recherche d’ordinateurs. • Touche avec le logo Windows + M. Réduit en icône toutes les applications ouvertes. • Maj + Touche avec le logo Windows + M. Annule la réduction en icône de toutes les fenêtres. • Touche avec le logo Windows + R. Ouvre la boîte de dialogue Exécuter. Votre station de travail est livrée avec une souris PS2 à trois boutons ou à molette : 24 • Interface PS2 standard • Compatible avec Windows XP et Windows 2000 • Troisième bouton programmable ou molette de défilement Internet Chapitre 1 Configuration et utilisation de votre station de travail Configuration de votre station de travail Configuration de votre station de travail Le programme BIOS Setup vous permet de configurer votre station de travail. Vous pouvez : • configurer l’accès au BIOS en définissant les mots de passe administrateur et utilisateur Il ne s’agit pas des mots de passe d’ouverture de session Windows. Ces mots de passe ne servent qu’à limiter l’accès aux Menus du programme Setup décrits à la page 26. REMARQUE • modifier l’ordre d’amorçage du système • résoudre les problèmes de configuration. HP recommande de noter toutes les modifications apportées à la configuration du système pour une utilisation ultérieure. Affichage de la configuration de votre station de travail L’écran de récapitulatif donne un aperçu de la configuration actuelle de votre station de travail (version du BIOS, type du processeur, capacité du module mémoire et périphériques de mémoire de masse installés). Vous devez vérifier la configuration de votre station de travail lors de la première utilisation et après chaque installation, suppression ou mise à niveau d’accessoires. Pour vérifier la configuration : 1. Arrêtez la station de travail conformément aux explications de la section « Arrêt de votre station de travail » à la page 20. 2. Redémarrez votre station de travail. 3. Lorsque le logo de démarrage apparaît, appuyez sur Échap. L’écran de récapitulatif affiche brièvement votre configuration. Chapitre 1 25 Configuration et utilisation de votre station de travail Configuration de votre station de travail Utilisation du programme Setup Pour démarrer le programme de configuration : 1. Démarrez (ou redémarrez) votre station de travail. 2. Appuyez sur F2 lorsque F2 Setup s’affiche en bas de l’écran. Si vous n’appuyez pas sur F2 assez rapidement et que le processus de démarrage continue, vous devez attendre la fin de l’amorçage du système puis redémarrer la station de travail et effectuer une nouvelle fois le POST. REMARQUE Une fois dans le programme Setup : • Le menu principal propose une liste de champs, par exemple la version du BIOS installée ou la date et l’heure. • Une bande en haut de l’écran offre une liste de menus. Sélectionnez l’un des menus suivants à l’aide des touches fléchées gauche ou droite. • Une bande en bas de l’écran donne des instructions pour l’utilisation des menus contrôlés au clavier. Menus du programme Setup Le menu principal Main vous permet d’effectuer les opérations suivantes : • • • • visualiser la version du BIOS, réinitialiser les données de configuration, définir l’heure système, définir la date système. Par défaut, l’option « Reset Configuration Data » est définie sur No. En cas de réinitialisation de la configuration, le BIOS réaffecte les ressources de toutes les unités au lieu d’utiliser les données stockées en mémoire. 26 Chapitre 1 Configuration et utilisation de votre station de travail Configuration de votre station de travail Le menu Advanced vous permet d’afficher ou de configurer : • • • • • la vitesse du processeur, les fonctions avancées des puces, les cartes PCI, la carte vidéo du port graphique avancé, les réglages des éléments intégrés : — — — — — — contrôleur du lecteur de disquettes contrôleur IDE et périphériques IDE associés, contrôleur SCSI, interface réseau 10/100BT, ports série et parallèle, contrôleur audio. Le menu Security vous permet : • de modifier ou de définir le mot de passe administrateur système, le mot de passe utilisateur ou le mot de passe de mise sous tension (voir « Définition de mots de passe » à la page 28) • d’empêcher le démarrage non autorisé à partir du lecteur de disquette, des lecteurs optiques et des lecteurs IDE, • d’empêcher une utilisation non autorisée du lecteur de disquettes, • d’empêcher un système d’exploitation Plug and Play de modifier les paramètres de configuration du BIOS, • d’empêcher des modifications non autorisées du secteur d’amorçage. Le menu Boot vous permet de sélectionner l’ordre des périphériques à partir desquels le BIOS doit tenter d’amorcer le système d’exploitation. Le mode Quickboot permet au système d’ignorer certains tests pendant l’amorçage. Cela permet de réduire le temps nécessaire au démarrage du système. Le menu Power vous permet d’activer la fonction de mise sous tension à distance. Vous pouvez également définir le mode de fonctionnement en cas de panne de l’alimentation secteur. Chapitre 1 27 Configuration et utilisation de votre station de travail Configuration de votre station de travail Définition de mots de passe Vous pouvez définir des mots de passe pour assurer différents niveaux de protection sur votre station de travail. Utilisation du menu Security du programme Setup : REMARQUE • L’administrateur peut consulter et modifier tous les paramètres du programme de configuration. L’utilisateur ne peut consulter et modifier que certaines options du menu principal. • Vous pouvez activer l’option mot de passe de mise sous tension en vue d’imposer un mot de passe à chaque démarrage de la station de travail. Il faut définir un mot de passe administrateur avant de pouvoir définir un mot de passe utilisateur. Pour définir des mots de passe : 1. Démarrez la station de travail et appuyez sur F2 à l’invite du système pour lancer l’utilitaire de configuration. 2. Sélectionnez Security (Sécurité) > Set Administrator Password (Définir mot de passe administrateur) ou Security (Sécurité) > Set User Password (Définir mot de passe utilisateur). 3. Lorsque le système le demande, entrez votre mot de passe une première fois puis une deuxième. 4. Sélectionnez Exit (Quitter) > Exit Saving Changes (Quitter en enregistrant les modifications). Suppression de mots de passe Pour supprimer un mot de passe, procédez comme suit : 1. Démarrez la station de travail et appuyez sur F2 à l’invite du système pour lancer l’utilitaire de configuration. 2. Sélectionnez Security (Sécurité) > Clear All Passwords (Effacer tous les mots de passe). 3. Sélectionnez Exit (Quitter) > Exit Saving Changes (Quitter en enregistrant les modifications). 28 Chapitre 1 Configuration et utilisation de votre station de travail Configuration de votre station de travail Utilisation de la gestion de l’alimentation La fonction de gestion de l’alimentation vous permet de réduire la consommation électrique globale en ralentissant l’activité de la station de travail lorsqu’elle est inactive. Pour plus d’informations sur la réduction de la consommation électrique, consultez le document hp workstation xw8000 Technical Reference Guide à l’adresse www.hp.com/go/bizsupport. Les fonctions de gestion de l’alimentation varient selon les systèmes d’exploitation. Sous Windows 2000 et Windows XP, vous avez le choix entre deux modes de gestion de l’alimentation : • Mise en veille est un mode basse consommation dans lequel le processeur est arrêté, mais le reste de la machine reste sous tension. La sortie de veille de la station de travail à partir du mode Mise en veille est plus rapide qu’à partir du mode Mise en veille prolongée, car il n’est pas nécessaire de restaurer le contenu de la RAM. Toutefois, lorsque la station est en mode Mise en veille, la consommation électrique est plus élevée qu’en mode Mise en veille prolongée, car la mémoire demeure sous tension. • Mise en veille prolongée fait apparaître la machine comme étant hors tension, mais celle-ci mémorise son état avant la mise en veille prolongée et peut être restaurée sans effectuer l’amorçage complet du système d’exploitation. Le système d’exploitation copie le contenu de la RAM dans un emplacement spécial du disque dur avant de passer en veille prolongée. Le mode Mise en veille prolongée doit être activé dans les options d’alimentation du Panneau de configuration pour être considéré comme une option d’arrêt. Pour réactiver la station de travail à partir de l’un ou l’autre de ces deux modes, appuyez sur l’interrupteur d’alimentation pendant moins de quatre secondes. Pour modifier les paramètres de gestion de l’alimentation, procédez comme suit : 1. Accédez à l’option Gestion de l’alimentation du Panneau de configuration : • Chapitre 1 Sous Windows 2000 Professionnel, sélectionnez Démarrer > Paramètres > Panneau de configuration, puis double-cliquez sur Options d’alimentation. 29 Configuration et utilisation de votre station de travail Configuration de votre station de travail • Sous Windows XP Professionnel, sélectionnez Démarrer > Panneau de configuration. Double-cliquez sur Options d’alimentation. 2. Sélectionnez les paramètres adéquats. Pour plus d’informations sur la modification des options d’alimentation, reportez-vous à la documentation de votre système d’exploitation. Chargement d’applications pour votre lecteur optique La station de travail HP xw8000 est disponible avec différents lecteurs optiques. Chacun d’eux nécessite un logiciel ou un pilote différent pour fonctionner correctement : • • • • CD-ROM CD-RW DVD-ROM DVD+RW CD-ROM Tous les pilotes sont chargés à l’avance. Aucun logiciel supplémentaire n’est requis. DVD, CD-RW et DVD+RW Visionnage de films : Si votre station de travail est équipée d’un lecteur de DVD ou de DVD+RW, vous devez installer les applications et les pilotes HP fournis avec votre système avant de pouvoir regarder des films. Enregistrement sur disque : Si la station de travail est équipée d’un lecteur de CD-RW ou de DVD+RW, vous devez installer les applications et les pilotes HP à partir du CD fourni avec la station avant de pouvoir utiliser la fonction d’enregistrement/réenregistrement de ce lecteur. REMARQUE Aucun pilote n’est requis pour l’accès en lecture seule à ces lecteurs. Il n’est pas possible d’installer un lecteur de CD-RW et un lecteur de DVD+RW sur le même système. Pour installer ces applications : 1. Téléchargez et installez le pilote IDE le plus récent pour votre station de travail à l’adresse http://www.hp.com/go/bizsupport. 30 Chapitre 1 Configuration et utilisation de votre station de travail Configuration de votre station de travail 2. Exécutez le programme d’installation : a. Insérez le CD Applications dans votre lecteur de CD-RW ou de DVD+RW. b. c. Lorsque la fenêtre d’installation apparaît : • Cliquez sur Start Installation pour lancer l’assistant d’installation du logiciel. • Cliquez sur Change Language pour, le cas échéant, sélectionner une langue autre que l’anglais. Cliquez sur Next pour lancer l’assistant puis sur Yes pour accepter le contrat de licence. d. Sélectionnez une ou plusieurs des options proposées et suivez les instructions à l’écran pour l’installation : • Si vous n’installez pas les applications principales (Core Applications), il ne vous sera pas possible d’enregistrer sur des CD ou des DVD. REMARQUE e. Chapitre 1 Core Applications. Installe les applications de création de CD de données et audio, et fournit une lettre permettant d’accéder au lecteur de CD-RW ou de DVD+RW. • Sonic MyDVD. Installe le logiciel de création de DVD vidéo. • HP Simple Backup. Installe le logiciel de sauvegarde automatique et de reprise après incident. • PowerDVD. Installe un lecteur de DVD permettant de regarder des vidéos et des films. Une fois que l’assistant d’installation a terminé, redémarrez votre système pour terminer l’opération : • Sélectionnez Exit (Quitter). • Retirez le CD Applications et cliquez sur Yes à l’invite du système. 31 Configuration et utilisation de votre station de travail Configuration de votre station de travail REMARQUE Si votre connexion Internet nécessite une configuration du serveur proxy, vous devez modifier manuellement RecordNow. Après avoir installé le logiciel et redémarré votre système, lancez RecordNow et cliquez sur Options. Sélectionnez l’onglet CDDB et cochez l’option Use a Proxy Server (Utiliser un serveur proxy). Saisissez les informations relatives au serveur proxy sur votre site. Configuration de votre carte vidéo et de votre moniteur Toutes les cartes vidéo fournies avec votre station de travail reconnaissent des taux de balayage, des résolutions et des profondeurs de couleur multiples. Pour configurer les paramètres vidéo, ouvrez le Panneau de configuration de Windows puis sélectionnez Affichage . Les caractéristiques et options prises en charge par votre carte sont alors affichées. Pour plus d’informations, consultez la documentation de votre carte. 32 Chapitre 1 2 Dépannage Ce chapitre contient des informations élémentaires afin de vous aider à dépanner votre station de travail dans le cas, improbable, où vous rencontriez un problème. Chapitre 2 33 Dépannage Résolution des problèmes courants Résolution des problèmes courants Cette section fournit des informations permettant de diagnostiquer et de résoudre les problèmes courants sur les stations de travail hp xw8000. • « Votre station de travail ne démarre pas correctement » à la page 34 • « Vous rencontrez un problème matériel » à la page 36 • « Problèmes avec le clavier ou la souris » à la page 36 • « Problèmes vidéo » à la page 37 • « Problèmes avec les lecteurs optiques » à la page 38 • « Problèmes audio » à la page 40 • « Vous avez oublié votre mot de passe » à la page 41 • « Comprendre les codes de bip E-buzzer » à la page 42 Pour plus de détails, consultez le document hp workstation xw8000 Technical Reference Guide à l’adresse http://www.hp.com/go/bizsupport/. Si les problèmes persistent, exécutez l’utilitaire Diagnostics pour Windows (voir page 44) et contactez l’assistance clientèle. Votre station de travail ne démarre pas correctement Tableau 2-1 Le système ne démarre pas correctement Pas de mise sous tension du système. Vérifiez les points suivants Solution Le cordon d’alimentation du système est branché correctement. Branchez le cordon d’alimentation sur une prise murale en bon état et à l’arrière du système. Erreur POST. Le POST peut détecter les erreurs et les modifications de la configuration. Dans les deux cas, un code et un bref descriptif s’affichent. 34 Chapitre 2 Dépannage Résolution des problèmes courants Tableau 2-1 Le système ne démarre pas correctement (suite) Vérifiez les points suivants Solution Lisez le message et lancez l’action appropriée. • Appuyez sur F1 pour ignorer le message et continuer. • Appuyez sur F2 pour exécuter le programme de configuration et corriger une erreur de configuration du système. • Appuyez sur Entrée pour afficher plus de détails sur le message. Après la visualisation des détails, le système revient à l’écran POST initial. REMARQUE : Vous trouverez une liste des erreurs du POST et des solutions possibles dans le document hp workstation xw8000 Technical Reference Guide à l’adresse http://www.hp.com/go/bizsupport/. Si le problème persiste, voir « Utilisation de Diagnostics pour Windows » à la page 44. Le système émet un ou plusieurs bips et ne démarre pas. Au démarrage de la station de travail, le système vérifie votre matériel afin de détecter les problèmes éventuels. S’il détecte un problème critique, le système émet des bips sonores. Vérifiez les points suivants Solution Comptez le nombre de bips afin de déterminer la cause de l’erreur et la solution possible. Voir « Comprendre les codes de bip E-buzzer » à la page 42. L’écran est tout noir. Vérifiez les points suivants Solution Les cordons d’alimentation de la station de travail et du moniteur sont fermement connectés et branchés. Branchez les cordons d’alimentation à une prise murale en bon état et à l’arrière de la station de travail et de l’écran. La prise secteur est en bon état. Mettez sous tension tout commutateur lumineux, système de distribution ou dispositif de protection contre les surtensions connecté à la prise. La station de travail et le moniteur sont sous tension. (Le voyant d’alimentation doit être allumé.) Mettez la station de travail et l’écran sous tension en appuyant sur l’interrupteur d’alimentation. Assurez-vous que les systèmes de distribution sont sous tension. Chapitre 2 35 Dépannage Résolution des problèmes courants Vous rencontrez un problème matériel Tableau 2-2 Problèmes avec le clavier ou la souris Le clavier ne fonctionne pas. Vérifiez les points suivants Solution Le câble du clavier est branché correctement. Assurez-vous que le clavier est raccordé au connecteur clavier et non pas au connecteur souris à l’arrière de la station de travail. Le clavier ne contient aucun débris. Vérifiez que toutes les touches sont à la même hauteur et qu’aucune d’entre elles n’est bloquée. Le clavier lui-même n’est pas défectueux. Remplacez le clavier par un autre en bon état ou essayez-le sur un autre système. La souris ne fonctionne pas. Vérifiez les points suivants Solution Le câble de la souris est branché correctement. Vérifiez que la souris est raccordée au connecteur souris et non pas au connecteur clavier à l’arrière de la station de travail. Vous utilisez le bon pilote. Téléchargez le pilote le plus récent à l’adresse http://www.hp.com/go/bizsupport/ La souris est propre. Nettoyez la boule de la souris comme illustré ci-dessous. La souris elle-même n’est pas défectueuse. Remplacez la souris par une autre en bon état ou essayez-la sur un autre système. Si le système démarre mais que le problème persiste, voir « Utilisation de Diagnostics pour Windows » à la page 44. 36 Chapitre 2 Dépannage Résolution des problèmes courants Tableau 2-3 Problèmes vidéo Le voyant d’alimentation du système s’allume, mais l’écran reste tout noir. Vérifiez les points suivants Solution Le moniteur est sous tension (voyant allumé). Reportez-vous au manuel du moniteur pour obtenir l’explication des signaux du voyant. Le cordon d’alimentation du moniteur est branché correctement. Assurez-vous que le cordon d’alimentation est branché à une prise murale en bon état et au moniteur. La carte graphique est installée et le câble du moniteur (vidéo) est branché correctement. Assurez-vous que le câble vidéo est branché correctement au système et au moniteur. Vérifiez que le câble est raccordé au connecteur de la carte graphique. La luminosité et le contraste du moniteur sont correctement réglés. Vérifiez les réglages à l’aide de l’affichage sur écran du moniteur ou des commandes situées en face avant de celui-ci. L’écran fonctionne correctement pendant le POST mais devient tout noir au démarrage de Windows. Vérifiez les points suivants Les réglages de l’écran sous Windows sont compatibles avec votre moniteur. Solution 1. Redémarrez votre station de travail en mode VGA : a. À la suite du POST, dès que le message Démarrage de Windows… apparaît en bas de l’écran, appuyez sur F8. b. Dans le menu des options avancées de Windows, sélectionnez Enable VGA Mode. 2. Une fois que Windows a démarré, modifiez les paramètres d’affichage dans la fenêtre des propriétés d’affichage. Pour plus d’informations, consultez la documentation de votre système d’exploitation et de votre moniteur. Chapitre 2 37 Dépannage Résolution des problèmes courants Tableau 2-4 Problèmes avec les lecteurs optiques La station de travail ne démarre pas à partir du lecteur de CD-ROM ou de DVD. Vérifiez les points suivants Solution L’amorçage à partir du CD ou du DVD est activé dans l’utilitaire de configuration de l’ordinateur. Exécutez le programme de configuration et activez l’amorçage à partir des supports amovibles et vérifiez l’ordre d’amorçage des lecteurs. Voir « Menus du programme Setup » à la page 26. Un CD amorçable est inséré dans le lecteur optique. Insérez un CD amorçable dans le lecteur. Les CD ou les DVD ne sont pas détectés ou le pilote n’est pas chargé. Vérifiez les points suivants Solution Le lecteur est connecté et configuré correctement. Reportez-vous au document hp workstation xw8000 Technical Reference Guide à l’adresse http://www.hp.com/go/bizsupport. Le lecteur de DVD ne permet pas de regarder un film. Vérifiez les points suivants Solution Le logiciel de décodage est installé correctement. Installez le logiciel de décodage. Voir la section « Chargement d’applications pour votre lecteur optique » à la page 30. Vous ne parvenez pas à éjecter un CD. Vérifiez les points suivants Solution Le disque est bien inséré dans le lecteur. Mettez l’ordinateur hors tension et insérez une pointe métallique fine dans l’orifice d’éjection d’urgence, puis enfoncez-la fermement. Tirez lentement le plateau du lecteur vers l’extérieur puis retirez le CD. 38 Chapitre 2 Dépannage Résolution des problèmes courants Tableau 2-4 Problèmes avec les lecteurs optiques (suite) Le lecteur optique ne parvient pas à lire un disque ou le démarrage est trop long. Les DVD démarrent plus lentement car ils doivent déterminer le type de support, audio ou vidéo. Attendez au moins 30 secondes pour permettre au lecteur de DVD de déterminer le type de support en cours de lecture. Si le CD refuse toujours de démarrer, consultez les autres solutions de cette rubrique. Vérifiez les points suivants Solution Le disque a été inséré dans le bon sens. Réinsérez le CD avec l’étiquette sur le dessus. Le disque est propre et exempt de rayures. Nettoyez le CD ou le DVD à l’aide d’un kit de nettoyage tel que ceux qui sont vendus dans la plupart des magasins d’informatique. Windows détecte le lecteur optique. 1. Installez ou désinstallez le périphérique en question depuis le Gestionnaire de périphériques. 2. Redémarrez votre ordinateur et laissez Windows détecter le lecteur optique. Vous ne parvenez pas à enregistrer un CD. Vérifiez les points suivants Solution Vous disposez du type de support correct. • Vérifiez que vous utilisez un support compatible avec le lecteur. • Essayez une marque différente. La qualité varie considérablement d’un fabricant à l’autre. Vous effectuez l’enregistrement à la vitesse correcte. Choisissez une vitesse inférieure lors de l’enregistrement de CD audio. Le logiciel correct est installé. Installez le logiciel à partir du CD Applications. Voir « Chargement d’applications pour votre lecteur optique » à la page 30. Chapitre 2 39 Dépannage Résolution des problèmes courants Tableau 2-5 Problèmes audio Le son ne fonctionne pas. Vérifiez les points suivants Solution Le réglage de volume est au minimum ou coupé. Double-cliquez sur l’icône du haut-parleur de la barre des tâches puis réglez le volume à l’aide du curseur. Si le volume est coupé, désactivez la case Muet. Le volume du haut-parleur ou du lecteur optique n’est pas coupé. Si vos haut-parleurs ou votre lecteur optique sont équipés d’un bouton de réglage du volume, augmentez le volume. Les haut-parleurs externes sont raccordés à la prise audio correcte. Branchez les haut-parleurs externes au port correct de la face avant ou arrière du système. Voir « Raccordez les composants » à la page 12. Le câble du lecteur audio optique est branché correctement. Raccordez le lecteur de CD ou de DVD-ROM à la carte système à l’aide du câble audio. Consultez le document hp workstation xw8000 Technical Reference Guide à l’adresse http://www.hp.com/go/bizsupport. Le casque ou les haut-parleurs branchés au connecteur de sortie de ligne ne coupent pas le haut-parleur interne. Allumez et utilisez le casque ou les haut-parleurs externes, s’ils sont connectés, ou débranchez-les. La station de travail n’est pas en mode veille. Appuyez sur l’interrupteur d’alimentation pour réactiver la station si elle est en veille. Aucun son ne provient des haut-parleurs ou du casque. Vérifiez les points suivants Solution La station de travail détecte le bon type de haut-parleur/casque et la fonction d’autodétection analogique-numérique est activée. • Si vous utilisez des haut-parleurs numériques dotés d’une prise stéréo et souhaitez que le système bascule automatiquement en mode numérique, utilisez un adaptateur stéréo-mono pour activer la fonction d’autodétection. • Si vous ne disposez pas d’adaptateur stéréo-mono, ouvrez la fenêtre des propriétés du périphérique multimédia pour commuter manuellement le signal audio du mode analogique sur le mode numérique. • Si le casque est doté d’une prise mono, ouvrez la fenêtre des propriétés du périphérique multimédia pour commuter le système sur la sortie analogique. 40 Chapitre 2 Dépannage Résolution des problèmes courants Vous avez oublié votre mot de passe Si vous oubliez les mots de passe du BIOS de la station de travail, vous devez les effacer avant de pouvoir en définir de nouveaux. REMARQUE Il ne s’agit pas des mots de passe d’ouverture de session Windows. Ce mot de passe ne sert à qu’à limiter l’accès aux menus du programme de configuration décrits au chapitre 1. Si vous oubliez le mot de passe Windows de la station de travail, consultez la documentation du système d’exploitation. Effacement du mot de passe utilisateur dans le BIOS Si vous avez oublié votre mot de passe utilisateur et que vous vous souvenez du mot de passe administrateur, vous pouvez effacer le mot de passe utilisateur depuis le menu de configuration. Pour effacer le mot de passe utilisateur : 1. Démarrez le programme de configuration (page 26). 2. À l’invite du système, saisissez le mot de passe administrateur. 3. Sélectionnez le menu Security (Sécurité) > Clear all Passwords (Effacer tous les mots de passe). 4. Si nécessaire, saisissez et confirmez le nouveau mot de passe utilisateur. 5. Appuyez sur Échap pour quitter le menu Security. 6. Sélectionnez Exit (Quitter) > Exit Saving Changes (Quitter en enregistrant les modifications) pour enregistrer vos modifications. Effacement du mot de passe administrateur dans le BIOS Pour effacer le mot de passe administrateur : 1. Mettez la station de travail hors tension et déposez le panneau latéral gauche (consultez le document hp workstation xw8000 Technical Reference Guide pour plus d’informations). 2. Réglez le commutateur 1 de la carte système sur On (reportez-vous à l’étiquette figurant du côté intérieur du panneau latéral gauche). 3. Remettez le capot de la station de travail en place. Chapitre 2 41 Dépannage Résolution des problèmes courants 4. Mettez la station de travail sous tension et appuyez sur Échap à l’invite du système pour afficher la page de résumé. 5. Lorsqu’un message indique que les mots de passe ont été effacés, mettez la station de travail hors tension et déposez le capot. 6. Remettez le commutateur 1 du bloc de la carte système sur Off. 7. Remettez le panneau latéral en place. 8. Si vous désirez définir de nouveaux mots de passe, reportez-vous aux instructions de la section « Définition de mots de passe » à la page 28. Comprendre les codes de bip E-buzzer Au démarrage de la station de travail, le système vérifie votre matériel afin de détecter les problèmes éventuels. En cas de problème, l’e-buzzer émet des bips sonores et un signal d’erreur codé qu’il est possible de transmettre par une ligne téléphonique à un service d’assistance agréé ou au support technique HP. Ce signal peut être décodé par l’équipement du service d’assistance pour extraire le modèle et le numéro de série de la station de travail, ainsi que le détail des pannes. Pour transmettre ce signal au support technique HP, tenez votre combiné téléphonique à proximité du haut-parleur de face avant pendant que le système démarre. Tableau 2-6 Nombre de bips 42 Codes de bip E-buzzer Composant Erreur Solution 1 Processeur Processeur absent, connecté incorrectement. Contactez le centre d’assistance clientèle HP. Voir « Où obtenir de l’aide » à la page 49. 2 Alimentation L’alimentation est en mode protégé. Contactez le centre d’assistance clientèle HP. « Où obtenir de l’aide » à la page 49. Chapitre 2 Dépannage Résolution des problèmes courants Tableau 2-6 Nombre de bips 3 Codes de bip E-buzzer (suite) Composant Mémoire Erreur Solution Pas de mémoire, modules mémoires incorrects ou module mémoire incompatible. 1. Déposez tout module de RAM nouvellement installé et réinstallez-le. Assurez-vous que la mémoire est installée dans l’ordre correct. 2. Si le problème persiste, contactez le service d’assistance clientèle HP ou remplacez la RAM du système. Consultez la section « Où obtenir de l’aide » à la page 49 ou le document hp workstation xw8000 Technical Reference Guide à l’adresse http://www.hp.com/go/bizsupport. 4 Carte vidéo Panne de la carte graphique. 1. Déposez la carte graphique et réinstallez-la. 2. Si le problème persiste, déposez la carte graphique et remplacez-la par une carte en état de fonctionnement. 5 Carte PCI Problème d’initialisation de carte PCI. 1. Déposez les cartes PCI jusqu’à ce que vous ayez trouvé celle qui est à l’origine de la panne. 2. Réinstallez la carte PCI incriminée. 3. Si le problème persiste, remplacez la carte PCI défectueuse. 6 BIOS BIOS altéré. Effectuez une restauration du bloc d’amorçage du BIOS. Consultez le document hp workstation xw8000 Technical Reference Guide à l’adresse http://www.hp.com/go/bizsupport. 7 Carte système Carte mère défectueuse. Contactez le centre d’assistance clientèle HP. Voir « Où obtenir de l’aide » à la page 49. Chapitre 2 43 Dépannage Utilisation de Diagnostics pour Windows Utilisation de Diagnostics pour Windows Diagnostics pour Windows est un utilitaire d’information sur le système et de diagnostic utilisé dans Windows pour : REMARQUE • afficher des informations sur le système ; • tester les composants du système ; • résoudre un problème de configuration de périphérique. Exécutez Diagnostics pour Windows avant de contacter le service de garantie HP. Diagnostics pour Windows fournit les informations requises par l’agent du support technique. L’utilitaire de diagnostic effectue deux examens du système : • Enregistrement de la configuration compare la configuration de l’ordinateur au moment où l’utilitaire Diagnostics a été installé à la configuration temporaire ou actuelle. • Diagnostics fournit des informations plus complètes sur votre configuration actuelle, ainsi que des options de test des composants. Vous pouvez afficher des informations plus ou moins détaillées, quel que soit l’endroit où vous vous trouvez dans l’utilitaire Diagnostics, en sélectionnant Niveau dans la barre de menus. REMARQUE 44 Ces deux diagnostics permettent de générer des rapports sur les composants HP. Si des composants autres que HP sont examinés, les résultats risquent d’être erronés. Chapitre 2 Dépannage Utilisation de Diagnostics pour Windows Installation de Diagnostics pour Windows Pour installer Diagnostics pour Windows : 1. Fermez toute application Windows ouverte. 2. Suivez les instructions d’installation pour votre système d’exploitation : Sous Windows XP Professionnel : a. Sélectionnez Démarrer > Tous les programmes > Software Setup. Cliquez sur Next. b. Suivez les instructions à l’écran. Sous Windows 2000 Professionnel : a. Double-cliquez sur l’icône Setup HP Software du Bureau. b. Cliquez sur Next et suivez les instructions affichées. 3. Pour terminer l’installation, vous devez redémarrer la station de travail. Vous êtes invité à le faire, à moins que la station ne redémarre automatiquement. Exécution de Diagnostics pour Windows 1. Démarrez Diagnostics pour Windows : • Sous Windows 2000 Professionnel, sélectionnez Démarrer > Paramètres > Panneau de configuration > Diagnostics pour Windows. • Sous Windows XP Professionnel, sélectionnez Démarrer > Control Panel Performance and Maintenance > Diagnostics pour Windows. 2. Dans le menu Catégories, sélectionnez les éléments que vous souhaitez examiner. • Sélectionnez Fichier > Enregistrer sous pour enregistrer les informations. • Sélectionnez Fichier > Imprimer pour imprimer les informations. 3. Pour refermer l’utilitaire Diagnostics, sélectionnez Fichier > Quitter. Chapitre 2 45 Dépannage Utilisation de Diagnostics pour Windows Génération d’informations de test de diagnostic Pour générer, enregistrer et imprimer les informations fournies par le test de diagnostic : 1. Démarrez Diagnostics pour Windows et sélectionnez l’onglet Test. 2. Sélectionnez la catégorie ou le périphérique que vous souhaitez tester. 3. Définissez le ou les tests à exécuter : a. Sélectionnez un type de test : • Test rapide effectue un test rapide et général de chaque périphérique d’une catégorie sélectionnée. • Test complet effectue tous les tests sur tous les périphériques d’une catégorie sélectionnée. • Test personnalisé effectue tous les tests sur le périphérique sélectionné. b. Sélectionnez un mode de test : • Interactif permet de contrôler intégralement le processus de test. C’est vous qui déterminez si le test est concluant ou non ; vous pouvez alors être invité à insérer ou à déposer des périphériques. • Sans surveillance n’affiche aucune invite. Si des erreurs sont rencontrées, elles sont affichées une fois le test terminé. 4. Pour exécuter le ou les tests sélectionnés, cliquez sur Commencer le test. 5. Pour afficher, enregistrer ou imprimer les résultats du test, sélectionnez un onglet et cliquez sur le bouton Enregistrer ou Imprimer : • L’onglet Statut affiche un résumé des tests exécutés, concluants et non concluants pendant la session de test en cours. • L’onglet Journal recense les tests effectués sur le système, le nombre de fois que chaque test a été exécuté, le nombre d’erreurs par test, ainsi que la durée totale de chaque test. L’onglet Journal ne comporte pas de bouton d’impression. Enregistrez le journal puis imprimez le fichier à partir de l’Explorateur Windows. REMARQUE • 46 L’onglet Erreur recense toutes les erreurs rencontrées sur l’ordinateur avec leurs codes d’erreur. Chapitre 2 Dépannage Restauration de votre système d’exploitation et de vos logiciels à partir du CD Restauration de votre système d’exploitation et de vos logiciels à partir du CD Pour restaurer le système d’exploitation et les logiciels installés en usine, utilisez les CD fournis avec votre station de travail. Lisez et respectez soigneusement les instructions fournies avec ces CD. Pour toute question relative aux éventuels problèmes rencontrés avec ces CD, contactez l’assistance clientèle HP (voir « Où obtenir de l’aide » à la page 49). AVERTISSEMENT Chapitre 2 Les opérations effectuées avec les CD de récupération effacent définitivement le contenu de votre disque dur. Avant de les utiliser, sauvegardez systématiquement vos données et vos fichiers personnels. 47 Dépannage Caractéristiques techniques de la station de travail Caractéristiques techniques de la station de travail REMARQUE Les plages de température de fonctionnement et d’humidité peuvent varier en fonction des périphériques de mémoire de masse installés. Un niveau d’humidité élevé risque d’entraîner un mauvais fonctionnement des unités de disques. Un environnement trop sec risque d’aggraver les problèmes d’électricité statique et d’entraîner une usure excessive de la surface des disques. Lorsque la station de travail est mise hors tension à l’aide de l’interrupteur d’alimentation de la face avant, la consommation chute en dessous de 10 W mais n’est pas nulle. Pour atteindre une consommation nulle lorsque l’ordinateur est hors tension, débranchez la prise d’alimentation ou utilisez un système de distribution équipé d’un interrupteur. Tableau 2-7 Caractéristiques techniques de la station de travail Poids 18-23 kg (40-50 livres), selon la configuration Dimensions : Tour Hauteur - 449 mm (17,7 pouces), Largeur - 210 mm (8,3 pouces), Profondeur - 515 mm (20,3 pouces) Installation en rack (socle d’installation retiré) Hauteur - 210 mm (8,3 pouces), Largeur - 440 mm (17,3 pouces), Profondeur - 515 mm (17,3 pouces) Encombrement 1087 cm2 (168,5 pouces2) Alimentation : Tension d’entrée Fréquence d’entrée Rendement mini. Puissance d’entrée maxi. Puissance de sortie maxi. Détection automatique, 100-250 V 50-60 Hz 65 % 692 W 450 W Humidité en fonctionnement 15 % à 80 % (relative, sans condensation) à 35 °C (95 F) Température d’entreposage -40 °C (-40 F) à 70 °C (158 F) Température de fonctionnement 10 °C (50 F) à 35 °C (95 F) Altitude En fonctionnement : 0 à 10 000 pieds (3100 m) Hors fonctionnement : 0 à 15 000 pieds (4600 m) 48 Chapitre 2 Dépannage Où obtenir de l’aide Où obtenir de l’aide Les centres d’assistance clientèle HP peuvent vous aider à résoudre les problèmes liés aux produits HP et, le cas échéant, lancer les procédures de service correspondantes. Ce service d’assistance est accessible sur le Web et par téléphone. Pour savoir comment contacter le centre d’assistance clientèle HP, consultez le document Warranty and Support Guide ou la page Web http://www.hp.com/go/bizsupport/. Documentation complémentaire La documentation suivante est à votre disposition : Chapitre 2 • Installation — informations élémentaires pour la configuration de votre nouvelle station de travail. • Guide d’initiation (ce document) — informations sur l’installation et la configuration de votre nouvelle station de travail, ainsi que sur les opérations de dépannage élémentaires. • Technical Reference Guide — informations détaillées sur l’installation et le remplacement de pièces, le dépannage et la configuration de la station de travail. • Illustrated Parts Map — liste des pièces et des accessoires pris en charge, et tableau des paramètres et des menus élémentaires du BIOS. • Confort et sécurité — informations sur l’utilisation de votre station de travail en toute sécurité et conseils pour éviter tout risque de blessure ou inconfort. • Warranty and Support — garantie de votre station de travail et informations vous permettant de contacter l’assistance clientèle HP. • Instructions des CD de restauration — instructions sur la restauration de votre système d’exploitation si vous devez restaurer la configuration usine de votre station de travail. 49 Dépannage Où obtenir de l’aide Vous pouvez retrouver ces documents ainsi que d’autres informations de support en ligne, des mises à niveau de micrologiciels et des pilotes sur le site Web de HP à l’adresse suivante : http://www.hp.com/go/bizsupport Une fois sur le site, sélectionnez le matériel qui vous intéresse. Les publications sélectionnées sont également disponibles sous la forme de manuels imprimés. 50 Chapitre 2 A Annexe A Réglementation 51 Réglementation Tableau A-1 Certificat de Conformité Certificat de Conformité conformément à l’ISO/CEI Guide 22 et à l’EN 45014 Le fabricant : Hewlett-Packard Company 3404 East Harmony Rd. Fort Collins, CO 80528 États-Unis Déclare que : Type du produit : Station de travail/Serveur Désignation(s) marketing : xw5000 et xw8000 Numéro de modèle réglementaire : fclsa-0203 Options de produit : Toutes est conforme aux spécifications suivantes : Sécurité. CEI 950:1991+A1+A2+A3+A4/EN 60950:1992+A1+A2+A3+A4 CEI 60825-1:1993/EN 60825-1:1994+A11 Classe 1 pour les voyants et les lasers USA 21CFR sous-paragraphe J – module laser FC Chine GB4943-1995 Russie GOST R 50377-92 CEM. CISPR 22 : 1997 / EN 55022 : 1998 Classe A CISPR 24 : 1997 / EN 55024 : 1998 Également conforme à… EN 61000-3-2 : 1998 EN 61000-3-3 : 1995 EN 61000-4-2 : 1999 – 4 kV continu, 8 kV alternatif EN 61000-4-3 : 1996 - 10 V/m EN 61000-4-4 : 1995 - 2 kV Signal, 4 kV Secteur EN 61000-4-5 : 1995 - 1 kV mode différentiel, 2 kV mode commun EN 61000-4-8 : 1993 - 3 A/m EN 61000-4-11 : 1994 États-Unis FCC Part 15, Classe A Japon VCCI Classe A Australie/Nouvelle-Zélande AS/NZS 2046:1997, AS/NZS 3548:1995 Chine GB9254-1988 Région de Taiwan CNS 13438:1997 Classe A Russie GOST R 29216-94 et est certifié ou vérifié par :. UL Listed conformément à UL1950, 3ème édition, fichier E146385 cUL Listed conformément à CSA 22.2 No. 950-M93 TUV Certified conformément à l’EN 60950 2ème édition avec A1+A2+A3+A4 HP Fort Collins CCQD HTC Informations complémentaires : Le produit est conforme aux exigences des Directives suivantes : Directive basse tension 73/23/CEE et Directive CEM 89/336/CEE, et porte le marquage CE adéquat. Ce produit a été testé dans une configuration type de système Hewlett-Packard. Pour les informations de conformité UNIQUEMENT, veuillez contacter : Europe : Hewlett-Packard, HQ-TRE, Herrenberger Strasse 140, D-71034 Boeblingen (FAX : +49-7031-14-3143) Amériques : Hewlett-Packard, WGBU Quality Manager., 3404 E. Harmony Road, Fort Collins, CO 80528, U.S.A. (FAX : (970) 898-4556) 52 Annexe A Réglementation Informations réglementaires Informations réglementaires Avis sur les interférences avec les radiofréquences de la Federal Communications Commission (États-Unis uniquement) Cet équipement a été testé et déclaré conforme aux restrictions des périphériques numériques de classe A, conformément à l’article 15 de la réglementation de la FCC et du Canadian Department of Communications. Ces restrictions visent à garantir une protection raisonnable contre les interférences néfastes lorsque l’équipement est utilisé dans un environnement commercial. Cet équipement génère, utilise et peut émettre des radiofréquences et, s’il n’est pas installé et utilisé conformément au manuel d’instructions, il risque de causer des interférences néfastes avec les communications radio. L’utilisation de cet équipement dans une zone résidentielle est susceptible de provoquer des interférences ; dans ce cas, l’utilisateur est tenu de prendre les mesures nécessaires pour y remédier à ses frais. Les tests d’homologation de Hewlett-Packard ont été effectués avec des périphériques pris en charge par HP et des câbles blindés, tels que ceux qui ont été fournis avec votre système. Toute modification sans l’accord explicite de Hewlett-Packard peut annuler les garanties de l’utilisateur. Avis relatif au Canada This Class A digital apparatus meets all requirements of the Canadian Interference-Causing Equipment Regulations. Cet appareil numérique de la classe A respecte toutes les exigences du Règlement sur le matériel brouilleur du Canada. Sécurité pour les États-Unis et le Canada If the power cord is not supplied with the computer, select the proper power cord according to your local national electric code. USA: use a UL listed type SVT detachable power cord. Canada : use a CSA certified detachable power cord. Annexe A 53 Réglementation Informations réglementaires For your safety, never remove the system’s cover without first removing the power cord and any connection to a telecommunication network. Always replace the cover before switching on again. Si le cordon secteur n’est pas livré avec votre ordinateur, utiliser un cordon secteur en accord avec votre code électrique national. États-Unis : utiliser un cordon secteur « UL listed », de type SVT. Canada : utiliser un cordon secteur certifié CSA. Pour votre sécurité, ne jamais retirer le capot de l’ordinateur sans avoir préalablement débranché le cordon secteur et toute connexion à un réseau de télécommunication. N’oubliez pas de replacer le capot avant de rebrancher le cordon secteur. Avis relatif à la France Il y a danger d’explosion s’il y a remplacement incorrect de la batterie. Remplacer uniquement avec une batterie du même type ou d’un type équivalent recommandé par le constructeur. Mettre au rebut les batteries usagées conformément aux instructions du fabricant. Avis relatif aux Pays-Bas Bij dit apparaat zijn batterijen geleverd. Wanneer deze leeg zijn, moet U ze niet weggooien maar inleveren als KCA. Avis relatif à l’Allemagne Wenn die Batterie nicht korrekt eingebaut wird, besteht Explosionsgefahr. Zu ihrer eigenen Sicherheit sollten Sie nicht versuchen, die Batterie wiederaufzuladen, zu zerlegen oder die alte Batterie zu verbrennen. Tauschen Sie die Batterie nur gegen den gleichen oder ähnlichen Typ aus, der vom Hersteller empfohlen wird. Bei der in diesem PC intergrierten Batterie handelts sich um eine Lithium-Batterie, die keine Schwermetalle enthält. Batterien und Akkumulatoren gehören nicht in den Hausmüll. Sie verden vom Hersteller, Händler oder deren Beauftragten kostenlos zurückgenommen, um sie einer Verwertung bzw. Entsorgung zuzuführen. 54 Annexe A Réglementation Informations réglementaires Déclaration relative au bruit pour l’Allemagne Lärmangabe nach Maschinenlärmverordnung - 3 GSGV (Deutschland) LpA < 70 db am Arbeitsplatz normaler Betrieb nach EN27779: 11.92. Avis relatif au Japon (Classe A) Avis relatif à la Corée Avis relatif à Taïwan Annexe A 55 Réglementation Informations réglementaires 56 Annexe A Index A aide, 49 alimentation, 13, 15, 20, 21, 27, 29 , 34, 35, 37, documentation, 49 DVD, 21, 30, 38 DVD+RW, 30 amorçage, 25 arrêt, 20 arrêt de votre station de travail, 20 audio, 13, 14, 38, 39, 40 E électricité statique, 8 électrique, 7 encombrement, 48 enregistrement sur CD-RW et DVD+RW, 30, 42, 48 B batterie, 8 BIOS, 25, 41, 43 bips, 35, 42 bips d’erreur, 35, 42 bouton de réinitialisation, 22 brûlure, 8 C caopot, 7 caractéristiques techniques, 48 carte graphique, 12, 13, 14, 32, 43 carte mère, 43 carte PCI, 43 carte système, 43 carte vidéo, 12, 13, 14, 32, 43 casque, 13, 14, 40 CD, 21, 30, 38 CD de récupération, 47 CD-RW, 30 clavier, 13, 22, 36 clavier Easy Access, 22, 23 codes E-buzzer, 42 conditions ambiantes, 48 configuration, 11, 12, 19, 25, 26, 30, 32 connecteurs, 12, 13, 14 connecteurs de face arrière, 13 connecteurs de face avant, 14 connexion des composants, 12 connexion Internet, 32 cordon d’alimentation, 34 D démarrage de votre station de travail, 16, 18 dépannage, 33, 34 diagnostics, 44 Diagnostics pour Windows, 44 disque de réparation d’urgence, 18 disque dur, 22 39 ergonomie, 8 F F2, 26 films, 30, 38 films sur DVD, 30, 38 FireWire, 13, 14 G gestion de l’alimentation, 20, 29 graphique, 37 H haut-parleur, 13 haut-parleurs, 14, 40 humidité, 48 I IEEE-1394, 13 installation des logiciels, 18, 30, 44, 45 L la station de travail ne démarre pas correctement, 34 LAN, 13, 15 lecteur de disquette, 21 lecteurs optiques, 21, 30, 38 logiciels, 18, 23, 30, 44 M manuels, 49 mémoire, 43 micro, 13, 14, 40 mise en veille, 29 mise en veille prolongée, 29 moniteur, 13, 14, 32, 35, 37 57 Index mots de passe, 25, 27, 28, 41 O outils, 12 P panneau de commande, 21 paramètres de l’option d’amorçage, 38 paramètres de l’ordre d’amorçage, 25, 27 pilotes, 18 poids, 48 port imprimante, 13, 14 port parallèle, 13, 14 port réseau, 13, 15 port SCSI, 13 port série, 13, 14 POST, 19, 26, 34 problèmes, 34 problèmes courants, 34 processeur, 42 programme BIOS Setup, 26 PS2, 13 R recyclage, 9 réglementation, 51 réinitialisation, 21 restauration de l’OS, 47 S sécurité, 7, 12, 15, 28 serveur proxy, 32 Setup , 18, 25, 26, 30, 32 site Web de support, 49 son, 13, 14, 38, 39, 40 souris, 13, 22, 36 spécifications, 48 support, 49 support client, 49 support technique, 49 T température, 48 test automatique à la mise sous tension (POST), 19, 26, 34 touche Alt, 23 touche Application, 23 58 touche avec le logo Windows, 23, 24 touche Ctrl, 22 touches, 22 touches d’accès rapide, 23 touches de fonction, 22, 26 U USB , 13, 14, 36 V version du BIOS, 26 vidéo, 37 volume, 40 voyants, 21, 22