Compaq dc7100 Ultra-slim Desktop PC | Compaq dc5100 Microtower PC | Compaq dc7100 Small Form Factor PC | Compaq dc5100 Small Form Factor PC | Compaq dx6100 Microtower PC | Compaq dx6100 Slim Tower PC | Mode d'emploi | HP Compaq dx6120 Slim Tower Desktop PC Manuel utilisateur
Ajouter à Mes manuels101 Des pages
▼
Scroll to page 2
of
101
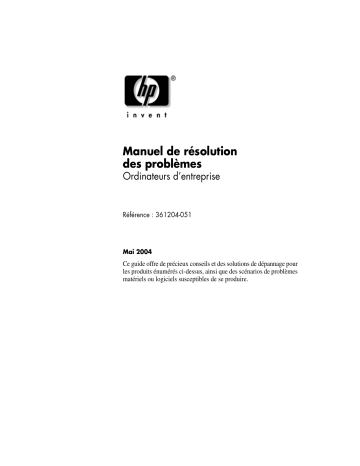
Manuel de résolution des problèmes Ordinateurs d’entreprise Référence : 361204-051 Mai 2004 Ce guide offre de précieux conseils et des solutions de dépannage pour les produits énumérés ci-dessus, ainsi que des scénarios de problèmes matériels ou logiciels susceptibles de se produire. © Copyright 2004 Hewlett-Packard Development Company, L.P. Les informations de ce document sont susceptibles d’être modifiées sans préavis. Microsoft, MS-DOS, Windows et Windows NT sont des marques déposées de la société Microsoft aux États-Unis et dans d’autres pays. Les garanties applicables aux produits et services HP sont énoncées dans les textes de garantie limitée accompagnant ces produits et services. Aucune partie du présent document ne saurait être interprétée comme constituant un quelconque supplément de garantie. HP ne peut être tenu responsable des erreurs ou omissions techniques ou de rédaction de ce document. Ce document contient des informations protégées par des droits d’auteur. Aucune partie de ce document ne peut être photocopiée, reproduite ou traduite dans une autre langue sans l’accord écrit préalable de Hewlett-Packard Company. Å AVERTISSEMENT : le non-respect de ces instructions présente des risques potentiellement très graves. Ä ATTENTION : le non-respect de ces instructions présente des risques pour le matériel et les informations qu’il contient. Manuel de résolution des problèmes Ordinateurs d’entreprise Première édition (mai 2004) Référence : 361204-051 Table des matières 1 Fonctions de diagnostic système Diagnostics for Windows . . . . . . . . . . . . . . . . . . . . . . . . . . . . . . . . . . . . . . . . . . . . . . . 1–1 Détection de Diagnostics for Windows . . . . . . . . . . . . . . . . . . . . . . . . . . . . . . . . . 1–2 Installation de Diagnostics for Windows . . . . . . . . . . . . . . . . . . . . . . . . . . . . . . . . 1–2 Utilisation de catégories dans Diagnostics for Windows . . . . . . . . . . . . . . . . . . . . 1–3 Exécution de tests de diagnostics dans Diagnostics for Windows . . . . . . . . . . . . . 1–6 Enregistrement de la configuration . . . . . . . . . . . . . . . . . . . . . . . . . . . . . . . . . . . . . . . . 1–8 Installation de l’utilitaire Configuration Record. . . . . . . . . . . . . . . . . . . . . . . . . . . 1–9 Exécution de l’utilitaire d’enregistrement de configuration . . . . . . . . . . . . . . . . . . 1–9 Protection des logiciels . . . . . . . . . . . . . . . . . . . . . . . . . . . . . . . . . . . . . . . . . . . . . . . . 1–10 Restauration des logiciels . . . . . . . . . . . . . . . . . . . . . . . . . . . . . . . . . . . . . . . . . . . . . . 1–10 2 Résolution des problèmes sans diagnostic Sécurité et confort d’utilisation . . . . . . . . . . . . . . . . . . . . . . . . . . . . . . . . . . . . . . . . . . . 2–1 Avant d’appeler l’assistance technique . . . . . . . . . . . . . . . . . . . . . . . . . . . . . . . . . . . . . 2–2 Conseils . . . . . . . . . . . . . . . . . . . . . . . . . . . . . . . . . . . . . . . . . . . . . . . . . . . . . . . . . . . . . 2–4 Résolution des problèmes généraux . . . . . . . . . . . . . . . . . . . . . . . . . . . . . . . . . . . . . . . 2–6 Résolution des problèmes d’alimentation . . . . . . . . . . . . . . . . . . . . . . . . . . . . . . . . . . 2–10 Résolution des problèmes de disquette . . . . . . . . . . . . . . . . . . . . . . . . . . . . . . . . . . . . 2–12 Résolution des problèmes de disque dur . . . . . . . . . . . . . . . . . . . . . . . . . . . . . . . . . . . 2–16 Résolution des problèmes MultiBay . . . . . . . . . . . . . . . . . . . . . . . . . . . . . . . . . . . . . . 2–21 Résolution des problèmes d’affichage . . . . . . . . . . . . . . . . . . . . . . . . . . . . . . . . . . . . 2–21 Résolution des problèmes audio . . . . . . . . . . . . . . . . . . . . . . . . . . . . . . . . . . . . . . . . . 2–27 Résolution des problèmes d’imprimante. . . . . . . . . . . . . . . . . . . . . . . . . . . . . . . . . . . 2–31 Résolution des problèmes de clavier et de souris . . . . . . . . . . . . . . . . . . . . . . . . . . . . 2–33 Résolution des problèmes d’installation de matériel. . . . . . . . . . . . . . . . . . . . . . . . . . 2–36 Résolution des problèmes de réseau . . . . . . . . . . . . . . . . . . . . . . . . . . . . . . . . . . . . . . 2–39 Résolution des problèmes de mémoire . . . . . . . . . . . . . . . . . . . . . . . . . . . . . . . . . . . . 2–43 Résolution des problèmes de processeur. . . . . . . . . . . . . . . . . . . . . . . . . . . . . . . . . . . 2–45 Manuel de résolution des problèmes www.hp.com iii Table des matières Résolution des problèmes de CD-ROM et DVD . . . . . . . . . . . . . . . . . . . . . . . . . . . . Résolution des problèmes d’unité statique . . . . . . . . . . . . . . . . . . . . . . . . . . . . . . . . . Résolution des problèmes d’accès Internet . . . . . . . . . . . . . . . . . . . . . . . . . . . . . . . . . Résolution des problèmes logiciels . . . . . . . . . . . . . . . . . . . . . . . . . . . . . . . . . . . . . . . Assistance technique . . . . . . . . . . . . . . . . . . . . . . . . . . . . . . . . . . . . . . . . . . . . . . . . . . 2–46 2–48 2–49 2–52 2–53 A Messages d’erreur du test POST Codes numériques et messages texte du test POST . . . . . . . . . . . . . . . . . . . . . . . . . . . A–2 Voyants du clavier et du panneau avant et codes sonores pour le diagnostic POST . . . . . . . . . . . . . . . . . . . . . . . . . . . . . . . . . . . . . . . . . . . . . . . A–17 B Protection par mot de passe et réinitialisation de la mémoire CMOS Réinitialisation du cavalier de mot de passe . . . . . . . . . . . . . . . . . . . . . . . . . . . . . . . . . Effacement et réinitialisation de la mémoire CMOS . . . . . . . . . . . . . . . . . . . . . . . . . . Utilisation du bouton CMOS . . . . . . . . . . . . . . . . . . . . . . . . . . . . . . . . . . . . . . . . . Utilisation de Computer Setup pour réinitialiser la mémoire CMOS. . . . . . . . . . . B–2 B–3 B–3 B–5 C Système de protection d’unité (DPS) Accès au DPS via Diagnostics for Windows . . . . . . . . . . . . . . . . . . . . . . . . . . . . . . . . C–2 Accès au DPS via l’utilitaire Computer Setup . . . . . . . . . . . . . . . . . . . . . . . . . . . . . . . C–3 D Configuration de la sortie audio analogique/numérique Index iv www.hp.com Manuel de résolution des problèmes 1 Fonctions de diagnostic système Diagnostics for Windows L’utilitaire Diagnostics for Windows (DFW) permet de consulter les informations concernant la configuration logicielle et matérielle de l’ordinateur exécutant Microsoft Windows XP. Il permet également de réaliser des tests matériels et logiciels sur les sous-systèmes de l’ordinateur. Lorsque vous lancez Diagnostics pour Windows, l’écran Présentation apparaît et vous indique la configuration actuelle de votre ordinateur. À partir de l’écran Présentation, vous pouvez accéder à plusieurs catégories d’informations sur l’ordinateur et à l’onglet Test. Les informations figurant dans chaque écran de l’utilitaire peuvent être enregistrées dans un fichier ou imprimées. tester tous les sous-systèmes, vous devez vous connecter en ✎ Pour tant qu’administrateur. Sinon, vous ne pourrez pas tester certains sous-systèmes. Le cas échéant, un message d’erreur apparaîtra sous le nom du sous-système dans la fenêtre Test, ou certaines cases grisées ne pourront être sélectionnées. Utilisez Diagnostics for Windows pour déterminer si tous les périphériques installés sur l'ordinateur sont détectés par le système et fonctionnent correctement. Bien que facultative, l'exécution des tests est recommandée après installation ou raccordement d'un nouveau périphérique. Il se peut que des périphériques de fabricants tiers non pris en charge par HP ne soient pas détectés par Diagnostics for Windows. Enregistrer, imprimer ou afficher les informations générées par l'utilitaire. Avant tout appel téléphonique au centre d'assistance technique, nous vous conseillons d'exécuter les tests et d'avoir un rapport imprimé à portée de main. Manuel de résolution des problèmes www.hp.com 1–1 Fonctions de diagnostic système Détection de Diagnostics for Windows Sur certains ordinateurs, l’utilitaire Diagnostics for Windows est chargé sur le disque dur, mais n’est pas installé. Il se peut que vous l’ayez déjà installé en même temps que d’autres utilitaires ou qu’il ait été installé par un autre utilisateur. Pour savoir si Diagnostics for Windows est installé : 1. Accédez à la fenêtre contenant les icônes de Diagnostics : Sous Windows XP édition familiale ou professionnelle, cliquez sur Démarrer > Panneau de configuration. 2. Parcourez les icônes affichées dans le Panneau de configuration. ❏ Si vous voyez des icônes pour Configuration Record et Diagnostics for Windows, l’utilitaire Diagnostics for Windows est installé. ❏ Si vous ne les voyez pas, l’utilitaire Diagnostics for Windows est peut-être chargé sur le disque dur, mais n’est pas installé. Installation de Diagnostics for Windows Si Diagnostics for Windows n’est pas présent sur le disque dur de l’ordinateur, vous pouvez télécharger le SoftPaq correspondant depuis le site : www.hp.fr/support L’opération qui suit n’est nécessaire que si le programme de diagnostics a été chargé sur le disque dur, mais qu’il n’est pas installé. 1. Fermez toutes les applications Windows. 2. Installez l’utilitaire Diagnostics for Windows : 1–2 ❏ Sous Windows XP, sélectionnez l’icône Démarrer > Installation du logiciel. Sélectionnez Diagnostics for Windows > Suivant et suivez les instructions apparaissant à l’écran. ❏ Si l’icône Installation du logiciel n’est pas présente sur le Bureau ou dans le menu Démarrer, exécutez le programme d’installation à partir du répertoire C:\CPQAPPS\DIAGS ou cliquez sur Démarrer > Exécuter et tapez la ligne de commande suivante : C:\CPQAPPS\DIAGS\SETUP. www.hp.com Manuel de résolution des problèmes Fonctions de diagnostic système 3. Cliquez sur Suivant pour installer Diagnostics for Windows. 4. Une fois l’installation du programme terminée, il vous sera demandé de redémarrer l’ordinateur, ou celui-ci redémarrera automatiquement. A l’invite, cliquez sur Terminé pour redémarrer l’ordinateur ou sur Annuler pour quitter le programme. Vous devez redémarrer l’ordinateur pour terminer l’installation de Diagnostics for Windows. vous désirez mettre à jour la version de Diagnostics for Windows ✎ Siinstallée sur l’ordinateur, consultez le site www.hp.com/support pour localiser la version la plus récente du SoftPaq correspondant et le télécharger. Utilisation de catégories dans Diagnostics for Windows Pour utiliser les catégories, suivez les étapes suivantes : 1. Cliquez sur Démarrer > Centre d’informations HP > Diagnostics for Windows. Vous pouvez également sélectionnez l’icône Diagnostics for Windows dans le panneau de configuration en cliquant sur Démarrer > Panneau de configuration, puis en sélectionnant Diagnostics for Windows. L’écran affiche la présentation du matériel et des logiciels installés sur l’ordinateur. 2. Pour obtenir des informations spécifiques sur un composant matériel ou sur un logiciel, choisissez une catégorie à partir du menu déroulant Catégories ou de l’icône correspondante dans la barre d’outils. vous placez le pointeur de la souris sur les icônes de la barre ✎ Lorsque d’outils, vous voyez apparaître le nom des catégories. 3. Pour afficher des informations plus détaillées dans une catégorie sélectionnée, cliquez sur Plus dans la zone Niveau d’information dans le coin inférieur gauche de la fenêtre ou cliquez sur Niveau en haut de l’écran et sélectionnez Plus. 4. Examinez, imprimez et /ou enregistrez les informations à votre guise. Manuel de résolution des problèmes www.hp.com 1–3 Fonctions de diagnostic système imprimer les informations, cliquez sur Fichier, puis sélectionnez ✎ Pour Imprimer. Sélectionnez ensuite l’une des options suivantes : Rapport détaillé (toutes catégories), Rapport résumé (toutes catégories), ou Catégorie en cours. Cliquez sur OK pour imprimer le compte-rendu choisi. enregistrer les informations, cliquez sur Fichier, puis sélectionnez ✎ Pour Enregistrer sous. Sélectionnez ensuite l’une des options suivantes : Rapport détaillé (toutes catégories), Rapport résumé (toutes catégories), ou Catégorie en cours. Cliquez sur OK pour enregistrer le compte-rendu choisi. 5. Pour quitter l’utilitaire de diagnostic, cliquez sur Fichier, puis sur Quitter. Barre de menu : Fichier, Catégories, Consultation, Niveau, Tabulation, Aide La partie supérieure de l’écran de Diagnostics for Windows comporte une barre de menu contenant six menus déroulants : ■ Fichier : Enregistrer sous, Imprimer, Configuration de l’imprimante, Quitter ■ Catégories : La liste des catégories figure dans la section suivante ■ Navigation : Catégorie précédente (F5), Catégorie suivante (F6) ■ Niveau : Moins (F7), Suite (F8) <d’informations à l’écran> ■ Tabulation : Présentation, Test, Statut, Journal et Erreur ■ Aide : Contenu, Comment utiliser l’Aide, À propos Barre d’outils : Icônes correspondant aux différentes catégories d’informations Sous la barre de menu, vous trouverez une rangée d’icônes pour chacune des catégories d’informations suivantes sur l’ordinateur. ■ Système : carte mère, mémoire morte, date et heure ■ Asset Control : étiquette des ressources, numéro de série de l’ordinateur et informations sur le processeur ■ Périphériques d’entrée : clavier, souris et manette(s) de jeu ■ Communications : ports du système et informations sur chaque port 1–4 www.hp.com Manuel de résolution des problèmes Fonctions de diagnostic système ■ ■ ■ ■ ■ ■ ■ ■ ■ Unités de stockage : unités de stockage dans le système et informations sur chaque unité Carte graphique : informations système sur la carte graphique Mémoire : informations sur la mémoire de la carte mère et la mémoire Windows Multimédia : stockage sur support optique (CD, DVD etc.) et informations audio Windows : informations sur Windows Architecture : informations sur les périphériques PCI Ressources : informations sur IRQ, E/S et l’image mémoire État du PC : température du système et état des disques durs Divers : CMOS, DMI, BIOS, système, nom du produit et numéro de série Tabulation : Présentation, Test, Statut, Journal et Erreur Cinq onglets figurent sous la barre d’outils : ■ Présentation : la fenêtre Présentation offre des informations générales sur l’ordinateur. C’est la première fenêtre qui s’affiche après avoir lancé l’utilitaire. Le volet gauche de la fenêtre contient des informations sur le matériel et le volet droit des informations sur les logiciels. ■ Test : la fenêtre Test vous permet de sélectionner les différentes parties du système que vous souhaitez tester. Vous pouvez également y sélectionner le type et le mode de test. ■ Statut : la fenêtre Statut présente l’état de chaque test en cours. Vous pouvez annuler le test en cliquant sur le bouton Annuler le test. ■ Journal : la fenêtre Journal affiche un journal des tests pour chaque périphérique. ■ Erreur : la fenêtre Erreur affiche toutes les erreurs survenues lors du test du périphérique. Cette fenêtre contient le périphérique en cours de test, le type et le nombre d’erreurs et le code d’erreur. Manuel de résolution des problèmes www.hp.com 1–5 Fonctions de diagnostic système Exécution de tests de diagnostics dans Diagnostics for Windows Pour exécuter des tests de diagnostics : 1. Cliquez sur Démarrer > Centre d’informations HP > Diagnostics for Windows. Vous pouvez également sélectionnez l’icône Diagnostics for Windows dans le panneau de configuration en cliquant sur Démarrer > Panneau de configuration, puis en sélectionnant Diagnostics for Windows. L’écran affiche la présentation du matériel et des logiciels installés sur l’ordinateur. Vous trouverez cinq onglets en dessous de la rangée d’icônes : Présentation, Test, État, Journal, et Erreur. 2. Cliquez sur l’onglet Test ou cliquez sur Tabulation en haut de l’écran et sélectionnez Test. 3. Sélectionnez ensuite l’une des options suivantes : ❏ Rapide : exécute un test général rapide pour chaque périphérique. Aucune intervention de l’utilisateur n’est nécessaire si le mode Sans surveillance a été sélectionné. ❏ Complet : effectue un test approfondi de chaque périphérique. L’utilisateur peut sélectionner le mode Interactif ou Sans surveillance. ❏ Test personnalisé : seuls sont effectués les tests que vous sélectionnez. Pour sélectionner des périphériques ou des tests particuliers, recherchez ce périphérique dans la liste, cliquez sur la case placée à côté des tests. Lorsqu’un périphérique est sélectionné, une coche rouge apparaît dans la case correspondante. Certains des tests sélectionnés nécessiteront une intervention de l’utilisateur. tester tous les sous-systèmes, vous devez vous connecter en ✎ Pour tant qu’administrateur. Sinon, vous ne pourrez pas tester certains sous-systèmes. Le cas échéant, un message d’erreur apparaîtra en dessous du nom du sous-système dans la fenêtre Test, ou des cases grisées ne pourront pas être sélectionnées. 1–6 www.hp.com Manuel de résolution des problèmes Fonctions de diagnostic système 4. Choisissez Mode interactif ou Mode automatique. En Mode interactif, le logiciel de diagnostic vous demande d’agir durant un test. Certains tests se déroulent exclusivement en interactif et affichent des messages d’erreurs ou s’interrompent lorsqu’ils sont sélectionnés en combinaison avec le mode automatique. ❏ Le mode interactif permet de maîtriser entièrement le processus de test. Vous pouvez déterminer si le test a réussi ou échoué et vous pouvez être invité à ajouter ou supprimer des périphériques. ❏ Le mode automatique n’affiche aucune invite. Les erreurs éventuelles ne sont affichées qu’en fin de test. 5. Cliquez sur le bouton Début du test en bas de la fenêtre. L’état du test s’affiche, indiquant la progression et le résultat de chaque test. Pour plus de détails sur l’exécution de tests, cliquez sur l’onglet Journal ou cliquez sur Tabulation en haut de l’écran et sélectionnez Journal. 6. Pour afficher un compte-rendu des tests, sélectionnez un onglet : ❏ L’onglet Statut résume les tests exécutés, réussis ou ayant échoué au cours de la session. ❏ L’onglet Journal présente la liste des essais exécutés sur le système, le nombre de répétitions du chaque test et les erreurs détectées à chaque test, ainsi que la durée totale de chaque test. ❏ L’onglet Erreurs présente la liste des erreurs détectées et le code d’erreur correspondant. 7. Pour enregistrer un rapport sur les tests : ❏ Pour enregistrer le journal, sélectionnez l’onglet Journal, puis cliquez sur Enregistrer. ❏ Pour enregistrer un rapport d’erreurs, sélectionnez l’onglet Erreur, puis cliquez sur Enregistrer. 8. Pour imprimer un rapport sur les tests : ❏ Si le rapport souhaité correspond à l’onglet Journal, choisissez Fichier > Enregistrer sous, puis imprimez le fichier enregistré dans le dossier de votre choix. ❏ Si le rapport souhaité correspond à l’onglet Erreurs, sélectionnez l’onglet Erreurs, puis cliquez sur le bouton Imprimer. Manuel de résolution des problèmes www.hp.com 1–7 Fonctions de diagnostic système 9. En cas de détection d’erreurs, cliquez sur l’onglet Erreur pour obtenir de plus amples informations et connaître les mesures à prendre. En suivant ces recommandations, vous pourrez peut être résoudre certains problèmes vous-même. 10. Cliquez sur Imprimer ou enregistrez les données d’erreur si vous devez demander assistance à un revendeur ou mainteneur agréé. 11. Pour quitter l’utilitaire de diagnostics, cliquez sur Fichier, puis sur Quitter. Enregistrement de la configuration L’utilitaire Configuration Record (enregistrement de configuration) est un outil de collecte d’informations similaire aux autres outils de supervision. Il rassemble les informations importantes sur le matériel et les logiciels, à partir de divers sous-systèmes, pour offrir un aperçu complet de l’ordinateur. Il permet d’identifier et de comparer automatiquement les modifications apportées à la configuration et peut gérer l’historique de la configuration de l’ordinateur. Les informations peuvent être enregistrées sous forme d’historique de multiples sessions. Cet utilitaire a été réalisé pour permettre de résoudre les problèmes sans éteindre l’ordinateur et d’optimiser ainsi la disponibilité de ce dernier. Les informations qu’il fournit sont utiles pour la résolution des problèmes et rationalisent le processus de maintenance grâce à l’identification rapide des configurations de l’ordinateur, première étape de la résolution des problèmes. L’utilitaire Configuration Record rassemble automatiquement des informations sur le matériel et le logiciel du système d’exploitation en vue de fournir une vue d’ensemble du système. Il collecte et affiche des informations sur des éléments tels que la mémoire morte, l’étiquette d’inventaire, le processeur, les lecteurs physiques, les périphériques PCI, la mémoire, le moniteur, le numéro de version du système d’exploitation, les paramètres du système d’exploitation et les fichiers de démarrage du système d’exploitation. Si le fichier Base.log d’origine figure dans le répertoire cpqdiags, le fichier Base.log apparaît à côté du fichier Now.log dans une fenêtre séparée, les différences entre les deux apparaissant en rouge. 1–8 www.hp.com Manuel de résolution des problèmes Fonctions de diagnostic système Installation de l’utilitaire Configuration Record L’utilitaire d’enregistrement de configuration fait partie de Diagnostics for Windows. Il est installé lors de l’installation de Diagnostics for Windows. Exécution de l’utilitaire d’enregistrement de configuration Pour exécuter ce programme : 1. Cliquez sur Démarrer > Centre d’informations HP > Configuration Record. Vous pouvez également sélectionnez l’icône Configuration Record dans le panneau de configuration en cliquant sur Démarrer > Panneau de configuration, puis en sélectionnant Configuration Record. d’enregistrement de configuration présente deux modes ✎ L’utilitaire d’affichage : Show Changed Items Only (N’afficher que les éléments modifiés) et Show All (Tout afficher). Le mode d’affichage par défaut est Show Changed Items Only. C’est la raison pour laquelle tout le texte s’affiche en rouge puisqu’il ne présente que les différences. Pour afficher une vue d’ensemble détaillée du système, sélectionnez Show All. 2. Le mode d’affichage par défaut est Show Changed Items Only. Pour afficher toutes les informations rassemblées par Configuration Record, cliquez sur View (Affichage) en haut de la fenêtre et sélectionnez Show All ou cliquez sur l’icône Show All Items. 3. Pour enregistrer les informations contenues dans le volet droit ou gauche, sélectionnez File (Fichier) > Save Window File (Enregistrer le fichier de la fenêtre), puis Left Window File (Fichier de la fenêtre de gauche) ou Right Window File (Fichier de la fenêtre de droite). périodique de la configuration de l’ordinateur permet ✎ L’enregistrement à l’utilisateur de conserver un historique de la configuration. Ce dernier pourra être utile à votre fournisseur de services en cas de panne de l’ordinateur. 4. Pour quitter Configuration Record, cliquez sur Fichier, puis sur Quitter. Manuel de résolution des problèmes www.hp.com 1–9 Fonctions de diagnostic système Protection des logiciels Pour protéger vos logiciels contre toute perte ou détérioration, il est conseillé d’effectuer une copie de sauvegarde des applications et logiciels système, ainsi que des fichiers associés, stockés sur votre disque dur. Reportez-vous à la documentation de votre système d’exploitation ou de votre utilitaire de sauvegarde pour obtenir les instructions concernant les copies de sauvegarde de vos fichiers de données. Restauration des logiciels Vous pouvez restaurer le système d’exploitation et les logiciels dans l’état où ils se trouvaient au moment de l’achat de l’ordinateur à l’aide CD de restauration Restore Plus!. Pour de plus amples informations à ce sujet, reportez-vous à la documentation fournies avec le CD Restore Plus!. 1–10 www.hp.com Manuel de résolution des problèmes 2 Résolution des problèmes sans diagnostic Ce chapitre fournit des informations sur l’identification et la résolution de problèmes mineurs au niveau des disques, de l’affichage, du système audio, de la mémoire et des logiciels. Si vous rencontrez des problèmes au niveau de l’ordinateur, consultez les tableaux de ce chapitre pour en connaître les causes possibles et les solutions recommandées. plus d’informations sur les messages d’erreur spécifiques ✎ Pour susceptibles d’apparaître pendant l’autotest de mise sous tension (POST), reportez-vous à l’Annexe A, “Messages d’erreur du test POST.” Sécurité et confort d’utilisation Å AVERTISSEMENT : une utilisation inadéquate de votre ordinateur ou un manque de sécurité et d’ergonomie de votre environnement de travail peuvent être source d’inconfort ou provoquer des lésions graves. Pour plus d’informations sur le choix d’un espace de travail et sur l’aménagement d’un environnement ergonomique, reportez-vous au guide Sécurité et ergonomie du poste de travail sur le CD Documentation ou sur le site www.hp.com/ergo. Ce matériel a été testé et jugé conforme aux normes de la classe B concernant les équipements numériques, selon l’article 15 de la réglementation FCC. Pour plus d’informations à ce sujet, reportez-vous au document Informations sur la sécurité et les réglementations sur le CD Documentation. Manuel de résolution des problèmes www.hp.com 2–1 Résolution des problèmes sans diagnostic Avant d’appeler l’assistance technique Si vous rencontrez des problèmes avec l’ordinateur, essayez les solutions ci-dessous pour déterminer exactement le problème avant d’appeler l’assistance technique. ■ Exécutez l’utilitaire Diagnostics for Windows. Pour plus d’informations, reportez-vous à l’Chapitre 1, “Fonctions de diagnostic système”. ■ Exécutez l’autotest DPS (Drive Protection System) de l’utilitaire Computer Setup. Pour plus d’informations cet utilitaire, consultez le Manuel de l’utilitaire Computer Setup (F10) sur le CD Documentation. ■ Vérifiez si le voyant d’alimentation rouge clignote à l’avant de l’ordinateur. Les clignotements sont des codes d’erreur qui vous aident à diagnostiquer le problème. Pour plus d’informations, reportez-vous à l’Annexe A, “Messages d’erreur du test POST”. ■ Si l’écran reste noir, branchez-le sur un autre connecteur vidéo de l’ordinateur, si ce dernier en possède un autre, ou utilisez un autre écran dont vous avez la preuve qu’il fonctionne correctement. ■ Si vous travaillez en réseau, branchez un autre ordinateur avec un câble différent sur la prise réseau. Le problème peut être causé par un connecteur ou un câble réseau défectueux. ■ Si vous venez d’ajouter un nouveau matériel, retirez-le et vérifiez si l’ordinateur fonctionne de nouveau correctement. ■ Si vous venez d’ajouter un nouveau logiciel, désinstallez-le et vérifiez si l’ordinateur fonctionne de nouveau correctement. ■ Redémarrez l’ordinateur en mode sans échec pour vérifier s’il peut s’amorcer sans charger tous les drivers. Lors du chargement du système d’exploitation, sélectionnez “Dernière bonne configuration.” ■ Consultez la documentation exhaustive en ligne à l’adresse www.hp.fr/support. ■ Reportez-vous à la section “Conseils” de ce manuel. ■ Exécuter le CD Restore Plus! Ä 2–2 ATTENTION : l’exécution du CD de restauration Restore Plus! efface toutes les données du disque dur. www.hp.com Manuel de résolution des problèmes Résolution des problèmes sans diagnostic Pour vous aider à résoudre vos problèmes en ligne, l’édition professionnelle d’assistance instantanée HP vous fournit des diagnostics de résolution par vous-même. Si vous avez besoin de contacter l'assistance technique HP, utilisez la fonction de conversation en ligne de l'édition professionnelle d'assistance instantanée HP. Vous pouvez accéder à cet outil à l'adresse : www.hp.com/go/ispe. Consultez le centre d’assistance BSC (Business Support Center) www.hp.com/go/bizsupport pour connaître les dernières informations sur l’assistance technique en ligne, les logiciels et drivers, la notification proactive et la communauté mondiale d’utilisateurs et d’experts HP. S’il s’avère indispensable d’appeler le service d’assistance technique, au 0825 813 823 (0,15 € TTC/min), préparez-vous de la manière suivante afin que votre appel puisse être traité de façon optimale : Ä ■ Soyez devant votre ordinateur lorsque vous appelez. ■ Avant d’appeler, notez le numéro de série et le numéro de produit de l’ordinateur, ainsi que le numéro de série du moniteur. ■ Préparez-vous à passer le temps nécessaire à la résolution du problème en communication avec notre technicien. ■ Retirez tout matériel que vous venez d’ajouter au système. ■ Désinstallez tout logiciel que vous venez d’installer. ■ Exécutez le CD Restore Plus! ATTENTION : l’exécution du CD de restauration Restore Plus! efface toutes les données du disque dur. des informations commerciales ou les mises à niveau de la ✎ Pour garantie (Care Packs) appelez votre mainteneur agrée ou votre représentant local. Manuel de résolution des problèmes www.hp.com 2–3 Résolution des problèmes sans diagnostic Conseils Si vous rencontrez des problèmes au niveau de l’ordinateur, du moniteur ou des logiciels, consultez la liste des suggestions ci-dessous avant de prendre quelque mesure que ce soit. 2–4 ■ Vérifiez que l’ordinateur et l’écran sont branchés sur des prises secteur en parfait état de marche. ■ Vérifiez que le sélecteur de tension est réglé sur la tension secteur de votre pays (115 V ou 230 V). ■ Vérifiez que l’ordinateur est sous tension et que son voyant vert d’alimentation est allumé. ■ Vérifiez que le moniteur est sous tension et que son voyant vert d’alimentation est allumé. ■ Vérifiez si le voyant d’alimentation rouge clignote à l’avant de l’ordinateur. Les clignotements sont des codes d’erreur qui vous aident à diagnostiquer le problème. Pour plus d’informations, reportez-vous à l’Annexe A, “Messages d’erreur du test POST”. ■ Si le moniteur est sombre, augmentez la luminosité et le contraste. ■ Appuyez sur une touche quelconque et maintenez-la enfoncée. Si le système émet un signal sonore, le clavier fonctionne correctement. ■ Contrôlez toutes les connexions de câbles et vérifiez qu’aucune n’est lâche ou incorrecte. ■ Désactivez l’état de veille en appuyant sur une touche quelconque du clavier ou sur le bouton d’alimentation. Si l’état de veille se maintient, arrêtez l’ordinateur en appuyant sur le bouton d’alimentation et en le maintenant enfoncé pendant au moins quatre secondes, puis appuyez de nouveau sur ce bouton pour redémarrer l’ordinateur. Si le système ne s’arrête pas, débranchez le cordon d’alimentation, attendez quelques secondes puis rebranchez-le. L’ordinateur redémarrera si le démarrage automatique en cas de coupure de courant est activé dans Computer Setup. Si l’ordinateur ne redémarre pas, appuyez sur le bouton d’alimentation. www.hp.com Manuel de résolution des problèmes Résolution des problèmes sans diagnostic Ä ■ Après l’installation d’une carte d’extension ou de toute autre option non-Plug and Play, reconfigurez l’ordinateur. Pour connaître la marche à suivre, reportez-vous à la section “Résolution des problèmes d’installation de matériel”. ■ Assurez-vous que tous les gestionnaires de périphériques nécessaires sont effectivement installés. Par exemple, pour utiliser une imprimante, il vous faut un driver pour votre modèle d’imprimante. ■ Retirez tous les supports amorçables (disquette, CD ou périphérique USB) du système avant de le mettre sous tension. ■ Si vous avez installé un système d’exploitation autre que celui installé en usine, assurez-vous qu’il est pris en charge par l’ordinateur. ■ Si l’ordinateur est équipé de plusieurs sources vidéo (carte PCI, PCI-Express ou intégrée selon le modèle d’ordinateur) et si vous avez un seul écran, celui-ci doit être connecté à la source vidéo sélectionnée comme carte VGA principale. Les autres connecteurs vidéo sont désactivés au démarrage ; l’écran ne fonctionnera donc pas s’il est connecté à l’un d’eux. Vous pouvez sélectionner la source VGA par défaut dans Computer Setup. ATTENTION : quand l’ordinateur est branché sur le secteur, la carte mère est sous tension. Vous devez déconnecter le cordon d’alimentation avant d’ouvrir l’ordinateur pour prévenir toute détérioration de la carte système ou d’un composant. Manuel de résolution des problèmes www.hp.com 2–5 Résolution des problèmes sans diagnostic Résolution des problèmes généraux Vous devriez être en mesure de résoudre facilement les problèmes mineurs décrits dans cette section. Si un problème persiste et si vous vous sentez incapable de le résoudre vous-même, contactez un revendeur agréé. Résolution des problèmes généraux Problème Cause Solution L’ordinateur semble bloqué et ne s’éteint pas quand vous appuyez sur le bouton d’alimentation. La commande logicielle de l’interrupteur ne fonctionne pas. Appuyez sur le bouton d’alimentation et maintenez-le enfoncé pendant au moins 4 secondes jusqu’à ce que l’ordinateur s’éteigne. L’ordinateur ne répondra pas au clavier ou à la souris USB. L’ordinateur est en mode veille. Appuyez sur le bouton d’alimentation pour sortir du mode veille. Le système est bloqué. Redémarrez l’ordinateur. ATTENTION : si vous tentez de sortir du mode veille, maintenez enfoncé le bouton Ä d’alimentation pendant moins de quatre secondes. Sinon, l’ordinateur s’arrêtera et vous perdrez vos données. L’affichage de la date et de l’heure de l’ordinateur est incorrect. La pile de l’horloge temps réel (HTR) doit éventuellement être remplacée. ✎ Le curseur ne se déplace pas lorsque les touches de direction du pavé numérique sont utilisées. 2–6 Le fait de brancher l’ordinateur sur une prise secteur prolonge la durée de vie de la pile HTR. La touche Verr num est peut-être enclenchée. www.hp.com Redéfinissez d’abord la date et l’heure dans le Panneau de configuration (vous pouvez également le faire avec Computer Setup). Si le problème persiste, remplacez la pile HTR. Reportez-vous au Manuel de référence du matériel sur le CD Documentation pour connaître la procédure d’installation d’une nouvelle pile ou adressez-vous à votre revendeur agréé pour effectuer le remplacement. Appuyez sur la touche Verr num. Si vous voulez utiliser les touches de direction, le voyant Verr num doit être éteint. La touche Verr num peut être désactivée (ou activée) dans Computer Setup. Manuel de résolution des problèmes Résolution des problèmes sans diagnostic Résolution des problèmes généraux (suite) Problème Cause Solution Impossible de retirer le capot ou le panneau d’accès de l’ordinateur. Le verrou Smart Cover, disponible sur certains ordinateurs, est activé. Désactivez le verrou Smart Cover via Computer Setup. Vous observez de faibles performances. Le processeur est chaud. La clé Smart Cover FailSafe, permettant de désactiver manuellement le dispositif Smart Cover Lock, est disponible auprès de HP. Vous aurez besoin de cette clé si vous oubliez votre mot de passe, en cas de coupure d’alimentation ou de dysfonctionnement de l’ordinateur. Utilisez la référence de commande PN 166527-001 pour la clé ou la référence PN 166527-002 pour l’embout de tournevis. 1. Assurez-vous que l’arrivée d’air de l’ordinateur n’est pas obstruée. 2. Assurez-vous que les ventilateurs sont connectés et fonctionnent correctement (certains ventilateurs ne fonctionnement que si cela est nécessaire). 3. Assurez-vous que le dissipateur thermique du processeur est installé correctement. Le disque dur est plein. Libérez de l’espace sur votre disque dur en transférant des données sur un autre disque. Manque de mémoire. Ajoutez de la mémoire. Disque du fragmenté. Défragmentez le disque dur. Les programmes récemment utilisés n’ont pas libéré la mémoire qui leur a été attribuée. Redémarrez l’ordinateur. Virus résident sur le disque dur. Exécutez un programme antivirus. Manuel de résolution des problèmes www.hp.com 2–7 Résolution des problèmes sans diagnostic Résolution des problèmes généraux (suite) Problème Cause Solution Vous observez de faibles performances. (suite) Trop d’applications en cours d’exécution. Cause inconnue. L’ordinateur s’est éteint automatiquement et le voyant d’alimentation rouge clignote deux fois, à une seconde d’intervalle, puis s’arrête de clignoter pendant deux secondes et l’ordinateur émet deux signaux sonores. La protection thermique du processeur est activée : Le système ne démarre pas et les voyants du panneau avant de l’ordinateur ne clignotent pas. Impossible de mettre le système sous tension. 2–8 Il se peut qu’un ventilateur soit bloqué ou ne tourne pas. OU il se peut que le dissipateur thermique ne soit pas correctement fixé sur le processeur. www.hp.com 1. Fermez les applications non utilisées pour libérer de la mémoire. 2. Ajoutez de la mémoire. Redémarrez l’ordinateur. 1. Vérifiez que les aérations de l’ordinateur ne sont pas obstruées et que le ventilateur du processeur fonctionne. 2. Ouvrez le capot, appuyez sur le bouton d’alimentation et vérifiez que le ventilateur du processeur tourne. Si le ventilateur du processeur ne tourne pas, vérifiez que son câble est connecté à la carte mère. Vérifiez que le ventilateur est correctement mis en place. 3. Si le ventilateur est correctement branché et mis en place, mais ne tourne pas, remplacez-le. 4. Remettez le dissipateur thermique du processeur en place et vérifiez que le ventilateur est convenablement fixé. 5. Adressez-vous à un revendeur ou un mainteneur agréé. Appuyez sur le bouton d’alimentation et maintenez-le enfoncé pendant moins de 4 secondes. Si le voyant vert du disque dur s’allume : 1. Vérifiez que le sélecteur de tension, situé à l’arrière de l’alimentation (sur certains modèles), est réglé sur la tension appropriée. Le choix de la tension dépend de la tension secteur de votre pays. Manuel de résolution des problèmes Résolution des problèmes sans diagnostic Résolution des problèmes généraux (suite) Problème Cause Solution Le système ne démarre pas et les voyants du panneau avant de l’ordinateur ne clignotent pas. (suite) Impossible de mettre le système sous tension. (suite) 2. Retirez les cartes d’extension une à une, jusqu’à ce que le voyant de tension auxiliaire de 3 V de la carte mère s’allume. 3. Remplacez la carte mère. OU Appuyez sur le bouton d’alimentation et maintenez-le enfoncé pendant moins de 4 secondes. Si le voyant vert du disque dur ne s’allume pas : 1. Vérifiez que l’ordinateur est branché sur une prise secteur en parfait état de marche. 2. Ouvrez le capot et vérifiez que le câble du bouton d’alimentation est correctement connecté à la carte mère. 3. Vérifiez que les deux câbles d’alimentation sont correctement connectés à la carte mère. 4. Vérifiez que le voyant de tension auxiliaire de 3 V est allumé sur la carte mère. Si le voyant est allumé, remplacez le câble du bouton d’alimentation. 5. Si le voyant de tension auxiliaire de 3 V n’est pas allumé, remplacez l’alimentation. 6. Remplacez la carte mère. Manuel de résolution des problèmes www.hp.com 2–9 Résolution des problèmes sans diagnostic Résolution des problèmes d’alimentation Le tableau suivant répertorie les causes les plus fréquentes des problèmes d’alimentation et vous propose des solutions. Résolution des problèmes d’alimentation Problème Cause Solution L’alimentation se coupe de façon intermittente. Le sélecteur de tension à l’arrière du châssis de l’ordinateur (sur certains modèles) n’est pas réglé sur la tension secteur appropriée (115 V ou 230 V.) Réglez le sélecteur sur la tension secteur appropriée. L’alimentation ne se met pas en marche en raison d’une panne d’alimentation interne. Adressez-vous à un mainteneur agréé pour obtenir le remplacement de l’alimentation. La protection thermique du processeur est activée : 1. Vérifiez que les aérations de l’ordinateur ne sont pas obstruées et que le ventilateur du processeur fonctionne. L’ordinateur s’est éteint automatiquement et le voyant d’alimentation rouge clignote deux fois, à une seconde d’intervalle, puis s’arrête de clignoter pendant deux secondes et l’ordinateur émet deux signaux sonores. Il se peut qu’un ventilateur soit bloqué ou ne tourne pas. OU Il se peut que le dissipateur thermique ne soit pas correctement fixé sur le processeur. 2. Ouvrez le capot, appuyez sur le bouton d’alimentation et vérifiez que le ventilateur du processeur tourne. Si le ventilateur du processeur ne tourne pas, vérifiez que son câble est connecté à la carte mère. Vérifiez que le ventilateur est correctement mis en place. 3. Si le ventilateur est correctement branché et mis en place, mais ne tourne pas, remplacez-le. 4. Remettez le dissipateur thermique du processeur en place et vérifiez que le ventilateur est convenablement fixé. 5. Adressez-vous à un revendeur ou un mainteneur agréé. 2–10 www.hp.com Manuel de résolution des problèmes Résolution des problèmes sans diagnostic Résolution des problèmes d’alimentation (suite) Problème Cause Solution Le voyant d’alimentation rouge clignote quatre fois, à une seconde d’intervalle, puis s’arrête de clignoter pendant deux secondes, et l’ordinateur émet quatre signaux sonores. Alimentation défaillante (en surcharge). 1. Vérifiez que le sélecteur de tension, situé à l’arrière de l’alimentation (sur certains modèles), est réglé sur la tension appropriée. Le choix de la tension dépend de la tension secteur de votre pays. 2. Ouvrez le capot et vérifiez que le câble d’alimentation à quatre conducteurs est bien connecté à la carte mère. 3. Assurez-vous que le problème n’est pas causé par un périphérique en retirant TOUS les périphérique installés (disque dur, unité de disquette, unité optique et cartes d’extension). Démarrez le système. Si le système effectue l’autotest à la mise sous tension (POST), éteignez l’ordinateur et replacez un à un les périphériques en recommençant la procédure jusqu’à ce que la défaillance se produise. Remplacez le périphérique qui provoque la défaillance. Continuez à remettre les périphériques un à un pour vérifier qu’ils fonctionnent tous correctement. 4. Adressez-vous à un mainteneur agréé pour obtenir le remplacement de l’alimentation. 5. Remplacez la carte mère. Manuel de résolution des problèmes www.hp.com 2–11 Résolution des problèmes sans diagnostic Résolution des problèmes de disquette Le tableau suivant répertorie les causes les plus fréquentes des problèmes de disquette et vous propose des solutions. vous ajoutez ou retirez du matériel, par exemple une unité ✎ Lorsque de disquette supplémentaire, vous pouvez être amené à reconfigurer l’ordinateur. Pour connaître la marche à suivre, reportez-vous à la section “Résolution des problèmes d’installation de matériel”. Résolution des problèmes de disquette Problème Cause Solution Le voyant de l’unité de disquette reste allumé. La disquette est abîmée. Sous Windows XP, cliquez avec le bouton droit de la souris sur Démarrer, cliquez sur Explorer, et sélectionnez une unité. Sélectionnez Fichier > Propriétés > Outils. Sous Vérification des erreurs, cliquez sur Vérifier maintenant. La disquette n’est pas insérée correctement. Enlevez la disquette et réinsérez-la. Le câble de l’unité n’est pas raccordé correctement. Reconnectez le câble de l’unité Vérifiez que les quatre broches du câble d’alimentation sont connectées à l’unité. Connecteur mal enfoncé. Reconnectez le câble de données et le câble d’alimentation de l’unité de disquette. L’unité amovible n’est pas correctement mise en place. Remettez l’unité en place. Lecteur introuvable. 2–12 www.hp.com Manuel de résolution des problèmes Résolution des problèmes sans diagnostic Résolution des problèmes de disquette (suite) Problème Cause Solution L’unité de disquette ne peut écrire sur une disquette. Disquette non formatée. Formatez la disquette. 1. Dans Explorateur Windows, sélectionnez l’unité (A). 2. Cliquez avec le bouton droit de la souris sur la lettre de l’unité et sélectionnez Formater. 3. Sélectionnez les options de votre choix, puis cliquez sur Démarrer pour lancer le formatage. Impossible de formater une disquette La disquette est protégée en écriture. Utilisez une autre disquette ou enlevez la protection en écriture. Écriture sur la mauvaise unité. Vérifiez la lettre d’unité indiquée dans le chemin d’accès. Il ne reste pas assez de volume de mémoire sur la disquette. 1. Utilisez une autre disquette. 2. Supprimer les fichiers inutiles de la disquette. L’écriture sur les anciennes disquettes a été désactivée dans Computer Setup. Lancez l’utilitaire Computer Setup et activez l’option Legacy Diskette Write dans le menu Storage > Storage Options. La disquette est abîmée. Remplacez la disquette par une disquette neuve. Support incorrect signalé. Lorsque vous formatez une disquette sous MS-DOS, vous pouvez être amené à indiquer la capacité de la isquette. Par exemple, pour formater une disquette de 1,44 Mo, tapez la commande suivante à l’invite MS-DOS : FORMAT A: /F:1440 Manuel de résolution des problèmes www.hp.com 2–13 Résolution des problèmes sans diagnostic Résolution des problèmes de disquette (suite) Problème Cause Solution Impossible de formater une disquette. (suite) La disquette est peut-être protégée en écriture. Ouvrez la protection en écriture de la disquette. Le contrôle d’écriture de disquette est activé. Lancez l’utilitaire Computer Setup et activez l’option Legacy Diskette Write dans le menu Storage > Storage Options. Problème de transaction de disquette. La structure du répertoire est mauvaise ou le fichier a un problème. Sous Windows XP, cliquez avec le bouton droit de la souris sur Démarrer, cliquez sur Explorer, et sélectionnez une unité. Sélectionnez > Fichier > Propriétés > Outils. Sous Vérification des erreurs, cliquez sur Vérifier maintenant. L’unité de disquette ne peut pas lire une disquette Vous utilisez le mauvais type de disquette pour l’unité en question. Vérifiez le type de l’unité et utilisez un type de disquette adéquat. Vous lisez la mauvaise unité. Vérifiez la lettre d’unité indiquée dans le chemin d’accès. La disquette est abîmée. Remplacez la disquette par une disquette neuve. Une disquette ne contenant pas les fichiers système nécessaires au démarrage de votre ordinateur a été introduite dans l’unité. Lorsque le voyant d’activité s’éteint, retirez la disquette et appuyez sur la barre d’espace. L’ordinateur devrait maintenant démarrer normalement. Une erreur de disquette s’est produite. Redémarrez l’ordinateur en appuyant sur le bouton Marche/Arrêt. Le message “Disque non-système” est affiché. 2–14 www.hp.com Manuel de résolution des problèmes Résolution des problèmes sans diagnostic Résolution des problèmes de disquette (suite) Problème Cause Solution Impossible de démarrer à partir de la disquette. La disquette n’est pas amorçable. Insérez une disquette amorçable. L’initialisation à partir d’une disquette a été désactivée dans Computer Setup. 1. Lancez l’utilitaire Computer Setup et activez l’amorçage sur disquette dans le menu Storage > Boot Order. 2. Lancez l’utilitaire Computer Setup et activez la disquette dans le menu Storage > Storage Options > Removable Media Boot. ✎ Les deux opérations doivent être faites, étant donné que la fonction d’amorçage à partir d’un support amovible (Removable Media Boot) de Computer Setup a la priorité sur la commande d’ordre d’amorçage (Boot Order). Le mode serveur de réseau est activé dans Computer Setup. Exécutez Computer Setup et désactivez Network Server Mode dans Security > Password Options. Le démarrage à partir d’un support amovible a été désactivé dans l’utilitaire Computer Setup. Lancez l’utilitaire Computer Setup et activez l’option Removable Media Boot dans le menu Storage > Storage Options > Removable Media Boot. Manuel de résolution des problèmes www.hp.com 2–15 Résolution des problèmes sans diagnostic Résolution des problèmes de disque dur Résolution des problèmes de disque dur Problème Cause Solution Une erreur s’est produite sur le disque dur. Le disque dur présente des secteurs défaillants ou est en panne. 1. Sous Windows XP, cliquez avec le bouton droit de la souris sur Démarrer, cliquez sur Explorer, et sélectionnez une unité. Sélectionnez Fichier > Propriétés > Outils. Sous Vérification des erreurs, cliquez sur Vérifier maintenant. 2. Utilisez un utilitaire pour repérer et bloquer l’utilisation des secteurs défectueux. Si nécessaire, reformatez le disque dur. Problème de transaction sur le disque. La structure du répertoire est mauvaise ou un fichier est incorrect. Sous Windows XP, cliquez avec le bouton droit de la souris sur Démarrer, cliquez sur Explorer, et sélectionnez une unité. Sélectionnez Fichier > Propriétés > Outils. Sous Vérification des erreurs, cliquez sur Vérifier maintenant. Unité introuvable (non identifiée). Connecteur peut-être mal enfoncé. Vérifiez la connexion des câbles. 2–16 www.hp.com Manuel de résolution des problèmes Résolution des problèmes sans diagnostic Résolution des problèmes de disque dur (suite) Problème Cause Solution Unité introuvable (non identifiée). (suite) Le système n’a probablement pas reconnu automatiquement un périphérique récemment installé. Reportez-vous aux consignes de reconfiguration à la section “Résolution des problèmes d’installation de matériel”. Si le système ne détecte toujours pas le nouveau périphérique, vérifiez qu’il figure bien dans la liste de Computer Setup. S’il est repris dans la liste, alors il s’agit probablement d’un problème de driver. S’il ne figure pas dans la liste, il s’agit d’un problème matériel. Dans le cas d’un lecteur récemment installé, exécutez l’utilitaire Computer Setup et essayez d’ajouter un délai de test POST dans le menu Advanced > Power-On. Le réglage des cavaliers de l’unité est peut-être incorrect. S’il s’agit du disque principal, placez le cavalier sur la position “Master” ou “Cable Select”. S’il s’agit d’un disque dur secondaire, placez le cavalier sur “Slave” ou “Cable Select”. Le contrôleur de l’unité est désactivé dans l’utilitaire Computer Setup. Lancez l’utilitaire Computer Setup et activez tous les contrôleurs IDE et SATA dans le menu Storage > Storage Options. L’unité fonctionne au ralenti immédiatement après le démarrage. Lancez l’utilitaire Computer Setup et augmentez la valeur de délai POST dans le menu Advanced > Power-On Options. Manuel de résolution des problèmes www.hp.com 2–17 Résolution des problèmes sans diagnostic Résolution des problèmes de disque dur (suite) Problème Cause Solution Message Disque non-système/NTLDR manquant. Le système essaie de démarrer à partir d’une disquette qui n’est pas amorçable. Retirez la disquette de son unité. Le système essaie de démarrer à partir du disque dur mais ce dernier est peut-être endommagé. 1. Insérez une disquette amorçable dans l’unité de disquette et redémarrez l’ordinateur. 2. Vérifiez le format du disque dur à l’aide de la commande fdisk : Dans le cas du formatage NFTFS, utilisez un programme de lecture tiers pour évaluer le disque dur. Dans le cas du formatage FAT32, il n’est pas possible d’accéder au disque dur. Remplacez l’image MBR. 3. Si le disque dur est toujours inaccessible après la réinitialisation et que la sécurité MBR est active, essayez de restaurer l’image MBR précédemment enregistrée. Pour ce faire, exécutez l’utilitaire Computer Setup et sélectionnez Security > Restore Master Boot Record. 2–18 www.hp.com Manuel de résolution des problèmes Résolution des problèmes sans diagnostic Résolution des problèmes de disque dur (suite) Problème Cause Solution Message Disque non-système/NTLDR manquant. (suite) Fichiers système manquants ou mal installés. 1. Insérez une disquette amorçable dans l’unité de disquette et redémarrez l’ordinateur. 2. Vérifiez le format du disque dur à l’aide de la commande fdisk : Dans le cas d’un formatage NFTFS, utilisez un programme de lecture tiers pour évaluer le disque. Dans le cas du formatage FAT32, il n’est pas possible d’accéder au disque dur. Remplacez l’image MBR. Si le disque dur est toujours inaccessible après la réinitialisation et que la sécurité MBR est active, essayez de restaurer l’image MBR précédemment enregistrée. Pour ce faire, exécutez l’utilitaire Computer Setup et sélectionnez Security > Restore Master Boot Record. L’initialisation à partir d’un disque dur a été désactivée dans Computer Setup. Exécutez l’utilitaire Computer Setup et activez l’entrée disque dur dans le menu Storage > Boot Order (ordre d’amorçage des périphériques de stockage). Le disque dur d’amorçage n’est pas connecté comme premier disque dans une configuration à plusieurs disques. Si vous tentez d’amorcer à partir d’un disque dur IDE, vérifiez qu’il est connecté comme périphérique primaire 0. Si vous tentez l’amorçage à partir d’un disque dur SATA, vérifiez qu’il est connecté à SATA 0. Manuel de résolution des problèmes www.hp.com 2–19 Résolution des problèmes sans diagnostic Résolution des problèmes de disque dur (suite) Problème Cause Solution Message Disque non-système/NTLDR manquant. (suite) Le contrôleur du disque dur amorçable ne figure pas comme premier périphérique dans l’ordre d’amorçage. Lancez Computer Setup et sélectionnez Storage > Boot Order pour vérifier que le contrôleur de disque dur amorçable figure immédiatement après l’entrée Hard Drive. Le disque dur PATA (Parallel ATA) ne fonctionne pas de façon optimale. Vous n’utilisez pas le câble correspondant au type de disque dur. Réinstallez le disque dur Ultra ATA en utilisant un câble à 80 conducteurs. L’ordinateur refuse de démarrer. Le disque dur est endommagé. Vérifiez si le voyant d’alimentation rouge clignote à l’avant de l’ordinateur et si des signaux sonores sont émis. Pour déterminer les causes possibles de clignotement rouge et les codes des signaux sonores, reportez-vous à l’Annexe A, “Messages d’erreur du test POST”. Pour plus d’informations, reportez-vous à la Déclaration de garantie limitée. L’ordinateur semble bloqué. 2–20 Le programme utilisé a cessé de répondre aux commandes. www.hp.com Essayez de lancer la procédure d’arrêt standard de Windows. Si vous n’y arrivez pas, éteignez l’ordinateur en appuyant sur le bouton d’alimentation pendant au moins quatre secondes. Pour redémarrer l’ordinateur, appuyez de nouveau sur le bouton d’alimentation. Manuel de résolution des problèmes Résolution des problèmes sans diagnostic Résolution des problèmes MultiBay Résolution des problèmes MultiBay Problème Cause Solution Lecteur introuvable. Vous avez tenté de connecter à chaud un disque dur amovible sur lequel la fonction de sécurité DriveLock est activée (fonction prise en charge sur certains modèles uniquement). Quittez Windows et éteignez l’ordinateur. Insérez l’unité dans le compartiment MultiBay, si ce n’est pas déjà fait. Allumez votre ordinateur. La fonction MultiBay est masquée dans Computer Setup. Lancez Computer Setup et sélectionnez Device Available pour MultiBay dans le menu Security > Device Security. Résolution des problèmes d’affichage Si vous rencontrez des problèmes d’affichage, reportez-vous à la documentation livrée avec le moniteur et au tableau ci-dessous pour connaître leurs causes les plus fréquentes et leurs solutions. Résolution des problèmes d’affichage Problème Cause Solution Écran noir (pas de signal vidéo). Le moniteur n’est pas sous tension et le voyant du moniteur n’est pas allumé. Mettez le moniteur sous tension et vérifiez que le voyant du moniteur est allumé. Moniteur défectueux. Essayez un autre moniteur. Les connexions de câbles sont incorrectes. Vérifiez les connexions de câbles du moniteur vers l’ordinateur et vers la prise secteur. Manuel de résolution des problèmes www.hp.com 2–21 Résolution des problèmes sans diagnostic Résolution des problèmes d’affichage (suite) Problème Cause Solution Écran noir (pas de signal vidéo). (suite) Présence d’un économiseur d’écran ou activation des fonctions d’économie d’énergie. Appuyez sur une touche ou cliquez sur le bouton de la souris, puis tapez le mot de passe s’il a été défini. La ROM système est défectueuse ; le système fonctionne en mode Failsafe Boot Block (indiqué par huit signaux sonores). Réécrivez la ROM à l’aide de la disquette ROMPaq. Pour plus d’informations, reportez-vous à la section “Bloc d’amorçage ROM FailSafe” du Manuel de supervision des ordinateurs de bureausur le CD Documentation. Vous utilisez un moniteur à synchronisation fixe et il n’est pas synchrone à la résolution choisie. Assurez-vous que l’écran peut accepter la même fréquence de balayage que la résolution choisie. L’ordinateur est en mode veille. Appuyez sur le bouton d’alimentation pour sortir du mode veille. : si vous tentez de sortir du mode veille, maintenez enfoncé le bouton Ä ATTENTION d’alimentation pendant moins de quatre secondes. Sinon, l’ordinateur s’arrêtera et vous perdrez vos données. Écran noir (pas de signal vidéo). Le câble du moniteur est branché dans le mauvais connecteur. Si l’ordinateur est équipé d’un connecteur de carte graphique intégrée et d’un connecteur de carte graphique supplémentaire, branchez le câble de l’écran sur le connecteur de carte graphique à l’arrière de l’ordinateur. ✎ 2–22 www.hp.com Si la carte graphique est une carte d’extension PCI standard, vous pouvez activer la carte graphique intégrée dans Computer Setup. Si une carte graphique PCI-Express est installée, vous ne pouvez pas activé la carte graphique intégrée. Manuel de résolution des problèmes Résolution des problèmes sans diagnostic Résolution des problèmes d’affichage (suite) Problème Cause Solution Écran noir (pas de signal vidéo). (suite) Les paramètres d’affichage de l’ordinateur ne sont pas compatibles avec l’écran. 1. Redémarrez l’ordinateur et appuyez sur F8 lorsque vous voyez apparaître le message “Press F8” (Appuyez sur F8) dans l’angle inférieur droit de l’écran. 2. En vous servant des touches de direction du clavier, sélectionnez Enable VGA Mode (Activer le mode VGA), puis appuyez sur Entrée. 3. Dans le Panneau de configuration, double-cliquez sur l’icône Affichage et sélectionnez l’onglet Paramètres. 4. Rétablissez la résolution d’écran à l’aide de la glissière. Écran noir et voyant d’alimentation rouge clignotant cinq fois, à une seconde d’intervalle, puis s’arrêtant de clignoter pendant deux secondes, et cinq signaux sonores émis par l’ordinateur. Erreur de mémoire prévidéo. 1. Retirez et remettez en place les modules DIMM. Démarrez le système. 2. Retirez et replacez un à un les modules mémoire pour isoler le module défaillant. 3. Remplacez les modules mémoire de fabricants tiers par des modules HP. 4. Remplacez la carte mère. Manuel de résolution des problèmes www.hp.com 2–23 Résolution des problèmes sans diagnostic Résolution des problèmes d’affichage (suite) Problème Cause Solution Écran noir et voyant d’alimentation rouge clignotant six fois, à une seconde d’intervalle, puis s’arrêtant de clignoter pendant deux secondes, et six signaux sonores émis par l’ordinateur. Erreur graphique prévidéo. Systèmes avec carte graphique : Écran noir et voyant d’alimentation rouge clignotant sept fois, à une seconde d’intervalle, puis s’arrêtant de clignoter pendant deux secondes, et sept signaux sonores émis par l’ordinateur. Carte mère défectueuse (détection d’une défaillance ROM avant vidéo). Remplacez la carte mère. Le moniteur ne fonctionne pas correctement avec les fonctions d’économie d’énergie. Utilisation d’un moniteur ne possédant pas de fonctions d’économie d’énergie alors que ces fonctions sont actives. Désactivez la fonction d’économie d’énergie du moniteur. Les caractères affichés sont pâles. Mauvais réglage de la luminosité et du contraste. Réglez la luminosité et le contraste du moniteur. Les câbles ne sont pas branchés correctement. Vérifiez que le câble de carte graphique est correctement connecté à la carte vidéo et au moniteur. 2–24 1. Retirez et remettez la carte graphique en place. Démarrez le système. 2. Remplacez la carte graphique. 3. Remplacez la carte mère. Dans le cas de systèmes avec carte graphique intégrée, remplacez la carte mère. www.hp.com Manuel de résolution des problèmes Résolution des problèmes sans diagnostic Résolution des problèmes d’affichage (suite) Problème Cause Solution L’image est floue ou vous ne parvenez pas à définir la résolution voulue. Si vous avez mis à niveau votre contrôleur graphique, les gestionnaires graphiques adéquats ne sont peut-être pas chargés. Installez les drivers vidéo que vous trouverez sur la disquette livrée avec le kit de mise à niveau. L’écran ne parvient pas à afficher la résolution demandée. Spécifiez une autre résolution. Mauvaise carte graphique. Remplacez la carte graphique. Les connexions du moniteur sont incomplètes ou le moniteur est mal réglé. 1. Vérifiez que le câble du moniteur est correctement relié à l’ordinateur. L’image est morcelée, ondule, saute ou clignote. 2. Dans le cas d’un système à deux écrans, ou si un autre écran se trouve à proximité, assurez-vous que leurs champs magnétiques n’interfèrent pas en les éloignant l’un de l’autre. 3. Des lumières fluorescentes ou des ventilateurs sont peut-être trop proches du moniteur. Vibration ou claquement produit à la mise sous tension d’un écran cathodique. L’écran doit être démagnétisé. Démagnétisez l’écran. Reportez-vous à la documentation livrée avec l’écran. La bobine de démagnétisation de l’écran a été activée. Aucune. L’activation de la bobine de démagnétisation à la mise sous tension est normale. Manuel de résolution des problèmes www.hp.com 2–25 Résolution des problèmes sans diagnostic Résolution des problèmes d’affichage (suite) Problème Cause Solution Cliquetis produits à la mise sous tension d’un écran cathodique. Des relais électroniques ont été activés à l’intérieur de l’écran. Aucune. Certains écrans produisent ce bruit d’enclenchement à la mise sous tension ou hors tension, au changement de résolution, ou encore lorsque le mode veille est activé. Bruit aigu provenant de l’intérieur d’un écran plat. La luminosité et/ou le contraste sont trop élevés. Réduisez la luminosité ou le contraste. Image floue, zébrée, avec effets d’ombre ou d’image secondaire ; lignes horizontales défilantes ; traces de bandes verticales ; impossible de centrer l’image. (écrans plats ne comportant qu’une entrée VGA analogique) Les circuits internes des écrans plats pour la conversion numérique des signaux analogiques peuvent être incapables d’interpréter correctement le signal de synchronisation de la carte graphique. 1. Sélectionnez l’option de réglage automatique dans le menu OSD. Carte graphique mal insérée ou défectueuse. 1. Réinsérez la carte graphique. Ces symboles ne sont pas pris en charge par la police de caractères utilisée. Recherchez et sélectionnez le symbole en question dans la Table de caractères. Cliquez sur Démarrer > Programmes > Accessoires > Outils système > Table de caractères. Vous pouvez copier le symbole de votre choix dans un document. Certains symboles ne s’affichent pas correctement. 2–26 www.hp.com 2. Synchronisez manuellement les fonctions Horloge et Phase d’horloge dans le menu OSD. Pour faciliter cette synchronisation, un SoftPaq est disponible sur le site Web ci-dessous. Sélectionnez-y l’écran approprié et téléchargez le SP20930 ou le SP22333 : www.hp.fr/support 2. Remplacez la carte graphique. Manuel de résolution des problèmes Résolution des problèmes sans diagnostic Résolution des problèmes audio Si l’ordinateur est équipé de fonctions audio et que vous rencontrez des problèmes de son, reportez-vous au tableau ci-dessous pour connaître leurs causes les plus fréquentes ainsi que leurs solutions. Résolution des problèmes audio Problème Cause Solution Le son est coupé par intermittence. Les ressources du processeur sont utilisées par d’autres applications. Fermez toutes les applications demandant beaucoup de ressources. Retard de Direct Sound, fréquent pour de nombreux lecteurs audio. Dans Windows XP : 1. Dans le Panneau de configuration, sélectionnez Sons, voix et périphériques audio. 2. À l’onglet Audio, sélectionnez un périphérique dans la liste Lecture audio. 3. Dans la boîte de dialogue Propriétés audio avancées, cliquez sur le bouton Paramètres avancés et sélectionnez l’onglet Performances. 4. Placez la glissière Accélération matérielle sur Aucune et la glissière Qualité de conversion du taux d’échantillonnage sur Bonne, puis retester l’audio. Placez la glissière Accélération matérielle sur Complète et la glissière Qualité de conversion du taux d’échantillonnage sur Optimale, puis retester l’audio. Manuel de résolution des problèmes www.hp.com 2–27 Résolution des problèmes sans diagnostic Résolution des problèmes audio (suite) Problème Cause Solution Les haut-parleurs ou le casque ne produisent aucun son. Le volume du logiciel est trop baissé. Double-cliquez sur l’icône Haut-parleur de la barre des tâches, puis vérifiez que la case à cocher Muet n’est pas cochée et déplacez la glissière pour régler le volume. Les fonctions audio sont masquées dans Computer Setup. Activer les fonctions audio dans Computer Setup : Security > Device Security > Audio. Les haut-parleurs externes ne sont pas sous tension. Mettez sous tension les haut-parleurs externes. Haut-parleurs externes branchés sur la mauvaise prise jack audio. Consultez la documentation de la carte son pour brancher correctement les haut-parleurs. La lecture numérique pour CD audio n’est pas activée. Activez la lecture numérique pour CD audio : 1. Dans le Panneau de configuration, sélectionnez Système. 2. À l’onglet Matériel, cliquez sur le bouton Gestionnaire de périphériques. 3. Cliquez avec le bouton droit de la souris sur le périphérique CD/DVD et sélectionnez Propriétés. 4. À l’onglet Propriétés, vérifiez que la case “Activer la lecture numérique de CD audio sur ce lecteur de CD-ROM” est cochée. 2–28 www.hp.com Manuel de résolution des problèmes Résolution des problèmes sans diagnostic Résolution des problèmes audio (suite) Problème Cause Solution Les haut-parleurs ou le casque ne produisent aucun son. (suite) Le casque ou les appareils raccordés à la sortie audio désactivent le haut-parleur interne. Allumez les haut-parleurs externes ou utilisez le casque, s’ils sont connectés, ou déconnectez-les. Le volume a été désactivé. 1. Dans le Panneau de configuration, cliquez sur Son, voix et périphériques audio, puis cliquez sur Sons et périphériques audio. 2. Supprimez la coche de la case Muet. L’ordinateur est en mode veille. Appuyez sur le bouton d’alimentation pour sortir du mode veille. : si vous tentez de sortir du mode veille, maintenez enfoncé le bouton Ä ATTENTION d’alimentation pendant moins de quatre secondes. Sinon, l’ordinateur s’arrêtera et vous perdrez vos données. Les haut-parleurs ou le casque produisent du bruit ou aucun son. L’ordinateur ne détecte pas correctement le type ou la sortie des haut-parleurs ou du casque, ou bien la détection automatique analogique-versnumérique n’est pas activée. 1. Si vous utilisez des haut-parleurs numériques dotés d’une prise jack stéréo et si vous souhaitez que le système passe automatiquement en mode numérique, servez-vous d’un adaptateur stéréo-vers-mono de façon à activer la fonction de détection automatique. 2. Si vous ne disposez pas d’un adaptateur stéréo-vers-mono, passez par les propriétés du périphérique multimédia pour commuter manuellement le signal audio d’analogique en numérique. Manuel de résolution des problèmes www.hp.com 2–29 Résolution des problèmes sans diagnostic Résolution des problèmes audio (suite) Problème Cause Les haut-parleurs ou le casque produisent du bruit ou aucun son. (suite) L’ordinateur ne détecte pas correctement le type ou la sortie des haut-parleurs ou du casque, ou bien la détection automatique analogique-versnumérique n’est pas activée. ✎ Solution 3. Si le casque comporte une prise jack mono, utilisez les propriétés du périphérique multimédia pour faire passer le système en mode sortie analogique. Pour plus d’informations sur le changement de mode de sortie audio, reportez-vous à l’Annexe D, “Configuration de la sortie audio analogique/numérique.” If you set digital as the Si vous sélectionnez le mode de sortie numérique, le haut-parleur interne et les haut-parleurs externes analogiques ne fonctionneront pas tant que vous ne réglerez pas de nouveau le mode de sortie sur analogique ou sur détection automatique. Si vous sélectionnez le mode analogique, les haut-parleurs numériques externes ne fonctionneront pas tant que vous ne réglerez pas de nouveau le mode de sortie sur numérique ou sur détection automatique. Pour de plus amples informations, reportez-vous à l’Annexe D, “Configuration de la sortie audio analogique/numérique”. L’ordinateur semble bloqué pendant l’enregistrement audio. 2–30 Le disque dur est peut-être plein. www.hp.com Avant tout enregistrement audio, vérifiez qu’il reste suffisamment d’espace libre sur votre disque dur. Vous pouvez également essayer d’enregistrer le fichier audio dans un format compressé. Manuel de résolution des problèmes Résolution des problèmes sans diagnostic Résolution des problèmes d’imprimante Si vous rencontrez des problèmes d’imprimante, reportez-vous à la documentation fournie avec le périphérique et au tableau ci-dessous. Résolution des problèmes d’imprimante Problème Cause Solution L’imprimante n’imprime pas. L’imprimante n’est pas allumée et n’est pas en ligne. Mettez l’imprimante sous tension et assurez-vous qu’elle est en ligne. Vous n’avez pas installé les drivers d’imprimante correspondant à votre application. 1. Installez le driver d’imprimante requis pour votre application. 2. Essayez d’imprimer via la commande MS-DOS : DIR C:\ > [port imprimante] où [port imprimante] correspond à l’adresse de l’imprimante utilisée. Si l’imprimante fonctionne, rechargez le driver d’imprimante. Si vous êtes en réseau, la connexion à l’imprimante n’a peut-être pas été établie. Effectuez les connexions réseau nécessaires vers l’imprimante. Panne possible de l’imprimante. Lancez l’autotest de l’imprimante. Manuel de résolution des problèmes www.hp.com 2–31 Résolution des problèmes sans diagnostic Résolution des problèmes d’imprimante (suite) Problème Cause Solution L’imprimante ne s’allume pas. Les câbles ne sont pas branchés correctement. Rebranchez tous les câbles, vérifiez le cordon d’alimentation et la prise secteur. L’imprimante imprime des informations tronquées. Vous n’avez pas installé le driver d’imprimante correspondant à votre application. Installez le driver d’imprimante requis pour votre application. Les câbles ne sont pas branchés correctement. Rebranchez tous les câbles. La mémoire de l’imprimante est saturée. Réinitialisez l’imprimante : éteignez-la et attendez environ une minute, puis rallumez-la. Il n’y a plus de papier. Vérifiez qu’il reste du papier dans le bac d’alimentation et remplissez-le s’il est vide. Mettez l’imprimante en ligne. L’imprimante est hors ligne. 2–32 www.hp.com Manuel de résolution des problèmes Résolution des problèmes sans diagnostic Résolution des problèmes de clavier et de souris Si vous rencontrez des problèmes de clavier ou de souris, reportez-vous à la documentation fournie par le fabricant et au tableau ci-dessous. Résolution des problèmes de clavier Problème Cause Solution Votre ordinateur ne reconnaît pas les commandes ou les combinaisons de touches du clavier. Le connecteur du clavier est mal raccordé. 1. À partir du Bureau de Windows, cliquez sur Démarrer. 2. Cliquez sur Arrêter. La boîte de dialogue Arrêt de Windows apparaît. 3. Cliquez sur Arrêter. 4. Une fois la procédure d’arrêt terminée, reconnectez le clavier à l’arrière de l’ordinateur et redémarrez l’ordinateur. Le programme utilisé a cessé de répondre aux commandes. Arrêtez l’ordinateur à l’aide de la souris, et redémarrez l’ordinateur. Le clavier doit être réparé. Pour plus d’informations, reportez-vous à la Déclaration de garantie limitée. L’ordinateur est en mode veille. Appuyez sur le bouton d’alimentation pour sortir du mode veille. : si vous tentez de sortir du mode veille, maintenez enfoncé le bouton Ä ATTENTION d’alimentation pendant moins de quatre secondes. Sinon, l’ordinateur s’arrêtera et vous perdrez vos données. Le curseur ne se déplace pas lorsque les touches de direction du pavé numérique sont utilisées. La touche Verr num est enclenchée. Manuel de résolution des problèmes www.hp.com Appuyez sur la touche Verr num. Si vous voulez utiliser les touches de direction, le voyant Verr num doit être éteint. La touche Verr num peut être désactivée (ou activée) dans Computer Setup. 2–33 Résolution des problèmes sans diagnostic Résolution des problèmes de souris Problème Cause Solution Le curseur est trop lent ou ne suit pas les mouvements de la souris. Le connecteur de la souris n’est pas convenablement branché à l’arrière de l’ordinateur. Éteignez l’ordinateur à l’aide du clavier. 1. Appuyez simultanément sur les touches Ctrl et Échap (ou appuyez sur la touche du logo Windows) pour afficher le menu Démarrer. 2. En vous servant des touches de direction, amenez la barre de sélection sur Arrêter, puis appuyez sur la touche Entrée. 3. En vous servant des touches de direction, amenez la barre de sélection sur Arrêter, puis appuyez sur la touche Entrée. 4. Une fois la procédure d’arrêt terminée, branchez le connecteur de la souris à l’arrière de l’ordinateur (ou le clavier) et redémarrez l’ordinateur. Le programme utilisé a cessé de répondre aux commandes. 2–34 www.hp.com Arrêtez l’ordinateur à l’aide du clavier, et redémarrez l’ordinateur. Manuel de résolution des problèmes Résolution des problèmes sans diagnostic Résolution des problèmes de souris (suite) Problème Cause Solution Le curseur est trop lent ou ne suit pas les mouvements de la souris. (suite) Le nettoyage de la souris est peut-être nécessaire. Ôtez le couvercle de la bille et nettoyez l’intérieur de la souris. La souris nécessite peut-être une réparation. Pour plus d’informations, reportez-vous à la Déclaration de garantie limitée. L’ordinateur est en mode veille. Appuyez sur le bouton d’alimentation pour sortir du mode veille. : si vous tentez de sortir du mode veille, maintenez enfoncé le bouton Ä ATTENTION d’alimentation pendant moins de quatre secondes. Sinon, l’ordinateur s’arrêtera et vous perdrez vos données. Le curseur de la souris ne se déplace qu’horizontalement ou verticalement ou son mouvement est anormal. La bille de la souris est encrassée. Manuel de résolution des problèmes www.hp.com Retirez la bille de la souris et nettoyez-la avec un kit de nettoyage disponible dans la plupart des boutiques d’informatique. 2–35 Résolution des problèmes sans diagnostic Résolution des problèmes d’installation de matériel Lorsque vous ajoutez ou retirez du matériel, par exemple une unité de disquette supplémentaire, vous pouvez être amené à reconfigurer l’ordinateur. Lorsque vous installez un périphérique Plug-and-Play, Windows XP le détecte et configure l’ordinateur automatiquement. Si le périphérique n’est pas Plug and Play, vous devez reconfigurer votre ordinateur après l’installation du nouveau périphérique. Dans Windows XP, utilisez l’Assistant d’ajout de matériel et suivez les instructions qui apparaissent à l’écran. Résolution des problèmes d’installation de matériel Problème Cause Solution Un nouveau périphérique n’est pas détecté par le système. Le périphérique est mal connecté. Vérifiez que le périphérique est correctement enfiché et que les broches du connecteur ne sont pas endommagées. Le ou les câbles du nouveau périphérique externe sont lâches ou les cordons d’alimentation sont débranchés. Assurez-vous que tous les câbles sont correctement branchés et que les broches du câble ou du connecteur ne sont pas endommagées. Le nouveau périphérique externe n’est pas allumé. Éteignez l’ordinateur, mettez le périphérique externe sous tension, puis rallumez l’ordinateur afin d’intégrer le périphérique dans le système. Quand le système vous a indiqué des changements de configuration, vous ne les avez pas acceptés. Redémarrez l’ordinateur et suivez les instructions pour accepter les changements. 2–36 www.hp.com Manuel de résolution des problèmes Résolution des problèmes sans diagnostic Résolution des problèmes d’installation de matériel (suite) Problème Cause Solution Un nouveau périphérique n’est pas détecté par le système. (suite) Si la configuration par défaut d’une carte Plug-and-Play entre en conflit avec d’autres périphériques, il se peut qu’elle ne se configure pas automatiquement. Utilisez le Gestionnaire de périphériques de Windows XP afin de désélectionner les réglages automatiques de la carte et de choisir une configuration de base qui n’entraîne pas de conflit de ressources. Vous pouvez également utiliser Computer Setup pour reconfigurer ou désactiver les périphériques afin de résoudre le conflit de ressources. L’ordinateur refuse de démarrer. Une augmentation de la mémoire a été réalisée avec des modules mémoire non appropriés, ou ceux-ci n’ont pas été installés à l’emplacement requis. 1. Pour déterminer si vous utilisez les bons modules de mémoire et vérifier si l’installation est correcte, consultez la documentation. 2. Surveillez les signaux sonores et les voyants à l’avant de l’ordinateur. Reportez-vous à l’Annexe A, “Messages d’erreur du test POST” pour connaître les causes possibles. 3. Si le problème persiste, contactez l’assistance technique. Le voyant d’alimentation rouge clignote cinq fois, à une seconde d’intervalle, puis s’arrête de clignoter pendant deux secondes, et l’ordinateur émet cinq signaux sonores. La mémoire est défectueuse ou mal installée. 1. Retirez et remettez en place les modules DIMM. Démarrez le système. 2. Retirez et replacez un à un les modules mémoire pour isoler le module défaillant. 3. Remplacez les modules mémoire de fabricants tiers par des modules HP. 4. Remplacez la carte mère. Manuel de résolution des problèmes www.hp.com 2–37 Résolution des problèmes sans diagnostic Résolution des problèmes d’installation de matériel (suite) Problème Cause Solution Le voyant d’alimentation rouge clignote six fois, à une seconde d’intervalle, puis s’arrête de clignoter pendant deux secondes, et l’ordinateur émet six signaux sonores. La carte vidéo est défectueuse ou mal installée dans son connecteur, ou la carte mère est défaillante. Systèmes avec carte graphique : 1. Retirez et remettez la carte graphique en place. Démarrez le système. 2. Remplacez la carte graphique. 3. Remplacez la carte mère. Dans le cas de systèmes avec carte graphique intégrée, remplacez la carte mère. Le voyant d’alimentation rouge clignote dix fois, à une seconde d’intervalle, puis s’arrête de clignoter pendant deux secondes, et l’ordinateur émet dix signaux sonores. Carte d’option défectueuse. 1. Vérifiez toutes les cartes d’option en les retirant une à une (dans le cas de plusieurs cartes) et en redémarrant le système pour vérifier si le problème est résolu. 2. Si vous identifiez une carte défectueuse, retirez-la et remplacez-la par une nouvelle. 3. Remplacez la carte mère. 2–38 www.hp.com Manuel de résolution des problèmes Résolution des problèmes sans diagnostic Résolution des problèmes de réseau Le tableau suivant indique les causes fréquentes de problèmes réseau, ainsi que leurs solutions. Les opérations de débogage du câblage réseau ne sont pas abordées. Résolution des problèmes de réseau Problème Cause Solution Le réveil à distance ne fonctionne pas. La fonction de réveil à distance (WOL) n’est pas activée. Activez la fonction de réveil à distance. 1. Sélectionnez Démarrer > Panneau de configuration. 2. Double-cliquez sur Connexions réseau. 3. Double-cliquez sur Connexion réseau local. 4. Cliquez sur Propriétés. 5. Cliquez sur Configurer. 6. Cliquez sur l’onglet Gestion de l’alimentation, puis cochez la case à cocher Autoriser ce périphérique à sortir cet ordinateur de la mise en veille. Le driver de réseau ne détecte pas le contrôleur réseau. Le contrôleur de réseau est désactivé. 1. Exécutez Computer Setup et activez le contrôleur réseau. 2. Activez le contrôleur de réseau dans le Gestionnaire de périphériques du système d’exploitation. Driver de réseau incorrect. Manuel de résolution des problèmes www.hp.com Consultez la documentation du contrôleur réseau pour trouver le gestionnaire correct ou télécharger les derniers pilotes sur le site Web du fabricant. 2–39 Résolution des problèmes sans diagnostic Résolution des problèmes de réseau (suite) Problème Cause Solution Le voyant d’état de la liaison réseau ne clignote jamais. Aucun réseau actif n’est détecté. Vérifiez que les câbles et le matériel réseau sont bien connectés. ✎ Le contrôleur réseau n’est pas configuré correctement. Vérifiez l’état du périphérique dans Windows à l’aide du Gestionnaire de périphériques pour le chargement du driver et à l’aide de la fenêtre des connexions réseau pour l’état de la liaison. Le voyant du réseau doit clignoter en cas d’activité sur le réseau. Le contrôleur de réseau est désactivé. 1. Exécutez Computer Setup et activez le contrôleur réseau. 2. Activez le contrôleur de réseau dans le Gestionnaire de périphériques du système d’exploitation. Le programme de diagnostics signale une panne. 2–40 Le driver réseau n’est pas bien installé. Installez à nouveau les drivers réseau. Voir le Manuel des communications réseau et Internet sur le CD Documentation. Le système ne peut pas détecter automatiquement le réseau. Désactivez les fonctions de détection automatique et forcez le système à accepter le mode de fonctionnement correct. Voir le Manuel des communications réseau et Internet sur le CD Documentation. Le câble n’est pas fixé correctement. Assurez-vous que le câble est bien fixé sur le connecteur du réseau et que son autre extrémité est reliée au bon périphérique. Le câble est relié au mauvais connecteur. Assurez-vous que le câble est branché au bon connecteur. Problème au niveau du câble ou du périphérique à l’autre extrémité du câble. Assurez-vous que le câble et que le périphérique à l’autre extrémité fonctionnent correctement. www.hp.com Manuel de résolution des problèmes Résolution des problèmes sans diagnostic Résolution des problèmes de réseau (suite) Problème Cause Solution Le programme de diagnostics signale une panne. (suite) L’IRQ de la carte réseau est partagée avec une carte d’extension. Dans le menu Advanced de l’utilitaire Computer Setup, modifiez les paramètres de ressources de la carte. Le contrôleur réseau est défectueux. Adressez-vous à un revendeur ou un mainteneur agréé. Les drivers du réseau ne sont pas chargés ou les paramètres du driver ne correspondent pas à la configuration actuelle. Vérifiez que les drivers réseau sont chargés et que les paramètres du driver correspondent à la configuration du contrôleur réseau. Le contrôleur réseau n’est pas configuré pour cet ordinateur. Cliquez sur l’icône Réseau dans le Panneau de configuration et configurez le contrôleur de réseau. L’interruption de contrôleur réseau est partagée avec une carte d’extension. Dans le menu Advanced de l’utilitaire Computer Setup, modifiez les paramètres de ressources de la carte. Le contrôleur réseau a besoin de drivers pour fonctionner. Vérifiez que les drivers n’ont pas été effacés accidentellement au moment de l’installation des drivers de la nouvelle carte d’extension. La carte d’extension installée est une carte réseau et est en conflit avec la carte réseau intégrée. Dans le menu Advanced de l’utilitaire Computer Setup, modifiez les paramètres de ressources de la carte. Le programme de diagnostic ne signale pas d’erreur, mais l’ordinateur ne communique pas avec le réseau. Le contrôleur réseau a cessé de fonctionner après l’ajout d’une carte d’extension. Manuel de résolution des problèmes www.hp.com Vérifiez que le client et le protocole réseau sont bien installés. 2–41 Résolution des problèmes sans diagnostic Résolution des problèmes de réseau (suite) Problème Cause Solution Le contrôleur de réseau a cessé de fonctionner sans cause apparente. Les fichiers contenant les drivers réseau sont altérés. Réinstallez les drivers réseau en utilisant le CD Restore Plus! Le câble n’est pas fixé correctement. Assurez-vous que le câble est bien fixé sur le connecteur du réseau et que son autre extrémité est reliée au bon périphérique. Le contrôleur réseau est défectueux. Adressez-vous à un revendeur ou un mainteneur agréé. La nouvelle carte réseau ne s’initialise pas La nouvelle carte réseau est peut-être défectueuse ou n’est pas conforme aux spécifications standard. Installez une carte réseau standard qui fonctionne ou modifiez la séquence d’amorçage pour démarrer à partir d’une autre source. Connexion au serveur réseau impossible lors de l’installation d’un système à distance Le contrôleur réseau n’est pas bien configuré. Vérifiez les connexions réseau, la présence d’un serveur DHCP et que le serveur d’installation du système à distance contient les drivers pour la carte réseau utilisée. L’utilitaire de configuration système signale une EEPROM non programmée. EEPROM non programmée. Adressez-vous à un revendeur ou un mainteneur agréé. 2–42 www.hp.com Manuel de résolution des problèmes Résolution des problèmes sans diagnostic Résolution des problèmes de mémoire Si vous rencontrez des problèmes concernant la mémoire, consultez le tableau ci-dessous contenant les causes fréquentes et leurs solutions. Ä ATTENTION : dans le cas de systèmes ECC, la combinaison de modules ECC et non-ECC n’est pas prise en charge dans les ordinateurs HP. De plus, le système d’exploitation ne se charge pas. Résolution des problèmes de mémoire Problème Cause Solution Le système ne démarre pas ou ne fonctionne pas correctement après l’installation de modules mémoire supplémentaires. Le type ou la fréquence du module mémoire est incompatible avec le système ou le module est mal installé. Remplacez le module par l’unité standard appropriée à l’ordinateur. Sur certains modèles, il est impossible de combiner des modules mémoire ECC et non-ECC. Erreur d’insuffisance mémoire. Le décompte mémoire au cours du POST est faux. La configuration mémoire n’est pas réglée correctement. Utilisez le Gestionnaire de périphériques pour contrôler la configuration de la mémoire. Vous avez dépassé la capacité en mémoire en exécutant une application. Consultez la documentation de l’application pour déterminer ses besoins en mémoire. Les modules de mémoire ne sont pas installés correctement. Vérifiez que les modules de mémoire sont correctement installés et que les modules utilisés sont appropriés. La carte graphique intégrée peut utiliser de la mémoire système. Aucune mesure n’est nécessaire. Manuel de résolution des problèmes www.hp.com 2–43 Résolution des problèmes sans diagnostic Résolution des problèmes de mémoire (suite) Problème Cause Solution Erreur de mémoire insuffisante pendant une opération. Vous avez installé trop de programmes résidents (TSR). Supprimez tous les programmes résidents dont vous ne vous servez pas. Vous avez dépassé la capacité en mémoire disponible pour cette application. Déterminez les besoins en mémoire de l’application ou ajoutez de la mémoire sur l’ordinateur. Le voyant d’alimentation rouge clignote cinq fois, à une seconde d’intervalle, puis s’arrête de clignoter pendant deux secondes, et l’ordinateur émet cinq signaux sonores. La mémoire est défectueuse ou mal installée. 1. Retirez et remettez en place les modules DIMM. Démarrez le système. 2. Retirez et replacez un à un les modules mémoire pour isoler le module défaillant. 3. Remplacez les modules mémoire de fabricants tiers par des modules HP. 4. Remplacez la carte mère. 2–44 www.hp.com Manuel de résolution des problèmes Résolution des problèmes sans diagnostic Résolution des problèmes de processeur Si vous rencontrez des problèmes de processeur, consultez le tableau ci-dessous pour connaître leurs causes les plus fréquentes et leurs solutions. Résolution des problèmes de processeur Problème Cause Solution Vous observez de faibles performances. Le processeur est chaud. 1. Assurez-vous que l’arrivée d’air de l’ordinateur n’est pas obstruée. 2. Assurez-vous que les ventilateurs sont connectés et fonctionnent correctement (certains ventilateurs ne fonctionnement que si cela est nécessaire). 3. Assurez-vous que le dissipateur thermique du processeur est installé correctement. Le voyant d’alimentation rouge clignote trois fois, à une seconde d’intervalle, puis s’arrête de clignoter pendant deux secondes. Il n’y a pas de processeur ou le processeur est mal installé. Manuel de résolution des problèmes www.hp.com 1. Vérifiez la présence du processeur. 2. Remettez le processeur en place. 2–45 Résolution des problèmes sans diagnostic Résolution des problèmes de CD-ROM et DVD Si vous rencontrez des problèmes de CD-ROM ou de DVD, consultez le tableau suivant pour connaître leurs causes les plus fréquentes et leurs solutions, ou reportez-vous à la documentation livrée avec le lecteur en option. Résolution des problèmes de CD-ROM et de DVD Problème Cause Solution Le système ne démarre pas à partir du lecteur de CD-ROM ou de DVD. L’amorçage à partir d’un support amovible est désactivé dans l’utilitaire Computer Setup. Lancez l’utilitaire Computer Setup et activez l’option d’amorçage sur support amovible dans le menu Storage > Storage Options. Vérifiez que IDE CD-ROM est activé dans Storage > Boot Order. Le mode serveur de réseau est activé dans Computer Setup. Exécutez Computer Setup et désactivez Network Server Mode dans Security > Password Options. Le lecteur contient un CD non amorçable. Essayez un CD amorçable dans l’unité. Ordre d’amorçage incorrect. Lancez l’utilitaire Computer Setup et changez l’ordre d’amorçage dans le menu Storage > Boot Order. Les lecteurs de CD-ROM ou DVD ne sont pas détectés ou le driver n’est pas chargé. Le lecteur est mal branché ou mal configuré. Reportez-vous à la documentation livrée avec le lecteur en option. Impossible de lire un film dans le lecteur de DVD. Il se peut que le film soit réglé pour être lu dans un autre pays. Reportez-vous à la documentation livrée avec le lecteur DVD. Le logiciel de décodage n’est pas installé. Installez le logiciel de décodage. Support endommagé. Remplacez le support. Lecture de film empêchée par blocage parental. Utilisez le logiciel DVD pour supprimer le blocage parental. Disque inséré à l’envers. Insérez le disque correctement. 2–46 www.hp.com Manuel de résolution des problèmes Résolution des problèmes sans diagnostic Résolution des problèmes de CD-ROM et de DVD (suite) Problème Cause Solution Éjection du disque compact impossible (chargeur). Disque mal positionné dans le lecteur. Mettez l’ordinateur hors tension et insérez une fine tige métallique dans le trou d’éjection d’urgence et poussez fermement. Tirez doucement le tiroir hors du lecteur, jusqu’à ce qu’il soit entièrement sorti de l’ordinateur, puis retirez le disque. Le lecteur de CD-ROM, le graveur de CD-RW, le lecteur de DVD-ROM ou le graveur de DVD-R/RW ne parvient pas à lire un disque ou met trop de temps pour démarrer. Le disque a été inséré à l’envers. Réintroduisez le disque en veillant à ce que l’étiquette soit orientée vers le haut. Le démarrage du lecteur de DVD est plus lent du fait que le type de support (audio, vidéo) doit être détecté au préalable. Attendez au moins 30 secondes pour laisser au lecteur de DVD-ROM le soin de déterminer le type de support à lire. Si le disque ne démarre toujours pas, reportez-vous aux autres solutions de cette section. Le CD ou le DVD est sale. Nettoyez le disque à l’aide d’un kit de nettoyage de CD disponible dans la plupart des boutiques d’informatique. Windows ne détecte pas le lecteur de CD-ROM ou de DVD-ROM. 1. Utilisez le Gestionnaire de périphériques pour supprimer ou désinstaller le périphérique en question. 2. Redémarrez votre ordinateur et laissez à Windows le soin de détecter le driver de l’unité optique. Manuel de résolution des problèmes www.hp.com 2–47 Résolution des problèmes sans diagnostic Résolution des problèmes de CD-ROM et de DVD (suite) Problème Cause Solution L’enregistrement de CD audio s’avère difficile, voire impossible. Mauvais type de support ou support de piètre qualité. 1. Procédez à l’enregistrement à une vitesse inférieure. 2. Vérifiez que le support utilisé est adapté au lecteur. 3. Essayez d’utiliser une autre marque de support. Il existe en effet de grandes différences de qualité entre les fabricants. Résolution des problèmes d’unité statique Si vous rencontrez des problèmes d’unité de mémoire de masse statique, consultez le tableau ci-dessous pour connaître leurs causes les plus fréquentes et leurs solutions. Résolution des problèmes d’unité statique Problème Cause Solution L’unité de mémoire de masse statique n’apparaît pas avec une lettre d’unité de disque dans Windows XP. La lettre d’unité qui suit le dernier disque physique n’est pas disponible. Changez la lettre par défaut pour l’unité statique dans Windows XP. L’ordinateur s’amorce sous DOS après avoir créé une unité statique amorçable. L’unité statique est amorçable. Installez l’unité statique uniquement après l’amorçage du système d’exploitation. 2–48 www.hp.com Manuel de résolution des problèmes Résolution des problèmes sans diagnostic Résolution des problèmes d’accès Internet Si vous rencontrez des problèmes d’accès à l’Internet, consultez votre fournisseur d’accès ou reportez-vous au tableau ci-dessous connaître leurs causes les plus fréquentes ainsi que leurs solutions. Résolution des problèmes d’accès Internet Problème Cause Solution Connexion Internet impossible. Le compte auprès du fournisseur d’accès Internet n’est pas correctement défini. Vérifiez les paramètres Internet ou contactez votre fournisseur de services Internet. Le modem n’est pas configuré correctement. Reconnectez le modem. Vérifiez que les connexions sont correctes en vous servant de la documentation d’installation. Le navigateur Web n’est pas configuré correctement. Vérifiez que le navigateur Web est installé et configuré pour fonctionner avec votre fournisseur de services Internet. Le modem câble/DSL n’est pas branché. Le modem câble/DSL n’est pas branché. Le voyant d’alimentation devrait être allumé sur votre modem câble/DSL. Le service câble/DSL n’est pas disponible ou a été interrompu en raison du mauvais temps. Réessayez plus tard ou contactez votre fournisseur de services Internet. (Si vous êtes connecté au service câble/DSL, le voyant “câble” sur le modem câble/DSL doit être allumé.) Manuel de résolution des problèmes www.hp.com 2–49 Résolution des problèmes sans diagnostic Résolution des problèmes d’accès Internet (suite) Problème Cause Solution Connexion Internet impossible. (suite) Le câble UTP CAT5 est déconnecté. Branchez le câble UTP CAT5 entre le modem câble et le connecteur RJ-45 de l’ordinateur. (Si la connexion est bonne, le voyant “PC” sur le modem câble/DSL doit être allumé.) L’adresse IP n’est pas bien configurée. Contactez votre fournisseur de services Internet pour obtenir une adresse IP correcte. Les Cookies sont altérés. (Un Cookie est un petit fichier que le serveur Web utilise pour stocker temporairement des informations à l’aide du navigateur Web. Ces cookies permettent au navigateur de mémoriser certaines informations que le serveur Web peut récupérer par la suite.) Dans Windows XP : Pour pouvoir lancer certains programmes, vous devez au préalable vous connecter à votre fournisseur de services Internet. Connectez-vous à votre fournisseur Internet, puis lancez le programme de votre choix. Impossible de lancer automatiquement les programmes Internet. 2–50 www.hp.com 1. Sélectionnez Démarrer > Panneau de configuration. 2. Double-cliquez sur Options Internet. 3. Dans l’onglet Général, cliquez sur le bouton Supprimer les fichiers. Manuel de résolution des problèmes Résolution des problèmes sans diagnostic Résolution des problèmes d’accès Internet (suite) Problème Cause Solution Le téléchargement de sites Web prend trop de temps. Le modem n’est pas configuré correctement. Vérifiez que la vitesse du modem et le port COM sont correctement définis. Dans Windows XP 1. Sélectionnez Démarrer > Panneau de configuration. 2. Double-cliquez sur Système. 3. Cliquez sur l’onglet Matériel. 4. Dans la zone Gestionnaire de périphériques, cliquez sur le bouton Gestionnaire de périphériques. 5. Double-cliquez sur Ports (COM & LPT). 6. Cliquez avec le bouton droit sur le port COM utilisé par le modem, puis cliquez sur Propriétés 7. Sous État du périphérique, vérifiez que le modem fonctionne correctement. 8. Sous Utilisation du périphérique, vérifiez que le modem est activé. 9. Si les problèmes ne sont pas résolus, cliquez sur le bouton Résolution des problèmes et suivez les instructions affichées. Manuel de résolution des problèmes www.hp.com 2–51 Résolution des problèmes sans diagnostic Résolution des problèmes logiciels La plupart des problèmes logiciels surviennent pour l’une des raisons suivantes : ■ L’application n’a pas été installée ou configurée correctement. ■ La mémoire disponible n’est pas suffisante pour exécuter l’application. ■ Il existe un conflit entre des applications. ■ Assurez-vous que tous les gestionnaires de périphériques nécessaires sont effectivement installés. ■ Si vous avez installé un système d’exploitation autre que celui installé en usine, assurez-vous qu’il est pris en charge par l’ordinateur. Exécutez l’utilitaire Configuration Record, si vous en disposez, pour déterminer si des modifications ont été réalisées sur le logiciel et peuvent poser problème. Pour d’autres suggestions plus générales, reportez-vous à la section “Enregistrement de la configuration” de ce manuel. Si vous rencontrez des problèmes de logiciel, consultez le tableau ci-dessous pour connaître leurs solutions. 2–52 www.hp.com Manuel de résolution des problèmes Résolution des problèmes sans diagnostic Résolution des problèmes de logiciel Problème Cause Solution Le démarrage de l’ordinateur ne se poursuit pas et aucun logo HP n’apparaît. Une erreur d’autotest à la mise sous tension (POST) s’est produite. Surveillez les signaux sonores et les voyants à l’avant de l’ordinateur. Reportez-vous à l’Annexe A, “Messages d’erreur du test POST” pour connaître les causes possibles. Pour plus d’informations, reportez-vous au kit de restauration ou à la Déclaration de garantie limitée. Le démarrage de l’ordinateur ne se poursuit pas après l’affichage du logo HP. Des fichiers système sont peut-être endommagés. Utilisez la disquette de restauration analyser le disque dur et rechercher les erreurs. Le message d’erreur “Illegal Operation has Occurred” (Une opération non valide s’est produite) s’affiche. Le logiciel utilisé n’est pas certifié par Microsoft pour votre version de Windows. Vérifiez que le programme est certifié par Microsoft pour votre version de Windows (reportez-vous à l’emballage du programme pour obtenir ces informations). Les fichiers de configuration sont altérés. Si cela s’avère possible, enregistrez toutes les données, fermez tous les programmes et redémarrez votre ordinateur. Assistance technique Pour obtenir une aide ou une intervention, adressez-vous à un revendeur agréé. Pour connaître les coordonnées du revendeur le plus proche de votre domicile, consultez le site http://www.compaq.fr. vous portez votre ordinateur en réparation chez un revendeur ou ✎ Simainteneur agréé, n’oubliez pas de lui communiquer les mots de passe de configuration et de mise sous tension, si vous les avez définis. appeler l’assistance technique, reportez-vous aux numéros ✎ Pour indiqués sur la carte de garantie ou au guide intitulé Support Telephone Numbers sur le CD Documentation. Manuel de résolution des problèmes www.hp.com 2–53 A Messages d’erreur du test POST Cette annexe répertorie les codes d’erreur, les messages d’erreur et les différents signaux lumineux et sonores que vous pourrez rencontrer lors de l’autotest de mise sous tension (POST) ou après le redémarrage de l’ordinateur. Elle indique également la cause probable de l’erreur et les étapes à suivre pour y remédier. La fonction POST Message Disabled (Messages POST désactivés) supprime la plupart des messages système pendant l’autotest POST, tels que le décompte de la mémoire et les messages autres que les messages d’erreur. Si une erreur POST se produit, l’écran affiche le message d’erreur correspondant. Pour passer manuellement en mode Messages POST activés au cours du POST, appuyez sur n’importe quelle touche (sauf la touche F10 ou F12). Le mode par défaut est Messages POST désactivés. La vitesse de chargement du système d’exploitation par l’ordinateur et l’étendue des tests dépendent de la sélection du mode POST. Le processus de démarrage rapide (QuickBoot) ne procède pas à tous les tests au niveau du système : ceux qui concernent la mémoire, par exemple, sont exclus. Le démarrage FullBoot exécute tous les tests système reposant sur la ROM et dure plus longtemps. Vous pouvez activer le démarrage complet (Full Boot) de sorte qu’il s’exécute à des intervalles réguliers compris entre 1 et 30 jours. Pour définir ces intervalles, reconfigurez l’ordinateur avec l’option Full Boot Every x Days (Démarrage complet tous les xx jours), via l’utilitaire Computer Setup. plus d’informations sur Computer Setup, consultez le Manuel ✎ Pour de l’utilitaire Computer Setup (F10) sur le CD Documentation. Manuel de résolution des problèmes www.hp.com A–1 Messages d’erreur du test POST Codes numériques et messages texte du test POST La présente section décrit les erreurs de l’autotest à la mise sous tension (POST) auxquelles des codes numériques sont associés. Elle comprend également quelques messages de texte susceptibles d’apparaître lors de ce test. émet un signal sonore unique lorsqu’un message ✎ L’ordinateur POST est affiché à l’écran. Codes numériques et messages textuels du test POST Code/message Cause probable 101-Option ROM Checksum Error (erreur total de contrôle ROM) Total de contrôle de la ROM option du système ou de la carte d’extension. Action recommandée 1. Vérifiez que la ROM est correcte. 2. Réécrivez la ROM si nécessaire. 3. Si vous avez récemment ajouté une carte d’extension, retirez-la et vérifiez si le problème persiste. 4. Effacez la CMOS. (Reportez-vous à l’Annexe B, “Protection par mot de passe et réinitialisation de la mémoire CMOS.”) 5. Si le message ne réapparaît pas, il se peut qu’il y ait un problème au niveau de la carte d’extension. 6. Remplacez la carte mère. 102-System Board Failure (défaillance de la carte mère) DMA ou horloges. 1. Effacez la CMOS. (Reportez-vous à l’Annexe B, “Protection par mot de passe et réinitialisation de la mémoire CMOS.”) 2. Retirez les cartes d’extension. 3. Remplacez la carte mère. A–2 www.hp.com Manuel de résolution des problèmes Messages d’erreur du test POST Codes numériques et messages textuels du test POST (suite) Code/message Cause probable 103-System Board Failure (défaillance de la carte mère) DMA ou horloges Action recommandée 1. Effacez la CMOS. (Reportez-vous à l’Annexe B, “Protection par mot de passe et réinitialisation de la mémoire CMOS.”) 2. Retirez les cartes d’extension. 3. Remplacez la carte mère. 110-Out of Memory Space for Option ROMs (espace mémoire insuffisant pour les ROM d’options) Une carte d’extension PCI récemment ajoutée contient une ROM d’options de taille trop élevée pour le chargement pendant POST. 1. Si vous avez récemment ajouté une carte d’extension PCI, retirez-la et vérifiez si le problème persiste. 2. Dans Computer Setup, désactivez l’option Advanced > Device Options > NIC PXE Option ROM Download, pour empêcher le chargement pendant le POST de la ROM d’options PXE pour carte réseau interne. Vous libérerez ainsi plus de mémoire pour la ROM d’options d’une carte d’extension. La ROM d’options PXE est utilisée pour l’amorçage à partir d’un serveur PXE via la carte réseau. 3. Activez l’option ACPI/USB Buffer @ Top of Memory dans Computer Setup. 150-SafePost Active (SafePost activé) Une carte d’extension PCI ne répond pas. 1. Redémarrez l’ordinateur. 2. Désactivez SafePost. 3. Si la carte d’extension ne répond pas, remplacez-la. Manuel de résolution des problèmes www.hp.com A–3 Messages d’erreur du test POST Codes numériques et messages textuels du test POST (suite) Code/message Cause probable Action recommandée 162-System Options Not Set (options système non définies) Configuration incorrecte. Exécutez Computer Setup pour vérifier la configuration des périphériques dans Advanced > Onboard Devices. 163-Time & Date Not Set (heure et date non définies) La pile de l’horloge temps réel (RTC) doit éventuellement être remplacée. Heure ou date invalide dans la mémoire de configuration. La pile de l’horloge temps réel (RTC) doit éventuellement être remplacée. Le cavalier CMOS n’est pas positionné correctement. A–4 Réglez la date et l’heure depuis le Panneau de configuration. Si le problème persiste, remplacez la pile HTR. Reportez-vous au Manuel de référence du matériel sur le CD Documentation pour connaître la procédure d’installation d’une nouvelle pile ou adressez-vous à votre revendeur agréé pour effectuer le remplacement. Réglez la date et l’heure dans le Panneau de configuration (vous pouvez également utiliser Computer Setup). Si le problème persiste, remplacez la pile HTR. Reportez-vous au Manuel de référence du matériel sur le CD Documentation pour connaître la procédure d’installation d’une nouvelle pile ou adressez-vous à votre revendeur agréé pour effectuer le remplacement. Le cas échéant, vérifiez le positionnement du cavalier de la CMOS. www.hp.com Manuel de résolution des problèmes Messages d’erreur du test POST Codes numériques et messages textuels du test POST (suite) Code/message Cause probable Action recommandée 164-Memory Size Error (erreur de taille mémoire) La taille mémoire a changé depuis le dernier démarrage (ajout ou suppression de mémoire). Appuyez sur la touche F1 pour enregistrer le changement de mémoire. Configuration incorrecte de la mémoire. 1. Exécutez Computer Setup ou les utilitaires Windows. 2. Assurez-vous, le cas échéant, que le ou les modules de mémoire sont installés correctement. 3. Si de la mémoire d’un fabricant tiers a été ajoutée, effectuez le test sur de la mémoire HP uniquement. 4. Contrôlez le type du module de mémoire. 201-Memory Error (erreur de mémoire) Erreur de mémoire vive (RAM) 1. Exécutez Computer Setup ou les utilitaires Windows. 2. Vérifiez que les modules mémoire sont correctement installés. 3. Contrôlez le type du module mémoire. 4. Retirez et replacez un à un les modules mémoire pour isoler le module défaillant. 5. Remplacez le(s) module(s) mémoire défaillant(s). 6. Si l’erreur persiste, après le remplacement des modules mémoire, remplacez la carte mère. 202-Memory Type Mismatch (incompatibilité de types de mémoire) Les modules mémoire ne sont pas compatibles entre eux. Manuel de résolution des problèmes Remplacez les modules par des modules compatibles. www.hp.com A–5 Messages d’erreur du test POST Codes numériques et messages textuels du test POST (suite) Code/message Cause probable Action recommandée 213-Incompatible DIMM Module in DIMM Socket(s) X, X, ... (module DIMM incompatible dans le ou les supports DIMM X, X, ...) Le module mémoire du support décrit dans le message d’erreur n’intègre pas des données SPD essentielles ou est incompatible avec le chipset. 214-DIMM Configuration Warning (avertissement de configuration DIMM) Une erreur spécifique s’est produite dans un module mémoire installé dans le support identifié. 219-ECC Memory Module Detected ECC Modules not supported on this Platform (module mémoire ECC détecté, la mémoire ECC n’est pas prise en charge sur cette plate-forme) Les modules mémoire ajoutés récemment prennent en charge la correction d’erreur ECC. 1. Si vous avez récemment ajouté de la mémoire, retirez-la et vérifiez si le problème persiste. 301-Keyboard Error (erreur de clavier) Erreur du clavier. 1. Éteignez l’ordinateur et rebranchez le clavier. 1. Contrôlez le type du module mémoire. 2. Essayez un autre support de mémoire. 3. Remplacez le module DIMM par un module conforme aux normes SPD. 1. Contrôlez le type du module mémoire. 2. Essayez un autre support de mémoire. 3. Remplacez le module de mémoire si le problème persiste. 2. Consultez la documentation de l’ordinateur à propos de la compatibilité des types de mémoire. 2. Vérifiez qu’il ne manque aucune broche au connecteur et qu’elles ne sont pas pliées. 3. Assurez-vous qu’aucune des touches n’est enfoncée. 4. Remplacez le clavier. 303-Keyboard Controller Error (erreur de contrôleur de clavier) A–6 Carte E/S du contrôleur de clavier. 1. Éteignez l’ordinateur et rebranchez le clavier. 2. Remplacez la carte mère. www.hp.com Manuel de résolution des problèmes Messages d’erreur du test POST Codes numériques et messages textuels du test POST (suite) Code/message Cause probable 304-Keyboard or System Unit Error (erreur de clavier ou d’unité système) Erreur du clavier. Action recommandée 1. Éteignez l’ordinateur et rebranchez le clavier. 2. Assurez-vous qu’aucune des touches n’est enfoncée. 3. Remplacez le clavier. 4. Remplacez la carte mère. 404-Parallel Port Address Conflict Detected (détection d’un conflit d’adresse de port parallèle) Les ports externe et interne sont tous deux affectés au port parallèle X. 1. Retirez toute carte d’extension de port parallèle éventuelle. 2. Effacez la CMOS. (Reportez-vous à l’Annexe B, “Protection par mot de passe et réinitialisation de la mémoire CMOS.”) 3. Reconfigurez les ressources de la carte et/ou lancez l’utilitaire Computer Setup. 410-Audio Interrupt Conflict (conflit d’interruption audio) L’adresse IRQ est en conflit avec une autre unité. Exécutez Computer Setup et redéfinissez les IRQ dans Advanced > Onboard Devices. 411-Network Interface Card Interrupt Conflict (conflit d’interruption de carte interface réseau) L’adresse IRQ est en conflit avec une autre unité. Exécutez Computer Setup et redéfinissez les IRQ dans Advanced > Onboard Devices. Manuel de résolution des problèmes www.hp.com A–7 Messages d’erreur du test POST Codes numériques et messages textuels du test POST (suite) Code/message Cause probable 501-Display Adapter Failure (panne d’adaptateur écran) Contrôleur d’affichage graphique. Action recommandée 1. Replacez la carte graphique dans son connecteur (le cas échéant). 2. Effacez la CMOS. (Reportez-vous à l’Annexe B, “Protection par mot de passe et réinitialisation de la mémoire CMOS.”) 3. Vérifiez que le moniteur est connecté et allumé. 4. Remplacez la carte graphique (si c’est possible). 510-Splash Screen image corrupted (image de l’écran de démarrage altérée) L’image de l’écran de démarrage comporte des erreurs. 511-CPU, CPUA, or CPUB Fan not Detected (ventilateur de processeur non détecté) Le ventilateur du processeur est déconnecté ou présente un dysfonctionnement. 512-Chassis, Rear Chassis, or Front Chassis Fan not Detected (ventilateurs du châssis, avant ou arrière non détectés) Le ventilateur du châssis, de l’avant ou de l’arrière du châssis n’est pas connecté ou ne fonctionne pas. 1. Repositionnez les ventilateurs du châssis. 514-CPU or Chassis Fan not Detected (ventilateur de processeur ou de châssis non détecté) Le ventilateur du processeur ou du châssis est déconnecté ou présente un dysfonctionnement. 1. Repositionnez le ventilateur du processeur ou du châssis. A–8 Installez la dernière version de ROMPaq pour restaurer l’image. 1. Repositionnez le ventilateur du processeur. 2. Vérifiez que le câble du ventilateur est bien branché. 3. Remplacez le ventilateur. 2. Vérifiez que le câble du ventilateur est bien branché. 3. Remplacez le ventilateur de châssis défaillant. 2. Vérifiez que le câble du ventilateur est bien branché. 3. Remplacez le ventilateur du processeur ou du châssis. www.hp.com Manuel de résolution des problèmes Messages d’erreur du test POST Codes numériques et messages textuels du test POST (suite) Code/message Cause probable 601-Diskette Controller Error (erreur du contrôleur de disquette) Les circuits du contrôleur de disquette ou de l’unité de disquette sont incorrects. Action recommandée 1. Exécutez Computer Setup. 2. Contrôlez et/ou remplacez les câbles. 3. Effacez la CMOS. (Reportez-vous à l’Annexe B, “Protection par mot de passe et réinitialisation de la mémoire CMOS.”) 4. Remplacez l’unité de disquette. 5. Remplacez la carte mère. 605-Diskette Drive Type Error (erreur type unité de disquette) Incompatibilité du type d’unité. 1. Exécutez Computer Setup. 2. Débranchez tous les autres périphériques de contrôleur de disquette (unités de sauvegarde sur cartouche). 3. Effacez la CMOS. (Reportez-vous à l’Annexe B, “Protection par mot de passe et réinitialisation de la mémoire CMOS.”) 610-External Storage Drive Failure (panne unité externe de stockage de données) L’unité externe de sauvegarde sur cartouche n’est pas connectée. Réinstallez l’unité de sauvegarde sur cartouche ou appuyez sur F1 pour permettre au système de se reconfigurer sans l’unité. 611-Secondary Floppy Port Address Assignment Conflict (conflit d’affectation d’adresse au port d’unité de disquette secondaire) Erreur de configuration. Exécutez Computer Setup pour vérifier la configuration des périphériques dans Advanced > Onboard Devices. 660-Display cache is detected unreliable (cache d’affichage considéré comme non fiable) Le cache d’affichage intégré du contrôleur graphique ne fonctionne pas correctement et va être désactivé. Remplacez la carte système si une dégradation minime de la qualité graphique vous pose problème. Manuel de résolution des problèmes www.hp.com A–9 Messages d’erreur du test POST Codes numériques et messages textuels du test POST (suite) Code/message Cause probable Action recommandée 912-Computer Cover Has Been Removed Since Last System Start Up (le capot de l’ordinateur a été ouvert depuis le dernier démarrage de l’ordinateur) Le capot de l’ordinateur a été ouvert depuis le dernier démarrage de l’ordinateur. Aucune mesure n’est nécessaire. 914-Hood Lock Coil is not Connected (le solénoïde de verrouillage du capot n’est pas connecté) Le mécanisme du verrou Smart Cover manque ou n’est pas connecté. 916-Power Button Not Connected (bouton de mise sous tension non connecté) Le câble du bouton de mise sous tension est débranché ou mal connecté à la carte mère. Reconnectez ou remplacez le câble du bouton de mise sous tension. 917-Front Audio Not Connected (haut-parleur avant non connecté) Le câble du haut-parleur avant est débranché ou mal connecté à la carte mère. Reconnectez ou remplacez le câble du haut-parleur. 918-Front USB Not Connected (USB avant non connecté) Le câble de port USB avant est débranché ou mal connecté à la carte mère. Reconnectez ou remplacez le câble de connexion USB. 919-Multi-Bay Riser not Connected (fond de panier Multibay non connecté) La carte de fond de panier a été retirée ou n’a pas été repositionnée correctement. Réinsérez la carte de fond de panier. A–10 1. Reconnectez ou remplacez le mécanisme de verrouillage du capot. 2. Refixez ou remplacez le câble du mécanisme de verrouillage. www.hp.com Manuel de résolution des problèmes Messages d’erreur du test POST Codes numériques et messages textuels du test POST (suite) Code/message Cause probable 1151-Serial Port A Address Conflict Detected (détection d’un conflit d’adresse de port série A) Les ports série externe et interne sont tous deux affectés à COM1. Action recommandée 1. Retirez toute carte d’extension de port série éventuelle. 2. Effacez la CMOS. (Reportez-vous à l’Annexe B, “Protection par mot de passe et réinitialisation de la mémoire CMOS.”) 3. Reconfigurez les ressources de la carte et/ou exécutez Computer Setup ou les utilitaires Windows. 1152-Serial Port B Address Conflict Detected (détection d’un conflit d’adresse au port série B) Les ports série externes et internes sont tous deux affectés à COM2. 1. Retirez toute carte d’extension de port série éventuelle. 2. Effacez la CMOS. (Reportez-vous à l’Annexe B, “Protection par mot de passe et réinitialisation de la mémoire CMOS.”) 3. Reconfigurez les ressources de la carte et/ou exécutez Computer Setup ou les utilitaires Windows. 1155- Serial Port Address Conflict Detected (détection d’un conflit d’adresse de port série) Les ports série externe et interne sont tous deux affectés au même IRQ. 1. Retirez toute carte d’extension de port série éventuelle. 2. Effacez la CMOS. (Reportez-vous à l’Annexe B, “Protection par mot de passe et réinitialisation de la mémoire CMOS.”) 3. Reconfigurez les ressources de la carte et/ou exécutez Computer Setup ou les utilitaires Windows. Manuel de résolution des problèmes www.hp.com A–11 Messages d’erreur du test POST Codes numériques et messages textuels du test POST (suite) Code/message Cause probable Action recommandée 1201-System Audio Address Conflict Detected (détection d’un conflit d’adresse audio système) L’adresse IRQ du périphérique est en conflit avec un autre périphérique. Exécutez Computer Setup et redéfinissez les IRQ dans Advanced > Onboard Devices. 1202- MIDI Port Address Conflict Detected (détection d’un conflit d’adresse de port MIDI) L’adresse IRQ du périphérique est en conflit avec un autre périphérique. Exécutez Computer Setup et redéfinissez les IRQ dans Advanced > Onboard Devices. 1203- Game Port Address Conflict Detected (détection d’un conflit d’adresse de port jeu) L’adresse IRQ du périphérique est en conflit avec un autre périphérique. Exécutez Computer Setup et redéfinissez les IRQ dans Advanced > Onboard Devices. 1720-SMART Hard Drive detects imminent failure (le contrôleur SMART de disque dur détecte une panne imminente) Le disque dur est sur le point de tomber en panne. (certains disques durs sont dotés d’un microprogramme de réparation des messages de panne erronés). 1. Vérifiez que le disque dur émet un message de panne correct. Lancez Computer Setup et exécutez le test du système de protection des unités via Storage > DPS Self-test. 2. Utilisez le microprogramme de correction, si nécessaire. (Disponible sur le site www.hp.fr/support.) 3. Sauvegardez le contenu du disque dur et remplacez-le. A–12 www.hp.com Manuel de résolution des problèmes Messages d’erreur du test POST Codes numériques et messages textuels du test POST (suite) Code/message Cause probable 1785-Multibay incorrectly installed (installation incorrecte du MultiBay) (pour l’option Multibay/systèmes non USDT) Action recommandée 1. Les câbles plats de l’option Multibay ne sont pas correctement branchés. 2. Périphérique Multibay non inséré correctement. 3. Présence d’une disquette Multibay. (systèmes intégrés Multibay/USDT) 1. Périphérique Multibay non inséré correctement. 1. Vérifiez que l’option Multibay est connectée comme périphérique 0 sur le câble IDE. 2. Vérifiez qu’aucun autre périphérique est connecté au même câble IDE. 3. Vérifiez que les deux extrémités des câbles plats IDE et Multibay sont correctement branchés. 4. Vérifiez que le périphérique Multibay est correctement inséré dans son compartiment. 5. Vérifiez qu’il n’y a pas de disquette Multibay (les unités de disquette Multibay ne sont pas prises en charge par l’option Multibay). 1. Vérifiez que le périphérique Multibay est correctement inséré dans son compartiment. 2. Vérifiez que la carte de fond de panier est correctement insérée. 2. Fond de panier Multibay non inséré correctement. 1794-Inaccessible devices attached to SATA 1 and/or SATA 3 (périphériques inaccessibles connectés à SATA 1 et/ou SATA 3) (systèmes avec 4 ports SATA) Un périphérique est connecté au port SATA 1 et/ou au port SATA 3. Les périphériques connectés à ces deux connecteurs seront inaccessibles lorsque “SATA Emulation” est définie comme “Combined IDE Controller” dans Computer Setup. Manuel de résolution des problèmes www.hp.com 1. Sous Windows 2000 ou XP, définissez “SATA Emulation” comme “Separate IDE Controller” dans Computer Setup. 2. Pour les autres systèmes d’exploitation, placez les périphériques affectés sur SATA 0 ou SATA 2 (si disponibles). 3. Retirez les périphériques affectés de SATA 1 et SATA 3. A–13 Messages d’erreur du test POST Codes numériques et messages textuels du test POST (suite) Code/message Cause probable 1794-Inaccessible device attached to SATA 1 (périphérique inaccessible connecté à SATA 1) Un périphérique est connecté au port SATA 1. Tout périphérique connecté à ce connecteur sera inaccessible tant que “SATA Emulation” est définie comme “Combined IDE Controller” dans Computer Setup. (systèmes avec 2 ports SATA) 1796-SATA Cabling Error (erreur de câblage SATA) Un ou plusieurs périphériques SATA ne sont pas correctement connectés. Pour un fonctionnement optimal, les connecteurs SATA 0 et SATA 1 doivent être utilisés avant les connecteurs SATA 2 et SATA 3. 1800-Temperature Alert (alerte de température) La température interne est trop élevée. Action recommandée 1. Sous Windows 2000 ou XP, définissez “SATA Emulation” comme “Separate IDE Controller” dans Computer Setup. 2. Pour les autres systèmes d’exploitation, placez le périphérique affecté sur SATA 0 (si disponible). 3. Retirez le périphérique affecté de SATA 1. Vérifiez que les connecteurs SATA sont utilisés en ordre croissant. Pour un seul périphérique, utilisez SATA 0. Pour deux périphériques, utilisez SATA 0 et SATA 1. Pour trois périphériques utilisez SATA 0, SATA1et SATA 2. 1. Vérifiez que les aérations de l’ordinateur ne sont pas obstruées et que le ventilateur du processeur fonctionne. 2. Contrôlez la vitesse du processeur. 3. Remplacez le processeur. 4. Remplacez la carte mère. 1801-Microcode Patch Error (Erreur de microcode) Le processeur n’est pas pris en charge par le BIOS de la ROM. 1998-Master Boot Record has been lost (Perte de la sécurité MBR) La copie de sauvegarde du MBR est altérée. A–14 1. Mettez le BIOS à niveau. 2. Remplacez le processeur. Lancez l’utilitaire Computer Setup et enregistrez le MBR du disque amorçable actuel. www.hp.com Manuel de résolution des problèmes Messages d’erreur du test POST Codes numériques et messages textuels du test POST (suite) Code/message Cause probable Action recommandée 1999-Master Boot Record has changed (La sécurité MBR a été modifiée) Le MBR actuel ne correspond pas à la copie de sauvegarde enregistrée. Agissez avec la plus grande prudence. Le MBR a été mis à jour dans le cadre d’activités normales de maintenance du disque (gestionnaire de disque, fdisk ou format). de telles conditions, le Ä Dans remplacement de la copie de sauvegarde du MBR précédemment enregistrée peut entraîner une perte de données. Si vous êtes certain que la modification du MBR est involontaire ou indésirable (elle est par exemple due à un virus), lancez l’utilitaire Computer Setup et restaurez la copie de sauvegarde du MBR. Sinon, lancez l’utilitaire Computer Setup et désactivez la sécurité MBR ou enregistrez la sécurité MBR du disque amorçable actuel. 2000-Master Boot Record Hard Drive has changed (Le disque dur de la sécurité MBR a changé) Le disque dur amorçable actuel diffère de celui qui était présent lors de l’activation de la sécurité MBR. Lancez l’utilitaire Computer Setup et désactivez la sécurité MBR ou enregistrez le MBR du disque amorçable actuel. Invalid Electronic Serial Number (numéro de série électronique non valide) Le numéro de série électronique a été altéré. 1. Exécutez Computer Setup. Si le champ contient déjà des données ou n’autorise pas la saisie d’un numéro de série, téléchargez depuis le site www.compaq.fr et exécutez SP5572.EXE SNZERO.EXE). 2. Exécutez l’utilitaire Computer Setup et essayez d’entrer le numéro de série sous Security, System ID, puis enregistrez les modifications. Manuel de résolution des problèmes www.hp.com A–15 Messages d’erreur du test POST Codes numériques et messages textuels du test POST (suite) Code/message Cause probable Mode serveur de réseau activé et aucun clavier connecté Panne de clavier pendant le mode serveur de réseau. Action recommandée 1. Éteignez l’ordinateur et rebranchez le clavier. 2. Vérifiez qu’il ne manque aucune broche au connecteur et qu’elles ne sont pas pliées. 3. Assurez-vous qu’aucune des touches n’est enfoncée. 4. Remplacez le clavier. Parity Check 2 (test de parité 2) Erreur de RAM de parité Exécutez Computer Setup ou les utilitaires Windows. Le système ne démarre pas sans ventilateur Pas de ventilateur installé sur le processeur ou déconnecté du châssis VSFF. 1. Ouvrez le capot, appuyez sur le bouton d’alimentation et vérifiez que le ventilateur du processeur tourne. Si le ventilateur du processeur ne tourne pas, vérifiez que son câble est connecté à la carte mère. Vérifiez que le ventilateur est correctement mis en place. 2. Si le ventilateur est correctement branché et mis en place, mais ne tourne pas, remplacez-le. A–16 www.hp.com Manuel de résolution des problèmes Messages d’erreur du test POST Voyants du clavier et du panneau avant et codes sonores pour le diagnostic POST Cette section couvre les codes des voyants du panneau avant ainsi que les codes sonores susceptibles de se présenter lors de l’autotest à la mise sous tension, et qui ne sont pas nécessairement liés à un code d’erreur ou à un message textuel. vous voyez des voyants clignoter sur un clavier PS/2, observez ✎ Sile clignotement des voyants du panneau avant de l’ordinateur et reportez-vous au tableau ci-dessous pour déterminer leur signification. actions recommandées sont indiquées dans l’ordre dans lequel ✎ Les elles doivent être accomplies. Diagnostics à l’aide des voyants du panneau avant et des codes sonores Activité Signaux sonores Cause possible Action recommandée Voyant d’alimentation vert allumé. Aucune Ordinateur allumé. Aucune. Le voyant d’alimentation vert clignote toutes les deux secondes. Aucune Ordinateur en mode Suspend to RAM (certains modèles uniquement) ou en mode Suspend normal. Aucune action requise. Appuyez sur une touche quelconque ou déplacez la souris pour sortir du mode Suspend. Manuel de résolution des problèmes www.hp.com A–17 Messages d’erreur du test POST Diagnostics à l’aide des voyants du panneau avant et des codes sonores (suite) Activité Signaux sonores Cause possible Le voyant d’alimentation rouge clignote deux fois, à une seconde d’intervalle, puis s’arrête de clignoter pendant deux secondes. 2 La protection thermique du processeur est activée : 1. Vérifiez que les aérations de l’ordinateur ne sont pas obstruées et que le ventilateur du processeur fonctionne. Il se peut qu’un ventilateur soit bloqué ou ne tourne pas. 2. Ouvrez le capot, appuyez sur le bouton d’alimentation et vérifiez que le ventilateur du processeur tourne. Si le ventilateur du processeur ne tourne pas, vérifiez que son câble est connecté à la carte mère. Vérifiez que le ventilateur est correctement mis en place. OU Il se peut que le bloc dissipateur thermique/ventilat eur ne soit pas correctement fixé sur le processeur. Action recommandée 3. Si le ventilateur est correctement branché et mis en place, mais ne fonctionne pas, remplacez-le. 4. Remettez le dissipateur thermique du processeur en place et vérifiez que le ventilateur est convenablement fixé. 5. Adressez-vous à un revendeur ou un mainteneur agréé. Le voyant d’alimentation rouge clignote trois fois, à une seconde d’intervalle, puis s’arrête de clignoter pendant deux secondes. A–18 3 Processeur non installé (il ne s’agit pas d’une indication de mauvais fonctionnement du processeur). www.hp.com 1. Vérifiez la présence du processeur. 2. Remettez le processeur en place. Manuel de résolution des problèmes Messages d’erreur du test POST Diagnostics à l’aide des voyants du panneau avant et des codes sonores (suite) Activité Signaux sonores Cause possible Le voyant d’alimentation rouge clignote quatre fois, à une seconde d’intervalle, puis s’arrête de clignoter pendant deux secondes. 4 Alimentation défaillante (en surcharge). Action recommandée 1. Ouvrez le capot et vérifiez que le câble d’alimentation à quatre conducteurs est bien connecté à la carte mère. 2. Assurez-vous que le problème n’est pas causé par un périphérique en retirant TOUS les périphérique installés (disque dur, unité de disquette, unité optique et cartes d’extension). Démarrez le système. Si le système effectue l’autotest à la mise sous tension (POST), éteignez l’ordinateur et replacez un à un les périphériques en recommençant la procédure jusqu’à ce que la défaillance se produise. Remplacez le périphérique qui provoque la défaillance. Continuez à remettre les périphériques un à un pour vérifier qu’ils fonctionnent tous correctement. 3. Remplacez l’alimentation. 4. Remplacez la carte mère. Le voyant d’alimentation rouge clignote cinq fois, à une seconde d’intervalle, puis s’arrête de clignoter pendant deux secondes. 5 Erreur de mémoire prévidéo. 1. Retirez et remettez en place les modules DIMM. Démarrez le système. 2. Retirez et replacez un à un les modules mémoire pour isoler le module défaillant. 3. Remplacez les modules mémoire de fabricants tiers par des modules HP. 4. Remplacez la carte mère. Manuel de résolution des problèmes www.hp.com A–19 Messages d’erreur du test POST Diagnostics à l’aide des voyants du panneau avant et des codes sonores (suite) Activité Signaux sonores Cause possible Action recommandée Le voyant d’alimentation rouge clignote six fois, à une seconde d’intervalle, puis s’arrête de clignoter pendant deux secondes. 6 Erreur graphique prévidéo. Systèmes avec carte graphique : Le voyant d’alimentation rouge clignote sept fois, à une seconde d’intervalle, puis s’arrête de clignoter pendant deux secondes. 7 Carte mère défectueuse (détection d’une défaillance ROM avant vidéo). Le voyant d’alimentation rouge clignote huit fois, à une seconde d’intervalle, puis s’arrête de clignoter pendant deux secondes. 8 Total de contrôle de la ROM incorrect. A–20 1. Retirez et remettez la carte graphique en place. Démarrez le système. 2. Remplacez la carte graphique. 3. Remplacez la carte mère. Dans le cas de systèmes avec carte graphique intégrée, remplacez la carte mère. Remplacez la carte mère. 1. Réécrivez la ROM à l’aide de la disquette ROMPaq. Voir la section “Réécriture de la ROM dans le Manuel de supervision des ordinateurs de bureau disponible sur le CD Documentation. 2. Remplacez la carte mère. www.hp.com Manuel de résolution des problèmes Messages d’erreur du test POST Diagnostics à l’aide des voyants du panneau avant et des codes sonores (suite) Activité Signaux sonores Cause possible Le voyant d’alimentation rouge clignote neuf fois, à une seconde d’intervalle, puis s’arrête de clignoter pendant deux secondes. 9 Le système se met sous tension, mais ne s’amorce pas. Le voyant d’alimentation rouge clignote dix fois, à une seconde d’intervalle, puis s’arrête de clignoter pendant deux secondes. 10 Le système ne démarre pas et les voyants ne clignotent pas. Aucune Action recommandée 1. Vérifiez que le sélecteur de tension, situé à l’arrière de l’alimentation (sur certains modèles), est réglé sur la tension appropriée. Le choix de la tension dépend de la tension secteur de votre pays. 2. Remplacez la carte mère. 3. Remplacez le processeur. Carte d’option défectueuse. 1. Vérifiez toutes les cartes graphiques en les retirant une à une (dans le cas de plusieurs cartes) et en redémarrant le système pour vérifier si le problème est résolu. 2. Si vous identifiez une carte défectueuse, retirez-la et remplacez-la par une nouvelle. 3. Remplacez la carte mère. Impossible de mettre le système sous tension. Appuyez sur le bouton d’alimentation et maintenez-le enfoncé pendant moins de 4 secondes. Si le voyant vert du disque dur s’allume : 1. Vérifiez que le sélecteur de tension, situé à l’arrière de l’alimentation, 2. Retirez les cartes d’extension une à une, jusqu’à ce que le voyant de tension auxiliaire de 3 V de la carte mère s’allume. 3. Remplacez la carte mère. Manuel de résolution des problèmes www.hp.com A–21 Messages d’erreur du test POST Diagnostics à l’aide des voyants du panneau avant et des codes sonores (suite) Activité Signaux sonores Cause possible Action recommandée Le système ne démarre pas et les voyants ne clignotent pas. (suite) Aucune (suite) Impossible de mettre le système sous tension. (suite) OU Appuyez sur le bouton d’alimentation et maintenez-le enfoncé pendant moins de 4 secondes. Si le voyant vert du disque dur ne s’allume pas : 1. Vérifiez que l’ordinateur est branché sur une prise secteur en parfait état de marche. 2. Ouvrez le capot et vérifiez que le câble du bouton d’alimentation est correctement connecté à la carte mère. 3. Vérifiez que les deux câbles d’alimentation sont correctement connectés à la carte mère. 4. Vérifiez que le voyant de tension auxiliaire de 3 V est allumé sur la carte mère. Si le voyant est allumé, remplacez le câble du bouton d’alimentation. 5. Si le voyant de tension auxiliaire de 3 V n’est pas allumé, remplacez l’alimentation. 6. Remplacez la carte mère. A–22 www.hp.com Manuel de résolution des problèmes B Protection par mot de passe et réinitialisation de la mémoire CMOS Votre ordinateur offre des fonctions de protection par mot de passe, paramétrables à partir du menu de l’utilitaire Computer Setup. Deux types de protection par mot de passe sont disponibles à partir du menu de l’utilitaire Computer Setup : le mot de passe de configuration et le mot de passe de mise sous tension. Lorsque vous établissez seulement un mot de passe de configuration, tout utilisateur peut accéder à toutes les informations de l’ordinateur, à l’exception de Computer Setup. Lorsque vous définissez uniquement un mot de passe de mise sous tension, celui-ci est nécessaire pour accéder à l’utilitaire Computer Setup et à toutes les autres données de l’ordinateur. Si vous créez les deux mots de passe, seul le mot de passe de configuration vous donne accès à Computer Setup. Lorsque les deux mots de passe sont définis, le mot de passe de configuration peut être utilisé à la place du mot de passe de mise sous tension pour accéder à l’ordinateur. Cette option est particulièrement utile pour l’administrateur de réseau. Si vous oubliez le mot de passe de votre ordinateur, vous pouvez l’effacer de deux manières pour avoir accès aux données de l’ordinateur : ■ En réinitialisant le cavalier de mot de passe. ■ En utilisant le bouton d’effacement de la CMOS. Ä ATTENTION : le fait d’appuyer sur le bouton de la CMOS réinitialisera toutes les valeurs CMOS et effacera toutes les informations personnalisées, telles que les mots de passe, numéros d’inventaire et réglages spéciaux. Il convient de sauvegarder les valeurs CMOS de l’ordinateur avant leur réinitialisation, pour le cas où elles devraient être restaurées ultérieurement. Cette sauvegarde s’exécute facilement à l’aide de Computer Setup. Pour plus d’informations à ce sujet, reportez-vous au Manuel de l’utilitaire Computer Setup (F10) sur le CD Documentation. Manuel de résolution des problèmes www.hp.com B–1 Protection par mot de passe et réinitialisation de la mémoire CMOS Réinitialisation du cavalier de mot de passe Pour désactiver les fonctions de mots de passe de mise sous tension et de configuration, ou pour effacer ces mots de passe, procédez comme suit : 1. Arrêtez le système d’exploitation selon la procédure d’arrêt standard, mettez l’ordinateur et tous les périphériques externes hors tension, puis débranchez le cordon d’alimentation de la prise secteur. 2. Le cordon d’alimentation étant débranché, appuyez à nouveau sur le bouton de mise sous tension pour éliminer toute énergie résiduelle. Å AVERTISSEMENT : afin de réduire les risques de blessures consécutives à une décharge électrique ou au contact avec des surfaces chaudes, assurez-vous que le cordon d’alimentation est débranché et laissez les composants refroidir avant de les toucher. Ä ATTENTION : lorsque l’appareil est branché sur le secteur, la carte mère est toujours alimentée, même lorsque l’unité est éteinte. Si le cordon d’alimentation n’est pas débranché, le système risque d’être endommagé. Ä ATTENTION : l’électricité statique peut endommager les composants électroniques de l’ordinateur ou de l’équipement en option. Il est conseillé de toucher un objet métallique relié à la terre avant de commencer l’installation. Pour plus d’informations à ce sujet, reportez-vous au manuel Informations sur la sécurité et les réglementations figurant sur le CD Documentation. 3. Retirez le panneau d’accès ou capot de l’ordinateur. 4. Repérez le cavalier et son support. de mot de passe est vert pour faciliter son identification. ✎ LePourcavalier faciliter la localisation du cavalier de mot de passe et d’autres composants de la carte mère, consultez la carte illustrée des pièces de votre système. Vous pouvez télécharger cette carte illustrée à partir du site www.hp.com/support. 5. Retirez le cavalier des broches 1 et 2. Pour éviter de le perdre, placez-le sur la broche 1 ou sur la broche 2, mais pas sur les deux. 6. Remettez en place le capot ou le panneau d’accès de l’ordinateur. B–2 www.hp.com Manuel de résolution des problèmes Protection par mot de passe et réinitialisation de la mémoire CMOS 7. Reconnectez l’équipement externe. 8. Branchez l’ordinateur et mettez-le en marche. Laissez le système d’exploitation démarrer. Cette opération permet d’effacer les mots de passe existants et de désactiver les fonctions de mots de passe. 9. Pour définir de nouveaux mots de passe, répétez les étapes 1 à 4, remettez le cavalier de mot de passe sur les broches 1 et 2, puis répétez les étapes 6 à 8. Saisissez les nouveaux mots de passe dans Computer Setup. Pour plus d’informations sur cet utilitaire, consultez le Manuel de l’utilitaire Computer Setup (F10) sur le CD Documentation. Effacement et réinitialisation de la mémoire CMOS La mémoire de configuration de l’ordinateur (CMOS) enregistre les informations sur les mots de passe et sur la configuration de l’ordinateur. Utilisation du bouton CMOS 1. Mettez l’ordinateur ainsi que tous ses périphériques externes hors tension et débranchez le cordon d’alimentation de la prise secteur. 2. Déconnectez le clavier, le moniteur et tout autre équipement externe branché sur l’ordinateur. Å AVERTISSEMENT : afin de réduire les risques de blessures consécutives à une décharge électrique ou au contact avec des surfaces chaudes, assurez-vous que le cordon d’alimentation est débranché et laissez les composants refroidir avant de les toucher. Ä ATTENTION : lorsque l’appareil est branché sur le secteur, la carte mère est toujours alimentée, même lorsque l’unité est éteinte. Si le cordon d’alimentation n’est pas débranché, le système risque d’être endommagé. Ä ATTENTION : l’électricité statique peut endommager les composants électroniques de l’ordinateur ou de l’équipement en option. Il est conseillé de toucher un objet métallique relié à la terre avant de commencer l’installation. Pour plus d’informations à ce sujet, reportez-vous au manuel Informations sur la sécurité et les réglementations figurant sur le CD Documentation. Manuel de résolution des problèmes www.hp.com B–3 Protection par mot de passe et réinitialisation de la mémoire CMOS 3. Retirez le panneau d’accès ou capot de l’ordinateur. Ä ATTENTION : le fait d’appuyer sur le bouton de la CMOS réinitialisera toutes les valeurs CMOS et effacera toutes les informations personnalisées, telles que les mots de passe, numéros d’inventaire et réglages spéciaux. Il convient de sauvegarder les valeurs CMOS de l’ordinateur avant leur réinitialisation, pour le cas où elles devraient être restaurées ultérieurement. Cette sauvegarde s’exécute facilement à l’aide de Computer Setup. Pour plus d’informations à ce sujet, reportez-vous au Manuel de l’utilitaire Computer Setup (F10) sur le CD Documentation. 4. Appuyez sur le bouton CMOS et maintenez-le enfoncé pendant environ cinq secondes. à débrancher au préalable le cordon d’alimentation de la prise ✎ Veillez secteur. Le bouton d’effacement de la CMOS ne fonctionne que si le cordon d’alimentation est débranché. Bouton CMOS faciliter la localisation du bouton CMOS et d’autres composants ✎ Pour de la carte mère, consultez la Carte illustrée des pièces de votre système. 5. Remettez en place le capot ou le panneau d’accès de l’ordinateur. B–4 www.hp.com Manuel de résolution des problèmes Protection par mot de passe et réinitialisation de la mémoire CMOS 6. Rebranchez les périphériques externes. 7. Branchez l’ordinateur et mettez-le en marche. la CMOS a été effacée, des messages d’erreur s’affichent ✎ Lorsque au démarrage pendant la phase POST pour vous prévenir que la configuration a changé. Servez-vous de l’utilitaire Computer Setup pour réinitialiser vos mots de passe et tous les réglages système spéciaux en même temps que la date et l’heure. Reportez-vous au Manuel de supervision des ordinateurs de bureau pour d’autres instructions sur la redéfinition des mots de passe. Pour plus d’informations sur Computer Setup, consultez le Manuel de l’utilitaire Computer Setup (F10) sur le CD Documentation. Utilisation de Computer Setup pour réinitialiser la mémoire CMOS Pour réinitialiser la CMOS, vous devez d’abord accéder au menu de l’utilitaire Computer Setup. Appuyez sur la touche F10 dès que le message Computer Setup apparaît dans l’angle inférieur droit de l’écran. Appuyez sur Entrée pour ignorer l’écran de titre, si vous le souhaitez. n’appuyez pas sur la touche F10 lorsque le message s’affiche, ✎ Sivousvousdevrez éteindre l’ordinateur, puis le remettre sous tension pour avoir accès à l’utilitaire. Le menu de Computer Setup vous donne alors le choix entre cinq options : File (Fichier), Storage (Stockage), Security (Sécurité), Power (Alimentation) et Advanced (Avancé). Pour rétablir les paramètres d’usine par défaut de la CMOS, commencez par définir la date et l’heure, puis utilisez les touches de direction ou la touche Tab pour sélectionner File > Set Defaults and Exit (Fichier > Rétablir les paramètres par défaut et quitter). Cette opération a pour effet de réinitialiser des paramètres logiciels tels que la séquence d’amorçage et d’autres réglages d’usine. En revanche, elle ne force pas la redétection du matériel. Reportez-vous au Manuel de supervision des ordinateurs de bureau pour d’autres instructions sur la redéfinition des mots de passe. Pour plus d’informations sur Computer Setup, consultez le Manuel de l’utilitaire Computer Setup (F10) sur le CD Documentation. Manuel de résolution des problèmes www.hp.com B–5 C Système de protection d’unité (DPS) Le système de protection d’unité DPS (Drive Protection System) est un outil de diagnostic intégré aux disques durs installés sur certains ordinateurs. Le DPS est conçu pour aider au diagnostic des problèmes pouvant conduire à un remplacement du disque dur non pris en charge par la garantie. Lors de la construction des ordinateurs, chaque disque dur installé est testé avec le système DPS et un enregistrement permanent des informations clés est écrit sur le disque. À chaque test DPS, les résultats sont inscrits sur le disque dur. Votre mainteneur peut ensuite utiliser ces informations pour établir le diagnostic des pannes vous ayant conduit à exécuter le logiciel DPS. Le DPS n’affecte aucun programme ni données enregistrés sur le disque dur. Le test est un microprogramme et vous pouvez l’exécuter même si l’ordinateur n’amorce pas le système d’exploitation. Le délai d’exécution du test dépend du fabricant et de la taille du disque dur. En règle générale, il dure environ deux minutes par gigaoctet. Utilisez le DPS lorsque vous suspectez un problème de disque dur. Si l’ordinateur affiche le message “Détection d’une panne imminente sur le disque dur SMART”, n’exécutez pas DPS mais faites une copie de sauvegarde des données du disque dur et contactez un Mainteneur Agréé pour qu’il remplace votre disque dur. Manuel de résolution des problèmes www.hp.com C–1 Système de protection d’unité (DPS) Accès au DPS via Diagnostics for Windows Pour accéder au DPS via l’utilitaire Diagnostics for Windows, procédez comme suit : 1. Allumez l’ordinateur et choisissez Démarrer > Panneau de configuration > Diagnostics for Windows. Cinq onglets vous sont proposés sur l’écran de diagnostics : Présentation, Test, Statut, Journal et Erreur. 2. Cliquez sur Test > Type de test. Un choix de trois tests apparaît : Rapide, Complet et Personnalisé. 3. Sélectionnez Test personnalisé. Vous avez le choix entre deux modes : Interactif et Sans surveillance. 4. Sélectionnez Interactif > Unités de stockage > Disque(s) dur(s). 5. Sélectionnez la ou les unités à tester, puis Test du système de protection de l’unité > Début du test. À la fin du test, un message s’affiche (parmi trois textes possibles) pour chaque unité testée : ■ Test réussi. Code de résultat 0. ■ Test interrompu. Code de résultat 1 ou 2. ■ Test échoué. Remplacement de l’unité conseillé. Code de résultat 3 à 14. Si le test a échoué, enregistrer le code de résultat et signalez-le à votre mainteneur pour l’aider à diagnostiquer le problème affectant votre ordinateur. C–2 www.hp.com Manuel de résolution des problèmes Système de protection d’unité (DPS) Accès au DPS via l’utilitaire Computer Setup Si votre ordinateur ne s’allume pas correctement, utilisez l’utilitaire Computer Setup pour accéder au programme DPS. Pour accéder au DPS, procédez comme suit : 1. Mettez l’ordinateur sous tension ou redémarrez-le. 2. Lorsque le message F10 Setup apparaît dans l’angle inférieur droit de votre écran, appuyez sur la touche F10. n’appuyez pas sur la touche F10 lorsque le message s’affiche, ✎ Sivousvousdevrez éteindre l’ordinateur, puis le remettre sous tension pour avoir accès à l’utilitaire. Le menu de Computer Setup vous donne alors le choix entre cinq options : File (Fichier), Storage (Stockage), Security (Sécurité), Power (Alimentation) et Advanced (Avancé). 3. Sélectionnez Storage > DPS Self-Test. L’écran affiche la liste des disques durs installés qui peuvent être diagnostiqués par le DPS. disque dur installé ne peut être diagnostiqué, l’option ✎ SiDPSaucun Self-Test n’apparaît pas à l’écran. 4. Sélectionnez le disque dur à tester et suivez les invites à l’écran pour procéder au test. À la fin du test, l’un des trois messages suivants s’affiche : ■ Test réussi. Code de résultat 0. ■ Test interrompu. Code de résultat 1 ou 2. ■ Test échoué. Remplacement de l’unité conseillé. Code de résultat 3 à 14. Si le test a échoué, enregistrer le code de résultat et signalez-le à votre mainteneur pour l’aider à diagnostiquer le problème affectant votre ordinateur. Manuel de résolution des problèmes www.hp.com C–3 D Configuration de la sortie audio analogique/numérique Certains ordinateurs intègrent un dispositif audio raccordable à des haut-parleurs stéréo externes analogiques ou numériques. Ces systèmes peuvent détecter automatiquement le type de haut-parleur connecté et générer le signal approprié. Pour basculer manuellement entre les modes analogique, numérique et détection automatique, suivez la procédure correspondant au système d’exploitation, telle que décrite ci-après. vous sélectionnez le mode de sortie numérique, le haut-parleur ✎ Siinterne et les haut-parleurs externes analogiques ne fonctionneront pas tant que vous ne réglerez pas de nouveau le mode de sortie sur analogique ou sur détection automatique. Si vous sélectionnez le mode de sortie analogique, les haut-parleurs numériques externes ne fonctionneront pas tant que vous ne réglerez pas de nouveau le mode de sortie sur numérique ou sur détection automatique. Microsoft Windows XP : 1. Cliquez sur Démarrer > Panneau de configuration, puis double-cliquez sur Sons, Voix et Périphériques audio. 2. Sélectionnez l’onglet Matériel. 3. Sélectionnez le périphérique audio adéquat. 4. Cliquez sur Propriétés pour ouvrir le dialogue Propriétés du périphérique. 5. Cliquez sur l’onglet Propriétés. 6. Cliquez sur le signe “+” en regard de l’entrée “Périphériques audio” pour développer cette branche. Manuel de résolution des problèmes www.hp.com D–1 Configuration de la sortie audio analogique/numérique 7. Cliquez sur le driver adéquat pour le sélectionner. 8. Cliquez sur Propriétés. 9. Cliquez sur Paramètres. 10. Réglez le mode de sortie sur l’option de votre choix. 11. Cliquez sur le bouton OK pour fermer la boîte de dialogue Propriétés. 12. Fermez le Panneau de configuration. D–2 www.hp.com Manuel de résolution des problèmes Index A F accès à l’Internet. 2–49 affichage de l’heure et de la date 2–6 alimentation, problèmes 2–10 assistance technique 2–2, 2–53 fonction de réveil à distance 2–39 C carte mère, codes d’erreur A–2, A–3 cavaliers 2–17 clavier code d’erreur A–6 résolution des problèmes 2–33 test 2–4 CMOS bouton B–1, B–3 effacement et réinitialisation B–3 sauvegarde B–1 codes d’erreur A–1 codes numériques A–2 codes sonores A–17 conseils 2–4 D démarrage complet A–1 démarrage rapide A–1 Diagnostics for Windows barre d’outils 1–4 barre de menu 1–4 détection 1–2 exécution de tests 1–6 installation 1–2 présentation 1–1 E L logiciel protection 1–10 restauration 1–10 M matériel, problèmes d’installation 2–36 mémoire codes d’erreur A–5 résolution des problèmes 2–43 moniteur caractères pâles 2–24 écran noir 2–21, 2–22 image floue 2–25 vérification des connexions 2–5 mot de passe configuration B–1 mot de passe caractéristiques B–1 effacement B–1 mise sous tension B–1 réinitialisation du cavalier B–2 mot de passe de configuration B–1 mot de passe de mise sous tension B–1 O options de démarrage démarrage complet A–1 démarrage rapide A–1 écran noir 2–21, 2–22 Manuel de résolution des problèmes www.hp.com Index–1 Index P panneau d’accès, retrait 2–7 pile RTC A–4 POST activation des messages d’erreur A–1 messages d’erreur A–1 problème de moniteur 2–21 problèmes accès à l’Internet 2–49 alimentation 2–10 audio 2–27 CD-ROM et DVD 2–46 clavier 2–33 Compartiment MultiBay A–13 compartiment MultiBay 2–21 disque dur 2–16 disquette 2–12 Écran 2–21 généraux 2–6 imprimante 2–31 installation de matériel 2–36 logiciel 2–52 mémoire 2–43 mineurs 2–4 processeur 2–45 réseau 2–39 souris 2–34 unité statique 2–48 unités optiques 2–46 problèmes audio 2–27 Problèmes d’imprimante 2–31 problèmes d’unité optique 2–46 problèmes d’unité statique 2–48 Index–2 problèmes de CD-ROM ou de DVD 2–46 problèmes de disque dur 2–16 problèmes de disquette 2–12 problèmes de logiciel 2–52 problèmes de processeur 2–45 problèmes de réseau 2–39 problèmes de souris 2–33 problèmes généraux 2–6 problèmes MultiBay 2–21, A–13 protection par mot de passe B–1 R réinitialisation cavalier de mot de passe B–1 CMOS B–1 remplacement de la pile 2–6 S signaux sonores A–17 sortie audio D–1 système de protection d’unité (DPS) accès C–2 présentation C–1 U utilitaire Configuration Record (enregistrement de configuration) exécution 1–9 installation 1–9 présentation 1–8 V voyants clignotants, clavier PS/2 A–17 d’alimentation clignotants A–17 voyants clignotants A–17 www.hp.com Manuel de résolution des problèmes