▼
Scroll to page 2
of
188
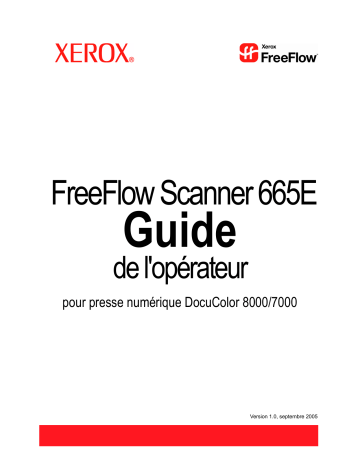
FreeFlow Scanner 665E Guide de l'opérateur pour presse numérique DocuColor 8000/7000 Version 1.0, septembre 2005 Préparé par : Xerox Corporation Global Knowledge & Language Services 800 Phillips Road Building 845 Webster, New York 14580 Traduit par : Xerox GKLS European Operations Bessemer Road Welwyn Garden City Hertfordshire AL7 1BU Royaume-Uni ©Copyright 2005 Xerox Corporation. Tous droits réservés. Imprimé aux Royaume-Uni. La protection des droits de reproduction s'applique à l'ensemble des informations et documents prévus aux termes de la loi, des dispositions légales ou accordées ci-après, quels que soient leur forme et leur contenu, y compris sans limite aucune aux éléments provenant des programmes logiciels apparaissant sur les écrans tels que les styles, les modèles, les icônes, l'aspect des pages écran, etc. Xerox®, Xerox Canada Ltd, Xerox Limited, FreeFlow™, et tous les noms et numéros de produits Xerox mentionnés dans la présente publication sont des marques de XEROX CORPORATION. Les autres noms de société et marques de produits utilisés dans ce manuel peuvent être des marques de commerce ou des marques déposées de leurs sociétés respectives et sont reconnues comme telles par la présente. Bien que toutes les précautions aient été prises lors de la préparation de ce document, Xerox Corporation ne peut être tenu responsable d'une quelconque inexactitude ou omission. Les marques d'autres sociétés sont reconnues comme suit : Adaptec®, le logo Adaptec, SCSlSelect® et EZ-SCSI® sont des marques d'Adaptec, Inc. Adobe PDFL - Adobe PDF Library Copyright© 1987-2002 Adobe Systems Incorporated. Adobe®, le logo Adobe, Acrobat®, le logo Acrobat, Acrobat Reader®, Distiller®, Adobe PDF JobReady®, PostScript® et le logo PostScript sont soit des marques soit des marques déposées de Adobe Systems Incorporated aux États-Unis et/ou dans d'autres pays. Copyright 1987 - 2001 Adobe Systems Incorporated et ses concédants. Tous droits réservés. Autologic® est une marque déposée d'Autologic Information International, Inc. Compaq® et QVision® sont des marques déposées auprès du United States Patent and Trademark Office pour Compaq Computer Corporation. DEC, DEC RAID et Redundant Array of Independent Disks sont des marques déposées de Digital Equipment Corporation. Dundas : ce logiciel contient des éléments protégés par les lois de reproduction (c) 1997-2000 DUNDAS SOFTWARE LTD., tous droits réservés. Hummingbird NFS Maestro® est une marque déposée de Hummingbird Communications, Ltd. Imaging Technology sous licence Accusoft Corporation. ImageGear © 1996-20031 par AccuSoft Corporation. Tous droits réservés. Intel® et Pentium® sont des marques déposées d'Intel Corporation. Novell® et NetWare® sont des marques déposées de Novell, Inc. aux États-Unis et dans d'autres pays. Oracle® est une marque déposée d'Oracle Corporation Redwood City, Californie. Tous droits réservés. TMSSequoia - ScanFix® Image Optimizer Copyright® TMSSEQUOIA, Inc. 1991-2000. Sony™ et Storage by Sony™ sont des marques de Sony. StorageView™ est une marque de CMD Technology, Inc. TextBridge® est une marque déposée de ScanSoft, Inc. TIFF® est une marque déposée de Aldus Corporation. Windows®, Windows XP® et Internet Explorer sont des marques de Microsoft Corporation ; Microsoft® et MS-DOS® sont des marques déposées de Microsoft Corporation. Copyright partiel® 2001 artofcode LLC. Ce logiciel est en partie basé sur le travail du groupe indépendant JPEG. Ce logiciel est basé en partie sur le travail de la Freetype Team. Copyright partiel® 2001 URW++. Tous droits réservés. Ce produit inclut un logiciel développé par Apache Software Foundation. Ce logiciel est en partie basé sur le travail de Graeme W. Gill. Inclut Adobe® PDF Libraries et la technologie Adobe Normalizer. Le Graphics Interchange Format© est la propriété de CompuServe Incorporated. GIFSM est une marque de service de CompuServe Incorporated. Certaines parties comportent l'exécution de l'algorithme LZW, breveté aux États-Unis sous le numéro 4558302. Les autres noms et marques de produit peuvent être des marques de commerce ou des marques déposées de leurs sociétés respectives. Table des matières Conventions vii Symboles . . . . . . . . . . . . . . . . . . . . . . . . . . . . . . . . . . . . . . . . . . vii Conventions d'écriture . . . . . . . . . . . . . . . . . . . . . . . . . . . . . . . . viii Sécurité ix Sécurité électrique . . . . . . . . . . . . . . . . . . . . . . . . . . . . . . . . . . . .ix Déconnexion . . . . . . . . . . . . . . . . . . . . . . . . . . . . . . . . . . . . . . x Sécurité laser . . . . . . . . . . . . . . . . . . . . . . . . . . . . . . . . . . . . . . . .xi Amérique du Nord. . . . . . . . . . . . . . . . . . . . . . . . . . . . . . . . . .xi Union Européenne et autres marchés . . . . . . . . . . . . . . . . . xii Normes de sécurité. . . . . . . . . . . . . . . . . . . . . . . . . . . . . . . . . . . xii Amérique du Nord. . . . . . . . . . . . . . . . . . . . . . . . . . . . . . . . . xii Union Européenne et autres marchés . . . . . . . . . . . . . . . . . xii Sécurité relative à la maintenance . . . . . . . . . . . . . . . . . . . . . . . xiii Précautions générales . . . . . . . . . . . . . . . . . . . . . . . . . . . . . . . . xiii Sécurité liée à l'ozone. . . . . . . . . . . . . . . . . . . . . . . . . . . . . . . . .xiv Notifications et avis xv Interférences dans les radiocommunications . . . . . . . . . . . . . . . xv Réglementation FCC aux États-Unis . . . . . . . . . . . . . . . . . . xv Au Canada (ICES-003) . . . . . . . . . . . . . . . . . . . . . . . . . . . . . xv Réglementation RFID . . . . . . . . . . . . . . . . . . . . . . . . . . . . . .xvi Sécurité de très basse tension . . . . . . . . . . . . . . . . . . . . . . . . . .xvi Homologations en Europe . . . . . . . . . . . . . . . . . . . . . . . . . . . . xvii Il est illégal . . . aux États-Unis . . . . . . . . . . . . . . . . . . . . . . . . . xviii Il est illégal . . . au Canada . . . . . . . . . . . . . . . . . . . . . . . . . . . . . xx Environnement : États-Unis . . . . . . . . . . . . . . . . . . . . . . . . . . . .xxi Environnement : Canada . . . . . . . . . . . . . . . . . . . . . . . . . . . . . xxii Mise au rebut et recyclage des produits . . . . . . . . . . . . . . . . . . xxiii Amérique du Nord. . . . . . . . . . . . . . . . . . . . . . . . . . . . . . . . xxiii Union Européenne . . . . . . . . . . . . . . . . . . . . . . . . . . . . . . . xxiii Autres pays . . . . . . . . . . . . . . . . . . . . . . . . . . . . . . . . . . . . . xxiii FreeFlow Scanner 665E Guide de l'opérateur i Ta b l e d e s m a t i è r e s 1. Présentation 1-1 Présentation du matériel. . . . . . . . . . . . . . . . . . . . . . . . . . . . . . 1-2 Éléments du scanner . . . . . . . . . . . . . . . . . . . . . . . . . . . . . 1-2 Panneau de commande . . . . . . . . . . . . . . . . . . . . . . . . 1-3 Interrupteur . . . . . . . . . . . . . . . . . . . . . . . . . . . . . . . . . . 1-3 Chargeur automatique de documents (CAD) . . . . . . . . 1-4 Glace d'exposition. . . . . . . . . . . . . . . . . . . . . . . . . . . . . 1-5 Connecteur SCSI . . . . . . . . . . . . . . . . . . . . . . . . . . . . . 1-5 Câble SCSI . . . . . . . . . . . . . . . . . . . . . . . . . . . . . . . . . . 1-6 Cordon d'alimentation . . . . . . . . . . . . . . . . . . . . . . . . . . 1-6 Présentation des applications FreeFlow. . . . . . . . . . . . . . . . . . 1-7 Plate-forme client . . . . . . . . . . . . . . . . . . . . . . . . . . . . . . . . . . 1-14 Mise sous tension/hors tension du système . . . . . . . . . . . . . . 1-15 Mise sous tension . . . . . . . . . . . . . . . . . . . . . . . . . . . . . . . 1-15 Mise hors tension . . . . . . . . . . . . . . . . . . . . . . . . . . . . . . . 1-15 Fichiers RDO . . . . . . . . . . . . . . . . . . . . . . . . . . . . . . . . . . . . . 1-16 Aide FreeFlow. . . . . . . . . . . . . . . . . . . . . . . . . . . . . . . . . . . . . 1-17 Accès au système d'aide . . . . . . . . . . . . . . . . . . . . . . . . . 1-17 Utilisation de la glace d’exposition . . . . . . . . . . . . . . . . . . . . . 1-20 Numérisation d'un document recto ou recto verso . . . . . . 1-20 Numérisation d'un document relié . . . . . . . . . . . . . . . . . . 1-21 Utilisation du chargeur automatique de documents . . . . . . . . 1-22 ii 2. Paramètres de l'imprimante de production 2-1 Ouverture de l'application Paramètres de l'imprimante de production . . . . . . . . . . . . . . . . . . . . . . . . . . . . . . . . . . . . . . . . . Présentation . . . . . . . . . . . . . . . . . . . . . . . . . . . . . . . . . . . . Ajout/modification d'une imprimante . . . . . . . . . . . . . . . . . . . . . Modification d'une imprimante . . . . . . . . . . . . . . . . . . . . . . Suppression d'une imprimante . . . . . . . . . . . . . . . . . . . . . . . . . Configuration d'une imprimante par défaut. . . . . . . . . . . . . . . . Vérification de l'état de l'imprimante . . . . . . . . . . . . . . . . . . . . . Création d'un bon de travail . . . . . . . . . . . . . . . . . . . . . . . . . . . 2-1 2-2 2-3 2-5 2-6 2-7 2-8 2-9 3. Numérisation et impression 3-1 Informations sur le document . . . . . . . . . . . . . . . . . . . . . . . . . . Type de document . . . . . . . . . . . . . . . . . . . . . . . . . . . . . . . État du document papier. . . . . . . . . . . . . . . . . . . . . . . . . . . Ouverture de l'application Numérisation et impression. . . . . . . Numérisation et impression d'un original . . . . . . . . . . . . . . . . . Numérisation et impression d'un travail volumineux. . . . . . . . . 3-1 3-1 3-2 3-3 3-4 3-7 FreeFlow Scanner 665E Guide de l'opérateur Ta b le d e s m a t i è r e s Numérisation et enregistrement de documents . . . . . . . . . . . . 3-8 Numérisation, impression et enregistrement de documents. . 3-11 Options Numérisation et impression. . . . . . . . . . . . . . . . . . . . 3-12 Menus . . . . . . . . . . . . . . . . . . . . . . . . . . . . . . . . . . . . . . . . 3-13 Création de valeurs utilisateur par défaut . . . . . . . . . . 3-14 Options . . . . . . . . . . . . . . . . . . . . . . . . . . . . . . . . . . . . . . . 3-14 Numériser . . . . . . . . . . . . . . . . . . . . . . . . . . . . . . . . . . . . . 3-15 Enregistrer . . . . . . . . . . . . . . . . . . . . . . . . . . . . . . . . . . . . 3-17 Afficher dans Acrobat . . . . . . . . . . . . . . . . . . . . . . . . . 3-18 Retoucher l'image . . . . . . . . . . . . . . . . . . . . . . . . . . . . . . . 3-19 Retoucher le document. . . . . . . . . . . . . . . . . . . . . . . . . . . 3-21 Options Imprimer/Paramètres du bon de travail/Options PDF. . . . . . . . . . . . . . . . . . . . . . . . . . . . . . 3-24 Principaux boutons de Numérisation et impression . . . . . 3-27 Bouton Restaurer valeurs par défaut . . . . . . . . . . . . . 3-29 4. Numérisation avancée 4-1 Accès à Numérisation avancée . . . . . . . . . . . . . . . . . . . . . . . . 4-1 Utilisation du chargeur automatique de documents et Numérisation avancée . . . . . . . . . . . . . . . . . . . . . . . . . . . . 4-2 Présentation du logiciel de numérisation . . . . . . . . . . . . . . . . . 4-3 Principales caractéristiques de l'interface de numérisation . . . . . . . . . . . . . . . . . . . . . . . . . . . . . . . . . 4-4 Menus de commandes . . . . . . . . . . . . . . . . . . . . . . . . . . . . . . . 4-5 Menu Fichier . . . . . . . . . . . . . . . . . . . . . . . . . . . . . . . . . . . . 4-5 Menu Affichage . . . . . . . . . . . . . . . . . . . . . . . . . . . . . . . . . . 4-6 Menu Options . . . . . . . . . . . . . . . . . . . . . . . . . . . . . . . . . . . 4-7 Préférences. . . . . . . . . . . . . . . . . . . . . . . . . . . . . . . . . . 4-8 Général . . . . . . . . . . . . . . . . . . . . . . . . . . . . . . . . . . 4-8 Localiser . . . . . . . . . . . . . . . . . . . . . . . . . . . . . . . . . 4-9 Compression . . . . . . . . . . . . . . . . . . . . . . . . . . . . . 4-10 Étalonner le scanner . . . . . . . . . . . . . . . . . . . . . . . . . . 4-11 Aperçu rapide . . . . . . . . . . . . . . . . . . . . . . . . . . . . . . . 4-11 Mode page simple. . . . . . . . . . . . . . . . . . . . . . . . . . . . 4-11 Menu Aide. . . . . . . . . . . . . . . . . . . . . . . . . . . . . . . . . . . . . 4-12 Onglets de programmation . . . . . . . . . . . . . . . . . . . . . . . . . . . 4-13 Fonctions de base . . . . . . . . . . . . . . . . . . . . . . . . . . . . . . 4-13 Bon de numérisation . . . . . . . . . . . . . . . . . . . . . . . . . . 4-13 Document original . . . . . . . . . . . . . . . . . . . . . . . . . . . . 4-15 Image imprimée . . . . . . . . . . . . . . . . . . . . . . . . . . . . . 4-17 Mode . . . . . . . . . . . . . . . . . . . . . . . . . . . . . . . . . . . 4-17 Résolution . . . . . . . . . . . . . . . . . . . . . . . . . . . . . . . 4-18 FreeFlow Scanner 665E Guide de l'opérateur iii Ta b l e d e s m a t i è r e s Optimiser l'image pour . . . . . . . . . . . . . . . . . . . . . Qualité image . . . . . . . . . . . . . . . . . . . . . . . . . . . . . . . . . . Type de document . . . . . . . . . . . . . . . . . . . . . . . . . . . . . . Réglages image . . . . . . . . . . . . . . . . . . . . . . . . . . . . . . . . Taille d'image . . . . . . . . . . . . . . . . . . . . . . . . . . . . . . . . . . Découpe . . . . . . . . . . . . . . . . . . . . . . . . . . . . . . . . . . . Découpe - document recto . . . . . . . . . . . . . . . . . . Découpe - document recto verso . . . . . . . . . . . . . Découpe - document relié, tête-bêche . . . . . . . . . Découpe - document relié . . . . . . . . . . . . . . . . . . . Cadre . . . . . . . . . . . . . . . . . . . . . . . . . . . . . . . . . . . . . Masquage du bord de page . . . . . . . . . . . . . . . . . Application d'un cadre - document recto. . . . . . . . Application d'un cadre - document recto verso . . . Application d'un cadre - document relié, tête-bêche . . . . . . . . . . . . . . . . . . . . . . . . . . . . . . . Application d'un cadre - document relié . . . . . . . . Suppression des marques de perforation . . . . . . . Réduction/Agrandissement. . . . . . . . . . . . . . . . . . . . . Fenêtre d'aperçu. . . . . . . . . . . . . . . . . . . . . . . . . . . . . . . . . . . Utilisation de la fenêtre Aperçu . . . . . . . . . . . . . . . . . . . . . Changement du facteur de zoom . . . . . . . . . . . . . . . . Aperçu des deux pages d'un document recto verso . . Dimensionnement du cadre de découpe/encadrement . . . . . . . . . . . . . . . . . . . . . . . . Utilisation du mode d'aperçu interactif (Mode page simple) . . . . . . . . . . . . . . . . . . . . . . . . . . 5. Bon de travail/Configuration travail 4-18 4-19 4-20 4-20 4-23 4-24 4-25 4-25 4-26 4-27 4-28 4-28 4-29 4-29 4-30 4-31 4-32 4-33 4-34 4-35 4-35 4-36 4-36 4-37 5-1 Qu'est-ce qu'un bon de travail ? . . . . . . . . . . . . . . . . . . . . . . . . 5-1 Présentation des options de bon de travail. . . . . . . . . . . . . 5-1 Accès au bon de travail . . . . . . . . . . . . . . . . . . . . . . . . . . . . . . 5-2 Onglets de la boîte de dialogue Configuration travail . . . . . . . . 5-6 Onglet Bon de travail . . . . . . . . . . . . . . . . . . . . . . . . . . . . . 5-6 Notes travail . . . . . . . . . . . . . . . . . . . . . . . . . . . . . . . . . . . 5-12 Supports . . . . . . . . . . . . . . . . . . . . . . . . . . . . . . . . . . . . . . 5-13 Qualité image / couleur . . . . . . . . . . . . . . . . . . . . . . . . . . . 5-14 Préférences . . . . . . . . . . . . . . . . . . . . . . . . . . . . . . . . . . . 5-15 Autres options . . . . . . . . . . . . . . . . . . . . . . . . . . . . . . . 5-16 Boutons Configuration travail . . . . . . . . . . . . . . . . . . . . . . . . . 5-17 iv FreeFlow Scanner 665E Guide de l'opérateur Ta b le d e s m a t i è r e s 6. Impression Express 6-1 Impression d'un seul fichier . . . . . . . . . . . . . . . . . . . . . . . . . . . 6-1 Impression d'un travail composé de plusieurs fichiers . . . . . . . 6-4 Impression de tous les fichiers dans un dossier sélectionné . . 6-6 7. Gestionnaire de fichiers 7-1 Présentation du Gestionnaire de fichiers . . . . . . . . . . . . . . . . . Fonctionnalités du Gestionnaire de fichiers . . . . . . . . . . . . Informations affichées dans la fenêtre du Gestionnaire de fichiers . . . . . . . . . . . . . . . . . . . . . . . . . . . . . . icônes . . . . . . . . . . . . . . . . . . . . . . . . . . . . . . . . . . . . . . . . . Menus du Gestionnaire de fichiers . . . . . . . . . . . . . . . . . . . . . Menu Fichier . . . . . . . . . . . . . . . . . . . . . . . . . . . . . . . . . . . . Menu Réseau . . . . . . . . . . . . . . . . . . . . . . . . . . . . . . . . . . . Menu Volume . . . . . . . . . . . . . . . . . . . . . . . . . . . . . . . . . . . Menu Arborescence . . . . . . . . . . . . . . . . . . . . . . . . . . . . . . Menu Affichage . . . . . . . . . . . . . . . . . . . . . . . . . . . . . . . . . . Menu Options . . . . . . . . . . . . . . . . . . . . . . . . . . . . . . . . . . . Menu Fenêtre . . . . . . . . . . . . . . . . . . . . . . . . . . . . . . . . . . . Menu Aide. . . . . . . . . . . . . . . . . . . . . . . . . . . . . . . . . . . . . . Utilisation de l'Aide du Gestionnaire de fichiers . . . . . . . . . . . . 7-1 7-1 8. Certificat de sécurité 8-1 9. Astuces et conseils 9-1 Sens de l'alimentation et orientation de l'image . . . . . . . . . . . . Définition des orientations portrait et paysage . . . . . . . . . . Définition de DPC (départ petit côté) et DGC (départ grand côté) . . . . . . . . . . . . . . . . . . . . . . . . . . . . . . . Guide de sélection du type d'original à numériser . . . . . . . . . . Guide de sélection du type de support . . . . . . . . . . . . . . . . . . . Présentation de la résolution . . . . . . . . . . . . . . . . . . . . . . . . . . Les deux aspects de la résolution. . . . . . . . . . . . . . . . . . . . Différence entre la résolution avec nombre de pixels et la résolution intégrée . . . . . . . . . . . . . . . . . . . . . . . . . . . Différence entre ppi et ppp . . . . . . . . . . . . . . . . . . . . . . . . . Quelle résolution utiliser pour numériser une image ? . . . . Quelle résolution intégrée utiliser pour imprimer une image ? . . . . . . . . . . . . . . . . . . . . . . . . . . . . . . . . . . . . 9-1 9-1 FreeFlow Scanner 665E Guide de l'opérateur 7-2 7-3 7-3 7-4 7-5 7-5 7-6 7-6 7-7 7-8 7-8 7-9 9-1 9-2 9-3 9-3 9-4 9-4 9-5 9-5 9-6 v Ta b l e d e s m a t i è r e s Comment calculer la résolution à utiliser pour imprimer une image de 4 x 6 pouces ?. . . . . . . . . . . . . . . . 9-7 Qu'est-ce que la résolution de l'imprimante et faut-il en tenir compte ? . . . . . . . . . . . . . . . . . . . . . . . . . . . 9-7 Mode de numérisation en noir et blanc. . . . . . . . . . . . . . . . . . . 9-8 Utilisation des bons de numérisation . . . . . . . . . . . . . . . . . . . . 9-9 Utilisation de formats de page personnalisés . . . . . . . . . . . . . . 9-9 Personnalisation des valeurs par défaut. . . . . . . . . . . . . . . . . 9-10 Traitement d'image spécial . . . . . . . . . . . . . . . . . . . . . . . . . . . 9-10 Numérisation en noir et blanc pour un débit plus rapide . . . . 9-10 Vérifier que le paramètre Supprimer les trous de perforation est activé avant d'utiliser la prévisualisation interactive . . . . . . . . . . . . . . . . . . . . . . . . . . . 9-10 10. Fiche technique 10-1 Chargeur automatique de documents (CAD) . . . . . . . . . . . . . 10-1 Scanner . . . . . . . . . . . . . . . . . . . . . . . . . . . . . . . . . . . . . . . . . 10-2 Accessoires en option. . . . . . . . . . . . . . . . . . . . . . . . . . . . . . . 10-2 11. Maintenance 11-1 Fréquence de maintenance . . . . . . . . . . . . . . . . . . . . . . . . . . Fréquence des opérations de maintenance préventives . Contacter Xerox . . . . . . . . . . . . . . . . . . . . . . . . . . . . . . . . . . . Numéros de téléphone et adresse électronique . . . . . . . . Pièces détachées et consommables . . . . . . . . . . . . . . . . . . . 11-1 11-1 11-3 11-3 11-4 12. Dépannage 12-1 Problèmes de qualité image . . . . . . . . . . . . . . . . . . . . . . . . . . 12-1 Résolution des bourrages papier et des faux départs . . . . . . 12-2 vi FreeFlow Scanner 665E Guide de l'opérateur Conventions Les conventions utilisées dans le présent manuel sont normalisées pour faciliter et accélérer la localisation et l'identification des informations. Symboles ATTENTION : Ce symbole signale toutes les actions qui peuvent endommager le matériel, les logiciels ou les données. AVERTISSEMENT : Les avertissements signalent des conditions qui peuvent nuire à la sécurité des personnes. AVERTISSEMENT : Ce symbole signale une partie de la machine qui devient BRÛLANTE et qu'il convient de ne pas toucher. AVERTISSEMENT : Ce symbole signale que la machine utilise un faisceau laser et invite à consulter les informations de sécurité correspondantes. POINT CLÉ : Ce symbole identifie des informations importantes. Ce symbole signale le début d'une procédure et il est suivi de la première étape de la procédure, de la tâche ou du processus. REMARQUE : Les remarques apportent des conseils qui permettent d’effectuer une tâche ou procurent des informations supplémentaires. Ce symbole signale des informations complémentaires provenant d'une autre source, telle qu'un site Web ou un manuel. FreeFlow Scanner 665E Guide de l'opérateur vii C o n v e n t io n s Conventions d'écriture v ii i • Caractères gras : indiquent le nom d'un bouton sur lequel appuyer ou à effleurer. • Caractères souligné : permettent de mettre en évidence un terme. • Caractères italique : utilisés pour le texte associés aux symboles, par exemple, les remarques, afin de le mettre en évidence. • Les caractères italique sont également employés pour les noms de chapitre ou d'écran. • Les procédures invitent à appuyer sur les touches du panneau de commande et à effleurer les boutons de l'écran tactile. • Le texte se rapportant à des illustrations ou des exemples d'écran précède l'image. FreeFlow Scanner 665E Guide de l'opérateur Sécurité Ce produit Xerox et ses consommables recommandés ont été conçus et testés pour répondre aux normes de sécurité les plus strictes. Ils sont homologués par des organismes de sécurité et conformes aux normes environnementales en vigueur. Il convient de lire attentivement les instructions suivantes avant d'utiliser le produit et de s'y reporter, le cas échéant, afin de garantir une utilisation sûre et fiable du produit. POINT CLÉ : La sécurité et les performances de ce produit n'ont été vérifiés qu'avec des consommables Xerox. AVERTISSEMENT : Toute modification non autorisée, y compris l'ajout de fonctions ou la connexion de périphériques externes, sont de nature à invalider les homologations du produit. Prendre contact avec Xerox pour en savoir plus. Sécurité électrique • Utiliser uniquement le cordon d'alimentation fourni avec l'équipement. • Brancher le cordon d'alimentation directement sur une prise avec mise à la terre. Ne pas utiliser de rallonge. En cas de doute sur la prise, consulter un électricien qualifié. • Ne pas utiliser d'adaptateur pour raccorder le système à une prise électrique sans mise à la terre. AVERTISSEMENT : Si la prise ne comporte pas de terre, il existe un risque important d'électrocution. • Ne pas placer pas l'équipement à un endroit où les gens peuvent marcher ou trébucher sur le cordon d'alimentation. Ne pas poser d'objets sur le cordon d'alimentation. • Ne jamais annuler ni désactiver les dispositifs de verrouillage mécaniques ou électriques. • Ne pas obstruer les ouvertures de ventilation. Elles permettent d'éviter la surchauffe de l'équipement. FreeFlow Scanner 665E Guide de l'opérateur ix Sécurité AVERTISSEMENT : Ne pas introduire d'objet dans les fentes ou les ouvertures de l'équipement. L'entrée en contact avec un point sous tension ou le court-circuitage d'une pièce peut produire un incendie ou un choc électrique. Lorsque l'une des situations suivantes se produit, mettre immédiatement l'équipement hors tension et débrancher le cordon d'alimentation de la prise électrique. Appeler un technicien Xerox qualifié pour remédier au problème. • La machine émet des bruits ou des odeurs inhabituels. • Le cordon d'alimentation est endommagé ou usé. • Un disjoncteur, un fusible ou un autre système de sécurité a été enclenché. • Du liquide s'est répandu dans la machine. • La machine a été aspergée d'eau. • Une pièce de la machine est endommagée. Déconnexion Le cordon d'alimentation permet de déconnecter l'équipement. Il se situe et est branché à l'arrière de la machine. Pour couper l'alimentation de la machine, débrancher le cordon d'alimentation de la prise électrique. AVERTISSEMENT : Ce produit doit être branché sur une prise avec mise à la terre. x FreeFlow Scanner 665E Guide de l'opérateur Sécurité Sécurité laser Amérique du Nord L’équipement est conforme aux normes s’appliquant aux appareils à laser de classe 1 en matière de rayonnement, du Center for Devices and Radiological Health (CDRH) de la Food and Drug Administration (FDA), Department of Health and Human Services (DHHS) des États-Unis. Il est conforme aux normes FDA 21 CFR 1940.10 et 1040.11, à l'exception des déviations définies dans la Laser Notice No. 50, datée du 26 juillet 2001. Cette réglementation s'applique aux produits laser commercialisés aux États-Unis. L'étiquette de l'équipement indique la conformité aux réglementations du CDRH et doit être apposée sur les produits laser commercialisés aux États-Unis. Ce produit n'émet pas de rayonnement laser dangereux. ATTENTION : L'exécution de procédures ou l'utilisation de commandes ou réglages autres que ceux décrits dans la documentation peuvent entraîner une exposition dangereuse aux rayons laser. Le rayonnement émis à l’intérieur de l’appareil est entièrement confiné dans des boîtiers de protection lorsque les panneaux sont ouverts. L’appareil est donc entièrement sécurisé lors de son utilisation. Ce produit contient des étiquettes d’avertissement relatives au laser. Ces étiquettes sont conçues pour les techniciens Xerox et sont placées sur ou près de panneaux ou d'écrans de protection dont la dépose nécessite des outils spéciaux. Ne pas retirer pas ces panneaux. Ils ne donnent accès à aucune zone nécessitant l’intervention de l’utilisateur. FreeFlow Scanner 665E Guide de l'opérateur xi Sécurité Union Européenne et autres marchés Ce produit a été testé et certifié conforme à la norme de sécurité IEC 60825-1 (édition 1.2), publiée en août 2001. Cet équipement est conforme aux normes de performances des produits laser établies par les organismes gouvernementaux, nationaux et internationaux concernant les produits laser de la classe 1. Il n'émet pas de rayonnement dangereux, le faisceau laser étant entièrement confiné pendant les phases de fonctionnement et de maintenance. ATTENTION : L'exécution de procédures ou l'utilisation de commandes ou réglages autres que ceux décrits dans la documentation peuvent entraîner une exposition dangereuse aux rayons laser. Ce produit contient des étiquettes d’avertissement relatives au laser. Ces étiquettes sont conçues pour les techniciens Xerox et sont placées sur ou près de panneaux ou d'écrans de protection dont la dépose nécessite des outils spéciaux. Ne pas retirer ces panneaux. Ils ne donnent accès à aucune zone nécessitant l’intervention de l’utilisateur. Pour de plus amples renseignements sur la sécurité du produit ou des consommables Xerox, composer le numéro suivant : +44 (0) 1707 353434 Normes de sécurité Amérique du Nord Ce produit Xerox a été certifié conforme aux normes UL60950-1 (première édition) et CSA International CAN/CSA C22.2 No. 60950-1-03 (première édition) par Underwriters Laboratories Incorporated. Union Européenne et autres marchés Ce produit Xerox a été certifié conforme à la publication IEC60950-1 (2001) première édition par Underwriters Laboratories Incorporated. x ii FreeFlow Scanner 665E Guide de l'opérateur Sécurité Sécurité relative à la maintenance • Ne tenter aucune procédure de maintenance ne figurant pas dans la documentation livrée avec le produit. • Ne pas utiliser d'aérosols. L'utilisation de consommables non homologués peut se traduire par de mauvaises performances et engendrer des situations dangereuses. • N'utiliser que les consommables et produits de nettoyage indiqués dans ce manuel. Les conserver hors d'atteinte des enfants. • Ne jamais démonter les panneaux ou les plaques de protection fixés à l'aide de vis. L'opérateur n'est pas autorisé à intervenir dans ces zones protégées. N'effectuer aucune procédure de maintenance sans avoir été préalablement formé par un technicien Xerox, ou si la procédure ne figure pas dans l'un des manuels accompagnant l'équipement. Précautions générales Ce système Xerox et ses consommables sont conformes aux normes de sécurité les plus strictes et ont fait l'objet de tests appropriés : contrôle et homologation par un organisme de sécurité et conformité aux normes en vigueur en matière de respect de l'environnement. Le respect des consignes de sécurité suivantes garantira le bon fonctionnement du produit : • Toujours utiliser les consommables et accessoires prévus pour le produit. L'utilisation d'accessoires ou de consommables inappropriés peut altérer les performances, voire provoquer des incidents. • Respecter scrupuleusement les consignes de sécurité et les avertissements figurant sur, ou accompagnant, l'équipement. • Placer l'équipement dans un endroit suffisamment spacieux pour permettre une bonne ventilation et les interventions techniques. • Toujours placer l'équipement sur une surface pouvant supporter son poids (pas sur un tapis épais). • Ne pas déplacer l'équipement. La cale abaissée à l'installation de l'équipement peut endommager le tapis ou le sol. • Ne pas installer l'équipement près d'une source de chaleur. • Ne pas exposer l'équipement directement aux rayons du soleil. FreeFlow Scanner 665E Guide de l'opérateur xiii Sécurité • Ne pas installer l'équipement sous le flux d'air froid provenant d'une climatisation. • Ne pas placer de café, ni d'autre liquide sur l'équipement. • Ne pas obstruer, ni couvrir les fentes et ouvertures de l'équipement. • Ne jamais annuler les dispositifs de verrouillage mécaniques ou électriques. AVERTISSEMENT : Il convient d'être prudent lors d'interventions dans des zones signalées par ce symbole. Ces zones deviennent brûlantes et il faut éviter d'y toucher. Pour plus de détails sur la sécurité, prendre contact avec un distributeur. Sécurité liée à l'ozone Ce produit dégage de l'ozone en fonctionnement normal. L'ozone est plus lourd que l'air et son volume dépend du volume d'impression. Le respect des normes indiquées dans les instructions d'installation Xerox assure des degrés de concentration conformes aux limites autorisées. Pour en savoir plus sur l'ozone, demander la publication Xerox, OZONE, en composant le 1-800-828-6571 aux États-Unis. Pour obtenir la version française, composer le 1-800-828-6571 aux États-Unis et appuyer sur 2. x iv FreeFlow Scanner 665E Guide de l'opérateur Notifications et avis Interférences dans les radiocommunications Réglementation FCC aux États-Unis Ce matériel a été testé et satisfait aux limites s’appliquant aux appareils numériques de classe A, en vertu des dispositions de l'alinéa 15 de la réglementation FCC. Ces limites visent à assurer une protection raisonnable contre les interférences en zone commerciale. Ce matériel émet et utilise des fréquences radioélectriques et peut provoquer des interférences avec des communications radio s’il n’est pas installé ou utilisé conformément aux instructions. L'utilisation de cet équipement en zone résidentielle est susceptible de provoquer des interférences auxquelles l'utilisateur devra remédier à ses propres frais. Toute modification du matériel effectuée sans l'autorisation expresse de Xerox Corporation est de nature à interdire l'usage du matériel. AVERTISSEMENT : L'utilisation de câbles d'interface blindés est nécessaire pour assurer la conformité avec la réglementation FCC. Au Canada (ICES-003) Cet équipement numérique de classe “A” est conforme à la norme ICES-003 du Canada. Cet appareil numérique de la classe “A” est conforme à la norme NMB-003 du Canada. FreeFlow Scanner 665E Guide de l'opérateur xv Notifications et avis Réglementation RFID En tant qu'équipement RFID, ce produit génère 13,56 MHz par le biais d'un système à boucle inductive. Il est certifié conforme à la Directive Européenne 99/5/EC, ainsi qu'aux réglementations et lois locales, le cas échéant. Sécurité de très basse tension Ce produit Xerox est en conformité avec les normes de sécurité de diverses agences gouvernementales et nationales. Tous les ports du système satisfont aux conditions de sécurité requises pour des circuits de très basse tension (SELV) pour la connexion aux périphériques client et aux réseaux. L'ajout d'accessoires client ou tierce partie fixés à cet équipement doit respecter les conditions énumérées ci-dessus. Tous les modules qui requièrent la connexion externe doivent être installés selon les procédures d'installation Xerox. xvi FreeFlow Scanner 665E Guide de l'opérateur Homologations en Europe Le symbole CE figurant sur ce produit est garant de la conformité du matériel Xerox aux directives de l’Union Européenne entrant en vigueur aux dates indiquées : 1er janvier 1995 : directive 73/23/CEE du Conseil du 19 février 1973 concernant le rapprochement des législations des États membres relatives au matériel électrique destiné à être employé dans certaines limites de tension. 1er janvier 1996 : directive 89/336/CEE du Conseil du 3 mai 1989 concernant le rapprochement des législations des États membres relatives à la compatibilité électromagnétique. 9 mars 1999 : directive 1999/5/CE du Parlement européen et du Conseil, concernant les équipements hertziens et les équipements terminaux de télécommunications et la reconnaissance mutuelle de leur conformité. La garantie de conformité complète, avec une description détaillée des directives et normes concernées, peut être obtenue sur simple demande auprès de Xerox. Service Environment, Health and Safety Xerox Bessemer Road Welwyn Garden City Herts AL7 1BU Royaume-Uni Téléphone : +44 (0) 1707 353434 AVERTISSEMENT : Cet équipement a été fabriqué, testé et certifié conforme aux réglementations en matière d'interférences radio. Toute modification non autorisée, y compris l'ajout de fonctions ou la connexion de périphériques externes, sont de nature à invalider les homologations du produit. Prendre contact avec Xerox pour en savoir plus. AVERTISSEMENT : Afin de permettre à ce matériel de fonctionner à proximité de matériel ISM, il peut s'avérer nécessaire de réduire le rayonnement émis par ce dernier ou de prendre des mesures spéciales. AVERTISSEMENT : Ceci est un produit de classe A. Dans un environnement domestique, ce produit peut générer des interférences radio, auquel cas il appartient à l'utilisateur de prendre des mesures adéquates. AVERTISSEMENT : L'utilisation de câbles d'interface blindés est nécessaire pour assurer la conformité avec la Directive Européenne 89/336/EEC. FreeFlow Scanner 665E Guide de l'opérateur xvii Notifications et avis Il est illégal . . . aux États-Unis Selon la loi, le Congrès interdit la reproduction des objets suivants dans certaines circonstances. Tout contrevenant est passible d’amendes ou d’emprisonnement. 1. Obligations ou titres émanant du gouvernement des États-Unis, tels que : Titres de créance Devises de la banque nationale Coupons de bons Billets de banque de la Réserve Fédérale Silver Certificates Gold Certificates Bons des États-Unis Bons du Trésor Billets de la Réserve Fédérale Petites coupures Certificats de dépôt Papier-monnaie Obligations et valeurs de certaines agences gouvernementales (FHA, par exemple) Bons. Les bons d'épargne américains (U.S. Savings Bonds) peuvent uniquement être photographiés dans le cadre de campagnes publicitaires pour la vente de ces bons. Timbres fiscaux (Internal Revenue Stamps). Il est possible de reproduire un document juridique sur lequel figure un timbre fiscal oblitéré à condition que cette opération soit effectuée à des fins légales. Timbres-poste, oblitérés ou non. La reproduction de timbres postaux à des fins philatéliques est autorisée dans la mesure où elle s’effectue en noir et blanc et à un taux de réduction inférieur à 75 % ou d’agrandissement supérieur à 150 % des dimensions linéaires de l’original. Mandats postaux. Effets, chèques ou lettres de change tirés sur ou par des fonctionnaires mandatés des États-Unis. 2. 3. 4. 5. x v ii i Timbres et autres documents représentant une valeur nominale quelconque émis ou pouvant l'être, suite à une loi adoptée par le Congrès. Certificats de dédommagement (Adjusted Compensation Certificates) des vétérans des guerres mondiales. Valeurs ou titres émis par une banque, une entreprise ou un gouvernement étranger. Matériel sous copyright, sauf dans le cas où le propriétaire du copyright donne son autorisation et où la copie respecte les dispositions relatives à une « utilisation loyale » et aux droits de reproduction des bibliothèques de la loi sur les copyrights. De plus amples informations sur ces provisions peuvent être obtenues auprès du Copyright Office, Library of Congress, Washington, D.C. 20559. Demander la circulaire R21. Certificats de nationalité ou de naturalisation. Les certificats de naturalisation étrangers peuvent être photographiés. FreeFlow Scanner 665E Guide de l'opérateur Notifications et avis 6. 7. 8. 9. Passeports. Les passeports étrangers peuvent être photographiés. Papiers d'immigration. Ordres d'incorporation. Documents permettant l’intégration à un système de prestations accordées en fonction des revenus portant l’une des informations suivantes relatives à la personne immatriculée : Salaire ou revenus Statut de personne à charge Casier judiciaire Antécédents militaires Condition physique ou mentale Exception : Les certificats de libération de l’armée et de la marine américaines peuvent être photocopiés. 10. Cartes d’identité, passes ou insignes portées par les personnels de l’armée ou de la marine ou par les membres des divers départements fédéraux tels que FBI, ministère des Finances, etc. (sauf dans le cas où la reproduction est demandée par le chef d’un tel département ou bureau). La copie des documents suivants est également interdite dans certains états : Permis de conduire - Certificats de propriété automobile. Cette liste est fournie à titre indicatif et ne se veut pas exhaustive. Aucune responsabilité ne peut être acceptée quant à son exhaustivité et son exactitude. En cas de doute, demander conseil à un avocat. FreeFlow Scanner 665E Guide de l'opérateur xix Notifications et avis Il est illégal . . . au Canada Conformément à la loi, le Parlement interdit la reproduction des documents suivants dans certaines conditions. La copie illégale de ces documents peut être sanctionnée par une amende ou une peine de prison. 1. Billets ou papier-monnaie en cours. 2. Obligations ou valeurs émises par un gouvernement ou une banque. 3. Bon du Trésor ou obligation. 4. Sceau public du Canada ou d'une province, ou cachet d'une autorité ou d'un organisme public au Canada ou d'un tribunal de justice. 5. Proclamations, arrêts, réglementations, notifications ou avis (dans l'intention de les faire passer pour des documents imprimés par l'Imprimeur royal pour le Canada ou un imprimeur doté de droits équivalents pour une province). 6. Signes, marques, cachets, jaquettes ou tout autre motif utilisés par ou pour le gouvernement du Canada ou d'une province, le gouvernement d'un état autre que le Canada, ou un département, un conseil, une commission ou une agence créé par le gouvernement du Canada ou d'une province, ou par le gouvernement d'un état autre que le Canada. 7. Timbres fiscaux imprimés ou autocollants utilisés par le gouvernement du Canada ou une province, ou par le gouvernement d'un état autre que le Canada. 8. Documents, registres ou dossiers conservés par les fonctionnaires du service public chargés de fournir des copies certifiées de ces documents lorsque cette reproduction a pour but de faire passer ces documents pour des copies certifiées. 9. Matériel ou marques commerciales protégés par la loi sur les droits d'auteur et reproduits sans la permission du propriétaire. La liste ci-dessus est fournie pour information mais n'est pas exhaustive ; nous ne pouvons être tenus pour responsables des lacunes ou des imprécisions. En cas de doute, demander conseil à un avocat. xx FreeFlow Scanner 665E Guide de l'opérateur Notifications et avis Environnement : États-Unis À titre de partenaire ENERGY STAR®, Xerox a déterminé que cet équipement satisfait les exigences du programme ENERGY STAR en matière d’économie d’énergie. ENERGY STAR et la marque ENERGY STAR sont des marques déposées aux États-Unis. Le Programme de matériel de bureau ENERGY STAR est une initiative conjointe entre le gouvernement américain, l'Union européenne, le gouvernement japonais, et les industriels d'équipements de bureau pour encourager la fabrication de photocopieuses, imprimantes, télécopieurs, machines multifonction, ordinateurs personnels et écrans permettant de faire des économies d'énergie. La réduction de la consommation d'énergie permet de combattre le smog, les pluies acides et les changements climatiques à long terme, grâce à la diminution des émissions inhérentes à la production d'énergie électrique. À la livraison, l’équipement Xerox ENERGY STAR est réglé de manière à passer en mode veille après une durée de 15 minutes depuis la dernière impression, alors que l’arrêt automatique est effectué après une période de 60 minutes depuis la dernière impression. Des informations plus détaillées sur le mode d'alimentation réduite ainsi que les instructions à suivre pour modifier ces réglages par défaut sont disponibles dans la partie correspondante de la section Horloge / Temporisateurs machine du Guide de l'administrateur système. FreeFlow Scanner 665E Guide de l'opérateur xxi Notifications et avis Environnement : Canada La société Terra Choice Environmental Services, Inc., du Canada certifie que cet appareil Xerox est conforme à toutes les exigences des programmes Choix environnemental EcoLogo visant à réduire l’impact des produits choisis sur l’environnement. En tant que participant au programme Choix environnemental, Xerox Corporation certifie que ce modèle de produit satisfait la réglementation sur l'environnement de Choix environnemental. Le programme Choix environnemental a été créé par Environnement Canada en 1988 dans le but d’aider les consommateurs à identifier les services et produits « écologiques ». Les copieurs, imprimantes et télécopieurs doivent répondre à des critères très stricts en matière de consommation d’énergie et d’émissions, notamment d’ozone et de fréquences radio. Ils doivent également prendre en charge des fournitures recyclées. Actuellement, Choix environnemental a recensé plus de 1 600 produits certifiés et 140 détenteurs de licence. Xerox est très vite devenu l’un des leaders en matière de produits EcoLogo. En 1996, Xerox a été la première entreprise à obtenir le droit d’utiliser le logo Choix environnemental EcoLogo sur ses copieurs, imprimantes et télécopieurs. x x ii FreeFlow Scanner 665E Guide de l'opérateur Notifications et avis Mise au rebut et recyclage des produits En tant que personne chargée de la mise au rebut du produit Xerox, il important de savoir que ce produit contient du plomb et d'autres matériaux dont la mise au rebut peut être soumise à des réglementations très strictes en raison de leur impact sur l'environnement. La présence de plomb est conforme aux réglementations mondiales en vigueur au moment de la commercialisation du produit. Amérique du Nord Xerox a mis en place un programme international de réutilisation et de recyclage des produits et équipements usagés. Pour déterminer si le présent produit est couvert par ce programme, appeler le Service Clients. Pour plus d'informations sur les programmes Xerox relatifs à l'environnement, accéder au site Web suivant : www.xerox.com/environment. Pour toute information relative au recyclage et à la mise au rebut, contacter les autorités locales appropriées. Aux États-Unis, il est également possible de consulter le site Web de l'Electronic Industries Alliance, à l'adresse suivante : www.eiae.org. Si le produit n'est pas couvert par le programme Xerox et qu'il est nécessaire de le mettre au rebut, suivre les instructions du paragraphe ci-dessus. Union Européenne La présence de ce symbole signifie que cet équipement doit être mis au rebut en suivant les procédures nationales mises en place. La législation européenne impose que l'équipement électrique et électronique en fin de vie soit mis au rebut conformément aux procédures convenues. Avant toute mise au rebut, contacter Xerox pour une éventuelle reprise. Autres pays Contacter les autorités locales pour la réglementation sur la mise au rebut. FreeFlow Scanner 665E Guide de l'opérateur xxiii Notifications et avis x x iv FreeFlow Scanner 665E Guide de l'opérateur 1. Présentation Le scanner Xerox FreeFlow 665 est un scanner couleur Xerox qui fonctionne avec le logiciel Xerox FreeFlow. Accessoire en option, il s'utilise avec la presse numérique DocuColor 8000/7000. Le scanner FreeFlow 665E offre les fonctionnalités suivantes : • Numérisation d'images couleur à 600 x 600 points par pouce (ppp) • Résolution identique que la numérisation s'effectue à partir de la glace d'exposition ou du chargeur automatique de documents (CAD) • Redressement de la page électronique (CAD) en modes couleur et noir et blanc REMARQUE : Ce redressement s'applique uniquement aux pages incorrectement alignées lors de leur numérisation à partir du chargeur automatique de documents. • Mise à l'échelle couleur, pouvant aller de 11 à 100 % à 600 ppp et de 22 à 200 % à 300 ppp Le scanner propose également des commandes qui permettent de régler : • le contraste de l'ensemble de l'image • le fondu des couleurs de manière à supprimer de l'image certaines teintes indésirables • la saturation de l'image. Il est ainsi possible de réduire l'intensité des couleurs jusqu'à obtenir une image totalement grise. À l'inverse, l'augmentation maximale de l'intensité donne des couleurs sur-saturées. FreeFlow Scanner 665E Guide de l'opérateur 1-1 1 . P r é s e n ta t i o n Présentation du matériel Le scanner Xerox FreeFlow 665E est un scanner haut volume qui produit des images de grande qualité. Associé à un logiciel de numérisation et à un ordinateur personnel, il constitue un outil extrêmement performant qui permet de capturer et manipuler graphiques et texte. Éléments du scanner Le scanner comprend les éléments suivants : 1-2 • Panneau de commande • Interrupteur • Chargeur automatique de documents (CAD) • Glace d'exposition • Connecteur SCSI • Câble SCSI • Cordon d'alimentation FreeFlow Scanner 665E Guide de l'opérateur 1 . P r é s e n ta t i o n Panneau de commande Le panneau de commande est situé à l'avant du scanner. Il comporte les boutons qui permettent de lancer et d'arrêter la numérisation ainsi que les voyants de contrôle de l'état du scanner. Boutons et voyants du panneau de commande : Bouton Marche (vert) : Appuyer sur ce bouton pour lancer la numérisation. Bouton Arrêt (rouge) : Appuyer sur ce bouton pour annuler la numérisation. La numérisation sera interrompue après la page en cours. Voyant d'état (vert) : Voyant incident (jaune) : Allumé, il indique que le scanner est disponible ; éteint, qu'une numérisation est en cours. Clignote lorsqu'un incident nécessitant une action corrective survient. Interrupteur L'interrupteur de mise sous tension est situé sur le côté droit, vers l'arrière du scanner. Interrupteur Lorsque l'appareil est mis sous tension, le voyant jaune du panneau de commande se met à clignoter. Attendre que le scanner émette un « clic » et que le voyant vert s'allume avant de mettre l'ordinateur sous tension. Pour plus d'informations sur la mise sous tension / hors tension du système, se reporter page 1-15. FreeFlow Scanner 665E Guide de l'opérateur 1-3 1 . P r é s e n ta t i o n Chargeur automatique de documents (CAD) CAD Le chargeur automatique de documents offre les fonctionnalités suivantes : Numérisation recto verso automatique : Prise en charge de nombreux types de document : Vitesse de numérisation élevée : Possibilité de dissocier le CAD du cache-document: 1-4 Lors de la numérisation de documents recto verso, le verso (face vers le haut) est numérisé en premier. L'original est ensuite retourné et passe dans le CAD pour permettre la numérisation du recto. Il est retourné une seconde fois avant d'être envoyé dans le bac récepteur, recto vers le bas, de sorte que les pages de l'original sont empilées dans l'ordre initial. • Formats allant de 165 x 140 mm (6,5 x 5,5 pouces) à 297 x 432 mm (11,7 x 17 pouces) • Documents présentant de petits défauts (légère tuile, par exemple) • Documents perforés • Documents sur supports non couchés de grammage compris entre 49 et 120 g/m² (de 13 à 32 lb) • 65 images par minute en mode noir et blanc • 30 images par minute en niveaux de gris • 20 images par minute en mode couleur • Capacité de 100 feuilles (support non couché de 80 g/m² 20 lb) Le chargeur automatique de documents (CAD) est fixé au cachedocument de la glace d'exposition par un dispositif de verrouillage situé sur le devant de l'ensemble. Ainsi, il est possible de retirer le CAD pour résoudre des incidents papier et pour numériser des documents reliés comprenant un nombre important de pages. Sans le CAD, le cache-document se rabat plus aisément et plus uniformément sur le document relié. FreeFlow Scanner 665E Guide de l'opérateur 1 . P r é s e n ta t i o n Glace d'exposition Pour accéder à la glace d'exposition, relever l'ensemble chargeur automatique - cache-document. Glace d'exposition La glace d'exposition offre une zone de numérisation de 304,8 sur 457,2 mm (12 x 18 pouces) et présente des guides de cadrage permettant de positionner correctement documents standard et livres. Elle est utilisée pour numériser les images sur papier photographique ou les documents fragiles ou abîmés. Connecteur SCSI SCSI est l'acronyme de Small Computer System Interface. Ce protocole permet à l'ordinateur de communiquer avec le scanner. Lors de l'utilisation d'un périphérique SCSI (le scanner en l'occurrence), il convient de mettre sous tension d'abord le périphérique puis l'ordinateur. Attendre que le scanner termine son étalonnage et que le voyant d'état (vert) s'allume avant de mettre l'ordinateur sous tension. Le connecteur SCSI se trouve au milieu du panneau arrière. Connecteur SCSI Le scanner nécessite une connexion SCSI dédiée. FreeFlow Scanner 665E Guide de l'opérateur 1-5 1 . P r é s e n ta t i o n Câble SCSI Le scanner Xerox est livré avec un câble SCSI de 3 m (9,8 pieds). Ce câble assure la communication entre le scanner et l'ordinateur hôte. Câble SCSI Cordon d'alimentation Brancher le cordon d'alimentation sur le connecteur situé à gauche à l'arrière du scanner. Cordon d'alimentation Le scanner nécessite une alimentation 5 A 240 V en Europe, 10 A 115 V aux États-Unis et au Canada. Prendre contact avec un électricien si l'installation électrique ne répond pas à ces exigences. 1-6 FreeFlow Scanner 665E Guide de l'opérateur 1 . P r é s e n ta t i o n Présentation des applications FreeFlow POINT CLÉ : Les écrans présentés dans ce manuel correspondent à ceux d'un système composé d'une presse numérique DocuColor 8000 connectée à un serveur couleur Fiery EXP8000. Ils peuvent différer en fonction de la presse numérique et du serveur couleur utilisés dans l'environnement de travail. Les applications FreeFlow sont les suivantes : Paramètres de l'imprimante de production : Cette application permet d'effectuer les tâches ci-dessous : • Ajout, modification et suppression d'imprimantes • Configuration d'une imprimante par défaut • Vérification de l'état de l'imprimante ou du travail • Création d'un bon de travail L'application Paramètres de l'imprimante de production est décrite en détail au chapitre 2, page 2-1. FreeFlow Scanner 665E Guide de l'opérateur 1-7 1 . P r é s e n ta t i o n POINT CLÉ : Les écrans présentés dans ce manuel correspondent à ceux d'un système composé d'une presse numérique DocuColor 8000 connectée à un serveur couleur Fiery EXP8000. Ils peuvent différer en fonction de la presse numérique et du serveur couleur utilisés dans l'environnement de travail. Numérisation et impression : Cette application permet de numériser, d'imprimer et de sauvegarder des documents de manière simple et rapide. Elle permet également de retoucher les travaux de numérisation, d'y appliquer en-têtes, pieds de page et numéros de page. Barre de titre de l'application Barre de menus Zone de message Options de numérisation et d'impression Cliquer sur ce bouton pour accéder à d'autres réglages de numérisation Cliquer sur ce bouton pour annuler toutes les sélections et revenir aux valeurs par défaut système Cliquer sur ce bouton pour annuler le travail Cliquer sur ce bouton pour accéder aux options Configuration travail /Bon de travail Boutons de numérisation, impression et enregistrement L'application Numérisation et impression est décrite en détail au chapitre 3, page 3-1. 1-8 FreeFlow Scanner 665E Guide de l'opérateur 1 . P r é s e n ta t i o n POINT CLÉ : Les écrans présentés dans ce manuel correspondent à ceux d'un système composé d'une presse numérique DocuColor 8000 connectée à un serveur couleur Fiery EXP8000. Ils peuvent différer en fonction de la presse numérique et du serveur couleur utilisés dans l'environnement de travail. Numérisation avancée : Les options Numérisation avancée sont accessibles via le bouton du même nom de la fenêtre Numérisation et impression. Elles permettent de mieux définir les paramètres de numérisation à appliquer au document original. Numérisation avancée est décrite en détail au chapitre 4, page 4-1. FreeFlow Scanner 665E Guide de l'opérateur 1-9 1 . P r é s e n ta t i o n POINT CLÉ : Les écrans présentés dans ce manuel correspondent à ceux d'un système composé d'une presse numérique DocuColor 8000 connectée à un serveur couleur Fiery EXP8000. Ils peuvent différer en fonction de la presse numérique et du serveur couleur utilisés dans l'environnement de travail. Bon de travail/ Configuration travail : Les options Bon de travail/Configuration travail sont accessibles à partir de l'application Paramètres de l'imprimante de production ou de l'application Numérisation et impression. Le bon de travail est l'enregistrement électronique des options d'impression et de façonnage à appliquer à un document. Les options de bon de travail disponibles pour le document sont répertoriées dans la boîte de dialogue Configuration travail. Les options Bon de travail/Configuration travail sont décrites en détail au chapitre 2, page 2-9 et au chapitre 5, page 5-1. 1-10 FreeFlow Scanner 665E Guide de l'opérateur 1 . P r é s e n ta t i o n POINT CLÉ : Les écrans présentés dans ce manuel correspondent à ceux d'un système composé d'une presse numérique DocuColor 8000 connectée à un serveur couleur Fiery EXP8000. Ils peuvent différer en fonction de la presse numérique et du serveur couleur utilisés dans l'environnement de travail. Impression Express : Cette application est installée sur le scanner et peut également être installée et exécutée sur des postes clients dotés de la plateforme logicielle requise. Elle permet de récupérer et d'imprimer des documents déjà configurés, prêts pour l'impression et enregistrés dans l'un des formats numériques suivants : RDO, PostScript (PS), PDF, TIFF, JPEG, HP/PCL ou ASCII. L'application Impression Express est décrite en détail au chapitre 6, page 6-1. FreeFlow Scanner 665E Guide de l'opérateur 1-11 1 . P r é s e n ta t i o n POINT CLÉ : Les écrans présentés dans ce manuel correspondent à ceux d'un système composé d'une presse numérique DocuColor 8000 connectée à un serveur couleur Fiery EXP8000. Ils peuvent différer en fonction de la presse numérique et du serveur couleur utilisés dans l'environnement de travail. Gestionnaire de fichiers : Le Gestionnaire de fichiers FreeFlow est l'outil de gestion des fichiers RDO (Raster Document Object). Il permet de copier, déplacer, renommer et supprimer ce type de fichiers. POINT CLÉ : Il convient de ne pas confondre l'Explorateur Windows avec le Gestionnaire de fichiers FreeFlow. Bien que similaires, ces deux applications n'ont pas la même fonction : le Gestionnaire de fichiers FreeFlow permet de gérer des objets document composés tels que les fichiers RDO comme un seul et même objet tandis que l'Explorateur Windows ne peut pas traiter ce type d'objet. Toute tentative de copier, déplacer, supprimer ou renommer des fichiers RDO dans l’Explorateur Windows résulterait dans l'altération de ces fichiers. Le Gestionnaire de fichiers et ses fonctions sont décrits en détail au chapitre 7, page 7-1. 1-12 FreeFlow Scanner 665E Guide de l'opérateur 1 . P r é s e n ta t i o n POINT CLÉ : Les écrans présentés dans ce manuel correspondent à ceux d'un système composé d'une presse numérique DocuColor 8000 connectée à un serveur couleur Fiery EXP8000. Ils peuvent différer en fonction de la presse numérique et du serveur couleur utilisés dans l'environnement de travail. Certificat de sécurité : Cette application est utilisée sur les sites nécessitant des communications hautement sécurisées et sur les systèmes connectés à un serveur couleur DocuSP. L'application Certificat de sécurité est décrite en détail au chapitre 8, page 8-1. FreeFlow Scanner 665E Guide de l'opérateur 1-13 1 . P r é s e n ta t i o n Plate-forme client Le tableau ci-après répertorie la configuration matérielle requise pour chaque type de plate-forme client. Configuration requise pour la plate-forme client Plate-forme client 1-14 Description DELL OptiPlex Plate-forme client FreeFlow : • Processeur Pentium 4 cadencé à 3,0 GHz avec 1 Mo de cache de niveau 2, bus frontal à 800 MHz • Chipset 915G ou GX520 • 1 Go de mémoire • Disque dur 80 Go SATA 7200 RPM • Contrôleur graphique intégré • Carte d'interface SCSI 39160 biport Adaptec • CD-RW/DVD 48x avec interface IDE/ATA • Contrôleur réseau 10Base/T-100/Base-TX 1 Go • 2 emplacements PCI (3,32 b/33 MHz) • 1 emplacement PCI-E x 16 • 1 emplacement PCI-E x 1 (500 MHz) • Système d'exploitation Microsoft Windows XP Professionnel avec SP2 Moniteur 15 pouces LCD 1505FP DELL UltraSharp avec support réglable en hauteur Le scanner FreeFlow 665E prend en charge l'écran plat 15 pouces DELL UltraSharp. FreeFlow Scanner 665E Guide de l'opérateur 1 . P r é s e n ta t i o n Mise sous tension/hors tension du système Le système comprend le scanner, le moniteur d'ordinateur et le poste de travail (tour, souris et clavier). Mise sous tension Procéder à la mise sous tension du système dans l'ordre ci-dessous. 1. 2. 3. 4. Mettre le scanner sous tension et attendre que le voyant vert s'allume. Allumer le moniteur. Mettre le poste de travail sous tension. Si nécessaire, se connecter au réseau. REMARQUE : Toutes les applications FreeFlow sont accessibles via la barre des tâches Windows, en sélectionnant : Démarrer : Programmes : Logiciel Xerox FreeFlow. Mise hors tension Procéder comme suit pour mettre le système hors tension. 1. 2. 3. 4. 5. Dans la barre des tâches Windows, sélectionner Démarrer : Arrêter ; la boîte de dialogue Arrêt de Windows s'affiche. Sélectionner Arrêter dans la liste déroulante Que voulez-vous faire ? Cliquer sur OK pour arrêter l’ordinateur et mettre hors tension le poste de travail. Éteindre le moniteur. Mettre le scanner hors tension. FreeFlow Scanner 665E Guide de l'opérateur 1-15 1 . P r é s e n ta t i o n Fichiers RDO RDO est l'extension des fichiers Raster Document Object. Ce type de fichier s'utilise principalement avec FreeFlow Makeready. Toutefois, il est également possible de l'utiliser avec d'autres applications FreeFlow ou de le convertir en fichier PostScript ou PDF. Un fichier RDO est constitué d'images et se compose de deux parties : • Une enveloppe PostScript qui contient toutes les informations sur la structure et le format des pages du document. • Un dossier .CON qui regroupe les fichiers TIFF, JPEG, PostScript et Adobe PDF composant les pages du document. FreeFlow crée ces deux parties automatiquement lors de la création du fichier. Il est possible d'effectuer les opérations suivantes avec un fichier RDO : • Numériser des images afin d’ajouter des pages au fichier RDO. • Importer des fichiers TIFF, JPEG, PostScript ou Adobe PDF existants dans le fichier RDO. • Exporter des pages RDO vers d'autres formats de fichiers (TIFF, JPEG, PostScript, or Adobe PDF). • Créer des en-têtes et des pieds de page, ajouter des numéros de page et des logos, regrouper des pages en sections ou choisir un format pour le fichier RDO. De nombreuses autres options de configuration et d'impression sont également disponibles. • Ajouter autant de pages que nécessaire dans un fichier RDO. Toutefois, plus le fichier est volumineux, plus son ouverture est longue. POINT CLÉ : Ne pas déplacer, copier, renommer ou supprimer un fichier RDO à l'aide de l'Explorateur Windows. En effet, le dossier de contenu (.CON) risque alors de ne pas être pris en compte dans l'opération et le fichier RDO sera altéré. Utiliser le Gestionnaire de fichiers pour effectuer ces opérations sur des fichiers RDO. REMARQUE : Pour plus d'informations sur les autres types de fichiers utilisables avec des fichiers RDO, consulter le système d'aide en ligne. 1-16 FreeFlow Scanner 665E Guide de l'opérateur 1 . P r é s e n ta t i o n Aide FreeFlow Le système d'aide en ligne du scanner FreeFlow 665E constitue une excellente source d'informations sur les fonctions disponibles et leur utilisation. Accès au système d'aide Plusieurs méthodes permettent d'accéder à l'aide en ligne. La plus simple consiste à utiliser le menu Aide. Procéder comme suit pour accéder au système d'aide. 1. Dans l'une des applications du scanner FreeFlow 665E, sélectionner Aide, puis Rubriques d'aide ou Aide. La boîte de dialogue Aide s'ouvre et affiche l'onglet Sommaire. FreeFlow Scanner 665E Guide de l'opérateur 1-17 1 . P r é s e n ta t i o n 2. Sélectionner l'onglet Index pour afficher la liste des mots clés utilisés dans les rubriques d'aide. Au fur et à mesure que du texte est entré dans la zone de saisie du mot clé à rechercher, les rubriques associées au mot entré s'affichent. 3. Sélectionner l'onglet Rechercher pour lancer la recherche de mots clés dans l'aide entière. 4. Taper un mot dans la zone de texte Entrez le mot clé à rechercher ; taper mode, par exemple. REMARQUE : Il est possible d'entrer plusieurs mots clés dans la zone de texte. 5. 1-18 Cliquer sur le bouton Liste des rubriques pour afficher toutes les rubriques contenant le mot « mode ». FreeFlow Scanner 665E Guide de l'opérateur 1 . P r é s e n ta t i o n 6. Cliquer deux fois sur la rubrique Paramètres de retouche d'une image dans la liste Sélectionnez la rubrique à afficher. La rubrique s'affiche dans la fenêtre de droite. REMARQUE : Il est possible d'enregistrer une rubrique d'aide comme favori. Pour ce faire, une fois la rubrique voulue sélectionnée, cliquer sur l'onglet Favoris. Sélectionner Ajouter pour ajouter la rubrique à la liste de favoris. 7. Sélectionner Fermer ( ) dans la barre de titre pour fermer le système d'aide et revenir dans la fenêtre de l'application FreeFlow. FreeFlow Scanner 665E Guide de l'opérateur 1-19 1 . P r é s e n ta t i o n Utilisation de la glace d’exposition Utiliser la glace d'exposition dans les cas suivants : • Document ancien, fragile ou déchiré • Document sur support de grammage inférieur à 50 g/m² (13 lb) ou supérieur à 120 g/m² (32 lb) • Document sur support couché, papier à jet d'encre, photographique ou autre support rigide • Document de format supérieur à 297 x 432 mm (11,7 x 17 pouces) • Document relié REMARQUE : Numériser les documents fragiles, les photographies (imprimées sur support photographique), les papiers à jet d'encre et les documents reliés à partir de la glace d'exposition. Numérisation d'un document recto ou recto verso Pour numériser un document recto ou recto verso : 1. 2. Relever le cache-document. 3. 4. Rabattre le cache-document. 5. Placer le document sur la glace d'exposition, en prenant soin de l'aligner dans le coin supérieur gauche. Effectuer les sélections requises dans l'application Numérisation et impression. L'application Numérisation et impression est décrite au chapitre 3, page 3-1. Si nécessaire, programmer d'autres options dans Numérisation avancée. L'application Numérisation avancée est décrite au chapitre 4, page 4-1. REMARQUE : Lors de la numérisation d'un document recto verso, veiller à sélectionner l'option recto verso dans Numérisation et impression/Numérisation avancée. 6. Une fois tous les paramètres définis, cliquer sur Numériser (dans Numérisation et impression/Numérisation avancée). REMARQUE : Si le document à numériser est recto verso, le retourner et répéter les étapes 4 à 6 pour le verso. 1-20 FreeFlow Scanner 665E Guide de l'opérateur 1 . P r é s e n ta t i o n Numérisation d'un document relié Pour numériser un document relié : 1. 2. Relever le chargeur de documents. 3. Rabattre le chargeur de documents en prenant soin de ne pas déplacer le document relié. Dans Numérisation avancée, sélectionner Glace d'exposition - Document relié dans la liste déroulante Emplacement de numérisation. 4. Placer le document relié sur la glace d'exposition en veillant à l'aligner sur le point central du bord inférieur comme indiqué par le symbole présent sur le cadre de la glace. Se reporter au chapitre 4, « Document original », page 4-15. REMARQUE : Le format du document relié à numériser ne doit pas dépasser 229 x 305 mm (9 x 12 pouces). 5. 6. 7. Dans Numérisation avancée, choisir l'un des boutons d'option Page droite, Page de gauche, Les deux. Se reporter au chapitre 4, « Document original », page 4-15. Effectuer les sélections voulues dans les applications Numérisation avancée et Numérisation et impression. Les applications Numérisation et impression et Numérisation avancée sont décrites respectivement dans le chapitre 3, page 3-1 et dans le chapitre 4, page 4-1. Une fois tous les paramètres définis, cliquer sur Numériser (dans Numérisation et impression/Numérisation avancée). FreeFlow Scanner 665E Guide de l'opérateur 1-21 1 . P r é s e n ta t i o n Utilisation du chargeur automatique de documents Le CAD permet de numériser rapidement des documents recto et recto verso et de les récupérer classés dans leur ordre initial. Utiliser le CAD pour numériser rapidement jusqu'à 100 pages. Il accepte les documents de format compris entre 139,7 x 165,1 mm (5,5 x 6,5 pouces), départ grand côté (DGC), et 297,2 x 431,8 mm (11,7 x 17 pouces), sur support non couché de grammage compris entre 49 g/m² (13 lb) et 120 g/m² (32 lb). Pour utiliser le CAD : 1. 2. 3. 1-22 Dans Numérisation avancée, vérifier que Chargeur de documents est sélectionné dans la liste déroulante Emplacement de numérisation. Se reporter au chapitre 4, « Document original », page 4-15. Placer un document ou une pile de documents dans le chargeur, face à numériser vers le haut, départ petit côté (DPC) ou départ grand côté (DGC). Régler les guides latéraux du CAD de manière à ce qu'ils effleurent les bords de la pile. FreeFlow Scanner 665E Guide de l'opérateur 1 . P r é s e n ta t i o n 4. Dans Numérisation avancée, cliquer sur le bouton DPC/DGC pour indiquer le sens de chargement du document dans le chargeur. Indique le sens de chargement des documents dans le CAD 5. 6. Se reporter au chapitre 4, « Document original », page 4-15. Effectuer les sélections voulues dans les applications Numérisation avancée et Numérisation et impression. Les applications Numérisation et impression et Numérisation avancée sont décrites respectivement dans le chapitre 3, page 3-1 et dans le chapitre 4, page 4-1. Une fois tous les paramètres définis, cliquer sur Numériser (dans Numérisation et impression/Numérisation avancée). FreeFlow Scanner 665E Guide de l'opérateur 1-23 1 . P r é s e n ta t i o n 1-24 FreeFlow Scanner 665E Guide de l'opérateur 2. Paramètres de l'imprimante de production Pour pouvoir imprimer les documents numérisés, il convient de configurer une ou plusieurs imprimantes. Ce chapitre fournit les procédures détaillées de configuration, modification et suppression d'une imprimante. Ouverture de l'application Paramètres de l'imprimante de production Sélectionner Démarrer : Tous les programmes : Logiciel Xerox FreeFlow : Paramètres de l'imprimante de production. FreeFlow Scanner 665E Guide de l'opérateur 2-1 2. Paramètres de l'imprimante de production POINT CLÉ : Les écrans présentés dans ce manuel correspondent à ceux d'un système composé d'une presse numérique DocuColor 8000 connectée à un serveur couleur Fiery EXP8000. Ils peuvent différer en fonction de la presse numérique et du serveur couleur utilisés dans l'environnement de travail. La boîte de dialogue Paramètres de l'imprimante de production s'affiche. REMARQUE : Les écrans présentés dans ce chapitre correspondent à ceux d'un système composé d'une presse numérique DocuColor 8000 connectée à un serveur couleur Fiery EXP8000. Ils peuvent différer en fonction de la presse numérique et du serveur couleur utilisés dans l'environnement de travail. Présentation L'application Paramètres de l'imprimante de production permet d'effectuer les opérations suivantes : • Ajout d'une imprimante • Modification d'une imprimante existante • Suppression d'une imprimante • Désignation d'une imprimante par défaut dans la liste • Vérification de l'état de toute imprimante répertoriée dans la liste • Création d'un bon de travail L'option Bon de travail est décrite au chapitre 5, page 5-1. 2-2 FreeFlow Scanner 665E Guide de l'opérateur 2. Paramètres de l'imprimante de production Ajout/modification d'une imprimante POINT CLÉ : Les écrans présentés dans ce manuel correspondent à ceux d'un système composé d'une presse numérique DocuColor 8000 connectée à un serveur couleur Fiery EXP8000. Ils peuvent différer en fonction de la presse numérique et du serveur couleur utilisés dans l'environnement de travail. Pour ajouter une imprimante, suivre la procédure ci-après et entrer les informations relatives à l'imprimante couleur utilisée sur le site. S'il ne s'agit pas d'une presse numérique DocuColor 8000, les options et résultats peuvent différer de ceux indiqués dans la procédure. 1. Dans la boîte de dialogue Paramètres de l'imprimante de production, sélectionner Ajout d'une imprimante. La boîte de dialogue Ajouter une imprimante s'affiche. REMARQUE : Les cases à cocher Convertir fichiers PDF en PS et DocuSP pris en charge peuvent ne pas être disponibles selon l'imprimante à ajouter ou à sélectionner. 2. Taper le <nom de l'imprimante du site> dans la zone de texte Nom de l'imprimante ; voir l'exemple ci-dessous : 3. Taper le <nom du serveur d'impression du site> dans la zone de texte Contrôleur/serveur d'impression ; voir l'exemple ci-dessous : FreeFlow Scanner 665E Guide de l'opérateur 2-3 2. Paramètres de l'imprimante de production 4. Taper le <nom de la file d'impression du site> dans la zone de texte File d'impression ; voir l'exemple ci-dessous : REMARQUE : Taper les informations appropriées relatives au serveur et à la file d'impression utilisés sur le site. 5. Dans la liste déroulante Modèle d'imprimante, sélectionner DocuColor 8000 Digital Press ou le modèle correspondant à l'imprimante utilisée sur le site. 6. Dans la liste déroulante Type de contrôleur/serveur d'impression, sélectionner le contrôleur/serveur d'impression correspondant au serveur utilisé sur le site. 7. Pour vérifier que la connexion avec l'imprimante fonctionne correctement, sélectionner Test d'impression ; un test d'impression est envoyé à l'imprimante. 8. 9. 2-4 Si le test ne s'imprime pas, revenir à l'étape 1 et réessayer. Si l'ajout de l'imprimante échoue à nouveau, prendre contact avec l'administrateur système ou réseau. Sélectionner OK. La boîte de dialogue Paramètres de l'imprimante de production s'affiche à nouveau. Sélectionner Fermer. La boîte de dialogue Paramètres de l'imprimante de production se ferme. FreeFlow Scanner 665E Guide de l'opérateur 2. Paramètres de l'imprimante de production Modification d'une imprimante POINT CLÉ : Les écrans présentés dans ce manuel correspondent à ceux d'un système composé d'une presse numérique DocuColor 8000 connectée à un serveur couleur Fiery EXP8000. Ils peuvent différer en fonction de la presse numérique et du serveur couleur utilisés dans l'environnement de travail. Il est possible de modifier une imprimante existante dans l'application Paramètres de l'imprimante de production. Sélectionner Modifier l'imprimante ; la boîte de dialogue correspondante s'ouvre : Pour modifier une imprimante, suivre les étapes 1 à 9 de la section « Ajout/modification d'une imprimante », page 2-3. FreeFlow Scanner 665E Guide de l'opérateur 2-5 2. Paramètres de l'imprimante de production Suppression d'une imprimante POINT CLÉ : Les écrans présentés dans ce manuel correspondent à ceux d'un système composé d'une presse numérique DocuColor 8000 connectée à un serveur couleur Fiery EXP8000 Ils peuvent différer en fonction de la presse numérique et du serveur couleur utilisés dans l'environnement de travail. 1. Dans la boîte de dialogue Paramètres de l'imprimante de production, sélectionner l'imprimante voulue. 2. Sélectionner Supprimer une imprimante. Une boîte de dialogue s'affiche et demande de confirmer la suppression de l'imprimante en cours. 3. Sélectionner OK pour supprimer l'imprimante ; sélectionner Annuler pour conserver l'imprimante et annuler l'opération. Cliquer sur Fermer. La boîte de dialogue Paramètres de l'imprimante de production se ferme. 4. 2-6 FreeFlow Scanner 665E Guide de l'opérateur 2. Paramètres de l'imprimante de production Configuration d'une imprimante par défaut POINT CLÉ : Les écrans présentés dans ce manuel correspondent à ceux d'un système composé d'une presse numérique DocuColor 8000 connectée à un serveur couleur Fiery EXP8000. Ils peuvent différer en fonction de la presse numérique et du serveur couleur utilisés dans l'environnement de travail. 1. Dans la boîte de dialogue Paramètres de l'imprimante de production, sélectionner l'imprimante à désigner comme imprimante par défaut. 2. Sélectionner Imprimante par défaut. Une coche s'affiche à gauche de l'imprimante sélectionnée, indiquant qu'il s'agit désormais de l'imprimante par défaut. 3. Cliquer sur Fermer. La boîte de dialogue Paramètres de l'imprimante de production se ferme. FreeFlow Scanner 665E Guide de l'opérateur 2-7 2. Paramètres de l'imprimante de production Vérification de l'état de l'imprimante POINT CLÉ : Les écrans présentés dans ce manuel correspondent à ceux d'un système composé d'une presse numérique DocuColor 8000 connectée à un serveur couleur Fiery EXP8000. Ils peuvent différer en fonction de la presse numérique et du serveur couleur utilisés dans l'environnement de travail. POINT CLÉ : Ce bouton fonctionne uniquement lorsque le scanner est connecté à un serveur couleur DocuSP. 2-8 1. Dans la boîte de dialogue Paramètres de l'imprimante de production, sélectionner l'imprimante voulue. 2. Sélectionner État de l'imprimante. 3. Cliquer sur Fermer. La boîte de dialogue Paramètres de l'imprimante de production se ferme. FreeFlow Scanner 665E Guide de l'opérateur 2. Paramètres de l'imprimante de production Création d'un bon de travail POINT CLÉ : Les écrans présentés dans ce manuel correspondent à ceux d'un système composé d'une presse numérique DocuColor 8000 connectée à un serveur couleur Fiery EXP8000. Ils peuvent différer en fonction de la presse numérique et du serveur couleur utilisés dans l'environnement de travail. 1. Dans la boîte de dialogue Paramètres de l'imprimante de production, sélectionner Créer un bon de travail. 2. La boîte de dialogue Configuration travail s'affiche. FreeFlow Scanner 665E Guide de l'opérateur 2-9 2. Paramètres de l'imprimante de production 3. 4. Effectuer les sélections voulues. Sélectionner OK pour enregistrer et fermer la boîte de dialogue Configuration travail et revenir à la boîte de dialogue Paramètres de l'imprimante de production. POINT CLÉ : Les options Bon de travail/Configuration travail sont décrites en détail au chapitre 5, page 5-1. 5. 2-10 Cliquer sur Fermer. La boîte de dialogue Paramètres de l'imprimante de production se ferme. FreeFlow Scanner 665E Guide de l'opérateur 3. Numérisation et impression L’application Numérisation et impression simule un copieur. Le scanner crée un fichier numérique temporaire qu'il utilise pour effectuer la copie. Informations sur le document Type de document Type de document papier : Exemple Partie du scanner à utiliser Document relié Livre, magazine ou pages agrafées Glace d'exposition Feuille volante Lettre, formulaire ou relevé Chargeur feuille à feuille ou chargeur automatique Document non relié avec impression recto ou recto verso Article, présentation ou rapport Chargeur automatique REMARQUE : Utiliser l’icône appropriée de l’application Numérisation et impression pour aider à positionner convenablement le document dans le scanner. FreeFlow Scanner 665E Guide de l'opérateur 3-1 3. Numérisation et impression État du document papier Toujours vérifier l’état des documents papier. En effet, il détermine la manière de numériser les documents ou s'il est nécessaire de créer d'autres originaux. Si les documents papier sont en bon état, utiliser le chargeur automatique de documents (CAD) ou le chargeur feuille à feuille. S'ils sont fragilisés ou endommagés, utiliser la glace d’exposition. Bon état : État fragilisé : État endommagé : 3-2 • Absence d'agrafes et trombones • Pages planes et lisses • Pages soigneusement perforées • Froissement ou plis aplatis • Tuile excessive • Bords légèrement déchirés • Supports couchés ou brillants • Trous grossiers ou déchirés • Pages agrafées ou attachées avec un trombone • Plis ou faux plis importants • Papier très rugueux ou très lisse (par exemple, papier FAX) • Transparents • Collages (document papier avec images collées ou scotchées) • Papier vélin FreeFlow Scanner 665E Guide de l'opérateur 3. Numérisation et impression Ouverture de l'application Numérisation et impression POINT CLÉ : Les écrans présentés dans ce manuel correspondent à ceux d'un système composé d'une presse numérique DocuColor 8000 connectée à un serveur couleur Fiery EXP8000. Ils peuvent différer en fonction de la presse numérique et du serveur couleur utilisés dans l'environnement de travail. Dans Démarrer : Programmes : sélectionner Logiciel Xerox FreeFlow puis Numérisation et impression. FreeFlow Scanner 665E Guide de l'opérateur 3-3 3. Numérisation et impression Numérisation et impression d'un original POINT CLÉ : Les écrans présentés dans ce manuel correspondent à ceux d'un système composé d'une presse numérique DocuColor 8000 connectée à un serveur couleur Fiery EXP8000. Ils peuvent différer en fonction de la presse numérique et du serveur couleur utilisés dans l'environnement de travail. Options de numérisation Options d'impression Bouton Numérisation avancée Options de retouche Bouton Configurer Bouton Autres options Procéder comme suit pour numériser un document. 1. 2. Une fois l'application Numérisation et impression ouverte, placer le document sur la glace d'exposition du scanner ou dans le chargeur de documents. Dans la section Options, sélectionner Imprimer. L'option Imprimer est décrite en détail page 3-14. 3. 3-4 Dans la section Numériser, effectuer la sélection appropriée pour chacune des options : • Faces à numériser • Format de la page originale • Mode (couleur ou noir et blanc) • Orientation image • Réduction/Agrandissement • Luminosité FreeFlow Scanner 665E Guide de l'opérateur 3. Numérisation et impression REMARQUE : Le bouton Numérisation avancée... donne accès à des options supplémentaires. Il est décrit en détail au chapitre 4, « Numérisation avancée », page 4-1. Ces options de numérisation sont décrites en détail plus loin dans ce chapitre ou au chapitre 4, page 4-1. 4. Dans la section Retoucher l'image, sélectionner Redressement ou Suppression des taches (mode noir et blanc uniquement). • L'option Redressement permet d'éliminer l'inclinaison d'une image. • L'option Suppression des taches permet de supprimer les pixels parasites qui donne un aspect poussiéreux à l'image. Chacune de ces options est décrite en détail page 3-19. 5. Dans la section Retoucher le document, cocher les cases appropriées : • En-tête pour ajouter un en-tête • Pied de page pour ajouter un pied de page • Numéros de page pour ajouter des numéros de page au document REMARQUE : Le bouton Configurer... donne accès à des options supplémentaires. Il est décrit en détail page 3-21. Chacune de ces options est décrite en détail page 3-21 et suivantes. 6. Dans la section Imprimer, effectuer la sélection appropriée pour chacune des options : • Imprimante • Quantité (et cocher Assemblé le cas échéant) • Type de travail • Format du support et Type de support (et cocher Perforé le cas échéant) • Mode d'impression • Réception • Façonnage • Compte (nom ou numéro), le cas échéant FreeFlow Scanner 665E Guide de l'opérateur 3-5 3. Numérisation et impression REMARQUE : Le bouton Autres options... ouvre la boîte de dialogue Configuration travail qui propose des options supplémentaires. Ce bouton est décrit en détail au chapitre 5, page 5-1. Chacune de ces options est décrite en détail page 3-24 et suivantes ainsi qu'au chapitre 5, page 5-1. REMARQUE : Pour désactiver toutes les options supplémentaires sans avoir à les modifier une à une, désélectionner la case Appliquer Autres options. 7. Pour lancer la copie, sélectionner Numérisation et impression en bas de la boite de dialogue Numérisation et impression. REMARQUE : Le bouton vert du scanner ne permet pas d’activer l'application Numérisation et impression. 8. 3-6 Fermer ensuite l'application Numérisation et impression. FreeFlow Scanner 665E Guide de l'opérateur 3. Numérisation et impression Numérisation et impression d'un travail volumineux POINT CLÉ : Les écrans présentés dans ce manuel correspondent à ceux d'un système composé d'une presse numérique DocuColor 8000 connectée à un serveur couleur Fiery EXP8000. Ils peuvent différer en fonction de la presse numérique et du serveur couleur utilisés dans l'environnement de travail. L'application Numérisation et impression permet de créer des travaux de copie volumineux à l'aide du bouton Numériser et ajouter au travail. Les travaux volumineux sont ceux contenant un nombre de pages supérieur à la capacité du chargeur automatique de documents du scanner (voir chapitre 10, page 10-1). Bouton Numériser et ajouter au travail Procéder comme suit pour numériser un document volumineux. 1. 2. 3. 4. 5. 6. 7. Une fois l'application Numérisation et impression ouverte, placer la première partie du document dans le chargeur automatique de documents. Sélectionner les options appropriées ; se reporter aux étapes 2 à 8 de la procédure « Numérisation et impression d'un original », page 3-4. Sélectionner le bouton Numériser et ajouter au travail. Lorsque la première partie du travail a été numérisée, placer la seconde partie dans le chargeur automatique de documents. Répéter les étapes 2 à 4 jusqu'à ce que l'intégralité du travail ait été numérisée. Sélectionner Imprimer le travail ; le travail est envoyé à l'imprimante sélectionnée. Fermer ensuite l'application Numérisation et impression. FreeFlow Scanner 665E Guide de l'opérateur 3-7 3. Numérisation et impression Numérisation et enregistrement de documents POINT CLÉ : Les écrans présentés dans ce manuel correspondent à ceux d'un système composé d'une presse numérique DocuColor 8000 connectée à un serveur couleur Fiery EXP8000. Ils peuvent différer en fonction de la presse numérique et du serveur couleur utilisés dans l'environnement de travail. Il est possible de numériser un document et de l'enregistrer au format RDO ou Adobe PDF via l'application Numérisation et impression. 1.Sélectionner l'option Enregistrer 2.La section Enregistrer est activée Procéder comme suit pour numériser et enregistrer un document. 1. 2. 3-8 Une fois l'application Numérisation et impression ouverte, placer le document sur la glace d'exposition du scanner ou dans le chargeur de documents. Dans la section Options, sélectionner Enregistrer. FreeFlow Scanner 665E Guide de l'opérateur 3. Numérisation et impression 3. Sélectionner les options appropriées ; se reporter aux étapes 3 à 8 de la procédure « Numérisation et impression d'un original », page 3-4. REMARQUE : L'étape 6 de la procédure « Numérisation et impression d'un original », page 3-4 explique les options Imprimer. Dans le cas de travaux d'enregistrement, cette section de la boîte de dialogue Numériser et imprimer change de nom et s'intitule Paramètres du bon de travail ou Options PDF (voir l'étape 8 de la procédure). Les options de la section Paramètres du bon de travail sont identiques à celles de la section Imprimer. En revanche, les Options PDF diffèrent (voir le paragraphe intitulé « Options Imprimer/ Paramètres du bon de travail/Options PDF », page 3-24). 4. Dans la section Enregistrer, sélectionner RDO ou PDF. L'option Afficher dans Acrobat est expliquée en détail dans la section « Afficher dans Acrobat », page 3-18. 5. Sélectionner Parcourir ; la boîte de dialogue Enregistrer sous apparaît. 6. Cliquer sur la liste déroulante Enregistrer dans pour rechercher et sélectionner l'emplacement Windows où enregistrer le fichier. Taper le nom du fichier dans la zone de texte Nom du fichier. 7. FreeFlow Scanner 665E Guide de l'opérateur 3-9 3. Numérisation et impression 8. Sélectionner Fichiers RDO (*.rdo) ou Fichiers PDF (*.pdf) dans la liste Type. REMARQUE : Lorsque l'option Enregistrer sous : PDF est sélectionnée dans la section Enregistrer, la section Imprimer située dans la partie droite de la boîte de dialogue change de nom pour s'intituler Options PDF. Lorsque l'option Enregistrer sous : RDO est sélectionnée, elle devient Paramètres du bon de travail. Voir l'illustration ci-dessous. Enregistrer sous : PDF et Options PDF 9. 10. 11. 12. 13. Enregistrer sous : RDO et Paramètres du bon de travail Sélectionner Enregistrer ou OK pour fermer la boîte de dialogue Enregistrer sous et revenir à Numérisation et impression. Le chemin du travail s'affiche dans la zone Emplacement. Sélectionner une imprimante dans la liste déroulante Optimiser pour ou Imprimante. Sélectionner les autres options appropriées dans cette section. Sélectionner Numérisation et enregistrement. Le fichier est enregistré à l'emplacement spécifié. Fermer ensuite l'application Numérisation et impression. POINT CLÉ : Les écrans présentés dans ce manuel correspondent à ceux d'un système composé d'une presse numérique DocuColor 8000 connectée à un serveur couleur Fiery EXP8000. Ils peuvent différer en fonction de la presse numérique et du serveur couleur utilisés dans l'environnement de travail. 3-10 FreeFlow Scanner 665E Guide de l'opérateur 3. Numérisation et impression Numérisation, impression et enregistrement de documents POINT CLÉ : Les écrans présentés dans ce manuel correspondent à ceux d'un système composé d'une presse numérique DocuColor 8000 connectée à un serveur couleur Fiery EXP8000. Ils peuvent différer en fonction de la presse numérique et du serveur couleur utilisés dans l'environnement de travail. Il est possible de numériser un document, de l'imprimer et de l'enregistrer au format RDO ou Adobe PDF via l'application Numérisation et impression. Procéder comme suit pour numériser, imprimer et enregistrer un document. 1. 2. 3. 4. Une fois l'application Numérisation et impression ouverte, placer le document sur la glace d'exposition du scanner ou dans le chargeur de documents. Dans la section Options, sélectionner Imprimer et enregistrer. Sélectionner les options appropriées ; se reporter aux étapes 3 à 8 de la procédure « Numérisation et impression d'un original », page 3-4. Dans la section Enregistrer, sélectionner RDO ou PDF. L'option Afficher dans Acrobat est expliquée en détail dans la section « Afficher dans Acrobat », page 3-18. 5. 6. 7. Sélectionner Parcourir ; la boîte de dialogue Enregistrer sous apparaît. Cliquer sur la liste déroulante Enregistrer dans pour rechercher et sélectionner l'emplacement Windows où enregistrer le fichier. Taper le nom du fichier dans la zone de texte Nom du fichier. FreeFlow Scanner 665E Guide de l'opérateur 3-11 3. Numérisation et impression 8. 9. 10. 11. Sélectionner Fichiers RDO (*.rdo) ou Fichiers PDF (*.pdf) dans la liste Type. Sélectionner Enregistrer pour fermer la boîte de dialogue Enregistrer sous et revenir à Numérisation et impression. Le chemin du travail s'affiche dans la zone Emplacement. Cliquer sur Numérisation, impression et enregistrement. Fermer ensuite l'application Numérisation et impression. Options Numérisation et impression Cette section explique en détail les différentes options proposées dans Numérisation et impression. Ces options sont expliquées dans l'ordre où elles s'affichent dans la boîte de dialogue Numériser et imprimer (voir l'illustration ci-dessous). REMARQUE : Au démarrage de l'application Numérisation et impression, l'option Imprimer est sélectionnée par défaut. POINT CLÉ : Les écrans présentés dans ce manuel correspondent à ceux d'un système composé d'une presse numérique DocuColor 8000 connectée à un serveur couleur Fiery EXP8000. Ils peuvent différer en fonction de la presse numérique et du serveur couleur utilisés dans l'environnement de travail. 3-12 FreeFlow Scanner 665E Guide de l'opérateur 3. Numérisation et impression Menus L'application Numérisation et impression propose les menus suivants : Fichier Ce menu propose les options suivantes : • Enregistrer les valeurs par défaut de l'utilisateur : permet de sauvegarder les paramètres actuelles comme valeurs utilisateur par défaut de Numérisation et impression. Ce sont ces valeurs qui s'afficheront à l'ouverture de l'application. La création de valeurs utilisateur par défaut permet de conserver la programmation des options les plus fréquemment utilisées dans Numérisation et impression d'une session à l'autre. Pour créer de nouvelles valeurs utilisateur par défaut, procéder comme indiqué au paragraphe « Création de valeurs utilisateur par défaut », page 3-14. • • • Restaurer les valeurs par défaut de l'utilisateur : ramène toutes les commandes aux valeurs utilisateur par défaut. – Il est possible d'effectuer cette restauration à n'importe quel moment de la session Numérisation et impression. Elle s'avère particulièrement utile lorsque des documents sont numérisés avec des propriétés différentes (format, mode d'impression, en-têtes, etc.) ; elle permet en effet de rétablir rapidement le réglage initial des différentes fonctions. – Pour restaurer tous les paramètres par défaut, sélectionner Fichier : Restaurer les valeurs par défaut de l'utilisateur. Restaurer les valeurs par défaut définies en usine : ramène toutes les commandes aux valeurs par défaut définies en usine. – Il est possible d'effectuer cette restauration à n'importe quel moment de la session Numérisation et impression. – Pour restaurer les valeurs par défaut d'usine, sélectionner Fichier : Restaurer les valeurs par défaut définies en usine. Quitter : permet de quitter l'application Numérisation et impression. FreeFlow Scanner 665E Guide de l'opérateur 3-13 3. Numérisation et impression Affichage Aide Ce menu propose les options suivantes : • État travail/Imprimante : ouvre la boîte de dialogue Gestionnaire de travaux qui permet d'afficher les travaux figurant dans les files d'attente d'impression. • Impression Express : ouvre la boîte de dialogue Impression Express. • Pouces : permet de changer l'unité de mesure en pouces. • Millimètres : permet de changer l'unité de mesure en millimètres. Ce menu propose les options suivantes : • À propos de Numérisation et impression : affiche les informations sur la version et le copyright pour l'application Numérisation et impression. • Aide : contient les commandes d'utilisation et d'apprentissage du système d'aide en ligne. Création de valeurs utilisateur par défaut La création de valeurs utilisateur par défaut permet de conserver la programmation des options les plus fréquemment utilisées d'une session à l'autre. 1. 2. 3. Sélectionner les paramètres par défaut souhaités pour toutes les fonctions. Sélectionner Fichier : Enregistrer les valeurs par défaut de l'utilisateur. Cliquer sur OK pour enregistrer les paramètres. Options Cette section de la boîte de dialogue Numériser et imprimer propose trois choix : • Imprimer : sélectionner cette option pour obtenir uniquement une copie imprimée du document numérisé. • Enregistrer : sélectionner cette option pour enregistrer le document numérisé sans l'imprimer. • Imprimer et enregistrer : sélectionner cette option pour obtenir à la fois une copie imprimée du document numérisé et un fichier de sauvegarde. POINT CLÉ : Les autres options proposées dans la boîte de dialogue Numériser et imprimer sont déterminées par la sélection effectuée ici. 3-14 FreeFlow Scanner 665E Guide de l'opérateur 3. Numérisation et impression POINT CLÉ : Les écrans présentés dans ce manuel correspondent à ceux d'un système composé d'une presse numérique DocuColor 8000 connectée à un serveur couleur Fiery EXP8000. Ils peuvent différer en fonction de la presse numérique et du serveur couleur utilisés dans l'environnement de travail. Numériser POINT CLÉ : Les écrans présentés dans ce manuel correspondent à ceux d'un système composé d'une presse numérique DocuColor 8000 connectée à un serveur couleur Fiery EXP8000. Ils peuvent différer en fonction de la presse numérique et du serveur couleur utilisés dans l'environnement de travail. Cette section de la boîte de dialogue Numériser et imprimer propose les options suivantes : • Faces à numériser : sélectionner l'option correspondant au document à numériser : – 1 face : si le travail de numérisation se compose de documents recto uniquement. – 2 faces : si le travail de numérisation se compose de documents recto verso. • Format de la page originale : sélectionner le format du document à numériser dans la liste déroulante. • Mode : sélectionner l'option correspondant au document à numériser : – Couleur : si le document est en couleur. – Noir et blanc : si le document est en noir et blanc. POINT CLÉ : La sélection du mode Noir et blanc active la zone d'options Retoucher l'image qui permet de définir d'autres paramètres. La section Retoucher l'image est décrite en détail dans la section « Retoucher l'image », page 3-19. FreeFlow Scanner 665E Guide de l'opérateur 3-15 3. Numérisation et impression • • 3-16 Orientation image : cette option permet d'appliquer une rotation au document lors de sa numérisation ; sélectionner l'une des options suivantes : – Standard : aucune rotation n'est appliquée au document. L'image numérisée apparaît exactement dans la même orientation que celle du document placé sur la glace d'exposition. – Rotation : l'image subit une rotation de 90° lors de la numérisation. L'image numérisée est imprimée dans cette nouvelle orientation. Réduction/Agrandissement : permet de réduire ou d'agrandir l'image numérisée ; sélectionner l'une des options suivantes : – Ajuster au support : lors de la numérisation, redimensionne l'image en fonction du format de support sélectionné sans modifier son aspect. Si un type de travail standard est sélectionné, ce paramètre est mappé sur le paramètre Taux de R/A de l'interface TWAIN du scanner Xerox. Si un type de travail autre que standard est sélectionné, ce paramètre est mappé sur le paramètre « Automatique » de la boîte de dialogue Configuration travail. – Taux R/A : redimensionne l'image en lui appliquant le taux de réduction / agrandissement entré par l'utilisateur. La plage de pourcentages disponible est affichée en regard de la zone de texte. Cette plage est déterminée par la largeur de la page originale. • Luminosité : permet de régler la luminosité de l'image. Indiquer le niveau de luminosité générale de l'image au moyen du curseur ou en entrant une valeur dans la zone de texte située en regard. Les valeurs admises sont comprises entre 10 et +10 (nombres entiers uniquement) où +10 représente la luminosité la plus élevée. • Numérisation avancée : cliquer sur ce bouton pour afficher d'autres options de numérisation. Ce bouton et les options auxquelles il permet d'accéder sont décrits en détail au chapitre 4, page 4-1. FreeFlow Scanner 665E Guide de l'opérateur 3. Numérisation et impression Enregistrer POINT CLÉ : Les écrans présentés dans ce manuel correspondent à ceux d'un système composé d'une presse numérique DocuColor 8000 connectée à un serveur couleur Fiery EXP8000. Ils peuvent différer en fonction de la presse numérique et du serveur couleur utilisés dans l'environnement de travail. POINT CLÉ : Cette section de la boîte de dialogue Numériser et imprimer est activée et utilisable uniquement lorsque l'option Enregistrer ou Imprimer et enregistrer est sélectionnée. Lorsque l'option Imprimer est sélectionnée, cette section s'affiche en grisé et aucune sélection ne peut y être effectuée. Les travaux numérisés peuvent être enregistrés dans des fichiers PDF ou RDO : • PDF : lorsque ce bouton d'option est activé, les travaux numérisés sont enregistrés au format Adobe PDF. Cocher la case Afficher dans Acrobat pour ouvrir Adobe Acrobat Reader et afficher le document numérisé. • RDO : lorsque ce bouton d'option est activé, les travaux numérisés sont enregistrés au format FreeFlow RDO. REMARQUE : L'option Afficher dans Capture et mise en forme document n'est pas disponible et reste en grisé. • Emplacement : sélectionner un emplacement de sauvegarde en cliquant sur Parcourir et en choisissant l'emplacement voulu. Veiller à taper le nom le nom du fichier dans la zone de texte Nom du fichier. POINT CLÉ : Il convient de spécifier un emplacement dans lequel enregistrer les travaux numérisés. Par défaut, ils seront placés dans C:\\Documents and Settings\Montego\Local Settings\Temp. FreeFlow Scanner 665E Guide de l'opérateur 3-17 3. Numérisation et impression Afficher dans Acrobat Cocher la case Afficher dans Acrobat et sélectionner le ou les boutons suivants : • Numérisation et enregistrement • Numériser et ajouter au travail puis Enregistrer le travail • Numérisation, impression et enregistrement • Numériser et ajouter au travail puis Imprimer et enregistrer le travail Le document est numérisé. À la fin de la numérisation, Adobe Acrobat s'ouvre et affiche le document. 3-18 FreeFlow Scanner 665E Guide de l'opérateur 3. Numérisation et impression Retoucher l'image POINT CLÉ : Les écrans présentés dans ce manuel correspondent à ceux d'un système composé d'une presse numérique DocuColor 8000 connectée à un serveur couleur Fiery EXP8000. Ils peuvent différer en fonction de la presse numérique et du serveur couleur utilisés dans l'environnement de travail. POINT CLÉ : L'option Retoucher l'image est activée uniquement lorsque le mode de numérisation Noir et blanc est sélectionné. Elle n'est pas disponible pour les travaux de numérisation couleur. La zone Retoucher l'image comporte les options de Redressement et Suppression des taches utiles lors de la numérisation d'images en noir et blanc. • Redressement : permet de redresser une image de travers. Cette option vérifie l'alignement de l'image et corrige toute obliquité en inclinant certaines parties à l'intérieur du cadre de l'image. – L'inclinaison se produit le plus souvent lors de la numérisation. L'option Redressement contrôle l'inclinaison par dixième de degré, de 0,10° à 20° maximum. – Elle n'a aucun effet sur les inclinaisons inférieures à 1/10 ou supérieures à 20°. – Pour activer cette option, cocher la case Redressement. FreeFlow Scanner 665E Guide de l'opérateur 3-19 3. Numérisation et impression • 3-20 Suppression des taches : permet de débarrasser l'image numérisée des taches indésirables détectées, taches visibles sur le fond par exemple. – Le paramètre entré pour cette option correspond à la taille maximale des taches à supprimer. Par exemple, la valeur 10 indique que toute tache de surface inférieure ou égale à 10 X 10 pixels sera supprimée de l'image. – Pour activer cette option, cocher la case Suppression des taches. – Faire glisser le curseur ou taper une valeur dans la zone de texte associée pour indiquer la taille (en pixels) des taches à supprimer. Elle peut être comprise entre 1 et 30 pixels. 1 est la valeur par défaut. – Pour protéger les images en demi-teintes du processus de suppression des taches, cocher la case Protection des demi-teintes. La présence d'une coche indique que la suppression des taches ne s'appliquera pas aux demi-teintes. FreeFlow Scanner 665E Guide de l'opérateur 3. Numérisation et impression Retoucher le document Cette zone de la boîte de dialogue Numériser et imprimer fournit des options permettant d'ajouter des en-têtes, des pieds de page ou des numéros de page aux images numérisées. Pour ajouter un ou plusieurs de ces éléments, procéder comme suit : 1. Pour activer les options voulues, cliquer simplement sur la case située à gauche. 2. Sélectionner ensuite le bouton Configurer ; la boîte de dialogue En-tête/pied de page/numéros de page s'affiche : Pour ajouter un en-tête ou un pied de page, cliquer sur l'onglet correspondant. 3. Entrer le texte approprié dans la zone de texte. REMARQUE : La section Prévisualisation en bas de la boîte de dialogue affiche le texte au fur et à mesure qu'il est entré dans la zone de texte. Elle permet de visualiser l'aspect qu'aura le texte sur la page. FreeFlow Scanner 665E Guide de l'opérateur 3-21 3. Numérisation et impression 4. Effectuer les autres sélections voulues pour l'en-tête ou le pied de page. • Position : indiquer l'emplacement de l'en-tête ou du pied de page sur la page imprimée, Gauche, Centre ou Droite, puis sélectionner Haut ou Bas. – Gauche : l'en-tête ou le pied de page est positionné par rapport au bord gauche de la page. Entrer la distance à partir du bord en tapant un nombre dans la zone de texte située à droite ou à l'aide des flèches haut et bas. – Droite : l'en-tête ou le pied de page est positionné par rapport au bord droit de la page. Entrer la distance à partir du bord en tapant un nombre dans la zone de texte située à droite ou à l'aide des flèches haut et bas. – Centre : l'en-tête ou le pied de page est centré entre les bords droit et gauche du papier. – Haut : l'en-tête ou le pied de page est positionné par rapport au bord supérieur de la page. Entrer la distance à partir du bord en tapant un nombre dans la zone de texte située à droite ou à l'aide des flèches haut et bas. – Bas : l'en-tête ou le pied de page est positionné par rapport au bord inférieur de la page. Entrer la distance à partir du bord en tapant un nombre dans la zone de texte située à droite ou à l'aide des flèches haut et bas. 3-22 FreeFlow Scanner 665E Guide de l'opérateur 3. Numérisation et impression • Police : sélectionner le nom, la taille, le style et la couleur de la police à utiliser pour imprimer l'en-tête ou le pied de page. Effectuer ces sélections à l'aide des listes déroulantes. • Fond : sélectionner Opaque ou Transparent. – Selon la position de l'en-tête ou du pied de page, la sélection d'un fond Opaque peut entraîner l'impression de l'en-tête ou du pied de page sur le texte ou les images numérisés et rendre illisible ces informations. 5. 6. – En revanche, lorsque Transparent est sélectionné, l'en-tête ou le pied de page s'imprime en filigrane, ce qui garantit la lisibilité de toutes les informations numérisées. Cliquer sur le bouton Appliquer. Répéter les étapes 1 à 5 pour les numéros de page si nécessaire. • 7. Il est possible d'entrer un préfixe ou un suffixe dans les numéros de page en tapant le texte correspondant dans la zone de texte appropriée. Cliquer sur OK pour enregistrer les paramètres et fermer la boîte de dialogue. FreeFlow Scanner 665E Guide de l'opérateur 3-23 3. Numérisation et impression Options Imprimer/Paramètres du bon de travail/Options PDF POINT CLÉ : Les écrans présentés dans ce manuel correspondent à ceux d'un système composé d'une presse numérique DocuColor 8000 connectée à un serveur couleur Fiery EXP8000. Ils peuvent différer en fonction de la presse numérique et du serveur couleur utilisés dans l'environnement de travail. 3-24 FreeFlow Scanner 665E Guide de l'opérateur 3. Numérisation et impression POINT CLÉ : Les options disponibles dans cette section de la boîte de dialogue Numériser et imprimer dépendent de l'Option sélectionnée (Imprimer, Enregistrer ou Imprimer et enregistrer). Voir les illustrations ci-dessous : Si Imprimer ou Imprimer et enregistrer est sélectionnée, ces options sont activées : Si Enregistrer et Enregistrer sous : RDO sont sélectionnées, ces options sont activées : Si Enregistrer et Enregistrer sous : PDF sont sélectionnées, ces options sont activées : REMARQUE : Les options proposées dans les sections Imprimer/Paramètres du bon de travail et Options PDF peuvent varier d'une presse numérique à l'autre. Les options décrites dans ce manuel peuvent ne pas être disponibles sur le système utilisé. Lorsque l'option Imprimer ou Imprimer et enregistrer est sélectionnée, la boîte de dialogue Numériser et imprimer affiche les diverses options disponibles pour l'impression du document numérisé. • Imprimante : sélectionner l'imprimante à utiliser dans la liste déroulante. REMARQUE : Si l'imprimante voulue ne figure pas dans la liste, il faut l'ajouter. Cette procédure est décrite en détail au chapitre 2, page 2-1. • Quantité : Entrer le nombre d'exemplaires requis en tapant un nombre dans la zone de texte située à droite ou à l'aide des flèches haut et bas. Si ce nombre est supérieur à 1, l'option Assemblé devient disponible. Cocher la case si les impressions doivent être assemblées ; retirer la coche si elles ne doivent pas l'être. FreeFlow Scanner 665E Guide de l'opérateur 3-25 3. Numérisation et impression • Type de travail : sélectionner le type de travail voulu dans la liste déroulante. Les types disponibles sont expliqués en détail au chapitre 5, page 5-1. • Format du support : sélectionner le format voulu pour l'impression dans la liste déroulante. Les formats disponibles sont expliqués en détail au chapitre 5, page 5-1. REMARQUE : Le reste de ces options n'est pas sélectionnable lorsque l'option Enregistrer : Enregistrer sous : PDF est sélectionnée. • Type de support : sélectionner le type de support voulu dans la liste déroulante. Les types disponibles sont expliqués en détail au chapitre 5, page 5-1. L'option Perforé est activée uniquement si ce type de support est chargé dans l'un des magasins, dans le cas contraire, elle s'affiche en grisé et n'est pas sélectionnable. 3-26 • Mode d'impression : dans la liste déroulante, sélectionner Recto, Recto verso ou (Recto verso) Tête-bêche. • Réception : dans la liste déroulante, sélectionner le module de réception dans lequel doivent être envoyées les impressions. Les sélections disponibles dépendent des modules de finition connectés au système. • Façonnage : selon les modules de réception installés, des options de façonnage telles que l'agrafage peuvent être proposées. La sélection effectuée ici dépend de celle effectuée à l'option Réception. • Autres options : cliquer sur ce bouton pour ouvrir la boîte de dialogue Configuration travail. Cette boîte de dialogue et les options qu'elle contient sont décrites au chapitre 5, page 5-1. FreeFlow Scanner 665E Guide de l'opérateur 3. Numérisation et impression Principaux boutons de Numérisation et impression POINT CLÉ : Les écrans présentés dans ce manuel correspondent à ceux d'un système composé d'une presse numérique DocuColor 8000 connectée à un serveur couleur Fiery EXP8000. Ils peuvent différer en fonction de la presse numérique et du serveur couleur utilisés dans l'environnement de travail. Les boutons principaux de l'application sont situés en bas de la boîte de dialogue Numériser et imprimer. Boutons principaux de Numérisation et impression FreeFlow Scanner 665E Guide de l'opérateur 3-27 3. Numérisation et impression Deux de ces boutons et les fonctions qui leur sont associées changent selon l'option sélectionnée dans la section Options de la boîte de dialogue. Les trois autres boutons ne changent jamais et leur fonction est toujours la même ; voir les illustration ci-après. Option Imprimer Utiliser ces boutons Option Enregistrer Utiliser ces boutons Option Imprimer et enregistrer Utiliser ces boutons Ces boutons restent toujours les mêmes quelle que soit l'option sélectionnée. 3-28 FreeFlow Scanner 665E Guide de l'opérateur 3. Numérisation et impression Bouton Restaurer valeurs par défaut Cliquer sur ce bouton pour ramener les options de Numérisation et impression à leur valeur par défaut. REMARQUE : Ces valeurs par défaut sont celles définies par l'utilisateur. Pour restaurer les valeurs par défaut définies en usine, sélectionner Fichier : Restaurer les valeurs par défaut définies en usine. FreeFlow Scanner 665E Guide de l'opérateur 3-29 3. Numérisation et impression 3-30 FreeFlow Scanner 665E Guide de l'opérateur 4. Numérisation avancée La fonction Numérisation avancée est accessible depuis la fenêtre Numériser et imprimer. Le présent chapitre explique les diverses options de numérisation avancée. Accès à Numérisation avancée POINT CLÉ : Les écrans présentés dans ce manuel correspondent à ceux d'un système composé d'une presse numérique DocuColor 8000 connectée à un serveur couleur Fiery EXP8000. Ils peuvent différer en fonction de la presse numérique et du serveur couleur utilisés dans l'environnement de travail. Le bouton Numérisation avancée de la fenêtre Numériser et imprimer ouvre la boîte de dialogue Scanner FreeFlow 665E qui propose de nombreuses autres options de numérisation. FreeFlow Scanner 665E Guide de l'opérateur 4-1 4. Numérisation avancée Utilisation du chargeur automatique de documents et Numérisation avancée Le chargeur automatique de documents permet de numériser rapidement des documents recto et recto verso et de les récupérer classés dans leur ordre initial. Pour utiliser le chargeur automatique de documents : 1. 2. Veiller à sélectionner Chargeur de documents dans la liste déroulante Emplacement de numérisation de l'onglet Fonctions de base. Placer un document ou une pile de documents dans le chargeur, face à numériser vers le haut, DPC ou DGC. REMARQUE : Dans le cas où les documents numérisés doivent être imprimés, vérifier que l'imprimante utilisée peut imprimer dans l'un ou l'autre de ces deux modes. Si elle n'imprime que dans un mode, choisir le sens de numérisation correspondant. 3. 4. 5. 6. 7. 4-2 Régler les guides latéraux de manière à ce qu'ils effleurent les bords de la pile. Cliquer sur l'icône représentant le sens d'introduction du papier (DPC ou DGC) pour indiquer le sens de chargement du document dans le chargeur. Définir tous les autres paramètres d'entrée et de qualité image. Cliquer sur Aperçu pour les vérifier. Lorsque la programmation convient, cliquer sur Numériser. FreeFlow Scanner 665E Guide de l'opérateur 4. Numérisation avancée Présentation du logiciel de numérisation Le logiciel du scanner FreeFlow 665E est également appelé logiciel de numérisation Xerox. Il comprend deux composants : Application de numérisation TWAIN Ce composant est également appelé source de données TWAIN ou pilote TWAIN et sert à numériser. REMARQUE : La norme TWAIN permet aux programmeurs d'écrire des modules logiciels (tels que l'application de numérisation FreeFlow) pour scanner capables de fonctionner avec n'importe quelle application compatible TWAIN, telle que Photoshop ou Paintshop Pro. Ainsi, il est possible d'utiliser le scanner Xerox avec n'importe quelle application de capture d'images prenant en charge la norme TWAIN. Maintenance du scanner Ce composant est utilisé pour la maintenance et le dépannage. FreeFlow Scanner 665E Guide de l'opérateur 4-3 4. Numérisation avancée Principales caractéristiques de l'interface de numérisation L'interface de numérisation TWAIN comporte trois parties. En haut de l'écran se trouvent les menus de commandes. Au-dessous, les onglets de paramètres et les commandes de numérisation. La partie droite de l'interface affiche la fenêtre d'aperçu illustrée ci-dessous. Menus de commandes Fenêtre d'aperçu Onglets de paramètres et de commandes de numérisation 4-4 FreeFlow Scanner 665E Guide de l'opérateur 4. Numérisation avancée Menus de commandes La boîte de dialogue du scanner propose quatre menus : Fichier Ce menu permet d'enregistrer de nouveaux bons de travail, d'enregistrer les modifications dans des bons existants et de quitter le logiciel. Se reporter à la section « Menu Fichier », page 4-5 pour plus de détails sur ce menu. Affichage Ce menu permet de sélectionner les éléments qui seront visibles dans la fenêtre ainsi que le taux auquel l'image numérisée sera prévisualisée. Il est expliqué en détail dans la section « Menu Affichage », page 4-6. Options Ce menu permet de définir les préférences et de calibrer le scanner. Il est expliqué en détail dans la section « Menu Options », page 4-7. Aide Ce menu permet d'accéder à l'aide, aux procédures de dépannage et à d'autres informations relatives au scanner. Il est expliqué en détail dans la section « Menu Aide », page 4-12. Menu Fichier Ce menu permet d'enregistrer de nouveaux bons de travail, d'enregistrer les modifications dans des bons existants et de quitter le logiciel. REMARQUE : Le menu Fichier est également accessible via le raccourci clavier ALT, F. Le menu Fichier comprend les commandes suivantes : Enregistrer bon de numérisation Sélectionner Enregistrer bon de numérisation pour enregistrer les modifications éventuellement apportées à un bon de travail existant. Enregistrer bon de numérisation sous Sélectionner Enregistrer bon de numérisation sous pour enregistrer un nouveau jeu de paramètres ou pour sauvegarder la programmation en cours sous un nom différent. Numériser tout Sélectionner Numériser tout pour numériser le document. FreeFlow Scanner 665E Guide de l'opérateur 4-5 4. Numérisation avancée Aperçu Sélectionner Aperçu pour visualiser les effets des paramètres de numérisation sélectionnés avant de lancer la numérisation ou pour aider à définir les limites de découpe ou d'encadrement, ces deux options sont expliquées en détail dans la section « Fenêtre d'aperçu », page 4-34. Passer Sélectionner Passer pour ignorer la page actuellement prévisualisée. Cette commande et le bouton qui lui est associé sont activés lorsque les options Chargeur de documents et Mode page simple sont sélectionnées ; voir la section « Mode page simple », page 4-11 pour plus de détails. Quitter Sélectionner Quitter pour fermer la fenêtre du scanner. Tous les fichiers numérisés sont alors renvoyés dans l'application de traitement d'images appropriée (PhotoShop, Adobe Capture, etc.). Les bons de travail en cours d'utilisation au moment de la sélection de Quitter ne sont pas sauvegardés ; il convient donc de toujours enregistrer avant de quitter la fenêtre. Menu Affichage Ce menu permet de sélectionner les éléments qui seront visibles dans la fenêtre ainsi que le taux auquel l'image numérisée sera prévisualisée. REMARQUE : Le menu Affichage est également accessible via le raccourci clavier ALT, M. Le menu Affichage comprend les options suivantes : Zoom 4-6 Sélectionner Zoom pour agrandir ou réduire le document numérisé affiché dans la fenêtre. Utiliser ensuite Zoom avant ou Zoom arrière pour agrandir ou réduire l'affichage par incréments de 25 %. Sélectionner Toute la page pour que le document numérisé occupe toute la fenêtre d'aperçu ou sélectionner un taux compris entre 50 % et 200 %. FreeFlow Scanner 665E Guide de l'opérateur 4. Numérisation avancée Règles Cette commande est activée par défaut (coche en regard). Dans ce cas, deux règles bordent la fenêtre d'aperçu, l'une en haut, l'autre à gauche. Elles peuvent être graduées en pouces, en pixels, en millimètres ou en centimètres selon l'unité choisie dans l'onglet Localiser (accessible via la commande Préférences du menu Options). Règles Barre d'état Cette commande est activée par défaut. Barre d'état (en bas de la fenêtre du scanner) Lorsqu'elle est activée, la barre d'état affiche les informations suivantes : Afficher aperçu • État du scanner • Nombre total de pages numérisées pendant un travail • Format du document original • Format du document en sortie (format image) • Taille du fichier Cette commande est activée par défaut. Lorsqu'elle est cochée, la fenêtre d'aperçu est visible. Dans le cas contraire, la fenêtre affiche uniquement la partie à onglets. Menu Options Ce menu permet de définir les préférences et d'étalonner le scanner. REMARQUE : Le menu Options est également accessible via le raccourci clavier ALT, O. Le menu Options comprend les options suivantes : FreeFlow Scanner 665E Guide de l'opérateur 4-7 4. Numérisation avancée Préférences Sélectionner Préférences pour afficher une boîte de dialogue comprenant les onglets suivants : Général Les options de cet onglet permettent de spécifier les paramètres par défaut à appliquer aux documents les plus courants. Paramètres du mode de transfert de fichiers Masquer le bord de page Bon de numérisation par défaut 4-8 – Rotation de l'image : cette option force le scanner à redisposer les données sur l'image imprimée de sorte que cette dernière est remise à l'endroit. – Utiliser uniquement la référence d'orientation TIFF : les images TIFF contiennent un bit de données appelé référence d'orientation. Cette balise indique à l'application de capture d'images comment afficher le fichier. Cette option permet une numérisation plus rapide que l'option Rotation de l'image. Cette commande est activée par défaut. Lorsqu'elle est activée, un masque de 3 mm (0,12 pouce) est appliqué sur le pourtour de la zone image, ce qui empêche l'apparition de lignes sombres ou d'ombres sur les bords de l'image. Pour augmenter la zone masquée, utiliser les fonctions de découpe ou d'encadrement ; voir les sections « Découpe », page 4-24 et « Cadre », page 4-28. Cette zone de liste contient tous les bons de numérisation répertoriés dans la zone de liste Bon de numérisation de l'onglet Fonctions de base. Utiliser la liste de la boîte de dialogue Préférences pour choisir le bon de travail à définir comme bon par défaut. FreeFlow Scanner 665E Guide de l'opérateur 4. Numérisation avancée Localiser Les options de cet onglet permettent de définir la langue et l'unité de mesure utilisées par défaut. Langue Utiliser cette zone de liste pour sélectionner la langue d'affichage du texte et des chiffres dans l'interface du scanner. REMARQUE : Les langues prises en charge sont l'anglais, le français, l'allemand, l'espagnol, le néerlandais et le portugais (Brésil). Unités Liste des formats de page Les pouces sont sélectionnés par défaut. Sélectionner dans la liste l'unité par défaut qui sera utilisée par le scanner. L'option Afficher formats support nord-américain en haut de la liste est sélectionnée par défaut. Choisir l'un des boutons d'option de cette zone pour spécifier si les formats affichés en haut de la liste Format document sont exprimés dans le système US ou ISO. FreeFlow Scanner 665E Guide de l'opérateur 4-9 4. Numérisation avancée Compression Les options de cet onglet permettent de définir les paramètres de compression utilisés par défaut. Compression Production Couleur Les options de ce groupe permettent de définir le niveau de compression en mode Production Couleur (24 bits). Curseur de compression JPEG Ce curseur permet de sélectionner l'un des 10 taux de compression JPEG. Par défaut, il est réglé sur 9, ce qui constitue un bon compromis entre une qualité image correcte et une taille de fichier gérable. Plus le taux de compression est élevé, plus la taille du fichier est petite et plus la qualité de l'image est mauvaise. Compression noir et blanc (1 bit) 4-10 Les options de ce groupe permettent de définir le taux de compression en mode Noir et blanc. • Aucune : sélectionner ce bouton d'option pour désactiver la compression en mode Noir et blanc. • CCITT Groupe 4 : ce bouton est activé par défaut. Dans ce cas, la compression CCITT Groupe 4 est appliquée en mode Noir et blanc. FreeFlow Scanner 665E Guide de l'opérateur 4. Numérisation avancée Étalonner le scanner Procéder à l'étalonnage du scanner en cas d'altération de la qualité image. Cette opération peut être effectuée à tout moment lorsque le scanner n'est pas « occupé ». La procédure est décrite en détail dans le Guide de l'administrateur système, chapitre 4. Maintenance matérielle, « Étalonnage du scanner », page 4-12. Aperçu rapide Pour activer ou désactiver cette fonction, cliquer sur la commande correspondante dans le menu Options. Une coche en regard de la commande indique qu'elle est activée. L'aperçu rapide affiche l'image à une résolution inférieure à la résolution choisie pour l'impression. Ceci suffit pour définir les marges de découpe et d'encadrement. En revanche, pour régler les paramètres de qualité image, il convient de désactiver l'aperçu rapide. L'image s'affiche alors dans la fenêtre d'aperçu à la résolution d'impression programmée. Mode page simple Activer le mode page simple Aperçu automatique de l'image suivante Cette option est disponible uniquement lors de la numérisation de documents noir et blanc et lorsque le chargeur de documents est sélectionné. Lorsque le chargeur de documents est utilisé en mode page simple, cette commande permet l'introduction automatique de la page suivante d'une pile et l'affichage de l'aperçu correspondant chaque fois que les boutons Suite ou Passer sont sélectionnés pour l'image en cours. FreeFlow Scanner 665E Guide de l'opérateur 4-11 4. Numérisation avancée Menu Aide Ce menu permet d'accéder à l'aide, aux procédures de dépannage et à d'autres informations relatives au scanner. REMARQUE : Le menu Aide est également accessible via le raccourci clavier ALT, H. Le menu Aide comprend les commandes suivantes : Rubriques d'aide Sélectionner Rubriques d'aide pour lancer l'aide en ligne. Cette commande donne accès au niveau supérieur (première page) du système d'aide ; il est ensuite possible de parcourir l'aide à l'aide des fonctions Sommaire, Index ou Rechercher. Dépannage Sélectionner la commande Dépannage en cas de problèmes de qualité image, de communication, ou en cas d'incidents papier ; elle permet d'accéder directement aux procédures de dépannage de l'aide en ligne. Initiation Astuces et conseils 4-12 Sélectionner Initiation pour accéder à une présentation du scanner Xerox (matériel et logiciel). Sélectionner Astuces et conseils pour obtenir des conseils permettant de travailler plus rapidement et efficacement. FreeFlow Scanner 665E Guide de l'opérateur 4. Numérisation avancée Onglets de programmation Les onglets de programmation donnent accès aux fonctions de base, aux paramètres de qualité image et de taille d'image. Fonctions de base L'onglet Fonctions de base peut être considéré comme l'interface principale du scanner. Il permet en effet d'indiquer au scanner les caractéristiques du document à numériser (paramètres d'entrée) et de programmer la résolution et le mode de numérisation (paramètres de sortie) à appliquer. La programmation du travail de numérisation peut donc s'effectuer entièrement depuis cet onglet sauf si l'original nécessite des réglages de qualité image ou de redimensionnement. Bon de numérisation La partie supérieure de l'onglet comporte des commandes permettant de créer et de sélectionner des bons de numérisation. Grâce à ces bons de numérisation, qui permettent de gagner un temps précieux, un seul clic de souris suffit désormais pour programmer un travail. Ils permettent en effet d'enregistrer les paramètres des travaux de numérisation courants ou complexes (y compris les paramètres de qualité image et les formats de page personnalisés). Le moment venu, plus besoin de reprogrammer manuellement ces paramètres, il suffit de recharger le fichier correspondant. FreeFlow Scanner 665E Guide de l'opérateur 4-13 4. Numérisation avancée Les bons de numérisation permettent les opérations suivantes : • Utilisation d'un bon de numérisation existant (voir page 4-14) • Création d'un bon de numérisation (voir page 4-14) • Sauvegarde d'une fichier de bon de numérisation (voir page 4-15) • Suppression d'un bon de numérisation (voir page 4-15) REMARQUE : Les bons de numérisation sauvegardés dans une application de numérisation peuvent ne pas être accessibles à partir d'autres applications de numérisation. Pour utiliser un bon de numérisation existant, procéder comme suit : 1. Cliquer sur la liste déroulante Bon de numérisation dans l'onglet Fonctions de base. 2. Cliquer sur le nom du bon à utiliser. REMARQUE : Le paramètre Mode page simple n'est jamais enregistré dans les bons de numérisation. Pour pouvoir l'utiliser, la case correspondante doit être cochée manuellement après sélection du bon de numérisation. Pour créer un bon de numérisation, procéder comme suit : 1. Programmer tous les paramètres du travail de numérisation. a. Programmer les paramètres d'entrée (format de page, nombre de faces, emplacement de numérisation du document original). b. Sélectionner le type de document. c. Sélectionner le mode. d. Sélectionner une résolution. e. Sélectionner une imprimante pour l'optimisation de l'image. f. 2. 3. 4-14 Programmer les paramètres de qualité image et de taille d'image, si nécessaire. Cliquer sur le bouton Enregistrer le bon de numérisation sous. Entrer un nom et cliquer sur Enregistrer. FreeFlow Scanner 665E Guide de l'opérateur 4. Numérisation avancée Pour sauvegarder un fichier de bon de numérisation, procéder comme suit : REMARQUE : Il est essentiel de faire des copies de sauvegarde des bons de numérisation. C'est en effet le seul moyen d'éviter qu'un autre opérateur ne modifie ou ne supprime les programmations d'un collègue. 1. 2. 3. 4. 5. Placer une disquette formatée dans le lecteur A:. Cliquer avec le bouton droit sur le bouton Démarrer. Sélectionner Explorer. Parcourir les dossiers jusqu'à C:\Program Files\Common Files\Xerox\Scanner. Sélectionner tous les fichiers portant l'extension ".sct" ; cliquer à droite avec la souris et sélectionner Envoyer vers : Disquette 3½ (A). Pour supprimer un bon de numérisation, procéder comme suit : 1. Sélectionner le bon à supprimer dans la liste Bon de numérisation de l'onglet Fonctions de base. 2. 3. Cliquer sur le bouton Supprimer. Cliquer sur OK pour confirmer. Document original Sélectionner les différentes options qui définissent le document original à numériser. • Emplacement de numérisation : choisir à partir d'où s'effectuera la numérisation : chargeur automatique de documents, glace d'exposition, glace d'exposition - document relié, sélection automatique. • Format d'origine : sélectionner un format dans cette liste ou Autre format... pour créer un nouveau format. Par défaut, les formats nord-américains s'affichent en premier dans la liste, avant les formats ISO. Pour modifier cet ordre d'affichage, sélectionner Options : Préférences et cliquer sur l'onglet Localiser. • Recto verso : cocher cette case pour numériser des originaux recto verso. FreeFlow Scanner 665E Guide de l'opérateur 4-15 4. Numérisation avancée • Sens d'introduction du papier : cliquer sur l'icône Sens d'introduction des pages pour modifier le sens d'introduction des feuilles dans la machine. Choisir entre départ grand côté (DGC) et départ petit côté (DPC°. Le choix est déterminé principalement par l'imprimante. Si elle introduit le papier DGC, il convient de numériser DGC. Si elle introduit le papier DPC, sélectionner DPC pour la numérisation. Noter que la numérisation DGC est plus rapide. • Orientation de l'image : cliquer sur l'icône Orientation de l'image pour indiquer si le document à numériser est en mode portrait ou paysage. • Type de document : sélectionner le type se rapprochant le plus de l'original. Chaque type de document a été programmé de façon à optimiser la numérisation du type d'original qu'il décrit. REMARQUE : Le type de document Automatique est disponible uniquement sur certaines imprimantes. POINT CLÉ : Lorsque les originaux sont de type différent, activer le mode page simple et veiller à changer le type de document pour chaque page avant sa numérisation. Se reporter au tableau du chapitre 9, « Guide de sélection du type d'original à numériser », page 9-2 pour obtenir des conseils sur le choix du type de document en fonction de l'original. • Type de support : ce paramètre s'utilise en mode de numérisation couleur. Il permet d'identifier le procédé d'impression utilisé pour créer l'original de manière à ce que le scanner puisse effectuer les corrections appropriées pour reproduire les couleurs le plus fidèlement possible. POINT CLÉ : Cette option est disponible uniquement en mode Production Couleur. La liste Type de support est présente dans l'onglet Fonctions de base et dans Fenêtres de qualité image. Choisir l'élément de la liste décrivant au plus juste le procédé d'impression utilisé pour créer l'original. Cette sélection affecte énormément la manière dont le scanner reproduit les couleurs de l'image d'origine. Se reporter au tableau du chapitre 9, « Guide de sélection du type de support », page 9-3 pour obtenir des conseils sur le choix du type de support en fonction de l'original. 4-16 FreeFlow Scanner 665E Guide de l'opérateur 4. Numérisation avancée Image imprimée Dans la zone Image imprimée, sélectionner le mode, la résolution et l'optimisation (si nécessaire). Mode POINT CLÉ : Pour le scanner FreeFlow 665E deux modes seulement sont disponibles : Production Couleur et Noir et blanc (1 bit). La sélection de ce mode est déterminée par le mode (Couleur/Noir et blanc) sélectionné dans la fenêtre principale Numériser et imprimer. Le mode indique à la fois le type d'original à numériser et le type d'image numérisée à obtenir. Par exemple : pour numériser une note de service en noir et blanc sur papier standard, il convient de choisir Noir et blanc pour l'option Mode (fenêtre principale Numériser et imprimer). Dans la fenêtre Numérisation avancée, le mode de l'image imprimée affiche automatiquement Noir et blanc (1 bit). Autre exemple, la numérisation d'une photographie couleur : dans la fenêtre principale Numériser et imprimer, sélectionner Couleur pour l'option Mode. Sélectionner Numérisation avancée, le mode de l'image imprimée est automatiquement réglé sur Production Couleur. FreeFlow Scanner 665E Guide de l'opérateur 4-17 4. Numérisation avancée Modes pris en charge par le scanner FreeFlow 665E pour les presses numériques DocuColor 8000/7000 Mode Impression Noir et blanc Images composées de pixels noir et blanc uniquement. Absence totale de couleur ou d'ombrage. (L'aspect de l'ombrage est obtenu par contrôle de la densité des pixels noirs.) La profondeur de bit est alors la plus faible (1 bit) et la taille de fichier la plus petite. C'est dans ce mode que la vitesse de numérisation est la plus rapide. Production Couleur Images composées de 16,7 millions de couleurs (couleurs vraies) maximum dans un mode colorimétrique 24 bits par pixel. Les fichiers obtenus sont au format JPEG (compressés) ou TIFF Technical Note 2 (non compressés). Lorsqu'on les imprime ou les affiche sur un écran d'ordinateur, les images en mode Production Couleur sont très fidèles à l'original en terme de couleurs. Résolution Dans la liste déroulante, sélectionner la résolution de numérisation/d'impression la plus appropriée au document original. Pour mieux comprendre ce qu'est la résolution et mieux choisir celle qui convient le mieux, se reporter au chapitre 9, « Présentation de la résolution », page 9-3. Optimiser l'image pour Sélectionner l'imprimante sur laquelle sera imprimée l'image numérisée. POINT CLÉ : Pour le scanner FreeFlow 665E, cette option s'affiche en grisé et ne peut pas être sélectionnée si l'option Couleur a été choisie pour Numériser : Mode. En revanche, avec Noir et blanc, elle peut être sélectionnée ; choisir alors une option dans la liste déroulante. 4-18 FreeFlow Scanner 665E Guide de l'opérateur 4. Numérisation avancée Choix d'une imprimante pour l'optimisation Chaque imprimante met en oeuvre des fonctionnalités et des méthodes différentes pour reproduire les nuances de gris dans les images noir et blanc. Pour optimiser les résultats, l'image doit être légèrement corrigée en fonction de l'imprimante de destination. Choisir l'imprimante sur laquelle l'image sera envoyée pour l'impression. Procéder comme suit pour sélectionner l'imprimante de destination : 1. 2. 3. Cliquer sur l'onglet Fonctions de base. Cliquer sur la liste déroulante Optimiser l'image pour :. Sélectionner l'imprimante de destination dans la liste. Si l'imprimante voulue n'est pas répertoriée, choisir un type générique et utiliser les options avancées de qualité image pour optimiser les résultats. Qualité image L'onglet Qualité image permet régler la qualité de l'image numérisée en lui appliquant les réglages de base tels que luminosité, contraste, définition et suppression de fond. Il donne également accès aux réglages avancés d'image. FreeFlow Scanner 665E Guide de l'opérateur 4-19 4. Numérisation avancée Type de document Choisir le type prédéfini correspondant au document. Ces types prédéfinis permettent d'obtenir une bonne qualité image pour la plupart des documents auxquels ils correspondent. Pour obtenir de l'aide sur le choix du type de document, se reporter au chapitre 9, « Guide de sélection du type d'original à numériser », page 9-2. Réglages image Luminosité Les commandes de luminosité permettent de régler l'aspect clair ou foncé de l'image. Le curseur Luminosité affecte l'ensemble de l'image et les demi-tons de manière plus importante que les ombres ou les zones claires Pour affiner les réglages, utiliser les options de réglages avancés d'image. Les modifications peuvent être visualisées via le bouton Aperçu. Pour plus d'informations, se reporter à l'aide en ligne (Numérisation avancée/Onglet Qualité image/Commandes de réglages image). Contraste Utiliser ce curseur pour augmenter ou réduire le contraste de l'image. Le réglage affecte l'ensemble de l'image. Avec un contraste plus élevé, les nuances de gris des demi-tons tirent plus sur le noir et blanc, les objets gris sont donc plus distincts. Avec un contraste plus faible, les ombres et les zones claires tirent plus sur le gris, les objets deviennent moins nets. Les modifications peuvent être visualisées via le bouton Aperçu. Pour plus d'informations, se reporter à l'aide en ligne (Numérisation avancée/Onglet Qualité image/Commandes de réglages image). REMARQUE : La fonction Contraste est désactivée lorsque le type de document sélectionné est Texte et dessin au trait. 4-20 FreeFlow Scanner 665E Guide de l'opérateur 4. Numérisation avancée Réglages fins Cliquer sur le bouton Réglages fins pour ouvrir la boîte de dialogue Réglages avancés d'image. Les options qu'elle propose permettent de régler de manière fine les zones claires, les demi-tons et les ombres de l'image numérisée. REMARQUE : Elles sont désactivées lorsque le type de document sélectionné est Texte et dessin au trait. Pour plus d'informations, se reporter à l'aide en ligne (Numérisation avancée/Onglet Qualité image/Bouton Réglages fins, cliquer sur Aide). FreeFlow Scanner 665E Guide de l'opérateur 4-21 4. Numérisation avancée Définition Suppression du fond Image négative Supprimer les trous de perforation Utiliser ce curseur pour augmenter le contraste sur le pourtour des objets d'une image. Les objets apparaissent ainsi plus nets. Les modifications peuvent être visualisées via le bouton Aperçu. Ce réglage blanchit le fond de l'image. Une suppression de fond trop importante peut affecter les zones claires de l'image et n'est pas recommandée pour les photographies pleine page. Lorsque cette case est cochée, le contenu de l'image est inversé, les zones blanches apparaissent noires et vice versa. Lorsque cette case est cochée, les marques de perforations de l'original sont effacées. Pour plus d'informations sur chacun de ces réglages, se reporter à l'aide en ligne (Numérisation avancée/Onglet Qualité image/ Commandes de retouche). Bouton Autre Le bouton Autre... ouvre une boîte de dialogue qui permet de choisir des options de rendu pour les images noir et blanc. Pour plus d'informations sur ces options, se reporter à l'aide en ligne (Numérisation avancée/Onglet Qualité image/Bouton Autre). 4-22 FreeFlow Scanner 665E Guide de l'opérateur 4. Numérisation avancée Fenêtres de qualité image Ce bouton donne accès à la boîte de dialogue Fenêtres de qualité image qui permet de segmenter manuellement l'image en plusieurs types de document et d'appliquer à chacun d'eux des réglages de qualité image spécifiques. Pour plus d'informations sur ces options, se reporter à l'aide en ligne (Numérisation avancée/Onglet Qualité image/Bouton Fenêtres de qualité image). Taille d'image Les outils proposés dans l'onglet Taille d'image permettent d'éliminer des parties non désirées de l'image ou encore de réduire ou d'agrandir l'image finale. Ils permettent de régler la taille de l'image en appliquant une découpe, un cadre ou un taux de réduction ou d'agrandissement. L'option Cadre peut également être appliquée pour masquer des marques de perforation, des blancs de couture ou les ombres pouvant apparaître sur les bords de l'image. L'option Découpe permet de supprimer des parties indésirables de l'image (et donc de réduire l'image). FreeFlow Scanner 665E Guide de l'opérateur 4-23 4. Numérisation avancée Découpe L'outil de découpe permet de supprimer la partie de l'image située au-delà du cadre. Cette opération entraîne la réduction de la taille du fichier. Découpe de l'image Utiliser l'option Découpe pour supprimer les parties indésirables de l'image. Lorsque cette option est appliquée, les dimensions de l'image sont modifiées : l'image imprimée sera plus petite que l'image originale. Pour conserver les dimensions initiales, utiliser l'option Cadre. REMARQUE : Par défaut, l'option Masquer le bord de page est activée. Toutefois, elle est désactivée lorsque l'option Couper ou Encadrer est sélectionnée dans l'onglet Taille d'image. 4-24 FreeFlow Scanner 665E Guide de l'opérateur 4. Numérisation avancée Découpe - document recto Pour découper les images d'un document recto, procéder comme suit : 1. 2. 3. 4. 5. 6. 7. Placer le document dans le scanner, soit sur la glace d'exposition soit dans le chargeur de documents, et entrer les paramètres d'entrée appropriés dans l'onglet Fonctions de base. Cliquer ensuite sur l'onglet Taille d'image. Cliquer sur le bouton Aperçu. Cocher la case Découpe/Cadre. Cliquer sur le bouton d'option Couper. Dans l'aperçu, faire glisser le cadre jusqu'à ce que la partie à supprimer se trouve en dehors. Lorsque les réglages sont satisfaisants, cliquer sur Numériser. Découpe - document recto verso Pour découper les images d'un document recto verso, procéder comme suit : 1. 2. 3. 4. 5. 6. 7. 8. 9. Placer le document dans le scanner, soit sur la glace d'exposition soit dans le chargeur de documents, et entrer les paramètres d'entrée appropriés dans l'onglet Fonctions de base. Cliquer ensuite sur l'onglet Taille d'image. Cliquer sur le bouton Aperçu. Cocher la case Découpe/Cadre. Cliquer sur le bouton d'option Couper. Sélectionner l'icône Face A (si la numérisation s'effectue à partir du chargeur de documents) ou activer le bouton d'option Face A (si la numérisation s'effectue à partir de la glace d'exposition) et faire glisser les poignées de redimensionnement jusqu'à ce que la zone à supprimer se trouve au-delà du cadre. Lorsque la numérisation s'effectue depuis la glace, cliquer sur Numériser. Répéter les étapes 6 et 7 pour la face B. Une fois les réglages satisfaisants, cliquer sur Numériser. FreeFlow Scanner 665E Guide de l'opérateur 4-25 4. Numérisation avancée Découpe - document relié, tête-bêche Pour découper les images d'un document relié, tête-bêche, procéder comme suit : 1. 2. Dans l'onglet Fonctions de base, choisir Glace d'exposition - Document relié. Placer l'original sur la glace d'exposition comme indiqué par l'icône. 3. 4. 5. 6. 7. 8. Choisir le format de l'original (dimensions d'une page). Si une seule page est à numériser, choisir le bouton d'option Haut ou Bas. Si les deux pages sont à numériser, choisir le bouton Les deux. Effectuer tous les autres réglages dans l'onglet Fonctions de base. Cliquer sur Aperçu. Dans l'onglet Taille d'image, cocher les cases Découpe/ Cadre et Miroir verso. Régler le cadre sur l'une des pages. REMARQUE : Comme l'option Miroir verso est sélectionnée, toute modification apportée à une page est reproduite en miroir sur la seconde page. 9. 10. 4-26 Cliquer sur Aperçu pour vérifier les réglages. S'ils sont satisfaisants, cliquer sur Numériser. FreeFlow Scanner 665E Guide de l'opérateur 4. Numérisation avancée Découpe - document relié Pour découper les images d'un document relié, procéder comme suit : 1. 2. Dans l'onglet Fonctions de base, choisir Glace d'exposition - Document relié. Placer l'original sur la glace d'exposition comme indiqué par l'icône. 3. 4. Choisir le format de l'original (dimensions d'une page). Si une seule page est à numériser, choisir le bouton d'option Droite ou Gauche. Si les deux pages sont à numériser, choisir le bouton Les deux. REMARQUE : Lorsque Les deux est sélectionné, le bouton A/B s'affiche en haut de la fenêtre d'aperçu. 5. 6. 7. Effectuer tous les autres réglages dans l'onglet Fonctions de base. Cliquer sur Aperçu. Dans l'onglet Taille d'image, cocher les cases Découpe/ Cadre et Miroir verso si l'option Les deux a été sélectionnée. REMARQUE : Lorsque l'option Miroir verso est sélectionnée, toute modification apportée à une page est reproduite en miroir sur la seconde page. 8. 9. 10. Régler le cadre sur l'une des pages. Cliquer sur Aperçu pour vérifier les réglages. S'ils sont satisfaisants, cliquer sur Numériser. FreeFlow Scanner 665E Guide de l'opérateur 4-27 4. Numérisation avancée Cadre L'option Cadre permet d'appliquer un cadre blanc sur le pourtour de l'image pour masquer les zones indésirables. L'image finale a les mêmes dimensions que l'original (si aucune réduction ou agrandissement n'ont été appliqués). L'option Cadre conserve les dimensions de l'image initiale. Pour réduire l'image numérisée par rapport à l'image originale, utiliser l'option Découpe. Masquage du bord de page Par défaut, l'option Masquer le bord de page est activée. Toutefois, elle est désactivée lorsque l'option Couper ou Encadrer est sélectionnée dans l'onglet Taille d'image. Pour utiliser l'option Masquer le bord de page : 1. 2. 3. 4. Sélectionner Options : Préférences. Cliquer sur l'onglet Général. Cocher la case Masquer le bord de page dans l'onglet Général. Une coche apparaît pour indiquer que l'option est activée. Cliquer sur OK pour fermer la boîte de dialogue Préférences. REMARQUE : L'option Masquer le bord de page applique un masque de 3 mm (0,12 pouces) sur le pourtour de la zone image, recouvrant les zones d'ombre créées par les bords de la page. Pour éliminer les imperfections au-delà de ce masque de 3 mm, utiliser l'option Découpe/Cadre et la régler dans la fenêtre d'aperçu. 4-28 FreeFlow Scanner 665E Guide de l'opérateur 4. Numérisation avancée Application d'un cadre - document recto Pour appliquer un cadre aux images d'un document recto : 1. 2. 3. 4. 5. 6. 7. 8. Placer le document dans le scanner, soit sur la glace d'exposition soit dans le chargeur de documents, et entrer les paramètres appropriés dans l'onglet Fonctions de base. Cliquer ensuite sur l'onglet Taille d'image. Cliquer sur le bouton Aperçu. Cocher la case Découpe/Cadre. Cliquer sur le bouton d'option Encadrer. Dans l'aperçu, faire glisser le cadre à l'aide de la souris jusqu'à ce que la partie à supprimer se trouve en dehors. Cliquer sur Aperçu pour vérifier les réglages. Lorsque les réglages sont satisfaisants, cliquer sur Numériser. Application d'un cadre - document recto verso Pour appliquer un cadre aux images d'un document recto verso : 1. 2. 3. 4. 5. 6. 7. 8. 9. 10. 11. 12. Placer le document dans le scanner, soit sur la glace d'exposition soit dans le chargeur de documents, et entrer les paramètres appropriés dans l'onglet Fonctions de base. Cocher la case Recto verso. Cliquer ensuite sur l'onglet Taille d'image. Cliquer sur le bouton Aperçu. Cocher la case Découpe/Cadre. Cliquer sur le bouton d'option Encadrer. Régler les dimensions du cadre à appliquer. Lorsque les réglages sont satisfaisants, cliquer sur Numériser. Si la numérisation s'effectue à partir du chargeur de documents, cliquer sur B sur le bouton A/B en haut de la fenêtre d'aperçu. Si la numérisation s'effectue à partir de la glace d'exposition, cliquer sur bouton d'option Verso. Cliquer sur le bouton Aperçu. Régler les dimensions du cadre à appliquer. Lorsque les réglages sont satisfaisants, cliquer sur Numériser. FreeFlow Scanner 665E Guide de l'opérateur 4-29 4. Numérisation avancée Application d'un cadre - document relié, tête-bêche Pour appliquer un cadre aux images d'un document relié, tête-bêche 1. 2. Dans l'onglet Fonctions de base, choisir Glace d'exposition - Document relié. Placer l'original sur la glace d'exposition comme indiqué par l'icône. 3. 4. 5. 6. 7. 8. Choisir le format de l'original (dimensions d'une page). Si une seule page est à numériser, choisir le bouton d'option Haut ou Bas. Si les deux pages sont à numériser, choisir le bouton Les deux. Effectuer tous les autres réglages dans l'onglet Fonctions de base. Cliquer sur Aperçu. Dans l'onglet Taille d'image, cocher les cases Découpe/ Cadre et Miroir verso. Régler le cadre sur l'une des pages. REMARQUE : Comme l'option Miroir verso est sélectionnée, toute modification apportée à une page est reproduite en miroir sur la seconde page. 9. 10. 4-30 Cliquer sur Aperçu pour vérifier les réglages. S'ils sont satisfaisants, cliquer sur Numériser. FreeFlow Scanner 665E Guide de l'opérateur 4. Numérisation avancée Application d'un cadre - document relié Pour appliquer un cadre aux images d'un document relié, procéder comme suit : 1. 2. Dans l'onglet Fonctions de base, choisir Glace d'exposition - Document relié. Placer l'original sur la glace d'exposition comme indiqué par l'icône. 3. 4. Choisir le format de l'original (dimensions d'une page). Si une seule page est à numériser, choisir le bouton d'option Droite ou Gauche. Si les deux pages sont à numériser, choisir le bouton Les deux. REMARQUE : Lorsque Les deux est sélectionné, le bouton A/B s'affiche en haut de la fenêtre d'aperçu. 5. 6. 7. Effectuer tous les autres réglages dans l'onglet Fonctions de base. Cliquer sur Aperçu. Dans l'onglet Taille d'image, cocher les cases Découpe/ Cadre et Miroir verso si l'option Les deux a été sélectionnée. REMARQUE : Lorsque l'option Miroir verso est sélectionnée, toute modification apportée à une page est reproduite en miroir sur la seconde page. 8. 9. 10. Régler le cadre sur l'une des pages. Cliquer sur Aperçu pour vérifier les réglages. S'ils sont satisfaisants, cliquer sur Numériser. FreeFlow Scanner 665E Guide de l'opérateur 4-31 4. Numérisation avancée Suppression des marques de perforation Pour supprimer les marques de perforation, procéder comme suit : REMARQUE : Suivre cette procédure si la suppression des marques à l'aide de l'option Supprimer les trous de perforation ne donne pas des résultats satisfaisants. 1. 2. 3. 4. 5. 6. 7. 8. Placer le document dans le scanner, soit sur la glace d'exposition soit dans le chargeur de documents, et entrer les paramètres appropriés dans l'onglet Fonctions de base. Cliquer ensuite sur l'onglet Taille d'image. Cliquer sur le bouton Aperçu. Cocher la case Découpe/Cadre. Cliquer sur le bouton d'option Encadrer. Dans l'aperçu, faire glisser le cadre à l'aide de la souris jusqu'à ce que les marques de perforation à supprimer se trouvent en dehors. Afficher de nouveau l'aperçu du document pour vérifier les réglages. Lorsque les réglages sont satisfaisants, cliquer sur Numériser. REMARQUE : Si le document comporte plusieurs feuilles perforées à numériser depuis le chargeur, il suffit d'afficher l'aperçu d'une page pour régler la dimension du cadre. Lorsque les marges sont correctement définies, replacer la page dans la pile et remettre le tout (100 feuilles maximum) dans le chargeur de documents. 4-32 FreeFlow Scanner 665E Guide de l'opérateur 4. Numérisation avancée Réduction/Agrandissement La section Réduction/Agrandissement comprend des options qui permettent de réduire ou d'agrandir l'image pour obtenir un certain format ou en lui appliquant un certain taux. Les paramètres applicables dépendent de la résolution de numérisation et du format du document. REMARQUE : Les scanners agrandissent les images en les numérisant à une densité (SPI) plus élevée que nécessaire. Lorsque l'image est affichée à la résolution requise, elle apparaît plus grande que l'original parce qu'elle contient plus de points que si elle avait été numérisée à la densité requise. Lorsque le document est numérisé à partir du chargeur à 600 SPI et agrandi, la vitesse de numérisation baisse considérablement. Ceci ne dénote aucun problème du scanner. Pour mieux comprendre ce qu'est la résolution, se reporter au chapitre 9, « Présentation de la résolution », page 9-3. Taux de R/A L'option Taux de R/A permet de définir le taux à appliquer à l'image pour la réduire ou l'agrandir. Pour activer l'option, il suffit de sélectionner le bouton d'option et d'entrer un pourcentage dans les champs Largeur et Hauteur. Format L'option Format permet de définir les dimensions de l'image une fois réduite ou agrandie. Pour activer l'option, il suffit de sélectionner le bouton d'option et d'entrer les dimensions voulues dans les champs Largeur et Hauteur. Pour éviter que l'image ne se déforme : L'option Proportionnel conserve automatiquement les proportions de l'image (largeur par rapport à hauteur). Elle évite donc toute déformation de l'image et s'avère particulièrement utile lorsqu'elle est appliquée en même temps que l'option Format. REMARQUE : Lorsque l'option [Proportionnel] est utilisée en même temps que [Format], les dimensions finales de l'image ne dépassent jamais les dimensions entrées. Par exemple, il sera impossible d'agrandir un document de format 8,5 x 11 au format 8,5 x 14 car l'agrandissement appliqué étant proportionnel, la largeur de 8,5 sera dépassée. FreeFlow Scanner 665E Guide de l'opérateur 4-33 4. Numérisation avancée Fenêtre d'aperçu La fenêtre d'aperçu permet de régler les marges de découpe et d'encadrement et de prévisualiser les résultats des réglages de qualité image avant de lancer la numérisation. Fenêtre d'aperçu 4-34 FreeFlow Scanner 665E Guide de l'opérateur 4. Numérisation avancée Utilisation de la fenêtre Aperçu Un clic sur le bouton Aperçu entraîne l'affichage de l'image à numériser dans la fenêtre d'aperçu. Utiliser cette fenêtre pour régler les marges de découpe et d'encadrement, créer et modifier des fenêtres de qualité image et pour effectuer les réglages de qualité image. Pour activer la fenêtre d'aperçu, sélectionner Affichage : Afficher aperçu. REMARQUE : Par défaut, c'est un aperçu rapide de l'image à une résolution réduite qui s'affiche, indépendamment de la résolution de numérisation choisie. Pour afficher l'aperçu à la résolution réelle, sélectionner Options : Aperçu rapide pour désactiver l'aperçu rapide ; la coche en regard de la commande disparaît pour indiquer qu'elle n'est plus activée. Changement du facteur de zoom Pour changer le facteur de zoom, suivre la procédure ci-dessous. 1. Cliquer sur les boutons de commande Zoom avant (+) ou Zoom arrière (-). 2. Cliquer sur l'image dans la fenêtre d'aperçu. L'aperçu est redimensionné en conséquence avec la zone sur laquelle il a été cliqué au centre. REMARQUE : Différentes méthodes peuvent être utilisées pour changer le facteur de zoom. La première est décrite ci-dessus, les autres sont énumérées ci-dessous. • Cliquer sur la liste déroulante Zoom dans la fenêtre de l'aperçu et choisir un facteur dans la liste. Cliquer sur Affichage : Zoom et sélectionner un facteur dans la liste. • Appuyer sur CTRL + I pour augmenter le zoom et sur CTRL + O pour le réduire. FreeFlow Scanner 665E Guide de l'opérateur 4-35 4. Numérisation avancée Aperçu des deux pages d'un document recto verso Les boutons A/B, situés en haut de la fenêtre d'aperçu, peuvent être sélectionnés dès lors qu'un document relié est numérisé à partir de la glace d'exposition ou qu'un document recto verso est placé dans le chargeur de documents. Pour afficher l'aperçu des deux faces d'un document recto verso, procéder comme suit : 1. Cliquer sur A pour afficher la première face. 2. Cliquer sur B pour afficher la seconde face. REMARQUE : Cette fonction s'avère particulièrement utile pour prévisualiser les marges de découpe ou d'encadrement obtenues lorsque l'option Miroir verso est activée (case cochée) dans l'onglet Taille d'image. Dimensionnement du cadre de découpe/encadrement La fenêtre d'aperçu permet d'ajuster le cadre de découpe ou d'encadrement. Utiliser la commande Zoom pour faire un « zoom avant » et obtenir un gros plan de l'image afin d'affiner les réglages, ou pour faire un « zoom arrière » et en avoir une vue plus générale. Pour ajuster le cadre de découpe/encadrement, procéder comme suit : 1. Placer le pointeur de la souris sur l'une des poignées de redimensionnement. Le pointeur se transforme en flèche à double pointe. 2. Cliquer sur la poignée de redimensionnement et la faire glisser pour déplacer la bordure du cadre. REMARQUE 1 : Pour créer un autre cadre de découpe/ encadrement, cliquer une fois en dehors du cadre existant, puis cliquer et faire glisser pour créer le nouveau cadre. REMARQUE 2 : Pour ajuster plus précisément les dimensions du cadre de découpe/encadrement, utiliser les commandes de marge dans l'onglet Taille d'image. 4-36 FreeFlow Scanner 665E Guide de l'opérateur 4. Numérisation avancée Utilisation du mode d'aperçu interactif (Mode page simple) Le mode page simple permet de numériser un à un les documents d'une pile placée dans le chargeur de documents. Dans ce mode, la page du dessus est introduite dans le scanner, l'image est numérisée et gardée en mémoire jusqu'à ce que le bouton Accepter ou Passer soit sélectionné. Il est ainsi possible d'effectuer et de visualiser plusieurs réglages successifs de qualité image sur la page sans avoir à la recharger chaque fois dans le chargeur. REMARQUE : Le paramètre Mode page simple n'est jamais enregistré dans les bons de numérisation. Pour pouvoir l'utiliser, la case correspondante doit être cochée manuellement après sélection du bon de numérisation. Pour activer le mode d'aperçu interactif (Mode page simple), procéder comme suit : 1. 2. 3. 4. 5. 6. 7. 8. Programmer les options de numérisation dans l'onglet Fonctions de base. Placer les feuilles dans le chargeur de documents. Cocher la case Mode page simple. Cliquer sur Aperçu. Cliquer sur l'onglet Taille d'image et sélectionner les options de découpe/cadre et de réduction/agrandissement voulues. (Il n'est pas possible de prévisualiser les effets des réglages effectués dans Taille d'image, par contre, la fenêtre d'aperçu permet de positionner le cadre de découpe/encadrement.) Cliquer sur l'onglet Qualité image. Sélectionner les réglages de qualité image en veillant à cliquer sur Retraitement après chaque réglage pour visualiser son effet. Lorsque les réglages sont satisfaisants, cliquer sur Accepter pour les enregistrer et envoyer l'image numérisée dans l'application de numérisation. REMARQUE : Lorsque la commande Options : Mode page simple : Aperçu automatique de l'image suivante a été sélectionnée au préalable, le bouton vert indique « Suite » et non « Accepter ». Son activation entraîne l'enregistrement des modifications, l'envoi de l'image dans l'application de numérisation et l'affichage automatique dans la fenêtre d'aperçu du document suivant de la pile. FreeFlow Scanner 665E Guide de l'opérateur 4-37 4. Numérisation avancée 9. 10. Pour ne pas numériser la page en cours, cliquer sur Passer l'aperçu de l'image est supprimé et les modifications apportées à l'image sont rejetées. Cliquer sur Aperçu pour introduire la page suivante dans le scanner (sauf si Aperçu automatique de l'image suivante est activé). REMARQUE : Le mode page simple peut être utilisé en même temps que les options accessibles via Réglages fins et dans la boîte de dialogue Fenêtres de qualité image. Toutefois, il est à noter que l'aperçu en cours sera effacé de la mémoire du scanner lorsque Fermer est sélectionné pour quitter la boîte de dialogue Fenêtres de qualité image alors que le bouton Suite ou Accepter n'a pas été sélectionné. Pour numériser de nouveau cette page, il faudra la replacer dans le chargeur et la prévisualiser à nouveau. 4-38 FreeFlow Scanner 665E Guide de l'opérateur 5. Bon de travail/Configuration travail Ce chapitre définit ce qu'est un bon de travail ou la configuration d'un travail et présente les différentes options liées au bon de travail. Qu'est-ce qu'un bon de travail ? Un bon de travail est un enregistrement électronique qui précise les options d'impression et de façonnage destinées à un document. Les options de bon de travail disponibles pour le document sont répertoriées dans la boîte de dialogue Configuration travail. Appelé également ... Les options de bon de travail, appelées également configuration du travail ou options de paramétrage de l'imprimante, offrent de nombreuses possibilités d'impression et de façonnage prises en charge par les imprimantes éloignées Xerox. Ces options varient selon le modèle et la configuration de l'imprimante au moment de l'installation. Présentation des options de bon de travail Les options de bon de travail disponibles sont fonction de la presse/imprimante numérique utilisée. Il se peut donc que la presse/imprimante numérique offre ou non les possibilités suivantes : • Indiquer le type de travail, la position de l'image et le mode d'impression du document. • Modifier la taille ou la position d'une image sur les pages. • Définir les options d'assemblage, d'impression et de façonnage pour le document. • Indiquer le nombre de copies et la destination des impressions. • Ajouter des notes travail au document. • Sélectionner les supports utilisés dans tout le document ou pour certaines pages seulement. • Ajouter des couvertures ou des feuilles de repère au document. FreeFlow Scanner 665E Guide de l'opérateur 5-1 5 . B o n d e t r a v a il / C o n f i g u r a t i o n t r a v a il • Définir des pages du document comme têtes de chapitre ou ajouter des pages d'insertion vierges au document. • Créer des pages spéciales pour le document. • Indiquer des préférences personnelles pour le travail d'impression, y compris les unités de mesure et les options de boîte de dialogue. • Définir la qualité des couleurs du document imprimé. Accès au bon de travail Pour accéder aux options de bon de travail, il existe trois méthodes : • A partir de l'application Numérisation et impression, ou bien • A partir de l'application Paramètres de l'imprimante de production ou encore • A partir de l'application Impression Express. POINT CLÉ : Les illustrations de ce livre montrent une presse numérique DocuColor 8000 connectée à un serveur couleur Fiery EXP8000. Les options peuvent différer selon la presse numérique et le serveur couleur utilisés dans l'environnement de travail. A partir de l’application Numérisation et impression : 5-2 Sélectionner le bouton Autres options... . FreeFlow Scanner 665E Guide de l'opérateur 5 . B o n d e t r a v a i l / C o n f i g u r a ti o n t r a v a i l La boîte de dialogue Configuration travail s'affiche. POINT CLÉ : Les illustrations de ce manuel montrent une presse numérique DocuColor 8000 connectée à un serveur couleur Fiery EXP8000. Les options peuvent différer selon la presse numérique et le serveur couleur utilisés dans l'environnement de travail. FreeFlow Scanner 665E Guide de l'opérateur 5-3 5 . B o n d e t r a v a il / C o n f i g u r a t i o n t r a v a il ...Ou bien à partir de l'application Paramètres de l'imprimante de production : Sélectionner le bouton Créer un bon de travail. La boîte de dialogue Configuration travail s'affiche. POINT CLÉ : Les illustrations de ce manuel montrent une presse numérique DocuColor 8000 connectée à un serveur couleur Fiery EXP8000. Les options peuvent différer selon la presse numérique et le serveur couleur utilisés dans l'environnement de travail. 5-4 FreeFlow Scanner 665E Guide de l'opérateur 5 . B o n d e t r a v a i l / C o n f i g u r a ti o n t r a v a i l ...Ou encore à partir de l'application Impression Express : Sélectionner le bouton Configuration travail. La boîte de dialogue Configuration travail s'affiche. POINT CLÉ : Les illustrations de ce manuel montrent une presse numérique DocuColor 8000 connectée à un serveur couleur Fiery EXP8000. Les options peuvent différer selon la presse numérique et le serveur couleur utilisés dans l'environnement de travail. FreeFlow Scanner 665E Guide de l'opérateur 5-5 5 . B o n d e t r a v a il / C o n f i g u r a t i o n t r a v a il Onglets de la boîte de dialogue Configuration travail La boîte de dialogue Configuration travail/bon de travail présente les onglets suivants : • Bon de travail • Notes travail • Supports • Qualité image / couleur • Préférences Ces différents onglets et leurs options sont présentés dans les pages suivantes. POINT CLÉ : Les illustrations de ce manuel montrent une presse numérique DocuColor 8000 connectée à un serveur couleur Fiery EXP8000. Les options peuvent différer selon la presse numérique et le serveur couleur utilisés dans l'environnement de travail. Onglet Bon de travail Imprimer : Sélection des pages à imprimer : 5-6 Sélectionner le nombre d'exemplaires voulu en tapant un nombre dans le champ Imprimer ou en le sélectionnant à l'aide des flèches haut/bas situées à droite du champ. Lors de l'impression de plusieurs pages, cocher la case Toutes les pages pour imprimer la totalité du document, ou désélectionner la case Toutes les pages puis saisir la série de pages à imprimer. Taper la première page dans la zone de texte De et la dernière dans la zone de texte À. FreeFlow Scanner 665E Guide de l'opérateur 5 . B o n d e t r a v a i l / C o n f i g u r a ti o n t r a v a i l Type de travail : Dans la liste déroulante, sélectionner le type de travail. Il existe trois principaux types de travail, certains comportant des sous-types : • Standard : imprime les pages du document par ordre séquentiel en utilisant des feuilles de papier individuelles. Un travail standard peut êtrerecto, recto verso ou tête-bêche. • Cahier : imprime les pages du document de façon non séquentielle afin de produire une sortie pliée. Les cahiers sont toujours recto verso. Lors de l'impression de cahiers, certaines options de façonnage peuvent être désactivées. Il est possible d'utiliser l'option Automatique du bon de travail pour mettre des images d'un cahier à l'échelle. – Livre : la largeur du document est supérieure à sa hauteur, et les pages sont recto verso. – Calendrier : la hauteur du document est supérieure à sa largeur, et les pages sont tête-bêche. – Dépliant : la hauteur du document est supérieure à sa largeur, et les pages sont recto verso. • N en 1 : Imprime la même page n fois sur le papier. Les fonctions offertes varient avec le type d'option N en 1 choisi. – 2 en 1 : imprime la même page deux fois, côte à côte, sur la même face d'une feuille. Si nécessaire, il est possible de changer le format du papier. Les images ne peuvent pas être décalées. – 2 en 1 rotation vers la gauche : chaque page est reproduite deux fois, côte à côte, sur la même face d'une feuille, une rotation de 180° est appliquée à l'image de gauche. Si nécessaire, le format du papier peut être changé. L'option Orientation dépend du type N en 1 sélectionné. Le décalage image n'est pas disponible pour l'option 2 en 1 rotation vers la gauche. Cette option est souvent sélectionnée avec la découpe et la reliure hors ligne. FreeFlow Scanner 665E Guide de l'opérateur 5-7 5 . B o n d e t r a v a il / C o n f i g u r a t i o n t r a v a il – 2 en 1 rotation vers la droite : chaque page est reproduite deux fois, côte à côte, sur la même face d'une feuille, une rotation de 180° est appliquée à l'image de droite. Si nécessaire, le format du papier peut être changé. L'option Orientation dépend du type N en 1 sélectionné. Le décalage image n'est pas disponible pour l'option 2 en 1 rotation vers la droite. Cette option est souvent sélectionnée avec la découpe et la reliure hors ligne. REMARQUE : Lors de la sélection d'un support dont la longueur est supérieure à la largeur, l'orientation du travail sera automatiquement réglée sur Paysage. – 3 en 1 : imprime la même page trois fois, côte à côte, sur un côté de la page. Si nécessaire, le format du papier peut être changé. Les images ne peuvent pas être décalées. – 3 en 1 rotation vers la gauche : chaque page est reproduite trois fois, côte à côte, sur la même face d'une feuille, une rotation de 180° est appliquée à l'image de gauche. Si nécessaire, le format du papier peut être changé. L'option Orientation dépend du type N en 1 sélectionné. Le décalage image n'est pas disponible pour l'option 3 en 1 rotation vers la gauche. Cette option est souvent sélectionnée avec la découpe et la reliure hors ligne. – 3 en 1 rotation vers la droite : chaque page est reproduite trois fois, côte à côte, sur la même face d'une feuille, une rotation de 180° est appliquée à l'image de droite. Si nécessaire, le format du papier peut être changé. L'option Orientation dépend du type N en 1 sélectionné. Le décalage image n'est pas disponible pour l'option 3 en 1 rotation vers la gauche. Cette option est souvent sélectionnée avec la découpe et la reliure hors ligne. – 4 en 1 : imprime la même page quatre fois sur une face de la feuille. Si nécessaire, le format du papier peut être changé. L'option Orientation dépend du type N en 1 sélectionné. Le décalage image n'est pas disponible pour les options N en 1. 5-8 FreeFlow Scanner 665E Guide de l'opérateur 5 . B o n d e t r a v a i l / C o n f i g u r a ti o n t r a v a i l – 8 en 1 : Imprime la même page huit fois sur une face de la feuille. Si nécessaire, le format du papier peut être changé. L'option Orientation dépend du type N en 1 sélectionné. Le décalage image n'est pas disponible pour les options N en 1. – 16 en 1 : chaque page est reproduite seize fois sur une face de la feuille. Le format du support peut être changé, si nécessaire. L'option Orientation dépend du type N en 1 sélectionné. Le décalage image n'est pas disponible pour les options N en 1. REMARQUE : Pour utiliser Cahier ou N en 1 avec rotation, créer le document de sorte que la page représente la moitié du format du support qui sera sélectionné lors de l'impression. – Autre : indiquer un travail N en 1 personnalisé. La sélection doit être comprise entre 1 et 16. Préciser le nombre de lignes et de colonnes en le saisissant dans le champ ou à l'aide des flèches haut/bas situées à droite du champ. REMARQUE : Les options de type de travail peuvent varier selon le serveur couleur et les modules de finition connectés à la presse numérique. FreeFlow Scanner 665E Guide de l'opérateur 5-9 5 . B o n d e t r a v a il / C o n f i g u r a t i o n t r a v a il Images : Ajustements : Sélectionner l'Orientation et le Mode d'impression dans les listes déroulantes respectives : • Sélectionner Portrait si les petits côtés sont les bords supérieur et inférieur et les grands côtés les bords droit et gauche. • Sélectionner Paysage si les grands côtés sont les bords supérieur et inférieur et les petits côtés les bords droit et gauche. • Sélectionner Recto pour imprimer les images sur une face du papier. • Sélectionner Recto verso pour imprimer les images sur les deux faces du papier. • Sélectionner Tête-bêche pour imprimer les images tête-bêche sur les deux faces du papier. Dans la zone Ajustements, sélectionner les options Décalages image et Taux de R/A (le cas échéant). • • L'option Décalages image modifie le décalage image pour la page recto ou la page recto et la page verso selon le mode d'impression sélectionné. – X : indique la distance de décalage de la (des) page(s) dans le sens horizontal, en partant du bord gauche du papier. Un nombre positif (+) décale la page vers la droite ; un nombre négatif décale la page vers la gauche. La distance X s'applique à toutes les pages indiquées, sauf si X2 est actif. Dans ce cas, X s'applique aux pages impaires. – Y : indique la distance de décalage des pages dans le sens vertical, en partant du bord supérieur du papier. Un nombre positif (+) décale la page vers le haut ; un nombre négatif décale la page vers le bas. La distance Y s'applique à toutes les pages indiquées, sauf si Y2 est actif. Dans ce cas, Y s'applique aux pages impaires. Taux de R/A : entrer un facteur d'échelle dans la zone de texte Taux de R/A. Il est possible de réduire l'image à 1 % de son format d'origine ou de l'agrandir jusqu'à 1 000 % de l'original. Cocher la case Automatique pour mettre automatiquement l'image à l'échelle à partir de sa taille initiale afin qu'elle tienne sur le support. 5-10 FreeFlow Scanner 665E Guide de l'opérateur 5 . B o n d e t r a v a i l / C o n f i g u r a ti o n t r a v a i l Finition : Dans la zone Finition, sélectionner les caractéristiques souhaitées pour les options Assemblage, Réception et Façonnage : • Assemblage : dans la liste déroulante, sélectionner soit : – Assemblé : imprime plusieurs copies d'un document dans l'ordre séquentiel. – En série : imprime plusieurs copies d'un document par numéro de page. • Réception : dans la liste déroulante, sélectionner l'option de réception voulue. REMARQUE : Il se peut que les périphériques présentés cidessus ne soient pas disponibles pour le système utilisé. Pour plus d'informations sur l'option Réception, se reporter à l'aide en ligne (Finition travail/Bouton Aide/Options de façonnage du document). • Façonnage : dans la liste déroulante, sélectionner l'option de façonnage voulue. Pour plus d'informations sur les options Façonnage et Réception, se reporter à l'aide en ligne (Finition travail/Bouton Aide/Options de façonnage du document). FreeFlow Scanner 665E Guide de l'opérateur 5-11 5 . B o n d e t r a v a il / C o n f i g u r a t i o n t r a v a il Notes travail REMARQUE : Les champs Notes travail disponibles dépendent de la presse numérique utilisée. Des notes peuvent être attribuées à un travail particulier en entrant des remarques dans la zone Instructions particulières. Si ce bon de travail est enregistré, les instructions particulières le sont également. POINT CLÉ : Les illustrations de ce manuel montrent une presse numérique DocuColor 8000 connectée à un serveur couleur Fiery EXP8000. Les options peuvent différer selon la presse numérique et le serveur couleur utilisés dans l'environnement de travail. 5-12 FreeFlow Scanner 665E Guide de l'opérateur 5 . B o n d e t r a v a i l / C o n f i g u r a ti o n t r a v a i l Supports REMARQUE : Les supports disponibles dépendent de la presse numérique utilisée. Sélectionner le Format et le Type de support souhaité dans les listes déroulantes correspondantes. Cocher la case Valeur imprimante par défaut pour imprimer sur le grammage du support par défaut. Désélectionner la case Valeur imprimante par défaut pour pouvoir entrer ou sélectionner un autre grammage dans la zone Grammage afin d'imprimer sur un support dont le grammage est différent du grammage par défaut de l'imprimante. POINT CLÉ : Les illustrations de ce manuel montrent une presse numérique DocuColor 8000 connectée à un serveur couleur Fiery EXP8000. Les options peuvent différer selon la presse numérique et le serveur couleur utilisés dans l'environnement de travail. FreeFlow Scanner 665E Guide de l'opérateur 5-13 5 . B o n d e t r a v a il / C o n f i g u r a t i o n t r a v a il Qualité image / couleur L'onglet Qualité image/couleur permet d'indiquer à l'imprimante éloignée comment imprimer les images et le texte. Ces paramètres varient en fonction de l'imprimante éloignée sélectionnée. Lorsqu'une imprimante couleur a été sélectionnée, l'utilisateur peut régler la luminosité de l'image, choisir un mode couleur (niveaux de gris ou couleur), améliorer le piqué du texte et des images, et activer la fonction de détection du noir. Des options supplémentaires de rendu sont disponibles si le mode couleur Couleur Expert est sélectionné. Pour plus d'informations sur cet onglet, se reporter à l'aide en ligne (Finition travail/Bouton Aide/Paramétrage qualité image). POINT CLÉ : Les illustrations de ce manuel montrent une presse numérique DocuColor 8000 connectée à un serveur couleur Fiery EXP8000. Les options peuvent différer selon la presse numérique et le serveur couleur utilisés dans l'environnement de travail. 5-14 FreeFlow Scanner 665E Guide de l'opérateur 5 . B o n d e t r a v a i l / C o n f i g u r a ti o n t r a v a i l Préférences REMARQUE : Les préférences disponibles dépendent de la presse numérique numérique utilisée. Cet onglet permet de : • Cocher la case Bon de travail système pour utiliser le paramétrage par défaut ; • Désélectionner la case du bon de travail pour utiliser un bon de travail existant après avoir consulté la liste ; • Sélectionner l'unité de mesure destinée aux formats personnalisés ; • Sélectionner l'unité de mesure destinée aux décalages image (si disponible) ; • Sélectionner le bouton Autres options pour afficher les options supplémentaires. POINT CLÉ : Les illustrations de ce manuel montrent une presse numérique DocuColor 8000 connectée à un serveur couleur Fiery EXP8000. Les options peuvent différer selon la presse numérique et le serveur couleur utilisés dans l'environnement de travail. FreeFlow Scanner 665E Guide de l'opérateur 5-15 5 . B o n d e t r a v a il / C o n f i g u r a t i o n t r a v a il Autres options Le bouton Autres options ouvre la boîte de dialogue Options d'affichage. Désélectionner les cases en regard des options à masquer dans la boîte de dialogue associée. Par exemple, pour masquer les options d'agrafage, désélectionner les cases d'agrafage puis sélectionner Enregistrer. A la prochaine ouverture de la boîte de dialogue Configuration travail, ces options d'agrafage ne s'afficheront pas dans la liste déroulante Façonnage de l'onglet Bon de travail. POINT CLÉ : Les illustrations de ce manuel montrent une presse numérique DocuColor 8000 connectée à un serveur couleur Fiery EXP8000. Les options peuvent différer selon la presse numérique et le serveur couleur utilisés dans l'environnement de travail. 5-16 FreeFlow Scanner 665E Guide de l'opérateur 5 . B o n d e t r a v a i l / C o n f i g u r a ti o n t r a v a i l Boutons Configuration travail Trois boutons sont visibles dans la partie inférieure de la boîte de dialogue Configuration travail : Utiliser ces boutons pour : • Restaurer les paramètres par défaut du bon de travail : cliquer sur ce bouton pour rétablir les options par défaut du bon de travail. • Enregistrer le bon de travail : cliquer sur ce bouton pour enregistrer les paramètres de bon de travail. • Ouvrir un bon de travail existant : cliquer sur ce bouton pour accéder à un bon de travail existant et l'ouvrir. FreeFlow Scanner 665E Guide de l'opérateur 5-17 5 . B o n d e t r a v a il / C o n f i g u r a t i o n t r a v a il 5-18 FreeFlow Scanner 665E Guide de l'opérateur 6. Impression Express L'application Impression Express permet d'accéder rapidement à un bon de travail, d'en créer un nouveau, et d'imprimer un bon précédemment numérisé et enregistré. Impression d'un seul fichier POINT CLÉ : Les illustrations de ce manuel montrent une presse numérique DocuColor 8000 connectée à un serveur couleur Fiery EXP8000. Les options peuvent différer selon la presse numérique et le serveur couleur utilisés dans l'environnement de travail. Pour imprimer un seul fichier, suivre la procédure ci-après. 1. Sélectionner Démarrer : Tous les programmes : Logiciel Xerox FreeFlow : Impression Express. POINT CLÉ : Les illustrations de ce manuel montrent une presse numérique DocuColor 8000 connectée à un serveur couleur Fiery EXP8000. Les options peuvent différer selon la presse numérique et le serveur couleur utilisés dans l'environnement de travail. FreeFlow Scanner 665E Guide de l'opérateur 6-1 6. Impression Express La boîte de dialogue Impression Express apparaît : 2. 3. 4. 5. 6-2 Sélectionner le type de fichier à imprimer dans le menu déroulant Afficher le type des fichiers. Naviguer jusqu'au dossier où est enregistré le document puis sélectionner le nom de fichier correspondant dans l'arborescence des dossiers. Le nom de fichier sélectionné s'affichera dans le champ Fichier sélectionné. Sélectionner une imprimante dans le menu déroulant Imprimante. Cliquer sur le bouton Paramètres imprimante pour modifier les paramètres d'imprimante, le cas échéant. FreeFlow Scanner 665E Guide de l'opérateur 6 . I m p r e s s i o n E x p r e ss 6. Indiquer le nombre d'exemplaires à imprimer. Pour ne pas imprimer la totalité du document, désactiver la case à cocher Toutes et sélectionner la série de pages à imprimer : a. Indiquer la page de début dans la zone De. b. Indiquer la dernière page à imprimer dans la zone À. c. Cliquer sur Configuration travail pour modifier les paramètres de bon de travail, le cas échéant. REMARQUE : Le bouton Configuration travail est désactivé s'il s'agit d'un fichier Adobe PDF ou d'un RDO avec des pages PDF qui a été protégé contre l'impression. Un message d'erreur s'affiche, indiquant à l'utilisateur que le fichier PDF est protégé. Ce bouton est également désactivé si l'option Imprimer séparément a été sélectionnée. 7. Le menu déroulant Imprimer au format relatif au type de fichier permet de sélectionner le format de sortie approprié pour les fichiers qui ne possèdent pas l'extension de fichier nécessaire. La sélection d'une option différente de Valeur imprimante par défaut NE convertit PAS le fichier au type de fichier sélectionné. Activer le bouton radio approprié. • Imprimer comme un seul travail : les travaux sont imprimés comme un seul travail. Le bon de travail par défaut est appliqué, mais il est possible d'en changer en cliquant sur le bouton Configuration travail. • 8. Imprimer séparément : les travaux sont imprimés séparément, le bon de travail par défaut étant appliqué à chaque fichier. Les options Configuration travail et Série de pages sont désactivées. Cliquer sur Imprimer pour soumettre le travail à l'imprimante. REMARQUE 1 : Une boîte de dialogue s'affiche si le fichier contient des pages PDF protégées contre l'impression. Pour imprimer le fichier, suivre les instructions de la boîte de dialogue. REMARQUE 2 : Si l'optimisation des images a été activée, l'impression sera plus lente. Cliquer sur le bouton Annuler puis désactiver l'optimisation des images si la vitesse d'impression est plus importante que la qualité de l'image. FreeFlow Scanner 665E Guide de l'opérateur 6-3 6. Impression Express Impression d'un travail composé de plusieurs fichiers 1. 2. 3. 4. 5. 6. 7. 8. 9. 10. 11. 12. Sélectionner le type de fichier à imprimer dans le menu déroulant Afficher le type des fichiers. Activer la case à cocher Lister les fichiers à imprimer. La fenêtre Impression Express se développe pour afficher la liste des travaux en bas de l'écran. Rechercher l'emplacement du document dans l'arborescence des dossiers. Mettre en surbrillance le nom de fichier du premier document à imprimer. Cliquer sur le bouton Ajouter. Le nom du fichier apparaît dans la liste des travaux. Recommencer cette opération jusqu'à ce que tous les travaux souhaités aient été ajoutés. Les boutons Vers le haut et Vers le bas permettent de classer les fichiers dans l'ordre d'impression voulu, du haut vers le bas. Cliquer sur le bouton Supprimer pour supprimer un fichier sélectionné dans la liste d'impression ou sur le bouton Tout supprimer pour supprimer tous les fichiers de la liste. Sélectionner une imprimante dans le menu déroulant Imprimante. Cliquer sur Paramètres imprimante pour modifier les paramètres d'imprimante, le cas échéant. Indiquer le nombre d'exemplaires à imprimer. Pour ne pas imprimer la totalité du document, désactiver la case à cocher Toutes et sélectionner la série de pages à imprimer : a. Indiquer la page de début dans la zone De. 13. b. Indiquer la dernière page à imprimer dans la zone À. Cliquer sur Configuration travail pour modifier les paramètres de bon de travail, le cas échéant. REMARQUE : Le bouton Configuration travail est désactivé s'il s'agit d'un fichier Adobe PDF ou d'un RDO avec des pages PDF qui a été protégé contre l'impression. Un message d'erreur s'affiche, indiquant à l'utilisateur que le fichier PDF est protégé. Ce bouton est également désactivé si l'option Imprimer séparément a été sélectionnée. 14. Le menu déroulant Imprimer au format relatif au type de fichier permet à l'utilisateur de sélectionner le format de sortie approprié pour les fichiers qui ne possèdent pas l'extension de fichier nécessaire. La sélection d'une option autre que Valeur imprimante par défaut NE convertit PAS le fichier au type de fichier sélectionné. 6-4 FreeFlow Scanner 665E Guide de l'opérateur 6 . I m p r e s s i o n E x p r e ss 15. Activer le bouton radio approprié. • Imprimer comme un seul travail : les travaux sont imprimés comme un seul travail. Le bon de travail par défaut est appliqué, mais il est possible d'en changer en cliquant sur le bouton Configuration travail. • 16. Imprimer séparément : les travaux sont imprimés séparément, le bon de travail par défaut étant appliqué à chaque fichier. Les options Configuration travail et Série de pages sont désactivées. Cliquer sur Imprimer pour soumettre les travaux à l'imprimante dans leur ordre d'affichage. REMARQUE 1 : Une boîte de dialogue s'affiche si le fichier contient des pages PDF protégées contre l'impression. Pour imprimer le fichier, suivre les instructions de la boîte de dialogue. REMARQUE 2 : Si l'optimisation des images a été activée, l'impression sera plus lente. Cliquer sur le bouton Annuler puis désactiver l'optimisation des images si la vitesse d'impression est plus importante que la qualité de l'image. FreeFlow Scanner 665E Guide de l'opérateur 6-5 6. Impression Express Impression de tous les fichiers dans un dossier sélectionné Pour imprimer tous les fichiers dans un dossier sélectionné : 1. Sélectionner le type de fichier à imprimer dans le menu déroulant Afficher le type des fichiers. REMARQUE : En sélectionnant un type de fichier, seul les fichiers de ce type présents dans le dossier seront imprimés. A titre d'exemple, si TIFF est le type de fichier sélectionné, tous les fichiers TIFF du dossier seront imprimés. 2. 3. Naviguer jusqu'à l'emplacement du dossier puis sélectionner ce dernier dans l'arborescence. Le chemin des dossiers, ainsi que toutes les extensions de fichier appartenant au type de fichier sélectionné, s'afficheront dans le champ Fichier sélectionné. Pour imprimer d'autres fichiers ou le contenu du dossier : a. Sélectionner la case à cocher Lister les fichiers à imprimer. La fenêtre Impression Express s'agrandit pour afficher la liste des travaux en bas de l'écran. b. Pour ajouter le contenu du dossier sélectionné ci-dessus, cliquer sur le bouton Ajouter. Les fichiers qui correspondent au type de fichier sélectionné figureront dans la liste des travaux. REMARQUE : Si des fichiers Adobe PDF ou des documents RDO contenant des fichiers PDF protégés par mot de passe sont sélectionnés, le système invite à modifier les paramètres de sécurité de ces fichiers dans Adobe Acrobat, puis à les ajouter de nouveau. 4. 5. 6. 7. 8. 6-6 Accéder à l'emplacement du document ou du dossier suivant à l'aide de l'arborescence des dossiers, ou sélectionner un autre type de fichier dans le menu déroulant Afficher le type des fichiers pour ajouter les fichiers de ce type à partir du même dossier. Mettre en surbrillance le nom du fichier ou du dossier dans l'arborescence de dossiers. Cliquer sur le bouton Ajouter pour ajouter le fichier ou le contenu du dossier à la liste des travaux. Recommencer cette opération jusqu'à ce que tous les travaux souhaités aient été ajoutés. Les boutons Vers le haut et Vers le bas permettent de classer les travaux dans l'ordre d'impression voulu, du haut vers le bas. FreeFlow Scanner 665E Guide de l'opérateur 6 . I m p r e s s i o n E x p r e ss 9. 10. 11. 12. 13. Cliquer sur le bouton Supprimer pour supprimer un travail sélectionné dans la liste d'impression ou sur le bouton Tout supprimer pour supprimer tous les fichiers de la liste. Sélectionner une imprimante dans le menu déroulant Imprimante. Cliquer sur Paramètres imprimante pour modifier les paramètres d'imprimante, le cas échéant. Indiquer le nombre d'exemplaires à imprimer. Cliquer sur Configuration travail pour modifier les paramètres de bon de travail, le cas échéant. REMARQUE : Le bouton Configuration travail est désactivé si le fichier sélectionné est un fichier Adobe PDF ou un document RDO avec des pages PDF protégé contre l'impression. Un message d'erreur prévient l'utilisateur que le document PDF est sécurisé. Ce bouton est également désactivé si l'option Imprimer séparément a été sélectionnée. 14. Le menu déroulant Imprimer au format permet à l'utilisateur de sélectionner le format de sortie approprié pour les fichiers qui ne possèdent pas l'extension de fichier nécessaire. La sélection d'une option autre que Valeur imprimante par défaut NE convertit PAS le fichier au type de fichier sélectionné. FreeFlow Scanner 665E Guide de l'opérateur 6-7 6. Impression Express 15. Activer le bouton radio approprié. a. Imprimer comme un seul travail : les travaux sont imprimés comme un seul travail. Le bon de travail par défaut est appliqué, mais il est possible d'en changer en cliquant sur le bouton Configuration travail. b. Imprimer séparément : les travaux sont imprimés séparément, le bon de travail étant appliqué à chaque fichier. Les options de bon travail et de série de pages sont désactivées. c. Cliquer sur Imprimer pour soumettre les travaux à l'imprimante. Si plusieurs travaux doivent être imprimés, ils seront soumis dans leur ordre d'apparition. REMARQUE 1 : Si le fichier contient des pages PDF protégées contre l'impression, une boîte de dialogue apparaît. Pour imprimer le fichier, suivre les instructions figurant dans la boîte de dialogue. REMARQUE 2 : Si l'optimisation des images est activée pour l'imprimante sélectionnée, l'impression sera plus lente. Cliquer sur le bouton <Annuler> puis désactiver l'optimisation des images si la vitesse d'impression est plus importante que la qualité de l'image. 6-8 FreeFlow Scanner 665E Guide de l'opérateur 7. Gestionnaire de fichiers Ce chapitre aborde l'application Gestionnaire de fichiers et explique comment copier, déplacer, et supprimer des objets ou des fichiers. Présentation du Gestionnaire de fichiers Le Gestionnaire de fichiers remplace l'Explorateur Windows pour la gestion des documents stockés dans le système de fichiers Windows. Il convient d'utiliser le Gestionnaire de fichiers pour déplacer et copier des objets RDO. POINT CLÉ : Ne PAS tenter de copier ni de déplacer des documents RDO à l'aide de l'Explorateur Windows car celui-ci n'est pas capable de gérer ce type de fichier. Le Gestionnaire de fichiers permet également de copier, supprimer et déplacer des objets, d'imprimer des fichiers, de connecter des lecteurs réseau, d'exécuter des applications et de gérer des disques. Fonctionnalités du Gestionnaire de fichiers Le Gestionnaire de fichiers fournit les fonctionnalités suivantes : • Création et gestion de dossiers • Recherche de fichiers • Gestion de fichiers • Formatage et attribution d'un nom de volume aux disques et disquettes FreeFlow Scanner 665E Guide de l'opérateur 7-1 7 . G e s t i o n n a i r e d e f i ch i e r s Informations affichées dans la fenêtre du Gestionnaire de fichiers POINT CLÉ : Les illustrations de ce manuel montrent une presse numérique DocuColor 8000 connectée à un serveur couleur Fiery EXP8000. Les options peuvent différer selon la presse numérique et le serveur couleur utilisés dans l'environnement de travail. La fenêtre du Gestionnaire de fichiers peut afficher une arborescence de dossiers et une liste de contenu des dossiers, une arborescence de dossiers uniquement ou une liste de contenu des dossiers uniquement. • L'arborescence des dossiers affiche la structure des dossiers du bureau sous la forme d'une hiérarchie. Le niveau le plus élevé est celui contenant tous les autres niveaux. Les lecteurs et les dispositifs de stockage, à la fois locaux et éloignés, constituent en général le niveau suivant. Les niveaux restants comprennent les dossiers, sous-dossiers et fichiers. • La liste de contenu des dossiers affiche les sous-dossiers et les fichiers d'un dossier donné. Le contenu peut être affiché sous forme d'icônes ou de liste de noms. Les attributs sont affichés avec le contenu. Si l'arborescence de dossiers et la liste de contenu des dossiers sont toutes deux affichées, elles sont séparées par une barre de fractionnement. Il est possible d'afficher à la fois la barre d'état et la barre d'outils. La barre d'outils peut être personnalisée. 7-2 FreeFlow Scanner 665E Guide de l'opérateur 7. Gestionnaire de fichiers icônes Le Gestionnaire de fichiers a recours aux icônes suivantes pour symboliser les lecteurs, dossiers et types de fichier. • Fichier normal • Fichier associé • Document .RDO • Fichier PostScript • Dossier Menus du Gestionnaire de fichiers Le Gestionnaire de fichiers comporte les menus suivants : • Menu Fichier • Menu Réseau • Menu Volume • Menu Arborescence • Menu Affichage • Menu Options • Menu Fenêtre • Menu Aide Les pages suivantes font une présentation rapide de chaque menu. FreeFlow Scanner 665E Guide de l'opérateur 7-3 7 . G e s t i o n n a i r e d e f i ch i e r s Menu Fichier Ce menu offre les options suivantes : 7-4 • Déplacer : permet de déplacer un fichier ou un dossier. • Copier : permet de copier un fichier ou un dossier. • Supprimer : permet de supprimer un fichier ou un dossier. • Renommer : permet de renommer un fichier ou un dossier. • Propriétés : permet d'afficher la boîte de sélection des attributs du fichier, tels que Lecture seule, Archive, Fichier caché ou Système. • Exécuter : permet d'afficher la boîte de dialogue Exécuter pour démarrer une application depuis la liste de contenu du dossier. • Imprimer : permet d'imprimer le fichier sélectionné dans la liste de contenu. • Associer : ouvre la boîte de dialogue Associer qui permet de : – Sélectionner un fichier dont l'extension doit être associée à une application, – Sélectionner un fichier dont l'extension doit être modifiée, ou bien – Supprimer l'association entre un fichier et une application. • Créer un dossier : permet d'ouvrir la boîte de dialogue Créer un dossier pour créer un dossier au niveau (emplacement) spécifié. • Rechercher : permet d'ouvrir la boîte de dialogue Rechercher pour que le Gestionnaire de fichiers recherche des fichiers ou des dossiers spécifiques. • Sélectionner des objets : ouvre la boîte de dialogue Sélectionner des objets qui permet de sélectionner des fichiers non séquentiels dans la liste de contenu. Après les avoir sélectionnés, il est possible d'exécuter une action, comme déplacer ou supprimer les fichiers sélectionnés. • Quitter : ferme le Gestionnaire de fichiers. FreeFlow Scanner 665E Guide de l'opérateur 7. Gestionnaire de fichiers Menu Réseau Ce menu offre les options suivantes : • Associer chemin réseau : ouvre la boîte de dialogue correspondante qui permet d'établir une connexion avec des dossiers partagés sur le réseau. Il s'agit de la boîte de dialogue standard de Windows Connecter un lecteur réseau. • Déconnecter un lecteur réseau : permet d'ouvrir la boîte de dialogue Déconnecter un lecteur réseau pour déconnecter l'ordinateur d'un lecteur réseau. • Partager sous : permet d'ouvrir la boîte de dialogue Nouveau partage pour partager un dossier. • Cesser le partage : permet d'ouvrir la boîte de dialogue correspondante pour cesser le partage de dossiers. Menu Volume Ce menu offre les options suivantes : • Nom de volume : permet d'ouvrir la boîte de dialogue Nom de volume pour affecter un nom à un volume. Un nom de volume est un attribut qui donne un nom au volume où se trouve l'objet. Le nom est une chaîne de caractères alphabétiques, avec distinction des minuscules et majuscules. FreeFlow Scanner 665E Guide de l'opérateur 7-5 7 . G e s t i o n n a i r e d e f i ch i e r s Menu Arborescence Ce menu offre les options suivantes : • Développer un niveau : permet d'afficher un niveau de sous-dossiers du lecteur ou du dossier sélectionné dans l'arborescence de dossiers. Le raccourci clavier + permet d'effectuer cette opération sur le lecteur ou dossier sélectionné. • Développer une branche : permet d'afficher tous les sous-dossiers du dossier sélectionné dans l'arborescence de dossiers. Le raccourci clavier * permet d'effectuer cette opération sur le dossier sélectionné. • Développer tout : permet d'afficher tous les sous-dossiers d'un lecteur entier. Le raccourci clavier CTRL + * permet d'effectuer cette opération sur le lecteur sélectionné. • Réduire une branche : permet de masquer tous les sous-dossiers du dossier sélectionné dans l'arborescence de dossiers. Le raccourci clavier - permet d'effectuer cette opération sur le lecteur ou dossier sélectionné. Menu Affichage Ce menu offre les options suivantes : 7-6 • Arborescence et dossier : permet d'afficher à la fois le dossier et la liste de contenu du dossier dans la fenêtre de l'arborescence de dossiers. • Arborescence seulement : permet d'afficher uniquement l'arborescence dans la fenêtre de l'arborescence de dossiers. • Dossier seulement : permet d'afficher le contenu du dossier seulement dans la fenêtre de l'arborescence de dossiers. • Diviser : Permet de déplacer la barre de fractionnement à l'intérieur de la fenêtre de l'arborescence de dossiers. Utiliser cette commande pour modifier l'affichage soit du dossier, soit de la liste de contenu du dossier. • Grandes icônes : affiche les documents sous forme de grandes icônes. • Petites icônes : affiche les documents sous forme de petites icônes. • Liste : affiche le contenu du dossier sous forme de liste. FreeFlow Scanner 665E Guide de l'opérateur 7. Gestionnaire de fichiers • Détails : affiche la liste du contenu du dossier avec les informations complètes sur les objets. Cette liste contient les fichiers et sous-dossiers du dossier sélectionné. • Autres détails : permet d'ouvrir la boîte de dialogue Autres détails pour personnaliser la liste de contenu du dossier et afficher des détails spécifiques sur les objets. • Réorganiser les icônes : permet de trier les objets dans le dossier actif par nom, type, taille, date ou en fonction d'un attribut spécifié. Permet également d'organiser les éléments de façon à ce qu'ils ne soient pas superposés et que tout le texte soit visible. • Aligner les icônes : permet d'organiser les icônes dans la liste de contenu du dossier en colonnes. • Par type d'objet : permet d'ouvrir la boîte de dialogue Type d'objet pour définir le type des objets affichés dans la fenêtre des dossiers. Menu Options Ce menu offre les options suivantes : • Confirmation : permet d'ouvrir la boîte de dialogue Confirmation pour activer ou désactiver les messages de confirmation qui s'affichent lors de la suppression, copie ou du déplacement d'objets et de dossiers. • Police : permet d'ouvrir la boîte de dialogue Police pour modifier la police utilisée par le Gestionnaire de fichiers pour les fenêtres de dossiers. La modification de la police s'applique à toutes les fenêtres de dossiers. • Personnaliser la barre d'outils : permet d'ouvrir la boîte de dialogue Personnaliser la barre d'outils pour ajouter, supprimer ou organiser les boutons de la barre d'outils. • Barre d'outils : permet d'afficher ou de masquer la barre d'outils. • Barre d'état : permet d'afficher ou de masquer la barre d'état. • Réduire à l'utilisation : permet de réduire le Gestionnaire de fichiers à une icône lors de l'exécution de l'application. FreeFlow Scanner 665E Guide de l'opérateur 7-7 7 . G e s t i o n n a i r e d e f i ch i e r s Menu Fenêtre Ce menu offre les options suivantes : • Nouvelle fenêtre : permet d'ouvrir une fenêtre supplémentaire dans le Gestionnaire de fichiers. • Cascade : permet d'afficher la ou les fenêtre(s) en cascade. • Mosaïque horizontale : permet d'afficher la ou les fenêtre(s) horizontalement. • Mosaïque verticale : permet d'afficher la ou les fenêtre(s) verticalement. • Réorganiser les icônes : permet d'organiser les icônes dans la ou les fenêtre(s). • Actualiser : permet d'actualiser la ou les fenêtre(s) afin de refléter les changements effectués. • Liste de dossiers : affiche le ou les dossier(s) actuellement ouvert(s) dans le Gestionnaire de fichiers. Menu Aide Ce menu offre les options suivantes : 7-8 • Rubriques d'aide : permet d'ouvrir l'application d'aide du Gestionnaire de fichiers. • A propos du Gestionnaire de fichiers : permet d'ouvrir la boîte d'informations du Gestionnaire de fichiers (copyright de l'application). FreeFlow Scanner 665E Guide de l'opérateur 7. Gestionnaire de fichiers Utilisation de l'Aide du Gestionnaire de fichiers L'aide en ligne contient des instructions pas à pas et détaillées sur l'utilisation des diverses options et fonctionnalités du Gestionnaire de fichiers, entre autres : • • Navigation dans l'afficheur de dossiers : comprend des informations et des instructions pour : – connecter un lecteur réseau – déconnecter un lecteur réseau – sélectionner un lecteur – sélectionner un dossier, et – développer et réduire une arborescence de dossiers. Utilisation des dossiers : cette aide en ligne offre des instructions pas à pas pour : – créer un dossier – rechercher un dossier – déplacer un dossier – copier un dossier – supprimer un dossier – renommer un dossier – partager des dossiers dans le Gestionnaire de fichiers. Des informations sur le partage de données entres des postes de travail hôtes sont également incluses. FreeFlow Scanner 665E Guide de l'opérateur 7-9 7 . G e s t i o n n a i r e d e f i ch i e r s • • • 7-10 Utilisation des fichiers : comprend des informations et des instructions pour : – sélectionner un fichier ou un groupe de fichiers – désélectionner des fichiers – copier un fichier – déplacer un fichier – renommer un fichier – supprimer un fichier – imprimer un fichier – rechercher un fichier – ouvrir un fichier – associer un fichier à une application – lancer une application. Utilisation des disques : comprend des informations pour : – attribuer un nom de volume à une disquette – attribuer un nom de volume à un disque dur – attribuer un nom de volume à un disque optique – formater un disque. Personnalisation du Gestionnaire de fichiers : comprend des informations et des instructions pour : – personnaliser la fenêtre du Gestionnaire de fichiers – déplacer la barre de fractionnement – réduire la fenêtre du Gestionnaire de fichiers – modifier la police de la fenêtre du Gestionnaire de fichiers – ouvrir une nouvelle fenêtre de dossiers – réorganiser plusieurs fenêtres de dossiers – réorganiser des icônes d'objet – actualiser des fenêtres de dossiers – fermer une fenêtre de dossiers – modifier les informations affichées dans la liste de contenu – afficher les informations propres à un objet – sélectionner le type d'objet à afficher – trier des objets – personnaliser la barre d'outils – afficher ou masquer la barre d'état – afficher ou masquer les messages de confirmation. FreeFlow Scanner 665E Guide de l'opérateur 7. Gestionnaire de fichiers Pour accéder à l'aide en ligne du Gestionnaire de fichiers, et pour l'utiliser, exécuter les opérations suivantes : 1. Sous Windows, dans Démarrer : Programmes, sélectionner Logiciel Xerox FreeFlow : Gestionnaire de fichiers. L'application Gestionnaire de fichiers s'ouvre : 2. Dans le menu déroulant Aide, sélectionner Rubriques d'aide. La boîte de dialogue Aide apparaît. 3. 4. Sélectionner la rubrique d'aide souhaitée. Une fois la consultation terminée, fermer la boîte de dialogue Aide en sélectionnant FreeFlow Scanner 665E Guide de l'opérateur (Fermer) dans la barre de titre. 7-11 7 . G e s t i o n n a i r e d e f i ch i e r s 7-12 FreeFlow Scanner 665E Guide de l'opérateur 8. Certificat de sécurité Si les communications à sécurité élevée sont nécessaires sur le site, et qu'un serveur couleur DocuSP est utilisé, il convient de mettre en œuvre le certificat de sécurité client FTP et/ou Secure IPP afin d'assurer la communication avec le serveur couleur DocuSP4.x/5.x. Ce sujet est traité en détail dans Guide de l'administrateur système, Chapitre 6, “Installation d'un certificat de sécurité”, page 6-11. L'application Certificat de sécurité sert à installer le certificat et à vérifier l'état du certificat existant sur le serveur couleur DocuSP 4.x/5.x. REMARQUE 1 : Le certificat de sécurité doit être activé sur le serveur couleur DocuSP. Pour plus d'informations, se reporter à la documentation DocuSP. DocuColor 8000/7000 Guide de l'opérateur 8-1 8. Certificat de sécurité 8-2 DocuColor 8000/7000 Guide de l'opérateur 9. Astuces et conseils Ce chapitre propose des astuces et conseils pour utiliser plus efficacement le logiciel FreeFlow Scanner. REMARQUE : Il est également possible d'accéder à ces astuces et conseils à partir de l'aide en ligne. Sens de l'alimentation et orientation de l'image Les commandes d'alimentation ne sont pas liées à l'orientation de l'image à scanner. L'alimentation et l'orientation de l'image sont deux choses entièrement différentes. Définition des orientations portrait et paysage En orientation portrait, l'image est imprimée dans le sens de la hauteur, sur une feuille positionnée verticalement. En orientation paysage, l'image est imprimée dans le sens de la hauteur sur une feuille positionnée à l'horizontale. Paysage Portrait Définition de DPC (départ petit côté) et DGC (départ grand côté) DGC DPC L'acronyme DPC (départ petit côté) indique que le bord le plus court entrera le premier en contact avec les rouleaux du chargeur de documents ; par exemple, le bord 8,5 pouces d'un document de 8,5 x 11 pouces. L'acronyme DGC (départ grand côté) indique que le bord le plus long entrera le premier en contact avec les rouleaux du chargeur de documents ; par exemple, le bord 11 pouces d'un document de 8,5 x 11 pouces. Les commandes d'alimentation et d'orientation servent uniquement à communiquer au scanner comment l'image originale a été placée dans le chargeur de document. Elles n'ont pas d'incidence sur l'orientation de l'image imprimée (paysage ou portrait). DocuColor 8000/7000 Guide de l'opérateur 9-1 9. Astuces et conseils Les boutons-bascule DPC/DGC et le bouton Rotation A (Numérisation avancée) ne sont pas liés à l'orientation de l'image finale. Lorsqu'ils sont correctement utilisés, ils assurent simplement que, pendant la prévisualisation, l'image apparaîtra verticalement dans la fenêtre de prévisualisation. REMARQUE : Lors de la numérisation d'un grand nombre de documents à partir du chargeur de documents, il convient de les placer DGC de manière à accélérer la vitesse d'exécution. Guide de sélection du type d'original à numériser Utiliser le tableau suivant pour choisir le type d'original (Numérisation avancée) approprié aux documents : Si l'original est : 9-2 Choisir Une combinaison d'originaux de types différents ou de plusieurs types sur une même page, tels que des demi-teintes avec du texte Automatique Une photographie ou une image en tons continus, ou bien une demi-teinte avec une trame de très haute fréquence (supérieure à 200 lpp), ou bien une combinaison de plusieurs types d'images Photographie Une demi-teinte avec une fréquence de trame comprise entre 112 et 200 lpp Demi-teinte fine Une demi-teinte inférieure à 112 lpp Demi-teinte grossière Du texte ou un dessin au trait Texte Une combinaison de demi-teintes grossières et de texte, comme celle utilisée dans les journaux Demi-teinte grossière et texte (Impression laser) Une combinaison de demi-teintes fines et de texte, comme celle utilisée dans les magazines Demi-teinte fine et texte (Magazine) Une combinaison de photographies et de texte. (A cet effet, traiter les demi-teintes présentant une fréquence supérieure à 200 lpp comme des photographies.) Photographie et texte (Marques de collage) DocuColor 8000/7000 Guide de l'opérateur 9 . A s t u c e s e t c o n s e i ls Guide de sélection du type de support Utiliser le tableau suivant pour choisir le type de support (Numérisation avancée) approprié aux documents : Si l'original est : Choisir Une image en tons continus développée sur du papier photographique avec une émulsion chimique Photographie Un original imprimé avec des encres à l'huile sur une imprimante à jet d'encre Jet d'encre Un original imprimé avec des encres à l'huile sur une presse offset (bobine ou feuille à feuille). Citons comme exemples courants les journaux, affiches, livres, magazines Lithographie fine Un original imprimé par fusion de toner électrostatique sur le papier Laser/Xérographique Tout original qui n'entre pas dans les catégories ci-dessus Inconnu/autre Présentation de la résolution Choisir la résolution de l'image à numériser peut être une tâche ardue. Il convient de se poser la question suivante : « Quelle est la meilleure résolution ? » Pour pouvoir répondre à cette question, il est important de savoir ce qu'est la résolution. Avant de choisir une résolution dans la liste déroulante, lire la définition suivante, ainsi que les explications sur la sélection de l'option la mieux adaptée au travail de numérisation. Lors du traitement d'images bitmap ou numériques, telles que des photographies numériques, on travaille avec des pixels. Pixel signifie élément d'image. Le pixel est la plus petite unité d'une image ou d'un affichage informatique. Chaque image apparaissant sur l'ordinateur se compose d'une grille colorée de pixels. A titre d'exemple, un appareil photo numérique enregistre des pixels, le scanner convertit des images physiques en pixels, le logiciel de traitement photographique manipule des pixels, l'écran de l'ordinateur affiche des pixels, et l'imprimante trace des pixels sur le papier. Dans le monde numérique, les pouces n'existent pas. Il n'y a que des pixels. DocuColor 8000/7000 Guide de l'opérateur 9-3 9. Astuces et conseils Le secret pour modifier, numériser, et imprimer des images avec succès consiste à comprendre les règles de conversion des pixels en pouces, et vice-versa. La résolution sert de trait d'union entre le monde physique des pouces et le monde numérique des pixels. Lors de la numérisation d'une image, le scanner traduit les pouces en pixels à l'aide de la résolution. Lors de l'impression d'une image, l'imprimante traduit des pixels en pouces, toujours à l'aide de la résolution. Alors, qu'est-ce donc que la résolution ? Ce mot prend malheureusement des sens différents selon les contextes. La résolution d'un appareil-photo est légèrement différente de la résolution d'une image, et la résolution d'une imprimante fait encore appel à une autre notion. Les deux aspects de la résolution Le mot « résolution » est employé essentiellement de deux façons. Dans certains contextes, résolution se réfère au nombre de pixels composant une image. Une image comportant un grand nombre de pixels est souvent appelée « image haute résolution ». Toutefois, dans d'autres contextes, résolution se réfère à la densité de pixels présents dans une ligne donnée, telle qu'un pouce. Cette « densité » est exprimée en ppi (pixels per inch, pixel par pouce) ou ppp (points par pouce) ; ce chiffre est intégré de manière invisible dans une image bitmap, sous la forme d'une instruction destinée aux périphériques de sortie, à une imprimante par exemple. Par souci de clarté, nous appellerons le premier type de résolution la résolution avec nombre de pixels, et le second la résolution intégrée. Différence entre la résolution avec nombre de pixels et la résolution intégrée La résolution intégrée indique à l'imprimante comment placer les pixels dans l'image imprimée. Elle détermine sa finesse de grain. Cette caractéristique est totalement indépendante du nombre de pixels contenus dans l'image. Une image comportant un nombre élevé de pixels peut avoir une faible résolution intégrée, et vice-versa. La résolution intégrée est inversement proportionnelle à la taille de l'image imprimée. Soit un nombre de pixels identique, une résolution intégrée élevée produira une image plus petite (les pixels se trouvent plus serrés), et une faible résolution intégrée donnera une image plus grande (les pixels sont plus étalés). Toutefois, la résolution intégrée n'a pas d'incidence sur la taille (en octets) de l'image ou de son apparence sur un écran d'ordinateur : ces propriétés sont déterminées uniquement par le nombre de pixels. La taille en octets du fichier image est directement proportionnelle au nombre de pixels, de même que sa taille sur l'écran de l'ordinateur, qui affiche simplement tous les pixels de l'image dans une grille fixe de même rapport. 9-4 DocuColor 8000/7000 Guide de l'opérateur 9 . A s t u c e s e t c o n s e i ls Différence entre ppi et ppp Le terme ppi (pixels per inch) provient de l'informatique, et ppp (points par pouce) est issu du secteur de l'impression ; aujourd'hui, ils sont interchangeables. Quelle résolution utiliser pour numériser une image ? Comme avec les photos numériques, l'utilisation prévue de l'image détermine la résolution de numérisation la mieux adaptée. A titre d'exemple, une photographie 4 x 6 pouces numérisée à 300 ppi aura une taille en pixels importante, et prendra beaucoup de place sur l'écran de l'ordinateur, tandis que la même photographie numérisée à 72 ppi comprendra moins de pixels et sera beaucoup plus petite à l'écran. La résolution de numérisation est exprimée en ppp ou ppi. Non seulement, elle détermine le nombre de pixels qui sera capturé, mais elle est également intégrée dans l'image sous la forme d'une information invisible destinée aux périphériques de sortie. Pour calculer les dimensions en pixels d'une photographie numérisée, multiplier ses dimensions en pouce par la résolution de numérisation : résolution x pouces = pixels. Au moyen de cette formule, il devient possible de calculer les dimensions en pixels d'une photographie par exemple de 4 x 6 pouces numérisée à 300 ppi : • 300 pixels/pouce x 4 pouces = 1 200 pixels • 300 pixels/pouce x 6 pouces = 1 800 pixels Ainsi, une photographie de 4 x 6 pouces s'affichera sous 1200 x 1800 pixels à l'écran ; à cause de son grand format, elle ne tiendra pas complètement dans l'écran. Il est possible de redimensionner la photographie numérisée dans une application graphique (comme Adobe Photoshop ou Paint Shop Pro), ou de la renumériser en paramétrant une résolution plus basse (ppi). Pour calculer la résolution qu'il faut utiliser pour numériser une photographie/image, commencer par déterminer la taille de l'image à l'écran (pixels x pouces = résolution). A titre d'exemple, pour que la photographie de 4 x 6 pouces apparaisse à l'écran sous la forme d'une image de 400 x 600 pixels, il convient de la numériser à 100 ppi. Pour créer une vignette de 100 x 150 pixels, la photographie de 4 x 6 pouces doit être numérisée à 25 ppi. DocuColor 8000/7000 Guide de l'opérateur 9-5 9. Astuces et conseils REMARQUE : Ne pas oublier que lorsque la résolution de numérisation est augmentée, les fichiers sont plus gros, éventuellement trop gros pour être envoyés par courrier électronique ou être publiés sur le web. La liste ci-dessous présente quelques combinaisons possibles de résolutions et de tailles : Résolution de numérisation Image d'origine Nombre de pixels Taille du fichier .BMP 4 x 6 pouces 72 ppi/ppp 288 x 432 364 Ko 4 x 6 pouces 100 ppi/ppp 400 x 600 703 Ko 4 x 6 pouces 150 ppi/ppp 600 x 900 1,54 Mo 4 x 6 pouces 200 ppi/ppp 800 x 1 200 2,74 Mo 4 x 6 pouces 300 ppi/ppp 1 200 x 1 800 6,17 Mo Quelle résolution intégrée utiliser pour imprimer une image ? Le tableau ci-dessous illustre l'influence de la résolution intégrée sur la taille de l'image imprimée : Dimensions en pixel 640 x 480 Résolution de l'image 72 ppi Taille de l'image imprimée 300 ppi 8,89 pouces x 6,67 pouces 2,13 pouces x 1,60 pouces 800 x 600 72 ppi 300 ppi 11,11 pouces x 8,33 pouces 2,67 pouces x 2,00 pouces 1 024 x 768 72 ppi 300 ppi 14,22 pouces x 10,67 pouces 3,41 pouces x 2,56 pouces 1 280 x 960 72 ppi 300 ppi 17,78 pouces x 13,33 pouces 4,27 pouces x 3,20 pouces 1 600 x 1 200 72 ppi 300 ppi 22,22 pouces x 16,67 pouces 5,33 pouces x 4,00 pouces 2 400 x 1 600 72 ppi 300 ppi 33,33 pouces x 22,22 pouces 8,00 pouces x 5,33 pouces Avec un nombre identique de pixels, une résolution intégrée plus élevée réduit le document imprimé final. 9-6 DocuColor 8000/7000 Guide de l'opérateur 9 . A s t u c e s e t c o n s e i ls Comment calculer la résolution à utiliser pour imprimer une image de 4 x 6 pouces ? Pour calculer la résolution intégrée de n'importe quel document, utiliser une formule de résolution simple. A titre d'exemple, imaginons un appareil photo de deux mégapixels qui crée une image de 1600 par 1200 pixels. Il est possible d'imprimer cette image à un nombre quelconque de tailles en lui attribuant différentes résolutions intégrées. Prendre la longueur de l'image en pixels puis la diviser par la longueur voulue en pouces. Le résultat est la résolution intégrée en ppi (ou ppp) : • 1 600 pixels/11 pouces = 145 ppi • 1 600 pixels/10 pouces = 160 ppi • 1 600 pixels/9 pouces = 177 ppi • 1 600 pixels/8 pouces = 200 ppi • 1 600 pixels/6 pouces = 266 ppi • 1 600 pixels/4 pouces = 400 ppi • 1 600 pixels/2 pouces = 800 ppi Plus la taille de l'image imprimée diminue, plus la résolution augmente. De manière générale, il est possible d'obtenir une bonne image de qualité photo à partir de 200 ppi. Cependant, la qualité photo dépend de chacun. Il faudra probablement réaliser plusieurs essais avant de trouver une résolution acceptable avec l'imprimante. Qu'est-ce que la résolution de l'imprimante et faut-il en tenir compte ? La résolution de l'imprimante est le nombre de points d'encre imprimés sur un pouce de papier mesurés en ppp (point par pouce). Actuellement, la majorité des imprimantes offrent une résolution de 300 ou 600 ppp. Dans la plupart des cas, la résolution de l'imprimante n'aura pas d'influence sur la taille et la mise à l'échelle des images. Si l'image est imprimée à la taille réelle en pouces, la résolution de l'imprimante n'aura aucune incidence sur la taille de l'image imprimée. Pour obtenir une image imprimée de qualité professionnelle, par exemple pour la publier dans un journal ou un magazine, il convient de calculer sa résolution optimale selon le paramètre LPP (lignes par pouce) de l'imprimante. DocuColor 8000/7000 Guide de l'opérateur 9-7 9. Astuces et conseils La plupart des imprimantes offrent une résolution d'image optimale, au delà de laquelle une meilleure résolution intégrée (ppi) n'a aucun effet visible sur la qualité du document. Chaque imprimante ne peut imprimer qu'un certain nombre de lignes par pouce (LPP). Le paramètre LPP mesure le nombre de points de demi-teinte que peut créer une imprimante sur un pouce de papier. Les points de demi-teinte constituent pour l'imprimante la méthode de simulation de tons de couleur continus en n'utilisant que quatre couleurs : le cyan, le magenta, le jaune et le noir (certaines imprimantes de qualité photo ajoutent également le cyan clair et le magenta clair). Chaque pixel de l'image sera représenté par une zone randomisée de ces points d'impression plus petits et de tailles diverses. Ce procédé s'appelle également tramage. Pour obtenir une impression de qualité, la résolution d'image doit être légèrement supérieure au paramètre LPP de l'imprimante. Pour calculer la résolution idéale, multiplier le paramètre LPP par 1,5 environ pour obtenir le nombre de pixels par pouce (ppi) parfait pour l'image. A titre d'exemple, si l'imprimante de qualité photo de 360 ppp a 150 lpp, il est possible d'obtenir une impression de qualité photo si l'image fait 150 x 1,5, soit 225 ppi. Si le paramètre lpp de l'imprimante n'est pas connu, le mieux est de faire des essais pour trouver la résolution d'impression optimale. Imprimer une image test avec diverses résolutions pour trouver le ppi minimal à même de donner une impression de qualité photo. Une bonne image de test est un gros plan de journal ou une photographie qui comporte des bords à angle droit. Mode de numérisation en noir et blanc En mode noir et blanc, numériser en mode départ grand côté (DGC) toutes les fois que c'est possible. Le départ grand côté permet au module d'image du scanner de balayer rapidement le document, ce qui accélère l'opération et, lors de l'utilisation du chargeur de documents, de lancer plus tôt la numérisation du document suivant. Pour numériser rapidement une pile importante de documents au moyen du chargeur de document, charger la pile DGC. REMARQUE : Lors d'une numérisation en mode niveaux de gris ou couleur, utiliser le départ petit côté (DPC). Ce procédé est incontestablement plus rapide que le départ grand côté pour ces modes. 9-8 DocuColor 8000/7000 Guide de l'opérateur 9 . A s t u c e s e t c o n s e i ls Utilisation des bons de numérisation Les bons de numérisation constituent une fonctionnalité puissante du logiciel de numérisation. Ils permettent de stocker tous les paramètres définissant des travaux de numérisation courants ou complexes (dont les fenêtres Qualité image et les formats de page personnalisés) ; il est ainsi possible de recharger rapidement les paramètres au lieu de reprogrammer manuellement le travail de numérisation. Enregistrer les paramétrages courants sous forme bons de numérisation. Cela permet de conserver et de réutiliser les paramètres de numérisation des onglets Fonctions de base, Qualité image et Taille d'image, au lieu de les entrer manuellement un par un. Pour plus d'informations sur les bons de numérisation et les instructions pas à pas pour la création, l'utilisation, la sauvegarde, et la suppression des bons, consulter l'aide en ligne (Numérisation avancée). Utilisation de formats de page personnalisés Le scanner gère de nombreux formats papier standard ; par ailleurs, il permet à l'utilisateur de définir des formats personnalisés. Lors de la numérisation fréquente de pages de formats inhabituels, enregistrer ces derniers comme formats de page personnalisés pour gagner du temps. Pour plus d'informations sur les formats de page personnalisés et les instructions pas à pas de création et personnalisation des formats, consulter l'aide en ligne (Numérisation avancée). DocuColor 8000/7000 Guide de l'opérateur 9-9 9. Astuces et conseils Personnalisation des valeurs par défaut Au lancement du logiciel de numérisation (Numérisation avancée), il se peut que le paramétrage par défaut, tel que le format de page, la résolution de numérisation, etc., ne corresponde pas aux besoins. Il est possible de gagner du temps et de lancer plus rapidement la numérisation en personnalisant les valeurs par défaut de sorte que le scanner soit prêt à fonctionner avec un minimum de réglages. Pour plus d'instructions pas à pas sur la personnalisation des valeurs par défaut, consulter l'aide en ligne (Numérisation avancée). Traitement d'image spécial Séparer les documents nécessitant un traitement d'image spécial des autres originaux. Ces documents « spéciaux » sont susceptibles d'inclure des pages qui demandent une qualité d'image particulière ou un ajustement du format. En séparant ces documents, il est possible de numériser rapidement les pages courantes en travail différé et de prendre le temps nécessaire à la réalisation des ajustements des pages spéciales. Numérisation en noir et blanc pour un débit plus rapide Numériser en mode couleur ou niveaux de gris uniquement si le résultat doit être en couleur ou en gris. Le scanner peut produire des demi-teintes complexes, qui peuvent représenter de nombreux tons de gris dans un fichier binaire plus petit. Vérifier que le paramètre Supprimer les trous de perforation est activé avant d'utiliser la prévisualisation interactive La suppression des trous de perforation est réalisée pendant la numérisation de la page. Pendant que la page est introduite dans le chargeur de document, le scanner détecte les trous en « voyant » la courroie TVC à travers les perforations. Si Photographie ou Photographie & texte est sélectionné, l'option Supprimer les trous de perforation est automatiquement désactivée. Pour l'activer, cocher la case Supprimer les trous de perforation de l'onglet Qualité image. Pour plus d'informations, consulter l'aide en ligne (Numérisation avancée). 9-10 DocuColor 8000/7000 Guide de l'opérateur 10. Fiche technique Chargeur automatique de documents (CAD) Format papier maximum 11,7 x 17 pouces (296,7 mm x 431,1 mm) Format papier minimum 6,5 x 5,5 pouces, départ petit côté (165,1 x 139,7 mm) Débit Noir et blanc binaire (en 600 ppp) : • 65 images par minute (ipm) recto • 20 ipm recto verso Niveaux de gris 8 bits (en 600 ppp) : • 30 ipm recto • 20 ipm recto verso Couleur 24 bits (en 400 ppp) : Capacité papier Espaces colorimétriques et résolutions pris en charge • 20 ipm recto • 20 ipm recto verso • 100 feuilles (papier bond xérographique n° 20) • Support recto 13-32 lb (49 à 120 g/m²) • Support recto verso 16-32 lb (61 à 120 g/m²) • RVB : 72, 75, 96, 100, 120, 150, 200, 240, 300, 400, 600 ppp • Production couleur 24 bits : 72, 75, 96, 100, 120, 150, 200, 240, 300, 400, 600 ppp • Niveaux de gris : 72, 75, 96, 100, 120, 150, 200, 240, 300, 400, 600, 1 200 ppp • N/B binaire : 72, 75, 96, 100, 120, 150, 200, 240, 300, 400, 600, 1 200 ppp DocuColor 8000/7000 Guide de l'opérateur 10-1 1 0 . F ic h e t e c h n iq u e Scanner Dimensions de la glace d'exposition Espaces colorimétriques et résolutions pris en charge Types de documents à numériser Zone de numérisation 12 x 18 pouces (304,8 mm x 457,2 mm) • RVB : 72, 75, 96, 100, 120, 150, 200, 240, 300, 400, 600 ppp • Production couleur 24 bits : 72, 75, 96, 100, 120, 150, 200, 240, 300, 400, 600 ppp • Niveaux de gris : 72, 75, 96, 100, 120, 150, 200, 240, 300, 400, 600, 1 200 ppp • N/B binaire : 72, 75, 96, 100, 120, 150, 200, 240, 300, 400, 600, 1 200 ppp • Xérographique • Lithographique • Photographique • Jet d'encre Accessoires en option Interrupteur à pied Câble SCSI de 6 mètres 10-2 Permet de lancer la numérisation à distance. Permet de placer le scanner à une distance plus grande du PC hôte DocuColor 8000/7000 Guide de l'opérateur 11. Maintenance Ce chapitre contient des informations et des instructions sur la maintenance des différents composants du scanner. Fréquence de maintenance Le scanner nécessite une maintenance minimale de la part de l'opérateur. Il est essentiel de réaliser ces tâches lors de l'affichage de la notification afin d'assurer le bon fonctionnement du scanner et une durée de vie maximale. Fréquence des opérations de maintenance préventives Pour éviter tout retard dans la maintenance, s'assurer d'avoir les pièces détachées et les matériaux de nettoyage nécessaires à portée de main. Élément Filtre à air Action Remplacer Fréquence de maintenance • Remplacer toutes les 3 000 heures. • Le logiciel de numérisation avertit lorsque le filtre à air doit être remplacé. Se reporter à l'aide en ligne (Numérisation avancée) pour obtenir des instructions pas à pas sur le remplacement du filtre. Rouleaux d'entraînement et tampon de retard Remplacer • Remplacer après 100 000 départs. • Le logiciel de numérisation avertit lorsque les rouleaux d'entraînement et le tampon de retard doivent être remplacés. Se reporter à l'aide en ligne (Numérisation avancée) pour obtenir des instructions pas à pas sur le remplacement des rouleaux. DocuColor 8000/7000 Guide de l'opérateur 11-1 11 . M a i n t e n a n c e Élément Chargeur automatique de documents Action Nettoyer Fréquence de maintenance Nettoyer le CAD dès que des poussières de papier sont présentes dans le chargeur. Se reporter à l'aide en ligne (Numérisation avancée) pour obtenir des instructions pas à pas sur le nettoyage du CAD. Glace d'exposition Nettoyer Nettoyer chaque jour ou lorsque des taches sont visibles sur les images numérisées. Se reporter à l'aide en ligne (Numérisation avancée) pour obtenir des instructions pas à pas sur le nettoyage de la glace d'exposition. Courroie du transport à vélocité constante (TVC) Nettoyer Nettoyer chaque fois que des marques de perforation apparaissent sur les images numérisées. Se reporter à l'aide en ligne (Numérisation avancée) pour obtenir des instructions pas à pas sur le nettoyage de la courroie TVC. 11 - 2 DocuColor 8000/7000 Guide de l'opérateur 11 . M a i n t e n a n c e Contacter Xerox Avant de contacter Xerox pour un problème de maintenance, effectuer les opérations suivantes : Consulter l'aide en ligne pour obtenir des informations supplémentaires et des instructions pas à pas. 1. 2. 3. En cas de problèmes de qualité image, essayer d'abord de résoudre le problème en utilisant le dépanneur de qualité image. En ce qui concerne les modules remplaçables par l'utilisateur, essayer d'abord de remplacer soi-même le composant. Si un message invite à appeler le Centre Services Xerox : a. Noter le code de maintenance. b. Rechercher le numéro de série du scanner et le numéro de téléphone sur l'onglet Configuration de l'application Maintenance du scanner. c. Si l'onglet Configuration ne comporte pas de numéro de téléphone, voir ci-dessous. Numéros de téléphone et adresse électronique Contacter le Centre Services Xerox au numéro fourni avec le système. Pour des informations complémentaires, consulter le site Web de Xerox à l'adresse suivante : www.xerox.com. DocuColor 8000/7000 Guide de l'opérateur 11-3 11 . M a i n t e n a n c e Pièces détachées et consommables Nom de la pièce 11 - 4 Référence Ensemble de rouleaux d'alimentation du chargeur automatique de documents (CAD) 600K89591 Kit de filtre à air 600K89580 Produit nettoyant Xerox pour glace d'exposition 8R3669 DocuColor 8000/7000 Guide de l'opérateur 12. Dépannage Ce chapitre aborde les opérations élémentaires de dépannage. Ces informations de dépannage se trouvent dans l'aide en ligne (Numérisation avancée/Menu Aide/Dépannage). L'aide en ligne offre des instructions pas à pas visant à dépanner et à résoudre divers problèmes. Problèmes de qualité image Les problèmes de qualité 'image peuvent être les suivants : • • L'image numérisée présente des lignes, des traits, ou d'autres défauts : – L'image imprimée comporte une ligne sombre, des rayures blanches, ou un bord différent non présent sur l'original. – L'image imprimée est sombre, une erreur de compression négative s'est produite ou l'image apparaît déchirée. – Les images ou le texte du verso de la page sont visibles en transparence. – L'image imprimée comporte des points ou des taches. – L'image imprimée comporte des marques de perforation. L'image imprimée est déformée : – L'image imprimée est de travers, étirée, ou déformée. – Les images imprimées ne sont pas homogènes, malgré l'utilisation des mêmes paramètres de numérisation. – L'image numérisée présente un effet de crénelage, les transitions entre zones claires et zones sombres ou entre couleurs ne sont pas uniformes. – L'image imprimée n'est pas naturelle, ou les contours des objets dans l'image sont d'une couleur flamboyante. – Les diagonales et autres détails fins sont irréguliers – L'image imprimée est marbrée dans les zones de dégradé Pour obtenir des informations spécifiques et des instructions détaillées, consulter l'Aide en ligne. Dans la boîte de dialogue Numérisation avancée, sélectionner l'option Dépannage dans le menu déroulant Aide. La boîte de dialogue de l'Aide en ligne apparaît ; cliquer sur le lien de dépannage. DocuColor 8000/7000 Guide de l'opérateur 12-1 1 2 . D é pa n n a g e Résolution des bourrages papier et des faux départs L'Aide en ligne propose des procédures de dépannage par étapes pour résoudre les bourrages papier et les faux départs au niveau du scanner. Il est possible de consulter ces informations en accédant à l'application Numérisation avancée (cliquer sur le bouton Numérisation avancée dans la boîte de dialogue Numérisation et impression). Dans le menu déroulant Aide de l'application Numérisation avancée, sélectionner l'option Dépannage. La boîte de dialogue de l'Aide en ligne apparaît ; cliquer sur le lien de résolution d'incidents papier et de faux départs. 12-2 DocuColor 8000/7000 Guide de l'opérateur