▼
Scroll to page 2
of
17
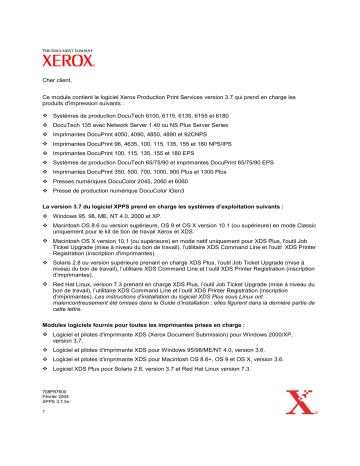
Cher client, Ce module contient le logiciel Xerox Production Print Services version 3.7 qui prend en charge les produits d'impression suivants : Systèmes de production DocuTech 6100, 6115, 6135, 6155 et 6180 DocuTech 135 avec Network Server 1.40 ou NS Plus Server Series Imprimantes DocuPrint 4050, 4090, 4850, 4890 et 92CNPS Imprimantes DocuPrint 96, 4635, 100, 115, 135, 155 et 180 NPS/IPS Imprimantes DocuPrint 100, 115, 135, 155 et 180 EPS Systèmes de production DocuTech 65/75/90 et imprimantes DocuPrint 65/75/90 EPS Imprimantes DocuPrint 350, 500, 700, 1000, 900 Plus et 1300 Plus Presses numériques DocuColor 2045, 2060 et 6060 Presse de production numérique DocuColor iGen3 La version 3.7 du logiciel XPPS prend en charge les systèmes d’exploitation suivants : Windows 95, 98, ME, NT 4.0, 2000 et XP. Macintosh OS 8.6 ou version supérieure, OS 9 et OS X version 10.1 (ou supérieure) en mode Classic uniquement pour le kit de bon de travail Xerox et XDS. Macintosh OS X version 10.1 (ou supérieure) en mode natif uniquement pour XDS Plus, l'outil Job Ticket Upgrade (mise à niveau du bon de travail), l’utilitaire XDS Command Line et l'outil XDS Printer Registration (inscription d'imprimantes). Solaris 2.8 ou version supérieure prenant en charge XDS Plus, l’outil Job Ticket Upgrade (mise à niveau du bon de travail), l’utilitaire XDS Command Line et l’outil XDS Printer Registration (inscription d’imprimantes). Red Hat Linux, version 7.3 prenant en charge XDS Plus, l’outil Job Ticket Upgrade (mise à niveau du bon de travail), l’utilitaire XDS Command Line et l’outil XDS Printer Registration (inscription d’imprimantes). Les instructions d’installation du logiciel XDS Plus sous Linux ont malencontreusement été omises dans le Guide d’installation ; elles figurent dans la dernière partie de cette lettre. Modules logiciels fournis pour toutes les imprimantes prises en charge : Logiciel et pilotes d'imprimante XDS (Xerox Document Submission) pour Windows 2000/XP, version 3.7. Logiciel et pilotes d'imprimante XDS pour Windows 95/98/ME/NT 4.0, version 3.6. Logiciel et pilotes d’imprimante XDS pour Macintosh OS 8.6+, OS 9 et OS X, version 3.6. Logiciel XDS Plus pour Solaris 2.8, version 3.7 et Red Hat Linux version 7.3. 708P87600 Février 2004 XPPS 3.7.5x 1 Modules logiciels fournis : XDS Plus, outil de soumission de travaux reposant sur Java et pouvant être utilisé sur tous les systèmes d’exploitation prenant en charge Java 1.3. XDS Plus permet de soumettre des travaux à l’impression via IPP ou LPR. Un bouton Administration dans XDS Plus permet d'accéder sur un poste de travail client à l'imprimante, à la file d'attente et/ou à l'état des travaux qui apparaissent sur le contrôleur DocuSP ou l'imprimante associée. L'outil XDS Printer Registration (inscription d'imprimantes), qui gère une liste des imprimantes disponibles à utiliser avec XDS Plus et fournit à XDS Plus les fonctionnalités spécifiques de ces imprimantes. Xerox Job Ticket Converter, utilitaire qui permet de convertir les bons de travail enregistrés dans XPPS 2.x ou version antérieure (format ASCII .xjt) au format XPIF (Xerox Printing Instruction Format) pour une utilisation avec XDS Plus. REMARQUE : Les bons de travail XDS Plus sont stockés au format XPIF (Xerox Printing Instruction Format). La version 2.7 des pilotes d'impression et du logiciel Xerox Document Submission enregistre les bons de travail au format ASCII. Ces deux types ne sont pas interchangeables. XDS Command Line, utilitaire permettant d’associer un bon de travail à un travail et d’envoyer ce dernier à une imprimante via un jeu de commandes entrées dans une fenêtre MS DOS ou Unix. Le contrôleur DocuSP 3.1 ou version supérieure prend en charge la soumission des travaux via l'applet XDS Plus s’exécutant dans un navigateur Internet client. Les navigateurs pris en charge sont Microsoft Internet Explorer 5.x et 6.0, ainsi que Netscape 6.2. Le contrôleur DocuSP 3.1 ou version supérieure prend également en charge la soumission de travaux via une passerelle HTTP par l’intermédiaire de l'interface Web DocuSP prise en charge uniquement par Microsoft Internet Explorer 5.5 avec le Service Pack 2 et 6.0, ainsi que Netscape 6.2. Assistance technique : En cas de problème relatif à ce produit, contactez le Centre Services Xerox. 708P87600 Février 2004 XPPS 3.7.5x 2 Informations importantes : Les logiciels suivants, fournis avec les versions précédentes de XPPS, ne sont plus disponibles : Pilotes d’imprimante Xerox Windows 9x/ME PCL5e. Pilotes d’imprimante Xerox Windows NT 4.0 PCL5e. Par conséquent, les instructions d’installation indiquées dans le guide d’installation et de configuration ne sont plus valides. Ce module contient un document supplémentaire qui fournit des instructions sur l’installation des éléments suivants : Xerox Document Submission (XDS) Pilotes d’imprimante PostScript personnalisés Xerox pour Windows 9x, ME et NT 4.0 Pilotes d’imprimante PostScript et PCL personnalisés Xerox pour Windows 2000 et XP La soumission de travaux à l’aide de la commande lpr avec l’utilitaire XDS Command Line n’est plus prise en charge. DocuSP 3.8 prend en charge l’impression PCL XL classe 2.1 pour les produits d’impression couleur et PCL XL classe 2.0 pour les produits noir et blanc. XPPS 3.7.5x ne comporte pas de pilote d’imprimante Xerox personnalisé PCL XL (PCL6). Pour tirer parti des fonctions PCL XL, il est nécessaire d’utiliser un pilote HP PCL XL natif. Vérifiez que le pilote choisi prend en charge la même classe de PCL que le système DocuSP. Même en utilisant un pilote HP PCL XL natif prenant en charge la même classe de PCL que le système DocuSP, des problèmes mineurs de compatibilité peuvent se produire ; en effet, certaines commandes PCL ne sont pas prises en charge par le contrôleur DocuSP. Si nécessaire, contactez le Centre Services Xerox. Les pilotes HP PCL natifs ne prennent pas en charge toutes les fonctions des imprimantes utilisant DocuSP. Les fonctions spécifiques à l’imprimante peuvent être programmées sur le contrôleur DocuSP après soumission du travail. DocuSP 3.8 prend toujours en charge l’impression PCL 5e, et les pilotes PCL 5e Xerox personnalisés sont toujours disponibles. Pour imprimer sur une imprimante DocuSP 2.X sous Windows NT/2000/XP et avec les pilotes Xerox personnalisés PCL 5e ou PS, procédez comme suit : 1. 2. 3. 4. 5. Sélectionnez Démarrer -> Paramètres -> Imprimantes. Sélectionnez le pilote d’imprimante Xerox 3.7.5x utilisé. Cliquez avec le bouton droit de la souris sur ce dernier et sélectionnez Propriétés... Sélectionnez l’onglet Paramètres du périphérique. Réglez l’option « Envoyer un bon de travail compatible DocuSP 2.X » sur Oui ; lorsque Non est sélectionné (réglage par défaut), un bon de travail XPIF (DocuSP 3.X) est généré. Pour générer un fichier PS sans bon de travail Xerox, procédez comme suit : 1. Sélectionnez Démarrer -> Paramètres -> Imprimantes. 2. Sélectionnez le pilote d’imprimante Xerox PS 3.7.5x utilisé. 3. Cliquez avec le bouton droit de la souris sur ce dernier et sélectionnez Valeurs par défaut du document... 4. Sélectionnez l’onglet Avancé (NT) ou le bouton Avancé sur l’onglet Mise en page (2000/XP). 5. Réglez l’option « Envoyer un bon de travail Xerox » sur Non ; à l’inverse, l’activation de cette option génère un bon de travail et constitue le réglage par défaut. 708P87600 Février 2004 XPPS 3.7.5x 3 Pour installer le logiciel sous Windows, suivez les instructions affichées par l'Assistant d'installation. Les imprimantes NPS ne prennent pas en charge la fonction d'assemblage. Windows NT Service Pack version 5 ou supérieure est requis pour exécuter les pilotes NT. Contenu : La présente lettre 1 CD-ROM contenant le logiciel Xerox Production Print Services version 3.7.52 pour Windows 95/98/ME/NT/2000/XP, Macintosh et Solaris 2.8 1 CD-ROM contenant les guides de l’utilisateur XPPS version 3.7.5x Les instructions d'installation du logiciel client sont incluses dans la documentation, qui est fournie au format PDF d'Adobe Acrobat sur le CD-ROM ci-joint. Pour pouvoir lire ou imprimer la documentation, vous devez disposer du logiciel Acrobat Reader d'Adobe, version 4.0 ou supérieure, sur votre poste de travail. Adobe Acrobat Reader est fourni sur le CD-ROM. Pour installer Adobe Acrobat Reader, reportez-vous à la procédure décrite à la fin de cette lettre. 708P87600 Février 2004 XPPS 3.7.5x 4 Remarques et avertissements : Les fonctions disponibles pouvant varier d'une installation à une autre, certains avertissements ne s'appliquent pas à toutes les configurations. Les colonnes Imprimantes et Plates-formes clientes du tableau suivant indiquent les produits d'impression et systèmes d’exploitation concernés par chaque avertissement. Avertissement Imprimantes Platesformes clientes Les icônes / bitmaps de l’onglet Paramètres Xerox sont affichés avec une couleur d’arrière-plan incorrecte sous Windows XP lorsque Style Windows XP est utilisé pour l’apparence de l’affichage (il s’agit de l’apparence par défaut). Toutes Windows XP Si des alias sont créés dans MAC OSX pour XDS Plus, la désinstallation ne retire pas les icônes d’alias du Dock. L’utilisateur doit supprimer manuellement les raccourcis placés dans le Dock de la manière suivante : - Effectuez un click-option sur l’alias dans le Dock - Un point d’interrogation apparaît au-dessus de l’alias à retirer - Déplacez l’icône jusqu’à la corbeille Toutes XDS Plus Ne créez pas plus de 1000 pages spéciales dans XDS Plus. Toutes XDS Plus Définissez toujours les paramètres régionaux de XDS Plus (via le drapeau « -Dlocale=?? ») selon la langue voulue. Par exemple, si vous exécutez XDS Plus sur un système d’exploitation allemand et que vous définissez les paramètres régionaux de XDS Plus (via le drapeau « -Dlocale=fr ») par français, le texte de XDS Plus s’affichera en français, mais le texte provenant du système d’exploitation s’affichera en allemand. Toutes XDS Plus Sous l’onglet État, le défilement vers le haut ou le bas de l’un des tableaux peut entraîner la fusion des lignes. Toutes XDS Plus Ce problème est dû à Java et à certaines cartes vidéo, surtout sous Windows 95/98/ME. Pour le résoudre, désactivez DirectDraw. Dans le fichier séquentiel qui démarre XDS Plus (jxdsuser_win32.bat), ajoutez le paramètre suivant : -Dsun.java2d.noddraw=true 708P87600 Février 2004 XPPS 3.7.5x 5 Avertissement Imprimantes Platesformes clientes Toutes XDS Plus Toutes Interface Web DocuSP Les travaux rejetés s’affichent comme suspendus dans la file d’attente. Toutes Interface Web DocuSP Le bouton « Imprimer » ne fonctionne pas toujours lorsque vous essayez d’envoyer un travail à partir du client. Le bouton semble s’enfoncer normalement mais le client n’envoie rien au contrôleur. Si cet incident se produit, réactualisez la page à l’aide du bouton approprié du navigateur. Toutes Interface Web DocuSP Lorsque le nombre de travaux dans la file est trop important, la page d’administration n’affiche plus les travaux envoyés au contrôleur. La page fonctionnera de nouveau correctement après que vous aurez supprimé quelques travaux de la file. L’affichage correct est obtenu sur le contrôleur de l’imprimante. Toutes Interface Web DocuSP Pré-imprimé n’est pas disponible dans le menu déroulant des types de support. Si le client requiert un type pré-imprimé, il est disponible dans l’applet XDS Plus. Toutes Interface Web DocuSP La correspondance demi-teinte est la suivante : DocuColor 2045 DocuColor 2060 DocuColor 6060 Interface Web DocuSP DocuColor iGen3 Interface Web DocuSP Si le bon de travail par défaut est remplacé, supprimez default.xpf, qui se trouve dans le répertoire de base de l'utilisateur dans le dossier .JxdsUIRootInfo. Redémarrez XDS Plus. Un nouvel exemplaire du bon de travail par défaut est copié à cet emplacement. Sur un Macintosh, sélectionnez Go To Folder... dans le menu Go du Finder, puis entrez le chemin du .xjt par défaut (par exemple, /Users/<nom_utilisateur>/.JxdsUIRootInfo). Pour les travaux ASCII, sélectionnez le type de PDL « Texte standard » ou choisissez « Valeur imprimante par défaut ». Points faible densité correspond à « 150 points ». Points densité moyenne correspond à « 200 points ». Lignes densité moyenne correspond à « 200 lignes ». Lignes haute densité correspond à « 300 lignes ». Lignes de densité max. correspond à « 600 lignes ». La correspondance demi-teinte est la suivante : Points faible densité correspond à « 141 points ». Points densité moyenne correspond à « 170 points ». Points haute densité correspond à « 212 points ». Stochastique correspond à « Stochastique ». 708P87600 Février 2004 XPPS 3.7.5x 6 Avertissement Imprimantes Platesformes clientes N’utilisez pas la commande exit avec Xerox Command Line en mode de commandes multiples car elle bloque le logiciel. Cliquez plutôt sur la croix « X » située dans le coin supérieur droit de la fenêtre pour fermer celle-ci. Toutes XDS Command Line Si Xerox Command Line se bloque et que vous devez redémarrer l’utilitaire, entrez de nouveau en mode de commandes multiples. Utilisez ensuite les commandes suivantes : Toutes XDS Command Line XDS Command Line ne soumet pas de travail lorsque le fichier de découverte contient une imprimante n'exécutant pas la passerelle IPP. Supprimez ou masquez l'imprimante non prise en charge par le fichier Printer Registration en utilisant l'application XDS Printer Registration. Toutes XDS Command Line Ne programmez pas un décalage image supérieur à 12 x 12 pouces dans le pilote. DocuTech/DocuPrint 65/75/90 Windows NT/2000 Lorsque vous utilisez le pilote PostScript Microsoft avec des fichiers INF Xerox pour Windows NT, les travaux agrafés ne s’impriment pas comme prévu si vous avez sélectionné l’option Recto verso tête-bêche. Programmez cette option de façonnage au niveau de l’imprimante. Si vous programmez une sortie en série avec le pilote PostScript Microsoft et des fichiers INF Xerox pour Windows NT, vous obtiendrez une sortie assemblée. Programmez l'option d’assemblage souhaitée au niveau du contrôleur DocuSP ou définissez-la comme prioritaire par rapport au paramétrage de la file d’attente. Les pilotes n’incluent pas les fonctionnalités propres à Windows 2000 (telles que ICM et JPEG). DocuTech 61xx DocuTech/DocuPrint 65/75/90 Windows NT/2000 DocuTech 61xx DocuTech/DocuPrint 65/75/90 Windows NT/2000 Toutes Windows 2000 Ne renommez pas les imprimantes. Si vous souhaitez renommer une imprimante, faites-le immédiatement après son installation (avant d’imprimer ou de consulter les propriétés de l’imprimante). Si vous la renommez plus tard, vous perdrez les paramètres de bon de travail en imprimant à l'aide du pilote PostScript Xerox personnalisé. Toutes Windows 95/98/ME set -p <imprimante> set -jt <bon de travail> set -f <fichier à imprimer> print 708P87600 Février 2004 XPPS 3.7.5x 7 Avertissement Imprimantes Platesformes clientes N'utilisez pas le champ « Enregistrer dans » lorsque vous sélectionnez Enregistrer ou Imprimer et enregistrer. Tous les fichiers seront enregistrés dans le répertoire d'enregistrement par défaut du contrôleur. DocuTech 61xx DocuTech/DocuPrint 65/75/90 DocuColor 2045 DocuColor 2060 DocuColor 6060 DocuColor iGen3 Windows 95/98/ME Utilisez uniquement les formats de papier Support 1 et Support 2 lorsque vous programmez des pages spéciales ou plusieurs insertions. Toutes Windows 95/98/ME Si vous avez besoin d'utiliser un format de support personnalisé d'une valeur de 17,5 pouces, effectuez les opérations suivantes : Toutes Windows 95/98/ME Lorsque vous voulez ajouter des pages spéciales, si le bouton « Ajouter » n'est pas disponible, essayez de cliquer deux fois sur une page spéciale ajoutée précédemment. Le bouton « Ajouter » est alors réactivé. Toutes Windows 95/98/ME La programmation de différents types de couchage recto et verso est possible au niveau du client, mais le contrôleur reconnaît seulement le type de couchage recto pour les deux faces. Toutes Windows 95/98/ME Lorsque vous définissez des paramètres de filigrane sur un client Windows 95, le bouton Appliquer ne les enregistre pas si vous cliquez ensuite sur Annuler. Ce sont les paramètres précédents qui s’affichent. Toutes Windows 95/98/ME Dans la fenêtre principale de XDS : 1. Sélectionnez « Option » dans la barre de menus. 2. Sélectionnez « Préférences... ». 3. Sous « Unité de mesure - Autre format », choisissez « millimètres ». 4. Sélectionnez « Enregistrer ». Continuez à configurer le format de support personnalisé en utilisant le format 444 millimètres à la place du format 17,5 pouces. 708P87600 Février 2004 XPPS 3.7.5x 8 Avertissement Imprimantes Platesformes clientes Lorsque vous enregistrez un bon de travail, veillez à toujours utiliser l'extension .xpf prédésignée pour les bons de travail enregistrés. Ne remplacez pas l'extension par .xjt. Si un bon de travail .xpf a été enregistré incorrectement avec l'extension .xjt, renommez le fichier en lui attribuant l'extension .xpf appropriée. REMARQUE : Ne renommez pas les anciens bons de travail qui ont été enregistrés correctement avec l'extension .xjt. Ces fichiers de bon de travail doivent être convertis à l'aide de l'outil Job Ticket Upgrade (mise à niveau du bon de travail). Dans Microsoft Word, assurez-vous que la fonction d'assemblage est sélectionnée dans l'application lorsque le façonnage est programmé dans le pilote Adobe avec le fichier PPD de Xerox. Si, après avoir téléchargé le logiciel à partir du site Web, vous le décompressez et sélectionnez Annuler, le message « package » s’affiche. Pour répondre à ce message peu explicite, cliquez sur Oui si vous voulez confirmer la demande d'annulation ou sur Non si vous souhaitez poursuivre l'extraction. Toutes Windows toutes Toutes Windows Toutes Toutes Windows Toutes Après désinstallation, le dossier Applications Xerox demeure dans le dossier \Menu Démarrer\Programmes, et l’icône XDS se trouve toujours sur le bureau. Si vous n'envisagez pas de réinstaller l’application XDS, vous pouvez supprimer manuellement le dossier Applications Xerox et l’icône. Dans le cas contraire, vous pouvez conserver ces éléments puisqu'ils seront automatiquement mis à jour lors de la prochaine installation. Toutes Windows Toutes Si, lors de l’installation, le message d’erreur « Fichiers verrouillés » s’affiche, répondez Non, redémarrez l'ordinateur et recommencez l’installation. Si le message s'affiche de nouveau pendant la deuxième installation, vous pouvez répondre par Oui sans aucun risque. Toutes Windows Toutes N’enregistrez pas de travaux sans spécifier d’assemblage. En cas de réimpression, le travail utilise l’assemblage défini dans le bon de travail par défaut. DocuTech 61xx DocuTech/DocuPrint 65/75/90 Windows Toutes Les travaux Excel envoyés à l'imprimante à l'aide d'un pilote Xerox et nécessitant plusieurs copies impriment chacune d'elles comme un travail distinct. N'enregistrez pas de travaux PageMaker 6.5 pour une réimpression. PageMaker ajoute le chemin d’accès du répertoire au nom du travail, ce qui empêche de le sélectionner pour réimpression du fait que le nom de fichier n'est pas reconnu. Toutes Windows Toutes DocuTech 61xx DocuTech/DocuPrint 65/75/90 Windows Toutes 708P87600 Février 2004 XPPS 3.7.5x 9 Avertissement Imprimantes Platesformes clientes N’activez pas la fonction de recouvrement, mais définissez-la comme prioritaire au niveau de la file d’attente DocuSP. DocuColor 2045 DocuColor 2060 DocuColor 6060 DocuColor iGen3 Windows Toutes La position de l'agrafe sur l’icône d’agrafage en orientation paysage est incorrecte. L’agrafe devrait être parallèle au petit côté gauche du support. DocuTech/DocuPrint 65/75/90 Windows 95/98/ME Macintosh Les travaux programmés avec un support pour couverture d’une taille différente de celle du support sélectionné pour le corps du travail et avec une impression de la couverture de fin échouent. Spécifiez les pages à imprimer (couvertures comprises) au lieu d'activer l'option Toutes pour définir l'étendue de l'impression. Ne sélectionnez pas d’option de façonnage lorsque vous imprimez un travail utilisant plusieurs longueurs de support. DocuTech 61xx DocuTech/DocuPrint 65/75/90 Windows Toutes Macintosh Toutes N'utilisez pas le logiciel XDS (Xerox Document Submission) pour envoyer des travaux comportant des largeurs de support différentes dont l’écart est supérieur à 0,5 pouce ou 13 mm. Programmez les différences entre les supports au niveau du contrôleur DocuSP. Lors de l'installation des profils ICC, il se peut que l'un d'eux soit manquant. Pour remédier à ce problème, copiez les profils ICC un à la fois dans le dossier des profils de ColorSync, dans le Dossier Système, et lancez le pilote d'imprimante après avoir copié chaque fichier. Lorsque vous avez terminé, si un profil est manquant dans le menu des profils d'imprimante du panneau colorimétrique du pilote d'imprimante, copiez de nouveau le profil manquant dans le dossier des profils ColorSync sous un autre nom de façon que le profil ICC soit présent en deux exemplaires dans le dossier. Cela fait, tous les profils devraient être disponibles. DocuTech 61xx DocuTech/DocuPrint 65/75/90 Windows Toutes Macintosh Windows Toutes Macintosh 708P87600 Février 2004 XPPS 3.7.5x 10 DocuColor 2045 DocuColor 2060 DocuColor 6060 DocuColor iGen3 Macintosh Avertissement Imprimantes Platesformes clientes Lorsque vous exécutez XDS en mode Classic sous Mac OS X, les icônes des imprimantes bureautiques ne sont pas disponibles pour permettre de déterminer et de choisir l'imprimante par défaut. Pour déterminer l'imprimante par défaut, démarrez SimpleText en mode Classic (ou toute autre application Classic) et sélectionnez « Imprimer » dans le menu « Fichier ». La boîte de dialogue Imprimer du pilote d'imprimante AdobePS indiquera dans le menu « Imprimante » l'imprimante par défaut active. Si vous souhaitez changer d'imprimante par défaut, effectuez le changement dans le menu « Imprimante » et imprimez un travail vide dans le fichier. L'imprimante sélectionnée sera ainsi définie comme imprimante par défaut pour XDS. La création d'une nouvelle imprimante dans le sélecteur ou l'Utilitaire Service d'impression définit la nouvelle imprimante comme imprimante par défaut. Lorsque vous imprimez à partir d’une application Microsoft Office (Word, Excel, etc.) avec le kit de bon de travail Xerox, les zones de groupe dans les boîtes de dialogue comportant ce type d’élément risquent de ne pas s’afficher correctement. Pour éviter ce problème, effectuez la mise à niveau vers MS Office 2001. N'utilisez pas la valeur imprimante par défaut pour l'assemblage. Sélectionnez toujours l'assemblage dans le bon de travail, faute de quoi le travail sera envoyé à l'imprimante avec l'option d'assemblage activée et sera donc assemblé. Si la boîte de dialogue des options de l'imprimante contient du texte en anglais une fois l'imprimante configurée, vous devez supprimer l'imprimante et la reconfigurer à l'aide d'une sélection de fichiers PPD manuelle. Si vous ne sélectionnez pas de file d'attente ou si vous activez l'option Aucune lors du glisser-déplacer d'un travail vers XDS, un message d'erreur s'affiche. L'annulation du message d'erreur met fin au traitement du document. Toutes Macintosh Toutes Macintosh Toutes Macintosh Toutes Macintosh Toutes Macintosh Lorsque vous envoyez de nombreux travaux (notamment si vous le faites rapidement, l'un après l'autre) sur un Macintosh, vous pouvez obtenir le message d'erreur suivant : « Le document ne s'imprime pas sur l'imprimante NomImprimante à cause d'une erreur -8993 ». Toutes Macintosh Lorsque vous utilisez la passerelle AppleTalk, la soumission des travaux peut prendre plus longtemps que prévu. Les travaux soumis à l'aide de la passerelle AppleTalk peuvent échouer du fait d’erreurs de communication réseau. Relancez le travail. DocuTech/DocuPrint 65/75/90 DocuTech/DocuPrint 65/75/90 Macintosh 708P87600 Février 2004 XPPS 3.7.5x 11 Macintosh Avertissement Imprimantes Platesformes clientes Si vous recevez un message d’erreur du type « Mémoire saturée » émis par un kit d'impression, augmentez la quantité de mémoire disponible pour l’application d'environ 1 Mo. Si vous ne parvenez pas à afficher ou utiliser le bon de travail Xerox avec des applications telles que Texte simple (Simple Text), augmentez la quantité de mémoire disponible pour l’application en cours d'environ 1 Mo. Toutes Macintosh La boîte de dialogue du bon de travail pour le kit d'impression DT6135 ne s'affiche pas correctement dans QuarkXPress 3.2. DocuTech 6135 Macintosh Lorsque vous effectuez une mise à niveau à partir d'une version précédente du Macintosh Common Client vers la version 3.7, veillez à supprimer le fichier des options d'imprimante Xerox (Xerox Printer Preferences) dans le dossier Préférences. Sinon, les préférences dans le kit d'impression du bon de travail Xerox (Job Ticket PlugIn) et Macintosh XDS risquent de ne pas fonctionner correctement. Toutes Macintosh Dans la boîte de dialogue Bon de travail du kit d'impression Xerox Job Ticket PlugIn, les bulles d'aide peuvent ne pas s'afficher immédiatement lorsque l'option correspondante est activée. Le cas échéant, vous pouvez déplacer le curseur vers certains éléments de la boîte de dialogue Imprimer du pilote d'impression AdobePS, en dehors du panneau du bon de travail Xerox ou accéder à l'une des boîtes de dialogue secondaires du panneau du bon de travail Xerox, puis revenir à ce panneau. Les bulles d'aide doivent s'afficher correctement après cette opération. Toutes Macintosh Le kit d’impression du bon de travail (Xerox Job Ticket PlugIn) entraîne une erreur du pilote d’imprimante AdobePS lors de l’utilisation de l’application PrintShop Mail. N’installez pas le kit. Il est conseillé d’utiliser le pilote d’imprimante AdobePS ou Apple LaserWriter en utilisant uniquement le PPD et d’effectuer toute programmation au niveau du contrôleur. Toutes Macintosh 708P87600 Février 2004 XPPS 3.7.5x 12 Avertissement Les polices suivantes ne font plus partie du jeu de polices PostScript résidentes sur DocuSP : Barmeno-Regular Barmeno-Medium Barmeno-Bold Barmeno-ExtraBold Formata-Regular Formata-Medium Formata-Italic Formata-MediumItalic Les travaux qui sélectionnent l'une de ces polices dans les fichiers PPD échouent au niveau du contrôleur. Sélectionnez une police différente. 708P87600 Février 2004 XPPS 3.7.5x 13 Imprimantes Toutes Platesformes clientes Toutes Résolution des demandes d’action en cas de problème logiciel (SPAR) Les SPAR répertoriées ci-dessous ont été résolues pour cette nouvelle version du logiciel. Numéro de SPAR Description 194904588 Les bordures et les ombrages ont changé : ils sont plus prononcés que dans les versions précédentes. 731151949 Le message d’erreur indiquant que le nombre maximum de supports a été atteint s’affiche lorsque XDS est ouvert et que l’utilisateur essaie de sélectionner 17x11 comme support principal bien que le travail ne nécessite qu’un seul support. 972819889 Dans le pilote DocuTech 135 PostScript pour Windows 9x, la liste des supports principaux du bon de travail Xerox n’affiche pas le support principal sélectionné précédemment. Si un travail est soumis depuis MS Word avec un support 17x14 via le pilote Xerox DocuTech, l’impression est incorrecte. La plage des grammages pouvant être sélectionnés correspond aux spécifications de support de DocuPrint 4635 NPS, 16 à 110 lb, mais devrait être 60 à 200 pour g/m². 314360438 337571120 Nous avons testé cette version du logiciel afin de vérifier que les problèmes ci-dessus ont été résolus. Il est possible que les solutions apportées résolvent également des problèmes similaires. Si vous constatez qu’un problème existe toujours, signalez-le à votre interlocuteur Xerox en lui fournissant un scénario détaillé, ainsi que des échantillons de travaux ; cela nous aidera à trouver une solution. 708P87600 Février 2004 XPPS 3.7.5x 14 Adobe Acrobat Reader Pour installer Acrobat Reader, suivez les instructions ci-dessous. Le logiciel se trouve sur le CD-ROM de documentation client pour Windows 95/98/NT, Macintosh et Solaris. Pour Windows et Macintosh 1. Introduisez le CD-ROM de documentation dans le lecteur de votre poste de travail. 2. Ouvrez le dossier ACROREAD. 3. Ouvrez le dossier correspondant à votre poste de travail, Windows ou Mac. 4. Windows : cliquez deux fois sur le fichier ar405eng. Suivez les instructions à l’écran pour installer Acrobat Reader. 5. Macintosh : copiez (sélectionnez et faites glisser) le fichier ar405eng sur le bureau. Cliquez deux fois sur le fichier et suivez les instructions à l’écran pour installer Acrobat Reader. Pour Solaris 1. Introduisez le CD-ROM de documentation dans le lecteur du contrôleur DocuSP. 2. À l’arrière plan, sélectionnez et ouvrez une fenêtre de terminal. 3. Connectez-vous en tant qu’utilisateur root ou super utilisateur. 4. Accédez au répertoire Acroread du CD-ROM de documentation : cd /cdrom/65docs/acroread/solaris 5. Copiez le fichier ssolrs.tar dans le répertoire /tmp : cp ssolrs.tar /tmp 6. Accédez au répertoire /tmp : cd /tmp 7. Décompressez le fichier ssolrs.tar : tar –xf ssolrs.tar 8. Lancez le script d’installation ssolrs : SSOLRS.install/INSTALL 9. L’accord de licence s’affiche. Utilisez la touche [Entrée] pour faire défiler l’accord et entrez accept pour l’accepter. 10. Un message vous invite à indiquer le répertoire d’installation d’Acrobat Reader. Appuyez sur la touche [Entrée], puis entrez y pour créer le répertoire Acrobat4. 11. Une fois l'installation terminée, vous pouvez lancer Acrobat Reader en entrant : /opt/Acrobat4/bin/acroread – iconic 708P87600 Février 2004 XPPS 3.7.5x 15 12. Adobe Acrobat Reader démarre et apparaît sous forme d’icône sur le bureau. Ouvrez l’application et sélectionnez [Fichier], [Ouvrir]. Entrez le chemin d’accès au CD-ROM de documentation client (/cdrom/65docs) pour ouvrir l’un des fichiers PDF qu’il contient. REMARQUE : Les étapes 11 et 12 doivent être exécutées chaque fois que le système est arrêté et redémarré à moins qu’un raccourci vers le fichier exécutable Adobe Acrobat Reader ne soit créé. REMARQUE : Si aucune icône ne s'affiche, consultez la procédure qui suit. Pour lancer Adobe Acrobat Reader à partir de la console CDE, située dans la partie inférieure de l’écran, procédez comme suit : 1. Ouvrez le gestionnaire de fichiers. 2. Accédez au dossier /opt/Acrobat/bin. 3. Ouvrez le menu contextuel des dossiers en sélectionnant la flèche vers le haut située au-dessus de l’icône de classeur sur la console CDE. 4. À l’aide du bouton gauche de la souris, sélectionnez le fichier acroread du gestionnaire de fichiers et faites-le glisser vers l’icône Installer du menu Dossiers. Cette opération installe une icône que vous pouvez ensuite sélectionner pour démarrer Acrobat Reader. Lorsque vous sélectionnez l’icône Acrobat Reader, une fenêtre Action:Run s’ouvre. Sélectionnez [OK]. Une fenêtre d’exécution puis Acrobat Reader s’ouvrent.Réduisez la fenêtre d’exécution si nécessaire ; la fermeture de cette fenêtre entraîne la fermeture d’Acrobat Reader. 708P87600 Février 2004 XPPS 3.7.5x 16 Installation de XDS Plus sous Red Hat Linux Cette section contient les instructions à suivre pour installer le logiciel XDS Plus (Xerox Document Submission Plus) afin de pouvoir soumettre des travaux à des imprimantes Xerox depuis un poste de travail Red Hat Linux version 7.3. Procédez comme suit pour installer le logiciel XDS Plus, l’outil Xerox Job Ticket Converter, XDS Command Line et l’outil XDS Printer Registration sous Linux. 1. Pour commencer l’installation, effectuez l’une des opérations suivantes : • Insérez le CD-ROM du logiciel XPPS (Xerox Production Print Services) version 3.X dans le lecteur de votre poste de travail. a. Recherchez le CD-ROM sur votre poste de travail (par exemple : mnt/cdrom). b. Accédez au répertoire Linux. c. Recherchez le fichier d’installation appelé xdsplus_install_linux.bin. • Téléchargez le logiciel XPPS version 3.X depuis Internet. a. Connectez-vous au site www.xerox.com et sélectionnez les liens « Assistance technique et pilotes » et « Pilotes et téléchargements ». b. Dans la zone de texte de recherche intitulée « Recherche rapide », entrez XDS Plus et cliquez sur [Rechercher]. c. Dans la liste des résultats de la recherche, sélectionnez l’élément contenant le logiciel XPPS version 3.x pour Linux. d. Téléchargez le fichier d’installation xdsplus_install_linux.bin dans votre répertoire racine. e. Donnez à l’utilisateur une autorisation Exécution pour ce fichier. 1. Sélectionnez le fichier et cliquez dessus avec le bouton droit de la souris. 2. Sélectionnez Show Properties (Afficher les propriétés). 3. Sélectionnez l’onglet Permissions et cochez la case Execute (Exécution) pour tous les groupes d’utilisateurs. 2. Pour lancer l’installation, cliquez deux fois sur le fichier xdsplus_install_linux.bin dans le gestionnaire de fichiers. Si un message s’affiche pour vous informer que le fichier est un fichier texte exécutable, sélectionnez Run (Exécuter). Suivez les instructions pour installer le logiciel XDS Plus. 3. Spécifiez les imprimantes à utiliser avec XDS Plus en utilisant l’outil XDS Printer Registration pour modifier le fichier de découverte d’imprimantes. Reportez-vous au chapitre « Configuration du fichier de découverte d’imprimantes (printer.disc) » dans le Guide d’installation pour connaître les procédures correspondantes. 708P87600 Février 2004 XPPS 3.7.5x 17