▼
Scroll to page 2
of
68
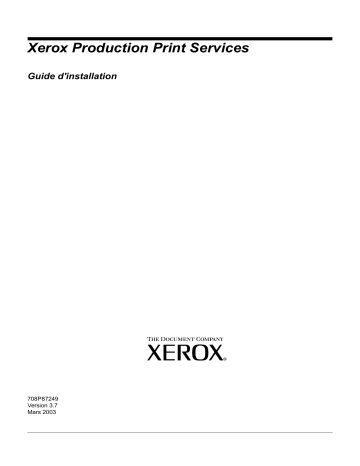
Xerox Production Print Services Guide d'installation 708P87249 Version 3.7 Mars 2003 Préparé par : Xerox Corporation Global Knowledge and Language Services 800 Phillips Road Building 845-17S Webster, New York 14580 États-Unis d'Amérique Traduit par : The Document Company Xerox GKLS European Operations Bessemer Road Welwyn Garden City Hertfordshire AL7 1HE Angleterre © 2003 Copyright par Xerox Corporation. Tous droits réservés. La protection des droits de reproduction s'applique à l'ensemble des informations et documents prévus aux termes de la loi, quels que soient leur forme et leur contenu, y compris aux données générées par les logiciels et qui s'affichent à l'écran (profils, pictogrammes, écrans, représentations, etc.) Imprimé aux États-Unis d'Amérique, en Angleterre et en France. XEROX®, XEROX Europe et XEROX Canada Limited, The Document Company®, le X® stylisé, ainsi que tous les noms et numéros de produits Xerox mentionnés dans cette publication sont des marques déposées de XEROX CORPORATION. Les autres noms et marques de produits sont des marques de commerce ou déposées de leurs détenteurs respectifs et sont reconnus comme telles. Ce produit inclut un logiciel développé par Apache Software Foundation (http:// www.apache.org/). SWOP® est une marque déposée de SWOP, Inc. Xerox se réserve le droit de modifier sans préavis les informations présentées dans ce guide. Le présent document est régulièrement modifié. Les mises à jour techniques et les corrections typographiques seront apportées dans les versions ultérieures. Table des matières 1. Introduction 1-1 Avant de commencer 1-1 À propos de ce guide 1-1 Conventions 2. 3. Informations 1-2 Assistance technique 1-2 Utilisation de l'interface Web DocuSP 2-1 Conditions préalables 2-1 Accès à l'interface Web 2-2 Sortie de l'interface Web 2-3 Installation et configuration pour Macintosh 3-1 Licence Adobe 3-1 Installation et configuration du pilote AdobePS 3-2 Prise en charge de pilotes 3-2 Configuration requise pour le poste de travail 3-2 Configuration matérielle 3-2 Configuration logicielle 3-2 Installation du pilote AdobePS 3-3 Installation des fichiers PPD sous environnement Macintosh OS X 3-3 Configuration des fichiers PPD à l'aide de Print Center 3-4 Installation du kit Xerox 3-5 Configuration des imprimantes 3-5 Installation et configuration de XDS sur Macintosh 3-7 Configuration requise pour le poste de travail Guide d’installation 1-1 3-7 Configuration matérielle 3-7 Configuration logicielle 3-7 Installation du logiciel XDS 3-7 Installation de produits supplémentaires 3-9 i Table des matières 4. Installation et configuration pour Windows 4-1 Licence Adobe 4-1 Configuration requise pour le poste de travail 4-2 Configuration matérielle 4-2 Configuration logicielle 4-2 Prise en charge de pilotes 4-3 Configuration LPR requise 4-4 Utilisation de LPR sous Windows 9x 4-4 Utilisation de la passerelle LPR 4-4 Suppression de versions antérieures 4-5 Désinstallation de XPPS 4-5 Suppression des pilotes NT 4.0 ou autres 4-6 Installation de XPPS sous Windows 95, 98 et Millennium 4-7 Installation de Xerox Document Submission (XDS) et des pilotes d'imprimante Xerox 4-7 Installation du pilote d'imprimante Adobe PS avec les fichiers PPD Xerox 4-9 Installation de XPPS sous Windows NT, 2000 et XP 4-12 Installation de l'application Xerox Document Submission (XDS) 4-12 Installation des pilotes PostScript et PCL Xerox personnalisés pour Windows NT 4-14 Activation d'un format de support personnalisé avec le pilote d'imprimante Xerox 4-17 Impression sur un support au format personnalisé 4-17 Installation des pilotes PostScript et PCL Xerox personnalisés pour Windows 2000 4-18 Installation du pilote d'imprimante Adobe PS avec les fichiers PPD Xerox sous Windows 2000 4-20 Utilisation de XPPS dans un environnement mixte PostScript niveau 2 et niveau 3 ii 4-23 PostScript niveau 3 avec DocuSP version 1.4 ou supérieure 4-24 PostScript niveau 2 avec DocuSP version 1.3x ou antérieure 4-24 Guide d’installation Table des matières 5. Installation et configuration de XDS Plus Configuration requise pour le poste de travail 5-2 Configuration matérielle 5-2 Configuration logicielle 5-2 Suppression des versions précédentes de XDS Plus 5-3 Désinstallation sous Windows 5-3 Désinstallation sous Solaris 5-4 Désinstallation sous Macintosh OS X 5-4 Installation de XDS Plus sous Windows 95, 98 et Millennium 5-5 Installation de XDS Plus sous Windows NT, 2000 et XP 5-8 Installation de XDS Plus sur une station de travail Sun Solaris 5-11 Installation de XDS Plus sous Macintosh OS X 5-14 Installation de XDS Command Line 5-16 Installation de l'applet de soumission de travaux XDS Plus pour Internet 5-16 Configuration du fichier de découverte d'imprimantes (printer.disc) 5-17 Accès au fichier de découverte d'imprimantes (printer.disc) Guide d’installation 5-1 5-18 Ouverture du fichier de découverte d'imprimantes sur les systèmes Windows 5-18 Ouverture du fichier de découverte d'imprimantes sur les systèmes Solaris 5-19 Ajout d'imprimantes à la liste des imprimantes enregistrées 5-20 Spécification de l'emplacement du fichier de découverte d'imprimantes sous Windows et Macintosh 5-21 Spécification de l'emplacement du fichier de découverte d'imprimantes sous Solaris uniquement 5-21 Modification de la liste des imprimantes 5-22 Suppression d'une imprimante 5-22 iii Table des matières iv Guide d’installation 1. Introduction Ce guide rassemble toutes les instructions nécessaires à l'installation de l'application XDS (Xerox Document Submission), des pilotes et de l'application XDS Plus (Xerox Document Submission Plus). Les informations générales relatives à l'impression et aux options de bon de travail sont disponibles dans des guides complémentaires. Avant de commencer Ce guide est destiné aux utilisateurs de postes de travail équipés d'un navigateur Internet Explorer 5.x ou supérieur et d'un système d'exploitation Windows, Macintosh ou Solaris. Vous devez déjà savoir utiliser un navigateur Web. À propos de ce guide Avant d'effectuer toute procédure décrite dans ce guide, familiarisez-vous avec son contenu et avec les conventions employées. Conventions Ce guide utilise les conventions suivantes : • Chevrons : ils identifient les variables affichées à l'écran. Exemples : “Impossible de copier <nom du fichier>”, “set –p <imprimante>”. • Crochets : ils sont utilisés dans les cas suivants : – Nom des options à sélectionner. Exemple : [Valeur imprimante par défaut]. – Nom des boutons sur lesquels vous devez cliquer. Exemples : [OK], [Annuler]. Guide d’installation 1-1 Introduction – Noms des champs et des zones de liste. Exemples : “le champ [De]” et “la zone de liste [Répertoires]” ou encore “le champ [Source couleur]”. • Gras : ce style est utilisé dans les cas suivants : – Chemins de répertoire. Exemple : “Repérez le répertoire Win_nt40/Xeroxdrv.” – Texte à saisir. Exemple : “Entrez violet ou XDS.” – Texte important. Exemple : “Cliquez sur [Arrêter] dans l'écran de l'interface utilisateur. N'appuyez pas sur le bouton Stop du contrôleur.” – Texte d'introduction des éléments d'une liste. Exemple : [Suspendre le travail] : L'impression du document est suspendue... [Annuler le travail] : Le document n'est pas imprimé... • E Remarques : il s'agit de conseils qui vous aident à exécuter une tâche ou d'indications supplémentaires qui vous permettent de mieux comprendre une explication. Les remarques apparaissent en italiques, dans des paragraphes distincts. Exemple : REMARQUE : La soumission d'un travail à l'imprimante est possible uniquement lorsque celle-ci est connectée à votre poste de travail. Informations Pour toute information spécifique à l'imprimante Xerox, au contrôleur et au serveur d'impression qui composent votre système, reportez-vous à la documentation fournie avec ces éléments. Assistance technique Veuillez prendre contact avec le Centre Services Xerox pour toute demande d'assistance. 1-2 Guide d’installation 2. Utilisation de l'interface Web DocuSP Ce chapitre décrit les procédures permettant d'accéder à l'interface Web DocuSP sur votre poste de travail. L'interface Web vous permet d'accéder, via un navigateur, aux fenêtres nécessaires pour sélectionner un document, programmer un bon de travail et soumettre ce travail à l'imprimante. Conditions préalables Les conditions suivantes doivent être remplies pour permettre la soumission des travaux via l'interface Web : Guide d’installation • Votre poste de travail doit être équipé de Microsoft Windows. Si vous exécutez une copie partagée de Windows installée sur un serveur, contactez l'administrateur système. • Une imprimante avec un contrôleur DocuSP 3.X doit être connectée à votre poste de travail. • Internet Explorer 6 ou Netscape 6.2 doit être installé sur votre poste de travail. • La version 5.5 ou ultérieure de Internet Explorer doit être installée sur votre poste de travail avec le Service Pack 2. • Vous savez utiliser les outils Windows ou Solaris permettant de connecter le poste de travail à des lecteurs réseau et de l'en déconnecter. • Vous savez accéder à votre navigateur Web et vous en servir pour naviguer sur Internet. • Vous savez enregistrer un fichier au format PDL en l'imprimant dans un fichier ou créer un fichier TIFF, PDF ou ASCII valide. 2-1 Utilisation de l'interface Web DocuSP Accès à l'interface Web A Pour accéder à l'interface Web à partir de votre navigateur Web, procédez comme suit : 1. Assurez-vous que le contrôleur de l'imprimante à laquelle vous voulez envoyer des travaux est sous tension. 2. Sur votre poste de travail, ouvrez votre navigateur Web (Internet Explorer ou Netscape). 3. Entrez http:// suivi de l'adresse IP de votre imprimante (celleci se présente sous la forme xx.xxx.xxx.xxx). La page d'accueil de l'imprimante apparaît. Cette page d'accueil comprend les éléments suivants : E • [Informations relatives à l'imprimante] : Nom de l'imprimante, adresse d'hôte et emplacement. • Bouton [Soumission de travaux] : Connexion aux fenêtres de programmation des travaux de l'interface Web. • Bouton [Applet de soumission de travaux] : Connexion à l'applet de soumission de travaux XDS, qui vous permet de programmer et d'imprimer des travaux à l'aide de XDS Plus via Internet sans installer ce dernier sur votre poste de travail. REMARQUE : Si vous ne pouvez pas vous connecter à l'interface Web, essayez la procédure suivante : a. Cliquez sur le bouton [Actualiser] de votre navigateur. b. Si vous ne parvenez toujours pas à accéder à la page d'accueil de l'imprimante dans l'interface Web, redémarrez le contrôleur de l'imprimante, puis revenez au niveau de connexion Utilisateur. 4. Sur la page d'accueil de l'imprimante, sélectionnez [Soumission de travaux]. La fenêtre du même nom s'ouvre, avec les options de programmation et d'impression de travaux. Pour une description de la procédure d'impression d'un document à l'aide de l'interface Web, reportez-vous à la section correspondante dans le “Guide d'impression à l'aide de Xerox Production Print Services”. 2-2 Guide d’installation Utilisation de l'interface Web DocuSP Sortie de l'interface Web Pour quitter l'interface Web, vous pouvez procéder de l'une des manières suivantes : Guide d’installation • Cliquez sur le bouton [X] dans le coin supérieur droit de la fenêtre du navigateur pour fermer ce dernier. • Entrez une adresse Web différente dans la zone d'adresse du navigateur et appuyez sur <Entrée>. 2-3 Utilisation de l'interface Web DocuSP 2-4 Guide d’installation 3. Installation et configuration pour Macintosh Vous trouverez dans ce chapitre les informations nécessaires à l'installation de l'application XDS (Xerox Document Submission), du kit d'impression Xerox Job Ticket et des fichiers PPD requis pour l'utilisation de pilotes d'imprimante tiers sur un poste de travail Macintosh. XDS permet aux utilisateurs de réseaux pris en charge par les systèmes d'impression Xerox de tirer parti des nombreuses fonctions offertes par ces derniers. Il est supposé que vous savez effectuer les opérations de base sur Macintosh, notamment la copie et la suppression de fichiers, ainsi que la configuration d'une imprimante. Si vous avez besoin d'aide, contactez votre administrateur système ou réseau. Licence Adobe Pour pouvoir installer le pilote d'imprimante AdobePS (Adobe PostScript), vous devez indiquer que vous acceptez les termes de la licence Adobe ainsi que les conditions d'enregistrement de ce logiciel. Cette opération a lieu lors de l'installation du logiciel sur le poste de travail Macintosh. Faute d’acceptation, l’exécution du programme d’installation ne peut pas se poursuivre. Le logiciel Adobe Acrobat Reader est disponible sur le site Web d'Adobe : http://www.adobe.com Guide d’installation 3-1 Installation et configuration pour Macintosh Installation et configuration du pilote AdobePS Cette section décrit les procédures à suivre pour installer et configurer le pilote d'imprimante PostScript AdobePS, les fichiers PPD Xerox et le kit d'impression Xerox Job Ticket à partir du CD-ROM fourni avec l'imprimante. Pour installer les fichiers PPD ou les pilotes à partir du Web, accédez au site suivant via une connexion Internet : http://www.xerox.com Prise en charge de pilotes Les pilotes pour Macintosh pris en charge sont les suivants : • AdobePS Natif avec PPD • AdobePS Natif avec fichiers PPD et kit d'impression Xerox Configuration requise pour le poste de travail Les configurations matérielle et logicielle suivantes sont requises pour le poste de travail : Configuration matérielle • Un Power PC Macintosh • 4 Mo de mémoire ou plus • 1,5 Mo pour l'application XDS • 500 Ko d'espace disque pour chaque fichier PPD et kit d'impression Xerox à installer • 2,1 Mo d'espace disque pour le pilote d'imprimante AdobePS Configuration logicielle 3-2 • Mac OS 8.6 à 9.x ou Mac OS X 10.1 ou version supérieure en mode Classic • Pour plus d'informations sur la configuration logicielle requise pour votre plate-forme, consultez le fichier “Lisezmoi” figurant sur le CD-ROM. Vous trouverez le document “Lisezmoi” dans le dossier AdobePS 8.7, qui se trouve lui-même dans le dossier AdobePS Driver. Guide d’installation Installation et configuration pour Macintosh Installation du pilote AdobePS A Avant d'installer cette version du pilote d'imprimante AdobePS et tout fichier PPD ou kit d'impression Xerox, supprimez toute ancienne version de ces éléments du dossier Fichiers de description situé dans le dossier Extensions. Supprimez le fichier “Xerox Printer Preferences” du dossier Préférences, puis exécutez les étapes suivantes pour installer le pilote Adobe PS. 1. Insérez le CD-ROM Logiciel Xerox Production Print Services (XPPS) 3.x dans le lecteur de CD-ROM du Macintosh. 2. Cliquez deux fois sur l'icône du CD-ROM pour le lancer. 3. Ouvrez le dossier OS9. 4. Ouvrez le dossier AdobePS Driver. 5. Ouvrez le dossier AdobePS. 6. Cliquez deux fois sur l'icône [AdobePS Installer]. 7. Dans l'écran de titre Adobe PostScript Driver, sélectionnez [Continuer...]. 8. Sélectionnez [Accepter] dans l'écran de la licence. L'écran Adobe Installer s'affiche. 9. Sélectionnez [Installer] pour effectuer l'installation. Le pilote AdobePS est installé. 10. Sélectionnez [Continuer] si vous souhaitez installer d'autres pilotes. 11. Lorsque l'installation est terminée, sélectionnez [Redémarrer] pour redémarrer votre poste de travail Macintosh ou [Quitter] pour quitter le programme d'installation. Installation des fichiers PPD sous environnement Macintosh OS X E Guide d’installation Vous devez installer les fichiers PPD (PostScript Printer Description) Xerox pour chaque modèle d'imprimante utilisé. En effet, un fichier PPD Xerox approprié est nécessaire pour pouvoir envoyer des travaux à une imprimante qui utilise le pilote AdobePS. Pour installer les fichiers PPD, exécutez la procédure suivante : REMARQUE : Vous devez disposer des droits d'administrateur pour placer les fichiers PPD dans le répertoire requis. 3-3 Installation et configuration pour Macintosh A 1. Insérez le CD-ROM Logiciel Xerox Production Print Services (XPPS) 3.x dans le lecteur de CD-ROM du Macintosh. 2. Cliquez deux fois sur l'icône du CD-ROM pour le lancer. 3. Ouvrez le dossier OS9. 4. Ouvrez le dossier des fichiers PPD. 5. Sur le disque dur, ouvrez le dossier Library. 6. Ouvrez le dossier Printers. 7. Ouvrez le dossier des fichiers PPD. 8. Ouvrez le dossier Contents. 9. Ouvrez le dossier Resources. 10. Ouvrez le dossier fr.lproj. 11. Dans le dossier des fichiers PPD du CD-ROM, sélectionnez les fichiers PPD Xerox correspondant aux imprimantes que vous installez. 12. Faites glisser leurs icônes sur le dossier des fichiers PPD. 13. Les fichiers PPD sont installés et sont prêts à être configurés à l'aide de Print Center (centre d'impression). Configuration des fichiers PPD à l'aide de Print Center A Une fois la procédure d'installation des fichiers PPD effectuée, suivez les instructions ci-dessous : 1. Cliquez deux fois sur l'icône du disque dur. 2. Dans la fenêtre qui s'affiche, sélectionnez le bouton des applications dans la barre d’outils. 3. À partir du dossier Applications, sélectionnez le dossier Utilities (Utilitaires). 4. Sélectionnez l'icône de Print Center. 5. Sélectionnez [Ajouter imprimante...] 6. Sélectionnez le type de protocole requis (AppleTalk, etc). 7. Sélectionnez la zone appropriée. 8. Choisissez l'imprimante à configurer. 9. Sélectionnez le modèle d'imprimante correspondant (Choisissez le fichier PPD pour votre imprimante). 10. Sélectionnez [Ajouter]. 11. Fermez l'application Print Center. 3-4 Guide d’installation Installation et configuration pour Macintosh Installation du kit Xerox A Le kit Xerox Job Ticket n'est pas nécessaire pour imprimer sur une imprimante Xerox. Toutefois, pour tirer parti de l'ensemble des fonctions de l'imprimante Xerox sélectionnée, vous devez installer ce kit. 1. Insérez le CD-ROM Logiciel Xerox Production Print Services (XPPS) 3.x dans le lecteur de CD-ROM du Macintosh. 2. Cliquez deux fois sur l'icône du CD-ROM pour le lancer. 3. Ouvrez le dossier OS9. 4. Sur le disque dur, ouvrez le dossier Dossier système (veillez à ouvrir le dossier intitulé “Dossier système” et non celui appelé “Système”). 5. Ouvrez le dossier Extensions. 6. Ouvrez le dossier Fichiers de description. 7. À partir du dossier OS 9, ouvrez le dossier AdobePS PlugIn. 8. Sélectionnez l'icône du kit Xerox Job Ticket et faites-la glisser sur le dossier Fichiers de description du dossier Extensions. 9. Faites glisser l'icône du CD-ROM vers l'icône de la corbeille, puis déposez-la. Le CD-ROM est alors éjecté. 10. Installez et configurez les imprimantes à l’aide de l'Utilitaire Service d'impression. Consultez pour ce faire la section “Configuration des imprimantes”, ci-après. Configuration des imprimantes A Après avoir installé le pilote AdobePS, les fichiers PPD et le kit Xerox Job Ticket, installez et configurez les imprimantes pour vos applications et XDS. 1. Ouvrez le dossier Adobe PS Components figurant sur le disque dur de votre poste de travail. 2. Ouvrez l'Utilitaire Service d'impression. La boîte de dialogue Nouveau service d'impression s'affiche. Si l'Utilitaire Service d'impression n'affiche pas la boîte de dialogue permettant de définir une nouvelle imprimante, sélectionnez [Fichier] puis [Nouveau] dans la barre de menus de votre poste de travail. 3. Dans le menu déroulant Avec, sélectionnez [AdobePS]. Guide d’installation 3-5 Installation et configuration pour Macintosh 4. Dans la zone Créer un service d'impression, sélectionnez [Imprimante (AppleTalk)] ou [Imprimante (LPR)] selon le protocole utilisé par votre réseau. Cliquez sur [OK]. 5. Dans le champ du fichier PPD (PostScript Printer Description), sélectionnez [Modifier]. 6. Faites défiler jusqu'au bas de la liste des imprimantes, puis sélectionnez le fichier PPD Xerox à installer. 7. Cliquez sur [Sélectionner]. 8. Pour AppleTalk, suivez la procédure ci-dessous : a. Cliquez sur [Changer] dans le champ [Sélection d'imprimante AppleTalk]. b. Sélectionnez la zone AppleTalk appropriée. c. Sélectionnez une imprimante PostScript dans la liste des imprimantes disponibles, puis cliquez sur [OK]. d. Cliquez sur [Créer]. e. Si vous souhaitez renommer l'imprimante, entrez le nouveau nom dans le champ correspondant de la boîte de dialogue d'enregistrement qui s'affiche. f. Sélectionnez [Bureau] pour créer la nouvelle imprimante sur le bureau, entrez le nom de l'imprimante, puis cliquez sur [Enregistrer]. Pour LPR, suivez la procédure ci-dessous : a. Cliquez sur [Changer] dans le champ [Sélection d'imprimante]. b. Entrez le nom de l'imprimante, sous la forme d'une adresse IP ou d'une URL complète. c. Entrez le nom de la file d'impression voulue dans le champ [Queue]. d. Sélectionnez [Vérifier] pour vérifier la connexion réseau à l'imprimante, puis sélectionnez [OK]. e. Cliquez sur [Créer]. f. Si vous souhaitez renommer l'imprimante, entrez le nouveau nom dans le champ correspondant de la boîte de dialogue d'enregistrement qui s'affiche. g. Sélectionnez [Bureau] pour créer la nouvelle imprimante sur le bureau, entrez le nom de l'imprimante, puis cliquez sur [Enregistrer]. 9. Fermez l'Utilitaire Service d'impression. 3-6 Guide d’installation Installation et configuration pour Macintosh Installation et configuration de XDS sur Macintosh Cette section détaille la procédure d'installation de l'application XDS à partir du CD-ROM fourni avec l'imprimante. Pour installer le logiciel XDS à partir du Web, accédez au site suivant via une connexion Internet : http://www.xerox.com Sélectionnez [Assistance technique et pilotes], puis [Pilotes et téléchargement] et recherchez le fichier correspondant à votre poste de travail et au modèle de l'imprimante. Configuration requise pour le poste de travail Les configurations matérielle et logicielle suivantes sont requises pour le poste de travail : Configuration matérielle • Un Power PC Macintosh • 1,5 Mo d'espace disque pour XDS Configuration logicielle • Mac OS 8.6 à 9.x ou Mac OS X version 10.1 et supérieure en mode Classic • Pilote d'imprimante AdobePS installé Installation du logiciel XDS A Pour installer le logiciel XDS, procédez comme suit : 1. Supprimez tout logiciel client XDS existant en sélectionnant l'icône correspondante puis en la déposant sur l'icône Corbeille. 2. Supprimez le fichier “Xerox Printer Preferences” du dossier Préférences. Guide d’installation 3-7 Installation et configuration pour Macintosh 3. Pour lancer la procédure d'installation, effectuez l'une des opérations suivantes : • Accédez au logiciel XPPS version 3.x à partir du CD-ROM : a. Insérez le CD-ROM Logiciel Xerox Production Print Services (XPPS) 3.x dans le lecteur de CD-ROM du Macintosh. L'icône du CD-ROM XPPS apparaît sur l'écran de votre poste de travail. b. Cliquez deux fois sur l'icône du CD-ROM pour le lancer. c. Ouvrez le dossier OS9. d. Ouvrez le dossier XDS 3.x. e. Faîtes glisser l'icône XDS du dossier XDS vers l'emplacement de votre choix du poste de travail, puis déposez-la. f. Fermez toutes les fenêtres ouvertes à partir du CD-ROM XPPS. Faites glisser l'icône du CD-ROM vers l'icône de la corbeille, puis déposez-la. Le CD-ROM est alors éjecté. • Téléchargez le logiciel XPPS version 3.x à partir d'Internet. a. Accédez au site Web www.xerox.com. b. Dans la zone de recherche située en haut de la page d'accueil Xerox, entrez XPPS et cliquez sur [Rechercher]. c. Dans la liste des résultats de la recherche, sélectionnez l'élément contenant le logiciel XPPS version 3.x pour Macintosh. Le logiciel XPPS est téléchargé sur votre poste de travail. d. Ouvrez le dossier xpps_for_mac. e. Ouvrez le dossier XDS. 4. Cliquez deux fois sur l'icône [XDS] 3.x pour l'ouvrir. 5. Cliquez sur [OK]. La fenêtre de soumission de document s'ouvre. 3-8 Guide d’installation Installation et configuration pour Macintosh E 6. Servez-vous de l'Utilitaire Service d'impression pour configurer les imprimantes en fonction de l'application avant de soumettre un document. Consultez la section “Configuration des imprimantes”, dans les pages précédentes de ce chapitre, et la documentation de votre Macintosh pour les procédures à suivre. REMARQUE : Pour configurer les imprimantes et imprimer des documents à l'aide de XDS, vous devez installer le pilote d'imprimante AdobePS 8.7.3. Consultez la section “Installation et configuration du pilote AdobePS”, dans les pages précédentes de ce chapitre. Installation de produits supplémentaires A Après avoir installé votre logiciel XDS, vous pouvez procéder à la configuration d'un autre produit si votre système prend en charge d'autres imprimantes Xerox susceptibles d'être utilisées pour vos travaux d'impression. 1. Ouvrez l'icône XDS. 2. Dans l'écran de démarrage XDS, sélectionnez [OK]. 3. Dans le menu déroulant Options de la barre de menus, sélectionnez [Configuration produit]. 4. Activez les cases à cocher correspondant aux produits supplémentaires qui seront utilisés, puis cliquez sur [OK]. Guide d’installation 3-9 Installation et configuration pour Macintosh 3-10 Guide d’installation 4. E Installation et configuration pour Windows Ce chapitre contient les informations nécessaires à l'installation de l'application XDS (Xerox Document Submission), des pilotes d'imprimante Xerox PostScript et PCL 5e et des fichiers PPD et INF à utiliser avec les pilotes développés par d'autres fabricants. XDS permet aux utilisateurs de réseaux pris en charge par les systèmes d'impression Xerox de tirer parti des nombreuses fonctions offertes par ces derniers. REMARQUE : Assurez-vous d'être connecté en tant qu'administrateur et non en tant qu'utilisateur avec pouvoirs lorsque vous utilisez Windows NT. Si vous êtes connecté en tant qu'utilisateur avec pouvoirs lors de l'installation, un message d'erreur s'affichera à la fin de celle-ci. En effet, lors du processus d'installation, des fichiers auxquels un utilisateur avec pouvoirs n'a pas accès doivent être supprimés et mis à jour. Licence Adobe Pour pouvoir installer le pilote d'imprimante Adobe PostScript Xerox, vous devrez indiquer que vous acceptez les termes de la licence Adobe ainsi que les conditions d'enregistrement de ce logiciel. Cette licence s'affichera lors de l'installation du client Windows. Vous ne pourrez poursuivre qu'après avoir confirmé votre accord. Le logiciel Adobe Acrobat Reader est disponible sur le site Web d'Adobe, à l'adresse suivante : http://www.adobe.com Guide d’installation 4-1 Installation et configuration pour Windows Configuration requise pour le poste de travail Les configurations matérielle et logicielle suivantes sont requises pour le poste de travail : Configuration matérielle • UC 400 MHz au minimum • Disque dur : – Windows 9x et Millennium : 15 Mo – Windows 95 : 128 Mo – Windows NT 4.0, 2000 et XP : 20 Mo • CD-ROM ou accès Internet Configuration logicielle XPPS est compatible avec les systèmes d'exploitation Microsoft suivants : E • Microsoft Windows 95 • Windows 98 • Windows Millennium • Windows NT 4.0 • Windows 2000 • Windows XP REMARQUE : La configuration logicielle suivante n'est nécessaire que si vous avez l'intention d'imprimer des travaux via LPR à partir de Windows 9x : • Pile de protocoles TCP/IP conformes à Winsock. Le logiciel TCP/IP doit prendre en charge l'accès aux services d'impression LPR et le réacheminement du port d'impression Windows (LPT). Si PathWay Access est utilisé comme pile de protocoles TCP/IP, le fichier SERVICES doit être créé dans le répertoire C:\PATHWAY, s'il n'existe pas déjà. Ce fichier doit contenir la ligne suivante : 515/tcpspooler 4-2 Guide d’installation Installation et configuration pour Windows E REMARQUE : La configuration logicielle suivante n'est nécessaire que si vous avez l'intention de soumettre des travaux via Novell NetWare : • Novell NetWare version 3.11 ou supérieure Si le logiciel a déjà été téléchargé depuis Internet dans le passé, effectuez l'étape suivante avant d'exécuter le nouveau fichier xpps_for_win.exe : Supprimez l'ancien répertoire (c:\xpps_cd_3.x) ou bien, si vous souhaitez conserver l'ancien répertoire, modifiez son nom. Prise en charge de pilotes Chaque pilote propose différents niveaux de prise en charge des imprimantes Xerox. Le choix d'un pilote dépend du type d'impression (PostScript ou PCL) et du flux de travail traité dans votre environnement. Le tableau ci-dessous récapitule la prise en charge de pilotes pour les diverses plates-formes Windows. Tableau 4-1. Prise en charge de pilotes par plate-forme Windows 9x/Millennium Windows NT 4.0 Windows 2000 Windows XP • Microsoft PS natif • Microsoft PS natif • Microsoft PS natif • • Adobe PS natif • Adobe PS natif • Xerox PS Client XDS Printer Registration • Xerox PS personnalisé • Xerox PS personnalisé • Xerox PCL5e personnalisé • XDS Plus • Xerox PCL5e personnalisé • Xerox PCL5e personnalisé • Xerox Document Submission XDS Command Line • Job Converter • Xerox Document Submission • Xerox Document Submission • XDS Plus • Microsoft PS natif • XDS Plus • XDS Plus Interface Web DocuSP • • Interface Web DocuSP • Interface Web DocuSP • Interface Web DocuSP • Job Ticket Converter • Job Ticket Converter • Job Ticket Converter • E Guide d’installation REMARQUE : Les pilotes Xerox personnalisés ne prennent pas en charge les serveurs de terminaux. 4-3 Installation et configuration pour Windows Configuration LPR requise Si vous prévoyez d'envoyer les travaux à imprimer via LPR sous Windows 9x, ou si votre réseau utilise TCP/IP, vous devez vous assurer que certaines conditions sont remplies. Utilisation de LPR sous Windows 9x Si vous prévoyez d'envoyer les travaux à imprimer via LPR sous Windows 9x, les conditions suivantes doivent être remplies : • Vous devez disposer de la version 3.11 ou supérieure de Novell Netware pour soumettre des travaux par ce biais. • La compatibilité Winsock doit être assurée. Utilisation de la passerelle LPR Si vous utilisez un réseau TCP/IP, vous imprimez via la passerelle LPR. A La connexion LPR peut parfois être interrompue lorsque le réseau est encombré ou lorsque les travaux envoyés sont volumineux ou contiennent de nombreux graphiques. Si cela se produit, augmentez les délais de temporisation sur le poste de travail Windows. Définissez ces délais comme suit (en secondes) dans le fichier XDOCSUB.INI : 1. Localisez le fichier XDOCSUB.INI sur votre poste de travail. • Sous Windows 95 et 98, le fichier doit se trouver dans le répertoire c:\windows. • Sous Windows NT et 2000, le fichier doit se trouver dans le répertoire c:\WINNT. 2. À l'aide d'un éditeur de texte, ajoutez la section et les mots clés suivants au fichier XDOCSUB.INI : [LPR Options]OpenPrintTimeOut=25 ClosePrintTimeOut=20 SendPrintTimeOut=20 RecvPrintTimeOut=20 OpenVerifyTimeOut=15 CloseVerifyTimeOut=5 SendVerifyTimeOut=10 RecvVerifyTimeOut=15 3. Enregistrez le fichier XDOCSUB.INI, puis fermez-le. 4-4 Guide d’installation Installation et configuration pour Windows Suppression de versions antérieures E E Avant de procéder à l'installation ou à la mise à niveau d'un composant XPPS, supprimez toutes les versions antérieures de ce composant sur le poste de travail puis redémarrez ce dernier. Les instructions correspondantes sont décrites dans cette section. REMARQUE : En cas de mise à niveau du pilote Xerox PostScript personnalisé pour Windows NT 4.0, il est recommandé de supprimer toutes les versions antérieures avant d'installer la nouvelle. REMARQUE : Aucune option de désinstallation n'est disponible pour Windows 2000. La mise à niveau ne remplace pas les fichiers bon de travail (*.XJT) ni le fichier XDOCSUB.INI qui contient les préférences utilisateur et les affectations des imprimantes XDS sous Windows. Si vous avez chargé des versions antérieures de XDS et/ou de pilotes, il est conseillé de désinstaller l'ancienne version avant d'en installer une nouvelle. XDS et les pilotes personnalisés seront désinstallés, mais pas les pilotes PS natifs installés à partir d'un PPD. Désinstallation de XPPS A Pour désinstaller XPPS, procédez comme suit : 1. Fermez toutes les applications, puis redémarrez le poste de travail afin d'éviter tout message d'erreur d'initialisation et de faute générale de protection. 2. Insérez le CD-ROM Xerox Production Print Services (XPPS) version 3.X dans le lecteur de votre PC. 3. Sélectionnez la langue d'affichage des écrans XPPS dans la fenêtre prévue à cet effet. 4. Dans la fenêtre À propos de XPPS, sélectionnez [Menu principal]. 5. Dans le menu principal, sélectionnez [Désinstaller XPPS] pour désinstaller Xerox Document Submission Client (XDS), ainsi que les pilotes PostScript et PCL Xerox. Guide d’installation 4-5 Installation et configuration pour Windows 6. Dans l'écran Désinstallation, cliquez sur [Poursuivre la désinstallation]. 7. Sélectionnez la langue du script de désinstallation dans la fenêtre prévue à cet effet, puis cliquez sur [OK]. 8. Dans la fenêtre suivante, cliquez sur [Suivant]. 9. Lisez le contrat de licence, puis cliquez sur [Oui]. 10. La fenêtre suivante affiche la liste des fichiers XPPS qui vont être supprimés. Cliquez sur [Suivant]. 11. Dans la fenêtre vous invitant à poursuivre la désinstallation, cliquez sur [Oui]. Les fichiers XPPS sont supprimés. 12. La fenêtre suivante affiche le nombre de fichiers supprimés. Cliquez sur [OK]. 13. Confirmez le redémarrage de l'ordinateur, puis cliquez sur [Terminer]. Suppression des pilotes NT 4.0 ou autres A Pour supprimer le pilote NT 4.0 PS Xerox personnalisé ou tout autre pilote impossible à désinstaller à l'aide des instructions précédentes, procédez comme suit : 1. Dans le menu Démarrer de Windows, sélectionnez [Paramètres], puis [Panneau de configuration]. 2. Dans la fenêtre Panneau de configuration, ouvrez l'icône [Imprimantes]. 3. Dans la fenêtre Imprimantes, sélectionnez et supprimez l'icône de l'imprimante. 4-6 Guide d’installation Installation et configuration pour Windows Installation de XPPS sous Windows 95, 98 et Millennium B AVERTISSEMENT Vous pouvez perdre les préférences définies pour l'imprimante lors de l'installation du logiciel XDS 3.X. Le logiciel XDS est une application autonome qui permet d'entrer des informations de bon de travail pour un fichier PDL existant. Les pilotes d'imprimante Xerox permettent aux applications Windows de programmer un bon de travail Xerox et de créer une sortie PDL PostScript ou PCL5e. Ces pilotes n'ont pas été conçus pour prendre en charge les serveurs de terminaux. E Cette section contient les instructions d'installation de XDS (Xerox Document Submission) et des divers pilotes d'imprimante disponibles pour imprimer sur des machines Xerox depuis un poste de travail Windows 95, 98 ou Millennium (ME). REMARQUE : Toutes les imprimantes Xerox ne prennent pas en charge le même langage imprimante. Certaines utilisent le langage PostScript ou PCL uniquement alors que d'autres modèles gèrent les deux. Choisissez le pilote adapté aux applications et à l'imprimante Xerox utilisées. Installation de Xerox Document Submission (XDS) et des pilotes d'imprimante Xerox Cette section décrit la procédure d'installation de l'application Xerox Document Submission (XDS) et des pilotes d'imprimante PostScript et PCL Xerox personnalisés sous Windows 95, 98 et ME. A Effectuez les opérations suivantes : 1. Fermez toutes les applications, supprimez tous les pilotes à remplacer et redémarrez le poste de travail afin d'éviter tout message d'erreur d'initialisation et de faute de protection générale. 2. Insérez le CD-ROM Xerox Production Print Services (XPPS) version 3.X dans le lecteur de votre PC. Le programme d'installation démarre automatiquement. Selon la configuration de votre système, cette opération peut prendre quelques secondes. 3. Sélectionnez la langue d'affichage des écrans XPPS. Guide d’installation 4-7 Installation et configuration pour Windows 4. Dans la fenêtre À propos de XPPS, cliquez sur [Menu principal]. E 5. Sélectionnez [XPPS]. REMARQUE : Le programme d'installation détecte automatiquement la version de Windows. 6. Sélectionnez [Installer les pilotes d'impression Xerox & XDS]. 7. Choisissez la langue adéquate puis sélectionnez [OK]. 8. Dans la fenêtre d'accueil, cliquez sur [Suivant]. 9. Sélectionnez un type d'installation : Standard (ou Par défaut), Compacte ou Personnalisée, le premier étant le type recommandé. Cliquez sur [Suivant]. 10. L'option [Xerox Document Submission (XDS) pour Windows] est sélectionnée par défaut. Vous devez choisir au moins un composant, faute de quoi XDS ne fonctionnera pas correctement. Dans le volet droit, sélectionnez les composants que vous voulez utiliser sur votre poste de travail : • [DocuPrint] pour imprimantes DocuPrint NPS/IPS • [DocuSP] pour imprimantes DocuTech 61xx, DocuPrint EPS, DocuTech 65/75/90 et DocuPrint 65/75/90 • [Serveur DT] pour DocuTech 135 ou 90 avec Network Server ou NS Plus Server Series • [DocuColor] pour imprimantes DocuColor 20XX, 6060 et iGen3 Dans le volet gauche, sélectionnez les composants de pilotes supplémentaires. Les imprimantes prises en charge correspondant aux pilotes disponibles sont affichées dans le volet droit. Sélectionnez toutes les imprimantes à installer. 11. Cliquez sur [Suivant]. 12. Lisez la licence Adobe et confirmez que vous acceptez les termes du contrat en cliquant sur [Oui]. 13. Associez un port à chaque imprimante sélectionnée. Cliquez sur [Suivant]. Si vous installez plusieurs imprimantes, vous obtiendrez peut-être plusieurs écrans de sélection de port. 14. Confirmez les sélections puis cliquez sur [Suivant]. 15. Choisissez de redémarrer le poste de travail, puis cliquez sur [Terminer]. 4-8 Guide d’installation Installation et configuration pour Windows B 16. Si vous souhaitez consulter le fichier Lisezmoi, cliquez sur [Terminer] ; dans le cas contraire, désélectionnez “Afficher le fichier LISEZMOI” avant de cliquer sur [Terminer]. AVERTISSEMENT Ne renommez pas les imprimantes lorsque vous installez XDS et les pilotes d'imprimante Xerox. Sinon, vous perdrez les paramètres de bon de travail lorsque vous effectuerez une impression avec le pilote Xerox PostScript personnalisé. Si vous souhaitez renommer une imprimante, vous devez le faire immédiatement après son installation (avant d'imprimer ou de visualiser ses propriétés). Installation du pilote d'imprimante Adobe PS avec les fichiers PPD Xerox E E E A Cette section décrit les procédures à suivre pour installer un fichier PPD Xerox afin de l'utiliser avec le pilote Adobe PS. REMARQUE : Si vous êtes invité à indiquer l'emplacement du fichier PSCRIPT.DLL lors de l'installation des pilotes PostScript Xerox, vérifiez si ce dernier se trouve sur le disque dur. Si ce n'est pas le cas, vous devrez peut-être utiliser le CD-ROM Windows pour localiser ce fichier. REMARQUE : Vous devrez configurer le port de l'imprimante avant l'installation des fichiers PPD, à l'aide de l'option d'ajout d'imprimante via [Paramètres : Imprimantes]. Vous pourrez également le faire une fois la procédure d'installation terminée. REMARQUE : L'utilisation du pilote Adobe PS avec un fichier PPD Xerox ne permet pas d'accéder à toutes les fonctions de l'imprimante ni au bon de travail Xerox. 1. Insérez le CD-ROM Xerox Production Print Services (XPPS) version 3.X dans le lecteur de votre PC. Le programme d'installation démarre automatiquement. Selon la configuration de votre système, cette opération peut prendre quelques secondes. 2. Sélectionnez la langue d'affichage des écrans XPPS dans la fenêtre prévue à cet effet. 3. Dans la fenêtre À propos de XPPS, sélectionnez [Menu principal]. 4. Dans le menu principal, sélectionnez [Installer XPPS]. Guide d’installation 4-9 Installation et configuration pour Windows E REMARQUE : Le programme d'installation détecte automatiquement la version de Windows. 5. Dans le menu d'installation, sélectionnez [Installer les pilotes d'impression PS Adobe]. 6. Lisez les instructions et relevez l'emplacement du répertoire qui contient le fichier Xerox PPD, puis sélectionnez [Poursuivre l'installation]. 7. Sur l'écran d'accueil, sélectionnez [Suivant]. 8. Lisez la licence Adobe et confirmez que vous acceptez les termes du contrat en cliquant sur [Accepter]. 9. Dans la fenêtre Type de connexion imprimante, indiquez votre choix (imprimante locale ou réseau), puis cliquez sur [Suivant]. Vous devrez peut-être fournir d'autres informations de configuration, selon l'option sélectionnée. 10. Dans la fenêtre de sélection du port local, choisissez le port auquel l'imprimante est associée. Sélectionnez le port déjà configuré ou choisissez un port lpt. 11. Cliquez sur [Suivant]. 12. Dans la fenêtre de sélection d'un modèle d'imprimante, cliquez sur [Parcourir] et localisez le répertoire suivant sur le lecteur de CD-ROM (emplacement noté à l'étape 6). E AdobePs\Win_9x_Millennium\ADOBEPS\Enu\PPDs REMARQUE : Le nom de dossier “Enu” signifie anglais américain. Si vous avez choisi une langue différente dans la fenêtre de sélection correspondante, son nom remplace la valeur Enu. 13. Dans le répertoire des fichiers PPD, sélectionnez l'imprimante à installer, puis cliquez sur [OK]. E Assurez-vous de bien sélectionner l'imprimante requise. Beaucoup de noms d'imprimante se ressemblent, mais ils correspondent à des imprimantes complètement différentes, comme par exemple 180 EPS et 180 NPS. Vérifiez que votre sélection est correcte. REMARQUE : Les fichiers PPD appelés Kanji sont conçus pour les installations qui utilisent des polices Kanji. 14. Dans la fenêtre de sélection d'un modèle d'imprimante, cliquez sur [Suivant]. 4-10 Guide d’installation Installation et configuration pour Windows 15. Dans la fenêtre d'informations imprimante, entrez les informations suivantes, puis cliquez sur [Suivant] : • Entrez un nom pour identifier l'imprimante. • Indiquez si vous voulez l'utiliser comme imprimante par défaut pour toutes les applications. • Sélectionnez l'option d'impression d'une page de test. 16. Dans la fenêtre d'informations de configuration, confirmez les paramètres indiqués, puis sélectionnez [Installer]. 17. Lorsque le programme d'installation a copié les fichiers, la fenêtre Configuration imprimante s'affiche, vous permettant de modifier la configuration de l’imprimante. Sélectionnez [Non] pour conserver les paramètres tels qu’ils sont, puis cliquez sur [Suivant]. 18. Dans la fenêtre de fin d'installation, cochez la case appropriée si vous voulez visualiser le fichier Lisezmoi, puis cliquez sur [Terminer]. E E Guide d’installation 19. Sélectionnez [Précédent] pour poursuivre l'installation d'autres pilotes d'impression ou cliquez sur [Quitter] pour fermer le programme d'installation. REMARQUE : Si un incident se produit après l'installation du pilote d'imprimante Adobe PS, vous devrez peut-être retirer les fichiers suivants du répertoire des pilotes d'imprimante Windows NT c:\WINNT\SYSTEM32\SPOOL\DRIVERS\W32X86\2 avant d'essayer de le réinstaller : • XCOMCODE.DLL • XUMPDRVR.DLL • XPSCCKM.DLL • XPSCUI.DLL REMARQUE : Si vous avez choisi le port lpt lors de l'installation, sélectionnez l'imprimante, puis [Propriétés : Ports] et [Ajouter un port]. Entrez le nom ou l'adresse IP de l'imprimante ainsi que le nom de la file d'impression. 4-11 Installation et configuration pour Windows Installation de XPPS sous Windows NT, 2000 et XP E E E Cette section contient des instructions d'installation du logiciel XDS et des différents pilotes disponibles pour imprimer sur des imprimantes Xerox depuis un poste de travail Windows NT 4.0, Windows 2000 ou Windows XP. REMARQUE : Chaque pilote propose différents niveaux de prise en charge des imprimantes Xerox. Le choix d'un pilote dépend du type d'impression (PostScript ou PCL) et du flux de travail traité dans votre environnement. REMARQUE : Pour installer XDS ou des pilotes sous Windows NT, vous devez préalablement ouvrir une session en tant qu'administrateur. REMARQUE : Pour installer XDS ou des pilotes sous Windows 2000, vous devez préalablement ouvrir une session en tant qu'Utilisateur avec pouvoirs (niveau de privilèges minimum requis). Installation de l'application Xerox Document Submission (XDS) A Cette section décrit l'installation de l'application Xerox Document Submission (XDS) sur une plate-forme Windows. 1. Fermez toutes les applications et redémarrez le poste de travail afin d'éviter tout message d'erreur d'initialisation et de faute de protection générale. 2. Pour lancer la procédure d'installation, effectuez l'une des opérations suivantes : • Insérez le CD-ROM Xerox Production Print Services (XPPS) version 3.X dans le lecteur de votre PC. Le programme d'installation démarre automatiquement. Selon la configuration de votre système, cette opération peut prendre quelques secondes. • Téléchargez le logiciel XPPS version 3.X depuis Internet. a. Rendez-vous sur le site Web www.xerox.com. b. Dans la zone de texte [Rechercher] en haut de la page d'accueil Xerox, entrez XPPS et sélectionnez [Rechercher]. c. Dans la liste des résultats de la recherche, cliquez sur l'élément correspondant au logiciel XPPS version 3.X. 4-12 Guide d’installation Installation et configuration pour Windows d. Suivez les instructions affichées pour télécharger l'exécutable d'installation de XPPS xpps_for_win.exe sur votre poste de travail, à l'emplacement de votre choix. e. Cliquez deux fois sur l'icône xpps_for_win.exe pour lancer l'installation. 3. Sélectionnez la langue d'affichage des écrans XPPS dans la fenêtre prévue à cet effet. L'écran À propos de XPPS s'affiche. 4. Dans la fenêtre À propos de XPPS, cliquez sur [Menu principal]. E 5. Dans le menu principal, sélectionnez [Installer XPPS]. REMARQUE : Le programme d'installation détecte automatiquement le système d'exploitation utilisé. 6. Sur l'écran d'installation de Windows, sélectionnez [Installer XDS]. 7. Sélectionnez la langue du script d'installation dans la fenêtre prévue à cet effet. Cliquez sur [OK]. 8. Sur l'écran d'accueil, sélectionnez [Suivant]. 9. Sélectionnez un type d'installation : Standard (ou Par défaut), Compacte ou Personnalisée, le premier étant le type recommandé, puis cliquez sur [Suivant]. 10. Si le dossier de destination c/:program files/XPPS/ n'existe pas sur votre poste de travail, le système le crée pour vous. Cliquez sur [Oui] pour confirmer la création du dossier. 11. [Xerox Document Submission (XDS) pour Windows] est sélectionné par défaut dans la fenêtre de sélection des composants. a. Dans le volet droit, ne sélectionnez que les composants que vous utiliserez sur votre poste de travail : Guide d’installation • [DocuPrint] pour imprimantes DocuPrint NPS/IPS • [DocuSP] pour imprimantes DocuTech 61xx, DocuPrint EPS, DocuTech 65/75/90 et DocuPrint 65/ 75/90 • [Serveur DT] pour DocuTech 135 ou 90 avec Network Server ou NS Plus Server Series • [DocuColor] pour imprimantes DocuColor 20xx, 6060 et iGen3 4-13 Installation et configuration pour Windows E REMARQUE : Vous devez effectuer au moins une sélection dans le volet droit pour que XDS fonctionne correctement. b. Cliquez sur [Suivant]. 12. Dans la fenêtre suivante, vérifiez les paramètres indiqués puis cliquez sur [Suivant]. Le système copie les fichiers XDS sur le disque de votre poste de travail. 13. Dans la fenêtre de fin d'installation, cliquez sur [Terminer] pour afficher le fichier “Lisezmoi” immédiatement. Sinon, désélectionnez la case [Afficher le fichier LISEZMOI], puis cliquez sur [Terminer]. Une fois l'installation terminée, le groupe de programmes Applications Xerox est ajouté au menu Démarrer. Le menu d'installation XPPS s'affiche à nouveau. 14. Sélectionnez une autre option pour poursuivre l'installation d'autres pilotes ou cliquez sur [Quitter] pour fermer le programme d'installation. Reportez-vous au chapitre correspondant du “Guide d'impression à l'aide de Xerox Production Print Services” pour configurer les connexions imprimante et l'accès au logiciel XDS. Installation des pilotes PostScript et PCL Xerox personnalisés pour Windows NT Les pilotes d'imprimante PostScript Xerox personnalisés sont utilisés par les applications Windows pour programmer les informations relatives au bon de travail Xerox et créer un fichier d'impression PostScript. Ces pilotes permettent d'accéder au bon de travail Xerox et à toutes les fonctions des imprimantes Xerox prises en charge. A Pour installer les pilotes d'imprimante personnalisés Xerox sous Windows NT, procédez comme suit : 1. Insérez le CD-ROM Xerox Production Print Services (XPPS) version 3.x dans le lecteur de votre PC. Le programme d'installation démarre automatiquement. Selon la configuration de votre système, cette opération peut prendre quelques secondes. 2. Choisissez la langue d'affichage des écrans XPPS dans la fenêtre de sélection prévue à cet effet. 4-14 Guide d’installation Installation et configuration pour Windows 3. Dans la fenêtre À propos de XPPS, cliquez sur [Menu principal]. E 4. Dans le menu principal, sélectionnez [Installer XPPS]. REMARQUE : Le programme d'installation détecte automatiquement la version de Windows. 5. Sur l'écran d'installation de Windows NT, sélectionnez [Installer les pilotes d'imprimante Xerox]. 6. La fenêtre suivante indique l'emplacement des informations imprimante nécessaires pour installer les pilotes. Lisez les instructions et relevez l'emplacement du répertoire qui contient le fichier du pilote voulu, puis sélectionnez [Continuer l'installation]. 7. Dans la fenêtre qui s'affiche, sélectionnez [Poste de travail], puis cliquez sur [Suivant]. 8. Sélectionnez un port existant si vous mettez à niveau les pilotes ou ajoutez un port si vous effectuez une nouvelle installation. 9. Si vous ajoutez un nouveau port, sélectionnez [Configurer le port], puis configurez le nouveau port selon votre environnement réseau. 10. Cliquez sur [Suivant]. Une liste des imprimantes prises en charge s'affiche. 11. Sélectionnez [Disquette fournie]. La fenêtre d'installation à partir d’une disquette s'affiche. 12. Sélectionnez le lecteur de CD-ROM. Localisez le répertoire suivant (emplacement noté à l'étape 6) : E Win_nt40\Xeroxdrv\Enu REMARQUE : Le nom de dossier “Enu” signifie anglais américain. Si vous avez choisi une langue différente dans la fenêtre de sélection correspondante, son nom remplace la valeur Enu. 13. Ouvrez le fichier .inf. 14. Dans la fenêtre d'installation à partir d’une disquette, cliquez sur [OK]. 15. Dans la fenêtre suivante, assurez-vous que le modèle d'imprimante sélectionné est mis en évidence (ainsi que le PDL associé), puis cliquez sur [Suivant]. Guide d’installation 4-15 Installation et configuration pour Windows 16. Sélectionnez [Remplacer le pilote existant] si vous y êtes invité, puis cliquez sur [Suivant]. 17. Vous pouvez modifier le nom de l'imprimante. Il doit permettre d'identifier facilement cette dernière. Si le nom affiché est déjà attribué à une imprimante, entrez-en un autre. 18. Si vous le souhaitez, cliquez sur [Oui] pour définir l'imprimante sélectionnée comme imprimante par défaut pour toutes les applications Windows, puis cliquez sur [Suivant]. 19. Sélectionnez [Partagée] ou [Non partagée], puis cliquez sur [Suivant]. 20. Si vous avez sélectionné [Partagée], procédez comme suit : a. Entrez le nom à utiliser pour l'imprimante partagée. E b. Sélectionnez les systèmes d'exploitation de tous les ordinateurs qui imprimeront sur l'imprimante partagée. REMARQUE : Seuls les fichiers 9x sont fournis comme partagés. Les fichiers partagés figurent sur le CD-ROM à l'emplacement $/XPPS/Win95_98/shared. c. Cliquez sur [Suivant]. d. Déterminez où le pilote partagé doit résider, puis sélectionnez celui-ci. E 21. Sélectionnez l'option d'impression d'une page de test pour vous assurer que l'installation a été effectuée correctement, puis cliquez sur [Suivant]. Les pilotes d'imprimante sont installés. REMARQUE : Si vous êtes invité à indiquer l'emplacement du fichier PSCRIPT.DLL pendant l'installation, vous devrez peut-être utiliser le CD-ROM Microsoft Windows. Vous pouvez également rechercher le fichier PSCRIPT.DLL sur votre disque dur. 22. Vérifiez que la page de test a été imprimée correctement, puis cliquez sur [Oui]. Si la page de test n'a pas été imprimée, cliquez sur [Non] pour obtenir des conseils qui vous aideront à résoudre le problème. 23. Sélectionnez [Précédent] pour installer d'autres pilotes d'impression ou cliquez sur [Quitter] pour fermer le programme d'installation. 4-16 Guide d’installation Installation et configuration pour Windows Activation d'un format de support personnalisé avec le pilote d'imprimante Xerox A Si vous avez besoin d'un format de support personnalisé, vous pouvez activer le nouveau format en l'enregistrant en tant que formulaire personnalisé. Pour obtenir les performances d'impression requises, procédez comme suit : 1. Sur votre poste de travail, dans le menu Démarrer de Windows, sélectionnez [Paramètres] puis [Panneau de configuration]. 2. Dans la fenêtre Panneau de configuration, ouvrez l'icône [Imprimantes]. 3. Dans le menu Fichier de la fenêtre Imprimantes, sélectionnez [Propriétés du serveur]. 4. Dans la fenêtre Propriétés du serveur d'impression, sélectionnez l'onglet [Formulaires]. 5. Activez la case à cocher [Créer un nouveau formulaire]. 6. Entrez le nom du formulaire personnalisé dans le champ [Description de formulaire]. 7. Cliquez sur [Enregistrer le formulaire] puis sur [OK]. Impression sur un support au format personnalisé A Pour configurer l'impression sur un support au format personnalisé, procédez comme suit : 1. Si le document à imprimer est ouvert : a. Sélectionnez [Imprimer] dans le menu Fichier de l'application sous laquelle le document a été créé. b. Dans la fenêtre Imprimer, sélectionnez [Propriétés]. Si le document n'est pas ouvert, sélectionnez [Configuration de l'impression] dans le menu Fichier de l'application. 2. Dans la fenêtre Configuration de l'impression, sélectionnez l'imprimante requise dans le menu déroulant. 3. Sélectionnez [Propriétés]. 4. Dans la fenêtre Propriétés, cliquez sur l'onglet [Avancées]. 5. Assurez-vous que [Taille du papier] est mis en évidence dans la partie supérieure de la fenêtre. Guide d’installation 4-17 Installation et configuration pour Windows 6. Dans la partie inférieure de la fenêtre, sélectionnez l'option permettant de définir un format de page PostScript personnalisé. 7. Dans la partie supérieure de la fenêtre, sélectionnez l'option de programmation des paramètres de document Xerox. 8. Dans la fenêtre de programmation d'un format de page PostScript personnalisé, définissez les propriétés du support personnalisé. Les options disponibles sont les suivantes : • Largeur et hauteur • Unité de mesure • Sens de l'alimentation papier (départ petit côté ou grand côté) • Type d'alimentation papier (feuille à feuille ou rouleau) • Décalages par rapport au sens de l'alimentation papier (parallèle ou perpendiculaire) 9. Cliquez sur [OK] pour fermer la fenêtre relative au format de support personnalisé. Si vous voulez modifier des paramètres, sélectionnez [Modifier les dimensions de page personnalisées] pour rouvrir la fenêtre. 10. Cliquez sur [OK] dans les fenêtres successives jusqu'à ce que vous reveniez à la boîte de dialogue Imprimer. 11. Dans cette boîte de dialogue, sélectionnez [Imprimer] pour lancer l'impression. Installation des pilotes PostScript et PCL Xerox personnalisés pour Windows 2000 Les pilotes d'imprimante PostScript Xerox personnalisés permettent d'accéder au bon de travail Xerox et à toutes les fonctions des imprimantes Xerox prises en charge. A Cette section décrit la procédure d'installation des pilotes d'imprimante Xerox personnalisés pour Windows 2000. 1. Insérez le CD-ROM Xerox Production Print Services (XPPS) version 3.X dans le lecteur de votre PC. Le programme d'installation démarre automatiquement. Selon la configuration de votre système, cette opération peut prendre quelques secondes. 2. Sélectionnez la langue d'affichage des écrans XPPS et du script d'installation dans la fenêtre prévue à cet effet. 4-18 Guide d’installation Installation et configuration pour Windows E 3. Dans la fenêtre À propos de XPPS, sélectionnez [Menu principal]. 4. Dans le menu principal, sélectionnez [Installer XPPS]. REMARQUE : Le programme d'installation détecte automatiquement la version de Windows. 5. Sélectionnez [Installer les pilotes d'imprimante Xerox]. 6. La fenêtre suivante indique l'emplacement des informations imprimante nécessaires pour installer les pilotes. Lisez les instructions et relevez l'emplacement du répertoire des pilotes sur le CD-ROM XPPS, puis sélectionnez [Continuer l'installation]. 7. Dans la fenêtre d'accueil, cliquez sur [Suivant]. 8. Sélectionnez [Imprimante locale], puis cliquez sur [Suivant]. 9. Sélectionnez un port existant si vous mettez à niveau les pilotes ou ajoutez un port si vous effectuez une nouvelle installation. 10. Si vous ajoutez un nouveau port, configurez-le selon votre environnement réseau. 11. Cliquez sur [Suivant]. 12. Sélectionnez [Disquette fournie] et sélectionnez le lecteur de CD-ROM. E 13. Localisez le répertoire Win_2000\Xeroxdrv\Enu. REMARQUE : Le nom de dossier “Enu” signifie anglais américain. Si vous avez choisi une langue différente dans la fenêtre de sélection correspondante, son nom remplace la valeur Enu. 14. Ouvrez le fichier .inf. 15. Cliquez sur [OK]. Une liste des imprimantes prises en charge s'affiche. 16. Sélectionnez le type d'imprimante à installer, puis cliquez sur [Suivant]. 17. Sélectionnez [Remplacer le pilote existant] si vous y êtes invité, puis cliquez sur [Suivant]. 18. Vous pouvez modifier le nom de l'imprimante. Il doit permettre d'identifier cette dernière facilement. 19. Si vous le souhaitez, définissez l'imprimante comme imprimante par défaut pour toutes les applications, puis cliquez sur [Suivant]. Guide d’installation 4-19 Installation et configuration pour Windows 20. Sélectionnez [Ne pas partager cette imprimante], puis cliquez sur [Suivant]. 21. Cliquez sur [Oui] afin d'imprimer une page de test pour vous assurer que l'installation a été effectuée correctement. Cliquez sur [Suivant]. E 22. Cliquez sur [Terminer] pour conclure l'installation. REMARQUE : Si vous êtes invité à indiquer l'emplacement du fichier PSCRIPT.DLL pendant l'installation, vous devrez peut-être utiliser le CD-ROM Microsoft Windows. Vous pouvez également rechercher le fichier PSCRIPT.DLL sur votre disque dur. 23. Le message d'erreur “Signature numérique introuvable” s'affiche. Cliquez sur [Oui] pour poursuivre l'installation. 24. Sélectionnez [Continuer l'installation] pour installer des pilotes Xerox supplémentaires, [Précédent] pour installer d'autres pilotes d'imprimante ou [Quitter] pour fermer le programme d'installation. Installation du pilote d'imprimante Adobe PS avec les fichiers PPD Xerox sous Windows 2000 Cette section décrit les procédures à suivre pour installer un fichier PPD Xerox afin de permettre l'utilisation du pilote Adobe PostScript sur un poste de travail Windows 2000. E A L'utilisation du pilote PS Adobe avec un fichier PPD Xerox ne permet pas d'accéder à toutes les fonctions de l'imprimante ni au bon de travail Xerox. REMARQUE : Vous pouvez configurer le port de l'imprimante avant l'installation des fichiers PPD, à l'aide de l'option d'ajout d'imprimante via [Paramètres : Imprimantes]. Vous pouvez également le faire une fois la procédure d'installation terminée. 1. Insérez le CD-ROM Xerox Production Print Services (XPPS) version 3.x dans le lecteur de votre PC. Le programme d'installation démarre automatiquement. Selon la configuration de votre système, cette opération peut prendre quelques secondes. 2. Sélectionnez la langue d'affichage des écrans XPPS dans la fenêtre prévue à cet effet. 3. Dans la fenêtre À propos de XPPS, sélectionnez [Menu principal]. 4-20 Guide d’installation Installation et configuration pour Windows E 4. Dans le menu principal, sélectionnez [Installer XPPS]. REMARQUE : Le programme d'installation détecte automatiquement la version de Windows. 5. Dans le menu d'installation, sélectionnez [Installer les pilotes d'impression PS Adobe]. 6. La fenêtre suivante indique l'emplacement des informations imprimante nécessaires pour installer les pilotes. Lisez les instructions et relevez l'emplacement du répertoire des fichiers PPD sur le CD-ROM XPPS, puis sélectionnez [Poursuivre l'installation]. 7. Dans la fenêtre d'accueil, cliquez sur [Suivant]. 8. Lisez la licence Adobe et cliquez sur [ACCEPTER] pour accepter les termes du contrat. 9. Dans la fenêtre suivante, sélectionnez le type de connexion imprimante (imprimante locale, réseau ou prête pour Internet), puis cliquez sur [Suivant]. 10. Si l'imprimante est une imprimante réseau, vous devez entrer le chemin d'accès réseau ou le nom de la file d'attente ou bien parcourir le réseau jusqu'à cette imprimante. 11. Dans la fenêtre de sélection du port local, choisissez un port existant si vous mettez à niveau les pilotes, ou ajoutez un port si vous effectuez une nouvelle installation. 12. Si vous ajoutez un nouveau port, sélectionnez [Configurer le port], puis configurez le nouveau port selon votre environnement réseau. 13. Cliquez sur [Suivant]. 14. Dans la fenêtre de sélection d'un modèle d'imprimante, parcourez le CD-ROM et localisez les fichiers PPD dans le répertoire suivant : Win_NT40\ADOBEPS\Enu\PPDS. E 15. Sélectionnez le fichier PPD qui correspond à l'imprimante, puis cliquez sur [Suivant]. REMARQUE : Les fichiers PPD appelés Kanji sont conçus pour les installations qui prennent en charge des polices Kanji. 16. Dans la fenêtre Partage, indiquez si l'imprimante est partagée. Guide d’installation 4-21 Installation et configuration pour Windows • Si l'imprimante est partagée, sélectionnez [Partagée] et indiquez son nom. • Sinon, sélectionnez [Non partagée]. 17. Cliquez sur [Suivant]. 18. Dans la fenêtre d'informations imprimante, procédez comme suit : a. Entrez un nom pour identifier l'imprimante. b. Cliquez sur [Oui] ou sur [Non] pour indiquer si vous voulez l'utiliser comme imprimante par défaut pour toutes les applications. c. Sélectionnez l'option d'impression d'une page de test. d. Cliquez sur [Suivant]. 19. Dans la fenêtre d'informations de configuration, vérifiez les paramètres indiqués, puis sélectionnez [Installer]. 20. Dans la fenêtre de fin d'installation, cliquez sur [Terminer] pour afficher le fichier Lisezmoi immédiatement. Sinon, désélectionnez la case [Afficher le fichier LISEZMOI], puis cliquez sur [Terminer]. 21. Après la copie des fichiers, vous êtes invité à configurer l'imprimante. Conservez les paramètres par défaut en cliquant sur [Annuler]. 22. Une fois l'installation terminée, vous devrez peut-être redémarrer le poste de travail. Le cas échéant, cliquez sur [Oui] pour effectuer le redémarrage immédiatement ou sur [Non] pour exécuter cette opération plus tard. 23. Sélectionnez [Précédent] pour poursuivre l'installation d'autres pilotes d'impression ou cliquez sur [Quitter] pour arrêter le programme d'installation. 4-22 Guide d’installation Installation et configuration pour Windows Utilisation de XPPS dans un environnement mixte PostScript niveau 2 et niveau 3 Depuis XPPS version 2.3, les pilotes PostScript, les fichiers PPD, ainsi que le logiciel DocuSP 1.4 vous donnent accès aux fonctions de PostScript niveau 3 dans votre environnement de production. Imprimantes prenant en charge PostScript niveau 3 : • DocuTech 61xx avec DocuSP version 1.4 ou supérieure • DocuTech 65 et DocuPrint 65 version 1.1 avec DocuSP version 1.4 ou supérieure • DocuTech 75/90 et DocuPrint 75/90 avec DocuSP version 2.1 ou supérieure • Imprimantes DocuPrint EPS • DocuTech 135/NSPlus Server Series avec les versions 4.0 et 4.0i • DocuColor 2045, 2060 et 6060 • iGen3 Imprimantes prenant en charge PostScript niveau 2 uniquement : • DocuTech 61xx avec DocuSP version 1.3x ou antérieure • DocuTech 65 et DocuPrint 65 version 1.0 avec DocuSP 1.3 • DocuTech 135/90 avec Network Server • Imprimantes DocuPrint NPS De nombreux utilisateurs ont plusieurs imprimantes Xerox différentes dans leur environnement de production. Cette section décrit comment procéder pour pouvoir imprimer depuis le logiciel client XPPS, version 2.3 ou supérieure, sur des imprimantes PostScript tant de niveau 2 que de niveau 3. Guide d’installation 4-23 Installation et configuration pour Windows PostScript niveau 3 avec DocuSP version 1.4 ou supérieure Du fait que le logiciel XPPS, versions 2.3 et supérieures, est capable de gérer une impression PostScript niveau 3, les instructions de ce guide devraient permettre d'effectuer immédiatement une impression PostScript niveau 3 sur toutes les imprimantes à l'aide du logiciel DocuSP, version 1.4 ou supérieure. PostScript niveau 2 avec DocuSP version 1.3x ou antérieure Pour pouvoir utiliser le pilote PostScript de Xerox ou le pilote natif PostScript d'Adobe avec des fichiers PPD de Xerox, version 2.3 ou supérieure, sur une DocuTech 61xx ou une DocuTech 65/ DocuPrint 65 avec DocuSP version 1.3x ou antérieure, exécutez l'une des procédures suivantes. Notez pour chaque imprimante connectée au poste de travail la prise en charge PostScript : niveau 3 (DocuSP version 1.4 ou supérieure) ou niveau 2 (DocuSP version 1.3x ou antérieure). A Sous Windows 95 et 98 : dans le cas des imprimantes prenant en charge PostScript niveau 2, procédez comme suit : 1. Dans le menu Démarrer de Windows, sélectionnez [Paramètres], puis [Imprimantes]. 2. Dans la fenêtre Imprimantes, cliquez avec le bouton droit de la souris sur le nom de l'imprimante PostScript de niveau 2. 3. Dans le menu qui s'affiche, sélectionnez [Propriétés]. 4. Dans la fenêtre Propriétés, cliquez sur l'onglet [PostScript]. 5. Sur la page PostScript, sélectionnez [Avancées]. 6. Changez le niveau de langage PostScript de 3 à 2. 7. Cliquez sur [OK]. 4-24 Guide d’installation 5. Installation et configuration de XDS Plus Le logiciel XDS Plus (Xerox Document Submission Plus) est une application autonome qui permet de programmer le bon de travail correspondant à un fichier PDL existant et de soumettre le travail à une imprimante disponible sur laquelle tourne le logiciel DocuSP version 3.1 ou supérieure. Ce chapitre contient les informations nécessaires à l'installation du logiciel. XDS Plus permet aux utilisateurs de réseaux pris en charge par les systèmes d'impression Xerox de tirer parti des nombreuses fonctions que ces derniers offrent. E E Guide d’installation XDS Plus permet de soumettre des travaux à l'impression sans avoir à installer de pilote d'impression. Lorsqu'il est installé sur votre poste de travail, il établit automatiquement la communication avec l'ensemble des imprimantes connectées à votre poste. REMARQUE : Pour savoir comment configurer les passerelles IPP et HTTP sur le contrôleur DocuSP, consultez le guide intitulé Contrôleur commun - Guide système. L'aide en ligne de DocuSP contient également des précisions sur ce point. REMARQUE : Cette section décrit de nombreux raccourcis. Ces derniers sont très utiles, mais ils fonctionnent uniquement si l'emplacement par défaut a été utilisé à l'installation. 5-1 Installation et configuration de XDS Plus Configuration requise pour le poste de travail Les configurations matérielle et logicielle suivantes sont requises pour le poste de travail : Configuration matérielle Pour Windows 95, 98, Millenium Edition (ME), NT 4.0, 2000 ou XP et Solaris 2.6 ou 2.8 : • UC 400 MHz au minimum • Disque dur : – Windows 9x et ME : 15 Mo – Windows NT 4.0, 2000 ou XP et Solaris 2.6 ou supérieur : 20 Mo • CD-ROM ou accès Internet Pour Macintosh : • Un Power PC Macintosh • Configuration standard pour le système d'exploitation • G3 ou supérieur • Pilote de disque dur • CD-ROM ou accès Internet Configuration logicielle Pour exécuter XDS Plus, votre PC ou station de travail doit être doté de l'un des systèmes d'exploitation suivants : • Microsoft Windows 95, Windows 98, Windows Millennium, Windows NT 4.0, Windows 2000 ou Windows XP • Sun Solaris 2.6 ou 2.8 • Macintosh OS X version 10.1 ou supérieure, mode natif L'un des navigateurs Internet suivants doit également être installé : 5-2 • Internet Explorer version 5 ou supérieure • Netscape version 6.2 pour Solaris Guide d’installation Installation et configuration de XDS Plus Suppression des versions précédentes de XDS Plus Si votre poste est équipé d'une version antérieure de XDS Plus, vous devez la désinstaller avant d'installer la nouvelle version. Vous pouvez effectuer cette opération sans désinstaller XPPS (Xerox Production Printing Services). Désinstallation sous Windows La procédure de mise à niveau ne remplace pas les bons de travail (fichiers *.xpf) qui contiennent les informations d'impression des travaux. A Suivez la procédure ci-après pour désinstaller XDS Plus sur un PC tournant sous Windows. 1. Dans le menu déroulant [Démarrer], sélectionnez les options suivantes dans l'ordre où elles sont indiquées : a. [Programmes] b. [Applications Xerox] c. [Suite XDS Plus <version>] d. [Désinstaller la suite XDS Plus] 2. Dans la fenêtre du programme de désinstallation, cliquez sur le bouton approprié pour lancer l’opération. La fenêtre qui s'affiche ensuite indique le nom des composants au fur et à mesure que le système les désinstalle. Lorsque XDS Plus est entièrement supprimé, la fenêtre du programme de désinstallation affiche un message indiquant la fin de la procédure. 3. Sélectionnez [Quitter] pour fermer le programme de désinstallation. Guide d’installation 5-3 Installation et configuration de XDS Plus Désinstallation sous Solaris A Suivez la procédure ci-après pour désinstaller XDS Plus sur une station Sun tournant sous Solaris. 1. Cliquez deux fois sur l'icône Uninstall_XDS_Plus_Tool_Suite, située dans le répertoire suivant : /<votre répertoire racine>/Xerox_Applications/ XDS_Plus_Tool_Suite_<version>/ Uninstall_XDS_Plus_Tool_Suite 2. Dans la fenêtre Action:Run qui s'ouvre, cliquez sur [OK]. Une fenêtre d'exécution s'ouvre. 3. Attendez que la fenêtre du programme de désinstallation s'affiche. Cela peut prendre quelques secondes. 4. Dans la fenêtre du programme de désinstallation, cliquez sur le bouton approprié pour lancer l’opération. La fenêtre qui s'affiche ensuite indique le nom des fichiers au fur et à mesure que le système les désinstalle. Lorsque XDS Plus est entièrement supprimé, la fenêtre du programme de désinstallation affiche un message indiquant la fin de la procédure. 5. Sélectionnez [Quitter] pour fermer le programme de désinstallation. Désinstallation sous Macintosh OS X A Pour désinstaller une version antérieure de XDS Plus sous environnement Macintosh OS X, effectuez les opérations suivantes : 1. Accédez au dossier contenant l'application XDS Plus. 2. Cliquez deux fois sur l'icône [Uninstall XDS Plus Suite] (Désinstaller la suite XDS Plus). 3. Sélectionnez [Désinstaller]. 4. Une fois l'opération terminée, sélectionnez [Quitter]. 5-4 Guide d’installation Installation et configuration de XDS Plus Installation de XDS Plus sous Windows 95, 98 et Millennium Cette section contient les instructions d'installation du logiciel XDS Plus pour impression sur des imprimantes Xerox depuis un poste de travail Windows 95, Windows 98 ou Windows Millennium. E A Suivez ces procédures pour installer XDS Plus ainsi que les outils Xerox Job Ticket Converter, XDS Command Line et XDS Printer Registration. REMARQUE : Pour que XDS Plus puisse communiquer avec le contrôleur DocuSP, il faut installer et configurer la passerelle IPP sur le contrôleur. Reportez-vous au système d'aide de DocuSP pour des instructions relatives à la configuration des passerelles. 1. Pour lancer la procédure d'installation, effectuez l'une des opérations suivantes : • Insérez le CD-ROM Xerox Production Print Services (XPPS) version 3.X dans le lecteur de votre PC. Le programme d’installation démarre automatiquement. Selon la configuration de votre système, cette opération peut prendre quelques secondes. • Téléchargez le logiciel XPPS version 3.X depuis Internet. a. Accédez au site Web : http://www.xerox.com. b. Dans la zone de recherche située en haut de la page d'accueil Xerox, entrez XPPS et sélectionnez [Rechercher]. c. Dans la liste des résultats de la recherche, cliquez sur l'élément correspondant au logiciel XPPS version 3.X pour Windows 9X et Millennium. d. Suivez les instructions à l'écran pour enregistrer le fichier d'installation exécutable xpps_for_win.exe à l'emplacement requis sur votre poste de travail. e. Cliquez deux fois sur l'icône xpps_for_win.exe pour lancer la procédure d'installation. 2. Dans la fenêtre d'accueil, cliquez sur [Suivant]. 3. Acceptez les termes de l'accord de licence. 4. Dans l'écran de sélection de la langue, choisissez la langue dans laquelle vous voulez voir s'afficher l'interface XPPS. Guide d’installation 5-5 Installation et configuration de XDS Plus E REMARQUE : Si vous devez installer XDS Plus dans plusieurs langues, il vous faudra procéder à une installation distincte pour chacune d’elles. 5. Dans la fenêtre À propos de XPPS, cliquez sur [Menu principal]. E 6. Dans le menu principal, cliquez sur [Installer XPPS]. REMARQUE : Le programme d'installation détecte automatiquement la version de Windows. 7. Dans le menu d'installation de XPPS sous Windows 9x et Millennium, sélectionnez [Installer XDS Plus]. 8. Dans la fenêtre suivante, sélectionnez la langue du script d'installation dans le menu déroulant puis cliquez sur [OK]. 9. Dans l'écran d'accueil, sélectionnez [Suivant]. 10. Prenez connaissance du contrat de licence et acceptez-le en cliquant sur l'option correspondante, puis sur [Suivant]. 11. Lisez les instructions relatives à la machine virtuelle (Virtual Machine - VM) et cliquez sur [Suivant]. E 12. Dans la fenêtre de sélection du dossier d'installation, cliquez sur [Choisir] pour indiquer l'emplacement d'installation des fichiers XDS Plus ou cliquez sur [Suivant] pour accepter l'emplacement par défaut et continuer. REMARQUE : La description des différentes installations est disponible dans la fenêtre de sélection du type d'installation. 13. Dans la fenêtre Emplacement de stockage des raccourcis, l'emplacement par défaut s'affiche dans la zone de texte [Autre]. Gardez cette option et cliquez sur [Suivant]. 14. Dans la fenêtre de sélection d'une machine virtuelle (VM) Java, sélectionnez [Installer l'environnement Java VM pour cette application], puis cliquez sur [Suivant]. 15. Dans la fenêtre de sélection du type d'installation, sélectionnez [Installation standard], puis cliquez sur [Suivant]. Si vous voulez installer XDS Command Line maintenant, cliquez sur [Personnaliser] puis suivez la procédure décrite dans la section “Installation de XDS Command Line”, qui figure dans la suite de ce chapitre. 5-6 Guide d’installation Installation et configuration de XDS Plus E REMARQUE : Il est conseillé d'effectuer l'installation la plus complète (Standard) au cas où vous seriez amené à utiliser plusieurs applications. 16. Passez en revue les paramètres d'installation affichés dans la fenêtre de présentation puis sélectionnez [Installer]. Vous pouvez configurer le fichier de découverte d'imprimantes dans XDS Plus après installation. Reportezvous à la procédure décrite dans la section “Configuration du fichier de découverte d'imprimantes (printer.disc)”, qui figure dans la suite de ce chapitre. E La fenêtre de présentation des paramètres d'installation sous Windows 98 et ME s'affiche. REMARQUE : Le fichier d'enregistrement des imprimantes est partagé par les applications XDS et XDS Command Line. 17. Dans la fenêtre Installation terminée, cochez la case [Consulter le fichier ReadMe (Lisezmoi)] si nécessaire, puis sélectionnez [Terminé]. Vous revenez dans le menu d'installation de XPPS. 18. Sélectionnez un autre composant à installer ou bien cliquez sur [Quitter] pour sortir du programme d'installation, puis redémarrez le système. 19. Spécifiez les imprimantes à utiliser avec XDS Plus ; pour ce faire, modifiez le fichier de découverte d'imprimantes à l'aide de XDS Printer Registration. Reportez-vous à la procédure décrite dans la section “Configuration du fichier de découverte d'imprimantes (printer.disc)”, qui figure dans la suite de ce chapitre. E Guide d’installation 20. La première fois que vous exécutez XDS Plus, entrez le chemin du fichier de découverte d'imprimantes dans le champ prévu à cet effet après avoir sélectionné [XDS Plus : Options : Préférences] dans l'onglet Imprimantes. REMARQUE : L'emplacement du fichier d'amorçage est désormais appelé emplacement du fichier de découverte d'imprimantes. 5-7 Installation et configuration de XDS Plus Installation de XDS Plus sous Windows NT, 2000 et XP Cette section contient les instructions d'installation du logiciel XDS Plus pour impression sur des imprimantes Xerox depuis un poste de travail Windows NT, Windows 2000 ou XP. E A Suivez ces procédures pour installer XDS Plus ainsi que les outils Xerox Job Ticket Converter, XDS Command Line et XDS Printer Registration. REMARQUE : Pour que XDS Plus puisse communiquer avec le contrôleur DocuSP, il faut installer et configurer la passerelle IPP sur le contrôleur. Reportez-vous au système d'aide de DocuSP pour des instructions relatives à la configuration des passerelles. 1. Pour lancer la procédure d'installation, effectuez l'une des opérations suivantes : • Insérez le CD-ROM Xerox Production Print Services (XPPS) version 3.X dans le lecteur de votre PC. Le programme d'installation démarre automatiquement. Selon la configuration de votre système, cette opération peut prendre quelques secondes. • Téléchargez le logiciel XPPS version 3.X depuis Internet. a. Accédez au site Web : http://www.xerox.com. b. Dans la zone de recherche située en haut de la page d'accueil Xerox, entrez XPPS et sélectionnez [Rechercher]. c. Dans la liste des résultats de la recherche, cliquez sur l'élément correspondant au logiciel XPPS version 3.X pour Windows NT et 2000. d. Suivez les instructions à l'écran pour enregistrer le fichier d'installation exécutable xpps_for_win.exe à l'emplacement requis sur votre poste de travail. e. Cliquez deux fois sur l'icône xpps_for_win.exe pour lancer la procédure d'installation. 2. Dans la fenêtre d'accueil, cliquez sur [Suivant]. 3. Acceptez les termes de l'accord de licence. E 5-8 4. Dans l'écran de sélection de la langue, choisissez la langue dans laquelle vous voulez voir s'afficher l'interface XPPS. REMARQUE : Si vous devez installer XDS Plus dans plusieurs langues, il vous faudra procéder à une installation distincte pour chacune d’elles. Guide d’installation Installation et configuration de XDS Plus 5. Dans la fenêtre À propos de XPPS, cliquez sur [Menu principal]. E 6. Dans le menu principal, cliquez sur [Installer XPPS]. REMARQUE : Le programme d'installation détecte automatiquement la version de Windows. 7. Dans le menu d'installation affiché dans l'écran suivant, sélectionnez [Installer XDS]. 8. Dans la fenêtre suivante, sélectionnez la langue du script d'installation dans le menu déroulant puis cliquez sur [OK]. 9. Dans l'écran d'accueil, sélectionnez [Suivant]. 10. Prenez connaissance du contrat de licence et acceptez-le en cliquant sur [Oui], puis sur [Suivant]. 11. Lisez les instructions relatives à la machine virtuelle (Virtual Machine - VM) et cliquez sur [Suivant]. 12. Dans la fenêtre de sélection du dossier d'installation, cliquez sur [Suivant] pour accepter l'emplacement par défaut et continuer. 13. Dans la fenêtre de sélection d’emplacement pour les raccourcis, vérifiez où s’afficheront les icônes correspondant aux produits. Cliquez sur [Suivant]. 14. Dans la fenêtre suivante, sélectionnez [Installer l'environnement Java VM pour cette application] puis cliquez sur [Suivant]. 15. Dans la fenêtre de sélection du type d'installation, sélectionnez [Installation standard], puis cliquez sur [Suivant]. E Guide d’installation Si vous voulez installer XDS Command Line maintenant, cliquez sur [Personnaliser]. Cochez ensuite la case XDS Command Line. Cliquez sur [Suivant]. Si vous ne voulez pas installer XDS Command Line maintenant, cliquez sur [Suivant]. REMARQUE : Il est conseillé d'effectuer l'installation la plus complète (Standard) au cas où vous seriez amené à utiliser plusieurs applications. 5-9 Installation et configuration de XDS Plus 16. Passez en revue les paramètres d'installation affichés dans la fenêtre de présentation puis sélectionnez [Installer]. Vous pouvez configurer le fichier de découverte d'imprimantes dans XDS Plus après installation. Reportezvous à la procédure décrite dans la section “Configuration du fichier de découverte d'imprimantes (printer.disc)”, qui figure dans la suite de ce chapitre. 17. Dans la fenêtre Installation terminée, cochez la case [Consulter le fichier ReadMe (Lisezmoi)] si nécessaire, puis sélectionnez [Terminé]. 18. Sélectionnez un autre composant à installer ou bien cliquez sur [Quitter] pour sortir du programme d'installation, puis redémarrez le système. 19. Spécifiez les imprimantes à utiliser avec XDS Plus ; pour ce faire, modifiez le fichier de découverte d'imprimantes à l'aide de l'outil XDS Printer Registration. Reportez-vous à la procédure décrite dans la section “Configuration du fichier de découverte d'imprimantes (printer.disc)”, qui figure dans la suite de ce chapitre. 5-10 Guide d’installation Installation et configuration de XDS Plus Installation de XDS Plus sur une station de travail Sun Solaris Cette section contient les instructions d'installation du logiciel XDS Plus pour impression sur des imprimantes Xerox depuis une station de travail Sun Solaris 2.6 ou 2.8. E E E B A Suivez ces procédures pour installer XDS Plus ainsi que les outils Xerox Job Ticket Converter, XDS Command Line et XDS Printer Registration. REMARQUE : Ces instructions supposent des connaissances UNIX de base ainsi que l'utilisation d'une fenêtre Terminal pour l'exécution des opérations générales de gestion de fichiers. REMARQUE : Si vous installez XDS Plus pour Solaris en tant qu'utilisateur root (racine), les autres utilisateurs ne peuvent pas accéder à XDS Plus sauf si les droits d'accès par défaut sont modifiés. REMARQUE : Pour que XDS Plus puisse communiquer avec le contrôleur DocuSP, il faut installer et configurer la passerelle IPP sur le contrôleur. AVERTISSEMENT Vous devez placer le dossier XDS_Plus_Tool_Suite_<version> directement dans votre répertoire racine, c.-à-d. /export/home/ xrxusr, sinon vous risquez de ne pas pouvoir accéder aux fichiers XDS Plus. 1. Pour lancer l'installation, effectuez l'une des opérations suivantes : • Introduisez le CD-ROM Xerox Production Print Services (XPPS) version 3.X dans le lecteur de votre station de travail. a. Dans une fenêtre de terminal, à partir de votre répertoire racine, entrez : cd /cdrom <entrée> ls <entrée> La version de XPPS doit s'afficher. Notez-la pour entrer le chemin correct ci-après. Guide d’installation 5-11 Installation et configuration de XDS Plus Dans une fenêtre de terminal, à partir de votre répertoire racine, c'est-à-dire /export/home/xrxusr, entrez : cp /cdrom/xpps_<version>/solaris/*.* ./ où la version doit être indiquée sans les points et précédée d’un caractère de soulignement. Ainsi, pour 3.1.11, par exemple, vous entrerez : cp /cdrom/xpps_3111/Solaris/*.* ./ • Téléchargez le logiciel XPPS version 3.X depuis Internet. a. Accédez au site Web www.xerox.com et sélectionnez le lien “Assistance technique et pilotes” puis “Pilotes et téléchargements”. b. Dans la zone de recherche libellée “Recherche rapide”, entrez XDS Plus puis cliquez sur [Rechercher]. c. Dans la liste des résultats de la recherche, sélectionnez l'élément correspondant au logiciel XPPS version 3.X pour Sun Solaris 2.6 et 2.8. d. Téléchargez le fichier d'installation intitulé xdsplus_install.bin dans votre répertoire racine. 2. Dans une fenêtre de terminal, entrez la commande suivante sur la ligne de commande pour donner à l'utilisateur les droits d'exécution sur le programme d'installation. Pour vérifier le nom du fichier, affichez d'abord la liste des répertoires (ls). Si vous effectuez l'installation à partir du CD-ROM, entrez : chmod +x XDSPlus_install.bin Si vous effectuez l'installation à partir du Web, entrez : chmod +x XDSPlus_install.bin 3. Démarrez l'installation en entrant la commande suivante sur la ligne de commande de la fenêtre Terminal : Si vous effectuez l'installation à partir du CD-ROM, entrez : ./XDSPlus_install.bin Si vous effectuez l'installation à partir du Web, entrez : ./XDSPlus_install.bin 4. Dans la fenêtre de sélection qui s'affiche, choisissez la langue du script d'installation dans le menu déroulant puis cliquez sur [OK]. 5-12 Guide d’installation Installation et configuration de XDS Plus 5. Sur l'écran de présentation, cliquez sur [Suivant]. 6. Prenez connaissance du contrat de licence et acceptez-le en cliquant sur [Oui], puis sur [Suivant]. 7. Lisez les instructions relatives à la machine virtuelle (Virtual Machine - VM) et cliquez sur [Suivant]. 8. Dans la fenêtre de sélection du dossier d'installation, cliquez sur [Suivant] si le chemin /<répertoire racine>/XPPS/ XDS_Plus_Tool_Suite_<version> est déjà affiché. Si ce n'est pas le cas, entrez le chemin /<répertoire racine>/XDS/ XDS_Plus_Tool_Suite_<version>. Il s'agit du répertoire racine des fichiers XDS Plus. Cliquez ensuite sur [Suivant]. 9. Dans la fenêtre Emplacement de stockage des liens, l'emplacement par défaut s'affiche dans la zone de texte [Autre]. Si ce répertoire ne vous appartient pas, entrez un autre emplacement pour le stockage des liens. Cliquez ensuite sur [Suivant]. 10. Dans la fenêtre suivante, sélectionnez [Installer l'environnement Java VM (Sun) pour cette application], puis cliquez sur [Suivant]. 11. Dans la fenêtre de sélection du type d'installation, sélectionnez [Installation standard], puis cliquez sur [Suivant]. Si vous voulez installer XDS Command Line maintenant, cliquez sur [Personnaliser], puis suivez la procédure décrite ci-après. a. Cliquez sur [Personnaliser...]. b. Dans la fenêtre qui s'affiche, cochez la case [Xerox Command Line]. c. Cliquez sur [Suivant]. 12. Passez en revue les paramètres d'installation affichés dans la fenêtre de présentation puis sélectionnez [Installer]. 13. Dans la fenêtre Installation terminée, cochez la case [Consulter le fichier ReadMe (Lisezmoi)] si nécessaire, puis sélectionnez [Terminé]. 14. Spécifiez les imprimantes à utiliser avec XDS Plus ; pour ce faire, modifiez le fichier de découverte d'imprimantes à l'aide de l'outil XDS Printer Registration. Reportez-vous à la procédure décrite dans la section "Configuration du fichier de découverte d'imprimantes (printer.disc)", qui figure dans la suite de ce chapitre. Guide d’installation 5-13 Installation et configuration de XDS Plus Installation de XDS Plus sous Macintosh OS X E A REMARQUE : Si une version précédente de XDS Plus a été installée sur ce système, supprimez manuellement chaque occurrence des fichiers suivants : xpif-v1500a.dtd, xpifv1500b.dtd, xpif-v10.dtd. Ces fichiers se trouvent en général dans répertoire_racine/.JxdsUIRootInfo. L'emplacement des fichiers peut varier selon la version du système d'exploitation et la configuration du système ; il est donc recommandé d'effectuer une recherche de tous les fichiers dtd à supprimer sur tout le système, puis de les supprimer. Notez que si vous n'avez jamais essayé d'enregistrer ou d'ouvrir un bon de travail, vous ne trouverez aucune occurrence de ces fichiers. 1. Pour lancer la procédure d'installation, effectuez l'une des opérations suivantes : • Insérez le CD-ROM Xerox Production Print Services (XPPS) version 3.X dans le lecteur de votre PC. • Téléchargez le logiciel XPPS version 3.X depuis Internet. a. Accédez au site Web : http://www.xerox.com. b. Dans la zone de recherche située en haut de la page d'accueil Xerox, entrez XPPS et sélectionnez [Rechercher]. c. Dans la liste des résultats de la recherche, cliquez sur l'élément correspondant au logiciel XPPS version 3.X pour Macintosh. d. Suivez les instructions à l'écran pour enregistrer le fichier d'installation exécutable de XPPS xpps_for_mac.sit à l'emplacement voulu sur votre poste de travail. 2. Cliquez deux fois sur xpps_for_mac.sit. 3. À partir de la fenêtre d'installation, cliquez sur le lien XDS Plus. 4. Ouvrez le dossier XPPS_for_mac. XDSPlus_install.sit se trouve dans le dossier OS X Native. Pour exécuter le programme d'installation, cliquez deux fois sur le fichier depuis le Gestionnaire de fichiers ou utilisez la ligne de commande : ./XDSPlus_install. 5-14 Guide d’installation Installation et configuration de XDS Plus 5. Vous devez ensuite ajouter vos imprimantes. Utilisez l'application XDS Printer Registration pour modifier le fichier de découverte d'imprimantes. Reportez-vous à la procédure décrite dans la section “Ajout d'imprimantes à la liste des imprimantes enregistrées”. Supprimez toutes les entrées existantes du fichier. Ajoutez une entrée pour chacune des imprimantes logiques auxquelles XDS Plus devra accéder. Enregistrez le fichier et quittez l'application. Notez le chemin du fichier de découverte d'imprimantes que vous avez mis à jour pour référence ultérieure. 6. Exécutez XDS Plus en cliquant deux fois sur XDSPlus dans le dossier d'installation (l'emplacement par défaut de ce dossier est répertoire_racine/Applications/XPPS/ XDSPlus_Tool_Suite<version>) ou en utilisant le raccourci spécifié lors de l'installation (l'emplacement par défaut de ce raccourci est répertoire_racine/Applications/Xerox Applications/XDS_Plus_Tool_Suite <version>/XDS Plus->XDS Plus). 7. Entrez le chemin du fichier de découverte d'imprimantes (cf. étape 4) dans la zone Emplacement du fichier de découverte d'imprimantes dans [XDS Plus : Options : Préférences]. Si vous avez déjà spécifié son emplacement au cours de l'installation, il n'est pas nécessaire de le refaire. Pour un fichier local, utilisez le format URL illustré par l’exemple ciaprès : file:///home/nmehta/XPPS/XDSPlus_Tool_Suite <version>/ printer.disc. Guide d’installation 5-15 Installation et configuration de XDS Plus Installation de XDS Command Line A XDS Command Line permet de soumettre des travaux au moyen de commandes entrées sur la ligne de commande d'une fenêtre DOS ou Unix au lieu de sélections effectuées dans les fenêtres de l'interface utilisateur. L'installation de XDS Command Line s'effectue lors de l'installation de XDS Plus ou ultérieurement une fois XDS Plus installé sur votre poste de travail. 1. Effectuez les étapes d'installation de XDS Plus correspondant à votre plate-forme puis sélectionnez le type d'installation [Personnaliser]. Cochez [XDS Command Line]. 2. Dans la fenêtre de sélection du type d'installation, sélectionnez [Personnaliser]. 3. Dans la fenêtre suivante, cochez la case [Command Line Client] puis sélectionnez [Suivant]. 4. Exécutez le reste de la procédure d'installation de XDS Plus. Installation de l'applet de soumission de travaux XDS Plus pour Internet Si vous voulez exécuter XDS Plus sur Internet, vous n'avez pas besoin d'installer le logiciel sur votre système. En effet, l'accès au contrôleur de votre imprimante s'effectue au moyen de votre navigateur Internet, qui permet d'afficher les écrans XDS Plus sur votre poste de travail et d'y effectuer les sélections nécessaires. Lors de la première utilisation de l'applet de soumission de travaux XDS Plus, vous êtes invité à télécharger le logiciel Java 2 Runtime Environment qui permet d'utiliser l'applet pour accéder à l'imprimante via le Web. E 5-16 La fenêtre XDS Plus s'affiche alors sur votre poste de travail et vous pouvez configurer et imprimer les travaux à l'aide de toutes les options offertes par XDS Plus. REMARQUE : Activez JavaScript dans votre navigateur pour pouvoir exécuter l'applet XDS Plus sous Solaris ou Windows. Sous Macintosh, il n'est pas nécessaire d'activer JavaScript. Guide d’installation Installation et configuration de XDS Plus Reportez-vous à la section “Démarrage de XDS Plus sur Internet” dans le “Guide d'impression à l'aide de Xerox Production Print Services” pour obtenir la procédure permettant d'accéder à XDS Plus via le Web. Configuration du fichier de découverte d'imprimantes (printer.disc) Le fichier printer.disc (découverte d'imprimantes) contient la liste des adresses IPP (Internet Printing Protocol ou protocole d'impression Internet) de toutes les imprimantes connectées à votre poste de travail et dont le contrôleur exécute DocuSP 3.0, NPS 8.0 ou une version supérieure de ces logiciels. “Printer.disc” est le nom attribué par défaut à ce fichier mais il peut être modifié. Ce fichier permet de localiser les imprimantes IPP et LPR. Lorsqu'il est ouvert et exécuté, XDS Plus lit le fichier de découverte d'imprimantes et affiche le nom des imprimantes connectées dans les fenêtres Contrôleur d'impression et Modifier l’imprimante. Pour pouvoir utiliser les imprimantes connectées avec XDS Plus, vous devez configurer le fichier de découverte d'imprimantes en entrant les adresses IPP leur correspondant. Les contrôleurs d'imprimante doivent exécuter DocuSP 3.0, NPS 8.0 ou une version supérieure de ces logiciels. Les sections qui suivent décrivent les procédures accessibles à partir des fenêtres XDS Printer Registration. Guide d’installation 5-17 Installation et configuration de XDS Plus Accès au fichier de découverte d'imprimantes (printer.disc) La meilleure méthode pour entrer vos imprimantes dans le fichier de découverte d'imprimantes consiste à utiliser XDS Printer Registration. Ouverture du fichier de découverte d'imprimantes sur les systèmes Windows A Pour ouvrir le fichier de découverte d'imprimantes sur un système Windows, procédez comme suit : 1. Lancez l'utilitaire XDS Printer Registration en sélectionnant les options suivantes à partir du menu déroulant [Démarrer] dans l'ordre indiqué ci-après : a. [Programmes] b. [Applications Xerox] c. [Suite XDS Plus <version>] d. [XDS Plus] e. [XDS Printer Registration] Dans la fenêtre qui s'affiche, la question “Voulez-vous charger le fichier de découverte d’imprimantes par défaut ?” vous est posée. Sélectionnez [Oui]. 2. Dans la fenêtre XDS Printer Registration, sélectionnez [Fichier : Ouvrir]. 3. Dans la fenêtre qui s'affiche, parcourez les répertoires jusqu’à l'emplacement du fichier de découverte d'imprimantes créé à l'installation de XDS Plus. Par défaut, il se trouve dans C:\Program Files\XPPS\XDS Plus Tool Suite <version>. 4. Assurez-vous que printer.disc est affiché dans la zone [Nom du fichier], puis cliquez sur [Ouvrir]. Dans la fenêtre XDS Printer Registration, la zone de liste [Imprimantes enregistrées] affiche les adresses hôtes de toutes les imprimantes déjà entrées dans le fichier. Si l'adresse IP de votre imprimante n'a pas été ajoutée, suivez les instructions fournies à la section “Ajout d'imprimantes à la liste des imprimantes enregistrées”, dans la suite de ce chapitre. 5-18 Guide d’installation Installation et configuration de XDS Plus E REMARQUE : Si l'adresse IP de votre imprimante a déjà été ajoutée, enregistrez les modifications puis quittez l'outil sans suivre les instructions fournies à la section “Ajout d'imprimantes à la liste des imprimantes enregistrées” de ce chapitre. Passez à la section “Définition des préférences utilisateur” dans le guide consacré à l'impression. Ouverture du fichier de découverte d'imprimantes sur les systèmes Solaris A E Pour ouvrir le fichier de découverte d'imprimantes sur un système Solaris, procédez comme suit : 1. Dans le Gestionnaire de fichiers, cliquez deux fois sur l'icône de l'application [XDS_Printer_Registration] située dans le répertoire suivant : file:///<répertoire racine>/Xerox_Applications/ XDS_Plus_Tool_Suite<version>/XDS Plus REMARQUE : Si vous voyez s'afficher une question sur l'utilisation d'un outil Shell, sélectionnez ”No Shell Tool” (pas d'outil Shell). Une fenêtre Action : Run s'ouvre. E 2. Cliquez sur [OK]. Une fenêtre d'exécution s'ouvre. REMARQUE : Si un fichier d'enregistrement (ou fichier de découverte) des imprimantes a été créé pour une version antérieure, il est considéré comme celui choisi par défaut. Un message s'affiche, vous invitant à l'ouvrir. 3. Attendez l'ouverture de la fenêtre XDS Printer Registration. Cela peut prendre quelques secondes. 4. Dans la fenêtre de XDS Printer Registration, cliquez sur [Ouvrir]. 5. Dans la fenêtre qui s'affiche, sélectionnez le chemin du fichier requis. 6. Sélectionnez le fichier requis, tel que printer.disc. Il doit apparaître dans la zone [Nom du fichier]. Sélectionnez [Ouvrir]. 7. Dans la fenêtre XDS Printer Registration, la zone de liste [Imprimantes enregistrées] affiche les adresses hôtes de toutes les imprimantes déjà entrées dans le fichier. Guide d’installation 5-19 Installation et configuration de XDS Plus Ajout d'imprimantes à la liste des imprimantes enregistrées E Pour imprimer des documents via XDS Plus, vous devez utiliser l'outil XDS Printer Registration pour entrer l'adresse IPP de l'imprimante à laquelle vous êtes connecté dans la liste des imprimantes enregistrées. REMARQUE : XDS Plus prend en charge divers types d'imprimante, y compris des modèles LPR. Des attributs ASCII sont envoyés à ces derniers et peuvent être définis à l'aide de l'outil XDS Printer Registration. Exemple : http://server.xerox.com:631/servlet/IPPServlet.IppPrinter/ default A Suivez la procédure ci-après pour ajouter les adresses IPP des imprimantes auxquelles vous êtes connecté dans le fichier de découverte d'imprimantes. 1. Ouvrez le fichier de découverte d'imprimantes. Reportezvous à la procédure décrite dans la section “Accès au fichier de découverte d'imprimantes” de ce guide. 2. Cliquez sur [Ajouter...]. 3. Dans la fenêtre qui s'affiche, sélectionnez Imprimante IPP ou Imprimante LPR puis cliquez sur [Suivant]. Si vous choisissez LPR, entrez l'adresse IP et le nom de la file, puis sélectionnez Type d'imprimante. Cliquez sur [Terminer]. Si vous sélectionnez IPP, choisissez DocuSP ou Autre dans la fenêtre suivante. Cliquez sur [Suivant]. Entrez l'adresse IPP de l'imprimante puis cliquez sur [Suivant]. Entrez le nom d'hôte et l'adresse IP. 4. Cliquez sur [Enregistrer] pour enregistrer la nouvelle entrée. 5. Répétez les étapes 3 à 5 pour toutes les imprimantes supplémentaires que vous voulez enregistrer. Elles doivent être dotées d'un contrôleur exécutant DocuSP 3.0, NPS 8.0 ou une version supérieure de ces derniers. 6. Lorsque vous avez terminé, cliquez sur [Quitter]. 5-20 Guide d’installation Installation et configuration de XDS Plus Spécification de l'emplacement du fichier de découverte d'imprimantes sous Windows et Macintosh Pour que XDS Plus puisse localiser le fichier de découverte d’imprimantes (printer.disc) et accéder aux imprimantes connectées, vous devez indiquer l'emplacement de ce fichier. Vous pouvez exécuter cette opération dans la fenêtre Préférences de XDS Plus. Si vous déplacez le fichier de découverte d'imprimantes dans le système de fichiers de votre poste de travail, vous devez entrer le nouvel emplacement dans cette fenêtre. A Pour spécifier l'emplacement du fichier de découverte d'imprimantes, procédez comme suit : 1. Ouvrez XDS Plus. 2. Sélectionnez Options. 3. Sélectionnez Préférences. 4. Sélectionnez l'onglet Imprimantes. Dans le champ Emplacement du fichier de découverte d'imprimantes, entrez l'emplacement de ce dernier directement ou en parcourant vos répertoires. Sous Windows, entrez file:\\\c:\Program Files\... Sous Macintosh, entrez file:\\\applications\... Spécification de l'emplacement du fichier de découverte d'imprimantes sous Solaris uniquement A Pour définir les préférences utilisateur, procédez comme suit : 1. Sélectionnez [Démarrer : Programmes : Applications Xerox : XDS Plus Tool Suite <version> : XDS Plus]. 2. Lorsque XDS Plus apparaît, sélectionnez le menu [Options] puis [Préférences]. 3. Dans le champ Emplacement du fichier de découverte d'imprimantes de l'onglet IPP, entrez : file:///C:\Program Files\xpps\XDS Plus Tool Suite <version>\printer.disc Par exemple : file:///C:\Program Files\xpps\XDS Plus Tool Suite 3.1.011\printer.disc 4. Cliquez sur [Enregistrer]. Guide d’installation 5-21 Installation et configuration de XDS Plus Modification de la liste des imprimantes A Vous pouvez modifier des entrées dans la liste [Imprimantes enregistrées] de la manière suivante : 1. Ouvrez le fichier de découverte d'imprimantes. 2. Une liste des imprimantes enregistrées s'affiche. Sélectionnez l'imprimante à modifier. 3. Cliquez sur [Modifier...]. 4. Dans la fenêtre qui s'affiche, apportez les modifications nécessaires à l'entrée correspondant à l'imprimante choisie et sélectionnez [Terminer]. 5. Cliquez sur [Terminer]. L'application XDS Printer Registration s'affiche. 6. Sélectionnez [Fichier : Enregistrer]. Suppression d'une imprimante A Pour supprimer une imprimante de la liste [Imprimantes enregistrées], procédez comme suit : 1. Dans la fenêtre XDS Printer Registration, sélectionnez l'imprimante à supprimer. 2. Sélectionnez [Supprimer...]. 3. Cliquez sur [Oui] dans la fenêtre de confirmation de la suppression. L'entrée imprimante est retirée de la liste. 4. Sélectionnez [Enregistrer] pour enregistrer les modifications. Si vous voulez fermer la fenêtre sans enregistrer les modifications, sélectionnez [Quitter] sans cliquer sur [Enregistrer]. 5-22 Guide d’installation