- Ordinateurs et électronique
- Imprimer & Scan
- Multifunctionals
- Xerox
- DocuColor 2006
- Manuel du propriétaire
Manuel du propriétaire | Xerox DocuColor 2006 Manuel utilisateur
Ajouter à Mes manuels112 Des pages
▼
Scroll to page 2
of
112
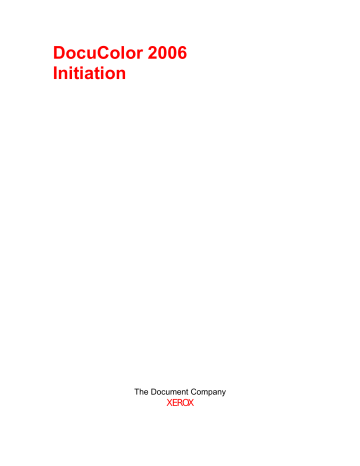
DocuColor 2006 Initiation The Document Company XEROX ©2001 XEROX CORPORATION. Tous droits réservés. La protection de copyright réclamée ici inclut toutes les formes et matières du produit protégé par copyright et les informations maintenant permises par la loi statutaire ou judiciaire ou accordée ciaprès, comprenant sans limitation, le matériel généré par les programmes de logiciel affichés à l’écran, tels que les styles, profils, icônes, affichages d’écran, présentations, etc. Xerox®, The Document Company®, le X®digitalisé et tous les noms et numéros de produits Xerox mentionnés dans cette publication sont des marques déposées de XEROX CORPORATION pour lesquelles Xerox Canada ltée détient des permis d’utilisation. Les autres marques et noms de produits de sociétés peuvent être des marques commerciales ou déposées de leurs sociétés respectives et sont également reconnus. Des changements sont régulièrement apportés à ce document. Les mises à jour techniques seront incluses dans les éditions ultérieures. Imprimé aux États Unis. 701P34412 Consignes de sécurité, conformité, homologations et autres mentions Xerox Corporation se réserve le droit de changer ces informations sans préavis et n’accorde aucune garantie expresse ou implicite par rapport à ces informations. Xerox ne pourra être tenue à réparation de préjudices ou de dommages, y compris les dommages spéciaux et indirects, résultant de l’utilisation de ces informations, même si ces préjudices ou dommages ont été provoqués par la négligence de Xerox ou toute autre faute. Pour obtenir les toutes dernière informations, visitez le site www.xerox.com. Consignes de sécurité Votre DocuColor 2006 et ses accessoires ont été conçus et testés pour satisfaire à des consignes de sécurité strictes. Ils ont notamment été soumis à l’examen et à l’approbation d’un organisme de sécurité et répondent aux normes environnementales en vigueur. Nous vous invitons à lire attentivement les instructions qui suivent avant d’utiliser la DocuColor 2006. Le non-respect des recommandations indiquées dans cette section peut entraîner des dommages corporels ou constituer un motif de résiliation du contrat de maintenance de la machine. AVERTISSEMENT Une connexion incorrecte sur le conducteur de terre de la DocuColor 2006 peut provoquer un choc électrique. Brancher toujours le copieur sur une prise murale correctement reliée à la terre. En cas de doute, faites vérifier la prise par un électricien qualifié. Ne jamais utiliser de rallonge électrique entre le cordon d’alimentation de l’imprimante et une prise. Ne pas poser d’objet sur le cordon d’alimentation. Ne pas placer la DocuColor 2006 à un endroit où il nécessaire d’enjamber le cordon d’alimentation pour passer. Suivre scrupuleusement tous les avertissements et les instructions fournis avec la DocuColor 2006. Ne jamais neutraliser ou tenter de réparer des dispositifs de sécurité mécaniques ou électriques. Prise en main de la Xerox DocuColor 2006 iii Consignes de sécurité, conformité, homologations et autres mentions Placer toujours la DocuColor 2006 sur un support solide adapté au poids du copieur. Ne jamais utiliser la DocuColor 2006 près de l’eau, dans des endroits humides ou à l’extérieur. Ne jamais introduire d’objets dans les fentes des couvercles. Ils pourraient entrer en contact avec des points soumis à une tension dangereuse ou courtcircuiter des pièces en provoquant un risque d’incendie ou de choc électrique. La DocuColor 2006 est conçue pour empêcher l’utilisateur d’accéder aux endroits dangereux de la machine et pour empêcher l’appareil de fonctionner avec les couvercles ouverts. Ne jamais tenter d’exécuter une fonction de maintenance autre que celles spécifiées dans le Manuel de l’utilisateur de la Xerox DocuColor 2006. Ne jamais enlever les couvercles ou les protections qui nécessitent un outil pour être enlevés, à moins d’avoir reçu l’instruction de le faire. Lire attentivement tous les messages Avertissement et Attention. Suivre scrupuleusement chaque étape des instructions. Ne jamais tenter de faire une action qui ne soit pas spécifiée dans le Manuel de l’utilisateur de la Xerox DocuColor 2006 ou dans l’interface utilisateur, ou encore qui ne soit pas spécifiquement indiquée par un représentant Xerox autorisé. Ne pas fixer directement les lampes d’exposition. Les lampes d’exposition ne sont pas dangereuses en soi mais peuvent éblouir très fortement l’utilisateur. Il est recommandé d’abaisser le volet du scanner lorsque la DocuColor 2006 n’est pas utilisée. Ne jamais utiliser la DocuColor 2006 en présence de bruits ou d’odeurs suspectes. Débrancher le cordon d’alimentation de la prise et appeler le Service Xerox pour corriger le problème. Règles de sécurité pour la maintenance Se reporter à ces instructions lorsque nécessaire pour utiliser l’imprimantecopieur en toute sécurité. Utiliser systématiquement les fournitures fournies ou approuvées par Xerox. L’utilisation d’autres fournitures peut entraîner une baisse des performances de la machine et créer des situations potentiellement dangereuses. Ne pas utiliser de nettoyants en bombe (type aérosol). Suivre les instructions contenues dans le Manuel de l’utilisateur de la Xerox DocuColor 2006 pour les méthodes appropriées de nettoyage. Ne jamais utiliser de fournitures ou de produits nettoyants pour des usages autres que ceux pour lesquels ils ont été conçus. Tenir toutes les fournitures et les produits nettoyants hors de portée des enfants. iv Prise en main de la Xerox DocuColor 2006 Consignes de sécurité, conformité, homologations et autres mentions Ne jamais placer de café ni tout autre liquide sur le copieur. Ne jamais renverser de liquide sur le copieur. La DocuColor 2006 est équipé d’un dispositif économiseur d’énergie destiné à économiser la consommation électrique lorsque la machine ne fonctionne pas. Débrancher la DocuColor 2006 de la prise et confier la maintenance à des agents qualifiés dans les cas suivants : ● lorsque le cordon d’alimentation est endommagé ou effiloché ; ● si du liquide a été renversé dans la DocuColor 2006 ; ● si la DocuColor 2006 a été exposée à la pluie ou à l’eau ; ● si la DocuColor 2006 produit des bruits inhabituels ou dégage des odeurs suspectes. Si le système ne fonctionne pas ou continue de mal fonctionner après avoir appliqué les procédures de dépannage contenues dans le Manuel de l’utilisateur de la Xerox DocuColor 2006, appeler un technicien du Service Clients Xerox local. Pour les consignes de sécurité supplémentaires concernant la DocuColor 2006 ou des produits fournis par Xerox, appeler le numéro vert suivant : 1-800-828-6571 Sécurité de l’ozone Le DocuColor 2006 dégage de l’ozone en fonctionnement normal. L’ozone est plus lourd que l’air et son volume dépend du nombre de copies produites. Le respect des normes indiquées dans la documentation Xerox assure des degrés de concentration conformes aux limites autorisées. Pour plus d’informations sur l’ozone, demander la publication de Xerox, Ozone, 600P83222 : ● en appelant le 1-800-828-6571 ; ● en contactant votre représentant Xerox local. Prise en main de la Xerox DocuColor 2006 v Consignes de sécurité, conformité, homologations et autres mentions Sécurité laser L’exécution de procédures ou l’utilisation de commandes ou réglages autres que ceux décrits dans la documentation peuvent entraîner une exposition dangereuse aux rayons laser. Cet équipement est conforme aux normes internationales de sécurité en vigueur et est certifié comme produit laser de Classe 1. Il n’émet pas de rayonnement dangereux, le faisceau laser étant confiné pendant toutes les phases de fonctionnement et de maintenance. Consignes de sécurité Compatibilité électromagnétique Ce matériel a été testé et satisfait aux limites s’appliquant aux appareils numériques de classe B, en vertu des dispositions de l’alinéa 15 de la réglementation FCC. Ces limites visent à assurer une protection raisonnable contre les interférences en zone résidentielle. Ce matériel émet et utilise des fréquences radioélectriques et peut provoquer des interférences avec des communications radio s’il n’est pas installé ou utilisé conformément aux instructions. L’utilisation de cet appareil dans une zone résidentielle peut provoquer des interférences pour lesquelles l’utilisateur devra prendre les mesures nécessaires afin de les corriger à ses propres frais. Toute modification du matériel effectuée sans l’autorisation expresse de Xerox est de nature à interdire l’usage du matériel. L’utilisation de câbles d’interface blindés est nécessaire pour assurer la conformité avec la réglementation FCC. vi Prise en main de la Xerox DocuColor 2006 Consignes de sécurité, conformité, homologations et autres mentions Union européenne Le symbole CE figurant sur ce produit est garant de la conformité du matériel Xerox aux directives de l’Union Européenne entrant en vigueur aux dates indiquées : 1er janvier 1995 : directive 73/23/CEE du Conseil du 19 février 1973 concernant le rapprochement des législations des États membres relatives au matériel électrique destiné à être employé dans certaines limites de tension. 1er janvier 1996 : directive 89/336/CEE du Conseil du 3 mai 1989 concernant le rapprochement des législations des États membres relatives à la compatibilité électromagnétique. Il est possible d’obtenir une déclaration complète, définissant les directives et les normes référencées auprès de votre représentant XEROX Limited ou en contactant : Environment, Health and Safety, XEROX Limited, PO Box 17, Bessemer Road, Welwyn Garden City, Hertfordshire AL7 1HE ANGLETERRE. Tél. : +44 (0) 1707 353434 AVERTISSEMENT Ce système a été testé et déclaré conforme aux règles les plus strictes en matière de sécurité et d’interférence avec les ondes radio. Toute modification non autorisée telle que l’ajout de nouvelles fonctions et la connexion de périphériques externes est susceptible d’invalider cette homologation. Contactez Xerox pour obtenir une liste des accessoires autorisés. AVERTISSEMENT Afin de permettre à ce matériel de fonctionner à proximité de matériel industriel, scientifique et médical (ISM, Industrial, Scientific and Medical), il peut s’avérer nécessaire de réduire le rayonnement émis par ce dernier ou de prendre des mesures spéciales. Prise en main de la Xerox DocuColor 2006 vii Consignes de sécurité, conformité, homologations et autres mentions AVERTISSEMENT Ceci est un produit de classe A. Dans un environnement domestique, ce produit peut générer des interférences radio, auquel cas il appartient à l’utilisateur de prendre des mesures adéquates. Toute modification du matériel effectuée sans l’autorisation expresse de Fuji Xerox Environmental Health and Safety or Xerox Corporation Environmental Health and Safety est de nature à interdire l’usage du matériel. L’utilisation de câbles d’interface blindés est nécessaire pour assurer la conformité avec la réglementation sur les communications radio de 1992. Conventions utilisées dans la documentation Les conventions qui suivent sont utilisées dans toute la documentation destinée à l’utilisateur. AVERTISSEMENT Les avertissements signalent des conditions qui peuvent nuire à la sécurité des personnes. ATTENTION Ce terme signale toutes les actions qui peuvent endommager le matériel, les logiciels ou les données. Les remarques apportent des conseils qui permettent d’effectuer une tâche ou procurent des informations supplémentaires. Les points clés indiquent des techniques ou des raccourcis. viii Prise en main de la Xerox DocuColor 2006 Table des matières 1. Installation de la DocuColor 2006 .........................................................................1-1 Préparation de l’installation .......................................................................................1-1 Sélection d’un emplacement .....................................................................................1-1 Space requirements for the DocuColor 2006 Printer ................................................1-2 Espace requis pour l’imprimante DocuColor 2006 ................................................1-2 ement avec module trieuse/bac à décalage ..........................................................1-3 Vérification des composants de l’installation.............................................................1-4 Installation du module double magasin (option)........................................................1-5 Déballage de l’imprimante.........................................................................................1-9 Installation de l’imprimante......................................................................................1-19 Installation du bac recto verso (option) ...................................................................1-27 Chargement du papier dans le magasin .................................................................1-35 Installation du support du scanner ..........................................................................1-39 Installation du scanner ............................................................................................1-45 Installation du chargeur de documents ...................................................................1-49 Installation du module trieuse/bac à décalage ........................................................1-55 Ajout de mémoire à l’imprimante.............................................................................1-69 Ajout de mémoire au scanner .................................................................................1-75 2. Présentation de la DocuColor 2006 ......................................................................2-1 Imprimante, vue avant ..............................................................................................2-1 Imprimante, vue arrière .............................................................................................2-2 Imprimante, vue intérieure ........................................................................................2-3 Panneau de commande de l’imprimante...................................................................2-4 Composants du scanner et du chargeur de documents............................................2-5 Panneau de commande du scanner .........................................................................2-7 Accessoires...............................................................................................................2-9 Informations sur la commande d’accessoires........................................................2-9 Numéros de référence des fournitures ............................................................2-10 Prise en main de la Xerox DocuColor 2006 ix Table des matières 3. Configuration réseau ............................................................................................3-1 Installation de la carte réseau Token Ring ................................................................3-1 Windows 95/98 .........................................................................................................3-5 Avant de commencer ............................................................................................3-5 Installation du pilote d’impression..........................................................................3-5 Windows 2000 ..........................................................................................................3-7 Avant de commencer ............................................................................................3-7 Installation du pilote d’impression..........................................................................3-7 Windows NT 4.0......................................................................................................3-11 Avant de commencer ..........................................................................................3-11 Installation du pilote d’impression........................................................................3-11 Macintosh OS .........................................................................................................3-13 Avant de commencer ..........................................................................................3-13 Installation du pilote d’impression........................................................................3-13 Configuration de la DoculColor 2006 dans le Sélecteur..........................................3-14 x Prise en main de la Xerox DocuColor 2006 1 Installation de la DocuColor 2006 Ce chapitre contient les instructions destinées uniquement à l’installation matérielle de la DocuColor 2006. Pour installer les pilotes de l’imprimante, reportez-vous au chapitre Installation de votre logiciel utilisateur. Pour une installation réseau, lisez le chapitre correspondant à votre système d’exploitation. Préparation de l’installation Avant de commencer l’installation de votre Xerox DocuColor 2006, lisez cette section en entier. Vous devez installer la DocuColor 2006 à un emplacement approprié. Cette section vous guidera pour effectuer ce choix. Sélection d’un emplacement AVERTISSEMENT La prise secteur doit délivrer une tension de 115 V ou 240 V. Elle doit également être protégée pour au moins 15 A en 115 V ou 8 A en 240 V. En cas de doutes sur la source électrique, demandez à un électricien confirmé de la vérifier. Ne connectez pas d’autres appareils sur la prise prévue pour la DocuColor 2006. Installez la Xerox DocuColor 2006 à un emplacement où les conditions suivantes sont remplies : • la DocuColor 2006 est reliée à une prise qui lui est réservée ; • il est impossible d’enjamber le cordon ou de trébucher sur ce dernier ; • l’emplacement présente une surface stable et plate. NE PAS installer la DocuColor 2006 dans les endroits suivants : • en plein soleil • près d’un climatiseur ou d’un radiateur • dans un endroit humide • près d’une flamme • dans un endroit exposé au vent • près de l’eau • dans un endroit soumis à des vibrations • près d’un champ magnétique • dans un endroit soumis à de brusques changements de température ou d’humidité Prise en main de la Xerox DocuColor 2006 1-1 1. Installation de la DocuColor 2006 Préparation de l’installation Espace requis pour l’imprimante DocuColor 2006 ATTENTION La Xerox DocuColor 2006 possède des grilles de ventilation sur le côté et à l’arrière qui ne doivent pas être obstruées pour que l’appareil puisse fonctionner en toute sécurité. L’imprimante doit être située au minimum à 165 mm du mur. L’obstruction des grilles peut présenter un risque d’incendie. En respectant les caractéristiques d’encombrement indiquées ci-dessous, l’imprimante bénéficiera de la ventilation nécessaire. Vous disposerez également d’un espace suffisant pour remplacer les consommables. Encombrement sans module trieuse/bac à décalage La figure ci-dessous représente une vue de dessus de l’imprimante. 6,5 pouces 165 mm 18 pouces 23 pouces 457,2 mm 584,2 mm 36 pouces 914,4 mm 67 pouces 1702 mm 63 pouces 1600 mm 0 301000B-WOL 1-2 Prise en main de la Xerox DocuColor 2006 1. Installation de la DocuColor 2006 Préparation de l’installation Encombrement avec module trieuse/bac à décalage La figure ci-dessous indique les dimensions nécessaires à l’installation d’un système complet, comprenant bac recto verso et module trieuse/bac à décalage. 6,5 pouces 165 mm 67 pouces 1702 mm 22,75 pouces 578 mm 36 pouces 914.4 mm 36 pouces 914,4 mm 23 pouces 584,2 mm 78 pouces 1981 mm Prise en main de la Xerox DocuColor 2006 1-3 1. Installation de la DocuColor 2006 Préparation de l’installation Vérification des composants de l’installation Vérifiez que chacun des composants commandés est disponible avant de commencer l’installation. Tous les composants sont indiqués ci-dessous : • imprimante • scanner • support de scanner • bac recto verso (option) • module double magasin (option) Il peut être utile d’avoir un tournevis cruciforme et un tournevis à tête plate pour installer la DocuColor 2006. Le respect des instructions garantit que les composants de la DocuColor 2006 sont installés dans l’ordre suivant : 1. module double magasin, lorsque cette option a été commandée 2. imprimante 3. bac recto verso, lorsque cette option a été commandée 4. support de scanner 5. scanner 6. accessoires, lorsqu’ils ont été commandés 7. logiciel client (installé par l’utilisateur) Première étape Si la DocuColor 2006 est déjà installée, passez au Chapitre 2. Présentation de la Xerox DocuColor 2006. Si vous avez commandé le module optionnel double magasin, passez à la procédure Installation du module double magasin. Si vous n’avez pas de module double magasin, passez à la procédure Déballage de l’imprimante. 1-4 Prise en main de la Xerox DocuColor 2006 Installation du module double magasin 1. Installation de la DocuColor 2006 Installation du module double magasin (option) Pour installer le module double magasin, appliquez la procédure décrite cidessous. AVERTISSEMENT L’intervention de deux personnes au moins est nécessaire pour retirer le module du carton. 1. Ouvrez la boîte comprenant le module double magasin. 2. Enlevez le polystyrène et l’enveloppe plastique qui recouvre le haut du module double magasin. 3. Une personne étant de chaque côté du carton, saisissez les barres transversales au niveau des emplacements indiqués par les étiquettes. 0301098a 4. Soulevez le module double magasin et placez-le à l’emplacement sélectionné. 5. Bloquez les roulettes avant comme indiqué ci-dessous. 0 301007B-WOL Prise en main de la Xerox DocuColor 2006 1-5 1. Installation de la DocuColor 2006 Installation du module double magasin 6. Enlevez le ruban adhésif situé à l’extérieur du module double magasin. 7. Tirez sur le magasin supérieur jusqu’à ce qu’il se bloque en position ouverte et retirez l’emballage comme indiqué ci-dessous. 0301008a 8. Fermez le magasin supérieur et répétez l’étape 7 pour le magasin inférieur. 9. Ouvrez les deux magasins à papier. AVERTISSEMENT Procédez avec soin pour enlever l’emballage des connecteurs et des faisceaux de câbles. 1. Enlevez la protection en carton du montant arrière comme indiqué ci-dessous. 0 301009B-WOL 2. 1-6 Refermez les deux magasins à papier. Prise en main de la Xerox DocuColor 2006 Installation du module double magasin 3. 1. Installation de la DocuColor 2006 Enlevez le ruban adhésif de la porte d’accès à la zone d’alimentation du papier puis ouvrez la porte. 0 301010B-WOL 4. Retirez l’emballage en carton représenté ci-dessous. 0 301011B-WOL 5. Fermez la porte d’accès à la zone d’alimentation du papier. Étape suivante Passez à la procédure Déballage de l’imprimante dans cette section. Prise en main de la Xerox DocuColor 2006 1-7 1. Installation de la DocuColor 2006 1-8 Installation du module double magasin Prise en main de la Xerox DocuColor 2006 Déballage de l’imprimante 1. Installation de la DocuColor 2006 Déballage de l’imprimante Lisez toutes les étapes avant d’effectuer cette procédure. Certaines décisions doivent être prises avant d’enlever l’imprimante de l’emballage. 1. Retirez les quatre supports en carton et l’emballage en polystyrène en haut de l’imprimante. 2. Retirez le plateau en carton en haut de l’imprimante et placez-le dans un endroit sûr, en dehors de la zone d’installation. Le plateau en carton contient les éléments suivants : ● une boîte contenant le module xérogaphique ● quatre cartouches de toner (jaune, cyan, magenta et noir) ● un boîtier contenant deux CD ● un Guide d’initiation ● la liste des fournitures recommandées ● un cordon d’alimentation ● un bac de réception 3. Retirez complètement le film plastique qui enveloppe l’imprimante, autour de la palette et en dessous de l’imprimante. 4. Avant de soulever l’imprimante de la palette, lisez l’ensemble des messages Avertissement et Attention ci-dessous ainsi que les messages de la page suivante. AVERTISSEMENT L’imprimante pèse 69,5 kg sans les cartouches de toner et le module xérographique installés. L’INTERVENTION DE QUATRE PERSONNES EST INDISPENSABLE POUR SOULEVER L’IMPRIMANTE. Veillez à laisser l’imprimante bien à PLAT. Notez que l’arrière de l’imprimante est plus lourd que l’avant. ARRIÈRE AVANT 301013 Prise en main de la Xerox DocuColor 2006 1-9 1. Installation de la DocuColor 2006 Déballage de l’imprimante AVERTISSEMENT Positionnez-vous correctement et fléchissez les genoux pour éviter les risques de lésions lombaires. Au moment où vous soulevez l’imprimante, faites face à la machine et saisissez les parties creuses comme l’indique la figure ci-dessous. Ne soulevez jamais l’imprimante en la saisissant à un autre endroit. L’imprimante pourrait tomber et vous blesser. 5. Une personne se tenant à chaque coin, placez les mains à l’intérieur du film plastique, en respectant les positions représentées ci-dessous. ATTENTION NE SOULEVEZ PAS l’imprimante par le départ manuel situé à droite. 0301014a 1-10 0301199 6. Soulevez avec précaution l’imprimante de la palette. 7. Exécutez l’une des étapes suivantes : ● Si vous installez l’imprimante sur le module double magasin optionnel, passez à l’étape 8 à la page suivante. ● Si vous n’avez pas commandé le module double magasin, sautez l’étape 8 et passez à l’étape 9. Prise en main de la Xerox DocuColor 2006 Déballage de l’imprimante 8. 1. Installation de la DocuColor 2006 Placez l’imprimante sur le module double magasin : a. Alignez les deux goujons du module double magasin avec les deux trous correspondants de l’imprimante. Il est plus facile d’aligner les goujons en alignant premièrement la partie arrière gauche des couvercles des deux dispositifs. La figure ci-dessous montre comme aligner les goujons et la partie arrière gauche des couvercles. b. Ouvrez partiellement le magasin à papier 2 et serrez les deux vis à tête moletée représentées ci-dessous. Ne serrez jamais excessivement ces deux vis. 0 301016B-WOL c. Fermez le magasin à papier 2. Prise en main de la Xerox DocuColor 2006 1-11 1. Installation de la DocuColor 2006 9. Déballage de l’imprimante Retirez tout le ruban adhésif de l’extérieur de l’imprimante : a. Côté gauche b. Côté droit 0 301018A-WOL c. Intérieur du couvercle avant 0 301019A-WOL301.019a 1-12 Prise en main de la Xerox DocuColor 2006 Déballage de l’imprimante 1. Installation de la DocuColor 2006 10. Retirez tout l’emballage à l’intérieur de l’imprimante en exécutant les étapes a à m. a. Retirez la cale B. 0 301025B-WOL b. Enlevez le collier en carton qui entoure le bouton représenté cidessous. 0 301245A-WOL c. Retirez la petite bande C de la chambre du toner. 0 301026B-WOL Prise en main de la Xerox DocuColor 2006 1-13 1. Installation de la DocuColor 2006 d. Déballage de l’imprimante Appuyez sur le bouton antirotation pour libérer les chambres tournantes. 0 301027C-WOL e. Tournez à fond le bouton dans le sens de la flèche. La bande suivante G est visible. 0 301028C-WOL f. Répétez les étapes c à e jusqu’à ce que les quatre bandes G soient retirées du carrousel de toners. g. Ouvrez complètement le magasin à papier 1. Retirez les deux cales C et E représentées ci-dessous. 0 301023B-WOL 1-14 Prise en main de la Xerox DocuColor 2006 Déballage de l’imprimante 1. Installation de la DocuColor 2006 h. Fermez le magasin à papier 1. i. Ouvrez délicatement le tiroir du four et retirez les cales A et J. 0 301022C-WOL j. Refermez le tiroir du four. k. Ouvrez le départ manuel et retirez la cale F. 0 301020B-WOL l. Tirez délicatement sur le départ manuel pour ouvrir le transport. 0 301021B-WOL m. Fermez le transport du départ manuel et le départ manuel. Prise en main de la Xerox DocuColor 2006 1-15 1. Installation de la DocuColor 2006 Déballage de l’imprimante 11. Refermez le couvercle avant. 301077b 12. Si vous n’avez pas de module double magasin, passez à la procédure Installation de l’imprimante. Si vous avez installé l’imprimante sur le module double magasin, effectuez les étapes suivantes : a. retirez le petit cache à l’arrière de l’imprimante ; 0 301029A-WOL b. connectez les deux petits connecteurs du module double magasin dans les fiches de l’imprimante. 0 301030A-WOL 1-16 Prise en main de la Xerox DocuColor 2006 Déballage de l’imprimante c. 1. Installation de la DocuColor 2006 En tenant le couvercle sur le module double magasin fermé, alignez le petit cache sur les guides en plastique et glissez-le pour le remettre en place sur l’imprimante. 0 301136A-WOL Étape suivante Passer à la procédure Installation de l’imprimante. Prise en main de la Xerox DocuColor 2006 1-17 1. Installation de la DocuColor 2006 1-18 Déballage de l’imprimante Prise en main de la Xerox DocuColor 2006 Installation de l’imprimante 1. Installation de la DocuColor 2006 Installation de l’imprimante N’effectuez cette procédure qu’après avoir déballé l’imprimante et l’avoir placée à un emplacement adapté. • Si vous n’avez pas encore effectué la procédure Préparation de l’installation indiquée dans cette section, vous devez le faire maintenant. • Si l’imprimante est encore dans son emballage d’origine, reportez-vous à la procédure Déballage de l’imprimante. 1. Repérez le bac de réception dans le plateau en carton que vous avez préalablement retiré du dessus de l’imprimante. Installez le bac en suivant les étapes a à c. a. Placez-vous sur le côté gauche de l’imprimante et saisissez le bac de réception comme indiqué dans la figure ci-dessous. 0 301031B- Ne placez pas le ressort en métal dans le trou. Vérifiez que le ressort en métal s’étend jusqu’à toucher la partie extérieure du couvercle. b. Placez le bras droit du bac dans le trou correspondant, comme indiqué dans la figure ci-dessous. 0 301032B- Prise en main de la Xerox DocuColor 2006 1-19 1. Installation de la DocuColor 2006 c. Installation de l’imprimante Placez le bras gauche du bac dans le trou correspondant, comme indiqué dans la figure ci-dessous. 0 301033B-WOL 2. Installez la cartouche de copie/impression. a. Ouvrez le couvercle avant de l’imprimante. 0 301034B- b. Tournez le levier jaune A dans le sens des flèches jusqu’à ce que le point soit aligné avec le symbole de déverrouillage. A 1-20 301044 Prise en main de la Xerox DocuColor 2006 Installation de l’imprimante 3. 1. Installation de la DocuColor 2006 Tournez le levier jaune B dans le sens des flèches jusqu’à ce que le point soit aligné avec le symbole de déverrouillage. B 0 301035B-WOL 4. Installez la cartouche de copie/impression. a. Enlevez la cartouche de la boîte. b. Déchirez l’extrémité du sac de protection argenté ou utilisez des ciseaux pour l’ouvrir, puis retirez la cartouche. ATTENTION NE TOUCHEZ PAS la surface bleue du tambour. Si le tambour est rayé ou contaminé avec la graisse de la peau, les impressions ou les copies seront de mauvaise qualité. c. Tenez la cartouche par la sangle. En la maintenant à niveau, retirez la mousse de protection. 301036c Prise en main de la Xerox DocuColor 2006 1-21 1. Installation de la DocuColor 2006 d. Installation de l’imprimante En maintenant la cartouche par la poignée, alignez le guide avec le rail de l’imprimante. 0301037C -W O L e. Poussez la cartouche à fond dans l’imprimante jusqu’à ce qu’elle se mette bien en place. f. Tournez le levier jaune B dans le sens des flèches jusqu’à ce que le point soit aligné avec le symbole de verrouillage. B 301038b Si le levier B ne tourne pas, vérifiez que la cartouche est bien entrée complètement dans l’imprimante. 1-22 Prise en main de la Xerox DocuColor 2006 Installation de l’imprimante g. 1. Installation de la DocuColor 2006 Tournez le levier jaune A dans le sens des flèches jusqu’à ce que le point soit aligné avec le symbole de verrouillage. A 5. 301039b Installez les cartouches de toner : Chaque chambre de cartouche de toner est désignée par une couleur spécifique. Veillez à installer la cartouche de toner correspondant à la couleur de la chambre. La boîte contenant les cartouches de toner et l’emballage peuvent servir à renvoyer les anciennes cartouches à votre fournisseur pour les recycler. a. Repérez la boîte de la cartouche correspondant à la couleur de la chambre. b. Retirez le module xérographique de la boîte. c. Secouez la cartouche sept ou huit fois comme indiqué dans la figure ci-dessous. 0 301040A- Prise en main de la Xerox DocuColor 2006 1-23 1. Installation de la DocuColor 2006 d. Installation de l’imprimante Insérez à fond la cartouche en veillant à ce que la flèche de la partie supérieure de la cartouche soit visible. 301041c e. Utilisez la poignée située à l’extrémité de la cartouche pour tourner la cartouche dans le sens de la flèche. Assurez-vous que le point sur la cartouche est aligné avec le symbole de verrouillage comme l’indique la figure ci-dessous. ATTENTION Assurez-vous que la cartouche est en position verrouillée. Si la cartouche n’est PAS en position verrouillée, le toner peut se répandre dans l’imprimante. 1-24 Prise en main de la Xerox DocuColor 2006 Installation de l’imprimante f. 1. Installation de la DocuColor 2006 Appuyez et relâchez le bouton anti-rotation. 0301027C- g. Tournez le bouton dans le sens de la flèche jusqu’à ce qu’il s’arrête à la chambre suivante. 0301028C- Si la cartouche de toner n’est pas entrée complètement dans l’imprimante, le bouton ne tournera pas. 6. Répétez l’étape 5 pour les trois autres cartouches de toner. Faites de nouveau tourner le carrousel pour vérifier que la dernière cartouche est bien entrée complètement dans l’imprimante. Prise en main de la Xerox DocuColor 2006 1-25 1. Installation de la DocuColor 2006 7. Installation de l’imprimante Refermez le couvercle avant de l’imprimante. 301077b Étape suivante Si vous avez commandé le plateau recto verso en option, passez à la procédure Installation du bac recto verso. Si vous n’avez pas de plateau recto verso, passez à la procédure Chargement du papier dans le magasin. 1-26 Prise en main de la Xerox DocuColor 2006 Installation du bac recto verso 1. Installation de la DocuColor 2006 Installation du bac recto verso (option) Le bac recto verso permet à la DocuColor 2006 d’imprimer un document sur ses deux côtés. 1. 2. Ouvrez le bac recto verso et retirez le contenu. ● bac recto verso ● inverseur supérieur ● inverseur inférieur ● deux vis à tête moletée ● cache de petit connecteur sans découpe ● outil spécial Retirez le film plastique qui enveloppe le bac recto verso. a. Retirez l’emballage du bac. b. Veillez à retirer tout l’emballage du bac. 301043b 3. Ouvrez le magasin à papier 1. 0 301128A- Prise en main de la Xerox DocuColor 2006 1-27 1. Installation de la DocuColor 2006 4. Installation du bac recto verso A l’aide d’un tournevis cruciforme, retirez la vis représentée ci-dessous. 0 301050B-WOL 5. Pour retirer le couvercle, déplacez-le vers la droite puis retirez-le de l’imprimante. Jetez le couvercle. 301051b 6. Installez le bac recto verso : a. Alignez les rails du bac avec les rails de l’imprimante. 301052b b. 1-28 Fermez partiellement le bac recto verso et le magasin à papier. Prise en main de la Xerox DocuColor 2006 Installation du bac recto verso 7. 1. Installation de la DocuColor 2006 Installez l’inverseur inférieur : a. Pressez délicatement vers l’intérieur les côtés du bac recto verso pour retirer le bac de l’imprimante. 0 301053B-WOL b. A l’aide d’un tournevis, retirez les deux vis du couvercle inférieur gauche de l’imprimante comme indiqué ci-dessous. 0 301054B-WOL c. Retirez le couvercle en le déplaçant vers la droite puis retirez-le de l’imprimante. Jetez le couvercle. Prise en main de la Xerox DocuColor 2006 1-29 1. Installation de la DocuColor 2006 d. 8. Installation du bac recto verso Fermez le bac recto verso et le bac à papier 1. En utilisant l’outil spécial que vous trouverez dans le carton de l’imprimante, retirez les deux petits caches situés sur le côté gauche de l’imprimante. Jetez les deux caches. 301204b 9. Retirez la trappe d’accès située sur le côté gauche de l’imprimante. CONSERVEZ cette trappe. 301056d 1-30 Prise en main de la Xerox DocuColor 2006 Installation du bac recto verso 1. Installation de la DocuColor 2006 ATTENTION Assurez-vous que le petit connecteur et le câble situés sur le côté gauche de l’inverseur inférieur sont complètement retirés. 10. Installez l’inverseur inférieur comme indiqué ci-dessous. PETIT CONNECTEUR ET CÂBLE 0 301057B-WOL L’inverseur inférieur ne se place pas au même niveau que les couvercles de l’imprimante. a. Installez les deux vis à tête moletée que vous trouverez dans le contenu de la boîte. 0 301058B- Prise en main de la Xerox DocuColor 2006 1-31 1. Installation de la DocuColor 2006 b. Installation du bac recto verso Connectez le petit connecteur de l’inverseur inférieur sur la petite prise jack située à l’arrière gauche de l’imprimante. 0 301130A- c. Réinstallez la petite trappe d’accès. 0 301060B- 11. Installez l’inverseur supérieur. a. Installez l’inverseur supérieur dans l’imprimante comme indiqué cidessous. 0 301061B- 1-32 Prise en main de la Xerox DocuColor 2006 Installation du bac recto verso b. 1. Installation de la DocuColor 2006 Connectez le petit connecteur à l’arrière de l’inverseur supérieur sur la petite prise jack dans le logement comme indiqué ci-dessous. 0 301132A-WOL301062b c. Installez le cache du nouveau connecteur avec la découpe sur son logement en faisant en sorte que les fils passent dans le cache. 0 301133A-WOL301063b ATTENTION Procédez avec précaution si vous devez replacer correctement les petits fils sur le connecteur pour pouvoir fermer le cache du connecteur. Prise en main de la Xerox DocuColor 2006 1-33 1. Installation de la DocuColor 2006 Installation du bac recto verso 12. Réinstallez le bac de réception. 0 301032B-WOL 13. Branchez le cordon d’alimentation sur l’imprimante et sur la prise secteur. 0 301071B-WOL Étape suivante Passez à la procédure Chargement du papier dans le magasin. 1-34 Prise en main de la Xerox DocuColor 2006 Chargement du papier dans le magasin 1. Installation de la DocuColor 2006 Chargement du papier dans le magasin Reportez-vous à la Liste des fournitures recommandées pour plus de détails sur les caractéristiques du papier pour la DocuColor 2006. 1. À l’avant de l’imprimante, tirez le magasin à papier de l’imprimante au maximum de sa course. 0 301128A-WOL Si vous mettez du papier dans un magasin à double bac, passez directement à l’étape 2. Il n’est pas nécessaire d’appuyer sur la plaque métallique du bac 2 ou du bac 3. 2. Appuyez sur la plaque métallique du magasin jusqu’à ce qu’elle se loge correctement en place. 0 301066B-WOL Prise en main de la Xerox DocuColor 2006 1-35 1. Installation de la DocuColor 2006 3. Chargement du papier dans le magasin Pincez les guides papier horizontal et vertical et éloignez-les du centre du magasin jusqu’à l’extrémité de leur course. 0 301067B-WOL 4. Placez le côté droit de la pile de papier contre le bord métallique droit, en dessous de languette, comme indiqué ci-dessous. 5. Assurez-vous que la pile de papier ne dépasse pas le repère MAX. 0 301068B-WOL Pour éviter tout risque de bourrage, placez si possible le grand côté du papier contre le bord latéral du magasin. 6. 1-36 Réglez les deux guides papier pour qu’ils viennent effleurer les bords de la pile de papier. Prise en main de la Xerox DocuColor 2006 Chargement du papier dans le magasin 1. Installation de la DocuColor 2006 Ne serrez pas trop fort les guides contre la pile de papier pour éviter tout risque de bourrage. 7. Vérifiez que le guide papier vertical est aligné sur le repère de format correct au fond du magasin. La détection automatique du format du papier n’est pas possible si le guide vertical n’est pas correctement positionné. 8. Poussez le magasin à papier fermement dans l’imprimante. 301065b 9. Si votre DocuColor 2006 est équipée de magasins à papier supplémentaires, répétez cette procédure jusqu’à ce que tous les magasins contiennent le type de papier désiré. Étape suivante Passez à la section Installation du support du scanner. Prise en main de la Xerox DocuColor 2006 1-37 1. Installation de la DocuColor 2006 1-38 Chargement du papier dans le magasin Prise en main de la Xerox DocuColor 2006 Installation du support du scanner 1. Installation de la DocuColor 2006 Installation du support du scanner Vous aurez besoin d’un tournevis cruciforme pour effectuer cette installation. 1. Ouvrez le carton du support du scanner. 2. Vérifiez que le carton comprend bien toutes les pièces indiquées cidessous. 3. 1. 2. 4. 8. 6. 5. 7. 10. 9. 301012a 1. Pied droit 6. Plateau arrière/inférieur avec deux roulettes 2. Pied gauche 3. Support droit 7. Barre d’écartement 4. Support gauche 8. 2 entretoises 5. Plateau de table 9. 2 tampons amortisseurs 10. 2 stabilisateurs Clé Allen 6 mm 32 vis 8 vis creuses à 6 pans avec rondelles Prise en main de la Xerox DocuColor 2006 1-39 1. Installation de la DocuColor 2006 Installation du support du scanner 3. Fixez le pied gauche et le pied droit à la plaque arrière/inférieure à l’aide des 8 vis, comme indiqué ci-dessous. 4. Installez la barre d’écartement entre la partie supérieure des deux pieds à l’aide de quatre vis. L’assemblage de la partie inférieure est terminé. 301151a 5. Retournez cette partie. 6. Installez les deux pieds stabilisateurs à l’aide de quatre vis comme indiqué ci-dessous. 301.130a 1-40 Prise en main de la Xerox DocuColor 2006 Installation du support du scanner 7. 1. Installation de la DocuColor 2006 Placez le plateau de la table, face supérieure contre le sol. a. Fixez le support gauche et le support droit sur le plateau à l’aide de deux vis. La partie supérieure de l’assemblage est maintenant terminée. 301202 b. Fixez les supports sur le plateau de la table à l’aide de quatre vis. c. Installez les deux entretoises comme indiqué ci-dessous. 301137 Prise en main de la Xerox DocuColor 2006 1-41 1. Installation de la DocuColor 2006 8. Installation du support du scanner Retournez la partie supérieure de l’assemblage et faites-la coulisser dans les deux pieds de la partie supérieure jusqu’à ce qu’elle ne puisse plus aller plus loin. 301.140a 9. Fixez ensemble la partie supérieure et la partie inférieure à l’aide des huit vis creuses à 6 pans et de la clé Allen. 301.139a 1-42 Prise en main de la Xerox DocuColor 2006 Installation du support du scanner 1. Installation de la DocuColor 2006 10. Installez les deux tampons amortisseurs dans les fentes arrière de la plaque inférieure. 301.141a 11. Placez la table du scanner autour de l’imprimante comme indiqué cidessous. 301247a Prise en main de la Xerox DocuColor 2006 1-43 1. Installation de la DocuColor 2006 Installation du support du scanner Étape suivante Passez à la section Installation du scanner. 1-44 Prise en main de la Xerox DocuColor 2006 Installation du scanner 1. Installation de la DocuColor 2006 Installation du scanner 1. Ouvrez le carton du scanner. 2. Vérifiez que le carton contient les éléments suivants : ● scanner ● cordon d’alimentation ● câble d’interface de l’imprimante ● câble d’alimentation 3. Enlevez le plastique couvrant la partie supérieure du scanner et rabaissez-le sur les côtés. 4. Une personne se tenant de chaque côté du carton, placez les mains à l’intérieur du plastique et sous le scanner. 301.049a 5. Soulevez le scanner en dehors du carton et placez-le sur le support du scanner. Prise en main de la Xerox DocuColor 2006 1-45 1. Installation de la DocuColor 2006 6. Installation du scanner Vérifiez que les pieds avant du scanner sont placés dans les zones creuses rondes situées sur la partie supérieure avant du support du scanner. 301.045a 7. Serrez la vis à tête moletée représentée ci-dessous afin de fixer le scanner sur le support. 301.046a 1-46 Prise en main de la Xerox DocuColor 2006 Installation du scanner 8. 1. Installation de la DocuColor 2006 Enlevez les trois vis de la partie droite du scanner. 301.132a Veillez à placer ces vis en lieu sûr ou à les fixer à l’arrière du support à l’aide d’un ruban adhésif. Les vis permettent de bloquer l’entraînement du scanner en position sûre. Vous en aurez besoin si le scanner doit être déplacé. 9. Connectez les câbles du scanner en procédant comme suit : a. Installez une extrémité du câble d’interface à l’arrière du scanner et l’autre extrémité à gauche de l’imprimante. 301.131a Prise en main de la Xerox DocuColor 2006 1-47 1. Installation de la DocuColor 2006 b. Installation du scanner Connectez le câble d’alimentation entre l’imprimante et le scanner comme l’indique la figure ci-dessous. 301.228a c. Connectez le cordon d’alimentation sur la prise secteur et sur l’arrière du scanner. 301080 Étape suivante Passez à la procédure Installation du chargeur de documents. 1-48 Prise en main de la Xerox DocuColor 2006 Installation du chargeur de documents 1. Installation de la DocuColor 2006 Installation du chargeur de documents Le chargeur de documents vous permet de réaliser des copies à partir d’une pile d’originaux. Il peut accueillir en même temps jusque 30 originaux de papier de 75 g/m2. AVERTISSEMENT Le chargeur de documents pèse 11 kg. Procédez avec précaution pour manipuler le chargeur. 1. 2. Vérifiez le contenu du kit, qui doit contenir : ● le chargeur de documents ● le bac de sortie ● deux boutons Vérifiez que le scanner est hors tension et que le cordon d’alimentation est déconnecté. 301.125a Xerox DocuColor 2006 1-49 1. Installation de la DocuColor 2006 3. Installation du chargeur de documents Soulevez le volet de la glace d’exposition. 0301220A-W O L 4. Soulevez à deux mains le volet vers le haut et retirez-le. Vous pouvez jeter ce volet. 301.222a 5. Utilisez un tournevis pour desserrer et retirer les deux petits caches représentées ci-dessous. Jetez les deux caches et les vis. 0301223A-W O L 1-50 Xerox DocuColor 2006 Installation du chargeur de documents 6. 1. Installation de la DocuColor 2006 Pour installer le chargeur de documents, procédez comme suit : AVERTISSEMENT Le chargeur de documents pèse 11 kg. Procédez avec précaution en manipulant le chargeur. a. Enlevez l’emballage de protection du bord supérieur du chargeur de documents. 03301227A -W O L b. Depuis l’arrière du scanner, alignez les trous des charnières du chargeur de documents sur les montants d’alignement situés sur le scanner. 0301229A-W O L Xerox DocuColor 2006 1-51 1. Installation de la DocuColor 2006 c. Installation du chargeur de documents Poussez à deux mains le chargeur de documents vers l’avant du scanner. Cette opération fixe le chargeur sur les montants. 0301230A-W O L d. Installez les deux boutons du kit et serrez-les. 0301230a-W O L 7. Connectez le câble à l’arrière du scanner et serrez les deux vis. 0301249A-W O L 1-52 Xerox DocuColor 2006 Installation du chargeur de documents 8. 1. Installation de la DocuColor 2006 Installez le bac de sortie. 0301250A-W O L 9. 301.250 Rebranchez le cordon d’alimentation et mettez le scanner sous tension. 301.085a Étape suivante Passez à la procédure Impression d’une page de test. Xerox DocuColor 2006 1-53 1. Installation de la DocuColor 2006 1-54 Installation du chargeur de documents Xerox DocuColor 2006 Installation du module trieuse/bac à décalage 1. Installation de la DocuColor 2006 Installation du module trieuse/bac à décalage Le module trieuse/bac à décalage est un accessoire en option sur la Xerox DocuColor 2006. Il se fixe sur la gauche de l’appareil et comprend 10 casiers et un bac grande capacité. Il peut être installé par un technicien du Centre Service clients ou par le client. Les fonctions du module trieuse/bac à décalage sont disponibles uniquement en mode copie, elles ne s’appliquent pas aux travaux d’impression. 1. Vérifiez que l’espace disponible à gauche de l’appareil est suffisant pour installer le module. Ses dimensions sont les suivantes : Largeur 437 mm (17,2 pouces) Hauteur 710 mm (28 pouces) Profondeur 484 mm (19,1 pouces) Prévoyez 356 mm (14 pouces) supplémentaires en largeur pour permettre l’accès à la zone de résolution d’incidents. 2. Avant d’installer le module trieuse/bac à décalage, examinez les éléments qui le constituent. 4 1 5 2 3 1 Casiers de la trieuse 2 Bac grande capacité 3 Support de fixation 4 Panneau d’accès à la zone incidents 5 Câble de raccordement Prise en main de la Xerox DocuColor 2006 1-55 1. Installation de la DocuColor 2006 Installation du module trieuse/bac à décalage Déballage du module trieuse/bac à décalage Lisez toutes les étapes avant d’exécuter la procédure ci-dessous. 1-56 1. Ouvrez le carton et sortez la fiche d’installation. 2. Retirez le sachet plastique contenant le cache de connecteur. 3. Retirez les cales en carton qui maintiennent le module en place. Éloignez tout plastique des roulettes du module. Prise en main de la Xerox DocuColor 2006 Installation du module trieuse/bac à décalage 4. 1. Installation de la DocuColor 2006 Inclinez doucement le carton de manière à placer le module trieuse/bac à décalage en position verticale, sur ses roulettes. ATTENTION Lorsque vous faites rouler le module non fixé, tenez-le par le panneau interne et non par les casiers. N’appuyez pas sur le support de fixation, vous risqueriez de faire basculer le module. 5. Faites rouler le module hors du carton. 6. Retirez l’emballage plastique qui protège la trieuse/bac à décalage. Prise en main de la Xerox DocuColor 2006 1-57 1. Installation de la DocuColor 2006 Installation du module trieuse/bac à décalage 7. Retirez la bande adhésive et les cartons qui protègent le panneau interne du module trieuse/bac à décalage. 8. Enlevez tous les cartons de protection (dessus du module, casiers de la trieuse, panneau externe) et retirez toutes les bandes adhésives ainsi que la bande de maintien du bac grande capacité. 9. Ouvrez le capot et retirez tout matériau d’emballage qu’il contient. ATTENTION Ne retirez pas la bague plastique située sur le rouleau métallique audessous du panneau d’accès à la zone incidents, elle maintient à l’écart un fil du détecteur, comme le montre la figure ci-dessous. 1-58 Prise en main de la Xerox DocuColor 2006 Installation du module trieuse/bac à décalage 1. Installation de la DocuColor 2006 10. Retirez la bande adhésive qui maintient le câble de raccordement en place. Conservez celui-ci dans son emballage pour protéger le connecteur. 11. Vérifiez qu’il ne reste aucune bande adhésive sur le module. Prise en main de la Xerox DocuColor 2006 1-59 1. Installation de la DocuColor 2006 Installation du module trieuse/bac à décalage Raccordement du module trieuse/bac à décalage Lisez toutes les étapes avant d’exécuter la procédure ci-dessous. ATTENTION Assurez-vous que l’appareil est bien hors tension avant d’installer le module trieuse/bac à décalage. 1. Mettez le système hors tension. 2. Retirez le bac de réception de l’appareil. 3. Tirez le support de fixation du module trieuse/bac à décalage. ATTENTION N’appuyez pas sur le support de fixation, vous risqueriez de faire basculer le module. 1-60 Prise en main de la Xerox DocuColor 2006 Installation du module trieuse/bac à décalage 4. 1. Installation de la DocuColor 2006 Exécutez l’une des opérations suivantes : • Si votre DocuColor 2006 n’est pas équipée du module recto verso en option, assurez-vous que le bord vertical de l’entretoise se trouve à droite, près du bord vertical de la plaque de raccordement. Aucune icône ne doit être visible dans la découpe de l’entretoise. Passez ensuite à l’étape 5. • Si le DocuColor 2006 est équipée du module recto verso, dévissez l’entretoise. Retournez-la pour la placer côté vertical à gauche et vis en face des trous du support de fixation. L’icône du module recto verso doit être visible dans la découpe de l’entretoise. Vissez. Prise en main de la Xerox DocuColor 2006 1-61 1. Installation de la DocuColor 2006 1-62 Installation du module trieuse/bac à décalage 5. Alignez le module trieuse/bac à décalage sur le côté gauche de la DocuColor 2006 de manière à ce que les vis de la plaque de raccordement soient en face des trous du panneau gauche du système. Les bords supérieurs de la plaque doivent se glisser sous la zone d’incident 5. 6. Vissez la plaque de raccordement. 7. Retirez le cache de connecteur qui se trouve au-dessous de la prise, sur le côté gauche du système. 8. Ôtez le plastique qui entoure le câble et le connecteur du module trieuse/bac à décalage. 9. Branchez le connecteur. Prise en main de la Xerox DocuColor 2006 Installation du module trieuse/bac à décalage 1. Installation de la DocuColor 2006 ATTENTION Dans l’étape qui suit, veillez à ne pas écraser ou débrancher les fils ou le câble de raccordement avec le cache. 10. Sortez le nouveau cache de connecteur de son emballage. Tout en maintenant le câble côté découpe, placez la partie inférieure dans l’ouverture et poussez vers le haut pour fixer le cache en position. Prise en main de la Xerox DocuColor 2006 1-63 1. Installation de la DocuColor 2006 Installation du module trieuse/bac à décalage 11. Faites glisser le module trieuse/bac à décalage vers la droite pour l’amener en position normale. Étape suivante Passez à la procédure Impression d’une page de test. 1-64 Prise en main de la Xerox DocuColor 2006 Impression d’une page de test 1. Installation de la DocuColor 2006 Mise sous tension 1. Appuyez sur I du bouton ON/OFF de l’imprimante. 0 301072A-WOL 2. Appuyez sur I du bouton ON/OFF situé à gauche du scanner. 0301232A -W O L 0301232a La DocuColor 2006 procède au réglage du cadrage. Après quelques instants, les messages indiquant que le scanner est prêt s’affichent sur le panneau de commande de l’imprimante et sur le panneau de commande du scanner. Prise en main de la Xerox DocuColor 2006 1-65 1. Installation de la DocuColor 2006 Impression d’une page de test Mise hors tension 1. Vérifiez que le message PRÊT est affiché sur les deux panneaux de commande. Ne mettez pas l’appareil hors tension si un autre message est affiché. Il peut s’agir d’un problème ou, si la DocuColor 2006 est en réseau, elle peut être en train de recevoir des données. 2. Appuyez sur 0 du bouton ON/OFF du scanner uniquement. 301086 Le scanner contrôle uniquement l’alimentation de l’imprimante, il n’est donc pas nécessaire de mettre l’imprimante hors tension. 1-66 Prise en main de la Xerox DocuColor 2006 Impression d’une page de test 1. Installation de la DocuColor 2006 Impression d’une page de test depuis le panneau de commande de l’imprimante Imprimez la page test pour vérifier que l’imprimante fonctionne correctement. Il n’est pas nécessaire d’avoir un document original. La page test peut être générée depuis le panneau de commande de l’imprimante. Pour une présentation rapide du panneau de commande de l’imprimante, reportez-vous au chapitre « Présentation de la DocuColor 2006 ». Flèche HAUT Bouton Menu 1 01 0 0 10 1 0 01 0 C/ Bouton Item/Enter 1. Vérifiez si PRÊT est affiché sur l’écran Panneau de commande de l’imprimante. 2. Appuyez à plusieurs reprises sur le bouton Menu de l’imprimante jusqu’à ce que le message IMPRIMER PAGES DEPUIS LA LISTE s’affiche sur l’écran Panneau de commande de l’imprimante. 3. Appuyez sur le bouton Item/Enter. IMPRIMER CONFIGURATION apparaît sur le panneau de commande. 4. Appuyez sur la flèche HAUT jusqu’à ce que IMPRIMER PAGE DE TEST s’affiche sur le panneau de commande. 5. Appuyez sur le bouton Item/Enter. Le message TRAITEMENT TÂCHE DEPUIS BAC 1 s’affiche. Après quelques instants la page test sort dans le bac de réception situé en haut de l’imprimante. Prise en main de la Xerox DocuColor 2006 1-67 1. Installation de la DocuColor 2006 Impression d’une page de test Impression d’une page de test depuis le scanner Pour une présentation rapide du panneau de commande du scanner, reportez-vous au chapitre 2, « Présentation de la DocuColor 2006 ». Touche Copie Touche de démarrage 1. Vérifiez que PRÊT est affiché sur l’écran Panneau de commande de l’imprimante. 2. Soulevez le couvercle du scanner et placez un original sur la glace d’exposition. 3. Appuyez sur la touche Copie pour passer en mode copie 4. Appuyez sur la touche de démarrage sur le panneau de commande du scanner. Après quelques instants la copie sort dans le bac de réception situé en haut de l’imprimante. 5. Retirez l’original de la glace d’exposition. Étape suivante Exécutez l’une des étapes suivantes : 1-68 ● Si vous ajoutez de la mémoire à l’imprimante, passez à la procédure Ajout de mémoire à l’imprimante. ● Si vous ajoutez de la mémoire au scanner, passez à la procédure Ajout de mémoire au scanner. ● Si vous n’ajoutez pas de mémoire, passez à Présentation de la DocuColor 2006. Prise en main de la Xerox DocuColor 2006 Ajout de mémoire à l’imprimante 1. Installation de la DocuColor 2006 Ajout de mémoire à l’imprimante Vous aurez besoin d’un tournevis cruciforme pour effectuer cette procédure. ATTENTION ● Protégez la carte mémoire de l’électricité statique en la conservant dans le sachet antistatique jusqu’à ce que vous soyez prêt à l’installer. ● Manipulez la carte en la tenant uniquement par la partie supérieure ou les côtés latéraux. Ne touchez pas aux composants de la carte mémoire ou à l’arête du connecteur en or. ● Évitez de placer la carte mémoire à proximité d’appareils produisant un champ magnétique, tels qu’un moniteur PC. ● Évitez d’exposer la carte mémoire directement au soleil, à des températures élevées ou à l’humidité. 1. Mettez l’imprimante et le scanner hors tension. 301186 0 301073A-WOL 2. Déposez les trois vis du panneau supérieur droit de l’imprimante. 301083 Prise en main de la Xerox DocuColor 2006 1-69 1. Installation de la DocuColor 2006 3. Ajout de mémoire à l’imprimante Faites glisser le panneau vers la gauche et soulevez-le pour le retirer. Les emplacements de la carte mémoire sont situés derrière le panneau. 301210 301211 ● L’emplacement supérieur contient la carte mémoire de 64 Mo, déjà installée. ● L’emplacement inférieur est vide. 4. Si vous remplacez la carte mémoire de 64 Mo par une ou deux cartes mémoire, passez à l’étape 6. Si vous ajoutez une autre carte mémoire à la mémoire de 64 Mo existante, suivez l’étape 5. 5. Retirez la carte mémoire supplémentaire du sachet antistatique. 301214 a. Glissez la carte dans l’emplacement inférieur, en dessous de la carte mémoire de 64 Mo. b. Appuyez sur la carte avec les pouces jusqu’à ce que vous entendiez un claquement sec (« clic »). 0301063A-W O L c. 1-70 Passez à l’étape 7. Prise en main de la Xerox DocuColor 2006 Ajout de mémoire à l’imprimante 6. 1. Installation de la DocuColor 2006 Pour remplacer la carte mémoire de 64 Mo, procédez comme suit : a. Afin de retirer la carte mémoire de 64 Mo, appuyez avec les pouces sur les deux clips situés sur les côtés de l’emplacement de la carte. b. Lorsque les clips sont repoussés en arrière, retirez la carte de 64 Mo. 301212 c. Retirez la nouvelle carte mémoire du sachet antistatique. d. Placez la carte mémoire de 64 Mo dans le sachet antistatique. e. Glissez la nouvelle carte mémoire dans l’emplacement supérieur. f. Appuyez sur la carte avec les pouces jusqu’à ce que vous entendiez un claquement sec (« clic »). 301213 g. Si vous installez une seconde carte, glissez-la dans l’emplacement inférieur et appuyez jusqu’à ce qu’elle se loge correctement. 301214 Prise en main de la Xerox DocuColor 2006 1-71 1. Installation de la DocuColor 2006 7. Ajout de mémoire à l’imprimante Replacez le panneau gauche de l’imprimante comme indiqué cidessous. 301215 8. Appuyez sur le panneau pour le fermer et faites-le glisser vers la gauche. 301216 9. Réinstallez les trois vis dans le panneau latéral. 301070 1-72 Prise en main de la Xerox DocuColor 2006 Ajout de mémoire à l’imprimante 1. Installation de la DocuColor 2006 301.234a 10. Mettez l’imprimante et le scanner sous tension. 0301132a 0 301072A-WOL 11. Après quelques instants, PRÊT s’affiche sur le panneau de commande. Prise en main de la Xerox DocuColor 2006 1-73 1. Installation de la DocuColor 2006 Ajout de mémoire à l’imprimante Étape suivante Exécutez l’une des étapes suivantes : 1-74 ● Si vous ajoutez de la mémoire au scanner, passez à la procédure Ajout de mémoire au scanner. ● Si vous n’ajoutez pas de mémoire au scanner, passez à la section Présentation de la DocuColor 2006. Prise en main de la Xerox DocuColor 2006 Ajout de mémoire au scanner 1. Installation de la DocuColor 2006 Ajout de mémoire au scanner La mémoire du scanner permet une impression recto verso. Vous aurez besoin d’un tournevis à tête plate pour effectuer cette procédure. ATTENTION ● Protégez la carte mémoire de l’électricité statique en la conservant dans le sachet antistatique jusqu’à ce que vous soyez prêt à l’installer. ● Manipulez la carte en la tenant uniquement par la partie supérieure ou les côtés latéraux. Ne touchez pas aux composants de la carte mémoire ou à l’arête du connecteur en or. ● Évitez de placer la carte mémoire près d’appareils produisant un champ magnétique, tels qu’un moniteur PC. ● Évitez d’exposer la carte mémoire directement au soleil, à des températures élevées ou à l’humidité. 1. Mettez le scanner hors tension. 301125 2. Repérez le petit cache d’accès situé sur le panneau gauche du scanner : 301219 Prise en main de la Xerox DocuColor 2006 1-75 1. Installation de la DocuColor 2006 3. Ajout de mémoire au scanner Poussez le petit loquet vers la droite et retirez le cache d’accès. 301206 4. Retirez la carte mémoire du sachet antistatique. 301207 5. Alignez la carte sur les rails de l’emplacement d’accès puis poussez à fond la carte mémoire dans le scanner. 0301208A-W O L 1-76 Prise en main de la Xerox DocuColor 2006 Ajout de mémoire au scanner 1. Installation de la DocuColor 2006 6. Alignez les vis situées à l’extrémité de la carte mémoire sur les trous situés à l’arrière du couvercle de l’imprimante. 7. Utilisez un tournevis pour serrer les vis. 301209 8. Replacez le cache d’accès et mettez l’appareil sous tension. 301085 9. Après quelques instants, PRÊT s’affiche sur le panneau de commande. Prise en main de la Xerox DocuColor 2006 1-77 1. Installation de la DocuColor 2006 Ajout de mémoire au scanner Étape suivante Passez à la section Présentation de la DocuColor 2006. 1-78 Prise en main de la Xerox DocuColor 2006 2 Présentation de la DocuColor 2006 5 6 4 7 3 8 2 9 1 10 0 301074B-WOL Imprimante, vue avant 1. 2. Magasin papier 1 – contient le papier Bac recto verso – dispositif en option permettant d’imprimer sur les deux faces du papier 3. Panneau avant – permet d’accéder aux cartouches de toner et au module xérographique 4. Panneau de commande – permet d’accéder aux menus de l’imprimante et d’afficher des messages 5. Bac de réception supérieur – recueille les impressions 6. Guide papier – permet d’empêcher que les épreuves grand format ne soient poussées hors du bac de réception ; le guide papier est réglable jusqu’à une taille de papier de 17 x 11 pouces (B4). 7. Panneau supérieur droit – permet d’ajouter de la mémoire 8. Départ manuel – permet d’alimenter manuellement des transparents, enveloppes, cartes postales ou autres types de papier 9. Transport de dérivation – permet d’accéder aux causes d’incident papier 10. Chargeur – permet d’accéder aux causes d’incident papier Prise en main de la Xerox DocuColor 2006 2-1 2. Installation de la DocuColor 2006 Prise en main de la DocuColor 2006 13 12 11 14 15 16 GPSTFI 301075B-WOL Imprimante, vue arrière 11. Connecteur d’alimentation du scanner – assure l’alimentation du scanner 12. Connecteur d’interface du scanner – fournit une interface pour le scanner 13. Panneau d’accès zone 4 – permet d’accéder aux causes d’incident papier 14. Bac de réception latéral de l’imprimante – recueille les copies 15. Interrupteur d’alimentation de l’imprimante – permet d’allumer et éteindre l’imprimante 16. Connecteur d’alimentation de l’imprimante – permet de brancher le cordon d’alimentation de l’imprimante 2-2 Prise en main de la Xerox DocuColor 2006 Prise en main de la DocuColor 2006 2. Installation de la DocuColor 2006 19 20 21 18 22 23 17 0 301076B-WOL Imprimante, vue intérieure 17. Accès au carrousel de toners – ouverture permettant d’installer successivement les quatre cartouches de toner 18. Zone de four – permet de porter le toner à une certaine température à laquelle il adhère au papier 19. Bouton anti-rotation – permet de verrouiller le carrousel de toners afin de retirer et remplacer les cartouches de toner 20. Levier B – permet de verrouiller la cartouche impression/copie en position 21. Cartouche Impression/Copie – transfère l’image à imprimer ou à copier sur le support 22. Bouton – permet de faire tourner manuellement le carrousel pour pouvoir accéder aux cartouches de toner 23. Levier A – permet d’accéder au module xérographique Prise en main de la Xerox DocuColor 2006 2-3 2. Installation de la DocuColor 2006 Prise en main de la DocuColor 2006 1 9 2 4 3 10 10 01 01 00 10 C/ 8 7 6 5 301.150a Panneau de commande de l’imprimante 2-4 1. Écran du panneau de commande – permet d’afficher l’état du système, les options de menu, les messages des problèmes et autres codes d’erreur 2. Touches fléchées – permettent d’afficher des options dans un menu 3. Bouton Menu – permet de parcourir un à un les menus de l’imprimante 4. Bouton En ligne – permet de modifier l’état en ligne/hors ligne du système 5. Bouton Annule – permet d’arrêter une procédure et de revenir au menu PRÊT 6. Bouton Item/Enter – permet de sélectionner des options affichées à l’écran 7. Témoin d’erreur – s’affiche en cas d’erreur 8. Témoin de traitement – s’allume lorsque l’imprimante traite un travail 9. Témoin de connexion – s’allume lorsque le système est en ligne Prise en main de la Xerox DocuColor 2006 Prise en main de la DocuColor 2006 2. Installation de la DocuColor 2006 4 3 1 301.146a 6 4 2 301.129a Composants du scanner et du chargeur de documents Le chargeur de documents est livré en option. Il est décrit aux points 3 à 6. 1. Panneau de commande du scanner – permet d’accéder aux fonctions et options de la DocuColor 2006 2. Logement d’extension de mémoire – prévu pour l’option d’impression recto verso 3. Bac d’alimentation des originaux – reçoit les documents originaux 4. Bac de sortie des originaux – recueille les originaux après numérisation 5. Poignée du volet de la glace d’exposition – permet d’accéder à la glace d’exposition 6. Cache d’accès – permet d’accéder aux rouleaux d’alimentation et de dépanner des incidents papier Prise en main de la Xerox DocuColor 2006 2-5 2. Installation de la DocuColor 2006 Prise en main de la DocuColor 2006 7 8 9 0301221A-W O L 2-6 7. Volet de la glace d’exposition sans chargeur de documents – permet d’accéder à la glace d’exposition 8. Coin de cadrage – endroit où placer le coin supérieur droit de l’original 9. Glace d’exposition – endroit sur lequel placer l’original à numériser Prise en main de la Xerox DocuColor 2006 Prise en main de la DocuColor 2006 16 18 18 17 19 16 20 15 17 14 1 19 15 13 2. Installation de la DocuColor 2006 12 20 13 12 14 11 17 10 10 99 88 34 23 12 7 65 54 301.149a Panneau de commande du scanner 1. Écran du panneau de commande – permet d’afficher l’état du système, les options de menu, les messages des problèmes et autres codes d’erreur 2. Touche Copie – permet de mettre le système hors ligne pour passer en mode copie 3. Touche Outils – permet d’accéder aux fonctions d’administration 4. Touche Annuler tout – permet d’effacer l’option sélectionnée et de rétablir les valeurs par défaut du système 5. Touche d’arrêt – permet d’arrêter le processus de copie 6. Touche de démarrage – permet de démarrer le processus de copie 7. Touches numériques – permettent d’indiquer le nombre de copies et de taper les mots de passe 8. Touche Quitter – permet de revenir au message d’écran précédent 9. Touche Sélectionner – permet d’enregistrer les fonctions et options couramment sélectionnées 10. Touches fléchées de menu – permettent d’afficher les options d’un menu 11. Touche de fonctions avancées – permet d’accéder aux fonctions de sortie, d’effacement, d’impression recto verso et de fractionnement 12. Réglage de la qualité – donne accès à l’écran de réglage de la qualité qui permet de modifier la définition et le niveau de couleur des copies 13. Contraste écran – permet d’éclaircir ou d’assombrir l’écran du panneau de commande 14. Touches fléchées d’alimentation papier – permettent de sélectionner le magasin papier souhaité Prise en main de la Xerox DocuColor 2006 2-7 2. Installation de la DocuColor 2006 Prise en main de la DocuColor 2006 15. Touches fléchées de zoom – permettent de sélectionner un taux de réduction/agrandissement compris entre 25 et 400% 16. Touches fléchées de réduction/agrandissement – permettent de sélectionner l’un des taux de réduction ou d’agrandissement prédéfinis 17. Indicateurs de réduction/agrandissement – indiquent le taux sélectionné 18. Indicateurs d’alimentation papier – indiquent le magasin papier sélectionné 19. Mode couleur – permet d’accéder aux options du mode couleur 20. Touches + clair / + foncé – permettent de rendre les impressions plus claires ou plus foncées 2-8 Prise en main de la Xerox DocuColor 2006 Accessoires 2. Prise en main de la DocuColor 2006 Accessoires Cette section contient les informations nécessaires pour commander des accessoires pour la DocuColor 2006. Elle contient également les numéros de référence nécessaires pour la commande de fournitures. Informations sur la commande d’accessoires Numéro de réf. Z35TR Accessoire Description Kit Token Ring Nécessaire pour connecter la DC2006 à un réseau Token Ring. Module recto verso Permet l’impression recto verso. 097S02510 Module trieuse/bac à décalage à 10 casiers Ce module peut recevoir jusqu’à 10 séries d’épreuves ou de copies. Son bac grande capacité peut recevoir 500 feuilles. Le module fonctionne uniquement lorsque le CAD est installé. 097S02509 Chargeur automatique de documents (CAD) Le CAD augmente la productivité car il permet de numériser automatiquement jusqu’à 30 documents en une opération. Il est requis pour la copie recto verso et l’utilisation du module trieuse/bac à décalage. 097S04447 Magasin pour transparents Ce magasin peut contenir jusqu’à 100 transparents. Vous trouverez le numéro de référence de ces derniers dans la liste des supports recommandés. 097S04448 Magasin pour papier grand format Peut contenir un type de papier d’un format maximum A3 Oversize (18 x 12 pouces). 097S04449 Magasin papier universel Permet d’imprimer sur des enveloppes et d’autres supports de format non standard. ZMB64 Mise à jour de la mémoire de 64 Mo Permet d’ajouter jusqu’à 512 Mo de mémoire à l’imprimante. ZMB128 Mise à jour de la mémoire de 128 Mo ZMB256 Mise à jour de la mémoire de 256 Mo 790DPLX Prise en main de la Xerox DocuColor 2006 2-9 2. Prise en main de la DocuColor 2006 Accessoires Numéros de référence des fournitures Numéro 2-10 Description Numéro Description 006R90307 1 cartouche de toner noire 006R90310 1 cartouche de toner jaune 006R90308 1 cartouche de toner cyan 013R90140 1 cartouche pour module xérographique (impression/copie) 006R90309 1 cartouche de toner magenta 008R12571 1 flacon de récupération de toner Prise en main de la Xerox DocuColor 2006 3 Configuration réseau Les informations de ce chapitre on trait uniquement aux clients. Pour installer les pilotes d’impression sur les postes de travail client, reportez-vous à la procédure appropriée dans ce chapitre : ● Windows 95/98 ● Windows 2000 ● Windows NT 4.0 ● Macintosh OS 8.X ou supérieur Installation de la carte réseau Token Ring Le kit de réseau Token Ring est requis pour installer une boucle fermée ou un réseau local (LAN, Local Area Network). Les réseaux Token Ring peuvent être connectés à d’autres réseaux, locaux ou distants. Vous aurez besoin d’un tournevis cruciforme pour effectuer cette procédure. ATTENTION • Protégez la carte réseau de l’électricité statique en la conservant dans le sachet antistatique jusqu’à ce que vous soyez prêt à l’installer. • Manipulez la carte en la tenant uniquement par la partie supérieure ou les côtés latéraux. Ne touchez pas aux composants de la carte mémoire ou à l’arête du connecteur en or. • Évitez de placer la carte mémoire près d’appareils produisant un champ magnétique, tels qu’un moniteur PC. • Évitez d’exposer la carte mémoire directement au soleil, à des températures élevées ou à l’humidité. Prise en main de la Xerox DocuColor 2006 3-1 3. Configuration réseau Kit de réseau Token Ring 1. Mettez l’imprimante hors tension. 2. Enlevez les trois vis du panneau supérieur droit de l’imprimante. 301083 3. Faites glisser le panneau vers la gauche et soulevez-le pour le retirer. 301210 301217 4. Retirez la carte Token Ring du sachet antistatique. 5. Installez la carte comme indiqué ci-dessous. Veillez à ce que les prises jack soient accessibles par le cadre arrière de l’imprimante. 301252 3-2 Prise en main de la Xerox DocuColor 2006 Kit de réseau Token Ring 6. 3. Configuration réseau Replacez le panneau gauche de l’imprimante comme indiqué cidessous. 301.218a 7. Appuyez sur le panneau pour le fermer et faites-le glisser vers la gauche. 301216 8. Réinstallez les trois vis dans le panneau latéral. 301.070a Prise en main de la Xerox DocuColor 2006 3-3 3. Configuration réseau 9. Kit de réseau Token Ring Connectez le câble réseau. 301.254a 10. Mettez l’imprimante sous tension. Après quelques instants, PRÊT s’affiche sur le panneau de commande. 3-4 Prise en main de la Xerox DocuColor 2006 Pilotes d’impression Windows 95/98 3. Configuration réseau Windows 95/98 Avant de commencer 1. Vérifiez si la DocuColor 2006 est configurée pour une impression en réseau. 2. Vérifiez si vous disposez du nom de l’imprimante, de la zone AppleTalk (le cas échéant) et de l’adresse IP. Vous pouvez obtenir ces informations auprès de votre administrateur système ou en consultant la page de configuration. Pour imprimer la page de configuration, procédez comme suit : a. Appuyez sur le bouton Hors ligne du panneau de commande de l’imprimante. b. Appuyez sur le bouton Menu jusqu’à ce que le message Imprimer pages depuis la liste s’affiche. c. Appuyez sur le bouton Item/Enter pour sélectionner Impression page configuration. d. Appuyez de nouveau sur le bouton Item/Enter pour imprimer la page. Installation du pilote d’impression La procédure ci-dessous décrit la marche à suivre pour installer le pilote d’impression afin d’imprimer sur le port parallèle. Pour plus de détails sur la configuration d’une impression IPX/SPX ou SMB, reportez-vous à la section Installation du logiciel utilisateur dans un environnement Windows 95/98. 1. Insérez le CD des logiciels utilisateur dans le lecteur de CD-ROM. 2. Sélectionnez Démarrer, Paramètres, Imprimantes. 3. Double-cliquez sur Ajout d’imprimante, puis cliquez sur Suivant. 4. Activez la case à cocher Imprimante locale, puis cliquez sur Suivant. 5. Cliquez sur le bouton Disquette fournie. 6. Exécutez l’une des étapes suivantes : ● Si vous effectuez l’installation à partir du CD, sélectionnez le lecteur de CD-ROM (par exemple, D:\) dans la liste déroulante, puis cliquez sur le bouton Parcourir. ● Si vous effectuez l’installation à partir de fichiers téléchargés à l’aide de l’installateur WebTool, tapez le nom de votre lecteur de disque dur (par exemple, C:\), puis cliquez sur le bouton Parcourir. Prise en main de la Xerox DocuColor 2006 3-5 3. Configuration réseau 7. Pilotes d’impressions Windows 95/98 Exécutez l’une des étapes suivantes : ● Si vous effectuez l’installation à partir du CD, naviguez jusqu’à l’un des dossiers suivants : ● Pour l’impression PostScript : Français\Prntdrvr\PS_drvr\Win_9x ● Pour l’impression PCL : Français\Prntdrvr\PCL_drvr\Win_9x ● Si vous effectuez l’installation à partir des fichiers téléchargés à l’aide de l’installateur WebTool, naviguez jusqu’à l’un des dossiers suivants : ● Pour l’impression PostScript : Prntdrvr\PS_drvr\Win_9x ● Pour l’impression PCL : Prntdrvr\PCL_drvr\Win_9x Cliquez sur OK et vérifiez si oemsetup.inf ou oemsetup est sélectionné. 8. Vérifiez si le chemin d’accès est correct, puis cliquez sur OK. 9. Dans la zone Imprimantes, sélectionnez l’option Xerox DocuColor 2006, puis cliquez sur Suivant. 10. Sélectionnez LPT1: Port imprimante ECP, puis cliquez sur Suivant. 11. Tapez un nom de maximum 31 caractères pour l’imprimante (ou laissez le nom par défaut) dans le champ Nom de l’imprimante. 12. Si vous souhaitez que la DocuColor 2006 soit l’imprimante par défaut, activez la case d’option Oui ; dans le cas contraire, activez la case Non. Cliquez ensuite sur Suivant. 13. Sélectionnez Non dans la boîte de dialogue suivante afin de différer l’impression d’une page de test, puis cliquez sur Terminer. Une fois l’installation terminée, les fichiers nécessaires sont installés sur votre disque dur. Configurez les options sur l’imprimante et connectez-la correctement au réseau. Pour plus de détails sur la configuration d’une impression sur port parallèle, d’une impression IPX/SPX, d’une impression SMB ou sur le réglage d’options d’imprimante et l’installation de logiciels supplémentaires, reportez-vous à la section Installation du logiciel utilisateur dans un environnement Windows 95/98. 3-6 Prise en main de la Xerox DocuColor 2006 Pilotes d’impression Windows 2000 3. Configuration réseau Windows 2000 Avant de commencer 1. Vérifiez si l’imprimante est prête pour une impression en réseau. 2. Vérifiez si vous disposez du nom de l’imprimante, de la zone AppleTalk (le cas échéant) et de l’adresse IP. Vous pouvez obtenir ces informations auprès de votre administrateur système ou en consultant la page de configuration. Pour imprimer la page de configuration, procédez comme suit : a. Appuyez sur le bouton Hors ligne du panneau de commande de l’imprimante. b. Appuyez sur le bouton Menu jusqu’à ce que le message Imprimer pages depuis la liste s’affiche. c. Appuyez sur le bouton Item/Enter pour sélectionner Impression page configuration. d. Appuyez de nouveau sur le bouton Item/Enter pour imprimer la page. Installation du pilote d’impression La procédure ci-dessous décrit la marche à suivre pour installer le pilote d’impression afin d’imprimer sur le port parallèle. Pour plus de détails sur la configuration d’une impression TCP/IP, IPX/SPX, SPM ou SMB, reportezvous à la section Installation du logiciel utilisateur dans un environnement Windows 2000. 1. Sélectionnez Démarrer, Paramètres, Imprimantes. 2. Double-cliquez sur Ajout d’imprimante, puis cliquez sur Suivant. 3. Activez la case à cocher Imprimante locale, puis cliquez sur Suivant. Veillez à ce que la case à cocher Détection automatique et installation de l’imprimante Plug-and-Play ne soit pas activée. 4. Sélectionnez LPT1: Port imprimante, puis cliquez sur Suivant. 5. Cliquez sur le bouton Disque fourni. 6. Insérez le CD dans le lecteur, tapez le nom du lecteur de CD-ROM (par exemple, D:\), puis cliquez sur Parcourir. La boîte de dialogue Installer à partir du disque vous invite à insérer le disque. 7. Naviguez jusqu’au dossier Français\Prntdrvr\Ps_drvr\Win_2000 et vérifiez si oemsetup.inf ou oemsetup est sélectionné. 8. Cliquez sur Ouvrir. Prise en main de la Xerox DocuColor 2006 3-7 3. Configuration réseau 9. Pilotes d’impression Windows 2000 Vérifiez si le chemin d’accès est correct, puis cliquez sur OK. 10. Dans la zone Imprimantes, sélectionnez l’option Xerox DocuColor 2006, puis cliquez sur Suivant. 11. Tapez un nom de maximum 31 caractères pour l’imprimante (ou laissez le nom par défaut) dans le champ Nom de l’imprimante. 12. Si vous souhaitez que la DocuColor 2006 soit l’imprimante par défaut, activez la case d’option Oui ; dans le cas contraire, activez la case Non. Cliquez ensuite sur Suivant. 13. Indiquez si vous voulez que l’imprimante soit installée comme imprimante partagée. Si vous sélectionnez l’option Partager en tant que, vous devez également entrer un Nom de partage pour l’imprimante (ou laisser le nom par défaut) ou opérer des sélections dans la liste des systèmes d’exploitation utilisés par le poste de travail client. Cliquez sur Suivant. 14. Cliquez sur Non pour ne pas imprimer une page de test, puis cliquez sur Suivant. 15. Vérifiez les paramètres de l’imprimante, puis cliquez sur Terminer. La fenêtre Signature numérique introuvable indique que le pilote d’impression pour Windows 2000 n’a pas accès à une signature numérique Microsoft. Toutefois, l’impression est traitée correctement. 16. Cliquez sur le bouton Oui. S’il s’agit du premier pilote d’impression que vous installez sur l’ordinateur, le système vous invite à installer des fichiers supplémentaires au départ du CD Windows 2000. Insérez-le dans le lecteur de CD-ROM, naviguez jusqu’au dossier i386, puis cliquez sur OK. Une fois l’installation terminée, la fenêtre Imprimantes affiche une icône pour la nouvelle imprimante. 17. Cliquez avec le bouton droit sur l’icône de l’imprimante, puis sélectionnez Propriétés. 18. Cliquez sur l’onglet Avancées pour afficher Paramètres du spouleur. 3-8 Prise en main de la Xerox DocuColor 2006 Pilotes d’impression Windows 2000 3. Configuration réseau 19. Activez l’option Mise en attente des travaux d’impression (impression plus rapide) ou l’option Imprimer directement sur l’imprimante. ● Si vous avez paramétré Temporis. E/S sur 10 secondes, vous pouvez sélectionner les deux options ; la mise en attente est cependant plus rapide. ● Si vous avez paramétré Temporis. E/S sur 5 secondes, sélectionnez Imprimer directement sur l’imprimante. 20. Pour vérifier la connexion, imprimez une page de test Windows. Cliquez sur l’onglet Général. Cliquez ensuite sur le bouton Imprimer une page de test, puis sur OK. Pour plus de détails sur la configuration d’une impression sur port parallèle, d’une impression TCP/IP, IPX/SPX, SPM ou SMB ou sur le réglage d’options d’imprimante et l’installation de logiciels supplémentaires, reportez-vous à la section Installation du logiciel utilisateur dans un environnement Windows 2000. Prise en main de la Xerox DocuColor 2006 3-9 3. Configuration réseau 3-10 Pilotes d’impression Windows 2000 Prise en main de la Xerox DocuColor 2006 Pilotes d’impression Windows NT 4.0 3. Configuration réseau Windows NT 4.0 Avant de commencer 1. Vérifiez si l’imprimante est prête pour une impression en réseau. 2. Vérifiez si vous disposez du nom de l’imprimante, de la zone AppleTalk (le cas échéant) et de l’adresse IP. Vous pouvez obtenir ces informations auprès de votre administrateur système ou en consultant la page de configuration. Pour imprimer la page de configuration, procédez comme suit : a. Appuyez sur le bouton Hors ligne du panneau de commande de l’imprimante. b. Appuyez sur le bouton Menu jusqu’à ce que le message Imprimer pages depuis la liste s’affiche. c. Appuyez sur le bouton Item/Enter pour sélectionner Impression page configuration. d. Appuyez de nouveau sur le bouton Item/Enter pour imprimer la page. Installation du pilote d’impression La procédure ci-dessous décrit la marche à suivre pour installer le pilote d’impression afin d’imprimer sur le port parallèle. Pour plus de détails sur la configuration d’une impression TCP/IP, IPX ou SMB, reportez-vous au chapitre Installation du logiciel utilisateur dans un environnement Windows NT 4.0 sur le CD utilisateur. 1. Insérez le CD des logiciels utilisateur dans le lecteur de CD-ROM. 2. Sélectionnez Démarrer, Paramètres, Imprimantes. 3. Double-cliquez sur Ajout d’imprimante, puis cliquez sur Suivant. 4. Activez la case à cocher Cet ordinateur, puis cliquez sur Suivant. 5. Cliquez sur LPT1, puis sur Suivant. 6. Cliquez sur le bouton Disquette fournie. 7. Exécutez l’une des étapes suivantes : ● Si vous installez depuis le CD, tapez le nom du lecteur de CD-ROM (par exemple, D:\), puis cliquez sur Parcourir. ● Si vous effectuez l’installation à partir de fichiers téléchargés à l’aide de l’installateur WebTool, tapez le nom de votre lecteur de disque dur (par exemple, C:\), puis cliquez sur le bouton Parcourir. Prise en main de la Xerox DocuColor 2006 3-11 3. Configuration réseau 8. Pilotes d’impression Windows NT 4.0 Exécutez l’une des étapes suivantes : ● Si vous effectuez l’installation à partir du CD, naviguez jusqu’à l’un des dossiers suivants : ● Pour l’impression PostScript : Dossier Français\Prntdrvr\PS_drvr\Win_NT4.x ● Pour l’impression PCL : Dossier Français\Prntdrvr\PCL_drvr\Win_NT4.x ● Si vous effectuez l’installation à partir des fichiers téléchargés à l’aide de l’installateur WebTool, naviguez jusqu’au dossier Prntdrvr : Cliquez sur OK et vérifiez si oemsetup.inf ou oemsetup est sélectionné. 9. Vérifiez si le chemin d’accès est correct, puis cliquez sur OK. 10. Dans la zone Imprimantes, sélectionnez l’option Xerox DocuColor 2006, puis cliquez sur Suivant. 11. Tapez un nom de maximum 31 caractères pour l’imprimante (ou laissez le nom par défaut) dans le champ Nom de l’imprimante. 12. Si vous souhaitez que la DocuColor 2006 soit l’imprimante par défaut, activez la case d’option Oui ; dans le cas contraire, activez la case Non. Cliquez ensuite sur Suivant. 13. Indiquez si vous voulez que l’imprimante soit installée comme imprimante partagée. Si vous sélectionnez l’option Partagée, entrez un Nom de partage pour l’imprimante (ou laisser le nom par défaut) ou opérer des sélections dans la liste des systèmes d’exploitation utilisés par les postes de travail client. Cliquez sur Suivant. 14. Sélectionnez Oui dans la boîte de dialogue suivante afin de différer l’impression d’une page de test, puis cliquez sur Terminer. Une fois l’installation terminée, la fenêtre Imprimantes affiche une icône pour la nouvelle imprimante. Lorsque vous imprimez, les fichiers sont transmis sur la connexion de port parallèle à l’imprimante. Pour plus de détails sur la configuration d’une impression sur port parallèle, d’une impression IPX, TCP/IP, SMB, ou sur le réglage d’options d’imprimante et l’installation de logiciels supplémentaires, reportez-vous à la section Installation du logiciel utilisateur dans un environnement Windows NT 4.0. 3-12 Prise en main de la Xerox DocuColor 2006 Pilotes d’impression Macintosh OS 3. Configuration réseau Macintosh OS Avant de commencer 1. Vérifiez si l’imprimante est prête pour une impression en réseau. 2. Vérifiez si vous disposez du nom de l’imprimante, de la zone AppleTalk (le cas échéant) et de l’adresse IP. Vous pouvez obtenir ces informations auprès de votre administrateur système ou en consultant la page de configuration. Pour imprimer la page de configuration, procédez comme suit : a. Appuyez sur le bouton Hors ligne du panneau de commande de l’imprimante. b. Appuyez sur le bouton Menu jusqu’à ce que le message Imprimer pages depuis la liste s’affiche. c. Appuyez sur le bouton Item/Enter pour sélectionner Imprimer page configuration. d. Appuyez de nouveau sur le bouton Item/Enter pour imprimer la page. Installation du pilote d’impression 1. Exécutez l’une des étapes suivantes : ● Insérez le CD des logiciels utilisateur dans le lecteur de CD-ROM et ouvrez le dossier Français: pilote d’impression. ● Pour installer au départ de fichiers téléchargés à l’aide de l’Installateur WebTool, ouvrez le dossier Pilote d’impression sur votre disque dur. 2. Double-cliquez sur l’icône AdobePS 8.6 Installer. 3. Lorsque la zone de dialogue d’avertissement s’affiche, cliquez sur Oui. 4. Cliquez sur Redémarrer une fois l’installation terminée. Prise en main de la Xerox DocuColor 2006 3-13 3. Configuration réseau Pilotes d’impression Macintosh OS Configuration de la DocuColor 2006 dans le Sélecteur 1. Dans le menu Apple, choisissez Sélecteur. 2. Veillez à ce que AppleTalk soit activé. 3. Le cas échéant, sélectionnez la Zone AppleTalk contenant votre imprimante. 4. Sélectionnez l’icône AdobePS. L’imprimante figure dans la liste Sélectionner une imprimante PS sous la forme <nom de serveur>_<nom de périphérique>_<connexion d’impression>. Le nom de périphérique est le nom interne de l’imprimante. 5. Exécutez l’une des étapes suivantes : 6. ● Si l’option Impression bureau est activée, sélectionnez une connexion d’imprimante dans la liste Sélectionner une imprimante PS, puis cliquez sur Créer. Une icône d’imprimante est créée et affichée sur le bureau. ● Si l’option Impression bureau n’est pas activée, cliquez sur le bouton Réglage. Le pilote d’impression Adobe PS sélectionne automatiquement le fichier PPD approprié pour votre DocuColor 2006. Exécutez l’une des étapes suivantes : ● Si l’option Impression bureau est activée, sélectionnez l’icône d’imprimante qui s’affiche sur le bureau ou sélectionnez l’imprimante dans la liste Sélecteur. Cliquez sur le bouton Réglage. ● Si l’option Impression bureau n’est pas activée, une icône s’affiche à côté de la nouvelle imprimante dans la liste Sélecteur. Sélectionnez l’icône de l’imprimante, puis cliquez sur le bouton Réglage. 7. Pour configurer l’imprimante, double-cliquez sur l’imprimante dans la liste des imprimantes PostScript. Cliquez sur le bouton Configurer, puis sélectionnez des options disponibles. Cliquez deux fois sur OK. 8. Fermez le Sélecteur. Pour plus de détails sur l’installation du logiciel et des polices Fiery, sur la configuration de connexions pour ColorWise ProTools, Fiery Spooler ou Fiery Link, ou sur l’installation de polices ou de logiciels supplémentaires, reportezvous au chapitre Installation du logiciel utilisateur dans un environnement Macintosh OS figurant sur le CD utilisateur. 3-14 Prise en main de la Xerox DocuColor 2006