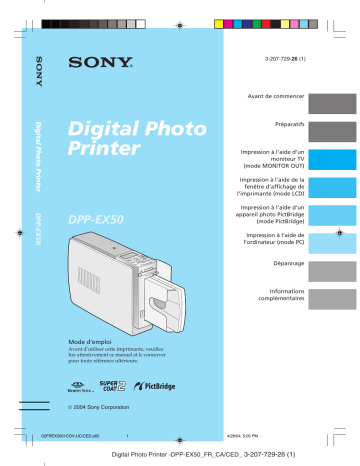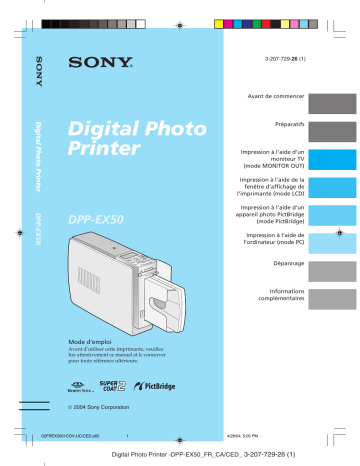
3-207-729-26 (1)
Avant de commencer
Digital Photo Printer
Digital Photo
Printer
Préparatifs
Impression à l’aide d’un
moniteur TV
(mode MONITOR OUT)
Impression à l’aide de la
fenêtre d’affichage de
l’imprimante (mode LCD)
DPP-EX50
Impression à l’aide d’un
appareil photo PictBridge
(mode PictBridge)
DPP-EX50
Impression à l’aide de
l’ordinateur (mode PC)
Dépannage
Informations
complémentaires
Mode d’emploi
Avant d’utiliser cette imprimante, veuillez
lire attentivement ce manuel et le conserver
pour toute référence ultérieure.
2004 Sony Corporation
02FREX5001COV-UC/CED.p65
1
4/28/04, 5:05 PM
Digital Photo Printer -DPP-EX50_FR_CA/CED_ 3-207-729-26 (1)
AVERTISSEMENT
Pour éviter tout risque d’incendie ou
d’électrocution, n’exposez pas
l’appareil à la pluie ou à l’humidité.
Pour éviter tout risque
d’électrocution, n’ouvrez pas le
boîtier. Confiez l’entretien à un
personnel qualifié uniquement.
ATTENTION
Les images et/ou le son peuvent se déformer
si ce produit est installé près d’un matériel
émettant un rayonnement électromagnétique.
Recommandations de sauvegarde
Pour éviter tout risque potentiel de perte
de données en cas d’activation accidentelle
ou de problèmes de fonctionnement de
l’imprimante, il est recommandé
d’effectuer une copie de sauvegarde de
vos données.
Information
EN AUCUN CAS, LE REVENDEUR NE
SERA RESPONSABLE DE DOMMAGES
DE QUELQUE NATURE QU’ILS SOIENT,
DIRECTS, INDIRECTS OU
CONSECUTIFS OU D’UNE PERTE OU
DEPENSE RESULTANT DE L’EMPLOI
D’UN PRODUIT DEFECTUEUX OU DE
L’EMPLOI DE TOUT PRODUIT.
ATTENTION
Sony ne saurait être tenu responsable de
tout(e) dommage ou perte accidentel(e) ou
indirect(e) des enregistrements pouvant
survenir suite à l’utilisation ou à un
dysfonctionnement de l’imprimante ou du
« Memory Stick ».
AVERTISSEMENT
Cet appareil ne dispose pas d’un
commutateur d’alimentation.
Lors de l’installation de l’appareil, vous
devez lui adjoindre un dispositif coupecircuit immédiatement accessible dans le
câblage fixe ou brancher le câble
d’alimentation sur une prise située à
proximité immédiate de l’appareil ou facile
d’accès. En cas d’anomalie pendant le
fonctionnement de l’appareil, actionnez le
coupe-circuit pour mettre l’appareil hors
tension ou débranchez le câble
d’alimentation.
2 FR
La copie, la modification et l’impression du
contenu d’un CD, de programmes télévisés
ou de tout autre contenu protégé par des
droits d’auteur, tels que des images ou des
publications ou de tout autre contenu dans
un but autre que l’enregistrement ou la
création personnels, sont limitées à un usage
strictement privé ou domestique. Excepté
dans le cas où vous détenez les droits
d’auteur ou que vous avez obtenu des
détenteurs des droits d’auteur la permission
de copier le contenu, l’utilisation de ce
contenu hors des limites définies par le
présent document constitue une
transgression des lois sur les droits d’auteur
et peut entraîner l’octroi de dommages et
intérêts au détenteur de ces droits.
Lors de l’impression de photographies avec
cette imprimante, veillez à ne pas enfreindre
les termes des lois sur les droits d’auteur.
L’utilisation ou la modification non autorisée
de portraits de personnes peut également
constituer une infraction aux droits de ces
personnes.
La prise de photographies peut être interdite
dans le cadre de certaines manifestations,
représentations ou expositions.
Marques commerciales et droits
d’auteur
•VAIO est une marque commerciale de Sony
Corporation.
•Microsoft et Windows® sont des marques
déposées ou des marques commerciales de
Microsoft Corporation aux Etats-Unis et
dans les autres pays.
•IBM et PC/AT sont des marques déposées
de International Business Machines
Corporation.
•MMX et Pentium sont des marques
déposées de Intel Corporation.
», « MagicGate
• « Memory Stick », «
Memory Stick », « Memory Stick Duo »,
« Memory Stick PRO » et « Memory StickROM » sont des marques commerciales de
Sony Corporation.
•« MagicGate » est une marque commerciale
de Sony Corporation.
•Ce logiciel est basé en partie sur le travail de
l’Independant JPEG Group.
•Le tramage des polices True Type est basé
sur le logiciel FreeType Team.
•Libtiff
Copyright © 1988-1997 Sam Leffler
Copyright © 1991-1997 Silicon Graphics,
Inc.
•Lib png
Copyright © 1995, 1996 Guy Eric Schalnat,
Group 42, Inc.
Copyright © 1996, 1997 Andreas Dilger
Copyright © 1998, 1999 Glenn RandersPehrson
• Zlib
© 1995- 2002 Jean-loup Gailly and Mark
Adler
•Cette imprimante utilise la technologie
« Exif Toolkit For Windows Ver.2.4
(Copyright © 1998 FUJI PHOTO FILM CO.,
LTD. Tous droits réservés) ». Exif est un
format de fichier image échangeable pour
les appareils photo numériques spécifié par
l’association JEIDA (Japan Electronics
Industrial Development Association).
•Les autres sociétés et noms de produits
mentionnés dans ce document peuvent être
les marques commerciales ou les marques
déposées de leur détenteur respectif. Les
indications « ™ » et « ® » ne sont pas
systématiquement mentionnées dans ce
manuel.
Notice destinée aux
utilisateurs
Programme © 2004 Sony Corporation
Documentation ©2004 Sony Corporation
Tous droits réservés. Le manuel ou le logiciel
décrit dans ce document ne peut, en partie ou
en totalité, être reproduit, traduit ou réduit
sous une forme lisible par machine sans
l’accord écrit préalable de Sony Corporation.
EN AUCUN CAS, SONY CORPORATION
NE POURRA ETRE TENU RESPONSABLE
DE DOMMAGES ACCIDENTELS,
INDIRECTS OU SPECIFIQUES,
SURVENANT DE OU EN CONNEXION
AVEC CE MANUEL, LOGICIEL OU TOUTE
AUTRE INFORMATION CONTENUE DANS
CE DOCUMENT OU DE L’UTILISATION
DE CEUX-CI.
En ouvrant l’enveloppe du CD-ROM, vous vous
engagez à accepter tous les termes et conditions
de ce contrat. Si vous n’acceptez pas ces termes
et conditions, veuillez retourner immédiatement
ce disque au magasin où vous vous l’êtes
procuré, dans son enveloppe non ouverte,
accompagné du reste de l’emballage.
Sony Corporation se réserve le droit
d’apporter des modifications à ce manuel ou
aux informations qu’il contient à tout
moment et sans préavis.
Le logiciel décrit dans ce document peut
également être régi par les termes d’un
contrat de licence utilisateur distinct.
Enregistrement utilisateur
Pour bénéficier du service clientèle, complétez et
renvoyez la carte d’enregistrement incluse dans
votre emballage.
Il est interdit de modifier ou de dupliquer les
données de conception, telles que les exemples
d’illustration fournis dans ce logiciel, excepté
pour des besoins personnels. Toute copie non
autorisée de ce logiciel est interdite suivant les
lois sur les droits d’auteur.
La reproduction ou la modification non
autorisée de portraits ou de travaux protégés
par les droits d’auteur d’autres personnes
peut constituer une infraction des droits
réservés aux détenteurs de ces droits.
3 FR
02FREX5002TOC-UC/CED.p65
3
4/28/04, 5:07 PM
Digital Photo Printer -DPP-EX50_FR_UC2/CED_ 3-207-729-25 (1)
Table des matiéres
Avant de commencer
Présentation ........................................... 6
Fonctionnalités de l’imprimante ................. 6
Déroulement des tâches ............................ 8
Caractéristiques ........................................ 9
Modification d’une image ..................... 30
Affichage du menu EDIT .......................... 31
Modification d’une image ....................... 32
Enregistrement et impression de l’image
modifiée ................................................. 40
Création d’impressions diverses
(Creative Print) ............................... 42
Affichage du menu Creative Print ............ 43
Réalisation d’une impression Creative print43
Enregistrement et impression d’une image
Creative print .......................................... 58
Préparatifs
Modification des paramètres d’impression
(SET UP) .......................................... 60
1 Vérification du contenu
de l’emballage ................................ 11
Modification des préférences d’impression
(OPTION) ........................................ 63
2 Préparation du kit d’impression
(non fourni) .................................... 12
Affichage du diaporama ....................... 65
Formats du papier d’impression ............... 12
Kits d’impression en option ..................... 12
3 Chargement de la cartouche
d’impression ................................... 13
Suppression d’images ........................... 67
Suppression d’images sélectionnées ........ 67
Formatage d’un « Memory Stick » ........... 69
Recherche d’une image ........................ 69
4 Insertion du papier d’impression .... 15
Impression à l’aide d’un
moniteur TV (mode MONITOR OUT)
Raccordements ..................................... 18
Raccordement à un moniteur TV .............. 18
Raccordement du cordon d’alimentation
secteur .................................................... 19
Insertion de la carte mémoire ............... 19
Insertion du « Memory Stick » ................. 19
Insertion d’une carte CompactFlash ......... 20
Affichage des images sur un
moniteur TV .................................... 20
Opérations d’impression de base .......... 22
Impression d’une image sélectionnée ....... 22
Impression de plusieurs images ............... 24
Création d’une impression AUTO (INDEX/
DPOF/ALL) .............................................. 27
4 FR
Impression à l’aide de la fenêtre
d’affichage de l’imprimante
(mode LCD)
Raccordements ..................................... 72
Raccordement du cordon d’alimentation
secteur .................................................... 72
Insertion d’une carte mémoire .............. 73
Insertion d’un « Memory Stick » .............. 73
Insertion d’une carte CompactFlash ......... 73
Impression d’images ............................. 74
Impression d’une image sélectionnée ....... 74
Création d’une impression AUTO
(INDEX/DPOF/ALL) .................................. 76
Modification des paramètres
d’impression ................................... 79
Impression à l’aide d’un
appareil photo PictBridge (mode
PictBridge)
Impression d’images à l’aide de l’appareil
photo .............................................. 81
Modification des paramètres
d’impression ................................... 83
Informations complémentaires
Précautions ......................................... 126
A propos du « Memory Stick » ........... 127
Qu’est-ce que le « Memory Stick » ? ...... 127
Types de « Memory Stick » .................... 127
Types de « Memory Stick » utilisables par
l’imprimante ......................................... 128
Remarques sur l’utilisation .................... 129
Impression à l’aide de
l’ordinateur (mode PC)
A propos de la carte CompactFlash .... 130
Installation du logiciel .......................... 85
Spécifications ..................................... 131
Configuration système ............................. 85
Installation du pilote de l’imprimante ....... 87
Installation de PictureGear Studio ............ 92
Glossaire ............................................. 135
Impression de photos depuis PictureGear
Studio ............................................. 96
Impression depuis un autre logiciel
d’application ......................................... 102
Dépannage
Remarques sur l’utilisation .................... 130
Surfaces d’impression ............................ 133
Listes de modèles et formats dans Creative
Print (mode MONITOR OUT
uniquement) ................................. 136
Identification des composants ............ 139
Index .................................................. 141
Identification des composants ............ 139
Index .................................................. 141
En cas de problème ............................ 104
Si un message d’erreur apparaît ......... 120
Bourrage papier .................................. 124
Nettoyage de l’intérieur
de l’imprimante ............................ 124
5 FR
Avant de commencer
Présentation
Fonctionnalités de l’imprimante
Grâce à l’imprimante photo numérique DPP-EX50, vous pouvez utiliser les quatre
modes de fonctionnement suivants selon le support ou l’appareil utilisé pour
l’impression.
Lors de l’impression d’une image enregistrée sur un « Memory Stick » ou
une carte CompactFlash
Impression à l’aide d’un moniteur TV (mode MONITOR OUT) c Page 18
Raccordez l’imprimante à un moniteur TV pour afficher les images et les
opérations du moniteur pour imprimer une image.
Voici les diverses impressions que vous pouvez réaliser
6 FR
Impression de base
d’une image (p.22)
Impression
INDEX/DPOF/ALL
(p.27)
Impression avec
mise en page
libre (p.43)
Impression d’un
calendrier (p.50)
Impression d’une
Image superposée
image agrandie/
(p. 36)
réduite/déplacée/
pivotée (pages 32, 33)
Impression d’une
carte (p.53)
Impression
d’images
fractionnées (p.56)
Lors de l’impression d’une image enregistrée sur un « Memory Stick » ou une carte
CompactFlash
Impression à l’aide de l’écran de l’imprimante (mode LCD)
c Page 72
Impressions que vous
pouvez réaliser
Impression de
base d’une
image (p.74)
Impression
INDEX/DPOF/
ALL (p.76)
Impression depuis un appareil
photo PictBridge (mode PictBridge)
Impression depuis un
ordinateur (mode PC)
c Page 81
c Page 85
Raccordez un appareil photo
numérique compatible PictBridge à
l’imprimante et utilisez l’appareil
photo pour imprimer des images.
Raccordez l’imprimante à votre
ordinateur et utilisez l’ordinateur
pour imprimer des images.
7 FR
Avant de commencer
Imprimez des images tout en vérifiant le numéro de l’image et les opérations sur
l’écran de l’imprimante.
Déroulement des tâches
Selon le mode de fonctionnement choisi, suivez le déroulement des tâches ci-dessous :
Mode
MONITOR OUT
Mode LCD
Mode
PictBridge
Mode PC
Préparation de l’imprimante pour l’impression
• Préparation du kit d’impression non fourni (page 12)
• Chargement de la cartouche d’impression (page 13)
• Insertion du papier d’impression (page 15)
Installation du
logiciel fourni
sur l’ordinateur
(page 85)
Raccordement
à l’ordinateur
(page 89)
Raccordement
au téléviseur
Raccordement à la prise secteur
Insertion du « Memory Stick »
(page 19, 73) ou de la carte
CompactFlash (page 20, 73)
Utilisation de
l’imprimante
tout en
vérifiant le
moniteur TV
pour imprimer
une image
(page 22)
8 FR
Utilisation de
l’imprimante
tout en vérifiant
l’écran de
l’imprimante
pour imprimer
une image
(page 74)
Raccordement à
l’appareil photo
(page 82)
Utilisation de
l’appareil
photo pour
imprimer une
image (page
81).
Utilisation de
l’ordinateur
pour imprimer
une image
(page 96).
Caractéristiques
xOptimisation des fonctions de qualité
d’image permettant une impression
de qualité photographique
L’imprimante utilise des systèmes
professionnels d’impression de teinte par
sublimation. Grâce à son filtre numérique
professionnel, l’imprimante élimine toute
dégradation des couleurs qui peut se
produire en cas d’échauffement de la tête
d’impression et produit des impressions de
qualité photographique.
Super Coat 2
La fonction Super Coat 2 garantit une
durabilité élevée, ainsi qu’une résistance à
l’humidité ou aux traces de doigts,
préservant ainsi la qualité de vos impressions
pendant très longtemps.
Auto Fine Print 3
La fonction Auto Fine Print 3 analyse les
informations contenues dans une image, y
compris les données Exif, et corrige l’image
obtenue. Vous pouvez sélectionner une
option de correction, telle que « Vivid » pour
améliorer l’éclat d’une image ou
« Photographical » pour augmenter l’aspect
naturel ou la beauté d’une image. Grâce au
procédé de résistance à la chaleur et à une
UC à haute vitesse, la fonction Auto Fine
Print 3 permet de reproduire des images avec
une définition encore meilleure et d’effectuer
des réglages plus rapides qu’avec l’ancienne
fonction Auto Fine Print 2.
• L’imprimante prend en
charge la technologie Exif 2.2. Si la
fonction Auto Fine Print 3 est activé,
l’imprimante règle automatiquement une
image enregistrée sur un appareil photo
numérique compatible avec la norme Exif
Print, puis l’imprime avec une qualité
d’image optimale.
• Lorsque vous utilisez le logiciel
PictureGear Studio fourni pour imprimer
une image depuis votre ordinateur, vous
pouvez choisir la correction d’image Exif
Print, outre la correction d’image standard
du système d’exploitation. Grâce à la
correction Exif Print, le pilote de
l’imprimante fourni utilise les données
Exif d’une image et le traitement couleur
de l’imprimante pour régler et reproduire
une image avec optimisation de la qualité
d’image.
Réduction des yeux rouges et autres
réglages (modes MONITOR OUT/PC
uniquement, page 35)
Vous pouvez régler une image pour réduire
le phénomène des yeux rouges du sujet
photographié à l’aide d’un flash. Vous
pouvez également régler la luminosité, la
teinte, ainsi que d’autres éléments pour
améliorer la qualité de l’image.
* Exif Print (format de fichier image
échangeable pour les appareils photo
numériques) est une norme mondiale dans
le domaine du tirage de photos
numériques. Un appareil photo numérique
prenant en charge le système Exif Print
mémorise les données correspondant aux
conditions de prise de vue de chaque cliché.
L’imprimante utilise les données Exif Print
mémorisées dans chaque fichier image afin
de garantir que le résultat de l’impression
correspond aussi fidèlement que possible
au cliché original.
Suite
9 FR
Avant de commencer
Technologie ultra-performante
résistant à la chaleur et permettant
une impression de teinte par
sublimation
Compatibilité Exif 2.2*
(Exif Print) (page 61)
xOpérations d’impression
pratiques
UC grande vitesse permettant un
traitement rapide des réglages et de
l’impression
L’imprimante utilise une UC grande vitesse
qui vous permet de traiter, de prévisualiser et
d’imprimer rapidement une image.
Interface d’animation en 3D (mode
MONITOR OUT uniquement)
L’interface d’animation en 3D de
l’imprimante vous permet de comprendre
facilement l’étape suivante, d’apprendre la
signification de l’icône ou du curseur et
d’utiliser l’imprimante en toute convivialité.
Magasin à papier permettant
l’impression par lot de 25/30 feuilles
(page 15)
Le magasin à papier fourni vous permet
d’imprimer jusqu’à 25 feuilles de papier au
format carte postale et 30 feuilles de papier
au format 9 x 13 cm et petit format en une
seule fois.
x Options d’impression
Sélection des tailles d’impression (page
12)
Vous avez le choix entre un format carte
postale, un format 9 x 13 cm et un petit
format.
Sélection d’impressions avec/sans
marge (page 61)
Vous pouvez choisir entre un format
d’impression avec ou sans marge pour un
format carte postale et un format 9 x 13 cm.
Sélection de la finition d’impression
(page 61)
Pour la finition, vous avez le choix entre
Glacé ou Texture.
10 FR
Grande variété de filtres image (mode
MONITOR OUT uniquement, page 34)
Une grande variété de fonctions de
traitement de l’image vous permet d’ajouter
un effet spécial à l’image pour imprimer des
photos en sépia, monochrome ou en mode
peinture. En appliquant la technologie GUI
3D au traitement des données d’impression,
vous bénéficiez d’un filtre fish-eye (supergrand-angulaire) ou d’autres impressions
avec effets 3D.
Lecture diaporama (mode MONITOR
OUT uniquement, page 65)
Vous pouvez afficher le diaporama des
images enregistrées sur la carte mémoire.
Vous pouvez également imprimer l’image
affichée.
Compatibilité PictBridge**
(page 81)
L’imprimante prend en charge la norme
PictBridge pour que vous puissiez imprimer
facilement une image depuis un appareil
photo numérique compatible PictBridge.
Prise en charge d’un ordinateur
Windows avec une liaison USB pratique
(page 85)
Vous pouvez imprimer des images à
partir de votre ordinateur en raccordant
l’imprimante à celui-ci à l’aide d’un
connecteur USB et en y installant le
pilote d’imprimante fourni.
** PictBridge est une norme qui vous
permet de raccorder directement un
appareil photo numérique à une
imprimante sans ordinateur, permettant
ainsi une impression immédiate.
Préparatifs
Cette section explique comment
préparer votre imprimante. Suivez les
procédures de cette section pour
préparer l’imprimante.
1Vérification du contenu de
l’emballage (cette page)
2 Préparation du kit
d’impression (non fourni)
(page 12)
Assurez-vous que tous les accessoires
suivants ont bien été livrés avec votre
imprimante.
Magasin à papier (1)
Préparatifs
x
1 Vérification du
contenu de
l’emballage
Câble de raccordement vidéo (1)
x
3 Chargement de la
cartouche d’impression
(page 13)
CD-ROM (1)
– Logiciel du pilote d’imprimante
Sony DPP-EX50 pour Windows®
98SE/Me/2000 Professional/XP
Home Edition/XP Professional
– PictureGear Studio V.2.0
x
4 Insertion du papier
d’impression (page 15)
Une fois les préparatifs terminés, lisez
les explications de chaque mode de
fonctionnement (pages 6 et 7) pour
imprimer une image.
Cartouche de nettoyage (1)
Filtre à fixation rapide (1)
•
•
•
•
•
Mode d’emploi (celui-ci, 1)
Guide de démarrage rapide (1)
Garantie (1)
Fiche d’identification (1)
Contrat de licence utilisateur final
Suite
Sony (1)
11 FR
2 Préparation du kit
d’impression (non
fourni)
Pour imprimer une image,
vous avez besoin d’un kit
d’impression en option
conçu pour l’imprimante.
Ce kit contient une jeu de
papier photo et une
cartouche d’impression.
bSVM-75LS
• 3 ramettes de 25 feuilles de papier
photo au format carte postale
• 3 cartouches d’impression permettant
25 impressions chacune
Pour une impression au format
9 x 13 cm :
bSVM-30MS
30 feuilles de papier photo au format
9 x 13 cm/cartouche d’impression pour
30 impressions
Pour une impression petit format :
Formats du papier
d’impression
Vous pouvez choisir le papier
d’impression parmi ces trois formats :
• Format Carte postale (10 x 15 cm)
• Format 9 x 13 cm
• Petit format (9 x 10 cm)
Kits d’impression en option
Choisissez le kit d’impression en
fonction du type d’impression que vous
souhaitez réaliser :
Pour une impression au format carte
postale :
bSVM-25LS
• 25 feuilles de papier
photo au format carte postale
• Cartouche d’impression pour 25
impressions
12 FR
bSVM-30SS
30 feuilles de papier photo
petit format/cartouche d’impression
pour 30 impressions
Pour commander des kits d’impression,
connectez-vous au site suivant :
www.sony.com/printers
Remarques
• Utilisez le kit d’impression destiné à cette
imprimante uniquement.
• Pour obtenir des impressions de qualité,
évitez de ranger le kit d’impression dans
un endroit soumis à des températures ou à
une humidité élevées, à une poussière
excessive ou aux rayons directs du soleil.
• Si vous devez stocker une cartouche et du
papier d’impression partiellement utilisés,
stockez-les dans leur emballage d’origine
ou dans un emballage similaire.
3 Chargement de la
cartouche
d’impression
1
3
Fermez le capot du
compartiment de la cartouche.
Faites glisser le capot du
compartiment de la cartouche.
Retrait de la cartouche
d’impression
2
Insérez la cartouche
d’impression
Insérez la cartouche d’impression
avec le côté portant le logo Sony
tourné vers le haut, jusqu’au déclic
de mise en place.
Lorsque la cartouche d’impression est
épuisée, le témoin (erreur cartouche)
s’allume et un message d’erreur
apparaît sur l’écran de l’imprimante.
Ouvrez le capot du compartiment,
poussez le levier d’éjection vert et
retirez la cartouche d’impression
usagée.
Levier
d’éjection
Logo Sony
Suite
13 FR
Préparatifs
Capot de la
cartouche
Remarques
• Ne touchez pas le ruban encreur et ne
placez pas la cartouche d’impression dans
un endroit poussiéreux. S’il y a des traces
de doigts ou de la poussière sur le ruban
encreur, la qualité d’impression sera
médiocre.
• Si la cartouche d’impression ne s’enclenche
pas correctement, retirez-la, puis installezla de nouveau. Si le ruban encreur n’est
pas assez tendu pour être chargé,
rembobinez-le dans le sens de la flèche
pour le tendre.
Ruban encreur
• N’introduisez jamais la main dans le
compartiment de la cartouche. La tête
thermique atteint des températures
élevées, surtout après plusieurs
impressions.
• Ne retirez pas la cartouche d’impression
en cours d’impression.
Remarques sur le stockage de la cartouche
d’impression
• Evitez de ranger la cartouche d’impression
dans un endroit soumis à des températures
ou à une humidité élevées, à une poussière
excessive ou aux rayons directs du soleil.
• Si vous devez stocker une cartouche
d’impression partiellement utilisée,
stockez-la dans son emballage d’origine.
• Ne rembobinez pas le ruban encreur et
n’utilisez pas la cartouche d’impression
rembobinée pour l’impression. Sinon,
vous risquez de ne pas obtenir une bonne
impression ou bien un dysfonctionnement
risque de se produire.
14 FR
4 Insertion du
papier
d’impression
1
Ouvrez le capot du magasin à
papier.
x Pour utiliser le papier
d’impression au format carte
postale
Faites coulisser le séparateur vers
l’extérieur jusqu’à ce qu’il
s’encliquette sur le repère fléché
situé le plus à l’extérieur.
Préparatifs
Sens de
l’alimentation
papier
Séparateur
2
Réglez le séparateur selon la
taille du papier que vous
souhaitez utiliser.
Trois repères fléchés indiquant les
positions de la butée réglable pour
les trois tailles de papier se trouvent
au fond du magasin à papier.
x Pour utiliser du papier au
format 9 x 13 cm
Faites coulisser le séparateur dans
le sens de l’alimentation papier
jusqu’à ce qu’il s’encliquette sur
le repère fléché central.
Faites coulisser le
séparateur.
Sens de
l’alimentation
papier
Sens de l’alimentation
papier
Séparateur
Repère pour le petit format
Repère pour le format 9 x 13 cm
Repère pour le format
carte postale
Suite
15 FR
x Pour utiliser du papier petit
format
Surface d’impression
Faites coulisser le séparateur dans
le sens de l’alimentation papier
jusqu’à ce qu’il s’encliquette sur le
repère fléché situé le plus à
l’intérieur.
Flèches indiquant le
sens du papier
d’alimentation
Sens de
l’alimentation
papier
Remarque
Ne touchez pas la surface d’impression.
Les traces de doigts sur la surface
d’impression peuvent être à l’origine
d’une impression de mauvaise qualité.
Séparateur
4
Remarque
Retirez la feuille de
protection.
Réglez bien la butée par rapport à la
taille du papier avant d’installer le
papier d’impression. Vous risquez de
rencontrer des problèmes si vous insérez
le papier d’impression avant de régler le
séparateur.
3
Installez le papier dans le
magasin.
Aérez le papier d’impression.
Insérez ensuite le papier
d’impression et la feuille de
protection avec la surface
d’impression (le côté dépourvu de
toute marque) orientée vers le haut
et la flèche pointant dans le même
sens que celui du papier.
Vous pouvez insérer jusqu’à 25
feuilles au format carte postale et 30
feuilles au format 9 x 13 cm et petit
format.
16 FR
Remarque
Vous pouvez utiliser la feuille de
protection comme feuille de nettoyage.
Veillez à la conserver avec la cartouche
de nettoyage fournie (page 124).
5
Fermez le capot du magasin à
papier.
Poussez et ouvrez le capot du
compartiment du magasin à
papier de l’imprimante.
7
Insérez le magasin à papier
dans l’imprimante.
Insérez fermement le magasin
jusqu’à ce qu’il s’enclenche.
– Ne pliez pas et ne roulez pas le papier
d’impression.
– Lorsque vous ajoutez du papier
d’impression dans un magasin
partiellement chargé, veillez à ce que le
nombre de feuilles ne dépasse pas 25
pour le format carte postale ou 30 pour
le format 9 x 13 cm et le petit format.
– Ne placez pas différents types ou tailles
de papier dans le magasin.
– N’imprimez pas sur un papier
d’impression déjà utilisé. Imprimer
deux fois une image sur le même papier
ne produit pas un résultat plus marqué.
– Utilisez le papier d’impression pour
cette imprimante uniquement.
– N’utilisez pas le papier d’impression
éjecté non imprimé.
Remarques sur le stockage du papier d’impression
Remarques
• Ne retirez pas le magasin à papier en cours
d’impression.
• Pour éviter un bourrage papier ou un
dysfonctionnement de l’imprimante,
vérifiez les points suivants avant
d’imprimer :
– N’écrivez pas et ne tapez rien sur le
papier d’impression. Utilisez un stylo à
encre grasse pour écrire sur le papier
après l’impression. Vous ne pouvez pas
taper à la machine sur le papier
d’impression.
– Ne fixez pas d’autocollant ou de
vignette sur le papier d’impression.
• Evitez de stocker le papier en laissant les
feuilles collées les unes aux autres sur leur
face imprimée ou en contact avec des
produits en plastique ou en caoutchouc
(chlorure de vinyle ou plastifiant) pendant
une période prolongée. Ceci risquerait en
effet de modifier ou de détériorer les
couleurs.
• Evitez de ranger le papier d’impression
dans un endroit soumis à des températures
ou à une humidité élevées, à une poussière
excessive ou aux rayons du soleil.
• Si vous devez stocker du papier
d’impression partiellement utilisé, stockezle dans son emballage d’origine.
17 FR
Préparatifs
6
Impression à l’aide d’un moniteur TV (mode MONITOR OUT)
Lorsque vous raccordez votre
imprimante à un moniteur TV, vous
pouvez afficher les images et vérifier les
opérations sur le moniteur TV. Vous
pouvez exécuter les opérations
d’impression suivantes :
• Impression d’une
image sélectionnée
(page 22)
• Création d’une
impression AUTO
(INDEX/DPOF/ALL)
(page 27)
• Modification d’une
image
(agrandissement/
réduction,
déplacement, pivotement, réglage,
ajout d’un filtre spécial, réduction des
yeux rouges, saisie de caractères)
(page 30)
• Création
d’impressions
diverses (Creative
Print) (mise en page
libre, calendrier, carte, images
fractionnées) (page 42)
• Modification des paramètres
d’impression (page 60)
• Modification des préférences
d’impression (page 63)
• Affichage du diaporama (page 65)
• Suppression d’images (page 66)
• Recherche d’une image (page 69)
18 FR
Raccordements
Raccordement à un moniteur
TV
Raccordez le connecteur VIDEO OUT
(sortie) de l’imprimante à l’entrée vidéo
d’un moniteur TV.
Câble de
raccordement
vidéo (fourni)
Remarques
• Avant d’effectuer les raccordements,
débranchez le cordon d’alimentation
secteur de l’imprimante et mettez le
moniteur TV hors tension.
• Si vous n’utilisez pas le câble de
raccordement vidéo fourni, utilisez un
câble de raccordement vidéo disponible
dans le commerce d’une longueur
inférieure à 3 m.
Raccordement du cordon
d’alimentation secteur
Après avoir effectué les raccordements,
raccordez le cordon d’alimentation
secteur à la prise secteur.
Le témoin ON/STANDBY s’allume en
rouge.
Vers la prise murale
Insertion de la carte
mémoire
Insertion du « Memory Stick »
Le témoin
d’accès clignote
lorsque
l’imprimante est
activée.
Cordon d’alimentation
secteur
Insérez le
« Memory Stick »
de sorte que le
repère b
se trouve dans le
coin supérieur
gauche.
Remarques
Le cordon d’alimentation secteur représenté
sur l’illustration précédente est réservé au
120 V CA uniquement. La forme de la fiche
du cordon d’alimentation secteur pour le 100
à 240 V est différente.
Pour éjecter le « Memory Stick »
Poussez légèrement le « Memory Stick »
dans son logement. Après l’éjection du
« Memory Stick », retirez-le doucement.
Remarques
• Lorsque vous utilisez un « Memory Stick
Duo », utilisez l’adaptateur Memory Stick
Duo.
• N’essayez pas d’introduire ou de retirer de
force le « Memory Stick » du logement.
Sinon, vous risquez d’endommager le
« Memory Stick » ou l’imprimante.
19 FR
Impression à l’aide d’un moniteur TV (mode MONITOR OUT)
Pour imprimer une image enregistrée
sur un « Memory Stick », insérez-le dans
le logement « Memory Stick » jusqu’à ce
qu’il s’encliquette.
En ce qui concerne le « Memory Stick »
que vous pouvez utiliser avec
l’imprimante, reportez-vous à la page
127.
Insertion d’une carte
CompactFlash
Pour imprimer une image enregistrée
sur une carte CompactFlash, insérez la
carte CompactFlash dans le logement de
la carte CompactFlash jusqu’à ce qu’elle
s’encliquette.
En ce qui concerne la carte CompactFlash
que vous pouvez utiliser avec
l’imprimante, reportez-vous à la page 130.
Affichage des images
sur un moniteur TV
Cette section explique comment afficher
les images de la carte mémoire sur un
moniteur TV.
1
Allumez l’imprimante.
Le témoin ON/STANDBY de
l’imprimante s’allume en vert.
Le témoin
d’accès clignote
lorsque
l’imprimante
est activée.
Insérez la carte
CompactFlash avec
la face la plus
large orientée vers
l’imprimante.
Bouton
d’éjection
Pour éjecter la carte CompactFlash
Appuyez sur le bouton d’éjection de la
carte CompactFlash. Après l’éjection de
la carte, retirez-la doucement.
Remarque
N’essayez pas d’introduire ou de retirer de
force une carte CompactFlash du logement.
Sinon, vous risquez d’endommager la carte
CompactFlash ou l’imprimante.
Lors de l’utilisation de la carte mémoire
• Pour éviter une perte de données
éventuelle, effectuez une copie de
sauvegarde de la carte mémoire. Aucune
compensation ne sera fournie en cas de
détérioration ou de perte des données.
• Vérifiez le sens de la carte mémoire et
mettez-la dans le bon sens. Si vous insérez
une carte mémoire de force dans le
mauvaise sens, la carte et son logement
risquent d’être endommagés.
20 FR
2
Allumez un moniteur TV et
réglez son sélecteur d’entrée
sur « VIDEO ».
3
Assurez-vous que le témoin
MONITOR OUT s’allume.
Si ce n’est pas le cas, appuyez sur le
bouton MONITOR OUT pour
activer le témoin et sélectionner le
mode MONITOR OUT.
4
Appuyez plusieurs fois sur
INPUT SELECT pour
sélectionner la carte mémoire
contenant les images que vous
souhaitez imprimer.
Affichez le type de carte mémoire
souhaité dans le coin supérieur
gauche du moniteur TV (« Memory
Stick » ou « CompactFlash »).
Le témoin d’accès clignote et les
images enregistrées sur la carte
mémoire sélectionnée s’affichent
sur le moniteur TV. C’est ce qu’on
appelle la liste d’images.
Type de carte
mémoire
Cadre jaune (curseur)
Numéro des images
sélectionnées
Nombre
total des
images sur
la carte
Numéro de l’image Type de cartouche
d’impression (L : carte
postale/M : 9 x 13 cm/
S : petit format)
Fichier associé/
DPOF/Indications
de protection*
Pour afficher une autre page
Lorsque plusieurs pages existent, vous
pouvez passer d’une page à l’autre. Pour
afficher la page suivante, déplacez le
cadre jaune en bas de la liste d’images,
puis appuyez sur v. Pour afficher la page
précédente, déplacez le cadre jaune en
haut, puis appuyez sur V.
Affichage des images de l’imprimante
(mode démonstration)
Si aucune carte mémoire n’est insérée et
qu’aucun ordinateur ou caméscope
numérique n’est raccordé à
l’imprimante, vous pouvez afficher et
imprimer les images intégrées de
l’imprimante. Appuyez plusieurs fois
sur INPUT SELECT jusqu’à ce que
« DEMO » (démonstration) s’affiche sur
le moniteur TV. Vous pouvez
sélectionner une image dans la liste des
images intégrées de l’imprimante et
l’imprimer.
Pour quitter le mode démonstration,
affichez la liste d’images intégrées de
l’imprimante, puis appuyez de nouveau
sur INPUT SELECT.
Suite
21 FR
Impression à l’aide d’un moniteur TV (mode MONITOR OUT)
Témoin
d’accès
*A propos des indications Fichier
associé/DPOF/Protection
• Indication Fichier associé :
L’image, en plus de l’image affichée,
possède un fichier associé tel qu’un fichier
de type film ou miniature par e-mail.
• Indication DPOF :
L’image est présélectionnée au format
DPOF pour un appareil photo numérique.
• Indication Protection :
L’image est protégée pour un appareil
photo numérique.
Opérations
d’impression de base
2
Appuyez sur PRINT.
L’impression de l’image
sélectionnée avec le curseur est
lancée.
Impression d’une image
sélectionnée
Cette section explique
comment sélectionner
une image et l’imprimer
en pleine page.
Impression standard
sans marge
1
Appuyez sur la touche de
direction (B/b/V/v) pour
déplacer le cadre jaune
(curseur) sur l’image que vous
souhaitez imprimer.
Au cours de l’impression, le
déroulement de l’impression
s’affiche sur le moniteur TV.
v
Cadre jaune
22 FR
3
Lorsque l’impression se
termine et que le papier
d’impression sort
automatiquement, retirez le
papier imprimé du magasin.
Vérification de l’aperçu avant
impression
Vous pouvez afficher et vérifier une
image en plein écran avant de
l’imprimer.
Déplacez le cadre jaune (curseur) vers
l’image souhaitée, puis appuyez sur
PICTURE.
L’image sélectionnée est affichée en
plein écran. C’est ce qu’on appelle
l’aperçu d’image.
Type de cartouche d’impression (L : carte
postale/M : 9 x 13 cm/S : petit format)
Type de carte
mémoire
Nombre total des
images sur la
carte mémoire
Numéro des images
sélectionnées
Indicateur du nombre d’impressions
Numéro de l’image
Fichier associé/
DPOF/Indications
de protection
(page 21)
Barre de défilement
indiquant la position
de l’image parmi le
nombre total
d’images.
Suite
23 FR
Impression à l’aide d’un moniteur TV (mode MONITOR OUT)
Remarques
• Lorsque le témoin d’accès clignote, ne
retirez pas la carte mémoire. Sinon, vous
risquez d’endommager la carte mémoire
ou l’imprimante.
• Au cours de l’impression, ne déplacez pas
et n’éteignez pas l’imprimante. Sinon, vous
risquez de bloquer la cartouche
d’impression ou le papier. Si tel est le cas,
éteignez l’imprimante, puis rallumez-la et
reprenez l’impression depuis le début.
Pour afficher l’aperçu d’une autre
image
Appuyez sur la touche de direction (B/
b/V/v) pour afficher une image
positionnée à gauche, à droite, en haut
ou en bas de l’image sélectionnée dans
la liste d’images.
Pour imprimer l’aperçu de l’image
Appuyez sur PRINT. L’aperçu de
l’image est imprimé.
Remarque
Même si des images sont sélectionnées et que
leur nombre est précisé, seule l’image
affichée en mode aperçu est imprimée. Pour
imprimer plusieurs images en une seule fois,
imprimez-les à partir de la liste d’images.
Impression de plusieurs
images
Cette section explique comment
sélectionner plusieurs images, comment
spécifier un nombre d’impressions pour
chacune d’elles et les imprimer en une
seule fois.
1
Appuyez sur la touche de
direction (B/b/V/v) pour
déplacer le cadre jaune
(curseur) sur l’image que vous
souhaitez imprimer, puis
appuyez sur ENTER.
Pour annuler les paramètres
d’impression
Appuyez sur CANCEL pendant plus de
deux secondes.
Pour afficher de nouveau la liste
d’images
Appuyez sur PICTURE.
Remarque
L’image affichée sur le moniteur TV n’est pas
identique à l’image imprimée, car les
méthodes phosphores ou les profils de
chaque moniteur TV diffèrent. Consultez
uniquement l’image affichée comme
référence.
24 FR
L’indicateur du nombre
d’impressions passe à « 01 ».
Indicateur du nombre d’impressions
2
Appuyez sur ENTER ou
CANCEL pour définir le
nombre d’impressions.
• Appuyez sur ENTER pour
augmenter le nombre
d’impressions d’une unité.
• Appuyez sur CANCEL pour
réduire le nombre d’impressions
d’une unité.
• Appuyez sur CANCEL pendant
plus de deux secondes pour
annuler la sélection.
3
Répétez les étapes 1 et 2 pour
sélectionner d’autres images
et définir le nombre
d’impressions pour chacune
d’elles.
Lorsque vous déplacez le cadre
jaune, la dernière image
sélectionnée s’affiche avec un cadre
orange.
Images sélectionnées avec un cadre
orange
Vous pouvez imprimer au
maximum 30 copies par image.
Appuyez sur la touche de direction
(B/b/V/v) pour déplacer le cadre
jaune (curseur) sur l’image que
vous souhaitez annuler dans la liste,
puis appuyez sur CANCEL
pendant plus de deux secondes.
Le cadre orange disparaît.
Le nombre d’impressions augmente ou
diminue.
Suite
25 FR
Impression à l’aide d’un moniteur TV (mode MONITOR OUT)
Pour annuler la sélection
4
Appuyez sur PRINT.
L’impression des images
sélectionnées avec le cadre orange
est lancée.
Au cours de l’impression, le
déroulement de l’impression
s’affiche sur le moniteur TV.
v
Pour arrêter l’impression
Appuyez sur CANCEL. Lorsque
vous imprimez plusieurs copies,
l’impression suivant celle en cours
de traitement sera annulée.
26 FR
5
Lorsque l’impression se
termine et que le papier
d’impression sort
automatiquement, retirez le
papier imprimé du magasin.
Remarques
• Lorsque le témoin d’accès clignote, ne
retirez pas la carte mémoire. Sinon, vous
risquez d’endommager la carte mémoire
ou l’imprimante.
• Au cours de l’impression, ne déplacez pas
et n’éteignez pas l’imprimante. Sinon, vous
risquez de bloquer la cartouche
d’impression ou le papier. Si tel est le cas,
éteignez l’imprimante, puis rallumez-la et
reprenez l’impression à partir de l’étape 1
de la page 24.
Création d’une impression
AUTO (INDEX/DPOF/ALL)
fois. Les images sont imprimées une par
une dans l’ordre croissant.
Remarques
L’impression AUTO (automatique)
permet une impression par lot d’images
enregistrées sur le « Memory Stick » ou
une carte CompactFlash en une seule fois.
L’imprimante offre les trois méthodes
d’impression AUTO suivantes :
1
Appuyez plusieurs fois sur
AUTO PRINT pour afficher
« INDEX », « DPOF » ou
« ALL » sur le moniteur TV.
Numéro de l’image
Date (Si l’option
Date Print est
activée).
Pour effectuer une impression
d’index : INDEX
• Les images présélectionnées DPOF
(Digital Print Order Format) pour
l’impression sont affichées avec la
) dans la
marque d’impression (
liste des images. Vous pouvez
imprimer ces images en une seule
fois. Les images sont imprimées avec
le nombre de copies présélectionné
dans leur ordre d’affichage.
• Impression de toutes les images
Vous pouvez imprimer toutes les images
stockées dans le « Memory Stick » ou sur
une carte CompactFlash en une seule
Toutes les images sont sélectionnées
avec des cadres orange.
Indicateur INDEX
Suite
27 FR
Impression à l’aide d’un moniteur TV (mode MONITOR OUT)
• Impression d’index
Vous pouvez imprimer la liste (index)
de toutes les images contenues dans le
« Memory Stick » ou la carte
CompactFlash en plusieurs portions,
ce qui vous permet de vérifier
facilement le contenu de la carte.
Le nombre de portions sur une feuille
est calculé automatiquement. Les
images sont imprimées avec leur
numéro correspondant.
• Pour plus d’informations sur la
présélection des images pour l’impression,
reportez-vous au manuel de votre appareil
photo numérique.
• Certains types d’appareils photo
numériques ne prennent pas en charge la
fonction DPOF ou bien l’imprimante ne
prend pas en charge certaines fonctions
des appareils photo numériques.
Pour imprimer des images
présélectionnées DPOF : DPOF
Pour annuler la sélection (à
l’exception de l’impression
DPOF)
Seules les images présélectionnées
DPOF sont affichées avec des cadres
oranges, avec à chaque fois
l’indication du nombre
d’impressions présélectionnées.
Appuyez sur la touche de direction
(B/b/V/v) pour déplacer le cadre
jaune (curseur) sur l’image dont
vous souhaitez annuler la sélection
dans la liste d’images, puis appuyez
sur CANCEL.
Indicateur DPOF
Pour imprimer toutes les images
enregistrées sur une carte
mémoire : ALL
Le cadre orange disparaît et la
sélection est annulée.
Toutes les images sont sélectionnées
avec des cadres orange.
Remarque
Indicateur ALL
Vous ne pouvez pas annuler la sélection
des images présélectionnées DPOF.
2
Appuyez sur PRINT.
L’impression est lancée.
28 FR
02FREX5005TV1-UC/CED.p65
28
4/28/04, 5:10 PM
Au cours de l’impression, le
déroulement de l’impression
s’affiche sur le moniteur TV.
Pour reprendre le mode d’impression
normal
Appuyez plusieurs fois sur AUTO
PRINT jusqu’à ce que l’indicateur
« INDEX », « DPOF » ou « ALL »
disparaisse du moniteur TV.
Conseils
v
Pour arrêter l’impression
Appuyez sur CANCEL. Lorsque
vous imprimez plusieurs copies,
l’impression suivant celle en cours
de traitement sera annulée.
3
Lorsque l’impression se
termine et que le papier
d’impression sort
automatiquement, retirez le
papier imprimé du magasin.
29 FR
Impression à l’aide d’un moniteur TV (mode MONITOR OUT)
• Même si la cartouche d’impression
s’épuise en cours d’impression, vous
pouvez continuer l’impression. Si un
message apparaît, suivez les instructions
sur le moniteur TV pour remplacer le kit
d’impression (pages 13 à 17).
• Lorsque l’option Date Print est définie sur
ON, la date enregistrée (jour, mois, an) est
également imprimée (page 62).
Modification d’une
image
Touches à utiliser dans cette section
MENU
Vous pouvez afficher le menu EDIT sur
le moniteur TV et modifier ou ajouter
un effet à une image.
ENTER
Cette section explique comment
modifier une image comme suit :
PRINT
Touches de
direction (B/
b/V/v)
CANCEL
Affichage du menu EDIT (page 31)
x
Modification d’une image
• Agrandissement ou réduction de
la taille d’une image (page 32)
• Déplacement d’une image (page
32)
• Rotation d’une image (page 33)
• Réglage d’une image (page 33)
• Ajout d’un filtre spécial à une
image (page 34)
• Réduction du phénomène des
yeux rouges (page 35)
• Superposition de caractères
(page 36)
x
Enregistrement et impression d’une
image modifiée (pages 40 et 41)
30 FR
Curseur
Affichage du menu EDIT
1
Menu EDIT
Suivez l’étape 1 de la page 22
pour sélectionner l’image que
vous souhaitez modifier ou
appuyez sur PICTURE pour
afficher son aperçu.
Eléments
Procédures
2
Réduit le format d’une
image ou d’un élément
(page 32).
Appuyez sur MENU.
La barre de menu apparaît.
Icône du menu EDIT
Barre de menu
Déplace une image ou un
élément (page 32).
Fait pivoter une image ou
un élément (page 32).
Règle la qualité d’une
image (page 33).
Ajoute un filtre à une
image (page 34).
Corrige le phénomène des
yeux rouges (page 35).
Pour quitter le mode menu
Appuyez de nouveau sur MENU.
La fenêtre précédente apparaît.
3
Appuyez sur la touche de
direction (B/b) pour
sélectionner
(Edit), puis
appuyez sur ENTER.
Le menu EDIT s’affiche.
Superpose des caractères
à une image (page 36).
Reset
Annule les modifications
et restaure l’image à son
état d’origine (page 40).
Save
Enregistre l’image
modifiée (page 40).
Exit
Quitte le menu EDIT
(page 41).
31 FR
Impression à l’aide d’un moniteur TV (mode MONITOR OUT)
Augmente le format
d’une image ou d’un
élément (page 32).
Modification d’une image
Agrandissement et réduction du
format d’une image
1
Affichez le menu EDIT (page
31).
2
Appuyez sur la touche de
direction (B/b/V/v) pour
sélectionner
afin
d’agrandir le format d’une
image ou
pour la diminuer,
puis appuyez sur ENTER.
Déplacement d’une image
1
Affichez le menu EDIT (page
31).
2
Appuyez sur la touche de
direction (B/b/V/v) pour
sélectionner
(position), puis
appuyez sur ENTER.
Le cadre de l’image devient jaune et
vous pouvez déplacer l’image.
Cadre d’image devenu jaune
Outil de positionnement
Chaque fois que vous appuyez sur
ENTER, l’image s’agrandit ou
diminue :
: jusqu’à 200 %
: jusqu’à 60 %
3
Déplacez l’image à l’aide de la
touche de direction (B/b/V/v).
L’image est déplacée dans la
direction sélectionnée.
Remarque
La qualité d’une image agrandie risque de se
dégrader selon son format.
32 FR
4
Appuyez sur ENTER.
3
La position de l’image est
appliquée.
Appuyez sur la touche de
direction (V/v) pour
sélectionner le sens de
rotation de l’image, puis
appuyez sur ENTER.
Rotation d’une image
Vous pouvez faire pivoter une image
dans le sens des aiguilles d’une montre
ou dans le sens contraire.
Réglage d’une image
1
Affichez le menu EDIT (page
31).
1
Affichez le menu EDIT (page
31).
2
Appuyez sur la touche de
direction (B/b/V/v) pour
sélectionner
(rotation),
puis appuyez sur ENTER.
2
Appuyez sur la touche de
direction (B/b/V/v) pour
sélectionner
(réglage), puis
appuyez sur ENTER.
Le menu Rotate s’affiche.
Menu Rotate
Outil de rotation
Le menu Adjust s’affiche.
Menu Adjust
Outil de réglage
Suite
33 FR
Impression à l’aide d’un moniteur TV (mode MONITOR OUT)
• Rotate 90° Clockwise :
Chaque fois que vous appuyez
sur ENTER, l’image pivote de
90° dans le sens des aiguilles
d’une montre.
• Rotate 90° Counterclockwise :
Chaque fois que vous appuyez
sur ENTER, l’image pivote de
90° dans le sens contraire des
aiguilles d’une montre.
3
Appuyez sur la touche de
direction (V/v) pour sélectionner
l’outil de réglage souhaité, puis
appuyez sur ENTER.
Ajout d’un filtre spécial à une
image
1
Affichez le menu EDIT (page
31).
2
Appuyez sur la touche de
direction (B/b/V/v) pour
sélectionner
(filtre), puis
appuyez sur ENTER.
Le curseur de réglage apparaît.
Lorsque Brightness est sélectionné.
Le menu Filter s’affiche.
Menu Filter
Outil de filtre
Curseur de réglage
4
Déplacez le curseur vers la
position souhaitée pour régler
le niveau.
• Brightness : Appuyez sur V pour
éclaircir l’image ou sur v pour
l’assombrir.
• Tint : Appuyez sur V pour
donner à l’image une teinte
bleutée ou sur v pour lui donner
une teinte plus rouge.
• Saturation : Appuyez sur V pour
foncer les couleurs ou sur v pour
les éclaircir.
• Sharpness : Appuyez sur V pour
affiner les contours ou sur v
pour les restaurer.
5
3
• Sepia : Donne à l’image
l’apparence d’une photographie
ancienne aux couleurs délavées.
• Monochrome : Transforme
l’image en image monochrome.
• Paint : Donne à l’image
l’apparence d’une peinture.
• Fish-eye : Donne à l’image
l’apparence d’une image prise
avec un objectif « fisheye »
(super-grand-angulaire).
• Clear Filter : Supprime le filtre
de l’image.
Appuyez sur ENTER.
Le réglage est appliqué.
Pour restaurer le réglage
Appuyez sur la touche de direction (B/
b/V/v) pour sélectionner « Reset »,
puis appuyez sur ENTER. L’image est
restaurée à son état antérieur à
l’application du réglage.
34 FR
Appuyez sur la touche de
direction (V/v) pour
sélectionner le filtre que vous
souhaitez ajouter à l’image.
4
Appuyez sur ENTER.
Le filtre est appliqué.
Système anti yeux rouges
Vous pouvez réduire le phénomène des
yeux rouges du sujet photographié avec
un flash.
Remarque
1
Affichez le menu EDIT (page
31).
2
Appuyez sur la touche de
direction (B/b/V/v) pour
sélectionner
(système anti
yeux rouges), puis appuyez sur
ENTER.
Le cadre de réglage apparaît sur
l’image, indiquant la zone
d’application du système anti yeux
rouges.
Cadre de réglage
3
1 Appuyez sur la touche de
direction (B/b/V/v) pour
sélectionner
(position), puis
appuyez sur ENTER.
2 Déplacez le cadre à l’aide de la
touche de direction (B/b/V/v).
Le cadre est déplacé dans la
direction sélectionnée.
Le cadre est déplacé.
3 Appuyez sur ENTER.
La position du cadre est
appliquée.
Pour régler le format du cadre
de réglage
Appuyez sur la touche de direction
(B/b/V/v) pour sélectionner
(agrandissement) ou
(réduction), puis appuyez sur
ENTER.
Réglez la position et le format
du cadre de réglage.
Appliquez le système anti yeux
rouges pour l’œil gauche et l’œil
droit séparément.
Suite
35 FR
Impression à l’aide d’un moniteur TV (mode MONITOR OUT)
Si vous réalisez des opérations d’édition
(agrandissement ou réduction de la taille de
l’image, rotation ou déplacement de
l’image) après réduction du phénomène des
yeux rouges, ce réglage risque de ne pas
s’appliquer. Opérez une réduction de l’effet
du phénomène des yeux rouges après avoir
terminé ces opérations d’édition.
Pour déplacer le cadre de
réglage
Chaque fois que vous appuyez sur
ENTER, le cadre est s’agrandit ou
diminue.
5
Appuyez sur ENTER pour
appliquer le système anti yeux
rouges.
Le réglage est appliqué.
Agrandissement/réduction du format
du cadre
Pour restaurer le réglage
Appuyez sur CANCEL à l’étape 5.
L’application du système anti yeux
rouges est annulée et la fenêtre à
l’étape 2 s’affiche.
Superposition de caractères
Vous pouvez saisir jusqu’à 5 lignes de
caractères et les superposer à une image.
Conseil
Réglez le format du cadre de réglage de
telle sorte qu’il soit deux à sept fois
supérieur à celle des yeux.
Remarque
Veillez à appliquer le système anti yeux
rouges pour l’œil gauche et l’œil droit
séparément.
4
1
Affichez le menu EDIT (page
31).
2
Appuyez sur la touche de
direction (B/b/V/v) pour
sélectionner
(texte), puis
appuyez sur ENTER.
Le clavier s’affiche.
Numéro de ligne en cours
Zone de saisie des caractères
Appuyez sur la touche de
direction (B/b/V/v) pour
sélectionner « Execute », puis
appuyez sur ENTER.
La zone d’application du système
anti yeux rouges s’agrandit.
Sélectionnez la couleur et la police, puis
chargez/enregistrez les messages.
Sélectionnez un
caractère.
36 FR
3
Les caractères sont saisis dans la
police affichée sur le bouton
« FONT ». Pour sélectionner une
autre police, procédez comme suit :
1 Appuyez sur la touche de
direction (B/b/V/v) pour
sélectionner « FONT ».
2 Appuyez plusieurs fois sur
ENTER jusqu’à ce que la police
souhaitée s’affiche :
Sélectionnez une couleur.
Les caractères sont saisis dans la
couleur affichée en regard de
« COLOR ». Pour appliquer une
autre couleur, procédez comme suit :
1 Appuyez sur la touche de direction
(B/b/V/v) pour sélectionner «
COLOR », puis appuyez sur ENTER.
La fenêtre de sélection de la
couleur apparaît.
Remarque
Vous ne pouvez pas appliquer de
couleurs différentes á chaque ligne de
caractères.
5
Appuyez sur la touche de
direction (B/b/V/v) pour
sélectionner le caractère
souhaité, puis appuyez sur
ENTER pour saisir le caractère.
Les caractères sélectionnés sont
saisis dans la zone prévue à cet
effet. Vous pouvez saisir jusqu’à
50 caractères sur chaque ligne.
Pour changer de ligne
Appuyez sur la touche de direction
(B/b/V/v) pour sélectionner #,
puis appuyez sur ENTER.
Vous pouvez saisir 5 lignes au
maximum.
Pour saisir une lettre majuscule
Appuyez sur la touche de direction
(B/b/V/v) pour sélectionner
« CAPS », puis appuyez sur ENTER.
Le clavier des lettres majuscules
s’affiche. Pour revenir au clavier de
saisie des lettres minuscules,
appuyez de nouveau sur « CAPS ».
Pour corriger des caractères
dans la zone de saisie
• Pour supprimer un caractère placé
devant le curseur ( | ) dans la zone
de saisie
Appuyez sur la touche de direction
(B/b/V/v) pour sélectionner « BS »
(effacement arrière), puis appuyez
sur ENTER. Chaque fois que vous
appuyez sur ENTER, le caractère
précédant le curseur est supprimé.
Suite
37 FR
Impression à l’aide d’un moniteur TV (mode MONITOR OUT)
Remarque
Vous ne pouvez pas appliquer plusieurs
polices et couleurs différentes à une ligne
de caractères donnée. Toutes les lignes de
caractères sont saisies avec une police et
une couleur identiques. Vous pouvez
modifier la police et la couleur au cours
de la procédure de saisie. La police et la
couleur modifiées s’appliqueront alors à
tous les caractères saisis.
4
2 Appuyez sur la touche de
direction (B/b/V/v) pour
sélectionner la couleur souhaitée,
puis appuyez sur ENTER.
Sélectionnez une police.
• Pour insérer un caractère dans les
caractères saisis
Appuyez sur la touche de direction
(B/b/V/v) pour sélectionner « B » ou
« b » sur l’écran, puis appuyez
plusieurs fois sur ENTER jusqu’à ce
que le curseur (|) se trouve à l’endroit
où vous souhaitez insérer un caractère.
6
Eléments Procédures
Chaque fois que vous
appuyez sur ENTER, le
format des caractères
s’agrandit.
Chaque fois que vous
appuyez sur ENTER, le format
des caractères diminue.
Après avoir terminé la saisie des
derniers caractères, appuyez sur
la touche de direction (B/b/V/
v) pour sélectionner NEXT, puis
appuyez sur ENTER.
Déplacez les caractères à
l’aide de la touche de
direction (B/b/V/v), puis
appuyez sur ENTER.
L’écran de saisie des caractères se
ferme et les caractères saisis sont
superposés à l’image.
Chaque fois que vous appuyez
sur ENTER, les caractères
pivotent à 90° dans le sens des
aiguilles d’une montre.
Outils de réglage
Chaque fois que vous
appuyez sur ENTER, les
caractères pivotent à 90° dans
le sens contraire des aiguilles
d’une montre.
Remarque
7
Appuyez sur la touche de
direction (B/b/V/v) pour
sélectionner l’outil de réglage
souhaité, puis appuyez sur
ENTER pour régler le format et
la position des caractères.
Pour effectuer plusieurs réglages,
répétez cette étape.
Eléments Procédures
Re-input Le clavier s’affiche.
Saisissez de nouveau des
caractères.
38 FR
Si certains caractères saisis sont de
grande taille, il se peut que vous ne
puissiez pas pivoter, augmenter ou
diminuer la taille des caractères.
8
Appuyez sur la touche de
direction (V/v) pour
sélectionner Execute, puis
appuyez sur ENTER.
Les caractères sont fixés à l’image.
Remarque
Une fois que vous avez sélectionné
Execute, vous ne pouvez ni déplacer ni
supprimer les caractères.
Enregistrement de caractères
souvent utilisés dans un message
Vous pouvez enregistrer des caractères
souvent utilisés dans un message et les
charger ultérieurement dans la zone de
saisie des caractères. Vous pouvez
enregistrer maximum trois messages de
80 caractères maximum chacun.
2
Exécutez les étapes 1 à 5 de la
section « Superposition de
caractères » (pages 36 et 37)
pour saisir dans la zone de
saisie les caractères que vous
souhaitez enregistrer dans un
message.
Appuyez sur la touche de
direction (B/b/V/v) pour
sélectionner « LOAD/SAVE »,
puis appuyez sur ENTER.
Appuyez sur la touche de
direction (V/v) pour
sélectionner le message que
vous souhaitez enregistrer,
puis appuyez sur ENTER.
Les caractères sont enregistrés dans
un message.
Pour charger un message enregistré
A l’étape 3 ci-dessus, sélectionnez
« Load »pour afficher la fenêtre de
sélection du message.
La boîte de dialogue
d’enregistrement et de sauvegarde
des messages apparaît.
Appuyez sur la touche de direction (V/
v) pour sélectionner le message
souhaité, puis appuyez sur ENTER. Le
message sélectionné est placé dans la
zone de saisie des caractères.
3
Appuyez sur la touche de
direction (B/b) pour
sélectionner « Save », puis
appuyez sur ENTER.
L’écran de sélection du message
apparaît.
Remarque
Les caractères saisis dans la zone prévue à cet
effet sont écrasés et remplacés par le
message.
Suite
39 FR
Impression à l’aide d’un moniteur TV (mode MONITOR OUT)
1
4
Enregistrement et impression
de l’image modifiée
3
Réglez la date.
Appuyez sur la touche de direction
(V/v) pour sélectionner le numéro,
puis appuyez sur la touche de
direction (B/b) pour sélectionner le
jour, le mois ou l’année. Appuyez
ensuite sur ENTER.
Enregistrement de l’image
modifiée
Une fois la modification terminée, vous
pouvez enregistrer l’image modifiée
sous un nouveau numéro de fichier.
Conseil
L’image sélectionnée ne sera pas écrasée.
1
Appuyez sur la touche de
direction (B/b/V/v) pour
sélectionner « Save », puis
appuyez sur ENTER.
La boîte de dialogue de sélection du
support d’enregistrement de
l’image apparaît.
2
Sélectionnez la destination
carte mémoire.
Appuyez sur la touche de direction
(v/V) pour sélectionner « Memory
Stick » ou « Compact Flash », puis
appuyez sur ENTER.
La boîte de dialogue de réglage de
la date apparaît. Vous pouvez
enregistrer une date pour l’image.
40 FR
L’image est enregistrée. La boîte de
dialogue de notification du
nouveau numéro de fichier
s’affiche.
4
Appuyez sur ENTER.
Remarque
Lors de l’enregistrement de l’image,
n’éteignez pas l’imprimante et ne retirez pas
la carte mémoire de l’imprimante. Vous
risqueriez d’endommager la carte mémoire.
Restauration de l’image à son
état avant la modification
• Pour réduire le nombre
d’impressions d’une ou plusieurs
unités, appuyez plusieurs fois
sur CANCEL.
• Pour réinitialiser le nombre
d’impressions à une, appuyez
sur CANCEL pendant plus de
deux secondes.
Vous pouvez supprimer les
modifications apportées dans la fenêtre
EDIT et restaurer l’image modifiée à son
état d’origine.
1
Appuyez sur la touche de
direction (B/b/V/v) pour
sélectionner « Reset », puis
appuyez sur ENTER.
La boîte de dialogue de confirmation
apparaît.
Appuyez sur la touche de
direction (B/b) pour sélectionner
« OK », puis appuyez sur ENTER.
L’image est restaurée à son état
d’origine.
Impression d’une image modifiée
1
Appuyez sur PRINT.
La boîte de dialogue de spécification
du nombre d’impressions s’affiche.
Appuyez sur la touche de
direction (B/b/V/v) pour
sélectionner « OK » et lancer
l’impression.
L’aperçu de l’image est imprimé.
Pour arrêter l’impression.
Appuyez sur « CANCEL ». Lorsque
vous imprimez plusieurs copies,
l’impression suivant celle en cours
de traitement est annulée.
Affichage d’un autre menu
pendant la modification d’une
image
Appuyez sur MENU.
La barre de menu apparaît. Tout en
modifiant une image, vous pouvez
modifier certains paramètres de
l’imprimante ou certains éléments du
menu d’options, tels que « Finish »,
« Date Print » ou « Beep ».
Fermeture du menu EDIT
2
Définissez le nombre
d’impressions.
• Pour augmenter le nombre
d’impressions d’une ou plusieurs
unités, appuyez plusieurs fois
sur ENTER.
Appuyez sur la touche de direction
(B/b/V/v) pour sélectionner « Exit »,
puis appuyez sur ENTER.
La boîte de dialogue d’enregistrement
de l’image peut s’afficher. Pour
enregistrer une image modifiée,
exécutez les étapes de la section
« Enregistrement de l’image modifiée ».
41 FR
Impression à l’aide d’un moniteur TV (mode MONITOR OUT)
2
3
Création
d’impressions diverses
(Creative Print)
Touches à utiliser dans cette section
MENU
ENTER
Vous pouvez afficher le menu Creative
Print sur le moniteur TV et imprimer
une carte, un calendrier ou des images
fractionnées à partir de l’image
enregistrée sur le « Memory Stick » ou
la carte CompactFlash.
Cette section explique comment réaliser
une impression comme suit :
Affichage du menu Creative Print
(page 43)
x
Réalisation d’une impression
Creative print
• Réalisation d’une impression
Creative Print avec mise en page
libre (page 43)
• Réalisation d’un calendrier
(page 50)
• Réalisation d’une carte (page 53)
• Réalisation d’images fractionnées
(page 56)
x
Enregistrement et impression
d’une image Creative print
(page 58)
42 FR
Touche de
direction (B/
b/V/v)
PRINT
CANCEL
Affichage du menu Creative
Print
1
Appuyez sur MENU.
La barre de menu apparaît.
Icône du menu
Creative Print
Barre de
menu
Réalisation d’une impression
Creative print
Réalisation d’une impression
Creative Print avec mise en page
libre
Vous pouvez ajouter une image, un
fond, un message, des caractères ou des
vignettes pour réaliser une impression
Creative Print originale avec mise en
page libre.
Pour quitter le mode menu
Appuyez sur MENU. La fenêtre
précédente apparaît.
2
Appuyez sur la touche de
direction (B/b) pour
sélectionner
(Creative
Print), puis appuyez sur ENTER.
Le menu Creative Print s’affiche.
1
Affichez le menu Creative
Print (page 43).
2
Appuyez sur la touche de
direction (B/b/V/v) pour
sélectionner « Free Layout »,
puis appuyez sur ENTER.
La fenêtre de sélection du format
d’impression apparaît.
Suite
43 FR
Impression à l’aide d’un moniteur TV (mode MONITOR OUT)
Conseil
Pour consulter la liste des fonds, des
cadres ou des modèles, reportez-vous
aux pages 136 et 137.
3
Appuyez sur la touche de
direction (B/b) pour
sélectionner le format
d’impression, puis appuyez sur
ENTER.
5
La fenêtre de sélection du cadre
apparaît.
La fenêtre de sélection du fond
apparaît.
6
Lorsque vous sélectionnez «Postcard size »
4
Appuyez sur la touche de
direction (B/b/V/v) pour
sélectionner
(image), puis
appuyez sur ENTER.
Appuyez sur la touche de
direction (B/b/V/v) pour
sélectionner le fond souhaité,
puis appuyez sur ENTER.
Appuyez sur la touche de
direction (B/b/V/v) pour
sélectionner le cadre souhaité
autour de l’image, puis
appuyez sur ENTER.
Si vous ne souhaitez utiliser aucun
cadre, sélectionnez « No Frame ».
La liste des images s’affiche.
Si vous ne souhaitez sélectionner
aucun fond, sélectionnez « No
Wallpaper ».
L’aperçu du fond sélectionné
s’affiche.
Fond sélectionné
7
Appuyez sur la touche de
direction (B/b/V/v) pour
sélectionner l’image
souhaitée, puis appuyez sur
ENTER.
La fenêtre de réglage du format et
de la position de l’image apparaît.
44 FR
Outils de réglage
9
Appuyez sur la touche de
direction (B/b/V/v) pour
sélectionner « Execute », puis
appuyez sur ENTER.
La fenêtre de réglage du format et
de la position de l’image encadrée
apparaît.
Outils de réglage
8
Eléments
Procédures
Chaque fois que vous
appuyez sur ENTER,
l’image s’agrandit.
Chaque fois que vous
appuyez sur ENTER,
l’image diminue.
Déplacez le cadre de
réglage à l’aide de la
touche de direction (B/b/
V/v), puis appuyez sur
ENTER.
Chaque fois que vous
appuyez sur ENTER,
l’image pivote à 90° dans
le sens des aiguilles d’une
montre.
Chaque fois que vous
appuyez sur ENTER,
l’image pivote à 90° dans
le sens contraire des
aiguilles d’une montre.
10 Appuyez sur la touche de
direction (B/b/V/v) pour
sélectionner l’outil de réglage
souhaité, puis appuyez sur
ENTER.
Eléments
Procédures
Chaque fois que vous
appuyez sur ENTER,
l’image encadrée
s’agrandit.
Chaque fois que vous
appuyez sur ENTER,
l’image encadrée
diminue.
Déplacez l’image
encadrée entourée par le
cadre de réglage à l’aide
de la touche de direction
(B/b/V/v), puis appuyez
sur ENTER.
Suite
45 FR
Impression à l’aide d’un moniteur TV (mode MONITOR OUT)
Appuyez sur la touche de
direction (B/b/V/v) pour
sélectionner l’outil de réglage
souhaité, puis appuyez sur
ENTER.
11 Appuyez sur la touche de
direction (B/b/V/v) pour
sélectionner « Execute », puis
appuyez sur ENTER.
L’image encadrée s’affiche.
Grâce aux éléments contenus dans
cette fenêtre, vous pouvez ajouter
vos effets préférés à l’image (pages
46 à 49).
Ajout de vos effets préférés à une
image
x Ajout d’une vignette
1 Appuyez sur la touche de direction
(B/b/V/v) pour sélectionner
(vignette), puis appuyez sur ENTER.
La fenêtre de sélection de la vignette
apparaît.
Eléments que vous
pouvez ajouter à l’image
Aperçu de l’image créée
12 Vérifiez l’aperçu avant
2 Appuyez sur la touche de direction
(B/b/V/v) pour sélectionner la
vignette souhaitée, puis appuyez sur
ENTER.
La fenêtre de réglage du format et de
la position de la vignette apparaît.
impression, puis enregistrez et
imprimez l’image Creative
print.
Pour plus de détails, reportez-vous
à la page 58.
3 Réglez la position et le format de la
vignette.
Pour le réglage, reportez-vous à
l’étape 8 à la page 45.
Pour annuler l’opération
Appuyez sur CANCEL. La fenêtre de
l’étape précédente est affichée.
46 FR
4 Appuyez sur la touche de direction
(B/b/V/v) pour sélectionner
« Execute », puis appuyez sur
ENTER.
La vignette sélectionnée est collée à
l’image.
xAjout d’un message
1 Appuyez sur la touche de direction
(B/b/V/v) pour sélectionner
Pour annuler l’opération
Appuyez sur CANCEL. La fenêtre de
l’étape précédente est affichée.
4 Réglez la position et le format du
message.
Pour le réglage, reportez-vous à
l’étape 8 à la page 45.
5 Appuyez sur la touche de direction
(B/b/V/v) pour sélectionner
« Execute », puis appuyez sur
ENTER.
Le message sélectionné est collé à
l’image.
2 Appuyez sur la touche de direction
(B/b/V/v) pour sélectionner le
message souhaité, puis appuyez sur
ENTER.
La fenêtre de sélection de la couleur
des caractères apparaît.
Suite
47 FR
Impression à l’aide d’un moniteur TV (mode MONITOR OUT)
(message), puis appuyez sur
ENTER.
La fenêtre de sélection du message
apparaît.
3 Appuyez sur la touche de direction
(B/b/V/v) pour sélectionner la
couleur souhaitée, puis appuyez sur
ENTER.
La fenêtre de réglage du format et de
la position du message apparaît.
x Ajout d’un calendrier
1 Appuyez sur la touche de direction
(B/b/V/v) pour sélectionner
(calendrier), puis appuyez sur
ENTER.
La fenêtre de sélection du type de
calendrier apparaît.
2 Appuyez sur la touche de direction
(B/b/V/v) pour sélectionner le type
de calendrier souhaité, puis appuyez
sur ENTER.
La fenêtre de définition du
calendrier apparaît.
Pour annuler l’opération
Appuyez sur CANCEL. La fenêtre de
l’étape précédente est affichée.
3 Définissez le calendrier.
Appuyez sur la touche de direction
(V/v) pour sélectionner les éléments
suivants, puis appuyez sur la touche
de direction (B/b) pour sélectionner
une option.
48 FR
Eléments
Procédures
Start Month
Définissez le premier mois et
l’année de démarrage du
calendrier. Appuyez sur la
touche de direction (B/b) pour
sélectionner le mois ou l’année,
puis appuyez sur la touche de
direction (V/v) pour
sélectionner le numéro.
Appuyez sur ENTER.
Start Day
Définissez le premier jour de la
semaine (placé le plus à gauche
sur le calendrier).
Appuyez sur la touche de
direction (B/b) pour
sélectionner « Sunday » ou
« Monday ». Appuyez ensuite
sur ENTER.
Color of Day
Définissez la couleur de samedi
et dimanche dans le calendrier.
Appuyez sur les touches de
direction (b), puis sur (V/v),
pour sélectionner la couleur
souhaitée pour samedi et
dimanche. Appuyez ensuite sur
ENTER.
4 Appuyez sur la touche de direction
(B/b/V/v) pour sélectionner
« Execute », puis appuyez sur
ENTER.
La fenêtre de réglage du format et de
la position du calendrier apparaît.
x Superposition de caractères
Appuyez sur la touche de direction (B/
b/V/v) pour sélectionner
(texte),
puis appuyez sur ENTER.
Le clavier s’affiche. Pour connaître le
mode de saisie des caractères, reportezvous à la section « Superposition de
caractères » aux pages 36 à 39.
Impression à l’aide d’un moniteur TV (mode MONITOR OUT)
5 Réglez la position et le format du
calendrier.
Pour le réglage, reportez-vous à
l’étape 8 à la page 45.
6 Appuyez sur la touche de direction
(B/b/V/v) pour sélectionner
« Execute », puis appuyez sur
ENTER.
Le calendrier sélectionné est collé à
l’image.
49 FR
Réalisation d’un calendrier
Vous pouvez ajouter un calendrier
sélectionné à une ou plusieurs images
pour en faire des
calendriers originaux.
1
Affichez le menu
Creative Print (page 43).
2
Appuyez sur la touche de
direction (B/b/V/v) pour
sélectionner « Calendar », puis
appuyez sur ENTER.
4
Appuyez sur la touche de
direction (B/b/V/v) pour
sélectionner le modèle souhaité,
puis appuyez sur ENTER.
L’aperçu du modèle sélectionné
s’affiche.
Zone de l’image Zone du calendrier
La fenêtre de sélection du format
d’impression apparaît.
Conseil
Vous pouvez sélectionner et définir la
zone de l’image et la zone du calendrier
dans l’ordre de votre choix.
5
3
Appuyez sur la touche de
direction (B/b) pour
sélectionner le format
d’impression, puis appuyez sur
ENTER.
La fenêtre de sélection du type de
calendrier apparaît.
Lorsque vous sélectionnez « Postcard size »
50 FR
Sélectionnez une image.
Lorsque vous sélectionnez un
modèle avec plusieurs pages,
répétez les procédures ci-dessous
pour sélectionner une image pour
chaque zone.
1 Appuyez sur la touche de
direction (B/b/V/v) pour
sélectionner une zone d’image,
puis appuyez sur ENTER.
La liste des images s’affiche.
2 Appuyez sur la touche de
direction (B/b/V/v) pour
sélectionner l’image souhaitée,
puis appuyez sur ENTER.
La fenêtre de réglage du format
et de la position de l’image
apparaît.
Eléments
Procédures
Chaque fois que vous
appuyez sur ENTER,
l’image s’agrandit.
Chaque fois que vous
appuyez sur ENTER,
l’image diminue.
Outils de réglage
Déplacez l’image à l’aide
de la touche de direction
(B/b/V/v), puis appuyez
sur ENTER.
Chaque fois que vous
appuyez sur ENTER,
l’image pivote à 90° dans
le sens contraire des
aiguilles d’une montre.
3 Appuyez sur la touche de
direction (B/b/V/v) pour
sélectionner l’outil de réglage
souhaité, puis appuyez sur
ENTER.
4 Appuyez sur la touche de
direction (B/b/V/v) pour
sélectionner « Execute », puis
appuyez sur ENTER.
6
Définissez le calendrier.
1 Appuyez sur la touche de
direction (B/b/V/v) pour
sélectionner la zone du
calendrier, puis appuyez sur
ENTER.
La fenêtre de définition du
calendrier apparaît.
Suite
51 FR
Impression à l’aide d’un moniteur TV (mode MONITOR OUT)
Chaque fois que vous
appuyez sur ENTER,
l’image pivote à 90° dans
le sens des aiguilles d’une
montre.
Color of Day
Définissez la couleur de
samedi et dimanche dans le
calendrier. Appuyez sur les
touches de direction (b), puis
sur (V/v), pour sélectionner la
couleur souhaitée pour
samedi et dimanche.
Appuyez ensuite sur ENTER.
2 Définissez le calendrier.
Appuyez sur la touche de
direction (V/v) pour sélectionner
les éléments suivants, puis
appuyez sur la touche de
direction (B/b) pour sélectionner
une option.
Eléments
Procédures
Start Month
Définissez le premier mois et
l’année de démarrage du
calendrier. Appuyez sur la
touche de direction (B/b)
pour sélectionner le mois ou
l’année, puis appuyez sur la
touche de direction (V/v)
pour définir le numéro.
Appuyez sur ENTER.
Start Day
Définissez le premier jour de
la semaine (placé le plus à
gauche sur le calendrier).
Appuyez sur la touche de
direction (B/b) pour
sélectionner « Sunday » ou
« Monday ». Appuyez ensuite
sur ENTER.
52 FR
3 Appuyez sur la touche de
direction (B/b/V/v) pour
sélectionner « Execute », puis
appuyez sur ENTER.
Le calendrier s’affiche dans la
zone du calendrier.
7
Vérifiez l’aperçu avant
impression, puis enregistrez et
imprimez l’image Creative
print.
Pour plus de détails, reportez-vous
à la page 58.
Réalisation d’une carte
Vous pouvez ajouter des vœux et votre
propre message à des images et réaliser
une carte originale telle
que celle illustrée cidessous.
1
Affichez le menu Creative
Print (page 43).
2
Appuyez sur la touche de
direction (B/b/V/v) pour
sélectionner Card, puis
appuyez sur ENTER.
4
Appuyez sur la touche de
direction (B/b/V/v) pour
sélectionner le modèle
souhaité, puis appuyez sur
ENTER.
L’aperçu du modèle sélectionné
s’affiche.
Zone de l’image Zone du message
Zone de saisie des caractères
Conseil
Vous pouvez sélectionner et définir les
zones dans l’ordre de votre choix.
5
3
Appuyez sur la touche de
direction (B/b) pour
sélectionner le format
d’impression, puis appuyez sur
ENTER.
Les modèles de carte s’affichent.
Sélectionnez une image.
Lorsque vous sélectionnez un
modèle avec plusieurs images,
répétez les procédures ci-dessous.
1 Appuyez sur la touche de
direction (B/b/V/v) pour
sélectionner la zone de l’image,
puis appuyez sur ENTER.
La liste des images s’affiche.
Lorsque vous sélectionnez « Postcard size »
Suite
53 FR
Impression à l’aide d’un moniteur TV (mode MONITOR OUT)
La fenêtre de sélection du format de
papier s’affiche.
2 Appuyez sur la touche de
direction (B/b/V/v) pour
sélectionner l’image souhaitée,
puis appuyez sur ENTER.
La fenêtre de réglage du format
et de la position de l’image
apparaît.
Chaque fois que vous
appuyez sur ENTER,
l’image pivote à 90° dans
le sens des aiguilles d’une
montre.
Chaque fois que vous
appuyez sur ENTER,
l’image pivote à 90° dans
le sens contraire des
aiguilles d’une montre.
Outils de réglage
3 Appuyez sur la touche de
direction (B/b/V/v) pour
sélectionner l’outil de réglage
souhaité, puis appuyez sur
ENTER.
Eléments
Procédures
Chaque fois que vous
appuyez sur ENTER,
l’image s’agrandit.
Chaque fois que vous
appuyez sur ENTER,
l’image diminue.
Déplacez l’image à l’aide
de la touche de direction
(B/b/V/v), puis appuyez
sur ENTER.
54 FR
4 Appuyez sur la touche de
direction (B/b/V/v) pour
sélectionner « Execute », puis
appuyez sur ENTER.
L’image est sélectionnée et
s’affiche dans la zone
appropriée.
6
Saisissez un message.
1 Appuyez sur la touche de
direction (B/b/V/v) pour
sélectionner la zone du message,
puis appuyez sur ENTER.
La fenêtre de sélection du
message apparaît.
2 Appuyez sur la touche de
direction (B/b/V/v) pour
sélectionner le message souhaité,
puis appuyez sur ENTER.
La fenêtre de sélection de la
couleur du message apparaît.
8
Une fois que vous avez saisi et
réglé les caractères, appuyez
sur la touche de direction (V/
v) pour sélectionner
« Execute », puis appuyez sur
ENTER.
Les caractères sont fixés à l’image.
7
Saisissez les caractères.
9
Vérifiez l’aperçu avant
impression, puis enregistrez et
imprimez l’image Creative
print.
Pour plus de détails, reportez-vous
à la page 58.
Appuyez sur la touche de direction
(B/b/V/v) pour sélectionner la
zone des caractères, puis appuyez
sur ENTER.
Le clavier s’affiche. Pour connaître
le mode de saisie des caractères,
reportez-vous à la section
« Superposition de caractères » aux
pages 36 à 39.
55 FR
Impression à l’aide d’un moniteur TV (mode MONITOR OUT)
3 Appuyez sur la touche de
direction (B/b/V/v) pour
sélectionner la couleur souhaitée,
puis appuyez sur ENTER.
Le message sélectionné est placé
dans la zone du message.
Réalisation d’images fractionnées
Vous pouvez imprimer
des images en 2, 4, 9, 13
ou 16 portions.
1
2
4
Appuyez sur la touche de
direction (B/b/V/v) pour
sélectionner le modèle souhaité,
puis appuyez sur ENTER.
L’aperçu du modèle sélectionné
s’affiche.
Affichez le menu Creative
Print (page 43).
Zone de l’image
Appuyez sur la touche de
direction (B/b/V/v) pour
sélectionner « Split Image »,
puis appuyez sur ENTER.
La fenêtre de sélection du format de
papier s’affiche.
Conseil
Vous pouvez sélectionner et définir
chaque zone dans l’ordre de votre choix.
5
3
Appuyez sur la touche de
direction (B/b/V/v) pour
sélectionner le format
d’impression, puis appuyez sur
ENTER.
Les modèles d’image fractionnée
s’affichent.
Lorsque vous sélectionnez « Postcard size »
56 FR
Appuyez sur la touche de
direction (B/b/V/v) pour
sélectionner la zone souhaitée,
puis appuyez sur ENTER.
Si vous sélectionnez un modèle
avec des cadres (un modèle en 9
parties « Petit format »), la fenêtre
de sélection du cadre apparaît.
Sinon, la fenêtre de sélection d’une
image présentée à l’étape 6
apparaît.
6
Appuyez sur la touche de
direction (B/b/V/v) pour
sélectionner le cadre que vous
souhaitez ajouter à l’image,
puis appuyez sur ENTER.
Eléments
Procédures
Chaque fois que vous
appuyez sur ENTER,
l’image s’agrandit.
Chaque fois que vous
appuyez sur ENTER,
l’image diminue.
Si vous ne souhaitez utiliser aucun
cadre, sélectionnez « No Frame ».
La liste des images s’affiche.
Déplacez l’image à l’aide
de la touche de direction
(B/b/V/v), puis appuyez
sur ENTER.
7
Appuyez sur la touche de
direction (B/b/V/v) pour
sélectionner l’image
souhaitée, puis appuyez sur
ENTER.
La fenêtre de réglage de la position
de l’image apparaît.
Outils de réglage
8
Appuyez sur la touche de
direction (B/b/V/v) pour
sélectionner l’outil de réglage
souhaité, puis appuyez sur
ENTER.
Chaque fois que vous appuyez
sur ENTER, l’image pivote à
90° dans le sens contraire des
aiguilles d’une montre.
9
Appuyez sur la touche de
direction (B/b/V/v) pour
sélectionner « Execute », puis
appuyez sur ENTER.
L’aperçu de l’image s’affiche.
10 Vérifiez l’aperçu avant
impression, puis enregistrez et
imprimez l’image Creative
print.
Pour plus de détails, reportez-vous
à la page 58.
57 FR
Impression à l’aide d’un moniteur TV (mode MONITOR OUT)
Chaque fois que vous
appuyez sur ENTER, l’image
pivote à 90° dans le sens des
aiguilles d’une montre.
Enregistrement et impression
d’une image Creative print
3
Réglez la date.
Appuyez sur la touche de direction
(V/v) pour sélectionner le numéro,
puis appuyez sur la touche de
direction (B/b) pour sélectionner le
jour, le mois ou l’année. Appuyez
ensuite sur ENTER.
Enregistrement d’une image
Creative print
Une fois que vous avez terminé de créer
votre image Creative print, vous pouvez
l’enregistrer sous un nouveau numéro
de fichier.
Conseil
L’image sélectionnée ne sera pas écrasée.
1
Appuyez sur la touche de
direction (B/b/V/v) pour
sélectionner « Save », puis
appuyez sur ENTER.
L’image est enregistrée. La boîte de
dialogue de notification du
nouveau numéro de fichier
s’affiche.
La boîte de dialogue de sélection du
support d’enregistrement de
l’image apparaît.
2
Sélectionner la carte mémoire
de destination
Appuyez sur la touche de direction
(V/v) pour sélectionner « Memory
Stick » ou « Compact Flash », puis
appuyez sur ENTER.
La boîte de dialogue de réglage de
la date apparaît. Vous pouvez
enregistrer une date pour l’image.
58 FR
4
Appuyez sur ENTER.
Remarque
Lors de l’enregistrement de l’image,
n’éteignez pas l’imprimante et ne retirez pas
la carte mémoire de l’imprimante. Vous
risqueriez d’endommager la carte mémoire.
Impression d’une image
modifiée
1
Appuyez sur PRINT.
La boîte de dialogue de
spécification du nombre
d’impressions s’affiche.
Affichage d’un autre menu
pendant la modification d’une
image
Appuyez sur MENU.
La barre de menu apparaît. Tout en
modifiant une image, vous pouvez
modifier certains paramètres de
l’imprimante ou certains éléments du
menu d’options, tels que « Finish »,
« Date Print » ou « Beep ».
Fermeture du menu Creative
Print
Définissez le nombre
d’impressions.
• Pour augmenter le nombre
d’impressions d’une ou plusieurs
unités, appuyez plusieurs fois
sur ENTER.
• Pour réduire le nombre
d’impressions d’une ou plusieurs
unités, appuyez plusieurs fois
sur CANCEL.
• Pour réinitialiser le nombre
d’impressions à une, appuyez
sur CANCEL pendant plus de
deux secondes.
3
Appuyez sur la touche de
direction (B/b/V/v) pour
sélectionner « OK » et lancer
l’impression.
L’aperçu de l’image est imprimé.
Pour arrêter l’impression.
Appuyez sur CANCEL. Lorsque
vous imprimez plusieurs copies,
l’impression suivant celle en cours
de traitement est annulée.
59 FR
Impression à l’aide d’un moniteur TV (mode MONITOR OUT)
2
• Appuyez sur MENU au cours des
opérations et sélectionner « Creative
Print Complete ».
• Appuyez sur l’aperçu puis sur la
touche de direction (B/b/V/v) pour
sélectionner « Exit », puis appuyez sur
ENTER.
La boîte de dialogue d’enregistrement
de l’image peut s’afficher. Pour
enregistrer une image modifiée,
reportez-vous aux étapes de la section
« Enregistrement d’une image Creative
Print ».
Modification des
paramètres
d’impression (SET UP)
2
Appuyez sur la touche de
direction (B/b) pour
sélectionner
(SET UP), puis
appuyez sur ENTER.
Le menu SET UP s’affiche.
Curseur
Menu SET UP
Le menu SET UP vous permet de
modifier les divers paramètres de
l’imprimante répertoriés aux pages 61 et
62.
Touches à utiliser dans cette section
MENU
ENTER
Touche de
direction (B/
b/V/v)
Remarque
CANCEL
Les paramètres qui ne peuvent pas être
modifiés s’affichent en grisé, vous ne
pouvez pas les sélectionner.
3
1
Appuyez sur MENU.
La barre de menus apparaît.
Icône du menu SET UP
Barre de menus
Pour quitter le mode menu
Appuyez sur MENU. La fenêtre
précédente apparaît.
60 FR
Appuyez sur la touche de
direction (V/v) pour
sélectionner le paramètre de
réglage souhaité, puis
appuyez sur la touche de
direction (B/b) pour modifier
l’option et appuyez sur ENTER.
Paramètres
Réglages
Fonctions
Auto Fine Print 3
Photographical*/ •Photographical : règle automatiquement
l’image pour que son impression soit belle et
Vivid
naturelle.
•Vivid : règle automatiquement l’image pour
que son impression soit plus nette et plus
brillante qu’en mode Photographical.
Remarques
• L’image à l’écran n’est pas corrigée.
• En cas d’impression en mode PC, le réglage Auto
Fine Print 3 avec le pilote d’imprimante est
prioritaire sur le réglage effectué ici. En modes
LCD et PictBridge, ce réglage est conservé.
Permet d’imprimer une image sans correction.
On*
Permet d’ajuster à sa qualité optimale une image
prise par un appareil photo numérique
compatible Exif Print (Exif 2.2).
Remarque
L’image à l’écran n’est pas corrigée.
Borders
Off
Permet d’imprimer une image sans réglage.
Yes
Permet d’imprimer une image avec des marges.
Remarque
En fonction de l’image, il est possible que ses bords
supérieur et inférieur ou droit et gauche soient
coupés et imprimés.
No*
Permet d’imprimer une image sans marge.
Remarques
• Vous ne pouvez pas effectuer d’impressions sans
marge avec du papier petit format (9 x 10 cm).
• Lors de l’impression d’une image au format 4:3
prise par un appareil photo numérique, les parties
supérieure et inférieure de l’image sont coupées et
l’image est imprimée au format 3:2.
Finish
Glossy*
Permet d’imprimer une image brillante avec
une finition glacée.
Texture
Permet d’imprimer une image avec une
finition matte et uniforme.
* : Réglages par défaut
Suite
61 FR
Impression à l’aide d’un moniteur TV (mode MONITOR OUT)
Exif Print
Off
Paramètres
Réglages
Fonctions
Date Print
On
Permet d’imprimer la date de la prise de vue sur une
image lorsqu’il s’agit d’un fichier enregistré au
format DCF (Design rule for Camera File system).
Pour imprimer la date de prise de vue, enregistrez
votre image au format de fichier DCF.
Lorsque l’image est sauvegardée avec
l’imprimante, la date sauvegardée est imprimée.
OFF*
Permet d’imprimer une image sans la date.
Color Setting
Permet de régler les couleurs et la netteté d’une
impression. Appuyez sur la touche de direction
(B/b) pour sélectionner un élément de couleur
(« R » (rouge), « G » (vert) ou « B » (bleu) ou
Sharpness, puis appuyez sur la touche de
direction (V/v) pour définir le niveau. (*R: 0/
G:0/B:0/Sharpness:0)
R : Permet de régler les éléments rouge et bleu.
Plus le niveau est réglé haut et plus l’image est
rougeâtre comme si elle était éclairée par une
lumière rouge. Plus le niveau est réglé bas et
plus l’image s’assombrit avec un dégradé rouge
comme si de la lumière bleue avait été ajoutée.
G :Permet de régler les éléments vert et magenta.
Plus le niveau est réglé haut et plus l’image est
verdâtre comme si elle était éclairée par une
lumière verte. Plus le niveau est réglé bas et
plus l’image s’assombrit avec un dégradé vert
comme si on y avait ajouté du rouge magenta.
B : Permet de régler les éléments bleu et jaune.
Plus le niveau est réglé haut et plus l’image est
bleuâtre comme si elle était éclairée par une
lumière bleue. Plus le niveau est réglé bas et
plus l’image s’assombrit avec un dégradé bleu
comme si de la lumière jaune avait été ajoutée.
Sharpness : Plus le niveau est réglé haut et plus
le contour est distinct.
* : Réglages par défaut
Pour annuler les réglages
Appuyez sur CANCEL. Les réglages sont réinitialisés à leur état d’origine.
62 FR
Modification des
préférences
d’impression (OPTION)
2
Appuyez sur la touche de
direction (B/b) pour
sélectionner
(OPTION), puis
appuyez sur ENTER.
Le menu OPTION s’affiche.
Curseur
Menu OPTION
Le menu OPTION vous permet de
modifier les préférences répertoriées à la
page 64.
Touches à utiliser dans cette section
MENU
Touche de
direction (B/
b/V/v)
CANCEL
1
Appuyez sur MENU.
La barre de menus apparaît.
3
Appuyez sur la touche de
direction (V/v) pour
sélectionner le paramètre de
réglage souhaité, puis
appuyez sur la touche de
direction (B/b) pour modifier
l’option et appuyez sur ENTER.
Icône du menu OPTION Barre de menus
Remarque
Les paramètres qui ne peuvent pas être
modifiés s’affichent en grisé, vous ne
pouvez pas les sélectionner.
Pour quitter le mode menu
Appuyez sur MENU. La fenêtre
précédente apparaît.
Suite
63 FR
Impression à l’aide d’un moniteur TV (mode MONITOR OUT)
ENTER
Paramètres
Réglages
Fonctions
Listing Order
Ascending*
Dans la fenêtre de la liste d’images, les images
sont affichées dans l’ordre croissant de leur
numérotation.
Descending
Dans la fenêtre de la liste d’images, les images
sont affichées dans l’ordre décroissant de leur
numérotation.
Icon*
Dans la fenêtre de la liste d’images, les images
sans données miniatures (image miniature
utilisée comme index) sont affichées sous la
forme d’icône.
Generate
Dans la fenêtre de la liste d’images, les images
sans données miniatures (image miniature
utilisée comme index) sont affichées sous leur
forme d’origine.
Image Without
Thumbnail
Image data display On
Beep
Dans la fenêtre de la liste d’images, les
informations sur l’image (type de fichier,
conditions enregistrées, etc.) sont affichées.
Off*
Dans la fenêtre de la liste d’images, aucune
information sur l’image ne s’affiche.
On*
Un signal de fonctionnement et
d’avertissement est émis.
Off
Aucun signal de fonctionnement et
d’avertissement n’est émis.
* : Réglages par défaut
Pour annuler les réglages
Appuyez sur CANCEL. Les réglages sont réinitialisés à leur état d’origine.
64 FR
2
Affichage du
diaporama
Vous pouvez réaliser un diaporama des
images enregistrées dans un « Memory
Stick » ou sur une carte CompactFlash.
Vous pouvez également imprimer
manuellement l’image affichée.
Appuyez sur la touche de
direction (B/b) pour
sélectionner
(SLIDESHOW),
puis appuyez sur ENTER.
Le menu SLIDESHOW s’affiche.
Curseur
Menu SLIDESHOW
Touches à utiliser dans cette section
ENTER
Touches de
direction (B/
b/V/v)
CANCEL
1
3
Appuyez sur la touche de
direction (V/v) pour
sélectionner « Switch ».
Appuyez ensuite sur la touche
de direction (B/b) pour
sélectionner l’option
« Automatic » qui vous permet
de passer automatiquement
d’une image à l’autre ou pour
sélectionner l’option « Manual »
qui vous permet de passer
manuellement d’une image à
l’autre, puis appuyez sur ENTER.
4
Appuyez sur la touche de
direction (B/b/V/v) pour
sélectionner « Execute », puis
appuyez sur ENTER.
Appuyez sur MENU.
La barre de menus apparaît.
Barre de menus
SLIDESHOW
Icône du menu
Pour quitter le mode menu
Appuyez sur MENU. La fenêtre
précédente apparaît.
• Lorsque l’option « Automatic » est
sélectionnée : Les images dans le
« Memory Stick » ou la carte
CompactFlash s’affichent
automatiquement l’une après
l’autre.
Suite
65 FR
Impression à l’aide d’un moniteur TV (mode MONITOR OUT)
MENU
• Lorsque l’option « Manual » est
sélectionnée :
L’image avec le curseur dans la
liste d’images s’affiche. Pour
passer d’une image à l’autre,
appuyez sur la touche de
direction (B/b/V/v). L’image à
gauche, à droite, en haut ou en
bas dans la liste d’images
s’affiche.
Pour arrêter le diaporama
Impression d’une image affichée
Lors de la lecture manuelle du
diaporama, vous pouvez imprimer
l’image affichée.
1
Appuyez sur PRINT.
La boîte de dialogue de
spécification du nombre
d’impressions s’affiche.
2
Définissez le nombre
d’impressions.
• Pour augmenter le nombre
d’impressions d’une ou plusieurs
unités, appuyez plusieurs fois
sur ENTER.
• Pour réduire le nombre
d’impressions d’une ou plusieurs
unités, appuyez plusieurs fois
sur CANCEL.
• Pour réinitialiser le nombre
d’impressions à une, appuyez
sur CANCEL pendant plus de
deux secondes.
Appuyez sur CANCEL.
Remarques
• Selon l’image, l’affichage peut prendre un
certain temps.
• Vous ne pouvez pas afficher les images qui
n’apparaissent pas sous forme de
miniatures, car elles sont endommagées.
3
Appuyez sur la touche de
direction (B/b/V/v) pour
sélectionner « OK » et lancer
l’impression.
L’aperçu de l’image est imprimé.
Pour arrêter l’impression.
Appuyez sur CANCEL. Lorsque
vous imprimez plusieurs copies,
l’impression suivant celle en cours
de traitement est annulée.
66 FR
Suppression d’images
1
Appuyez sur MENU.
La barre de menus apparaît.
Vous pouvez réaliser un diaporama des
images enregistrées dans un « Memory
Stick » ou sur une carte CompactFlash.
Vous pouvez formater un « Memory
Stick ».
Barre de menus
Icône du menu
DELETE/FORMAT
Remarques
Suppression d’images sélectionnées
Vous pouvez sélectionner et supprimer
des images enregistrées sur un
« Memory Stick » ou une carte
CompactFlash.
Pour quitter le mode menu
Appuyez sur MENU. La fenêtre
précédente apparaît.
2
Appuyez sur la touche de
direction (B/b) pour
sélectionner
(DELETE/
FORMAT), puis appuyez sur
ENTER.
Le menu DELETE/FORMAT
s’affiche.
Curseur
Menu DELETE/FORMAT
Touches à utiliser dans cette section
MENU
ENTER
Touches de
direction (B/
b/V/v)
CANCEL
Suite
67 FR
Impression à l’aide d’un moniteur TV (mode MONITOR OUT)
• Lors de la suppression ou du formatage,
n’éteignez pas l’imprimante et ne retirez
pas le « Memory Stick » ni la carte
CompactFlash de son logement. Vous
risqueriez de les endommager.
• L’image, une fois supprimée, ne pourra
plus être récupérée. Avant de supprimer
une image, vérifiez bien qu’il s’agit de la
bonne image.
• Lors du formatage d’un « Memory Stick »,
tous les fichiers, y compris les fichiers
image, sont supprimés.
• Vous ne pouvez pas formater une carte
CompactFlash.
3
Appuyez sur la touche de
direction (V/v) pour
sélectionner « Delete Image »,
puis appuyez sur ENTER.
La liste des images s’affiche. Une
icône de corbeille s’affiche sur
l’image sélectionnée à l’aide du
curseur avant que vous n’appuyiez
sur MENU à l’étape 1.
Icône de la corbeille
4
Appuyez sur la touche de
direction (B/b/V/v) pour
déplacer l’icône de la corbeille
vers l’image que vous
souhaitez supprimer, puis
appuyez sur ENTER.
5
Appuyez sur ENTER.
Une boîte de dialogue de
confirmation apparaît.
68 FR
6
Appuyez sur la touche de
direction (B/b) pour
sélectionner « OK », puis
appuyez sur ENTER.
L’image sélectionnée est supprimée.
Pour supprimer d’autres images,
répétez les étapes 4 à 6.
Remarques
• Si vous supprimez une image avec
l’indication fichier associé ( ), le film ou
le fichier e-mail associé est également
supprimé.
• Vous ne pouvez pas supprimer d’image
protégée comportant l’indication de
protection (
).
Formatage d’un « Memory
Stick »
Vous pouvez formater un « Memory
Stick ».
1
Appuyez sur MENU.
La barre de menus apparaît.
2
Appuyez sur la touche de
direction (B/b) pour
sélectionner
(DELETE/
FORMAT), puis appuyez sur
ENTER.
Recherche d’une
image
Vous pouvez rechercher une image
enregistrée sur un « Memory Stick » ou
une carte CompactFlash par numéro de
fichier ou par date.
Touches à utiliser dans cette section
MENU
3
ENTER
Touches de
direction (B/
b/V/v)
Appuyez sur la touche de
direction (V/v) pour
sélectionner « Memory Stick
Format », puis appuyez sur
ENTER.
La boîte de dialogue de
confirmation apparaît.
CANCEL
1
Appuyez sur MENU.
La barre de menus apparaît.
Barre de menus
4
Appuyez sur la touche de
direction (B/b) pour
sélectionner « OK », puis
appuyez sur ENTER.
Le « Memory Stick » est formaté.
Remarque
Icône du menu
IMAGE SEARCH
Pour quitter le mode menu
Appuyez sur MENU. La fenêtre
précédente apparaît.
Lors du formatage d’un « Memory Stick »,
toutes les images qu’il contient sont
supprimées.
Suite
69 FR
Impression à l’aide d’un moniteur TV (mode MONITOR OUT)
Le menu DELETE/FORMAT
s’affiche.
2
Appuyez sur la touche de
direction (B/b) pour
sélectionner
(IMAGE
SEARCH), puis appuyez sur
ENTER.
Le menu IMAGE SEARCH
s’affiche.
Vous pouvez rechercher une image
par numéro de fichier, par date ou
par numéro de dossier.
• Lorsque vous sélectionnez « By
File No. » :
Spécifiez les numéros de début et
de fin des fichiers que vous
souhaitez rechercher :
Numéro de début du fichier
Numéro de fin du fichier
Curseur
Menu IMAGE SEARCH
Conseil
Pour rechercher un fichier spécifique,
saisissez le même numéro de fichier
dans les deux cases.
3
Appuyez sur la touche de
direction (V/v) pour
sélectionner la clé de
recherche, puis appuyez sur
ENTER.
• Lorsque vous sélectionnez « By
Date » :
Spécifiez les dates de début et de
fin des fichiers que vous
souhaitez rechercher :
Date de début
Date de fin
La boîte de dialogue de
spécification des conditions de
recherche s’affiche.
4
Appuyez sur la touche de
direction (B/b) pour
sélectionner le paramètre, puis
appuyez sur la touche de
direction (V/v) pour indiquer
le numéro.
Conseil
Pour rechercher les images d’un jour
spécifique, saisissez la même date dans
les deux cases.
70 FR
• Lorsque vous sélectionnez « By
Folder No. »:
Spécifiez le numéro de dossier
des images que vous souhaitez
rechercher :
Appuyez sur ENTER.
La liste des images s’affiche.
• Lorsque vous avez sélectionné
« By File No. » et « By Data » les
image trouvées sont
sélectionnées avec un cadre
orange.
• Lorsque vous avez sélectionné
« By Folder No. », la première
image du dossier sélectionné est
sélectionnée avec le curseur.
Impression à l’aide d’un moniteur TV (mode MONITOR OUT)
5
6
Appuyez sur ENTER.
La recherche est lancée. Une fois la
recherche terminée, le résultat
s’affiche.
Si aucune image n’est trouvée
Le message « No images were found. »
s’affiche.
71 FR
Impression à l’aide de la fenêtre d’affichage de l’imprimante
(mode LCD)
Vous pouvez utiliser la fenêtre
d’affichage de l’imprimante pour
réaliser les opérations d’impression
suivantes :
• Impression d’une image sélectionnée
(page 74)
Spécifiez le numéro de
l’image et imprimez
cette image.
• Création d’une
impression AUTO
(INDEX/DPOF/
ALL) (page 76)
• Modification des paramètres
d’impression (page 79)
(Pour effectuer les réglages, raccordez
l’imprimante à un moniteur TV).
Numéros d’image
Pour effectuer une impression à l’aide
de la fenêtre d’affichage de
l’imprimante, vous devez spécifier le
numéro de chaque image.
Pour trouver les numéros d’images,
lancez une impression de l’index. Sinon,
vous pouvez afficher la liste d’images
sur un moniteur TV ou vérifier les
numéros d’images à l’aide de votre
appareil photo numérique.
Affichage des caractères sur l’écran
LCD
Les éléments suivants peuvent être
affichés sur l’écran LCD de
l’imprimante :
(, ), +, -, numéros 0 à 9, lettres capitales
de A à Z, _, ˜
Les autres caractères s’affichent avec le
symbole «
».
72 FR
Raccordements
Raccordement du cordon
d’alimentation secteur
Après avoir effectué les raccordements
(le cas échéant), raccordez le cordon
d’alimentation secteur à la prise secteur.
Le témoin ON/STANDBY s’allume en
rouge.
Vers la prise murale
Cordon d’alimentation secteur
Remarque
Le cordon d’alimentation secteur représenté
sur l’illustration précédente est réservé au
120 V CA uniquement. La forme de la fiche
du cordon d’alimentation secteur pour le 100
à 240 V est différente.
Insertion d’une carte
mémoire
Insertion d’un « Memory
Stick »
Pour imprimer une image enregistrée
sur un « Memory Stick », insérez-le dans
le logement « Memory Stick » jusqu’à ce
qu’il s’encliquette.
Pour savoir quel « Memory Stick »
utiliser avec l’imprimante, reportezvous à la page 127.
Insertion d’une carte
CompactFlash
Pour imprimer une image enregistrée
sur une carte CompactFlash, insérez la
carte CompactFlash dans le logement de
la carte CompactFlash jusqu’à ce qu’elle
s’encliquette.
Pour savoir quelle carte CompactFlash
utiliser avec l’imprimante, reportezvous à la page 130.
Le témoin
d’accès
clignote
lorsque
l’imprimante
est activée.
Insérez le
« Memory
Stick » de
sorte que le
repère b se
trouve dans le
coin supérieur
gauche.
Pour éjecter le « Memory Stick »
Poussez légèrement le « Memory Stick »
dans son logement. Après l’éjection du
« Memory Stick », retirez-le doucement.
Remarques
• Lorsque vous utilisez un « Memory Stick
Duo », utilisez l’adaptateur Memory Stick
Duo.
• N’essayez pas d’introduire ou de retirer de
force le « Memory Stick » du logement, car
vous risqueriez d’endommager le
« Memory Stick » ou l’imprimante.
Insérez-la
avec la face
la plus large
orientée vers
l’imprimante.
Bouton
d’éjection
Pour éjecter la carte CompactFlash
Appuyez sur le bouton d’éjection de la
carte CompactFlash. Après l’éjection de
la carte, retirez-la doucement.
Remarque
N’essayez pas d’introduire ou de retirer de
force une carte CompactFlash du logement,
car vous risqueriez d’endommager la carte
CompactFlash ou l’imprimante.
Lors de l’utilisation de la carte mémoire
• Pour éviter une perte de données
éventuelle, effectuez une copie de
sauvegarde de la carte mémoire. Aucune
indemnité n’est prévue en cas de
détérioration ou de perte des données.
• Vérifiez le sens de la carte mémoire et
mettez-la dans le bon sens. Si vous insérez
une carte mémoire de force dans le
mauvais sens, la carte et son logement
risquent d’être endommagés.
Suite
73 FR
Impression à l’aide de la fenêtre d’affichage de l’imprimante
(mode LCD)
Le témoin
d’accès
clignote
lorsque
l’imprimante
est activée.
Impression d’images
Impression d’une image
sélectionnée
Cette section explique comment
spécifier le numéro de l’image et
imprimer cette image.
1
3
Appuyez plusieurs fois sur
INPUT SELECT pour
sélectionner la carte mémoire
contenant les images que vous
souhaitez imprimer.
Affichez le type de carte mémoire
souhaité sur l’écran (« Memory
Stick » ou « CompactFlash »).
Allumez l’imprimante.
Le témoin ON/STANDBY s’allume
en vert.
Témoin
d’accès
2
Appuyez sur la touche
MONITOR OUT pour désactiver
le témoin MONITOR OUT.
Le mode LCD est sélectionné.
Le témoin d’accès clignote et les
images sont chargées dans
l’imprimante. La fenêtre d’affichage
de l’imprimante affiche le numéro
de l’image en cours.
Type de carte mémoire
Nombre d’impressions
Nom du dossier
74 FR
Numéro de l’image
4
Appuyez sur la touche de
direction (V/v) pour
sélectionner le dossier
(lorsqu’il y a plusieurs dossiers)
et appuyez sur la touche de
direction (B/b) pour
sélectionner le numéro
d’image souhaité.
Le nombre d’impressions
augmente ou diminue.
5
Appuyez sur ENTER pour
définir le nombre
d’impressions.
6
Appuyez sur PRINT.
L’impression est lancée. Au cours
de l’impression, PRINT s’affiche à
l’écran.
• Appuyez sur ENTER pour
augmenter le nombre
d’impressions d’une unité.
• Appuyez sur CANCEL pour
réduire le nombre d’impressions
d’une unité.
• Appuyez sur CANCEL pendant
plus de deux secondes pour
annuler la sélection.
Vous pouvez imprimer au
maximum 30 copies par image.
Suite
75 FR
Impression à l’aide de la fenêtre d’affichage de l’imprimante
(mode LCD)
Numéro de l’image
7
Lorsque l’impression se
termine et que le papier
d’impression sort
automatiquement, retirez le
papier imprimé du magasin.
Remarques
• Lorsque le témoin d’accès clignote, ne
retirez pas la carte mémoire, car vous
risqueriez d’endommager la carte mémoire
ou l’imprimante.
• Au cours de l’impression, ne déplacez pas
et n’éteignez pas l’imprimante, car vous
risqueriez de bloquer la cartouche
d’impression ou le papier. Si tel est le cas,
éteignez l’imprimante, puis rallumez-la et
reprenez l’impression depuis le début.
Création d’une impression
AUTO (INDEX/DPOF/ALL)
L’impression AUTO (automatique) permet
d’imprimer par lot d’images enregistrées
sur le « Memory Stick » ou une carte
CompactFlash en une seule fois.
L’imprimante offre les trois méthodes
d’impression AUTO suivantes :
• Impression d’index
Vous pouvez imprimer la liste (index)
de toutes les images contenues dans le
« Memory Stick » ou la carte
CompactFlash sur plusieurs planches,
ce qui vous permet de vérifier
facilement le contenu de la carte.
Le nombre de planches sur une feuille
est calculé automatiquement. Les
images sont imprimées avec leur
numéro correspondant.
Numéro de l’image
Date (Si l’option
Date Print est
activée).
• Impression d’images
présélectionnées DPOF
Vous pouvez imprimer toutes les
images présélectionnées DPOF
(Digital Print Order Format). Les
images sont imprimées avec le
nombre de copies présélectionné
selon leur ordre d’affichage.
• Impression de toutes les images
Vous pouvez imprimer toutes les
images stockées dans le « Memory
Stick » ou sur une carte CompactFlash
76 FR
en une seule fois. Les images sont
imprimées une par une dans l’ordre
de leur numérotation.
Remarques
• Pour obtenir davantage d’informations sur
la présélection des images pour
l’impression, reportez-vous au mode
d’emploi de votre appareil photo
numérique.
• Certains types d’appareils photo
numériques ne prennent pas en charge la
fonction DPOF ou bien l’imprimante ne
prend pas en charge certaines fonctions
des appareils photo numériques.
1
3
Appuyez plusieurs fois sur
INPUT SELECT pour
sélectionner la carte mémoire
contenant les images que vous
souhaitez imprimer.
Affichez le type de carte mémoire
souhaité sur l’écran (« Memory
Stick » ou « CompactFlash »).
Le témoin ON/STANDBY de
l’imprimante s’allume en vert.
Type de carte mémoire
2
Appuyez sur la touche
MONITOR OUT pour désactiver
le témoin MONITOR OUT.
Le mode LCD est sélectionné.
Suite
77 FR
Impression à l’aide de la fenêtre d’affichage de l’imprimante
(mode LCD)
Le témoin
d’accès
clignote
lorsque
vous
accédez
aux
données.
Allumez l’imprimante.
4
Pour arrêter l’impression
Appuyez plusieurs fois sur
AUTO PRINT pour afficher
« INDEX », « DPOF » ou
« ALL » sur l’écran LCD.
Appuyez sur CANCEL. Lorsque
vous imprimez plusieurs copies,
l’impression suivant celle en cours
de traitement sera annulée.
6
Lorsque l’impression se
termine et que le papier
d’impression sort
automatiquement, retirez le
papier imprimé du magasin.
Indicateur d’impressions
sélectionné (INDEX/DPOF ou ALL)
Nombre d’impressions
Nom du dossier
5
Numéro de l’image
Appuyez sur PRINT.
L’impression est lancée. Au cours
de l’impression, PRINT s’affiche à
l’écran.
Pour reprendre le mode d’impression
normal
Appuyez plusieurs fois sur AUTO
PRINT jusqu’à ce que l’indicateur
« INDEX », « DPOF » ou « ALL »
disparaisse de l’écran.
Conseils
• Même si la cartouche d’impression se
termine pendant une impression ou s’il
manque du papier d’impression, vous
pouvez poursuivre l’impression en
remplaçant la cartouche d’impression ou
en chargeant du papier.
• Lorsque l’option Date Print est définie sur
ON, la date enregistrée (jour, mois, an) est
également imprimée.
78 FR
Modification des
paramètres
d’impression
En raccordant l’imprimante au moniteur
TV, vous pouvez afficher les menus SET
UP et Option et modifier les paramètres
d’impression.
Menu SET UP
Auto Fine Print 3 Vous pouvez activer ou
désactiver les réglages
automatiques
d’impression de l’image.
(Photographic*/Vivid/
Off)
Vous pouvez activer ou
désactiver les réglages
automatiques de qualité
optimale des images
prises par un appareil
photo numérique
compatible Exif Print.
(On*/Off)
Borders
Vous pouvez
sélectionner une
impression avec ou sans
marge.
(Yes/No*)
Appuyez sur la touche de
direction (B/b) pour
sélectionner
(SET UP) ou
(OPTION), puis appuyez sur
ENTER.
Finish
Vous pouvez
sélectionner une finition
glacée ou une finition
mate.
(Glossy*/Texture)
Le menu SET UP (page 60) ou
OPTION (page 63) s’affiche. Les
paramètres sont appliqués lorsque
vous imprimez des images en mode
LCD.
Date Print
Vous pouvez choisir
d’imprimer la date de
prise de vue avec une
image.
(On/Off*)
Color Setting
Vous pouvez ajuster les
couleurs (R/G/B) et la
netteté d’une image
imprimée.
(R: 0/G:0/B:0/
Sharpness:0)
1
Raccordez l’imprimante au
moniteur TV (page 18).
2
Allumez l’imprimante et le
moniteur TV (page 20).
3
Assurez-vous que le témoin
MONITOR OUT s’allume (page
20).
4
5
Appuyez sur MENU (page 60).
* Réglages par défaut
Suite
79 FR
Impression à l’aide de la fenêtre d’affichage de l’imprimante
(mode LCD)
Exif Print
Menu OPTION
Listing Order
Vous pouvez
sélectionner l’ordre
des images à afficher.
(Ascending*/
Descending)
Beep
Vous pouvez choisir
d’émettre un signal de
fonctionnement et
d’avertissement.
(On*/Off)
* Réglages par
défaut
Pour plus de détails sur les réglages,
reportez-vous aux pages 60 et 63.
80 FR
Impression à l’aide d’un appareil photo PictBridge (mode PictBridge)
Vous pouvez raccorder un appareil
photo numérique compatible PictBridge
et imprimer une image à l’aide de votre
appareil.
• Impression d’images à l’aide de
l’appareil photo (cette page)
• Modification des paramètres
d’impression (page 83)
(Pour effectuer les réglages, raccordez
l’imprimante à un moniteur TV).
Comment installer le filtre à
fixation rapide
1 Ouvrez le taquet du filtre
à fixation rapide à l’aide
d’un tournevis ou de tout
autre outil similaire.
Ma
xim
um
10
Respectez la procédure ci-dessous pour
définir l’imprimante en mode
PictBridge et imprimer des images à
l’aide de l’appareil photo.
1
Préparez votre appareil photo
numérique pour l’impression
avec une imprimante
compatible PictBridge.
Les réglages et opérations
nécessaires avant le raccordement
varient en fonction de l’appareil
photo numérique.
Pour obtenir davantage de détails,
reportez-vous au mode d’emploi de
l’appareil photo numérique utilisé.
2
Raccordez le cordon
d’alimentation secteur de
l’imprimante à la prise murale.
Le témoin ON/STANDBY s’allume
en rouge.
Vers la prise murale
cm
2 Enroulez une fois le
câble dans le filtre à
fixation rapide.
Cordon d’alimentation secteur
Remarques
3 Fermez le filtre à
fixation rapide.
Installez le filtre à fixation rapide aussi près
que possible de la fiche (à 10 cm maximum)
raccordée au connecteur USB de
l’imprimante.
Le cordon d’alimentation secteur représenté
sur l’illustration précédente est réservé au
120 V CA uniquement. La forme de la fiche
du cordon d’alimentation secteur pour le 100
à 240 V est différente.
Suite
81 FR
Impression à l’aide d’un appareil photo PictBridge
(mode PictBridge)
Si le câble USB fourni avec l’appareil photo
numérique compatible PictBridge ne possède
pas de noyau de ferrite, veillez à installer le
filtre magnétique afin d’éviter les parasites,
comme illustré ci-dessous, avant d’utiliser
l’appareil. Pour respecter les normes de
rayonnement, vous devez fixer les noyaux de
ferrite à une extrémité du câble USB. En
l’absence de noyau de ferrite, les autres
périphériques peuvent être affectés par des
parasites de rayonnement.
Impression d’images à
l’aide de l’appareil
photo
3
Remarques
Allumez l’imprimante.
Le témoin ON/STANDBY de
l’imprimante s’allume en vert.
• Le connecteur est conçu pour
PictBridge uniquement. Ne
raccordez jamais un appareil autre
qu’un appareil photo numérique
compatible PictBridge.
• Le type de câble USB que vous
devez utiliser peut changer selon
l’appareil photo. Utilisez un câble
de raccordement USB de TYPE A
pour l’imprimante et un type
approprié pour votre appareil
photo.
• Utilisez un câble USB disponible
dans le commerce d’une longueur
inférieure à 3 m.
4
Utilisez le câble de
raccordement USB fourni avec
l’appareil photo numérique
compatible PictBridge.
L’imprimante entre
automatiquement en mode
PictBridge. L’indicateur
« PictBridge » s’affiche à l’écran
Vers le connecteur
PictBridge (TYPE USB A)
5
Utilisez l’appareil photo pour
imprimer une image.
L’imprimante prend en charge les
impressions suivantes :
Vers le connecteur
PictBridge (USB)
Appareil photo numérique
compatible PictBridge
82 FR
• Impression d’une seule image
• Impression de l’index (INDEX)
• Impression de toutes les images
(ALL)
• Impression de la date
• Impression avec ou sans marge
Conseil
Si vous n’effectuez pas de réglages de la
qualité d’impression avec votre appareil
photo numérique, les images seront
imprimées selon les réglages d’impression du
menu SET UP (page 60).
Remarque
• Si vous remplacez une cartouche
d’impression lorsque l’imprimante est
raccordée à un appareil photo numérique,
l’image risque de ne pas s’imprimer
correctement. Dans ce cas, définissez de
nouveau le format du papier de l’appareil
photo numérique ou déconnectez puis
reconnectez celui-ci.
• Lorsque vous sélectionnez l’option de
réglage standard/printer pour
l’impression de la date ou une impression
avec ou sans marge, les réglages de la date
ou des marges s’appliquent.
• Si le témoin s’allume : La connexion
entre l’imprimante et l’appareil photo
est établie.
• Si le témoin clignote : La connexion
entre l’imprimante et l’appareil photo
n’est pas établie pour les raisons
suivantes :
– L’imprimante n’est pas prête
pour le mode PictBridge, car elle
en cours d’impression ou elle est
en mode Creative Print ou Edit.
– L’imprimante est en train
d’établir la connexion. Veuillez
patienter.
– Un appareil photo non
compatible PictBridge est
connecté.
En raccordant l’imprimante au moniteur
TV, vous pouvez afficher le menu SET
UP et modifier les paramètres
d’impression.
1
Raccordez l’imprimante au
moniteur TV (page 18).
2
Allumez l’imprimante et le
moniteur TV (page 20).
3
Assurez-vous que le témoin
MONITOR OUT s’allume (page
20).
4
5
Appuyez sur MENU (page 60).
Appuyez sur la touche de
direction (B/b) pour
sélectionner
(SET UP), puis
appuyez sur ENTER.
Le menu SET UP (page 60) s’affiche.
Les paramètres sont appliqués
lorsque vous imprimez des images
en mode PictBridge.
Suite
83 FR
Impression à l’aide d’un appareil photo PictBridge
(mode PictBridge)
A propos du témoin PictBridge
Le témoin PictBridge de l’écran affiche
l’état de connexion entre l’imprimante
et l’appareil photo comme suit :
Modification des
paramètres
d’impression
Menu SET UP
Auto Fine Print 3
Color Setting
Vous pouvez activer
ou désactiver les
réglages
automatiques
d’impression de
l’image.
(Photographical*/
Vivid/Off)
Exif Print
Vous pouvez activer
ou désactiver les
réglages
automatiques de
qualité optimale des
images prises par
un appareil photo
numérique
compatible Exif
Print. (On*/Off)
Borders
Vous pouvez
sélectionner une
impression avec ou
sans marge.
(Yes/No*)
Finish
Vous pouvez
sélectionner une
finition glacée ou
une finition mate.
(Glossy*/Texture)
Date Print
Vous pouvez choisir
d’imprimer la date
de prise de vue avec
une image.
(On/Off*)
84 FR
Vous pouvez ajuster
les couleurs (R/G/
B) et la netteté d’une
image imprimée.
(R: 0/G:0/B:0/
Sharpness:0).
* Réglages par
défaut
Pour plus de détails sur les réglages,
reportez-vous aux pages 60 et 63.
Impression à l’aide de l’ordinateur (mode PC)
Pour effectuer une impression à partir
d’un ordinateur raccordé à
l’imprimante, vous devez installer le
logiciel fourni (pilote d’imprimante et
PictureGear Studio) sur votre
ordinateur.
Cette section explique comment installer
le logiciel fourni sur votre ordinateur et
comment utiliser le logiciel PictureGear
Studio fourni pour imprimer une image.
Reportez-vous également au mode
d’emploi de votre ordinateur.
A propos des marques commerciales
et des droits d’auteur de PictureGear
Studio
Configuration système
Pour utiliser le logiciel fourni, vous
devez disposer d’un ordinateur
configuré :
Configuration système pour le pilote
d’imprimante
Système d’exploitation :
Microsoft Windows 98SE/Windows
Me/ Windows 2000 Professional/
Windows XP Home Edition/
Windows XP Professional (le SE doit
être préinstallé)
Unité centrale :
Pentium II 400 MHz minimum
recommandé.
Mémoire RAM :
64 Mo minimum recommandé.
Espace disque dur : 200 Mo ou plus
recommandé.
Configuration système pour
PictureGear Studio
Système d’exploitation :
Microsoft Windows 98SE/Windows
Me/ Windows 2000 Professional/
Windows XP Home Edition/
Windows XP Professional (le SE doit
être préinstallé)
(Compatible IBM PC/AT)
(Windows 95, Windows 98 Gold
Edition, Windows NT, les autres
versions (par ex. Server, Personal) de
Windows 2000 ne sont pas prises en
charge.)
Suite
85 FR
Impression à l’aide de l’ordinateur (mode PC)
• A propos des droits d’auteur des
supports de conception
Les droits d’auteur des matériaux de
conception contenus dans ce logiciel sont
la propriété de Sony Corporation ou de
Sony Music Communications Corporation.
Toute utilisation commerciale est protégée
par la législation sur les droits d’auteur.
• La reproduction de contenus protégés par
les droits d’auteur, tels que des photos, est
interdite sauf pour un usage privé.
• Les autres sociétés et noms de produits
mentionnés dans ce document peuvent
être les marques commerciales ou les
marques déposées de leur détenteur
respectif. Les indications « ™ » et « ® » ne
sont pas systématiquement mentionnées
dans ce manuel.
Installation du logiciel
Unité centrale :
Pentium III 500 MHz minimum
(Pentium III 800 MHz minimum
recommandé.)
Mémoire RAM :
128 Mo minimum (256 Mo minimum
recommandé.)
Espace disque dur :
200 Mo minimum (selon la version de
Windows que vous utilisez, vous
aurez besoin de davantage d’espace.
Pour traiter les données de l’image,
un disque dur d’une capacité plus
importante est requis.)
Affichage :
Ecran : 800 x 600 pixels minimum
Couleurs : Haute couleur (16 bits)
minimum
A propos du CD-ROM fourni
Le CD-ROM fourni contient le logiciel
suivant :
• Pilote d’imprimante pour DPP-EX50 :
Le logiciel décrit les préférences de
l’imprimante et active l’impression
depuis l’ordinateur.
• PictureGear Studio : application
logicielle développée par Sony qui
vous permet d’effectuer vos prises de
vue, mais également de gérer, de
modifier et de reproduire vos
photographies.
86 FR
Remarques
• Si un concentrateur est utilisé pour
raccorder l’imprimante et votre ordinateur,
ou si deux périphériques USB ou plus, y
compris les autres imprimantes, sont
raccordés à votre ordinateur, un
dysfonctionnement risque de se produire.
Dans ce cas, simplifiez les raccordements
entre votre ordinateur et l’imprimante.
• Vous ne pouvez pas faire fonctionner
l’imprimante à partir d’un autre
périphérique USB utilisé simultanément.
• Ne déconnectez pas et ne connectez pas le
câble USB de l’imprimante lors de la
communication ou de l’impression des
données. Sinon, l’imprimante risque de ne
pas fonctionner correctement.
• L’imprimante n’est pas compatible avec les
modes de veille ou de veille prolongée de
votre ordinateur. Lors de l’impression,
désactivez ces modes.
• Nous ne garantissons pas le
fonctionnement avec tous les ordinateurs
disposant des configurations décrites cidessus.
Remarques
Installation du pilote de
l’imprimante
1
• Veillez à fermer tous les
programmes en cours d’exécution
avant d’installer le logiciel.
Assurez-vous que l’imprimante
est déconnectée de
l’ordinateur.
• Les boîtes de dialogue mentionnées
dans cette section sont celles de
Windows XP Professional, sauf
mention contraire. Les procédures
d’installation et les boîtes de
dialogue diffèrent selon le système
d’exploitation.
Remarque
Si vous raccordez l’imprimante à votre
ordinateur à ce stade, l’une des boîtes de
dialogue suivantes s’affichent :
3
• Lors de l’utilisation de Windows
98SE/Me : Assistant Ajout de
nouveau matériel
L’installation est lancée
automatiquement et la fenêtre
d’installation apparaît.
• Lors de l’utilisation de Windows
2000/XP : Assistant nouveau
matériel détecté
Dans ce cas, déconnectez l’imprimante
de l’ordinateur puis cliquez sur
« Annuler » dans la boîte de dialogue.
2
Allumez votre ordinateur et
démarrez Windows.
Remarque
Si la fenêtre d’installation ne s’affiche
pas automatiquement, cliquez deux fois
sur l’icône Setup.exe du CD-ROM.
4
Cliquez sur « Installation du
pilote d’impression ».
La boîte de dialogue Sony DPPEX50 Setup apparaît.
Suite
87 FR
Impression à l’aide de l’ordinateur (mode PC)
• Lorsque vous installez ou
désinstallez le logiciel sous
Windows® 2000 Professional,
connectez-vous à Windows sous
le nom « Administrateur » ou
« Utilisateur avec pouvoir ».
• Lorsque vous installez ou
désinstallez le logiciel sous
Windows® XP Professional/
Home Edition, connectez-vous
sous un nom d’utilisateur
disposant d’un compte
« d’administrateur de
l’ordinateur ».
Insérez le CD-ROM fourni dans
le lecteur de CD-ROM de votre
ordinateur.
5
Cliquez sur « Suivant ».
7
La boîte de dialogue de connexion à
l’imprimante s’affiche.
La boîte de dialogue du contrat de
licence apparaît.
6
Cochez « J’accepte les termes
du contrat de licence » et
cliquez sur « Suivant ».
Si vous cochez « Je n’accepte pas les
termes du contrat de licence », vous
ne pouvez pas passer à l’étape
suivante.
Cliquez sur « Installer ».
8
Raccordez le cordon
d’alimentation secteur de
l’imprimante à la prise secteur.
Le témoin ON/STANDBY s’allume
en rouge.
Vers la prise murale
Cordon d’alimentation secteur
Remarques
La boîte de dialogue d’installation
du programme s’affiche.
88 FR
Le cordon d’alimentation secteur représenté
sur l’illustration précédente est réservé au
120 V CA uniquement. La forme de la fiche
du cordon d’alimentation secteur pour le 100
à 240 V est différente.
9
Allumez l’imprimante.
Vers le connecteur
USB (TYPE B)
Le témoin ON/STANDBY s’allume
en vert.
10 Cliquez sur « Suivant ».
Vers le
connecteur
USB
Ordinateur Windows
Remarque
11Raccordez les connecteurs USB
de l’imprimante et de
l’ordinateur.
Utilisez un câble de raccordement
compatible USB 2.0 disponible dans
le commerce.
Lorsque vous raccordez un
ordinateur
L’imprimante entre
automatiquement en mode PC et le
témoin « PC » apparaît.
Suite
89 FR
Impression à l’aide de l’ordinateur (mode PC)
Utilisez un câble de raccordement
compatible USB TYPE A-B d’une
longueur inférieure à 3m. Le type de
câble USB que vous devez utiliser peut
différer selon l’ordinateur. Pour obtenir
davantage d’informations, reportezvous au mode d’emploi de l’ordinateur.
L’installation de l’imprimante
démarre automatiquement : la
vérification du raccordement de
l’imprimante, l’enregistrement du
pilote d’imprimante et de nouveaux
messages relatifs au matériel
s’afficheront au fur et à mesure de
l’installation.
Une fois la procédure d’installation
terminée, une boîte de dialogue
indiquant la fin de l’installation
s’affiche.
12 Cliquez sur « Terminer ».
L’installation du pilote
d’imprimante est terminée. Lorsque
le système vous invite à redémarrer
l’ordinateur, redémarrez-le.
13•
Pour terminer l’installation,
cliquez sur « Terminer » et
retirez le CD-ROM de
l’ordinateur. Conservez-le
pour une utilisation future.
• Pour poursuivre l’installation
du logiciel PictureGear
Studio, cliquez sur
« Installation de PictureGear
Studio » et suivez la
procédure de la page 92.
90 FR
Remarques
• Si le CD-ROM du pilote d’imprimante est
réclamé au cours de l’installation, spécifiez
le répertoire suivant :
- Lors de l’utilisation de Windows 98SE/
Me :
D\Driver\Win98.me
- Lors de l’utilisation de Windows 2000/
XP :
D\Driver\Win2000.me
« D » correspond au lecteur de CD-ROM
de votre ordinateur et peut varier d’un
système à l’autre.
• Le CD-ROM fourni sera requis lorsque
vous désinstallerez ou réinstallerez le
pilote d’imprimante. Conservez-le en lieu
sûr pour une éventuelle réutilisation.
• Si l’installation échoue, supprimez
l’imprimante de l’ordinateur, redémarrez
l’ordinateur, puis reprenez la procédure
d’installation à partir de l’étape 3.
• Après l’installation, « Sony DPP-EX50 »
n’est pas défini comme l’imprimante par
défaut. Définissez l’imprimante que vous
utilisez pour chaque application.
• Avant d’utiliser l’imprimante, lisez le
fichier Readme (dossier Readme du CDROM bEnglish folderbReadme.txt).
Vérification de l’installation
Ouvrez le panneau de configuration
Imprimantes et télécopieurs (Windows
XP Home Edition/XP Professional
uniquement) ou Imprimantes. Lorsque
« Sony DPP-EX50 » apparaît dans la
fenêtre « Imprimantes et télécopieurs »
ou « Imprimantes », l’installation du
pilote de l’imprimante est réussie.
Désinstallation du pilote de
l’imprimante
4
Cliquez sur « Suivant ».
Si vous n’utilisez plus le pilote
d’imprimante, vous devez le supprimer
de votre disque dur de la façon
suivante :
1
Déconnectez le câble USB de
l’imprimante et de
l’ordinateur.
2
Insérez le CD-ROM fourni dans
le lecteur de CD-ROM de votre
ordinateur.
L’installation démarre
automatiquement et la fenêtre
d’installation apparaît.
Remarque
La boîte de dialogue du contrat de
licence apparaît.
5
Cochez « J’accepte les termes
du contrat de licene.», vous ne
pouvez pas procéder à la
désinstallation.
Si la fenêtre d’installation ne s’affiche
pas automatiquement, cliquez deux fois
sur « Setup.exe » du CD-ROM.
3
Cliquez sur « Installation du
pilote d’impression ».
La boîte de dialogue d’installation
de l’imprimante DPP-EX50 Sony
apparaît.
Suite
91 FR
Impression à l’aide de l’ordinateur (mode PC)
La boîte de dialogue pour confirmer
la désinstallation s’affiche.
6
Cliquez sur « Oui ».
Installation de PictureGear
Studio
Installation de PictureGear Studio sur
votre ordinateur
La boîte de dialogue permettant de
redémarrer l’ordinateur s’affiche.
7
1
• Lorsque vous installez ou
désinstallez le logiciel sous
Windows® 2000 Professional,
connectez-vous à Windows sous
le nom Administrateur ou
Utilisateur avec pouvoir.
• Lorsque vous installez ou
désinstallez le logiciel sous
Windows® XP Professional/
Home Edition, connectez-vous
sous un nom d’utilisateur
disposant d’un compte
d’administrateur de l’ordinateur.
Cochez « Oui, je veux
redémarrer mon ordinateur
maintenant » et cliquez sur
« OK ».
Remarques
Une fois l’ordinateur redémarré, les
fichiers appropriés sont supprimés
et la désinstallation est terminée.
Pour vérifier la désinstallation
Ouvrez le panneau de configuration
Imprimantes et télécopieurs (Windows
XP Home Edition/XP Professional
uniquement) ou Imprimantes pour
vérifier si l’imprimante DPP-EX50
apparaît. Si elle n’apparaît pas, le pilote
d’imprimante a bien été supprimé.
Allumez votre ordinateur et
démarrez Windows.
• Veillez à fermer tous les
programmes en cours d’exécution
avant d’installer le logiciel.
• Les boîtes de dialogue mentionnées
dans cette section sont celles de
Windows XP Professional, sauf
mention contraire. Les procédures
d’installation et les boîtes de
dialogue diffèrent selon le système
d’exploitation.
2
Insérez le CD-ROM fourni dans
le lecteur de CD-ROM de votre
ordinateur.
L’installation est lancée
automatiquement et la fenêtre
d’installation apparaît.
92 FR
La boîte de dialogue de
spécification du dossier de
destination s’affiche.
Remarque
• Si la fenêtre d’installation ne
s’affiche pas automatiquement,
cliquez deux fois sur Setup.exe du
CD-ROM.
5
• Selon les environnements système
du PC, Microsoft Data Access
Component 2.7 et Jet 1.0 doivent être
installés lors de l’installation de
PictureGear Studio. Si tel est le cas,
la boîte de dialogue utilisée pour
installer les programmes s’affiche
automatiquement. Suivez les
instructions à l’écran et effectuez
l’installation.
3
Sélectionnez la destination et
cliquez sur « Suivant ».
Pour spécifier un autre dossier de
destination, cliquez sur
« Parcourir ».
Cliquez deux fois sur
« Installation de PictureGear
Studio ».
La boîte de dialogue « PictureGear
Studio Media Watcher » apparaît.
6
La boîte de dialogue PictureGear
Studio Setup apparaît.
4
Cliquez sur « Suivant ».
Une fois l’installation terminée, la
boîte de dialogue de fin
d’installation s’affiche.
Suite
93 FR
Impression à l’aide de l’ordinateur (mode PC)
Pour enregistrer Media
Watcher, cochez « Enregistrer
PictureGear Studio Media
Watcher dans le dossier de
démarrage. », puis cliquez sur
« OK ».
Qu’est-ce que « PictureGear
Studio Media Watcher » ?
L’application « PictureGear Studio
Media Watcher » détecte l’insertion de
photos mémorisées sur un appareil ou
un support lorsque PictureGear Studio
est installé sur un autre système
d’exploitation que Windows XP.
Vous avez aussi la possibilité
d’enregistrer « PictureGear Studio
Media Watcher » ultérieurement à
l’aide de la procédure suivante :
1 Après avoir installé le logiciel
PictureGear Studio, cliquez sur
« Démarrer », « Paramétres », «
PictureGear Studio », «Tools »,
puis « Media Watcher ».
L’application « PictureGear
Studio Media Watcher » démarre.
2 Cliquez sur l’icône « PictureGear
Studio Media Watcher » dans la barre
des tâches avec le bouton droit de la
souris, puis cliquez sur « Settings »
dans le menu qui s’affiche.
3 Cochez « Starts the Media
Watcher » when you log on
Windows.
7
Pour afficher le fichier Lisezmoi, cochez « Afficher le
fichier Lisez-moi », puis cliquez
sur « Terminer ».
94 FR
• Si vous cochez « Afficher le
fichier Lisez-moi », le fichier
Lisez-moi apparaît. Lorsque vous
fermez le fichier Readme, la boîte
de dialogue PictureGear Studio
Setup se ferme également.
• Si vous ne cochez pas « Afficher
le fichier Lisez-moi », la boîte de
dialogue PictureGear Studio
Setup se ferme.
8
Retirez le CD-ROM de
l’ordinateur et conservez-le
pour une utilisation future.
Remarques
• En cas d’échec de l’installation, reprenez la
procédure d’installation à l’étape 2.
• Le CD-ROM fourni vous sera nécessaire
pour désinstaller ou réinstaller PictureGear
Studio. Conservez-le en lieu sûr pour une
éventuelle réutilisation.
• L’application PictureGear Studio fournie
avec l’imprimante DPP-EX50 comporte les
limites suivantes :
– Dans PhotoCollection, vous ne pouvez
pas sélectionner d’autre papier que
Sony.
– Dans PrintStudio, vous ne pouvez ni
créer ni imprimer d’étiquette (Label).
– Dans PrintStudio, vous ne pouvez ni
créer ni imprimer un autocollant, une
carte de visite ou une carte (Sticker,
name card, or card).
– Dans PrintStudio, vous ne pouvez pas
imprimer une partie des modèles
Postcard.
Pour supprimer les limites ci-dessus et
mettre le logiciel au niveau de la version
fournie avec l’ordinateur VAIO ou
l’ordinateur de poche CLIÉ, exécutez
l’installation Setup.exe dans le dossier
pgs.add.
Désinstallation de PictureGear
Studio
4
Si vous n’utilisez plus le logiciel,
supprimez-le de votre disque dur de la
façon suivante :
1
Débranchez le câble USB entre
l’imprimante et l’ordinateur.
2
Insérez le CD-ROM fourni dans
le lecteur de CD-ROM de votre
ordinateur.
Cliquez sur « Oui ».
La boîte de dialogue de
confirmation de la suppression
apparaît.
5
Cliquez sur « Terminer ».
Les fichiers correspondants sont
supprimés.
L’installation est lancée
automatiquement et la fenêtre
d’installation apparaît.
Remarque
Si la fenêtre d’installation ne s’affiche
pas automatiquement, cliquez deux fois
sur le fichier d’exécution Setup.exe du
CD-ROM.
3
Cliquez sur « Installation de
PictureGear Studio ».
Impression à l’aide de l’ordinateur (mode PC)
La boîte de dialogue confirmant la
suppression apparaît.
Suite
95 FR
Impression de photos
depuis PictureGear
Studio
L’application PictureGear Studio vous
permet non seulement de capturer, mais
également de gérer, de modifier et de
reproduire vos photographies. Vous
pouvez l’utiliser pour imprimer une
image depuis un ordinateur sur du
papier d’impression au format carte
postale, 9 x 13 cm ou petit format.
1
Lancez PictureGear Studio.
La fenêtre « PictureGear Studio »
apparaît.
2
4
Cliquez sur « Imprimer » .
La boîte de dialogue d’impression
apparaît.
5
Sélectionnez les photos que
vous souhaitez imprimer,
définissez le nombre de copies
à imprimer pour chaque photo
et cliquez sur « Appliquer ».
Cliquez sur « Photo
Collection ».
La fenêtre « Photo Collection »
apparaît.
3
Cliquez sur le dossier de la
catégorie de photo souhaitée.
Pour obtenir des explications, un
dossier « Echantillon » est sélectionné.
96 FR
La boîte de dialogue de sélection du
papier d’impression apparaît.
Remarque
Pensez à indiquer le nombre
d’impressions dans cette boîte de
dialogue. Même si vous précisez le
nombre de copies dans l’onglet
« Papier/Sortie » de la boîte de dialogue
« Propriétés de Sony DPP-EX50 », le
nombre d’impressions n’en est pas
affecté.
6
Cliquez sur « Sony », puis
sélectionnez le format du
papier souhaité.
Sélectionnez l’un des formats de
papier suivants pour l’imprimante
DPP-EX series :
Paramètres Fonctions
Imprimer tout Toutes les photos
sélectionnées dans la
fenêtre « Sélectionner la
photo » seront
imprimées.
• Série DPP-EX 10 x 15 cm (Carte
postale)
SVM-25LS/25LW/75LS
• Série DPP-EX 9 x 13 cm (3.5 x 5
pouces)
SVM-30MS
• Série DPP-EX 9 x 10 cm (Petit)
SVM-30SS/30SW
7
Dans la liste déroulante
Printer, sélectionnez DPP-EX50
et cliquez sur « Propriétés ».
Dans la liste déroulante
« Imprimante », sélectionnez
l’imprimante que vous utilisez.
Imprimante Sélectionnez « Sony
DPP-EX50 ».
Impression sans marge
•Si cette case est cochée,
vous imprimerez une
image sans marge.
•Si cette case n’est pas
cochée, vous
imprimerez une image
avec marge.
Remarque
Vous ne pouvez pas
cocher cette case lorsque
vous utilisez du papier
d’impression petit format.
Suite
97 FR
Impression à l’aide de l’ordinateur (mode PC)
Une fois le format du papier
sélectionné, la boîte de dialogue
d’impression s’affiche.
Imprimer la sélection uniquement.
L’image affichée dans
Print Preview sera
imprimée.
Exif Print
• Permet d’ajuster et
d’imprimer à sa qualité
optimale une image
prise par un appareil
photo numérique
compatible Exif Print
(Exif 2.2).
8
Dans l’onglet « Papier/Sortie »,
spécifiez le format du papier.
Remarque
L’image affichée sur le
moniteur ne sera pas
réglée.
•Si cette case n’est pas
cochée, vous
imprimerez une image
sans réglage.
Propriétés
Spécifie l’orientation, la
qualité de l’image et
d’autres détails.
Marges
Cliquez sur les flèches
ou saisissez les marges
dans les zones de texte
(in 0,1 mm) pour affiner
la position de l’image.
Remarque
Vous ne pouvez pas
régler les marges
uniquement lorsque vous
utilisez du papier
autocollant en 9 parties.
Lorsque vous cliquez sur «
Propriétés », la boîte de dialogue
des propriétés du document pour
l’imprimante sélectionnée s’affiche.
Paramètres Fonctions
Format papier Dans la liste déroulante,
sélectionnez le format
du papier que vous
utilisez pour
l’impression :
•Carte postale
•3.5x5 pouces
•Petit
Cochez ensuite l’une des
deux options suivantes
pour définir les marges
autour de l’image :
•avec bordur : une
image avec marge est
imprimée.
•sans bordur : une
image sans marge est
imprimée.
Remarque
Vous ne pouvez pas
cocher cette case lorsque
vous utilisez du papier
d’impression petit format.
Orientation Sélectionnez
l’orientation d’une
image lors de
l’impression :
•Portrait
•Paysage
•Pivoter de 180 degrés
98 FR
Terminer
Copies
Sélectionnez la finition
de l’image imprimée :
•Glacé
•Texture
Spécifiez le nombre de
copies à imprimer.
Remarque
Suivant l’application en
cours d’utilisation, le
nombre d’impressions
indiqué dans l’application
est prioritaire sur celui
spécifié ici.
Agrandir/Réduire
Spècifiez le taux
d’agrandissement ou de
réduction de la taille
d’une image lors de
l’impression.
9
Dans l’onglet « Graphique »,
définissez la reproduction de
la couleur et la qualité de
l’image.
Reproduction des couleurs/qualité
d’image
Sélectionnez le réglage dans la
liste déroulante :
•Désactivé : permet d’imprimer
une image sans réglage.
•Auto Fine Print 3 : dans la liste
déroulante Réglages,
sélectionnez une des méthodes
de correction suivantes :
– Photograpraphique :
permet d’ajuster
automatiquement une
image et de l’imprimer avec
de belles couleurs naturelles
(Option conseillée)
– Vif : permet d’ajuster
automatiquement une
image et de l’imprimer avec
des couleurs plus vives.
(Avec ce réglage, la netteté
est améliorée pour rendre
l’image plus vive.)
• ICM (Systéme) : dans la liste
déroulante Réglages,
sélectionnez une des méthodes
de correction suivantes :
– Graphiques : lorsque des
couleurs vives ou des
graphiques sont employés.
– Correspondance : lorsque
vous souhaitez assortir des
couleurs.
– Images : lorsqu’une photo ou
des images sont imprimées.
Remarque
Le réglage ICM est valable
uniquement lorsque vous utilisez
une application compatible ICM.
Si vous imprimez à partir d’un
logiciel d’application ne prenant
pas en charge le système ICM, il
est possible que l’image s’imprime
avec des couleurs incorrectes.
Suite
99 FR
Impression à l’aide de l’ordinateur (mode PC)
Aperçu avant impression
•Permet d’afficher un
aperçu de l’image
avant l’impression.
•Si cette case n’est pas
cochée, aucun aperçu
d’image ne s’affiche
avant impression.
Paramètres Fonctions
Exif Print
Permet d’ajuster et d’imprimer
une image prise par un
appareil photo numérique
compatible Exif Print (Exif 2.2)
à sa qualité optimale. Le pilote
de l’imprimante utilise les
données Exif d’une image et le
traitement couleur pour régler
l’image Cette option est active
uniquement avec PictureGear
Studio.
Réduction yeux rouges
Permet de réduire
automatiquement l’effet des
yeux rouges sur un sujet
photographié avec un flash.
Remarques
•Lorsque vous sélectionnez cette
option, assurez-vous de
sélectionner Preview pour
afficher l’aperçu avant
impression et vérifiez que la
réduction de cet effet a été
correctement appliquée sur
l’image.
•L’effet des yeux rouges est
détecté automatiquement et ne
peut pas être corrigé.
• La réduction de l’effet des yeux
rouges est activée uniquement
si vous avez installé le logiciel à
partir de « Setup.exe» sur le
CD-ROM fourni. Pour plus de
détails, reportez-vous au fichier
Readme.txt.
Paramètres d’impression
Permet d’ajuster la couleur et la
netteté.
R (rouge) : Permet de régler les
éléments rouge et bleu. Plus
le niveau est réglé haut et
plus l’image est rougeâtre
comme si elle était éclairée
par une lumière rouge. Plus
le niveau est réglé bas et plus
l’image s’assombrit avec un
dégradé rouge comme si de
la lumière bleue avait été
ajoutée.
V (vert) : Permet de régler les
éléments vert et magenta.
Plus le niveau est réglé haut
et plus l’image est verdâtre
comme si elle était éclairée
par une lumière verte. Plus
le niveau est réglé bas et plus
l’image s’assombrit avec un
dégradé vert comme si on y
avait ajouté du rouge
magenta.
B (bleu) : Permet de régler les
éléments bleu et jaune. Plus
le niveau est réglé haut et
plus l’image est bleuâtre
comme si elle était éclairée
par une lumière bleue. Plus
le niveau est réglé bas et plus
l’image s’assombrit avec un
dégradé bleu comme si de la
lumière jaune avait été
ajoutée.
Net (S) : Plus le niveau est
réglé haut et plus le contour
est distinct.
10 Cliquez sur « OK ».
La boîte de dialogue d’impression
apparaît.
100 FR
11 Cliquez sur « Imprimer tout »
Si Print preview est coché à
l’étape 8
ou sur « Imprimer la sélection
uniquement ».
La fenêtre d’aperçu apparaît.
Vérifiez les résultats du réglage et
cliquez sur « Impression ».
La boîte de dialogue de confirmation
de l’impression apparaît.
12 Assurez-vous que le papier
d’impression spécifié et la
cartouche d’impression sont
chargés et cliquez sur « OK ».
Pour arrêter l’impression
1
Ouvrez la boîte de dialogue
« Imprimantes » sur le bureau.
2
Cliquez sur le nom du
document dont vous souhaitez
supprimer l’impression, puis
cliquez sur « Annuler » dans le
menu « Document ».
La boîte de dialogue confirmant la
suppression apparaît.
Suite
101 FR
Impression à l’aide de l’ordinateur (mode PC)
L’impression est lancée.
L’impression reprend.
3
Cliquez sur « Oui ».
L’impression est annulée.
Remarque
N’annulez pas l’impression en cours car
cela risque de provoquer un bourrage
papier.
Impression depuis un autre
logiciel d’application
Vous pouvez utiliser un logiciel
d’application disponible dans le
commerce pour imprimer une image
depuis l’imprimante DPP-EX50.
Sélectionnez DPP-EX50 dans la boîte de
dialogue d’impression et sélectionnez le
format du papier d’impression dans la
boîte de dialogue de configuration.
Pour connaître les paramètres
d’impression, reportez-vous aux étapes
8 et 9 aux pages 98 et 99.
A propos du réglage « sans bordure »
de la section « Format papier »
Si vous utilisez une autre application
que PictureGear Studio, il se peut
qu’une image s’imprime avec des
marges même si vous sélectionnez
Borderless print dans la section
« Format papier » de l’onglet « Papier/
Sortie » de la boîte de dialogue
«Propriétés de Sony DPP-EX50 ».
Lorsque vous sélectionnez l’option
d’impression sans marge, les
informations sur la surface d’impression
sont transmises à l’application.
Toutefois, il est possible que certaines
applications ajustent l’image et
l’impriment avec des marges dans la
surface spécifiée.
Si cela se produit, suivez l’une des deux
méthodes ci-dessous pour imprimer une
image sans marge :
102 FR
• Lorsque vous pouvez définir la surface
d’impression avec une application,
réglez l’image pour qu’elle s’imprime
entièrement sur la surface d’impression.
Par exemple, sélectionnez « Impression
pleine page » ou une option équivalente.
• Indiquez une valeur supérieure dans
le champ « Agrandir/Réduire » de
l’onglet « Papier/Sortie » de la boîte
de dialogue « Propriétés de Sony
DPP-EX50 ».
Dans les deux cas, affichez et vérifiez
l’aperçu de l’image avant de lancer
l’impression.
Définition du nombre d’impressions
dans la boîte de dialogue « Propriétés
de Sony DPP-EX50 »
Selon l’application que vous utilisez, le
réglage du nombre d’impressions de
l’application que vous utilisez peut être
prioritaire sur le réglage spécifié dans la
boîte de dialogue du pilote
d’imprimante.
Impression à l’aide de l’ordinateur (mode PC)
Réglages Exif Print dans l’onglet
« Graphique »
Le réglage Exif Print dans la section
« Reproduction des couleurs/qualité
d’image » prend en charge PictureGear
Studio uniquement. Si vous utilisez une
autre application pour imprimer une
image lorsque cette option est cochée, il
se peut que les couleurs de l’image
imprimée soient incorrectes. Si cela se
produit, décochez cette option.
103 FR
Dépannage
En cas de problème
Si vous rencontrez un problème lors de l’utilisation de cette imprimante, reportezvous aux indications suivantes pour le résoudre. Si le problème persiste, contactez
votre revendeur Sony.
Alimentation
Symptôme
Vérification
Cause/solutions
Impossible
d’activer la
touche ON/
STANDBY
• Le cordon d’alimentation
est-il correctement branché
à la prise secteur ?
c Raccordez fermement le cordon
d’alimentation secteur à la prise
secteur. (.page 19)
Affichage d’images (mode MONITOR OUT uniquement)
Symptôme
Vérification
Cause/solutions
Le moniteur TV
n’affiche aucune
image.
• L’indication « PictBridge »
ou « PC » s’affiche-t-elle sur
l’écran LCD ?
c Appuyez sur INPUT SELECT pour
sélectionner « Memory Stick » ou
« CompactFlash » sur le moniteur.
(.page 21)
• Le mode LCD est-il
sélectionné ? (Le témoin
MONITOR OUT est éteint.)
c Appuyez sur MONITOR OUT pour
allumer le témoin MONITOR OUT, de
sorte que l’état de l’imprimante s’affiche
sur le moniteur TV. (.page 20)
• Des messages d’erreur
(cause/remèdes)
s’affichent-ils sur le
moniteur TV ?
c Suivez les instructions des messages, le
cas échéant, et essayez de résoudre les
problèmes. (.page 120)
• La carte mémoire est-elle
correctement insérée ?
c Insérez correctement la carte mémoire.
(.pages 19, 20)
• La carte mémoire contientelle les images enregistrées
à l’aide de l’appareil photo
numérique ou d’un autre
appareil ?
c Insérez la carte mémoire contenant les
images enregistrées.
104 FR
Symptôme
Vérification
Cause/solutions
« DEMO » est
affiché sur le
moniteur TV.
• Avez-vous appuyé sur
INPUT SELECT sans
avoir inséré de carte
mémoire ?
c Les images contenues dans l’imprimante
sont affichées (mode démonstration). Vous
pouvez imprimer ces images ou les utiliser
pour créer une impression.
Pour quitter le mode démonstration, affichez
la liste d’images intégrées de l’imprimante,
puis appuyez de nouveau sur INPUT
SELECT.
Certaines images
de la liste
d’images
n’apparaissent
pas ou ne
s’impriment pas,
même si elles
s’affichent à
l’écran.
• Des images miniatures c Si l’image s’affiche, mais qu’il est impossible
sont-elles affichées dans
de l’imprimer, le fichier utilisé pour
la liste d’images ?
l’impression est corrompu.
c Si aucune image n’est enregistrée sur le
« Memory Stick » ou la carte CompactFlash,
un message indique l’absence de fichier.
c Si une image n’est pas compatible avec le
système DCF (Design rule for Camera File
system), elle risque de ne pas pouvoir être
imprimée, même si elle s’affiche sur le
moniteur du PC.
• L’icône ci-dessous
s’affiche-t-elle dans la
liste d’images ?
• L’icône ci-dessous
s’affiche-t-elle dans la
liste d’images ?
c Si l’icône à gauche apparaît, le format de
l’image est compatible, mais les données des
miniatures ou les données elles-mêmes ne
peuvent pas être ouvertes.
Cliquez sur l’icône, puis appuyez sur
PICTURE. Si un aperçu avant impression de
l’image s’affiche, vous pouvez imprimer
l’image. Si la même icône s’affiche encore,
vous ne pouvez pas l’imprimer avec
l’imprimante.
105 FR
Dépannage
• L’image a-t-elle été
créée sur votre PC ?
c Si l’icône à gauche apparaît, cela signifie que
l’image est un fichier JPEG créé avec votre
ordinateur ou que les données des
miniatures n’y figurent pas.
Sélectionnez l’icône, puis appuyez sur
PICTURE. Si un aperçu avant impression de
l’image s’affiche, vous pouvez imprimer
l’image. Si la même icône s’affiche de
nouveau, le format de l’image est
incompatible et vous ne pouvez pas
l’imprimer avec l’imprimante.
Symptôme
Vérification
Cause/solutions
Certaines images
de la liste d’images
n’apparaissent pas
ou ne s’impriment
pas, même si elles
s’affichent à
l’écran.
• Existe-t-il plus de 9 999
images enregistrées sur la
carte mémoire ?
c L’imprimante peut afficher, enregistrer,
supprimer ou traiter jusqu’à 9 999
fichiers image. S’il existe plus de 9 999
images enregistrées sur une carte
mémoire, utilisez le mode PC ou
PictBridge pour afficher et traiter les
images restantes.
• Avez-vous attribué un
nom ou modifié le nom
d’un fichier image sur
votre PC ?
c Lorsque vous attribuez un nom ou
modifiez le nom d’un fichier sur votre
ordinateur et que le nom de fichier inclut
des caractères autres que les caractères
alphanumériques, le nom de fichier ne
peut pas s’afficher correctement ou
l’image risque de ne pas s’afficher
(erreur de lecture) sur l’imprimante.
• Avez-vous spécifié le
nombre d’impressions
dans la liste d’images ?
c Une fois que vous avez sélectionné les
images conformément aux instructions
de la section « Impression de plusieurs
pages », vous ne pouvez pas imprimer
une image sur laquelle le curseur est
simplement placé. Appuyez sur ENTER
pour sélectionner l’image et spécifiez le
nombre d’impressions souhaité pour
cette image. (.page 24)
• Il existe plus de 8
hiérarchies dans une carte
mémoire.
c L’imprimante ne peut pas imprimer les
images enregistrées dans un dossier se
trouvant au huitième niveau de la
hiérarchie ou à un niveau supérieur.
• Avez-vous modifié le nom
de fichier de l’image sur
votre PC ?
c Lorsque vous attribué un nom ou
modifié le nom d’un fichier image sur
votre ordinateur et que ce nom inclut des
caractères autres que des caractères
alphanumériques, le nom de fichier ne
s’affiche pas correctement. Le nom du
fichier ne comporte alors que les huit
premiers caractères.
Le nom de fichier
ne s’affiche pas
correctement.
106 FR
Symptôme
Vérification
Cause/solutions
Dans le menu
EDIT, il existe
des zones vierges
en haut et en bas
de l’aperçu de
l’image.
• L’aperçu de l’image
est-il extrêmement
étiré à la verticale ou à
l’horizontale ?
c Si une image est extrêmement étirée à la
verticale ou à l’horizontale, des zones vierges
apparaissent dans le menu EDIT.
c Le rapport hauteur/largeur standard d’une
image réalisée avec un appareil photo
numérique est de 3:4. Lorsqu’une image est
modifiée ou imprimée au format carte postale
ou 9 x 13 cm, elle est enregistrée sous un
format plus allongé horizontalement et ses
bords supérieur et inférieur sont coupés et
s’affichent en noir.
• Un appareil photo
L’indication
numérique
« PictBridge »
compatible PictBridge
s’allume, même
est-il raccordé à
après avoir appuyé
l’imprimante ?
sur INPUT SELECT
pour sélectionner le
mode « Memory
Stick » ou
« CompactFlash ».
c Tant que l’appareil compatible PictBridge est
raccordé à votre ordinateur, l’indication
« PictBridge » reste affichée. Débranchez le
câble de l’appareil compatible PictBridge
pour faire disparaître l’indication.
(.page 81)
Impression
Cause/solutions
Vérification
L’alimentation
du papier dans
l’imprimante ne
se fait pas
correctement.
• Le papier d’impression c Si le papier d’impression n’est pas correctement
chargé dans l’imprimante, cela peut engendrer des
est-il correctement
dysfonctionnements. Vérifiez les points suivants :
installé dans le magasin
• Le papier et la cartouche d’impression chargés
à papier ?
sont-ils appropriés ? (.page 12)
• La flèche à l’envers du bloc de papier
d’impression pointe-elle dans le même sens
que celle du magasin à papier ? (.page 16)
• Avez-vous placé trop de papier d’impression
par rapport à la capacité limite du magasin à
papier ? (.page 16)
• Le séparateur du magasin à papier est-il adapté
au papier d’impression ? (.page 15)
• Avez-vous correctement aéré le papier
d’impression ?
• N’avez-vous pas plié ou enroulé le papier
d’impression avant de l’utiliser ?
107 FR
Dépannage
Symptôme
Symptôme
Vérification
Cause/solutions
L’alimentation
du papier dans
l’imprimante ne
se fait pas
correctement.
• Utilisez-vous le papier
d’impression conçu pour
cette imprimante ?
c Utilisez le papier d’impression conçu
pour l’imprimante. Si vous avez utilisé du
papier d’impression non compatible, cela
peut entraîner un dysfonctionnement de
l’imprimante. (.page 12)
• Y a-t-il un bourrage
papier ?
c Si l’alimentation du papier ne se fait pas
correctement dans l’imprimante, un
témoin indiquant une erreur de papier
d’impression ( ) s’allume et un message
d’erreur s’affiche en mode MONITOR
OUT. Retirez le magasin à papier et
vérifiez qu’il n’y a pas de bourrage papier.
(.page 124)
Le papier
• Cela se produit-il au
d’impression ne
cours du processus
ressort pas
d’impression ?
complètement
après l’impression.
c Le papier d’impression peut ressortir en
partie pendant l’impression. Attendez que
le papier d’impression ressorte
entièrement avant de le retirer.
Résultats d’impression
Symptôme
Vérification
Cause/solutions
Les images
imprimées sont
de mauvaise
qualité.
• Avez-vous imprimé un
aperçu des données de
l’image ?
c Selon le type d’appareil photo numérique
utilisé, des aperçus d’images peuvent
s’afficher parmi les images principales de
la liste d’images miniatures. La qualité
d’impression des aperçus d’images ne
sera pas aussi bonne que celle des images
principales. Notez que si vous supprimez
les aperçus d’images, les données des
images principales risquent d’être
endommagées.
c Lorsque l’image s’affiche sous la forme de
• Avez-vous imprimé une
l’icône ci-contre, il s’agit d’une petite
image dont le format (en
image. La qualité d’impression est
largeur ou hauteur) est
médiocre, en raison du format réduit de
inférieur à 480 points ?
l’image.
L’icône suivante s’affiche-telle dans la liste d’images ? c Modifiez le réglage du format d’image de
l’appareil photo numérique que vous
utilisez.
108 FR
Symptôme
Vérification
•Avez-vous utilisé le menu
Les images
EDIT pour agrandir
imprimées sont de
l’image ?
mauvaise qualité.
Cause/Solutions
c Selon son format, la qualité d’impression
d’une image agrandie sera moins bonne.
• La surface imprimée porte- c Ne touchez pas la surface d’impression (la
face brillante dépourvue de toute marque).
t-elle des traces de
poussière ou des
Les traces de doigts sur la surface
empreintes de doigts ?
d’impression peuvent être à l’origine
d’une impression de mauvaise qualité.
• Avez-vous utilisé du
papier d’impression
usagé ?
c N’imprimez pas sur un papier
d’impression usagé. Imprimer deux fois
une image sur le même papier ne produit
pas un résultat plus marqué. thicker.
109 FR
Dépannage
• Avez-vous pris une photo c Lorsque vous prenez une photo au format
RAW, vous pouvez également enregistrer
au format de fichier RAW ?
un fichier JPEG hautement compressé.
Comme l’imprimante ne prend pas en
charge le format RAW, elle peut utiliser le
fichier JPEG pour imprimer la photo.
Vous pouvez imprimer un fichier RAW
depuis un ordinateur. Pour obtenir
davantage de détails, reportez-vous au
mode d’emploi de votre appareil photo
numérique.
Qu’est-ce qu’un fichier RAW ?
Un fichier RAW est un format de fichier
image d’origine pour sauvegarder des
données d’images fixes non compressées
et non traitées, capturées depuis un
appareil photo numérique.
Pour savoir si un appareil photo
numérique peut ou non capturer une
image au format RAW, reportez-vous au
mode d’emploi de l’appareil photo.
Symptôme
Vérification
Cause/solutions
Les images
imprimées sont de
mauvaise qualité.
• Avez-vous utilisé un
appareil photo
numérique compatible
AdobeRGB, non
compatible avec DCF
2.0, pour prendre une
photo au format
AdobeRGB ?
c Un fichier image AdobeRGB qui prend en
charge DCF 2.0 subit des corrections de
couleurs, mais un fichier image AdobeRGB
qui ne prend pas en charge DCF 2.0 sera
imprimé en couleurs floues sans correction.
Qu’est-ce qu’un fichier AdobeRGB ?
Un fichier AdobeRGB est un espace
couleurs utilisé par Adobe System
Incorporated comme réglage par défaut
pour les logiciels de traitement de l’image,
dont Adobe Photoshop. AdobeRGB, espace
couleurs étendues en OPTION avec DCF
2.0, détermine les gammes de couleurs les
plus couramment utilisées en imprimerie.
Pour savoir si un appareil photo
numérique prend ou non en charge
AdobeRGB, reportez-vous au mode
d’emploi de l’appareil photo numérique.
La qualité et les
couleurs de l’aperçu
d’image sur l’écran
varient de celles de
l’impression.
c Etant donné les différences entre les tubes
cathodiques des moniteurs TV, considérez
l’image affichée sur l’écran comme une
simple référence. Pour régler la qualité de
l’image, effectuez l’une des opérations
suivantes :
– Menu - SET UP - Color Setting (.page 62)
– Menu-EDIT-Adjust (.page 33)
L’image imprimée
est différente
lorsqu’une image est
directement
imprimée à partir de
la carte mémoire
insérée dans le
logement de
l’imprimante ou
lorsqu’elle est
imprimée à partir
d’un PC.
c Etant donné les différences entre le
traitement interne de l’imprimante et le
traitement logiciel du PC, les images
imprimées seront différentes.
110 FR
Vérification
Cause/solutions
Impossible
d’imprimer la
date
• L’option Date Print est-elle
réglée sur « On »?
c Réglez l’option Date Print du menu SET
UP sur « On ». (.page 62)
• L’image prend-elle en
charge le système DSF ?
cLa fonction Date Print de cet appareil
prend en charge une image compatible
avec les normes DSC.
La date est
imprimée de
manière non
intentionnelle.
• L’option Date Print est-elle
réglée sur « Off » ?
c Réglez l’option Date Print du menu SET
UP sur « On ». (.page 62)
• La date a-t-elle été
enregistrée lorsque l’image
a été prise à l’aide de
l’appareil photo
numérique ?
c Modifiez les réglages de l’appareil
photo.
Impossible
d’imprimer
entièrement
l’image dans la
surface
d’impression
spécifiée.
• Dans le menu SET UP,
avez-vous réglé l’option «
Borders » sur « Yes » ?
c Réglez l’option « Borders » sur « No » en
sélectionnant Menu - SET UP - Borders.
(.page 61)
• Avez-vous placé le papier
d’impression dans le bon
sens ?
c Placez le papier d’impression dans le
sens de la flèche. (.page 16)
• Le rapport hauteur/
largeur de l’image est-il
correct ?
c Selon le type d’appareil photo
numérique utilisé, le rapport hauteur/
largeur de l’image enregistrée varie, si
bien que l’image risque de ne pas être
imprimée sur la totalité de la surface
d’impression.
Même si l’option
« Borders » est
réglée sur « No »,
l’image est
imprimée avec
des marges des
deux côtés.
• L’image a-t-elle été
modifiée et enregistrée
avec l’option « Borders »
réglée sur « Yes » ?
c Lorsque vous modifiez ou enregistrez
une image au format carte postale ou au
9 x 13 cm format, elle est enregistrée avec
les zones vierges. Même si vous
l’imprimez avec l’option « Borders »
réglée sur « No », vous ne pouvez pas
éliminer les marges des deux cotés de
l’impression. Pour imprimer l’image
sans marge, modifiez et enregistrez-la
avec l’option « Borders » réglée sur
« No ». (.page 61)
Seule une partie
de l’image est
imprimée.
• L’option « Borders » estelle réglée sur « Yes » ?
c Réglez l’option « Borders » sur « Yes »
pour imprimer toute la surface d’une
image. (.page 61)
111 FR
Dépannage
Symptôme
Symptôme
Vérification
Cause/solutions
L’image, une fois
imprimée, est
étirée à
l’horizontale.
• Avez-vous fait
pivoter l’image ou
ajouté d’autres
effets ?
c Selon le type d’appareil photo numérique
utilisé, l’image risque de s’étirer à la verticale si
elle a été pivotée ou traitée à l’aide de cet
appareil. Il ne s’agit pas d’un
dysfonctionnement de l’imprimante, mais du
fait que l’image a été réécrite à l’aide de votre
appareil photo numérique.
Des lignes blanches
ou des points
apparaissent sur les
images imprimées.
c La tête d’impression ou le circuit papier est
peut-être encrassé. Utilisez la cartouche de
nettoyage fourni pour nettoyer la tête et le
circuit. (.page 124)
L’image est trop
lumineuse, trop
sombre, trop
rouge, trop jaune
ou trop verte.
c Réglez l’image en sélectionnant Menu - EDIT Adjust. (.page 33)
Le sujet a les
yeux rouges.
c Réglez le phénomène des yeux rouges en
sélectionnant Menu - EDIT - Red-eye reduction.
(.page 35)
Le système anti
yeux rouges ne
fonctionne pas.
c Réglez la taille du cadre de réglage pour qu’elle
soit deux à sept fois supérieure à celle d’un œil.
(.page 35)
• Avez-vous agrandi c Il est possible que la réduction du phénomène
ou réduit la taille de
des yeux rouges ne soit pas efficace si d’autres
l’image, fait pivoter
opérations d’édition ont été réalisées
ou déplacé une
(agrandissement, réduction, rotation ou
image après avoir
déplacement d’une image). Réalisez ces
effectué une
opérations d’édition avant d’effectuer une
réduction de l’effet
réduction du phénomène des yeux rouges.
yeux rouges ?
112 FR
Réglages
Symptôme
Vérification
Le réglage « Yes/ • Utilisez-vous le petit format
No » de l’option
de papier ?
« Borders » ne
s’applique pas.
• Utilisez-vous le menu
Creative Print ?
Une image a été
supprimée
accidentellement.
c Dans le menu Creative Print, vous
trouverez des modèles et pourrez
sélectionner des impressions avec ou
sans marge.
• La carte mémoire est-elle
protégée ?
c Libérez la protection en écriture et
essayez de nouveau.
• Le taquet de protection en
écriture de la carte mémoire
est-il en position LOCK ?
c Faites glisser le taquet de protection en
écriture sur la position d’écriture.
(.page 129)
• La carte mémoire est-elle
pleine ?
c Supprimez les images inutiles (.page
67) ou remplacez la carte mémoire par
une nouvelle avec un espace mémoire
libre suffisant (.page 19). Enregistrez
de nouveau l’image.
• La carte mémoire est-elle
protégée ?
c Libérez le taquet de protection en écriture
sur votre appareil photo numérique.
• L’image présente-t-elle une
présélection DPOF ?
c Libérez la présélection DPOF sur votre
appareil photo numérique.
• Le taquet de protection en
écriture de la carte mémoire
est-il en position LOCK ?
c Faites glisser le taquet de protection en
écriture sur la position d’écriture.
(.page 129)
• Utilisez-vous un « Memory
Stick-ROM » ?
c Vous ne pouvez pas supprimer une
image sur un « Memory Stick-ROM » ni
formater le « Memory Stick-ROM ».
c Vous ne pouvez pas récupérer une
image supprimée.
113 FR
Dépannage
Impossible de
supprimer une
image.
c Vous ne pouvez pas imprimer sur du
papier petit format sans marge. Le
réglage de l’option « Borders » sur
« Yes/No » s’applique uniquement si
vous utilisez le format carte postale ou le
format 9 x 13 cm. (.page 61)
c Les bips indiquent que l’opération n’est
pas correcte.
Les opérations
sont annulées
avec des bips.
Impossible
d’enregistrer une
image.
Cause/solutions
Enregistrement ou suppression d’une image
Symptôme
Vérification
Cause/solutions
Impossible de
formater le
« Memory Stick ».
• Le taquet de
protection en écriture
de la carte mémoire
est-il en position
LOCK ?
c Faites glisser le taquet de protection en
écriture sur la position d’écriture. (.page
129)
• Ne s’agit-il pas d’un
« Memory StickROM » ?
c Vous ne pouvez pas supprimer une image
sur un « Memory Stick-ROM » ni formater
un « Memory Stick-ROM ».
c Une fois le « Memory Stick » formaté, toutes
les données qu’il contient sont supprimées
et il est impossible de les récupérer. Pour
empêcher un formatage accidentel, réglez le
taquet de protection en écriture sur la
position LOCK. (.page 129)
Le « Memory
Stick » a été
formaté
accidentellement.
Autres
Symptôme
Vérification
Cause/solutions
Impossible
d’insérer
correctement la
cartouche
d’impression.
c Si la cartouche d’impression ne s’encliquette
pas, retirez-la, puis réinsérez-la.
Si le ruban encreur n’est pas
assez tendu pour être
chargé, rembobinez-le dans
le sens de la flèche pour le
tendre. (.page 14)
Impossible de
retirer la
cartouche
d’impression.
c Désactivez la touche ON/STANDBY, puis
activez-la de nouveau. Une fois le
ronronnement du moteur arrêté, essayez de
retirer la cartouche. Si le problème n’est pas
résolu, contactez le service Sony ou votre
revendeur Sony.
Un bourrage
papier survient.
114 FR
c Si un bourrage papier survient, reportez-vous
• Le témoin d’erreur
à la section « En cas de bourrage papier »
papier/cartouche ( /
(.page 124) et retirez le papier coincé dans
) est-il allumé ou un
l’imprimante. S’il est impossible de retirer le
message d’erreur
s’affiche-t-il en mode
papier, contactez votre service Sony.
MONITOR OUT ?
Symptôme
Vérification
Cause/solutions
L’impression
s’arrête à michemin.
• Le témoin d’accès
s’allume-t-il en vert ?
c La taille des données d’une image est
importante et cela prend plus de temps à
imprimer. Dès que le traitement des données
est terminé, l’imprimante lance l’impression.
• Le témoin d’erreur papier
( ) est-il allumé ?
c Si un bourrage papier survient, reportezvous à la section « En cas de bourrage
papier » (.page 124) et retirez le papier
coincé dans l’imprimante. S’il est
impossible de retirer le papier, contactez
votre service Sony.
• Un témoin est-il allumé ?
c Si aucun témoin ne s’allume, la tête
thermique est peut-être en état de
surchauffe. Attendez que l’imprimante
refroidisse et qu’elle reprenne l’impression.
Raccordement à un appareil photo numérique
Symptôme
La marque
PictBridge
n’apparaît pas
sur l’écran LCD
de l’appareil
photo
numérique.
Vérification
Cause/solutions
• L’appareil photo numérique c Raccordez le câble correctement.
est-il correctement raccordé ?
c Activez la touche ON/STANDBY.
• Le micrologiciel de votre
appareil photo numérique
prend-il en charge
l’imprimante ?
c Reportez-vous à la page d’accueil de
l’appareil photo numérique que vous
utilisez.
• L’indication PictBridge
clignote-t-elle sur l’écran
LCD de l’imprimante ?
c L’indication PictBridge ne s’affiche pas
tant que l’imprimante est en mode EDIT,
Creative Print ou dans un autre mode du
menu. Quittez le menu, puis raccordez
de nouveau le câble.
c Si une souris USB ou un autre appareil
non compatible PictBridge est connecté,
retirez-le et raccordez un appareil
compatible PictBridge.
c Débranchez l’appareil photo numérique
et l’imprimante, puis rebranchez-les. Ou
mettez l’imprimante et l’appareil photo
numérique hors tension, puis de
nouveau sous tension.
115 FR
Dépannage
• La touche ON/STANDBY
est-elle activée ?
Symptôme
Vérification
Cause/solutions
La marque
PictBridge
n’apparaît pas
sur l’écran LCD
de l’appareil
photo
numérique.
• L’impression est-elle
lancée ?
c Raccordez de nouveau le câble, une fois
l’impression terminée.
Lors du
raccordement ou
du
débranchement
du câble USB,
rien ne se
produit.
• L’indication PictBridge
clignote-t-elle rapidement
sur l’écran LCD ?
c L’imprimante indique une erreur de
surcharge d’alimentation. Débranchez le
cordon d’alimentation secteur de
l’imprimante, branchez-le, puis appuyez
sur la touche ON/STANDBY pour
éliminer l’erreur.
Impossible
d’arrêter
l’impression,
même si j’appuie
sur CANCEL.
c L’impression suivant celle en cours est
annulée.
c Selon l’appareil photo numérique utilisé,
il est possible que vous ne puissiez pas
annuler l’impression sur l’imprimante.
Utilisez l’appareil photo numérique pour
arrêter l’impression. Reportez-vous au
mode d’emploi de l’appareil photo
numérique.
Raccordement à l’aide d’un ordinateur
Symptôme
Vérification
Cause/solutions
Les images de la
carte mémoire
insérée dans
l’imprimante ne
s’affichent pas
sur l’ordinateur.
c L’imprimante ne permet pas d’afficher
les images enregistrées sur la carte
mémoire depuis l’imprimante.
J’ai perdu le CDROM fourni et je
souhaite en
obtenir un autre.
c Téléchargez le pilote de l’imprimante
depuis la page d’accueil du service
clientèle (.page 132). Ou contactez
votre revendeur Sony.
116 FR
Symptôme
Vérification
Cause/solutions
Impossible
d’installer le
pilote de
l’imprimante.
• Etes-vous sûr de suivre les
procédures d’installation ?
c Suivez les procédures du mode d’emploi
pour installer le pilote (.page 87). En
cas d’erreur, redémarrez l’ordinateur et
exécutez de nouveau les procédures
d’installation.
• Une autre application estelle en cours d’exécution ?
c Quittez toutes les applications et
réinstallez le pilote.
• Avez-vous spécifié
correctement le CD-ROM
comme CD-ROM
d’installation ?
c Cliquez deux fois sur Poste de travail,
puis sur l’icône du CD-ROM dans la
fenêtre ouverte. Suivez les procédures du
mode d’emploi pour installer le pilote.
• Le pilote USB est-il installé ? c Le pilote USB n’est peut-être pas installé
correctement. Suivez le mode d’emploi
pour réinstaller le pilote USB.
c Si le CD-ROM est défectueux, vous
risquez de ne pas pouvoir le lire. Si un
message d’erreur s’affiche sur votre
ordinateur, vérifiez le contenu et
supprimez la source du problème.
Réinstallez ensuite le pilote de
l’imprimante. Pour obtenir davantage
d’informations sur les contenus erronés,
reportez-vous au mode d’emploi de
l’ordinateur.
• Existe-il un programme
anti-virus ou un autre
programme s’exécutant sur
le système ?
c Si un programme anti-virus ou un autre
programme s’exécute sur le système,
fermez-le et commencez à installer le
pilote.
• Vous connectez-vous à
Windows XP/2000
Professional sous un nom
d’utilisateur avec le compte
d’utilisateur
Administrateur ?
c Pour installer le pilote sous Windows
XP/2000 Professional, connectez-vous
sous un nom d’utilisateur disposant du
compte d’administrateur.
117 FR
Dépannage
• Pouvez-vous lire le CDROM avec l’explorateur ?
Symptôme
Vérification
c Vérifiez le statut de l’imprimante dans le
moniteur d’impression du bureau
Windows.
Si aucune erreur ne s’affiche, vérifiez le
statut des témoins de l’imprimante.
Si l’imprimante affiche une erreur,
procédez comme suit :
– Désactivez la touche ON/STANDBY,
puis activez-la de nouveau.
– Déconnectez le câble d’alimentation,
patientez de 5 à 10 secondes, puis
connectez le câble.
– Redémarrez votre ordinateur.
Si le problème n’est pas résolu, contactez
le service Sony ou votre revendeur Sony.
L’imprimante ne
répond pas à
l’ordre
d’impression de
l’ordinateur.
Une image
s’imprime avec
des marges,
même si j’ai réglé
« Borders » sur «
No ».
118 FR
Cause/solutions
• Que faire en cas de
message signalant une
erreur de sortie de
documents via le câble
USB ?
c Débranchez le câble USB, puis
rebranchez-le.
• Utilisez-vous un logiciel
d’application autre que
PictureGear Studio ?
c Si vous utilisez une application autre que
PictureGear Studio, une image peut être
imprimée avec des marges, même si vous
avez sélectionné une impression sans
marge. Si tel est le cas, effectuez une des
opérations suivantes pour imprimer
l’image sans marge :
– Définissez la surface d’impression dans
une application de sorte que l’image soit
imprimée sur toute la surface, même si
elle la dépasse.
– Saisissez une valeur supérieure dans la zone
de texte « Agrandir/Réduire » de l’onglet
« Papier/Sortie » de la boîte de dialogue
« Propriétés de Sony DPP-EX50 » (.page
99).
Symptôme
Vérification
Cause/solutions
Les couleurs ne
sont pas
correctement
reproduites.
• L’option Exif Print est-elle
cochée dans l’onglet
« Graphique » de la boîte de
dialogue « Propriétés de
Sony DPP-EX50 » ?
c Le réglage Exif Print de la section
« Reproduction des la couleur/qualité
d’image » prend en charge PictureGear
Studio uniquement. Pour imprimer à
partir d’une autre application, décochez
l’option Exif Print.
• L’option « ICM » est-elle
sélectionnée dans l’onglet
« Graphique » de la boîte
de dialogue « Propriétés
de Sony DPP-EX50 » ?
c Le réglage « ICM » est activé uniquement si
vous utilisez une application compatible
ICM. Vérifiez que le logiciel d’application
utilisé prend en charge le système ICM.
L’aperçu de
l’image ne reflète
pas les réglages
d’impression de
l’onglet
« Graphique » de
la boîte de
dialogue
« Propriétés de
Sony DPPEX50 ».
• Etes-vous en train
d’utiliser PictureGear
Studio ?
c Définissez le nombre d’impressions dans
la boîte de dialogue « Imprimer » de
PictureGear Studio. Le nombre
d’impressions défini dans l’onglet
« Papier/Sortie » de l’imprimante ne
s’applique pas.
c Selon l’application utilisée, le nombre
d’impressions défini dans l’application
utilisée peut être prioritaire sur le
nombre d’impressions spécifié dans la
boîte de dialogue du pilote de
l’imprimante.
119 FR
Dépannage
Le nombre
d’impressions
spécifié dans
l’onglet « Papier/
Sortie » de la
boîte de dialogue
« Propriétés de
Sony DPP-EX50 »
ne s’applique
pas.
c Les réglages d’impression règlent
l’imprimante et n’ont pas d’effet sur
l’aperçu de l’image.
Si un message d’erreur apparaît
En mode MONITOR OUT, les messages d’erreur suivants peuvent s’afficher. Suivez
la solution décrite ici pour résoudre le problème.
Imprimante
Messages d’erreur
Causes/solutions
A printer error has occurred.
c Une erreur s’est produite au niveau de
l’imprimante. Débranchez le cordon d’alimentation
secteur de l’imprimante, déconnectez-le de nouveau
et réessayez. Si le problème survient de nouveau,
contactez le service Sony ou votre revendeur Sony.
Support de stockage
Messages d’erreur
Causes/solutions
There is no Memory Stick inserted.
c Le « Memory Stick » n’est pas inséré. Insérez-le dans
le logement prévu à cet effet. (.pages 19, 73)
There is no CompactFlash card
inserted.
c La carte CompactFlash n’est pas insérée. Insérez-la
dans le logement prévu à cet effet. (.pages 20, 73)
The Memory Stick is protected.
c Un « Memory Stick » protégé est inséré. Pour
enregistrer ou modifier les images sur l’imprimante,
annulez la protection du « Memory Stick ».
The Memory Stick is not compatible.
c L’imprimante ne prend pas en charge le « Memory
Stick » inséré. Utilisez le « Memory Stick »
compatible avec l’imprimante (.page 127).
No image file.
c L’imprimante ne gère aucun des fichiers image
présents dans la carte mémoire. Insérez le « Memory
Stick » ou la carte CompactFlash qui contient les
images à afficher dans l’imprimante.
No DPOF file.
c La carte mémoire ne contient aucun fichier image
présélectionné DPOF dans la carte mémoire.
Spécifiez l’indication d’impression (DPOF) à l’aide
de l’appareil photo.
Protected files cannot be deleted.
c Pour supprimer une image protégée, annulez la
protection sur l’appareil photo.
120 FR
Messages d’erreur
Causes/solutions
DPOF files cannot be deleted.
c Pour supprimer une image présélectionnée DPOF,
annulez l’indicateur d’impression (DPOF) sur
l’appareil photo.
Protected. Release the protect and try
deleting again.
c Le « Memory Stick » est protégé en écriture. Otez la
protection en écriture. (.page 129)
Protected. Release the protect and
try formatting again.
Protected. Release the protect and try
saving again.
The Memory Stick is full.
c L’espace mémoire disponible est insuffisant dans le
« Memory Stick ». Vous ne pouvez pas enregistrer
d’autres images. Supprimez les images inutiles
(.page 67) ou remplacez-le par un nouveau
« Memory Stick » avec un espace mémoire suffisant.
The CompactFlash card is full.
c L’espace mémoire disponible est insuffisant dans la
carte CompactFlash. Vous ne pouvez pas enregistrer
d’autres images. Supprimez les images inutiles
(.page 67) ou remplacez-la par une nouvelle carte
CompactFlash avec un espace mémoire suffisant.
An error detected in the Memory
Stick.
c Une erreur est peut-être survenue. Si ces messages
apparaissent souvent, vérifiez le statut de la carte
mémoire avec un autre appareil.
Memory Stick read error
Dépannage
Memory Stick write error
Memory Stick format error
An error detected in the compact
flash card.
CompactFlash card error
Read error in the compact flash card
Write error in the compact flash card
121 FR
Messages d’erreur
Causes/solutions
Image data read error
c Une erreur est peut-être survenue. Si ces messages
apparaissent souvent, vérifiez le statut de la carte
mémoire avec un autre appareil.
An error occurred during saving.
Failed in saving.
Cartouche d’impression
Messages d’erreur
Causes/solutions
No print cartridge inside.
Set the print cartridge. Press [PRINT]
again.
c La cartouche d’impression n’est pas insérée dans
l’imprimante. Installez-la. (.page 13)
Si le message « for ### size » (###: « Postcard »,
«3.5 x 4 inch », ou « Small ») s’affiche, insérez une
cartouche d’impression au format spécifié. Si le
message « cleaning » s’affiche, nettoyez
l’imprimante. (.page 124)
No print cartridge inside.
Set the print cartridge for ### size.
Press [PRINT] again.
Print cartridge finished.
Set the new print cartridge. Press
[PRINT] again.
Print cartridge finished.
Set the new print cartridge for ###
size. Press [PRINT] again.
Wrong print cartridge.
Set the print cartridge for ### size.
Press [PRINT] again.
122 FR
c Remplacez-la par une nouvelle cartouche
d’impression.
Si le message « for ### size » (###: « Postcard »,
«3.5 x 4 inch », ou « Small ») s’affiche, insérez une
cartouche d’impression au format approprié.
(.page 13)
c Le format d’impression que vous avez spécifié dans
le menu Creative Print n’est pas compatible avec la
cartouche d’impression actuellement chargée dans
l’imprimante. Installez une cartouche et du papier
d’impression appropriés. (.pages 13, 15)
Papier d’impression
Messages d’erreur
Causes/solutions
No print paper.
Set the print paper. Press [PRINT]
again.
c La cartouche d’impression n’est pas insérée dans
l’imprimante.
– Le magasin à papier n’est pas installé dans
l’imprimante.
No print paper.
Set the print paper for ### size. Press
[PRINT] again.
- Il n’y a pas de papier d’impression dans le magasin
à papier.
– Le papier d’impression est épuisé.
Dans tous les cas, mettez du papier d’impression
dans le magasin.
Si le message « for ### size » (###: « Postcard »,
«3.5 x 4 inch », ou « Small ») s’affiche, insérez du
papier d’impression approprié dans le magasin et
installez le magasin à papier dans l’imprimante.
(.page 15)
c La feuille de nettoyage n’est pas installée dans le
magasin à papier. Insérez-la dans le magasin et
installez le magasin à papier dans l’imprimante
(.page 15).
Wrong print paper.
Set the print paper for ### size. Press
[PRINT] again.
c Le papier d’impression et la cartouche d’impression
ne sont pas compatibles. Vérifiez la taille de la
cartouche d’impression actuellement chargée dans
l’imprimante et installez du papier d’impression au
même format(.page 15).
Paper jam
Remove the print paper and try
printing again.
c Si un bourrage papier survient, reportez-vous à la
section « En cas de bourrage papier » (.page 124)
et retirez le papier coincé dans l’imprimante. S’il est
impossible de retirer le papier, contactez votre
service Sony.
123 FR
Dépannage
No cleaning sheet
Set the cleaning sheet. Press [PRINT]
again.
Bourrage papier
En cas de bourrage papier, le témoin
/ (erreur papier/cartouche) s’allume
sur l’écran LCD de l’imprimante et un
message d’erreur s’affiche en mode
MONITOR OUT. L’impression s’arrête.
Débranchez le cordon d’alimentation
secteur de l’imprimante et retirez le
papier coincé de la sortie ou retirez le
magasin à papier pour dégager le papier
coincé.
Tirez doucement le papier coincé.
Retirez le magasin à
papier pour dégager
le papier coincé.
Nettoyage de
l’intérieur de
l’imprimante
En cas d’impression de lignes blanches
ou de points sur les images, utilisez la
cartouche de nettoyage fournie avec
l’imprimante et la feuille de protection
fournie avec le kit d’impression pour
nettoyer l’intérieur de l’imprimante.
1
Ouvrez le couvercle du
compartiment de la cartouche
et retirez la cartouche (page
13).
2
Introduisez la cartouche de
nettoyage fournie (blanche)
dans l’imprimante et fermez le
couvercle du compartiment de
la cartouche.
3
Retirez le magasin à papier de
l’imprimante. S’il y a du papier
dans le magasin, retirez-le.
Remarque
Si vous n’y parvenez pas, contactez votre
revendeur Sony.
124 FR
4
5
Réglez le séparateur pour
mettre en place la feuille de
protection que vous allez
utiliser pour le nettoyage.
Placez la feuille de protection
contenue dans le kit
d’impression dans le magasin à
papier.
Insérez ensuite la feuille de
protection avec la face vierge
orientée vers le haut et la flèche
pointant dans la même direction
que la flèche du magasin. Insérez le
papier derrière le séparateur (dans
le sens d’alimentation).
Flèches dans
le sens
inverse
Séparateur
Installez le magasin à papier
dans l’imprimante, puis
appuyez sur PRINT.
• Rangez ensemble la cartouche de nettoyage
et la feuille de protection pour une
utilisation ultérieure.
• Avec la feuille de protection, vous pouvez
effectuer 20 nettoyages maximum.
A la fin du nettoyage
Placez la cartouche et le papier
d’impression dans l’imprimante.
Remarques
• Procédez à un nettoyage uniquement
lorsque des lignes blanches ou des points
apparaissent sur l’impression.
• Lorsque vous obtenez des performances
d’impression correctes, le nettoyage
n’améliore pas la qualité de la photo
imprimée.
• Vous pouvez effectuez 20 nettoyages
maximum environ. Au fur et à mesure des
nettoyages, ces derniers deviennent moins
efficaces.
• Ne placez pas la feuille de protection sur le
papier d’impression pour procéder au
nettoyage, ceci risquerait de provoquer un
bourrage papier ou d’autres problèmes.
• Si le nettoyage n’améliore pas la qualité
d’impression de l’image, procédez à un
second nettoyage.
La cartouche de nettoyage et la
feuille de protection nettoient
l’intérieur de l’imprimante. Une
fois le nettoyage terminé, la feuille
de protection est automatiquement
éjectée.
7
Retirez la cartouche de
nettoyage et la feuille de
protection de l’imprimante.
125 FR
Dépannage
6
Conseils
Informations complémentaires
Précautions
Sécurité
• Veillez à ne pas poser ni faire tomber
d’objets lourds sur le cordon
d’alimentation et à ne pas
endommager celui-ci de quelque
manière que ce soit. N’utilisez jamais
cette imprimante avec un cordon
d’alimentation endommagé.
• Si un objet ou du liquide pénètre à
l’intérieur du boîtier, débranchez
l’imprimante et faites-la vérifier par
un technicien qualifié avant de la
remettre en service.
• Ne démontez jamais l’imprimante.
• Pour débrancher le cordon
d’alimentation, tirez-le par la fiche. Ne
tirez jamais sur le cordon
d’alimentation lui-même.
• Si vous envisagez de ne pas utiliser
l’imprimante pendant une période
prolongée, débranchez le cordon
d’alimentation de la prise murale.
• Ne manipulez pas l’imprimante avec
des gestes brusques.
• Pour réduire le risque d’électrocution,
débranchez toujours l’imprimante de
la source d’alimentation avant de la
nettoyer et de procéder à son
entretien.
Installation
• N’installez pas l’imprimante dans un
endroit soumis :
– à des vibrations
– à une humidité élevée
– à une poussière excessive
– aux rayons directs du soleil
– à des températures extrêmes
126 FR
• N’utilisez pas d’appareils électriques
près de l’imprimante. Celle-ci ne
fonctionne pas correctement si elle se
trouve dans un champ
électromagnétique.
• Ne posez pas d’objets lourds sur
l’imprimante.
• Laissez un espace suffisant autour de
l’imprimante, afin de ne pas obstruer
les orifices de ventilation. Sinon, vous
risquez de provoquer une surchauffe
interne.
Condensation
Si l’imprimante est directement
transportée d’un endroit froid à un
endroit chaud ou si elle est installée
dans une pièce extrêmement chaude ou
humide, de l’humidité peut se
condenser à l’intérieur de l’appareil.
Cette condensation risque d’entraîner un
dysfonctionnement de l’imprimante,
voire de provoquer une panne si vous
continuez à l’utiliser. En cas de
condensation d’humidité, débranchez le
cordon d’alimentation de l’imprimante
et attendez au moins une heure avant de
la réutiliser.
Transport
Lorsque vous déplacez l’imprimante,
retirez la cartouche d’impression, le
magasin à papier et la carte mémoire de
l’imprimante et placez celle-ci et ses
périphériques dans leur emballage
d’origine avec le matériel de protection.
Si vous les avez jetés, utilisez un
emballage et une protection similaires,
afin de ne pas endommager
l’imprimante pendant le transport.
Nettoyage
Nettoyez le boîtier, le panneau de
commande et les commandes avec un
chiffon doux et sec ou avec un chiffon
doux légèrement imbibé d’une solution
détergente neutre. N’utilisez aucun
solvant, tel que de l’alcool ou de
l’essence, qui risquerait de détériorer la
finition de l’appareil.
Restrictions en matière de
reproduction
Si vous reproduisez des documents avec
l’imprimante, respectez les restrictions
suivantes :
Qu’est-ce que le « Memory
Stick » ?
Le « Memory Stick » est un support de
stockage amovible évolué à circuit intégré,
compact et léger, disposant d’une capacité
de stockage supérieure à celle d’une
disquette. Vous pouvez utiliser le
« Memory Stick » pour échanger des
données entre les périphériques
compatibles « Memory Stick ». En outre,
vous pouvez utiliser le « Memory Stick »
comme périphérique de stockage externe
amovible pour sauvegarder vos données.
Types de « Memory Stick »
Les types de « Memory Stick » suivants
se prêtent à des applications variées.
• « Memory Stick » : le « Memory
Stick » peut mémoriser tous types de
données, à l’exception de celles
nécessitant la technologie de protection
des droits d’auteur « MagicGate ».
• « Memory Stick » (MagicGate/HighSpeed Transfer Compatible) :
le « Memory Stick » (MagicGate/
High-Speed Transfer Compatible)
utilise la technologie de protection des
droits d’auteur « MagicGate » et prend
en charge le transfert de données à
grande vitesse. Il est utilisable avec
tous les appareils compatibles
« Memory Stick ». (La vitesse de
transfert des données dépend de
l’appareil compatible « Memory
Stick ».)
Suite
127 FR
Informations complémentaires
• La reproduction de billets de banque,
de pièces de monnaie ou de titres est
interdite par la loi.
• La reproduction de certificats vierges,
de licences ou permis, de passeports,
de titres privés ou de timbres postaux
non utilisés est également interdite par
la loi.
• Les droits d’auteur (copyright) des
émissions de télévision, des films, des
cassettes vidéo, des portraits d’autres
personnes et des autres supports
audiovisuels peuvent être protégés.
L’impression vidéo non autorisée de
ces supports peut enfreindre la loi sur
les droits d’auteur.
A propos du « Memory
Stick »
• « Memory Stick » (with memory
select function) : le support « Memory
Stick » avec fonction de sélection de la
mémoire contient plusieurs unités de
mémoire de 128 Mo que l’utilisateur
peut sélectionner, grâce à un
commutateur mécanique situé au dos du
support. Chaque unité de mémoire peut
être utilisée pour classer divers types de
données. Il est impossible de sélectionner
plusieurs unités de mémoire
simultanément ou de façon continue.
• « MagicGate Memory Stick » : le
« MagicGate Memory Stick » utilise la
technologie de protection des droits
d’auteur « MagicGate ».
• « Memory Stick PRO » : le « Memory
Stick PRO » utilise la technologie de
protection des droits d’auteur
« MagicGate » et peut être utilisé
uniquement avec des appareils
compatibles « Memory Stick PRO ».
• « Memory Stick-ROM » : le « Memory
Stick-ROM » est un « Memory Stick »
en lecture seule stockant les données.
Vous ne pouvez ni enregistrer ni
supprimer ses données.
« Memory Stick Duo » :
Le « Memory Stick Duo » est plus petit
que le « Memory Stick » de taille
standard. Une fois inséré dans
l’adaptateur de Memory Stick Duo, le
« Memory Stick Duo » fait cependant la
même taille que le « Memory Stick » et
peut donc être utilisé avec des appareils
compatibles « Memory Stick ».
• Si vous utilisez un « Memory Stick
Duo » avec l’imprimante, vous devez
insérer le « Memory Stick Duo » dans
l’adaptateur de Memory Stick Duo,
puis insérer ce dernier dans
l’imprimante.
128 FR
• Avant d’utiliser le « Memory Stick
Duo », vérifiez son sens d’insertion. Si
vous l’insérez dans le mauvais sens,
vous risquez d’endommager le
« Memory Stick Duo » et l’imprimante.
• N’insérez jamais l’adaptateur de
« Memory Stick Duo » vide dans un
appareil compatible « Memory Stick ».
Vous risqueriez d’abîmer l’appareil.
Types de « Memory Stick »
utilisables par l’imprimante
Cette imprimante vous permet
d’effectuer les opérations suivantes avec
chaque type de « Memory Stick » :
Lire Ecrire/Supprimer/
Formater
“Memory Stick”/
“Memory Stick” (with
memory select
function)/“Memory
Stick Duo”*2
OK
OK
OK*1*3
OK*1*3
OK*1
OK*1
“Memory Stick PRO”
OK*1
“Memory Stick PRO Duo” *2
OK*1
“Memory Stick-ROM”
NO
“Memory Stick”
(MagicGate/High-Speed
Transfer Compatible)/
/“MemoryStick Duo”
(MagicGate/High-Speed
Transfer Compatible)*2
“MagicGate Memory
Stick”/“MagicGate
Memory Stick Duo”*2
OK
*1 L’imprimante ne peut pas lire/écrire les données
soumises au système de protection des droits
d’auteur « MagicGate ».
*2 Utilisez l’adaptateur spécialement conçu pour le
« Memory Stick Duo » utilisé.
*3 Elle ne prend pas en charge le transfert de données à
grande vitesse sur interface parallèle.
Nous ne sommes pas en mesure de garantir le
fonctionnement de toutes les fonctions de
tous les supports « Memory Stick ».
Vitesse de lecture et
d’enregistrement des données
La vitesse de lecture et d’enregistrement
des données diffère selon la combinaison
du « Memory Stick » et de l’appareil utilisé.
Qu’est-ce que « MagicGate » ?
« MagicGate » est la technologie de
protection des droits d’auteur
fonctionnant lorsque le « Memory
Stick » et l’appareil utilisent cette
technologie. L’appareil compatible
« MagicGate » et le « MagicGate
Memory Stick » vérifient qu’ils prennent
tous deux en charge la technologie
« MagicGate » et codent les données
qu’ils échangent.
L’imprimante ne prend pas en charge les
normes « MagicGate » et ne peut pas lire
ni enregistrer des données soumises à la
protection des droits d’auteur
« MagicGate ».
Remarques sur l’utilisation
• Lorsque vous faites glisser le taquet de
protection en écriture sur la position
de protection en écriture, il est
impossible d’enregistrer, de modifier
ou de supprimer les données.
Connecteur
LOCK
Placez l’étiquette ici
Position de
protection en
écriture
LOCK
Suite
129 FR
Informations complémentaires
Position
d’écriture
• Utilisez un objet fin et pointu pour
faire glisser le taquet de protection en
écriture du « Memory Stick Duo ».
• Evitez de retirer le « Memory Stick »
de l’imprimante lorsque cette dernière
est en train de lire ou d’enregistrer des
données.
• Les données risquent d’être
endommagées dans les cas suivants :
– lorsque le « Memory Stick » est
retiré ou que l’imprimante est mise
hors tension à l’aide de la touche
ON/STANDBY alors que celle-ci est
en train de lire ou d’enregistrer des
données sur le « Memory Stick ».
– lorsque le « Memory Stick » est
utilisé dans un endroit soumis à de
forts parasites électrostatiques ou
électroniques.
• Il est recommandé d’effectuer une
copie de sauvegarde des données
importantes.
• Collez l’étiquette destinée au
« Memory Stick » uniquement à
l’endroit prévu à cet effet.
• Lorsque vous collez l’étiquette, faitesle à l’emplacement spécifié. Veillez à
ce qu’elle ne dépasse pas.
• Stockez et transportez le « Memory
Stick » dans son emballage d’origine,
pour protéger vos données
importantes.
• Ne touchez pas le connecteur du
« Memory Stick » et ne le mettez pas
en contact avec un objet métallique.
• Ne pliez pas le « Memory Stick », ne le
laissez pas tomber et ne l’exposez pas
à des chocs externes.
• Ne démontez pas le « Memory Stick »
et ne le modifiez pas.
• Evitez de renverser du liquide sur le
« Memory Stick » ou de l’utiliser dans
des endroits très humides.
• Evitez d’utiliser ou de stocker le
« Memory Stick » dans un endroit
soumis :
– à des températures très élevées,
comme l’intérieur d’une voiture en
été, les environnements extérieurs
exposés aux rayons directs du soleil
ou un emplacement près d’un
chauffage
– aux rayons directs du soleil
– à une humidité élevée
– à des substances corrosives
• Pour formater un « Memory Stick »,
utilisez la fonction de formatage de
l’imprimante ou de votre appareil
photo numérique. Si vous formatez un
« Memory Stick » sur votre ordinateur,
les images risquent de ne pas
s’afficher correctement.
130 FR
A propos de la carte
CompactFlash
L’imprimante peut lire et enregistrer des
données sur une carte CompactFlash
(cartes mémoire flash CF+ de type I/type
II avec une alimentation de 5 V ou de
3,3/5 V). Grâce à un adaptateur de carte
CompactFlash disponible dans le
commerce, vous pouvez également
utiliser des cartes SD Memory, xDPicture et Smart Media.
Remarques sur l’utilisation
• Vous ne pouvez pas utiliser de carte
CompactFlash utilisant une
alimentation de 3 V (3,3 V)
uniquement. N’insérez pas d’autres
types de carte CompactFlash dans le
logement de l’imprimante prévu à cet
effet. Vous risqueriez d’endommager
l’imprimante.
• Ne pliez pas la carte CompactFlash, ne
la laissez pas tomber et ne l’exposez
pas à des chocs externes.
• Ne démontez pas la carte
CompactFlash et ne la modifiez pas.
• Evitez de renverser du liquide sur la
carte CompactFlash ou de l’utiliser
dans des endroits très humides. Sinon,
les données risquent de devenir
illisibles.
• Evitez d’utiliser ou de stocker la carte
CompactFlash dans un endroit
soumis :
– à des températures très élevées,
comme l’intérieur d’une voiture en
été, les environnements extérieurs
exposés aux rayons directs du soleil
ou un emplacement près d’un
chauffage
–
–
–
–
–
Spécifications
Méthode d’impression
Impression de teinte par sublimation
(jaune/magenta/cyan en 3 passages)
Résolution
403 (H) x 403 (V) ppp
Traitement de l’image par point
256 niveaux (8 bits pour chaque jaune/
magenta/cyan), environ 16 770 000
couleurs
Format d’impression
Format Carte postale (10 x 15 cm) :
101,6 x 152,4 mm (maximum, sans
marge)
Format 9 x 13 cm :
89 x 127 mm (maximum, sans marge)
Petit format (9 x 10 cm) :
71,7 x 95,5 mm (maximum)
Temps d’impression (par feuillet)
Format carte postale (10 x 15 cm) :
environ 80 secondes
Format 9 x 13 cm : environ 70 secondes
Petit format (9 x 10 cm) :
environ 55 secondes
(à l’exception du temps de traitement et
de transfert des données de l’ordinateur,
du « Memory Stick » ou de la carte
CompactFlash)
Connecteurs d’entrée/de sortie
Connecteur USB (1)
Connecteur PictBridge (1)
Connecteur VIDEO OUT (sortie) (prise
phono x 1)
1 Vc-c, 75 ohms (asymétrique),
sync. négative
Logement
Logement du « Memory Stick » (1)
Logement de la carte CompactFlash (1)
Suite
131 FR
Informations complémentaires
aux rayons directs du soleil
à une humidité élevée
à des substances corrosives
à une poussière excessive
à des parasites électrostatiques ou
électroniques
– à des champs magnétiques.
• Stockez et transportez la carte
CompactFlash dans son emballage
d’origine, pour protéger vos données
importantes.
• Evitez de retirer la carte CompactFlash
de son logement ou de mettre
l’imprimante hors tension à l’aide de
la touche ON/STANDBY lorsque
celle-ci est en train d’accéder aux
données de la carte. Sinon, les données
risquent de devenir illisibles.
• Si vous utilisez une carte SD Memory,
xD-Picture ou Smart Media, utilisez
un adaptateur de carte CompactFlash
disponible dans le commerce
compatible avec la carte. Insérez la
carte dans l’adaptateur, puis insérez ce
dernier dans l’imprimante. Pour
obtenir davantage d’informations sur
l’installation de la carte et de
l’adaptateur, reportez-vous au mode
d’emploi de l’adaptateur de carte
CompactFlash.
• Evitez d’insérer la carte
CompactFlash, SD Memory, xDPicture ou Smart Media dans
l’adaptateur de carte CompactFlash ou
de l’en retirer lorsque ce dernier se
trouve dans l’imprimante. Les
données risquent d’être illisibles, voire
effacées.
Formats de fichier image compatibles*1
JPEG : compatible DCF*2 1.0, compatible
Exif*3 2.2, JFIF*a
TIFF*4 : compatible Exif 2.2 *b
BMP : format Windows 24 bits
*a : ligne de base JPEG avec format
4:4:4, 4:2:2 ou 4:2:0.
*b : TIFF-RGB, non-compressé
Format d’enregistrement de l’image
Compatible DCF : Exif ver. 2.2,
compatible JPEG
Nombre maximum de pixels pouvant
être traités
JPEG/BMP/Tiff : 6 400 (H) x 4 800 (V)
points
(Le nombre minimum de pixels pris en
charge est de 80 (H) x 60 (V) points)
Nombre maximum de fichiers pouvant
être traités
9 999 fichiers pour un « Memory Stick »
ou une carte CompactFlash
Poids
Environ 2,05 kg (4 lb 8 oz)
(sans le magasin à papier de 0,16 kg (6
oz) )
Accessoires fournis
Voir la section « Vérification du contenu
de l’emballage » à la page 11.
La conception et les spécifications sont
sujettes à modifications sans préavis.
*1: Certains types de fichiers spéciaux ne
sont pas compatibles.
*2: « DCF » est l’acronyme de Design rule
for Camera File system.
*3: « Exif » est un format de fichier image
contenant des données d’image,
accompagnées d’images miniatures
pour l’affichage, des dates et des
conditions de prise de vue.
*4: Les fonctions de l’imprimante peuvent
être limitées pour un fichier TIFF.
Cartouche d’impression/papier
d’impression
Voir la section « Préparation du kit
d’impression (non fourni) » à la page 12.
Alimentation
Pour les Etats-Unis et le Canada : 120V
CA, 50/60Hz, 1A
Pour les autres pays : 100-240V CA, 50/
60Hz, 1.2-0.6A
Température de fonctionnement
5 °C à 35 °C
Dimensions
Environ 83 x 199 x 290 mm
(3 3/8 x 7 7/8 x 11 1/2 pouces)
(l/h/p, à l’exception des parties
saillantes)
(400 mm (15 3/4 pouces) de profondeur
avec le magasin à papier installé)
132 FR
Page d’accueil du service
clientèle
Vous pouvez consulter les dernières
informations du service clientèle aux
adresses suivantes :
Pour les clients aux Etats-Unis :
http://www.sel.sony.com/SEL/
service/conselec/
Pour les clients au Canada :
http://www.sony.ca/service
Pour les clients en Europe :
http://www.sonydigitallink.com/
index/index.asp
Pour les clients à Singapour :
http://www.css.ap.sony.com
Surfaces d’impression
Format carte postale
152,4 mm (2 418 points)
95,5 mm
(1 516 points)
101,6 mm
(1 612 points)
146,3 mm (2 322 points)
Format 9 x 13 cm
127 mm (2 015 points)
89 mm (1 412 points)
83,9 mm
(1 332 points)
122 mm (1 936 points)
Petit format
Surface d’impression
avec marge
71,7 mm
(1 136 points)
Surface d’impression
sans marge
Perforations
133 FR
Informations complémentaires
95,5 mm (1516 dots)
La surface d’impression varie selon que l’impression est réalisée avec ou sans marge,
comme illustré à la page précédente.
Lors d’une impression avec marge, la taille de celle-ci varie selon le rapport hauteur/
largeur de l’image à imprimer comme suit. Les illustrations de la page précédente
sont celles d’une image imprimée d’un rapport hauteur/largeur de 2:3.
Taille des marges
Rapport hauteur/largeur de
l’image à imprimer
2:3
3:4
4:5
Format carte droite/gauche :
4.6 mm
12.6 mm
16.5 mm
postale
haut/bas :
3.1 mm
3.1 mm
3.1 mm
Format
droite/gauche :
2.5 mm
7.6 mm
11.1 mm
haut/bas :
3.9 mm
2.5 mm
2.5 mm
droite/gauche :
3.1 mm
3.1 mm
6.1 mm
haut :
8.8 mm
4.8 mm
4.8 mm
17.5 mm
13.5 mm
13.5 mm
Formats
9 x 13 cm
Petit format
bas :
* Les dimensions sont approximatives
134 FR
Glossaire
Auto Fine Print 3
Cette fonction corrige automatiquement la
qualité d’une image pour obtenir un tirage
plus éclatant, plus clair et plus naturel. Ceci
est particulièrement efficace pour une
image sombre ou faiblement contrastée.
Les photos sont corrigées pour obtenir des
couleurs de peau naturelles, des feuillages
vert vif et des ciels bleu clair.
DCF (Design rule for Camera File
system)
Norme spécifiée par l’association JEIDA
(Japan Electronic Industry Development
Association) pour maintenir la capacité
d’échange de fichiers et les compatibilités
entre les appareils photo numériques et les
appareils associés.
DPOF (Digital Print Order Format)
Format destiné à l’enregistrement des
informations nécessaires pour l’impression
automatiques d’images prises avec un
appareil photo numérique chez le
photographe ou avec une imprimante
personnelle. L’imprimante prend en charge
l’impression DPOF et peut imprimer
automatiquement le nombre de copies
présélectionné des images DPOF définies.
*1 Avec un appareil photo numérique
compatible Exif Print (Exif 2.2), l’image
est automatiquement mise au point pour
obtenir une qualité optimale, puis
imprimée.
« Memory Stick »/carte
CompactFlash
Support de stockage amovible compact et
léger Pour obtenir davantage
d’informations, reportez-vous aux pages
127 à 131.
PictBridge
Norme spécifiée par l’association Camera
& Imaging Products Association qui vous
permet de raccorder directement un
appareil photo numérique compatible
PictBridge à une imprimante sans
ordinateur, permettant ainsi une
impression immédiate.
Miniatures
Images réduites représentant des clichés
pris à partir d’un appareil photo
numérique et stockées dans des fichiers
graphiques. L’imprimante utilise des
miniatures dans la liste d’images.
Exif 2.2 (Exif Print)
Informations complémentaires
Exif Print (format de fichier image
échangeable pour les appareils photo
numériques) est une norme mondiale dans
le domaine du tirage de photos
numériques. Un appareil photo numérique
prenant en charge le système Exif Print
mémorise les données correspondant aux
conditions de prises de vue de chaque
cliché. L’imprimante utilise les données
Exif Print mémorisées dans chaque fichier
image afin de garantir que le résultat de
l’impression correspond aussi fidèlement
que possible au cliché original*1.
135 FR
Listes de modèles et formats dans Creative
Print (mode MONITOR OUT uniquement)
Modèles avec mise en page libre
Formats de calendriers
Cadres
Vignettes
136 FR
Modèles de calendriers
x Format carte postale
x Format 9 x 13 cm
x Petit format
Modèles de cartes
x Format carte postale/Format 9 x 13 cm
Messages
x Petit format
Modèles d’images divisées
x Format carte postale
x Format 9 x 13 cm
Informations complémentaires
137 FR
x Petit format
Cadres
138 FR
Identification des
composants
Pour obtenir davantage d’informations,
reportez-vous aux pages indiquées entre
parenthèses.
Imprimante
1 Touche MONITOR OUT (page 20,
72)
2 Touche ON/STANDBY (page 20, 74,
82, 89)
3 Touche INPUT SELECT (pages 21, 74)
Permet de régler l’entrée sur « Memory
Stick » ou sur la carte CompactFlash.
4
5
6
7
8
9
0
Touche de direction (B/b/V/v)
Touche ENTER
Touche CANCEL (page 25)
Ecran LCD (page 72)
Touche MENU (pages 31, 43, 60)
Touche PICTURE (page 23)
Touche AUTO PRINT (pages 27, 78)
Chaque fois que vous appuyez sur cette
touche, l’imprimante passe en mode
d’impression INDEX, DPOF, ALL, puis
normal.
qa Touche PRINT (pages 22, 75)
qs Logement du « Memory Stick »
(pages 19, 73)
qd Logement de la carte
CompactFlash (pages 20, 73)
qf Témoin d’accès
S’allume ou clignote lorsque
l’imprimante accède aux données de la
carte mémoire.
qg Touche d’éjection de la carte
CompactFlash (pages 20, 73)
qh Couvercle du compartiment du
magasin à papier (page 15)
Se raccorde à un appareil photo
numérique compatible PictBridge.
qk Couvercle du compartiment de la
cartouche (page 13)
ql Cartouche d’impression (pages 12, 13)
(non fournie)
w; Levier d’éjection de la cartouche
d’impression (page 13)
139 FR
Informations complémentaires
Insérez-y le magasin à papier fourni.
qj Connecteur PictBridge (page 82)
1 Orifices de ventilation
2 Connecteur VIDEO OUT (sortie)
(page 18)
Se raccorde à l’entrée vidéo de votre
moniteur TV.
3 Connecteur USB
(pages 82, 89)
Se raccorde au connecteur USB de votre
ordinateur.
4 Cordon d’alimentation secteur
Magasin à papier
1 Couvercle (page 15)
2 Séparateur (page 15)
140 FR
Index
Symboles
3.5 x 5 inch size (Format 9
x 13 cm) 12
A
Accessoires fournis 11
Affichage
Aperçu 23
Liste d’images 20
Agrandissement/
réduction du format
d’une image 32
Ajout d’un filtre spécial à
une image 34
ALL 27, 76
Auto Fine Print 3 61
AUTO PRINT 27, 78
Couvercle du
compartiment de la
cartouche 13
Creative Print 42
D
Date print 62
Dépannage 104
Déplacement d’une
image 32
Déroulement des tâches
8
Désinstallation
Picture Gear Studio 95
Pilote d’imprimante 91
DPOF 27, 76
E
Enregistrement d’une
image 40, 58
Exif Print 9, 61
F
Beep 64
Bourrage papier 124
Filtre 34
Finition 61
Fonctions 9
Fond (Wallpaper) 44
Format carte postale 12
Format du papier 12
Formatage d’un
« Memory Stick » 69
Fractionnement d’images
56
C
Cadre 44, 56
Calendrier 50
Carte 53
Carte CompactFlash
Insertion/retrait 20, 73
Remarques 130
Types 130
Cartouche d’impression
12, 13
Color Setting 62, 100
Condensation 125
Configuration système
85
Connecteur USB 82, 89
Connecteur VIDEO OUT
18
Impression
Calendrier 50
Carte 53
Depuis un appareil
photo numérique
compatible PictBridge
81
Depuis votre
ordinateur 96
Images ALL 27, 76
Images d’index 27, 76
Images DPOF 27, 76
Images enregistrées sur
l’ordinateur 96
Images fractionnées 56
Impression avec mise
en page libre 43
Plusieurs images 24
Impression avec mise en
page libre 43
Impression avec ou sans
marge 61
INDEX 27, 76
INPUT SELECT 21, 74
Une image sélectionnée
22, 74
Insertion
Cartouche
d’impression 13
Magasin à papier 17
Papier d’impression 15
Installation
Configuration système
85
Pilote d’imprimante 87
Picture Gear Studio 92
K
Kit d’impression 12
L
Levier d’éjection 13
141 FR
Informations complémentaires
B
I
M
P
S
Magasin à papier 15, 139
« Memory Stick »
Insertion/retrait 19, 73
Protection en écriture
129
Remarque sur
l’utilisation 129
Types 126
MENU 31, 43, 60
Messages
Ajout à une image 54
Enregistrement/
chargement 39
Messages d’erreur 120
Miniatures 135
Mode LCD 7, 72
Mode MONITOR OUT
6, 18
Mode PC 7, 89
Modèles 136
Modes de
fonctionnement 6
Modification d’une
image 30
Papier d’impression 12,
15
Paramètres d’impression
(SET UP) 60
Petit format (9 x 10 cm)
12
PictBridge 7, 10, 81, 135
PICTURE 23
Plage d’impression 133
Préférences d’impression
(Options) 63
Séparateur 15
SET UP 60
Slideshow (diaporama)
65
Superposition de
caractères 36
Suppression d’une image
67
Surface d’impression 15,
108
R
Touche MONITOR OUT
20, 74
Transport 126
N
Nettoyage
A l’extérieur de
l’imprimante 127
A l’intérieur de
l’imprimante 124
Nombre d’impressions
25
O
ON/STANDBY 20, 74,
82, 89
OPTION 63
142 FR
Raccordement
Appareil photo
numérique compatible
PictBridge 82
Moniteur TV 18
Ordinateur 89
Vers une prise secteur
19, 72, 81, 88
Recherche d’une image
69
Red-eye reduction
(système anti yeux
rouges) 35
Réglage d’une image 33
Reset 41
Restrictions en matière de
reproduction 126
Rotation d’une image 33
T
V
Vignette 46
Vue d’ensemble 6
Informations complémentaires
143 FR
Sony Corporation
Printed in Korea