▼
Scroll to page 2
of
174
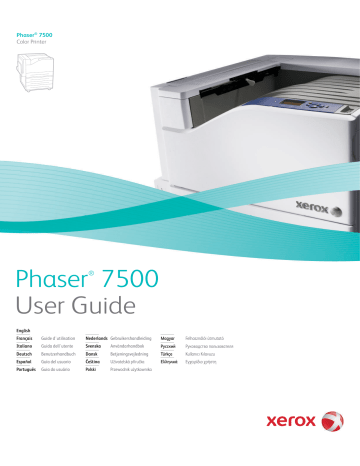
Phaser® 7500 Color Printer Phaser 7500 User Guide ® English Magyar Felhasználói útmutató Användarhandbok Русский Руководство пользователя Betjeningsvejledning Türkçe Kullanıcı Kılavuzu Čeština Uživatelská příručka Ελληνικά Εγχειρίδιο χρήστη Polski Przewodnik użytkownika Guide d'utilisation Nederlands Gebruikershandleiding Italiano Guida dell'utente Svenska Deutsch Benutzerhandbuch Dansk Español Guía del usuario Português Guia do usuário Français Copyright © 2009 Xerox Corporation. Tous droits réservés. Le programme est soumis aux lois américaines sur la protection des œuvres non publiées. Il est interdit de reproduire le contenu de cette publication sous quelque forme que ce soit sans l'autorisation de Xerox Corporation. La protection des droits de reproduction s'applique à l'ensemble des informations et documents prévus aux termes de la loi, quels que soient leur forme et leur contenu, y compris aux données générées par les logiciels et qui s'affichent à l'écran (profils, icônes, écrans, présentations, etc.). Xerox®, CentreWare®, Phaser®, PrintingScout® et Walk-Up® sont des marques commerciales de Xerox Corporation aux États-Unis et/ou dans d'autres pays. Adobe Reader®, Adobe Type Manager®, ATM™, Flash®, Macromedia®, Photoshop® et PostScript® sont des marques commerciales d'Adobe Systems Incorporated aux États-Unis et/ou dans d'autres pays. Apple®, AppleTalk®, Bonjour®, EtherTalk®, Macintosh®, Mac OS® et TrueType® sont des marques commerciales d'Apple Computer, Inc. aux États-Unis et/ou dans d'autres pays. HP-GL®, HP-UX® et PCL® sont des marques commerciales de Hewlett-Packard Corporation aux États-Unis et/ou dans d'autres pays. IBM® et AIX® sont des marques commerciales de International Business Machines Corporation aux États-Unis et/ou dans d'autres pays. Microsoft®, Windows Vista®, Windows® et Windows Server® sont des marques commerciales de Microsoft Corporation aux États-Unis et/ou dans d'autres pays. Novell®, NetWare®, NDPS®, NDS®, Novell Directory Services®, IPX™ et Novell Distributed Print Services™ sont des marques commerciales de Novell, Incorporated aux États-Unis et/ou dans d'autres pays. SGI® IRIX® est une marque commerciale de Silicon Graphics, Inc. SunSM, Sun Microsystems™ et Solaris™ sont des marques commerciales de Sun Microsystems, Incorporated aux ÉtatsUnis et/ou dans d'autres pays. UNIX® est une marque commerciale aux États-Unis et dans d'autres pays, accordée sous licence exclusivement par le biais de X/Open Company Limited. Au titre de partenaire ENERGY STAR®, Xerox Corporation a déterminé que ce produit répond aux directives ENERGY STAR en matière d’efficacité énergétique. Le nom et le logo ENERGY STAR sont des marques déposées aux États-Unis. Sommaire 1 Sécurité Sécurité électrique . . . . . . . . . . . . . . . . . . . . . . . . . . . . . . . . . . . . . . . . . . . . . . . . . . . . . . . . . . . . . . . . . . . . . . . . . . . . . Cordon d'alimentation . . . . . . . . . . . . . . . . . . . . . . . . . . . . . . . . . . . . . . . . . . . . . . . . . . . . . . . . . . . . . . . . . . . . . Sécurité d'utilisation. . . . . . . . . . . . . . . . . . . . . . . . . . . . . . . . . . . . . . . . . . . . . . . . . . . . . . . . . . . . . . . . . . . . . . . . . . . Emplacement de l'imprimante. . . . . . . . . . . . . . . . . . . . . . . . . . . . . . . . . . . . . . . . . . . . . . . . . . . . . . . . . . . . . . Consignes d’utilisation . . . . . . . . . . . . . . . . . . . . . . . . . . . . . . . . . . . . . . . . . . . . . . . . . . . . . . . . . . . . . . . . . . . . . Consommables pour l’imprimante . . . . . . . . . . . . . . . . . . . . . . . . . . . . . . . . . . . . . . . . . . . . . . . . . . . . . . . . . . Sécurité de maintenance. . . . . . . . . . . . . . . . . . . . . . . . . . . . . . . . . . . . . . . . . . . . . . . . . . . . . . . . . . . . . . . . . . . . . . . Symboles de l'imprimante . . . . . . . . . . . . . . . . . . . . . . . . . . . . . . . . . . . . . . . . . . . . . . . . . . . . . . . . . . . . . . . . . . . . . 2 Caractéristiques Éléments de l'imprimante . . . . . . . . . . . . . . . . . . . . . . . . . . . . . . . . . . . . . . . . . . . . . . . . . . . . . . . . . . . . . . . . . . . . . . Vue avant . . . . . . . . . . . . . . . . . . . . . . . . . . . . . . . . . . . . . . . . . . . . . . . . . . . . . . . . . . . . . . . . . . . . . . . . . . . . . . . . . Vue arrière . . . . . . . . . . . . . . . . . . . . . . . . . . . . . . . . . . . . . . . . . . . . . . . . . . . . . . . . . . . . . . . . . . . . . . . . . . . . . . . . Composants internes . . . . . . . . . . . . . . . . . . . . . . . . . . . . . . . . . . . . . . . . . . . . . . . . . . . . . . . . . . . . . . . . . . . . . . Configurations de l’imprimante. . . . . . . . . . . . . . . . . . . . . . . . . . . . . . . . . . . . . . . . . . . . . . . . . . . . . . . . . . . . . . . . . Caractéristiques standard . . . . . . . . . . . . . . . . . . . . . . . . . . . . . . . . . . . . . . . . . . . . . . . . . . . . . . . . . . . . . . . . . . Configurations disponibles . . . . . . . . . . . . . . . . . . . . . . . . . . . . . . . . . . . . . . . . . . . . . . . . . . . . . . . . . . . . . . . . . Options . . . . . . . . . . . . . . . . . . . . . . . . . . . . . . . . . . . . . . . . . . . . . . . . . . . . . . . . . . . . . . . . . . . . . . . . . . . . . . . . . . . Panneau de commande. . . . . . . . . . . . . . . . . . . . . . . . . . . . . . . . . . . . . . . . . . . . . . . . . . . . . . . . . . . . . . . . . . . . . . . . Disposition du panneau de commande . . . . . . . . . . . . . . . . . . . . . . . . . . . . . . . . . . . . . . . . . . . . . . . . . . . . . Pages d'informations . . . . . . . . . . . . . . . . . . . . . . . . . . . . . . . . . . . . . . . . . . . . . . . . . . . . . . . . . . . . . . . . . . . . . . Informations supplémentaires . . . . . . . . . . . . . . . . . . . . . . . . . . . . . . . . . . . . . . . . . . . . . . . . . . . . . . . . . . . . . . . . . Centre de support Xerox. . . . . . . . . . . . . . . . . . . . . . . . . . . . . . . . . . . . . . . . . . . . . . . . . . . . . . . . . . . . . . . . . . . . 3 10 10 11 11 11 12 13 14 16 16 17 17 18 18 18 19 20 20 21 22 23 Notions fondamentales sur le réseau Présentation de l'installation et de la configuration réseau . . . . . . . . . . . . . . . . . . . . . . . . . . . . . . . . . . . . . . . Choix d’une méthode de connexion. . . . . . . . . . . . . . . . . . . . . . . . . . . . . . . . . . . . . . . . . . . . . . . . . . . . . . . . . . . . . Connexion Ethernet (recommandée) . . . . . . . . . . . . . . . . . . . . . . . . . . . . . . . . . . . . . . . . . . . . . . . . . . . . . . . . Connexion USB . . . . . . . . . . . . . . . . . . . . . . . . . . . . . . . . . . . . . . . . . . . . . . . . . . . . . . . . . . . . . . . . . . . . . . . . . . . . Configuration de l'adresse réseau . . . . . . . . . . . . . . . . . . . . . . . . . . . . . . . . . . . . . . . . . . . . . . . . . . . . . . . . . . . . . . Adresses TCP/IP et IP . . . . . . . . . . . . . . . . . . . . . . . . . . . . . . . . . . . . . . . . . . . . . . . . . . . . . . . . . . . . . . . . . . . . . . Définition automatique de l’adresse IP de l’imprimante . . . . . . . . . . . . . . . . . . . . . . . . . . . . . . . . . . . . . . Méthodes dynamiques de définition de l’adresse IP de l'imprimante . . . . . . . . . . . . . . . . . . . . . . . . . . Définition manuelle de l’adresse IP de l’imprimante . . . . . . . . . . . . . . . . . . . . . . . . . . . . . . . . . . . . . . . . . . Logiciel de gestion d'imprimante . . . . . . . . . . . . . . . . . . . . . . . . . . . . . . . . . . . . . . . . . . . . . . . . . . . . . . . . . . . . . . . Services Internet CentreWare . . . . . . . . . . . . . . . . . . . . . . . . . . . . . . . . . . . . . . . . . . . . . . . . . . . . . . . . . . . . . . CentreWare Web . . . . . . . . . . . . . . . . . . . . . . . . . . . . . . . . . . . . . . . . . . . . . . . . . . . . . . . . . . . . . . . . . . . . . . . . . . Pilotes d’imprimante disponibles . . . . . . . . . . . . . . . . . . . . . . . . . . . . . . . . . . . . . . . . . . . . . . . . . . . . . . . . . . . . . . . Imprimante couleur Phaser 7500 Guide d'utilisation 26 27 27 28 29 29 30 30 32 34 34 35 36 3 Sommaire Windows 2000 ou versions ultérieures . . . . . . . . . . . . . . . . . . . . . . . . . . . . . . . . . . . . . . . . . . . . . . . . . . . . . . . . . . Etapes préliminaires . . . . . . . . . . . . . . . . . . . . . . . . . . . . . . . . . . . . . . . . . . . . . . . . . . . . . . . . . . . . . . . . . . . . . . . Etapes d’installation rapide au moyen du CD-ROM. . . . . . . . . . . . . . . . . . . . . . . . . . . . . . . . . . . . . . . . . . . Autres méthodes d’installation . . . . . . . . . . . . . . . . . . . . . . . . . . . . . . . . . . . . . . . . . . . . . . . . . . . . . . . . . . . . . Installation client 32 bits à partir de Windows Server 64 bits. . . . . . . . . . . . . . . . . . . . . . . . . . . . . . . . . . Dépannage sous Windows 2000 ou versions ultérieures . . . . . . . . . . . . . . . . . . . . . . . . . . . . . . . . . . . . . . Macintosh OS X, version 10.3 et ultérieure. . . . . . . . . . . . . . . . . . . . . . . . . . . . . . . . . . . . . . . . . . . . . . . . . . . . . . . Macintosh OS X, version 10.3 . . . . . . . . . . . . . . . . . . . . . . . . . . . . . . . . . . . . . . . . . . . . . . . . . . . . . . . . . . . . . . . Macintosh OS X, versions 10.4 et ultérieures . . . . . . . . . . . . . . . . . . . . . . . . . . . . . . . . . . . . . . . . . . . . . . . . . Dépannage sous Macintosh (Mac OS X, versions 10.3 et ultérieures) . . . . . . . . . . . . . . . . . . . . . . . . . . UNIX (Linux) . . . . . . . . . . . . . . . . . . . . . . . . . . . . . . . . . . . . . . . . . . . . . . . . . . . . . . . . . . . . . . . . . . . . . . . . . . . . . . . . . . Étapes d’installation rapide. . . . . . . . . . . . . . . . . . . . . . . . . . . . . . . . . . . . . . . . . . . . . . . . . . . . . . . . . . . . . . . . . IPv6 . . . . . . . . . . . . . . . . . . . . . . . . . . . . . . . . . . . . . . . . . . . . . . . . . . . . . . . . . . . . . . . . . . . . . . . . . . . . . . . . . . . . . . . . . . Activation de IPv6 . . . . . . . . . . . . . . . . . . . . . . . . . . . . . . . . . . . . . . . . . . . . . . . . . . . . . . . . . . . . . . . . . . . . . . . . . Définition du numéro d'identification de l'interface . . . . . . . . . . . . . . . . . . . . . . . . . . . . . . . . . . . . . . . . . Attribution d'adresse automatique . . . . . . . . . . . . . . . . . . . . . . . . . . . . . . . . . . . . . . . . . . . . . . . . . . . . . . . . . DHCPv6 . . . . . . . . . . . . . . . . . . . . . . . . . . . . . . . . . . . . . . . . . . . . . . . . . . . . . . . . . . . . . . . . . . . . . . . . . . . . . . . . . . . Attribution d'adresse manuelle . . . . . . . . . . . . . . . . . . . . . . . . . . . . . . . . . . . . . . . . . . . . . . . . . . . . . . . . . . . . . Priorité des adresses . . . . . . . . . . . . . . . . . . . . . . . . . . . . . . . . . . . . . . . . . . . . . . . . . . . . . . . . . . . . . . . . . . . . . . . 4 Impression Présentation de l'impression . . . . . . . . . . . . . . . . . . . . . . . . . . . . . . . . . . . . . . . . . . . . . . . . . . . . . . . . . . . . . . . . . . . Supports pris en charge . . . . . . . . . . . . . . . . . . . . . . . . . . . . . . . . . . . . . . . . . . . . . . . . . . . . . . . . . . . . . . . . . . . . . . . . Supports recommandés . . . . . . . . . . . . . . . . . . . . . . . . . . . . . . . . . . . . . . . . . . . . . . . . . . . . . . . . . . . . . . . . . . . . Instructions générales pour le chargement des supports. . . . . . . . . . . . . . . . . . . . . . . . . . . . . . . . . . . . . . Supports pouvant endommager l’imprimante . . . . . . . . . . . . . . . . . . . . . . . . . . . . . . . . . . . . . . . . . . . . . . . Instructions de stockage du papier. . . . . . . . . . . . . . . . . . . . . . . . . . . . . . . . . . . . . . . . . . . . . . . . . . . . . . . . . . Chargement des supports . . . . . . . . . . . . . . . . . . . . . . . . . . . . . . . . . . . . . . . . . . . . . . . . . . . . . . . . . . . . . . . . . . . . . . Chargement du papier dans le bac 1 (MPT). . . . . . . . . . . . . . . . . . . . . . . . . . . . . . . . . . . . . . . . . . . . . . . . . . Utilisation de l'alimentation manuelle dans le bac 1 (MPT) . . . . . . . . . . . . . . . . . . . . . . . . . . . . . . . . . . . Chargement de papier dans les bacs 2 à 5. . . . . . . . . . . . . . . . . . . . . . . . . . . . . . . . . . . . . . . . . . . . . . . . . . . Impression sur des supports spéciaux . . . . . . . . . . . . . . . . . . . . . . . . . . . . . . . . . . . . . . . . . . . . . . . . . . . . . . . . . . . Impression sur des transparents . . . . . . . . . . . . . . . . . . . . . . . . . . . . . . . . . . . . . . . . . . . . . . . . . . . . . . . . . . . . Impression sur des enveloppes. . . . . . . . . . . . . . . . . . . . . . . . . . . . . . . . . . . . . . . . . . . . . . . . . . . . . . . . . . . . . . Impression sur des étiquettes. . . . . . . . . . . . . . . . . . . . . . . . . . . . . . . . . . . . . . . . . . . . . . . . . . . . . . . . . . . . . . . Impression sur du papier glacé . . . . . . . . . . . . . . . . . . . . . . . . . . . . . . . . . . . . . . . . . . . . . . . . . . . . . . . . . . . . . Utilisation de types de papier personnalisés . . . . . . . . . . . . . . . . . . . . . . . . . . . . . . . . . . . . . . . . . . . . . . . . . Utilisation de papier de format personnalisé. . . . . . . . . . . . . . . . . . . . . . . . . . . . . . . . . . . . . . . . . . . . . . . . . 4 37 37 37 38 41 41 43 43 44 45 46 46 48 48 49 50 50 51 52 Imprimante couleur Phaser 7500 Guide d'utilisation 54 55 55 56 56 56 58 58 63 64 71 71 72 72 73 74 75 Sommaire Sélection des options d'impression . . . . . . . . . . . . . . . . . . . . . . . . . . . . . . . . . . . . . . . . . . . . . . . . . . . . . . . . . . . . . 77 Options d'impression Windows . . . . . . . . . . . . . . . . . . . . . . . . . . . . . . . . . . . . . . . . . . . . . . . . . . . . . . . . . . . . . 77 Définition des options d'impression par défaut sous Windows . . . . . . . . . . . . . . . . . . . . . . . . . . . . . . . . 78 Sélection des options d’impression pour un travail individuel sous Windows . . . . . . . . . . . . . . . . . . . 78 Enregistrement d'un ensemble d'options d'impression souvent utilisées sous Windows . . . . . . . . 78 Options d'impression Macintosh . . . . . . . . . . . . . . . . . . . . . . . . . . . . . . . . . . . . . . . . . . . . . . . . . . . . . . . . . . . . 79 Sélection des options pour un travail individuel sur Macintosh . . . . . . . . . . . . . . . . . . . . . . . . . . . . . . . . 79 Enregistrement d'un ensemble d'options d'impression souvent utilisées sur Windows . . . . . . . . . . 80 Impression sur les deux faces du papier . . . . . . . . . . . . . . . . . . . . . . . . . . . . . . . . . . . . . . . . . . . . . . . . . . . . . . . . . 81 Instructions pour l'impression recto-verso . . . . . . . . . . . . . . . . . . . . . . . . . . . . . . . . . . . . . . . . . . . . . . . . . . . 81 Impression d'un document recto-verso. . . . . . . . . . . . . . . . . . . . . . . . . . . . . . . . . . . . . . . . . . . . . . . . . . . . . . 82 Options de mise en page . . . . . . . . . . . . . . . . . . . . . . . . . . . . . . . . . . . . . . . . . . . . . . . . . . . . . . . . . . . . . . . . . . . 83 Sélection du type de papier à utiliser. . . . . . . . . . . . . . . . . . . . . . . . . . . . . . . . . . . . . . . . . . . . . . . . . . . . . . . . . . . . 84 Sélection du type de papier à utiliser pour un pilote pris en charge . . . . . . . . . . . . . . . . . . . . . . . . . . . . 84 Impression de plusieurs pages sur une feuille (N en 1) . . . . . . . . . . . . . . . . . . . . . . . . . . . . . . . . . . . . . . . . . . . 85 Impression de plusieurs pages par feuille avec un pilote pris en charge . . . . . . . . . . . . . . . . . . . . . . . . 85 Impression de cahiers. . . . . . . . . . . . . . . . . . . . . . . . . . . . . . . . . . . . . . . . . . . . . . . . . . . . . . . . . . . . . . . . . . . . . . . . . . 86 Sélection d'une impression en mode cahier dans un pilote pris en charge :. . . . . . . . . . . . . . . . . . . . . 86 Utilisation de la fonction de correction des couleurs . . . . . . . . . . . . . . . . . . . . . . . . . . . . . . . . . . . . . . . . . . . . . 88 Color by Words . . . . . . . . . . . . . . . . . . . . . . . . . . . . . . . . . . . . . . . . . . . . . . . . . . . . . . . . . . . . . . . . . . . . . . . . . . . . 88 Sélection d'une correction des couleurs dans un pilote pris en charge . . . . . . . . . . . . . . . . . . . . . . . . . 89 Réglage des couleurs dans un pilote pris en charge. . . . . . . . . . . . . . . . . . . . . . . . . . . . . . . . . . . . . . . . . . . 89 Réglages personnalisés des couleurs . . . . . . . . . . . . . . . . . . . . . . . . . . . . . . . . . . . . . . . . . . . . . . . . . . . . . . . . 91 Réglage de la correction automatique des couleurs dans un pilote pris en charge . . . . . . . . . . . . . . 91 Impression en noir et blanc . . . . . . . . . . . . . . . . . . . . . . . . . . . . . . . . . . . . . . . . . . . . . . . . . . . . . . . . . . . . . . . . . . . . 92 Impression en noir et blanc depuis un pilote pris en charge . . . . . . . . . . . . . . . . . . . . . . . . . . . . . . . . . . . 92 Impression de séparateurs . . . . . . . . . . . . . . . . . . . . . . . . . . . . . . . . . . . . . . . . . . . . . . . . . . . . . . . . . . . . . . . . . . . . . 93 Impression de pages d'insertion dans un pilote pris en charge . . . . . . . . . . . . . . . . . . . . . . . . . . . . . . . . 93 Impression de pages de couverture . . . . . . . . . . . . . . . . . . . . . . . . . . . . . . . . . . . . . . . . . . . . . . . . . . . . . . . . . . . . . 94 Impression de pages de couverture dans un pilote pris en charge . . . . . . . . . . . . . . . . . . . . . . . . . . . . . 95 Impression de filigranes. . . . . . . . . . . . . . . . . . . . . . . . . . . . . . . . . . . . . . . . . . . . . . . . . . . . . . . . . . . . . . . . . . . . . . . . 96 Sélection, création et modification de filigranes dans un pilote pris en charge . . . . . . . . . . . . . . . . . 96 Impression d'images miroir . . . . . . . . . . . . . . . . . . . . . . . . . . . . . . . . . . . . . . . . . . . . . . . . . . . . . . . . . . . . . . . . . . . . 97 Sélection de l'option Image miroir dans un pilote pris en charge . . . . . . . . . . . . . . . . . . . . . . . . . . . . . . 97 Impression de types de travaux spéciaux. . . . . . . . . . . . . . . . . . . . . . . . . . . . . . . . . . . . . . . . . . . . . . . . . . . . . . . . 98 Envoi de travaux d’impression personnels, de travaux enregistrés personnels, de travaux sécurisés, de travaux d'impression enregistrés et de travaux d'impression d'épreuves . . . . . . . . . . . . . . 99 Envoi de travaux effectués via la fonction Imprimer avec. . . . . . . . . . . . . . . . . . . . . . . . . . . . . . . . . . . . 100 Impression ou suppression de travaux d’impression sécurisés . . . . . . . . . . . . . . . . . . . . . . . . . . . . . . . . 100 Impression ou suppression de travaux personnels . . . . . . . . . . . . . . . . . . . . . . . . . . . . . . . . . . . . . . . . . . . 101 Impression ou suppression de travaux d’épreuves et de travaux d’impression enregistrés . . . . . . 101 Impression ou suppression de travaux enregistrés personnels . . . . . . . . . . . . . . . . . . . . . . . . . . . . . . . . 102 Imprimante couleur Phaser 7500 Guide d'utilisation 5 Sommaire 5 Maintenance Maintenance et nettoyage . . . . . . . . . . . . . . . . . . . . . . . . . . . . . . . . . . . . . . . . . . . . . . . . . . . . . . . . . . . . . . . . . . . . 104 Précautions générales . . . . . . . . . . . . . . . . . . . . . . . . . . . . . . . . . . . . . . . . . . . . . . . . . . . . . . . . . . . . . . . . . . . . . 104 Localisation du numéro de série . . . . . . . . . . . . . . . . . . . . . . . . . . . . . . . . . . . . . . . . . . . . . . . . . . . . . . . . . . . 105 Compteurs d’impression. . . . . . . . . . . . . . . . . . . . . . . . . . . . . . . . . . . . . . . . . . . . . . . . . . . . . . . . . . . . . . . . . . . 105 Nettoyage de l’imprimante. . . . . . . . . . . . . . . . . . . . . . . . . . . . . . . . . . . . . . . . . . . . . . . . . . . . . . . . . . . . . . . . . . . . 106 Nettoyage de l'extérieur . . . . . . . . . . . . . . . . . . . . . . . . . . . . . . . . . . . . . . . . . . . . . . . . . . . . . . . . . . . . . . . . . . 106 Nettoyage des voyants. . . . . . . . . . . . . . . . . . . . . . . . . . . . . . . . . . . . . . . . . . . . . . . . . . . . . . . . . . . . . . . . . . . . 106 Commande de consommables . . . . . . . . . . . . . . . . . . . . . . . . . . . . . . . . . . . . . . . . . . . . . . . . . . . . . . . . . . . . . . . . 109 Consommables . . . . . . . . . . . . . . . . . . . . . . . . . . . . . . . . . . . . . . . . . . . . . . . . . . . . . . . . . . . . . . . . . . . . . . . . . . . 109 Éléments de maintenance courante. . . . . . . . . . . . . . . . . . . . . . . . . . . . . . . . . . . . . . . . . . . . . . . . . . . . . . . . 109 Éléments remplaçables par le client . . . . . . . . . . . . . . . . . . . . . . . . . . . . . . . . . . . . . . . . . . . . . . . . . . . . . . . . 110 Quand faut-il commander des consommables . . . . . . . . . . . . . . . . . . . . . . . . . . . . . . . . . . . . . . . . . . . . . . 110 Recyclage des consommables . . . . . . . . . . . . . . . . . . . . . . . . . . . . . . . . . . . . . . . . . . . . . . . . . . . . . . . . . . . . . 110 Déplacement de l’imprimante . . . . . . . . . . . . . . . . . . . . . . . . . . . . . . . . . . . . . . . . . . . . . . . . . . . . . . . . . . . . . . . . . 111 6 Dépannage Dépannage général . . . . . . . . . . . . . . . . . . . . . . . . . . . . . . . . . . . . . . . . . . . . . . . . . . . . . . . . . . . . . . . . . . . . . . . . . . 114 L'imprimante ne s'allume pas . . . . . . . . . . . . . . . . . . . . . . . . . . . . . . . . . . . . . . . . . . . . . . . . . . . . . . . . . . . . . 114 L'impression est trop lente . . . . . . . . . . . . . . . . . . . . . . . . . . . . . . . . . . . . . . . . . . . . . . . . . . . . . . . . . . . . . . . . 115 L'imprimante se réinitialise ou se met souvent hors tension. . . . . . . . . . . . . . . . . . . . . . . . . . . . . . . . . . 115 L'imprimante émet des bruits inhabituels . . . . . . . . . . . . . . . . . . . . . . . . . . . . . . . . . . . . . . . . . . . . . . . . . . 116 La date et l'heure ne sont pas correctes . . . . . . . . . . . . . . . . . . . . . . . . . . . . . . . . . . . . . . . . . . . . . . . . . . . . 116 Problèmes d'impression recto-verso . . . . . . . . . . . . . . . . . . . . . . . . . . . . . . . . . . . . . . . . . . . . . . . . . . . . . . . . 116 La porte avant ne ferme pas. . . . . . . . . . . . . . . . . . . . . . . . . . . . . . . . . . . . . . . . . . . . . . . . . . . . . . . . . . . . . . . 116 Problèmes d'alimentation papier . . . . . . . . . . . . . . . . . . . . . . . . . . . . . . . . . . . . . . . . . . . . . . . . . . . . . . . . . . . . . . 117 Elimination des bourrages papier . . . . . . . . . . . . . . . . . . . . . . . . . . . . . . . . . . . . . . . . . . . . . . . . . . . . . . . . . . 117 Réduction du nombre de bourrages de papier . . . . . . . . . . . . . . . . . . . . . . . . . . . . . . . . . . . . . . . . . . . . . . 134 Résolution des problèmes d'alimentation papier . . . . . . . . . . . . . . . . . . . . . . . . . . . . . . . . . . . . . . . . . . . . 135 Problèmes de qualité d'impression. . . . . . . . . . . . . . . . . . . . . . . . . . . . . . . . . . . . . . . . . . . . . . . . . . . . . . . . . . . . . 137 Utilisation des outils de dépannage intégrés. . . . . . . . . . . . . . . . . . . . . . . . . . . . . . . . . . . . . . . . . . . . . . . . 137 Dépannage des problèmes de qualité d’impression . . . . . . . . . . . . . . . . . . . . . . . . . . . . . . . . . . . . . . . . . 139 Pour obtenir de l'aide . . . . . . . . . . . . . . . . . . . . . . . . . . . . . . . . . . . . . . . . . . . . . . . . . . . . . . . . . . . . . . . . . . . . . . . . . 149 Messages du panneau de commande . . . . . . . . . . . . . . . . . . . . . . . . . . . . . . . . . . . . . . . . . . . . . . . . . . . . . . 149 Assistant de support en ligne . . . . . . . . . . . . . . . . . . . . . . . . . . . . . . . . . . . . . . . . . . . . . . . . . . . . . . . . . . . . . . 149 Support technique PhaserSMART . . . . . . . . . . . . . . . . . . . . . . . . . . . . . . . . . . . . . . . . . . . . . . . . . . . . . . . . . . 150 Sites Web utiles. . . . . . . . . . . . . . . . . . . . . . . . . . . . . . . . . . . . . . . . . . . . . . . . . . . . . . . . . . . . . . . . . . . . . . . . . . . 150 A Spécifications de l'imprimante Spécifications physiques . . . . . . . . . . . . . . . . . . . . . . . . . . . . . . . . . . . . . . . . . . . . . . . . . . . . . . . . . . . . . . . . . . . . . . 152 Elément de base . . . . . . . . . . . . . . . . . . . . . . . . . . . . . . . . . . . . . . . . . . . . . . . . . . . . . . . . . . . . . . . . . . . . . . . . . . 152 Bacs 3, 4 et 5 (en option) . . . . . . . . . . . . . . . . . . . . . . . . . . . . . . . . . . . . . . . . . . . . . . . . . . . . . . . . . . . . . . . . . . 152 Dégagement requis . . . . . . . . . . . . . . . . . . . . . . . . . . . . . . . . . . . . . . . . . . . . . . . . . . . . . . . . . . . . . . . . . . . . . . . 152 6 Imprimante couleur Phaser 7500 Guide d'utilisation Sommaire Spécifications environnementales . . . . . . . . . . . . . . . . . . . . . . . . . . . . . . . . . . . . . . . . . . . . . . . . . . . . . . . . . . . . . 153 Température . . . . . . . . . . . . . . . . . . . . . . . . . . . . . . . . . . . . . . . . . . . . . . . . . . . . . . . . . . . . . . . . . . . . . . . . . . . . . 153 Humidité relative . . . . . . . . . . . . . . . . . . . . . . . . . . . . . . . . . . . . . . . . . . . . . . . . . . . . . . . . . . . . . . . . . . . . . . . . . 153 Spécifications électriques . . . . . . . . . . . . . . . . . . . . . . . . . . . . . . . . . . . . . . . . . . . . . . . . . . . . . . . . . . . . . . . . . . . . . 154 Spécifications relatives aux performances . . . . . . . . . . . . . . . . . . . . . . . . . . . . . . . . . . . . . . . . . . . . . . . . . . . . . . 155 Résolution. . . . . . . . . . . . . . . . . . . . . . . . . . . . . . . . . . . . . . . . . . . . . . . . . . . . . . . . . . . . . . . . . . . . . . . . . . . . . . . . 155 Vitesse d'impression . . . . . . . . . . . . . . . . . . . . . . . . . . . . . . . . . . . . . . . . . . . . . . . . . . . . . . . . . . . . . . . . . . . . . . 155 Spécifications du contrôleur . . . . . . . . . . . . . . . . . . . . . . . . . . . . . . . . . . . . . . . . . . . . . . . . . . . . . . . . . . . . . . . . . . . 156 Mémoire . . . . . . . . . . . . . . . . . . . . . . . . . . . . . . . . . . . . . . . . . . . . . . . . . . . . . . . . . . . . . . . . . . . . . . . . . . . . . . . . . 156 Interfaces . . . . . . . . . . . . . . . . . . . . . . . . . . . . . . . . . . . . . . . . . . . . . . . . . . . . . . . . . . . . . . . . . . . . . . . . . . . . . . . . 156 B Informations relatives aux réglementations Réglementations de base . . . . . . . . . . . . . . . . . . . . . . . . . . . . . . . . . . . . . . . . . . . . . . . . . . . . . . . . . . . . . . . . . . . . . 158 États-Unis (réglementation FCC). . . . . . . . . . . . . . . . . . . . . . . . . . . . . . . . . . . . . . . . . . . . . . . . . . . . . . . . . . . 158 Canada (réglementation) . . . . . . . . . . . . . . . . . . . . . . . . . . . . . . . . . . . . . . . . . . . . . . . . . . . . . . . . . . . . . . . . . 158 Union européenne . . . . . . . . . . . . . . . . . . . . . . . . . . . . . . . . . . . . . . . . . . . . . . . . . . . . . . . . . . . . . . . . . . . . . . . . 159 Émission d'ozone . . . . . . . . . . . . . . . . . . . . . . . . . . . . . . . . . . . . . . . . . . . . . . . . . . . . . . . . . . . . . . . . . . . . . . . . . 159 Fiches de sécurité du matériel . . . . . . . . . . . . . . . . . . . . . . . . . . . . . . . . . . . . . . . . . . . . . . . . . . . . . . . . . . . . . . . . . 160 C Recyclage et mise au rebut Consignes et informations . . . . . . . . . . . . . . . . . . . . . . . . . . . . . . . . . . . . . . . . . . . . . . . . . . . . . . . . . . . . . . . . . . . . 162 Tous les pays . . . . . . . . . . . . . . . . . . . . . . . . . . . . . . . . . . . . . . . . . . . . . . . . . . . . . . . . . . . . . . . . . . . . . . . . . . . . . 162 Amérique du Nord . . . . . . . . . . . . . . . . . . . . . . . . . . . . . . . . . . . . . . . . . . . . . . . . . . . . . . . . . . . . . . . . . . . . . . . . 162 Union européenne . . . . . . . . . . . . . . . . . . . . . . . . . . . . . . . . . . . . . . . . . . . . . . . . . . . . . . . . . . . . . . . . . . . . . . . . 162 Autres pays. . . . . . . . . . . . . . . . . . . . . . . . . . . . . . . . . . . . . . . . . . . . . . . . . . . . . . . . . . . . . . . . . . . . . . . . . . . . . . . 165 Index Imprimante couleur Phaser 7500 Guide d'utilisation 7 Sommaire 8 Imprimante couleur Phaser 7500 Guide d'utilisation Sécurité 1 Ce chapitre contient les sections suivantes : • Sécurité électrique à la page 10 • Sécurité d'utilisation à la page 11 • Sécurité de maintenance à la page 13 • Symboles de l'imprimante à la page 14 L'imprimante et les consommables recommandés ont été conçus et testés pour satisfaire aux exigences de sécurité les plus strictes. Suivez attentivement les recommandations ci-après pour garantir une utilisation en toute sécurité de l'imprimante. Imprimante couleur Phaser 7500 Guide d'utilisation 9 Sécurité Sécurité électrique Avertissement : N'insérez pas d'objets (y compris les trombones et les agrafes) dans les fentes et ouvertures de l'imprimante. Le contact avec un point de tension ou la création d'un court-circuit sur une pièce peut provoquer un incendie ou une électrocution. Avertissement : Ne retirez jamais les capots ou les protections fixés par des vis, sauf lors de l’installation d’équipement facultatif, et lorsque des instructions spécifiques vous invitent à le faire. L'imprimante doit être mise hors tension lors de telles installations. Débranchez le cordon d’alimentation lorsque vous retirez les capots et protections pour installer un équipement en option. A l’exception des options pouvant être installées par l’utilisateur, aucune des pièces se trouvant derrière ces capots ne doit faire l’objet d’une intervention de maintenance par l’utilisateur. Les conditions suivantes peuvent compromettre la sécurité d'utilisation de l'appareil : • Le cordon d’alimentation est endommagé. • Du liquide a été renversé dans l’imprimante. • De l’eau a été versée sur l’imprimante. Si l’une de ces situations se produit, effectuez les opérations suivantes : 1. Mettez l’imprimante immédiatement hors tension. 2. Débranchez le cordon d’alimentation de la prise électrique. 3. Appelez un technicien de maintenance agréé. Cordon d'alimentation • • • Utilisez le cordon d'alimentation fourni avec l'imprimante. Branchez le cordon d'alimentation directement sur une prise électrique correctement mise à la terre. Vérifiez le branchement de chaque extrémité du cordon. Si vous ne savez pas si une prise est mise à la terre, demandez conseil à un électricien. Évitez d’utiliser un adaptateur de mise à la terre pour connecter l’imprimante à une prise électrique ne comportant pas de borne de mise à la terre. Avertissement : Pour éviter les risques d'électrocution, vérifiez que l'imprimante est correctement mise à la terre. L'utilisation incorrecte d'une imprimante électrique est dangereuse. • • • • N'utilisez ni rallonge ni barrette multiprises ni parasurtenseur. Vérifiez que l'imprimante est branchée sur une prise d'alimentation et de tension appropriée. Au besoin, examinez les spécifications électriques de l'imprimante avec un électricien. Ne placez pas l'imprimante à un endroit où le cordon d'alimentation pourrait faire trébucher quelqu'un. Ne placez pas d’objets sur le cordon d’alimentation. Le cordon d’alimentation constitue un dispositif de mise hors tension à l’arrière de l’imprimante. Si vous devez couper toute source d’alimentation électrique de l’imprimante, débranchez le cordon d’alimentation de la prise électrique. 10 Imprimante couleur Phaser 7500 Guide d'utilisation Sécurité Sécurité d'utilisation L’imprimante et les consommables ont été conçus et testés pour répondre à des exigences de sécurité rigoureuses. Ils ont notamment été examinés, approuvés et certifiés conformes aux normes environnementales établies. Soyez attentif aux recommandations suivantes pour garantir une utilisation en toute sécurité. Emplacement de l'imprimante • • • • • • • • N'insérez pas d'objets dans les fentes et les ouvertures de l'imprimante. Ces ouvertures permettent de ventiler et d’éviter la surchauffe de l’imprimante. Placez l'imprimante dans une zone bénéficiant d'un espace suffisant pour l'utilisation et les interventions de maintenance. Placez l’imprimante dans une zone sans poussière. Ne placez pas et n'utilisez pas l'imprimante dans des conditions extrêmes d'humidité ou de température. Pour connaître les conditions ambiantes optimales, voir Spécifications environnementales à la page 153. Placez l'imprimante sur une surface solide et plane qui ne vibre pas et pouvant supporter le poids de l'appareil. Le poids de l’imprimante de base sans emballage est d'environ 66 kg. Ne placez pas l'imprimante près d'une source de chaleur. Placez l'imprimante à l'abri de la lumière directe du soleil pour éviter toute exposition des composants photosensibles. Ne placez pas l’imprimante devant une sortie d’air climatisé. Consignes d’utilisation • • • • N'ouvrez pas la source de papier que vous avez sélectionnée dans le pilote de l’imprimante ou sur le panneau de commande. N'ouvrez pas les capots en cours d'impression. Ne déplacez pas l'imprimante en cours d'impression. N'approchez jamais vos mains, cheveux, cravate, etc. des rouleaux d'entraînement et de sortie. Imprimante couleur Phaser 7500 Guide d'utilisation 11 Sécurité Consommables pour l’imprimante • • Utilisez les consommables spécialement conçus pour l’imprimante. L’emploi de produits inadéquats peut altérer les performances et compromettre la sécurité. Observez tous les avertissements et instructions figurant sur l'imprimante, les options et les consommables, ou fournis avec ces derniers. Attention : L'utilisation de consommables autres que ceux de marque Xerox n'est pas recommandée. Le contrat de maintenance, la garantie et le programme Total Satisfaction Guarantee (Garantie de satisfaction totale) ne couvrent pas les dommages, le mauvais fonctionnement ou les baisses de performances consécutifs à l'utilisation de consommables autres que ceux de marque Xerox ou encore à l'utilisation de consommables Xerox non spécifiés pour cette imprimante. Le programme Total Satisfaction Guarantee (Garantie de satisfaction totale) est disponible au États-Unis et au Canada. La couverture peut varier dans les autres pays ; pour plus d'informations, veuillez contacter votre représentant local. 12 Imprimante couleur Phaser 7500 Guide d'utilisation Sécurité Sécurité de maintenance • • • Ne tentez pas d'interventions de maintenance autres que celles décrites dans la documentation fournie avec l'imprimante. N’utilisez pas de nettoyants aérosols. Nettoyez l'imprimante avec un chiffon non pelucheux sec. Ne brûlez aucun consommable ou élément de maintenance courante. Pour plus d'informations sur les programmes de recyclage des consommables Xerox, rendez-vous sur le Web www.xerox.com/gwa. Imprimante couleur Phaser 7500 Guide d'utilisation 13 Sécurité Symboles de l'imprimante Symbole Description Avertissement ou Attention : Le non-respect des notes d'avertissement peut entraîner des blessures graves voire mortelles. Le non-respect des notes d'attention peut entraîner des blessures ou endommager le système. Surface brûlante sur ou à l’intérieur de l’imprimante. Prenez des précautions afin de ne pas vous blesser. Attention : composants sensibles à l'électricité statique Vérifiez que vous êtes bien en contact avec la terre avant d'entrer en contact avec l'imprimante. Le non-respect de cet avertissement peut endommager le système. Ne touchez pas de composants présentant ce symbole sous peine de vous blesser. Ne brûlez pas l’élément. Le refroidissement du fuser peut prendre jusqu'à 40 minutes. 14 Imprimante couleur Phaser 7500 Guide d'utilisation Caractéristiques 2 Ce chapitre contient les sections suivantes : • Éléments de l'imprimante à la page 16 • Configurations de l’imprimante à la page 18 • Panneau de commande à la page 20 • Informations supplémentaires à la page 22 Imprimante couleur Phaser 7500 Guide d'utilisation 15 Caractéristiques Éléments de l'imprimante Cette section aborde les points suivants : • Vue avant à la page 16 • Vue arrière à la page 17 • Composants internes à la page 17 Vue avant 1 2 7 3 8 4 5 9 6 10 7500-028 1. Bac de sortie supérieur 2. Commutateur d’alimentation 3. Panneau de commande 4. Capot avant 5. Bac 2 6. Bac 3, 4 et 5 (option) 7. Capot A 8. Capot B 9. Bac 1 (MPT) 10. Capot C 16 Imprimante couleur Phaser 7500 Guide d'utilisation Caractéristiques Vue arrière 1 2 3 4 7500-026 1. Carte de configuration 3. Connexion Ethernet 2. Connexion USB 4. Connecteur du cordon d’alimentation Composants internes 1 2 8 3 4 5 7 6 7500-027 1. Levier du couvercle de protection de l'unité imageur 5. Couvercle de protection de l'unité imageur 2. Cartouches de toner 6. Unités imageur 3. Nettoyeur de ceinture 7. Rouleau de transfert 4. Bac à déchets 8. Fuser Imprimante couleur Phaser 7500 Guide d'utilisation 17 Caractéristiques Configurations de l’imprimante • • • Caractéristiques standard à la page 18 Configurations disponibles à la page 18 Options à la page 19 Caractéristiques standard L'Imprimante couleur Phaser 7500 comprend de nombreuses fonctions destinées à satisfaire vos exigences d'impression : • Vitesse d'impression maximum de 35 pages par minute (ppm) pour le monochrome et 35 ppm pour la couleur (sur papier normal A4) • Processeur 1 GHz • 1200 x 600 ppp (Mode standard), 1200 x 1200 ppp (Mode amélioré) et 1200 x 1200 ppp (Mode photo) • Bac 1 (MPT) pouvant contenir jusqu'à 100 feuilles • Bac 2 pouvant contenir jusqu'à 500 feuilles • Mémoire RAM de 512 Mo, extensible jusqu'à 2 Go • Polices PostScript et PCL • Connexions USB et Ethernet 10/100/1000 Base-TX • Papier jusqu'au format 12 x 18 (SRA3) • Grammage papier jusqu'à 280 g/m² • Assemblage au niveau de la RAM Configurations disponibles L'Imprimante Phaser 7500 existe en quatre configurations. Caractéristiques Configurations 7500N 7500DN 7500DT 7500DX Unité recto-verso En option Oui Oui Oui Chargeur 500 feuilles En option En option Oui Non Chargeur 1500 feuilles En option En option En option Oui Kit de productivité (disque dur) En option En option En option Oui Remarque : L'imprimante peut être équipée du chargeur 500 feuilles ou du chargeur 1 500 feuilles en option mais pas des deux à la fois. 18 Imprimante couleur Phaser 7500 Guide d'utilisation Caractéristiques Options Les options suivantes sont disponibles sur l'Imprimante Phaser 7500 : • Unité recto-verso : Une unité recto-verso peut être ajoutée à l'imprimante pour une impression recto-verso automatique. Elle est fournie en standard avec les modèles Phaser 7500DN, 7500DT et 7500DX. • Chargeur 500 feuilles : Fournit un troisième bac pour une capacité d'alimentation papier supplémentaire. • Chargeur 1 500 feuilles : Composé des bacs 3, 4 et 5 pour une capacité d'alimentation supplémentaire. • Kit de productivité : Inclut un disque dur interne et prend en charge l'assemblage au niveau du disque. Utilisez ce kit pour activer les fonctions suivantes : • Travaux d'impression personnels • Travaux d'impression enregistrés personnels • Travaux d'impression sécurisés • Travaux d'impression d'épreuves • Travaux d'impression enregistrés • Travaux effectués via la fonction 'Imprimer avec' • Adaptateur réseau sans fil : Permet à l'imprimante de se connecter à un réseau sans fil. • Socle : Fournit un espace de rangement pour les fournitures et consommables. Doté de roulettes et d'extensions permettant de placer le panneau de commande et l'imprimante à une hauteur confortable. Pour de plus amples informations sur les options, consultez le site www.xerox.com/office/7500supplies. Imprimante couleur Phaser 7500 Guide d'utilisation 19 Caractéristiques Panneau de commande Cette section aborde les points suivants : • Disposition du panneau de commande à la page 20 • Pages d'informations à la page 21 Disposition du panneau de commande 3 5 7 8 C OK 1 2 4 ? 6 7500-029 1. 1. 2. 3. 20 Voyant lumineux Clignote lorsque l'imprimante reçoit un travail d'impression. Affichage graphique Affiche les messages d'état et les menus. Bouton Annuler Annule le travail d'impression en cours. Bouton Précédent Revient à l’option de menu précédente. Imprimante couleur Phaser 7500 Guide d'utilisation 4. 5. 6. 7. Bouton Flèche haut Permet de faire défiler les menus vers le haut. Bouton Flèche bas Permet de faire défiler les menus vers le bas. Bouton OK Permet de sélectionner le paramètre en cours. Bouton Aide (?) Affiche un message d’aide contenant des informations sur l’imprimante, telles que son état, les messages d’erreur et les informations de maintenance. Caractéristiques Pages d'informations Votre imprimante propose différentes pages d'informations à imprimer. Ces pages fournissent des informations sur votre imprimante et sa configuration actuelle. Pour imprimer une page d’informations : 1. Sur le panneau de commande, appuyez sur le bouton Flèche bas pour sélectionner Informations > Pages d'informations. 2. Sélectionnez la page d'informations requise et appuyez sur le bouton OK. Remarque : Vous pouvez également imprimer les pages d'informations à partir de Services Internet CentreWare. Carte du menu La carte du menu indique comment accéder à chacune des fonctions de l'imprimante. Elle est particulièrement utile pour se familiariser avec les fonctions et les noms des paramètres de l'imprimante. Page de configuration La page de configuration fournit des informations sur la configuration actuelle de l'imprimante ; elle permet l'analyse du réseau et peut aider au dépannage. Imprimante couleur Phaser 7500 Guide d'utilisation 21 Caractéristiques Informations supplémentaires Les liens suivants fournissent des informations supplémentaires sur votre imprimante et ses fonctions. Informations Source Guide d'installation Fourni avec l’imprimante Petit guide d'utilisation Fourni avec l’imprimante Guide d'utilisation (PDF) Software and Documentation CD-ROM (CD-ROM Logiciels et documentation) www.xerox.com/office/7500docs Didacticiels de démarrage rapide www.xerox.com/office/7500docs Didacticiels vidéo www.xerox.com/office/7500docs Recommended Media List (liste des supports recommandés) www.xerox.com/paper (États-Unis) www.xerox.com/europaper (Europe) Outils de gestion d'imprimante www.xerox.com/office/7500drivers Assistant de support en ligne www.xerox.com/office/7500support PhaserSMART www.phasersmart.com Support technique www.xerox.com/office/7500support Informations sur les menus ou les messages d'erreur Bouton Aide du panneau de commande Pages d’informations Impression depuis le panneau de commande System Administrator Guide (Guide de l'administrateur système) www.xerox.com/office/7500docs 22 Imprimante couleur Phaser 7500 Guide d'utilisation Caractéristiques Centre de support Xerox Le Centre de support Xerox donne accès aux informations suivantes : • Manuels d'utilisation et didacticiels vidéo • Solutions aux problèmes de dépannage • Etat de l'imprimante et des consommables • Commande et recyclage des consommables • Réponses aux questions fréquemment posées • Paramètres par défaut du pilote d'imprimante Il est disponible pour les systèmes fonctionnant sous Windows 2000 ou Mac OS X version 10.4 ou les versions ultérieures de ces systèmes d'exploitation. Vous pouvez installer l'utilitaire Centre de support Xerox depuis le site Drivers and Downloads (Pilotes et téléchargements) à l'adresse www.xerox.com/office/7500drivers. Pour démarrer l'utilitaire Centre de support Xerox : 1. Windows : Cliquez deux fois sur l'icône Centre de support Xerox sur votre bureau. Macintosh : Cliquez sur l'icône Centre de support Xerox du dock. 2. Sélectionnez l’imprimante dans la liste déroulante Sélectionner une imprimante. Voir aussi : Didacticiel Utilisation du Centre de support Xerox sur le site www.xerox.com/office/7500docs Remarque : Vous devez disposer d'une connexion Internet pour afficher les manuels et les vidéos disponibles sur le site Web. Imprimante couleur Phaser 7500 Guide d'utilisation 23 Caractéristiques 24 Imprimante couleur Phaser 7500 Guide d'utilisation Notions fondamentales sur le réseau 3 Ce chapitre contient les sections suivantes : • Présentation de l'installation et de la configuration réseau à la page 26 • Choix d’une méthode de connexion à la page 27 • Configuration de l'adresse réseau à la page 29 • Logiciel de gestion d'imprimante à la page 34 • Pilotes d’imprimante disponibles à la page 36 • Windows 2000 ou versions ultérieures à la page 37 • Macintosh OS X, version 10.3 et ultérieure à la page 43 • UNIX (Linux) à la page 46 • IPv6 à la page 48 Ce chapitre fournit des informations élémentaires sur l'installation et la mise en réseau de l'imprimante. Remarque : Pour plus de détails sur la configuration et la connexion de l'imprimante à un réseau IPv6, voir IPv6 à la page 48. Imprimante couleur Phaser 7500 Guide d'utilisation 25 Notions fondamentales sur le réseau Présentation de l'installation et de la configuration réseau Pour installer et configurer le réseau : 1. Branchez l'imprimante au réseau au moyen de l'équipement matériel et des câbles recommandés. 2. Mettez sous tension l'imprimante et l'ordinateur. 3. Imprimez la page de configuration et conservez-la pour référencer les paramètres réseau. 4. Installez le pilote sur l'ordinateur depuis le CD-ROM intitulé Software and Documentation CD-ROM (CD-ROM Logiciels et documentation). Pour de plus amples informations sur l'installation du pilote, consultez la section de ce chapitre correspondant au système d'exploitation utilisé. 5. Configurez l'adresse TCP/IP de l'imprimante. Cette étape est nécessaire pour identifier l'imprimante sur le réseau. • Systèmes d'exploitation Windows : exécutez le programme d'installation depuis le CD-ROM intitulé Software and Documentation CD-ROM (CD-ROM Logiciels et documentation) afin de définir automatiquement l'adresse IP de l'imprimante, si l'imprimante est connectée à un réseau TCP/IP existant. Vous pouvez également définir l'adresse IP manuellement sur le panneau de commande. • Systèmes Macintosh : définissez manuellement l'adresse TCP/IP de l'imprimante sur le panneau de commande. 6. Imprimez une page de configuration pour vérifier les nouveaux paramètres. Remarque : Si vous ne disposez pas du CD-ROM intitulé Software and Documentation CD-ROM (CD-ROM Logiciels et documentation), vous pouvez télécharger le dernier pilote depuis le site Web de Xerox www.xerox.com/office/7500drivers. 26 Imprimante couleur Phaser 7500 Guide d'utilisation Notions fondamentales sur le réseau Choix d’une méthode de connexion Connectez l'imprimante via Ethernet ou USB. Une connexion USB est une connexion directe qui ne peut pas être utilisée pour la mise en réseau, contrairement à une connexion Ethernet. Le matériel et le câblage requis dépendent de la méthode de connexion utilisée. Ces éléments ne sont généralement pas fournis avec l'imprimante et doivent être acquis séparément. Cette section aborde les points suivants : • Connexion Ethernet (recommandée) à la page 27 • Connexion USB à la page 28 Connexion Ethernet (recommandée) Une connexion Ethernet peut être utilisée pour un ou plusieurs ordinateurs. Cette méthode de connexion prend en charge de nombreux systèmes et imprimantes sur un réseau Ethernet. Elle est recommandée car elle est plus rapide qu'une connexion USB. Elle permet également d'accéder directement aux Services Internet CentreWare, via lesquels vous pouvez gérer, configurer et contrôler les imprimantes réseau à partir de votre bureau. Connexion réseau Selon les particularités de votre configuration, le matériel et le câblage ci-après sont requis pour une connexion Ethernet. • Pour une connexion à un seul ordinateur, un câble Ethernet croisé RJ-45 est nécessaire. • Pour la connexion à un ou plusieurs ordinateurs au moyen d'un concentrateur Ethernet, d'un routeur câble ou DSL, deux câbles Ethernet à paires torsadées (catégorie 5/RJ-45) sont nécessaires. (Un câble par périphérique.) Pour la connexion à un ou plusieurs ordinateurs au moyen d'un concentrateur, reliez l'ordinateur à ce dernier au moyen d'un câble, puis reliez l'imprimante au concentrateur en utilisant le second câble. Utilisez n’importe quel port du concentrateur, à l’exception du port de liaison ascendante. Voir aussi : Configuration de l'adresse réseau à la page 29 Pilotes d’imprimante disponibles à la page 36 Imprimante couleur Phaser 7500 Guide d'utilisation 27 Notions fondamentales sur le réseau Connexion USB En cas de connexion à un seul ordinateur, une connexion USB permet un transfert rapide des données. Toutefois, une connexion USB n'est pas aussi rapide qu'une connexion Ethernet. Pour utiliser une connexion USB, les ordinateurs de type PC doivent fonctionner sous Windows 2000/XP/Server 2003 ou versions ultérieures. Les ordinateurs de type Macintosh doivent quant à eux fonctionner sous MacOS X, version 10.3 ou ultérieure. Connexion USB Une connexion USB nécessite un câble USB A/B standard. Ce câble n’est pas inclus avec l’imprimante et doit être acheté séparément. Vérifiez que vous utilisez le câble USB (1.x ou 2.0) adapté à votre connexion. 1. Branchez l'une des extrémités du câble USB à l'imprimante, puis mettez cette dernière sous tension. 2. Reliez l'autre extrémité du câble à l'ordinateur. Voir aussi : Pilotes d’imprimante disponibles à la page 36 28 Imprimante couleur Phaser 7500 Guide d'utilisation Notions fondamentales sur le réseau Configuration de l'adresse réseau Cette section aborde les points suivants : • Adresses TCP/IP et IP à la page 29 • Définition automatique de l’adresse IP de l’imprimante à la page 30 • Méthodes dynamiques de définition de l’adresse IP de l'imprimante à la page 30 • Définition manuelle de l’adresse IP de l’imprimante à la page 32 Adresses TCP/IP et IP Si votre ordinateur se trouve sur un grand réseau, demandez à l’administrateur réseau les adresses TCP/IP et autres paramètres de configuration requis. Si vous créez votre propre réseau local ou connectez l’imprimante directement à l’ordinateur par Ethernet, suivez la procédure de définition automatique de l’adresse IP (Internet Protocol) de l’imprimante. Les ordinateurs de type PC et les imprimantes utilisent essentiellement la famille de protocoles TCP/IP pour communiquer sur un réseau Ethernet. Avec les protocoles TCP/IP, chaque imprimante et chaque ordinateur doit posséder sa propre adresse IP. Il est essentiel que les adresses soient similaires, mais pas identiques ; seul le dernier chiffre doit être différent. Par exemple, votre imprimante peut avoir l’adresse 192.168.1.2 tandis que l’ordinateur a l’adresse 192.168.1.3. Un autre périphérique peut avoir l’adresse 192.168.1.4. Généralement, les ordinateurs Macintosh utilisent le protocole TCP/IP ou EtherTalk pour communiquer avec une imprimante réseau. Sur les systèmes Mac OS X, le choix se porte sur TCP/IP. Néanmoins, à la différence du protocole TCP/IP, avec EtherTalk il n'est pas nécessaire pour les imprimantes et les ordinateurs de posséder des adresses IP. De nombreux réseaux comportent un serveur de protocole de configuration d'hôte dynamique (DHCP). Un serveur DHCP affecte automatiquement une adresse IP à chaque ordinateur et à chaque imprimante du réseau configurés pour utiliser le protocole DHCP. Ce type de serveur est intégré à la plupart des routeurs câbles et DSL. Si vous utilisez un routeur câble ou DSL, reportez-vous à la documentation de l'appareil pour de plus amples informations sur l'adressage IP. Voir aussi : Assistant de support en ligne : www.xerox.com/office/7500support IPv6 à la page 48 Imprimante couleur Phaser 7500 Guide d'utilisation 29 Notions fondamentales sur le réseau Définition automatique de l’adresse IP de l’imprimante Si l'imprimante est connectée à un petit réseau TCP/IP n'utilisant pas de serveur DHCP, utilisez le programme d'installation disponible sur le CD-ROM intitulé Software and Documentation CD-ROM (CD-ROM Logiciels et documentation) pour détecter l'adresse IP de l'imprimante ou pour lui en affecter une. Pour des instructions détaillées, insérez le CD-ROM Software and Documentation CD-ROM (CD-ROM Logiciels et documentation) dans le lecteur sur l’ordinateur. Après le démarrage du programme d'installation Xerox, suivez les invites de la procédure d'installation. Remarque : Pour permettre le bon fonctionnement du programme d'installation automatique, l'imprimante doit être connectée à un réseau TCP/IP existant. Méthodes dynamiques de définition de l’adresse IP de l'imprimante Deux protocoles sont disponibles pour procéder à la définition dynamique de l'adresse IP de l'imprimante : • DHCP (activé par défaut sur toutes les imprimantes Phaser) • AutoIP Vous pouvez activer ou désactiver ces deux protocoles en utilisant le panneau de commande ou activer ou désactiver le protocole DHCP par le biais de Services Internet CentreWare. Remarque : L'adresse IP de l'imprimante peut être affichée à tout moment. Sélectionnez Informations sur le panneau de commande, appuyez sur le bouton OK, sélectionnez Identification de l'imprimante puis appuyez sur le bouton OK. Utilisation du panneau de commande Pour activer ou désactiver les protocoles DHCP ou AutoIP : 1. Sur le panneau de commande, sélectionnez Installation de l'imprimante > Configuration de connexion > Configuration réseau > Configuration TCP/IPv4, puis appuyez sur le bouton OK. 2. Sélectionnez DHCP/BOOTP ou AutoIP. 3. Appuyez sur le bouton OK pour activer ou désactiver la sélection. Utilisation de Services Internet CentreWare Pour activer/désactiver le protocole DHCP : 1. Lancez votre navigateur Web. 2. Entrez l'adresse IP de l'imprimante dans le champ Adresse du navigateur. 3. Sélectionnez Propriétés. 4. Sélectionnez le dossier Protocoles dans le volet de navigation gauche. 5. Sélectionnez TCP/IP. 6. Cliquez sur le bouton TCP/IP (v4). 30 Imprimante couleur Phaser 7500 Guide d'utilisation Notions fondamentales sur le réseau 7. Dans la section Paramètres BOOTP/DHCP, réglez l’option BOOTP/DHCP sur Activé ou Désactivé. 8. Dans la section Paramètres TCP/IP, entrez l'adresse IP statique qui peut différer de l'adresse DHCP ou IP automatique indiquée. Vérifiez que les adresses de routeur/passerelle et le masque de sous-réseau correspondent à ceux de votre réseau. 9. Cliquez sur le bouton Enregistrer les modifications. Utilisation de noms d’hôte avec le service DNS (Domain Name Service) L’imprimante prend en charge le protocole DNS grâce au résolveur DNS intégré. Le protocole du résolveur DNS communique avec un ou plusieurs serveurs DNS pour demander l’adresse IP d’un nom d’hôte donné ou le nom d'hôte d’une adresse IP donnée. Pour utiliser un nom d’hôte IP pour l’imprimante, l’administrateur système doit avoir configuré un ou plusieurs serveurs DNS et une base de données locale d’espace de noms de domaine DNS. Pour configurer l’imprimante pour DNS, fournissez au maximum deux adresses IP de serveur de noms DNS. Service DDNS (Dynamic Domain Name Service) L’imprimante prend en charge DDNS par l’intermédiaire de DHCP. DHCP doit être activé sur l’imprimante pour permettre le fonctionnement de DDNS. Le serveur DHCP du réseau doit également prendre en charge les mises à jour DNS dynamiques par l’intermédiaire de la prise en charge de l’option 12 ou de l’option 81. Pour plus de détails, contactez votre administrateur réseau. 1. Lancez votre navigateur Web. 2. Entrez l'adresse IP de l'imprimante dans le champ Adresse du navigateur. 3. Sélectionnez Propriétés. 4. Sélectionnez le dossier Protocoles dans le volet de navigation gauche. 5. Sélectionnez TCP/IP, puis cliquez sur le bouton TCP/IP (v4). 6. Dans la section Paramètres BOOTP/DHCP, réglez l’option BOOTP/DHCP sur Activé. 7. Cliquez sur le bouton DNS/WINS. 8. Pour activer DDNS, définissez les options suivantes : • Enregistrement DNS dynamique - Définissez sur Activé. • Nom d'hôte - Utilisez le nom par défaut fourni par Xerox ou entrez un autre nom. • Serveur WINS principal (facultatif) • Serveur WINS secondaire (facultatif) 9. Cliquez sur Enregistrer les modifications lorsque vous avez fini d’entrer les paramètres. Imprimante couleur Phaser 7500 Guide d'utilisation 31 Notions fondamentales sur le réseau Définition manuelle de l’adresse IP de l’imprimante Remarque : Vérifiez que votre ordinateur dispose d'une adresse IP correctement configurée pour le réseau. Contactez votre administrateur réseau pour de plus amples détails sur ce point. Si vous utilisez un réseau ne possédant pas de serveur DHCP, ou dans le cas où les adresses IP des imprimantes sont attribuées par l'administrateur réseau, vous pouvez utiliser la méthode ci-après pour définir les adresses IP. La configuration manuelle des adresses IP a priorité sur le protocole DHCP et AutoIP. Si votre environnement est constitué d'un seul ordinateur de type PC utilisant une connexion par modem, vous pouvez définir manuellement l'adresse IP. Informations requises pour l’adressage IP manuel Adresse IP (Internet Protocol) de l’imprimante Le format est xxx.xxx.xxx.xxx, où xxx représente un nombre décimal compris entre 0 et 255. Masque de réseau En cas de doute, laissez ce champ vide ; l'imprimante choisira le masque approprié. Adresse de routeur/passerelle par défaut L'adresse de routeur est nécessaire pour communiquer avec le périphérique hôte depuis un autre endroit que le segment réseau local. Utilisation du panneau de commande Pour définir manuellement l'adresse IP : 1. Sur le panneau de commande, sélectionnez Installation de l'imprimante > Configuration de connexion > Configuration réseau > Configuration TCP/IPv4, puis appuyez sur le bouton OK. 2. Sélectionnez DHCP/BOOTP et appuyez sur le bouton OK pour sélectionner Désactivé. 3. Sélectionnez Adresse IPv4 et appuyez sur le bouton OK. 4. Entrez l’adresse IP de votre imprimante et appuyez sur le bouton OK. 32 Imprimante couleur Phaser 7500 Guide d'utilisation Notions fondamentales sur le réseau Changement ou modification de l’adresse IP à l’aide de Services Internet CentreWare Les Services Internet CentreWare offrent une interface simple d'utilisation, qui vous permet de gérer, de configurer et de contrôler les imprimantes réseau à partir de votre bureau via un serveur Web intégré. Pour plus d'informations sur Services Internet CentreWare, cliquez sur le bouton Aide dans Services Internet CentreWare afin d'accéder à l'aide en ligne. Une fois l’adresse IP de l’imprimante définie, vous pouvez modifier la configuration TCP/IP depuis Services Internet CentreWare. 1. Lancez votre navigateur Web. 2. Entrez l'adresse IP de l'imprimante dans le champ Adresse du navigateur. 3. Cliquez sur Propriétés. 4. Sélectionnez le dossier Protocoles dans le volet de navigation gauche. 5. Sélectionnez TCP/IP. 6. Entrez ou modifiez les paramètres puis cliquez sur Enregistrer les modifications en bas de la page. Voir aussi : System Administrator Guide (Guide de l'administrateur système) sur le site Web www.xerox.com/office/7500docs Imprimante couleur Phaser 7500 Guide d'utilisation 33 Notions fondamentales sur le réseau Logiciel de gestion d'imprimante Cette section aborde les points suivants : • Services Internet CentreWare à la page 34 • CentreWare Web à la page 35 Services Internet CentreWare Les Services Internet CentreWare permettent d'accéder au serveur Web intégré de l'imprimante. Vous pouvez ainsi facilement gérer, configurer et contrôler les imprimantes réseau via un navigateur Web à partir d'un ordinateur en réseau. Services Internet CentreWare permet aux administrateurs de vérifier l'état des imprimantes, d'accéder aux paramètres de configuration et de sécurité ainsi qu'aux fonctions de diagnostic. Il permet également d'accéder à certaines fonctions d'impression spéciale telle que l'impression de travaux enregistrés. Services Internet CentreWare permet de : • Vérifier l'état des consommables à partir de votre bureau, évitant ainsi d'avoir à vous déplacer jusqu'à l'imprimante. Accéder aux enregistrements de comptabilité des travaux pour allouer les coûts d'impression et prévoir les achats de consommables. • Définir une recherche d'imprimantes réseau et afficher la liste des imprimantes en utilisant le voisinage imprimante. La liste fournit les informations d'état actuelles et vous permet de gérer les imprimantes indépendamment des serveurs réseau et des systèmes d'exploitation. • Configurer les imprimantes à partir de votre bureau. Services Internet CentreWare facilite la copie des paramètres d'une imprimante vers une autre. • Configurer et utiliser facilement un système d’impression basé sur un navigateur. Des documents de marketing, des documents commerciaux, des formulaires professionnels ou tout autre type de documents, fréquemment utilisés, peuvent être enregistrés sous la forme d'un groupe, avec leurs paramètres de pilote d’origine et réimprimés instantanément et rapidement depuis n’importe quel navigateur. Une imprimante dotée d'un disque dur est requise pour prendre en charge ces fonctions. Pour certains modèles d'imprimante, une configuration de type DX est également requise pour prendre en charge ces fonctions. • Éliminer rapidement les problèmes d'impression en utilisant les diagnostics intégrés. • Définir un lien vers la page de support de votre serveur Web local. • Accéder aux manuels en ligne et aux informations de support technique qui se trouvent sur le site Web Xerox. Remarque : Services Internet CentreWare nécessite seulement un navigateur Web et une connexion TCP/IP reliant l’imprimante au réseau (dans des environnements Windows, Macintosh ou UNIX). Les protocoles TCP/IP et HTTP doivent être activés sur l’imprimante. JavaScript est requis pour accéder aux pages du Voisinage imprimante. Si JavaScript est désactivé, un message d’avertissement s’affiche et les pages ne fonctionneront pas correctement. 34 Imprimante couleur Phaser 7500 Guide d'utilisation Notions fondamentales sur le réseau Pour plus d'informations sur Services Internet CentreWare, cliquez sur le bouton Aide dans Services Internet CentreWare afin d'accéder à l'aide en ligne. Voir aussi : Le didacticiel des Services Internet CentreWare est disponible sur la page Web www.xerox.com/office/7500docs CentreWare Web CentreWare Web est une application de gestion, d’installation et de dépannage d’imprimantes multiconstructeurs. Utilisez CentreWare Web pour gérer, installer et dépanner à distance des imprimantes sur votre réseau à l’aide d’un navigateur Web. Les imprimantes sont localisées au moyen d’une fonction de découverte réseau ou de serveur d’impression et gérées sur les réseaux TCP/IP à l’aide du protocole SNMP RFC-1759 (Simple Network Management Protocol). CentreWare Web offre les possibilités suivantes : • Ajout distant de ports, de files d’attente et de pilotes sous Windows 2000, Windows XP et Windows Server 2003. • Assistants d’installation, de dépannage, de mise à niveau et de clonage aidant les utilisateurs à exécuter des tâches administratives. • Installation de CentreWare Web sur un serveur et mise à disposition de l'application pour tous les clients sur le réseau qui disposent d'un accès Internet. • Prise en charge de plusieurs utilisateurs et mise en place de différents niveaux/privilèges d’accès utilisateur, tels qu’administrateurs ou invités. • Découverte d’imprimantes sur des sous-réseaux locaux et distants. • Découverte automatique et planifiée d’imprimantes. • Génération de rapports. • Connexion des imprimantes au serveur Web pour bénéficier de fonctionnalités supplémentaires spécifiques aux imprimantes telles que l'aide. Pour plus de détails, rendez-vous à l’adresse suivante : www.xerox.com/office/7500drivers. Imprimante couleur Phaser 7500 Guide d'utilisation 35 Notions fondamentales sur le réseau Pilotes d’imprimante disponibles Pour accéder aux options spéciales d’impression, utilisez un pilote d’imprimante Xerox. Xerox propose des pilotes pour divers langages de description de page et systèmes d’exploitation. Les pilotes d’imprimante suivants sont disponibles : Pilote d'imprimante Description Pilote PostScript Windows Le pilote PostScript est recommandé pour tirer pleinement parti des fonctions personnalisées du système et du véritable langage Adobe® PostScript® (pilote d’imprimante par défaut). Pilote PCL5c Windows Le pilote PCL (Printer Command Language) peut être utilisé pour les applications nécessitant PCL. Remarque : Pris en charge par tous les systèmes d'exploitation Windows. Pilote Xerox Global Print Driver™ (Windows) Ce pilote permet l’impression depuis un PC sur n’importe quelle imprimante Xerox PostScript. Ce pilote est automatiquement configuré pour une imprimante individuelle à l'installation. Pilote Xerox Mobile Express Driver™ (Windows) Ce pilote permet l’impression depuis un PC sur n’importe quelle imprimante Xerox PostScript. Il est particulièrement utile pour les professionnels qui se déplacent fréquemment et doivent accéder à différentes imprimantes. Pilote Mac OS X (versions 10.3 et ultérieures) Ce pilote permet l'impression depuis un système d'exploitation Mac OS X (versions 10.3 et ultérieures). Pilote UNIX Ce pilote permet l’impression depuis un système d’exploitation UNIX. Visitez le site Web www.xerox.com/office/7500drivers pour obtenir les derniers pilotes d'imprimante. 36 Imprimante couleur Phaser 7500 Guide d'utilisation Notions fondamentales sur le réseau Windows 2000 ou versions ultérieures Cette section aborde les points suivants : • Etapes préliminaires à la page 37 • Etapes d’installation rapide au moyen du CD-ROM à la page 37 • Autres méthodes d’installation à la page 38 • Installation client 32 bits à partir de Windows Server 64 bits à la page 41 • Dépannage sous Windows 2000 ou versions ultérieures à la page 41 Etapes préliminaires Ces opérations préliminaires doivent être effectuées pour toutes les imprimantes : 1. Vérifiez que l’imprimante est branchée, mise sous tension et connectée à un réseau actif. 2. Vérifiez que l’imprimante reçoit les informations réseau en observant les voyants du panneau arrière ou sur le serveur d’impression CentreDirect externe. Lorsque l’imprimante est connectée à un réseau en service recevant du trafic, son voyant de liaison est vert et son voyant de trafic orange clignote rapidement. Etapes d’installation rapide au moyen du CD-ROM Pour installer le pilote d’imprimante depuis le CD-ROM intitulé Software and Documentation CD-ROM (CD-ROM Logiciels et documentation) : 1. Insérez le CD-ROM dans le lecteur de l'ordinateur. Si le programme d'installation ne démarre pas, procédez comme suit : a. Dans le menu Démarrer, cliquez sur Exécuter. b. Dans la fenêtre Exécuter, tapez <lettre du lecteur de CD>:\Setup.exe. 2. Sélectionnez Installer le pilote d’imprimante. 3. Sélectionnez la langue souhaitée dans la liste proposée. 4. Acceptez l'accord de licence. 5. Sélectionnez votre imprimante dans la liste des imprimantes détectées puis cliquez sur Suivant. Si votre imprimante n'apparaît pas dans la liste des imprimantes détectées : a. Cliquez sur le bouton Adresse IP ou nom DNS situé dans la partie supérieure de la fenêtre. b. Entrez l'adresse ou le nom de l'imprimante puis cliquez sur Rechercher. c. Une fois que l'imprimante est affichée dans la fenêtre, cliquez sur Suivant. 6. Sélectionnez les options d'installation à utiliser, puis cliquez sur Installer. Voir aussi : Assistant de support en ligne : www.xerox.com/office/7500support Imprimante couleur Phaser 7500 Guide d'utilisation 37 Notions fondamentales sur le réseau Autres méthodes d’installation Votre imprimante peut également être installée sur un réseau via l'une des méthodes suivantes : • Protocole TCP/IP Microsoft • Port IPP Microsoft Vous pouvez contrôler ou configurer l'imprimante avec Services Internet CentreWare et un navigateur Web si votre imprimante est connectée à un réseau sur lequel le protocole TCP/IP est activé. Remarque : Les méthodes CentreWare ne sont pas décrites dans la présente section. Voir Pilotes d’imprimante disponibles à la page 36. Protocole TCP/IP Microsoft Pour que les procédures Windows XP correspondent à celles présentées ci-dessous, sélectionnez le style de menu classique. Pour ce faire, cliquez sur Démarrer > Panneau de configuration > Barre des tâches et menu Démarrer. Sélectionnez l’onglet Menu Démarrer, puis Menu Démarrer classique. Cliquez sur OK. Pour vérifier que le protocole TCP/IP est installé : 1. Cliquez avec le bouton droit sur l’icône Favoris réseau présente sur le Bureau, puis cliquez sur Propriétés. 2. Cliquez avec le bouton droit sur Connexion au réseau local, puis cliquez sur Propriétés. 3. Cliquez sur l’onglet Général et vérifiez que le Protocole Internet (TCP/IP) est installé. • Si la case Protocole Internet (TCP/IP) est cochée, le logiciel est installé. • Si cette case n’est pas cochée, le logiciel n’est pas installé. Installez le logiciel TCP/IP en utilisant la documentation fournie par Microsoft, puis revenez au présent document. Ajout de l’imprimante Pour ajouter l'imprimante : 1. Sur le Bureau, cliquez sur Démarrer, puis sur Paramètres. 2. Sélectionnez l’une des options suivantes : • Sous Windows 2000 : cliquez sur Imprimantes, cliquez deux fois sur Ajout d'imprimante pour démarrer l'Assistant Ajout d'imprimante, puis cliquez sur Suivant. • Sous Windows XP ou Windows Server 2003 : cliquez sur Imprimantes et télécopieurs. Cliquez deux fois sur Ajouter une imprimante pour lancer l’Assistant Ajout d’imprimante, puis cliquez sur Suivant. 3. Cliquez sur le bouton Imprimante locale, puis sur Suivant. 4. Cliquez sur le bouton Créer un nouveau port. 5. Sélectionnez Port TCP/IP standard dans le menu déroulant Ajouter un type de port, puis cliquez sur Suivant. 6. Cliquez sur Suivant. 38 Imprimante couleur Phaser 7500 Guide d'utilisation Notions fondamentales sur le réseau 7. Entrez l'adresse IP de l'imprimante à utiliser dans la zone de texte Nom d’imprimante ou Adresse IP. Cliquez sur Suivant. 8. Sélectionnez l’une des options suivantes : • Cliquez sur Terminer dans la fenêtre Confirmation si les données sont correctes. • Cliquez sur le bouton Précédent pour corriger les données si elles sont incorrectes, puis sélectionnez Terminer dans la fenêtre Confirmation. Configuration de l’imprimante Pour configurer l'imprimante : 1. Insérez le CD-ROM intitulé Software and Documentation CD-ROM (CD-ROM Logiciels et documentation) dans le lecteur de CD de l’ordinateur et cliquez sur Disque fourni. 2. Cliquez sur le bouton Parcourir, puis sélectionnez le répertoire contenant les pilotes Windows 2000 ou Windows XP. 3. Sélectionnez le fichier *.INF, puis cliquez sur Ouvrir. 4. Vérifiez le chemin d'accès et le nom du fichier, puis cliquez sur OK. 5. Entrez le nom de l’imprimante et indiquez si cette imprimante doit être utilisée par défaut. Cliquez sur Suivant. 6. Sélectionnez l’une des options suivantes : • Si l’imprimante n’est pas partagée, cliquez sur Suivant. • Si l’imprimante est partagée, entrez un nom de partage, cochez la case Partager, puis cliquez sur Suivant. Impression d’une page de test Un message vous invite à imprimer une page de test. 1. Sélectionnez l’une des options suivantes : • Cliquez sur Oui pour imprimer une page de test, puis cliquez sur Suivant. • Cliquez sur Non si vous ne souhaitez pas imprimer une page de test, puis sélectionnez Suivant. 2. Sélectionnez l'une de ces options dans l'écran Fin de l'Assistant Ajout d'imprimante : • Cliquez sur le bouton Terminer si les données présentées sont correctes. Passez à l’étape 3. • Cliquez sur le bouton Précédent pour corriger les données si elles sont incorrectes, puis sélectionnez Terminer dans l’Assistant Ajout d’imprimante si elles vous conviennent. Passez à l’étape 3. 3. Si vous avez imprimé une page de test, un message vous demande de vérifier l’impression de cette page : • Cliquez sur Oui si la page de test s’est imprimée correctement. • Cliquez sur Non si ce n'est pas le cas. Voir aussi : Dépannage sous Windows 2000 ou versions ultérieures à la page 41 Imprimante couleur Phaser 7500 Guide d'utilisation 39 Notions fondamentales sur le réseau Port IPP Microsoft Pour obtenir l’URL de l’imprimante et créer une imprimante IPP (Internet Printing Protocol), procédez comme suit. Obtention de l’URL (chemin d’accès réseau) de l’imprimante Pour obtenir l'adresse URL de l'imprimante : 1. Lancez votre navigateur Web. 2. Entrez l'adresse IP de l'imprimante dans le champ Adresse du navigateur. 3. Sélectionnez Propriétés. 4. Sélectionnez le dossier Protocoles dans le volet de navigation gauche. 5. Sélectionnez IPP. Le champ Chemin d’accès réseau de la page Paramètres IPP indique l’URL de l’imprimante. Création d’une imprimante IPP Pour créer une imprimante IPP : 1. Sur le Bureau, cliquez sur Démarrer > Paramètres > Imprimantes. 2. Cliquez deux fois sur Ajouter une imprimante pour lancer l’assistant Ajout d’imprimante Microsoft. 3. Sélectionnez Imprimante réseau, puis cliquez sur Suivant. 4. Lorsque l'invite URL s'affiche (Windows 2000, Windows XP), entrez l'URL de l'imprimante sous la forme suivante : http://adresse-ip-imprimante/ipp Remarque : Remplacez adresse-ip-imprimante par l’adresse IP ou le nom DNS de l’imprimante. 5. Cliquez sur Suivant. Configuration de l’imprimante Pour configurer l'imprimante : 1. Insérez le CD-ROM intitulé Software and Documentation CD-ROM (CD-ROM Logiciels et documentation) dans le lecteur de CD de l’ordinateur et cliquez sur Disque fourni. 2. Cliquez sur le bouton Parcourir, puis sélectionnez le répertoire contenant les pilotes Windows 2000 ou Windows XP. 3. Sélectionnez le fichier *.INF, puis cliquez sur Ouvrir. 4. Vérifiez le chemin d'accès et le nom du fichier, puis cliquez sur OK. 5. Entrez le nom de l’imprimante et indiquez si cette imprimante doit être utilisée par défaut. Cliquez sur Suivant. 6. Sélectionnez l’une des options suivantes : • Si l’imprimante n’est pas partagée, cliquez sur Suivant. • Si l’imprimante est partagée, entrez un nom de partage, cochez la case Partager, puis cliquez sur Suivant. 7. Cliquez sur Suivant. 40 Imprimante couleur Phaser 7500 Guide d'utilisation Notions fondamentales sur le réseau Installation client 32 bits à partir de Windows Server 64 bits Pour effectuer une installation sous Windows XP et Windows Server 2003 à partir d'un serveur 64 bits : 1. Localisez et installez le pilote Windows 64 bits à partir du CD-ROM intitulé Software and Documentation CD-ROM (CD-ROM Logiciels et documentation). 2. Cliquez avec le bouton droit sur Poste de travail, puis sélectionnez Gérer. 3. Développez Utilisateurs et groupes locaux et cliquez deux fois sur le dossier Groupes. 4. Double-cliquez sur Administrateurs et cliquez sur le bouton Ajouter. 5. Tapez le nom de connexion du client 32 bits et cliquez sur OK. Pour effectuer une installation à partir d'un client 32 bits : 1. Insérez le CD-ROM intitulé Software and Documentation CD-ROM (CD-ROM Logiciels et documentation) et fermez la fenêtre du programme d'installation. 2. Ouvrez Favoris réseau et recherchez le système 64 bits. 3. Cliquez deux fois sur Imprimantes et télécopieurs. 4. Sélectionnez Fichier, puis Propriétés du serveur dans la liste déroulante. 5. Dans l'onglet Pilotes, cliquez sur le bouton Ajouter. 6. Cliquez sur Suivant, sélectionnez Disque fourni, et cliquez sur OK. 7. Naviguez jusqu'au pilote 32 bits sur le CD-ROM intitulé Software and Documentation CD-ROM (CD-ROM Logiciels et documentation), et ouvrez le dossier Windows. 8. Ouvrez le dossier de langue approprié, sélectionnez le fichier .inf, puis cliquez sur OK. 9. Sélectionnez votre imprimante, puis cliquez sur Suivant. 10. Sélectionnez Intel Box pour Windows XP, puis cliquez sur Suivant. 11. Cliquez sur Terminer. 12. Dans la boîte de dialogue Favoris réseau, cliquez deux fois sur le système 64 bits, puis cliquez sur Oui. Dépannage sous Windows 2000 ou versions ultérieures Remarque : Pour que les procédures Windows XP correspondent à celles présentées ci-dessous, sélectionnez le style de menu classique. Pour ce faire, cliquez sur Démarrer > Panneau de configuration > Barre des tâches et menu Démarrer. Sélectionnez l’onglet Menu Démarrer, puis Menu Démarrer classique. Cliquez sur OK. Cette section de dépannage part du principe que vous avez exécuté les tâches suivantes : • Vous avez chargé un pilote d’imprimante Phaser PCL ou PostScript. • Vous avez imprimé et conservé une copie à jour de la page de configuration. Imprimante couleur Phaser 7500 Guide d'utilisation 41 Notions fondamentales sur le réseau Vérification des paramètres Pour vérifier les paramètres : 1. Vérifiez les paramètres figurant sur la page de configuration. • L'Origine de l’adresse IP est réglée sur : DHCP, Panneau de commande, BOOTP, ou Auto IP (selon votre configuration réseau). • L'adresse IP actuelle est correctement définie. (Notez cette adresse si elle est affectée par Auto IP, DHCP ou BOOTP.) • Le masque de sous-réseau est correctement défini (le cas échéant). • La passerelle par défaut est correctement définie (le cas échéant). • LPR est activé. Vérifiez que les paramètres LPR et AppSocket sont correctement définis. • Interpréteur : Auto, PCL ou PostScript (selon votre pilote). 2. Vérifiez que le client est connecté au réseau et imprime dans la file d’attente d’impression appropriée. L’utilisateur doit également avoir accès à la file d’attente de l’imprimante Phaser. Vérification de l’installation du pilote Pour vérifier l'installation du pilote : 1. Cliquez avec le bouton droit sur l’icône Favoris réseau présente sur le Bureau, puis cliquez sur Propriétés. 2. Cliquez avec le bouton droit sur Connexion au réseau local, puis cliquez sur Propriétés. 3. Sélectionnez l’onglet Général. Affichez la liste des protocoles réseau installés pour vérifier que TCP/IP est installé. (Pour plus d’informations, contactez votre administrateur réseau.) 4. Cliquez sur Installer pour installer des composants non répertoriés, puis redémarrez l’ordinateur. 5. Cliquez sur Démarrer > Paramètres > Imprimantes. 6. Cliquez avec le bouton droit sur l’icône de l’imprimante, puis cliquez sur Propriétés. 7. Sélectionnez l'onglet Options avancées. Vérifiez que le pilote d’imprimante approprié est installé. 8. Sélectionnez l’onglet Ports. Vérifiez que l'adresse IP dans la liste Impression sur les ports suivants est identique à celle indiquée sur la page de configuration. Vous devrez éventuellement cliquer sur le bouton Configurer le port pour afficher l’adresse IP. Si nécessaire, sélectionnez de nouveau le numéro TCP/IP utilisé pour votre imprimante. Impression d’une page de test Pour imprimer une page de test : 1. Sélectionnez l’onglet Général. 2. Cliquez sur Imprimer la page de test. Dans le cas où l'imprimante n'imprime pas, sélectionnez Support technique PhaserSMART dans l’onglet Dépannage du pilote d’imprimante Windows afin d'accéder au support technique PhaserSMART. Voir aussi : Assistant de support en ligne sur le site Web www.xerox.com/office/5550support 42 Imprimante couleur Phaser 7500 Guide d'utilisation Notions fondamentales sur le réseau Macintosh OS X, version 10.3 et ultérieure Cette section aborde les points suivants : • Macintosh OS X, version 10.3 à la page 43 • Macintosh OS X, versions 10.4 et ultérieures à la page 44 • Dépannage sous Macintosh (Mac OS X, versions 10.3 et ultérieures) à la page 45 Macintosh OS X, version 10.3 Installez votre imprimante à l'aide de Bonjour (Rendezvous), créez une connexion USB sur votre bureau, ou utilisez une connexion LPD/LPR pour Macintosh OS X, versions 10.3 et ultérieures. Connexion Bonjour (Rendezvous) Pour installer le pilote d’imprimante depuis le CD-ROM intitulé Software and Documentation CD-ROM (CD-ROM Logiciels et documentation) : 1. Insérez le CD-ROM dans le lecteur prévu à cet effet, puis exécutez le programme d'installation pour lancer l'installation du pilote. 2. Une fois l'installation terminée, ouvrez l'utilitaire Configuration d’imprimante. Remarque : Pour rechercher l'utilitaire sur le disque du Macintosh, ouvrez le dossier Applications, puis le dossier Utilitaires. 3. 4. 5. 6. 7. Vérifiez que Bonjour (Rendezvous) est sélectionné dans le premier menu déroulant. Sélectionnez l'imprimante dans la fenêtre. Sélectionnez Xerox parmi les constructeurs proposés dans le menu déroulant inférieur. Sélectionnez le modèle d’imprimante approprié dans la liste des périphériques disponibles. Cliquez sur le bouton Ajouter. Voir aussi : Assistant de support en ligne : www.xerox.com/office/7500support Imprimante couleur Phaser 7500 Guide d'utilisation 43 Notions fondamentales sur le réseau Connexion USB Pour installer le pilote d’imprimante depuis le CD-ROM intitulé Software and Documentation CD-ROM (CD-ROM Logiciels et documentation) : 1. Insérez le CD-ROM dans le lecteur. • Ouvrez l'utilitaire Configuration d’imprimante. Remarque : Pour rechercher l'utilitaire sur le disque du Macintosh, ouvrez le dossier Applications, puis le dossier Utilitaires. 2. 3. 4. 5. 6. 7. Cliquez sur le bouton Ajouter. Sélectionnez USB dans le menu déroulant. Sélectionnez l'imprimante dans la fenêtre. Sélectionnez Xerox parmi les constructeurs proposés dans le menu déroulant correspondant. Sélectionnez la configuration imprimante appropriée dans la liste des imprimantes disponibles. Cliquez sur le bouton Ajouter. Connexion LPD/LPR Pour installer le pilote d’imprimante depuis le CD-ROM intitulé Software and Documentation CD-ROM (CD-ROM Logiciels et documentation) : 1. Insérez le CD-ROM dans le lecteur prévu à cet effet, puis exécutez le programme d'installation pour lancer l'installation du pilote. 2. Une fois l'installation terminée, ouvrez l'utilitaire Configuration d’imprimante. Remarque : Pour rechercher l'utilitaire sur le disque du Macintosh, ouvrez le dossier Applications, puis le dossier Utilitaires. 3. Cliquez sur le bouton Ajouter. 4. Sélectionnez Impression via IP dans le premier menu déroulant. Sélectionnez LPD/LPR dans le deuxième menu déroulant. Entrez l'adresse IP de l'imprimante dans le champ Adresse de l'imprimante. Vérifiez qu'aucun nom de file d'attente n'est défini dans le champ Nom de file d'attente. Sélectionnez Xerox dans le menu déroulant Modèle d'imprimante, puis sélectionnez le fichier PPD voulu. Cliquez sur le bouton Ajouter. L'imprimante est ajoutée à la liste. Macintosh OS X, versions 10.4 et ultérieures Pour installer le pilote d’imprimante depuis le CD-ROM intitulé Software and Documentation CD-ROM (CD-ROM Logiciels et documentation) : 1. Insérez le CD-ROM dans le lecteur. 2. Exécutez le programme d'installation. 3. Suivez les invites dans la boîte de dialogue Installation de l'imprimante Xerox. Si votre imprimante n'apparaît pas dans la liste des imprimantes détectées : a. Cliquez sur le bouton Adresse IP ou nom DNS situé dans la partie supérieure de la fenêtre. b. Entrez l'adresse ou le nom de l'imprimante puis cliquez sur Rechercher. c. Une fois que l'imprimante est affichée dans la fenêtre, cliquez sur Continuer. 44 Imprimante couleur Phaser 7500 Guide d'utilisation Notions fondamentales sur le réseau Dépannage sous Macintosh (Mac OS X, versions 10.3 et ultérieures) La procédure suivante élimine les problèmes de câblage, de communication et de connexion. Une fois ces opérations effectuées, imprimez une page de test à partir de votre application. Dépannage sous Mac OS X, versions 10.3 et ultérieures Effectuez ces opérations uniquement pour Mac OS X, versions 10.3 et supérieures : 1. Ouvrez l'utilitaire réseau, puis cliquez sur l’onglet Ping. 2. Entrez l’adresse IP de l’imprimante. 3. Cliquez sur Ping. Si vous n’obtenez pas de réponse, vérifiez que les paramètres TCP/IP conviennent à l’imprimante et à l’ordinateur. 4. Pour AppleTalk, procédez comme suit. Pour TCP/IP passez à l’étape 5. a. Dans le panneau de commande de l’imprimante, vérifiez que EtherTalk est activé. Sinon, activez-le dans le panneau de commande et réinitialisez l’imprimante. b. Imprimez la page de configuration et vérifiez que EtherTalk est activé. c. Dans la page de configuration, vérifiez la Zone. Si votre réseau comporte plusieurs zones, vérifiez que l’imprimante apparaît dans la zone désirée. 5. Si vous ne parvenez toujours pas à imprimer, adressez-vous au Support technique PhaserSMART par le biais de Services Internet CentreWare : a. Lancez votre navigateur Web. b. Entrez l'adresse IP de l'imprimante dans le champ Adresse du navigateur. c. Sélectionnez Support. d. Cliquez sur le lien Outil diagnostic PhaserSMART pour accéder à PhaserSMART. Voir aussi : Assistant de support en ligne : www.xerox.com/office/7500support Imprimante couleur Phaser 7500 Guide d'utilisation 45 Notions fondamentales sur le réseau UNIX (Linux) Votre imprimante prend en charge la connexion à diverses plates-formes UNIX par le biais de l’interface réseau. Les stations de travail actuellement prises en charge par CentreWare pour UNIX/Linux avec une imprimante connectée en réseau sont les suivantes : • Sun Solaris • IBM AIX • Hewlett-Packard HP-UX • Linux (i386) • Linux (PPC) Les procédures suivantes vous permettent de connecter l’imprimante en utilisant n’importe laquelle des versions UNIX ou Linux prises en charge et indiquées ci-dessus. Étapes d’installation rapide Effectuez les opérations suivantes pour configurer l'imprimante et pour installer les pilotes appropriés. À partir de l’imprimante Pour configurer l'imprimante : 1. Vérifiez que le protocole TCP/IP et le connecteur approprié sont tous les deux activés. 2. Sur le panneau de commande, sélectionnez l’une des options d’adresse IP suivantes : • Laisser l’imprimante configurer une adresse DHCP. • Entrer l’adresse IP manuellement. 3. Imprimez la page de configuration et conservez-la pour y faire référence ultérieurement. À partir de l’ordinateur Pour installer l'imprimante : 1. Connectez-vous à l’adresse suivante : www.xerox.com/office/7500drivers. 2. Sélectionnez Unix dans la liste déroulante Système d'exploitation et cliquez sur Lancer. 3. Cliquez sur le progiciel CentreWare for Unix correspondant au système d'exploitation cible. Il s'agit là du progiciel principal qui doit être installé avant le progiciel de l'imprimante. 4. Cliquez sur le bouton Démarrer pour lancer le téléchargement. 5. Répétez les étapes 1 et 2, puis cliquez sur le lien Printer Package for use with CentreWare for Unix (progiciel imprimante pour CentreWare pour Unix). 6. Cliquez sur le bouton Démarrer pour lancer le téléchargement. 7. Dans le navigateur, cliquez sur le lien Guide d'installation et suivez les instructions d'installation. Remarque : En cas de problème de qualité d'impression ou si le travail n'est pas imprimé, accédez au support technique PhaserSMART via Services Internet CentreWare. 46 Imprimante couleur Phaser 7500 Guide d'utilisation Notions fondamentales sur le réseau Pour accéder au support technique PhaserSMART : 1. Lancez votre navigateur Web. 2. Entrez l'adresse IP de l'imprimante dans le champ Adresse du navigateur. 3. Sélectionnez Support. 4. Cliquez sur le lien Outil diagnostic PhaserSMART pour accéder à PhaserSMART. Installation de l'imprimante avec CUPS comme spouleur d'impression Lorsque vous utilisez CUPS comme spouleur d'impression, vous devez ajouter le fichier .ppd de l'imprimante dans le répertoire /usr/share/cups/model/Xerox. Pour installer le fichier .ppd : 1. Connectez-vous à l’adresse suivante : www.xerox.com/office/7500drivers. 2. Sélectionnez Unix dans la liste déroulante Système d'exploitation et cliquez sur Lancer. 3. Cliquez sur le lien PPD Files using CUPS Printing Services (fichiers PPD pour services d'impression CUPS). 4. Cliquez sur le bouton Démarrer pour lancer le téléchargement. 5. Dans le navigateur, cliquez sur le lien README (Lisezmoi) et suivez les instructions d'installation. Imprimante couleur Phaser 7500 Guide d'utilisation 47 Notions fondamentales sur le réseau IPv6 Cette section aborde les points suivants : • Activation de IPv6 à la page 48 • Définition du numéro d'identification de l'interface à la page 49 • Attribution d'adresse automatique à la page 50 • DHCPv6 à la page 50 • Attribution d'adresse manuelle à la page 51 • Priorité des adresses à la page 52 Activation de IPv6 IPv6 peut être activé ou désactivé indépendamment de IPv4. Remarque : Si vous désactivez à la fois IPv4 et IPv6, vous perdez la connexion à l'imprimante. Pour en savoir plus sur la restauration des paramètres TCP/IP par défaut, voir Réinitialisation de la configuration TCP/IP à la page 49. Pour activer/désactiver IPv6, utilisez l'une des méthodes suivantes : • Le panneau de commande de l’imprimante • Services Internet CentreWare Utilisation du panneau de commande Pour activer/désactiver IPv6 à partir du panneau de commande : 1. Sélectionnez Installation de l'imprimante > Configuration de connexion > Configuration réseau > Configuration TCP/IPv6, puis appuyez sur le bouton OK. 2. Sélectionnez IPv6 et appuyez sur le bouton OK pour activer ou désactiver l'option. Utilisation de Services Internet CentreWare Pour activer/désactiver IPv6 à l'aide de Services Internet CentreWare : 1. Lancez votre navigateur Web. 2. Entrez l'adresse IP de l'imprimante dans le champ Adresse du navigateur. 3. Cliquez sur Propriétés. 4. Sélectionnez le dossier Protocoles dans le volet de navigation gauche, puis cliquez sur TCP/IP. 5. Cliquez sur le bouton TCP/IP (v6). 6. Cochez la case TCP/IP v6 activé pour activer TCP/IP v6. 7. Cliquez sur le bouton Enregistrer les modifications en bas de l'écran. 48 Imprimante couleur Phaser 7500 Guide d'utilisation Notions fondamentales sur le réseau Réinitialisation de la configuration TCP/IP Servez-vous de la procédure suivante sur le panneau de commande pour rétablir les paramètres par défaut de la configuration TCP/IP : Sélectionnez Installation de l'imprimante > Configuration de connexion > Réinitialiser la configuration de connexion, puis appuyez sur le bouton OK. Définition du numéro d'identification de l'interface Votre imprimante IPv6 dispose d'une interface avec plusieurs adresses. Le numéro d'identification de l'interface fait partie de l'adresse et figure après le préfixe. L'imprimante utilise le numéro d'identification de l'interface lors de l'affectation de l'adresse Link-Local et des adresses automatiques recourant au(x) préfixe(s) fournis par le routeur. Il n'est pas utilisé dans les adresses fournies par DHCPv6. Les adresses Link-Local sont utilisées par les nœuds pour communiquer avec les autres nœuds du même réseau local. Il existe deux possibilités pour définir le numéro d'identification de l'interface : • Par défaut, le numéro d'identification de l'interface est calculé automatiquement à partir de l'adresse MAC associée à l'interface. Le numéro d'identification est différent pour chaque périphérique. Il s'agit là de la méthode conseillée pour définir le numéro d'identification de l'interface. • L'autre possibilité consiste à le définir manuellement. La longueur du numéro d'identification de l'interface doit être de 64 bits (8 octets). Le numéro d'identification ne doit contenir aucun caractère spécial autre que deux-points ou des chiffres hexadécimaux valides (0 à 9, a à f, ou A à F). Remarque : Si vous modifiez le numéro d'identification de l'interface, vous serez invité à réinitialiser l'imprimante pour que les modifications soient prises en compte. Le numéro d'identification de l'interface ne peut être défini que dans Services Internet CentreWare. Utilisation de Services Internet CentreWare Pour définir le numéro d'identification de l'interface dans Services Internet CentreWare : 1. Lancez votre navigateur Web. 2. Entrez l'adresse IP de l'imprimante dans le champ Adresse du navigateur. 3. Cliquez sur Propriétés. 4. Sélectionnez le dossier Protocoles dans le volet de navigation gauche, puis cliquez sur TCP/IP. 5. Cliquez sur le bouton TCP/IP (v6). 6. Effectuez l'une des actions suivantes : • Sélectionnez Utiliser le numéro d'identification d'interface dérivé de l'adresse MAC. • Sélectionnez Utiliser ce numéro d'identification d'interface. 7. Cliquez sur le bouton Enregistrer les modifications en bas de l'écran. Imprimante couleur Phaser 7500 Guide d'utilisation 49 Notions fondamentales sur le réseau Attribution d'adresse automatique Les adresses peuvent être affectées automatiquement lorsqu'un routeur est détecté et qu'il propose un ou plusieurs préfixes. Les adresses attribuées automatiquement sont acheminables. Chaque préfixe fourni par routeur est combiné au numéro d'identification de l'interface pour créer une adresse. L'utilisation des préfixes fournis par routeur est activée par défaut. Pour activer/désactiver l'attribution d'adresse automatique, utilisez l'une des méthodes suivantes : • Le panneau de commande de l’imprimante • Services Internet CentreWare Activation/désactivation de l'attribution d'adresse automatique à partir du panneau de commande Pour définir le numéro d'identification de l'interface sur le panneau de commande : 1. Sélectionnez Installation de l'imprimante > Configuration de connexion > Configuration réseau > Configuration TCP/IPv6, puis appuyez sur le bouton OK. 2. Sélectionnez Attribution auto et appuyez sur le bouton OK pour activer ou désactiver l'option. Activation/désactivation de l'attribution d'adresse automatique avec Services Internet CentreWare Pour définir le numéro d'identification de l'interface avec Services Internet CentreWare : 1. Lancez votre navigateur Web. 2. Entrez l'adresse IP de l'imprimante dans le champ Adresse du navigateur. 3. Cliquez sur Propriétés. 4. Sélectionnez le dossier Protocoles dans le volet de navigation gauche, puis cliquez sur TCP/IP. 5. Cliquez sur le bouton TCP/IP (v6). 6. Sélectionnez ou désélectionnez Utiliser les préfixes fournis par le routeur. 7. Cliquez sur le bouton Enregistrer les modifications en bas de l'écran. DHCPv6 DHCPv6 sert à acquérir les informations TCP/IP. Les options DHCPv6 suivantes sont disponibles dans Services Internet CentreWare : • Comme indiqué par le routeur - DHCPv6 est exécuté selon les valeurs définies dans le routeur. Ce paramètre est défini par défaut. • Toujours, pour toutes les options de configuration (à état) - DHCPv6 à état est toujours tenté et les indications de routeur liées à l'exécution de DHCP sont ignorées. Les options de configuration et l'adresse IPv6 sont acceptées si DHCPv6 aboutit. 50 Imprimante couleur Phaser 7500 Guide d'utilisation Notions fondamentales sur le réseau • • Toujours, pour toutes les options de configuration sauf l'adresse (sans état) - DHCPv6 sans état est toujours tenté et les indications de routeur liées à l'exécution de DHCP sont ignorées. Les options de configuration sont acceptées si DHCPv6 aboutit, mais aucune adresse IPv6 n'est attribuée. Jamais - DHCPv6 n'est pas utilisé même si le routeur l'exige. Pour activer/désactiver l'attribution d'adresse automatique, utilisez l'une des méthodes suivantes : • Le panneau de commande de l’imprimante • Services Internet CentreWare Définition des options DHCPv6 à partir du panneau de commande Pour modifier les options DHCPv6 à l'aide du panneau de commande : 1. Sélectionnez Installation de l'imprimante > Configuration de connexion > Configuration réseau > Configuration TCP/IPv6 > Mode DHCPv6, puis appuyez sur le bouton OK. 2. Sélectionnez l'option DHCPv6 et appuyez sur le bouton OK. Définition des options DHCPv6 à l'aide de Services Internet CentreWare Pour modifier les options DHCPv6 à l'aide de Services Internet CentreWare : 1. Lancez votre navigateur Web. 2. Entrez l'adresse IP de l'imprimante dans le champ Adresse du navigateur. 3. Cliquez sur Propriétés. 4. Sélectionnez le dossier Protocoles dans le volet de navigation gauche, puis cliquez sur TCP/IP. 5. Cliquez sur le bouton TCP/IP (v6). 6. Sélectionnez ou désélectionnez les options DHCPv6. 7. Cliquez sur le bouton Enregistrer les modifications en bas de l'écran. Attribution d'adresse manuelle Une adresse IPv6 entrée manuellement sert en plus des autres adresses IPv6. Pour créer une adresse manuelle, entrez l'adresse IPv6 et la longueur de préfixe dans les champs fournis dans Services Internet CentreWare. La longueur de préfixe par défaut est 64. Pour définir manuellement l'adresse IPv6, utilisez l'une des méthodes suivantes : • Le panneau de commande de l’imprimante • Services Internet CentreWare Imprimante couleur Phaser 7500 Guide d'utilisation 51 Notions fondamentales sur le réseau Définition de l'adresse IPv6 à partir du panneau de commande Pour définir l'adresse IPv6 à partir du panneau de commande : 1. Sélectionnez Installation de l'imprimante > Configuration de connexion > Configuration réseau > Configuration TCP/IPv6, puis appuyez sur le bouton OK. 2. Sélectionnez Adresse manuelle et appuyez sur le bouton OK pour activer l'adressage manuel. 3. Sélectionnez Adresse manuelle et appuyez sur le bouton OK. 4. Pour définir l'adresse : a. Utilisez les flèches Haut et Bas pour définir le premier nombre et appuyez sur le bouton OK. b. Continuez à définir les nombres individuels et à appuyer sur OK après chacun d'eux. Lorsque vous avez terminé, appuyez sur OK pour revenir au menu. Définition de l'adresse IPv6 à l'aide de Services Internet CentreWare Pour définir manuellement l'adresse IPv6 à l'aide de Services Internet CentreWare : 1. Lancez votre navigateur Web. 2. Entrez l'adresse IP de l'imprimante dans le champ Adresse du navigateur. 3. Cliquez sur Propriétés. 4. Sélectionnez le dossier Protocoles dans le volet de navigation gauche, puis cliquez sur TCP/IP. 5. Cliquez sur le bouton TCP/IP (v6). 6. Dans le champ Attribution d'adresse manuelle, sélectionnez Utiliser cette adresse et tapez l'adresse. 7. Cliquez sur le bouton Enregistrer les modifications en bas de l'écran. Priorité des adresses La priorité des adresses peut être définie avec une préférence pour les adresses IPv6 ou IPv4 lorsque les deux sont disponibles. La valeur par défaut est de privilégier les adresses IPv6. La priorité des adresses ne peut être définie que dans Services Internet CentreWare. Utilisation de Services Internet CentreWare Pour définir la priorité des adresses dans Services Internet CentreWare : 1. Lancez votre navigateur Web. 2. Entrez l'adresse IP de l'imprimante dans le champ Adresse du navigateur. 3. Cliquez sur Propriétés. 4. Sélectionnez le dossier Protocoles dans le volet de navigation gauche, puis cliquez sur TCP/IP. 5. Cliquez sur le bouton TCP/IP (v6). 6. Dans le champ Priorité des adresses, sélectionnez l'option voulue. 7. Cliquez sur le bouton Enregistrer les modifications en bas de l'écran. 52 Imprimante couleur Phaser 7500 Guide d'utilisation 4 Impression Ce chapitre contient les sections suivantes : • Présentation de l'impression à la page 54 • Supports pris en charge à la page 55 • Chargement des supports à la page 58 • Impression sur des supports spéciaux à la page 71 • Sélection des options d'impression à la page 77 • Impression sur les deux faces du papier à la page 81 • Sélection du type de papier à utiliser à la page 84 • Impression de plusieurs pages sur une feuille (N en 1) à la page 85 • Impression de cahiers à la page 86 • Utilisation de la fonction de correction des couleurs à la page 88 • Impression en noir et blanc à la page 92 • Impression de séparateurs à la page 93 • Impression de pages de couverture à la page 94 • Impression de filigranes à la page 96 • Impression d'images miroir à la page 97 • Impression de types de travaux spéciaux à la page 98 Imprimante couleur Phaser 7500 Guide d'utilisation 53 Impression Présentation de l'impression 1. Sélectionnez le support approprié. 2. Chargez-le dans le bac, puis indiquez le format et le type sur le panneau de commande. 3. Accédez aux paramètres d'impression de votre application logicielle (CTRL+P sous Windows, CMD+P sur Macintosh pour la plupart des applications logicielles). 4. Sélectionnez votre imprimante dans la liste. 5. Accédez aux paramètres du pilote d'imprimante en sélectionnant Propriétés ou Préférences (Windows), Fonctions Xerox pour Macintosh. Le nom de ce bouton peut varier en fonction de l'application utilisée. 6. Réglez les paramètres du pilote selon vos préférences puis sélectionnez OK (Windows) ou Fonctions Xerox (Macintosh). 7. Sélectionnez Imprimer (dans la fenêtre d'impression de votre application) pour envoyer le travail à l'imprimante. Voir aussi : Supports pris en charge à la page 55 Chargement des supports à la page 58 Sélection des options d'impression à la page 77 Impression sur les deux faces du papier à la page 81 Impression sur des supports spéciaux à la page 71 54 Imprimante couleur Phaser 7500 Guide d'utilisation Impression Supports pris en charge Cette section aborde les points suivants : • Supports recommandés à la page 55 • Instructions générales pour le chargement des supports à la page 56 • Supports pouvant endommager l’imprimante à la page 56 • Instructions de stockage du papier à la page 56 L’imprimante est conçue pour être utilisée avec divers types de support. Suivez les consignes de cette section pour optimiser la qualité d'impression et éviter les bourrages. Pour des performances optimales, utilisez uniquement les supports d'impression Xerox indiqués pour l'Imprimante Phaser 7500. Supports recommandés Une liste complète et régulièrement mise à jour des supports recommandés est disponible aux adresses suivantes : • www.xerox.com/paper Recommended Media List (Liste des supports recommandés - États-Unis) • www.xerox.com/europaper Recommended Media List (Liste des supports recommandés - Europe) Vous pouvez également imprimer une liste des supports pris en charge depuis l'imprimante (la page d'informations Conseils papier). Commande de supports Pour commander du papier, des transparents ou d'autres supports spéciaux, contactez votre revendeur local ou rendez-vous sur le site Web www.xerox.com/office/7500supplies. Attention : Les dommages causés par l’utilisation de papier, de transparents ou d’autres supports spéciaux non pris en charge ne sont pas couverts par la garantie, le contrat de maintenance ou le programme Total Satisfaction Guarantee (Garantie de satisfaction totale). Le programme Total Satisfaction Guarantee (Garantie de satisfaction totale) est disponible aux États-Unis et au Canada. La couverture peut varier dans les autres pays ; pour plus d'informations, veuillez contacter votre représentant local. Imprimante couleur Phaser 7500 Guide d'utilisation 55 Impression Instructions générales pour le chargement des supports Suivez les instructions ci-après lors du chargement du papier ou du support dans les bacs appropriés : • Utilisez uniquement des transparents Xerox recommandés ; la qualité d’impression pourrait être compromise avec d’autres transparents. • N'imprimez pas sur des feuilles d'étiquettes incomplètes (étiquettes manquantes). • Utilisez uniquement des enveloppes papier. Imprimez les enveloppes sur un côté seulement. • Évitez de surcharger les bacs papier. • Réglez les guides papier en fonction du format de papier. Supports pouvant endommager l’imprimante L'imprimante a été conçue pour prendre en charge une large gamme de supports. Néanmoins, certains supports peuvent altérer la qualité d'impression, augmenter la fréquence des bourrages ou endommager l’imprimante. N'utilisez pas les supports suivants : • Supports rugueux ou poreux • Papier jet d'encre • Papier couché ou glacé non destiné au laser • Papier ayant été photocopié • Papier ayant été plié ou froissé • Papier avec découpes ou perforations • Papier agrafé • Enveloppes à fenêtre, à fermoir métallique, à joints latéraux ou à bande autocollante • Enveloppes matelassées • Support en plastique autres que les transparents pris en charge Instructions de stockage du papier La mise en place de conditions de stockage appropriées du papier et d'autres supports contribue à l'optimisation de la qualité d'impression. • Stockez le papier dans des locaux sombres, frais et relativement secs. La plupart des papiers sont susceptibles d'être endommagés par les rayons ultra-violets et la lumière. Le rayonnement UV, émis par le soleil et les tubes fluorescents, nuit particulièrement au papier. L'intensité et la durée de l'exposition du papier à la lumière doivent donc être réduites au minimum. • Maintenez une température et une humidité relative constantes. • Évitez de stocker le papier dans des greniers, des cuisines, des garages et des sous-sols. Ces endroits sont plus susceptibles d'être humides. 56 Imprimante couleur Phaser 7500 Guide d'utilisation Impression • • • • Placez le papier à plat sur des palettes, dans des cartons, sur des étagères ou dans des armoires. Évitez de conserver de la nourriture ou des boissons dans les locaux où le papier est stocké ou manipulé. N’ouvrez pas les paquets de papier avant d’être prêt à procéder au chargement dans l’imprimante. Laissez le papier dans son emballage d’origine. Pour la plupart des papiers commerciaux, l'emballage des ramettes comporte un revêtement intérieur qui protège le papier contre les variations d'humidité. Certains supports spéciaux sont emballés dans des sacs en plastique refermables. Conservez les supports dans leur emballage jusqu'à ce que vous soyez prêt à les utiliser ; réinsérez les supports inutilisés dans leur emballage et refermez ce dernier pour assurer leur stockage dans de bonnes conditions. Imprimante couleur Phaser 7500 Guide d'utilisation 57 Impression Chargement des supports Cette section aborde les points suivants : • Chargement du papier dans le bac 1 (MPT) à la page 58 • Chargement de papier dans les bacs 2 à 5 à la page 64 La plupart des formats papier peuvent être chargés en mode Alimentation bord long (LEF) ou Alimentation bord court (SEF) dans les bacs ; néanmoins, il est recommandé de choisir l'alimentation bord long pour optimiser la vitesse d'impression ainsi que la durée de vie de l'imprimante et des consommables. Chargement du papier dans le bac 1 (MPT) Le bac 1 (MPT) accepte les types de papier suivants : • Papier ordinaire • Papier ordinaire lourd • Transparents • Cartes minces • Cartes • Cartes épaisses • Cartes très épaisses • Enveloppes • Etiquettes • Papier à en-tête • Papier glacé mince • Papier glacé • Papier glacé épais • Papier préimprimé • Papier préperforé • Papier recyclé • Supports spéciaux • Types personnalisés Les capacités maximum du bac 1 (MPT) sont les suivantes : • 100 feuilles de papier normal (Commercial 20 livres) • 50 transparents, cartes postales, feuilles de papier glacé ou feuilles d'étiquettes • 10 enveloppes 58 Imprimante couleur Phaser 7500 Guide d'utilisation Impression Alimentation bord long Utilisez ce mode d'alimentation pour une impression plus rapide lorsque le support peut être introduit dans ce sens. Remarque : Ce mode doit toujours être utilisé pour toutes les enveloppes à l'exception des enveloppes C4. Pour charger du papier ou tout autre support pris en charge dans le bac 1 (MPT) : 1. Ouvrez le bac 1 (MTP). 7500-036 2. Chargez le papier ou le support de sorte qu'il soit inséré bord long en premier dans l'imprimante. • Si vous imprimez en mode recto, placez le papier face à imprimer vers le bas, haut des pages vers l'arrière de l'imprimante. Dans le cas de papier préperforé, veillez à ce que le bord comportant les trous entre en premier dans l’imprimante. 7500 124 Imprimante couleur Phaser 7500 Guide d'utilisation 59 Impression • Si vous imprimez en mode recto-verso automatique, placez le papier de sorte que le recto soit tourné vers le haut et que le haut des pages soit vers l'arrière de l'imprimante. Dans le cas de papier préperforé, veillez à ce que le bord comportant les trous entre en dernier dans l'imprimante. 7500 125 Attention : Veillez à ce que la pile de papier ou autres supports ne dépasse pas la ligne de remplissage indiquée sur le bac. Une surcharge du bac risque d'entraîner des bourrages de papier. MAX 7500-042 3. Réglez les guides papier en fonction du format du papier chargé dans le bac. 7500-043 60 Imprimante couleur Phaser 7500 Guide d'utilisation Impression 4. Lorsqu'un message sur le panneau de commande vous invite à confirmer le type et le format du papier chargé dans le bac, appuyez sur le bouton OK pour utiliser la configuration de bac actuelle. Si vous avez chargé un nouveau type ou format de papier dans le bac, procédez comme suit : a. Sélectionnez Modifier la configuration et appuyez sur le bouton OK. b. Sélectionnez le type de papier approprié, puis appuyez sur le bouton OK. c. Sélectionnez le format de papier approprié et appuyez sur le bouton OK. Dans le cas de formats pouvant être chargés dans un sens ou dans l'autre, vous devez choisir le format accompagné des lettres LEF (Alimentation bord long). Si vous avez chargé un format de papier personnalisé, sélectionnez-le s'il est déjà défini. Sinon, sélectionnez Nouveau format personnalisé et suivez les invites qui s'affichent ; reportez-vous à la section Utilisation de papier de format personnalisé à la page 75 pour de plus amples détails sur ce point. Alimentation bord court Utilisez ce mode d'alimentation pour les supports qui ne peuvent pas être introduits par le bord long ou pour ceux qui risquent de s'enrouler ou de se décoller, tels que les étiquettes. 1. Ouvrez le bac 1 (MTP). 7500-036 2. Chargez le papier ou le support bord court contre l'imprimante. • Si vous imprimez en mode recto, chargez le papier de sorte que le recto soit tourné vers le bas et que le haut des pages entre en premier dans l'imprimante. Dans le cas de papier préperforé, faites en sorte que le bord comportant les trous soit contre le bord avant du bac. 7500-123 Imprimante couleur Phaser 7500 Guide d'utilisation 61 Impression Si vous imprimez en mode recto-verso automatique, veillez à ce que la face à imprimer en premier soit tournée vers le haut et que le haut des pages entre en dernier dans l'imprimante. Dans le cas de papier préperforé, faites en sorte que les trous soient orientés vers l’avant de l’imprimante. X RO XE • 7500-117 Attention : Veillez à ce que la pile de papier ou autres supports ne dépasse pas la ligne de remplissage indiquée sur le bac. Une surcharge du bac risque d'entraîner des bourrages de papier. MAX 7500-047 3. Réglez les guides en fonction du format de papier. 11” A4 A3 12” 12.6” 7500-048 62 Imprimante couleur Phaser 7500 Guide d'utilisation Impression 4. Lorsqu'un message sur le panneau de commande vous invite à confirmer le type et le format du papier chargé dans le bac, appuyez sur le bouton OK pour utiliser la configuration de bac actuelle. Si vous avez chargé un nouveau type ou format de papier dans le bac, procédez comme suit : a. Sélectionnez Modifier la configuration et appuyez sur le bouton OK. b. Sélectionnez le type de papier approprié, puis appuyez sur le bouton OK. c. Sélectionnez le format de papier approprié et appuyez sur le bouton OK. Dans le cas de formats pouvant être chargés dans un sens ou dans l'autre, vous devez choisir le format accompagné des lettres SEF (Alimentation bord court). Si vous avez chargé un format de papier personnalisé, sélectionnez-le s'il est déjà défini. Sinon, sélectionnez Nouveau format personnalisé et suivez les invites qui s'affichent ; reportez-vous à la section Utilisation de papier de format personnalisé à la page 75 pour de plus amples détails sur ce point. Utilisation de l'alimentation manuelle dans le bac 1 (MPT) Vous avez la possibilité de configurer l'imprimante de sorte que vous puissiez charger manuellement un support papier lorsque votre travail d'impression est sur le point d'être traité. Cela vous permet d'utiliser un papier que vous ne voulez voir personne d'autre employer. Sélection de l'alimentation manuelle avec Windows Pour sélectionner l'alimentation manuelle sous Windows 2000, Windows XP ou Windows Server 2003 : 1. Dans le pilote d'imprimante Windows, cliquez sur l'onglet Support/Réception. 2. Sélectionnez la flèche près de la section Papier et sélectionnez Sélection par magasin > Alimentation manuelle (Magasin 1). 3. Lorsque le panneau de commande vous y invite, retirez le papier éventuellement présent dans le bac 1 (MPT). 4. Chargez dans le bac le papier approprié pour votre travail. Sélection de l'alimentation manuelle avec Macintosh Pour sélectionner l'alimentation manuelle sous Macintosh : 1. Dans la boîte de dialogue Imprimer, sélectionnez Alimentation papier dans la liste déroulante. 2. Sélectionnez Magasin 1 (MPT Alimentation manuelle) dans la liste déroulante Toutes les pages depuis. 3. Envoyez votre travail d'impression. 4. Lorsque le panneau de commande vous y invite, retirez le papier éventuellement présent dans le bac 1 (MPT). 5. Chargez dans le bac le papier approprié pour votre travail. Imprimante couleur Phaser 7500 Guide d'utilisation 63 Impression Chargement de papier dans les bacs 2 à 5 Utilisez les bacs 2 à 5 pour les types de papier suivants : • Papier ordinaire • Papier ordinaire lourd • Transparents • Cartes minces • Cartes • Cartes épaisses • Papier à en-tête • Papier glacé mince • Papier glacé • Papier glacé épais • Papier préimprimé • Papier préperforé • Papier recyclé • Supports spéciaux Remarque : Les transparents ne peuvent pas être imprimés à partir des bacs 3, 4 ou 5. Alimentation bord long Utilisez ce mode d'alimentation pour une impression plus rapide lorsque le support peut être introduit dans ce sens. Pour charger du papier ou tout autre support pris en charge dans les bacs 2 à 5 : 1. Ouvrez le bac. 7500-049 64 Imprimante couleur Phaser 7500 Guide d'utilisation Impression 2. Ventilez le papier afin de bien séparer les feuilles. 7500-050 3. Chargez le papier de sorte que le bord long soit contre le côté gauche du bac. • Si vous imprimez en mode recto, placez le papier de sorte que le recto soit tourné vers le haut et que le haut des pages soit vers l'arrière du bac. Dans le cas de papier préperforé, veillez à ce que le bord comportant les trous soit contre le côté gauche du bac. 7500-122 Imprimante couleur Phaser 7500 Guide d'utilisation 65 Impression • Pour les impressions recto-verso automatiques, chargez le papier en plaçant le recto vers le bas, le haut de la page orienté vers l'arrière du bac. Dans le cas de papier préperforé, veillez à ce que le bord comportant les trous soit du côté droit du bac. 7500-121 Attention : Veillez à ce que la pile de papier ou autres supports ne dépasse pas la ligne de remplissage indiquée sur le bac. Une surcharge du bac risque d'entraîner des bourrages de papier. MAX 7500-054 4. Réglez les guides en fonction du format de papier. 7500-021 66 Imprimante couleur Phaser 7500 Guide d'utilisation Impression 5. Insérez le bac à fond dans l’imprimante. 7500-056 6. Lorsqu'un message sur le panneau de commande vous invite à confirmer le type et le format du papier chargé dans le bac, appuyez sur le bouton OK pour utiliser la configuration de bac actuelle. Si vous avez chargé un nouveau type de papier ou un papier de format personnalisé dans le bac, effectuez les opérations suivantes : a. Sélectionnez Modifier la configuration et appuyez sur le bouton OK. b. Sélectionnez le type de papier approprié, puis appuyez sur le bouton OK. c. Sélectionnez le format de papier, puis appuyez sur le bouton OK. Remarque : Si vous avez chargé un format de papier personnalisé, sélectionnez-le s'il est déjà défini. Sinon, sélectionnez Nouveau format personnalisé et suivez les invites qui s'affichent ; reportez-vous à la section Utilisation de papier de format personnalisé à la page 75 pour de plus amples détails sur ce point. Si vous avez chargé du papier de format standard, sélectionnez Sélection automatique comme format ; l'imprimante détermine alors le format papier chargé en fonction de la position des guides. Imprimante couleur Phaser 7500 Guide d'utilisation 67 Impression Alimentation bord court Utilisez ce mode d'alimentation pour les supports qui ne peuvent pas être introduits par le bord long ou pour ceux qui risquent de s'enrouler ou de se décoller, tels que les étiquettes. Pour charger du papier ou tout autre support pris en charge dans les bacs 2 à 5 : 1. Ouvrez le bac. 7500-049 2. Ventilez le papier afin de bien séparer les feuilles. 7500-050 68 Imprimante couleur Phaser 7500 Guide d'utilisation Impression 3. Chargez le papier de sorte que le bord long soit contre le bord avant du bac. • Si vous imprimez en mode recto, placez le papier de sorte que le recto soit tourné vers le haut et que le haut des pages soit vers la gauche du bac. Dans le cas de papier préperforé, faites en sorte que le bord comportant les trous soit contre le bord avant du bac. 7500-057 • Pour les impressions recto-verso automatiques, chargez le papier en plaçant le recto vers le bas, le haut de la page orienté vers la droite du bac. Dans le cas de papier perforé, veillez à ce que le bord comportant les trous soit orienté vers l'avant du bac. 7500-096 Attention : Veillez à ce que la pile de papier ou autres supports ne dépasse pas la ligne de remplissage indiquée sur le bac. Une surcharge du bac risque d'entraîner des bourrages de papier. MAX 7500-059 Imprimante couleur Phaser 7500 Guide d'utilisation 69 Impression 4. Réglez les guides en fonction du format de papier. 7500-021 5. Insérez le bac à fond dans l’imprimante. 7500-056 6. Lorsqu'un message sur le panneau de commande vous invite à confirmer le type et le format du papier chargé dans le bac, appuyez sur le bouton OK pour utiliser la configuration de bac actuelle. Si vous avez chargé un nouveau type de papier ou un papier de format personnalisé dans le bac, effectuez les opérations suivantes : a. Sélectionnez Modifier la configuration et appuyez sur le bouton OK. b. Sélectionnez le type de papier approprié, puis appuyez sur le bouton OK. c. Sélectionnez le format de papier, puis appuyez sur le bouton OK. Remarque : Si vous avez chargé un format de papier personnalisé, sélectionnez-le s'il est déjà défini. Sinon, sélectionnez Nouveau format personnalisé et suivez les invites qui s'affichent ; reportez-vous à la section Utilisation de papier de format personnalisé à la page 75 pour de plus amples détails sur ce point. Si vous avez chargé du papier de format standard, sélectionnez Sélection automatique comme format ; l'imprimante détermine alors le format papier chargé en fonction de la position des guides. 70 Imprimante couleur Phaser 7500 Guide d'utilisation Impression Impression sur des supports spéciaux Cette section aborde les points suivants : • Impression sur des transparents à la page 71 • Impression sur des enveloppes à la page 72 • Impression sur des étiquettes à la page 72 • Impression sur du papier glacé à la page 73 • Utilisation de types de papier personnalisés à la page 74 • Utilisation de papier de format personnalisé à la page 75 Impression sur des transparents Les transparents peuvent être imprimés à partir du bac 1 (MPT) et du bac 2, mais sur une seule face. Pour obtenir les meilleurs résultats, utilisez exclusivement les transparents Xerox recommandés. Pour commander du papier, des transparents ou d'autres supports spéciaux, contactez votre revendeur local ou rendez-vous sur le site Web www.xerox.com/office/7500supplies. Attention : Les dommages causés par l'utilisation de papier, de transparents ou d'autres supports spéciaux non pris en charge ne sont pas couverts par la garantie, le contrat de maintenance ou le programme Total Satisfaction Guarantee (Garantie de satisfaction totale) Xerox. Le programme Total Satisfaction Guarantee (Garantie de satisfaction totale) est disponible aux États-Unis et au Canada. La couverture peut varier dans les autres pays ; pour plus d'informations, veuillez contacter votre représentant local. Voir aussi : www.xerox.com/paper Recommended Media List (Liste des supports recommandés - États-Unis) www.xerox.com/europaper Recommended Media List (Liste des supports recommandés - Europe) Instructions • • • • Retirez tout le papier avant de charger les transparents dans le bac. Ne chargez pas plus de 50 transparents à la fois dans le bac 1 (MPT). Ne chargez pas plus de 100 transparents dans le bac 2. Une surcharge du bac peut entraîner des bourrages. Manipulez les transparents des deux mains et par les bords pour éviter les traces de doigts et les pliures pouvant nuire à la qualité de l’impression. Une fois les transparents placés dans le bac, utilisez le panneau de commande pour régler le type de papier sur Transparents Xerox. Imprimante couleur Phaser 7500 Guide d'utilisation 71 Impression Impression sur des enveloppes Il est possible d'utiliser des enveloppes dans le bac 1 (MPT) uniquement. Instructions • • • • • • Les résultats d’impression d’enveloppes sont largement tributaires de la qualité et de la fabrication des enveloppes. Utilisez des enveloppes spécialement conçues pour les imprimantes laser. Il est recommandé de stocker et d’utiliser les supports à des températures et à une humidité relative constantes. Conservez les enveloppes non utilisées dans leur emballage afin d’éviter qu'une humidité excessive ou insuffisante n'affecte la qualité d’impression ou n’entraîne un froissement du support. Une humidité excessive pourrait provoquer la fermeture des enveloppes avant ou pendant l’impression. Évitez l'utilisation d'enveloppes matelassées ; achetez des enveloppes parfaitement planes, sans courbure. Éliminez les « bulles » d’air des enveloppes avant de les charger, en les plaçant sous un livre lourd. Si les enveloppes se froissent ou se plissent, utilisez une autre marque d’enveloppes destinée spécifiquement aux imprimantes laser. Attention : N’utilisez jamais d’enveloppes à fenêtre ou à fermoir métallique ; elles risquent d’endommager l’imprimante. La garantie, le contrat d'entretien ou le programme Total Satisfaction Guarantee (Garantie de satisfaction totale) Xerox ne couvre pas les dommages résultant de l'utilisation d'enveloppes non approuvées. Le programme Total Satisfaction Guarantee (Garantie de satisfaction totale) est disponible aux États-Unis et au Canada. Sa couverture peut varier selon les régions. Pour plus de détails, veuillez contacter votre représentant local. Impression sur des étiquettes Les étiquettes peuvent être imprimées à partir du bac 1 (MPT) uniquement. Pour commander du papier, des transparents ou d'autres supports spéciaux, contactez votre revendeur local ou rendez-vous sur le site des consommables Xerox www.xerox.com/office/7500supplies. Instructions • • • • 72 N’utilisez pas d’étiquettes vinyle. Imprimez sur une seule face des feuilles d’étiquettes. Utilisez uniquement des feuilles d'étiquettes complètes. N’utilisez pas de feuilles d’étiquettes incomplètes ; vous pourriez endommager l’imprimante. Conservez les étiquettes inutilisées à plat dans leur carton d’emballage. Conservez les feuilles d’étiquettes dans l’emballage d’origine jusqu’à utilisation. Remettez les feuilles d’étiquettes inutilisées dans l’emballage d’origine et refermez celui-ci. Imprimante couleur Phaser 7500 Guide d'utilisation Impression • • • Évitez de stocker les étiquettes dans des conditions extrêmes de sécheresse, d’humidité ou de température. Le stockage dans des conditions extrêmes peut provoquer un bourrage dans l’imprimante ou entraîner des problèmes de qualité d’impression. Évitez de stocker le papier trop longtemps. Un stockage prolongé dans des conditions extrêmes peut provoquer la déformation des étiquettes et un bourrage dans l’imprimante. Dans le pilote d’imprimante, sélectionnez Etiquettes comme type de papier ou Bac 1 (MPT) comme source de papier. Impression sur du papier glacé Il est possible d'imprimer sur du papier glacé à partir de n'importe quel bac, à condition que le grammage de ce papier soit compris dans les plages suivantes : • Papier glacé mince : 106 à 169 g/m² • Papier glacé : 170 à 220 g/m² • Papier glacé épais : 221 à 256 g/m² Remarque : Le papier glacé ne peut être imprimé que sur une face (mode recto). Pour commander du papier, des transparents ou d'autres supports spéciaux, contactez votre revendeur local ou rendez-vous sur le site des consommables Xerox pour votre imprimante www.xerox.com/office/7500supplies. Instructions • • • • • N’ouvrez pas les paquets de papier glacé avant d’être prêt à procéder au chargement dans l’imprimante. Laissez le papier glacé dans l’emballage d’origine et laissez les paquets fermés dans le carton d’emballage jusqu’à utilisation. Retirez tout le papier du bac avant de charger du papier glacé. Chargez uniquement la quantité de papier glacé que vous souhaitez utiliser et retirez les feuilles non utilisées du bac une fois l'impression terminée. Remettez les feuilles inutilisées dans leur emballage et fermez l'emballage. Évitez de stocker le papier trop longtemps. Un stockage prolongé dans des conditions extrêmes peut provoquer la déformation du papier glacé et un bourrage dans l’imprimante. Imprimante couleur Phaser 7500 Guide d'utilisation 73 Impression Utilisation de types de papier personnalisés Utilisez cette fonction pour créer des types de papier personnalisés avec des paramètres spécifiques à réutiliser pour l'impression de travaux courants, comme par exemple des rapports mensuels. Les types de papier personnalisés sont créés dans Services Internet CentreWare et apparaissent dans le pilote d'imprimante, le panneau de commande et Services Internet CentreWare. Vous pouvez définir jusqu'à 5 papiers personnalisés et attribuer à chacun d'eux un type de base. Le panneau de commande affiche toujours les cinq types, mais le pilote affiche uniquement ceux qui ne sont pas cachés. Remarque : Seuls les pilotes Windows ou Macintosh connectés en réseau peuvent afficher les noms redéfinis et cacher les types. Les autres pilotes affichent les cinq noms par défaut. Pour modifier des types de papier personnalisés : 1. Lancez votre navigateur Web. 2. Entrez l'adresse IP de l'imprimante dans le champ Adresse du navigateur. 3. Cliquez sur Propriétés. 4. Sélectionnez le dossier Général dans le volet de navigation gauche. 5. Sélectionnez Types de papier personnalisés. 6. Entrez ou modifiez les paramètres et cliquez sur Enregistrer les modifications en bas de la page. Remarques : • Désactivez la case Masquer pour que le type de papier personnalisé s'affiche dans le pilote d'imprimante Windows ou Macintosh connecté en réseau. • Pour plus d’informations sur la création de types de papier personnalisés, cliquez sur le bouton Aide de l'onglet Propriétés du pilote d'imprimante afin d'afficher l'aide en ligne. Pour charger un type de papier personnalisé dans l'imprimante : 1. Chargez le papier dans le bac de votre choix. 2. Lorsqu'un message sur le panneau de commande vous invite à confirmer le type du papier chargé dans le bac, sélectionnez Modifier la configuration, puis appuyez sur le bouton OK. 3. Sélectionnez le type de papier approprié, puis appuyez sur le bouton OK. 4. Sélectionnez le format de papier approprié et appuyez sur le bouton OK. Pour sélectionner des types de papier personnalisés dans le pilote d'imprimante : Windows 2000 ou versions ultérieures 1. Sélectionnez l'onglet Support/Réception. 2. Cliquez sur le bouton situé à droite du Récapitulatif support et sélectionnez Autre type. 3. Dans la liste déroulante, sélectionnez le type de papier personnalisé que vous voulez utiliser. 4. Cliquez sur le bouton OK. 74 Imprimante couleur Phaser 7500 Guide d'utilisation Impression Mac OS X, versions 10.4 ou ultérieures 1. Allez dans le menu Imprimer. 2. Dans la liste déroulante, sélectionnez Fonctionnalités Xerox. La liste déroulante Support/Réception s'affiche. 3. Dans la liste Support, sélectionnez Autre type. 4. Dans la liste déroulante, sélectionnez le type de papier personnalisé que vous voulez utiliser. 5. Cliquez sur le bouton Imprimer. Remarque : Dans les autres pilotes, sélectionnez l'un des cinq noms de type de papier personnalisé par défaut que vous avez configurés dans Services Internet CentreWare. Utilisation de papier de format personnalisé Les papiers de format personnalisé peuvent être chargés dans tous les bacs à l'exception des formats les plus petits ou les plus grands qui ne sont pris en charge que par un ou deux bacs. Reportez-vous au tableau ci-dessous pour savoir dans quel bac charger les différents formats : Bac 1 (MPT) Bac 2 Bacs 3 à 5 Bord court 89 à 320 mm (3,5 à 12,6 po.) 140 à 297 mm (5,5 à 11,70 po.) 140 à 330 mm (5,5 à 13 po.) Bord long 99 à 1 200 mm (3,9 à 47,25 po.) 182 à 432 mm (7,2 à 17 po.) 182 à 457 mm (7,2 à 18 po.) Pour ne pas avoir de problème avec les formats personnalisés, procédez comme suit : 1. Définissez les paramètres dans le pilote d'imprimante ou l'application. 2. Définissez le format sur l'imprimante. 3. Chargez le papier dans l'imprimante 4. Envoyez le travail d'impression. Pour définir un format personnalisé sur l'imprimante : 1. Chargez le papier dans le bac de votre choix. 2. Lorsqu'un message sur le panneau de commande vous invite à confirmer le type du papier chargé dans le bac, appuyez sur le bouton OK pour utiliser la configuration de bac actuelle. Si vous avez chargé un nouveau type de papier dans le bac, procédez comme suit : a. Sélectionnez Modifier la configuration et appuyez sur le bouton OK. b. Sélectionnez le type de papier approprié, puis appuyez sur le bouton OK. 3. Dans le menu Format du papier, sélectionnez Nouveau format personnalisé, puis appuyez sur le bouton OK. 4. Dans le menu Bord court : a. Appuyez sur le bouton OK si la dimension correcte est actuellement configurée pour le bord court. b. Sélectionnez Modifier, puis appuyez sur le bouton OK pour entrer une nouvelle dimension pour le bord court. Lorsque vous avez terminé, appuyez sur le bouton OK. Imprimante couleur Phaser 7500 Guide d'utilisation 75 Impression 5. Dans le menu Bord long : a. Appuyez sur le bouton OK si la dimension correcte est actuellement configurée pour le bord long. b. Sélectionnez Modifier, puis appuyez sur le bouton OK pour entrer une nouvelle dimension pour le bord long. Lorsque vous avez terminé, appuyez sur le bouton OK. 6. Si le papier peut être chargé LEF ou SEF, le menu Orientation du papier s'affiche. Sélectionnez Alimentation bord long pour une impression plus rapide. Sélectionnez Alimentation bord court lorsque le support risque de s'enrouler ou se décoller. Remarque : Lorsque vous remplacez le format personnalisé dans un bac par un format standard : • • Dans la liste des formats Bac 1 (MPT), sélectionnez le format que vous avez chargé. Dans la liste des formats Bac 2 à 5, sélectionnez Détecté automatiquement, l'imprimante détermine alors le format standard en place en fonction de la position des guides. Pour définir un format personnalisé dans le pilote d'imprimante : Windows 2000 ou versions ultérieures 1. Sélectionnez l'onglet Support/Réception. 2. Cliquez sur le bouton situé à droite du Récapitulatif support et sélectionnez Autre format. 3. Dans la boîte de dialogue Format support, cliquez sur la liste déroulante Format support de sortie et sélectionnez Nouveau. 4. Dans la boîte de dialogue Nouveau format personnalisé, entrez un nom suffisamment descriptif dans la zone Nom, puis entrez les dimensions du nouveau format dans les zones Largeur et Hauteur. 5. Cliquez sur le bouton OK. Mac OS X, versions 10.4 ou ultérieures 1. Sélectionnez Format d'impression dans le menu Fichier. 2. Sélectionnez l'imprimante Xerox Phaser 7500. 3. Dans la liste déroulante Taille du papier, sélectionnez Gérer les tailles personnalisées. 4. Cliquez sur le bouton + pour ajouter un nouveau format de page personnalisé. 5. Fournissez un nom descriptif pour le format de page personnalisé et entrez les informations relatives au format de page et aux marges. Configurez votre document avec le format personnalisé de manière à ce que le pilote le sélectionne automatiquement. Si votre document est d'un autre format, procédez comme suit pour sélectionner le format personnalisé : 1. Sélectionnez l'onglet Support/Réception. 2. Cliquez sur le bouton situé à droite du Récapitulatif support et sélectionnez Autre format. 3. Dans la boîte de dialogue Format support, sélectionnez le format personnalisé que vous avez créé dans la liste déroulante Format support de sortie. 4. Cliquez sur le bouton OK. 76 Imprimante couleur Phaser 7500 Guide d'utilisation Impression Sélection des options d'impression Les options d'impression, ou encore options de pilote d'imprimante, se trouvent sous Options d'impression dans Windows et Fonctions Xerox sur Macintosh. Les options d'impression incluent le mode d'impression, la mise en page et la qualité d'impression. Options d'impression Windows Le tableau suivant répertorie les options d'impression présentées sous forme d'onglets dans la fenêtre Options d'impression : Onglet Options d’impression Support/Réception Type de travail Sélection du type de papier, du format de papier et du bac Mode d'impression Qualité d'impression Couvertures Séparateurs Options couleur Correction des couleurs Noir et blanc (conversion) Réglage des couleurs Présentation/Filigrane Pages par feuille Format cahier Orientation Mode d'impression Filigrane Avancé Copies et Assemblage Image miroir Gris neutre RVB Recouvrement du noir Demi-teintes et couleurs d'accompagnement Amélioration des traits fins Remarque : Pour plus d'informations sur les options de pilote d'imprimante Windows, cliquez sur le bouton Aide dans le coin inférieur gauche de l'écran. Imprimante couleur Phaser 7500 Guide d'utilisation 77 Impression Définition des options d'impression par défaut sous Windows Lorsque vous imprimez depuis une application logicielle, l'imprimante utilise les paramètres du travail d'impression spécifiés dans la fenêtre Options d'impression. Vous pouvez spécifier et enregistrer les options d'impression que vous utilisez le plus souvent afin de ne pas avoir à les reprogrammer à chaque fois. Par exemple, si vous souhaitez imprimer la plupart des travaux en recto-verso, activez l'impression recto-verso dans les options d'impression. Pour modifier les options d'impression : 1. Cliquez sur Démarrer, sélectionnez Paramètres, puis cliquez sur Imprimantes. 2. Dans le dossier Imprimantes et télécopieurs, cliquez avec le bouton droit de la souris sur l'icône de votre imprimante et sélectionnez Options d'impression. 3. Sélectionnez un onglet dans la fenêtre Options d'impression, effectuez les sélections requises puis cliquez sur OK pour enregistrer. Remarque : Pour plus d'informations sur les options de pilote d'imprimante Windows, cliquez sur le bouton Aide dans le coin inférieur gauche de l'écran. Sélection des options d’impression pour un travail individuel sous Windows Si vous souhaitez appliquer des options d'impression spéciales à un travail particulier, changez les options d'impression avant d'envoyer le travail à l'imprimante. Par exemple, si vous voulez utiliser le mode de qualité d’impression Amélioré pour un document particulier, sélectionnez ce paramètre dans Options d'impression avant d’imprimer ce travail. 1. Après avoir ouvert le document voulu dans votre application, accédez à la boîte de dialogue Imprimer (CTRL+P pour la plupart des applications). 2. Sélectionnez l'imprimante couleur Phaser 7500 et cliquez sur le bouton Propriétés pour ouvrir la fenêtre Options d'impression. Ce bouton s'appelle Préférences dans certaines applications. Sélectionnez un onglet dans la fenêtre Options d'impression et effectuez les sélections requises. 3. Cliquez sur OK pour enregistrer et fermer la fenêtre Options d'impression. 4. Imprimez le travail. Enregistrement d'un ensemble d'options d'impression souvent utilisées sous Windows Vous pouvez enregistrer et attribuer un nom à un ensemble d'options d'impression afin de les appliquer rapidement à vos travaux d'impression futurs. Pour enregistrer un ensemble d'options d'impression : 1. Sélectionnez Paramètres enregistrés en bas de la fenêtre Options d'impression et sélectionnez Enregistrer sous dans la liste. 2. Attribuez un nom à cet ensemble d'options puis cliquez sur OK. Cet ensemble d'options est enregistré et apparaît dans la liste. La prochaine fois que vous souhaitez utiliser ces options, il vous suffit de sélectionner le nom dans la liste et de cliquer sur OK. 78 Imprimante couleur Phaser 7500 Guide d'utilisation Impression Options d'impression Macintosh Pour les options d’impression spécifiques au pilote PostScript de Macintosh, reportez-vous au tableau suivant. Onglet Options d’impression Support/Réception Type de travail Format support et Type de support Mode d'impression Qualité d'impression Couvertures Séparateurs Options couleur Couleur automatique Noir et blanc Réglage des couleurs Couleur vive Cahier/Filigrane Format cahier Filigrane Options avancées Ordre des images cahier Recouvrement du noir Image miroir Optimisation de l'impression Amélioration des traits fins Sélection des options pour un travail individuel sur Macintosh Pour sélectionner les paramètres d’impression d’un travail particulier, changez les paramètres du pilote avant d’envoyer le travail à l’imprimante. 1. Le document étant ouvert dans votre application, sélectionnez Fichier > Imprimer. 2. Sélectionnez votre imprimante dans la liste Imprimante. 3. Sélectionnez les options d’impression désirées dans les listes déroulantes affichées. 4. Cliquez sur Imprimer pour imprimer le travail. Imprimante couleur Phaser 7500 Guide d'utilisation 79 Impression Enregistrement d'un ensemble d'options d'impression souvent utilisées sur Windows Vous pouvez enregistrer et attribuer un nom à un ensemble d'options d'impression afin de les appliquer rapidement à vos travaux d'impression futurs. Pour enregistrer un ensemble d'options d'impression : 1. Sélectionnez les options d’impression requises dans les listes déroulantes affichées sur l'écran Imprimer. 2. Sélectionnez Enregistrer sous dans le menu Préréglages pour enregistrer et attribuer un nom à l'ensemble des options d'impression. 3. Cet ensemble d'options est enregistré et apparaît dans la liste Préréglages. La prochaine fois que vous souhaitez utiliser ces options, il vous suffit de sélectionner le nom dans la liste. 80 Imprimante couleur Phaser 7500 Guide d'utilisation Impression Impression sur les deux faces du papier • • • Instructions pour l'impression recto-verso à la page 81 Impression d'un document recto-verso à la page 82 Options de mise en page à la page 83 Instructions pour l'impression recto-verso Pour utiliser la fonction d’impression recto-verso automatique de l’imprimante : • La longueur du bord d'attaque du papier doit être comprise entre 128 et 322 mm (5,0 et 12,65 po.). • La longueur du côté du papier doit être comprise entre 140 et 547 mm (5,5 et 18 po.). • • Le grammage du papier doit être compris entre 67 et 169 g/m² (papier Bond de 20 à 40 lb.). Le type de papier doit être le suivant : Papier ordinaire, Papier ordinaire lourd, Préimprimé, Préperforé, Papier à en-tête, Cartes minces, Cartes, Papier glacé mince, Papier glacé, Papier recyclé ou autres supports spéciaux. Les papiers et les supports suivants ne peuvent pas être utilisés en mode d'impression recto-verso : • Cartes épaisses et très épaisses • Papier glacé épais • Transparents • Enveloppes • Etiquettes • Tout support spécial prédécoupé, tel que les cartes de visite Voir aussi : Supports pris en charge à la page 55 Imprimante couleur Phaser 7500 Guide d'utilisation 81 Impression Impression d'un document recto-verso Pour imprimer automatiquement en mode recto-verso : 1. Placez du papier dans le bac : Bac 1 (MPT) • Alimentation bord long : chargez le papier en plaçant le recto vers le haut, le haut de la page vers l'arrière de l'imprimante. Dans le cas de papier préperforé, veillez à ce que le bord comportant les trous entre en dernier dans l'imprimante. • Alimentation bord court : chargez le papier en plaçant le recto vers le haut, le haut de la page de sorte qu'il entre en premier dans l'imprimante. Dans le cas de papier préperforé, faites en sorte que les trous soient orientés vers l’avant de l’imprimante. Bacs 2 à 5 • Alimentation bord long : chargez le papier en plaçant le recto vers le bas, le haut de la page vers l'arrière du bac. Dans le cas de papier préperforé, veillez à ce que le bord comportant les trous soit du côté droit du bac. • Alimentation bord court : chargez le papier en plaçant le recto vers le bas, le haut de la page vers la gauche du bac. Dans le cas de papier perforé, veillez à ce que le bord comportant les trous soit orienté vers l'avant du bac. 2. Dans le pilote d’imprimante, sélectionnez l’impression en mode recto-verso. L’emplacement de la sélection dépend du système d’exploitation de l’ordinateur. Système d'exploitation Étapes Windows Vista, Windows 2000, Windows XP ou Windows Server 2003 1. Sélectionnez l'onglet Support/Réception. 2. Sélectionnez une option sous Mode d'impression : • Impression recto-verso • Recto-verso, reliure petit côté Mac OS X, version 10.3 ou ultérieure Dans la boîte de dialogue Imprimer, cliquez sur Mise en page. 1. Sélectionnez Impression sur le recto et le verso. 2. Cliquez sur l’icône Reliure correspondant au bord à relier. 82 Imprimante couleur Phaser 7500 Guide d'utilisation Impression Options de mise en page Lorsque vous sélectionnez l'impression recto-verso sur l'onglet Support/Réception, vous pouvez spécifier la mise en page afin de déterminer l'orientation des pages. Windows et Macintosh 1. Sélectionnez l'onglet Présentation/Filigrane (Windows) ou la section Mise en page (Macintosh). 2. Sélectionnez Portrait, Paysage ou Paysage inversé. 3. Sélectionnez Impression recto-verso ou Recto-verso, reliure petit côté. Portrait Portrait Impression recto-verso Portrait Recto-verso, reliure petit côté Paysage Paysage Recto-verso, reliure petit côté Paysage Impression recto-verso Voir aussi : Chargement du papier dans le bac 1 (MPT) à la page 58 Chargement de papier dans les bacs 2 à 5 à la page 64 Imprimante couleur Phaser 7500 Guide d'utilisation 83 Impression Sélection du type de papier à utiliser Lorsque vous envoyez un travail d'impression à l'imprimante, vous pouvez soit laisser le soin à celle-ci de sélectionner automatiquement le papier à utiliser selon le format de document et le type de papier définis, soit forcer l'imprimante à utiliser le papier qui est chargé dans un bac particulier. Sélection du type de papier à utiliser pour un pilote pris en charge Windows 2000 ou versions ultérieures 1. Dans le pilote d'imprimante, sélectionnez l'onglet Support/Réception. 2. Pour changer le papier, sélectionnez la flèche en regard de la section Papier et sélectionnez le type de papier dans la liste. • Pour spécifier un bac, sélectionnez-le dans le menu Sélection par magasin. • Pour spécifier un type de papier, sélectionnez-le dans le menu Autre type. • Pour spécifier un format de papier, utilisez l'option de menu Autre format, puis Format support de sortie dans la boîte de dialogue Format support. • Pour spécifier le type de papier et le bac, sélectionnez Sélection avancée du support. Macintosh OS X 10.3 et versions ultérieures 1. Dans la boîte de dialogue Imprimer, sélectionnez Alimentation. 2. Dans la liste déroulante Toutes les pages de, cliquez sur Sélection automatique pour que l'imprimante sélectionne automatiquement le papier à utiliser selon vos paramètres d'application, ou spécifiez le type de papier ou le bac désirés. 84 Imprimante couleur Phaser 7500 Guide d'utilisation Impression Impression de plusieurs pages sur une feuille (N en 1) Lors de l'impression d'un document de plusieurs pages, vous pouvez imprimer plusieurs pages sur une même feuille de papier. Imprimez 1, 2, 4, 6, 9 ou 16 pages par feuille. 1 2 3 4 Impression de plusieurs pages par feuille avec un pilote pris en charge Windows 2000 ou versions ultérieures 1. Sélectionnez l'onglet Présentation/Filigrane. 2. Sélectionnez l'option Pages par feuille (N en 1). 3. Cliquez sur le bouton correspondant au nombre de pages à imprimer sur chaque face de la feuille. Mac OS X, version 10.3 ou ultérieure 1. Dans la boîte de dialogue Imprimer, cliquez sur Mise en page. 2. Sélectionnez le nombre de Pages par feuille et l'Orientation. Imprimante couleur Phaser 7500 Guide d'utilisation 85 Impression Impression de cahiers L’impression recto-verso permet d'imprimer un document sous la forme d’un cahier. Vous pouvez créer des cahiers pour tout format de papier pris en charge par l'impression recto-verso. L’imprimante réduit automatiquement chaque image de page et imprime quatre pages par feuille (deux de chaque côté). Les pages sont imprimées dans l’ordre permettant de les plier et de les agrafer pour créer un cahier. Lors de l'impression de cahiers, vous pouvez également spécifier les options de glissement et de petits fonds dans les pilotes pris en charge. • Glissement : spécifie de combien de points décaler les images de la page vers l'intérieur (en 10ièmes de point). Ceci compense l'épaisseur du papier plié. Sinon, les images de page se décaleraient légèrement vers l'extérieur lors d'un pliage. Vous pouvez sélectionner une valeur comprise entre 0 et 1,0 point. • Petits fonds : permet de spécifier la distance horizontale (en points) entre les images de page. Un point représente 0,35 mm (1/72e de pouce). Glissement Petit fond Les options d'impression de cahiers suivantes supplémentaires sont disponibles dans certains pilotes : • Imprimer les bordures : permet d'imprimer une bordure autour de chaque page. • Format papier cible : spécifie le format du papier pour le mode cahier. • De droite à gauche : inverse l'ordre des pages d'un cahier. Sélection d'une impression en mode cahier dans un pilote pris en charge : Pilote PostScript et Windows 2000 ou versions ultérieures 1. Sélectionnez l'onglet Présentation/Filigrane. 2. Sélectionnez l'onglet Format cahier. Si vous utilisez un pilote PostScript, cliquez sur le bouton Options cahier pour spécifier les valeurs de glissement et de petits fonds. 3. Si nécessaire, sélectionnez l'option Imprimer les bordures dans la liste déroulante. 86 Imprimante couleur Phaser 7500 Guide d'utilisation Impression Pilote Mac OS X version 10.3 ou ultérieure 1. Dans la boîte de dialogue Imprimer, sélectionnez Fonctionnalités Xerox puis la liste déroulante Prés./Filigrane. 2. Sélectionnez Activer l'impression en mode cahier. 3. Le bouton Options cahier vous permet de spécifier les valeurs de glissement et de petits fonds, si nécessaire. 4. Le cas échéant, sélectionnez le format papier dans la liste déroulante Format papier cible. Imprimante couleur Phaser 7500 Guide d'utilisation 87 Impression Utilisation de la fonction de correction des couleurs Cette section aborde les points suivants : • Color by Words à la page 88 • Sélection d'une correction des couleurs dans un pilote pris en charge à la page 89 • Réglage des couleurs dans un pilote pris en charge à la page 89 • Réglages personnalisés des couleurs à la page 91 Les options de la fonction Correction des couleurs fournissent des simulations de différents périphériques couleur. La correction Automatique est utilisée par défaut pour le traitement général des images. Reportez-vous au tableau suivant pour déterminer l’option à utiliser. Correction des couleurs Description Couleur automatique (recommandée) Applique la meilleure correction des couleurs à chaque élément graphique : texte, graphiques et images. Couleur vive Produit des couleurs plus vives et plus saturées. Noir et blanc Convertit les couleurs en noir et blanc ou en nuances de gris. Paramètres couleur Vous permet d'effectuer des réglages mineurs ou d'accéder aux options Personnalisé... pour la correspondance presse (PressMatch). Color by Words Remarque : Cette option est disponible uniquement dans la version anglaise du pilote d'imprimante. Pour les documents de bureau (qui utilisent le modèle RVB), vous pouvez régler la luminosité, la saturation ou le contraste d'une couleur particulière en utilisant des expressions telles que : light sky-blue colors slightly more light (couleurs bleu clair un peu plus claires). Pour effectuer ces sélections : 1. Sélectionnez l'onglet Options couleur. 2. Cliquez sur l'option Paramètres couleur puis sur le bouton Paramètres couleur. La section Color by Words apparaît. 3. Décrivez la couleur de l'impression que vous voulez régler à l'aide des deux premiers menus déroulants : a. Sélectionnez une couleur dans le deuxième menu déroulant. b. Pour décrire la couleur de façon détaillée, utilisez le premier menu déroulant (facultatif). 88 Imprimante couleur Phaser 7500 Guide d'utilisation Impression 4. Décrivez le réglage de couleur à appliquer à l'aides des troisième et quatrième menus déroulants : a. Dans le troisième menu déroulant, sélectionnez le niveau de réglage (a lot more, slightly less…) (un peu plus, un peu moins). b. Dans le quatrième menu déroulant, sélectionnez le type de réglage. 5. Sélectionnez le bouton doté d'une flèche verte vers le bas pour entrer la phrase entière dans la zone de texte. Remarque : Vous pouvez entrer plusieurs phrases par impression. Utilisez les 3 boutons situés sous la zone de texte pour modifier l'ordre des phrases. 6. Sélectionnez le bouton OK pour enregistrer les modifications apportées. Sélection d'une correction des couleurs dans un pilote pris en charge Pilote PostScript et Windows 2000 ou versions ultérieures 1. Sélectionnez l'onglet Options couleur. 2. Sélectionnez la correction des couleurs requise : Automatique, Couleur vive, Noir et blanc ou Paramètres couleur. Pilote Mac OS X version 10.3 ou ultérieure 1. Dans la boîte de dialogue Imprimer, sélectionnez Fonctions Xerox puis la liste déroulante Options couleur. 2. Sélectionnez la correction des couleurs voulue parmi les options disponibles. Réglage des couleurs dans un pilote pris en charge Pilote Windows 2000 ou versions ultérieures Sélectionnez l'onglet Options couleur. Sélectionnez Paramètres couleur Cliquez sur le bouton Paramètres couleur. Sélectionnez la flèche en regard de la section Correction des couleurs puis sélectionnez Personnalisée. 5. Effectuez les réglages requis dans la boîte de dialogue Couleur automatique personnalisée. 6. Cliquez sur le bouton OK pour enregistrer vos modifications. 1. 2. 3. 4. Imprimante couleur Phaser 7500 Guide d'utilisation 89 Impression Pour effectuer des réglages de couleurs supplémentaires pour votre travail, cliquez sur le bouton Afficher les options avancées dans le coin inférieur gauche de l'écran. Dans les pilotes pris en charge, vous pouvez utiliser les curseurs suivants : • Luminosité : déplacez le curseur vers la droite ou la gauche pour éclaircir ou assombrir respectivement les couleurs du travail d'impression. (Le blanc reste blanc et le noir, noir.) • Saturation : déplacez le curseur vers la gauche ou la droite pour réduire ou augmenter respectivement l'intensité des couleurs sans modifier la luminosité. • Contraste : déplacez le curseur vers la gauche ou la droite pour réduire ou augmenter respectivement le contraste. L'accentuation du contraste augmente la saturation des couleurs, fonce les couleurs sombres et éclaircit les couleurs plus claires. • Nuance : • Cyan/Rouge : déplacez le curseur pour modifier la variation de couleur entre le cyan et le rouge. L'augmentation du cyan diminue le rouge (sa couleur complémentaire) et réciproquement. • Magenta/Vert : déplacez le curseur pour modifier la variation de couleur entre le magenta et le vert. L'augmentation du magenta diminue le vert (sa couleur complémentaire) et réciproquement. • Jaune/Bleu : déplacez le curseur pour modifier la variation de couleur entre le jaune et le bleu. L'augmentation du jaune diminue le bleu (sa couleur complémentaire) et réciproquement. Les aperçus des images changent au fur et à mesure que vous déplacez les curseurs. Pour effectuer un suivi des réglages, vous pouvez cocher la case Imprimer les paramètres sur la page dans l'onglet Options couleur afin d'imprimer le nom du fichier, le mode de qualité d'impression et les paramètres couleur du travail d'impression sur le bord de la page. 90 Imprimante couleur Phaser 7500 Guide d'utilisation Impression Réglages personnalisés des couleurs Pour la correction des couleurs, l'option Automatique permet d'appliquer le meilleur taux de correction des couleurs à chaque élément (texte, graphiques et images). Si nécessaire, vous pouvez sélectionner la table de couleurs utilisée pour ces éléments dans vos travaux. Vous pouvez ajuster les couleurs RVB, les couleurs CMJN ou les couleurs d'accompagnement, comme indiqué dans le tableau ci-après : Couleur automatique personnalisée Description Couleur bureau Contrôle le réglage des couleurs RVB. Correspondance presse (PressMatch) Contrôle le réglage des couleurs CMJN. Couleur d'accompagnement Contrôle la correspondance des couleurs d'accompagnement. Couleur CIE Contrôle la sortie couleur. Gris Permet de spécifier les paramètres couleur qui seront imprimés en noir. Remarque : l'onglet Couleur d'accompagnement contient une option qui permet à l'imprimante de gérer les couleurs d'accompagnement. Pour utiliser la table des couleurs par défaut associé à un élément en particulier dans l'onglet, sélectionnez Automatique ou cliquez sur le bouton Réinitialiser. Si les circonstances l'exigent, vous pouvez effectuer des réglages de couleurs supplémentaires et modifier les valeurs de luminosité, saturation, contraste, variation de couleur (cyan/rouge, magenta/vert ou jaune/bleu) utilisées pour un élément en particulier. Réglage de la correction automatique des couleurs dans un pilote pris en charge Pilote PostScript et Windows 2000 ou versions ultérieures 1. 2. 3. 4. Sélectionnez l'onglet Options avancées. Sélectionnez Options Image et sélectionnez Configuration des couleurs. Sélectionnez Personnalisée dans le menu déroulant Configuration des couleurs. Réglez les paramètres de correction de Couleur automatique personnalisée puis cliquez sur OK pour enregistrer vos modifications. Imprimante couleur Phaser 7500 Guide d'utilisation 91 Impression Impression en noir et blanc Impression en noir et blanc depuis un pilote pris en charge Pilote PostScript et Windows 2000 ou versions ultérieures 1. Sélectionnez l'onglet Options couleur. 2. Sélectionnez Noir et blanc. Pilote Mac OS X version 10.3 ou ultérieure 1. Dans la boîte de dialogue Imprimer, sélectionnez Fonctions Xerox puis la liste déroulante Options couleur. 2. Sélectionnez Noir et blanc. 92 Imprimante couleur Phaser 7500 Guide d'utilisation Impression Impression de séparateurs Un séparateur (page de séparation ou feuille intercalaire) peut être inséré après un travail d’impression, entre ses différents exemplaires ou entre ses différentes pages. Spécifiez le bac à utiliser comme source pour les pages de séparation. Impression de pages d'insertion dans un pilote pris en charge Windows 2000 ou versions ultérieures 1. Sélectionnez l'onglet Support/Réception. 2. Cliquez sur le bouton situé à droite du Récapitulatif support et sélectionnez Séparateurs. 3. Sélectionnez les options requises et appuyez sur le bouton OK. Pilote Mac OS X version 10.3 ou ultérieure 1. Dans la boîte de dialogue Imprimer, sélectionnez Fonctions d'imprimante dans la liste déroulante. 2. Dans Options d'alimentation papier, sélectionnez le bac à utiliser pour les pages d'insertion dans la liste déroulante Source de la dernière page. Imprimante couleur Phaser 7500 Guide d'utilisation 93 Impression Impression de pages de couverture Une page de couverture est la première ou la dernière page d’un document. Vous pouvez choisir, pour la couverture d’un document, une source de papier différente de celle du corps du document. Par exemple, vous pouvez utiliser le papier à en-tête de votre société pour la première page d’un document, ou du papier épais pour les première et dernière pages d’un rapport. • Tout bac papier peut être utilisé comme source pour l’impression des pages de couverture. • Vérifiez que la page de couverture est du même format que le papier employé pour le reste du document. Si vous spécifiez dans le pilote un format différent de celui contenu dans le bac que vous avez sélectionné comme source de pages de couverture, celles-ci s’imprimeront sur le même papier que le reste du document. Vous avez plusieurs choix pour les pages de couverture : • Sans couverture : imprime les première et dernière pages de votre document en utilisant le même bac que le reste du document. • Début uniquement : imprime la première page sur du papier provenant du bac spécifié. • Début et fin : les couvertures début et fin s'impriment depuis le même bac. Page de couverture Option d'impression Pages imprimées sur la couverture Première Impression recto Page 1 Mode d'impression Pages 1 et 2 Impression recto Dernière page Impression recto-verso (numéros de page impairs) Dernière page Impression recto-verso (numéros de page pairs) Deux dernières pages Dernière 94 Imprimante couleur Phaser 7500 Guide d'utilisation Impression Pour que la deuxième de couverture demeure vierge en mode d’impression recto-verso, la page deux du document doit être vierge. Pour que la quatrième de couverture du document demeure vierge, insérez des pages vierges comme indiqué dans le tableau suivant. Option d'impression Dernière page de texte Impression recto Mode d'impression Pages vierges Ajoutez une page vierge à la fin du document. Nombre impair Ajoutez deux pages vierges à la fin du document. Nombre pair Ajoutez une page vierge à la fin du document. Impression de pages de couverture dans un pilote pris en charge Windows 2000 ou versions ultérieures 1. Sélectionnez l'onglet Support/Réception. 2. Cliquez sur le bouton situé à droite du Récapitulatif support et sélectionnez Couvertures. 3. Sélectionnez les options requises et appuyez sur le bouton OK. Pilote Mac OS X version 10.3 ou ultérieure 1. Dans la boîte de dialogue Imprimer, sélectionnez Alimentation. 2. Sélectionnez Première page de et choisissez ensuite le bac à utiliser pour les couvertures. 3. Dans Options d'alimentation papier, sélectionnez le bac à utiliser pour les pages de couverture dans la liste déroulante Source de la dernière page. Remarque : Pour l'impression de cahiers, l'option Source de la dernière page doit être sélectionnée pour la page de couverture. Imprimante couleur Phaser 7500 Guide d'utilisation 95 Impression Impression de filigranes Un filigrane est un texte complémentaire pouvant être imprimé sur une ou plusieurs pages. Par exemple, des mots comme Brouillon ou Confidentiel, que vous pourriez apposer avec un tampon sur une feuille avant distribution, peuvent être insérés dans un filigrane. Certains pilotes d'imprimante Windows vous permettent de : • créer un filigrane ; • modifier le texte, la couleur, la position et l’angle d’un filigrane existant ; • placer un filigrane sur la première page ou sur chaque page d’un document ; • imprimer un filigrane au premier plan ou en arrière-plan, ou encore le fusionner avec le travail d'impression ; • utiliser un graphique pour le filigrane ; • utiliser un horodatage pour le filigrane. Remarque : certaines applications ne prennent pas en charge l’impression de filigranes. Sélection, création et modification de filigranes dans un pilote pris en charge Windows 2000 ou versions ultérieures 1. Sélectionnez l'onglet Présentation/Filigrane. • Pour utiliser un filigrane existant, sélectionnez-le dans la liste déroulante Filigrane. • Pour modifier le filigrane, cliquez sur le bouton Modifier afin d'afficher la boîte de dialogue Créer/Modifier filigrane. • Pour créer un filigrane, cliquez sur Nouveau, puis utilisez la boîte de dialogue Créer/Modifier filigrane. 2. Dans la liste déroulante Filigrane de la zone Options : • Sélectionnez l'option appropriée pour imprimer le filigrane au premier plan, en arrière-plan ou pour le fusionner avec le travail. • Sélectionnez l'option appropriée pour imprimer le filigrane sur toutes les pages ou seulement sur la première page. 96 Imprimante couleur Phaser 7500 Guide d'utilisation Impression Impression d'images miroir Vous pouvez imprimer des pages sous forme d'images miroir (retournement horizontal des images sur les pages lors de l'impression). Sélection de l'option Image miroir dans un pilote pris en charge Pilote PostScript et Windows 2000 ou versions ultérieures 1. Sélectionnez l'onglet Options avancées. 2. Pour activer l'option Image miroir située sous Options Image, sélectionnez Oui. Imprimante couleur Phaser 7500 Guide d'utilisation 97 Impression Impression de types de travaux spéciaux Les types de travaux spéciaux suivants peuvent être sélectionnés depuis l'onglet Support/Réception : • Envoi de travaux d’impression personnels, de travaux enregistrés personnels, de travaux sécurisés, de travaux d'impression enregistrés et de travaux d'impression d'épreuves à la page 99 • Envoi de travaux effectués via la fonction Imprimer avec à la page 100 • Impression ou suppression de travaux d’impression sécurisés à la page 100 • Impression ou suppression de travaux personnels à la page 101 • Impression ou suppression de travaux d’épreuves et de travaux d’impression enregistrés à la page 101 • Impression ou suppression de travaux enregistrés personnels à la page 102 Remarque : Vous devez disposer d'un kit de productivité pour accéder à ces types de travaux. • • • • • • 98 Travaux d'impression personnels : imprime le travail lorsque vous sélectionnez votre nom d'utilisateur à partir du panneau de commande ou dans Services Internet CentreWare. Travaux d'impression enregistrés personnels : stocke le travail sur le disque dur avec votre mot de passe pour vous permettre à vous uniquement de l'imprimer à partir du panneau de commande. Le travail n’est pas supprimé après l’impression. Travaux d'impression sécurisés : imprime le travail seulement après la saisie du mot de passe à quatre chiffres sur le panneau de commande. Travaux d'impression d'épreuves : imprime un seul exemplaire du travail pour permettre de vérifier la copie. Pour imprimer des copies supplémentaires, sélectionnez le nom du travail sur le panneau de commande. Travaux d'impression enregistrés : enregistre le travail sur le disque dur pour vous permettre de l'imprimer à la demande depuis le panneau de commande. Le travail n’est pas supprimé après l’impression. Imprimer avec les travaux : imprime les travaux existants enregistrés personnels ou partagés en même temps que le travail en cours. Imprimante couleur Phaser 7500 Guide d'utilisation Impression Envoi de travaux d’impression personnels, de travaux enregistrés personnels, de travaux sécurisés, de travaux d'impression enregistrés et de travaux d'impression d'épreuves Utilisez un pilote pris en charge pour spécifier un travail comme travail d’impression personnel, enregistré personnel, sécurisé, enregistré ou comme travail d’impression d'épreuve. Système d'exploitation Étapes Windows 2000 ou versions ultérieures 1. Sélectionnez l'onglet Support/Réception. 2. Choisissez le type de travail requis sous Type de travail. 3. Dans la boîte de dialogue : • Si le travail d'impression est sécurisé, entrez votre code d'accès à quatre chiffres. • Pour un travail d’impression d’épreuves ou d’impression enregistré, entrez le nom à attribuer au travail. • Pour un travail enregistré personnel, entrez votre code d'accès à quatre chiffres et le nom à affecter au travail. 4. Cliquez sur le bouton OK. Mac OS X (versions 10.3 et ultérieures) Dans la boîte de dialogue Imprimer, sélectionnez un type de travail dans la liste déroulante Types de travail. • Pour un travail sécurisé ou un travail enregistré personnel, entrez un nombre à quatre chiffres, compris entre 0000 et 9999, dans le champ Code d'accès. • Pour un travail d’impression d'épreuves ou un travail d'impression enregistré, entrez un nom de document (jusqu’à 20 caractères alphabétiques) dans le champ Nom du document. Imprimante couleur Phaser 7500 Guide d'utilisation 99 Impression Envoi de travaux effectués via la fonction Imprimer avec Pour sélectionner les travaux à envoyer avec votre travail en cours dans un pilote pris en charge : Système d'exploitation Windows 2000 ou versions ultérieures Étapes 1. 2. 3. 4. 5. Mac OS X (versions 10.3 et ultérieures) 1. 2. 3. 4. Sélectionnez l'onglet Support/Réception. Sélectionnez Imprimer avec dans Type de travail. Dans la boîte de dialogue Imprimer avec, sélectionnez un travail enregistré personnel ou un travail enregistré partagé dans la liste de gauche pour l'imprimer avec le travail en cours, puis cliquez sur le bouton Ajouter pour l'ajouter dans la liste Travail final de droite. Pour changer l'ordre des travaux à imprimer, sélectionnez le travail à déplacer dans la liste située sur le côté droit de la boîte de dialogue, puis cliquez sur le bouton Déplacer vers le haut ou Déplacer vers le bas. Cliquez sur le bouton OK. Dans la boîte de dialogue Imprimer, sélectionnez Imprimer avec dans la liste déroulante Types de travail. Entrez un nombre à quatre chiffres, compris entre 0000 et 9999 dans le champ Code d'accès, puis cliquez sur le bouton Définir. Sélectionnez un travail enregistré personnel ou un travail enregistré partagé dans la liste à gauche pour l'imprimer avec le travail en cours, puis cliquez sur le bouton Déplacer vers la droite. Pour changer l'ordre des travaux à imprimer, sélectionnez le travail à déplacer dans la liste située sur le côté droit de la boîte de dialogue, puis cliquez sur le bouton Déplacer vers le haut ou Déplacer vers le bas. Remarque : La fonction Imprimer avec n'est pas disponible pour les imprimantes utilisant une connexion USB ou AppleTalk. Impression ou suppression de travaux d’impression sécurisés Pour imprimer ou supprimer un travail d’impression sécurisé, entrez le mot de passe à quatre chiffres correspondant sur le panneau de commande : 1. Sélectionnez Fonctions Walk-Up > Impression Walk-Up et appuyez sur le bouton OK. 2. Sélectionnez Travaux d’impression sécurisés et appuyez sur le bouton OK. 3. Sélectionnez votre nom d’utilisateur et appuyez sur le bouton OK. 4. Sélectionnez le chiffre correspondant au premier chiffre du code d'accès et appuyez sur le bouton OK pour le valider. 100 Imprimante couleur Phaser 7500 Guide d'utilisation Impression 5. Recommencez l’étape 4 pour les trois chiffres suivants. Remarque : Si vous avez entré moins de quatre chiffres dans le champ Code d'accès du pilote, entrez des zéros avant votre mot de passe afin d’obtenir une entrée de quatre chiffres sur le panneau de commande. Par exemple, si vous avez entré 222 dans le pilote, entrez 0222 sur le panneau de commande. Utilisez le bouton Précédent pour revenir à un chiffre précédent. 6. Si vous avez envoyé plusieurs travaux d'impression sécurisés avec ce mot de passe, sélectionnez le travail voulu ou sélectionnez Tous et appuyez sur le bouton OK. 7. Sélectionnez Imprimer et supprimer ou Supprimer et appuyez sur OK pour lancer l’impression du travail ou le supprimer. Impression ou suppression de travaux personnels Pour imprimer ou supprimer un travail d'impression personnel, sélectionnez votre nom d'utilisateur sur le panneau de commande : 1. Sélectionnez Fonctions Walk-Up > Impression Walk-Up et appuyez sur le bouton OK. 2. Sélectionnez Travaux d’impression personnels et appuyez sur le bouton OK. 3. Sélectionnez votre nom d'utilisateur et appuyez sur le bouton OK. 4. Sélectionnez Imprimer et supprimer ou Supprimer et appuyez sur le bouton OK pour imprimer ou supprimer tous vos travaux d'impression personnels. Impression ou suppression de travaux d’épreuves et de travaux d’impression enregistrés Pour imprimer ou supprimer un travail d’impression enregistré ou le reste des copies d’un travail d’impression d’épreuves, sélectionnez le nom du travail sur le panneau de commande : 1. Sélectionnez Fonctions Walk-Up > Impression Walk-Up et appuyez sur le bouton OK. 2. Sélectionnez Travaux d’impression d’épreuves ou Travaux d’impression enregistrés et appuyez sur le bouton OK. 3. Sélectionnez le nom du travail et appuyez sur le bouton OK. 4. Sélectionnez Imprimer et supprimer (pour les impressions d’épreuves), Imprimer et enregistrer (pour les travaux d'impression enregistrés) ou Supprimer et appuyez sur le bouton OK. 5. Si vous décidez d'imprimer, définissez le nombre de copies souhaité et appuyez sur le bouton OK pour lancer l'impression. Imprimante couleur Phaser 7500 Guide d'utilisation 101 Impression Impression ou suppression de travaux enregistrés personnels Pour imprimer ou supprimer un travail d'impression enregistré personnel, sélectionnez-le sur le panneau de commande : 1. Sélectionnez Fonctions Walk-Up > Impression Walk-Up et appuyez sur le bouton OK. 2. Sélectionnez Travaux enregistrés personnels et appuyez sur le bouton OK. 3. Sélectionnez le nom du travail et appuyez sur le bouton OK. 4. Sélectionnez le chiffre correspondant au premier chiffre du code d'accès et appuyez sur le bouton OK pour le valider. 5. Recommencez l’étape 4 pour les trois chiffres suivants. Remarque : Si vous avez entré moins de quatre chiffres dans le champ Code d'accès du pilote, entrez des zéros avant votre mot de passe afin d’obtenir une entrée de quatre chiffres sur le panneau de commande. Par exemple, si vous avez entré 222 dans le pilote, entrez 0222 sur le panneau de commande. Utilisez le bouton Précédent pour revenir à un chiffre précédent. 6. Sélectionnez le travail désiré et appuyez sur le bouton OK. 7. Sélectionnez Imprimer et enregistrer ou Supprimer, puis appuyez sur le bouton OK. 102 Imprimante couleur Phaser 7500 Guide d'utilisation Maintenance 5 Ce chapitre contient les sections suivantes : • Maintenance et nettoyage à la page 104 • Commande de consommables à la page 109 • Déplacement de l’imprimante à la page 111 Imprimante couleur Phaser 7500 Guide d'utilisation 103 Maintenance Maintenance et nettoyage Cette section aborde les points suivants : • Précautions générales à la page 104 • Localisation du numéro de série à la page 105 • Compteurs d’impression à la page 105 • Nettoyage de l’imprimante à la page 106 • Déplacement de l’imprimante à la page 111 Voir aussi : Sécurité à la page 9 Précautions générales Avertissement : N'utilisez PAS de nettoyants en aérosol ou solvants chimiques puissants ou organiques. NE versez PAS de liquides directement dans la machine. Utilisez les accessoires et produits de nettoyage uniquement de la façon indiquée dans cette documentation. Conservez tous les produits de nettoyage hors de portée des enfants. Avertissement : Les pièces internes de l'imprimante peuvent être brûlantes. Faites attention lorsque les portes et les capots/panneaux sont ouverts. Avertissement : N'utilisez PAS de produits de nettoyage à air pressurisé sur ou dans l'imprimante. Certains de ces produits contiennent des mélanges explosifs et ne doivent pas être utilisés dans des applications électriques. L'utilisation de tels produits peut provoquer une explosion et un incendie. Attention : NE retirez JAMAIS les panneaux ou protections fixés par des vis. Vous n'êtes pas supposé effectuer la maintenance ou la réparation des pièces situées derrière ces panneaux et protections. NE tentez PAS d'interventions de maintenance autres que celles décrites dans la documentation fournie avec l'imprimante. Pour éviter d'endommager l'imprimante, suivez les consignes ci-dessous : • Ne posez rien sur l'imprimante. • Ne laissez pas les panneaux et portes du système ouverts pendant une période prolongée, surtout dans des endroits très éclairés. Une exposition à la lumière peut endommager l'unité imageur. • N'ouvrez ni les panneaux ni les portes pendant l'impression. • N'inclinez pas l'imprimante pendant son utilisation. • Ne touchez pas aux contacts électriques ou aux engrenages, sous peine d'endommager l'imprimante ou de nuire à la qualité de l'impression. • Assurez-vous que les composants retirés lors du nettoyage sont réinstallés avant de rebrancher l'imprimante. 104 Imprimante couleur Phaser 7500 Guide d'utilisation Maintenance Localisation du numéro de série Lors de la commande de consommables ou d'un appel au service d'assistance Xerox, le numéro de série de votre imprimante vous sera demandé. Ce numéro de série se trouve derrière la porte droite sur le châssis de l'imprimante. Vous pouvez également obtenir le numéro de série sur le panneau de commande de l'imprimante. Sur le panneau de commande de l’imprimante, appuyez sur Informations > Identification de l'imprimante. Le numéro de série s'affiche. Compteurs d’impression Les compteurs d'impression permettent d'accéder aux informations d'utilisation et de facturation de l'imprimante. Sur le panneau de commande de l'imprimante, appuyez sur le bouton Flèche bas pour sélectionner Informations > Compteurs d'impression. La liste des impressions s'affiche. Imprimante couleur Phaser 7500 Guide d'utilisation 105 Maintenance Nettoyage de l’imprimante • • Nettoyage de l'extérieur à la page 106 Nettoyage des voyants à la page 106 Nettoyage de l'extérieur Pour éliminer les taches visibles sur la surface externe de l'imprimante, utilisez un chiffon doux légèrement imprégné d’un détergent neutre. Évitez de pulvériser du détergent directement sur l'imprimante. Avertissement : Pour éviter tout risque d’électrocution, mettez l’imprimante hors tension et débranchez le cordon d’alimentation de la prise électrique avant de procéder au nettoyage. Lors du nettoyage de l'imprimante, il est vivement recommandé d'utiliser un aspirateur agréé, spécialement conçu pour le toner. N'utilisez jamais d'huile pour lubrifier l'imprimante. Nettoyage des voyants Remarque : Chaque unité imageur est dotée d'une tige de nettoyage située dans sa fente. 1. Ouvrez le capot avant. 7500-080 106 Imprimante couleur Phaser 7500 Guide d'utilisation Maintenance 2. Faites tourner le levier sur le côté avant gauche pour le déverrouiller. 7500-081 3. Ouvrez le panneau de l'unité imageur. 7500-074 4. Sortez la tige de nettoyage du coin inférieur droit de la fente de l'unité imageur. 5. Sortez la tige jusqu'à ce qu'elle bute puis repoussez-la jusqu'au bout et recommencez 2 ou 3 fois pour nettoyer les voyants. Reprenez cette procédure pour toutes les unités imageur. Remarque : veillez à bien tirer les tiges de nettoyage aussi loin que possible et à les pousser aussi loin que possible. Ne forcez pas trop. 4X 7500-077 Imprimante couleur Phaser 7500 Guide d'utilisation 107 Maintenance 6. Fermez le panneau de l'unité imageur. 7500-078 7. Faites tourner le levier vers la droite pour le verrouiller. 7500-083 8. Fermez le capot avant. 7500-082 108 Imprimante couleur Phaser 7500 Guide d'utilisation Maintenance Commande de consommables Cette section aborde les points suivants : • Consommables à la page 109 • Éléments de maintenance courante à la page 109 • Éléments remplaçables par le client à la page 110 • Quand faut-il commander des consommables à la page 110 • Recyclage des consommables à la page 110 Certains consommables et éléments de maintenance courante doivent être commandés occasionnellement. Chaque consommable est fourni avec des instructions d'installation. Remarque : Les images en niveaux de gris imprimées avec le paramètre noir composite sont comptabilisées comme des pages couleur car des consommables couleur sont utilisés. Ce paramètre est défini par défaut sur la plupart des imprimantes. Consommables Cartouches de toner Xerox véritables (cyan, magenta, jaune et noir) • Cartouche de toner de capacité standard (C, M, J) • Cartouche de toner grande capacité standard (C, M, J, N) Remarque : Chaque cartouche de toner est fournie avec des instructions d'installation. Attention : L’utilisation d’un toner autre que le toner Xerox d’origine peut affecter la qualité d’impression et la fiabilité de l’imprimante. Il s’agit du seul toner conçu et fabriqué sous contrôles de qualité stricts par Xerox en vue d’une utilisation spécifique avec cette imprimante. Éléments de maintenance courante Les éléments de maintenance courante sont des pièces d’imprimante ayant une durée de vie limitée et nécessitant un remplacement périodique. Les remplacements peuvent concerner des pièces individuelles ou des kits. Les éléments de maintenance courante sont généralement remplaçables par le client. Les composants suivants sont des éléments de maintenance courante : • Unité imageur • Bac à déchets • Rouleaux d'entraînement principaux des bacs • Fuser • Nettoyeur de ceinture Imprimante couleur Phaser 7500 Guide d'utilisation 109 Maintenance Éléments remplaçables par le client Les éléments remplaçables par le client sont des éléments longue durée qui peuvent occasionnellement se casser et nécessiter un remplacement. • Rouleau de transfert • Kit de productivité • Carte de configuration • Carte du processeur d'image Quand faut-il commander des consommables Le panneau de commande affiche un avertissement lorsque le consommable arrive en fin de vie. Vérifiez que vous disposez de consommables de remplacement. Il est important de commander ces consommables dès la première apparition des messages pour éviter toute interruption d’impression. Lorsque le consommable doit être remplacé, le panneau de commande affiche un message d'erreur. Remarque : Pour configurer ces messages, sélectionnez Installation de l'imprimante > Contrôles de l'imprimante. Vous pouvez commander les consommables auprès de votre revendeur local ou depuis le site Web Xerox à l'adresse www.xerox.com/office/7500supplies. Attention : L'utilisation de consommables autres que ceux de marque Xerox n'est pas recommandée. Le contrat de maintenance, la garantie et le programme Total Satisfaction Guarantee (Garantie de satisfaction totale) Xerox ne couvrent pas les dommages, le mauvais fonctionnement ou les réductions de performances consécutifs à l'utilisation de consommables autres que ceux de marque Xerox ou encore à l'utilisation de consommables Xerox non spécifiés pour l'usage de cette imprimante. Le programme Total Satisfaction Guarantee (Garantie de satisfaction totale) est disponible aux États-Unis et au Canada. La couverture peut varier dans les autres pays ; pour plus d'informations, veuillez contacter votre représentant local. Recyclage des consommables Pour plus d’informations sur les programmes de recyclage des consommables Xerox, rendez-vous sur le Web www.xerox.com/gwa. 110 Imprimante couleur Phaser 7500 Guide d'utilisation Maintenance Déplacement de l’imprimante • • • • • • • Mettez toujours l'imprimante hors tension et attendez qu'elle s'éteigne. Débranchez le cordon d'alimentation à l'arrière de l'imprimante. Prévoyez toujours la présence de trois personnes pour soulever l’imprimante. Lorsque vous soulevez l'imprimante, saisissez-la de la façon illustrée dans la figure. Gardez l'imprimante à l'horizontal pour éviter de renverser du toner. Un emballage inadéquat de l'imprimante avant expédition peut se traduire par des dommages non couverts par la garantie, le contrat de maintenance ou le programme Total Satisfaction Guarantee (Garantie de satisfaction totale). Les dommages causés par un déplacement incorrect de l'imprimante ne sont pas couverts par la garantie, le contrat de maintenance ou le programme Total Satisfaction Guarantee (Garantie de satisfaction totale) de Xerox. 66.0 kg 145.2 lb 7500-032 Remarque : Le programme Total Satisfaction Guarantee (Garantie de satisfaction totale) est disponible aux États-Unis et au Canada. La couverture peut varier dans les autres pays ; pour plus d'informations, veuillez contacter votre représentant local. Imprimante couleur Phaser 7500 Guide d'utilisation 111 Maintenance 112 Imprimante couleur Phaser 7500 Guide d'utilisation Dépannage 6 Ce chapitre contient les sections suivantes : • Dépannage général à la page 114 • Problèmes d'alimentation papier à la page 117 • Problèmes de qualité d'impression à la page 137 • Pour obtenir de l'aide à la page 149 • Messages du panneau de commande à la page 149 Imprimante couleur Phaser 7500 Guide d'utilisation 113 Dépannage Dépannage général Cette section contient des procédures vous permettant de localiser et de résoudre les problèmes. Il suffit parfois de redémarrer l'imprimante pour résoudre certains problèmes. Pour redémarrer l'imprimante : 1. Repérez l'interrupteur situé à droite du panneau de commande. 2. Mettez l'interrupteur en position hors tension, attendez 2 minutes puis appuyez de nouveau sur l'interrupteur pour remettre l'imprimante sous tension. Si le problème n'est pas résolu après le redémarrage de l'imprimante, consultez le tableau correspondant au problème dans ce chapitre. • L'imprimante ne s'allume pas à la page 114 • L'impression est trop lente à la page 115 • L'imprimante se réinitialise ou se met souvent hors tension à la page 115 • L'imprimante émet des bruits inhabituels à la page 116 • La date et l'heure ne sont pas correctes à la page 116 • Problèmes d'impression recto-verso à la page 116 • La porte avant ne ferme pas à la page 116 L'imprimante ne s'allume pas Causes probables Solutions Le cordon d'alimentation n'est pas branché à la prise. Mettez l'imprimante hors tension puis rebranchez le cordon d'alimentation dans la prise murale. Il y a un problème avec la prise à laquelle l'imprimante est branchée. Branchez un autre appareil électrique à la prise et vérifiez si elle fonctionne correctement. Essayez une autre prise. L'interrupteur d'alimentation n'est pas en bonne position. Appuyez sur l'interrupteur, attendez 2 minutes puis appuyez de nouveau sur l'interrupteur pour remettre l'imprimante sous tension. L'imprimante est branchée à une prise dont la tension ou la fréquence ne correspond pas aux spécifications de l'imprimante. Utilisez une source d'alimentation correspondant aux spécifications mentionnées dans la section Spécifications électriques à la page 154. Attention : Branchez le cordon à trois fils (avec broche de mise à la terre) directement dans une prise avec mise à la terre. N'utilisez pas de barrette multiprise. Si nécessaire, contactez un électricien agréé pour installer une prise avec mise à la terre appropriée. 114 Imprimante couleur Phaser 7500 Guide d'utilisation Dépannage L'impression est trop lente Causes probables Solutions L'imprimante est en mode d'impression lent (par exemple, avec un support épais ou des transparents). L'impression dure plus longtemps avec les supports spéciaux. Vérifiez que le type de support est défini correctement dans le pilote et sur le panneau de commande de l'imprimante. L'imprimante est en mode ECONOMIE D'ENERGIE. L'impression démarre lentement en mode d'économie d'énergie. Le travail est très complexe. Attendez. Aucune action n'est requise. L'imprimante se réinitialise ou se met souvent hors tension Causes probables Solutions Le cordon d'alimentation n'est pas branché à la prise. Mettez l'imprimante hors tension, vérifiez si le cordon d'alimentation est branché et remettez l'imprimante sous tension. Une erreur système est survenue. Contactez votre technicien de maintenance Xerox et communiquez-lui les informations liées à l'erreur. Consultez l'historique des erreurs. Pour plus d'informations, voir Messages du panneau de commande à la page 149. Imprimante couleur Phaser 7500 Guide d'utilisation 115 Dépannage L'imprimante émet des bruits inhabituels Causes probables Solutions L'imprimante n'est pas de niveau. Placez l'imprimante sur une surface solide et plane. Le bac n'est pas correctement installé. Ouvrez puis refermez le bac depuis lequel vous imprimez. Une obstruction ou des débris sont présents dans l'imprimante. Éteignez l'imprimante et retirez l'obstruction ou les débris. Si vous ne pouvez pas les retirer, contactez le support technique. La date et l'heure ne sont pas correctes Causes probables Solutions Avez-vous bien réglé la date et l'heure ? Assurez-vous que la date et l'heure sont correctement réglées sur le panneau de commande. Problèmes d'impression recto-verso Causes probables Solutions Le support ou les paramètres ne sont pas corrects. Assurez-vous que vous utilisez le bon support. Pour plus d'informations, voir Supports pris en charge à la page 55. N'imprimez pas les enveloppes, étiquettes, supports épais ou transparents en recto-verso. La porte avant ne ferme pas Causes probables Solutions Des consommables sont peut-être absents ou mal installés. Vérifiez l'installation des cartouches de toner, des unités imageur et du bac à déchets. Le loquet du capot de l'unité imageur n'est pas tourné complètement vers la droite. Tournez le loquet à fond vers la droite. 116 Imprimante couleur Phaser 7500 Guide d'utilisation Dépannage Problèmes d'alimentation papier Cette section aborde les points suivants : • Elimination des bourrages papier à la page 117 • Réduction du nombre de bourrages de papier à la page 134 • Résolution des problèmes d'alimentation papier à la page 135 Elimination des bourrages papier Cette section aborde les points suivants : • Bourrage dans le bac 1 (MPT) à la page 118 • Bourrage dans le bac 2 à la page 120 • Bourrage dans le bac 3, 4 ou 5 à la page 122 • Bourrage dans le capot gauche A à la page 125 • Bourrage dans l'unité recto-verso, au niveau du capot B à la page 126 • Bourrage dans l'unité recto-verso, au niveau des capots A et B à la page 127 • Bourrage format papier à la page 130 • Bourrage type de papier à la page 131 • Défaut d'alimentation dans le bac 1 (MPT) à la page 132 Pour éviter tout endommagement, retirez toujours le papier délicatement, sans le déchirer. Essayez de retirer le papier dans le sens dans lequel il devrait s'alimenter. Tout morceau de support présent dans l'imprimante, quelle que soit sa taille, peut bloquer le chemin papier et causer des bourrages. Ne rechargez pas de papier qui a été dégagé. Remarque : Avant l'étape de fixation, l'image n'est pas fixée sur le support. Ne touchez pas à la surface imprimée du support lorsque vous le retirez. Le toner non fixé pourrait coller sur vos mains. Faites aussi attention à ne pas renverser du toner dans l'imprimante. Avertissement : Si vous renversez du toner sur vos vêtements, brossez-les légèrement. S'il reste du toner sur vos vêtements, utilisez de l'eau froide, surtout pas d'eau chaude, pour rincer le toner. Si vous avez du toner sur la peau, lavez-vous avec de l'eau froide et un savon doux. Si du toner s'introduit dans vos yeux, rincez-les avec de l'eau froide et consultez un médecin. Imprimante couleur Phaser 7500 Guide d'utilisation 117 Dépannage Bourrage dans le bac 1 (MPT) Pour éliminer le bourrage, procédez comme suit : 1. Retirez le papier coincé et videz le bac 1 (MPT). Vérifiez qu'il ne reste aucun morceau de papier. 7500-008 2. Si vous n’avez pas trouvé de papier coincé à l’étape 1, poussez le loquet situé sur le côté gauche de l’imprimante vers le haut pour ouvrir le capot gauche A. Avertissement : Agissez avec précaution lors de toute intervention dans cette zone car certains composants situés derrière le capot gauche peuvent être brûlants. 2 1 7500-001 118 Imprimante couleur Phaser 7500 Guide d'utilisation Dépannage 3. Retirez le papier coincé. Vérifiez qu'il ne reste aucun morceau de papier. 7500-010 4. Fermez le capot gauche A. 7500-003 5. Remettez le papier dans le bac. Remarque : Ne chargez pas de papier au-dessus de la ligne de remplissage. MAX 7500-011 Imprimante couleur Phaser 7500 Guide d'utilisation 119 Dépannage Bourrage dans le bac 2 Pour éliminer le bourrage, procédez comme suit : 1. Ouvrez le capot gauche A. 2 1 7500-001 2. Retirez le papier coincé. Vérifiez qu'il ne reste aucun morceau de papier. 7500-010 3. Fermez le capot gauche A. 7500-003 120 Imprimante couleur Phaser 7500 Guide d'utilisation Dépannage 4. Ouvrez le bac 2 de l'imprimante. 7500-012 5. Retirez toute feuille froissée du bac. 7500-013 6. Vérifiez que le papier est correctement chargé dans le bac et que les guides sont bien contre le papier. 7500-014 Imprimante couleur Phaser 7500 Guide d'utilisation 121 Dépannage 7. Repoussez le bac 2 à fond dans l’imprimante. 7500-056 Bourrage dans le bac 3, 4 ou 5 Pour éliminer le bourrage, procédez comme suit : 1. Ouvrez le capot gauche C. 7500-015 122 Imprimante couleur Phaser 7500 Guide d'utilisation Dépannage 2. Retirez le papier coincé. Vérifiez qu'il ne reste aucun morceau de papier. 7500-016 3. Fermez le capot gauche C. 7500-017 4. Ouvrez le bac spécifié sur le panneau de commande. 7500-018 Imprimante couleur Phaser 7500 Guide d'utilisation 123 Dépannage 5. Retirez le papier froissé du bac. 7500-019 6. Vérifiez que le papier est correctement chargé dans le bac et que les guides sont bien contre le papier. 7500-021 7. Insérez le bac à fond dans l’imprimante. 7500-022 124 Imprimante couleur Phaser 7500 Guide d'utilisation Dépannage Bourrage dans le capot gauche A Pour éliminer le bourrage, procédez comme suit : 1. Ouvrez le capot gauche A. 2 1 7500-001 2. Retirez le papier coincé. Vérifiez qu'il ne reste aucun morceau de papier. 7500-002 3. Fermez le capot gauche. 7500-003 Imprimante couleur Phaser 7500 Guide d'utilisation 125 Dépannage Bourrage dans l'unité recto-verso, au niveau du capot B Un bourrage s'est produit dans l'unité recto-verso au niveau du capot B. Pour éliminer le bourrage, procédez comme suit. 1. Ouvrez le bac 1 (MTP). 2. Ouvrez le capot gauche B. 7500-087 3. Retirez le papier coincé. 7500-088 126 Imprimante couleur Phaser 7500 Guide d'utilisation Dépannage 4. Fermez le capot gauche B. 7500-089 Bourrage dans l'unité recto-verso, au niveau des capots A et B Un bourrage s'est produit dans l'unité recto-verso au niveau des capots A et B. Pour éliminer le bourrage, procédez comme suit. 1. Ouvrez le capot gauche A. Avertissement : Agissez avec précaution lors de toute intervention dans cette zone car certains composants situés derrière le capot gauche peuvent être brûlants. 2 1 7500-001 Imprimante couleur Phaser 7500 Guide d'utilisation 127 Dépannage 2. Retirez le papier coincé. 7500-002 3. Fermez le capot gauche A. 7500-003 4. Ouvrez le capot gauche B. 7500-087 128 Imprimante couleur Phaser 7500 Guide d'utilisation Dépannage 5. Retirez le papier coincé. 7500-088 6. Fermez le capot gauche B. 7500-089 Imprimante couleur Phaser 7500 Guide d'utilisation 129 Dépannage Bourrage format papier Un bourrage format papier s'est produit dans le bac 1 (MPT). Pour éliminer le bourrage, procédez comme suit : 1. Ouvrez le capot gauche A. Avertissement : Agissez avec précaution lors de toute intervention dans cette zone car certains composants situés derrière le capot gauche peuvent être brûlants. 2 1 7500-001 2. Retirez le papier coincé. 7500-002 130 Imprimante couleur Phaser 7500 Guide d'utilisation Dépannage 3. Fermez le capot gauche A. 7500-003 4. Remettez le type et le format de papier indiqués sur le panneau de commande dans le bac indiqué. Bourrage type de papier Pour éliminer le bourrage, procédez comme suit : 1. Ouvrez le capot gauche A. Avertissement : Agissez avec précaution lors de toute intervention dans cette zone car certains composants situés derrière le capot gauche peuvent être brûlants. 2 1 7500-001 Imprimante couleur Phaser 7500 Guide d'utilisation 131 Dépannage 2. Retirez le papier coincé. 7500-002 3. Fermez le capot gauche A. 7500-003 4. Remettez le type et le format de papier indiqués sur le panneau de commande dans le bac indiqué. Défaut d'alimentation dans le bac 1 (MPT) 1. Retirez le papier du bac 1 (MPT) et dégagez le papier coincé. 2. Vérifiez que le papier est propre et sans adhérence entre les feuilles. 3. Chargez du papier dans le bac 1 (MPT). Reportez-vous aux illustrations suivantes pour identifier l’orientation du papier appropriée. 132 Imprimante couleur Phaser 7500 Guide d'utilisation Dépannage Alimentation bord long (LEF) Impression recto Impression recto-verso 7500 124 • Les trous préperforés doivent entrer en premier dans l'imprimante. • L'en-tête doit être orienté vers le bas à l'arrière du bac. 7500 125 • Les trous préperforés doivent entrer en dernier dans l'imprimante. • L'en-tête doit être orienté vers le haut à l'arrière du bac. Alimentation bord court (SEF) Impression recto-verso X RO XE Impression recto 7500-123 • Dans le cas de papier préperforé, faites en sorte que le bord comportant les trous soit contre le bord avant de l'imprimante. • Le papier à en-tête doit être orienté de telle sorte que l'en-tête se trouve vers le bas et entre dans l'imprimante en premier. 7500-117 • Les trous pré-perforés doivent se trouver vers l'avant de l'imprimante. • Le papier à en-tête doit être orienté de telle sorte que l'en-tête se trouve vers le haut et entre dans l'imprimante en dernier. Imprimante couleur Phaser 7500 Guide d'utilisation 133 Dépannage 4. Faites glisser les guides de largeur pour les adapter au format du papier utilisé. Vérifiez que les guides sont bien au contact du papier. Remarque : Assurez-vous que la position de la flèche du guide de largeur droit correspond bien au format de papier chargé. MAX 7500-011 Réduction du nombre de bourrages de papier Cette section contient des informations qui vous aideront à limiter le nombre de bourrages papier. Assurez-vous que : • Vous n'utilisez que des supports pris en charge. Pour plus d'informations, voir Supports pris en charge à la page 55. • Vous réglez les paramètres du bac sur le format et le type du papier chargé. • Vous chargez le support à plat, particulièrement au niveau du bord d'attaque. • Vous placez l'imprimante sur une surface solide et plane. • Vous stockez les supports dans un endroit sec. • Vous retirez les transparents du bac de sortie immédiatement après l'impression pour éviter de générer de l'électricité statique. • Vous réglez toujours les guides de support dans tous les bacs une fois les supports mis en place car un guide mal réglé peut nuire à la qualité d'impression, causer des bourrages et des impressions en biais et endommager le système. 134 Imprimante couleur Phaser 7500 Guide d'utilisation Dépannage Évitez de : • Utiliser un support conçu spécifiquement pour des imprimantes à jet d'encre, avec surface en polyester. • Utiliser un support plié, froissé ou très gondolé. • Ventiler les transparents pour ne pas générer d'électricité statique. • Charger ensemble des supports de types, formats ou grammages différents dans un bac. • Charger des documents écornés, agrafés ou perforés dans le chargeur de documents. • Surcharger les bacs. • Laisser le bac de sortie trop chargé. • Laisser trop de transparents dans le bac de sortie. Résolution des problèmes d'alimentation papier L'imprimante est conçue pour fonctionner avec un nombre limité de bourrages si des supports Xerox pris en charge sont utilisés. D'autres types de supports peuvent provoquer des bourrages plus fréquents. Si un support pris en charge provoque des bourrages fréquents dans une zone spécifique, il peut être nécessaire de nettoyer ou de réparer cette zone. Cette section fournit une aide pour les problèmes suivants : • L'imprimante engage plusieurs feuilles à la fois à la page 135 • Le message d'erreur de bourrage papier ne disparaît pas à la page 135 • Le support ne s'alimente pas correctement à la page 136 L'imprimante engage plusieurs feuilles à la fois Causes probables Solutions Le bac papier est trop plein. Retirez une partie du papier. Ne chargez pas de papier au-dessus de la ligne de remplissage. Les bords avant du papier ne sont pas égalisés. Retirez le papier, alignez les bords avant puis rechargez-le. Le papier est humide. Retirez le papier du bac puis remplacez-le avec un nouveau support sec. Il y a trop d'électricité statique. Essayez d'utiliser une nouvelle rame de papier. N'aérez pas les transparents. Le message d'erreur de bourrage papier ne disparaît pas Causes probables Solutions Du papier est encore coincé dans l'imprimante. Vérifiez encore une fois le chemin papier et assurezvous d'avoir retiré tout le papier coincé. Imprimante couleur Phaser 7500 Guide d'utilisation 135 Dépannage Le support ne s'alimente pas correctement Causes probables Solutions Le support n'est pas placé correctement dans le bac. Retirez le support coincé et replacez-le correctement dans le bac. Assurez-vous que les guides de support du bac sont bien réglés. Le nombre de feuilles placées dans le bac dépasse le nombre de feuilles autorisées. Retirez les feuilles au-dessus de la ligne de remplissage. Les guides support ne sont pas réglés correctement sur le format du support. Réglez les guides support dans le bac pour les adapter au format du support. Un support gondolé ou froissé est chargé dans le bac. Retirez le support, lissez-le et remettez-le en place. S'il se coince encore, n'utilisez pas ce support. Le support est humide. Retirez le support humide puis remplacez-le par un nouveau support sec. Un support non pris en charge (format, type, grammage, etc. incorrect) est utilisé. Les supports spéciaux doivent être chargés dans le bac 1 (MPT) uniquement. Utilisez uniquement des supports approuvés par Xerox. Voir Supports pris en charge à la page 55. Les transparents ou les feuilles d'étiquettes ne sont pas placés dans le bon sens dans le bac 1 (MPT). Chargez les transparents ou les feuilles d'étiquettes selon les instructions du fabricant. Les enveloppes ne sont pas correctement chargées dans le bac. Les enveloppes doivent être chargées LEF. Pour utiliser l'alimentation SEF, vous devez définir un format personnalisé SEF. Le rouleau d'entraînement des supports est sale. Nettoyez le rouleau d'entraînement. Pour plus d’informations, voir Maintenance et nettoyage à la page 104. 136 Imprimante couleur Phaser 7500 Guide d'utilisation Dépannage Problèmes de qualité d'impression Cette section aborde les points suivants : • Utilisation des outils de dépannage intégrés à la page 137 • Dépannage des problèmes de qualité d’impression à la page 139 Votre Imprimante Phaser 7500 est conçue pour garantir une qualité d'impression constante et de haute qualité. Si vous observez des problèmes de qualité d’impression, utilisez les informations de ce document pour les résoudre. Pour plus d'informations, accédez à la section Assistance et pilotes Xerox à l'adresse www.xerox.com/office/7500support. Attention : la garantie, le contrat de maintenance et le programme Total Satisfaction Guarantee (Garantie de satisfaction totale) Xerox ne couvrent pas les dommages causés par l'utilisation de papier, de transparents ou d'autres supports spéciaux non pris en charge. Le programme Total Satisfaction Guarantee (Garantie de satisfaction totale) est disponible au États-Unis et au Canada. La couverture peut varier dans les autres pays ; pour plus d'informations, veuillez contacter votre représentant local. Remarque : Pour améliorer la qualité d'impression, les cartouches de toner de nombreux modèles ont été conçues de manière à cesser de fonctionner à un moment prédéfini. Utilisation des outils de dépannage intégrés Les outils suivants sont intégrés à votre imprimante pour vous aider à diagnostiquer les problèmes de qualité d'impression et à régler la qualité image de l'imprimante. • Impression de la page Dépannage de la qualité d'impression à la page 137 • Configuration de l'étalonnage des couleurs à la page 137 • Etalonnage du type de papier à la page 138 • Réglage des marges d'impression à la page 138 • Sélection du type de papier à la page 138 Impression de la page Dépannage de la qualité d'impression Imprimez cette page d'informations pour obtenir de l'aide. 1. Appuyez sur le bouton Flèche bas. 2. Sélectionnez Dépannage > Problèmes de qualité d'impression > Page Dépannage de la qualité d'impression. 3. Appuyez sur le bouton OK pour lancer l’impression. Configuration de l'étalonnage des couleurs 1. Appuyez sur le bouton Flèche bas. 2. Sélectionnez Dépannage > Problèmes de qualité d'impression > Etalonner les couleurs. 3. Appuyez sur le bouton OK pour lancer l’impression. Imprimante couleur Phaser 7500 Guide d'utilisation 137 Dépannage Etalonnage du type de papier 1. Appuyez sur le bouton Flèche bas. 2. Sélectionnez Dépannage > Problèmes de qualité d'impression > Etalonner le papier. 3. Appuyez sur le bouton OK pour lancer l’impression. Réglage des marges d'impression 1. Appuyez sur le bouton Flèche bas. 2. Sélectionnez Dépannage > Problèmes de qualité d'impression > Etalonner les marges. 3. Appuyez sur le bouton OK pour lancer l’impression. Sélection du type de papier Pour des informations sur les types et les grammages de papier acceptés : 1. Appuyez sur le bouton Flèche bas. 2. Sélectionnez Informations > Pages d'informations > Page Conseils papier. 3. Appuyez sur le bouton OK pour lancer l’impression. Voir aussi : www.xerox.com/paper Recommended Media List (Liste des supports recommandés - États-Unis) www.xerox.com/europaper Recommended Media List (Liste des supports recommandés - Europe) www.xerox.com/office/7500supplies pour commander des supports d'impression Xerox 138 Imprimante couleur Phaser 7500 Guide d'utilisation Dépannage Dépannage des problèmes de qualité d’impression • • • • • • • • • • • • • • • • Rien ne s'imprime ou des taches noires s'impriment sur la page à la page 139 La page s'imprime entièrement en noir ou en couleur à la page 140 Les impressions sont trop claires à la page 140 Les impressions sont trop foncées à la page 141 L'impression est floue ou tachée à la page 141 La densité d'impression est inégale à la page 142 L'impression est irrégulière ou mouchetée à la page 143 L'encre se détache après l'impression à la page 144 Les impressions présentent des images parasites ou des taches de toner à la page 144 Des taches de toner apparaissent derrière la page à la page 145 Des zones blanches ou noires apparaissent de façon régulière sur les impressions à la page 146 Les impressions présentent des défauts à la page 146 Des lignes ou des bandes latérales apparaissent sur l'image à la page 147 Les couleurs semblent incorrectes à la page 147 Les couleurs ne sont pas correctement cadrées à la page 147 Les couleurs ne sont pas reproduites correctement à la page 148 Rien ne s'imprime ou des taches noires s'impriment sur la page Causes probables Solutions Une unité imageur (ou plusieurs) est peut-être défectueuse. Retirez les unités imageur une par une et vérifiez si elles sont endommagées. Si c'est le cas, remplacez-les. Le pilote d'imprimante n'est pas configuré correctement. Sélectionnez le paramètre approprié dans le pilote d'imprimante pour passer des transparents au papier ordinaire. Le support est humide. Ajustez le niveau d'humidité pour le stockage des supports. Retirez le support humide puis remplacez-le par un nouveau support sec. Le support défini dans le pilote d'imprimante ne correspond pas au support présent dans l'imprimante. Placez le support correct dans l'imprimante. Plusieurs feuilles s'engagent en même temps. Retirez les feuilles du bac et vérifiez si elles adhèrent les unes aux autres. Aérez le papier standard et les autres supports (à l'exception des transparents) puis remettez-les dans le bac. Le support n'est pas installé correctement dans le(s) bac(s). Retirez le support, tapotez les feuilles pour les égaliser, remettez-les dans le bac puis réalignez les guides de support. Imprimante couleur Phaser 7500 Guide d'utilisation 139 Dépannage La page s'imprime entièrement en noir ou en couleur Causes probables Solutions Une unité imageur (ou plusieurs) est peut-être défectueuse. Retirez les unités imageur une par une et vérifiez si elles sont endommagées. Si c'est le cas, remplacez-les. Les impressions sont trop claires Causes probables Solutions La densité est trop faible. Sélectionnez une densité de copie plus foncée. Le papier est humide. Retirez le papier et essayez une rame plus neuve. Le type de support n'est pas défini correctement. Lorsque vous imprimez sur des enveloppes, des étiquettes, des supports épais ou des transparents, spécifiez le type de support approprié dans le pilote de l'imprimante. Un support non pris en charge (format, type, grammage, etc. incorrect) est utilisé. Utilisez uniquement des supports approuvés par Xerox. Voir Supports pris en charge à la page 55. L'imprimante doit être étalonnée. Effectuez la procédure d'étalonnage des couleurs. Pour plus d'informations, voir Configuration de l'étalonnage des couleurs à la page 137. 140 Imprimante couleur Phaser 7500 Guide d'utilisation Dépannage Les impressions sont trop foncées Causes probables Solutions Une unité imageur (ou plusieurs) est peut-être défectueuse. Retirez les unités imageur une par une et vérifiez si elles sont endommagées. Si c'est le cas, remplacez-les. Une cartouche de toner (ou plusieurs) est peut-être défectueuse. Retirez les cartouches de toner et vérifiez si elles sont endommagées. Si c'est le cas, remplacez-les. L'imprimante doit être étalonnée. Effectuez la procédure d'étalonnage des couleurs. Pour plus d'informations, voir Configuration de l'étalonnage des couleurs à la page 137. L'impression est floue ou tachée Causes probables Solutions Une unité imageur (ou plusieurs) est peut-être défectueuse. Retirez les unités imageur une par une et vérifiez si elles sont endommagées. Si c'est le cas, remplacez-les. Une cartouche de toner (ou plusieurs) est peut-être défectueuse. Retirez les cartouches de toner et vérifiez si elles sont endommagées. Si c'est le cas, remplacez-les. Imprimante couleur Phaser 7500 Guide d'utilisation 141 Dépannage La densité d'impression est inégale Causes probables Solutions Une cartouche de toner (ou plusieurs) est peut-être défectueuse ou son niveau est peut-être faible. Retirez les cartouches de toner et vérifiez si elles sont endommagées. Si c'est le cas, remplacez-les. Une unité imageur (ou plusieurs) est peut-être défectueuse. Retirez les unités imageur une par une et vérifiez si elles sont endommagées. Si c'est le cas, remplacez-les. L'imprimante n'est pas de niveau. Placez l'imprimante sur une surface solide et plane. 142 Imprimante couleur Phaser 7500 Guide d'utilisation Dépannage L'impression est irrégulière ou mouchetée Causes probables Solutions Le support est humide. Retirez le support humide puis remplacez-le par un nouveau support sec. Un support non pris en charge (format, type, grammage, etc. incorrect) est utilisé. Utilisez uniquement des supports approuvés par Xerox. Voir Supports pris en charge à la page 55. Une cartouche de toner (ou plusieurs) est peut-être défectueuse. Retirez les cartouches de toner et vérifiez si elles sont endommagées. Si c'est le cas, remplacez-les. Une unité imageur (ou plusieurs) est peut-être défectueuse. Retirez les unités imageur une par une et vérifiez si elles sont endommagées. Si c'est le cas, remplacez-les. Imprimante couleur Phaser 7500 Guide d'utilisation 143 Dépannage L'encre se détache après l'impression Causes probables Solutions Le support est humide. Retirez le support humide puis remplacez-le par un nouveau support sec. Un support non pris en charge (format, type, grammage, etc. incorrect) est utilisé. Utilisez uniquement des supports approuvés par Xerox. Voir Supports pris en charge à la page 55. Le type de support n'est pas défini correctement. Lorsque vous imprimez sur des enveloppes, des étiquettes, des supports épais ou des transparents, spécifiez le type de support approprié dans le pilote de l'imprimante. Les impressions présentent des images parasites ou des taches de toner Causes probables Solutions Un support non pris en charge (format, type, grammage, etc. incorrect) est utilisé. Utilisez uniquement des supports approuvés par Xerox. Voir Supports pris en charge à la page 55. Le type de support n'est pas défini correctement. Lorsque vous imprimez sur des enveloppes, des étiquettes, des supports épais ou des transparents, spécifiez le type de support approprié dans le pilote de l'imprimante. 144 Imprimante couleur Phaser 7500 Guide d'utilisation Dépannage Des taches de toner apparaissent derrière la page Causes probables Solutions Le rouleau de transfert des supports est sale. Vérifiez si le rouleau est couvert de résidus de toner. Remplacez-le si nécessaire. Le chemin papier est sale à cause du toner. Imprimez plusieurs feuilles vierges ; le toner devrait disparaître. Un corps étranger est présent dans l'imprimante. Vérifiez si la ceinture de transfert est endommagée ou si un corps étranger y est visible. Vérifiez si un corps étranger est visible au niveau du fuser. Une unité imageur (ou plusieurs) est peut-être défectueuse. Retirez les unités imageur une par une et vérifiez si elles sont endommagées. Si c'est le cas, remplacez-les. Imprimante couleur Phaser 7500 Guide d'utilisation 145 Dépannage Des zones blanches ou noires apparaissent de façon régulière sur les impressions Causes probables Solutions Corps étranger dans le circuit papier. Inspectez le circuit papier et retirez tout corps étranger. Une unité imageur (ou plusieurs) est peut-être défectueuse. Retirez les unités imageur une par une et vérifiez si elles sont endommagées. Si c'est le cas, remplacez-les. Les impressions présentent des défauts Causes probables Solutions Une cartouche de toner est peut-être défectueuse. Retirez la cartouche de toner dont la couleur apparaît sur les zones anormales. Remplacez-la par une cartouche neuve. L'unité imageur est peut-être défectueuse. Retirez les unités imageur une par une et vérifiez si elles sont endommagées. Si c'est le cas, remplacez-les. 146 Imprimante couleur Phaser 7500 Guide d'utilisation Dépannage Des lignes ou des bandes latérales apparaissent sur l'image Causes probables Solutions L'imprimante n'est pas de niveau. Placez l'imprimante sur une surface solide et plane. Le chemin papier est sale à cause du toner. Imprimez plusieurs feuilles vierges ; le toner devrait disparaître. Une unité imageur (ou plusieurs) est peut-être défectueuse. Retirez les unités imageur une par une et vérifiez si elles sont endommagées. Si c'est le cas, remplacez-les. Les couleurs semblent incorrectes Causes probables Solutions L'imprimante n'est pas de niveau. Placez l'imprimante sur une surface solide et plane. Une unité imageur (ou plusieurs) est peut-être défectueuse. Retirez les unités imageur une par une et vérifiez si elles sont endommagées. Si c'est le cas, remplacez-les. Paramètres du pilote incorrects Vérifiez les paramètres de correspondance des couleurs dans le pilote de l'imprimante ou l'application. Une cartouche de toner (ou plusieurs) est peut-être vide ou presque vide. Vérifiez si le panneau de commande affiche un message d'état sur le toner. Si nécessaire, remplacez la cartouche vide. Les couleurs ne sont pas correctement cadrées Le cadrage des couleurs n'est pas correct ; les couleurs se mélangent ou varient d'une page à l'autre. Causes probables Solutions Le support est humide. Retirez le support humide puis remplacez-le par un nouveau support sec. Imprimante couleur Phaser 7500 Guide d'utilisation 147 Dépannage Les couleurs ne sont pas reproduites correctement La reproduction des couleurs ne donne pas le résultat attendu ou leur densité n'est pas satisfaisante. Causes probables Solutions Une unité imageur (ou plusieurs) est peut-être défectueuse. Retirez les unités imageur une par une et vérifiez si elles sont endommagées. Si c'est le cas, remplacez-les. Paramètres de correspondance des couleurs incorrects. Vérifiez les paramètres de correspondance des couleurs dans le pilote de l'imprimante ou l'application. 148 Imprimante couleur Phaser 7500 Guide d'utilisation Dépannage Pour obtenir de l'aide Cette section aborde les points suivants : • Messages du panneau de commande à la page 149 • Assistant de support en ligne à la page 149 • Support technique PhaserSMART à la page 150 • Sites Web utiles à la page 150 Messages du panneau de commande Xerox propose plusieurs outils de diagnostics automatiques pour vous aider à atteindre et à maintenir une qualité d’impression optimale. Le panneau de commande fournit des informations ainsi que des indications de dépannage. En cas d'erreur ou d'avertissement, le panneau de commande affiche un message vous informant du problème. Très souvent, le panneau de commande affiche également un graphique animé indiquant l’emplacement du problème, comme c'est le cas lors d’un bourrage de papier. Appuyez sur le bouton Aide du panneau de commande pour obtenir plus de détails sur le message ou le menu affiché. Ce bouton est représenté par le symbole ?. 7500-084 Assistant de support en ligne L'Assistant de support en ligne rassemble des instructions et des conseils de dépannage pour vous aider à résoudre les problèmes rencontrés sur l'imprimante. Vous y trouverez des solutions aux problèmes de qualité d'impression et de copie, de bourrages, d'installation de logiciel, entre autres. Pour accéder à l'Assistant de support en ligne, rendez-vous à www.xerox.com/office/7500support. Imprimante couleur Phaser 7500 Guide d'utilisation 149 Dépannage Support technique PhaserSMART Le support technique PhaserSMART est un système d'assistance automatisé sur Internet qui utilise votre navigateur Web par défaut pour envoyer des informations de diagnostic depuis votre imprimante au site Web de Xerox à des fins d'analyse. Le support technique PhaserSMART examine ces informations, diagnostique le problème et propose une solution. Si le problème n’est pas résolu par la solution proposée, le support technique PhaserSMART vous aide à ouvrir une demande d’intervention auprès du support clientèle Xerox. Pour accéder au support technique PhaserSMART : 1. Lancez votre navigateur et accédez au site Web www.phasersmart.com. 2. Entrez l’adresse IP de l’imprimante dans la fenêtre du navigateur. 3. Suivez les instructions qui apparaissent à l’écran. Sites Web utiles Xerox propose plusieurs sites Web à partir desquels vous pouvez obtenir des informations complémentaires relatives à votre Imprimante Phaser 7500. Ressource Lien Support technique PhaserSMART qui effectue un diagnostic automatique des problèmes sur votre imprimante réseau et propose des solutions www.phasersmart.com Informations du support technique sur votre imprimante comprenant notamment: support technique en ligne, Recommended Media List (Liste des supports recommandés), Assistant de support en ligne, téléchargements de pilote, documentation, didacticiels vidéo, entre autres www.xerox.com/office/7500support Consommables pour votre imprimante www.xerox.com/office/7500supplies Ressource fournissant outils et informations, tels que des didacticiels interactifs, des modèles d'impression, des conseils utiles et des fonctionnalités personnalisées répondant à vos besoins spécifiques www.xerox.com/office/businessresourcecenter Centre commercial et de support local www.xerox.com/office/worldcontacts Enregistrement de l'imprimante www.xerox.com/office/register Fiches de sécurité du matériel, qui identifient et décrivent les aspects dangereux d'un équipement et indiquent comment manipuler cet équipement en toute sécurité www.xerox.com/msds (États-Unis et Canada) www.xerox.com/environment_europe (Union européenne) Informations sur le recyclage des consommables www.xerox.com/environment (États-Unis et Canada) www.xerox.com/environment_europe (Union européenne) 150 Imprimante couleur Phaser 7500 Guide d'utilisation Spécifications de l'imprimante A Ce chapitre contient les sections suivantes : • Spécifications physiques à la page 152 • Spécifications environnementales à la page 153 • Spécifications électriques à la page 154 • Spécifications relatives aux performances à la page 155 • Spécifications du contrôleur à la page 156 Pour en savoir plus sur les spécifications et capacités des supports, voir Supports pris en charge à la page 55. Imprimante couleur Phaser 7500 Guide d'utilisation 151 Spécifications de l'imprimante Spécifications physiques Elément de base • • • • Largeur : 640 mm (25,2 pouces) Profondeur : 665 mm (26,2 pouces) Hauteur : 399 mm (15,7 pouces) Poids : 66 kg (145,2 livres) Bacs 3, 4 et 5 (en option) • • • • Largeur : 559 mm (22 pouces) Profondeur : 665 mm (26,2 pouces) Hauteur : 371 mm (14,6 pouces) Poids : 33 kg (73 livres) Dégagement requis 122 cm (48 in.) 146 cm (57.5 in.) 10 cm (4 in.) 41 cm (16.1 in.) 7 cm (2.8 in.) 80 cm (31.5 in.) 7500-085 152 Imprimante couleur Phaser 7500 Guide d'utilisation Spécifications de l'imprimante Spécifications environnementales Température • • Hors service : -20° à 48° C / -4° à 118,4° F En service : de 10° à 32° C / de 50° à 90° F Humidité relative • • • Hors service : 10 % à 85 % (sans condensation) En service : 10 % à 85 % (sans condensation) Conditions optimales : 25 % à 75 % Imprimante couleur Phaser 7500 Guide d'utilisation 153 Spécifications de l'imprimante Spécifications électriques • • 110-127 VCA, 50-60 Hz +/-3% 220-240 VCA, 50-60 Hz +/-3% Cette imprimante satisfait aux normes du programme ENERGY STAR : Délai par défaut de passage en mode Économie d'énergie : 3 minutes 154 Imprimante couleur Phaser 7500 Guide d'utilisation Spécifications de l'imprimante Spécifications relatives aux performances Résolution Résolution maximale : 1 200 x 1 200 ppp Vitesse d'impression Couleur : 35 ppm (recto-verso : 28 ppm) Monochrome : 35 ppm (recto-verso : 28 ppm) Imprimante couleur Phaser 7500 Guide d'utilisation 155 Spécifications de l'imprimante Spécifications du contrôleur Processeur RISC (1 GHz) Mémoire Jusqu'à 2 Go (SDRAM) en option Interfaces Ethernet 10/100/1000Base-TX USB 2.0 156 Imprimante couleur Phaser 7500 Guide d'utilisation Informations relatives aux réglementations B Ce chapitre contient les sections suivantes : • Réglementations de base à la page 158 • Fiches de sécurité du matériel à la page 160 Imprimante couleur Phaser 7500 Guide d'utilisation 157 Informations relatives aux réglementations Réglementations de base Xerox a testé cette imprimante et certifie qu’elle est conforme aux normes d’émission et d’immunité électromagnétiques. Ces normes ont pour but de limiter les interférences générées ou subies par cette imprimante dans un environnement de bureau classique. États-Unis (réglementation FCC) Cet équipement a été testé et déclaré conforme aux critères relatifs aux dispositifs numériques de classe A conformément à la partie 15 de la réglementation FCC. Ces limites visent à assurer une protection raisonnable contre les interférences nuisibles dans un environnement commercial. Ce matériel émet et utilise des fréquences radioélectriques. Il peut provoquer des interférences avec des communications radio s'il n'est pas installé ou utilisé conformément aux instructions. L'utilisation de ce matériel en zone résidentielle est susceptible de générer des interférences radio. Dans ce cas, l'utilisateur devra prendre les mesures nécessaires pour les éliminer, à ses propres frais. S’il constate des interférences lors de la réception d’émissions de radio ou de télévision (il suffit, pour le constater, d’allumer et d’éteindre successivement l’appareil), l’utilisateur doit tenter de corriger l'interférence au moyen d'une ou de plusieurs des mesures suivantes : • réorienter ou déplacer l’antenne de réception ; • éloigner le matériel du récepteur ; • brancher le matériel sur un circuit autre que celui du récepteur ; • s'adresser au fournisseur du poste de radio ou de télévision ou à un technicien expérimenté dans ce domaine. Toute modification du matériel effectuée sans l'autorisation expresse de Xerox est de nature à interdire l'usage du matériel. Pour assurer la conformité avec la réglementation FCC Section 15, l'utilisation de câbles d'interface blindés est nécessaire. Canada (réglementation) Cet appareil numérique de la classe A est conforme à la norme ICES-003 du Canada. Cet appareil numérique de la classe A est conforme à la norme NMB-003 du Canada. 158 Imprimante couleur Phaser 7500 Guide d'utilisation Informations relatives aux réglementations Union européenne Avertissement : Ceci est un produit de classe A. Dans un environnement domestique, cette imprimante peut générer des interférences radio, auquel cas il appartient à l'utilisateur de prendre des mesures adéquates. Le symbole CE figurant sur ce produit est garant de la conformité du matériel Xerox aux directives de l'Union européenne entrant en vigueur aux dates indiquées : • 12 décembre 2006 : Directive 2006/95/CE relative aux basses tensions • 15 décembre 2004 : Directive 2004/108/CE relative à la compatibilité électromagnétique Cette imprimante, si elle est utilisée conformément aux instructions d’utilisation, ne représente aucun danger pour le consommateur ou pour l’environnement. Pour garantir la compatibilité avec les réglementations de l'Union européenne, utilisez des câbles d'interface blindés. Une copie de la déclaration de conformité signée pour cette imprimante peut être obtenue sur simple demande auprès de Xerox. Émission d'ozone Lors de l'impression, une petite quantité d'ozone est libérée. Cette quantité n'est pas assez élevée pour représenter un risque. Cependant, assurez-vous que la pièce où l'imprimante est utilisée est correctement ventilée, particulièrement si vous imprimez un volume important de documents ou si l'imprimante est utilisée de façon continue sur une période prolongée. Imprimante couleur Phaser 7500 Guide d'utilisation 159 Informations relatives aux réglementations Fiches de sécurité du matériel Pour obtenir les fiches de sécurité du matériel relatives à votre Imprimante Phaser 7500, rendez-vous sur le site : Amérique du nord : www.xerox.com/msds Union européenne : www.xerox.com/environment_europe Pour connaître les numéros de téléphone du centre de support clientèle, consultez la page Web www.xerox.com/office/worldcontacts. 160 Imprimante couleur Phaser 7500 Guide d'utilisation Recyclage et mise au rebut C Ce chapitre contient les sections suivantes : • Tous les pays à la page 162 • Amérique du Nord à la page 162 • Union européenne à la page 162 • Autres pays à la page 165 Imprimante couleur Phaser 7500 Guide d'utilisation 161 Recyclage et mise au rebut Consignes et informations Tous les pays Si vous assurez la mise au rebut de votre produit Xerox, notez que cette imprimante peut contenir du plomb, du mercure, du perchlorate et d’autres matériaux dont l’élimination peut être réglementée en raison de mesures de protection de l’environnement. La présence de ces substances est parfaitement conforme aux réglementations mondiales en vigueur au moment de la commercialisation du produit. Pour plus d'informations sur le recyclage et la mise au rebut, contactez vos autorités locales. Aux États-Unis, vous pouvez également consulter le site Web d'Electronic Industries Alliance, à l'adresse www.eiae.org. Ce produit peut contenir des matériaux contenant du perchlorate, tels que des batteries. Ces matériaux peuvent faire l'objet de procédures spécifiques. Pour plus d'informations, consultez le site Web www.dtsc.ca.gov/hazardouswaste/perchlorate. Amérique du Nord Xerox a mis en place un programme international de reprise et de réutilisation/recyclage des équipements. Contactez Xerox (1-800-ASK-XEROX) pour déterminer si ce produit Xerox fait partie du programme. Pour plus d'informations sur les programmes Xerox de protection de l'environnement, consultez le site Web www.xerox.com/environment ; pour en savoir plus sur les programmes de reprise et de recyclage, prenez contact avec les autorités locales. Union européenne Certains équipements peuvent aussi bien être utilisés en environnement domestique que professionnel. Environnement domestique L'apposition de ce symbole sur votre appareil confirme que vous ne devez pas le mettre au rebut avec les déchets ménagers. 162 Imprimante couleur Phaser 7500 Guide d'utilisation Recyclage et mise au rebut Conformément à la législation européenne, les équipements électroniques et électriques usagés destinés au rebut doivent être séparés des ordures ménagères. Les particuliers des États membres de l’Union européenne peuvent déposer sans frais les équipements électriques et électroniques usagés sur des sites de recyclage ou de récupération désignés. Pour plus d'informations sur la mise au rebut, contactez vos autorités locales. Dans certains États membres, lorsque vous achetez un nouvel équipement, votre détaillant peut être obligé de reprendre gratuitement votre ancien appareil. Veuillez contacter le revendeur pour plus d'informations. Environnement professionnel L'apposition de ce symbole sur votre appareil confirme que vous devez le mettre au rebut conformément aux procédures nationales en vigueur. Conformément à la législation européenne, tout équipement électrique et électronique en fin de vie et destiné au rebut doit être manipulé selon les procédures convenues. Avant toute mise au rebut, contactez votre revendeur local ou votre représentant Xerox, pour connaître les conditions de reprise. Imprimante couleur Phaser 7500 Guide d'utilisation 163 Recyclage et mise au rebut informations sur la collecte et la mise au rebut des piles et équipements usagés La présence de ce symbole sur les produits et/ou les documents qui les accompagnent signifie que les piles et produits électriques et électroniques usagés ne doivent pas être mis au rebut avec les déchets ménagers. Veuillez déposer les piles et produits usagés auprès des points de collecte prévus à cet effet pour permettre leur traitement, leur récupération et leur recyclage, conformément à la législation nationale et aux directives 2002/96/CE et 2006/66/CE. En suivant la procédure correcte pour vous défaire de ces piles et produits usagés, vous contribuerez à préserver des ressources précieuses et à éviter les risques potentiels pour la santé et l'environnement qui pourraient découler d'une gestion inadaptée de ces déchets. Pour plus d'informations sur la collecte et le recyclage des piles et produits usagés, prenez contact avec vos autorités locales, votre service de collecte des déchets ou le distributeur auprès duquel vous avez fait l'acquisition de ces produits. Une mise au rebut incorrecte de ces déchets peut être sanctionnée par une amende, conformément à la législation nationale. Avis destiné aux entreprises dans l'Union européenne Si vous souhaitez vous défaire d'équipements électriques et électroniques, prenez contact avec votre revendeur ou votre fournisseur pour de plus amples informations. Informations sur la mise au rebut et le recyclage dans des pays hors Union européenne Ces symboles sont valides dans l'Union européenne uniquement. Si vous souhaitez vous défaire de produits de ce type, prenez contact avec vos autorités locales ou votre revendeur pour connaître la procédure correcte de mise au rebut. 164 Imprimante couleur Phaser 7500 Guide d'utilisation Recyclage et mise au rebut Remarque concernant le symbole applicable aux piles Ce symbole représentant une poubelle sur roues peut être utilisé en conjonction avec un symbole chimique, indiquant par là la conformité aux exigences définies par la Directive. Hg Retrait Les piles doivent être remplacées par un fournisseur de services de maintenance agréé par le FABRICANT. Autres pays Veuillez contacter les autorités locales afin d'obtenir des informations sur l'élimination des déchets. Imprimante couleur Phaser 7500 Guide d'utilisation 165 Recyclage et mise au rebut 166 Imprimante couleur Phaser 7500 Guide d'utilisation Index A accès aux manuels en ligne à l’aide de Services Internet CentreWare, 34 activation du protocole AutoIP sur l’imprimante, 30 activation du protocole DHCP sur l’imprimante, 30 adaptateur réseau sans fil, 19 adresse IP définition automatique (Windows uniquement), 30 définition dynamique, 30 définition manuelle, 32 modification à l'aide de CentreWare IS, 33 adresses TCP/IP, 29 aide ressources, 22 ajout de l'imprimante Windows 2000 ou versions ultérieures, 38 Assistant de support en ligne, 149 AutoIP définition dynamique de l'adresse IP de l'imprimante, 30 définition manuelle de l’adresse IP de l’imprimante, 32 B bac 1 chargement du papier, 58 Bac 1 (MPT) défaut d'alimentation, 132 BOOTP/DHCP, 31 borne de mise à la terre, 10 bourrages papier, 117 bac 3, 4 ou 5, 122 Bac 1 (MPT), 118 Bac 2, 120 capot gauche A, 125 défaut d'alimentation dans le bac 1, 132 format de papier, 130 prévention, 117 type de papier, 131 unité recto-verso, au niveau des capots A et B, 127 unité recto-verso, au niveau du capot B, 126 C cahiers, 86 impression, 86 caractéristiques configurations de l’imprimante, 18 carte du menu, 21 Centre de support Xerox, 23 CentreWare Web, 35 changement de l’adresse IP avec Services Internet CentreWare, 33 chargement bac papier 1, 58 bac papier 2, 3, 4 ou 5, 64 support, 58 chargeur 1 500 feuilles, 19 chargeur 500 feuilles option d'imprimante, 19 chemin d’accès réseau obtention de l’URL de l’imprimante Windows 2000 ou versions ultérieures, 40 choix d'une connexion réseau, 27 configuration de l'adresse réseau, 29 configuration de l’imprimante Windows 2000 ou versions ultérieures, 39 connexion Ethernet, 27 USB, 28 connexion réseau, 27 Ethernet, 27 consignes déplacement de l’imprimante, 111 consommables, 12, 109 commande, 110 consommables non-Xerox, 110 faible niveau, 110 remplacement, 109, 110 Imprimante couleur Phaser 7500 Guide d'utilisation 167 Index contrat de maintenance, 111 copie des paramètres d’imprimante à l’aide de Services Internet CentreWare, 34 correction des couleurs, 88 création d’une imprimante IPP Windows, 40 E D DDNS (Dynamic Domain Name Service), 31 défaut d'alimentation, 136 définition automatique de l’adresse IP de l’imprimante (Windows uniquement), 30 dynamique de l'adresse IP de l'imprimante, 30 manuelle de l'adresse IP de l’imprimante, 32 manuelle de l’adresse IP de l’imprimante remplacement de AutoIP, 32 remplacement de DHCP, 32 dépannage, 114 avec CentreWare Web, 35 bourrages papier, 117 Mac OS X, versions 10.3 et ultérieures, 45 mise en réseau Macintosh, 45 Mac OS X, versions 10.3 et ultérieures, 45 PhaserSMART, 150 problèmes de qualité d’impression, 137 problèmes de qualité d’impression avec Services Internet CentreWare, 34 Windows 2000 ou versions ultérieures, 41 déplacement imprimante, 111 précautions, 111 DHCP activation par défaut sur les imprimantes Phaser, 30 activation par le biais de Services Internet CentreWare, 30 activation sur le panneau de commande, 30 définition dynamique de l'adresse IP de l'imprimante, 30 définition manuelle de l’adresse IP de l’imprimante, 32 disque dur interne, 19 168 DNS base de données locale d’espace de noms de domaine, 31 protocole du résolveur, 31 serveurs, 31 Imprimante couleur Phaser 7500 Guide d'utilisation éléments de l'imprimante, 16 éléments de maintenance courante, 109 éléments remplaçables par le client, 109, 110 élimination des bourrages papier bac 1, 118 bac 3, 4 ou 5, 122 Bac 2, 120 capot gauche A, 125 format de papier, 130 type de papier, 131 unité recto-verso, au niveau des capots A et B, 127 unité recto-verso, au niveau du capot B, 126 emplacement de l’imprimante, 11 enveloppes impression, 72 envoi travaux effectués via la fonction 'Imprimer avec', 100 étapes d’installation rapide au moyen du CD-ROM Windows 2000 ou versions ultérieures, 37 étiquettes impression, 72 F fiches de sécurité du matériel, 160 filigranes, 96 G gestion à distance des imprimantes réseau avec CentreWare Web, 35 Index I images miroir, 97 impression, 97 impression cahiers, 86 deux faces du papier, 81 enveloppes, 72 étiquettes, 72 filigranes, 96 images miroir, 97 noir et blanc, 92 options, 77 pages d’informations, 21 pages de couverture, 94 pages de séparation, 93 pages de test Windows 2000 ou versions ultérieures, 39, 42 papier de format personnalisé, 75 papier glacé, 73 plusieurs pages par feuille (N en 1), 85 supports spéciaux, 71 transparents, 71 travaux d’impression d’épreuves, 101 enregistrés, 101 sécurisés, 100 travaux enregistrés personnels, 102 travaux personnels, 101 types de papier personnalisés, 74 types spéciaux de travaux, 98 imprimante activation de AutoIP, 30 activation de DHCP, 30 ajout Windows 2000 ou versions ultérieures, 38 bacs, 18 caractéristiques, 18 caractéristiques du panneau de commande, 20 caractéristiques standard, 18 changement ou modification de l’adresse IP avec CentreWare IS, 33 configuration à partir du bureau, 34 Windows 2000 ou versions ultérieures, 39 configurations, 18 configurations disponibles, 18 connexion, 18 consommables, 12 création d’une imprimante IPP Windows 2000 ou versions ultérieures, 40 définition de l'adresse IP, 30 déplacement, 111 dommages, 111 emballage inadéquat, 111 fonctions avancées, 18 logiciel de gestion, 34 maintenance, 103 mesures de sécurité, 9 mise au rebut, 162 nettoyage, 106 obtention du chemin d’accès réseau Windows 2000 ou versions ultérieures, 40 paramètres copie d’une imprimante vers une autre, 34 polices, 18 recyclage, 162 résolution maximale (ppp), 18 sécurité électrique, 10 sources d'information, 22 spécifications, 151 spécifications matérielles, 152 vérification des paramètres Windows 2000 ou versions ultérieures, 42 vitesse d'impression maximale, 18 Imprimante couleur Phaser 7500 Guide d'utilisation 169 Index informations à propos de votre imprimante, 22 liens Web, 22 ressources, 22 installation de 64 bits vers 32 bits Windows XP et Windows Server 2003, 41 installation des pilotes de l'imprimante Mac OS X, versions 10.4 et ultérieures, 44 Windows 2000 ou versions ultérieures, 37 installation du réseau, 26 IPv6, 48 activation, 48 attribution d'adresse automatique, 50 définition du numéro d'identification de l'interface, 49 K kit de productivité, 19 L liens Web informations, 22 logiciel gestion d’imprimante, 34 logiciel de gestion d’imprimante, 34 CentreWare Web, 35 M Macintosh OS X version 10.3 connexion Bonjour, 43 connexion LPD/LPR, 44 Connexion USB, 44 pilotes d'imprimante, 43 Macintosh OS X, versions 10.4 et ultérieures, 44 maintenance nettoyage, 104 précautions générales, 104 mémoire, 156 messages d’état, 110 mise en réseau Macintosh dépannage, 45 Mac OS X, versions 10.3 et ultérieures, 45 mise en réseau Unix installation rapide, 46 170 Imprimante couleur Phaser 7500 Guide d'utilisation mise en réseau Windows ajout de l'imprimante Windows 2000 ou versions ultérieures, 38 autres méthodes d'installation Windows 2000 ou versions ultérieures, 38 configuration de l’imprimante Windows 2000 ou versions ultérieures, 40 création d’une imprimante IPP Windows 2000 ou versions ultérieures, 40 dépannage Windows 2000 ou versions ultérieures, 41 impression d’une page de test Windows 2000 ou versions ultérieures, 39, 42 installation rapide au moyen du CD-ROM Windows 2000 ou versions ultérieures, 37 obtention du chemin d’accès réseau de l’imprimante Windows 2000 ou versions ultérieures, 40 port IPP Microsoft, 40 protocole TCP/IP Microsoft Windows 2000 ou versions ultérieures, 38 vérification de l’installation du pilote Windows 2000 ou versions ultérieures, 42 vérification des paramètres Windows 2000 ou versions ultérieures, 42 modification de l'adresse IP avec CentreWare IS, 33 types de papier personnalisés, 74 N nettoyage extérieur, 106 voyants, 106 noir et blanc impression, 92 Index O obtention d’aide, 149 PhaserSMART, 150 obtention du chemin d’accès réseau de l’imprimante Windows 2000 ou versions ultérieures, 40 option d'imprimante chargeur 1 500 feuilles, 19 chargeur 500 feuilles, 19 options, 19 outils de gestion d’imprimante, 34 P pages d’informations, 21 carte du menu, 21 impression, 21 pages de couverture, 94 impression, 94 pages de séparation impression, 93 panneau de commande, 20 avertissements, 110 caractéristiques et disposition, 20 carte du menu, 21 messages d’état, 110 pages d’informations, 21 papier de format personnalisé création, 75 impression, 75 papier glacé impression, 73 paramètres d'imprimante copie d’une imprimante vers une autre, 34 PCL, 36 performances, 155 PhaserSMART support technique, 150 pièces de rechange, 109 pilote autres méthodes d'installation Windows 2000 ou versions ultérieures, 38 installation rapide au moyen du CD-ROM Windows 2000 ou versions ultérieures, 37 vérification de l’installation Windows 2000 ou versions ultérieures, 42 pilote d’imprimante autres méthodes d'installation Windows 2000 ou versions ultérieures, 38 disponible, 36 installation, 36 installation rapide au moyen du CD-ROM Windows 2000 ou versions ultérieures, 37 langages de description de page, 36 Macintosh OS X, versions 10.4 et ultérieures, 44 systèmes d'exploitation, 36 vérification de l’installation Windows 2000 ou versions ultérieures, 42 Windows 2000 ou versions ultérieures, 37 pilotes description, 36 disponibles, 36 Windows 2000 ou versions ultérieures, 37 plusieurs pages par feuille (N en 1) impression, 85 PostScript, 36 ppm (pages par minute), 18 Précautions générales, 104 problèmes de qualité d’impression dépannage, 137 protocole TCP/IP Microsoft Windows, 38 R rallonge, 10 réglementation Canada, 158 États-Unis, 158 Europe, 159 réseau adresses TCP/IP et IP, 29 choix d'une connexion réseau, 27 configuration de l'adresse réseau, 29 création d'un réseau local (LAN), 29 installation et configuration, 26 local (LAN), 29 résolution des bourrages papier, 135 ressources informations, 22 Imprimante couleur Phaser 7500 Guide d'utilisation 171 Index S T sécurité consommables pour l’imprimante, 12 électrique, 10 emplacement de l’imprimante, 11 maintenance, 13 mesures, 9 utilisation, 11 sélection des options d'impression, 77 Services Internet CentreWare accès à l’aide en ligne, 34 activation de DHCP, 30 affichage de la liste des imprimantes réseau, 34 changement ou modification de l’adresse IP de l’imprimante, 33 configuration d’un système d’impression basé sur un navigateur Web, 34 copie des paramètres d’une imprimante vers une autre, 34 définition d’une imprimante réseau, 34 définition dynamique de l’adresse IP de l’imprimante, 30 dépannage des problèmes de qualité d’impression, 34 logiciel de gestion d’imprimante, 34 vérification de l’état des consommables, 34 soulèvement de l’imprimante, 111 spécifications contrôleur, 156 électriques, 154 environnementales, 153 matérielles, 152 mémoire, 156 performances, 155 support, 19 chargement, 58 pris en charge, 55 supports spéciaux, 71 impression, 71 suppression travaux d'impression personnels, 101 travaux d’impression d’épreuves, 101 travaux d’impression enregistrés, 101 travaux d’impression sécurisés, 100 travaux enregistrés personnels, 102 Total Satisfaction Guarantee (Garantie de satisfaction totale), 111 transparents impression, 71 travaux d’impression d’épreuves envoi, 99 impression, 101 suppression, 101 enregistrés envoi, 99 impression, 101 suppression, 101 enregistrés personnels envoi, 99 personnels envoi, 99 suppression, 101 sécurisés envoi, 99 impression, 100 suppression, 100 travaux effectués via la fonction 'Imprimer avec' envoi, 100 travaux enregistrés personnels impression, 102 suppression, 102 types de papier personnalisés impression, 74 modification, 74 types spéciaux de travaux, 98 172 Imprimante couleur Phaser 7500 Guide d'utilisation U unité recto-verso, 19 USB, 28 V vérification des paramètres Windows 2000 ou versions ultérieures, 42 voyants nettoyage, 106 Index W Windows installation des pilotes d'imprimante pour Windows 2000 ou versions ultérieures, 37 X Xerox garantie, 111 Imprimante couleur Phaser 7500 Guide d'utilisation 173 Index 174 Imprimante couleur Phaser 7500 Guide d'utilisation