▼
Scroll to page 2
of
172
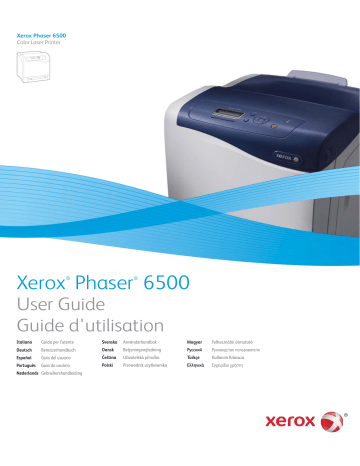
Xerox Phaser 6500 Color Laser Printer Xerox Phaser 6500 ® ® User Guide Guide d'utilisation Italiano Guida per l’utente Svenska Användarhandbok Magyar Felhasználói útmutató Deutsch Benutzerhandbuch Dansk Betjeningsvejledning Русский Руководство пользователя Español Guía del usuario Čeština Uživatelská příručka Türkçe Kullanım Kılavuzu Português Guia do usuário Polski Przewodnik użytkownika Ελληνικά Εγχειρίδιο χρήστη Nederlands Gebruikershandleiding © 2011 Xerox Corporation. Tous droits réservés. Droits réservés dans le cadre des lois américaines sur la protection des œuvres non publiées. Il est interdit de reproduire le contenu de cette publication sous quelque forme que ce soit sans l'autorisation de Xerox Corporation. La protection des droits de reproduction s'applique à l'ensemble des informations et documents prévus aux termes de la loi, quels que soient leur forme et leur contenu, y compris aux données générées par les logiciels et qui s'affichent à l'écran (profils, icônes, écrans, présentations, etc.). XEROX® et XEROX and Design®, CentreWare®, Phaser®, PrintingScout®, Walk-Up®, WorkCentre®, ColorQube, Scan to PC Desktop®, Global Print Driver® et Mobile Express Driver sont des marques commerciales de Xerox Corporation aux États-Unis et/ou dans d'autres pays. Adobe Reader®, Adobe Type Manager®, ATM™, Flash®, Macromedia®, Photoshop® et PostScript® sont des marques commerciales de Adobe Systems Incorporated aux États-Unis et/ou dans d'autres pays. Apple®, AppleTalk®, Bonjour®, EtherTalk®, Macintosh®, Mac OS® et TrueType® sont des marques commerciales de Apple Inc. déposées aux États-Unis et dans d'autres pays. HP-GL®, HP-UX® et PCL® sont des marques commerciales de Hewlett-Packard Corporation aux Etats-Unis et/ou dans d'autres pays. IBM® et AIX® sont des marques commerciales de International Business Machines Corporation aux Etats-Unis et/ou dans d'autres pays. Microsoft®, Windows Vista®, Windows® et Windows Server® sont des marques commerciales de Microsoft Corporation aux États-Unis et dans d'autres pays. Novell®, NetWare®, NDPS®, NDS®, Novell Directory Services®, IPX™ et Novell Distributed Print Services™ sont des marques déposées de Novell, Inc. aux États-Unis et dans d'autres pays. SGI® IRIX® sont des marques commerciales de Silicon Graphics International Corp. ou de ses filiales aux États-Unis et/ou dans d'autres pays. SunSM, Sun Microsystems™ et Solaris™ sont des marques déposées de Sun Microsystems, Inc. aux États-Unis et dans d'autres pays. Au titre de partenaire ENERGY STAR®, Xerox Corporation a déterminé que ce produit répond aux directives ENERGY STAR en matière d'efficacité énergétique. Le nom et le logo ENERGY STAR sont des marques déposées aux Etats-Unis. Version 1.0 du document : février 2011 Contenu 1 Sécurité Sécurité électrique . . . . . . . . . . . . . . . . . . . . . . . . . . . . . . . . . . . . . . . . . . . . . . . . . . . . . . . . . . . . . . . . . . . . . . . Consignes générales . . . . . . . . . . . . . . . . . . . . . . . . . . . . . . . . . . . . . . . . . . . . . . . . . . . . . . . . . . . . . . . . . Sécurité laser . . . . . . . . . . . . . . . . . . . . . . . . . . . . . . . . . . . . . . . . . . . . . . . . . . . . . . . . . . . . . . . . . . . . . . . . Cordon d'alimentation . . . . . . . . . . . . . . . . . . . . . . . . . . . . . . . . . . . . . . . . . . . . . . . . . . . . . . . . . . . . . . . Sécurité d'utilisation. . . . . . . . . . . . . . . . . . . . . . . . . . . . . . . . . . . . . . . . . . . . . . . . . . . . . . . . . . . . . . . . . . . . . Consignes d'utilisation . . . . . . . . . . . . . . . . . . . . . . . . . . . . . . . . . . . . . . . . . . . . . . . . . . . . . . . . . . . . . . . Emission d'ozone . . . . . . . . . . . . . . . . . . . . . . . . . . . . . . . . . . . . . . . . . . . . . . . . . . . . . . . . . . . . . . . . . . . . Emplacement de l'imprimante . . . . . . . . . . . . . . . . . . . . . . . . . . . . . . . . . . . . . . . . . . . . . . . . . . . . . . . Consommables pour l'imprimante . . . . . . . . . . . . . . . . . . . . . . . . . . . . . . . . . . . . . . . . . . . . . . . . . . . . Sécurité de maintenance. . . . . . . . . . . . . . . . . . . . . . . . . . . . . . . . . . . . . . . . . . . . . . . . . . . . . . . . . . . . . . . . . Symboles apposés sur l'imprimante . . . . . . . . . . . . . . . . . . . . . . . . . . . . . . . . . . . . . . . . . . . . . . . . . . . . . . 2 Caractéristiques Éléments de l'imprimante. . . . . . . . . . . . . . . . . . . . . . . . . . . . . . . . . . . . . . . . . . . . . . . . . . . . . . . . . . . . . . . . Vue avant . . . . . . . . . . . . . . . . . . . . . . . . . . . . . . . . . . . . . . . . . . . . . . . . . . . . . . . . . . . . . . . . . . . . . . . . . . . Vue arrière . . . . . . . . . . . . . . . . . . . . . . . . . . . . . . . . . . . . . . . . . . . . . . . . . . . . . . . . . . . . . . . . . . . . . . . . . . Composants internes . . . . . . . . . . . . . . . . . . . . . . . . . . . . . . . . . . . . . . . . . . . . . . . . . . . . . . . . . . . . . . . . Panneau de commande . . . . . . . . . . . . . . . . . . . . . . . . . . . . . . . . . . . . . . . . . . . . . . . . . . . . . . . . . . . . . . Configurations et options . . . . . . . . . . . . . . . . . . . . . . . . . . . . . . . . . . . . . . . . . . . . . . . . . . . . . . . . . . . . . . . . Configurations . . . . . . . . . . . . . . . . . . . . . . . . . . . . . . . . . . . . . . . . . . . . . . . . . . . . . . . . . . . . . . . . . . . . . . Caractéristiques standard . . . . . . . . . . . . . . . . . . . . . . . . . . . . . . . . . . . . . . . . . . . . . . . . . . . . . . . . . . . . Fonctionnalités supplémentaires. . . . . . . . . . . . . . . . . . . . . . . . . . . . . . . . . . . . . . . . . . . . . . . . . . . . . . Caractéristiques en option. . . . . . . . . . . . . . . . . . . . . . . . . . . . . . . . . . . . . . . . . . . . . . . . . . . . . . . . . . . . Mode Economie d'énergie . . . . . . . . . . . . . . . . . . . . . . . . . . . . . . . . . . . . . . . . . . . . . . . . . . . . . . . . . . . . . . . Définition du délai de passage en mode d'économie d'énergie . . . . . . . . . . . . . . . . . . . . . . . . . Fin du mode Economie d'énergie . . . . . . . . . . . . . . . . . . . . . . . . . . . . . . . . . . . . . . . . . . . . . . . . . . . . . Lancement du mode Economie d'énergie . . . . . . . . . . . . . . . . . . . . . . . . . . . . . . . . . . . . . . . . . . . . . Rapports . . . . . . . . . . . . . . . . . . . . . . . . . . . . . . . . . . . . . . . . . . . . . . . . . . . . . . . . . . . . . . . . . . . . . . . . . . . . . . . . Carte de menus. . . . . . . . . . . . . . . . . . . . . . . . . . . . . . . . . . . . . . . . . . . . . . . . . . . . . . . . . . . . . . . . . . . . . . Page de configuration . . . . . . . . . . . . . . . . . . . . . . . . . . . . . . . . . . . . . . . . . . . . . . . . . . . . . . . . . . . . . . . Page de démarrage . . . . . . . . . . . . . . . . . . . . . . . . . . . . . . . . . . . . . . . . . . . . . . . . . . . . . . . . . . . . . . . . . . Services Internet CentreWare . . . . . . . . . . . . . . . . . . . . . . . . . . . . . . . . . . . . . . . . . . . . . . . . . . . . . . . . . . . . Accès aux Services Internet CentreWare. . . . . . . . . . . . . . . . . . . . . . . . . . . . . . . . . . . . . . . . . . . . . . . Informations supplémentaires . . . . . . . . . . . . . . . . . . . . . . . . . . . . . . . . . . . . . . . . . . . . . . . . . . . . . . . . . . . 3 10 10 10 11 12 12 12 12 13 14 15 18 18 19 19 20 21 21 21 22 22 23 23 23 24 25 25 25 25 26 26 27 Installation et configuration Présentation de l'installation et de la configuration. . . . . . . . . . . . . . . . . . . . . . . . . . . . . . . . . . . . . . . . 30 Choix d'un emplacement pour l'imprimante . . . . . . . . . . . . . . . . . . . . . . . . . . . . . . . . . . . . . . . . . . . . . . 31 Imprimante laser couleur Phaser 6500 Guide d'utilisation 3 Contenu Connexion de l'imprimante . . . . . . . . . . . . . . . . . . . . . . . . . . . . . . . . . . . . . . . . . . . . . . . . . . . . . . . . . . . . . . 32 Choix d'une méthode de connexion. . . . . . . . . . . . . . . . . . . . . . . . . . . . . . . . . . . . . . . . . . . . . . . . . . . 32 Connexion à un réseau . . . . . . . . . . . . . . . . . . . . . . . . . . . . . . . . . . . . . . . . . . . . . . . . . . . . . . . . . . . . . . . 32 Connexion via USB . . . . . . . . . . . . . . . . . . . . . . . . . . . . . . . . . . . . . . . . . . . . . . . . . . . . . . . . . . . . . . . . . . 33 Configuration des paramètres réseau . . . . . . . . . . . . . . . . . . . . . . . . . . . . . . . . . . . . . . . . . . . . . . . . . . . . . 34 A propos des adresses TCP/IP et IP. . . . . . . . . . . . . . . . . . . . . . . . . . . . . . . . . . . . . . . . . . . . . . . . . . . . 34 Attribution de l'adresse IP de l'imprimante. . . . . . . . . . . . . . . . . . . . . . . . . . . . . . . . . . . . . . . . . . . . 34 Recherche de l'adresse IP de votre imprimante . . . . . . . . . . . . . . . . . . . . . . . . . . . . . . . . . . . . . . . . 37 Installation des pilotes d'imprimante . . . . . . . . . . . . . . . . . . . . . . . . . . . . . . . . . . . . . . . . . . . . . . . . . . . . . 38 Systèmes d'exploitation requis . . . . . . . . . . . . . . . . . . . . . . . . . . . . . . . . . . . . . . . . . . . . . . . . . . . . . . . 38 Pilotes disponibles . . . . . . . . . . . . . . . . . . . . . . . . . . . . . . . . . . . . . . . . . . . . . . . . . . . . . . . . . . . . . . . . . . . 38 Installation des pilotes d'imprimante pour Windows . . . . . . . . . . . . . . . . . . . . . . . . . . . . . . . . . . . 39 Installation du pilote d'imprimante pour Macintosh OS X . . . . . . . . . . . . . . . . . . . . . . . . . . . . . . 40 Ajout de l'imprimante pour la version Macintosh OS X 10.5 et version ultérieure . . . . . . . . . 40 Installation de PrintingScout . . . . . . . . . . . . . . . . . . . . . . . . . . . . . . . . . . . . . . . . . . . . . . . . . . . . . . . . . . . . . 42 Activation des options supplémentaires . . . . . . . . . . . . . . . . . . . . . . . . . . . . . . . . . . . . . . . . . . . . . . . . . . . 43 Activation des options supplémentaires pour le pilote PostScript Windows . . . . . . . . . . . . . . 43 Activation des options supplémentaires pour le pilote Windows PCL . . . . . . . . . . . . . . . . . . . . 44 Activation des options supplémentaires pour Macintosh OS X 10.5 et version ultérieure . . 45 Activation des options supplémentaires pour Linux . . . . . . . . . . . . . . . . . . . . . . . . . . . . . . . . . . . . 46 4 Impression Papier et supports pris en charge . . . . . . . . . . . . . . . . . . . . . . . . . . . . . . . . . . . . . . . . . . . . . . . . . . . . . . . . . 48 Instructions d'utilisation du papier. . . . . . . . . . . . . . . . . . . . . . . . . . . . . . . . . . . . . . . . . . . . . . . . . . . . 48 Papier pouvant endommager l'imprimante. . . . . . . . . . . . . . . . . . . . . . . . . . . . . . . . . . . . . . . . . . . . 49 Instructions de stockage du papier. . . . . . . . . . . . . . . . . . . . . . . . . . . . . . . . . . . . . . . . . . . . . . . . . . . . 49 Papier pris en charge. . . . . . . . . . . . . . . . . . . . . . . . . . . . . . . . . . . . . . . . . . . . . . . . . . . . . . . . . . . . . . . . . 50 Chargement du papier . . . . . . . . . . . . . . . . . . . . . . . . . . . . . . . . . . . . . . . . . . . . . . . . . . . . . . . . . . . . . . . . . . . 54 Chargement du papier dans le bac 1 . . . . . . . . . . . . . . . . . . . . . . . . . . . . . . . . . . . . . . . . . . . . . . . . . . 54 Chargement du papier dans la fente d'alimentation manuelle. . . . . . . . . . . . . . . . . . . . . . . . . . 56 Chargement du papier dans le chargeur 250 feuilles (bac 2) . . . . . . . . . . . . . . . . . . . . . . . . . . . . 58 Réglage des formats et types de papier . . . . . . . . . . . . . . . . . . . . . . . . . . . . . . . . . . . . . . . . . . . . . . . . . . . 61 Réglage du type de papier. . . . . . . . . . . . . . . . . . . . . . . . . . . . . . . . . . . . . . . . . . . . . . . . . . . . . . . . . . . . 61 Réglage du format de papier . . . . . . . . . . . . . . . . . . . . . . . . . . . . . . . . . . . . . . . . . . . . . . . . . . . . . . . . . 62 Sélection des options d'impression . . . . . . . . . . . . . . . . . . . . . . . . . . . . . . . . . . . . . . . . . . . . . . . . . . . . . . . 63 Sélection des options d'impression par défaut sous Windows . . . . . . . . . . . . . . . . . . . . . . . . . . . 63 Sélection des options d'impression par défaut sous Windows pour une imprimante réseau partagée. . . . . . . . . . . . . . . . . . . . . . . . . . . . . . . . . . . . . . . . . . . . . . . . 64 Sélection des options d'impression pour un travail individuel sous Windows . . . . . . . . . . . . . 64 Sélection des options d'impression pour un travail individuel sous Macintosh . . . . . . . . . . . . 69 Impression sur des supports spéciaux . . . . . . . . . . . . . . . . . . . . . . . . . . . . . . . . . . . . . . . . . . . . . . . . . . . . . 72 Impression d'enveloppes . . . . . . . . . . . . . . . . . . . . . . . . . . . . . . . . . . . . . . . . . . . . . . . . . . . . . . . . . . . . . 72 Impression d'étiquettes . . . . . . . . . . . . . . . . . . . . . . . . . . . . . . . . . . . . . . . . . . . . . . . . . . . . . . . . . . . . . . 75 Impression sur un support cartonné glacé . . . . . . . . . . . . . . . . . . . . . . . . . . . . . . . . . . . . . . . . . . . . . 77 Impression sur un support cartonné. . . . . . . . . . . . . . . . . . . . . . . . . . . . . . . . . . . . . . . . . . . . . . . . . . . 79 4 Imprimante laser couleur Phaser 6500 Guide d'utilisation Contenu Impression sur du papier de format personnalisé . . . . . . . . . . . . . . . . . . . . . . . . . . . . . . . . . . . . . . . . . . Définition des formats personnalisés. . . . . . . . . . . . . . . . . . . . . . . . . . . . . . . . . . . . . . . . . . . . . . . . . . Impression sur du papier de format personnalisé . . . . . . . . . . . . . . . . . . . . . . . . . . . . . . . . . . . . . . Impression recto-verso (sur les deux faces des feuilles) . . . . . . . . . . . . . . . . . . . . . . . . . . . . . . . . . . . . . Instructions d'impression recto-verso automatique . . . . . . . . . . . . . . . . . . . . . . . . . . . . . . . . . . . . Options de bord de reliure . . . . . . . . . . . . . . . . . . . . . . . . . . . . . . . . . . . . . . . . . . . . . . . . . . . . . . . . . . . . Impression recto-verso automatique . . . . . . . . . . . . . . . . . . . . . . . . . . . . . . . . . . . . . . . . . . . . . . . . . . Impression recto-verso manuelle. . . . . . . . . . . . . . . . . . . . . . . . . . . . . . . . . . . . . . . . . . . . . . . . . . . . . . Impression sécurisée. . . . . . . . . . . . . . . . . . . . . . . . . . . . . . . . . . . . . . . . . . . . . . . . . . . . . . . . . . . . . . . . . . . . . Configuration d'un travail d'impression sécurisée. . . . . . . . . . . . . . . . . . . . . . . . . . . . . . . . . . . . . . Impression d'un travail d'impression sécurisée . . . . . . . . . . . . . . . . . . . . . . . . . . . . . . . . . . . . . . . . Mémorisation d'un travail d'impression en mémoire . . . . . . . . . . . . . . . . . . . . . . . . . . . . . . . . . . . Impression d'un travail mémorisé . . . . . . . . . . . . . . . . . . . . . . . . . . . . . . . . . . . . . . . . . . . . . . . . . . . . Impression d'épreuves . . . . . . . . . . . . . . . . . . . . . . . . . . . . . . . . . . . . . . . . . . . . . . . . . . . . . . . . . . . . . . . . . . . Configuration d'un travail d'impression d'épreuves . . . . . . . . . . . . . . . . . . . . . . . . . . . . . . . . . . . . Impression d'un travail d'impression d'épreuves. . . . . . . . . . . . . . . . . . . . . . . . . . . . . . . . . . . . . . . 5 82 82 84 86 86 87 87 88 90 90 91 92 93 94 94 95 Menus du panneau de commande Navigation dans les menus du panneau de commande . . . . . . . . . . . . . . . . . . . . . . . . . . . . . . . . . . . . 98 Menu Rapports . . . . . . . . . . . . . . . . . . . . . . . . . . . . . . . . . . . . . . . . . . . . . . . . . . . . . . . . . . . . . . . . . . . . . . . . . . 99 Compteurs de facturation. . . . . . . . . . . . . . . . . . . . . . . . . . . . . . . . . . . . . . . . . . . . . . . . . . . . . . . . . . . . . . . 100 Menu Admin . . . . . . . . . . . . . . . . . . . . . . . . . . . . . . . . . . . . . . . . . . . . . . . . . . . . . . . . . . . . . . . . . . . . . . . . . . . 101 Menu Configuration réseau . . . . . . . . . . . . . . . . . . . . . . . . . . . . . . . . . . . . . . . . . . . . . . . . . . . . . . . . . 101 Menu Configuration USB. . . . . . . . . . . . . . . . . . . . . . . . . . . . . . . . . . . . . . . . . . . . . . . . . . . . . . . . . . . . 102 Menu Configuration système . . . . . . . . . . . . . . . . . . . . . . . . . . . . . . . . . . . . . . . . . . . . . . . . . . . . . . . . 103 Menu Mode maintenance . . . . . . . . . . . . . . . . . . . . . . . . . . . . . . . . . . . . . . . . . . . . . . . . . . . . . . . . . . . 105 Menu Configuration PCL . . . . . . . . . . . . . . . . . . . . . . . . . . . . . . . . . . . . . . . . . . . . . . . . . . . . . . . . . . . . 106 Menu Configuration PostScript . . . . . . . . . . . . . . . . . . . . . . . . . . . . . . . . . . . . . . . . . . . . . . . . . . . . . . 108 Menu Panneau de commande . . . . . . . . . . . . . . . . . . . . . . . . . . . . . . . . . . . . . . . . . . . . . . . . . . . . . . . 109 Menu Paramètres bac . . . . . . . . . . . . . . . . . . . . . . . . . . . . . . . . . . . . . . . . . . . . . . . . . . . . . . . . . . . . . . . . . . 110 Paramètres du bac 1 . . . . . . . . . . . . . . . . . . . . . . . . . . . . . . . . . . . . . . . . . . . . . . . . . . . . . . . . . . . . . . . . 110 Paramètres du chargeur 250 feuilles en option (bac 2) . . . . . . . . . . . . . . . . . . . . . . . . . . . . . . . . 111 6 Maintenance Nettoyage de l'imprimante . . . . . . . . . . . . . . . . . . . . . . . . . . . . . . . . . . . . . . . . . . . . . . . . . . . . . . . . . . . . . 114 Précautions générales. . . . . . . . . . . . . . . . . . . . . . . . . . . . . . . . . . . . . . . . . . . . . . . . . . . . . . . . . . . . . . . 114 Nettoyage de l'extérieur . . . . . . . . . . . . . . . . . . . . . . . . . . . . . . . . . . . . . . . . . . . . . . . . . . . . . . . . . . . . 115 Nettoyage de l'intérieur. . . . . . . . . . . . . . . . . . . . . . . . . . . . . . . . . . . . . . . . . . . . . . . . . . . . . . . . . . . . . 115 Commande de consommables . . . . . . . . . . . . . . . . . . . . . . . . . . . . . . . . . . . . . . . . . . . . . . . . . . . . . . . . . . 116 Consommables . . . . . . . . . . . . . . . . . . . . . . . . . . . . . . . . . . . . . . . . . . . . . . . . . . . . . . . . . . . . . . . . . . . . . 116 Eléments de maintenance courante. . . . . . . . . . . . . . . . . . . . . . . . . . . . . . . . . . . . . . . . . . . . . . . . . . 116 Quand faut-il commander des consommables ?. . . . . . . . . . . . . . . . . . . . . . . . . . . . . . . . . . . . . . . 117 Recyclage des consommables . . . . . . . . . . . . . . . . . . . . . . . . . . . . . . . . . . . . . . . . . . . . . . . . . . . . . . . 117 Imprimante laser couleur Phaser 6500 Guide d'utilisation 5 Contenu Gestion de l'imprimante . . . . . . . . . . . . . . . . . . . . . . . . . . . . . . . . . . . . . . . . . . . . . . . . . . . . . . . . . . . . . . . . 118 Gestion de l'imprimante avec les Services Internet CentreWare. . . . . . . . . . . . . . . . . . . . . . . . 118 Vérification de l'état de l'imprimante à l'aide de PrintingScout . . . . . . . . . . . . . . . . . . . . . . . . 119 Vérification de l'état de l'imprimante par courrier électronique . . . . . . . . . . . . . . . . . . . . . . . . 120 Vérification du décompte de pages . . . . . . . . . . . . . . . . . . . . . . . . . . . . . . . . . . . . . . . . . . . . . . . . . . . . . . 123 Affichage du compteur de facturation . . . . . . . . . . . . . . . . . . . . . . . . . . . . . . . . . . . . . . . . . . . . . . . 123 Impression du rapport de volume d'impression . . . . . . . . . . . . . . . . . . . . . . . . . . . . . . . . . . . . . . . 123 Déplacement de l'imprimante. . . . . . . . . . . . . . . . . . . . . . . . . . . . . . . . . . . . . . . . . . . . . . . . . . . . . . . . . . . 125 7 Dépannage Présentation du dépannage . . . . . . . . . . . . . . . . . . . . . . . . . . . . . . . . . . . . . . . . . . . . . . . . . . . . . . . . . . . . . 128 Messages d'erreur et d'état . . . . . . . . . . . . . . . . . . . . . . . . . . . . . . . . . . . . . . . . . . . . . . . . . . . . . . . . . 128 Alertes PrintingScout. . . . . . . . . . . . . . . . . . . . . . . . . . . . . . . . . . . . . . . . . . . . . . . . . . . . . . . . . . . . . . . . 128 Assistant de support en ligne . . . . . . . . . . . . . . . . . . . . . . . . . . . . . . . . . . . . . . . . . . . . . . . . . . . . . . . . 128 Pages d'informations . . . . . . . . . . . . . . . . . . . . . . . . . . . . . . . . . . . . . . . . . . . . . . . . . . . . . . . . . . . . . . . 128 Informations supplémentaires. . . . . . . . . . . . . . . . . . . . . . . . . . . . . . . . . . . . . . . . . . . . . . . . . . . . . . . 129 Messages du panneau de commande. . . . . . . . . . . . . . . . . . . . . . . . . . . . . . . . . . . . . . . . . . . . . . . . . . . . 130 Messages d'état des consommables . . . . . . . . . . . . . . . . . . . . . . . . . . . . . . . . . . . . . . . . . . . . . . . . . 130 Messages d'erreur . . . . . . . . . . . . . . . . . . . . . . . . . . . . . . . . . . . . . . . . . . . . . . . . . . . . . . . . . . . . . . . . . . 131 Problèmes d'imprimante . . . . . . . . . . . . . . . . . . . . . . . . . . . . . . . . . . . . . . . . . . . . . . . . . . . . . . . . . . . . . . . . 134 Problèmes de qualité d'impression. . . . . . . . . . . . . . . . . . . . . . . . . . . . . . . . . . . . . . . . . . . . . . . . . . . . . . . 137 Nettoyage de l'unité imageur et de la lentille laser . . . . . . . . . . . . . . . . . . . . . . . . . . . . . . . . . . . . . . . 142 Calage des couleurs . . . . . . . . . . . . . . . . . . . . . . . . . . . . . . . . . . . . . . . . . . . . . . . . . . . . . . . . . . . . . . . . . . . . 145 Activation/Désactivation du calage automatique des couleurs. . . . . . . . . . . . . . . . . . . . . . . . . 145 Réglage automatique du calage des couleurs. . . . . . . . . . . . . . . . . . . . . . . . . . . . . . . . . . . . . . . . . 145 Réglage manuel du calage des couleurs . . . . . . . . . . . . . . . . . . . . . . . . . . . . . . . . . . . . . . . . . . . . . . 146 Equilibrage des couleurs . . . . . . . . . . . . . . . . . . . . . . . . . . . . . . . . . . . . . . . . . . . . . . . . . . . . . . . . . . . . . . . . 149 Bourrages papier . . . . . . . . . . . . . . . . . . . . . . . . . . . . . . . . . . . . . . . . . . . . . . . . . . . . . . . . . . . . . . . . . . . . . . . 150 Prévention des bourrages . . . . . . . . . . . . . . . . . . . . . . . . . . . . . . . . . . . . . . . . . . . . . . . . . . . . . . . . . . . 150 Elimination des bourrages de papier . . . . . . . . . . . . . . . . . . . . . . . . . . . . . . . . . . . . . . . . . . . . . . . . . 151 8 Spécifications de l'imprimante Spécifications physiques . . . . . . . . . . . . . . . . . . . . . . . . . . . . . . . . . . . . . . . . . . . . . . . . . . . . . . . . . . . . . . . . 158 Poids et dimensions . . . . . . . . . . . . . . . . . . . . . . . . . . . . . . . . . . . . . . . . . . . . . . . . . . . . . . . . . . . . . . . . . 158 Spécifications environnementales . . . . . . . . . . . . . . . . . . . . . . . . . . . . . . . . . . . . . . . . . . . . . . . . . . . . . . . 159 Température . . . . . . . . . . . . . . . . . . . . . . . . . . . . . . . . . . . . . . . . . . . . . . . . . . . . . . . . . . . . . . . . . . . . . . . 159 Humidité relative . . . . . . . . . . . . . . . . . . . . . . . . . . . . . . . . . . . . . . . . . . . . . . . . . . . . . . . . . . . . . . . . . . . 159 Altitude . . . . . . . . . . . . . . . . . . . . . . . . . . . . . . . . . . . . . . . . . . . . . . . . . . . . . . . . . . . . . . . . . . . . . . . . . . . . 159 Spécifications électriques . . . . . . . . . . . . . . . . . . . . . . . . . . . . . . . . . . . . . . . . . . . . . . . . . . . . . . . . . . . . . . . 160 Alimentation électrique . . . . . . . . . . . . . . . . . . . . . . . . . . . . . . . . . . . . . . . . . . . . . . . . . . . . . . . . . . . . . 160 Consommation électrique . . . . . . . . . . . . . . . . . . . . . . . . . . . . . . . . . . . . . . . . . . . . . . . . . . . . . . . . . . . 160 Spécifications relatives aux performances. . . . . . . . . . . . . . . . . . . . . . . . . . . . . . . . . . . . . . . . . . . . . . . . 161 6 Imprimante laser couleur Phaser 6500 Guide d'utilisation Contenu A Informations relatives aux réglementations Interférences électromagnétiques . . . . . . . . . . . . . . . . . . . . . . . . . . . . . . . . . . . . . . . . . . . . . . . . . . . . . . . 164 Etats-Unis (Réglementation FCC) . . . . . . . . . . . . . . . . . . . . . . . . . . . . . . . . . . . . . . . . . . . . . . . . . . . . 164 Canada (Réglementations) . . . . . . . . . . . . . . . . . . . . . . . . . . . . . . . . . . . . . . . . . . . . . . . . . . . . . . . . . . 164 Union européenne . . . . . . . . . . . . . . . . . . . . . . . . . . . . . . . . . . . . . . . . . . . . . . . . . . . . . . . . . . . . . . . . . . 165 Autres réglementations . . . . . . . . . . . . . . . . . . . . . . . . . . . . . . . . . . . . . . . . . . . . . . . . . . . . . . . . . . . . . . . . . 166 Turquie (réglementation RoHS) . . . . . . . . . . . . . . . . . . . . . . . . . . . . . . . . . . . . . . . . . . . . . . . . . . . . . . 166 Fiches de données de sécurité . . . . . . . . . . . . . . . . . . . . . . . . . . . . . . . . . . . . . . . . . . . . . . . . . . . . . . . . . . . 167 B Recyclage et mise au rebut Tous les pays . . . . . . . . . . . . . . . . . . . . . . . . . . . . . . . . . . . . . . . . . . . . . . . . . . . . . . . . . . . . . . . . . . . . . . . 169 Amérique du Nord . . . . . . . . . . . . . . . . . . . . . . . . . . . . . . . . . . . . . . . . . . . . . . . . . . . . . . . . . . . . . . . . . . 169 Autres pays. . . . . . . . . . . . . . . . . . . . . . . . . . . . . . . . . . . . . . . . . . . . . . . . . . . . . . . . . . . . . . . . . . . . . . . . . 169 Union Européenne . . . . . . . . . . . . . . . . . . . . . . . . . . . . . . . . . . . . . . . . . . . . . . . . . . . . . . . . . . . . . . . . . . 169 Imprimante laser couleur Phaser 6500 Guide d'utilisation 7 Contenu 8 Imprimante laser couleur Phaser 6500 Guide d'utilisation Sécurité 1 Ce chapitre contient les sections suivantes : • Sécurité électrique à la page 10 • Sécurité d'utilisation à la page 12 • Sécurité de maintenance à la page 14 • Symboles apposés sur l'imprimante à la page 15 L’imprimante et les consommables recommandés ont été conçus et testés pour satisfaire aux strictes exigences de sécurité. Suivez attentivement les recommandations suivantes pour garantir une utilisation sûre de l’imprimante. Imprimante laser couleur Phaser 6500 Guide d'utilisation 9 Sécurité Sécurité électrique Consignes générales AVERTISSEMENT : N'insérez pas d'objets, y compris trombones ou agrafes, dans les fentes et ouvertures de l'imprimante. Le contact avec un point de tension ou la création d’un court-circuit sur une pièce peut provoquer un incendie ou l’électrocution. AVERTISSEMENT : Ne retirez jamais les capots ou protections fixés par des vis, sauf lors de l'installation d'équipement facultatif et lorsque des instructions vous invitent à le faire. L'imprimante doit être mise hors tension lors de telles installations. Débranchez le cordon d'alimentation lorsque vous retirez les capots et protections pour installer un équipement en option. A l’exception des options pouvant être installées par l’utilisateur, aucune des pièces se trouvant derrière ces panneaux ne doit faire l’objet d’une intervention de maintenance par l’utilisateur. Remarque : Pour obtenir des performances optimales, maintenez l’imprimante sous tension ; cela ne compromet pas la sécurité. Toutefois, si vous n'utilisez pas l'imprimante pendant une période prolongée, mettez-la hors tension et débranchez-la. Les conditions suivantes peuvent compromettre la sécurité d’utilisation de l’appareil : • Le cordon d’alimentation est endommagé. • Du liquide a été renversé dans l’imprimante. • De l’eau a été versée sur l’imprimante. Si l’une de ces situations se produit, effectuez les opérations suivantes : 1. Mettez l’imprimante immédiatement hors tension. 2. Débranchez le cordon d’alimentation de la prise électrique. 3. Appelez un technicien de maintenance agréé. Sécurité laser Cette imprimante est conforme aux normes d'utilisation des imprimantes laser définies par des agences gouvernementales, nationales et internationales et est certifiée produit laser de classe 1. L'imprimante n'émet pas de rayonnement dangereux ; en effet, le faisceau est confiné pendant tous les modes d'utilisation et de maintenance client. AVERTISSEMENT : Le recours à des commandes, réglages ou procédures qui ne seraient pas spécifiés dans le présent manuel peut entraîner une exposition dangereuse au rayonnement laser. 10 Imprimante laser couleur Phaser 6500 Guide d'utilisation Sécurité Cordon d'alimentation • • • • • Utilisez le cordon d'alimentation fourni avec l'imprimante. Branchez le cordon d'alimentation directement sur une prise électrique mise à la terre. Vérifiez le branchement de chaque extrémité du cordon. Si vous ne savez pas si une prise est mise à la terre, demandez conseil à un électricien. Evitez d’utiliser un adaptateur de mise à la terre pour connecter l’imprimante à une prise électrique ne comportant pas de borne de mise à la terre. Utilisez uniquement une rallonge ou une barrette multiprise conçue pour la capacité électrique de l'imprimante. Vérifiez que l'imprimante est branchée sur une prise d'alimentation fournissant la tension appropriée. Au besoin, examinez les spécifications électriques de l'imprimante avec un électricien. AVERTISSEMENT : Pour éviter les risques d’électrocution, vérifiez que l’imprimante est correctement mise à la terre. L'utilisation incorrecte d'un appareil électrique peut s'avérer dangereuse. • • Ne placez pas l’imprimante à un endroit où le cordon d’alimentation pourrait faire trébucher quelqu’un. Ne placez pas d’objets sur le cordon d’alimentation. Le cordon d'alimentation est un dispositif enfichable qui se branche à l'arrière de l'imprimante. Si vous devez couper toute source d’alimentation électrique de l’imprimante, débranchez le cordon d’alimentation de la prise électrique. Imprimante laser couleur Phaser 6500 Guide d'utilisation 11 Sécurité Sécurité d'utilisation L’imprimante et les consommables ont été conçus et testés pour satisfaire aux strictes exigences de sécurité. Ils ont notamment été examinés, approuvés et certifiés conformes aux normes environnementales établies. Soyez attentif aux recommandations suivantes pour garantir une utilisation en toute sécurité. Consignes d'utilisation • • • • Ne retirez pas la source de papier que vous avez sélectionnée dans le pilote d'imprimante ou sur le panneau de commande de l'imprimante pendant l'impression. N'ouvrez pas les capots ni les portes pendant l'impression. Ne déplacez pas l'imprimante pendant l'impression. N’approchez jamais les mains, les cheveux, les cravates, etc. des rouleaux d’entraînement et de sortie. Emission d'ozone Lors de l'impression, une petite quantité d'ozone est libérée. Cette quantité n'est pas assez élevée pour représenter un risque. Cependant, assurez-vous que la pièce où l'imprimante est utilisée est suffisamment ventilée. Si vous imprimez des volumes importants ou bien si l'imprimante est utilisée en continu pendant une période prolongée, la ventilation est essentielle. Emplacement de l'imprimante • • • • • • • • • 12 Assurez-vous de ne pas bloquer ni couvrir les fentes et ouvertures de l'imprimante. Ces ouvertures assurent la ventilation et permettent d'éviter une surchauffe de l'imprimante. Placez l'imprimante à l'abri de la poussière, dans une zone bénéficiant d'un dégagement suffisant pour faciliter son utilisation et les interventions de maintenance. Pour plus d'informations, voir Choix d'un emplacement pour l'imprimante à la page 31. N'installez pas l'imprimante ou ne la faites pas fonctionner dans des conditions extrêmes de chaleur ou d'humidité. Pour connaître les spécifications de l'environnement de fonctionnement optimal, voir Spécifications environnementales à la page 159. Placez l'imprimante sur une surface plane et stable qui ne vibre pas et qui peut supporter son poids. Le poids de l’imprimante de base sans emballage est d'environ 19,8 kg (43,6 lb). Ne placez pas l'imprimante près d'une source de chaleur. N'exposez pas l'imprimante à la lumière directe du soleil pour éviter d'endommager ses composants sensibles à la lumière. N'exposez pas l'imprimante directement à l'air froid provenant d'un système d'air conditionné. Ne placez pas l'imprimante dans des endroits exposés aux vibrations. Pour des performances optimales, utilisez l'imprimante à une altitude inférieure à 3100 m (10,170 pieds). Imprimante laser couleur Phaser 6500 Guide d'utilisation Sécurité Consommables pour l'imprimante • • Utilisez les consommables conçus pour l'imprimante. L’emploi de produits inadéquats peut altérer les performances et compromettre la sécurité. Observez tous les avertissements et instructions figurant sur l'imprimante, les options et les consommables, ou fournis avec eux. ATTENTION : L'utilisation de consommables autres que ceux de marque Xerox® n'est pas recommandée. Le contrat de maintenance, la garantie et le programme Total Satisfaction Guarantee (Garantie de satisfaction totale) Xerox® ne couvrent pas les dommages, le mauvais fonctionnement ou les réductions de performances consécutifs à l'utilisation de consommables autres que ceux de marque Xerox®. Ils ne couvrent pas non plus les dommages ou les réductions de performances consécutifs à l'utilisation de consommables Xerox® non indiqués pour cette imprimante. Le programme Total Satisfaction Guarantee (Garantie de satisfaction totale) est disponible aux Etats-Unis et au Canada. La couverture peut varier dans les autres pays. Veuillez contacter votre représentant local pour plus d'informations. Imprimante laser couleur Phaser 6500 Guide d'utilisation 13 Sécurité Sécurité de maintenance • • • Ne tentez pas d'interventions de maintenance autres que celles décrites dans la documentation fournie avec l'imprimante. N’utilisez pas de nettoyants aérosols. Nettoyez la glace d'exposition avec un chiffon non pelucheux sec. Ne brûlez aucun consommable ou élément de maintenance courante. Pour plus d'informations sur les programmes de recyclage des consommables Xerox®, accédez au site Web www.xerox.com/gwa. Voir aussi : Nettoyage de l'imprimante à la page 114 Déplacement de l'imprimante à la page 125 14 Imprimante laser couleur Phaser 6500 Guide d'utilisation Sécurité Symboles apposés sur l'imprimante Les symboles de sécurité suivants figurent sur votre imprimante. Symboles Description Avertissement ou Attention : Le non-respect des notes d'avertissement peut entraîner des blessures graves voire mortelles. Le non-respect des notes d'attention peut endommager le système ou entraîner des blessures. Surface brûlante sur ou à l’intérieur de l’imprimante. Prenez des précautions afin de ne pas vous blesser. N'exposez pas l'élément aux rayons du soleil. N'exposez pas l'élément à un éclairage direct. Ne touchez pas les composants présentant ce symbole sous peine de vous blesser. Ne touchez pas la ceinture de transfert avec vos doigts ou des objets pointus. Des problèmes de qualité d’impression risquent de survenir. La ceinture peut se perforer facilement. Ne placez ou ne laissez tomber aucun objet sur la ceinture de transfert. Cela risque de poser des problèmes de qualité d’impression ou d'endommager définitivement la ceinture. Le refroidissement du fuser peut prendre jusqu'à 40 minutes. Imprimante laser couleur Phaser 6500 Guide d'utilisation 15 Sécurité 16 Imprimante laser couleur Phaser 6500 Guide d'utilisation Caractéristiques 2 Ce chapitre contient les sections suivantes : • Éléments de l'imprimante à la page 18 • Configurations et options à la page 21 • Mode Economie d'énergie à la page 23 • Rapports à la page 25 • Services Internet CentreWare à la page 26 • Informations supplémentaires à la page 27 Imprimante laser couleur Phaser 6500 Guide d'utilisation 17 Caractéristiques Éléments de l'imprimante Cette section aborde les points suivants : • Vue avant à la page 18 • Vue arrière à la page 19 • Composants internes à la page 19 • Panneau de commande à la page 20 Vue avant 5 6 7 4 3 2 8 1 p6500-001 Imprimante Phaser 6500 avec chargeur 250 feuilles en option 1. Chargeur 250 feuilles en option (bac 2) 2. Bac 1 3. Fente d'alimentation manuelle 4. Capot avant 5. Panneau de commande 6. Bac de sortie 7. Bouton d'ouverture du capot avant et de dégagement de l'unité recto-verso 8. Cartouches de toner 18 Imprimante laser couleur Phaser 6500 Guide d'utilisation Caractéristiques Vue arrière 5 1. 2. 3. 4. 5. 4 3 2 1 p6500-002 Commutateur d’alimentation Connecteur du cordon d’alimentation Port USB Connecteur réseau Emplacement de mémoire supplémentaire Composants internes 2 1 3 5 4 p6500-003 Imprimante Phaser 6500DN 1. Unité imageur 2. Fuser 3. Unité de ceinture de transfert avec le bac 1 retiré afin de permettre l'ouverture totale de l'unité 4. Unité recto-verso 5. Bouton d'ouverture du capot avant et de dégagement de l'unité recto-verso Imprimante laser couleur Phaser 6500 Guide d'utilisation 19 Caractéristiques Panneau de commande Le panneau de commande affiche deux types d'écrans : • Ecrans d'impression, destinés à l'affichage de l'état de l'imprimante. • Ecrans de menus, permettant de configurer les paramètres. 1 2 3 4 8 1. 2. 3. 4. 5. 6. 7 6 5 p6500-004 L'écran d'affichage affiche les messages d'état, les menus et les niveaux de toner. Le bouton Menu permet de sélectionner le menu principal à afficher. À chaque utilisation de boutons, l'écran affiche le menu suivant ou l'écran d'impression. Le bouton OK sélectionne l'option de menu affichée et imprime les rapports et les listes sélectionnés. Le bouton Sortie de veille/Mode économie d’énergie active ou désactive le mode économie d’énergie sur l'imprimante. Lorsque l'imprimante est inactive, elle est mise en veille et le voyant correspondant s'allume. Lorsque l'imprimante est en veille, elle sort de ce mode et le voyant s'éteint. Le bouton Annuler le travail annule le travail d'impression ou de copie en cours. Boutons Navigation/Sélection de menu : • Les flèches Haut/Bas permettent de faire défiler les options de menu à l'écran. • Les flèches Gauche/Droite permettent de se déplacer vers la gauche ou la droite dans les menus et l'écran d'affichage. Remarque : La flèche Gauche affiche le menu Fonction Walk-Up si vous appuyez dessus avant toute autre touche. 7. 8. 20 Le bouton Retour permet de remonter d'un niveau dans le menu. Voyant d'état • Vert allumé lorsque l'imprimante est prête à recevoir des données. • Vert clignotant lorsque l'imprimante reçoit des données. • Rouge allumé pour signaler une condition d'erreur ou un avertissement nécessitant votre attention. • Rouge clignotant lorsque l'erreur survenue requiert l'intervention d'un technicien. • Le voyant est éteint lorsque l'imprimante fonctionne en mode Économie d'énergie. Imprimante laser couleur Phaser 6500 Guide d'utilisation Caractéristiques Configurations et options Cette section aborde les points suivants : • Configurations à la page 21 • Caractéristiques standard à la page 21 • Fonctionnalités supplémentaires à la page 22 • Caractéristiques en option à la page 22 Configurations L'imprimante Phaser 6500 existe en deux configurations : • Phaser 6500N : propose toutes les fonctionnalités standard. • Phaser 6500DN : propose toutes les fonctionnalités standard avec en plus une unité recto-verso. Remarque : Vous pouvez commander des extensions mémoire, des bacs supplémentaires ainsi que l'unité recto-verso (pour l'impression recto-verso) lorsque ces éléments ne sont pas fournis en standard sur votre imprimante. Caractéristiques standard Toutes les configurations de l'imprimante Phaser 6500 présentent les caractéristiques suivantes : • Bac 1 avec une capacité de 250 feuilles • Fente d'alimentation manuelle feuille à feuille • 256 Mo de mémoire (RAM) Remarque : Toutes les configurations d'imprimante proposent un emplacement mémoire qui accepte les DIMM DDR2 de 512 ou 1024 Mo. La mémoire RAM maximale est de 1280 Mo (256 Mo en standard plus 1024 Mo en option). • • • • • • • Connexion réseau avec Interface Ethernet 10Base-T/100/1000Base-TX Connexion USB 2.0 Mode Économie d'énergie Utilitaire de contrôle de l'état d'imprimante PrintingScout (Windows uniquement) Pages d'informations de l'imprimante, y compris une carte des menus, une page de configuration et une page de démonstration Compteurs de facturation Menu Administration avec verrouillage du panneau de commande Imprimante laser couleur Phaser 6500 Guide d'utilisation 21 Caractéristiques Fonctionnalités supplémentaires Ces fonctionnalités sont intégrées à l'imprimante mais leur fonctionnement requiert de la mémoire supplémentaire, disponible à l'achat. Pour plus d'informations, voir Caractéristiques en option à la page 22. • Impression Walk-Up : impression d'un travail enregistré, directement depuis le panneau de commande de l'imprimante. • Disque RAM : allocation de mémoire au système de fichiers Disque RAM pour les fonctions d'assemblage, d'impression sécurisée, d'impression d'épreuves, de fond de page et de téléchargement de polices. • Assemblage : permet de mémoriser des travaux afin d'en imprimer plusieurs copies en séquence 123, 123, 123, 123 au lieu de 1111, 2222, 3333. • Impression sécurisée : stocke les données dans la mémoire et nécessite un mot de passe entré sur le panneau de commande pour l'impression des documents. • Impression d'épreuves : permet de mémoriser plusieurs copies d'un document et de n'imprimer ensuite que le premier jeu afin de vérifier l'impression produite. Si la première copie vous convient, vous pouvez imprimer le reste à partir du panneau de commande de l'imprimante. • Fond de page : permet l'impression de fonds de page PCL5. • Téléchargement de polices : permet de télécharger des polices sur le disque RAM. Caractéristiques en option • • • • Unité recto-verso pour l'impression recto-verso automatique (en option pour la configuration Phaser 6500N). Chargeur 250 feuilles (bac 2) Carte réseau sans fil Kit de productivité (512 Mo) ou extension mémoire de 1024 Mo Voir aussi : Spécifications de l'imprimante à la page 157 Activation des options supplémentaires à la page 43 22 Imprimante laser couleur Phaser 6500 Guide d'utilisation Caractéristiques Mode Economie d'énergie Cette section aborde les points suivants : • Définition du délai de passage en mode d'économie d'énergie à la page 23 • Fin du mode Economie d'énergie à la page 23 • Lancement du mode Economie d'énergie à la page 24 L'imprimante est dotée d'un mode d'économie d'énergie permettant de réduire sa consommation d'électricité lorsqu'elle est sous tension mais non utilisée pendant une période prédéfinie. Lorsque l'imprimante ne reçoit aucune donnée d'impression pendant 30 minutes (valeur par défaut), elle passe automatiquement en mode d'économie d'énergie. Vous pouvez spécifier des valeurs comprises entre 5 et 60 minutes, par incréments d'une minute. La consommation d'énergie en mode Economie d'énergie et de 8 W ou moins. 25 secondes environ sont nécessaires à l'imprimante pour quitter le mode d'économie d'énergie et revenir à l'état de fonctionnement normal. Définition du délai de passage en mode d'économie d'énergie 1. 2. 3. 4. 5. 6. Sur le panneau de commande de l'imprimante, appuyez sur le bouton Menu. Appuyez sur la flèche Bas pour afficher le Menu Admin puis sur le bouton OK. Appuyez sur la flèche Bas pour accéder à Configuration système, puis appuyez sur OK. Lorsque Minuterie veille s'affiche, appuyez sur OK. Effectuez l'une des opérations suivantes : • Pour augmenter la durée, appuyez sur la flèche Haut jusqu'à ce que la valeur voulue apparaisse. La durée maximale est de 60 minutes. • Pour diminuer la durée, appuyez sur la flèche Bas jusqu'à ce que la valeur voulue apparaisse. La durée minimale est de 5 minutes. Appuyez sur OK. Appuyez sur le bouton Retour pour revenir au menu principal. Fin du mode Economie d'énergie L'imprimante sort automatiquement du mode d'économie d'énergie lorsqu'elle reçoit des données d'un ordinateur connecté. Vous pouvez néanmoins annuler le mode Economie d'énergie en appuyant sur le bouton Economie d'énergie sur le panneau de commande de l'imprimante. Pour plus d'informations, voir Panneau de commande à la page 20. Imprimante laser couleur Phaser 6500 Guide d'utilisation 23 Caractéristiques Lancement du mode Economie d'énergie Vous pouvez passer en mode Economie d'énergie sans attendre son activation automatique en fonction des paramètres par défaut. Pour activer le mode veille, appuyez sur le bouton Economie d'énergie sur le panneau de commande de l'imprimante. Celle-ci doit être inactive depuis au moins une minute au moment où vous appuyez sur le bouton Economie d'énergie. L'imprimante ne peut pas entrer dans le mode Economie d'énergie dans les cas suivants : • L'imprimante est en train de recevoir des données. • L'imprimante est en cours d'étalonnage après avoir quitté le mode Economie d'énergie ou après l'élimination d'un bourrage. • Vous avez appuyé sur un autre bouton il y a moins d'une minute. 24 Imprimante laser couleur Phaser 6500 Guide d'utilisation Caractéristiques Rapports Cette section aborde les points suivants : • Carte de menus à la page 25 • Page de configuration à la page 25 L'imprimante offre un certain nombre de pages d'informations destinées au suivi de ses performances et permettant de diagnostiquer les problèmes. Vous accédez à ces pages à partir du panneau de commande de l’imprimante. Les rubriques suivantes traitent des pages d'informations les plus couramment utilisées. Pour une liste exhaustive de ces pages, voir Menu Rapports à la page 99. Carte de menus La carte de menus répertorie tous les menus principaux et secondaires. La carte de menus permet de naviguer dans les menus du panneau de commande de l'imprimante. Elle indique également les différentes pages d'informations disponibles pour l'impression. Pour l'imprimer : 1. Sur le panneau de commande de l'imprimante, appuyez sur le bouton Menu. 2. Lorsque Rapports s'affiche, appuyez sur le bouton OK. 3. Lorsque Carte de menus s'affiche, appuyez sur le bouton OK. Page de configuration La page de configuration répertorie des informations sur l'imprimante, telles que les paramètres par défaut de l'imprimante, les options installées, les paramètres réseau avec l'adresse IP et les paramètres de police. Ces informations faciliteront la configuration des paramètres réseau sur votre imprimante et vous permettront de consulter le nombre de pages et les paramètres système. Pour imprimer la page de configuration : 1. Sur le panneau de commande de l'imprimante, appuyez sur le bouton Menu. 2. Lorsque Rapports s'affiche, appuyez sur le bouton OK. 3. Appuyez sur la flèche Bas jusqu'à Configuration puis sur le bouton OK pour imprimer la page. Page de démarrage La page de démarrage est une version allégée de la page de configuration car elle ne contient aucune information détaillée sur les paramètres. Ces informations faciliteront la configuration des paramètres réseau sur votre imprimante et vous permettront de consulter le nombre de pages. Remarque : Par défaut, la page de démarrage s'imprime automatiquement à chaque mise sous tension de l'imprimante. Vous pouvez désactiver cette fonction dans le menu Configuration système, sous Menu Admin. Pour plus d'informations, voir Menu Configuration système à la page 103. Imprimante laser couleur Phaser 6500 Guide d'utilisation 25 Caractéristiques Services Internet CentreWare Services Internet CentreWare est le logiciel d'administration et de configuration installé sur le serveur Web intégré de l'imprimante. Il permet de configurer et d'administrer l'imprimante à partir d'un navigateur Web. Les Services Internet CentreWare permettent d'accéder à l'état de l'imprimante, aux paramètres de configuration et de sécurité et aux fonctions de diagnostic, entre autres. Les Services Internet CentreWare requièrent : • Une connexion TCP/IP reliant l’imprimante au réseau dans des environnements Windows, Macintosh ou Linux. • Les protocoles TCP/IP et HTTP activés dans l’imprimante. • Un ordinateur connecté au réseau et équipé d'un navigateur Web qui prend en charge JavaScript. Accès aux Services Internet CentreWare Pour accéder aux Services Internet CentreWare, vous devez connaître l'adresse IP de l'imprimante. Pour plus d'informations, voir Recherche de l'adresse IP de votre imprimante à la page 37. Ouvrez un navigateur Web sur l'ordinateur et tapez l'adresse IP de l'imprimante dans la zone d'adresse, puis appuyez sur la touche Entrée ou Retour. 26 Imprimante laser couleur Phaser 6500 Guide d'utilisation Caractéristiques Informations supplémentaires Les ressources suivantes permettent d'obtenir des informations complémentaires sur votre imprimante et ses fonctionnalités. Informations Source Guide d'installation Fourni avec l'imprimante. Petit guide d'utilisation Fourni avec l'imprimante. Didacticiels vidéo www.xerox.com/office/6500docs Recommended Media List (Liste des supports recommandés) Europe : www.xerox.com/europaper Amérique du Nord : www.xerox.com/paper Assistant de support en ligne www.xerox.com/office/6500support Support technique www.xerox.com/office/6500support Consommables Xerox® www.xerox.com/office/6500supplies Rapports Impression à partir du menu du panneau de commande. Imprimante laser couleur Phaser 6500 Guide d'utilisation 27 Caractéristiques 28 Imprimante laser couleur Phaser 6500 Guide d'utilisation 3 Installation et configuration Ce chapitre contient les sections suivantes : • Présentation de l'installation et de la configuration à la page 30 • Choix d'un emplacement pour l'imprimante à la page 31 • Connexion de l'imprimante à la page 32 • Configuration des paramètres réseau à la page 34 • Installation des pilotes d'imprimante à la page 38 • Installation de PrintingScout à la page 42 • Activation des options supplémentaires à la page 43 Voir aussi : Assistant de support en ligne : www.xerox.com/office/6500support Guide d'installation fourni avec l'imprimante. Imprimante laser couleur Phaser 6500 Guide d'utilisation 29 Installation et configuration Présentation de l'installation et de la configuration Avant d'utiliser l'imprimante, vous devez effectuer les opérations suivantes : 1. Assurez-vous que l'imprimante est installée correctement à un emplacement adéquat. Pour plus d'informations, voir Choix d'un emplacement pour l'imprimante à la page 31. 2. Choisissez une méthode de connexion. Pour plus d'informations, voir Choix d'une méthode de connexion à la page 32. 3. Vérifiez que l'imprimante est correctement connectée. Pour plus d'informations, voir Connexion de l'imprimante à la page 32. 4. Mettez sous tension l'imprimante et l'ordinateur. La page de démarrage s'imprime par défaut. Dans le cas contraire, voir Page de démarrage à la page 25. Si vous êtes connecté à un réseau, conservez votre page de démarrage à titre de référence pour les paramètres réseau, tels que l'adresse IP de l'imprimante. 5. Si vous êtes connecté à un réseau, configurez les paramètres réseau. Pour plus d'informations, voir Configuration des paramètres réseau à la page 34. 6. Installez les pilotes et les utilitaires à partir du Software and Documentation disc (CD-ROM Logiciel et documentation). La procédure d'installation des logiciels est fonction du type de connexion (réseau ou USB). Pour plus d'informations, voir Installation des pilotes d'imprimante à la page 38. Remarque : Si le Software and Documentation disc (CD-ROM Logiciel et documentation) n'est pas disponible, vous pouvez télécharger les pilotes les plus récents depuis le site Web www.xerox.com/office/6500drivers. 30 Imprimante laser couleur Phaser 6500 Guide d'utilisation Installation et configuration Choix d'un emplacement pour l'imprimante 1. Choisissez un endroit dépourvu de poussière dont la température varie entre 10 et 32°C (50 et 90°F) et avec une humidité relative comprise entre 15 et 85%. Remarque : Les fluctuations soudaines de température risquent d'affecter la qualité d'impression. Le réchauffement rapide d'une pièce froide peut générer de la condensation dans l'imprimante et altérer le processus de transfert d'image. 2. 3. Placez l'imprimante sur une surface plane, stable et suffisamment solide pour supporter son poids. Elle doit être disposée à l'horizontale et ses quatre pieds doivent être solidement en contact avec la surface. Le poids de l'imprimante sans unité recto-verso ni consommable est de 19,8 kg (43,6 lb). Avec le chargeur 250 feuilles, l'unité recto-verso et les consommables, il atteint 24,2 kg (53,2 lb). Assurez-vous que l'imprimante dispose des dégagements suffisants pour toutes ses fonctions, y compris les options que vous avez achetées. Consultez les données d'espace ci-dessous. L'espace minimal recommandé pour l'imprimante est le suivant: Configuration requise Espaces requis Hauteur libre 200 mm (7,9 pouces) au-dessus de l'imprimante pour permettre l'ouverture du capot avant Hauteur requise Imprimante : 416,1 mm (16,4 pouces) Imprimante avec chargeur 250 feuilles : 523 mm (20,6 pouces) Autres dégagements 100 mm (3,9 pouces) derrière l'imprimante 600 mm (23,6 pouces) devant l'imprimante 100 mm (3,9 pouces) du côté gauche de l'imprimante 250 mm (9,8 pouces) du côté droit de l'imprimante 4. Après avoir placé l'imprimante, vous êtes prêt à la connecter au secteur et à l'ordinateur ou au réseau. Passez à la section suivante, Connexion de l'imprimante à la page 32. Imprimante laser couleur Phaser 6500 Guide d'utilisation 31 Installation et configuration Connexion de l'imprimante Cette section aborde les points suivants : • Choix d'une méthode de connexion à la page 32 • Connexion à un réseau à la page 32 • Connexion via USB à la page 33 Choix d'une méthode de connexion L'imprimante peut être connectée à votre ordinateur à l'aide d'un câble USB ou Ethernet. La méthode à choisir dépend de la connexion ou non de votre ordinateur à un réseau. Une connexion USB est une connexion directe et parmi les plus faciles à configurer, contrairement à une connexion Ethernet. Si vous comptez utiliser une connexion réseau, vous devez connaître le mode de connexion de votre ordinateur au réseau. Par exemple, via un routeur relié à un câble ou un modem DSL. Pour plus d'informations, voir A propos des adresses TCP/IP et IP à la page 34. Remarque : Les exigences en matière de matériel et de câblage varient en fonction de la méthode de connexion. Les routeurs, concentrateurs et commutateurs réseau, modems, câbles Ethernet et USB ne sont pas fournis avec l'imprimante ; ils doivent être achetés séparément. • • Réseau : si l'ordinateur est connecté à un réseau d'entreprise ou un réseau domestique, reliez l'imprimante au réseau par un câble Ethernet. Il est impossible de connecter l'imprimante directement à l'ordinateur car elle doit y être reliée via un routeur ou un concentrateur. Un réseau Ethernet peut être utilisé pour un ou plusieurs ordinateurs et prend en charge plusieurs imprimantes et systèmes simultanément. Une connexion Ethernet est généralement plus rapide qu'une connexion USB et permet l'accès direct aux paramètres de l'imprimante via les Services Internet CentreWare. USB : si vous reliez l'imprimante à un seul ordinateur et ne disposez pas de réseau, utilisez une connexion USB. Bien qu'une connexion USB offre des vitesses de transmission de données élevées, elle n'est pas aussi rapide qu'une connexion Ethernet et ne donne pas accès aux Services Internet CentreWare. Connexion à un réseau Pour connecter l'imprimante à un réseau : 1. Vérifiez que l'imprimante est hors tension. 2. Raccordez un câble de catégorie 5 ou mieux encore à un câble Ethernet entre l'imprimante et le réseau ou le connecteur de routeur. Utilisez un concentrateur ou un routeur Ethernet et deux câbles Ethernet ou plus (un câble pour chaque périphérique). Connectez l’ordinateur au concentrateur ou au routeur avec un câble, puis reliez l’imprimante au concentrateur ou au routeur avec le deuxième câble. Utilisez n'importe quel port du concentrateur ou du routeur, à l'exception du port de liaison ascendante. 3. Raccordez le cordon d'alimentation, branchez l'imprimante au secteur et mettez-la sous tension. Pour plus d’informations, voir Cordon d'alimentation à la page 11. 4. Définissez ou découvrez automatiquement l'adresse IP réseau de l'imprimante. Voir Attribution de l'adresse IP de l'imprimante à la page 34. 32 Imprimante laser couleur Phaser 6500 Guide d'utilisation Installation et configuration Connexion via USB Pour utiliser une connexion USB, vous devez disposer de Windows Server 2003 et version ultérieure ou de Windows XP SP1. Les ordinateurs de type Macintosh doivent quant à eux fonctionner sous Mac OSX, version 10.5 et ultérieure. Pour connecter l'imprimante à l'ordinateur avec un câble USB : 1. Vérifiez que l'imprimante est hors tension. 2. Raccordez l'une des extrémités d'un câble A/B USB 2.0 standard au port USB de l'imprimante. 3. Raccordez le cordon d'alimentation, branchez l'imprimante au secteur et mettez-la sous tension. Pour plus d’informations, voir Cordon d'alimentation à la page 11. 4. Branchez l'autre extrémité du câble USB sur le port USB de l'ordinateur. 5. Lorsque l'Assistant Windows Ajout de nouveau matériel détecté s'affiche, annulez-le. 6. Vous êtes maintenant prêt à installer les pilotes d'imprimante. Voir Installation des pilotes d'imprimante à la page 38. Imprimante laser couleur Phaser 6500 Guide d'utilisation 33 Installation et configuration Configuration des paramètres réseau Cette section aborde les points suivants : • A propos des adresses TCP/IP et IP à la page 34 • Attribution de l'adresse IP de l'imprimante à la page 34 • Changement de l'adresse IP avec les Services Internet CentreWare à la page 36 • Recherche de l'adresse IP de votre imprimante à la page 37 Remarque : Les instructions suivantes s'appliquent lorsque l'imprimante est connectée à un réseau. Si vous disposez d'une connexion USB à l'imprimante, vous pouvez sauter cette section. A propos des adresses TCP/IP et IP Les ordinateurs et les imprimantes utilisent essentiellement les protocoles TCP/IP pour communiquer sur un réseau Ethernet. Généralement, les ordinateurs Macintosh utilisent les protocoles TCP/IP ou Bonjour pour communiquer avec une imprimante réseau. Sur les systèmes Macintosh OS X, le choix se porte sur TCP/IP. Néanmoins, à la différence du protocole TCP/IP, le protocole Bonjour ne requiert pas des imprimantes et des ordinateurs qu'ils possèdent d'adresse IP. Avec les protocoles TCP/IP, chaque imprimante et chaque ordinateur doit posséder sa propre adresse IP. De nombreux réseaux et routeurs Câble et DSL comportent un serveur de protocole de configuration d'hôte dynamique (DHCP). Un serveur DHCP affecte automatiquement une adresse IP à chaque ordinateur de type PC et à chaque imprimante du réseau configuré pour utiliser le protocole DHCP. Si vous utilisez un routeur Câble ou DSL, reportez-vous à la documentation de l'appareil pour de plus amples informations sur l'adressage IP. Attribution de l'adresse IP de l'imprimante Cette section aborde les points suivants : • Attribution automatique de l'adresse IP à la page 35 • Attribution manuelle de l'adresse IP à la page 35 • Changement de l'adresse IP avec les Services Internet CentreWare à la page 36 Par défaut, l'imprimante est configurée de manière à récupérer automatiquement une adresse IP sur le serveur réseau via DHCP. Toutefois, les adresses réseau affectées par le serveur DHCP sont temporaires. Au terme d'un délai défini, une nouvelle adresse IP peut être attribuée à l'imprimante. Vous pouvez rencontrer des problèmes de connexion si le pilote d'imprimante reçoit une adresse IP qui change périodiquement. Afin d'éviter tout problème ou bien si l'administrateur réseau requiert une adresse IP statique pour l'imprimante, vous pouvez attribuer cette adresse manuellement. Pour plus d'informations, voir Attribution manuelle de l'adresse IP à la page 35. Remarque : Vous pouvez afficher l'adresse IP de votre imprimante sur la page de démarrage, la page de configuration ou depuis le panneau de commande de l'imprimante. Pour plus d'informations, voir Recherche de l'adresse IP de votre imprimante à la page 37. 34 Imprimante laser couleur Phaser 6500 Guide d'utilisation Installation et configuration Attribution automatique de l'adresse IP Pour réactiver l'attribution automatique de l'adresse IP de l'imprimante, procédez comme suit : 1. Sur le panneau de commande de l'imprimante, appuyez sur le bouton Menu. 2. Appuyez sur la flèche Bas pour atteindre le Menu Admin puis sur le bouton OK. 3. Lorsque Configuration réseau s'affiche, appuyez sur OK. 4. Appuyez sur la flèche Bas pour atteindre TCP/IP, puis sur OK. 5. Appuyez sur la flèche Bas pour atteindre IPv4, puis sur OK. 6. Lorsque Obtenir adr. IP s'affiche, appuyez sur OK. 7. Appuyez sur la flèche Bas pour atteindre DHCP/AutoIP, puis sur OK. 8. Appuyez sur le bouton Retour pour revenir au menu principal. Attribution manuelle de l'adresse IP Les instructions suivantes concernent l'attribution d'une adresse IP statique à l'imprimante à partir du panneau de commande de celle-ci. Une fois attribuée, l'adresse IP peut être modifiée par le biais des Services Internet CentreWare. Pour attribuer une adresse IP à l'imprimante, vous devez fournir les informations suivantes : • une adresse IP correctement configurée pour le réseau ; • l'adresse du masque de réseau ; • l'adresse de routeur/passerelle par défaut. Si vous travaillez dans un environnement réseau géré par un administrateur réseau, demandez à ce dernier les informations réseau requises. Pour les réseaux domestiques utilisant des routeurs ou tout autre dispositif pour la connexion de l'imprimante, reportez-vous à la documentation du routeur ou du dispositif concerné pour connaître les instructions d'attribution d'adresses réseau. Vous devriez y trouver une plage d'adresses disponibles. Il est essentiel que les adresses soient similaires à celles utilisées par d'autres imprimantes et ordinateurs du réseau, mais pas identiques. Seul le dernier chiffre doit être différent. Par exemple, votre imprimante peut être dotée de l'adresse IPv4 192.168.1.2 et l'ordinateur, de l'adresse IP 192.168.1.3. Un autre périphérique peut être affecté de l'adresse 192.168.1.4. Le routeur peut attribuer l'adresse IP statique de l'imprimante à un autre ordinateur qui obtient son adresse IP dynamiquement. Pour éviter d'avoir à réattribuer l'adresse IP, affectez à l'imprimante une adresse qui se trouve en fin de la plage d'adresses autorisées par le routeur ou le périphérique. Par exemple, si l'adresse IP de votre ordinateur est 192.168.1.2 et que le routeur ou le périphérique accepte des adresses IP jusqu'à 192.168.1.25, sélectionnez une adresse IP comprise entre 192.168.1.20 et 192.168.1.25. Pour attribuer une adresse IP statique à l'imprimante : 1. Sur le panneau de commande de l'imprimante, appuyez sur le bouton Menu. 2. Appuyez sur la flèche Bas pour atteindre le Menu Admin puis sur le bouton OK. 3. Lorsque Configuration réseau s'affiche, appuyez sur OK. 4. Appuyez sur la flèche Bas pour atteindre TCP/IP, puis sur OK. 5. Appuyez sur la flèche Bas pour atteindre IPv4, puis sur OK. Imprimante laser couleur Phaser 6500 Guide d'utilisation 35 Installation et configuration 6. 7. 8. 9. 10. 11. 12. 13. 14. Lorsque Obtenir adr. IP s'affiche, appuyez sur OK. Appuyez sur la flèche Bas pour atteindre Panneau, puis sur OK. Appuyez une fois sur le bouton Retour pour revenir au menu IPv6, puis sur la flèche Bas pour atteindre Adresse IP et appuyez sur OK. La sélection de l'adresse IP s'opère à l'aide des flèches Haut, Bas, Gauche et Droite. Une adresse non définie se présente ainsi : 000.000.000.000. En commençant par le premier bloc de chiffres, procédez comme suit pour sélectionner l'adresse IP : Appuyez sur la flèche Haut pour faire défiler les chiffres jusqu'à ce que la valeur souhaitée apparaisse. Appuyez sur la flèche Droite une fois pour atteindre le bloc de chiffres suivant. Renouvelez l'opération : appuyez sur la flèche Haut jusqu'à ce que la valeur souhaitée apparaisse. Appuyez sur la flèche Droite une fois pour atteindre le bloc de chiffres suivant et ainsi de suite. Pour faire défiler les chiffres vers le bas, appuyez sur la flèche Bas. Pour accéder rapidement à un chiffre élevé, maintenez le bouton enfoncé. Pour revenir à un bloc de chiffres, appuyez sur la flèche Gauche. Lorsque vous avez terminé, appuyez sur OK pour confirmer l'adresse. Appuyez sur la flèche Gauche une fois, puis sur la flèche Bas pour atteindre Masque de réseau et enfin sur OK. Reprenez les étapes 9 et 10 pour sélectionner l'adresse du masque de réseau. Appuyez sur la flèche Gauche une fois, puis sur la flèche Bas pour atteindre Adresse passerelle et enfin sur OK. Reprenez les étapes 9 et 10 pour sélectionner l'adresse de passerelle. Imprimez la page de configuration pour vérifier les nouveaux paramètres. Pour plus d'informations, voir Page de configuration à la page 25. Vous êtes maintenant prêt à installer les logiciels. Voir Installation des pilotes d'imprimante à la page 38. Voir aussi : Assistant de support en ligne : www.xerox.com/office/6500support Changement de l'adresse IP avec les Services Internet CentreWare Pour modifier l'adresse IP de l'imprimante en utilisant les Services Internet CentreWare : 1. Ouvrez un navigateur Web sur l'ordinateur et tapez l'adresse IP de l'imprimante dans la zone d'adresse, puis appuyez sur la touche Entrée ou Retour. 2. A droite de la page, cliquez sur Propriétés. 3. Dans le volet de navigation situé à gauche de la page, développez le lien Protocoles si nécessaire et cliquez sur TCP/IP. 4. La page TCP/IP - IPv6 s'affiche. Dans la section IPv4 de la fenêtre TCP/IP - Double pile, apportez les modifications voulues. Par exemple, pour modifier le mode d'obtention de l'adresse IP pour l'imprimante, dans la liste déroulante du champ Obtenir adresse IP, sélectionnez une méthode. 5. Après avoir modifié les informations relatives à l'adresse, faites défiler l'écran jusqu'au bas de la page et cliquez sur le bouton Enregistrer les modifications. 36 Imprimante laser couleur Phaser 6500 Guide d'utilisation Installation et configuration Recherche de l'adresse IP de votre imprimante Pour installer les pilotes d'une imprimante réseau, vous devez connaître l'adresse IP de votre imprimante. Vous avez également besoin de cette adresse pour accéder aux paramètres de votre imprimante via les Services Internet CentreWare. Celle-ci est imprimée sur la page de configuration et peut être affichée sur le panneau de commande. Pour imprimer la page de configuration : 1. Sur le panneau de commande de l'imprimante, appuyez sur le bouton Menu. 2. Lorsque Pages d'infos s'affiche, appuyez sur le bouton OK. 3. Appuyez sur la flèche Bas jusqu'à Configuration puis sur OK. L'adresse IP de l'imprimante figure dans la section Configuration réseau de la page. Remarque : La page de démarrage est imprimée automatiquement à la première mise sous tension de votre imprimante. Si l'adresse IP indiquée sur la page est 0.0.0.0, l'imprimante n'a pas eu le temps d'acquérir une adresse IP du serveur DHCP. Patientez une minute ou deux, puis imprimez la page de configuration. Pour obtenir l'adresse IP à partir du panneau de commande de l'imprimante : 1. Sur le panneau de commande de l'imprimante, appuyez sur le bouton Menu. 2. Appuyez sur la flèche Bas pour atteindre le Menu Admin puis sur le bouton OK. 3. Lorsque Configuration réseau s'affiche, appuyez sur OK. 4. Appuyez sur la flèche Bas pour atteindre TCP/IP, puis sur OK. 5. Appuyez sur la flèche Bas pour atteindre IPv6, puis sur OK. 6. Appuyez sur la flèche Bas pour atteindre Adresse IP, puis sur OK. L'adresse IP de l'imprimante s'affiche. Imprimante laser couleur Phaser 6500 Guide d'utilisation 37 Installation et configuration Installation des pilotes d'imprimante Cette section aborde les points suivants : • Systèmes d'exploitation requis à la page 38 • Pilotes disponibles à la page 38 • Installation des pilotes d'imprimante pour Windows à la page 39 • Installation du pilote d'imprimante pour Macintosh OS X à la page 40 • Ajout de l'imprimante pour la version Macintosh OS X 10.5 et version ultérieure à la page 40 Systèmes d'exploitation requis • • • Windows Server 2003 et version ultérieure ou Windows XP SP1 et version ultérieure Macintosh : version OSX 10.5 et version ultérieure Linux : votre imprimante prend en charge la connexion aux plates-formes Linux par le biais de l’interface réseau Pilotes disponibles Pour accéder aux options spéciales d’impression, utilisez un pilote d’imprimante Xerox®. Xerox® propose des pilotes pour divers langages de description de page et systèmes d’exploitation. Les pilotes d'imprimante disponibles sont répertoriés ci-après. Pour télécharger les pilotes les plus récents, rendez-vous à l’adresse suivante : www.xerox.com/office/6500drivers. Pilote d'impression Source Description Pilote Adobe PostScript 3 CD logiciels et Web Le pilote PostScript est recommandé pour tirer pleinement parti des fonctions personnalisées de l’imprimante et du véritable langage Adobe PostScript. Pilote d'imprimante par défaut. PCL6 CD logiciels et Web Le pilote PCL (Printer Command Language) peut être utilisé pour les applications utilisant le langage PCL. Pilote pour Mac OS X version 10.5 et version ultérieure CD logiciels et Web Ce pilote permet l'impression depuis un système d'exploitation Mac OS X version 10.5 et version ultérieure. Linux CD logiciels Ce pilote permet d'imprimer depuis un système d’exploitation Linux. Pilote d'imprimante global Xerox® Web Ce pilote fonctionne avec toutes les imprimantes réseau, y compris avec les imprimantes d'autres fabricants. Ce pilote se configure automatiquement pour une imprimante individuelle à l'installation. 38 Imprimante laser couleur Phaser 6500 Guide d'utilisation Installation et configuration Pilote d'impression Pilote Xerox® Mobile Express Driver™ Source Web Description Ce pilote fonctionne avec toutes les imprimantes qui prennent en charge le standard PostScript. Ce pilote est configuré automatiquement en fonction de l'imprimante sélectionnée dans le cadre d'un travail d'impression. Si vous vous rendez souvent sur les mêmes sites lors de vos déplacements, vous pouvez enregistrer vos imprimantes préférées afin que le pilote puisse réutiliser les paramètres correspondants. Installation des pilotes d'imprimante pour Windows Pour installer le pilote d’imprimante depuis le Software and Documentation disc (CD-ROM Logiciel et documentation) : 1. Insérez le CD dans le lecteur de votre ordinateur. Si le programme d'installation ne démarre pas automatiquement, accédez au lecteur de CD sur votre ordinateur et double-cliquez sur le fichier d'installation Setup.exe. Le Navigateur de configuration facile apparaît. 2. Cliquez sur le bouton d'installation du logiciel dans le coin inférieur gauche du Navigateur de configuration facile. 3. Dans l'écran Contrat de licence, sélectionnez la langue en haut du contrat et cliquez sur J'accepte pour en accepter les termes. L'écran Installation de l'imprimante Xerox® s'affiche. 4. Dans la liste Imprimantes détectées, sélectionnez votre imprimante Phaser 6500 et cliquez sur Suivant. Remarque : Si vous installez des pilotes pour une imprimante réseau et que celle-ci ne figure pas dans la liste, cliquez sur le bouton Adresse IP ou nom DNS. Dans le champ du même nom, saisissez l'adresse IP de l'imprimante et cliquez sur Rechercher pour localiser l'imprimante. En cas de doute sur l'adresse IP de l'imprimante, voir Recherche de l'adresse IP de votre imprimante à la page 37. 5. Dans l'écran Options d'installation, sélectionnez PostScript et/ou PCL 6. Remarque : Vous pouvez installer les deux pilotes en même temps. Ils apparaîtront tous les deux dans votre liste d'imprimantes après l'installation. 6. 7. Cliquez sur Installer pour démarrer l'installation. A la fin de l'installation, dans l'écran État de l'installation, sélectionnez les options suivantes : • Définir comme imprimante par défaut (facultatif) • Imprimer une page de test • Partager l'imprimante (facultatif) Imprimante laser couleur Phaser 6500 Guide d'utilisation 39 Installation et configuration 8. 9. Cliquez sur Terminer. Dans l'écran d'enregistrement du produit, sélectionnez votre pays dans la liste et cliquez sur Suivant. Renseignez le formulaire d'enregistrement et soumettez-le. Si vous avez choisi d'imprimer une page de test, l'imprimante produit cette page pour chaque pilote que vous avez installé. Remarque : PrintingScout est une option distincte du pilote d'imprimante qui contrôle l'état de l'imprimante. Pour installer cet utilitaire, voir Installation de PrintingScout à la page 42. Voir aussi : Assistant de support en ligne à l'adresse www.xerox.com/office/6500support Installation du pilote d'imprimante pour Macintosh OS X Le processus d'installation pour Macintosh OS X est le même pour les versions 10.5 et ultérieures. Pour installer le pilote d’imprimante depuis le Software and Documentation disc (CD-ROM Logiciel et documentation) : 1. Insérez le Software and Documentation disc (CD-ROM Logiciel et documentation) dans le lecteur de votre ordinateur. 2. Sur le Bureau, double-cliquez sur l'icône Phaser 6500. 3. Cliquez sur l'option du programme d'installation de Phaser 6500. 4. Si vous y êtes invité, entrez votre mot de passe et cliquez sur OK. 5. Dans la fenêtre de démarrage du programme d'installation, cliquez sur Continuer. 6. Lisez le contrat de licence, cliquez sur Continuer puis sur J'accepte. 7. Cliquez sur Installer. Lorsque l'installation du pilote est terminée, votre navigateur s'ouvre sur un formulaire d'inscription en ligne. 8. Remplissez le formulaire puis fermez le navigateur. 9. Une fois l'installation terminée, cliquez sur Quitter. 10. Ensuite, ajoutez l'imprimante à la liste des imprimantes. Pour plus d'informations, voir Ajout de l'imprimante pour la version Macintosh OS X 10.5 et version ultérieure à la page 40. Ajout de l'imprimante pour la version Macintosh OS X 10.5 et version ultérieure Dans le cas d'une mise en réseau de l'imprimante, vous pouvez installer celle-ci à l'aide de Bonjour (Rendezvous) ou établir une connexion LPD/LPR en utilisant l'adresse IP de l'imprimante. Pour une imprimante qui n'est pas en réseau, créez une connexion USB sur votre bureau. Pour ajouter l’imprimante 1. 2. 3. 40 Affichez les Préférences Système depuis le dossier Applications ou le dock. Ouvrez Imprimantes et fax. La liste d'imprimantes s'affiche sur la gauche de la fenêtre. Cliquez sur le bouton comportant le signe plus (+) sous la liste d'imprimantes. Imprimante laser couleur Phaser 6500 Guide d'utilisation Installation et configuration 4. 5. Cliquez sur l'icône Par défaut en haut de la fenêtre. Sélectionnez votre imprimante dans la liste, puis cliquez sur Ajouter. Remarque : Si votre imprimante n'a pas été détectée, vérifiez qu'elle est sous tension et que le câble USB ou Ethernet est correctement connecté. Voir aussi : Assistant de support en ligne à l'adresse www.xerox.com/office/6500support Imprimante laser couleur Phaser 6500 Guide d'utilisation 41 Installation et configuration Installation de PrintingScout PrintingScout est un utilitaire Windows qui permet de contrôler l'état des travaux d'impression et des consommables de l'imprimante depuis votre ordinateur. Cet outil vérifie automatiquement l'état de l'imprimante lorsque vous envoyez un travail d'impression. Si l'imprimante ne peut pas imprimer, PrintingScout affiche un message d'alerte sur l'écran de votre ordinateur pour vous indiquer que l'imprimante nécessite une intervention. Pour installer PrintingScout : 1. Insérez le Software and Documentation disc (CD-ROM Logiciel et documentation) dans le lecteur de votre ordinateur. Si le programme d'installation ne démarre pas automatiquement, accédez au lecteur de CD et double-cliquez sur le fichier d'installation Setup.exe. 2. Dans l'écran du programme d'installation, cliquez sur Installer PrintingScout. 3. Dans l'écran de sélection de la langue d'installation, choisissez votre langue et cliquez sur Suivant. 4. 5. 6. 7. 8. Dans l'écran Xerox® PrintingScout, cliquez sur Suivant. Lisez le contrat de licence, puis cliquez sur J'accepte les termes de ce contrat de licence. Cliquez sur Suivant. Dans l'écran suivant, cliquez sur Suivant pour accepter la destination d'installation par défaut. Cliquez sur Suivant. Cliquez sur Terminer. L'icône de PrintingScout s'affiche à droite de la barre des tâches de Windows. Voir aussi : Vérification de l'état de l'imprimante à l'aide de PrintingScout à la page 119 42 Imprimante laser couleur Phaser 6500 Guide d'utilisation Installation et configuration Activation des options supplémentaires Cette section aborde les points suivants : • Activation des options supplémentaires pour le pilote PostScript Windows à la page 43 • Activation des options supplémentaires pour Macintosh OS X 10.5 et version ultérieure à la page 45 • Activation des options supplémentaires pour Linux à la page 46 Si l'imprimante est équipée de l'unité recto-verso, du chargeur 250 feuilles, d'un disque RAM ou de mémoire supplémentaire, vous devez les activer dans chaque pilote d'imprimante avant de pouvoir les utiliser. Activation des options supplémentaires pour le pilote PostScript Windows Cette section aborde les points suivants : • Activation des options supplémentaires pour une imprimante réseau à la page 43 • Activation des options supplémentaires pour une imprimante connectée via USB à la page 44 Activation des options supplémentaires pour une imprimante réseau 1. 2. 3. 4. 5. 6. Accédez à la liste d'imprimantes sur votre ordinateur : • Sous Windows XP SP1 et version ultérieure, cliquez sur Démarrer > Paramètres > Imprimantes et télécopieurs. • Sous Windows Vista, cliquez sur Démarrer > Panneau de configuration > Matériel et audio > Imprimantes. • Sous Windows Server 2003 et version ultérieure, cliquez sur Démarrer > Paramètres > Imprimantes. • Sous Windows 7, cliquez sur Démarrer > Périphériques et imprimantes. Dans la liste d'imprimantes, cliquez avec le bouton droit de la souris sur l'imprimante Phaser 6500 PS et sélectionnez Propriétés. Cliquez sur l'onglet Configuration puis sur le bouton Obtenir les informations depuis l'imprimante. L'adresse IP de l'imprimante apparaît dans la section Adresse réseau. Cliquez sur Appliquer. Pour vérifier si les options supplémentaires installées sont activées : cliquez sur l'onglet Paramètres du périphérique et faites défiler l'écran jusqu'à la section Options d'installation. Cliquez sur OK pour fermer la boîte de dialogue Propriétés. Imprimante laser couleur Phaser 6500 Guide d'utilisation 43 Installation et configuration Activation des options supplémentaires pour une imprimante connectée via USB 1. 2. 3. 4. 5. 6. Accédez à la liste d'imprimantes sur votre ordinateur : • Sous Windows XP SP1 et version ultérieure, cliquez sur Démarrer > Paramètres > Imprimantes et télécopieurs. • Sous Windows Vista, cliquez sur Démarrer > Panneau de configuration > Matériel et audio > Imprimantes. • Sous Windows Server 2003 et version ultérieure, cliquez sur Démarrer > Paramètres > Imprimantes. • Sous Windows 7, cliquez sur Démarrer > Périphériques et imprimantes. Dans la liste d'imprimantes, cliquez avec le bouton droit de la souris sur l'imprimante Phaser 6500 PS et sélectionnez Propriétés. Dans la boîte de dialogue Propriétés, cliquez sur l'onglet Paramètres du périphérique. Cliquez sur le signe plus (+) situé à gauche des options d'installation pour développer le dossier et afficher la liste d'options. Activez les options installées : • Pour préciser la quantité de mémoire RAM disponible, cliquez sur Mémoire, puis sélectionnez une valeur dans la liste déroulante. • Pour activer le chargeur 250 feuilles, cliquez sur Configuration des magasins et sélectionnez Magasin 2 dans la liste déroulante. • Si le kit de productivité est installé, activez la fonction Disque RAM. Cliquez sur Disque RAM et sélectionnez Disponible dans la liste. • Pour activer l'unité recto-verso, cliquez sur Unité recto-verso et sélectionnez Disponible dans la liste déroulante. Cliquez sur OK. Activation des options supplémentaires pour le pilote Windows PCL Cette section aborde les points suivants : • Activation des options supplémentaires pour une imprimante réseau à la page 43 • Activation des options supplémentaires pour une imprimante connectée via USB à la page 44 Activation des options supplémentaires pour une imprimante réseau 1. 2. 3. 44 Accédez à la liste d'imprimantes sur votre ordinateur : • Sous Windows XP SP1 et version ultérieure, cliquez sur Démarrer > Paramètres > Imprimantes et télécopieurs. • Sous Windows Vista, cliquez sur Démarrer > Panneau de configuration > Matériel et audio > Imprimantes. • Sous Windows Server 2003 et version ultérieure, cliquez sur Démarrer > Paramètres > Imprimantes. • Sous Windows 7, cliquez sur Démarrer > Périphériques et imprimantes. Dans la liste d'imprimantes, cliquez avec le bouton droit de la souris sur l'imprimante Phaser 6500PCL et sélectionnez Propriétés. Dans la boîte de dialogue Propriétés, cliquez sur l'onglet Options. Imprimante laser couleur Phaser 6500 Guide d'utilisation Installation et configuration 4. 5. Cliquez sur le bouton Obtenir les informations depuis l'imprimante. L'adresse IP de l'imprimante apparaît dans la section Adresse réseau. Les options supplémentaires installées apparaissent avec le statut Disponible dans la liste Éléments. La quantité de mémoire installée apparaît dans le champ Capacité mémoire. Cliquez sur OK. Activation des options supplémentaires pour une imprimante connectée par câble USB 1. 2. 3. 4. 5. Accédez à la liste d'imprimantes sur votre ordinateur : • Sous Windows XP SP1 et version ultérieure, cliquez sur Démarrer > Paramètres > Imprimantes et télécopieurs. • Sous Windows Vista, cliquez sur Démarrer > Panneau de configuration > Matériel et audio > Imprimantes. • Sous Windows Server 2003 et version ultérieure, cliquez sur Démarrer > Paramètres > Imprimantes. • Sous Windows 7, cliquez sur Démarrer > Périphériques et imprimantes. Dans la liste d'imprimantes, cliquez avec le bouton droit de la souris sur l'imprimante Phaser 6500 PCL et sélectionnez Propriétés. Dans la boîte de dialogue Propriétés, cliquez sur l'onglet Options. La zone Eléments répertorie les options d'imprimante. A droite de chaque élément figure l'état, soit Disponible, soit Non disponible ou dans le cas du champ Capacité mémoire, la quantité de mémoire RAM exprimée en Mo. Pour activer un élément qui est installé sur l'imprimante, sélectionnez-le dans la liste, puis dans la liste déroulante Paramètres de, choisissez Disponible. Si vous activez le kit de productivité, dans le champ Capacité mémoire, sélectionnez la quantité de RAM en Mo dans la liste. Cliquez sur OK. Activation des options supplémentaires pour Macintosh OS X 10.5 et version ultérieure 1. 2. 3. 4. 5. 6. Affichez les Préférences Système depuis le dossier Applications ou le dock. Ouvrez Imprimantes et fax. La liste d'imprimantes s'affiche sur la gauche de la fenêtre. Sélectionnez votre imprimante dans la liste et cliquez sur le bouton Options et fournitures. Dans la fenêtre, cliquez sur l'onglet Gestionnaire et sélectionnez le gestionnaire de l'imprimante dans la liste Imprimer via. Activez les options installées : • Pour préciser la quantité de mémoire RAM disponible, sélectionnez celle-ci dans la liste déroulante Capacité mémoire. • Pour activer le chargeur 250 feuilles en option, cliquez sur Configuration des magasins et sélectionnez Magasin 2 dans la liste déroulante. • Si le kit de productivité est installé, activez la fonction Disque RAM. Sélectionnez Disponible dans la liste déroulante Disque RAM. • Pour activer l'unité recto-verso, sélectionnez Disponible dans la liste déroulante Unité recto-verso. Cliquez sur OK. Imprimante laser couleur Phaser 6500 Guide d'utilisation 45 Installation et configuration Activation des options supplémentaires pour Linux Remarque : Les instructions suivantes concernent l'utilisation du système CUPS (Common UNIX Printing System) de Linux, accessible depuis un navigateur Web. 1. 2. 3. 4. 5. 46 Lancez le navigateur Web sur votre ordinateur. Dans le champ d'adresse, saisissez http://127.0.0.1:631 et appuyez sur Entrée. Dans l'onglet Home (Accueil) de CUPS, cliquez sur Manage Printers (Gestion d'imprimantes). Repérez votre imprimante dans la liste et cliquez sur le bouton Set Printer Options (Définir les options d'imprimante) approprié. Dans la page qui s'affiche, activez les options supplémentaires installées sur votre imprimante : • Dans le champ Memory (Mémoire), sélectionnez la quantité de mémoire exprimée en Mo. • Si l'imprimante est équipée du chargeur 250 feuilles, sélectionnez 2-Tray (Magasin 2) dans le champ Paper Tray Configuration (Configuration des magasins). • Pour activer l'option RAM Disk (Disque RAM) (kit de productivité requis), sélectionnez Available (Disponible). • Pour activer l'impression recto-verso, dans le champ Duplex Unit (Unité recto-verso), sélectionnez Available (Disponible). Cliquez sur Set Printer Options (Définir les options imprimante) pour enregistrer les paramètres. Imprimante laser couleur Phaser 6500 Guide d'utilisation 4 Impression Ce chapitre contient les sections suivantes : • Papier et supports pris en charge à la page 48 • Chargement du papier à la page 54 • Réglage des formats et types de papier à la page 61 • Sélection des options d'impression à la page 63 • Impression sur des supports spéciaux à la page 72 • Impression sur du papier de format personnalisé à la page 82 • Impression recto-verso (sur les deux faces des feuilles) à la page 86 • Impression sécurisée à la page 90 • Impression d'épreuves à la page 94 Imprimante laser couleur Phaser 6500 Guide d'utilisation 47 Impression Papier et supports pris en charge Cette section aborde les points suivants : • Instructions d'utilisation du papier à la page 48 • Papier pouvant endommager l'imprimante à la page 49 • Instructions de stockage du papier à la page 49 • Papier pris en charge à la page 50 Votre imprimante est utilisée avec différents types de papiers. Suivez les instructions de cette section pour optimiser la qualité d'impression et éviter les bourrages. Pour obtenir un résultat optimal, utilisez uniquement les supports d'impression Xerox® indiqués pour votre imprimante. Ils garantissent d'excellents résultats sur votre imprimante. Pour commander du papier ou des supports spéciaux, contactez votre revendeur local ou rendez-vous sur le site Web www.xerox.com/office/6500supplies. ATTENTION : Les dommages causés par l’utilisation de papier, de transparents et d’autres supports spéciaux non pris en charge ne sont pas couverts par la garantie, le contrat de maintenance ou le programme Total Satisfaction Guarantee (Garantie de satisfaction totale) Xerox®. Le programme Total Satisfaction Guarantee (Garantie de satisfaction totale) est disponible aux Etats-Unis et au Canada. La couverture peut varier dans les autres pays. Veuillez contacter votre représentant local pour plus d'informations. Voir aussi : Recommended Media List (Liste des supports recommandés) (Europe) : www.xerox.com/europaper Recommended Media List (Liste des supports recommandés) (Amérique du Nord) : www.xerox.com/paper Instructions d'utilisation du papier Chacun des bacs de l'imprimante prend en charge des formats et types de papier ou autres supports spéciaux spécifiques. Suivez les instructions ci-après lors du chargement du papier dans les bacs : • Aérez le papier avant de le placer dans le bac. • N'imprimez pas sur des feuilles d'étiquettes incomplètes (étiquettes manquantes). • Utilisez uniquement des enveloppes papier. N'utilisez pas d'enveloppes à fenêtre, à fermoir métallique ou à bande autocollante. • Les enveloppes doivent être imprimées sur un seul côté. • Lors de l'impression d'enveloppes, celles-ci peuvent se froisser ou se plier. • Evitez de surcharger les bacs papier. Ne chargez pas de papier au-dessus de la ligne de remplissage du guide papier. 48 Imprimante laser couleur Phaser 6500 Guide d'utilisation Impression • • Réglez les guides papier en fonction du format de papier. Les guides s'enclenchent lorsqu'ils sont correctement réglés. Si des bourrages papier surviennent fréquemment, utilisez une nouvelle rame de papier ou d'autre support. Voir aussi : Chargement du papier à la page 54 Bourrages papier à la page 150 Papier pouvant endommager l'imprimante Votre imprimante est conçue pour utiliser différents types de papiers. Néanmoins, certains supports peuvent altérer la qualité d'impression, augmenter la fréquence des bourrages ou endommager l'imprimante. Les supports à éviter sont les suivants : • Supports rugueux ou poreux • Transparents • Papier ayant été plié ou froissé • Papier comportant des agrafes • Enveloppes à fenêtre ou fermoirs métalliques • Enveloppes matelassées • Papier couché ou glacé non destiné au laser • Supports perforés • Papier ou support à verso carboné • Papier ou support autocollant • Papier conçu pour les imprimantes à jet d'encre Instructions de stockage du papier De bonnes conditions de stockage du papier aident à obtenir une qualité d'impression optimale. • Stockez le papier dans des locaux sombres, frais et relativement secs. La plupart des papiers peuvent être endommagés par le rayonnement ultraviolet (UV) et la lumière visible. Les rayonnements UV, émis par le soleil et les tubes fluorescents, risquent notamment d'endommager le papier. L’intensité de la lumière visible et la longueur d’exposition du papier doivent être réduites le plus possible. • Maintenez une température et une humidité relative constantes. • Evitez toute exposition à une humidité excessive ou à des températures supérieures à 32°C (90°F). • Evitez de stocker le papier au grenier, dans la cuisine, dans votre garage ou au sous-sol. Les murs intérieurs sont plus secs que les murs extérieurs sur lesquels de l'humidité peut se former. • Placez le papier à plat sur des palettes, dans des cartons, sur des étagères ou dans des armoires. Imprimante laser couleur Phaser 6500 Guide d'utilisation 49 Impression • Evitez de consommer de la nourriture ou des boissons dans les locaux où le papier est stocké ou manipulé. N’ouvrez pas les rames de papier avant d’être prêt à procéder au chargement dans l’imprimante. Laissez le papier dans son emballage d’origine. Pour la plupart des papiers commerciaux, l’emballage des rames comporte un revêtement intérieur qui protège le papier contre les variations d’humidité. • Papier pris en charge Les types de support inappropriés risquent d'entraîner des bourrages papier, de causer une mauvaise qualité d’impression et d'endommager l’imprimante. Pour utiliser les fonctions de cette imprimante efficacement, utilisez le papier recommandé dans les tableaux qui suivent. L'impression sur du papier dont les paramètres diffèrent du format ou du type sélectionné dans le pilote de l'imprimante risque d'entraîner des bourrages. Le chargement de papier dans un bac inadapté au type de travail d'impression risque d'entraîner des bourrages. Pour vous assurer que l'impression se déroulera correctement, sélectionnez les paramètres corrects de format, type et bac. L'image imprimée peut se dégrader et devenir plus floue du fait de l'humidité due à l'eau, à la pluie ou à la vapeur. Pour de plus amples détails, consultez votre revendeur. Bac 1 Format de papier 50 • • • • • • • • • • • • Letter (8,5 x 11 pouces) US Folio (8,5 x 13 pouces) Legal (8,5 x 14 pouces) Executive (7,25 x 10,5 pouces) A4 (210 x 297 mm/8,2 x 11,5 pouces) A5 (148 x 210 mm/5,2 x 8,2 pouces) B5 JIS (182 x 257 mm) Enveloppe commerciale 10 (4,1 x 9,5 pouces) Enveloppe Monarch (3,9 x 7,5 pouces) Enveloppe DL (110 x 220 mm) Enveloppe C5 (162 x 229 mm) Formats personnalisés : Largeur : de 76,2 à 215,9 mm (3 à 8,5 pouces) Hauteur : de 127 à 355,6 mm (5 à 14 pouces) Imprimante laser couleur Phaser 6500 Guide d'utilisation Impression Bac 1 Type de papier et grammage • • • • • • • • • • • Capacité de chargement Standard (de 65 à 120 g/m², 17 à 32 lb, type papier à lettre commercial) Support cartonné fin (de 100 à 163 g/m², 37 à 60 lb, type couverture) Support cartonné épais (de 163 à 220 g/m², 60 à 80 lb, type couverture) Enveloppes Etiquettes Papier à en-tête Support cartonné glacé fin (de 100 à 163 g/m², 37 à 60 lb, type couverture) Support cartonné glacé épais (de 163 à 220 g/m², 60 à 80 lb, type couverture) Perforé Papier couleur Spécial 250 feuilles (75 g/m² / 20 lb) Chargeur 250 feuilles (bac 2) Format de papier • • • • • • • • Type de papier et grammage Papier standard (de 60 à 105 g/m², 16 à 28 lb, type papier à lettre commercial) • Papier à en-tête • Perforé • Papier couleur Capacité de chargement 250 feuilles (75 g/m²/20 lb) Letter (8,5 x 11 pouces) US Folio (8,5 x 13 pouces) Legal (8,5 x 14 pouces) Executive (7,25 x 10,5 pouces) A4 (210 x 297 mm) A5 (148 x 210 mm) B5 JIS (182 x 257 mm) Formats personnalisés : Largeur : de 147,3 à 215,9 mm (5,8 à 8,5 pouces) Hauteur : de 210,8 à 355,6 mm (8,3 à 14 pouces) Imprimante laser couleur Phaser 6500 Guide d'utilisation 51 Impression Fente d'alimentation manuelle Format de papier • • • • • • • • • • • • Letter (8,5 x 11 pouces) Legal (8,5 x 14 pouces) Executive (7,25 x 10,5 pouces) US Folio (8,5 x 13 pouces) Enveloppe n°10 (4,1 x 9,5 pouces) Enveloppe Monarch (3,9 x 7,5 pouces) Enveloppe DL (110 x 220 mm) Enveloppe C5 (162 x 229 mm) A4 (210 x 297 mm) A5 (148 x 210 mm) B5 JIS (182 x 257 mm) Formats personnalisés : Largeur : de 76,2 à 215,9 mm (3 à 8,5 pouces) Hauteur : de 127 à 355,6 mm (5 à 14 pouces) Type de papier et grammage • Standard (de 65 à 120 g/m², 17 à 32 lb, type papier à lettre commercial) Papier à en-tête (standard) Support cartonné fin (de 100 à 163 g/m², 28 à 60 lb, type couverture) Support cartonné épais (de 163 à 220 g/m², 60 à 80 lb, type couverture) Support cartonné glacé fin (de 100 à 163 g/m², 28 à 60 lb, type couverture) Support cartonné glacé épais (de 163 à 200 g/m², 60 à 80 lb, type couverture) Perforé (standard) Papier couleur (standard) Etiquettes Enveloppes (les enveloppes Monarch et DL doivent être orientées pour une alimentation par le bord court uniquement) Spécial • • • • • • • • • • Capacité de chargement Une feuille à la fois Unité recto-verso (impression recto-verso) Format de papier 52 • • • • • A4 (210 x 297 mm) Letter (8,5 x 11 pouces) US Folio (8,5 x 13 pouces) Legal (8,5 x 14 pouces) Formats personnalisés : Largeur : de 76,2 à 215,9 mm (3 à 8,5 pouces) Hauteur : de 127 à 355,6 mm (5 à 14 pouces) Imprimante laser couleur Phaser 6500 Guide d'utilisation Impression Unité recto-verso (impression recto-verso) Type de papier et grammage • • • • Capacité de chargement Standard (de 60 à 105 g/m², 16 à 28 lb, type papier à lettre commercial) Papier à en-tête (standard) Perforé (standard) Papier couleur (standard) Une feuille à la fois Imprimante laser couleur Phaser 6500 Guide d'utilisation 53 Impression Chargement du papier Cette section aborde les points suivants : • Chargement du papier dans le bac 1 à la page 54 • Chargement du papier dans la fente d'alimentation manuelle à la page 56 • Chargement du papier dans le chargeur 250 feuilles (bac 2) à la page 58 Chargement du papier dans le bac 1 Vous pouvez utiliser le bac 1 pour un large éventail de supports, notamment : • Papier standard • Support cartonné fin • Support cartonné épais • Papier à en-tête • Etiquettes • Enveloppes • Support cartonné glacé fin • Support cartonné glacé épais • Perforé • Papier couleur • Papier préimprimé (papier déjà imprimé sur une face) • Papier de format personnalisé Pour une liste complète des formats et des types de papier utilisables dans le bac 1, voir Papier pris en charge à la page 50. Suivez les instructions ci-après lors du chargement du papier dans le bac 1 : • Chargez jusqu'à 250 feuilles de papier standard ou une pile de feuilles (de 65 à 220 g/m², papier à lettre commercial de 17 à 40 lb ou couverture de 40 à 80 lb) de hauteur inférieure à 15 mm (0,60 pouce). • Le bac 1 accepte les supports de dimensions suivantes : • Largeur : de 76,2 à 216 mm (3 à 8,5 pouces) • Longueur : de 127 à 355,6 mm (5 à 14 pouces) • Pour l'impression recto-verso automatique, vous pouvez charger des supports de 60 à 105 g/m² (papier à lettre commercial de 16 à 28 lb). • Ne chargez pas des types de papier différents dans le même bac simultanément. • Utilisez un papier de très bonne qualité conçu pour les imprimantes laser afin d'obtenir une qualité d'impression optimale. • Ne retirez pas ou n'ajoutez pas de papier dans le bac 1 en cours d'impression. Vous risqueriez de causer un bourrage. Retirez le papier, alignez-le avec la nouvelle pile de papier, puis placez le tout dans le bac. • Ne placez rien d'autre que du papier dans le bac 1. 54 Imprimante laser couleur Phaser 6500 Guide d'utilisation Impression • • N'appuyez pas et ne forcez pas sur le bac 1. Insérez toujours le papier pour une alimentation par le bord court. Pour de plus amples conseils d'utilisation du papier, voir Papier et supports pris en charge à la page 48. Pour charger du papier dans le bac 1 : 1. Sortez délicatement le bac papier de l'imprimante, puis tirez le bac de sortie pour recevoir les feuilles imprimées. p6500-007 p6500-005 2. Faites glisser les guides de largeur vers les bords du bac. Ouvrez complètement les guides de largeur comme illustré ci-après. p6500-006 Imprimante laser couleur Phaser 6500 Guide d'utilisation 55 Impression 3. Avant d'insérer le papier, déramez-le : courbez-le légèrement dans les deux sens, puis aérez-le. Tapotez la pile sur une surface plate et dure pour bien aligner les feuilles. 4. Insérez le papier face vers le haut et le bord supérieur à l'avant du bac. Remarques : • Ne forcez pas pour placer le papier dans le bac. • Veillez à ne pas serrer le papier. p6500-009 5. 6. p6500-010 Faites glisser les guides de largeur jusqu'à ce qu'ils viennent reposer le long des bords de la pile de papier. Insérez le bac dans l'imprimante jusqu'à ce qu'il ne puisse pas aller plus loin. ATTENTION : Veillez à ne pas forcer sur le bac. Vous pourriez endommager l'imprimante. Voir aussi : Réglage des formats et types de papier à la page 61 Chargement du papier dans la fente d'alimentation manuelle Vous pouvez utiliser la fente d'alimentation manuelle pour un large éventail de supports, notamment : • Papier standard • Papier à en-tête • Support cartonné fin • Support cartonné épais • Support cartonné glacé fin (couché 2 et couché 3) • Support cartonné glacé épais • Papier couleur 56 Imprimante laser couleur Phaser 6500 Guide d'utilisation Impression • • • Etiquettes Enveloppes Spécial Pour une liste plus complète des formats et types de papier utilisables dans la fente d'alimentation manuelle, voir Papier pris en charge à la page 50. Pour éviter les problèmes en cours d'impression, suivez les consignes ci-dessous : • Utilisez plusieurs feuilles de papier uniquement lors du réglage des guides de largeur. • Introduisez délicatement le papier dans l'imprimante en le tenant par les bords et en veillant à ce qu'il ne soit pas de biais. • Si le papier est abîmé lors de son insertion dans l'imprimante, retirez-le délicatement et remettez-le en place. Appuyez ensuite sur le bouton OK ou patientez jusqu'à ce que l'étalonnage automatique démarre. Pour charger du papier dans la fente d'alimentation manuelle : 1. Réglez les guides papier de la fente d'alimentation manuelle en fonction du papier utilisé. p6500-011 2. p6500-007 Tirez le bac de sortie pour recevoir les feuilles imprimées. Imprimante laser couleur Phaser 6500 Guide d'utilisation 57 Impression 3. Placez le papier dans la fente, face à imprimer vers le bas, en orientant le haut de la feuille de manière qu'il entre en premier dans l'imprimante. Remarque : Vous pouvez insérer du papier lorsque l'imprimante est en mode veille ou prête à imprimer. L'imprimante détecte automatiquement le papier et le maintient en position d'alimentation dans l'attente d'un travail d'impression. p6500-012 Chargement du papier dans le chargeur 250 feuilles (bac 2) Vous pouvez utiliser le chargeur 250 feuilles pour les types de papier suivants : • Papier standard • Papier à en-tête • Perforé • Papier couleur Pour une liste des formats et grammages pris en charge, voir Papier pris en charge à la page 50. Pour éviter les problèmes en cours d'impression, suivez les consignes ci-dessous : • Ne chargez pas de types de papier différents simultanément. • Utilisez un papier de très bonne qualité conçu pour les imprimantes laser afin d'obtenir une qualité d'impression optimale. • Ne retirez pas ou n'ajoutez pas de papier dans le chargeur 250 feuilles en cours d'impression. Vous risqueriez de causer un bourrage. Retirez le papier, alignez-le avec la nouvelle pile de papier, puis placez le tout dans le bac. • Ne placez rien d'autre que du papier dans le bac. • N'appuyez pas et ne forcez pas sur le bac. • Insérez toujours le papier pour une alimentation par le bord court. ATTENTION : Ne retirez pas le bac pendant l'impression, sous peine de provoquer un bourrage. 58 Imprimante laser couleur Phaser 6500 Guide d'utilisation Impression Pour charger du papier dans le chargeur 250 feuilles : 1. Sortez délicatement le bac papier de l'imprimante. p6500-014 2. 3. Tirez le bac de sortie pour recevoir les feuilles imprimées. Faites glisser les guides de largeur vers les bords du bac. Ouvrez complètement les guides de largeur comme illustré ci-après. p6500-013 4. Pincez la languette verte située sur le guide de longueur, puis faites glisser ce dernier jusqu'à ce que la flèche soit alignée avec le format adéquat. Le guide s'enclenche. p6500-015 Imprimante laser couleur Phaser 6500 Guide d'utilisation 59 Impression 5. Avant d'insérer le papier, déramez-le : courbez-le légèrement dans les deux sens, puis aérez-le. Tapotez la pile sur une surface plate et dure pour bien aligner les feuilles. 6. Placez le papier dans le bac, face à imprimer vers le haut. Remarque : Ne chargez pas le bac au-dessus de la ligne de remplissage. Vous risqueriez de provoquer un bourrage. 7. Faites glisser les guides de largeur et de longueur contre le bord de la pile de papier. Remarque : Veillez à ne pas serrer le papier. p6500-010 8. Insérez le bac dans l'imprimante jusqu'à ce qu'il ne puisse pas aller plus loin. ATTENTION : Veillez à ne pas forcer sur le bac. Vous pourriez endommager l'imprimante. Voir aussi : Réglage des formats et types de papier à la page 61 60 Imprimante laser couleur Phaser 6500 Guide d'utilisation Impression Réglage des formats et types de papier Cette section aborde les points suivants : • Réglage du type de papier à la page 61 • Réglage du format de papier à la page 62 Lorsque vous chargez du papier dans le bac 1 ou dans le chargeur 250 feuilles (bac 2), définissez le type de papier sur le panneau de commande de l'imprimante. Remarques : • Si vous sélectionnez Aucun(e) dans le menu Type de papier du pilote d'imprimante, l'imprimante utilise les paramètres définis sur le panneau de commande. L'impression est effectuée seulement si les paramètres de format et de type de support configurés dans le pilote d'imprimante correspondent à ceux du panneau de commande. Si ces paramètres ne correspondent pas, suivez les instructions qui s'affichent sur le panneau de commande. • Vous pouvez également choisir d'afficher un message invitant l'utilisateur à régler le format et le type de papier sur le panneau de commande chaque fois que du papier est chargé. Pour plus d'informations, voir Menu Paramètres bac à la page 110. Réglage du type de papier ATTENTION : Les paramètres de type de papier doivent correspondre aux caractéristiques du papier mis en place dans le bac, faute de quoi des problèmes de qualité d'impression risquent de se produire. Remarque : Si vous sélectionnez Aucun(e) dans le menu Type de papier du pilote d'imprimante, l'imprimante utilise les paramètres définis sur le panneau de commande. L'impression est effectuée seulement si les paramètres de format et de type de support configurés dans le pilote d'imprimante correspondent à ceux du panneau de commande. Si ces paramètres ne correspondent pas, les paramètres du pilote d'impression remplacent ceux définis sur le panneau de commande pour ce travail. Pour définir le type de papier contenu dans un bac : 1. Sur le panneau de commande de l'imprimante, appuyez sur le bouton Menu. 2. Appuyez sur la flèche Bas pour atteindre Param. bac, puis sur le bouton OK. 3. Appuyez sur la flèche Bas pour atteindre le bac à régler et appuyez sur OK. 4. Lorsque Type de papier s'affiche, appuyez sur OK. 5. Appuyez sur la flèche Bas pour atteindre le type de papier chargé dans le bac. Appuyez sur OK. 6. Lorsque vous avez terminé, appuyez sur le bouton Retour. Imprimante laser couleur Phaser 6500 Guide d'utilisation 61 Impression Réglage du format de papier Pour définir le format de papier contenu dans un bac : 1. Sur le panneau de commande de l'imprimante, appuyez sur le bouton Menu. 2. Appuyez sur la flèche Bas pour atteindre Param. bac, puis sur le bouton OK. 3. Appuyez sur la flèche Bas pour atteindre le bac à régler et appuyez sur OK. 4. Appuyez sur la flèche Bas pour atteindre Format de support, puis sur OK. 5. Sélectionnez le format de papier, puis appuyez sur OK. 6. Lorsque vous avez terminé, appuyez sur le bouton Retour. 62 Imprimante laser couleur Phaser 6500 Guide d'utilisation Impression Sélection des options d'impression Cette section aborde les points suivants : • Sélection des options d'impression par défaut sous Windows à la page 63 • Sélection des options d'impression par défaut sous Windows pour une imprimante réseau partagée à la page 64 • Sélection des options d'impression pour un travail individuel sous Windows à la page 64 • Sélection des options d'impression pour un travail individuel sous Macintosh à la page 69 Remarque : Lorsque vous imprimez depuis le pilote d'imprimante installé sur votre ordinateur, les paramètres du pilote ont priorité sur ceux du panneau de commande. Sélection des options d'impression par défaut sous Windows 1. 2. 3. 4. Remarques : • Les instructions suivantes vous permettent de définir les options par défaut des pilotes d'imprimante installés sur votre ordinateur. Vous pouvez définir les options par défaut d'une imprimante réseau qui s'appliquent à cette imprimante pour tout utilisateur y accédant via le réseau. Pour plus d'informations, voir Sélection des options d'impression par défaut sous Windows pour une imprimante réseau partagée à la page 64. • Appliquez la procédure suivante pour définir les options par défaut utilisées par tous les travaux d'impression envoyés à l'imprimante depuis votre ordinateur en utilisant le pilote spécifié. Vous pouvez ignorer les options par défaut pour un travail d'impression en particulier lorsque vous imprimez à partir d'une application. Accédez à la liste d'imprimantes sur votre ordinateur : • Sous Windows XP SP1 ou version ultérieure, cliquez sur Démarrer > Paramètres > Imprimantes et télécopieurs. • Sous Windows Vista, cliquez sur Démarrer > Panneau de configuration > Matériel et audio > Imprimantes. • Sous Windows Server 2003 et Windows Server 2008, cliquez sur Démarrer > Paramètres > Imprimantes. • Sous Windows 7, cliquez sur Démarrer > Périphériques et imprimantes. Dans le dossier Imprimantes, cliquez avec le bouton droit de la souris sur le nom du pilote d'imprimante (nom d'imprimante + PCL 6 ou PS), puis sélectionnez Options d'impression. Effectuez les sélections voulues dans les différents onglets du pilote, puis cliquez sur OK pour enregistrer ces dernières. Définissez les options par défaut pour l'autre pilote d'imprimante, le cas échéant. Remarque : Pour plus d'informations sur les options du pilote d'imprimante Windows, cliquez sur le bouton Aide dans la boîte de dialogue Options d'impression afin d'afficher l'aide en ligne. Imprimante laser couleur Phaser 6500 Guide d'utilisation 63 Impression Sélection des options d'impression par défaut sous Windows pour une imprimante réseau partagée Si l'imprimante est partagée sur un réseau, vous pouvez définir les options d'impression par défaut applicables à quiconque y accède via le réseau. Ces options par défaut définies au niveau réseau peuvent être remplacées par les paramètres définis au niveau du pilote sur l'ordinateur d'un utilisateur individuel. 1. Accédez à la liste d'imprimantes sur votre ordinateur : • Sous Windows XP SP1 ou version ultérieure, cliquez sur Démarrer > Paramètres > Imprimantes et télécopieurs. • Sous Windows Vista, cliquez sur Démarrer > Panneau de configuration > Matériel et audio > Imprimantes. • Sous Windows Server 2003 et Windows Server 2008, cliquez sur Démarrer > Paramètres > Imprimantes. • Sous Windows 7, cliquez sur Démarrer > Périphériques et imprimantes. 2. Dans le dossier Imprimantes, cliquez avec le bouton droit de la souris sur le nom du pilote d'imprimante (nom d'imprimante + PCL 6 ou PS), puis sélectionnez Propriétés. 3. Dans la boîte de dialogue Propriétés de l'imprimante, cliquez sur l'onglet Avancé. 4. Sous l'onglet Avancé, cliquez sur le bouton Impression par défaut. 5. Effectuez les sélections voulues dans les différents onglets du pilote, puis cliquez sur Appliquer pour les appliquer. 6. Cliquez sur OK pour enregistrer vos sélections. Sélection des options d'impression pour un travail individuel sous Windows Cette section aborde les points suivants : • Options d'impression du pilote PostScript pour Windows à la page 65 • Options d'impression du pilote PCL pour Windows à la page 67 Pour utiliser des options d'impression spécifiques pour un travail particulier, modifiez les paramètres du pilote d'imprimante dans l'application avant l'envoi du travail à l'imprimante. Remarque : Le pilote d'imprimante dispose d'un système d'aide en ligne offrant plus d'informations sur la sélection d'options d'impression. Pour y accéder, cliquez sur le bouton Aide disponible dans les boîtes de dialogue du pilote. Pour sélectionner des options d'impression : 1. Le document ou le graphique voulu étant ouvert dans votre application, ouvrez la boîte de dialogue Imprimer. 2. Sélectionnez l'imprimante (PostScript ou PCL), puis cliquez sur le bouton Propriétés pour ouvrir la boîte de dialogue du pilote d'imprimante. 64 Imprimante laser couleur Phaser 6500 Guide d'utilisation Impression 3. Effectuez les sélections voulues dans les onglets du pilote, en commençant par celui intitulé Papier/Sortie. Pour une liste des options disponibles, voir Options d'impression du pilote PostScript pour Windows à la page 65 et Options d'impression du pilote PCL pour Windows à la page 67. Remarque : Dans le pilote PCL pour Windows, vous avez la possibilité d'enregistrer un ensemble d'options d'impression sous un nom unique, pour ensuite les appliquer à d'autres travaux d'impression. Pour plus d'informations, cliquez sur le bouton Aide dans la boîte de dialogue du pilote d'imprimante afin d'afficher l'aide en ligne. Options d'impression du pilote PostScript pour Windows Pour des informations détaillées sur l'utilisation des options du pilote d'imprimante, cliquez sur le bouton Aide dans les boîtes de dialogue du pilote afin d'afficher l'aide en ligne correspondante. Remarque : Les fonctions en option doivent être installées et activées pour être disponibles dans le pilote d'imprimante. Si les fonctions en option actuellement installées ne sont pas activées, voir Activation des options supplémentaires à la page 43. Onglet du pilote Option d'impression Papier/Sortie • • • • • • • • • • • • Type de travail : sélectionnez un type de travail parmi les suivants : Impression normale, Impression sécurisée et Impression d'épreuves. Les options d'impression sécurisée et d'impression d'épreuves sont disponibles uniquement si de la mémoire RAM supplémentaire est installée. Impression recto-verso : Impression recto, Retourner sur les bords longs, Retourner sur les bords courts. Format de papier : permet de sélectionner le format du papier utilisé pour l'impression, avec possibilité pour l'utilisateur de définir un format personnalisé. Bac papier : permet de spécifier le bac à utiliser pour l'impression. Type de papier : permet de définir le type de papier contenu dans le bac. Orientation image : Portrait ou Paysage. Mode couleur : Couleur ou Noir et blanc. Paramètres enregistrés : permet d'enregistrer les paramètres actuels sous un nom défini de manière à pouvoir les réutiliser à plusieurs reprises. Cette option permet également de charger et de modifier un ensemble de paramètres enregistrés. Bouton Etat de l'imprimante : permet d'afficher la page de paramètres de l'imprimante dans les Services Internet CentreWare, via le navigateur Web de l'ordinateur, uniquement pour les imprimantes réseau. Bouton Valeurs par défaut : permet de rétablir les valeurs par défaut de tous les paramètres de l'onglet Papier/Sortie. Bouton Défaut tout : permet de rétablir les valeurs par défaut de tous les paramètres de la boîte de dialogue Propriétés de l'imprimante. Bouton Aide : permet d'afficher l'aide en ligne du pilote d'imprimante pour l'onglet Papier/Sortie. Imprimante laser couleur Phaser 6500 Guide d'utilisation 65 Impression Onglet du pilote Option d'impression Options d'image • • • • • • Disposition • • • • • Avancé(e) • • • • 66 Qualité image : détermine la qualité de l'impression sur la base de la vitesse d'impression choisie. Luminosité : permet d'éclaircir ou de foncer l'image ou la page imprimée. Correction des couleurs : permet de définir la manière dont la couleur est appliquée aux images, photographies et texte imprimés. Bouton Equilibre des couleurs : permet de définir la densité de chacune des couleurs utilisées pour l'impression. Bouton Valeurs par défaut : permet de rétablir les valeurs par défaut de tous les paramètres de l'onglet Options d'image. Bouton Aide : permet d'afficher l'aide en ligne du pilote d'imprimante pour l'onglet Options d'image. Pages par feuille (N pages par feuille) : permet d'imprimer plusieurs pages par feuille, y compris des brochures, lorsque les documents comportent diverses pages. Tracer les contours : permet d'imprimer une bordure autour de chaque page lorsque plusieurs sont imprimées sur une feuille. Ajuster au nouveau format : permet de sélectionner le format de papier sur lequel la page doit tenir. Bouton Valeurs par défaut : permet de rétablir les valeurs par défaut de tous les paramètres de l'onglet Disposition. Bouton Aide : permet d'afficher l'aide en ligne du pilote d'imprimante pour l'onglet Disposition. Options d'image : permet de définir la résolution d'impression, la gestion des couleurs et la méthode utilisée, la configuration des polices TrueType et le taux d'agrandissement ou de réduction à appliquer aux images imprimées. Options Document : permet de définir les options PostScript et l'orientation de la fente d'alimentation manuelle. Les options PostScript permettent de définir le format de sortie PostScript, la méthode de téléchargement des polices TrueType, le niveau de langage PostScript, le contrôle des messages d'erreur PostScript et le contrôle de l'image miroir. Bouton Aide : permet d'afficher l'aide en ligne du pilote d'imprimante pour l'onglet Avancé. Bouton Appliquer les valeurs par défaut des fonctions : permet de rétablir les valeurs par défaut de tous les paramètres de l'onglet Avancé(e). Imprimante laser couleur Phaser 6500 Guide d'utilisation Impression Options d'impression du pilote PCL pour Windows Pour des informations détaillées sur l'utilisation des options du pilote d'imprimante, cliquez sur le bouton Aide dans le pilote afin d'afficher l'aide en ligne correspondante. Remarque : Les fonctions en option doivent être installées et activées pour être disponibles dans le pilote d'imprimante. Si les fonctions en option actuellement installées ne sont pas activées, voir Activation des options supplémentaires à la page 43. Onglet du pilote Option d'impression Papier/Sortie • • • • • • • • • • • Type de travail : sélectionnez un type de travail parmi les suivants : Impression normale, Impression sécurisée et Impression d'épreuves. Les options d'impression sécurisée et d'impression d'épreuves sont disponibles uniquement si de la mémoire RAM supplémentaire est installée. Impression recto-verso : Impression recto, Retourner sur les bords longs, Retourner sur les bords courts. Format de papier : permet de sélectionner le format du papier utilisé pour l'impression, avec possibilité pour l'utilisateur de définir un format personnalisé. Mode couleur : Couleur ou Noir et blanc. Type de papier : permet de définir le type de papier contenu dans le bac. Paramètres enregistrés : permet d'enregistrer les paramètres actuels sous un nom défini de manière à pouvoir les réutiliser à plusieurs reprises. Cette option permet également de charger et de modifier un ensemble de paramètres enregistrés. Bac papier : permet de spécifier le bac à utiliser pour l'impression. Fente d'alimentation manuelle - Orientation : Portrait ou Paysage. Bouton Couvertures/Séparateurs : permet de définir les pages de couverture et les séparateurs à inclure dans les travaux d'impression. Bouton Etat de l'imprimante : permet d'afficher la page de paramètres de l'imprimante dans les Services Internet CentreWare, via le navigateur Web de l'ordinateur, uniquement pour les imprimantes réseau. Bouton Valeurs par défaut : permet de rétablir les valeurs par défaut de tous les paramètres de l'onglet Papier/Sortie. Imprimante laser couleur Phaser 6500 Guide d'utilisation 67 Impression Onglet du pilote Option d'impression Options d'image • • • • • • • • • • Disposition • • • • • • • • • 68 Qualité image : détermine la qualité d'impression basée sur le mode de traitement des images et sur le nombre d'images produites. Mode couleur : permet de sélectionner Couleur ou Noir. Reconnaissance sortie : lorsque l'option Couleur est sélectionnée dans le champ Mode couleur, l'activation de cette case à cocher entraîne l'impression des couleurs chromatiques en noir et blanc. Mode de réglage image : Recommandé, Réglage ICM (Système), Réglage CMS (Application), Conversion des couleurs complémentaires. Types d'images : permet de définir un mode d'impression correspondant aux caractéristiques de l'image imprimée. Correction image auto : détermine les caractéristiques d'un type d'image donné sur une page, par exemple des photographies, et applique automatiquement la correction appropriée. Bouton Paramètres image : permet d'afficher l'onglet Paramètres image de la boîte de dialogue Propriétés graphiques. Bouton Equilibre des couleurs : permet d'afficher l'onglet Equilibre des couleurs de la boîte de dialogue Propriétés graphiques. Bouton Paramètres de profil : permet d'afficher l'onglet Paramètres de profil de la boîte de dialogue Propriétés graphiques. Bouton Valeurs par défaut : permet de rétablir les valeurs par défaut de tous les paramètres de l'onglet Options d'image. Pages par feuille (N pages par feuille) : permet d'imprimer plusieurs pages par feuille lorsque les documents comportent diverses pages. Ordre des images : (disponible uniquement lors de l'impression de plusieurs pages sur une feuille) permet de définir l'ordre d'impression des pages sur la feuille. Tracer les contours : permet d'imprimer une bordure autour de chaque page lorsque plusieurs sont imprimées sur une feuille. Brochure/Poster/Document mixte/Rotation : permet de sélectionner l'impression de posters, la création de brochures et d'appliquer une rotation aux images. L'impression en posters permet d'agrandir une page de données afin de l'imprimer sur plusieurs feuilles. L'impression de brochures permet de repaginer le document d'origine et d'imprimer deux pages par feuille afin de plier le document en forme de brochure. L'option Rotation image permet d'appliquer une rotation à la sortie pour les documents contenant des pages avec des orientations différentes. Ajuster au nouveau format : permet de sélectionner le format de papier sur lequel la page doit tenir. Réduction/Agrandissement : permet de définir le taux de réduction ou d'agrandissement à appliquer à l'image à imprimer. Orientation image : permet de choisir Portrait ou Paysage. Bouton Décalage des marges/Marges : permet d'accéder aux paramètres de marge de page. Bouton Valeurs par défaut : permet de rétablir les valeurs par défaut de tous les paramètres de l'onglet Disposition. Imprimante laser couleur Phaser 6500 Guide d'utilisation Impression Onglet du pilote Option d'impression Filigranes/Fonds de page Permet d'accéder aux paramètres utilisés pour créer des filigranes et des fonds de page à imprimer sur les pages. Un fond de page est un ensemble de données et/ou de commandes PCL créées à partir d'une image de page et stockées dans un fichier externe. Avancé(e) Permet d'accéder à des options d'imprimante avancées utilisées notamment pour ignorer les pages vierges, imprimer en mode brouillon, imprimer des pages de garde, définir des paramètres d'incompatibilité de format. Offre également l'accès à certains paramètres de graphiques et de polices. Sélection des options d'impression pour un travail individuel sous Macintosh Pour utiliser des options d'impression spécifiques pour un travail particulier, modifiez les paramètres du pilote d'imprimante dans l'application avant l'envoi du travail à l'imprimante. Remarque : Le pilote d'imprimante dispose d'un système d'aide offrant plus d'informations sur la sélection d'options d'impression. 1. 2. Le document étant ouvert dans votre application, cliquez sur Fichier, puis sur Imprimer. Sélectionnez les options d’impression désirées dans les menus et les listes déroulantes affichés. Pour prendre connaissance des options disponibles, voir Options d'impression Macintosh OS X 10.5 ou version ultérieure à la page 70. Remarque : Sous Macintosh OS X, cliquez sur Enregistrer dans la liste déroulante Préréglages de l'écran de menu Imprimer pour enregistrer les paramètres d'imprimante en cours. Vous pouvez créer plusieurs ensembles de préréglages contenant des paramètres d'imprimante spécifiques et enregistrer chacun d'eux sous un nom unique. Pour imprimer des travaux en utilisant des paramètres d'imprimante spécifiques, sélectionnez l'ensemble de préréglages voulus dans la liste Préréglages. 3. Cliquez sur Imprimer pour imprimer le travail. Imprimante laser couleur Phaser 6500 Guide d'utilisation 69 Impression Options d'impression Macintosh OS X 10.5 ou version ultérieure Pour des informations détaillées sur l'utilisation des options du pilote d'imprimante, cliquez sur le bouton avec un point d'interrogation (?) dans le pilote pour afficher l'aide en ligne. Titre de la liste déroulante du pilote Options d’impression Copies et pages • • Disposition • • • • Copies : permet de définir le nombre d'exemplaires à imprimer et leur assemblage, le cas échéant. Pages : Toutes, Actuelle, Sélection, De x à x, Plage de pages. Page(s) par feuille : permet de définir le nombre de pages à imprimer sur une feuille de papier. Sens de la mise en page : permet de définir l'ordre dans lequel imprimer les pages lorsque plusieurs doivent figurer sur une feuille. Bordure : indique le type et la largeur de bordure à imprimer autour de chaque page imprimée sur la feuille de papier. Recto-verso : lorsque cette option est sélectionnée, elle permet de préciser si la page doit être retournée sur le bord long ou le bord court (unité recto-verso requise). Correspondance des couleurs • • ColorSync : permet de choisir un profil dans le menu correspondant. Par l'imprimante Gestion du papier • Pages à imprimer : Toutes les pages, Pages impaires uniquement, Pages paires uniquement. Taille du papier de destination : (disponible uniquement lorsque l'option Adapter à la taille du papier est sélectionnée) permet de spécifier le format du papier à utiliser pour l'impression. Ordre des pages : Automatique, Normal, Inversé. • • Alimentation • • • Page de garde • • • 70 Toutes les pages de : permet de choisir le bac à utiliser pour l'impression de toutes les pages, parmi les options Sélection automatique, Fente d'alimentation manuelle, Bac 1, Bac 2 (s'il est installé). Première page de : permet d'indiquer le bac à utiliser pour l'impression de la première page. Pages restantes de : permet d'indiquer le bac à utiliser pour l'impression des pages restantes. Imprimer la page de garde : Aucune, Avant le document, Après le document. Une page de garde est imprimée dès lors qu'une option autre que Aucune est sélectionnée. Type de page de garde : Classifié, Confidentiel, Secret, Standard, Strictement confidentiel, Non confidentiel. Données de facturation : permet de définir les informations de facturation qui seront imprimées sur la page de garde. Imprimante laser couleur Phaser 6500 Guide d'utilisation Impression Titre de la liste déroulante du pilote Options d’impression Programmateur • • Type de travail Permet de sélectionner un type de travail parmi les suivants : Impression normale, Impression sécurisée et Impression d'épreuves. Les options d'impression sécurisée et d'impression d'épreuves sont disponibles uniquement si de la mémoire RAM supplémentaire est installée. Contrôle des travaux • • Mode comptabilité: Utilisateur, Administrateur. Paramètres utilisateur : permet de définir les paramètres de compte, tels que le nom et le mot de passe. Fonctions d'imprimante • Qualité d'impression/Couleur : permet de régler la couleur en sortie, la qualité image, la luminosité, la méthode de correction des couleurs, les paramètres de trames de demi-ton et l'équilibre (balance) des couleurs. Réglage de la couleur : permet de définir les paramètres de réglage des couleurs RVB. Equilibre des couleurs (C, M, J, N) : permet de définir la quantité de couleur à utiliser. Gestion du papier : permet de définir l'orientation d'alimentation du papier dans la fente d'alimentation manuelle, le type de papier, le paramètre d'incompatibilité de format et l'orientation automatique des formats personnalisés. Options spécifiques de l'imprimante : Amélioration des images, Mode brouillon, Sauter les pages vierges, Verrouillage des trames de demiton, Plus rapide pour les documents N/B. • • • • Imprimer le document : Maintenant, À [heure], Plus tard. Priorité : Urgente, Elevée, Moyenne, Basse. Niveau des fournitures Graphique à barres indiquant le niveau de toner restant dans chaque cartouche de toner, ainsi que la durée de vie restante de l'unité imageur. Récapitulatif Récapitule les options sélectionnées dans le pilote. Imprimante laser couleur Phaser 6500 Guide d'utilisation 71 Impression Impression sur des supports spéciaux Cette section aborde les points suivants : • Impression d'enveloppes à la page 72 • Impression d'étiquettes à la page 75 • Impression sur un support cartonné glacé à la page 77 • Impression sur un support cartonné à la page 79 Impression d'enveloppes Cette section aborde les points suivants : • Instructions d’impression d'enveloppes à la page 72 • Impression d'enveloppes à partir du bac 1 à la page 73 • Impression d'enveloppes à partir de la fente d'alimentation manuelle à la page 74 • Impression d'enveloppes à l'aide du pilote PostScript à la page 74 • Impression d'enveloppes à l'aide du pilote PCL à la page 75 Instructions d’impression d'enveloppes • • • • • • • Les enveloppes peuvent être alimentées à partir du bac 1 ou de la fente d'alimentation manuelle. N'imprimez pas en mode d'impression recto-verso automatique sur des enveloppes. Les résultats de l'impression sur des enveloppes sont largement tributaires de la qualité et de la fabrication des enveloppes. Utilisez des enveloppes spécialement destinées aux imprimantes laser et dans les formats acceptés. Pour une liste des formats d'enveloppe pris en charge dans le bac 1 et la fente d'alimentation manuelle, voir Papier pris en charge à la page 50. Conservez les enveloppes non utilisées dans leur emballage afin d’éviter que l’humidité ou la sécheresse ne modifie la qualité d’impression ou n’entraîne un froissement du support. Une humidité excessive peut provoquer la fermeture des enveloppes avant ou pendant l'impression. Pour un résultat optimal, il est recommandé de maintenir une température et une humidité relative constantes. N'utilisez pas d'enveloppes matelassées. Achetez des enveloppes parfaitement planes. Eliminez les « bulles » d’air des enveloppes avant de les charger, en les plaçant sous un livre lourd. Si les enveloppes se froissent ou se plissent, utilisez une autre marque d'enveloppes destinée spécifiquement aux imprimantes laser. ATTENTION : N'utilisez jamais d'enveloppes à fenêtre ou à fermoir métallique ; elles risquent en effet d'endommager l'imprimante. Les dommages causés par l’utilisation d’enveloppes non prises en charge ne sont pas couverts par la garantie, le contrat de maintenance ou le programme Total Satisfaction Guarantee (Garantie de satisfaction totale) Xerox®. Le programme Total Satisfaction Guarantee (Garantie de satisfaction totale) est disponible aux Etats-Unis et au Canada. La couverture peut varier dans les autres pays. Veuillez contacter votre représentant local pour plus d'informations. 72 Imprimante laser couleur Phaser 6500 Guide d'utilisation Impression Impression d'enveloppes à partir du bac 1 Pour charger les enveloppes : 1. Sortez délicatement le bac papier de l'imprimante, puis tirez le bac de sortie pour recevoir les enveloppes imprimées. Pour plus d'informations, voir Chargement du papier dans le bac 1 à la page 54. 2. Faites glisser les guides papier vers les bords du bac. 3. Insérez les enveloppes avec les rabats fermés, vers le bas et orientés vers la droite. Vous pouvez charger autant d'enveloppes que vous le souhaitez, jusqu'à la ligne de remplissage maximal du bac. Remarque : Il est impossible d'imprimer sur l'envers des enveloppes. Les enveloppes risquent de se froisser et la qualité d'impression risque de se dégrader, selon le type d'enveloppes utilisé. p6500-016 4. 5. 6. 7. 8. 9. 10. 11. 12. 13. Faites glisser les guides papier contre les bords des enveloppes. Insérez le bac dans l'imprimante jusqu'à ce qu'il ne puisse pas aller plus loin. Sur le panneau de commande de l'imprimante, appuyez sur le bouton Menu pour afficher l'écran du même nom. Appuyez sur la flèche Bas pour atteindre Param. bac, puis sur le bouton OK. Lorsque Bac 1 s'affiche, appuyez sur OK. Lorsque Type de papier s'affiche, appuyez sur OK. Lorsque Enveloppe s'affiche, appuyez sur OK. Appuyez sur le bouton Retour une fois pour sortir du menu, puis appuyez sur la flèche Bas pour sélectionner Format du support. Appuyez sur OK. Appuyez sur la flèche Bas pour atteindre le format d'enveloppe voulu et appuyez sur OK. Effectuez l'une des opérations suivantes : • Si vous imprimez à l'aide du pilote PostScript, passez à la section Impression d'enveloppes à l'aide du pilote PostScript à la page 74. • Si vous imprimez à l'aide du pilote PCL, passez à la section Impression d'enveloppes à l'aide du pilote PCL à la page 75. Imprimante laser couleur Phaser 6500 Guide d'utilisation 73 Impression Impression d'enveloppes à partir de la fente d'alimentation manuelle Remarque : Vous pouvez placer une seule enveloppe à la fois dans la fente d'alimentation manuelle. Pour charger une enveloppe : 1. Réglez les guides papier de la fente d'alimentation manuelle en fonction des enveloppes utilisées. Ouvrez le bac de sortie qui doit recevoir les enveloppes. Pour plus d'informations, voir Chargement du papier dans la fente d'alimentation manuelle à la page 56. 2. Insérez une enveloppe avec les rabats fermés, vers le haut et orientés vers la droite comme illustré. p6500-017 3. 4. Faites glisser les guides papier jusqu'à ce qu'ils viennent reposer le long des bords de l'enveloppe. Effectuez l'une des opérations suivantes : • Si vous imprimez à l'aide du pilote PostScript, passez à la section Impression d'enveloppes à l'aide du pilote PostScript à la page 74. • Si vous imprimez à l'aide du pilote PCL, passez à la section Impression d'enveloppes à l'aide du pilote PCL à la page 75. Impression d'enveloppes à l'aide du pilote PostScript 1. 2. 3. 4. 74 Après avoir chargé les enveloppes dans le bac adéquat ou la fente d'alimentation manuelle, ouvrez la boîte de dialogue Imprimer dans l'application à partir de laquelle vous imprimez. Sélectionnez l'imprimante Phaser 6500 PostScript dans la liste prévue à cet effet, puis cliquez sur le bouton Propriétés (ou Préférences). Dans l'onglet Papier/Sortie : a. Sélectionnez Enveloppe dans la liste Type de papier. b. Sélectionnez le format d'enveloppe dans la liste Format de papier. c. Sélectionnez le bac utilisé dans la liste Bac papier. Cliquez sur OK, puis lorsque la boîte de dialogue Imprimer s'affiche, cliquez sur OK (ou sur Imprimer) pour démarrer l'impression. Imprimante laser couleur Phaser 6500 Guide d'utilisation Impression Impression d'enveloppes à l'aide du pilote PCL 1. 2. 3. 4. Après avoir chargé les enveloppes dans le bac adéquat, ouvrez la boîte de dialogue Imprimer dans l'application à partir de laquelle vous imprimez. Sélectionnez l'imprimante Phaser 6500 PCL dans la liste prévue à cet effet, puis cliquez sur le bouton Propriétés (ou Préférences). Dans l'onglet Papier/Sortie : a. Sélectionnez Enveloppe dans la liste Type de papier. b. Sélectionnez le format d'enveloppe dans la liste Format de papier. c. Sélectionnez le bac utilisé dans la liste Bac papier. Sélectionnez l'onglet Disposition, puis choisissez le format d'enveloppe voulu dans la liste Ajuster au nouveau format. Remarque : Certaines applications ne permettent pas la rotation des images pour leur impression sur des enveloppes selon la façon dont ces dernières sont introduites dans l'imprimante. Comme il est impossible de modifier le sens d'insertion des enveloppes dans l'imprimante, vous pouvez utiliser le paramètre de rotation du pilote d'imprimante. Dans l'onglet Disposition, cliquez sur le bouton Brochure/Poster/Document mixte/Rotation, puis sélectionnez Portrait et Paysage (pour les enveloppes) dans la liste Rotation image (180 deg) et cliquez sur OK. 5. Cliquez sur OK, puis lorsque la boîte de dialogue Imprimer s'affiche, cliquez sur OK (ou sur Imprimer) pour démarrer l'impression. Impression d'étiquettes Cette section aborde les points suivants : • Instructions pour l'impression des étiquettes à la page 75 • Impression d'étiquettes à partir du bac 1 à la page 76 • Impression d'étiquettes à partir de la fente d'alimentation manuelle à la page 76 Pour commander du papier ou d'autres supports spéciaux, contactez votre revendeur local ou rendez-vous sur le site Web de Xerox® www.xerox.com/office/6500supplies. Instructions pour l'impression des étiquettes Remarque : Les étiquettes peuvent être alimentées à partir du bac 1 ou de la fente d'alimentation manuelle. • • N’utilisez pas d’étiquettes vinyle. Imprimez sur une seule face des feuilles d’étiquettes. Utilisez uniquement des feuilles complètes. ATTENTION : N’utilisez pas de feuilles d’étiquettes incomplètes ; vous pourriez endommager l’imprimante. • N'utilisez pas de feuilles d'étiquettes perforées, dont la feuille de protection a été partiellement décollée ou dont les étiquettes sont déjà en partie décollées. Imprimante laser couleur Phaser 6500 Guide d'utilisation 75 Impression • • • Conservez les étiquettes inutilisées à plat dans leur carton d’emballage. Conservez les feuilles d’étiquettes dans l’emballage d’origine jusqu’à utilisation. Remettez les feuilles d'étiquettes inutilisées dans leur emballage d'origine et refermez celui-ci. Evitez de stocker les feuilles d'étiquettes dans des conditions extrêmes de température ou d'humidité. Le stockage dans des conditions extrêmes pourrait provoquer un bourrage dans l’imprimante ou entraîner des problèmes de qualité d’impression. Evitez de stocker le papier trop longtemps. Un stockage prolongé dans des conditions extrêmes peut provoquer une tuile excessive des étiquettes et des bourrages dans l'imprimante. Impression d'étiquettes à partir du bac 1 1. 2. 3. 4. Sortez délicatement le bac papier et écartez les guides papier, puis tirez le bac de sortie pour recevoir les étiquettes imprimées. Pour plus d'informations, voir Chargement du papier dans le bac 1 à la page 54. Ventilez les étiquettes afin de bien séparer les feuilles. Insérez les étiquettes face à imprimer vers le haut, en veillant à ce que le haut des feuilles se trouvent à l'avant du bac. Ne chargez pas plus de 25 feuilles à la fois. Réglez les guides papier en fonction des feuilles. p6500-018 5. 6. 7. Dans l'application utilisée pour imprimer les étiquettes, ouvrez la boîte de dialogue Imprimer, puis cliquez sur le bouton Propriétés (ou Préférences). Dans l'onglet Papier/Sortie du pilote d'imprimante, procédez comme suit : a. Sélectionnez Bac 1 dans la liste Bac papier. b. Sélectionnez le format des feuilles d'étiquettes dans la liste Format de papier. c. Sélectionnez Etiquettes dans la liste Type de papier. Cliquez sur OK, puis lorsque la boîte de dialogue Imprimer s'affiche, cliquez sur OK (ou sur Imprimer) pour démarrer l'impression. Impression d'étiquettes à partir de la fente d'alimentation manuelle Remarque : Si possible, imprimez les étiquettes à partir du bac 1 pour éviter que les étiquettes ne se décollent et n'entraînent un bourrage dans le chemin du papier. 1. 76 Réglez les guides papier de la fente d'alimentation manuelle en fonction de la feuille d'étiquettes, puis tirez le bac de sortie de l'imprimante. Pour plus d'informations, voir Chargement du papier dans la fente d'alimentation manuelle à la page 56. Imprimante laser couleur Phaser 6500 Guide d'utilisation Impression 2. Présentez les étiquettes face vers le bas et le bord supérieur de la feuille vers l'imprimante et insérez-la lentement dans la fente d'alimentation manuelle, jusqu'à ce qu'elle arrive en butée. Assurez-vous que la feuille n'est pas insérée de travers. Au besoin, modifiez la position des guides. p6500-019 3. 4. 5. 6. Dans l'application utilisée pour la création des étiquettes, ouvrez la boîte de dialogue Imprimer et sélectionnez votre imprimante Phaser 6500. Vous pouvez utiliser le pilote PCL ou PostScript. Cliquez sur le bouton Propriétés. Dans l'onglet Papier/Sortie : a. Sélectionnez le format de la feuille d'étiquettes dans la liste Format de papier. b. Sélectionnez Etiquettes dans la liste Type de papier. c. Sélectionnez Fente d'alimentation manuelle dans la liste Bac papier. Cliquez sur OK, puis lorsque la boîte de dialogue Imprimer s'affiche, cliquez sur OK (ou sur Imprimer) pour démarrer l'impression. Impression sur un support cartonné glacé Cette section aborde les points suivants : • Instructions pour imprimer sur un support cartonné glacé à la page 77 • Impression sur un support cartonné glacé à partir du bac 1 à la page 78 • Impression sur un support cartonné glacé à partir de la fente d'alimentation manuelle à la page 78 Instructions pour imprimer sur un support cartonné glacé • • • • • Les supports cartonnés glacés peuvent être alimentés à partir du bac 1 ou de la fente d'alimentation manuelle. Pour les supports cartonnés glacés de plus de 163 g/m², sélectionnez le mode Carte glacée épaisse. Pour les supports cartonnés glacés de moins de 163 g/m², sélectionnez le mode Carte glacée mince. N'imprimez pas en mode d'impression recto-verso automatique sur des supports cartonnés glacés. N’ouvrez pas les rames de supports cartonnés glacés avant d’être prêt à procéder à leur chargement dans l’imprimante. Conservez-les dans leur emballage d'origine et conservez les rames de papier non entamées dans le carton d'emballage d'origine jusqu'à utilisation. Imprimante laser couleur Phaser 6500 Guide d'utilisation 77 Impression • • • Retirez tout le papier du bac avant de charger des supports cartonnés glacés. Chargez uniquement la quantité de supports cartonnés glacés que vous comptez utiliser et retirez les supports inutilisés du bac à la fin du travail d'impression. Remettez les supports cartonnés glacés inutilisés dans leur emballage d'origine pour une utilisation ultérieure et refermez l'emballage. Evitez de stocker le papier trop longtemps. Un stockage prolongé dans des conditions extrêmes peut provoquer une tuile excessive des supports cartonnés glacés et un bourrage dans l’imprimante. Impression sur un support cartonné glacé à partir du bac 1 1. 2. 3. Sortez délicatement le bac papier et écartez les guides papier, puis tirez le bac de sortie pour recevoir les feuilles imprimées. Pour plus d'informations, voir Chargement du papier dans le bac 1 à la page 54. Ventilez les feuilles afin de bien les séparer. Insérez les supports cartonnés glacés dans le bac, face à imprimer vers le haut. Remarque : Ne chargez pas plus de 25 feuilles à la fois. Ne chargez pas de supports au-dessus de la ligne de remplissage du bac. Cela risquerait d'entraîner des bourrages de papier. p6500-020 4. 5. 6. 7. 8. Dans l'application utilisée pour l'impression, ouvrez la boîte de dialogue Imprimer et sélectionnez votre imprimante Phaser 6500. Vous pouvez utiliser le pilote PCL ou PostScript. Cliquez sur le bouton Propriétés. Dans l'onglet Papier/Sortie : a. Sélectionnez le format voulu dans la liste Format de papier. b. Choisissez Carte glacée mince ou Carte glacée épaisse dans la liste Type de papier. c. Sélectionnez Bac 1 dans la liste Bac papier. Sélectionnez les autres paramètres voulus, tels que l'orientation de page, puis cliquez sur OK. Dans la boîte de dialogue Imprimer, cliquez sur OK (ou sur Imprimer) pour démarrer l'impression. Impression sur un support cartonné glacé à partir de la fente d'alimentation manuelle 1. 78 Réglez les guides papier de la fente d'alimentation manuelle en fonction de la feuille, puis tirez le bac de sortie de l'imprimante. Pour plus d'informations, voir Chargement du papier dans la fente d'alimentation manuelle à la page 56. Imprimante laser couleur Phaser 6500 Guide d'utilisation Impression 2. Prenez une feuille en orientant son bord supérieur vers l'imprimante et insérez-la lentement dans la fente d'alimentation manuelle, jusqu'à ce qu'elle arrive en butée. Assurez-vous que la feuille n'est pas insérée de travers. Au besoin, modifiez la position des guides. p6500-021 3. 4. 5. 6. Dans l'application utilisée pour l'impression, ouvrez la boîte de dialogue Imprimer et sélectionnez votre imprimante Phaser 6500. Si des pilotes PCL et PostScript sont installés, vous pouvez utiliser les uns ou les autres. Cliquez sur le bouton Propriétés. Dans l'onglet Papier/Sortie : a. Sélectionnez le format du support cartonné glacé dans la liste Taille papier. b. Choisissez Carte glacée mince ou Carte glacée épaisse dans la liste Type de papier. c. Sélectionnez Fente d'alimentation manuelle dans la liste Bac papier. Cliquez sur OK, puis lorsque la boîte de dialogue Imprimer s'affiche, cliquez sur OK (ou sur Imprimer) pour démarrer l'impression. Impression sur un support cartonné Cette section aborde les points suivants : • Instructions pour imprimer sur un support cartonné à la page 79 • Impression sur un support cartonné à partir du bac 1 à la page 80 • Impression sur un support cartonné à partir de la fente d'alimentation manuelle à la page 81 Instructions pour imprimer sur un support cartonné • • • • • • Les supports cartonnés minces et épais peuvent être alimentés à partir du bac 1 ou de la fente d'alimentation manuelle. N'imprimez pas en mode d'impression recto-verso automatique sur des supports cartonnés. Cette imprimante accepte des supports cartonnés minces de grammage compris entre 100 et 163 g/m², 37 et 60 lb. Cette imprimante accepte des supports cartonnés épais de grammage compris entre 163 et 220 g/m², 60 et 80 lb (type couverture). Testez tous les supports épais pour vous assurer que les performances sont acceptables. Ne chargez pas de supports cartonnés d'épaisseurs différentes simultanément dans le bac ; utilisez des supports d'une seule épaisseur pour chaque travail d'impression. N'utilisez pas de supports cartonnés couchés ou conçus pour des imprimantes à jet d'encre. Imprimante laser couleur Phaser 6500 Guide d'utilisation 79 Impression Impression sur un support cartonné à partir du bac 1 1. 2. 3. Sortez délicatement le bac papier et écartez les guides papier, puis tirez le bac de sortie pour recevoir les feuilles imprimées. Pour plus d'informations, voir Chargement du papier dans le bac 1 à la page 54. Ventilez les feuilles afin de bien les séparer. Insérez les supports cartonnés dans le bac, face à imprimer vers le haut. Remarque : Ne chargez pas une pile de supports cartonnés dont la hauteur est supérieure à 27,6 mm (1,08 pouce). 4. 5. 6. 7. 80 Dans l'application utilisée pour l'impression, ouvrez la boîte de dialogue Imprimer et sélectionnez votre imprimante Phaser 6500. Vous pouvez utiliser le pilote PCL ou PostScript. Cliquez sur le bouton Propriétés. Dans l'onglet Papier/Sortie : a. Sélectionnez le format du support cartonné dans la liste Taille papier. b. Choisissez Support cartonné fin ou Support cartonné épais dans la liste Type de papier. c. Sélectionnez Bac 1 dans la liste Bac papier. Cliquez sur OK, puis lorsque la boîte de dialogue Imprimer s'affiche, cliquez sur OK (ou sur Imprimer) pour démarrer l'impression. Imprimante laser couleur Phaser 6500 Guide d'utilisation Impression Impression sur un support cartonné à partir de la fente d'alimentation manuelle 1. 2. Réglez les guides papier de la fente d'alimentation manuelle en fonction de la feuille, puis tirez le bac de sortie de l'imprimante. Pour plus d'informations, voir Chargement du papier dans la fente d'alimentation manuelle à la page 56. Prenez une feuille en orientant son bord supérieur vers l'imprimante et insérez-la lentement dans la fente d'alimentation manuelle, jusqu'à ce qu'elle arrive en butée. Assurez-vous que la feuille n'est pas insérée de travers. Au besoin, modifiez la position des guides. p6500-021 3. 4. 5. 6. Dans l'application utilisée pour l'impression, ouvrez la boîte de dialogue Imprimer et sélectionnez votre imprimante Phaser 6500. Vous pouvez utiliser le pilote PCL et le pilote PostScript. Cliquez sur le bouton Propriétés. Dans l'onglet Papier/Sortie : a. Sélectionnez le format du support cartonné dans la liste Taille papier. b. Choisissez Support cartonné fin ou Support cartonné épais dans la liste Type de papier. c. Sélectionnez Fente d'alimentation manuelle dans la liste Bac papier. Cliquez sur OK, puis lorsque la boîte de dialogue Imprimer s'affiche, cliquez sur OK (ou sur Imprimer) pour démarrer l'impression. Imprimante laser couleur Phaser 6500 Guide d'utilisation 81 Impression Impression sur du papier de format personnalisé Cette section aborde les points suivants : • Définition des formats personnalisés à la page 82 • Impression sur du papier de format personnalisé à la page 84 Remarque : Le papier de format personnalisé peut être utilisé dans tous les bacs. Définition des formats personnalisés Cette section aborde les points suivants : • Définition d'un format papier personnalisé dans le pilote PostScript à la page 82 • Création d'un format papier personnalisé pour le pilote PostScript à la page 83 • Création d'un format papier personnalisé pour le pilote PCL à la page 83 Remarques : • Le format personnalisé défini doit se trouver dans les limites maximum et minimum spécifiées pour le bac papier utilisé. Pour connaître ces limites pour chacun des bacs, voir Papier pris en charge à la page 50. • Vous pouvez créer des formats papier personnalisés pour le pilote d'imprimante PostScript comme pour le pilote PCL, mais la méthode diffère selon le pilote. Suivez scrupuleusement les instructions pour assurer le bon déroulement de l'opération. • Si un message d'erreur s'affiche lorsque vous créez un format personnalisé, il se peut que vous ne disposiez pas des autorisations requises pour enregistrer les formats papier personnalisés sur votre ordinateur. Adressez-vous à votre administrateur système pour obtenir de l'aide. Définition d'un format papier personnalisé dans le pilote PostScript Remarque : Cette méthode ne permet pas d'enregistrer le format personnalisé sous un nom unique dans le pilote d'imprimante. Vous pouvez enregistrer un seul format de page personnalisé à la fois dans la fenêtre Formats personnalisés du pilote PostScript de l'imprimante. Une fois enregistrées, les dimensions sont conservées jusqu'à ce que vous les modifiiez. Vous pouvez créer un format papier personnalisé pour le pilote PostScript et l'enregistrer sous un nom unique en vue de le réutiliser. Pour plus d’informations, voir Création d'un format papier personnalisé pour le pilote PostScript à la page 83. 1. 2. 82 Affichez les paramètres du pilote d'imprimante PostScript : • Sous Windows, accédez au répertoire ou à la liste d'imprimantes, cliquez avec le bouton droit de la souris sur le pilote PostScript Phaser 6500, puis sélectionnez Propriétés. Dans la boîte de dialogue Propriétés, cliquez sur le bouton Options d'impression. • Sous Macintosh, sélectionnez l'imprimante Phaser 6500 dans le menu Imprimer de l'application, puis cliquez sur le bouton Propriétés. Sous l'onglet Papier/Sortie du pilote d'imprimante, sélectionnez Format papier personnalisé dans la liste Format de papier. Imprimante laser couleur Phaser 6500 Guide d'utilisation Impression 3. 4. Dans la boîte de dialogue Paramètres format personnalisé PostScript, sélectionnez l'unité de mesure à utiliser pour créer le format de page. Dans la section Paramètres de format personnalisé, définissez la dimension du bord court (largeur) et celle du bord long (longueur) du papier. Cliquez sur OK. Dans la boîte de dialogue Options d'impression, cliquez sur OK. Pour modifier le format personnalisé, affichez l'onglet Papier/Sortie, cliquez sur le bouton Editer visible sous le champ Format de papier. Effectuez les modifications requises dans la boîte de dialogue. Enregistrez vos modifications dans toutes les boîtes de dialogue concernées par cette opération. Création d'un format papier personnalisé pour le pilote PostScript Remarque : Cette méthode permet de créer et d'enregistrer un format papier personnalisé sous un nom unique pour permettre son utilisation dans le pilote PostScript. Vous pouvez créer autant de formats personnalisés que vous le souhaitez, dans les limites des capacités des bacs de l'imprimante. 1. 2. 3. 4. 5. Sous Windows, accédez au répertoire ou à la liste d'imprimantes. Dans le dossier Imprimantes et télécopieurs, cliquez sur le menu Fichier et sélectionnez Propriétés du serveur. La boîte de dialogue Propriétés du serveur d'impression s'ouvre. Sous l'onglet Formulaires, activez la case à cocher Créer un nouveau formulaire. Dans le champ Nom du formulaire, saisissez le nom de votre format personnalisé. Remplacez le nom qui apparaît dans le champ. Dans la section Description de formulaire, sélectionnez l'unité de mesure à utiliser pour le format papier, puis indiquez la largeur et la hauteur, ainsi que les marges. Cliquez sur le bouton Enregistrer le formulaire, puis sur Fermer. Le format personnalisé figurera désormais parmi les options disponibles dans la boîte de dialogue Imprimer de la plupart des applications lors de la sélection du pilote PostScript Phaser 6500. Son emplacement exact varie selon l'application. Création d'un format papier personnalisé pour le pilote PCL 1. 2. 3. 4. 5. Remarques : • Le pilote d'imprimante PCL est disponible pour Windows uniquement. • Les formats papiers personnalisés créés dans le pilote PCL sont disponibles dans la liste Taille papier de l'onglet Support/Sortie. Ils sont également disponibles dans la boîte de dialogue Imprimer de la plupart des applications. Leur emplacement exact varie selon l'application. Accédez au répertoire ou à la liste d'imprimantes, cliquez avec le bouton droit de la souris sur le pilote PCL Phaser 6500, puis sélectionnez Propriétés. Dans la boîte de dialogue Propriétés, cliquez sur l'onglet Configuration. Au bas de l'onglet Configuration, cliquez sur le bouton Format papier personnalisé. La boîte de dialogue permettant de définir le format papier personnalisé s'affiche. Dans la section Unités, sélectionnez l'unité de mesure à utiliser pour définir le format de page. Dans le champ Bord court, indiquez la largeur de la page. Dans le champ Bord long, indiquez la longueur de la page. Imprimante laser couleur Phaser 6500 Guide d'utilisation 83 Impression 6. 7. 8. Pour enregistrer ce format personnalisé, activez la case à cocher Nommer le format support, puis tapez le nom du format personnalisé dans le champ prévu à cet effet. Cliquez sur OK. Dans la boîte de dialogue Propriétés du pilote, cliquez sur OK. Le format personnalisé figurera désormais parmi les options disponibles dans la boîte de dialogue Imprimer de la plupart des applications lors de la sélection du pilote PCL Phaser 6500. Ce format personnalisé sera également disponible dans le champ Format de papier de l'onglet Papier/Sortie du pilote PCL. Impression sur du papier de format personnalisé Cette section aborde les points suivants : • Impression sur un papier de format personnalisé à l'aide du pilote PostScript à la page 84 • Impression sur un papier de format personnalisé à l'aide du pilote PCL à la page 85 Remarque : Lorsque vous spécifiez le format de papier dans le pilote d'imprimante et sur le panneau de commande, assurez-vous de spécifier le même format que celui utilisé pour le papier placé dans le bac. Un format erroné peut être à l'origine d'une erreur sur l'imprimante. Les erreurs liées au format papier surviennent généralement lorsque vous configurez un format trop grand pour un papier étroit. Impression sur un papier de format personnalisé à l'aide du pilote PostScript 1. 2. 3. 4. 5. 6. 84 Chargez le papier de format personnalisé dans le bac à utiliser. Pour plus d'informations, voir Chargement du papier à la page 54. Dans l'application à partir de laquelle vous souhaitez imprimer, ouvrez la boîte de dialogue Imprimer, puis sélectionnez le pilote PostScript Phaser 6500. Effectuez l'une des opérations suivantes : • Pour imprimer sur un format personnalisé, sélectionnez le nom de ce format dans le menu ou la liste de formats de la boîte de dialogue Imprimer. Cliquez sur le bouton Propriétés et passez à l'étape 4. • Pour imprimer sur le format papier personnalisé défini dans les propriétés du pilote PostScript, cliquez sur le bouton Propriétés de la boîte de dialogue Imprimer, puis dans l'onglet Papier/Sortie, sélectionnez Format papier personnalisé dans la liste Format de papier. Dans la boîte de dialogue Paramètres de format personnalisé PostScript, conservez les paramètres actuels ou modifiez-les en fonction du papier utilisé pour l'impression. Cliquez sur OK. Dans l'onglet Papier/Sortie : a. Sélectionnez le type de papier voulu dans la liste Type de papier. b. Sélectionnez le bac utilisé pour l'impression dans la liste Bac papier. Sélectionnez les autres options requises, le cas échéant, puis cliquez sur OK. Dans la boîte de dialogue Imprimer, cliquez sur OK (ou sur Imprimer) pour démarrer l'impression. Imprimante laser couleur Phaser 6500 Guide d'utilisation Impression Impression sur un papier de format personnalisé à l'aide du pilote PCL 1. 2. 3. 4. 5. 6. Chargez le papier de format personnalisé dans le bac à utiliser. Pour plus d'informations, voir Chargement du papier à la page 54. Dans l'application à partir de laquelle vous souhaitez imprimer, ouvrez la boîte de dialogue Imprimer, puis sélectionnez le pilote Phaser 6500 PCL. Cliquez sur le bouton Propriétés. Dans l'onglet Papier/Sortie : a. Sélectionnez le nom d'un format que vous avez créé dans la liste Format de papier. b. Sélectionnez le type de papier voulu dans la liste Type de papier. c. Sélectionnez le bac utilisé pour l'impression dans la liste Bac papier. Sélectionnez les autres options requises, le cas échéant, puis cliquez sur OK. Dans la boîte de dialogue Imprimer, cliquez sur OK (ou sur Imprimer) pour démarrer l'impression. Imprimante laser couleur Phaser 6500 Guide d'utilisation 85 Impression Impression recto-verso (sur les deux faces des feuilles) Cette section aborde les points suivants : • Instructions d'impression recto-verso automatique à la page 86 • Options de bord de reliure à la page 87 • Impression recto-verso automatique à la page 87 • Impression recto-verso manuelle à la page 88 Remarque : L'impression recto-verso automatique est possible avec la configuration Phaser 6500DN. L'impression recto-verso manuelle avec le bac 1 est disponible pour les deux configurations Phaser 6500. Le pilote d'imprimante PCL 6 pour Windows est le seul prenant en charge l'impression recto-verso manuelle. Pour plus d'informations, voir Impression recto-verso manuelle à partir du bac 1 à la page 88. Vous pouvez néanmoins utiliser la fente d'alimentation manuelle pour imprimer des pages recto-verso une à une, à l'aide du pilote PostScript. Pour plus d'informations, voir Impression recto-verso manuelle à partir de la fente d'alimentation manuelle à la page 89. Instructions d'impression recto-verso automatique Avant d'imprimer un document recto-verso, assurez-vous que le format du papier est pris en charge par le bac. Pour une liste des formats pris en charge, voir Papier pris en charge à la page 50. N'utilisez pas les supports suivants pour l'impression recto-verso automatique : • Transparents • Enveloppes • Etiquettes • Tout support spécial prédécoupé, tel que les cartes de visite • Support cartonné • Support cartonné glacé 86 Imprimante laser couleur Phaser 6500 Guide d'utilisation Impression Options de bord de reliure Lorsque vous configurez l'impression recto-verso dans le pilote d'imprimante, veillez à également sélectionner le bord de reliure. Il détermine la manière dont les pages tournent. Le résultat final dépend de l'orientation (portrait ou paysage) des images sur la page, tel qu'illustré ci-après. Portrait Retourner sur les bords longs Retourner sur les bords courts Paysage Retourner sur les bords longs Retourner sur les bords courts Impression recto-verso automatique L'impression recto-verso automatique est possible à partir du bac 1, ainsi que du chargeur 250 feuilles (bac 2), s'il est installé. Pour imprimer en mode recto-verso automatique : 1. Chargez le papier dans le bac voulu. Pour plus d'informations, voir Chargement du papier à la page 54. 2. Dans le pilote d'imprimante, sélectionnez l’impression en mode recto-verso : • Utilisateurs Windows : dans la liste déroulante Impression recto-verso de l'onglet Papier/Sortie, sélectionnez Retourner sur les bords longs ou Retourner sur les bords courts. • Utilisateurs Macintosh : dans la boîte de dialogue Imprimer, sélectionnez Mise en page dans le menu Préréglages. Sélectionnez ensuite Reliure côté long ou Reliure côté court. Pour plus d'informations, voir Options de bord de reliure à la page 87. 3. Sélectionnez les autres options d'impression requises, cliquez sur OK, puis cliquez de nouveau sur OK (ou sur Imprimer) pour démarrer l'impression. Remarque : Les fonctions en option doivent être installées et activées pour figurer dans les boîtes de dialogue du pilote d'imprimante. Si les fonctions en option actuellement installées ne sont pas activées, voir Activation des options supplémentaires à la page 43. Voir aussi : Instructions d'impression recto-verso automatique à la page 86 Imprimante laser couleur Phaser 6500 Guide d'utilisation 87 Impression Impression recto-verso manuelle Cette section aborde les points suivants : • Impression recto-verso manuelle à partir du bac 1 à la page 88 • Impression recto-verso manuelle à partir de la fente d'alimentation manuelle à la page 89 Si l'unité d'impression recto-verso en option n'est pas installée, vous pouvez tout de même imprimer sur les deux faces de certains papiers en suivant les instructions ci-dessous. Vous pouvez également appliquer cette procédure pour imprimer sur des papiers non compatibles avec l'unité d'impression recto-verso. ATTENTION : Utilisez uniquement le papier indiqué pour cette imprimante. Les dommages causés par l’utilisation de papiers non pris en charge ne sont pas couverts par la garantie, le contrat de maintenance ou le programme Total Satisfaction Guarantee (Garantie de satisfaction totale) Xerox®. Le programme Total Satisfaction Guarantee (Garantie de satisfaction totale) est disponible aux Etats-Unis et au Canada. La couverture peut varier dans les autres pays. Veuillez contacter votre représentant local pour plus d'informations. Impression recto-verso manuelle à partir du bac 1 1. 2. 3. 4. 5. 6. 7. Remarques : • Cette méthode d'impression recto-verso manuelle peut être utilisée avec le pilote d'imprimante PCL uniquement. • Il est impossible d'appliquer cette méthode pour imprimer en mode recto-verso manuel sur des supports cartonnés ou des supports cartonnés glacés. Chargez le papier voulu dans le bac 1, après vous être assuré qu'il est pris en charge par ce bac. Pour plus d'informations, voir Papier pris en charge à la page 50. Dans l'application à partir de laquelle vous souhaitez imprimer, ouvrez la boîte de dialogue Imprimer, puis sélectionnez le pilote Phaser 6500 PCL. Cliquez sur le bouton Propriétés. Cliquez sur l'onglet Avancé(e). Dans la liste Eléments de la section Autres paramètres, sélectionnez Triage électronique. Dans le champ Triage électronique visible sous la liste Eléments, sélectionnez Désactivé(e). Cliquez sur l'onglet Papier/Sortie, puis effectuez les opérations suivantes : a. Sélectionnez Bac 1 dans la liste Bac papier. b. Sélectionnez Retourner sur les bords longs (manuel) ou Retourner sur les bords courts (manuel) dans la liste Impression recto-verso. c. Sélectionnez le type de papier voulu dans le champ Type de papier. d. Sélectionnez les autres paramètres requis, le cas échéant, puis cliquez sur OK. Dans la boîte de dialogue Imprimer, sélectionnez les pages à imprimer, puis cliquez sur OK (ou sur Imprimer) pour démarrer l'impression. Remarque : Il est inutile de sélectionner l'impression des pages paires ou impaires. Sélectionnez l'impression de toutes les pages ou d'une série de pages. Les pages paires sont imprimées en premier, puis l'imprimante attend que vous réinsériez les pages imprimées dans le bac 1. 88 Imprimante laser couleur Phaser 6500 Guide d'utilisation Impression 8. La fenêtre Mise en place du papier dans le bac 1 pour une impression recto-verso s'affiche sur votre écran d'ordinateur. Remarque : Laissez cette fenêtre ouverte jusqu'à ce que le travail d'impression soit terminé car si vous la fermez, vous ne pourrez plus la réafficher. Elle explique comment recharger les pages imprimées dans le bac. Si vous fermez cette fenêtre, procédez comme suit : saisissez les pages telles qu'elles se présentent et placez-les dans le bac, sans les retourner ni changer leur orientation. Si vous procédez comme il convient, la face vierge des pages doit être tournée vers le haut. Fermez le bac. 9. Sur le panneau de commande de l'imprimante, cliquez sur OK pour reprendre l'impression. Impression recto-verso manuelle à partir de la fente d'alimentation manuelle 1. 2. 3. 4. 5. 6. 7. 8. Après avoir imprimé sur une face d'une feuille, réglez les guides papier de la fente d'alimentation manuelle en fonction du papier. Insérez lentement la feuille dans la fente d'alimentation manuelle, face à imprimer vers le bas, en veillant à ce qu'elle reste d'équerre. L'imprimante entraîne partiellement la feuille et la maintient en position d'alimentation. Si le papier est abîmé lors de son insertion dans l'imprimante, retirez-le délicatement et remettez-le en place. Ouvrez le fichier à imprimer, si ce n'est déjà fait, puis sélectionnez Imprimer dans le menu Fichier. Dans la boîte de dialogue Imprimer, sélectionnez le pilote d'imprimante voulu, puis cliquez sur le bouton Propriétés. Dans l'onglet Papier/Sortie : a. Sélectionnez le format voulu dans la liste Format de papier. b. Sélectionnez le type de papier voulu dans la liste Type de papier. c. Sélectionnez Fente d'alimentation manuelle dans la liste Bac papier. Cliquez sur OK. Dans la boîte de dialogue Imprimer, sélectionnez la page à imprimer sur la feuille, puis cliquez sur Imprimer (ou sur OK) pour démarrer l'impression. Imprimante laser couleur Phaser 6500 Guide d'utilisation 89 Impression Impression sécurisée Cette section aborde les points suivants : • Configuration d'un travail d'impression sécurisée à la page 90 • Impression d'un travail d'impression sécurisée à la page 91 • Mémorisation d'un travail d'impression en mémoire à la page 92 • Impression d'un travail mémorisé à la page 93 Remarques : • L'utilisation de la fonction Impression sécurisée requiert l'installation du kit de productivité sur l'imprimante. Pour en savoir plus sur la configuration de l'imprimante et les fonctions disponibles en option, voir Configurations et options à la page 21. • La fonction Disque RAM de l'imprimante doit également être activée pour permettre l'utilisation de la fonction Impression sécurisée. Pour plus d'informations sur l'activation de cette fonction, voir Activation des options supplémentaires à la page 43. La fonction Impression sécurisée permet de mémoriser un document sur l'imprimante, puis de l'imprimer à partir du panneau de commande de cette dernière. Lorsque vous envoyez l'impression sécurisée à l'imprimante, vous devez entrer un mot de passe pour imprimer le document. Pour récupérer le travail d'impression, entrez le même mot de passe sur le panneau de commande de l'imprimante. Vous pouvez utiliser cette fonction pour envoyer des documents confidentiels sur l'imprimante et les imprimer lorsque vous vous trouvez près de l'imprimante. Vous pouvez également mémoriser des documents sur l'imprimante sans joindre de mot de passe. En mémorisant les documents fréquemment utilisés dans l'imprimante, vous pouvez les imprimer à la demande depuis l'imprimante, sans devoir les envoyer à chaque fois de votre ordinateur. Configuration d'un travail d'impression sécurisée Vous configurez les travaux d'impression sécurisée dans le pilote d'imprimante, sur votre ordinateur. Vous pouvez utiliser les pilotes PCL et PostScript pour l'impression sécurisée. Une fois la configuration terminée, vous imprimez le travail à partir du panneau de commande de l'imprimante. 1. Dans l'application utilisée pour l'impression, ouvrez la boîte de dialogue Imprimer. Par exemple, sélectionnez le menu Fichier, puis Imprimer. 2. Sélectionnez l'imprimante Phaser 6500 (pilote d'imprimante PostScript ou PCL), puis cliquez sur le bouton Propriétés. 3. Sous l'onglet Papier/Sortie de la boîte de dialogue Propriétés du pilote d'imprimante, procédez comme suit : a. Dans la liste Type de travail, sélectionnez Impression sécurisée. b. Si vous utilisez le pilote PostScript, cliquez sur le bouton Configuration. Si vous utilisez le pilote PCL, cliquez sur le bouton Paramètre. c. Dans la boîte de dialogue Impression sécurisée, saisissez votre nom (au maximum 8 caractères) dans le champ Nom d'utilisateur. Entrez un mot de passe numérique dans le champ Mot de passe. 90 Imprimante laser couleur Phaser 6500 Guide d'utilisation Impression d. 4. 5. 6. Dans le champ Récupérez le nom du document, effectuez l'une des opérations suivantes : • Pour utiliser un nom de document spécifique pour accéder au document depuis le panneau de commande, sélectionnez Entrez le nom du document. Dans le champ Nom du document, tapez le nom du document à afficher sur le panneau de commande de l'imprimante (au maximum 12 caractères). • Pour afficher des données d'horodatage plutôt qu'un nom de document sur le panneau de commande, sélectionnez l'option Use Existing Name (Utiliser le nom existant) si vous utilisez le pilote PostScript. Sélectionnez Récupérez auto si vous utilisez le pilote PCL. e. Cliquez sur OK. Sélectionnez les autres options d'impression voulues, notamment le bac, le type et le format de papier, puis cliquez sur OK. Dans la boîte de dialogue Imprimer, cliquez sur OK (ou sur Imprimer). Lorsque vous êtes prêt à imprimer le travail, suivez les instructions fournies à la section Impression d'un travail d'impression sécurisée à la page 91. Remarque : Les travaux d'impression stockés en mémoire RAM sont effacés à la mise hors tension de l'imprimante ou en cas de coupure de courant. Impression d'un travail d'impression sécurisée 1. 2. 3. 4. Pour imprimer une impression sécurisée à partir du panneau de commande de l'imprimante, appuyez sur la flèche Gauche pour afficher la fonction d'impression Walk-Up. Lorsque Impression sécurisée s'affiche, appuyez sur le bouton OK. Lorsque votre nom d'utilisateur s'affiche (nom attribué au document lors de la configuration de ce travail d'impression sécurisée), appuyez sur OK. • Pour entrer le mot de passe, sélectionnez chacun des chiffres qui le composent au moyen des flèches : appuyez sur la flèche Haut pour augmenter le chiffre et sur la flèche Bas pour le réduire. • Après avoir saisi un chiffre, appuyez sur la flèche Droite. Le chiffre entré s'affiche sous la forme d'un astérisque pour assurer sa confidentialité. • Répétez cette procédure pour entrer le chiffre suivant. • Lorsque vous avez saisi tous les chiffres du mot de passe, appuyez sur le bouton OK. Effectuez l'une des opérations suivantes : • Si vous avez choisi de récupérer le document à l'aide d'un nom spécifique, appuyez sur la flèche Bas jusqu'à ce que ce nom s'affiche, puis appuyez sur le bouton OK. • Si vous avez choisi de récupérer le document au moyen de données d'horodatage, l'option Sélect document et des données d'horodatage s'affichent dans le menu du panneau de commande. Appuyez sur OK. Imprimante laser couleur Phaser 6500 Guide d'utilisation 91 Impression 5. Sélectionnez l'une des options suivantes : • Pour supprimer le document de la mémoire après impression, appuyez sur le bouton OK lorsque Supprimer après impression s'affiche. • Pour conserver le document en mémoire après impression, appuyez sur la flèche Bas jusqu'à ce que Imprimer et enregistrer s'affiche, puis appuyez sur le bouton OK. Remarque : Les travaux d'impression stockés en mémoire RAM sont effacés à la mise hors tension de l'imprimante ou en cas de coupure de courant. Pour supprimer le document sans l'imprimer, appuyez sur la flèche Bas jusqu'à ce que Supprimer s'affiche, puis appuyez sur le bouton OK. 6. Définissez le nombre d'exemplaires requis au moyen de la flèche Haut ou de la flèche Bas et appuyez sur le bouton OK pour démarrer l'impression. Voir aussi : Configuration d'un travail d'impression sécurisée à la page 90 Mémorisation d'un travail d'impression en mémoire Pour mémoriser des documents dans la mémoire RAM de l'imprimante, le kit de productivité doit être installé sur l'imprimante et la fonction Disque RAM être activée. Cette fonction permet de mémoriser dans la mémoire RAM de l'imprimante les travaux fréquemment utilisés afin de pouvoir les imprimer à tout moment. Les travaux d'impression sont conservés en mémoire jusqu'à ce que vous les supprimiez ou que l'imprimante soit mise hors tension. Pour stocker un travail d'impression : 1. Dans l'application utilisée pour l'impression, ouvrez la boîte de dialogue Imprimer. 2. Sélectionnez le pilote d'imprimante Phaser 6500 (PostScript ou PCL), puis cliquez sur le bouton Propriétés. 3. Sous l'onglet Papier/Sortie de la boîte de dialogue Propriétés du pilote d'imprimante, procédez comme suit : a. Dans la liste Type de travail, sélectionnez Impression sécurisée. Le bouton Configuration (ou Paramètre) est alors disponible. b. Cliquez sur le bouton Configuration (ou Paramètre). c. Dans le champ Nom d'utilisateur de la boîte de dialogue Impression sécurisée, tapez le nom d'utilisateur à associer à ce travail d'impression (au maximum 8 caractères). d. Définissez un mot de passe numérique dans le champ Mot de passe ou ne renseignez pas ce champ afin que le travail soit accessible à tous. e. Dans le champ Récupérez le nom du document, sélectionnez Entrez le nom du document. Dans le champ Nom du document, tapez le nom du document à afficher sur le panneau de commande de l'imprimante (au maximum 12 caractères). f. Cliquez sur OK. 92 Imprimante laser couleur Phaser 6500 Guide d'utilisation Impression 4. 5. Sélectionnez les autres options d'impression voulues, notamment le bac, le type et le format de papier, puis cliquez sur OK. Dans la boîte de dialogue Imprimer, cliquez sur OK (ou sur Imprimer). Voir aussi : Activation des options supplémentaires à la page 43 Impression d'un travail mémorisé 1. 2. 3. 4. 5. 6. Sur le panneau de commande de l'imprimante, appuyez sur la flèche Gauche pour afficher le menu d'impression Walk-Up. Lorsque Impression sécurisée s'affiche, appuyez sur le bouton OK. Utilisez la flèche Haut et la flèche Bas pour faire défiler l'écran jusqu'à ce que s'affiche le nom d'utilisateur associé au document mémorisé à imprimer. Appuyez sur OK. Si ce document mémorisé est protégé par un mot de passe, passez à l'étape 4 de la procédure Impression d'un travail d'impression sécurisée à la page 91. Appuyez sur la flèche Bas jusqu'au nom du document (celui entré dans le champ Nom du document de la boîte de dialogue Impression sécurisée), puis appuyez sur OK. Appuyez sur la flèche Bas pour atteindre Imprimer et enregistrer, puis appuyez sur OK. Remarque : Pour supprimer un travail mémorisé une fois son impression terminée, sélectionnez Supprimer après impression au lieu de Imprimer et enregistrer. Tous les travaux d'impression sont supprimés lorsque l'imprimante est mise hors tension. 7. Définissez le nombre d'exemplaires requis au moyen de la flèche Haut ou de la flèche Bas et appuyez sur OK pour démarrer l'impression. Imprimante laser couleur Phaser 6500 Guide d'utilisation 93 Impression Impression d'épreuves Cette section aborde les points suivants : • Configuration d'un travail d'impression d'épreuves à la page 94 • Impression d'un travail d'impression d'épreuves à la page 95 Remarques : • L'utilisation de la fonction Impression d'épreuves requiert l'installation du kit de productivité sur l'imprimante. Pour en savoir plus sur la configuration de l'imprimante et les fonctions disponibles en option, voir Configurations et options à la page 21. • La fonction Disque RAM de l'imprimante doit également être activée pour permettre l'utilisation de la fonction Impression d'épreuves. Pour plus d'informations sur l'activation de cette fonction, voir Activation des options supplémentaires à la page 43. La fonction Impression d'épreuves permet de mémoriser des travaux de plusieurs exemplaires sur l'imprimante, puis d'en vérifier un avant d'imprimer la totalité. Si vous êtes satisfait du résultat, vous pouvez imprimer les autres exemplaires à partir du panneau de commande. Configuration d'un travail d'impression d'épreuves Vous configurez les travaux d'impression d'épreuves sur votre ordinateur, dans le pilote d'imprimante. Vous pouvez utiliser le pilote PCL ou PostScript pour les impressions d'épreuves. Une fois le travail configuré, un exemplaire du travail est imprimé afin que vous puissiez le contrôler. Vous pouvez ensuite imprimer les exemplaires restants ou les supprimer à partir du panneau de commande de l'imprimante. 1. Dans l'application utilisée pour l'impression, ouvrez la boîte de dialogue Imprimer. 2. Sélectionnez l'imprimante Phaser 6500 (pilote d'imprimante PostScript ou PCL), puis cliquez sur le bouton Propriétés. 3. Sous l'onglet Papier/Sortie de la boîte de dialogue Propriétés du pilote d'imprimante, procédez comme suit : a. Dans la liste Type de travail, sélectionnez Impression d'épreuves. b. Si vous utilisez le pilote PostScript, cliquez sur le bouton Configuration. Si vous utilisez le pilote PCL, cliquez sur le bouton Paramètre. c. Dans la boîte de dialogue Impression d'épreuves, saisissez votre nom (au maximum 8 caractères) dans le champ Nom d'utilisateur. d. Dans le champ Récupérez le nom du document, effectuez l'une des opérations suivantes : • Pour utiliser un nom de document spécifique pour accéder au document à partir du panneau de commande de l'imprimante au moment de l'impression, sélectionnez Entrez le nom du document. Dans le champ Nom du document, tapez le nom du document à afficher sur le panneau de commande de l'imprimante (au maximum 12 caractères). • Pour afficher des données d'horodatage plutôt qu'un nom de document sur le panneau de commande, sélectionnez l'option Use Existing Name (Utiliser le nom existant) si vous utilisez le pilote PostScript. Sélectionnez Récupérez auto si vous utilisez le pilote PCL. e. Cliquez sur OK. 94 Imprimante laser couleur Phaser 6500 Guide d'utilisation Impression 4. Sélectionnez les autres options d'impression voulues, notamment le bac, le type et le format de papier, puis cliquez sur OK. Remarque : NE sélectionnez PAS le nombre d'exemplaires dans le pilote d'imprimante ; vous effectuerez cette opération sur le panneau de commande, au moment de l'impression. 5. 6. Dans la boîte de dialogue Imprimer, cliquez sur OK (ou sur Imprimer). Un exemplaire du travail est imprimé. Examinez-le. Si vous êtes satisfait du résultat, vous pouvez imprimer les autres exemplaires à partir du panneau de commande. Pour plus d'informations, voir Impression d'un travail d'impression d'épreuves à la page 95. Impression d'un travail d'impression d'épreuves 1. 2. 3. 4. 5. Après vérification du premier exemplaire imprimé, vous pouvez imprimer les autres exemplaires à partir du panneau de commande. Sur le panneau de commande de l'imprimante, appuyez sur la flèche Gauche pour afficher le menu d'impression Walk-Up. Appuyez sur la flèche Bas pour atteindre Impress.épreuve, puis sur le bouton OK. Lorsque votre nom d'utilisateur (ou le nom défini pour la récupération du document lors de la configuration de ce travail d'impression d'épreuves) s'affiche, appuyez sur OK. Effectuez l'une des opérations suivantes : • Si vous avez choisi de récupérer le document à l'aide d'un nom spécifique, appuyez sur OK lorsque ce nom s'affiche. • Si vous avez choisi de récupérer le document au moyen de données d'horodatage, l'option Sélect document et des données d'horodatage s'affichent dans le menu du panneau de commande. Appuyez sur OK. Sélectionnez l'une des options suivantes : • Pour imprimer le document puis le supprimer de la mémoire une fois son impression terminée, appuyez sur le bouton OK lorsque Eff. après imp. s'affiche. • Pour conserver le document en mémoire après impression, appuyez sur la flèche Bas jusqu'à ce que Imprimer et enregistrer s'affiche, puis appuyez sur le bouton OK. Remarque : Les travaux d'impression stockés en mémoire RAM sont effacés à la mise hors tension de l'imprimante ou en cas de coupure de courant. 6. Définissez le nombre d'exemplaires requis au moyen de la flèche Haut ou Bas, puis appuyez sur OK. Voir aussi : Configuration d'un travail d'impression d'épreuves à la page 94 Imprimante laser couleur Phaser 6500 Guide d'utilisation 95 Impression 96 Imprimante laser couleur Phaser 6500 Guide d'utilisation Menus du panneau de commande 5 Ce chapitre contient les sections suivantes : • Navigation dans les menus du panneau de commande à la page 98 • Menu Rapports à la page 99 • Compteurs de facturation à la page 100 • Menu Admin à la page 101 • Menu Paramètres bac à la page 110 Imprimante laser couleur Phaser 6500 Guide d'utilisation 97 Menus du panneau de commande Navigation dans les menus du panneau de commande Le tableau suivant décrit les boutons de navigation et de fonction du panneau de commande qui vous permettent de vous déplacer entre les menus et leurs options et activer certaines fonctions. Icône 98 Nom Description Menu Contrôle l'accès aux menus ou à l'écran d'impression. OK Sélectionne ou exécute l'option ou la fonction affichée à l'écran. Économie d'énergie Voyant lumineux. Contrôle l'entrée et la sortie du mode Économie d'énergie. Le voyant allumé signale que l'imprimante fonctionne en mode Économie d'énergie. Le voyant éteint signale que l'imprimante est prête à imprimer. Arrêter/Annuler Arrête l'opération en cours sur l'imprimante ou annule l'impression ou la copie en cours. Flèches Haut/Bas Fait défiler les options du menu vers le haut ou le bas sur l'écran. Flèches Gauche/Droite Déplace le point de sélection vers la gauche et vers la droite parmi les options du menu affiché. La flèche gauche affiche le menu Fonction Walk-Up si vous appuyez dessus avant tout autre bouton. Arrière/Retour Remonte d'un niveau dans le menu. Imprimante laser couleur Phaser 6500 Guide d'utilisation Menus du panneau de commande Menu Rapports L'imprimante offre un certain nombre de pages d'informations destinées au suivi de ses performances et permettant de diagnostiquer les problèmes. Vous accédez à ces pages à partir du panneau de commande de l’imprimante. Pour connaître l'emplacement de ces informations dans la structure de menus du panneau de commande, vous pouvez imprimer la carte de menus. Rapport Contenu Carte de menus Imprime une liste de tous les en-têtes de menu principaux et secondaires pour faciliter la navigation dans les menus du panneau de commande. Pge démo Imprime une image en utilisant toutes les couleurs de l'imprimante pour montrer la capacité actuelle de l'imprimante à imprimer en couleur. Configuration Imprime des informations sur l'imprimante, telles que les paramètres d'imprimante par défaut, les options installées, les paramètres réseau et les paramètres de police. Polices PCL Imprime des informations sur les polices PCL installées sur l'imprimante, ainsi que des échantillons de chacune d'elles. Macros PCL Imprime la liste des macros PCL configurées. Polices PS Imprime des informations sur les polices PostScript installées sur l'imprimante, ainsi que des échantillons de chacune d'elles. Historique trav Imprime l'historique des 22 derniers travaux d'impression. Historique err Imprime des informations sur les 42 dernières erreurs qui se sont produites. L'historique des erreurs fournit une liste de messages d'erreur et des codes de lien de chaîne relatives à des erreurs de bourrage dans le système. L'imprimante peut mémoriser jusqu'à 42 erreurs de bourrage et 42 erreurs système à la fois. Cpteur impr. Imprime les informations du compteur d'impression. Le compteur d'impression fournit des informations relatives à la comptabilité des travaux ; ces informations sont réparties par nom d'utilisateur et incluent le nombre de pages imprimées. Elles incluent le nombre de pages imprimées en couleur et en noir et blanc, ainsi que leur format. Le compteur peut être remis à zéro. Doc sauvegardé Imprime une liste de documents stockés dans la RAM de l'imprimante lorsque les fonctions Impression sécurisée et Impression d'épreuves sont utilisées. Voir aussi : Rapports à la page 25 Imprimante laser couleur Phaser 6500 Guide d'utilisation 99 Menus du panneau de commande Compteurs de facturation Le menu Compteurs de facturation indique le nombre d'impressions traitées. Les compteurs sont divisés par modes couleur. Vous ne pouvez pas imprimer les compteurs de facturation, ni les remettre à zéro ; ils assurent le suivi du nombre total de pages imprimées pendant toute la durée de vie de l'imprimante. A l'inverse, le compteur d'impression peut être réinitialisé et vous pouvez imprimer les informations correspondantes sous la forme d'un rapport sur le volume d'impression. Pour de plus amples informations, voir Vérification du décompte de pages à la page 123. Élément Description Impressions tot. Affiche le nombre total de pages imprimées. Impr. Couleur Affiche le nombre total de pages imprimées en couleur. Impr. noir & blc Affiche le nombre total de pages imprimées en noir et blanc. Les images en niveaux de gris imprimées avec le paramètre noir composite sont comptabilisées comme des pages couleur car des consommables couleur sont utilisés. Noir composite est le paramètre défini par défaut sur la plupart des imprimantes. Voir aussi : Vérification de l'état des travaux d'impression à la page 119 Vérification du décompte de pages à la page 123 100 Imprimante laser couleur Phaser 6500 Guide d'utilisation Menus du panneau de commande Menu Admin Le menu Admin contient les sous-menus suivants : • Menu Configuration réseau à la page 101 • Menu Configuration USB à la page 102 • Menu Configuration système à la page 103 • Menu Mode maintenance à la page 105 • Menu Configuration PCL à la page 106 • Menu Configuration PostScript à la page 108 • Menu Panneau de commande à la page 109 Le menu Admin donne accès aux paramètres de configuration de l'imprimante. Menu Configuration réseau Ce menu permet de configurer les paramètres d'imprimante pour les travaux envoyés à l'imprimante via un port réseau. Remarques : • Les paramètres de ce menu ne peuvent pas être réglés lors d'un accès au menu en cours d'impression. • Redémarrez l'imprimante pour activer les nouveaux paramètres. Après avoir modifié les paramètres, éteignez l'imprimante, puis rallumez-la. Élément Description Ethernet Spécifie la vitesse et les modes de communication Ethernet. • Auto (par défaut) : passe automatiquement de l'une à l'autre des valeurs suivantes : 10 Mbps semi-duplex, 10 Mbps duplex intégral, 100 Mbps semi-duplex, 100 Mbps duplex intégral et 1000 Mbps duplex intégral. • 10Base s-duplex • 10Base duplex • 100Base s-duplex • 100Base duplex • 1000Base duplex TCP/IP Spécifie les paramètres à utiliser avec le protocole TCP/IP : • Mode IP : Mode IPv4, Mode IPv6 ou Double pile • IPv4 : Obtenir adr. IP, Adresse IP, Masque de réseau, Adr. passerelle • IPsec : protocole de sécurité IP ; disponible lorsqu'il est activé Imprimante laser couleur Phaser 6500 Guide d'utilisation 101 Menus du panneau de commande Élément Description Protocole Un protocole peut être utilisé dès lors qu'il est activé. Lorsqu'il est désactivé, il ne peut donc pas être utilisé. • LPR • Port 9100 • IPP • SMB TCP/IP • SMB NetBEUI • FTP • WSD • SNMP • Alertes courrier • • Services Internet CentreWare Bonjour (mDSN) Liste accès hôte Définit les adresses IP autorisées à accéder à l'imprimante. Réinit. défaut Rétablit les valeurs par défaut de l'ensemble des paramètres réseau. Protocole Adobe Indique le protocole de communication PostScript à utiliser : • Standard • BCP • TBCP • Binaire • Auto Menu Configuration USB Ce menu permet de configurer le port USB. Élément Description Etat des ports Permet d'activer ou de désactiver l'état du port USB. Le port doit être activé pour pouvoir imprimer vers une imprimante USB. • Activer • Désactiver Protocole Adobe Indique le protocole de communication PostScript à utiliser : • Standard • BCP • TBCP • Binaire • Auto 102 Imprimante laser couleur Phaser 6500 Guide d'utilisation Menus du panneau de commande Menu Configuration système Ce menu permet de configurer les paramètres de fonctionnement général de l'imprimante. Par exemple, le délai d'activation du mode d'économie d'énergie, les paramètres d'alarme, etc. Élément Description Minuterie veille Indique le délai d'inactivité de l'imprimante à l'issue duquel celle-ci passe en mode Economie d'énergie. La valeur est comprise entre 5 et 60 minutes. Pour plus d'informations sur la configuration de cette option, voir Définition du délai de passage en mode d'économie d'énergie à la page 23. Tonalités Indique si un signal sonore est émis lorsque l'une des erreurs ou actions suivantes se produit au niveau de l'imprimante. Par défaut, les alarmes sont désactivées. Il n'est pas possible de régler le volume. • Panneau config. • Clé invalide • Machine prête • Travail terminé • Tonalité erreur • Tonalité alerte • Fin de papier • Avert toner bas • Tonalité base Exp. d'erreur Indique le délai à l'issue duquel l'imprimante supprime automatiquement un travail d'impression qui a fait l'objet d'une erreur. Définissez le délai par défaut, jusqu'à 60 secondes, par incréments d'une seconde. Expiration Annule automatiquement un travail d'impression lorsqu'il dépasse une certaine durée. Définissez la durée d'impression autorisée. Passé ce délai, le travail d'impression est annulé. La durée est limitée à 30 minutes et peut être définie par incréments d'une minute. Langue Indique la langue utilisée pour l'affichage des menus du panneau de commande et l'impression des pages d'informations. Imprimante laser couleur Phaser 6500 Guide d'utilisation 103 Menus du panneau de commande Élément Description Imp. journ auto Indique s'il convient d'imprimer un rapport sur l'historique des travaux au bout de 22 travaux d'impression. • Marche (par défaut) : empêche l'impression automatique du rapport sur l'historique des travaux même si le nombre de travaux d'impression dépasse 22. • Arrêt : imprime automatiquement un rapport lorsque 22 travaux ont été réalisés. Remarque : • Vous ne pouvez pas régler cette option en cours d'impression. • Après avoir modifié le paramètre, mettez l'imprimante hors tension puis à nouveau sous tension pour activer la modification. Imprimer ID Imprime l'ID utilisateur dans l'espace prévu à cet effet sur la page. • Arrêt (par défaut) : l'ID utilisateur n'est pas imprimé. • Sup. gauche : imprime l'ID utilisateur en haut à gauche de la page. • Supérieur droit : imprime l'ID utilisateur en haut à droite de la page. • Inf. gauche : imprime l'ID utilisateur en bas à gauche de la page. • Inférieur droit : imprime l'ID utilisateur en bas à droite de la page. Imprimer texte Indique si les données PDL non prises en charge par l'imprimante doivent être imprimées sous forme de texte. Les données de texte sont imprimées sur papier de format A4 ou Letter. Disque RAM Cette fonction est disponible lorsque la RAM de l'imprimante est étendue de 256 Mo à au moins 512 Mo. Permet d'allouer de la mémoire au système de fichiers de disque RAM pour l'impression sécurisée, l'assemblage des travaux et l'impression d'épreuves, les fonds de page et le téléchargement de polices. • Activer • Désactiver (par défaut) Prbl. format Contrôle le comportement de l'imprimante lorsqu'une différence est détectée entre le format spécifié au niveau du panneau de commande et celui du papier chargé dans le bac. Si le bac spécifié est vide, l'imprimante sélectionne le bac de remplacement en fonction de la valeur du paramètre Prbl. format. Tout type de papier défini (autre que Aucun) dans le pilote d'imprimante prévaut sur la valeur du paramètre Prbl. format configurée depuis le panneau de commande. • Désactivé(e) (par défaut) : l'imprimante vous invite à sélectionner un bac pour l'impression. • Taille la + grande : l'imprimante utilise un bac dont le papier présente un format supérieur à celui spécifié pour le travail d'impression ; le travail est imprimé à un taux d'agrandissement de 100%. • Taille la + proche : l'imprimante utilise un bac dont le papier présente un format proche de celui défini pour le travail d'impression. La page est imprimée à un taux d'agrandissement de 100%. 104 Imprimante laser couleur Phaser 6500 Guide d'utilisation Menus du panneau de commande Élément Description mm/pouces Indique l'unité de mesure à utiliser pour les formats de papier personnalisés : • millimètres (mm) • pouces Format par défaut Indique le format de papier par défaut (A4 ou Letter). Page de démarrage Imprime automatiquement la page de démarrage l'imprimante est mise sous tension. • Activé(e) • Désactivé(e) Page impaire recto-verso (Configuration Phaser 6500DN uniquement). Si l'unité recto-verso en option est installée, cet élément permet de sélectionner le mode d'impression de la dernière page impaire dans un travail recto-verso. • Recto • Recto-verso Assistant mise sous tension Réinitialise l'assistant de mise sous tension. À la première mise sous tension de l'imprimante, un menu spécial apparaît sur le panneau de commande de l'imprimante. Il permet de configurer certains paramètres initiaux, tels que la langue, le format de papier par défaut et les paramètres réseau. Ce paramètre permet à l'administrateur de réinitialiser l'assistant de mise sous tension de manière à afficher ce menu spécial à la mise sous tension de l'imprimante. Menu Mode maintenance Ce menu permet de configurer le calage des couleurs ou de rétablir les valeurs par défaut définies en usine. Élément Description Version F/W Affiche la version du firmware actuellement installé sur l'imprimante. Régl. calage auto Réglage automatique du calage. Lorsque le paramètre est défini sur Activé(e) (par défaut), le calage des couleurs est réglé automatiquement. Régl. cal. Couleur Réglage du calage des couleurs. Permet de corriger le calage des couleurs. Pour plus d'informations, voir Calage des couleurs à la page 145. • Réglage auto : permet de forcer une correction automatique du calage des couleurs. • Graph enrg coul : imprime le tableau de calage des couleurs qui permet de vérifier le calage. • Entrer le numéro : permet de sélectionner et de corriger les numéros de calage des couleurs. • NumérisatRapide (1) : permet de définir le calage des couleurs à l'horizontale, ou NumérisatLente (2) permet de définir le calage des couleurs à la verticale. Imprimante laser couleur Phaser 6500 Guide d'utilisation 105 Menus du panneau de commande Élément Description NettDéveloppeur Corrige les défauts de qualité d'impression associés aux problèmes de charge qui peuvent se produire suite à des travaux d'impression à taux de couverture élevé. RéinitialToner Corrige les défauts de qualité d'impression associés aux problèmes de charge qui peuvent se produire suite à des travaux d'impression à taux de couverture faible. Rafraîchir unité imageur Permet d'optimiser les performances de l'unité imageur en procédant à un étalonnage des couleurs et des densités. Init. barre imp. Initialise le compteur d'impression. Réinitialise le compteur d'impression. Initialiser NVM Rétablit les valeurs par défaut des paramètres stockés dans la mémoire non volatile (NVM), à l'exception des paramètres réseau. Cette mémoire stocke les paramètres de l'imprimante et les conserve à la mise hors tension de celle-ci. Après sélection de cette option et redémarrage de l'imprimante, tous les paramètres de menu reprennent leur valeur par défaut. Remarque : • Il n'est pas possible d'exécuter la mémoire non volatile (NVM) initiale au cours de l'impression. • Après avoir modifié le paramètre, mettez l'imprimante hors tension puis à nouveau sous tension pour activer la modification. Effacer enreg Supprime les documents stockés dans la RAM de l'imprimante. Réini fuser Réinitialise le compteur du fuser au point de départ (0). Menu Configuration PCL Ce menu permet de configurer les paramètres pour le pilote PCL. Ce pilote d'imprimante est utilisé pour les applications nécessitant PCL. Pour les options du pilote d'imprimante PCL, voir Options d'impression du pilote PCL pour Windows à la page 67. Élément Description Bac papier Permet d'indiquer le bac papier à utiliser lorsque le paramètre Bac papier du pilote d'imprimante PCL est défini sur Sélection automatique. • Auto (par défaut) • Bac 1 • Bac 2 (en option, si installé) • Fente d'alimentation manuelle Format de papier Définit le format de papier par défaut pour l'impression. Orientation Définit l'orientation papier par défaut : • Portrait (par défaut) • Paysage 106 Imprimante laser couleur Phaser 6500 Guide d'utilisation Menus du panneau de commande Élément Description Recto-verso Spécifie les paramètres d'impression recto-verso : • Impr. recto verso : indique s'il convient d'imprimer en recto-verso. L'option par défaut est Désactivé(e). Cette option est activée par défaut si l'unité recto-verso est installée. • Bord de reliure : spécifie le sens de la reliure, à savoir Tourn gd côté (par défaut) ou Tour petit côté. Police Spécifie la police à utiliser. La police Courier est sélectionnée par défaut. Jeu de symboles Spécifie la police à utiliser pour les symboles. La police Roman-8 est sélectionnée par défaut. Taille de police Spécifie la taille de la police. La valeur par défaut est 12,00. Vous pouvez spécifier une valeur comprise entre 4,00 et 50,00 par incréments de 0,25. Disponible uniquement pour les polices typographiques. Pas de la police Spécifie l'espacement des caractères. Vous pouvez spécifier une valeur comprise entre 6,00 et 24,00 par incréments de 0,01. La valeur par défaut est 10,00. Lignes par page Spécifie le nombre de lignes par page. Vous pouvez spécifier une valeur comprise entre 5 et 128 par incréments de 1. La valeur par défaut est 60. Quantité Indique le nombre d'exemplaires à imprimer. Vous pouvez préciser une valeur comprise entre 1 et 999. La valeur par défaut est 1. Amélioration image Permet de définir si l'image doit être améliorée ou non. La fonction d'amélioration de l'image consiste à lisser la différence entre le noir et le blanc, pour diminuer le crénelage et embellir l'aspect général du document. • Activé(e) (par défaut) • Désactivé(e) Hex Dump Spécifie s'il faut imprimer les données envoyées par un ordinateur dans le code ASCII correspondant au format de notation hexadécimal. Permet également de vérifier le contenu des données. • Activer • Désactiver (par défaut) Mode brouillon Spécifie s'il faut ou non imprimer en mode brouillon. • Activer • Désactiver (par défaut) Fin de ligne Permet à l'administrateur de configurer les fins de ligne qui sont utilisées lors de l'impression de fichiers PCL ou texte. • Désactivé(e) : les commandes de fin de ligne ne sont pas ajoutées. • Add-LF : la commande de fin de ligne est ajoutée. • Add-CR : la commande de retour chariot est ajoutée. • CR-XX : les commandes de fin de ligne et de retour chariot sont ajoutées. Imprimante laser couleur Phaser 6500 Guide d'utilisation 107 Menus du panneau de commande Élément Description Couleur par défaut Spécifie le mode couleur par défaut : • Noir (par défaut) • Couleur Menu Configuration PostScript Ce menu permet de configurer les paramètres du pilote PostScript. Le pilote PostScript de l'imprimante est utilisé dans le cas d'applications qui requièrent PostScript. Pour les options du pilote PostScript, voir Options d'impression du pilote PostScript pour Windows à la page 65 et Options d'impression Macintosh OS X 10.5 ou version ultérieure à la page 70. Élément Description Rrt erreurs PostScript Active ou désactive les rapports d'erreurs. Cette fonction est activée par défaut. Délai trav. PS Désactive le délai ou permet de sélectionner le délai de temporisation. L'option par défaut est Désactivé(e). Le délai de temporisation permet à l'imprimante d'arrêter le traitement du travail annulé et de passer à un autre travail en attente lorsque : • Un travail d'impression est en cours sur l'ordinateur d'origine en l'annulant avant la fin du travail. • La connexion réseau est perdue avant la fin du travail d'impression. Mode sél. supp. Indique le comportement de l'imprimante si le bac sélectionné vient à manquer de papier en cours d'impression. Les paramètres du pilote d'imprimante PostScript peuvent annuler ce réglage. Couleur par défaut Spécifie le mode couleur par défaut : • Couleur (par défaut) • Noir 108 Imprimante laser couleur Phaser 6500 Guide d'utilisation Menus du panneau de commande Menu Panneau de commande Ce menu permet de contrôler l'accès aux paramètres d'imprimante via un mot de passe. Élément Description Verr. panneau Spécifie s'il convient de restreindre les opérations des commandes de menus par mot de passe : • Activer : l'opérateur doit entrer le mot de passe. Ce mot de passe permet d'utiliser le menu Admin. • Désactiver (par défaut) : tous les menus sont accessibles. Chg mot passe Activé lorsque le paramètre Verr. panneau l'est également. Permet de modifier le mot de passe de verrouillage du panneau pour accéder au menu Admin depuis le panneau de commande. Imprimante laser couleur Phaser 6500 Guide d'utilisation 109 Menus du panneau de commande Menu Paramètres bac Ce menu permet de configurer les paramètres de chaque bac papier de l'imprimante. Lorsque le format ou le type de papier chargé diffère des paramètres, la qualité d'impression risque de baisser ou des bourrages de papier risquent de se produire. Le papier risque également de rester coincé dans l’imprimante. Spécifiez le format et le type corrects. Lorsque l'imprimante est équipée du chargeur 250 feuilles en option et que le paramètre Bac papier du pilote est défini sur Sélection automatique : • Pour le pilote PCL, l'imprimante utilise le bac sélectionné dans le menu Configuration PCL du panneau de commande. Pour plus d'informations, voir Options d'impression du pilote PCL pour Windows à la page 67. • Pour le pilote PostScript, l'imprimante utilise le bac sélectionné dans le menu Configuration PostScript du panneau de commande. Pour plus d'informations, voir Options d'impression du pilote PostScript pour Windows à la page 65. Lorsque les paramètres de format et de type de papier des bacs sont identiques, l'impression se poursuit si le papier est épuisé dans le bac jusqu'alors utilisé. L'impression se poursuit en changeant de bac, si un autre bac est installé. Paramètres du bac 1 Élément Description Type de papier Spécifie le type de papier chargé dans le bac. • Standard • Papier à lettre commercial (Bond) • Carte mince • Carte épaisse • Carte glacée mince • Carte glacée épaisse • Enveloppes • Papier à en-tête • Perforé • Recyclé • Couleur • Spécial 110 Imprimante laser couleur Phaser 6500 Guide d'utilisation Menus du panneau de commande Élément Description Format de papier Spécifie le format et l'orientation du papier chargé dans le bac. • Letter • US Folio • Legal • Executive • Env. Monarch : permet d'alimenter des enveloppes Monarch par le petit côté. • Env. Monarch DGC : permet d'alimenter des enveloppes Monarch par le grand côté. • Enveloppe DL : permet d'alimenter des enveloppes DL par le petit côté. • Env DL DGC : permet d'alimenter des enveloppes DL par le grand côté. • Env. C5 • Enveloppe n° 10 • Nv format perso : permet de prédéfinir le format de papier personnalisé chargé dans le bac. Si le bac spécifié se vide et si l'option Sélection automatique est définie dans le champ Bac papier du pilote d'imprimante, le travail s'imprime sans intervention. L'imprimante compare le format défini dans le pilote avec ceux définis pour les bacs. Si elle trouve le format correct, elle utilise le bac qui le contient. • A4 • A5 • B5 Pour les mesures, voir Papier pris en charge à la page 50. Fenêtre flott. Affiche un message qui vous invite à définir le format et le type de papier chaque fois que vous chargez du papier dans le bac. • Activé(e) : un message invite l'utilisateur à définir le format et le type de papier. • Désactivé(e) (par défaut) : aucun message n'est affiché. Paramètres du chargeur 250 feuilles en option (bac 2) Élément Description Type de papier Spécifie le type de papier chargé dans le bac. • Standard • Papier à en-tête • Perforé • Papier couleur Imprimante laser couleur Phaser 6500 Guide d'utilisation 111 Menus du panneau de commande Élément Description Format de papier Spécifie le format et l'orientation du papier chargé dans le bac. • Letter • US Folio • Legal • Executive • Nv format perso • A4 • A5 • B5 Fenêtre flott. Affiche un message qui vous invite à définir le format et le type de papier chaque fois que vous chargez du papier dans le bac. • Activé(e) : un message invite l'utilisateur à définir le format et le type de papier. • Désactivé(e) (par défaut) : aucun message n'est affiché. 112 Imprimante laser couleur Phaser 6500 Guide d'utilisation Maintenance 6 Ce chapitre contient les sections suivantes : • Nettoyage de l'imprimante à la page 114 • Commande de consommables à la page 116 • Gestion de l'imprimante à la page 118 • Vérification du décompte de pages à la page 123 • Déplacement de l'imprimante à la page 125 Imprimante laser couleur Phaser 6500 Guide d'utilisation 113 Maintenance Nettoyage de l'imprimante Cette section aborde les points suivants : • Précautions générales à la page 114 • Nettoyage de l'extérieur à la page 115 • Nettoyage de l'intérieur à la page 115 Précautions générales AVERTISSEMENT : N'utilisez pas de solvants organiques ou chimiques puissants ni des produits de nettoyage en aérosol pour nettoyer l'imprimante. NE versez PAS de liquides directement dans la machine. Respectez scrupuleusement les consignes d'utilisation des consommables et des produits de nettoyage fournies dans cette documentation. Conservez tous les produits de nettoyage hors de portée des enfants. AVERTISSEMENT : Certains composants internes de l'imprimante peuvent être brûlants, en particulier le fuser. Soyez prudent lorsque les portes et les capots sont ouverts. AVERTISSEMENT : N'utilisez PAS de produits de nettoyage à air pressurisé sur ou dans l'imprimante. Certains aérosols contiennent des mélanges explosifs et ne sont pas adaptés à une utilisation dans des applications électriques, L'utilisation de tels nettoyants pourrait provoquer une explosion et un incendie. AVERTISSEMENT : NE retirez JAMAIS les panneaux ou protections fixés par des vis. La maintenance ou la réparation des composants qu'ils protègent ne relèvent pas de votre responsabilité. Ne tentez pas d'interventions de maintenance autres que celles décrites dans la documentation fournie avec l'imprimante. Pour éviter d'endommager l'imprimante, suivez les consignes ci-dessous : • Ne posez rien sur l'imprimante. • Ne laissez pas les portes et les capots ouverts pendant une période prolongée, surtout dans des endroits très éclairés. Une exposition à la lumière peut endommager l'unité imageur. • N'ouvrez pas les portes ni les capots pendant l'impression. • N'inclinez pas l'imprimante pendant son utilisation. • Ne touchez pas aux contacts électriques, aux engrenages ou aux dispositifs laser, sous peine d'endommager l'imprimante ou de nuire à la qualité d'impression. • Assurez-vous que les composants retirés lors du nettoyage sont réinstallés avant de rebrancher l'imprimante. 114 Imprimante laser couleur Phaser 6500 Guide d'utilisation Maintenance Nettoyage de l'extérieur Nettoyez l'extérieur de l'imprimante environ une fois par mois. Essuyez les composants à l'aide d'un chiffon doux et humide. Passez ensuite un chiffon sec et doux sur les pièces nettoyées. Pour éliminer les taches persistantes, appliquez une petite quantité de détergent doux sur le chiffon et essuyez délicatement. ATTENTION : Ne pulvérisez pas le détergent directement sur l'imprimante. Le liquide risquerait de pénétrer à l'intérieur de la machine et de causer des problèmes. N'utilisez jamais d'agents nettoyants autres que l'eau ou un détergent doux. Nettoyage de l'intérieur Après avoir éliminé les bourrages papier ou remplacé l'une des cartouches de toner, inspectez l'intérieur de l'imprimante avant de refermer les capots. Retirez tout morceau de papier resté à l'intérieur de l'imprimante. Pour plus d'informations, voir Elimination des bourrages de papier à la page 151. Eliminez la poussière ou les taches à l'aide d'un chiffon sec et propre. AVERTISSEMENT : Ne touchez jamais une zone marquée d'une étiquette sur ou près du rouleau thermique dans le fuser. Vous risqueriez de vous brûler. Si une feuille de papier est enroulée autour du rouleau thermique, ne tentez pas de l'enlever car vous risquez de vous blesser ou de vous brûler. Mettez l'imprimante hors tension immédiatement et laissez le fuser refroidir pendant 40 minutes. 1 1. Fuser 2. Unité de ceinture de transfert 2 p6500-022 Imprimante laser couleur Phaser 6500 Guide d'utilisation 115 Maintenance Commande de consommables Cette section aborde les points suivants : • Consommables à la page 116 • Eléments de maintenance courante à la page 116 • Quand faut-il commander des consommables ? à la page 117 • Recyclage des consommables à la page 117 Consommables Les consommables sont les éléments de l'imprimante qui se vident au fil du fonctionnement de l'imprimante. Les consommables de cette imprimante sont les cartouches de toner Xerox® authentiques (cyan, magenta, jaune et noir). Remarques : • Chaque cartouche de toner est accompagnée d'instructions d'installation. • Installez uniquement des cartouches neuves dans votre imprimante. Si vous installez une cartouche de toner qui a déjà servi, la quantité de toner restant affichée peut ne pas être exacte. • Pour améliorer la qualité d'impression, les cartouches de toner ont été conçues de manière à cesser de fonctionner à un moment prédéfini. ATTENTION : L’utilisation d’un toner autre que le toner Xerox® authentique peut affecter la qualité d’impression et la fiabilité de l’imprimante. Il s’agit du seul toner Xerox® conçu et fabriqué sous contrôles de qualité stricts par Xerox® en vue d’une utilisation spécifique avec cette imprimante. Eléments de maintenance courante Les éléments de maintenance courante sont des pièces d’imprimante nécessitant un remplacement périodique. Les remplacements peuvent concerner des pièces individuelles ou des kits. Les éléments de maintenance courante peuvent concerner des pièces individuelles ou des kits et sont généralement remplaçables par le client. Les éléments de maintenance courante de cette imprimante sont les suivants : • Fuser • Kit de rouleau d’entraînement • Unité imageur Remarque : Bien que l'unité de ceinture de transfert ne soit pas considérée comme un élément de maintenance courante, vous pouvez en commander une autre si elle est endommagée. Vous pouvez également commander une unité recto-verso. Pour commander des éléments de maintenance courante, contactez le distributeur local agréé Xerox®, contactez un technicien Xerox® ou rendez-vous sur le site Web pour les consommables Xerox® à l'adresse www.xerox.com/office/6500supplies. Vous pouvez également joindre le magasin Xerox® Direct Store au numéro suivant : 1-866-495-6286. 116 Imprimante laser couleur Phaser 6500 Guide d'utilisation Maintenance Quand faut-il commander des consommables ? Un avertissement s'affiche sur le panneau de commande de l'imprimante lorsque le remplacement d'un consommable doit être effectué prochainement. Vérifiez que vous disposez de consommables de remplacement. Il est important de commander ces consommables dès l'affichage initial des messages pour éviter toute interruption de l'impression. Lorsque le consommable doit être remplacé, le panneau de commande affiche un message d'erreur. ATTENTION : L'utilisation de consommables autres que ceux de marque Xerox® n'est pas recommandée. Le contrat de maintenance, la garantie et le programme Total Satisfaction Guarantee (Garantie de satisfaction totale) Xerox® ne couvrent pas les dommages, le mauvais fonctionnement ou les réductions de performances consécutifs à l'utilisation de consommables autres que ceux de marque Xerox®. Ils ne couvrent pas non plus les dommages ou les réductions de performances consécutifs à l'utilisation de consommables Xerox® non indiqués pour cette imprimante. Le programme Total Satisfaction Guarantee (Garantie de satisfaction totale) est disponible aux Etats-Unis et au Canada. La couverture peut varier dans les autres pays. Veuillez contacter votre représentant local pour plus d'informations. Recyclage des consommables Pour plus d'informations sur le recyclage des consommables Xerox, rendez-vous sur le site Web www.xerox.com/gwa. Voir aussi : Recyclage et mise au rebut à la page 169 Imprimante laser couleur Phaser 6500 Guide d'utilisation 117 Maintenance Gestion de l'imprimante Cette section aborde les points suivants : • Gestion de l'imprimante avec les Services Internet CentreWare à la page 118 • Vérification de l'état de l'imprimante à l'aide de PrintingScout à la page 119 • Vérification de l'état de l'imprimante par courrier électronique à la page 120 Gestion de l'imprimante avec les Services Internet CentreWare Cette section aborde les points suivants : • Accès aux Services Internet CentreWare à la page 118 • Vérification de l’état de l’imprimante à la page 118 • Vérification de l'état des travaux d'impression à la page 119 • Utilisation de l'aide en ligne à la page 119 Services Internet CentreWare est le logiciel d'administration et de configuration installé sur le serveur Web intégré de l'imprimante. Pour plus d'informations, voir Services Internet CentreWare à la page 26. Accès aux Services Internet CentreWare Ouvrez un navigateur Web sur l'ordinateur et tapez l'adresse IP de l'imprimante dans la zone d'adresse, puis appuyez sur la touche Entrée ou Retour. Vérification de l’état de l’imprimante 1. 2. 118 Dans les Services Internet CentreWare, cliquez sur le bouton État ou sur l'onglet État. L’état général de l’imprimante détaille les éléments suivants : • Type et format du papier contenu dans chacun des bacs, avec indication de la quantité (vide ou plein). • Etat de fonctionnement de l'imprimante. • Fréquence d'actualisation des informations d'état de l'imprimante • Nombre total de pages imprimées Pour vérifier l'état des consommables de l'imprimante, cliquez sur le bouton Consommables de l'onglet État. L’état des consommables de l’imprimante détaille les éléments suivants : • Quantité de toner restant dans chacune des cartouches • Durée d'utilisation restante de l'unité imageur (sous la forme d'un pourcentage). Imprimante laser couleur Phaser 6500 Guide d'utilisation Maintenance Vérification de l'état des travaux d'impression Les Services Internet CentreWare consigne les informations relatives aux travaux d'impression en cours, notamment le nom des travaux, le nom des utilisateurs qui les ont soumis, l'état des travaux et plus encore. Vous pouvez également obtenir une liste de tous les travaux d'impression. 1. 2. Pour afficher l'état des travaux d'impression à partir du menu principal des Services Internet CentreWare, cliquez sur le bouton ou l'onglet Travaux. Pour afficher un historique des travaux, développez le lien Liste des historiques visible dans le volet de navigation situé à gauche de la page. Cliquez sur le bouton Historique des travaux. Utilisation de l'aide en ligne Pour en savoir plus sur les paramètres disponibles dans les Services Internet CentreWare, cliquez sur le bouton Aide. Pour toute autre information d'assistance, cliquez sur le bouton ou l'onglet Support. Vérification de l'état de l'imprimante à l'aide de PrintingScout Remarque : PrintingScout est un utilitaire Windows uniquement. L'utilitaire PrintingScout vérifie automatiquement l'état de l'imprimante lors de l'envoi d'un travail d'impression. PrintingScout peut vérifier le format du papier chargé dans les bacs, l'état du bac de sortie et la quantité restante de consommables (exprimée en pourcentage) tels que les cartouches de toner. Pour ouvrir PrintingScout, effectuez l'une des opérations suivantes : • Dans la barre des tâches de Windows, double-cliquez sur l'icône PrintingScout. Dans le menu Démarrer, sélectionnez Programmes > Impression bureautique Xerox® > PrintingScout > Activer PrintingScout. L'état de l'imprimante est affiché dans la fenêtre État général qui s'ouvre. • Pour plus d'informations sur l'utilisation de PrintingScout, consultez son aide. Pour afficher Aide dans la barre des tâches de Windows, cliquez avec le bouton droit sur l'icône PrintingScout et sélectionnez Aide. Voir aussi : Installation de PrintingScout à la page 42 Imprimante laser couleur Phaser 6500 Guide d'utilisation 119 Maintenance Vérification de l'état de l'imprimante par courrier électronique Cette section aborde les points suivants : • Configuration des alertes courriel à la page 120 • Utilisation des commandes dans le texte des courriels à la page 121 Si vous êtes connecté à l'imprimante via le réseau, vous pouvez la configurer pour qu'elle vous envoie les rapports la concernant par courrier électronique. Ces rapports incluent notamment : • Les paramètres réseau de l'imprimante. • L'état de l'imprimante. • Erreurs survenues au niveau de l'imprimante Configuration des alertes courriel Dans les Services Internet CentreWare, configurez les paramètres suivants, en fonction de votre environnement de messagerie. Une fois les paramètres configurés sur chaque page, cliquez toujours sur Enregistrer les modifications. Pour plus d'informations, voir l'aide des Services Internet CentreWare. 1. Ouvrez votre navigateur Web et tapez l'adresse IP de l'imprimante dans le champ d'adresse du navigateur. 2. 3. 4. 5. 6. 7. 8. Dans la page des Services Internet CentreWare de votre imprimante, cliquez sur le bouton Propriétés. Dans le volet de navigation situé à gauche sur la page, cliquez sur le lien Alertes courriel. Dans la page Alertes courriel, activez la case à cocher Activer les alertes par courriel, si ce n'est déjà fait. Dans le champ Adresse électronique de l'administrateur système, tapez l'adresse électronique à laquelle envoyer les alertes ; il peut s'agir de votre adresse ou d'une adresse différente. Dans la section Eléments de notification, sélectionnez les événements qui doivent faire l'objet d'une notification par courrier. Dans la zone Configuration de connexion, cliquez sur le lien Serveur de messagerie. La page Serveur de messagerie s'affiche. Dans la section Configuration serveur de messagerie (nécessaire pour envoyer des courriers électroniques), effectuez les opérations suivantes : a. Dans le champ Adresse électronique de retour, indiquez l'adresse de retour utilisée par le serveur de messagerie. b. Dans le champ Serveur SMTP (Adresse IP ou nom DNS), tapez l'adresse IP utilisée par votre serveur SMTP pour l'envoi du courrier. Remarque : En cas de doute sur l'adresse ou sur le nom DNS, prenez contact avec votre fournisseur d'accès Internet pour obtenir les informations d'adresse correctes. c. 9. 120 Dans le champ relatif au port SMTP, indiquez le numéro du port utilisé. La valeur par défaut est 25. Dans la section Authentification de l'envoi par courriel, effectuez l'une des opérations suivantes : • Si aucune authentification n'est requise, sélectionnez l'option Aucune authentification dans le champ Type d'authentification. • Si l'authentification est nécessaire, renseignez les champs voulus. Imprimante laser couleur Phaser 6500 Guide d'utilisation Maintenance 10. Dans la section Configuration serveur de messagerie (nécessaire pour recevoir des courriers électroniques), renseignez les champs voulus. Remarque : La fonction Alerte courriel est utilisée uniquement pour la surveillance de l'état à distance. Les courriers transmis à l'imprimante ne sont pas imprimés. 11. Dans la section Filtre courriels, indiquez les adresses électroniques des utilisateurs autorisés à envoyer des messages à l'imprimante. Si vous ne définissez aucune adresse, l'imprimante peut recevoir des messages de n'importe quel utilisateur. 12. Dans la section Mot de passe courriel (mot de passe requis pour l'état distant), entrez le mot de passe dans le champ Mot de passe, puis tapez-le une nouvelle fois pour le confirmer. Ce mot de passe contrôle l'accès aux fonctions de messagerie en lecture seule ou en lecture/écriture de l'imprimante. 13. Cliquez sur le bouton Enregistrer les modifications. 14. Dans le volet de navigation situé à gauche sur la page, cliquez sur le lien Activation port, puis cochez les cases des ports à activer. Veillez à activer au moins le port Activer les alertes par courriel. 15. Cliquez sur le bouton Enregistrer les modifications. Utilisation des commandes dans le texte des courriels Remarques : • Vous pouvez spécifier n'importe quel titre de message lorsque vous vérifiez l'état de l'imprimante ou lorsque vous en modifiez les paramètres. • Utilisez les commandes décrites à la section suivante pour créer le texte du message. Utilisez chaque commande conformément aux règles suivantes : • Toutes les commandes doivent porter le préfixe « # », et la commande #Password doit figurer en haut du message. • Les lignes de commande sans l'amorce « # » sont ignorées. • Tapez une commande sur chaque ligne et séparez chaque commande et paramètre par un espace ou une tabulation. Lorsque la même commande est écrite deux fois ou plus dans un message, la deuxième commande et les autres répétitions sont ignorées. Commande Paramètre Description #Password Mot de passe Utilisez cette commande en haut du message, lorsqu'un mot de passe est défini pour l'accès en lecture seule ou l'accès complet. Vous pouvez ne pas inclure cette commande lorsqu'aucun mot de passe n'est déterminé. #NetworkInfo Utilisez cette commande pour vérifier les informations dans la liste de paramètres réseau. #Status Utilisez cette commande pour vérifier l'état de l'imprimante. Imprimante laser couleur Phaser 6500 Guide d'utilisation 121 Maintenance Commande Paramètre Description #SetMsgAddr Adresse électronique du destinataire Utilisez cette commande pour spécifier l'adresse électronique à laquelle envoyer les rapports par courrier électronique. Cette commande ne peut être utilisée que lorsque le mot de passe pour accès complet est spécifié par la commande #Password. Exemples de commandes • Pour vérifier l'état de l'imprimante lorsque le mot de passe est lecture seule (read-only, ronly) : #Password ronly #Status • Pour que l'adresse électronique du destinataire soit « [email protected] » lorsque le mot de passe d'accès complet est admin, utilisez : #Password admin #SetMsgAddr [email protected] • Pour que l'adresse du destinataire soit « [email protected] » et pour confirmer le paramétrage dans la liste des paramètres réseau lorsque le mot de passe d'accès complet est admin, utilisez : #Password admin #SetMsgAddr [email protected] #NetworkInfo Remarque : Tapez la commande #SetMsgAddr avant la commande #NetworkInfo. Si ces commandes sont inversées, les informations prélevées par la commande #NetworkInfo et le résultat d'exécution de la commande #SetMsgAddr risquent d'être différents. 122 Imprimante laser couleur Phaser 6500 Guide d'utilisation Maintenance Vérification du décompte de pages Cette section aborde les points suivants : • Affichage du compteur de facturation à la page 123 • Impression du rapport de volume d'impression à la page 123 Vous pouvez vérifier le nombre total de pages imprimées sur le panneau de commande de l'imprimante, sur la page de configuration et via les Services Internet CentreWare. Trois décomptes sont disponibles : Impressions totales, Impressions couleur et Impressions en noir. Le compteur d'impression compte le nombre de pages imprimées correctement. Les impressions recto (y compris N pages par feuille) comptent pour une impression et les impressions recto-verso (y compris N pages par feuille) comptent pour deux impressions. Lors d'une impression recto-verso, si une erreur se produit après impression correcte d'une face, l'impression compte pour une seule impression et non deux. Les documents en couleur convertis au moyen d'un profil ICC sur les applications avec le paramètre Couleur (Auto) peuvent être imprimés en couleur, même s'ils sont affichés en noir et blanc. Les données sont imprimées en couleur même si elles sont affichées en noir et blanc. Dans ce cas, une impression couleur est comptabilisée. Remarque : Les images en niveaux de gris imprimées au moyen du noir composite sont comptabilisées en tant que pages couleur, car elles font appel à des consommables couleur. Noir composite est le paramètre défini par défaut sur la plupart des imprimantes. Lors de l'impression recto-verso automatique, une page vierge peut être insérée automatiquement, en fonction des paramètres définis dans l'application. Dans ce cas, la page vierge compte pour une page. Affichage du compteur de facturation Le compteur de facturation assure le suivi du nombre total de pages imprimées au cours de la durée de vie de l'imprimante ; il est impossible de le réinitialiser. Pour vérifier le nombre total de pages imprimées : 1. Sur le panneau de commande de l'imprimante, appuyez sur le bouton Menu. 2. Appuyez sur la flèche Bas pour atteindre Cpt facturation, puis sur OK. 3. Appuyez sur la flèche Bas pour atteindre le compteur voulu. Le nombre de pages imprimées est indiqué sous le nom. 4. Après vérification, appuyez sur le bouton Retour pour quitter le menu Cpt facturation. Impression du rapport de volume d'impression Le compteur d'impression assure le suivi des informations comptables des travaux d'impression. Les informations sont disponibles dans le rapport Volume d'impression. Ce rapport contient des informations réparties par nom d'utilisateur et incluent le nombre de pages imprimées en couleur et en noir et blanc, ainsi que leur format. Pour imprimer la page d'informations du compteur d'impression : 1. Sur le panneau de commande de l'imprimante, appuyez sur le bouton Menu. Imprimante laser couleur Phaser 6500 Guide d'utilisation 123 Maintenance 2. 3. Lorsque Pages d'infos s'affiche, appuyez sur le bouton OK. Appuyez sur la flèche Bas pour atteindre Compteur impr., puis sur OK. Le rapport de volume d'impression est imprimé. Voir aussi : Rapports à la page 25 Gestion de l'imprimante avec les Services Internet CentreWare à la page 118 124 Imprimante laser couleur Phaser 6500 Guide d'utilisation Maintenance Déplacement de l'imprimante Lorsque vous déplacez l'imprimante, procédez comme suit. Le poids de l'imprimante est de 19,8 kg (43,6 lb) avec le bac 1 et des consommables, mais sans accessoires en option (unité recto-verso et chargeur 250 feuilles). Une fois configurée avec l'unité recto-verso et le chargeur 250 feuilles en option, l'imprimante pèse 24,2 kg (53,24 lb). Avant de déplacer l'imprimante, effectuez la procédure suivante : 1. Mettez l'imprimante hors tension, puis déconnectez le cordon d'alimentation et autres câbles à l'arrière de l'imprimante. AVERTISSEMENT : Pour prévenir tout risque d'électrocution, ne touchez jamais la prise les mains humides. Lorsque vous retirez le cordon d'alimentation, assurez-vous de bien tirer sur la fiche, et non sur le cordon. Vous risquez d'endommager le cordon si vous tirez dessus, ce qui peut entraîner des risques d'incendie et d'électrocution. 2. 3. 4. Laissez l'imprimante refroidir ; cette opération peut prendre jusqu'à 40 minutes. Retirez le papier ou autres supports du bac de sortie et remettez la butée du papier dans sa position d'origine (position rentrée). Retirez le bac 1 et posez-le de côté. Remarque : Si vous déplacez l'imprimante sur une distance importante, retirez aussi les cartouches d’impression, pour que le toner ne se répande pas. Pour éviter d'endommager l'imprimante, emballez l'imprimante et le toner séparément. 5. Si votre imprimante est dotée du chargeur 250 feuilles, soulevez-la pour la désolidariser de l'unité du chargeur. Déplacez cette unité séparément. AVERTISSEMENT : Si le chargeur 250 feuilles en option est installé, retirez-le avant de déplacer l'imprimante. S'il n'est pas correctement fixé à l'imprimante, il risque de tomber et de blesser un utilisateur. Pour de plus amples informations sur la désinstallation d'options, consultez les instructions fournies avec chacune d'entre elles. AVERTISSEMENT : Pour éviter tout risque de blessure, deux personnes doivent être présentes pour soulever l'imprimante et la désolidariser de l'unité du chargeur. Imprimante laser couleur Phaser 6500 Guide d'utilisation 125 Maintenance Lors du déplacement de l'imprimante : • Prévoyez toujours la présence de deux personnes pour soulever et déplacer l'imprimante. • Lorsque vous soulevez l'imprimante, saisissez-la comme indiqué dans l'illustration. Remarque : Une fois configurée avec l'unité recto-verso et le chargeur 250 feuilles en option, l'imprimante pèse 24,2 kg (53,24 lb). Ne les déplacez pas ensemble. Déplacez le bac 2 et l'imprimante séparément. 19.8 kg 43.6 lb. p6500-027 • N'inclinez pas l'imprimante de plus de 10 degrés à l'avant ou à l'arrière, ni à gauche ou à droite. Une inclinaison de plus de 10 degrés risque de renverser du toner dans la machine. ATTENTION : Un emballage inadéquat de l'imprimante peut entraîner des dommages non couverts par la garantie, le contrat de maintenance ou le programme Total Satisfaction Guarantee (Garantie de satisfaction totale). Après déplacement de l'imprimante : 1. Réinstallez tous les composants que vous aviez retirés. Remettez l'imprimante sur le chargeur 250 feuilles, le cas échéant. 2. Rebranchez le cordon d'alimentation et les autres câbles sur l'imprimante. 3. Branchez le cordon d'alimentation sur la prise secteur et mettez l'imprimante sous tension. 4. Réglez le calage des couleurs avant d'utiliser l'imprimante. Pour plus d'informations, voir Calage des couleurs à la page 145. 126 Imprimante laser couleur Phaser 6500 Guide d'utilisation 7 Dépannage Ce chapitre contient les sections suivantes : • Présentation du dépannage à la page 128 • Messages du panneau de commande à la page 130 • Problèmes d'imprimante à la page 134 • Problèmes de qualité d'impression à la page 137 • Nettoyage de l'unité imageur et de la lentille laser à la page 142 • Calage des couleurs à la page 145 • Bourrages papier à la page 150 Imprimante laser couleur Phaser 6500 Guide d'utilisation 127 Dépannage Présentation du dépannage Cette section aborde les points suivants : • Messages d'erreur et d'état à la page 128 • Alertes PrintingScout à la page 128 • Assistant de support en ligne à la page 128 • Pages d'informations à la page 128 • Informations supplémentaires à la page 129 L'imprimante est accompagnée d'un certain nombre d'utilitaires et de ressources pour vous aider à résoudre des problèmes d'impression. Messages d'erreur et d'état Le panneau de commande de l'imprimante fournit des informations ainsi que des indications de dépannage. En cas d'erreur ou d'avertissement, le panneau de commande affiche un message vous informant du problème. Pour plus d'informations, voir Messages du panneau de commande à la page 130. Alertes PrintingScout L'utilitaire PrintingScout vérifie automatiquement l'état de l'imprimante lors de l'envoi d'un travail d'impression. Si l'imprimante ne peut pas imprimer, PrintingScout affiche un message d'alerte sur l'écran de votre ordinateur pour vous indiquer que l'imprimante nécessite une intervention. Installez l'utilitaire à partir du Software and Documentation disc (CD-ROM Logiciel et documentation) livré avec la documentation fournie avec l'imprimante. Pour plus d'informations, voir Installation de PrintingScout à la page 42. Remarque : PrintingScout est un utilitaire Windows uniquement. Assistant de support en ligne L'Assistant de support en ligne est une base de connaissances qui fournit des instructions et informations de dépannage pour vous aider à résoudre vos problèmes d'imprimante. Vous y trouverez des solutions aux problèmes de qualité d'impression, de bourrages, d'installation de logiciel, entre autres. Pour accéder à l'Assistant de support en ligne, rendez-vous à www.xerox.com/office/6500support. Pages d'informations Deux pages d'informations dans l'imprimante, la page de démonstration et le rapport sur l'historique des erreurs, peuvent faciliter la résolution de certains problèmes. La page de démonstration permet d'obtenir une image imprimée utilisant toutes les couleurs de l'imprimante pour montrer la capacité 128 Imprimante laser couleur Phaser 6500 Guide d'utilisation Dépannage actuelle de l'imprimante à imprimer en couleur. Le rapport sur l'historique des erreurs contient des informations sur les 42 dernières erreurs qui se sont produites. Pour imprimer des pages d'informations : 1. Sur le panneau de commande de l'imprimante, appuyez sur le bouton Menu. 2. Lorsque Pages d'infos s'affiche, appuyez sur le bouton OK. 3. Appuyez sur la flèche Bas jusqu'à la page voulue et appuyez sur OK. Informations supplémentaires Vous pouvez obtenir des informations supplémentaires sur votre imprimante à partir des sources suivantes : Ressource Lien Informations du support technique sur votre imprimante : support technique en ligne, Recommended Media List (Liste des supports recommandés), Assistant de support en ligne, téléchargements de pilote, documentation, didacticiels vidéo, entre autres. www.xerox.com/office/6500support Toner pour votre imprimante www.xerox.com/office/6500supplies Ressource fournissant des outils et des informations, tels que des didacticiels interactifs, des modèles d'impression, des conseils utiles et des fonctionnalités personnalisées répondant à vos besoins spécifiques. www.xerox.com/office/businessresourcecenter Enregistrement de l'imprimante www.xerox.com/office/register Fiches de données de sécurité, qui identifient et décrivent les aspects dangereux d'un équipement et indiquent comment manipuler cet équipement en toute sécurité. www.xerox.com/msds (Etats-Unis et Canada) www.xerox.com/environment_europe (Union Européenne) Informations sur le recyclage des consommables www.xerox.com/gwa Éléments de maintenance courante www.xerox.com/office/6500supplies Imprimante laser couleur Phaser 6500 Guide d'utilisation 129 Dépannage Messages du panneau de commande Cette section aborde les points suivants : • Messages d'état des consommables à la page 130 • Messages d'erreur à la page 131 L'imprimante utilise les messages du panneau de commande pour indiquer l'état de l'imprimante, les erreurs, ainsi que pour fournir des instructions. Messages d'état des consommables Les messages d'état indiquent l'état de l'imprimante et de ses consommables. Remarque : Les lettres Xxx désignent l'un des éléments suivants : toner jaune (J), toner cyan (C), toner magenta (M), toner noir (N) ou fuser. NNN désigne une valeur numérique. Code/Message Condition/Explication/Solution Remplacez fuser 010-351 Le fuser doit être remplacé. Remplacez l'ancien fuser par un nouveau et redémarrez l'imprimante. Insérez four 010-317 Le fuser n'est pas en place ou n'est pas installé correctement. Installez le fuser et redémarrez l'imprimante. Remplacez l'unité imageur Il est temps de remplacer l'unité imageur. Remplacez l'unité imageur. Pour connaître la procédure, reportez-vous à la fiche d'instructions relative à l'unité imageur dans la documentation fournie avec l'imprimante. Insérer Unité imageur L'unité imageur n'est pas en place. Installez l'unité imageur. Pour connaître la procédure, reportez-vous à la fiche d'instructions relative à l'unité imageur dans la documentation fournie avec l'imprimante. Insérez Cartouche Xxx La cartouche de toner Xxx n'est pas en place ou n'est pas installée correctement. Installez la cartouche de toner. Remplacer cartouche Xxx La cartouche de toner est vide. Remplacez l'ancienne cartouche par une nouvelle. Xxx incorrect Une cartouche de toner incorrecte est installée ou la cartouche n'est pas installée correctement. Remettez la cartouche en place ou remplacez-la par une cartouche conforme aux spécifications de l'imprimante. Le pays qui est associé à votre imprimante est indiqué dans la section Général de la page de configuration. Pour plus d'informations sur l'impression de la page de configuration, voir Page de configuration à la page 25. Toner Non-Xerox® L'imprimante est en mode toner personnalisé. Ce message signifie qu'un 130 toner d'un autre fabricant que Xerox® est installé. Il peut en résulter une altération de la qualité d'impression. Imprimante laser couleur Phaser 6500 Guide d'utilisation Dépannage Code/Message Condition/Explication/Solution Faible densité Cart. Xxx Le toner n'est pas réparti de façon égale dans la cartouche indiquée. Retirez-la et secouez-la avant de la réinstaller. Xxx faible Le niveau du toner est faible dans la cartouche d'impression indiquée. Achetez une nouvelle cartouche pour la remplacer. Pour plus d'informations, voir Commande de consommables à la page 116. Le bac Xxx est vide Le bac indiqué est vide. Ouvrez le bac, placez-y du papier et refermez-le. Messages d'erreur Message Condition/Explication/Solution Erreur de fuser Erreur 010-397 Vérifiez que le fuser est installé correctement, puis redémarrez l'imprimante. Vérifier unité Unité imageur La bande d'obturation est toujours fixée à l'unité imageur. Retirez la bande. Surchauffe Veuillez patienter Erreur 042-700 Veuillez patienter La température à l'intérieur de l'imprimante est trop élevée. L’imprimante a été arrêtée. Attendez une heure avant de la redémarrer. Vérifiez que le dégagement autour de l'imprimante est suffisant pour permettre une ventilation correcte et que les fentes d'aération ne sont pas obstruées. Bourrage magasin 1 Vérifiez mag 1 Ouvrez capot avant Du papier est coincé à l'intérieur du bac. Retirez ce papier, puis ouvrez et refermez le capot avant. Pour plus d'informations, voir Elimination des bourrages au niveau du bac 1 à la page 151. Bourrage magasin 2 Vérifiez mag 2 Ouvrez capot avant Du papier est coincé à l'intérieur du bac. Ouvrez le bac 2 et retirez ce papier. Ouvrez et refermez le capot avant. Pour plus d'informations, voir Elimination des bourrages dans le chargeur 250 feuilles à la page 154. Vérif. alim. man. Sortir le papier Ouvrir et fermer Capot avant Un bourrage s'est produit dans la fente d'alimentation manuelle. Retirez le papier, puis ouvrez et refermez le capot avant. Pour plus d'informations, voir Elimination des bourrages dans la fente d'alimentation manuelle à la page 152. Enlevez papier de l'alimentation man. Retirez le papier de la fente d'alimentation manuelle. Bourrage capot avant Ouvrir capot avant et retirer papier Du papier est coincé à l'intérieur de l'imprimante. Appuyez sur le bouton pour ouvrir le capot avant, et retirez le papier coincé. Imprimante laser couleur Phaser 6500 Guide d'utilisation 131 Dépannage Message Condition/Explication/Solution Bourrage unité recto verso Ouvrez capot avant Levez l'unité R/V Un défaut d'alimentation s'est produit dans l'unité recto-verso. Appuyez sur le bouton pour ouvrir le capot avant, et retirez le papier coincé. Pour plus d'informations, voir Elimination des bourrages au niveau de l'unité recto-verso à la page 155. Bge sortie Ouvrir capot avant et sortir papier Du papier est coincé à l'intérieur de l'imprimante. Ouvrez le capot avant et retirez le papier. Bge roul. calage Ouvrir capot avant Un défaut d'alimentation s'est produit au niveau du rouleau de calage qui permet d'aligner le papier dans le circuit papier. Ouvrez le capot avant et retirez le papier. Réinstallez papier alim. manuelle Retirez puis replacez le papier dans la fente d'alimentation manuelle. Chargez fente d'alimentation manuelle Placez le papier du format approprié dans la fente d'alimentation manuelle. Chargez mag. Xxx L'imprimante a détecté une incompatibilité de format de papier ou aucun des bacs ne comprend de papier approprié. Ouvrez le bac indiqué, retirez le papier, insérez du papier du format correct puis refermez le bac. Insérez sortie dans le bac Xxx En attente du chargement du verso pour l'impression recto-verso. Insérez le papier du bac de sortie dans le bac spécifié pour l'imprimer au verso. Porte ouverte Fermer porte La porte latérale vers le toner est ouverte. Fermez la porte latérale. Porte latérale ouverte Fermez porte lat. Capot avant ouvert. Fermez cap. avt Trav. non valide Appuyez sur OK Erreur 016-799 Ce message s'affiche lorsque la configuration de l'imprimante définie dans le pilote n'est pas conforme à l'imprimante que vous utilisez. Appuyez sur le bouton Annuler pour annuler le travail d'impression. Vérifiez que la configuration de l'imprimante dans le pilote correspond bien à l'imprimante que vous utilisez. Plus de mémoire Appuyez sur OK Erreur 016-718 La mémoire de l'imprimante est saturée et ne peut continuer à traiter le travail d'impression en cours. • Appuyez sur le bouton OK pour effacer ce message, annulez le travail d'impression en cours et passez au travail suivant, le cas échéant. • Appuyez sur le bouton Annuler pour annuler le travail d'impression. • Appuyez sur la flèche Gauche pour ouvrir le menu Fonction Walk-Up et supprimer le travail en suspens. • Si le problème persiste, mettez l'imprimante hors tension puis à nouveau sous tension. Pour éviter cette erreur à l'avenir, procédez comme suit : • Supprimez les polices, macros et autres données inutiles de la mémoire de la machine. • Installez de la mémoire imprimante supplémentaire. 132 Imprimante laser couleur Phaser 6500 Guide d'utilisation Dépannage Message Condition/Explication/Solution Assemblage plein Appuyez sur OK Erreur 116-721 La mémoire associée à la fonction d'assemblage est saturée. Appuyez sur OK et mettez l'imprimante hors tension puis à nouveau sous tension pour effacer les éventuels travaux en attente. Vérifiez également la file d'impression de l'imprimante pour vous assurer que les travaux y ont bien été supprimés. Essayez ensuite d'envoyer le travail à nouveau. Si le message d'erreur persiste, videz la file d'impression et réessayez d'envoyer le travail d'impression en le divisant par lots de plus petite taille. Si ces deux opérations ne permettent toujours pas de résoudre le problème, contactez le support technique. Erreur PDL Appuyez sur OK Erreur 016-720 Une erreur relative à l'émulation PCL s'est produite. Appuyez sur le bouton OK pour effacer ce message, annulez le travail d'impression en cours et passez au travail suivant, le cas échéant. Appuyez sur le bouton Annuler pour annuler le travail d'impression. Imprimante laser couleur Phaser 6500 Guide d'utilisation 133 Dépannage Problèmes d'imprimante Si vous rencontrez un problème au niveau de votre imprimante, servez-vous du tableau ci-après pour diagnostiquer le problème et tenter d'y remédier. Pour toute information de dépannage supplémentaire, voir Présentation du dépannage à la page 128. AVERTISSEMENT : Ne tentez jamais d'ouvrir ou de retirer un capot maintenu en place par des vis, sauf sur instruction fournie par ce guide. Un composant sous haute tension risque de causer une électrocution. Ne tentez jamais d'altérer la configuration de l'imprimante ni de modifier l'une quelconque de ses pièces. Toute modification non autorisée de cette imprimante peut causer de la fumée ou un incendie. ATTENTION : Les causes probables de problèmes sont une configuration erronée de l'imprimante, de l'ordinateur, du serveur ou de tout autre équipement pour l'environnement réseau existant. Problème Explication/Solution Pas d'alimentation électrique. L'imprimante est-elle éteinte ? Placez l'interrupteur Marche/Arrêt de l'imprimante sur la position ON. Le cordon d'alimentation est-il débranché ou mal branché ? Coupez l'alimentation électrique de l'imprimante puis rebranchez le cordon sur la prise murale. Ensuite, rétablissez l'alimentation et remettez l'imprimante sous tension. Le cordon d'alimentation est-il branché sur une prise murale de tension correcte ? Branchez l'imprimante exclusivement sur une prise murale fournissant la tension et l'intensité correctes. Pour plus d'informations, voir Spécifications électriques à la page 160. L'imprimante est-elle branchée sur un ondulateur ? Coupez l'alimentation électrique de l'imprimante puis branchez le cordon d'alimentation sur une prise murale adaptée. L'imprimante est-elle branchée sur une prise multiple partagée par d'autres appareils à forte consommation en électricité ? Branchez l'imprimante sur une prise multiple qui n'est pas partagée par d'autres appareils à forte consommation en électricité. 134 Imprimante laser couleur Phaser 6500 Guide d'utilisation Dépannage Problème Explication/Solution Impression impossible. Le voyant Prêt est-il éteint ? Dans l'affirmative, l'imprimante est en mode Economie d'énergie ou en mode de configuration de menu. Pour plus d'informations, voir Panneau de commande à la page 20. Un message s'affiche-t-il sur le panneau de commande ? Suivez les instructions de ce message pour corriger le problème. Pour plus d'informations, voir Messages du panneau de commande à la page 130. Le travail d'impression est envoyé, mais le voyant Prêt ne clignote pas ou reste éteint. Le câble d'interface USB ou Ethernet est-il débranché ? Coupez l'alimentation électrique de l'imprimante et vérifiez la connexion du câble d'interface. Le protocole est-il configuré ? Vérifiez l'état du port de l'interface. Vérifiez que les paramètres de protocole sont correctement configurés dans les Services Internet CentreWare. Pour plus d'informations, voir l'aide des Services Internet CentreWare. L'environnement informatique est-il correctement configuré ? Vérifiez l'environnement de l'ordinateur, tel que le pilote d'impression. Pour plus d'informations, voir Installation et configuration à la page 29. Le voyant Erreur est allumé. Un message d'erreur s'affiche-t-il sur le panneau de commande ? Vérifiez le message affiché et rectifiez l'erreur. Pour plus d'informations, voir Messages du panneau de commande à la page 130. Le voyant Erreur clignote. Une erreur que vous ne pouvez pas corriger vous-mêmes est survenue. Notez le message ou le code d'erreur, mettez l'imprimante hors tension et débranchez la fiche de la prise. Consultez le site Web d'assistance Xerox®, à l'adresse www.xerox.com/office/6500support. Le voyant Prêt s'allume et clignote, mais rien ne s'imprime. Il reste des travaux dans l'imprimante. Annulez l'impression ou forcez l'impression des données restantes. Pour forcer l'imprimante à imprimer le travail, appuyez sur le bouton OK. Pour annuler le travail, appuyez sur le bouton Annuler. La partie supérieure du document n'est pas imprimée. Les marges du haut et latérales sont incorrectes. Les guides du bac papier sont-ils placés dans la bonne position ? Réglez les guides de longueur et de largeur dans la position correcte. Pour plus d'informations, voir Chargement du papier à la page 54. Vérifiez que le format de papier du pilote d’impression ou du panneau de commande est correctement réglé. Pour plus d'informations, voir Réglage des formats et types de papier à la page 61. Pour plus d'informations, voir l'aide en ligne du pilote d'imprimante. Vérifiez que les réglages de marges sont correctement effectués dans le pilote d’imprimante. (PCL uniquement). Pour plus d'informations, voir l'aide en ligne du pilote d'imprimante. Imprimante laser couleur Phaser 6500 Guide d'utilisation 135 Dépannage Problème Explication/Solution De la condensation s'est formée dans l'imprimante. Mettez l'imprimante sous tension et laissez-la chauffer pendant au moins une heure pour éliminer la condensation. Si le problème persiste, consultez le site Web d'assistance Xerox®, à l'adresse www.xerox.com/office/6500support. Le papier n'avance pas. Bourrages de papier. Plusieurs feuilles avancent en même temps. Le papier avance de travers. Le papier est froissé. Le papier est-il correctement inséré dans le bac ? Chargez le papier correctement. S'agissant des étiquettes ou des enveloppes, veillez à les ventiler pour les séparer avant le chargement. Pour plus d'informations, voir Chargement du papier à la page 54. Le papier est-il humide ? Remplacez-le par une nouvelle rame. Pour plus d'informations, voir Instructions de stockage du papier à la page 49 et Instructions d'utilisation du papier à la page 48. Le papier utilisé ne convient pas. Chargez le type correct de papier. Pour plus d'informations, voir Papier et supports pris en charge à la page 48. Le bac papier est-il correctement installé ? Enfoncez le bac à fond dans l’imprimante. L'imprimante est-elle bien installée sur une surface parfaitement plane ? Placez l'imprimante sur une surface parfaitement plane et stable. Les guides du bac papier sont-ils placés dans la bonne position ? Réglez les guides papier dans leur position correcte. Pour plus d'informations, voir Chargement du papier à la page 54. Le papier avance à raison de plusieurs feuilles à la fois. L'avance de feuilles multiples peut se produire avant que les feuilles de papier chargées dans le bac ne soient épuisées. Retirez alors le papier, déramez-le et rechargez-le. Faites l'appoint en papier lorsque toutes les feuilles du papier chargé sont épuisées. Bruits inhabituels. L'imprimante n'est pas de niveau. Placez l'imprimante sur une surface parfaitement plane et stable. Le bac papier n'est pas bien introduit. Enfoncez le bac à fond dans l’imprimante. Un objet s'est glissé dans l'imprimante. Eteignez l'imprimante et retirez l'objet qui s'y est glissé. Consultez le site Web d'assistance Xerox®, à l'adresse www.xerox.com/office/6500support. 136 Imprimante laser couleur Phaser 6500 Guide d'utilisation Dépannage Problèmes de qualité d'impression Lorsque la qualité d'impression est n'est pas satisfaisante, choisissez dans le tableau qui suit le problème le plus proche du problème réel et reportez-vous à la solution correspondante pour tenter de le résoudre. Vous pouvez également imprimer une page de démonstration afin de préciser le problème de qualité d'impression. Pour plus d'informations, voir Pages d'informations à la page 128. Si la qualité ne s'améliore pas après intervention, contactez le support clientèle Xerox® ou votre revendeur. Remarques : • Pour améliorer la qualité d'impression, les cartouches de toner de nombreux modèles ont été conçues de manière à cesser de fonctionner à un moment prédéfini. • Les images en niveaux de gris imprimées avec le paramètre noir composite sont comptabilisées comme des pages couleur car des consommables couleur sont utilisés. Noir composite est le paramètre défini par défaut sur la plupart des imprimantes. Problème Cause Impressions pâles/couleurs multiples estompées. Les cartouches de toner ne sont pas des cartouches Xerox Solution ®. Vérifiez que les cartouches de toner (CMJN) sont conformes aux spécifications requises et remplacez-les, si nécessaire. Les spécifications du papier utilisé ne sont pas conformes aux recommandations. Remplacez le papier par un support de type et de format recommandés, et vérifiez que les paramètres définis sur le panneau de commande ou dans le pilote d'imprimante sont corrects. Pour plus d'informations, voir Papier pris en charge à la page 50. Le papier est humide. Remplacez le papier. L'unité de ceinture de transfert est ancienne ou endommagée. Remplacez l'unité de ceinture de transfert. L'alimentation haute tension est défectueuse. Consultez le site Web d'assistance Xerox®, à l'adresse : www.xerox.com/office/6500support Imprimante laser couleur Phaser 6500 Guide d'utilisation 137 Dépannage Problème Cause Solution Une seule couleur est estompée. La cartouche de toner est vide ou endommagée. Vérifiez l'état de la cartouche de toner et remplacez-la si nécessaire. Des taches noires ou des zones blanches aléatoires (pertes d'image) apparaissent. Les spécifications du papier ne sont pas conformes aux recommandations. Remplacez le papier par un support de type et de format recommandés, et vérifiez que les paramètres définis sur le panneau de commande ou dans le pilote d'imprimante sont corrects. Pour plus d'informations, voir Papier pris en charge à la page 50. L'unité de ceinture de transfert est ancienne ou endommagée. Remplacez l'unité de ceinture de transfert. Les cartouches de toner ne sont Vérifiez que les cartouches de toner (CMJN) sont conformes aux spécifications requises et remplacez-les, si nécessaire. Pour plus d'informations, voir Consommables à la page 116. ® pas des cartouches Xerox . • • Stries verticales noires ou colorées, ou stries ou lignes de plusieurs couleurs. Stries d'une seule couleur. L'unité de ceinture de transfert est ancienne ou endommagée. Remplacez l'unité de ceinture de transfert. Les cartouches de toner ne sont Vérifiez que les cartouches de toner (CMJN) sont conformes aux spécifications requises et remplacez-les, si nécessaire. Pour plus d'informations, voir Consommables à la page 116. pas des cartouches Xerox® . La cartouche de toner de cette couleur présente une anomalie. 138 Imprimante laser couleur Phaser 6500 Guide d'utilisation Vérifiez l'état de la cartouche de toner et remplacez-la si nécessaire. Dépannage Problème Cause Solution Taches récurrentes. De la saleté s'est infiltrée dans le chemin du papier. Imprimez plusieurs feuilles blanches jusqu'à ce que les taches disparaissent. Les spécifications du papier ne sont pas conformes aux recommandations. Remplacez le support par un support de type et de format recommandés, et vérifiez que les paramètres s'affichant sur le panneau de commande sont corrects. Pour plus d'informations, voir Papier pris en charge à la page 50. L'unité de ceinture de transfert ou le fuser sont anciens ou endommagés. Vérifiez l'état de l'unité de ceinture de transfert et du fuser et remplacez-les si nécessaire. Le papier est humide. Remplacez le papier. Les spécifications du papier ne sont pas conformes aux recommandations ou le type de papier est incorrect. Remplacez le papier par un support de type et de format recommandés, et vérifiez que les paramètres du pilote d'imprimante sont corrects. Pour plus d'informations, voir Papier pris en charge à la page 50. Les cartouches de toner ne sont Vérifiez que les cartouches de toner répondent aux spécifications requises et remplacez-les, si nécessaire. Pour plus d'informations, voir Consommables à la page 116. Le toner s'étale lorsqu'on touche ou frotte le papier. pas des cartouches Xerox®. Des pages imprimées sont vierges. Le fuser est ancien ou endommagé. Remplacez le fuser. Deux feuilles ou plus avancent probablement en même temps. Retirez la pile de papier du bac, déramez-la et réinsérez-la. Les cartouches de toner ne sont Vérifiez que les cartouches de toner répondent aux spécifications requises et remplacez-les, si nécessaire. Pour plus d'informations, voir Consommables à la page 116. pas des cartouches Xerox®. L'unité de ceinture de transfert est ancienne ou endommagée. Remplacez l'unité de ceinture de transfert. Le câble qui relie l'unité laser ou le contrôleur est défectueux. Consultez le site Web d'assistance Xerox®, à l'adresse : www.xerox.com/office/6500support Imprimante laser couleur Phaser 6500 Guide d'utilisation 139 Dépannage Problème Cause Solution Des marques très fines apparaissent à l'intérieur ou autour d'impressions de demi-tons noirs. Des ombres apparaissent autour des zones noires denses. Le papier a été déballé il y a trop longtemps et dans un environnement particulièrement sec. Remplacez le papier. Voir aussi Instructions de stockage du papier à la page 49. Les spécifications du papier ne sont pas conformes aux recommandations. Remplacez le papier par un support de type et de format recommandés, et vérifiez que les paramètres du pilote d'imprimante sont corrects. Pour plus d'informations, voir Papier pris en charge à la page 50. L'unité de ceinture de transfert est ancienne ou endommagée. Remplacez l'unité de ceinture de transfert. La couleur autour du bord de la zone d'impression est incorrecte. Le calage des couleurs est incorrect. Réglez le calage de la couleur. Pour plus d'informations, voir Calage des couleurs à la page 145. Des points de couleur s'impriment à intervalles réguliers (28 mm environ). L'unité imageur est sale. Nettoyez délicatement l'unité imageur. Pour plus d'informations, voir Nettoyage de l'unité imageur et de la lentille laser à la page 142. Blancs partiels, papier froissé ou effet buvard. Le papier est humide. Remplacez le papier. Les spécifications du papier ne sont pas conformes aux recommandations. Utilisez un papier de type et de format recommandés. Pour plus d'informations, voir Papier pris en charge à la page 50. L'unité de ceinture de transfert ou le fuser ne sont pas installés correctement. Remettez-les bien en place. Pour de plus amples informations, reportez-vous aux fiches d'instructions dans la documentation fournie avec l'imprimante. Les cartouches de toner ne sont Vérifiez que les cartouches de toner répondent aux spécifications requises et remplacez-les, si nécessaire. Pour plus d'informations, voir Consommables à la page 116. pas des cartouches Xerox®. La condensation dans l'imprimante entraîne des blancs partiels ou froisse le papier. Mettez l'imprimante sous tension et laissez-la chauffer pendant au moins une heure pour éliminer la condensation. Si le problème se reproduit, consultez le site Web d'assistance Xerox® à l'adresse : www.xerox.com/office/6500support 140 Imprimante laser couleur Phaser 6500 Guide d'utilisation Dépannage Problème Cause Solution Traces blanches verticales. Le laser est bloqué. Retirez l'unité imageur et nettoyez la lentille laser à l'aide d'un chiffon doux non pelucheux. Pour plus d'informations, voir Nettoyage de l'unité imageur et de la lentille laser à la page 142. L'unité de ceinture de transfert ou le fuser sont anciens ou endommagés. Vérifiez l'état de l'unité de ceinture de transfert et du fuser, puis remplacez-les si nécessaire. Les cartouches de toner ne sont Vérifiez que les cartouches de toner répondent aux spécifications requises et remplacez-les, si nécessaire. pas des cartouches Xerox®. Impression de travers. Les guides papier des bacs ne sont pas réglés correctement. Ajustez les guides papier. Pour plus d'informations, voir Chargement du papier à la page 54. Des bandes horizontales de 22 mm de large environ apparaissent à la verticale, tous les 73 mm. L'unité imageur a été exposée à une lumière excessive ; le capot avant est probablement resté ouvert trop longtemps. Remplacez l'unité imageur. Les couleurs sont floues ou des zones blanches sont visibles autour des objets. L'alignement des couleurs est incorrect. Effectuez un calage automatique des couleurs. Pour plus d'informations, voir Calage des couleurs à la page 145. Imprimante laser couleur Phaser 6500 Guide d'utilisation 141 Dépannage Nettoyage de l'unité imageur et de la lentille laser Si les impressions présentent des zones blanches ou des stries claires pour une ou plusieurs couleurs, suivez les instructions ci-dessous pour nettoyer l'unité imageur et la lentille laser. Remarque : N'utilisez pas d'eau chaude ni de solvants de nettoyage pour enlever le toner sur la peau et les vêtements. L'eau chaude risquerait de fixer le toner et vous auriez plus de difficultés à l'enlever. Si du toner s'est répandu sur vos mains ou vos vêtements, retirez-le à l'aide d'une brosse, en soufflant dessus ou utilisez de l'eau froide et un savon doux. ATTENTION : N'exposez pas l'unité imageur à une source de lumière vive ; d'une manière générale, son exposition à la lumière ne doit pas dépasser 5 minutes. 1. 2. 3. 4. Mettez l'imprimante hors tension au moyen de l'interrupteur situé sur le côté gauche de l'imprimante, vers l'arrière. Attendez que l'imprimante refroidisse (40 minutes environ). Retirez le bac 1 et posez-le de côté. Appuyez sur le bouton situé sur le côté supérieur droit de l'imprimante pour ouvrir le capot avant. p6500-023 5. 6. 142 p6500-024 Dépliez l'unité de ceinture de transfert en veillant à ne pas toucher sa surface brillante. A l'aide d'une lampe de poche, recherchez les éventuels débris dans les différents espaces de l'unité imageur et retirez-les, le cas échéant. Imprimante laser couleur Phaser 6500 Guide d'utilisation Dépannage 7. Retirez l'unité imageur : ATTENTION : Veillez à ne pas laisser tomber ni secouer l'unité imageur après l'avoir retirée sous peine de renverser du toner. ATTENTION : N'exposez pas l'unité imageur à la lumière pendant plus de 5 minutes. Toute exposition prolongée de l'unité à la lumière risque de l'endommager. Veuillez donc couvrir l'unité lorsqu'elle est sortie. Veillez également à ne pas toucher la surface noire brillante de l'unité de ceinture de transfert. Pour plus d'informations, voir Composants internes à la page 19. a. Tournez les quatre verrous rotatifs orangés vers la gauche pour déverrouiller l'unité imageur. 90º p6500-025 p6500-026 b. 8. Saisissez l'unité imageur par les languettes orangées situées sur le bord supérieur et sortez l'unité de l'imprimante en la tirant vers l'avant et le haut. c. Posez l'unité imageur sur une surface plane et couvrez-la d'une feuille de papier pour limiter son exposition à la lumière. A l'aide d'un chiffon doux non pelucheux, propre et sec ou d'un coton-tige, nettoyez la lentille laser. p6500-042 9. Retirez tout débris autour des engrenages de l'unité imageur situés à gauche de celle-ci. Imprimante laser couleur Phaser 6500 Guide d'utilisation 143 Dépannage 10. Réinstallez l'unité imageur : a. Saisissez l'unité par ses languettes orangées situées sur le bord supérieur et installez-la dans l'imprimante. Veillez à bien insérer l'unité dans les guides de l'imprimante et à l'enfoncer complètement dans l'imprimante. p6500-041 b. Tournez les quatre verrous rotatifs vers la droite pour verrouiller l'unité. 11. Repliez l'unité de ceinture de transfert et fermez le capot avant de l'imprimante. 144 Imprimante laser couleur Phaser 6500 Guide d'utilisation Dépannage Calage des couleurs Cette section aborde les points suivants : • Activation/Désactivation du calage automatique des couleurs à la page 145 • Réglage automatique du calage des couleurs à la page 145 • Réglage manuel du calage des couleurs à la page 146 L'imprimante effectue un calage automatique des couleurs si la fonction de réglage automatique est activée. Le calage manuel des couleurs est possible lorsque l'imprimante est inactive. Il est nécessaire de régler le calage des couleurs chaque fois que l'imprimante est déplacée. Si vous rencontrez des problèmes d'impression, ajustez le calage des couleurs. Pour plus d'informations, voir Problèmes de qualité d'impression à la page 137. Activation/Désactivation du calage automatique des couleurs Pour activer et désactiver le réglage automatique du calage des couleurs, procédez comme suit : 1. Sur le panneau de commande de l'imprimante, appuyez sur le bouton Menu. 2. Appuyez sur la flèche Bas pour atteindre le Menu Admin puis sur le bouton OK. 3. Appuyez sur la flèche Bas pour atteindre Mode Maintenance, puis sur OK. 4. Appuyez sur la flèche Bas pour atteindre Ajust. enr auto, puis sur OK. 5. Effectuez l'une des opérations suivantes : • Pour activer la fonction, appuyez sur OK à l'affichage de l'option Activé(e). • Pour désactiver la fonction, appuyez sur la flèche Bas pour atteindre Désactivé(e), puis sur OK. 6. Appuyez sur le bouton Retour pour revenir au menu principal. Réglage automatique du calage des couleurs Pour régler le calage de la couleur automatiquement, utilisez la procédure suivante. Remarque : Le réglage automatique du calage des couleurs est effectué chaque fois qu'une nouvelle cartouche de toner est installée. 1. 2. 3. 4. 5. 6. 7. Sur le panneau de commande de l'imprimante, appuyez sur le bouton Menu. Appuyez sur la flèche Bas pour atteindre le Menu Admin puis sur le bouton OK. Appuyez sur la flèche Bas pour atteindre Mode Maintenance, puis sur OK. Appuyez sur la flèche Bas pour atteindre Régl. cal. couleur, puis sur OK. Lorsque Réglage auto s'affiche, appuyez sur OK. À l'invite, Confirmer ?, appuyez sur la flèche Haut ou sur la flèche Bas pour sélectionner Oui. Appuyez sur OK pour lancer l'étalonnage. À la fin du réglage, le panneau de commande de l'imprimante indique Prêt. Imprimante laser couleur Phaser 6500 Guide d'utilisation 145 Dépannage Réglage manuel du calage des couleurs Vous pouvez régler de manière précise le calage des couleurs manuellement. La procédure consiste en trois étapes : 1. Impression du tableau de correction du calage des couleurs à la page 146. 2. Détermination des valeurs de calage des couleurs à la page 146. 3. Entrée des valeurs de calage des couleurs à la page 147. Impression du tableau de correction du calage des couleurs 1. 2. 3. 4. 5. 6. 7. Sur le panneau de commande de l'imprimante, appuyez sur le bouton Menu. Appuyez sur la flèche Bas pour atteindre le Menu Admin puis sur le bouton OK. Appuyez sur la flèche Bas pour atteindre Mode Maintenance, puis sur OK. Appuyez sur la flèche Bas pour atteindre Régl. cal. couleur, puis sur OK. Appuyez sur la flèche Bas pour atteindre Graph enrg coul, puis sur OK. Appuyez sur la flèche Haut ou sur la flèche Bas pour sélectionner Oui, puis appuyez sur le bouton OK. Le tableau de calage des couleurs s'imprime. Passez à la section Détermination des valeurs de calage des couleurs à la page 146 pour déterminer la pertinence ou non d'un réglage. Détermination des valeurs de calage des couleurs Le tableau de calage des couleurs indique des valeurs horizontales et verticales pour chaque couleur. Les valeurs horizontales sont les suivantes : • LY = jaune gauche • LM = magenta gauche • LC = cyan gauche • RY = jaune droit • RM = magenta droit • RC = cyan droit Les valeurs verticales sont les suivantes : • PY = direction d'alimentation du papier jaune • PM = direction d'alimentation du papier magenta • PC = direction d'alimentation du papier cyan Pour déterminer les valeurs horizontales : 1. Dans la section supérieure du tableau de calage des couleurs, des lignes apparaissent en regard des lettres de couleur LY, LM, LC, RY, RM et RC. Certaines de ces lignes sont droites et d'autres sont dentelées. Une valeur apparaît en regard de chaque ligne. Pour chaque couleur, examinez les lignes et déterminez celle qui est la plus droite. Reportez-vous à l'agrandissement de l'illustration sur le tableau qui montre comment déterminer la valeur la plus proche. 146 Imprimante laser couleur Phaser 6500 Guide d'utilisation Dépannage 2. 3. Pour chaque couleur, effectuez l'une des opérations suivantes : • Lorsque zéro (0) est la valeur la plus proche de la ligne droite, vous n'avez pas besoin de régler le calage des couleurs. • Lorsque zéro (0) n'est pas la valeur la plus proche de la ligne droite, inscrivez celle qui l'est. Déterminez à présent les valeurs verticales décrites dans la procédure suivante. Pour déterminer les valeurs verticales : 1. Dans la section inférieure du tableau de calage des couleurs, des colonnes de couleur sont affichées avec une colonne blanche onduleuse dénuée de couleur. Identifiez la colonne blanche qui est la plus droite. Reportez-vous à l'agrandissement de l'illustration sur le tableau qui montre comment déterminer la valeur la plus proche. 2. Pour chaque couleur, effectuez l'une des opérations suivantes : • Si zéro (0) est la valeur la plus proche du milieu de la bande blanche, vous n'avez pas besoin de régler la couleur. • Si zéro (0) n'est pas la valeur la plus proche du milieu de la bande blanche, inscrivez celle qui l'est. 3. Si vous devez effectuer des réglages horizontaux ou verticaux, reportez-vous à la section Entrée des valeurs de calage des couleurs à la page 147. Entrée des valeurs de calage des couleurs A partir du panneau de commande de l'imprimante, saisissez les valeurs que vous avez trouvées dans le tableau de correction du calage des couleurs, pour apporter les modifications requises. 1. Sur le panneau de commande, appuyez sur le bouton Menu. 2. Appuyez sur la flèche Haut ou sur la flèche Bas pour sélectionner Menu Admin, puis appuyez sur le bouton OK. 3. Appuyez sur la flèche Haut ou sur la flèche Bas pour sélectionner Maintenance, puis appuyez sur OK. 4. Utilisez la flèche Haut ou la flèche Bas pour sélectionner Régl. cal. couleur, puis appuyez sur OK. 5. Appuyez sur la flèche Haut ou sur la flèche Bas pour sélectionner Entrez le numéro, puis appuyez sur OK. 6. Corrigez les valeurs horizontales gauches de calage de la couleur : a. Appuyez sur la flèche Haut ou sur la flèche Bas pour sélectionner la valeur LY dans le tableau de correction du calage des couleurs. Pour corriger la valeur suivante, appuyez sur la flèche Droite. b. Appuyez sur la flèche Haut ou sur la flèche Bas pour sélectionner la valeur LM dans le tableau de correction du calage des couleurs. Pour corriger la valeur suivante, appuyez sur la flèche Droite. c. Appuyez sur la flèche Haut ou sur la flèche Bas pour sélectionner la valeur LC dans le tableau de correction du calage des couleurs. Appuyez sur OK pour passer à l'écran suivant. Imprimante laser couleur Phaser 6500 Guide d'utilisation 147 Dépannage 7. Corrigez les valeurs horizontales droites de calage de la couleur : a. Appuyez sur la flèche Haut ou sur la flèche Bas pour sélectionner la valeur RY dans le tableau de correction du calage des couleurs. Pour corriger la valeur suivante, appuyez sur la flèche Droite. b. Appuyez sur la flèche Haut ou sur la flèche Bas pour sélectionner la valeur RM dans le tableau de correction du calage des couleurs. Pour corriger la valeur suivante, appuyez sur la flèche Droite. c. Appuyez sur la flèche Haut ou sur la flèche Bas pour sélectionner la valeur RC dans le tableau de correction du calage des couleurs. Appuyez sur OK pour passer à l'écran suivant. 8. Corrigez les valeurs verticales de calage de la couleur : a. Appuyez sur la flèche Haut ou sur la flèche Bas pour sélectionner la valeur PY dans le tableau de correction du calage des couleurs. Pour corriger la valeur suivante, appuyez sur la flèche Droite. b. Appuyez sur la flèche Haut ou sur la flèche Bas pour sélectionner la valeur PM dans le tableau de correction du calage des couleurs. Pour corriger la valeur suivante, appuyez sur la flèche Droite. c. Appuyez sur la flèche Haut ou sur la flèche Bas pour sélectionner la valeur PC dans le tableau de correction du calage des couleurs. 9. Une fois les réglages terminés, appuyez sur OK. 10. Imprimez à nouveau le tableau pour vérifier les valeurs : a. Utilisez la flèche Haut ou la flèche Bas pour sélectionner Graph enrg coul, puis appuyez sur OK. b. Appuyez sur la flèche Haut ou sur la flèche Bas pour sélectionner Oui, puis appuyez sur OK. Remarque : Pour plus d'informations, voir Impression du tableau de correction du calage des couleurs à la page 146. 11. Si le 0 ne se trouve pas près des lignes droites, examinez le tableau et déterminez les valeurs de correction supplémentaires. 12. Lorsque le réglage horizontal vous convient, appuyez sur le bouton Retour pour revenir à l'écran Prêt. 148 Imprimante laser couleur Phaser 6500 Guide d'utilisation Dépannage Equilibrage des couleurs L'imprimante rééquilibre automatiquement les couleurs lorsque les consommables sont remplacés ou lorsque des variations se produisent dans son environnement. Pour effectuer cette opération manuellement une fois, suivez la procédure ci-dessous. Pour régler l'équilibrage des couleurs de l'imprimante : 1. Sur le panneau de commande, appuyez sur le bouton Menu. 2. Appuyez sur la flèche Haut ou sur la flèche Bas pour sélectionner Menu Admin, puis appuyez sur le bouton OK. 3. Appuyez sur la flèche Haut ou sur la flèche Bas pour sélectionner Maintenance, puis appuyez sur OK. 4. Appuyez sur la flèche Haut ou sur la flèche Bas pour sélectionner Rafraîch. tambour, puis appuyez sur OK. 5. À l'invite Confirmer ?, appuyez sur OK. La procédure est effectuée automatiquement. Patientez environ trois minutes pour que la procédure se termine et que l'imprimante revienne en mode Prêt. Imprimante laser couleur Phaser 6500 Guide d'utilisation 149 Dépannage Bourrages papier Cette section aborde les points suivants : • Prévention des bourrages à la page 150 • Elimination des bourrages de papier à la page 151 Prévention des bourrages Pour diminuer la fréquence des bourrages papier, suivez les consignes et instructions de la section Papier et supports pris en charge à la page 48. Vous y trouverez des instructions sur l'utilisation et le chargement du papier dans les bacs. Pour éviter les défauts d'alimentation et les bourrages, suivez les recommandations ci-après : • Vérifiez que le papier utilisé est conforme aux spécifications de l'imprimante pour chaque bac. • Empilez les supports de façon à ce que la pile soit plate et de niveau, particulièrement au niveau du bord d'attaque. • Assurez-vous que l'imprimante se trouve sur une surface de niveau, plane et solide. • Stockez le papier et tout autre support dans un endroit sec, à l'abri de l'humidité. • Veillez à toujours régler les guides papier dans le bac 1 une fois le support mis en place. Un guide mal réglé peut nuire à la qualité d'impression, causer des bourrages et endommager le système. • Evitez d'utiliser un papier plié, froissé ou tuilé de manière excessive. • Évitez d'alimenter deux feuilles à la fois. Retirez le papier et ventilez les feuilles afin qu'elles ne collent pas entre elles. • Ne chargez pas des papiers de types, formats ou grammages différents dans un même bac. • Ne chargez pas les bacs en excès. • Ne chargez pas le bac de sortie outre mesure, car au-delà d'une certaine limite, des problèmes d'alimentation du papier peuvent se produire. AVERTISSEMENT : Lorsque vous retirez le papier coincé dans le système, assurezvous toujours de ne pas laisser de papier dans l'imprimante. Si une feuille de papier est enroulée autour du rouleau thermique, ne tentez pas de l'enlever. Mettez l'imprimante hors tension à l'aide de l'interrupteur et prenez contact avec le Centre Services Xerox pour toute assistance supplémentaire. Mettez l'imprimante hors tension pour éliminer un bourrage difficile ou impossible à voir. AVERTISSEMENT : Le fuser et la zone avoisinante sont très chauds et risquent de causer des brûlures. 150 Imprimante laser couleur Phaser 6500 Guide d'utilisation Dépannage Elimination des bourrages de papier Cette section aborde les points suivants : • Élimination des bourrages de papier grand format à la page 151 • Elimination des bourrages au niveau du bac 1 à la page 151 • Elimination des bourrages dans la fente d'alimentation manuelle à la page 152 • Elimination des bourrages dans le chargeur 250 feuilles à la page 154 • Elimination des bourrages au niveau de l'unité recto-verso à la page 155 Élimination des bourrages de papier grand format Lorsqu'un papier de plus de 356 mm reste coincé à l'intérieur de l'imprimante, coupez-le si nécessaire. Après l'avoir coupé, retirez-le correctement en suivant la procédure indiquée pour l'endroit où se trouve le papier coincé. ATTENTION : S'il est difficile d'ouvrir le capot avant, ne le forcez pas. Mettez l'imprimante hors tension au moyen de l'interrupteur situé sur le côté gauche de l'imprimante, vers l'arrière. Pour toute assistance supplémentaire, consultez le site Web d'assistance Xerox®, à l'adresse www.xerox.com/office/6500support. Elimination des bourrages au niveau du bac 1 1. Tirez délicatement sur le papier coincé dans le bac et retirez-le jusqu'au dernier morceau. p6500-034 p6500-033 2. Fermez le bac et appuyez sur le bouton du capot avant pour ouvrir ce dernier. AVERTISSEMENT : Certains composants situés à l'intérieur de l'imprimante, comme le fuser et la zone avoisinante, sont très chauds et risquent de causer des brûlures. Imprimante laser couleur Phaser 6500 Guide d'utilisation 151 Dépannage 3. Retirez soigneusement le papier coincé dans l'imprimante. Vérifiez qu'il ne reste aucun morceau de papier dans l'imprimante. ATTENTION : Toute exposition prolongée de l'unité imageur à la lumière risque de l'endommager. Ne laissez pas le capot ouvert pendant plus de cinq minutes. p6500-035 4. 5. Fermez le capot avant. Sortez le bac de l'imprimante et retirez soigneusement le papier coincé à l'intérieur de celle-ci. p6500-036 6. Replacez le bac dans l'imprimante. ATTENTION : N'exercez pas de force excessive sur le bac pour éviter de l'abîmer ou d'endommager l'intérieur de l'imprimante. Elimination des bourrages dans la fente d'alimentation manuelle 1. 2. 3. 152 Retirez le bac 1 de l'imprimante. Retirez le papier coincé ou abîmé présent dans le bac, puis remettez le bac en place. Appuyez sur le bouton du capot avant pour ouvrir ce dernier. Imprimante laser couleur Phaser 6500 Guide d'utilisation Dépannage 4. 5. Retirez soigneusement le papier coincé dans l'imprimante. Vérifiez qu'il ne reste aucun morceau de papier déchiré dans l'imprimante. Fermez le capot avant. Elimination des bourrages dans le fuser AVERTISSEMENT : Ne touchez jamais une zone marquée d'une étiquette sur ou près du rouleau thermique dans le fuser. Vous risqueriez de vous brûler. Si une feuille de papier est enroulée autour du rouleau thermique, ne tentez pas de l'enlever immédiatement. Pour éviter de vous blesser ou de vous brûler, mettez immédiatement l'imprimante hors tension et laissez le fuser refroidir pendant 40 minutes. AVERTISSEMENT : Lorsque vous retirez du papier coincé, assurez-vous de ne jamais laisser de morceaux de papier déchirés dans l'imprimante. Lorsqu'un morceau de papier reste à l'intérieur de la machine, il peut être la cause d'un incendie. Si une feuille de papier est enroulée autour du rouleau thermique, mettez l'imprimante hors tension avant de la retirer. Mettez l'imprimante hors tension pour retirer une feuille de papier coincée qui est difficile à voir. ATTENTION : N'exposez pas l'unité imageur à la lumière pendant plus de 5 minutes. Toute exposition prolongée de l'unité à la lumière risque de l'endommager. Veillez également à ne pas toucher la surface noire brillante de l'unité de ceinture de transfert. Pour toute assistance supplémentaire, consultez le site Web d'assistance Xerox®, à l'adresse www.xerox.com/office/6500support. 1. Appuyez sur le bouton du capot avant situé sur le côté de l'imprimante pour ouvrir ce capot. 2. En veillant à ne pas toucher le fuser lui-même, levez les deux leviers de part et d'autre du fuser pour libérer la pression du rouleau. En haut du fuser, soulevez la languette verte pour ouvrir le capot supérieur et retirez le papier coincé. Si le papier est déchiré, retirez-le jusqu'au dernier morceau. Rien ne doit rester à l'intérieur de l'imprimante. p6500-037 Imprimante laser couleur Phaser 6500 Guide d'utilisation 153 Dépannage 3. Remettez les languettes du fuser en place et refermez le capot avant de l'imprimante. Elimination des bourrages dans le chargeur 250 feuilles Remarque : Lorsque le papier est coincé dans le bac inférieur, il risque de bloquer les bacs supérieurs et d'empêcher leur ouverture. Recherchez le papier coincé systématiquement, en partant du bac le plus bas. 1. 2. Retirez les bacs pour trouver le papier coincé. Retirez tout le papier coincé et froissé du bac. p6500-043 3. 4. p6500-029 Retirez le papier coincé délicatement, pour ne pas le déchirer. Si le papier est déchiré, retirez-le jusqu'au dernier morceau. Appuyez sur le bouton du capot avant pour ouvrir ce dernier. Vérifiez qu'il ne reste aucun morceau de papier dans l'imprimante. ATTENTION : Toute exposition prolongée de l'unité imageur à la lumière risque de l'endommager. AVERTISSEMENT : Certains composants situés à l'intérieur de l'imprimante, comme le fuser et la zone avoisinante, sont très chauds et risquent de causer des brûlures. 5. Refermez le capot de l'imprimante et réinsérez les bacs. ATTENTION : Ne forcez pas sur le bac. Vous risqueriez d'endommager le bac ou l'intérieur de l'imprimante. 154 Imprimante laser couleur Phaser 6500 Guide d'utilisation Dépannage Elimination des bourrages au niveau de l'unité recto-verso 1. Appuyez sur le bouton du capot avant pour ouvrir ce dernier. AVERTISSEMENT : Certains composants situés à l'intérieur de l'imprimante, comme le fuser et la zone avoisinante, sont très chauds et risquent de causer des brûlures. ATTENTION : Toute exposition prolongée de l'unité imageur à la lumière risque de l'endommager. 2. Retirez doucement le papier coincé. Si vous ne parvenez pas à le repérer, passez à l'étape suivante. p6500-030 3. Levez l'unité recto-verso par la fente encastrée et ouvrez-la complètement. p6500-031 4. 5. Retirez le papier coincé et veillez à ne laisser aucun morceau de papier déchiré dans l'unité rectoverso ou l'unité de ceinture de transfert. Refermez l'unité recto-verso puis le capot de l'imprimante. Remarque : Pour retirer toute l'unité recto-verso, après avoir ouvert le capot avant de l'imprimante, appuyez de nouveau sur le bouton du capot avant pour dégager l'unité. Imprimante laser couleur Phaser 6500 Guide d'utilisation 155 Dépannage 156 Imprimante laser couleur Phaser 6500 Guide d'utilisation Spécifications de l'imprimante 8 Ce chapitre contient les sections suivantes : • Spécifications physiques à la page 158 • Spécifications environnementales à la page 159 • Spécifications électriques à la page 160 • Spécifications relatives aux performances à la page 161 Imprimante laser couleur Phaser 6500 Guide d'utilisation 157 Spécifications de l'imprimante Spécifications physiques Poids et dimensions Composant Spécifications Imprimante Largeur : 403 mm (15,9 pouces) Profondeur : 469 mm (18,5 pouces) Hauteur : 416,1 mm (16,4 pouces) Poids : 19,8 kg (43,6 lb) Chargeur 250 feuilles (en option) Largeur : 400 mm (15,8 pouces) Profondeur : 457 mm (18 pouces) Hauteur : 108 mm (4,2 pouces) Poids : 4,4 kg (9,7 lb) Unité recto-verso (en option) Largeur : 326,5 mm (12,9 pouces) Profondeur : 310 mm (12,2 pouces) Hauteur : 153,5 mm (6,1 pouces) Poids : 1,2 kg (2,65 lb) 158 Imprimante laser couleur Phaser 6500 Guide d'utilisation Spécifications de l'imprimante Spécifications environnementales Température 10° à 32°C (50° à 90°F) Humidité relative Remarque : Dans des conditions ambiantes extrêmes (par exemple, lorsque la température est de 10°C et le taux d'humidité relative est de 85%), des défauts dus à la condensation peuvent être observés environ 30 minutes après la mise sous tension de l'imprimante. Humidité relative de 15 à 85% à 28°C (82°F) Altitude Pour des performances optimales, utilisez l'imprimante à une altitude inférieure à 3,100 m (10,170 pieds). Imprimante laser couleur Phaser 6500 Guide d'utilisation 159 Spécifications de l'imprimante Spécifications électriques Alimentation électrique • • 110–127 V, 50/60 Hz, 10 A ou moins 220–240 V, 50/60 Hz, 5 A ou moins Consommation électrique • • • • Mode Economie d'énergie (mode veille) : 8 W ou moins Attente : 50 W ou moins (fuser en marche) Impression couleur continue : 600 W ou moins Impression monochrome continue : 600 W ou moins Cette imprimante ne consomme aucune électricité lorsqu'elle est éteinte, même si elle reste branchée sur sa prise secteur. • Imprimante satisfaisant les exigences du programme ENERGY STAR • Délai d'entrée en mode d'économie d'énergie : 30 minutes 160 Imprimante laser couleur Phaser 6500 Guide d'utilisation Spécifications de l'imprimante Spécifications relatives aux performances Elément Spécification Temps de préchauffage Mise sous tension : 30 secondes ou moins. Sortie du mode Economie d'énergie : 25 secondes ou moins. (à une température de 22°C/71,6°F) Vitesse d'impression continue Couleur : 24 ppm Noir et blanc : 24 ppm Remarque : La vitesse d'impression peut diminuer selon le type et le format du papier, les conditions d'impression, ainsi que les réglages de qualité image. Vitesse d'impression recto-verso (Configuration Phaser 6500DN uniquement) Couleur : 23 ppm (A4)/24 ppm (Letter) Noir et blanc : 23 ppm (A4)/24 ppm (Letter) Résolution Standard : 600 x 600 ppp x 1 bit Améliorée : 600 x 600 ppp x 4 bits (pilote PostScript)/5 bits (pilote PCL) Imprimante laser couleur Phaser 6500 Guide d'utilisation 161 Spécifications de l'imprimante 162 Imprimante laser couleur Phaser 6500 Guide d'utilisation Informations relatives aux réglementations A Ce chapitre contient les sections suivantes : • Interférences électromagnétiques à la page 164 • Fiches de données de sécurité à la page 167 Imprimante laser couleur Phaser 6500 Guide d'utilisation 163 Informations relatives aux réglementations Interférences électromagnétiques Xerox® a testé ce produit et certifie qu'il est conforme aux normes d'émission et d'immunité électromagnétiques. Ces normes ont pour but de limiter les interférences générées ou subies par ce produit dans un environnement bureautique classique. Etats-Unis (Réglementation FCC) Ce matériel a été testé et satisfait aux limites s’appliquant aux appareils numériques de classe B, en vertu des dispositions de l'alinéa 15 de la réglementation FCC. Ces limites visent à assurer une protection raisonnable contre les interférences nuisibles dans un environnement résidentiel. Ce matériel émet et utilise des fréquences radioélectriques. Il peut provoquer des interférences avec des communications radio s'il n'est pas installé ou utilisé conformément aux instructions. Cependant, il n'est pas garanti qu'une interférence ne puisse se produire dans une installation spécifique. Pour déterminer si cette imprimante produit des interférences lors de la réception d’émissions de radio ou de télévision, il suffit d'allumer et d’éteindre successivement l’appareil. Si des interférences sont constatées lors de la réception d’émissions de radio ou de télévision, corrigez l'interférence au moyen d'une ou de plusieurs des mesures suivantes : • réorienter ou déplacer l’antenne de réception ; • éloigner le matériel du récepteur ; • brancher le matériel sur un circuit autre que celui du récepteur ; • s'adresser au fournisseur du poste de radio ou de télévision ou à un technicien expérimenté dans ce domaine. Toute modification du matériel effectuée sans l'autorisation expresse de Xerox® est de nature à interdire l'usage du matériel. Pour assurer la conformité avec la réglementation FCC, l'utilisation de câbles d'interface blindés est nécessaire. Canada (Réglementations) This Class B digital apparatus complies with Canadian ICES-003. Cet appareil numérique de la classe B est conforme à la norme NMB-003 du Canada. 164 Imprimante laser couleur Phaser 6500 Guide d'utilisation Informations relatives aux réglementations Union européenne Le symbole CE figurant sur ce produit est garant de la conformité du matériel Xerox® aux directives de l'Union européenne entrant en vigueur aux dates indiquées : • 12 décembre 2006 : Directive 2006/95/EC relative aux basses tensions • 15 décembre 2004 : Directive 2004/108/EC relative à la compatibilité électromagnétique Ce système, s’il est utilisé conformément aux instructions, ne représente aucun danger pour le consommateur ou pour l’environnement. Pour garantir la compatibilité avec les réglementations de l'Union européenne, utilisez des câbles d'interface blindés. Une copie de la déclaration de conformité signée pour ce produit peut être obtenue sur simple demande auprès de Xerox®. Imprimante laser couleur Phaser 6500 Guide d'utilisation 165 Informations relatives aux réglementations Autres réglementations Turquie (réglementation RoHS) Conformément à l'Article 7 (d), nous certifions ce qui suit : « Le produit est conforme à la réglementation EEE ». "EEE yönetmeliğine uygundur." 166 Imprimante laser couleur Phaser 6500 Guide d'utilisation Informations relatives aux réglementations Fiches de données de sécurité Pour obtenir les fiches de données de sécurité relatives à votre imprimante, rendez-vous sur le site : • Amérique du Nord : www.xerox.com/msds • Union européenne : www.xerox.com/environment_europe Pour connaître les numéros de téléphone du centre de support clientèle, consultez la page Web www.xerox.com/office/worldcontacts. Imprimante laser couleur Phaser 6500 Guide d'utilisation 167 Informations relatives aux réglementations 168 Imprimante laser couleur Phaser 6500 Guide d'utilisation Recyclage et mise au rebut B Ce chapitre contient les sections suivantes : • Tous les pays à la page 169 • Amérique du Nord à la page 169 • Union Européenne à la page 169 • Autres pays à la page 169 Tous les pays Si vous assurez la mise au rebut de votre produit Xerox®, notez que ce produit peut contenir du plomb, du mercure, du perchlorate et d'autres matériaux dont l'élimination peut être réglementée en raison de mesures de protection de l'environnement. La présence de ces substances est parfaitement conforme aux réglementations mondiales en vigueur au moment de la commercialisation du produit. Pour plus d'informations sur le recyclage et la mise au rebut, contactez vos autorités locales. Ce produit peut contenir des matériaux contenant du perchlorate, tels que des piles, qui peuvent faire l'objet de procédures spécifiques. Pour en savoir plus, consultez le site Web www.dtsc.ca.gov/hazardouswaste/perchlorate. Amérique du Nord Xerox® a mis en place un programme de reprise et de réutilisation/recyclage des équipements. Contactez votre représentant Xerox® (1-800-ASK-XEROX) pour déterminer si ce produit Xerox® fait partie du programme. Pour plus d’informations sur les programmes Xerox® de protection de l'environnement, visitez le site Web www.xerox.com/environment. Pour plus d'informations sur le recyclage et la mise au rebut, contactez vos autorités locales. Autres pays Veuillez contacter vos autorités locales et demander conseil sur la mise au rebut d'appareils électriques et électroniques. Union Européenne Certains équipements peuvent être utilisés à la fois en environnement domestique et professionnel. Imprimante laser couleur Phaser 6500 Guide d'utilisation 169 Recyclage et mise au rebut Environnement domestique La présence de ce symbole sur le système indique que ce dernier ne doit pas être mis au rebut avec les ordures ménagères. Conformément à la législation européenne, les équipements électroniques et électriques usagés destinés au rebut doivent être séparés des déchets ménagers. Les particuliers des Etats membres de l’Union européenne peuvent déposer sans frais les équipements électriques et électroniques usagés sur des sites de recyclage ou de récupération désignés. Pour plus d'informations sur la mise au rebut, contactez vos autorités locales. Dans certains États membres, lorsque vous achetez un nouvel équipement, votre détaillant peut être obligé de reprendre gratuitement votre ancien appareil. Demandez de plus amples informations à votre détaillant. Environnement professionnel L'apposition de ce symbole sur votre appareil confirme que vous devez le mettre au rebut conformément aux procédures nationales en vigueur. Conformément à la législation européenne, tout équipement électrique et électronique en fin de vie et destiné au rebut doit être géré selon les procédures convenues. Avant la mise au rebut, veuillez contacter votre revendeur local ou votre représentant Xerox® afin d'obtenir des informations sur la reprise des équipements usagés. 170 Imprimante laser couleur Phaser 6500 Guide d'utilisation Recyclage et mise au rebut Informations sur la collecte et la mise au rebut des piles et équipements usagés La présence de ce symbole sur les produits et/ou les documents qui les accompagnent signifie que les piles et produits électriques et électroniques usagés ne doivent pas être mis au rebut avec les déchets ménagers. Veuillez déposer les piles et produits usagés auprès des points de collecte prévus à cet effet pour permettre leur traitement, leur récupération et leur recyclage. Procédez conformément à la législation nationale et aux directives 2002/96/EC et 2006/66/EC. En suivant la procédure correcte pour vous défaire de ces piles et produits usagés, vous contribuerez à préserver des ressources précieuses et à éviter les risques potentiels pour la santé et l'environnement. Une gestion inadaptée de ces déchets pourrait présenter des risques potentiels pour la santé et l'environnement. Pour plus d'informations sur la collecte et le recyclage des piles et produits usagés, prenez contact avec vos autorités locales. Adressez-vous à votre municipalité, à votre service de collecte des déchets ou au distributeur auprès duquel vous avez fait l'acquisition de ces produits. Une mise au rebut incorrecte de ces déchets peut être sanctionnée par une amende, conformément à la législation nationale. Avis destiné aux entreprises dans l'Union européenne Si vous souhaitez vous défaire d'équipements électriques et électroniques, prenez contact avec votre revendeur ou votre fournisseur pour de plus amples informations. Hors Union européenne Ces symboles sont valides dans l'Union européenne uniquement. Si vous souhaitez vous défaire de produits de ce type, prenez contact avec vos autorités locales ou votre revendeur pour connaître la procédure correcte de mise au rebut. Remarque concernant le symbole applicable aux piles Ce symbole représentant une poubelle sur roues peut être utilisé en conjonction avec un symbole chimique, indiquant par-là la conformité aux exigences définies par la Directive. Retrait des piles Hg Les piles doivent être remplacées par un fournisseur de services de maintenance agréé par le FABRICANT. Imprimante laser couleur Phaser 6500 Guide d'utilisation 171 Recyclage et mise au rebut 172 Imprimante laser couleur Phaser 6500 Guide d'utilisation