▼
Scroll to page 2
of
136
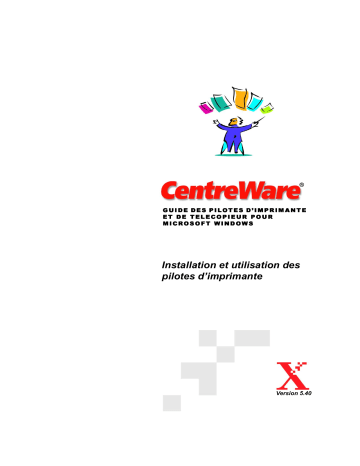
® GUIDE DES PILOTES D’IMPRIMANTE ET DE TELECOPIEUR POUR MICROSOFT WINDOWS Installation et utilisation des pilotes d’imprimante Version 5.40 27 mars 2002 Préparé par : Xerox Corporation Global Knowledge & Language Services 800 Phillips Rd., Building 845-17S Webster, New York 14580-9791 États-Unis Traduit par : The Document Company Xerox GKLS European Operations Bessemer Road Welwyn Garden City Hertfordshire AL7 1HE Royaume-Uni Copyright © 2002 par Xerox Corporation. Tous droits réservés. Imprimé au Royaume-Uni. XEROX®, The Document Company®, le X® sytlisé, CentreWare® et les noms et numéros des produits mentionnés sont des marques de XEROX CORPORATION. Les noms et images d’autres produits utilisés dans ce guide peuvent être des marques ou des marques déposées de leurs sociétés respectives et sont reconnus comme tels par la présente mention. ii Table des matières Présentation des pilotes d’imprimante CentreWare pour Windows . . . . . . . . . . . . . . . . . . . . . . . . . . . . . . . . . . . . . . . . .vii Les nouveautés de cette version . . . . . . . . . . . . . . . . . . . . . . . . . . . . . . viii Présentation des pilotes d’imprimante . . . . . . . . . . . . . . . . . . . . . . . . . viii Pilotes d’imprimante CentreWare . . . . . . . . . . . . . . . . . . . . . . . . . . . . . . . ix Pilote personnalisé . . . . . . . . . . . . . . . . . . . . . . . . . . . . . . . . . . . . . . . . . . . ix Pilote standard . . . . . . . . . . . . . . . . . . . . . . . . . . . . . . . . . . . . . . . . . . . . . . . x PostScript . . . . . . . . . . . . . . . . . . . . . . . . . . . . . . . . . . . . . . . . . . . . . . . . . . . x PCL . . . . . . . . . . . . . . . . . . . . . . . . . . . . . . . . . . . . . . . . . . . . . . . . . . . . . . . . x Fichiers PPD Document Centre . . . . . . . . . . . . . . . . . . . . . . . . . . . . . . . xi Applications des pilotes d’imprimante . . . . . . . . . . . . . . . . . . . . . . . . . . xii Outil de soumission TIFF . . . . . . . . . . . . . . . . . . . . . . . . . . . . . . . . . . . . . . xii Moniteur de port TCP/IP . . . . . . . . . . . . . . . . . . . . . . . . . . . . . . . . . . . . . . xii Documentation . . . . . . . . . . . . . . . . . . . . . . . . . . . . . . . . . . . . . . . . . . . xiii Guide des pilotes d’imprimante et de télécopieur CentreWare pour Windows . . . . . . . . . . . . . . . . . . . . . . . . . . . . . . . . . . . . . . . . . . . . . xiii Aide . . . . . . . . . . . . . . . . . . . . . . . . . . . . . . . . . . . . . . . . . . . . . . . . . . . . . xiii Assistance CentreWare . . . . . . . . . . . . . . . . . . . . . . . . . . . . . . . . . . . . . xiv Assistance Internet . . . . . . . . . . . . . . . . . . . . . . . . . . . . . . . . . . . . . . . . . . xiv DC Astuces . . . . . . . . . . . . . . . . . . . . . . . . . . . . . . . . . . . . . . . . . . . . . . . . xiv Assistance téléphonique . . . . . . . . . . . . . . . . . . . . . . . . . . . . . . . . . . . . . . xiv Chapitre 1 Avant l’installation . . . . . . . . . . . . . . . . . . . . . . . . . . 1-1 Options d’installation à l’aide du programme d’installation des imprimantes Xerox . . . . . . . . . . . . . . . . . . . . . . . . . . . . . . . . . . . . . . . . 1-2 Pointage et impression . . . . . . . . . . . . . . . . . . . . . . . . . . . . . . . . . . . . . 1-3 Accès aux pilotes d’imprimante . . . . . . . . . . . . . . . . . . . . . . . . . . . . . . 1-4 CD des pilotes d’imprimante et de télécopieur . . . . . . . . . . . . . . . . . . . . 1-4 Téléchargement depuis le site Web . . . . . . . . . . . . . . . . . . . . . . . . . . . . . 1-5 Installation depuis un serveur . . . . . . . . . . . . . . . . . . . . . . . . . . . . . . . . . . 1-5 GUIDE DES PILOTES D’IMPRIMANTE ET DE TÉLÉCOPIEUR CENTREWARE iii Chapitre 2 Installation des pilotes d’imprimante . . . . . . . . . . . 2-1 Configuration de poste de travail requise . . . . . . . . . . . . . . . . . . . . . . . 2-2 Configurations de l’impression réseau . . . . . . . . . . . . . . . . . . . . . . . . . 2-2 Installation des pilotes d’imprimante . . . . . . . . . . . . . . . . . . . . . . . . . . 2-3 Configuration des pilotes d’imprimante . . . . . . . . . . . . . . . . . . . . . . . . 2-9 Configuration des pilotes d’imprimante Windows . . . . . . . . . . . . . . . . 2-10 Configuration des pilotes d’imprimante Windows à l’aide d’un réseau TCP/IP . . . . . . . . . . . . . . . . . . . . . . . . . . . . . . . . . . . . . . . . . . . . . 2-10 Pilotes d’imprimante bidirectionnels . . . . . . . . . . . . . . . . . . . . . . . . . Tableau des pilotes d’imprimante Windows . . . . . . . . . . . . . . . . . . . . Désinstallation du programme d’installation d’imprimantes Xerox . . Désinstallation des pilotes d’imprimante pour Windows . . . . . . . . . . 2-11 2-12 2-13 2-14 Chapitre 3 Utilisation des pilotes d'imprimante pour Windows . . . . . . . . . . . . . . . . . . . . . . . . . . . . . . 3-1 Accès aux options des pilotes d'imprimante . . . . . . . . . . . . . . . . . . . . . 3-2 Impression sur le Document Centre . . . . . . . . . . . . . . . . . . . . . . . . . . . 3-3 Options d'impression . . . . . . . . . . . . . . . . . . . . . . . . . . . . . . . . . . . . . . . 3-4 Comptabilité . . . . . . . . . . . . . . . . . . . . . . . . . . . . . . . . . . . . . . . . . . . . . . . 3-4 Page de garde . . . . . . . . . . . . . . . . . . . . . . . . . . . . . . . . . . . . . . . . . . . . . . 3-7 Création de cahiers . . . . . . . . . . . . . . . . . . . . . . . . . . . . . . . . . . . . . . . . . 3-10 Assembler/Agrafer . . . . . . . . . . . . . . . . . . . . . . . . . . . . . . . . . . . . . . . . . 3-12 Couvertures . . . . . . . . . . . . . . . . . . . . . . . . . . . . . . . . . . . . . . . . . . . . . . 3-15 Formats support personnalisés . . . . . . . . . . . . . . . . . . . . . . . . . . . . . . . . 3-17 Impression différée . . . . . . . . . . . . . . . . . . . . . . . . . . . . . . . . . . . . . . . . . 3-20 Options de finition . . . . . . . . . . . . . . . . . . . . . . . . . . . . . . . . . . . . . . . . . 3-23 Options pour les supports . . . . . . . . . . . . . . . . . . . . . . . . . . . . . . . . . . . . 3-27 Suivi CentreWare . . . . . . . . . . . . . . . . . . . . . . . . . . . . . . . . . . . . . . . . . . 3-29 Impression N en 1 . . . . . . . . . . . . . . . . . . . . . . . . . . . . . . . . . . . . . . . . . 3-32 Jeu échantillon (Impression épreuve) . . . . . . . . . . . . . . . . . . . . . . . . . . . 3-34 Impression protégée . . . . . . . . . . . . . . . . . . . . . . . . . . . . . . . . . . . . . . . . 3-37 Séparateurs de transparents . . . . . . . . . . . . . . . . . . . . . . . . . . . . . . . . . . 3-40 Impression recto verso . . . . . . . . . . . . . . . . . . . . . . . . . . . . . . . . . . . . . . 3-42 Filigrane . . . . . . . . . . . . . . . . . . . . . . . . . . . . . . . . . . . . . . . . . . . . . . . . . 3-44 iv GUIDE DES PILOTES D’IMPRIMANTE ET DE TÉLÉCOPIEUR CENTREWARE Chapitre 4 Installation et utilisation du Gestionnaire de polices . . . . . . . . . . . . . . . . . . . . . . 4-1 Installation du Gestionnaire de polices . . . . . . . . . . . . . . . . . . . . . . . . . 4-2 Désinstallation du Gestionnaire de polices . . . . . . . . . . . . . . . . . . . . . . 4-3 Accès au Gestionnaire de polices . . . . . . . . . . . . . . . . . . . . . . . . . . . . . 4-4 Utilisation du Gestionnaire de polices . . . . . . . . . . . . . . . . . . . . . . . . . 4-4 Liste des imprimantes . . . . . . . . . . . . . . . . . . . . . . . . . . . . . . . . . . . . . . . . 4-4 Sélection d’une imprimante . . . . . . . . . . . . . . . . . . . . . . . . . . . . . . . . . . . 4-4 Ajout d’une imprimante . . . . . . . . . . . . . . . . . . . . . . . . . . . . . . . . . . . . 4-5 Impression de la liste des polices d’une imprimante . . . . . . . . . . . . . . . . 4-6 Utilisation des listes de polices . . . . . . . . . . . . . . . . . . . . . . . . . . . . . . . . 4-7 Gestion des ressources . . . . . . . . . . . . . . . . . . . . . . . . . . . . . . . . . . . . . . 4-11 Chapitre 5 Installation et utilisation du Moniteur de port TCP/IP de Xerox . . . . . . . . . . . . . . . . . . . . . . . . 5-1 Installation du Moniteur de port TCP/IP . . . . . . . . . . . . . . . . . . . . . . . . 5-2 Mise à niveau du Moniteur de port TCP/IP . . . . . . . . . . . . . . . . . . . . . 5-3 Désinstallation du Moniteur de port TCP/IP . . . . . . . . . . . . . . . . . . . . . 5-4 Assistant Ajouter un port TCP/IP Xerox . . . . . . . . . . . . . . . . . . . . . . . . 5-5 Accès à l’Assistant . . . . . . . . . . . . . . . . . . . . . . . . . . . . . . . . . . . . . . . . . . 5-5 Ajout et configuration d’un port TCP/IP . . . . . . . . . . . . . . . . . . . . . . . . . 5-6 Configuration manuelle d’un port TCP/IP . . . . . . . . . . . . . . . . . . . . . . . 5-10 Suppression d’un port TCP/IP . . . . . . . . . . . . . . . . . . . . . . . . . . . . . . . . 5-13 Chapitre 6 Installation et utilisation de l’Outil de soumission TIFF . . . . . . . . . . . . . . . . . . . . . . . . . . . . 6-1 Conditions requises pour le poste de travail . . . . . . . . . . . . . . . . . . . . . 6-2 Document Centre pris en charge . . . . . . . . . . . . . . . . . . . . . . . . . . . . . . 6-2 Installation de l’Outil de soumission TIFF . . . . . . . . . . . . . . . . . . . . . . 6-3 Désinstallation de l’Outil de soumission TIFF . . . . . . . . . . . . . . . . . . . 6-4 Fonctions et options . . . . . . . . . . . . . . . . . . . . . . . . . . . . . . . . . . . . . . . 6-5 Utilisation de l’Outil de soumission TIFF . . . . . . . . . . . . . . . . . . . . . . . 6-6 Lancement de l’Outil de soumission TIFF . . . . . . . . . . . . . . . . . . . . . . . . Impression de fichiers TIFF ou PDF . . . . . . . . . . . . . . . . . . . . . . . . . . . . Options Papier/Réception . . . . . . . . . . . . . . . . . . . . . . . . . . . . . . . . . . . . . Options Comptabilité . . . . . . . . . . . . . . . . . . . . . . . . . . . . . . . . . . . . . . . . Options de performance . . . . . . . . . . . . . . . . . . . . . . . . . . . . . . . . . . . . . . GUIDE DES PILOTES D’IMPRIMANTE ET DE TÉLÉCOPIEUR CENTREWARE 6-6 6-6 6-7 6-8 6-9 v Chapitre 7 Résolution des incidents . . . . . . . . . . . . . . . . . . . . . 7-1 Identification d’un incident . . . . . . . . . . . . . . . . . . . . . . . . . . . . . . . . . . 7-2 Incidents courants . . . . . . . . . . . . . . . . . . . . . . . . . . . . . . . . . . . . . . . . . 7-3 Impression de fichiers Adobe Acrobat . . . . . . . . . . . . . . . . . . . . . . . . . . . Compatibilité avec AdobePS 4.3.1 . . . . . . . . . . . . . . . . . . . . . . . . . . . . . Impression Cahier et N en 1 . . . . . . . . . . . . . . . . . . . . . . . . . . . . . . . . . . . Formats de support personnalisés sous Windows NT . . . . . . . . . . . . . . . Symbole de l’euro . . . . . . . . . . . . . . . . . . . . . . . . . . . . . . . . . . . . . . . . . . Impression de fichiers PDF . . . . . . . . . . . . . . . . . . . . . . . . . . . . . . . . . . . Applications Microsoft . . . . . . . . . . . . . . . . . . . . . . . . . . . . . . . . . . . . . . . Pilote d’imprimante PCL . . . . . . . . . . . . . . . . . . . . . . . . . . . . . . . . . . . . . Installation (mise à niveau ou désinstallation) du Moniteur de port sur un serveur de terminal NT . . . . . . . . . . . . . . . . . . . . . . . . . . . . . FrameMaker ne prend pas en charge le jeu échantillon . . . . . . . . . . . . . . Filigranes . . . . . . . . . . . . . . . . . . . . . . . . . . . . . . . . . . . . . . . . . . . . . . . . . WordPerfect . . . . . . . . . . . . . . . . . . . . . . . . . . . . . . . . . . . . . . . . . . . . . . . 7-3 7-3 7-4 7-4 7-5 7-5 7-6 7-7 7-7 7-8 7-8 7-8 Questions fréquemment posées . . . . . . . . . . . . . . . . . . . . . . . . . . . . . . . 7-9 Index . . . . . . . . . . . . . . . . . . . . . . . . . . . . . . . . . . . . . . . . . . . . . Index-i vi GUIDE DES PILOTES D’IMPRIMANTE ET DE TÉLÉCOPIEUR CENTREWARE Présentation des pilotes d’imprimante CentreWare pour Windows Les pilotes d’imprimante sont des programmes qui permettent à une imprimante de fonctionner avec un système d’exploitation. Le pilote dialogue avec l’imprimante et le logiciel du système d’exploitation en envoyant des commandes d’impression. Le présent guide décrit ces pilotes d’imprimante CentreWare pour la famille de produits Document Centre qui tournent sous Microsoft Windows. Les fonctions de télécopie intégrée varient selon le modèle de Document Centre. Toutes les imprimantes Xerox ne prennent pas en charge à la fois l’impression réseau et le fax LAN soumis depuis un poste de travail. Consultez la documentation de votre produit pour plus d’informations. D’autres options de télécopie sont proposées pour des modèles différents, via l’utilisation d’applications tierces. REMARQUE : Pour obtenir plus d’informations sur les nouvelles versions de Microsoft Windows prises en charge par CentreWare, rendez-vous sur le site Web www.xerox.com. Contenu de ce chapitre : n Les nouveautés de cette version . . . . . . . . . . . . . . . . . . . . . . . . . . . . . . . . viii n Présentation des pilotes d’imprimante . . . . . . . . . . . . . . . . . . . . . . . . . . . viii n Fichiers PPD Document Centre . . . . . . . . . . . . . . . . . . . . . . . . . . . . . . . . . xi n Applications des pilotes d’imprimante . . . . . . . . . . . . . . . . . . . . . . . . . . . . xii n Documentation . . . . . . . . . . . . . . . . . . . . . . . . . . . . . . . . . . . . . . . . . . . . . xiii n Assistance CentreWare . . . . . . . . . . . . . . . . . . . . . . . . . . . . . . . . . . . . . . . xiv vii Les nouveautés de cette version La version 5.40 de CentreWare des pilotes d’imprimante Document Centre présentent les nouveautés suivantes : n Document Centre modèles 555/545/535 n options de finition n pilotes d’imprimante bidirectionnels n pilotes d’imprimante 98 USB n pilotes d’imprimante PCL 6 (XL) REMARQUE : Les pilotes d’imprimante et de télécopieur des modèles de Document Centre antérieurs à 500 ne sont pas disponibles sur le CD des pilotes d’imprimante et de télécopieur CentreWare. Vous pouvez néanmoins les télécharger depuis le site Web de Xerox. Pour en connaître l’adresse, reportez-vous à la section Assistance Internet, page -xiv. Présentation des pilotes d’imprimante Les pilotes d’imprimante permettent d’imprimer sur une imprimante spécifique des documents créés dans des applications spécialisées (traitement de texte, tableur, logiciel graphique). À chaque imprimante correspondent un certain nombre de commandes uniques pour l’impression et l’activation de fonctions. C’est ainsi que pour fonctionner correctement, chaque type d’imprimante requiert un pilote spécifique. Les pilotes d’imprimante permettent d’imprimer des documents depuis un poste de travail vers un Document Centre dans un environnement réseau. Ces pilotes intègrent différentes fonctions qui vous permettent de personnaliser vos travaux d’impression. Les formats d’impression disponibles pour les pilotes CentreWare sont les suivants : PostScript 3, PCL 5e et PCL 6 (XL). viii Pilotes d’imprimante CentreWare Il existe deux types de pilote d’imprimante CentreWare : n les pilotes personnalisés ou étendus (dossiers portant l’extension _enhanced) n les mini-pilotes ou pilotes standard (dossiers portant l’extension _standard) Les pilotes d’imprimante CentreWare sont disponibles aux formats d’impression PostScript 3, PCL 5e et PCL 6 (XL). Pilote personnalisé Les pilotes d’imprimante personnalisés désignent des pilotes dont les options sont accessibles à partir d’onglets au sein même du pilote. Ils sont spécifiquement conçus pour les produits Xerox et offrent un certain nombre de fonctions avancées non disponibles dans les pilotes standard. Les pilotes personnalisés CentreWare existent pour les environnements Windows 95/98/Me/NT/2000/XP. Pilote d’imprimante personnalisé ix Pilote standard Les pilotes d’imprimante standard sont conformes aux normes des pilotes Microsoft Windows. Les options s’affichent sous forme d’arborescence (ce que l’on retrouve dans de nombreux logiciels). Ces pilotes d’imprimante CentreWare existent pour les postes de travail Windows NT 4.0, Windows 2000 et XP. Pilote d’imprimante standard PostScript Le format PostScript confère une plus grande souplesse dans le redimensionnement et la manipulation des images ; il offre également une précision accrue avec les graphiques complexes. Ce format propose également différents types d’options de traitement des erreurs et de substitution de polices. PCL Le format PCL (Printer Command Language) intègre généralement moins de fonctions avancées que le format PostScript. Il permet néanmoins de traiter les travaux plus rapidement. x Fichiers PPD Document Centre Un fichier PPD (PostScript Printer Description) est un fichier texte lisible permettant d’uniformiser l’utilisation des fonctions spécifiques des pilotes d’imprimante compatibles PostScript. Xerox fournit des fichiers PPD PostScript 3 pour tous les modèles de Document Centre. Ils sont installés automatiquement, en même temps que le pilote d’imprimante. Deux fichiers PPD différents sont inclus pour les Document Centre : n un fichier PPD (PS/3) standard pour DC 555/545/535 n un fichier PPD DocuTech (PS/3) pour DC 555/545/535 Fichier PPD d’émulation d’impression DocuTech 135 Pour les Document Centre 555/545/535, il existe un autre fichier PPD qui permet d’émuler l’impression DocuTech 135. Ce fichier PPD règle automatiquement divers paramètres de qualité et de mise en page (trame demi-teinte (85 ppp à 45 degrés), marges (aucune), résolution (600x600x1)) pour offrir une qualité d’impression et de mise en page semblables à celles d’un système de production réseau Xerox DocuTech 135. xi Applications des pilotes d’imprimante Les pilotes d’imprimante CentreWare intègrent les applications suivantes : n Conducteur n Gestionnaire de polices n Moniteur de port Outil de soumission TIFF L’Outil de soumission TIFF permet aux utilisateurs de soumettre des fichiers TIFF (Tagged Image File Format) directement à un Document Centre en vue de leur impression. Dans ce format, les fichiers sont imprimés plus rapidement. REMARQUE : Votre Document Centre doit être doté d’un interpréteur TIFF pour pouvoir utiliser cet outil. Pour plus d’informations, reportez-vous à la section Utilisation de l’Outil de soumission TIFF, page 6-6. Gestionnaire de polices Le Gestionnaire de polices permet de gérer des listes de polices et d’imprimantes. Grâce à cet utilitaire, vous pouvez afficher ou imprimer des polices, ainsi que les télécharger sur des imprimantes ou les exporter vers un fichier. En outre, il est possible d’ajouter ou de supprimer des éléments d’une liste d’imprimantes, utilisée pour la gestion des polices. Pour plus d’informations, reportez-vous au chapitre Installation et utilisation du Gestionnaire de polices, page 4-1. Moniteur de port TCP/IP Le Moniteur de port TCP/IP de Xerox s’utilise conjointement aux pilotes d’imprimante CentreWare bidirectionnels ou lors de l’impression sous Windows via le protocole LPR ou Port 9100. Pour plus d’informations, reportez-vous au chapitre Installation et utilisation du Moniteur de port TCP/IP de Xerox, page 5-1. xii Documentation Guide des pilotes d’imprimante et de télécopieur CentreWare pour Windows Ce guide est destiné aux administrateurs qui installent et configurent les pilotes d’imprimante CentreWare, ainsi qu’aux utilisateurs qui recherchent des informations sur les options d’impression et de télécopie intégrées aux pilotes. Ce guide est disponible au format électronique (PDF) dans le répertoire \DOCS du CD des pilotes d’imprimante et de télécopieur CentreWare. Ce CD contient également une version anglaise de Adobe Acrobat Reader. Cet utilitaire fonctionne sur la plupart des postes de travail equipés de versions localisées de Windows, à l’exception de Windows 2000. Vous pouvez également télécharger gratuitement votre version localisée du programme depuis le site d’Adobe à l’adresse www.adobe.com/products/acrobat/readstep2.html. Aide Une aide relative aux pilotes d’imprimante CentreWare est accessible au moyen des boutons Aide et de l’aide contextuelle Qu’est-ce que c’est ? Vous trouverez dans cette aide des descriptions de fonctions, des procédures d’utilisation détaillées, des informations relatives aux Document Centre, sur la résolution d’incidents et sur l’assistance. xiii Assistance CentreWare Assistance Internet Rendez-vous sur le site Web de Xerox à l’adresse www.Xerox.com. Vous y trouverez des informations de support produit, des présentations de produit, ainsi que les dernières informations relatives aux différentes versions de pilote d’imprimante CentreWare. DC Astuces Vous trouverez des astuces et des informations techniques complémentaires sur les pilotes d’imprimante dans les documents DC Tips (DC Astuces) accessibles sur le site Web de Xerox. Ces derniers de sujets spécifiques relatifs au fonctionnement et à la configuration des Document Centre qui peuvent nécessiter des notes d’application et de procédures spéciales. Assistance téléphonique Pour toute assistance complémentaire, prenez contact avec le Centre Services Xerox. Repérez le numéro de série de votre Document Centre et inscrivez-le dans l’espace cidessous avant d’effectuer l’appel. Numéro de série du Document Centre Les numéros de téléphone des Centres Services Xerox sont répertoriés ci-dessous. Si le numéro correspondant à votre pays ne figure pas dans la liste, il vous sera indiqué lors de l’installation du Document Centre. Veuillez alors le noter dans l’espace prévu à cet effet ; vous pourrez vous y référer ultérieurement. Numéro de téléphone du Centre Services Xerox xiv CANADA 800-939-3769 (800-93-XEROX) FRANCE 0-803-012-013 1 Avant l’installation Ce chapitre contient des informations de base sur les pilotes d’imprimante et les différents types de connexion possibles entre le poste de travail et les imprimantes. Il vous permettra d’effectuer les choix nécessaires durant l’installation. Contenu de ce chapitre : n Options d’installation à l’aide du programme d’installation des imprimantes Xerox . . . . . . . . . . . . . . . . . . . . . . . . . . . . . . . . . . . . . . . . . . 1-2 n Pointage et impression . . . . . . . . . . . . . . . . . . . . . . . . . . . . . . . . . . . . . . . 1-3 n Accès aux pilotes d’imprimante . . . . . . . . . . . . . . . . . . . . . . . . . . . . . . . . 1-4 n Téléchargement depuis le site Web . . . . . . . . . . . . . . . . . . . . . . . . . . . . . . 1-5 n Installation depuis un serveur . . . . . . . . . . . . . . . . . . . . . . . . . . . . . . . . . . 1-5 Avant l’installation 1-1 Options d’installation à l’aide du programme d’installation des imprimantes Xerox L’installation et la configuration des pilotes d’imprimante peuvent s’effectuer de deux façons, à l’aide du programme d’installation des imprimantes Xerox ou de l’Assistant d’ajout d’imprimante Windows. Le programme d’installation des imprimantes Xerox permet d’installer plusieurs composants à la fois : les pilotes d’imprimante, les fichiers PPD, la documentation utilisateur et le Moniteur de port. Le programme d’installation des imprimantes Xerox fournit des instructions détaillées pour l’installation et la configuration du pilote et des composants spécifiques à votre Document Centre. Vous avez le choix entre trois types d’installation : n Personnalisée : pour les utilisateurs qui souhaitent sélectionner eux-mêmes les pilotes PCL ou PostScript et les composants à installer, ou qui souhaitent modifier les emplacements par défaut de certains composants logiciels. n Simple : option la plus courante. Elle installe un pilote d’imprimante PostScript et des fichiers PPD pour votre système d’exploitation, le Moniteur de port (si vous avez choisi une connexion réseau (égal à égal) pour votre imprimante), le guide de l’utilisateur et le fichier lisezmoi. n Minimale : pour les utilisateurs qui souhaitent installer seulement un pilote d’imprimante PostScript pour leur système d’exploitation. Si vous effectuez une installation depuis le CD Pilotes d’imprimante et de télécopieur CentreWare, le programme AutoRun propose deux options d’installation Xerox : Installer votre imprimante Xerox pour Windows 9x/Me et Installer votre imprimante Xerox pour Windows NT/2000/XP. L’Assistant d’ajout d’imprimante Windows vous guide à travers les procédures d’installation et de configuration de l’imprimante et du pilote. Ces procédures suivent en général le processus d’installation standard de chaque système d’exploitation. 1-2 Avant l’installation Pointage et impression La technique de pointage et d’impression de Microsoft permet aux clients Windows de se connecter à une imprimante distante sans effectuer de procédure d’installation sur chaque poste client une fois que l’imprimante a été installée sur le serveur. Les fichiers et informations de configuration sont téléchargés du serveur vers le client automatiquement. REMARQUE : Cette procédure présuppose l’installation ou la mise à niveau d’un Document Centre sur un serveur réseau avec le pilote d’imprimante approprié avant l’opération de pointage et d’impression. Pour effectuer une opération de pointage et d’impression : 1 À partir du poste client, accédez au Document Centre réseau voulu via le dossier Voisinage réseau (Win 95/98/NT) ou Favoris réseau (Me/Win 2000). 2 Double-cliquez sur l’icône du Document Centre. À l’invite, choisissez d’installer le pilote d’imprimante. L’Assistant d’ajout d’imprimante s’affiche. –Ou– Cliquez sur l’icône du Document Centre. Faites glisser l’icône d’imprimante vers le dossier Imprimantes. L’Assistant d’ajout d’imprimante s’affiche. 3 Suivez les instructions de l’Assistant d’ajout d’imprimante. Les fichiers appropriés au Document Centre sont téléchargés automatiquement sur le poste client. Pointage et impression 1-3 Accès aux pilotes d’imprimante Les pilotes d’imprimante sont disponibles sur le CD des pilotes CentreWare ou sur le site Web Xerox. Ces pilotes peuvent également se trouver dans un répertoire spécifique créé par votre entreprise et hébergé sur un serveur de fichiers. Le tableau suivant présente les modèles de Document Centre pris en charge par cette version de CentreWare, ainsi que les pilotes d’imprimante disponibles pour les environnements Windows 95/98/Me/NT/2000/XP. Pilote d’imprimante CentreWare Modèles de Document Centre (DC) Emplacement PostScript 3 DC 555/545/535 CD/Web PCL 5e DC 555/545/535 CD/Web PCL 6 (XL) DC 555/545/535 Web (Windows 95/98/Me/NT/ 2000/XP) Tableau 1-1 : Pilotes d’imprimante CentreWare pour les Document Centre Xerox CD des pilotes d’imprimante et de télécopieur Les fichiers d’installation des pilotes d’imprimante PostScript et PCL 5e pour les Document Centre 555/545/535 se trouvent sur le CD des pilotes d’imprimante et de télécopieur CentreWare 5.40. Vous trouverez les mises à jour et des informations supplémentaires sur le site Internet Xerox à l’adresse www.Xerox.com. 1-4 Avant l’installation Téléchargement depuis le site Web Les pilotes d’imprimante de Document Centre peuvent être téléchargés depuis le site Web de Xerox www.Xerox.com. Les fichiers d’installation de l’ensemble des modèles de Document Centre sont également disponibles sur le site Web. Pour télécharger des pilotes d’imprimante : 1 2 3 Rendez-vous sur le site Web et cliquez sur le lien Pilotes. 4 Cliquez sur Rechercher. Entrez ou sélectionnez votre modèle de Document Centre. Choisissez le système d’exploitation (Windows) et la langue du pilote d’imprimante. Une fois le pilote téléchargé, suivez les instructions d’installation ou de mise à niveau fournies ci-après. Installation depuis un serveur Il se peut que votre entreprise ait mis en place un répertoire destiné aux pilotes d’imprimante et de télécopieur sur un serveur. Adressez-vous à votre administrateur réseau pour en connaître l’emplacement et obtenir des instructions spécifiques de votre environnement réseau. Accès aux pilotes d’imprimante 1-5 1-6 Avant l’installation 2 Installation des pilotes d’imprimante Les pilotes d’imprimante CentreWare prennent en charge les fonctions spécifiques des Document Centre Xerox pour une impression plus rapide et plus performante depuis votre bureau. Vous trouverez dans ce chapitre les instructions d’installation de ces pilotes dans tous les environnements Windows actuels. Contenu de ce chapitre : n Configuration de poste de travail requise . . . . . . . . . . . . . . . . . . . . . . . . . 2-2 n Configurations de l’impression réseau . . . . . . . . . . . . . . . . . . . . . . . . . . . 2-2 n Installation des pilotes d’imprimante . . . . . . . . . . . . . . . . . . . . . . . . . . . . 2-3 n Configuration des pilotes d’imprimante . . . . . . . . . . . . . . . . . . . . . . . . . . 2-9 n Pilotes d’imprimante bidirectionnels . . . . . . . . . . . . . . . . . . . . . . . . . . . 2-11 n Tableau des pilotes d’imprimante Windows . . . . . . . . . . . . . . . . . . . . . . 2-12 n Désinstallation du programme d’installation d’imprimantes Xerox. . . . 2-13 n Désinstallation des pilotes d’imprimante pour Windows . . . . . . . . . . . . 2-14 2-1 Configuration de poste de travail requise La configuration matérielle minimale requise pour les pilotes d’imprimante CentreWare dépend du pilote spécifique que vous installez. Un espace disque de 2,5 Mo est nécessaire pour les pilotes d’imprimante Windows. Configurations de l’impression réseau Client/Serveur Dans les environnements client/serveur, un pilote d’imprimante est installé sur un serveur et partagé avec d’autres serveurs et postes de travail sur le réseau. Le pilote est copié depuis le serveur vers le poste de travail. Dans cette installation réseau, seul un administrateur réseau peut gérer les valeurs par défaut et la configuration des imprimantes. REMARQUE : Premières installations client/serveur : si vous partagez une file d’impression entre des pilotes pour Windows NT et Windows 2000, vous devez utiliser le pilote d’impression standard pour Windows NT. Les pilotes personnalisés pour Windows NT entraîneront des conflits avec les pilotes pour Windows 2000. Client/Imprimante Dans les environnements client/imprimante, un pilote d’imprimante est installé sur un poste de travail lui-même connecté à une imprimante. Le pilote réside seulement sur le poste de travail. Dans cette installation réseau, les utilisateurs des postes de travail gèrent eux-mêmes les valeurs par défaut et les configurations des imprimantes, ce qui permet à chaque utilisateur de définir des paramètres différents. 2-2 Installation des pilotes d’imprimante Installation des pilotes d’imprimante Utilisez cette procédure pour installer des pilotes d’imprimante et autres composants dans des environnements 9x/Me et NT/2000/XP. Avant d’installer les pilotes d’imprimante : Lisez le chapitre Avant l’installation, page 1-1. Il contient des informations de base sur les pilotes d’imprimante et les différents types de connexion possibles entre le poste de travail et les imprimantes. Il vous permettra d’effectuer les choix nécessaires durant l’installation. REMARQUE : Si vous installez un pilote d’imprimante PCL 6 ou 98 USB ou bien un pilote d’imprimante (personnalisé) Windows 2000/XP, utilisez l’Assistant d’ajout d’imprimante Microsoft. Reportez-vous au tableau page 2-12 pour connaître le nom des fichiers de pilote 98 USB et Windows 2000/XP et leur emplacement sur le CD Pilotes d’imprimante et de télécopieur CentreWare. Les pilotes d’imprimante PCL 6 sont disponibles sur le site Web Xerox : www.xerox.com. Pour installer les pilotes d’imprimante Windows : 1 Si vous installez un pilote depuis le CD, le programme AutoRun de CentreWare démarre automatiquement lorsque vous insérez le CD dans son lecteur. Cliquez sur Pilotes d’imprimante et de télécopieur puis sur Installer votre imprimante Xerox pour Windows 9x/Me ou Installer votre imprimante Xerox pour Windows NT/2000/XP. Les procédures sont les mêmes pour chaque option. REMARQUE : Si vous n’installez pas depuis le CD, exécutez l’Assistant d’ajout d’imprimante Microsoft. Vérifiez que le pilote d’imprimante que vous souhaitez installer est disponible localement ou sur un lecteur réseau mappé. Suivez les instructions de l’assistant pour votre environnement Windows. 2 Lorsque la boîte de dialogue de la licence Xerox apparaît, cliquez sur Oui pour continuer. La boîte de dialogue Installation s’affiche. Installation des pilotes d’imprimante 2-3 3 Cliquez sur le type d’installation de votre choix, puis cliquez sur Suivant. REMARQUE : Premières installations client/serveur : si vous partagez une file d’impression entre des pilotes pour Windows NT et Windows 2000, vous devez utiliser le pilote d’impression standard pour Windows NT. Les pilotes personnalisés pour Windows NT entraîneront des conflits avec les pilotes pour Windows 2000. a) Si vous choisissez Personnalisée, une boîte de dialogue permettant de choisir le dossier de destination apparaît. Cette boîte de dialogue ne s’affiche plus pour les installations postérieures ; les fichiers sont placés dans le dossier de destination sélectionné lors de la première installation. b) Cliquez sur Suivant. La boîte de dialogue Sélectionner les composants s’ouvre. Figure 2-1. c) Désélectionnez les composants que vous ne souhaitez pas installer. Cliquez sur Suivant. Figure 2-1: Boîte de dialogue Sélectionner les composants 2-4 Installation des pilotes d’imprimante 4 Sélectionnez votre modèle de Document Centre. Cliquez sur Suivant. La boîte de dialogue Sélectionnez le type de connexion apparaît. Figure 2-2: Boîte de dialogue Choisissez le type de connexion 5 Sélectionnez le type de connexion de votre imprimante, puis cliquez sur Suivant. n Si vous avez choisi Connectée à mon réseau (égal à égal), la boîte de dialogue de recherche apparaît. Figure 2-3 page 2-6. n Si vous avez choisi Partagée par un serveur réseau (client/serveur), la boîte de dialogue Connexion réseau apparaît. Entrez le chemin réseau ou utilisez le bouton Parcourir. Cliquez sur Suivant. La boîte de dialogue Imprimante(s) apparaît. Figure 2-4 page 2-7. n Si vous avez choisi Assistant d’ajout d’imprimante, l’assistant d’ajout d’imprimante Microsoft s’affiche. Suivez les instructions de l’assistant pour terminer l’installation. Installation des pilotes d’imprimante 2-5 La boîte de dialogue Recherche répertorie toutes les imprimantes correspondant à votre modèle sur le réseau local. Vous pouvez spécifier d’autres sous-réseaux à ajouter à la liste des imprimantes. Figure 2-3: Boîte de dialogue Recherche 6 Suivez l’une des procédures suivantes puis passez à l’étape 7. n Sélectionnez une imprimante dans la liste Description de l’imprimante puis cliquez sur Suivant. La boîte de dialogue Imprimante(s) s’affiche, cf. Figure 2-4. –Ou– n Si votre imprimante n’apparaît pas dans la liste, entrez une adresse IP dans la zone de texte correspondante. Cliquez sur Ajouter. L’imprimante est ajoutée à la liste des imprimantes disponibles. Sélectionnez l’imprimante puis cliquez sur Suivant. La boîte de dialogue Imprimante(s) s’affiche, cf. Figure 2-4. –Ou– n 2-6 Si votre imprimante n’apparaît pas dans la liste, entrez une adresse IP de sous-réseau et une adresse de masque de sous-réseau pour rechercher des imprimantes sur un autre réseau local. L’imprimante est ajoutée à la liste des imprimantes disponibles. Sélectionnez l’imprimante puis cliquez sur Suivant. La boîte de dialogue Imprimante(s) s’affiche, cf. Figure 2-4. Installation des pilotes d’imprimante 7 Choisissez une imprimante dans la boïte de dialogue Imprimante(s), cf. Figure 2-4. Le nom s’affiche dans la zone de texte. Effectuez l’une des procédures suivantes : n Cliquez sur Suivant pour accepter le nom de l’imprimante par défaut. Une boîte de dialogue récapitulant les informations apparaît. –Ou– n Entrez un nouveau nom pour l’imprimante dans la zone de texte, cliquez sur Sauvegarder les changements, puis sur Suivant. La boîte de dialogue récapitulative apparaît. Figure 2-4: Boîte de dialogue Imprimante(s) REMARQUE : Pour définir cette imprimante comme imprimante par défaut, cochez la case Imprimante par défaut. Cette case est sélectionnée par défaut si le type d’installation est Simple ou Minimale. Installation des pilotes d’imprimante 2-7 8 Si des informations sont incorrectes dans la boîte de dialogue récapitulative, cliquez sur Précédent pour effectuer des modifications ; sinon, cliquez sur Suivant. L’installation est terminée. REMARQUE : Si la boîte de dialogue Signature numérique Microsoft apparaît, cliquez sur Oui pour continuer. Poursuivre avec la section Configuration des pilotes d’imprimante, page 2-9. 2-8 Installation des pilotes d’imprimante Configuration des pilotes d’imprimante Une fois que vous avez installé les pilotes d’imprimante Document Centre, vous devez configurer les options disponibles. Chaque modèle peut être équipé d’options disponibles différentes (un module à casiers ou un module recto verso), par exemple. REMARQUE : Si vous utilisez un pilote d’imprimante bidirectionnel (TCP/ IP), cochez la case Mettre à jour automatiquement les options installées pour configurer votre pilote. Figure 2-5: Configuration des options installées Configuration des pilotes d’imprimante 2-9 Configuration des pilotes d’imprimante Windows Pour configurer manuellement les pilotes d’imprimante CentreWare : 1 Cliquez avec le bouton droit de la souris sur l’icône de l’imprimante appropriée puis sélectionnez Propriétés. 2 Sélectionnez l’onglet Configuration système (pilotes personnalisés) ou Configuration (pilotes standard). 3 Sélectionnez les options disponibles sur votre Document Centre. 4 Cliquez sur Appliquer pour enregistrer les paramètres. 5 Cliquez sur OK pour fermer le pilote d’imprimante. Configuration des pilotes d’imprimante Windows à l’aide d’un réseau TCP/IP Si vous disposez d’un réseau TCP/IP, les pilotes d’imprimante Windows peuvent proposer, en option, des fonctions bidirectionnelles. Cela permet au pilote de communiquer avec l’imprimante via le réseau et de recevoir des informations de l’imprimante, y compris son état de fonctionnement courant et l’état des magasins papier. Pour configurer automatiquement les pilotes d’imprimante CentreWare : 1 Cliquez avec le bouton droit de la souris sur l’icône de l’imprimante appropriée puis sélectionnez Propriétés. 2 Sélectionnez l’oglet Configuration système (pilotes personnalisés) ou Configuration (pilotes standard). 3 Sélectionnez Mettre à jour automatiquement les options installées. Les options disponibles sur le Document Centre sont sélectionnées et prêtes à être utilisées. Pour plus d’informations, reportez-vous à Pilotes d’imprimante bidirectionnels, page 2-11. 2-10 Installation des pilotes d’imprimante Pilotes d’imprimante bidirectionnels Si vous disposez d’un réseau TCP/IP, les pilotes d’imprimante standard pour Windows 95/98/Me/NT/2000/XP peuvent offrir des fonctionnalités bidirectionnelles. Les liaisons bidirectionnelles permettent à un pilote d’imprimante communiquer avec l’imprimante via le réseau. A partir des propriétés du pilote, celui-ci peut obtenir des informations depuis l’imprimante (état de fonctionnement, état des magasins). Lorsque les pilotes d’imprimante pour Windows et le Moniteur de port TCP/IP sont installés, les options installées du Document Centre et les informations d’état sont automatiquement mises à jour. Il n’est pas nécessaire de configurer le pilote manuellement. REMARQUE : Le Moniteur de port TCP/IP est obligatoire pour bénéficier des capacités bidirectionnelles des pilotes d’imprimante. Le programme d’installation d’imprimantes Xerox installe automatiquement le Moniteur de port TCP/IP sur votre poste de travail lorsque le type de connexion Connectée à mon réseau (égal à égal) est sélectionné lors de l’installation. Pour plus d’informations sur le Moniteur de port, reportez-vous au chapitre Installation et utilisation du Moniteur de port TCP/IP de Xerox, page 5-1. Configuration L’onglet Configuration (pilotes standard) ou Configuration système (pilotes personnalisés) répertorie les options installées. Lorsque la case Mettre à jour automatiquement les options installées est activée (par défaut), les options qui résident sur le Document Centre sont sélectionnées et accessibles. État L’onglet État indique l’état du Document Centre et de ses magasins. L’état de l’imprimante indique si le Document Centre est disponible. L’état du papier signale les supports chargés dans les différents magasins et l’état de ces derniers. REMARQUE : Les informations d’état n’apparaissent pas si la communication réseau est temporairement indisponible ou si elle n’est pas configurée correctement pour l’imprimante, le réseau ou votre poste des travail. Pilotes d’imprimante bidirectionnels 2-11 Tableau des pilotes d’imprimante Windows Pour installer un pilote d’imprimante USB Windows 98 ou Windows 2000/XP, utilisez l’Assistant d’ajout d’imprimante Microsoft. Le tableau 2-1 contient le nom des dossiers dans lesquels se trouvent les fichiers d’installation sous le répertoire \Drivers\Windows du CD Pilotes d’imprimante et de télécopieur CentreWare. Pilote 98 USB CentreWare Type de pilote Sousrépertoire Dossier PS \DC555_DC545_ DC535 \PS_5x5_98_USB PS_555_98 PS_545_98 PS_535_98 usbprint.inf \DC555_DC545_ DC535 \PCL_5x5_98_USB PCL_555_98 PCL_545_98 PCL_535_98 usbprint.inf \DC555_DC545_D C535 \PS_5X5_NT_W2K _XP PS_555_NT4_W 2K_XP PS_545_NT4_W 2K_XP PS_535_NT4_W 2K_XP Windows 98 PCL PS Windows 2000/ XP PCL \DC555_DC545_D C535 \PCL_5X5_NT_W2 K_XP PCL_555_NT4_ W2K_XP PCL_545_NT4_ W2K_XP PCL_535_NT4_ W2K_XP Nom du fichier d’installation Xdcs555.inf Xdcs545.inf Xdcs535.inf DC555pcl.inf DC545pcl.inf DC535pcl.inf Table 2-1: Pilotes d’imprimante Windows REMARQUE : Les pilotes d’imprimante PCL 6 pour Windows 98 USB sont disponibles sur le site Web Xerox à l’adresse www.xerox.com. 2-12 Installation des pilotes d’imprimante Désinstallation du programme d’installation d’imprimantes Xerox Pour désinstaller le programme d’installation d’imprimantes Xerox : 1 Cliquez sur Démarrer > Paramètres > Panneau de configuration. 2 Cliquez deux fois sur Ajout/Suppression de programmes. La boîte de dialogue Ajout/Suppression de programmes s’affiche. 3 Sélectionnez Xerox Document Centre dans la liste de programmes. 4 Cliquez sur Ajouter/Supprimer. La boîte de dialogue Programme de désinstallation Xerox s’affiche. 5 Cliquez sur Suivant. Le programme de désinstallation démarre. Une fois qu’il est terminé, cliquez sur OK. REMARQUE : Le programme de désinstallation retire les composants qui avaient été installés : fichier lisezmoi, fichiers graphiques, guide de l’utilisateur et programme de désinstallation. Le pilote d’imprimante et l’imprimante ne sont pas retirés. Vous devez effectuer cette suppression manuellement. 6 Choisissez votre option de redémarrage, maintenant ou plus tard. Cliquez sur Terminer. Désinstallation du programme d’installation d’imprimantes Xerox 2-13 Désinstallation des pilotes d’imprimante pour Windows Les procédures ci-dessous permettent de désinstaller les pilotes d’imprimante CentreWare. REMARQUE : Avant de désinstaller les pilotes Windows, vérifiez que le Document Centre que vous supprimez n’est pas le pilote par défaut. Si c’est le cas, sélectionnez une autre imprimante comme pilote par défaut. Pour désinstaller les pilotes pour Windows 95/98/Me/NT : 1 Sur le bureau, sélectionnez Démarrer > Paramètres > Imprimantes. 2 Avec le bouton droit de la souris, cliquez sur l’icône de Document Centre à supprimer et sélectionnez Supprimer. 3 Un message de confirmation s’affiche. Cliquez sur Oui pour supprimer le pilote d’imprimante. 4 Il est recommandé de redémarrer votre poste de travail. Pour désinstaller les pilotes pour Windows 2000/XP : 2-14 1 Sur le bureau, sélectionnez Démarrer > Paramètres > Imprimantes. 2 Avec le bouton droit de la souris, cliquez sur l’icône de Document Centre à supprimer et sélectionnez Supprimer. 3 Un message de confirmation s’affiche. Cliquez sur Oui pour supprimer le pilote d’imprimante. 4 Dans le dossier Imprimantes, sélectionnez Fichier > Propriétés du serveur. 5 Sélectionnez l’onglet Pilote. 6 Sélectionnez le pilote d’imprimante puis cliquez sur Supprimer. 7 Cliquez sur Oui pour confirmer la suppression. Le pilote est supprimé. 8 Cliquez sur Fermer pour quitter les propriétés du serveur d’impression. Installation des pilotes d’imprimante 3 Utilisation des pilotes d'imprimante pour Windows Ce chapitre décrit l'utilisation des pilotes d'imprimante CentreWare pour les utilisateurs de Microsoft 95/98/Me, NT 4.0 , Windows 2000 et XP. Les procédures décrites sont fondées sur l'impression à partir de Microsoft Word. Les procédures d'impression à partir d'autres applications peuvent différer. Contenu de ce chapitre : n Accès aux options des pilotes d'imprimante . . . . . . . . . . . . . . . . . . . . . . . 3-2 n Impression sur le Document Centre . . . . . . . . . . . . . . . . . . . . . . . . . . . . . 3-3 n Options d'impression . . . . . . . . . . . . . . . . . . . . . . . . . . . . . . . . . . . . . . . . . 3-4 3-1 Accès aux options des pilotes d'imprimante Vous pouvez accéder aux options des pilotes d'imprimante depuis le dossier Imprimantes de Windows (Windows 95/98/Me/NT/2000/XP). Lorsque vous modifiez les options d'impression à partir de ce dossier, les modifications s'appliquent à tous les travaux d'impression. Pour définir les options d'impression dans Windows : 3-2 1 Choisissez Démarrer >Paramètres >Imprimantes. Le dossier Imprimantes s'ouvre. 2 Cliquez avec le bouton droit de la souris sur l'icône de l'imprimante voulue et sélectionnez l'une des options suivantes pour afficher le pilote d'imprimante : n Windows 95/98/Me — Propriétés n Windows NT 4.0 — Valeurs par défaut du document n Windows 2000 et XP — Options d'impression 3 Sélectionnez les onglets appropriés dans le pilote d'imprimante pour définir les options d'impression. 4 Cliquez sur Appliquer pour enregistrer les modifications. 5 Cliquez sur OK pour fermer le pilote d'imprimante. Utilisation des pilotes d'imprimante pour Windows Impression sur le Document Centre La procédure suivante permet d'imprimer à partir d'une application (telle que Microsoft Word 95/97). La procédure d'impression à partir d'autres applications peut différer. Pour imprimer à partir d'une application : 1 Ouvrez l'application. 2 Sélectionnez Fichier > Imprimer dans l’application. La boîte de dialogue Imprimer s'affiche. 3 Dans la liste des imprimantes disponibles, sélectionnez celle appropriée. Cliquez sur Propriétés. 4 Sélectionnez les onglets appropriés dans le pilote d'imprimante et définissez les options d'impression. 5 Cliquez sur OK pour revenir à la boîte de dialogue Imprimer et sélectionner d’autres options d’impression. 6 Cliquez sur OK pour envoyer le travail au Document Centre. Impression sur le Document Centre 3-3 Options d'impression La section suivante décrit l’accès et l’utilisation des fonctions courantes du Document Centre. Ces options se définissent à partir des onglets du pilote d'imprimante (pilote personnalisé) ou d'une arborescence (pilote standard). Pour plus d'informations sur les pilotes d'imprimante standard et personnalisés, reportez-vous à la section Pilotes d’imprimante bidirectionnels, page 2-11. REMARQUE : La disponibilité des options d’impression dépend du modèle de Document Centre et de l’environnement Windows utilisé. Comptabilité L’option Comptabilité de CentreWare permet aux entreprises d’assurer le suivi de l’utilisation des Document Centre par utilisateur individuel et numéros de compte. L’imprimante rassemble et enregistre des informations relatives au compte pendant que les travaux sont soumis à l’impression. Le suivi des coûts et la génération d’états sur les coûts sont ainsi une partie intégrante du processus de soumission de travaux à l’impression. Le Document Centre doit être configuré pour l’option Comptabilité, de même que le pilote d’imprimante CentreWare. Enregistrer les codes de comptabilité Lorsque l'option Enregistrer les codes de comptabilité est sélectionnée, l’ID de l’utilisateur et l’ID du compte sont enregistrés lorsque vous imprimez un document ou que vous envoyez une télécopie. Les mêmes numéros d’ID sont utilisés pour chaque travail tant que vous n’entrez pas des numéros différents. Masquer l'ID de l'utilisateur Sélectionnez l'option Masquer l'ID de l'utilisateur pour empêcher l'affichage de l'ID de l'utilisateur. Lorsque cette option est sélectionnée, tous les caractères de l’ID de l’utilisateur sont remplacés par des astérisques (*) à l'affichage. Masquer l'ID du compte Sélectionnez l'option Masquer l'ID du compte pour empêcher l'affichage de l'ID du compte. Lorsque cette option est sélectionnée, tous les caractères de l’ID du compte sont remplacés par des astérisques (*) à l'affichage. 3-4 Utilisation des pilotes d'imprimante pour Windows Activation de l'option Comptabilité Windows 95/98/Me/NT/XP (personnalisé) Pour activer l'option Comptabilité : 1 Sélectionnez Démarrer > Paramètres > Imprimantes. Le dossier Imprimantes s'ouvre. 2 Cliquez avec le bouton droit de la souris sur l'icône de l'imprimante voulue et sélectionnez l'une des options suivantes pour afficher le pilote d'imprimante : 3 4 5 6 n Windows 95/98/Me — Propriétés n Windows NT 4.0 — Valeurs par défaut du document n Windows 2000 et XP — Options d'impression Sur l'onglet Préférences utilisateur, cochez la case Activer la comptabilité. Sélectionnez les options de comptabilité voulues. Cliquez sur OK pour fermer le pilote d'imprimante. Fermez le dossier Imprimantes. Options d'impression 3-5 Windows 2000/NT (standard) REMARQUE : Sous Windows 2000, un administrateur doit configurer le pilote en le dotant des stratégies comptables liées au masquage et à la recherche d’ID de compte et d’utilisateur. Ces stratégies s’appliquent à tous les travaux d’impression envoyés au Document Centre et ne peuvent pas être modifiées par les utilisateurs individuels. Pour activer l'option Comptabilité : 1 Sélectionnez Démarrer > Paramètres > Imprimantes. Le dossier Imprimantes s'ouvre. 2 Dans la liste des imprimantes disponibles, sélectionnez celle appropriée. Cliquez sur Propriétés avec le bouton droit de la souris. 3 Sur l'onglet Réglages du périphérique, sélectionnez Comptabilité dans l'arborescence. 4 Sélectionnez Activer. 5 Sélectionnez les options à activer : Enregistrer les codes de comptabilité, Masquer l’ID de l’utilisateur ou Masquer l’ID du compte. 6 Cliquez sur OK. Le pilote est désormais configuré pour l’option de comptabilité. Soumission d'un travail d'impression à l'aide de l'option Comptabilité Windows 95/98/Me/NT/2000/XP Pour soumettre un travail d'impression à l'aide de l'option Comptabilité : 3-6 1 Ouvrez le document, puis dans le menu Fichier >, choisissez Imprimer. 2 Sélectionnez vos options d’impression. 3 Cliquez sur OK. La boîte de dialogue Comptabilité CentreWare s'affiche. 4 Entrez votre ID d’utilisateur et de compte, puis cliquez sur OK pour imprimer le document. Si l’un ou l’autre des ID saisis est incorrect, un message d’erreur apparaît. Utilisation des pilotes d'imprimante pour Windows Page de garde La page de garde contient des informations relatives à l'utilisateur et au travail d'impression. Elle précède chaque document de manière à les séparer dans les bacs de réception. Vous pouvez activer ou désactiver cette option à partir du pilote d'imprimante CentreWare, du panneau de commande du Document Centre, d'une application ou du logiciel réseau. Par défaut (Options Document du pilote d'imprimante CentreWare), le Document Centre imprime une page de garde avec chaque document. Toutefois, si vous désélectionnez l'option dans le pilote d'imprimante, il n'est pas garantit que la page de garde ne sera pas imprimée. Il est également possible que vous puissiez définir l'option de page de garde à partir des onglets, Avancé ou Général. Lorsque l’impression de la page de garde est activée depuis le panneau de commande du Document Centre, celle-ci est systématiquement imprimée, ce quel que soit le paramétrage effectué dans les zones de dialogue de l’imprimante ou le logiciel réseau. Des applications tierces peuvent également intégrer des options de page de garde permettant l'impression d'une page de garde avec un ou tous les travaux d'impression. En outre, le logiciel réseau peut être configuré de manière à ce que chaque travail d’impression soit toujours accompagné d’une page de garde. Dans certaines entreprises, l’impression de pages de garde permet de faciliter la gestion de volumes d’impression importants. Si, après avoir désactivé l’impression de la page de garde, une page de garde continue de s’imprimer avec chaque travail, adressez-vous à votre administrateur système ou réseau. Options d'impression 3-7 Windows 95/98/Me/NT/2000/XP (personnalisé) Pour désélectionner une page de garde dans le pilote d'imprimante : 1 Sélectionnez Démarrer > Paramètres > Imprimantes. Le dossier Imprimantes s'ouvre. 2 Cliquez sur l’icône de l’imprimante voulue avec le bouton droit de la souris, puis sélectionnez l’une des options suivantes pour afficher le pilote d’imprimante : n Windows 95/98/ME — Propriétés n Windows NT 4.0 (personnalisé) — Valeurs par défaut du document n Windows 2000 et XP (personnalisé) — Options d'impression 3 Sélectionnez l'onglet Options Document. 4 Désélectionnez l'option Demander page de garde. 5 Cliquez sur OK. 6 Cliquez sur OK pour fermer le pilote. Les travaux ne seront plus systématiquement accompagnés d'une page de garde. REMARQUE : Si le Document Centre est configuré de manière à imprimer une page de garde avec chaque travail d’impression, ce réglage prévaut sur le paramétrage effectué dans le pilote d'imprimante. Certaines applications peuvent néanmoins remplacer ce réglage ou activer une page de garde pour un travail spécifique. Si, après avoir désactivé l'option de page de garde dans le pilote d'imprimante, celle-ci continue de s'imprimer, adressez-vous à votre administrateur. 3-8 Utilisation des pilotes d'imprimante pour Windows Windows NT (standard) Pour désélectionner une page de garde dans le pilote d'imprimante : 1 Sélectionnez Démarrer > Paramètres > Imprimantes. Le dossier Imprimantes s'ouvre. 2 Cliquez sur l’imprimante voulue avec le bouton droit de la souris, puis sélectionnez Valeurs par défaut du document. 3 Sélectionnez l’onglet Avancé. 4 Dans l’arborescence des options, développez Options du document. 5 Sélectionnez Page de garde, puis désactivez l’option. 6 Cliquez sur OK pour fermer le pilote d'imprimante. Les travaux ne seront plus systématiquement accompagnés d'une page de garde. Windows 2000/XP (standard) Pour désélectionner une page de garde dans le pilote d'imprimante : 1 Ouvrez votre document puis sélectionnez Fichier > Imprimer. 2 Dans la liste des imprimantes disponibles, sélectionnez celle appropriée. Cliquez sur Propriétés. 3 Cliquez sur Avancé. 4 Dans l’arborescence des options, développez Options du document. 5 Sélectionnez Page bannière et désactivez l’option. 6 Cliquez sur OK pour fermer les options avancées. 7 Cliquez sur OK pour quitter le pilote d’imprimante. Options d'impression 3-9 Création de cahiers Cette option permet d'imprimer des documents afin de former des petits cahiers. Deux images sont imprimées sur les deux faces de chaque feuille de papier. Les pages sont remises en ordre et réorientées afin d'obtenir une pagination correcte lorsqu'elles sont pliées. ASTUCE : N'oubliez pas que la mise en page d'un cahier diffère de celle d'un document 1 en 1. Les retours de ligne et les sauts de page varieront. Windows 95/98/Me/NT/2000/XP (personnalisé) Pour imprimer un cahier : 1 Ouvrez le document, puis choisissez Fichier >Imprimer. 2 Dans la liste des imprimantes disponibles, sélectionnez celle appropriée. Cliquez sur Propriétés. 3 Sur l'onglet Présentation/Filigrane, sélectionnez Création de cahiers dans la liste déroulante des options de mise en page. (Dans les pilotes PCL NT, sur l’onglet Présentation, sélectionnez l’option Création de cahiers et entrez des valeurs pour Blanc de couture et Marge de compensation). 4 Cliquez sur OK pour fermer le pilote d’imprimante. 5 Cliquez sur OK pour fermer la boîte de dialogue Configuration de l’impression. 6 Cliquez sur Imprimer. Votre document est envoyé à l’impression. REMARQUE : L’option cahier imprime sur un seul format de support. Un travail d’impression comportant des pages de différents formats provoquera le rognage de certaines images dans le document imprimé. 3-10 Utilisation des pilotes d'imprimante pour Windows Windows NT/2000/XP (standard)) REMARQUE : La création de cahiers n’est pas disponible avec les pilotes PCL NT (standard). Pour imprimer un cahier : 1 Ouvrez le document, puis choisissez Fichier >Imprimer. 2 Dans la liste des imprimantes disponibles, sélectionnez celle appropriée. Cliquez sur Propriétés. 3 Sélectionnez l'onglet (NT) ou le bouton (2000/XP) Avancé. 4 Sélectionnez Options Document > Création de cahiers dans l’arborescence des options. 5 Sélectionnez Format cahier, puis Oui. 6 Sélectionnez Format cahier automatique, puis Oui. 7 Cliquez sur OK pour fermer la boîte de dialogue et imprimer. Options d'impression 3-11 Assembler/Agrafer Ces options vous permettent d’assembler et/ou d’agrafer vos jeux de documents. Il est possible d’utiliser une ou deux agrafes. L’option Assembler imprime et produit deux ou plusieurs exemplaires d’un document sous la forme de jeux de documents séparés (1,2,3...1,2,3...). L’option En série imprime et produit également deux ou plusieurs exemplaires d’un document sous la forme de jeux séparés, mais pour chaque page (1, 1, 1...2, 2, 2...3, 3, 3). Windows 95/98/Me/NT/2000/XP (personnalisé) Pour assembler et agrafer un document : 3-12 1 Ouvrez le document, puis choisissez Fichier >Imprimer. 2 Dans la liste des imprimantes disponibles, sélectionnez celle appropriée. Cliquez sur Propriétés. 3 Sélectionnez l'onglet Support/Réception. 4 Sélectionnez une option d'assemblage et d'agrafage. 5 6 Cliquez sur OK pour fermer le pilote d'imprimante. Cliquez sur OK pour envoyer le document à l’impression. Utilisation des pilotes d'imprimante pour Windows Windows NT (standard) Pour assembler et agrafer un document : 1 2 Ouvrez le document, puis choisissez Fichier >Imprimer. 3 4 5 6 Sélectionnez l'onglet Mise en page. 7 8 9 Sélectionnez Agrafage puis l’option de votre choix. Dans la liste des imprimantes disponibles, sélectionnez celle appropriée. Cliquez sur Propriétés. Entrez le nombre de copies. La fonction Copies assemblées est alors activée. Sélectionnez l'onglet Avancé. Développez Options Document > Caractéristiques de l'imprimante dans l’arborescence des options. Cliquez sur OK pour fermer le pilote d'imprimante. Cliquez sur OK pour envoyer le document à l’impression. Options d'impression 3-13 Windows 2000/XP (standard) Pour assembler et agrafer un document : 3-14 1 Ouvrez le document, puis choisissez Fichier >Imprimer. 2 Dans la liste des imprimantes disponibles, sélectionnez celle appropriée. Cliquez sur Propriétés. 3 Cliquez sur Avancé. 4 Développez Options Document > Caractéristiques de l'imprimante dans l’arborescence des options. 5 Sélectionnez une option sous Agrafage. 6 Sélectionnez Support/Réception dans l’arborescence des options. Entrez une valeur dans Nombre de copies. La fonction Assemblé est alors activée. 7 Cliquez sur OK pour fermer la fenêtre des options avancées. 8 Cliquez sur OK pour fermer la fenêtre des options d’impression. 9 Cliquez sur OK pour imprimer. Utilisation des pilotes d'imprimante pour Windows Couvertures Les pilotes d’imprimante CentreWare permettent de choisir un type et une couleur de support différents pour la première page de votre document. La sélection du support d’impression pour le corps du document n’est pas modifiée. Si vous spécifiez un type de support/papier ne se trouvant pas sur l’imprimante, le travail est conservé dans l’imprimante jusqu’à ce que le support/papier correct soit placé dans un magasin. REMARQUE : Dans le cas d’une impression recto, la première et la dernière pages seront imprimées sur les couvertures. Dans le cas d’une impression recto verso, la première page du document est imprimée au recto de la couverture début et la deuxième page, au verso. Il est donc nécessaire d’insérer une page vierge (page 2) pour éviter l’impression de la face verso de la couverture. La dernière page du document sera imprimée au verso de la couverture fin. Si le document contient un nombre de page impair, l’imprimante insère automatiquement une page supplémentaire avant la dernière page du document. Insérez une page vierge à la fin de votre document si vous ne souhaitez pas que le verso de la couverture fin soit imprimé. CONSEIL : Pour ajouter une couverture à un cahier, sélectionnez Début. Une fois que les cahiers sont pliés, la couverture de fin est en fait créée avec la feuille utilisée pour la couverture début. La sélection Couverture début s’applique donc également à la couverture de fin lorsque Création de cahiers est sélectionné. Windows 95/98/Me/NT/2000/XP (personnalisé) Pour créer des couvertures : 1 Ouvrez le document, puis choisissez Fichier> Imprimer. 2 Dans la liste des imprimantes disponibles, sélectionnez celle appropriée. Cliquez sur Propriétés. 3 Sur l'onglet Support/Réception, cliquez sur Sélection du support et choisissez l’onglet Couvertures (ou Couvertures et options avancées puis l’onglet Couvertures). 4 Sélectionnez les options de couverture de votre choix. 5 Cliquez sur OK pour fermer le pilote d'imprimante. Cliquez sur OK pour imprimer. Options d'impression 3-15 Windows NT (standard) Pour créer des couvertures : 1 Ouvrez le document, puis dans le menu Fichier, choisissez Imprimer. 2 Dans la liste des imprimantes disponibles, sélectionnez celle appropriée. Cliquez sur Propriétés. 3 Sélectionnez l'onglet Avancé. 4 Développez Options Document > Couvertures dans l’arborescence d’options. 5 Définissez les paramètres Couvertures, Type de support et Couleur de support. 6 Cliquez sur OK pour fermer le pilote d'imprimante. 7 Cliquez sur OK pour imprimer. Windows 2000/XP (standard) Pour créer des couvertures : 3-16 1 Ouvrez le document, puis choisissez Fichier >Imprimer. 2 Dans la liste des imprimantes disponibles, sélectionnez celle appropriée. Cliquez sur Propriétés. 3 Cliquez sur Avancé. La boîte de dialogue Options avancées s’affiche. 4 Développez Options Document > Couvertures dans l’arborescence d’options. 5 Sélectionnez Couvertures puis définissez les options Début ou Début et fin. 6 Sélectionnez le type et la couleur de support à appliquer à la couverture. 7 Cliquez sur OK pour fermer le pilote d'imprimante. 8 Cliquez sur OK pour imprimer. Utilisation des pilotes d'imprimante pour Windows Formats support personnalisés L'options Formats personnalisés permet de définir des formats de support personnalisés. Votre Document Centre accepte des supports individuels de formats différents. Vous devez dans ce cas les insérer dans un départ manuel (tel un magasin pour enveloppes) ou un magasin pouvant prendre en charge différents formats. Si vous utilisez un support de format personnalisé, celui-ci doit être configuré avant l'impression. Dans le cas contraire, une erreur est générée. REMARQUES : 1) Tous les modèles de Document Centre ne prennent pas en charge l'option Formats personnalisés. 2) Vous devez sélectionner les formats personnalisés à partir du pilote d’imprimante et non de l’application utilisée. Windows 95/98/Me/NT/2000/XP (personnalisé) Pour définir un format support personnalisé : 1 Ouvrez le document, puis choisissez Fichier >Imprimer. 2 Dans la liste des imprimantes disponibles, sélectionnez celle appropriée. Cliquez sur Propriétés. 3 Cliquez sur l'onglet Préférences utilisateur. 4 Dans Format support, cliquez sur Formats personnalisés. La boîte de dialogue Formats personnalisés s’affiche. 5 Sélectionnez l'un des boutons Formats personnalisés. 6 Sélectionnez les options pour la largeur et la longueur de support de votre choix, puis choisissez l'unité de mesure (pouces ou millimètres). 7 Cliquez sur OK pour fermer le pilote. 8 Cliquez sur OK pour fermer le pilote d'imprimante, puis cliquez sur OK pour imprimer le document. Options d'impression 3-17 Windows NT (standard) Pour définir un format support personnalisé : 1 Ouvrez le document, puis choisissez Fichier >Imprimer. 2 Dans la liste des imprimantes disponibles, sélectionnez celle appropriée. Cliquez sur Propriétés. 3 Sélectionnez l'onglet Avancé. 4 Dans Média, sélectionnez un format de support personnalisé. 5 Sélectionnez l'onglet Mise en page. 6 Dans la liste déroulante Taille du papier, sélectionnez une des options suivantes : n Pour un pilote PCL, sélectionnez un format dans la liste déroulante. n Pour un pilote PostScript, sélectionnez Dimension de papier personnalisée PostScript. La boîte de dialogue Définition d'une taille de page PostScript personnalisée apparaît. a) Effectuez les sélections nécessaires, telles que les dimensions, et cliquez sur OK. b) Si vous devez modifier le format de support personnalisé, cliquez sur Modifier les dimensions de page personnalisées qui apparaît à droite de la liste déroulante Taille du papier lorsque le format personnalisé est sélectionné. 3-18 7 Cliquez sur OK pour fermer le pilote d'imprimante. 8 Cliquez sur OK pour imprimer. Utilisation des pilotes d'imprimante pour Windows Windows 2000/XP (standard) Pour définir un format support personnalisé : 1 Ouvrez le document, puis choisissez Fichier >Imprimer. 2 Dans la liste des imprimantes disponibles, sélectionnez celle appropriée. Cliquez sur Propriétés. 3 Sélectionnez l'onglet Papier/qualité. 4 Dans la liste déroulante Média, choisissez un format de support personnalisé (Personnalisé 1 à 7). 5 Cliquez sur Avancé. La boîte de dialogue Options avancées s’affiche. 6 Sélectionnez Taille du papier dans l’arborescence des options puis une des options suivantes : n Pour un pilote PCL, sélectionnez un format dans la liste déroulante. n Pour un pilote PostScript, sélectionnez Dimension de papier personnalisée PostScript. La boîte de dialogue Définition d'une taille de page PostScript personnalisée apparaît. a) Effectuez les sélections nécessaires, telles que les dimensions, et cliquez sur OK. b) Si vous devez modifier le format de support personnalisé, cliquez sur Modifier les dimensions de page personnalisées qui apparaît à droite de la liste déroulante Taille du papier lorsque le format personnalisé est sélectionné. 7 Cliquez sur OK pour quitter les options avancées. 8 Cliquez sur OK pour quitter le pilote d'imprimante. Options d'impression 3-19 Impression différée Cette option permet de différer et de programmer l'impression de documents à un moment précis. Le travail est conservé sur le Document Centre jusqu'au terme du délai fixé, où il est imprimé. Windows 95/98/Me/2000/XP (personnalisé) Pour envoyer un travail d'impression différé : 1 Ouvrez le document, puis choisissez Fichier >Imprimer. 2 Dans la liste des imprimantes disponibles, sélectionnez celle appropriée. Cliquez sur Propriétés. 3 Sélectionnez l'onglet Papier/Réception. 4 Sélectionnez Impression différée comme type de travail. 5 Cliquez sur Configurer l’impression différée. 6 Dans la zone Heure, entrez l'heure à laquelle vous souhaitez imprimer ce travail. Cliquez sur OK. 7 Cliquez sur OK pour fermer le pilote d'imprimante. 8 Cliquez sur OK pour envoyer votre document à l'imprimante. Le document est conservé sur le Document Centre jusqu’à l’heure d’impression spécifiée, où il est libéré et imprimé. 3-20 Utilisation des pilotes d'imprimante pour Windows Windows NT (standard) Pour envoyer un travail d'impression différé : 1 Ouvrez le document, puis choisissez Fichier >Imprimer. 2 Dans la liste des imprimantes disponibles, sélectionnez celle appropriée. Cliquez sur Propriétés. 3 Sélectionnez l'onglet Avancé. 4 Développez Options Document dans l’arborescence des options. 5 Sélectionnez Impression différée comme type de travail. 6 Indiquez l'heure à laquelle vous voulez imprimer le travail et cliquez sur OK. 7 Cliquez sur OK pour fermer le pilote d'imprimante. 8 Cliquez sur OK pour envoyer votre document à l'impression. Le document est conservé sur le Document Centre jusqu’à l’heure d’impression spécifiée, où il est libéré et imprimé. Options d'impression 3-21 Windows 2000/XP (standard) Pour envoyer un travail d'impression différé : 1 Ouvrez le document, puis choisissez Fichier >Imprimer. 2 Dans la liste des imprimantes disponibles, sélectionnez celle appropriée. Cliquez sur Propriétés. 3 Cliquez sur Avancé. La boîte de dialogue Options avancées s’affiche. 4 Développez Options Document dans l’arborescence des options. 5 Sélectionnez Impression différée comme type de travail. La boîte de dialogue Configuration de l'impression différée s'affiche. 6 Indiquez l'heure à laquelle vous voulez imprimer le travail et cliquez sur OK. 7 Cliquez sur OK pour quitter les options avancées. 8 Cliquez sur OK pour fermer le pilote. 9 Cliquez sur OK pour soumettre le travail d'impression. Le document est conservé sur le Document Centre jusqu’à l’heure d’impression spécifiée, où il est libéré et imprimé. REMARQUE : Les paramètres de l’impression différée s’appliquent à tous les travaux d’impression jusqu’à ce que vous changiez de type de travail et quittiez le pilote d’imprimante. 3-22 Utilisation des pilotes d'imprimante pour Windows Options de finition Les options de finition des modèles Document Centre 555/545/535 sont les suivantes : n Perforation n Décalage Agrafage n Le tableau 3-1 présent les différents modules de finition disponibles et les options qu’ils proposent. Ces modules s’excluent mutuellement, ce qui signifie qu’un seul module peut être installé à la fois. Contactez Xerox pour savoir quel module est disponible avec votre Document Centre. 250 Bac de réception 2000 Plateau supérieur 250 Bac de réception 2000 Agrafage Plateau supérieur Perforation 500 Décalage Trieuse/agrafeuse 2000 feuilles (avec perforation) Bac à décalage Capacité Trieuse/agrafeuse 2000 feuilles (sans perforation) feuilles) Bac à décalage Bac récepteur (nombre de Module de finition (DC 555/545/ 535) x x x x x x Tableau 3-1 : Options de finition Options d'impression 3-23 Perforation Le système de perforation crée deux, trois ou quatre trous, selon la configuration du module de finition. Le nombre de trous ne peut pas être défini dans le logiciel. Cf. Option de perforation, page 3-25. Décalage Cette fonction permet aux divers jeux résultant d’une impression à plusieurs exemplaires d’être légèrement décalés les uns par rapport aux autres dans le bac de réception. Elle facilite le tri et la manipulation des jeux lorsque vous imprimez plusieurs copies d’un même document. Agrafage Les modèles Document Centre 555/545/535 prennent en charge l’agrafage avec une ou deux agrafes. Cf. Assembler/Agrafer, page 3-12. n Assemblé, 1 agrafe place une agrafe dans le coin supérieur gauche sur les documents d’orientation portrait et paysage, départ grand et petit côté. n Assemblé, 2 agrafes place une seconde agrafe dans la partie inférieure gauche du document. REMARQUE : Les positions d’agrafage peuvent varier en fonction d’autres sélections, telles que les paramètres de rotation ou N en 1 (plusieurs pages sur une seule feuille). 3-24 Utilisation des pilotes d'imprimante pour Windows Option de perforation Les modules de finition dotés d’un système de perforation peuvent créer deux, trois ou quatre trous, selon la configuration du système. Le nombre de trous ne peut pas être défini dans le logiciel. Les formats de support pouvant être perforés sont les suivants : n 11 x 17 n A3 n 8,5 x 11 (DGC) n A4 (DGC) Windows 95/98/Me/NT/2000/XP (personnalisé) Pour activer la perforation : 1 Ouvrez votre document puis sélectionnez Fichier > Imprimer. 2 Sélectionnez l’imprimante appropriée dans la liste d’imprimantes disponibles. Cliquez sur Propriétés. 3 Sur l’onglet Papier/Réception, sélectionnez une option sous Options de pliage/ perforation. 4 Cliquez sur OK pour retourner dans la fenêtre d’impression. 5 Cliquez sur OK pour envoyer le document à l’impression. Options d'impression 3-25 Windows NT/2000/XP (standard) Pour activer la perforation : 3-26 1 Ouvrez votre document puis sélectionnez Fichier > Imprimer. 2 Sélectionnez l’imprimante appropriée dans la liste d’imprimantes disponibles. Cliquez sur Propriétés. 3 Sélectionnez l'onglet (NT) ou le bouton (2000/XP) Avancé. 4 Développez Options Document > Caractéristiques de l’imprimante dans l’arborescence des options. 5 Sélectionnez Perforation puis Oui. 6 (Pour NT) Cliquez sur OK pour fermer le pilote d’imprimante. (Pour 2000/XP) Cliquez sur OK pour fermer la fenêtre Options avancées et sur OK pour fermer la fenêtre Propriétés du document. 7 Cliquez sur OK pour imprimer. Utilisation des pilotes d'imprimante pour Windows Options pour les supports Le Document Centre offre plusieurs options pour le type, le format et la couleur de support. Les options de support appliquées aux documents imprimés dépendent de votre environnement d'exploitation. Vous sélectionnez ces options de l'une des façons suivantes : Pour définir les options de support pour l'impression : n Windows 95/98/Me/NT/2000/XP (personnalisé) Ouvrez un pilote d'imprimante CentreWare, puis dans l'onglet Support/ Réception, cliquez sur Sélection du support. n Windows NT (standard) Ouvrez un pilote d'imprimante CentreWare, puis dans l'onglet Avancé, sélectionnez des options de support à partir de l'arborescence (Taille du papier et Média). n Windows 2000 Ouvrez un pilote d'imprimante, puis dans l'onglet Papier/qualité, sélectionnez des options de support. Cliquez sur Avancé et sélectionnez d'autres options de support dans l'arborescence située sous Support/ Réception et Options du document. Configuration du support sur le Document Centre Pour que les sélections de support soient disponibles dans le pilote d'imprimante, il convient de les configurer à partir du panneau de commande du Document Centre. Certains types, formats et couleurs de support sont attribués à des magasins spécifiques. Vous devez attribuer un papier blanc par défaut de format standard (A4, par exemple) à au moins un magasin du Document Centre. Dans le cas contraire, il peut se produire une erreur. Options d'impression 3-27 Affectation de supports aux magasins dans le pilote d'imprimante Le paramétrage supports-magasins définie dans le pilote d'imprimante doit refléter la configuration du Document Centre. Si un autre type de support est chargé dans le magasin qui est déjà affecté à un type de support spécifique, il risque de se produire un conflit. Par exemple, si un papier à en-tête est chargé dans un magasin qui est affecté à un papier blanc ordinaire, et que le pilote d'imprimante utilise ce magasin pour alimenter le papier blanc ordinaire, une erreur de concordance se produit. Un travail d'impression qui requiert un papier blanc ordinaire sera maintenu en file d'attente jusqu'à ce que le support approprié soit chargé dans le Document Centre. Si vous utilisez les pilotes d'imprimante bidirectionnels, le pilote détecte automatiquement le support et les affectations aux différents magasins. Pour plus d'informations, reportez-vous à la section Pilotes d’imprimante bidirectionnels, page 2-11. Pour définir les affectations de supports aux magasins dans le pilote d'imprimante : n Windows 95/98/Me/NT (personnalisé) Sélectionnez Démarrer > Paramètres > Imprimantes. Cliquez avec le bouton droit de la souris sur un pilote d’imprimante et sélectionnez Propriétés. Sélectionnez l'onglet Configuration système. Sous Support, attribuez les types de support aux magasins voulus. n Windows NT (standard) Sélectionnez Démarrer > Paramètres > Imprimantes. Cliquez avec le bouton droit de la souris sur un pilote d’imprimante et sélectionnez Valeurs par défaut du document. Sélectionnez l’onglet Avancé. Sous Sortie/ Papier, sélectionnez des options pour Taille du papier, Média et Alimentation papier. n 2000/XP (standard) Sélectionnez Démarrer > Paramètres > Imprimantes. Cliquez avec le bouton droit de la souris sur un pilote d’imprimante et sélectionnez Options d’impression. Sélectionnez l’onglet Papier/qualité. Sous Magasin, attribuez les types de support aux magasins voulus. ASTUCE : Pour éviter les conflits ou les incidents de support, il convient de s'assurer que les supports présents dans les différents magasins correspondent à la configuration définie dans le pilote d'imprimante en matière d'affectation de supports aux magasins et de paramétrage des magasins et des supports. 3-28 Utilisation des pilotes d'imprimante pour Windows Suivi CentreWare REMARQUE : Cette option requiert le Conducteur CentreWare qui est installé avec les Services réseau CentreWare. Le Suivi CentreWare permet de contrôler l’avancement de vos travaux d’impression ou de télécopie sans quitter votre bureau. Il suit la progression de chaque travail tout au long de sa durée de vie et fournit des informations complètes sur son état. Il vous informe de l'achèvement d'un travail ou vous avertit de tout incident nécessitant une intervention de votre part. Windows 95/98/Me/NT/2000/XP (personnalisé) Pour contrôler des documents à l'aide du Suivi CentreWare : 1 Sélectionnez Démarrer > Paramètres > Imprimantes. Le dossier Imprimantes s'ouvre. 2 Dans la liste des imprimantes disponibles, cliquez sur celle appropriée avec le bouton droit de la souris, puis sélectionnez Propriétés (95/98/ME) ou Valeurs par défaut du document (NT) ou Options d’impression (2000/XP). 3 Sélectionnez l'onglet Préférences utilisateur. 4 Sélectionnez Suivi Mes travaux. 5 Cliquez sur OK pour fermer la boîte de dialogue Préférences utilisateur et revenir au dossier Imprimantes. 6 Fermez le dossier Imprimantes. Tous les documents envoyés au Document Centre lancent automatiquement le Suivi CentreWare. Options d'impression 3-29 Windows NT (standard) Pour contrôler des documents à l'aide du Suivi CentreWare : 1 Sélectionnez Démarrer > Paramètres > Imprimantes. Le dossier Imprimantes s'ouvre. 2 Dans la liste des imprimantes disponibles, cliquez sur celle appropriée avec le bouton droit de la souris, puis sélectionnez Valeurs par défaut du document. 3 Sélectionnez l'onglet Avancé. La boîte de dialogue Options avancées s’affiche. 4 Développez Options Document dans l’arborescence d’options. 5 Sélectionnez Activer le Suivi CentreWare. 6 Cliquez sur OK pour fermer le pilote d'imprimante. Tous les documents envoyés au Document Centre lancent automatiquement le Suivi CentreWare. 3-30 Utilisation des pilotes d'imprimante pour Windows Windows 2000/XP (standard) Pour contrôler des documents à l'aide du Suivi CentreWare : 1 Sélectionnez Démarrer > Paramètres > Imprimantes. Le dossier Imprimantes s'ouvre. 2 Dans la liste des imprimantes disponibles, cliquez sur celle appropriée avec le bouton droit de la souris, puis sélectionnez Options d’impression. 3 Cliquez sur Avancé. La boîte de dialogue Options avancées s’affiche. 4 Développez Options Document dans l’arborescence d’options. 5 Sélectionnez Activer le Suivi CentreWare. 6 Cliquez sur OK pour fermer le pilote d'imprimante. Tous les documents envoyés au Document Centre lancent automatiquement le Suivi CentreWare. Options d'impression 3-31 Impression N en 1 Cette option permet d'imprimer plusieurs pages d'un document sur une seule page. N'oubliez pas que la mise en page d'un document N en 1 diffère de celle d'un document 1 en 1. Les retours de ligne et les sauts de page varieront. Windows 95/98/Me/NT/2000/XP (personnalisé) Pour imprimer plusieurs images sur chaque page : 1 Ouvrez le document, puis choisissez Fichier >Imprimer. 2 Dans la liste des imprimantes disponibles, sélectionnez celle appropriée. Cliquez sur Propriétés. 3 Sur l'onglet Présentation/Filigrane effectuez la sélection appropriée dans la liste déroulante Mise en page > Options. (Dans les pilotes PCL NT, sur l’onglet Présentation, sélectionnez Multiple. Sélectionnez une option.) 4 Cliquez sur OK pour fermer le pilote d'imprimante. 5 Cliquez sur OK pour envoyer votre document à l'impression. Windows NT (standard) Pour imprimer plusieurs images sur chaque page : 3-32 1 Ouvrez le document, puis choisissez Fichier >Imprimer. 2 Dans la liste des imprimantes disponibles, sélectionnez celle appropriée. Cliquez sur Propriétés. 3 Sélectionnez l'onglet Avancé. La boîte de dialogue Options avancées s’affiche. 4 Développez Options Document dans l’arborescence d’options. 5 Sélectionnez Multiple puis le nombre de pages à imprimer sur une feuille. 6 Cliquez sur OK pour fermer le pilote d'imprimante. 7 Cliquez sur OK pour imprimer. Utilisation des pilotes d'imprimante pour Windows Windows 2000/XP (standard) Pour imprimer plusieurs images sur chaque page : 1 Ouvrez le document, puis choisissez Fichier >Imprimer. 2 Dans la liste des imprimantes disponibles, sélectionnez celle appropriée. Cliquez sur Propriétés. 3 Sélectionnez l'onglet Avancé. La boîte de dialogue Options avancées s’affiche. 4 Développez Options Document dans l’arborescence d’options. 5 Sélectionnez Multiple puis le nombre de pages à imprimer sur une feuille. 6 Cliquez sur OK. 7 Cliquez sur OK pour imprimer le document. Options d'impression 3-33 Jeu échantillon (Impression épreuve) Cette option permet d’envoyer un travail à jeux multiples au Document Centre, d’imprimer une copie du document et de conserver les jeux restants dans la file d’attente du Document Centre. REMARQUE : Les documents mis en attente pendant une période prolongée sont supprimés automatiquement. Le délai maximal est configuré par l’administrateur réseau. Windows 95/98/Me/NT/2000/XP (personnalisé) Pour imprimer un jeu échantillon : 1 Ouvrez le document, puis choisissez Fichier >Imprimer. 2 Dans la liste des imprimantes disponibles, sélectionnez celle appropriée. Cliquez sur Propriétés. 3 Sur l’onglet Support/Réception, sélectionnez Jeu échantillon ou Impression échantillon comme type de travail. 4 Sélectionnez le nombre de copies (jeux) à imprimer. Choisissez une option d'impression dans le pilote d'imprimante. 5 Cliquez sur OK pour fermer le pilote d'imprimante. 6 Cliquez sur OK pour envoyer le travail au Document Centre. Un premier jeu du document est imprimé et les jeux restants sont conservés sur le Document Centre. Après avoir examiné le jeu échantillon, vous pouvez imprimer ou supprimer les jeux restants dans la file d’attente. Pour ce faire, reportez-vous à la section Libération ou suppression d'un travail sur le Document Centre, page 3-36. 3-34 Utilisation des pilotes d'imprimante pour Windows Windows NT (standard) Pour imprimer un jeu échantillon : 1 Ouvrez le document, puis choisissez Fichier >Imprimer. 2 Dans la liste des imprimantes disponibles, sélectionnez celle appropriée. Cliquez sur Propriétés. 3 Sélectionnez l'onglet Avancé. La boîte de dialogue Options avancées s’affiche. 4 Développez Options Document dans l’arborescence d’options. 5 Sélectionnez Jeu échantillon comme type de travail. 6 Sur l’onglet Mise en page, sélectionnez le nombre de copies (jeux) à imprimer. Choisissez une option d'impression dans le pilote d'imprimante. 7 Cliquez sur OK pour fermer le pilote d'imprimante. 8 Cliquez sur OK pour envoyer le travail au Document Centre. Un premier jeu du document est imprimé et les jeux restants sont conservés sur le Document Centre. Après avoir examiné le jeu échantillon, vous pouvez imprimer ou supprimer les jeux restants dans la file d’attente. Pour ce faire, reportez-vous à la section Libération ou suppression d'un travail sur le Document Centre, page 3-36. Options d'impression 3-35 Windows 2000/XP (standard) Pour imprimer un jeu échantillon : 1 Ouvrez le document, puis choisissez Fichier >Imprimer. 2 Dans la liste des imprimantes disponibles, sélectionnez celle appropriée. Cliquez sur Propriétés. 3 Sélectionnez l'onglet Avancé. La boîte de dialogue Options avancées s’affiche. 4 Développez Options Document dans l’arborescence d’options. 5 Sélectionnez Jeu échantillon comme type de travail. 6 Dans l'arborescence, sous Support/Réception, sélectionnez Nombre de copies. 7 Sélectionnez le nombre de copies à imprimer. 8 Cliquez sur OK pour quitter les options avancées. 9 Cliquez sur OK pour fermer le pilote d'imprimante. 10 Cliquez sur OK pour envoyer le travail au Document Centre. Un premier jeu du document est imprimé et les jeux restants sont conservés sur le Document Centre. Après avoir examiné le jeu échantillon, vous pouvez imprimer ou supprimer les jeux restants dans la file d’attente. Libération ou suppression d'un travail sur le Document Centre 3-36 1 Sur le panneau de commande du Document Centre, appuyez sur la touche État des travaux. 2 Dans la liste des travaux non terminés, recherchez le nom de votre travail et appuyez dessus pour le sélectionner. 3 Sur l'écran qui s'affiche, appuyez sur Supprimer ou Libérer selon le cas. Utilisation des pilotes d'imprimante pour Windows Impression protégée Cette option permet de retenir automatiquement votre document dans la file d’attente du Document Centre jusqu’à ce que vous soyez prêt(e) à récupérer le travail. Pour envoyer un travail d’impression protégée, vous devez fournir un numéro d’identification. Ce numéro, de quatre à dix chiffres selon le réglage de l’administrateur, peut être composé de toute valeur numérique comprise entre 0 et 9. Windows 95/98/Me/NT/2000/XP (personnalisé) Pour envoyer un travail d'impression protégée : 1 Ouvrez le document, puis choisissez Fichier >Imprimer. 2 Dans la liste des imprimantes disponibles, sélectionnez celle appropriée. Cliquez sur Propriétés. 3 Sur l'onglet Support/Réception, sélectionnez Impression protégée dans la liste déroulante Type de travail. 4 Cliquez sur Configuration de l'impression protégée. 5 Entrez un code d'identification dans la boîte de dialogue. 6 Entrez le même code à nouveau pour confirmer votre ID d’impression protégée. 7 Cliquez sur OK pour fermer la boîte de dialogue Configuration de l'impression protégée. Cliquez sur OK pour soumettre le travail d'impression. Le travail est retenu sur le Document Centre. Pour imprimer le document, reportez-vous à la section Libération ou suppression d'un travail d'impression protégée sur le Document Centre, page 3-39. REMARQUE : Les paramètres de l’impression protégée s’appliquent à tous les travaux d’impression jusqu’à ce que vous changiez de type de travail et quittiez le pilote d’imprimante. Options d'impression 3-37 Windows NT (standard) Pour envoyer un travail d'impression protégée : 1 Ouvrez le document, puis choisissez Fichier >Imprimer. 2 Dans la liste des imprimantes disponibles, sélectionnez celle appropriée. Cliquez sur Propriétés. 3 Sélectionnez l'onglet Avancé. 4 Développez Options Document dans l’arborescence d’options. 5 Sélectionnez Impression protégée comme type de travail. La boîte de dialogue Configuration de l'impression protégée s'affiche. 6 Entrez un code d'identification dans la boîte de dialogue. 7 Entrez le même code à nouveau pour confirmer votre ID d’impression protégée. 8 Cliquez sur OK pour fermer la boîte de dialogue Configuration de l'impression protégée. 9 Cliquez sur OK pour fermer le pilote d'imprimante. 10 Cliquez sur OK pour soumettre le travail d'impression. Le travail est retenu sur le Document Centre. Pour imprimer le document, reportez-vous à la section Libération ou suppression d'un travail d'impression protégée sur le Document Centre, page 3-39. REMARQUE : Les paramètres de l’impression protégée s’appliquent à tous les travaux d’impression jusqu’à ce que vous changiez de type de travail et quittiez le pilote d’imprimante. 3-38 Utilisation des pilotes d'imprimante pour Windows Windows 2000/XP (standard) Pour envoyer un travail d'impression protégée : 1 Ouvrez le document, puis choisissez Fichier >Imprimer. 2 Dans la liste des imprimantes disponibles, sélectionnez celle appropriée. Cliquez sur Propriétés. 3 Cliquez sur Avancé. La boîte de dialogue Options avancées s’affiche. 4 Développez Options Document dans l’arborescence d’options. 5 Sélectionnez Impression protégée comme type de travail. La boîte de dialogue Configuration de l'impression protégée s'affiche. 6 Entrez un code d'identification dans la boîte de dialogue. 7 Saisissez le même code à nouveau pour confirmer votre numéro d'identification et cliquez sur OK. 8 Cliquez sur OK pour quitter les options avancées. 9 Cliquez sur OK pour fermer le pilote d'imprimante. 10 Cliquez sur OK pour soumettre le travail d'impression. Le travail est retenu sur le Document Centre. Pour le libérer, suivez la procédure ci-après. REMARQUE : Les paramètres de l’impression protégée s’appliquent à tous les travaux d’impression jusqu’à ce que vous changiez de type de travail et quittiez le pilote d’imprimante. Libération ou suppression d'un travail d'impression protégée sur le Document Centre 1 Sur le panneau de commande du Document Centre, appuyez sur la touche État des travaux. 2 Dans la liste des travaux non terminés, recherchez le nom de votre travail et appuyez dessus pour le sélectionner. 3 Sur l'écran qui s'affiche, appuyez sur Libérer pour poursuivre le travail. 4 Entrez votre numéro d'identification sur le pavé numérique. 5 Appuyez sur Entrée. Le document est imprimé. Options d'impression 3-39 Séparateurs de transparents Cette option permet d’insérer des pages de séparation entre chaque transparent sur le Document Centre. Ces pages peuvent être vierges ou imprimées. Windows 95/98/Me/NT/2000/XP (personnalisé) Pour insérer des séparateurs de transparents : 1 Ouvrez le document, puis choisissez Fichier >Imprimer. 2 Dans la liste des imprimantes disponibles, sélectionnez celle appropriée. Cliquez sur Propriétés. 3 Sur l'onglet Support/Réception, cliquez sur Sélection du support. 4 Effectuez l'une des opérations suivantes : n Dans la liste déroulante, sélectionnez Type et choisissez Transparents. -OU- n 5 Selon le type de pilote, sélectionnez l'onglet Options Document (ou Corps ou Document). Dans la liste déroulante Type, sélectionnez Transparents. Cliquez sur OK pour fermer le pilote d'imprimante. Cliquez sur OK pour imprimer. Windows NT (standard) Pour insérer des séparateurs de transparents : 3-40 1 Ouvrez le document, puis choisissez Fichier >Imprimer. 2 Dans la liste des imprimantes disponibles, sélectionnez celle appropriée. Cliquez sur Propriétés. 3 Sélectionnez l'onglet Avancé. 4 Développez Options Document > Séparateurs de transparents dans l’arborescence d’options. 5 Sélectionnez Séparateurs de transparents puis choisissez le type des séparateurs (Vierge ou Imprimé) dans la liste déroulante. 6 Sélectionnez les options de couleur à appliquer aux transparents. 7 Cliquez sur OK pour fermer le pilote d'imprimante. Cliquez sur OK pour imprimer. Utilisation des pilotes d'imprimante pour Windows Windows 2000/XP (standard) Pour insérer des séparateurs de transparents : 1 Ouvrez le document, puis choisissez Fichier >Imprimer. 2 Dans la liste des imprimantes disponibles, sélectionnez celle appropriée. Cliquez sur Propriétés. 3 Sélectionnez l'onglet Papier/qualité puis Transparents dans la liste déroulante Média. 4 Cliquez sur Avancé. La boîte de dialogue Options avancées s’affiche. 5 Développez Options Document > Séparateurs de transparents dans l’arborescence d’options. 6 Sélectionnez Séparateurs de transparents et précisez s'ils doivent être vierges ou imprimés. 7 Sélectionnez Couleur des séparateurs de transparents et appliquez une couleur à ces séparateurs. 8 Cliquez sur OK pour quitter les options avancées. 9 Cliquez sur OK pour fermer le pilote d'imprimante. Options d'impression 3-41 Impression recto verso Cette option permet d'imprimer un document sur les deux faces du papier. Les valeurs disponibles sont les suivantes : n Recto verso, Reliure grand côté pour imprimer le document comme un livre. n Recto verso, Reliure petit côté pour imprimer le document comme un calendrier. Windows 95/98/Me/NT/2000/XP (personnalisé) Pour imprimer un document en recto verso : 3-42 1 Ouvrez le document, puis choisissez Fichier >Imprimer. 2 Dans la liste des imprimantes disponibles, sélectionnez celle appropriée. Cliquez sur Propriétés. 3 Sélectionnez l'onglet Support/Réception. 4 Choisissez un mode d'impression. 5 Cliquez sur OK pour fermer le pilote d'imprimante. 6 Cliquez sur OK pour imprimer. Utilisation des pilotes d'imprimante pour Windows Windows NT (standard) Pour imprimer un document en recto verso : 1 Ouvrez le document, puis choisissez Fichier >Imprimer. 2 Dans la liste des imprimantes disponibles, sélectionnez celle appropriée. Cliquez sur Propriétés. 3 Sélectionnez l'onglet Mise en page. 4 Sélectionnez une option d'impression recto verso. 5 Cliquez sur OK pour fermer la boîte de dailogue d’impression. 6 Cliquez sur OK pour imprimer. Windows 2000 (standard) Pour imprimer un document en recto verso : 1 Ouvrez le document, puis choisissez Fichier >Imprimer. 2 Dans la liste des imprimantes disponibles, sélectionnez celle appropriée. Cliquez sur Propriétés. 3 Sélectionnez Disposition. 4 Sélectionnez une option d'impression recto verso. 5 Cliquez sur OK pour fermer le pilote d'imprimante. 6 Cliquez sur OK pour imprimer. Options d'impression 3-43 Filigrane Cette option, à laquelle vous accédez à partir de l’onglet Présentation/Filigrane ou Filigranes (PCL NT), permet de créer et d’imprimer du texte au premier plan ou en arrière-plan sur la première page ou sur chaque page d’un document. Les filigranes créés peuvent être utilisés sur tout document. La zone Filigrane répertorie tous les filigranes disponibles. Si vous sélectionnez un filigrane dans cette liste, il est imprimé sur votre document. Certains pilotes d'imprimante de Document Centre prennent en charge les filigranes en bitmap. Vous pouvez sélectionner, redimensionner et déplacer un bitmap à utiliser comme filigrane. REMARQUES : 1) Certaines applications ne prennent pas en charge l'impression de filigranes. 2) Tous les pilotes d'imprimante CentreWare ne proposent pas de filigranes. Impression d'un filigrane Windows 95/98/Me/NT/2000/XP (personnalisé) Pour imprimer un filigrane : 3-44 1 Ouvrez le document, puis choisissez Fichier >Imprimer. 2 Dans la liste des imprimantes disponibles, sélectionnez celle appropriée. Cliquez sur Propriétés. 3 Sur l'onglet Présentation/Filigrane (ou Filigranes), sélectionnez le filigrane de votre choix dans la liste et toute autre option d’impression à appliquer à ce filigrane. Cliquez sur OK pour fermer l'onglet. 4 Cliquez sur OK pour fermer la boîte de dialogue d’impression et envoyer votre document à l’impression. Utilisation des pilotes d'imprimante pour Windows Windows NT (standard) Pour imprimer un filigrane : 1 Ouvrez le document, puis choisissez Fichier >Imprimer. 2 Dans la liste des imprimantes disponibles, sélectionnez celle appropriée. Cliquez sur Propriétés. 3 Cliquez sur Avancé. La boîte de dialogue Options avancées s’affiche. 4 Développez Options Document > Filigranes dans l’arborescence d’options. 5 Sélectionnez Filigrane. Dans la liste déroulante, sélectionnez le filigrane voulu. 6 Cliquez sur OK pour fermer la boîte de dialogue. 7 Dans l'arborescence, sélectionnez les options d'impression de filigrane voulues (Première page seulement ou Imprimer en avant-plan). 8 Cliquez sur OK pour fermer le pilote d'imprimante. 9 Cliquez sur OK pour imprimer. Windows 2000/XP (standard) Pour imprimer un filigrane : 1 Ouvrez le document, puis choisissez Fichier >Imprimer. 2 Dans la liste des imprimantes disponibles, sélectionnez celle appropriée. Cliquez sur Propriétés. 3 Cliquez sur Avancé. La boîte de dialogue Options avancées s’affiche. 4 Développez Options Document > Filigranes dans l’arborescence d’options. 5 Sélectionnez Filigrane. Dans la liste déroulante, sélectionnez le filigrane voulu. 6 Dans l'arborescence, sélectionnez les options d'impression de filigrane voulues (Première page seulement ou Imprimer en avant-plan). 7 Cliquez sur OK pour quitter les options avancées. 8 Cliquez sur OK pour fermer le pilote d'imprimante. 9 Cliquez sur OK pour imprimer le document avec le filigrane. Options d'impression 3-45 Création ou modification d'un filigrane Si le filigrane de votre choix ne figure pas dans la liste des filigranes, cliquez sur Nouveau sur l'onglet Présentation/Filigrane pour en créer un. Vous pouvez également sélectionner un filigrane existant puis cliquer sur Modifier pour le modifier. Windows 95/98/Me/NT/2000/XP (personnalisé) Pour créer un filigrane : 1 Ouvrez le document, puis choisissez Fichier >Imprimer. 2 Dans la liste des imprimantes disponibles, sélectionnez celle appropriée. Cliquez sur Propriétés. 3 Sur l'onglet Présentation/Filigrane, cliquez sur Nouveau (ou sélectionnez l’onglet Filigranes) pour ouvrir l'Éditeur de filigrane. 4 Effectuez l'une des opérations suivantes : n Sélectionnez Texte pour un filigrane texte. Ajoutez le texte voulu dans la zone prévue à cet effet, puis choisissez les options souhaitées. n Le cas échéant, sélectionnez Bitmap suivi d'un fichier bitmap, puis choisissez les options souhaitées. Vous pouvez dans certains cas prévisualiser l’aspect du filigrane une fois imprimé sur un support d’un format donné et dans une orientation précise. REMARQUE : L’image de prévisualisation des filigranes peut différer de l’image imprimée. 3-46 5 Cliquez sur OK pour fermer l'Éditeur de filigrane. 6 Sur l'onglet Présentation/Filigrane, vérifiez que le filigrane est sélectionné dans la liste, puis choisissez toute autre option d'impression voulue. 7 Cliquez sur OK pour revenir à la boîte de dialogue d'impression. 8 Cliquez sur OK pour envoyer votre document à l'impression. Utilisation des pilotes d'imprimante pour Windows Windows NT (standard) Pour créer un filigrane : 1 Ouvrez le document, puis choisissez Fichier >Imprimer. 2 Dans la liste des imprimantes disponibles, sélectionnez celle appropriée. Cliquez sur Propriétés. 3 Cliquez sur Avancé. La boîte de dialogue Options avancées s’affiche. 4 Développez Options Document > Filigranes dans l’arborescence d’options. 5 Dans la liste déroulante, sélectionnez Filigrane et Nouveau pour ouvrir l'Éditeur de filigrane. 6 Effectuez l'une des opérations suivantes : n Sélectionnez Texte pour un filigrane texte. Ajoutez le texte voulu dans la zone prévue à cet effet, puis choisissez les options souhaitées. n Le cas échéant, sélectionnez Bitmap suivi d'un fichier bitmap, puis choisissez les options souhaitées. Vous pouvez dans certains cas prévisualiser l’aspect du filigrane une fois imprimé sur un support d’un format donné et dans une orientation précise. REMARQUE : L’image de prévisualisation des filigranes peut différer de l’image imprimée. 7 Cliquez sur OK pour fermer l'Éditeur de filigrane. 8 Sélectionnez les options d’impression requises. 9 Cliquez sur OK pour fermer la boîte de dialogue de sélection de filigrane. 10 Cliquez sur OK pour fermer le pilote d'imprimante. Options d'impression 3-47 Windows 2000/XP (standard) Pour créer un filigrane : 1 Ouvrez le document, puis choisissez Fichier >Imprimer. 2 Dans la liste des imprimantes disponibles, sélectionnez celle appropriée. Cliquez sur Propriétés. 3 Cliquez sur Avancé. La boîte de dialogue Options avancées s’affiche. 4 Développez Options Document > Filigranes dans l’arborescence d’options. 5 Dans la liste déroulante, sélectionnez Filigrane et Nouveau pour ouvrir l'Éditeur de filigrane. 6 Effectuez l'une des opérations suivantes : n Sélectionnez Texte pour un filigrane texte. Ajoutez le texte voulu dans la zone prévue à cet effet, puis choisissez les options souhaitées. n Le cas échéant, sélectionnez Bitmap suivi d'un fichier bitmap, puis choisissez les options souhaitées. Vous pouvez dans certains cas prévisualiser l’aspect du filigrane une fois imprimé sur un support d’un format donné et dans une orientation précise. REMARQUE : L’image de prévisualisation des filigranes peut différer de l’image imprimée. 7 Cliquez sur OK pour fermer l'Éditeur de filigrane. 8 Sélectionnez les options d’impression requises. 9 Cliquez sur OK pour quitter les options avancées. 10 Cliquez sur OK pour fermer le pilote d'imprimante et imprimer le document avec le filigrane. 3-48 Utilisation des pilotes d'imprimante pour Windows 4 Installation et utilisation du Gestionnaire de polices Le Gestionnaire de polices permet de gérer des polices sur vos imprimantes réseau. Vous pouvez établir et modifier des listes de polices accessibles à toutes les imprimantes. Par exemple, si un document utilise des polices particulières qui ne sont pas disponibles sur l’imprimante, vous pouvez, à l’aide de cet utilitaire télécharger les polices nécessaires sur l’imprimante. Grâce à cet utilitaire, vous pouvez afficher ou imprimer des polices, ainsi que les télécharger sur des imprimantes ou les exporter vers un fichier. En outre, il est possible de manipuler des listes d’imprimantes dans le cadre de la gestion de polices. Contenu de ce chapitre : n Installation du Gestionnaire de polices. . . . . . . . . . . . . . . . . . . . . . . . . . . 4-2 n Désinstallation du Gestionnaire de polices. . . . . . . . . . . . . . . . . . . . . . . . 4-3 n Accès au Gestionnaire de polices . . . . . . . . . . . . . . . . . . . . . . . . . . . . . . . 4-4 n Utilisation du Gestionnaire de polices . . . . . . . . . . . . . . . . . . . . . . . . . . . 4-4 n Ajout d’une imprimante. . . . . . . . . . . . . . . . . . . . . . . . . . . . . . . . . . . . . . . 4-5 n Impression de la liste des polices d’une imprimante . . . . . . . . . . . . . . . . 4-6 4-1 Installation du Gestionnaire de polices Pour installer le Gestionnaire : 1 Insérez le CD des pilotes d’imprimante et de télécopieur CentreWare dans le lecteur. Le programme Autoplay démarre. 2 Cliquez sur Utilitaires. 3 Cliquez sur Installer le Gestionnaire de polices. 4 L’Assistant d’installation s’ouvre. Cliquez sur Suivant. 5 Acceptez le contrat de licence puis cliquez sur Suivant. 6 Entrez le nom d’utilisateur et de l’entreprise. 7 Sélectionnez le type d’installation : Installation standard ou Installation personnalisée. Cliquez sur Suivant. 8 Cliquez sur Installer pour installer l’utilitaire sur le poste de travail. 9 Cliquez sur Terminer pour quitter l’Assistant d’installation. L’installation est terminée. 4-2 Installation et utilisation du Gestionnaire de polices Désinstallation du Gestionnaire de polices Le Gestionnaire de polices intègre un programme de maintenance qui permet de désinstaller, modifier et/ou réparer l’application. Pour désinstaller l’utilitaire : 1 Repérez le fichier Setup et double-cliquez dessus. 2 Cliquez sur Suivant. 3 Sélectionnez Supprimer et cliquez sur Suivant. 4 Cliquez sur Supprimer. Le Gestionnaire de polices est supprimé du système. Pour modifier l’utilitaire : 1 Repérez le fichier Setup et double-cliquez dessus. 2 Cliquez sur Suivant. 3 Sélectionnez Modifier et cliquez sur Suivant. 4 Dans l’arborescence, sélectionnez une application dans laquelle effectuer les modifications. Cliquez sur Suivant. 5 Cliquez sur Installer. Pour réparer l’utilitaire : 1 Repérez le fichier Setup et double-cliquez dessus. 2 Cliquez sur Suivant. 3 Sélectionnez Réparer. 4 Cliquez sur Installer. Désinstallation du Gestionnaire de polices 4-3 Accès au Gestionnaire de polices Pour accéder à l’utilitaire sous Windows 95/98/NT/2000/XP : Sélectionnez Programmes>Gestionnaire de polices Xerox>Gestionnaire de polices. Utilisation du Gestionnaire de polices Liste des imprimantes La liste des imprimantes s’affiche dans la zone de liste Sélectionner les imprimantes de l’écran principal du Gestionnaire de polices. Cette liste se compose de connexions imprimante mappées pour le poste client. Lorsqu’une imprimante est sélectionnée, ses options de configuration apparaissent dans la zone Description de l’imprimante. Sélection d’une imprimante Pour sélectionner une imprimante en vue de la gestion de polices, il convient de cocher la case correspondant à son nom. Une fois sélectionnée, l’imprimante est disponible pour les opérations de gestion de polices, telles que le téléchargement. 4-4 Installation et utilisation du Gestionnaire de polices Ajout d’une imprimante Une liste des imprimantes auxquelles vous pouvez accéder apparaît sur l’écran principal du Gestionnaire de polices CentreWare. Si l’imprimante de votre choix ne s’y trouve pas, cliquez sur Ajouter une imprimante pour l’ajouter à la liste. Figure 4-1: Fenêtre Gestionnaire de polices CentreWare Pour ajouter une imprimante : 1 Cliquez sur Ajouter une imprimante. La boîte de dialogue Ajout d’options imprimante s’affiche. 2 Entrez l’adresse de l’hôte. Cliquez sur Ajouter une imprimante. Ajout d’une imprimante 4-5 Impression de la liste des polices d’une imprimante Vous pouvez imprimer la liste des polices PCL et PostScript qui résident sur une imprimante sélectionnée. Liste des polices PCL Pour imprimer une liste de polices PCL : 1 À partir de l’écran principal du Gestionnaire de polices, sélectionnez une imprimante. 2 Cliquez sur Imprimer la liste des polices. 3 Sélectionnez Liste des polices PCL pour imprimer une liste des polices PCL actuellement résidentes sur l’imprimante. Liste des polices PostScript Pour imprimer une liste de polices PostScript : 4-6 1 À partir de l’écran principal du Gestionnaire de polices, sélectionnez une imprimante. 2 Cliquez sur Imprimer la liste des polices. 3 Sélectionnez Liste des polices PostScript pour imprimer une liste de polices PostScript actuellement résidentes sur l’imprimante. Installation et utilisation du Gestionnaire de polices Utilisation des listes de polices Vous pouvez afficher, modifier ou imprimer une liste de polices à partir de la fenêtre Liste des polices imprimante. Vous pouvez appliquer un filtre à une liste de polices afin de limiter l’affichage à certains types de polices uniquement, puis imprimer la liste ou le relevé des polices. Vous pouvez également ajouter ou supprimer des polices à partir de cet écran. Les filtres applicables à une liste de polices sont les suivants : PostScript, PCL, polices permanentes ou polices téléchargées. Figure 4-2 : Fenêtre Liste des polices Ajout d’une imprimante 4-7 Polices admises Les types de polices suivants sont affichés dans la liste des polices d’une imprimante : n Polices de base permanentes n Polices NVS téléchargeables n Polices RAM téléchargeables n Polices téléchargeables temporaires REMARQUE : Seules les polices téléchargeables et temporaires peuvent être supprimées de la liste des polices d’une imprimante. Les polices suivantes peuvent être téléchargées à partir du Gestionnaire de polices : 4-8 n Adobe Type 1 (PostScript contour) n Adobe Type 3 (PostScript utilisateur/bitmap) n Adobe Type 42 (PostScript True Type) n PCL 0 n PCL 15 (True Type) n Windows True Type (convertie en PostScript ou PCL) Installation et utilisation du Gestionnaire de polices Affichage d’une liste de polices Pour afficher la liste des polices d’une imprimante sélectionnée : 1 À partir de l’écran principal du Gestionnaire de polices, sélectionnez une imprimante. 2 Cliquez sur Afficher/modifier la liste des polices. La fenêtre Liste des polices imprimante s’affiche. 3 Dans la liste déroulante, sélectionnez Afficher par type de police. Les polices qui résident sur l’imprimante sélectionnée sont répertoriées dans la zone de liste Ressources chargées sur l’imprimante. 4 Pour afficher les polices qui résident sur une autre imprimante, sélectionnez une imprimante dans la liste déroulante Imprimantes sélectionnées. Modification d’une liste de polices Suppression d’une police Pour supprimer une police : 1 À partir de l’écran principal du Gestionnaire de polices, sélectionnez une imprimante. 2 Cliquez sur Afficher/modifier la liste des polices. La fenêtre Liste des polices imprimante s’affiche. 3 Pour supprimer une police, sélectionnez-la et cliquez sur Supprimer une police. Vous pouvez sélectionner plusieurs polices. 4 Confirmez la suppression de la police. Celle-ci est retirée de l’imprimante. REMARQUE : Les polices de base permanentes ne peuvent pas être supprimées des imprimantes. Ajout d’une imprimante 4-9 Ajout d’une police Pour ajouter une police : 1 À partir de l’écran principal du Gestionnaire de polices, sélectionnez une imprimante. 2 Cliquez sur Afficher/modifier la liste des polices. La fenêtre Liste des polices imprimante s’affiche. 3 Cliquez sur Ajouter une police. La fenêtre Gestionnaire de ressources qui s’affiche vous permet d’ajouter des polices à la liste des ressources. 4 Cliquez sur Ajouter à la liste. La fenêtre Ouvrir apparaît. 5 Sélectionnez un type de fichier et le répertoire dans lequel se trouvent les polices. 6 Sélectionnez les polices souhaitées et cliquez sur Ouvrir. Les polices sont ajoutées à la liste des ressources. Impression d’une liste de polices Il existe deux méthodes d’impression de la liste pour une imprimante donnée : Vous pouvez imprimer une liste des polices système d’une imprimante sélectionnée (cliquez sur Imprimer la liste des polices sur l’écran principal du Gestionnaire de polices), ou simplement imprimer les noms de police d’une imprimante affichée dans la fenêtre Liste des polices imprimante. Pour imprimer une liste de polices : 4-10 1 À partir de l’écran principal du Gestionnaire de polices, sélectionnez une imprimante. 2 Cliquez sur Afficher/modifier la liste des polices. La fenêtre Liste des polices imprimante s’affiche. 3 Sélectionnez le filtre à appliquer à la liste des polices dans la liste Afficher par type de police. Les polices apparaissent dans la liste Ressources chargées sur l’imprimante. 4 Cliquez sur Imprimer un relevé. La fenêtre d’impression s’affiche. 5 Sélectionnez vos options d’impression puis cliquez sur OK. La liste des polices et de leurs caractéristiques s’imprime. Installation et utilisation du Gestionnaire de polices Gestion des ressources Le Gestionnaire de polices vous permet de télécharger des polices sur une ou plusieurs imprimantes ou d’exporter des polices vers un fichier à partir de l’écran Gestionnaire de ressources. Vous pouvez également afficher et/ou modifier la liste des polices (permanentes, temporaires, téléchargées ou non téléchargées). De même, vous pouvez modifier la liste des imprimantes. Affichage des ressources Pour afficher une liste de ressources : 1 À partir de l’écran principal du Gestionnaire de polices, sélectionnez une imprimante, puis cliquez sur Gérer les ressources. La boîte de dialogue Gestionnaire de ressources s’affiche. 2 Dans la zone de liste Imprimantes sélectionnées, choisissez une imprimante. 3 Sélectionnez l’emplacement des ressources dans l’imprimante (disque dur ou mémoire flash (SIMM), le cas échéant). Les polices disponibles sont répertoriées dans la zone de liste Ressources (nom du fichier de police, nom de la police, type de ressource (PCL ou PostScript) et permanence (téléchargée, non téléchargée, temporaire ou permanente). Figure 4-3 : Boîte de dialogue Gestionnaire de ressources Ajout d’une imprimante 4-11 Modification des ressources Vous pouvez modifier les polices répertoriées dans la boîte de dialogue Gestionnaire de ressources en ajoutant ou en supprimant des polices de la liste des ressources. Suppression de polices de la liste des ressources Pour supprimer une police : 1 Dans la zone Ressources, sélectionnez les polices à supprimer. 2 Cliquez sur Supprimer de la liste. Les polices sont supprimées. Ajout de polices à la liste des ressources Pour ajouter une police : 1 Cliquez sur Ajouter à la liste. La boîte de dialogue Ouvrir s’affiche. 2 Sélectionnez un fichier de police à ajouter à la liste des imprimantes. 3 Cliquez sur Ouvrir. La police est ajoutée à la liste des ressources ; elle peut désormais être téléchargée et exportée. 4-12 Installation et utilisation du Gestionnaire de polices Modification de la liste des imprimantes Pour modifier les imprimantes répertoriées dans la boîte de dialogue Gestionnaire de ressources : 1 Dans la boîte de dialogue Gestionnaire de ressources, cliquez sur Modifier la liste des imprimantes. 2 Sélectionnez ou désélectionnez les imprimantes en cliquant sur leur case à cocher. 3 Cliquez sur Appliquer. Figure 4-4 : Boîte de dialogue Modifier la liste des imprimantes Ajout d’une imprimante 4-13 Téléchargement de polices vers une imprimante Vous pouvez télécharger une ou plusieurs polices vers une ou plusieurs imprimantes répertoriées dans la liste des imprimantes. Pour télécharger des polices : 1 Dans la zone Imprimantes sélectionnées de la boîte de dialogue Gestionnaire de ressources, ajoutez les imprimantes vers lesquelles vous voulez télécharger des polices. 2 Sélectionnez l’emplacement vers lequel les polices doivent être téléchargées (disque dur ou mémoire flash de l’imprimante (le cas échéant)). 3 Sélectionnez les polices à télécharger. Le Gestionnaire de polices affiche les noms de fichier, les noms de police, les types et la permanence des polices à télécharger. Si vous avez sélectionné des polices Windows True Type, vous devez spécifier l’interpréteur (PCL, PostScript ou les deux) associé aux polices. 4 Cliquez sur Télécharger vers une imprimante. Les polices sélectionnées sont téléchargées vers les imprimantes sélectionnées. Le Gestionnaire de polices exécute un contrôle de validité sur les polices en cours de téléchargement. Si le téléchargement d’une police est impossible, par exemple si un fichier de police est incorrect, un message d’erreur apparaît. Si le Gestionnaire de polices détecte que l’interpréteur d’une imprimante ne prend pas en charge une police sélectionnée, celleci n’est pas téléchargée. Lorsque le téléchargement d’une police a abouti, la permanence est modifiée dans la colonne correspondante de la zone de texte Ressources. Si des polices existent déjà sur une imprimante, vous en êtes averti. Un message signale la fin du téléchargement. 4-14 Installation et utilisation du Gestionnaire de polices Exportation de polices vers un fichier Pour exporter des polices vers un fichier .prn prêt pour l’impression : 1 Sélectionnez une imprimante dans la liste. 2 Cliquez sur Gérer les ressources. 3 Sélectionnez l’emplacement vers lequel les polices doivent être téléchargées (disque dur ou mémoire flash de l’imprimante (le cas échéant)). 4 Les polices disponibles apparaissent dans la zone Ressources de la boîte de dialogue. Sélectionnez les polices que vous souhaitez exporter. 5 Cliquez sur Exporter vers un fichier. 6 Dans la boîte de dialogue Enregistrer sous qui s’affiche, tapez le nom et le chemin d’enregistrement du fichier. 7 Cliquez sur OK. Les polices sont exportées vers le fichier spécifié. Arrêt d’un téléchargement ou d’une exportation Pour arrêter le téléchargement ou l’exportation de polices : 1 Cliquez sur Arrêter le téléchargement. 2 Confirmez l’opération. Le processus de téléchargement ou d’exportation est arrêté. Ajout d’une imprimante 4-15 4-16 Installation et utilisation du Gestionnaire de polices 5 Installation et utilisation du Moniteur de port TCP/IP de Xerox Le Moniteur de port TCP/IP de Xerox s’utilise conjointement aux pilotes standard d’imprimante CentreWare (Windows 95/98/Me/NT/2000/XP) et pour l’impression sous Windows via les protocoles LPR ou Port 9100. Les communications bidirectionnelles permettent à un pilote d’imprimante de communiquer avec une imprimante via le réseau. À partir des propriétés du pilote d’imprimante, vous pouvez obtenir des informations relatives à l’état et la configuration en cours de l’imprimante. Lors de l’impression via les protocoles LPR et Port 9100, le Moniteur de port active le spouleur d’impression Windows pour envoyer des documents aux Document Centre CentreWare. Contenu de ce chapitre : n Installation du Moniteur de port TCP/IP . . . . . . . . . . . . . . . . . . . . . . . . . 5-2 n Mise à niveau du Moniteur de port TCP/IP . . . . . . . . . . . . . . . . . . . . . . . 5-3 n Désinstallation du Moniteur de port TCP/IP . . . . . . . . . . . . . . . . . . . . . . 5-4 n Assistant Ajouter un port TCP/IP Xerox . . . . . . . . . . . . . . . . . . . . . . . . . . 5-5 n Ajout et configuration d’un port TCP/IP . . . . . . . . . . . . . . . . . . . . . . . . . 5-6 n Suppression d’un port TCP/IP . . . . . . . . . . . . . . . . . . . . . . . . . . . . . . . . 5-13 5-1 Installation du Moniteur de port TCP/IP Le Xerox Printer Installer installe automatiquement le Moniteur de port TCP/IP sur votre poste de travail lors de l’installation du pilote d’imprimante si une connexion égale à égale (peer to peer) a été sélectionnée. Il peut également être installé manuellement sur votre poste de travail ou sur un serveur d’impression Windows NT/ 2000. Si vous installez le Moniteur de port sur un serveur de terminal Windows NT/ 2000, les clients NT et 2000 pourront accéder aux informations de configuration et d’état recueillies par le port. Pour installer le Moniteur de port sur un serveur ou un poste de travail : 1 Insérez le CD Pilotes d’imprimante et de télécopieur CentreWare dans le lecteur. Le programme Autoplay démarre. Pour un poste de travail 95/98/Me/NT/2000/ XP ou un serveur d’impression NT/2000, suivez les étapes ci-dessous. REMARQUE : Pour installer le Moniteur de port sur un serveur de terminal NT, utilisez la fonction Ajout/Suppression de programmes sous Démarrer > Paramètres > Panneau de configuration pour accéder au fichier Setup.exe du Moniteur de port. Lorsque la boîte de dialogue Configurer/Mettre à jour le moniteur de port s’affiche, passez à l’étape 4. 2 Cliquez sur Utilitaires. 3 Cliquez sur Installer le moniteur de port pour votre système d’exploitation : n 95/98/Me n NT/2000/XP 4 Sélectionnez Configurer/Mettre à jour le moniteur de port, puis cliquez sur OK. 5 Si un message relatif à l’arrêt du spouleur d’impression Windows apparaît, cliquez sur OK. Le spouleur d’impression Windows doit être arrêté pour permettre la suppression du fichier d’extension approprié puis l’installation. Le spouleur est redémarré une fois l’installation terminée. 6 Les fichiers sont copiés sur le serveur ou le poste de travail. Lorsque le message signalant la fin de l’installation apparaît, cliquez sur OK. Le Moniteur de port est installé et disponible lors de l’ajout ou de la configuration d’un port TCP/IP. 5-2 Installation et utilisation du Moniteur de port TCP/IP de Xerox Mise à niveau du Moniteur de port TCP/IP Pour mettre à niveau le Moniteur de port : REMARQUE : Pour installer le Moniteur de port sur un serveur de terminal NT, utilisez la fonction Ajout/Suppression de programmes sous Démarrer > Paramètres > Panneau de configuration pour accéder au fichier Setup.exe du Moniteur de port. Lorsque la boîte de dialogue Configurer/Mettre à jour le moniteur de port s’affiche, passez à l’étape 4. 1 Insérez le CD Pilotes d’imprimante et de télécopieur CentreWare dans le lecteur. Le programme Autoplay démarre. Pour un poste de travail 95/98/Me/NT/2000/ XP ou un serveur d’impression NT/2000, suivez les étapes ci-dessous. 2 Cliquez sur Utilitaires. 3 Cliquez sur Installer le moniteur de port pour votre système d’exploitation : n 95/98/Me n NT/2000/XP 4 Sélectionnez Configurer/Mettre à jour le moniteur de port, puis cliquez sur OK. 5 Si un message relatif à l’arrêt du spouleur d’impression Windows apparaît, cliquez sur OK. Ce dernier doit être arrêté pour permettre la suppression du fichier d’extension approprié, puis la mise à niveau. Le spouleur est redémarré une fois la mise à niveau terminée. 6 Les fichiers sont copiés sur le serveur ou poste de travail. Lorsque le message signalant la fin de la mise à niveau apparaît, cliquez sur OK. 7 Le Moniteur de port est mis à niveau. Mise à niveau du Moniteur de port TCP/IP 5-3 Désinstallation du Moniteur de port TCP/IP Pour désinstaller le Moniteur de port : 1 Débranchez toutes les imprimantes des ports TCP/IP. Si des imprimantes restent connectées à ces ports, un message d’avertissement apparaît ; il indique que l’installation ne peut pas continuer. 2 Insérez le CD des pilotes d’imprimante et de télécopieur CentreWare dans son lecteur. Le programme Autoplay démarre. Cliquez sur Utilitaires. 3 Cliquez sur Installer le moniteur de port pour votre système d’exploitation : n 95/98/Me n NT/2000/XP 4 Sélectionnez Supprimer le moniteur de port, puis cliquez sur OK. 5 Les fichiers sont supprimés du serveur ou du poste de travail. Lorsque le message signalant la fin de la suppression apparaît, cliquez sur OK. Les fichiers du Moniteur de port et les entrées de registre sont supprimés. REMARQUE : Pour désinstaller le Moniteur de port d’un serveur de terminal NT, utilisez la fonction Ajout/Suppression de programmes sous Démarrer > Paramètres > Panneau de configuration, plutôt que l’assistant se trouvant sur le CD du Moniteur de port CentreWare. 5-4 Installation et utilisation du Moniteur de port TCP/IP de Xerox Assistant Ajouter un port TCP/IP Xerox Cet Assistant vous guide tout au long du processus d’ajout d’un port pour une imprimante réseau. Il recherche une imprimante, puis configure le port TCP/IP automatiquement en conséquence. Vous accédez à l’Assistant à partir du pilote d’imprimante, lorsque vous ajoutez un port. Si l’Assistant ne parvient pas à localiser une imprimante ni à configurer le port approprié, vous pouvez spécifier des paramètres de définition de port, puis configurer ce dernier manuellement. Accès à l’Assistant Pour accéder à l’Assistant : 1 Sélectionnez Démarrer>Paramètres>Imprimantes. 2 Cliquez sur l’imprimante voulue avec le bouton droit et sélectionnez Propriétés. 3 Sélectionnez : n l’onglet Détails (95/98/Me). n l’onglet Ports (NT/2000/XP). 4 Cliquez sur Ajouter un port. La boîte de dialogue correspondante s’affiche. 5 Pour 95/98/Me, sélectionnez Autre, puis Xerox TCP/IP Port et cliquez sur OK. L’assistant pour port TCP/IP Xerox s’affiche. –Ou– Pour NT/2000/XP, sélectionnez Port TCP/IP Xerox et cliquez sur Nouveau port. La boîte de dialogue Ajouter un port TCP/IP Xerox s’affiche. Assistant Ajouter un port TCP/IP Xerox 5-5 Ajout et configuration d’un port TCP/IP Pour ajouter et configurer un port à l’aide de l’Assistant : 1 Dans la boîte de dialogue Port TCP/IP Xerox, cliquez sur Suivant pour continuer. La boîte de dialogue Ajouter un port TCP/IP Xerox s’affiche. Figure 5-1 : Boîte de dialogue Ajouter un accès TCP/IP Xerox 2 Tapez le nom de l’accès (port) imprimante. Ce nom, qui peut comprendre jusqu’à 50 caractères, doit être unique : il ne doit correspondre à aucun nom de port déjà configuré sur le réseau. 3 Effectuez l’une des opérations suivantes : n Entrez le nom DNS ou l’adresse IP de l’imprimante voulue. n Cliquez sur Recherche automatique d’imprimantes si vous ne connaissez ni le nom DNS ni l’adresse IP de l’imprimante. Le processus de recherche automatique d’imprimantes effectue une recherche locale d’imprimantes sur le réseau. Si aucune imprimante ne s’affiche, cliquez sur Actualiser. Une recherche locale sur le réseau est lancée. Lorsqu’elle est terminée, les résultats de la recherche sont affichés sous forme de liste. Si aucune imprimante n’est détectée, cliquez sur Sous-réseaux pour étendre la recherche. Cf. Fenêtre Sous-réseaux, page 5-12. 5-6 Installation et utilisation du Moniteur de port TCP/IP de Xerox 4 Choisissez une imprimante et cliquez sur OK. Figure 5-2 : Fenêtre Recherche automatique 5 Cliquez sur Suivant. Le port est configuré automatiquement. Les paramètres sont affichés dans la fenêtre de fin de configuration. Figure 5-3 : Fenêtre Terminé 6 Si tous les réglages sont corrects, cliquez sur Terminer. S’ils ne sont pas corrects, cliquez sur Précédent. Un écran d’information complémentaire apparaît. Assistant Ajouter un port TCP/IP Xerox 5-7 Fenêtre Information complémentaire Si vous êtes certain de l’adresse IP ou du nom DNS de l’imprimante, mais que celle-ci reste introuvable sur le réseau, la fenêtre Information complémentaire apparaît. Elle permet d’entrer des informations complémentaires relatives à une imprimante de sorte que l’Assistant Ajouter un port TCP/IP puisse configurer le port. Figure 5-4 : Fenêtre Information complémentaire Pour ajouter et configurer un port pour une imprimante introuvable : 1 Effectuez l’une des procédures suivantes : n Si vous connaissez le type de l’imprimante, cliquez sur Standard et sélectionnez-le dans la liste déroulante. Cliquez sur Suivant. Le port est configuré. Les paramètres sont affichés dans l’écran de fin de configuration. Si tous les réglages sont corrects, cliquez sur Terminer. OU n 5-8 Si le type de l’imprimante n’est pas répertorié dans la liste déroulante Standard, cliquez sur Personnalisée. La boîte de dialogue Port TCP/IP Xerox - Configuration s’affiche ; elle permet de configurer le port manuellement. Installation et utilisation du Moniteur de port TCP/IP de Xerox Figure 5-5 : Boîte de dialogue Port TCP/IP Xerox - Configuration Assistant Ajouter un port TCP/IP Xerox 5-9 Configuration manuelle d’un port TCP/IP La procédure suivante permet de configurer les paramètres d’un port manuellement. Pour configurer un port TCP/IP : 1 Sélectionnez Démarrer>Paramètres>Imprimantes. 2 Cliquez avec le bouton droit de la souris sur l’imprimante de votre choix puis sélectionnez Propriétés. 3 Sélectionnez : n l’onglet Détails (95/98/Me). n l’onglet Ports (NT/2000/XP). 4 Sélectionnez le port TCP/IP Xerox que vous voulez configurer ou modifier. 5 Cliquez sur : n Paramètres du port (95/98/Me) n Configurer le port (NT/2000/XP) La boîte de dialogue Port TCP/IP Xerox - Configuration apparaît. Figure 5-6 : Boîte de dialogue Port TCP/IP Xerox - Configuration 5-10 Installation et utilisation du Moniteur de port TCP/IP de Xerox 6 Vous pouvez modifier plusieurs paramètres : n Nom de l’imprimante ou Adresse IP Le nom de l’imprimante DNS ou l’adresse IP de l’imprimante connectée. n Protocole Protocole pris en charge (Données brutes (port 9100) ou Impression locale). n Paramètres Données brutes Le numéro de port TCP, généralement et par défaut le port 9100. n Paramètres LPR Le nom de file permet de spécifier le nom de la file LPR. La plupart des Xerox Document Centre utilisent Ip comme nom de file ou de serveur d’impression éloignée. n Paramètres bidirectionnels : Communication bidirectionnelle activée : active ou désactive la transmission d’informations d’état et de configuration via le port. Mettre la configuration à jour : définit la fréquence à laquelle le moniteur de port interroge le réseau pour connaître les modifications de configuration de l’imprimante connectée. Les valeurs admises sont comprises entre 5 et 600 secondes (ou 10 minutes). Mettre l'état à jour : définit la fréquence à laquelle le moniteur de port interroge l’imprimante pour connaître les modifications d'état. Les valeurs admises sont comprises entre 5 et 600 secondes (ou 10 minutes). Nom de communauté SNMP : indique le nom de la communauté SNMP d’appartenance de l’imprimante. Par défaut, il s’agit de la communauté Public. 7 Lorsque vous avez terminé, cliquez sur OK pour appliquer les réglages. Assistant Ajouter un port TCP/IP Xerox 5-11 Fenêtre Sous-réseaux La fenêtre Sous-réseaux vous permet d’étendre la recherche d’imprimantes sur votre réseau. Figure 5-7: Fenêtre Sous-réseaux Pour parcourir les sous-réseaux : 1 Entrez un masque ou des adresses de sous-réseau pour affiner votre recherche. Cliquez sur Ajouter pour ajouter ces informations à la liste des adresses de sousréseau. 2 Lorsque vous avez terminé, cliquez sur OK pour lancer la recherche dans les sous-réseaux. La Recherche automatique d’imprimantes renvoie les adresses IP des imprimantes trouvées lors de la recherche. 3 Dans la fenêtre Recherche d’imprimantes, cliquez sur Actualiser. Cf. Fenêtre Recherche automatique, page 5-7. 5-12 Installation et utilisation du Moniteur de port TCP/IP de Xerox Suppression d’un port TCP/IP Pour supprimer un port TCP/IP sous Windows NT : 1 Sélectionnez Démarrer>Paramètres>Imprimantes. 2 Cliquez sur l’imprimante voulue avec le bouton droit de la souris et sélectionnez Propriétés. 3 Sélectionnez : n l’onglet Détails (95/98/Me). n l’onglet Ports (NT/2000/XP). 4 Sélectionnez le port TCP/IP à supprimer. 5 Cliquez sur Supprimer un port. 6 Confirmez la suppression du port sélectionné en cliquant sur Oui. Le port est supprimé. Assistant Ajouter un port TCP/IP Xerox 5-13 5-14 Installation et utilisation du Moniteur de port TCP/IP de Xerox 6 Installation et utilisation de l’Outil de soumission TIFF L’Outil de soumission TIFF permet aux utilisateurs de soumettre des fichiers TIFF (Tagged Image File Format) et PDF (Portable Document Format) directement à un Document Centre pour les imprimer. L’avantage principal de cette application est qu’elle n’ajoute pas d’informations PostScript supplémentaires au fichier soumis (souvent appelé empaqueteur PostScript). Les fichiers TIFF ou PDF sont soumis comme des fichiers (source) prêts à être imprimés. Cela permet au processeur RIP du Document Centre de traiter les fichiers TIFF et PDF très rapidement. Contenu de ce chapitre : n Conditions requises pour le poste de travail. . . . . . . . . . . . . . . . . . . . . . . 6-2 n Document Centre pris en charge. . . . . . . . . . . . . . . . . . . . . . . . . . . . . . . . 6-2 n Installation de l’Outil de soumission TIFF . . . . . . . . . . . . . . . . . . . . . . . . 6-3 n Désinstallation de l’Outil de soumission TIFF . . . . . . . . . . . . . . . . . . . . . 6-4 n Fonctions et options . . . . . . . . . . . . . . . . . . . . . . . . . . . . . . . . . . . . . . . . . 6-5 n Utilisation de l’Outil de soumission TIFF . . . . . . . . . . . . . . . . . . . . . . . . 6-6 6-1 Conditions requises pour le poste de travail L’Outil de soumission TIFF peut être utilisé sur des postes de travail qui remplissent les conditions de configuration suivantes : n Windows 95, Windows 98 n Windows NT 4.0 n Windows 2000 n Windows XP n 4 Mo d’espace disque REMARQUE : Pour utiliser cet outil, votre Document Centre doit être équipé d’un interpréteur TIFF. Document Centre pris en charge Les modèles de Document Centre suivants prennent en charge l’impression TIFF uniquement via l’Outil de soumission TIFF : n DC 490/480/470/460 n DC 555/545/535 REMARQUE : Seules les dernières versions compatibles avec CentreWare 5.3 et 5.4 disposent de l’interpréteur TIFF nécessaire. Vérifiez dans la configuration de votre Document Centre que celui-ci prend en charge l’impression TIFF. 6-2 Installation et utilisation de l’Outil de soumission TIFF Installation de l’Outil de soumission TIFF La procédure ci-dessous vous permet d’installer le logiciel Outil de soumission TIFF sur un poste de travail Windows. Pour installer l’Outil de soumission TIFF : 1 Insérez le CD des pilotes d’imprimante et de télécopieur CentreWare dans le lecteur approprié. Le programme Autoplay est lancé. 2 Cliquez sur Utilitaires. 3 Cliquez sur Installer l’Outil de soumission TIFF. 4 Cliquez sur Suivant dans la fenêtre d’accueil de l’assistant d’installation. 5 Lisez l’accord de licence d’utilisation du logiciel et cliquez sur Oui. 6 Entrez votre nom d’utilisateur et le nom de la société puis cliquez sur Suivant. 7 Cliquez sur Terminer. Vous pouvez à présent utiliser l’Outil de soumission TIFF CentreWare. Installation de l’Outil de soumission TIFF 6-3 Désinstallation de l’Outil de soumission TIFF La procédure ci-dessous vous permet de désinstaller le logiciel Outil de soumission TIFF sur un poste de travail Windows. Pour désinstaller l’Outil de soumission TIFF : 1 Cliquez deux fois sur Poste de travail >Panneau de configuration>Ajout/ Suppression de programmes. 2 Sélectionnez Outil de soumission TIFF Xerox CentreWare dans la liste des logiciels de la fenêtre Ajout/Suppression de programmes. 3 Cliquez sur : 4 n Ajouter/Supprimer (Windows 9x et NT) n Modifier/Supprimer (Windows 2000 et XP) Cliquez sur Oui pour confirmer la suppression. Le processus de désinstallation s’effectue. 5 6-4 Cliquez sur OK lorsque le programme de désinstallation est terminé. Installation et utilisation de l’Outil de soumission TIFF Fonctions et options L’Outil de soumission TIFF permet à l’utilisateur d’envoyer un ou plusieurs fichier(s) TIFF ou PDF à un Document Centre. Lors de l’envoi de fichiers TIFF et PDF, l’utilisateur peut : n Activer la fonction Comptabilité n Sélectionner les options de support et de réception du document n Sélectionner les options de performance d’impression Figure 6-1 : Configuration TIFF Fonctions et options 6-5 Utilisation de l’Outil de soumission TIFF Lancement de l’Outil de soumission TIFF Pour lancer l’application : Sélectionnez Démarrer >Programmes>Xerox CentreWare>Outil de soumission TIFF CentreWare. Impression de fichiers TIFF ou PDF Pour envoyer des fichiers TIFF ou PDF à l’impression : 1 Sélectionnez une imprimante compatible dans la liste Sélection d’imprimante. 2 Indiquez le nombre de copies à imprimer. 3 Localisez les fichiers TIFF ou PDF à imprimer. 4 Sélectionnez chaque nom de fichier puis cliquez sur AJOUTER (ou cliquez deux fois sur le nom du fichier) pour placer le nom du fichier dans la zone Fichier à soumettre. 5 Entrez les codes de comptabilité personnels (si la fonction Comptabilité est activée et si les codes de comptabilité ne sont pas enregistrés entre chaque session). 6 Cliquez sur Imprimer. Le fichier TIFF ou PDF est imprimé sur le Document Centre. REMARQUE : Vous ne pouvez utiliser que les paramètres par défaut pour imprimer des fichiers PDF. Si ces paramètres sont modifiés, une erreur PostScript survient lors de l’impression de fichiers PDF. 6-6 Installation et utilisation de l’Outil de soumission TIFF Options Papier/Réception Pour utiliser les options Papier/Réception : 1 Choisissez le format du support. 2 Sélectionnez les options Mode d’impression (recto ou verso) et Orientation de l’image (portrait ou paysage). Cela s’applique uniquement pour l’impression TIFF. 3 Sélectionnez d’autres options (Page de garde, Finition, Type de travail, Perforation et Destination) si nécessaire. Figure 6-2: Onglet Support/Réception Utilisation de l’Outil de soumission TIFF 6-7 Options Comptabilité Pour utiliser les options Comptabilité 1 Sur l’onglet Préférences utilisateur, cliquez sur Utiliser la Comptabilité réseau pour activer les options de comptabilité. L’icône multicolore s’affiche pour indiquer que la fonction Comptabilité est activée. 2 Sélectionnez Enregistrer les codes de comptabilité (facultatif). Si vous sélectionnez cette option, les codes de comptabilité sont enregistrés entre les sessions. 3 Sélectionnez Masquer l’ID de l’utilisateur et Masquer l’ID du compte (facultatif). Si vous sélectionnez ces options, les caractères alphanumériques sont remplacés par des astérisques dans les zones de texte de la fonction Comptabilité dans l’onglet Configuration TIFF/PDF. Figure 6-3 : Onglet Préférences utilisateur 6-8 Installation et utilisation de l’Outil de soumission TIFF Options de performance Pour configurer l’Outil de soumission TIFF pour l’impression : Sélectionnez l’onglet Préférences utilisateur et sélectionnez une des options suivantes. Cf. Figure 6-3, Onglet Préférences utilisateur. 1 Utiliser le spouleur du système d’impression : cette option permet de configurer l’Outil de soumission TIFF de sorte qu’il envoie les travaux à l’imprimante utilisant le spouleur d’impression de votre ordinateur. Il s’agit de la sélection par défaut. 2 Impression directe : cette option permet de configurer l’Outil de soumission TIFF pour l’impression TCP/IP via LPR ou Port 9100. Ce type d’impression est en général beaucoup plus rapide que l’impression via un spouleur d’impression. Cette option ne propose cependant aucune forme de contrôle d’erreur. Si vous rencontrez des problèmes, reconfigurez l’Outil de soumission TIFF de sorte qu’il utilise le spouleur d’impression du système. REMARQUE : Lorsque cette option est active, un bouton Configurer Imprimantes apparaît dans l’onglet Configuration TIFF/PDF. Vous pouvez utiliser ce bouton pour sélectionner et configurer une imprimante pour l’impression LPR ou Port 9100. Utilisation de l’Outil de soumission TIFF 6-9 6-10 Installation et utilisation de l’Outil de soumission TIFF 7 Résolution des incidents Des erreurs d’applications, de périphériques et de réseaux peuvent survenir dans différentes conditions d’impression. Dans la plupart des cas, il suffit, pour résoudre l’incident, de redémarrer l’application, le poste de travail ou l’imprimante. Le présent chapitre décrit certains des incidents les plus courants et traite des questions fréquemment posées liées aux pilotes d’imprimante et de télécopieur CentreWare et à l’impression sur le Document Centre. Contenu de ce chapitre : n Identification d’un incident . . . . . . . . . . . . . . . . . . . . . . . . . . . . . . . . . . . . 7-2 n Incidents courants . . . . . . . . . . . . . . . . . . . . . . . . . . . . . . . . . . . . . . . . . . . 7-3 n Questions fréquemment posées . . . . . . . . . . . . . . . . . . . . . . . . . . . . . . . . . 7-9 7-1 Identification d’un incident Lorsqu’un incident persiste, prenez note des messages d’erreur et rassemblez les informations permettant de l’identifier. Les procédures de résolution d’incidents recommandées sont répertoriées ci-après : n Définissez l’incident de manière précise. Quand, où et comment l’incident se produit-il ? n Recréez l’incident. L’incident peut-il être recréé constamment ou s’agit-il d’un incident intermittent ? n Demandez à d’autres utilisateurs s’ils ont déjà été confrontés à l’incident et établissez un journal pour identifier la fréquence de l’incident. n Analysez les données pour déterminer les tendances et les attributs caractéristiques associés éventuellement à l’incident. Par exemple, l’incident concerne-t-il uniquement un type d’imprimante spécifique ou une configuration de réseau ou de poste de travail particulière ? n Consultez la documentation du produit y compris les fichiers LISEZMOI et les rubriques Résolution d’incidents des Centres d’Aide, pour déterminer si des incidents similaires sont connus. Si vous ne pouvez pas identifier la cause de l’incident et le résoudre, contactez le Centre Services Xerox. Mettez à la disposition de votre interlocuteur les éléments que vous avez rassemblés pour identifier l’incident. 7-2 Résolution des incidents Incidents courants La présente section traite de problèmes de fonctionnalité courants liés aux pilotes d’imprimante et aux applications. Impression de fichiers Adobe Acrobat Les impressions de documents PDF effectuées à l’aide d’un pilote PCL présentent de nombreux défaut (lignes parasites, espacements de caractères aléatoires, pertes de données), ce quelle que soit la version de Adobe Acrobat. Pour imprimer des fichiers Acrobat PDF, il est recommandé d’utiliser le pilote PostScript CentreWare. Compatibilité avec AdobePS 4.3.1 Certaines fonctions du pilote d’imprimante Adobe principal (utilisé par le pilote PostScript de Document Centre pour Windows 95/98/Me) ne sont pas gérées par toutes les applications. Ces fonctions sont alors ignorées et l’application est bloquée ou dans de rares cas, une erreur d’impression peut être générée. Le tableau suivant répertorie la plupart des problèmes d’incompatibilité connus entre certaines applications et le pilote PostScript pour Windows 95/98/Me : Application Fonction du pilote d’imprimante Acrobat 3.02, 4.0 Paysage incliné, Image miroir, Image négative Corel Draw! 8.0 Mise à l’échelle, Paysage incliné, Filigrane, Euro Framemaker 5.56 Paysage incliné Freehand 7.0, 8.0 N en 1, Mise à l’échelle, Paysage incliné, Filigrane, Image miroir Illustrator 8.0 Filigrane, Euro PageMaker 6.5 N en 1, Mise à l’échelle, Paysage incliné, Filigrane, Image miroir, Image négative, Euro Photoshop 4.0, 5.0, 5.5 Filigrane, Euro QuarkXPress 3.32, 4.0 N en 1, Paysage incliné, Image miroir, Filigrane, Euro WordPerfect 7.0 Paysage incliné Tableau 7-1 : Problèmes d’incompatibilité entre applications et pilote d’imprimante CentreWare Incidents courants 7-3 Impression Cahier et N en 1 Certaines applications ne prennent pas en charge l’impression Cahier ou N en 1. n Les documents de fusion et publipostage de Microsoft Word ne peuvent pas être imprimés en mode Cahier ou N en 1. n L’impression d’un cahier depuis Adobe Acrobat sous Windows NT peut entraîner la perte de données. Dans ce cas et pour résoudre l’incident, désactivez l’option Activer la fonction émulation PostScript dans le pilote d’imprimante. n Lors de l’utilisation des pilotes PCL pour Windows 95/98/Me, il peut être nécessaire de rétablir les paramètres par défaut de l’impression Cahier et N en 1 avant d’enregistrer les documents. En effet, certaines applications, telles que Microsoft Word 97, enregistrent le facteur d’échelle avec le document. Ainsi, à la réouverture du document, il se peut que le texte et les graphiques soient imprimés en format réduit à moins que vous n’ayez rétabli la valeur 1 en 1 du paramètre N en 1 sur l’onglet Présentation/Filigrane, avant l’impression. Il est généralement recommandé de rétablir la valeur 1 en 1 avant d’enregistrer et de fermer les documents. n Lors de l’utilisation des pilotes d’imprimante PCL5e pour Windows 95/98/Me, les options d’impression N en 1 et Cahier ne fonctionnent pas avec Corel Draw version 8. n Lors de l’utilisation des pilotes d’imprimante PCL5e pour Windows 95/98/Me, utilisez le mode PCL Bitmap pour imprimer des documents N en 1/Cahier volumineux qui ne s’impriment pas correctement en mode vectoriel. Formats de support personnalisés sous Windows NT Le bouton Formats personnalisés peut être estompé sur les postes Windows NT si le pilote d’imprimante a été ouvert à partir d’une application. Dans ce cas, vous devez rouvrir le pilote à partir du dossier Imprimantes de Windows NT (cliquez avec le bouton droit de la souris et sélectionnez Valeurs par défaut du document) pour modifier les formats de support personnalisés avant d’ouvrir l’application. 7-4 Résolution des incidents Symbole de l’euro La famille de polices Xerox Euro a été conçue pour permettre l’impression du symbole monétaire de l’euro dans des polices qui ne prennent pas encore en charge ce caractère. Cette famille de polices se compose du symbole de l’euro dans différents styles et graisses destiné à être utilisé avec les styles de police les plus courants. De nombreux styles intègrent un symbole d’une largeur numérique conforme aux règles de conception standard du symbole de l’euro, ainsi qu’une version de créateur du caractère, élaborée pour ressembler davantage à la police originale. Pour utiliser le symbole, choisissez la police Xerox Euro et appuyez sur les touches correspondant au style de police utilisé. n Les polices Xerox Euro sont fournies sur le CD CentreWare, dans le dossier \drivers\fonts. n Vous trouverez des informations complémentaires ainsi que la procédure d’installation des polices sur le site Web de Xerox (www.Xerox.com). Les utilisateurs de Windows 95/98/Me sont invités à se rendre sur le site Web de Microsoft pour télécharger une mise à jour système du symbole de l’euro. REMARQUE : Des mises à jour produit gratuites pour Windows 95/98/Me/NT et Windows 2000, permettront aux utilisateurs d’entrer et d’afficher le symbole de l’euro dans des applications qui gèrent ce dernier. n Si les polices de votre imprimante n’intègrent pas le symbole de l’euro, un carré blanc est imprimé à la place de ce dernier. Pour résoudre ce problème, vous pouvez envoyer les polices de l’euro vers l’imprimante en tant qu’images bitmap. n Pour les pilotes PCL, sélectionnez l’option Toujours envoyer à l’imprimante dans le pilote PCL de CentreWare (onglet Options Image) lors de l’impression du symbole de l’euro. Si celui-ci ne s’imprime toujours pas, sélectionnez l’option Imprimer en tant que graphiques. Impression de fichiers PDF n L’impression d’un document PDF volumineux peut se traduire par l’impression de pages d’erreurs de contrôle de limite ou d’une page de garde uniquement. Dans ce cas, imprimez le fichier PDF à l’aide du pilote d’imprimante PostScript ou via le protocole LPR. n Les pilotes d’imprimante PCL5e pour Windows 95/98/Me ne parviennent pas à traiter certains fichiers PDF correctement. Cela se traduit par l’insertion de caractères blancs et l’utilisation de polices incorrectes dans les documents imprimés. Incidents courants 7-5 Applications Microsoft Excel n Pour modifier les options liées au type de travail d’un document séparé, vous devez définir le type de travail à partir de Microsoft Excel (boîte de dialogue Mise en page). Les modifications de type de travail appliquées à un travail particulier ne prennent pas effet si vous appelez le pilote d’imprimante et de télécopieur CentreWare à partir du dossier Imprimantes. n Excel génère plusieurs travaux d’impression au lieu de plusieurs exemplaires d’un même document. Cela peut être lié à une dégradation des performances, ainsi qu’au dysfonctionnement de certaines options, telles que Jeu échantillon, qui dépendent de l’impression de plusieurs jeux. Il n’existe aucune solution à cet incident. n L’impression sous Excel de documents comportant à la fois des pages portrait et paysage peut poser problème. Pour résoudre l’incident, essayez de sélectionner un autre pilote d’imprimante avant de resélectionner le pilote d’origine. PowerPoint L’option de Microsoft PowerPoint qui permet d’optimiser l’impression noir et blanc génère des résultats inattendus lorsque le mode graphique Bitmap est sélectionné dans le pilote d’imprimante CentreWare. Ne choisissez pas l’option noir et blanc lorsqu’une impression bitmap est requise. Word 6.0 7-6 n Si vous accédez aux pilotes d’imprimante via Microsoft Word version 6.0, les modifications apportées aux paramètres du pilote sont enregistrées comme nouvelles valeurs par défaut. Ces dernières s’appliquent alors à toutes les applications qui font appel au même pilote d’imprimante. n Microsoft Word version 6.0 ne gère pas les formats de support personnalisés. En effet, cette version de Word remplace automatiquement tout format personnalisé défini dans le pilote d’imprimante CentreWare par le format de support standard le plus approchant. n Word 6.0 peut ignorer certaines modifications de paramétrage du pilote d’imprimante lorsque le pilote est ouvert à partir de Word et qu’un fichier est imprimé immédiatement après que les modifications ont été apportées. Dans ce cas, il peut être nécessaire de fermer puis de rouvrir la boîte de dialogue Imprimer dans Word (Fichier > Imprimer). Résolution des incidents Pilote d’imprimante PCL Mode Bitmap Utilisez le mode Bitmap PCL pour imprimer les types de documents suivants avec le pilote d’imprimante PCL5e pour Windows 95/98/Me : n pages Web avec images animées n documents Corel Draw. Cette dernière application peut générer un nombre excessif de commandes vectorielles augmentant ainsi le temps de traitement de chaque travail. Impression de texte couleur en noir Cette option peut ne pas fonctionner avec certaines applications, ou il peut être nécessaire de la sélectionner depuis l’application (à condition qu’elle soit gérée). Certaines applications, telles que WordPerfect et MS Publisher, impriment systématiquement le texte en tant que graphiques ou peuvent basculer en mode graphique lorsque la mémoire est insuffisante ou lorsque le texte est très complexe. Dans ce cas, l’option Imprimer texte couleur en noir des pilotes PCL de CentreWare ne fonctionne pas. Impression d’un filigrane au premier plan et non en arrière-plan Il arrive qu’avec certaines applications, les pilotes PCL de CentreWare impriment les filigranes au premier plan même lorsque l’option d’impression de fond ou d’arrièreplan est sélectionnée dans le pilote. Cela est lié au fait que les applications utilisent différentes méthodes pour transmettre les données à l’imprimante. La seule solution connue à ce problème consiste à réduire la densité du filigrane de manière à ce que ce dernier n’écrase pas le texte dans le document. Installation (mise à niveau ou désinstallation) du Moniteur de port sur un serveur de terminal NT Pour installer, mettre à niveau ou désinstaller le Moniteur de port TCP/IP Xerox sur un serveur NT Terminal Server, vous devez utiliser la fonction Ajout/Suppression de programmes sous Windows : Démarrer>Paramètres>Panneau de configuration pour accéder au fichier Setup.exe du moniteur. Cette particularité semble s’appliquer à toutes les applications installées sous NT Terminal Server. Si vous essayez d’installer ou de mettre à niveau le Moniteur de port sur un serveur NT Terminal Server à l’aide de l’assistant d’installation/mise à jour CentreWare, sans passer par la fonction Ajout/ Suppression de programmes, l’installation/mise à jour sera lancée mais aboutira à un message d’erreur indiquant que l’ajout du moniteur a échoué. Incidents courants 7-7 FrameMaker ne prend pas en charge le jeu échantillon Certaines applications génèrent des données d’impression destinées à des imprimantes de pages plutôt qu’à des imprimantes de documents, telles que les systèmes Document Centre. Lorsque les données d’impression sont transmises dans ce format, le Document Centre imprime le premier jeu d’un travail Jeu échantillon, mais les jeux restants du document sont supprimés. Il n’existe aucune solution à cet incident. Filigranes L’image de prévisualisation d’un filigrane dans les pilotes d’imprimante peut ne pas toujours correspondre parfaitement au filigrane imprimé. Cela provient principalement des différences de police et/ou de résolution qui existent entre l’écran et l’imprimante. L’utilisation de polices TrueType équivalentes au lieu des polices résidentes permet d’atténuer ces différences. WordPerfect 7-8 n WordPerfect 8.x pour Windows ne permet pas d’agrafer plusieurs travaux sous forme de documents séparés. Par exemple, si vous imprimez trois jeux d’un document de 3 pages, WordPerfect produit ces trois jeux comme un seul document de 9 pages. n WordPerfect 8.x pour Windows ne gère pas les types de travaux Jeu échantillon. n WordPerfect 8.x pour Windows ne gère pas les formats de support B4, JIS, B4 ISO, B6 et A6. n L’option de mise à l’échelle de WordPerfect versions 7, 8 et 9 prévaut sur l’option Mise à l’échelle des pilotes CentreWare. Pour régler la mise à l’échelle, utilisez l’option correspondante dans les propriétés Imprimer/Personnaliser plutôt que l’option de mise à l’échelle du pilote d’imprimante CentreWare. n Sous WordPerfect 6.1, il se peut que la police Playbill ne s’imprime pas correctement lorsque l’option Utiliser les polices d’imprimante est sélectionnée car l’imprimante ne gère pas cette police. Résolution des incidents Questions fréquemment posées n Comment obtenir des pilotes d’imprimante ? Les pilotes d’imprimante sont disponibles sur le CD correspondant de CentreWare ou sur le site Web de CentreWare à l’adresse www.Xerox.com. Pour plus d’informations, reportez-vous à la section Accès aux pilotes d’imprimante, page 1-4. n Comment déterminer quel est le pilote d’imprimante nécessaire ? Pour déterminer quel est le pilote d’imprimante nécessaire, rassemblez les informations suivantes : n modèle du Document Centre (exemple : DC 440), n environnement d’exploitation (exemple : Windows NT), n type de pilote (exemple : PostScript ou PCL). REMARQUE : En environnement Windows NT, si vous mettez à niveau un pilote d’imprimante existant, vous devez également connaître la version du pilote en cours d’utilisation. Pour cela, dans les propriétés du pilote, cliquez sur l’onglet À propos de. Si le pilote courant est d’une version CentreWare antérieure à 5.2, prenez contact avec un technicien Service Clients avant de procéder à la mise à niveau. n Comment obtenir un pilote personnalisé pour un environnement, tel qu’une plate-forme DOS ou grand système ? Sous DOS ou d’autres environnements non pris en charge par les pilotes d’imprimante de Document Centre CentreWare, vous pouvez accéder au guide de référence du PDL à partir du document DC Astuces (DC Tips) à l’adresse www.Xerox.com. Vous trouverez dans ce guide des informations de syntaxe nécessaires relatives aux fonctions évoluées du Document Centre. Ces informations vous permettront de personnaliser l’impression dans des environnements non pris en charge. Questions fréquemment posées 7-9 7-10 Résolution des incidents Index A Accès Gestionnaire de polices 4-4 Adobe Acrobat Reader xiii Affichage d’une liste de polices 4-9 Affichage des ressources 4-11 Agrafer 3-12 Ajout de polices à la liste des ressources 4-12 Ajout et configuration d’un port TCP/IP 5-6 Ajouter un port TCP/IP Xerox Assistant 5-5 Applications des pilotes d’imprimante CentreWare xii Arrêt d’un téléchargement ou d’une exportation 4-15 Assembler 3-12 Assistance xiv Assistance Internet xiv Assistance téléphonique site Web Xerox xiv Assistant Ajouter un port TCP/IP Xerox 5-5 accès 5-5 B Bidirectionnel configuration 2-11 C Centre Services Xerox xiv Comptabilité 3-4 activation 3-5 Enregistrer les codes de comptabilité 3-4 Masquer l'ID de l'utilisateur 3-4 Masquer l'ID du compte 3-4 Outil de soumission TIFF 6-8 soumission d’un travail d’impression 3-6 Configuration des pilotes d’imprimante 2-9 Configuration manuelle d’un port TCP/IP 5-10 Configurations d’impression 2-2 Configurations de l’impression réseau 2-2 Windows NT et Windows 2000 client/imprimante 2-2 client/serveur 2-2 Configurations de poste de travail requises Outil de soumission TIFF 6-2 Couvertures 3-15 Création de cahiers 3-10 D Décalage 3-24 Désinstallation Gestionnaire de polices 4-3 Moniteur de port TCP/IP 5-4 GUIDE DES PILOTES D’IMPRIMANTE ET DE TÉLÉCOPIEUR CENTREWARE INDEX-i pilotes d’imprimante pour Windows 2-14 Programme d’installation d’imprimantes Xerox 2-13 Document Centre impression à partir d'une application 3-3 Documentation xiii Dossier Imprimantes 3-2 E Exportation de polices vers un fichier 4-15 F Fichier PPD d’émulation d’impression DocuTech 135 xi Fichiers PPD Document Centre xi émulation d’impression DocuTech 135 xi Filigrane 3-44 Formats support personnalisés 3-17 G Gestion des ressources Gestionnaire de polices 4-11 Gestionnaire de polices accès 4-4 affichage d’une liste de polices 4-9 affichage des ressources 4-11 ajout de polices 4-10, 4-12 arrêt d’un téléchargement ou d’une exportation 4-15 désinstallation 4-3 exportation de polices 4-15 impression d’une liste de polices 4-10 impression de la liste des polices d’une imprimante 4-6 installation 4-2 liste des imprimantes 4-4 INDEX-ii modification d’une liste de polices 4-9 modification de la liste des imprimantes 4-13 modification des ressources 4-12 polices admises 4-8 présentation xii sélection d’une imprimante 4-4 suppression de polices 4-9, 4-12 téléchargement de polices 4-14 utilisation 4-4 utilisation des listes de polices 4-7 I Identification d’un incident 7-2 Impression à partir d'une application 3-3 Outil de soumission TIFF 6-6 Impression d’une liste de polices 4-6, 4-10 Impression de fichiers TIFF/PDF 6-6 Impression différée 3-20 Impression multiple 3-32 Impression N en 1 3-32 Impression protégée 3-37 Impression recto verso 3-42 Impression sur le Document Centre 3-3 Incidents courants 7-3 Installation Gestionnaire de polices 4-2 Outil de soumission TIFF 6-3 pilotes 9x/Me 2-3 pilotes NT/2000/XP 2-3 J Jeu échantillon 3-34 L Liste des imprimantes 4-4 Liste des polices utilisation 4-7 GUIDE DES PILOTES D’IMPRIMANTE ET DE TÉLÉCOPIEUR CENTREWARE M Mise à niveau Moniteur de port TCP/IP 5-3 Modification d’une liste de polices 4-9 Modification de la liste des imprimantes 4-13 Modification des ressources 4-12 Moniteur de port TCP/IP xii désinstallation 5-4 installation 5-2 mise à niveau 5-3 N Nouveautés de cette version viii O Options d’impression 3-4 Options de finition 3-23 Agrafage 3-24 Décalage 3-24 Perforation 3-24 tableau des options 3-23 Options des pilotes d’imprimante pour Windows Assembler/Agrafer 3-12 Comptabilité 3-4 to 3-6 Couvertures 3-15 Création de cahiers 3-10 Filigrane 3-44 création ou modification 3-46 impression 3-44 Formats support personnalisés 3-17 Impression différée 3-20 impression N en 1 3-32 Impression protégée 3-37 Impression recto verso 3-42 Jeu échantillon (Impression épreuve) 3-34 Page de garde 3-7 Perforation 3-25 Séparateurs de transparents 3-40 Options disponibles pour les pilotes d’imprimante 2-9 Outil de soumission TIFF xii configurations de poste de travail requises 6-2 Document Centre pris en charge 6-2 fonctions et options 6-5 installation 6-1, 6-3 lancement 6-6 options Comptabilité 6-8 options Papier/Réception 6-7 P Page de garde 3-7 PCL x Perforation 3-25 Pilote personnalisé ix Pilote standard x, 2-11 Pilotes d’imprimante accès 3-2 accès à partir du dossier Imprimantes de Windows 3-2 aide xiii configuration 2-9 documentation xiii installation 2-3 options d’installation 1-2 présentation viii Pilotes d’imprimante CentreWare applications xii Pilotes d’imprimante pour Windows désinstallation 2-14 Document Centre pris en charge 2-1 installation 2-1 utilisation 3-1 Pointage et impression 1-3 Polices admises 4-8 Port TCP/IP GUIDE DES PILOTES D’IMPRIMANTE ET DE TÉLÉCOPIEUR CENTREWARE INDEX-iii configuration à l’aide de l’Assistant 5-6 configuration manuelle 5-10 suppression 5-13 PostScript x Programme d’installation d’imprimantes Xerox désinstallation 2-13 Programme d’installation des imprimantes Xerox options d’installation 1-2 présentation 1-2 Q Questions fréquemment posées 7-9 R Résolution des incidents 7-1 applications Microsoft 7-6 pilote d’imprimante PCL 7-7 S Sélection d’une imprimante 4-4 Séparateurs de transparents 3-40 Site Web DC Astuces xiv Suivi documents 3-29 to 3-30 Suivi CentreWare 3-29 Suppression d’un port TCP/IP 5-13 Suppression de polices de la liste des ressources 4-12 U Utilisation Gestionnaire de polices 4-4 V Version nouveautés viii W Windows options d’impression 3-4 pilotes NT 4.0 premières installations client/ serveur 2-4 Windows 2000 installation des pilotes 2-3 Windows 95/98/Me/NT/2000/XP installation des pilotes 2-1 pilotes 3-1 Windows 9x/Me configuration des pilotes 2-10 installation des pilotes 2-3 Windows NT installation des pilotes 2-3 pilotes d’imprimante personnalisés ix pilotes d’imprimante standard ix Windows XP installation des pilotes 2-3 T TCP/IP Moniteur de port xii Téléchargement de polices sur une imprimante 4-14 TIFF Outil de soumission xii Types de pilote d’imprimante 2-11 INDEX-iv GUIDE DES PILOTES D’IMPRIMANTE ET DE TÉLÉCOPIEUR CENTREWARE