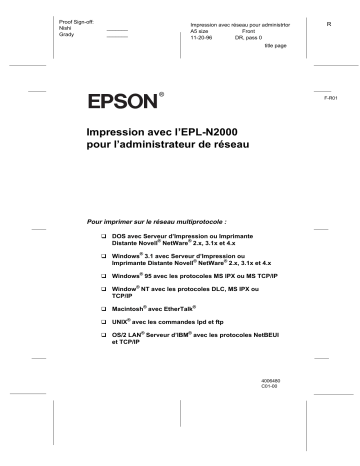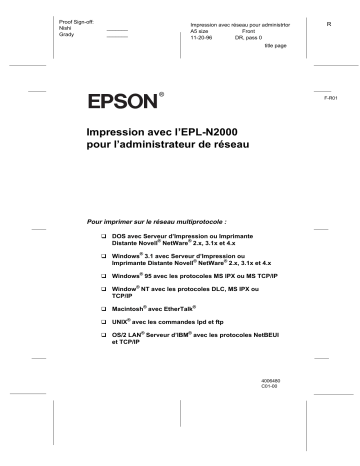
Proof Sign-off:
Nishi
Grady
Impression avec réseau pour administrtor
A5 size
Front
11-20-96
DR, pass 0
_______
_______
R
title page
®
F-R01
Impression avec l’EPL-N2000
pour l’administrateur de réseau
Pour imprimer sur le réseau multiprotocole :
DOS avec Serveur d’Impression ou Imprimante
Distante Novell® NetWare® 2.x, 3.1x et 4.x
Windows® 3.1 avec Serveur d’Impression ou
Imprimante Distante Novell® NetWare® 2.x, 3.1x et 4.x
Windows® 95 avec les protocoles MS IPX ou MS TCP/IP
Window® NT avec les protocoles DLC, MS IPX ou
TCP/IP
Macintosh® avec EtherTalk®
UNIX® avec les commandes lpd et ftp
OS/2 LAN® Serveur d’IBM® avec les protocoles NetBEUI
et TCP/IP
4006480
C01-00
L
Impression avec réseau pour administrtor
A5 size
Front
11-20-96
DR, pass 0
Guide de l’utilisateur
2
Impression avec réseau pour administrtor
A5 size
Front
11-20-96
DR, pass 0
Tous droits réservés. La reproduction, l’enregistrement, ou la diffusion de tout ou partie de
ce manuel, sous quelque forme et par quelque moyen que ce soit, mécanique,
photographique, sonore ou autres sans autorisation expresse écrite de SEIKO EPSON
CORPORATION est interdite. Les renseignements contenus dans le présent manuel ne
sont destinés qu’à l’utilisation de l’imprimante EPSON correspondante. EPSON dégage
toute responsabilité pour le cas où ils seraient appliqués à d’autres imprimantes.
SEIKO EPSON CORPORATION ou ses filiales ne peuvent en aucun cas être tenues
responsables des dettes, pertes, dépenses ou dommages encourus ou subis par
l’acheteur de ce produit ou un tiers, provenant d’un accident, d’une mauvaise utilisation,
d’un abus de ce produit, ou résultant de modifications, réparations ou transformations non
réalisées par SEIKO EPSON CORPORATION, ou dues à une non observation des
instructions de fonctionnement et d’entretien fournies par SEIKO EPSON CORPORATION.
SEIKO EPSON CORPORATION ne peut être tenue responsable des dommages et
problèmes survenant suit à l’utilisation d’options ou de produits autres que les produits
EPSON ou ceux approuvés par SEIKO EPSON CORPORATION.
EPSON, EPSON ESC/P et EPSON ESC/P 2 sont des marques déposées de SEIKO
EPSON CORPORATION.
Remarque générale : les autres noms de produits utilisés dans le présent manuel n’ont
qu’un but d’identification et peuvent être des marques déposées de leur propriégaire
respectif. EPSON reconnaît n’avoir aucun droit sur ces marques.
Copyright © 1996, EPSON FRANCE, Levallois, France.
3
R
L
Impression avec réseau pour administrtor
A5 size
Front
11-20-96
DR, pass 0
AVERTISSEMENT
La connexion d’un câble d’interface matériel non blindé à cet appareil invalidera la
certification FCC (Federal Communication Commission - Commission Fédérale des
Communications) et peut donner lieu à des niveaux d’interférence qui excèdent les limites
établies par la FCC pour cet appareil. Il est de la responsabilité de l’utilisateur d’obtenir et
d’utiliser un câble d’interface matériel blindé avec cet appareil. Si celui-ci dispose de
plusieurs connecteurs d’interface, ne laissez pas des câbles connectés à des interfaces
inutilisées.
Des changements ou des modifications non expressément approuvés par le fabricant
pourraient annuler l’autorisation donnée à l’utilisateur d’exploiter ce matériel.
A l’attention des utilisateurs européens
Ce produit répond aux conditions de marquage CE stipulées par la
Directive Européenne 89/336/CEE.
AVERTISSEMENT
Ceci est un produit de Catégorie A. Dans un environnement
domestique, ce produit peut donner lieu à des interférences radio,
auquel cas l’utilisateur peut se trouver dans l’obligation de prendre
des mesures adéquates.
4
L
Impression avec réseau pour administrtor
A5 size
Front
11-20-96
DR, pass 0
Sommaire
Introduction
Carte Ethernet Matériel . . . . . . . . . . . . .
Carte Ethernet Logiciel . . . . . . . . . . . . .
Fonctions et protocoles de réseau supportés .
Modes de fonctionnement pour Novell NetWare
Mode Serveur d’impression . . . . . . . . .
Mode Imprimante distante . . . . . . . . . .
A propos de ce manuel . . . . . . . . . . . . .
Termes et concepts . . . . . . . . . . . . . . .
Chapitre 1
.
.
.
.
.
.
.
.
.
.
.
.
.
.
.
.
.
.
.
.
.
.
.
.
.
.
.
.
.
.
.
.
.
.
.
.
.
.
.
.
.
.
.
.
.
.
.
.
.
.
.
.
.
.
.
.
1-2
1-2
1-3
1-5
1-5
1-6
1-6
1-8
.
.
.
.
.
.
.
.
.
.
.
.
.
.
.
.
.
.
.
.
.
.
.
.
.
.
.
.
.
.
.
.
.
.
.
.
.
.
.
.
.
.
.
.
.
.
.
.
.
.
.
.
.
.
.
.
.
.
.
.
.
.
.
.
1-1
1-1
1-1
1-2
1-2
1-3
1-4
1-4
Démarrage
Connexion de la carte Ethernet au réseau .
Initialisation de la carte Ethernet . . . . .
Connexion via l’interface Ethernet . . . .
Paramétrage de la connexion d’interface
Fonctionnement de la carte Ethernet . . . .
Témoins . . . . . . . . . . . . . . . . .
Feuilles d’état d’impression . . . . . . .
Réinitialisation de la carte Ethernet . . .
vi
.
.
.
.
.
.
.
.
.
.
.
.
.
.
.
.
.
.
.
.
.
.
.
.
Impression avec réseau pour administrtor
A5 size
Front
11-20-96
DR, pass 0
Chapitre 2
Avec DOS
Installation d’EPSON Net! pour DOS NetWare . . . . . . . . 2-2
Utilisation de la carte Ethernet en mode Serveur d’impression 2-3
Affectation de files d’attente d’impression sur un serveur de
fichiers . . . . . . . . . . . . . . . . . . . . . . . . . . . 2-3
Affectation de files d’attente d’impression sur plusieurs
serveurs de fichiers . . . . . . . . . . . . . . . . . . . . . 2-6
Changement de la configuration en mode
Serveur d’impression . . . . . . . . . . . . . . . . . . . . 2-8
Utilisation de la carte Ethernet en mode imprimante distante . 2-10
Définition de la carte Ethernet sous NetWare . . . . . . . 2-10
Configuration de la carte Ethernet comme Imprimante
distante . . . . . . . . . . . . . . . . . . . . . . . . . . . 2-11
Changement du numéro de port . . . . . . . . . . . . . . 2-12
Activation/désactivation de la fonction Hunting . . . . . . . . 2-13
Utilisation de la carte Ethernet en mode Serveur d’impression/
Imprimante distante automatique . . . . . . . . . . . . . . 2-13
Chapitre 3
Avec Windows
Installation d’EPSON Net! pour Windows . . . . . . . . . .
Contrôle des imprimantes sur le réseau . . . . . . . . . . .
Sélection du protocole de réseau via la boîte de dialogue
Summary . . . . . . . . . . . . . . . . . . . . . . . . .
Contrôle de l’état de l’imprimante . . . . . . . . . . . . .
Tri des imprimantes . . . . . . . . . . . . . . . . . . . .
Paramétrage de la fréquence d’interrogation . . . . . . .
Configuration de la carte Ethernet pour Novell NetWare . .
Utilisation de la carte Ethernet en mode Serveur
d’impression . . . . . . . . . . . . . . . . . . . . . . .
Utilisation de la carte Ethernet en mode Imprimante
distante . . . . . . . . . . . . . . . . . . . . . . . . . .
Configuration de la carte Ethernet pour TCP/IP . . . . . . .
Installation du logiciel LPR dans Windows NT . . . . . .
Configuration de la carte Ethernet . . . . . . . . . . . .
Installation de votre imprimante dans Windows 95 . . . .
.
.
3-2
3-2
.
.
.
.
.
3-3
3-4
3-6
3-6
3-7
.
3-7
.
.
.
.
.
3-14
3-17
3-17
3-19
3-21
vii
R
L
Impression avec réseau pour administrtor
A5 size
Front
11-20-96
DR, pass 0
Installation de votre imprimante dans Windows NT
Configuration de la carte Ethernet pour AppleTalk . .
Utilisation du support DLC dans Windows NT . . . .
Installation de DLC dans Windows NT . . . . . .
Configuration de l’imprimante . . . . . . . . . . .
Chapitre 4
.
.
.
.
.
.
.
.
.
.
.
.
.
.
.
.
.
.
.
.
. 4-2
. 4-2
.
.
.
.
.
.
.
.
4-2
4-3
4-4
4-4
4-5
4-5
4-7
4-8
. 4-8
. 4-11
Avec UNIX
Installation et impression avec la carte Ethernet
Installation de la carte . . . . . . . . . . . .
Impression via lpr . . . . . . . . . . . . . .
Fichier Printcap . . . . . . . . . . . . . . .
Fonctionnement . . . . . . . . . . . . . . .
viii
3-22
3-23
3-26
3-26
3-27
Avec Macintosh
Installation d’EPSON Net! pour Macintosh . . . . . . . . . .
Contrôle des imprimantes sur le réseau . . . . . . . . . . .
Contrôle de l’état de l’imprimante via la boîte de dialogue
Summary . . . . . . . . . . . . . . . . . . . . . . . . . .
Sélection de la zone . . . . . . . . . . . . . . . . . . . .
Tri des imprimantes . . . . . . . . . . . . . . . . . . . .
Paramétrage de la fréquence d’interrogation . . . . . . .
Configuration de la carte Ethernet pour AppleTalk . . . . . .
Configuration de la carte . . . . . . . . . . . . . . . . . .
Choix de l’imprimante sur Macintosh . . . . . . . . . . .
Configuration de la carte Ethernet pour Novell NetWare . .
Utilisation de la carte Ethernet en mode Serveur
d’impression . . . . . . . . . . . . . . . . . . . . . . . .
Utilisation de la carte Ethernet en mode imprimante
distante . . . . . . . . . . . . . . . . . . . . . . . . . . .
Chapitre 5
.
.
.
.
.
.
.
.
.
.
.
.
.
.
.
.
.
.
.
.
.
.
.
.
.
.
.
.
.
.
.
.
.
.
.
.
.
.
.
.
.
.
.
.
.
5-1
5-1
5-3
5-4
5-5
Impression avec réseau pour administrtor
A5 size
Front
11-20-96
DR, pass 0
Chapitre 6
Avec OS/2
Installation sur un système OS/2 . . . . . . . . . . . . . . .
Configuration minimale . . . . . . . . . . . . . . . . . .
Installation du logiciel de redirection . . . . . . . . . . . . .
Obtention d’informations sur l’état du pilote d’imprimante
Impression par l’intermédiaire de chaînes . . . . . . . . . .
Installation du logiciel . . . . . . . . . . . . . . . . . . .
Configuration de nouvelles imprimantes . . . . . . . . . . .
Partage du panneau entre plusieurs postes de travail . . . .
.
.
.
.
.
.
.
.
6-1
6-1
6-2
6-3
6-4
6-4
6-5
6-7
.
.
.
.
.
.
.
.
.
.
.
.
7-1
7-1
7-1
7-1
7-2
7-2
7-2
7-3
7-3
7-4
7-4
7-5
Environnement . . . . . . . . . . . . . . . . . . . . . . . . .
Système d’exploitation de réseau . . . . . . . . . . . . . . .
Connecteurs Matériel de réseau Ethernet . . . . . . . . . . .
A-1
A-1
A-1
Chapitre 7
Utilisation du Status Monitor EPSON
Utilitaire Status Monitor EPSON . . . . . . . .
Configuration minimale . . . . . . . . . . . . .
Pour Windows 95 . . . . . . . . . . . . . .
Pour Windows NT 3.51 . . . . . . . . . . .
Installation de l’utilitaire Status Monitor EPSON
Accès au Status Monitor EPSON . . . . . . .
Pour Windows 95 . . . . . . . . . . . . . .
Pour Windows NT 3.51 . . . . . . . . . . .
Accès à l’aide en ligne . . . . . . . . . . . . .
Installation de l’EPL-N2000 sur un réseau . . .
Pour Windows 95 . . . . . . . . . . . . . .
Pour Windows NT 3.51 . . . . . . . . . . .
Annexe
.
.
.
.
.
.
.
.
.
.
.
.
.
.
.
.
.
.
.
.
.
.
.
.
.
.
.
.
.
.
.
.
.
.
.
.
.
.
.
.
.
.
.
.
.
.
.
.
.
.
.
.
.
.
.
.
.
.
.
.
.
.
.
.
.
.
.
.
.
.
.
.
.
.
.
.
.
.
.
.
.
.
.
.
Caractéristiques
Index
ix
R
Proof Sign-off:
Nishi
Grady
_______
_______
Printing with Network for administrator
Reference Guide
A5 size
Introduction
’96/11/20
pass 0
Introduction
L’imprimante EPL-N2000 contient une carte Ethernet® en vue
d’une utilisation sur votre réseau. Ce manuel ne traite que de la
carte Ethernet qui est installée dans l’imprimante et de l’utilitaire
qui sert à la configurer en vue d’imprimer sur un réseau. Pour obtenir des informations à propos de l’imprimante, reportez-vous au
Guide de l’utilisateur de votre imprimante.
Remarque :
Ce manuel est destiné aux administrateurs de réseau et nombre
des étapes qui y sont présentées nécessitent une connaissance
approfondie du langage de réseau et des droits d’administrateur.
La carte Ethernet peut être directement connectée n’importe où
sur le réseau à l’aide d’un câble 10BASE2 ou 10BASE-T. La carte
sélectionne automatiquement l’interface correcte lorsqu’elle se
connecte au réseau. De plus, elle supporte les protocoles de réseau IEEE 802.2, IEEE 802.3 et Ethernet II.
Etant donné que la carte Ethernet supporte des protocoles multiples et qu’elle détecte automatiquement les protocoles de votre réseau, vous pouvez imprimer à partir des applications DOS,
Microsoft® Windows®, Apple® Macintosh®, UNIX et OS/2 d’IBM.
Utilisez EPSON Net!, l’utilitaire fourni avec votre imprimante, pour
configurer facilement et rapidement la carte Ethernet en vue d’utiliser des protocoles tels que Novell® NetWare®, Microsoft IPX/SPX,
Microsoft TCP/IP, EtherTalk®, et NetBIOS et TCP/IP pour OS/2
Warp et Warp Connect.
Remarque :
L’utilitaire EPSON Net! ne permet de configurer la carte Ethernet
qu’en vue de travailler avec les protocoles qui existent sur votre
réseau. Cela ne signifie pas que vous pouvez utiliser tous les
protocoles mentionnés ci-dessus dans votre réseau ou dans votre
système d’exploitation. Les protocoles que la carte Ethernet
permet d’utiliser peuvent être différents selon les systèmes
d’exploitation utilisés et la configuration du réseau.
Introduction
1
R
L
Printing with Network for administrator
Reference Guide
A5 size
Introduction
’96/11/20
pass 0
Aucun utilitaire particulier n’est nécessaire pour le protocole de
transport DLC de Windows NT et le protocole de réseau UNIX.
Vous pouvez utiliser les outils utilitaires standard du système d’exploitation.
Carte Ethernet matériel
La carte Ethernet est préinstallée dans votre imprimante. Elle dispose de connecteurs pour une connexion réseau soit Ethernet
coaxial fin (10BASE2) soit Ethernet paire torsadée (10BASE-T).
Les témoins et les boutons sont fournis pour vous aider à contrôler
et à exploiter la carte Ethernet. Pour obtenir des informations supplémentaires à propos des aspects matériels de la carte, reportezvous au Chapitre 1.
fp3
Carte Ethernet logiciel
L’utilitaire qui est fourni avec votre imprimante comprend les programmes suivants utilisés pour configurer la carte Ethernet sur un
réseau :
2
❏
EPSON Net! pour DOS NetWare est un programme utilitaire
facile à utiliser et contrôlé par menu qui fonctionne sous DOS.
Utilisez-le pour configurer la carte Ethernet pour NetWare
sous DOS.
❏
EPSON Net! pour Windows et EPSON Net! pour Macintosh
sont des programmes utilitaires faciles à utiliser et contrôlés
par menu qui fonctionnent respectivement sous Windows et
Macintosh. Utilisez le programme approprié pour configurer la
carte Ethernet pour NetWare, TCP/IP (uniquement disponible
pour Windows) et AppleTalk.
❏
EPSON Net! pour OS/2 est un utilitaire en mode caractère
pour une installation sur un réseau NetBIOS OS/2.
Introduction
Printing with Network for administrator
Reference Guide
A5 size
Introduction
’96/11/20
pass 0
Fonctions et protocoles de réseau supportés
La carte Ethernet supporte les fonctions et protocoles de réseau
suivants. Elle ne peut utiliser les protocoles qui ne sont pas disponibles ou qui ne sont pas installés dans votre système d’exploitation.
Novell NetWare sous DOS, Windows 3.1, Windows 95 et
Windows NT
❏
Supporte les protocoles IPX, SPX et NCP qui sont configurés
pour NetWare 3.x et NetWare 4.x en émulation Bindery
("Bindery Emulation").
❏
Utilise Microsoft IPX pour NetWare avec Windows 95 et
Windows NT.
❏
Présente les mêmes fonctions que le programme PSERVER
de NetWare en mode Serveur d’impression et que RPRINTER
en mode Imprimante distante.
❏
Gère jusqu’à 32 files d’attente d’impression sur 8 serveurs de
fichiers en mode Serveur d’impression.
❏
Il est facile de configurer la carte Ethernet pour NetWare en
utilisant EPSON Net! pour NetWare DOS, EPSON Net! pour
Windows ou EPSON Net! pour Macintosh. (EPSON Net! pour
Macintosh ne peut éditer/configurer des files d’attente
d’impression NetWare).
Protocole TCP/IP sous Windows
❏
Supporte le protocole Microsoft TCP/IP sous Windows NT.
❏
Il est facile de configurer et de changer l’adresse IP et d’autres
paramètres avec EPSON Net! pour Windows.
Windows NT
❏
Supporte le protocole DLC de manière à ce que vous puissiez
utiliser l’imprimante pour émuler une imprimante réseau
Hewlett Packard®.
AppleTalk
❏
Supporte la communication EtherTalk Phase I et Phase II.
Introduction
3
R
L
Printing with Network for administrator
Reference Guide
A5 size
Introduction
’96/11/20
pass 0
❏
Il est facile de paramétrer la zone AppleTalk, renommer
l’imprimante et changer d’autres paramètres avec EPSON
Net! pour Macintosh ou EPSON Net! pour Windows.
❏
Fonctionne avec des imprimantes équipées de l’option
EPSONScript (PostScript ).
UNIX
❏
Supporte la plupart des commandes principales, y compris lpr,
ftp et ping pour TCP/IP.
❏
Ne nécessite aucun utilitaire d’installation. L’adresse IP est
attribuée en envoyant les commandes arp et ping directement
à partir de l’ordinateur hôte.
OS/2
❏
Supporte IBM OS/2 Warp et Warp Connect avec ou sans
NetBIOS et NetBIOS pour TCP/IP.
❏
Permet l’installation avec l’utilitaire EPSON Net! pour OS/2.
Modes de fonctionnement pour Novell NetWare
Si vous installez la carte Ethernet en vue d’une utilisation dans un
environnement NetWare, il vous faudra décider si vous voulez l’installer en mode Serveur d’impression ou en mode Imprimante distante. Pour obtenir plus de détails, reportez-vous au chapitre
approprié à votre système d’exploitation et lisez la section NetWare dans ce chapitre. Le mode d’exploitation par défaut de la
carte dans un environnement NetWare est le mode Serveur d’impression.
Remarque :
❏ Si vous utilisez la carte Ethernet dans un environnement
NetWare et WAN (Wide Area Network - Réseau à grande
distance) et que vous la connectez à une ligne téléphonique
générale (y compris RNIS), la carte peut ouvrir le répertoire de
numérotation et des signaux peuvent être envoyés au réseau
à grande distance. Afin d’éviter ce problème et des frais
téléphoniques supplémentaires, masquez le code fabricant
(Vendor code) tel qu’indiqué ci-dessous dans le répertoire de
numérotation.
Vendor Code
00:00:48:xx:xx:xx
4
Introduction
Printing with Network for administrator
Reference Guide
A5 size
Introduction
’96/11/20
pass 0
❏
Vous devez configurer la carte Ethernet avec EPSON Net!
pour travailler sur un réseau NetWare, car les réglages par
défaut de celle-ci ne valident pas le mode NetWare.
Mode Serveur d’impression
En mode Serveur d’impression, la carte Ethernet exécute toutes
les fonctions d’un serveur d’impression et peut gérer jusqu’à 32 files d’attente et 8 serveurs de fichier. Aucun VAP (Value-Added
Process - Processus à valeur ajoutée) ou NLM (NetWare Loadable Module® - Logiciel d’amélioration des fonctions serveur de NetWare) n’est nécessaire. Lorsque vous envoyez une tâche
d’impression à partir de votre application, le serveur de fichier affecte la tâche d’impression à une file d’attente d’impression. Lorsque l’imprimante correspondante est prête, le serveur
d’impression envoie la tâche d’impression à l’imprimante.
La carte Ethernet fonctionne comme n’importe quel serveur d’impression Novell NetWare et traite les files d’attente affectées à
tour de rôle. Dans les files d’attente de même niveau de priorité, la
carte Ethernet traite la première tâche dans une file d’attente
avant celle située dans une file d’attente de moindre priorité. La
carte Ethernet supporte également les mots de passe cryptés.
Ce mode procure la vitesse d’impression la plus élevée tout en
préservant le contrôle, la sécurité et la commodité d’un serveur
d’impression NetWare.
Mode Imprimante distante
En tant qu’imprimante distante, la carte Ethernet émule un poste
de travail exécutant le programme RPRINTER de Novell et fonctionne sous le contrôle d’un serveur d’impression Novell NetWare.
Le serveur d’impression peut être soit un poste de travail dédié
exécutant PSERVER soit un serveur de fichier.
A la mise sous tension, l’interface tentera de s’attacher à un serveur d’impression (situé à un autre endroit sur le réseau) et de
fonctionner comme une imprimante particulière de ce serveur d’impression. Pour ce faire, elle a besoin de savoir à quel serveur d’impression s’attacher et quelle imprimante de ce serveur
d’impression utiliser. Cela est semblable au besoin d’indiquer ces
paramètres dans la ligne de commande RPRINTER (ou de les
choisir de façon interactive à partir du programme RPRINTER).
Introduction
5
R
L
Printing with Network for administrator
Reference Guide
A5 size
Introduction
’96/11/20
pass 0
Vous pouvez sélectionner ces paramètres sur la carte Ethernet à
l’aide de l’utilitaire EPSON Net!. Une fois que la carte Ethernet est
installée, elle enregistrera ces paramètres, ce qui signifie que vous
ne devrez normalement effectuer cette opération qu’une seule fois
au moment de l’installation. Cependant, comme avec toutes les imprimantes distantes Novell, la vitesse d’impression de la carte
Ethernet est plus lente en mode Imprimante distante qu’en mode
Serveur d’impression.
L’avantage principal du mode Imprimante distante est qu’il n’est
pas nécessaire d’avoir une connexion à un serveur de fichier, ce
qui rend ce mode avantageux dans des installations ne disposant
que d’un nombre limité de connexions à des serveurs de fichier.
Chaque serveur d’impression NetWare peut supporter jusqu’à 16
imprimantes et ne nécessite qu’une connexion à un serveur de fichier.
A propos de ce manuel
Ce manuel explique comment utiliser EPSON Net!, l’utilitaire fourni
avec votre imprimante, pour configurer la carte Ethernet afin d’imprimer sur un réseau. Vous pouvez également trouver des instructions
sur l’utilisation de nombreux utilitaires dépendant de systèmes d’exploitation pour configurer la carte.
L’Introduction et le Chapitre 1 doivent être lus en premier. Lisez
ces sections pour obtenir des informations générales à propos de
la carte Ethernet matériel et logiciel. L’Annexe sert de référence.
Pour obtenir des informations sur la manière d’utiliser l’utilitaire
dans votre système d’exploitation, reportez-vous au chapitre correspondant tel que suit :
6
❏
DOS : reportez-vous au Chapitre 2 pour obtenir des
informations sur EPSON Net! pour NetWare DOS. Ce chapitre
décrit la manière de configurer la carte Ethernet dans DOS
pour Novell NetWare.
❏
Windows 3.1, Windows 95 et Windows NT : consultez le
Chapitre 3 pour obtenir des informations sur EPSON Net! pour
Windows et la configuration dans Windows NT avec un
support DLC. Ce chapitre décrit la manière de configurer la
carte Ethernet dans Windows pour travailler avec les
protocoles Novell NetWare, TCP/IP et AppleTalk.
Introduction
Printing with Network for administrator
Reference Guide
A5 size
Introduction
’96/11/20
pass 0
❏
Macintosh : consultez le Chapitre 4 pour obtenir des
informations sur EPSON Net! pour Macintosh. Ce chapitre
décrit la manière de configurer la carte Ethernet avec un
Macintosh pour travailler avec les protocoles AppleTalk,
TCP/IP et Novell NetWare.
❏
UNIX : consultez le Chapitre 5 pour obtenir des précisions sur
l’utilisation de diverses variations d’UNIX. Ce chapitre
comprend des informations à propos de l’utilisation d’UNIX
avec le protocole TCP/IP.
❏
OS/2 : consultez le Chapitre 6 pour obtenir des précisions sur
l’utilisation d’un système OS/2 et l’installation d’un logiciel
supplémentaire.
❏
EPSON Status Monitor : le Chapitre 7 contient des précisions
sur l’installation et l’utilisation de l’utilitaire EPSON Status
Monitor. Cet utilitaire peut être utilisé sur un réseau et
nécessite Windows 95 ou Windows NT 3.51.
Introduction
7
R
L
Printing with Network for administrator
Reference Guide
A5 size
Introduction
’96/11/20
pass 0
Termes et concepts
Les termes et concepts suivants sont destinés à vous aider à comprendre ce manuel.
Une configuration est un état préparé ou paramétré d’un dispositif
en vue d’un fonctionnement convenable. Configurer la carte Ethernet revient à la paramétrer pour qu’elle fonctionne avec les protocoles qui sont disponibles sur le réseau.
Une adresse nodale est un ensemble de nombres qui confèrent
une identité unique à tout matériel connecté au réseau.
Un serveur de fichier stocke les données nécessaires pour que la
carte Ethernet puisse fonctionner comme serveur d’impression.
Une file d’attente d’impression est une zone dans laquelle une tâche d’impression est stockée comme fichier jusqu’à ce que le serveur d’impression envoie la tâche à l’imprimante affectée.
Un serveur d’impression déplace les tâches des files d’attente
d’impression vers les imprimantes.
Une imprimante distante est une imprimante partagée, connectée
à un autre endroit sur le réseau, mais qui se trouve sous le contrôle d’un serveur d’impression NetWare. Généralement, une imprimante distante est connectée à un poste de travail en réseau
exécutant le programme RPRINTER de NetWare. Cependant, la
carte Ethernet peut également fonctionner comme une imprimante
distante.
Une feuille d’état s’imprime à chaque fois que le bouton feuille
d’état de la carte Ethernet est actionné. Si la carte est installée
comme serveur d’impression, la feuille d’état répertorie les configurations de la carte Ethernet sur chaque réseau.
EtherTalk est le protocole de communication d’AppleTalk qui régit
les transmissions Ethernet.
Un spooleur l’impression est une application qui place les tâches
ou les demandes d’impression dans une file d’attente.
Un protocole est une règle qui contrôle la manière dont les données ou les informations sont échangées par l’intermédiaire d’un
réseau. Il y a de nombreuses couches différentes de protocoles
pour différents aspects de fonctionnement matériel et logiciel. Les
ordinateurs et les logiciels ne peuvent communiquer entre eux en
utilisant des protocoles différents.
8
Introduction
Printing with Network for administrator
Reference Guide
A5 size
Introduction
’96/11/20
pass 0
TCP/IP (Transmission Control Protocol/Internet Protocol - Ensemble de protocoles de communication développés par DARPA) est
une couche ou ensemble de protocoles qui permet les communications entre les noeuds d’un réseau.
ftp est un protocole d’application TCP/IP pour le transfert de fichier.
lpd est un protocole d’application d’impression distante TCP/IP.
Introduction
9
R
L
Printing with Network for administrator
Reference Guide
A5 size
Introduction
’96/11/20
pass 0
10
Introduction
Proof Sign-off:
Nishi
Grady
_______
_______
Printing with Network for administrator
A5 size
Chapter 1
96/11/20
Pass 0, DR
R
Chapitre 1
Démarrage
Ce chapitre explique comment connecter la carte Ethernet au
réseau et comment exploiter la carte.
Connexion de la carte Ethernet au réseau
Sur le plan matériel, vous devez connecter la carte Ethernet au
réseau en utilisant un câble réseau de type 10BASE-T ou
10BASE2.
Assurez-vous que l’imprimante soit configurée en mode interface automatique (valeur par défaut). Celui-ci permet de commuter automatiquement les modes, de façon à ce qu’ils
correspondent avec le type d’interface utilisé.
Initialisation de la carte Ethernet
Lorsque vous utilisez la carte Ethernet pour la première fois,
mettez l’imprimante sous tension tout en maintenant appuyé le
bouton feuille d’état pendant à peu près trois secondes. La
carte Ethernet s’initialise. Pour connaître l’emplacement du bouton feuille d’état, reportez-vous à la page 1-3.
Connexion via l’interface Ethernet
Attachez le câble de liaison au connecteur approprié sur l’interface de la carte Ethernet tel qu’indiqué dans le schéma ci-dessous. L’emballage de votre imprimante contient un connecteur
coaxial Y pour une connexion d’interface réseau 10BASE2.
Vous devez connecter la carte Ethernet de votre imprimante au
réseau et sélectionner l’interface Ethernet pour la connexion réseau.
Remarque :
La plaque de la carte Ethernet présentée ci-dessous est située
à l’arrière de votre imprimante.
Démarrage
1-1
1
L
Printing with Network for administrator
A5 size
Chapter 1
96/11/20
Pass 0, DR
Paire torsadée (10BASE-T)
Coaxial fin (10BASE2)
fp1b
c
Important :
N’attachez qu’un seul câble à la fois.
Paramétrage de la connexion d’interface
Votre imprimante étant paramétrée en mode interface automatique par défaut, il n’est pas nécessaire de paramétrer la connexion d’interface. Cela vous permet de connecter la carte
Ethernet au réseau à l’aide d’un câble de liaison 10BASE-T ou
10BASE2. Vous pouvez également connecter directement l’imprimante à un poste de travail via l’interface parallèle ou série.
Pour en savoir plus à propos du paramétrage de la connexion
d’interface, consultez la section sur les paramètres SelecType
dans le Guide de l’utilisateur de votre imprimante.
Fonctionnement de la carte Ethernet
Les témoins lumineux et le bouton peuvent vous fournir d’importantes informations à propos du fonctionnement et de la configuration de la carte Ethernet.
1-2
Démarrage
Printing with Network for administrator
A5 size
Chapter 1
96/11/20
Pass 0, DR
R
Témoin de transmission
de données
Témoin d’état rouge
fp1b
Témoin d’état vert
Bouton de feuille d’état
Témoins
La carte Ethernet est dotée de trois témoins lumineux (1 rouge
et 2 verts) qui indiquent l’état de fonctionnement en cours de la
carte Ethernet lorsque vous mettez l’imprimante sous tension
pour la première fois, lorsque le fonctionnement est normal et
quand des erreurs surviennent.
Témoins d’état
Voici une brève explication des deux témoins d’état :
Rouge
Vert
Etat
Clignotent
simultanément
Initialisation au moment de la mise
sous tension ou réinitialisation
Clignotent
alternativement
Reconnaissance du réseau lors de
la connexion
Eteint
Allumé
Normal prêt
Allumé
Allumé
Erreur
Témoin de transmission de données
Lorsque la carte Ethernet reçoit un paquet de données, elle reconnaît automatiquement le protocole de ce paquet et bascule
dans le mode approprié. Lorsque la carte envoie des données,
le témoin de transmission de données vert clignote.
Démarrage
1-3
L
Printing with Network for administrator
A5 size
Chapter 1
96/11/20
Pass 0, DR
Feuilles d’état d’impression
Avant de commencer à configurer la carte Ethernet, appuyez
sur le bouton de feuille d’état sur la carte Ethernet afin d’imprimer des informations essentielles telles que la configuration en
cours, le numéro de série et l’adresse de la carte Ethernet.
Vous aurez besoin de ces informations pour configurer la carte
Ethernet.
Vous pouvez imprimer une feuille d’état lorsque l’imprimante
est sous tension et qu’elle a achevé son initialisation. La feuille
d’état ne s’imprimera pas lorsque l’imprimante a commencé à
imprimer, lorsqu’elle est déconnectée ou lorsqu’elle n’est pas
prête à imprimer.
Remarque :
Si l’imprimante n’imprime pas la feuille d’état, assurez-vous
que l’imprimante est connectée et qu’aucune tâche
d’impression n’est en cours de traitement, puis attendez une
minute. Si elle n’imprime toujours pas la feuille d’état, mettez-la
hors tension. Attendez au moins cinq secondes, puis
remettez-la sous tension.
c
Important :
Après avoir mis l’imprimante hors tension, attendez au
moins cinq secondes avant de la remettre sous tension ;
le fait de ne pas respecter ce délai peut endommager
l’imprimante.
Réinitialisation de la carte Ethernet
Lorsque vous mettez l’imprimante sous tension, la carte Ethernet s’initialise automatiquement. Si une erreur survient avec la
carte Ethernet, réinitialisez-la. Vous pouvez réinitialiser la carte
Ethernet des manières suivantes :
❑ En mettant l’imprimante équipée de la carte Ethernet hors
tension puis de nouveau sous tension.
1-4
Démarrage
Printing with Network for administrator
A5 size
Chapter 1
96/11/20
Pass 0, DR
c
❑
Important :
Après avoir mis l’imprimante hors tension, attendez au
moins cinq secondes avant de la remettre sous tension
; le fait de ne pas respecter ce délai peut endommager
l’imprimante.
En utilisant la fonction de réinitialisation ou en procédant à
une opération d’effacement de la mémoire tampon à partir
du panneau de contrôle de votre imprimante.
Si vous mettez l’imprimante sous tension tout en appuyant sur
le bouton de feuille d’état qui se trouve sur la carte, tous les paramètres par défaut usine seront restaurés.
Remarque :
Si un module EPSONScript (PostScript) niveau 2 est installé
sur votre imprimante, attendez une minute pour que
l’imprimante ait le temps de s’initialiser avant d’essayer de
configurer la carte Ethernet sur le réseau. La carte Ethernet
peut ne pas répondre si l’initialisation n’a pas été achevée.
Démarrage
1-5
R
L
Printing with Network for administrator
A5 size
Chapter 1
96/11/20
Pass 0, DR
1-6
Démarrage
Proof Sign-off:
Nishi
Grady
_______
_______
Printing with Network for administrator
A5 size
Chapter 2
’96/11/20
pass 0
R
Chapitre 2
Avec DOS
Ce chapitre décrit la manière de configurer la carte Ethernet
avec EPSON Net! pour NetWare DOS pour l’utiliser avec Novell NetWare. Si vous utilisez DOS comme système d’exploitation, vous devez utiliser ce programme utilitaire pour configurer
la carte.
Avant de configurer la carte Ethernet, assurez-vous des points
suivants :
❑ Est-ce que Novell NetWare a été installé pour fournir des
services d’impression sur le réseau ? Pour obtenir des
précisions à propos de l’installation, consultez la
documentation Novell NetWare.
❑
Est-ce que vous utiliserez la carte comme serveur
d’impression dédié, imprimante distante ou comme une
synthèse de ces deux modes en utilisant le mode
Automatique Serveur d’impression/Imprimante distante de
la carte Ethernet ? Consultez la section appropriée dans ce
chapitre pour obtenir de plus amples informations.
❑
Est-ce que l’imprimante a été installée avec la carte
Ethernet connectée au réseau et est-ce qu’elle a été mise
sous tension ? Pour obtenir des précisions , consultez le
Chapitre 1 dans ce manuel et le Guide de l’utilisateur de
votre imprimante.
Avec DOS
2-1
2
L
Printing with Network for administrator
A5 size
Chapter 2
’96/11/20
pass 0
Installation d’EPSON Net! pour NetWare DOS
EPSON Net! pour NetWare DOS est le programme de gestion
des imprimantes en réseau d’EPSON. Respectez les étapes
suivantes pour l’installer.
1. A un poste de travail doté d’un lecteur de disquette haute
densité, insérez la disquette EPSON Net! pour NetWare
DOS dans le lecteur A (ou B).
2. Utilisez la commande DOS COPY (copy a:nom du fichier.*)
pour copier les fichiers suivants dans un répertoire de
réseau ou sur votre disque sur :
EPNWDE.EXE
EPNWDE.DAT
Remarque :
❑ Pour configurer la carte Ethernet avec EPSON Net! pour
NetWare DOS, vous devez d’abord vous connecter au
réseau NetWare avec des privilèges de superviseur.
❑ Cet utilitaire nécessite un minimum de 480 Ko de mémoire
conventionnelle.
2-2
Avec DOS
Printing with Network for administrator
A5 size
Chapter 2
’96/11/20
pass 0
R
Utilisation de la carte Ethernet en mode Serveur
d’impression
La carte Ethernet est paramétrée en mode Serveur d’impression par défaut. Vous n’avez donc pas besoin de sélectionner
des paramètres spéciaux pour l’utiliser dans ce mode. Cependant, vous devez affecter des files d’attente d’impression sur
un ou plusieurs serveurs de fichiers à la carte Ethernet. Consultez les sections suivantes pour obtenir des instructions.
Affectation de files d’attente d’impression sur un
serveur de fichier
Pour installer des files d’attente sur un serveur de fichier alors
que la carte est en mode Serveur d’impression, respectez les
étapes suivantes :
1. Connectez-vous au réseau avec des privilèges de
superviseur.
2. Exécutez EPSON Net! pour NetWare DOS.
3. Après une recherche sur le réseau, la boîte de dialogue
suivante apparaît. Dans la liste, mettez l’imprimante que
vous voulez configurer en surbrillance puis cliquez sur
Open.
net00
Avec DOS
2-3
L
Printing with Network for administrator
A5 size
Chapter 2
’96/11/20
pass 0
4. Dans la boîte de dialogue NetWare Status, cliquez sur Edit
pour configurer l’imprimante.
net00a
5. La boîte de dialogue NetWare config apparaît. Assurez-vous
que le bouton radio Print Server est sélectionné tel
qu’indiqué ci-dessous.
net01
2-4
Avec DOS
Printing with Network for administrator
A5 size
Chapter 2
’96/11/20
pass 0
R
6. Le nom de l’imprimante par défaut apparaît dans la zone
Print Server name. Si vous désirez renommer l’imprimante,
saisissez simplement un nouveau nom dans la fenêtre.
7. Pour affecter une file d’attente d’impression à votre serveur
d’impression, cliquez sur Add. La boîte de dialogue Add
queue apparaît et présente les files d’attente qui sont
accessibles au serveur de fichier.
net05
Remarque :
Si vous voulez installer des files d’attente sur des serveurs
de fichiers multiples, consultez la section suivante.
8. Sélectionnez une file d’attente d’impression à partir de la liste
déroulante Queue ou créez une nouvelle file d’attente en
saisissant son nom dans la zone Queue.
9. Paramétrez le niveau de priorité à partir de la fenêtre Priority.
Les options disponibles vont de 1 à 10, 1 étant le niveau de
priorité le plus élevé.
10. Cliquez sur OK.
11. Répétez les étapes 7 à 10 si vous désirez ajouter des files
d’attente d’impression supplémentaires au serveur
d’impression.
12. Pour enregistrer vos paramètres, cliquez sur Save.
Avec DOS
2-5
L
Printing with Network for administrator
A5 size
Chapter 2
’96/11/20
pass 0
c
Important :
Une fois que vous avez apporté des changements à la
carte Ethernet, vous devez attendre au moins cinq
minutes avant de mettre votre imprimante hors tension
ou de la redémarrer.
Affectation de files d’attente d’impression sur plusieurs
serveurs de fichier
La carte Ethernet peut gérer jusqu’à 32 files d’attente et 8 serveurs de fichiers en mode Serveur d’impression. L’utilitaire EPSON Net! pour NetWare DOS permet de configurer des files
d’attente d’impression sur des serveurs de fichier multiples. Cependant, vous devez disposer de privilèges de superviseur et
du mot de passe correct pour chaque serveur de fichier.
Respectez les étapes suivantes pour configurer des serveurs
de fichiers multiples :
1. Accédez à la boîte de dialogue NetWare config et cliquez sur
Add.
net01a
2-6
Avec DOS
Printing with Network for administrator
A5 size
Chapter 2
’96/11/20
pass 0
R
2. Sélectionnez le serveur de fichiers que vous voulez attacher
à l’imprimante dans la liste File Server. Si vous n’êtes pas
encore connecté au serveur de fichiers sélectionné, la
boîte de dialogue Login Fileserver apparaît.
net06a
3. Saisissez un nom d’utilisateur (user name) avec des
privilèges de superviseur et le mot de passe (password) ;
puis cliquez sur OK.
4. Sélectionnez le serveur de fichier que vous voulez attacher à
l’imprimante, puis sélectionnez une file d’attente
d’impression dans la zone de la liste Queue ou créez une
nouvelle file d’attente en saisissant un nom dans la zone.
Puis, cliquez sur OK.
5. Répétez les étapes 1 à 4 si vous désirez attacher des
serveurs de fichiers supplémentaires à l’imprimante.
6. Pour enregistrer vos paramètres et quitter EPSON Net! pour
NetWare DOS, cliquez sur OK puis cliquez sur Save dans
la boîte de dialogue NetWare config.
7. Pour supprimer une file d’attente, mettez-la en surbrillance
dans la boîte de dialogue NetWare Config, puis
sélectionnez Delete. A l’invite, cliquez sur OK.
Avec DOS
2-7
L
Printing with Network for administrator
A5 size
Chapter 2
’96/11/20
pass 0
Changement de la configuration en mode Serveur
d’impression
En mode Serveur d’impression, vous pouvez utiliser EPSON
Net! pour NetWare DOS pour faire ce qui suit :
❑ Renommer le serveur d’impression
❑
Paramétrer un mot de passe
❑
Paramétrer le délai d’interrogation de la file d’attente
Avant d’éditer la configuration de la carte Ethernet, vous devez
d’abord vous connecter au réseau avec des privilèges de superviseur.
Renommer le serveur d’impression
Utilisez toujours EPSON Net! pour NetWare DOS pour changer
le nom du serveur d’impression dans la carte Ethernet. PCONSOLE ne peut modifier le nom du serveur d’impression dans la
carte Ethernet.
1. Accédez à la boîte de dialogue NetWare config et tapez le
nouveau nom du serveur d’impression dans la zone Print
Server name. Vous pouvez taper jusqu’à 32 caractères.
Les caractères suivants ne sont pas autorisés : Ctrl / \ : ; , *
| + = [ ] ” et espace. Un point (.) peut être utilisé si ce n’est
pas le premier caractère.
2. Cliquez sur Save.
Paramétrage du mot de passe
Un mot de passe est nécessaire pour se connecter à un serveur de fichiers restreint. EPSON Net! pour NetWare DOS permet de paramétrer le mot de passe et établit également le mot
de passe crypté.
Pour établir le mot de passe, respectez les étapes suivantes :
2-8
Avec DOS
Printing with Network for administrator
A5 size
Chapter 2
’96/11/20
pass 0
R
1. A partir de la boîte de dialogue NetWare config, cliquez sur
Password. La boîte de dialogue suivante apparaît :
net04
2. Tapez le même mot de passe que celui que vous avez utilisé
pour vous connecter au serveur de fichiers et cliquez sur
OK.
c
Important :
Une fois que vous avez apporté des changements à la
carte Ethernet, vous devez attendre au moins cinq
minutes avant de mettre votre imprimante hors tension
ou de la redémarrer.
Paramétrage de l’interrogation de file d’attente
Utilisez EPSON Net! pour NetWare DOS pour changer le délai
avant lequel le ou les port(s) parallèle(s) vérifie(nt) la présence
de tâches d’impression en attente dans les files d’attente. Pour
réduire le trafic sur le réseau, vous pouvez changer le délai d’interrogation de 1 seconde jusqu’à 90 secondes. Le paramètre
par défaut est 5 secondes.
1. A partir de la boîte de dialogue NetWare config, saisissez
une valeur en secondes, de 1 à 90, dans la zone Poll Time
(sec).
2. Cliquez sur Save pour enregistrer vos changements de
paramètres.
Avec DOS
2-9
L
Printing with Network for administrator
A5 size
Chapter 2
’96/11/20
pass 0
c
Important :
Une fois que vous avez apporté des changements à la
carte Ethernet, vous devez attendre au moins cinq
minutes avant de mettre votre imprimante hors tension
ou de la redémarrer.
Utilisation de la carte Ethernet en mode Imprimante
distante
Avant d’utiliser une carte Ethernet comme imprimante distante,
vous devez la définir en utilisant PCONSOLE sur un serveur
d’impression Novell. Une fois l’imprimante distante définie, son
port d’imprimante peut à son tour être défini, tel que LPT1 ou
COM2. Cependant, pour préserver la comptabilité, il est préférable de définir l’imprimante distante comme LPT1.
Définition de la carte Ethernet dans NetWare
Avant d’utiliser EPSON Net! pour NetWare DOS pour installer
la carte Ethernet comme imprimante distante, vous devez effectuer les opération suivantes :
1. A partir d’un poste de travail NetWare, connectez-vous au
réseau avec des privilèges de superviseur.
Remarque :
Si vous utilisez NetWare 4.x, les écrans de menu seront
légèrement différents et l’émulation Bindery doit être
sélectionnée. Appuyez sur F4 pour basculer entre Directory
Services et Bindery Emulation.
2. Tapez PCONSOLE à l’invite DOS.
3. A partir de l’écran Available Options, sélectionnez Print
Server Information. Puis, sélectionnez le nom du serveur
d’impression dans la liste Print Servers et appuyez sur
Entrée.
4. Dans la liste Print Server Information, sélectionnez Print
Server Configuration et appuyez sur Entrée.
5. Sélectionnez Printer Configuration à partir du menu puis
appuyez sur Entrée.
2-10
Avec DOS
L
Printing with Network for administrator
A5 size
Chapter 2
’96/11/20
pass 0
6. A partir de la liste Configured Printers, mettez un numéro de
port en surbrillance et appuyez sur Entrée.
7. A partir de l’écran Printer Configuration, sélectionnez le nom
de votre imprimante. Puis, mettez le type d’imprimante en
surbrillance (Printer Type) et sélectionnez Remote LPT1.
8. Appuyez sur Esc ; puis appuyez sur Entrée pour enregistrer
les changements.
9. Sélectionnez Queues Serviced by Printer à partir du menu
Print Server Configuration et affectez une file d’attente au
port du serveur d’impression à partir de la liste Available
Queues.
10. Appuyez sur Esc pour quitter.
Configuration de la carte Ethernet comme imprimante
distante
Une fois que vous avez changé l’option de la zone Operating
Mode (Mode d’exploitation) en Remote Printer (Imprimante distante), vous pouvez également changer l’affectation du port
d’imprimante en mode Remote Printer en utilisant EPSON Net!
pour NetWare DOS.
Pour changer le Mode d’exploitation en Remote Printer et sélectionner une imprimante à configurer, lisez ce qui suit :
1. Exécutez EPSON Net! pour NetWare DOS.
2. Sélectionnez l’imprimante que vous souhaitez configurer et
cliquez sur Open.
3. Cliquez sur Edit pour ouvrir la boîte de dialogue NetWare
config.
2-12
Avec DOS
Printing with Network for administrator
A5 size
Chapter 2
’96/11/20
pass 0
R
4. Assurez-vous que le Mode d’exploitation sélectionné dans la
zone Operating Mode est Remote Printer.
net02aaa
5. Cliquez sur l’imprimante que vous voulez configurer à partir
du menu déroulant Print Server name ou tapez un nouveau
nom pour l’imprimante.
6. Cliquez sur Save pour enregistrer vos changements.
Consultez les sections suivantes pour changer le numéro de
port ou activer ou désactiver la fonction Hunting (Recherche).
Changement du numéro de port
Utilisez EPSON Net! pour NetWare DOS pour changer le numéro du port parallèle correspondant à l’imprimante distante tel
que suit :
1. Dans la boîte de dialogue NetWare config, tapez un numéro
correspondant à un port disponible dans la zone Port No.
Les paramètres disponibles pour Novell NetWare versions
3.x et inférieures vont de 0 à 15. Pour NetWare 4.x et
supérieures, les paramètres disponibles s’étendent de 0 à
254.
2. Cliquez sur Save pour enregistrer le paramétrage du port.
Avec DOS
2-13
L
Printing with Network for administrator
A5 size
Chapter 2
’96/11/20
pass 0
Activation/désactivation de la fonction Hunting
Vous pouvez utiliser EPSON Net! pour NetWare DOS pour activer ou désactiver la fonction Hunting de la carte Ethernet. Lorsque Hunting est sélectionné, la carte d’interface se connecte au
premier port actif non affecté disponible. Cette fonction est utile
si le serveur d’impression Novell dispose de nombreux ports
d’imprimante. Pour changer ce paramètre, suivez les étapes cidessous :
1. Dans la boîte de dialogue NetWare config, cliquez sur On
sous Hunting pour activer la fonction. Le paramètre par
défaut est Off.
2. Cliquez sur Save pour enregistrer le paramètre.
Utilisation de la carte Ethernet en mode Auto Print
Server/Remote Printer (Mode Serveur
d’impression/Imprimante distante automatique)
Lorsque vous utilisez EPSON Net! pour NetWare DOS, vous
pouvez configurer la carte Ethernet pour utiliser le mode Auto
Print Server/Remote Printer. Dans ce mode, la carte Ethernet
bascule automatiquement entre les modes d’exploitation Serveur d’impression et Imprimante distante selon les conditions
prévalant sur le réseau.
Si la carte Ethernet est en mode Auto Print Server/Remote Printer et qu’elle a le même nom que le serveur d’impression Novell principal sur votre réseau, elle détecte la présence du
serveur d’impression et fonctionne comme une imprimante distante. De cette façon, si votre serveur d’impression primaire devient indisponible, la carte Ethernet change automatiquement
de mode pour servir de serveur d’impression de secours.
Pour utiliser la carte Ethernet en mode Auto Print Server/Remote Printer, vous devez la configurer pour qu’elle fonctionne
aussi bien en mode Serveur d’impression qu’en mode Imprimante distante. Pour obtenir des informations sur la manière
de changer les divers paramètres de serveur d’impression et
d’imprimante distante, consultez les sections appropriées plus
tôt dans ce chapitre. Pour sélectionner le mode Auto Print Server/Remote Printer, suivez ces étapes :
1. Assurez-vous tout d’abord que l’imprimante hôte est sous
tension et que l’interface est connectée au réseau.
2-14
Avec DOS
Printing with Network for administrator
A5 size
Chapter 2
’96/11/20
pass 0
R
2. Connectez-vous au serveur de fichiers sélectionné avec des
privilèges de superviseur.
3. Exécutez EPSON Net! pour NetWare DOS.
4. Sélectionnez l’imprimante que vous désirez configurer et
cliquez sur Open.
5. Cliquez sur Edit pour ouvrir la boîte de dialogue NetWare
config.
6. Cliquez sur le bouton d’option Auto PrintServer/Remote sous
Operating Mode pour sélectionner le mode de basculement
automatique.
net03a
Avec DOS
2-15
Proof Sign-off:
Nishi
Grady
_______
_______
Printing with Network for administrator
A5 size
Chapter 3
’96/11/7
DR, pass 0
R
Chapitre 3
Avec Windows
Ce chapitre explique comment configurer la carte Ethernet
avec EPSON Net! pour Windows pour l’utiliser avec les divers
protocoles en vigueur sur le réseau. Elle décrit également l’impression dans Windows NT avec un support DLC.
EPSON Net! pour Windows permet de configurer la carte pour
NetWare, AppleTalk ou TCP/IP. Vous pouvez également utiliser NetWare et TCP/IP dans Windows pour configurer la carte
Ethernet.
Remarque :
L’utilitaire EPSON Net! ne permet de configurer la carte
Ethernet qu’en fonction des protocoles spécifiques qui
existent sur votre réseau. Cela ne signifie pas que vous
pouvez utiliser tous les protocoles mentionnés ci-dessus
dans votre réseau ou dans votre système d’exploitation.
Les protocoles que la carte Ethernet peut utiliser peuvent
varier selon les systèmes d’exploitation utilisés et la
configuration du réseau.
Avant de commencer à configurer la carte Ethernet, assurezvous des points suivants :
❑ Pour utiliser Novell NetWare pour Windows 3.1, Windows
95 ou Windows NT, vous devez installer des services
d’impression sur le réseau. Pour obtenir des précisions à
propos de l’installation, consultez la documentation Novell
NetWare.
❑
Décidez si vous voulez utiliser la carte Ethernet comme un
serveur d’impression dédié ou comme une imprimante
distante sous Novell NetWare. Consultez la section
appropriée dans ce chapitre.
Avec Windows
3-1
3
L
Printing with Network for administrator
A5 size
Chapter 3
’96/11/7
DR, pass 0
❑
Pour utiliser TCP/IP avec Windows NT, vous devez
installer TCP/IP sur le réseau. Pour obtenir des précisions,
consultez la documentation de votre système d’exploitation.
❑
Si vous utilisez Windows NT, décidez si vous voulez utiliser
la carte Ethernet avec un support DLC. Pour obtenir des
précisions, reportez-vous à la section appropriée dans ce
chapitre.
Installation d’EPSON Net! pour Windows
Pour installer EPSON Net! pour Windows, suivez ces étapes :
1. Assurez-vous que Windows est en cours d’exécution, que la
carte Ethernet est connectée au réseau et que l’imprimante
est sous tension.
2. Insérez la disquette EPSON Net! pour Windows dans le
lecteur A (ou B).
3. Sélectionnez Exécuter à partir du menu Fichier dans
Windows 3.1 ou Windows NT, ou sélectionnez Exécuter à
partir du menu Démarrer dans Windows 95.
4. Tapez a:install.exe (ou b:install.exe) et cliquez sur OK.
5. Suivez les instructions qui s’affichent à l’écran.
Lorsque l’installation est terminée, EPSON Net! pour
Windows apparaît dans le groupe ou le dossier EPSON
Net!.
Contrôle des imprimantes sur le réseau
Vous pouvez contrôler les imprimantes connectées à votre réseau selon le protocole qu’elles utilisent, et vous pouvez également contrôler leur état.
3-2
Avec Windows
Printing with Network for administrator
A5 size
Chapter 3
’96/11/7
DR, pass 0
R
Sélection du protocole de réseau via la boîte de
dialogue Summary (Sommaire)
Suivez ces étapes pour ouvrir la boîte de dialogue Summary
(Sommaire) et contrôler les imprimantes disponibles et leur état.
1. Ouvrez le dossier ou le groupe de programmes EPSON Net!
pour Windows et cliquez deux fois sur l’icône EPSON Net!.
L’écran suivant apparaît :
3-1
2. Cliquez sur NetWare ou TCP/IP dans la boîte de dialogue
Summary.
Remarque :
❏ Certains boutons peuvent être estompés, ce qui signifie
qu’ils sont désactivés, parce que EPSON Net! pour
Windows ne peut utiliser ces protocoles avec votre
système.
❏
Si vous utilisez Windows 3.1, vous ne pouvez cliquer
que sur NetWare.
La liste qui apparaît présente les imprimantes sur le réseau qui
utilisent le protocole sélectionné, le numéro de série de
toutes les cartes Ethernet, les noms des imprimantes et
l’état en cours des imprimantes.
3. Pour quitter EPSON Net! pour Windows, cliquez sur Exit.
Avec Windows
3-3
L
Printing with Network for administrator
A5 size
Chapter 3
’96/11/7
DR, pass 0
Contrôle de l’état des imprimantes
Pour contrôler l’état d’une imprimante, vous devez ouvrir la
boîte de dialogue Summary dans EPSON Net! et sélectionner
un protocole de réseau tel que décrit dans la section précédente, puis sélectionner Network à partir du menu Option.
Remarque :
Vous devez sélectionner l’adresse de l’EPL-N2000 dans la
boîte de dialogue Summary pour trouver et configurer la carte
Ethernet.
❑
Si vous avez sélectionné NetWare comme protocole dans
la section précédente, EPSON Net! pour Windows cherche
les adresses NetWare disponibles jusqu’à concurrence de
sept sauts (hops).
3-2
3-4
Avec Windows
Printing with Network for administrator
A5 size
Chapter 3
’96/11/7
DR, pass 0
❑
R
Si vous avez sélectionné TCP/IP comme protocole dans la
section précédente, EPSON Net! pour Windows recherche
toutes les adresses de sous-réseau IP (IP Subnet) sur le
réseau.
3-3
Cliquez sur n’importe quelle adresse ou cliquez sur Select All
et cliquez sur OK. EPSON Net! pour Windows envoie un paquet à toutes les adresses sélectionnées et détecte l’état en
cours de ces éléments. Si elle est ouverte, la boîte de dialogue
Summary présentera les dernières informations concernant les
imprimantes connectées aux adresses sélectionnées.
Avec Windows
3-5
L
Printing with Network for administrator
A5 size
Chapter 3
’96/11/7
DR, pass 0
Tri des imprimantes
Si vous avez besoin de trier les imprimantes répertoriées dans
la boîte de dialogue Summary, choisissez Sort dans le menu
Option.
3-4
Cliquez sur l’une des options de tri et cliquez sur OK. La boîte
de dialogue Summary présente les imprimantes triées selon
l’option sélectionnée.
Paramétrage de la fréquence d’interrogation
Vous pouvez paramétrer la fréquence d’interrogation (valeur
par défaut 5 secondes) pour la boîte de dialogue Summary. La
boîte de dialogue Summary contrôle les imprimantes en interrogeant le réseau aux intervalles spécifiés. Choisissez Preferences dans le menu Option et tapez une valeur entre 1 et 99
(secondes) dans la zone, puis cliquez sur OK. Le contrôle de
l’imprimante peut augmenter le trafic sur le réseau. Il est recommandé d’utiliser la valeur par défaut ou une valeur supérieure.
3-5
3-6
Avec Windows
Printing with Network for administrator
A5 size
Chapter 3
’96/11/7
DR, pass 0
Configuration de la carte Ethernet pour Novell
NetWare
Pour utiliser une imprimante sur un réseau Novell NetWare,
vous devez configurer la carte Ethernet pour NetWare.
Avec EPSON Net! pour Windows, vous pouvez configurer la
carte Ethernet en un ou deux modes d’exploitation, Print Server ou Remote Printer (Serveur d’impression ou Imprimante distante). Reportez-vous à la section appropriée ci-dessous qui
répond à vos besoins.
Utilisation de la carte Ethernet en mode Print Server
(Serveur d’impression)
Reportez-vous aux sections suivantes pour configurer la carte
Ethernet en mode Print Server ou en mode Auto Print Server/Remote Printer.
Connexion à des serveurs de fichiers
Pour configurer la carte Ethernet en mode Print Server, vous
devez disposer de privilèges de superviseur.
1. Ouvrez le dossier ou le groupe de programmes EPSON Net!
et cliquez deux fois sur l’icône EPSON Net! pour Windows.
2. Cliquez sur NetWare dans la boîte de dialogue Summary.
3. Dans la liste, mettez l’imprimante que vous voulez configurer
en surbrillance.
Remarque :
Si vous avez connecté plus d’une imprimante avec le
même type de carte Ethernet au réseau, vous pouvez
distinguer les différentes cartes en utilisant les numéros de
série uniques des cartes. Appuyez sur le bouton de feuille
d’état sur la plaque de la carte Ethernet pour imprimer une
feuille d’état correspondant à chaque imprimante et
contrôlez les numéros de série.
Avec Windows
3-7
R
L
Printing with Network for administrator
A5 size
Chapter 3
’96/11/7
DR, pass 0
4. Cliquez sur Open dans la boîte de dialogue Summary.
Remarque :
Si vous vous êtes déjà connecté avec des privilèges de
superviseur avant de lancer EPSON Net! pour Windows,
passez à "Paramétrage du mode Serveur d’impression", à
la section suivante.
5. Cliquez sur F/S Login (connexion F/S) dans la boîte de
dialogue de message.
6. Mettez le serveur de fichiers à partir duquel vous voulez vous
connecter en surbrillance.
7. Cliquez sur Login pour ouvrir la boîte de dialogue Login.
8. Tapez votre nom d’utilisateur et votre mot de passe, puis
cliquez sur OK.
Remarque :
Vous devez disposer de privilèges de superviseur pour
ajouter ou supprimer des files d’attente d’impression en
mode Print Server (Serveur d’impression).
Si vous voulez vous connecter à d’autres serveurs de fichiers,
répétez les étapes 6 à 8. Vous pouvez attacher jusqu’à huit
serveurs de fichier et ajoutez jusqu’à 32 files d’attente
d’impression à une carte Ethernet.
9. Cliquez sur Close pour revenir à la boîte de dialogue
NetWare Config.
Pour configurer la carte Ethernet comme serveur d’impression,
reportez-vous à la section suivante. Pour la configurer comme
imprimante distante, reportez-vous à la page 3-14.
3-8
Avec Windows
Printing with Network for administrator
A5 size
Chapter 3
’96/11/7
DR, pass 0
Paramétrage du mode Serveur d’impression
Utilisez le menu NetWare de la boîte de dialogue Config pour
configurer la carte Ethernet en mode Serveur d’impression.
1. Cliquez sur l’onglet NetWare. Assurez-vous que le numéro
de série qui est affiché dans la boîte de dialogue Config
correspond bien à la carte Ethernet cible.
Remarque :
Appuyez sur le bouton de feuille d’état sur la plaque de la
carte Ethernet pour confirmer le numéro de série de
l’imprimante en question. Si la feuille d’état indique un
autre numéro de série, cliquez sur Cancel pour revenir à la
boîte de dialogue Summary et sélectionner le numéro de
série correct.
2. Cliquez sur Print Server dans la zone Mode.
3. Le nom de l’imprimante par défaut apparaît dans la zone
Print Server Name. Si vous voulez renommer l’imprimante,
il suffit de taper un nouveau nom (jusqu’à 47 caractères)
dans la zone.
Remarque :
❏ Tous les caractères que vous tapez seront
automatiquement changés en majuscules, les espaces
seront changés en caractères de soulignement et le
signe plus (+) sera changé en la lettre P. En outre,
l’effacement de caractères dans la zone Print Server
Name sera automatiquement ignoré.
❏
Si vous voulez paramétrer la carte Ethernet pour gérer
une file d’attente d’impression dans un serveur de
fichiers, entrez le nom du serveur de fichiers dans la
zone File Server #1. Si vous voulez paramétrer la carte
pour gérer des files d’attente d’impression dans des
serveurs de fichiers multiples, laissez la zone File
Server #1 vierge.
Avec Windows
3-9
R
L
Printing with Network for administrator
A5 size
Chapter 3
’96/11/7
DR, pass 0
4. Paramétrez le temps d’interrogation de 5 (valeur par défaut
usine) à 90 secondes. Le serveur d’impression parcourt les
files d’attente d’impression (dans des serveurs de fichiers)
en vue d’y détecter des tâches d’impression aux intervalles
d’interrogation spécifiés.
Ajout et création de files d’attente d’impression dans un
serveur d’impression
Vous pouvez attacher jusqu’à 32 files d’attente d’impression
sur huit serveurs de fichier au serveur d’impression Ethernet.
1. Ouvrez EPSON Net! pour Windows.
2. Sélectionnez NetWare ou TCP/IP et cliquez sur Open.
Remarque :
Si vous ne vous êtes pas connecté à certains serveurs de
fichier, cliquez sur F/S Login dans le menu NetWare. La
boîte de dialogue NetWare apparaît afin de vous permettre
d’ajouter des serveurs de fichier non connectés.
3. Cliquez sur Add dans le menu NetWare. La boîte de dialogue
Add NetWare apparaît et affiche les files d’attente qui sont
disponibles pour les serveurs de fichier auxquels vous vous
êtes connecté.
3-7
4. Cliquez sur un serveur de fichier dans la liste File Servers.
3-10
Avec Windows
Printing with Network for administrator
A5 size
Chapter 3
’96/11/7
DR, pass 0
R
5. Cliquez sur l’une des files d’attente d’impression affichées
dans la liste Queue. Ou, pour ajouter une nouvelle file
d’attente d’impression, cliquez sur Create et tapez un
nouveau nom de file d’attente dans la zone Queue Name
et cliquez sur OK.
3-8
6. Paramétrez le niveau de priorité pour la file d’attente
d’impression sélectionnée dans la zone Priority. Les
options disponibles vont de 1 à 10, 1 étant le niveau de
priorité le plus élevé.
7. Cliquez sur OK pour revenir au menu NetWare.
8. Répétez les étapes ci-dessus si vous voulez ajouter d’autres
files d’attente d’impression au serveur d’impression.
Suppression de files d’attente d’impression du serveur
d’impression
Pour supprimer des files d’attente indésirables, suivez ces étapes :
1. Accédez à la boîte de dialogue Add NetWare Queue telle
que décrit ci-dessus et sélectionnez la file d’attente que
vous voulez supprimer.
2. Cliquez sur Remove.
3. Cliquez sur OK pour confirmer la suppression.
Avec Windows
3-11
L
Printing with Network for administrator
A5 size
Chapter 3
’96/11/7
DR, pass 0
Enregistrement de vos paramètres
Une fois que vous avez terminé de sélectionner vos paramètres dans la boîte de dialogue Config, suivez ces étapes :
1. Cliquez sur OK pour revenir à la boîte de dialogue Summary
ou cliquez sur Update pour envoyer les nouveaux
paramètres à la carte Ethernet sans fermer la boîte de
dialogue Config.
c
Important :
Une fois que vous avez apporté des changements à la
carte Ethernet, vous devez attendre au moins cinq
minutes avant de mettre votre imprimante hors tension
ou de la redémarrer.
2. Cliquez sur Exit pour quitter EPSON Net! pour Windows.
Après avoir configuré la carte Ethernet pour qu’elle fonctionne
comme serveur d’impression, n’oubliez pas d’installer NetWare
pour utiliser le serveur d’impression configuré. Pour obtenir des
informations supplémentaires, reportez-vous à votre documentation NetWare.
Si vous prévoyez d’utiliser l’imprimante en mode Imprimante
distante, consultez également la page 3-14.
Si vous ne parvenez pas à vous connecter au serveur de fichiers ou que vous ne pouvez paramétrer la file d’attente d’impression, modifiez un ou plusieurs des paramètres suivants et
essayez de nouveau : Print Server Name, File Server #1 et Polling Time. Puis enregistrez ces paramètres et paramétrez la file
d’attente à l’aide de PCONSOLE tel que décrit dans "Création
d’un serveur d’impression avec PCONSOLE", ci-dessous. A
l’étape 3 de cette section, si vous ne pouvez trouver le nom de
votre serveur d’impression dans la liste Print Server Name, appuyez sur la touche Insert de votre clavier et entrez le nom du
serveur de fichiers.
3-12
Avec Windows
Printing with Network for administrator
A5 size
Chapter 3
’96/11/7
DR, pass 0
Création d’un serveur d’impression avec PCONSOLE
1. A partir d’un poste de travail NetWare, connectez-vous au
réseau avec des privilèges de superviseur.
Remarque :
Si vous utilisez NetWare 4.x, les fenêtres de menu seront
légèrement différentes et l’émulation Bindery doit être
sélectionnée. Appuyez sur F4 pour basculer entre Directory
Services et Bindery Emulation.
2. A l’invite DOS, tapez PCONSOLE.
3. Dans la fenêtre Available Options, sélectionnez Print Server
Information et appuyez sur Entrée. Puis, sélectionnez le
nom du serveur d’impression dans la liste Print Servers et
appuyez sur Entrée.
4. Dans la liste Print Server Information, sélectionnez Print
Server Configuration et appuyez sur Entrée.
5. Sélectionnez Printer Configuration à partir du menu puis
appuyez sur Entrée.
6. Dans la liste Configured Printers, sélectionnez un numéro de
port et appuyez sur Entrée.
7. Dans la fenêtre Printer configuration, tapez le nom de
l’imprimante. Puis, mettez le type en surbrillance et
appuyez sur Entrée. Sélectionnez Remote LPT1.
8. Appuyez sur Esc ; puis appuyez sur Entrée pour enregistrer
les changements.
9. Sélectionnez Queues Serviced by Printer à partir du menu
Print Server Configuration et choisissez la file d’attente
(Queue) que vous voulez affecter au port du serveur
d’impression dans la liste Available Queues.
10. Appuyez sur Esc pour quitter.
Avec Windows
3-13
R
L
Printing with Network for administrator
A5 size
Chapter 3
’96/11/7
DR, pass 0
Utilisation de la carte Ethernet en mode Remote Printer
(Imprimante distante)
Pour utiliser la carte Ethernet en mode Remote Printer (Imprimante distante) ou en mode Auto Print Server/Remote Printer,
lisez la section suivante.
Attache à un serveur d’impression
Pour paramétrer la carte Ethernet en mode Imprimante distante, vous devez affecter un serveur d’impression et une file
d’attente d’impression à la carte Ethernet. Si vous n’avez pas
paramétré un serveur d’impression et une file d’attente d’impression, vous pouvez le faire à l’aide de PCONSOLE ou de
l’utilitaire NetWare Administrator sous DOS ou Windows. Pour
obtenir des informations supplémentaires, reportez-vous à votre documentation NetWare.
Il est souhaitable d’écrire le nom du serveur d’impression et le
numéro du port d’imprimante auxquels vous affecterez la carte
Ethernet. Ces informations seront nécessaires dans les étapes
ci-dessous.
Les étapes suivantes expliquent comment affecter un serveur
d’impression et une file d’attente d’impression à une carte
Ethernet fonctionnant en mode Imprimante distante.
1. A partir d’un poste de travail NetWare, connectez-vous au
réseau avec des privilèges de superviseur.
Remarque :
Si vous utilisez NetWare 4.x, les fenêtres de menu seront
légèrement différentes et l’émulation Bindery doit être
sélectionnée. Appuyez sur F4 pour basculer entre Directory
Services et Bindery Emulation.
2. A l’invite DOS, tapez PCONSOLE.
3. A partir de la fenêtre Available Options, sélectionnez Print
Server Information et appuyez sur Entrée. Puis,
sélectionnez le nom du serveur d’impression dans la liste
Print Servers et appuyez sur Entrée.
4. Dans la liste Print Server Information, sélectionnez Print
Server Configuration et appuyez sur Entrée.
3-14
Avec Windows
Printing with Network for administrator
A5 size
Chapter 3
’96/11/7
DR, pass 0
5. A partir du menu, sélectionnez Printer Configuration puis
appuyez sur Entrée.
6. Dans la liste Configured Printers, sélectionnez un numéro de
port et appuyez sur Entrée.
7. Dans la fenêtre Printer configuration, tapez le nom de
l’imprimante. Puis, mettez le type en surbrillance et
appuyez sur Entrée. Sélectionnez Remote LPT1.
8. Appuyez sur Esc ; puis appuyez sur Entrée pour enregistrer
les changements.
9. Sélectionnez Queues Serviced by Printer à partir du menu
Print Server Configuration et choisissez la file d’attente que
vous voulez affecter au port du serveur d’impression dans
la liste Available Queues.
10. Appuyez sur Esc pour quitter.
Configuration de la carte Ethernet comme imprimante
distante
Après avoir paramétré le serveur d’impression NetWare, suivez
ces étapes pour configurer la carte Ethernet en mode Imprimante distante :
1. Lancez EPSON! Net for Windows.
2. Cliquez sur NetWare dans la boîte de dialogue Summary.
3. Dans la liste, mettez l’imprimante que vous voulez configurer
en surbrillance.
Remarque :
Si vous avez connecté plus d’une imprimante avec le
même type de carte Ethernet au réseau, vous pouvez
distinguer entre les cartes en utilisant les numéros de série
uniques des cartes. Appuyez sur le bouton de feuille d’état
sur la plaque de la carte Ethernet pour imprimer une feuille
d’état correspondant à chaque imprimante et contrôler les
numéros de série.
4. Cliquez sur Open.
Avec Windows
3-15
R
L
Printing with Network for administrator
A5 size
Chapter 3
’96/11/7
DR, pass 0
5. Cliquez sur l’onglet NetWare si nécessaire. Vérifiez que le
numéro de série indiqué est bien celui de la carte Ethernet
cible.
Remarque :
Appuyez sur le bouton de feuille d’état sur la plaque de la
carte Ethernet pour confirmer le numéro de série de
l’imprimante en question. Si la feuille d’état indique un autre
numéro de série, cliquez sur Cancel pour revenir à la boîte
de dialogue Summary et sélectionner le numéro de série
correct.
6. Cliquez sur Remote Printer dans la zone Mode.
7. Tapez le nom du serveur d’impression que vous voulez
attacher à l’imprimante dans la zone Print Server name. Il
doit être le même que celui que vous utilisez dans NetWare.
8. Tapez le numéro du port dans la zone Port number. Il doit
être le même que celui que vous utilisez dans le serveur
d’impression et la file d’attente d’impression NetWare.
9. Cliquez sur OK pour revenir à la boîte de dialogue Summary.
Ou cliquez sur Update pour envoyer les nouveaux
paramètres à la carte Ethernet sans fermer la boîte de
dialogue Config.
c
Important :
Une fois que vous avez apporté des changements à la
carte Ethernet, vous devez attendre au moins cinq
minutes avant de mettre votre imprimante hors tension
ou de la redémarrer.
10. Cliquez sur Exit pour quitter EPSON Net! pour Windows.
Après avoir configuré la carte Ethernet en mode Imprimante distante, assurez-vous que l’imprimante distante fonctionne correctement. Pour obtenir des informations supplémentaires,
reportez-vous à votre documentation NetWare.
3-16
Avec Windows
Printing with Network for administrator
A5 size
Chapter 3
’96/11/7
DR, pass 0
Configuration de la carte Ethernet pour TCP/IP
Pour utiliser l’imprimante sur un réseau TCP/IP, vous devez
configurer la carte Ethernet pour TCP/IP.
Avant d’utiliser la carte Ethernet avec TCP/IP, vous devez installer le logiciel standard TCP/IP dans Windows NT.
Remarque :
Dans la plupart des cas, Windows 3.1 ne permet pas d’utiliser
TCP/IP pour partager des imprimantes en réseau.
Installation du logiciel LPR dans Windows NT
Suivez les étapes ci-dessous pour installer le logiciel LPR dans
Windows NT. Si vous avez déjà installé le service d’impression
en réseau TCP/IP à partir du protocole TCP/IP et composants relatifs (TCP/IP Protocole and Related Components), vous pouvez
sauter ces étapes.
1. Ouvrez le panneau de contrôle.
2. Cliquez deux fois sur l’icône Réseau.
3. Lorsque la boîte de dialogue Configuration du réseau
apparaît, cherchez Impression Microsoft TCP/IP dans la
zone Liste Programmes installés. Si l’option figure dans la
liste, elle est déjà installée et vous pouvez passer à la
section suivante. Si l’option impression TCP/IP ne figure
pas dans la liste, cliquez sur Ajout de programme.
4. Lorsque la boîte de dialogue Ajout de programme réseau
apparaît, choisissez Protocole TCP/IP et composants
relatifs dans la zone Liste Programmes réseau ; puis
cliquez sur OK.
Avec Windows
3-17
R
L
Printing with Network for administrator
A5 size
Chapter 3
’96/11/7
DR, pass 0
5. Dans la boîte de dialogue Options d’installation TCP/IP de
Windows NT, sélectionnez Support d’impression en réseau
TCP/IP et cliquez sur Continuer. Si vous ne pouvez pas
sélectionner cette option, annulez l’opération et passez à
“Installation d’une imprimante sous Windows NT” à la page
3-22.
6. La boîte de dialogue suivante vous demandera la disquette
d’installation de Windows NT. Insérez la disquette
appropriée et suivez les instructions qui s’affichent à l’écran.
7. Une fois l’installation terminée, la boîte de dialogue
Configuration du réseau apparaît de nouveau.
Assurez-vous que Impression Microsoft TCP/IP apparaît
dans la zone Liste Programmes de réseau installés ; puis
cliquez sur OK.
8. Lorsque la boîte de dialogue Composants TCP/IP apparaît,
paramétrez l’adresse IP et le masque de sous-réseau du
serveur Windows NT ou du poste de travail. Si vous désirez
utiliser la passerelle (routeur), paramétrez l’adresse IP de la
passerelle la plus proche comme passerelle par défaut. Si
vous ne désirez pas utiliser la passerelle, ne paramétrez pas
la passerelle par défaut.
9. Lorsque la boîte de dialogue Configuration du réseau
apparaît, cliquez sur Redémarrer maintenant.
Pour obtenir des informations supplémentaires, reportez-vous
à votre documentation Windows NT.
3-18
Avec Windows
Printing with Network for administrator
A5 size
Chapter 3
’96/11/7
DR, pass 0
Configuration de la carte Ethernet
Pour utiliser TCP/IP sur le réseau, vous pouvez paramétrer
l’adresse IP correspondant à la carte Ethernet à l’aide d’EPSON Net! pour Windows. Suivez ces étapes dans Windows NT
:
1. Lancez EPSON! Net pour Windows.
2. Cliquez sur TCP/IP dans la boîte de dialogue Protocol.
Remarque :
EPSON Net! pour Windows ne permet pas d’utiliser TCP/IP
dans Windows 3.1. Cependant, pour configurer la carte
pour TCP/IP, cliquez sur NetWare, si cette option est
disponible, et cliquez sur Open. Puis, passez à l’étape 5.
3. Dans la liste, mettez l’imprimante que vous voulez configurer
en surbrillance.
Remarque :
Si vous avez connecté plus d’une imprimante avec le
même type de carte Ethernet au réseau, vous pouvez
distinguer les différentes cartes en utilisant les numéros de
série uniques des cartes. Appuyez sur le bouton de feuille
d’état sur la plaque de la carte Ethernet pour imprimer une
feuille d’état correspondant à chaque imprimante et
contrôler les numéros de série.
Avec Windows
3-19
R
L
Printing with Network for administrator
A5 size
Chapter 3
’96/11/7
DR, pass 0
4. Cliquez sur Open.
5. Cliquez sur l’onglet TCP/IP. Assurez-vous que le numéro de
série indiqué est bien celui de la carte Ethernet cible.
Remarque :
Appuyez sur le bouton de feuille d’état sur la plaque de la
carte Ethernet pour confirmer le numéro de série de
l’imprimante en question. Si la feuille d’état indique un autre
numéro de série, cliquez sur Cancel pour revenir à la boîte
de dialogue Summary et sélectionner le numéro de série
correct.
3-11
6. Paramétrez les options suivantes dans le menu TCP/IP :
❑ IP address : Déterminer et affecter une adresse IP
3-20
❑
Subnet mask : Affecter le masque de sous-réseau
❑
Auto IP Set : Cliquer sur Off.
Avec Windows
Printing with Network for administrator
A5 size
Chapter 3
’96/11/7
DR, pass 0
Remarque :
L’option Auto IP Set est une fonction spécialement conçue
pour les utilisateurs UNIX. Désactivez-la, sinon l’adresse IP
affectée peut être changée en UNIX sans que vous le
vouliez.
7. Une fois l’opération terminée, cliquez sur OK pour revenir à
la boîte de dialogue Summary ou cliquez sur Update pour
envoyer les nouveaux paramètres à la carte Ethernet sans
fermer la boîte de dialogue Config.
c
Important :
Une fois que vous avez apporté des changements à la
carte Ethernet, vous devez attendre au moins cinq
minutes avant de mettre votre imprimante hors tension
ou de la redémarrer.
8. Cliquez sur Exit pour quitter EPSON Net! pour Windows.
Après avoir configuré la carte Ethernet pour TCP/IP, installez
votre imprimante sous Windows et assurez-vous que le réseau
TCP/IP fonctionne correctement.
Installation d’une imprimante sous Windows 95
Après avoir configuré la carte Ethernet, vous devez installer
une imprimante réseau sur chaque ordinateur. Sous Windows
95, utilisez l’assistant Ajout d’imprimante tel que suit :
Remarque :
Avant d’installer votre imprimante sous Windows 95, vous
devez installer l’EPSON Status Monitor. Pour obtenir des
instructions sur l’installation, reportez-vous au Chapitre 7.
1.
2.
3.
4.
Ouvrez le dossier Imprimantes.
Cliquez deux fois sur Ajout d’imprimante.
Cliquez sur Imprimante réseau et cliquez sur Suivant.
Cliquez sur Parcourir ; puis cliquez deux fois sur l’icône
Imprimante réseau EPSON. Si vous ne voyez pas l’EPSON
Status Monitor, il n’a pas été installé. Reportez-vous au
Chapitre 7 pour obtenir des instructions d’installation.
Avec Windows
3-21
R
L
Printing with Network for administrator
A5 size
Chapter 3
’96/11/7
DR, pass 0
5. Cliquez deux fois sur l’icône domaine auquel l’imprimante est
connectée.
6. Sélectionnez l’icône de votre imprimante ; puis cliquez sur
OK.
7. Suivez les instructions qui s’affichent à l’écran. Assurez-vous
de sélectionner l’imprimante qui contient la carte Ethernet
configurée.
Vous pouvez changer les paramètres du pilote d’imprimante à
partir de la boîte de dialogue Propriétés à tout moment.
Installation d’une imprimante sous Windows NT
Après avoir configuré la carte Ethernet, vous devez installer
l’imprimante réseau sur chaque ordinateur. Suivez ces étapes
pour installer votre imprimante sous Windows NT.
1. Cliquez sur Gestionnaire d’impression dans le Groupe de
programmes principal.
2. Sélectionnez la commande Créer imprimante à partir du
menu Imprimante.
3. Lorsque la boîte de dialogue Créer imprimante apparaît,
saisissez le nom de votre imprimante dans la zone Nom de
l’imprimante.
4. Sélectionnez votre pilote d’imprimante dans le menu
déroulant Pilote.
5. Dans le menu déroulant Imprimer vers sélectionnez Autres.
6. Lorsque la boîte de dialogue Destinations d’impression
apparaît à l’écran, sélectionnez Port LPR dans la liste
Contrôleurs d’impression disponibles et cliquez sur OK.
7. Lorsque la boîte de dialogue Ajout d’imprimante compatible
LPR apparaît à l’écran, saisissez l’adresse IP
précédemment spécifiée de la carte Ethernet dans la
première zone de texte.
8. Tapez un nom d’imprimante approprié dans la zone de texte
Nom de l’imprimante de cette machine et cliquez sur OK.
9. Vérifiez que tous les paramètres sont corrects dans la boîte
de dialogue Créer imprimante. Apportez les changements
éventuellement nécessaires et cliquez sur OK.
3-22
Avec Windows
Printing with Network for administrator
A5 size
Chapter 3
’96/11/7
DR, pass 0
R
Vous pouvez changer les paramètres du pilote d’imprimante à
partir de la boîte de dialogue Créer imprimante à tout moment.
Configuration de la carte Ethernet pour AppleTalk
Pour utiliser l’imprimante sur un réseau AppleTalk, vous devez
configurer la carte Ethernet pour AppleTalk.
Lorsque vous utilisez EPSON Net! pour Windows pour configurer la carte Ethernet pour AppleTalk, utilisez soit NetWare soit
TCP/IP parce que EPSON Net! pour Windows ne peut utiliser
AppleTalk pour une configuration.
Remarque :
Si vous ne pouvez pas utiliser NetWare ou TCP/IP sous
Windows, utilisez EPSON Net! pour Macintosh pour configurer
la carte Ethernet pour AppleTalk.
Suivez ces étapes sous Windows NT :
1. Lancez EPSON! Net pour Windows.
2. Cliquez sur NetWare ou TCP/IP dans la boîte de dialogue
Summary.
Remarque :
EPSON Net! pour Windows ne permet pas d’utiliser TCP/IP
sous Windows 3.1. Cependant, pour configurer la carte pour
TCP/IP, cliquez sur NetWare, si l’option est disponible, et
cliquez sur Open. Puis passez à l’étape 5.
3-12
Avec Windows
3-23
L
Printing with Network for administrator
A5 size
Chapter 3
’96/11/7
DR, pass 0
3. Dans la liste, mettez l’imprimante que vous voulez configurer
en surbrillance.
Remarque :
Si vous avez connecté plus d’une imprimante avec le
même type de carte Ethernet au réseau, vous pouvez
distinguer les différentes cartes en utilisant les numéros de
série uniques des cartes. Appuyez sur le bouton de feuille
d’état sur la plaque de la carte Ethernet pour imprimer une
feuille d’état correspondant à chaque imprimante et
contrôler les numéros de série.
4. Cliquez sur Open.
5. Cliquez sur l’onglet AppleTalk. Assurez-vous que le numéro
de série indiqué est bien celui de la carte Ethernet cible.
Remarque :
Appuyez sur le bouton de feuille d’état sur la plaque de la
carte Ethernet pour confirmer le numéro de série de
l’imprimante en question. Si la feuille d’état indique un autre
numéro de série, cliquez sur Cancel pour revenir à la boîte
de dialogue Summary et sélectionner le numéro de série
correct.
3-13
3-24
Avec Windows
Printing with Network for administrator
A5 size
Chapter 3
’96/11/7
DR, pass 0
6. Paramétrez les options suivantes dans le menu AppleTalk :
❑ Zone : Garder la configuration en cours ou taper le nom
de la zone AppleTalk dans laquelle vous voulez que
l’imprimante apparaisse.
❑
Printer name : Le nom de l’imprimante par défaut
apparaît. Vous pouvez la renommer. Si des imprimantes
de même type sont connectées au même réseau,
assurez-vous de leur donner des noms distincts.
Remarque :
Vous pouvez également renommer l’imprimante avec
EPSON Namer.
❑
Entity Type #1, #2, and #3 : Il n’est pas nécessaire de
paramétrer ces options. EPSON Net! affiche simplement
les types d’entité de l’imprimante sur un réseau AppleTalk.
❑
Network No. : Cliquer toujours sur Auto.
❑
AppleTalk PS : Il n’est pas nécessaire de paramétrer cette
option si elle est estompée. Cette option n’est disponible
que si une imprimante EPSON PostScript ne peut activer
ou désactiver AppleTalk automatiquement.
7. Cliquez sur OK pour revenir à la boîte de dialogue Summary.
Ou cliquez sur Update pour envoyer les nouveaux
paramètres à la carte Ethernet sans fermer la boîte de
dialogue Config.
c
Important :
Une fois que vous avez apporté des changements à la
carte Ethernet, vous devez attendre au moins cinq
minutes avant de mettre votre imprimante hors tension
ou de la redémarrer.
8. Cliquez sur Exit pour quitter EPSON Net! pour Windows.
Avec Windows
3-25
R
L
Printing with Network for administrator
A5 size
Chapter 3
’96/11/7
DR, pass 0
Utilisation du support DLC sous Windows NT
La carte Ethernet ne peut fonctionner avec le support DLC
sous Windows NT. Il n’est pas nécessaire d’utiliser EPSON
Net! pour Windows pour utiliser le support DLC.
Installation du support DLC sous Windows NT
Pour utiliser la carte Ethernet avec le support DLC fourni sous
Windows NT, assurez-vous que Windows NT a été installé
avec le protocole DLC. Pour installer le support DLC, suivez
ces étapes :
1. Exécutez Windows NT.
2. Cliquez deux fois sur l’icône du Panneau de contrôle.
3. Cliquez deux fois sur l’icône Réseau.
4. Cliquez sur le bouton Ajout de programme.
5. Sélectionnez Protocole de transport DLC dans la liste
Programme réseau et cliquez sur Continuer.
6. Suivez les indications qui s’affichent à l’écran et redémarrez
votre système pour que l’installation prenne effet.
Remarque :
Pour vérifier que le protocole DLC est correctement
installé, vérifiez la liste de Programmes réseau installés
dans la boîte de dialogue Réseaux.
3-26
Avec Windows
Printing with Network for administrator
A5 size
Chapter 3
’96/11/7
DR, pass 0
Configuration de l’imprimante
Suivez ces étapes pour configurer l’imprimante :
1. Sélectionnez Gestionnaire d’impression à partir du Groupe
principal.
2. Choisissez Créer imprimante dans le menu Imprimante en
haut de l’écran. La boîte de dialogue Créer imprimante
apparaît.
3. Tapez un nom pour l’imprimante dans la zone Nom de
l’imprimante.
4. Sélectionnez le pilote d’imprimante dans le menu déroulant
Pilote.
5. Dans le menu déroulant Imprimer vers, sélectionnez Autres.
La boîte de dialogue Destinations d’impression apparaît.
6. Dans la liste Destinations d’impression disponibles,
choisissez [Port réseau HP]. La boîte de dialogue Ajout
d’un port périphérique de réseau HP apparaît.
Remarque :
Si Port de réseau HP n’apparaît pas comme choix dans la
boîte de dialogue, alors le protocole de transport et le pilote
DLC ne sont pas installés. Revenez à la section
"Installation du support DLC sous Windows NT" ci-dessus
pour obtenir des instructions d’installation.
7. Tapez un nom pour le port dans la zone Nom.
Remarque :
Le nom ne doit pas être identique à celui d’un port existant,
tel que LPT1 ou un autre périphérique DOS existant.
8. Dans la liste card Address (Adresse de la carte),
sélectionnez LAN Hardware Address (Node Address)
(Adresse matériel de réseau local (Adresse nodale)). Cette
adresse correspond à celle indiquée sous Node Number
(Numéro nodal) sur la feuille d’état.
9. Cliquez sur la bouton Timer et sélectionnez l’option Job
Oriented. Puis cliquez sur OK.
Avec Windows
3-27
R
L
Printing with Network for administrator
A5 size
Chapter 3
’96/11/7
DR, pass 0
10. Cliquez sur OK pour quitter la boîte de dialogue Ajout d’un
port périphérique de réseau.
Remarque :
Vous pouvez partager la nouvelle imprimante si vous le
désirez. Pour ce faire, cliquez sur la case Partage de
l’imprimante sur le réseau. Le nom de partage devient le
nom de l’imprimante par défaut et peut être changé si
nécessaire.
11. Cliquez sur OK pour quitter la boîte de dialogue Créer
imprimante. Une boîte de dialogue correspondant au
modèle sélectionné du pilote de périphérique apparaît.
12. Sélectionnez les options spécifiques à l’imprimante et
cliquez sur OK.
Vous êtes maintenant prêt à imprimer.
3-28
Avec Windows
Printing with Network for administrator
A5 size
Chapter 3
’96/11/7
DR, pass 0
Avec Windows
3-29
R
Proof Sign-off:
Nishi
Grady
_______
_______
Printing with Network pour administrator
Reference Guide
A5 size
Chapter 4
’96/11/20
DR, pass 0
R
Chapitre 4
Avec Macintosh
Ce chapitre décrit comment configurer la carte Ethernet avec
EPSON Net! pour Macintosh. Si vous utilisez AppleTalk, vous
pouvez utiliser le programme utilitaire EPSON Net! pour configurer la carte Ethernet.
Remarque :
Le programme utilitaire EPSON Net! ne permet de configurer la
carte Ethernet qu’en vue de travailler avec les protocoles
spécifiques qui existent sur votre réseau. Cela ne signifie pas
que vous pouvez utiliser tous les protocoles mentionnés
ci-dessus dans votre système d’exploitation. Les protocoles
que la carte Ethernet peut réellement utiliser varient selon les
systèmes d’exploitation et la configuration du réseau.
Avant de commencer à configurer la carte Ethernet, assurezvous des points suivants :
❑ Le pilote d’imprimante correct doit être installé dans le
système Macintosh.
❑
EPSON Net! pour Macintosh peut configurer la carte
Ethernet pour AppleTalk, NetWare et TCP/IP.
❑
Les configurations du serveur de fichiers, de la file d’attente
d’impression et d’autres éléments Novell NetWare doivent
utiliser PCONSOLE. EXE après avoir configuré la partie
NetWare de la carte Ethernet.
Avant de continuer, assurez-vous de connecter la carte Ethernet au réseau et de mettre l’imprimante sous tension. Pour obtenir des précisions, reportez-vous au Chapitre 1 de ce manuel
et au Manuel de l’utilisateur de votre imprimante.
Avec Macintosh
4-1
4
L
Printing with Network pour administrator
Reference Guide
A5 size
Chapter 4
’96/11/20
DR, pass 0
Installation d’EPSON Net! pour Macintosh
Pour installer EPSON Net! pour Macintosh, suivez ces étapes :
1. Mettez votre Macintosh sous tension.
2. Créez un dossier pour EPSON Net! pour Macintosh.
3. Insérez la disquette EPSON Net! pour Macintosh dans le
lecteur.
4. Copiez les programmes de la disquette dans le dossier.
Contrôle des imprimantes sur le réseau
Vous pouvez contrôler et vérifier l’état des imprimantes connectées au réseau selon le protocole que vous utilisez.
Contrôle de l’imprimante via la boîte de dialogue
Summary
Pour contrôler l’état de toutes les imprimantes qui sont sous
tension et activées pour un certain protocole, suivez les étapes
ci-dessous.
1. Ouvrez le dossier EPSON Net! et cliquez deux fois sur l’icône
EPSON Net! pour Macintosh. L’écran suivant apparaît :
4-1
4-2
Avec Macintosh
Printing with Network pour administrator
Reference Guide
A5 size
Chapter 4
’96/11/20
DR, pass 0
R
2. Pour quitter EPSON Net! pour Macintosh, cliquez sur Quit.
Sélection de la zone
Vous pouvez sélectionner les imprimantes réseau pour contrôler leur zone et leur adresse. Choisissez Zone à partir du menu
Options dans la boîte de dialogue Summary.
Remarque :
Vous devez sélectionner la zone pour configurer la carte
Ethernet dans la boîte de dialogue Configuration.
4-3
Cliquez sur une zone pour la sélectionner ou maintenez la touche Maj enfoncée tout en cliquant sur plusieurs zones pour les
sélectionner, ou cliquez sur Select All. Puis cliquez sur OK. EPSON Net! envoie un paquet à la zone ou aux zones sélectionnée(s) et détecte l’état en cours de l’imprimante. La boîte de
dialogue Summary affiche les dernières informations concernant les imprimantes situées dans cette zone.
Avec Macintosh
4-3
L
Printing with Network pour administrator
Reference Guide
A5 size
Chapter 4
’96/11/20
DR, pass 0
Tri des imprimantes
Vous pouvez trier les imprimantes dans la boîte de dialogue
Summary. Choisissez Sort à partir du menu Options.
4-4
Cliquez sur l’une des options de tri et cliquez sur OK. La boîte
de dialogue Summary affiche les imprimantes triées selon l’option de tri sélectionnée.
Paramétrage de la fréquence d’interrogation
Vous pouvez paramétrer la fréquence d’interrogation (valeur
par défaut usine 5 secondes) pour la boîte de dialogue Summary. Choisissez Preferences dans le menu Options.
4-5
Tapez une valeur de 1 à 99 secondes et cliquez sur OK. La
boîte de dialogue Summary contrôle les imprimantes, l’interrogation du réseau aux intervalles spécifiés.
4-4
Avec Macintosh
Printing with Network pour administrator
Reference Guide
A5 size
Chapter 4
’96/11/20
DR, pass 0
R
Configuration de la carte Ethernet pour AppleTalk
Si vous voulez utiliser l’imprimante sur un réseau AppleTalk,
vous devez configurer la carte pour AppleTalk.
Configuration de la carte
Utilisez EPSON Net! pour Macintosh pour configurer la carte
Ethernet pour AppleTalk et choisissez AppleTalk selon votre
système.
1. Ouvrez le dossier EPSON Net! et cliquez deux fois sur l’icône
EPSON Net! pour Macintosh.
4-6
2. Dans la liste, mettez l’imprimante que vous voulez configurer
en surbrillance.
Remarque :
Si vous avez connecté plus d’une imprimante avec le
même type de carte Ethernet au réseau, vous pouvez les
distinguer grâce aux numéros de série uniques des cartes
Ethernet. Imprimez une feuille d’état pour chaque
imprimante et vérifiez le numéro de série.
3. Cliquez sur Open dans la boîte de dialogue Summary.
Avec Macintosh
4-5
L
Printing with Network pour administrator
Reference Guide
A5 size
Chapter 4
’96/11/20
DR, pass 0
4. Cliquez sur l’icône AppleTalk config. Assurez-vous que le
numéro de série qui est affiché dans la boîte de dialogue
Configuration est bien celui de la carte Ethernet cible.
Remarque :
Vous pouvez confirmer le numéro de série en appuyant sur
le bouton de feuille d’état sur la plaque de la carte Ethernet
et en imprimant une feuille d’état correspondant à
l’imprimante en question. Si la feuille d’état indique un autre
numéro de série, cliquez sur Cancel pour revenir à la boîte
de dialogue Summary et sélectionner le numéro de série
correct.
4-7
5. Paramétrez les options suivantes dans la boîte de dialogue
AppleTalk Configuration.
❑ Available Zone : Sélectionner la zone réseau dans
laquelle vous voulez que l’imprimante apparaisse.
❑
4-6
Printer name : Le nom de l’imprimante par défaut apparaît.
Vous pouvez la renommer. Si des imprimantes de même
type sont connectées au même réseau, assurez-vous de
leur donner des noms distincts.
Avec Macintosh
Printing with Network pour administrator
Reference Guide
A5 size
Chapter 4
’96/11/20
DR, pass 0
❑
Entity Type #1, #2, and #3 : Il n’est pas nécessaire de
paramétrer ces options. EPSON Net! affiche simplement
les types d’entité de l’imprimante sur le réseau AppleTalk.
❑
AppleTalk PS : Il n’est généralement pas nécessaire de
paramétrer cette option. Elle n’est disponible que
lorsqu’une imprimante PostScript EPSON qui est
connectée au réseau ne peut activer ou désactiver
AppleTalk automatiquement.
6. Cliquez sur OK pour revenir à la boîte de dialogue Summary.
Cliquez sur Update pour envoyer les nouveaux paramètres
à la carte Ethernet sans fermer la boîte de dialogue
Configuration.
c
Important :
Une fois que vous avez apporté des changements à la
carte Ethernet, vous devez attendre au moins cinq
minutes avant de mettre l’imprimante hors tension ou
de la redémarrer.
7. Cliquez sur Exit pour quitter EPSON Net! pour Macintosh.
Choix de l’imprimante sur Macintosh
Pour imprimer vers la nouvelle imprimante, utilisez le Sélecteur
pour sélectionner votre imprimante. Sélectionnez les options
que vous avez spécifiées avec EPSON Net! pour Macintosh.
1. Ouvrez le Sélecteur à partir du menu Apple.
2. Cliquez sur l’icône du pilote de votre imprimante.
3. Cliquez sur la zone AppleTalk qui contient l’imprimante.
4. Cliquez sur le nom de l’imprimante.
5. Assurez-vous que AppleTalk est activé.
6. Fermez le Sélecteur.
Avec Macintosh
4-7
R
L
Printing with Network pour administrator
Reference Guide
A5 size
Chapter 4
’96/11/20
DR, pass 0
Configuration de la carte Ethernet pour Novell
NetWare
Pour utiliser l’imprimante sur un réseau Novell NetWare, vous
devez configurer la carte Ethernet spécialement pour Novell
NetWare.
Si vous utilisez EPSON Net! pour Macintosh, vous pouvez configurer la carte Ethernet en un ou deux modes d’exploitation,
Serveur d’impression ou Imprimante distante (Print Server ou
Remote Printer). Reportez-vous à la section qui correspond à
vos besoins.
Remarque :
EPSON Net! pour Macintosh ne permet d’utiliser qu’AppleTalk
pour configurer la carte Ethernet pour NetWare. Vous devez
donc utiliser PCONSOLE à partir de DOS, tel qu’indiqué à la
page 4-10, pour configurer le mode Serveur d’impression et/ou
attacher une file d’attente d’impression au serveur de fichiers
NetWare que vous voulez utiliser.
Utilisation de la carte Ethernet en mode Serveur
d’impression
Reportez-vous aux sections suivantes pour configurer la carte
Ethernet en mode Serveur d’impression.
Paramétrage du mode Serveur d’impression
Utilisez l’icône NetWare config de la boîte de dialogue Configuration pour configurer la carte Ethernet en mode Serveur d’impression.
1. Cliquez sur l’icône NetWare. Assurez-vous que le numéro de
série qui est affiché est bien celui de la carte Ethernet cible.
4-8
Avec Macintosh
Printing with Network pour administrator
Reference Guide
A5 size
Chapter 4
’96/11/20
DR, pass 0
Remarque :
Appuyez sur le bouton de feuille d’état sur la plaque de la
carte Ethernet pour confirmer le numéro de série de
l’imprimante en question. Si la feuille d’état indique un
autre numéro, cliquez sur Cancel pour revenir à la boîte de
dialogue Summary et sélectionner le numéro de série
correct.
2. Cliquez sur Print Server.
3. Le nom de l’imprimante par défaut apparaît dans la zone
Print Server Name. Si vous voulez renommer l’imprimante,
il suffit de taper un nouveau nom (jusqu’à 47 caractères)
dans la zone.
Remarque :
❏ Si vous voulez paramétrer la carte Ethernet pour gérer
une file d’attente d’impression dans un serveur de
fichiers, saisissez le nom du serveur de fichiers dans la
zone File Server #1. Si vous voulez paramétrer la carte
pour gérer des filles d’attente d’impression dans des
serveurs de fichiers multiples, laissez la zone File
Server #1 vierge.
❏
Si vous ne parvenez pas à vous connecter au serveur
de fichiers ou que vous ne pouvez paramétrer la file
d’attente d’impression, modifiez un ou plusieurs des
paramètres suivants et essayez de nouveau : Print
Server Name, File Server #1 et Polling time. Puis,
enregistrez ces paramètres et paramétrez la file
d’attente à l’aide de PCONSOLE tel que décrit dans
"Création d’un serveur d’impression avec PCONSOLE"
ci-dessous. A l’étape 3 de cette section, si vous ne
pouvez trouver le nom de votre serveur d’impression
dans la liste Print Server Name, appuyez sur la touche
Insert de votre clavier et entrez le nom du serveur de
fichiers
Avec Macintosh
4-9
R
L
Printing with Network pour administrator
Reference Guide
A5 size
Chapter 4
’96/11/20
DR, pass 0
4. Paramétrez le temps d’interrogation de 5 (valeur par défaut
usine) à 90 secondes. Le serveur d’impression parcoure
les files d’attente d’impression (dans des serveurs de
fichiers) en vue d’y détecter des tâches d’impression aux
intervalles d’interrogation spécifiés.
4-10
Avec Macintosh
Printing with Network pour administrator
Reference Guide
A5 size
Chapter 4
’96/11/20
DR, pass 0
Création d’un serveur d’impression avec PCONSOLE
1. A partir d’un poste de travail NetWare, connectez-vous au
réseau avec des privilèges de superviseur.
Remarque :
Si vous utilisez NetWare 4.x, les écrans de menu seront
légèrement différents et Emulation Bindery doit être
sélectionnée. Appuyez sur F4 pour basculer entre Directory
Services et Bindery Emulation.
2. A l’invite DOS, tapez PCONSOLE.
3. A partir de l’écran Available Options, sélectionnez Print
Server Information et appuyez sur Entrée. Puis,
sélectionnez le nom du serveur d’impression dans la liste
Print Servers et appuyez sur Entrée.
4. Dans la liste Print Server Information, sélectionnez Print
Server Configuration et appuyez sur Entrée.
5. Sélectionnez Printer Configuration à partir du menu, puis
appuyez sur Entrée.
6. Dans la liste Configured Printers, sélectionnez un numéro de
port et appuyez sur Entrée.
7. A partir de l’écran Printer configuration, tapez le nom de
l’imprimante. Puis, mettez le type en surbrillance et
appuyez sur Entrée. Sélectionnez Remote LPT1.
8. Appuyez sur Esc ; puis appuyez sur Entrée pour enregistrer
les changements.
9. Sélectionnez Queues Serviced by Printer a partir du menu
Print Server Configuration et affectez une file d’attente
parmi celles affichées dans la liste Available Queues au
port du serveur d’impression.
10. Appuyez sur Esc pour quitter.
Avec Macintosh
4-11
R
L
Printing with Network pour administrator
Reference Guide
A5 size
Chapter 4
’96/11/20
DR, pass 0
Fin de la configuration
Lorsque vous en avez terminé avec la boîte de dialogue NetWare Configuration, suivez ces étapes :
1. Cliquez sur OK pour revenir à la boîte de dialogue Summary.
Lorsque vous cliquez sur Update, seuls les nouveaux
paramètres sont envoyés à la carte Ethernet sans fermer la
boîte de dialogue Config.
c
Important :
Une fois que vous avez apporté des changements à la
carte Ethernet, vous devez attendre au moins cinq
minutes avant de mettre l’imprimante hors tension ou
de la redémarrer.
2. Cliquez sur Exit pour quitter EPSON Net! pour Macintosh.
Après avoir configuré la carte Ethernet en mode Serveur d’impression, installez Novell NetWare pour utiliser le serveur d’impression configuré. Pour obtenir des informations
supplémentaires, reportez-vous à votre documentation NetWare.
Utilisation de la carte Ethernet en mode Imprimante
distante
Reportez-vous aux sections suivantes pour utiliser la carte
Ethernet en mode Imprimante distante.
Définition de la carte Ethernet dans NetWare
Avant de configurer la carte Ethernet en mode Imprimante distante, vous devez configurer un serveur d’impression et une file
d’attente d’impression à l’aide de PCONSOLE ou à l’aide de
l’utilitaire NetWare Administrator sous DOS ou Windows. Pour
obtenir des informations supplémentaires, reportez-vous à votre documentation NetWare.
Lorsque vous installez l’imprimante pour NetWare, souvenezvous du nom du serveur d’impression et du numéro du port
d’imprimante auxquels vous affecterez la carte Ethernet. Ce
sont là des informations importantes pour une imprimante distante.
4-12
Avec Macintosh
Printing with Network pour administrator
Reference Guide
A5 size
Chapter 4
’96/11/20
DR, pass 0
Les étapes suivantes expliquent comment utiliser PCONSOLE
sous DOS :
1. A partir d’un poste de travail NetWare, connectez-vous au
réseau avec des privilèges de superviseur.
Remarque :
Si vous utilisez NetWare 4.x, les écrans de menu seront
légèrement différents et Emulation Bindery doit être
sélectionnée. Appuyez sur F4 pour basculer entre Directory
Services et Bindery Emulation.
2. A l’invite DOS, tapez PCONSOLE.
3. A partir de l’écran Available Options, sélectionnez Print
Server Information. Puis, sélectionnez le nom du serveur
d’impression dans la liste Print Servers et appuyez sur
Entrée.
4. Dans la liste Print Server Information, sélectionnez Print
Server Configuration et appuyez sur Entrée.
5. Sélectionnez Printer Configuration à partir du menu, puis
appuyez sur Entrée.
6. Dans la liste Configured Printers, mettez un numéro de port
en surbrillance et appuyez sur Entrée.
7. A partir de l’écran Printer configuration, tapez le nom de
l’imprimante. Puis, mettez le type d’imprimante en
surbrillance et sélectionnez Remote LPT1.
8. Appuyez sur Esc ; puis appuyez sur Entrée pour enregistrer
les changements.
9. Sélectionnez Queues Serviced by Printer a partir du menu
Print Server Configuration et affectez une file d’attente
parmi celles affichées dans la liste Available Queues au
port du serveur d’impression.
10. Appuyez sur Esc pour quitter.
Avec Macintosh
4-13
R
L
Printing with Network pour administrator
Reference Guide
A5 size
Chapter 4
’96/11/20
DR, pass 0
Configuration de la carte Ethernet comme imprimante
distante
Après avoir établi le serveur d’impression NetWare, suivez ces
étapes pour configurer la carte Ethernet en mode Imprimante
distante :
1. Lancez EPSON! Net pour Macintosh.
2. Dans la liste, mettez l’imprimante que vous voulez configurer
en surbrillance.
3. Cliquez sur Open dans la boîte de dialogue Summary.
4. Cliquez sur l’icône NetWare. Assurez-vous que le numéro de
série affiché est bien celui de la carte Ethernet cible.
Remarque :
Appuyez sur le bouton de feuille d’état sur la plaque de la
carte Ethernet pour confirmer le numéro de série de
l’imprimante en question. Si la feuille d’état indique un autre
numéro, cliquez sur Cancel pour revenir à la boîte de
dialogue Summary et sélectionner le numéro de série
correct.
5. Cliquez sur Remote Printer (Imprimante distante).
6. Tapez le nom du serveur d’impression dans la zone Print
Server Name. Ce doit être le même que celui que vous
avez établi pour NetWare.
7. Tapez le numéro de port dans la zone Port number. Ce doit
être le même que celui que vous avez établi pour le serveur
d’impression et la file d’attente d’impression NetWare.
8. Cliquez sur OK pour revenir à la boîte de dialogue Summary.
Lorsque vous cliquez sur Update, seuls les nouveaux
paramètres sont envoyés à la carte Ethernet sans fermer la
boîte de dialogue Config.
c
4-14
Important :
Une fois que vous avez apporté des changements à la
carte Ethernet, vous devez attendre au moins cinq
minutes avant de mettre l’imprimante hors tension ou
de la redémarrer.
Avec Macintosh
L
Printing with Network pour administrator
Reference Guide
A5 size
Chapter 4
’96/11/20
DR, pass 0
9. Cliquez sur Exit pour quitter EPSON Net! pour Macintosh.
Après avoir configuré la carte Ethernet en mode Imprimante distante, assurez-vous que l’imprimante distante fonctionne correctement. Pour obtenir des informations supplémentaires,
reportez-vous à votre documentation NetWare.
4-16
Avec Macintosh
Proof Sign-off:
Nishi
Norum
Grady
_______
_______
_______
Printing with Network for administrator
A5 size
Chapter 5
96/11/20
Pass 0, DR
R
Chapitre 5
Avec UNIX
La carte Ethernet supporte de nombreuses commandes standard UNIX et peut être configurée à partir d’un ordinateur hôte
sans utiliser un utilitaire d’installation spécial.
Installation et impression avec la carte Ethernet
Reportez-vous aux sections suivantes pour obtenir des informations générales concernant l’installation (avec TCP/IP) et l’impression.
La carte Ethernet peut fonctionner comme une imprimante distante sur des systèmes utilisant le transfert Ethernet TCP/IP
avec le protocole d’impression distante LPR bien connu de Berkeley ou le standard ftp (file transfer protocol - protocole de
transfert de fichiers).
Installation de la carte
Il doit être affecté à tous les périphériques fonctionnant avec
TCP/IP un "noeud d’adresse IP" unique. Cette adresse doit
être différente de celle affectée à tout autre périphérique auquel votre réseau est en mesure de communiquer. Cette
adresse unique fonctionne comme un numéro de téléphone,
permettant à tous les autres périphériques sur le réseau "d’appeler" et "de parler" à la carte Ethernet, à condition qu’ils connaissent son numéro.
Il existe des conventions concernant la façon d’établir une
adresse IP. Celles-ci sont étudiées ultérieurement. Dans le cas
le plus complexe, où un réseau est en mesure de communiquer avec d’autres réseaux au niveau mondial, il est nécessaire qu’un certain nombre de numéros soient affectés par un
organisme international qui coordonne la numérotation.
Avec UNIX
5-1
5
L
Printing with Network for administrator
A5 size
Chapter 5
96/11/20
Pass 0, DR
A moins que le réseau ne soit pas encore établi, une adresse
aura déjà été donnée à la section de réseau à laquelle la carte
Ethernet doit être connectée. Il est nécessaire que vous donniez à la carte d’interface une adresse qui comporte les mêmes
trois premiers jeux de numéros que les autres périphériques
dans cette section de réseau et un quatrième et unique numéro
(4ème jeu). Le superviseur de réseau devrait être en mesure
de déterminer quelles adresses sont utilisées sur le site.
Comment entrer l’adresse IP
Utilisez arp ou ping pour paramétrer l’adresse IP de la carte
Ethernet, telle que décrit ci-dessous :
1. Imprimez la Network Status Sheet (Feuille d’état du réseau) à
partir du menu Test du SelectType pour disposer d’un
rapport qui comprend l’adresse nodale.
2. Saisissez la commande arp : arp-s (adresse IP) (adresse
nodale).
Par exemple :
arp -s 133.200.3.181 00:00:48:92:da:35
ou
Saisissez la nouvelle adresse IP avec la commande ping.
Par exemple :
ping 133.200.3.181
La carte Ethernet sera établie à cette adresse IP.
c
5-2
Important :
Deux cartes Ethernet différentes ne doivent pas être
actives sur le même réseau jusqu’à ce que leurs
adresses aient été établies, sinon, elles auront toutes
deux la même adresse (ce qui embrouillera le réseau).
Avec UNIX
Printing with Network for administrator
A5 size
Chapter 5
96/11/20
Pass 0, DR
Mise à jour du fichier Hosts (hôtes)
Une fois que l’adresse IP est définie, le nom d’hôte et l’adresse
IP doivent être ajoutés au fichier/etc/hosts. Par exemple :
132.147.69.4 allison
Essai de connexion
Utilisez ping pour vérifier si la carte Ethernet répond. Par exemple, envoyez la commande suivante :
ping allison
ou
ping 132.147.69.4
Si la carte répond, vous êtes prêt à imprimer. Si elle ne répond
pas, imprimez une feuille d’état du réseau et vérifiez l’adresse
IP. Vérifiez également les informations contenues dans le fichier /etc/hosts.
Impression via lpr
Une fois que vous avez affecté une adresse internet à la carte
Ethernet, vous devez ajouter son adresse à tous les "annuaires
téléphoniques" de tous les ordinateurs hôtes qui lui enverront
des tâches d’impression. La méthode pour effectuer cette opération diffère selon les systèmes. Reportez-vous à la documentation de votre système d’exploitation réseau pour obtenir des
précisions.
Assurez-vous de donner à chaque carte Ethernet un nom unique et à chaque nom une adresse IP. Vous pouvez donner
n’importe quel nom à la carte Ethernet. Le nom, qui est plus facile à mémoriser que l’adresse IP, est utilisé par la suite pour
faire référence à la carte Ethernet.
Avec UNIX
5-3
R
L
Printing with Network for administrator
A5 size
Chapter 5
96/11/20
Pass 0, DR
Après avoir installé la carte comme périphérique de réseau, il
vous faut sélectionner un certain nombre de paramètres d’imprimante distante. Il est donné au programme de protocole lpr le
nom d’une imprimante distante et un nom d’hôte sur lequel elle
réside. Elle cherche à lier trois noms :
❑ Le nom de l’imprimante locale qui sera désormais
réorientée vers la carte Ethernet. Le nom de l’imprimante
par défaut est souvent utilisé à cette occasion (par
exemple, ’lp’).
❑
Le nom de l’imprimante distante. Cela peut être n’importe
quel nom car la carte Ethernet honorera toujours une
demande d’impression. Le nom qui lui est donné à cette
étape apparaîtra dans les affichages d’état d’imprimante.
❑
Le nom de l’hôte de la carte. Cela doit être le nom donné
à la carte Ethernet (ci-dessus).
Fichier Printcap
Généralement, les informations ci-dessus sont stockées dans
le fichier /etc/Printcap. Des exemples de celui-ci sont donnés
ci-dessous :
printer1:\
: lp= : rm = allison : rp = lpb : sd = /vor/spool/printer1:
Pour les systèmes UNIX sans fichiers Printcap, reportez-vous à
la section sur les scripts à la fin du chapitre.
5-4
Avec UNIX
Printing with Network for administrator
A5 size
Chapter 5
96/11/20
Pass 0, DR
Fonctionnement
Après avoir installé la carte, vous pouvez utiliser la commande
lpr à partir de tout hôte pour diriger un fichier d’impression vers
la carte Ethernet. La carte ne doit pas interpréter les données
d’impression d’entrée, ce qui permet l’impression de fichiers
d’image binaire, de fichiers de chargement de police, tout
comme de fichiers texte ASCII, de façon transparente.
La carte d’interface peut traiter de nombreux canaux de communication distincts simultanément. A moins qu’elle ne soit couplée avec une unité de spool compatible, la carte Ethernet
n’aura aucune capacité de spool de disque. Les demandes
d’impression d’entrée provenant d’autres hôtes, alors que la
carte est déjà en train de traiter une tâche d’impression, sont
donc "empilées" et traitées à tour de rôle.
La carte Ethernet répondra à une demande d’impression lpq en
lui renvoyant des informations concernant la tâche d’impression en cours, ainsi que les tâches d’impression empilées. Si
une demande de connexion est reçue alors que toutes les connexions disponibles sont occupées, la carte ne répondra pas à
la tentative de connexion.
Remarque :
Une demande lpq peut ne présenter qu’une partie des entrées
d’empilement, par exemple seules les tâches 2, 5 et 7
apparaissent. Les entrées manquantes (1, 3, 4 et 6) seront des
tâches d’impression envoyées par un protocole différent, tel
que Novell ou EtherTalk.
Impression d’un fichier
A l’invite, tapez (exemple) :
lpr -pallison filename or lp - d allison
Avec UNIX
5-5
R
L
Printing with Network for administrator
A5 size
Chapter 5
96/11/20
Pass 0, DR
Technique
Pour l’information des programmeurs, le mode TCP/IP de la
carte Ethernet ne répond qu’aux paquets arp et aux connexions TCP/IP faites au numéro d’interface (socket) 0x0203 et
à l’interface (socket) ftp. Vous devez utiliser le protocole lpr
pour envoyer des données à l’interface 0x0203. De plus, les
tentatives de connexion à d’autres interfaces ne recevront aucune réponse.
A la place de lpr, qui peut supprimer les caractères de contrôle
(utilisez - l pour éviter cela), ftp peut être utilisé pour imprimer.
Saisissez ftp, puis ouvrez la carte Ethernet en saisissant son
nom d’hôte (par exemple, “open allison”). Pour qu’un fichier
soit imprimé, il suffit de l’envoyer (“send nom du fichier”). Vous
pouvez utiliser des commandes de console ou des scripts pour
automatiser ce processus et créer des files d’attente de spool
ftp.
ftp (Fin de ligne)
Par défaut, ftp s’exécute avec un transfert de fichier binaire.
Pour changer cela en transfert de fichier ASCII, il suffit de saisir
la commande “ASCII” sur la ligne de commande ftp. Lorsqu’elle
est en mode ASCII, la carte Ethernet convertira les fins de ligne
UNIX d’entrée pour y inclure un retour chariot. Pour revenir au
mode BINAIRE, saisissez la commande “BINARY” sur la ligne
de commande ftp.
ftp (Présentation de feuille)
La carte Ethernet ajoutera une présentation de feuille à la fin
de la tâche d’impression s’il est donné au fichier de destination
le nom de “FEED” ou “feed.” Par exemple, pour envoyer un fichier texte appelé “txtfile” à la carte Ethernet en mode ASCII et
ajouter une présentation de feuille, utilisez les commandes ftp
suivantes :
ascii
send txtfile feed
5-6
Avec UNIX
Printing with Network for administrator
A5 size
Chapter 5
96/11/20
Pass 0, DR
Filtres lpr
Les filtres pour lpr sont contrôlés par le nom donné à l’imprimante distante. Lors du paramétrage d’une entrée d’imprimante lpr, un nom est saisi pour :
❑ l’imprimante locale devant être redirigée
❑
l’hôte du poste auquel l’impression est envoyée
❑
l’imprimante distante (nom du port d’imprimante sur le
poste distant).
C’est ce dernier nom que la carte Ethernet utilise pour déterminer quel filtre utiliser.
De nombreux noms d’imprimante distante différents peuvent
être établis, tous dirigés vers le même hôte distant de la carte
Ethernet, chacun se voyant donner un nom différent d’imprimante locale devant être redirigée. Des types différents de tâches d’impression peuvent ainsi être envoyés à des noms
d’imprimante différents. Ils s’imprimeront ensuite tous sur la
même imprimante par l’intermédiaire de l’interface de la même
carte Ethernet, mais en utilisant des filtres différents.
Avec UNIX
5-7
R
L
Printing with Network for administrator
A5 size
Chapter 5
96/11/20
Pass 0, DR
Les options de nom d’imprimante distante utilisées pour évoquer les différents filtres sont tels que suit :
lpb
Fichiers binaires (aucun filtre)
lpa
Fichiers ASCII (retour chariot aux extrémités de ligne)
lpbf
Fichier binaire avec saut de page à la fin du fichier
lpaf
Fichier ASCII avec saut de page à la fin du fichier
Toutes les autres options de nom d’imprimante distante seront
traitées de la même manière que lpb.
Remarque :
Certaines versions de lpr suppriment tous les caractères de
contrôle et caractères de retour chariot d’un fichier avant qu’il
soit envoyé, le rendant inutilisable pour ce qui concerne les
fichiers d’image binaire et les fichiers de chargement de police.
Dans de nombreux cas, l’option “-l” doit être utilisée sur la ligne
de commande lpr pour empêcher que cela n’arrive (cela vaut la
peine d’être essayé, même si cette option n’est pas
documentée).
Ce qui suit est un exemple d’envoi de fichier texte, “txtfile,” via
lpr avec un saut de page :
% lpr -plpaf txtfile
5-8
Avec UNIX
Proof Sign-off:
Nishi
Norum
Grady
_______
_______
_______
Printing with Network for administrator
A5 size
Chapter 6
96/11/20
Pass 1, DR
R
Chapitre 6
Avec OS/2
Ce chapitre explique comment configurer et utiliser la carte
Ethernet avec le système OS/2 d’IBM. Reportez-vous au Chapitre 1 pour obtenir des informations sur l’installation du matériel.
Remarque :
❑ Si la version firmware de la carte Ethernet est 4.00 ou
inférieure, elle ne supporte pas NetBIOS sous le protocole
TCP/IP. Par conséquent, utilisez le protocole NetBIOS
fourni avec OS/2 Warp ou OS/2 Warp Connect.
❑ Les programmes suivants ne sont pas supportés dans
NetBIOS sous le protocole TCP/IP :
RPRINT, RSTAT - LPT redirection
REMPRT, REMSTAT - pipe support
Installation sur un système OS/2
Avant d’installer le logiciel, vous devez connecter la carte au réseau et mettre l’imprimante sous tension. EPSON Net! pour
OS/2 fournit les programmes suivants :
TCP/IP
RPRINT, RSTAT— LPT redirection
REMPRT, REMSTAT— pipe support
Configuration minimale
OS/2 Warp Connect doit être installé avec NetBIOS sous le protocole TCP/IP.
Avec OS/2
6-1
6
L
Printing with Network for administrator
A5 size
Chapter 6
96/11/20
Pass 1, DR
Installation du programme de redirection
Suivez ces étapes pour installer le programme de redirection :
1. Mettez la disquette d’installation EPSON Net! pour OS/2 dans
le lecteur A (ou B) de votre PC.
2. Ouvrez une session de commande plein écran OS/2.
3. Ouvrez le répertoire OS/2 sur le lecteur A (ou B) et
sélectionnez le répertoire PIPE\REDIRECT. Par exemple,
tapez CD TCPIP\REDIRECT\PIPE et appuyez sur la
touche Entrée.
4. Copiez les fichiers du pilote RPRINT.EXE et RSTAT.EXE
dans le répertoire racine du serveur de fichiers LAN Server.
COPY A:*.* C:\
5. Editez le fichier STARTUP.CMD dans le répertoire racine du
serveur de fichier et insérez la commande suivante comme
dernière ligne :
RPRINT <serial number> [/portname]
(RPRINT <numéro de série> [/nom du port])
Remarque :
Imprimez une feuille d’état pour chaque imprimante afin de
vérifier le numéro de série.
Ce [/nom de port] facultatif désigne le port qui redirigera les
tâches vers l’imprimante distante. Si aucun nom de port
facultatif n’est défini, le programme suppose que le port est
LPT1.
Les commandes suivantes sont des exemples de commandes
qui peuvent être ajoutées à STARTUP.CMD :
6-2
RPRINT 10900416 /LPT1
A pour effet que des fichiers d’impression orientés
vers LPT1 soient reçus par une interface avec le
numéro de série 10900416.
RPRINT 10900701 /LPT2
A pour effet que des fichiers d’impression orientés
vers LPT2 soient reçus par une interface avec le
numéro de série 10900701.
Avec OS/2
Printing with Network for administrator
A5 size
Chapter 6
96/11/20
Pass 1, DR
RPRINT 1090328F /LPT3
A pour effet que des fichiers d’impression orientés
vers LPT3 soient reçus par une interface avec le
numéro de série 1090328F.
RPRINT 10903605
A pour effet que des fichiers d’impression orientés
vers LPT1 soient reçus par une interface avec le
numéro de série 10903605.
6. Relancez le serveur de fichiers LAN Server et assurez-vous
que le pilote démarre convenablement.
Toutes les sorties imprimées spoolées vers ce serveur de fichiers seront redirigées vers l’interface de l’imprimante distante
indiquée ci-dessus. Par ailleurs, après avoir tapé “RPRINT <numéro de série> (/nom de port)” à l’invite d’OS/2, cette redirection s’effectuera immédiatement.
Obtention d’Informations sur l’état du pilote
d’imprimante
Pour vous assurer que le pilote d’imprimante fonctionne, tapez
RSTAT à l’invite OS/2. RSTAT renverra une ligne d’état pour
chaque pilote d’imprimante gérée. Par exemple :
ITC Remote Print Servers active for LPT1— Printer Ready
ou, si le pilote d’imprimante est en cours d’utilisation, RSTAT
renvoie ce qui suit, si un seul port est sélectionné :
ITC Remote Print Servers active for LPT1— Printer Busy
Si plusieurs ports sont réorientés, RTAST renvoit un message
semblable à ce qui suit :
ITC Remote Print Servers active for LPT1— Printer Busy
ITC Remote Print Servers active for LPT2— Printer Ready
ITC Remote Print Servers active for LPT3— Printer Ready
Avec OS/2
6-3
R
L
Printing with Network for administrator
A5 size
Chapter 6
96/11/20
Pass 1, DR
Impression par l’intermédiaire de chaînes
Cette section décrit comment installer le programme nécessaire pour imprimer par l’intermédiaire de chaînes nommées.
Installation du programme
1. Mettez la disquette d’installation EPSON Net! pour OS/2
dans le lecteur A (ou B) de votre PC.
2. Ouvrez une session de commande plein écran OS/2 et créez
un répertoire pour les services d’impression distants
(Remote Print Services) sur votre disque dur.
MD C:\EPNET
3. Ouvrez le répertoire OS/2 sur le lecteur A (ou B) et
sélectionnez le répertoire NETBEUI. Par exemple, tapez
CD NETBEUI puis tapez CD PIPES pour sélectionner le
répertoire chaînes (pipes).
4. Copiez tous les fichiers dans le nouveau répertoire à partir
de la disquette d’installation du lecteur A.
COPY A:*.* C:\EPNET
Composants du programme
La liste suivante de fichiers se trouve maintenant dans le répertoire C:\EPNET :
ADDPORT.CMD
Commande servant à ajouter des ports
sur le serveur
DELPORT.CMD
Commande servant à supprimer des
ports du serveur
PORTCHG.EXE
Programme utilisé par les commandes
ci-dessus
REMPRT.EXE
Supprime le programme Print Service
(Service d’impression)
REMDRV.EXE
Supprime le pilote Print Service
(Service d’impression)
REMSTAT.EXE
Programme d’état de l’imprimante
6-4
Avec OS/2
Printing with Network for administrator
A5 size
Chapter 6
96/11/20
Pass 1, DR
Configuration de nouvelles imprimantes
Cette section explique comment configurer de nouvelles imprimantes sur le serveur de réseau local (LAN Server) en vue
d’une utilisation avec un service d’impression distant.
Remarque :
Vous devez disposer de droits de superviseur sur le serveur
pour configurer les imprimantes et les files d’attente.
1. Ouvrez une session de commande plein écran OS/2 à partir
du serveur.
2. Passez au répertoire service d’impression distant :
CD \EPNET
3. Créez des ports pour vos nouvelles imprimantes en utilisant
la commande ADDPORT. Choisissez des noms qui vous
aideront à identifier les imprimantes en utilisant jusqu’à un
maximum de 7 caractères pour chaque nom (par exemple,
EPLASER ou PUBSPRT). Cependant, n’utilisez pas les
caractères suivants lorsque vous affectez un nom à une
imprimante :
/ \ . [ ] : ; | > < + = ? * $”
4. Reportez-vous à votre documentation OS/2 pour obtenir des
instructions sur l’installation d’imprimantes et la création de
files d’attente attachées au serveur.
Remarque :
❏ Pour installer et utiliser la carte à travers une ou
plusieurs files d’attente d’impression OS/2 partagées
qui recevront les tâches d’impression d’autres postes
de travail, vous devez installer et sélectionner le pilote
d’imprimante IBMNULL ou MSNULL. Pour ce qui est
du périphérique (DEVICE) auquel se connecter,
choisissez un nom de port parmi ceux ajoutés à l’étape
3 ci-dessus (par exemple, EPLASER).
❏
Pour connecter la carte directement à un ou plusieurs
postes de travail, vous devez installer le pilote
d’imprimante exclusif OS/2.
Avec OS/2
6-5
R
L
Printing with Network for administrator
A5 size
Chapter 6
96/11/20
Pass 1, DR
5. Dans le répertoire service d’impression distant EPNET,
créez un fichier d’initialisation appelé REMPRT.INI dans le
même répertoire que le REMPRT. EXE existant. Ce fichier
est utilisé par le service d’impression distant au démarrage
et affecte les noms des imprimantes à distance aux noms
des ports de périphériques. Le format du fichier est tel que
suit :
<numéro de série> <port de périphérique>
Exemple:
10900701 EPLASER
10900416 PUBSPRT
6. Editez votre fichier STARTUP.CMD et ajoutez la ligne
suivante à la fin :
\EPNET\REMPRT @REMPRT.INI
Cette ligne conditionne l’initialisation du service d’impression
distant à chaque fois que vous démarrez le serveur. Si
vous désirez démarrer le service d’impression
manuellement, vous pouvez exécuter le fichier
REMPRT.EXE à partir de l’invite de commande OS/2.
7. Utilisez le dispositif LAN Server Administration (NET ADMIN)
pour ajouter les imprimantes nouvellement créées à la liste
des ressources partagées.
8. Pour obtenir des informations concernant l’état du pilote
d’imprimante sur le processus REMPRT, tapez REMSTAT.
Les exemples suivants illustrent les informations renvoyées
par cette commande :
ITC Remote Print Servers active for PUBSPRT— Printer Ready
ITC Remote Print Servers active for EPLASER— Printer Busy
6-6
Avec OS/2
Printing with Network for administrator
A5 size
Chapter 6
96/11/20
Pass 1, DR
Partage du panneau entre plusieurs postes de
travail
Si deux ou plusieurs postes de travail OS/2 Warp Connect with
LAN Server sont censés imprimer vers la carte Ethernet, utilisez la méthode des chaînes (Pipes) au lieu de celle de réorientation (Redirect) et configurez un nom de port unique pour
chaque poste de travail. Par exemple, si une carte Ethernet est
utilisée par trois postes de travail OS/2 Warp Connect, le numéro de série de la carte est 10900416 et les postes de travail doivent être configurés comme PortA, PortB et PortC (ou tout
autre nom de port unique).
Premier poste de travail :
ADDPORT
PORTA
REMPRT
10900416 PORTA
Deuxième poste de travail :
ADDPORT
PORTB
REMPRT
10900416 PORTB
Troisième poste de travail :
ADDPORT
PORTC
REMPRT
10900416 PORTC
Reportez-vous à la section “Configuration de nouvelles imprimantes” à la page 6-5 pour obtenir de plus amples informations.
Avec OS/2
6-7
R
Proof Sign-off:
Nishi
Grady
Printing with the Network for administrator
_______
_______
A5 size
96/11/20
Chapter 7
Pass 1, DR
Chapitre 7
Utilisation du Status Monitor EPSON
Utilitaire EPSON Status Monitor
L’utilitaire EPSON Status Monitor est utilisable en réseau et nécessite Windows 95 ou Windows NT 3.51.
Cet utilitaire vous indique l’état de votre imprimante et vous permet d’en changer ses paramètres, comme par exemple la densité d’impression.
Système recommandé
Pour utiliser l’utilitaire EPSON Status Monitor, assurez-vous
que votre configuration réseau correspond aux indications données ci-dessous.
Pour Windows 95
❑
Le pilote ODI n’est pas sélectionné pour votre carte réseau.
❑
Microsoft DLC n’est pas installé.
7
Pour Windows NT 3.51
AppleTalk est installé.
Utilisation du Status Monitor EPSON
7-1
R
L
Printing with the Network for administrator
A5 size
96/11/20
Chapter 7
Pass 1, DR
Installation de l’utilitaire EPSON Status Monitor
1. Assurez-vous que Windows est lancé.
2. Insérez la disquette EPSON Status Monitor dans le lecteur A
(ou B).
3. Pour les utilisateurs de Windows 95 : cliquez sur Démarrer,
puis choisissez Exécuter. Passer au point 5.
Pour les utilisateurs de Windows NT : assurez-vous que le
Gestionnaire de Programme est ouvert ; puis choisissez
Exécuter dans le menu Fichier.
4. Tapez A:\SETUP (ou B:\SETUP), puis cliquez sur OK.
L’utilitaire est installé automatiquement.
5. Lorsque l’installation est terminée, cliquez sur OK.
L’utilitaire Status Monitor est maintenant installé dans votre
ordinateur.
Accès au Status Monitor
Pour Windows 95
1. Cliquez sur Démarrer, puis sélectionnez Programmes.
2. Choisissez EPSON Status Monitor, puis cliquez sur EPSON
Status Monitor. Le Status Monitor apparaît.
Pour fermer le Status Monitor, cliquez sur le bouton Fermer en
haut à droite de la boîte de dialogue du Status Monitor ou cliquez à l’aide du bouton droit sur l’icône de l’EPSON Status
Monitor dans la barre des tâches, puis cliquez sur Quitter dans
la boîte de dialogue qui apparaît.
Pour Windows NT 3.51
1. Assurez-vous que Windows est chargé et que la fenêtre du
Gestionnaire de Programme est ouverte.
7-2
Utilisation du Status Monitor EPSON
Printing with the Network for administrator
A5 size
96/11/20
Chapter 7
Pass 1, DR
2. Double cliquez sur le groupe EPSON Status Monitor.
3. Double cliquez sur l’icône EPSON Status Monitor. Le Status
Monitor apparaît.
Pour fermer le Status Monitor, cliquez sur le bouton gauche de
la barre de titre EPSON Status Monitor, puis choisissez
Fermeture. Cliquez sur Quitter dans la boîte de dialogue qui apparaît.
Accès à l’Aide en ligne
Pour plus de détails concernant le Status Monitor, consultez
l’Aide en ligne. Pour accéder à l’Aide, suivez les étapes ci-dessous.
❑ Cliquez sur le bouton ? en haut à droite de la fenêtre de
l’EPSON Status Monitor et la flèche deviendra un ?. Puis
déplacez le ? au-dessus du terme dont vous souhaitez
obtenir plus d’informations et cliquez.
❑
Pour les utilisateurs de Windows 95 : cliquez sur le bouton
fermer en haut à droite de la fenêtre de l’EPSON Status
Monitor, puis cliquez sur Aide dans la boîte de dialogue qui
apparaît.
Pour les utilisateurs de Windows NT : cliquez sur le bouton
gauche de la barre de titre EPSON Status Monitor, puis
choisissez Fermeture. Cliquez sur Aide dans la boîte de
dialogue qui apparaît.
Configuration de l’EPL-N2000 en réseau
Remarque :
❑ Avant de lire cette section, assurez-vous que l’EPL-N2000
est connectée en réseau. Pour plus de détails, consultez
votre administrateur de réseau
Utilisation du Status Monitor EPSON
7-3
R
L
Printing with the Network for administrator
A5 size
96/11/20
Chapter 7
Pass 1, DR
❑
Pour utiliser votre imprimante en réseau, installez le pilote
d’impression de l’imprimante et l’utilitaire EPSON Status
Monitor dans votre ordinateur. Lire la section précédente
avant d’installer cet utilitaire. Pour les instructions
d’installation du pilote d’impression, consultez le chapitre
"Installation du pilote d’impression" de votre manuel.
Pour configurer votre imprimante comme une imprimante réseau, suivez les étapes ci-dessous :
Pour Windows 95
1. Double cliquez sur l’icône Poste de travail.
2. Double cliquez sur le dossier Imprimante.
3. Cliquez à l’aide du bouton droit sur l’icône EPSON
EPL-N2000, et cliquez sur Propriétés.
4. Cliquez sur l’onglet Détails.
5. Cliquez sur le bouton Ajouter un port..
6. Choisissez le bouton radio Réseau, puis cliquez sur Parcourir.
7. Double cliquez sur l’icône Réseau imprimante EPSON.
8. Double cliquez sur l’icône du domaine auquel l’imprimante
est connectée.
9. Sélectionnez l’icône de votre imprimante.
10. Cliquez sur OK dans toutes les boîtes de dialogue ouvertes
pour finir de configurer votre imprimante en réseau.
Vous pouvez imprimer en utilisant votre imprimante EPLN2000 en réseau.
7-4
Utilisation du Status Monitor EPSON
Printing with the Network for administrator
A5 size
96/11/20
Chapter 7
Pass 1, DR
Pour Windows NT 3.51
1. Dans le groupe principal du programme, double cliquez sur
l’icône Gestionnaire d’impression.
2. Sélectionnez l’icône EPSON EPL-N2000 (ou le nom que
vous avez défini pour cette imprimante).
3. A partir du menu Imprimante, choisissez Propriétés.
4. Vérifiez que le nom de l’imprimante et le pilote d’impression
correspondant sont bien sélectionnés.
5. Cliquez n’importe où dans la boîte de dialogue Imprimer vers,
et choisissez Autres en bas de la liste.
6. Dans la liste des Moniteurs d’impression disponibles,
sélectionnez Réseau imprimante EPSON, puis cliquez sur
OK.
7. Double cliquez sur l’icône du domaine auquel est connectée
l’imprimante.
8. Double cliquez sur l’imprimante que vous souhaitez utiliser
ou sélectionnez-la puis cliquez sur OK.
9. Cliquez OK pour finir de configurer votre imprimante en
réseau.
Vous pouvez imprimer en utilisant votre imprimante
EPL-N2000 en réseau.
Utilisation du Status Monitor EPSON
7-5
R
Proof Sign-off:
Nishi
Norum
Grady
_______
_______
_______
Printing with Network for administrator
A5 size
Appendix A
96/10/17
pass 0
R
Annexe
Caractéristiques
Environnement
Température de fonctionnement :
5° à 35 °C (41° à 95 °F)
Température de stockage :
0° à 70 °C (32° à 158 °F)
Taux d’humidité de fonctionnement :
20 % à 80 %
Taux d’humidité de stockage :
5 % à 95 %
Système d’exploitation de réseau
Novell NetWare 2.1x, 3.x ou 4.0 (Mode Bindery Emulation)
EtherTalk (AppleTalk)
DLC
lpr,ftp pour le protocole TCP/IP
NetBEUI
NetBIOS pour le protocole TCP/IP
Connecteurs matériels de réseau Ethernet
Connecteur BNC via câble coaxial IEEE 802.3 10BASE2 RG-58A/U ou
Connecteur RJ45 via câble modulaire bifilaire torsadé IEEE 802.3
10BASE-T
Caractéristiques
A-1
A
Proof Sign-off:
Nishi
Grady
_______
_______
Printing with Network
Rev.b
A5 size
11-20-96
Index
DR, pass 0
Index
A
Adresse Internet, 5-3
Adresse IP, 3, 3-20, 5-1-4
Adresse nodale, 8
Adresse, IP, 3, 3-20, 5-1-4
Apple, 1
AppleTalk
défini, 8
installation sur, 4-2
arp, 4, 5-2
ASCII
commande, 5-6
fichier, 5-8
mode, 5-6-7
Texte, 5-5
Mode Serveur
d’impression/Imprimante distante
automatique, 2-13
B
Bindery Emulation, 2-10
Boîte de dialogue Ajout de file
d’attente, 2-5
Boîte de dialogue Login Fileserver,
2-7
Bouton, feuille d’état, 8, 1-3
C
Caractéristiques
environnement, A-1
matériel, A-1
système d’exploitation, A-1
Bouton de feuille d’état, 8, 1-3
Carte (EPSONScript) PostScript, 4
Carte EPSONScript (PostScript), 4
Chaînes (Pipes), 6-4
COM2, 2-10
Commande DOS Copy, 2-2
Configuration port, 2-12
Configuration, changement
en mode Serveur
d’impression/Imprimante distante
automatique, 2-13
en mode Serveur d’impression,
2-8-9
en mode Imprimante distante,
2-11-13
Connecteur Y, 1-1
Connexion du câble de réseau, 1-2
D
Délai d’interrogation, 2-9-10
E
Emulation Bindery, 2-10
Etat erreur, 1-3
Ethertalk, Phase I, 4
Ethertalk, Phase II, 4
F
Fichier hôte, 5-3
Fichier Printercap, 5-4
File d’attente d’impression
affectation, 2-3-7
paramétrage de la priorité, 2-5
files d’attente de spool ftp, 5-6
filtres ftp, 5-6-7
filtres lpr, 5-6-8
fréquence d’interrogation, 3-6, 4-4
ftp, 4, 9, 5-1, 5-6-7
H
Hewlett Packard, 4
Hunting
désactivation, 2-13
activation, 2-13
IN-1
R
L
Printing with Network
Rev.b
A5 size
11-20-96
Index
DR, pass 0
I
N
Impression de rapport, 1-4
Impression, file d’attente. Voir File
d’attente d’impression
Impression, rapport, 1-4
Imprimante distante (Remote
Printer), 2-10-13
Imprimante distante
changement de configuration,
2-10-13
mode, 2-10-13
redirection sous UNIX, 5-4, 5-7
Imprimante locale, 5-4
Indicateurs lumineux
comportement, 1-4-5
emplacement, 1-4-5
Initialisation imprimante, 1, 1-4-5
Initialisation, 1, 1-4-5
Installation
AppleTalk, 4-2
Novell NetWare, 2-2
UNIX, 5-1
Windows, 3-2
interface ftp, 5-6
Noeud réseau, 9
Nom hôte, 5-4, 5-6-7
Novell NetWare, 2-1-14
L
lpd, 4, 9
lpq, 5-5
lpr Berkley, 5-1
lpr, 5-3
LPT1, 2-10-11, 6-3-4
M
Macintosh
Configuration de la carte, 4-5-14
Installation, 4-2
Contrôle de l’imprimante, 4-2-5
Mode d’exploitation
Serveur d’impression/Imprimante
distante automatique (Auto Print
Server/Remote Printer), 2-13
Mot de passe, saisie, 2-9
IN-2
P
Paquet de données, 1-3
Paquet, données, 1-5
Paramétrage, interrogation de file
d’attente, 2-9
Paramétrer interrogation de file
d’attente, 2-9
PCONSOLE, 2-8, 2-10
ping, 5-2-3
Port
adresse, 5-6
numéro, 2-12
Priorité, paramétrage, 2-5
Privilèges de superviseur, 2-3, 2-8,
2-10, 2-14
Protocole de transport DLC, 4
Protocole IEEE 802.2, 1, A-1
protocole lpr, 5-4, 5-6
PSERVER, 3
R
Reconnaissance réseau, 1-2-3
Renommer serveur d’impression, 2-8
Réseau supporté
Ethertalk, 4-1
Novell NetWare, 2-1
OS/2, 6-1
UNIX, 5-1
Windows, 3-1
NLM (NetWare Loadable Module
- Logiciel d’amélioration des
fonctions serveur de NetWare), 5
Printing with Network
Rev.b
A5 size
11-20-96
S
U
Serveur de fichier
défini, 8
établissement de files d’attente
sur, 2-3-7
établissement de files d’attente
sur multiple, 2-6-7
Protocole de transport de fichier.
Voir ftp
Serveur d’impression (Print Server),
2-3-9
Serveur d’impression
affectation de files d’attente à,
2-3-7
changement de configuration de,
2-8-9
configuration, 2-3-7
mode, 2-3-9
mode d’exploitation, 2-3-9
renommer, 2-8
Sous-réseau IP, 3-5
Spooler d’impression, 8
UNIX
Index
DR, pass 0
commandes, 5-1
réseau, 5-1-4
Utilitaire EPSON Net!
affectation de files d’attente
d’impression, 2-3-7
changement de files d’attente
gérées par imprimante, 2-3-7
configuration du port
d’imprimante, 2-12
activation/désactivation de la
fonction Hunting, 2-13
saisi du mot de passe, 2-9
installation, 2-2, 3-2, 4-2
renommer serveur d’impression,
2-8
paramétrage de l’interrogation de
file d’attente, 2-9
paramétrage de la priorité de file
d’attente, 2-5
V
T
TCP/IP, 9, 3-17-21
10BASE2, 1, A-1
10BASE-T, 1, A-1
Témoin de transmission de
données, 1-3
Témoins lumineux
comportement, 1-3
emplacement, 1-3
Témoins
Transmission de données, 1-3
Etat, 1-3
Types de câble de connexion
Paire torsadée
Ethernet (10BASE-T), 1, 1-2, A-1
Coaxial fin Ethernet (10BASE2), 2
VAP (Value-Added Process Processus à valeur ajoutée), 5
W
Windows
Configuration de la carte, 3-7-25
Installation, 3-2
Contrôle de l’imprimante, 3-2-6
Z
Zone AppleTalk, 4-3
Zone, AppleTalk, 4-3
Zone, sélection, 4-3
IN-3
R