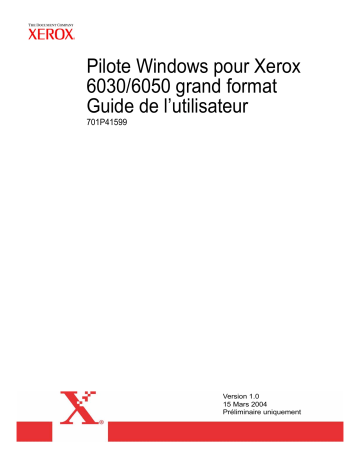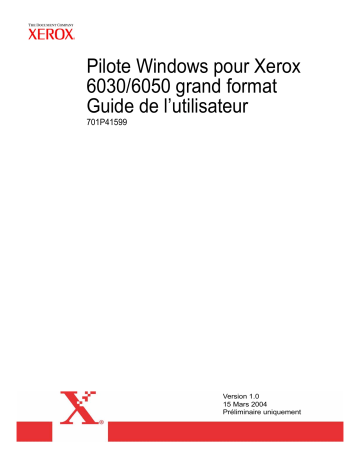
Pilote Windows pour Xerox
6030/6050 grand format
Guide de l’utilisateur
701P41599
Version 1.0
15 Mars 2004
Préliminaire uniquement
Xerox Corporation
Global Knowledge & Language Services
800 Phillips Road Bldg. 845-17S
Webster, NY 14580
Copyright © 2004 Xerox Corporation. Tous droits réservés.
Imprimé aux États Unis.
La protection de copyright réclamée ici inclut toutes les formes et
matières du produit protégé par copyright et les informations
maintenant permises par la loi statutaire ou judiciaire ou accordée
ci-après, comprenant sans limitation le matériel généré par les
programmes de logiciel qui sont affichés à l’écran comme les styles,
profils, icônes, affichages d’écran, présentations, etc.
Adobe® et le logo Adobe, InDesign®, Illustrator®, PageMaker®,
Photoshop®, Acrobat®, Distiller® et le logo Acrobat sont des
marques déposées ou des marques commerciales de Adobe
Systems Incorporated aux États-Unis et dans les autres pays.
La marque Creo, le logo Creo et les noms des produits et services
Creo évoqués dans ce document sont des marques commerciales
de Creo, Inc.
Macintosh, Power Macintosh et Mac sont des marques
commerciales de Apple Computer, Inc.
Microsoft® Windows NT® et Microsoft® Windows sont des marques
commerciales de Microsoft Corporation.
PANTONE® est une marque commerciale de Pantone, Inc.
Sun Microsystems et Solaris sont des marques commerciales, des
marques déposées ou des marques de service de Sun
Microsystems, Inc. aux États Unis et dans les autres pays.
SWOP® est une marque commerciale de SWOP, Inc.
Quark et QuarkXPress sont des marques commerciales de Quark,
Inc. et toutes les sociétés affiliées applicables, Reg. U.S. Pat. & Tm.
Off. et dans de nombreux autres pays.
Macromedia FreeHand® est une marque commerciale de
Macromedia, Inc.
Ce produit inclut le logiciel développé par Apache Software
Foundation (http://www.apache.org).
Ce produit inclut le logiciel développé par JDOM Project
(http://www.jdom.org).
Ce produit inclut le logiciel développé par Jaxen Project
(http://www.jaxen.org).
XEROX®, The Document Company®, le X® stylisé, Pilote Windows
Xerox 6030/6050 grand format sont des marques déposées ou des
marques de licence de XEROX CORPORATION.
Préface
Merci d’avoir choisi le pilote Windows 6030/6050 grand format (nommé ci-après, Pilote
Windows).
Ce Guide de l’utilisateur décrit les procédures et les précautions nécessaires pour
installer et configurer le pilote Windows. Se reporter aux manuels de l’utilisateur fournis
avec le copieur/imprimante Xerox 6030/6050 grand format pour obtenir des détails sur
le fonctionnement approprié.
Les explications fournies dans de Guide de l’utilisateur supposent que l’utilisateur
possède une connaissance de base du fonctionnement de l’ordinateur et de la
configuration du réseau utilisé. Se reporter aux manuels fournis avec l’ordinateur, la
documentation relative à Windows et les manuels fournis avec le système en réseau pour
obtenir des détails sur le fonctionnement de l’ordinateur et du réseau.
Utilisation de ce guide
Organisation
Ce guide se compose des chapitres suivants.
Chapitre 1. Installation du pilote Windows
Explique comment installer le pilote Windows sur l’ordinateur.
Chapitre 2. Configuration d’impression
Explique comment imprimer avec le pilote Windows et comment configurer les
différentes conditions d’impression.
Chapitre 3. Limites et précautions relatives au système
Explique les précautions à suivre pour le système sur lequel le pilote Windows doit être
utilisé.
Chapitre 4. Désinstallation du pilote Windows
Explique comment désinstaller (supprimer) le pilote Windows du système.
Utilisation de ce guide
Conventions
Ce Guide de l’utilisateur utilise les symboles et les conventions suivants :
< > touche
Indique les touches sur le clavier.
Appuyer sur la touche <Entrer>.
[ ]
Indique les menus et affiche les éléments sur les écrans.
Sélectionner les boutons [Marche] (On) ou [Arrêt] (Off)
pour afficher le [Nom du travail] (Job Name),
le[Propriétaire] (Owner) et la [Raison] (Reason), dans cet
ordre.
" "
Indique les zones de référence dans ce Guide de l’utilisateur.
Indique également les messages.
Se reporter à "3.2 Services d’impression".
Un message énonçant "Informations additionnelles requises
concernant le port. Le périphérique n’a pu être identifié"
apparaît.
Indique les informations importantes à consulter.
Remarque
Se reporter à
Indique les informations additionnelles sur le fonctionnement ou les
fonctions.
Indique les sources de référence.
Indique des exemples.
Utilisation de ce guide
Table des matières
Préface
Utilisation de ce guide
Table des matières
Chapitre 1 Installation du pilote Windows
1.1
Installation du pilote Windows
(Windows XP)2
Configuration de l’imprimante réseau avec un port LPR........................................................... 2
Paramétrage de la mise en file de l’imprimante ....................................................................... 12
Ajout de l’imprimante réseau (Windows 2000 ou Windows XP)............................................ 14
Installation d’un pilote Windows supplémentaire .................................................................... 18
1.2
Installation du pilote Windows
(Windows 2000)21
Installation de l’imprimante réseau avec un port LPR ............................................................. 21
Paramétrage de la mise en file de l’imprimante ....................................................................... 31
Ajout de l’imprimante réseau (Windows 2000 ou Windows XP)............................................ 32
Installation d’un pilote Windows supplémentaire .................................................................... 36
1.3
Installation du pilote Windows
(Windows 98/Windows Me)37
Paramétrage de la mise en file de l’imprimante ....................................................................... 42
Chapitre 2 Configuration d’impression
2.1
Impression..................................................................................................................................... 46
2.2
Paramètres du pilote Windows ..................................................................................................... 48
Affichage de l’écran de configuration du pilote Windows....................................................... 48
Paramètres du pilote Windows ................................................................................................. 50
Onglet [Support] (Paper) .......................................................................................................... 50
Onglet [Magasin/Réception] (Tray/Output) ............................................................................. 56
Onglet [Graphiques] (Graphics) ............................................................................................... 59
Onglet [En-tête/Bas de page] (Header/Footer)......................................................................... 61
Onglet [Paramètres par défaut] (Default Settings) ................................................................... 63
Table des matières
Chapitre 3 Limites et précautions relatives au système
3.1
Système d’exploitation.................................................................................................................. 68
Versions qui supportent un micrologiel d’imprimante ............................................................. 68
Configuration de l’ordinateur................................................................................................... 68
3.2
Connexions de réseau ................................................................................................................... 69
Que sont les imprimantes logiques ?........................................................................................ 69
3.3
Connexions réseau Windows 98/Me.............................................................................................70
Méthode de connexion ............................................................................................................. 70
3.4
Précautions en configurant les paramètres d’imprimante............................................................. 73
Chapitre 4 Désinstallation du pilote Windows
4.1
Procédure de désinstallation ......................................................................................................... 76
Index................................................................................................................................................................................. 77
Table des matières
Table des matières
Chapitre
Chapitre 0
1
Installation du pilote Windows
Chapitre 1
Ce chapitre explique comment installer le pilote Windows sur l’ordinateur.
La méthode d’installation du pilote Windows est décrite séparément pour chaque
système d’exploitation n’ayant pas d’outil d’installation. Se reporter à la section
appropriée pour les instructions d’installation.
• Windows XP→ "1.1 Installation du pilote Windows (Windows XP)"
(page 2)
• Windows 2000 → "1.2 Installation du pilote Windows (Windows 2000)"
(page 21)
• Windows 98 → "1.3 Installation du pilote Windows (Windows 98/
Windows Me)" (page 37)
• Windows Me → "1.3 Installation du pilote Windows (Windows 98/
Windows Me)" (page 37)
Lors de la mise à jour du pilote Windows, vérifier que l’ancienne version du
pilote Windows a été désinstallée, avant de tenter l’installation de la
version mise à jour du pilote Windows. Se reporter au "Chapitre 4
Désinstallation du pilote Windows" pour obtenir des détails sur ces
opérations (page 75).
1.1
Installation du pilote Windows
(Windows XP)
Cette section explique comment installer le pilote Windows si le logiciel Windows XP de
l’ordinateur n’a pas d’outil d’installation.
Selon l’état de la connexion de l’imprimante, la procédure d’installation est différente.
Se reporter à la section qui correspond à la configuration utilisée.
• Avec une connexion aux réseaux avec protocole TCP/IP utilisant LPR : Se
reporter à la section "Configuration de l’imprimante réseau avec un port LPR".
• Avec les connexions FTP : Se reporter à la section "Configuration de
l’imprimante réseau avec un port LPR".
Remarque
Les données sont envoyées à un fichier, puis transmises pour impression à la
commande avec connexions FTP.
• Avec
une connexion aux réseaux utilisant les systèmes d’exploitation
Windows 2000 ou Windows XP : Se reporter à la section "Ajout de
l’imprimante réseau (Windows 2000 ou Windows XP)" (page 14).
Configuration de l’imprimante réseau avec un port LPR
1 Dans la barre de tâche, cliquer sur [Démarrer] (Start), puis sélectionner
[Panneau de commande] (Control Panel) > [Imprimantes et autres
périphériques] (Printers and Other Hardware) > [Imprimantes et télécopieurs]
(Printers and Faxes).
La fenêtre [Imprimantes et télécopieurs] (Printers and Faxes) s’affiche.
2 Cliquer sur [Ajouter une imprimante] (Add a printer).
2
Chapitre 1 Installation du pilote Windows
[Assistant Ajout d’imprimante] (Add Printer Wizard) apparaît.
3 Cliquer sur [Suivant] (Next).
4 Sélectionner [Imprimante locale reliée à cet ordinateur] (Local printer attached
to this computer), puis cliquer sur [Suivant] (Next).
Ne pas sélectionner [Détecter et installer automatiquement mon
imprimante Plug and Play] (Automatically detect and install my Plug
and Play printer). L’imprimante Plug and Play n’est pas supportée.
1.1 Installation du pilote Windows (Windows XP)
3
5 Sélectionner [Créer un nouveau port] (Create a new port), puis [Port standard
TCP/IP] (Standard TCP/IP Port) dans [Type de port] (Type of port) et cliquer
sur [Suivant] (Next).
Si le port d’imprimante compatible LPR qui va être utilisé est déjà listé,
sélectionner ce port, cliquer sur [Suivant] (Next) et passer à l’étape
.
12
[Assistant Ajout de port d’imprimante standard TCP/IP] (Add Standard TCP/
IP Printer Port Wizard) apparaît.
6 Cliquer sur [Suivant] (Next).
4
Chapitre 1 Installation du pilote Windows
7 Saisir le nom de l’imprimante ou l’adresse IP dans [Nom d’imprimante ou
adresse IP] (Printer Name or IP Address), puis cliquer sur [Suivant] (Next).
Remarque
Le [Nom de port] (Port Name) sera automatiquement saisi. Modifier, le cas
échéant.
Un message énonçant "Informations additionnelles requises concernant le
port. Le périphérique n’a pu être identifié" s’affiche.
8 Sélectionner [Personnalisé] (Custom), puis cliquer sur [Paramètres] (Settings).
La boîte de dialogue [Configurer le contrôleur de port standard TCP/IP]
(Configure Standard TCP/IP Port Monitor) s’affiche.
1.1 Installation du pilote Windows (Windows XP)
5
9 Sélectionner [LPR] pour [Protocole] (Protocole).
Saisir le nom de l’imprimante logique dans [Nom de file d’attente] (Queue
Name) sur [Paramètres LPR] (LPR Settings), cocher [Compte d’octets LPR
activé] (LPR Byte Counting Enabled), puis cliquer sur [OK].
Remarque
Se reporter à
Ne pas cocher [État SNMP activé] (SNMP Status Enabled).
Se reporter à "Qu’est-ce que les imprimantes logiques ?" (page 69) dans "3.2
Connexions de réseau" pour obtenir des détails sur l’imprimante logique.
[Assistant Ajout de port d’imprimante standard TCP/IP] (Add Standard TCP/
IP Printer Port Wizard) apparaît de nouveau.
10 Cliquer sur [Suivant] (Next).
Les détails d’installation s’affichent.
6
Chapitre 1 Installation du pilote Windows
11 Cliquer sur [Terminer] (Finish).
La boîte de dialogue dans laquelle sélectionner le nom de l’imprimante et le
fabricant de l'imprimante s’affiche.
12 Cliquer sur [Avoir disque] (Have Disk).
La boîte de dialogue [Installer avec le disque] (Install From Disk) s’affiche.
13 Cliquer sur [Parcourir] (Browse).
La boîte de dialogue [Localiser le fichier] (Locate file) s’affiche.
1.1 Installation du pilote Windows (Windows XP)
7
14 Sélectionner le dossier dans lequel le pilote Windows est enregistré, puis
cliquer sur [Ouvrir] (Open).
Le dossier sélectionné s’affiche dans la boîte de dialogue [Copier les fichiers
du fabricant d'imprimante à partir de] (Copy Manufacturer’s files from) dans
[Installer avec le disque] (Install From Disk).
15 Cliquer sur [OK].
[Assistant Ajout d’imprimante] (Add Printer Wizard) apparaît de nouveau.
16 Sélectionner le modèle à utiliser, puis cliquer sur [Suivant] (Next).
8
Chapitre 1 Installation du pilote Windows
17 Saisir tous les noms nécessires si le [Nom de l’imprimante] (Printer name) doit
être changé. Définir si l’imprimante doit être utilisée par défaut, puis cliquer
sur [Suivant] (Next).
18 Sélectionner
si l’imprimante doit être partagée ou non avec d’autres
imprimantes sur le réseau.
• Si l’imprimante ne doit pas être partagée, sélectionner [Ne pas partager cette
imprimante] (Do not share this printer), cliquer sur [Suivant] (Next), puis
passer à 20.
• Si
l’imprimante doit être partagée, sélectionner [Nom de partage] (Share
name), saisir le nom de l’imprimante à partager, cliquer sur [Suivant] (Next),
puis passer à 19.
Remarque
Le nom de l’imprimante à partager doit pouvoir être reconnu par les autres
imprimantes.
1.1 Installation du pilote Windows (Windows XP)
9
19 Saisir l’emplacement de l'imprimante et un commentaire dans [Emplacement]
(Location) et [Commentaire] (Comment), puis cliquer sur [Suivant] (Next).
20 Choisir ou non d’imprimer une impression test.
21 Cliquer sur [Suivant] (Next).
Les détails d’installation s’affichent.
10
Chapitre 1 Installation du pilote Windows
22 Cliquer sur [Terminer] (Finish).
Le dialogue [Installation de périphérique] (Hardware Installation) s’affiche.
23 Cliquer sur [Continuer de toute façon] (Continue Anyway).
Remarque
L’installation peut continuer sans problème.
L’installation démarre.
• Passer à l’étape 24 si [Oui] (Yes) était sélectionné dans l’étape 20.
• Passer à l’étape 25 si [Non] était sélectionné dans l’étape 20.
24 Vérifier l’impression test, puis cliquer sur [OK].
1.1 Installation du pilote Windows (Windows XP)
11
25 Vérifier si l’icône d’imprimante est ajoutée dans [Imprimantes et télécopieurs]
(Printers and Faxes).
L’installation du pilote Windows est ainsi terminée.
La méthode ci-dessous explique comment changer le paramètre de mise en file
de l’imprimante pour le pilote Windows.
Paramétrage de la mise en file de l’imprimante
Une fois l’installation terminée, changer le paramètre de mise en file de l’imprimante
dans la boîte de dialogue [Propriétés] (Properties). Ceci demande un espace disque
suffisant.
Se reporter à "2.2 Paramètres du pilote Windows" (page 48) pour changer les autres
paramètres.
1 Cliquer l’icône d’imprimante, puis sélectionner [Propriétés] (Properties) dans
le menu [Fichier] (File).
12
Chapitre 1 Installation du pilote Windows
2 Sélectionner l’onglet [Avancé] (Advanced), puis [Commencer l’impression
une fois la dernière page mise en file] (Start printing after last page is spooled).
Décocher [Activer les fonctions d’impressions avancées] (Enable advanced
printing features), puis cliquer sur [OK].
1.1 Installation du pilote Windows (Windows XP)
13
Ajout de l’imprimante réseau (Windows 2000 ou
Windows XP)
Si des données sont envoyées à une imprimante utilisant Windows 2000 ou Windows
XP, il faut sélectionner [Imprimante locale] (Local Printer) sur l’ordinateur avec lequel
la connexion a été établie et installer d’abord le pilote Windows. Il faut aussi que
l’utilisateur qui installe le pilote Windows soit enregistré pour accéder à Windows 2000
ou Windows XP. Se reporter aux manuels Windows appropriés pour obtenir plus de
détails.
1 Dans la barre de tâche, cliquer sur [Démarrer] (Start), puis sélectionner
[Panneau de commande] (Control Panel) > [Imprimantes et autres
périphériques] (Printers and Other Hardware) > [Imprimantes et télécopieurs]
(Printers and Faxes).
La fenêtre [Imprimantes et télécopieurs] (Printers and Faxes) s’affiche.
2 Cliquer sur [Ajouter une imprimante] (Add a printer).
[Assistant Ajout d’imprimante] (Add Printer Wizard) apparaît.
14
Chapitre 1 Installation du pilote Windows
3 Cliquer sur [Suivant] (Next).
4 Choisir [Imprimante réseau ou reliée à un autre ordinateur] (A network printer,
or a printer attached to another computer) et cliquer sur [Suivant] (Next).
5 Cliquer sur [Suivant] (Next).
1.1 Installation du pilote Windows (Windows XP)
15
6 Sélectionner dans la liste, l’imprimante avec laquelle la connexion doit être
établie, puis cliquer sur [Suivant] (Next).
7 Définir si l’imprimante doit être utilisée par défaut, puis cliquer sur [Suivant]
(Next).
Les détails d’installation s’affichent.
8 Cliquer sur [Terminer] (Finish).
16
Chapitre 1 Installation du pilote Windows
9 Vérifier
si l’icône d’imprimante est ajoutée à la fenêtre [Imprimantes]
(Printers).
L’installation du pilote Windows est ainsi terminée.
Passer à l’étape suivante pour changer le paramètre de mise en file de
l’imprimante. Se reporter à "Paramétrage de la mise en file de l’imprimante"
(page 12) pour la méthode de paramétrage.
1.1 Installation du pilote Windows (Windows XP)
17
Installation d’un pilote Windows supplémentaire
Si une imprimante est partagée avec des utilisateurs possédant d’autres versions de
Windows (Windows 98, Me et 2000), des pilotes d’impression supplémentaires peuvent
être installer sur l’ordinateur pour que ces utilisateurs se connectent à l’imprimante sans
avoir à installer les pilotes manquants sur leurs systèmes.
Remarque
Xerox a un pilote Windows 6030/6050 grand format pour Windows 2000/XP et un
pour Windows 98/Me.
1 Cliquer à droite de la souris sur l’icône d’imprimante sur laquelle le partage
est possible, puis sélectionner [Partage] (Sharing).
La boîte de dialogue de l’imprimante [Propriétés] (Properties) s’affiche.
2 Cliquer sur [Pilotes supplémentaires] sur l’onglet [Partage] (Sharing).
18
Chapitre 1 Installation du pilote Windows
La boîte de dialogue [Pilotes supplémentaires] (Additional Drivers) s’affiche.
3 Cocher [Intel Windows 95, 98 et Me], puis cliquer sur [OK].
4 Cliquer sur [Parcourir] (Browse).
La boîte de dialogue [Localiser le fichier] (Locate file) s’affiche.
5 Spécifier l’emplacement du pilote à ajouter, puis cliquer sur [Ouvrir] (Open).
1.1 Installation du pilote Windows (Windows XP)
19
6 Cliquer sur [OK].
La boîte de dialogue de l’imprimante [Propriétés] (Properties) s’affiche de
nouveau.
20
Chapitre 1 Installation du pilote Windows
1.2
Installation du pilote Windows
(Windows 2000)
Cette section explique comment installer le pilote Windows sur les ordinateurs
fonctionnant avec Windows 2000.
Selon l’état de la connexion de l’imprimante, la procédure d’installation est différente.
Se reporter à la section qui correspond à la configuration utilisée.
• Avec une connexion aux réseaux avec protocole TCP/IP utilisant LPR : Se
reporter à la section "Installation de l’imprimante réseau avec un port LPR".
• Avec les connexions FTP : Se reporter à la section "Installation de l’imprimante
réseau avec un port LPR".
Remarque
Les données sont envoyées à un fichier, puis transmises pour impression à la
commande avec connexions FTP.
• Avec
une connexion aux réseaux utilisant les systèmes d’exploitation
Windows 2000 ou Windows XP : Se reporter à la section "Ajout de
l’imprimante réseau (Windows 2000 ou Windows XP)" (page 32).
Installation de l’imprimante réseau avec un port LPR
1 Dans la barre de tâche, cliquer sur [Démarrer] (Start), puis sélectionner
[Paramètres] (Settings) > [Imprimantes] (Printers).
La fenêtre [Imprimantes] (Printers) s’affiche.
2 Cliquer deux fois sur [Ajouter une imprimante] (Add a printer).
[Assistant Ajout d’imprimante] (Add Printer Wizard) apparaît.
1.2 Installation du pilote Windows (Windows 2000)
21
3 Cliquer sur [Suivant] (Next).
4 Sélectionner [Imprimante locale] (Local Printer), puis cliquer sur [Suivant]
(Next).
Ne pas sélectionner [Détecter et installer automatiquement mon imprimante
Plug and Play] (Automatically detect and install my Plug and Play printer).
L’imprimante Plug and Play n’est pas supportée.
22
Chapitre 1 Installation du pilote Windows
5 Sélectionner [Créer un nouveau port] (Create a new port), puis [Port standard
TCP/IP] (Standard TCP/IP Port) dans [Type] et cliquer sur [Suivant] (Next).
Si le port d’imprimante compatible LPR qui va être utilisé est déjà listé, sélectionner
ce port, cliquer sur [Suivant] (Next) et passer à l’étape
.
12
[Assistant Ajout de port d’imprimante standard TCP/IP] (Add Standard TCP/
IP Printer Port Wizard) apparaît.
6 Cliquer sur [Suivant] (Next).
1.2 Installation du pilote Windows (Windows 2000)
23
7 Saisir le nom de l’imprimante ou l’adresse IP dans [Nom d’imprimante ou
adresse IP] (Printer Name or IP Address), puis cliquer sur [Suivant] (Next).
Remarque
Le [Nom de port] (Port Name) sera automatiquement saisi. Modifier, le cas
échéant.
Un message énonçant "Informations additionnelles requises concernant le
port. Le périphérique n’a pu être identifié" s’affiche.
8 Sélectionner [Personnalisé] (Custom), puis cliquer sur [Paramètres] (Settings).
La boîte de dialogue [Configurer le contrôleur de port standard TCP/IP]
(Configure Standard TCP/IP Port Monitor) s’affiche.
24
Chapitre 1 Installation du pilote Windows
9 Sélectionner [LPR] pour [Protocole] (Protocol).
Saisir le nom de l’imprimante logique dans [Nom de file d’attente] (Queue
Name) sur [Paramètres LPR] (LPR Settings), cocher [Compte d’octets LPR
activé] (LPR Byte Counting Enabled), puis cliquer sur [OK].
Remarque
Se reporter à
Ne pas cocher [État SNMP activé] (SNMP Status Enabled).
Se reporter à "Qu’est-ce que les imprimantes logiques ?" (page 69) dans "3.2
Connexions de réseau" pour obtenir des détails sur l’imprimante logique.
[Assistant Ajout de port d’imprimante standard TCP/IP] (Add Standard TCP/
IP Printer Port Wizard) apparaît de nouveau.
10 Cliquer sur [Suivant] (Next).
Les détails d’installation s’affichent.
1.2 Installation du pilote Windows (Windows 2000)
25
11 Cliquer sur [Terminer] (Finish).
La boîte de dialogue à partir de laquelle sélectionner le nom de l’imprimante et
les fabricants de l'imprimante s’affiche.
12 Cliquer sur [Avoir disque] (Have disk).
La boîte de dialogue [Installer avec le disque] (Install From Disk) s’affiche.
13 Cliquer sur [Parcourir] (Browse).
La boîte de dialogue [Localiser le fichier] (Locate file) s’affiche.
26
Chapitre 1 Installation du pilote Windows
14 Sélectionner le dossier dans lequel le pilote Windows est enregistré, puis
cliquer sur [Ouvrir] (Open).
Le dossier sélectionné s’affiche dans la boîte de dialogue [Copier les fichiers
du fabricant d'imprimante à partir de] dans [Installer avec le disque] (Install
From Disk).
15 Cliquer sur [OK].
[Assistant Ajout d’imprimante] (Add Printer Wizard) apparaît de nouveau.
16 Sélectionner le modèle à utiliser, puis cliquer sur [Suivant] (Next).
1.2 Installation du pilote Windows (Windows 2000)
27
17 Saisir tous les noms nécessaires si le [Nom de l’imprimante] (Printer name)
doit être changé. Définir si l’imprimante doit être utilisée par défaut, puis
cliquer sur [Suivant] (Next).
18 Sélectionner
si l’imprimante doit être partagée ou non avec d’autres
ordinateurs sur le réseau.
• Si l’imprimante ne doit pas être partagée, sélectionner [Ne pas partager cette
imprimante] (Do not share this printer), cliquer sur [Suivant] (Next), puis
passer à l’étape 20.
• Si l’imprimante doit être partagée, sélectionner [Partage sous], saisir le nom
de l’imprimante à partager, cliquer sur [Suivant] (Next), puis passer à l’étape
19.
Remarque
28
Le nom de l’imprimante à partager doit pouvoir être reconnu par les autres
ordinateurs.
Chapitre 1 Installation du pilote Windows
19 Saisir l’emplacement de l'imprimante et un commentaire dans [Emplacement]
(Location) et [Commentaire] (Comment), puis cliquer sur [Suivant] (Next).
20 Choisir ou non d’imprimer une impression test et cliquer sur [Suivant] (Next).
Les détails d’installation s’affichent.
21 Cliquer sur [Terminer] (Finish).
Le message [Signature numérique non trouvée] (Digital Signature Not Found)
1.2 Installation du pilote Windows (Windows 2000)
29
s’affiche.
22 Cliquer sur [Oui] (Yes).
Remarque
L’installation peut continuer sans problème.
L’installation du logiciel démarre.
• Passer à l’étape 23 si [Oui] (Yes) était sélectionné dans l’étape 20.
• Passer à l’étape 24 si [Non] était sélectionné dans l’étape 20.
23 Vérifier l’impression test, puis cliquer sur [OK].
24 Vérifier si l’icône Imprimante est ajoutée à la fenêtre [Imprimantes] (Printers).
L’installation du pilote Windows est ainsi terminée.
Passer à l’étape suivante pour changer le paramètre de mise en file du pilote
Windows de l’imprimante.
30
Chapitre 1 Installation du pilote Windows
Paramétrage de la mise en file de l’imprimante
L’installation étant terminée, changer le paramètre de mise en file de l’imprimante dans
la boîte de dialogue [Propriétés] (Properties). Ceci demande un espace disque suffisant.
Voir "2.2 Paramètres du pilote Windows" (page 48) pour changer les autres paramètres.
1 Cliquer l’icône d’imprimante, puis sélectionner [Propriétés] (Properties) dans
le menu [Fichier] (File).
2 Sélectionner l’onglet [Avancé] (Advanced), puis [Commencer l’impression
une fois la dernière page mise en file] (Start printing after last page is spooled).
Décocher [Activer les fonctions d’impressions avancées] (Enable advanced
printing features), puis cliquer sur [OK].
1.2 Installation du pilote Windows (Windows 2000)
31
Ajout de l’imprimante réseau (Windows 2000 ou
Windows XP)
Si des données sont envoyées à une imprimante utilisant Windows 2000 ou Windows
XP, il faut sélectionner [Imprimante locale] (Local Printer) sur l’ordinateur avec lequel
la connexion a été établie et installer d’abord le pilote Windows. Il faut aussi que
l’utilisateur qui installe pilote Windows soit enregistré pour accéder à Windows 2000 ou
Windows XP. Se reporter aux manuels Windows appropriés pour obtenir plus de détails.
1 Dans la barre de tâche, cliquer sur [Démarrer] (Start), puis sélectionner
[Paramètres] (Settings) > [Imprimantes] (Printers).
La fenêtre [Imprimantes] (Printers) s’affiche.
2 Cliquer deux fois sur [Ajouter une imprimante] (Add a printer).
[Assistant Ajout d’imprimante] (Add Printer Wizard) apparaît.
3 Cliquer sur [Suivant] (Next).
32
Chapitre 1 Installation du pilote Windows
4 Sélectionner [Imprimante réseau], puis cliquer sur [Suivant] (Next).
5 Cliquer sur [Suivant] (Next).
6 Sélectionner dans la liste, l’imprimante avec laquelle la connexion doit être
établie, puis cliquer sur [Suivant] (Next).
1.2 Installation du pilote Windows (Windows 2000)
33
7 Définir si l’imprimante doit être utilisée par défaut, puis cliquer sur [Suivant]
(Next).
Les détails d’installation s’affichent.
8 Cliquer sur [Terminer] (Finish).
34
Chapitre 1 Installation du pilote Windows
9 Vérifier
si l’icône d’imprimante est ajoutée à la fenêtre [Imprimantes]
(Printers).
L’installation du pilote Windows est ainsi terminée.
Passer à l’étape suivante pour changer le paramètre de mise en file de
l’imprimante. Se reporter à "Paramétrage de la mise en file de l’imprimante"
(page 12) pour la méthode de paramétrage.
1.2 Installation du pilote Windows (Windows 2000)
35
Installation d’un pilote Windows supplémentaire
Si une imprimante est partagée avec des utilisateurs possédant d’autres versions de
Windows (Windows 98, Me et XP), des pilotes d’impression supplémentaires peuvent
être installés sur l’ordinateur pour que ces utilisateurs se connectent à l’imprimante sans
avoir à installer les pilotes manquants sur leurs systèmes.
Remarque
Se reporter à
36
Xerox a un pilote Windows 6030/6050 grand format pour Windows 2000/XP et un
pour Windows 98/Me.
Se reporter à "Installation d’un pilote Windows supplémentaire" (page 18).
Chapitre 1 Installation du pilote Windows
1.3
Installation du pilote Windows
(Windows 98/Windows Me)
Cette section explique comment installer le pilote Windows sur les ordinateurs
fonctionnant sous Windows 98 et Windows Me.
1 Dans la barre de tâche, cliquer sur [Démarrer] (Start), puis sélectionner
[Paramètres] (Settings) > [Imprimantes] (Printers).
La fenêtre [Imprimantes] (Printers) s’affiche.
2 Cliquer deux fois sur [Ajouter une imprimante] (Add a printer).
[Assistant Ajout d’imprimante] (Add Printer Wizard) apparaît.
3 Cliquer sur [Suivant] (Next).
1.3 Installation du pilote Windows (Windows 98/Windows Me)
37
4 Sélectionner [Imprimante locale] (Local Printer), puis cliquer sur [Suivant]
(Next).
Remarque
• Le programme utilitaire d’impression directe TCP/IP peut être utilisé
comme logiciel pour transmettre et imprimer directement des données aux
imprimantes sur le réseau à partir d’ordinateurs sans se connecter à un
serveur. Contacter le centre de support client pour les disponiblités du
programme utilitaire d’impression directe TCP/IP.
• Sélectionner [Imprimante locale] (Local Printer) quand le programme
utilitaire d’impression directe TCP/IP doit être utilisé.
• Sélectionner [Imprimante réseau] (Network Printer) pour se connecter à
une imprimante sur un autre ordinateur via un réseau.
5 Cliquer sur [Avoir disque] (Have disk).
La boîte de dialogue [Installer avec le disque] (Install From Disk) s’affiche.
38
Chapitre 1 Installation du pilote Windows
6 Cliquer sur [Parcourir] (Browse).
La boîte de dialogue [Ouvrir] (Open) s’affiche.
7 Choisir le dossier où le pilote Windows est enregistré, cliquer sur [OK].
Le dossier choisi s’affiche dans le dialogue [Copier les fichiers du fabricant
d'imprimante à partir de] dans [Installer avec le disque] (Install From Disk).
8 Cliquer sur [OK].
[Assistant Ajout d’imprimante] (Add Printer Wizard) apparaît de nouveau.
9 Sélectionner le modèle à utiliser, puis cliquer sur [Suivant] (Next).
1.3 Installation du pilote Windows (Windows 98/Windows Me)
39
10 Sélectionner le port avec lequel la connexion doit être établie, puis cliquer sur
[Suivant] (Next).
Remarque
Si [Ports disponibles] n’est pas affiché quand le programme utilitaire
d’impression directe TCP/IP doit être utilisé, sélectionner [FICHIER :]
(FILE:) comme port temporaire.
11 Saisir tous les noms nécessaires si le [Nom de l’imprimante] (Printer name)
doit être changé. Définir si l’imprimante doit être utilisée par défaut, puis
cliquer sur [Suivant] (Next).
Remarque
40
Le système ne peut pas déterminer le nom de l’imprimante à partir du [Nom de
port] (Port Name) quand le programme utilitaire d’impression directe TCP/IP
doit être utilisé. Il est alors nécessaire de saisir le nom de port dans [Nom de
l’imprimante] (Printer name).
exemple : DocuWide 6030/6050 (plt00t)
Chapitre 1 Installation du pilote Windows
12 Choisir ou non d’imprimer une impression test.
Les impressions test ne peuvent être imprimées si un port temporaire a été
sélectionné dans 10 pour utiliser le programme utilitaire d’impression directe
TCP/IP. Dans ce cas, la sélection doit toujours être [Non].
Sélectionner [Oui (recommandé)] pour imprimer un test dans tous les autres cas.
13 Cliquer sur [Terminer] (Finish) pour commencer l’installation.
• Passer à l’étape 14 si [Oui (recommandé)] a été choisi dans l’étape 12.
• Passer à l’étape 15 si [Non] a été choisi dans l’étape 12.
14 Vérifier l’impression test, puis cliquer sur [Oui] (Yes).
15 Vérifier si l’icône Imprimante est ajoutée à la fenêtre [Imprimantes] (Printers).
L’installation du pilote Windows est ainsi terminée.
Passer à l’étape suivante pour changer le paramètre de mise en file à
l’imprimante du pilote Windows.
1.3 Installation du pilote Windows (Windows 98/Windows Me)
41
Paramétrage de la mise en file de l’imprimante
L’installation étant terminée, changer le paramètre de mise en file de l’imprimante dans
la boîte de dialogue [Propriétés] (Properties). Ceci demande un espace disque suffisant.
Se reporter à "2.2 Paramètres du pilote Windows" (page 48) pour changer les autres
paramètres.
1 Cliquer l’icône d’imprimante, puis sélectionner [Propriétés] (Properties) dans
le menu [Fichier] (File).
La boîte de dialogue de l’imprimante [Propriétés] (Properties) s’affiche.
2 Cliquer sur l’onglet [Détails] et cliquer sur [Paramètres de mise en file].
42
Chapitre 1 Installation du pilote Windows
La boîte de dialogue [Paramètres de mise en file] (Spool Settings) s’affiche.
3 Sélectionner [Commencer l’impression une fois la dernière page mise en file]
(Start printing after last page is spooled), puis cliquer sur [OK].
1.3 Installation du pilote Windows (Windows 98/Windows Me)
43
44
Chapitre 1 Installation du pilote Windows
Chapitre
Chapitre 0
2
Configuration d’impression
Chapitre 2
Explique les opérations d’impression de base et comment configurer le pilote
Windows.
2.1
Impression
Cette section explique les procédures de base pour l’impression, Windows XP est utilisé
en exemple.
Remarque
Les procédures d’impression sont différentes en fonction de l’application utilisée. Se
reporter aux manuels d’instruction fournis avec l’application pour les détails.
1 Démarrer l’application et ouvrir le document qui doit être imprimé.
2 Cliquer [Imprimer] (Print) à partir du menu [Fichier] (File).
3 Sélectionner l’imprimante à utiliser à partir de [Nom] (Name).
Remarque
46
Le nom de l’imprimante qui a été défini pour l’imprimante par défaut s’affiche
dans [Nom] (Name). Si une imprimante différente doit être utilisée,
sélectionner le nom de l’imprimante correspondant.
Chapitre 2 Configuration d’impression
4 Cliquer sur [Propriétés] (Properties) pour afficher l’écran de configuration du
pilote Windows.
Remarque
• L’affichage est différent selon le modèle.
• Pour le modèle DocuWide 2050, il n’y a pas d’image d’imprimante affichée.
5 Configurer
les différents paramètres pour l’onglet [Support] (Paper),
[Magasin/Réception] (Tray/Output), [Graphiques] (Graphics) et [En-tête/Bas
de page] (Header/Footer).
Se reporter à
Se reporter à "2.2 Paramètres du pilote Windows" (page 48) pour les détails
sur les paramètres pouvant être établis à chaque onglet.
6 Cliquer sur [OK].
7 Cliquer sur [OK] dans la boîte de dialogue pour démarrer l’impression.
2.1 Impression
47
2.2
Paramètres du pilote Windows
Cette section explique comment configurer les paramètres du pilote Windows en
utilisant DocuWide 6050/6030 sur Windows XP comme exemple.
Affichage de l’écran de configuration du pilote Windows
Les deux méthodes suivantes permettent d’afficher l’écran de configuration du pilote
Windows.
• À partir du logiciel d’application. Cette méthode est utilisée pour changer
momentanément les conditions d’impression.
• À partir du menu [Démarrer] (Start). Cette méthode est utilisée pour changer les
paramètres d’impression par défaut et les paramètres par défaut pour le pilote
Windows.
Affichage de l’écran de configuration du pilote Windows à partir du logiciel
d’application
Se reporter aux étapes 1 à 4 dans "2.1 Impression" (page 46) pour les détails sur
l’affichage de l’écran de configuration du pilote Windows à partir du logiciel
d’application.
Affichage de l’écran de configuration du pilote Windows à partir du menu
[Démarrer] (Start)
Entrer dans le système comme un utilisateur appartenant au groupe Administrateur
ou comme un administrateur avec Windows 2000 et Windows XP.
1 Dans la barre de tâche, cliquer sur [Démarrer] (Start), puis sélectionner
[Panneau de commande] (Control Panel) > [Imprimantes et autres
périphériques] (Printers and Other Hardware) > [Imprimantes et télécopieurs]
(Printers and Faxes).
Remarque
Dans la barre de tâche, cliquer sur [Démarrer] (Start), puis sélectionner
[Paramètres] (Settings) > [Imprimantes] (Printers) avec Windows 98, Me et
2000.
[Imprimantes et télécopieurs] (Printers and Faxes) s’affiche.
48
Chapitre 2 Configuration d’impression
2 Sélectionner
l’icône pour l’imprimante qui doit être configurée, puis
sélectionner [Propriétés] (Properties) à partir du menu [Fichier] (File).
Remarque
Sélectionner [Préférences d’impression] (Printing Preferences) dans le menu
[Fichier] (File) si les paramètres de l’imprimante par défaut doivent être
modifiés.
L’écran de configuration du pilote Windows s’affiche.
Cliquer sur [Préférences d’impression] (Printing Preferences) pour afficher les
paramètres du pilote Windows. Se reporter à "Paramètres du pilote Windows"
(page 50) pour obtenir des détails.
2.2 Paramètres du pilote Windows
49
Paramètres du pilote Windows
Les paramètres du pilote Windows sont partagés en plusieurs onglets (menus). Cette
section explique les paramètres qui peuvent être définis pour chacun de ces onglets.
Remarque
• Cliquer sur le bouton [Appliquer] (Apply) pour confirmer les paramètres de chaque
onglet.
• L’exemple suivant est donné avec DocuWide 6050/6030 sous Windows XP .
Onglet [Support] (Paper)
Cette section indique les paramètres disponibles sur l’onglet [Support] (Paper).
Format support
Active le format du support défini avec l’application sélectionnée dans la liste
déroulante.
• Tous les formats support affichés dans la liste peuvent être configurés pour être
affichés ou non avec la boîte de dialogue [Éditer[Support/Format de réception]] (Edit
(Paper/Output size)). Cliquer [Éditer[Support/Format de réception]] (Edit (Paper/
Output size)) sur l’onglet [Paramètres par défaut] (Default Settings) pour afficher la
boîte de dialogue appropriée.
Se reporter à
50
Se reporter à "Éditer [Support/Format de réception] (Paper/Output size)"
(page 66).
Chapitre 2 Configuration d’impression
Format de réception
Valide le format du support pour l’impression à sélectionner dans la liste déroulante.
• Les paramètres [Orientation de réception] (Output Orientation) s’affichent si
l’option [Selon les paramètres de l’imprimante] (According to Printer Settings)
est précisée.
• Définir le groupe support et le mappage format/support pour l’imprimante
logique avec les services d’impression sur le Web ou BT-PlotAssistant si l’option
[Selon les paramètres de l’imprimante] (According to Printer Settings) a été
sélectionnée.
• Tous
les formats support affichés dans la liste peuvent être configurés pour être
affichés ou non avec la boîte de dialogue [Éditer[Support/Format de réception]] (Edit
(Paper/Output size)). Cliquer sur [Éditer[Support/Format de réception]] (Edit (Paper/
Output size)) dans l’onglet [Paramètres par défaut] (Default Settings) pour afficher la
boîte de dialogue appropriée.
Se reporter à
Se reporter à "Éditer [Support/Format de réception] (Paper/Output size)"
(page 66).
• L’image sera automatiquement agrandie ou réduite en fonction du paramètre [Format
•
•
de réception] (Output size) si un format différent de [Format support] (Paper Size) a
été sélectionné.
L’image sera imprimée sur le même format de support spécifié avec le paramètre
[Format support] (Paper Size) si l’option [Identique au format support] (Same as Paper
Size) est sélectionnée.
Quand l’option [Mise à l’échelle image] (Fit to Image Size) est sélectionnée, l’image
sera au format spécifié de support défini par l’imprimante logique, dans les mêmes
séries de format support établies par [Format de document] (Output Size).
Remarque
[Mise à l’échelle image] (Fit to Image Size) est activée uniquement quand l’option
[Zone d’image seule] (Image Area Only) est sélectionnée.
Zone d’image seule
Génère la partie des données nécessaires pour l’impression.
• Quand la case [Zone d’image seule] (Image Area Only) est sélectionnée
Créé des données d’impression avec la partie des données uniquement.
Par exemple, quand un rectangle de 10cmx20cm est dessiné sur un document de
format A4, les données d’impression contenant uniquement la partie du rectangle
10cmx20cm sont créées.
Les données générées sont centrées et réceptionnées sur le format de support spécifié
défini dans le menu [Format de réception] (Output size).
2.2 Paramètres du pilote Windows
51
Se reporter au tableau suivant pour le format et le résultat de réception.
Format de réception
Résultat de réception
Identique au format
support
L’image est centrée et réceptionnée sur un format support
spécifié.
A0 à Imp. longue A4
L’image est réceptionnée sur le format support spécifié.
Mise à l'échelle image L’image est centrée et réceptionnée sur des séries de format
support spécifiées. Le format support de réception est basé
sur le paramètre d’imprimante.
Selon les paramètres
de l’imprimante
Les données générées et la réception sont transférées selon le
paramètre de l’imprimante logique.
• [2 en 1] (2up) et [4 en 1] (4up) dans le menu [N en 1] (Multi-up) ne peuvent être
spécifiés.
• L’option [Orientation de réception] (Output Orientation) est automatiquement en
mode [Auto] quand l’option [Mise à l’échelle image] (Fit to Image Size) est
sélectionnée.
• La longueur de réception peut être plus courte que la longueur synchronisée
spécifiée à cause des données coupées une fois l’image générée.
• Quand [Zone d’image seule] (Image Area Only) est spécifiée pour la page blanche,
les données d’impression sont créées sur le format support spécifié.
• Quand l’agrandissement/réduction est spécifié dans [ Zone d’image seule] (Image
Area Only), les données sont générées une fois le processus d’agrandissement/
réduction terminé.
• Quand la case [Zone d’image seule] (Image Area Only) n’est pas sélectionnée.
Les données d’impression d’une feuille entière sont créées. Si le document est de
format A3, les données d’impression seront aussi dans ce format.
Zoom
Agrandit ou réduit l’image à imprimer.
La position des marges et le point d’agraphage sont différents selon l’application
utilisée.
• Quand la case [Zoom] est sélectionnée :
•
Active les taux de réduction et d’agrandissement à saisir. L’image est réduite ou
agrandie en fonction de la valeur spécifiée, sans tenir compte des paramètres combinés
[Format support] (Paper Size) et [Format support de réception] (Output Paper Size).
Quand la case [Zoom] n’est pas sélectionnée :
Désactive la saisie du taux d’agrandissement et de réduction. Les taux
d’agrandissement et de réduction calculés automatiquement à partir des paramètres
[Format support] (Paper Size) et [Format de réception] (Output size) sont affichés en
gris.
Copies
Définit le nombre de copies à imprimer dans une plage de 1 à 99.
52
Chapitre 2 Configuration d’impression
Coupe synchronisée
Sélectionne la méthode de précision de longueur de support d’impression longue.
Dans certains cas, l’image en bas du support peut être perdue si les données
dépassent la zone d’impression de l’imprimante. Définir une marge inférieure sur
l’imprimante si les données dépassent la zone d’impression possible.
• [Longueur auto] (Auto Length)
•
Définit automatiquement la longueur du support d’impression long en fonction du
format support.
[Longueur personnalisée] (Custom Length)
Active la longueur du support d’impression long à entrer.
Orientation de la réception
Sélectionne l’orientation du support à réceptionner.
Le support en rouleau à utiliser pour l’impression est automatiquement sélectionné
quand le paramètre est établi.
• L’orientation de la réception est automatiquement établie en fonction du paramètre
[Format support de réception] (Output Paper Size) quand l’option [Auto] est
sélectionnée.
• Sélectionner [Portrait] ou [Paysage] (Landscape) si l’orientation du support doit être
modifiée pour utiliser une plieuse ou tout autre matériel.
Orientation de l’image
Sélectionne l’orientation de l’image spécifiée avec l’application.
N en 1
Colle et imprime deux ou quatre pages d’un document sur une simple feuille de papier
spécifiée avec [Format de réception] (Output size). Cette fonction est connue sous le
nom de [N en 1] (Multi-up), l’attribution de deux pages de document à une feuille de
papier est appelée [2 en 1] (2up) et l’attribution de quatre documents à une feuille de
papier [4 en 1] (4up).
2 en 1
• Le
menu [Orientation de support] s’affiche quand l’option [4 en 1] (4up) est
sélectionnée. Ceci active la séquence de mise en page sur le support avec l’option
[Portrait] ou [Paysage] (Landscape) spécifiée.
Tourner image de 180 degrés
Tourne l’image de 180 degrés, puis l’imprime.
Aperçu
Active le format de l’image à vérifier avant l’impression. Cocher [Affiche un aperçu de
réception] (Displays output preview) et cliquer sur [OK] pour afficher [Aperçu de
réception] (Output preview). Pour imprimer l’image après avoir vérifié son format,
2.2 Paramètres du pilote Windows
53
cliquer sur le bouton
(Imprimer).
Les opérations suivantes peuvent être exécutées dans la fenêtre [Aperçu de réception]
(Output preview).
• Imprimer
Active l’impression en sélectionnant le menu [Imprimer] (Print) ou en cliquant sur le
bouton
.
• Zoom
L’affichage des images peut être agrandi ou réduit en utilisant le menu [Afficher] ou
. La mise à l’échelle peut être définie dans la plage de 10% à
200%.
Pour Windows 98/Me, la mise à l’échelle peut être définie dans la plage de 10% à
100%.
• Navigation
•
•
54
Pour un document de plusieurs pages, il est possible de tourner les pages avec
.
Le nombre de page en cours d’impression est affiché en bas à droite de la fenêtre.
Affichage de format
Le format de l’image en cours d’impression est affiché en bas à droite de la fenêtre.
Annulation de l’impression
Pour annuler l’impression, cliquer sur le bouton [×] de la barre de titre ou sélectionner
[Fermer l’aperçu de réception] dans le menu [Afficher] et fermer la fenêtre [Aperçu de
réception] (Output preview).
Chapitre 2 Configuration d’impression
• La qualité de l’image affichée dans la fenêtre [Aperçu de réception] (Output
preview) diffère du résultat d’impression actuel.
• Les paramètres [Orientation de réception] (Output Orientation), [Tourner image
de 180 degrés] (Rotate Image 180 degrees) ou [En-tête/Bas de page] (Header/
Footer) n’apparaissent pas sur l’affichage.
• Les formats support pouvant être affichés dans [Aperçu de réception] (Output
preview) sont des formats normaux et le papier d’impression longue d’une
longueur maximum de 1 230 mm. Si le format support est différent de ces
formats, un message "Impossible d’afficher l’aperçu. Le [Format de réception]
(Output size) spécifié est supérieur au format maximum pour l’aperçu" s’affiche
et le format de l’image est affiché en bas à droite de la fenêtre.
• (Windows 2000 ou Windows XP), si la fenêtre [Aperçu de réception] (Output
preview) est superposée avec la fenêtre d’application utilisée pour l’impression,
en déplaçant [Aperçu de réception] (Output preview), la fenêtre d’application
restera blanche. Si cela se produit, quitter [Aperçu de réception] (Output
preview) pour afficher correctement la fenêtre d’application.
• Si [Fichier] (File) est spécifié pour le port de réception ou si [Imprimer au
fichier] (Print to file) dans la boîte de dialogue [Imprimer] (Print) est coché, un
fichier n’ayant aucune utilité avec le nom de fichier spécifié dans la boîte de
dialogue [Imprimer au fichier] (Print to file) sera créé même si l’impression est
annulée dans la fenêtre [Aperçu de réception] (Output preview).
• Windows 98/Me ont les limites suivantes.
• Les options [Aperçu] (Preview) et [Imprimer au fichier] (Print to file) ne
peuvent pas être sélectionnées en même temps.
• L’option [Imprimer au fichier] (Print to file) dans la boîte de dialogue
[Imprimer] (Print) n’est pas prise en compte même si elle est sélectionnée.
• Si l’option [Fichier] (File) est spécifiée pour le port de réception, la boîte de
dialogue [Imprimer au fichier] (Print to file) s’affiche deux fois. Dans ce cas, le
nom du fichier spécifié dans la seconde boîte de dialogue sera valide.
Imprimer au fichier
Si la case [Imprimer au fichier] (Print to file) est cochée, un fichier TIFF est créé sans
imprimer le document. La case [Imprimer au fichier] (Print to file) peut être cochée si
l’option [Paramètre Imprimer au fichier] (Print to file setting) a été définie sur l’onglet
[Paramètres par défaut] (Default Settings).
• Ne pas cocher la case [Imprimer au fichier] (Print to file) dans la boîte de
dialogue [Imprimer] (Print) ou spécifier [Fichier] (File) pour le port de réception
si l’option [Imprimer au fichier] (Print to file) a été cochée. Autrement, la boîte
de dialogue [Imprimer au fichier] (Print to file) s’affiche et un fichier n’ayant
aucune utilité sera créé avec le nom de fichier spécifié dans le dialogue, même si
l’option [Imprimer au fichier] (Print to file) s’effectue correctement.
• Sous Windows 98/Me, les options [Imprimer au fichier] (Print to file) et
[Aperçu] (Preview) ne peuvent être sélectionnées ensemble.
Se reporter à
Se reporter à "Paramètre Imprimer au fichier" (page 64).
2.2 Paramètres du pilote Windows
55
Onglet [Magasin/Réception] (Tray/Output)
Cette section indique les paramètres disponibles sur l’onglet [Magasin/Réception] (Tray/
Output).
Source support
Sélectionne le magasin d’alimentation du support.
• Le magasin source est sélectionné automatiquement en fonction du type et du format
du support quand l’option [Auto] est sélectionnée.
Ce paramètre n’est pas disponible sur le modèle DocuWide 2050.
Type de support
Sélectionne le type de support à utiliser pour l’impression.
• Les paramètres d’imprimante sont prioritaires quand l’option [Selon les paramètres de
l’imprimante] (According to Printer Settings) est sélectionnée.
56
Chapitre 2 Configuration d’impression
Assembler
Sélectionne soit d’imprimer par page, soit d’imprimer par groupe quand des copies
multiples doivent être imprimées.
• Quand l’option [Assembler] (Collate) est sélectionnée
Imprime des copies multiples en groupes (1, 2, 3 ... 1, 2, 3).
• Quand l’option [Assembler] (Collate) n’est pas sélectionnée
Imprime des copies multiples par page (1, 1, 1 ... 2, 2, 2... 3,3,3...).
Imprimer en ordre inversé
Imprime des documents de plusieurs pages en ordre inversé, la dernière page étant
imprimée en premier.
Remarque
Ce paramètre ne peut être défini si l’option [2 en 1] (2up) ou [4 en 1] (4up) est
sélectionnée pour [N en 1] (Multi-up) dans l’onglet [Support] (Paper).
Plieuse
Sélectionne la méthode avec laquelle le module de finition plie le support.
• Les paramètres d’imprimante sont prioritaires quand l’option [Selon les paramètres de
l’imprimante] (According to Printer Settings) est sélectionnée.
• Ceci s’affiche même s’il n’y a pas de plieuse installée en option.
• Si une plieuse simple a été installée, peu importe le paramètre établi, les plis ne se
feront que dans une seule direction.
• Sélectionner un paramètre autre que [Arrêt] (Off) quand le pliage a été spécifié avec le
récepteur DocuWide 5070.
Remarque
Les paramètres d’imprimante logique sont désactivés quand l’option [Selon les
paramètres d’imprimante] (According to Printer Settings) est sélectionnée.
2.2 Paramètres du pilote Windows
57
Type de pli
Sélectionne les paramètres de pliage précis.
• Les paramètres d’imprimante sont prioritaires quand l’option [Selon les paramètres de
l’imprimante] (According to Printer Settings) est sélectionnée.
• Ceci s’affiche même s’il n’y a pas de plieuse installée en option.
• Sélectionne la taille de marge de reliure avec [Marge de reliure] (Binding Margin).
• Sélectionne le format fini avec [Ajustement du pli] (Fold Adjustment).
• Ajouter des échelons à [Réception par 90º de rotation] (Stack by 90º Rotation) et [Pli
en angle] (Corner fold), le cas échéant.
Récepteur
Sélectionne la méthode de réception du récepteur.
• Les paramètres d’imprimante sont prioritaires quand l’option [Selon les paramètres de
l’imprimante] (According to Printer Settings) est sélectionnée.
• Ceci s’affiche même s’il n’y a pas de récepteur installé en option.
• Réceptionné : Réceptionne le support dans le bac supérieur.
• Trié par format : Trie le support de réception par largeur et change le bac désigné en
conséquence.
• Bac désigné : Spécifie le nombre de bacs dans lesquels le support doit être réceptionné
[Sélectionner la désignation du bac] (Select Bin Designation).
Presse
Sélectionne la méthode avec laquelle le module de finition presse le support.
• Les paramètres d’imprimante sont prioritaires quand l’option [Selon les paramètres de
l’imprimante] (According to Printer Settings) est sélectionnée.
• Ceci s’affiche même s’il n’y a pas de presse installée en option.
Destination de la réception
Sélectionne la destination du support de réception.
• Ce paramètre est activé quand le kit de réception avant est installé.
• Les paramètres d’imprimante sont prioritaires quand l’option [Selon les paramètres de
l’imprimante] (According to Printer Settings) est sélectionnée.
58
Chapitre 2 Configuration d’impression
Onglet [Graphiques] (Graphics)
Cette section indique les paramètres disponibles sur l’onglet [Graphiques] (Graphics).
Résolution
Sélectionne la résolution à utiliser pour l’impression.
Remarque
• La paramètre par défaut du système 6030/6050 grand format et DocuWide 5070 est
[600ppp] et [400ppp] pour le modèle DocuWide 2050. Normalement, les
paramètres par défaut ne doivent pas être modifiés.
• Pour augmenter au maximum la longueur de réception sous Windows 98/Me,
réduire la résolution. La résolution de [200ppp] peut être sélectionnée sous
Windows 98/Me.
• En fonction de l’application, si un résultat de réception normale ne peut être
obtenu, il est possible de réduire la résolution.
Mode d’impression
Spécifier la méthode de traitement d’image pour la réception d’une image réduite/
agrandie.
La valeur par défaut est [Grande vitesse (Texte)] (High speed (Text)).
Menu
Description
Grande vitesse
(Texte)
Réduit/agrandit le format de l’image en diminuant/
augmentant simplement la ligne.
Haute qualité
(Photos)
Évite le moirage.
Dessins
Évite la perte de ligne fine.
2.2 Paramètres du pilote Windows
59
Convertir toutes les couleurs en noir
Imprime tous les caractères, dessins, tableaux et graphiques qui ne sont pas noirs ou
blancs, en noir quand une image doit être imprimée dans un seul ton. Ceci permet
d’éviter que les lignes fines colorées soient difficiles à voir.
Toutes les zones remplies avec le processus de juxtaposition seront aussi converties
en noir.
Contraste
Ajuste le contraste des photos.
[Contraste] (Contrast) indique le niveau de variation dans tous les tons entre le blanc et
le noir. Plus il y a de contrastes, plus le ton devient lumineux.
• Le contraste est ajusté dans une plage de –100 à 100 par simples incréments en
appuyant sur une touche ou avec le curseur.
• Les résultats de modifications peuvent être vérifiés sur le graphique du côté gauche.
60
Chapitre 2 Configuration d’impression
Onglet [En-tête/Bas de page] (Header/Footer)
Cette section indique les paramètres disponibles sur l’onglet [En-tête/Bas de page]
(Header/Footer).
Ce paramètre n’est pas disponible sur le modèle DocuWide 2050.
Position
Sélectionne la position pour imprimer l’en-tête et le bas de page.
• L’ensemble des paramètres sera sauvegardé dans le pilote Windows et sera ainsi
disponible au redémarrage du pilote Windows.
Entrer le texte
Les caractères peuvent être tapés dans la boîte de texte quand cette case est sélectionnée.
Les caractères saisis seront imprimés dans l’en-tête ou le bas de page.
• Un maximum de 64 caractères, comprenant la date et l’heure, peuvent être saisis dans
la boîte de texte.
• La chaîne de paramètres saisie dans la boîte de texte sera sauvegardée dans le pilote
Windows et sera ainsi disponible au redémarrage du pilote Windows.
Date[aa/MM/jj] (yy/MM/dd)
La date du traitement du traceur sera imprimée dans l’en-tête ou le bas de page si cette
case est cochée.
• Le format est aa/MM/jj.
• L’ensemble des paramètres sera sauvegardé dans le pilote Windows et sera ainsi
disponible au redémarrage du pilote Windows.
2.2 Paramètres du pilote Windows
61
Heure [HH:mm]
L’heure du traitement du traceur sera imprimée dans l’en-tête ou le bas de page si cette
case est cochée.
• Le format est hh:mm.
• L’ensemble des paramètres sera sauvegardé dans le pilote Windows et sera ainsi
disponible au redémarrage du pilote Windows.
Exemple :
Affiche un exemple d’impression d’en-tête ou de bas de page.
Remarque
62
La date et l’heure en cours sont données à titre d’exemple, les données seront
différentes à la réception de l’impression.
Chapitre 2 Configuration d’impression
Onglet [Paramètres par défaut] (Default Settings)
Cette section indique les paramètres disponibles sur l’onglet [Paramètres par défaut]
(Default Settings).
L’onglet [Paramètres par défaut] (Default Settings) est affiché quand l’écran de
configuration du pilote Windows est lancé à partir du menu [Démarrer]. Se reporter
à la section "Affichage de l’écran de configuration du pilote Windows à partir du
menu [Démarrer] (Start)" (page 48) pour les détails sur l’écran de configuration du
pilote Windows.
Spécifier le propriétaire du travail
Sélectionne la méthode pour spécifier le propriétaire du travail.
• [Utiliser le nom de connexion] (Use Login Name)
Établit le nom de l’utilisateur qui est enregistré dans Windows comme le nom de
propriétaire du travail.
• [Entrer le nom du propriétaire (pour l’administrateur)] [(Input Owner Name (For
Administrator)]
Active le nom de propriétaire du travail à entrer dans une boîte de texte. Un maximum
de 31 bytes peut être utilisé pour saisir le nom de propriétaire du travail.
• [Entrer le nom du propriétaire (pour l’utilisateur)] (Enter Owner Name (For user))
Active le nom de propriétaire du travail à entrer dans une boîte de texte. Un maximum
de 31 bytes peut être utilisé pour saisir le nom de propriétaire du travail.
[Entrer le nom du propriétaire (pour l’utilisateur)] [Enter Owner Name (For user)]
n’apparaît pas dans Windows 98.
2.2 Paramètres du pilote Windows
63
Réglage du paramètre du travail
Établit si la réception est commandée par le pilote Windows ou non.
• Les données d’impression seront réceptionnées en format TIFF quand [Arrêt] (Off) est
sélectionné. Cette fonction facilite la réception des données d’impression au fichier.
• Les paramètres suivants ne peuvent pas être établis quand [Arrêt] (Off) est sélectionné
:
Onglet
Onglet [Support]
Paramètre
Orientation de la réception
Copies
Tourner image de 180 degrés
Onglet [Magasin/Réception]
(Tray/Output)
Tous les paramètres dans l’onglet.
Onglet [En-tête/Bas de page]
(Header/Footer)
Tous les paramètres dans l’onglet.
Paramètre Imprimer au fichier
Spécifie les paramètres [Imprimer au fichier] (Print to file) sur l’onglet [Support] (Paper)
dans la boîte de dialogue [Propriétés du document] (Document Properties) qui s’affiche
en cliquant [Propriétés] (Properties) dans la boîte de dialogue [Imprimer] (Print).
Cliquer sur [Paramètre Imprimer au fichier] (Print to file setting) pour afficher la boîte
de dialogue [Paramètre Imprimer au fichier] (Print to file setting).
Les paramètres suivants peuvent être définis dans la boîte de dialogue [Paramètre
Imprimer au fichier] (Print to file setting).
• [Plieuse] (Folder)
Spécifier l’emplacement où le fichier doit être sauvegardé en saisissant jusqu’à 128
caractères à un octet (ou jusqu’à 64 caractères à deux octet) ou en utilisant [Parcourir]
(Browse) pour sélectionner l’emplacement.
Une fois la [Plieuse] (Folder) spécifiée, il est possible de cocher la case [Imprimer au
fichier] (Print to file).
Sous Windows 98/Me, [FileDir] est affiché pour le nom de fichier en appuyant sur
[Parcourir] (Browse) pour afficher la boîte de dialogue [Rechercher la plieuse]
(Browse for Folder). Ignorer simplement le nom du fichier et spécifier la plieuse.
64
Chapitre 2 Configuration d’impression
• [Paramètre de nom du fichier]
Sélectionner [Utiliser le paramètre d’application] (Use application setting) ou
[Spécifier le nom de fichier] (Specify file name) pour le paramètre de nom de fichier.
Si [Utiliser le paramètre d’application] (Use application setting) est sélectionné, un
nom de fichier est défini en fonction du nom de fichier du document envoyé par
l’application au pilote d’imprimante.
Le nom de fichier du document qui est envoyé par l’application peut être différent du
nom de fichier actuel (affiché sur la barre de titre). Le nombre maximum de
caractères pour le nom de fichier envoyé par l’application est différent selon le
système d’exploitation : Pour Windows 2000/XP, jusqu’à 32 caractères à un octet
(16 caractères à deux octet) et pour Windows 98/Me, jusqu’à 8 caractères à un octet
(4 caractères à deux octets). Les caractères en trop seront automatiquement tronqués.
Si un nom de fichier comporte à la fois des caractères à un octet et à deux octets, le
nom du fichier peut être illégal.
•
•
En sélectionnant [Spécifier le nom du fichier] (Specify file name), il est possible de
spécifier le [Nom de fichier] (File name).
[Nom du fichier] (File name)
Jusqu’à 32 caractères à un octet (16 à deux octets) peuvent être saisis pour le nom de
fichier. Pour Windows 98, jusqu’à 8 caractères à un octet (4 à deux octets) peuvent être
saisis.
[Comment traiter le nom du fichier existant] (How to process existing file name)
Définit les procédures dans l’éventualité qu’un fichier portant le même nom existe dans
le dossier. Une des 3 options peut être sélectionnée : [Ouvrir le dialogue de
confirmation] (Open confirmation dialog), [Réécrire le fichier existant] (Overwrite the
existing file), [Ajouter un numéro au nom du fichier et le sauvegarder] (Add a number to
the file name and save it). Si l’option [Ouvrir le dialogue de confirmation] (Open
confirmation dialog) est sélectionnée, le message de confirmation "Le même nom de
fichier existe déjà. Faut-il le réécrire ?" s’affiche. Si l’option [Réécrire le fichier existant]
(Overwrite the existing file) est sélectionnée, aucun message de confirmation ne
s’affiche et le fichier est réécrit et sauvegardé. Si l’option [Ajouter un numéro au nom du
fichier et le sauvegarder] (Add a number to the file name and save it) est sélectionnée, un
trait d’union et un numéro de série à 3 chiffres est mis en extension. (Exemple : "aaa001")
Si l’option [Ajouter un numéro au nom du fichier et le sauvegarder] (Add a number to
the file name and save it) est sélectionnée et le numéro dépasse un maximum de "999", un message s’affiche et le processus est abandonné. Quand le nombre de
caractères, y compris le numéro à 3 chiffres dépasse la limite, les caractères en trop
sont tronqués à la fin du nom de fichier et le fichier est sauvegardé avec un trait
d’union et le numéro de série à 3 chiffres.
• [Ajouter la commande de contrôleur] (Add controller command)
Cette option peut être sélectionnée quand [Marche] (On) est sélectionné pour l’option
[Réglage du paramètre du travail] (Job Parameter Settings) sur l’onglet [Paramètres par
défaut] (Default Settings). Si [Non] est sélectionné, l’identificateur de fichier sera ".tif".
Si [Oui] (Yes) est sélectionné, l’identificateur de fichier sera ".pjl". Dans ce cas, le
fichier créé ne peut être édité avec le logiciel d’édition d’image. La réception de ce
2.2 Paramètres du pilote Windows
65
fichier n’est pas possible sur les autres imprimantes.
Éditer [Support/Format de réception] (Paper/Output size)
Édite les types de format support affiché dans [Format support] (Paper Size) et [Format
de réception] (Output size) sur l’onglet [Support] (Paper).
• Cliquer sur [Éditer[Support/Format de réception]] (Edit (Paper/Output size)) pour
afficher la boîte de dialogue appropriée.
• La
•
66
boîte de dialogue [[Éditer [Support/Format de réception]] (Edit (Paper/Output
size)) active la sélection du format pour lequel le paramètre doit ou non être affiché et
spécifie s’il faut sélectionner [Oui] (Yes) ou [Non] (No) pour [Afficher sur [Support/
Format de réception]] (Display on (Paper/Output Size)).
Le format A4 est toujours défini pour l’affichage. Il n’est par conséquent pas affiché
sur la boîte de dialogue [Éditer [Support/Format de réception]] (Edit (Paper/Output
size)).
Chapitre 2 Configuration d’impression
Chapitre
Chapitre 0
3
Limites et précautions
relatives au système
Chapitre 3
Ce chapitre explique les précautions à suivre pour le système sur lequel le pilote
Widows doit être utilisé.
3.1
Système d’exploitation
Versions qui supportent un micrologiel d’imprimante
Modèle
Version
DW2050
Toutes les versions
DW6050/DW6030
Toutes les versions
DW5070
Toutes les versions
Configuration de l’ordinateur
Ordinateur
Intel Pentium III processeur 850 MHz ou plus,
256 Mo ou plus de mémoire.
ES supporté
Version anglaise de Windows 98, Windows 98 SE
Version anglaise de Windows Me
Version anglaise de Windows 2000
(Service Pack 2 ou plus)
Version anglaise de Windows XP
68
Chapitre 3 Limites et précautions relatives au système
3.2
Connexions de réseau
Que sont les imprimantes logiques ?
Les imprimantes logiques représentent une centaine de types différents de paramètres
d’imprimante virtuelle enregistrés dans l’imprimante. Chacun de ces paramètres peut
être attribué à différents noms d’imprimantes.
[plt00t] à [plt99t]
3.2 Connexions de réseau
69
3.3
Connexions réseau Windows 98/Me
Les imprimantes Xerox utilisent le protocole TCP/IP et FTP et LPR pour la
transmission. Windows 98 et Me assument que les imprimantes Xerox sont des
imprimantes réseau UNIX pouvant transmettre avec FTP et LPR.
Même si Windows 98 et Me sont déjà équipés avec des réseaux*, le pilote Windows ne
peut être connecté directement au port d’imprimante réseau UNIX. Pour cette raison, si
le système ne correspond qu’à Windows 98 ou Me, il n’est pas possible d’imprimer
directement sur les imprimantes en réseau Unix à partir des applications normales
simplement en installant le pilote Windows.
Cependant, il est possible d’imprimer directement aux imprimantes en réseau UNIX à
partir des applications Windows 98 et Me si le travail d’impression est transmis via la
mise en file d’impression du serveur Netware ou Windows 2000 ou si le logiciel du
réseau UNIX est installé avec Windows 98 et Me.
Ce qui suit correspond aux exemples détaillés d’impression à partir des imprimantes
Xerox en utilisant ces deux méthodes.
*
Les protocoles TCP/IP, NWLink et NETBEUI sont inclus, mais LPR n’est pas
installé comme élément. Cependant, FTP est installé afin que les fichiers
puissent être transmis aux systèmes UNIX.
Méthode de connexion
Cette section explique les méthodes de connexion "Connexion via la mise en file
d’impression UNIX" et "Installation du logiciel de réseau UNIX sur Windows 98 et
Me".
70
Chapitre 3 Limites et précautions relatives au système
Connexion via la mise en file d’impression UNIX
Quand Windows 2000 est disponible
Les ordinateurs sont installés avec Windows 2000 fonctionnant comme passerelles
d’impression aux imprimantes en réseau UNIX pour les ordinateurs client avec
Windows 98 et Me.
La méthode de configuration est expliquée ci-dessous.
Configuration de Windows 2000
Création d’imprimantes partagées pour retransmettre des travaux d’impression avec
LPR :
Il est nécessaire de créer une imprimante partagée* qui fonctionne comme un port
LPR d’imprimante pour la connexion afin de connecter les imprimantes Xerox qui
sont reliées à un réseau vers des ordinateurs Windows 98 et Me.
*
Pour accéder aux imprimantes partagées sur Windows 2000 à partir de
Windows 98 et Me, l’utilisateur doit avoir une autorisation d’accès pour
[Impression] (Printing) ou plus. Vérifier le niveau de l’autorisation d’accès si la
connexion avec l’imprimante partagée à partir de Windows 98 et Me est
impossible. Consulter le gestionnaire de système 2000 pour les détails sur les
niveaux d’autorisation d’accès.
Sélectionner [Partage sous] (Share as) dans la procédure 18 ("Sélectionner si
l’imprimante doit être partagée ou non avec d’autres ordinateurs sur le réseau.")
(Page 28), section "1.2 Installation du pilote Windows (Windows 2000)", puis
définir le nom sous lequel l’imprimante sera partagée.
Se reporter à
Se reporter à "1.2 Installation du pilote Windows (Windows 2000)" (page 21) pour
les détails sur la création d’imprimantes partagées.
Confirmation du service serveur
Le service serveur doit être exécuté pour que Windows 2000 puisse fournir des
services d’impression pour les ordinateurs client Windows 98 et Me. Le paramètre
par défaut sous Windows 2000 fait ceci automatiquement, mais confirme que
l’état sélectionné pour le paramètre [Serveur] sur le menu [Panneau de
commande] (Control Panel) > [Service] est [Exécuter] (Execute) (Execute).
3.3 Connexions réseau Windows 98/Me
71
Configuration de Windows 98 et Me
Installation du protocole
Le protocole à installer doit être celui installé dans Windows 2000 pour les
ordinateurs sous Windows 98 et Me afin que ces deux systèmes communiquent.
Les protocoles TCP/IP, NWLink et NETBEUI sont acceptables pour ceci.
Installation du client réseau Microsoft
L’option [Client réseau Microsoft] (Microsoft Network Client) est installée pour
que les ordinateurs sous Windows 98 et Me puissent utiliser une imprimante
partagée Windows 2000.
Suivre les étapes indiquées ci-dessous : [Panneau de commande] (Control Panel)
> [Réseau] (Network) > [Ajouter] (Add) > [Client] > [Microsoft] > [Client réseau
Microsoft] (Microsoft Network Client).
Création d’imprimante
Lors de l’installation du pilote Windows , spécifier le nom de l’imprimante
partagée résidant dans l’ordinateur Windows 2000 sur le réseau (le nom de
l’imprimante partagée qui transmet des données avec LPR à l’imprimante Xerox
créée précédemment dans " Configuration de Windows 2000") comme nom de
file d’attente auquel une connexion doit être établie.
Installation du logiciel de réseau UNIX sur Windows 98 et Me
Il existe différents logiciels de réseau dans le commerce, celui à utiliser doit intégrer
UNIX avec les ordinateurs individuels, doit pouvoir utiliser LPR et doit permettre la
connexion du pilote Windows au port LPR.
Le logiciel de réseau avec lequel Xerox a confirmé les possiblités de connexion
correspond à ce qui suit :
• Programme utilitaire d’impression directe TCP/IP pour Windows 95/98/Me (fabriqué par
Xerox).
Information supplémentaire
Les imprimantes Xerox supportent ftp pour permettre de transmettre des fichiers de
données à partir des ordinateurs Windows 98 et Me vesr les imprimantes. Il est par
conséquent possible d’entrer la commande ftp à l’invite MS-DOS et de transférer les
fichiers une fois que la destination du pilote Windows est définie sous [FICHIER]
(FILE) et que les données de tracé ont créé un fichier sur le disque. Cependant, noter que
dans ce cas, les données ne peuvent être imprimées directement à partir des applications
et que les opérations de commande ftp doivent toujours être effectuées.
72
Chapitre 3 Limites et précautions relatives au système
3.4
Précautions en configurant les
paramètres d’imprimante
• Les longueurs imprimables maximum sont listées ci-dessous :
• Windows 98/Me : 2070 mm à 400 ppp et 1386 mm à 600 ppp.
• Windows 2000/XP : 3276 mm (avec les applications équipées avec bordures de
support) ou 15 000 mm (avec les applications n’étant pas équipées de bordures de
support).
Se reporter à la note de publication avec le pilote Windows pour les autres
avertissements et restrictions.
3.4 Précautions en configurant les paramètres d’imprimante
73
74
Chapitre 3 Limites et précautions relatives au système
Chapitre
Chapitre 0
4
Désinstallation du pilote
Windows
Chapitre 4
Ce chapitre explique comment désinstaller (supprimer) le pilote Windows du
système.
À la mise à jour du pilote Windows, s’assurer que l’ancienne version est
désinstallée avant d’installer la nouvelle version.
4.1
Procédure de désinstallation
Cette section explique comment désinstaller le pilote Windows avec Windows XP
comme exemple.
1 Dans la barre de tâche, cliquer sur [Démarrer] (Start), puis sélectionner
[Panneau de commande] (Control Panel) > [Imprimantes et autres
périphériques] (Printers and Other Hardware) > [Imprimantes et télécopieurs]
(Printers and Faxes).
Remarque
Dans la barre de tâche, cliquer sur [Démarrer] (Start), puis sélectionner
[Paramètres] (Settings) > [Imprimantes] (Printers) avec Windows 98, Me et
2000.
2 Sélectionner l’icône de l’imprimante qui doit être supprimée, puis sélectionner
[Supprimer] (Delete) à partir du menu [Fichier] (File).
3 Redémarrer l’ordinateur.
La procédure de désinstallation du pilote Windows est alors terminée.
76
Chapitre 4 Désinstallation du pilote Windows
Index
C
Connexions de réseau ......................................... 69
D
Désinstallation
.................................................. 76
E
Environnement d’exploitation
.............................. 68
I
Installation du pilote de traceur (Windows 2000)
..... 21
Installation du pilote de traceur (Windows 98/Windows
Me) ............................................................. 37
Installation du pilote de traceur (Windows XP)
......... 2
O
......... 61
Onglet [Graphiques] (Graphics) ........................... 59
Onglet [Magasin/Réception] (Tray/Output) ............ 56
Onglet [Paramètres par défaut] (Default Settings) .... 63
Onglet [Support] ............................................... 50
Onglet [En-tête/Bas de page] (Header/Footer)
P
Précautions
...................................................... 73
Index
77
78
Index