▼
Scroll to page 2
of
36
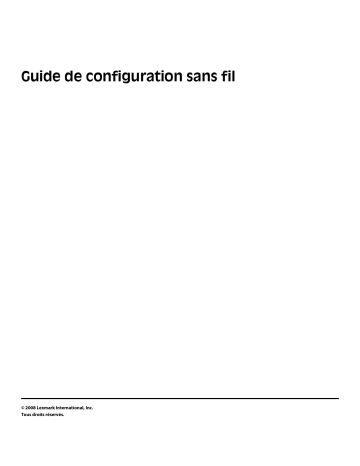
Guide de configuration sans fil © 2008 Lexmark International, Inc. Tous droits réservés. Note d'édition Janvier 2008 Le paragraphe suivant ne s'applique pas aux pays dans lesquels lesdites clauses ne sont pas conformes à la législation en vigueur : LEXMARK INTERNATIONAL, INC. FOURNIT CETTE PUBLICATION « TELLE QUELLE », SANS GARANTIE D'AUCUNE SORTE, EXPLICITE OU IMPLICITE, Y COMPRIS, MAIS SANS SE LIMITER AUX GARANTIES IMPLICITES DE COMMERCIABILITE OU DE CONFORMITE A UN USAGE SPECIFIQUE. Certains Etats n'admettent pas la renonciation aux garanties explicites ou implicites pour certaines transactions ; c'est pourquoi il se peut que cette déclaration ne vous concerne pas. Cette publication peut contenir des imprécisions techniques ou des erreurs typographiques. Des modifications sont périodiquement apportées aux informations contenues dans ce document ; ces modifications seront intégrées dans les éditions ultérieures. Des améliorations ou modifications des produits ou programmes décrits dans cette publication peuvent intervenir à tout moment. © 2008 Lexmark International, Inc. Tous droits réservés. UNITED STATES GOVERNMENT RIGHTS This software and any accompanying documentation provided under this agreement are commercial computer software and documentation developed exclusively at private expense. Contenu Note d'édition.....................................................................................2 Configuration de l’imprimante........................................................5 Procédure à suivre pour configurer votre imprimante............................................................................................5 Configuration du matériel d’imprimante......................................................................................................................5 Choix d’une méthode de connexion............................................11 Préparation de la connectivité sans fil........................................12 Informations requises pour configurer l'imprimante sur un réseau sans fil..................................................12 Ajout d’une imprimante à un réseau à l’aide du filtrage par adresses MAC..................................................12 Connexion à un réseau sans fil sous Windows..........................14 Installation d’une imprimante sur un réseau sans fil (Windows).......................................................................14 Connexion à un réseau sans fil sous Macintosh........................16 Installation d’une imprimante sur un réseau sans fil (Macintosh).....................................................................16 Configuration d’une impression série..........................................................................................................................19 Dépannage d’une configuration sans fil.....................................21 Connexion par câble USB................................................................33 Configuration USB et connexion...................................................................................................................................33 Connexion par réseau Ethernet....................................................34 Configuration câblée et connexion..............................................................................................................................34 Glossaire de mise en réseau...........................................................35 Contenu 3 4 Configuration de l’imprimante Procédure à suivre pour configurer votre imprimante Remarque : ne branchez pas les câbles avant d'y être invité. AVERTISSEMENT—RISQUE DE BLESSURE : reportez-vous à la fiche de sécurité avant d'effectuer tout branchement électrique. 1 Configurez le matériel d’imprimante. 2 Définissez le type de connexion souhaité. Ce guide propose trois méthodes : • Sans fil • Câblé (Ethernet) • Local (USB) Configuration du matériel d’imprimante AVERTISSEMENT—RISQUE DE BLESSURE : l’imprimante pèse plus de 18 kg. L'intervention d'au moins deux personnes est donc nécessaire pour la soulever sans risque. Configuration de l’imprimante 5 Déballez l’imprimante, les câbles et le CD. Saisissez la poignée du tiroir et tirez complètement ce dernier. Soulevez le réceptacle du support. Remarque : utilisez les repères de format situés en bas du tiroir pour ajuster au mieux les guides de longueur et de largeur. Pincez les taquets du guide de largeur, puis faites glisser le guide de façon à l'ajuster au format du papier chargé. Configuration de l’imprimante 6 Pincez les taquets du guide de longueur, puis faites glisser le guide de façon à l'ajuster au format du papier chargé. Remarque : le guide de longueur est équipé d'un dispositif de verrouillage. Pour déverrouiller le tiroir, faites glisser le bouton situé sur le dessus du guide vers la gauche, comme illustré. Pour verrouiller le tiroir une fois la longueur sélectionnée, faites glisser le bouton vers la droite. Déramez une pile de papier pour assouplir les feuilles, puis ventilez-les. Ne pliez pas le papier et ne le froissez pas. Egalisez les bords sur une surface plane. Chargez la pile de papier, face recommandée pour l'impression vers le haut. Chargez la pile vers l'arrière du tiroir comme illustré. Alignez le tiroir et remettez-le en place. Configuration de l’imprimante 7 Saisissez la poignée et tirez-la pour ouvrir la porte avant. Ouvrez complètement la porte avant. Tirez la feuille de protection pour l’extraire de l’ensemble de la cartouche de toner. Retirez chaque cartouche de toner de l’imprimante, une par une. Configuration de l’imprimante 8 Secouez chaque cartouche de toner énergiquement plusieurs fois de gauche à droite et d'avant en arrière pour répartir le toner. Retirez l'emballage rouge de chaque cartouche de toner. Placez chaque cartouche de toner dans l’imprimante. Tirez de chaque côté de la bande d'emballage, puis tirez vers l'avant pour l’extraire du module de transfert. Retirez la bande d’emballage rouge de la partie supérieure de chaque photoconducteur. Configuration de l’imprimante 9 Fermez la porte avant. Configuration de l’imprimante 10 Choix d’une méthode de connexion Remarque : ne branchez pas les câbles avant d'y être invité. Connexion à un réseau sans fil sous Windows Pour une procédure détaillée, reportez-vous à « Informations requises pour configurer l'imprimante sur un réseau sans fil », page 12 et « Installation d’une imprimante sur un réseau sans fil (Windows) », page 14. Connexion à un réseau sans fil sous Macintosh Pour une procédure détaillée, reportez-vous à « Informations requises pour configurer l'imprimante sur un réseau sans fil », page 12 et « Installation d’une imprimante sur un réseau sans fil (Macintosh) », page 16. Connexion directe à un ordinateur avec un câble USB Pour une procédure plus détaillée, reportez-vous à « Connexion par câble USB », page 33. Connexion à un réseau câblé avec un câble Ethernet Pour une procédure plus détaillée, reportez-vous à « Connexion par réseau Ethernet », page 34. Choix d’une méthode de connexion 11 Préparation de la connectivité sans fil Informations requises pour configurer l'imprimante sur un réseau sans fil Remarque : ne branchez pas les câbles d'installation ou réseau avant d'y être invité par le logiciel de configuration. • SSID : le SSID correspond au nom du réseau. • Mode sans fil (ou mode réseau) : le mode peut être infrastructure ou ad hoc. • Canal (réseaux sans fil ad hoc) : par défaut, le réglage automatique du canal est sélectionné pour les réseaux infrastructure. Certains réseaux ad hoc requièrent également le réglage automatique. Demandez conseil auprès de votre assistant système si vous avez des doutes concernant le canal à sélectionner. • Méthode de sécurité : il existe trois options de base pour la méthode de sécurité : – Clé WEP Si votre réseau utilise plus d’une clé WEP, vous pouvez saisir jusqu’à quatre clés dans les zones appropriées. Pour sélectionner la clé en cours d’utilisation sur le réseau, sélectionnez la clé WEP transmise par défaut. ou – Mot de passe WPA ou WPA2 Le mot de passe WPA comprend une fonction de cryptage comme couche supplémentaire de sécurité. La méthode de cryptage peut être AES ou TKIP. La méthode de cryptage doit être la même pour le routeur et l’imprimante, faute de quoi l’imprimante sera dans l’impossibilité de communiquer sur le réseau. – Pas de sécurité Si votre réseau sans fil n’utilise aucune méthode de sécurité, vous ne possédez aucune information de sécurité. Remarque : il est déconseillé d’utiliser un réseau sans fil non sécurisé. Si vous installez l’imprimante sur un réseau 802.1X avec la méthode avancée, les informations suivantes vous seront nécessaires : • • • • Type d’authentification Type d’authentification interne Nom d’utilisateur et mot de passe 802.1X Certificats Remarque : pour plus d’informations sur la configuration de la sécurité du réseau 802.1X, reportez-vous au Guide de mise en réseau sur le CD Logiciel et documentation. Ajout d’une imprimante à un réseau à l’aide du filtrage par adresses MAC Chaque équipement réseau dispose d’un numéro d’identification matérielle unique permettant de le distinguer des autres périphériques présents sur le réseau. Ce numéro est appelé adresse MAC (Media Access Control ou contrôle d’accès aux supports). Préparation de la connectivité sans fil 12 Une liste des adresses MAC peut être définie au niveau du routeur sans fil de façon à ce que seuls les périphériques dotés d'une adresse MAC figurant dans cette liste soient autorisés à fonctionner sur le réseau. Ceci est appelé le filtrage par adresses MAC. Lorsque vous installez une imprimante sur un réseau qui utilise le filtrage par adresses MAC, veillez à ajouter l’adresse MAC de l’imprimante à la liste des périphériques autorisés à se connecter au routeur sans fil. Si cette adresse n’est pas autorisée à fonctionner sur le réseau sans fil, l’imprimante ne pourra pas fonctionner en mode sans fil. Si l’imprimante est équipée d'un serveur d’impression interne installé par défaut, l’adresse MAC se compose d’une série de chiffres et de lettres figurant sur la feuille d'adresses MAC fournie avec l’imprimante. L’adresse MAC apparaît au format suivant : 00:04:12:34:56:78 Remarque : pour connaître l’adresse MAC de votre imprimante, imprimez une page de configuration réseau. Elle figurera sur la page de configuration réseau. Reportez-vous au Guide de l’utilisateur sur le CD Logiciel et documentation pour plus d’informations sur l’impression d'une page de configuration réseau. Préparation de la connectivité sans fil 13 Connexion à un réseau sans fil sous Windows Installation d’une imprimante sur un réseau sans fil (Windows) Avant d'installer l'imprimante sur un réseau sans fil, vérifiez que : • Votre réseau sans fil est bien configuré et qu’il fonctionne correctement. • L'ordinateur et l’imprimante sont connectés au même réseau sans fil. 1 Branchez le câble d'alimentation sur l'imprimante et sur une prise électrique correctement reliée à la terre, puis allumez l'imprimante. Vérifiez que l’imprimante et l’ordinateur sont sous tension et prêts à l’emploi. Ne branchez pas le câble USB avant d’y être invité. 2 Insérez le CD Logiciel et documentation. Connexion à un réseau sans fil sous Windows 14 3 Cliquez sur Installer. 4 Cliquez sur Accepter. 5 Cliquez sur Proposé. 6 Cliquez sur Connexion au réseau sans fil. 7 Connectez temporairement l'ordinateur relié au réseau sans fil et l'imprimante au moyen d’un câble USB. Remarque : une fois l'imprimante configurée, le logiciel vous invite à déconnecter le câble USB temporaire pour que vous puissiez imprimer en mode sans fil. 8 Suivez les instructions à l'écran pour terminer l'installation du logiciel. Remarque : Basique est le mode recommandé. Sélectionnez Avancée uniquement si vous souhaitez personnaliser votre installation. 9 Pour autoriser d’autres ordinateurs du réseau sans fil à utiliser l'imprimante sans fil, suivez les étapes 2 à 6 et l’étape 8 pour chaque ordinateur. Connexion à un réseau sans fil sous Windows 15 Connexion à un réseau sans fil sous Macintosh Installation d’une imprimante sur un réseau sans fil (Macintosh) Préparez la configuration de l'imprimante. 1 Repérez l’adresse MAC qui figure sur la feuille fournie avec votre imprimante. Saisissez les six derniers chiffres de l’adresse MAC dans l’espace prévu à cet effet : Adresse MAC : ___ ___ ___ ___ ___ ___ 2 Branchez le câble d’alimentation sur l’imprimante et sur une prise électrique correctement reliée à la terre, puis allumez l’imprimante. Saisissez les informations relatives à l’imprimante. 1 Accédez aux options AirPort. Sous Mac OS X version 10.5 a Dans le bureau du Finder, cliquez sur Menu Pomme Préférences système. b Cliquez sur Réseau. c Cliquez sur AirPort. Sous Mac OS X version 10.4 et les versions précédentes a Dans le bureau du Finder, cliquez sur Aller Applications. b Dans le dossier Applications, cliquez deux fois sur Connexion à Internet. c Dans la barre d'outils, cliquez sur AirPort. Connexion à un réseau sans fil sous Macintosh 16 2 Dans le menu contextuel Réseau, sélectionnez serveur d’impression xxxxxx, où les x correspondent aux six derniers chiffres de l’adresse MAC répertoriée sur la feuille des adresses MAC. 3 Ouvrez le navigateur Safari. 4 Dans le menu déroulant Signets, sélectionnez Afficher. 5 Dans Collections, sélectionnez Bonjour ou Rendezvous, puis cliquez deux fois sur le nom de l’imprimante. 6 Depuis la page principale du serveur Web incorporé, accédez à la page des paramètres réseau sans fil. Configurez l’imprimante pour un accès sans fil. 1 Saisissez le nom du réseau (SSID) dans le champ prévu à cet effet. 2 Si le réseau utilise un routeur sans fil, sélectionnez Infrastructure comme mode réseau. 3 Sélectionnez le type de sécurité utilisé pour protéger votre réseau sans fil. 4 Saisissez les informations de sécurité nécessaires afin que l’imprimante puisse rejoindre votre réseau sans fil. 5 Cliquez sur Envoyer. 6 Ouvrez l’application AirPort sur votre ordinateur : Sous Mac OS X version 10.5 a Dans le bureau du Finder, cliquez sur Menu Pomme Préférences système. b Cliquez sur Réseau. c Cliquez sur AirPort. Sous Mac OS X version 10.4 et les versions précédentes a Dans le bureau du Finder, cliquez sur Aller Applications. b Dans le dossier Applications, cliquez deux fois sur Connexion à Internet. c Dans la barre d'outils, cliquez sur AirPort. 7 Dans le menu contextuel Réseau, sélectionnez votre réseau sans fil. Configurez votre ordinateur de façon à utiliser l’imprimante en mode sans fil. Pour imprimer sur une imprimante réseau, chaque utilisateur Macintosh doit installer un fichier PPD (PostScript Printer Description) personnalisé et créer une file d'attente d'impression dans le Centre d'impression ou l'utilitaire de configuration d'imprimante. 1 Installez un fichier PPD sur l'ordinateur. a Insérez le CD Logiciel et documentation dans le lecteur de CD ou DVD. b Cliquez deux fois sur le programme d'installation de l'imprimante. c Dans l’écran d’accueil, cliquez sur Continuer. d Cliquez de nouveau sur Continuer lorsque vous avez consulté le fichier Lisezmoi. e Cliquez sur Continuer après consultation de l’accord de licence, puis cliquez sur Accepter pour accepter les termes de l’accord. f Sélectionnez une destination, puis cliquez sur Continuer. Connexion à un réseau sans fil sous Macintosh 17 g Dans l'écran Installation standard, cliquez sur Installer. h Entrez le mot de passe d’utilisateur, puis cliquez sur OK. Tous les logiciels nécessaires sont installés sur l'ordinateur. i Cliquez sur Fermer lorsque l’installation est terminée. 2 Ajoutez l'imprimante : a Pour l’impression IP : Sous Mac OS X version 10.5 1 2 3 4 5 Dans le bureau du Finder, cliquez sur Menu Pomme Préférences système. Cliquez sur Imprimantes et télécopieurs. Cliquez sur +. Sélectionnez l'imprimante dans la liste. Cliquez sur Ajouter. Sous Mac OS X version 10.4 1 Dans le bureau du Finder, cliquez sur Aller Applications. 2 Cliquez deux fois sur le dossier Utilitaires. 3 Localisez et cliquez deux fois sur l’utilitaire de configuration d’imprimante ou sur Centre d’impression. 4 Dans la liste des imprimantes, sélectionnez Ajouter. 5 Sélectionnez l'imprimante dans la liste. 6 Cliquez sur Ajouter. b Pour l’impression AppleTalk : Sous Mac OS X version 10.5 1 2 3 4 5 6 Dans le bureau du Finder, cliquez sur Menu Pomme Préférences système. Cliquez sur Imprimantes et télécopieurs. Cliquez sur +. Cliquez sur AppleTalk. Sélectionnez l'imprimante dans la liste. Cliquez sur Ajouter. Sous Mac OS X version 10.4 1 Dans le bureau du Finder, cliquez sur Aller Applications. 2 Cliquez deux fois sur le dossier Utilitaires. 3 Localisez et cliquez deux fois sur Centre d’impression ou sur l’utilitaire de configuration 4 5 6 7 8 9 10 d’imprimante. Dans la liste des imprimantes, sélectionnez Ajouter. Sélectionnez l’onglet Navigateur par défaut. Cliquez sur Plus d’imprimantes. Dans le premier menu contextuel, sélectionnez AppleTalk. Dans le second menu contextuel, sélectionnez Zone AppleTalk locale. Sélectionnez l'imprimante dans la liste. Cliquez sur Ajouter. Connexion à un réseau sans fil sous Macintosh 18 Configuration d’une impression série Lors d’une impression série, les données sont transmises bit par bit. Bien que l’impression série soit généralement plus lente que l'impression parallèle, elle est souvent préférable lorsque la distance entre votre imprimante et votre ordinateur est importante ou lorsque aucune interface, dotée d’un meilleur taux de transfert, n’est disponible. Après avoir installé le port série, vous devez configurer l’imprimante et votre ordinateur pour qu’ils puissent communiquer. Vérifiez que le câble série est connecté au port série de votre ordinateur. 1 Définition des paramètres de l’imprimante : a Depuis le panneau de commandes de l’imprimante, accédez au menu en utilisant les paramètres du port. b Localisez le sous-menu comprenant les paramètres du port série. c Apportez toutes les modifications nécessaires aux paramètres série. d Enregistrez les nouveaux paramètres. e Imprimez une page des paramètres de menus. 2 Installation du pilote d'imprimante : a Insérez le CD Logiciel et documentation. Il se lance automatiquement. Dans le cas contraire, effectuez l'une des opérations suivantes : Sous Windows Vista 1 Cliquez sur . 2 Dans le champ Démarrer la recherche, saisissez D:\setup.exe, où D est la lettre de votre lecteur de CD ou de DVD. Sous Windows XP et les versions précédentes 1 Cliquez sur Démarrer. 2 Cliquez sur Exécuter. 3 Saisissez D:\setup.exe, où D est la lettre de votre lecteur de CD ou de DVD. b c d e f g h i j Cliquez sur Installer l'imprimante et le logiciel. Cliquez sur Accepter pour accepter l'accord de licence du logiciel d’imprimante. Cliquez sur Personnalisé. Vérifiez que Sélectionner des composants est sélectionné, puis cliquez sur Suivant. Vérifiez que Local est sélectionné, puis cliquez sur Suivant. Sélectionnez le fabricant de l'imprimante dans le menu. Sélectionnez le modèle de votre imprimante dans le menu, puis cliquez sur Ajouter une imprimante. Cliquez sur + à côté du modèle de votre imprimante, sous Sélectionner des composants. Vérifiez que le port disponible sous Sélectionner des composants est correct. Il s’agit du port sur lequel est branché le câble série sur l’ordinateur. Si le port correct n’est pas disponible, choisissez le port dans le menu Port sélectionné, puis cliquez sur Ajouter un port. k Apportez toutes les modifications nécessaires dans la fenêtre Ajouter un nouveau port. Cliquez sur Ajouter un port pour terminer cette opération. l Vérifiez que la case située en regard du modèle d’imprimante sélectionné est cochée. Connexion à un réseau sans fil sous Macintosh 19 m Sélectionnez les logiciels optionnels que vous souhaitez installer, puis cliquez sur Suivant. n Cliquez sur Terminer pour terminer le processus d’installation du logiciel d’imprimante. 3 Définition des paramètres du port de communication : Après avoir installé le pilote de votre imprimante, vous devez définir les paramètres du port de communication (COM) attribué à votre pilote. Les paramètres série du port de communication doivent correspondre aux paramètres série de votre imprimante. a Ouvrez le gestionnaire de périphériques. Effectuez l'une des opérations suivantes : Sous Windows Vista 1 2 3 4 5 Cliquez sur . Cliquez sur Panneau de configuration. Cliquez sur Système et maintenance. Cliquez sur Système. Cliquez sur Gestionnaire de périphériques. Sous Windows XP 1 2 3 4 5 Cliquez sur Démarrer. Cliquez sur Panneau de configuration. Cliquez sur Performance et maintenance. Cliquez sur Système. Dans l’onglet Matériel, cliquez sur Gestionnaire de périphériques. Sous Windows 2000 1 2 3 4 Cliquez sur Démarrer. Cliquez sur Paramètres Panneau de commandes. Cliquez sur Système. Dans l’onglet Matériel, cliquez sur Gestionnaire de périphériques. b Cliquez sur + pour étendre la liste des ports disponibles. c Sélectionnez le port de communication sur lequel est branché le câble série à l’ordinateur (par exemple : COM1). d Cliquez sur Propriétés. e Dans l’onglet Paramètres du port, définissez les paramètres série afin qu’ils correspondent aux paramètres de l'imprimante. Recherchez les paramètres de l’imprimante sous l’en-tête série, dans la page des paramètres de menus imprimée précédemment. f Cliquez sur Ok, puis fermez toutes les fenêtres. g Imprimez une page de test afin de vérifier l'installation de l'imprimante. Lorsque la page de test s’imprime avec succès, la configuration de l’imprimante est terminée. Connexion à un réseau sans fil sous Macintosh 20 Dépannage d’une configuration sans fil Pour plus d’informations sur les termes et concepts de mise en réseau, reportez-vous au Guide de l’utilisateur sur le CD Logiciel et Documentation. Liste de contrôle de dépannage d'une imprimante sans fil Avant de commencer le dépannage de l'imprimante sans fil, vérifiez que : • L'imprimante est allumée et branchée sur une prise qui fonctionne. • Le SSID est correct. Imprimez une page de configuration réseau pour vérifier le SSID que l'imprimante utilise. Si vous n'êtes pas certain que le SSID est correct, effectuez de nouveau la configuration sans fil. • Les informations sur la sécurité sont correctes (si votre réseau est sécurisé). Si vous n'êtes pas certain que vos informations sur la sécurité sont correctes, effectuez de nouveau la configuration sans fil. • Le réseau sans fil fonctionne correctement. Essayez d'accéder aux autres ordinateurs du réseau sans fil. Si le réseau dispose d'un accès Internet, essayez de vous connecter à Internet via une connexion sans fil. • La méthode de cryptage (AES ou TKIP) est la même pour l'imprimante que pour le point d'accès sans fil (sur les réseaux utilisant la sécurité WPA). • L'imprimante se trouve dans le champ d'action du réseau sans fil. Pour la plupart des réseaux, l'imprimante doit se trouver dans un rayon de 30 mètres (100 pieds) par rapport au point d'accès sans fil (routeur sans fil). • L'imprimante se trouve à distance des obstacles susceptibles de bloquer le signal sans fil. Enlevez tout objet métallique imposant situé entre le point d'accès et l'imprimante. Assurez-vous que l'imprimante et le point d'accès sans fil ne sont pas séparés par des poteaux, des murs ou des colonnes d'appui contenant du métal ou du béton. • L'imprimante se trouve à l'écart des autres appareils électroniques susceptibles d'interférer avec le signal sans fil. De nombreux appareils pour interférer avec le signal sans fil, notamment les écoute-bébé, les moteurs, les téléphones sans fil, les caméras de surveillance, les autres réseaux sans fil et certains appareils Bluetooth. • Le pilote d'imprimante est installé sur l'ordinateur sur lequel vous exécutez la tâche. • Le port d'imprimante approprié est sélectionné. • L'ordinateur et l'imprimante sont tous les deux connectés au même réseau sans fil. Dépannage d’une configuration sans fil 21 Impression d'une page de configuration réseau La page de configuration réseau répertorie les paramètres de configuration de l'imprimante, notamment l'adresse IP et l'adresse MAC. Ces informations s'avèrent très utiles lors du dépannage de la configuration réseau de l'imprimante. Pour plus d'informations sur l'impression d'une page de configuration réseau, reportez-vous au Guide de l'utilisateur présent sur le CD d'installation du logiciel. Impossible d’imprimer vers une imprimante réseau sans fil Si vous rencontrez des problèmes lors de l’installation, ou si votre imprimante ne figure pas dans le dossier des imprimantes ou seulement en tant qu’option d’imprimante lorsque vous envoyez un travail à l’impression, vous pouvez essayer de désinstaller, puis de réinstaller le logiciel. Voici des solutions possibles. Essayez l'une ou plusieurs des solutions suivantes : ASSUREZ-VOUS QUE L’ORDINATEUR EST CONNECTÉ À VOTRE POINT D’ACCÈS SANS FIL (ROUTEUR SANS FIL). • Vérifiez que vous pouvez vous connecter à Internet en ouvrant votre navigateur Web et que vous pouvez accéder à tous les sites. • Si d’autres ordinateurs ou ressources sont reliés à votre réseau sans fil, vérifiez sur vous pouvez y avoir accès depuis votre ordinateur. RAPPROCHEZ VOTRE ORDINATEUR ET/OU IMPRIMANTE DU ROUTEUR SANS FIL. Bien que les réseaux 802.11b ou 802.11g offrent une portée de 100 mètres, il est conseillé de placer vos périphériques à une distance comprise entre 30 et 50 mètres pour obtenir des performances optimales. RAPPROCHEZ VOTRE POINT D’ACCÈS POUR LIMITER LES INTERFÉRENCES. Des interférences temporaires peuvent survenir provenant d’autres appareils tels que les fours micro-ondes et autres, les téléphones sans fil, les moniteurs pour bébé ou les caméras de vidéo surveillance. Assurez-vous que votre point d’accès n’est pas situé trop prêt de ces appareils. VÉRIFIEZ QUE L’IMPRIMANTE ET L’ORDINATEUR SE TROUVENT SUR LE MÊME RÉSEAU SANS FIL. Imprimez une page de configuration réseau. Reportez-vous à la documentation fournie avec votre imprimante pour obtenir plus de détails sur l’impression d’une page de configuration réseau. Assurez-vous que le SSID de l'imprimante correspond au SSID du réseau sans fil. Si vous n’êtes pas sûr de la manière dont vous devez configurer le réseau SSID, utilisez l’une des procédures suivantes : Dépannage d’une configuration sans fil 22 Utilisation de Windows 1 Saisissez l'adresse IP de votre point d'accès sans fil dans le champ d'adresse de votre navigateur Web. Si vous ne connaissez pas l'adresse IP du point d'accès sans fil : a Effectuez l'une des opérations suivantes : Sous Windows Vista 1 Cliquez sur . 2 Cliquez sur Tous les programmes Accessoires. 3 Cliquez sur Invite de commandes. Sous Windows XP et les versions précédentes 1 Cliquez sur Démarrer. 2 Cliquez sur Tous les programmes ou Programmes Accessoires Invite de commandes. b Tapez ipconfig. c Appuyez sur Entrée. • L'entrée « Passerelle par défaut » correspond généralement au point d'accès sans fil. • L’adresse IP s’affiche sous forme de quatre groupes de nombres séparés par des points : 192.168.0.100, par exemple. Votre adresse IP doit également commencer par 10 ou 169. Cette adresse est déterminée par votre système d’exploitation ou par le logiciel de réseau sans fil. 2 Saisissez le nom d'utilisateur et le mot de passe du point d'accès sans fil lorsque vous y êtes invité. 3 Cliquez sur OK. 4 Sur la page principale, cliquez sur Sans fil ou sur une autre sélection contenant les paramètres. Le SSID s’affiche. 5 Recopiez le SSID, le type de sécurité et la clé WEP ou le mot de passe WPA, le cas échéant. Remarque : assurez-vous de recopier les informations réseau avec exactitude, en respectant les majuscules. 6 Conservez le SSID et la clé WEP ou le mot de passe WPA en lieu sûr pour référence ultérieure. Sous Macintosh avec une station de base AirPort Sous Mac OS X version 10.5 1 Dans la barre de menus, cliquez sur Menu Pomme Préférences système. 2 Cliquez sur Réseau. 3 Cliquez sur AirPort. Le SSID du réseau, auquel l’ordinateur est connecté, s’affiche dans le menu contextuel Nom du réseau. 4 Recopiez le SSID. Sous Mac OS X version 10.4 et les versions précédentes 1 Dans la barre de menus, cliquez sur Aller Applications. 2 Dans le dossier Applications, cliquez deux fois sur Connexion à Internet. Dépannage d’une configuration sans fil 23 3 Dans la barre d'outils, cliquez sur AirPort. Le SSID du réseau, auquel l’ordinateur est connecté, s’affiche dans le menu contextuel Réseau. 4 Recopiez le SSID. Sous Macintosh avec un point d’accès sans fil 1 Saisissez l'adresse IP de votre point d'accès sans fil dans le champ d'adresse de votre navigateur et passez à l’étape 2. Si vous ne connaissez pas l'adresse IP du point d'accès sans fil, procédez comme suit : Sous Mac OS X version 10.5 a Dans la barre de menus, cliquez sur Menu Pomme Préférences système. b Cliquez sur Réseau. c Cliquez sur AirPort. d Cliquez sur Avancé. e Cliquez sur TCP/IP. L'entrée « Routeur » correspond généralement au point d'accès sans fil. Sous Mac OS X version 10.4 et les versions précédentes a Dans la barre de menus, cliquez sur Menu Pomme Préférences système. b Cliquez sur Réseau. c Dans le menu contextuel, sélectionnez AirPort. d Cliquez sur TCP/IP. L'entrée « Routeur » correspond généralement au point d'accès sans fil. 2 Saisissez votre nom d'utilisateur et votre mot de passe lorsque vous y êtes invité. 3 Cliquez sur OK. 4 Sur la page principale, cliquez sur Sans fil ou sur une autre sélection contenant les paramètres. Le SSID s’affiche. 5 Recopiez le SSID, le type de sécurité et la clé WEP ou le mot de passe WPA, le cas échéant. Remarques : • assurez-vous de recopier les informations réseau avec exactitude, en respectant les majuscules. • Conservez le SSID et la clé WEP ou le mot de passe WPA en lieu sûr pour référence ultérieure. VÉRIFIEZ VOTRE CLÉ WEP OU VOTRE MOT DE PASSE WPA. Si votre point d’accès utilise une sécurité WEP (Wireless Equivalent Privacy), la clé WEP doit contenir : • Exactement 10 ou 26 caractères hexadécimaux. Les caractères hexadécimaux sont les majuscules de A à F, les minuscules de a à f et les chiffres de 0 à 9. ou • Exactement 5 ou 13 caractères ASCII. Les caractères ASCII sont les lettres, les chiffres et les symboles du clavier. Les caractères ASCII d'une clé WEP sont sensibles à la casse. Dépannage d’une configuration sans fil 24 Si votre point d’accès utilise une sécurité WPA (Wi-Fi Protected Access), le mot de passe WPA doit contenir : • De 8 à 63 caractères ASCII. Les caractères ASCII d'un mot de passe WPA sont sensibles à la casse. ou • Exactement 64 caractères hexadécimaux. Les caractères hexadécimaux sont les majuscules de A à F, les minuscules de a à f et les chiffres de 0 à 9. Remarque : si vous ne connaissez pas ces informations, reportez-vous à la documentation fournie avec le réseau sans fil ou contactez la personne qui a configuré votre réseau. DÉCONNECTEZ-VOUS DE LA SESSION VPN. Lorsque vous êtes connecté à un autre réseau via une connexion VPN, vous ne pouvez pas accéder à l’imprimante de votre réseau sans fil. Terminez votre session VPN et essayez d’imprimer à nouveau. VÉRIFIEZ VOS PARAMÈTRES DE SÉCURITÉ AVANCÉS. • Si vous utilisez un filtrage par adresses MAC pour limiter l’accès à votre réseau sans fil, vous devez ajouter l’adresse MAC de votre imprimante à la liste des adresses autorisées à se connecter à votre point d’accès sans fil. • Si vous avez configuré votre point d’accès de façon à limiter le nombre d’adresses IP, vous devez modifier ce paramètre afin d'ajouter une imprimante. Remarque : si vous ne savez pas comment procéder à ces changements, reportez-vous à la documentation fournie avec le réseau sans fil ou contactez la personne qui a configuré votre réseau. Communication avec l'imprimante perdue lors de la connexion à un réseau VPN (Virtual Private Network) Lorsque vous êtes connecté à un réseau privé virtuel (VPN), vous perdez votre connexion à l'imprimante sans fil de votre réseau local. La plupart des réseaux VPN ne permettent pas aux utilisateurs qui s'y connectent de communiquer en même temps sur un autre réseau. Si vous souhaitez avoir la possibilité de vous connecter simultanément à votre réseau local et à un réseau VPN, demandez au responsable du support système d'activer le service à tunnels multiples. Sachez que certaines organisations n'autorisent pas ce service pour des raisons de sécurité ou techniques. La configuration sans fil s'interrompt une fois le câble USB connecté Vérifiez le câble USB. Si le logiciel de configuration ne vous permet pas de continuer la configuration de votre imprimante en mode sans fil une fois le câble USB connecté, le câble est peut-être défectueux. Essayez l'une ou plusieurs des solutions suivantes : • Assurez-vous que le câble USB n’est pas endommagé. Si aucun dommage n’est visible, essayez d'utiliser un autre câble. • Branchez directement le câble sur l’ordinateur et l’imprimante. Les concentrateurs, les commutateurs et les stations d’accueil peuvent parfois interférer avec une connexion USB. • Assurez-vous que le câble USB est correctement branché. Dépannage d’une configuration sans fil 25 1 Reliez le grand connecteur rectangle à n’importe quel port USB de votre ordinateur. Les ports USB peuvent être situés à l'avant ou à l'arrière de l'ordinateur et peuvent être horizontaux ou verticaux. 2 Reliez le petit connecteur carré à l’imprimante. Clé WEP ou clé WPA prépartagée non valide ERREUR LORS DE LA SAISIE DE LA CLÉ : • Saisissez de nouveau la clé. • Assurez-vous que la clé possède le bon nombre de caractères et que le type des caractères est correct. Clé WEP : Pour être valide, une clé WEP doit comprendre : • Exactement 10 ou 26 caractères hexadécimaux. Les caractères hexadécimaux sont les majuscules de A à F, les minuscules de a à f et les chiffres de 0 à 9. ou • Exactement 5 ou 13 caractères ASCII. Les caractères ASCII sont les lettres, les chiffres et les symboles du clavier. Clé WPA prépartagée : Pour être valide, une clé WPA prépartagée doit comprendre : • De 8 à 63 caractères ASCII. Les caractères ASCII d'une clé WPA prépartagée sont sensibles à la casse. ou • Exactement 64 caractères hexadécimaux. Les caractères hexadécimaux sont les majuscules de A à F, les minuscules de a à f et les chiffres de 0 à 9. Remarque : les caractères ASCII sont sensibles à la casse. Veillez à inclure les majuscules. Dépannage d’une configuration sans fil 26 Le réseau n'apparaît pas dans la liste des réseaux sans fil Plusieurs raisons peuvent expliquer que le réseau cible n'apparaisse pas dans la liste des réseaux lors de la configuration de l'imprimante. LE RÉSEAU NE DIFFUSE PAS SON SSID Certains réseaux n'apparaissent pas dans la liste, car ils ne diffusent pas leur SSID. 1 Sélectionnez Je veux entrer sur un réseau différent. 2 Cliquez sur Suivant. 3 Entrez le SSID, le mode sans fil et le canal (si ad hoc est sélectionné). 4 Cliquez sur Suivant et continuez l'installation. L'IMPRIMANTE SERA DÉPLACÉE VERS UN RÉSEAU DISTANT • Il n'est pas nécessaire d'accéder au réseau sans fil depuis la liste des réseaux sans fil si les informations de configuration et de sécurité de ce réseau sont correctes. • Poursuivez la configuration de votre imprimante. Elle joindra le réseau distant lorsqu'elle se trouvera à proximité de celui-ci : 1 Sélectionnez Je veux entrer sur un réseau différent. 2 Cliquez sur Suivant, puis indiquez les informations réseau requises. Remarque : l'utilitaire de configuration sans fil vous informera que la configuration a échoué sur le dernier écran, mais l'imprimante sera correctement configurée pour le réseau distant. Pour éviter que cet écran s'affiche, utilisez la méthode d'installation avancée et sélectionnez Ne pas vérifier si l’imprimante peut se connecter au réseau (pour une installation distante). L'IMPRIMANTE OU L'ORDINATEUR EST TROP LOIN DU POINT D'ACCÈS • Rapprochez l'imprimante et/ou l'ordinateur du point d'accès. • Ajoutez un point d'accès si une couverture réseau sans fil est nécessaire pour une nouvelle zone. LE RÉSEAU SANS FIL NE FONCTIONNE PAS Vérifiez que l'équipement réseau fonctionne correctement : • Essayez de vous connecter à d'autres ressources du réseau. • Essayez d'envoyer une commande ping ou de vous connecter au point d'accès. Remarque : si vous ne parvenez pas à communiquer avec les périphériques du réseau sans fil, il existe un problème de configuration au niveau de l'ordinateur ou du réseau sans fil. Contactez la personne responsable de l'assistance pour votre système ou consultez la documentation de votre point d'accès pour obtenir de l'aide. Dépannage d’une configuration sans fil 27 INTERFÉRENCES RF (RADIOFRÉQUENCES) PRÉSENTES ENTRE LE POINT D'ACCÈS SANS FIL ET L'ORDINATEUR Limitez les sources d'interférences RF entre le point d'accès sans fil et l'ordinateur en réorganisant le réseau et les éléments sur le chemin du signal. Les sources d'interférences RF comprennent : • • • • • • les fours à micro-ondes ; les téléphones sans fil ; les radioamateurs ; les appareils Bluetooth ; les dispositifs d'ouverture de portes de garage ; les caméras de sécurité. Remarque : le fait de changer le canal sur lequel diffuse le point d'accès peut contribuer à résoudre les problèmes d'interférences. UN OBJET BLOQUE LE SIGNAL ENTRE L'IMPRIMANTE ET LE POINT D'ACCÈS Le signal sans fil peut également être déformé ou bloqué par des objets présents sur le chemin entre le point d'accès et l'imprimante. • • • • • Colonnes d'appui ou murs porteurs en métal ou en béton Planchers Cloisons ou box en metal Grandes armoires, bureaux, bibliothèques en métal ou autres objets métalliques imposants Objets contenant de grandes quantités d'eau, notamment les aquariums, les grandes plantes, les piles de papier et la foule Remarque : placez le point d'accès au-dessus ou devant tout obstacle. LE RÉSEAU SANS FIL COMPREND TROP DE PÉRIPHÉRIQUES Un périphérique sans fil communiquera sur le réseau uniquement si aucun autre périphérique ne communique. Un trop grand nombre d'ordinateurs, d'imprimantes et d'autres périphériques sans fil peut saturer un réseau sans fil et ainsi empêcher un nouveau périphérique d'envoyer ou de recevoir des informations. • L'ajout d'un point d'accès peut aider à résoudre ce problème. • Configurez l'imprimante pour le réseau, en entrant manuellement toutes les informations réseau. L'imprimante devrait fonctionner correctement après avoir été configurée pour le réseau. • Essayez d'éteindre quelques périphériques sans fil pour réduire le trafic réseau. Dépannage d’une configuration sans fil 28 Echec de la communication entre l’utilitaire de configuration sans fil et l’imprimante Voici des solutions possibles. Essayez l'une ou plusieurs des solutions suivantes : L'imprimante n’est pas sous tension : • Mettez l'imprimante sous tension. • Vérifiez que l’imprimante est branchée à une barrette ou une prise électrique fonctionnant correctement. Remarque : si le voyant d'alimentation est éteint, l’imprimante n’est pas alimentée. Il y a un problème de connexion USB : • Vérifiez que le câble d’installation est relié à l’ordinateur et à l’imprimante. • Vérifiez que l'extrémité carrée (et non l'extrémité plate et rectangulaire) du câble d’installation est reliée à l'imprimante. • Débranchez, puis rebranchez le câble USB. • Essayez un autre port USB sur l’ordinateur. Les ports USB peuvent se situer à l’arrière ou à l’avant de l’ordinateur. • Essayez un autre câble USB. Absence de réponse de l’utilitaire de configuration sans fil durant la configuration de l’imprimante sans fil Si l’utilitaire de configuration sans fil ne répond plus durant la configuration sans fil, redémarrez l’ordinateur. Insérez le CD Logiciel et documentation et réessayez d’exécuter l’utilitaire de configuration sans fil. L'imprimante n'imprime pas une fois la configuration sans fil terminée Voici des solutions possibles. Essayez l'une ou plusieurs des solutions suivantes : ASSUREZ-VOUS QUE L'IMPRIMANTE EST ALLUMÉE • Vérifiez que l'imprimante est sous tension et que le voyant d'alimentation est allumé. • Vérifiez que l'imprimante est branchée sur une multiprise ou une prise secteur qui fonctionne. VÉRIFIEZ QUE L'IMPRIMANTE EST PRÊTE • Vérifiez l'état de l'imprimante et qu'elle est prête à imprimer. • Si tel n'est pas le cas, éteignez et rallumez l'imprimante. Dépannage d’une configuration sans fil 29 DÉSACTIVEZ LES PARE-FEU TIERS • Si un pare-feu non-Microsoft est installé sur l'ordinateur, essayez de le désactiver temporairement. Essayez d'imprimer avec le pare-feu désactivé. Réactivez le pare-feu et poursuivez le dépannage. • Mettez à jour tout pare-feu non-Microsoft installé sur l'ordinateur. • Ajoutez tout programme associé à l'imprimante à la liste blanche du pare-feu. VÉRIFIEZ QUE LE RÉSEAU SANS FIL FONCTIONNE CORRECTEMENT • Essayez d'accéder aux autres périphériques du réseau sans fil pour confirmer que le réseau fonctionne. • Contactez l’assistance technique pour vous assurer que le réseau fonctionne correctement. VÉRIFIEZ QUE LE PORT OU L'IMPRIMANTE APPROPRIÉ(E) EST SÉLECTIONNÉ(E). • Si vous tentez d'imprimer sans fil, vérifiez que le port USB n'est pas sélectionné. • Si plusieurs instances de l'imprimante sont installées, vérifiez que l'imprimante appropriée est sélectionnée. VÉRIFIEZ QUE WINDOWS FONCTIONNE CORRECTEMENT • Essayez de redémarrer l'ordinateur. • Réessayez d'installer le pilote d'imprimante. • Essayez de désinstaller le pilote d'imprimante, puis réinstallez-le. VÉRIFIEZ QUE L'IMPRIMANTE FONCTIONNE • Lancez le CD Logiciel et documentation CD et configurez l'imprimante à l'aide d'une connexion USB. • Si l'imprimante fonctionne sur une connexion USB, elle fonctionne correctement. ASSUREZ-VOUS QUE LE PILOTE D'IMPRIMANTE EST INSTALLÉ SUR L'IMPRIMANTE Le pilote d'imprimante doit d'abord être installé sur tous les ordinateurs qui impriment vers l'imprimante sans fil. • Lancez le CD Logiciel et documentation et installez le logiciel d'imprimante. Impossible d'imprimer. Un pare-feu est présent sur l'ordinateur Les pare-feu tiers (non-Microsoft) peuvent interférer avec l'impression sans fil. Si l'imprimante et l'ordinateur sont correctement configurés, si le réseau sans fil fonctionne, et que l'imprimante n'effectue pas d'impression sans fil, le problème peut provenir du pare-feu. Si un pare-feu autre que Windows est présent sur l'ordinateur, essayez une des solutions suivantes : • Mettez à jour le pare-feu à l'aide de la mise à jour la plus récente disponible auprès du fabricant. Pour savoir comment procéder, reportez-vous à la documentation livrée avec votre pare-feu. • Si des applications demandent un accès au pare-feu lorsque vous installez l'imprimante ou que vous essayez d'imprimer, autorisez-les à s'exécuter. • Désactivez temporairement le pare-feu, puis installez l'imprimante sans fil sur l'ordinateur. Réactivez le pare-feu lorsque vous avez terminé l'installation sans fil. Dépannage d’une configuration sans fil 30 L'imprimante réseau n'apparaît pas dans la liste de sélection des imprimantes lors de l'installation ASSUREZ-VOUS QUE L'IMPRIMANTE SE TROUVE SUR LE MÊME RÉSEAU SANS FIL QUE L'ORDINATEUR Le SSID de l'imprimante doit correspondre au SSID du réseau sans fil. Recherchez le SSID réseau 1 Saisissez l'adresse IP de votre point d'accès sans fil dans le champ d'adresse de votre navigateur. a Si vous ne connaissez pas l'adresse IP du point d'accès sans fil, effectuez l'une des opérations suivantes : Sous Windows Vista : 1 Cliquez sur . 2 Cliquez sur Tous les programmes Accessoires. 3 Cliquez sur Invite de commandes. Sous Windows XP et les versions précédentes : 1 Cliquez sur Démarrer. 2 Cliquez sur Tous les programmes ou Programmes Accessoires Invite de commandes. b Tapez ipconfig. c Appuyez sur Entrée. • L'entrée « Default Gateway » (Passerelle par défaut) est généralement le point d'accès. • L’adresse IP s’affiche sous forme de quatre groupes de nombres séparés par des points : 192.168.1.1, par exemple. 2 Saisissez le nom d'utilisateur et le mot de passe du point d'accès lorsque vous y êtes invité. 3 Cliquez sur OK. 4 Identifiez la page sur laquelle est indiqué le SSID. 5 Notez le SSID, le type de sécurité et la clé WEP ou le mot de passe WPA, le cas échéant. Remarque : assurez-vous de les recopier avec exactitude, en respectant les majuscules/minuscules. Lancez de nouveau l'utilitaire de configuration sans fil 1 Effectuez l'une des opérations suivantes : • Sous Windows Vista, cliquez sur . • Sous Windows XP et les versions précédentes, cliquez sur Démarrer. 2 Cliquez sur Tous les programmes ou Programmes, puis sélectionnez le dossier de programme de l'imprimante dans la liste. 3 Cliquez sur Wireless Setup Utility (Utilitaire de configuration sans fil). Remarque : si l'utilitaire de configuration sans fil n'est pas installé sur l'ordinateur, insérez le CD Logiciel et documentation et suivez le chemin d'installation sans fil. Dépannage d’une configuration sans fil 31 4 Suivez les instructions à l'écran, notamment entrez le SSID du point d'accès sans fil et la clé WEP ou le mot de passe WPA lorsque vous y êtes invité. Remarque : il se peut que vous soyez de nouveau invité à connecter l'imprimante à l'ordinateur à l'aide du câble d'installation dans le cadre du processus de configuration. 5 Conservez le SSID et la clé WEP ou le mot de passe WPA en lieu sûr pour référence ultérieure. Dépannage d’une configuration sans fil 32 Connexion par câble USB Configuration USB et connexion 1 Insérez le CD Logiciel et documentation. 2 Cliquez sur Installer. 3 Cliquez sur Accepter. 4 Cliquez sur Proposé. 5 Cliquez sur Connexion locale. 6 Reliez le câble d’installation au port USB de l’ordinateur et au port USB situé à l’arrière de l’imprimante. 7 Branchez le câble d'alimentation sur l'imprimante et sur une prise électrique correctement reliée à la terre, puis allumez l'imprimante. 8 Suivez les instructions à l'écran pour terminer la configuration USB. Remarque : pour plus d’informations sur la configuration du téléphone et du télécopieur, reportez-vous au Guide de l’utilisateur sur le CD Logiciel et documentation. Connexion par câble USB 33 Connexion par réseau Ethernet Configuration câblée et connexion 1 Connectez le câble Ethernet à votre imprimante et à un port Ethernet actif sur le réseau. Assurez-vous que l’ordinateur utilisé pour configurer l’imprimante est relié au réseau de l’imprimante via un port réseau qui fonctionne correctement. 2 Branchez le câble d'alimentation sur l'imprimante et sur une prise électrique correctement reliée à la terre, puis allumez l'imprimante. 3 Insérez le CD Logiciel et documentation. 4 Cliquez sur Installer. 5 Cliquez sur Accepter. 6 Cliquez sur Proposé. 7 Cliquez sur Connexion au réseau local câblé. 8 Suivez les instructions à l’écran pour terminer la configuration câblée. Remarque : pour plus d’informations sur la configuration du téléphone et du télécopieur, reportez-vous au Guide de l’utilisateur sur le CD Logiciel et documentation. Connexion par réseau Ethernet 34 Glossaire de mise en réseau adaptateur/carte réseau Périphérique qui permet aux ordinateurs ou imprimantes de communiquer entre eux sur un réseau. adresse AutoIP Adresse IP attribuée automatiquement à un périphérique réseau. Si le périphérique est configuré pour fonctionner avec un serveur DHCP mais qu’aucun serveur de ce type n’est disponible, le périphérique peut attribuer une adresse AutoIP. adresse MAC (Media Access Control) Adresse matérielle qui identifie uniquement les périphériques présents sur un réseau. adresse IP (Protocole Internet) Adresse réseau d’un ordinateur ou d’une imprimante. Chaque périphérique présent sur le réseau possède sa propre adresse IP. L’adresse peut être attribuée manuellement par l’utilisateur (adresse IP statique), ou automatiquement par le serveur DHCP (adresse IP DHCP) ou le périphérique (adresse AutoIP). adresse IP DHCP Adresse IP attribuée automatiquement par un serveur DHCP. adresse IP statique Adresse IP attribuée automatiquement par l’utilisateur. BSS (Basic Service Set) Basic Service Set décrit le type de réseau sans fil utilisé. BSS fait référence à deux types de réseaux : réseau en mode infrastructure ou réseau en mode ad hoc. câble d’installation Permet de connecter temporairement l’imprimante à l’ordinateur lors de l'installation. câble USB Câble souple et léger qui permet à l’imprimante de communiquer avec l’ordinateur à une vitesse plus importante que celle proposée par des câbles parallèles. canal Fréquence radio qui permet à deux ou plusieurs périphériques sans fil de communiquer entre eux. Tous les périphériques du réseau doivent utiliser le même canal. clé de sécurité Mot de passe (clé WEP ou mot de passe WPA) utilisé pour sécuriser un réseau. commande ipconfig Commande qui affiche l'adresse IP et autres informations réseau d'un ordinateur Windows. commande ping Test qui permet de vérifier si votre ordinateur peut communiquer avec un autre périphérique. commutateur Périphérique similaire à un concentrateur réseau permettant de connecter différents réseaux entre eux. concentrateur réseau Périphérique qui permet de connecter plusieurs périphériques sur un réseau câblé. DHCP (Dynamic Host Configuration Protocol) Langage utilisé par les serveurs DHCP. filtrage par adresses MAC Méthode pour limiter l’accès à votre réseau sans fil en spécifiant les adresses MAC autorisées à communiquer sur ce réseau. Ce paramètre peut être défini au niveau des routeurs sans fil ou des points d'accès. force du signal Mesure la force du signal reçu. Glossaire de mise en réseau 35 mode ad hoc Paramètre utilisé par un périphérique sans fil qui lui permet de communiquer directement avec d’autres périphériques du même type sans avoir recours à un point d’accès ou à un routeur. mode infrastructure Paramètre utilisé par un périphérique sans fil qui lui permet de communiquer directement avec d’autres périphériques du même type via un point d’accès ou un routeur. nom de réseau Consultez « SSID (Service Set Identifier) », page 36. point d’accès sans fil Périphérique qui permet de connecter des périphériques sans fil entre eux afin de créer un réseau sans fil. port USB Petit port rectangulaire situé à l’arrière de l’ordinateur permettant de connecter des périphériques via un câble USB et un transfert de données haute vitesse. réseau ad hoc Réseau sans fil qui n’utilise pas de point d'accès. routeur Périphérique qui partage une connexion Internet unique avec plusieurs ordinateurs ou autres périphériques. La fonction de base d’un routeur est le contrôle du trafic sur le réseau. routeur sans fil Routeur qui sert également de point d’accès sans fil. serveur DHCP Ordinateur ou routeur qui attribue une adresse IP unique à chaque périphérique présent sur le réseau. Cette adresse unique permet d’empêcher les conflits. serveur d’impression interne sans fil Périphérique qui permet aux ordinateurs et imprimantes de communiquer entre eux sur un réseau, sans utiliser de câbles. SSID (Service Set Identifier) Nom d'un réseau sans fil. Lorsque vous connectez une imprimante à un réseau sans fil, l’imprimante doit utiliser le même SSID que le réseau. Il fait également référence au nom du réseau ou au BSS (Basic Service Set). surnom de l'imprimante Nom que vous attribuez à votre imprimante pour vous permettre de l’identifier sur un réseau. UAA (Universally Administered Address) Adresse attribuée à une imprimante réseau ou à un serveur d’impression par le fabricant. Pour connaître l'adresse UAA, imprimez une page de configuration réseau et recherchez l’acronyme UAA. WEP (Wired Equivalent Privacy) Paramètre de sécurité qui permet d’empêcher un accès non autorisé à un réseau sans fil. D’autres paramètres de sécurité sont disponibles : WPA et WPA2. Wi-Fi Terme industriel pour décrire la technologie utilisée dans la création d’un réseau sans fil intéropérable. WPA (Wi-Fi Protected Access) Paramètre de sécurité qui permet d’empêcher un accès non autorisé à un réseau sans fil. Le WPA n’est pas pris en charge par les réseaux sans fil ad hoc. D’autres paramètres de sécurité sont disponibles : WEP et WPA2. WPA2 Nouvelle version de WPA. Les anciens routeurs sont moins susceptibles de prendre en charge ce paramètre. D’autres paramètres de sécurité sont disponibles : WPA et WEP. Glossaire de mise en réseau 36