▼
Scroll to page 2
of
8
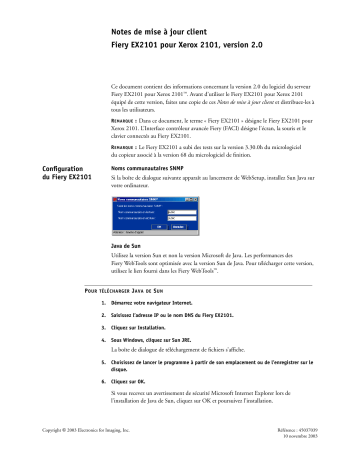
Notes de mise à jour client Fiery EX2101 pour Xerox 2101, version 2.0 Ce document contient des informations concernant la version 2.0 du logiciel du serveur Fiery EX2101 pour Xerox 2101™. Avant d’utiliser le Fiery EX2101 pour Xerox 2101 équipé de cette version, faites une copie de ces Notes de mise à jour client et distribuez-les à tous les utilisateurs. R EMARQUE : Dans ce document, le terme « Fiery EX2101 » désigne le Fiery EX2101 pour Xerox 2101. L’Interface contrôleur avancée Fiery (FACI) désigne l’écran, la souris et le clavier connectés au Fiery EX2101. R EMARQUE : Le Fiery EX2101 a subi des tests sur la version 3.30.0h du micrologiciel du copieur associé à la version 68 du micrologiciel de finition. Noms communautaires SNMP Configuration du Fiery EX2101 Si la boîte de dialogue suivante apparaît au lancement de WebSetup, installez Sun Java sur votre ordinateur. Java de Sun Utilisez la version Sun et non la version Microsoft de Java. Les performances des Fiery WebTools sont optimisée avec la version Sun de Java. Pour télécharger cette version, utilisez le lien fourni dans les Fiery WebTools™. P OUR TÉLÉCHARGER J AVA DE S UN 1. Démarrez votre navigateur Internet. 2. Saisissez l’adresse IP ou le nom DNS du Fiery EX2101. 3. Cliquez sur Installation. 4. Sous Windows, cliquez sur Sun JRE. La boîte de dialogue de téléchargement de fichiers s’affiche. 5. Choisissez de lancer le programme à partir de son emplacement ou de l’enregistrer sur le disque. 6. Cliquez sur OK. Si vous recevez un avertissement de sécurité Microsoft Internet Explorer lors de l’installation de Java de Sun, cliquez sur OK et poursuivez l’installation. Copyright 2003 Electronics for Imaging, Inc. Référence : 45037039 10 novembre 2003 Page 2 Configuration de serveurs avec les Fiery WebTools Si vous accédez à WebSetup lorsque le copieur est hors tension, la fenêtre des noms communautaires SNMP s’affiche. Fermez cette fenêtre et mettez le copieur sous tension. Si vous accédez à WebSetup à l’aide de paramètres de sécurité incorrects et que vous utilisez la version Microsoft au lieu de la version Sun de Java, la fenêtre des noms communautaires SNMP s’affiche au lieu des instructions d’accès à WebSetup. Pour éviter ce problème, utilisez la procédure suivante pour modifier les paramètres de sécurité d’Internet Explorer. P OUR MODIFIER LES PARAMÈTRES DE SÉCURITÉ D ’I NTERNET E XPLORER 4. X 1. Sélectionnez Options Internet dans le menu d’Internet Explorer. 2. Cliquez sur l’onglet Sécurité. 3. Après avoir sélectionné la zone Internet, cliquez sur Personnalisé (pour les utilisateurs expérimentés). 4. Cliquez sur Paramètres et localisez Java. 5. Sous Autorisations Java, sélectionnez Personnalisée, puis cliquez sur Paramètres Java personnalisés. 6. Cliquez sur l’onglet Autorisations d’édition. 7. Sous Contenu non signé:Exécuter le contenu non signé, sélectionnez Exécuter en sandbox. Cette option de sécurité permet d’exécuter WebSetup et d’autres applets tout en protégeant votre système local. Elle permet également la communication via SNMP. 8. Cliquez sur OK, puis à nouveau sur OK dans la boîte de dialogue Propriétés. 9. Dans la boîte de dialogue Options Internet, cliquez sur Appliquer. 10. P OUR Redémarrez votre navigateur pour appliquer les nouveaux paramètres. MODIFIER LES PARAMÈTRES DE SÉCURITÉ D ’I NTERNET E XPLORER 5. X 1. Sélectionnez Outils>Options Internet dans le menu d’Internet Explorer. 2. Cliquez sur l’onglet Sécurité. 3. Sélectionnez la zone Internet et cliquez sur Personnaliser le niveau. 4. Sous Autorisations Java, sélectionnez Personnalisée, puis cliquez sur Paramètres Java personnalisés. 5. Cliquez sur l’onglet Autorisations d’édition. 6. Sous Contenu non signé:Exécuter le contenu non signé, sélectionnez Exécuter en sandbox. Cette option de sécurité permet d’exécuter WebSetup et d’autres applets tout en protégeant votre système local. Référence : 45037039 10 novembre 2003 Page 3 7. Sous Autorisations non signées complémentaires:Accès à toutes les adresses réseau, sélectionnez Activer. Ce paramètre permet la communication via SNMP. 8. Cliquez sur OK deux fois pour revenir à l’onglet Sécurité. 9. Choisissez Intranet local et cliquez sur Personnaliser le niveau. 10. Répétez les étapes 4 à 8. 11. Cliquez sur OK plusieurs fois pour revenir à Internet Explorer. 12. Redémarrez votre navigateur pour appliquer les nouveaux paramètres. Lorsque vous ouvrez WebSetup pour configurer un serveur dans les WebTools, la fenêtre des noms communautaires SNMP s’affiche. Suivez la procédure ci-après pour saisir correctement les noms communautaires. P OUR SAISIR LES NOMS COMMUNAUTAIRES SNMP 1. Dans la fenêtre des noms communautaires SNMP, saisissez des noms communautaires en lecture et en écriture, puis cliquez sur OK. 2. Si les noms saisis sont incorrects, la fenêtre d’accès à WebSetup s’affiche. Ne modifiez pas les paramètres de sécurité d’Internet Explorer comme cela est demandé dans les instructions en ligne. Cliquez sur OK pour fermer la fenêtre d’accès à WebSetup. Saisissez ensuite des noms corrects dans la fenêtre des noms communautaires SNMP et cliquez sur OK. Vous pouvez télécharger les mises à jour sur votre poste de travail puis sur le Fiery EX2101 à l’aide de la Command WorkStation™ ou de Fiery Downloader. Configuration de bindery Dans la liste des serveurs disponibles de la configuration de bindery, la barre de défilement verticale située à droite comporte uniquement une flèche vers le haut. Système Statut de l’imprimante : bacs L’onglet Statut de l’imprimante n’affiche pas les niveaux du Bac 5 (bac d’alimentation manuelle) et du Bac 7 lorsque du papier est chargé dans ces bacs. Problème d’alimentation papier à partir du Bac 7 avec des supports mixtes Selon les régions, le Bac 7 est configuré pour le format 8,5 x 11 (pour les Etats-Unis) ou A4 (pour l’Europe). Si la configuration de votre copieur est inversée, un message d’erreur s’affiche dans la boîte de dialogue des supports mixtes et la tâche ne s’imprime pas. Adapter au format et Décalage image Si vous imprimez un document sur un format spécifique avec les options Adapter au format et Décalage image activées, l’image apparaît tronquée. Référence : 45037039 10 novembre 2003 Page 4 Messages d’erreur tronqués Les messages d’erreur risquent d’être tronqués sur la Command WorkStation, le panneau de commande du Fiery EX2101 et la FieryBar. Pilote d’imprimante Prévisualisation de la maquette FreeForm La dernière version de la maquette FreeForm™ ne peut être prévisualisée si celle-ci dépasse 64 Ko. La prévisualisation de la maquette FreeForm présente un certain manque de netteté lié aux restrictions des systèmes noir et blanc. Filigranes Les filigranes sont pris en charge uniquement par le pilote d’imprimante PostScript sous Windows 98. Pilote d’imprimante PostScript uniquement pour brochures, plieuses et supports mixtes Vous devez utiliser le pilote PostScript, et non le pilote PCL, pour les brochures, plieuses et options de pliage. Toutefois, le pilote PCL comporte des options de perforation. Le pilote PCL vous permet de sélectionner un agrafage central bien que ce dernier soit impossible puisque les brochures ne sont pas prises en charge par ce pilote. Les supports mixtes ne sont pas pris en charge par le pilote PCL. Les fichiers d’aide en ligne du pilote PostScript ne traitent pas des supports mixtes. Pour plus d’informations, reportez-vous à la documentation utilisateur. Jeux de feuilles dans les brochures Pour les brochures, le nombre de feuilles pliées dans chaque jeu dépend de la configuration du copieur. Icône du copieur avec l’option Création de brochures L’icône du copieur affichée lorsque l’option Création de brochures est sélectionnée ne correspond pas aux options sélectionnées pour le copieur. Brochure avec couverture Les brochures avec couverture ne sont pas prises en charge. Brochure et formats papier Lorsque vous sélectionnez l’option Création de brochures, le pilote vous demande de charger du papier au format 8,5 x 11. Cependant, si vous ne désirez pas utiliser ce format, vous pouvez charger un papier à un autre format pris en charge malgré ce message ou sélectionner le format désiré avant de choisir l’option Création de brochures. Les formats papier pris en charge pour les brochures sont 8,5 x 11, 11 x 17 ou Tabloïd, A4 et A3, 8,5 x 14 ou Légal US, 8,5 x 13 et B4 P. Pour les brochures dans Microsoft Word, vous devez sélectionner un format papier bord court d’abord. Dans la mise en page de Microsoft Word, définissez le format Letter comme un format 8,5 x 11 bord court d’abord. Référence : 45037039 10 novembre 2003 Page 5 Brochure et supports mixtes Vous ne pouvez pas sélectionner les options Création de brochures et Supports Mixtes pour une même tâche. Sinon, un message de conflit s’affiche. Formats Légal US et Lettre US en finition Pour utiliser en finition du papier Légal US (8,5 x 14) avec du papier Lettre US, sélectionnez un format Lettre US avec bord court d’abord, c’est-à-dire 8,5 x 11. Pour Microsoft Word, vous devez effectuer la configuration dans la mise en page. Agrafage face dessus Lors de l’agrafage face dessus, les agrafes sont placées du mauvais côté du papier. Pour éviter ce problème, imprimez face dessous. Reliure parfaite La reliure parfaite entraîne une impression en ordre inversé. Pour éviter ce problème, imprimez en ordre des pages inversé. Imposition et agrafage central Lorsque vous utilisez les options d’imposition et de brochure dans DocBuilder Pro, les documents imposés avec agrafage central sont pliés dans le mauvais sens. Création de brochures et agrafage central Ne sélectionnez pas un ordre des pages inversé lorsque vous avez sélectionné Brochure pour Création de brochures et un agrafage central. Agrafage et perforation L’agrafage et la perforation ne sont pas prises en charge pour les supports Index 2, Epais 2, Etiquettes et Transparent. Recto verso en Haut-bas avec agrafage double Il est possible de sélectionner une impression en recto verso Haut-bas avec agrafage double ; des résultats inattendus risquent toutefois de se produire. Formats papiers manquants sous Mac OS X Certains formats papiers sont absents du pilote Mac OS X : A4 A4 est affiché au lieu de A4 P, 8,5 x 14 n’apparaît pas, JB4 est affiché au lieu de B4 et JB5 au lieu de B5 P (P indiquant un format bord long d’abord). Format papier par défaut sous Mac OS X Le format papier par défaut sous Mac OS X ne passe pas de Lettre US (8,5 x 11) à A4 lorsque vous modifiez les paramètres régionaux. Pour éviter ce problème, définissez le format papier dans les préférences du Centre d’impression. Pour cela, ouvrez le Centre d’impression, sélectionnez Centre d’impression > Préférences dans la barre des menus et sélectionnez le format papier par défaut souhaité pour tous vos documents. Contraintes non appliquées sous Mac OS X Sous Mac OS X, vous pouvez sélectionner des combinaisons impossibles, ce qui risque d’entraîner des résultats inattendus. Ce problème devrait être résolu dans les versions ultérieures de Mac OS X. Référence : 45037039 10 novembre 2003 Page 6 Pli en accordéon ou pli roulé Lorsque vous imprimez avec un pli en accordéon ou roulé et l’option Image négative, un bourrage papier risque de se produire. Lorsque vous configurez une tâche pour un pliage roulé ou en accordéon (8,5 x 11 ou A4) ou un pliage en Z (A3 et Tabloïd), sélectionnez une orientation bord court d’abord dans le menu de format papier du pilote Fiery. Une orientation bord long d’abord provoque un conflit. Formats papier par défaut erroné Le format papier par défaut pour Mac OS est Lettre US et non A4. Papier A6 Le papier A6 n’est pas pris en charge par le Fiery EX2101. Options d’impression Création de brochures parfaite Les brochures sont pliées à l’envers, mais si vous sélectionnez un ordre des pages inversé à l’impression, elles sont pliées correctement. Utilitaires Assistant de création d’onglets Un intercalaire ne peut pas constituer la première feuille d’un document. Pour éviter ce problème : 1. Créez et définissez des onglets à l’aide de l’assistant de création d’onglets. 2. Traitez et placez la tâche en attente. 3. Sélectionnez Preview (Prévisualiser). 4. Dans la fenêtre de prévisualisation, faites glisser l’onglet en première page, puis imprimez. Pour utiliser l’assistant de création d’onglets, vous devez installer Adobe Acrobat, fourni avec le kit d’impression professionnelle (Professional Printing Package). Command WorkStation Affichage des attributs de tâche WebSetup Chaînes de caractères non localisées Vous pouvez ajouter des attributs de tâche dans la Command WorkStation en cliquant avec le bouton droit de la souris sur la barre de statut de la Command WorkStation. Les attributs ainsi ajoutés apparaissent dans les tâches qu’ils concernent. En néerlandais, deux messages ne sont pas traduits dans la fenêtre de connexion des noms communautaires SNMP. Impression de données variables VPS et PPML Applications Microsoft PowerPoint Contrairement à ce qui est dit dans la document utilisateur, les langages VPS et PPML ne sont pas pris en charge. L’arrière-plan ne s’imprime pas dans PowerPoint. Pour éviter ce problème, sélectionnez Couleur dans la partie Microsoft du pilote d’imprimante. Référence : 45037039 10 novembre 2003 Page 7 Formats papier mixtes en impression recto verso dans Microsoft Word Pour les tâches Microsoft Word en recto verso, si la tâche comporte du recto verso en 8,5 x 11 P et en Tabloïd, les fichiers au format Tabloïd doivent être séparés d’une des deux manières suivantes : • Dans Microsoft Word, intercalez des pages au format 8,5x11 P entre les pages Tabloïd. • Dans Supports Mixtes, désactivez le recto verso pour les pages Tabloïd pour obtenir une impression recto ou sélectionnez un recto verso Haut-haut pour une impression recto verso. Si la tâche comporte les formats 8,5 x 11 P et Tabloïd sans être en recto verso, vous pouvez utiliser les options de perforation, agrafage et pli en Z sans apporter aucune modification. Référence : 45037039 10 novembre 2003