- Ordinateurs et électronique
- Imprimer & Scan
- Multifunctionals
- Konica Minolta
- CN3102E
- Manuel du propriétaire
Manuel du propriétaire | Konica Minolta CN3102E Manuel utilisateur
Ajouter à Mes manuels10 Des pages
▼
Scroll to page 2
of
10
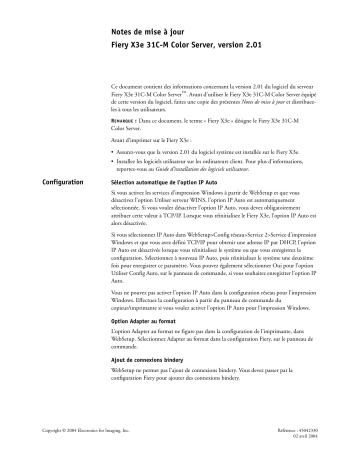
Notes de mise à jour Fiery X3e 31C-M Color Server, version 2.01 Ce document contient des informations concernant la version 2.01 du logiciel du serveur Fiery X3e 31C-M Color Server™. Avant d’utiliser le Fiery X3e 31C-M Color Server équipé de cette version du logiciel, faites une copie des présentes Notes de mise à jour et distribuezles à tous les utilisateurs. R EMARQUE : Dans ce document, le terme « Fiery X3e » désigne le Fiery X3e 31C-M Color Server. Avant d’imprimer sur le Fiery X3e : • Assurez-vous que la version 2.01 du logiciel système est installée sur le Fiery X3e. • Installez les logiciels utilisateur sur les ordinateurs client. Pour plus d’informations, reportez-vous au Guide d’installation des logiciels utilisateur. Configuration Sélection automatique de l’option IP Auto Si vous activez les services d’impression Windows à partir de WebSetup et que vous désactivez l’option Utiliser serveur WINS, l’option IP Auto est automatiquement sélectionnée. Si vous voulez désactiver l’option IP Auto, vous devez obligatoirement attribuer cette valeur à TCP/IP. Lorsque vous réinitialisez le Fiery X3e, l’option IP Auto est alors désactivée. Si vous sélectionnez IP Auto dans WebSetup>Config réseau>Service 2>Service d’impression Windows et que vous avez défini TCP/IP pour obtenir une adresse IP par DHCP, l’option IP Auto est désactivée lorsque vous réinitialisez le système ou que vous enregistrez la configuration. Sélectionnez à nouveau IP Auto, puis réinitialisez le système une deuxième fois pour enregistrer ce paramètre. Vous pouvez également sélectionner Oui pour l’option Utiliser Config Auto, sur le panneau de commande, si vous souhaitez enregistrer l’option IP Auto. Vous ne pouvez pas activer l’option IP Auto dans la configuration réseau pour l’impression Windows. Effectuez la configuration à partir du panneau de commande du copieur/imprimante si vous voulez activer l’option IP Auto pour l’impression Windows. Option Adapter au format L’option Adapter au format ne figure pas dans la configuration de l’imprimante, dans WebSetup. Sélectionnez Adapter au format dans la configuration Fiery, sur le panneau de commande. Ajout de connexions bindery WebSetup ne permet pas l’ajout de connexions bindery. Vous devez passer par la configuration Fiery pour ajouter des connexions bindery. Copyright © 2004 Electronics for Imaging, Inc. Référence : 45042330 02 avril 2004 Page 2 Activation de groupes d’impression Il est possible que la case à cocher d’activation des groupes d’impression n’apparaisse pas dans Config serveur. Si tel est le cas, agrandissez la fenêtre WebTools™ pour afficher cette case. Saisie du nom du serveur Le nom de serveur indiqué dans Config serveur ne doit pas dépasser 15 caractères. Si vous indiquez un nom comportant plus de 15 caractères, il ne sera pas enregistré. Système Utilisation d’anciens programmes proxy FTP Si vous utilisez une ancienne version d’un programme proxy FTP, il se peut que cette version ne soit pas compatible avec la fonction de numérisation vers FTP. Si vous rencontrez des problèmes lors de la numérisation vers un serveur FTP, demandez au service d’assistance technique la mise à niveau logicielle qui vous permettra d’utiliser le Fiery X3e avec d’anciens programmes proxy FTP. Vous pouvez également installer la version la plus récente du programme proxy. Perte de la connexion réseau En cas de perte de la connexion réseau par le Fiery X3e, commencez par vous assurer que le réseau est disponible, auprès de votre administrateur réseau. Si tel est le cas, il est possible qu’un problème se soit produit avec le routeur AppleTalk. Pour rétablir la connexion, metttez le Fiery X3e hors puis sous tension. Si AppleTalk n’est pas nécessaire sur votre réseau, vous pouvez également désactiver AppleTalk dans la configuration du Fiery X3e. Vous pouvez également vous adresser au service d’assistance technique pour savoir s’il existe une mise à niveau du logiciel. Environnement JRE Sun Installation du JRE avant l’ouverture de WebSetup Vous devez installer l’environnement d’exécution Java (JRE) v.1.4.1_02 de Sun sur un ordinateur Windows avant d’ouvrir WebSetup. Sinon, un message vous invitant à installer ce programme s’affiche. Installez la version du JRE Sun (v1.4.1_02) figurant sur le CD Logiciels Utilisateur. Plusieurs versions du JRE Sun peuvent être installées. Les logiciels Fiery n’utilisent que la version 1.4.1_02. Les autres versions installées ou les versions sélectionnées par défaut dans le panneau de configuration du module externe Java n’ont pas d’incidence sur les logiciels Fiery®. Installation du JRE Sun pour la Command WorkStation Vous devez installer l’environnement d’exécution Java (JRE) de Sun sur un ordinateur Windows avant d’installer la Command WorkStation®. Sinon, un message vous invitant à installer ce programme s’affiche. Echec de l’installation du JRE Sun L’installation des utilitaires EFI entraîne celle de l’environnement d’exécution Java2 (J2RE). Le CD Logiciels Utilisateur contient également le programme d’installation autonome (dans le dossier CommonUtil). Si l’installation du J2RE échoue sous Windows 98 Deuxième Edition, procédez comme suit : Page 3 POUR RESTAURER L ’ INSTALLATION D EUXIÈME E DITION DU J2RE SOUS W INDOWS 98 1. Cliquez sur Démarrer, sélectionnez Exécuter et tapez dxdiag dans la boîte de dialogue qui s’affiche. Vous pouvez également cliquer sur le lien « Ouvrez l’outil de diagnostic DirectX », dans l’Aide de Windows. 2. Dans la fenêtre Outil de diagnostic DirectX, cliquez sur l’onglet Affichage, puis désactivez les options « Accélération DirectDraw » et « Accélération Direct3D ». 3. Fermez la fenêtre de l’outil de diagnostic. 4. Installez les utilitaires EFI ou le J2RE autonome. 5. Ouvrez l’outil de diagnostic DirectX en suivant la procédure mentionnée plus haut et sélectionnez les paramètres que vous avez désactivés (« Accélération DirectDraw » et « Accélération Direct3D »). Impression Impression SMB sous Windows 98 Si le pilote d’imprimante Windows 98 a été installé pour la connexion Direct avec la méthode Pointer-imprimer et que vous imprimez un fichier couleur Microsoft Word de 1 000 pages, l’impression peut s’arrêter sans raison apparente. Pour éviter ce problème, sélectionnez l’option d’impression binaire dans le pilote d’imprimante PostScript. Sélectionnez également l’option d’impression directe sur l’imprimante (sans spoule) du pilote. Paramétrage du mode d’impression Les paramètres de mode d’impression ne figurent pas dans le menu déroulant. Paramétrage de l’option Rotation 180 Les paramètres de rotation à 180 degrés ne figurent pas dans le menu déroulant. Impression d’épreuves sous Windows 2000 Si l’impression d’épreuves ne fonctionne pas sous Windows 2000, essayez l’une des méthodes suivantes (ou les deux) : • Activez les fonctionnalités d’impression avancées dans le pilote. • Installez le Service Pack 4 de Windows 2000 sur le client. Impression recto verso à partir d’Internet Explorer Si vous imprimez en recto verso plusieurs exemplaires d’une tâche comportant un nombre de pages impair, à partir d’Internet Explorer, vérifiez que l’option Assemblage du pilote d’imprimante est activée. Si l’option Assemblage est désactivée, la première page du second exemplaire s’imprimera au verso de la dernière page du premier exemplaire. Orientation de la page sur l’onglet Disposition L’orientation définie sur l’onglet Disposition ne correspond pas à celle de l’onglet Impression Fiery dans le pilote PostScript sous Windows 2000. L’orientation prise en compte lors de l’impression étant celle définie sur l’onglet Impression Fiery, vérifiez que l’option d’orientation souhaitée est correcte sur cet onglet. Page 4 Numéro de distribution Dans les options de numérotation des exemplaires de l’onglet Impression Fiery, vous pouvez attribuer la valeur 0 au paramètre Numéroter exemplaires à partir de sans entraîner l’affichage d’un message d’erreur, même si la plage de valeurs autorisées est comprise entre 1 et 999. Si vous attribuez la valeur 0 à ce paramètre, la page imprimée est la page 1. Veillez à bien indiquer le numéro souhaité. Débuts de chapitre et mode brochure Si vous définissez un début de chapitre avec une impression sur supports mixtes et que le mode brochure est activé, il se peut que le chapitre ne démarre pas au bon endroit. Dans ce cas, insérez manuellement une page vierge avant le début du chapitre, si nécessaire. Profil itinérant Si l’utilisateur installe un profil itinérant sur le réseau à partir d’un client, qu’il télécharge les fichiers du pilote d’imprimante et qu’il se connecte ensuite pour la première fois à un deuxième client, un message d’erreur indiquant que certains fichiers du pilote n’ont pas été téléchargés s’affiche. Si l’utilisateur se déconnecte de ce client puis se reconnecte, les fichiers du pilote sont téléchargés. Impression de tâches avec Windows NT 4.0 Lorsque vous imprimez de nombreuses tâches (généralement plus de cinq) de façon rapprochée à partir de Windows NT 4.0, il est possible que l’ordinateur ne réponde plus. Cet incident se produit surtout avec les travaux pour lesquels des options N standard ou des paramètres d’agrafage ou d’impression recto verso ont été définis. Dans ce cas, redémarrez l’ordinateur et attendez la fin d’une tâche avant de lancer la suivante. Echec de l’impression d’images EPS Il arrive que certaines images EPS intégrées ne s’impriment pas à partir du pilote PostScript sous Windows 2000. Cet incident est fonction du fichier EPS en question. Pilote d’imprimante PCL Nombre d’exemplaires page par page Lors de l’impression à partir du pilote d’imprimante PCL, il se peut que vous ne puissiez pas indiquer un nombre d’exemplaires différent selon les pages. Utilisez pour l’ensemble de la tâche le nombre d’exemplaires défini pour la première page. Impression de documents liés à partir d’Internet Explorer avec le pilote PCL Certains documents liés ne s’impriment pas avec le pilote d’imprimante PCL même si l’option « Imprimer tous les documents liés » est activée dans Internet Explorer. Absence de filigrane dans le pilote d’imprimante PCL Les filigranes prédéfinis ne sont pas disponibles lorsque le pilote d’imprimante PCL est installé sur un ordinateur Windows avec la méthode Pointer-imprimer. Page 5 Mac OS Trapping automatique non détecté sur la Command WorkStation LE Le trapping automatique n’est pas détecté dans les options de propriété des tâches pouvant être installées, dans la Command WorkStation LE sous Mac OS X. Titre des tâches d’impression sous Mac OS X Lorsque vous imprimez une tâche à partir de Mac OS X en utilisant l’impression IP, il peut arriver que le titre de la tâche ne s’affiche pas correctement dans la fenêtre de la Command WorkStation. Microsoft PowerPoint et FreeForm sous Mac OS X Lorsque vous utilisez FreeForm™ avec un fichier PowerPoint sous Mac OS X et que l’option Suppr. arrière-plan blanc dans PPT est sélectionnée, les arrière-plans de tableaux définis comme donnée variable peuvent ne pas s’imprimer dans la couleur appropriée. Tâche recto verso en orientation paysage Si vous voulez imprimer une tâche en orientation paysage et en recto verso sous Mac OS X, vous devez sélectionner l’orientation Portrait ou Paysage dans l’onglet Disposition du pilote d’imprimante, mais aussi dans l’application. Vérifiez que les paramètres sont identiques. Absence de contraintes dans Mac OS X Mac OS X v10.2.x ne prend en charge aucun type de contrainte. Vos tâches peuvent s’imprimer sans les options que vous avez sélectionnées. Noms de formats papier Certains noms de formats papier du pilote d’imprimante Mac OS X sur des systèmes anglophones (Etats-Unis ou Europe) s’affichent sous d’autres noms, comme cela est décrit dans le tableau suivant. Nom du format papier dans le pilote d’imprimante Autre nom pour le format papier Folio FLS2 US Legal Legal #10 Envelope C10 Envelope Long Envelope DL Envelope B5 ISO B5 JB5 JIS B5 Formats de papier mixtes sous Mac OS 9 Sous Mac OS 9, même si vous définissez plusieurs formats de papier pour une tâche comprenant plusieurs pages, toute la tâche s’imprimera sur le même format de papier. Impression à partir d’Internet Explorer sous Mac OS 9.x Lors de l’impression à partir d’un fichier Internet Explorer v5.0 sur un ordinateur Mac OS 9, une page d’erreur peut s’imprimer. Dans ce cas, augmentez la mémoire allouée à Internet Explorer d’au moins 200 Mo. Cette augmentation de la mémoire allouée devrait permettre à la plupart des documents de s’imprimer. Page 6 Numérisation Fiery Remote Scan Si vous appuyez sur le bouton de numérisation Push Scan sur le panneau de commande du copieur/imprimante et qu’en même temps, vous cliquez sur Envoyer dans la fenêtre Fiery Remote Scan du Fiery X3e, la numérisation est annulée. Vous devez appuyer sur Push Scan avant de cliquer sur Envoyer dans la fenêtre Fiery Remote Scan du Fiery X3e. Message d’occupation du scanner Si vous annulez une numérisation à distance alors qu’une tâche d’impression est en cours, un message indiquant que le scanner est occupé s’affichera la prochaine fois que vous lancerez une numérisation. Pour effacer ce message, réinitialisez le Fiery X3e. Vous pouvez également vous adresser au service d’assistance technique pour savoir s’il existe une mise à niveau du logiciel. Numérisation vers plusieurs destinataires associés à une touche unique Lorsque vous numérisez un document pour plusieurs destinataires associés à une même touche, il peut arriver que l’icône de numérisation reste sur le panneau de commande pendant plusieurs minutes après la fin de l’opération, même si le transfert des données numérisées a abouti. Avant de numériser d’autres données, vérifiez dans le journal (à partir du panneau de commande) que l’opération de numérisation s’est bien terminée. Utilitaires ColorWise Pro Tools™ Dans Profile Manager, une autre barre de défilement peut apparaître dans la fenêtre des descriptions. Fiery Downloader Vous devez activer la file d’attente d’impression sur le Fiery X3e pour vous y connecter à partir de Fiery Downloader. Lorsque vous téléchargez et imprimez des fichiers à l’aide de Fiery Downloader et que vous choisissez de les imprimer en plusieurs exemplaires, une page vierge s’imprime. Adobe Acrobat Positions des agrafes lors de l’impression de fichiers Acrobat PDF Lorsque vous imprimez un fichier Adobe Acrobat PDF avec l’option d’agrafage, en orientation Portrait ou Paysage et en 2 standard, il se peut que les agrafes ne soient pas correctement positionnées. Recto verso pour les documents en Paysage L’impression d’un fichier Acrobat PDF en Paysage peut ne pas se dérouler correctement lorsque l’option recto verso est activée. Numérisation recto verso dans Acrobat Ne sélectionnez pas l’option de numérisation recto verso dans la fenêtre du module externe de numérisation Acrobat ; l’opération pourrait échouer. Il est préférable de sélectionner l’option de numérisation recto verso sur l’onglet Lancer de Fiery Remote Scan. Erreur Acrobat Un message d’erreur peut s’afficher lors de l’ouverture de la boîte de dialogue d’impression à partir d’un document Acrobat ouvert dans Acrobat Reader v5.0, si vous utilisez le pilote d’imprimante PCL sous Windows 98. Page 7 WebTools Echec du démarrage des WebTools Si vous réinitialisez le Fiery X3e après avoir utilisé WebSetup pour définir la configuration, ne fermez pas la fenêtre WebTools avant que le Fiery X3e soit réinitialisé et qu’il passe à l’état Au repos. Vous pouvez aussi fermer le navigateur et attendre la fin de la réinitialisation du Fiery X3e et son passage à l’état Au repos. Relancez ensuite le navigateur, puis connectezvous à la page d’accueil du Fiery X3e et aux WebTools. Options non affichées dans les WebTools Lors du premier lancement des WebTools, il se peut que certaines options ne s’affichent pas. Pour afficher toutes les options des WebTools, amenez le curseur sur la zone des menus. Connexion impossible aux WebTools Si vous vous connectez aux WebTools, puis que vous ouvrez et fermez WebScan, vous ne pourrez peut-être plus vous connecter aux WebTools. Pour éviter ce problème, laissez les WebTools ouverts et fermez à la fois la fenêtre des WebTools et celle de la page d’accueil du Fiery X3e. Il peut également être utile de définir un mot de passe pour les WebTools. Configuration des WebTools Si vous cliquez sur Configurer à partir des WebTools, que vous désactivez toutes les options WebTool et que vous cliquez à nouveau sur Configurer, le WebTool Statut est sélectionné. Même si vous cliquez sur Annuler, le WebTool Statut apparaît toujours dans les WebTools. Statut Le nombre d’exemplaires affichés dans le WebTool Statut ne correspond pas au nombre d’exemplaires imprimés (1 sur xx). La valeur affichée est toujours 1 sur xx. WebScan Lorsque vous faites défiler la fenêtre WebScan™, il peut arriver qu’elle se mette à clignoter. Pour éviter ce problème, vous pouvez rafraîchir l’écran. Le fait que la fenêtre clignote n’a aucune incidence sur vos tâches d’impression ou de numérisation. Hot Folders Définition des paramètres de tâches et d’imposition Lorsque vous désactivez la case à cocher Paramètres de la tâche ou Paramètres d’imposition dans le tableau de bord des Hot Folders, vous restaurez les valeurs par défaut définies en usine pour ces paramètres. Méthode « Glisser-déplacer » dans les Hot Folders Lorsque vous faites glisser un fichier Acrobat PDF ou PostScript dans un fichier lié à un Hot Folder, vous ne pouvez plus récupérer ce fichier. Page 8 Command WorkStation Messages de conflit Un message de conflit s’affiche dans la Command WorkStation lorsque vous activez les options suivantes : • Texte et images en noir 100 % et Activer surimpression • Correspondance tons directs et Activer surimpression Ce message de conflit vous invite à rétablir les valeurs par défaut de l’imprimante, mais il se peut qu’il n’existe pas de valeur par défaut pour ces options. Pour résoudre le conflit, cliquez sur OK dans la boîte de dialogue correspondante. Certains messages de conflit apparaissant dans la Command WorkStation peuvent en outre être différents de ceux du pilote d’imprimante Fiery. Importation d’une tâche fusionnée et archivée dans la Command WorkStation Si vous avez fusionné, imprimé, puis archivé une tâche dans la Command WorkStation, vous ne pourrez peut-être pas l’importer à partir de la fenêtre Tâches archivées. Lorsque vous tentez cette opération, vous obtenez les deux tâches telles qu’elles étaient avant la fusion. Installation de la Command WorkStation sous Windows NT 4.0 A la fin de l’installation de la Command WorkStation sous Windows NT 4.0, ne sélectionnez pas l’option de redémarrage de l’ordinateur, mais effectuez manuellement cette opération. Si vous choisissez l’option de redémarrage automatique, vous ne pourrez peutêtre plus désinstaller la Command WorkStation. Modification des paramètres de tri électronique Vous ne pouvez pas modifier les paramètres de tri électronique à partir de la Command WorkStation. Icônes affichées dans Windows NT 4.0 Il peut arriver que des icônes incorrectes correspondant à des tâches archivées s’affichent dans la Command WorkStation sous Windows NT 4.0. Affichage incorrect des formats de pages et options de finition La Command WorkStation détecte la langue du logiciel installé sur le poste client et affiche sur cet ordinateur les paramètres des tâches (tels que les formats de page et les options de finition) dans cette langue, même si celle-ci est différente de la langue du logiciel système installé sur le Fiery X3e. Page 9 Applications Microsoft Word 2002 Sous Windows XP, lorsque vous définissez le paramètre N standard pour une tâche Microsoft Word 2002, ce paramètre n’est pas pris en compte. Pour éviter ce problème, attribuez une valeur à l’option Word « Pages par feuille », même si les bordures risquent de ne pas s’imprimer. Accédez au site Web de Microsoft pour télécharger les derniers correctifs. Microsoft Word sous Windows 2000 Lors de l’impression d’un document Microsoft Word à partir du pilote PostScript de Windows 2000, certaines parties du document peuvent être vides si l’option N standard a été activée. Pour éviter ce problème, désactivez les options d’impression avancées sur l’onglet Avancé du pilote et sélectionnez un port autre que le port 9100 pour l’impression. Supports mixtes et conflits dans Microsoft Word Dans Microsoft Word, lorsque vous dirigez une tâche d’impression sur supports mixtes vers deux bacs différents, il peut arriver que la tâche s’imprime seulement dans le premier bac indiqué. Ne définissez pas les paramètres de supports mixtes dans Word, mais dans le pilote d’imprimante du Fiery X3e. Corel WordPerfect Office 2000 Les documents imprimés à partir de Corel WordPerfect Office 2000 avec le pilote d’imprimante PCL sous Windows 98 peuvent présenter des caractères tronqués ou manquants. Couleur des polices dans CorelDraw Lorsque vous imprimez des documents à partir de CorelDraw sur un ordinateur équipé de Windows 98, le dégradé de couleur de certaines polices peut s’afficher à l’arrière-plan de ces polices. Polices Table de substitution des polices Sous Windows NT 4.0, Windows 2000 et Windows XP, il se peut que la table de substitution des polices ne mentionne pas les polices suivantes : Coronet, Oxford, Univers47 Condensed Light, Zapf Chancery. Calibrage Utilisation de ColorCal et d’AutoCal ColorCal® est la méthode de calibrage des couleurs recommandée. Si vous remarquez que le calibrage avec AutoCal™ entraîne une sortie couleur plus pâle, utilisez une autre méthode, par exemple ColorCal. Page d’accueil du Fiery X3e Affichage incorrect du jeu de symboles Lorsque vous sélectionnez le jeu de symboles WINDOWS31_L1 sur l’onglet d’impression de la page d’accueil du Fiery X3e, c’est le jeu de symboles WINDOWS_L1 qui s’affiche. Si vous sélectionnez WINDOWS31_L1 ou WINDOWS_L1 sur l’onglet d’impression de la page d’accueil du Fiery X3e, le jeu de symboles ROMAN8 est pris en compte. Nombre total de pages affiché incorrect Lorsque des tâches sont envoyées sur la queue Attente de la Command WorkStation, le nombre total de pages affiché dans la fenêtre Fichier/Queue Attente de la page d’accueil du Fiery X3e peut être « -1 » ou « 0 ».