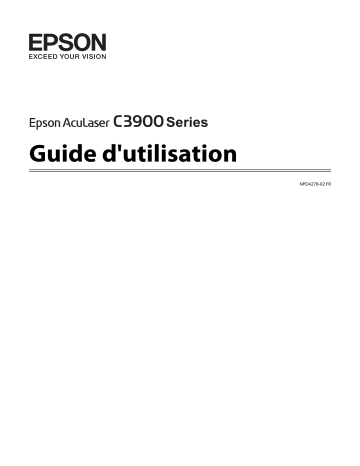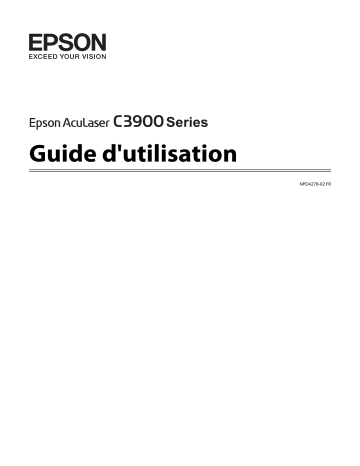
Guide d'utilisation
NPD4278-02 FR
AcuLaser C3900 Series
Guide d'utilisation
Copyright
La reproduction, l’enregistrement ou la diffusion de tout ou partie de ce manuel, sous quelque forme et par quelque moyen que ce
soit, mécanique, photocopie, sonore ou autre, est interdit sans l’autorisation écrite préalable de Seiko Epson Corporation.
Aucune responsabilité n’est assumée quant à l’utilisation des informations de ce manuel relatives aux brevets. Aucune
responsabilité n’est également assumée quant aux dommages pouvant résulter de l’utilisation des informations contenues dans
ce manuel.
La société Seiko Epson Corporation et ses filiales ne peuvent être tenues pour responsables des préjudices, pertes, coûts ou
dépenses subis par l’acquéreur de ce produit ou par des tiers, résultant d’un accident, d’une utilisation non conforme ou abusive
de l’appareil, de modifications, de réparations ou de transformations non autorisées de ce produit ou encore du non-respect (à
l’exception des Etats-Unis d’Amérique) des instructions d’utilisation et d’entretien recommandées par Seiko Epson
Corporation.
Seiko Epson Corporation décline toute responsabilité en cas de dommages ou d’incidents pouvant survenir suite à l’utilisation
d’accessoires ou de consommables autres que les produits originaux de Epson ou agréés par la société Seiko Epson Corporation.
EPSON est une marque déposée et Epson AcuLaser est une marque ou une marque déposée de Seiko Epson Corporation.
Accord de licence logiciel
Ce package contient les éléments suivants fournis par Seiko Epson Corporation (Epson) : le logiciel
faisant partie intégrante du système d’impression (« Logiciel d’impression »), les données numériques
de contour lisibles par la machine, codées au format spécial et sous forme cryptée (« Programmes de
polices »), un autre logiciel fonctionnant sur un système informatique à utiliser conjointement avec le
Logiciel d’impression (« Logiciel hôte »), et des instructions écrites connexes (« Documentation »). Le
terme « Logiciel » s’emploie pour désigner le Logiciel d’impression, les Programmes de polices et/ou le
Logiciel hôte, ainsi que toutes mises à jour, versions modifiées, compléments et copies du Logiciel.
Le Logiciel vous est fourni sous licence selon les termes et conditions du présent Accord.
Epson vous accorde une sous-licence d’exploitation non exclusive du Logiciel et de sa
Documentation, à condition que vous acceptiez ce qui suit :
1. Vous pouvez utiliser le Logiciel et les Programmes de polices associés pour imprimer sur le(s)
périphériques(s) de sortie sous licence, exclusivement à vos propres fins d’exploitation interne.
2. Outre la licence pour les Programmes de polices mentionnés au paragraphe 1 ci-dessus, vous
pouvez utiliser des Programmes de polices Roman pour reproduire des tailles, styles et versions de
lettres, chiffres, caractères et symboles (« Polices ») à l’écran, à vos propres fins d’exploitation
interne.
Copyright
2
AcuLaser C3900 Series
Guide d'utilisation
3. Vous pouvez faire une copie unique de sauvegarde du Logiciel hôte, à condition que cette copie ne
soit pas installée ou utilisée sur un quelconque ordinateur. Nonobstant les restrictions ci-dessus,
vous pouvez installer le Logiciel hôte sur un nombre illimité d’ordinateurs dédiés à être utilisés
avec un ou plusieurs systèmes d’impression fonctionnant avec le Logiciel d’impression.
4. Vous pouvez attribuer tous les droits stipulés dans cet Accord à un dépositaire des droits et intérêts
de tous les bénéficiaires de cette licence Logiciel et Documentation (« Dépositaire »), à condition
de transférer au Dépositaire toutes les copies du Logiciel et sa Documentation associée. Le
Dépositaire accepte d’être lié par tous les termes et conditions de cet Accord.
5. Vous acceptez de ne pas modifier, adapter ou traduire le Logiciel et sa Documentation.
6. Vous acceptez de ne pas faire de tentatives pour altérer, dissocier, décoder, contrefaire ou
décompiler le Logiciel.
7. Epson et ses ayants droit conserveront le titre et la propriété du Logiciel et de sa Documentation
ainsi que de toutes leurs éventuelles reproductions.
8. L’utilisation de noms de marques se fera conformément à la pratique courante, notamment avec
mention du nom de leur propriétaire respectif. Les noms de marques ne peuvent être utilisés qu’à
des fins d’identification de l’imprimé produit par le Logiciel. Cette utilisation ne vous confère
aucun droit de propriété sur la marque citée dans ce contexte.
9. Vous ne pouvez pas louer, céder en bail, sous-licencier, prêter ou transférer des versions ou copies
du Logiciel non utilisé par le titulaire de la licence, de même que des versions ou copies du Logiciel
contenues sur un support inhabituel, sauf dans le cadre d’un transfert permanent de l’ensemble
Logiciel et Documentation mentionné plus haut.
10. VOUS NE POURREZ EN AUCUN CAS TENIR EPSON OU AGREE POUR RESPONSABLE DE
DOMMAGES CONSEQUENTS, FORTUITS, INDIRECTS, PUNITIFS OU SPECIAUX, Y
COMPRIS DE PERTES PECUNIAIRES, MEME SI EPSON A ETE AVERTI DE
L’EVENTUALITE DE TELS DOMMAGES, OU DE TOUTE PLAINTE EMANANT D’UNE
TIERCE PARTIE. EPSON OU AGREE REJETTE TOUTES FORMES DE GARANTIE
CONCERNANT LE LOGICIEL, EXPRESSE OU IMPLICITE, INCLUANT SANS
LIMITATION, DES GARANTIES DE COMMERCIALISATION ET D’ADAPTATION A DES
FINS PARTICULIERES, ET DES DROITS DE TITRE ET D’EXCLUSIVITE DE TIERCES
PARTIES. L’EXCLUSION OU LA LIMITATION DE DOMMAGES FORTUITS,
CONSEQUENTS OU SPECIAUX N’EST PAS AUTORISEE DANS CERTAINS ETATS OU
SOUS CERTAINES JURIDICTIONS. PAR CONSEQUENT, LES LIMITATIONS CI-DESSUS
PEUVENT NE PAS VOUS CONCERNER.
Copyright
3
AcuLaser C3900 Series
Guide d'utilisation
11. Avis aux utilisateurs finaux dans l’Administration U.S. : Le Logiciel est un « objet commercial » tel
que défini à l’article 48 C.F.R. 2.101, consistant en un « logiciel informatique commercial » et en
une « documentation de logiciel informatique commercial » comme mentionnés à l’article
48 C.F.R. 12.212. Conformément aux articles 48 C.F.R. 12.212 et 48 C.F.R. 227.7202-1 à
227.7202-4, le Logiciel est acquis par tout utilisateur final dans l’Administration U.S. avec les seuls
droits stipulés dans le présent Accord.
12. Vous acceptez de ne pas exporter le Logiciel sous une forme quelconque contrevenant à toutes les
lois et réglementations en vigueur pour le contrôle d’exportation dans tout pays.
About Adobe Color Profile
ADOBE SYSTEMS INCORPORATED
COLOR PROFILE LICENSE AGREEMENT
NOTICE TO USER: PLEASE READ THIS CONTRACT CAREFULLY. BY USING ALL OR ANY
PORTION OF THE SOFTWARE YOU ACCEPT ALL THE TERMS AND CONDITIONS OF THIS
SOFTWARE YOU ACCEPT ALL THE TERMS AND CONDITIONS OF THIS AGREEMENT. IF
YOU DO NOT AGREE WITH THE TERMS OF THIS AGREEMENT, DO NOT USE THE
SOFTWARE.
1. DEFINITIONS In this Agreement, “Adobe” means Adobe Systems Incorporated, a Delaware
corporation, located at 345 Park Avenue, San Jose, California 95110. “Software” means the
software and related items with which this Agreement is provided.
2. LICENSE Subject to the terms of this Agreement, Adobe hereby grants you the worldwide,
non-exclusive, nontransferable, royalty-free license to use, reproduce and publicly display the
Software. Adobe also grants you the rights to distribute the Software only (a) as embedded within
digital image files and (b) on a standalone basis. No other distribution of the Software is allowed;
including, without limitation, distribution of the Software when incorporated into or bundled
with any application software. All individual profiles must be referenced by their ICC Profile
description string. You may not modify the Software. Adobe is under no obligation to provide any
support under this Agreement, including upgrades or future versions of the Software or other
items. No title to the intellectual property in the Software is transferred to you under the terms of
this Agreement. You do not acquire any rights to the Software except as expressly set forth in this
Agreement.
Copyright
4
AcuLaser C3900 Series
Guide d'utilisation
3. DISTRIBUTION If you choose to distribute the Software, you do so with the understanding that
you agree to defend, indemnify and hold harmless Adobe against any losses, damages or costs
arising from any claims, lawsuits or other legal actions arising out of such distribution, including
without limitation, your failure to comply with this Section 3. If you distribute the Software on a
standalone basis, you will do so under the terms of this Agreement or your own license agreement
which (a) complies with the terms and conditions of this Agreement; (b) effectively disclaims all
warranties and conditions, express or implied, on behalf of Adobe; (c) effectively excludes all
liability for damages on behalf of Adobe; (d) states that any provisions that differ from this
Agreement are offered by you alone and not Adobe and (e) states that the Software is available
from you or Adobe and informs licensees how to obtain it in a reasonable manner on or through a
medium customarily used for software exchange. Any distributed Software will include the Adobe
copyright notices as included in the Software provided to you by Adobe.
4. DISCLAIMER OF WARRANTY Adobe licenses the Software to you on an “AS IS” basis. Adobe
makes no representation as to the adequacy of the Software for any particular purpose or to
produce any particular result. Adobe shall not be liable for loss or damage arising out of this
Agreement or from the distribution or use of the Software or any other materials. ADOBE AND
ITS SUPPLIERS DO NOT AND CANNOT WARRANT THE PERFORMANCE OR RESULTS
YOU MAY OBTAIN BY USING THE SOFTWARE, EXCEPT FOR ANY WARRANTY,
CONDITION, REPRESENTATION OR TERM TO THE EXTENT TO WHICH THE SAME
CANNOT OR MAY NOT BE EXCLUDED OR LIMITED BY LAW APPLICABLE TO YOU IN
YOUR JURISDICTION, ADOBE AND ITS SUPPLIERS MAKE NO WARRANTIES,
CONDITIONS, REPRESENTATIONS OR TERMS, EXPRESS OR IMPLIED, WHETHER BY
STATUTE, COMMON LAW, CUSTOM, USAGE OR OTHERWISE AS TO ANY OTHER
MATTERS, INCLUDING BUT NOT LIMITED TO NON-INFRINGEMENT OF THIRD
PARTY RIGHTS, INTEGRATION, SATISFACTORY QUALITY OR FITNESS FOR ANY
PARTICULAR PURPOSE. YOU MAY HAVE ADDITIONAL RIGHTS WHICH VARY FROM
JURISDICTION TO JURISDICTION. The provisions of Sections 4, 5 and 6 shall survive the
termination of this Agreement, howsoever caused, but this shall not imply or create any continued
right to use the Software after termination of this Agreement.
Copyright
5
AcuLaser C3900 Series
Guide d'utilisation
5. LIMITATION OF LIABILITY IN NO EVENT WILL ADOBE OR ITS SUPPLIERS BE LIABLE
TO YOU FOR ANY DAMAGES, CLAIMS OR COSTS WHATSOEVER OR ANY
CONSEQUENTIAL, INDIRECT, INCIDENTAL DAMAGES, OR ANY LOST PROFITS OR
LOST SAVINGS, EVEN IF AN ADOBE REPRESENTATIVE HAS BEEN ADVISED OF THE
POSSIBILITY OF SUCH LOSS, DAMAGES, CLAIMS OR COSTS OR FOR ANY CLAIM BY
ANY THIRD PARTY. THE FOREGOING LIMITATIONS AND EXCLUSIONS APPLY TO
THE EXTENT PERMITTED BY APPLICABLE LAW IN YOUR JURISDICTION. ADOBE’S
AGGREGATE LIABILITY AND THAT OF ITS SUPPLIERS UNDER OR IN CONNECTION
WITH THIS AGREEMENT SHALL BE LIMITED TO THE AMOUNT PAID FOR THE
SOFTWARE. Nothing contained in this Agreement limits Adobe’s liability to you in the event of
death or personal injury resulting from Adobe’s negligence or for the tort of deceit (fraud). Adobe
is acting on behalf of its suppliers for the purpose of disclaiming, excluding and/or limiting
obligations, warranties and liability as provided in this Agreement, but in no other respects and for
no other purpose.
6. TRADEMARKS Adobe and the Adobe logo are the registered trademarks or trademarks of Adobe
in the United States and other countries. With the exception of referential use, you will not use
such trademarks or any other Adobe trademark or logo without separate prior written permission
granted by Adobe.
7. TERM This Agreement is effective until terminated. Adobe has the right to terminate this
Agreement immediately if you fail to comply with any term hereof. Upon any such termination,
you must return to Adobe all full and partial copies of the Software in your possession or control.
8. GOVERNMENT REGULATIONS If any part of the Software is identified as an export controlled
item under the United States Export Administration Act or any other export law, restriction or
regulation (the “Export Laws”), you represent and warrant that you are not a citizen, or otherwise
located within, an embargoed nation (including without limitation Iran, Iraq, Syria, Sudan, Libya,
Cuba, North Korea, and Serbia) and that you are not otherwise prohibited under the Export Laws
from receiving the Software. All rights to use the Software are granted on condition that such
rights are forfeited if you fail to comply with the terms of this Agreement.
9. GOVERNING LAW This Agreement will be governed by and construed in accordance with the
substantive laws in force in the State of California as such laws are applied to agreements entered
into and to be performed entirely within California between California residents. This Agreement
will not be governed by the conflict of law rules of any jurisdiction or the United Nations
Convention on Contracts for the International Sale of Goods, the application of which is expressly
excluded. All disputes arising out of, under or related to this Agreement will be brought exclusively
in the state Santa Clara County, California, USA.
Copyright
6
AcuLaser C3900 Series
Guide d'utilisation
10. GENERAL You may not assign your rights or obligations granted under this Agreement without
the prior written consent of Adobe. None of the provisions of this Agreement shall be deemed to
have been waived by any act or acquiescence on the part of Adobe, its agents, or employees, but
only by an instrument in writing signed by an authorized signatory of Adobe. When conflicting
language exists between this Agreement and any other agreement included in the Software, the
terms of such included agreement shall apply. If either you or Adobe employs attorneys to enforce
any rights arising out of or relating to this Agreement, the prevailing party shall be entitled to
recover reasonable attorneys’ fees. You acknowledge that you have read this Agreement,
understand it, and that it is the complete and exclusive statement of your agreement with Adobe
which supersedes any prior agreement, oral or written, between Adobe and you with respect to the
licensing to you of the Software. No variation of the terms of this Agreement will be enforceable
against Adobe unless Adobe gives its express consent, in writing, signed by an authorized
signatory of Adobe.
ICC Profile for TOYO INK Standard Color on Coated paper (TOYO Offset
Coated 3.0)
This ICC Profile (TOYO Offset Coated 3.0) characterizes Japanese offset press on Coated paper and is
fully compatible with ICC profile format.
About “TOYO INK Standard Color on Coated paper”
This is the standard for color reproduction of sheet-fed offset press on Coated paper made by TOYO
INK MFG.CO., LTD. (“TOYO INK”).
This standard is made from printing test with using TOYO INK’s sheet-fed offset printing inks and
TOYO INK’s own printing conditions.
“TOYO INK Standard Color on Coated paper” is compatible with “JAPAN COLOR”.
Agreement
1. The reproduction of images on a printed material or a monitor using this ICC Profile do not
always match the TOYO INK Standard Color on Coated paper.
2. In no event will TOYO INK, its directors, officers, employees or agents be liable to you for any
damages whether direct or indirect or, consequential or incidental (including damages for loss of
business profits, business interruption, loss of business information, and the like) arising out of
the use or inability to use this ICC Profile.
3. Any and all copyrights of this ICC Profile shall remain in TOYO INK; therefore you shall not
transfer, provide, rent, distribute, disclose, or grant any rights in this ICC Profile to any third party
without the prior written consent of TOYO INK.
Copyright
7
AcuLaser C3900 Series
Guide d'utilisation
4. TOYO INK shall not be responsible for answering any questions related to this ICC Profile.
5. All company names and product names used in this document are the trademarks or registered
trademarks of their respective holder.
6. This ICC Profile is made by X-Rite ProfileMaker and granted TOYO INK certain license to
distribute by X-Rite, Inc..
TOYO Offset Coated 3.0 © TOYO INK MFG. CO., LTD. 2010
DIC STANDARD COLOR PROFILE LICENSE AGREEMENT
IMPORTANT: PLEASE READ THIS STANDARD COLOR PROFILE LICENSE AGREEMENT
(“LICENSE AGREEMENT”) CAREFULLY BEFORE USING THE DIC STANDARD COLOR
PROFILE, INCLUDING THE DIC STANDARD SFC_AM2.0, DIC STANDARD SFM_AM2.0, DIC
STANDARD SFU_AM2.0, DIC STANDARD SFC_FM2.0, DIC WAKIMIZU SFC_AM2.0, DIC
WAKIMIZU SFC_FM2.0, DIC ABILIO SFC_AM1.0, DIC HY-BRYTE SFC_AM1.0, DIC
STANDARD WEBC_AM2.1, DIC STANDARD WEBC_FM2.1, DIC NEWSCOLOR_AM1.0, DIC
NEWSCOLOR_FM1.0, PROVIDED BY DIC HEREWITH, AND ANY CORRESPONDIMG
ONLINE OR ELECTRONC DOCUMENTATION AND ALL UPDATES OR UPGRADES OF THE
ABOVE THAT ARE PROVIDED TO YOU (COLLECTIVELY, THE “PROFILE”).
THIS LICENSE AGREEMENT IS A LEGAL AGREEMENT BETWEEN YOU (EITHER AN
INDIVIDUAL OR, IF ACQUIRED BY OR FOR AN ENTITY, AN ENTITY) AND DIC
CORPORATION, A JAPANESE COMPANY (“DIC”). THIS LICENSE AGREEMENT PROVIDES
A LICENSE TO USE THE PROFILE AND CONTAINS WARRANTY INFORMATION AND
LIABILITY DISCLAIMERS. IF YOU DO NOT AGREE TO BE BOUND BY ALL OF THESE TERMS,
YOU MAY NOT USE THE PROFILE.
1. License Grant
DIC grants you a gratis non-exclusive and non-transferable license to use the Profile and to allow
your employees and authorized agents, if any, to use the Profile, solely in connection with their
work for you, subject to all of the limitations and restrictions in this License Agreement.
2. Ownership
The foregoing license gives you limited license to use the Profile. You will own the rights in the
media containing the recorded Profile, but DIC retains all right, title and interest, including all
copyright and intellectual property rights, in and to, the Profile and all copies thereof. All rights
not specifically granted in this License Agreement, including all copyrights, are reserved by DIC.
Copyright
8
AcuLaser C3900 Series
Guide d'utilisation
3. Term
a. This License Agreement is effective until terminated.
b. You may terminate this License Agreement by notifying DIC in writing of your intention to
terminate this License Agreement and by destroying, all copies of the Profile in your possession or
control.
c. DIC may terminate this License Agreement without prior notice to you if you fail to comply with
any of the terms and conditions of this License Agreement (either directly or through your
employees or agents), retroactive to the time of such failure to comply. In such event, you must
immediately stop using the Profile and destroy all copies of the Profile in your possession or
control.
d. All provisions in this License Agreement relating to warranty disclaimers (Section 5) and the
limitation of liability (Section 6) shall survive any termination of this License Agreement.
4. License Method and Restrictions
a. You may install and use the Profile on a single desktop computer; provided, however, that,
notwithstanding anything contrary contained herein, you may not use the Profile on any network
system or share, install or use the Profile concurrently on different computers, or electronically
transfer the Profile from one computer to another or over a network.
b. You may not make or distribute copies, fix, alter, merge, modify, adapt, sublicense, transfer, sell,
rent, lease, gift or distribute all or a portion of the Profile, or modify the Profile or create derivative
works based upon the Profile.
c. You acknowledge that the Profile is not intended for any usage which may cause death or
physical injury or environmental damage and agree not to use the Profile for such usage.
d. You shall not use the Profile to develop any software or other technology having the same
primary function as the Profile, including but not limited to using the Profile in any development
or test procedure that seeks to develop like software or other technology, or to determine if such
software or other technology performs in a similar manner as the Profile.
e. DIC and other trademarks contained in the Profile are trademarks or registered trademarks of
DIC in Japan and/or other countries. You may not remove or alter any trademark, trade names,
product names, logo, copyright or other proprietary notices, legends, symbols or labels in the
Profile. This License Agreement does not authorize you to use DIC’s or its licensors’ names or any
of their respective trademarks.
Copyright
9
AcuLaser C3900 Series
Guide d'utilisation
5. WARRANTY DISCLAIMER
a. THE PROFILE IS PROVIDED TO YOU FREE OF CHARGE, AND ON AN “AS-IS” BASIS, IN
ACCORDANCE WITH THE TERMS AND COONDITIONS OF THIS LICENSE
AGREEMENT. DIC PROVIDES NO TECHNICAL SUPPORT, WARRANTIES OR REMEDIES
FOR THE PROFILE.
b. DIC DISCLAIMS ALL WARRANTIES AND REPRESENTATIONS, WHETHER EXPRESS,
IMPLIED, OR OTHERWISE, INCLUDING BUT NOT LIMITED TO, THE WARRANTIES OF
MERCHANTABILITY OR FITNESS FOR A PARTICULAR PURPOSE,
NON-INFRINGEMENT, TITLE AND QUIET ENJOYMENT. YOU SHALL ASSUME AND BE
FULLY LIABLE AND RESPONSIBLE FOR ALL RISKS IN CONNECTION WITH YOUR USE
OF THE PROFILE. DIC DOES NOT WARRANT THAT THE PROFILE IS FREE OF DEFECTS
OR FLAWS OR WILL OPERATE WITHOUT INTERRUPTION, AND IS NOT RESPONSIBLE
FORCORRECTING OR REPAIRING ANY DEFECTS OR FLAWS, FOR FEE OR GRATIS. NO
RIGHTS OR REMEDIES WILL BE CONFERRED ON YOU UNLESS EXPRESSLY GRANTED
HEREIN.
6. LIMITATION OF LIABILITY
DIC SHALL NOT BE LIABLE TO YOU OR ANY THIRD PARTY FOR ANY DIRECT,
INDIRECT, SPECIAL, INCIDENTAL, PUNITIVE, COVER OR CONSEQUENTIAL
DAMAGES (INCLUDING, BUT NOT LIMITED TO, DAMAGES FOR THE INABILITY TO
USE EQUIPMENT OR ACCESS DATA, LOSS OF BUSINESS, LOSS OF PROFITS, BUSINESS
INTERRUPTION OR THE LIKE), ARISING OUT OF THE USE OF, OR INABILITY TO USE,
THE PROFILE AND BASED ON ANY THEORY OF LIABILITY INCLUDING BREACH OF
CONTRACT, BREACH OF WARRANTY, TORT (INCLUDING NEGLIGENCE), PRODUCT
LIABILITY OR OTHERWISE, EVEN IF DIC OR ITS REPRESENTATIVES HAVE BEEN
ADVISED OF THE POSSIBILITY OF SUCH DAMAGES.
THE FOREGOING LIMITATIONS ON LIABILITY SHALL APPLY TO ALL ASPECTS OF
THIS LICENSE AGREEMENT.
7. General
a. This License Agreement shall be governed and construed in accordance with the laws of Japan,
without giving effect to principles of conflict of laws. If any provision of this License Agreement
shall be held by a court of competent jurisdiction to be contrary to law, that provision will be
enforced to the maximum extent permissible, and the remaining provisions of this License
Agreement will remain in full force and effect. You hereby consent to the exclusive jurisdiction
and venue of Tokyo District Court to resolve any disputes arising under this License Agreement.
b. This License Agreement contains the complete agreement between the parties with respect to
the subject matter hereof, and supersedes all prior or contemporaneous agreements or
understandings, whether oral or written. You agree that any varying or additional terms contained
in any written notification or document issued by you in relation to the Profile licensed hereunder
shall be of no effect.
c. The failure or delay of DIC to exercise any of its rights under this License Agreement or upon any
breach of this License Agreement shall not be deemed a waiver of those rights or of the breach.
Copyright
10
AcuLaser C3900 Series
Guide d'utilisation
Table des matières
Accord de licence logiciel. . . . . . . . . . . . . . . . . . . . . . . . . . . . . . . . . . . . . . . . . . . . . . . . . . . . . . . . . . . . . . . . . 2
About Adobe Color Profile. . . . . . . . . . . . . . . . . . . . . . . . . . . . . . . . . . . . . . . . . . . . . . . . . . . . . . . . . . . . . . . 4
ICC Profile for TOYO INK Standard Color on Coated paper (TOYO Offset Coated 3.0). . . . . . . . . . . . 7
DIC STANDARD COLOR PROFILE LICENSE AGREEMENT. . . . . . . . . . . . . . . . . . . . . . . . . . . . . . . . . 8
Chapitre 1 Introduction
Présentation de l’imprimante. . . . . . . . . . . . . . . . . . . . . . . . . . . . . . . . . . . . . . . . . . . . . . . . . . . . . . . . . . . . . 15
Espace requis. . . . . . . . . . . . . . . . . . . . . . . . . . . . . . . . . . . . . . . . . . . . . . . . . . . . . . . . . . . . . . . . . . . . . . 15
Composants de l’imprimante. . . . . . . . . . . . . . . . . . . . . . . . . . . . . . . . . . . . . . . . . . . . . . . . . . . . . . . . . 16
Disque des logiciels. . . . . . . . . . . . . . . . . . . . . . . . . . . . . . . . . . . . . . . . . . . . . . . . . . . . . . . . . . . . . . . . . . . . . 17
Pilotes PostScript/Pilotes PCL. . . . . . . . . . . . . . . . . . . . . . . . . . . . . . . . . . . . . . . . . . . . . . . . . . . . . . . . 17
Fichiers PPD. . . . . . . . . . . . . . . . . . . . . . . . . . . . . . . . . . . . . . . . . . . . . . . . . . . . . . . . . . . . . . . . . . . . . . 18
Documentation. . . . . . . . . . . . . . . . . . . . . . . . . . . . . . . . . . . . . . . . . . . . . . . . . . . . . . . . . . . . . . . . . . . . 18
Configuration requise. . . . . . . . . . . . . . . . . . . . . . . . . . . . . . . . . . . . . . . . . . . . . . . . . . . . . . . . . . . . . . . . . . . 18
Chapitre 2 Utilisation du pilote de l’imprimante
Sélection des options/valeurs par défaut du pilote (Windows). . . . . . . . . . . . . . . . . . . . . . . . . . . . . . . . . . 20
Désinstallation du pilote de l’imprimante (Windows). . . . . . . . . . . . . . . . . . . . . . . . . . . . . . . . . . . . . . . . 21
Utilisation des pilotes d’imprimante PostScript et PCL. . . . . . . . . . . . . . . . . . . . . . . . . . . . . . . . . . . . . . . 22
Boutons communs. . . . . . . . . . . . . . . . . . . . . . . . . . . . . . . . . . . . . . . . . . . . . . . . . . . . . . . . . . . . . . . . . 22
Onglet Avancé (Pilote de l’imprimante PostScript uniquement). . . . . . . . . . . . . . . . . . . . . . . . . . . . 24
My Tab. . . . . . . . . . . . . . . . . . . . . . . . . . . . . . . . . . . . . . . . . . . . . . . . . . . . . . . . . . . . . . . . . . . . . . . . . . . 24
Onglet Basic (Standard). . . . . . . . . . . . . . . . . . . . . . . . . . . . . . . . . . . . . . . . . . . . . . . . . . . . . . . . . . . . . 24
Onglet Layout (Mise en page). . . . . . . . . . . . . . . . . . . . . . . . . . . . . . . . . . . . . . . . . . . . . . . . . . . . . . . . 25
Onglet Cover Page (Paramétrage par page). . . . . . . . . . . . . . . . . . . . . . . . . . . . . . . . . . . . . . . . . . . . . 26
Onglet Watermark/Overlay (Filigrane/Calque). . . . . . . . . . . . . . . . . . . . . . . . . . . . . . . . . . . . . . . . . . 26
Onglet Quality (Qualité). . . . . . . . . . . . . . . . . . . . . . . . . . . . . . . . . . . . . . . . . . . . . . . . . . . . . . . . . . . . 27
Onglet Other (Autres). . . . . . . . . . . . . . . . . . . . . . . . . . . . . . . . . . . . . . . . . . . . . . . . . . . . . . . . . . . . . . 28
Limitations des fonctions du pilote de l’imprimante installées avec Point and Print. . . . . . . . . . . . 28
Table des matières
11
AcuLaser C3900 Series
Guide d'utilisation
Chapitre 3 Panneau de commande et menu de configuration de l’imprimante
Présentation du panneau de commande. . . . . . . . . . . . . . . . . . . . . . . . . . . . . . . . . . . . . . . . . . . . . . . . . . . . 29
Voyants et touches du panneau de commande. . . . . . . . . . . . . . . . . . . . . . . . . . . . . . . . . . . . . . . . . . 29
Ecran des messages. . . . . . . . . . . . . . . . . . . . . . . . . . . . . . . . . . . . . . . . . . . . . . . . . . . . . . . . . . . . . . . . . 30
Ecrans d’aide. . . . . . . . . . . . . . . . . . . . . . . . . . . . . . . . . . . . . . . . . . . . . . . . . . . . . . . . . . . . . . . . . . . . . . 31
Présentation du menu Configuration. . . . . . . . . . . . . . . . . . . . . . . . . . . . . . . . . . . . . . . . . . . . . . . . . . . . . . 31
PROOF/PRINT MENU (MENU VERIF/IMPR). . . . . . . . . . . . . . . . . . . . . . . . . . . . . . . . . . . . . . . . . 31
Entrée du mot de passe.. . . . . . . . . . . . . . . . . . . . . . . . . . . . . . . . . . . . . . . . . . . . . . . . . . . . . . . . . . . . . 32
PRINT MENU (MENU IMPRIMER). . . . . . . . . . . . . . . . . . . . . . . . . . . . . . . . . . . . . . . . . . . . . . . . . . 32
PAPER MENU (MENU PAPIER). . . . . . . . . . . . . . . . . . . . . . . . . . . . . . . . . . . . . . . . . . . . . . . . . . . . . 33
QUALITY MENU (MENU QUALITE). . . . . . . . . . . . . . . . . . . . . . . . . . . . . . . . . . . . . . . . . . . . . . . . 37
MEMORY DIRECT (MÉMOIRE DIRECTE). . . . . . . . . . . . . . . . . . . . . . . . . . . . . . . . . . . . . . . . . . . 42
INTERFACE MENU (MENU INTERFACE). . . . . . . . . . . . . . . . . . . . . . . . . . . . . . . . . . . . . . . . . . . 44
SYS DEFAULT MENU (MENU DEFAUT SYS.). . . . . . . . . . . . . . . . . . . . . . . . . . . . . . . . . . . . . . . . 48
MAINTENANCE MENU (MENU MAINTENANCE). . . . . . . . . . . . . . . . . . . . . . . . . . . . . . . . . . . 56
Chapitre 4 Mémoire directe
Mémoire directe. . . . . . . . . . . . . . . . . . . . . . . . . . . . . . . . . . . . . . . . . . . . . . . . . . . . . . . . . . . . . . . . . . . . . . . 61
Impression à partir d’un périphérique mémoire USB connecté. . . . . . . . . . . . . . . . . . . . . . . . . . . . . 61
Chapitre 5 Gestion des supports
Supports d’impression. . . . . . . . . . . . . . . . . . . . . . . . . . . . . . . . . . . . . . . . . . . . . . . . . . . . . . . . . . . . . . . . . . 63
Spécifications. . . . . . . . . . . . . . . . . . . . . . . . . . . . . . . . . . . . . . . . . . . . . . . . . . . . . . . . . . . . . . . . . . . . . . 63
Types de support. . . . . . . . . . . . . . . . . . . . . . . . . . . . . . . . . . . . . . . . . . . . . . . . . . . . . . . . . . . . . . . . . . . 65
Surface imprimable. . . . . . . . . . . . . . . . . . . . . . . . . . . . . . . . . . . . . . . . . . . . . . . . . . . . . . . . . . . . . . . . . 73
Chargement des supports . . . . . . . . . . . . . . . . . . . . . . . . . . . . . . . . . . . . . . . . . . . . . . . . . . . . . . . . . . . . . . . 75
Bac 1 (alimentation manuelle). . . . . . . . . . . . . . . . . . . . . . . . . . . . . . . . . . . . . . . . . . . . . . . . . . . . . . . . 75
Bac 2. . . . . . . . . . . . . . . . . . . . . . . . . . . . . . . . . . . . . . . . . . . . . . . . . . . . . . . . . . . . . . . . . . . . . . . . . . . . . 78
Chargeur papier de 500 feuilles (Bac 3). . . . . . . . . . . . . . . . . . . . . . . . . . . . . . . . . . . . . . . . . . . . . . . . 81
Recto-verso (Epson AcuLaser C3900DN uniquement). . . . . . . . . . . . . . . . . . . . . . . . . . . . . . . . . . . . . . . . 83
Bac de sortie. . . . . . . . . . . . . . . . . . . . . . . . . . . . . . . . . . . . . . . . . . . . . . . . . . . . . . . . . . . . . . . . . . . . . . . . . . . 85
Stockage des supports. . . . . . . . . . . . . . . . . . . . . . . . . . . . . . . . . . . . . . . . . . . . . . . . . . . . . . . . . . . . . . . . . . . 85
Table des matières
12
AcuLaser C3900 Series
Guide d'utilisation
Chapitre 6 Remplacement des consommables et des pièces d’entretien
A propos des cartouches de toner. . . . . . . . . . . . . . . . . . . . . . . . . . . . . . . . . . . . . . . . . . . . . . . . . . . . . . . . . 87
Remplacement d’une cartouche de toner. . . . . . . . . . . . . . . . . . . . . . . . . . . . . . . . . . . . . . . . . . . . . . . . . . . 89
Remplacement d’un bloc photoconducteur. . . . . . . . . . . . . . . . . . . . . . . . . . . . . . . . . . . . . . . . . . . . . . . . . 94
Remplacement du réceptacle de toner usagé (0595). . . . . . . . . . . . . . . . . . . . . . . . . . . . . . . . . . . . . . . . . 101
Remplacement de la pile auxiliaire. . . . . . . . . . . . . . . . . . . . . . . . . . . . . . . . . . . . . . . . . . . . . . . . . . . . . . . 104
Remplacement de l’unité de fixation (3041/3042). . . . . . . . . . . . . . . . . . . . . . . . . . . . . . . . . . . . . . . . . . . 106
Chapitre 7 Entretien de l’imprimante
Entretien de l’imprimante. . . . . . . . . . . . . . . . . . . . . . . . . . . . . . . . . . . . . . . . . . . . . . . . . . . . . . . . . . . . . . 111
Nettoyage de l’imprimante. . . . . . . . . . . . . . . . . . . . . . . . . . . . . . . . . . . . . . . . . . . . . . . . . . . . . . . . . . . . . . 113
Extérieur. . . . . . . . . . . . . . . . . . . . . . . . . . . . . . . . . . . . . . . . . . . . . . . . . . . . . . . . . . . . . . . . . . . . . . . . 113
Rouleaux d’entraînement papier. . . . . . . . . . . . . . . . . . . . . . . . . . . . . . . . . . . . . . . . . . . . . . . . . . . . . 114
Nettoyage des lentilles laser. . . . . . . . . . . . . . . . . . . . . . . . . . . . . . . . . . . . . . . . . . . . . . . . . . . . . . . . . 117
Chapitre 8 Résolution de problèmes
Impression d’une page de configuration. . . . . . . . . . . . . . . . . . . . . . . . . . . . . . . . . . . . . . . . . . . . . . . . . . . 123
Prévention des bourrages papier. . . . . . . . . . . . . . . . . . . . . . . . . . . . . . . . . . . . . . . . . . . . . . . . . . . . . . . . . 123
Suppression des bourrages papier . . . . . . . . . . . . . . . . . . . . . . . . . . . . . . . . . . . . . . . . . . . . . . . . . . . . . . . . 124
Messages de bourrage et procédures correctives. . . . . . . . . . . . . . . . . . . . . . . . . . . . . . . . . . . . . . . . 124
Résolution des problèmes de bourrage papier. . . . . . . . . . . . . . . . . . . . . . . . . . . . . . . . . . . . . . . . . . . . . . 138
Résolution d’autres problèmes. . . . . . . . . . . . . . . . . . . . . . . . . . . . . . . . . . . . . . . . . . . . . . . . . . . . . . . . . . . 141
Résolution des problèmes de qualité. . . . . . . . . . . . . . . . . . . . . . . . . . . . . . . . . . . . . . . . . . . . . . . . . . . . . . 145
Messages d’état, d’erreur et de service. . . . . . . . . . . . . . . . . . . . . . . . . . . . . . . . . . . . . . . . . . . . . . . . . . . . . 149
Messages d’état standard. . . . . . . . . . . . . . . . . . . . . . . . . . . . . . . . . . . . . . . . . . . . . . . . . . . . . . . . . . . 150
Messages d’erreur (avertissement). . . . . . . . . . . . . . . . . . . . . . . . . . . . . . . . . . . . . . . . . . . . . . . . . . . 151
Messages d’erreur (appel opérateur). . . . . . . . . . . . . . . . . . . . . . . . . . . . . . . . . . . . . . . . . . . . . . . . . . 153
Messages de service. . . . . . . . . . . . . . . . . . . . . . . . . . . . . . . . . . . . . . . . . . . . . . . . . . . . . . . . . . . . . . . . 156
Chapitre 9 Installation d’accessoires
Introduction. . . . . . . . . . . . . . . . . . . . . . . . . . . . . . . . . . . . . . . . . . . . . . . . . . . . . . . . . . . . . . . . . . . . . . . . . . 157
Protection antistatique. . . . . . . . . . . . . . . . . . . . . . . . . . . . . . . . . . . . . . . . . . . . . . . . . . . . . . . . . . . . . . . . . 157
Module de mémoire DIMM. . . . . . . . . . . . . . . . . . . . . . . . . . . . . . . . . . . . . . . . . . . . . . . . . . . . . . . . . . . . . 158
Installation d’un module DIMM. . . . . . . . . . . . . . . . . . . . . . . . . . . . . . . . . . . . . . . . . . . . . . . . . . . . . 158
Table des matières
13
AcuLaser C3900 Series
Guide d'utilisation
Lecteur de disque dur (C12C824511). . . . . . . . . . . . . . . . . . . . . . . . . . . . . . . . . . . . . . . . . . . . . . . . . . . . . 160
Installation du lecteur de disque dur. . . . . . . . . . . . . . . . . . . . . . . . . . . . . . . . . . . . . . . . . . . . . . . . . . 160
Chargeur papier de 500 feuilles (C12C802651). . . . . . . . . . . . . . . . . . . . . . . . . . . . . . . . . . . . . . . . . . . . . 162
Installation d’un chargeur papier de 500 feuilles. . . . . . . . . . . . . . . . . . . . . . . . . . . . . . . . . . . . . . . . 162
Annexe A Annexe
Spécifications techniques. . . . . . . . . . . . . . . . . . . . . . . . . . . . . . . . . . . . . . . . . . . . . . . . . . . . . . . . . . . . . . . 165
Imprimante. . . . . . . . . . . . . . . . . . . . . . . . . . . . . . . . . . . . . . . . . . . . . . . . . . . . . . . . . . . . . . . . . . . . . . 165
Index
Table des matières
14
AcuLaser C3900 Series
Guide d'utilisation
Chapitre 1
Introduction
Présentation de l’imprimante
Espace requis
Pour permettre une utilisation aisée de l’imprimante et faciliter les opérations de remplacement des
consommables et d’entretien, veuillez respecter les indications d’espace requis détaillées ci-dessous.
Vue avant
873 mm
444 mm
229 mm
346 mm
486 mm
140 mm
200 mm
Vue de côté
1062 mm
342 mm
531 mm
189 mm
Introduction
15
AcuLaser C3900 Series
Guide d'utilisation
Composants de l’imprimante
Vue avant
6
3
2
7
14
1
13
12
8
5
9
4
11
10
13
14
11
1. Panneau de commande
2. Bac de sortie
3. Butée du papier
4. Bac 1 (alimentation manuelle)
5. Bac 2
6. Capot d’éjection
7. Unité de fixation
8. Capot latéral droit
9. Rouleau de transfert
10. Unité de courroie de transfert
11. Bloc(s) photoconducteur(s)
12. Capot avant
13. Réceptacle de toner usagé
14. Cartouche(s) de toner
Introduction
16
AcuLaser C3900 Series
Guide d'utilisation
Vue arrière
6
1
5
4
3
2
1. Port mémoire USB
2. Interrupteur Marche/Arrêt
3. Prise d’alimentation
4. Port USB
5. Port d’interface Ethernet 10Base-T/100Base-TX/1000Base-T
6. Grilles d’aération
Disque des logiciels
Pilotes PostScript/Pilotes PCL
Système d’exploitation
Utilisation/Avantage
Windows 7/Vista/Server 2008/XP/Server 2003/
2000
Ces pilotes vous permettent d’accéder à toutes les fonctions de
l’imprimante, y compris les fonctions de finition et de mise en
page avancée. Voir aussi « Utilisation des pilotes d’imprimante
PostScript et PCL » à la page 22.
Windows 7/Vista/Server 2008/XP/Server 2003
(64 bits)
Remarque :
Un fichier PPD spécifique a été préparé pour les applications qui nécessitent la spécification d’un fichier
PPD lors de l’impression (notamment PageMaker et Corel Draw).
Lorsque vous spécifiez un fichier PPD pour une impression dans Windows 7, Vista, Server 2008, XP,
Server 2003 et 2000, utilisez le fichier PPD approprié fourni sur le disque des logiciels.
Introduction
17
AcuLaser C3900 Series
Guide d'utilisation
Fichiers PPD
Système d’exploitation
Utilisation/Avantage
Macintosh OS X (10.3.9/10.4/10.5/10.6)
Macintosh OS X Server (10.3.9/10.4/10.5/10.6)
Ces fichiers sont requis pour utiliser le pilote de l’imprimante avec chaque système d’exploitation.
Pour des détails sur les pilotes d’imprimante pour Linux,
consultez le Guide de Référence.
RedHat Enterprise Linux 5 Desktop
SUSE Linux Enterprise Desktop 10
Documentation
Documentation
Utilisation/Avantage
Guide d’installation
Ce manuel décrit les opérations d’installation à effectuer avant de
pouvoir utiliser l’imprimante, notamment la configuration de l’imprimante et l’installation des pilotes.
Guide d’utilisation (ce manuel)
Ce manuel décrit comment effectuer des opérations courantes, telles
que l’utilisation des pilotes et du panneau de commande et le remplacement de consommables.
Guide de Référence
Ce manuel décrit comment installer les pilotes Linux et définir les
paramètres pour le réseau et l’utilitaire de gestion d’impression.
Configuration requise
❏ Ordinateur
❏ Pentium 2 : 400 MHz (Pentium 3 : 500 MHz ou supérieur recommandé)
❏ PowerPC G3 ou ultérieur (G4 ou ultérieur recommandé)
❏ Macintosh équipé d’un processeur Intel
❏ Système d’exploitation
❏ Microsoft Windows
Windows 7
Edition Familiale Basique/Edition Familiale Premium/Professionnel/Edition
Intégrale
Introduction
18
AcuLaser C3900 Series
Guide d'utilisation
Windows Vista
Edition Familiale Basique/Edition Familiale Premium/Edition Intégrale/
Professionnel/Entreprise
Edition Familiale Basique/Edition Familiale Premium/Edition Intégrale/
Professionnel/Entreprise Edition x64
Windows XP
Edition Familiale/Professionnel (Service Pack 2 ou ultérieur)
Professionnel Edition x64
Windows 2000
(Service Pack 4 ou ultérieur)
Windows Server 2008 R2
Standard/Entreprise
Windows Server 2008
Standard/Entreprise
Standard/Entreprise Edition x64
Windows Server 2003 R2
Standard/Entreprise
Standard/Entreprise Edition x64
Windows Server 2003
Standard/Entreprise
Standard/Entreprise Edition x64
❏ Mac OS X (10.3.9 ou ultérieur ; il est recommandé d’installer le dernier correctif), Mac OS X
Server (10.3.9 ou ultérieur)
❏ RedHat Enterprise Linux 5 Desktop, SUSE Linux Enterprise Desktop 10
❏ Espace disque dur disponible
❏ Environ 20 Mo d’espace disque dur requis pour le pilote de l’imprimante
❏ Environ 128 Mo d’espace disque dur requis pour le traitement des images
❏ Mémoire RAM
Capacité recommandée pour le système d’exploitation
❏ Lecteur de CD/DVD-ROM
❏ Interface E/S
❏ Port d’interface Ethernet 10Base-T/100Base-TX/1000Base-T
❏ Port compatible USB 2.0 haute vitesse
Remarque :
Pour plus d’informations sur le pilote de l’imprimante pour Linux, consultez le Guide de Référence.
Introduction
19
AcuLaser C3900 Series
Guide d'utilisation
Chapitre 2
Utilisation du pilote de l’imprimante
Sélection des options/valeurs par défaut du pilote (Windows)
Avant toute utilisation de l’imprimante, il est conseillé de vérifier/modifier les paramètres par défaut
du pilote de l’imprimante. Par ailleurs, si des options sont installées, il convient de les « déclarer » dans
le pilote.
1. Sélectionnez les propriétés du pilote.
2. Si vous avez installé des options, passez à l’étape suivante. Sinon, passez à l’étape 9.
3. Sélectionnez l’onglet Configure (Configurer).
4. Vérifiez que les options installées figurent dans la liste. Sinon, passez à l’étape suivante.
Autrement, passez à l’étape 8.
5. Cliquez sur Refresh (Actualiser) pour configurer automatiquement les options installées.
Remarque :
L’option Refresh (Actualiser) est uniquement disponible si une communication bidirectionnelle est
établie avec l’imprimante ; sinon, elle apparaît en grisé.
Si vous utilisez Windows Vista ou Server 2008, vous pouvez aussi cliquer sur Refresh (Actualiser)
lorsque la machine est connectée via USB.
6. Dans la liste Device Options (Options périphérique), sélectionnez une option à la fois, puis
sélectionnez Enable (Activé)ouDisable (Désactiver)dans le menu Settings (Paramètres).
Remarque :
❏ Pour les modèles avec une unité recto-verso intégrée (Epson AcuLaser C3900DN), sélectionnez
EPSON AL-C3900 comme Model (Modèle) dans la liste Device Options (Options
périphérique).
❏ Si Printer Memory (Mémoire imprimante) est sélectionné, sélectionnez 256MB (256Mo) ou
768MB (768Mo) en fonction de la mémoire installée. La valeur par défaut définie en usine est de
256MB (256Mo).
❏ Cette imprimante ne prend pas en charge les cartes CompactFlash.
Utilisation du pilote de l’imprimante
20
AcuLaser C3900 Series
Guide d'utilisation
7. Cliquez sur Apply (Appliquer).
Remarque :
Suivant la version du système d’exploitation que vous utilisez, vous pouvez ne pas avoir accès au
bouton Apply (Appliquer). Dans ce cas, passez à l’étape suivante.
8. Sélectionnez l’onglet General (Général)
9. Cliquez sur Printing Preferences (Options d’impression).
La boîte de dialogue Printing Preferences (Options d’impression) s’affiche.
10. Sélectionnez les paramètres par défaut pour votre imprimante, notamment le format du support
par défaut que vous utilisez, sous les onglets appropriés.
11. Cliquez sur Apply (Appliquer).
12. Cliquez sur OK pour fermer la boîte de dialogue Printing Preferences (Options d’impression).
13. Cliquez sur OK pour fermer la boîte de dialogue Properties (Propriétés).
Désinstallation du pilote de l’imprimante (Windows)
1. Fermez toutes les applications.
2. Sélectionnez le programme de désinstallation.
3. Dans la boîte de dialogue Uninstall (Désinstaller) qui s’affiche, sélectionnez l’imprimante à
supprimer, puis cliquez sur le bouton Uninstall (Désinstaller).
4. Cliquez sur Uninstall (Désinstaller).
5. Cliquez sur OK, puis redémarrez votre ordinateur.
6. Le pilote de l’imprimante est alors désinstallé de votre ordinateur.
Utilisation du pilote de l’imprimante
21
AcuLaser C3900 Series
Guide d'utilisation
Utilisation des pilotes d’imprimante PostScript et PCL
Boutons communs
Les boutons décrits ci-dessous apparaissent sous tous les onglets.
OK
Cliquez sur ce bouton pour quitter la boîte de dialogue Properties (Propriétés) en enregistrant toutes
les modifications effectuées.
Cancel (Annuler)
Cliquez sur ce bouton pour quitter la boîte de dialogue Properties (Propriétés) sans enregistrer les
modifications effectuées.
Apply (Appliquer)
Cliquez sur ce bouton pour enregistrer toutes les modifications effectuées sans fermer la boîte de
dialogue Properties (Propriétés).
Help (Aide)
Cliquez sur ce bouton pour ouvrir le fichier d’aide.
Favorite Setting (Réglage favori)
Cliquez sur ce bouton pour enregistrer les paramètres actuels. Pour ce faire, spécifiez les paramètres
souhaités, puis cliquez sur Add (Ajouter). Spécifiez les paramètres décrits ci-dessous, puis cliquez sur
OK.
❏ Name: (Nom:) entrez un nom pour les paramètres à enregistrer.
❏ Icon (Icône) : sélectionnez une icône dans la liste pour identifier aisément les paramètres.
L’icône sélectionnée apparaît dans la liste déroulante.
❏ Sharing (Partage) : spécifiez si les paramètres à enregistrer peuvent ou non être utilisés par
d’autres utilisateurs connectés à l’ordinateur.
❏ Comment: (Commentaire:) ajoutez un commentaire simple définissant ces paramètres.
Utilisation du pilote de l’imprimante
22
AcuLaser C3900 Series
Guide d'utilisation
Les paramètres enregistrés peuvent ensuite être sélectionnés dans la liste déroulante. Vous pouvez les
modifier en cliquant sur Edit (Editer).
Vous pouvez en outre sélectionner des paramètres prédéfinis.
Ceux-ci s’appliquent à «2-up», «Photo» et «Grayscale (Niveaux de gris)».
Sélectionnez Defaults (Défauts) dans la liste déroulante pour rétablir les valeurs par défaut des
fonctions sous tous les onglets.
❏ Printer View (Aperçu Imprimante)
Cliquez sur ce bouton pour afficher une image de l’imprimante dans la zone graphique. Quand vous
cliquez sur ce bouton, il est remplacé par le bouton Paper View (Aperçu Mise en page) (quand un
onglet autre que l’onglet Quality (Qualité) est sélectionné) ou le bouton Quality View (Aperçu
Qualité) (quand l’onglet Quality (Qualité) est sélectionné).
Remarque :
Ce bouton n’apparaît pas sous l’onglet Avancé.
❏ Paper View (Aperçu Mise en page)
Cliquez sur ce bouton pour afficher un aperçu de la mise en page dans la zone graphique. Quand vous
cliquez sur ce bouton, il devient le bouton Printer View (Aperçu Imprimante).
Remarque :
Ce bouton n’apparaît pas sous l’onglet Quality (Qualité).
❏ Quality View (Aperçu Qualité)
Cliquez sur ce bouton pour afficher un aperçu du résultat des paramètres définis sous l’onglet Quality
(Qualité). Quand vous cliquez sur ce bouton, il devient le bouton Printer View (Aperçu
Imprimante).
Remarque :
Ce bouton n’apparaît que lorsque l’onglet Quality (Qualité) est sélectionné.
❏ Printer Information (Infos imprimante)
Cliquez sur ce bouton pour démarrer Web-Based EpsonNet Config.
Remarque :
Ce bouton est uniquement disponible si une connexion réseau a été établie.
Utilisation du pilote de l’imprimante
23
AcuLaser C3900 Series
Guide d'utilisation
❏ Default (Par défaut)
Cliquez sur ce bouton pour rétablir les valeurs par défaut de tous les paramètres.
Remarque :
❏ Ce bouton n’apparaît pas sous l’onglet Avancé.
❏ Quand vous cliquez sur ce bouton, les valeurs par défaut des paramètres dans la boîte de dialogue
affichée sont rétablies. Les paramètres sous les autres onglets restent inchangés.
Onglet Avancé (Pilote de l’imprimante PostScript uniquement)
L’onglet Avancé vous permet d’effectuer les tâches suivantes :
❏ Activer ou désactiver les paramètres pour des fonctions d’impression avancées (telles que
l’impression de livrets)
❏ Spécifier le mode de sortie PostScript
❏ Spécifier si les messages d’erreur d’un travail d’impression sont imprimés ou non
❏ Imprimer une image miroir
❏ Spécifier si l’application peut ou non générer directement des données PostScript
My Tab
My Tab vous permet d’effectuer les tâches suivantes :
❏ Afficher les fonctions les plus souvent utilisées (de chaque onglet) dont les paramètres sont
souvent modifiés.
❏ Ajouter ou supprimer des fonctions affichées en cliquant sur Edit My Tab (Modifier My Tab). En
outre, vous pouvez ajouter des fonctions à My Tab en cliquant dessus avec le bouton droit sous leur
onglet d’origine.
Onglet Basic (Standard)
L’onglet Basic (Standard) vous permet d’effectuer les tâches suivantes :
❏ Spécifier l’orientation du support d’impression
Utilisation du pilote de l’imprimante
24
AcuLaser C3900 Series
Guide d'utilisation
❏ Spécifier le format du document original
❏ Sélectionner le format de papier en sortie
❏ Appliquer un facteur de zoom (agrandissement/réduction) aux documents
❏ Spécifier la source d’alimentation papier
❏ Spécifier le type de support d’impression
❏ Spécifier le nombre de copies
❏ Activer/désactiver le tri du travail
❏ Enregistrer un travail d’impression et l’imprimer plus tard (Mémoire Travaux)
❏ Enregistrer un travail confidentiel sur l’imprimante et le protéger par un mot de passe
❏ Imprimer une seule copie pour épreuve
❏ Spécifier les paramètres de l’authentification utilisateur et de suivi de compte
❏ Imprimer sur le verso d’une feuille déjà imprimée au recto
Remarque :
❏ N’utilisez que des feuilles préimprimées sur cette imprimante.
En outre, avec ce paramètre, la qualité d’impression n’est pas garantie.
❏ N’utilisez pas les types de papier suivants :
- Papier préimprimé sur une imprimante jet d’encre
- Papier préimprimé sur une imprimante laser ou un copieur monochrome/couleur
- Papier préimprimé sur tout autre système d’impression ou de télécopie
Onglet Layout (Mise en page)
L’onglet Layout (Mise en page) vous permet d’effectuer les tâches suivantes :
❏ Imprimer plusieurs pages d’un document sur une même page (« N-up »)
❏ Imprimer une copie à agrandir puis à imprimer sur plusieurs pages (pilote de l’imprimante PCL
uniquement)
❏ Définir une impression de livrets (Epson AcuLaser C3900DN uniquement)
❏ Appliquer une rotation à 180 degrés de l’image imprimée
Utilisation du pilote de l’imprimante
25
AcuLaser C3900 Series
Guide d'utilisation
❏ Définir une impression recto-verso (Epson AcuLaser C3900DN uniquement)
❏ Spécifier si les pages vierges doivent ou non être imprimées (pilote de l’imprimante PCL
uniquement)
❏ Régler la marge de reliure
❏ Régler la position d’impression (pilote de l’imprimante PCL uniquement)
❏ Spécifier la position où le document doit être imprimé sur le papier
Onglet Cover Page (Paramétrage par page)
L’onglet Cover Page (Paramétrage par page) vous permet d’effectuer les tâches suivantes :
❏ Imprimer des couvertures, des dos de couverture et des intercalaires
❏ Spécifier le bac contenant le papier pour les couvertures, les dos de couverture et les intercalaires
Onglet Watermark/Overlay (Filigrane/Calque)
Remarque :
Assurez-vous que le format et l’orientation du calque que vous voulez utiliser correspondent au format et
à l’orientation de votre travail d’impression. De plus, si vous avez défini des paramètres «N-up
(Miniatures)» ou «Booklet (Livret)» dans le pilote de l’imprimante, le calque ne pourra pas être ajusté en
fonction de ces paramètres.
Les paramètres de la fonction «Watermark (Filigrane)» sous l’onglet Watermark/Overlay (Filigrane/
Calque) vous permettent d’effectuer les tâches suivantes :
❏ Sélectionner le filigrane à utiliser
❏ Créer, modifier ou supprimer des filigranes
❏ Régler la position des filigranes
❏ Imprimer un cadre autour des filigranes
❏ Imprimer des filigranes transparents (estompés)
❏ Imprimer le filigrane uniquement sur la première page
❏ Imprimer le filigrane de manière répétitive sur toutes les pages
Utilisation du pilote de l’imprimante
26
AcuLaser C3900 Series
Guide d'utilisation
Les paramètres de la fonction «Overlay (Calque)» sous l’onglet Watermark/Overlay (Filigrane/
Calque) vous permettent d’effectuer les tâches suivantes :
❏ Sélectionner le calque à utiliser
❏ Ajouter ou supprimer des fichiers de calque
❏ Créer un calque (pilote de l’imprimante PCL uniquement)
❏ Spécifier la superposition d’un calque et d’un document lors de l’impression (pilote de
l’imprimante PCL uniquement)
❏ Afficher des informations sur le calque (pilote de l’imprimante PCL uniquement)
❏ Imprimer le calque sur All Pages (Toutes les pages), la Première page, les Even Pages (Pages paires)
et les Odd Pages (Pages impaires)
❏ Placer le calque en arrière-plan du document ou au premier plan du document à imprimer (pilote
de l’imprimante PCL uniquement)
Onglet Quality (Qualité)
L’onglet Quality (Qualité) vous permet d’effectuer les tâches suivantes :
❏ Choisir entre une impression couleur et en noir et blanc
❏ Régler l’obscurité d’une image (Brightness (Luminosité))
❏ Spécifier les paramètres couleur de l’imprimante (Quick Color (Couleur rapide))
❏ Effectuer la séparation couleur
❏ Activer ou désactiver le mode d’impression économique
❏ Définir le renfort de contour sur Low (Léger), Middle (Normal) ou High (Maximum)
❏ Spécifier le degré de détails dans les motifs graphiques (pilote de l’imprimante PCL uniquement)
❏ Spécifier le format des polices à télécharger (pilote de l’imprimante PCL et Postscript
uniquement)
❏ Imprimer en utilisant les polices de l’imprimante (pilote de l’imprimante PCL et Postscript
uniquement)
❏ Régler les tons d’une image (Contrast (Contraste)) (pilote de l’imprimante PCL uniquement)
Utilisation du pilote de l’imprimante
27
AcuLaser C3900 Series
Guide d'utilisation
❏ Définir le mode de compression des images (pilote de l’imprimante PCL uniquement)
❏ Activer ou désactiver la fonction Auto Trapping (Piégeage Auto) (pilote de l’imprimante
Postscript uniquement)
❏ Spécifier la fonction Black Over Print (Noir Sur Impression) (pilote de l’imprimante Postscript
uniquement)
Onglet Other (Autres)
L’onglet Other (Autres) vous permet d’effectuer les tâches suivantes :
❏ Activer l’indivision des feuilles de calcul Microsoft Excel lors de l’impression
❏ Faire en sorte que le fond blanc des données Microsoft PowerPoint ne masque pas les fichiers de
calque (pilote de l’imprimante PCL uniquement)
❏ Envoyer une notification via e-mail lorsque l’impression est terminée
❏ Afficher des informations sur la version du pilote de l’imprimante
❏ Empêcher la perte d’informations lors de l’impression de lignes fines (pilote de l’imprimante PCL
uniquement)
Limitations des fonctions du pilote de l’imprimante installées avec Point and
Print
Si Point and Print est exécuté avec les combinaisons serveur/client suivantes, certaines fonctions du
pilote de l’imprimante sont limitées.
❏ Combinaisons serveur/client
Serveur : Windows Server 2003/XP/2000/Server 2008/Vista
Client : Windows Server 2003/XP/2000/Server 2008/Vista
❏ Fonctions avec limitations
Booklet (Livret), Skip Blank Pages (Ignorer les pages vierges), Front Cover Page (Couverture),
Back Cover Page (Dos de couverture), Separator Page (Intercalaires), Create Overlay (Créer
calque), Print in Overlay (Surimpression), Watermark (Filigrane)
*Sortie NOM DU TRAVAIL, NOM UTILISATEUR et NOM D’HOTE de PJL
Utilisation du pilote de l’imprimante
28
AcuLaser C3900 Series
Guide d'utilisation
Chapitre 3
Panneau de commande et menu de configuration de l’imprimante
Présentation du panneau de commande
2
3
4
3
4
1
MESSAGE
WINDOW
Voyants et touches du panneau de commande
N°
1
Touche
Fonction
❏
Annule le paramètre actuellement affiché.
❏
Annuler un ou plusieurs travaux d’impression en cours d’impression ou de
traitement :
1. Appuyez sur la touche Cancel.
ou
pour sélectionner CURRENT JOB (TACHE
2. Appuyez sur la touche
COURANTE) ou ALL JOBS (TOUS TRAVAUX).
3. Appuyez sur la touche Menu/Select.
2
❏
Entre dans le système des menus.
❏
Descend dans l’arborescence des menus.
❏
Applique le paramètre sélectionné.
❏
3
❏
❏
apparaît sur l’écran des messages.
Fait défiler les menus, les options ou les choix vers le haut ou vers le bas.
,
,
,
apparaît sur l’écran des messages.
Panneau de commande et menu de configuration de l’imprimante
29
AcuLaser C3900 Series
N°
Touche
Guide d'utilisation
Fonction
❏
4
❏
Fait défiler les menus, les options ou les choix vers la gauche ou vers la
droite.
,
apparaît sur l’écran des messages.
Ecran des messages
1
2
3
5
4
N°
Détails
1
L’état de l’imprimante est indiqué par la couleur de l’indicateur et l’éclairage ou le clignotement de l’écran
des messages.
❏
2
3
READY (PRÊT) : l’indicateur est éclairé en bleu et l’écran est éclairé.
❏
PROCESSING (TRAITEMENT) ou PRINTING (IMPRESSION) : l’indicateur clignote et l’écran est éclairé.
❏
ENERGY SAVER (EPARGNE ENERGIE) : l’indicateur est éclairé en bleu et l’écran est éteint.
❏
ERREUR : l’indicateur est éclairé en rouge et l’écran est éclairé.
Affichage de l’état actuel de l’imprimante.
❏
Si une intervention de l’opérateur ou d’un technicien de maintenance est requise, le symbole
que l’état de l’erreur s’affichent.
❏
En cas d’avertissement, le symbole
❏
Lorsqu’un périphérique mémoire USB est branché au port mémoire USB, le symbole
côté droit de l’écran des messages.
❏
s’affiche sur le côté droit de l’écran des
Lorsqu’un travail d’impression est reçu, le symbole
messages. Lorsqu’un travail d’impression est reçu directement à partir de la mémoire, le symbole
s’affiche.
❏
Affichage des messages d’erreur.
❏
Lorsqu’un travail d’impression est reçu, le nom de l’utilisateur ainsi que la progression du travail
s’affichent.
ainsi
s’affiche.
4
Affichage d’informations sur les touches.
5
Affichage de la quantité approximative de toner restante.
apparaît sur le
Panneau de commande et menu de configuration de l’imprimante
30
AcuLaser C3900 Series
Guide d'utilisation
Ecrans d’aide
Des écrans d’aide apparaissent quand vous appuyez sur la touche
bourrage, pour vous permettre de corriger cette erreur.
après une erreur, telle qu’un
Présentation du menu Configuration
PROOF/PRINT MENU (MENU VERIF/IMPR)
Remarque :
Ce menu n’apparaît que si un disque dur optionnel est installé.
Cette option de menu vous permet d’imprimer ou de supprimer des travaux d’impression que vous
avez enregistrés sur le disque dur à l’aide de la fonction Mémoire Travaux sous l’onglet Standard du
pilote de l’imprimante.
Remarque :
Si le paramètre SYS DEFAULT MENU (MENU DEFAUT SYS.)/SECURITY (SECURITE)/LOCK PANEL
(VERROU PANNEAU) a la valeur ON (ACTIF), vous devez entrer le mot de passe pour afficher le contenu
de PROOF/PRINT MENU (MENU VERIF/IMPR). Pour plus d’informations sur LOCK PANEL (VERROU
PANNEAU), voir « SYS DEFAULT MENU (MENU DEFAUT SYS.) » à la page 48.
Impression d’un travail mémorisé
1. Appuyez sur la touche Menu/Select.
2. Sélectionnez PROOF/PRINT MENU (MENU VERIF/IMPR), puis appuyez sur la touche Menu/
Select.
3. Sélectionnez le nom d’utilisateur désiré, puis appuyez sur la touche Menu/Select.
4. Sélectionnez le nom du travail désiré, puis appuyez sur la touche Menu/Select.
5. Sélectionnez PRINT (IMPRIMER), puis appuyez sur la touche Menu/Select.
6. Appuyez sur les touches
et
pour préciser le nombre de copies à imprimer.
7. Appuyez sur la touche Menu/Select.
Panneau de commande et menu de configuration de l’imprimante
31
AcuLaser C3900 Series
Guide d'utilisation
L’impression démarre.
Suppression d’un travail mémorisé
1. Suivez les étapes 1 à 3 de la procédure « Impression d’un travail mémorisé » à la page 31.
2. Sélectionnez DELETE (SUPPRIMER), puis appuyez sur la touche Menu/Select.
3. Sélectionnez YES (OUI) ou NO (NON), puis appuyez sur la touche Menu/Select.
Entrée du mot de passe.
Si le travail d’impression sélectionné dans PROOF/PRINT MENU (MENU VERIF/IMPR) est un travail
sécurisé, un écran pour entrer le mot de passe s’affiche. Pour taper le mot de passe à quatre chiffres
défini dans le pilote de l’imprimante, suivez la procédure ci-après.
1. Appuyez sur la touche
ou
2. Appuyez sur la touche
pour déplacer le curseur sur le chiffre suivant.
3. Appuyez sur la touche
passe.
ou
pour augmenter ou diminuer le premier chiffre du mot de passe.
pour augmenter ou diminuer le deuxième chiffre du mot de
4. Procédez de la même manière avec les chiffres suivants jusqu’à ce que les quatre chiffres du mot de
passe soient spécifiés.
5. Appuyez sur la touche Menu/Select.
L’écran de sélection PRINT (IMPRIMER)/DELETE (SUPPRIMER) s’affiche.
Remarque :
Si vous avez entré un mot de passe incorrect, le message INVALID ENTRY (SAISIE INVALIDE)
s’affiche et la boîte d’entrée du mot de passe apparaît à nouveau.
PRINT MENU (MENU IMPRIMER)
Ce menu vous permet d’imprimer des informations sur l’imprimante, telles que la page de
configuration.
Panneau de commande et menu de configuration de l’imprimante
32
AcuLaser C3900 Series
Guide d'utilisation
Remarque :
Si le paramètre SYS DEFAULT MENU (MENU DEFAUT SYS.)/SECURITY (SECURITE)/LOCK PANEL
(VERROU PANNEAU) a la valeur ON (ACTIF), vous devez entrer le mot de passe pour afficher le contenu
de PRINT MENU (MENU IMPRIMER). Pour plus d’informations sur LOCK PANEL (VERROU
PANNEAU), voir « SYS DEFAULT MENU (MENU DEFAUT SYS.) » à la page 48.
Eléments
Paramètres (valeur par défaut en gras)/Description
CONFIGURATION PG (PAGE DE CONFIG.)
PRINT (IMPRIMER)/CANCEL (ANNULER)
STATISTICS PAGE (PAGE STATISTIQUES)
PRINT (IMPRIMER)/CANCEL (ANNULER)
Imprime une page de statistiques, par exemple le nombre de pages
imprimées.
FONT LIST (VOIR POLICES)
POSTSCRIPT
PRINT (IMPRIMER)/CANCEL (ANNULER)
PCL
PRINT (IMPRIMER)/CANCEL (ANNULER)
MENU MAP (CARTE MENUS)
PRINT (IMPRIMER)/CANCEL (ANNULER)
DIRECTORY LIST (VOIR REPERTOIRES)*1
PRINT (IMPRIMER)/CANCEL (ANNULER)
Imprime la liste des répertoires sur le disque dur.
*1 Cet élément n’apparaît que si un disque dur optionnel est installé.
PAPER MENU (MENU PAPIER)
Ce menu vous permet de gérer le papier utilisé pour imprimer.
Remarque :
Si le paramètre SYS DEFAULT MENU (MENU DEFAUT SYS.)/SECURITY (SECURITE)/LOCK PANEL
(VERROU PANNEAU) a la valeur ON (ACTIF), vous devez entrer le mot de passe pour afficher le contenu
de PAPER MENU (MENU PAPIER). Pour plus d’informations sur LOCK PANEL (VERROU PANNEAU),
voir « SYS DEFAULT MENU (MENU DEFAUT SYS.) » à la page 48.
Panneau de commande et menu de configuration de l’imprimante
33
AcuLaser C3900 Series
Eléments
PAPER
SOURCE
(SOURCE
PAPIER)
Guide d'utilisation
Paramètres (valeur par défaut en gras)/Description
DEFAULT TRAY (BAC PAR DEFAUT)
TRAY1 (BAC1)/TRAY2 (BAC2)/TRAY3 (BAC3)*1
Spécifiez les paramètres pour le bac par défaut.
TRAY 1 (BAC 1)
PAPER SIZE
(FORMAT
PAPIER)
ANY (AU CHOIX), LETTER, LEGAL, EXECUTIVE, A4, A5, A6, B5(JIS),
B6(JIS), GOVT LETTER (LETTER OFF.), STATEMENT, FOLIO, SP FOLIO,
UK QUARTO (QUARTO R-U), FOOLSCAP, GOVT LEGAL (LEGAL OFF.),
16K, PHOTO 4×6*2, KAI 16, KAI 32, ENV C6 (ENV. C6), ENV DL (ENV.
DL), ENV MONARCH (ENV. Monarch), ENV CHOU#3 (ENV. Chou#3),
ENV CHOU#4 (ENV. Chou#4), B5(ISO), ENV #10 (ENV. #10), JPOST (C.
JAPON), JPOST-D (C. JAPON-D), 8 1/8x13 1/4, 8 1/2x13 1/2, CUSTOM
(PERSONNALISE)
Sélectionnez le format du papier chargé dans le Bac 1.
CUSTOM SIZE (PERSONNALISE)*3
Spécifiez le format du papier si un format personnalisé est chargé
dans le Bac 1.
Le paramètre SYS DEFAULT MENU (MENU DEFAUT SYS.)/PAPER
(PAPIER)/UNIT OF MEASURE (UNITE MESURE) permet de choisir
des millimètres ou des pouces comme unité de mesure.
Les valeurs pouvant être sélectionnées pour WIDTH (LARGEUR)
vont de 92 à 216 mm.
Par défaut : 210 mm.
Les valeurs pouvant être sélectionnées pour LENGTH (LONGUEUR)
vont de 148 à 356 mm.
Par défaut : 297 mm.
PAPER TYPE
(TYPE DE PAPIER)
ANY (AU CHOIX)/PLAIN PAPER (PAPIER STANDARD)/RECYCLED
(RECYCLE)/THICK 1 (EPAIS 1)/THICK 2 (EPAIS 2)/LABEL (ETIQUETTES)/ENVELOPE (ENVELOPPE)/POSTCARD (CARTE)/LETTERHEAD
(EN-TETE)/GLOSSY 1 (BRILLANT 1)/GLOSSY 2 (BRILLANT 2)/SGL SIDE
ONLY (RECTO SEUL)/SPECIAL PAPER (PAPIER SPÉCIAL)
Sélectionnez le type de papier chargé dans le Bac 1.
TRAY 2 (BAC 2)
PAPER SIZE
(FORMAT
PAPIER)
ANY (AU CHOIX)/LETTER/EXECUTIVE/A4/A5/A6/B5(JIS)/B6(JIS)/
GOVT LETTER (LETTER OFF.)/STATEMENT/UK QUARTO (QUARTO
R-U)/16K/PHOTO 4×6*2/KAI 16/KAI 32/CUSTOM (PERSONNALISE)
Sélectionnez le format du papier chargé dans le Bac 2.
Panneau de commande et menu de configuration de l’imprimante
34
AcuLaser C3900 Series
Eléments
Guide d'utilisation
Paramètres (valeur par défaut en gras)/Description
CUSTOM SIZE (PERSONNALISE)*3
Spécifiez le format du papier si un format personnalisé est chargé
dans le Bac 2.
Le paramètre SYS DEFAULT MENU (MENU DEFAUT SYS.)/PAPER
(PAPIER)/UNIT OF MEASURE (UNITE MESURE) permet de choisir
des millimètres ou des pouces comme unité de mesure.
Les valeurs pouvant être sélectionnées pour WIDTH (LARGEUR)
vont de 92 à 216 mm.
Par défaut : 210 mm.
Les valeurs pouvant être sélectionnées pour LENGTH (LONGUEUR)
vont de 148 à 356 mm.
Par défaut : 297 mm.
PAPER TYPE
(TYPE DE PAPIER)
ANY (AU CHOIX)/PLAIN PAPER (PAPIER STANDARD)/RECYCLED
(RECYCLE)/THICK 1 (EPAIS 1)/THICK 2 (EPAIS 2)/LABEL (ETIQUETTES)/POSTCARD (CARTE)/LETTERHEAD (EN-TETE)/GLOSSY 1 (BRILLANT 1)/GLOSSY 2 (BRILLANT 2)/SGL SIDE ONLY (RECTO SEUL)/SPECIAL PAPER (PAPIER SPÉCIAL)
Sélectionnez le type de papier chargé dans le Bac 2.
TRAY 3 (BAC
3)*1
PAPER SIZE
(FORMAT
PAPIER)
Affiche le format du papier (LETTER, LEGAL, GOVT LEGAL (LEGAL
OFF.), EXECUTIVE, A4 ou B5(JIS)) chargé dans le Bac 3.
PAPER TYPE
(TYPE DE PAPIER)
Sélectionnez le type de papier chargé dans le Bac 3.
TRAY CHAINING (CHAÎNAGE
BACS)
Cet élément ne fait qu’afficher le paramètre actuel. Celui-ci ne peut
pas être modifié.
ON (ACTIF)/OFF (DESACTIVE)
Si ON (ACTIF) est sélectionné et que le papier vient à manquer en
cours d’impression dans le bac spécifié, un bac contenant du papier
au même format est automatiquement sélectionné afin que l’impression puisse se poursuivre.
Si OFF (DESACTIVE) est sélectionné et que le papier vient à manquer dans le bac spécifié, l’impression s’arrête.
Panneau de commande et menu de configuration de l’imprimante
35
AcuLaser C3900 Series
Eléments
Guide d'utilisation
Paramètres (valeur par défaut en gras)/Description
TRAY MAPPING (CONFIG.
BACS)
TRAY MAPPING MODE
(MODE
CONFIG.
BACS)
ON (ACTIF)/OFF (DESACTIVE)
LOGICAL
TRAY0-9
(BAC LOGIQUE 0-9)
PHYSICAL TRAY1 (BAC PHYSIQUE 1)/PHYSICAL TRAY2 (BAC PHYSIQUE 2)/PHYSICAL TRAY3 (BAC PHYSIQUE 3)*1
Indiquez si la fonction TRAY MAPPING (CONFIG. BACS) est utilisée
ou non.
Sélectionnez le bac à utiliser pour imprimer un travail d’impression
reçu d’un pilote d’imprimante d’un autre fabricant.
Le paramètre par défaut pour LOGICAL TRAY1 (BAC LOGIQUE 1)
est PHYSICAL TRAY1 (BAC PHYSIQUE 1). Le paramètre par défaut
pour tous les autres bacs est PHYSICAL TRAY2 (BAC PHYSIQUE
2).
DUPLEX (RECTO-VERSO)*4
OFF (DESACTIVE)/LONG EDGE (BORD LONG)/SHORT EDGE (BORD
COURT)
Si LONG EDGE (BORD LONG) est sélectionné, les pages s’impriment
des deux côtés de manière à pouvoir être reliées sur le bord long.
Si SHORT EDGE (BORD COURT) est sélectionné, les pages s’impriment des deux côtés de manière à pouvoir être reliées sur le bord
court.
Le paramètre défini dans le pilote de l’imprimante est prioritaire sur
celui défini dans ce menu.
COPIES
1-9999
Spécifiez le nombre de copies à imprimer.
Le paramètre défini dans le pilote de l’imprimante est prioritaire sur
celui défini dans ce menu.
Panneau de commande et menu de configuration de l’imprimante
36
AcuLaser C3900 Series
Guide d'utilisation
Eléments
Paramètres (valeur par défaut en gras)/Description
COLLATE (ASSEMBLER)*5
ON (ACTIF)/OFF (DESACTIVE)
Si ON (ACTIF) est sélectionné, toutes les pages du document s’impriment avant l’impression de la copie suivante.
Si OFF (DESACTIVE) est sélectionné, toutes les copies du document ne s’impriment pas séparément.
Le paramètre défini dans le pilote de l’imprimante est prioritaire sur
celui défini dans ce menu.
*1 Ces éléments n’apparaissent que si le chargeur papier de 500feuilles optionnel est installé.
*2 En fonction du paramètre sélectionné pour SYS
DEFAULT MENU (MENU DEFAUT SYS.)/PAPER (PAPIER)/UNIT OF
MEASURE (UNITE MESURE), PHOTO 4×6 peut être remplacé par PHOTO 10×15.
*3 Ces éléments n’apparaissent que si le paramètre PAPER
SIZE (FORMAT PAPIER) a la valeur CUSTOM
(PERSONNALISE).
*4 Cet élément n’apparaît que sur le modèle Epson AcuLaser C3900DN.
*5 Cet élément n’apparaît que si un disque dur optionnel est installé.
QUALITY MENU (MENU QUALITE)
Ce menu vous permet de définir des paramètres de qualité d’impression.
Remarque :
Si le paramètre SYS DEFAULT MENU (MENU DEFAUT SYS.)/SECURITY (SECURITE)/LOCK PANEL
(VERROU PANNEAU) a la valeur ON (ACTIF), vous devez entrer le mot de passe pour afficher le contenu
de QUALITY MENU (MENU QUALITE). Pour plus d’informations sur LOCK PANEL (VERROU
PANNEAU), voir « SYS DEFAULT MENU (MENU DEFAUT SYS.) » à la page 48.
Eléments
Paramètres (valeur par défaut en gras)/Description
COLOR MODE (MODE COULEUR)
COLOR (COULEUR)/GRAYSCALE (NIVEAUX GRIS)
Si COLOR (COULEUR) est sélectionné, les pages sont imprimées en couleur.
Si GRAYSCALE (NIVEAUX GRIS) est sélectionné, les pages
sont imprimées en noir et blanc.
Remarque :
Le paramètre du mode couleur défini dans le pilote de l’imprimante est prioritaire sur celui défini dans ce menu.
BRIGHTNESS (LUMINOSITE)
-15%/-10%/-5%/0%/+5%/+10%/+15%
Vous pouvez régler la luminosité de l’image imprimée.
Panneau de commande et menu de configuration de l’imprimante
37
AcuLaser C3900 Series
Eléments
HALFTONE
(DEMI-TON)
Guide d'utilisation
Paramètres (valeur par défaut en gras)/Description
IMAGE PRINTING (RENDU IMAGE)/TEXT
PRINTING (RENDU TEXTE)/GRAPHICS
PRINTING (RENDU GRAPHIQUE)
LINE ART (DESSIN FILAIRE)/DETAIL/SMOOTH (LISSAGE)
(images)
LINE ART (DESSIN FILAIRE)/DETAIL/SMOOTH (LISSAGE)
(texte/graphiques)
Sélectionnez le mode de reproduction des demi-tons dans
les images, le texte et les graphiques.
Si LINE ART (DESSIN FILAIRE) est sélectionné, les
demi-tons sont reproduits avec une très haute précision.
Si DETAIL est sélectionné, les demi-tons sont reproduits de
façon détaillée.
Si SMOOTH (LISSAGE) est sélectionné, les demi-tons sont
reproduits avec un aspect lisse.
EDGE ENHANCEMENT
(AMELIORER CONTOUR)*1
IMAGE PRINTING (RENDU IMAGE)/TEXT
PRINTING (RENDU TEXTE)/GRAPHICS
PRINTING (RENDU GRAPHIQUE)
ON (ACTIF)/OFF (DESACTIVE) (images)
ON (ACTIF)/OFF (DESACTIVE) (texte/graphiques)
Indiquez si les contours des images, du texte et des graphiques sont renforcés ou non.
Si ON (ACTIF) est sélectionné, les contours sont renforcés.
Si OFF (DESACTIVE) est sélectionné, les contours ne sont
pas renforcés.
OFF (DESACTIVE)*1/LOW (LEGER)/MIDDLE (MOYEN)/HIGH
(FORT)
EDGE STRENGTH (FORCE CONTOUR)
Sélectionnez le degré de renforcement des contours.
ECONOMY PRINT (IMPR. ECONOMIQUE)
ON (ACTIF)*1/OFF (DESACTIVE)
Indiquez si les graphiques sont imprimés avec une densité
réduite en réduisant la quantité de toner utilisée.
Panneau de commande et menu de configuration de l’imprimante
38
AcuLaser C3900 Series
Eléments
PCL SETTING (PARAMETRE PCL)
Guide d'utilisation
Paramètres (valeur par défaut en gras)/Description
CONTRAST (CONTRASTE)
-15%/-10%/-5%/0%/+5%/+10%/+15%
Vous pouvez régler le contraste de l’image.
IMAGE
PRINTING
(RENDU
IMAGE)/
TEXT
PRINTING
(RENDU
TEXTE)/
GRAPHICS
PRINTING
(RENDU
GRAPHIQUE)
RGB SOURCE (SOURCE
RVB)
DEVICE COLOR (COULEUR PERIPH.)/sRGB
Spécifiez l’espace couleur pour les données RVB d’images,
de texte et de graphiques.
Si DEVICE COLOR (COULEUR PERIPH.) est sélectionné, aucun espace couleur n’est défini.
RGB INTENT (RENDU
RVB)
VIVID (REALISTE)/PHOTOGRAPHIC (PHOTOGRAPHIQUE)
(images)
VIVID (REALISTE)/PHOTOGRAPHIC (PHOTOGRAPHIQUE)
(texte/graphiques)
Spécifiez la caractéristique à appliquer lors de la conversion
de données RVB d’images, de texte et de graphiques en
données CMJN.
Si VIVID (REALISTE) est sélectionné, la sortie est vive.
Si PHOTOGRAPHIC (PHOTOGRAPHIQUE) est sélectionné, la
sortie est plus éclatante.
RGB GRAY (GRIS RVB)
COMPOSITE BLACK (NOIR COMPOSITE)/BLACK AND
GRAY (NOIR ET GRIS)/BLACK ONLY (NOIR SEUL) (images)
COMPOSITE BLACK (NOIR COMPOSITE)/BLACK AND GRAY
(NOIR ET GRIS)/BLACK ONLY (NOIR SEUL) (texte/graphiques)
Spécifiez le mode de reproduction du noir et des gris de
données RVB d’images, de texte et de graphiques.
Si COMPOSITE BLACK (NOIR COMPOSITE) est sélectionné,
le noir est reproduit en utilisant les quatre couleurs CMJN.
Si BLACK AND GRAY (NOIR ET GRIS) est sélectionné, le
noir et le gris sont reproduits en utilisant uniquement le noir.
Si BLACK ONLY (NOIR SEUL) est sélectionné, le noir est
reproduit en utilisant uniquement le noir.
Panneau de commande et menu de configuration de l’imprimante
39
AcuLaser C3900 Series
Eléments
PS SETTING
(PARAMETRE PS)
Guide d'utilisation
Paramètres (valeur par défaut en gras)/Description
IMAGE
PRINTING
(RENDU
IMAGE)/
TEXT
PRINTING
(RENDU
TEXTE)/
GRAPHICS
PRINTING
(RENDU
GRAPHIQUE)
RGB SOURCE (SOURCE
RVB)
DEVICE COLOR (COULEUR PERIPH.)/sRGB/Apple RGB/Adobe RGB (1998)/ColorMatch RGB (Correspondance coul.
RVB)/Blue Adjust RGB (Ajust Bleu RVB)
Spécifiez l’espace couleur pour les données RVB d’images,
de texte et de graphiques.
Si DEVICE COLOR (COULEUR PERIPH.) est sélectionné, aucun espace couleur n’est défini.
Les profils source RVB téléchargés avec Web-Based EpsonNet Config sont disponibles en tant que RGB SOURCE
(SOURCE RVB).
RGB INTENT (RENDU
RVB)
VIVID (REALISTE)/PHOTOGRAPHIC (PHOTOGRAPHIQUE)/
RELATIVE COLOR (COULEUR RELATIVE)/ABSOLUTE COLOR
(COULEUR ABSOLUE) (images)
VIVID (REALISTE)/PHOTOGRAPHIC (PHOTOGRAPHIQUE)/
RELATIVE COLOR (COULEUR RELATIVE)/ABSOLUTE COLOR
(COULEUR ABSOLUE) (texte/graphiques)
Spécifiez la caractéristique à appliquer lors de la conversion
de données RVB d’images, de texte et de graphiques en
données CMJN.
Si VIVID (REALISTE) est sélectionné, la sortie est vive.
Si PHOTOGRAPHIC (PHOTOGRAPHIQUE) est sélectionné, la
sortie est plus éclatante.
Si RELATIVE COLOR (COULEUR RELATIVE) est sélectionné,
la couleur relative est appliquée au profil source RVB.
Si ABSOLUTE COLOR (COULEUR ABSOLUE) est sélectionné,
la couleur absolue est appliquée au profil source RVB.
RGB GRAY (GRIS RVB)
COMPOSITE BLACK (NOIR COMPOSITE)/BLACK AND
GRAY (NOIR ET GRIS)/BLACK ONLY (NOIR SEUL) (images)
COMPOSITE BLACK (NOIR COMPOSITE)/BLACK AND GRAY
(NOIR ET GRIS)/BLACK ONLY (NOIR SEUL) (texte/graphiques)
Spécifiez le mode de reproduction du noir et des gris de
données RVB d’images, de texte et de graphiques.
Si COMPOSITE BLACK (NOIR COMPOSITE) est sélectionné,
le noir est reproduit en utilisant les quatre couleurs CMJN.
Si BLACK AND GRAY (NOIR ET GRIS) est sélectionné, le
noir et le gris sont reproduits en utilisant uniquement le noir.
Si BLACK ONLY (NOIR SEUL) est sélectionné, le noir est
reproduit en utilisant uniquement le noir.
Panneau de commande et menu de configuration de l’imprimante
40
AcuLaser C3900 Series
Eléments
Guide d'utilisation
Paramètres (valeur par défaut en gras)/Description
DESTINATION PROF
(PROFIL DESTINAT.)
AUTO (Autom.)
Spécifiez le profil de destination.
Si AUTO est sélectionné, le profil de destination que l’imprimante adapte automatiquement est défini d’après une
combinaison de la correspondance des couleurs, des
demi-tons et d’autres profils spécifiés.
Les profils de destination téléchargés avec Web-Based
EpsonNet Config sont disponibles en tant que DESTINATION
PROF (PROFIL DESTINAT.).
SIMULATION
SIMULATION PROF
(PROFIL SIMUL)
NONE (AUCUN)/SWOP/Euroscale/Commercial Press/Japan
Color/TOYO/DIC
Spécifiez le profil de simulation
Si NONE (AUCUN) est sélectionné, aucun profil de simulation
n’est défini.
Les profils de simulation téléchargés avec Web-Based
EpsonNet Config sont disponibles en tant que SIMULATION
PROF (PROFIL SIMUL).
SIMULATION INTENT
(ESSAI SIMULATION)
RELATIVE COLOR (COULEUR RELATIVE)/ABSOLUTE COLOR (COULEUR ABSOLUE)
Spécifiez la caractéristique du profil de simulation.
CMYK GRAY (GRIS CMJN)
COMPOSITE BLACK (NOIR COMPOSITE)/BLACK AND
GRAY (NOIR ET GRIS)/BLACK ONLY (NOIR SEUL)
Spécifiez le mode de reproduction du noir et des gris à l’aide
des quatre couleurs CMJN.
Si COMPOSITE BLACK (NOIR COMPOSITE) est sélectionné,
le noir est reproduit en utilisant les quatre couleurs CMJN.
Si BLACK AND GRAY (NOIR ET GRIS) est sélectionné, le
noir et le gris sont reproduits en utilisant uniquement le noir.
Si BLACK ONLY (NOIR SEUL) est sélectionné, le noir est
reproduit en utilisant uniquement le noir.
Panneau de commande et menu de configuration de l’imprimante
41
AcuLaser C3900 Series
Eléments
CALIBRATION (Calibrage)
Guide d'utilisation
Paramètres (valeur par défaut en gras)/Description
TONE CALIBRATION (ETALONNAGE
TON)
ON (ACTIF)/OFF (DESACTIVE)
Si ON (ACTIF) est sélectionné, les réglages d’image sont
appliqués.
Si OFF (DESACTIVE) est sélectionné, les réglages d’image
ne sont pas appliqués.
AIDC PROCESS (CYCLE AIDC)
EXECUTE (EXECUTER)/CANCEL (ANNULER)
Si EXECUTE (EXECUTER) est sélectionné, les réglages d’image sont effectués immédiatement.
Si CANCEL (ANNULER) est sélectionné, les réglages d’image
ne sont pas effectués.
Remarque :
La fonction AIDC PROCESS (CYCLE AIDC) consomme du toner.
CMYK
DENSITY
(DENSITE
CMJN)
CYAN/
MAGENTA/YELLOW (JAUNE)/
BLACK
(NOIR)
HIGHLIGHT
(CLAIR)/
MIDDLE
(MOYEN)/
SHADOW
(OBSCUR)
COLOR SEPARATION (SEPARATION COUL.)
-3/-2/-1/0/+1/+2/+3
Vous pouvez régler la densité des tons clair/moyen/obscur
dans les images.
ON (ACTIF)/OFF (DESACTIVE)
Si ON (ACTIF) est sélectionné, la séparation des couleurs est
effectuée. Le contenu d’une page couleur est séparé en
quatre pages pour imprimer respectivement le jaune, le
magenta, le cyan et le noir, chaque page étant imprimée
individuellement avec des dégradés de noir. L’ordre d’impression est le suivant : jaune, magenta, cyan et noir.
*1 Si le paramètre EDGE
STRENGTH (FORCE CONTOUR) a la valeur OFF (DESACTIVE) ou que le paramètre ECONOMY PRINT
(IMPR. ECONOMIQUE) a la valeur ON (ACTIF), les contours ne sont pas renforcés.
MEMORY DIRECT (MÉMOIRE DIRECTE)
Ce menu vous permet de définir les paramètres de la fonction « mémoire directe ».
Pour plus d’informations sur cette fonction, voir « Mémoire directe » à la page 61.
Panneau de commande et menu de configuration de l’imprimante
42
AcuLaser C3900 Series
Guide d'utilisation
Remarque :
❏ Cet élément n’apparaît que si un disque dur optionnel est installé et que le paramètre INTERFACE
MENU (MENU INTERFACE)/MEMORY DIRECT (MÉMOIRE DIRECTE) a la valeur ENABLE
(ACTIVE).
❏ Ce menu n’apparaît pas si l’accès utilisateur public n’a pas été autorisé au moyen des paramètres
d’authentification. Pour plus d’informations sur les paramètres d’authentification, voir le Guide de
Référence.
❏ Si le paramètre SYS DEFAULT MENU (MENU DEFAUT SYS.)/SECURITY (SECURITE)/LOCK
PANEL (VERROU PANNEAU) a la valeur ON (ACTIF), vous devez entrer le mot de passe pour
afficher le contenu de MEMORY DIRECT (MÉMOIRE DIRECTE). Pour plus d’informations sur LOCK
PANEL (VERROU PANNEAU), voir « SYS DEFAULT MENU (MENU DEFAUT SYS.) » à la page
48.
Eléments
Paramètres (valeur par défaut en gras)/Description
LIST OF FILES (LISTE FICHIERS)*1
Sélectionnez le fichier que vous voulez imprimer, puis appuyez sur la touche Menu/Select.
Si le fichier à imprimer se trouve dans un dossier, sélectionnez
ce dossier, puis appuyez sur la touche Menu/Select.
Remarque :
Vous pouvez afficher jusqu’à 99 dossiers et fichiers. Les dossiers vides ne sont pas affichés.
Panneau de commande et menu de configuration de l’imprimante
43
AcuLaser C3900 Series
Eléments
Guide d'utilisation
Paramètres (valeur par défaut en gras)/Description
LETTER/A4*2
LETTER, LEGAL, EXECUTIVE, A4, A5, A6, B5(JIS), B6(JIS), GOVT
LETTER (LETTER OFF.), STATEMENT, FOLIO, SP FOLIO, UK
QUARTO (QUARTO R-U), FOOLSCAP, GOVT LEGAL (LEGAL
OFF.), 16K, PHOTO 4×6*3, KAI 16, KAI 32, ENV C6 (ENV. C6), ENV
DL (ENV. DL), ENV MONARCH (ENV. Monarch), ENV CHOU#3
(ENV. Chou#3), ENV CHOU#4 (ENV. Chou#4), B5(ISO), ENV #10
(ENV. #10), JPOST (C. JAPON), JPOST-D (C. JAPON-D), 8 1/8x13
1/4, 8 1/2x13 1/2, CUSTOM (PERSONNALISE)
Permet de modifier le format du papier.
DUPLEX (RECTO-VERSO)*4
OFF (DESACTIVE)/LONG EDGE (BORD LONG)/SHORT EDGE
(BORD COURT)
Activez ou désactivez l’impression recto-verso.
Si OFF (DESACTIVE) est sélectionné, l’impression recto-verso
n’est pas effectuée.
Si LONG EDGE (BORD LONG) est sélectionné, la page s’imprime des deux côtés de manière à pouvoir être reliée sur le bord
long.
Si SHORT EDGE (BORD COURT) est sélectionné, la page s’imprime des deux côtés de manière à pouvoir être reliée sur le
bord court.
COPIES
1-9999
Spécifiez le nombre de copies à imprimer.
COLLATE (ASSEMBLER)*5
ON (ACTIF)/OFF (DESACTIVE)
Activez ou désactivez le tri des copies.
TYPE OF FILES (TYPE DE FICHIER)
PDF,XPS,JPEG,TIFF/PDF,XPS
Sélectionnez le type de fichiers à afficher.
*1 Cet élément n’apparaît que si un périphérique mémoire USB est branché au port mémoire USB.
*2 Cet élément n’apparaît pas si le fichier sélectionné est au format PDF ou XPS.
*3 En fonction du paramètre sélectionné pour SYS
DEFAULT MENU (MENU DEFAUT SYS.)/PAPER (PAPIER)/UNIT OF
MEASURE (UNITE MESURE), PHOTO 4×6 peut être remplacé par PHOTO 10×15.
*4 Cet élément n’apparaît que sur le modèle Epson AcuLaser C3900DN.
*5 Cet élément n’apparaît que si un disque dur optionnel est installé.
INTERFACE MENU (MENU INTERFACE)
Ce menu vous permet de définir les paramètres d’interface.
Panneau de commande et menu de configuration de l’imprimante
44
AcuLaser C3900 Series
Guide d'utilisation
Remarque :
❏ Après avoir modifié des paramètres dans le menu ETHERNET, redémarrez l’imprimante.
❏ Si le paramètre SYS DEFAULT MENU (MENU DEFAUT SYS.)/SECURITY (SECURITE)/LOCK
PANEL (VERROU PANNEAU) a la valeur ON (ACTIF), vous devez entrer le mot de passe pour
afficher le contenu de INTERFACE MENU (MENU INTERFACE). Pour plus d’informations sur LOCK
PANEL (VERROU PANNEAU), voir « SYS DEFAULT MENU (MENU DEFAUT SYS.) » à la page
48.
Eléments
Paramètres (valeur par défaut en gras)/Description
JOB TIMEOUT (DELAI FIN TÂCHE)
5 seconds (5 secondes)-15 seconds (15 secondes)-300 seconds (300 secondes)
Spécifiez le délai au bout duquel doit s’effectuer la
réception un travail d’impression.
ETHERNET
TCP/IP
ENABLE (Activer)
YES (OUI)/NO (NON)
IP ADDRESS (ADRESSE IP)*1
000.000.000.000
Définissez l’adresse IP de cette imprimante sur le
réseau.
Si vous spécifiez l’adresse IP manuellement, DHCP,
BOOTP et ARP/PING ont automatiquement la valeur
OFF (DESACTIVE).
SUBNET MASK (MASQUE
SS-RESEAU)*1
000.000.000.000
DEFAULT GATEWAY (PORTAIL
PAR DEF.)*1
000.000.000.000
DHCP*1
ON (ACTIF)/OFF (DESACTIVE)
Spécifiez le masque de sous-réseau du réseau.
Spécifiez l’adresse IP du routeur sur le réseau le cas
échéant.
Indiquez si l’adresse IP doit être automatiquement
acquise ou non.
BOOTP*1
ON (ACTIF)/OFF (DESACTIVE)
Indiquez si l’adresse IP doit être automatiquement
acquise ou non.
Panneau de commande et menu de configuration de l’imprimante
45
AcuLaser C3900 Series
Eléments
Guide d'utilisation
Paramètres (valeur par défaut en gras)/Description
ARP/PING*1
ON (ACTIF)/OFF (DESACTIVE)
Indiquez si l’adresse IP doit être automatiquement
acquise ou non.
HTTP*1
ENABLE (ACTIVE)
YES (OUI)/NO (NON)
FTP*1
ENABLE (ACTIVE)
YES (OUI)/NO (NON)
TELNET*1
ENABLE (ACTIVE)/DISABLE (DESACTIVE)
Activez ou désactivez les transmissions Telnet.
BONJOUR*1
ENABLE (ACTIVE)
YES (OUI)/NO (NON)
DYNAMIC
DNS (DNS
DYNAMIQUE)*1
ENABLE (ACTIVE)
YES (OUI)/NO (NON)
IPP*1*2
ENABLE (ACTIVE)
YES (OUI)/NO (NON)
RAW PORT
(PORT
BRUT)*1
ENABLE (ACTIVE)
YES (OUI)/NO (NON)
BIDIRECTIONAL (BIDIRECTIONNEL)*3
ON (ACTIF)/OFF (DESACTIVE)
Si ON (ACTIF) est sélectionné, les transmissions du
port RAW sont activées.
Si OFF (DESACTIVE) est sélectionné, les transmissions du port RAW sont désactivées.
SLP*1
ENABLE (ACTIVE)
YES (OUI)/NO (NON)
SMTP*1
ENABLE (ACTIVE)
YES (OUI)/NO (NON)
SNMP*1
ENABLE (ACTIVE)
YES (OUI)/NO (NON)
WSD PRINT
(IMPRESSION
WSD)*1
ENABLE (ACTIVE)
YES (OUI)/NO (NON)
Panneau de commande et menu de configuration de l’imprimante
46
AcuLaser C3900 Series
Eléments
Guide d'utilisation
Paramètres (valeur par défaut en gras)/Description
IPSEC*1
ENABLE (ACTIVE)
YES (OUI)/NO (NON)
IP ADDRESS
FILTER (FILTRE ADRESSE IP)*1
ACCESS PERMISSION (PERMISSION ACCES)
ENABLE (ACTIVE)/DISABLE (DESACTIVE)
ACCESS REFUSE (REFUS ACCES)
ENABLE (ACTIVE)/DISABLE (DESACTIVE)
ENABLE (ACTIVE)
YES (OUI)/NO (NON)
AUTO SETTING
(CONFIG. AUTO)*4
YES (OUI)/NO (NON)
LINK LOCAL
(LIEN LOCAL)*4
Affiche l’adresse de lien local.
GLOBAL ADDRESS (ADRESSE MONDIALE)*4
Affiche l’adresse globale.
GATEWAY ADDRESS (ADRESSE PORTAIL)*4
Affiche l’adresse du portail.
IPv6*1
Activez ou désactivez l’autorisation d’accès.
Activez ou désactivez l’interdiction d’accès.
Si YES (OUI) est sélectionné, la configuration automatique d’IPv6 est activée.
NETWARE
ENABLE (ACTIVE)
YES (OUI)/NO (NON)
APPLETALK
ENABLE (ACTIVE)
YES (OUI)/NO (NON)
SPEED/DUPLEX (VITESSE/Ro-Vo)
AUTO/10BASE FULL (10BASE TOTAL)/10BASE HALF
(10BASE DEMI)/100BASE FULL (100BASE TOTAL)/
100BASE HALF (100BASE DEMI)/1000BASE FULL
(1000BASE TOTAL)
Spécifiez la vitesse de transmission pour le réseau et
la méthode de transmission pour la transmission
bidirectionnelle.
IEEE802.1
X
ENABLE (ACTIVE)
YES (OUI)/NO (NON)
Panneau de commande et menu de configuration de l’imprimante
47
AcuLaser C3900 Series
Guide d'utilisation
Eléments
Paramètres (valeur par défaut en gras)/Description
MEMORY DIRECT (MÉMOIRE DIRECTE)*5
ENABLE (ACTIVE)/DISABLE (DESACTIVE)
Activez ou désactivez l’impression directement à
partir de la mémoire.
*1 Ces éléments n’apparaissent que si le paramètre INTERFACE
MENU (MENU INTERFACE)/ETHERNET/TCP/IP/ENABLE
(ACTIVE) a la valeur YES (OUI).
*2 Si le paramètre HTTP/ENABLE
(ACTIVE) a la valeur NO (NON), IPP ne peut pas être défini.
*3 Cet élément n’apparaît que si le paramètre INTERFACE
MENU (MENU INTERFACE)/ETHERNET/TCP/IP/RAW PORT (PORT
BRUT)/ENABLE (ACTIVE) a la valeur YES (OUI).
*4 Ces éléments n’apparaissent que si le paramètre INTERFACE
MENU (MENU INTERFACE)/ETHERNET/TCP/IP/IPv6/
ENABLE (ACTIVE) a la valeur YES (OUI).
*5 Cet élément n’apparaît que si un disque dur optionnel est installé.
SYS DEFAULT MENU (MENU DEFAUT SYS.)
Ce menu vous permet de définir des paramètres pour régler le fonctionnement de l’imprimante,
notamment la langue des messages apparaissant dans l’écran des messages et le délai avant l’activation
du mode Economie énergie.
Remarque :
Si le paramètre SYS DEFAULT MENU (MENU DEFAUT SYS.)/SECURITY (SECURITE)/LOCK PANEL
(VERROU PANNEAU) a la valeur ON (ACTIF), vous devez entrer le mot de passe pour afficher le contenu
de SYS DEFAULT MENU (MENU DEFAUT SYS.). Pour plus d’informations sur LOCK PANEL (VERROU
PANNEAU), voir « SYS DEFAULT MENU (MENU DEFAUT SYS.) » à la page 48.
Eléments
Paramètres (valeur par défaut en gras)/Description
LANGUAGE (Langue)
ENGLISH/FRANÇAIS/DEUTSCH/ESPAÑOL/ITALIA/
/
/
NO/PORTUGUÊS/
NEDERLANDS/
/POLSKI/
Sélectionnez la langue des menus et des messages
affichés à l’écran.
Panneau de commande et menu de configuration de l’imprimante
48
AcuLaser C3900 Series
Eléments
EMULATION
Guide d'utilisation
Paramètres (valeur par défaut en gras)/Description
DEF. EMULATION (EMUL. PAR DEFAUT)
AUTO/POSTSCRIPT/PCL
Spécifiez le langage d’émulation de l’imprimante.
Si AUTO est sélectionné, l’imprimante sélectionne automatiquement le langage d’émulation à partir du
flux de données.
POSTSCRIPT
WAIT TIMEOUT (DELAI ATTENTE)
0-300
Spécifiez le délai au bout duquel une erreur doit être
considérée comme une erreur PostScript.
Si 0 est sélectionné, aucun délai n’est appliqué.
PS ERROR PAGE (PAGE ERREURS PS)
ON (ACTIF)/OFF (DESACTIVE)
Indiquez si une page d’erreur doit être imprimée ou
non à la suite d’une erreur Postscript.
PS PROTOCOL (PROTOCOLE
PS)
AUTO/NORMAL/BINARY (BINAIRE)
Spécifiez le protocole de transmission de données
avec un flux de données PostScript.
Si AUTO est sélectionné, l’imprimante sélectionne automatiquement un protocole applicable à partir du
flux de données.
AUTO TRAPPING
ON (ACTIF)/OFF (DESACTIVE)
Indiquez si les couleurs voisines doivent être imprimées ou non en superposition afin d’éviter les espaces blancs autour des images.
Panneau de commande et menu de configuration de l’imprimante
49
AcuLaser C3900 Series
Eléments
Guide d'utilisation
Paramètres (valeur par défaut en gras)/Description
BLACK OVERPRINT (SURIMPR.
NOIR)
TEXT/GRAPHIC (TEXTE/GRAPHIQUE), TEXT (TEXTE)/
OFF (DESACTIVE)
Spécifiez si les objets noirs sont imprimés (en superposition) ou non sur une couleur voisine afin d’éviter
les espaces blancs autour des caractères ou des chiffres noirs.
Si TEXT/GRAPHIC (TEXTE/GRAPHIQUE) est sélectionné, l’impression superposée est appliquée au texte et aux graphiques.
Si TEXT (TEXTE) est sélectionné, l’impression superposée est appliquée au texte.
PCL
CR/LF MAPPING (FORMATAGE
CR/LF)
CR=CR LF=LF/CR=CRLF LF=LF/CR=CR LF=LFCR/
CR=CRLF LF=LFCR
Sélectionnez les définitions des codes CR/LF dans le
langage PCL.
LINES PER PAGE (LIGNES PAR
PAGE)
5-60-128
Spécifiez le nombre de lignes par page dans le langage PCL.
FONT SOURCE (SOURCE
POLICES)
FONT NUMBER (NUMERO POLICE)
0-102
Spécifiez la police par défaut dans le langage PCL.
Les numéros de police qui s’affichent correspondent à
la liste des polices PCL. Pour plus d’informations sur
l’impression de la liste des polices, voir « PRINT MENU
(MENU IMPRIMER) » à la page 32.
PITCH SIZE
(ESPACEMENT)
(POINT SIZE
(TAILLE
POINT))
0.44-10.00-99.99(4.00-12.00-999.75)
SYMBOL SET
(JEU SYMBOLES)
Spécifiez le jeu de symboles utilisé avec le langage
PCL.
Spécifiez la taille de la police dans le langage PCL.
Si la sélection FONT NUMBER (NUMERO POLICE) concerne une police bitmap, PITCH SIZE (ESPACEMENT) s’affiche. Si la sélection FONT NUMBER (NUMERO
POLICE) concerne une police de contour, POINT
SIZE (TAILLE POINT) s’affiche.
Par défaut : PC8.
Panneau de commande et menu de configuration de l’imprimante
50
AcuLaser C3900 Series
Eléments
Guide d'utilisation
Paramètres (valeur par défaut en gras)/Description
XPS*1
DIGITAL SIGNATURE (SIGNATURE NUMERIQ)
ENABLE (ACTIVE)/DISABLE (DESACTIVE)
Activez ou désactivez les signatures numériques XPS.
XPS ERROR PAGE (PAGE ERREUR XPS)
ON (ACTIF)/OFF (DESACTIVE)
Indiquez si un rapport d’erreur doit être ou non imprimé à la suite d’une erreur XPS.
Panneau de commande et menu de configuration de l’imprimante
51
AcuLaser C3900 Series
Eléments
PAPER
(PAPIER)
Guide d'utilisation
Paramètres (valeur par défaut en gras)/Description
DEFAULT
PAPER (PAPIER PAR DEFAUT)
PAPER SIZE (FORMAT PAPIER)
LETTER, LEGAL, EXECUTIVE, A4, A5, A6, B5(JIS), B6(JIS),
GOVT LETTER (LETTER OFF.), STATEMENT, FOLIO, SP
FOLIO, UK QUARTO (QUARTO R-U), FOOLSCAP, GOVT
LEGAL (LEGAL OFF.), 16K, PHOTO 4×6*2, KAI 16, KAI 32,
ENV C6 (ENV. C6), ENV DL (ENV. DL), ENV MONARCH
(ENV. Monarch), ENV CHOU#3 (ENV. Chou#3), ENV
CHOU#4 (ENV. Chou#4), B5(ISO), ENV #10 (ENV. #10),
JPOST (C. JAPON), JPOST-D (C. JAPON-D), 8 1/8x13
1/4, 8 1/2x13 1/2, CUSTOM (PERSONNALISE)
Sélectionnez le format du support normalement utilisé.
CUSTOM SIZE (PERSONNALISE)
Spécifiez le format du support lorsque le paramètrePAPER SIZE (FORMAT PAPIER) a la valeur CUSTOM
(PERSONNALISE).
Le paramètre SYS DEFAULT MENU (MENU DEFAUT
SYS.)/PAPER (PAPIER)/UNIT OF MEASURE (UNITE
MESURE) permet de choisir des millimètres ou des
pouces comme unité de mesure.
Les valeurs pouvant être sélectionnées pour WIDTH
(LARGEUR) vont de 92 à 216 mm.
Par défaut : 210 mm.
Les valeurs pouvant être sélectionnées pour LENGTH
(LONGUEUR) vont de 148 à 356 mm.
Par défaut : 297 mm.
PAPER TYPE (TYPE DE PAPIER)
PLAIN PAPER (PAPIER STANDARD)/RECYCLED (RECYCLE)/THICK 1 (EPAIS 1)/THICK 2 (EPAIS 2)/LABEL
(ETIQUETTES)/ENVELOPE (ENVELOPPE)/POSTCARD
(CARTE)/LETTERHEAD (EN-TETE)/GLOSSY 1 (BRILLANT 1)/GLOSSY 2 (BRILLANT 2)/SGL SIDE ONLY (RECTO SEUL)/SPECIAL PAPER (PAPIER SPÉCIAL)
Sélectionnez le type de support normalement utilisé.
UNIT OF MEASURE (UNITE MESURE)
INCHES (POUCES)/MILLIMETERS (MILLIMETRES)
Pour définir un format de support personnalisé, vous
avez le choix entre des pouces et des millimètres
comme unité de mesure.
Panneau de commande et menu de configuration de l’imprimante
52
AcuLaser C3900 Series
Guide d'utilisation
Eléments
Paramètres (valeur par défaut en gras)/Description
GRAYSCALE PAGE (PAGE NIVEAU GRIS)
AUTO/GRAYSCALE PRINT (IMPR. NIVEAU GRIS)/COLOR PRINT (IMPR. COULEUR)
Spécifiez le mode d’impression des pages noir et
blanc dans un travail défini pour une impression couleur.
Si l'option AUTO est sélectionnée, l’imprimante détermine si les données sont en couleur ou en noir et blanc
avant de les imprimer.
Si GRAYSCALE PRINT (IMPR. NIVEAU GRIS) est sélectionné, l’impression s’effectue automatiquement
en noir et blanc en fonction de chaque page. Ceci peut
ralentir la vitesse d’impression dans certains cas, mais
la consommation des cartouches toner couleur et du
bloc photoconducteur s’en trouve réduite.
Si COLOR PRINT (IMPR. COULEUR) est sélectionné,
l’impression s’effectue en couleur, même pour une
page noir et blanc.
STARTUP
OPTIONS
(OPTIONS
D'I
NIT.)
DO STARTUP PAGE (IMPRIMER PGE INIT)
AUTO CONTINUE (Contr Auto)
ON (ACTIF)/OFF (DESACTIVE)
Indiquez si une page de départ est imprimée ou non
lors du démarrage de l’imprimante.
ON (ACTIF)/OFF (DESACTIVE)
Indiquez si l’impression doit ou non se poursuivre
lorsque le format ou le type du support chargé dans le
bac sélectionné est différent de celui défini pour le
travail d’impression.
Si le paramètre AUTO CONTINUE (CONTINUER AUTO)
a la valeur ON (ACTIF), l’impression se poursuit automatiquement au bout de 10 secondes dans les
conditions suivantes. A ce moment là, l’impression est
effectuée même si le format du support est différent.
Pas de support : PAPER EMPTY (PLUS DE PAPIER)/
TRAY EMPTY (« Messages d’erreur (appel opérateur) »
à la page 153)
Support de format/type différent : PAPER ERROR
(ERREUR PAPIER)/TRAY X PAPER ERR (ERR.
PAP.BAC X) (« Messages d’erreur (appel opérateur) »
à la page 153)
Panneau de commande et menu de configuration de l’imprimante
53
AcuLaser C3900 Series
Guide d'utilisation
Eléments
Paramètres (valeur par défaut en gras)/Description
HOLD JOB TIMEOUT (TPS STOCK TRAV)
DISABLE (DESACTIVE)/1 hour (1 heure)/4 hours (4
heures)/1 day (1 jour)/1 week (1 semaine)
Spécifiez le délai au bout duquel les travaux enregistrés sur le disque dur doivent être supprimés. Si DISABLE (DESACTIVE) est sélectionné, les travaux ne
sont pas supprimés au bout d’un délai défini.
ENERGY SAVER TIME (TPS ECO ENERGIE)
5 minutes/6 minutes/7 minutes/8 minutes/9 minutes/10 minutes/11 minutes/12 minutes/13 minutes/
14 minutes/15 minutes/30 minutes/1 hour (1 heure)/
3 hours (3 heures)
Spécifiez le délai au bout duquel la machine passe en
mode Economie énergie.
MENU TIMEOUT (DELAI MENUS)
OFF (DESACTIVE)/1 minute/2 minutes
Spécifiez le délai au bout duquel l’écran d’état doit
s’afficher quand aucune opération n’est effectuée
alors qu’un menu ou un écran d’aide est affiché sur
l’écran des messages. Si OFF (DESACTIVE) est sélectionné, aucun délai n’est appliqué.
LCD CONTRAST (Contraste LCD)
-3/-2/-1/0/+1/+2/+3
Réglez le contraste de l’écran des messages.
Le degré d’obscurité maximal est de -3 et le degré de
clarté maximal est de +3.
Panneau de commande et menu de configuration de l’imprimante
54
AcuLaser C3900 Series
Eléments
SECURITY
(SECURITE)
Guide d'utilisation
Paramètres (valeur par défaut en gras)/Description
CHANGE PASSWORD (CHANGER MT-PASSE)
Spécifiez le mot de passe de verrouillage du panneau
de commande.
Lorsque le mot de passe a la valeur 0000 (par défaut),
le panneau de commande n’est pas verrouillé. Pour
verrouiller le panneau de commande, assurez-vous
d’utiliser un mot de passe autre que 0000.
LOCK PANEL (VERROU PANNEAU)
OFF (DESACTIVE)/MINIMUM/ON (ACTIF)
Spécifiez le mode de verrouillage du panneau de
commande.
Si OFF (DESACTIVE) est sélectionné, le panneau de
commande n’est pas verrouillé.
Si MINIMUM est sélectionné, INTERFACE MENU (MENU
INTERFACE) et SYS DEFAULT MENU (MENU DEFAUT
SYS.) sont protégés par mot de passe.
Si ON (ACTIF) est sélectionné, tous les menus sont
protégés par mot de passe.
Pour verrouiller le panneau de commande, assurez-vous d’utiliser un mot de passe autre que 0000.
DATE (DD.MM.YY) (DATE (JJ.MM.AA))
Spécifiez la date de l’horloge interne de l’imprimante.
TIME (HEURE)
Spécifiez l’heure de l’horloge interne de l’imprimante.
TIME ZONE (ZONE HORAIRE)
-12:00-00:00-+13:00
HDD FORMAT
(FORMAT
HDD)*3
USER AREA ONLY (UTILISATEUR SEUL)
Permet d’initialiser la zone utilisateur du disque dur.
Quand vous sélectionnez cette option de menu, l’imprimante redémarre automatiquement.
ALL (TOUS)
Permet d’initialiser le disque dur. Quand vous sélectionnez cette option de menu, l’imprimante redémarre automatiquement.
RESTORE
DEFAULTS
(DEFAUTS
INITIAUX)
RESTORE NETWORK (RESEAU INITIAL)
Permet de rétablir les valeurs par défaut des paramètres réseau. Quand vous sélectionnez cette option de
menu, l’imprimante redémarre automatiquement.
RESTORE PRINTER (IMPRIM. INITIALE)
Permet de rétablir les valeurs par défaut des paramètres de l’imprimante. Quand vous sélectionnez cette
option de menu, l’imprimante redémarre automatiquement.
RESTORE ALL (RESTAURER TOUT)
Permet de rétablir les valeurs par défaut de tous les
paramètres. Quand vous sélectionnez cette option de
menu, l’imprimante redémarre automatiquement.
CLOCK
(HORLOGE)
Panneau de commande et menu de configuration de l’imprimante
55
AcuLaser C3900 Series
Eléments
ENABLE
WARNING
(ACTIVER
ALERTES)
Guide d'utilisation
Paramètres (valeur par défaut en gras)/Description
PAPER EMPTY (PLUS DE
PAPIER)
TRAY1 (Bac1)
ON (ACTIF)/OFF (DESACTIVE)
Indiquez si un avertissement doit s’afficher ou non
quand le Bac 1 est vide.
TRAY2 (Bac2)
ON (ACTIF)/OFF (DESACTIVE)
Indiquez si un avertissement doit s’afficher ou non
quand le Bac 2 est vide.
TRAY3 (BAC3)*4
ON (ACTIF)/OFF (DESACTIVE)
Indiquez si un avertissement doit s’afficher ou non
quand le Bac 3 est vide.
TONER LOW (Toner bas)
ON (ACTIF)/OFF (DESACTIVE)
Indiquez si un avertissement doit s’afficher ou non
quand le toner est presque vide.
P/U LOW (NIV. U/P FAIBL)
ON (ACTIF)/OFF (DESACTIVE)
Indiquez si un avertissement doit s’afficher ou non
lorsque le bloc photoconducteur arrive en fin de vie.
*1 Cet élément n’apparaît que si un disque dur optionnel est installé.
*2 En fonction du paramètre sélectionné pour SYS
DEFAULT MENU (MENU DEFAUT SYS.)/PAPER (PAPIER)/UNIT OF
MEASURE (UNITE MESURE), PHOTO 4×6 peut être remplacé par PHOTO 10×15.
*3 Ces éléments n’apparaissent que si un disque dur optionnel est installé.
*4 Cet élément n’apparaît que si le chargeur papier de 500feuilles optionnel est installé.
MAINTENANCE MENU (MENU MAINTENANCE)
Ce menu permet d’assurer l’entretien de l’imprimante.
Pour accéder à ce menu, vous devez entrer un mot de passe d’administrateur.
Panneau de commande et menu de configuration de l’imprimante
56
AcuLaser C3900 Series
Eléments
PRINT MENU
(MENU IMPRIMER)
Guide d'utilisation
Paramètres (valeur par défaut en gras)/Description
EVENT LOG (JOURNAL INCIDENTS)
PRINT (IMPRIMER)/CANCEL (ANNULER)
Permet d’imprimer le journal des événements.
HALFTONE
64
(DEMI-TON
64)
CYAN 64/MAGENTA 64/YELLOW 64 (JAUNE 64)/BLACK 64
(NOIR 64)
PRINT (IMPRIMER)/CANCEL (ANNULER)
HALFTONE
128
(DEMI-TON
128)
CYAN 128/MAGENTA 128/YELLOW 128 (JAUNE 128)/BLACK
128 (NOIR 128)
PRINT (IMPRIMER)/CANCEL (ANNULER)
HALFTONE
256
(DEMI-TON
256)
CYAN 256/MAGENTA 256/YELLOW 256 (JAUNE 256)/BLACK
256 (NOIR 256)
PRINT (IMPRIMER)/CANCEL (ANNULER)
GRADATION (DEGRADE)
Permet d’imprimer le motif de demi-ton avec une
densité de 25 % pour chaque couleur CMJN.
Permet d’imprimer le motif de demi-ton avec une
densité de 50 % pour chaque couleur CMJN.
Permet d’imprimer le motif de demi-ton avec une
densité de 100 % pour chaque couleur CMJN.
PRINT (IMPRIMER)/CANCEL (ANNULER)
Permet d’imprimer le motif de dégradé.
ALIGNMENT
(ALIGNEMENT)
TOP ADJUSTMENT (REGLAGE
HAUT)
PLAIN PAPER (PAPIER STANDARD)/THICK (EPAIS)/THICK 2
(EPAIS 2)/ENVELOPE (ENVELOPPE)
-15-15
LEFT ADJUSTMENT
(REGLAGE
GAUCHE)
LEFT ADJ TRAY1 (REGLER
GCHE BAC1)/LEFT ADJ TRAY2
(REGLER GCHE BAC2)/LEFT
ADJ TRAY3 (REGLER GCHE
BAC3)
-15-15
LEFT ADJ DUPLEX (REGLAGE GCHE
R-V)*1
LEFT ADJ TRAY1 (REGLER
GCHE BAC1)/LEFT ADJ TRAY2
(REGLER GCHE BAC2)/LEFT
ADJ TRAY3 (REGLER GCHE
BAC3)
-15-15
Permet de régler la marge du haut pour l’impression normale (recto seul) sur papier standard, papier épais, papier épais 2 et enveloppes.
Permet de régler la marge de gauche pour l’impression normale (recto seul) sur le support chargé
dans le bac 1, 2 ou 3.
Permet de régler la marge de gauche pour l’impression recto-verso sur le support chargé dans le
bac 1, 2 ou 3.
Panneau de commande et menu de configuration de l’imprimante
57
AcuLaser C3900 Series
Eléments
Guide d'utilisation
Paramètres (valeur par défaut en gras)/Description
TRANSFER
POWER
(PUISSANCE
TRANSF)
IMG ADJ
THICK
(AJUST IMG
EPAIS)
SIMPLEX
PASS (PASSE
RECTO SEUL)
PLAIN PAPER
(PAPIER
STANDARD)/
THICK 1
(EPAIS 1)/
THICK 2
(EPAIS 2)/
POSTCARD
(CARTE)/ENVELOPE (ENVELOPPE)/
LABEL (ETIQUETTES)/
GLOSSY 1
(BRILLANT
1)/GLOSSY 2
(BRILLANT 2)
MANUAL
DUPLEX
(RECT-VERS
MANUEL)
PLAIN PAPER
(PAPIER
STANDARD)/
THICK 1
(EPAIS 1)/
THICK 2
(EPAIS 2)/
POSTCARD
(CARTE)/ENVELOPE (ENVELOPPE)/
LABEL (ETIQUETTES)/
GLOSSY 1
(BRILLANT
1)/GLOSSY 2
(BRILLANT 2)
CYAN/MAGENTA/YELLOW
(JAUNE)/BLACK (NOIR)
-8-7
Permet de régler le courant de transfert d’image
secondaire (ATVC) pour l’impression normale (recto seul) sur papier standard, papier épais 1, papier
épais 2, cartes postales, enveloppes, étiquettes,
support brillant 1 et support brillant 2.
-8-7
Permet de régler le courant de transfert d’image
secondaire (ATVC) pour l’impression recto-verso
sur papier standard, papier épais 1, papier épais 2,
cartes postales, enveloppes, étiquettes, support
brillant 1 et support brillant 2.
-5-0-5
Permet de régler avec précision la densité du cyan,
du magenta, du jaune et du noir des images imprimées sur papier épais.
IMG ADJ BLACK (AJUST IMG NOIR)
-2-0-2
Permet de régler la densité des images imprimées
en niveaux de gris.
Panneau de commande et menu de configuration de l’imprimante
58
AcuLaser C3900 Series
Eléments
Guide d'utilisation
Paramètres (valeur par défaut en gras)/Description
FINE LINE ADJ (RÉGL LIGNE FINE)
-3-0-2
Permet de régler le mode de reproduction des lignes fines en modifiant la tension appliquée (VC)
au rouleau électrostatique.
AIDC MODE (MODE AIDC)
MODE 1/ MODE 2
Sélectionnez le mode d’utilisation AIDC.
MODE 1 : mode standard
MODE 2 : mode léger
THICK MODE (MODE EPAIS)
QUALITY MODE (MODE QUALITÉ)/SPEED MODE
(MODE VITESSE)
Afin d’éviter que le toner ne se bouche dans l’unité
de développement lorsqu’elle fonctionne à
demi-vitesse, sélectionnez la durée pendant laquelle l’unité de développement doit fonctionner
à pleine vitesse lorsque du papier épais est utilisé.
QUALITY MODE (MODE QUALITÉ) : en cas d’impression sur du papier épais, l’impression est périodiquement suspendue et l’unité de développement fonctionne à pleine vitesse pour une durée
déterminée. L’impression étant suspendue, la qualité n’est pas affectée ; cependant, une phase d’attente d’environ 70 secondes a lieu à peu près toutes les 400 secondes en fonctionnement à demi-vitesse.
SPEED MODE (MODE VITESSE) : en cas d’impression sur du papier épais, seule l’unité de développement passe périodiquement à pleine vitesse
pour une durée déterminée. L’impression se poursuivant à pleine vitesse, la qualité d’impression est
légèrement affectée ; toutefois, le temps d’attente
est court.
MAIN SCAN
ADJUST (RÉGLER SCAN
PRINC)
MAIN SCAN PAGE (PAGE SCAN PRINC)
PRINT (IMPRIMER)/CANCEL (ANNULER)
Permet d’imprimer le motif test afin de régler avec
précision les rapports de couleur dans la direction
de numérisation principale.
SCAN ADJUST VALUE
(VALEUR
RÉGL. SCAN)
YELLOW (JAUNE)/MAGENTA/
CYAN
42 - 0 - -42
Permet de régler le rapport de jaune/magenta/
cyan dans la direction de numérisation principale.
Panneau de commande et menu de configuration de l’imprimante
59
AcuLaser C3900 Series
Eléments
Guide d'utilisation
Paramètres (valeur par défaut en gras)/Description
SUPPLIES
(FOURNITURES)
REPLACE
(REMPLACER)
FUSER UNIT (UNITE FIXATION)
QUICK SETTING (CONFIG. RAPIDE)*2
UPDATE SETTING ( M-A-J CONFIG.)
YES (OUI)/NO (NON)
Permet de réinitialiser le compteur de l’unité de
fixation.
EXECUTE (EXECUTER)/CANCEL (ANNULER)
Permet de mettre à jour les paramètres de l’imprimante à partir du fichier de définitions de paramètres de l’imprimante mémorisé sur le périphérique
mémoire USB.
Si EXECUTE (EXECUTER) est sélectionné, les paramètres de l’imprimante sont mis à jour.
Si CANCEL (ANNULER) est sélectionné, les paramètres ne sont pas mis à jour.
BACKUP SETTING (SAUVER CONFIG.)
EXECUTE (EXECUTER)/CANCEL (ANNULER)
Permet de stocker, dans un fichier de définition, les
paramètres actuels de l’imprimante sur le périphérique mémoire USB.
Si EXECUTE (EXECUTER) est sélectionné, les paramètres de l’imprimante sont enregistrés sur un
périphérique mémoire USB.
Si CANCEL (ANNULER) est sélectionné, les paramètres ne sont pas enregistrés .
BACKUP TYPE (TYPE SAUVEGARDE)
ALL (TOUS)/NETWORK (RÉSEAU)/PRINTER (IMPRIMANTE)
Sélectionnez les paramètres à enregistrer sur un
périphérique mémoire USB.
Si ALL (TOUS) est sélectionné, les paramètres de
l’imprimante et les paramètres réseau sont enregistrés sur le périphérique mémoire USB.
Si NETWORK (RÉSEAU) est sélectionné, les paramètres réseau sont enregistrés sur le périphérique
mémoire USB.
Si PRINTER (IMPRIMANTE) est sélectionné, les paramètres de l’imprimante sont enregistrés sur le
périphérique mémoire USB.
*1 Cet élément n’apparaît que sur le modèle Epson AcuLaser C3900DN.
*2 Cet élément n’apparaît que si un périphérique mémoire USB est branché au port mémoire USB.
Panneau de commande et menu de configuration de l’imprimante
60
AcuLaser C3900 Series
Guide d'utilisation
Chapitre 4
Mémoire directe
Mémoire directe
Il est possible d’imprimer des fichiers PDF, XPS, JPEG et TIFF enregistrés sur un périphérique
mémoire USB en branchant ce dernier dans l’imprimante.
Remarque :
❏ La fonction Mémoire directe ne peut être utilisée que si un disque dur optionnel est installé.
❏ Les périphériques mémoire USB chiffrés ne sont pas pris en charge.
❏ Pour plus d’informations sur la spécification de paramètres à l’aide du panneau de commande, voir
« MEMORY DIRECT (MÉMOIRE DIRECTE) » à la page 42.
Impression à partir d’un périphérique mémoire USB connecté
1. Connectez le périphérique mémoire USB au port mémoire USB.
L’icône USB apparaît dans le coin supérieur droit de l’écran des messages, et le menu MEMORY
DIRECT (MÉMOIRE DIRECTE) s’affiche.
Remarque :
Même si SYS DEFAULT MENU (MENU DEFAUT SYS.)/SECURITY (SECURITE)/LOCK PANEL
(VERROU PANNEAU) a la valeur ON (ACTIF), aucun mot de passe n’est requis pour le menu qui
apparaît lorsque le périphérique mémoire USB est inséré.
2. Sélectionnez LIST OF FILES (LISTE FICHIERS), puis appuyez sur la touche Menu/Select.
Mémoire directe
61
AcuLaser C3900 Series
Guide d'utilisation
Remarque :
Quand tous les fichiers (PDF, XPS, JPEG et TIFF) sont affichés, sélectionnez TYPE OF FILES
(TYPE DE FICHIER), puis appuyez sur la touche Menu/Select.
3. Dans la liste des fichiers, sélectionnez le fichier que vous voulez imprimer, puis appuyez sur la
touche Menu/Select.
Si le fichier à imprimer se trouve dans un dossier, sélectionnez ce dossier, puis appuyez sur la
touche Menu/Select.
Remarque :
❏ Vous pouvez afficher jusqu’à 99 dossiers et fichiers.
❏ Vous pouvez afficher jusqu’à 8 niveaux de dossier.
4. Sélectionnez PRINT (IMPRIMER), puis appuyez sur la touche Menu/Select.
Une fois l’impression terminée, l’écran d’état réapparaît.
Remarque :
❏ Vous pouvez définir des paramètres pour le format du papier, l’impression recto-verso
(C3900DN uniquement), le nombre de copies et le tri.
❏ Au cours de l’impression en mode mémoire directe, ne débranchez pas le périphérique mémoire
USB du port mémoire USB.
Mémoire directe
62
AcuLaser C3900 Series
Guide d'utilisation
Chapitre 5
Gestion des supports
Supports d’impression
Spécifications
Support
Format
Bac*1
Recto-verso*2
Pouces
Millimètres
Letter
8,5 x 11,0
215,9 x 279,4
1/2/3
Oui
Legal
8,5 x 14,0
215,9 x 355,6
1/3
Oui
Statement
5,5 x 8,5
139,7 x 215,9
1/2
Non
Executive
7,25 x 10,5
184,2 x 266,7
1/2/3
Oui
A4
8,2 x 11,7
210,0 x 297,0
1/2/3
Oui
A5
5,9 x 8,3
148,0 x 210,0
1/2
Non
A6
4,1 x 5,8
105,0 x 148,0
1/2
Non
B5 (JIS)
7,2 x 10,1
182,0 x 257,0
1/2/3
Oui
B6
5,0 x 7,2
128,0 x 182,0
1/2
Non
Folio
8,25 x 13,0
210,0 x 330,0
1
Oui
SP Folio
8,5 x 12,69
215,9 x 322,3
1
Oui
Foolscap
8,0 x 13,0
203,2 x 330,2
1
Oui
UK Quarto
8,0 x 10,0
203,2 x 254,0
1/2
Oui
Letter (officiel)
8,0 x 10,5
203,2 x 266,7
1/2
Oui
Legal (officiel)
8,5 x 13,0
215,9 x 330,2
1/3
Oui
Photo (4 x 6 / 10 x 15)
4,0 x 6,0
101,6 x 152,4
1/2
Non
16 K
7,7 x 10,6
195,0 x 270,0
1/2
Oui
Kai 16
7,3 x 10,2
185,0 x 260,0
1/2
Oui
Gestion des supports
63
AcuLaser C3900 Series
Support
Format
Guide d'utilisation
Bac*1
Recto-verso*2
Pouces
Millimètres
Kai 32
5,1 x 7,3
130,0 x 185,0
1/2
Non
8 1/2 x 13 1/2
8,5 x 13,5
215,9 x 342,9
1
Oui
8 1/8 x 13 1/4
8,125 x 13,25
206,4 x 336,6
1
Oui
Carte postale japonaise
3,9 x 5,8
100,0 x 148,0
1
Non
Carte postale japonaise-D
5,8 x 7,9
148,0 x 200,0
1
Non
B5 (ISO)
6,9 x 9,8
176,0 x 250,0
1
Non
Enveloppe n° 10
4,125 x 9,5
104,8 x 241,3
1
Non
Enveloppe DL
8,7 x 4,3
220,0 x 110,0
1
Non
Enveloppe C6
6,4 x 4,5
162,0 x 114,0
1
Non
Enveloppe Monarch
7,5 x 3,875
190,5 x 98,4
1
Non
Enveloppe Chou n° 3
4,7 x 9,2
120,0 x 235,0
1
Non
Enveloppe Chou n° 4
3,5 x 8,1
90,0 x 205,0
1
Non
Format personnalisé
3,6-8,5 x 5,8-14,0
92,0-216,0 x 148,0
-356,0
1*3
Oui*4
Format personnalisé
3,6-8,5 x 5,8-11,7
92,0-216,0 x 148,0
-297,0
2
Oui*5
*1 Bac1: alimentation manuelle
Bac 3 : chargeur papier de 500 feuilles (en option)
*2 Epson AcuLaser C3900DN uniquement
*3 Bien que la largeur maximale prise en charge soit de 216,0mm (8,5pouces), il est possible de charger l’enveloppeDL
(largeur: 220mm ou 8,7pouces).
*4 Le format minimal possible pour une impression recto-verso est 182,0x254,0mm (7,2x10,0pouces).
Le format maximal possible pour une impression recto-verso est 216,0 x 356,0 mm (8,5 x 14,0 pouces).
*5 Le format minimal possible pour une impression recto-verso est 182,0x254,0mm (7,2x10,0pouces).
Le format maximal possible pour une impression recto-verso est 216,0 x 297,0 mm (8,5 x 11,69 pouces).
Remarque :
Pour des formats personnalisés, utilisez le pilote de l’imprimante pour définir les paramètres selon les
plages indiquées dans le tableau précédent.
Gestion des supports
64
AcuLaser C3900 Series
Guide d'utilisation
Types de support
Rangez les supports sur une surface plane et régulière et dans leur emballage d’origine tant que vous
n’êtes pas prêt à les utiliser.
Remarque :
Avant d’imprimer une grande quantité de copies sur du papier spécial (autre que du papier standard),
faites des essais afin de vérifier la qualité de l’impression.
Papier standard (Papier recyclé)
Capacité
Orientation
Bac 1
Jusqu’à 100 feuilles, suivant leur grammage.
Bac 2
Jusqu’à 250 feuilles, suivant leur grammage.
Bac 3
Jusqu’à 500 feuilles, suivant leur grammage.
Bac 1
Face vers le bas
Bac 2/3
Face vers le haut
Pilote
Plain Paper (Papier standard) (Recycled (Recyclé))
Grammage
60–90 g/m2
Recto-verso
Pour les formats pris en charge, voir « Supports d’impression » à la page 63.
Utilisez un papier standard présentant les caractéristiques suivantes :
Adapté pour les imprimantes laser sur papier standard, tel que du papier standard ou recyclé d’usage
courant
NE PAS UTILISER des supports présentant les caractéristiques suivantes :
❏ Supports traités en surface (tels que le papier carbone et le papier couleur ayant subi un traitement)
❏ Supports non homologués pour transfert thermique (tels que le papier pour laminage ou
pelliculage)
❏ Supports pour transfert à froid
❏ Supports pour presse d’imprimerie
❏ Supports spécifiques pour imprimantes jet d’encre (tels que le papier ultra-fin, le papier brillant, le
film brillant et les cartes postales)
❏ Papier préimprimé
Gestion des supports
65
AcuLaser C3900 Series
Guide d'utilisation
❏ Papier préimprimé sur une imprimante jet d’encre
❏ Papier préimprimé sur une imprimante laser ou un copieur monochrome/couleur
❏ Papier préimprimé sur une imprimante à transfert thermique
❏ Papier préimprimé sur tout autre système d’impression ou de télécopie
❏ Supports poussiéreux
❏ Papier mouillé (ou humide)
Remarque :
Stockez les supports dans un local où l’humidité relative se situe entre 35 % et 85 %. Le toner n’adhère
pas sur les supports humides.
❏ Papier pelliculé
❏ Papier adhésif
❏ Papier plié, froissé, gondolé, gaufré, déformé ou plissé
❏ Papier ajouré, perforé ou déchiré
❏ Papier trop souple, trop rigide, trop fibreux
❏ Papier avec recto et verso de texture (rugosité) différente
❏ Papier trop fin ou trop épais
❏ Supports chargés d’électricité statique
❏ Supports laminés ou dorés ; trop lumineux
❏ Supports ne résistant pas à la température de fixation (205˚ C [401˚ F])
❏ Papier non découpé à angles droits ou de dimensions non uniformes
❏ Papier avec colle, adhésif, trombones, agrafes, attaches, crochets ou œillets
❏ Papier acide
❏ Et tout autre support non homologué
Gestion des supports
66
AcuLaser C3900 Series
Guide d'utilisation
Support épais
Est qualifié d’épais tout support dont le grammage est supérieur à 90 g/m2. Vous pouvez imprimer en
continu sur un support épais. Toutefois, des bourrages risquent de se produire suivant la qualité du
support utilisé et votre environnement d’impression. En cas de problème, arrêtez l’impression en
continu et n’imprimez que sur une seule feuille à la fois.
Capacité
Orientation
Bac 1/2
Jusqu’à 20 feuilles, suivant leur grammage
Bac 3
Non pris en charge
Bac 1
Face vers le bas
Bac 2
Face vers le haut
Pilote
Thick 1 (Epais 1) (91–150 g/m2)
Thick 2 (Epais 2) (151–210 g/m2)
Grammage
91–210 g/m2
Recto-verso
Pour les formats pris en charge, voir « Spécifications » à la page 63.
Enveloppe
N’imprimez que sur le devant (côté adresse) de l’enveloppe, en évitant les zones de triple épaisseur
(devant+dos+rabat) où l’impression risque de se faire avec des lacunes ou des caractères estompés.
Vous pouvez imprimer en continu sur des enveloppes. Toutefois, des bourrages risquent de se
produire suivant la qualité du support utilisé et votre environnement d’impression. En cas de
problème, arrêtez l’impression en continu et n’imprimez que sur une seule enveloppe à la fois.
Capacité
Bac 1
Jusqu’à 10 feuilles, suivant leur grammage
Bac 2/3
Non pris en charge
Orientation
Face vers le bas
Pilote
Envelope (Enveloppe)
Recto-verso
Non pris en charge
Utilisez des enveloppes présentant les caractéristiques suivantes :
❏ Courantes pour imprimantes laser, avec fermeture en diagonale, pliures et bords francs, et rabats
pré-encollés ordinaires
Gestion des supports
67
AcuLaser C3900 Series
Guide d'utilisation
Remarque :
Les enveloppes à rabats gommés risquent de se coller en passant dans les rouleaux chauffants de
l’imprimante. Il vaut donc mieux utiliser des enveloppes à rabats enduits de colle émulsionnée.
❏ Homologuées pour l’impression laser
❏ Sèches
NE PAS UTILISER des enveloppes présentant les caractéristiques suivantes :
❏ Avec rabats auto-collants
❏ Avec rubans adhésifs, attaches métalliques, clips ou bandes amovibles
❏ Avec fenêtres transparentes
❏ De texture trop grossière
❏ Composées de matière fusible, volatile, décolorante ou émettrice de vapeurs nocives
❏ Pré-scellées
Etiquettes
Une planche d’étiquettes se compose d’une face recto (surface imprimable) et d’une face verso
adhésive, recouverte d’une feuille de protection :
❏ La face recto doit répondre aux spécifications Papier standard.
❏ La face recto doit entièrement recouvrir la feuille de protection, et ne doit laisser apparaître aucune
substance adhésive en surface.
Vous pouvez imprimer sur des planches d’étiquettes en continu. Toutefois, des bourrages risquent de
se produire suivant la qualité du support utilisé et votre environnement d’impression. En cas de
problème, arrêtez l’impression en continu et n’imprimez que sur une seule planche à la fois.
Pour plus d’informations concernant l’impression d’étiquettes, consultez la documentation de votre
application.
Capacité
Orientation
Bac 1/2
Jusqu’à 20 feuilles, suivant leur grammage
Bac 3
Non pris en charge
Bac 1
Face vers le bas
Bac 2
Face vers le haut
Gestion des supports
68
AcuLaser C3900 Series
Pilote
Label (Etiquette)
Recto-verso
Non pris en charge
Guide d'utilisation
Utilisez des planches d’étiquettes présentant les caractéristiques suivantes :
❏ Recommandées pour les imprimantes laser
NE PAS UTILISER des planches d’étiquettes présentant les caractéristiques suivantes :
❏ Comportant des étiquettes facilement détachables ou des feuilles de protection décollées
❏ Laissant apparaître toute substance adhésive en surface
Remarque :
Les étiquettes de ces planches peuvent rester collées dans l’unité de fixation et provoquer des
bourrages.
❏ Pré-découpées ou perforées
Ne pas utiliser
Utiliser
Planche avec feuille de protection siliconée
Planche pleine page (sans prédécoupe)
Papier en-tête
Vous pouvez imprimer en continu sur du papier en-tête. Toutefois, des bourrages risquent de se
produire suivant la qualité du support utilisé et votre environnement d’impression. En cas de
problème, arrêtez l’impression en continu et n’imprimez que sur une seule feuille à la fois.
Songez à imprimer d’abord vos données sur du papier standard pour vérifier la mise en page.
Capacité
Bac 1/2
Jusqu’à 20 feuilles, suivant leur taille et leur grammage
Bac 3
Non pris en charge
Gestion des supports
69
AcuLaser C3900 Series
Orientation
Bac 1
Face vers le bas
Bac 2
Face vers le haut
Pilote
Letterhead (Papier en-tête)
Recto-verso
Non pris en charge
Guide d'utilisation
Carte postale
Vous pouvez imprimer en continu sur des cartes postales. Toutefois, des bourrages risquent de se
produire suivant la qualité du support utilisé et votre environnement d’impression. En cas de
problème, arrêtez l’impression en continu et n’imprimez que sur une seule carte à la fois.
Songez à imprimer d’abord vos données sur du papier standard pour vérifier la mise en page.
Capacité
Orientation
Bac 1/2
Jusqu’à 20 feuilles, suivant leur grammage
Bac 3
Non pris en charge
Bac 1
Face vers le bas
Bac 2
Face vers le haut
Pilote
Postcard (Carte)
Recto-verso
Non pris en charge
Utilisez des cartes présentant les caractéristiques suivantes :
❏ Homologuées pour l’impression laser
NE PAS UTILISER des cartes présentant les caractéristiques suivantes :
❏ Couchées
❏ Conçues pour imprimantes jet d’encre
❏ Pré-coupées ou perforées
❏ Pré-imprimées ou multicolores
Gestion des supports
70
AcuLaser C3900 Series
Guide d'utilisation
❏ Courbées ou pliées
Remarque :
Si les cartes sont déformées, aplanissez-les avant de les charger dans le bac.
Support brillant
Vous pouvez imprimer en continu sur un support brillant. Toutefois, des bourrages risquent de se
produire suivant la qualité du support utilisé et votre environnement d’impression. En cas de
problème, arrêtez l’impression en continu et n’imprimez que sur une seule feuille à la fois.
Pour plus d’informations concernant l’impression sur un support brillant, consultez la
documentation de votre application.
Capacité
Orientation
Pilote
Bac 1/2
Jusqu’à 20 feuilles, suivant leur grammage
Bac 3
Non pris en charge
Bac 1
Face vers le bas
Bac 2
Face vers le haut
Glossy1 (Brillant1) (100–128 g/m2)
Glossy2 (Brillant2) (129–158 g/m2)
Grammage
100–158 g/m2
Recto-verso
Non pris en charge
Gestion des supports
71
AcuLaser C3900 Series
Guide d'utilisation
Recto seul
N’imprimez qu’au recto.
Vous pouvez imprimer en continu sur un support recto seul uniquement. Toutefois, des bourrages
risquent de se produire suivant la qualité du support utilisé et votre environnement d’impression. En
cas de problème, arrêtez l’impression en continu et n’imprimez que sur une seule feuille à la fois.
Sélectionnez ce paramètre lorsqu’un support qui ne doit pas être utilisé en mode recto-verso (par
exemple, si un côté est déjà imprimé) est chargé comme papier standard avec un grammage de 60–
90 g/m2.
Capacité
Orientation
Bac 1
Jusqu’à 100 feuilles, suivant leur grammage.
Bac 2
Jusqu’à 250 feuilles, suivant leur grammage.
Bac 3
Jusqu’à 500 feuilles, suivant leur grammage.
Bac 1
Face vers le bas
Bac 2/3
Face vers le haut
Pilote
Single Side Only (Recto seul) (60–90 g/m2)
Grammage
60–90 g/m2
Recto-verso
Non pris en charge
Utilisez un papier recto seul présentant les caractéristiques suivantes :
❏ Adapté pour les imprimantes laser sur papier standard, tel que du papier standard ou recyclé
d’usage courant
❏ Papier standard préimprimé sur la même imprimante
NE PAS UTILISER un papier recto seul présentant les caractéristiques suivantes :
❏ Non homologué pour une utilisation comme papier standard
Papier spécial
Vous pouvez imprimer en continu sur du papier spécial. Toutefois, des bourrages risquent de se
produire suivant la qualité du support utilisé et votre environnement d’impression. En cas de
problème, arrêtez l’impression en continu et n’imprimez que sur une seule feuille à la fois.
Gestion des supports
72
AcuLaser C3900 Series
Guide d'utilisation
Sélectionnez ce paramètre lorsqu’un papier spécial, par exemple un papier de haute qualité, est chargé
comme papier standard avec un grammage de 60–90 g/m2.
Capacité
Orientation
Bac 1
Jusqu’à 100 feuilles, suivant leur grammage.
Bac 2
Jusqu’à 250 feuilles, suivant leur grammage.
Bac 3
Jusqu’à 500 feuilles, suivant leur grammage.
Bac 1
Face vers le bas
Bac 2/3
Face vers le haut
Pilote
Special Paper (Papier spécial) (60–90 g/m2)
Grammage
60–90 g/m2
Recto-verso
Pour les formats pris en charge, voir « Supports d’impression » à la page 63.
Utilisez un papier spécial présentant les caractéristiques suivantes :
❏ Homologué pour l’impression laser
NE PAS UTILISER un papier spécial présentant les caractéristiques suivantes :
❏ Non homologué pour une utilisation comme papier standard
Surface imprimable
Sur tous les formats de support, la surface imprimable se situe à 4,2 mm maximum des bords.
a
a
a
*
a
a=4,2 mm
* Surface imprimable
Gestion des supports
73
AcuLaser C3900 Series
Guide d'utilisation
Chaque format de support a sa propre surface imprimable (surface maximum dans laquelle
l’impression peut se faire clairement et sans distorsion).
Cette surface est limitée par deux contraintes matérielles (la taille physique du support et les marges
requises par l’imprimante) et logicielles (espace mémoire disponible pour le tampon de cadres pleine
page). La surface imprimable garantie pour tous les formats de support correspond à la taille de la page
moins une marge de 4,2 mm tout autour de la feuille.
Remarque :
Quand vous imprimez en couleur sur un support de format Legal, les limites suivantes s’appliquent.
❏ La surface imprimable se situe à 347,2 mm à partir du bord avant de la feuille (il existe toutefois une
zone non imprimable de 4,2 mm maximum à partir du bord avant de la feuille).
❏ La marge inférieure est de 14,2 mm.
Enveloppes
Il est seulement possible d’imprimer au recto des enveloppes (côté adresse du destinataire). De plus, la
qualité d’impression sur le recto ne peut être garantie dans la zone où se situe le rabat au verso.
L’emplacement de cette zone dépend du type d’enveloppe.
1
2
a
a
3
a
a
a=4,2 mm
Recto
(imprimable)
Verso
(non imprimable)
1. Surface non imprimable
2. Surface non imprimable non garantie
3. Surface imprimable garantie
Gestion des supports
74
AcuLaser C3900 Series
Guide d'utilisation
Remarque :
L’orientation d’impression des enveloppes est définie par l’application.
Marges de pages
Les marges sont définies dans votre application. Certaines applications vous permettent de
personnaliser des tailles et marges de page, d’autres n’offrent qu’un choix de tailles et marges standard.
Avec un format standard, une perte partielle de l’image est possible (due aux contraintes de la zone
imprimable). Si vous pouvez personnaliser le format de page dans votre application, utilisez les
dimensions indiquées pour la surface imprimable afin d’obtenir les meilleurs résultats.
Chargement des supports
Remarque :
❏ Ne mélangez jamais des supports de différents types et formats, car cela risque de provoquer des
bourrages ou des problèmes.
❏ Les bords des supports sont coupants et peuvent entraîner des blessures.
Quand vous rechargez du support, retirez tout d’abord les feuilles restantes dans le bac. Joignez-les à
celles que vous chargez, égalisez les bords du paquet et placez-le dans le bac.
Bac 1 (alimentation manuelle)
Pour des informations détaillées sur les types et formats de support pouvant être imprimés à partir du
Bac 1, voir « Supports d’impression » à la page 63.
1. Ouvrez le Bac 1.
Gestion des supports
75
AcuLaser C3900 Series
Guide d'utilisation
2. Faites glisser les guides papier afin de les écarter.
3. Appuyez au centre du volet de compression des feuilles jusqu’à ce que les onglets de verrouillage
(blancs) à gauche et à droite s’enclenchent.
4. Chargez le papier dans le bac, face imprimable vers le bas.
Gestion des supports
76
AcuLaser C3900 Series
Guide d'utilisation
Remarque :
❏ Ne chargez pas des feuilles au-dessus de la limite de remplissage. Ce bac ne peut contenir que
100 feuilles de papier standard (80 g/m2 [22 lb]) à la fois.
❏ Pour connaître la capacité maximale de chaque source de papier, voir « Types de support » à la
page 65.
❏ Avant de charger des enveloppes, aplatissez-les pour chasser l’air qui s’y trouve et faire en sorte
que les rabats soient bien pliés ; sinon, les enveloppes peuvent se froisser ou provoquer un
bourrage.
❏ Les enveloppes avec rabat sur le bord long (Enveloppe C6, Enveloppe Monarch et Enveloppe DL)
doivent être chargées avec les rabats orientés vers le haut.
Gestion des supports
77
AcuLaser C3900 Series
Guide d'utilisation
5. Faites glisser les guides papier contre les bords du papier.
6. Sélectionnez PAPER MENU (MENU PAPIER)/PAPER SOURCE (SOURCE PAPIER)/TRAY 1 (BAC
1)/PAPER SIZE (FORMAT PAPIER) et PAPER TYPE (TYPE DE PAPIER) dans le menu de
configuration, puis définissez les paramètres de format et de type de support appropriés. Voir
aussi « PAPER MENU (MENU PAPIER) » à la page 33.
Bac 2
1. Ouvrez le Bac 2.
Gestion des supports
78
AcuLaser C3900 Series
Guide d'utilisation
2. Appuyez sur le volet de compression du support afin de le verrouiller en position basse.
3. Faites glisser les guides papier afin de les écarter.
4. Chargez le papier dans le bac, face imprimable vers le haut.
Gestion des supports
79
AcuLaser C3900 Series
Guide d'utilisation
Remarque :
❏ Ne chargez pas des feuilles au-delà de la limite d. Ce bac ne peut contenir que 250 feuilles de
papier standard (80 g/m2 [22 lb]) à la fois.
❏ Pour connaître la capacité maximale de chaque source de papier, voir « Types de support » à la
page 65.
5. Faites glisser les guides papier contre les bords du papier.
6. Fermez le Bac 2.
Gestion des supports
80
AcuLaser C3900 Series
Guide d'utilisation
7. Sélectionnez PAPER MENU (MENU PAPIER)/PAPER SOURCE (SOURCE PAPIER)/TRAY 2 (BAC
2)/PAPER SIZE (FORMAT PAPIER) et PAPER TYPE (TYPE DE PAPIER) dans le menu de
configuration, puis définissez les paramètres de format et de type de support appropriés. Voir
aussi « PAPER MENU (MENU PAPIER) » à la page 33.
Chargeur papier de 500 feuilles (Bac 3)
1. Ouvrez le Bac 3.
2. Appuyez sur le volet de compression du support afin de le verrouiller en place.
Gestion des supports
81
AcuLaser C3900 Series
Guide d'utilisation
3. Faites glisser les guides papier afin de les écarter.
4. Chargez le papier dans le bac, face imprimable vers le haut.
Remarque :
Ne chargez pas des feuilles au-delà de la limite d. Ce bac ne peut contenir que 500 feuilles de papier
standard (80 g/m2 [22 lb]) à la fois.
Gestion des supports
82
AcuLaser C3900 Series
Guide d'utilisation
5. Faites glisser les guides papier contre les bords du papier.
6. Fermez le Bac 3.
7. Sélectionnez PAPER MENU (MENU PAPIER)/PAPER SOURCE (SOURCE PAPIER)/TRAY 3 (BAC
3)/PAPER TYPE (TYPE DE PAPIER) dans le menu de configuration, puis définissez le paramètre
de type de support approprié. Voir aussi « PAPER MENU (MENU PAPIER) » à la page 33.
Recto-verso (Epson AcuLaser C3900DN uniquement)
Pour imprimer en recto-verso (sur les 2 côtés d’une feuille), choisissez un papier très opaque. L’opacité
fait référence à l’efficacité avec laquelle le papier masque d’un côté de la feuille, ce qui est imprimé sur
l’autre. Si le papier est de faible opacité (translucide), ce qui est imprimé sur un côté transparaîtra sur
l’autre. Vérifiez les données de marges dans votre application. Pour vérifier la qualité de l’opacité,
n’imprimez tout d’abord que quelques feuilles.
Gestion des supports
83
AcuLaser C3900 Series
Guide d'utilisation
Remarque :
L’impression recto-verso ne peut se faire que sur du papier standard, du papier spécial et du papier épais
de 60 à 210 g/m2. Voir « Supports d’impression » à la page 63.
L’impression recto-verso sur enveloppes, papier en-tête, étiquettes, cartes postales, support brillant ou
papier recto seul n’est pas prise en charge.
Dans votre application, vérifiez la manière de définir les marges pour une impression recto-verso.
Les paramètres de Binding Position (Position de reliure) suivants sont disponibles.
Si vous sélectionnez l’option «Short Edge (Bord court)», les pages sont imprimées de manière à être
tournées de bas en haut.
11
2
13
Si vous sélectionnez l’option «Long Edge (Bord long)», les pages sont imprimées de manière à être
tournées de droite à gauche.
2
11
13
En outre, si l’option «N-up (Miniatures)» a été définie avec la valeur «Booklet (Livret)», une
impression recto-verso automatique est exécutée.
Les paramètres de Order (Ordre) suivants sont disponibles lorsque «Booklet (Livret)» est sélectionné.
Si vous sélectionnez l’option «Left Binding (Reliure gauche)», les pages imprimées peuvent être pliées
pour former un livret relié à gauche.
2
1
1
Si vous sélectionnez l’option «Right Binding (Reliure droite)», les pages imprimées peuvent être pliées
pour former un livret relié à droite.
1
2
3
3
3
1
1. Chargez du papier standard dans le bac.
2. Dans le pilote de l’imprimante, sélectionnez l’impression recto-verso (onglet Layout (Mise en
page) sous Windows).
Gestion des supports
84
AcuLaser C3900 Series
Guide d'utilisation
3. Cliquez sur OK.
Remarque :
En recto-verso automatique, la page verso s’imprime avant la page recto.
Bac de sortie
Tous les supports imprimés arrivent dans le bac de sortie au sommet de l’imprimante, face vers le bas.
Ce bac peut contenir environ 200 feuilles (A4/Letter) de 80 g/m2.
Remarque :
❏ Ne laissez pas les imprimés s’accumuler dans le bac de sortie, car cela risque de provoquer des
bourrages, de recourber excessivement le papier et de créer de l’électricité statique.
❏ Si le papier se courbe et tombe du bac de sortie lors de l’impression sur du papier épais, poussez la
butée du papier au bout de la rallonge du bac avant l’impression.
Stockage des supports
❏ Rangez les supports sur une surface plane et régulière et dans leur emballage d’origine tant que
vous n’êtes pas prêt à les utiliser.
Des supports stockés depuis trop longtemps hors de leur emballage risquent d’être trop secs et de
provoquer des bourrages.
❏ Replacez les supports que vous avez déballés dans leur emballage d’origine, et stockez-les sur une
surface plane, dans un local frais et à l’abri de la lumière.
❏ Rangez-les en les préservant d’une trop grande humidité, des rayons du soleil, d’une chaleur
excessive (supérieure à 35˚ C [95˚ F]) et de la poussière.
Gestion des supports
85
AcuLaser C3900 Series
Guide d'utilisation
❏ Evitez d’entreposer les supports au contact d’autres objets ou de les ranger à la verticale.
Avant d’utiliser des supports qui ont été stockés, effectuez un essai d’impression et vérifiez la qualité
du résultat.
Gestion des supports
86
AcuLaser C3900 Series
Guide d'utilisation
Chapitre 6
Remplacement des consommables et des pièces d’entretien
Remarque :
❏ La non-observation des instructions décrites dans ce manuel peut entraîner l’annulation de votre
garantie.
❏ Lorsqu’un message d’erreur (REPLACE TONER (REMPLAC. TONER), FUSER UNIT (UNITE
FIXATION) END OF LIFE (FIN VIE), etc.) s’affiche, imprimez la page de configuration, puis
vérifiez l’état des autres consommables. Pour plus d’informations sur les messages d’erreur, voir «
Messages d’erreur (avertissement) » à la page 151. Pour plus d’informations sur l’impression de la
page de configuration, voir « Impression d’une page de configuration » à la page 123.
A propos des cartouches de toner
Votre imprimante utilise quatre cartouches de toner : noir, jaune, magenta et cyan. Manipulez les
cartouches de toner avec précaution, en évitant de renverser du toner sur vous ou dans l’imprimante.
Remarque :
❏ Lors du remplacement des cartouches de toner, n’installez que des cartouches neuves. Si vous
installez une cartouche qui a déjà servi, le toner restant peut ne pas s’afficher correctement.
❏ N’ouvrez pas la cartouche de toner sans raison. Si vous renversez du toner, évitez de l’inhaler ou de le
laisser entrer en contact avec votre peau.
❏ Si vous renversez du toner sur vos mains ou vêtements, lavez-les immédiatement à l’eau et au savon.
❏ Si vous inhalez du toner, allez dans une pièce bien aérée et gargarisez-vous soigneusement et
abondamment avec de l’eau. Si certaines conditions telles que la toux apparaissent, faites-vous
prodiguer des soins médicaux.
❏ Si vous recevez du toner dans les yeux, rincez-vous immédiatement à l’eau froide pendant au moins
15 minutes. Si l’irritation persiste, faites-vous prodiguer des soins médicaux.
❏ Si du toner pénètre dans votre bouche, rincez-la complètement, puis buvez 1 ou 2 verres d’eau. Si
nécessaire, faites-vous prodiguer des soins médicaux.
❏ Stockez les cartouches de toner hors de la portée des enfants.
Remplacement des consommables et des pièces d’entretien
87
AcuLaser C3900 Series
Guide d'utilisation
Remarque :
L’utilisation de cartouches de toner non authentiques peut provoquer des résultats instables. En outre,
les dégâts imputables à l’utilisation de cartouches de toner non authentiques ne sont pas couverts par la
garantie, même si ceux-ci ont lieu au cours de la période de garantie. (Bien que l’utilisation de cartouches
de toner non authentiques n’engendre pas nécessairement des dégâts, nous vous recommandons
vivement d’utiliser des cartouches de toner authentiques.)
Type
N° de référence
Cartouche de toner (jaune)
0590
Cartouche de toner (magenta)
0591
Cartouche de toner (cyan)
0592
Cartouche de toner (noir)
0593
Cartouche de toner double capacité (noir)
0594
Remarque :
Pour une qualité et une vitesse optimales, utilisez uniquement les cartouches de toner Epson
authentiques correspondant au type de votre machine.
Stockez les cartouches de toner :
❏ Dans leur emballage d’origine tant que vous n’êtes pas prêt à les utiliser.
❏ Dans un local sec et frais, à l’abri du soleil (et de la chaleur).
La température de stockage ne doit pas dépasser 35˚ C (95˚ F) et l’humidité 85 % sans
condensation. Quand vous déplacez une cartouche de toner d’un lieu frais en un lieu chaud et
humide, une condensation peut se produire, nuisant à la qualité d’impression. Avant de l’utiliser,
laissez-la s’adapter au nouvel environnement pendant environ une heure.
❏ Bien à plat.
Remplacement des consommables et des pièces d’entretien
88
AcuLaser C3900 Series
Guide d'utilisation
Ne stockez pas les cartouches à l’envers, car le toner à l’intérieur risque de se tasser ou de se répartir
inégalement.
❏ A l’abri de l’air marin et de vapeurs corrosives (d’aérosols par exemple).
Remplacement d’une cartouche de toner
Remarque :
Lors du remplacement d’une cartouche, veillez à ne pas répandre du toner. Si cela se produit, essuyez-le
aussitôt avec un chiffon doux et sec.
Si TONER LOW (TONER BAS) dans SYS DEFAULT MENU (MENU DEFAUT SYS.)/ENABLE WARNING
(ACTIVER ALERTES) a la valeur ON (ACTIF), le message TONER LOW X (TONER BAS X) («X»
indiquant la couleur du toner) apparaît quand une cartouche ne contient plus beaucoup de toner.
Pour remplacer cette cartouche, suivez les instructions ci-après.
Remarque :
Si TONER LOW (TONER BAS) dans SYS DEFAULT MENU (MENU DEFAUT SYS.)/ENABLE WARNING
(ACTIVER ALERTES) a la valeur OFF (DESACTIVE), il est conseillé de remplacer la cartouche de toner
indiquée lorsque le message REPLACE TONER X (REMPLAC. TONER X) s’affiche.
1. Ouvrez le capot avant de l’imprimante.
Remplacement des consommables et des pièces d’entretien
89
AcuLaser C3900 Series
Guide d'utilisation
2. Tirez le levier frontal de la cartouche de toner de la couleur indiquée vers la gauche.
La procédure de remplacement pour la cartouche de toner est la même pour toutes les couleurs de
toner (jaune : Y, magenta : M, cyan : C et noir : K). Les instructions suivantes décrivent la procédure
de remplacement de la cartouche de toner pour la couleur jaune (Y).
Y M C K
3. Saisissez la cartouche de toner à remplacer par sa poignée et retirez-la de l’imprimante.
Les instructions suivantes décrivent la procédure de remplacement de la cartouche de toner pour
la couleur jaune (Y).
Remplacement des consommables et des pièces d’entretien
90
AcuLaser C3900 Series
Guide d'utilisation
Remarque :
Mettez la cartouche de toner usagée au rebut conformément à la réglementation en vigueur. Elle ne
doit pas être incinérée.
Pour plus d’informations, voir « A propos des cartouches de toner » à la page 87.
4. Vérifiez la couleur de la nouvelle cartouche de toner à installer.
5. Sortez la cartouche de son emballage.
6. Secouez la cartouche pour répartir le toner à l’intérieur.
3Z
7. Retirez le ruban de protection du côté droit de la cartouche de toner.
Remplacement des consommables et des pièces d’entretien
91
AcuLaser C3900 Series
Guide d'utilisation
8. Assurez-vous que la cartouche de toner est de la même couleur que celle du compartiment dans
l’imprimante, puis introduisez-la dans l’imprimante.
Remarque :
Insérez entièrement la cartouche de toner.
9. Tirez le levier vers la droite pour le verrouiller.
Remarque :
❏ Si le levier frontal n’est pas replacé exactement dans sa position initiale, le capot avant de
l’imprimante ne peut pas être fermé.
❏ Si vous avez du mal à faire fonctionner le levier, poussez dessus.
Remplacement des consommables et des pièces d’entretien
92
AcuLaser C3900 Series
Guide d'utilisation
10. Vérifiez que la cartouche de toner est bien installée, puis retirez son ruban de protection.
11. Fermez le capot avant.
Remarque :
Pour fermer le capot avant, appuyez sur la zone du capot présentant de petites bosses.
Remplacement des consommables et des pièces d’entretien
93
AcuLaser C3900 Series
Guide d'utilisation
Remplacement d’un bloc photoconducteur
Type
N° de référence
Bloc photoconducteur (jaune)
1201
Bloc photoconducteur (magenta)
1202
Bloc photoconducteur (cyan)
1203
Bloc photoconducteur (noir)
1204
Remarque :
Ne touchez pas la surface du tambour OPC. Cela risque de nuire à la qualité d’image.
Si P/U LOW (NIV. U/P FAIBL) dans SYS DEFAULT MENU (MENU DEFAUT SYS.)/ENABLE
WARNING (ACTIVER ALERTES) a la valeur ON (ACTIF), le message P/U LOW X (NIV. U/P FAIBL
X) («X» indiquant la couleur du toner) apparaît quand un bloc photoconducteur est presque vide.
Pour remplacer le bloc photoconducteur, suivez les instructions ci-après.
Remarque :
Il est conseillé de remplacer le bloc photoconducteur indiqué quand le message P/U LIFE X (VIE U/P
X) s’affiche.
1. Dans l’écran des messages, vérifiez la couleur du bloc photoconducteur à remplacer.
2. Ouvrez le capot avant de l’imprimante.
Remplacement des consommables et des pièces d’entretien
94
AcuLaser C3900 Series
Guide d'utilisation
3. Tirez le levier frontal de la cartouche de toner de la couleur indiquée vers la gauche.
La procédure de remplacement pour le bloc photoconducteur est la même pour toutes les couleurs
de toner (jaune : Y, magenta : M, cyan : C et noir : K). Les instructions suivantes décrivent la
procédure de remplacement de la cartouche de toner noir (K).
Y M C K
4. Saisissez la cartouche de toner à retirer par sa poignée et retirez-la de l’imprimante.
Remarque :
Du toner peut se répandre si vous inclinez la cartouche de toner que vous venez de retirer.
Remplacement des consommables et des pièces d’entretien
95
AcuLaser C3900 Series
Guide d'utilisation
5. Soulevez le réceptacle de toner usagé pour le déverrouiller.
6. Saisissez le réceptacle de toner usagé par ses poignées gauche et droite, puis sortez-le doucement
de l’imprimante.
Remarque :
Du toner usagé peut se répandre si vous inclinez le réceptacle de toner usagé.
7. Appuyez sur l’endroit marqué « Push » sur le bloc photoconducteur à remplacer, puis faites-la
glisser complètement hors de l’imprimante.
Remplacement des consommables et des pièces d’entretien
96
AcuLaser C3900 Series
Guide d'utilisation
Les instructions suivantes décrivent la procédure de remplacement du bloc photoconducteur
(noir).
Remarque :
Mettez le bloc photoconducteur usagé au rebut conformément à la réglementation en vigueur.
Il ne doit pas être incinéré.
8. Vérifiez la couleur du nouveau bloc photoconducteur à installer.
Remarque :
Pour éviter que du toner ne se répande, laissez le bloc photoconducteur dans son emballage jusqu’à
l’étape 7.
9. Sortez le bloc photoconducteur de son emballage.
10. Tenez le bloc photoconducteur à deux mains, puis secouez-le deux fois de suite comme indiqué
sur l’illustration.
Remplacement des consommables et des pièces d’entretien
97
AcuLaser C3900 Series
Guide d'utilisation
Remarque :
Ne saisissez pas la partie inférieure de l’emballage, car cela risquerait d’abîmer le bloc
photoconducteur et de nuire à la qualité d’impression.
11. Retirez le couvercle protecteur du bloc photoconducteur.
Retirez tous les adhésifs d’emballage du bloc photoconducteur.
12. Retirez le papier du bloc photoconducteur.
Retirez le couvercle protecteur du bloc photoconducteur.
Remplacement des consommables et des pièces d’entretien
98
AcuLaser C3900 Series
Guide d'utilisation
13. Assurez-vous que le nouveau bloc photoconducteur à installer est de la même couleur que celui du
compartiment dans l’imprimante, puis introduisez-le dans l’imprimante jusqu’à ce qu’il
s’enclenche.
14. Appuyez sur le réceptacle de toner usagé jusqu’à ce qu’il s’enclenche en position.
15. Assurez-vous que la cartouche de toner est de la même couleur que celle du compartiment dans
l’imprimante, puis introduisez-la dans l’imprimante.
Remplacement des consommables et des pièces d’entretien
99
AcuLaser C3900 Series
Guide d'utilisation
Remarque :
Insérez entièrement la cartouche de toner.
16. Tirez le levier vers la droite pour le verrouiller.
Remarque :
❏ Si le levier frontal n’est pas replacé exactement dans sa position initiale, le capot avant de
l’imprimante ne peut pas être fermé.
❏ Si vous avez du mal à faire fonctionner le levier, poussez dessus.
17. Fermez le capot avant.
Remplacement des consommables et des pièces d’entretien
100
AcuLaser C3900 Series
Guide d'utilisation
Remarque :
Pour fermer le capot avant, appuyez sur la zone du capot présentant de petites bosses.
Remplacement du réceptacle de toner usagé (0595)
Quand le réceptacle de toner usagé est plein, le message WASTE TONER FULL (TONER USE PLEIN)/
REPLACE BOTTLE (REMPLACER KIT) apparaît dans l’écran des messages. L’imprimante s’arrête et
ne redémarre pas tant que le réceptacle de toner usagé n’est pas remplacé.
1. Ouvrez le capot avant de l’imprimante.
Remplacement des consommables et des pièces d’entretien
101
AcuLaser C3900 Series
Guide d'utilisation
2. Soulevez le réceptacle de toner usagé pour le déverrouiller.
3. Saisissez le réceptacle de toner usagé par ses poignées gauche et droite, puis sortez-le doucement
de l’imprimante.
Remarque :
Du toner usagé peut se répandre si vous inclinez le réceptacle de toner usagé.
4. Sortez le nouveau réceptacle de toner usagé de son emballage. Mettez le réceptacle de toner usagé
dans le sachet plastique fourni et placez-le dans la boîte d’emballage.
Remarque :
Mettez le réceptacle de toner usagé au rebut conformément à la réglementation en vigueur. Il ne doit
pas être incinéré.
Remplacement des consommables et des pièces d’entretien
102
AcuLaser C3900 Series
Guide d'utilisation
5. Appuyez sur le réceptacle de toner usagé jusqu’à ce qu’il s’enclenche en position.
6. Fermez le capot avant.
Remarque :
❏ Pour fermer le capot avant, appuyez sur la zone du capot présentant de petites bosses.
❏ Si le réceptacle de toner usagé n’est pas complètement introduit, le capot avant ne peut pas être
fermé.
Remplacement des consommables et des pièces d’entretien
103
AcuLaser C3900 Series
Guide d'utilisation
Remplacement de la pile auxiliaire
Lorsque la pile auxiliaire arrive en fin de vie, la date et l’heure de l’imprimante ne peuvent être
mémorisées. Pour remplacer la pile auxiliaire, suivez la procédure ci-après.
Remarque :
Utilisez exclusivement une pile ronde au lithium CR2032 de 3 V. Il est très important de protéger la carte
contrôleur de l’imprimante et toutes cartes de circuits associées contre les décharges électrostatiques.
Avant cette procédure de remplacement, reportez-vous à la consigne de précaution antistatique«
Protection antistatique » à la page 157. En outre, prenez toujours les cartes de circuits imprimés par les
bords uniquement.
1. Eteignez l’imprimante et débranchez le cordon d’alimentation et les câbles d’interface.
2. A l’aide d’un tournevis, ôtez les deux vis.
3. Faites glisser le panneau légèrement vers le bas et dégagez-le de l’imprimante en le soulevant.
Remplacement des consommables et des pièces d’entretien
104
AcuLaser C3900 Series
Guide d'utilisation
4. Retirez la pile auxiliaire.
5. Introduisez une pile auxiliaire neuve.
Remarque :
❏ Quand vous insérez une nouvelle pile auxiliaire, assurez-vous de tourner le pôle positif (+) vers
l’avant.
❏ Il existe un risque d’explosion si la pile de remplacement est de type incorrect. Les piles usagées
doivent être mises au rebut conformément à la réglementation en vigueur.
Les piles auxiliaires ne doivent pas être incinérées.
6. Réinstallez le panneau et resserrez les deux vis.
7. Rebranchez tous les câbles d’interface.
8. Rebranchez le cordon d’alimentation et allumez l’imprimante.
9. Utilisez l’option DATE dans le menu SYS DEFAULT MENU (MENU DEFAUT SYS.)/CLOCK
(HORLOGE) pour définir la date, et l’option TIME (HEURE) dans le menu SYS DEFAULT MENU
(MENU DEFAUT SYS.)/CLOCK (HORLOGE) pour définir l’heure.
Remplacement des consommables et des pièces d’entretien
105
AcuLaser C3900 Series
Guide d'utilisation
Remplacement de l’unité de fixation (3041/3042)
Quand l’unité de fixation arrive en fin de vie et doit être remplacée, le message FUSER UNIT (UNITE
FIXATION)/END OF LIFE (FIN VIE) s’affiche. L’impression peut continuer en dépit de ce message,
mais étant donné que la qualité d’impression est amoindrie, il est préférable de remplacer l’unité de
fixation aussitôt.
1. Eteignez l’imprimante
Remarque :
Certaines pièces à l’intérieur de la machine atteignent des températures très élevées pouvant
provoquer des brûlures. Après avoir éteint la machine, attendez environ 40 minutes après l’arrêt de
la machine, puis vérifiez que la section de l’unité de fixation est à température ambiante avant de
procéder au remplacement de l’unité de fixation.
2. Soulevez le levier, puis ouvrez le capot latéral droit.
Remarque :
Avant d’ouvrir le capot latéral droit, repliez le Bac 1.
3. Ouvrez le capot d’éjection.
Remplacement des consommables et des pièces d’entretien
106
AcuLaser C3900 Series
Guide d'utilisation
4. Ouvrez le capot de l’unité de fixation.
5. Abaissez les deux leviers.
6. Retirez l’unité de fixation.
Remplacement des consommables et des pièces d’entretien
107
AcuLaser C3900 Series
Guide d'utilisation
7. Préparez une nouvelle unité de fixation.
Remarque :
Veillez à ne pas toucher la surface du rouleau de fixation.
8. Abaissez les deux leviers d’une nouvelle unité de fixation.
9. Insérez l’unité de fixation jusqu’à ce qu’elle s’enclenche en position.
Remplacement des consommables et des pièces d’entretien
108
AcuLaser C3900 Series
Guide d'utilisation
10. Soulevez les deux leviers.
11. Fermez le capot de l’unité de fixation.
12. Fermez le capot d’éjection.
Remplacement des consommables et des pièces d’entretien
109
AcuLaser C3900 Series
Guide d'utilisation
13. Fermez le capot latéral droit.
14. Réinitialisez le compteur dans le menu MAINTENANCE MENU (MENU MAINTENANCE)/SUPPLIES
(FOURNITURES)/REPLACE (REMPLACER)/FUSER UNIT (UNITE FIXATION).
Remplacement des consommables et des pièces d’entretien
110
AcuLaser C3900 Series
Guide d'utilisation
Chapitre 7
Entretien de l’imprimante
Entretien de l’imprimante
c
Attention :
Lisez attentivement toutes les étiquettes de sécurité (avertissements et consignes) en vous assurant
de suivre toutes leurs instructions. Ces étiquettes se trouvent au dos des capots et à l’intérieur de
l’imprimante.
Prenez soin de l’imprimante pour préserver sa durée de vie. Tout dégât causé par négligence n’est pas
couvert par la garantie. Nettoyez l’intérieur et l’extérieur de l’imprimante régulièrement pour
éliminer poussières et résidus de papier amoindrissant ses performances et la qualité d’impression.
Gardez les consignes suivantes à l’esprit.
w
Avertissement :
Avant tout, éteignez l’imprimante, débranchez le cordon d’alimentation et le câble d’interface.
Veillez à ne pas répandre de l’eau ou du détergent dans l’imprimante, au risque de provoquer des
dégâts ou de vous électrocuter.
c
Attention :
L’unité de fixation est brûlante. Si vous ouvrez le capot latéral droit de l’imprimante, elle met
environ 40 minutes pour refroidir.
❏ En nettoyant l’intérieur de l’imprimante ou en supprimant des bourrages, veillez à ne pas toucher
l’unité de fixation ou d’autres pièces brûlantes.
❏ Ne posez aucun objet sur l’imprimante.
❏ Pour nettoyer l’imprimante, utilisez un chiffon doux.
❏ Ne vaporisez jamais de produit détergent directement sur l’imprimante, car il risque de s’infiltrer
par les grilles d’aération et d’endommager les circuits internes.
❏ Pour le nettoyage, évitez d’utiliser des solutions abrasives ou corrosives ou contenant des solvants
(alcool ou benzène).
❏ Commencez toujours par appliquer le produit de nettoyage (détergent doux) sur une petite
surface de l’imprimante pour en vérifier le résultat.
❏ N’utilisez jamais des tampons abrasifs ou rugueux (paille de fer ou matière plastique).
Entretien de l’imprimante
111
AcuLaser C3900 Series
Guide d'utilisation
❏ Fermez toujours les capots de l’imprimante doucement. N’exposez jamais l’imprimante à des
vibrations excessives.
❏ Ne couvrez pas l’imprimante immédiatement après l’avoir utilisée. Eteignez-la et attendez qu’elle
refroidisse.
❏ Ne laissez pas les capots de l’imprimante trop longtemps ouverts sous des éclairages directs
pouvant endommager les blocs photoconducteurs.
❏ N’ouvrez pas les capots de l’imprimante pendant qu’elle fonctionne.
❏ Ne tapotez pas les bords de vos paquets de feuilles sur l’imprimante.
❏ L’imprimante ne doit jamais être démontée ou lubrifiée.
❏ Ne basculez pas l’imprimante.
❏ Ne touchez pas aux plots électriques, engrenages ou dispositifs laser, au risque d’endommager
l’imprimante et d’affaiblir la qualité d’impression.
❏ Ne laissez pas les imprimés s’accumuler trop haut dans le bac de sortie, car ils peuvent provoquer
des bourrages et se recourber excessivement.
❏ Pour déplacer l’imprimante, deux personnes sont nécessaires.
Maintenez l’imprimante à l’horizontale pour éviter de renverser du toner.
❏ Pour soulever l’imprimante, repliez le Bac 1, puis soulevez l’imprimante comme indiqué
ci-contre.
Si le chargeur papier de 500 feuilles en option est installé, retirez-le de l’imprimante et déplacez
chaque module séparément. Ne saisissez pas la poignée du Bac 3 ou le capot latéral droit au risque
d’endommager le chargeur papier de 500 feuilles.
❏ Sur la peau, le toner se nettoie à l’eau froide et avec un savon doux.
Entretien de l’imprimante
112
AcuLaser C3900 Series
c
Guide d'utilisation
Attention :
Si vous recevez du toner dans les yeux, rincez-vous immédiatement à l’eau froide et consultez
un docteur.
❏ Avant de rebrancher l’imprimante, assurez-vous de bien remonter toutes les pièces retirées pour le
nettoyage.
Nettoyage de l’imprimante
c
Attention :
Avant de procéder au nettoyage, éteignez l’imprimante et débranchez le cordon d’alimentation.
Extérieur
❏
Panneau de commande
❏
Extérieur de l’imprimante
❏
Grille d’aération
Entretien de l’imprimante
113
AcuLaser C3900 Series
Guide d'utilisation
Rouleaux d’entraînement papier
Une accumulation de poussières de papier et autres débris sur les rouleaux d’entraînement papier peut
être à l’origine d’incidents papier.
Nettoyage des rouleaux d’entraînement papier (alimentation manuelle)
1. Ouvrez le Bac 1.
2. Appuyez au centre du volet de compression des feuilles jusqu’à ce que les onglets de verrouillage
(blancs) à gauche et à droite s’enclenchent.
Entretien de l’imprimante
114
AcuLaser C3900 Series
Guide d'utilisation
3. Nettoyez les rouleaux d’entraînement papier en les essuyant avec un chiffon doux et sec.
4. Fermez le bac.
Nettoyage des rouleaux d’entraînement papier (Bac 2/3)
1. Tirez le bac.
Entretien de l’imprimante
115
AcuLaser C3900 Series
Guide d'utilisation
2. Nettoyez les rouleaux d’entraînement papier en les essuyant avec un chiffon doux et sec.
3. Fermez le bac.
Nettoyage des rouleaux de transfert papier (Bac 3)
1. Ouvrez le capot latéral droit du Bac 3.
Remarque :
Avant d’ouvrir le capot latéral droit du Bac 3, repliez le Bac 1.
Entretien de l’imprimante
116
AcuLaser C3900 Series
Guide d'utilisation
2. Nettoyez les rouleaux de transfert papier en les essuyant avec un chiffon doux et sec.
3. Fermez le capot latéral droit du Bac 3.
Nettoyage des lentilles laser
Cette imprimante est équipée de quatre lentilles laser. Nettoyez chacune de ces lentilles comme
indiqué ci-après. La barrette de nettoyage des lentilles laser doit se trouver à l’intérieur du bac 2.
Entretien de l’imprimante
117
AcuLaser C3900 Series
Guide d'utilisation
1. Tirez le bac 2.
2. Retirez le capot.
Remarque :
Le capot étant utilisé plus tard, ne le replacez pas dans sa position initiale.
3. Retirez la barrette de nettoyage du Bac 2.
4. Fermez le bac 2.
Entretien de l’imprimante
118
AcuLaser C3900 Series
Guide d'utilisation
5. Ouvrez le capot avant de l’imprimante.
6. Retirez le réceptacle de toner usagé, la cartouche de toner et le bloc photoconducteur pour la
couleur de la lentille laser à nettoyer.
Remarque :
❏ Pour plus d’informations sur le retrait de la cartouche de toner, du bloc photoconducteur ou du
réceptacle de toner usagé, voir « Remplacement d’une cartouche de toner » à la page 89 ou «
Remplacement d’un bloc photoconducteur » à la page 94.
❏ Du toner peut se répandre si vous inclinez la cartouche de toner que vous venez de retirer.
❏ Du toner usagé peut se répandre si vous inclinez le réceptacle de toner usagé.
Entretien de l’imprimante
119
AcuLaser C3900 Series
Guide d'utilisation
7. Fixez le capot retiré à l’étape 2 au bloc photoconducteur.
8. Introduisez la barrette de nettoyage des des lentilles laser dans l’ouverture du bloc
photoconducteur et déplacez-la d’arrière en avant 2 à 3 fois de suite.
9. Réinstallez la cartouche de toner, le bloc photoconducteur et le réceptacle de toner usagé.
Entretien de l’imprimante
120
AcuLaser C3900 Series
Guide d'utilisation
Remarque :
Pour plus d’informations sur l’installation de la cartouche de toner, du bloc photoconducteur ou du
réceptacle de toner usagé, voir « Remplacement d’une cartouche de toner » à la page 89 ou «
Remplacement d’un bloc photoconducteur » à la page 94.
10. Fermez le capot avant.
Remarque :
Pour fermer le capot avant, appuyez sur la zone du capot présentant de petites bosses.
11. Tirez le bac 2.
12. Replacez la barrette de nettoyage des lentilles laser sur son support à l’intérieur du Bac 2.
Entretien de l’imprimante
121
AcuLaser C3900 Series
Guide d'utilisation
13. Fermez le capot.
14. Fermez le bac 2.
15. Nettoyez la zone entre chaque lentille laser de la même manière.
Remarque :
La barrette de nettoyage des lentilles laser est fournie avec l’imprimante.
Rangez cet outil en lieu sûr afin de ne pas l’égarer.
Entretien de l’imprimante
122
AcuLaser C3900 Series
Guide d'utilisation
Chapitre 8
Résolution de problèmes
Impression d’une page de configuration
1. Appuyez sur la touche Menu/Select.
2. Sélectionnez PRINT MENU (MENU IMPRIMER), puis appuyez sur la touche Menu/Select.
3. Sélectionnez CONFIGURATION PG (PAGE DE CONFIG.), puis appuyez sur la touche Menu/
Select.
4. Sélectionnez PRINT (IMPRIMER), puis appuyez sur la touche Menu/Select.
Prévention des bourrages papier
Veillez à ce que...
Le support répond aux spécifications de l’imprimante.
Le support repose bien à plat dans le bac, notamment le bord avant.
L’imprimante est installée sur une surface plane et dure.
Le support est stocké dans un endroit sec à l’abri de toute humidité.
Vous ajustez toujours les guides papier après avoir chargé le support dans le bac (un guide mal ajusté peut être à l’origine
d’une mauvaise qualité d’impression, de bourrages, voire de dégât matériel).
Vous chargez le papier dans le bac avec la face imprimable orientée vers le haut (le côté imprimable des feuilles est en
général indiqué sur l’emballage du papier).
Evitez...
D’utiliser un support plié, froissé ou trop recourbé.
De laisser des doubles feuilles s’alimenter dans l’imprimante (retirez le papier et aérez les feuilles pour supprimer toute
adhérence).
De charger différents types, formats, grammages de support à la fois dans le même bac.
De surcharger les bacs d’alimentation papier.
Résolution de problèmes
123
AcuLaser C3900 Series
Guide d'utilisation
Evitez...
De laisser les imprimés s’accumuler dans le bac de sortie (ce bac peut contenir 200 feuilles ; un bourrage peut survenir si le
remplissage du bac dépasse cette capacité).
Suppression des bourrages papier
Pour éviter tout dégât, retirez toujours les feuilles à l’origine du bourrage doucement, sans les déchirer.
Tout morceau de papier restant dans l’imprimante, quelle que soit sa taille, peut obstruer le chemin
papier et provoquer d’autres bourrages. Ne rechargez jamais des feuilles que vous avez retirées d’un
bourrage.
Remarque :
Avant son passage dans l’unité de fixation, l’image n’est pas « fixée » sur le support. En retirant les feuilles
d’un bourrage, veillez donc à ne pas toucher la face imprimée, car vous risquez de vous salir les mains
avec du toner. Veillez aussi à ne pas répandre du toner dans l’imprimante.
c
Attention :
❏ Le toner non fixé peut salir vos mains, vos vêtements ou tout ce qu’il touche.
Si vous salissez accidentellement vos vêtements, il suffit d’épousseter légèrement la poudre, et
de nettoyer toute trace résiduelle à l’aide d’eau froide, et non d’eau chaude. Sur la peau, le
toner se nettoie à l’eau froide et avec un savon doux.
❏ Si vous recevez du toner dans les yeux, rincez-vous immédiatement à l’eau froide et consultez
un docteur.
Après avoir supprimé un bourrage, si le message de bourrage reste affiché sur l’écran du panneau de
commande, ouvrez et refermez les capots de l’imprimante. Normalement, cela efface le message.
Messages de bourrage et procédures correctives
Messages de bourrage
Page de référence
PAPER JAM (BOURRAGE)
TRAY2 (BAC2)
« Suppression d’un bourrage dans le Bac 2 » à la page 125
PAPER JAM (BOURRAGE)
TRAY3 (BAC3)
« Suppression d’un bourrage dans le Bac 3 » à la page 128
PAPER JAM (BOURRAGE)
DUPLEX1 (RECTO-VERSO 1)
« Suppression d’un bourrage dans l’unité recto-verso en option (Epson
AcuLaser C3900DN uniquement) » à la page 131
Résolution de problèmes
124
AcuLaser C3900 Series
Guide d'utilisation
Messages de bourrage
Page de référence
PAPER JAM (BOURRAGE)
DUPLEX2 (RECTO-VERSO 2)
« Suppression d’un bourrage dans l’unité recto-verso en option (Epson
AcuLaser C3900DN uniquement) » à la page 131
PAPER JAM (BOURRAGE)
FUSER/EXIT (FIXAT/SORTIE)
« Suppression d’un bourrage dans l’unité de fixation » à la page 132
PAPER JAM (BOURRAGE)
TRAY1 (BAC1)
« Suppression d’un bourrage dans le Bac 1 (alimentation manuelle) et au
niveau du rouleau de transfert » à la page 136
PAPER JAM (BOURRAGE)
SECOND TRANS (TRANSFERT 2)
« Suppression d’un bourrage dans le Bac 1 (alimentation manuelle) et au
niveau du rouleau de transfert » à la page 136
PAPER JAM (BOURRAGE)
VERTICAL TRANS (TRANS VERT)
« Suppression d’un bourrage dans le Bac 3 » à la page 128, « Suppression
d’un bourrage dans le Bac 1 (alimentation manuelle) et au niveau du
rouleau de transfert » à la page 136
Remarque :
Lorsque le message PAPER JAM (BOURRAGE)/VERTICAL TRANS (TRANS VERT) apparaît, vérifiez les
bourrages éventuels dans la zone du rouleau de transfert, au niveau du capot latéral droit du Bac 3.
Suppression d’un bourrage dans le Bac 2
1. Soulevez le levier, puis ouvrez le capot latéral droit.
Remarque :
Avant d’ouvrir le capot latéral droit, repliez le Bac 1.
Résolution de problèmes
125
AcuLaser C3900 Series
Guide d'utilisation
2. Retirez doucement la feuille coincée.
c
Attention :
La zone autour de l’unité de fixation peut atteindre une température très élevée.
Si vous touchez d’autres pièces que les leviers indiqués, vous risquez de vous brûler. Si cela se
produit, aspergez immédiatement votre brûlure d’eau froide et faites-vous prodiguer des soins
médicaux.
Remarque :
Tout contact avec la surface de la courroie de transfert ou le rouleau de transfert de l’image risque de
nuire à la qualité d’impression.
Veillez donc à ne pas toucher ces composants.
Résolution de problèmes
126
AcuLaser C3900 Series
Guide d'utilisation
3. Fermez le capot latéral droit.
4. Tirez le Bac 2, puis retirez tout le support chargé dans ce bac.
Résolution de problèmes
127
AcuLaser C3900 Series
Guide d'utilisation
5. Aérez le support que vous avez retiré et égalisez les bords du paquet.
6. Chargez le support dans le Bac 2, face imprimable vers le haut.
Remarque :
❏ Assurez-vous qu’il repose bien à plat.
❏ Ne chargez pas des feuilles au-delà de la limite d.
7. Fermez le Bac 2.
Suppression d’un bourrage dans le Bac 3
1. Ouvrez le capot latéral droit du Bac 3.
Résolution de problèmes
128
AcuLaser C3900 Series
Guide d'utilisation
Remarque :
Avant d’ouvrir le capot latéral droit du Bac 3, repliez le Bac 1.
2. Retirez doucement la feuille coincée.
3. Fermez le capot latéral droit du Bac 3.
4. Tirez le Bac 3, puis retirez tout le papier chargé dans ce bac.
Résolution de problèmes
129
AcuLaser C3900 Series
Guide d'utilisation
5. Aérez le papier que vous avez retiré et égalisez les bords du paquet.
6. Chargez le papier dans le Bac 3, face imprimable vers le haut.
Remarque :
❏ Assurez-vous qu’il repose bien à plat.
❏ Ne chargez pas des feuilles au-delà de la limite d.
❏ Faites glisser les guides papier contre les bords du papier.
7. Fermez le Bac 3.
Résolution de problèmes
130
AcuLaser C3900 Series
Guide d'utilisation
Suppression d’un bourrage dans l’unité recto-verso en option (Epson AcuLaser C3900DN
uniquement)
1. Soulevez le levier, puis ouvrez le capot latéral droit.
Remarque :
Avant d’ouvrir le capot latéral droit, repliez le Bac 1.
2. Retirez doucement la feuille coincée.
Résolution de problèmes
131
AcuLaser C3900 Series
Guide d'utilisation
3. Fermez le capot latéral droit.
Suppression d’un bourrage dans l’unité de fixation
1. Soulevez le levier, puis ouvrez le capot latéral droit.
Remarque :
Avant d’ouvrir le capot latéral droit, repliez le Bac 1.
2. Ouvrez le capot d’éjection.
Résolution de problèmes
132
AcuLaser C3900 Series
Guide d'utilisation
3. Soulevez les deux leviers.
4. Ouvrez le capot de l’unité de fixation.
5. Retirez doucement la feuille coincée.
Remarque :
Si vous ne pouvez pas ôter la feuille coincée en la tirant par le bas de l’unité de fixation, retirez-la par
le haut.
Résolution de problèmes
133
AcuLaser C3900 Series
c
Guide d'utilisation
Attention :
La zone autour de l’unité de fixation peut atteindre une température très élevée.
Si vous touchez d’autres pièces que les leviers indiqués, vous risquez de vous brûler. Si cela se
produit, aspergez immédiatement votre brûlure d’eau froide et faites-vous prodiguer des soins
médicaux.
Remarque :
Tout contact avec la surface de la courroie de transfert ou le rouleau de transfert de l’image risque de
nuire à la qualité d’impression.
Veillez donc à ne pas toucher ces composants.
Résolution de problèmes
134
AcuLaser C3900 Series
Guide d'utilisation
6. Fermez le capot de l’unité de fixation.
7. Abaissez les deux leviers.
Résolution de problèmes
135
AcuLaser C3900 Series
Guide d'utilisation
8. Fermez le capot d’éjection.
9. Fermez le capot latéral droit.
Suppression d’un bourrage dans le Bac 1 (alimentation manuelle) et au niveau du rouleau de
transfert
1. Soulevez le levier, puis ouvrez le capot latéral droit.
Résolution de problèmes
136
AcuLaser C3900 Series
Guide d'utilisation
Remarque :
Avant d’ouvrir le capot latéral droit, repliez le Bac 1.
2. Retirez doucement la feuille coincée.
c
Attention :
La zone autour de l’unité de fixation peut atteindre une température très élevée.
Si vous touchez d’autres pièces que les leviers indiqués, vous risquez de vous brûler. Si cela se
produit, aspergez immédiatement votre brûlure d’eau froide et faites-vous prodiguer des soins
médicaux.
Remarque :
Tout contact avec la surface de la courroie de transfert ou le rouleau de transfert de l’image risque de
nuire à la qualité d’impression.
Veillez donc à ne pas toucher ces composants.
Résolution de problèmes
137
AcuLaser C3900 Series
Guide d'utilisation
3. Fermez le capot latéral droit.
Résolution des problèmes de bourrage papier
Remarque :
Des bourrages fréquents dans une zone particulière signifient que cette zone nécessite d’être examinée,
réparée ou nettoyée. Ils peuvent aussi se produire si vous utilisez un support non accepté.
Symptôme
Cause
Solution
Plusieurs feuilles
pénètrent en même temps dans
l’imprimante.
Les bords avant des feuilles ne
sont pas alignés.
Retirez les feuilles du bac, alignez leurs bords avant et replacez-les dans le bac.
Le support utilisé est humide.
Remplacez le support chargé dans le bac par un support sec.
Résolution de problèmes
138
AcuLaser C3900 Series
Guide d'utilisation
Symptôme
Cause
Solution
Le message de
bourrage reste affiché.
Le capot latéral droit doit être
ouvert et refermé pour réinitialiser l’imprimante.
Ouvrez puis refermez capot latéral droit de l’imprimante.
Une ou plusieurs feuilles sont
restées coincées dans l’imprimante.
Vérifiez à nouveau le chemin papier pour vous assurer
d’avoir retiré toutes les feuilles coincées.
Le support utilisé n’est pas accepté (format, épaisseur, type,
etc.).
Utilisez des supports homologués Epson. Voir « Supports
d’impression » à la page 63.
Bourrages dans
l’unité recto-verso.
L’impression recto-verso ne peut se faire que sur du papier
standard, du papier spécial et du papier épais de 60 à 210 g/
m2 (16 à 55,9 lb) Voir « Supports d’impression » à la page
63.
Assurez-vous que le Bac 1 ou 2 ne contient pas différents
types de support.
Les enveloppes, les étiquettes, le papier en-tête, les cartes
postales, le papier brillant ou le papier recto seul ne peuvent
pas être imprimés en recto-verso.
Des feuilles peuvent être restées
coincées.
Vérifiez à nouveau le chemin papier dans l’unité recto-verso
en option et retirez toute feuille pouvant encore s’y trouver.
Résolution de problèmes
139
AcuLaser C3900 Series
Guide d'utilisation
Symptôme
Cause
Solution
Les feuilles se coincent dans l’imprimante.
Le support n’est pas correctement placé dans le bac.
Retirez les feuilles coincées et rechargez le support dans le
bac comme il convient.
Le bac contient des feuilles dépassant la limite de remplissage.
Retirez les feuilles excédentaires et rechargez la quantité de
feuilles appropriée.
Les guides papier ne sont pas
bien ajustés au format utilisé.
Ajustez ces guides dans le bac en fonction du format utilisé.
Le support chargé est gondolé
ou froissé.
Retirez les feuilles, lissez-les et rechargez-les. Si les bourrages
persistent, n’utilisez pas ce support.
Le support utilisé est humide.
Remplacez le support chargé dans le bac par un support sec.
Des enveloppes sont chargées
dans le Bac 2 ou 3.
Les enveloppes doivent être exclusivement chargées dans le
Bac 1.
Des étiquettes, du papier en-tête, des cartes postales, du support épais ou brillant sont chargés dans le Bac 3.
Les étiquettes, le papier en-tête, les cartes postales, les supports épais ou brillants doivent être chargés dans le
Bac 1 ou 2.
Un support de format personnalisé est chargé dans le Bac 3.
Un support de format personnalisé peut être chargé dans le
Bac 1 ou 2.
Voir « Supports d’impression » à la page 63.
Les feuilles se coincent dans l’imprimante.
Les planches d’étiquettes ne
sont pas tournées du bon côté
dans le Bac 1 ou 2.
Chargez les planches d’étiquettes conformément aux instructions du fabricant.
Les enveloppes ne sont pas tournées du bon côté dans le Bac 1.
Chargez les enveloppes dans le Bac 1 avec les rabats tournés
vers le haut.
Le support utilisé n’est pas accepté (format, épaisseur, type,
etc.).
Utilisez des supports homologués Epson.
Les rouleaux d’entraînement papier sont sales.
Nettoyez les rouleaux d’entraînement papier.
Voir « Supports d’impression » à la page 63.
Pour plus d’informations, voir « Rouleaux d’entraînement
papier » à la page 114.
Résolution de problèmes
140
AcuLaser C3900 Series
Guide d'utilisation
Résolution d’autres problèmes
Symptôme
Cause
Solution
L’imprimante ne
s’allume pas.
Le cordon d’alimentation n’est
pas branché correctement dans
la prise de courant.
Eteignez l’imprimante, vérifiez le branchement du cordon
d’alimentation dans la prise de courant, et rallumez l’imprimante.
La prise utilisée pour l’imprimante est défectueuse.
Branchez un autre appareil électrique dans cette prise pour
vérifier son fonctionnement.
L’interrupteur Marche/Arrêt
n’est pas en position I (Marche).
Basculez l’interrupteur en position O (Arrêt), puis en position I (Marche).
La prise utilisée pour l’imprimante a une tension ou fréquence
non conforme aux spécifications.
Utilisez une prise de courant conforme aux spécifications
mentionnées en Annexe A, « Spécifications techniques ».
Des données ont
été envoyées à
l’imprimante, mais
rien ne s’imprime.
Un message d’erreur est affiché
sur l’écran des messages.
Effectuez l’action corrective en fonction du message affiché.
Le travail peut être annulé si des
paramètres d’authentification
utilisateur ou de suivi de compte
sont définis.
Cliquez sur le bouton Authentification Utilisateur/Suivi de
compte dans le pilote de l’imprimante, puis tapez les informations requises avant d’imprimer.
Le panneau de
commande affiche
le message TONER
LOW (Toner bas)
plus tôt que prévu.
L’une des cartouches peut être
défectueuse.
Retirez les cartouches de toner et vérifiez leur état. Remplacez-les si nécessaire.
Vous imprimez avec un fort taux
de couverture en toner.
Voir les spécifications fournies dans l’Annexe A.
Impossible d’imprimer la page de
configuration.
Le bac support est vide.
Vérifiez que le Bac 1 (au moins) est chargé, bien en place et
fermé.
Il y a un bourrage
papier.
Localisez et supprimez ce bourrage.
Résolution de problèmes
141
AcuLaser C3900 Series
Guide d'utilisation
Symptôme
Cause
Solution
Impossible d’imprimer depuis un
périphérique mémoire USB.
Le format de fichier (extension
de fichier) n’est pas imprimable.
Seuls des fichiers au format (avec l’extension) JPEG, TIFF, XPS
ou PDF peuvent être imprimés.
La fonction MEMORY DIRECT
(MÉMOIRE DIRECTE) de l’imprimante a la valeur DISABLE
(DESACTIVE).
Dans INTERFACE MENU (MENU INTERFACE)/MEMORY DIRECT (MÉMOIRE DIRECTE), sélectionnez ENABLE (ACTIVE).
Un utilisateur public n’est pas
spécifié pour l’authentification
utilisateur.
Contactez l’administrateur de l’imprimante.
Des périphériques mémoire USB
chiffrés sont utilisés.
Les périphériques mémoire USB chiffrés ne sont pas pris en
charge.
L’imprimante est configurée
pour imprimer en mode lent (par
exemple sur un support épais).
L’impression sur support spécial est plus lente. Si vous utilisez du papier standard, assurez-vous que le type de support
approprié est défini dans le pilote.
Le travail d’impression est très
complexe.
Veuillez patienter. Aucune action n’est requise.
L’imprimante ne dispose pas
d’une mémoire suffisante
Ajoutez de la mémoire.
Une cartouche de toner destinée à une autre région ou non
authentique est installée (NONGENUINE TONER X (TONER NON
ORIGINAL X) s’affiche sur
l’écran des messages).
Installez une cartouche de toner Epson homologuée et appropriée pour votre type d’imprimante.
Une ou plusieurs cartouches de
toner sont vides ou défectueuses.
Vérifiez les cartouches de toner. Si les cartouches sont vides,
l’image ne s’imprime pas.
Le support utilisé ne convient
pas.
Vérifiez que le type de support sélectionné dans le pilote est
le même que celui chargé dans l’imprimante.
L’impression est
trop lente.
Des pages vierges
sont produites en
cours d’impression.
Résolution de problèmes
142
AcuLaser C3900 Series
Guide d'utilisation
Symptôme
Cause
Solution
Les pages ne s’impriment pas toutes.
Le câble de l’imprimante n’est
pas le bon ou l’imprimante non
configurée pour le câble et le
port utilisés.
Vérifiez le câble.
La touche Cancel a été activée.
Vérifiez que la touche Cancel n’a pas été activée lors de
l’impression de votre travail.
Le bac support est vide.
Vérifiez que les bacs sont chargés, bien installés et fermés.
Vous imprimez avec un fichier
calque créé par un pilote qui ne
convient pas.
Imprimez le fichier calque à l’aide d’un pilote approprié.
Le cordon d’alimentation n’est
pas branché correctement dans
la prise de courant.
Eteignez l’imprimante, vérifiez le branchement du cordon
d’alimentation dans la prise de courant, et rallumez l’imprimante.
Une erreur système est survenue.
Envoyez l’erreur au support technique.
Le message d’erreur PORT AUTH
ACTIVE reste affiché sur l’écran des
messages.
Echec de l’authentification
IEEE 802.1X.
Dans INTERFACE MENU (MENU INTERFACE)/ETHERNET/
IEEE802.1X/ENABLE (ACTIVE), sélectionnez NO (NON),
puis vérifiez tous les paramètres en rapport avec IEEE 802.1X.
L’impression recto-verso pose des
problèmes.
(Epson AcuLaser
C3900DN uniquement)
Le support utilisé ou les paramètres définis ne conviennent pas.
Assurez-vous d’imprimer sur le support approprié.
L’imprimante se
réinitialise ou
s’éteint souvent.
❏
Voir « Supports d’impression » à la page 63.
❏
Les enveloppes, les étiquettes, le papier en-tête, les
cartes postales, le papier brillant ou le papier recto seul
ne peuvent pas être imprimés en recto-verso.
❏
Assurez-vous que le Bac 1 ou 2 ne contient pas différents
types de support.
Vérifiez que votre document comporte plus d’une page.
Assurez-vous que le modèle EPSON AL-C3900 est sélectionné dans la zone Model (Modèle) sous Device Options (Options périphérique) du pilote de l’imprimante Windows
(Propriétés/onglet Configure (Configurer)).
Dans le pilote de l’imprimante Windows (Layout (Mise en
page)/Print Type (Type d'impression)), sélectionnez
Double-Sided (Recto/verso).
Pour une impression N-up (Miniatures) sur pages recto-verso, activez uniquement la fonction Collate (Tri) sous l’onglet
Basic (Standard) du pilote de l’imprimante. N’activez pas
cette fonction dans l’application.
Résolution de problèmes
143
AcuLaser C3900 Series
Guide d'utilisation
Symptôme
Cause
Solution
L’impression N-up
en copies multiples ne se fait pas
correctement.
La fonction de tri est activée à la
fois dans le pilote de l’imprimante et dans l’application.
Pour une impression N-up (Miniatures) sur plusieurs copies,
activez uniquement la fonction Collate (Tri) sous l’onglet
Basic (Standard) du pilote de l’imprimante. N’activez pas
cette fonction dans l’application.
Des bruits inhabituels se font entendre.
Un objet quelconque est coincé
dans l’imprimante.
Eteignez l’imprimante et retirez l’objet. Si vous n’y parvenez
pas, contactez le support technique.
Impossible d’accéder à l’utilitaire
Web.
Le mot de passe Administrateur
pour Web-Based EpsonNet Config est incorrect.
Le mot de passe Administrateur pour Web-Based EpsonNet
Config doit comporter entre 0 caractères minimum et
16 caractères maximum. Pour plus d’informations sur le mot
de passe Administrateur pour Web-Based EpsonNet Config,
voir le Guide de Référence.
L’imprimé est
froissé.
Le support est humide ou a été
mouillé.
Remplacez le support chargé dans le bac par un support sec.
Une défectuosité existe au niveau du rouleau de transfert ou
de l’unité de fixation.
Vérifiez l’état de ces pièces. Si nécessaire, envoyez l’erreur au
support technique.
Le support utilisé n’est pas accepté (format, épaisseur, type,
etc.).
Utilisez des supports homologués Epson. Voir « Supports
d’impression » à la page 63.
La date et l’heure
ne se mettent pas
à jour correctement sur l’imprimante.
La pile auxiliaire est arrivée en fin
de vie.
Remplacez la pile auxiliaire. Pour plus d’informations, voir «
Remplacement de la pile auxiliaire » à la page 104.
Les pages alimentées ont été inégalement chargées.
Le papier est très recourbé.
Retirez le papier du bac papier, retournez-le et rechargez-le.
Les guides papier du bac papier
sont trop éloignés des bords du
papier.
Plaquez les guides papier du bac contre les bords du papier
chargé de sorte qu’il n’y ait pas d’espace entre les deux.
Le disque dur a été
automatiquement
formaté.
Le disque dur était plein.
Quand le panneau de commande affiche HDD NEAR FULL
(HDD ESPACE MINI), supprimez les travaux d’impression et
des ressources (polices, formulaires, etc.) qui ont été enregistrés sur le disque dur via Web-Based EpsonNet Config.
Résolution de problèmes
144
AcuLaser C3900 Series
Guide d'utilisation
Résolution des problèmes de qualité
Symptôme
Cause
Solution
Rien ne s’imprime
ou des points
blancs apparaissent sur la page imprimée.
Un ou plusieurs blocs photoconducteurs sont peut-être défectueux.
Retirez les blocs photoconducteurs et vérifiez leur état.
Remplacez-le si nécessaire.
Le support utilisé est humide.
Vérifiez l’humidité ambiante dans le local de stockage des
supports. Remplacez le support chargé dans le bac par un
support sec.
Le support défini dans le pilote
de l’imprimante ne correspond
pas à celui qui est chargé dans le
bac.
Chargez le support approprié dans le bac.
L’alimentation électrique ne répond pas aux spécifications de
l’imprimante.
Utilisez une alimentation électrique répondant aux spécifications de l’imprimante.
Plusieurs feuilles pénètrent en
même temps dans l’imprimante.
Retirez les feuilles du bac et vérifiez si elles adhèrent les unes
aux autres. Aérez les feuilles de papier standard ou autre, et
replacez-les dans le bac.
Le support n’est pas correctement chargé dans le ou les bacs.
Retirez le paquet de feuilles chargées dans le bac et alignez-en les bords. Rechargez-le dans le bac et réajustez les
guides papier.
Un ou plusieurs blocs photoconducteurs sont peut-être défectueux.
Retirez les blocs photoconducteurs et vérifiez leur état.
Remplacez-les si nécessaire.
Toute la page s’imprime en noir ou
dans une autre
couleur.
Résolution de problèmes
145
AcuLaser C3900 Series
Guide d'utilisation
Symptôme
Cause
Solution
L’image est trop
pâle ; sa densité est
faible.
La lentille laser est sale.
Nettoyez la lentille laser.
Le support utilisé est humide.
Retirez le support humide chargé et remplacez-le par un
support sec.
L’une des cartouches de toner
est presque vide.
Remplacez la cartouche de toner.
Un ou plusieurs blocs photoconducteurs sont peut-être défectueux.
Retirez les blocs photoconducteurs et vérifiez leur état.
Remplacez-les si nécessaire.
Le type de support n’est pas correctement défini.
Quand vous imprimez sur des enveloppes, des étiquettes,
du papier en-tête, des cartes postales, du support épais, du
papier brillant, du papier recto seul ou du papier spécial,
sélectionnez le type de support approprié dans le pilote de
l’imprimante.
L’image est trop
foncée.
Un ou plusieurs blocs photoconducteurs sont peut-être défectueux.
Retirez les blocs photoconducteurs et vérifiez leur état.
Remplacez-les si nécessaire.
L’image est floue ;
le fond est légèrement maculé ;
l’image imprimée
manque de brillant.
Un ou plusieurs blocs photoconducteurs sont peut-être défectueux.
Retirez les blocs photoconducteurs et vérifiez leur état.
Remplacez-les si nécessaire.
Résolution de problèmes
146
AcuLaser C3900 Series
Guide d'utilisation
Symptôme
Cause
Solution
L’impression ou la
densité couleur
n’est pas homogène.
Une ou plusieurs cartouches de
toner sont défectueuses ou presque vides.
Retirez les cartouches de toner et vérifiez leur état. Remplacez-les si nécessaire.
L’imprimante n’est pas de niveau.
Placez l’imprimante sur une surface dure et plane.
Le support utilisé est humide.
Vérifiez l’humidité ambiante dans le local de stockage des
supports.
Remplacez le support chargé dans le bac par un support sec.
Le support utilisé n’est pas accepté (format, épaisseur, type,
etc.).
Utilisez des supports homologués Epson. Voir « Supports
d’impression » à la page 63.
Un ou plusieurs blocs photoconducteurs sont peut-être défectueux.
Retirez les blocs photoconducteurs et vérifiez leur état.
Remplacez-le si nécessaire.
Le support utilisé est humide.
Remplacez le support chargé dans le bac par un support sec.
Le support utilisé n’est pas accepté (format, épaisseur, type,
etc.).
Utilisez des supports homologués Epson. Voir « Supports
d’impression » à la page 63.
Le type de support n’est pas bien
défini.
Quand vous imprimez sur des enveloppes, des étiquettes,
du papier en-tête, des cartes postales, du support épais, du
papier brillant, du papier recto seul ou du papier spécial,
sélectionnez le type de support approprié dans le pilote de
l’imprimante.
Un ou plusieurs blocs photoconducteurs sont peut-être défectueux ou mal installés.
Retirez les blocs photoconducteurs et vérifiez leur état.
Remplacez-les si nécessaire.
L’impression n’est
pas régulière ou
l’image est mouchetée.
L’image n’est pas
assez fixée ou se
gomme facilement.
Il y a des traces de
toner ou des images parasites sur
l’imprimé.
Résolution de problèmes
147
AcuLaser C3900 Series
Guide d'utilisation
Symptôme
Cause
Solution
Il y a des traces de
toner sur le verso
de la page (qu’il
soit ou non imprimé en recto-verso).
Il y a du toner dans le chemin
papier.
Imprimez plusieurs pages vierges à la suite pour enlever le
toner.
Un ou plusieurs blocs photoconducteurs sont peut-être défectueux.
Retirez les blocs photoconducteurs et vérifiez leur état.
Remplacez-les si nécessaire.
Des motifs anormaux (blancs,
noirs ou en couleur) se répètent à
intervalles réguliers.
La lentille laser est sale.
Nettoyez la lentille laser.
Un bloc photoconducteur est
peut-être défectueux.
Retirez le bloc photoconducteur de la couleur produisant le
motif anormal. Remplacez-le par un bloc photoconducteur
neuf.
L’image présente
des défauts.
La lentille laser est sale.
Nettoyez la lentille laser.
Une cartouche de toner fuit.
Retirez les cartouches de toner et vérifiez leur état. Remplacez-les si nécessaire.
Un bloc photoconducteur est
peut-être défectueux.
Retirez le bloc photoconducteur de la couleur produisant le
motif anormal.
Remplacez-le par un bloc photoconducteur neuf.
L’imprimante n’est pas de niveau.
Placez l’imprimante sur une surface dure et plane.
Il y a du toner dans le chemin
papier.
Imprimez plusieurs pages à la suite pour enlever le toner.
Un ou plusieurs blocs photoconducteurs sont peut-être défectueux.
Retirez les blocs photoconducteurs et vérifiez leur état.
Remplacez-les si nécessaire.
Des lignes ou bandes latérales apparaissent sur l’image.
Résolution de problèmes
148
AcuLaser C3900 Series
Guide d'utilisation
Symptôme
Cause
Solution
Les couleurs ne
sont absolument
pas conformes.
Un ou plusieurs blocs photoconducteurs sont peut-être défectueux.
Retirez les blocs photoconducteurs et vérifiez que le toner
est également réparti sur chaque rouleau de cartouche, puis
réinstallez les blocs photoconducteurs.
Une ou plusieurs cartouches de
toner sont vides ou presque vides.
Vérifiez si le message TONER LOW X (TONER BAS X) ou
REPLACE TONER X (REMPLAC. TONER X) apparaît sur le
panneau de commande. Si nécessaire, remplacez la cartouche de toner indiquée.
Un ou plusieurs blocs photoconducteurs sont peut-être défectueux.
Retirez les blocs photoconducteurs et vérifiez leur état.
Remplacez-les si nécessaire.
Le support utilisé est humide.
Remplacez le support chargé dans le bac par un support sec.
Un ou plusieurs blocs photoconducteurs sont peut-être défectueux.
Retirez les blocs photoconducteurs et vérifiez leur état.
Remplacez-les si nécessaire.
La mise en registre
ne se fait pas correctement. Les
couleurs se mélangent et varient
d’une page à l’autre.
La couleur produite est médiocre ou
très faible en densité.
Messages d’état, d’erreur et de service
Les messages d’état, d’erreur et de service s’affichent à l’écran des messages du panneau de commande.
Ils vous donnent des indications sur l’état de fonctionnement de l’imprimante et vous aident à
identifier certains problèmes. Ils s’effacent dès que la condition ayant provoqué leur affichage est
corrigée.
Résolution de problèmes
149
AcuLaser C3900 Series
Guide d'utilisation
Messages d’état standard
Message
Signification
Action
CALIBRATING (ETALONNAGE)
Après le remplacement d’une cartouche de
toner ou d’un bloc photoconducteur ou
après le redémarrage de l’imprimante pour
cause de variations ambiantes, l’imprimante s’interrompt automatiquement pour effectuer un cycle AIDC (Auto-Image Density
Control). Ce processus assure un fonctionnement sûr et fiable de l’imprimante et une
qualité d’impression optimale.
Aucune action n’est requise.
CANCELLING JOB
Le travail est en cours d’annulation.
Aucune action n’est requise.
COPYING (COPIE)
L’imprimante imprime avec la fonction Tri
activée.
Aucune action n’est requise.
ENERGY SAVER (EPARGNE ENERGIE)
L’imprimante est en mode Economie énergie pour réduire la consommation électrique durant ses périodes d’inactivité. Quand
elle reçoit un travail d’impression, elle retourne en mode normal.
Aucune action n’est requise.
FIRMWARE UPDATE (M-A-J FIRMWARE)
Mise à jour du firmware en cours.
Aucune action n’est requise.
INITIALIZING (INITIALISATION)
Initialisation de l’imprimante en cours.
Aucune action n’est requise.
PRINTING (impression)
L’imprimante imprime.
Aucune action n’est requise.
PROCESSING (TRAITEMENT)
L’imprimante traite des données.
Aucune action n’est requise.
READY (PRÊT)
L’imprimante est allumée et prête à recevoir
des données.
Aucune action n’est requise.
REBOOTING (REDEMARRAGE)
L’imprimante redémarre.
Aucune action n’est requise.
WARMING UP (PRECHAUFFAGE)
L’imprimante effectue son cycle de préchauffage.
Aucune action n’est requise.
OFFLINE (HORS LIGNE)
L’imprimante est hors ligne.
Pour imprimer en réseau,
configurez TELNET pour la
mettre en ligne.
Résolution de problèmes
150
AcuLaser C3900 Series
Guide d'utilisation
Messages d’erreur (avertissement)
Message
Signification
Action
AUTH TIMEOUT (FIN DU DELAI)
L’utilisateur est déconnecté automatiquement en raison de l’authentification du port
IEEE 802.1X.
Réautorisez le port IEEE802.1X, puis
connectez-vous.
DEVICE (PÉRIPHERIQUE)
NOT SUPPORTED (NON SUPPORTÉS)
Un périphérique incompatible
est connecté.
Ne connectez pas de périphérique
incompatible.
FUSER UNIT (UNITE FIXATION)
END OF LIFE (FIN VIE)
L’unité de fixation est arrivée en
fin de vie.
Remplacez l’unité de fixation et réinitialisez le compteur dans le menu
MAINTENANCE MENU (MENU MAINTENANCE)/SUPPLIES (FOURNITURES)/REPLACE (REMPLACER)/FUSER
UNIT (UNITE FIXATION).
Remarque :
L’impression peut se poursuivre ; cependant, la qualité de l’impression
n’est pas garantie.
HDD
NEAR FULL (ESPACE MINI)
Le disque dur est plein.
Supprimez des travaux d’impression
enregistrés sur le disque dur.
HUBS (TAMPONS)
NOT SUPPORTED (NON SUPPORTÉS)
Un hub USB est connecté.
Ne connectez pas de hub USB.
INCORRECT (DISQUE DUR)
HDD
Le lecteur de disque dur ayant
été formaté avec une machine
différente, celui-ci ne peut pas
être utilisé.
Remplacez le lecteur de disque dur
par un lecteur compatible avec cette
machine, ou sélectionnez HDD FORMAT (FORMAT HDD) dans SYS DEFAULT MENU (MENU DEFAUT SYS.)
et formatez le disque dur.
INCORRECT (DISQUE DUR)
P/U X (U/P X)
Le bloc photoconducteur X est
de type non homologué.
Installez un bloc photoconducteur
Epson de type approprié. Voir « Remplacement d’un bloc photoconducteur » à la page 94.
NONGENUINE (NON ORIGINALE)
TONER X
La cartouche de toner installée
n’est pas un produit Epson authentique.
Il est recommandé d’installer une cartouche de toner authentique.
P/U END (FIN U/P)
X
Le bloc photoconducteur X est
arrivé en fin de vie.
Remplacez le bloc photoconducteur.
Résolution de problèmes
151
AcuLaser C3900 Series
Guide d'utilisation
Message
Signification
Action
P/U LIFE (VIE U/P)
X
Le bloc photoconducteur X est
arrivé en fin de vie.
Remplacez le bloc photoconducteur.
L’impression se poursuit jusqu’à ce
que le message « P/U END (FIN U/
P) » s’affiche.
P/U LOW (NIV. U/P FAIBL)
X
Le bloc photoconducteur X est
presque vide.
(S’affiche lorsque SYS DEFAULT
MENU (MENU DEFAUT SYS.)/
ENABLE WARNING (ACTIVER
ALERTES)/P/U LOW (NIV. U/P
FAIBL) a la valeur ON (ACTIF).)
Préparez le bloc photoconducteur de
la couleur indiquée.
PAPER EMPTY (PLUS DE PAPIER)
TRAY X (BAC X)
Le bac X (Bac 1, 2 ou 3) est vide.
(S’affiche lorsque SYS DEFAULT
MENU (MENU DEFAUT SYS.)/
ENABLE WARNING (ACTIVER
ALERTES)/PAPER EMPTY (PLUS
DE PAPIER)/TRAY X (BAC X) a
la valeur ON (ACTIF).)
Chargez du support dans le bac indiqué.
Le bac X (Bac 2 ou 3) est mal installé.
(S’affiche lorsque SYS DEFAULT
MENU (MENU DEFAUT SYS.)/
ENABLE WARNING (ACTIVER
ALERTES)/PAPER EMPTY (PLUS
DE PAPIER)/TRAY X (BAC X) a
la valeur ON (ACTIF).)
Installez correctement le bac indiqué.
PORT AUTH (AUTHENTIF.)
ACTIVE
Port IEEE 802.1X en cours de traitement.
Veuillez attendre la fin du traitement
de l’authentification.
REPLACE TONER (REMPLAC. TONER)
X
La cartouche de toner indiquée
est vide.
Remplacez la cartouche de toner indiquée.
TONER LOW (TONER BAS)
X
La cartouche de toner indiquée
est presque vide.
(S’affiche lorsque SYS DEFAULT
MENU (MENU DEFAUT SYS.)/
ENABLE WARNING (ACTIVER
ALERTES)/TONER LOW (TONER
BAS) a la valeur ON (ACTIF).)
Préparez la cartouche de toner indiquée.
TRANS. BELT (C. TRANSFERT)
END OF LIFE (FIN VIE)
L’unité de courroie de transfert
est arrivée en fin de vie.
Contactez votre revendeur ou un
centre de service autorisé.
TRANS. ROLLER (R. TRANSFERT)
END OF LIFE (FIN VIE)
Le rouleau de transfert est arrivé
en fin de vie.
Contactez votre revendeur ou un
centre de service autorisé.
Résolution de problèmes
152
AcuLaser C3900 Series
Guide d'utilisation
Message
Signification
Action
UNABLE TO (ECHEC)
COLLATE JOB (TRI TRAVAIL)
Le disque dur est plein. Les travaux d’impression de plus de
10 000 pages ne peuvent pas être
triés.
Imprimez une seule copie du fichier à
la fois.
WASTE TONER (TONER USE)
NEAR FULL (PRESQUE PLEINE)
Le réceptacle de toner usagé est
presque plein.
Préparez un nouveau réceptacle de
toner usagé.
Messages d’erreur (appel opérateur)
Message
Signification
Action
CONFIGURATION ERR (ERR CONFIGURATION)
La configuration de l’imprimante
a été modifiée lorsque l’imprimante était en marche.
Redémarrez l’imprimante.
COVER OPEN (CAPOT OUVERT)
FRONT COVER (CAPOT AVANT)
Le capot avant de l’imprimante
est ouvert.
Fermez le capot avant.
COVER OPEN (CAPOT OUVERT)
SIDE COVER (CAPOT LATERAL)
Le capot latéral droit de l’imprimante est ouvert.
Fermez le capot latéral droit.
COVER OPEN (CAPOT OUVERT)
TRAY3 COVER (CAPOT BAC3)
Le capot latéral droit du Bac 3 est
ouvert.
Fermez le capot latéral droit du bac.
HOLD JOB ERROR (ERR STOCK TRAV.)
UNABLE TO (ECHEC)
STORE JOB (STOCKAGE TRAV.)
Le travail d’impression spécifié a
été envoyé pour enregistrement
sur le disque dur mais ce dernier
n’est pas installé.
Les travaux d’impression ne peuvent
être enregistrés que si un disque dur
est installé. Si besoin est, installez un
disque dur.
HOLD JOB ERROR (ERR STOCK TRAV.)
“OPTIONAL”
PRESS CANCEL (APPUI CANCEL)
Lors de l’impression d’un travail
mémorisé, la configuration de
l’imprimante a été modifiée depuis le stockage du travail.
Reconfigurez l’imprimante telle
qu’elle l’était quand le travail a été
mémorisé.
MANUAL EMPTY
“SIZE”
“MEDIA”
Le Bac 1, désigné dans le pilote de
l’imprimante pour l’alimentation
manuelle, est vide.
Chargez le support approprié dans le
Bac 1.
MANUAL FEED (ALIM. MANUELLE)
“SIZE”
“MEDIA”
La source papier spécifiée dans le
pilote de l’imprimante est le Bac 1
(Alimentation manuelle), mais ce
bac contient déjà du support
lorsque l’impression commence.
Appuyez sur la touche
pour imprimer, ou retirez et rechargez le support dans le Bac 1.
Résolution de problèmes
153
AcuLaser C3900 Series
Guide d'utilisation
Message
Signification
Action
MEMORY FULL (Mémoire pleine)
PRESS CANCEL (APPUI CANCEL)
L’imprimante a reçu plus de données à traiter que sa mémoire interne ne le permet.
Appuyez sur la touche Cancel pour
annuler le travail d’impression.
Réduisez le volume de données à imprimer, puis relancez l’impression.
Si le problème persiste, installez un
module de mémoire optionnel.
NONGENUINE (NON ORIGINALE)
TONER X
La cartouche de toner installée
n’est pas un produit Epson authentique.
Il est recommandé d’installer une cartouche de toner authentique.
P/U END (FIN U/P)
REPLACE (REMPLACER)
X
Le bloc photoconducteur X est
hors d’usage.
Remplacez le bloc photoconducteur.
P/U MISSING (U/P MANQUANTE)
CHECK X (VERIF. X)
Le bloc photoconducteur X n’est
pas installé ou n’est pas d’un type
homologué.
Installez un bloc photoconducteur
Epson approprié.
PAPER EMPTY (PLUS DE PAPIER)
“SIZE”
“MEDIA”
Le bac spécifié est vide. (S’affiche
lorsque PAPER MENU (MENU PAPIER)/PAPER SOURCE (SOURCE
PAPIER)/TRAY CHAINING
(CHAÎNAGE BACS) est défini.)
Chargez le support approprié dans le
bac indiqué.
PAPER ERROR (ERREUR PAPIER)
“SIZE”
“MEDIA”
Le format/type de support défini
dans le pilote de l’imprimante ne
correspond pas à celui qui est
chargé. (S’affiche lorsque PAPER
MENU (MENU PAPIER)/PAPER
SOURCE (SOURCE PAPIER)/
TRAY CHAINING (CHAÎNAGE
BACS) est défini.)
Chargez le support de format/type
approprié.
Résolution de problèmes
154
AcuLaser C3900 Series
Guide d'utilisation
Message
Signification
Action
PAPER JAM (BOURRAGE)
DUPLEX1 (RECTO-VERSO 1)
Il y a un bourrage dans l’unité
recto-verso.
PAPER JAM (BOURRAGE)
DUPLEX2 (RECTO-VERSO 2)
Il y a un bourrage dans l’unité
recto-verso.
afin d’affiAppuyez sur la touche
cher l’écran d’aide. Suivez les instructions affichées dans l’écran d’aide
pour retirer le support coincé.
PAPER JAM (BOURRAGE)
SECOND TRANS (TRANSFERT 2)
Il y a un bourrage au niveau de la
zone du rouleau de transfert. Ce
type de bourrage signifie que le
support n’est pas parvenu à la
zone de sortie du support.
PAPER JAM (BOURRAGE)
TRAY1 (BAC1)
Il y a un bourrage dans le Bac 1.
PAPER JAM (BOURRAGE)
TRAY X (BAC X)
Le support est resté coincé en
sortie du
bac (2 ou 3) indiqué.
PAPER JAM (BOURRAGE)
VERTICAL TRANS (TRANS VERT)
Il y a un bourrage au niveau de la
zone de transfert verticale.
PAPER JAM (BOURRAGE)
FUSER/EXIT (FIXAT/SORTIE)
Il y a un bourrage en sortie de
l’unité de fixation.
Appuyez sur la touche
afin d’afficher l’écran d’aide. Suivez les instructions affichées dans l’écran d’aide
pour retirer le support coincé.
Les cartouches de toner et les
blocs photoconducteurs fournis
ne sont pas installés.
Assurez-vous d’installer les cartouches de toner et les blocs photoconducteurs fournis.
REPLACE TONER (REMPLAC. TONER)
X
La cartouche de toner X est complètement vide.
Remplacez la cartouche de toner.
TONER MISSING (MANQUE TONER)
CHECK X (VERIF. X)
La cartouche de toner X n’est pas
installée ou n’est pas d’un type
homologué.
Installez une cartouche de toner
Epson appropriée.
TRAYX EMPTY
“SIZE”
“MEDIA”
Le bac X (1, 2 ou 3) est spécifié
dans le pilote de l’imprimante
pour l’impression, mais le bac X
est vide. Ce message s’affiche
lorsque l’élément de menu PAPER MENU (MENU PAPIER)/PAPER SOURCE (SOURCE PAPIER)/TRAY CHAINING (CHAÎNAGE BACS) a la valeur OFF
(DESACTIVE).
Chargez le support approprié dans le
bac indiqué.
Résolution de problèmes
155
AcuLaser C3900 Series
Guide d'utilisation
Message
Signification
Action
TRAYX (BACX) PAPER ERR (ERR.
PAP.)
“SIZE”
“MEDIA”
Le format/type de support défini
dans le pilote de l’imprimante ne
correspond pas à celui qui est
chargé. Ce message s’affiche
lorsque l’élément de menu PAPER MENU (MENU PAPIER)/PAPER SOURCE (SOURCE PAPIER)/TRAY CHAINING (CHAÎNAGE BACS) a la valeur OFF
(DESACTIVE).
Chargez le support de format/type
approprié.
TRAYX SIZE ERR (BACX ER FORMAT)
ADD (AJOUTER)
“SIZE”
Le format de support défini dans
le pilote de l’imprimante ne correspond pas à celui qui est chargé.
Chargez le format de support approprié dans le bac indiqué.
WASTE TONER FULL (TONER USE
PLEIN)
REPLACE BOTTLE (REMPLACER KIT)
Le réceptacle de toner
usagé est plein.
Installez un nouveau réceptacle de
toner usagé.
Messages de service
Ces messages signalent des défauts de fonctionnement plus graves qui ne peuvent être corrigés que par
un technicien de maintenance. Dans ce cas, éteignez l’imprimante et rallumez-la. Si le problème
persiste, contactez votre revendeur local ou un centre de service autorisé.
Message
Signification
Action
SERVICE CALL XXXX (APPEL
SERV. XXXX)
“Error”
Une erreur a été détectée au niveau
du composant «XXXX» indiqué.
Redémarrez l’imprimante. Cela a souvent pour effet d’effacer le message
d’erreur et l’impression peut reprendre.
Des informations sur l’erreur apparaissent en bas de l’écran des messages.
Si le problème persiste, contactez le
support technique.
Résolution de problèmes
156
AcuLaser C3900 Series
Guide d'utilisation
Chapitre 9
Installation d’accessoires
Introduction
Remarque :
L’utilisation d’accessoires non fabriqués/pris en charge par Epson annulera votre garantie.
Module de mémoire DIMM
Module DIMM de 512 Mo
Chargeur papier de 500 feuilles (Bac 3)
Bac de 500 feuilles inclus
Lecteur de disque dur
Disque dur SATA
Remarque :
❏ Avant d’installer un accessoire, l’imprimante et l’accessoire doivent impérativement être éteints et
débranchés de la prise d’alimentation secteur.
❏ Cette imprimante ne prend pas en charge les cartes CompactFlash.
Protection antistatique
Remarque :
Avant toute intervention sur la carte contrôleur de l’imprimante, il est très important de la protéger
contre tout dégât pouvant être causé par des décharges d’électricité statique liées à vos manipulations.
Avant tout, fermez tous les interrupteurs de courant. Si un bracelet antistatique est fourni dans votre kit
d’options pour l’imprimante, attachez un bout de sa lanière à votre poignet, et l’autre bout, sur le châssis
nu à l’arrière de l’imprimante. N’attachez jamais la lanière de ce bracelet à un appareil sous tension. Des
pièces en matière plastique, caoutchouc, bois ou métal peint, ou des prises téléphoniques, ne sont pas des
prises de terre adéquates.
Si vous n’avez pas de bracelet antistatique, déchargez votre corps de toute charge d’électricité statique en
touchant une surface reliée à la terre avant de manipuler des cartes ou des composants, ou de retirer la
carte contrôleur. Evitez aussi de trop circuler après vous être mis à la terre.
Installation d’accessoires
157
AcuLaser C3900 Series
Guide d'utilisation
Module de mémoire DIMM
Remarque :
Une extension de mémoire (DIMM) peut être nécessaire pour imprimer des graphiques complexes ou
imprimer en recto-verso.
Cette machine ne détecte que la moitié de la capacité totale de mémoire installée.
Les modules de mémoire DIMM (Dual In-line Memory Module) sont des cartes de circuit imprimé
compactes, avec des puces de mémoire montées en surface.
L’imprimante dispose de deux emplacements DIMM. Elle est livrée avec un module de 256 Mo installé
dans l’un de ces emplacements. Vous pouvez étendre la mémoire jusqu’à un maximum de 768 Mo
(256 Mo + 512 Mo).
Installation d’un module DIMM
Remarque :
Il est très important de protéger la carte contrôleur de l’imprimante et toutes cartes de circuits associées
contre les décharges électrostatiques. Avant cette procédure de remplacement, reportez-vous à la
consigne de précaution antistatique« Protection antistatique » à la page 157. En outre, prenez toujours
les cartes de circuits imprimés par les bords uniquement.
1. Eteignez l’imprimante et débranchez le cordon d’alimentation et les câbles d’interface.
2. A l’aide d’un tournevis, ôtez les deux vis.
Installation d’accessoires
158
AcuLaser C3900 Series
Guide d'utilisation
3. Faites glisser le panneau légèrement vers le bas et dégagez-le de l’imprimante en le soulevant.
4. Insérez le module DIMM en angle (environ 45˚) dans le connecteur,en vous assurant que
l’encoche sur l’unité soit alignée avec la patte sur le connecteur, puis appuyez doucement jusqu’à
ce qu’il s’enclenche.
Remarque :
❏ Veillez à manipuler les modules DIMM par les bords uniquement.
❏ Vous entendrez un déclic sur lorsque le module DIMM est correctement positionné.
5. Réinstallez le panneau et resserrez les deux vis.
6. Rebranchez tous les câbles d’interface.
7. Rebranchez le cordon d’alimentation et allumez l’imprimante.
8. Déclarez la Printer Memory (Mémoire imprimante) supplémentaire dans le pilote de
l’imprimante Windows (Propriétés/onglet Configure (Configurer)).
Installation d’accessoires
159
AcuLaser C3900 Series
Guide d'utilisation
9. Imprimez une page de configuration (PRINT MENU (MENU IMPRIMER)/CONFIGURATION PG
(PAGE DE CONFIG.)) et vérifiez que la quantité totale de mémoire RAM installée dans votre
imprimante est répertoriée.
Lecteur de disque dur (C12C824511)
Si vous installez un lecteur de disque dur, vous pouvez effectuer les tâches suivantes :
❏ Tri des imprimés
❏ Impression/enregistrement de travaux
❏ Téléchargement de polices et de calques
❏ Authentification utilisateur/Suivi de compte
❏ Impression directe
Installation du lecteur de disque dur
Remarque :
Il est très important de protéger la carte contrôleur de l’imprimante et toutes cartes de circuits associées
contre les décharges électrostatiques. Avant cette procédure de remplacement, reportez-vous à la
consigne de précaution antistatique« Protection antistatique » à la page 157. En outre, prenez toujours
les cartes de circuits imprimés par les bords uniquement.
1. Eteignez l’imprimante et débranchez le cordon d’alimentation et les câbles d’interface.
2. A l’aide d’un tournevis, ôtez les deux vis.
Installation d’accessoires
160
AcuLaser C3900 Series
Guide d'utilisation
3. Faites glisser le panneau légèrement vers le bas et dégagez-le de l’imprimante en le soulevant.
4. Reliez les deux câbles au lecteur de disque dur.
5. Branchez les deux câbles sur le lecteur de disque dur dans le connecteur.
Installation d’accessoires
161
AcuLaser C3900 Series
Guide d'utilisation
6. Introduisez les quatre picots de montage du lecteur de disque dur dans les trous prévus à cet effet
pour monter le lecteur de disque dur.
7. Réinstallez le panneau et resserrez les deux vis.
8. Rebranchez tous les câbles d’interface.
9. Rebranchez le cordon d’alimentation et allumez l’imprimante.
10. Déclarez le Hard Disk (Disque dur) dans le pilote de l’imprimante Windows (Propriétés/onglet
Configure (Configurer)).
Chargeur papier de 500 feuilles (C12C802651)
Vous pouvez installer un chargeur papier de 500 feuilles en option (Bac 3).
Installation d’un chargeur papier de 500 feuilles
Remarque :
Si des consommables sont installés dans l’imprimante, veillez à la déplacer en la maintenant de niveau
pour éviter toute dispersion.
1. Eteignez l’imprimante et débranchez le cordon d’alimentation et les câbles d’interface.
2. Préparez le chargeur papier de 500 feuilles.
Remarque :
Veillez à déposer le chargeur papier de 500 feuilles sur une surface plane.
Installation d’accessoires
162
AcuLaser C3900 Series
Guide d'utilisation
3. Ouvrez le capot latéral droit du chargeur papier de 500 feuilles.
Remarque :
Avant d’installer le chargeur papier de 500 feuilles dans l’imprimante, son capot latéral droit doit
être ouvert.
4. Avec l’aide d’une autre personne, placez l’imprimante sur le chargeur papier de 500 feuilles, en
vous assurant que les picots de placement situés sur le chargeur papier de 500 feuilles entrent bien
dans les trous correspondants à la base de l’imprimante.
w
Avertissement :
Avec tous ses consommables installés, cette imprimante pèse environ 27 kg (60 lb). Pour la
soulever, deux personnes sont nécessaires.
Installation d’accessoires
163
AcuLaser C3900 Series
Guide d'utilisation
5. Fermez le capot latéral droit du chargeur papier de 500 feuilles.
6. Rebranchez tous les câbles d’interface.
7. Rebranchez le cordon d’alimentation et allumez l’imprimante.
8. Déclarez la Paper Source Unit 3 (Source papier Unité 3) dans le pilote de l’imprimante Windows
(Propriétés/onglet Configure (Configurer)).
Installation d’accessoires
164
AcuLaser C3900 Series
Guide d'utilisation
Annexe A
Annexe
Spécifications techniques
Imprimante
Type
Imprimante laser couleur de bureau au format A4 de type Tandem
Système d’impression
Système d’impression électro-photographique
Système d’exposition
4 diodes laser et 1 miroir polygonal
Système de développement
SMT mono-composant
Résolution
600 dpi × 600 dpi × 3 bits
Formats des supports
Bac 1
Largeur de papier : 92 à 216 mm
Longueur de papier : 148 à 356 mm
Bac 2
Largeur de papier : 92 à 216 mm
Longueur de papier : 148 à 297 mm
Bac 3
Papier/Support
B5 (JIS) - Legal
❏
Papier standard (60 à 90 g/m2)
❏
Papier recyclé (60 à 90 g/m2)
❏
Enveloppes
❏
Papier en-tête
❏
Etiquettes
❏
Epais 1 (91 à 150 g/m2)
❏
Epais 2 (151 à 210 g/m2)
❏
Cartes postales
❏
Brillant 1 (100 à 128 g/m2)
❏
Brillant 2 (129 à 158 g/m2)
❏
Papier recto seul (60 à 90 g/m2)
❏
Papier spécial (60 à 90 g/m2)
Annexe
165
AcuLaser C3900 Series
Capacité d’alimentation
Bac 1
Guide d'utilisation
Papier standard/recyclé/recto seul/spécial : 100 feuilles
Enveloppes : 10 enveloppes
Etiquettes/Cartes postales/Epais 1/Epais 2/Brillant 1/Brillant 2/
Papier en-tête : 20 feuilles
Bac 2
Papier standard/recyclé/recto seul/spécial : 250 feuilles
Etiquettes/Cartes postales/Epais 1/Epais 2/Brillant 1/Brillant 2/
Papier en-tête : 20 feuilles
Bac 3
Papier standard/recyclé/recto seul/spécial : 500 feuilles
Capacité de sortie
Bac de sortie
200 feuilles (papier standard : 80 g/m2)
Température ambiante
10 à 30˚ C (50 à 86˚ F)
Remarque :
Fluctuations ne dépassant pas 10˚C (18˚F) dans une période d’une heure.
Humidité ambiante
15 à 85 %
Remarque :
Fluctuations ne dépassant pas 10 % dans une période d’une heure.
Alimentation électrique
120 V CA, 60 Hz
220 à 240 V CA, 50 à 60 Hz
Consommation électrique
120 V CA : 1100 W ou moins
220 à 240 V CA : 1200 W ou moins
Mode Economie énergie : 15 W ou moins
Intensité du courant
120 V CA : 8,8 A ou moins
220 à 240 V CA : 4,6 A ou moins
Niveau de bruit
Impression : 54 dB ou moins
Veille : 39 dB ou moins
Dimensions externes
Hauteur : 330 mm (13,0 pouces)
Largeur : 444 mm (17,5 pouces)
Profondeur : 531 mm (20,9 pouces)
Remarque :
Pièces en saillie et bac d’alimentation manuelle exclus.
Annexe
166
AcuLaser C3900 Series
Poids
Guide d'utilisation
Epson AcuLaser C3900N :
environ 22 kg (49 lb) sans consommables
environ 27 kg (60 lb) avec consommables
Epson AcuLaser C3900DN :
environ 23 kg (51 lb) sans consommables
environ 27 kg (60 lb) avec consommables
Interface
Compatible USB 2.0 (haute vitesse), Ethernet 10Base-T/100Base-TX/1000Base-T, USB
hôte (impression depuis un périphérique USB)
Mémoire standard
256 Mo
Annexe
167
AcuLaser C3900 Series
Guide d'utilisation
Index
A
I
Accessoires.........................................................................157
Chargeur papier de 500 feuilles...................................162
Lecteur de disque dur....................................................160
Modules DIMM.............................................................158
Imprimante
Composants......................................................................16
B
Lecteur de disque dur.......................................................160
Bac de sortie.........................................................................85
Bourrages papier
Bac 1.................................................................................136
Bac 2.................................................................................125
Bac 3.................................................................................128
Rouleau de transfert......................................................136
Unité de fixation............................................................132
Unité recto-verso en option.........................................131
M
C
P
Cartes postales.....................................................................70
Chargement des supports...................................................75
Chargeur papier de 500 feuilles.......................................162
Consommables
Bloc photoconducteur.....................................................94
Cartouche de toner..........................................................87
Pile auxiliaire..................................................................104
Réceptacle de toner usé.................................................101
Panneau de commande......................................................29
Papier en-tête.......................................................................69
Papier spécial........................................................................72
Papier standard....................................................................65
Pièces d’entretien
Unité de fixation............................................................106
Pilote de l’imprimante (Postscript, PCL).........................22
Désinstallation..................................................................21
My Tab..............................................................................24
Onglet Autres...................................................................28
Onglet Avancé..................................................................24
Onglet Filigrane/Calque..................................................26
Onglet Mise en page........................................................25
Onglet Paramétrage par page.........................................26
Onglet Qualité..................................................................27
Onglet Standard...............................................................24
Pilote de l’imprimante (PPD)
Désinstallation..................................................................21
Prévention des bourrages papier.....................................123
Problèmes de bourrage.....................................................138
Prévention.......................................................................123
Suppression.....................................................................124
D
Décharge électrostatique..................................................157
E
Ecran des messages..............................................................30
Entretien.............................................................................111
Enveloppes............................................................................67
Etiquettes..............................................................................68
L
Mémoire directe..................................................................61
Menu Configuration...........................................................31
Messages.............................................................................149
Messages d’erreur..............................................................151
Messages de service...........................................................156
Module de mémoire DIMM............................................158
Index
168
AcuLaser C3900 Series
Guide d'utilisation
Protection antistatique.....................................................157
Q
Qualité d’impression.........................................................145
R
Recto seul..............................................................................72
Recto-verso...........................................................................83
Résolution de problèmes..................................................123
S
Stockage des supports.........................................................85
Support
Surface imprimable..........................................................73
Support brillant....................................................................71
Support épais........................................................................67
Supports
Chargement......................................................................75
Prévention des bourrages.............................................123
Suppression des bourrages...........................................124
Surface imprimable.............................................................73
T
Type de support
Cartes postales..................................................................70
Enveloppes........................................................................67
Etiquettes...........................................................................68
Papier en-tête....................................................................69
Papier spécial....................................................................72
Papier standard................................................................65
Recto seul..........................................................................72
Support brillant................................................................71
Support épais....................................................................67
Index
169