▼
Scroll to page 2
of
402
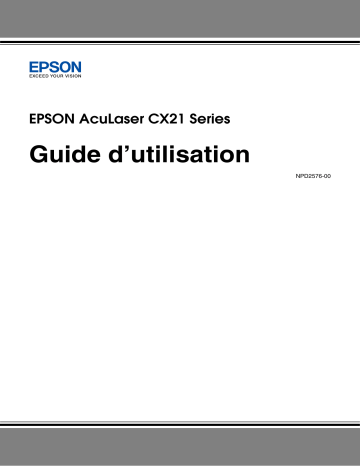
EPSON AcuLaser CX21 Series Guide d’utilisation NPD2576-00 Droits d’auteur et marques Droits d’auteur La reproduction, l’enregistrement ou la diffusion de tout ou partie de ce manuel, sous quelque forme et par quelque moyen que ce soit, mécanique, photocopie, sonore ou autres, est interdit(e) sans l’autorisation écrite préalable de Seiko Epson Corporation. Aucune responsabilité en matière de brevets ne s’applique à l’utilisation des renseignements contenus dans le présent manuel ou aux dommages pouvant résulter d’une telle utilisation. La société Seiko Epson Corporation et ses filiales ne peuvent être tenues pour responsables des préjudices, pertes, coûts ou dépenses encouru(e)s par l’acquéreur de ce produit ou par des tiers, résultant d’un accident, d’une utilisation non conforme ou abusive de l’appareil, de modifications, de réparations ou de transformations non autorisées de ce produit ou encore du non-respect (sauf aux États-Unis) des instructions d’utilisation et d’entretien fournies par Seiko Epson Corporation. Seiko Epson Corporation et ses filiales ne pourront être tenues responsables des dommages ou problèmes survenus par suite de l’utilisation de produits optionnels ou consommables autres que ceux désignés par Seiko Epson Corporation comme étant des Produits d’origine Epson ou des Produits approuvés par Epson. Marques de commerce IBM et PS/2 sont des marques déposées d’International Business Machines Corporation. Microsoft® et Windows® sont des marques déposées de Microsoft Corporation aux États-Unis et dans d’autres pays. Apple® et Macintosh® sont des marques déposées d’Apple Computer, Inc. Adobe, le logo Adobe et PostScript3 sont des marques d’Adobe Systems Incorporated et peuvent être des marques déposées dans certaines juridictions. HP et HP LaserJet sont des marques déposées de Hewlett-Packard Company. PCL est une marque déposée de Hewlett-Packard Company. Inclut le système IPS (Integrated Print System) de Zoran Corporation pour l’émulation de langage d’impression. EPSON et EPSON ESC/P sont des marques déposées et EPSON AcuLaser et EPSON ESC/P 2 sont des noms de marque de Seiko Epson Corporation. Droits d’auteur et marques 2 Coronet est une marque de Ludlow Industries (UK) Ltd. Marigold est une marque de Arthur Baker et peut être une marque déposée dans certaines juridictions. CG Times et CG Omega sont des marques d’Agfa Monotype Corporation et peuvent être des marques déposées dans certaines juridictions. Arial, Times New Roman et Albertus sont des noms de marque de The Monotype Corporation et peuvent être des marques déposées dans certaines juridictions. ITC Avant Garde Gothic, ITC Bookman, ITC Zapf Chancery et ITC Zapf Dingbats sont des marques d’International Typeface Corporation et peuvent être des marques déposées dans certaines juridictions. Antique Olive est un nom de marque de Fonderie Olive. Helvetica, Palatino, Times, Univers, Clarendon, New Century Schoolbook, Miriam et David sont des marques de Heidelberger Druckmaschinen AG et peuvent être des marques déposées dans certaines juridictions. Wingdings est une marque de Microsoft Corporation et peut être une marque déposée dans certaines juridictions. Remarque générale : tous les autres noms de produits mentionnés dans ce manuel ne le sont que dans un but d’identification et peuvent être des marques de leurs propriétaires respectifs. Epson décline tout droit sur ces marques. Copyright © 2007 Seiko Epson Corporation. Tous droits réservés. Droits d’auteur et marques 3 Table des matières Droits d’auteur et marques Droits d’auteur . . . . . . . . . . . . . . . . . . . . . . . . . . . . . . . . . . . . . . . . . . . . . . . . . . . . . . . . . . . . . 2 Marques de commerce . . . . . . . . . . . . . . . . . . . . . . . . . . . . . . . . . . . . . . . . . . . . . . . . . . . . . . 2 Consignes de sécurité Sécurité . . . . . . . . . . . . . . . . . . . . . . . . . . . . . . . . . . . . . . . . . . . . . . . . . . . . . . . . . . . . . . . . . Avertissement, attention et remarque . . . . . . . . . . . . . . . . . . . . . . . . . . . . . . . . . . . . . . Consignes de sécurité . . . . . . . . . . . . . . . . . . . . . . . . . . . . . . . . . . . . . . . . . . . . . . . . . . Consignes de sécurité importantes . . . . . . . . . . . . . . . . . . . . . . . . . . . . . . . . . . . . . . . . Informations en matière de sécurité. . . . . . . . . . . . . . . . . . . . . . . . . . . . . . . . . . . . . . . . Précautions de mise sous/hors tension . . . . . . . . . . . . . . . . . . . . . . . . . . . . . . . . . . . . . 16 16 16 18 20 22 Chapitre 1 Présentation du produit Où trouver les informations qui vous intéressent ? . . . . . . . . . . . . . . . . . . . . . . . . . . . . . . . . Où trouver les informations qui vous intéressent ? . . . . . . . . . . . . . . . . . . . . . . . . . . . . Composants du produit . . . . . . . . . . . . . . . . . . . . . . . . . . . . . . . . . . . . . . . . . . . . . . . . . . . . . Vue avant. . . . . . . . . . . . . . . . . . . . . . . . . . . . . . . . . . . . . . . . . . . . . . . . . . . . . . . . . . . . Vue arrière . . . . . . . . . . . . . . . . . . . . . . . . . . . . . . . . . . . . . . . . . . . . . . . . . . . . . . . . . . . Vue intérieure du produit . . . . . . . . . . . . . . . . . . . . . . . . . . . . . . . . . . . . . . . . . . . . . . . . Composants du scanner . . . . . . . . . . . . . . . . . . . . . . . . . . . . . . . . . . . . . . . . . . . . . . . . Panneau de contrôle . . . . . . . . . . . . . . . . . . . . . . . . . . . . . . . . . . . . . . . . . . . . . . . . . . . Options et consommables . . . . . . . . . . . . . . . . . . . . . . . . . . . . . . . . . . . . . . . . . . . . . . . . . . . Options. . . . . . . . . . . . . . . . . . . . . . . . . . . . . . . . . . . . . . . . . . . . . . . . . . . . . . . . . . . . . . Consommables . . . . . . . . . . . . . . . . . . . . . . . . . . . . . . . . . . . . . . . . . . . . . . . . . . . . . . . 23 23 24 24 25 26 26 27 29 29 29 Chapitre 2 Fonctions du produit et options diverses Fonctions du produit . . . . . . . . . . . . . . . . . . . . . . . . . . . . . . . . . . . . . . . . . . . . . . . . . . . . . . . À propos de la gamme EPSON AcuLaser CX21 . . . . . . . . . . . . . . . . . . . . . . . . . . . . . . Impression de qualité supérieure. . . . . . . . . . . . . . . . . . . . . . . . . . . . . . . . . . . . . . . . . . Paramètres de couleur prédéfinis au niveau du pilote d’impression . . . . . . . . . . . . . . . Mode Économie de toner. . . . . . . . . . . . . . . . . . . . . . . . . . . . . . . . . . . . . . . . . . . . . . . . Resolution Improvement Technology (technologie d’amélioration de la résolution) . . . Grand choix de polices . . . . . . . . . . . . . . . . . . . . . . . . . . . . . . . . . . . . . . . . . . . . . . . . . Mode Adobe PostScript 3 . . . . . . . . . . . . . . . . . . . . . . . . . . . . . . . . . . . . . . . . . . . . . . . Mode d’émulation PCL. . . . . . . . . . . . . . . . . . . . . . . . . . . . . . . . . . . . . . . . . . . . . . . . . . 30 30 30 30 30 31 31 31 31 Table des matières 4 Différentes options. . . . . . . . . . . . . . . . . . . . . . . . . . . . . . . . . . . . . . . . . . . . . . . . . . . . . . . . . Impression en mode Zoom . . . . . . . . . . . . . . . . . . . . . . . . . . . . . . . . . . . . . . . . . . . . . . Pages par feuille imprimée . . . . . . . . . . . . . . . . . . . . . . . . . . . . . . . . . . . . . . . . . . . . . . Impression de filigrane. . . . . . . . . . . . . . . . . . . . . . . . . . . . . . . . . . . . . . . . . . . . . . . . . . Impression d’En-tête/pied de page . . . . . . . . . . . . . . . . . . . . . . . . . . . . . . . . . . . . . . . . 31 31 32 32 33 Chapitre 3 Manipulation du papier Alimentation papier . . . . . . . . . . . . . . . . . . . . . . . . . . . . . . . . . . . . . . . . . . . . . . . . . . . . . . . . Bac BM . . . . . . . . . . . . . . . . . . . . . . . . . . . . . . . . . . . . . . . . . . . . . . . . . . . . . . . . . . . . . Unité papier de 500 feuilles en option . . . . . . . . . . . . . . . . . . . . . . . . . . . . . . . . . . . . . . Sélection de l’alimentation papier . . . . . . . . . . . . . . . . . . . . . . . . . . . . . . . . . . . . . . . . . Chargement du papier . . . . . . . . . . . . . . . . . . . . . . . . . . . . . . . . . . . . . . . . . . . . . . . . . . . . . . Bac BM . . . . . . . . . . . . . . . . . . . . . . . . . . . . . . . . . . . . . . . . . . . . . . . . . . . . . . . . . . . . . Unité papier en option . . . . . . . . . . . . . . . . . . . . . . . . . . . . . . . . . . . . . . . . . . . . . . . . . . Bac de sortie . . . . . . . . . . . . . . . . . . . . . . . . . . . . . . . . . . . . . . . . . . . . . . . . . . . . . . . . . Impression sur des supports spéciaux . . . . . . . . . . . . . . . . . . . . . . . . . . . . . . . . . . . . . . . . . EPSON Color Laser Paper (Papier pour imprimante laser couleur EPSON) . . . . . . . . EPSON Color Laser Transparencies (Transparents pour imprimante laser couleur EPSON) . . . . . . . . . . . . . . . . . . . . . . . . . . . . . . . . . . . . . . . . . . . . . . . . . . . . EPSON Color Laser Coated Paper (Papier couché pour imprimante laser couleur EPSON) . . . . . . . . . . . . . . . . . . . . . . . . . . . . . . . . . . . . . . . . . . . . . . . . . . . . Enveloppes . . . . . . . . . . . . . . . . . . . . . . . . . . . . . . . . . . . . . . . . . . . . . . . . . . . . . . . . . . Etiquettes . . . . . . . . . . . . . . . . . . . . . . . . . . . . . . . . . . . . . . . . . . . . . . . . . . . . . . . . . . . . Papier épais et papier très épais . . . . . . . . . . . . . . . . . . . . . . . . . . . . . . . . . . . . . . . . . . Définition d’un format personnalisé . . . . . . . . . . . . . . . . . . . . . . . . . . . . . . . . . . . . . . . . 34 34 35 35 36 36 38 40 41 41 42 43 44 45 46 46 Chapitre 4 Utilisation du logiciel d’impression sous Windows À propos du logiciel d’impression . . . . . . . . . . . . . . . . . . . . . . . . . . . . . . . . . . . . . . . . . . . . . 48 Accès au gestionnaire d’impression . . . . . . . . . . . . . . . . . . . . . . . . . . . . . . . . . . . . . . . 48 Modification des paramètres de l’imprimante . . . . . . . . . . . . . . . . . . . . . . . . . . . . . . . . . . . . 49 Réglage de la qualité d’impression . . . . . . . . . . . . . . . . . . . . . . . . . . . . . . . . . . . . . . . . 49 Impression recto verso. . . . . . . . . . . . . . . . . . . . . . . . . . . . . . . . . . . . . . . . . . . . . . . . . . 52 Affichage des informations concernant les consommables avec le pilote d’impression. . . . . . 55 Commande de Consommables . . . . . . . . . . . . . . . . . . . . . . . . . . . . . . . . . . . . . . . . . . . 56 Redimensionnement des impressions . . . . . . . . . . . . . . . . . . . . . . . . . . . . . . . . . . . . . . 56 Modification de l’organisation d’une impression . . . . . . . . . . . . . . . . . . . . . . . . . . . . . . 58 Utilisation d’un filigrane . . . . . . . . . . . . . . . . . . . . . . . . . . . . . . . . . . . . . . . . . . . . . . . . . 60 Utilisation d’en-têtes et pieds de page . . . . . . . . . . . . . . . . . . . . . . . . . . . . . . . . . . . . . . 62 Configuration avancée . . . . . . . . . . . . . . . . . . . . . . . . . . . . . . . . . . . . . . . . . . . . . . . . . . 63 Configuration des options . . . . . . . . . . . . . . . . . . . . . . . . . . . . . . . . . . . . . . . . . . . . . . . 64 Contrôle de l’imprimante avec EPSON Status Monitor . . . . . . . . . . . . . . . . . . . . . . . . . . . . . 64 Table des matières 5 Installation de EPSON Status Monitor . . . . . . . . . . . . . . . . . . . . . . . . . . . . . . . . . . . . . . Accès à EPSON Status Monitor . . . . . . . . . . . . . . . . . . . . . . . . . . . . . . . . . . . . . . . . . . Informations relatives à EPSON Status Monitor . . . . . . . . . . . . . . . . . . . . . . . . . . . . . . État simple . . . . . . . . . . . . . . . . . . . . . . . . . . . . . . . . . . . . . . . . . . . . . . . . . . . . . . . . . . . État détaillé . . . . . . . . . . . . . . . . . . . . . . . . . . . . . . . . . . . . . . . . . . . . . . . . . . . . . . . . . . Informations relatives aux consommables. . . . . . . . . . . . . . . . . . . . . . . . . . . . . . . . . . . Travaux d’impression. . . . . . . . . . . . . . . . . . . . . . . . . . . . . . . . . . . . . . . . . . . . . . . . . . . Paramètres de notification . . . . . . . . . . . . . . . . . . . . . . . . . . . . . . . . . . . . . . . . . . . . . . . Commander en ligne . . . . . . . . . . . . . . . . . . . . . . . . . . . . . . . . . . . . . . . . . . . . . . . . . . . Paramètres de l’icône du bac . . . . . . . . . . . . . . . . . . . . . . . . . . . . . . . . . . . . . . . . . . . . Configuration de la connexion USB. . . . . . . . . . . . . . . . . . . . . . . . . . . . . . . . . . . . . . . . . . . . Annulation de l’impression. . . . . . . . . . . . . . . . . . . . . . . . . . . . . . . . . . . . . . . . . . . . . . . . . . . Désinstallation du logiciel d’impression . . . . . . . . . . . . . . . . . . . . . . . . . . . . . . . . . . . . . . . . . Désinstallation du pilote d’impression . . . . . . . . . . . . . . . . . . . . . . . . . . . . . . . . . . . . . . Désinstallation du pilote de périphérique USB. . . . . . . . . . . . . . . . . . . . . . . . . . . . . . . . Partage de l’imprimante sur un réseau . . . . . . . . . . . . . . . . . . . . . . . . . . . . . . . . . . . . . . . . . Partage de l’imprimante . . . . . . . . . . . . . . . . . . . . . . . . . . . . . . . . . . . . . . . . . . . . . . . . . Installation de votre imprimante comme imprimante partagée . . . . . . . . . . . . . . . . . . . Utilisation d’un pilote supplémentaire . . . . . . . . . . . . . . . . . . . . . . . . . . . . . . . . . . . . . . Configuration des clients . . . . . . . . . . . . . . . . . . . . . . . . . . . . . . . . . . . . . . . . . . . . . . . . Installation du pilote d’impression à partir du CR-ROM . . . . . . . . . . . . . . . . . . . . . . . . . 64 67 68 68 69 70 71 73 74 75 76 77 78 78 80 81 81 82 83 87 91 Chapitre 5 Utilisation du logiciel d’impression sous Macintosh À propos du logiciel d’impression . . . . . . . . . . . . . . . . . . . . . . . . . . . . . . . . . . . . . . . . . . . . . 93 Accès au gestionnaire d’impression . . . . . . . . . . . . . . . . . . . . . . . . . . . . . . . . . . . . . . . 93 Modification des paramètres de l’imprimante . . . . . . . . . . . . . . . . . . . . . . . . . . . . . . . . . . . . 94 Réglage de la qualité d’impression . . . . . . . . . . . . . . . . . . . . . . . . . . . . . . . . . . . . . . . . 94 Redimensionnement des impressions . . . . . . . . . . . . . . . . . . . . . . . . . . . . . . . . . . . . . . 97 Modification de l’organisation d’une impression . . . . . . . . . . . . . . . . . . . . . . . . . . . . . . 97 Utilisation d’un filigrane . . . . . . . . . . . . . . . . . . . . . . . . . . . . . . . . . . . . . . . . . . . . . . . . . 98 Utilisation d’en-têtes et pieds de page . . . . . . . . . . . . . . . . . . . . . . . . . . . . . . . . . . . . . 105 Impression recto verso. . . . . . . . . . . . . . . . . . . . . . . . . . . . . . . . . . . . . . . . . . . . . . . . . 106 Configuration avancée . . . . . . . . . . . . . . . . . . . . . . . . . . . . . . . . . . . . . . . . . . . . . . . . . 107 Contrôle de l’imprimante avec EPSON Status Monitor . . . . . . . . . . . . . . . . . . . . . . . . . . . . 107 Accès à EPSON Status Monitor . . . . . . . . . . . . . . . . . . . . . . . . . . . . . . . . . . . . . . . . . 107 État simple . . . . . . . . . . . . . . . . . . . . . . . . . . . . . . . . . . . . . . . . . . . . . . . . . . . . . . . . . . 108 État détaillé . . . . . . . . . . . . . . . . . . . . . . . . . . . . . . . . . . . . . . . . . . . . . . . . . . . . . . . . . 109 Informations relatives aux consommables. . . . . . . . . . . . . . . . . . . . . . . . . . . . . . . . . . 109 Travaux d’impression . . . . . . . . . . . . . . . . . . . . . . . . . . . . . . . . . . . . . . . . . . . . . . . . . 110 Paramètres de notification . . . . . . . . . . . . . . . . . . . . . . . . . . . . . . . . . . . . . . . . . . . . . . 112 Configuration de la connexion USB. . . . . . . . . . . . . . . . . . . . . . . . . . . . . . . . . . . . . . . . . . . 112 Pour les utilisateurs de Mac OS X . . . . . . . . . . . . . . . . . . . . . . . . . . . . . . . . . . . . . . . . 113 Annulation de l’impression. . . . . . . . . . . . . . . . . . . . . . . . . . . . . . . . . . . . . . . . . . . . . . . . . . 113 Table des matières 6 Pour les utilisateurs de Mac OS X . . . . . . . . . . . . . . . . . . . . . . . . . . . . . . . . . . . . . . . . Désinstallation du logiciel d’impression . . . . . . . . . . . . . . . . . . . . . . . . . . . . . . . . . . . . . . . . Pour les utilisateurs de Mac OS X . . . . . . . . . . . . . . . . . . . . . . . . . . . . . . . . . . . . . . . . Partage de l’imprimante sur un réseau . . . . . . . . . . . . . . . . . . . . . . . . . . . . . . . . . . . . . . . . Partage de l’imprimante . . . . . . . . . . . . . . . . . . . . . . . . . . . . . . . . . . . . . . . . . . . . . . . . Pour les utilisateurs de Mac OS X . . . . . . . . . . . . . . . . . . . . . . . . . . . . . . . . . . . . . . . . 113 113 114 114 114 114 Chapitre 6 Utilisation du pilote d’impression PostScript À propos du mode PostScript 3 . . . . . . . . . . . . . . . . . . . . . . . . . . . . . . . . . . . . . . . . . . . . . . Configuration matérielle . . . . . . . . . . . . . . . . . . . . . . . . . . . . . . . . . . . . . . . . . . . . . . . . Configuration requise. . . . . . . . . . . . . . . . . . . . . . . . . . . . . . . . . . . . . . . . . . . . . . . . . . Utilisation du pilote d’impression PostScript sous Windows . . . . . . . . . . . . . . . . . . . . . . . . Installation du pilote d’impression PostScript pour l’interface USB . . . . . . . . . . . . . . . Installation du pilote d’impression PostScript pour l’interface réseau . . . . . . . . . . . . . Accès au gestionnaire d’impression PostScript . . . . . . . . . . . . . . . . . . . . . . . . . . . . . . Modification des paramètres de l’imprimante PostScript . . . . . . . . . . . . . . . . . . . . . . . Utilisation du protocole AppleTalk sous Windows 2000 . . . . . . . . . . . . . . . . . . . . . . . Utilisation du gestionnaire d’impression PostScript sous Macintosh . . . . . . . . . . . . . . . . . . Installation du gestionnaire d’impression PostScript . . . . . . . . . . . . . . . . . . . . . . . . . . Sélection de l’imprimante. . . . . . . . . . . . . . . . . . . . . . . . . . . . . . . . . . . . . . . . . . . . . . . Accès au gestionnaire d’impression PostScript . . . . . . . . . . . . . . . . . . . . . . . . . . . . . . Modification des paramètres de l’imprimante PostScript . . . . . . . . . . . . . . . . . . . . . . . 115 115 115 116 116 118 119 120 120 121 121 122 123 124 Chapitre 7 Utilisation du pilote d’impression PCL6/PCL5 À propos du mode PCL . . . . . . . . . . . . . . . . . . . . . . . . . . . . . . . . . . . . . . . . . . . . . . . . . . . . Configuration matérielle . . . . . . . . . . . . . . . . . . . . . . . . . . . . . . . . . . . . . . . . . . . . . . . . Configuration requise. . . . . . . . . . . . . . . . . . . . . . . . . . . . . . . . . . . . . . . . . . . . . . . . . . Utilisation du pilote d’impression PCL6/PCL5 . . . . . . . . . . . . . . . . . . . . . . . . . . . . . . . . . . . 125 125 125 126 Chapitre 8 Numérisation À propos du mode de numérisation. . . . . . . . . . . . . . . . . . . . . . . . . . . . . . . . . . . . . . . . . . . Configuration système requise . . . . . . . . . . . . . . . . . . . . . . . . . . . . . . . . . . . . . . . . . . Mise en place des documents originaux . . . . . . . . . . . . . . . . . . . . . . . . . . . . . . . . . . . . . . . Vitre d’exposition . . . . . . . . . . . . . . . . . . . . . . . . . . . . . . . . . . . . . . . . . . . . . . . . . . . . . Chargeur automatique de documents . . . . . . . . . . . . . . . . . . . . . . . . . . . . . . . . . . . . . Lancement d’une numérisation à l’aide de Epson Scan . . . . . . . . . . . . . . . . . . . . . . . . . . . Lancement d’une numérisation à l’aide de Epson Creativity Suite . . . . . . . . . . . . . . . . . . . Lancement d’une numérisation à l’aide d’un autre programme de numérisation . . . . . . . . Sélection des paramètres de Epson Scan. . . . . . . . . . . . . . . . . . . . . . . . . . . . . . . . . . . . . . 127 127 129 129 131 133 135 138 139 Table des matières 7 Vue d’ensemble des modes de Epson Scan . . . . . . . . . . . . . . . . . . . . . . . . . . . . . . . Sélection des paramètres d’enregistrement des fichiers . . . . . . . . . . . . . . . . . . . . . . . Activation d’un autre mode de numérisation . . . . . . . . . . . . . . . . . . . . . . . . . . . . . . . . Sélection des paramètres de base . . . . . . . . . . . . . . . . . . . . . . . . . . . . . . . . . . . . . . . Sélection de la résolution de numérisation . . . . . . . . . . . . . . . . . . . . . . . . . . . . . . . . . Affichage en aperçu et ajustement de la zone de numérisation . . . . . . . . . . . . . . . . . Ajustement des paramètres relatifs aux couleurs et à l’image. . . . . . . . . . . . . . . . . . . Sélection de la taille de numérisation . . . . . . . . . . . . . . . . . . . . . . . . . . . . . . . . . . . . . Fin de la numérisation . . . . . . . . . . . . . . . . . . . . . . . . . . . . . . . . . . . . . . . . . . . . . . . . . Utilisation des fonctions du scanner . . . . . . . . . . . . . . . . . . . . . . . . . . . . . . . . . . . . . . . . . . Restauration des couleurs des photos. . . . . . . . . . . . . . . . . . . . . . . . . . . . . . . . . . . . . Élimination des traces de poussière . . . . . . . . . . . . . . . . . . . . . . . . . . . . . . . . . . . . . . Correction des photos rétroéclairées . . . . . . . . . . . . . . . . . . . . . . . . . . . . . . . . . . . . . Utilisation du scanner en guise de photocopieur . . . . . . . . . . . . . . . . . . . . . . . . . . . . . Numérisation vers un fichier PDF . . . . . . . . . . . . . . . . . . . . . . . . . . . . . . . . . . . . . . . . Numérisation vers un courrier électronique . . . . . . . . . . . . . . . . . . . . . . . . . . . . . . . . . Utilisation de la touche Start du panneau de contrôle . . . . . . . . . . . . . . . . . . . . . . . . . . . . . Numérisation vers l’ordinateur . . . . . . . . . . . . . . . . . . . . . . . . . . . . . . . . . . . . . . . . . . . Affectation d’une application différente sous Windows . . . . . . . . . . . . . . . . . . . . . . . . Annulation de la numérisation . . . . . . . . . . . . . . . . . . . . . . . . . . . . . . . . . . . . . . . . . . . . . . . Numérisation en environnement réseau . . . . . . . . . . . . . . . . . . . . . . . . . . . . . . . . . . . . . . . Lancement de Configuration EPSON Scan . . . . . . . . . . . . . . . . . . . . . . . . . . . . . . . . . Numérisation d’une image . . . . . . . . . . . . . . . . . . . . . . . . . . . . . . . . . . . . . . . . . . . . . . Configuration d’un ordinateur client . . . . . . . . . . . . . . . . . . . . . . . . . . . . . . . . . . . . . . . Utilisation des logiciels d’application . . . . . . . . . . . . . . . . . . . . . . . . . . . . . . . . . . . . . . . . . . Informations relatives aux logiciels . . . . . . . . . . . . . . . . . . . . . . . . . . . . . . . . . . . . . . . Lancement des logiciels. . . . . . . . . . . . . . . . . . . . . . . . . . . . . . . . . . . . . . . . . . . . . . . . Notice destinée aux utilisateurs de Windows XP Service Pack 2 . . . . . . . . . . . . . . . . . . . . Déblocage de l’application EEventManager . . . . . . . . . . . . . . . . . . . . . . . . . . . . . . . . 139 139 142 142 147 148 153 155 158 159 159 164 167 169 172 177 178 178 179 182 183 183 185 185 190 190 194 196 196 Chapitre 9 Copie Mise en place des originaux à copier . . . . . . . . . . . . . . . . . . . . . . . . . . . . . . . . . . . . . . . . . Copie de base . . . . . . . . . . . . . . . . . . . . . . . . . . . . . . . . . . . . . . . . . . . . . . . . . . . . . . . . . . . Annulation de la copie . . . . . . . . . . . . . . . . . . . . . . . . . . . . . . . . . . . . . . . . . . . . . . . . . . . . . Modification des paramètres de copie . . . . . . . . . . . . . . . . . . . . . . . . . . . . . . . . . . . . . . . . . Modification du nombre de copies . . . . . . . . . . . . . . . . . . . . . . . . . . . . . . . . . . . . . . . . Sélection du papier . . . . . . . . . . . . . . . . . . . . . . . . . . . . . . . . . . . . . . . . . . . . . . . . . . . Réglage de la densité . . . . . . . . . . . . . . . . . . . . . . . . . . . . . . . . . . . . . . . . . . . . . . . . . Réglage du contraste. . . . . . . . . . . . . . . . . . . . . . . . . . . . . . . . . . . . . . . . . . . . . . . . . . Réglage de la couleur RVB . . . . . . . . . . . . . . . . . . . . . . . . . . . . . . . . . . . . . . . . . . . . . Définition du taux de zoom . . . . . . . . . . . . . . . . . . . . . . . . . . . . . . . . . . . . . . . . . . . . . Réalisation de copies 2 pages par feuille . . . . . . . . . . . . . . . . . . . . . . . . . . . . . . . . . . Réinitialisation des paramètres de copie . . . . . . . . . . . . . . . . . . . . . . . . . . . . . . . . . . . Restrictions relatives à la copie . . . . . . . . . . . . . . . . . . . . . . . . . . . . . . . . . . . . . . . . . . . . . . 197 197 199 199 199 199 201 201 202 202 204 205 206 Table des matières 8 Chapitre 10 Télécopie (modèle télécopieur uniquement) Mise en place des originaux à télécopier. . . . . . . . . . . . . . . . . . . . . . . . . . . . . . . . . . . . . . . Envoi de télécopies . . . . . . . . . . . . . . . . . . . . . . . . . . . . . . . . . . . . . . . . . . . . . . . . . . . . . . . Éléments de base de l’envoi de télécopies . . . . . . . . . . . . . . . . . . . . . . . . . . . . . . . . . Envoi de télécopies à l’aide de la fonction de numérotation rapide . . . . . . . . . . . . . . . Envoi de télécopies à l’aide de la fonction à une touche . . . . . . . . . . . . . . . . . . . . . . . Envoi de télécopies à l’aide de la fonction de numérotation groupée . . . . . . . . . . . . . Réception de télécopies . . . . . . . . . . . . . . . . . . . . . . . . . . . . . . . . . . . . . . . . . . . . . . . . . . . Format de l’impression. . . . . . . . . . . . . . . . . . . . . . . . . . . . . . . . . . . . . . . . . . . . . . . . . Éléments de base de la réception de télécopies . . . . . . . . . . . . . . . . . . . . . . . . . . . . . Réception de télécopies lorsque vous entendez la sonnerie du télécopieur . . . . . . . . Réception de télécopies via l’interrogation du télécopieur. . . . . . . . . . . . . . . . . . . . . . Modification des paramètres de télécopie . . . . . . . . . . . . . . . . . . . . . . . . . . . . . . . . . . . . . . Sélection des paramètres adaptés . . . . . . . . . . . . . . . . . . . . . . . . . . . . . . . . . . . . . . . Taille du document. . . . . . . . . . . . . . . . . . . . . . . . . . . . . . . . . . . . . . . . . . . . . . . . . . . . Densité. . . . . . . . . . . . . . . . . . . . . . . . . . . . . . . . . . . . . . . . . . . . . . . . . . . . . . . . . . . . . Qualité de l’image . . . . . . . . . . . . . . . . . . . . . . . . . . . . . . . . . . . . . . . . . . . . . . . . . . . . Invit. émettre récep. . . . . . . . . . . . . . . . . . . . . . . . . . . . . . . . . . . . . . . . . . . . . . . . . . . . Mode outremer. . . . . . . . . . . . . . . . . . . . . . . . . . . . . . . . . . . . . . . . . . . . . . . . . . . . . . . Modification des paramètres relatifs aux télécopies sortantes . . . . . . . . . . . . . . . . . . Modification des paramètres relatifs aux télécopies entrantes . . . . . . . . . . . . . . . . . . Fonction de gestion de la configuration des communications . . . . . . . . . . . . . . . . . . . . . . . Rapport d’impression . . . . . . . . . . . . . . . . . . . . . . . . . . . . . . . . . . . . . . . . . . . . . . . . . . Infos télécopie . . . . . . . . . . . . . . . . . . . . . . . . . . . . . . . . . . . . . . . . . . . . . . . . . . . . . . . Annulation d’un travail de télécopie . . . . . . . . . . . . . . . . . . . . . . . . . . . . . . . . . . . . . . . Enregistrement des destinataires . . . . . . . . . . . . . . . . . . . . . . . . . . . . . . . . . . . . . . . . . . . . Utilisation de l’utilitaire EPSON Speed Dial (pour Windows uniquement) . . . . . . . . . . Utilisation du menu de configuration du panneau de contrôle . . . . . . . . . . . . . . . . . . . 207 207 208 210 211 212 213 213 214 215 216 216 216 216 217 217 218 218 219 220 221 221 223 223 224 224 226 Chapitre 11 Utilisation du panneau de contrôle Sélection d’un mode . . . . . . . . . . . . . . . . . . . . . . . . . . . . . . . . . . . . . . . . . . . . . . . . . . . . . . Menus des modes . . . . . . . . . . . . . . . . . . . . . . . . . . . . . . . . . . . . . . . . . . . . . . . . . . . . . . . . Mode d’impression. . . . . . . . . . . . . . . . . . . . . . . . . . . . . . . . . . . . . . . . . . . . . . . . . . . . Mode de copie . . . . . . . . . . . . . . . . . . . . . . . . . . . . . . . . . . . . . . . . . . . . . . . . . . . . . . . Mode de télécopie (modèle télécopieur uniquement) . . . . . . . . . . . . . . . . . . . . . . . . . Mode de numérisation . . . . . . . . . . . . . . . . . . . . . . . . . . . . . . . . . . . . . . . . . . . . . . . . . Utilisation du menu de configuration . . . . . . . . . . . . . . . . . . . . . . . . . . . . . . . . . . . . . . . . . . Quand les paramètres du menu de configuration doivent-ils être définis ? . . . . . . . . . Méthode d’accès aux paramètres du menu de configuration . . . . . . . . . . . . . . . . . . . Menus de paramétrage . . . . . . . . . . . . . . . . . . . . . . . . . . . . . . . . . . . . . . . . . . . . . . . . Menu Informations . . . . . . . . . . . . . . . . . . . . . . . . . . . . . . . . . . . . . . . . . . . . . . . . . . . . Menu Bac. . . . . . . . . . . . . . . . . . . . . . . . . . . . . . . . . . . . . . . . . . . . . . . . . . . . . . . . . . . 234 234 235 235 236 236 237 237 238 239 239 241 Table des matières 9 Menu Émulation . . . . . . . . . . . . . . . . . . . . . . . . . . . . . . . . . . . . . . . . . . . . . . . . . . . . . . Menu Impression . . . . . . . . . . . . . . . . . . . . . . . . . . . . . . . . . . . . . . . . . . . . . . . . . . . . . Menu Imprimante . . . . . . . . . . . . . . . . . . . . . . . . . . . . . . . . . . . . . . . . . . . . . . . . . . . . . Menu Réinitialiser . . . . . . . . . . . . . . . . . . . . . . . . . . . . . . . . . . . . . . . . . . . . . . . . . . . . Menu PCL . . . . . . . . . . . . . . . . . . . . . . . . . . . . . . . . . . . . . . . . . . . . . . . . . . . . . . . . . . Menu PS3 . . . . . . . . . . . . . . . . . . . . . . . . . . . . . . . . . . . . . . . . . . . . . . . . . . . . . . . . . . Menu USB . . . . . . . . . . . . . . . . . . . . . . . . . . . . . . . . . . . . . . . . . . . . . . . . . . . . . . . . . . Menu Réseau. . . . . . . . . . . . . . . . . . . . . . . . . . . . . . . . . . . . . . . . . . . . . . . . . . . . . . . . Paramètres de base. . . . . . . . . . . . . . . . . . . . . . . . . . . . . . . . . . . . . . . . . . . . . . . . . . . Param. Transmission . . . . . . . . . . . . . . . . . . . . . . . . . . . . . . . . . . . . . . . . . . . . . . . . . . Paramètres Réception . . . . . . . . . . . . . . . . . . . . . . . . . . . . . . . . . . . . . . . . . . . . . . . . . Param. Numér. rapide . . . . . . . . . . . . . . . . . . . . . . . . . . . . . . . . . . . . . . . . . . . . . . . . . Paramètres avance . . . . . . . . . . . . . . . . . . . . . . . . . . . . . . . . . . . . . . . . . . . . . . . . . . . Configuration comm. . . . . . . . . . . . . . . . . . . . . . . . . . . . . . . . . . . . . . . . . . . . . . . . . . . Paramètres d’usine . . . . . . . . . . . . . . . . . . . . . . . . . . . . . . . . . . . . . . . . . . . . . . . . . . . Paramètres Copie . . . . . . . . . . . . . . . . . . . . . . . . . . . . . . . . . . . . . . . . . . . . . . . . . . . . Param. Numérisation . . . . . . . . . . . . . . . . . . . . . . . . . . . . . . . . . . . . . . . . . . . . . . . . . . Impression d’une feuille d’état . . . . . . . . . . . . . . . . . . . . . . . . . . . . . . . . . . . . . . . . . . . . . . . Annulation d’un travail . . . . . . . . . . . . . . . . . . . . . . . . . . . . . . . . . . . . . . . . . . . . . . . . . . . . . Annulation de l’impression . . . . . . . . . . . . . . . . . . . . . . . . . . . . . . . . . . . . . . . . . . . . . . Annulation de la numérisation . . . . . . . . . . . . . . . . . . . . . . . . . . . . . . . . . . . . . . . . . . . Annulation de la copie . . . . . . . . . . . . . . . . . . . . . . . . . . . . . . . . . . . . . . . . . . . . . . . . . Annulation de la télécopie . . . . . . . . . . . . . . . . . . . . . . . . . . . . . . . . . . . . . . . . . . . . . . Messages d’état et d’erreur . . . . . . . . . . . . . . . . . . . . . . . . . . . . . . . . . . . . . . . . . . . . . . . . . Messages d’erreur de l’imprimante . . . . . . . . . . . . . . . . . . . . . . . . . . . . . . . . . . . . . . . Messages d’erreur du scanner . . . . . . . . . . . . . . . . . . . . . . . . . . . . . . . . . . . . . . . . . . Messages d’erreur du télécopieur . . . . . . . . . . . . . . . . . . . . . . . . . . . . . . . . . . . . . . . . Messages d’erreur du photocopieur . . . . . . . . . . . . . . . . . . . . . . . . . . . . . . . . . . . . . . Messages d’erreur du système . . . . . . . . . . . . . . . . . . . . . . . . . . . . . . . . . . . . . . . . . . 242 242 243 246 247 248 250 251 251 251 252 252 252 253 253 253 253 253 255 255 256 256 256 257 257 264 265 266 266 Chapitre 12 Installation des options Unité papier en option . . . . . . . . . . . . . . . . . . . . . . . . . . . . . . . . . . . . . . . . . . . . . . . . . . . . . Précautions de manipulation . . . . . . . . . . . . . . . . . . . . . . . . . . . . . . . . . . . . . . . . . . . . Installation de l’unité papier en option . . . . . . . . . . . . . . . . . . . . . . . . . . . . . . . . . . . . . Retrait de l’unité papier en option . . . . . . . . . . . . . . . . . . . . . . . . . . . . . . . . . . . . . . . . Module mémoire . . . . . . . . . . . . . . . . . . . . . . . . . . . . . . . . . . . . . . . . . . . . . . . . . . . . . . . . . Installation d’un module de mémoire . . . . . . . . . . . . . . . . . . . . . . . . . . . . . . . . . . . . . . Retrait d’un module de mémoire . . . . . . . . . . . . . . . . . . . . . . . . . . . . . . . . . . . . . . . . . 268 268 268 272 272 272 274 Table des matières 10 Chapitre 13 Remplacement des consommables Messages de remplacement . . . . . . . . . . . . . . . . . . . . . . . . . . . . . . . . . . . . . . . . . . . . . . . . Cartouche de toner . . . . . . . . . . . . . . . . . . . . . . . . . . . . . . . . . . . . . . . . . . . . . . . . . . . . . . . Précautions de manipulation . . . . . . . . . . . . . . . . . . . . . . . . . . . . . . . . . . . . . . . . . . . . Remplacement d’une cartouche de toner . . . . . . . . . . . . . . . . . . . . . . . . . . . . . . . . . . Bloc photoconducteur . . . . . . . . . . . . . . . . . . . . . . . . . . . . . . . . . . . . . . . . . . . . . . . . . . . . . Précautions de manipulation . . . . . . . . . . . . . . . . . . . . . . . . . . . . . . . . . . . . . . . . . . . . Remplacement du bloc photoconducteur . . . . . . . . . . . . . . . . . . . . . . . . . . . . . . . . . . 276 277 277 277 280 280 281 Chapitre 14 Nettoyage et transport de l’imprimante Nettoyage du produit . . . . . . . . . . . . . . . . . . . . . . . . . . . . . . . . . . . . . . . . . . . . . . . . . . . . . . Nettoyage du rouleau du capteur. . . . . . . . . . . . . . . . . . . . . . . . . . . . . . . . . . . . . . . . . Nettoyage de la tête d’impression . . . . . . . . . . . . . . . . . . . . . . . . . . . . . . . . . . . . . . . . Nettoyage de la fenêtre d’exposition . . . . . . . . . . . . . . . . . . . . . . . . . . . . . . . . . . . . . . Nettoyage de la vitre d’exposition . . . . . . . . . . . . . . . . . . . . . . . . . . . . . . . . . . . . . . . . Nettoyage du rouleau du capteur du chargeur automatique de documents . . . . . . . . Nettoyage de la vitre d’exposition et de la fenêtre d’exposition pour le Chargeur automatique de documents . . . . . . . . . . . . . . . . . . . . . . . . . . . . . . . . . . . . . . . . . . . Transport du produit . . . . . . . . . . . . . . . . . . . . . . . . . . . . . . . . . . . . . . . . . . . . . . . . . . . . . . Choix de l’emplacement du produit . . . . . . . . . . . . . . . . . . . . . . . . . . . . . . . . . . . . . . . Longues distances . . . . . . . . . . . . . . . . . . . . . . . . . . . . . . . . . . . . . . . . . . . . . . . . . . . . Courtes distances . . . . . . . . . . . . . . . . . . . . . . . . . . . . . . . . . . . . . . . . . . . . . . . . . . . . 286 286 287 289 289 290 290 291 291 292 293 Chapitre 15 Problèmes d’impression Problèmes opérationnels relatifs à l’imprimante . . . . . . . . . . . . . . . . . . . . . . . . . . . . . . . . . Le voyant Print ne s’allume pas . . . . . . . . . . . . . . . . . . . . . . . . . . . . . . . . . . . . . . . . . . Le produit n’imprime pas (voyant Print éteint) . . . . . . . . . . . . . . . . . . . . . . . . . . . . . . . Le voyant Print est allumé mais rien ne s’imprime. . . . . . . . . . . . . . . . . . . . . . . . . . . . L’option Commander en ligne ne fonctionne pas. . . . . . . . . . . . . . . . . . . . . . . . . . . . . La durée de vie restante des consommables n’est pas mise à jour (pour les utilisateurs de Windows uniquement) . . . . . . . . . . . . . . . . . . . . . . . . . . . . Problèmes d’impression . . . . . . . . . . . . . . . . . . . . . . . . . . . . . . . . . . . . . . . . . . . . . . . . . . . Impossible d’imprimer la police . . . . . . . . . . . . . . . . . . . . . . . . . . . . . . . . . . . . . . . . . . L’impression contient des caractères incorrects . . . . . . . . . . . . . . . . . . . . . . . . . . . . . Problèmes d’impression en couleur. . . . . . . . . . . . . . . . . . . . . . . . . . . . . . . . . . . . . . . . . . . Impossible d’imprimer en couleur . . . . . . . . . . . . . . . . . . . . . . . . . . . . . . . . . . . . . . . . La couleur de l’impression diffère en fonction de l’imprimante utilisée . . . . . . . . . . . . La couleur imprimée semble différente de celle affichée à l’écran . . . . . . . . . . . . . . . Problèmes de qualité d’impression . . . . . . . . . . . . . . . . . . . . . . . . . . . . . . . . . . . . . . . . . . . L’arrière-plan est foncé ou sale . . . . . . . . . . . . . . . . . . . . . . . . . . . . . . . . . . . . . . . . . . Des points blancs apparaissent sur le document imprimé. . . . . . . . . . . . . . . . . . . . . . L’impression ou la teinte est d’une qualité inégale . . . . . . . . . . . . . . . . . . . . . . . . . . . L’impression des images en demi-teinte est inégale . . . . . . . . . . . . . . . . . . . . . . . . . . 295 295 295 295 296 296 296 296 296 297 297 297 297 298 298 298 298 299 Table des matières 11 Taches de toner . . . . . . . . . . . . . . . . . . . . . . . . . . . . . . . . . . . . . . . . . . . . . . . . . . . . . . Des parties de l’image sont manquantes dans l’impression . . . . . . . . . . . . . . . . . . . . Les pages sorties de l’imprimante sont complètement vierges . . . . . . . . . . . . . . . . . . L’image imprimée est claire ou pâle . . . . . . . . . . . . . . . . . . . . . . . . . . . . . . . . . . . . . . Le côté non imprimé de la page est sale . . . . . . . . . . . . . . . . . . . . . . . . . . . . . . . . . . . Problèmes de mémoire . . . . . . . . . . . . . . . . . . . . . . . . . . . . . . . . . . . . . . . . . . . . . . . . . . . . Moins bonne qualité d’impression . . . . . . . . . . . . . . . . . . . . . . . . . . . . . . . . . . . . . . . . Mémoire insuffisante pour la tâche en cours . . . . . . . . . . . . . . . . . . . . . . . . . . . . . . . . Mémoire insuffisante pour imprimer toutes les copies. . . . . . . . . . . . . . . . . . . . . . . . . Problèmes relatifs à l’impression en mode PostScript 3 . . . . . . . . . . . . . . . . . . . . . . . . . . . L’imprimante n’imprime pas correctement en mode PostScript. . . . . . . . . . . . . . . . . . L’imprimante n’imprime pas . . . . . . . . . . . . . . . . . . . . . . . . . . . . . . . . . . . . . . . . . . . . . Le gestionnaire d’impression ou l’imprimante utilisé(e) n’apparaît pas dans l’application Utilitaire de configuration d’impression (Mac OS 10.3.x et 10.4) ou Centre d’impression (Mac OS 10.2.x) . . . . . . . . . . . . . . . . . . . . . . . . . . . . . . . . . . . La police imprimée est différente de celle qui est affichée . . . . . . . . . . . . . . . . . . . . . Le bord des textes et/ ou des images est crénelé . . . . . . . . . . . . . . . . . . . . . . . . . . . . L’imprimante n’imprime pas normalement via l’interface USB. . . . . . . . . . . . . . . . . . . L’imprimante n’imprime pas normalement via l’interface réseau . . . . . . . . . . . . . . . . . Erreur de type inconnu (Macintosh uniquement) . . . . . . . . . . . . . . . . . . . . . . . . . . . . . Problèmes relatifs à l’impression en mode PCL6/5 . . . . . . . . . . . . . . . . . . . . . . . . . . . . . . L’imprimante n’imprime pas . . . . . . . . . . . . . . . . . . . . . . . . . . . . . . . . . . . . . . . . . . . . . L’imprimante n’imprime pas correctement en mode PCL . . . . . . . . . . . . . . . . . . . . . . La police imprimée est différente de celle qui est affichée . . . . . . . . . . . . . . . . . . . . . Le bord des textes et/ ou des images est crénelé. . . . . . . . . . . . . . . . . . . . . . . . . . . . 299 299 300 300 301 301 301 301 301 302 302 302 303 303 303 304 304 305 305 305 305 305 306 Chapitre 16 Problèmes de numérisation Problèmes opérationnels relatifs au scanner. . . . . . . . . . . . . . . . . . . . . . . . . . . . . . . . . . . . 307 Le voyant Print ne s’allume pas . . . . . . . . . . . . . . . . . . . . . . . . . . . . . . . . . . . . . . . . . . 307 Le produit ne parvient pas à numériser . . . . . . . . . . . . . . . . . . . . . . . . . . . . . . . . . . . . 307 La numérisation ne démarre pas après un appui sur la touche Start . . . . . . . . . . . . . 308 En environnement Mac OS X, un appui sur la touche Start lance le mode Classic . . . . . . . . 308 Impossible de numériser plusieurs images . . . . . . . . . . . . . . . . . . . . . . . . . . . . . . . . . 308 Problèmes au niveau du logiciel de numérisation . . . . . . . . . . . . . . . . . . . . . . . . . . . . . . . . 309 Vous ne parvenez pas à lancer Epson Scan . . . . . . . . . . . . . . . . . . . . . . . . . . . . . . . . 309 Le logiciel du scanner ne fonctionne pas correctement. . . . . . . . . . . . . . . . . . . . . . . . 309 La numérisation est très lente . . . . . . . . . . . . . . . . . . . . . . . . . . . . . . . . . . . . . . . . . . . 310 Problèmes au niveau de la qualité de numérisation . . . . . . . . . . . . . . . . . . . . . . . . . . . . . . 310 Les bords du document ne sont pas numérisés . . . . . . . . . . . . . . . . . . . . . . . . . . . . . 310 Seuls quelques points apparaissent au niveau de l’image numérisée . . . . . . . . . . . . 310 Une ligne de points apparaît toujours sur les images numérisées . . . . . . . . . . . . . . . 311 Les lignes droites de l’image apparaissent déformées . . . . . . . . . . . . . . . . . . . . . . . . 311 L’image est déformée ou floue. . . . . . . . . . . . . . . . . . . . . . . . . . . . . . . . . . . . . . . . . . . 311 Les bords de l’image présentent des couleurs tachées ou altérées . . . . . . . . . . . . . . 312 L’image numérisée est trop foncée . . . . . . . . . . . . . . . . . . . . . . . . . . . . . . . . . . . . . . . 312 L’image présente au verso du document original apparaît sur l’image numérisée . . . 313 Table des matières 12 Des motifs en forme de vagues apparaissent sur l’image numérisée . . . . . . . . . . . . . Les caractères ne sont pas reconnus de manière satisfaisante lors de la conversion en texte pouvant être modifié (reconnaissance optique des caractères). . . . . . . . . Les couleurs du document numérisé ne correspondent pas aux couleurs du document original. . . . . . . . . . . . . . . . . . . . . . . . . . . . . . . . . . . . . . . . . . . . . . . . . . . Vous ne parvenez pas à ajuster la zone de numérisation dans l’aperçu des miniatures . . . . . . . . . . . . . . . . . . . . . . . . . . . . . . . . . . . . . . . . . . . . . . . . . . . . . . . . Désinstallation du logiciel de numérisation . . . . . . . . . . . . . . . . . . . . . . . . . . . . . . . . . . . . . Désinstallation de Epson Scan . . . . . . . . . . . . . . . . . . . . . . . . . . . . . . . . . . . . . . . . . . Désinstallation de Epson Creativity Suite . . . . . . . . . . . . . . . . . . . . . . . . . . . . . . . . . . Désinstallation du Guide d’utilisation à l’écran. . . . . . . . . . . . . . . . . . . . . . . . . . . . . . . Problèmes de correspondance des couleurs . . . . . . . . . . . . . . . . . . . . . . . . . . . . . . . . . . . Les couleurs à l’écran ne correspondent pas à celles de l’original . . . . . . . . . . . . . . . Les couleurs imprimées ne correspondent pas aux couleurs de l’image originale . . . Problèmes de numérisation chargeur . . . . . . . . . . . . . . . . . . . . . . . . . . . . . . . . . . . . . . . . . Une copie blanche est imprimée alors qu’un document original est placé dans le chargeur automatique de documents au cours de la numérisation . . . . . . . . . . . Numérisation impossible avec le chargeur automatique de documents . . . . . . . . . . . Une ligne de points apparaît toujours sur l’image numérisée . . . . . . . . . . . . . . . . . . . Bourrage papier dans le chargeur automatique de documents . . . . . . . . . . . . . . . . . . Impossible de numériser plusieurs documents . . . . . . . . . . . . . . . . . . . . . . . . . . . . . . 313 314 314 315 315 315 317 319 320 320 321 321 321 321 321 322 323 Chapitre 17 Problèmes de copie Problèmes opérationnels liés à la copie . . . . . . . . . . . . . . . . . . . . . . . . . . . . . . . . . . . . . . . Le produit ne parvient pas à copier . . . . . . . . . . . . . . . . . . . . . . . . . . . . . . . . . . . . . . . Problèmes liés à la qualité de la copie . . . . . . . . . . . . . . . . . . . . . . . . . . . . . . . . . . . . . . . . L’impression n’est pas suffisamment détaillée. . . . . . . . . . . . . . . . . . . . . . . . . . . . . . . Les informations figurant au verso ou la couleur de l’arrière-plan sont imprimées sur la copie. . . . . . . . . . . . . . . . . . . . . . . . . . . . . . . . . . . . . . . . . . . . . . . . . . . . . . . . Les copies sont vierges, certaines images manquent ou les images sont pâles. . . . . Optimisation de la qualité de copie . . . . . . . . . . . . . . . . . . . . . . . . . . . . . . . . . . . . . . . Les pages sorties de l’imprimante sont complètement vierges . . . . . . . . . . . . . . . . . . L’arrière-plan est foncé ou sale . . . . . . . . . . . . . . . . . . . . . . . . . . . . . . . . . . . . . . . . . . Des lignes verticales noires apparaissent sur l’image numérisée ou l’image est toute noire . . . . . . . . . . . . . . . . . . . . . . . . . . . . . . . . . . . . . . . . . . . . . . . . . . . . . . . . La zone numérisée est incorrecte . . . . . . . . . . . . . . . . . . . . . . . . . . . . . . . . . . . . . . . . Une copie blanche est imprimée alors qu’un document original est placé dans le chargeur automatique de documents au cours de la numérisation . . . . . . . . . . . Problèmes de copie chargeur . . . . . . . . . . . . . . . . . . . . . . . . . . . . . . . . . . . . . . . . . . . . . . . Une ligne de points apparaît toujours sur l’image numérisée . . . . . . . . . . . . . . . . . . . Bourrage papier dans le chargeur automatique de documents . . . . . . . . . . . . . . . . . . Numérisation impossible avec le chargeur automatique de documents . . . . . . . . . . . La copie couleur de haute qualité n’est pas réalisée en entier . . . . . . . . . . . . . . . . . . 324 324 325 325 325 326 326 326 327 327 327 327 328 328 328 329 330 Table des matières 13 Chapitre 18 Problèmes de télécopie Problèmes d’envoi et de réception de télécopies . . . . . . . . . . . . . . . . . . . . . . . . . . . . . . . . L’entraînement du document est interrompu au cours de la télécopie . . . . . . . . . . . . Le produit reçoit des télécopies mais ne parvient pas à en envoyer . . . . . . . . . . . . . . Les appels des télécopies sortantes sont constamment composés . . . . . . . . . . . . . . Les télécopies que vous envoyez ne sont pas délivrées . . . . . . . . . . . . . . . . . . . . . . . Aucune réponse aux appels de télécopies entrantes . . . . . . . . . . . . . . . . . . . . . . . . . La vitesse de transmission ou de réception des télécopies est très limitée. . . . . . . . . Une copie blanche est imprimée alors qu’un document original est placé dans le chargeur automatique de documents au cours de la numérisation . . . . . . . . . . . . . Le paramétrage de l’heure n’est pas correct . . . . . . . . . . . . . . . . . . . . . . . . . . . . . . . . Problèmes d’impression . . . . . . . . . . . . . . . . . . . . . . . . . . . . . . . . . . . . . . . . . . . . . . . . . . . Des lignes verticales noires apparaissent sur l’image numérisée ou l’image est toute noire . . . . . . . . . . . . . . . . . . . . . . . . . . . . . . . . . . . . . . . . . . . . . . . . . . . . . . . . La zone numérisée est incorrecte . . . . . . . . . . . . . . . . . . . . . . . . . . . . . . . . . . . . . . . . Les télécopies ne sont pas imprimées ou ne sont pas imprimées correctement. . . . . Les télécopies reçues sont trop claires ou sont uniquement imprimées sur une moitié de la page . . . . . . . . . . . . . . . . . . . . . . . . . . . . . . . . . . . . . . . . . . . . . . . . . . . Les rapports ne sont pas imprimés correctement . . . . . . . . . . . . . . . . . . . . . . . . . . . . 331 331 331 332 332 332 333 333 333 334 334 334 334 334 334 Chapitre 19 Autres problèmes Élimination des bourrages papier . . . . . . . . . . . . . . . . . . . . . . . . . . . . . . . . . . . . . . . . . . . . Précautions à prendre lorsque vous retirez le papier coincé . . . . . . . . . . . . . . . . . . . . Bourrage C (capot C). . . . . . . . . . . . . . . . . . . . . . . . . . . . . . . . . . . . . . . . . . . . . . . . . . Bourrage E (capot E) . . . . . . . . . . . . . . . . . . . . . . . . . . . . . . . . . . . . . . . . . . . . . . . . . . Bourrage F (capot F) . . . . . . . . . . . . . . . . . . . . . . . . . . . . . . . . . . . . . . . . . . . . . . . . . . Bourrage BM (bac BM) . . . . . . . . . . . . . . . . . . . . . . . . . . . . . . . . . . . . . . . . . . . . . . . . Bourrage LC/G (unité papier en option et capot G) . . . . . . . . . . . . . . . . . . . . . . . . . . . Lorsque des transparents sont coincés dans le bac BM . . . . . . . . . . . . . . . . . . . . . . . Bourrage papier dans le chargeur automatique de documents . . . . . . . . . . . . . . . . . . Problèmes d’alimentation en papier . . . . . . . . . . . . . . . . . . . . . . . . . . . . . . . . . . . . . . . . . . L’entraînement du papier ne s’effectue pas correctement. . . . . . . . . . . . . . . . . . . . . . Problèmes lors de l’utilisation des options. . . . . . . . . . . . . . . . . . . . . . . . . . . . . . . . . . . . . . Le papier n’est pas entraîné depuis le bac optionnel. . . . . . . . . . . . . . . . . . . . . . . . . . Bourrage papier avec le bac optionnel . . . . . . . . . . . . . . . . . . . . . . . . . . . . . . . . . . . . Impossible d’utiliser une option installée . . . . . . . . . . . . . . . . . . . . . . . . . . . . . . . . . . . Correction des problèmes USB . . . . . . . . . . . . . . . . . . . . . . . . . . . . . . . . . . . . . . . . . . . . . . Connexion USB . . . . . . . . . . . . . . . . . . . . . . . . . . . . . . . . . . . . . . . . . . . . . . . . . . . . . . Système d’exploitation Windows . . . . . . . . . . . . . . . . . . . . . . . . . . . . . . . . . . . . . . . . . Installation du logiciel d’impression . . . . . . . . . . . . . . . . . . . . . . . . . . . . . . . . . . . . . . . Impression d’une feuille d’état . . . . . . . . . . . . . . . . . . . . . . . . . . . . . . . . . . . . . . . . . . . . . . . 335 335 335 339 340 343 345 348 349 351 351 351 351 352 352 352 352 353 353 356 Table des matières 14 Annexe A Service clientèle Contact avec le service clientèle . . . . . . . . . . . . . . . . . . . . . . . . . . . . . . . . . . . . . . . . . . . . . 358 Avant de contacter Epson . . . . . . . . . . . . . . . . . . . . . . . . . . . . . . . . . . . . . . . . . . . . . . 358 Aide pour les utilisateurs d’Europe . . . . . . . . . . . . . . . . . . . . . . . . . . . . . . . . . . . . . . . 358 Annexe B Caractéristiques techniques Papier . . . . . . . . . . . . . . . . . . . . . . . . . . . . . . . . . . . . . . . . . . . . . . . . . . . . . . . . . . . . . . . . . Types de papier disponibles . . . . . . . . . . . . . . . . . . . . . . . . . . . . . . . . . . . . . . . . . . . . Papier déconseillé . . . . . . . . . . . . . . . . . . . . . . . . . . . . . . . . . . . . . . . . . . . . . . . . . . . . Zone imprimable . . . . . . . . . . . . . . . . . . . . . . . . . . . . . . . . . . . . . . . . . . . . . . . . . . . . . Produit . . . . . . . . . . . . . . . . . . . . . . . . . . . . . . . . . . . . . . . . . . . . . . . . . . . . . . . . . . . . . . . . . Caractéristiques générales . . . . . . . . . . . . . . . . . . . . . . . . . . . . . . . . . . . . . . . . . . . . . Environnement. . . . . . . . . . . . . . . . . . . . . . . . . . . . . . . . . . . . . . . . . . . . . . . . . . . . . . . Caractéristiques mécaniques. . . . . . . . . . . . . . . . . . . . . . . . . . . . . . . . . . . . . . . . . . . . Caractéristiques électriques. . . . . . . . . . . . . . . . . . . . . . . . . . . . . . . . . . . . . . . . . . . . . Normes et homologations . . . . . . . . . . . . . . . . . . . . . . . . . . . . . . . . . . . . . . . . . . . . . . Interfaces . . . . . . . . . . . . . . . . . . . . . . . . . . . . . . . . . . . . . . . . . . . . . . . . . . . . . . . . . . . . . . . Interface USB. . . . . . . . . . . . . . . . . . . . . . . . . . . . . . . . . . . . . . . . . . . . . . . . . . . . . . . . Interface Ethernet . . . . . . . . . . . . . . . . . . . . . . . . . . . . . . . . . . . . . . . . . . . . . . . . . . . . Options et Consommables . . . . . . . . . . . . . . . . . . . . . . . . . . . . . . . . . . . . . . . . . . . . . . . . . Unité papier de 500 feuilles en option . . . . . . . . . . . . . . . . . . . . . . . . . . . . . . . . . . . . . Module de mémoire . . . . . . . . . . . . . . . . . . . . . . . . . . . . . . . . . . . . . . . . . . . . . . . . . . . Cartouche de toner . . . . . . . . . . . . . . . . . . . . . . . . . . . . . . . . . . . . . . . . . . . . . . . . . . . Bloc photoconducteur . . . . . . . . . . . . . . . . . . . . . . . . . . . . . . . . . . . . . . . . . . . . . . . . . 359 359 359 360 361 361 362 363 363 364 364 364 365 365 365 365 366 366 Annexe C Information à propos des polices Utilisation des polices . . . . . . . . . . . . . . . . . . . . . . . . . . . . . . . . . . . . . . . . . . . . . . . . . . . . . Polices EPSON BarCode (Windows uniquement). . . . . . . . . . . . . . . . . . . . . . . . . . . . Polices disponibles . . . . . . . . . . . . . . . . . . . . . . . . . . . . . . . . . . . . . . . . . . . . . . . . . . . Ajout de polices . . . . . . . . . . . . . . . . . . . . . . . . . . . . . . . . . . . . . . . . . . . . . . . . . . . . . . Sélection des polices . . . . . . . . . . . . . . . . . . . . . . . . . . . . . . . . . . . . . . . . . . . . . . . . . . Téléchargement de polices . . . . . . . . . . . . . . . . . . . . . . . . . . . . . . . . . . . . . . . . . . . . . EPSON Screen Fonts (Polices d’écran EPSON) (Windows uniquement). . . . . . . . . . Jeux de symboles . . . . . . . . . . . . . . . . . . . . . . . . . . . . . . . . . . . . . . . . . . . . . . . . . . . . . . . . Présentation des jeux de symboles . . . . . . . . . . . . . . . . . . . . . . . . . . . . . . . . . . . . . . . Mode PCL5 . . . . . . . . . . . . . . . . . . . . . . . . . . . . . . . . . . . . . . . . . . . . . . . . . . . . . . . . . En mode PCL6. . . . . . . . . . . . . . . . . . . . . . . . . . . . . . . . . . . . . . . . . . . . . . . . . . . . . . . 367 367 382 388 388 388 389 391 391 391 393 Index Table des matières 15 Consignes de sécurité Sécurité Avertissement, attention et remarque w c Avertissement Ils doivent être suivis à la lettre pour éviter les blessures corporelles. Attention Mise en garde à respecter pour éviter d’endommager votre équipement. Remarques Informations importantes et conseils utiles sur le fonctionnement de votre produit. Consignes de sécurité Respectez scrupuleusement les consignes de sécurité pour assurer un fonctionnement sûr et efficace de l’imprimante : ❏ Le produit pèse environ 33,1 kg (EPSON AcuLaser CX21N/CX21NF), consommables exclus. Il ne doit donc pas être porté ou soulevé par une seule personne. Le mieux est de le porter à deux en la saisissant aux endroits prévus à cet effet, comme illustré ci-dessous. w Avertissement Soyez très prudent lorsque vous soulevez le produit : la partie arrière est plus lourde que la partie avant. Consignes de sécurité 16 ❏ Veillez à ne pas toucher l’unité de fusion qui porte la mention CAUTION HIGH TEMPERATURE (ATTENTION SURFACE CHAUDE) ni la zone environnante. Si le produit vient d’être utilisé, l’unité de fusion et la zone environnante sont probablement très chaudes. Si vous devez toucher ces zones, attendez 30 minutes de manière à ce que la chaleur se dissipe. b * a c a * * CAUTION HIGH TEMPERATURE (ATTENTION SURFACE CHAUDE) a. Unité de fusion b. Capot B c. Capot C ❏ N’introduisez pas la main profondément dans l’unité de fusion car certains composants sont tranchants et peuvent vous blesser. ❏ Sauf indication contraire dans ce manuel, évitez de toucher les composants internes du produit. Consignes de sécurité 17 ❏ Ne forcez jamais pour insérer un élément dans le produit. Bien qu’il soit robuste, une manipulation brutale pourrait l’endommager. ❏ Lorsque vous manipulez une cartouche de toner, posez-la toujours sur une surface propre et lisse. ❏ Ne tentez pas de toucher aux cartouches de toner ni de les ouvrir. Elles ne sont pas rechargeables. ❏ Ne touchez pas le toner. Ne l’approchez pas trop près des yeux. ❏ Ne jetez pas au feu les cartouches de toner, les blocs photoconducteurs ou les unités de fusion usagés car ils pourraient exploser et blesser quelqu’un. Pour vous en débarrasser, conformez-vous à la réglementation en vigueur dans votre région. ❏ Si du toner a été renversé, nettoyez-le avec un balai et une pelle à poussière ou bien à l’eau et au savon avec un chiffon. Les fines particules pouvant provoquer un incendie ou une explosion au contact d’une étincelle, n’utilisez pas d’aspirateur. ❏ Si vous déplacez une cartouche de toner d’un environnement froid vers un environnement chaud, laissez-la reposer une heure au moins avant de l’utiliser. Consignes de sécurité importantes Lisez l’ensemble des instructions suivantes avant d’utiliser le produit : Lors de la sélection d’un emplacement et d’une source d’alimentation pour le produit ❏ Placez le produit à proximité d’une prise électrique permettant de brancher et débrancher facilement le cordon d’alimentation. ❏ Ne placez pas le produit sur une surface instable. ❏ Placez le produit de manière à ce que personne ne puisse marcher sur le cordon. ❏ Les fentes et ouvertures situées sur la partie arrière et sur la partie inférieure du boîtier sont destinées à assurer la ventilation. Ne les obstruez et ne les recouvrez pas. Ne placez pas le produit sur un lit, un canapé, un tapis ou une surface similaire ou dans une installation intégrée (à moins qu’une ventilation adéquate soit fournie). ❏ L’ensemble des connecteurs d’interface de ce produit peuvent être utilisés avec des sources d’alimentation non limitées. ❏ Connectez exclusivement le produit à une prise électrique conforme à ses spécifications électriques. Les caractéristiques électriques sont indiquées sur une étiquette apposée sur le produit. Si vous n’êtes pas sûr de la tension électrique dont vous disposez, contactez votre revendeur ou la compagnie d’électricité locale. ❏ Si vous ne parvenez pas à insérer la fiche du cordon d’alimentation dans la prise électrique, contactez un électricien. ❏ Évitez d’utiliser une prise électrique sur laquelle d’autres appareils sont branchés. Consignes de sécurité 18 ❏ Utilisez le type de source d’alimentation indiqué sur l’étiquette. Si vous ne connaissez pas le type d’alimentation dont vous disposez, consultez votre revendeur ou la compagnie d’électricité locale. ❏ Si vous ne parvenez pas à insérer la fiche dans la prise, contactez un électricien qualifié. ❏ Lors de la connexion de ce produit à un ordinateur ou un autre périphérique à l’aide d’un câble, assurez-vous que les connecteurs sont correctement orientés. Les connecteurs ne disposent que d’une seule orientation correcte. Si vous insérez un connecteur de manière incorrecte, vous risquez d’endommager les deux périphériques reliés à l’aide du câble. ❏ Si vous utilisez une rallonge, assurez-vous que l’intensité totale des appareils reliés ne dépasse pas l’intensité prise en charge par la rallonge. ❏ Débranchez le produit de la prise murale et faites appel à un technicien de maintenance qualifié dans les circonstances suivantes : A. Si la fiche ou le cordon d’alimentation est endommagé(e) ou usé(e). B. Si du liquide a été renversé sur le produit. C. Si le produit a été exposé à la pluie ou à l’eau. D. Si le produit ne fonctionne pas normalement alors que les instructions de fonctionnement sont respectées. Réglez uniquement les commandes décrites dans les instructions de fonctionnement. Si vous réglez de manière incorrecte d’autres commandes, l’imprimante risque d’être endommagée et nécessitera un travail important de la part d’un technicien qualifié, pour rétablir le fonctionnement normal du produit. E. Si l’imprimante est tombée ou si le boîtier a été endommagé. F. Si les performances de l’imprimante ont changé de manière importante, indiquant qu’un entretien est nécessaire. Lors de l’utilisation du produit ❏ Suivez l’ensemble des avertissements et des instructions figurant sur le produit. ❏ Débranchez le produit de la prise murale avant de procéder au nettoyage. ❏ Utilisez un chiffon bien essoré pour le nettoyage. N’utilisez pas de produits de nettoyage liquides ou en aérosol. ❏ Sauf indication contraire dans ce manuel, évitez de toucher les composants internes du produit. ❏ Ne forcez jamais pour insérer un élément dans le produit. Bien qu’il soit robuste, une manipulation brutale pourrait l’endommager. ❏ Conservez les consommables hors de portée des enfants. ❏ N’utilisez pas le produit dans un environnement humide. Consignes de sécurité 19 ❏ Ne laissez pas du papier coincé dans le produit. Cela pourrait entraîner une surchauffe du produit. ❏ N’insérez aucun objet dans les fentes du boîtier. Les objets pourraient entrer en contact avec des points de tension dangereux ou court-circuiter des pièces et entraîner des risques d’incendie ou de décharge électrique. ❏ Ne versez jamais aucun liquide sur le produit. ❏ Sauf indication contraire dans la documentation du produit, ne tentez pas de réparer le produit vous-même. ❏ N’intervenez que sur les commandes mentionnées dans les instructions d’utilisation. Tout réglage inadapté risquerait d’endommager l’imprimante et nécessiterait l’intervention d’un technicien qualifié. Informations en matière de sécurité Cordon d’alimentation c Attention : Assurez-vous que le cordon d’alimentation CA répond aux normes de sécurité locales en vigueur. Utilisez uniquement le cordon d’alimentation fourni avec ce produit. L’utilisation d’un autre cordon peut entraîner un incendie ou une décharge électrique. Le cordon d’alimentation de ce produit ne doit être utilisé qu’avec ce produit. L’utilisation du cordon sur un autre équipement peut entraîner un incendie ou une décharge électrique. Etiquettes de sécurité relatives au laser w Avertissement : La réalisation de procédures et de réglages autres que ceux définis dans la documentation du produit peut entraîner une exposition à des radiations dangereuses. Conformément aux spécifications IEC60825, votre imprimante est un produit laser de classe 1. L’étiquette représentée est apposée sur la partie arrière du produit dans les pays où elle est nécessaire. Consignes de sécurité 20 Radiations laser internes Puissance de radiation moyenne maximale : 5 mW lors de l’ouverture du laser Longueur d’onde : 770 à 795 nm L’imprimante est un ensemble à diode laser de classe III b, équipé d’un rayon laser invisible. L’unité de la tête de l’imprimante NE PEUT PAS FAIRE L’OBJET D’UN ENTRETIEN. Par conséquent, elle ne doit en aucun cas être ouverte. Une étiquette d’avertissement supplémentaire, relative au laser, est apposée à l’intérieur du produit. Sécurité relative à l’ozone Emission d’ozone De l’ozone est généré par les imprimantes laser lors du processus d’impression. La production d’ozone a uniquement lieu lorsque l’imprimante procède à des impressions. Limite d’exposition à l’ozone La limite d’exposition recommandée à l’ozone est de 0,1 partie par million (ppm), mesure exprimée sous la forme d’une concentration moyenne intégrée dans le temps sur une période de huit (8) heures. Au cours de huit (8) heures d’impression en continu, l’imprimante laser Epson génère moins de 0,1 ppm. Réduction des risques Afin de réduire les risques d’exposition à l’ozone, nous vous recommandons d’éviter les conditions suivantes : ❏ Utilisation de plusieurs imprimantes laser dans un lieu confiné ❏ Utilisation de l’imprimante lorsque le taux d’humidité est extrêmement faible. ❏ Ventilation insatisfaisante de la pièce. ❏ Impression prolongée et continue dans une des conditions susmentionnées. Consignes de sécurité 21 Emplacement du produit L’imprimante doit être positionnée de manière à ce que les gaz d’échappement et la chaleur générés soient : ❏ Emis à distance du visage de l’utilisateur ❏ Expulsés du bâtiment aussi rapidement que possible Précautions de mise sous/hors tension Ne mettez pas le produit hors tension : ❏ Une fois le produit sous tension, attendez que Prête s’affiche sur l’écran LCD. ❏ Lorsque le voyant Print clignote. ❏ Lorsque le voyant Data est allumé ou clignote. ❏ Lorsqu’une impression est en cours. Consignes de sécurité 22 Chapitre 1 Présentation du produit Où trouver les informations qui vous intéressent ? Où trouver les informations qui vous intéressent ? Guide d’installation Fournit toutes les instructions relatives à l’assemblage du produit et à la configuration des réglages de base du fax. Guide d’utilisation (le présent manuel) Fournit des informations détaillées sur les fonctions, les options, l’entretien, le dépannage et les caractéristiques techniques du produit. Guide réseau Fournit aux administrateurs réseau des informations sur le pilote d’impression et les paramètres réseau. Pour pouvoir consulter ce guide, vous devez l’installer sur le disque dur de votre ordinateur à partir du CD-ROM de l’utilitaire réseau. Guide des opérations de base Fournit des solutions permettant de résoudre les problèmes de bourrages papier rencontrés au niveau de votre produit et des informations relatives au panneau de contrôle, aux opérations de copie et de télécopie que vous devrez peut-être consulter de manière régulière. Il est recommandé d’imprimer ce guide et de le garder à proximité du produit. Aide en ligne du logiciel du produit Cliquez sur Aide pour obtenir des instructions et des informations détaillées relatives au logiciel qui contrôle votre produit. L’aide en ligne est automatiquement installée lorsque vous procédez à l’installation à partir du CD-ROM des logiciels. Remarque : Sauf indication contraire, les illustrations de ce guide sont basées sur le modèle EPSON AcuLaser CX21NF. Présentation du produit 23 Composants du produit Vue avant a l b k j c d e f i h g a. Chargeur automatique de documents b. Butée c. Bac de sortie d. Plateau d’extension e. Panneau de contrôle f. Capot A g. Bac BM h. Interrupteur i. Capot optionnel j. Capot B k. Capot C l. Capot du chargeur automatique de document Présentation du produit 24 Vue arrière b a c d h g f e a. Capot F b. Connecteur de l’interface USB c. Connecteurs de l’interface téléphonique (modèle télécopieur uniquement) - LINE : raccordement au cordon téléphonique - EXT : raccordement au téléphone joint d. Connecteur de l’interface réseau e. Prise secteur f. Capot E g. Poignée h. Capot de l’outil de nettoyage Présentation du produit 25 Vue intérieure du produit a b c d f e a. Unité de fusion b. Levier d’accès au bloc photoconducteur c. Bloc photoconducteur d. Levier d’accès au bouton de nettoyage e. Cartouche de toner f. Guides papier (Bac BM) Composants du scanner a b c a. Capot Présentation du produit 26 b. Vitre d’exposition c. Verrou de transport Panneau de contrôle a. Touche One Touch Dial A, B, C Utilisez ces touches pour transmettre une télécopie vers un (modèle télécopieur numéro de télécopieur enregistré affecté à la touche uniquement) correspondante. Disponibles à partir de n’importe quel mode. b. Voyant Data (jaune) Clignote lorsque le produit traite des données. c. Voyant Error (rouge) Allumé ou clignotant lorsqu’une erreur se produit. - S’allume lorsque l’erreur survenue nécessite une intervention de l’opérateur. L’état initial du produit est automatiquement rétabli une fois la source de l’erreur corrigée. - Clignotement 1 (clignote à intervalles de 0,3 seconde) Indique que l’erreur survenue peut être corrigée à l’aide de la touche x B&W Start ou x Color Start. - Clignotement 2 (clignote à intervalles de 0,6 seconde) Indique que l’erreur survenue nécessite une intervention de l’opérateur. Une fois l’erreur résolue, vous devez appuyer sur la touche x B&W Start ou x Color Start. d. Écran LCD Affiche les messages relatifs à l’état du produit, les instructions et les paramètres des différents modes. Présentation du produit 27 e. Touche l Gauche/ r Droite Utilisez ces touches pour afficher les valeurs de paramétrage précédentes ou suivantes de manière séquentielle. La touche r Droite est également utilisée en guise de touche OK lors de la définition et de l’enregistrement d’un élément de paramétrage. La touche l Gauche peut également être utilisée pour déplacer le curseur d’un caractère vers la gauche et effacer les données saisies par erreur. Touche u Haut/ d Bas Utilisez ces touches pour afficher les éléments de menu précédents ou suivants de manière séquentielle. Pour plus d’informations sur l’utilisation de ces touches, reportez-vous à la section « Utilisation du menu de configuration » à la page 237. f. Touche Advanced/Menu Utilisez cette touche pour afficher le menu avancé de chaque mode. g. Touche Speed dial (modèle télécopieur uniquement) Utilisez cette touche pour afficher la liste des destinataires enregistrés sur l’écran LCD. h. Touche Pause/Redial (modèle télécopieur uniquement) Utilisez cette touche pour interrompre la numérotation de la télécopie ou pour composer de nouveau le numéro de télécopieur appelé précédemment. i. Touche x B&W Start, Touche x Color Start Utilisez ces touches pour lancer une copie, une numérisation ou une transmission de télécopie en couleur ou en noir et blanc. Lorsque le voyant d’erreur clignote, appuyez sur cette touche pour effacer l’erreur et activer l’état Prête du produit. j. Touche y Cancel Utilisez cette touche pour interrompre l’opération de numérisation ou pour annuler la copie, la transmission de télécopie ou le travail d’impression. Si vous appuyez une fois sur la touche, le travail en cours est annulé. Si vous maintenez la touche enfoncée pendant plus de trois secondes lorsque le mode d’impression est activé, l’ensemble des travaux d’impression est supprimé de la mémoire du produit. k. Pavé numérique Permet de saisir le nombre de copies ou la valeur du zoom en mode de copie. Permet également de saisir des valeurs numériques, telles que le paramètre Heure utilisé dans le cadre des communications par télécopie, en mode de configuration. La touche du dièse et la touche de l’astérisque * peuvent être utilisées en mode de télécopie. l. Touche Utilisez cette touche pour rétablir la valeur par défaut de l’élément de paramétrage sélectionné ou effacer les valeurs saisies par erreur et rétablir la valeur par défaut. Maintenez la touche enfoncée pendant plus de trois secondes pour rétablir la valeur par défaut de l’ensemble des éléments de paramétrage. Cette touche permet également de supprimer un caractère des données saisies lors de la saisie du numéro de télécopieur d’un destinataire en mode de télécopie. Reset m. Voyant Setup S’allume lorsque le mode de configuration du produit est activé. n. Touche Utilisez cette touche pour activer le mode de configuration. Setup o. Touches Mode Utilisez ces touches pour activer le mode correspondant. p. Voyants Mode S’allume lorsque le mode correspondant (impression, copie, télécopie ou numérisation) est sélectionné. Lorsque le voyant Print est allumé, le mode d’impression est activé et le produit est prêt à recevoir et à imprimer des données. Présentation du produit 28 Options et consommables Options Vous pouvez développer les fonctionnalités de votre produit en installant l’option suivante. Unité papier 500 feuilles (C12C802181) L’unité papier 500 feuilles contient un bac papier. Elle permet d’augmenter la capacité de chargement de papier de 500 feuilles. Pour plus d’informations, reportez-vous à la section « Unité papier en option » à la page 268. Consommables L’état des consommables suivants est contrôlé par le produit. Vous savez ainsi à quel moment vous devez les remplacer. Nom du produit Référence Cartouche de toner (Yellow (jaune)) 0316 Cartouche de toner (Magenta (magenta)) 0317 Cartouche de toner (Cyan (cyan)) 0318 Cartouche de toner (Black (noir)) 0319 Bloc photoconducteur 1104 Présentation du produit 29 Chapitre 2 Fonctions du produit et options diverses Fonctions du produit Le produit dispose de toute une série de fonctions qui facilitent son utilisation et garantissent un travail de qualité supérieure constante. Les fonctions principales sont décrites ci-dessous. À propos de la gamme EPSON AcuLaser CX21 La gamme EPSON AcuLaser CX21 est composée des deux produits suivants. AcuLaser CX21N : modèle de base incluant des fonctionnalités réseau AcuLaser CX21NF : modèle télécopieur incluant des fonctionnalités réseau Impression de qualité supérieure Lors de l’utilisation du pilote fourni, votre produit peut imprimer jusqu’à 25 pages A4 par minute, en noir et blanc, avec une résolution de 600 ppp. Vous apprécierez la qualité d’impression professionnelle et la rapidité de traitement de votre produit. Paramètres de couleur prédéfinis au niveau du pilote d’impression Le pilote d’impression offre de nombreuses options prédéfinies pour l’impression en couleur. Vous pouvez ainsi optimiser la qualité d’impression de divers types de documents couleur. Sous Windows, pour plus d’informations, reportez-vous à la section « Réglage de la qualité d’impression » à la page 49. En Macintosh, reportez-vous à la section « Réglage de la qualité d’impression » à la page 94 pour plus d’informations. Mode Économie de toner Pour réduire la quantité de toner utilisée lors de l’impression de documents, vous pouvez imprimer des brouillons en utilisant le mode d’économie de toner. Fonctions du produit et options diverses 30 Resolution Improvement Technology (technologie d’amélioration de la résolution) La technologie d’optimisation de la résolution (RITech) est une technologie d’impression mise au point par Epson qui permet de lisser les bords dentelés des lignes diagonales et incurvées des textes et des graphiques. Le pilote fourni permet d’optimiser la résolution 600 ppp (points par pouce) du produit à l’aide de la technologie RITech. Grand choix de polices L’imprimante est fournie avec un jeu de 84 polices de taille variable et 7 polices bitmap en mode ESC/Page de sorte que vous disposiez des polices dont vous avez besoin pour créer des documents de qualité professionnelle. Mode Adobe PostScript 3 Le mode Adobe PostScript 3 de l’imprimante vous permet d’imprimer des documents formatés pour les imprimantes PostScript. Il comprend 17 polices de taille variable. L’imprimante prend en charge les protocoles IES (Intelligent Emulation Switch) et SPL (Shared Printer Language). Lorsque l’imprimante reçoit des données d’impression, il est donc possible de passer du mode PostScript aux autres émulations, et inversement. Le mode PostScript 3 vous permet d’imprimer directement des fichiers formatés en PDF et transférés via l’interface réseau. Mode d’émulation PCL Le mode d’émulation PCL vous permet d’imprimer des documents utilisant le langage d’impression PCL6/5c à l’aide de cette imprimante. Différentes options Ce produit offre une large gamme d’options d’impression. Vous pouvez imprimer dans de nombreux formats ou sur de nombreux types de papier différents. La section suivante présente la procédure propre à chaque type d’impression. Sélectionnez la procédure adaptée à votre travail d’impression. Impression en mode Zoom « Redimensionnement des impressions » à la page 56 (Windows) Fonctions du produit et options diverses 31 Remarque : Cette fonction n’est pas disponible sous Mac OS X. Cette option permet d’agrandir ou de réduire automatiquement la taille du document pour l’adapter au format de papier que vous avez sélectionné. Pages par feuille imprimée « Modification de l’organisation d’une impression » à la page 58 (Windows) « Modification de l’organisation d’une impression » à la page 97 (Macintosh) Cette option permet d’imprimer deux ou quatre pages sur une seule feuille. Remarque : En mode de copie, vous pouvez imprimer un maximum de deux pages sur une même feuille. Impression de filigrane « Utilisation d’un filigrane » à la page 60 (Windows) Fonctions du produit et options diverses 32 Remarque : Cette fonction n’est pas disponible sous Mac OS X. Cette option permet d’imprimer du texte ou une image sous forme de filigrane. Vous pouvez insérer la mention « Confidentiel » sur un document important, par exemple. Impression d’En-tête/pied de page « Utilisation d’en-têtes et pieds de page » à la page 62 (Windows) « Utilisation d’en-têtes et pieds de page » à la page 105 (Macintosh) XXXXX XXXXX Vous permet d’imprimer un en-tête et un pied de page en haut ou en bas du papier. Fonctions du produit et options diverses 33 Chapitre 3 Manipulation du papier Alimentation papier Cette section décrit les combinaisons possibles des sources et types de papier. Bac BM Type de support Format papier Capacité Papier ordinaire Poids : 64 à 80 g/m² A4, A5, B5, Letter (LT), Government Letter (GLT), Half Letter (HLT), Legal (LGL), Government Legal (GLG), F4, Executive (EXE) Jusqu’à 180 feuilles (une pile de 20 mm d’épaisseur) Format personnalisé : 90 × 110 mm minimum 220 × 355,6 mm maximum Papier semi épais Poids : 81 à 105 g/m² A4, A5, B5, Letter (LT), Government Letter (GLT), Half Letter (HLT), Legal (LGL), Government Legal (GLG), F4, Executive (EXE) Pile de 20 mm maximum d’épaisseur Format personnalisé : 90 × 110 mm minimum 220 × 355,6 mm maximum Enveloppes C5, C6, C10, DL, Monarch, IB5 Jusqu’à 20 feuilles (une pile de 20 mm d’épaisseur) Etiquettes A4, Letter (LT) Jusqu’à 75 feuilles papier épais Poids : 106 à 163 g/m² A4, A5, B5, Letter (LT), Government Letter (GLT), Half Letter (HLT), Legal (LGL), Government Legal (GLG), F4, Executive (EXE) Pile de 20 mm maximum d’épaisseur Format personnalisé : 90 × 110 mm minimum 220 × 355,6 mm maximum Papier très épais Poids : 164 à 210 g/m² 90 × 110 mm minimum 220 × 355,6 mm maximum Pile de 20 mm maximum d’épaisseur Manipulation du papier 34 Papier couché Poids : 105 à 210 g/m² A4, A5, B5, Letter (LT), Government Letter (GLT), Half Letter (HLT), Legal (LGL), Government Legal (GLG), F4, Executive (EXE) Format personnalisé : 90 × 110 mm minimum 220 × 355,6 mm maximum Pile de 20 mm maximum d’épaisseur EPSON Color Laser Paper (Papier pour imprimante laser couleur EPSON) A4 Jusqu’à 180 feuilles (une pile de 20 mm d’épaisseur) EPSON Color Laser Transparencies (Transparents pour imprimante laser couleur EPSON) A4, Letter (LT) Jusqu’à 75 feuilles EPSON Color Coated paper (Papier couché couleur EPSON) A4 Pile de 20 mm maximum d’épaisseur Unité papier de 500 feuilles en option Type de support Format papier Capacité Papier ordinaire Poids : 64 à 105 g/m² A4, Letter (LT) Jusqu’à 500 feuilles par bac (une pile de 56 mm d’épaisseur) EPSON Color Laser Paper (Papier pour imprimante laser couleur EPSON) A4 Pile de 56 mm maximum d’épaisseur Sélection de l’alimentation papier Vous pouvez définir manuellement l’alimentation papier ou configurer le produit de manière à ce que la sélection de l’alimentation papier s’effectue automatiquement. Sélection manuelle Le pilote d’impression vous permet de sélectionner une alimentation papier manuellement. Pour accéder au pilote d’impression, reportez-vous à la section « Accès au gestionnaire d’impression » à la page 48 (Windows) ou à la section « Accès au gestionnaire d’impression » à la page 93 (Macintosh). ❏ Sous Windows : Accédez au pilote d’impression, cliquez sur l’onglet Principal et sélectionnez l’alimentation papier souhaitée dans la liste Alim. papier. Cliquez ensuite sur OK. ❏ Sous Macintosh : Lancez le gestionnaire d’impression, sélectionnez Paramètres de l’imprimante dans la liste déroulante et cliquez sur l’onglet Principal. Sélectionnez ensuite l’alimentation papier souhaitée dans la liste Alim. papier et cliquez sur OK. Manipulation du papier 35 Sélection automatique ❏ Sous Windows : Accédez au pilote d’impression, cliquez sur l’onglet Principal et sélectionnez l’option Sélection automatique pour l’alimentation papier. Cliquez ensuite sur OK. ❏ Sous Macintosh : Lancez le gestionnaire d’impression, sélectionnez Paramètres de l’imprimante dans la liste déroulante et cliquez sur l’onglet Principal. Sélectionnez ensuite l’option Sélection automatique pour l’alimentation papier et cliquez sur OK. Le produit recherchera la source d’alimentation contenant le format de papier indiqué dans l’ordre suivant. Configuration standard : Bac BM Lorsque l’unité papier en option est installée : Bac BM Bac inférieur Remarque : ❏ Les papiers de format autre que A4 ou Letter ne peuvent être chargés que dans le bac BM. ❏ Les formats et modes d’alimentation papier sélectionnés dans votre application risquent d’annuler les paramètres du pilote d’impression. ❏ Si vous avez choisi un format de papier Enveloppe, la source d’alimentation papier utilisée est systématiquement le bac BM, quel que soit le paramètre sélectionné. ❏ Il est possible de modifier le niveau de priorité du bac BM à l’aide de l’option Bac BM du menu de configuration. Pour plus d’informations, reportez-vous à la section « Menu Imprimante » à la page 243. Chargement du papier Cette section détaille la procédure de chargement du papier. Si vous utilisez des supports spéciaux, tels que des transparents ou des enveloppes, reportez-vous également à la section « Impression sur des supports spéciaux » à la page 41. Bac BM Procédez comme suit pour charger le papier. Manipulation du papier 36 1. Ouvrez le capot du bac BM. 2. Faites glisser le guide papier de droite vers l’extérieur en appuyant sur le bouton et le guide papier. 3. Placez une pile du papier souhaité au centre du bac en orientant la face à imprimer vers le haut. Faites ensuite glisser le guide papier latéral en appuyant sur le bouton et le guide papier jusqu’à ce que le guide se trouve correctement ajusté contre le côté droit de la pile. Manipulation du papier 37 Remarque : Veillez à ne pas dépasser la hauteur maximale de chargement. 4. Fermez le capot du bac BM. Remarque : Une fois le papier chargé, appuyez sur la touche Setup du panneau de contrôle, sélectionnez Paramètres de l’imprimante, puis Menu Bac et définissez les paramètres Format du bac BM et Type BM conformément au format du papier chargé. Unité papier en option Procédez comme suit pour charger le papier. 1. Sortez l’unité papier en option. Manipulation du papier 38 2. Faites glisser le guide papier vers l’extérieur en appuyant sur le bouton. 3. Placez une pile de papier au centre du bac papier en orientant la face à imprimer vers le haut. Remarque : ❏ Avant de charger le papier, veillez à soigneusement taquer la pile. ❏ Veillez à ne pas dépasser la hauteur maximale de chargement. ❏ Lors du chargement du papier, commencez par insérer le petit côté. Manipulation du papier 39 4. Faites glisser le guide papier en appuyant sur le bouton jusqu’à ce que le guide se trouve correctement ajusté contre les côtés de la pile. 5. Réinsérez le bac dans l’unité. Remarque : Une fois le papier chargé, appuyez sur la touche Setup du panneau de contrôle, sélectionnez Paramètres de l’imprimante, puis Menu Bac et définissez les paramètres Format LC et Type LC conformément au format du papier chargé. Bac de sortie Le bac de sortie est situé sur le capot B. Les impressions étant éjectées face imprimée vers le bas, ce bac est également appelé. Ce bac peut contenir jusqu’à 250 feuilles. Manipulation du papier 40 Avant d’utiliser le bac de sortie, soulevez et dépliez la butée du plateau d’extension comme indiqué ci-dessous afin d’éviter que les impressions ne glissent du produit. Impression sur des supports spéciaux Vous pouvez imprimer sur des supports spéciaux incluant une sélection de papiers Epson, tels que les papiers suivants, par exemple. Remarque : La qualité d’un type particulier ou d’une marque particulière de support peut être modifiée à tout moment par son fabricant. Epson ne peut donc garantir la qualité de quelque type de support que ce soit. Procédez toujours à des essais avant d’acheter de grandes quantités de papier ou d’imprimer des travaux importants. EPSON Color Laser Paper (Papier pour imprimante laser couleur EPSON) Lors du chargement de EPSON Color Laser Paper (Papier pour imprimante laser couleur EPSON), vous devez définir les paramètres d’impression comme indiqué ci-dessous : ❏ Définissez les paramètres du menu Principal du pilote d’impression. Manipulation du papier 41 Format papier : A4 Alimentation papier : Bac BM (jusqu’à 180 feuilles ou pile de 20 mm maximum d’épaisseur) Bac inférieur (jusqu’à 500 feuilles ou épaisseur de pile de 56 mm maximum) Papier : Semi épais Remarque : Si vous souhaitez procéder à l’impression du verso d’une feuille déjà imprimée, sélectionnez l’option Semi épais (recto). ❏ Vous pouvez également définir ces paramètres dans le menu Bac du menu de configuration du panneau de contrôle. Voir « Menu Bac » à la page 241. EPSON Color Laser Transparencies (Transparents pour imprimante laser couleur EPSON) Epson recommande d’utiliser des EPSON Color Laser Transparencies (transparents pour imprimante laser couleur EPSON). Remarque : La fonction d’impression recto-verso n’est pas disponible lorsque vous utilisez des transparents. Le chargement des transparents s’effectue uniquement dans le bac BM. Lors de l’utilisation de transparents, vous devez définir les paramètres d’impression comme indiqué ci-dessous : ❏ Définissez les paramètres du menu Principal du pilote d’impression. Format papier : A4 ou LT Alimentation papier : Bac BM (jusqu’à 75 feuilles) Papier : Transparent ❏ Vous pouvez également définir ces paramètres dans le menu Bac du menu de configuration du panneau de contrôle. Voir « Menu Bac » à la page 241. Voici quelques conseils concernant la manipulation de ce support : ❏ Saisissez les feuilles par les bords afin d’éviter le dépôt de matières organiques sur la face imprimable, qui s’en trouverait altérée. Le logo Epson apparaît sur la face à imprimer. Manipulation du papier 42 ❏ Lors du chargement de transparents dans le bac BM, commencez par insérer le petit côté comme indiqué ci-dessous. ❏ Si les transparents ne sont pas bien chargés, le message Vérifier Transparent s’affiche sur l’écran LCD. Retirez les transparents coincés dans le produit. Pour supprimer le bourrage, reportez-vous à la section « Lorsque des transparents sont coincés dans le bac BM » à la page 348. ❏ Lorsque vous utilisez des transparents, chargez-les dans le bac BM et paramétrez l’option Papier du pilote d’impression sur Transparent. ❏ Lorsque l’option Papier du pilote d’impression est paramétrée sur Transparent, ne chargez par d’autre type de papier que des transparents. c Attention : Les feuilles fraîchement imprimées peuvent être chaudes. EPSON Color Laser Coated Paper (Papier couché pour imprimante laser couleur EPSON) L’impression sur du EPSON Color Laser Coated Paper (Papier couché pour imprimante laser couleur EPSON) permet de réaliser des impressions plus brillantes et de plus haute-qualité. Lors du chargement de EPSON Color Laser Coated Paper (Papier couché pour imprimante laser couleur EPSON), vous devez définir les paramètres d’impression comme indiqué ci-dessous : ❏ Définissez les paramètres du menu Principal du pilote d’impression. Format papier : A4 Alimentation papier : Bac BM (pile de 20 mm maximum d’épaisseur) Papier : Couché Remarque : Si vous souhaitez procéder à l’impression du verso d’une feuille déjà imprimée, sélectionnez l’option Couché (verso). ❏ Vous pouvez également définir ces paramètres dans le menu Bac du menu de configuration du panneau de contrôle. Voir « Menu Bac » à la page 241. Manipulation du papier 43 ❏ L’impression recto-verso n’est pas disponible avec le EPSON Color Laser Coated Paper (Papier couché pour imprimante laser couleur EPSON). Enveloppes La qualité d’impression des enveloppes peut être irrégulière car elles sont composées de parties de différentes épaisseurs. Imprimez une ou deux enveloppes afin de vérifier la qualité d’impression. c Attention : N’utilisez pas d’enveloppes à fenêtre sauf si elles ont été spécialement conçues pour les imprimantes laser. Le plastique de la plupart des enveloppes à fenêtre fond lorsqu’il entre en contact avec l’unité de fusion. Remarque : ❏ Selon la qualité des enveloppes, l’environnement d’impression ou la procédure d’impression, les enveloppes risquent d’être froissées. Effectuez un test avant de lancer l’impression de plusieurs enveloppes. ❏ La fonction d’impression recto-verso n’est pas disponible pour les enveloppes. Lors du chargement d’enveloppes, vous devez définir les paramètres d’impression comme indiqué ci-dessous : ❏ Définissez les paramètres de l’onglet Principal du pilote d’impression. Format papier : IB5, C6, MON, C10, DL ou C5 Alimentation papier : Bac BM (jusqu’à 20 feuilles ou une pile de 20 mm d’épaisseur maximum) ❏ Vous pouvez également définir ces paramètres dans le menu Bac du menu de configuration du panneau de contrôle. Voir « Menu Bac » à la page 241. Voici quelques conseils concernant la manipulation de ce support. Manipulation du papier 44 ❏ Chargez les enveloppes en orientant la face imprimable vers le haut, comme indiqué ci-dessous. a b c d a. MON b. C6, DL c. C5, IB5 d. C10 ❏ Seules les enveloppes standard illustrées ci-dessus peuvent être utilisées dans le cadre de l’impression à l’aide de ce produit. Néanmoins, les enveloppes standard dont la longueur est inférieure à 110 mm lorsque les rabats sont dépliés, telles que les enveloppes Mon (Monarch), ne peuvent être utilisées dans le cadre de l’impression. ❏ N’utilisez pas d’enveloppes avec colle ou adhésif. Etiquettes Vous pouvez charger jusqu’à 75 feuilles d’étiquettes en une fois dans le bac BM. Il se peut cependant que vous deviez charger certains types d’étiquettes feuille par feuille ou manuellement. Remarque : ❏ L’impression recto-verso n’est pas disponible pour les étiquettes. ❏ Selon la qualité des étiquettes, l’environnement d’impression ou la procédure d’impression, les enveloppes risquent d’être froissées. Effectuez un test avant de lancer l’impression de plusieurs étiquettes. Lors du chargement d’étiquettes, vous devez définir les paramètres d’impression comme indiqué ci-dessous : ❏ Définissez les paramètres du menu Principal du pilote d’impression. Format papier : A4 ou LT Manipulation du papier 45 Alimentation papier : Bac BM (jusqu’à 75 feuilles) Papier : Etiquettes ❏ Vous pouvez également définir ces paramètres dans le menu Bac du menu de configuration du panneau de contrôle. Voir « Menu Bac » à la page 241. Remarque : ❏ N’utilisez que des étiquettes conçues pour les imprimantes laser ou les photocopieurs à papier ordinaire. ❏ Pour éviter que la partie autocollante de l’étiquette n’entre en contact avec des composants du produit, utilisez toujours des étiquettes qui recouvrent la totalité de la surface du support et ne sont séparées par aucun espace. ❏ Posez une feuille de papier sur chaque feuille d’étiquettes et appuyez. Si le papier colle, ne chargez pas les étiquettes dans le produit. Papier épais et papier très épais Vous pouvez charger du papier épais (106 à 163 g/m²) ou du papier très épais (164 à 210 g/m²) dans le bac BM. Lors du chargement de papier épais ou très épais, vous devez définir les paramètres d’impression comme indiqué ci-dessous : ❏ Définissez les paramètres du menu Principal du pilote d’impression. Format papier : A4, A5, B5, LT, HLT, GLT, LGL, GLG, F4 ou EXE Alimentation papier : Bac BM (pile de 20 mm maximum d’épaisseur) Papier : Épais ou Très épais ❏ Vous pouvez également définir ces paramètres dans le menu Bac du menu de configuration du panneau de contrôle. Voir « Menu Bac » à la page 241. Remarque : Lors de l’impression manuelle sur le verso d’une feuille de papier épais précédemment imprimée, réglez le paramètre Papier du pilote d’impression sur Épais (verso), Très épais (verso), Épais ou Très épais. Définition d’un format personnalisé Vous pouvez charger un format de papier personnalisé dans le bac BM (90 × 110 mm et 220 × 355,6 mm). Le format du papier doit néanmoins répondre aux exigences suivantes. Lors du chargement d’un format de papier personnalisé, vous devez définir les paramètres d’impression comme indiqué ci-dessous : Manipulation du papier 46 ❏ Définissez les paramètres du menu Principal du pilote d’impression. Format papier : Format personnalisé Alimentation papier : Bac BM (pile de 20 mm maximum d’épaisseur) Papier : Plain (Ordinaire), Semi-Thick (Semi-épais), Thick (Épais) ou Extra Thick (Très épais) ❏ Vous pouvez également définir ces paramètres dans le menu Bac du menu de configuration du panneau de contrôle. Voir « Menu Bac » à la page 241. Remarque : ❏ Sous Windows, accédez au pilote d’impression, puis sélectionnez Format personnalisé dans la liste Format papier de l’onglet Principal. Dans la boîte de dialogue Format personnalisé, définissez les paramètres Largeur papier, Longueur papier et Unité en fonction du papier sélectionné. Cliquez ensuite sur OK pour enregistrer votre format personnalisé. ❏ Sous Mac OS X 10.2 ou 10.3, procédez comme suit pour enregistrer le format de papier personnalisé. 1. Ouvrez la zone de dialogue Mise en page. 2. Sélectionnez Format papier personnalisé dans la liste déroulante Paramètres. 3. Cliquez sur Nouveau. 4. Saisissez le nom du paramètre et spécifiez le format de papier, puis cliquez sur OK. 5. Cliquez sur Enregistrer. ❏ Sous Mac OS X 10.4, procédez comme suit pour enregistrer le format de papier personnalisé. 1. Ouvrez la zone de dialogue Mise en page. 2. Sélectionnez Gérer les formats personnalisés dans la liste déroulante Format papier. 3. Cliquez sur . 4. Double-cliquez sur Sans titre et saisissez le nom du paramètre. 5. Spécifiez le format de papier et cliquez sur OK. Manipulation du papier 47 Chapitre 4 Utilisation du logiciel d’impression sous Windows À propos du logiciel d’impression Le pilote d’impression vous permet de définir de nombreux paramètres afin d’optimiser l’utilisation de votre imprimante. EPSON Status Monitor vous permet de vérifier l’état de votre imprimante. Pour plus d’informations, reportez-vous à la section « Contrôle de l’imprimante avec EPSON Status Monitor » à la page 64. Accès au gestionnaire d’impression Vous pouvez accéder au pilote d’impression directement à partir d’une application sous Windows. Les paramètres de l’imprimante définis à partir de différentes applications Windows prévalent sur les paramètres définis lors d’un accès au pilote d’impression à partir du système d’exploitation. Dans la mesure du possible, accédez au pilote d’impression à partir de votre application afin d’être certain d’obtenir le résultat désiré. Remarque : L’aide en ligne du pilote d’impression fournit des informations détaillées sur les paramètres de l’imprimante. A partir de l’application Pour accéder au pilote d’impression, cliquez sur Imprimer ou sur Mise en page dans le menu Fichier. Il se peut également que vous deviez cliquer sur Configuration, Options, Propriétés ou sur plusieurs de ces boutons. Utilisateurs de Windows XP, XP x64, Server 2003 ou Server 2003 x64 Pour accéder au pilote d’impression, cliquez sur Démarrer, Imprimantes et télécopieurs et Imprimantes. Cliquez avec le bouton droit de la souris sur l’icône de l’imprimante et cliquez ensuite sur Options d’impression. Utilisateurs de Windows Me ou 98 Pour accéder au pilote d’impression, cliquez sur Démarrer, pointez sur Paramètres et cliquez ensuite sur Imprimantes. Cliquez avec le bouton droit de la souris sur l’icône de l’imprimante et cliquez ensuite sur Propriétés. Utilisateurs de Windows 2000 Pour accéder au pilote d’impression, cliquez sur Démarrer, pointez sur Paramètres et cliquez ensuite sur Imprimantes. Cliquez avec le bouton droit de la souris sur l’icône de l’imprimante et cliquez ensuite sur Options d’impression. Utilisation du logiciel d’impression sous Windows 48 Modification des paramètres de l’imprimante Réglage de la qualité d’impression Vous pouvez modifier la qualité d’impression grâce aux paramètres du pilote d’impression. Le pilote d’impression vous permet de définir les paramètres d’impression en choisissant parmi une liste de paramètres prédéfinis ou en personnalisant les paramètres. Réglage de la qualité d’impression à l’aide du paramètre Automatique Vous pouvez modifier la qualité des impressions selon que vous souhaitez privilégier la rapidité ou la qualité. Il existe cinq paramètres de qualité différents pour l’impression en couleur et trois paramètres pour l’impression en noir et blanc. Lorsque l’option Automatique est sélectionnée au niveau de l’onglet Principal, le pilote d’impression définit tous les paramètres détaillés en fonction du paramètre sélectionné pour la couleur. La qualité d’impression et la couleur sont les seuls paramètres que vous devez définir. Vous pouvez modifier les paramètres, tels que le format et l’orientation du papier, dans la plupart des applications. Remarque : L’aide en ligne du pilote d’impression fournit des informations détaillées sur les paramètres de l’imprimante. 1. Cliquez sur l’onglet Principal. 2. Cliquez sur Automatique et sélectionnez la qualité d’impression souhaitée. 3. Cliquez sur OK pour appliquer les paramètres. Utilisation du logiciel d’impression sous Windows 49 Le pilote d’impression propose les paramètres de qualité suivants. Couleur Brouillon, Texte, Texte & Image, Web, Photo Noir et blanc Brouillon, Texte & Image, Photo Remarque : Si l’impression échoue ou si un message d’erreur relatif à un problème de mémoire s’affiche, la sélection d’une qualité d’impression différente peut permettre de poursuivre l’impression. Utilisation des paramètres prédéfinis Les paramètres prédéfinis ont pour but d’optimiser l’impression pour des types d’impression particuliers, comme celle de documents de présentation ou d’images prises à l’aide d’un appareil photo numérique ou d’une caméra vidéo. Pour utiliser les paramètres prédéfinis, procédez comme suit. 1. Cliquez sur l’onglet Principal. 2. Sélectionnez l’option Avancé. Les paramètres prédéfinis sont répertoriés dans la liste située sous l’option Automatique. Remarque : Il est possible que cet écran varie en fonction de la version du système d’exploitation utilisé. Utilisation du logiciel d’impression sous Windows 50 3. Choisissez le paramètre approprié dans la liste en fonction du type de document ou d’image à imprimer. Lorsque vous choisissez un paramètre prédéfini, les autres paramètres, tels que Qualité d’impression, Type d’impression et Couleur sont définis automatiquement. Les modifications sont affichées dans la liste des paramètres sélectionnés de la boîte de dialogue Informations relatives aux paramètres. Cette boîte de dialogue s’affiche lorsque vous cliquez sur le bouton Infos paramètres de l’onglet Options. Remarque : L’aide en ligne du pilote d’impression fournit des informations détaillées sur les paramètres de l’imprimante. Personnalisation des paramètres d’impression Si vous devez modifier des paramètres détaillés, sélectionnez-les manuellement. Procédez comme suit pour personnaliser vos paramètres d’impression. 1. Cliquez sur l’onglet Principal. 2. Cliquez sur Avancé, puis sur Plus d’options. 3. Sélectionnez l’option Couleur ou Noir pour le paramètre Couleur, puis sélectionnez la qualité d’impression souhaitée à l’aide du curseur Résolution. Remarque : ❏ Il est possible que cet écran varie en fonction de la version du système d’exploitation utilisé. ❏ Lors de la configuration des autres paramètres, reportez-vous à l’aide en ligne pour plus d’informations sur chacun d’entre eux. Utilisation du logiciel d’impression sous Windows 51 ❏ La case à cocher Lissage Web n’est pas disponible lorsque l’option PhotoEnhance est sélectionnée. Veuillez noter que ce paramètre convient aux écrans incluant des images couleur, de 24 ou 32 bits. Il ne convient pas aux écrans qui contiennent des illustrations, des graphiques et du texte mais aucune image. 4. Cliquez sur OK pour appliquer les paramètres et retourner à l’onglet Principal. Enregistrement des paramètres Pour enregistrer vos paramètres personnalisés, cliquez sur Avancé, puis sur Enregistrer au niveau de l’onglet Principal. La boîte de dialogue Configuration personnalisée s’affiche. Saisissez le nom de vos paramètres personnalisés dans le champ Nom et cliquez ensuite sur Enregistrer. Vos paramètres s’affichent alors dans la liste située sous l’option Avancé de l’onglet Principal. Remarque : ❏ Vous ne pouvez pas utiliser le nom d’un paramètre prédéfini pour vos paramètres personnalisés. ❏ Pour supprimer un paramètre personnalisé, cliquez sur Avancé, puis sur Enregistrer au niveau de l’onglet Principal. Sélectionnez ensuite le paramètre souhaité dans la boîte de dialogue Configuration personnalisée et cliquez sur Supprimer. ❏ Vous ne pouvez pas supprimer des paramètres prédéfinis. Si vous modifiez un paramètre dans la boîte de dialogue Plus d’options lorsque l’un de vos paramètres personnalisés est sélectionné dans la liste Avancé de l’onglet Principal, il sera alors défini comme étant un paramètre personnalisé. Le paramètre personnalisé précédemment sélectionné n’est pas affecté par cette modification. Pour revenir à votre paramètre personnalisé, il vous suffit de le sélectionner de nouveau dans la liste des paramètres en cours. Impression recto verso L’impression recto verso permet d’imprimer sur les deux faces de la feuille. Lors d’une impression avec reliure, vous pouvez indiquer le bord à relier afin d’obtenir l’ordre des pages désiré. Utilisation du logiciel d’impression sous Windows 52 Impression recto verso manuelle 1. Cliquez sur l’onglet Principal. 2. Assurez-vous que la case à cocher Alimentation manuelle est désactivée. Remarque : La fonction d’alimentation manuelle n’est pas disponible avec la fonction recto/verso manuelle. 3. Activez la case à cocher Recto/Verso (Manuel) puis sélectionnez Gauche, Haut ou Droite pour la position de la reliure. 4. Cliquez sur Configurer R/V pour ouvrir la boîte de dialogue correspondante. Utilisation du logiciel d’impression sous Windows 53 5. Définissez la marge de reliure pour le recto et le verso de la feuille et indiquez ensuite si le recto ou le verso de la feuille doit être imprimé en premier. 6. Si vous imprimez un document dont la reliure est identique à celle d’un livret, activez la case à cocher Méthode de reliure et définissez les paramètres adaptés. Pour plus d’informations sur chaque paramètre, reportez-vous à l’aide en ligne. 7. Cliquez sur OK. 8. Exécutez le travail d’impression. Remarque : L’écran d’alerte apparaît sur l’ordinateur. Cliquez sur OK. 9. Une fois l’impression d’un côté terminée, rechargez le papier dans le bac BM en orientant la face imprimée vers le bas, comme indiqué ci-dessous. Appuyez ensuite sur la touche x B&W Start ou Color Start. Utilisation du logiciel d’impression sous Windows 54 Remarque : ❏ Il est possible que l’impression recto/verso manuelle ne se termine pas normalement lorsque l’impression d’un document pour laquelle la taille de papier, son orientation ou le paramètre d’alimentation papier est défini sur modifier dans le document. ❏ Lors d’une impression recto/verso manuelle avec assemblage défini sur le pilote d’impression, il se peut que l’impression ne se termine pas normalement selon l’application utilisée. ❏ Alignez le papier avant de le charger. Si du papier ondulé est chargé, il n’est pas entraîné correctement. Affichage des informations concernant les consommables avec le pilote d’impression La durée de vie restante des cartouches de toner s’affiche dans l’onglet Principal lorsque le EPSON Status Monitor est installé. Le bouton Commander en ligne est également disponible. Vous pouvez régler l’intervalle de mise à jour des informations relatives aux consommables dans la boîte de dialogue Paramètres infos consommables. Vous pouvez afficher la boîte de dialogue Paramètres infos consommables en cliquant sur le bouton Param. infos consommables de l’onglet Options. Remarque : ❏ Le pilote et EPSON Status Monitor utilisent des méthodes différentes pour mesurer la durée de vie restante des cartouches de toner. C’est la raison pour laquelle les informations affichées dans EPSON Status Monitor et dans l’onglet Principal peuvent être différentes. Utilisez EPSON Status Monitor pour obtenir des informations plus détaillées. ❏ Le pays/ la région et l’URL pour un site Web doivent être indiqués lors de l’installation d’EPSON Status Monitor pour utiliser la fonction de commande en ligne de consommables. Utilisation du logiciel d’impression sous Windows 55 Commande de Consommables Pour commander des consommables en ligne, cliquez sur le bouton Commander en ligne de l’onglet Principal. Pour plus d’informations, reportez-vous à la section « Commander en ligne » à la page 74. Redimensionnement des impressions Vous pouvez agrandir ou réduire vos documents au cours de l’impression. Pour redimensionner automatiquement les pages en fonction du format du papier : 1. Cliquez sur l’onglet Disposition avancée. Utilisation du logiciel d’impression sous Windows 56 2. Activez la case à cocher Impression proportionnelle et sélectionnez ensuite le format de papier souhaité dans la liste déroulante Format papier. L’impression s’effectuera en fonction du format sélectionné. 3. Sélectionnez Haut-Gauche (pour imprimer une image réduite en haut à gauche de la page) ou Centre (pour imprimer une image réduite centrée) dans la section Position. 4. Cliquez sur OK pour appliquer les paramètres. Redimensionnement des pages selon un pourcentage déterminé 1. Cliquez sur l’onglet Disposition avancée. 2. Activez la case à cocher Impression proportionnelle. Utilisation du logiciel d’impression sous Windows 57 3. Activez la case à cocher Zoom à et définissez ensuite le pourcentage d’agrandissement souhaité dans le champ correspondant. Remarque : Vous pouvez définir un pourcentage compris entre 50% et 200%, par incréments de 1%. 4. Cliquez sur OK pour appliquer les paramètres. Si nécessaire, sélectionnez le format de papier désiré dans la liste déroulante Format papier. Modification de l’organisation d’une impression Votre imprimante vous permet d’imprimer deux ou quatre pages sur une seule et même page et de préciser l’ordre d’impression, chaque page étant ainsi automatiquement redimensionnée en fonction du format de papier indiqué. Vous pouvez également imprimer des documents avec une bordure. 1. Cliquez sur l’onglet Disposition avancée. Utilisation du logiciel d’impression sous Windows 58 2. Activez la case à cocher Organisation et sélectionnez le nombre de pages que vous souhaitez imprimer sur une feuille de papier. Cliquez ensuite sur Plus d’options. La boîte de dialogue correspondante s’affiche. 3. Sélectionnez l’ordre d’impression des pages sur la feuille. 4. Activez la case à cocher Encadrement pages si vous souhaitez que vos documents imprimés apparaissent avec une bordure. Remarque : Les options disponibles dans la section Ordre des pages dépendent du nombre de pages sélectionnées pour l’option précédente et de l’orientation du papier (Portrait ou Paysage) déterminée au niveau de l’onglet Principal. 5. Cliquez sur OK pour appliquer les paramètres et retourner à l’onglet Disposition avancée. Utilisation du logiciel d’impression sous Windows 59 Utilisation d’un filigrane La procédure décrite ci-après vous permet d’utiliser un filigrane dans vos documents. Vous pouvez sélectionner l’un des filigranes prédéfinis de l’onglet Disposition avancée ou de la boîte de dialogue Filigrane ou créer un filigrane incluant du texte ou une image bitmap. Dans la boîte de dialogue Filigrane, vous pouvez définir plusieurs paramètres détaillés pour vos filigranes. Il vous est ainsi possible de sélectionner la taille, la densité et la position du filigrane. 1. Cliquez sur l’onglet Disposition avancée. 2. Sélectionnez le filigrane que vous souhaitez utiliser dans la liste déroulante Filigrane. Si vous souhaitez définir des paramètres détaillés, cliquez sur Configurer filigrane. La boîte de dialogue correspondante s’affiche. Remarque : Si vous sélectionnez Nom d’utilisateur ou Nom de l’ordinateur dans la liste déroulante Water Mark, le nom du compte de connexion ou le nom de l’ordinateur est imprimé. Utilisation du logiciel d’impression sous Windows 60 3. Sélectionnez la couleur souhaitée dans la liste déroulante Couleur et réglez l’intensité de l’image du filigrane à l’aide du curseur Densité. 4. Sélectionnez Premier plan (pour imprimer le filigrane au premier plan du document) ou Arrière-plan (pour imprimer le filigrane en arrière-plan) dans la section Position. 5. Sélectionnez l’emplacement du filigrane sur la page dans la liste déroulante correspondante. 6. Réglez la position du décalage X (horizontal) ou Y (vertical). 7. Déterminez l’option Taille du filigrane à l’aide du curseur correspondant. 8. Cliquez sur OK pour appliquer les paramètres et retourner à l’onglet Disposition avancée. Création d’un filigrane Pour créer un filigrane, procédez de la manière suivante : 1. Cliquez sur l’onglet Disposition avancée. 2. Cliquez sur Nouveau/Supprimer. La boîte de dialogue Filigranes définis par l’utilisateur s’affiche. Remarque : Vous pouvez également afficher la boîte de dialogue Filigranes définis par l’utilisateur en cliquant sur Nouveau/Supprimer dans la boîte de dialogue Filigrane. Utilisation du logiciel d’impression sous Windows 61 3. Sélectionnez Texte ou BMP et attribuez un nom au nouveau filigrane dans la zone de texte Nom. Remarque : Cet écran s’affiche lorsque vous sélectionnez l’option Texte. 4. Si vous sélectionnez l’option Texte, saisissez le texte du filigrane dans la zone Texte. Si vous sélectionnez BMP, cliquez sur Parcourir, sélectionnez le fichier BMP à utiliser, puis cliquez sur OK. 5. Cliquez sur Enregistrer. Votre filigrane apparaît dans la zone Liste. 6. Cliquez sur OK pour appliquer les paramètres du nouveau filigrane. Remarque : Vous pouvez enregistrer jusqu’à 10 filigranes. Utilisation d’en-têtes et pieds de page Vous pouvez imprimer un en-tête ou un pied de page en haut ou en bas d’une page. Les éléments pouvant être imprimés en tant qu’en-tête ou pied de page incluent le nom d’utilisateur, le nom de l’ordinateur, la date, la date/l’heure ou le numéro d’assemblage. 1. Cliquez sur l’onglet Disposition avancée. Utilisation du logiciel d’impression sous Windows 62 2. Activez la case à cocher En-tête/Pied de page et cliquez ensuite sur Configuration de l’en-tête/du pied de page. 3. Sélectionnez les éléments à imprimer pour l’en-tête et le pied de page à partir de la liste déroulante. Remarque : ❏ Si vous sélectionnez Nom d’utilisateur ou Nom de l’ordinateur dans la liste déroulante, le nom du compte de connexion ou le nom de l’ordinateur est imprimé. ❏ Si vous sélectionnez Numéro d’assemblage dans la liste déroulante, le numéro des copies est imprimé. 4. Cliquez sur OK pour appliquer les paramètres et retourner à l’onglet Disposition avancée. Configuration avancée La boîte de dialogue Configuration avancée vous permet de définir différents paramètres. Pour ouvrir cette boîte de dialogue, cliquez sur Configuration avancée au niveau de l’onglet Options. Utilisation du logiciel d’impression sous Windows 63 Remarque : L’aide en ligne du pilote d’impression fournit des informations détaillées sur les paramètres de l’imprimante. Configuration des options Vous pouvez mettre à jour manuellement les données relatives aux options installées sur votre imprimante, le cas échéant. 1. Accédez au gestionnaire d’impression. 2. Cliquez sur l’onglet Options et sélectionnez l’option Mettre à jour manuellement les options d’impression. 3. Cliquez sur Configuration. La boîte de dialogue Configuration des options s’affiche. 4. Effectuez les paramétrages pour chaque option installée, puis cliquez sur OK. Contrôle de l’imprimante avec EPSON Status Monitor Installation de EPSON Status Monitor Procédez comme suit pour installer EPSON Status Monitor. 1. Assurez-vous que l’imprimante est hors tension et que Windows est en cours d’exécution sur votre ordinateur. 2. Insérez le CD-ROM du logiciel d’impression dans le lecteur correspondant. Remarque : ❏ Si la fenêtre de sélection de la langue s’affiche, sélectionnez votre pays. ❏ Si l’écran du programme d’installation Epson ne s’affiche pas automatiquement, double-cliquez sur l’icône Poste de travail, cliquez avec le bouton droit de la souris sur l’icône CD-ROM, cliquez sur l’option OUVRIR dans le menu affiché et double-cliquez ensuite sur Epsetup.exe. 3. Cliquez sur Continuer. Lorsque l’écran du contrat de licence du logiciel s’affiche, lisez les termes du contrat et cliquez sur Accepter. 4. Cliquez sur Installation par l’utilisateur. Utilisation du logiciel d’impression sous Windows 64 5. Dans la boîte de dialogue qui s’affiche, cliquez sur Local. Remarque : ❏ Pour obtenir des informations relatives à l’installation d’EPSON Status Monitor dans un réseau, reportez-vous au Guide du réseau. 6. Cliquez sur Personnalisée. 7. Activez la case à cocher EPSON Status Monitor et cliquez sur Installation. Utilisation du logiciel d’impression sous Windows 65 8. Dans la boîte de dialogue qui s’affiche, assurez-vous que l’icône de votre imprimante est sélectionnée et cliquez sur OK. Suivez ensuite les instructions qui s’affichent à l’écran. 9. Lorsque l’écran du contrat de licence du logiciel s’affiche, lisez les termes du contrat et cliquez sur Accepter. 10. Dans la boîte de dialogue qui s’affiche, sélectionnez votre pays et votre région. L’adresse du site Internet EPSON de votre pays ou région s’affiche alors. Cliquez ensuite sur OK. Remarque : ❏ Il est possible de saisir l’adresse du site Internet permettant de commander des consommables en ligne dans la boîte de dialogue. Pour plus d’informations, reportez-vous à la section « Commander en ligne » à la page 74. ❏ Une fois votre pays ou région indiqué(e), vous pouvez modifier les paramètres de l’adresse Internet. ❏ Si vous cliquez sur le bouton Annuler, l’adresse du site Internet ne s’affiche pas, l’installation d’EPSON Status Monitor se poursuit néanmoins. 11. Une fois l’installation terminée, cliquez sur OK. Utilisation du logiciel d’impression sous Windows 66 Accès à EPSON Status Monitor EPSON Status Monitor 3 est un utilitaire qui contrôle votre imprimante et fournit des informations sur son état. Procédez comme suit pour accéder à EPSON Status Monitor. 1. Cliquez avec le bouton droit de la souris sur l’icône du bac dans la barre des tâches. 2. Sélectionnez le nom de l’imprimante utilisée, puis État simple. La fenêtre État simple s’affiche. Remarque : Vous pouvez également accéder à Epson Status Monitor en cliquant sur la touche État simple de l’onglet Options du pilote d’impression. Pour obtenir des informations détaillées au sujet de l’utilitaire EPSON Status Monitor, reportez-vous aux sections « Informations relatives à EPSON Status Monitor » à la page 68, « État simple » à la page 68, « État détaillé » à la page 69, « Informations relatives aux consommables » à la page 70, « Travaux d’impression » à la page 71, « Paramètres de notification » à la page 73, « Commander en ligne » à la page 74 et « Paramètres de l’icône du bac » à la page 75. Remarque à l’attention des utilisateurs de Windows XP/XP x64 : L’utilitaire EPSON Status Monitor n’est pas disponible en cas d’impression à partir d’une connexion en mode Bureau à distance. Remarque à l’attention des utilisateurs de Netware : Lors du contrôle des imprimantes NetWare, vous devez utiliser un Client Novell correspondant à votre système d’exploitation. L’opération est confirmée pour les versions suivantes : ❏ Sous Windows 98 : Client Novell 3.4 pour Windows 95/98 ❏ Sous Windows XP ou 2000 : Client Novell 4.91 SP1 pour Windows 2000/XP ❏ Si vous souhaitez contrôler une imprimante NetWare, ne connectez qu’un seul serveur d’impression par file d’attente. Pour obtenir des instructions, reportez-vous au Guide réseau de l’imprimante. ❏ Vous ne pouvez pas contrôler les imprimantes NetWare situées au-delà du routeur IPX, le paramètre pour les bonds IPX est en effet équivalent à 0. ❏ Ce produit prend en charge les imprimantes NetWare configurées par un système d’impression basé sur une file d’attente, tel que Bindery ou NDS, par exemple. Vous ne pouvez pas contrôler les imprimantes NDPS (Novell Distributed Print Services). Utilisation du logiciel d’impression sous Windows 67 Informations relatives à EPSON Status Monitor Vous pouvez obtenir des informations relatives à EPSON Status Monitor telles que les versions du produit ou de l’interface. Cette fenêtre s’affiche lorsque vous cliquez avec le bouton droit de la souris sur l’icône du bac dans la barre des tâches et que vous sélectionnez le nom de l’imprimante utilisée, puis À propos de. État simple La fenêtre État simple affiche l’état de l’imprimante ainsi que les erreurs et les avertissements. Cette fenêtre s’affiche lorsque vous cliquez avec le bouton droit de la souris sur l’icône du bac dans la barre des tâches, que vous sélectionnez le nom de l’imprimante utilisée et que vous cliquez sur État simple. Cette fenêtre s’affiche également lorsque des erreurs sélectionnées sous le paramètre Notification contextuelle de la boîte de dialogue Paramètres de notification surviennent. Si vous souhaitez obtenir plus d’informations au sujet de l’état de l’imprimante, cliquez sur Détails. Utilisation du logiciel d’impression sous Windows 68 État détaillé Vous pouvez contrôler l’état détaillé de l’imprimante en cliquant avec le bouton droit de la souris sur l’icône du bac dans la barre des tâches, en sélectionnant le nom de l’imprimante utilisée et en cliquant sur État détaillé. a. Icône/Message : L’icône et le message indiquent l’état de l’imprimante. b. Image de l’imprimante : L’image située dans la partie supérieure gauche représente graphiquement l’état de l’imprimante. c. Zone de texte : La zone de texte située à côté de l’image représentant l’imprimante indique l’état en cours. Lorsqu’un problème survient, la solution la plus probable est mentionnée. d. Bouton Quitter : Cliquez sur ce bouton pour fermer la boîte de dialogue. Remarque : Vous pouvez afficher des informations relatives aux travaux ou aux consommables en cliquant sur l’onglet correspondant. Utilisation du logiciel d’impression sous Windows 69 Informations relatives aux consommables Vous pouvez obtenir des informations au sujet des sources de papier et des produits consommables en cliquant avec le bouton droit de la souris sur l’icône du bac dans la barre des tâches, en sélectionnant le nom de l’imprimante utilisée et en cliquant sur Informations relatives aux consommables. a. Papier : Affiche le format et le type de papier, ainsi que la quantité approximative de papier restant dans l’alimentation papier. Les informations relatives aux bacs optionnels ne sont affichées que si ces options sont installées. b. Toner : Indique la durée de vie restante des cartouches de toner. L’icône du toner clignote lorsque la cartouche de toner est défaillante ou approche de la fin de sa durée de vie. c. Photoconducteur Affiche la durée de vie restante du bloc photoconducteur. L’icône du bloc clignote lorsque le bloc photoconducteur est défaillant ou approche de la fin de sa durée de vie. d. Bouton Commander en ligne : Ce bouton vous permet de commander des consommables en ligne. Pour plus d’informations, reportez-vous à la section « Commander en ligne » à la page 74. e. Bouton Quitter : Cliquez sur ce bouton pour fermer la boîte de dialogue. Remarque : Vous pouvez afficher l’état de l’imprimante ou des informations relatives aux travaux en cliquant sur l’onglet correspondant. Utilisation du logiciel d’impression sous Windows 70 Travaux d’impression Vous pouvez consulter les informations relatives au travail en cliquant avec le bouton droit de la souris sur l’icône du bac dans la barre des tâches, en sélectionnant le nom de l’imprimante utilisée et en cliquant sur Informations jobs. a. Nom du job : Affiche les noms des travaux d’impression de l’utilisateur. Les travaux d’impression d’un autre utilisateur sont désignés par --------. b. Statut : En attente : Le travail est en attente d’impression. Spoule : Le travail d’impression est envoyé au spouleur de l’ordinateur. Suppression : Le travail d’impression est en cours de suppression. Impression : Travaux en cours d’impression. Terminé : Affiche uniquement les travaux imprimés. Annulé : Affiche uniquement les travaux dont l’impression a été annulée. c. Utilisateur : Affiche le nom de l’utilisateur. d. Ordinateur : Affiche le nom de l’ordinateur à partir duquel le travail d’impression est envoyé. e. Bouton Annuler job : Sélectionnez un travail d’impression, puis cliquez sur ce bouton pour l’annuler. f. Bouton Quitter : Cliquez sur ce bouton pour fermer la boîte de dialogue. g. Bouton Actualiser : Cliquez sur ce bouton pour actualiser les informations indiquées sous ce menu. h. Bouton Paramètres d’affichage : Ouvre la boîte de dialogue Param. affichage dans laquelle vous pouvez sélectionner les éléments et l’ordre de leur apparition sur l’écran des Travaux d’impression. Utilisation du logiciel d’impression sous Windows 71 Remarque : Vous pouvez afficher l’état de l’imprimante ou des informations relatives aux consommables en cliquant sur l’onglet correspondant. Remarque à l’attention des utilisateurs de Windows XP/XP x64 : Les connexions partagées TCP/ IP (standard) et LPR de Windows XP avec les clients Windows ne prennent pas en charge la fonction de gestion des travaux d’impression. L’onglet Informations jobs est disponible avec les connexions suivantes : Environnements serveurs et clients : ❏ Lors de l’utilisation d’une connexion LPR Windows 200, Server 2003 ou Server 2003 x64 partagée avec des clients Windows XP, XP x64, Me, 98 ou 2000. ❏ Lors de l’utilisation d’une connexion standard TCP/IP Windows 2000, Server 2003 ou Server 2003 x64 partagée avec des clients Windows XP, XP x64, Me, 98 ou 2000. ❏ Lors de l’utilisation d’une connexion EpsonNet Print TCP/IP Windows 2000, Server 2003 ou Server 2003 x64 partagée avec des clients Windows XP, XP x64, Me, 98 ou 2000. Environnements clients uniquement : ❏ Lors de l’utilisation d’une connexion LPR (sous Windows XP, XP x64, 2000, Server 2003 ou Server 2003 x64). ❏ Lors de l’utilisation d’une connexion TCP/IP standard (sous Windows XP, XP x64, 2000, Server 2003 ou Server 2003 x64). ❏ Lors de l’utilisation d’une connexion TCP/IP EpsonNet Print (sous Windows XP, XP x64, Me, 98, 2000, Server 2003 ou Server 2003 x64). Remarque : Vous ne pouvez pas utiliser cette fonction dans les cas suivants : ❏ si vous utilisez une carte d’interface Ethernet optionnelle qui ne prend pas en charge cette fonction, ❏ si les connexions NetWare ne prennent pas en charge cette fonction, ❏ si les travaux d’impression de NetWare et NetBEUI comportent l’indication « Inconnu » dans le menu Gestion des travaux. ❏ si le compte utilisateur permettant de se connecter à un client est différent de celui utilisé pour se connecter au serveur. Remarque relative à la suppression de travaux d’impression : Vous ne pouvez pas supprimer les travaux d’impression présents dans le spouleur des ordinateurs clients fonctionnant sous Windows Me ou 98 à l’aide de EPSON Status Monitor lorsque les connexions suivantes sont utilisées : Utilisation du logiciel d’impression sous Windows 72 ❏ lors de l’utilisation d’une connexion LPR Windows 2000, Server 2003 ou Server 2003 x64 partagée. ❏ lors de l’utilisation d’une connexion TCP/IP standard Windows 2000, Server 2003 ou Server 2003 x64 partagée. ❏ lors de l’utilisation d’une connexion TCP/IP EpsonNet Print Windows 2000, Server 2003 ou Server 2003 x64 partagée. Paramètres de notification Vous pouvez définir des paramètres de contrôle spécifiques en cliquant avec le bouton droit de la souris sur l’icône du bac dans la barre des tâches, en sélectionnant le nom de l’imprimante utilisée et en cliquant sur Paramètres Avertissement. La boîte de dialogue Paramètres de notification s’affiche. a. Case à cocher Contrôler l’état d’impression : Lorsque cette case à cocher est activée, EPSON Status Monitor contrôle l’état de l’imprimante lors du traitement des travaux d’impression. b. Bouton Autres paramètres : Affiche la boîte de dialogue Plus d’options dans laquelle vous pouvez définir la méthode d’affichage de l’icône du bac. c. Notification contextuelle : Définit la notification qui doit être affichée. d. Case à cocher Autoriser le contrôle des imprimantes partagées : Lorsque cette case à cocher est activée, il est possible de gérer une imprimante partagée avec d’autres ordinateurs. Bouton Autres paramètres : Affiche la boîte de dialogue Plus d’options dans laquelle vous pouvez définir la méthode de communication avec l’imprimante partagée. e Si vous connectez l’imprimante via un serveur avec Windows Point & Print et que le serveur et le client fonctionnent tous deux avec Windows XP ou une version ultérieure, elle communique grâce à la fonction de communication OS. Par conséquent vous pouvez contrôler l’imprimante sans avoir à activer cette case à cocher. Utilisation du logiciel d’impression sous Windows 73 f. Case à cocher Afficher automatiquement la fenêtre Commander en ligne : Lorsque cette case à cocher est activée, la fenêtre Commander en ligne s’affiche automatiquement lorsque le niveau d’un consommable devient faible ou lorsqu’un consommable atteint la fin de sa durée d’utilisation. La fenêtre s’affiche une fois par jour jusqu’à ce que le consommable soit remplacé. g. Bouton radio Afficher une fois par jour lorsque le niveau d’un consommable est faible : Lorsque cette case à cocher est activée, la fenêtre Commander en ligne s’affiche automatiquement une fois par jour lorsque vous lancez l’impression ou affichez l’état de l’imprimante via EPSON Status Monitor. h. Bouton radio Afficher uniquement lorsque le niveau d’un consommable devient faible : Lorsque ce bouton radio est activé, la fenêtre Commander en ligne ne s’affiche automatiquement que lorsque le niveau d’un consommable devient faible. i. Bouton Autres paramètres : Affiche la boîte de dialogue Plus d’options dans laquelle vous pouvez définir l’adresse Internet via laquelle vous pouvez passer des commandes. j. Bouton Paramètres de contrôle : Affiche la boîte de dialogue Paramètres de contrôle dans laquelle l’intervalle de contrôle peut être défini. k. Bouton Annuler : Cliquez sur ce bouton pour fermer la boîte de dialogue sans enregistrer les paramètres. l. Bouton OK : Cliquez sur ce bouton pour enregistrer les paramètres et fermer la boîte de dialogue. Commander en ligne Vous pouvez commander des consommables en ligne en cliquant avec le bouton droit de la souris sur l’icône du bac dans la barre des tâches, puis en sélectionnant le nom de l’imprimante et en cliquant sur Commander en ligne. La boîte de dialogue Commander en ligne s’affiche. Remarque : ❏ Vous pouvez également commander des consommables en ligne en cliquant sur la touche Commander en ligne dans la boîte de dialogue EPSON Status Monitor. La boîte de dialogue Commander en ligne s’affiche. Utilisation du logiciel d’impression sous Windows 74 ❏ La boîte de dialogue Commander en ligne apparaît également lorsque vous cliquez sur le bouton Commander en ligne de l’onglet Principal dans le pilote d’impression. a. Zone de texte : Permet d’afficher les consommables et les codes. b. Bouton Commander maintenant/Rechercher un fournisseur : Permet d’afficher le site Internet sur lequel vous pouvez passer commande ou trouver le revendeur le plus proche. Lorsque vous cliquez sur ce bouton, une fenêtre de confirmation vous demandant si vous souhaitez vous connecter au site Internet s’affiche. Si vous ne souhaitez pas que cette fenêtre s’affiche, activez la case à cocher Ne pas afficher le message de confirmation avant la connexion de la boîte de dialogue Plus d’options. Vous pouvez afficher la boîte de dialogue Plus d’options en cliquant sur le bouton Autres paramètres de la boîte de dialogue Paramètres de notification. c. Bouton Consommables : Affiche des informations sur les consommables. d. Bouton Quitter : Permet de fermer la boîte de dialogue. e. Case à cocher Ne pas afficher cette fenêtre automatiquement avant qu’un consommable ne soit en fin de vie ou quasiment en fin de vie : Lorsque cette case à cocher est activée, la fenêtre Commander en ligne ne s’affiche automatiquement que lorsque le niveau d’un consommable devient faible ou qu’un consommable atteint la fin de sa durée d’utilisation. Paramètres de l’icône du bac Vous pouvez accéder à EPSON Status Monitor en double-cliquant sur l’icône du bac dans la barre des tâches. Le menu qui s’affiche lorsque vous double-cliquez sur l’icône du bac et lorsque l’imprimante ne traite aucun travail varie en fonction des paramètres sélectionnés. Procédez comme suit pour définir les paramètres de l’icône du bac. 1. Cliquez avec le bouton droit de la souris sur l’icône du bac et sélectionnez Paramètres de l’icône du bac. Utilisation du logiciel d’impression sous Windows 75 2. Assurez-vous que l’imprimante utilisée est sélectionnée. Sélectionnez le menu que vous souhaitez afficher dans la liste déroulante Informations à afficher. Cliquez ensuite sur OK. Remarque : Vous pouvez également accéder à EPSON Status Monitor en cliquant avec le bouton droit de la souris sur l’icône du bac et en sélectionnant le nom de l’imprimante utilisée. Configuration de la connexion USB L’interface USB dont votre imprimante est équipée est conforme aux spécifications USB Microsoft Plug and Play (PnP). Remarque : ❏ Seuls les ordinateurs équipés d’un connecteur USB et fonctionnant sous Windows XP, XP x64, Me, 98, 2000, Server 2003 ou Server 2003 x64 prennent en charge l’interface USB. ❏ Si vous souhaitez utiliser l’interface USB 2.0 pour relier l’ordinateur à l’imprimante, votre ordinateur doit prendre en charge USB 2.0. ❏ USB 2.0 est entièrement compatible avec USB 1.1, il est donc possible d’utiliser l’interface USB 1.1. ❏ USB 2.0 est disponible sur les systèmes d’exploitation Windows XP, XP x64, 2000, Server 2003 et Server 2003 x64. Si votre système d’exploitation est Windows Me ou 98, utilisez l’interface USB 1.1. 1. Accédez au gestionnaire d’impression. 2. Sous Windows Me ou 98, cliquez sur l’onglet Détails. Pour Windows XP, XP x64, 2000, Server 2003 ou Server 2003 x64, cliquez sur l’onglet Ports. Utilisation du logiciel d’impression sous Windows 76 3. Sous Windows Me ou 98, sélectionnez le port USB EPUSBX: (nom de votre imprimante) dans la liste déroulante Imprimer sur le port suivant. Sous Windows XP, XP x64, 2000, Server 2003 ou Server 2003 x64, sélectionnez le port USB USBXXX dans la liste de l’onglet Ports. Remarque : Il est possible que cet écran varie en fonction de la version du système d’exploitation utilisé. 4. Cliquez sur OK pour enregistrer les paramètres. Annulation de l’impression Vous pouvez souhaiter annuler une impression lorsque le résultat ne vous convient pas ou lorsque les caractères ou images imprimé(e)s sont incorrect(e)s. Si l’icône de l’imprimante figure dans la barre des tâches, suivez les instructions ci-après pour annuler l’impression. Double-cliquez sur l’icône de votre imprimante dans la barre des tâches. Sélectionnez le travail dans la liste, puis cliquez sur Annuler dans le menu Document. Utilisation du logiciel d’impression sous Windows 77 Une fois l’impression de la dernière page terminée, le voyant Print (vert) du produit s’allume. L’impression en cours est alors annulée. Remarque : Vous pouvez également annuler le travail d’impression en cours sur votre ordinateur en appuyant sur la touche y Cancel du panneau de contrôle du produit. Veillez à ne pas annuler les travaux d’impression des autres utilisateurs en même temps que le vôtre. Désinstallation du logiciel d’impression Si vous souhaitez réinstaller ou mettre à niveau le pilote d’impression, commencez par désinstaller le logiciel d’impression. Désinstallation du pilote d’impression 1. Fermez toutes les applications. 2. Cliquez sur Démarrer, pointez vers Paramètres et cliquez ensuite sur Panneau de configuration. Sous Windows XP, XP x64, Server 2003 ou Server 2003 x64, cliquez sur Démarrer, Panneau de configuration, puis sur Ajout/Suppression de programmes. 3. Double-cliquez sur l’icône Ajout/Suppression de programmes. Sous Windows XP, XP x64, Server 2003 ou Server 2003 x64, cliquez sur l’icône Modifier ou supprimer des programmes. Utilisation du logiciel d’impression sous Windows 78 4. Sélectionnez EPSON Logiciel Imprimante et cliquez sur Ajouter/Supprimer. Sous Windows XP, XP x64, 2000, Server 2003 ou Server 2003 x64, sélectionnez EPSON Logiciel Imprimante, puis cliquez sur Modifier/Supprimer. 5. Cliquez sur l’onglet Modèle d’imprimante et sélectionnez l’icône de votre imprimante. 6. Cliquez sur l’onglet Utilitaire et vérifiez que la case indiquant le logiciel d’impression que vous souhaitez désinstaller est activée. Remarque : Si vous souhaitez désinstaller uniquement l’utilitaire EPSON Status Monitor, activez la case à cocher EPSON Status Monitor. Utilisation du logiciel d’impression sous Windows 79 7. Pour procéder à la désinstallation, cliquez sur OK. Remarque : Vous pouvez désinstaller l’utilitaire réseau EPSON. Lorsque cet utilitaire est désinstallé, vous ne pouvez pas afficher l’état de l’imprimante des autres imprimantes depuis EPSON Status Monitor. 8. Suivez les instructions qui s’affichent à l’écran. Désinstallation du pilote de périphérique USB Si vous connectez le produit à votre ordinateur à l’aide d’un câble USB, le pilote de périphérique USB est également installé. Vous devez donc le désinstaller en même temps que le pilote d’impression. Procédez comme suit pour désinstaller le pilote de périphérique USB. Remarque : ❏ Désinstallez le pilote d’impression avant de désinstaller le pilote de périphérique USB. ❏ Après avoir désinstallé le pilote de périphérique USB, vous ne pouvez plus accéder aux autres imprimantes Epson connectées à l’aide d’un câble d’interface USB. 1. Effectuez les étapes 1, 2 et 3 de la section « Désinstallation du pilote d’impression » à la page 78. 2. Sélectionnez EPSON Imprimantes USB et cliquez sur Ajouter/Supprimer. Remarque : ❏ EPSON Imprimantes USB ne s’affiche que si le produit est connecté à Windows Me ou 98 à l’aide d’un câble USB. Utilisation du logiciel d’impression sous Windows 80 ❏ Si le pilote de périphérique USB n’est pas correctement installé, il est possible que EPSON Imprimantes USB ne s’affiche pas. Procédez comme suit pour exécuter le fichier « Epusbun.exe » du CD-ROM fourni avec l’imprimante. 1. Insérez le CD-ROM dans le lecteur de CD-ROM de l’ordinateur. 2. Accédez au lecteur de CD-ROM. 3. Double-cliquez sur le dossier Win9x. 4. Double-cliquez sur l’icône Epusbun.exe. 3. Suivez les instructions qui s’affichent à l’écran. Partage de l’imprimante sur un réseau Partage de l’imprimante Cette section explique comment partager une imprimante sur un réseau Windows standard. Les ordinateurs appartenant à un même réseau peuvent partager une imprimante qui est directement connectée à l’un d’eux. L’ordinateur directement connecté à l’imprimante est appelé serveur d’impression, les autres ordinateurs sont des clients qui ont besoin d’une autorisation pour partager l’imprimante avec le serveur d’impression. Les clients partagent l’imprimante par l’intermédiaire du serveur d’impression. Paramétrez le serveur d’impression et les clients en fonction de la version de Windows utilisée et de vos droits d’accès au réseau. Configuration du serveur d’impression ❏ Sous Windows Me ou 98, reportez-vous à la section « Installation de votre imprimante comme imprimante partagée » à la page 82. ❏ Sous Windows XP, XP x64, 2000, Server 2003 ou Server 2003 x64, reportez-vous à « Utilisation d’un pilote supplémentaire » à la page 83. Configuration des clients ❏ Sous Windows Me ou 98, reportez-vous à la section « Sous Windows Me ou 98 » à la page 87. ❏ Sous Windows XP, XP x64 ou 2000, reportez-vous à « Sous Windows XP, XP x64 ou 2000 » à la page 88. Remarque : ❏ Lorsque vous partagez une imprimante, assurez-vous qu’EPSON Status Monitor est configuré de façon à permettre le contrôle de l’imprimante à partir du serveur d’impression. Voir « Paramètres de notification » à la page 73. Utilisation du logiciel d’impression sous Windows 81 ❏ Si vous utilisez une imprimante partagée dans un environnement Windows Me ou 98, sur le serveur, double-cliquez sur l’icône Réseau dans le panneau de configuration et vérifiez que le composant « Fichier et imprimante partagés pour les réseaux Microsoft » est installé. Vérifiez ensuite, sur le serveur et les clients, que le composant « Protocole compatible SPX/IPX » ou « Protocole TCP/IP » est installé. ❏ Le serveur d’impression et les clients doivent appartenir au même réseau et être placés au préalable sous la même autorité de gestion. Installation de votre imprimante comme imprimante partagée Procédez comme suit pour configurer le serveur d’impression lorsque le système d’exploitation utilisé sur le serveur d’impression est Windows Me ou 98. 1. Cliquez sur Démarrer, pointez vers Paramètres et cliquez ensuite sur Panneau de configuration. 2. Double-cliquez sur l’icône Réseau. 3. Dans le menu Configuration, cliquez sur Partage de fichiers et d’imprimantes. 4. Activez la case à cocher Permettre à d’autres utilisateurs d’utiliser mes imprimantes. et cliquez sur OK. 5. Cliquez sur OK pour appliquer les paramètres. Remarque : ❏ Lorsque le message demandant d’insérer une disquette ou un disque s’affiche, insérez le CD-ROM de Windows Me ou 98. Cliquez sur OK et suivez les instructions qui s’affichent à l’écran. ❏ Lorsqu’un message vous y invite, redémarrez l’ordinateur et poursuivez ensuite la configuration. 6. Double-cliquez sur l’icône Imprimantes dans le Panneau de configuration. 7. Cliquez avec le bouton droit de la souris sur l’icône de l’imprimante et cliquez ensuite sur Partage dans le menu affiché. 8. Sélectionnez Partagé en tant que, saisissez un nom dans le champ Nom de partage et cliquez sur OK. Vous pouvez également saisir un commentaire et un mot de passe si nécessaire. Utilisation du logiciel d’impression sous Windows 82 Remarque : ❏ Le nom de partage ne doit pas comporter d’espace, ni de tiret, une erreur risquerait de se produire. ❏ Lorsque vous partagez une imprimante, assurez-vous qu’EPSON Status Monitor est configuré de façon à permettre le contrôle de l’imprimante à partir du serveur d’impression. Voir « Paramètres de notification » à la page 73. Pour pouvoir utiliser une imprimante réseau, les ordinateurs clients doivent être configurés en conséquence. Reportez-vous aux pages suivantes pour plus d’informations : ❏ « Sous Windows Me ou 98 » à la page 87 ❏ « Sous Windows XP, XP x64 ou 2000 » à la page 88 Utilisation d’un pilote supplémentaire Si le système d’exploitation utilisé sur le serveur d’impression est Windows XP, XP x64, 2000, Server 2003 ou Server 2003 x64, vous pouvez installer des pilotes additionnels sur le serveur. Il s’agit de pilotes additionnels pour les clients qui sont équipés d’un système d’exploitation différent de celui du serveur. Procédez comme suit pour configurer un serveur d’impression sous Windows XP, XP x64, 2000, Server 2003 ou Server 2003 x64. Installez ensuite les pilotes additionnels. Remarque : Vous devez accéder à Windows XP, XP x64, 2000, Server 2003 ou Server 2003 x64 en tant qu’administrateur de la machine locale. 1. Si vous utilisez un serveur d’impression Windows 2000, cliquez sur Démarrer, pointez sur Paramètres et cliquez ensuite sur Imprimantes. Si vous utilisez un serveur d’impression Windows XP, XP x64, Server 2003 ou Server 2003 x64, cliquez sur Démarrer et pointez sur Imprimantes et télécopieurs. 2. Cliquez avec le bouton droit de la souris sur l’icône de l’imprimante et cliquez ensuite sur Partage dans le menu affiché. Utilisation du logiciel d’impression sous Windows 83 Sous Windows XP, XP x64, Server 2003 ou Server 2003 x64, si le menu suivant s’affiche, cliquez sur Assistant Configuration du réseau ou sur Si vous êtes conscient des risques de sécurité mais que vous voulez partager des imprimantes sans exécuter l’Assistant, cliquez ici. Dans un cas comme dans l’autre, suivez les instructions qui s’affichent à l’écran. 3. Si vous utilisez un serveur d’impression Windows 2000, sélectionnez Partagée en tant que et saisissez un nom dans la zone Nom de partage. Pour un serveur d’impression fonctionnant sous Windows XP, XP x64, Server 2003 ou Server 2003 x64, sélectionnez Partager cette imprimante, et saisissez un nom dans le champ Nom de partage. Remarque : Le nom de partage ne doit pas comporter d’espace, ni de tiret, une erreur risquerait de se produire. 4. Sélectionnez les pilotes additionnels. Remarque : L’installation de pilotes additionnels n’est pas nécessaire lorsque le serveur et les clients utilisent le même système d’exploitation. Dans ce cas, cliquez sur OK une fois l’étape 3 terminée. Utilisation du logiciel d’impression sous Windows 84 Sur le serveur d’impression Windows XP, XP x64, 2000, Server 2003 ou Server 2003 x64. Cliquez sur Pilotes supplémentaires. Sélectionnez la version de Windows utilisée sur les clients et cliquez sur OK. Utilisation du logiciel d’impression sous Windows 85 Nom de serveur SE client Pilote Windows 2000 Clients Windows Me ou 98 Intel Windows 95 ou 98 Clients Windows XP ou 2000 Intel Windows 2000 Clients Windows Me ou 98 Intel Windows 95, 98 et Me Clients Windows XP ou 2000 Intel Windows 2000 ou XP Clients Windows XP x64 x64 Windows XP Clients Windows Me ou 98 x86 Windows 95, Windows98 et Windows Millennium Edition Clients Windows XP ou 2000 x86 Windows 2000, Windows XP et Windows Server 2003 Clients Windows XP x64 x64 Windows XP et Windows Server 2003 Windows XP* Windows XP x64, Server 2003 ou Server 2003 x64* * Le pilote additionnel pour Windows XP x64 et Server 2003 x64 peut être utilisé avec Windows XP Service Pack 2, Windows 2003 Service Pack 1, ou une version ultérieure. Remarque : ❏ Il n’est pas nécessaire d’installer les pilotes additionnels mentionnés ci-dessous, ces pilotes sont en effet déjà installés : Intel Windows 2000 (pour Windows 2000) Intel Windows 2000 ou XP (pour Windows XP) x86 Windows 2000, Windows XP et Windows Server 2003 (pour Windows Server 2003) x64 Windows XP et Windows Server 2003 (édition Windows XP x64 ou Windows Server 2003 x64) ❏ Ne sélectionnez pas de pilotes additionnels autres que les pilotes répertoriés dans le tableau ci-dessus. Aucun autre pilote n’est disponible. Utilisation du logiciel d’impression sous Windows 86 Configuration des clients Cette section explique comment installer le pilote d’impression en accédant à l’imprimante partagée via un réseau. Remarque : ❏ Pour partager une imprimante sur un réseau Windows, vous devez définir un serveur d’impression. Pour plus de détails, reportez-vous à la section « Installation de votre imprimante comme imprimante partagée » à la page 82 (Windows Me ou 98) ou « Utilisation d’un pilote supplémentaire » à la page 83 (Windows XP, XP x64, 2000, Server 2003 ou Server 2003 x64). ❏ Cette section explique comment accéder à une imprimante partagée sur un réseau standard à l’aide d’un serveur (Microsoft Workgroup). Si le réseau ne permet pas cet accès, demandez l’aide de votre administrateur. ❏ Cette section explique comment installer le pilote d’impression en accédant à l’imprimante partagée à partir du dossier Imprimantes. Vous pouvez également y accéder en cliquant sur Voisinage réseau ou sur Mon réseau, à partir du bureau de Windows. ❏ Vous ne pouvez pas ajouter le pilote additionnel sur le système d’exploitation du serveur. ❏ Lorsque vous souhaitez utiliser EPSON Status Monitor chez un client, vous devez installer EPSON Status Monitor depuis le CD-ROM avec des droits d’administrateur pour chaque client. Sous Windows Me ou 98 Procédez comme suit pour configurer des clients Windows Me ou 98. 1. Cliquez sur Démarrer, sélectionnez Paramètres, puis Imprimantes. 2. Double-cliquez sur l’icône Ajout d’imprimante, puis cliquez sur Suivant. 3. Sélectionnez Imprimante réseau et cliquez sur Suivant. 4. Cliquez sur Parcourir. La boîte de dialogue Parcourir à la recherche d’une imprimante s’ouvre. Remarque : Vous pouvez également saisir « \\(nom de l’ordinateur connecté en local à l’imprimante partagée)\(nom de l’imprimante partagée) » dans le chemin du réseau ou le nom de file d’attente. Utilisation du logiciel d’impression sous Windows 87 5. Cliquez sur l’ordinateur ou le serveur connecté à l’imprimante partagée, sur le nom de l’imprimante partagée et cliquez ensuite sur OK. Remarque : Il peut arriver que le nom de l’imprimante partagée ait été modifié par l’ordinateur ou le serveur auquel elle est connectée. Pour ne pas vous tromper de nom, contactez l’administrateur de votre réseau. 6. Cliquez sur Suivant. Remarque : ❏ Si vous avez installé le pilote d’impression en premier sur le client, vous devez sélectionner le nouveau pilote ou le pilote courant. Lorsque l’invite de choix du pilote d’impression s’affiche, opérez votre sélection conformément au message. ❏ Si le système d’exploitation du serveur d’impression est Windows Me ou 98 ou que le pilote additionnel pour Windows Me ou 98 est installé sur un serveur d’impression Windows XP, XP x64, 2000, Server 2003 ou Server 2003 x64, passez à l’étape suivante. ❏ Si le pilote additionnel pour Windows Me ou 98 n’est pas installé sur le serveur d’impression Windows XP, XP x64, 2000, Server 2003 ou Server 2003 x64, reportez-vous à la section « Installation du pilote d’impression à partir du CR-ROM » à la page 91. 7. Vérifiez le nom de l’imprimante partagée et indiquez si vous souhaitez qu’elle soit utilisée comme imprimante par défaut. Cliquez sur Suivant et suivez les instructions qui s’affichent à l’écran. Remarque : Vous pouvez modifier le nom de l’imprimante partagée de sorte qu’il apparaisse uniquement sur l’ordinateur client. Sous Windows XP, XP x64 ou 2000 Procédez comme suit pour configurer des clients Windows XP, XP x64 ou 2000. Pour installer le pilote de l’imprimante partagée, aucun droit d’administration n’est requis, il suffit de vous connecter en tant que super utilisateur ou avec des droits supérieurs. Utilisation du logiciel d’impression sous Windows 88 1. Pour les clients Windows 2000, cliquez sur Démarrer, pointez vers Paramètres et cliquez sur Imprimantes. Pour les clients Windows XP ou XP x64, cliquez sur Démarrer et pointez sur Imprimantes et télécopieurs. 2. Sous Windows 2000, double-cliquez sur l’icône Ajout d’imprimante, puis cliquez sur Suivant. Sous Windows XP ou XP x64, cliquez sur Ajouter une imprimante dans le menu Tâches d’impression. 3. Sous Windows 2000, sélectionnez Imprimante réseau et cliquez sur Suivant. Sous Windows XP ou XP x64, sélectionnez Une imprimante réseau ou une imprimante connectée à un autre ordinateur et cliquez sur Suivant. 4. Sous Windows 2000, entrez le nom de l’imprimante partagée, puis cliquez sur Suivant. Remarque : ❏ Vous pouvez également saisir « \\(nom de l’ordinateur connecté en local à l’imprimante partagée)\(nom de l’imprimante partagée) » dans le chemin du réseau ou le nom de file d’attente. ❏ Il n’est pas indispensable d’entrer le nom de l’imprimante. Utilisation du logiciel d’impression sous Windows 89 Sous Windows XP ou XP x64, sélectionnez Rechercher une imprimante. 5. Cliquez sur l’icône de l’ordinateur ou du serveur connecté à l’imprimante partagée, sur le nom de l’imprimante partagée, et cliquez ensuite sur Suivant. Remarque : ❏ Il peut arriver que le nom de l’imprimante partagée ait été modifié par l’ordinateur ou le serveur auquel elle est connectée. Pour ne pas vous tromper de nom, contactez l’administrateur de votre réseau. ❏ Si vous avez installé le pilote d’impression en premier sur le client, vous devez sélectionner le nouveau pilote ou le pilote courant. Lorsque l’invite de choix du pilote d’impression s’affiche, opérez votre sélection conformément au message. ❏ Si le pilote additionnel pour Windows XP, XP x64 ou 2000 est installé sur le serveur d’impression Windows XP, XP x64, 2000 ,Server 2003 ou Server 2003 x64, passez à l’étape suivante. ❏ Si le système d’exploitation du serveur d’impression est Windows Me ou 98, reportez-vous à la section « Installation du pilote d’impression à partir du CR-ROM » à la page 91. 6. Indiquez si vous souhaitez utiliser l’imprimante comme imprimante par défaut, puis cliquez sur Suivant. Utilisation du logiciel d’impression sous Windows 90 7. Vérifiez vos paramètres, puis cliquez sur Terminer. Installation du pilote d’impression à partir du CR-ROM Cette section explique comment installer le pilote d’impression sur les clients lorsque le réseau est configuré comme suit : ❏ Aucun pilote additionnel n’est installé sur le serveur d’impression Windows XP, XP x64, 2000, Server 2003 ou Server 2003 x64. ❏ Le système d’exploitation du pilote d’impression est Windows Me ou 98 et le système d’exploitation du client est Windows XP, XP x64 ou 2000. Les captures d’écran qui figurent dans les pages suivantes peuvent différer selon la version de Windows utilisée. Remarque : ❏ Lors de l’installation sur des clients Windows XP, XP x64 ou 2000, vous devez accéder à Windows XP, XP x64 ou 2000 en tant qu’administrateur. ❏ Si les pilotes additionnels sont déjà installés ou si le serveur et les clients ont le même système d’exploitation, il n’est pas nécessaire de procéder à l’installation du pilote à partir du CD-ROM. 1. Accédez à l’imprimante partagée, une invite s’affiche. Cliquez sur OK et suivez les instructions qui s’affichent à l’écran pour installer le pilote. Utilisation du logiciel d’impression sous Windows 91 2. Insérez le CD-ROM, saisissez les noms de l’unité du lecteur et du dossier où figure le pilote d’impression des clients et cliquez sur OK. Lors de l’installation de pilotes sous Windows XP, XP x64, 200, Server 2003 ou Server 2003 x64, il est possible que le message « Signature numérique introuvable » s’affiche. Cliquez sur Oui (Windows 2000) ou sur Continuer (Windows XP, XP x64, Server 2003 ou Server 2003 x64) et poursuivez l’installation. Le nom du dossier diffère selon le système d’exploitation utilisé. SE du client Nom du dossier Windows Me ou 98 \<Langage>\WIN9X Windows 2000 ou XP \<Langage>\WINXP_2K Windows XP x64 \<Langage>\WINXP64 3. Sélectionnez le nom de l’imprimante, cliquez sur OK et suivez les instructions qui s’affichent à l’écran. Utilisation du logiciel d’impression sous Windows 92 Chapitre 5 Utilisation du logiciel d’impression sous Macintosh À propos du logiciel d’impression Le pilote d’impression vous permet de définir de nombreux paramètres afin d’optimiser l’utilisation de votre imprimante. EPSON Status Monitor vous permet de vérifier l’état de votre imprimante. Pour plus d’informations, reportez-vous à la section « Contrôle de l’imprimante avec EPSON Status Monitor » à la page 107. Remarque : ❏ Mac OS X fait référence à Mac OS X 10.2.8 ou une version plus récente. ❏ Dans cette section, nous avons utilisé le système Mac OS X 10.3 en guise d’exemple pour les instructions similaires à tous les systèmes d’exploitation. Selon le système d’exploitation utilisé, il est possible que l’aspect de votre écran soit légèrement différent. Les fonctions restent néanmoins les mêmes. ❏ Vous devez réinstaller le pilote d’impression après avoir effectué des mises à jour importantes du système d’exploitation comme OSX 10.3 à 10.4, mais vous ne devez pas le réinstaller pour des mises à jour mineures comme 10.3.1 à 10.3.2. Accès au gestionnaire d’impression Utilisez le gestionnaire d’impression pour contrôler l’imprimante et modifier ses paramètres. Le gestionnaire d’impression vous permet de définir facilement tous les paramètres d’impression, notamment l’alimentation papier, le format de papier et l’orientation. Mac OS X Pour accéder au gestionnaire d’impression, enregistrez votre imprimante dans l’Utilitaire de configuration d’impression (Mac OS X 10.3 et 10.4) ou Centre d’impression (Mac OS X 10.2), cliquez sur Imprimer dans le menu Fichier de votre application et sélectionnez votre imprimante. A partir d’une application ❏ Pour ouvrir la zone de dialogue Format d’impression, sélectionnez Format d’impression dans le menu Fichier de n’importe quelle application. ❏ Pour ouvrir l’onglet Principal, sélectionnez Imprimer dans le menu Fichier de n’importe quelle application. Remarque : L’aide en ligne du pilote d’impression fournit des informations détaillées sur les paramètres de l’imprimante. Utilisation du logiciel d’impression sous Macintosh 93 Modification des paramètres de l’imprimante Réglage de la qualité d’impression Vous pouvez modifier la qualité d’impression grâce aux paramètres du pilote d’impression. Le pilote d’impression vous permet de définir les paramètres d’impression en choisissant parmi une liste de paramètres prédéfinis ou en personnalisant les paramètres. Réglage de la qualité d’impression à l’aide du paramètre Automatique Vous pouvez modifier la qualité des impressions selon que vous souhaitez privilégier la rapidité ou la qualité. Il existe deux niveaux de sortie des impressions : Rapide et Fin. Fin offre une excellente qualité d’impression et une bonne précision, mais requiert davantage de mémoire et ralentit l’impression. Lorsque l’option Automatique est sélectionnée au niveau de l’onglet Principal, le pilote d’impression définit tous les paramètres détaillés en fonction du paramètre sélectionné pour la couleur. Les seuls paramètres qu’il vous faut régler sont la couleur et la résolution. Vous pouvez modifier les paramètres, tels que le format et l’orientation du papier, dans la plupart des applications. Pour les utilisateurs de Mac OS X 1. Ouvrez la zone de dialogue Imprimer. 2. Sélectionnez Configuration imprimante dans la liste déroulante et sélectionnez ensuite l’onglet Principal. 3. Cliquez sur l’option Automatique, puis sélectionnez la résolution d’impression souhaitée dans la liste déroulante. Utilisation du logiciel d’impression sous Macintosh 94 Utilisation des paramètres prédéfinis Les paramètres prédéfinis ont pour but d’optimiser l’impression pour des types d’impression particuliers, comme celle de documents de présentation ou d’images prises à l’aide d’un appareil photo numérique ou d’une caméra vidéo. Pour utiliser les paramètres prédéfinis, procédez comme suit. Pour les utilisateurs de Mac OS X 1. Ouvrez la zone de dialogue Imprimer. 2. Sélectionnez Configuration imprimante dans la liste déroulante et sélectionnez ensuite l’onglet Principal. 3. Sélectionnez l’option Avancé. Les paramètres prédéfinis sont répertoriés dans la liste située à droite de l’option Automatique. 4. Choisissez le paramètre approprié dans la liste en fonction du type de document ou d’image à imprimer. Lorsque vous choisissez un paramètre prédéfini, les autres paramètres, tels que Mode d’impression, Type d’impression et Couleur sont définis automatiquement. Les modifications sont affichées dans la liste déroulante Résumé de la zone de dialogue Imprimer. Remarque : L’aide en ligne du pilote d’impression fournit des informations détaillées sur les paramètres de l’imprimante. Utilisation du logiciel d’impression sous Macintosh 95 Personnalisation des paramètres d’impression Votre imprimante met à votre disposition des paramètres personnalisés afin que vous puissiez mieux contrôler les impressions, utiliser des paramètres qui soient les plus détaillés possibles ou tout simplement à titre d’essai. Procédez comme suit pour personnaliser vos paramètres d’impression. Pour les utilisateurs de Mac OS X 1. Ouvrez la zone de dialogue Imprimer. 2. Sélectionnez Configuration imprimante dans la liste déroulante et sélectionnez ensuite l’onglet Principal. 3. Cliquez sur Avancé, puis sur Plus d’options. La zone de dialogue suivante apparaît. 4. Choisissez l’option Couleur ou Noir. 5. Sélectionnez la qualité d’impression souhaitée dans la liste déroulante. Remarque : Lors de la configuration des autres paramètres, cliquez sur le bouton d’informations sur chacun des paramètres. pour plus 6. Cliquez sur OK pour appliquer les paramètres et retourner à la zone de dialogue Principal. Remarque : Pour plus d’informations sur chacun des paramètres, reportez-vous à l’aide en ligne. Enregistrement des paramètres Pour les utilisateurs de Mac OS X Procédez comme suit pour enregistrer vos paramètres personnalisés. Enregistrez les paramètres personnalisés à l’aide de l’option Enregistrer ou Enregistrer sous du paramètre Préréglage de la zone de dialogue Imprimer. Renseignez le champ approprié en attribuant un nom à vos paramètres personnalisés. Vos paramètres sont enregistrés sous ce nom dans la liste déroulante Préréglage. Utilisation du logiciel d’impression sous Macintosh 96 Remarque : L’option Réglages personnalisés est une fonction standard de Mac OS X. Redimensionnement des impressions Vous pouvez agrandir ou réduire la taille de vos documents au cours de l’impression selon le format de papier spécifié. Pour les utilisateurs de Mac OS X Remarque : Cette fonction n’est pas disponible sous Mac OS X 10.2 et 10.3. 1. Ouvrez la zone de dialogue Imprimer. 2. Sélectionnez Gestion du papier dans la liste déroulante. 3. Sélectionnez Ajuster à la taille du papier et sélectionnez le format de papier souhaité à partir de la liste déroulante. Remarque : ❏ Si vous sélectionnez Réduire seulement, vos documents ne sont pas agrandis, même si vous sélectionnez le grand format de papier. ❏ L’option Alimentation en papier est une fonction standard de Mac OS X 10.4. Modification de l’organisation d’une impression La fonction Disposition vous offre la possibilité d’imprimer deux ou quatre pages sur une seule et même page et de préciser l’ordre d’impression, chaque page étant ainsi automatiquement redimensionnée en fonction du format de papier indiqué. Vous pouvez également imprimer des documents avec une bordure. Utilisation du logiciel d’impression sous Macintosh 97 Pour les utilisateurs de Mac OS X 1. Ouvrez la zone de dialogue Imprimer. 2. Sélectionnez Mise en page dans la liste déroulante. 3. Sélectionnez le nombre de pages à imprimer sur une feuille dans la liste déroulante. 4. Cliquez sur Imprimer pour lancer l’impression. Remarque : L’option Mise en page est une fonction standard de Mac OS X. Utilisation d’un filigrane La procédure décrite ci-après vous permet d’utiliser un filigrane dans vos documents. Vous pouvez sélectionner un filigrane dans la liste des filigranes prédéfinis de la zone de dialogue Disposition ou choisir un fichier image (PDF, PNG, or JPG) ou un fichier texte qui vous servira de filigrane. Il vous est ainsi possible de sélectionner la taille, la densité et la position du filigrane. Pour les utilisateurs de Mac OS X 1. Ouvrez la zone de dialogue Imprimer. 2. Sélectionnez Configuration imprimante dans la liste déroulante et sélectionnez ensuite l’onglet Principal. Utilisation du logiciel d’impression sous Macintosh 98 3. Cliquez sur la Fonction tampon. 4. Activez la case à cocher Filigrane et cliquez sur Configurer filigrane. 5. Sélectionnez un filigrane à partir de la liste déroulante. 6. Définissez la position du filigrane sur la page en le faisant glisser dans la fenêtre de prévisualisation. Pour redimensionner le filigrane, utilisez sa poignée. Utilisation du logiciel d’impression sous Macintosh 99 7. Réglez la densité du filigrane à l’aide du curseur Densité. 8. Vous pouvez faire pivoter les filigranes personnalisés en entrant une valeur en degrés dans le champ Angle. Vous pouvez également activer la case à cocher Rotation et faire pivoter le texte du filigrane à l’aide du pointeur de la souris dans la fenêtre de prévisualisation. 9. Cliquez sur OK pour appliquer les paramètres. Création d’un filigrane La procédure suivante vous permet de créer un texte ou une image en filigrane. Pour créer un texte en filigrane, procédez de la manière suivante : Pour les utilisateurs de Mac OS X 1. Ouvrez la zone de dialogue Imprimer. 2. Sélectionnez Configuration imprimante dans la liste déroulante et sélectionnez ensuite l’onglet Principal. 3. Cliquez sur la Fonction tampon. Utilisation du logiciel d’impression sous Macintosh 100 4. Activez la case à cocher Filigrane et cliquez sur Configurer filigrane. 5. Cliquez sur Nouveau/Supprimer. 6. Cliquez sur Ajouter Texte dans la boîte de dialogue Configuration de l’empreinte de l’utilisateur. Utilisation du logiciel d’impression sous Macintosh 101 7. Cliquez sur la zone de texte pour ouvrir la boîte de dialogue Saisie de texte. Saisissez le filigrane, puis cliquez sur OK pour fermer la boîte de dialogue. Sélectionnez la police et le style, puis cliquez sur OK dans la boîte de dialogue Modifier le texte. 8. Saisissez le nom du fichier dans le champ Filigrane, puis cliquez sur Enregistrer. Remarque : ❏ Pour modifier le texte d’un filigrane enregistré, sélectionnez-le dans la zone Liste et cliquez sur Texte. Une fois la modification terminée, n’oubliez pas de cliquer sur OK pour fermer la zone de dialogue. ❏ Pour supprimer le texte d’un filigrane enregistré, sélectionnez-le dans la zone Liste et cliquez sur Suppr repère. Après la suppression, n’oubliez pas de cliquer sur Enregistrer pour fermer la zone de dialogue. 9. Sélectionnez un filigrane personnalisé que vous avez enregistré dans la liste déroulante Filigrane de la boîte de dialogue Configurer filigrane et cliquez sur OK. Pour créer une image en filigrane, procédez de la manière suivante : Avant de créer un filigrane personnalisé, vous devez préparer un fichier d’image (PDF, PNG ou JPG). Pour les utilisateurs de Mac OS X 1. Ouvrez la zone de dialogue Imprimer. 2. Sélectionnez Configuration imprimante dans la liste déroulante et sélectionnez ensuite l’onglet Principal. Utilisation du logiciel d’impression sous Macintosh 102 3. Cliquez sur la Fonction tampon. 4. Activez la case à cocher Filigrane et cliquez sur Configurer filigrane. 5. Cliquez sur Nouveau/Supprimer. Utilisation du logiciel d’impression sous Macintosh 103 6. Cliquez sur Ajouter une image dans la boîte de dialogue Configuration de l’empreinte de l’utilisateur. 7. Sélectionnez un fichier image (PDF, PNG, or JPG), puis cliquez sur Ouvrir. 8. Saisissez le nom du fichier dans le champ Filigrane, puis cliquez sur Enregistrer. Remarque : Pour supprimer le texte d’un filigrane enregistré, sélectionnez-le dans la zone Liste et cliquez sur Suppr repère. Après la suppression, n’oubliez pas de cliquer sur Enregistrer pour fermer la zone de dialogue. 9. Sélectionnez le filigrane personnalisé que vous venez d’enregistrer dans la liste déroulante Filigrane de la boîte de dialogue Configurer filigrane et cliquez sur OK. Utilisation du logiciel d’impression sous Macintosh 104 Utilisation d’en-têtes et pieds de page Vous pouvez imprimer un en-tête ou un pied de page en haut ou en bas d’une page. Les éléments pouvant être imprimés en tant qu’en-tête ou pied de page incluent le nom d’utilisateur, le nom de l’ordinateur, la date, la date/l’heure ou le numéro d’assemblage. Pour les utilisateurs de Mac OS X 1. Ouvrez la zone de dialogue Imprimer. 2. Sélectionnez Configuration imprimante dans la liste déroulante et sélectionnez ensuite l’onglet Principal. 3. Cliquez sur la Fonction tampon. 4. Activez la case à cocher En-tête/Pied de page et cliquez ensuite sur Configuration de l’en-tête/du pied de page. Utilisation du logiciel d’impression sous Macintosh 105 5. Sélectionnez les éléments à imprimer pour l’en-tête et le pied de page à partir de la liste déroulante. Remarque : Si vous sélectionnez Numéro d’assemblage dans la liste déroulante, le numéro des copies est imprimé. 6. Cliquez sur OK pour appliquer les paramètres. Impression recto verso L’impression recto verso permet d’imprimer sur les deux faces de la feuille. Vous pouvez également procéder à l’impression recto verso manuellement, sans utiliser l’unité recto verso. Lors d’une impression avec reliure, vous pouvez indiquer le bord à relier afin d’obtenir l’ordre des pages désiré. Impression recto verso manuelle Pour les utilisateurs de Mac OS X 1. Ouvrez la zone de dialogue Imprimer. 2. Sélectionnez Configuration imprimante dans la liste déroulante et sélectionnez ensuite l’onglet Principal. 3. Activez la case à cocher Recto/Verso (Manuel) et cliquez sur Configurer Recto/Verso. 4. Sélectionnez une position de reliure : Gauche, Haut ou Droite. 5. Indiquez la marge de reliure pour le recto et le verso de la feuille. Utilisation du logiciel d’impression sous Macintosh 106 6. Choisissez le côté de la feuille à imprimer en premier (recto ou verso) à l’aide de l’option Page de début. 7. Cliquez sur Imprimer pour lancer l’impression. 8. Une fois l’impression d’un côté terminée, rechargez le papier dans le bac BM en orientant la face imprimée vers le bas, comme indiqué ci-dessous. Appuyez ensuite sur la touche x B&W Start ou Color Start. Remarque : Alignez le papier avant de le charger. Si du papier ondulé est chargé, il n’est pas entraîné correctement. Configuration avancée Vous pouvez effectuer plusieurs types de paramétrage dans la zone de dialogue Configuration avancée, tels que la protection des pages, par exemple. Sous Mac OS X, ouvrez la zone de dialogue Imprimer, sélectionnez l’option Configuration imprimante dans la liste déroulante et sélectionnez ensuite l’onglet Configuration avancée. Remarque : L’aide en ligne du pilote d’impression fournit des informations détaillées sur les paramètres de l’imprimante. Contrôle de l’imprimante avec EPSON Status Monitor Accès à EPSON Status Monitor Pour les utilisateurs de Mac OS X Utilisation du logiciel d’impression sous Macintosh 107 Remarque : Après avoir installé EPSON Status Monitor et avant de suivre la procédure ci-dessous, vous devez ouvrir la boîte de dialogue Imprimer pour qu’EPSON Status Monitor puisse afficher l’état actuel de l’imprimante. 1. Ouvrez le dossier Applications de votre lecteur de disque dur et ouvrez ensuite le dossier Utilitaires. 2. Double-cliquez sur l’icône Utilitaire de configuration d’impression (Mac OS X 10.3 et 10.4) ou Centre d’impression (Mac OS X 10.2). 3. Cliquez sur l’icône Utilitaire (Mac OS X 10.3 et 10.4) ou Configurer (Mac OS X 10.2) dans la zone de dialogue Liste des imprimantes. Remarque : Vous pouvez également accéder à l’utilitaire EPSON Status Monitor en cliquant sur l’icône EPSON Status Monitor située dans le Dock. État simple La fenêtre État simple s’affiche en cas d’erreur ou d’avertissement. Elle indique le type d’erreur et vous propose une solution éventuelle. Elle se ferme automatiquement une fois le problème résolu. Cette fenêtre s’affiche conformément au paramètre Notification contextuelle sélectionné dans la zone de dialogue Paramètres de notification. Si vous souhaitez obtenir plus d’informations au sujet de l’état de l’imprimante, cliquez sur Détails. Remarque : La fenêtre État simple n’apparaît pas automatiquement lorsque l’onglet État de la zone de dialogue État détaillé est affiché. Utilisation du logiciel d’impression sous Macintosh 108 État détaillé Vous pouvez contrôler l’état détaillé de l’imprimante à l’aide de l’onglet Statut de la zone de dialogue État détaillé. a. Icône/ Message : L’icône et le message indiquent l’état de l’imprimante. b. Image de l’imprimante : L’image située dans la partie supérieure gauche représente graphiquement l’état de l’imprimante. c. Zone de texte : La zone de texte située à côté de l’image représentant l’imprimante indique l’état en cours. Lorsqu’un problème survient, la solution la plus probable est mentionnée. d. Bouton Quitter : Cliquez sur ce bouton pour fermer la boîte de dialogue. Remarque : Vous pouvez afficher des informations relatives aux travaux ou aux consommables en cliquant sur l’onglet correspondant. Informations relatives aux consommables Vous pouvez obtenir des informations au sujet des sources de papier et des produits consommables à l’aide de l’onglet Consommables de la zone de dialogue État détaillé. Utilisation du logiciel d’impression sous Macintosh 109 a. Papier : Affiche le format et le type de papier, ainsi que la quantité approximative de papier restant dans l’alimentation papier. Les informations relatives aux bacs optionnels ne sont affichées que si ces options sont installées. b. Toner : Indique la durée de vie restante des cartouches de toner. L’icône du toner clignote lorsque la cartouche de toner est défaillante ou approche de la fin de sa durée de vie. c. Photoconducteur : Affiche l’autonomie de fonctionnement restante du bloc photoconducteur. L’icône du bloc clignote lorsque le bloc photoconducteur est défaillant ou approche de la fin de sa durée de vie. d. Bouton Quitter : Cliquez sur ce bouton pour fermer la boîte de dialogue. Remarque : Vous pouvez afficher l’état de l’imprimante ou des informations relatives aux travaux en cliquant sur l’onglet correspondant. Travaux d’impression Vous pouvez consulter les informations relatives à un travail à l’aide de l’onglet Informations jobs de la zone de dialogue État détaillé. a. Nom du job : Affiche les noms des travaux d’impression de l’utilisateur. Les travaux d’impression d’un autre utilisateur sont désignés par --------. Utilisation du logiciel d’impression sous Macintosh 110 b. Statut : En attente : Le travail est en attente d’impression. Spoule : Le travail d’impression est envoyé au spouleur. Suppression : Le travail d’impression est en cours de suppression. Impression : Travaux en cours d’impression. Terminé : Affiche uniquement les travaux imprimés. Annulé : Affiche uniquement les travaux dont l’impression a été annulée. c. Utilisateur : Affiche le nom de l’utilisateur. d. Ordinateur : Affiche le nom de l’ordinateur à partir duquel le travail d’impression est envoyé. e. Bouton Annuler job : Sélectionnez un travail d’impression, puis cliquez sur ce bouton pour l’annuler. f. Bouton Quitter : Cliquez sur ce bouton pour fermer la boîte de dialogue. g. Bouton Actualiser : Cliquez sur ce bouton pour actualiser les informations indiquées sous ce menu. h. Bouton Paramètres d’affichage : Ouvre la boîte de dialogue Afficher les paramètres dans laquelle vous pouvez sélectionner les éléments que vous souhaitez afficher. Remarque : Vous pouvez afficher l’état de l’imprimante ou des informations relatives aux consommables en cliquant sur l’onglet correspondant. Utilisation du logiciel d’impression sous Macintosh 111 Paramètres de notification Si vous souhaitez définir des paramètres de contrôle spécifiques, accédez à l’utilitaire EPSON Status Monitor et sélectionnez Paramètres Avertissement dans le menu Fichier. La boîte de dialogue Paramètres de notification s’affiche. a. Liste déroulante des imprimantes (Mac OS X uniquement) : Sélectionnez l’imprimante utilisée dans la liste déroulante. b. Case à cocher Contrôler de l’état de l’imprimante : Lorsque cette case à cocher est activée, EPSON Status Monitor contrôle l’état de l’imprimante lors du traitement des travaux d’impression. c Avertissement contextuel : Définit la notification qui doit être affichée. d. Bouton Paramètres de contrôle : Affiche la boîte de dialogue Paramètres de contrôle dans laquelle l’intervalle de contrôle peut être défini. e. Bouton OK : Cliquez sur ce bouton pour enregistrer les paramètres et fermer la boîte de dialogue. f. Bouton Annuler : Cliquez sur ce bouton pour fermer la boîte de dialogue sans enregistrer les paramètres. g. Bouton Enregistrer (Mac OS X uniquement) : Enregistre les modifications et ferme la zone de dialogue. Configuration de la connexion USB Remarque : Si vous connectez le câble USB à votre poste Macintosh par l’intermédiaire de hubs USB, utilisez le premier hub de la chaîne. Selon le hub utilisé, il est possible que l’interface USB s’avère instable. Si vous rencontrez des problèmes avec ce type d’installation, branchez le câble USB directement sur le connecteur USB de votre ordinateur. Utilisation du logiciel d’impression sous Macintosh 112 Pour les utilisateurs de Mac OS X 1. Ouvrez le dossier Applications situé sur votre disque dur, ouvrez le dossier Utilitaires et double-cliquez sur l’icône Utilitaire de configuration d’impression (Mac OS X 10.3 et 10.4) ou Centre d’impression (Mac OS X 10.2 ou une version inférieure). 2. Cliquez sur Ajout d’imprimante dans la zone de dialogue Liste des imprimantes. 3. Sélectionnez EPSON USB dans le menu contextuel. Sélectionnez l’icône de votre imprimante dans la liste Produit et cliquez ensuite sur Ajouter. 4. Fermez l’utilitaire Utilitaire de configuration d’impression (Mac OS X 10.3 et 10.4) ou Centre d’impression (Mac OS X 10.2). Annulation de l’impression Vous pouvez souhaiter annuler une impression lorsque le résultat ne vous convient pas ou lorsque les caractères ou images imprimé(e)s sont incorrect(e)s. Lorsqu’une impression est en cours sur votre ordinateur et que vous souhaitez l’annuler, suivez les instructions ci-après. Pour les utilisateurs de Mac OS X Ouvrez l’Utilitaire de configuration d’impression (Mac OS X 10.3 et 10.4) ou Centre d’impression (Mac OS X 10.2 ou une version inférieure) et double-cliquez sur votre imprimante dans la file d’attente. Sélectionnez ensuite l’option Supprimer le travail dans le menu des travaux. Désinstallation du logiciel d’impression Si vous souhaitez réinstaller ou mettre à niveau le pilote d’impression, commencez par désinstaller le logiciel d’impression. Utilisation du logiciel d’impression sous Macintosh 113 Pour les utilisateurs de Mac OS X 1. Fermez toutes les applications de l’ordinateur. 2. Insérez le CD-ROM du logiciel de l’imprimante EPSON dans le lecteur correspondant. 3. Double-cliquez sur le dossier Mac OS X. 4. Double-cliquez sur le dossier Gestionnaire d’impression. 5. Double-cliquez sur l’icône de votre imprimante. Remarque : Si la zone de dialogue Autorisation s’affiche, saisissez le mot de passe ou la phrase mot de passe, puis cliquez sur OK. 6. Lorsque l’écran du contrat de licence du logiciel s’affiche, lisez les termes du contrat et cliquez sur Accepter. 7. Sélectionnez Désinstaller dans le menu situé dans la partie supérieure gauche et cliquez sur Désinstaller. Suivez les instructions qui s’affichent à l’écran. Partage de l’imprimante sur un réseau Partage de l’imprimante Cette section explique comment partager une imprimante sur un réseau AppleTalk. Les ordinateurs appartenant au même réseau peuvent partager une imprimante qui est directement connectée à l’un d’eux. L’ordinateur directement connecté à l’imprimante est appelé serveur d’impression, les autres ordinateurs sont des clients qui ont besoin d’une autorisation pour partager l’imprimante avec le serveur d’impression. Les clients partagent l’imprimante par l’intermédiaire du serveur d’impression. Pour les utilisateurs de Mac OS X Utilisez le paramètre Partage d’imprimantes. Il s’agit d’une fonction standard de Mac OS X 10.2 ou ultérieur. Reportez-vous à la documentation de votre système d’exploitation pour plus d’informations. Utilisation du logiciel d’impression sous Macintosh 114 Chapitre 6 Utilisation du pilote d’impression PostScript À propos du mode PostScript 3 Configuration matérielle Si vous souhaitez utiliser le pilote d’impression PostScript 3, votre imprimante doit disposer de la configuration matérielle suivante. La quantité de mémoire nécessaire à l’utilisation du pilote d’impression PostScript 3 est détaillée ci-dessous. Si la quantité de mémoire actuellement installée ne permet pas de répondre à vos besoins en matière d’impression, équipez l’imprimante de modules de mémoire optionnels. Mémoire minimale Mémoire conseillée 256 Mo (pour l’impression recto-verso des données image couleur à 600 ppp) 384 Mo (pour impression PDF) Configuration requise La configuration système nécessaire à l’utilisation du pilote d’impression Adobe PostScript 3 est la suivante. Pour Windows Pour utiliser le pilote d’impression Adobe PostScript 3, votre ordinateur doit fonctionner sous Microsoft Windows XP, XP x64, Me, 98 ou 2000. Pour plus d’informations, reportez-vous au tableau suivant. Windows XP, XP x64 ou 2000 Ces systèmes ne présentent aucune limitation. Windows Me ou 98 Minimale Recommandée Ordinateur Processeur i386, i486 ou Pentium Processeur i486 ou Pentium Disque dur Espace disponible de 6 Mo (pour l’installation du pilote) Espace disponible de 8 Mo (pour l’installation du pilote) Mémoire 8 Mo 16 Mo Utilisation du pilote d’impression PostScript 115 Sous Macintosh L’imprimante doit être reliée à un ordinateur Macintosh fonctionnant sous Mac OS X version 10.2.8 ou version ultérieure. Pour plus d’informations, reportez-vous au tableau suivant. Remarque : Pour utiliser le pilote d’impression PostScript 3 avec une interface USB, votre ordinateur doit fonctionner sous Macintosh OSX 10.3.9 ou version ultérieure. Mac OS X Minimale Recommandée Ordinateur Power Mac G3, G4, G5, iMac, eMac, PowerBook G3, G4 ou iBook Disque dur — Mémoire 128 Mo Remarque : Si vous souhaitez utiliser des données binaires, Epson vous recommande de connecter l’imprimante au réseau à l’aide du protocole AppleTalk. Si vous utilisez un protocole autre que le protocole AppleTalk dans le cadre de la connexion réseau, vous devez régler le paramètre Binaire sur Oui dans le Menu PS3 du panneau de contrôle. Si vous utilisez l’imprimante via une connexion locale, l’utilisation de données binaires est impossible. Utilisation du pilote d’impression PostScript sous Windows Si vous souhaitez imprimer en mode PostScript, vous devez installer le pilote d’impression. Reportez-vous aux sections appropriées ci-dessous où vous trouverez les instructions d’installation correspondant à l’interface utilisée pour imprimer. Installation du pilote d’impression PostScript pour l’interface USB Procédez comme suit pour installer le pilote d’impression PostScript pour l’interface USB. c Attention : N’utilisez jamais EPSON Status Monitor lorsque l’imprimante est connectée via le port USB. Cela risquerait d’endommager le système. Utilisation du pilote d’impression PostScript 116 Remarque : ❏ Sous Windows Me ou 98, si les pilotes Windows et Adobe PS des imprimantes Epson disposant d’une connexion USB ont déjà été installés sur votre ordinateur, sautez de l’étape 3 à l’étape 6 de la procédure d’installation suivante. Si vous n’avez pas installé un pilote d’impression USB Epson sur votre ordinateur, respectez toutes les étapes suivantes. ❏ Il est possible que vous deviez disposer de droits d’administrateur lors de l’installation du logiciel d’impression sous Windows XP, XP x64 ou 2000. Si vous rencontrez des difficultés, renseignez-vous auprès de votre administrateur. ❏ Avant de procéder à l’installation du logiciel d’impression, désactivez tous les programmes de protection antivirus. 1. Assurez-vous que l’imprimante est hors tension. Insérez le CD-ROM du logiciel d’impression dans le lecteur de CD-ROM. 2. Reliez l’ordinateur et l’imprimante à l’aide d’un câble USB et mettez l’imprimante sous tension. 3. Installez le pilote de périphérique USB. Sous Windows Me, sélectionnez l’option Recherche automatique d’un meilleur pilote (Recommandé), cliquez sur Suivant et passez à l’étape 6. Sous Windows 98, cliquez sur Suivant dans l’assistant Ajout de nouveau matériel. Sélectionnez Rechercher le meilleur pilote pour votre périphérique (Recommandé) et cliquez sur Suivant. Remarque : Sous Windows XP, XP x64 ou 2000, un pilote de périphérique USB est automatiquement installé. Passez à l’étape 7. 4. Sélectionnez Définir un emplacement et définissez le chemin du CD-ROM comme suit. Si la lettre correspondant à votre lecteur de CD-ROM est D:, le chemin sera D:\ADOBEPS\FRANCAIS\WIN9X\PS_SETUP. Cliquez ensuite sur Suivant. 5. Cliquez sur Suivant pour poursuivre. 6. Une fois l’installation du pilote de périphérique USB terminée, cliquez sur Terminer. 7. Sous Windows 2000, Me ou 98, cliquez sur Démarrer, pointez vers Paramètres et cliquez sur Imprimantes. Puis, double-cliquez sur l’icône Ajout d’imprimante. Sous Windows XP ou XP x64, cliquez sur Démarrer, pointez vers Imprimantes et télécopieurs et cliquez sur Ajouter une imprimante dans le menu Tâches d’impression. 8. L’assistant Ajout d’imprimante s’affiche. Cliquez sur Suivant. 9. Sous Windows Me ou 98, passez à l’étape 11. Sous Windows XP, XP x64 ou 2000, sélectionnez Imprimante locale et cliquez sur Suivant. Remarque : Sous Windows XP, XP x64 ou 2000, n’activez pas la case à cocher Détection et installation automatique de l’imprimante Plug and Play. 10. Sélectionnez USB comme port de connexion de l’imprimante, puis cliquez sur Suivant. Utilisation du pilote d’impression PostScript 117 11. Cliquez sur Disque fourni et définissez le chemin du CD-ROM comme suit. Si la lettre correspondant à votre lecteur de CD-ROM est D:, le chemin sera D:\ADOBEPS\ FRANCAIS\Nom du dossier\PS_SETUP Cliquez ensuite sur OK. Remarque : ❏ Modifiez la lettre du lecteur conformément aux spécifications de votre système. ❏ Le nom du dossier varie en fonction de la version du système d’exploitation utilisé. Version du système d’exploitation Nom du dossier Windows Me ou 98 WIN9X Windows XP, XP x64 ou 2000 WIN2K_XP 12. Sélectionnez l’imprimante et cliquez sur Suivant. 13. Sous Windows Me ou 98, sélectionnez l’option USB pour le port auquel l’imprimante est connectée et cliquez sur Suivant. Sous Windows XP, XP x64 ou 2000, passez à l’étape suivante. 14. Suivez les instructions qui s’affichent à l’écran pour poursuivre l’installation. 15. Une fois l’installation terminée, cliquez sur Terminer. Installation du pilote d’impression PostScript pour l’interface réseau Reportez-vous à la section correspondant à votre système d’exploitation et procédez comme indiqué pour installer le pilote d’impression PostScript pour l’interface réseau. Remarque : ❏ Définissez les paramètres réseau avant de procéder à l’installation du pilote d’impression. Pour plus de détails, reportez-vous au Guide réseau fourni avec votre imprimante. ❏ Avant de procéder à l’installation du logiciel d’impression, désactivez tous les programmes de protection antivirus. Pour les utilisateurs de Windows XP, XP x64 ou 2000 1. Assurez-vous que l’imprimante est sous tension. Insérez le CD-ROM du logiciel d’impression dans le lecteur de CD-ROM. 2. Sous Windows XP ou XP x64, cliquez sur Démarrer, pointez vers Imprimantes et télécopieurs et cliquez sur Ajouter une imprimante dans le menu Tâches d’impression. Sous Windows 2000, cliquez sur Démarrer, pointez vers Paramètres et cliquez sur Imprimantes. Puis, double-cliquez sur l’icône Ajout d’imprimante. 3. L’assistant Ajout d’imprimante s’affiche. Cliquez sur Suivant. Utilisation du pilote d’impression PostScript 118 4. Sélectionnez Imprimante locale et cliquez sur Suivant. Remarque : N’activez pas la case à cocher Détection et installation automatique de l’imprimante Plug and Play. 5. Activez la case à cocher Créer un nouveau port et sélectionnez l’option Port TCP/IP standard dans la liste déroulante. Cliquez sur Suivant. 6. Cliquez sur Suivant pour poursuivre. 7. Indiquez l’adresse IP et le nom du port et cliquez sur Suivant. 8. Cliquez sur Terminer. 9. Cliquez sur Disque fourni dans l’assistant Ajout d’imprimante et définissez le chemin du CD-ROM comme suit. Si la lettre correspondant à votre lecteur de CD-ROM est D:, le chemin sera D:\ADOBEPS\FRANCAIS\WIN2K_XP\PS_SETUP. Cliquez ensuite sur OK. Remarque : Modifiez la lettre du lecteur conformément aux spécifications de votre système. 10. Sélectionnez l’imprimante et cliquez sur Suivant. 11. Suivez les instructions qui s’affichent à l’écran pour poursuivre l’installation. 12. Une fois l’installation terminée, cliquez sur Terminer. Pour les utilisateurs de Windows Me ou 98 1. Installez l’application EpsonNet Print. Pour obtenir des instructions, reportez-vous à la section « Installation de l’application EpsonNet Print » dans le Guide réseau. 2. Installez le pilote d’impression. Pour plus d’informations, reportez-vous à la section « Installation du pilote d’impression PostScript pour l’interface USB » à la page 116. 3. Sélectionnez l’option Port EpsonNet Print pour le port d’imprimante. Pour obtenir des instructions, reportez-vous à la section « Configuration du port d’imprimante » dans le Guide réseau. Remarque : L’impression rapide (données brutes) n’est pas prise en charge. Accès au gestionnaire d’impression PostScript Vous pouvez accéder au pilote d’impression PostScript directement à partir d’une application sous Windows. Utilisation du pilote d’impression PostScript 119 Les paramètres de l’imprimante définis à partir de différentes applications Windows prévalent sur les paramètres définis lors d’un accès au pilote d’impression à partir du système d’exploitation. Dans la mesure du possible, accédez au pilote d’impression à partir de votre application afin d’être certain d’obtenir le résultat désiré. A partir de l’application Pour accéder au pilote d’impression, cliquez sur Imprimer ou sur Mise en page dans le menu Fichier. Il se peut également que vous deviez cliquer sur Configuration, Options, Propriétés ou sur plusieurs de ces boutons. Pour les utilisateurs de Windows XP ou XP x64 Pour accéder au pilote d’impression, cliquez sur Démarrer, Imprimantes et télécopieurs et Imprimantes. Cliquez avec le bouton droit de la souris sur l’icône de votre imprimante et cliquez ensuite sur Options d’impression. Pour les utilisateurs de Windows Me ou 98 Pour accéder au pilote d’impression, cliquez sur Démarrer, pointez sur Paramètres et cliquez ensuite sur Imprimantes. Cliquez avec le bouton droit de la souris sur l’icône de votre imprimante et cliquez ensuite sur Propriétés. Pour les utilisateurs de Windows 2000 Pour accéder au pilote d’impression, cliquez sur Démarrer, pointez sur Paramètres et cliquez ensuite sur Imprimantes. Cliquez avec le bouton droit de la souris sur l’icône de votre imprimante et cliquez ensuite sur Options d’impression. Modification des paramètres de l’imprimante PostScript Vous pouvez modifier les paramètres de l’imprimante PostScript dans le pilote d’impression PostScript. L’aide en ligne a pour but de vous assister lors de la définition des paramètres du pilote d’impression. Utilisation de l’aide en ligne Pour obtenir de l’aide sur un élément précis, cliquez sur l’icône « ? », située dans l’angle supérieur droit de la barre de titre de la boîte de dialogue, et cliquez ensuite sur le paramètre pour lequel vous souhaitez obtenir plus d’informations. Une explication du paramètre et de ses options s’affiche. Utilisation du protocole AppleTalk sous Windows 2000 Utilisez les paramètres suivants si votre ordinateur fonctionne sous Windows 2000 et si l’imprimante est connectée par l’intermédiaire d’une interface réseau utilisant le protocole AppleTalk : ❏ Utilisez SelecType pour régler le paramètre Émulation Mode-Réseau sur PS3. L’utilisation du paramètre par défaut Auto entraîne l’impression inutile d’une page supplémentaire. Utilisation du pilote d’impression PostScript 120 ❏ Dans l’onglet Paramètres du périphérique de la boîte de dialogue Propriétés de l’imprimante, assurez-vous que les paramètres Envoyer CTRL-D avant chaque tâche et Envoyer CTRL-D après chaque tâche sont réglés sur Non. ❏ Le protocole TBCP (protocole de communications binaires référencées) ne peut être utilisé comme paramètre Protocole de sortie. ❏ Dans l’onglet Paramètres des jobs de la boîte de dialogue Propriétés de l’imprimante, veillez à désactiver la case à cocher Gestion des jobs activée. Utilisation du gestionnaire d’impression PostScript sous Macintosh Installation du gestionnaire d’impression PostScript Procédez comme suit pour installer le gestionnaire d’impression PostScript. Remarque : Assurez-vous qu’aucune application ne tourne sur votre ordinateur Macintosh avant d’installer le gestionnaire d’impression. Pour les utilisateurs de Mac OS X Remarque : Assurez-vous que l’utilitaire Utilitaire de configuration d’impression (Mac OS X 10.3 et 10.4) ou Centre d’impression (Mac OS X 10.2) est fermé. 1. Insérez le CD-ROM du logiciel d’impression dans le lecteur de CD-ROM. 2. Double-cliquez sur l’icône du CD-ROM. 3. Double-cliquez sur Mac OS X, puis sur Programme d’installation PS. Remarque : Sous Mac OS X 10.2, si la fenêtre d’authentification s’affiche, saisissez le nom d’utilisateur et le mot de passe administrateur. 4. L’écran Installer le logiciel EPSON PostScript s’affiche. Cliquez sur Continuer et suivez les instructions qui s’affichent à l’écran. 5. L’option Installation facile s’affiche à l’écran. Cliquez sur Installer. Remarque : Sous Mac OS X 10.3 et 10.4, si la fenêtre d’authentification s’affiche, saisissez le nom d’utilisateur et le mot de passe administrateur. 6. Une fois l’installation terminée, cliquez sur Fermer. Utilisation du pilote d’impression PostScript 121 Sélection de l’imprimante Une fois le gestionnaire d’impression PostScript 3 installé, vous devez sélectionner l’imprimante. Sélection d’une imprimante dans un environnement réseau Si l’imprimante est connectée via l’interface Ethernet ou une carte réseau en option. Pour les utilisateurs de Mac OS X Procédez comme suit pour sélectionner l’imprimante. Remarque : ❏ Vous ne pouvez pas utiliser FireWire pour connecter l’imprimante en mode PostScript 3. Bien qu’EPSON FireWire apparaisse dans la liste contextuelle d’interfaces, vous ne pouvez pas l’utiliser avec le gestionnaire d’impression PostScript 3. ❏ Vous devez paramétrer vos options installées manuellement lorsque l’imprimante est connectée en utilisant USB, Impression IP ou Bonjour (Rendezvous). Une fois l’imprimante connectée avec AppleTalk, le logiciel d’imprimante effectue automatiquement les réglages. ❏ Veillez à sélectionner ASCII comme format de données dans l’application. 1. Ouvrez le dossier Applications, puis le dossier Utilitaires et double-cliquez sur Utilitaire de configuration d’impression (Mac OS X 10.3 et 10.4) ou Centre d’impression (Mac OS X 10.2). La fenêtre Liste des imprimantes s’affiche. 2. Cliquez sur Ajouter dans la fenêtre Liste des imprimantes. 3. Sélectionnez le protocole ou l’interface utilisé dans la liste contextuelle. Remarque à l’attention des utilisateurs d’Appletalk : Veillez à sélectionner l’option AppleTalk. Ne sélectionnez pas l’option EPSON AppleTalk : cette fonction ne peut pas être utilisée avec le gestionnaire d’impression PostScript 3. Remarque à l’attention des utilisateurs du protocole Impression IP : ❏ Veillez à sélectionner l’option Impression IP. Ne sélectionnez pas l’option EPSON TCP/IP : cette fonction ne peut pas être utilisée avec le gestionnaire d’impression PostScript 3. ❏ Une fois l’option Impression IP sélectionnée, saisissez l’adresse IP de l’imprimante. Veillez ensuite à activer la case à cocher Utiliser la file d’attente par défaut du serveur. Remarque à l’attention des utilisateurs du protocole USB : Veillez à sélectionner l’option USB. Ne sélectionnez pas l’option EPSON USB : cette fonction ne peut pas être utilisée avec le gestionnaire d’impression PostScript 3. 4. Suivez les instructions ci-dessous pour sélectionner votre imprimante. Utilisation du pilote d’impression PostScript 122 AppleTalk Sélectionnez votre imprimante dans la liste Noms, puis Sélection auto. dans la liste Modèles d’imprimante. Impression IP Sélectionnez Epson dans la liste Noms et sélectionnez votre imprimante dans la liste Modèles d’imprimante. USB Sélectionnez votre imprimante dans la liste Noms, puis dans la liste Modèles d’imprimante. Remarque pour les utilisateurs de Mac OS X 10.3 et 10.4 : Si le pilote ESC/ Page n’est pas installé, le modèle de votre imprimante est automatiquement sélectionné dans la liste Modèles d’imprimante lorsque vous sélectionnez votre imprimante dans la liste Noms et que l’imprimante est sous tension. Bonjour (Rendezvous) Sélectionnez votre imprimante (le nom de l’imprimante est suivi de la mention (PostScript)) dans la liste Noms. Le modèle de votre imprimante est automatiquement sélectionné dans la liste Modèles d’imprimante. Remarque à l’attention des utilisateurs du protocole USB (Mac OS X 10.2) ou Bonjour (Rendezvous) : Si le modèle de votre imprimante n’est pas sélectionné automatiquement dans la liste Modèles d’imprimante, vous devez réinstaller le gestionnaire d’impression PostScript. Voir « Installation du gestionnaire d’impression PostScript » à la page 121. 5. Cliquez sur Ajouter. Remarque à l’attention des utilisateurs du protocole Impression IP, USB ou Bonjour (Rendezvous) : Sélectionnez votre imprimante dans la liste des imprimantes et sélectionnez l’option Afficher informations dans le menu Imprimantes. La boîte de dialogue Infos imprimante s’ouvre. Sélectionnez Options d’installation dans la liste contextuelle et définissez les paramètres nécessaires. 6. Vérifiez que le nom de votre imprimante est ajouté à la liste des imprimantes. Fermez ensuite l’utilitaire Utilitaire de configuration d’impression (Mac OS X 10.3 et 10.4) ou Centre d’impression (Mac OS X 10.2). Accès au gestionnaire d’impression PostScript Utilisez le gestionnaire d’impression pour contrôler l’imprimante et modifier ses paramètres. Le gestionnaire d’impression vous permet de définir facilement tous les paramètres d’impression, notamment l’alimentation papier, le format de papier et l’orientation. Pour les utilisateurs de Mac OS X Pour accéder au gestionnaire d’impression PostScript, enregistrez votre imprimante dans Utilitaire de configuration d’impression (Mac OS X 10.3 et 10.4) ou Centre d’impression (Mac OS X 10.2), cliquez sur Imprimer dans le menu Fichier de votre application et sélectionnez votre imprimante. Utilisation du pilote d’impression PostScript 123 Modification des paramètres de l’imprimante PostScript Vous pouvez modifier les paramètres de l’imprimante PostScript dans le pilote d’impression PostScript. Les bulles d’aide ont pour but de vous assister lors de la définition des paramètres du gestionnaire d’impression. Utilisation des bulles d’aide Procédez comme suit pour utiliser les bulles d’aide. 1. Cliquez sur le menu Aide et sélectionnez l’option Afficher les bulles d’aide. 2. Placez le curseur sur l’élément pour lequel vous avez besoin d’aide. Les informations sur cet élément s’affichent dans une bulle. Modification des paramètres d’impression Vous pouvez modifier ou mettre à jour les paramètres d’impression en fonction des options installées sur l’imprimante. Pour les utilisateurs de Mac OS X Procédez comme suit pour modifier les paramètres. 1. Accédez au gestionnaire d’impression. La fenêtre Liste des imprimantes s’affiche. 2. Sélectionnez l’imprimante dans la liste. 3. Sélectionnez Afficher informations dans le menu Imprimantes. La boîte de dialogue Infos imprimante s’ouvre. 4. Modifiez les paramètres souhaités et fermez la boîte de dialogue. 5. Fermez l’utilitaire Utilitaire de configuration d’impression (Mac OS X 10.3 et 10.4) ou Centre d’impression (Mac OS X 10.2). Utilisation du pilote d’impression PostScript 124 Chapitre 7 Utilisation du pilote d’impression PCL6/PCL5 À propos du mode PCL Configuration matérielle Si vous souhaitez utiliser le pilote d’impression PCL6/PCL5, votre imprimante doit disposer de la configuration matérielle suivante. La quantité de mémoire nécessaire à l’utilisation du pilote d’impression PCL6/PCL5 est détaillée ci-dessous. Si la quantité de mémoire actuellement installée ne permet pas de répondre à vos besoins en matière d’impression, équipez l’imprimante de modules de mémoire optionnels. * Mémoire minimale Mémoire conseillée 128 Mo* (pour un simple travail d’impression à 600 ppp) 256 Mo* ou plus Selon les caractéristiques du travail en cours d’impression, il est possible que l’impression avec cette quantité de mémoire ne soit pas possible. Configuration requise La configuration système nécessaire à l’utilisation du pilote d’impression PCL6/PCL5 est la suivante. Pour utiliser le pilote d’impression PCL6/PCL5, votre ordinateur doit fonctionner sous Microsoft Windows XP ou disposer du Service Pack 3, 2000 ou version ultérieure. Sous Windows XP ou 2000 Minimale Recommandée Ordinateur PC IBM ou compatible IBM avec processeur Pentium ou supérieur PC IBM ou compatible IBM avec processeur Pentium II ou supérieur Disque dur Espace disponible de 10 à 25 Mo (pour l’installation du pilote) Mémoire 128 Mo (256 Mo pour Server 2003) 256 Mo Écran Super VGA prenant en charge 640 × 480 Super VGA prenant en charge 800 × 600 ou plus Utilisation du pilote d’impression PCL6/PCL5 125 Pour Windows XP x64 ou 2003 Server x64 Minimale Recommandée Ordinateur PC IBM ou compatible IBM avec processeur Intel EM64T ou AMD/64 Disque dur Espace disponible de 10 à 25 Mo (pour l’installation du pilote) Mémoire 256 Mo 512 Mo Écran Super VGA prenant en charge 640 × 480 Super VGA prenant en charge 800 × 600 ou plus Utilisation du pilote d’impression PCL6/PCL5 Si vous souhaitez imprimer en mode PCL, vous devez installer le pilote d’impression. Consultez le service clientèle de votre région pour savoir comment obtenir le pilote d’impression. Remarque : Le pilote d’impression PCL6/PCL5 et l’utilitaire EPSON Status Monitor ne peuvent être utilisés en même temps. Utilisation du pilote d’impression PCL6/PCL5 126 Chapitre 8 Numérisation À propos du mode de numérisation Configuration système requise Avant d’utiliser le scanner en association avec votre système, assurez-vous que ce dernier répond aux exigences des sections suivantes. Vérifiez votre système afin d’identifier le type d’interface utilisé. Reportez-vous ensuite à la section ci-dessous adaptée à votre système. Pour système sous Windows Ports USB 2.0 Système Microsoft Windows XP Edition Familiale, Professionnel ou Professionnel Edition x64 ou 2000 Professionnel (Les systèmes d’exploitation mis à niveau à partir de Windows Millennium Edition, 98 ou 95 ne sont pas pris en charge par le logiciel.) Il est nécessaire d’utiliser le pilote hôte USB 2.0 de Microsoft. Interface Port USB (type A) intégré à la carte principale Écran Écran SVGA ou supérieur 800 × 600, résolution écran couleurs 16 bits ou plus La reproduction des couleurs et des tons dépend des capacités d’affichage de votre système informatique et notamment de la carte graphique, de l’écran et des logiciels. Pour plus de détails, reportez-vous à la documentation de votre système. Remarque : ❏ USB 2.0 est rétro-compatible avec USB 1.1. ❏ Contactez le fabricant du logiciel pour savoir si le logiciel peut être utilisé sous Windows XP Professional x64 Edition. Numérisation 127 Ports USB 1.1 Système Microsoft Windows XP Edition Familiale, Professionnel, ou Professionnel Edition x64, Millennium Edition, 98 Second Edition ou 2000 Professionnel (Les systèmes d’exploitation mis à niveau à partir de Windows 95 ne sont pas pris en charge par le logiciel.) L’interface USB doit être utilisée en mode Pleine vitesse. Interface Port USB (type A) intégré à la carte principale Écran Écran SVGA ou supérieur 800 × 600, résolution écran couleurs 16 bits ou plus (La reproduction des couleurs et des tons dépend des capacités d’affichage de votre système informatique et notamment de la carte graphique, de l’écran et des logiciels. Pour plus de détails, reportez-vous à la documentation de votre système.) Remarque : Contactez le fabricant du logiciel pour savoir si le logiciel peut être utilisé sous Windows XP Professional x64 Edition. Pour système sous Macintosh Ports USB 2.0 Système Ordinateurs Macintosh exécutant Mac OS X version 10.2.8 ou une version plus récente Le changement rapide de compte utilisateur (Fast User Switching) du système Mac OS X 10.3 n’est pas pris en charge. Interface USB Macintosh Écran Écran couleur avec une résolution écran de 800 × 600 ou plus et 32 000 couleurs ou plus (La reproduction des couleurs et des tons dépend des capacités d’affichage de votre système informatique et notamment de la carte graphique, de l’écran et des logiciels. Pour plus de détails, reportez-vous à la documentation de votre système.) Remarque : ❏ USB 2.0 est rétro-compatible avec USB 1.1. ❏ Epson Scan ne prend pas en charge le système de fichiers UNIX pour Mac OSX. Vous devez installer Epson Scan sur un disque ou une partition qui n’utilise pas le système de fichiers UNIX. Ports USB 1.1 Système Ordinateurs Macintosh exécutant Mac OS X version 10.2.8 ou une version plus récente Le changement rapide de compte utilisateur (Fast User Switching) du système Mac OS X 10.3 n’est pas pris en charge. Numérisation 128 Interface USB Macintosh Écran Écran couleur avec une résolution écran de 800 × 600 ou plus et 32 000 couleurs ou plus (La reproduction des couleurs et des tons dépend des capacités d’affichage de votre système informatique et notamment de la carte graphique, de l’écran et des logiciels. Pour plus de détails, reportez-vous à la documentation de votre système.) Remarque : Epson Scan ne prend pas en charge le système de fichiers UNIX pour Mac OSX. Vous devez installer Epson Scan sur un disque ou une partition qui n’utilise pas le système de fichiers UNIX. Mise en place des documents originaux Avant de numériser un document, pensez à en respecter les droits d’auteur. Ne numérisez pas du texte ou des images sans en vérifier d’abord les droits d’auteur. Vitre d’exposition Lors de l’utilisation de la vitre d’exposition, placez les originaux feuille à feuille. c Attention : ❏ Ne placez pas d’objets lourds sur la vitre d’exposition. N’appuyez pas non plus trop fort sur la surface vitrée. ❏ Pour numériser correctement un original, placez le verrou de transport situé sur le côté gauche de la vitre d’exposition en position déverrouillée . * * Verrou de transport Numérisation 129 1. Assurez-vous que le produit est hors tension et ouvrez doucement le capot. 2. Placez un document original sur la vitre d’exposition, face à numériser vers le bas. Utilisez la bande de guidage des documents pour aligner le bord horizontal du document. Remarque : ❏ Une marge d’environ 1,5 mm à partir du bord horizontal et de 1,5 mm à partir du bord vertical n’est pas numérisée. 1. Zone illisible maximale de 1,5 mm 2. Zone illisible maximale de 1,5 mm 2 1 Numérisation 130 ❏ Si vous souhaitez afficher un aperçu des images à l’aide de la méthode des miniatures lorsque vous numérisez plusieurs photographies, disposez les photographies en laissant un espace de 20 mm au moins entre chaque photographie. ❏ Veillez à ce que la vitre d’exposition soit toujours propre. 3. Refermez le capot avec précaution pour maintenir le document original en place. Remarque : ❏ Ne laissez pas traîner des photos sur la vitre d’exposition, car elles pourraient coller à la vitre. ❏ Assurez-vous que le document repose bien à plat sur la vitre d’exposition, faute de quoi l’image ne sera pas nette et mise au point. Veillez également à fermer le capot afin d’éviter toute interférence de la lumière externe. Pour connaître la procédure de numérisation détaillée, reportez-vous à la section « Sélection des paramètres de Epson Scan » à la page 139. Chargeur automatique de documents Le chargeur automatique de documents peut entraîner automatiquement un maximum de 50 feuilles. Les documents que vous pouvez utiliser avec le chargeur automatique de documents sont les suivants. Papier Format papier Capacité Papier ordinaire, EPSON Color Laser Paper (papier pour imprimante laser couleur EPSON), EPSON ink jet paper (papier jet d’encre EPSON), papier recyclé Poids : 50 à 124 g/m² B5*, A4, Letter, Legal Jusqu’à 50 feuilles (une pile de 8 mm d’épaisseur) * Ne peut être utilisé dans le cadre de la transmission de télécopies. Numérisation 131 c Attention : Pour numériser correctement un original, placez le verrou de transport situé sur le côté gauche de la vitre d’exposition en position déverrouillée . * * Verrou de transport Remarque : Lors de la numérisation d’un document original à l’aide du chargeur automatique de documents, il est possible que la qualité de numérisation ne soit pas aussi satisfaisante que lors de la numérisation d’un document original sur la vitre d’exposition. Pour insérer des documents dans le chargeur automatique de documents, procédez comme suit. 1. Faites glisser les guides latéraux vers l’extérieur. Numérisation 132 2. Insérez une pile de documents, face à numériser orientée vers le haut, dans le chargeur automatique de documents jusqu’à ce que vous sentiez une résistance et déplacez ensuite les guides latéraux de manière à ce qu’ils soient alignés sur les bords de vos documents. Remarque : ❏ Assurez-vous que le capot du chargeur automatique de documents est bien fermé. Si le capot du chargeur automatique de documents est ouvert, la vitre d’exposition est numérisée de manière préventive et une copie vierge est imprimée même si le document original est inséré dans le chargeur automatique de documents. ❏ Si vous insérez plusieurs pages dans le chargeur automatique de documents, elles seront alimentées par le haut et éjectées face numérisée vers le bas. Lancement d’une numérisation à l’aide de Epson Scan Si vous souhaitez numériser une image et l’enregistrer directement dans un fichier, vous pouvez lancer Epson Scan en tant que programme autonome. 1. Placez le document ou la photo sur le scanner. Pour obtenir des instructions, reportez-vous à la section « Mise en place des documents originaux » à la page 129. 2. Pour lancer Epson Scan, procédez d’une des manières suivantes : Windows : Double-cliquez sur l’icône EPSON Scan située sur le bureau. Ou sélectionnez Démarrer > Tous les programmes ou Programmes > EPSON Scan > EPSON Scan. Mac OS X : Ouvrez le dossier Applications et double-cliquez sur l’icône EPSON Scan. La fenêtre de Epson Scan s’affiche. Numérisation 133 3. EPSON Scan démarre en mode bureautique la première fois que vous l’ouvrez. Si nécessaire, cliquez sur la flèche de la zone Mode située dans la partie supérieure droite de la fenêtre de EPSON Scan et sélectionnez Mode bureautique. Vous voyez apparaître la fenêtre du Mode bureautique : Pour obtenir des instructions au sujet de l’utilisation du Mode bureautique, reportez-vous à la section « Sélection des paramètres de base » à la page 142. Si le paramètre Mode situé dans le coin supérieur droit de la fenêtre est réglé sur Mode loisirs ou professionnel, vous verrez apparaître une autre fenêtre de réglage EPSON Scan. Pour obtenir des instructions au sujet de l’utilisation du Mode loisirs ou professionnel, reportez-vous à la section « Sélection des paramètres de base » à la page 142. Remarque : Si vous souhaitez activer un autre mode de numérisation, reportez-vous à la section « Activation d’un autre mode de numérisation » à la page 142. Numérisation 134 Lancement d’une numérisation à l’aide de Epson Creativity Suite Dans le cadre de la numérisation à l’aide de Epson Creativity Suite, vous devez d’abord numériser et enregistrer le fichier image à l’aide de Epson File Manager. Utilisez ensuite les autres options de projets de la fenêtre Epson File Manager pour imprimer, joindre ou importer les fichiers image. 1. Placez le document ou la photo sur le scanner. Voir « Mise en place des documents originaux » à la page 129. 2. Pour lancer Epson File Manager, procédez d’une des manières suivantes : Windows : Double-cliquez sur l’icône EPSON File Manager située sur le bureau. Ou sélectionnez Démarrer > Programmes ou Tous les programmes > EPSON Creativity Suite > EPSON File Manager. Mac OS X : Double-cliquez sur l’icône EPSON File Manager pour X située sur le bureau. Ou ouvrez les dossiers Applications > EPSON > Creativity Suite > File Manager et double-cliquez sur l’icône EPSON File Manager pour X. Une fenêtre vous demandant si vous souhaitez afficher les instructions relatives au programme apparaît. 3. Si vous souhaitez afficher les instructions relatives au programme, cliquez sur Suivant et suivez les instructions affichées à l’écran. Remarque : Si vous souhaitez désactiver l’affichage de la fenêtre contenant les instructions relatives au programme, activez la case à cocher Ne pas afficher la prochaine fois. Numérisation 135 La fenêtre de Epson File Manager s’affiche. 4. Cliquez sur l’icône du scanner située sous l’option Charger ph., dans le coin supérieur gauche. La fenêtre de Epson Scan s’affiche. 5. EPSON Scan démarre en mode bureautique la première fois que vous l’ouvrez. Si nécessaire, cliquez sur la flèche de la zone Mode située dans la partie supérieure droite de la fenêtre de EPSON Scan et sélectionnez Mode bureautique. Numérisation 136 Vous voyez apparaître la fenêtre du Mode bureautique : Pour obtenir des instructions au sujet de l’utilisation du Mode bureautique, reportez-vous à la section « Sélection des paramètres de base » à la page 142. Si le paramètre Mode situé dans le coin supérieur droit de la fenêtre est réglé sur Mode loisirs ou professionnel, vous verrez apparaître une autre fenêtre de réglage EPSON Scan. Pour obtenir des instructions au sujet de l’utilisation du Mode loisirs ou professionnel, reportez-vous à la section « Sélection des paramètres de base » à la page 142. Remarque : Si vous souhaitez activer un autre mode de numérisation, reportez-vous à la section « Activation d’un autre mode de numérisation » à la page 142. 6. Votre image s’affiche sous forme de miniature dans la fenêtre Epson File Manager. Pour plus d’informations, reportez-vous à la section « Fin de la numérisation » à la page 158. Remarque : Pour plus d’informations concernant Epson File Manager, ouvrez le menu Aide et sélectionnez Guide d’utilisation d’EPSON File Manager. Numérisation 137 Lancement d’une numérisation à l’aide d’un autre programme de numérisation Vous pouvez utiliser n’importe quel programme de numérisation compatible TWAIN, tel que Adobe Photoshop Elements ou ArcSoft PhotoImpression, pour procéder à la numérisation à l’aide de votre scanner. Vous ouvrez le programme, sélectionnez Epson Scan en guise de programme de numérisation et procédez à la numérisation. Une fois la numérisation terminée, l’image numérisée apparaît dans le programme de numérisation de manière à ce que vous puissiez la modifier, l’imprimer et l’enregistrer. 1. Placez le document ou la photo sur le scanner. Pour obtenir des instructions, reportez-vous à la section « Mise en place des documents originaux » à la page 129. 2. Lancez le programme de numérisation. Double-cliquez sur l’icône du programme située sur le bureau (le cas échéant) ou procédez d’une des manières suivantes : Windows : Sélectionnez Démarrer > Tous les programmes ou Programmes > dossier du programme > icône du programme. Mac OS X : Ouvrez le dossier Applications, sélectionnez le dossier du programme et cliquez sur l’icône du programme. 3. Procédez d’une des manières suivantes : Photoshop Elements et autres programmes : Ouvrez le menu Fichier et sélectionnez Importer ou Acquérir. PhotoImpression : Ouvrez le menu Fichier, sélectionnez Acquisition, puis Appareil photo/Scanner. 4. Sélectionnez le scanner utilisé. Dans certains programmes, vous devez commencer par sélectionner le scanner pour le paramètre « source ». Si une option du type Sélectionner la source apparaît, commencez par activer cette option et sélectionner le scanner utilisé. Remarque pour les utilisateurs de Windows XP : Ne sélectionnez pas l’option WIA pour le scanner utilisé dans la liste Importer ou Acquérir, faute de quoi le scanner ne fonctionnera pas correctement. Epson Scan démarre automatiquement. Pour obtenir des instructions au sujet de l’utilisation de EPSON Scan, reportez-vous à la section « Sélection des paramètres de Epson Scan » à la page 139. Numérisation 138 Sélection des paramètres de Epson Scan Vue d’ensemble des modes de Epson Scan Epson Scan vous permet de contrôler tous les aspects de la numérisation et comprend trois modes : ❏ Le Mode bureautique vous permet de sélectionner rapidement des paramètres pour numériser des documents textes et de vérifier leurs effets en affichant l’image en aperçu. EPSON Scan s’ouvre dans ce mode la première fois que vous l’utilisez. Pour obtenir des instructions relatives à l’activation du Mode bureautique, reportez-vous à la section « Activation d’un autre mode de numérisation » à la page 142. Pour connaître les étapes de numérisation, reportez-vous à la section « Sélection des paramètres de base » à la page 142. ❏ Le Mode loisirs vous permet de personnaliser certains paramètres de numérisation et de vérifier leurs effets en affichant l’image en aperçu. Le Mode loisirs est le plus adapté lorsque vous souhaitez les images des photos en aperçu avant de procéder à la numérisation. Vous pouvez modifier la taille de l’image lors de la numérisation, ajuster la zone de numérisation ainsi que de nombreux paramètres de l’image, incluant la restauration des couleurs, le dépoussiérage et la correction du rétroéclairage. Pour obtenir des instructions relatives à l’activation du Mode loisirs, reportez-vous à la section « Activation d’un autre mode de numérisation » à la page 142. Pour connaître les étapes de numérisation, reportez-vous à la section « Sélection des paramètres de base » à la page 142. ❏ Le Mode professionnel vous permet de contrôler l’intégralité des paramètres de numérisation et de vérifier les effets des paramètres en affichant l’image en aperçu. Le Mode professionnel est le plus adapté lorsque vous souhaitez afficher l’image en aperçu et apporter des corrections nombreuses et détaillées au niveau de l’image avant de procéder à la numérisation. Vous pouvez augmenter la netteté, corriger les couleurs et optimiser l’image à l’aide d’une gamme complète d’outils, incluant la restauration des couleurs, le dépoussiérage et la correction du rétroéclairage. Pour obtenir des instructions relatives à l’activation du Mode professionnel, reportez-vous à la section « Activation d’un autre mode de numérisation » à la page 142. Pour connaître les étapes de numérisation, reportez-vous à la section « Sélection des paramètres de base » à la page 142. Sélection des paramètres d’enregistrement des fichiers Lorsque la fenêtre Enregistrement des fichiers s’affiche, vous devez sélectionner l’emplacement, le nom et le format du fichier de l’image numérisée que vous souhaitez enregistrer. Numérisation 139 1. Cliquez sur le bouton Numériser. Enregistrement des fichiers à droite du bouton 2. Dans la fenêtre Enregistrement des fichiers, sélectionnez le dossier de fichiers au niveau duquel vous souhaitez enregistrer l’image numérisée. Cliquez sur le bouton radio Mes documents ou Mes images (Windows) ou sur le bouton radio Documents ou Images (Mac OS X). Si vous souhaitez sélectionner un autre dossier, cliquez sur le bouton radio Personnalisé, puis sur Parcourir (Windows) ou Choisir (Mac OS X) et sélectionnez le dossier souhaité. Si vous souhaitez enregistrer votre image sur le bureau, cliquez simplement sur Personnalisé. 3. Définissez le préfixe du nom de fichier à l’aide d’une chaîne de caractères alphanumériques. Un nombre à 3 chiffres est automatiquement ajouté au nom du fichier. Vous pouvez néanmoins modifier le numéro de départ si vous le souhaitez. Si vous numérisez plusieurs images à la fois, chaque image reçoit un numéro à 3 chiffres différent. Remarque : ❏ Sous Windows, les caractères suivants ne peuvent être utilisés dans le préfixe. \, /, :, ., *, ?, ", <, >, | ❏ Avec Mac OS X, le caractère deux-points (:) ne peut être utilisé dans le préfixe. 4. Sélectionnez le format de fichier comme indiqué dans le tableau suivant. Selon le format sélectionné, il est possible que le bouton Options vous permettant de sélectionner des paramètres détaillés soit disponible. Format (extension de fichier) Explication BITMAP (*.BMP) (Windows uniquement) Format de fichier image standard pour Windows. La plupart des programmes Windows, y compris les programmes de traitement de texte, peuvent lire et préparer des images dans ce format. Numérisation 140 JPEG (*.JPG) Format de fichier comprimé permettant de sélectionner le niveau de compression. Le format JPEG vous permet d’utiliser un niveau de compression élevé pour les données des images. Toutefois, plus le niveau de compression est élevé, plus la qualité de l’image diminue Il n’est pas possible de rétablir la qualité perdue au niveau de l’image. En outre, la qualité diminue à chaque enregistrement des données. L’utilisation du format TIFF est recommandée lorsque des modifications ou des retouches sont nécessaires. Multi-TIFF (*.TIF) Format TIFF permettant d’enregistrer plusieurs pages dans un même fichier Vous pouvez également modifier les images numérisées avant de les enregistrer. Reportez-vous à l’aide de Epson Scan Help pour plus de détails. Pour ouvrir les fichiers Multi-TIFF, vous devez disposer d’un programme prenant en charge ce type de fichiers. PDF (*.PDF) Format de document ne pouvant être lu que sur les systèmes Windows et Macintosh (ne dépendant d’aucune plate-forme). Si vous souhaitez utiliser des documents PDF, vous devez disposer de l’application Adobe Reader ou Acrobat Des documents de plusieurs pages peuvent être enregistrés dans un même fichier PDF. Lorsque vous enregistrez des images couleur ou des images en niveaux de gris au format PDF, vous pouvez sélectionner le niveau de compression. Vous pouvez également modifier les images numérisées avant de les enregistrer. Pour plus d’informations, reportez-vous à la section « Numérisation vers un fichier PDF » à la page 172. PICT (*.PCT) (Macintosh uniquement) Format de fichier image standard pour Macintosh. La plupart des programmes Macintosh, y compris les programmes de traitement de texte, peuvent lire et préparer des images dans ce format. PRINT Image Matching II JPEG (.JPG) ou TIFF (.TIF) Format de fichier incluant des données PRINT Image Matching II permettant d’optimiser la qualité des images et d’obtenir une palette de couleurs plus étendue. Les imprimantes compatibles avec PRINT Image Matching II peuvent ensuite procéder à l’impression à l’aide de ces données de manière à produire des résultats plus vrais que nature (les données PRINT Image Matching n’influencent pas le mode d’affichage de l’image à l’écran). Disponible au format JPEG ou TIFF. TIFF (*.TIF) Format de fichier créé pour échanger des données entre de nombreux programmes, tels que des logiciels graphiques et de PAO. Lorsque vous numérisez des images noir et blanc, vous pouvez spécifier le type de compression. 5. Les cases à cocher situées au bas de la fenêtre vous permettent de sélectionner les options suivantes : ❏ Renommer tous les fichiers de même nom Sélectionnez cette option si vous souhaitez réutiliser l’emplacement et le nom de fichier sélectionnés et écraser les fichiers existants portant le même nom. ❏ Afficher cette boîte de dialogue avant nouvelle numérisation Sélectionnez cette option si vous souhaitez que la fenêtre Enregistrement des fichiers apparaisse automatiquement avant la numérisation (Mode loisirs ou professionnel uniquement). Si vous le désélectionnez, vous devez cliquer sur le bouton Enregistrement des fichiers pour ouvrir la fenêtre en Mode loisirs ou professionnel. Numérisation 141 ❏ Ouvrir le dossier de l’image après numérisation Sélectionnez cette option si vous souhaitez que Epson File Manager, l’explorateur Windows ou le Finder Macintosh ouvre automatiquement le dossier dans lequel l’image numérisée est enregistrée une fois la numérisation à l’aide de Epson Scan terminée. 6. Cliquez sur OK. 7. Cliquez sur Aperçu, puis sur Numériser. L’image numérisée est automatiquement enregistrée dans le fichier et l’emplacement indiqués. Activation d’un autre mode de numérisation Pour activer un autre mode de numérisation, cliquez sur la flèche de la zone Mode située dans la partie supérieure droite de la fenêtre de Epson Scan. Sélectionnez ensuite le mode que vous souhaitez utiliser dans la liste qui s’affiche. Remarque : Le mode sélectionné reste activé lors du démarrage suivant de Epson Scan. Pour obtenir des instructions relatives à la numérisation à l’aide de ces modes, reportez-vous à la section « Sélection des paramètres de base » à la page 142. Sélection des paramètres de base Lors du démarrage de Epson Scan en Mode loisirs ou en Mode professionnel, la fenêtre principale de Epson Scan s’ouvre. Numérisation 142 Mode bureautique Numérisation 143 Mode loisirs Numérisation 144 Mode professionnel Avant de procéder à la numérisation du document ou de la photo, vous devez sélectionner les paramètres de base suivants. ❏ Paramètres Original. Ces paramètres permettent à Epson Scan d’identifier le type de document ou de photo numérisé. ❏ Paramètres Destination. Ces paramètres permettent à Epson Scan de connaître l’utilisation prévue pour l’image numérisée de manière à ce que la résolution par défaut (qualité de numérisation) correcte puisse être sélectionnée. Procédez comme suit pour sélectionner les paramètres de base adaptés à un document ou une photo dans Epson Scan. 1. Sélectionnez le type de document d’une des manières suivantes. Mode professionnel ou loisirs : Cliquez sur la flèche pour ouvrir la liste Type de document et sélectionnez le type de l’original numérisé. Cliquez ensuite sur le bouton radio Couleur, Niveaux de gris ou Noir & Blanc pour indiquer le type de couleurs utilisées dans l’original. Numérisation 145 Mode professionnel : Cliquez sur la flèche pour ouvrir la liste Type de document et sélectionnez Opaque. Puis cliquez sur la flèche de la liste Type d’exposition auto (Auto Exposure Type) et sélectionnez Document ou Photo. 2. Sélectionnez le(s) paramètre(s) de destination d’une des manières suivantes. Mode loisirs : Cliquez sur le bouton radio correspondant à l’utilisation prévue pour l’image numérisée dans la zone Destination : ❏ Bouton radio Écran/Web pour les images affichées sur un écran d’ordinateur uniquement ou transférées sur Internet. ❏ Bouton radio Imprimante pour les images que vous souhaitez imprimer ou convertir en texte pouvant être modifié à l’aide d’un programme de reconnaissance optique des caractères. ❏ Bouton radio Personnalisé si vous souhaitez sélectionner une résolution spécifique, adaptée à d’autres utilisations. Mode professionnel : Cliquez sur la flèche pour ouvrir la liste Type d’image et sélectionnez le type de l’image numérisée. Paramètre Type d’image Type d’image numérisé Couleur 24 bits Photo couleur Lissage des couleurs Schémas colorés, tels que des diagrammes ou des graphiques Niveaux de gris 8 bits Photo en noir et blanc incluant quelques nuances de gris Noir & Blanc Document contenant du texte et/ou un dessin au trait imprimé(s) en noir 3. En Mode loisirs, Epson Scan sélectionne un paramètre de résolution par défaut basé sur les paramètres Original et Destination définis. Pour poursuivre la numérisation, reportez-vous à la section « Sélection de la résolution de numérisation » à la page 147. Numérisation 146 Sélection de la résolution de numérisation En Mode bureautique, vous pouvez sélectionner à tout moment la résolution souhaitée. En Mode loisirs, vous ne pouvez modifier la résolution que si vous sélectionnez le bouton radio Personnalisé pour le paramètre Destination. En Mode professionnel, vous pouvez sélectionner à tout moment la résolution souhaitée. Avant de sélectionner une résolution de numérisation, vous devez prendre une décision en ce qui concerne l’agrandissement des images avant ou après numérisation. Procédez comme suit. ❏ Vous ne souhaitez pas agrandir les images. Si vous souhaitez numériser les images au format original ou selon un format plus petit et que vous ne souhaitez pas les agrandir par la suite, vous pouvez accepter le paramètre Résolution sélectionné par Epson Scan en fonction des paramètres Original et Destination définis. (Mode loisirs uniquement) Numérisation 147 ❏ Vous souhaitez agrandir les images lors de la numérisation (augmentation du paramètre Format cible). Si vous souhaitez agrandir les images dans Epson Scan de manière à pouvoir utiliser un format plus grand, vous pouvez accepter le paramètre Résolution sélectionné par Epson Scan en fonction des paramètres Original et Destination définis. (Mode loisirs uniquement) ❏ Vous souhaitez numériser les images selon leur format original et les agrandir par la suite à l’aide d’un programme de retouche des images. Si vous envisagez d’agrandir les images par la suite à l’aide d’un programme de retouche des images, vous devez augmenter le paramètre Résolution de manière à conserver une qualité d’image importante après agrandissement. Augmentez la résolution de manière conforme à l’augmentation appliquée au niveau de la taille de l’image. Par exemple, si la résolution est de 300 ppp (points par pouce) et que vous augmentez la taille de l’image de 200 % dans un programme de retouche des images, sélectionnez 600 ppp pour le paramètre Résolution dans Epson Scan. Cliquez sur la flèche située à côté de la liste Résolution et sélectionnez le nombre de points par pouce que vous souhaitez utiliser dans le cadre de la numérisation. Reportez-vous au tableau ci-dessous pour obtenir quelques directives. Utilisation prévue pour l’image numérisée Résolution de numérisation proposée Envoi par courrier électronique, téléchargement sur Internet, affichage à l’écran uniquement 96 à 150 ppp Impression, conversion en texte pouvant être édité (reconnaissance optique des caractères) 300 ppp Télécopie 200 ppp Agrandissement après numérisation à 100 % Augmentez le paramètre Résolution de manière conforme à l’augmentation appliquée au niveau de la taille de l’image après numérisation Une fois la résolution sélectionnée, vous pouvez afficher l’image en aperçu et procéder aux ajustements nécessaires. Pour poursuivre la numérisation, reportez-vous à la section « Affichage en aperçu et ajustement de la zone de numérisation » à la page 148. Affichage en aperçu et ajustement de la zone de numérisation Une fois les paramètres de base et la résolution sélectionnés, vous pouvez afficher l’image en aperçu et sélectionner ou ajuster la zone de la ou des images que vous souhaitez numériser. Epson Scan affiche la ou les images en aperçu à l’écran dans une fenêtre d’aperçu distincte. Numérisation 148 ❏ L’Aperçu pleine page affiche les images en aperçu dans leur intégralité. Vous devez sélectionner la zone de numérisation et procéder aux ajustements de la qualité de l’image manuellement. Il s’agit du type d’aperçu par défaut en Mode bureautique et en Mode professionnel. Il est toutefois possible également de le sélectionner en Mode loisirs (le cas échéant). Remarque : ❏ L’aperçu des miniatures n’est pas disponible pour le modèle avec le Chargeur automatique de documents installé. Suivez ces étapes pour visualiser vos images en aperçu. 1. Cliquez sur le bouton Aperçu situé dans la partie inférieure de la fenêtre de Epson Scan. Epson Scan procède à la prénumérisation de la ou des images et les affiche dans une des fenêtres d’aperçu suivantes. Aperçu en pleine page Numérisation 149 Aperçu des miniatures Remarque : Si le bord du document ou de la photo n’est pas numérisé, écartez légèrement le document ou la photo du bord de la vitre d’exposition. 2. Si vous utilisez l’aperçu des miniatures, procédez comme suit pour ajuster la ou les images. ❏ Pour procéder à un zoom avant dans une image, double-cliquez sur la miniature correspondante ou cliquez sur la miniature et cliquez ensuite sur l’onglet Pleine page situé dans la partie supérieure de la fenêtre d’aperçu. ❏ Pour faire pivoter une image ou la renverser horizontalement (comme dans un miroir), cliquez sur la miniature correspondante, puis sur l’icône de rotation ou sur l’icône du miroir . ❏ Pour ajuster la zone de numérisation de manière à rogner l’image, vous pouvez créer et déplacer une zone de cadrage qui délimite les bords de la numérisation. Pour obtenir des instructions, reportez-vous à la section « Ajustement de la zone de numérisation (zone de cadrage) » à la page 151. ❏ Pour ajuster la qualité de l’image, cliquez sur la ou les images que vous souhaitez modifier et procédez aux ajustements comme indiqué dans la section « Ajustement des paramètres relatifs aux couleurs et à l’image » à la page 153. Si vous souhaitez appliquer les ajustements définis à l’ensemble des images, cliquez sur le bouton Toutes. 3. Si vous utilisez l’aperçu pleine page, procédez comme suit pour ajuster la ou les images. Numérisation 150 ❏ Pour sélectionner la zone de numérisation, cliquez sur l’icône de localisation automatique de manière à insérer une zone de cadrage qui délimite les bords de la zone de l’image. Si vous souhaitez modifier la zone de numérisation, il vous suffit de déplacer la zone de cadrage. Pour obtenir des instructions, reportez-vous à la section « Ajustement de la zone de numérisation (zone de cadrage) » à la page 151. Remarque : Si vous souhaitez procéder à une numérisation selon un format différent du format original, vous devez d’abord sélectionner le format cible et créer automatiquement une zone de cadrage adaptée au format indiqué. Pour obtenir des instructions, reportez-vous à la section « Sélection de la taille de numérisation » à la page 155. Vous pouvez ensuite copier la zone de cadrage et la placer sur les images que vous souhaitez numériser selon ce même format. ❏ Pour procéder à un zoom avant dans une image, cliquez à l’intérieur de la zone de numérisation et cliquez sur le bouton Zoom. Epson Scan procède de nouveau à la prénumérisation et affiche un aperçu plus grand au niveau de l’onglet Zoom (les autres images sont toujours affichées en aperçu au format original au niveau de l’onglet Aperçu). ❏ Pour ajuster la qualité de l’image, cliquez sur la ou les images que vous souhaitez modifier et procédez aux ajustements comme indiqué dans la section « Ajustement des paramètres relatifs aux couleurs et à l’image » à la page 153. 4. Une fois l’ajustement de la zone de numérisation et la modification des paramètres relatifs aux couleurs et à l’image terminés, vous pouvez définir la taille de l’image numérisée (si ce n’est déjà fait). Pour obtenir des instructions, reportez-vous à la section « Sélection de la taille de numérisation » à la page 155. Ajustement de la zone de numérisation (zone de cadrage) Une zone de cadrage est une ligne pointillée mobile qui apparaît au niveau des bords de l’image affichée en aperçu pour délimiter la zone de numérisation. Vous pouvez déplacer la zone de cadrage, ajuster sa taille et créer plusieurs zones de cadrage sur une même image (en aperçu pleine page uniquement) de manière à numériser différentes zones de l’image dans des fichiers de numérisation distincts. Procédez comme suit. 1. Pour créer une zone de cadrage, déplacez le curseur sur l’image affichée en aperçu. Le curseur prend l’aspect d’une croix. Numérisation 151 2. Placez le curseur sur la zone dans laquelle vous souhaitez placer le coin de la zone de cadrage et cliquez. Maintenez le bouton de la souris enfoncé et faites glisser la croix sur l’image en direction du coin opposé de la zone de numérisation souhaitée. Relâchez ensuite le bouton de la souris. La ligne pointillée mobile de la zone de cadrage apparaît. 3. Pour ajuster la zone de cadrage, procédez d’une des manières suivantes. ❏ Pour déplacer la zone de cadrage, placez le curseur dans la zone de cadrage. Le curseur prend l’aspect d’une main. Cliquez et faites glisser la zone de cadrage à l’emplacement souhaité. ❏ Pour redimensionner la zone de cadrage, placez le curseur sur un bord ou un coin de la zone de cadrage. Le curseur prend l’aspect d’une flèche double droite ou inclinée. Cliquez et faites glisser le bord ou le coin jusqu’à obtention de la taille souhaitée. Remarque : Si vous souhaitez limiter les déplacements de la zone de cadrage aux déplacements verticaux et horizontaux, maintenez la touche Maj enfoncée lors du déplacement de la zone de cadrage. Si vous souhaitez limiter les dimensions de la zone de cadrage aux proportions de la zone actuelle, maintenez la touche Maj enfoncée lors du redimensionnement de la zone de cadrage. 4. Si vous souhaitez créer plusieurs zones de cadrage (50 au maximum, en aperçu pleine page uniquement), il vous suffit de suivre les instructions des étapes 1 à 3 ou de cliquer sur l’icône de copie des zones de cadrage pour créer d’autres zones de cadrage de même taille. Vous pouvez déplacer et redimensionner l’ensemble des zones de cadrage comme indiqué à l’étape 3. Pour supprimer une zone de cadrage, cliquez dedans, puis sur l’icône de suppression de zone de cadrage. Numérisation 152 Ajustement des paramètres relatifs aux couleurs et à l’image Une fois les images affichées en aperçu et la zone de numérisation ajustée, vous pouvez modifier la qualité de l’image, si nécessaire. Epson Scan propose une gamme de paramètres permettant d’optimiser la couleur, la netteté, le contraste et les autres aspects affectant la qualité de l’image. Avant de procéder aux ajustements, veillez à cliquer sur l’image ou la zone de cadrage de la zone que vous souhaitez ajuster. En Mode Professionnel, il est possible que vous deviez faire défiler la fenêtre pour atteindre la zone Ajustements de la fenêtre principale de Epson Scan. Le tableau ci-dessous décrit les paramètres disponibles. Pour plus de détails au sujet de l’ajustement de ces paramètres, cliquez sur Aide dans la fenêtre de Epson Scan. Une fois les ajustements effectués, vous pouvez définir la taille des images numérisées (reportez-vous à la section « Sélection de la taille de numérisation » à la page 155) ou procéder directement à la numérisation (reportez-vous à la section « Fin de la numérisation » à la page 158). Paramètre Mode(s) disponible(s) et description Restauration de la couleur Mode loisirs et Mode professionnel : Permet de restaurer automatiquement les photos aux couleurs passées. Dépoussiérage Mode loisirs et Mode professionnel : Enlève automatiquement les traces de poussière de vos originaux. Correction de rétroéclairage Mode loisirs et Mode professionnel : Élimine les ombres des photos qui ont trop de lumière de fond. Luminosité Mode loisirs et Mode professionnel : Permet d’ajuster la luminosité et l’obscurité de l’image. En Mode loisirs, cliquez sur le bouton Luminosité pour accéder au paramètre Luminosité. En Mode professionnel, cliquez sur le bouton Ajustement de l’image pour accéder au paramètre Luminosité. Contraste Mode loisirs et Mode professionnel : Permet d’ajuster la différence entre les zones claires et les zones foncées de l’image. En Mode loisirs, cliquez sur le bouton Luminosité pour accéder au paramètre Contraste. En Mode professionnel, cliquez sur le bouton Ajustement de l’image pour accéder au paramètre Contraste. Numérisation 153 Saturation Mode professionnel uniquement : Permet d’ajuster la densité des couleurs de l’image. Cliquez sur le bouton Ajustement de l’image pour accéder au paramètre Saturation. Balance des couleurs Mode professionnel uniquement : Permet d’ajuster la balance du rouge, du vert et du bleu de l’image. Cliquez sur le bouton Ajustement de l’image pour accéder au paramètre Balance des couleurs. Exposition automatique Mode loisirs : Application automatique. Mode professionnel : Cliquez sur le bouton Exposition automatique . Pour activer cette option de manière permanente, cliquez sur le bouton Configuration, cliquez sur l’onglet Couleur et sélectionnez Exposition automatique continue. Vous pouvez ajuster le niveau d’exposition à l’aide du curseur. Filtre de netteté Mode bureautique et Mode loisirs : Application automatique. Mode professionnel : Activez cette option pour que les bords des zones d’images soient plus visibles et que les images soient plus nettes. Le niveau de netteté peut être ajusté. Désactivez cette option si vous ne souhaitez pas que les bords soient plus visibles. Filtre de détramage Mode bureautique, Mode loisirs et Mode professionnel : Permet de supprimer le motif en forme de vagues qui peut apparaître dans les zones de l’image légèrement ombrées, telles que les zones de couleur chair. Permet également d’optimiser les résultats lors de la numérisation d’images de magazines ou de journaux dont le processus d’impression original inclut un processus de tramage. Les résultats du filtre de détramage n’apparaissent pas sur l’image affichée en aperçu, ils apparaissent uniquement sur l’image numérisée. Optimisation du texte Mode bureautique : Rend les textes plus clairs lors de l’impression des documents. Histogramme Mode professionnel uniquement : Permet de fournir une interface graphique dans le cadre de l’ajustement des niveaux des paramètres Haute Lumière (Reflet), Ombre et Gamma. Pour les utilisateurs expérimentés uniquement. Cliquez sur le bouton Ajustement de l’histogramme pour utiliser les paramètres Histogramme. Correction tonale Mode professionnel uniquement : Permet de fournir une interface graphique dans le cadre de l’ajustement des niveaux de tons. Pour les utilisateurs expérimentés uniquement. Cliquez sur le bouton Correction tonale pour utiliser les paramètres Correction tonale. Palette de couleurs Mode professionnel uniquement : Fournit une interface graphique permettant d’ajuster les demi-tons, tels que les tonalités chair, sans affecter les zones de lumière et d’ombre de l’image. Pour les utilisateurs expérimentés uniquement. Cliquez sur le bouton Palette de couleurs pour utiliser les paramètres Palette de couleurs. Numérisation 154 Seuil Noir/Blanc Mode loisirs et Mode professionnel : permet d’ajuster le niveau auquel les zones noires des textes et des dessins au trait sont délimitées de manière à optimiser la reconnaissance des textes à l’aide de programmes de reconnaissance optique des caractères (uniquement disponible lorsque l’option Noir & Blanc est sélectionnée pour le paramètre Type d’image). En Mode loisirs, cliquez sur le bouton Luminosité pour accéder au paramètre Seuil Noir/Blanc. Remarque : ❏ Pour afficher les niveaux de rouge, de vert et de bleu de points spécifiques de l’image affichée en aperçu lorsque vous procédez aux ajustements, cliquez sur l’icône du densitomètre dans la fenêtre d’aperçu et cliquez sur une zone de l’image. Reportez-vous à l’aide de Epson Scan pour plus de détails. ❏ Selon le type d’image affiché en aperçu et les autres paramètres sélectionnés, il est possible que certains paramètres ne soient pas disponibles ou qu’ils soient automatiquement activés. ❏ Vous pouvez personnaliser le comportement de certains paramètres de Epson Scan en cliquant sur le bouton Configuration et en modifiant les paramètres de la fenêtre qui s’affiche. Reportez-vous à l’aide de Epson Scan pour plus de détails. ❏ Pour annuler les ajustements apportés à la qualité de l’image affichée en aperçu, cliquez sur le bouton Réinitialiser, désactivez le paramètre ou affichez de nouveau l’image en aperçu. Sélection de la taille de numérisation Vous pouvez numériser les images selon leur format original ou les réduire/agrandir lors de la numérisation. Pour ce faire, utilisez le paramètre Format cible en Mode loisirs ou en Mode professionnel. Mode loisirs Numérisation 155 Mode professionnel Si vous souhaitez numériser l’image selon une taille spécifique, vous devez sélectionner le paramètre Taille cible une fois l’image affichée en aperçu mais avant de procéder à l’ajustement de la zone de numérisation (indiquée par la zone de cadrage). Cette opération permet de disposer d’une zone de numérisation aux proportions correctes de manière à ce que l’image ne soit pas rognée de manière inattendue. Pour obtenir des instructions relatives à l’affichage en aperçu de votre ou de vos images, reportez-vous à la section « Affichage en aperçu et ajustement de la zone de numérisation » à la page 148. Procédez ensuite comme suit pour sélectionner le paramètre Format cible. 1. Vous pouvez sélectionner une taille de numérisation définie au préalable dans la liste Format cible. Cliquez sur la flèche de la liste et sélectionnez la taille souhaitée. Une zone de cadrage (ligne pointillée) adaptée à la taille définie apparaît sur l’image affichée en aperçu. Numérisation 156 2. Si vous souhaitez utiliser une taille de numérisation qui ne figure pas dans la liste Format cible, vous pouvez créer une taille personnalisée. Cliquez sur la flèche de la liste et sélectionnez Personnalisée. La fenêtre Format cible apparaît. Saisissez le nom de la taille personnalisée sélectionnée, saisissez la taille, cliquez sur le bouton Enregistrer, puis sur OK. La nouvelle taille apparaît dans la liste Format cible. 3. En Mode professionnel, vous pouvez ajuster la taille de manière détaillée à l’aide d’outils supplémentaires. Cliquez sur le symbole + (Windows) ou r (Mac OS X) situé à côté du paramètre Format cible pour afficher ces outils. ❏ Pour redimensionner l’image selon un certain pourcentage, ajustez la valeur Échelle. ❏ Pour modifier le mode de rognage de l’image, activez ou désactivez le paramètre Recadrage (reportez-vous à l’aide de Epson Scan pour plus de détails). ❏ Pour déverrouiller les proportions de la taille de numérisation, cliquez sur l’icône de verrouillage . Ajustez ensuite la zone de cadrage ou saisissez les nouvelles mesures de largeur/hauteur. 4. Une fois la taille de numérisation sélectionnée, vous pouvez cliquer et faire glisser la zone de cadrage vers la zone de l’image que vous souhaitez numériser. Pour plus d’informations, reportez-vous à la section « Ajustement de la zone de numérisation (zone de cadrage) » à la page 151. Les proportions de la zone de cadrage sont conservées lors de l’ajustement. Si vous devez faire pivoter la zone de cadrage d’une image disposant de l’orientation paysage ou portrait sans modifier ses proportions, cliquez sur l’icône d’orientation (non disponible lors de la numérisation à l’aide du format cible Original). Remarque : Pour plus d’informations au sujet de l’utilisation des outils Format cible, cliquez sur Aide dans la fenêtre de Epson Scan. 5. Vous êtes maintenant prêt à numériser votre ou vos images. Cliquez sur le bouton Numériser et reportez-vous à la section « Fin de la numérisation » à la page 158 pour plus d’instructions. Numérisation 157 Fin de la numérisation Ce qui suit la numérisation dépend du lancement de la numérisation. ❏ Si vous avez lancé la numérisation en exécutant Epson Scan en tant que programme autonome, la fenêtre Enregistrement des fichiers s’affiche. Cette fenêtre vous permet de sélectionner le nom et l’emplacement des fichiers de numérisation enregistrés. Pour plus d’informations, reportez-vous à la section « Sélection des paramètres d’enregistrement des fichiers » à la page 139. ❏ Si vous avez lancé la numérisation à l’aide d’un programme de numérisation tel que Adobe Photoshop Elements, votre ou vos images numérisées s’ouvrent dans la fenêtre du programme. Cliquez sur Fermer pour fermer la fenêtre de Epson Scan et afficher votre ou vos images dans le programme. ❏ Si vous avez lancé la numérisation depuis Epson File Manager, les miniatures des images numérisées s’affichent dans la fenêtre de Epson File Manager. Remarque : Si les images numérisées ne s’affichent pas, sélectionnez le dossier dans lequel vous les avez enregistrées sur le côté gauche de la fenêtre de Epson File Manager. Si vous souhaitez utiliser les images numérisées dans un des programmes de projets de Epson Creativity Suite, activez la case à cocher située sous les miniatures des images. Les images s’affichent dans la zone Ma sélection située au bas de la fenêtre Epson File Manager. Sélectionnez ensuite une des icônes de projets suivantes situées dans la partie supérieure de la fenêtre. Icône de projets Pour obtenir des instructions, reportez-vous à ces sources Num. et copier Voir « Utilisation du scanner en guise de photocopieur » à la page 169. Copier vers fax Pour obtenir des instructions, reportez-vous à l’aide de Epson File Manager ou Copy Utility. Numérisation 158 Joindre e-mail Dans la fenêtre Envoyer le fichier par courrier électronique, sélectionnez le programme de messagerie et la taille de la photo. Cliquez ensuite sur OK. Le programme de messagerie s’ouvre et les images numérisées sélectionnées sont jointes à un nouveau courrier électronique Imp. ph. facile Pour obtenir des instructions, reportez-vous à l’aide de Epson Easy Photo Print. Remarque : Une fois l’image numérisée enregistrée, vous pouvez lancer Epson File Manager en faisant glisser le fichier ou le dossier de l’image vers l’icône Epson File Manager située sur le bureau. Utilisation des fonctions du scanner Restauration des couleurs des photos La fonction Restauration des couleurs de Epson Scan vous permet de convertir d’anciennes photos, des photos aux couleurs passées ou des photos à l’exposition incorrecte en photos à la netteté et aux couleurs réalistes. Vous pouvez restaurer automatiquement les photos imprimées lors de la numérisation. Image d’origine Restauration de la couleur appliquée Remarque : La Restauration de la couleur est disponible uniquement en Mode loisirs ou professionnel. Procédez comme suit pour restaurer les couleurs à l’aide de Epson Scan. 1. Placez la photo originale sur le scanner. Pour obtenir des instructions, reportez-vous à la section « Mise en place des documents originaux » à la page 129. 2. Lancez Epson Scan. Reportez-vous à l’une des sections suivantes pour obtenir des instructions. ❏ « Lancement d’une numérisation à l’aide de Epson Scan » à la page 133 Numérisation 159 ❏ « Lancement d’une numérisation à l’aide de Epson Creativity Suite » à la page 135 ❏ « Lancement d’une numérisation à l’aide d’un autre programme de numérisation » à la page 138 3. Lorsque la fenêtre Epson Scan apparaît, sélectionnez les paramètres de base correspondant au type d’original que vous souhaitez numériser et sélectionnez ensuite le paramètre de destination correspondant à l’utilisation prévue pour vos images. Voir « Sélection des paramètres de base » à la page 142. 4. Cliquez sur le bouton Aperçu pour afficher la ou les images en aperçu et sélectionnez ensuite la zone de numérisation. Voir « Affichage en aperçu et ajustement de la zone de numérisation » à la page 148. 5. Procédez d’une des manières suivantes pour sélectionner l’option Restauration de la couleur. ❏ Mode loisirs : Cliquez sur la case à cocher Restauration de la couleur. Numérisation 160 ❏ Mode professionnel : faites défiler la fenêtre pour atteindre la zone Ajustements et activez la case à cocher Restauration de la couleur. 6. Procédez aux autres ajustements nécessaires au niveau de l’image. Voir « Ajustement des paramètres relatifs aux couleurs et à l’image » à la page 153. 7. Redimensionnez l’image à votre guise. Voir « Sélection de la taille de numérisation » à la page 155. 8. Cliquez sur le bouton Numériser pour numériser et restaurer les couleurs de la ou des images. Ce qui suit dépend du mode de lancement de Epson Scan. Voir « Fin de la numérisation » à la page 158. Utilisation de la fonction Palette de couleurs (Mode professionnel uniquement) Procédez comme indiqué dans les sections suivantes pour affiner les couleurs de vos images à l’aide de la fonction Palette de couleurs de Epson Scan. Échantillonnage d’une couleur à partir d’une image 1. Si nécessaire, cliquez sur le bouton Aperçu pour afficher un aperçu de l’image. Cliquez ensuite sur le bouton Palette de couleurs . Numérisation 161 La fenêtre Palette de couleurs s’affiche. 2. Cliquez sur le bouton Extracteur de couleurs . Le curseur se transforme en pipette. 3. Dans la fenêtre d’aperçu, cliquez sur la couleur de l’image qui nécessite d’être ajustée. La couleur sélectionnée est placée dans la cellule centrale de la fenêtre Palette de couleurs. Des variantes de teintes sont présentées dans les cellules voisines. 4. Sélectionnez la cellule contenant la teinte que vous souhaitez utiliser pour ajuster la couleur de l’image. La cellule centrale est alors modifiée conformément à cette couleur et le changement de couleur est appliqué à l’image. Remarque : Vous pouvez également utiliser les cellules situées sur la droite de la zone d’ajustement pour modifier la luminosité (le cas échéant). 5. Si vous souhaitez poursuivre l’ajustement de la couleur, répétez l’étape 4. Si vous souhaitez enregistrer la couleur en vue de numérisations futures, cliquez sur le bouton Enregistrer . La couleur apparaît alors dans la zone d’enregistrement. Remarque : Pour charger une couleur précédemment enregistrée, sélectionnez la couleur en question et cliquez sur le bouton Appliquer à la palette . 6. Une fois l’ajustement de la couleur terminé, cliquez sur le bouton Fermer pour afficher de nouveau la fenêtre de Epson Scan. Pour plus de détails au sujet de la fonction Palette de couleurs, cliquez sur le bouton Aide. Numérisation 162 Application d’une couleur à une image 1. Si nécessaire, cliquez sur le bouton Aperçu pour afficher un aperçu de l’image. Cliquez ensuite sur le bouton Palette de couleurs . La fenêtre Palette de couleurs s’affiche. 2. Sélectionnez la cellule contenant la teinte que vous souhaitez utiliser pour ajuster la couleur de l’image. La cellule centrale est alors modifiée conformément à cette couleur. Remarque : Vous pouvez également utiliser les cellules situées sur la droite de la zone d’ajustement pour modifier la luminosité (le cas échéant). 3. Cliquez sur le bouton Applicateur de couleurs gouttelette. . Le curseur se transforme en 4. Dans la fenêtre d’aperçu, cliquez sur la couleur de l’image qui nécessite d’être ajustée. Le changement de couleur est appliqué à l’image. 5. Si vous souhaitez poursuivre l’ajustement de la couleur, répétez les étapes 2 à 4. Si vous souhaitez enregistrer la couleur en vue de numérisations futures, cliquez sur le bouton Enregistrer . La couleur apparaît alors dans la zone d’enregistrement. Remarque : Pour charger une couleur précédemment enregistrée, sélectionnez la couleur en question et cliquez sur le bouton Appliquer à la palette . 6. Une fois l’ajustement de la couleur terminé, cliquez sur le bouton Fermer pour afficher de nouveau la fenêtre de Epson Scan. Numérisation 163 Pour plus de détails au sujet de la fonction Palette de couleurs, cliquez sur le bouton Aide. Élimination des traces de poussière A l’aide de la fonction Dépoussiérage d’Epson Scan, vous pouvez littéralement « nettoyer » les traces de poussière de vos originaux à mesure que vous les numérisez. Image d’origine Dépoussiérage appliqué Remarque : ❏ Le Dépoussiérage est disponible uniquement en Mode loisirs ou professionnel. ❏ Avant de numériser vos originaux, éliminez soigneusement la poussière que vous pouvez voir. Procédez comme suit pour éliminer les traces de poussière à l’aide d’Epson Scan. 1. Placez l’original sur le scanner. Voir « Mise en place des documents originaux » à la page 129. 2. Lancez Epson Scan. Reportez-vous à l’une des sections suivantes pour obtenir des instructions. ❏ « Lancement d’une numérisation à l’aide de Epson Scan » à la page 133 ❏ « Lancement d’une numérisation à l’aide de Epson Creativity Suite » à la page 135 ❏ « Lancement d’une numérisation à l’aide d’un autre programme de numérisation » à la page 138 3. Lorsque la fenêtre Epson Scan apparaît, sélectionnez les paramètres de base correspondant au type d’original et sélectionnez ensuite le paramètre de destination correspondant à l’utilisation prévue pour vos images. Voir « Sélection des paramètres de base » à la page 142. 4. Cliquez sur le bouton Aperçu pour afficher la ou les images en aperçu et sélectionnez ensuite la zone de numérisation. Voir « Affichage en aperçu et ajustement de la zone de numérisation » à la page 148. 5. Procédez d’une des manières suivantes pour sélectionner l’option Dépoussiérage. Numérisation 164 ❏ Mode loisirs : Cliquez sur la case à cocher Dépoussiérage. ❏ Mode professionnel : Faites défiler la fenêtre pour atteindre la zone Ajustements et activez la case à cocher Dépoussiérage. Si vous souhaitez augmenter ou diminuer l’effet de dépoussiérage, cliquez sur le bouton + (Windows) ou r (Mac OS X) à côté de l’option et sélectionnez un paramètre dans la liste Niveau. Mode loisirs : Numérisation 165 Mode professionnel : Remarque : Le résultat du dépoussiérage n’apparaît pas dans l’image de la fenêtre Aperçu. Vous devez d’abord numériser l’image. 6. Procédez aux autres ajustements nécessaires au niveau de l’image. Voir « Ajustement des paramètres relatifs aux couleurs et à l’image » à la page 153. 7. Redimensionnez l’image à votre guise. Voir « Sélection de la taille de numérisation » à la page 155. 8. Cliquez sur le bouton Numériser pour numériser et éliminer les traces de poussière de vos images. Ce qui suit dépend du mode de lancement de EPSON Scan : Voir « Fin de la numérisation » à la page 158. Numérisation 166 Correction des photos rétroéclairées A l’aide de l’option Correction du rétroéclairage dans Epson Scan, vous pouvez éliminer les ombres des photos qui ont un trop fort rétroéclairage. Vous pouvez corriger automatiquement les photos imprimées lors de la numérisation. Image d’origine Correction de rétroéclairage appliquée Remarque : La Correction de rétroéclairage est disponible uniquement en Mode loisirs ou professionnel. Procédez comme suit pour corriger les photos rétroéclairées à l’aide d’Epson Scan. 1. Placez votre original. Voir « Mise en place des documents originaux » à la page 129. 2. Lancez Epson Scan. Reportez-vous à l’une des sections suivantes pour obtenir des instructions. ❏ « Lancement d’une numérisation à l’aide de Epson Scan » à la page 133 ❏ « Lancement d’une numérisation à l’aide de Epson Creativity Suite » à la page 135 ❏ « Lancement d’une numérisation à l’aide d’un autre programme de numérisation » à la page 138 3. Lorsque la fenêtre Epson Scan apparaît, sélectionnez les paramètres de base correspondant au type d’original que vous souhaitez numériser et sélectionnez ensuite le paramètre de destination correspondant à l’utilisation prévue pour vos images. Voir « Sélection des paramètres de base » à la page 142. 4. Cliquez sur le bouton Aperçu pour afficher la ou les images en aperçu et sélectionnez ensuite la zone de numérisation. Voir « Affichage en aperçu et ajustement de la zone de numérisation » à la page 148. 5. Procédez d’une des manières suivantes pour sélectionner l’option Correction de rétroéclairage. Numérisation 167 ❏ Mode loisirs : Cliquez sur la case à cocher Correction de rétroéclairage. Numérisation 168 ❏ Mode professionnel : Faites défiler la fenêtre pour atteindre la zone Ajustements et activez la case à cocher Correction du rétroéclairage. 6. Procédez aux autres ajustements nécessaires au niveau de l’image. Voir « Ajustement des paramètres relatifs aux couleurs et à l’image » à la page 153. 7. Redimensionnez l’image à votre guise. Voir « Sélection de la taille de numérisation » à la page 155. 8. Cliquez sur le bouton Numériser pour numériser et corriger le rétroéclairage dans vos images. Ce qui suit dépend du mode de lancement de EPSON Scan. Voir « Fin de la numérisation » à la page 158. Utilisation du scanner en guise de photocopieur Vous pouvez utiliser le scanner en association avec une imprimante reliée à votre ordinateur de la même manière que dans le cadre de l’utilisation d’un photocopieur. Vous pouvez même agrandir ou réduire les impressions, restaurer des couleurs passées, éliminer la poussière, optimiser le texte et régler la luminosité et le contraste de l’image en cours de copie. Numérisation 169 1. Placez l’original (document ou photo) sur le scanner. Voir « Mise en place des documents originaux » à la page 129. 2. Lancez Epson Copy Utility d’une des manières suivantes. ❏ Lancez Epson File Manager (reportez-vous à la section « Lancement d’une numérisation à l’aide de Epson Creativity Suite » à la page 135). Cliquez ensuite sur l’icône Num. et copier située dans la partie supérieure de la fenêtre. ❏ Windows : Cliquez sur Démarrer > Programmes ou Tous les programmes > EPSON Creativity Suite > Copy Utility > EPSON Copy Utility. ❏ Mac OS X : ouvrez les dossiers Applications > EPSON > Creativity Suite > Copy Utility et double-cliquez sur l’icône EPSON Copy Utility. La fenêtre Copy Utility apparaît. 3. Sélectionnez le scanner utilisé dans la liste Scanner située dans la partie supérieure de la fenêtre. 4. Sélectionnez l’imprimante dans la liste Imprimante. 5. Cliquez sur la zone Type d’alimentation, sélectionnez le type de document que vous souhaitez copier et cliquez sur OK. Reportez-vous au tableau ci-dessous pour obtenir des conseils : Paramètre Type de source Type de document Document en couleur (une seule page) Document en couleur d’une page contenant du texte ou du texte et des graphiques, tel qu’un prospectus. Document en noir et blanc (une seule page) Document en noir et blanc d’une page contenant du texte ou du texte et des graphiques, tel qu’une lettre. Numérisation 170 Document en couleur (plusieurs pages) Document en couleur de plusieurs pages contenant du texte ou du texte et des graphiques, tel qu’une brochure. Document en noir et blanc (plusieurs pages) Document en noir et blanc de plusieurs pages contenant du texte ou du texte et des graphiques, tel qu’un manuel. Photo Photographie en couleur ou en noir et blanc. 6. Cliquez sur la zone Sortie papier, sélectionnez le type et le format du papier chargé dans l’imprimante et cliquez sur OK. Remarque : Lors de l’impression sur certaines imprimantes Epson, la fenêtre des paramètres de l’imprimante s’affiche. Pour obtenir des instructions relatives à la sélection des paramètres, reportez-vous à la documentation de l’imprimante. 7. Si vous souhaitez agrandir ou réduire l’image lors de la copie, cliquez sur la zone Format de copie, sélectionnez l’icône d’agrandissement/de réduction et cliquez sur OK. Remarque : Lors de l’impression sur une imprimante Epson prenant en charge l’impression sans marges, vous pouvez sélectionner des options pour les paramètres Marges ou Sans marges. 8. Si vous copiez une photo aux couleurs passées et souhaitez restaurer ses couleurs, activez la case à cocher Restauration des couleurs (cette case à cocher est uniquement disponible lorsque l’option Photo est sélectionnée pour le paramètre Type de source). 9. Si vous devez éliminer les traces de poussière lorsque vous copiez, cliquez sur la case à cocher Suppression de la poussière (cette case à cocher est uniquement disponible lorsque l’option Photo est sélectionnée pour le paramètre Type de source). 10. Lors de la copie d’un document en couleur ou en noir et blanc, vous pouvez améliorer la définition du texte et du dessin au trait en laissant la case à cocher Optimisation du texte activée (cette case à cocher n’est disponible que lorsque le paramètre Type de source est réglé sur une des options Document). 11. Si vous souhaitez ajuster la luminosité ou l’obscurité de l’original ou ajuster le contraste entre la luminosité et l’obscurité lors de la copie, cliquez sur le curseur situé sous les paramètres Luminosité et/ou Contraste (le contraste ne peut être ajusté que lorsque l’option Photo est sélectionnée pour le paramètre Type de source). 12. Cliquez sur la flèche de la zone Nombre de copies pour sélectionner le nombre de copies souhaitées (le cas échéant). 13. Lorsque vous êtes prêt à procéder à la numérisation et à l’impression, cliquez sur le bouton Copier. Remarque : Si vous souhaitez afficher l’image numérisée en aperçu avant de procéder à l’impression ou définir d’autres paramètres de copie, cliquez sur le bouton Copie personnalisée situé au bas de la fenêtre. Pour obtenir des instructions relatives à l’utilisation des fonctions Copie personnalisée, cliquez sur Aide dans l’application Copy Utility. Numérisation 171 Numérisation vers un fichier PDF Vous pouvez numériser un document en fichier PDF rapidement et facilement. 1. Placez votre document original sur la vitre d’exposition. Pour obtenir des instructions, reportez-vous à la section « Mise en place des documents originaux » à la page 129. 2. Lancez Epson Scan. Reportez-vous à l’une des sections suivantes pour obtenir des instructions. ❏ « Lancement d’une numérisation à l’aide de Epson Scan » à la page 133 ❏ « Lancement d’une numérisation à l’aide de Epson Creativity Suite » à la page 135 ❏ « Lancement d’une numérisation à l’aide d’un autre programme de numérisation » à la page 138 La fenêtre de Epson Scan s’affiche. Remarque : L’écran varie en fonction du mode de numérisation. Si vous souhaitez activer un autre mode de numérisation, reportez-vous à la section « Activation d’un autre mode de numérisation » à la page 142. Numérisation 172 3. Cliquez sur le bouton Enregistrement des fichiers à droite du bouton Numériser. 4. La fenêtre Enregistrement des fichiers s’affiche. Sélectionnez PDF pour le type de fichier. Les paramètres Papier, Orientation, Marge et Compression sélectionnés s’affichent sous le type de fichier. 5. Si vous devez modifier un des paramètres PDF définis, cliquez sur le bouton Options. La fenêtre Configuration Epson PDF Plug-in apparaît. Sélectionnez les paramètres adaptés à votre document et cliquez sur OK. La fenêtre Enregistrement des fichiers apparaît de nouveau. 6. Une fois la sélection des paramètres des fichiers terminée, cliquez sur OK. Numérisation 173 7. Cliquez sur le bouton Numériser. Epson Scan lance la numérisation. 8. Selon la méthode utilisée pour lancer Epson Scan, le programme enregistre le fichier à l’emplacement indiqué ou ouvre l’image numérisée dans le programme de numérisation. Pour plus d’informations, reportez-vous à la section « Fin de la numérisation » à la page 158. Numériser plusieurs pages vers un fichier PDF Vous pouvez numériser plusieurs pages d’un document, magazine ou journal et les enregistrer dans un fichier PDF de votre ordinateur. Epson Scan affiche une page de modification dans laquelle vous pouvez visualiser les pages au fur et à mesure de la numérisation et les réorganiser, les faire pivoter ou les supprimer à votre guise. 1. Placez la première page de votre document original sur la vitre d’exposition ou sur le Chargeur automatique de documents. Pour obtenir des instructions, reportez-vous à la section « Mise en place des documents originaux » à la page 129. 2. Lancez Epson Scan. Reportez-vous à l’une des sections suivantes pour obtenir des instructions. ❏ « Lancement d’une numérisation à l’aide de Epson Scan » à la page 133 ❏ « Lancement d’une numérisation à l’aide de Epson Creativity Suite » à la page 135 ❏ « Lancement d’une numérisation à l’aide d’un autre programme de numérisation » à la page 138 La fenêtre de Epson Scan s’affiche. 3. Sélectionnez les paramètres de base correspondant au type de l’original ou des originaux que vous souhaitez numériser et sélectionnez ensuite le paramètre de destination correspondant à l’utilisation prévue pour la ou les images. Voir « Sélection des paramètres de base » à la page 142. Remarque : Si vous souhaitez activer un autre mode de numérisation, reportez-vous à la section « Activation d’un autre mode de numérisation » à la page 142. 4. Cliquez sur le bouton Aperçu pour afficher la ou les images en aperçu et sélectionnez ensuite la zone de numérisation. Voir « Affichage en aperçu et ajustement de la zone de numérisation » à la page 148. Numérisation 174 5. Cliquez sur le bouton Numériser. La fenêtre Enregistrement des fichiers s’affiche. Sélectionnez PDF pour le type de fichier. Les paramètres Papier, Orientation, Marge et Compression sélectionnés s’affichent sous le type de fichier. 6. Si vous devez modifier un des paramètres PDF définis, cliquez sur le bouton Options. La fenêtre Configuration Epson PDF Plug-in apparaît. Sélectionnez les paramètres adaptés à votre document et cliquez sur OK. La fenêtre Enregistrement des fichiers apparaît de nouveau. Numérisation 175 7. Une fois la sélection des paramètres des fichiers terminée, cliquez sur OK. Epson Scan procède à la numérisation de la page et affiche la fenêtre suivante. 8. Si vous numérisez uniquement une page de document ou si vous n’avez pas besoin d’éditer vos pages, cliquez sur Enreg. fichier et passez à l’étape 9. Si vous numérisez plusieurs pages, cliquez sur Ajouter page et remplacez la première page sur la vitre d’exposition ou dans le Chargeur automatique de documents par la seconde page et cliquez sur Numériser. Répétez cette étape pour chaque page de votre document. Lorsque vous avez terminé, cliquez sur Modifier page et passez à l’étape 9. Remarque : Vous pouvez numériser jusqu’à 200 pages d’un document à la fois. 9. La fenêtre Modification de la page, qui contient des miniatures des différentes pages numérisées, s’affiche. La fenêtre Modification de la page affiche les miniatures de chaque page numérisée. Vous pouvez utiliser les outils sous la fenêtre Modification de page pour sélectionner, faire pivoter, réorganiser et supprimer les pages de votre document. Cliquez sur le bouton Aide pour plus de détails. Si vous souhaitez inclure l’ensemble des pages du document dans le fichier PDF conformément à leur aspect actuel, passez à l’étape 10. Numérisation 176 Si vous ne devez pas inclure certaines pages, cliquez sur l’icône des pages impaires ou sur l’icône des pages paires ou cliquez sur chacune des pages dont vous n’avez pas besoin. Ensuite, cliquez sur l’icône de suppression pour les supprimer. Si vous souhaitez faire pivoter des pages, cliquez sur les pages ou utilisez l’icône des pages impaires , l’icône des pages paires ou l’icône de toutes les pages pour sélectionner les pages. Ensuite, cliquez sur l’icône de rotation gauche ou sur l’icône de rotation droite pour les faire tourner. Remarque : L’icône de suppression sélectionnées. n’est pas disponible lorsque toutes les pages du document sont 10. Une fois la modification des pages du document terminée, cliquez sur OK. Toutes les pages des documents de la fenêtre Modification de page sont enregistrées au format PDF à l’endroit que vous avez sélectionné. Numérisation vers un courrier électronique La fonction Attach to e-mail de Epson File Manager vous permet de joindre automatiquement un ou plusieurs fichiers d’images numérisées à un courrier électronique. 1. Placez l’original (document ou photo) sur le scanner. Voir « Mise en place des documents originaux » à la page 129. 2. Lancez Epson File Manager (reportez-vous à la section « Lancement d’une numérisation à l’aide de Epson Creativity Suite » à la page 135). Cliquez ensuite sur l’icône Attach to e-mail située dans la partie supérieure de la fenêtre. Une fois la numérisation terminée, la fenêtre Envoyer le fichier par courrier électronique apparaît. Numérisation 177 3. Sélectionnez le programme de messagerie électronique utilisé dans la liste Sélectionner l’application de messagerie électronique. 4. Si vous souhaitez redimensionner l’image, sélectionnez une option sous le paramètre Sélectionner la taille de la photo. Remarque : La zone située au bas de la fenêtre affiche des informations relatives au(x) fichier(s) image joint(s) au courrier électronique. 5. Cliquez sur OK. Le programme de messagerie s’ouvre et les images numérisées sélectionnées sont jointes à un nouveau courrier électronique (si vous avez besoin d’instructions relatives à l’envoi d’un courrier électronique, reportez-vous à l’aide de votre programme de messagerie électronique). Utilisation de la touche Start du panneau de contrôle Numérisation vers l’ordinateur Ce produit vous permet de numériser une image vers un ordinateur, via une connexion locale, à l’aide du panneau de contrôle. Pour numériser un document original à l’aide du panneau de contrôle, l’ordinateur doit disposer des logiciels suivants. Pour un ordinateur local : Si vous souhaitez utiliser un ordinateur directement connecté au produit, les applications EPSON Scan et EPSON Creativity Suite doivent être installées sur votre ordinateur. Si vous connectez ce produit à un ordinateur via une connexion locale, une application est automatiquement lancée sur votre ordinateur lorsque vous appuyez sur la touche Scan du panneau de contrôle, que vous sélectionnez PC local et que vous appuyez ensuite sur la touche r Droite. L’application lancée varie en fonction des paramètres utilisateur. Par défaut, l’application EPSON Scan est lancée. Remarque : ❏ Les applications EPSON Scan et EPSON Creativity Suite sont installées dans le cadre de l’installation standard à l’aide du CD-ROM des logiciels. ❏ Lors de la numérisation d’un document original sur la vitre d’exposition, le produit reconnaît automatiquement le type de document. Si le document original est identifié comme étant un texte, il est numérisé en noir et blanc, même s’il s’agit d’un document en couleur. Pour procéder à la numérisation correcte d’un document original en couleur, sélectionnez PC réseau et utilisez la numérisation manuelle ou définissez les paramètres détaillés de l’image à numériser sur votre ordinateur à l’aide d’EPSON Scan. Pour plus d’informations, reportez-vous à la section « Les couleurs du document numérisé ne correspondent pas aux couleurs du document original » à la page 314. Avant d’utiliser cette fonction, veillez à installer EPSON Scan et EPSON Creativity Suite sur votre ordinateur. Procédez comme suit pour utiliser cette fonction. 1. Raccordez ce produit à votre ordinateur à l’aide d’un câble USB, puis démarrez l’ordinateur. Numérisation 178 2. Assurez-vous que le produit est sous tension et placez le document original sur la vitre d’exposition ou dans le chargeur automatique de documents. Pour plus d’informations, reportez-vous à la section « Mise en place des documents originaux » à la page 129. c Attention : Pour numériser correctement un original, placez le verrou de transport situé sur le côté gauche de la vitre d’exposition en position déverrouillée . Pour plus d’informations, reportez-vous à la section « Composants du scanner » à la page 26. 3. Appuyez sur la touche Scan du panneau de contrôle. Le voyant Scan est allumé et le menu de numérisation s’affiche sur l’écran LCD. 4. Lorsque PC local s’affiche, appuyez sur le bouton r Droite. Une fois la connexion correcte à l’ordinateur local confirmée, un message vous informant que le périphérique est prêt s’affiche et la numérisation démarre. Affectation d’une application différente sous Windows Cette section explique comment définir les paramètres qui contrôlent l’application qui doit être ouverte lorsque vous sélectionnez PC local et appuyez sur le bouton r Droite du panneau de contrôle. Vous pouvez définir qu’une application s’ouvre automatiquement lorsque vous appuyez sur la touche PC local et appuyez sur le bouton r Droite ou qu’une fenêtre s’ouvre et vous invite à effectuer un choix dans une liste d’applications. Pour effectuer ces réglages, procédez comme suit. Remarque : Avant d’utiliser cette fonction, veillez à installer EPSON Scan et EPSON Creativity Suite sur votre ordinateur. Remarque pour les utilisateurs de Mac OS X : Vous ne pouvez pas assigner d’application au bouton r Droite lorsque PC local s’affiche sur le panneau de contrôle du produit. Pour les utilisateurs de Windows XP 1. Cliquez sur Démarrer et pointez vers Panneau de configuration. Numérisation 179 2. Cliquez sur l’icône Scanneurs et appareils photo du panneau de configuration. 3. Cliquez avec le bouton droit sur l’icône de votre produit et sélectionnez Propriétés. 4. Sélectionnez l’onglet Événements. 5. Sélectionnez Scan Button dans la liste Sélectionner un événement. Sélectionnez Démarrer et sélectionnez ensuite l’application souhaitée dans la liste. Remarque : ❏ Si l’option Demander quel programme exécuter. est sélectionnée, lorsque vous appuyez sur la touche, une boîte de dialogue vous invite à sélectionner une application dans la liste. ❏ Certaines applications ne prennent pas en charge une liaison aux scanners et appareils photo numériques. L’association n’est possible qu’avec les applications qui s’affichent dans la liste. 6. Pour enregistrer votre configuration, cliquez sur Appliquer, puis sur OK. Remarque : Vous devez cliquer sur Appliquer à chaque fois que vous modifiez un paramètre. Si vous avez besoin de désactiver les événements scanneur, sélectionnez l’option Ne rien faire. dans la boîte de dialogue Propriétés du produit. Numérisation 180 Utilisateurs de Windows Me, 98 et 2000 Remarque pour les utilisateurs de Windows 98 et 2000 : Les vues d’écran figurant dans cette section sont issues de Windows Me et peuvent donc différer de celles qui apparaissent sur votre écran. Les instructions sont cependant identiques. 1. Cliquez sur Démarrer, pointez vers Paramètres, puis sélectionnez Panneau de configuration. 2. Double-cliquez sur l’icône Scanneurs et appareils photo. 3. Utilisateurs de Windows Me : Cliquez avec le bouton droit sur l’icône de votre produit et sélectionnez Propriétés. Utilisateurs de Windows 98 et 2000 : Sélectionnez le produit dans la liste des scanners et appareils photo installés. Cliquez sur Propriétés. Numérisation 181 4. Sélectionnez l’onglet Événements. 5. Sélectionnez une touche dans la liste des événements du scanner et activez le case à cocher de l’application souhaitée dans la liste Envoyer vers l’application. Désactivez les autres cases à cocher. Remarque : ❏ Si plusieurs applications sont sélectionnées, lorsque vous appuyez sur la touche, une boîte de dialogue s’affiche et vous invite à sélectionner une application dans la liste. ❏ Certaines applications ne prennent pas en charge une liaison aux scanners et appareils photo numériques. L’association n’est possible qu’avec les applications qui s’affichent dans la liste Envoyer vers l’application. 6. Pour enregistrer votre configuration, cliquez sur Appliquer, puis sur OK. Remarque : Vous devez cliquer sur Appliquer chaque fois que vous changez la configuration d’une touche. Remarque pour les utilisateurs de Windows 2000 : Veillez à redémarrer l’ordinateur. Si vous avez besoin de désactiver les événements scanneur, activez la case à cocher Désactiver les événements de périphériques dans la boîte de dialogue Propriétés du produit. Annulation de la numérisation Lorsque vous appuyez sur la touche y Cancel du panneau de contrôle, le travail de numérisation du mode de numérisation est annulé ou le traitement TWAIN est interrompu. Numérisation 182 Lorsque vous cliquez sur Annuler dans la barre de progression alors que la numérisation d’un document original en Mode professionnel est en cours, la prénumérisation ou la numérisation finale est interrompue et le Mode professionnel est réactivé. Numérisation en environnement réseau Lancement de Configuration EPSON Scan Procédez comme suit pour lancer Configuration EPSON Scan et activer la numérisation en réseau. Remarque : ❏ Sous Windows 2000 et XP, vous devez disposer des privilèges d’administrateur pour installer le logiciel. ❏ Sous Windows 2000, XP et Mac OS X, vous devez vous connecter à l’aide des privilèges d’administrateur. Les modifications apportées aux paramètres par l’administrateur s’appliquent à l’ensemble des utilisateurs. Remarque pour les utilisateurs de Mac OS X 10.3 ou version ultérieure : N’utilisez pas la fonction de changement rapide de compte utilisateur (Fast User Switching) avec le produit. 1. Demandez l’adresse IP ou le nom d’hôte de votre administrateur réseau. 2. Lancez Configuration EPSON Scan. Pour les utilisateurs de Windows : Cliquez sur Démarrer, pointez vers Tous les programmes (Windows XP) ou Programmes (Windows Me, 98 et 2000) et EPSON Scan, puis sélectionnez Configuration EPSON Scan. Numérisation 183 Utilisateurs de Mac OS X : Double-cliquez sur l’icône Configuration EPSON Scan dans le dossier Utilitaire. 3. Sélectionnez votre produit dans la liste déroulante Sélectionner un scanner. 4. Pour le paramètre Connexion, sélectionnez Réseau. Cliquez sur Ajouter. Dans la boîte de dialogue Ajouter, cliquez sur le bouton radio Saisir adresse. Ensuite, entrez l’adresse IP ou le nom d’hôte dans la zone de texte. 5. Cliquez sur Test pour vérifier la connexion. Si tout est correctement configuré, un message de réussite s’affiche dans la zone État du scanner de la boîte de dialogue. Numérisation 184 6. Cliquez sur OK pour enregistrer les paramètres et fermez ensuite la boîte de dialogue. Numérisation d’une image La numérisation en réseau nécessite que tous les périphériques soient allumés. EPSON Scan doit également être lancé. Plusieurs méthodes sont disponibles pour procéder à la numérisation d’un document. ❏ Cliquer sur le bouton Numériser dans la fenêtre principale de Epson Scan sur l’ordinateur client Lancez EPSON Scan sur l’ordinateur client. Définissez les paramètres souhaités et cliquez sur le bouton Numériser pour lancer la numérisation. ❏ Utilisez la touche x B&W Start ou x Color Start du produit. Lancez EPSON Scan sur l’ordinateur client et cliquez ensuite sur la touche x B&W Start ou x Color Start du produit. Remarque : Dans un environnement réseau, on obtient le même effet en appuyant sur la touche x B&W Start ou x Color Start du produit ou en cliquant sur le bouton Numériser dans la fenêtre principale de EPSON Scan. Configuration d’un ordinateur client Pour pouvoir fonctionner en réseau, les ordinateurs clients doivent être équipés d’une carte réseau et doivent exécuter le pilote de carte réseau adéquat. Installez la carte réseau et le pilote de carte réseau sur les ordinateurs clients. Pour plus de détails au sujet des procédures d’installation, reportez-vous aux manuels correspondants fournis avec la carte. Installation du protocole TCP/IP Pour installer le protocole TCP/IP sur les ordinateurs clients du réseau, procédez comme suit. Windows XP et 2000 Remarque pour les utilisateurs de Windows XP : Les vues d’écran figurant dans cette section sont issues de Windows 2000 et peuvent donc différer de celles qui apparaissent sur votre écran. Toutefois, sauf indication contraire, les instructions sont les mêmes. Numérisation 185 1. Utilisateurs Windows XP : Cliquez sur Démarrer, cliquez avec le bouton droit sur Favoris réseau, puis sélectionnez Propriétés. Pour utilisateurs Windows 2000 : Cliquez avec le bouton droit de la souris sur Favoris réseau et sélectionnez Propriétés. 2. Double-cliquez sur Connexion au réseau local. Numérisation 186 3. Cliquez sur Propriétés. 4. Vérifiez que Protocole Internet (TCP/IP) figure dans la zone de liste Propriétés de connexion au réseau local. Si l’option Protocole Internet (TCP/IP) figure dans la zone de liste, passez à la section « Numérisation en environnement réseau » à la page 183. Sinon, passez à l’étape 5. 5. Cliquez sur Installer. La boîte de dialogue Sélection du type de composant réseau s’affiche. Numérisation 187 6. Sélectionnez Protocole dans la liste puis cliquez sur Ajouter. 7. Sélectionnez Protocole Internet (TCP/IP) dans la zone de liste Protocole réseau et cliquez sur OK. 8. Assurez-vous que l’option Protocole Internet (TCP/IP) est installée et cliquez sur Fermer. Passez ensuite à la section « Numérisation en environnement réseau » à la page 183. Windows Me et 98 1. Cliquez sur Démarrer, pointez vers Paramètres, puis sélectionnez Panneau de configuration. Le panneau de configuration s’affiche. Numérisation 188 2. Double-cliquez sur l’icône Réseau dans le panneau de configuration. La boîte de dialogue Réseau s’affiche. 3. Sélectionnez l’onglet Configuration. 4. Vérifiez que l’option TCP/IP figure dans la zone de liste des composants réseau installés. 5. Cliquez sur Ajouter. La boîte de dialogue Sélection du type de composant réseau s’affiche. Numérisation 189 6. Sélectionnez Protocole dans la liste et cliquez sur Ajouter. 7. Sélectionnez Microsoft dans la zone de liste Constructeurs et TCP/IP dans la zone de liste Protocoles réseau. Cliquez ensuite sur OK. 8. Suivez les instructions qui s’affichent. Passez ensuite à la section « Numérisation en environnement réseau » à la page 183. Utilisation des logiciels d’application Informations relatives aux logiciels EPSON Web-To-Page (pour Windows uniquement) EPSON Web-To-Page facilite l’impression des pages Internet en les redimensionnant conformément à la taille du papier utilisé et en affichant un aperçu de l’impression. Remarque relative aux connexions réseau : EPSON Web-To-Page est uniquement disponible dans le cadre des connexions suivantes : - Connexion LPR - EpsonNet Print - Partage Windows Numérisation 190 Remarque : Lorsque le produit est directement connecté en tant qu’imprimante partagée sous Windows 98 ou Me, l’impression à partir des clients Windows 2000 ou XP n’est pas possible. Remarque relative aux connexions autres que réseau : EPSON Web-To-Page est disponible sous Windows 98, Me, 2000 et XP. L’application Internet Explorer version 5.5 ou supérieure doit être installée. Creativity Suite EPSON Creativity Suite est un ensemble logiciel qui vous permet de numériser, d’enregistrer, de gérer, de modifier et d’imprimer vos images. Le programme principal, EPSON File Manager, vous permet de numériser et d’enregistrer vos images, puis de les afficher dans une fenêtre facile à utiliser. Vous pouvez ensuite les imprimer, les télécharger vers le site Web de partage de photos de EPSON, les faire glisser dans un document, les joindre à un courrier électronique ou les ouvrir dans un programme de retouche des images. Lors de l’installation de l’application Creativity Suite à partir du CD-ROM des logiciels fourni avec le produit, les applications suivantes sont automatiquement installées sur l’ordinateur. ❏ Attach to Email ❏ Image Clip Palette ❏ Event Manager ❏ Scan Assistant ❏ File Manager File Manager Numérisation 191 Utilisez EPSON File Manager pour : ❏ récupérer les images présentes sur un appareil photo numérique ou une carte mémoire et envoyer directement les fichiers vers l’application que vous souhaitez utiliser ; ❏ afficher les images prises en charge sous forme de miniatures ; ❏ afficher les différentes applications que vous pouvez utiliser sous forme d’icônes de projets dans la zone de lancement ; ❏ attribuer une application à la touche x B&W Start ou x Color Start du produit ; ❏ rechercher des images sur votre disque dur ; ❏ afficher les images sous forme d’animation ; ❏ retoucher les images ; Event Manager Event Manager lance automatiquement l’application File Manager pour EPSON lorsque vous appuyez sur la touche x B&W Start ou x Color Start du panneau de contrôle en mode de numérisation. Scan Assistant Scan Assistant vous permet de sélectionner un scanner disponible dans la liste, d’indiquer l’emplacement d’enregistrement des images numérisées et de définir d’autres paramètres à l’aide de la boîte de dialogue Scan Assistant. Numérisation 192 Attach to Email EPSON Attach To Email vous permet d’envoyer des courriers électroniques contenant des images. Il prend en charge différents systèmes de messagerie électronique et vous permet de redimensionner les images avant de les joindre au courrier électronique. Image Clip Palette EPSON Image Clip Palette vous permet d’afficher les images sous forme de miniatures, de régler la résolution et le format des images et de faire ensuite glisser les images vers l’application que vous souhaitez utiliser sans modifier l’image originale. Numérisation 193 Lancement des logiciels EPSON Web-To-Page Une fois l’application EPSON Web-To-Page installée, la barre de menus correspondante s’affiche dans la barre d’outils de Microsoft Internet Explorer. Si elle n’apparaît pas, sélectionnez Barres d’outils dans le menu Affichage d’Internet Explorer, puis sélectionnez EPSON Web-To-Page. Remarque : Lors de l’installation de EPSON Web-To-Page, sélectionnez l’installation personnalisée dans le CD-ROM des logiciels. EPSON File Manager Il existe trois méthodes de lancement de EPSON File Manager. ❏ Double-cliquez sur l’icône EPSON File Manager située sur le bureau. ❏ Faites glisser des images ou un dossier vers l’icône EPSON File Manager du bureau. ❏ Sous Windows : Cliquez sur Démarrer, pointez vers Tous les programmes (Windows XP) ou Programmes (Windows Me, 98 ou 2000), pointez vers EPSON Creativity Suite, vers File Manager et cliquez sur EPSON File Manager. Pour Mac OS X : Double-cliquez sur le dossier Applications du disque dur Macintosh, puis double-cliquez sur le dossier EPSON. Double-cliquez ensuite sur le dossier Creativity Suite, sur le dossier File Manager, puis sur l’icône EPSON File Manager. Cliquez sur Suivant lorsque le message de confirmation Instructions s’affiche à l’écran. Les instructions s’affichent. Si vous activez la case à cocher Ne pas afficher la prochaine fois, le message de confirmation ne sera pas affiché au prochain démarrage de EPSON File Manager. Scan Assistant Il existe deux méthodes de lancement de Scan Assistant : Numérisation 194 ❏ Double-cliquez sur l’icône EPSON File Manager située sur le bureau et sélectionnez Charger à partir du scanner dans le menu Outils de la fenêtre EPSON File Manager. ❏ Sous Windows : Cliquez sur Démarrer, pointez vers Tous les programmes (Windows XP) ou Programmes (Windows Me, 98 ou 2000), pointez vers EPSON Creativity Suite et sélectionnez ensuite Scan Assistant. Pour Mac OS X : Double-cliquez sur le dossier Applications du disque dur Macintosh, puis double-cliquez sur le dossier EPSON. Double-cliquez ensuite sur le dossier Creativity Suite, puis sur l’icône Scan Assistant. Attach to Email Il existe deux méthodes de lancement de EPSON Attach to Email : ❏ Double-cliquez sur l’icône EPSON File Manager située sur le bureau et cliquez sur l’icône Attach to e-mail située dans la partie supérieure de la fenêtre EPSON File Manager. ❏ Sous Windows : Cliquez sur Démarrer, pointez vers Tous les programmes (Windows XP) ou Programmes (Windows Me, 98 ou 2000), pointez vers EPSON Creativity Suite, vers Attach To Email et cliquez sur EPSON Attach To Email. Pour Mac OS X : Double-cliquez sur le dossier Applications du disque dur Macintosh, puis double-cliquez sur le dossier EPSON. Double-cliquez ensuite sur le dossier Creativity Suite, puis sur le dossier Attach To Email. Enfin, double-cliquez sur l’icône EPSON Attach To Email. Image Clip Palette Il existe deux méthodes de lancement de EPSON Image Clip Palette : ❏ Double-cliquez sur l’icône EPSON File Manager située sur le bureau et cliquez sur l’icône Use Image située dans la partie supérieure de la fenêtre EPSON File Manager. ❏ Sous Windows : Cliquez sur Démarrer, pointez vers Tous les programmes (Windows XP) ou Programmes (Windows Me, 98 ou 2000), pointez vers EPSON Creativity Suite et sélectionnez ensuite Image Clip Palette. Pour Mac OS X : Double-cliquez sur le dossier Applications du disque dur Macintosh, puis double-cliquez sur le dossier EPSON. Double-cliquez ensuite sur le dossier Creativity Suite, puis sur l’icône Image Clip Palette. Numérisation 195 Notice destinée aux utilisateurs de Windows XP Service Pack 2 Si vous utilisez un ordinateur exécutant ce produit sous Windows XP Service Pack 2, procédez comme suit pour numériser via une connexion réseau à l’aide des touches du panneau de contrôle. Déblocage de l’application EEventManager Lors de l’installation ou après l’installation de l’application EPSON Creativity Suite à partir du CD-ROM des logiciels, il est possible que la fenêtre d’alerte sécurité Windows s’affiche. Si c’est le cas, cliquez sur le bouton Débloquer pour débloquer l’application EEventManager, faute de quoi le produit ne pourra répertorier votre ordinateur au niveau du panneau de contrôle lors de la numérisation à l’aide des touches du panneau de contrôle. Remarque : Si vous avez cliqué sur le bouton Maintenir le blocage de la fenêtre d’alerte sécurité Windows, procédez comme suit pour débloquer l’application EEventManager. 1. Cliquez sur Démarrer, pointez vers Panneau de configuration et sélectionnez Centre de sécurité. Cliquez sur Pare-feu Windows. 2. Cliquez sur l’onglet Exceptions et cliquez sur le bouton Ajouter programme. 3. Sélectionnez EEventManager dans la liste des programmes et cliquez sur OK. 4. Vérifiez que la case à cocher de l’application EEventManager est activée dans la liste des programmes et services et cliquez sur OK. Numérisation 196 Chapitre 9 Copie Mise en place des originaux à copier Selon le type de document, vous pouvez charger l’original sur la vitre d’exposition ou dans le chargeur automatique de documents. Pour plus d’informations, reportez-vous à la section « Mise en place des documents originaux » à la page 129. Remarque : ❏ Avant de numériser un document, pensez à en respecter les droits d’auteur. Ne numérisez pas du texte ou des images sans en vérifier d’abord les droits d’auteur. ❏ Si des documents sont placés à la fois dans le chargeur automatique de documents et sur la vitre d’exposition, seuls les documents du chargeur automatique de documents sont numérisés. Copie de base Alimentations disponibles : ❏ Les types de papier disponibles pour la copie ne sont pas les mêmes que les types de papier disponibles pour l’impression. Selon l’alimentation utilisée, les types de papier disponibles varient. Lors de la copie de documents originaux, vous ne pouvez utiliser que les types de papier suivants. Bac BM : Papier ordinaire, EPSON Color Laser Paper (Papier pour imprimante laser couleur EPSON), pré-imprimé, papier à en-tête, papier recyclé, papier coloré, transparents, étiquettes Unité papier en option : Papier ordinaire, EPSON Color Laser Paper (Papier pour imprimante laser couleur EPSON), pré-imprimé, papier à en-tête, papier recyclé, papier coloré ❏ Vous ne pouvez pas procéder à la copie sur du papier couché, du papier épais ou du papier spécial, tels que des cartes postales ou des enveloppes. Formats disponibles pour les documents originaux : ❏ Vous pouvez copier des documents originaux au format A4, B5, Letter ou Legal. ❏ Les documents originaux de format Legal peuvent uniquement être utilisés avec le chargeur automatique de documents. ❏ L’impression sur le bord du papier (5 mm en partant des extrémités horizontale et verticale du papier) n’est pas garantie. Procédez comme suit pour réaliser une copie. Copie 197 1. Assurez-vous que le produit est sous tension et que du papier est chargé dans le produit. Pour plus d’informations au sujet du chargement du papier, reportez-vous à la section « Chargement du papier » à la page 36. 2. Appuyez sur la touche Copy du panneau de contrôle. Le voyant Copy est allumé et le message Mode Copie s’affiche pendant quelques secondes sur l’écran LCD. L’écran du mode de copie apparaît ensuite. Remarque : Si vous n’appuyez sur aucune touche pendant plus de trois minutes, les modifications apportées sont annulées et le mode d’impression est réactivé. 3. Placez l’original sur la vitre d’exposition ou dans le chargeur automatique de documents. Pour plus d’informations, reportez-vous à la section « Mise en place des documents originaux » à la page 129. 4. Définissez les paramètres de copie à votre guise. Pour plus d’informations, reportez-vous à la section « Modification des paramètres de copie » à la page 199. Remarque : Lorsque vous appuyez sur la touche x B&W Start ou x Color Start sans définir aucun paramètre par la suite, la copie est réalisée à l’aide des valeurs de paramétrage existantes. 5. Appuyez sur la touche x B&W Start ou x Color Start. Pour réaliser une copie en noir et blanc, appuyez sur la touche x B&W Start. Pour réaliser une copie en couleur, appuyez sur la touche x Color Start. La copie est lancée. Remarque : ❏ Si vous appuyez sur la touche x B&W Start deux fois de suite, la copie démarre plus rapidement qu’en mode normal. La qualité risque toutefois d’être inférieure. ❏ Ne mettez pas le produit hors tension et n’appuyez pas sur une autre touche de mode lorsque la copie est en cours, faute de quoi la copie risque de ne pas être réalisée correctement. Copie 198 ❏ Lorsque vous placez plusieurs documents dans le chargeur automatique de documents et réalisez une copie couleur de haute qualité (600 ppp) en continu avec la mémoire par défaut (128 Mo), il est possible que le produit ne fonctionne pas correctement en raison d’une quantité insuffisante de mémoire. Nous vous recommandons d’ajouter un module de mémoire de manière à ce que la taille totale de la mémoire soit équivalente ou supérieure à 256 Mo. Annulation de la copie Si vous appuyez sur la touche y Cancel du panneau de contrôle lorsque la copie d’un document est en cours en mode de copie, le message Annul. travail impr. s’affiche sur l’écran LCD et le travail de copie est annulé. Modification des paramètres de copie Si vous envisagez de copier le document à l’aide de paramètres autres que les paramètres par défaut, vous pouvez modifier les paramètres de copie adaptés de la manière suivante. Utilisez la touche u Haut ou d Bas pour passer d’un élément de menu à l’autre. Modification du nombre de copies Vous pouvez définir le nombre de copies en sélectionnant une valeur comprise entre 1 et 99. Le paramètre par défaut est 1. 1. Assurez-vous que le mode de copie du produit est activé. Si ce n’est pas le cas, appuyez sur la touche Copy pour activer le mode de copie. 2. Assurez-vous que la valeur située à côté de Copies sur l’écran LCD est mise en surbrillance et saisissez ensuite le nombre de copies que vous souhaitez effectuer à l’aide du pavé numérique. Remarque : Vous pouvez également utiliser la touche r Droite ou l Gauche pour augmenter ou réduire le nombre, un chiffre à la fois. Sélection du papier Vous pouvez définir le type et le format du papier que vous souhaitez charger dans le bac BM ou dans l’unité papier en option. Alimentations disponibles : ❏ Les types de papier disponibles pour la copie ne sont pas les mêmes que les types de papier disponibles pour l’impression. Selon l’alimentation utilisée, les types de papier disponibles varient. Lors de la copie de documents originaux, vous ne pouvez utiliser que les types de papier suivants. Copie 199 Bac BM : Papier ordinaire, EPSON Color Laser Paper (Papier pour imprimante laser couleur EPSON), pré-imprimé, papier à en-tête, papier recyclé, papier coloré, transparents, étiquettes Unité papier en option : Papier ordinaire, EPSON Color Laser Paper (Papier pour imprimante laser couleur EPSON), pré-imprimé, papier à en-tête, papier recyclé, papier coloré ❏ Vous ne pouvez pas procéder à la copie sur du papier couché, du papier épais ou du papier spécial, tels que des cartes postales ou des enveloppes. Format du papier Vous pouvez définir le format du papier. 1. Assurez-vous que le mode de copie du produit est activé. Si ce n’est pas le cas, appuyez sur la touche Copy pour activer le mode de copie. 2. Appuyez plusieurs fois sur la touche u Haut ou d Bas jusqu’à ce que le paramètre Format pap. s’affiche. 3. Appuyez plusieurs fois sur la touche l Gauche ou r Droite jusqu’à ce que le format de papier souhaité s’affiche. Remarque : ❏ Pour le bac BM, les formats de papier disponibles sont les suivants : A4 BM, B5 BM, LGL BM et LT BM. ❏ Pour l’unité papier en option, le format du papier chargé dans le bac s’affiche (A4 BI ou LT BI). Type de document Vous pouvez sélectionner les types de documents suivants, adaptés à différents types de documents en couleur ou en noir et blanc. Type de document Description Txt/Ph (texte/photo) Convient aux magazines et aux catalogues. Permet de supprimer les effets de moiré, de renforcer les contours et de supprimer les arrière-plans. Photo Convient aux photos en couleur et autres images en couleur. Permet de reproduire avec précision la gradation et les variations subtiles de tonalités. Texte Convient aux documents contenant uniquement du texte imprimé en noir. Le texte des copies est net et facile à lire. Cette option est également efficace lorsque vous souhaitez supprimer l’arrière-plan (couleur du document). Copie 200 Hte qté (haute qualité) Convient aux documents contenant des informations détaillées. La copie prend plus de temps, il est néanmoins possible d’obtenir une qualité plus élevée (600 ppp). Remarque : Lorsque vous placez plusieurs documents dans le chargeur automatique de documents et réalisez une copie couleur de haute qualité (600 ppp) en continu avec la mémoire par défaut (128 Mo), il est possible que le produit ne fonctionne pas correctement en raison d’une quantité insuffisante de mémoire. Nous vous recommandons d’ajouter un module de mémoire de manière à ce que la taille totale de la mémoire soit équivalente ou supérieure à 256 Mo. 1. Assurez-vous que le mode de copie du produit est activé. Si ce n’est pas le cas, appuyez sur la touche Copy pour activer le mode de copie. 2. Appuyez plusieurs fois sur la touche u Haut ou d Bas jusqu’à ce que le paramètre Type doc couleur ou Type doc N&B s’affiche. 3. Appuyez plusieurs fois sur la touche l Gauche ou r Droite jusqu’à ce que le type de document souhaité s’affiche. Réglage de la densité Vous pouvez régler la qualité de l’image en termes de densité en sélectionnant un des sept niveaux disponibles (de -3 à 3). Plus le niveau est élevé et plus l’image est foncée. Le niveau par défaut est 0. Pour régler la qualité de limage, reportez-vous également aux sections « Réglage du contraste » à la page 201 et « Réglage de la couleur RVB » à la page 202. 1. Assurez-vous que le mode de copie du produit est activé. Si ce n’est pas le cas, appuyez sur la touche Copy pour activer le mode de copie. 2. Appuyez plusieurs fois sur la touche u Haut ou d Bas jusqu’à ce que le paramètre Densité s’affiche. La valeur située à côté du paramètre Densité est mise en surbrillance. 3. Définissez la densité. Remarque : Pour augmenter ou réduire la densité, appuyez respectivement sur la touche r Droite ou l Gauche. La densité augmente ou diminue d’un niveau à la fois. Réglage du contraste Vous pouvez régler la qualité de l’image en termes de contraste en sélectionnant un des sept niveaux disponibles (de -3 à 3). Plus le niveau est élevé, plus le contraste est accentué. Lorsqu’un niveau moins important est sélectionné pour le contraste, la différence au niveau de la luminosité diminue. Le niveau par défaut est 0. Pour régler la qualité de limage, reportez-vous également aux sections « Réglage de la densité » à la page 201 et « Réglage de la couleur RVB » à la page 202. Copie 201 1. Assurez-vous que le mode de copie du produit est activé. Si ce n’est pas le cas, appuyez sur la touche Copy pour activer le mode de copie. 2. Appuyez plusieurs fois sur la touche u Haut ou d Bas jusqu’à ce que le paramètre Contraste soit sélectionné. La valeur située à côté du paramètre Contraste est mise en surbrillance. 3. Définissez le niveau de contraste. Remarque : Pour augmenter ou réduire le contraste, appuyez respectivement sur la touche r Droite ou l Gauche. Le contraste augmente ou diminue d’un niveau à la fois. Réglage de la couleur RVB Vous pouvez régler la qualité de l’image en termes de force RVB en sélectionnant un des sept niveaux disponibles (de -3 à 3) pour le rouge (R), le vert (V) et le bleu (B). Plus le niveau est élevé et plus l’image est riche. Le niveau par défaut est 0. Pour régler la qualité de limage, reportez-vous également aux sections « Réglage de la densité » à la page 201 et « Réglage du contraste » à la page 201. Remarque : Le réglage RVB est uniquement disponible pour les copies en couleur. 1. Assurez-vous que le mode de copie du produit est activé. Si ce n’est pas le cas, appuyez sur la touche Copy pour activer le mode de copie. 2. Appuyez plusieurs fois sur la touche u Haut ou d Bas jusqu’à ce que la couleur souhaitée (R, V ou B) soit sélectionnée. La valeur située à côté du paramètre R, V ou B est mise en surbrillance. 3. Définissez la force de la couleur. Remarque : Pour augmenter ou réduire la force de la couleur, appuyez respectivement sur la touche r Droite ou l Gauche. La densité des couleurs augmente ou diminue d’un niveau à la fois. Définition du taux de zoom Vous pouvez définir un taux de zoom en sélectionnant un des taux de zoom fixes ou en définissant une valeur comprise entre 25 et 400 %, par incréments de 1 %. Le taux de zoom par défaut est de 100 %. 1. Assurez-vous que le mode de copie du produit est activé. Si ce n’est pas le cas, appuyez sur la touche Copy pour activer le mode de copie. Copie 202 2. Placez l’original sur la vitre d’exposition ou dans le chargeur automatique de documents. Pour plus d’informations, reportez-vous à la section « Mise en place des documents originaux » à la page 129. 3. Appuyez sur la touche d Bas pour sélectionner Zoom. 4. Définissez le taux de zoom souhaité de l’une des manières suivantes. Sélection d’un taux de zoom : Appuyez plusieurs fois sur la touche l Gauche ou r Droite jusqu’à ce que le taux de zoom fixe désiré s’affiche. Les taux de zoom fixes suivants sont disponibles : Paramètres du taux de zoom Zoom LGL > LT 78% A4 > B5 86% 100% 100% B5 > A4 115% HLT > LG 154% Définition d’un taux de zoom : Vous pouvez également définir un taux d’agrandissement compris entre 25 % et 400 % à l’aide du pavé numérique. Remarque : Si vous appuyez sur la touche l Gauche ou r Droite après avoir saisi un taux d’agrandissement à l’aide du pavé numérique, la valeur fixe la plus proche du taux saisi s’affiche. Copie pleine page La fonction de copie pleine page permet de réduire légèrement l’impression conformément à la zone d’impression garantie du produit pour le document. La zone d’impression garantie d’un photocopieur est généralement limitée. Par conséquent, lorsqu’un photocopieur copie un document présentant un texte ou une image imprimé sur toute la feuille de papier, une partie du texte ou de l’image située sur les bords du papier n’est pas copiée. Cette fonction est activée lorsque l’option Oui est sélectionnée. 1. Assurez-vous que le mode de copie du produit est activé. Si ce n’est pas le cas, appuyez sur la touche Copy pour activer le mode de copie. 2. Placez l’original sur la vitre d’exposition ou dans le chargeur automatique de documents. Pour plus d’informations, reportez-vous à la section « Mise en place des documents originaux » à la page 129. 3. Appuyez deux fois sur la touche d Bas pour sélectionner Copie cplète. 4. Appuyez sur la touche l Gauche ou r Droite pour sélectionner Oui ou Non. Copie 203 Réalisation de copies 2 pages par feuille Vous pouvez copier deux pages d’un document recto sur une feuille. Format du document Format de l’impression Disponibilité A4 A4 Disponible B5 Disponible Letter N/A Legal N/A A4 Disponible B5 Disponible Letter N/A Legal N/A A4 N/A B5 N/A Letter Disponible Legal Disponible A4 N/A B5 N/A Letter Disponible Legal Disponible B5 Letter Legal Remarque : ❏ Cette fonction est disponible pour les paramètres suivants. - Format du document : A4, B5, Letter ou Legal - Format de l’impression : A4, B5, Letter ou Legal - Zoom : 100% ❏ Le paramètre Zoom n’est pas pris en compte lorsque le mode de copie 2 pages par feuille est activé. 1. Assurez-vous que le mode de copie du produit est activé. Si ce n’est pas le cas, appuyez sur la touche Copy pour activer le mode de copie. 2. Placez l’original sur la vitre d’exposition ou dans le chargeur automatique de documents. Pour plus d’informations, reportez-vous à la section « Mise en place des documents originaux » à la page 129. 3. Appuyez sur la touche Advanced/Menu. Le menu de copie avancé apparaît. Copie 204 4. Appuyez sur la touche d Bas pour sélectionner 2 pages par feuille et appuyez ensuite sur la touche r Droite. 5. Définissez les paramètres de copie à votre guise. Pour plus d’informations, reportez-vous à la section « Modification des paramètres de copie » à la page 199. 6. Appuyez sur la touche x B&W Start ou x Color Start pour démarrer la copie. Pour réaliser une copie en noir et blanc, appuyez sur la touche x B&W Start. Pour réaliser une copie en couleur, appuyez sur la touche x Color Start. Utilisation de la vitre d’exposition Placez les documents un à un. Lorsque vous appuyez sur la touche x B&W Start ou x Color Start, des messages vous demandant de placer le document suivant et de confirmer si vous souhaitez copier d’autres documents s’affichent sur l’écran LCD. Utilisation du chargeur automatique de documents Si tous les documents sont placés dans le chargeur automatique de documents, lorsque vous appuyez sur la touche x B&W Start ou x Color Start, les documents sont automatiquement entraînés et la numérisation commence. Si vous placez un nombre de feuilles impair dans le chargeur automatique de documents, la moitié de la dernière page imprimée est blanche. Réinitialisation des paramètres de copie Vous pouvez rétablir la valeur par défaut du paramètre sélectionné en appuyant sur la touche Reset. Lorsque vous appuyez sur la touche Reset pendant quelques instants, la valeur par défaut de l’ensemble des paramètres est rétablie et l’écran initial s’affiche de nouveau sur l’écran LCD. Réinitialisation des paramètres de copie sur l’écran LCD Procédez comme suit pour rétablir les valeurs par défaut de l’ensemble des paramètres. 1. Appuyez sur la touche Setup du panneau de contrôle. Le voyant Setup est allumé et le menu de configuration s’affiche sur l’écran LCD. 2. Appuyez sur la touche d Bas jusqu’à ce que le paramètre Paramètres Copie s’affiche et appuyez ensuite sur la touche r Droite. 3. Appuyez sur la touche d Bas pour sélectionner Paramètres d’usine, puis appuyez sur la touche r Droite. 4. Assurez-vous que le paramètre Paramètres d’usine est sélectionné et appuyez sur la touche r Droite. Copie 205 Une fois les valeurs par défaut de l’ensemble des paramètres rétablis, le mode d’impression du produit est réactivé. Restrictions relatives à la copie Les utilisateurs de ce produit doivent respecter les restrictions suivantes afin de garantir une utilisation responsable et légale de ce produit. La copie des éléments suivants est interdite par la loi ❏ Billets de banque, pièces, titres négociables émis par le gouvernement, titres de gage du gouvernement et titres municipaux ❏ Timbres-poste inutilisés, cartes postales prétimbrées et autres envois postaux timbrés au tarif en vigueur ❏ Timbres fiscaux émis par le gouvernement et titres émis selon des procédures légales Faites preuve de circonspection pour la copie des éléments suivants ❏ Titres négociables privés (certificats d’action, billets au porteur, chèques, etc.), abonnements mensuels, billets de réduction, etc. ❏ Passeports, permis de conduire, certificats médicaux, titres de transport, bons d’alimentation, billets, etc. Utilisation responsable de documents soumis à droits d’auteur Les scanners peuvent être utilisées incorrectement en cas de copie de documents soumis à droits d’auteur. À moins d’agir sur les conseils d’un avocat bien informé, prenez vos responsabilités et faites preuve de respect en sollicitant l’autorisation du détenteur des droits d’auteur avant de copier des documents publiés. Copie 206 Chapitre 10 Télécopie (modèle télécopieur uniquement) Mise en place des originaux à télécopier Selon le type de document, vous pouvez charger l’original sur la vitre d’exposition ou dans le chargeur automatique de documents. Pour plus d’informations, reportez-vous à la section « Mise en place des documents originaux » à la page 129. Remarque : ❏ Avant de numériser un document, pensez à en respecter les droits d’auteur. Ne numérisez pas du texte ou des images sans en vérifier d’abord les droits d’auteur. ❏ Si des documents sont placés à la fois dans le chargeur automatique de documents et sur la vitre d’exposition, seuls les documents du chargeur automatique de documents sont numérisés. Envoi de télécopies Formats disponibles pour les documents originaux : ❏ Vous pouvez transmettre par télécopie des documents originaux au format A4, Letter ou Legal. ❏ Les documents de format Legal peuvent uniquement être utilisés avec le chargeur automatique de documents. ❏ Le format du résultat de la transmission peut être différent du format original. Par exemple, lors de la télécopie d’un document original de format inférieur au format A4, la transmission est réalisée au format A4 paysage. ❏ Vous pouvez télécopier des documents originaux de format B5, les documents sont néanmoins reçus au format A4 sur le télécopieur du destinataire, comme indiqué ci-dessous. Télécopie (modèle télécopieur uniquement) 207 Original Données de transmission ** * Sens de numérisation Envoi au format A4 Sens de transmission * Sens de numérisation ** Rotation et 90 degrés et envoi au format A4 Sens de transmission * Format B5 ** Format A4 Éléments de base de l’envoi de télécopies 1. Assurez-vous que le produit est sous tension. 2. Appuyez sur la touche Fax du panneau de contrôle. Le voyant Fax est allumé et le message Mode Télécopie s’affiche pendant quelques secondes sur l’écran LCD. L’écran du mode de télécopie apparaît ensuite. Remarque : ❏ Ne mettez pas le produit hors tension et n’appuyez pas sur une autre touche de mode lorsque la télécopie est en cours, faute de quoi la télécopie risque de ne pas être réalisée correctement. Télécopie (modèle télécopieur uniquement) 208 ❏ Si vous n’appuyez sur aucune touche pendant plus de trois minutes, les modifications apportées sont annulées et le mode d’impression est réactivé. 3. Placez l’original sur la vitre d’exposition ou dans le chargeur automatique de documents. Pour plus d’informations, reportez-vous à la section « Mise en place des documents originaux » à la page 129. 4. Saisissez le numéro de télécopieur du destinataire à l’aide du pavé numérique du panneau de contrôle. Remarque : ❏ Le numéro du destinataire peut inclure un maximum de 50 caractères. ❏ Si le numéro saisi est incorrect, appuyez sur la touche Reset pour supprimer le caractère situé à gauche du curseur. Vous pouvez déplacer le curseur vers la gauche ou vers la droite en appuyant sur la touche l Gauche ou r Droite. ❏ Lors de la saisie du numéro du destinataire, les chiffres (de 0 à 9) et les symboles # et * peuvent être insérés à l’aide du pavé numérique. ❏ Si vous appuyez sur la touche Redial au lieu de saisir le numéro de télécopieur du destinataire, le numéro de télécopieur vers lequel la dernière transmission a été effectuée est automatiquement saisi. ❏ Si vous appuyez sur la touche Pause lors de la saisie du numéro du destinataire, le symbole « - » s’affiche pendant quelques instants. ❏ Vous pouvez également envoyer une télécopie à l’aide de la touche One Touch Dial ou Speed Dial. Pour plus de détails, reportez-vous à la section « Envoi de télécopies à l’aide de la fonction à une touche » à la page 211 ou « Envoi de télécopies à l’aide de la fonction de numérotation rapide » à la page 210. 5. Si nécessaire, définissez les paramètres en fonction de vos objectifs de numérisation. Vous pouvez définir les paramètres Format du document, Densité, Qualité image, Invit. émettre récep. et Mode outremer. Pour plus d’informations, reportez-vous à la section « Sélection des paramètres adaptés » à la page 216. Remarque : Lorsque vous appuyez sur la touche x B&W Start ou x Color Start sans définir aucun paramètre par la suite, la transmission de la télécopie est réalisée à l’aide des valeurs de paramétrage existantes. 6. Appuyez sur la touche x B&W Start ou x Color Start pour démarrer la transmission. Pour envoyer une télécopie en noir et blanc, appuyez sur la touche x B&W Start. Pour envoyer une télécopie en couleur, appuyez sur la touche x Color Start. Remarque : Si le télécopieur du destinataire prend uniquement en charge les télécopies en noir et blanc, les télécopies en couleur sont reçues en noir et blanc même si vous appuyez sur la touche x Color Start. Télécopie (modèle télécopieur uniquement) 209 Envoi de télécopies à l’aide de la fonction de numérotation rapide Lorsque les numéros de télécopieur de destinataires sont enregistrés dans le produit, vous pouvez envoyer une télécopie en sélectionnant le destinataire souhaité dans la liste de numérotation rapide de l’écran LCD. Vous pouvez enregistrer les numéros de télécopieur d’un maximum de 60 destinataires dans le produit. Remarque : Avant d’utiliser la fonction de numérotation rapide, vous devez enregistrer les informations relatives aux télécopieurs des destinataires. Pour plus de détails, reportez-vous à la section « Pour la numérotation rapide » à la page 226 ou « Utilisation de l’utilitaire EPSON Speed Dial (pour Windows uniquement) » à la page 224. 1. Assurez-vous que le mode de télécopie du produit est activé. Si ce n’est pas le cas, appuyez sur la touche Fax pour activer le mode de télécopie. 2. Placez l’original sur la vitre d’exposition ou dans le chargeur automatique de documents. Pour plus d’informations, reportez-vous à la section « Mise en place des documents originaux » à la page 129. 3. Appuyez sur la touche Speed Dial du panneau de contrôle. La liste des destinataires enregistrés s’affiche sur l’écran LCD. 4. Appuyez plusieurs fois sur la touche u Haut ou d Bas jusqu’à ce que le destinataire souhaité soit sélectionné et appuyez ensuite sur la touche r Droite. Le destinataire sélectionné apparaît dans la deuxième rangée en partant du haut de l’écran LCD. Remarque : ❏ Vous pouvez également sélectionner un destinataire en saisissant directement le numéro correspondant. ❏ Pour afficher les détails relatifs au destinataire sélectionné, appuyez sur la touche Advanced/Menu lors de la sélection du destinataire. Pour retourner à la liste, appuyez sur la touche Advanced/Menu ou l Gauche. 5. Si nécessaire, définissez les paramètres en fonction de vos objectifs de numérisation. Vous pouvez définir les paramètres Format du document, Densité, Qualité image, Invit. émettre récep. et Mode outremer. Pour plus d’informations, reportez-vous à la section « Sélection des paramètres adaptés » à la page 216. Télécopie (modèle télécopieur uniquement) 210 Remarque : Lorsque vous appuyez sur la touche x B&W Start ou x Color Start sans définir aucun paramètre par la suite, la transmission de la télécopie est réalisée à l’aide des valeurs de paramétrage existantes. 6. Appuyez sur la touche x B&W Start ou x Color Start pour démarrer la transmission. Pour envoyer une télécopie en noir et blanc, appuyez sur la touche x B&W Start. Pour envoyer une télécopie en couleur, appuyez sur la touche x Color Start. Remarque : Si le télécopieur du destinataire prend uniquement en charge les télécopies en noir et blanc, les télécopies en couleur sont reçues en noir et blanc même si vous appuyez sur la touche x Color Start. Envoi de télécopies à l’aide de la fonction à une touche Lorsqu’un numéro de télécopieur fréquemment utilisé est attribué à la touche One Touch Dial (A, B ou C), vous pouvez envoyer une télécopie au destinataire en appuyant sur la touche One Touch Dial correspondante. Remarque : ❏ Lors de l’envoi d’une télécopie à l’aide de la touche One Touch Dial, le document original est transmis en noir et blanc. ❏ Avant d’utiliser la fonction de numérotation à une touche, vous devez enregistrer les informations relatives aux télécopieurs des destinataires. Pour plus de détails, reportez-vous à la section « Pour la numérotation à une touche » à la page 230 ou « Utilisation de l’utilitaire EPSON Speed Dial (pour Windows uniquement) » à la page 224. ❏ Le fait d’appuyer sur une touche One Touch Dial (A, B ou C) permet d’accéder au mode de télécopie depuis n’importe quel mode. 1. Placez l’original sur la vitre d’exposition ou dans le chargeur automatique de documents. Pour plus d’informations, reportez-vous à la section « Mise en place des documents originaux » à la page 129. 2. Appuyez sur une touche One Touch Dial (A, B ou C). Le destinataire attribué à la touche One Touch Dial A, B ou C apparaît dans la deuxième rangée (en partant du haut de l’écran) des éléments de paramétrage. La transmission de la télécopie est ensuite lancée. Télécopie (modèle télécopieur uniquement) 211 Envoi de télécopies à l’aide de la fonction de numérotation groupée Lorsque les numéros de télécopieur de plusieurs destinataires sont enregistrés dans un groupe, vous pouvez envoyer le même document original à l’ensemble des destinataires enregistrés en sélectionnant le numéro de groupe souhaité. Vous pouvez enregistrer un maximum de 20 groupes dans le produit. Remarque : ❏ Lors de l’envoi d’une télécopie à l’aide de la fonction de numérotation groupée, le document original est transmis en noir et blanc. ❏ Avant d’utiliser la fonction de numérotation groupée, vous devez enregistrer les numéros de télécopieur de plusieurs destinataires dans un groupe à l’aide de l’utilitaire EPSON Speed Dial. Pour plus de détails, reportez-vous à l’aide en ligne. 1. Assurez-vous que le mode de télécopie du produit est activé. Si ce n’est pas le cas, appuyez sur la touche Fax pour activer le mode de télécopie. 2. Placez l’original sur la vitre d’exposition ou dans le chargeur automatique de documents. Pour plus d’informations, reportez-vous à la section « Mise en place des documents originaux » à la page 129. 3. Appuyez deux fois sur la touche Speed Dial du panneau de contrôle. La liste des numérotations groupées s’affiche sur l’écran LCD. 4. Appuyez plusieurs fois sur la touche u Haut ou d Bas jusqu’à ce que le groupe souhaité soit sélectionné et appuyez ensuite sur la touche r Droite. Le groupe sélectionné apparaît dans la deuxième rangée en partant du haut de l’écran LCD. Remarque : Pour afficher les détails relatifs au groupe enregistré, appuyez sur la touche Advanced/Menu lors de la sélection du groupe. Pour retourner à la liste de groupes, appuyez sur la touche Advanced/Menu ou l Gauche. 5. Si nécessaire, définissez les paramètres en fonction de vos objectifs de numérisation. Vous pouvez définir les paramètres Format du document, Densité, Qualité image, Invit. émettre récep. et Mode outremer. Pour plus d’informations, reportez-vous à la section « Sélection des paramètres adaptés » à la page 216. Télécopie (modèle télécopieur uniquement) 212 Remarque : Lorsque vous appuyez sur la touche x B&W Start sans définir aucun paramètre par la suite, la transmission de la télécopie est réalisée à l’aide des valeurs de paramétrage existantes. 6. Appuyez sur la touche x B&W Start pour lancer la transmission. Réception de télécopies Format de l’impression La télécopie reçue peut être imprimée au format A4, B5, Letter ou Legal. Néanmoins, si le format de l’impression ne correspond pas au format des données reçues, l’image des données reçues est divisée de la manière suivante, conformément au format de l’impression. Format du papier du bac Format du document reçu Letter A4 Legal *1 Divisée *1 Divisée *1 Divisée Pivotée *2 Pivotée *2 Pivotée *3 Réduite *1 Divisée Rognée au niveau des deux extrémités *1 Divisée B5 *2 Letter A4 *4 Rognée au niveau des deux extrémités *4 *4 Rognée au niveau des deux extrémités Legal Télécopie (modèle télécopieur uniquement) 213 Dans la liste ci-dessus, la zone imprimable est représentée à l’aide d’une zone ombrée et l’emplacement des informations de l’en-tête (en-tête de l’original) est illustré à l’aide d’une ligne verticale dans la zone ombrée. *1 Divisée : l’image reçue est imprimée sur deux pages. *2 Pivotée : l’image reçue subit une rotation. *3 Réduite : l’image reçue est réduite dans le sens de la numérisation secondaire uniquement. *4 Rognée au niveau des deux extrémités : les deux extrémités de l’image reçue sont rognées. Remarque : Lorsque du papier est chargé dans le bac BM et dans l’unité papier en option, le papier de l’unité papier en option est imprimé. Éléments de base de la réception de télécopies Si le produit dispose d’un téléphone joint, vous pouvez sélectionner un des quatre modes de réception disponibles dans le cadre de la réception d’un appel. Le mode par défaut est le mode Fax only. Élément du paramètre Description Auto switching L’appel est reçu par le téléphone joint et le produit répond automatiquement à l’appel lorsque le téléphone sonne depuis un certain temps, défini par le paramètre d’expiration des appels du téléphone joint. Fax only Le produit répond automatiquement à l’appel et reçoit la télécopie. Le téléphone sonne au moins une fois. Phone only L’appel est reçu par le téléphone joint. La réception de télécopies n’est pas réalisée. TAM Lorsque le téléphone joint détecte un signal télécopie/téléphone lors de l’interception d’un appel entrant, le produit reçoit automatiquement la télécopie. Procédez comme suit pour changer le mode de réception. 1. Appuyez sur la touche Setup du panneau de contrôle. Télécopie (modèle télécopieur uniquement) 214 Le voyant Setup est allumé et le menu de configuration s’affiche sur l’écran LCD. 2. Appuyez deux fois sur la touche d Bas pour sélectionner Para. Télécopie, puis appuyez sur la touche r Droite. 3. Appuyez deux fois sur la touche d Bas pour sélectionner Para. Réception, puis appuyez sur la touche r Droite. 4. Appuyez sur la touche d Bas pour sélectionner Mode réception, puis appuyez sur la touche r Droite. Le menu des paramètres de réception s’affiche. 5. Appuyez sur la touche u Haut ou d Bas pour sélectionner le mode de réception souhaité et appuyez ensuite sur la touche r Droite. 6. Pour quitter les paramètres, appuyez plusieurs fois sur la touche l Gauche ou sur la touche d’un autre mode. Réception de télécopies lorsque vous entendez la sonnerie du télécopieur Cette fonction permet d’imprimer les données de télécopie une fois l’appel entrant intercepté à l’aide du téléphone joint. Avant de procéder à la réception de télécopies lorsque vous entendez la sonnerie du télécopieur, assurez-vous que le mode de télécopie du produit est activé. Si ce n’est pas le cas, appuyez sur la touche Fax pour activer le mode de télécopie. Télécopie (modèle télécopieur uniquement) 215 Remarque : Pour utiliser cette fonction, vous devez disposer d’un produit équipé d’un téléphone joint et régler le paramètre Mode réception, sous Para. Réception, sur Auto switching. Pour plus d’informations, reportez-vous à la section « Modification des paramètres de télécopie » à la page 216. 1. Répondez à l’appel entrant à l’aide du téléphone joint. 2. Vérifiez la tonalité du télécopieur et appuyez sur la touche x B&W Start ou x Color Start après la confirmation de la tonalité de télécopie. Les données reçues sont imprimées page par page, au fur et à mesure de leur réception. Réception de télécopies via l’interrogation du télécopieur Cette fonction vous permet de transférer les informations stockées dans un télécopieur tiers vers votre produit. 1. Assurez-vous que le mode de télécopie du produit est activé. Si ce n’est pas le cas, appuyez sur la touche Fax pour activer le mode de télécopie. 2. Saisissez le numéro de télécopieur tiers à l’aide du pavé numérique. 3. Appuyez plusieurs fois sur la touche u Haut ou d Bas jusqu’à ce Invit. émettre récep. s’affiche et appuyez ensuite sur la touche l Gauche ou r Droite pour sélectionner Oui. 4. Appuyez sur la touche x B&W Start ou x Color Start pour démarrer la transmission. Modification des paramètres de télécopie Sélection des paramètres adaptés Vous pouvez remplacer les paramètres de transmission ou de réception de télécopies suivants par des paramètres adaptés. Taille du document Vous pouvez définir le format du document (A4, Letter ou Legal). Remarque : Les documents de format Legal peuvent uniquement être utilisés avec le chargeur automatique de documents. 1. Assurez-vous que le mode de télécopie du produit est activé. Si ce n’est pas le cas, appuyez sur la touche Fax pour activer le mode de télécopie. Télécopie (modèle télécopieur uniquement) 216 2. Assurez-vous que le paramètre Taille du document est sélectionné. Si ce n’est pas le cas, appuyez sur la touche d Bas pour sélectionner l’élément. 3. Appuyez plusieurs fois sur la touche l Gauche ou r Droite jusqu’à ce que le format de document souhaité s’affiche. 4. Appuyez sur la touche u Haut pour quitter le paramétrage du format du document ou définissez d’autres paramètres si nécessaire. Densité Lors de l’envoi d’une télécopie, vous pouvez définir la densité de la transmission sur sept niveaux (de -3 à 3), à l’aide du panneau de contrôle. Plus le nombre est élevé et plus l’image est foncée. 1. Assurez-vous que le mode de télécopie du produit est activé. Si ce n’est pas le cas, appuyez sur la touche Fax pour activer le mode de télécopie. 2. Appuyez sur la touche d Bas pour sélectionner Densité. 3. Appuyez plusieurs fois sur la touche l Gauche ou r Droite pour définir le niveau de densité souhaité. Remarque : Vous pouvez également régler la densité en saisissant directement le chiffre souhaité à l’aide du pavé numérique. 4. Appuyez deux fois sur la touche u Haut pour quitter le paramétrage de la densité ou définissez d’autres paramètres si nécessaire. Qualité de l’image Dans le cadre de la transmission en noir et blanc, vous pouvez définir la qualité de l’image en fonction du type de document. Les qualités d’image disponibles sont les suivantes. Options Description Stndrd (standard) La télécopie est transmise avec une qualité d’image standard. Qlté (qualité) La télécopie est transmise à l’aide des fonctions de suppression des effets de moiré et de dégagement de l’arrière-plan. Option efficace pour les documents tels que les magazines et les catalogues. Télécopie (modèle télécopieur uniquement) 217 Hte qté (haute qualité) Option efficace lors de la télécopie d’un document contenant des caractères de petite taille, des graphiques ou des lignes fines. La vitesse de transmission est moins importante, il est néanmoins possible de transmettre une télécopie de meilleure qualité. Photo Option efficace lors de la télécopie de photos prises à l’aide d’un appareil photo. Permet de reproduire avec précision la gradation et les variations subtiles de tonalités. Les effets de moiré sont également supprimés. 1. Assurez-vous que le mode de télécopie du produit est activé. Si ce n’est pas le cas, appuyez sur la touche Fax pour activer le mode de télécopie. 2. Appuyez deux fois sur la touche d Bas pour sélectionner QtéImage. 3. Appuyez plusieurs fois sur la touche l Gauche ou r Droite jusqu’à ce que la qualité d’image souhaitée s’affiche. 4. Appuyez trois fois sur la touche u Haut pour quitter le paramétrage de la qualité de l’image ou définissez d’autres paramètres si nécessaire. Invit. émettre récep. Vous pouvez indiquer si vous souhaitez utiliser la fonction d’interrogation de la réception. Lorsque vous sélectionnez Oui, vous pouvez importer les données de télécopie stockées dans le télécopieur de l’expéditeur. 1. Assurez-vous que le mode de télécopie du produit est activé. Si ce n’est pas le cas, appuyez sur la touche Fax pour activer le mode de télécopie. 2. Appuyez plusieurs fois sur la touche u Haut ou d Bas jusqu’à ce que le paramètre Invit. émettre récep. s’affiche. 3. Appuyez sur la touche l Gauche ou r Droite pour sélectionner Oui ou Non. 4. Appuyez plusieurs fois sur la touche u Haut pour quitter le paramétrage de l’interrogation de la réception ou définissez d’autres paramètres si nécessaire. Mode outremer Réglez cette fonction sur Oui si vous transmettez des télécopies outremer. 1. Assurez-vous que le mode de télécopie du produit est activé. Si ce n’est pas le cas, appuyez sur la touche Fax pour activer le mode de télécopie. 2. Appuyez plusieurs fois sur la touche u Haut ou d Bas jusqu’à ce que le paramètre Mode outremer s’affiche. Télécopie (modèle télécopieur uniquement) 218 3. Appuyez sur la touche l Gauche ou r Droite pour sélectionner Oui ou Non. 4. Appuyez plusieurs fois sur la touche u Haut pour quitter le paramétrage du mode outremer ou définissez d’autres paramètres si nécessaire. Modification des paramètres relatifs aux télécopies sortantes Vous pouvez modifier le nombre de tentatives de numérotation automatique et indiquer si les informations relatives à l’expéditeur doivent être imprimées avec les données de transmission. Numérotation automatique Cette fonction permet de définir l’intervalle entre chaque tentative et le nombre total de tentatives lorsque le destinataire ne peut être joint parce que la ligne est occupée. Remarque : Le nombre de tentatives de numérotation peut être compris entre 0 et 99. Si vous n’utilisez pas la fonction de numérotation automatique, sélectionnez 0. 1. Appuyez sur la touche Setup du panneau de contrôle. Le voyant Setup est allumé et le menu de configuration s’affiche sur l’écran LCD. 2. Appuyez deux fois sur la touche d Bas pour sélectionner Paramètres Télécopie, puis appuyez sur la touche r Droite. Le menu des paramètres de télécopie s’affiche. 3. Appuyez sur la touche d Bas pour sélectionner Param. Transmission, puis appuyez sur la touche r Droite. 4. Assurez-vous que le paramètre Tentatives num. Auto est sélectionné et appuyez sur la touche r Droite. 5. Appuyez sur la touche u Haut ou d Bas pour définir le nombre de tentatives de numérotation souhaitées. Remarque : Vous pouvez également régler le nombre de tentatives de numérotation automatique en saisissant le nombre souhaité à l’aide du pavé numérique. 6. Pour quitter les paramètres, appuyez plusieurs fois sur la touche l Gauche ou sur la touche d’un autre mode. Impression des informations relatives à l’expéditeur Cette fonction permet d’imprimer les informations relatives à l’expéditeur avec les données de transmission. Lorsque le paramètre Imprimer infos exp. est réglé sur Oui, la date, le jour de la semaine, l’heure, le nom de l’expéditeur, le numéro de téléphone de l’expéditeur et le numéro de la page (affichage sous forme de fraction) sont automatiquement imprimés en haut de l’image de la transmission. Télécopie (modèle télécopieur uniquement) 219 Remarque : ❏ Les numéros de page ne sont pas imprimés lors d’une transmission manuelle. ❏ Étant donné que les informations susmentionnées écrasent les données du document, il est possible qu’une partie du document soit perdue. Paramètre Remarque Oui Les informations relatives à l’expéditeur sont imprimées. Non N’imprime pas l’information de l’expéditeur 1. Appuyez sur la touche Setup du panneau de contrôle. Le voyant Setup est allumé et le menu de configuration s’affiche sur l’écran LCD. 2. Appuyez deux fois sur la touche d Bas pour sélectionner Paramètres Télécopie, puis appuyez sur la touche r Droite. Le menu des paramètres de télécopie s’affiche. 3. Appuyez sur la touche d Bas pour sélectionner Param. Transmission, puis appuyez sur la touche r Droite. 4. Appuyez sur la touche d Bas pour sélectionner Imprimer infos exp., puis appuyez sur la touche r Droite. 5. Appuyez sur la touche u Haut ou d Bas pour sélectionner Oui, puis appuyez sur la touche r Droite. 6. Pour quitter les paramètres, appuyez plusieurs fois sur la touche l Gauche ou sur la touche d’un autre mode. Modification des paramètres relatifs aux télécopies entrantes Vous pouvez définir les éléments de réception des télécopies suivants dans les paramètres de réception. Menu des paramètres de réception Éléments du paramètre Bac papier Auto, BM, BI Mode réception Auto switching, Fax only, Phone only, TAM Expir téléphone joint 1 à 99 Mode Zoom Oui, Non 1. Appuyez sur la touche Setup du panneau de contrôle. Le voyant Setup est allumé et le menu de configuration s’affiche sur l’écran LCD. 2. Appuyez deux fois sur la touche d Bas pour sélectionner Paramètres Télécopie, puis appuyez sur la touche r Droite. Le menu des paramètres de télécopie s’affiche. Télécopie (modèle télécopieur uniquement) 220 3. Appuyez deux fois sur la touche d Bas pour sélectionner Para. Réception, puis appuyez sur la touche r Droite. 4. Appuyez sur la touche u Haut ou d Bas pour sélectionner l’élément que vous souhaitez modifier, puis appuyez sur la touche r Droite. Remarque : Lors de la définition de l’expiration du téléphone joint, vous pouvez également définir le nombre de secondes à l’aide du pavé numérique. 5. Appuyez sur la touche u Haut ou d Bas pour sélectionner les paramètres souhaités. 6. Pour quitter les paramètres, appuyez plusieurs fois sur la touche l Gauche ou sur la touche d’un autre mode. Fonction de gestion de la configuration des communications Rapport d’impression Vous pouvez imprimer les rapports de communication suivants ou une liste d’informations relatives aux télécopies pour vérifier différentes informations relatives aux transmissions et différents résultats de transmission. Type de rapport Description Liste de numérotation rapide Permet d’imprimer une liste comprenant des informations relatives à la numérotation à une touche, à la numérotation groupée ou à la numérotation rapide. Rapport d’activité Permet d’imprimer un rapport d’activité. Liste des paramètres de télécopie Permet d’imprimer les valeurs des paramètres de télécopie. Informations relatives aux travaux en mémoire Permet d’imprimer les informations relatives aux travaux stockées en mémoire. 1. Assurez-vous que le mode de télécopie du produit est activé. Si ce n’est pas le cas, appuyez sur la touche Fax pour activer le mode de télécopie. 2. Appuyez sur la touche Advanced/Menu. 3. Assurez-vous que le paramètre Rapport d’impression est sélectionné et appuyez sur la touche r Droite. 4. Appuyez sur la touche u Haut ou d Bas pour sélectionner le rapport ou la liste que vous souhaitez imprimer, puis appuyez sur la touche r Droite. L’impression démarre. Télécopie (modèle télécopieur uniquement) 221 Paramètres de configuration des communications de télécopie Vous pouvez spécifier les paramètres suivants pour les rapports de communication de télécopie. Type de rapport Description et éléments du paramètre Rapport d’activité Ce rapport contient des informations relatives à la transmission et à la réception. Vous pouvez indiquer si le rapport doit être imprimé automatiquement toutes les 50 transmissions ou s’il ne doit pas être imprimé automatiquement. Rapport de transmissions Rap. trans. multiples Oui Ce rapport est automatiquement imprimé toutes les 50 transmissions. Non Ce rapport n’est pas imprimé automatiquement. Ce rapport contient les informations relatives aux transmissions (heure de début, nombre de pages et résultat des transmissions, par exemple). Vous pouvez indiquer à quel moment ce rapport doit être imprimé. Oui Ce rapport est automatiquement imprimé à chaque transmission de télécopie. Erreur uniquement Ce rapport n’est automatiquement imprimé qu’en cas d’erreur. Non Ce rapport n’est pas imprimé. Ce rapport contient les informations relatives à des transmissions multiples. Vous pouvez indiquer à quel moment ce rapport doit être imprimé. Oui Ce rapport est automatiquement imprimé à chaque transmission de télécopies multiples à l’aide de la numérotation groupée. Erreur uniquement Ce rapport n’est automatiquement imprimé qu’en cas d’erreur. Non Ce rapport n’est pas imprimé. Procédez comme suit pour modifier les paramètres du rapport. 1. Appuyez sur la touche Setup du panneau de contrôle. Le voyant Setup est allumé et le menu de configuration s’affiche sur l’écran LCD. 2. Appuyez deux fois sur la touche d Bas pour sélectionner Paramètres Télécopie, puis appuyez sur la touche r Droite. Le menu des paramètres de télécopie s’affiche. 3. Appuyez plusieurs fois sur la touche u Haut ou d Bas jusqu’à ce que Configuration comm. apparaisse, puis appuyez sur la touche r Droite. Le menu de configuration des communications s’affiche. 4. Appuyez sur la touche u Haut ou d Bas pour sélectionner le rapport désiré et appuyez ensuite sur la touche r Droite. Télécopie (modèle télécopieur uniquement) 222 5. Appuyez sur la touche u Haut ou d Bas pour sélectionner le paramètre désiré et appuyez ensuite sur la touche r Droite. 6. Pour quitter les paramètres, appuyez plusieurs fois sur la touche l Gauche ou sur la touche d’un autre mode. Infos télécopie Cette fonction permet de vérifier l’état de transmission ou de réception d’une télécopie. Élément du paramètre Description Affich. infos mémoire Permet d’afficher la quantité de mémoire restante en pourcentage. Travail de transmission d’une télécopie Permet d’afficher la liste des télécopies qui doivent être transmises. Travail de réception d’une télécopie Permet d’afficher la liste des télécopies qui doivent être imprimées. 1. Appuyez sur la touche Fax du panneau de contrôle. Le voyant Fax est allumé et le menu de télécopie s’affiche sur l’écran LCD. 2. Appuyez sur la touche Advanced/Menu. 3. Appuyez sur la touche d Bas pour sélectionner Infos télécopie, puis appuyez sur la touche r Droite. Le menu des informations relatives aux télécopies s’affiche. 4. Appuyez sur la touche d Bas pour sélectionner les informations de télécopie souhaitées, puis appuyez sur la touche r Droite. 5. Pour quitter les paramètres, appuyez plusieurs fois sur la touche l Gauche ou sur la touche d’un autre mode. Annulation d’un travail de télécopie Si vous appuyez sur la touche y Cancel alors que le mode de télécopie est activé et qu’une télécopie est en cours de transmission, le message Annul. travail impr. s’affiche sur l’écran LCD et le travail de télécopie est annulé. Télécopie (modèle télécopieur uniquement) 223 Enregistrement des destinataires Lors de l’envoi de télécopies à l’aide de la fonction de numérotation rapide ou de la fonction de numérotation à une touche, vous devez préalablement enregistrer les informations relatives aux destinataires. Vous pouvez enregistrer les destinataires à l’aide de l’utilitaire EPSON Speed Dial ou du menu de configuration du panneau de contrôle. c Attention : Lors de l’utilisation d’une fonction de télécopie, telle que l’envoi/la réception d’une télécopie ou la définition des paramètres de télécopie en mode de configuration, ne modifiez pas les destinataires à l’aide de l’utilitaire EPSON Speed Dial. Remarque : ❏ Lors de l’enregistrement des numéros de télécopieur de plusieurs destinataires dans un groupe (au niveau du produit), seul l’utilitaire EPSON Speed Dial est disponible. Pour plus de détails, reportez-vous à l’aide en ligne. ❏ L’enregistrement du nom d’un destinataire est uniquement possible à l’aide de l’utilitaire EPSON Speed Dial. Pour plus de détails, reportez-vous à l’aide en ligne. Utilisation de l’utilitaire EPSON Speed Dial (pour Windows uniquement) Installation de l’utilitaire EPSON Speed Dial Remarque : Sous Windows 2000 et XP, vous devez disposer des privilèges d’administrateur pour installer le logiciel. Procédez comme suit pour installer l’utilitaire EPSON Speed Dial. 1. Assurez-vous que le produit est hors tension et que Windows est en cours d’exécution sur votre ordinateur. 2. Insérez le CD-ROM des logiciels dans le lecteur. 3. Cliquez sur Continuer. Lorsque l’écran du contrat de licence du logiciel s’affiche, lisez les termes du contrat et cliquez sur Accepter. 4. Cliquez sur Installation par l’utilisateur. Télécopie (modèle télécopieur uniquement) 224 5. Dans la boîte de dialogue qui s’affiche, cliquez sur Local. 6. Cliquez sur Personnalisé. 7. Activez la case à cocher de l’utilitaire EPSON Speed Dial et cliquez sur Installation. 8. Suivez ensuite les instructions qui s’affichent à l’écran. 9. Une fois l’installation terminée, cliquez sur Quitter. Lancement de l’utilitaire EPSON Speed Dial c Attention : ❏ Lors du lancement de l’utilitaire EPSON Speed Dial, le mode d’impression du produit doit être activé. Si un mode autre que le mode d’impression (mode de copie, par exemple) est activé, la communication avec l’utilitaire EPSON Speed Dial n’est pas possible. ❏ Lors du téléchargement en amont ou en aval des données de numérotation rapide entre votre ordinateur et le produit, les travaux ne peuvent être imprimés et les télécopies ne peuvent être transmises ou reçues. Procédez comme suit pour lancer l’utilitaire EPSON Speed Dial. Télécopie (modèle télécopieur uniquement) 225 1. Cliquez sur Démarrer, pointez vers Tous les programmes (Windows XP) ou Programmes (Windows Me, 98 ou 2000), vers EPSON Speed Dial Utility et cliquez sur Speed Dial Utility. La fenêtre de l’utilitaire EPSON Speed Dial s’affiche. Pour plus de détails au sujet de l’utilisation de l’utilitaire EPSON Speed Dial, reportez-vous à l’aide en ligne du logiciel. Utilisation du menu de configuration du panneau de contrôle Vous pouvez enregistrer, modifier ou supprimer un numéro de destinataire utilisé dans le cadre de la numérotation à une touche ou de la numérotation rapide depuis le panneau de contrôle. Remarque : Lors de l’enregistrement des numéros de télécopieur de plusieurs destinataires dans un groupe (au niveau du produit), seul l’utilitaire EPSON Speed Dial est disponible. Pour plus de détails, reportez-vous à l’aide en ligne. Pour la numérotation rapide Enregistrement des destinataires Vous pouvez enregistrer un maximum de 60 destinataires dans la liste de numérotation rapide. 1. Assurez-vous que le produit est sous tension et appuyez sur la touche Setup. Le voyant Setup est allumé et le menu de configuration s’affiche sur l’écran LCD. 2. Appuyez deux fois sur la touche d Bas pour sélectionner Paramètres Télécopie, puis appuyez sur la touche r Droite. Le menu des paramètres de télécopie s’affiche. 3. Appuyez plusieurs fois sur la touche u Haut ou d Bas jusqu’à ce que Param. Numér. rapide apparaisse, puis appuyez sur la touche r Droite. Télécopie (modèle télécopieur uniquement) 226 4. Assurez-vous que le paramètre Num. rapide ind. est sélectionné et appuyez sur la touche r Droite. La liste de numérotation rapide s’affiche. 5. Appuyez plusieurs fois sur la touche u Haut ou d Bas pour sélectionner le numéro affiché comme Non enregistré, puis appuyez sur la touche r Droite. 6. Appuyez sur la touche d Bas pour sélectionner Numéro=, puis appuyez sur la touche r Droite. Remarque : Pour enregistrer le nom d’un destinataire dans le cadre de la numérotation rapide, utilisez l’utilitaire EPSON Speed Dial. Pour plus de détails, reportez-vous à l’aide en ligne. 7. Saisissez le numéro de téléphone que vous souhaitez enregistrer et appuyez ensuite sur la touche r Droite. Télécopie (modèle télécopieur uniquement) 227 Remarque : Si vous souhaitez corriger un numéro au fur et à mesure que vous le saisissez, utilisez la touche l Gauche pour reculer d’un caractère ou la touche Reset pour supprimer les caractères. La numérotation rapide enregistrée est ajoutée à la liste de numérotation rapide. Pour modifier ou supprimer un destinataire de la liste de numérotation rapide, reportez-vous à la section « Modification des destinataires » à la page 228 ou « Suppression de destinataires » à la page 229. Modification des destinataires Vous pouvez remplacer un destinataire de la liste de numérotation rapide par un autre. 1. Assurez-vous que le produit est sous tension et appuyez sur la touche Setup. Le voyant Setup est allumé et le menu de configuration s’affiche sur l’écran LCD. 2. Appuyez deux fois sur la touche d Bas pour sélectionner Paramètres Télécopie, puis appuyez sur la touche r Droite. Le menu des paramètres de télécopie s’affiche. 3. Appuyez plusieurs fois sur la touche u Haut ou d Bas jusqu’à ce que Param. Numér. rapide apparaisse, puis appuyez sur la touche r Droite. 4. Assurez-vous que le paramètre Num. rapide ind. est sélectionné et appuyez sur la touche r Droite. La liste de numérotation rapide s’affiche. 5. Appuyez plusieurs fois sur la touche u Haut ou d Bas pour sélectionner le destinataire que vous souhaitez modifier, puis appuyez sur la touche r Droite. 6. Assurez-vous que le paramètre Modifier numéro de télécopieur est sélectionné et appuyez sur la touche r Droite. Télécopie (modèle télécopieur uniquement) 228 7. Appuyez sur la touche d Bas pour sélectionner Numéro=, puis appuyez sur la touche r Droite. Remarque : Lors de l’enregistrement du nom d’un destinataire dans le cadre de la numérotation rapide, utilisez l’utilitaire EPSON Speed Dial. Pour plus de détails, reportez-vous à l’aide en ligne. 8. Saisissez le numéro de téléphone que vous souhaitez enregistrer et appuyez ensuite sur la touche r Droite. Remarque : Si vous souhaitez corriger un numéro au fur et à mesure que vous le saisissez, utilisez la touche l Gauche ou la touche Reset. La numérotation rapide enregistrée est remplacée par la nouvelle dans la liste de numérotation rapide. Suppression de destinataires Vous pouvez supprimer des destinataires de la liste de numérotation rapide. 1. Assurez-vous que le produit est sous tension et appuyez sur la touche Setup. Le voyant Setup est allumé et le menu de configuration s’affiche sur l’écran LCD. 2. Appuyez deux fois sur la touche d Bas pour sélectionner Paramètres Télécopie, puis appuyez sur la touche r Droite. Le menu des paramètres de télécopie s’affiche. Télécopie (modèle télécopieur uniquement) 229 3. Appuyez plusieurs fois sur la touche u Haut ou d Bas jusqu’à ce que Param. Numér. rapide apparaisse, puis appuyez sur la touche r Droite. 4. Assurez-vous que le paramètre Num. rapide ind. est sélectionné et appuyez sur la touche r Droite. La liste de numérotation rapide s’affiche. Remarque : Pour effacer l’ensemble des destinataires enregistrés dans la liste de numérotation rapide, sélectionnez Eff. numéro. rapide et appuyez sur la touche rDroite. 5. Appuyez plusieurs fois sur la touche u Haut ou d Bas pour sélectionner le destinataire que vous souhaitez supprimer, puis appuyez sur la touche r Droite. 6. Appuyez sur la touche d Bas pour sélectionner Supprimer, puis appuyez sur la touche r Droite. 7. Appuyez sur la touche d Bas pour sélectionner Oui pour confirmer, puis appuyez sur la touche r Droite. Le destinataire enregistré est supprimé de la liste de numérotation rapide. Pour la numérotation à une touche Attribution de destinataires Vous pouvez attribuer des destinataires de la liste de numérotation rapide enregistrée à la touche One Touch Dial A, B ou C. 1. Assurez-vous que le produit est sous tension et appuyez sur la touche Setup. Le voyant Setup est allumé et le menu de configuration s’affiche sur l’écran LCD. 2. Appuyez deux fois sur la touche d Bas pour sélectionner Paramètres Télécopie, puis appuyez sur la touche r Droite. Le menu des paramètres de télécopie s’affiche. Télécopie (modèle télécopieur uniquement) 230 3. Appuyez plusieurs fois sur la touche u Haut ou d Bas jusqu’à ce que Param. Numér. rapide apparaisse, puis appuyez sur la touche r Droite. 4. Appuyez sur la touche d Bas pour sélectionner Num. tches dir., puis appuyez sur la touche r Droite. La liste de numérotation à une touche s’affiche. 5. Appuyez sur la touche d Bas pour sélectionner la numérotation à une touche A, B ou C affichée sous la mention Non enregistré et appuyez ensuite sur la touche r Droite. 6. Appuyez sur la touche d Bas pour sélectionner le destinataire que vous souhaitez attribuer à la numérotation à une touche et appuyez ensuite sur la touche r Droite. Le destinataire sélectionné est attribué à la numérotation à une touche A, B ou C. Pour modifier ou supprimer le destinataire attribué à la numérotation à une touche, reportez-vous à la section « Réattribution des destinataires » à la page 231 ou « Suppression de destinataires » à la page 233. Réattribution des destinataires Vous pouvez réattribuer des destinataires de la liste de numérotation rapide enregistrée à la touche One Touch Dial A, B ou C. 1. Assurez-vous que le produit est sous tension et appuyez sur la touche Setup. Télécopie (modèle télécopieur uniquement) 231 Le voyant Setup est allumé et le menu de configuration s’affiche sur l’écran LCD. 2. Appuyez deux fois sur la touche d Bas pour sélectionner Paramètres Télécopie, puis appuyez sur la touche r Droite. Le menu des paramètres de télécopie s’affiche. 3. Appuyez plusieurs fois sur la touche u Haut ou d Bas jusqu’à ce que Param. Numér. rapide soit sélectionné, puis appuyez sur la touche r Droite. 4. Appuyez sur la touche d Bas pour sélectionner Num. tches dir., puis appuyez sur la touche r Droite. La liste de numérotation à une touche s’affiche. 5. Appuyez sur la touche d Bas pour sélectionner la numérotation à une touche A, B ou C pour laquelle vous désirez modifier un destinataire et appuyez ensuite sur la touche r Droite. 6. Assurez-vous que le paramètre Modifier est sélectionné et appuyez sur la touche r Droite. 7. Appuyez sur la touche d Bas pour sélectionner le numéro que vous souhaitez réaffecter à la touche de numérotation à une touche et appuyez ensuite sur la touche r Droite. Le destinataire sélectionné est attribué à la touche One Touch Dial correspondante et s’affiche ensuite dans la liste de numérotation à une touche. Télécopie (modèle télécopieur uniquement) 232 Suppression de destinataires Vous pouvez supprimer les destinataires de la touche de numérotation à une touche A, B ou C assignée. 1. Assurez-vous que le produit est sous tension et appuyez sur la touche Setup. Le voyant Setup est allumé et le menu de configuration s’affiche sur l’écran LCD. 2. Appuyez deux fois sur la touche d Bas pour sélectionner Paramètres Télécopie, puis appuyez sur la touche r Droite. Le menu des paramètres de télécopie s’affiche. 3. Appuyez plusieurs fois sur la touche u Haut ou d Bas jusqu’à ce que Param. Numér. rapide apparaisse, puis appuyez sur la touche r Droite. 4. Appuyez sur la touche d Bas pour sélectionner Num. tches dir., puis appuyez sur la touche r Droite. Le menu de numérotation à une touche s’affiche. 5. Appuyez sur la touche d Bas pour sélectionner la touche One-Touch Dial A, B ou C, puis appuyez sur la touche r Droite. 6. Appuyez sur la touche d Bas pour sélectionner Supprimer, puis appuyez sur la touche r Droite. 7. Appuyez sur la touche d Bas pour sélectionner Oui pour confirmer, puis appuyez sur la touche r Droite. Le destinataire attribué à la numérotation à une touche est supprimé. Télécopie (modèle télécopieur uniquement) 233 Chapitre 11 Utilisation du panneau de contrôle Sélection d’un mode Ce produit peut être utilisé en tant qu’imprimante, photocopieur, télécopieur et scanner. Lors de la mise sous tension du produit, le mode d’impression est automatiquement activé. Lors de l’utilisation d’une des fonctions disponibles, sélectionnez la fonction souhaitée en appuyant sur la touche de mode correspondante située sur le panneau de contrôle. Lors de la sélection du mode, l’écran principal du mode apparaît sur l’écran LCD. Le panneau de contrôle dispose de trois touches de mode qui vous permettent de naviguer entre les quatre modes disponibles : mode d’impression (mode par défaut), mode de copie, mode de télécopie et mode de numérisation. Vous pouvez également définir différents paramètres du produit à l’aide de la touche Setup. Pour plus de détails au sujet du menu de configuration, reportez-vous à la section « Utilisation du menu de configuration » à la page 237. Remarque : ❏ La fonction de télécopieur est disponible sur le modèle EPSON AcuLaser CX21NF uniquement. ❏ Si vous n’appuyez sur aucune touche pendant plus de trois minutes, les modifications apportées sont annulées et le mode d’impression est réactivé. ❏ Si vous appuyez sur une touche de mode alors que le mode en question est déjà activé (si vous appuyez sur la touche Fax alors que le mode de télécopie est activé, par exemple), le mode d’impression est réactivé. ❏ Vous ne pouvez pas naviguer entre les modes dans les cas suivants : - en cas d’erreur au niveau de l’ensemble du système (erreur nécessitant une réparation ou erreur système, par exemple), - lors du traitement d’un travail dans l’un des modes. Menus des modes Vous pouvez utiliser le mode souhaité en fonction de l’utilisation envisagée pour le travail. Pour accéder au mode souhaité, appuyez sur la touche de mode correspondante sur le panneau de contrôle. Utilisation du panneau de contrôle 234 Mode d’impression Le mode d’impression est le mode par défaut du produit. Lorsque le mode d’impression est activé, le voyant Print (vert) est allumé et l’écran suivant apparaît. Remarque : Lorsque le processus d’impression est en cours, vous ne pouvez pas accéder à d’autres modes. Mode de copie Pour utiliser la fonction de copie, appuyez sur la touche Copy du panneau de contrôle. Vous accédez ainsi au mode de copie. Lorsque le mode de copie est activé, l’écran suivant apparaît. Remarque : ❏ La réception de télécopies a lieu même lorsque des copies sont en cours. ❏ Si vous appuyez sur la touche d’impression s’affiche. Copy alors que le mode de copie est activé, l’écran du mode Utilisation du panneau de contrôle 235 Mode de télécopie (modèle télécopieur uniquement) Pour utiliser la fonction de télécopie, appuyez sur la touche Fax du panneau de contrôle. Vous accédez ainsi au mode de télécopie. Lorsque le mode de télécopie est activé, l’écran suivant apparaît. Remarque : ❏ Si vous n’appuyez sur aucune touche pendant plus de trois minutes, les modifications apportées sont annulées et le mode d’impression est réactivé. ❏ Si vous appuyez sur la touche mode d’impression s’affiche. Fax alors que le mode de télécopie est activé, l’écran du ❏ L’impression et la numérisation TWAIN (uniquement lorsque le scanner ne fonctionne pas) à l’aide de l’interface hôte sont disponibles même lorsque le mode de télécopie est activé. Mode de numérisation Pour utiliser la fonction de numérisation, appuyez sur la touche Scan du panneau de contrôle. Vous accédez ainsi au mode de numérisation. Lorsque le mode de numérisation est activé, l’écran suivant apparaît. Remarque : ❏ L’impression, la réception de télécopies et la numérisation TWAIN sont disponibles même lorsque le mode de numérisation est activé. ❏ Si vous appuyez sur la touche du mode d’impression s’affiche. Scan alors que le mode de numérisation est activé, l’écran Utilisation du panneau de contrôle 236 Utilisation du menu de configuration Cette section vous explique comment utiliser le menu de configuration et précise quand il est opportun de définir les paramètres du produit à l’aide de l’écran du menu de configuration. Vous pouvez utiliser le menu de configuration dans l’écran LCD pour accéder à toute une gamme de menus vous permettant de définir les paramètres du produit. Quand les paramètres du menu de configuration doivent-ils être définis ? Le menu de configuration vous permet de définir les paramètres de copie, de télécopie, de numérisation et d’impression suivants. Menu Imprimante Éléments du paramètre Paramètres de l’imprimante Utilisez ce menu pour définir les paramètres de l’imprimante suivants. - Menu Informations - Menu Bac - Menu Émulation - Menu Impression - Menu Imprimante - Menu Réinitialiser - Menu PCL - Menu PS3 Paramètres I/F hôte Utilisez ce menu pour définir les paramètres d’interface suivants. - Menu USB - Menu Réseau Paramètres Télécopie Utilisez ce menu pour définir les paramètres de télécopie suivants (modèle télécopieur uniquement). - Paramètres de base - Param. Transmission - Paramètres Réception - Param. Numér. rapide - Paramètres avance - Configuration comm. - Paramètres d’usine Paramètres Copie Utilisez ce menu pour définir les paramètres de copie suivants. - Paramètres de la fonction copie - Paramètres d’usine Param. Numérisation Utilisez ce menu pour définir les paramètres de numérisation suivants. - Verrouillage chariot Utilisation du panneau de contrôle 237 Pour les paramètres de l’imprimante : En règle générale, les Paramètres de l’imprimante sont définis via le pilote d’impression, et non via le menu de configuration. Les paramètres du pilote d’impression prévalent sur ceux définis à l’aide du menu de configuration. C’est pourquoi il est préférable d’utiliser le menu de configuration uniquement pour définir les paramètres qui ne peuvent pas l’être via le logiciel ou le pilote d’impression. Méthode d’accès aux paramètres du menu de configuration Pour obtenir une description complète des éléments et paramètres disponibles dans le menu de configuration, reportez-vous à la section « Menus de paramétrage » à la page 239. 1. Assurez-vous que le produit est sous tension et appuyez sur la touche Setup. Le voyant Setup est allumé et le message Mode Configuration s’affiche pendant quelques secondes sur l’écran LCD. L’écran du menu de configuration apparaît ensuite. Remarque : Sur l’écran LCD, un repère en forme de flèche indique la touche du panneau de contrôle actuellement disponible (u Haut, d Bas, l Gauche ou r Droite) pour l’opération. 2. Utilisez les touches u Haut et d Bas pour sélectionner le menu de configuration souhaité, puis appuyez sur la touche r Droite pour afficher les éléments du menu. Utilisation du panneau de contrôle 238 3. Utilisez les touches u Haut et d Bas pour naviguer entre les éléments et appuyez sur la touche r Droite pour procéder à l’action indiquée par l’élément sélectionné ou afficher les paramètres disponibles au niveau de l’élément. Remarque : ❏ Pour retourner au niveau précédent (supérieur), appuyez sur la touche l Gauche. ❏ Le repère en forme d’astérisque * identifie la valeur de paramétrage sélectionnée. 4. Quittez le menu de configuration. Pour passer à un autre mode, procédez comme suit. ❏ Appuyez sur la touche Copy, Fax ou Scan pour passer d’un mode à l’autre. ❏ Si vous appuyez de nouveau sur la touche Setup alors que le mode de configuration est activé, le mode d’impression est réactivé. Menus de paramétrage Appuyez sur les touches u Haut et d Bas pour faire défiler les menus. Les menus et éléments de menu apparaissent dans l’ordre détaillé ci-après. Remarque : Certains menus et éléments s’affichent uniquement lorsqu’un dispositif en option adapté est installé ou qu’un paramètre correspondant a été défini. Menu Informations Ce menu vous permet de vérifier le niveau de toner et la durée de vie restante des consommables. Vous pouvez également imprimer des feuilles d’état et d’échantillons signalant les paramètres actuels de l’imprimante, les polices disponibles, ainsi qu’un bref récapitulatif des fonctions proposées. Appuyez sur la touche u Haut ou d Bas pour sélectionner un élément. Appuyez ensuite sur la touche r Droite pour imprimer une feuille d’état ou une feuille d’échantillons de polices. Utilisation du panneau de contrôle 239 Option Paramètres Feuille d’état - Feuille d’état réseau - Feuille d’état PS3 - Liste Polices PS3 - Liste Polices PCL - Feuille d’état I/F ext USB*1 - Toner cyan(C) *2 Toner magenta(M)*2 Toner jaune(J)*2 E______F à E******F E______F à E******F E______F à E******F Toner noir(N)*2 E______F à E******F Photocon*2 E______F à E******F Total Pages*2 0 à 99999999 coul.*2 0 à 99999999 Pages Pages N/B*2 0 à 99999999 *1 Uniquement disponible lorsque l’imprimante est connectée à un périphérique USB prenant en charge le protocole D4, que l’imprimante est sous tension et que le paramètre I/F USB est réglé sur Oui. *2 Cet élément est uniquement destiné à l’affichage et ne peut être modifié. Feuille d’état Cette option permet d’imprimer une feuille indiquant les paramètres de l’imprimante et les options installées. Ces feuilles permettent de vérifier si les options ont été correctement installées. Feuille d’état réseau Cette option permet d’imprimer une feuille indiquant l’état de fonctionnement du réseau. Feuille d’état PS3 Cette option permet d’imprimer une feuille d’information concernant le mode PS3, comme la version PS3. Liste Polices PS3 / Liste Polices PCL Ces options permettent d’imprimer un échantillon des polices disponibles pour le mode d’émulation que vous avez sélectionné pour l’imprimante. Toner Cyan(C) / Toner Magenta(M) / Toner Jaune(J) / Toner Noir(N) / Photocon Affiche la durée de vie restante des cartouches de toner ainsi que la durée de vie restante du bloc photoconducteur, de * à ******. Utilisation du panneau de contrôle 240 Total Pages Cette option permet d’afficher le nombre total de pages imprimées. Pages coul. Cette option permet d’afficher le nombre total de pages imprimées en couleur. Pages N/B Cette option permet d’afficher le nombre total de pages imprimées en noir et blanc. Menu Bac Ce menu vous permet de spécifier le format et le type de papier chargé dans le bac BM et l’unité papier en option. Les paramètres de type de papier de ce menu peuvent également être définis à l’aide du pilote d’impression. Les paramètres définis dans le pilote d’impression prévalent sur ceux de ce menu. Il est donc préférable de les définir à l’aide du pilote d’impression. Option Paramètres Format Bac BM A4, A5, B5, LT (Letter), HLT (Half Letter), LGL (Legal), GLT (Government Letter), GLG (Government Legal), EXE (Executive), F4, MON (Monarch), C10, DL, C5, C6, IB5 (ISO B5) Taille LC A4, LT (Letter) Type BM Standard, Semi épais, Pré-imprimé, Papier à en-tête, Recyclé, Couleur, Transparent, Etiquettes Type LC Standard, Semi épais, Pré-imprimé, Papier à en-tête, Recyclé, Couleur Format Bac BM Sélectionnez la taille du papier qui est placé dans le bac BM dans ce menu. Taille LC Vous permet de sélectionner la taille du papier chargé dans l’unité papier en option. Type BM Permet de définir le type de papier chargé dans le bac BM. Type LC Vous permet de sélectionner le type de papier chargé dans l’unité papier en option. Utilisation du panneau de contrôle 241 Menu Émulation Ce menu permet de sélectionner le mode d’émulation utilisé pour l’imprimante. Vous pouvez indiquer des émulations différentes pour chaque interface, c’est-à-dire pour chaque ordinateur auquel est connectée l’imprimante. Les paramètres disponibles, en revanche, sont les mêmes pour chaque type d’interface. Option Paramètres USB Auto, PS3, PCL Réseau Auto, PS3, PCL Menu Impression Ce menu vous permet de définir les paramètres d’impression standard, par exemple le format et l’orientation du papier, lorsque vous imprimez à partir d’une application ou d’un système d’exploitation ne prenant pas en charge votre pilote d’impression. Veillez à utiliser aussi souvent que possible le pilote d’impression pour définir ces paramètres car les paramètres définis sur l’ordinateur prévalent sur ceux définis à l’aide de ce menu. Option Paramètres Format papier A4*1, A5, B5, LT*1, HLT, LGL, GLT, GLG, EXE, F4, MON, C10, DL, C5, C6, IB5, CTM*2 A4 large*3 Non, Oui Orientation Portrait, Paysage Résolution 300, 600 RITech Oui, Non Économie de toner Non, Oui Adapt. Image*3 Auto, Non, Oui Déc. Haut -99.0 ... 0.0 ... 99 mm par incréments de 0,5 Déc. gauche -99.0 ... 0.0 ... 99 mm par incréments de 0,5 *1 Le paramètre par défaut varie en fonction du pays où l’imprimante a été achetée. *2 Le format personnalisé doit être compris entre 90,0 × 110,0 mm et 220 × 355,6 mm. EPSON recommande néanmoins de ne pas procéder à l’impression sur du papier dont la largeur est supérieure à 215,9 mm. *3 Non disponible en mode PS3. Format papier Indique le format de papier utilisé. A4 large Si cette option est définie sur Oui, les marges gauche et droite diminuent de 4 mm à 3,4 mm. Utilisation du panneau de contrôle 242 Orientation Précise l’orientation (portrait ou paysage) du papier pour l’impression. Résolution Indique la résolution utilisée pour l’impression. RITech Si cette option est activée, les lignes, le texte et les graphiques apparaissent de manière plus nette et plus régulière à l’impression. Économie de toner Lorsque cette option est sélectionnée, l’imprimante utilise pour le remplissage des caractères une nuance de gris plutôt que la couleur noire d’origine, afin d’économiser le toner. Les extrémités droite et inférieure des caractères restent noires. Adapt. Image Lorsque ce mode est sélectionné, la qualité des graphiques diminue. Il réduit la quantité de données graphiques lorsque les limites de la mémoire ont été atteintes, permettant ainsi l’impression de documents complexes. Déc. Haut Permet de régler précisément la position verticale de l’impression des données sur le papier. c Attention : Veillez à ce que l’image imprimée ne dépasse pas des bords du papier. Dans le cas contraire, vous risquez d’endommager l’imprimante. Déc. gauche Permet d’ajuster précisément la position horizontale de l’impression des données sur le papier. Ce paramètre est pratique pour réaliser des ajustements précis. c Attention : Veillez à ce que l’image imprimée ne dépasse pas des bords du papier. Dans le cas contraire, vous risquez d’endommager l’imprimante. Menu Imprimante Ce menu permet de définir divers paramètres de base relatifs aux sources d’alimentation, aux modes d’alimentation et au traitement des erreurs. Il permet également de sélectionner la langue du panneau LCD. Utilisation du panneau de contrôle 243 Option Paramètres Langue (langue d’affichage) Anglais, Français, Allemand, Italien, Espagnol, Suédois, Danois, Néerlandais, Finnois, Portugais, Chinois simplifié, Chinois traditionnel, Coréen Durée avant veille 5, 15, 30, 60, 120, 180 min. Attente 0 à 300 min. Alimentation papier Auto, BM, BI Mode BM Normal, Dernier Al. manuelle Non, 1ère page, Chq page Copies 1 à 999 Papier Normal, Semi-épais, Épais, Très épais, Transparent, Couché Page Recto, Verso Éjection page Non, Oui Ignorer format Non, Oui Cont. auto. (Continuer auto.) Non, Oui Contraste LCD 0 à 15 Heure AAAA/MM/JJ, HH/MM Format date JJ/MM/AA, MM/JJ/AA, AA/MM/JJ* * Cet élément varie en fonction de la destination. Langue (langue d’affichage) Indique la langue de l’écran LCD et celle utilisée pour la feuille d’état papier. Durée avant veille Indique le délai avant que le mode de veille de l’imprimante ne soit activé lorsque vous n’appuyez sur aucune touche. Attente Indique le délai (en secondes) avant que les interfaces ne soient automatiquement désactivées. Le délai est calculé à partir du moment où plus aucune donnée n’est reçue de l’interface jusqu’au moment où l’interface est désactivée. Si un travail d’impression est en cours lors de la désactivation de l’interface, l’imprimante procède à l’impression du travail. Utilisation du panneau de contrôle 244 Alimentation papier Permet d’indiquer si l’alimentation du papier présent dans l’imprimante s’effectue à partir du bac BM ou du bac optionnel. Si vous sélectionnez Auto, la source d’alimentation utilisée est celle contenant le papier dont le format correspond à celui désigné par le paramètre Format de papier. Si une taille d’enveloppe (C5, C6, C10, DL, Mon, IB5) ou une taille personnalisée est sélectionnée comme réglage Format Papier, le papier est toujours alimenté par le bac BM. Si vous sélectionnez Épais, Très épais ou Transparent comme réglage de Type de papier, le papier sera toujours alimenté par le bac BM. Mode BM Détermine le niveau de priorité (plus élevée ou plus faible) du bac BM lorsque l’alimentation papier sélectionnée via le pilote d’impression est Auto. Lorsque l’option Normal est sélectionnée, le bac BM dispose de la priorité la plus élevée en matière d’alimentation papier. Si au contraire le mode BM est Dernier, il a la priorité la plus faible. Al. manuelle Permet de sélectionner le mode d’alimentation manuelle pour le bac BM. Copies Précise le nombre de copies à imprimer (entre 1 et 999). Papier Indique le type de papier à utiliser pour l’impression. La vitesse d’impression est fonction de ce paramètre. L’impression est plus longue si vous sélectionnez Épais, Très épais, Transparent ou Couché. Page Sélectionnez Recto lors de l’impression sur le recto du papier. Sélectionnez Verso lors de l’impression sur le verso du papier. Éjection page Précise si le papier doit être éjecté lorsque la limite indiquée par le paramètre Attente est atteinte. La valeur par défaut est Non ce qui signifie que le papier n’est pas éjecté, le cas échéant. Ce réglage n’est pas valable en mode PS3. Ignorer format Si vous ne souhaitez pas tenir compte des éventuelles erreurs liées au format du papier, sélectionnez Oui. Lorsque cette option est activée, l’impression se poursuit même si l’image dépasse de la zone d’impression appliquée au format de papier utilisé. Des taches peuvent apparaître sur l’image, puisque le toner n’est pas transféré sur le papier de manière adéquate. Lorsque cette option est désactivée, l’impression est interrompue en cas d’erreur liée au format du papier. Utilisation du panneau de contrôle 245 Cont. auto. (Continuer auto.) Lorsque cette option est activée, l’impression se poursuit automatiquement après un certain laps de temps lorsque l’une des erreurs suivantes se produit : Réglage du format, Dépassement imp ou Mémoire saturée. Lorsque cette option est désactivée, vous devez appuyer sur la touche x B&W Start ou x Color Start pour reprendre l’impression. Contraste LCD Permet de régler le contraste du panneau LCD. Utilisez les touches u Haut et d Bas ou le pavé numérique pour définir le niveau de contraste : 0 équivaut au contraste le plus faible et 15 au contraste le plus élevé. Heure Permet de définir la date et l’heure utilisées dans le cadre des communications par télécopie. Les lettres AAAA, MM, JJ, HH et MM font respectivement référence à l’année, au mois, à la date, à l’heure et aux minutes. Pour définir l’année, la date et l’heure, utilisez les touches u Haut et d Bas ou le pavé numérique. Format date Permet de définir le format d’affichage du paramètre Heure. Les lettres JJ, MM et AA font respectivement référence à la date, au mois et à l’année. Menu Réinitialiser Ce menu vous permet d’annuler l’impression et de réinitialiser les paramètres de l’imprimante. Effacer alerte Permet d’effacer le message d’avertissement indiquant une erreur, à l’exception des messages relatifs aux consommables ou aux pièces de remplacement obligatoires. Effacer toutes alertes Permet d’effacer tous les messages d’alerte qui apparaissent sur l’écran LCD. Réinitialiser Interrompt l’impression et efface le travail en cours de réception depuis l’interface active. Vous pouvez décider de réinitialiser le produit si vous ne parvenez pas à imprimer un travail d’impression donné. Tout réinitialiser Interrompt l’impression, efface le contenu de la mémoire de l’imprimante et rétablit les valeurs par défaut des paramètres de l’imprimante. Les travaux d’impression provenant de toutes les interfaces sont supprimés. Utilisation du panneau de contrôle 246 Remarque : Si vous sélectionnez l’option Tout réinitialiser, les travaux d’impression provenant de toutes les interfaces sont supprimés. Prenez garde à ne pas toucher aux travaux d’un autre utilisateur. Init.SelecType Rétablit dans le panneau de contrôle les valeurs par défaut des paramètres des menus. Remplacer toner C/M/J/N Remplacez la cartouche de toner indiquée. Pour plus d’informations, reportez-vous à la section « Cartouche de toner » à la page 277. Réinitialiser le compteur de l’unité de fusion La durée de vie de l’unité de fusion est réinitialisée lors du remplacement de l’unité de fusion. Menu PCL Ces paramètres sont disponibles en mode PCL. Option Paramètres Police Résidente, Téléchargée*1 Numéro Police 0… 65535 (suivant vos paramètres) Pas*2 0,44 … 10,00 … 99,99 caractères par pouce (cpi) par incréments de 0,01 cpi Hauteur*2 4,00 … 12,00 … 999,75 points par incréments de 0,25 point Symbole IBM-US, Roman-8, Roman-9, ECM94-1, 8859-2 ISO, 8859-9 ISO, 8859-10ISO, 8859-15ISO, PcBlt775, IBM-DN, PcMultiling, PcE.Europe, PcTk437, PcEur858, Pc1004, WiAnsi, WiE.Europe, WiTurkish, WiBALT, DeskTop, PsText, VeInternati, VeUS, MsPublishin, Math-8, PsMath, VeMath, PiFont, Legal, UK, ANSI ASCII, Swedis2, Italian, Spanish, German, Norweg1, French2, Windows, McText, Hebrew7, 8859-8 ISO, Hebrew8, Arabic8, OCR A, OCRB, Pc866Cyr, Pc866Ukr, WinCyr, ISOCyr, Pc8Grk, Pc851Grk, WinGrk, ISOGrk, Greek8, Pc862Heb, Pc864Ara, HPWARA Format 5 … 64 … 128 lignes CR Fonction CR, CR+LF LF Fonction LF, CR+LF Gestion bac 4K, 5S, 4 *1 Uniquement disponible lorsque les polices téléchargées sont accessibles. *2 En fonction de la police sélectionnée Police Définit la source de police par défaut. Utilisation du panneau de contrôle 247 Numéro Police Définit le numéro de police par défaut pour la source de police par défaut. Le numéro proposé dépend de vos paramètres. Pas Permet d’indiquer le pas de police par défaut si la police est de taille variable et de pas fixe. Vous pouvez choisir de 0,44 à 99,99 cpp (caractères par pouce), par incréments de 0,01. Cette option peut ne pas être disponible ; cela dépend du paramétrage des options Source de police ou Numéro Police. Hauteur Permet d’indiquer la hauteur de police par défaut si la police est de taille variable et proportionnelle. Vous pouvez choisir de 4,00 à 999,75 points, par incréments de 0,25 point. Cette option peut ne pas être disponible ; cela dépend du paramétrage des options Source de police ou Numéro Police. Symbole Permet de sélectionner le jeu de symboles par défaut. Si la police sélectionnée pour les paramètres Source de police et Numéro Police n’est pas disponible dans le nouveau paramètre Symbole, la valeur par défaut des premiers paramètres, c’est-à-dire IBM-US, est automatiquement rétablie. Format Permet de sélectionner le nombre de lignes pour le format et l’orientation de papier choisis. Une modification d’espacement des lignes (VMI) est alors effectuée et la nouvelle valeur VMI est stockée dans l’imprimante. Ainsi, les modifications apportées ultérieurement aux paramètres Format Papier et Orientation entraîneront une modification de la valeur de l’option Format qui tiendra compte de la valeur VMI stockée. CR Fonction, LF Fonction Ces fonctions sont incluses pour les utilisateurs de systèmes d’exploitation particuliers tels qu’UNIX. Gestion bac Permet de modifier l’affectation de la commande de sélection de l’alimentation papier. Si vous choisissez 4, les commandes sont définies de telle sorte qu’elles soient compatibles avec l’imprimante HP LaserJet 4. Si vous choisissez 4K, celles-ci seront compatibles avec les imprimantes HP LaserJet 4000, 5000 et 8000. Enfin, si vous choisissez 5S, celles-ci seront compatibles avec l’imprimante HP LaserJet 5S. Menu PS3 Ce menu vous permet de définir les paramètres relatifs à l’imprimante lors de l’utilisation du mode PS3. Utilisation du panneau de contrôle 248 * Option Paramètres Page d’Erreur Non, Oui Mode Couleur, Mono Protect. Image Non, Oui Binaire* Non, Oui Détection Txt Non, Oui Uniquement disponible lorsque l’imprimante est connectée via l’interface réseau. Page d’Erreur Lorsque vous sélectionnez Oui, l’imprimante imprime une page d’erreur si une erreur se produit en mode PS3 ou lorsque la version du fichier PDF que vous avez essayé d’imprimer n’est pas prise en charge. Mode Permet de sélectionner le mode d’impression en couleur ou en noir et blanc. Protect. Image L’imprimante utilise une compression avec perte lorsque l’option Non est sélectionnée. L’imprimante utilise une compression sans perte lorsque l’option Oui est sélectionnée. Ce type de compression implique la perte de certaines données. Binaire Indique le format des données. Sélectionnez Oui pour les données binaires et Non pour les données ASCII. Lorsque vous sélectionnez Oui, les fichiers formatés en PDF qui sont transférés via l’interface réseau peuvent être imprimés directement. Remarque : ❏ L’option Binaire peut uniquement être utilisée dans le cadre d’une connexion réseau. ❏ Lors de l’utilisation du protocole AppleTalk, il ne vous est pas nécessaire de sélectionner Oui. Si vous souhaitez utiliser des données binaires, assurez-vous que votre application prend en charge les données binaires et que les paramètres Envoyer CTRL-D avant chaque tâche et Envoyer CTRL-D après chaque tâche sont réglés sur Non. Lorsque ces paramètres sont réglés sur Oui, vous ne pouvez pas utiliser le protocole TBCP (protocole de communications binaires référencées) sous les paramètres du pilote d’impression. Détection Txt Lorsque vous sélectionnez Oui, le fichier texte est converti en fichier PostScript lors de l’impression. Ce paramètre est disponible uniquement lorsque vous sélectionnez PS3 dans le menu Émulation. Utilisation du panneau de contrôle 249 Menu USB Les paramètres de ce menu permettent de contrôler la communication entre le produit et l’ordinateur en cas d’utilisation d’une interface USB. Option Paramètres I/F USB*1 Oui, Non Vitesse USB*1 HS, FS Confg I/F ext. USB*1 Oui, Non Obtenir adresse IP*2 Panneau, Auto, PING IP (adresse IP)*2*3*4 0.0.0.0 à 255.255.255.255 MS (masque de sous-réseau)*2 0.0.0.0 à 255.255.255.255 AP (adresse de la passerelle)*2 0.0.0.0 à 255.255.255.255 AppleTalk*2 Oui, Non Réseau MS*2 Oui, Non Bonjour*2 Oui, Non Init. I/F EXT USB*2 - Taille tampon Normal, Maximum, Minimum *1 Lorsque cet élément est modifié, la valeur du paramètre est appliquée après un redémarrage à chaud ou lors de la mise sous tension suivante. La modification est visible dans la feuille d’état mais elle prend uniquement effet après un redémarrage à chaud ou lors de la mise sous tension suivante. *2 Cette option ne s’affiche que lorsqu’un périphérique USB externe est connecté et que le paramètre Config. I/F ext. USB est réglé sur Oui. Le contenu des paramètres varie en fonction des paramètres du périphérique USB externe. *3 Ce paramètre ne peut être modifié que lorsque le paramètre Obtenir adresse IP est réglé sur Auto. *4 Lorsque vous modifiez le paramètre Obtenir adresse IP en sélectionnant l’option Auto à la place de l’option Panneau ou PING, les valeurs des paramètres du panneau sont enregistrées. Lorsque vous passez de l’option Auto à l’option Panneau ou PING, les valeurs enregistrées sont affichées. 192.168.192.168 si les paramètres ne sont pas définis à partir du panneau. I/F USB Permet d’activer ou de désactiver l’interface USB. Vitesse USB Permet de sélectionner le mode de fonctionnement de l’interface USB. L’utilisation de l’option HS est recommandée. Si l’option HS ne fonctionne pas sur votre système d’exploitation, sélectionnez l’option FS. Utilisation du panneau de contrôle 250 Taille tampon Détermine la quantité de mémoire à allouer à la réception et à l’impression des données. Si Max est sélectionné, la quantité de mémoire attribuée à la réception des données est plus importante. Si Min est sélectionné, la quantité de mémoire attribuée à l’impression de données est plus importante. Remarque : ❏ Pour activer les paramètres de l’option Taille tampon, vous devez d’abord mettre l’imprimante hors tension pendant au moins cinq secondes, puis la remettre sous tension. Vous pouvez également utiliser la fonction Tout réinitialiser, comme expliqué dans le menu Réinitialiser. ❏ Lorsque vous réinitialisez l’imprimante, tous les travaux d’impression sont supprimés. Assurez-vous que le voyant Prête ne clignote pas lorsque vous réinitialisez l’imprimante. Menu Réseau Pour plus d’informations sur chaque paramètre, reportez-vous au Guide réseau. Paramètres de base Ce menu vous permet de définir les paramètres de base du mode de télécopie. Option Paramètres Type de ligne PSTN, PBX, FlashStart*1 Type de numérotation Tonalité, 10 pps, 20 pps Numéro personnel Nom*2 : jusqu’à 32 caractères Numéro : jusqu’à 20 chiffres Volume haut-parleur Non, 1, 2, 3 Paramètre Pays/Zone Autriche, Belgique, Danemark, Finlande, France, Allemagne, Grèce, Pays-Bas, Irlande, Italie, Luxembourg, Portugal, Espagne, Suède, Royaume-Uni, Pologne, République tchèque, Hongrie, Suisse, Norvège. Config. impr. Rapport*3 Anglais, Français, Allemand, Italien, Espagnol, Suédois, Danois, Néerlandais, Finnois, Portugais, Chinois simplifié, Chinois traditionnel, Coréen *1 Cet élément est uniquement disponible en Allemagne et en France. *2 Le nom ne peut être enregistré qu’à l’aide de l’utilitaire EPSON Speed Dial. *3 La valeur par défaut est définie en fonction du paramètre pays/zone. Remarque : Appuyez sur la touche astérisque * du pavé numérique si vous souhaitez insérer un signe + dans le numéro personnel. La touche # du pavé numérique vous permet, quant à elle, d’insérer un espace. Param. Transmission Ce menu vous permet de définir les paramètres de transmission du mode de télécopie. Utilisation du panneau de contrôle 251 Option Paramètres Tentatives num. Auto 0 à 99 Imprimer infos exp. Oui, Non Paramètres Réception Ce menu vous permet de définir les paramètres de réception du mode de télécopie. Option Paramètres Bac papier Auto, BM, BI Mode réception Auto switching, Fax only, Phone only, TAM Expir téléphone joint 1 à 99 Mode Zoom Oui, Non Param. Numér. rapide Ce menu vous permet de définir les éléments de paramétrage suivants. Option Paramètres Numéro. rapide ind. Enregistrer, Changer, Supprimer Numéro tches directes Enregistrer, Changer, Supprimer Eff. numéro. rapide Permet d’effacer l’ensemble des informations de numérotation rapide enregistrées. Paramètres avance Ce menu vous permet de définir les éléments de paramétrage suivants. * Option Paramètres Numéro d’avance Affiche une liste des numéros d’avance enregistrés. Avance Oui, Non “Non recensé” s’affiche comme l’une des options de numéro d’avance. Utilisation du panneau de contrôle 252 Configuration comm. Ce menu vous permet d’indiquer quand vous souhaitez imprimer les rapports suivants. Option Paramètres Rapport d’activité Oui, Non Rapport de transmissions Oui, Erreur uniquement, Non Rap. trans. multiples Oui, Erreur uniquement, Non Paramètres d’usine Option Description Paramètres d’usine Permet de rétablir les valeurs par défaut des paramètres de télécopie. Paramètres Copie Option Paramètres Paramètres de la fonction copie Permet de rétablir les valeurs par défaut des paramètres des activités de copie. Paramètres d’usine copieur Permet de rétablir les valeurs par défaut des paramètres de copie. Param. Numérisation Option Description Verrouillage chariot Permet de replacer le chariot du scanner en position verrouillée. Impression d’une feuille d’état Pour vérifier l’état actuel du produit et vous assurer que les options sont correctement installées, imprimez une feuille d’état à l’aide du panneau de contrôle du produit. Procédez comme suit pour imprimer une feuille d’état. Utilisation du panneau de contrôle 253 1. Assurez-vous que le produit est sous tension. 2. Soulevez et ouvrez la butée du plateau d’extension. 3. Appuyez sur la touche Setup pour lancer le mode de configuration. Le voyant Setup est allumé et le menu de configuration s’affiche sur l’écran LCD. 4. Assurez-vous que le paramètre Paramètres imprim. est sélectionné et appuyez sur la touche r Droite. Le menu des paramètres de l’imprimante s’affiche. 5. Assurez-vous que le paramètre Menu Informations est sélectionné et appuyez sur la touche r Droite. 6. Assurez-vous que le paramètre Feuille d’état est sélectionné et appuyez sur la touche rDroite. Le voyant Data clignote et le produit lance l’impression d’une feuille d’état. Remarque : ❏ Vérifiez que les informations relatives aux options installées sont correctes. Si les options sont correctement installées, elles figurent dans la liste Configuration imprimante. Sinon, réinstallez-les. ❏ Si la feuille d’état ne répertorie pas les options installées, vérifiez qu’elles sont correctement connectées au produit. ❏ Si vous ne parvenez pas à imprimer une feuille d’état correcte, contactez votre revendeur. Utilisation du panneau de contrôle 254 ❏ Pour le pilote d’impression Windows, vous pouvez mettre à jour manuellement les informations de l’option installée. Voir « Configuration des options » à la page 64. Annulation d’un travail Annulation de l’impression Vous pouvez annuler l’impression à partir de votre ordinateur à l’aide du pilote d’impression. Pour annuler un travail d’impression avant sa transmission par l’ordinateur, reportez-vous à la section « Annulation de l’impression » à la page 77 (Windows) ou à la section « Annulation de l’impression » à la page 113 (Macintosh). Utilisation de la touche Cancel La méthode d’annulation d’une impression la plus simple et la plus rapide consiste à utiliser la touche y Cancel du panneau de contrôle du produit. Appuyer sur cette touche annule le travail d’impression en cours. Si vous maintenez la touche y Cancel enfoncée pendant plus de trois secondes, vous supprimez tous les travaux de la mémoire du produit, y compris les travaux en cours de réception ou d’impression. Utilisation des paramètres du menu Réinitialiser L’option Réinitialiser du menu de configuration vous permet d’interrompre l’impression, d’effacer le travail d’impression en cours de réception depuis l’interface active et de supprimer les erreurs qui se sont produites au niveau de cette interface. Procédez comme suit pour utiliser le menu Réinitialiser. 1. Appuyez sur la touche Setup pour accéder au menu de configuration. 2. Assurez-vous que le paramètre Paramètres imprim. est sélectionné et appuyez sur la touche r Droite. 3. Appuyez plusieurs fois sur la touche u Haut ou d Bas jusqu’à ce que Menu Réinitialiser soit sélectionné, puis appuyez sur la touche r Droite. 4. Appuyez deux fois sur la touche d Bas pour sélectionner Réinitialiser. 5. Appuyez sur la touche r Droite. L’impression est annulée. L’écran du mode d’impression s’affiche sur l’écran LCD et le produit est prêt à recevoir un nouveau travail d’impression. Utilisation du panneau de contrôle 255 Annulation de la numérisation Lorsque vous appuyez sur la touche y Cancel du panneau de contrôle, le travail de numérisation du mode de numérisation est annulé ou le traitement TWAIN est interrompu. Annulation de la copie Lorsque vous appuyez sur la touche y Cancel au cours de la numérisation à l’aide du mode de copie, le message Annul. travail impr. s’affiche sur l’écran LCD et le travail de copie est annulé. Annulation de la télécopie Utilisation de la touche Cancel Lorsque vous appuyez sur la touche y Cancel au cours de la numérisation à l’aide du mode de télécopie, le message Annul. travail impr. s’affiche sur l’écran LCD et le travail de télécopie est annulé. Utilisation du menu des paramètres de télécopie Cette fonction permet d’annuler le travail de transmission d’une télécopie stocké en mémoire. 1. Assurez-vous que le mode de télécopie du produit est activé. Si ce n’est pas le cas, appuyez sur la touche Fax pour activer le mode de télécopie. 2. Appuyez sur la touche Advanced/Menu. 3. Appuyez sur la touche d Bas pour sélectionner Infos télécopie, puis appuyez sur la touche r Droite. 4. Appuyez sur la touche d Bas pour sélectionner Infos télécopie, puis appuyez sur la touche r Droite. La liste des travaux de transmission de télécopies s’affiche. Remarque : Pour annuler le travail de réception d’une télécopie stocké en mémoire, appuyez plusieurs fois sur la touche u Haut ou d Bas jusqu’à ce que l’option Travail de réception d’une télécopie soit sélectionnée et appuyez ensuite sur la touche r Droite. Sélectionnez ensuite la télécopie dont vous souhaitez annuler la réception dans la liste des travaux de réception de télécopies. 5. Appuyez sur la touche u Haut ou d Bas pour sélectionner le travail de télécopie que vous souhaitez annuler et appuyez ensuite sur la touche Reset. 6. Appuyez sur la touche u Haut ou d Bas pour sélectionner Oui pour confirmer, puis appuyez sur la touche r Droite. Utilisation du panneau de contrôle 256 Messages d’état et d’erreur Cette section détaille les messages d’erreur qui s’affichent sur l’écran LCD. Une brève description et des solutions permettant de corriger le problème sont données pour chaque message. Notez que les messages qui s’affichent sur l’écran LCD ne sont pas tous synonymes de problème. La présence du symbole à gauche du message d’avertissement indique qu’il y a plusieurs avertissements. Messages d’erreur de l’imprimante Réglage Imprimante Le produit procède à un calibrage automatique. Il ne s’agit pas d’un message d’erreur. Ce message disparaît au bout d’une minute ou plus, selon l’état du produit. Tant que le produit affiche ce message, n’ouvrez pas les couvercles et ne le mettez pas hors tension. Tout annuler Le produit annule tous les travaux d’impression stockés dans sa mémoire, y compris ceux en cours de réception ou d’impression. Ce message apparaît lorsque la touche y Cancel est maintenue enfoncée pendant plus de trois secondes. Annuler impression Le produit annule le travail d’impression en cours. Ce message apparaît lorsque la touche y Cancel est enfoncée et relâchée en moins de trois secondes. Impression impossible Les données d’impression sont supprimées car elles sont incorrectes. Assurez-vous que le pilote d’impression adapté est utilisé. Chiffre de contrôle (Vérifier le transparent) Vous avez chargé un support autre que des transparents alors que les paramètres du type de papier du pilote d’impression sont réglés sur Transparent ou vous avez chargé des transparents alors que les paramètres du type de papier du pilote d’impression ne sont pas réglés sur Transparent. Le papier est coincé au niveau du bac BM. Pour supprimer le bourrage, reportez-vous à la section « Lorsque des transparents sont coincés dans le bac BM » à la page 348. Vérif. format papier Le format de papier sélectionné est différent de celui du papier chargé dans le produit. Vérifiez que le papier chargé dans la source d’alimentation spécifiée est du format approprié. Utilisation du panneau de contrôle 257 Pour effacer cette erreur, sélectionnez l’option Effacer alerte du paramètre Menu Réinitialiser sous Paramètres imprim. dans le menu de configuration. Pour obtenir des instructions, reportez-vous à la section « Méthode d’accès aux paramètres du menu de configuration » à la page 238. Vérifier type papier Le support chargé dans le produit ne correspond pas au type de papier défini dans le pilote d’impression. Seuls les supports identiques à ceux mentionnés dans le paramètre du format de papier peuvent être utilisés pour l’impression. Pour effacer cette erreur, sélectionnez l’option Effacer alerte du paramètre Menu Réinitialiser sous Paramètres imprim. dans le menu de configuration. Pour obtenir des instructions, reportez-vous à la section « Méthode d’accès aux paramètres du menu de configuration » à la page 238. Coul.incomparable Les couleurs affichées sur votre ordinateur ne correspondent pas aux couleurs produites par le produit. La version du pilote installé et le modèle de l’écran couleur du produit ne sont pas compatibles. Installez les dernières versions du pilote d’impression et du micrologiciel de l’imprimante. Pour plus de détails, contactez votre revendeur ou votre technicien de maintenance. Adapt. Image L’imprimante ne dispose pas de suffisamment de mémoire pour imprimer la page dans la qualité d’impression spécifiée. Il réduit automatiquement la qualité de l’impression de manière à poursuivre l’impression. Si la qualité de l’impression ne convient pas, tentez de simplifier la page en limitant le nombre de graphiques ou en réduisant le nombre et la taille des polices. Pour effacer cette erreur, sélectionnez l’option Effacer alerte du paramètre Menu Réinitialiser sous Paramètres imprim. dans le menu de configuration. Pour obtenir des instructions, reportez-vous à la section « Méthode d’accès aux paramètres du menu de configuration » à la page 238. Il se peut que vous deviez augmenter la quantité de mémoire du produit pour imprimer votre document avec la qualité d’impression désirée. Pour plus d’informations sur l’installation de mémoire supplémentaire, reportez-vous à la section « Module mémoire » à la page 272. Installer bloc photoconducteur Soit le bloc photoconducteur n’est pas installé, soit il ne l’est pas correctement. Si le bloc photoconducteur n’est pas installé, installez-le. Si le bloc photoconducteur est déjà installé, ouvrez le capot B. Soulevez le levier jaune et retirez le bloc photoconducteur. Réinstallez-le ensuite correctement. Fermez le capot B. L’erreur disparaît automatiquement lorsque le bloc photoconducteur est installé correctement. Installer uuuu CartTnr Les cartouches de toner indiquées ne sont pas installées dans le produit Cyan (C), Magenta (M), Jaune (J) ou Noir (N) apparaît au lieu de uuuu. Installez les cartouches indiquées. Voir « Cartouche de toner » à la page 277. Utilisation du panneau de contrôle 258 Données non valides Le fichier spoule du pilote est supprimé lors de l’impression ou les données sont anormales. Appuyez sur la touche x B&W Start ou x Color Start pour supprimer l’erreur. Module N/W illégal Aucun programme réseau n’est installé ou le programme réseau installé ne peut pas être utilisé avec le produit. Contactez un technicien qualifié. Densité incorrecte La densité des données d’impression est trop importante, elle ne permet pas l’impression. Mettez le produit hors tension et retirez le papier coincé. Recto/Verso manuel L’imprimante arrête l’opération car l’impression d’un des côtés du papier en mode d’impression recto verso manuelle est terminée. Rechargez le papier imprimé d’un côté dans le bac BM et appuyez sur la touche x B&W Start ou x Color Start. Al. manuelle ssss Le mode d’alimentation manuelle est spécifié pour le travail d’impression en cours. Assurez-vous que le format de papier indiqué par ssss est bien chargé et appuyez ensuite sur la touche x B&W Start ou x Color Start. Mémoire saturée La mémoire du produit est insuffisante pour l’exécution de la tâche en cours. Appuyez sur la touche x B&W Start ou x Color Start du panneau de contrôle pour reprendre l’impression ou appuyez sur la touche y Cancel pour annuler le travail d’impression. Toner non authentique La cartouche de toner installée n’est pas une cartouche de toner d’origine Epson. L’utilisation d’une cartouche de toner non d’origine risque d’affecter la qualité d’impression. Epson ne peut pas être tenu pour responsable de dommages ou problèmes résultant de l’utilisation de consommables non fabriqués ou approuvés par Epson. Il est recommandé d’installer une cartouche de toner d’origine. Appuyez sur la touche x B&W Start ou x Color Start du panneau de contrôle pour reprendre l’impression. Toner non authentique uuuu La cartouche de toner installée n’est pas un produit d’origine Epson Cyan (C), Magenta (M), Jaune (J) ou Noir (N) apparaît au lieu de uuuu. Il est recommandé d’installer une cartouche de toner d’origine. L’utilisation d’une cartouche de toner non d’origine risque d’affecter la qualité d’impression. Epson ne peut pas être tenu pour responsable de dommages ou problèmes résultant de l’utilisation de consommables non fabriqués ou approuvés par Epson. Utilisation du panneau de contrôle 259 Installez un produit d’origine Epson ou sélectionnez l’option Effacer alerte ou Effacer toutes alertes du paramètre Menu Réinitialiser sous Paramètres imprim. dans le menu de configuration pour effacer le message d’avertissement. Pour obtenir des instructions relatives au remplacement des cartouches de toner, reportez-vous à la section « Cartouche de toner » à la page 277. Erreur option RAM Le module mémoire installé en option est altéré ou inapproprié. Remplacez-le. Bourrage papier WWWWW L’emplacement du bourrage papier est indiqué par la mention WWWWW. WWWWW correspond à l’emplacement de l’erreur. Si le bourrage papier survient simultanément à deux endroits ou plus, ils sont tous indiqués. Position Description Bourrage C Le papier est coincé au niveau du capot C. Pour savoir comment remédier à ce problème, reportez-vous à la section « Bourrage C (capot C) » à la page 335. Bourrage E Le papier est coincé au niveau du capot E. Pour savoir comment remédier à ce problème, reportez-vous à la section « Bourrage E (capot E) » à la page 339. Bourrage F Le papier est coincé au niveau du capot F. Pour savoir comment remédier à ce problème, reportez-vous à la section « Bourrage F (capot F) » à la page 340. Bourrage BM Le papier est coincé au niveau du bac BM. Pour savoir comment retirer le papier coincé au niveau du bac BM, reportez-vous à la section « Bourrage BM (bac BM) » à la page 343. Bourrage LC Il y a un bourrage papier au niveau du bac papier. Pour obtenir des instructions sur la résolution de ce type de bourrage papier, reportez-vous à la section « Bourrage LC/G (unité papier en option et capot G) » à la page 345. Bourrage G Le papier est coincé au niveau du capot G. Pour savoir comment remédier à ce problème, reportez-vous à la section « Bourrage LC/G (unité papier en option et capot G) » à la page 345. Plus de papier tttt sssss La source d’alimentation indiquée (tttt) ne contient pas de papier. Chargez du papier au format indiqué (sssss) dans l’alimentation papier. Utilisation du panneau de contrôle 260 Réglage du format tttt sssss Le papier chargé dans la source d’alimentation indiquée (tttt) n’a pas le format requis (sssss). Remplacez le papier chargé par du papier au format correct et appuyez sur la touche x B&W Start ou x Color Start pour reprendre l’impression ou sur la touche y Cancel pour annuler le travail d’impression. Si vous appuyez sur la touche x B&W Start ou x Color Start sans avoir remplacé le papier, le produit imprime sur le papier chargé même s’il n’est pas au format requis. Anomalie photoconducteur Une erreur de lecture/d’écriture est survenue au niveau du bloc photoconducteur. Retirez et réinsérez le bloc photoconducteur. Si l’erreur persiste, remplacez le bloc photoconducteur. Pour installer le bloc photoconducteur, Voir « Bloc photoconducteur » à la page 280. Veuillez patienter La cartouche de toner qui doit être remplacée se déplace vers la position de remplacement du produit. Dépassement imp. Le temps nécessaire au traitement des données à imprimer est trop important pour le moteur d’impression, car la page courante est trop complexe. Appuyez sur la touche x B&W Start ou x Color Start pour reprendre l’impression ou appuyez sur la touche y Cancel pour annuler le travail d’impression. Si ce message s’affiche de nouveau, sélectionnez Éviter les erreurs de pages dans le pilote d’impression. Si ce message continue à s’afficher lors de l’impression d’une page déterminée, essayez de simplifier la page en limitant le nombre de graphiques ou en réduisant le nombre et la taille des polices. Vous pouvez également ajouter de la mémoire au produit en suivant les instructions de la section « Module mémoire » à la page 272. CONTROLE RAM Le produit vérifie la mémoire vive (RAM). Prête Le produit est prêt à recevoir les données et à les imprimer. Retirer Photocond. Lors de la configuration du produit, le bloc photoconducteur a été installé avant que l’ensemble des cartouches de toner ne soit installé. Ouvrez le capot B, retirez le bloc photoconducteur et refermez le capot B. Utilisation du panneau de contrôle 261 Remplacer bloc photoconducteur La durée d’utilisation limite du bloc photoconducteur est atteinte. Remplacez le bloc photoconducteur par un neuf. Pour obtenir des instructions, reportez-vous à la section « Bloc photoconducteur » à la page 280. Le message d’erreur s’efface automatiquement une fois le remplacement effectué et les capots du produit refermés. Le compteur de la durée de vie du photoconducteur est automatiquement réinitialisé. Lorsque le voyant d’erreur clignote, vous pouvez poursuivre l’impression en appuyant sur la touche x B&W Start ou x Color Start. La qualité d’impression n’est alors plus garantie. Remplacer toner uuuu La durée d’utilisation limite de la cartouche de toner de la couleur indiquée est atteinte Cyan (C), Magenta (M), Jaune (J) ou Noir (N) apparaît à la place de uuuu. Remplacez la cartouche. Le message d’erreur s’efface automatiquement une fois le remplacement effectué et les capots du produit refermés. Le compteur de la durée de vie des cartouches de toner est automatiquement réinitialisé. Réinitialiser L’interface actuelle du produit a été réinitialisée et le contenu de la mémoire tampon effacé. Les autres interfaces restent cependant actives et conservent leurs paramètres et données. Tout réinitialiser Tous les paramètres de l’imprimante ont été réinitialisés conformément à la configuration par défaut ou en fonction des derniers paramètres qui ont été enregistrés. Réinit. pour sauver Un paramètre du menu du panneau de contrôle a été modifié au cours d’une impression. Appuyez sur la touche x B&W Start ou x Color Start pour supprimer ce message. Ce paramètre est activé une fois l’impression terminée. Vous pouvez également supprimer ce message à l’aide de l’option Réinitialiser ou Tout réinitialiser du panneau de contrôle, Les données d’impression seront néanmoins supprimées. VERIF. ROM Le produit vérifie la mémoire morte (ROM). Maint. Cffff requise/Maint. Eggg requise Une erreur du contrôleur ou du moteur d’impression a été détectée. Mettez le produit hors tension. Attendez au moins cinq secondes et remettez l’imprimante sous tension. Si ce message persiste, notez sur une feuille le numéro du message d’erreur qui s’affiche sur l’écran LCD (Cffff/Eggg), mettez le produit hors tension, débranchez le cordon d’alimentation et contactez un technicien qualifié. Utilisation du panneau de contrôle 262 Veille L’imprimante est en mode d’économie d’énergie. Le produit quitte ce mode lorsqu’il reçoit des données du travail ou lorsque vous appuyez sur la touche Reset. Err. crt. Toner uuuu Une erreur de lecture/d’écriture est survenue au niveau des cartouches de toner indiquées Cyan (C), Magenta (M), Jaune (J) ou Noir (N) apparaît à la place de uuuu. Retirez et réinsérez les cartouches de toner. Si l’erreur persiste, remplacez les cartouches de toner. Pour installer les cartouches indiquées, Voir « Cartouche de toner » à la page 277. Impossible eff. err. L’imprimante ne peut pas effacer un message d’erreur parce que l’erreur n’a pas été résolue. Essayez de résoudre une nouvelle fois le problème. Toner uuuu faible Ce message apparaît lorsque la cartouche de toner de la couleur indiquée arrive en fin de vie Cyan (C), Magenta (M), Jaune (J) ou Noir (N) apparaît à la place de uuuu. Préparez une cartouche de toner neuve. Préchauffage Le produit est en cours de préchauffage afin que l’impression, la copie, la télécopie ou la numérisation puisse être réalisée. Attn Unité fusion Ce message indique que la durée de vie maximale de l’unité de fusion est atteinte. Préparez une nouvelle unité de fusion. AttentionPhotocond. Ce message indique que la durée de vie maximale du bloc photoconducteur est atteinte. L’impression après l’affichage de ce message n’est pas garantie. Mettez l’imprimante hors tension et remplacez le bloc photoconducteur. Pour obtenir des instructions, reportez-vous à la section « Bloc photoconducteur » à la page 280. Le message d’erreur s’efface automatiquement une fois le remplacement effectué et les capots de l’imprimante refermés. Unité Dev uuuu usée La durée d’utilisation limite de l’unité de révélation de la couleur indiquée est atteinte Cyan (C), Magenta (M), Jaune (J) ou Noir (N) apparaît à la place de uuuu. Vous pouvez continuer l’impression après l’affichage de ce message. Il est néanmoins recommandé de remplacer l’unité de révélation. Contactez votre revendeur et préparez une nouvelle unité de révélation. Utilisation du panneau de contrôle 263 Err. écriture ROM P Le produit ne parvient pas à procéder correctement à l’écriture des données dans le module ROM. Vous ne pouvez pas retirer le module ROM P car il s’agit d’un module ROM de programme. Contactez votre revendeur. Écriture ROM P Le produit inscrit les données sur le module ROM présent dans l’emplacement P. Mauvais photoconducteur Le bloc photoconducteur installé n’est pas approprié. Installez uniquement le bloc photoconducteur indiqué à la section « Consommables » à la page 29. Reportez-vous à la section « Bloc photoconducteur » à la page 280 pour obtenir des instructions sur le remplacement du bloc photoconducteur. Mauvais toner uuuu Une cartouche de toner installée n’est pas appropriée. Installez uniquement les cartouches de toner répertoriées à la section « Consommables » à la page 29. Pour obtenir des instructions relatives au remplacement des cartouches de toner, reportez-vous à la section « Cartouche de toner » à la page 277. Cyan (C), Magenta (M), Jaune (J) ou Noir (N) apparaît à la place de uuuu. wwww ouvert Le capot indiqué (wwww) n’est pas complètement fermé. Ouvrez de nouveau le capot et fermez-le. Messages d’erreur du scanner Bourrage chargeur automatique de documents Un bourrage papier est survenu au niveau du chargeur automatique de documents. Cette erreur survient également lorsque le produit est mis hors tension alors qu’un travail de numérisation est en cours. Échec conn. réseau Impossible de procéder normalement à la connexion à un ordinateur du réseau en mode de numérisation. Le produit n’est pas connecté à l’ordinateur ou Event Manager n’est pas installé sur l’ordinateur. Échec conn. PC local Impossible de procéder normalement à la connexion à un ordinateur via l’interface USB en mode de numérisation. Le produit n’est pas connecté à l’ordinateur ou Event Manager n’est pas installé sur l’ordinateur. Utilisation du panneau de contrôle 264 Déverrouiller chariot Une erreur est survenue lorsque vous avez placé le verrou de transport sur la position verrouillée . Pour effacer le message d’erreur de l’écran LCD, placez le verrou de transport sur la position déverrouillée et remettez ensuite le produit sous tension ou appuyez sur la touche x B&W Start ou x Color Start pour relancer le travail de numérisation. Erreur capot scanner Le capot du chargeur automatique de documents est ouvert. Erreur scanner Une erreur est survenue au niveau du module scanner. Mettez le produit hors tension, patientez quelques minutes et remettez le produit sous tension. Si l’erreur survient de nouveau, demandez assistance à votre revendeur ou à un représentant qualifié du service d’assistance clientèle. Messages d’erreur du télécopieur Télécopie impossible en raison d’un rapport de mise hors tension Une erreur survient si vous procédez à une transmission par télécopie lorsque le rapport de mise hors tension ne peut être imprimé après la mise sous tension du produit. Envoi impossible lors de la réception Une erreur survient si vous procédez à une transmission par télécopie lors de la réception d’une télécopie. Erreur de communication du télécopieur Pour une raison inconnue, une erreur de communication est survenue au niveau du télécopieur lors de la transmission. Erreur télécopie Une erreur est survenue au niveau du télécopieur. Mettez le produit hors tension, patientez quelques minutes et remettez le produit sous tension. Si l’erreur survient de nouveau, demandez assistance à votre revendeur ou à un représentant qualifié du service d’assistance clientèle. Mémoire saturée Impossible de procéder à la transmission ou à la réception de télécopies en raison d’une quantité de mémoire insuffisante dans le produit. Attendez que les travaux de télécopie stockés en mémoire soient terminés et procédez ensuite de nouveau à la transmission/ réception. Pas infos impression rapport Ce message s’affiche lorsque vous souhaitez imprimer un rapport ou une liste qui ne figure pas le menu Rapport d’impression du mode de télécopie. Utilisation du panneau de contrôle 265 Veuillez patienter Ce message s’affiche pendant la procédure de verrouillage du chariot. Placer document dans chargeur automatique de documents Ce message s’affiche lorsque vous placez un document de format Legal sur la vitre d’exposition dans le cadre d’une transmission par télécopie. Les documents de format Legal peuvent uniquement être utilisés dans le chargeur automatique de documents. Impossible d’envoyer Impossible de procéder à la transmission de télécopies. Ce message apparaît lors de l’envoi manuel d’une télécopie ou en cas d’échec de la transmission d’une télécopie couleur. Lors de l’envoi d’une télécopie à l’aide de la fonction de transmission de mémoire, ce message ne s’affiche pas. Transmission télécopie couleur impossible Lors de la transmission d’une télécopie en couleur, ce message s’affiche si la transmission ne peut être effectuée lors de la réception d’une télécopie. Si le télécopieur du destinataire prend uniquement en charge les télécopies en noir et blanc, ce message ne s’affiche pas. Les télécopies en couleur sont en effet transmises sous forme de télécopies en noir et blanc. Messages d’erreur du photocopieur Erreur document Ce message apparaît lors de la mise en place d’un document original non pris en charge par le produit. Mémoire saturée Impossible de procéder à la copie en raison d’une quantité de mémoire insuffisante dans le produit. Attendez que le travail de copie en cours soit terminé et procédez ensuite de nouveau à la copie ou ajoutez de la mémoire. Lorsque vous placez plusieurs documents dans le chargeur automatique de documents et réalisez une copie couleur de haute qualité (600 ppp) en continu avec la mémoire par défaut (128 Mo), il est possible que le produit ne fonctionne pas correctement en raison d’une quantité insuffisante de mémoire. Nous vous recommandons d’ajouter un module de mémoire de manière à ce que la taille totale de la mémoire soit équivalente ou supérieure à 256 Mo. Messages d’erreur du système Erreur option RAM Une erreur d’accès à la mémoire est survenue. Assurez-vous que la mémoire en option est installée correctement et remettez ensuite le produit sous tension. Si l’erreur survient de nouveau, demandez assistance à votre revendeur ou à un représentant qualifié du service d’assistance clientèle. Utilisation du panneau de contrôle 266 Maint. Cffff requise/Maint. Exxx requise Une erreur du contrôleur ou du moteur d’impression a été détectée. Mettez l’imprimante hors tension. Attendez au moins cinq secondes et remettez l’imprimante sous tension. Si ce message persiste, notez sur une feuille le numéro du message d’erreur qui s’affiche sur l’écran LCD (Cffff/Exxx), mettez l’imprimante hors tension, débranchez le cordon d’alimentation et contactez un technicien qualifié. Utilisation du panneau de contrôle 267 Chapitre 12 Installation des options Unité papier en option Pour plus de détails sur les types et formats de papier que vous pouvez utiliser avec l’unité papier en option, reportez-vous à la section « Unité papier de 500 feuilles en option » à la page 35. Pour les caractéristiques, reportez-vous à la section « Unité papier de 500 feuilles en option » à la page 365. Précautions de manipulation Tenez toujours compte des précautions de manipulation suivantes avant d’installer les options : Le produit pèse environ 33,1 kg sans les consommables. Il est déconseillé de la soulever ou de la porter seul. Le mieux est de le porter à deux en le saisissant aux endroits prévus à cet effet, comme illustré ci-dessous. w Avertissement : Soyez très prudent : la partie arrière du produit est plus lourde. Si vous ne soulevez pas correctement le produit, il risque de tomber et de vous blesser. c Attention : Avant de transporter le produit, assurez-vous que le verrou de transport situé sur le côté gauche de la vitre d’exposition est en position verrouillée . Voir « Composants du scanner » à la page 26. Installation de l’unité papier en option Procédez comme suit pour installer l’unité papier en option. Installation des options 268 1. Mettez le produit hors tension et débranchez le cordon d’alimentation et le câble d’interface. 2. Retirez l’unité papier en option du carton et retirez ensuite les matériaux de protection de l’unité. 3. Placez l’unité papier en option à l’endroit où vous comptez installer le produit. Placez ensuite le produit sur l’unité papier en option. Alignez les coins du produit sur ceux de l’unité. Abaissez ensuite le produit de manière à ce qu’il repose fermement sur l’unité. a b a. Orifice b. Projection w Avertissement : Soyez très prudent : la partie arrière du produit est plus lourde. Deux personnes doivent soulever le produit en le saisissant aux endroits prévus à cet effet. Remarque : Le produit et l’unité papier en option sont lourds. Lorsque vous les déplacez, portez-les séparément. Installation des options 269 4. Retirez le bac papier de l’unité papier en option. 5. Repoussez les pattes de fixation vers l’intérieur de l’unité papier en option et tournez-les ensuite dans le sens des aiguilles d’une montre de manière à fixer l’unité et le produit. Installation des options 270 6. Réinsérez le bac papier dans l’unité papier en option. Remarque à l’attention des utilisateurs de Windows : Si EPSON Status Monitor n’est pas installé, vous devez effectuer les paramétrages manuellement via le pilote d’impression. Voir « Configuration des options » à la page 64. 7. Rebranchez le câble d’interface et le cordon d’alimentation et mettez ensuite le produit sous tension. 8. Pour vérifier que les éléments optionnels sont correctement installés, imprimez une feuille d’état. Voir « Impression d’une feuille d’état » à la page 356. Remarque à l’attention des utilisateurs de Macintosh : Lorsque vous installez ou supprimez des options du produit, vous devez supprimer et réenregistrer le produit à l’aide de l’utilitaire Utilitaire de configuration d’impression (Mac OS X 10.3) ou Centre d’impression (Mac OS X 10.2). Installation des options 271 Retrait de l’unité papier en option Effectuez la procédure d’installation dans l’ordre inverse. Module mémoire En installant une barrette DIMM, vous portez la mémoire du produit à 576 Mo. Il se peut que vous deviez ajouter de la mémoire additionnelle si vous avez des difficultés à imprimer des graphiques complexes. Remarque : Ce produit dispose de trois emplacements pour carte mémoire. Deux des emplacements sont équipés de barrettes DIMM de 64 Mo (128 Mo au total) au moment de la fabrication. Installation d’un module de mémoire Procédez comme suit pour installer un module de mémoire en option. w Avertissement : En cas d’intervention à l’intérieur du produit, n’oubliez pas que certains composants sont tranchants et peuvent vous blesser. c Attention : Avant d’installer un module de mémoire, n’oubliez pas d’éliminer l’électricité statique en touchant une surface métallique reliée à la masse. Sinon, vous risquez d’endommager les composants sensibles à l’électricité statique. 1. Mettez le produit hors tension et débranchez le cordon d’alimentation et le câble d’interface. 2. Retirez le capot optionnel situé sur le côté gauche du produit en desserrant la vis du capot. Installation des options 272 3. Localisez la ou les emplacements pour carte mémoire additionnelle. * * Emplacements pour carte mémoire additionnelle (emplacement 2 et emplacement 3) c Attention : Ne retirez pas le module de mémoire installé dans l’emplacement 1, ce module sert au fonctionnement du système. Remarque : Lors de l’ajout d’un module de mémoire additionnel, nous vous recommandons de l’installer dans l’emplacement 3. Néanmoins, lorsque vous augmentez la quantité de mémoire à l’aide des deux emplacements pour carte mémoire additionnelle (emplacement 2 et emplacement 3), vous devez retirer la barrette DIMM originale de 64 Mo de l’emplacement 2 et installer ensuite deux barrettes DIMM en option. 4. Insérez le module de mémoire dans l’emplacement jusqu’à ce que le module de mémoire soit verrouillé en place par le clip. Veillez à ce qu’un module soit toujours présent dans l’emplacement supérieur (blanc). c Attention : ❏ Ne forcez pas lorsque vous insérez le module de mémoire dans l’emplacement. ❏ Veillez à insérer le module de mémoire dans le bon sens. ❏ Ne retirez aucun module de la carte de circuit imprimé, faute de quoi le produit ne fonctionnera pas. Installation des options 273 5. Réinstallez le capot optionnel à l’aide de la vis, comme indiqué ci-dessous. 6. Rebranchez le câble d’interface et le cordon d’alimentation et mettez le produit sous tension. Remarque à l’attention des utilisateurs de Windows : Si EPSON Status Monitor n’est pas installé, vous devez effectuer les paramétrages manuellement via le pilote d’impression. Voir « Configuration des options » à la page 64. 7. Pour vérifier que les options sont correctement installées, imprimez une feuille d’état. Voir « Impression d’une feuille d’état » à la page 356. Remarque à l’attention des utilisateurs de Macintosh : Lorsque vous installez ou supprimez des options du produit, vous devez supprimer et réenregistrer le produit à l’aide de l’utilitaire Utilitaire de configuration d’impression (Mac OS X 10.3) ou Centre d’impression (Mac OS X 10.2). Retrait d’un module de mémoire c Attention : Avant de retirer un module de mémoire, n’oubliez pas d’éliminer l’électricité statique en touchant une surface métallique reliée à la masse. Sinon, vous risquez d’endommager les composants sensibles à l’électricité statique. Installation des options 274 w Avertissement : En cas d’intervention à l’intérieur du produit, n’oubliez pas que certains composants sont tranchants et peuvent vous blesser. Effectuez la procédure d’installation dans l’ordre inverse. Lorsque vous souhaitez retirer un module de mémoire de son emplacement, appuyez sur le clip et sortez le module de mémoire comme indiqué ci-dessous. Installation des options 275 Chapitre 13 Remplacement des consommables Messages de remplacement Lorsque l’écran LCD de l’imprimante ou la fenêtre de l’utilitaire EPSON Status Monitor affichent les messages suivants, vous devez remplacer les consommables indiqués. Vous pouvez encore faire quelques impressions après l’affichage du message mais Epson recommande de ne pas tarder à procéder au remplacement afin de maintenir la qualité d’impression et de prolonger la durée de vie du produit. Message sur l’écran LCD Description AttentionPhotocond. La durée d’utilisation limite du bloc photoconducteur est bientôt atteinte. Remplacez le bloc photoconducteur par un neuf. Attn Unité fusion La durée d’utilisation de l’unité de fusion est atteinte. Contactez votre revendeur. Unité Dev uuuu usée La durée d’utilisation limite de l’unité de révélation est atteinte. Contactez votre revendeur Cyan (C), Magenta (M), Jaune (J) ou Noir (N) apparaît à la place de uuuu. Toner uuuu faible La cartouche de toner de la couleur indiquée arrive en fin de vie. Préparez une cartouche de toner neuve Cyan (C), Magenta (M), Jaune (J) ou Noir (N) apparaît à la place de uuuu. Remarque : Pour effacer l’avertissement, appuyez sur la touche Setup du panneau de contrôle, sélectionnez Menu Réinitialiser dans Paramètres de l’imprimante et sélectionnez Effacer toutes alertes. Si un produit consommable atteint la fin de sa durée de vie utile, l’imprimante interrompt l’impression et affiche les messages suivants sur l’écran LCD ou dans la fenêtre de EPSON Status Monitor. Lorsque cela se produit, l’imprimante ne peut plus reprendre l’impression tant que vous n’avez pas remplacé les consommables épuisés. Message sur l’écran LCD Description Remplacer toner uuuu* La durée d’utilisation limite de la cartouche de toner est atteinte. Remplacer bloc photoconducteur La durée d’utilisation limite du bloc photoconducteur est quasiment atteinte. Vous pouvez poursuivre l’impression pendant une période de temps limitée en dépit de l’affichage de ce message sur l’écran LCD. Il vous suffit pour cela d’appuyer sur la touche x B&W Start ou x Color Start du panneau de contrôle. Le message affiché sur l’écran LCD n’est alors plus Remplacer bloc photoconducteur mais AttentionPhotocond.. * Cyan (C), Magenta (M), Jaune (J) ou Noir (N) apparaît à la place de uuuu. Par exemple, le message Toner jaune (J) bas signifie que la cartouche de toner yellow (jaune) approche de la fin de sa vie. Remplacement des consommables 276 Remarque : ❏ Les messages s’affichent pour un consommable à la fois. Après avoir remplacé un consommable, consultez l’écran LCD pour vérifier si un autre message de remplacement s’affiche. ❏ La qualité d’impression ne peut être garantie lors de l’impression à l’aide d’un consommable usagé. Si la qualité d’impression ne correspond pas à vos attentes, remplacez le consommable. ❏ L’impression à l’aide d’un consommable usagé est automatiquement interrompue lorsqu’elle risque d’endommager le produit. Si l’impression est automatiquement interrompue, remplacez le consommable. Cartouche de toner Précautions de manipulation Lisez attentivement les précautions de manipulations suivantes avant de remplacer les consommables. ❏ Il est recommandé d’installer une cartouche de toner d’origine. L’utilisation d’une cartouche de toner non d’origine risque d’affecter la qualité d’impression. Epson ne peut pas être tenu pour responsable de dommages ou problèmes résultant de l’utilisation de consommables non fabriqués ou approuvés par Epson. ❏ Lorsque vous manipulez les cartouches de toner, posez-les toujours sur une surface propre et lisse. ❏ Si vous déplacez une cartouche de toner d’un environnement froid vers un environnement chaud, laissez-la reposer au moins pendant une heure avant de l’utiliser, afin d’éviter d’éventuels dommages dus à la condensation. w Avertissement : ❏ Ne touchez pas le toner. Ne l’approchez pas trop près des yeux. En cas de contact du toner avec la peau ou les vêtements, lavez immédiatement à l’eau et au savon. ❏ Conservez les consommables hors de portée des enfants. ❏ Ne jetez pas au feu les consommables usagés car ils risqueraient d’exploser et de blesser quelqu’un. Pour vous en débarrasser, conformez-vous à la réglementation en vigueur dans votre région. ❏ Si du toner a été renversé, nettoyez-le avec un balai et une pelle à poussière ou bien à l’eau et au savon avec un chiffon. Les fines particules pouvant provoquer un incendie ou une explosion au contact d’une étincelle, n’utilisez pas d’aspirateur. Remplacement d’une cartouche de toner Procédez comme suit pour remplacer une cartouche de toner. 1. Mettez le produit sous tension. Remplacement des consommables 277 2. Vérifiez la couleur de la cartouche de toner qui doit être remplacée sur l’écran LCD et ouvrez le capot A. 3. Soulevez le levier de droite pour déverrouiller la cartouche de toner. 4. Retirez la cartouche de toner vide du produit. Remplacement des consommables 278 5. Retirez la cartouche de toner neuve de son emballage. Secouez doucement la cartouche de toner, comme indiqué ci-dessous. 6. Saisissez le morceau du label qui dépasse et tirez doucement le label du toner vers le haut pour le retirer. 7. Insérez complètement la cartouche jusqu’à ce que vous sentiez une résistance et veillez à ce que le repère en forme de flèche situé sur la partie supérieure de la cartouche de toner soit orienté vers le capot A. 8. Abaissez le levier de droite pour verrouiller la cartouche de toner. Remplacement des consommables 279 Remarque : La cartouche de toner est fermement installée lorsque vous ne pouvez pas tourner davantage le levier de droite. Assurez-vous que la cartouche de toner est fermement installée. 9. Fermez le capot A. 10. Consultez le message d’erreur de l’écran LCD. Si une autre cartouche de toner nécessite un remplacement, un message d’erreur s’affiche. Répétez les étapes 2 à 9 pour remplacer la cartouche. Bloc photoconducteur Précautions de manipulation Lisez attentivement les précautions de manipulations suivantes avant de remplacer les consommables. ❏ Le bloc photoconducteur pèse 2,8 kg. Veillez à le tenir fermement par sa poignée lorsque vous le transportez. ❏ Lorsque vous remplacez le bloc photoconducteur, évitez de l’exposer à la lumière plus qu’il n’est nécessaire. ❏ Veillez à ne pas rayer la surface du tambour et de la courroie. Évitez également de toucher le tambour, car le dépôt de matières organiques résultant d’un contact direct risque de l’endommager irrémédiablement et d’altérer la qualité de l’impression. ❏ Pour obtenir une qualité d’impression optimale, ne stockez pas le bloc photoconducteur dans un endroit exposé à la lumière directe, à la poussière, à un environnement salin ou à des gaz corrosifs tels que de l’ammoniaque. Évitez les endroits soumis à de brusques variations de température et de taux d’humidité. ❏ N’inclinez pas le bloc photoconducteur. Remplacement des consommables 280 w Avertissement : ❏ Ne touchez pas au levier situé sous le module scanner lorsque vous ouvrez ou fermez le module. Si vous touchez au levier, le capot du module scanner risque de tomber, ce qui peut endommager le produit et entraîner des blessures. ❏ Ne jetez pas les consommables usagés au feu car ils risqueraient d’exploser et de blesser quelqu’un. Pour vous en débarrasser, conformez-vous à la réglementation en vigueur dans votre région. ❏ Conservez les consommables hors de portée des enfants. Remplacement du bloc photoconducteur Procédez comme suit pour remplacer un bloc photoconducteur. 1. Mettez le produit sous tension. Remarque : Avant de soulever le module scanner, assurez-vous que le capot est bien fermé. 2. Soulevez le module scanner. Remplacement des consommables 281 c Attention : Ne touchez pas au levier situé sous le module scanner lorsque vous ouvrez ou fermez le module. Si vous touchez au levier, le capot du module scanner risque de tomber, ce qui peut endommager le produit et entraîner des blessures. 3. Repliez le plateau d’extension dans le capot B. 4. Ouvrez le capot B. Remplacement des consommables 282 w Avertissement : Veillez à ne pas toucher l’unité de fusion qui porte la mention CAUTION HIGH TEMPERATURE (ATTENTION SURFACE CHAUDE) ni la zone environnante. Si le produit vient d’être utilisé, l’unité de fusion et la zone environnante sont probablement très chaudes. 5. Soulevez le levier jaune situé à l’intérieur du capot B. 6. Retirez le bloc photoconducteur. 7. Retirez le bloc photoconducteur de son emballage et ôtez la feuille de protection. Remplacement des consommables 283 c Attention : ❏ Ne touchez pas à la courroie située sur la partie supérieure de l’unité ou à la zone photoconductrice bleue, faute de quoi la qualité d’impression risque de décliner. ❏ Lorsque vous remplacez le bloc photoconducteur, évitez de l’exposer à la lumière plus qu’il n’est nécessaire. 8. Saisissez le bloc photoconducteur par la poignée et insérez le bloc en veillant à l’aligner sur les repères en forme de flèche du produit, jusqu’à ce qu’un déclic confirme sa mise en place. c Attention : Ne touchez pas aux pièces situées à l’intérieur du produit. 9. Abaissez le levier jaune et fermez le capot B. Remplacement des consommables 284 10. Dépliez le plateau d’extension si nécessaire. 11. Replacez le module scanner en position originale. Remplacement des consommables 285 Chapitre 14 Nettoyage et transport de l’imprimante Nettoyage du produit Le produit exige un minimum de nettoyage. Si son boîtier extérieur est sale ou poussiéreux, mettez-le hors tension et nettoyez-le en utilisant un chiffon doux et propre légèrement humecté de détergent doux. c Attention : Ne nettoyez jamais le capot du produit à l’aide d’alcool ou d’un diluant. Ces produits chimiques peuvent endommager les composants et le boîtier. Veillez à ne pas renverser d’eau sur le mécanisme du produit ou sur ses composants électriques. Nettoyage du rouleau du capteur Procédez comme suit pour nettoyer le rouleau du capteur. 1. Ouvrez le capot du bac MP et retirez le papier chargé. Nettoyage et transport de l’imprimante 286 2. Essuyez délicatement les pièces en caoutchouc du rouleau du capteur situé à l’intérieur du bac BM à l’aide d’un chiffon humide et bien essoré. * * capteur papier Remarque : Lors du nettoyage du rouleau du capteur, veillez à ne pas endommager le capteur papier. Nettoyage de la tête d’impression Procédez comme suit pour nettoyer la tête d’impression. 1. Ouvrez le capot de l’outil de nettoyage, situé sur le côté droit du produit. Ouvrez ensuite le capot A. Nettoyage et transport de l’imprimante 287 2. Tirez le levier d’accès au bouton de nettoyage, situé sur la droite, à l’intérieur du produit. 3. Insérez doucement le bouton de l’outil de nettoyage dans l’imprimante et ressortez-le. Remarque : Insérez complètement l’outil de nettoyage dans l’imprimante, faute de quoi le produit risque de ne pas être nettoyé correctement. 4. Replacez le levier d’accès au bouton de nettoyage, situé sur la droite, à l’intérieur du produit. Nettoyage et transport de l’imprimante 288 5. Fermez le capot A, puis le capot de l’outil de nettoyage. Nettoyage de la fenêtre d’exposition Lorsque la qualité d’impression diminue, insérez doucement le bouton de l’outil de nettoyage dans l’imprimante et ressortez-le afin de nettoyer la fenêtre d’exposition. Pour plus d’informations, reportez-vous à la section « Nettoyage de la tête d’impression » à la page 287. a b a. Vitre d’exposition b. Fenêtre d’exposition Nettoyage de la vitre d’exposition Lorsque la qualité de numérisation diminue, ouvrez le capot et essuyez la vitre d’exposition à l’aide d’un chiffon sec et doux. Nettoyage et transport de l’imprimante 289 Nettoyage du rouleau du capteur du chargeur automatique de documents Lorsque le chargeur automatique de documents ne parvient pas à entraîner le papier, ouvrez le capot du chargeur automatique de documents, essuyez le rouleau à l’aide d’un chiffon humide bien essoré et ôtez la poussière de papier. Nettoyage de la vitre d’exposition et de la fenêtre d’exposition pour le Chargeur automatique de documents Si une ligne de points apparaît toujours sur les images numérisées, les images de télécopie ou les copies, la vitre d’exposition ou la fenêtre d’exposition pour le Chargeur automatique de documents peut être poussiéreux ou griffé. Nettoyez ces pièces. a b a. Vitre d’exposition b. Fenêtre d’exposition pour Chargeur automatique de documents Nettoyage et transport de l’imprimante 290 Transport du produit Choix de l’emplacement du produit Le produit doit toujours être placé dans un endroit suffisamment spacieux pour faciliter son fonctionnement et son entretien. Les illustrations suivantes indiquent l’espace minimal recommandé pour assurer un bon fonctionnement du produit. Les dimensions indiquées dans l’illustration ci-dessous sont exprimées en millimètres. a b e c d a. 920 mm b. 258 mm c. 868 mm d. 100 mm e. 300 mm Pour installer et utiliser les options suivantes, vous devez disposer de l’espace supplémentaire indiqué. L’unité papier 500 feuilles ajoute 130 mm sous la base du produit. Outre les considérations relatives à l’espace, respectez les consignes suivantes lorsque vous choisissez un emplacement pour le produit : Nettoyage et transport de l’imprimante 291 ❏ Placez le produit dans un endroit où son câble d’alimentation pourra être débranché facilement. ❏ Éloignez le système informatique et le système du produit des sources potentielles d’interférences, notamment des enceintes acoustiques et des bases émettrices-réceptrices de téléphones sans fil. ❏ Évitez d’utiliser une prise électrique commandée par un interrupteur mural ou un programmateur automatique. Une coupure de courant accidentelle peut effacer des informations importantes de la mémoire de votre ordinateur ou de votre produit. c Attention : ❏ Prévoyez un espace suffisant autour du produit pour permettre une bonne ventilation. ❏ Évitez les endroits exposés à la lumière directe du soleil ou à une chaleur excessive, ainsi que les endroits humides ou poussiéreux. ❏ Évitez d’utiliser une prise électrique sur laquelle d’autres appareils sont branchés. ❏ Utilisez une prise secteur reliée à la terre qui soit adaptée à la prise d’alimentation du produit. N’utilisez pas d’adaptateur. ❏ Utilisez exclusivement une prise conforme aux spécifications électriques du produit. Longues distances Si vous devez transporter votre produit sur de longues distances, replacez-le soigneusement dans son carton d’origine avec ses éléments de protection. Procédez comme suit pour remballer le produit. 1. Placez le chariot du scanner sur la position de verrouillage à l’aide du panneau de contrôle. Pour ce faire, appuyez sur la touche Setup, sélectionnez Param. Numérisation, puis Verrouillage chariot. 2. Placez le verrou de transport situé sur le côté gauche de la vitre d’exposition sur la position verrouillée . Voir « Composants du scanner » à la page 26. Nettoyage et transport de l’imprimante 292 3. Mettez le produit hors tension et retirez les éléments suivants : a b c e d a. Option installée (uniquement lorsque l’unité papier en option est installée) b. Bloc photoconducteur c. Papier chargé d. Câble d’interface e. Cordon d’alimentation 4. Replacez les éléments de protection sur le produit, puis remettez ce dernier dans son carton d’origine. c Attention : Une fois le produit transporté, placez le verrou de transport situé sur le côté gauche de la vitre d’exposition sur la position déverrouillée avant d’utiliser le produit. Voir « Composants du scanner » à la page 26. Courtes distances Lisez attentivement les précautions de manipulation suivantes avant de transporter le produit sur de courtes distances. Si vous ne déplacez que le produit, celui-ci doit être soulevé et porté par deux personnes. Procédez comme suit pour déplacer le produit sur de courtes distances. Nettoyage et transport de l’imprimante 293 1. Mettez le produit hors tension et retirez les éléments suivants. a b c e d a. Option installée (uniquement lorsque l’unité papier en option est installée) b. Bloc photoconducteur c. Papier chargé d. Câble d’interface e. Cordon d’alimentation 2. Veillez à soulever le produit en le saisissant aux endroits prévus à cet effet, comme illustré ci-dessous. w Avertissement : Soyez très prudent : la partie arrière du produit est plus lourde. Deux personnes doivent soulever le produit en le saisissant aux endroits prévus à cet effet. 3. Veillez à toujours maintenir le produit en position horizontale lors de son déplacement. Nettoyage et transport de l’imprimante 294 Chapitre 15 Problèmes d’impression Problèmes opérationnels relatifs à l’imprimante Le voyant Print ne s’allume pas Motif Marche à suivre Le cordon d’alimentation n’est pas correctement branché. Mettez le produit hors tension et vérifiez la connexion du cordon d’alimentation entre le produit et la prise électrique. Remettez ensuite le produit sous tension. La prise électrique est commandée par un interrupteur extérieur ou un minuteur automatique. Vérifiez que l’interrupteur est bien allumé ou branchez un autre appareil électrique sur la prise pour vérifier qu’elle fonctionne correctement. Le produit n’imprime pas (voyant Print éteint) Motif Marche à suivre Le produit est hors ligne. Appuyez sur la touche x B&W Start ou x Color Start pour mettre l’imprimante sur le statut Prêt. L’imprimante n’est pas en mode Impression. Si le voyant Mode autre que le voyant Print s’allume, appuyez une seule fois sur le bouton Mode pour passer en mode Print. Le voyant Print est allumé mais rien ne s’imprime Motif Marche à suivre Il se peut que votre ordinateur ne soit pas connecté correctement au produit. Suivez les instructions de la section « Connexion au produit » du Guide d’installation. Il est possible que le câble d’interface ne soit pas correctement branché. Vérifiez les deux extrémités du câble entre le produit et l’ordinateur. Si l’imprimante est connectée par l’intermédiaire d’une interface parallèle, assurez-vous que le connecteur est fixé à l’aide des clips métalliques. Vous n’utilisez peut-être pas le câble d’interface approprié. Si la connexion se fait via l’interface USB, utilisez un câble conforme à la révision 2.0. Votre logiciel d’application n’a pas été correctement configuré pour votre produit. Vérifiez que le produit est bien sélectionné dans le logiciel. Problèmes d’impression 295 Votre ordinateur ne possède pas suffisamment de mémoire pour traiter le volume de données de votre document. Essayez de réduire la résolution de l’image de votre document dans le logiciel d’application ou, si vous le pouvez, installez de la mémoire supplémentaire sur votre ordinateur. L’option Commander en ligne ne fonctionne pas Motif Marche à suivre L’application EPSON Status Monitor n’est pas installée ou l’URL n’a pas été définie au cours de l’installation. Installez l’application EPSON Status Monitor correctement. Voir « Installation de EPSON Status Monitor » à la page 64. La durée de vie restante des consommables n’est pas mise à jour (pour les utilisateurs de Windows uniquement) Motif Marche à suivre L’intervalle entre les mises à jour des informations relatives aux Consommables est trop long. Appuyez sur le bouton Obtenir les informations dans la boîte de dialogue Paramètres infos consommables. Vous pouvez également modifier cet intervalle de mise à jour des informations relatives aux consommables dans la boîte de dialogue Paramètres infos consommables. Problèmes d’impression Impossible d’imprimer la police Motif Marche à suivre Votre imprimante ne prend pas en charge la police sélectionnée. Vérifiez que vous avez installé la bonne police. Pour plus d’informations sur chaque paramètre, reportez-vous au Guide des polices. L’impression contient des caractères incorrects Motif Marche à suivre Il est possible que le câble d’interface ne soit pas correctement branché. Assurez-vous que les deux extrémités du câble d’interface sont correctement branchées. Vous n’utilisez peut-être pas le câble d’interface approprié. Si la connexion se fait via une interface USB, utilisez un câble conforme à la révision 2.0. Problèmes d’impression 296 Remarque : Si la feuille d’état ne s’imprime pas correctement, votre produit a peut-être été endommagé. Contactez votre revendeur ou un technicien qualifié. Problèmes d’impression en couleur Impossible d’imprimer en couleur Motif Marche à suivre Le paramètre Noir est sélectionné pour l’option Couleur du pilote d’impression. Modifiez ce paramètre en Couleur. Le paramètre de couleur de l’application que vous utilisez ne convient pas pour l’impression couleur. Assurez-vous que les paramètres de votre application conviennent pour une impression couleur. La couleur de l’impression diffère en fonction de l’imprimante utilisée Motif Marche à suivre Les paramètres par défaut et les tables de couleurs varient en fonction du modèle du produit. Dans la boîte de dialogue Plus d’options, définissez le paramètre Gamma sur 1.8, puis imprimez de nouveau. Si l’impression ne correspond toujours pas à votre attente, réglez chaque couleur à l’aide du curseur. Pour plus d’informations sur la boîte de dialogue Plus d’options, consultez l’aide en ligne du pilote d’impression. La couleur imprimée semble différente de celle affichée à l’écran Motif Marche à suivre Les couleurs imprimées ne concordent pas exactement avec celles affichées sur le moniteur parce que les produits et les moniteurs utilisent des technologies couleur différentes : les moniteurs utilisent le système RVB (rouge, vert et bleu), tandis que les produits utilisent généralement le système CMJN (cyan, magenta, jaune, noir). Bien qu’il soit difficile de faire concorder parfaitement les couleurs, la sélection du paramètre ICM (Correspondance des couleurs de l’image) du pilote d’impression (sous Windows XP, XP x64, Me, 98, 2000, Server 2003 ou Server 2003 x64) ou du paramètre ColorSync (pour Macintosh) peut améliorer la concordance des couleurs entre différents périphériques. Pour plus d’informations, consultez l’aide en ligne du pilote d’impression. Pour Macintosh, le paramètre Profil système n’est pas utilisé. Pour que le paramètre ColorSync fonctionne correctement, le périphérique d’entrée et l’application doivent prendre en charge la norme ColorSync et vous devez définir un paramètre Profil système pour le moniteur. Il est possible que l’option PhotoEnhance soit sélectionnée dans le pilote d’impression. La fonction PhotoEnhance corrige le contraste et la luminosité des données image d’origine, de sorte qu’elle n’est peut-être pas adaptée pour imprimer des images aux couleurs vives. Problèmes d’impression 297 Problèmes de qualité d’impression L’arrière-plan est foncé ou sale Motif Marche à suivre Il se peut que vous n’utilisiez pas un type de papier adapté pour votre produit. Si la surface de votre papier est trop rugueuse, les caractères imprimés peuvent être déformés ou incomplets. Pour un résultat optimal, il est recommandé d’utiliser du papier lisse de qualité supérieure pour photocopieur ou un papier spécial EPSON. Pour plus d’informations sur le choix du papier, reportez-vous à la section « Types de papier disponibles » à la page 359. Le chemin papier à l’intérieur du produit est peut-être poussiéreux. Nettoyez les composants internes du produit en imprimant trois pages comprenant chacune un seul caractère. Des points blancs apparaissent sur le document imprimé Motif Marche à suivre Le chemin papier à l’intérieur du produit est peut-être poussiéreux. Mettez le produit hors tension. Nettoyez les composants internes du produit en imprimant trois pages comprenant chacune un seul caractère. L’impression ou la teinte est d’une qualité inégale Motif Marche à suivre Il se peut que le papier soit humide. Ne stockez pas votre papier dans un environnement humide. La tête d’impression est sale. Reportez-vous à la section « Nettoyage de la tête d’impression » à la page 287 et nettoyez la tête d’impression. L’une des cartouches de toner peut s’approcher de la fin de sa durée d’utilisation. Si le message sur le panneau LCD ou dans l’EPSON Status Monitor indique que l’une des cartouches de toner est presque en fin de vie, remplacez-la. Voir « Cartouche de toner » à la page 277. Vous pouvez également vérifier la durée de vie restante des cartouches de toner en consultant l’onglet Principal du pilote d’impression. Il y a peut-être un problème au niveau du bloc photoconducteur. Remplacez le bloc photoconducteur. Voir « Bloc photoconducteur » à la page 280. Problèmes d’impression 298 L’impression des images en demi-teinte est inégale Motif Marche à suivre Il se peut que le papier soit humide. Ne stockez pas votre papier dans un environnement humide. Veillez à utiliser du papier fraîchement déballé. L’une des cartouches de toner peut s’approcher de la fin de sa durée d’utilisation. Si le message sur le panneau LCD ou dans l’EPSON Status Monitor indique que l’une des cartouches de toner est presque en fin de vie, remplacez-la. Voir « Cartouche de toner » à la page 277. Pour utilisateurs Windows, vous pouvez également vérifier la durée de vie restante des cartouches de toner en consultant l’onglet Principal du pilote d’impression. Il y a peut-être un problème au niveau du bloc photoconducteur. Remplacez le bloc photoconducteur. Voir « Bloc photoconducteur » à la page 280. La tête d’impression est sale. Reportez-vous à la section « Nettoyage de la tête d’impression » à la page 287 et nettoyez la tête d’impression. Taches de toner Motif Marche à suivre Il se peut que le papier soit humide. Ne stockez pas votre papier dans un environnement humide. Il se peut que vous n’utilisiez pas un type de papier adapté pour votre produit. Pour un résultat optimal, il est recommandé d’utiliser du papier lisse de qualité supérieure pour photocopieur ou un papier spécial Epson. Pour plus d’informations sur le choix du papier, reportez-vous à la section « Types de papier disponibles » à la page 359. Le chemin papier à l’intérieur du produit est peut-être poussiéreux. Nettoyez les composants internes du produit en imprimant trois pages comprenant chacune un seul caractère. Il y a peut-être un problème au niveau du bloc photoconducteur. Remplacez le bloc photoconducteur. Voir « Bloc photoconducteur » à la page 280. Des parties de l’image sont manquantes dans l’impression Motif Marche à suivre Il se peut que le papier soit humide. Le produit est sensible à l’humidité absorbée par le papier. Plus le papier contient d’humidité, plus l’impression est pâle. Ne stockez pas votre papier dans un environnement humide. Problèmes d’impression 299 Il se peut que vous n’utilisiez pas un type de papier adapté pour votre produit. Si la surface de votre papier est trop rugueuse, les caractères imprimés peuvent être déformés ou incomplets. Pour un résultat optimal, il est recommandé d’utiliser du papier lisse de qualité supérieure pour photocopieur ou un papier spécial Epson. Pour plus d’informations sur le choix du papier, reportez-vous à la section « Types de papier disponibles » à la page 359. Les pages sorties de l’imprimante sont complètement vierges Motif Marche à suivre Le produit a chargé plusieurs feuilles en même temps. Retirez la pile de papier et déramez-la. Taquez-la sur une surface plane pour en aligner les bords et rechargez le papier. L’une des cartouches de toner peut s’approcher de la fin de sa durée d’utilisation. Si le message sur le panneau LCD ou dans l’EPSON Status Monitor indique que l’une des cartouches de toner est presque en fin de vie, remplacez-la. Voir « Cartouche de toner » à la page 277. Pour utilisateurs Windows, vous pouvez également vérifier la durée de vie restante des cartouches de toner en consultant l’onglet Principal du pilote d’impression. Il se peut que le problème soit lié à votre logiciel, à votre câble d’interface ou à votre produit. Vérifiez les paramètres de l’application et la connexion de l’interface et imprimez une feuille d’état. Voir « Impression d’une feuille d’état » à la page 253. Si une page blanche sort, le problème peut venir de votre produit. Mettez le produit hors tension et contactez votre revendeur. Le paramètre Format papier n’est peut-être pas correct. Vérifiez sur le panneau de contrôle que le format de papier approprié est configuré dans le menu Bac. Il y a peut-être un problème au niveau du bloc photoconducteur. Remplacez le bloc photoconducteur. Voir « Bloc photoconducteur » à la page 280. L’image imprimée est claire ou pâle Motif Marche à suivre Il se peut que le papier soit humide. Ne stockez pas votre papier dans un environnement humide. Il se peut que le mode Économie de toner soit activé. Désactivez le mode Économie de toner à l’aide du pilote d’impression. L’une des cartouches de toner peut s’approcher de la fin de sa durée d’utilisation. Si le message sur le panneau LCD ou dans l’EPSON Status Monitor indique que l’une des cartouches de toner est presque en fin de vie, remplacez-la. Voir « Cartouche de toner » à la page 277. Pour utilisateurs Windows, vous pouvez également vérifier la durée de vie restante des cartouches de toner en consultant l’onglet Principal du pilote d’impression. Problèmes d’impression 300 Il y a peut-être un problème au niveau du bloc photoconducteur. Remplacez le bloc photoconducteur. Voir « Bloc photoconducteur » à la page 280. La tête d’impression est sale. Reportez-vous à la section « Nettoyage de la tête d’impression » à la page 287 et nettoyez la tête d’impression. Le côté non imprimé de la page est sale Motif Marche à suivre Il se peut que du toner se soit renversé dans le chemin du papier. Nettoyez les composants internes du produit en imprimant trois pages comprenant chacune un seul caractère. Problèmes de mémoire Moins bonne qualité d’impression Motif Marche à suivre Le produit ne peut pas imprimer au niveau de qualité requis en raison d’une mémoire insuffisante et diminue automatiquement la qualité afin de pouvoir poursuivre l’impression. Vérifiez si l’impression est acceptable. Si ce n’est pas le cas, ajoutez de la mémoire pour résoudre définitivement le problème ou diminuez temporairement la qualité d’impression dans le pilote d’impression. Mémoire insuffisante pour la tâche en cours Motif Marche à suivre La mémoire du produit est insuffisante pour l’exécution de la tâche en cours. Ajoutez de la mémoire pour résoudre définitivement le problème ou diminuez temporairement la qualité d’impression dans le pilote d’impression. Mémoire insuffisante pour imprimer toutes les copies Motif Marche à suivre Le produit ne dispose pas de suffisamment de mémoire pour assembler les travaux d’impression. Seul un jeu de copies sera imprimé. Diminuez le contenu des travaux d’impression ou ajoutez de la mémoire. Pour plus d’informations sur l’installation de mémoire supplémentaire, reportez-vous à la section « Module mémoire » à la page 272. Problèmes d’impression 301 Problèmes relatifs à l’impression en mode PostScript 3 Cette section répertorie les problèmes que vous pouvez rencontrer lors de l’impression à l’aide du pilote PostScript. Les instructions procédurales se rapportent au pilote d’impression PostScript. L’imprimante n’imprime pas correctement en mode PostScript Motif Marche à suivre Le paramètre de mode d’émulation de l’imprimante est incorrect. L’imprimante est réglée en mode Auto par défaut afin de pouvoir déterminer automatiquement le codage utilisé dans les données du travail d’impression reçu et sélectionner le mode d’émulation approprié. Dans certains cas, cependant, l’imprimante ne peut sélectionner le mode d’émulation approprié. Dans ce cas, elle doit être réglée manuellement sur PS3. Réglez le mode d’émulation dans le menu Émulation SelecType de l’imprimante. Voir « Menu Émulation » à la page 242. Le paramètre de mode d’émulation de l’imprimante ne correspond pas à l’interface utilisée. Il est possible de régler le mode d’émulation individuellement pour chaque interface recevant les données d’un travail d’impression. Réglez le mode d’émulation de l’interface que vous utilisez sur PS3. Réglez le mode d’émulation dans le menu Émulation SelecType de l’imprimante. Voir « Menu Émulation » à la page 242. L’imprimante n’imprime pas Motif Marche à suivre La case à cocher Imprimer dans fichier est activée dans la boîte de dialogue Imprimer (sauf sous Mac OS X). Désactivez la case à cocher Imprimer dans fichier dans la boîte de dialogue Imprimer. La case à cocher Enregistrer en tant que fichier est activée au niveau de l’onglet Option de sortie de la boîte de dialogue Imprimer (Mac OS X uniquement). Désactivez la case à cocher Enregistrer en tant que fichier au niveau de l’onglet Option de sortie de la boîte de dialogue Imprimer. Un pilote d’impression incorrect est sélectionné. Assurez-vous que le pilote d’impression PostScript utilisé pour imprimer est sélectionné. Le menu Émulation du panneau de contrôle de l’imprimante est réglé sur un mode autre que le mode Auto ou PS3 pour l’interface utilisée. Réglez le paramètre du mode sur Auto ou sur PS3. Problèmes d’impression 302 Le gestionnaire d’impression ou l’imprimante utilisé(e) n’apparaît pas dans l’application Utilitaire de configuration d’impression (Mac OS 10.3.x et 10.4) ou Centre d’impression (Mac OS 10.2.x) Motif Marche à suivre Le nom de l’imprimante a été modifié. Renseignez-vous auprès de l’administrateur réseau et sélectionnez le nom d’imprimante approprié. Le paramètre de zone AppleTalk est incorrect. Ouvrez l’application Utilitaire de configuration d’impression (Mac OS 10.3.x et 10.4) ou Centre d’impression (Mac OS 10.2.x), puis sélectionnez la zone AppleTalk à laquelle l’imprimante est connectée. La police imprimée est différente de celle qui est affichée Motif Marche à suivre Les polices d’écran PostScript ne sont pas installées. Les polices d’écran PostScript doivent être installées sur l’ordinateur que vous utilisez. Dans le cas contraire, la police sélectionnée est remplacée par une autre police pour l’affichage à l’écran. Pour les utilisateurs de Windows uniquement Si le paramètre Envoyer les polices TrueType qui correspondent à la table de substitution vers l’imprimante de l’onglet Polices de la boîte de dialogue Propriétés de l’imprimante est activé, les polices TrueType sont remplacées par les polices de l’imprimante avant impression. Spécifiez les polices de substitution appropriées en utilisant la table de substitution des polices. Les polices TrueType ne sont pas remplacées par les polices de l’imprimante alors que le paramètre Envoyer les polices TrueType qui correspondent à la table de substitution vers l’imprimante de l’onglet Polices de la boîte de dialogue Propriétés de l’imprimante est activé. (sous Windows Me ou 98) Les polices de substitution adaptées ne sont pas définies de manière correcte au niveau de l’onglet Paramètres du périphérique de la boîte de dialogue Propriétés de l’imprimante. (sous Windows XP. XP x64 ou 2000) Spécifiez les polices de substitution appropriées en utilisant la table de substitution des polices. Le bord des textes et/ ou des images est crénelé Motif Marche à suivre La qualité d’impression est réglée sur Rapide. Sélectionnez l’option Qualité pour le paramètre Qualité d’impression. L’imprimante ne dispose pas de suffisamment de mémoire. Augmentez la mémoire de l’imprimante. Problèmes d’impression 303 L’imprimante n’imprime pas normalement via l’interface USB Motif Marche à suivre Pour les utilisateurs de Windows uniquement L’imprimante ne peut pas imprimer de données binaires lorsqu’elle est connectée à l’ordinateur via l’interface USB. Vérifiez que le paramètre Format de données, accessible en cliquant sur l’option Avancées au niveau de l’onglet PostScript de la boîte de dialogue Propriétés de l’imprimante, est réglé sur ASCII ou TBCP. Le paramètre Format de données de la boîte de dialogue Propriétés de l’imprimante n’est pas réglé sur ASCII ou TBCP. Si votre ordinateur fonctionne sous Windows XP, XP x64, cliquez sur l’onglet Paramètres du périphérique dans la boîte de dialogue Propriétés de l’imprimante, puis sur le paramètre Protocole de sortie et sélectionnez ASCII ou TBCP. L’imprimante n’imprime pas normalement via l’interface réseau Motif Marche à suivre Le paramètre Format de données ne correspond pas au paramètre Format de données défini dans l’application (sauf sous Mac OS X). Si le fichier est créé dans une application qui vous permet de modifier le format ou le codage de données, Photoshop par exemple, vérifiez que le paramètre de l’application correspond à celui du gestionnaire d’impression. Pour les utilisateurs de Windows uniquement Assurez-vous que les paramètres Envoyer CTRL+D avant chaque tâche et Envoyer CTRL+D après chaque tâche sont réglés sur Non. L’ordinateur est connecté au réseau à l’aide du protocole AppleTalk dans un environnement Windows 2000 et le paramètre Envoyer CTRL+D avant chaque tâche ou Envoyer CTRL+D après chaque tâche de l’onglet Paramètres du périphérique de la boîte de dialogue Propriétés de l’imprimante est réglé sur Oui. Pour les utilisateurs de Windows uniquement Les données à imprimer sont trop volumineuses. Cliquez sur l’option Avancées de l’onglet PostScript dans la boîte de dialogue Propriétés de l’imprimante et, pour le paramètre Format des données, passez de l’option Données ASCII (par défaut) à l’option TBCP (protocole de communications binaires référencées). Lorsque le paramètre Binaire est réglé sur Oui, l’option TBCP n’est pas disponible. Utilisez le protocole binaire. Pour plus d’informations, reportez-vous à la section « Menu PS3 » à la page 248. Pour les utilisateurs de Windows uniquement Impossible d’imprimer à l’aide de l’interface réseau. Cliquez sur l’option Avancées de l’onglet PostScript dans la boîte de dialogue Propriétés de l’imprimante et, pour le paramètre Format des données, passez de l’option Données ASCII (par défaut) à l’option TBCP (protocole de communications binaires référencées). Lorsque le paramètre Binaire est réglé sur Oui, l’option TBCP n’est pas disponible. Utilisez le protocole binaire. Pour plus d’informations, reportez-vous à la section « Menu PS3 » à la page 248. Problèmes d’impression 304 Erreur de type inconnu (Macintosh uniquement) Motif Marche à suivre La version de Mac OS que vous utilisez n’est pas prise en charge. Le pilote de cette imprimante ne peut être utilisé que sur des ordinateurs Macintosh avec système d’exploitation Mac OS X version 10.2.8 ou ultérieure. Problèmes relatifs à l’impression en mode PCL6/5 Cette section répertorie les problèmes que vous pouvez rencontrer lors de l’impression en mode PCL6. Les instructions procédurales se rapportent au pilote d’impression PCL6. L’imprimante n’imprime pas Motif Marche à suivre La case à cocher Imprimer dans fichier est sélectionnée dans la boîte de dialogue Imprimer. Désactivez la case à cocher Imprimer dans fichier dans la boîte de dialogue Imprimer. L’imprimante n’imprime pas correctement en mode PCL Motif Marche à suivre (Mode PCL5c uniquement) Le Mode Graphique peut être réglé sur HP-GL/2 et les données d’impression peuvent inclure les données qui ne peuvent pas être imprimées dans le paramètre. Accédez au pilote d’imprimante, cliquez sur l’onglet Caractéristiques générales, cliquez sur Options, puis sélectionnez Raster comme mode Graphiques. Adapt. Image peut être réglé sur Auto ou Oui et les données d’impression peuvent inclure les données qui ne peuvent pas être imprimées dans le paramètre. Accéder au Menu d’impression du panneau de contrôle de votre imprimante, puis mettez Adapt. Image sur Non. La police imprimée est différente de celle qui est affichée Motif Marche à suivre Les EPSON screen fonts (polices d’écran EPSON) ne sont pas installées. Les polices d’écran doivent être installées sur l’ordinateur que vous utilisez. Dans le cas contraire, la police sélectionnée est remplacée par une autre police pour l’affichage à l’écran. Problèmes d’impression 305 Le bord des textes et/ ou des images est crénelé. Motif Marche à suivre La résolution est réglée sur Rapide (300 ppp). Accédez au pilote d’impression, cliquez sur l’onglet Qualité d’impression et sélectionnez l’option Fine (600 ppp) comme résolution. L’imprimante ne dispose pas de suffisamment de mémoire. Augmentez la mémoire de l’imprimante. Le RITech est réglé sur Non. Accédez au pilote d’impression, cliquez sur l’onglet Qualité d’impression et sélectionnez l’option Oui pour RITech dans la liste déroulante. Problèmes d’impression 306 Chapitre 16 Problèmes de numérisation Problèmes opérationnels relatifs au scanner Les problèmes que vous pouvez rencontrer lors de l’utilisation du produit impliquent souvent le fonctionnement de votre logiciel et de votre ordinateur. Les problèmes de fonctionnement surviennent principalement pour les raisons suivantes : ❏ Configuration incorrecte de l’interface ❏ Configuration incorrecte de l’ordinateur ou du logiciel ❏ Fonctionnement incorrect du logiciel Reportez-vous au Guide d’installation afin de vérifier que vous avez procédé correctement à l’installation. Recherchez également des solutions possibles dans la documentation fournie avec l’ordinateur et le logiciel. Le voyant Print ne s’allume pas Assurez-vous que le cordon d’alimentation est branché dans une prise électrique et mettez le produit sous tension en appuyant sur la touche Marche/Arrêt. Si vous n’arrivez pas à résoudre un problème, demandez assistance à votre revendeur ou à un représentant qualifié du service d’assistance clientèle. Le produit ne parvient pas à numériser Essayez une ou plusieurs des solutions suivantes : ❏ Patientez jusqu’à ce que le voyant Print reste vert (prêt à numériser). ❏ Il est possible que votre système ne fonctionne pas correctement si vous utilisez un câble USB différent de celui fourni par Epson. Utilisez le câble USB fourni avec le produit. ❏ Le produit peut ne pas fonctionner correctement s’il est connecté à l’ordinateur par l’intermédiaire de plusieurs concentrateurs. Dans ce cas, connectez le produit directement au port USB de l’ordinateur ou par l’intermédiaire d’un seul concentrateur. Problèmes de numérisation 307 La numérisation ne démarre pas après un appui sur la touche Start Essayez une ou plusieurs des solutions suivantes. ❏ Assurez-vous que EPSON Scan est installé. ❏ Windows XP : Cliquez sur l’onglet Événements de la boîte de dialogue Propriétés du produit et vérifiez que l’option Ne rien faire n’est pas sélectionnée. Assurez-vous également que le bouton souhaité est sélectionné dans la liste Sélectionner un événement et que l’option Démarrer ce programme est activée. ❏ Utilisateurs de Windows Me, 98 et 2000 : Cliquez sur l’onglet Événements de la boîte de dialogue Propriétés du produit et vérifiez que la case à cocher Désactiver les événements de périphériques est désactivée. Assurez-vous également que le bouton voulu est sélectionnée dans la liste Événements scanneur et que l’application voulue est sélectionnée dans la liste Envoyer vers l’application. ❏ Utilisateurs de Mac OS X : En mode Classic, la touche x B&W Start ou x Color Start est désactivée. Par conséquent, quittez le mode Classic. Initialement, seul l’utilisateur qui installé le logiciel de numérisation peut numériser à l’aide de la touche x B&W Start ou x Color Start. Les autres utilisateurs doivent d’abord démarrer l’application EPSON Scanner Monitor, située dans le dossier Applications. Par la suite, ils peuvent utiliser les touches pour lancer automatiquement l’application permettant de numériser. En environnement Mac OS X, un appui sur la touche Start lance le mode Classic N’installez pas le logiciel de numérisation à l’aide du mode Classic de l’environnement Mac OS X. Impossible de numériser plusieurs images Essayez une ou plusieurs des solutions suivantes. ❏ Espacez les photos de 20 mm au moins. ❏ Vérifiez que votre application permet la numérisation de plusieurs images. Problèmes de numérisation 308 Problèmes au niveau du logiciel de numérisation Remarque : Selon les capacités du scanner utilisé ou les paramètres sélectionnés, il est possible que certains paramètres de Epson Scan ne soient pas disponibles ou soient grisés. Vous ne parvenez pas à lancer Epson Scan ❏ Assurez-vous que le voyant P Marche (On) du scanner est allumé. ❏ Mettez l’ordinateur et le scanner hors tension et vérifiez la connexion du câble USB entre l’ordinateur et le scanner afin de vous assurer qu’elle est fermement établie. ❏ Il est possible que le scanner ne fonctionne pas correctement lorsque le mode de veille de l’ordinateur est activé. Redémarrez Epson Scan et procédez de nouveau à la numérisation. ❏ Il est possible que le scanner ne fonctionne pas correctement si vous mettez le système d’exploitation à niveau sans réinstaller Epson Scan. Reportez-vous à la section « Désinstallation du logiciel de numérisation » à la page 315 pour obtenir des instructions relatives à la désinstallation et à la réinstallation de l’application. ❏ Vérifiez que Epson Scan est sélectionné dans votre programme de numérisation. Pour obtenir des instructions, reportez-vous à la section « Lancement d’une numérisation à l’aide d’un autre programme de numérisation » à la page 138. ❏ Dans le gestionnaire de périphériques Windows, assurez-vous que le nom du scanner s’affiche sous Périphériques d’image sans point d’interrogation (?) ou point d’exclamation (!). Si le nom du scanner est accompagné d’un point d’interrogation ou d’un point d’exclamation ou apparaît en tant que Périphérique inconnu, désinstallez Epson Scan comme indiqué dans la section « Désinstallation de Epson Scan » à la page 315. Réinstallez-le en suivant les instructions de la feuille Démarrez ici. Le logiciel du scanner ne fonctionne pas correctement ❏ Veillez à ce que la configuration de la mémoire et du système de l’ordinateur soit conforme aux exigences du logiciel utilisé. Pour plus de détails, reportez-vous à la documentation de votre logiciel et de votre ordinateur. ❏ Sous Windows, assurez-vous que le scanner apparaît plusieurs fois dans l’utilitaire Scanneurs et appareils photo. Procédez d’une des manières suivantes : Windows XP et Me : Double-cliquez sur l’icône Scanneurs et appareils photo dans le panneau de configuration. Supprimez l’icône du scanner utilisé et réinstallez Epson Scan en suivant les instructions de la feuille Démarrez ici. Problèmes de numérisation 309 Windows 98 SE et 2000 : Double-cliquez sur l’icône Scanneurs et appareils photo dans le panneau de configuration. Supprimez le scanner de la liste des périphériques installés et réinstallez Epson Scan en suivant les instructions de la feuille Démarrez ici. ❏ Il est possible que le scanner ne fonctionne pas correctement lorsque le mode de veille de l’ordinateur est activé. Redémarrez Epson Scan et procédez de nouveau à la numérisation. ❏ Il est possible que le scanner ne fonctionne pas correctement si vous mettez le système d’exploitation à niveau sans réinstaller Epson Scan. Reportez-vous à la section « Désinstallation du logiciel de numérisation » à la page 315 pour obtenir des instructions relatives à la désinstallation et à la réinstallation de l’application. La numérisation est très lente ❏ Les ordinateurs équipés de ports USB 2.0 (haute vitesse) peuvent procéder à la numérisation plus rapidement que ceux équipés de ports USB 1.1. Si vous utilisez un port USB 2.0 avec le scanner, assurez-vous qu’il répond aux exigences du système. Pour plus d’informations, reportez-vous à la section « Configuration système requise » à la page 127. ❏ Essayez de procéder à la numérisation à l’aide d’un paramètre Résolution moins élevé pour augmenter la vitesse de numérisation. Pour obtenir des instructions, reportez-vous à la section « Sélection de la résolution de numérisation » à la page 147. Problèmes au niveau de la qualité de numérisation Les bords du document ne sont pas numérisés Placez le document à environ 2,5 mm du bord horizontal et du bord vertical de la vitre d’exposition de manière à éviter qu’il ne soit rogné. Seuls quelques points apparaissent au niveau de l’image numérisée ❏ Assurez-vous que le document est placé sur la vitre d’exposition du scanner de telle manière que le côté à numériser est orienté vers le bas. Pour plus d’informations, reportez-vous à la section « Mise en place des documents originaux » à la page 129. ❏ Lors de la numérisation à l’aide du paramètre Noir & Blanc en Mode loisirs ou en Mode professionnel, modifiez le paramètre Seuil Noir/Blanc. Pour obtenir des instructions, reportez-vous à la section « Ajustement des paramètres relatifs aux couleurs et à l’image » à la page 153. Problèmes de numérisation 310 Une ligne de points apparaît toujours sur les images numérisées Il est possible que la vitre d’exposition soit poussiéreuse ou rayée. Nettoyez la vitre d’exposition. Pour plus d’informations, reportez-vous à la section « Nettoyage de la vitre d’exposition et de la fenêtre d’exposition pour le Chargeur automatique de documents » à la page 290. Si vous ne parvenez pas à résoudre le problème, contactez votre revendeur. Les lignes droites de l’image apparaissent déformées Assurez-vous que le document est posé bien droit sur la vitre d’exposition. Alignez les lignes verticales et horizontales sur les règles supérieure et latérale de la vitre d’exposition. L’image est déformée ou floue ❏ Assurez-vous que le document est posé à plat sur la vitre d’exposition. Assurez-vous également que le document n’est pas recourbé ou gondolé. c Attention : Ne placez pas d’objets lourds sur la vitre d’exposition. ❏ Vérifiez que vous n’avez pas déplacé le document ou le scanner au cours de la numérisation. ❏ Assurez-vous que le scanner est placé sur une surface plane et stable. ❏ Sélectionnez l’option Filtre de netteté dans la fenêtre du Mode professionnel de Epson Scan. Pour obtenir des instructions, reportez-vous à la section « Ajustement des paramètres relatifs aux couleurs et à l’image » à la page 153. ❏ Ajustez le paramètre Exposition automatique dans la fenêtre du Mode professionnel de Epson Scan. Pour obtenir des instructions, reportez-vous à la section « Ajustement des paramètres relatifs aux couleurs et à l’image » à la page 153. Vous pouvez également sélectionner Contrôle des couleurs et Exposition automatique continue dans la fenêtre Configuration ou sélectionner l’onglet Couleur et cliquer sur le bouton Valeur recommandée pour rétablir la valeur par défaut du paramètre Exposition automatique. Reportez-vous à l’aide de Epson Scan pour plus de détails. ❏ Augmentez le paramètre Résolution. Pour obtenir des instructions, reportez-vous à la section « Sélection de la résolution de numérisation » à la page 147. Problèmes de numérisation 311 Les bords de l’image présentent des couleurs tachées ou altérées Si le document est très épais ou gondolé au niveau des bords, recouvrez les bords de papier afin de protéger le document de la lumière extérieure lors de la numérisation. L’image numérisée est trop foncée ❏ Modifiez le paramètre Affichage Gamme conformément au périphérique de sortie (écran ou imprimante, par exemple) dans la fenêtre Configuration de Epson Scan. Reportez-vous à l’aide de Epson Scan pour plus de détails. ❏ Ajustez le paramètre Exposition automatique dans la fenêtre du Mode professionnel de Epson Scan. Pour obtenir des instructions, reportez-vous à la section « Ajustement des paramètres relatifs aux couleurs et à l’image » à la page 153. Vous pouvez également sélectionner Contrôle des couleurs et Exposition automatique continue dans la fenêtre Configuration ou sélectionner l’onglet Couleur et cliquer sur le bouton Valeur recommandée pour rétablir la valeur par défaut du paramètre Exposition automatique. Reportez-vous à l’aide de Epson Scan pour plus de détails. ❏ Vérifiez le paramètre Luminosité (Brightness) du Mode loisirs ou du Mode professionnel de Epson Scan (reportez-vous à la section « Ajustement des paramètres relatifs aux couleurs et à l’image » à la page 153). Ou ajustez la luminosité à l’aide de l’histogramme en Mode professionnel (reportez-vous à l’aide de Epson Scan). ❏ Réglez la luminosité à l’aide de l’histogramme du Mode professionnel de Epson Scan. Reportez-vous à l’aide d’Epson Scan pour plus de détails. ❏ Vérifiez les paramètres de luminosité et de contraste de l’écran de l’ordinateur. Problèmes de numérisation 312 L’image présente au verso du document original apparaît sur l’image numérisée Si le document original est imprimé sur du papier fin, il est possible que le scanner puisse lire les images présentes au verso et les fasse apparaître sur l’image numérisée. Procédez à la numérisation en plaçant une feuille de papier noir sur le verso du document original. Assurez-vous également que les paramètres Type de document et Type d’image sont adaptés au document original. Pour plus d’informations, reportez-vous à la section « Sélection des paramètres de base » à la page 142. Des motifs en forme de vagues apparaissent sur l’image numérisée Un motif en forme de vague (appelé effet de moiré) est un motif qui apparaît au niveau des images numérisées d’un document imprimé. Cet effet est dû aux interférences produites par les différences de résolution entre le tramage du scanner et le tramage des demi-tons de l’original. Image originale présentant un effet de moiré Option Filtre de détramage activée ❏ Activez la case à cocher Filtre de détramage dans la fenêtre du Mode loisirs ou du Mode professionnel d’Epson Scan. En Mode professionnel, réglez la densité de la trame du filtre de détramage sur une valeur adaptée à votre document et désactivez le paramètre Filtre de netteté. Pour obtenir des instructions, reportez-vous à la section « Ajustement des paramètres relatifs aux couleurs et à l’image » à la page 153. ❏ Sélectionnez un paramètre Résolution moins élevé. Pour obtenir des instructions, reportez-vous à la section « Sélection de la résolution de numérisation » à la page 147. Remarque : Lorsque vous procédez à une numérisation dont la résolution est supérieure à 601 ppp, vous ne pouvez supprimer les motifs en forme de vagues. Problèmes de numérisation 313 Les caractères ne sont pas reconnus de manière satisfaisante lors de la conversion en texte pouvant être modifié (reconnaissance optique des caractères) ❏ Assurez-vous que le document est posé bien droit sur la vitre d’exposition. Alignez les lignes verticales et horizontales sur les règles supérieure et latérale de la vitre d’exposition. ❏ En Mode loisirs, sélectionnez l’option Noir & Blanc pour le paramètre Type d’image. En Mode professionnel, sélectionnez l’option Aucune pour le paramètre Option N&B. Essayez ensuite d’ajuster le paramètre Seuil Noir/Blanc. ❏ Consultez le manuel de votre logiciel de reconnaissance optique des caractères pour savoir si certains paramètres du logiciel de reconnaissance optique des caractères peuvent être ajustés. Les couleurs du document numérisé ne correspondent pas aux couleurs du document original ❏ Modifiez le paramètre Type d’image (Image Type) du Mode loisirs ou du Mode professionnel d’Epson Scan. Pour obtenir des instructions, reportez-vous à la section « Sélection des paramètres de base » à la page 142. Sélectionnez différentes associations de ce paramètre et des autres paramètres indiqués ci-dessous. ❏ Modifiez le paramètre Affichage Gamme conformément au périphérique de sortie (écran ou imprimante, par exemple) dans la fenêtre Configuration de Epson Scan. Reportez-vous à l’aide d’Epson Scan pour plus de détails. ❏ Ajustez le paramètre Exposition automatique dans le Mode professionnel d’Epson Scan. Essayez également de sélectionner un paramètre Correction tonale différent. Pour obtenir des instructions, reportez-vous à la section « Ajustement des paramètres relatifs aux couleurs et à l’image » à la page 153. ❏ Essayez de sélectionner les paramètres suivants dans la fenêtre Configuration : Contrôle des couleurs, Exposition automatique continue et Valeur recommandée (au niveau de l’onglet Couleur). Reportez-vous à l’aide d’Epson Scan pour plus de détails. ❏ Vérifiez les fonctions de correspondance des couleurs et de gestion des couleurs de votre ordinateur, de votre carte graphique et de votre logiciel. Certains ordinateurs peuvent modifier la palette de couleurs utilisée à l’écran. Pour plus de détails, reportez-vous à la documentation de votre matériel et de votre logiciel. ❏ Utilisez le système de gestion des couleurs pour votre ordinateur : ICM pour Windows ou ColorSync pour Macintosh. Sous Windows, ajoutez un profil de couleur adapté à l’écran de manière à améliorer la correspondance des couleurs à l’écran Il est très difficile d’obtenir une concordance exacte des couleurs, Pour plus d’informations sur la correspondance des couleurs et le calibrage des couleurs, reportez-vous à la documentation de votre logiciel et de votre moniteur. ❏ Les couleurs imprimées ne concordent pas exactement avec celles affichées sur le moniteur parce que les imprimantes et les moniteurs utilisent des technologies couleur différentes : les moniteurs utilisent le système RVB (rouge, vert et bleu), tandis que les imprimantes utilisent généralement le système CMJN (cyan, magenta, jaune, noir). Problèmes de numérisation 314 Vous ne parvenez pas à ajuster la zone de numérisation dans l’aperçu des miniatures ❏ Créez une zone de cadrage ou ajustez la zone de cadrage existante de manière à sélectionner la zone que vous souhaitez numériser. Pour obtenir des instructions, reportez-vous à la section « Ajustement de la zone de numérisation (zone de cadrage) » à la page 151. ❏ Dans la fenêtre Configuration, ajustez la zone de détourage des miniatures à l’aide du curseur Zone de détourage des miniatures. Reportez-vous à l’aide d’Epson Scan pour plus de détails. ❏ Passez au mode d’aperçu normal (le cas échéant) et affichez de nouveau l’image en aperçu. Pour obtenir des instructions, reportez-vous à la section « Affichage en aperçu et ajustement de la zone de numérisation » à la page 148. Désinstallation du logiciel de numérisation Il est possible que vous deviez désinstaller et réinstaller le logiciel du scanner dans le cadre de la résolution de certains problèmes ou de la mise à niveau du système d’exploitation. Désinstallation de Epson Scan Procédez comme indiqué dans la section correspondant à votre système d’exploitation pour désinstaller Epson Scan. Windows Remarque : ❏ Les illustrations utilisées dans cette section représentent des écrans de Windows XP. L’aspect des écrans de votre système d’exploitation peut être différent. ❏ Pour désinstaller des programmes sous Windows XP ou 2000, vous devez vous connecter en tant qu’utilisateur disposant d’un compte d’administrateur d’ordinateur (Windows XP) ou en tant qu’utilisateur appartenant au groupe Administrateurs (Windows 2000). 1. Mettez le scanner hors tension à l’aide de la touche P Marche. 2. Déconnectez le câble USB du scanner de votre ordinateur. 3. Ouvrez le panneau de configuration de Windows et double-cliquez sur l’icône Ajout/Suppression de programmes (Windows XP) ou Ajout/Suppression de programmes (Windows Me, 98 SE ou 2000). Problèmes de numérisation 315 4. Cliquez sur Epson Scan dans la liste des programmes installés et cliquez sur Modifier/Supprimer (Windows XP ou 2000) ou sur Ajouter/Supprimer (Windows Me ou 98 SE). 5. Lorsque la fenêtre de confirmation apparaît, cliquez sur Oui. 6. Suivez les instructions affichées à l’écran pour désinstaller Epson Scan. Dans certains cas, il est possible qu’un message vous demandant de redémarrer l’ordinateur s’affiche. Si c’est le cas, veillez à sélectionner Oui, je veux redémarrer mon ordinateur maintenant et cliquez sur Terminer. Mac OS X 1. Insérez le CD-ROM du logiciel du scanner dans le lecteur de CD-ROM ou de DVD. 2. Double-cliquez sur l’icône du CD-ROM EPSON située sur votre bureau. 3. Ouvrez le dossier EPSON Scan. 4. Double-cliquez sur l’icône Programme d’installation de EPSON Scan. Remarque : Si la fenêtre d’autorisation s’ouvre, cliquez sur l’icône représentant une clé, saisissez le nom et le mot de passe de l’administrateur, cliquez sur OK, puis sur Continuer. 5. Lorsque le contrat de licence apparaît, cliquez sur Accepter. La fenêtre du programme d’installation apparaît. Problèmes de numérisation 316 6. Sélectionnez Désinstaller dans le menu déroulant situé dans la partie supérieure et cliquez sur le bouton Désinstaller. Désinstallation de Epson Creativity Suite Procédez comme indiqué dans la section correspondant à votre système d’exploitation pour désinstaller Epson Creativity Suite. Windows Remarque : ❏ Les illustrations utilisées dans cette section représentent des écrans de Windows XP. L’aspect des écrans de votre système d’exploitation peut être différent. ❏ Pour désinstaller des programmes sous Windows XP ou 2000, vous devez vous connecter en tant qu’utilisateur disposant d’un compte d’administrateur d’ordinateur (Windows XP) ou en tant qu’utilisateur appartenant au groupe Administrateurs (Windows 2000). 1. Ouvrez le panneau de configuration de Windows et double-cliquez sur l’icône Ajout/Suppression de programmes (Windows XP) ou Ajout/Suppression de programmes (Windows Me, 98 SE ou 2000). Problèmes de numérisation 317 2. Cliquez sur EPSON Attach to Email dans la liste des programmes installés et cliquez sur Modifier/Supprimer (Windows XP ou 2000) ou sur Ajouter/Supprimer (Windows Me ou 98 SE). 3. Lorsque la fenêtre de confirmation apparaît, cliquez sur Oui. 4. Suivez les instructions affichées à l’écran pour désinstaller Epson Attach to Email. 5. Répétez les étapes 2 à 4 pour chacun des programmes Epson Creativity Suite suivants : ❏ Epson Copy Utility 3 ❏ Epson Easy Photo Print ❏ Epson File Manager ❏ Epson Scan Assistant Remarque : Selon les logiciels installés sur votre système, il est possible que d’autres programmes soient disponibles. 6. Dans certains cas, il est possible qu’un message vous demandant de redémarrer l’ordinateur s’affiche. Si c’est le cas, veillez à sélectionner Oui, je veux redémarrer mon ordinateur maintenant et cliquez sur Terminer. Mac OS X Remarque : Pour désinstaller les logiciels, connectez-vous à un compte d’administrateur d’ordinateur. Vous ne pouvez désinstaller les programmes si vous êtes connecté à un compte limité. 1. Insérez le CD-ROM du logiciel du scanner dans le lecteur de CD-ROM ou de DVD. 2. Double-cliquez sur l’icône du CD-ROM EPSON située sur votre bureau. Problèmes de numérisation 318 3. Double-cliquez sur le dossier EPSON Creativity Suite et ouvrez le dossier du programme que vous souhaitez désinstaller (s’il existe des dossiers supplémentaires correspondant à des versions linguistiques spécifiques, ouvrez le dossier de la langue d’installation du logiciel). 4. Double-cliquez sur l’icône Programme de désinstallation (si elle apparaît). Saisissez ensuite le mot ou la phrase de passe et suivez les instructions affichées à l’écran. Lorsque vous avez terminé, passez à l’étape 9. Double-cliquez sur l’icône Programme d’installation (si seule cette icône apparaît). Saisissez ensuite le mot ou la phrase de passe et passez à l’étape 5. 5. Si l’écran du contrat de licence apparaît, cliquez sur Accepter. 6. Dans la fenêtre du programme d’installation, sélectionnez Désinstaller dans le menu déroulant situé dans le coin supérieur gauche. 7. Cliquez sur le bouton Désinstaller. 8. Une fois la désinstallation terminée, cliquez sur OK, puis sur Quitter. 9. Répétez les étapes 2 à 8 pour chacun des programmes du dossier Epson Creativity Suite que vous souhaitez désinstaller. 10. Si vous souhaitez désinstaller le programme Attach to Email, double-cliquez sur le dossier Applications du lecteur de disque dur Mac OS X. 11. Ouvrez le dossier EPSON, puis le dossier Creativity Suite. 12. Sélectionnez l’icône du dossier Attach to Email et faites-la glisser vers l’icône Corbeille. Désinstallation du Guide d’utilisation à l’écran Si vous devez désinstaller le présent Guide d’utilisation à l’écran, suivez les étapes détaillées ici correspondant à votre système d’exploitation. Windows Remarque : Pour désinstaller des programmes sous Windows XP ou 2000, vous devez vous connecter en tant qu’utilisateur disposant d’un compte d’administrateur d’ordinateur (Windows XP) ou en tant qu’utilisateur appartenant au groupe Administrateurs (Windows 2000). 1. Mettez le scanner hors tension à l’aide de la touche P Marche. 2. Déconnectez le câble USB du scanner de votre ordinateur. Problèmes de numérisation 319 3. Ouvrez le panneau de configuration de Windows et double-cliquez sur l’icône Ajout/Suppression de programmes (Windows XP) ou Ajout/Suppression de programmes (Windows Me, 98 SE ou 2000). 4. Cliquez sur (nom du modèle) Guide d’utilisation dans la liste des programmes installés et cliquez sur Modifier/Supprimer Guide d’utilisation (Windows XP ou 2000) ou sur Ajouter/Supprimer Guide d’utilisation (Windows Me ou 98 SE). 5. Lorsque la fenêtre de confirmation apparaît, cliquez sur Oui. 6. Suivez les instructions qui s’affichent pour désinstaller le Guide d’utilisation. Mac OS X Faites glisser l’icône et le dossier suivants vers la corbeille : ❏ le dossier Guide d’utilisation situé dans le dossier (nom du modèle), ❏ l’icône Guide d’utilisation (nom du modèle) située sur le bureau. Problèmes de correspondance des couleurs Les couleurs à l’écran ne correspondent pas à celles de l’original Essayez une ou plusieurs des solutions suivantes : ❏ Vérifiez les paramètres d’image du logiciel du scanner, notamment le format des données (bits, pixels et couleurs), la correction gamma et la correction des couleurs. Essayez différentes combinaisons de ces paramètres. ❏ Vérifiez les fonctions de correspondance des couleurs et de gestion des couleurs de votre ordinateur, de votre carte graphique et de votre logiciel. Il arrive que certains ordinateurs modifient la palette des couleurs pour ajuster les couleurs affichées à l’écran. Pour plus de détails, reportez-vous à la documentation de votre matériel et de votre logiciel. ❏ Utilisez le système de gestion des couleurs pour votre ordinateur : ICM pour Windows ou ColorSync pour Macintosh. Sous Windows, ajoutez un profil de couleur correspondant à votre écran. ❏ Il est très difficile d’obtenir une concordance exacte des couleurs. Pour plus d’informations sur la correspondance des couleurs et le calibrage des couleurs, reportez-vous à la documentation de votre logiciel et de votre moniteur. Problèmes de numérisation 320 Les couleurs imprimées ne correspondent pas aux couleurs de l’image originale Il est très difficile d’obtenir une concordance exacte des couleurs. Vérifiez votre logiciel ou contactez le fabricant du produit pour obtenir des informations relatives à la correspondance des couleurs et au calibrage. Problèmes de numérisation chargeur Une copie blanche est imprimée alors qu’un document original est placé dans le chargeur automatique de documents au cours de la numérisation Assurez-vous que le chargeur automatique de documents ou que le capot du chargeur automatique de documents est bien fermé. Numérisation impossible avec le chargeur automatique de documents Essayez une ou plusieurs des solutions suivantes : ❏ Vérifiez que le Mode bureautique ou professionnel est sélectionné dans EPSON Scan. ❏ Vérifiez que l’option Chargeur - simple ou Chargeur - recto-verso est sélectionnée comme source du document dans EPSON Scan. ❏ Si le chargeur automatique de documents est ouvert, fermez-le et réessayez. Si le chargeur automatique de documents est déjà ouvert lorsque vous effectuez une numérisation, retirez le papier coincé, rechargez les documents à numériser puis relancez EPSON Scan. ❏ Retirez le papier coincé, chargez de nouveau le document et relancez EPSON Scan. ❏ Assurez-vous que le rouleau du capteur du chargeur automatique de documents est propre. Si le rouleau du capteur n’est pas propre, essuyez-le à l’aide d’un chiffon humide bien essoré. Pour plus d’informations, reportez-vous à la section « Nettoyage du rouleau du capteur du chargeur automatique de documents » à la page 290. Une ligne de points apparaît toujours sur l’image numérisée La vitre d’exposition du Chargeur automatique de documents est peut-être poussiéreuse ou rayée. Nettoyez la vitre. Pour plus d’informations, reportez-vous à la section « Nettoyage de la vitre d’exposition et de la fenêtre d’exposition pour le Chargeur automatique de documents » à la page 290. Si vous ne parvenez pas à résoudre le problème, contactez votre revendeur. Problèmes de numérisation 321 Bourrage papier dans le chargeur automatique de documents 1. Ouvrez le capot du chargeur automatique de documents. 2. Saisissez doucement les feuilles de papier pour les retirer. Veillez à ne pas déchirer le papier coincé. Si vous ne parvenez pas à retirer le papier coincé, passez à l’étape suivante. Problèmes de numérisation 322 3. Retirez doucement les feuilles de papier en tournant le bouton comme indiqué ci-dessous. 4. Fermez le capot du chargeur automatique de documents et mettez le produit sous tension. Impossible de numériser plusieurs documents Vérifiez que votre application permet la numérisation de plusieurs images. Problèmes de numérisation 323 Chapitre 17 Problèmes de copie Problèmes opérationnels liés à la copie Le produit ne parvient pas à copier Essayez une ou plusieurs des solutions suivantes. ❏ Assurez-vous que des supports sont chargés dans le bac BM ou dans le bac papier. Voir « Chargement du papier » à la page 36. ❏ Assurez-vous que l’original est correctement chargé. Voir « Mise en place des originaux à copier » à la page 197. Chargeur automatique de documents : Placez l’original, face à copier orientée vers le haut, dans le chargeur automatique de documents. Vitre d’exposition : Placez le document original, face à copier orientée vers le bas, sur la vitre d’exposition. ❏ Assurez-vous que le périphérique sélectionné est correct. Le produit que vous souhaitez utiliser est sélectionné en guise de périphérique dans le champ Imprimante lorsque vous appuyez sur la touche x B&W Start ou x Color Start. Problèmes de copie 324 Problèmes liés à la qualité de la copie L’impression n’est pas suffisamment détaillée Motif Marche à suivre Il se peut que vous n’utilisiez pas un type de papier adapté à la copie. Les types de papier disponibles pour la copie ne sont pas les mêmes que les types de papier disponibles pour l’impression. Lors de la copie d’un document original, utilisez le type de papier correct. Selon l’alimentation utilisée, les types de papier suivants sont disponibles. Bac BM : Papier ordinaire, EPSON Color Laser Paper (papier pour imprimante laser couleur EPSON), papier à en-tête, papier recyclé, papier coloré, transparents, étiquettes Unité papier en option : Papier ordinaire, EPSON Color Laser Paper (papier pour imprimante laser couleur EPSON), papier à en-tête, papier recyclé, papier coloré Vous ne pouvez pas procéder à la copie sur du papier couché, du papier épais ou du papier spécial, tels que des cartes postales ou des enveloppes. Les informations figurant au verso ou la couleur de l’arrière-plan sont imprimées sur la copie Motif Marche à suivre L’original est quasiment transparent ou extrêmement fin. Lors de la copie d’un original recto verso fin, il est possible que les informations figurant au verso de l’original soient imprimées sur la copie. L’utilisation de papier noir ou d’une feuille placée sous l’original peut résoudre le problème. Il est possible que le paramètre de copie ne soit pas adapté à l’original utilisé. Sélectionnez les paramètres adaptés à l’original utilisé et procédez à la copie. Lorsque les paramètres sont définis de manière correcte, le verso n’est pas copié. La partie la plus lumineuse est en effet traitée comme une zone blanche. Cette procédure permet également de supprimer la teinte jaunâtre de l’arrière-plan. Si la définition correcte des paramètres ne parvient pas à résoudre ces problèmes, sélectionnez Texte pour le type de document ou réglez le contraste sur une valeur positive. Problèmes de copie 325 Les copies sont vierges, certaines images manquent ou les images sont pâles Essayez une ou plusieurs des solutions suivantes. ❏ Il est possible que la bande autocollante soit encore présente sur la cartouche de toner. Retirez la cartouche de toner, ôtez la bande autocollante et réinstallez la cartouche de toner. Voir « Remplacement d’une cartouche de toner » à la page 277. ❏ Si le niveau de toner de la cartouche est faible, les copies seront pâles. Remplacez la cartouche de toner par une neuve. ❏ La précision de la copie dépend de la qualité et du format de l’original. Essayez de régler le contraste à l’aide du produit. Si l’original est trop clair, il est possible que la copie ne puisse compenser ce problème (même si vous réglez le contraste). ❏ Si l’original dispose d’un arrière-plan coloré, les images situées au premier plan peuvent se révéler trop éblouissantes ou l’arrière-plan peut apparaître dans une autre teinte. Réglez les paramètres avant de procéder à la copie ou optimisez l’image une fois copiée. Optimisation de la qualité de copie Essayez une ou plusieurs des solutions suivantes. ❏ Procédez à la copie à partir de la vitre d’exposition. Vous obtiendrez des copies de meilleure qualité que les copies réalisées à partir du chargeur automatique de documents. ❏ Utilisez des originaux de qualité. ❏ Chargez les supports correctement. Si les supports ne sont pas chargés correctement, il est possible qu’ils apparaissent inclinés et entraînent des images floues et des problèmes au niveau de l’application de reconnaissance optique des caractères. ❏ Ouvrez ou fermez le bac BM conformément au travail de copie. Si vous procédez à la copie sur des supports de grammage standard, utilisez le bac papier. Si vous procédez à la copie sur des supports lourds, utilisez le bac BM. ❏ Si le produit entraîne souvent plusieurs pages à la fois, remplacez le rouleau du capteur. ❏ Utilisez ou fabriquez une feuille de support pour protéger vos originaux. Les pages sorties de l’imprimante sont complètement vierges Essayez une ou plusieurs des solutions suivantes. ❏ Il est possible que l’original ait été chargé à l’envers. Dans le chargeur automatique de documents, chargez l’original en insérant le petit côté en premier et en orientant le côté à numériser vers le haut. Problèmes de copie 326 ❏ Si vous obtenez des pages vierges lors de la numérisation à partir de la vitre d’exposition, assurez-vous que l’original est correctement chargé. Placez l’original, face à numériser orientée vers le bas, sur la vitre d’exposition en insérant le coin supérieur gauche du document dans le coin inférieur droit de la vitre. ❏ Il est possible que le support ne corresponde pas aux spécifications de EPSON (le support est trop humide ou trop rigide, par exemple). ❏ Il est possible que la cartouche de toner soit vide. ❏ Il es possible que la bande autocollante n’ait pas été ôtée de la cartouche de toner. L’arrière-plan est foncé ou sale Assurez-vous que vous avez défini correctement les paramètres de qualité de la copie. Essayez d’ajuster les paramètres. Voir « Modification des paramètres de copie » à la page 199. Des lignes verticales noires apparaissent sur l’image numérisée ou l’image est toute noire Assurez-vous que le verrou de transport situé sur le côté gauche de la vitre d’exposition est en position déverrouillée . Le verrou de transport doit toujours être placé sur la position déverrouillée (sauf lors du transport du produit). Voir « Param. Numérisation » à la page 253. La zone numérisée est incorrecte Assurez-vous que le verrou de transport situé sur le côté gauche de la vitre d’exposition est en position déverrouillée . Le verrou de transport doit toujours être placé sur la position déverrouillée (sauf lors du transport du produit). Voir « Param. Numérisation » à la page 253. Une copie blanche est imprimée alors qu’un document original est placé dans le chargeur automatique de documents au cours de la numérisation Assurez-vous que le chargeur automatique de documents ou que le capot du chargeur automatique de documents est bien fermé. Problèmes de copie 327 Problèmes de copie chargeur Une ligne de points apparaît toujours sur l’image numérisée La vitre d’exposition du Chargeur automatique de documents est peut-être poussiéreuse ou rayée. Nettoyez la vitre. Pour plus d’informations, reportez-vous à la section « Nettoyage de la vitre d’exposition et de la fenêtre d’exposition pour le Chargeur automatique de documents » à la page 290. Si vous ne parvenez pas à résoudre le problème, contactez votre revendeur. Bourrage papier dans le chargeur automatique de documents Procédez comme suit pour retirer le papier coincé. 1. Mettez le produit hors tension. 2. Ouvrez le capot du chargeur automatique de documents. 3. Saisissez doucement les feuilles de papier pour les retirer. Veillez à ne pas déchirer le papier coincé. Si vous ne parvenez pas à retirer le papier coincé, passez à l’étape suivante. Problèmes de copie 328 4. Retirez doucement les feuilles de papier en tournant le bouton comme indiqué ci-dessous. 5. Fermez le capot du chargeur automatique de documents et mettez le produit sous tension. Numérisation impossible avec le chargeur automatique de documents Essayez une ou plusieurs des solutions suivantes : ❏ Vérifiez que le Mode bureautique ou professionnel est sélectionné dans EPSON Scan. ❏ Vérifiez que l’option Chargeur - simple ou Chargeur - recto-verso est sélectionnée comme source du document dans EPSON Scan. ❏ Si le chargeur automatique de documents est ouvert, fermez-le et réessayez. Si le chargeur automatique de documents est déjà ouvert lorsque vous effectuez une numérisation, retirez le papier coincé, rechargez les documents à numériser puis relancez EPSON Scan. ❏ Retirez le papier coincé, chargez de nouveau le document et relancez EPSON Scan. ❏ Assurez-vous que le rouleau du capteur du chargeur automatique de documents est propre. Si le rouleau du capteur n’est pas propre, essuyez-le à l’aide d’un chiffon humide bien essoré. Pour plus d’informations, reportez-vous à la section « Nettoyage du rouleau du capteur du chargeur automatique de documents » à la page 290. Problèmes de copie 329 La copie couleur de haute qualité n’est pas réalisée en entier Lorsque vous réalisez une copie couleur de haute qualité (600 ppp) en continu avec la mémoire par défaut (128 Mo), il est possible que le produit ne fonctionne pas correctement en raison d’une quantité insuffisante de mémoire. Nous vous recommandons d’ajouter un module de mémoire de manière à ce que la taille totale de la mémoire soit équivalente ou supérieure à 256 Mo. Problèmes de copie 330 Chapitre 18 Problèmes de télécopie Problèmes d’envoi et de réception de télécopies L’entraînement du document est interrompu au cours de la télécopie Essayez une ou plusieurs des solutions suivantes. ❏ Vous ne pouvez pas charger de pages dont la longueur est supérieure à 355,6 mm. Lors de la télécopie de pages plus longues, l’opération s’interrompt au bout de 355,6 mm. Le format minimal des pages du chargeur automatique de documents est équivalent à 182 × 257 mm. Si l’élément est trop petit, il peut se coincer dans le chargeur automatique de documents. ❏ S’il n’y a aucun bourrage et que l’interruption date de moins d’une minute, attendez un peu avant d’appuyer sur la touche y Cancel. En cas de bourrage papier, reportez-vous à la section « Élimination des bourrages papier » à la page 335. ❏ Essayez de procéder à l’envoi vers un autre télécopieur. Il est possible que le télécopieur vers lequel vous souhaitez envoyer le document présente des anomalies. ❏ Essayez une des solutions suivantes. Il est possible que la ligne téléphonique présente des anomalies. Augmentez le volume du produit et appuyez sur la touche x B&W Start ou x Color Start du panneau de contrôle. Si vous entendez une tonalité de numérotation, la ligne téléphonique fonctionne. Pour modifier le volume de l’enceinte, reportez-vous à la section « Paramètres de base » à la page 251. Débranchez le produit de la prise téléphonique et connectez un téléphone. Essayez de passer un appel afin de vous assurer que la ligne téléphonique fonctionne. Le produit reçoit des télécopies mais ne parvient pas à en envoyer Essayez une ou plusieurs des solutions suivantes. ❏ Si votre produit est relié à un système PBX, il est possible que le système PBX génère une tonalité de numérotation que le produit ne parvient pas à détecter. Désactivez le paramètre de détection de la tonalité de numérotation. Voir « Paramètres de base » à la page 251. ❏ Si vous pensez que la connexion au niveau de cette ligne téléphonique est de mauvaise qualité, essayez de nouveau d’envoyer la télécopie ultérieurement et observez le déroulement de la transmission. Problèmes de télécopie 331 Les appels des télécopies sortantes sont constamment composés Le produit compose automatiquement le numéro du télécopieur lorsque le paramètre Tentatives num. Auto est réglé sur une valeur comprise entre 1 et 99. Pour interrompre la numérotation automatique lorsque le produit compose le numéro, appuyez sur la touche y Cancel. Modifiez les paramètres de numérotation si nécessaire. Les télécopies que vous envoyez ne sont pas délivrées Essayez une ou plusieurs des solutions suivantes. ❏ Appelez le destinataire afin de vous assurer que le télécopieur est sous tension et prêt à recevoir des télécopies. ❏ Assurez-vous que la télécopie est encore présente en mémoire. Une télécopie est placée en mémoire dans l’attente qu’un numéro occupé soit de nouveau composé, parce qu’elle se trouve dans une file d’attente de travaux à envoyer ou parce que son envoi est retardé. Si un travail de télécopie se trouve en mémoire pour l’une de ces raisons, une entrée correspondant au travail apparaît dans le journal de télécopie. Imprimez un rapport d’activité relatif aux télécopies et vérifiez la colonne État pour les travaux disposant de la désignation En attente. Aucune réponse aux appels de télécopies entrantes Essayez une ou plusieurs des solutions suivantes. ❏ Voyez si le paramètre Mode réception est réglé sur Fax only. Si le paramètre Mode réception est réglé sur Phone only, le produit ne répond jamais aux appels. Répondez à l’appel et lancez la réception de la télécopie vous-même. Voir « Paramètres Réception » à la page 252. ❏ Assurez-vous que le produit est correctement connecté à une ligne téléphonique. ❏ Assurez-vous que le nombre de périphériques connectés à la ligne téléphonique est limité. Essayez de retirer le dernier périphérique connecté et de voir si le produit fonctionne. Si ce n’est pas le cas, retirez les périphériques un à un et voyez si le produit fonctionne au fur et à mesure que les périphériques sont déconnectés. ❏ Assurez-vous que la ligne téléphonique fonctionne. Essayez une des solutions suivantes. Augmentez le volume du produit et appuyez sur la touche x B&W Start ou x Color Start du panneau de contrôle. Si vous entendez une tonalité de numérotation, la ligne téléphonique fonctionne.Débranchez le produit de la prise téléphonique et connectez un téléphone. Essayez de passer un appel afin de vous assurer que la ligne téléphonique fonctionne. ❏ Assurez-vous que du papier est chargé dans le produit. Si le produit ne dispose pas de papier et que sa mémoire est pleine, vous ne pourrez recevoir de télécopies. Remplissez le bac MP ou le bac papier. Le produit imprimera l’ensemble des télécopies stockées en mémoire et répondra ensuite aux appels des télécopies. Problèmes de télécopie 332 La vitesse de transmission ou de réception des télécopies est très limitée Essayez une ou plusieurs des solutions suivantes. ❏ Voyez si vous envoyez ou recevez une télécopie très complexe. L’envoi ou la réception d’une télécopie complexe (une télécopie contenant de nombreux graphiques, par exemple) prend plus de temps. ❏ Voyez si le télécopieur de réception dispose d’un modem dont la vitesse est limitée. Le produit envoie la télécopie à la vitesse la plus importante utilisée par le modem du télécopieur de réception. ❏ Voyez si la résolution d’envoi ou de réception de la télécopie est très élevée. Une résolution plus élevée permet généralement d’obtenir une meilleure qualité mais implique également une durée de transmission plus importante. Si vous recevez la télécopie, appelez l’expéditeur et demandez-lui de réduire la résolution et d’envoyer de nouveau la télécopie. Si vous envoyez la télécopie, réduisez la résolution et envoyez de nouveau la télécopie. Pour modifier le paramètre par défaut, reportez-vous à la section « Modification des paramètres de télécopie » à la page 216. ❏ Voyez si la connexion de la ligne téléphonique est de mauvaise qualité. Si la connexion de la ligne téléphonique est de mauvaise qualité, le produit et le télécopieur de réception ralentissent la transmission afin de rectifier les erreurs. Raccrochez et envoyez de nouveau la télécopie. Si le problème persiste, demandez à votre fournisseur téléphonique de vérifier la ligne. Une copie blanche est imprimée alors qu’un document original est placé dans le chargeur automatique de documents au cours de la numérisation Assurez-vous que le chargeur automatique de documents ou que le capot du chargeur automatique de documents est bien fermé. Le paramétrage de l’heure n’est pas correct Si le produit reste hors tension pendant une période de temps prolongée, il est possible que le paramétrage de l’heure soit réinitialisé. Réglez de nouveau l’heure sous Heure dans le menu de configuration. Pour obtenir des instructions, reportez-vous à la section « Utilisation du menu de configuration » à la page 237. Problèmes de télécopie 333 Problèmes d’impression Des lignes verticales noires apparaissent sur l’image numérisée ou l’image est toute noire Assurez-vous que le verrou de transport situé sur le côté gauche de la vitre d’exposition est en position déverrouillée . Le verrou de transport doit toujours être placé sur la position déverrouillée (sauf lors du transport du produit). Voir « Param. Numérisation » à la page 253. La zone numérisée est incorrecte Assurez-vous que le verrou de transport situé sur le côté gauche de la vitre d’exposition est en position déverrouillée . Le verrou de transport doit toujours être placé sur la position déverrouillée (sauf lors du transport du produit). Voir « Param. Numérisation » à la page 253. Les télécopies ne sont pas imprimées ou ne sont pas imprimées correctement Assurez-vous que des supports sont chargés dans le bac BM ou dans le bac papier. Si aucun support n’est chargé, chargez le bac BM ou le bac papier. Les télécopies reçues lorsque le bac d’alimentation est vide sont stockées en mémoire et imprimées une fois le bac rempli. Les télécopies reçues sont trop claires ou sont uniquement imprimées sur une moitié de la page Voyez si le toner a manqué lors de l’impression de la télécopie. Le produit stocke les dix dernières télécopies imprimées (au maximum). Remplacez la cartouche de toner. Voir « Remplacement d’une cartouche de toner » à la page 277. Les rapports ne sont pas imprimés correctement Si les rapports de transmissions ou d’activité ne sont pas imprimés correctement, essayez une ou plusieurs des solutions suivantes. ❏ Vérifiez les paramètres du pilote ainsi que les spécifications et l’état du câble de connexion. ❏ Si le produit est connecté à un réseau, consultez l’administrateur du réseau. Problèmes de télécopie 334 Chapitre 19 Autres problèmes Élimination des bourrages papier Si du papier est coincé dans le produit, le voyant Print (vert) s’éteint et le voyant Error (rouge) s’allume. L’écran LCD du produit et EPSON Status Monitor fournissent des messages d’alerte. Supprimez le bourrage papier en suivant l’ordre des noms de capots affichés sur le panneau de contrôle ou dans EPSON Status Monitor. Précautions à prendre lorsque vous retirez le papier coincé Respectez les points suivants lorsque vous résolvez un bourrage papier. ❏ Ne retirez pas de force le papier coincé. S’il se déchire, il sera difficile à retirer et pourrait causer d’autres bourrages. Tirez délicatement dessus afin d’éviter qu’il ne se déchire. ❏ Essayez toujours de retirer le papier coincé des deux mains afin d’éviter de le déchirer. ❏ Si le papier se déchire et que certains morceaux restent coincés dans l’imprimante ou si le bourrage survient à un endroit inhabituel non mentionné dans cette section, contactez votre revendeur. ❏ Assurez-vous que le type de papier chargé correspond au paramétrage de l’option Papier du pilote d’imprimante. w Avertissement : ❏ Veillez à ne pas toucher l’unité de fusion qui porte la mention CAUTION HIGH TEMPERATURE (ATTENTION SURFACE CHAUDE) ni la zone environnante. Si le produit vient d’être utilisé, l’unité de fusion et la zone environnante sont probablement très chaudes. ❏ N’introduisez pas la main profondément dans l’unité de fusion car certains composants sont tranchants et peuvent vous blesser. Bourrage C (capot C) Procédez comme suit pour résoudre les bourrages papier au niveau du capot C. Remarque : Avant de soulever le module scanner, assurez-vous que le capot est bien fermé. Autres problèmes 335 1. Soulevez le module scanner. c Attention : Ne touchez pas au levier situé sous le module scanner lorsque vous ouvrez ou fermez le module. Si vous touchez au levier, le capot du module scanner risque de tomber, ce qui peut endommager le produit et entraîner des blessures. 2. Ouvrez le capot C. Autres problèmes 336 3. Soulevez les deux leviers verts de l’unité de fusion pour la déverrouiller. 4. Soulevez le guide en saisissant la languette verte et retirez doucement les feuilles de papier. Veillez à ne pas déchirer le papier coincé. w Avertissement : Veillez à ne pas toucher l’unité de fusion qui porte la mention CAUTION HIGH TEMPERATURE (ATTENTION SURFACE CHAUDE) ni la zone environnante. Si le produit vient d’être utilisé, l’unité de fusion et la zone environnante sont probablement très chaudes. Autres problèmes 337 5. Abaissez les deux leviers verts de l’unité de fusion. 6. Fermez le capot C. Autres problèmes 338 7. Replacez le module scanner en position originale. Bourrage E (capot E) Procédez comme suit pour résoudre les bourrages papier au niveau du capot E. 1. Ouvrez le capot E. Autres problèmes 339 2. Saisissez doucement les feuilles de papier pour les retirer. Veillez à ne pas déchirer le papier coincé. 3. Fermez le capot E. Bourrage F (capot F) Procédez comme suit pour résoudre les bourrages papier au niveau du capot F. Remarque : Avant de soulever le module scanner, assurez-vous que le capot est bien fermé. Autres problèmes 340 1. Soulevez le module scanner. c Attention : Ne touchez pas au levier situé sous le module scanner lorsque vous ouvrez ou fermez le module. Si vous touchez au levier, le capot du module scanner risque de tomber, ce qui peut endommager le produit et entraîner des blessures. 2. Ouvrez le capot C et soulevez les deux leviers verts de l’unité de fusion pour la déverrouiller. Autres problèmes 341 3. Ouvrez le capot E, puis le capot F. 4. Saisissez doucement les feuilles de papier pour les retirer. Veillez à ne pas déchirer le papier coincé. 5. Fermez le capot F, puis le capot E. Autres problèmes 342 6. Abaissez les deux leviers verts de l’unité de fusion et fermez le capot C. 7. Replacez le module scanner en position originale. Bourrage BM (bac BM) Procédez comme suit pour résoudre les bourrages papier au niveau du bac BM. Autres problèmes 343 1. Ouvrez le capot du bac BM et retirez le papier chargé. 2. Retirez doucement les feuilles de papier qui n’ont pas été entraînées correctement dans le produit. 3. Rechargez le papier et fermez le capot du bac BM. Autres problèmes 344 4. Ouvrez et fermez le capot A. Remarque : Une fois le papier coincé dans le bac BM retiré, vous devez ouvrir et fermer tous les capots, à l’exception du capot du bac BM, pour effacer le message d’erreur. Bourrage LC/G (unité papier en option et capot G) Procédez comme suit pour résoudre les bourrages papier au niveau de l’unité papier en option et du capot G. 1. Sortez le bac papier de l’unité papier en option. Autres problèmes 345 2. Si le papier coincé est visible, retirez doucement les feuilles de papier qui n’ont pas été entraînées correctement dans le produit. 3. Réinsérez le bac papier. Si l’unité papier en option ne présente pas de papier coincé ou si vous souhaitez vérifier qu’aucune feuille de papier n’est coincée dans le capot G, passez à l’étape 4. Autres problèmes 346 4. Ouvrez le capot G. 5. Saisissez doucement les feuilles de papier pour les retirer. Veillez à ne pas déchirer le papier coincé. Autres problèmes 347 6. Fermez le capot G. Lorsque des transparents sont coincés dans le bac BM Lorsque des transparents sont coincés dans le bac BM, procédez comme suit pour résoudre le bourrage. 1. Ouvrez le capot du bac BM et retirez les transparents chargés. Autres problèmes 348 2. Ouvrez le capot E. Saisissez ensuite doucement les transparents pour les retirer. Veillez à ne pas déchirer le transparent coincé. 3. Rechargez les transparents dans le bac BM. Remarque : Une fois le papier coincé dans le bac BM retiré, vous devez ouvrir et fermer tous les capots, à l’exception du capot du bac BM, pour effacer le message d’erreur. Bourrage papier dans le chargeur automatique de documents 1. Ouvrez le capot du chargeur automatique de documents. Autres problèmes 349 2. Saisissez doucement les feuilles de papier pour les retirer. Veillez à ne pas déchirer le papier coincé. Si vous ne parvenez pas à retirer le papier coincé, passez à l’étape suivante. 3. Retirez doucement les feuilles de papier en tournant le bouton comme indiqué ci-dessous. 4. Fermez le capot du chargeur automatique de documents. Autres problèmes 350 Problèmes d’alimentation en papier L’entraînement du papier ne s’effectue pas correctement. Motif Marche à suivre Les guides papier ne sont pas correctement positionnés. Vérifiez que les guides papier de tous les bacs sont correctement positionnés en fonction du format du papier. Le paramètre d’alimentation papier n’est peut-être pas correct. Assurez-vous d’avoir sélectionné la source d’alimentation papier adéquate dans votre logiciel. Les bacs ne contiennent peut-être pas de papier. Chargez le papier dans l’alimentation papier sélectionnée. Le format du papier chargé diffère de celui configuré dans le panneau de contrôle. Assurez-vous que le format de papier sélectionné pour le paramètre Format du bac BM ou Format LC1 dans le menu Bac, dans les paramètres de l’imprimante du menu de configuration, est correct. Le bac BM ou les bacs à papier contiennent peut-être trop de papier. Vérifiez que la quantité de feuilles chargées est correcte. Pour connaître la capacité maximale de chaque source d’alimentation, reportez-vous à la section « Chargement du papier » à la page 36. Le papier chargé est recourbé. Aplatissez le papier. Si le papier n’est pas entraîné depuis l’unité papier en option, il est possible que l’unité ne soit pas installée correctement. Pour plus d’informations sur l’utilisation de l’unité, reportez-vous à la section « Unité papier en option » à la page 268. Problèmes lors de l’utilisation des options Pour vérifier que les options sont correctement installés, imprimez une feuille d’état. Pour plus d’informations, reportez-vous à la section « Impression d’une feuille d’état » à la page 356. Le papier n’est pas entraîné depuis le bac optionnel Motif Marche à suivre Le bac à papier en option n’est peut-être pas installé correctement. Reportez-vous à la section « Unité papier en option » à la page 268 pour plus d’informations sur l’installation d’une unité papier en option. Le paramètre d’alimentation papier n’est peut-être pas correct. Assurez-vous que vous avez sélectionné la source de papier adéquate dans votre application. Autres problèmes 351 Le bac ne contient peut-être pas de papier. Chargez le papier dans l’alimentation papier sélectionnée. Le bac contient peut-être trop de papier. Vérifiez que la quantité de feuilles chargées dans le bac est correcte. Le bac peut contenir jusqu’à 500 feuilles de papier de 64 à 105 g/m². Le format de papier défini n’est pas correct. Vérifiez que le format de papier sélectionné dans le menu Bac du panneau de contrôle est correct. Bourrage papier avec le bac optionnel Motif Marche à suivre Un bourrage papier se produit au niveau du bac optionnel. Reportez-vous à la section « Élimination des bourrages papier » à la page 335 pour retirer le papier coincé. Impossible d’utiliser une option installée Motif Marche à suivre L’option installée n’est pas configurée dans le pilote d’impression. Pour les utilisateurs de Windows : Vous devez installer EPSON Status Monitor ou effectuer les paramétrages manuellement via le pilote d’impression. Voir « Configuration des options » à la page 64. Pour les utilisateurs de Macintosh : Lorsque vous installez ou supprimez des options du produit, vous devez supprimer l’imprimante à l’aide de Utilitaire de configuration d’impression (Mac OS X 10.3 et 10.4) ou du Centre d’impression (Mac OS X 10.2), démarrer EPSON Status Monitor et réenregistrer l’imprimante. Correction des problèmes USB Si vous rencontrez des difficultés à utiliser le produit avec une connexion USB, localisez votre problème dans la liste ci-dessous et appliquez les actions recommandées. Connexion USB Il arrive que les câbles ou connexions USB soient à l’origine de problèmes USB. Essayez la solution suivante. Pour obtenir les meilleurs résultats, raccordez directement le produit au port USB de l’ordinateur. Si vous devez utiliser plusieurs concentrateurs USB, nous vous recommandons de raccorder le produit au concentrateur de premier niveau. Autres problèmes 352 Système d’exploitation Windows Vous devez utiliser un ordinateur sur lequel Windows XP, Me, 98, 2000 ou Server 2003 a été préinstallé, un ordinateur sur lequel Windows 98 a été préinstallé et mis à niveau vers Windows Me ou un ordinateur sur lequel Windows Me, 98, 2000 ou Server 2003 a été préinstallé et mis à niveau vers Windows XP. Vous ne pourrez pas installer ou exécuter un pilote d’impression USB sur un ordinateur qui n’est pas conforme à ces spécifications ou qui n’intègre pas un port USB. Pour plus d’informations sur votre ordinateur, contactez votre revendeur. Installation du logiciel d’impression Une installation incorrecte ou incomplète du logiciel peut engendrer des problèmes d’USB. Prenez note des indications ci-dessous et effectuez les vérifications recommandées pour garantir une installation adéquate. Vérification de l’installation du logiciel d’impression sous Windows XP, XP x64, 2000, Server 2003 ou Server 2003 x64 Si vous utilisez Windows XP, XP x64, 2000, Server 2003 ou Server 2003 x64, vous devez vous conformer à la procédure du Guide d’installation fourni avec l’imprimante pour installer le logiciel d’impression. Dans le cas contraire, le pilote universel de Microsoft risque d’être installé à la place. Pour vérifier si le pilote universel a été installé, procédez comme suit : 1. Ouvrez le dossier Imprimantes et cliquez avec le bouton droit de la souris sur l’icône de votre imprimante. 2. Cliquez sur Options d’impression dans le menu contextuel affiché et cliquez ensuite avec le bouton droit de la souris sur n’importe quelle partie du pilote. Si l’option À propos de figure dans le menu contextuel, cliquez dessus. Si une boîte de message contenant le texte « Pilote d’impression Unidrv » s’affiche, vous devez réinstaller le logiciel d’impression en suivant la procédure du Guide d’installation. Si l’option À propos de ne s’affiche pas, cela signifie que le logiciel d’impression a été installé correctement. Remarque : Sous Windows 2000, si la boîte de dialogue Signature numérique introuvable s’affiche lors de la procédure d’installation, cliquez sur Oui. Si vous cliquez sur Non, vous devrez de nouveau procéder à l’installation du logiciel d’impression. Sous Windows XP, XP x64, Server 2003 ou Server 2003 x64, si la boîte de dialogue Installation des logiciels s’affiche au cours de la procédure d’installation, cliquez sur Continuer. Si vous cliquez sur ARRETER l’installation, vous devrez de nouveau procéder à l’installation du logiciel d’impression. Autres problèmes 353 Vérification de l’installation du logiciel d’impression sous Windows Me ou 98 Si vous avez annulé l’installation du pilote plug and play sous Windows Me ou 98 avant la fin du processus d’installation, cela signifie que le pilote d’impression USB ou le logiciel d’impression est peut-être mal installé. Suivez les indications ci-après pour vérifier que le pilote et le logiciel d’impression sont correctement installés. Remarque : Les captures d’écran présentées dans cette section sont issues de Windows 98. Les écrans sous Windows Me peuvent être légèrement différents. 1. Accédez au pilote d’impression, reportez-vous à la section « Accès au gestionnaire d’impression » à la page 48 et cliquez sur l’onglet Détails. Si la mention EPUSBX: (EPSON AcuLaser CXXX) s’affiche dans la liste « Imprimer sur le port suivant », cela signifie que le pilote d’impression USB et le logiciel d’impression sont correctement installés. Si le port correct ne s’affiche pas, passez à l’étape suivante. 2. Cliquez avec le bouton droit de la souris sur l’icône Poste de travail, située sur votre bureau, et cliquez ensuite sur Propriétés. 3. Sélectionnez l’onglet Gestionnaire de périphériques. Autres problèmes 354 Si vos pilotes sont correctement installés, EPSON imprimante USB doit s’afficher dans le menu Gestionnaire de périphériques. Si EPSON imprimante USB ne s’affiche pas dans le menu Gestionnaire de périphériques, cliquez sur le signe plus (+) à côté de Autres périphériques pour voir les périphériques installés. Si Imprimante USB ou EPSON AcuLaser CXXX s’affiche sous Autres périphériques, cela signifie que le logiciel d’impression n’est pas installé correctement. Passez à l’étape 5. Si ni Imprimante USB ni EPSON AcuLaser CXXX ne s’affiche sous Autres périphériques, cliquez sur Actualiser ou débranchez le câble USB du produit, puis rebranchez-le. Après avoir vérifié que ces éléments s’affichent, passez à l’étape 5. Autres problèmes 355 4. Sous Autres périphériques, sélectionnez USB Printer ou EPSON AcuLaser CXXX, cliquez sur Supprimer, puis sur OK. Lorsque la boîte de dialogue suivante s’affiche, cliquez sur OK, puis de nouveau sur OK pour fermer la boîte de dialogue Propriétés système. 5. Désinstallez le logiciel d’impression comme indiqué dans la section « Désinstallation du logiciel d’impression » à la page 78. Mettez le produit hors tension, redémarrez l’ordinateur et réinstallez le logiciel d’impression comme indiqué dans le Guide d’installation. Impression d’une feuille d’état Pour vérifier l’état actuel du produit et vous assurer que les options sont correctement installées, imprimez une feuille d’état à l’aide du panneau de contrôle du produit. Pour imprimer une feuille d’état à l’aide du panneau de contrôle de l’imprimante, reportez-vous à la section « Impression d’une feuille d’état » à la page 253. Autres problèmes 356 Vous pouvez également imprimer la feuille d’état du pilote d’impression. Remarque à l’attention des utilisateurs de Windows : La feuille d’état qui est imprimée par le pilote d’impression a moins d’informations que la feuille d’état qui est imprimée par le panneau de contrôle d’imprimante si EPSON Status Monitor est installé. Remarque pour les utilisateurs de Mac OS X : La feuille d’état qui est imprimée par EPSON Remote Panel dans le pilote d’impression a moins d’informations que la feuille d’état qui est imprimée par le panneau de contrôle d’imprimante. Autres problèmes 357 Annexe A Service clientèle Contact avec le service clientèle Avant de contacter Epson Si votre produit Epson ne fonctionne pas correctement et que vous ne pouvez résoudre le problème à l’aide des informations de dépannage contenues dans la documentation de votre produit, contactez le service clientèle. Si le service assistance clientèle de votre région n’est pas énuméré ci-dessous, contactez le revendeur auprès de qui vous avez acheté votre produit. Pour nous permettre de vous aider plus rapidement, merci de nous fournir les informations ci-dessous : ❏ Numéro de série du produit (l’étiquette portant le numéro de série se trouve habituellement au dos de l’appareil) ❏ Modèle ❏ Version du logiciel (pour connaître le numéro de version, cliquez sur À propos de, Informations de version ou sur un bouton similaire dans le logiciel du produit) ❏ Marque et modèle de votre ordinateur ❏ Nom et version de votre système d’exploitation ❏ Nom et version des applications que vous utilisez habituellement avec le produit Aide pour les utilisateurs d’Europe Consultez votre Document de garantie paneuropéenne pour obtenir des informations relatives à la procédure à suivre pour contacter le service clientèle EPSON. Service clientèle 358 Annexe B Caractéristiques techniques Papier La qualité d’un type ou d’une marque particulière de papier peut à tout moment être modifiée par son fabricant. Epson ne peut donc garantir la qualité de quelque type de papier que ce soit. Procédez à des essais avant d’acheter de grandes quantités de papier ou d’imprimer des travaux importants. Types de papier disponibles Type de papier Description Papier ordinaire Papier pour photocopieur ordinaire (papier recyclé accepté*) Papier semi épais Poids : 81 à 105 g/m² Enveloppes Sans colle ni adhésif Sans fenêtre plastifiée Etiquettes La feuille de support doit être complètement recouverte, sans espace entre les étiquettes. Papier épais Poids : 106 à 163 g/m² Papier très épais Poids : 164 à 210 g/m² Transparent EPSON Color Laser Transparencies (Transparents pour imprimante laser couleur EPSON) Papier couché Poids : 105 à 210 g/m² Papier de couleur Non couché Papier à en-tête Le papier et l’encre de ce type de papier doivent être compatibles avec les imprimantes laser. * N’utilisez du papier recyclé que dans des conditions de température et d’humidité normales. L’utilisation de papier de qualité médiocre peut réduire la qualité d’impression ou entraîner des bourrages papier, voire d’autres problèmes. Papier déconseillé Les types de papier suivants ne peuvent pas être utilisés avec ce produit. Ils risqueraient d’endommager le produit, de provoquer des bourrages papier et de produire des impressions de qualité médiocre : ❏ Supports destinés aux imprimantes laser couleur, aux photocopieurs couleur ou aux imprimantes à jet d’encre Caractéristiques techniques 359 ❏ Papier sur lequel une impression a déjà été effectuée à l’aide d’une autre imprimante laser couleur ou monochrome, d’un photocopieur couleur ou monochrome, d’une imprimante à jet d’encre ou d’une imprimante à transfert thermique ❏ Papier carbone, papier autocopiant, papier thermosensible, papier sensible à la pression, papier acide ou papier utilisant de l’encre sensible aux températures élevées (180°C environ) ❏ Etiquettes qui se détachent facilement de leur support ou qui ne recouvrent pas complètement la feuille de support ❏ Papier couché ou papier de couleur à surface spéciale ❏ Papier à trous pour reliure ou perforé ❏ Papier collé, agrafé, avec trombone ou ruban adhésif ❏ Papier sensible à l’électricité statique ❏ Papier humide ❏ Papier d’épaisseur irrégulière ❏ Papier trop épais ou trop fin ❏ Papier trop lisse ou trop rugueux ❏ Papier dont le recto et le verso sont différents ❏ Papier plié, recourbé, ondulé ou déchiré ❏ Papier de forme irrégulière ou dont les coins ne sont pas à angle droit Zone imprimable Marges de 4 mm minimum sur tous les côtés. (marges de 6 mm sur les deux côtés pour les enveloppes au format DL) Caractéristiques techniques 360 Produit Caractéristiques générales Méthode d’impression : Numérisation par rayon laser et procédé électrophotographique sec Qualité 2400 RIT*1 Résolution : 600 ppp × 600 ppp Vitesse d’impression continue*2 (sur A4/Letter) : 25 pages par minute pour l’impression en noir et blanc*3 5 pages par minute pour l’impression en couleur*3 Chargement du papier : Alimentation automatique ou manuelle Alignement du papier : Centré pour tous les formats Alimentation papier : Bac BM : Jusqu’à 180 feuilles de papier ordinaire (80 g/m²) Jusqu’à 20 enveloppes Jusqu’à 75 feuilles de transparents Jusqu’à 75 feuilles d’étiquettes Sortie papier : Pour tous les types et formats de papier Capacité de sortie en papier : Jusqu’à 250 feuilles de papier ordinaire (80 g/m²) RAM : 128 Mo, extensible à 576 Mo *1 Technologie d’optimisation de la résolution Epson AcuLaser. *2 La vitesse d’impression varie en fonction de l’alimentation papier ou d’autres conditions. *3 Il est possible que le produit procède à un calibrage automatique au cours de l’impression afin d’améliorer la qualité d’impression. La vitesse d’impression peut alors être inférieure à la valeur indiquée. Selon le format du papier, il est également possible que le produit arrête momentanément les opérations afin de protéger l’unité de fusion. Scanner Type de scanner Scanner d’image couleur à plat Dispositif photoélectrique CCD 4 lignes (R, V, B, N/B) Zone efficace 216 × 297 mm Pixels effectifs 9600 × 9600 pixels à 600 ppp Taille du document A4, Letter Données d’image 16 bits par pixel par couleur interne 1 à 8 bits par pixel par couleur externe Vitesse de numérisation Noir et blanc : 2 sec./A4 (300 ppp) Couleur : 11 sec./A4 (300 ppp) Caractéristiques techniques 361 Copie Mode de copie Couleur A4/300 ppp Noir et blanc A4/300 ppp Première copie 29 sec. 12 sec. Vitesse de copie Copies multiples 5 ppm 25 ppm Copie continue (chargeur automatique de documents) 5 ppm 25 ppm Télécopieur (modèle télécopieur uniquement) Lignes de communication prises en charge Réseau téléphonique public commuté (lignes d’abonné) Autocommutateur privé (lignes internes indépendantes des bâtiments) Vitesse de communication 33 600/31 200/28 800/26 400/24 000/21 600/19 200/ 16 800/14 400/12 000/9 600/7 200/4 800/2 400 bps Protocole G3, G3ECM Mode de transmission et de réception Couleur Transmission et réception de 8 bits par RVB Monochrome Transmission et réception d’un bit monochrome Couleur JPEG Monochrome MH, MR, MMR Couleur 200 × 200 ppp Monochrome 8 × 15,4, 8 × 7,7, 8 × 3,85 point/mm Couleur A4, Letter, Legal Monochrome A4, Letter, Legal Couleur A4, B5, Letter, Legal Monochrome A4, B5, Letter, Legal Méthode de compression des images Transmission et réception de la densité des lignes de numérisation Taille du document Format du papier d’impression Environnement Température : Humidité : Altitude : En fonctionnement : 10 à 32°C (50 à 89,6°F) Au repos : -20 à 40°C (-4 à 104°F) En fonctionnement : 15 à 80 % d’humidité relative Au repos : 10 à 15 %, 80 à 90 % d’humidité relative 3 100 mètres maximum Caractéristiques techniques 362 Caractéristiques mécaniques a b c a. 667 mm b. 467 mm c. 460 mm Poids : Environ 33,1 kg, cartouche de toner et bloc photoconducteur non inclus Caractéristiques électriques Modèle de base Modèle 220 V KBB-2c Modèle télécopieur Modèle 220 V : KBB-2c Tension 220 V-240 V ± 10 % Fréquence nominale 50 Hz / 60 Hz Intensité nominale 4,0 A Consommation électrique En cours d’impression*1 En veille Mode Veille *1 Moyenne Couleur 191 W Noir et blanc 294 W MAX 790 W Moyenne 59 W Jusqu’à 18 W Comprend une unité papier en option. Caractéristiques techniques 363 Normes et homologations Modèle européen : [Imprimante] Directive basse tension 73/23/EEC EN 60950-1 Directive CEM 89/336/CE EN 55022 Class B EN 61000-3-2 EN 61000-3-3 EN 55024 [EU-96] Modem télécopieur Directive R&TTE 1999/5/CE EN 60950-1 EN 55022 Class B EN 55024 TBR21 Nous, Seiko Epson Corporation, déclarons par le présent document que cet équipement de télécommunications (modèle EU-96) est conforme aux principales exigences et autres dispositions importantes de la directive 1999/5/CE. Uniquement destiné à être utilisé dans les pays suivants : Autriche, Belgique, République tchèque, Danemark, Finlande, France, Allemagne, Grèce, Hongrie, Irlande, Italie, Luxembourg, Pays-Bas, Norvège, Pologne, Portugal, Espagne, Suède, Suisse et Royaume-Uni. Interfaces Interface USB Mode USB 2.0 haute vitesse Remarque : ❏ Seuls les ordinateurs équipés d’un connecteur USB et fonctionnant sous Mac OS X ou sous Windows XP, Me, 98, 2000 ou Server 2003 prennent en charge l’interface USB. ❏ Si vous souhaitez utiliser l’interface USB 2.0, votre ordinateur doit prendre en charge USB 2.0. ❏ USB 2.0 est entièrement compatible avec USB 1.1, il est donc possible d’utiliser l’interface USB 1.1. ❏ USB 2.0 peut être utilisé sous les systèmes d’exploitation Windows XP, 2000 et Server 2003. Si votre système d’exploitation est Windows Me ou 98, utilisez une interface USB 1.1. Caractéristiques techniques 364 Interface Ethernet Vous pouvez utiliser un câble d’interface IEEE 802.3 100BASE-TX/10 BASE-T à paire torsadée blindé intermédiaire avec un connecteur RJ45. Remarque : ❏ L’impression basée sur des files d’attente NetWare n’est pas prise en charge. ❏ Selon le modèle du produit utilisé, il est possible que l’interface Ethernet ne soit pas disponible. Options et Consommables Unité papier de 500 feuilles en option Référence : C12C802181 Format du papier : A4, Letter Grammage du papier : 64 à 105 g/m² Chargement du papier : Un bac à papier installé Système d’alimentation automatique Capacité du bac jusqu’à 500 feuilles Types de papier : Papier ordinaire Alimentation électrique : 5V CC/0,1 A et 24V/0,5 A fourni par le produit Modèle : KBA-3a* Dimensions et poids : Hauteur : 130 mm Largeur : 440 mm Profondeur : 446 mm Poids : 8 kg, une unité papier incluse * Ce produit est conforme aux exigences du marquage CE aux termes de la directive CE 89/336/CEE. Module de mémoire Taille de la mémoire : Mémoire standard : 128 Mo Mémoire additionnelle : jusqu’à 576 Mo Caractéristiques techniques 365 Cartouche de toner Référence/Modèle : *1 Yellow (Jaune) : 0316*1 Magenta : 0317*1 Cyan : 0318*1 Black (Noir) : 0319*1 Température de stockage : 0 à 35°C (32 à 95°F) Humidité de stockage : 15 à 80% d’humidité relative Ce produit est conforme aux exigences du marquage CE aux termes de la directive CE 89/336/CEE. Le nombre réel de pages imprimées avec les cartouches de toner varie en fonction du type d’impression. Bloc photoconducteur *1 Référence : 1104 Température de stockage : 0 à 35°C (32 à 95°F) Humidité de stockage : 15 à 80% d’humidité relative Modèle : 1104*1 Ce produit est conforme aux exigences du marquage CE aux termes de la directive CE 89/336/CEE. Le nombre réel de pages imprimées avec un bloc photoconducteur varie en fonction du type d’impression. Caractéristiques techniques 366 Annexe C Information à propos des polices Utilisation des polices Polices EPSON BarCode (Windows uniquement) Les polices EPSON BarCode vous permettent de créer et d’imprimer facilement de nombreux types de codes à barres. En principe, la création de codes à barres est un processus laborieux au cours duquel vous devez définir différents codes de commande, tels que la barre de début, la barre de fin et OCR-B, en plus des caractères de codes à barres proprement dits. Cependant, les polices EPSON BarCode sont conçues pour ajouter ces codes automatiquement, ce qui vous permet d’imprimer facilement des codes à barres qui répondent à de nombreuses normes. Les polices EPSON BarCode prennent en charge les types de codes à barres suivants : Norme code à barres EPSON BarCode OCR-B Chiffre de contrôle Commentaires EAN EPSON EAN-8 Oui Oui Crée des codes à barres EAN (version abrégée). EPSON EAN-13 Oui Oui Crée des codes à barres EAN (version standard). UPC-A EPSON UPC-A Oui Oui Crée des codes à barres UPC-A. UPC-E EPSON UPC-E Oui Oui Crée des codes à barres UPC-E. Code39 EPSON Code39 Non Non EPSON Code39 CD Non Oui EPSON Code39 CD Num Oui Oui L’impression d’OCR-B et des chiffres de contrôle peut être spécifiée avec le nom de la police. EPSON Code39 Num Oui Non EPSON Code128 Non Oui Code128 Crée des codes à barres Code128. Information à propos des polices 367 Interleaved 2 of 5 (ITF) Codabar EAN128 EPSON ITF Non Non EPSON ITF CD Non Oui EPSON ITF CD Num Oui Oui EPSON ITF Num Oui Non EPSON Codabar Non Non EPSON Codabar CD Non Oui EPSON Codabar CD Num Oui Oui EPSON Codabar Num Oui Non EPSON EAN128 Oui Oui L’impression d’OCR-B et des chiffres de contrôle peut être spécifiée avec le nom de la police. L’impression d’OCR-B et des chiffres de contrôle peut être spécifiée avec le nom de la police. Crée des codes à barres EAN128. SE pris en charge : Windows 2000/XP/ Server 2003 Configuration requise Pour utiliser les polices EPSON BarCode, votre système informatique doit présenter la configuration suivante: Ordinateur : PC IBM ou compatible IBM avec processeur i386SX ou supérieur Système d’exploitation : Microsoft Windows XP, Me, 98, 2000 ou Server 2003 Disque dur : 15 à 30 Ko d’espace disponible, selon la police. Remarque : Les polices EPSON BarCode ne peuvent être utilisées qu’avec les pilotes d’impression Epson. Installation des polices EPSON BarCode Procédez comme suit pour installer les polices EPSON BarCode. Cette procédure décrit l’installation sous Windows 98. La procédure pour les autres systèmes d’exploitation Windows est quasiment similaire. 1. Assurez-vous que le produit est hors tension et que Windows est en cours d’exécution sur votre ordinateur. 2. Insérez le CD-ROM du logiciel d’impression dans le lecteur correspondant. Remarque : ❏ Si la fenêtre de sélection de la langue s’affiche, sélectionnez votre pays. Information à propos des polices 368 ❏ Si l’écran du programme d’installation EPSON ne s’affiche pas automatiquement, double-cliquez sur l’icône Poste de travail, cliquez avec le bouton droit de la souris sur l’icône CD-ROM et cliquez sur l’option OUVRIR dans le menu affiché. Double-cliquez ensuite sur Epsetup.exe. 3. Cliquez sur Continuer. Lorsque l’écran du contrat de licence du logiciel s’affiche, lisez les termes du contrat et cliquez sur Accepter. 4. Cliquez sur Installation par l’utilisateur. 5. Dans la boîte de dialogue qui s’affiche, cliquez sur Local. 6. Cliquez sur Personnalisé. 7. Activez la case à cocher EPSON BarCode et cliquez sur Installation. Information à propos des polices 369 8. Une fois l’installation terminée, cliquez sur Quitter. Les polices EPSON BarCode sont à présent installées sur votre ordinateur. Impression à l’aide des polices EPSON BarCode Procédez comme suit pour créer et imprimer des codes à barres à l’aide des polices EPSON BarCode. Cette procédure se rapporte à l’application Microsoft WordPad. Il se peut que la procédure soit légèrement différente lorsque vous imprimez à partir d’une autre application. 1. Ouvrez un document dans votre application et saisissez les caractères à convertir en codes à barres. 2. Sélectionnez les caractères, puis cliquez sur Police dans le menu Format. Information à propos des polices 370 3. Sélectionnez la police EPSON BarCode que vous souhaitez utiliser, définissez sa taille et cliquez sur OK. Remarque : Sous Windows XP, 2000 ou Server 2003, vous ne pouvez pas utiliser une taille de police supérieure à 96 points lorsque vous imprimez des codes à barres. 4. Les caractères que vous avez sélectionnés s’affichent sous forme de codes à barres similaires à ceux illustrés ci-dessous. 5. Sélectionnez Imprimer dans le menu Fichier, sélectionnez votre imprimante EPSON et cliquez sur Propriétés. Définissez les paramètres du pilote d’imprimante suivants. Votre imprimante est une imprimante monochrome. Reportez-vous à la section Pilote d’imprimante monochrome du tableau ci-dessous. Information à propos des polices 371 * Pilote d’imprimante monochrome Pilote d’imprimante couleur Pilote d’imprimante monochrome basé sur l’ordinateur hôte Pilote d’imprimante couleur basée sur l’ordinateur hôte Couleur (non disponible) Noir (non disponible) Noir Qualité Texte & Image* Texte & Image* Texte & Image* Texte & Image* Économie de toner Non sélectionné Non sélectionné Non sélectionné Non sélectionné Impression proportionnelle Non sélectionné Non sélectionné Non sélectionné Non sélectionné Mode graphique (dans la boîte de dialogue Configuration avancée de l’onglet Options) Qualité supérieure (imprimante) (non disponible) (non disponible) (non disponible) Mode impression (dans la boîte de dialogue Configuration avancée de l’onglet Options) (non disponible) Qualité supérieure (imprimante) (non disponible) (non disponible) Ces paramètres sont disponibles lorsque la case à cocher Automatique de l’onglet Principal est activée. Lorsque la case à cocher Avancé est sélectionnée, cliquez sur le bouton Plus d’options et réglez la résolution ou la qualité d’impression sur 600 ppp. 6. Cliquez sur OK pour imprimer le code à barres. Remarque : S’il y a une erreur dans la chaîne de caractères du code à barres, par exemple des données incorrectes, le code à barres sera imprimé tel qu’il s’affiche à l’écran mais ne pourra pas être lu par un lecteur de code à barres. Remarques relatives à l’entrée et la mise en forme des codes à barres Respectez les consignes suivantes lors de l’entrée et de la mise en forme des caractères de codes à barres : ❏ N’utilisez pas d’ombrage ni de format spécial, tels que le gras, l’italique ou le soulignement. ❏ Imprimez les codes à barres en noir et blanc uniquement. ❏ Lorsque vous faites pivoter des caractères, n’utilisez que les angles de rotation de 90°, 180° et 270°. ❏ Désactivez tous les paramètres d’espacement automatique des caractères et des mots dans votre application. Information à propos des polices 372 ❏ N’utilisez pas de fonctions de votre application qui augmentent ou réduisent la taille des caractères uniquement en hauteur ou en largeur. ❏ Dans votre application, désactivez les fonctions de correction automatique de l’orthographe, de la grammaire, de l’espacement, etc. ❏ Pour distinguer plus facilement les codes à barres du texte dans votre document, configurez votre application pour qu’elle affiche les symboles de texte tels que les marques de paragraphes, les tabulations, etc. ❏ Des caractères spéciaux, notamment la barre de début et la barre de fin, sont ajoutés lors de la sélection d’une police EPSON BarCode. Le code à barres peut donc compter davantage de caractères que le texte original. ❏ Pour un résultat optimal, utilisez uniquement les tailles de police recommandées à la section « Caractéristiques des polices BarCode » à la page 373 pour la police EPSON BarCode que vous utilisez. Il est possible que les codes à barres de tailles différentes ne puissent pas être lus par tous les lecteurs de codes à barres. Remarque : Selon la densité d’impression, la qualité ou la couleur du papier, il est possible que certains codes à barres ne puissent pas être lus par tous les lecteurs de codes à barres. Imprimez un échantillon pour vous assurer que le code à barres peut être lu avant d’imprimer de grandes quantités. Caractéristiques des polices BarCode Cette section contient des informations sur l’entrée de caractères pour chaque police EPSON BarCode. EPSON EAN-8 ❏ EAN-8 est une version abrégée à huit chiffres du code à barres EAN standard. ❏ Le chiffre de contrôle étant ajouté automatiquement, seuls 7 caractères peuvent être entrés. Type de caractère Chiffres (0 à 9) Nombre de caractères 7 caractères Taille de la police De 52 à 130 points (jusqu’à 96 points sous Windows XP/2000/Server 2003). Les tailles recommandées sont 52 points, 65 points (standard), 97,5 points et 130 points. Les codes suivants sont insérés automatiquement et ne doivent pas être entrés manuellement. ❏ Marge droite/gauche ❏ Barre de protection droite/gauche ❏ Barre centrale Information à propos des polices 373 ❏ Chiffre de contrôle ❏ OCR-B Exemple d’impression EPSON EAN-8 EPSON EAN-13 ❏ EAN-13 est le code à barres EAN à 13 chiffres standard. ❏ Le chiffre de contrôle étant ajouté automatiquement, seuls 12 caractères peuvent être entrés. Type de caractère Chiffres (0 à 9) Nombre de caractères 12 caractères Taille de la police De 60 à 150 points (jusqu’à 96 points sous Windows XP/2000/Server 2003). Les tailles recommandées sont 60 points, 75 points (standard), 112,5 points et 150 points. Les codes suivants sont insérés automatiquement et ne doivent pas être entrés manuellement. ❏ Marge droite/gauche ❏ Barre de protection droite/gauche ❏ Barre centrale ❏ Chiffre de contrôle ❏ OCR-B Information à propos des polices 374 Exemple d’impression EPSON EAN-13 EPSON UPC-A ❏ UPC-A est le code à barres standard défini par l’American Universal Product Code (UPC Symbol Specification Manual). ❏ Seuls les codes UPC ordinaires sont pris en charge. Les codes supplémentaires ne sont pas pris en charge. Type de caractère Chiffres (0 à 9) Nombre de caractères 11 caractères Taille de la police De 60 à 150 points (jusqu’à 96 points sous Windows XP/2000/Server 2003). Les tailles recommandées sont 60 points, 75 points (standard), 112,5 points et 150 points. Les codes suivants sont insérés automatiquement et ne doivent pas être entrés manuellement. ❏ Marge droite/gauche ❏ Barre de protection droite/gauche ❏ Barre centrale ❏ Chiffre de contrôle ❏ OCR-B Exemple d’impression EPSON UPC-A Information à propos des polices 375 EPSON UPC-E ❏ UPC-E est le code à barres de suppression des zéros (élimine les zéros superflus) de l’UPC-A défini par l’American Universal Product Code (UPC Symbol Specification Manual). Type de caractère Chiffres (0 à 9) Nombre de caractères 6 caractères Taille de la police De 60 à 150 points (jusqu’à 96 points sous Windows XP/2000/Server 2003). Les tailles recommandées sont 60 points, 75 points (standard), 112,5 points et 150 points. Les codes suivants sont insérés automatiquement et ne doivent pas être entrés manuellement. ❏ Marge droite/gauche ❏ Barre de protection droite/gauche ❏ Chiffre de contrôle ❏ OCR-B ❏ Le chiffre « 0 » Exemple d’impression EPSON UPC-E EPSON Code39 ❏ Quatre polices Code39 sont disponibles, vous permettant d’activer ou de désactiver l’insertion automatique des chiffres de contrôle et d’OCR-B. ❏ La hauteur du code à barres est automatiquement réglée à 15% minimum de sa longueur totale, conformément à la norme Code39. Il est donc important de laisser au moins un espace entre le code à barres et le texte qui l’entoure afin d’éviter un éventuel chevauchement. Information à propos des polices 376 ❏ Les espaces des codes à barres Code39 doivent être entrés sous la forme d’un trait de soulignement « _ ». ❏ Si vous imprimez deux codes à barres ou davantage sur une ligne, séparez-les par une tabulation ou sélectionnez une police différente de la police BarCode et insérez l’espace. Si vous insérez l’espace alors que la police Code39 est sélectionnée, le code à barres ne sera pas correct. Type de caractère Caractères alphanumériques (A à Z, 0 à 9) Symboles (- . espace $ / + %) Nombre de caractères Illimité Taille de la police Lorsque OCR-B n’est pas utilisé : 26 points ou plus (jusqu’à 96 points sous Windows XP/2000/Server 2003). Les tailles recommandées sont 26 points, 52 points, 78 points et 104 points. Lorsque OCR-B est utilisé : 36 points ou plus (jusqu’à 96 points sous Windows XP/2000/Server 2003). Les tailles recommandées sont 36 points, 72 points, 108 points et 144 points. Les codes suivants sont insérés automatiquement et ne doivent pas être entrés manuellement. ❏ Marge droite/gauche ❏ Chiffre de contrôle ❏ Caractère de début/fin Exemple d’impression EPSON Code39 EPSON Code39 CD EPSON Code39 Num EPSON Code39 CD Num Information à propos des polices 377 EPSON Code128 ❏ Les polices Code128 prennent en charge les jeux de codes A, B et C. Lorsque le jeu de codes d’une ligne de caractères est modifié en milieu de ligne, un code de conversion est automatiquement inséré. ❏ La hauteur du code à barres est automatiquement réglée à 15 % minimum de sa longueur totale, conformément à la norme Code128. Il est donc important de laisser au moins un espace entre le code à barres et le texte qui l’entoure afin d’éviter un éventuel chevauchement. ❏ Certaines applications suppriment automatiquement les espaces à la fin des lignes ou transforment les espaces multiples en tabulations. Il se peut que les codes à barres comportant des espaces ne soient pas imprimés correctement à partir d’applications qui suppriment automatiquement les espaces à la fin des lignes ou transforment les espaces multiples en tabulations. ❏ Si vous imprimez deux codes à barres ou davantage sur une ligne, séparez-les par une tabulation ou sélectionnez une police différente de la police BarCode et insérez l’espace. Si vous insérez un espace alors que la police Code128 est sélectionnée, le code à barres ne sera pas correct. Type de caractère Tous les caractères ASCII (95 au total) Nombre de caractères Illimité Taille de la police De 26 à 104 points (jusqu’à 96 points sous Windows XP/2000/Server 2003). Les tailles recommandées sont 26 points, 52 points, 78 points et 104 points. Les codes suivants sont insérés automatiquement et ne doivent pas être entrés manuellement. ❏ Marge droite/gauche ❏ Caractère de début/fin ❏ Chiffre de contrôle ❏ Caractère de changement de jeu de codes Exemple d’impression EPSON Code128 Information à propos des polices 378 EPSON ITF ❏ Les polices EPSON ITF sont conformes à la norme (américaine) USS Interleaved 2-of-5. ❏ Quatre polices EPSON ITF sont disponibles, vous permettant d’activer ou de désactiver l’insertion automatique des chiffres de contrôle et d’OCR-B. ❏ La hauteur du code à barres est automatiquement réglée à 15 % minimum de sa longueur totale, conformément à la norme Interleaved 2-of-5. Il est donc important de laisser au moins un espace entre le code à barres et le texte qui l’entoure afin d’éviter un éventuel chevauchement. ❏ La norme Interleaved 2-of-5 traite chaque paire de caractères comme un jeu. Si le nombre de caractères est impair, les polices EPSON ITF ajoutent automatiquement un zéro au début de la chaîne de caractères. Type de caractère Chiffres (0 à 9) Nombre de caractères Illimité Taille de la police Lorsque OCR-B n’est pas utilisé : 26 points ou plus (jusqu’à 96 points sous Windows XP/2000/Server 2003). Les tailles recommandées sont 26 points, 52 points, 78 points et 104 points. Lorsque OCR-B est utilisé : 36 points ou plus (jusqu’à 96 points sous Windows XP/2000/Server 2003). Les tailles recommandées sont 36 points, 72 points, 108 points et 144 points. Les codes suivants sont insérés automatiquement et ne doivent pas être entrés manuellement. ❏ Marge droite/gauche ❏ Caractère de début/fin ❏ Chiffre de contrôle ❏ Le chiffre « 0 » (éventuellement ajouté au début de la chaîne de caractères) Exemple d’impression EPSON ITF EPSON ITF CD Information à propos des polices 379 EPSON ITF Num EPSON ITF CD Num EPSON Codabar ❏ Quatre polices Codabar sont disponibles, vous permettant d’activer ou de désactiver l’insertion automatique des chiffres de contrôle et d’OCR-B. ❏ La hauteur du code à barres est automatiquement réglée à 15 % minimum de sa longueur totale, conformément à la norme Codabar. Il est donc important de laisser au moins un espace entre le code à barres et le texte qui l’entoure afin d’éviter un éventuel chevauchement. ❏ Si vous saisissez un caractère de début ou de fin, les polices Codabar insèrent automatiquement le caractère complémentaire. ❏ Si aucun caractère de début ou de fin n’est saisi, la lettre « A » est automatiquement insérée à la place du caractère de début ou de fin. Type de caractère Chiffres (0 à 9) Symboles (- $ : / . +) Nombre de caractères Illimité Taille de la police Lorsque OCR-B n’est pas utilisé : 26 points ou plus (jusqu’à 96 points sous Windows XP/2000/Server 2003). Les tailles recommandées sont 26 points, 52 points, 78 points et 104 points. Lorsque OCR-B est utilisé : 36 points ou plus (jusqu’à 96 points sous Windows XP/2000/Server 2003). Les tailles recommandées sont 36 points, 72 points, 108 points et 144 points. Les codes suivants sont insérés automatiquement et ne doivent pas être entrés manuellement. ❏ Marge droite/gauche ❏ Caractère de début/fin (s’il n’est pas entré) ❏ Chiffre de contrôle Information à propos des polices 380 Exemple d’impression EPSON Codabar EPSON Codabar CD EPSON Codabar Num EPSON Codabar CD Num EPSON EAN128 ❏ Les polices EAN128 prennent en charge les jeux de codes A, B et C. Lorsque le jeu de codes d’une ligne de caractères est modifié en milieu de ligne, un code de conversion est automatiquement inséré. ❏ Les 4 types de propriétés ci-dessous sont pris en charge comme identificateur d’application (IA). 01: Numéro international de l’élément commercialisé 10: Numéro de lot 17: Date d’expiration 30: Quantité ❏ La hauteur du code à barres est automatiquement réglée à 15 % minimum de sa longueur totale, conformément à la norme Code128. Il est donc important de laisser au moins un espace entre le code à barres et le texte qui l’entoure afin d’éviter un éventuel chevauchement. ❏ Certaines applications suppriment automatiquement les espaces à la fin des lignes ou transforment les espaces multiples en tabulations. Il se peut que les codes à barres comportant des espaces ne soient pas imprimés correctement à partir d’applications qui suppriment automatiquement les espaces à la fin des lignes ou transforment les espaces multiples en tabulations. ❏ Si vous imprimez deux codes à barres ou davantage sur une ligne, séparez-les par une tabulation ou sélectionnez une police différente de la police BarCode et insérez l’espace. Si vous insérez un espace alors que la police EAN128 est sélectionnée, le code à barres ne sera pas correct. Type de caractère Caractères alphanumériques (A à Z, 0 à 9) Les parenthèses servent uniquement à identifier l’identificateur d’application (IA). Seules les majuscules sont prises en charge par la saisie avec les touches bas de casse. Information à propos des polices 381 Nombre de caractères Il change en fonction de l’identificateur d’application (IA). Taille de la police 36 points ou plus 01: 4 caractères « (01) » et 13 chiffres 17: 4 caractères « (17) » et 6 chiffres 10: 4 caractères « (10) » et un maximum de 20 caractères alphanumériques 30: 4 caractères « (30) » et un maximum de 8 chiffres Les tailles recommandées sont 36 points et 72 points. Les codes suivants sont insérés automatiquement et ne doivent pas être entrés manuellement. ❏ Marge droite/gauche ❏ Caractère de début/fin ❏ Caractère FNC1 Il insère le discernement par rapport à la police Code128 et une pause de l’identificateur d’application de longueur variable. ❏ Chiffre de contrôle ❏ Caractère de changement de jeu de codes Exemple d’impression EPSON EAN128 Polices disponibles Le tableau suivant répertorie les polices installées sur votre imprimante. Leur nom apparaît dans la liste des polices du logiciel d’application si vous utilisez le pilote fourni avec l’imprimante. Si vous utilisez un autre pilote, certaines de ces polices risquent de ne pas être disponibles. Les polices fournies avec l’imprimante sont indiquées ci-dessous en fonction du mode d’émulation. Mode PCL5 Nom de la police Famille Equivalent HP Courier Medium, Bold, Italic, Bold Italic Courier ITC Zapf Dingbats - ITC Zapf Dingbats Information à propos des polices 382 CG Times Medium, Bold, Italic, Bold Italic CG Times CG Omega Medium, Bold, Italic, Bold Italic CG Omega Coronet - Coronet Clarendon Condensed - Clarendon Condensed Univers Medium, Bold, Medium Italic, Bold Italic Univers Univers Condensed Medium, Bold, Medium Italic, Bold Italic Univers Condensed Antique Olive Medium, Bold, Italic Antique Olive Garamond Antiqua, Halbfett, Kursiv, Kursiv Halbfett Garamond Marigold - Marigold Albertus Medium, Extra Bold Albertus Ryadh Medium, Bold Ryadh Malka Medium, Bold, Italic Miryam Dorit Medium, Bold David Naamit Medium, Bold Narkis Arial Medium, Bold, Italic, Bold Italic Arial Times New Medium, Bold, Italic, Bold Italic Times New Helvetica Medium, Bold, Oblique, Bold Oblique Helvetica Helvetica Narrow Medium, Bold, Oblique, Bold Oblique Helvetica Narrow Palatino Roman, Bold, Italic, Bold Italic Palatino ITC Avant Garde Book, Demi, Book Oblique, Demi Oblique ITC Avant Garde Gothic ITC Bookman Light, Demi, Light Italic, Demi Italic ITC Bookman New Century Schoolbook Roman, Bold, Italic, Bold Italic New Century Schoolbook Times Roman, Bold, Italic, Bold Italic Times ITC Zapf Chancery Italic - ITC Zapf Chancery Medium Italic Symbol - Symbol SymbolPS - SymbolPS Wingdings - Wingdings Letter Gothic Medium, Bold, Italic Letter Gothic Naskh Medium, Bold Naskh Koufi Medium, Bold Koufi Information à propos des polices 383 CourierPS Medium, Bold, Oblique, Bold Oblique CourierPS Imprimante en ligne - Imprimante en ligne OCR A - - OCR B - - Code39 9,37 cpi, 4,68 cpi - EAN/UPC Medium, Bold - Lorsque vous sélectionnez des polices dans votre logiciel d’application, choisissez le nom de la police répertorié dans la colonne Equivalent HP. Remarque : Selon la densité d’impression, la qualité ou la couleur du papier, il est possible que les polices ACR A, ACR B, Code39 et EAN/UPC ne puissent pas être lues. Imprimez un échantillon pour vous assurer que ces polices sont lisibles avant d’imprimer de grandes quantités. Mode PS 3 Dix-sept polices à taille variable. Les polices incluent : Courier, Courier Oblique, Courier Bold, Courier Bold Oblique, Helvetica, Helvetica Oblique, Helvetica Bold, Helvetica Bold Oblique, Helvetica Narrow, Helvetica Narrow Oblique, Helvetica Narrow Bold, Helvetica Narrow Bold Oblique, Times Roman, Times Italic, Times Bold, Times Bold Italic et Symbol. Mode PCL6 Pour le jeu de symboles, reportez-vous à la section « En mode PCL6 » à la page 393. Police de taille variable Nom de la police Jeu de symboles Courier *1 Courier Bold *1 Courier Italic *1 Courier Bold Italic *1 Letter Gothic *1 Letter Gothic Bold *1 Letter Gothic Italic *1 CourierPS *1 CourierPS Bold *1 CourierPS Oblique *1 CourierPS Bold Oblique *1 Information à propos des polices 384 CG Times *1 CG Times Bold *1 CG Times Italic *1 CG Times Bold Italic *1 CG Omega *1 CG Omega Bold *1 CG Omega Italic *1 CG Omega Bold Italic *1 Coronet *1 Clarendon Condensed *1 Information à propos des polices 385 Univers Medium *1 Univers Bold *1 Univers Medium Italic *1 Univers Bold Italic *1 Univers Medium Condensed *1 Univers Bold Condensed *1 Univers Medium Condensed Italic *1 Univers Bold Condensed Italic *1 Antique Olive *1 Antique Olive Bold *1 Antique Olive Italic *1 Garamond Antiqua *1 Garamond Halbfett *1 Garamond Kursiv *1 Garamond Kursiv Halbfett *1 Marigold *1 Albertus Medium *1 Albertus Extra Bold *1 Arial *1 Arial Bold *1 Arial Italic *1 Arial Bold Italic *1 Times New Roman *1 Times New Roman Bold *1 Times New Roman Italic *1 Times New Roman Bold Italic *1 Helvetica *1 Helvetica Bold *1 Helvetica Oblique *1 Helvetica Bold Oblique *1 Helvetica Narrow *1 Helvetica Narrow Bold *1 Helvetica Narrow Oblique *1 Information à propos des polices 386 Helvetica Narrow Bold Oblique *1 Palatino Roman *1 Palatino Bold *1 Palatino Italic *1 Palatino Bold Italic *1 ITC Avant Garde Gothic Book *1 ITC Avant Garde Gothic Demi *1 ITC Avant Garde Gothic Book Oblique *1 ITC Avant Garde Demi Oblique *1 ITC Bookman Light *1 ITC Bookman Demi *1 ITC Bookman Light Italic *1 ITC Bookman Demi Italic *1 New Century Schoolbook Roman *1 New Century Schoolbook Bold *1 New Century Schoolbook Italic *1 New Century Schoolbook Bold Italic *1 Times Roman *1 Times Bold *1 Times Italic *1 Times Bold Italic *1 ITC Zapf Chancery Medium Italic *1 Symbol *2 Wingdings *3 ITC Zapf Dingbats *4 SymbolPS *2 Police bitmap Nom de la police Imprimante en ligne Jeu de symboles *5 Information à propos des polices 387 Impression d’échantillons de polices Il est possible d’imprimer des échantillons des polices disponibles dans chaque mode à l’aide du menu Informations du panneau de contrôle. Procédez comme suit pour imprimer des échantillons de polices. 1. Vérifiez qu’il y a du papier dans l’imprimante. 2. Assurez-vous que la mention Prête ou Veille s’affiche sur l’écran LCD. Appuyer ensuite sur la touche Entrée. 3. Appuyez sur la touche d Bas pour sélectionner l’échantillon de police du mode adapté. 4. Appuyez sur la touche sélectionnée. Entrée pour imprimer une feuille d’échantillon de la police Ajout de polices Vous pouvez ajouter de nombreuses polices à votre ordinateur. La plupart des progiciels de polices contiennent un programme d’installation. Pour obtenir les instructions d’installation de polices, reportez-vous à la documentation de votre ordinateur. Sélection des polices Dans la mesure du possible, sélectionnez les polices de votre application. Reportez-vous aux instructions de la documentation de l’application. Si vous envoyez du texte non mis en forme à l’imprimante directement à partir de DOS ou si vous utilisez un progiciel simple ne proposant pas de choix de polices, vous avez la possibilité de choisir des polices à l’aide des menus du panneau de contrôle de l’imprimante lorsque vous êtes en mode d’émulation LJ4, ESC/P2, FX ou I239X. Téléchargement de polices Les polices installées sur le disque dur de votre ordinateur peuvent être téléchargées ou transférées vers l’imprimante afin d’être imprimées. Les polices téléchargées, également appelées polices logicielles, restent dans la mémoire de l’imprimante jusqu’à ce que vous mettiez cette dernière hors tension ou que vous la réinitialisiez. Si vous comptez télécharger de nombreuses polices, assurez-vous que votre imprimante dispose d’une mémoire suffisante. La plupart des progiciels de polices fournissent leur propre programme d’installation afin de faciliter la gestion de ces dernières. Ce programme d’installation vous permet de télécharger automatiquement les polices dès que vous démarrez votre ordinateur ou de ne les télécharger que pour l’impression d’une police particulière. Information à propos des polices 388 EPSON Screen Fonts (Polices d’écran EPSON) (Windows uniquement) Remarque : Si votre imprimante est basée sur l’ordinateur hôte, les EPSON Screen Fonts (polices d’écran EPSON) ne sont pas incluses dans le CD-ROM du logiciel car il ne peut pas être utilisé avec des imprimantes basées sur l’ordinateur hôte. Les EPSON Screen Fonts (polices d’écran EPSON) vous proposent 131 polices logicielles. Configuration requise Pour utiliser les EPSON Screen Fonts (polices d’écran EPSON), votre système informatique doit présenter la configuration suivante : Ordinateur : PC IBM ou compatible IBM avec processeur 486 ou supérieur Système d’exploitation : Microsoft Windows XP, Me, 98, 2000 ou Server 2003 Internet Explorer 4.0 ou supérieur Disque dur : Au moins 15 Mo d’espace libre Installation des EPSON Screen Fonts (polices d’écran EPSON) Procédez comme suit pour installer les EPSON Screen Fonts (polices d’écran EPSON). 1. Assurez-vous que le produit est hors tension et que Windows est en cours d’exécution sur votre ordinateur. 2. Insérez le CD-ROM du logiciel d’impression dans le lecteur correspondant. Remarque : ❏ Si la fenêtre de sélection de la langue s’affiche, sélectionnez votre pays. ❏ Si l’écran du programme d’installation EPSON ne s’affiche pas automatiquement, double-cliquez sur l’icône Poste de travail, cliquez avec le bouton droit de la souris sur l’icône du CD-ROM, cliquez sur l’option OUVRIR dans le menu affiché et double-cliquez ensuite sur Epsetup.exe. 3. Cliquez sur Continuer. Lorsque l’écran du contrat de licence du logiciel s’affiche, lisez les termes du contrat et cliquez sur Accepter. 4. Cliquez sur Installation par l’utilisateur. Information à propos des polices 389 5. Dans la boîte de dialogue qui s’affiche, cliquez sur Local. 6. Cliquez sur Personnalisé. 7. Activez la case à cocher EPSON Screen Font (Police d’écran EPSON) et cliquez sur Installation. 8. Une fois l’installation terminée, cliquez sur Quitter. Les EPSON Screen Fonts (polices d’écran EPSON) sont à présent installées sur votre ordinateur. Information à propos des polices 390 Jeux de symboles Présentation des jeux de symboles Votre imprimante a accès à un grand nombre de jeux de symboles. La plupart de ceux-ci ne diffèrent que par les caractères internationaux spécifiques à chaque langue. Remarque : Comme la plupart des logiciels gèrent automatiquement les polices et les symboles, vous n’aurez probablement jamais à intervenir sur les paramètres de l’imprimante. Toutefois, si vous écrivez vos propres programmes de contrôle d’imprimante ou si vous utilisez des logiciels anciens ne contrôlant pas les polices, vous pouvez vous reporter aux sections suivantes pour avoir tous les détails concernant les jeux de symboles. Lorsque vous choisissez la police à utiliser, vous devez également prendre en compte le jeu de symboles à lui associer. Les jeux de symboles disponibles varient en fonction du mode d’émulation employé et de la police choisie. Mode PCL5 Les jeux de symboles suivants sont disponibles en mode d’émulation LJ4. Types de caractères disponibles Nom du jeu de symboles : 19 types de caractères Courier CG Times Universe Letter Gothic Imprimante en ligne IBM-US (10U) Roman-8 (8U) ECM94-1 (0N) 8859-2 ISO (2N) 8859-9 ISO (5N) 8859-10ISO (6N) IBM-DN (11U) PcMultilingual (12U) Legal (1U) 8859-15ISO (9N) Information à propos des polices 391 PcBlt775 (26U) Pc1004 (9J) WiBALT (19L) DeskTop (7J) PsText (10J) Windows (9U) McText (12J) MsPublishi (6J) PiFont (15U) VeMath (6M) VeInternational (13J) VeUS (14J) PcE.Europe (17U) PcTk437 (9T) WiAnsi (19U) WiE.Europe (9E) WiTurkish (5T) UK (1E) Swedis2 (0S) Italian (0I) Spanish (2S) German (1G) Norweg1 (0D) French2 (1F) Roman-9 (4U) PcEur858 (13U) 19 types de caractères Courier CG Times Universe Letter Gothic Dorit Malka Naamit Naskh Koufi Ryadh PsMath (5M) Math-8 (8M) Courier CG Times Universe Letter Gothic Pc866Cyr (3R) Pc866Ukr (14R) WinCyr (9R) Pc8Grk (12G) Pc851Grk (10G) WinGrk (9G) ISOGrk (12N) Greek8 (8G) 19 types de caractères Courier CG Times Universe Letter Gothic ANSI ASCII (0U) Courier CG Times Universe Letter Gothic Imprimante en ligne ISOCyr (10N) Imprimante en ligne Roman Extension (0E) Courier Letter Gothic Dorit Naamit Malka Hebrew7 (0H) Hebrew8 (8H) ISO 8859/8 Hebrew (7H) PC-862, Hebrew (15H) Information à propos des polices 392 Koufi Naasskh Ryadh Arabic8 (8V) PC-864, Arabic (10V) Symbol Symbol (19M) Wingdings Wingdings (579L) ITC Zapf Dingbats ZapfDingbats (14L) OCR A OCR A (0O) OCR B OCR B (1O) Code3-9 Code3-9 (0Y) EAN/UPC EAN/UPC (8Y) HPWARA (9V) OCR B Extension (3Q) Les 19 types de caractères se rapportent aux types répertoriés ci-dessous : CG Omega Coronet Clarendon Condensed Univers Condensed Antique Olive Garamond Marigold Albertus Arial Times New Helvetica Helvetica Narrow Palatino ITC Avant Garde Gothic ITC Bookman New Century Schoolbook Times ITC Zapf Chancery Medium Italic CourierPS En mode PCL6 Nom du jeu de symboles Attribut Classification police *1 *2 *3 *4 *5 ISO 60 : Danish/Norwegian 4 N - - - - ISO 15 : Italian 9 N - - - - ISO 8859/1 Latin 1 14 N - - - N ISO 11 : Swedish 19 N - - - - ISO 6 : ASCII 21 N - - - - Information à propos des polices 393 ISO 4 : United Kingdom 37 N - - - - ISO 69 : French 38 N - - - - ISO 29 : German 39 N - - - - Legal 53 N - - - N ISO 8859/2 Latin 2 78 N - - - N ISO 17 : Spanish 83 N - - - - Roman-9 149 N - - - - Ps Math 173 N - - - - ISO 8859/9 Latin 5 174 N - - - N Windows 3,1 Latin 5 180 N - - - - Microsoft Publishing 202 N - - - - ISO 8859/10 Latin 6 206 N - - - N DeskTop 237 N - - - - Math-8 269 N - - - - Roman-8 277 N - - - N Windows 3,1 Latin 2 293 N - - - - Pc1004 298 N - - - - ISO 8859/15 Latin 9 302 N - - - - PC-8 Turkish 308 N - - - - Windows 3.0 Latin 1 309 N - - - - PS Text 330 N - - - - PC-8, Code Page 437 341 N - - - N PC-8, D/N, Danish/Norwegian 373 N - - - N MC Text 394 N - - - - PC-850, Multilingual 405 N - - - N PcEur858 437 N - - - - Pi Font 501 N - - - - PC852, Latin 2 565 N - - - - Unicode 3.0 590 N - - - - Windows Baltic 620 N - - - - Windows 3.1 Latin/Arabic 629 N - - - - PC-755 853 N - - - - 18540 - - N - - Wingdings Information à propos des polices 394 Symbol 621 - N - - - ZapfDigbats 460 - - - N - Information à propos des polices 395 Index A Affichage en aperçu, 148 Aide Epson, 358 Alimentation papier bac BM, 34 sélection de l’alimentation papier (automatiquement), 36 sélection de l’alimentation papier (manuellement), 35 unité papier en option, 35 Annulation de l’impression, 255 à partir du gestionnaire d’impression (Macintosh), 113 à partir du gestionnaire d’impression (Windows), 77 Attach to Email, 193, 195 B Bac BM chargement du papier, 36 bac BM papier disponible, 34 Bac de sortie, 40 bac de sortie face dessous, 40 Bloc photoconducteur comment remplacer, 281 spécifications, 366 Bourrages papier élimination, 335 Bouton Start, 179 Bouton démarrer, 178 Bouton start, 179 Button Reset, 205 C Caractéristiques Grand choix de polices, 31 impression de haute qualité, 30 Mode Adobe PostScript 3, 31 Mode d’émulation PCL, 31 Mode Économie de toner, 30 Paramètres de couleur prédéfinis au niveau du pilote d’impression, 30 Technologie d’optimisation de la résolution et technologie Enhanced MicroGray, 31 Carte réseau Network Image Express Configuration EPSON Scan, 183 paramètres des ordinateurs clients, 185 Chargement du papier Bac BM, 36 unité papier en option, 38 Chargeur automatique de documents papier disponible, 131 Configuration comm, 253 Configuration des communications de télécopie, 222 Consommable messages de remplacement, 276 Consommables remplacement du bloc photoconducteur, 280 remplacement du toner, 277 spécifications (bloc photoconducteur), 366 spécifications (toner), 366 Contacter Epson, 358 Contraste, 201 Copie 2 pages par feuille, 204 copie pleine page, 203 Copie 2 pages par feuille, 204 Copie à l’aide du scanner/de l’imprimante, 169 Copie pleine page, 203 Correction des photos rétroéclairées, 167 Correction du rétroéclairage, 167 Couleur RVB, 202 Courrier électronique, numérisation vers, 177 Creativity Suite Attach to Email, 193 Event Manager, 192 File Manager, 192 Image Clip Palette, 193 Scan Assistant, 192 Index 396 D Densité, 201 Dépannage, 253, 255, 257, 335, 356 Mode PCL6, 305 mode PostScript 3, 302 options, 351 problème d’impression, 295 problèmes d’alimentation en papier, 351 problèmes d’impression, 296 problèmes d’impression en couleur, 297 problèmes de fonctionnement, 295 problèmes de mémoire, 301 problèmes de numérisation, 307 problèmes de qualité d’impression, 298 problèmes de télécopie, 331 problèmes USB, 352 Dépoussiérage, 164 Désinstallation du logiciel, 315 Documents ou photos copie, 169 numérisation vers un courrier électronique, 177 numérisation vers un fichier PDF, 172 restauration des couleurs des, 159 E Effet de moiré, suppression, 313 Élimination des traces de poussière, 164 Enregistrement des paramètres personnalisés enregistrement de vos paramètres (Macintosh), 96 enregistrement de vos paramètres (Windows), 52 En-têtes et pieds de page (Macintosh) utilisation (Windows), 105 En-têtes et pieds de page (Windows) utilisation (Windows), 62 Entretien consommables, 276, 277, 280 imprimante (tête d’impression), 287 produit, 286 vitre d’exposition, 289 Entretien rouleau du capteur, 286 Entretien rouleau du capteur ADF, 290 Enveloppes paramètres de l’imprimante, 44 Epson Copy Utility, 169 Epson Creativity Suite copie à l’aide de, 169 désinstallation, 317 fin de la numérisation, 158 numérisation à l’aide de, 135 EPSON File Manager, 194 Epson Scan activation d’un autre mode de numérisation, 142 affichage en aperçu, 148 couleur, ajustement, 153 désinstallation, 315 fin de la numérisation, 158 Mode professionnel paramètres relatifs à l’image, 153 modes, vue d’ensemble, 139 numérisation à l’aide de, 133 paramètres de base, 142 paramètres relatifs à l’image, 153 problèmes, 309 résolution, 147 sélection des paramètres, 139 taille de numérisation, 155 zone de cadrage, 151 zone de numérisation, 148 EPSON Screen Fonts (Polices d’écran EPSON) à propos de, 389 configuration requise, 389 installation, 389 EPSON Status Monitor accès à EPSON Status Monitor (Macintosh), 107 accès à EPSON Status Monitor (Windows), 67 affichage des informations sur l’état de l’imprimante (Windows), 69 à propos d’EPSON Status Monitor (Windows), 68 Commander en ligne, 74 Consumables Information Tab (Macintosh), 109 Contrôle de l’imprimante avec EPSON Status Monitor (Macintosh), 107 contrôle de l’imprimante avec EPSON Status Monitor (Windows), 64 Informations relatives aux consommables (Windows), 70 Index 397 Installation d’EPSON Status Monitor (Windows), 64 Job Information Tab (Macintosh), 110 obtention de l’état simple de l’imprimante (Windows), 68 onglet État (Macintosh), 109 Paramètres de l’icône du bac, 75 paramètres de notification (Windows), 73 travaux d’impression (Windows), 71 EPSON Web-To-Page, 194 Ethernet, 365 Etiquettes paramètres de l’imprimante, 45 Event Manager, 192 F Feuille d’état impression, 253, 356 Fichiers numérisation vers, 139 File Manager, 192 Filigrane (Macintosh) création, 100 utilisation, 98 Filigrane (Windows) création, 61 utilisation, 60 Filtre de détramage, 313 Format de papier personnalisé paramètres de l’imprimante, 46 G Guides Aide en ligne, 23 Guide d’installation, 23 Guide des opérations de base, 23 Guide réseau, 23 I Image Clip Palette, 193, 195 Image déformée, 311 Image floue, 311 Images sombres, restauration, 167 Impression recto verso manuelle (Macintosh), 106 Impression recto verso manuelle (Windows), 53 Imprimante caractéristiques électriques, 363 caractéristiques générales, 361 caractéristiques mécaniques, 363 consommables, 29 environnement, 362 nettoyage (tête d’impression), 287 produits en option, 29 transport (courte distance), 293 transport (longue distance), 292 imprimante transport, 291 Imprimante, à l’aide du scanner, 169 Informations relatives aux travaux en mémoire, 221 Installation protocole TCP/IP, 185 Installation du pilote d’impression PostScript pour l’interface réseau (Windows), 118 Installation du pilote d’impression PostScript pour l’interface USB (Windows), 116 Interfaces Ethernet, 365 USB, 364 Interrogation, 216 J Jeux de symboles introduction, 391 mode d’émulation LJ4, 391 mode PCL6, 393 L Liste de numérotation rapide, 221 Liste des paramètres de télécopie, 221 Logiciel Creativity Suite, 191 EPSON Web-To-Page, 190 Logiciel de numérisation activation d’un autre mode de numérisation, 142 affichage en aperçu, 148 couleur, ajustement, 153 modes, vue d’ensemble, 139 Index 398 numérisation à l’aide de, 133 paramètres de base, 142 paramètres relatifs à l’image, 153 résolution, 147 sélection des paramètres, 139 taille de numérisation, 155 zone de cadrage, 151 zone de numérisation, 148 Logiciel du scanner désinstallation, 315 fin de la numérisation, 158 numérisation à l’aide d’un autre programme, 138 problèmes, 309 M Menu Bac, 241 Menu de configuration accès, 238 à propos de, 237 Paramètres du panneau de contrôle, 237 Menu des paramètres de l’imprimante Menu Bac, 241 menu Imprimante, 243 menu Informations, 239 Menu Réinitialiser, 246 Menu des paramètres de télécopie configuration comm, 253 param. Numér. rapide, 252 param. Transmission, 251 paramètres d’avance, 252 Paramètres de base, 251 paramètres de réception, 252 Menu des paramètres I/F hôte Menu Réseau, 251 Menu USB, 250 Menu Émulation, 242 Menu Impression, 242 Menu Imprimante, 243, 253 menus de paramétrage, 239 menu Informations, 239 Menu PCL, 247 Menu PS3, 248 Menu Réinitialiser, 246 Menu Réseau, 251 Menus des modes Mode d’impression, 234 Mode de copie, 235 Mode de numérisation, 236 Mode de télécopie, 236 Menus du panneau de contrôle émulation, 242 impression, 242 PCL, 247 PS3, 248 Menu USB, 250 Messages d’état et d’erreur, 257 Mode, activation, 142 Mode auto fin de la numérisation, 158 Mode d’émulation LJ4, 391 Mode LJ4, 382 Mode loisirs affichage en aperçu, 148 couleur, ajustement, 153 fin de la numérisation, 158 paramètres de base, 142 paramètres relatifs à l’image, 153 résolution, 147 taille de numérisation, 155 zone de cadrage, ajustement, 151 zone de numérisation, 148 Mode PCL6, 384, 393 Mode professionnel affichage en aperçu, 148 couleur, ajustement, 153 fin de la numérisation, 158 paramètres de base, 142 résolution, 147 taille de numérisation, 155 zone de cadrage, ajustement, 151 zone de numérisation, 148 Mode PS 3, 384 Module mémoire comment retirer, 275 installation, 272 spécifications, 365 Motif en forme de vague, 313 Index 399 N Nettoyage fenêtre d’exposition, 289 rouleau du capteur, 286 rouleau du capteur ADF, 290 tête d’impression, 287 vitre d’exposition, 289 Nettoyage du produit, 286 Numérotation automatique, 219 Numérotation groupée, 212 O One Touch Dial, 211 Options spécifications (module mémoire), 365 spécifications (unité papier en option), 365 Options d’installation installation d’un module de mémoire, 272 installation de l’unité papier en option, 268 module mémoire, 272 retrait d’un module de mémoire, 275 Retrait de l’unité papier en option, 272 unité papier, 268 organisation de l’impression Modification de l’organisation d’une impression (Macintosh), 97 modification de l’organisation d’une impression (Windows), 58 P Palette de couleurs (Color palette), 161 Panneau de contrôle aperçu, 27 Papier enveloppes, 44 étiquettes, 45 format de papier personnalisé, 46 papier disponible, 359 papier épais et papier très épais, 46 papier indisponible, 359 papier pour imprimante laser couleur Epson, 41 transparents, 42 zone imprimable, 360 Papier disponible, 197, 199, 359 Papier épais et papier très épais paramètres de l’imprimante, 46 Papier indisponible, 359 Papier pour imprimante laser couleur Epson Paramètres de l’imprimante, 41 Param. Numér. rapide, 252 Param. Transmission, 251 Paramètres sélection de Epson Scan, 139 Paramètres Copie Paramètres de la fonction copie, 253 Paramètres d’avance, 252 Paramètres d’enregistrement des fichiers sélection, 139 Paramètres d’impression prédéfinis utilisation des paramètres prédéfinis (Macintosh), 95 utilisation des paramètres prédéfinis (Windows), 50 Paramètres de base, 251 Paramètres de réception, 252 Paramètres du pilote d’impression annulation de l’impression (Macintosh), 113 annulation de l’impression (Windows), 77 configuration avancée (Macintosh), 107 configuration avancée (Windows), 63 configuration de la connexion USB (Macintosh), 112 configuration de la connexion USB (Windows), 76 configuration des options (Windows), 64 création d’un filigrane (Macintosh), 100 création d’un filigrane (Windows), 61 enregistrement (Macintosh), 96 enregistrement (Windows), 52 impression recto verso (Macintosh), 106 impression recto verso (Windows), 52 organisation de l’impression (Macintosh), 97 organisation de l’impression (Windows), 58 paramètres d’impression (Macintosh), 95 paramètres d’impression (Windows), 50 personnalisation des paramètres d’impression (Macintosh), 96 personnalisation des paramètres d’impression (Windows), 51 qualité d’impression (Macintosh), 94 qualité d’impression (Windows), 49 redimensionnement automatique des impressions (Windows), 56 redimensionnement des impressions (Macintosh), 97 Index 400 redimensionnement des impressions (Windows), 57 utilisation d’en-têtes et pieds de page (Macintosh), 105 utilisation d’en-têtes et pieds de page (Windows), 62 utilisation d’un filigrane (Macintosh), 98 utilisation d’un filigrane (Windows), 60 Paramètres du pilote d’impression PostScript modification des paramètres de l’imprimante PostScript (Macintosh), 124 modification des paramètres de l’imprimante PostScript (Windows), 120 utilisation du protocole AppleTalk sous Windows 2000, 120 Paramètres du rapport rapport d’activité, 222 rapport de transmissions, 222 rapport de transmissions multiples, 222 Partage de l’imprimante configuration des clients (Windows), 87 installation de votre imprimante comme imprimante partagée (Windows), 82 installation du pilote d’impression à partir du CD-ROM (Windows), 91 partage de l’imprimante (Macintosh), 114 partage de l’imprimante (Windows), 81 utilisateurs de Mac OS X, 114 utilisation d’un pilote additionnel (Windows), 83 Photos aux couleurs passées, 159 Photos et documents correction du rétroéclairage dans, 167 Photos ou documents aux couleurs passées, 159 copie, 169 élimination des traces de poussière de, 164 numérisation vers un courrier électronique, 177 numérisation vers un fichier PDF, 172 restauration des couleurs des, 159 Pilote d’impression accès au gestionnaire d’impression (Macintosh), 93 accès au pilote d’impression (Windows), 48 à propos du logiciel d’impression (Macintosh), 93 désinstallation du logiciel d’impression (Macintosh), 113 désinstallation du pilote d’impression (Windows), 78 désinstallation du pilote de périphérique USB (Windows), 80 pilote d’impression à propos du logiciel d’impression (Windows), 48 Pilote d’impression PCL à propos du mode PCL, 125 configuration matérielle, 125 configuration système requise, 125 Pilote d’impression PostScript Accès au gestionnaire d’impression PostScript (Macintosh), 123 accès au pilote d’impression PostScript (Windows), 119 configuration matérielle, 115 configuration système requise (Macintosh), 116 configuration système requise (Windows), 115 installation du gestionnaire d’impression PostScript pour les utilisateurs de Mac OS X, 121 sélection d’une imprimante dans un environnement réseau pour les utilisateurs de Mac OS X, 122 Polices ajout de polices, 388 EPSON Screen Fonts (Polices d’écran EPSON) (à propos de), 389 EPSON Screen Fonts (polices d’écran EPSON) (configuration requise), 389 EPSON Screen Fonts (polices d’écran EPSON) (installation), 389 impression d’échantillons, 388 mode LJ4, 382 mode PCL6, 384 mode PS 3, 384 polices disponibles, 382 polices EPSON BarCode (à propos de), 367 polices EPSON BarCode (configuration requise), 368 polices EPSON BarCode (impression), 370 polices EPSON BarCode (installation), 368 polices EPSON BarCode (spécifications), 373 sélection des polices, 388 téléchargement de polices, 388 Polices EPSON BarCode à propos de, 367 configuration requise, 368 impression, 370 installation, 368 spécifications, 373 Problèmes, résolution Index 401 contacter Epson, 358 Epson Scan, 309 logiciel du scanner, 309 qualité de numérisation, 310 Problèmes au niveau de la qualité de numérisation, 310 Produit composants (à l’intérieur), 26 composants (scanner), 26 composants (vue arrière), 25 composants (vue avant), 24 Programme Attach to e-mail, 177 Projets, numérisation de projets spécifiques, 159 Q Qualité d’impression (Macintosh) réglage de la qualité d’impression (Windows), 94 Qualité d’impression (Windows) réglage de la qualité d’impression (Windows), 49 R Rapport d’activité, 221, 222 Rapport d’impression informations relatives aux travaux en mémoire, 221 liste des paramètres de télécopie, 221 rapport d’activité, 221 rapport d’impression liste de numérotation rapide, 221 Rapport de transmissions, 222 Rapport de transmissions multiples, 222 Redimensionnement des pages Pour redimensionner automatiquement les pages en fonction du format du papier (Windows), 56 redimensionnement des impressions (Macintosh), 97 Redimensionnement des pages selon un pourcentage déterminé (Windows), 57 Replacement de l’imprimante, 291 Résolution sélection, 147 Restauration des couleurs, 159 S Service, 358 Speed Dial, 210 Système d’exploitation, mise à niveau, 315 T Taille cible sélection, 155 Taux de zoom, 202 TCP/IP, 185 Télécopie format de l’impression, 213 Toner comment remplacer, 277 spécifications, 366 Touche Annuler, 199 annuler, 182 One Touch Dial, 211 Speed Dial, 210 Touche Annuler, 182 Transparents paramètres de l’imprimante, 42 transparents pour imprimante laser couleur Epson paramètres de l’imprimante, 42 Transport de l’imprimante (courte distance), 293 Transport de l’imprimante (longue distance), 292 U Unité papier en option chargement du papier, 38 comment retirer, 272 papier disponible, 35 spécifications, 365 unité papier en option installation, 268 USB, 364 Utilitaire EPSON Speed Dial, 224 V Verrou de transport, 27 Vues d’ensemble modes de Epson Scan, 139 Scan Assistant, 192, 194 Scanner copie à l’aide de, 169 Index 402