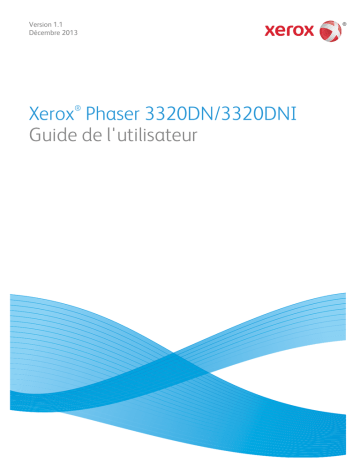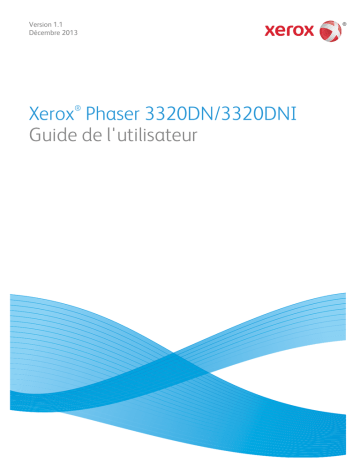
Version 1.1
Décembre 2013
®
Xerox Phaser 3320DN/3320DNI
Guide de l'utilisateur
©2012 Xerox Corporation. Tous droits réservés. Xerox® et Xerox avec la marque figurative® sont des marques déposées de Xerox
Corporation aux États-Unis et/ou dans d'autres pays.
Version 1.1 : Décembre 2013
Traduit par :
Xerox Ltd
CDLS Europe & Asia
GDO Global Shared Services
Bessemer Road,
Welwyn Garden City
Hertfordshire,
AL7 1BU
United Kingdom
Table des matières
1
Initiation
Présentation de la machine . . . . . . . . . . . . . . . . . . . . . . . . . . . . . . . . . . . . . . . . . . . . . . . . . . . . . . . . . . . . . . . .6
Mise sous tension de la machine . . . . . . . . . . . . . . . . . . . . . . . . . . . . . . . . . . . . . . . . . . . . . . . . . . . . . . . . . . .8
Présentation du panneau de commande. . . . . . . . . . . . . . . . . . . . . . . . . . . . . . . . . . . . . . . . . . . . . . . . . . . .9
Présentation du menu . . . . . . . . . . . . . . . . . . . . . . . . . . . . . . . . . . . . . . . . . . . . . . . . . . . . . . . . . . . . . . . . . . . 10
Relevés . . . . . . . . . . . . . . . . . . . . . . . . . . . . . . . . . . . . . . . . . . . . . . . . . . . . . . . . . . . . . . . . . . . . . . . . . . . . . . . . . 12
Logiciel . . . . . . . . . . . . . . . . . . . . . . . . . . . . . . . . . . . . . . . . . . . . . . . . . . . . . . . . . . . . . . . . . . . . . . . . . . . . . . . . . 13
Mise en place du papier. . . . . . . . . . . . . . . . . . . . . . . . . . . . . . . . . . . . . . . . . . . . . . . . . . . . . . . . . . . . . . . . . . 14
Réception. . . . . . . . . . . . . . . . . . . . . . . . . . . . . . . . . . . . . . . . . . . . . . . . . . . . . . . . . . . . . . . . . . . . . . . . . . . . . . . 18
Entretien et consommables . . . . . . . . . . . . . . . . . . . . . . . . . . . . . . . . . . . . . . . . . . . . . . . . . . . . . . . . . . . . . . 20
Assistance complémentaire . . . . . . . . . . . . . . . . . . . . . . . . . . . . . . . . . . . . . . . . . . . . . . . . . . . . . . . . . . . . . . 21
2
Impression
Impression sous Windows. . . . . . . . . . . . . . . . . . . . . . . . . . . . . . . . . . . . . . . . . . . . . . . . . . . . . . . . . . . . . . . .
Gestionnaire d'imprimantes de Xerox . . . . . . . . . . . . . . . . . . . . . . . . . . . . . . . . . . . . . . . . . . . . . . . . . . . .
Programme de configuration sans fil
(Phaser 3320DNI) . . . . . . . . . . . . . . . . . . . . . . . . . . . . . . . . . . . . . . . . . . . . . . . . . . . . . . . . . . . . . . . . . . . . . . .
SetIP . . . . . . . . . . . . . . . . . . . . . . . . . . . . . . . . . . . . . . . . . . . . . . . . . . . . . . . . . . . . . . . . . . . . . . . . . . . . . . . . . . .
Impression sous Macintosh . . . . . . . . . . . . . . . . . . . . . . . . . . . . . . . . . . . . . . . . . . . . . . . . . . . . . . . . . . . . . .
Impression sous Linux . . . . . . . . . . . . . . . . . . . . . . . . . . . . . . . . . . . . . . . . . . . . . . . . . . . . . . . . . . . . . . . . . . .
Impression sous Unix . . . . . . . . . . . . . . . . . . . . . . . . . . . . . . . . . . . . . . . . . . . . . . . . . . . . . . . . . . . . . . . . . . . .
3
46
48
49
52
54
Services Internet CentreWare
Utilisation des Services Internet CentreWare . . . . . . . . . . . . . . . . . . . . . . . . . . . . . . . . . . . . . . . . . . . . . .
État . . . . . . . . . . . . . . . . . . . . . . . . . . . . . . . . . . . . . . . . . . . . . . . . . . . . . . . . . . . . . . . . . . . . . . . . . . . . . . . . . . . .
Travaux . . . . . . . . . . . . . . . . . . . . . . . . . . . . . . . . . . . . . . . . . . . . . . . . . . . . . . . . . . . . . . . . . . . . . . . . . . . . . . . .
Impression. . . . . . . . . . . . . . . . . . . . . . . . . . . . . . . . . . . . . . . . . . . . . . . . . . . . . . . . . . . . . . . . . . . . . . . . . . . . . .
Propriétés. . . . . . . . . . . . . . . . . . . . . . . . . . . . . . . . . . . . . . . . . . . . . . . . . . . . . . . . . . . . . . . . . . . . . . . . . . . . . . .
Support. . . . . . . . . . . . . . . . . . . . . . . . . . . . . . . . . . . . . . . . . . . . . . . . . . . . . . . . . . . . . . . . . . . . . . . . . . . . . . . . .
4
24
45
58
59
60
62
63
64
Papier et supports
Mise en place du papier. . . . . . . . . . . . . . . . . . . . . . . . . . . . . . . . . . . . . . . . . . . . . . . . . . . . . . . . . . . . . . . . . . 66
Définition du format et du type de papier. . . . . . . . . . . . . . . . . . . . . . . . . . . . . . . . . . . . . . . . . . . . . . . . . 70
Spécifications relatives aux supports. . . . . . . . . . . . . . . . . . . . . . . . . . . . . . . . . . . . . . . . . . . . . . . . . . . . . . 71
Xerox Phaser 3320DN/3320DNI
Guide de l'utilisateur
3
5
Fonctions de la machine et réglages
Accès aux fonctions et aux options de configuration . . . . . . . . . . . . . . . . . . . . . . . . . . . . . . . . . . . . . . . 76
Options des fonctions. . . . . . . . . . . . . . . . . . . . . . . . . . . . . . . . . . . . . . . . . . . . . . . . . . . . . . . . . . . . . . . . . . . . 77
Options de configuration . . . . . . . . . . . . . . . . . . . . . . . . . . . . . . . . . . . . . . . . . . . . . . . . . . . . . . . . . . . . . . . . 82
6
Généralités d'entretien et de résolution des incidents
Généralités d'entretien . . . . . . . . . . . . . . . . . . . . . . . . . . . . . . . . . . . . . . . . . . . . . . . . . . . . . . . . . . . . . . . . . . 90
Résolution des incidents . . . . . . . . . . . . . . . . . . . . . . . . . . . . . . . . . . . . . . . . . . . . . . . . . . . . . . . . . . . . . . . . . 95
Assistance complémentaire . . . . . . . . . . . . . . . . . . . . . . . . . . . . . . . . . . . . . . . . . . . . . . . . . . . . . . . . . . . . . 120
7
Spécifications
Spécifications de la machine . . . . . . . . . . . . . . . . . . . . . . . . . . . . . . . . . . . . . . . . . . . . . . . . . . . . . . . . . . . . 122
Spécifications électriques . . . . . . . . . . . . . . . . . . . . . . . . . . . . . . . . . . . . . . . . . . . . . . . . . . . . . . . . . . . . . . . 125
Spécifications d'impression . . . . . . . . . . . . . . . . . . . . . . . . . . . . . . . . . . . . . . . . . . . . . . . . . . . . . . . . . . . . . 126
Configuration système minimale requise. . . . . . . . . . . . . . . . . . . . . . . . . . . . . . . . . . . . . . . . . . . . . . . . . 127
Environnement réseau . . . . . . . . . . . . . . . . . . . . . . . . . . . . . . . . . . . . . . . . . . . . . . . . . . . . . . . . . . . . . . . . . . 129
8
Sécurité
Avis et sécurité . . . . . . . . . . . . . . . . . . . . . . . . . . . . . . . . . . . . . . . . . . . . . . . . . . . . . . . . . . . . . . . . . . . . . . . . . 132
Étiquettes et symboles de sécurité . . . . . . . . . . . . . . . . . . . . . . . . . . . . . . . . . . . . . . . . . . . . . . . . . . . . . . . 133
Précautions générales . . . . . . . . . . . . . . . . . . . . . . . . . . . . . . . . . . . . . . . . . . . . . . . . . . . . . . . . . . . . . . . . . . 134
Réglementation de base . . . . . . . . . . . . . . . . . . . . . . . . . . . . . . . . . . . . . . . . . . . . . . . . . . . . . . . . . . . . . . . . 138
Données de sécurité produit. . . . . . . . . . . . . . . . . . . . . . . . . . . . . . . . . . . . . . . . . . . . . . . . . . . . . . . . . . . . . 142
Recyclage et mise au rebut du produit . . . . . . . . . . . . . . . . . . . . . . . . . . . . . . . . . . . . . . . . . . . . . . . . . . . 143
Conformité au programme
d'économie d'énergie . . . . . . . . . . . . . . . . . . . . . . . . . . . . . . . . . . . . . . . . . . . . . . . . . . . . . . . . . . . . . . . . . . 145
Contact pour toute information sur l'environnement, la santé et la sécurité . . . . . . . . . . . . . . . . 146
Index
4
Xerox Phaser 3320DN/3320DNI
Guide de l'utilisateur
Initiation
1
Ce chapitre contient les sections suivantes :
• Présentation de la machine à la page 6
• Mise sous tension de la machine à la page 8
• Présentation du panneau de commande à la page 9
• Présentation du menu à la page 10
• Relevés à la page 12
• Logiciel à la page 13
• Mise en place du papier à la page 14
• Réception à la page 18
• Entretien et consommables à la page 20
• Assistance complémentaire à la page 21
Xerox Phaser 3320DN/3320DNI
Guide de l'utilisateur
5
Présentation de la machine
Présentation de la machine
Avant d'utiliser la machine, il est conseillé de se familiariser avec ses différentes fonctions et options.
Vue avant
1
9
2
10
8
3
7
4
11
6
5
6
1
Bac récepteur
7
Bac papier 1
2
Panneau de commande
8
Départ manuel
3
Capot de la carte de commande
9
Rallonge du départ manuel
4
Capot avant
10
Guides de largeur du départ manuel
5
Indicateurs de niveau de papier
11
Support du bac récepteur
6
Bac papier 2 (en option)
Xerox Phaser 3320DN/3320DNI
Guide de l'utilisateur
Présentation de la machine
Vue arrière
1
2
7
3
4
5
6
1
Port réseau
5
Unité recto verso
2
Port USB
6
Capot arrière
3
Interrupteur Marche/Arrêt
7
Capot arrière du bac papier
4
Prise d'alimentation
Configurations de produit
Composant
Phaser 3320DNI
Phaser 3320DNI
Bac papier 1 (250 feuilles)
Standard
Standard
Départ manuel (50 feuilles)
Standard
Standard
Bac papier 2 (520 feuilles)
En option
En option
Impression réseau
Standard
Standard
Port USB
Standard
Standard
128 Mo de mémoire
Standard
Standard
Extension de mémoire de 256 Mo
En option
En option
Connectivité sans fil
Standard
Non applicable
Xerox Phaser 3320DN/3320DNI
Guide de l'utilisateur
7
Mise sous tension de la machine
Mise sous tension de la machine
L'interrupteur Marche/Arrêt et la prise du câble d'alimentation sont situés à l'arrière de la machine.
1. Branchez le cordon d'alimentation CA 1 à la
machine et à une prise électrique. Le cordon
2
d'alimentation doit être branché sur une prise secteur
avec mise à la terre.
2. Mettez l'interrupteur Marche/Arrêt 2 en position
1
Marche (I).
Économie d'énergie
Cette machine met en œuvre une technologie d'économie d'énergie avancée qui permet de réduire
la consommation lorsque la machine est au repos.
• Lorsque la machine ne reçoit pas de données pendant une période prolongée, le mode Économie
d'énergie est activé automatiquement afin de réduire la consommation.
•
Vous pouvez également appuyer sur la touche Économie d'énergie
Économie d'énergie immédiatement.
pour activer le mode
Pour quitter le mode Économie d'énergie, appuyez sur une touche quelconque.
Mise hors tension de la machine
Pour mettre la machine hors tension, vous avez le choix entre deux méthodes :
• Mettez l'interrupteur Marche/Arrêt en position (O).
• Appuyez sur la touche Économie d'énergie et utilisez les touches fléchées du panneau de
commande pour sélectionner Hors tension, puis appuyez sur OK.
8
Xerox Phaser 3320DN/3320DNI
Guide de l'utilisateur
Présentation du panneau de commande
Présentation du panneau de commande
1
2
Écran d'affichage : lndique l'état actuel de la
machine et affiche les invites associées à l'utilisation
d'une fonction.
3
OK : permet de confirmer l'option sélectionnée
à l'écran.
4
Menu : permet d'accéder aux menu, aux options
et aux paramètres.
5
Retour : permet de revenir au niveau précédent
du menu.
6
7
8
1
Flèches : les flèches haut/bas et gauche/droite
permettent de parcourir les options du menu
sélectionné, ainsi que d'incrémenter et de
décrémenter des valeurs.
2
3
Économie d'énergie : permet de placer la machine
en mode économie d'énergie ou hors tension.
Appuyez de nouveau sur cette touche pour
redémarrer la machine.
Arrêt : permet à tout moment d'arrêter l'opération
en cours.
4
5
6
7
8
Voyant d'état/sans fil : la couleur des voyants permet
de déterminer l'état actuel de la machine. Pour plus
d'informations, reportez-vous à la section Voyant État /
Sans fil à la page 95.
Remarque : Le voyant d'état/sans fil est disponible
uniquement sur la Phaser 3320DNI.
Xerox Phaser 3320DN/3320DNI
Guide de l'utilisateur
9
Présentation du menu
Présentation du menu
Le panneau de commande permet d'accéder à différents menus. Pour ce faire, appuyez sur la touche Menu,
puis utilisez les touches fléchées pour accéder à l'élément de menu qui vous intéresse et appuyez sur OK.
Sélection d'un élément du menu
Appuyez sur la touche Menu du panneau de commande.
Appuyez sur les flèches haut/bas pour faire défiler les éléments du menu. Appuyez sur OK pour
sélectionner l'élément de menu qui vous intéresse.
Appuyez sur les flèches droite/gauche pour accéder à une option de l'élément de menu
sélectionné. Appuyez sur OK pour sélectionner l'option de menu.
•
•
•
Saisie de caractères alphanumériques
Lors de l'exécution de certaines tâches, vous serez peut-être amené à saisir des caractères alphanumériques,
par exemple lors de la définition d'une marge. Dans ce cas, les touches fléchées s'utilisent comme suit :
• Flèche haut : permet d'incrémenter le code de caractère (A -> B -> C …)
• Flèche bas : permet de décrémenter le code de caractère (C -> B -> A…)
• Flèche droite : permet d'accéder au champ de saisie suivant.
• Flèche gauche : permet de supprimer le dernier caractère saisi.
• Touche OK : permet de valider la saisie en cours.
Menu des fonctions
Vous pouvez modifier les paramètres des différentes fonctions au sein de l'environnement
d'impression en fonction de vos besoins et de vos préférences. La modification de ces paramètres
peut nécessiter un mot de passe.
Le tableau suivant répertorie les fonctions disponibles pour chaque élément de menu. Pour plus
d'informations, reportez-vous à la section Fonctions de la machine et réglages à la page 75.
Informations
•
•
•
•
•
•
•
•
•
Struct. menus
Configuration
Infos conso.
Page démo
Police PCL
Police PS
Police EPSON
Tâche enregistrée
Compteur util.
Mise en page
• Orientation
• Marge commune :
- Marge recto
- Marge recto verso
- Binding Margin
(Marge de reliure)
•
•
•
•
Départ manuel
Bac X
Marge d'émulation
Recto verso
Papier
• Quantité
• Départ
manuel/Bac 1
& 2 : Format et
type de papier
• Alimentation
papier
• Mode départ
manuel
Graphique
Gestion tâches
• Résolution
• Assombrir le
texte
• Tâche active
• Tâche
enregistrée
• Stratégie de
fichiers
Remarque : Il est possible que certaines options de menu ne soient pas disponibles, selon la
configuration de la machine et son état (Prêt).
10
Xerox Phaser 3320DN/3320DNI
Guide de l'utilisateur
Présentation du menu
Menu Configuration
Le menu Configuration permet de personnaliser les options relatives à la machine, telles que Langue
et Éco. énergie., ainsi que les paramètres d'émulation. La modification des paramètres
de configuration peut nécessiter un mot de passe.
Vous pouvez également configurer le réseau via l'écran de la machine. Vous devez avant tout
connaître les types de protocoles réseau et le système d'exploitation utilisés. Si vous ne savez pas quels
paramètres utiliser, demandez à l'administrateur système de configurer la machine sur le réseau.
La modification des paramètres de configuration réseau peut nécessiter un mot de passe.
Le tableau suivant répertorie les fonctions disponibles pour chaque élément de menu. Pour plus
d'informations, reportez-vous à la section Fonctions de la machine et réglages à la page 75.
Config système
•
•
•
•
•
•
•
•
•
•
•
•
•
•
Langue
Économie d'énergie
Événement de réveil
Continuer auto
Substitution de papier
Incomp. papier
Bac multiples
Format papier pr défaut
Val. pr déf. métriques
Réglage de l'altitude
Terminaison de ligne
Expiration de la tâche
Page de configuration
Maintenance
- Infos conso.
- Alerte toner faible
• Économie toner
• Earth Smart
• Effacer le réglage
Émulation
• Type d'émulation
• Configuration :
• Configuration-PCL
- Type caract.
- Symbole
- Courier
- Pas
- Lignes
- A4 large
• Configuration-Postscript
• Configuration-EPSON/IBM
- Police
- Jeu de caractères
- Table des caractères
- Pas
- LPI
- Renvoi automatique
Config réseau
•
•
•
•
•
•
•
•
•
TCP/IP(IPv4)
TCP/IP(IPv6)
Vit. Ethernet
802.1x
- Désactivé
- Activé
Sans fil (Phaser 3320DNI
uniquement)
Effacer le réglage
Config réseau
Activation réseau
Activation HTTP
Remarque : Selon la configuration de la machine, il est possible que certaines options de menu ne
soient pas disponibles. La modification des options de configuration peut nécessiter la saisie d'un
mot de passe.
Xerox Phaser 3320DN/3320DNI
Guide de l'utilisateur
11
Relevés
Relevés
Vous pouvez imprimer un certain nombre de relevés d'informations relatives à la machine.
1. Appuyez sur la touche Menu du panneau de commande.
2. Utilisez les flèches haut/bas pour sélectionner le menu Informations et sélectionnez OK.
3. Appuyez sur les flèches haut/bas jusqu'à ce que le relevé qui vous intéresse soit affiché
et sélectionnez OK.
4. Sélectionnez OK pour imprimer le rapport.
Vous pouvez imprimer les relevés suivants :
Relevé
Description
Struct. menus
Permet d'imprimer la structure des menus, qui montre la mise en page
et les paramètres actuels de la machine.
Configuration
Ce relevé fournit des informations sur la configuration de la machine,
notamment son numéro de série, son adresse IP, les options installées
et la version du logiciel.
Infos conso.
Permet d'imprimer la page d'informations sur les consommables.
Page démo
La page démo permet de vérifier la qualité d'impression.
Police PCL
Permet d'imprimer la liste des polices PCL.
Police PS
Permet d'imprimer la liste des polices PS.
Police EPSON
Permet d'imprimer la liste des polices EPSON.
Tâche enregistrée
Permet d'imprimer la liste des travaux enregistrés.
Compteur util.
Ce relevé indique le nombre d'impression effectuées sur la machine.
Il contient les informations suivantes :
• Total impr. et copies
• Impr. et copies N&B
• Impressions noir et blanc
• Feuilles
• Feuilles recto-verso
• Copies (feuilles)
• Impressions recto verso (feuilles)
• Impressions (feuilles)
• Impressions noir et blanc recto verso (feuilles)
• Impressions et copies de maintenance
• Impressions et copies de maintenance noir et blanc
Remarque : Selon la configuration de la machine, il est possible que certaines options ne soient
pas disponibles.
12
Xerox Phaser 3320DN/3320DNI
Guide de l'utilisateur
Logiciel
Logiciel
Après avoir configuré la machine et l'avoir connectée à l'ordinateur, vous devez installer le logiciel
de l'imprimante. Le logiciel est fourni sur le CD livré avec la machine ou peut être téléchargé à partir
de www.xerox.com. Les logiciels suivants sont disponibles :
CD
Logiciel
d'imprimante
CD
SE
Windows
Contenu
• Pilote d'imprimante : le pilote d'imprimante permet de tirer pleinement
profit des fonctionnalités de l'imprimante. Les pilotes PCL6, Postscript
et XPS sont fournis.
• Xerox Easy Print Manager (EPM) : offre un accès centralisé aux
paramètres du périphérique, aux environnements d'impression et
au lancement d'applications telles qu'Assistant de numérisation Xerox
et Services Internet CentreWare.
Remarque : Pour modifier les paramètres de l'imprimante, il est
nécessaire de se connecter.
• Programme de configuration sans fil : lors de l'installation de
l'imprimante Phaser 3320DNI, vous pouvez configurer les paramètres
sans fil à l'aide du programme de configuration sans fil qui est installé
automatiquement avec le pilote d'imprimante.
• Programme SetIP : cet utilitaire vous permet de sélectionner une
interface réseau et de configurer manuellement les adresses à utiliser
avec le protocole TCP/IP.
Logiciel
d'imprimante
Linux
• Pilote d'imprimante : le pilote d'imprimante permet de tirer pleinement
profit des fonctionnalités de l'imprimante.
Remarque : Le logiciel Linux est disponible sur le site Web xerox.com
uniquement.
Logiciel
d'imprimante
Unix
• Pilote d'imprimante : le pilote d'imprimante permet de tirer pleinement
profit des fonctionnalités de l'imprimante.
Remarque : Le logiciel Linux est disponible sur le site Web xerox.com
uniquement.
CD des
logiciels
d'imprimante
Macintosh
• Pilote d'imprimante : le pilote d'imprimante permet de tirer pleinement
profit des fonctionnalités de l'imprimante.
• Programme SetIP : cet utilitaire vous permet de sélectionner une
interface réseau et de configurer manuellement les adresses à utiliser
avec le protocole TCP/IP.
• Smart Panel : cet utilitaire permet de gérer l'imprimante à distance,
d'afficher les niveaux de toner, l'état de l'imprimante et les alertes
relatives aux incidents.
Xerox Phaser 3320DN/3320DNI
Guide de l'utilisateur
13
Mise en place du papier
Mise en place du papier
Bac papier 1 et bac papier 2 (en option)
L’indicateur de niveau de papier à l’avant du bac 1 et
du bac 2 vous permet de déterminer la quantité de papier
restante. Lorsque le bac est vide, l’indicateur est à son plus bas
niveau, comme le montre l'illustration : 1 indique que le
bac est plein, 2 indique que le bac est vide. Le bac 1 peut
contenir jusqu'à 250 feuilles de 80 g/m2 (20 lb). et le bac 2
(en option) jusqu'à 520 feuilles. Pour plus d'informations sur
les supports, reportez-vous à la section Spécifications relatives
aux supports à la page 123.
1
Comment mettre le papier en place :
1. Tirez le bac et placez-y le papier, face à imprimer vers
le bas. Ne dépassez pas le repère de remplissage
maximum
.
2.
14
Faites glisser le guide de longueur du papier jusqu'à
ce qu'il soit au contact de la pile de papier.
Xerox Phaser 3320DN/3320DNI
Guide de l'utilisateur
2
Mise en place du papier
3.
4.
5.
6.
Positionnez le guide latéral en appuyant sur le levier et en
le faisant glisser vers la pile de papier jusqu'à ce qu'il la
touche légèrement.
Repoussez le bac dans la machine.
Après avoir placé le papier dans le bac, configurez le
format et le type de papier à l’aide du panneau de
commande. Pour plus d'informations sur la définition
du format et du type de papier sur le panneau de
commande, reportez-vous à la section Définition du
format et du type de papier à la page 70.
Lors de l'impression à partir de l'ordinateur, veillez
à sélectionner le format sur l'onglet Papier du pilote
d'imprimante afin d'utiliser le format et le type de papier appropriés. Si ces informations ne sont
pas confirmées, des retards d'impression sont possibles. Pour plus d'informations sur la définition
du format et du type de papier dans le pilote d'imprimante, reportez-vous à la section Onglet
Papier à la page 38.
Remarque : les paramètres définis dans le pilote d'impression sur l'ordinateur ont priorité sur ceux
qui sont définis sur le panneau de commande de la machine.
Pour plus d'informations sur la mise en place du papier, reportez-vous à la section Papier et supports à
la page 65.
Départ manuel
Le départ manuel est situé à l'avant de la machine. Il est possible de le fermer lorsqu'il n'est pas utilisé,
ce qui rend la machine plus compacte. Utilisez le départ manuel pour imprimer des transparents, des
étiquettes, des enveloppes ou des cartes postales ou pour effectuer des tirages rapides sur des types ou
des formats de papier non chargés dans les bacs.
Le départ manuel a une capacité maximale de 50 feuilles de papier Bond de 80 g/m² (20 lb) et de
5 transparents ou 5 enveloppes.
1. Abaissez le départ manuel 1 et dépliez
la rallonge 2 .
2. Préparez la pile de papier à mettre en place en
l'assouplissant ou en la ventilant à plusieurs reprises.
2
Alignez les bords du papier sur une surface plane. Avant
d'introduire des cartes postales, des enveloppes ou des
étiquettes dans le départ manuel, assurez-vous qu'elles
1
sont bien plates.
Lors de l'utilisation du départ manuel pour
l'alimentation de supports spéciaux, il peut s'avérer nécessaire d'utiliser le capot arrière pour
la réception. Pour plus d'informations, reportez-vous à la section Réception à la page 18.
Remarque :Le capot arrière peut uniquement être utilisé pour la réception de travaux recto.
L'impression recto verso avec le capot arrière ouvert provoque en effet des bourrages papier.
Xerox Phaser 3320DN/3320DNI
Guide de l'utilisateur
15
Mise en place du papier
3.
Placez les supports dans le bac entre les guides
de largeur, face à imprimer vers le haut.
Remarque : Tenez les transparents par les bords et évitez
de toucher la face à imprimer.
4.
5.
Réglez le guide papier en fonction de la largeur de la pile
de supports. Vérifiez qu'il n'y a pas trop de supports. Ne
dépassez pas le repère de remplissage maximum
.
Lors de l'impression à partir de l'ordinateur, veillez
à sélectionner le format sur l'onglet Papier du pilote
d'imprimante afin d'utiliser le format et le type de
papier appropriés. Si ces informations ne sont pas
confirmées, des retards d'impression sont possibles.
Pour plus d'informations sur la définition du format et du
type de papier dans le pilote d'imprimante, reportez-vous
à la section Onglet Papier à la page 38.
Remarque : les paramètres définis dans le pilote d'impression sur l'ordinateur ont priorité sur ceux
qui sont définis sur le panneau de commande de la machine.
6.
Lorsque l'impression est terminée, retirez les feuilles qui restent dans le départ manuel et fermez
ce dernier.
Unité recto verso
L'unité recto verso est préréglée pour le format A4 ou 8,5 x 11, selon le pays. Pour changer le réglage
de l'unité recto verso, suivez les instructions ci-après.
1. Retirez l'unité recto verso de la machine.
16
Xerox Phaser 3320DN/3320DNI
Guide de l'utilisateur
Mise en place du papier
2.
Réglez les guides en fonction du format du papier que
vous comptez utiliser.
3.
Insérez l'unité recto verso dans la machine en alignant
les bords de l'unité sur les rainures correspondantes
à l'intérieur de la machine. Vérifiez que l'unité recto
verso est insérée à fond.
Xerox Phaser 3320DN/3320DNI
Guide de l'utilisateur
17
Réception
Réception
Deux emplacements de réception sont disponibles sur la machine :
• Bac récepteur (face bas) 1 jusqu'à 150 feuilles de
80 g/m² (20 lb).
1
•
Capot arrière (face haut) 2 une feuille à la fois pour la
réception recto uniquement.
2
Par défaut, les copies/impressions sont reçues dans le bac récepteur. Si des supports spéciaux tels que
des enveloppes sont froissés, plissés, tuilés ou présentent de larges stries noires, utilisez le capot arrière
pour la réception. Lors de l'impression une feuille à la fois, le capot arrière doit être ouvert.
Remarque : Le capot arrière peut uniquement être utilisé pour la réception de travaux recto.
L'impression recto verso avec le capot arrière ouvert provoque en effet des bourrages papier.
Utilisation du bac récepteur
Le bac récepteur reçoit les feuilles imprimées face vers le bas dans l'ordre où elles ont été imprimées.
Le bac récepteur doit être utilisé pour la plupart des travaux. Lorsque le bac récepteur est plein, un
message d'avertissement s'affiche sur le panneau de commande.
18
Xerox Phaser 3320DN/3320DNI
Guide de l'utilisateur
Réception
Pour utiliser le bac récepteur, vérifiez que le capot arrière est fermé.
Remarques :
• Afin de réduire les risques de bourrage papier, vous ne devez ni ouvrir, ni fermer le capot
arrière en cours d'impression.
• Si les feuilles reçues dans le bac récepteur présentent une tuile excessive, par exemple,
utilisez le capot arrière comme emplacement de réception.
• Le capot arrière peut uniquement être utilisé pour la réception de travaux recto.
L'impression recto verso avec le capot arrière ouvert provoque en effet des bourrages
papier.
Utilisation du capot arrière
Lors de l'utilisation du capot arrière, les supports sortent de la
machine face imprimée vers le haut. Parce que qu'elle offre
un circuit papier droit, l'impression vers le capot arrière depuis
le départ manuel permet d'améliorer la qualité lors de
l'utilisation de supports spéciaux. Dès lors que le capot arrière
est ouvert, les copies/impressions sont reçues à cet
emplacement.
Remarque : Le capot arrière ne doit être utilisé que pour
la réception de travaux recto. L'impression recto verso
avec le capot arrière ouvert provoque en effet des
bourrages papier.
ATTENTION : La zone du module four à l'intérieur de la machine, au niveau du capot arrière,
devient très chaude en cours d'utilisation. Procédez avec prudence lors de l'accès à cette zone.
Xerox Phaser 3320DN/3320DNI
Guide de l'utilisateur
19
Entretien et consommables
Entretien et consommables
La machine comporte un seul élément remplaçable par le client : la cartouche d'impression. Pour
commander un consommable Xerox, prenez contact avec le représentant Xerox local en précisant
le nom de votre société, ainsi que le modèle et le numéro de série de la machine. Vous pouvez
également commander des consommables à l'adresse www.xerox.com. Pour plus d'informations,
reportez-vous à la section Support à la page 64.
Le numéro de série de la machine se trouve à l'intérieur du capot avant ; il est également imprimé sur
le relevé de configuration. Pour plus d'informations sur l'emplacement du numéro de série, reportezvous à la section Emplacement du numéro de série à la page 120.
Cartouche d'imprimante
Pour éviter les problèmes de qualité d'impression dus à l'usure
des pièces et garantir un fonctionnement optimal de la
machine, vous devez remplacer la cartouche d'impression
après avoir imprimé le nombre de pages spécifié ou lorsque
la cartouche est épuisée.
Un message s'affiche sur l'écran tactile lorsque la cartouche
de toner doit être remplacée. Ne remplacez la cartouche que
lorsqu'un message le demande explicitement ou lorsque vous
y êtes invité par un technicien Xerox. Pour remplacer la
cartouche d'impression, suivez les instructions qui
l'accompagnent ou celles figurant dans le présent guide.
Pour remplacer la cartouche d'impression, reportez-vous
à la section Généralités d'entretien et de résolution des
incidents à la page 89. Pour acheter une cartouche d'impression neuve, contactez votre représentant
Xerox ou votre revendeur local. Vous pouvez également commander des consommables à l'adresse
www.xerox.com. Pour plus d'informations, reportez-vous à la section Support à la page 64.
Entretien de la machine
Il est nécessaire de nettoyer régulièrement la machine pour s'assurer qu'elle est dépourvue
de poussière et de particules. Essuyez les capots et le panneau de commande avec un chiffon doux
non pelucheux légèrement humecté d'eau. Éliminez les résidus de produit avec un chiffon propre
ou une serviette en papier.
Pour plus d'informations sur l'entretien de la machine, reportez-vous à la section Généralités
d'entretien et de résolution des incidents à la page 89.
20
Xerox Phaser 3320DN/3320DNI
Guide de l'utilisateur
Assistance complémentaire
Assistance complémentaire
Pour toute aide supplémentaire, consultez notre site Web www.xerox.com ou contactez le Centre
Services Xerox en mentionnant le numéro de série de la machine.
Le numéro de série de la machine se trouve à l'intérieur du capot avant ; il est également imprimé sur
le relevé de configuration. Pour plus d'informations sur l'emplacement du numéro de série, reportezvous à la section Emplacement du numéro de série à la page 120.
Centre Services Xerox
S'il est impossible de résoudre un problème en suivant les instructions qui s'affichent, reportez-vous
à la section Messages d'erreur à la page 103. Si le problème persiste, prenez contact avec le Centre
Services Xerox. Le Centre Services Xerox voudra connaître la nature du problème, le numéro de série
de la machine, le code incident (le cas échéant) et le nom et l'adresse de votre société.
Documentation
Vous trouverez la plupart des réponses à vos questions dans la documentation qui accompagne
la machine ou sur le Software and Documentation CD (CD-ROM Logiciel et documentation) fourni avec
la machine. Vous pouvez également consulter ces documents à l'adresse suivante :
www.xerox.com/support.
• Guide d'installation : contient des informations sur l'installation et la configuration initiale
de la machine.
• Guide de l'utilisateur (le présent document) : contient des instructions et des informations sur
toutes les fonctions de la machine.
• Guide de l'administrateur système : fournit des instructions et des informations détaillées sur
la connexion de la machine à un réseau et sur l'installation des fonctions en option.
Xerox Phaser 3320DN/3320DNI
Guide de l'utilisateur
21
Assistance complémentaire
22
Xerox Phaser 3320DN/3320DNI
Guide de l'utilisateur
2
Impression
Les Xerox Phaser 3320DN/DNI assurent des impressions de grande qualité à partir de documents
électroniques. Il est possible d'accéder à l'imprimante depuis un ordinateur en installant le pilote
d'imprimante approprié. Pour accéder aux nombreux pilotes d’imprimante pouvant être utilisés avec
la machine, consultez le CD-ROM des pilotes ou téléchargez les toutes dernières versions à partir du site
Web Xerox, à l’adresse www.xerox.com.
Ce chapitre contient les sections suivantes :
• Impression sous Windows à la page 24
• Gestionnaire d'imprimantes de Xerox à la page 45
• Programme de configuration sans fil (Phaser 3320DNI) à la page 46
• SetIP à la page 48
• Impression sous Macintosh à la page 49
• Impression sous Linux à la page 52
• Impression sous Unix à la page 54
Xerox Phaser 3320DN/DNI
Guide de l'utilisateur
23
Impression sous Windows
Impression sous Windows
Cette section présente la procédure et les fonctions disponibles pour l'impression sous Windows.
Installation du logiciel de l'imprimante
Vous pouvez installer le logiciel de l'imprimante pour l'impression locale et l'impression réseau. Pour
installer le logiciel sur l'ordinateur, suivez la procédure d'installation adaptée à l'imprimante utilisée.
Un pilote d'imprimante est un logiciel qui permet à l'ordinateur de communiquer avec l'imprimante.
La procédure d'installation des pilotes peut varier selon le système d'exploitation utilisé. Avant de
commencer l’installation, fermez toutes les applications ouvertes sur l'ordinateur.
Vous pouvez installer le logiciel de la machine pour une imprimante locale, réseau ou sans fil à l'aide
de la méthode standard ou personnalisée. Pour plus d'informations, reportez-vous au Guide de
l'administrateur système.
Imprimante locale
Une imprimante locale est une imprimante directement connectée à votre ordinateur à l'aide d'un
câble d'imprimante tel qu'un câble USB. Si votre imprimante est reliée à un réseau, veuillez vous
reporter à la section Imprimante réseau à la page 26.
Remarque : Si la fenêtre de l'Assistant de nouveau matériel s'affiche lors de l'installation,
sélectionnez Fermer ou Annuler.
1.
2.
3.
24
Assurez-vous que la machine est connectée à votre ordinateur et qu'elle est sous tension.
Insérez le CD du logiciel dans le
lecteur. Le CD du logiciel doit
s'exécuter automatiquement
et une fenêtre d'installation doit
s'afficher.
• Si la fenêtre d’installation ne
s’affiche pas, sélectionnez
Démarrer puis Exécuter.
Tapez X:\Setup.exe, en
remplaçant la lettre « X »
par la lettre correspondant
à votre lecteur de CD, puis
sélectionnez OK.
• Si vous utilisez Windows
Vista, sélectionnez
Démarrer > Tous les
programmes > Accessoires
> Exécuter et tapez X:\Setup.exe. Si la fenêtre Exécution automatique s'affiche sous
Windows Vista, sélectionnez Exécuter Setup.exe dans le champ Installer ou exécuter un
programme et sélectionnez Continuer dans la fenêtre Contrôle de compte d'utilisateur.
Sélectionnez Installer le logiciel.
Xerox Phaser 3320DN/DNI
Guide de l'utilisateur
Impression sous Windows
4.
Sélectionnez Installation
standard sur imprimante locale
et suivez les instructions de
l'Assistant pour effectuer
l'installation.
Si votre imprimante n'est pas encore connectée à l'ordinateur, un écran vous invitant à connecter
le périphérique s'affiche. Après avoir connecté l'imprimante, sélectionnez Suivant.
Remarque : Si vous ne souhaitez
pas connecter l’imprimante pour
l’instant, sélectionnez Suivant,
puis Non dans l'écran suivant.
La procédure d’installation
commence alors. Une fois
l’opération terminée, aucune
page de test n'est imprimée.
Xerox Phaser 3320DN/DNI
Guide de l'utilisateur
25
Impression sous Windows
5.
Lorsque l’installation est
terminée, sélectionnez Terminer.
Si l'imprimante est connectée à
l'ordinateur, une page de test est
imprimée. Si la page de test
s'imprime correctement, passez à la
section Procédure d'impression à la
page 34 dans ce guide. Si l'impression
échoue, consultez la section
Résolution des incidents à la page 95.
Imprimante réseau
Lorsque vous connectez votre imprimante à un réseau, vous devez commencer par configurer les
paramètres TCP/IP de l'imprimante. Après avoir affecté et vérifié les paramètres TCP/IP, vous pouvez
installer le logiciel sur chaque ordinateur du réseau.
1. Vérifiez que l'imprimante est connectée au réseau et qu'elle est sous tension. Pour plus
d'informations sur la connexion de l'imprimante au réseau, reportez-vous au Guide de
l'administrateur système.
2. Insérez le CD du logiciel dans le
lecteur.
Le CD du logiciel doit s'exécuter
automatiquement et une fenêtre
d'installation doit s'afficher.
• Si la fenêtre d’installation ne
s’affiche pas, sélectionnez
Démarrer puis Exécuter.
Tapez X:\Setup.exe, en
remplaçant la lettre « X »
par la lettre correspondant
à votre lecteur de CD, puis
sélectionnez OK.
• Si vous utilisez Windows
Vista, sélectionnez
Démarrer > Tous les
programmes > Accessoires > Exécuter et tapez X:\Setup.exe. Si la fenêtre Exécution
automatique s'affiche sous Windows Vista, sélectionnez Exécuter Setup.exe dans le champ
Installer ou exécuter un programme et sélectionnez Continuer dans la fenêtre Contrôle de
compte d'utilisateur.
3. Sélectionnez Installer le logiciel.
26
Xerox Phaser 3320DN/DNI
Guide de l'utilisateur
Impression sous Windows
4.
Sélectionnez Installation
standard sur imprimante
réseau, puis cliquez sur Suivant.
Remarque : Pour des instructions
d'installation personnalisée,
reportez-vous à la section
Installation personnalisée à la
page 29.
5.
Sélectionnez le port
d'imprimante voulu. Si vous
choisissez le port TCP/IP,
sélectionnez l'imprimante dans
la liste, puis cliquez sur Suivant.
Cliquez sur Mettre à jour pour
actualiser la liste. Pour
sélectionner un autre port,
passez à l'étape suivante ;
sinon, suivez les instructions de
l'Assistant pour installer
l'imprimante.
Xerox Phaser 3320DN/DNI
Guide de l'utilisateur
27
Impression sous Windows
6.
Sélectionnez le port
d'imprimante voulu.
Si Imprimante partagée (UNC)
est sélectionné, tapez le nom
de l'imprimante réseau
partagée, puis sélectionnez
Suivant.Pour sélectionner un
autre port, passez à l'étape
suivante ; sinon, suivez les
instructions de l'Assistant pour
installer l'imprimante.
7.
Si Ajouter un port TCP/IP est
sélectionné, entrez le nom de
l'imprimante ou son adresse
ainsi qu'un nom de port pour
le périphérique souhaité. Cliquez
sur Suivant et suivez les
instructions de l'Assistant pour
installer l'imprimante.
28
Xerox Phaser 3320DN/DNI
Guide de l'utilisateur
Impression sous Windows
8.
Lorsque l’installation est
terminée, sélectionnez Terminer.
Si votre imprimante est connectée au
réseau, une page de test est
imprimée. Si la page de test
s'imprime correctement, passez à la
section Procédure d'impression à la
page 34 dans ce guide. Si l'impression
échoue, consultez la section
Résolution des incidents à la page 95.
Installation personnalisée
Avec l'installation personnalisée, vous pouvez sélectionner les composants individuels à installer.
1. Assurez-vous que l'imprimante
est connectée à votre ordinateur
et qu'elle est sous tension.
2. Insérez le CD-ROM du logiciel
fourni dans le lecteur de
CD-ROM. Le CD-ROM doit
s'exécuter automatiquement
et une fenêtre d'installation doit
s'afficher.
• Si la fenêtre d’installation ne
s’affiche pas, sélectionnez
Démarrer puis Exécuter.
Tapez X:\Setup.exe, en
remplaçant la lettre « X »
par la lettre correspondant
à votre lecteur de CD, puis
sélectionnez OK.
• Si vous utilisez Windows Vista, sélectionnez Démarrer > Tous les programmes > Accessoires
> Exécuter et tapez X:\Setup.exe. Si la fenêtre Exécution automatique s'affiche sous
Windows Vista, sélectionnez Exécuter Setup.exe dans le champ Installer ou exécuter un
programme et sélectionnez Continuer dans la fenêtre Contrôle de compte d'utilisateur.
3. Sélectionnez Installer le logiciel.
Xerox Phaser 3320DN/DNI
Guide de l'utilisateur
29
Impression sous Windows
4.
5.
6.
Sélectionnez Installation
personnalisée.
Sélectionnez Suivant.
Sélectionnez le port
d'imprimante voulu et suivez les
instructions afin de sélectionner
votre imprimante, ou entrez les
informations relatives à
l'imprimante. Cliquez sur
Suivant.
Remarque : si l'imprimante
n'est pas déjà connectée à
l'ordinateur, la fenêtre
Connexion du périphérique
s'affiche ; reportez-vous à l'étape
suivante.
30
Xerox Phaser 3320DN/DNI
Guide de l'utilisateur
Impression sous Windows
7.
Connectez l'imprimante, puis
sélectionnez Suivant.
Si vous ne souhaitez pas
connecter l’imprimante pour
l’instant, sélectionnez Suivant,
puis Non dans l'écran suivant.
La procédure d’installation
commence alors. Une fois
l’opération terminée, aucune
page de test n'est imprimée.
Remarque : Selon l'imprimante
et l'interface utilisée, la fenêtre
d'installation peut être différente
de celle illustrée dans le présent
guide.
8.
Sélectionnez les composants
à installer, puis sélectionnez
Suivant. Vous pouvez
sélectionner un dossier
d'installation différent à l'aide
du bouton Parcourir.
9. Une fois l'installation terminée,
une fenêtre vous demandant
d'imprimer une page de test
s'affiche. Si vous décidez
d'imprimer une page de test,
cochez la case correspondante
et cliquez sur Suivant. Sinon,
sélectionnez Suivant.
10. Si la page de test s'imprime
correctement, sélectionnez Oui.
Sinon, cliquez sur Non pour recommencer l'impression.
Xerox Phaser 3320DN/DNI
Guide de l'utilisateur
31
Impression sous Windows
11. Sélectionnez Terminer.
Imprimante sans fil (Phaser 3320DNI)
Lorsque vous connectez votre imprimante à un réseau, vous devez commencer par configurer les
paramètres TCP/IP de l'imprimante. Après avoir affecté et vérifié les paramètres TCP/IP, vous pouvez
installer le logiciel sur chaque ordinateur du réseau.
Remarque : Si vous choisissez une connexion sans fil pour votre imprimante, vous ne pouvez pas
utiliser simultanément une connexion filaire.
1.
2.
32
Vérifiez que l'imprimante est connectée à l'ordinateur au moyen d'un câble USB et qu'elle est
sous tension. Pour plus d'informations sur la connexion de l'imprimante au réseau, reportez-vous
au Guide de l'administrateur système.
Insérez le CD du logiciel dans le
lecteur.
Le CD du logiciel doit s'exécuter
automatiquement et une fenêtre
d'installation doit s'afficher.
• Si la fenêtre d’installation ne
s’affiche pas, sélectionnez
Démarrer puis Exécuter.
Tapez X:\Setup.exe, en
remplaçant la lettre « X »
par la lettre correspondant
à votre lecteur de CD, puis
sélectionnez OK.
Xerox Phaser 3320DN/DNI
Guide de l'utilisateur
Impression sous Windows
Si vous utilisez Windows Vista, sélectionnez Démarrer > Tous les programmes > Accessoires
> Exécuter et tapez X:\Setup.exe. Si la fenêtre Exécution automatique s'affiche sous
Windows Vista, sélectionnez Exécuter Setup.exe dans le champ Installer ou exécuter un
programme et sélectionnez Continuer dans la fenêtre Contrôle de compte d'utilisateur.
Sélectionnez Installer les logiciels.
Sélectionnez Configuration
sans fil et suivez les instructions
de l'Assistant pour effectuer
l'installation.
•
3.
4.
Si votre imprimante n'est pas
encore connectée à l'ordinateur,
un écran vous invitant à
connecter le périphérique
s'affiche. Après avoir connecté
l'imprimante, sélectionnez
Suivant et suivez les instructions
de l'Assistant pour effectuer
l'installation.
Xerox Phaser 3320DN/DNI
Guide de l'utilisateur
33
Impression sous Windows
5.
Lorsque l’installation est
terminée, sélectionnez Terminer.
Si l'imprimante est connectée
au réseau, une page de test est
imprimée. Si la page de test
s'imprime correctement, passez à la
section Procédure d'impression à la
page 34 dans ce guide. Si l'impression
échoue, consultez la section
Résolution des incidents à la page 95.
Pour plus d'informations, reportezvous au Guide de l'administrateur
système.
Procédure d'impression
Vous pouvez imprimer des documents à partir de votre ordinateur à l'aide des pilotes d'imprimante
fournis. Le pilote d'imprimante doit être chargé sur chaque ordinateur utilisant la machine pour
l'impression.
Remarque : Selon la configuration de la machine, il est possible que certaines options ne soient
pas disponibles.
1.
2.
3.
4.
5.
34
Cliquez sur Imprimer dans
l’application.
Dans le menu déroulant
Imprimante : Nom, sélectionnez
votre machine.
Sélectionnez Propriétés ou
Préférences pour choisir les
options d'impression à partir des
différents onglets. Pour plus
d'informations, reportez-vous
aux sections suivantes :
• Onglet de base à la page 35
• Onglet Papier à la page 38
• Onglet Graphiques à la
page 39
• Onglet Avancé à la page 40
• Onglet Earth Smart à la page 43
• Onglet Xerox à la page 44
Sélectionnez OK pour confirmer les sélections.
Sélectionnez OK pour imprimer le document.
Xerox Phaser 3320DN/DNI
Guide de l'utilisateur
Impression sous Windows
Onglet de base
L'onglet de base permet de
sélectionner les options d'impression
de base et de déterminer l'aspect
du document imprimé. Il s'agit
notamment des options
d'orientation, de qualité image,
de mise en page et d'impression
recto verso.
Remarque : Selon le modèle de
l'imprimante et sa configuration,
il est possible que certaines
options ne soient pas
disponibles.
Mode d'impression
La liste déroulante Mode
d'impression permet de sélectionner
différents types de travaux.
Remarque : Selon le modèle de
l'imprimante et sa configuration,
il est possible que certains types
de travaux ne soient pas disponibles.
•
•
•
Normal : il s'agit du mode de travail par défaut, qui permet d'imprimer le fichier d'impression
sans l'enregistrer en mémoire.
Aperçu : ce mode est utile lors de l'impression de plusieurs copies. Il vous permet d'imprimer une
copie du document afin de la vérifier, puis d'imprimer le reste des copies après vérification.
Sécurisé : ce mode est utilisé pour l'impression de documents confidentiels. Un écran s'affiche
pour vous permettre d'entrer un nom de travail, un ID d'utilisateur et un mot de passe à 4 chiffres.
Sur la machine, entrez à nouveau le mot de passe pour libérer le travail afin de l'imprimer.
Impression d'un travail protégé (sécurisé)
Sur la machine :
1. Appuyez sur la touche Menu du panneau de commande.
2. Appuyez sur la flèche bas pour sélectionner Gestion tâches et appuyez sur OK.
3. Appuyez sur la flèche bas pour sélectionner Tâche enregistrée et appuyez sur OK.
4. Appuyez sur la flèche bas pour accéder au travail voulu et appuyez sur OK pour le sélectionner.
5. Entrez votre mot de passe à 4 chiffres à l'aide de la touche haut pour sélectionner le numéro
voulu, puis appuyez sur la touche droite pour passer au deuxième numéro du code.
6. Continuez à appuyer sur la touche haut pour sélectionner le numéro, puis sur la flèche droite pour
passer au numéro suivant jusqu'à ce que vous ayez saisi les 4 numéros.
7. Sélectionnez OK.
Xerox Phaser 3320DN/DNI
Guide de l'utilisateur
35
Impression sous Windows
L'option Imprimer s'affiche. Si vous sélectionnez la touche bas, vous avez la possibilité
de supprimer le travail, si vous le souhaitez.
9. Pour imprimer le travail, sélectionnez Imprimer et appuyez sur OK.
10. Le menu Copies apparaît. Appuyez sur la flèche haut pour entrer le nombre de copies voulu
et appuyez sur OK.
11. Le menu Imprimer apparaît, l'option Non étant sélectionnée. Appuyez sur la touche bas pour
sélectionner l'option Oui.
12. Appuyez sur OK. Le document est imprimé.
8.
Orientation
Orientation : permet de sélectionner le sens d'impression des
informations sur la page.
• Portrait : permet d'imprimer les informations dans le sens de la
largeur, à la manière d'une lettre.
• Paysage : permet d'imprimer les informations dans le sens de la
longueur, à la manière d'une feuille de calcul.
•
Rotation de 180 degrés : permet de faire pivoter la page de 180 degrés.
Options de mise en page
Options de mise en page : permet de sélectionner une mise en page différente et une bordure
de page.
Type :
Vous pouvez sélectionner le nombre de pages à imprimer sur une seule feuille. Lors de l'impression
de plusieurs pages par feuille, les images sont réduites afin de tenir sur la page et elles sont disposées
dans l'ordre spécifié.
• 1 page par face : utilisez cette option si la mise en page du document ne doit pas être modifiée.
• Plusieurs pages par face : utilisez cette option pour imprimer
plusieurs pages sur chaque feuille. Vous pouvez imprimer jusqu'à
16 pages sur une feuille. Sélectionnez le nombre d'images
voulues sur chaque page, indiquez l'ordre des pages et précisez si
des bordures sont requises.
•
36
Affiche : utilisez cette option pour diviser un document d'une
page en 4, 9 ou 16 segments. Chaque segment sera imprimé sur
une seule feuille et les différents segments pourront ensuite être
collés ensemble pour former un document au format affiche.
Sélectionnez Affiche 2x2 pour 4 pages, Affiche 3x3 pour
9 pages ou Affiche 4x4 pour 16 pages. Choisissez ensuite
la valeur de chevauchement en mm ou en pouces.
Xerox Phaser 3320DN/DNI
Guide de l'utilisateur
Impression sous Windows
•
Impression brochure : Cette option permet d'imprimer les
documents sur les deux faces du papier en disposant les pages de
telle sorte qu'elles puissent être pliées en deux après l'impression
afin de produire un cahier.
Bordures
Vous pouvez opter pour l'impression d'une bordure autour de chaque page. La liste déroulante propose
différents types de bordure avec des repères d'angle ou des repères de rognage.
Impression recto verso
Vous pouvez imprimer sur les deux faces d'une feuille. Avant de lancer l'impression, choisissez
l'orientation du document.
• Imprimante par défaut : si vous sélectionnez cette option, l'orientation est déterminée par les
paramètres sélectionnés sur le panneau de commande de l'imprimante.
• Aucun : le document est imprimé en mode recto.
•
Bord long :
cette option représente la mise en page classique utilisée pour la reliure des
livres.
•
Bord court :
•
Impression recto-verso inversée : le document est imprimé en mode recto verso, les images verso
subissant une rotation de 180 degrés.
cette option s'utilise souvent pour les documents de type calendrier.
Xerox Phaser 3320DN/DNI
Guide de l'utilisateur
37
Impression sous Windows
Onglet Papier
L'onglet Papier permet de définir les
options relatives au papier lors de
l'impression.
Copies
Cette option vous permet de
sélectionner le nombre de copies
à imprimer. Vous pouvez imprimer
entre 1 et 999 copies.
Options du papier
•
•
•
•
Format : cette option vous
permet de définir le format
du papier à utiliser pour
l'impression. Si le format requis
n'est pas répertorié dans la liste
déroulante Format, sélectionnez
Modifier. Lorsque la fenêtre
Papier personnalisé s'affiche,
sélectionnez le format du papier,
puis OK. Le nouveau format de
papier apparaît désormais dans la liste et peut être sélectionné.
Alimentation : cette option permet de sélectionner le bac papier à utiliser. Utilisez le départ
manuel lors de l'impression sur des supports spéciaux tels que des enveloppes ou des transparents.
Si vous choisissez l'option Sélection automatique, l'imprimante sélectionne automatiquement
la source d'alimentation en fonction du format spécifié.
Type : réglez le type de papier de manière à ce qu'il corresponde à celui inséré dans le bac utilisé
pour l'impression. Vous obtiendrez ainsi une qualité d'impression optimale. Lors de l'impression
sur des enveloppes, veillez à ce que l'onglet Enveloppe soit sélectionné et à ce que des enveloppes
soient mises en place dans le départ manuel.
Options avancées : les options papier avancées permettent de sélectionner une source
d'alimentation différente pour la première page du document. Dans la liste déroulante,
sélectionnez le bac contenant le papier à utiliser.
Options de mise à l'échelle
Ces options vous permettent de mettre un travail à l'échelle automatiquement ou manuellement
sur une page.
• Ajuster à la page : cette option vous permet d’adapter votre travail d’impression à n’importe quel
format de papier, quelle que soit la taille du document.
• Pourcentage : cette option vous permet de réduire ou d'agrandir le contenu d'une page sur
la page imprimée selon un pourcentage donné. Entrez le taux de réduction/agrandissement dans
la zone de saisie Pourcentage.
38
Xerox Phaser 3320DN/DNI
Guide de l'utilisateur
Impression sous Windows
Onglet Graphiques
Utilisez les options suivantes pour
régler la qualité d'impression en
fonction de vos besoins d'impression.
Qualité
Cette option permet de sélectionner
la qualité image requise.
• Optimale : utilisez cette option
pour l'impression de graphiques
ou de photos.
• Standard : utilisez cette option
pour l'impression de texte ou de
dessins au trait.
Police/Texte
•
•
•
Texte foncé : utilisez cette option
pour sélectionner la densité
à appliquer au texte
du document.
Tout le texte en noir : cochez
cette case pour imprimer tout le
texte du document en noir, quelle que soit la couleur du texte à l'écran.
Avancé : utilisez cette option pour définir les options relatives aux polices. Les polices True Type
peuvent être téléchargées en tant que polices vectorielles ou bitmap ou imprimées en tant que
graphiques. Sélectionnez l'option Utilisation des polices de l'imprimante si les polices n'ont pas
besoin d'être téléchargées et que les polices de l'imprimante doivent être utilisées.
Économie de toner
En sélectionnant cette option, vous augmentez la durée de vie de la cartouche de toner et réduisez
le coût par page, tout en ne réduisant que faiblement la qualité d’impression.
Xerox Phaser 3320DN/DNI
Guide de l'utilisateur
39
Impression sous Windows
Onglet Avancé
Vous pouvez sélectionner des options
avancées à appliquer au document,
telles qu'un filigrane ou un texte de
surimpression.
40
Xerox Phaser 3320DN/DNI
Guide de l'utilisateur
Impression sous Windows
Filigrane
Cette option vous permet d'imprimer
du texte par dessus un document
existant. L'imprimante propose
plusieurs filigranes prédéfinis que
vous pouvez modifier. Vous pouvez
également en créer de nouveaux.
Utilisation d'un filigrane existant
Sélectionnez le filigrane requis dans la
liste déroulante Filigrane. Le filigrane
sélectionné s'affiche dans la fenêtre
d'aperçu.
Création d'un filigrane
1. Sélectionnez Modifier dans
la liste déroulante Filigrane.
La fenêtre Modifier filigranes
s'affiche.
2. Entrez le texte du filigrane
dans la zone Texte du filigrane.
Vous pouvez utiliser jusqu'à
40 caractères. Le texte du filigrane s'affiche dans la fenêtre d'aperçu. Si la case Première page
seulement est coché, le filigrane est imprimé uniquement sur la première page.
3. Sélectionnez les options de filigrane. Vous pouvez sélectionner le nom, le style et la taille de police
ou la nuance dans la section Attributs de police et définir l'angle du filigrane dans la section
Angle du texte.
4. Sélectionnez Ajouter pour ajouter le filigrane à la liste.
5. Lorsque vous avez terminé, appuyez sur OK.
Modification d'un filigrane
1. Sélectionnez Modifier dans la liste déroulante Filigrane. La fenêtre Modifier filigranes s'affiche.
2. Sélectionnez le filigrane à modifier dans la liste Filigranes actuels et modifiez les options de texte
du filigrane.
3. Cliquez sur Mettre à jour pour enregistrer les modifications.
4. Lorsque vous avez terminé, appuyez sur OK.
Suppression d'un filigrane
1. Sélectionnez Modifier dans la liste déroulante Filigrane. La fenêtre Modifier filigranes s'affiche.
2. Sélectionnez le filigrane à supprimer dans la liste Filigranes actuels et sélectionnez Supprimer.
3. Sélectionnez OK.
Xerox Phaser 3320DN/DNI
Guide de l'utilisateur
41
Impression sous Windows
Surimpression
Une surimpression est une image et/ou un texte enregistré sur le disque dur de l'ordinateur
dans un format de fichier spécial pouvant être imprimé par dessus n'importe quel document.
Les surimpressions sont souvent utilisées en guise de formulaires préimprimés et de papier à en-tête.
Remarque : Cette option est disponible uniquement lors de l'utilisation du pilote
d'imprimante PCL6.
Création d'une surimpression
Pour pouvoir utiliser la fonction de surimpression, vous devez commencer par créer une surimpression
contenant votre logo ou une autre image.
1. Créez ou ouvrez un document contenant le texte ou l'image à utiliser dans une nouvelle
surimpression. Positionnez les éléments exactement à l'endroit où vous voulez les voir apparaître
lors de l'impression.
2. Sélectionnez Modifier dans la liste déroulante Surimpression. La fenêtre Modifier les
surimpressions s'affiche.
3. Sélectionnez Créer et tapez un nom dans le champ Nom du fichier. Sélectionnez le chemin
de destination, si nécessaire.
4. Sélectionnez Enregistrer. Le nom de la nouvelle surimpression s'affiche dans zone Liste des
surimpressions.
5. Sélectionnez OK.
Remarque : Le format du document de surimpression doit être identique à celui des documents
auxquels vous comptez l'appliquer. Ne créez pas de surimpression incluant un filigrane.
6.
7.
8.
Sélectionnez OK sur l'onglet Avancé.
Sélectionnez OK dans la fenêtre d'impression principale.
Le message Êtes-vous sûr ? s'affiche. Sélectionnez Oui pour confirmer.
Utilisation d'une surimpression
1. Sélectionnez la surimposition requise dans la liste déroulante Surimpression.
Si le fichier de surimpression souhaité n'apparaît pas dans la liste de surimpressions, sélectionnez
le bouton Modifier, puis Load Overlay (Charger une surimpression) et sélectionnez le fichier de
surimpression.
Si vous avez enregistré le fichier de surimpression à utiliser dans une source externe, vous pouvez
également charger le fichier lors de l'accès à la fenêtre de chargement de la surimpression.
Après avoir sélectionné le fichier, sélectionnez Ouvrir. Le fichier s'affiche dans la liste déroulante
Surimpression et peut désormais être sélectionné pour l'impression. Sélectionnez la surimpression
dans la liste déroulante Surimpression.
2. Si nécessaire, sélectionnez Confirmer la surimpression. Si cette case est cochée, chaque fois que
vous envoyez un document à l'impression, un message vous invite à confirmer que vous souhaitez
lui appliquer une surimpression.
Si cette case n'est pas cochée et que vous avez sélectionné une surimpression, celle-ci est
automatiquement imprimée avec le document.
3. Sélectionnez OK.
42
Xerox Phaser 3320DN/DNI
Guide de l'utilisateur
Impression sous Windows
Suppression d'une surimpression
1. Sélectionnez Modifier dans la liste déroulante Surimpression. La fenêtre Modifier les
surimpressions s'affiche.
2. Sélectionnez la surimpression à supprimer dans la zone Liste de surimpressions.
3. Sélectionnez Delete Overlay (Supprimer la surimpression). Lorsque le message de confirmation
de la suppression s'affiche, sélectionnez Oui.
4. Sélectionnez OK.
Options de sortie
Sélectionnez l'ordre d'impression voulu dans la liste déroulante :
• Normal : toutes les pages sont imprimées.
• Ordre inversé : les pages sont imprimées de la dernière à la première.
• Pages impaires : seules les pages impaires sont imprimées.
• Pages paires : seules les pages paires sont imprimées.
Cochez la case Ignorer les pages blanches si vous ne voulez pas imprimer les pages blanches.
Pour ajouter une marge de reliure, cochez la case Marge manuelle et sélectionnez Détails pour
sélectionner la position et la largeur de la marge.
Onglet Earth Smart
Les options de l'onglet Earth
Smart permettent de réduire
la consommation d'énergie et de
papier lors de l'impression et affiche
une représentation visuelle des
économies réalisées.
Type
La liste déroulante Type permet de
sélectionner la principale option
Earth Smart pour l'imprimante.
• Aucune : aucune option
d'économie d'énergie ou de
papier n'est sélectionnée
automatiquement.
• Impression Earth Smart :
lorsque cette option est
sélectionnée, les options
Impression recto-verso,
Mise en page, Ignorer les pages
blanches et Économie de toner peuvent être personnalisées en fonction des besoins.
Xerox Phaser 3320DN/DNI
Guide de l'utilisateur
43
Impression sous Windows
Imprimante par défaut : cette option permet de sélectionner automatiquement les paramètres par
défaut de l'imprimante.
Simulateur de résultat
Cette section de l'onglet Earth Smart affiche une représentation visuelle des économies d'énergie
et de papier réalisées en fonction des sélections effectuées.
Onglet Xerox
Cet onglet fournit des informations
relatives à la version et au copyright
ainsi que des liens qui vous
permettront de télécharger des
pilotes d'imprimante et des guides
d'utilisation, de commander des
consommables, d'accéder au support
technique ou d'enregistrer votre
machine.
44
Xerox Phaser 3320DN/DNI
Guide de l'utilisateur
Gestionnaire d'imprimantes de Xerox
Gestionnaire d'imprimantes de Xerox
Le Gestionnaire d'imprimantes de Xerox est une application Web qui permet de gérer de façon
centralisée les paramètres des périphériques Xerox. Xerox Easy Print Manager offre un accès centralisé
aux paramètres du périphérique, aux environnements d'impression et au lancement d'applications
telles qu'Assistant de numérisation Xerox et Services Internet CentreWare, fournissant ainsi une
passerelle commune destinée à simplifier l'utilisation des périphériques Xerox.
Pour plus d'informations sur l'utilisation du Gestionnaire d'imprimantes, reportez-vous au document
Xerox Phaser 3320DN/DNI Utilities Guide disponible sur Xerox.com.
Xerox Phaser 3320DN/DNI
Guide de l'utilisateur
45
Programme de configuration sans fil (Phaser 3320DNI)
Programme de configuration sans fil
(Phaser 3320DNI)
Lors de l'installation du Phaser 3320DNI, vous pouvez configurer les paramètres sans fil à l'aide
du programme de configuration sans fil installé automatiquement avec le pilote d'imprimante.
Remarque : Si vous choisissez une connexion sans fil pour l'imprimante, vous ne pouvez pas utiliser
simultanément une connexion filaire.
Pour ouvrir le programme :
•
1.
Sélectionnez Démarrer > Programmes ou Tous les programmes > Imprimantes Xerox > Xerox
Phaser 3320DNI > Programme de configuration sans fil.
Connectez la machine à votre
ordinateur à l'aide du câble USB.
Remarque : Lors de l'installation,
l'imprimante doit être connectée
temporairement à l'aide
du câble USB.
2.
46
Sélectionnez Suivant
Xerox Phaser 3320DN/DNI
Guide de l'utilisateur
Programme de configuration sans fil (Phaser 3320DNI)
3.
Une fois que la machine est
connectée à l'ordinateur à l'aide
du câble USB, le programme
recherche les données WLAN.
Remarque : il peut être
nécessaire de sélectionner à
nouveau le programme pour que
cet écran s'affiche.
4.
5.
Lorsque la recherche est
terminée, les paramètres de
configuration réseau s'affichent.
Si vous souhaitez configurer les
paramètres, sélectionnez
Suivant.
Xerox Phaser 3320DN/DNI
Guide de l'utilisateur
47
SetIP
SetIP
Le programme SetIP est un utilitaire qui vous permet de sélectionner une interface réseau et de
configurer manuellement les adresses à utiliser avec le protocole TCP/IP. Cet utilitaire se trouve sur
le CD de logiciel livré avec l'imprimante.
Pour plus d'informations sur le programme SetIP, reportez-vous au document Xerox Phaser
3320DN/DNI Utilities Guide disponible sur Xerox.com.
48
Xerox Phaser 3320DN/DNI
Guide de l'utilisateur
Impression sous Macintosh
Impression sous Macintosh
Cette section décrit la procédure d'impression sous Macintosh. Vous devez définir l'environnement
d'impression avant d'imprimer. Reportez-vous au Guide de l'administrateur système.
Smart Panel est un programme qui contrôle et vous tient informé de l'état de la machine. Il vous
permet également de personnaliser les paramètres de la machine. Smart Panel est installé
automatiquement lors de l'installation du logiciel de la machine.
Impression d'un document
Lorsque vous imprimez sous Macintosh, vous devez vérifier la configuration du pilote d'imprimante
dans chaque application utilisée. Pour imprimer sous Macintosh, procédez comme suit :
1. Ouvrez le document à imprimer.
2. Ouvrez le menu Fichier et sélectionnez Mise en page (Format d'impression sous Mac OS X 10.4,
Mise en page du document dans certaines applications).
3. Choisissez le format du papier, l'orientation, la mise à l'échelle et les autres options requises.
Vérifiez que votre machine est sélectionnée et sélectionnez OK.
4. Ouvrez le menu Fichier et sélectionnez Imprimer.
5. Sélectionnez le nombre de copies et indiquez les numéros des pages à imprimer.
6. Sélectionnez Imprimer.
Modification des paramètres d'imprimante
Vous pouvez utiliser les options d'impression avancées fournies par votre machine.
Ouvrez une application et sélectionnez Imprimer dans le menu Fichier. Le nom de la machine affiché
dans la fenêtre des propriétés de l'imprimante peut varier en fonction de la machine utilisée. Les autres
éléments de la fenêtre des propriétés de l'imprimante sont toujours similaires à ce qui suit.
Remarque : Les options de configuration peuvent varier en fonction de l'imprimante
et de la version de Mac OS utilisée.
Mise en page
Les options de l'onglet Mise en page permettent de déterminer l'aspect du document imprimé.
Vous pouvez imprimer plusieurs pages par feuille.
Graphiques
L'onglet Graphiques propose des options permettant de sélectionner la résolution. Sélectionnez
Graphiques dans la liste déroulante sous Orientation pour accéder aux options graphiques.
Xerox Phaser 3320DN/DNI
Guide de l'utilisateur
49
Impression sous Macintosh
Résolution
Cette option vous permet de sélectionner la résolution d'impression. Plus la valeur est élevée, plus les
caractères et les graphiques imprimés sont nets. Une résolution élevée peut toutefois ralentir
l'impression d'un document.
Papier
Réglez le type de papier de manière à ce qu'il corresponde à celui inséré dans le magasin utilisé pour
l'impression. Vous obtiendrez ainsi une qualité d'impression optimale. Si vous utilisez un support
différent, sélectionnez le type de papier correspondant.
Fonctions d'imprimante
L'onglet Fonctions d'imprimante propose l'option Reverse Duplex Printing (Impression recto-verso inversée).
Sélectionnez Graphiques dans la liste déroulante sous Orientation pour accéder aux options graphiques.
• Reverse Duplex Printing (Impression recto-verso inversée) : le document est imprimé en mode
recto verso, les images verso subissant une rotation de 180 degrés.
Mode Économie de toner
En sélectionnant cette option, vous augmentez la durée de vie de la cartouche de toner et réduisez
le coût par page, tout en ne réduisant que faiblement la qualité d’impression.
• Activé : sélectionnez cette option pour permettre à l’imprimante d’utiliser moins de toner sur
chaque page.
• Désactivé : sélectionnez cette option si vous ne souhaitez pas économiser le toner.
Impression de plusieurs pages sur une feuille
Vous pouvez imprimer plusieurs pages sur une seule feuille. Cette option vous permet d'imprimer des
brouillons de façon économique.
1. Ouvrez une application et sélectionnez Imprimer dans le menu Fichier.
2. Sélectionnez Mise en page dans le menu déroulant Orientation. Dans la liste déroulante Pages
par feuille, sélectionnez le nombre de pages que vous souhaitez imprimer sur une feuille de papier.
3. Sélectionnez les autres options à utiliser.
4. Sélectionnez Imprimer. La machine imprime le nombre de pages spécifiées sur la feuille.
Impression recto verso
Vous pouvez imprimer sur les deux faces de chaque feuille. Avant d'imprimer en mode recto verso, vous
devez sélectionner le bord de reliure du document fini.
1. Dans l'application Macintosh, sélectionnez Imprimer dans le menu Fichier.
2. Sélectionnez Mise en page dans le menu déroulant Orientation.
3. Sélectionnez une orientation de reliure dans la zone Impression recto-verso.
• Reliure côté long : cette option représente la mise en page classique utilisée pour la reliure des livres.
• Reliure côté court : cette option s'utilise souvent pour les documents de type calendrier.
4. Sélectionnez les autres options à utiliser et sélectionnez Imprimer.
50
Xerox Phaser 3320DN/DNI
Guide de l'utilisateur
Impression sous Macintosh
Utilisation de Smart Panel
Si une erreur survient lors du fonctionnement, vous pouvez la vérifier à partir de Smart Panel. Vous
pouvez également lancer Smart Panel manuellement :
• Sous Mac OS 10.5 : Sélectionnez Impression et fax dans Préférences système > Ouvrir la liste
d'attente... d'une imprimante > Utilitaire.
• Sous Mac OS 10.6 : Sélectionnez Impression et fax dans Préférences système > Ouvrir la liste
d'attente... d'une imprimante > Configuration d'imprimante > Utilitaire > Ouvrir l'utilitaire
d'imprimante.
Xerox Phaser 3320DN/DNI
Guide de l'utilisateur
51
Impression sous Linux
Impression sous Linux
Impression à partir d’applications
Vous pouvez réaliser des impressions à partir de nombreuses applications Linux, à l’aide du
système CUPS (Common UNIX Printing System). Vous pouvez ainsi réaliser des impressions sur votre
machine à partir de n’importe quelle application de ce type.
1. Ouvrez une application et sélectionnez Print (Imprimer) dans le menu File (Fichier).
2. Sélectionnez Print (Imprimer) directement à l’aide de la fonction lpr.
3. Dans la fenêtre LPR GUI, sélectionnez le nom de modèle de votre machine dans la liste des
imprimantes, puis sélectionnez Properties (Propriétés).
4. Modifiez les propriétés du travail d’impression à l'aide des quatre onglets suivants affichés en
haut de la fenêtre.
• General (Général) : cet onglet vous permet de changer le format de papier, le type de papier
et l'orientation des documents. Elle permet d'activer la fonctionnalité recto verso, d'ajouter
des bannières de début et de fin et de modifier le nombre de pages par feuille.
• Text (Texte) : cet onglet permet de définir les marges de la page et les options du texte, telles
que l’espacement et les colonnes.
• Graphics (Graphiques) : cet onglet permet de définir les options d’image à appliquer lors
de l’impression de fichiers image, telles que les couleurs, la taille ou la position de l’image.
• Advanced (Avancé) : cet onglet permet de définir la résolution d’impression, la source
d’alimentation papier et la destination.
5. Sélectionnez Apply (Appliquer) pour appliquer les modifications et fermer la fenêtre Properties
(Propriétés).
6. Pour lancer l’impression, sélectionnez OK dans la fenêtre LPR GUI.
La fenêtre d'impression s'affiche : elle vous permet de contrôler l'état du travail d'impression.
Impression de fichiers
Vous pouvez imprimer de nombreux types de fichiers différents sur la machine à l’aide de l'utilitaire
CUPS (directement à partir de l’interface de ligne de commande). Toutefois, le package de pilotes
remplace l'outil lpr classique par un programme graphique LPR GUI beaucoup plus convivial.
Pour imprimer un fichier :
1. Saisissez lpr <nom_fichier> sur la ligne de commande du shell Linux et appuyez sur Entrée.
La fenêtre LPR GUI s’ouvre.
2. Lorsque vous tapez only lpr (uniquement lpr) et que vous appuyez sur Entrée, la fenêtre Select
file(s) to print (Sélectionner les fichiers à imprimer) s’affiche d’abord. Sélectionnez les fichiers
à imprimer, puis sélectionnez Open (Ouvrir).
3. Dans la fenêtre LPR GUI, sélectionnez la machine dans la liste, puis modifiez les propriétés
du travail d’impression.
4. Sélectionnez OK pour démarrer l’impression.
52
Xerox Phaser 3320DN/DNI
Guide de l'utilisateur
Impression sous Linux
Configuration des propriétés de l'imprimante
La fenêtre Printer Properties (Propriétés de l'imprimante) associée à l'option Printers configuration
(Configuration des imprimantes) permet de modifier les propriétés de votre machine pour la fonction
imprimante.
1. Ouvrez Unified Driver Configurator, le programme de configuration du pilote unifié.
Si nécessaire, passez à Printers configuration (Configuration des imprimantes).
2. Dans la liste des imprimantes disponibles, sélectionnez la machine voulue, puis sélectionnez
Properties (Propriétés).
3. La fenêtre Printer Properties (Propriétés de l'imprimante) s'affiche.
Les cinq onglets suivants figurent en haut de la fenêtre :
• General (Général) : cet onglet permet de modifier l’emplacement et le nom de l’imprimante.
Le nom entré dans cet onglet s’affiche dans la liste des imprimantes de l'option Printers
configuration (Configuration des imprimantes).
• Connection (Connexion) : cet onglet permet d'afficher ou de sélectionner un autre port.
Si vous changez le port de la machine (passage d’un port USB à un port parallèle,
et inversement) en cours d'utilisation, vous devez reconfigurer le port de la machine sur cet
onglet.
• Driver (Pilote) : cet onglet permet d’afficher ou de sélectionner un autre pilote d'imprimante.
Sélectionnez Options pour définir les options par défaut du périphérique.
• Jobs (Travaux) : cet onglet permet d'afficher la liste des travaux d’impression. Sélectionnez
Cancel job (Annuler le travail) pour annuler le travail sélectionné et cochez la case Show
completed jobs (Afficher les travaux terminés) pour afficher les travaux précédents dans
la liste des travaux.
• Classes (Classes) : cet onglet indique la classe à laquelle appartient votre machine.
Sélectionnez Add to Class (Ajouter à la classe) pour ajouter votre machine à une classe
spécifique ou Remove from Class (Supprimer de la classe) pour la retirer de la classe
sélectionnée.
4. Sélectionnez OK pour appliquer les modifications et fermer la fenêtre Printer Properties
(Propriétés de l'imprimante).
Xerox Phaser 3320DN/DNI
Guide de l'utilisateur
53
Impression sous Unix
Impression sous Unix
Impression de fichiers
Après avoir installé l'imprimante, choisissez l'image, le texte ou le fichier PS à imprimer.
1. Exécutez la commande « printui <nom_fichier_à_imprimer> ». Par exemple, si vous voulez
imprimer le fichier « document1 », entrez la commande printui document1.
Ceci ouvrira le Gestionnaire de travaux d'impression du pilote d'imprimante UNIX, dans lequel
l'utilisateur peut sélectionner différentes options.
2. Sélectionnez une imprimante qui a déjà été ajoutée.
3. Sélectionnez les options d'impression dans la fenêtre (Page Selection (Sélection de page),
par exemple).
4. Indiquez le nombre de copies voulues dans Number of Copies (Nombre de copies).
5. Appuyez sur OK pour lancer le travail d'impression.
Configuration des propriétés de l'imprimante
Le Gestionnaire de travaux d'impression du pilote d'imprimante UNIX vous permet de configurer
différentes options d'impression à l'aide de l'option Propriétés de l'imprimante. Les touches de
raccourci suivantes peuvent également être utilisées : H pour Help (Aide), O pour OK, A pour Apply
(Appliquer) et C pour Cancel (Annuler).
Onglet General (Généralités)
•
•
•
•
•
•
•
Paper Size (Format du papier) : permet de définir le format du papier sur A4, Letter ou un autre
format, en fonction de vos besoins.
Paper Type (Type de papier) : permet de sélectionner le type de papier. Les options disponibles
dans la liste déroulante sont Printer Default (Valeur par défaut imprimante, Plain (Standard)
et Thick (Épais).
Paper Source (Alimentation papier) : sélectionnez le bac à utiliser pour l'impression. L'option Auto
Selection (Sélection automatique) est sélectionnée par défaut.
Orientation : permet de sélectionner le sens d'impression des informations sur la page.
Duplex (Recto verso) : permet d'imprimer sur les deux côtés de la feuille afin d'économiser
du papier.
Multiple pages (Plusieurs pages) : permet d'imprimer plusieurs pages sur un côté de la feuille.
Page Border (Bordures) : permet de choisir un style de bordure (trait simple, trait double)
Onglet Image
Les options de cet onglet vous permettent de modifier la luminosité, la résolution ou la position
de l'image dans le document.
54
Xerox Phaser 3320DN/DNI
Guide de l'utilisateur
Impression sous Unix
Onglet Text (Texte)
Cet onglet vous permet de définir la marge, l'interlignage ou les colonnes sur les documents imprimés.
Onglet Margins (Marges)
•
•
Use Margins (Utiliser des marges) : permet de définir les marges du document. Par défaut,
les marges sont désactivées. L'utilisateur peut modifier les paramètres de marge en modifiant
les valeurs dans les champs correspondants. Ces valeurs sont définies par défaut et dépendent
du format de page sélectionné.
Unit (Unité) : permet de sélectionner l'unité à utiliser (points, pouces ou centimètres).
Onglet de paramètres propres à l'imprimante
Sélectionnez les différents options dans les cadres JCL et General (Généralités) afin de personnaliser
divers paramètres. Ces options sont propres à l'imprimante et dépendent du fichier PPD utilisé.
Xerox Phaser 3320DN/DNI
Guide de l'utilisateur
55
Impression sous Unix
56
Xerox Phaser 3320DN/DNI
Guide de l'utilisateur
Services Internet
CentreWare
3
Les Services Internet CentreWare utilisent le serveur HTTP intégré à la machine. Vous pouvez ainsi
communiquer avec celle-ci par le biais d'un navigateur Web. Entrez l'adresse IP de la machine dans
le champ de saisie d'une URL du navigateur pour un accès direct via Internet ou un intranet. Pour plus
d'informations sur la configuration, reportez-vous au Guide de l'administrateur système.
Ce chapitre contient les sections suivantes :
• Utilisation des Services Internet CentreWare à la page 58
• État à la page 59
• Travaux à la page 60
• Impression à la page 62
• Propriétés à la page 63
• Support à la page 64
Xerox Phaser 3320DN/3320DNI
Guide de l'utilisateur
57
Utilisation des Services Internet CentreWare
Utilisation des Services Internet CentreWare
Avant d'établir la connexion aux Services Internet CentreWare, assurez-vous que la machine
est reliée au réseau physiquement (tous les modèles) ou via une connexion sans fil (Phaser 3320DNI
uniquement) et que les protocoles TCP/IP et HTPP sont activés. Assurez-vous également qu'un poste
de travail opérationnel avec accès Internet ou Intranet TCP/IP est disponible.
Remarque : Selon la configuration de la machine, il est possible que certaines options ne soient
pas disponibles.
Pour accéder aux Services Internet CentreWare :
1. Ouvrez le navigateur Web sur le poste de travail.
2. Dans le champ de saisie de l'URL, entrez http://, suivi de l'adresse IP de la machine. Si, par
exemple, l'adresse IP correspond à 192.168.100.100, renseignez le champ de saisie de l'URL
comme suit : http://192.168.100.100
3. Appuyez sur Entrée pour afficher la page d'accueil.
Les options des Services Internet CentreWare correspondant à votre machine s'affichent.
Remarque : Si vous ne connaissez pas l'adresse IP de votre machine, imprimez un relevé de
configuration. Pour plus d'informations, reportez-vous à la section Informations à la page 77.
Page d'accueil
La page d'accueil des Services
Internet CentreWare contient des
informations sur votre machine et
vous permet d'accéder aux options
des Services Internet CentreWare.
La page d'accueil indique le nom et
l'adresse de la machine. Utilisez la
touche Actualiser l'état pour mettre
à jour les informations affichées dans
la fenêtre État machine.
L'option Earth Smart disponible en
haut de l'écran permet d'activer ou
de désactiver la fonction correspondante.
Remarque : Vous devez être connecté en tant qu'administrateur pour pouvoir activer cette
fonction.
Si vous souhaitez changer de langue, sélectionnez le menu déroulant approprié et choisissez la langue
souhaitée.
Utilisez l'option Index pour accéder à des rubriques spécifiques.
Remarque : Selon la configuration de la machine, il est possible que certaines options ne soient
pas disponibles.
58
Xerox Phaser 3320DN/3320DNI
Guide de l'utilisateur
État
État
Cette option permet d'afficher des informations d'état relatives à la machine.
La page d'état vous permet
d'afficher les alertes actives sur
la machine et de vérifier l'état de
la cartouche d'impression.
La page Compteurs d’utilisation
indique le nombre d'impressions
réalisées et le nombre de fax et
d'images numérisées envoyées par la
machine. Cette page indique
également le numéro de série de la machine et dans le menu Paramètres actuels, il est possible
d'afficher des informations relatives à la configuration de la machine ainsi que des informations
relatives au réseau.
La page Imprimer informations vous permet d'imprimer le relevé de configuration et d'autres
documents relatifs à la machine.
Xerox Phaser 3320DN/3320DNI
Guide de l'utilisateur
59
Travaux
Travaux
La page Gestion des travaux fournit
des informations sur les travaux actifs,
enregistrés et sécurisés (protégés).
Cliquez sur les liens visibles dans le
menu de gauche pour afficher les
travaux. Les options suivantes sont
disponibles :
• Travaux actifs
• Impression enregistrée
• Travail sécurisé
La fonction Impression enregistrée permet d'enregistrer un travail sur le périphérique afin
de l'imprimer ultérieurement.
Pour utiliser la fonction Impression enregistrée :
1.
2.
3.
Ouvrez un document à enregistrer et sélectionnez Fichier > Imprimer.
Sélectionnez le pilote d'imprimante 3320, puis cliquez sur Propriétés.
Sélectionnez Aperçu dans le menu Mode d'impression.
Imprimez le document :
1. Sur l'écran Travaux des Services Internet, sélectionnez Impression enregistrée.
2. Sélectionnez le travail. Pour imprimer le document, sélectionnez Imprimer. Le document
sera imprimé sur le périphérique. Pour supprimer le document, sélectionnez Supprimer.
Vous pouvez également imprimer le document à partir de la machine :
1. Appuyez sur la touche Menu du panneau de commande.
2. Appuyez sur la flèche bas pour sélectionner Gestion tâches et appuyez sur OK.
3. Appuyez sur la flèche bas pour sélectionner Tâche enregistrée et appuyez sur OK.
4. Sélectionnez le document et appuyez sur OK pour l'imprimer.
Pour utiliser la fonction Impression sécurisée (protégée) :
1.
2.
3.
4.
5.
6.
60
Ouvrez un document à imprimer et sélectionnez Fichier > Imprimer.
Sélectionnez le pilote d'imprimante 3320, puis cliquez sur Propriétés.
Sélectionnez Sécurisé dans le menu Mode d'impression et entrez le code d'accès à 4 chiffres
nécessaire pour accéder au travail. Sélectionnez OK.
Sur la page Travaux des Services Internet, sélectionnez Impression sécurisée.
Sélectionnez le travail dans la liste et cliquez sur Imprimer.
Entrez votre mot de passe à 4 chiffres dans les zones Mot de passe et Confirmer le mot de passe
pour libérer le travail.
Xerox Phaser 3320DN/3320DNI
Guide de l'utilisateur
Travaux
Vous pouvez également imprimer le document sécurisé à partir de la machine :
1. Appuyez sur la touche Menu du panneau de commande.
2. Appuyez sur la flèche bas pour sélectionner Gestion tâches et appuyez sur OK.
3. Appuyez sur la flèche bas pour sélectionner Tâche enregistrée et appuyez sur OK.
4. Sélectionnez le document et appuyez sur OK.
5. Saisissez votre mot de passe à 4 chiffres et appuyez sur OK.
6. Sélectionnez Imprimer et appuyez sur OK pour imprimer le document.
Xerox Phaser 3320DN/3320DNI
Guide de l'utilisateur
61
Impression
Impression
L'option Impression permet
d'envoyer à l'imprimante un travail
prêt pour l'impression. Le travail peut
être envoyé depuis le bureau d'un
poste de travail ou depuis un
emplacement distant.
Téléchargement de fichier
Les documents prêts pour
l'impression peuvent être soumis à
l'impression rapidement et aisément
via la page de téléchargement de
fichier. Un document prêt à être
imprimé est un fichier formaté et enregistré pour l'impression dans l'application avec laquelle il a été
créé ou dans un fichier (option d'impression vers un fichier sélectionnée dans le pilote d'imprimante).
Les formats de fichier répertoriés ci-après sont pris en charge pour l'impression à partir de la page
d'envoi des travaux :
• PCL
•
•
•
PostScript®
Texte simple
Fichiers PRN
1.
Sur le poste de travail, ouvrez le navigateur Web et saisissez l'adresse IP de la machine dans
la barre d'adresse.
Appuyez sur Entrer.
Cliquez sur l'icône Imprimer. La page Options d'impression s'affiche.
Sélectionnez le nombre de copies requis dans le menu Quantité.
Sélectionnez l'orientation d'impression requise dans le menu Orientation.
Sélectionnez le mode d'impression requis.
Dans la zone Fichier prêt pour l'impression, sélectionnez le bouton Parcourir. La page
Téléchargement de fichier s'affiche.
Sélectionnez le document prêt à imprimer et cliquez sur OK.
Sélectionnez Appliquer pour imprimer le document.
2.
3.
4.
5.
6.
7.
8.
9.
62
Xerox Phaser 3320DN/3320DNI
Guide de l'utilisateur
Propriétés
Propriétés
L'onglet Propriétés rassemble
la totalité des paramètres,
configurations et valeurs par
défaut permettant d'installer et de
configurer la machine. Ces derniers
sont en principe protégés par un nom
et un mot de passe utilisateur et seul
l'administrateur système doit être
habilité à les modifier.
Pour plus d'informations sur les
options de l'onglet Propriétés,
reportez-vous au Guide de
l'administrateur système.
Remarque : L'onglet Propriétés s'affiche uniquement lorsque l'administrateur est connecté ou que
le contrôle des accès à CWIS a été désactivé.
Xerox Phaser 3320DN/3320DNI
Guide de l'utilisateur
63
Support
Support
L'option Support permet d'obtenir
des informations relatives à la version
du microprogramme du produit
ainsi que les coordonnées de
l'administrateur système.
Vous trouverez également des liens
vers le site Web de Xerox, qui vous
permettront de télécharger des
pilotes d'imprimante et des guides
d'utilisation, de commander des
consommables, d'accéder au support
technique ou d'enregistrer votre machine.
64
Xerox Phaser 3320DN/3320DNI
Guide de l'utilisateur
Papier et supports
4
Ce chapitre présente les différents types et formats de supports acceptés par la machine ainsi que
les bacs papier disponibles et les types et formats de supports qu'ils prennent en charge.
Ce chapitre contient les sections suivantes :
• Mise en place du papier à la page 66
• Définition du format et du type de papier à la page 70
• Spécifications relatives aux supports à la page 71
Xerox Phaser 3320DN/3320DNI
Guide de l'utilisateur
65
Mise en place du papier
Mise en place du papier
La machine est équipée en standard d'un bac papier et d'un départ manuel. Le bac papier 2 est
disponible en option.
Les bacs papier acceptent des supports de format et de type différents. Pour plus d'informations sur les
supports, reportez-vous aux sections Spécifications relatives aux supports à la page 71 et Spécifications
relatives aux supports à la page 123.
Préparation du papier préalablement à sa mise en place
Déramez le papier avant de les placer dans un bac afin de
séparer les feuilles collées ensemble et de réduire ainsi les
risques de bourrage.
Remarque : Afin d'éviter les bourrages papier et faux
départs, conservez le papier dans son emballage
jusqu'au moment de l'utiliser.
Mise en place du papier dans le bac 1 et le bac 2 (en option)
L’indicateur de niveau de papier à l’avant du bac 1 et du
bac 2 en option vous permet de déterminer la quantité de
papier restante. Lorsque le bac est vide, l’indicateur est à son
plus bas niveau, comme le montre l'illustration : 1 indique
que le bac est plein, 2 indique que le bac est vide.
Suivez les instructions ci-après pour mettre le papier en place.
Le bac 1 peut contenir jusqu'à 250 feuilles de 80 g/m² (20 lb)
et le bac 2 (en option) jusqu'à 520 feuilles. Pour plus
d'informations sur les supports, reportez-vous aux sections
Spécifications relatives aux supports à la page 71 et
Spécifications relatives aux supports à la page 123.
1
1.
66
Tirez le bac et placez-y le papier, face à imprimer vers
le bas. Ne dépassez pas le repère de remplissage
maximum
.
Xerox Phaser 3320DN/3320DNI
Guide de l'utilisateur
2
Mise en place du papier
2.
Faites glisser le guide de longueur du papier jusqu'à
ce qu'il soit au contact de la pile de papier.
3.
Positionnez le guide latéral en appuyant sur le levier et
en le faisant glisser vers la pile de papier jusqu'à ce qu'il
la touche légèrement.
Repoussez le bac dans la machine.
Après avoir placé le papier dans le bac, configurez
le format et le type de papier à l’aide du panneau de
commande. Pour plus d'informations sur la définition
du format et du type de papier sur le panneau de
commande, reportez-vous à la section Définition du
format et du type de papier à la page 70.
Lors de l'impression à partir de l'ordinateur, veillez
à sélectionner le format sur l'onglet Papier du pilote
d'imprimante afin d'utiliser le format et le type de papier appropriés. Si ces informations ne sont
pas confirmées, des retards d'impression sont possibles. Pour plus d'informations sur la définition
du format et du type de papier dans le pilote d'imprimante, reportez-vous à la section Onglet
Papier à la page 38.
4.
5.
6.
Remarque : les paramètres définis dans le pilote d'impression sur l'ordinateur ont priorité sur ceux
qui sont définis sur le panneau de commande de la machine.
Utilisation du départ manuel
Le départ manuel est situé à l'avant de la machine. Il est possible de le fermer lorsqu'il n'est pas utilisé,
ce qui rend la machine plus compacte. Utilisez le départ manuel pour imprimer des transparents, des
étiquettes, des enveloppes ou des cartes postales ou pour effectuer des tirages rapides sur des types
ou des formats de papier non chargés dans le bac principal.
Lors de l'utilisation du départ manuel pour l'alimentation de supports spéciaux, il peut s'avérer
nécessaire d'utiliser le capot arrière pour la réception. Pour plus d'informations, reportez-vous
à la section Réception à la page 18.
Remarque : Le capot arrière peut uniquement être utilisé pour la réception de travaux recto.
L'impression recto verso avec le capot arrière ouvert provoque en effet des bourrages papier.
Xerox Phaser 3320DN/3320DNI
Guide de l'utilisateur
67
Mise en place du papier
Le départ manuel accepte le papier standard de format compris entre 76 mm x 127 mm et
216 mm x 356 mm (entre 3 x 5 pouces et 8,5 x 14 pouces/Legal), et de grammage compris entre 60 g/m²
et 220 g/m² (entre 16 lb et 58 lb). Pour plus d'informations sur les supports, reportez-vous aux sections
Spécifications relatives aux supports à la page 71 et Spécifications relatives aux supports à la page 123.
Mise en place des supports dans le départ manuel
1.
2.
Abaissez le départ manuel 1 , situé à l'avant
de la machine, et dépliez la rallonge. 2 .
Préparez la pile de papier à mettre en place en
l'assouplissant ou en la ventilant à plusieurs reprises.
Alignez les bords du papier sur une surface plane. Avant
d'introduire des cartes postales, des enveloppes ou des
étiquettes dans le départ manuel, assurez-vous qu'elles
sont bien plates.
2
1
Remarque : Le départ manuel a une capacité maximale
de 50 feuilles de papier lettre de 80 g/m² (20 lb) et de
5 transparents ou 5 enveloppes.
3.
Placez les supports dans le bac entre les guides de largeur, face à imprimer vers le haut.
Remarque : Tenez les transparents par les bords et évitez de toucher la face à imprimer.
4.
5.
Réglez le guide papier en fonction de la largeur de la
pile de supports. Vérifiez qu'il n'y a pas trop de supports.
Ne dépassez pas le repère de remplissage
maximum
.
Lors de l'impression à partir de l'ordinateur, veillez
à sélectionner le format sur l'onglet Papierdu pilote
d'imprimante afin d'utiliser le format et le type
de papier appropriés. Si ces informations ne sont pas
confirmées, des retards d'impression sont possibles. Pour
plus d'informations sur la définition du format et du type
de papier dans le pilote d'imprimante, reportez-vous
à la section Onglet Papier à la page 38.
Remarque : les paramètres définis dans le pilote
d'impression sur l'ordinateur ont priorité sur ceux qui sont définis sur le panneau de commande
de la machine.
6.
Lorsque l'impression est terminée, retirez les feuilles qui restent dans le départ manuel et fermez
ce dernier.
Mode Enveloppes
1.
2.
68
Abaissez le départ manuel situé à l'avant de la machine et dépliez la rallonge.
Avant d'introduire des enveloppes dans le départ manuel, assurez-vous qu'elles sont bien plates.
Préparez la pile d'enveloppes à mettre en place en l'assouplissant ou en la ventilant à plusieurs
Xerox Phaser 3320DN/3320DNI
Guide de l'utilisateur
Mise en place du papier
reprises. Ne placez pas plus de 5 enveloppes dans le départ manuel. Alignez les bords des
enveloppes sur une surface plane.
Remarque : Pour plus d'informations sur les spécifications relatives aux supports, reportez-vous
aux sections Spécifications relatives aux supports à la page 71 et Spécifications relatives aux
supports à la page 123.
3.
4.
5.
6.
Introduisez les enveloppes dans le départ manuel,
côté court en premier et rabat vers le bas, comme dans
l'illustration.
Réglez le guide papier en fonction de la largeur de la
pile de supports. Vérifiez qu'il n'y a pas trop de supports.
Ne dépassez pas le repère de remplissage
maximum
.
Ouvrez le capot arrière et laissez-le ouvert pendant
l'impression.
Lors de l'impression à partir de l'ordinateur, veillez
à sélectionner le format sur l'onglet Papierdu pilote
d'imprimante afin d'utiliser le format et le type
de papier appropriés. Si ces informations ne sont pas
confirmées, des retards d'impression sont possibles. Pour
plus d'informations sur la définition du format et du type
de papier dans le pilote d'imprimante, reportez-vous
à la section Onglet Papier à la page 38.
Remarque : les paramètres définis dans le pilote
d'impression sur l'ordinateur ont priorité sur ceux qui
sont définis sur le panneau de commande de la machine.
7.
Lorsque l'impression est terminée, fermez le départ manuel.
Xerox Phaser 3320DN/3320DNI
Guide de l'utilisateur
69
Définition du format et du type de papier
Définition du format et du type de papier
Après avoir placé le papier dans le bac, configurez le format et le type de papier à l’aide du panneau de
commande. Lors de l’impression à partir d'un ordinateur, sélectionnez le format et le type du papier
dans l’application utilisée.
Remarque : les paramètres définis dans le pilote d'impression sur l'ordinateur ont priorité sur ceux
qui sont définis sur le panneau de commande de la machine.
Lorsque vous fermez le bac, les paramètres de format et de type de papier s'affichent
automatiquement. S'ils correspondent au format et au type du papier mis en place, utilisez-les ; sinon,
procédez comme suit pour les modifier.
Sélection du type de papier
1.
2.
3.
4.
5.
6.
Appuyez sur la touche Menu du panneau de commande.
Appuyez sur les flèches haut/bas pour sélectionner Papier et appuyez sur OK. Si vous y êtes invité,
entrez le mot de passe de l'administrateur à l'aide du pavé numérique. Reportez-vous à la section
Accès aux fonctions et aux options de configuration à la page 76 pour de plus amples instructions.
Appuyez sur les flèches pour sélectionner le bac papier voulu et appuyez sur OK.
Appuyez sur les flèches pour sélectionner Format du papier et appuyez sur OK.
Appuyez sur les flèches pour sélectionner le format de papier voulu et appuyez sur OK.
Cliquez sur OK pour enregistrer les sélections.
Remarque : Si vous utilisez un format spécial, sélectionnez un format personnalisé dans le pilote
d'imprimante. Reportez-vous à la section Options du papier à la page 38 pour de plus amples
instructions.
Sélection du type de papier
1.
2.
3.
4.
5.
6.
Appuyez sur la touche Menu du panneau de commande.
Appuyez sur les flèches haut/bas pour sélectionner Papier et appuyez sur OK. Si vous y êtes invité,
entrez le mot de passe de l'administrateur à l'aide du pavé numérique. Reportez-vous à la section
Accès aux fonctions et aux options de configuration à la page 76 pour de plus amples instructions.
Appuyez sur les flèches pour sélectionner le bac papier voulu et appuyez sur OK.
Appuyez sur les flèches pour sélectionner Type de papier et appuyez sur OK.
Appuyez sur les flèches pour sélectionner le type de papier voulu et appuyez sur OK.
Cliquez sur OK pour enregistrer les sélections.
Remarque : Si vous utilisez un format spécial, sélectionnez un format personnalisé dans le pilote
d'imprimante. Reportez-vous à la section Options du papier à la page 38 pour de plus amples
instructions.
70
Xerox Phaser 3320DN/3320DNI
Guide de l'utilisateur
Spécifications relatives aux supports
Spécifications relatives aux supports
Recommandations relatives aux supports
Suivez les recommandations ci-dessous pour sélectionner ou mettre en place du papier, des enveloppes
ou tout autre support spécial.
• Le papier humide, tuilé, froissé ou déchiré peut provoquer des bourrages papier ou des problèmes
de qualité image.
• Utilisez uniquement du papier de haute qualité pour copieur. Évitez d'utiliser du papier gaufré
ou perforé ou du papier dont la texture est trop lisse ou trop rugueuse.
• Conservez le papier dans son emballage jusqu'au moment de son utilisation. Placez les cartons sur
des palettes ou des étagères. Ne les stockez pas à même le sol. Ne déposez pas d'objets lourds sur
le papier, qu'il soit emballé ou non. Conservez le papier à l'abri de l'humidité ou de toute autre
condition pouvant entraîner sa déformation.
• Lors du stockage, prévoyez une protection (de type sac ou emballage en plastique) pour protéger
le papier de l'humidité et de la poussière.
• Utilisez toujours du papier ou des supports conformes aux spécifications.
• Utilisez uniquement des enveloppes non endommagées, aux plis bien formés :
• N'utilisez PAS d'enveloppes froissées ou déchirées.
• N'utilisez PAS d'enveloppes à fenêtre, gommées, autocollantes ou comportant une
quelconque autre matière synthétique.
• N'utilisez PAS d'enveloppes abîmées ou de mauvaise qualité.
• Utilisez uniquement les supports spéciaux recommandés pour les imprimantes laser.
• Pour éviter que les supports spéciaux, tels que les transparents et les feuilles d'étiquettes,
n'adhèrent les uns aux autres, retirez-les du bac dès leur impression terminée.
• Placez les transparents sur une surface plane après les avoir retirés de la machine.
• Ne laissez pas les supports spéciaux dans le départ manuel trop longtemps. De la poussière et des
impuretés peuvent s'y accumuler et provoquer des taches sur les impressions.
• Pour éviter les bavures causées par les traces de doigts, manipulez les transparents et le papier
couché délicatement.
• Pour éviter les impressions claires, n'exposez pas les transparents à la lumière du soleil de façon prolongée.
•
•
•
•
Stockez les supports non utilisés à des températures comprises entre 15 °C et 30 °C (entre 59 °F et
86 °F). L'humidité relative doit être comprise entre 10 % et 70 %.
Lors de la mise en place des supports, ne dépassez pas le repère de remplissage maximum
Assurez-vous que la matière adhésive des étiquettes peut résister à une température de
(392 oF) pendant 0,1 seconde.
Assurez-vous qu'aucune matière adhésive n'est exposée entre les étiquettes.
.
200 oC
ATTENTION : Si des zones comportant de la matière adhésive sont exposées, les étiquettes
risquent de se décoller et de provoquer des bourrages. Cela peut également endommager certains
composants de la machine.
Xerox Phaser 3320DN/3320DNI
Guide de l'utilisateur
71
Spécifications relatives aux supports
•
N'introduisez pas plusieurs fois une même feuille d'étiquettes dans la machine. Le film adhésif est
conçu pour un seul passage dans la machine.
N'utilisez pas d'étiquettes détachées du support adhésif ou d'étiquettes froissées, gaufrées ou
endommagées d'une quelconque autre façon.
•
Types de supports
Le tableau ci-dessous répertorie les types de supports pris en charge par la fonction Impression :
• A4
210 x 297 mm (8,27 x 11,69 pouces)
• Letter
216 x 279 mm (8,5 x 11 pouces)
• Legal
216 x 355 mm (8,5 x 14 pouces)
• Oficio
216 x 343 mm (8,5 x 13,5 pouces)
• Folio
216 x 330 mm (8,5 x 13 pouces)
Légende :
O
Pris en charge
Types
X
Non pris en charge
Grammages pris en charge
Bac 1
Bac 2
Départ
manuel
Unité recto
verso
Standard
70 à 90 g/m² (19 à 24 lb)
O
O
O
O
Épais
91 à 105 g/m² (24 à 28 )
O
O
O
O
Plus épais
164 à 220 g/m² (43 à 58 lb)
X
X
O
X
Fin
60 à 70 g/m² (16 à 18 lb)
O
O
O
O
Coton
75 à 90 g/m² (20 à 24 lb)
X
X
O
X
Couleur
75 à 90 g/m² (20 à 24 lb)
X
X
O
X
Préimprimé
75 à 90 g/m² (20 à 24 lb)
X
X
O
X
Recyclé
70 à 90 g/m² (19 à 24 lb)
O
O
O
O
Transparent
A / Letter
uniquement
138 à 146 g/m² (37 à 39 lb)
X
X
O
X
Étiquettes
120 à 150 g/m² (32 à 40 lb)
X
X
O
X
Support cartonné
121 à 163 g/m² (32 à 43 lb)
O
O
O
X
Papier Bond
105 à 120 g/m² (28 à 32 lb)
O
O
O
O
Archivage
105 à 120 g/m² (28 à 32 lb) ;
sélectionnez cette option si le
document doit être conservé
longtemps (archives, par exemple).
O
O
O
X
72
Xerox Phaser 3320DN/3320DNI
Guide de l'utilisateur
Spécifications relatives aux supports
Le tableau ci-dessous répertorie les types de supports pris en charge par la fonction Impression :
• JIS B5
182 x 257 mm (7,17 x 10,12 pouces)
• ISO B5
176 x 250 mm (6,93 x 9,84 pouces)
• Executive
184,2 x 266,7 mm (7,25 x 10,50 pouces)
• A5
148,5 x 210 mm (5,85 x 8,27 pouces)
• A6
105 x 148,5 mm (4,13 x 5,85 pouces)
• Carte postale
101,6 x 152,4 mm (4 x 6 pouces)
• Env. Monarch
98,4 x 190,5 mm (3,88 x 7,5 pouces)
• Env. DL
110 x 220 mm (4,33 x 8,66 pouces)
• Env. C5
162 x 229 mm (6,38 x 9,02 pouces)
• Env. C6
114 x 162 mm (4,49 x 6,38 pouces)
• Env. Nº 10
105 x 241 mm (4,12 x 9,5 pouces)
Légende :
O
Pris en charge
Types
X
Non pris en charge
Grammages pris en charge
Bac 1
Bac 2
Départ
manuel
Unité recto
verso
Standard
70 à 90 g/m² (19 à 24 lb)
O
O
O
X
Épais
91 à 105 g/m² (24 à 28 )
O
O
O
X
Plus épais
164 à 220 g/m² (43 à 58 lb)
X
X
O
X
Fin
60 à 70 g/m² (16 à 18 lb)
O
O
O
X
Coton
75 à 90 g/m² (20 à 24 lb)
X
X
O
X
Couleur
75 à 90 g/m² (20 à 24 lb)
X
X
O
X
Préimprimé
75 à 90 g/m² (20 à 24 lb)
X
X
O
X
Recyclé
70 à 90 g/m² (19 à 24 lb)
O
O
O
X
Carte postale
121 à 163 g/m² (32 à 43 lb) - Support
cartonné
X
X
O
X
Enveloppes
75 à 90 g/m² (20 à 24 lb)
X
X
O
X
Pour plus d'informations sur les formats et grammages de support pris en charge, reportez-vous à la
section Spécifications relatives aux supports à la page 123.
Xerox Phaser 3320DN/3320DNI
Guide de l'utilisateur
73
Spécifications relatives aux supports
74
Xerox Phaser 3320DN/3320DNI
Guide de l'utilisateur
Fonctions de la machine
et réglages
5
Ce chapitre présente les principaux paramètres personnalisables en fonction des besoins.
Leur modification, qui peut être effectuée facilement, permet de gagner du temps lors de l'utilisation
de la machine.
Remarque : Selon la configuration de la machine, il est possible que certaines options ne soient
pas disponibles.
Ce chapitre contient les sections suivantes :
• Accès aux fonctions et aux options de configuration à la page 76
• Options des fonctions à la page 77
• Options de configuration à la page 82
Xerox Phaser 3320DN/3320DNI
Guide de l'utilisateur
75
Accès aux fonctions et aux options de configuration
Accès aux fonctions et aux options
de configuration
La touche Menu du panneau de commande permet d'accéder aux fonctions et aux options de
configuration de la machine. Il appartient à l'administrateur système de configurer et de personnaliser
les options de configuration. Ces options sont parfois protégées par un mot de passe.
Saisie d'un mot de passe :
1.
Appuyez sur la touche Menu
2.
Appuyez sur la flèche bas pour sélectionner Config réseau et appuyez sur OK. L'écran Taper m.
passe s'affiche.
Entrez le mot de passe de la machine ; par défaut, il s'agit de 1111 :
• Appuyez sur la flèche haut pour faire apparaître le premier chiffre du mot de passe sur l'écran.
• Appuyez sur la flèche droite pour sélectionner le second chiffre du mot de passe.
• Continuez à appuyer sur la touche haut pour sélectionner le chiffre voulu, puis sur la flèche
droite pour passer au chiffre suivant jusqu'à ce que vous ayez saisi le mot de passe complet.
Sélectionnez OK.
3.
4.
du panneau de commande.
Accès aux options de menu :
1.
Appuyez sur la touche Menu
2.
Appuyez sur les flèches haut/bas pour faire défiler les éléments du menu. Appuyez sur OK pour
sélectionner l'élément de menu qui vous intéresse.
Appuyez sur les flèches droite/gauche pour accéder à une option de l'élément de menu
sélectionné. Appuyez sur OK pour sélectionner l'option de menu.
Personnalisez les options requises selon les instructions des pages suivantes.
Les paramètres peuvent également être personnalisés à l'aide des Services Internet CentreWare.
Pour plus d'informations, reportez-vous au Guide de l'administrateur système.
3.
4.
5.
76
Xerox Phaser 3320DN/3320DNI
Guide de l'utilisateur
du panneau de commande.
Options des fonctions
Options des fonctions
Les éléments de menu des fonctions se divisent en quatre groupes :
• Informations
• Mise en page
• Papier
• Graphiques
Vous trouverez ci-dessous une description des options disponibles pour chaque fonction.
Informations
Les pages d'informations suivantes peuvent être imprimées :
Journaux
Description
Paramètre
Struct. menus
Cette option permet d'imprimer l'ensemble des relevés
et des pages d'information.
Imprimer ? Oui / Non
Configuration
Ce relevé fournit des informations sur la configuration
de la machine, notamment son numéro de série, son
adresse IP, les options installées et la version du logiciel.
Imprimer ? Oui / Non
Infos conso.
Permet d'imprimer la page d'informations sur les
consommables.
Imprimer ? Oui / Non
Page démo
La page démo permet de vérifier la qualité
d'impression.
Imprimer ? Oui / Non
Police PCL
Permet d'imprimer la liste des polices PCL.
Imprimer ? Oui / Non
Police PS
Permet d'imprimer la liste des polices PS.
Imprimer ? Oui / Non
Police EPSON
Permet d'imprimer la liste des polices EPSON.
Imprimer ? Oui / Non
Tâche enregistrée
Permet d'imprimer la liste des travaux enregistrés.
Imprimer ? Oui / Non
Compteur
d'utilisation
Ce relevé indique le nombre d'impression effectuées sur
la machine. Il contient les informations suivantes :
• Total impr. et copies
• Impr. et copies N&B
• Impressions noir et blanc
• Feuilles
• Feuilles recto-verso
• Copies (feuilles)
• Impressions recto verso (feuilles)
• Impressions (feuilles)
• Impressions noir et blanc recto verso (feuilles)
• Impressions et copies de maintenance
• Impressions et copies de maintenance noir et blanc
Imprimer ? Oui / Non
Xerox Phaser 3320DN/3320DNI
Guide de l'utilisateur
77
Options des fonctions
Mise en page
La fonction Mise en page propose les options suivantes :
Option
Description
Paramètres
* désigne la valeur par défaut
Orientation
Permet de sélectionner le sens d'impression des
informations sur la page. En orientation Portrait, les
pages sont imprimées dans le sens vertical et en
orientation Paysage, dans le sens horizontal.
•
•
Portrait*
Paysage
Marge commune
• Marge recto : permet de définir la marge pour
l'impression recto.
•
•
Marge sup. : -5 à 5 mm (0*)
Marge Gauche : -5 à 5 mm (0*)
• Marge recto verso : permet de définir la marge
pour l'impression recto verso.
Recto :
•
•
Marge sup. : -5 à 5 mm (0*)
Marge Gauche : -5 à 5 mm (0*)
Verso :
•
•
Marge sup. : -5 à 5 mm (0*)
Marge Gauche : -5 à 5 mm (0*)
•
•
Rel. courte : 0* à 22 mm
Rel. longue : 0* à 22 mm
• Marge recto : permet de définir la marge pour
l'impression recto.
•
•
Marge sup. : -5 à 5 mm (0*)
Marge Gauche : -5 à 5 mm (0*)
• Marge recto verso : permet de définir la marge
pour l'impression recto verso.
Recto :
• Reliure : lors de l'impression recto verso,
la marge la plus proche de la reliure au recto
sera identique à la marge la plus proche de
la reliure au verso. Les marges les plus éloignées
de la reliure seront également identiques
au recto et au verso.
Départ manuel
Permet de définir les marges du papier lors
de l'utilisation du départ manuel :
•
•
Marge sup. : -5 à 5 mm (0*)
Marge Gauche : -5 à 5 mm (0*)
Verso :
Bac X
•
•
Marge sup. : -5 à 5 mm (0*)
Marge Gauche : -5 à 5 mm (0*)
• Marge recto : permet de définir la marge pour
l'impression recto.
•
•
Marge sup. : -5 à 5 mm (0*)
Marge Gauche : -5 à 5 mm (0*)
• Marge recto verso : permet de définir la marge
pour l'impression recto verso.
Recto :
Permet de définir les marges du papier lors
de l'utilisation du bac papier 1 ou 2 :
•
•
Marge sup. : -5 à 5 mm (0*)
Marge Gauche : -5 à 5 mm (0*)
Verso :
•
•
78
Xerox Phaser 3320DN/3320DNI
Guide de l'utilisateur
Marge sup. : -5 à 5 mm (0*)
Marge Gauche : -5 à 5 mm (0*)
Options des fonctions
Option
Paramètres
* désigne la valeur par défaut
Description
Marge
d'émulation
Permet de définir les marges du papier lors
de l'impression par émulation.
•
•
Marge sup. : 0* à 250 mm
Marge Gauche : 0* à 186 mm
Recto verso
Permet de sélectionner le bord de reliure lors
de l'impression recto verso.
• Désactivé : permet de désactiver cette option.
• Bord long : cette option représente la mise en
page classique utilisée pour la reliure des livres.
•
Désactivé*
• Bord long
• Bord court
• Bord court : cette option représente la mise en
page classique utilisée pour les calendriers.
Papier
La fonction Papier propose les options suivantes :
Option
Paramètres
* désigne la valeur par défaut
Description
Quantité
Permet de sélectionner le nombre de
copies.
•
1* à 999
Départ manuel
et bac X
• Format du papier : permet de définir
le format papier par défaut.
•
Sélection du format du papier reportez-vous à la section
Spécifications relatives aux supports à
la page 123 pour savoir quels sont les
formats de papier pris en charge par
chaque bac. (A4/Letter*)
Perso :
- Largeur : 76 à 216 mm (210*)
- Hauteur : 127 à 356 mm (297*)
•
• Type de papier : permet de
sélectionner le type du papier
actuellement placé dans le bac.
•
Sélection du type de papier reportez-vous à la section
Spécifications relatives aux supports à
la page 123 pour savoir quels sont les
types de papier pris en charge par
chaque bac. (Papier standard*)
Xerox Phaser 3320DN/3320DNI
Guide de l'utilisateur
79
Options des fonctions
Option
Paramètres
* désigne la valeur par défaut
Description
Alimentation papier
• Permet de sélectionner le bac papier
à utiliser par défaut.
•
•
•
•
Bac 1
Bac 2 (s'il est installé)
Départ manuel
Auto*
Mode départ manuel
• Permet d'imprimer depuis le départ
manuel, quel que soit les supports
chargés ou les attributs du travail.
•
•
Désactivé*
Activé
Graphiques
La fonction Graphiques propose les options suivantes :
• Résolution
• Assombrir le texte
Option
Paramètres
* désigne la valeur par défaut
Description
Résolution
Permet de définir le nombre de points par
pouces (ppp) à imprimer. Plus la valeur est
élevée, plus les caractères et les
graphiques imprimés sont nets.
•
•
600 ppp - Normal*
1200 ppp - Optimal
Assombrir le texte
• Permet d'éclaircir ou de foncer les
impressions. L'option Normal produit
généralement les meilleurs résultats.
•
•
•
•
Désactivé
Plus clair
Normal*
Plus foncé
80
Xerox Phaser 3320DN/3320DNI
Guide de l'utilisateur
Options des fonctions
Gestion tâches (en option)
Si votre machine est dotée de la mémoire supplémentaire disponible en option, la fonction Gestion
tâches propose les fonctions suivantes :
• Tâche active
• Tâche enregistrée
• Stratégie de fichiers :
Option
Description
Paramètres
Tâche active
• Tous les travaux d'impression en
attente d'impression sont placés dans
la file des travaux actifs dans l'ordre où
vous les avez envoyés à l'imprimante.
•
•
Imprimer
Annuler
Tâche enregistrée
• Permet d'accéder aux travaux
enregistrés.
•
•
Imprimer : Oui / Non
Supprimer
Stratégie de fichiers
• Permet de choisir la stratégie à utiliser
pour générer le nom de fichier avant
de créer le travail.
• La fonction Écrasement d'image offre
des mesures de sécurité aux clients
désireux de protéger les documents
confidentiels ou privés contre les accès
non autorisés et la reproduction.
Lorsque la fonction Écrasement
d'image est activée, toutes les
données stockées dans la mémoire en
option pour ce travail sont supprimées
après son impression.
•
•
Renommer
Écrasement d'image
Xerox Phaser 3320DN/3320DNI
Guide de l'utilisateur
81
Options de configuration
Options de configuration
Le menu Configuration permet de personnaliser les options relatives à la machine, telles que Langue
et Éco. énergie., ainsi que les paramètres d'émulation. La modification des paramètres de
configuration peut nécessiter un mot de passe.
Vous pouvez également configurer le réseau via l'écran de la machine. Vous devez avant tout connaître
les types de protocoles réseau et le système d'exploitation utilisés. Si vous avez des doutes sur les
paramètres à utiliser, demandez à l'administrateur système de configurer la machine sur le réseau.
La modification des paramètres de configuration réseau peut nécessiter un mot de passe.
Les éléments de menu de la fonction Configuration se divisent en plusieurs groupes :
• Config système
• Émulation
• Config réseau
Vous trouverez ci-dessous une description des options disponibles pour chaque fonction.
Config système
La fonction Config système propose les options suivantes :
Option
Paramètres
* désigne la valeur par défaut
Description
Langue
Cette option permet de sélectionner la
langue d'affichage des messages.
•
•
English*
Liste des langues disponibles
Éco. énergie
Cette option permet de définir le délai
d'attente avant l'activation du mode
économie d'énergie. Lorsque la machine
ne reçoit pas de données pendant une
période prolongée, le mode économie
d'énergie est activé automatiquement
afin de réduire la consommation.
•
•
•
•
•
•
•
•
•
1 min*
5 min
10 min
15 min
20 min
30 min
45 min
60 min
120 min
Événement de réveil
Cette option permet de définir
l'événement qui fait sortir la machine
du mode économie d'énergie.
• Appuyer sur un bouton : la machine
quitte le mode économie d'énergie
lorsque vous appuyez sur un bouton
quelconque.
• Imprimante : la machine quitte le
mode économie d'énergie lorsque vous
ouvrez ou fermez le bac papier.
•
Appuyer sur un bouton
Activé/Désactivé*
Imprimante
Activé/Désactivé*
82
Xerox Phaser 3320DN/3320DNI
Guide de l'utilisateur
•
Options de configuration
Option
Paramètres
* désigne la valeur par défaut
Description
Continuer auto
Détermine si l'impression doit continuer
lorsque le papier placé dans les bacs ne
correspond pas aux paramètres de papier
définis sur la machine.
• Désactivé : en cas d'incompatibilité du
papier, la machine attend que mettiez en
place le papier approprié.
• Activé : en cas d'incompatibilité du
papier, un message d'erreur s'affiche. La
machine attend environ 30 secondes, puis
le message est effacé automatiquement
et l'impression continue.
•
•
Oui*
Désactivé
Substitution de papier
Permet de substituer automatiquement le
format de papier du pilote d'imprimante
afin d'éviter l'incompatibilité de papier
entre le format Letter (8,5 x 11) et A4. Par
exemple, si le bac contient du papier A4 et
que vous sélectionnez le format Letter
(8,5 x 11) dans le pilote d'imprimante,
la machine imprime sur du papier A4
et vice versa.
•
•
Activé
Désactivé*
Incomp. papier
Détermine si le message d'erreur relatif à
l'incompatibilité du papier doit être
ignorée ou pas. Si cette fonction est
désactivée, l'impression continue même
en cas d'incompatibilité du papier.
•
•
Oui*
Désactivé
Bac multiples
(Commut.
bacs auto)
Détermine si l'impression doit continuer
lorsque le papier est épuisé dans un bac.
Si cette fonction est activée, un autre bac
est utilisé comme source d'alimentation
et l'impression continue.
Cette option n'est pas disponible lorsque
l'option Alimentation papier est réglée
sur Auto.
•
•
Activé*
Désactivé
Format papier pr
défaut
Cette option permet de définir le format
papier par défaut.
•
•
Letter*
A4
Val. pr déf. métriques
Permet de configurer la machine pour
qu'elle affiche les mesures en millimètres
ou en pouces.
•
•
Pouces*
Millimètres
Xerox Phaser 3320DN/3320DNI
Guide de l'utilisateur
83
Options de configuration
Option
Paramètres
* désigne la valeur par défaut
Description
Réglage de l'altitude
Le processus xérographique utilisé par la
machine pour produire des impressions est
influencé par la pression de l'air, qui est
elle-même déterminée par l'altitude à
laquelle la machine est utilisée. Si cette
fonction est activée, la machine compense
automatiquement les différences de
pression de l'air.
•
•
•
•
Normal*
Élevée 1
Élevée 2
Élevée 3
Terminaison de ligne
Permet d'ajouter le retour de chariot
nécessaire à la fin de chaque ligne, ce qui
est utile aux utilisateurs d'Unix ou de DOS.
•
•
LF*
LF+CR
Expiration de la tâche
Lorsque l'imprimante ne reçoit aucune
donnée pendant un certain temps, la
machine annule le travail en cours. Vous
pouvez spécifier le délai d'attente avant
l'annulation du travail.
•
15 à 300 sec. (16 sec.*)
Page de configuration
Ce relevé fournit des informations sur
la configuration de la machine,
notamment son numéro de série, son
adresse IP, les options installées et la
version du logiciel. Sélectionnez Activé
pour activer cette fonction.
•
•
Activé*
Désactivé
Maintenance
Infos conso. : permet de vérifier le nombre
de pages imprimées et la quantité de
toner restant dans la cartouche.
•
Pages imprimées s'affiche
Alerte toner faible : lorsque la cartouche
de toner arrive à épuisement, un message
informe l'utilisateur qu'il doit remplacer
la cartouche de toner. Vous pouvez activer
ou désactiver cette option afin que ce
message s'affiche ou pas.
•
•
Activé*
Désactivé
L'activation de ce mode permet
d'augmenter la durée de vie de la
cartouche de toner tout en réduisant le
coût par page, au détriment toutefois de
la qualité d'impression.
•
•
Activé
Désactivé*
Économie toner
84
Xerox Phaser 3320DN/3320DNI
Guide de l'utilisateur
Options de configuration
Option
Earth Smart
Effacer le réglage
Paramètres
* désigne la valeur par défaut
Description
Permet d'activer l'impression écologique
et d'économiser ainsi les ressources
d'impression. L'option Forçage exige un
mot de passe pour désactiver la fonction
Earth Smart.
Mode par défaut :
Sélectionnez Désactivé, Activé ou Forçage.
L'option Forçage permet d'activer le
mode Earth Smart en lui associant
un mot de passe. Dès lors, si un utilisateur
souhaite activer ou désactiver le mode
Earth Smart, il doit indiquer un mot
de passe.
•
•
•
Désactivé*
Activé
Forçage
Changer de modèle : permet de
sélectionner le modèle Earth Smart à
partir des Services Internet CentreWare.
•
•
Par défaut*
Perso
Permet de rétablir les paramètres par
défaut de la machine.
•
Oui / Non
Xerox Phaser 3320DN/3320DNI
Guide de l'utilisateur
85
Options de configuration
Émulation
La fonction Émulation propose les options suivantes :
Option
Type d'émulation
Le langage de la machine détermine la
façon dont l'ordinateur communique avec
elle.
Configuration de
l'émulation
Permet de définir les paramètres détaillés
pour le type d'émulation sélectionné :
86
Paramètres
* désigne la valeur par défaut
Description
•
•
•
•
•
Auto*
PCL
PostScript
EPSON
IBM
• PCL
•
•
•
•
•
•
Type caract.
Symbole
Courier
Pas
Lignes
A4 large
• PostScript
•
Erreur impression PS : Activé/Désactivé
• EPSON/IBM
•
•
•
•
•
•
Police
Jeu de caractères
Table des caractères
Pas
LPI
Retour à la ligne automatique
Xerox Phaser 3320DN/3320DNI
Guide de l'utilisateur
Options de configuration
Configuration réseau
La fonction Config réseau propose les options suivantes :
Pour plus d'informations, reportez-vous au Xerox Phaser 3320DN/3320DNIGuide de l'administrateur
système.
Option
TCP/IP(IPv4)
Paramètres
* désigne la valeur par défaut
Description
Permet de sélectionner le protocole
approprié et de configurer les paramètres
à utiliser dans l’environnement réseau.
•
•
•
DHCP*
BOOTP
Statique
Remarque : De nombreux paramètres
doivent être définis. En cas de doute,
conservez les paramètres existants ou
contactez l'administrateur système.
TCP/IP(IPv6)
Sélectionnez cette option pour utiliser
le réseau via IPv6.
Activer IPv6 :
•
Activé*/Désactivé
Configuration DHCPv6 :
•
•
•
Routeur*
Adresse DHCPv6
DHCPv6 désactivé
Auto*
10 M semi
10 M intégral
100 M semi
100 M intégral
Giga intégral
Vit. Ethernet
Permet de configurer la vitesse de
transmission via le réseau.
•
•
•
•
•
•
802.1x
Permet d'activer le protocole 802.1x et les
Services Internet CentreWare.
Activé*/Désactivé
Permet de configurer la machine pour une
connexion réseau sans fil.
Wi-Fi :
Remarque : Si vous choisissez une
connexion sans fil pour votre imprimante,
vous ne pouvez pas utiliser simultanément
une connexion filaire.
Paramètres WPS :
Sans fil (Phaser
3320DNI uniquement)
•
•
•
•
•
•
•
EAP-MD5
EAP-MSCHAPv2
PEAP
EAP-TLS
Act./désact.
PBC*
PIN
Défaut WLAN :
•
Restaurer
Signal WLAN :
•
•
•
•
•
•
Excellente
Très bonne
Bonne
Faible
Très faible
Aucun signal
Xerox Phaser 3320DN/3320DNI
Guide de l'utilisateur
87
Options de configuration
Option
Paramètres
* désigne la valeur par défaut
Description
Effacer le réglage
Permet de rétablir les valeurs par défaut
des paramètres réseau.
•
Effacer ? Oui / Non
Config réseau
Permet d'imprimer le relevé de
configuration réseau.
•
Imprimer ? Oui / Non
Activation réseau
Permet d'activer ou de désactiver le réseau
Ethernet.
•
Activé*/Désactivé
Activation HTTP
Permet d'activer le protocole HTTP sur la
machine pour pouvoir accéder aux pages
Web intégrées.
•
Activé*/Désactivé
88
Xerox Phaser 3320DN/3320DNI
Guide de l'utilisateur
Généralités d'entretien
et de résolution des
incidents
6
Ce chapitre contient les sections suivantes :
• Généralités d'entretien à la page 90
• Résolution des incidents à la page 95
• Assistance complémentaire à la page 120
Xerox Phaser 3320DN/3320DNI
Guide de l'utilisateur
89
Généralités d'entretien
Généralités d'entretien
Il n'y a qu'un seul consommable remplaçable par le client sur la machine, la cartouche d'impression.
Pour commander un consommable Xerox, prenez contact avec le représentant Xerox local en précisant
le nom de votre société, ainsi que le modèle et le numéro de série de la machine. Vous pouvez
également commander des consommables à l'adresse www.xerox.com. Pour plus d'informations,
reportez-vous à la section Support à la page 64.
Le numéro de série de la machine se trouve à l'intérieur du capot avant ; il figure également dans
le relevé de configuration. Pour plus d'informations sur l'emplacement du numéro de série, reportezvous à la section Emplacement du numéro de série à la page 120.
Cartouche d'impression
Pour éviter les problèmes de qualité d'impression dus à l'usure
des pièces et garantir un fonctionnement optimal de la
machine, vous devez remplacer la cartouche d'impression
après avoir imprimé le nombre de pages spécifié ou lorsque la
cartouche est épuisée.
Un message s'affiche sur l'écran tactile lorsque la cartouche
de toner doit être remplacée. Ne remplacez la cartouche que
lorsqu'un message le demande explicitement ou lorsque vous
y êtes invité par un technicien Xerox. Pour remplacer la
cartouche d'impression, suivez les instructions qui
l'accompagnent ou celles figurant dans le présent guide.
AVERTISSEMENT : Lors d'un remplacement, NE retirez
PAS les panneaux et les caches fixés à l'aide de vis. Ils
protègent des composants non remplaçables par l'utilisateur. N'exécutez PAS de procédures
de maintenance autres que celles spécifiées dans la documentation fournie avec la machine.
Stockage et manipulation
Suivez les directives suivantes en matière de stockage et de manipulation des unités remplaçables
par l'utilisateur :
• Conservez les cartouches dans leur emballage d'origine sans les ouvrir.
• Stockez l'unité dans la position correcte, à l'horizontale (ne le posez pas verticalement sur l'une
de ses extrémités).
• Ne stockez pas les consommables :
• à une température supérieure à 40 °C (104 °F) ;
• dans un environnement où le taux d'humidité ambiante est inférieur à 20 % et supérieur
à 80 % ;
• dans un environnement soumis à d'importantes variations de température ou d'humidité ;
• dans un endroit directement exposé à la lumière du soleil ou à l'éclairage de la pièce ;
90
Xerox Phaser 3320DN/3320DNI
Guide de l'utilisateur
Généralités d'entretien
•
•
•
•
• dans des endroits poussiéreux ;
• dans un véhicule pendant une durée prolongée ;
• dans un environnement dégageant des gaz corrosifs ;
• dans un environnement iodé.
Ne stockez pas les consommables à même le sol.
Ne touchez pas la surface du tambour photoconducteur de la cartouche d'impression.
N’exposez pas la cartouche de toner à des vibrations ou à des chocs inutiles.
Ne faites jamais tourner manuellement le tambour de la cartouche d'impression, notamment
dans le sens inverse ; cela pourrait provoquer des dommages internes et des fuites de toner.
Remplacement de la cartouche de toner
La cartouche d'impression contient des composants sensibles à la lumière, à la température et à
l’humidité. Suivez les recommandations indiquées afin d’optimiser les performances, la qualité et la
durée de vie de votre cartouche d'impression neuve.
Stockez la cartouche dans le même environnement que celui dans lequel l’imprimante sera utilisée,
à savoir dans des conditions de température et d’humidité de bureau contrôlées. Conservez la
cartouche d'impression dans son emballage d'origine, sans l'ouvrir, jusqu'à sa mise en place. Si vous ne
disposez pas de l'emballage d'origine, recouvrez la cartouche d'une feuille de papier et rangez-la dans
un placard à l'abri de la lumière. Le déballage de la cartouche trop tôt avant son utilisation réduit
considérablement sa durée de fonctionnement.
Lorsque la cartouche d'impression est vide, un message s'affiche sur l'écran pour vous inviter à la
remplacer. À ce stade, la cartouche d'impression doit être remplacée. Si elle ne l'est pas, la machine
cesse d'imprimer. Procédez comme suit pour remplacer la cartouche d'impression :
1. Appuyez sur le verrou situé sur le côté gauche de la
machine.
2. Ouvrez le capot avant.
3. Sortez la cartouche d'impression.
1
3
2
Xerox Phaser 3320DN/3320DNI
Guide de l'utilisateur
91
Généralités d'entretien
4.
5.
6.
Retirez la cartouche d'impression neuve de son
emballage.
Retirez la feuille de protection de la cartouche ainsi que
la poignée en plastique fixée à la feuille de protection.
Retirez soigneusement le ruban de protection et le reste
de l'emballage.
Secouez doucement la cartouche cinq à six fois pour bien
répartir le toner.
Remarque : Si vous répandez du toner sur vos vêtements,
essuyez-le avec un chiffon sec, puis lavez le vêtement
taché à l'eau froide (de l'eau chaude fixerait la tache).
ATTENTION : Ne touchez pas la surface inférieure verte
de la cartouche d'impression. Pour éviter de toucher cette
surface, tenez la cartouche par la poignée.
7.
8.
9.
Saisissez la cartouche d'impression par la poignée et insérez-la dans l'emplacement
correspondant sur la machine.
Les languettes situées de part et d'autre de la cartouche
et les rainures correspondantes sur la machine guideront
la cartouche jusqu'à ce qu'elle s'enclenche en position.
Refermez le capot avant. Assurez-vous que le capot est
bien verrouillé.
Vérification de la durée vie des consommables
1.
2.
3.
92
Appuyez sur la touche Menu du panneau de commande.
Appuyez sur les flèches pour sélectionner Maintenance et appuyez sur OK.
Appuyez sur les flèches pour sélectionner Infos conso. et appuyez sur OK.
Xerox Phaser 3320DN/3320DNI
Guide de l'utilisateur
Généralités d'entretien
Des informations sur le toner ainsi que le nombre total de pages imprimées s'affichent.
Entretien de la machine
AVERTISSEMENT : N'utilisez PAS de solvants organiques ou chimiques puissants ni d'aérosols
pour nettoyer la machine. NE versez AUCUN liquide directement sur la machine. Utilisez les
consommables et produits de nettoyage conformément aux instructions fournies dans cette
documentation. Conservez tous les produits d’entretien hors de portée des enfants.
AVERTISSEMENT : N'utilisez PAS de produits d'entretien en aérosol sur ou dans cet équipement.
Certains de ces produits contenant des mélanges explosifs, leur utilisation dans des applications
électriques n’est pas recommandée. Ces produits d'entretien peuvent engendrer un risque
d'explosion et d'incendie.
Panneau de commande, bacs papier et bac récepteur
Il est important de nettoyer régulièrement le panneau de commande, l'écran et certaines zones de la
machine afin d'éviter toute accumulation de poussière et de salissures.
1. Utilisez un chiffon doux non pelucheux légèrement humecté d’eau.
2. Nettoyez l'ensemble du panneau de commande, y compris l'écran.
3. Nettoyez le bac récepteur, les bacs papier et les autres surfaces extérieures de la machine.
4. Éliminez les résidus de produit avec un chiffon propre ou une serviette en papier.
Zones internes
Lors de l'impression, des particules de papier, de toner et de poussière peuvent s'accumuler à l'intérieur
de la machine. Ceci peut entraîner des problèmes de qualité, tels que l'apparition de taches ou de
traînées sur les impressions. En nettoyant régulièrement l'intérieur de la machine, vous pouvez éviter
ou réduire ce type de problème.
1. Mettez la machine hors tension et débranchez le cordon
d'alimentation. Attendez que la machine soit
complètement refroidie.
2. Appuyez sur le verrou situé sur le côté gauche de la
machine et ouvrez le capot avant.
1
3. Retirez la cartouche d'impression et placez-la sur une
surface plane parfaitement propre.
3
ATTENTION :
• Pour éviter d'endommager la cartouche
2
d'impression, ne l'exposez pas à la lumière pendant
plus de quelques minutes. Recouvrez-la d'une feuille
de papier si nécessaire.
• Ne touchez pas la surface inférieure verte de la cartouche d'impression. Pour éviter de toucher
cette surface, tenez la cartouche par la poignée.
Xerox Phaser 3320DN/3320DNI
Guide de l'utilisateur
93
Généralités d'entretien
4.
À l'aide d'un chiffon doux non pelucheux, éliminez la
poussière et les particules de toner tout autour de la
cartouche d'impression.
ATTENTION : Lorsque vous nettoyez l'intérieur de la
machine, veillez à ne pas endommager le rouleau de
transfert ou tout autre composant interne. N'utilisez pas
de solvants tels que du benzène ou un dissolvant
quelconque pour nettoyer la machine. Outre les
problèmes de qualité d'impression que cela pourrait
entraîner, vous risqueriez d'endommager la machine.
5.
6.
Remettez la cartouche d'impression en place.
Les languettes situées de part et d'autre de la cartouche
et les rainures correspondantes sur la machine guideront
la cartouche jusqu'à ce qu'elle s'enclenche en position.
Refermez le capot avant.
Branchez le cordon d'alimentation et mettez la machine
sous tension.
Déplacement de la machine
•
•
94
Lors du déplacement de la machine, veillez à ne pas l'incliner ni la retourner. Du toner risquerait
de se répandre à l'intérieur, ce qui pourrait provoquer une dégradation de la qualité d'impression
et endommager la machine.
Le déplacement de la machine nécessite au moins deux personnes.
Xerox Phaser 3320DN/3320DNI
Guide de l'utilisateur
Résolution des incidents
Résolution des incidents
Si un problème survient, un message d'erreur s'affiche sur le panneau de commande. Dans ce cas,
procédez comme suit :
1. Lorsqu'une erreur survient, un message s'affiche sur l'écran. Appuyez sur OK.
2. Vérifiez le message pour déterminer le type d'erreur.
Si plusieurs messages sont affichés, appuyez sur les touches haut/bas pour sélectionner
le message correspondant à l'incident que vous voulez résoudre.
3. Utilisez les informations suivantes pour résoudre le problème :
• Répartition du toner à la page 96
• Bourrages papier à la page 97
• Messages d'erreur à la page 103
• Problèmes d’alimentation papier à la page 107
• Problèmes d’impression à la page 108
4. Appuyez sur OK sur le panneau de commande. Si le message d'erreur est toujours affiché, répétez
la procédure.
5. Si vous ne parvenez pas à résoudre le problème, mettez la machine hors tension, puis remettez-la
sous tension et essayez de relancer le travail.
Si le problème persiste, contactez le Centre Services Xerox. Pensez au préalable à noter le message
d'erreur. Vous devrez en effet fournir ces informations lors de l'appel.
Voyant État / Sans fil
La couleur des voyants État / Sans fil situés sur le panneau de commande permettent de déterminer
l'état actuel de la machine. Le tableau suivant décrit les différents voyants.
Remarque : Selon la configuration de la machine, il est possible que certains de ces voyants
ne soient pas disponibles.
Voyant
Voyant État
Couleur
État
Description
Aucun
Éteint
La machine est hors ligne.
Vert
Allumé
La machine est en ligne et peut être utilisée.
Vert
Clignotant
Lorsque le rétro-éclairage clignote, cela signifie que des
données sont en cours de réception et d'impression.
Orange
Allumé
• Un capot est ouvert. Fermez le capot.
• Il n'y a pas de papier dans le bac. Placez du papier
dans le bac.
• La machine s'est arrêtée suite à un incident. Vérifiez le
message affiché sur l'écran pour résoudre l'incident.
• La cartouche d'impression est épuisée. Remplacez la
cartouche de toner (reportez-vous à la section
Remplacement de la cartouche de toner à la page 91).
Xerox Phaser 3320DN/3320DNI
Guide de l'utilisateur
95
Résolution des incidents
Voyant
Voyant Sans fil
(Phaser 3320DNI
uniquement)
Couleur
État
Description
Orange
Clignotant
• Une erreur mineure est survenue et la machine
attend qu'elle soit résolue. Vérifiez le message
affiché sur l'écran. Une fois l'erreur résolue, le
fonctionnement de la machine reprend.
• La cartouche d'impression est presque épuisée.
Préparez une cartouche neuve. Vous pouvez
améliorer provisoirement la qualité d'impression
en secouant la cartouche usagée (reportez-vous
à la section Répartition du toner à la page 96).
Bleu
Activé
Il s'agit du réglage par défaut. Par ailleurs, le voyant est
bleu lorsque la machine est connectée à un réseau sans
fil. (Phaser 3320 DNI uniquement)
Répartition du toner
La cartouche d'impression est presque épuisée :
• Des traînées blanches sont visibles sur les impressions ou les impressions sont claires.
• Le message Préparez une nouvelle cartouche de toner ou Remplacer toner s'affiche sur l'écran.
Si cela se produit, vous pouvez améliorer temporairement la qualité d'impression en secouant
la cartouche de toner. Dans certains cas, toutefois, cette mesure ne suffit pas à régler le problème.
1. Appuyez sur le verrou situé sur le côté gauche de la machine.
2. Ouvrez le capot avant.
3. Sortez la cartouche d'impression.
1
3
2
4.
Secouez doucement la cartouche cinq à six fois pour bien
répartir le toner.
Remarque : Si vous répandez du toner sur vos vêtements,
essuyez-le avec un chiffon sec, puis lavez le vêtement
taché à l'eau froide (de l'eau chaude fixerait la tache).
ATTENTION : Ne touchez pas la surface inférieure verte
de la cartouche d'impression. Pour éviter de toucher cette
surface, tenez la cartouche par la poignée.
96
Xerox Phaser 3320DN/3320DNI
Guide de l'utilisateur
Résolution des incidents
5.
6.
7.
Saisissez la cartouche d'impression par la poignée
et insérez-la dans l'emplacement correspondant sur
la machine.
Les languettes situées de part et d'autre de la cartouche
et les rainures correspondantes sur la machine guideront
la cartouche jusqu'à ce qu'elle s'enclenche en position.
Refermez le capot avant. Assurez-vous que le capot est
bien verrouillé.
Bourrages papier
Astuces pour éviter la tuile du papier
1.
2.
Ouvrez le capot arrière.
Laissez le capot arrière ouvert. Les impressions seront
reçues face imprimée vers le haut.
Remarque : Le capot arrière ne doit être utilisé que pour
la réception de travaux recto une feuille à la fois.
L'impression recto verso avec le capot arrière ouvert
provoque en effet des bourrages papier.
Remarque : à utiliser uniquement lorsque le papier
présente une tuile supérieure à 20 mm.
Astuces pour éviter les bourrages papier
La plupart des bourrages papier peuvent être évités en sélectionnant des types de supports adaptés.
En cas de bourrage papier, reportez-vous à la section Bourrages papier à la page 97.
• Assurez-vous que les guides papier sont correctement positionnés. (Reportez-vous à la section Mise
en place du papier dans le bac 1 et le bac 2 (en option) à la page 66.)
Xerox Phaser 3320DN/3320DNI
Guide de l'utilisateur
97
Résolution des incidents
•
•
•
•
•
•
•
•
Ne remplissez pas trop le bac. Vérifiez que le niveau de papier ne dépasse pas le repère
de remplissage maximum
à l'intérieur du bac.
Évitez de retirer le papier du bac en cours d'impression.
Courbez le papier, déramez-le et aplatissez-le bien avant de le placer dans le bac.
N’utilisez pas de papier froissé, humide ou gondolé.
Ne mélangez pas différents types de papier dans le bac.
Utilisez uniquement les supports d’impression recommandés. (Reportez-vous à la section Types de
supports à la page 72.)
Assurez-vous que le support est placé face à imprimer vers le bas dans le bac ou vers le haut dans
le départ manuel.
N'imprimez pas de documents recto verso avec le capot arrière ouvert.
Lorsqu'un bourrage papier se produit, un message d'avertissement s'affiche sur l'écran.
ATTENTION : Pour éviter que le papier ne se déchire, tirez dessus avec précaution et lentement.
Suivez les instructions des sections qui suivent pour éliminer le bourrage.
Bac papier 1
1.
2.
3.
4.
5.
98
Appuyez sur le verrou situé sur le côté gauche de la
machine et ouvrez, puis refermez le capot avant. Les
feuilles coincées sont éjectées de la machine
automatiquement.
Si aucune feuille n'est éjectée, passez à l'étape suivante.
Tirez complètement le bac 1.
Retirez la feuille coincée en tirant dessus avec précaution
et bien droit.
Si la feuille ne bouge pas lorsque vous tirez dessus
ou qu'aucune feuille n'est visible dans cette zone, vérifiez
la zone autour de la cartouche d'impression. Reportezvous à la section À l’intérieur de la machine à la
page 100.
Repoussez le bac 1 dans la machine jusqu'à ce qu'il
s'enclenche. L’impression reprend automatiquement.
Xerox Phaser 3320DN/3320DNI
Guide de l'utilisateur
Résolution des incidents
Bac papier 2
1.
2.
3.
4.
5.
Tirez complètement le bac 2.
Retirez la feuille coincée.
Si la feuille ne bouge pas lorsque vous tirez dessus ou
qu'aucune feuille n'est visible dans cette zone, passez
à l'étape suivante. Si vous avez réussi à retirer la feuille
coincée, repoussez le bac 2 dans la machine
jusqu'à ce qu'il s'enclenche. L’impression reprend
automatiquement.
Tirez le bac 1 jusqu'à mi-course.
Tirez la feuille coincée vers le haut pour la retirer.
Repoussez les bacs dans la machine. L’impression
reprend automatiquement.
Xerox Phaser 3320DN/3320DNI
Guide de l'utilisateur
99
Résolution des incidents
Départ manuel
1.
2.
3.
Si le papier ne s'alimente pas correctement, retirez-le
de la machine.
Appuyez sur le verrou situé sur le côté gauche de la
machine et ouvrez, puis refermez le capot avant.
Remettez le papier dans le départ manuel pour reprendre
l'impression.
À l’intérieur de la machine
ATTENTION : la zone du module four est extrêmement chaude. Procédez avec prudence lorsque
vous retirez le papier coincé dans la machine.
1.
2.
3.
Appuyez sur le verrou situé sur le côté gauche
de la machine.
Ouvrez le capot avant.
Sortez la cartouche d'impression en la relevant
légèrement à l'avant.
1
3
2
100
Xerox Phaser 3320DN/3320DNI
Guide de l'utilisateur
Résolution des incidents
4.
5.
Retirez le papier coincé en tirant dessus avec précaution
et bien droit.
Remettez la cartouche de toner en place. Les languettes
situées de part et d'autre de la cartouche et les rainures
correspondantes sur la machine guideront la cartouche
jusqu'à ce qu'elle s'enclenche en position. Refermez le
capot avant. L’impression reprend automatiquement.
Zone de réception
1.
2.
Appuyez sur le verrou situé sur le côté gauche de la machine et ouvrez, puis refermez le capot
avant. La feuille coincée est éjectée de la machine automatiquement.
Si aucune feuille n'est éjectée et que vous ne voyez pas de papier coincé dans cette zone, passez
à l'étape suivante.
Sortez la feuille du bac récepteur en tirant dessus avec
précaution.
Si vous ne voyez pas la feuille coincée ou que vous sentez
une résistance lorsque vous tirez dessus, cessez de tirer et
passez à l'étape suivante.
Xerox Phaser 3320DN/3320DNI
Guide de l'utilisateur
101
Résolution des incidents
3.
4.
Appuyez sur le bouton de déverrouillage 1 et ouvrez
le capot arrière. 2 .
Si vous voyez la feuille coincée, abaissez de 90 degrés
environ les leviers de pression situés de part et d'autre
de la feuille et retirez-la. 3 .
Si vous ne voyez toujours pas la feuille coincée, passez
à l'étape 1 de la section suivante ; sinon, fermez le capot
arrière. L’impression reprend automatiquement.
1
3
3
2
Zone recto verso
Si l'unité recto verso n'est pas insérée correctement, un bourrage papier risque de se produire. Pour
éviter les bourrages papier, insérez l'unité recto verso dans la machine en alignant les bords de l'unité
sur les rainures correspondantes à l'intérieur de la machine. L'unité recto verso se trouve à l'arrière
de la machine.
1. Retirez l'unité recto verso de la machine.
2. Retirez les feuilles coincées dans l'unité recto verso.
Si aucune feuille n'est coincée dans l'unité recto verso,
passez à l'étape suivante.
3.
102
Retirez les feuilles coincées en bas de la machine.
Xerox Phaser 3320DN/3320DNI
Guide de l'utilisateur
Résolution des incidents
4.
5.
6.
7.
Insérez l'unité recto verso dans la machine en alignant
les bords de l'unité sur les rainures correspondantes à
l'intérieur de la machine. Vérifiez que l'unité recto verso
est insérée à fond.
S'il reste des feuilles coincées, passez à l'étape suivante.
Ouvrez le capot arrière. Si vous voyez la feuille coincée,
abaissez de 90 degrés environ les leviers de pression
1 situés de part et d'autre de la feuille et retirez celle-ci..
Refermez le capot arrière. L’impression reprend
automatiquement.
1
Messages d'erreur
Des messages s'affichent sur l'écran du panneau de commande pour indiquer l'état de la machine
ou décrire les erreurs éventuelles. Pour une explication de ces messages et la solution à appliquer,
reportez-vous à la liste ci-dessous, le cas échéant.
Remarques :
• Si un message ne figure pas dans ce tableau, redémarrez la machine et essayez d'imprimer
à nouveau le travail. Si le problème persiste, contactez le Centre Services Xerox.
• Pensez au préalable à noter le message d'erreur. Vous devrez en effet fournir ces
informations lors de l'appel.
• Selon les modèles et les options installées, il est possible que certains messages
n'apparaissent pas à l’écran.
Xerox Phaser 3320DN/3320DNI
Guide de l'utilisateur
103
Résolution des incidents
Messages relatifs à un bourrage papier
Message
Signification
Solutions possibles
Bourr papier
dans bac 1
Un bourrage s’est produit dans la zone
d'alimentation du papier.
Éliminez le bourrage (reportez-vous à la
section Bac papier 1 à la page 98).
Bourr papier
dans bac 2
Un bourrage s’est produit dans le bac
papier en option.
Éliminez le bourrage (reportez-vous à la
section Bac papier 2 à la page 99).
Incid. pap.
dép. manu
Un bourrage s’est produit dans le départ
manuel.
Éliminez le bourrage (reportez-vous à la
section Départ manuel à la page 100).
Bourr
dans machine
Un bourrage papier s’est produit à
l'intérieur de la machine.
Éliminez le bourrage (reportez-vous à la
section À l’intérieur de la machine à la
page 100).
Bourr
zone sortie
Un bourrage s’est produit dans la zone
de sortie du papier.
Éliminez le bourrage (reportez-vous à la
section Zone de réception à la page 101).
Bourr
bas rect vers
Un bourrage s’est produit dans l'unité
recto verso.
Éliminez le bourrage (reportez-vous à la
section Zone recto verso à la page 102).
104
Xerox Phaser 3320DN/3320DNI
Guide de l'utilisateur
Résolution des incidents
Messages relatifs à la cartouche d'imprimante
Message
Signification
Solutions possibles
Install Print
Cartridge
(Installer
cartouche
d'impression)
La cartouche d'impression n’est pas
installée.
Installez une cartouche d'impression.
Cartouche
d'impression non
valide
La cartouche d'impression installée n'est
pas compatible avec la machine.
Installez une cartouche d'impression Xerox,
conçue pour la machine.
Remplacer la
cartouche
d'impression
La cartouche d'impression est presque
épuisée. L'impression risque de s'arrêter
prochainement.
Vous pouvez également sélectionner Arrêt
ou Continuer comme indiqué sur le
panneau de commande. Si vous
sélectionnez Arrêt, l'impression s'arrête et
ne reprendra que lorsque vous aurez
remplacé la cartouche. Si vous sélectionnez
Continuer, l'impression continue mais la
qualité d'impression ne peut pas être
garantie.
Pour continuer à bénéficier d'une qualité
d'impression optimale, remplacez la
cartouche d'impression lorsque ce message
s'affiche (reportez-vous à la section
Remplacement de la cartouche de toner à la
page 91).
Si la machine cesse d'imprimer, remplacez
la cartouche d'impression (reportez-vous à
la section Remplacement de la cartouche de
toner à la page 91).
Commandez
nouv
Il reste très peu de toner dans la
cartouche d'impression.
Commandez une nouvelle cartouche. Vous
pouvez améliorer provisoirement la qualité
d'impression en secouant la cartouche
usagée (reportez-vous à la section
Répartition du toner à la page 96).
Xerox Phaser 3320DN/3320DNI
Guide de l'utilisateur
105
Résolution des incidents
Messages relatifs aux bacs papier
Message
Signification
Solutions possibles
Bac 1 vide
Il n'y a pas de papier dans le bac 1.
Placez du papier dans le bac 1
(reportez-vous à la section Mise en
place du papier dans le bac 1 et le
bac 2 (en option) à la page 66).
Bac 2 vide
Il n'y a pas de papier dans le bac 2.
Placez du papier dans le bac 2
(reportez-vous à la section Mise en
place du papier dans le bac 1 et le
bac 2 (en option) à la page 66).
Départ manuel vide
Il n'y a pas de papier dans le départ
manuel.
Placez du papier dans le départ manuel
(reportez-vous à la section Utilisation
du départ manuel à la page 67).
Bac 2 ouvert
Le bac 2 n'a pas été repoussé à
fond.
Repoussez le bac 2 à fond dans la
machine.
Bac sortie plein
Le bac récepteur est plein.
Retirez le papier du bac récepteur ;
l'impression reprend.
Messages relatifs au réseau
Message
Signification
Solutions possibles
Problème réseau
Conflit IP
L'adresse IP réseau que vous avez
définie est utilisée par quelqu'un
d'autre.
Vérifiez l'adresse IP et modifiez-la si
nécessaire (reportez-vous au Guide de
l'administrateur système).
Erreur réseau
802.1x
Échec d’authentification.
Vérifiez le protocole d'authentification
réseau. Si le problème persiste,
contactez l'administrateur réseau.
Messages divers
Message
Signification
Solutions possibles
Capot ouvert
Le fermer
Le capot avant ou arrière n'est pas
verrouillé.
Verrouillez le capot avant ou arrière.
Erreur [numéro d'erreur]
Contactez maintenance
Une erreur système est survenue.
Redémarrez la machine et essayez
d'imprimer à nouveau le travail. Si le
problème persiste, contactez le Centre
Services Xerox.
Erreur [numéro d'erreur]
Éteignez puis rallumez
Dysfonctionnement de l'unité
utilisée.
Redémarrez la machine et essayez
d'imprimer à nouveau le travail. Si le
problème persiste, contactez le Centre
Services Xerox.
106
Xerox Phaser 3320DN/3320DNI
Guide de l'utilisateur
Résolution des incidents
Problèmes courants
Le tableau suivant dresse la liste des problèmes que vous pouvez rencontrer et des solutions recommandées
correspondantes. Appliquez les solutions proposées jusqu’à ce que le problème soit résolu. Si le problème
persiste, contactez le Centre Services Xerox.
Problèmes d’alimentation papier
État
Solutions possibles
Bourrages papier en cours
d’impression.
• Éliminez le bourrage papier. (Reportez-vous à la section Bourrages
papier à la page 97.)
Plusieurs feuilles sont collées les
unes aux autres.
• Vérifiez la capacité papier maximale du bac. (Reportez-vous à la section
Spécifications relatives aux supports à la page 123.)
• Vérifiez que le type de papier utilisé est adéquat. (Reportez-vous à la
section Types de supports à la page 72.)
• Retirez le papier du bac, courbez-le ou déramez-le.
• Dans un environnement humide, les feuilles risquent d'adhérer les unes
aux autres.
• Le bac contient peut-être différents types de papier. Placez du papier
de même type, format et grammage dans le bac.
Le papier n’est pas alimenté
dans la machine.
• Retirez tout ce qui fait obstruction à l’intérieur de la machine.
• Le papier n’a pas été mis en place correctement. Retirez le papier
du bac et remettez-le en place correctement.
• Il y a trop de papier dans le bac. Enlevez le surplus de papier.
• Le papier est trop épais. Utilisez uniquement du papier conforme aux
spécifications de la machine. (Reportez-vous à la section Spécifications
relatives aux supports à la page 123.)
• Si vous imprimez sur des supports spéciaux, utilisez le départ manuel.
Le papier ne cesse de se
coincer.
• Il y a trop de papier dans le bac. Enlevez le surplus de papier. Si vous
imprimez sur des supports spéciaux, utilisez le départ manuel.
• Le type de papier utilisé n'est pas approprié. Utilisez uniquement
du papier conforme aux spécifications de la machine. (Reportez-vous
à la section Types de supports à la page 72.)
• Il se peut que des débris de papier se soient accumulés dans la machine.
Appuyez sur le verrou situé sur le côté gauche de la machine et
ouvrez le capot avant, retirez la cartouche d'impression et éliminez les
débris éventuels. Remettez la cartouche d'impression en place.
Les transparents adhèrent les
uns aux autres au niveau de la
sortie papier.
• Utilisez uniquement des transparents adaptés aux imprimantes laser.
Retirez les transparents au fur et à mesure qu’ils sortent de la machine.
Les enveloppes s’impriment de
travers ou ne sont pas
entraînées correctement.
• Assurez-vous que les guides papier sont au contact des enveloppes.
Xerox Phaser 3320DN/3320DNI
Guide de l'utilisateur
107
Résolution des incidents
Problèmes d’impression
État
La machine n’imprime pas.
Cause possible
Solutions possibles
La machine n’est pas sous
tension.
• Vérifiez que le cordon d’alimentation
est branché correctement.
• Vérifiez le bouton Marche/Arrêt et
l’alimentation électrique.
Vous n’avez pas désigné la
machine comme imprimante
par défaut.
• Désignez la machine comme
imprimante par défaut sous
Windows.
Effectuez les vérifications suivantes sur la machine :
• Le capot avant n’est pas fermé. Fermez le capot avant.
• Le papier est coincé. Éliminez le bourrage papier. (Reportez-vous à la
section Bourrages papier à la page 97.)
• Le bac est vide. Chargez du papier. (Reportez-vous à la section Mise en
place du papier dans le bac 1 et le bac 2 (en option) à la page 66.)
• La cartouche d'impression n’est pas installée. Installez la cartouche
d'impression.
Si une erreur système se produit, contactez le Centre Services Xerox.
108
Le câble de connexion qui relie
l’ordinateur à la machine n’est
pas correctement branché.
• Débranchez le câble de la machine,
puis rebranchez-le.
Le câble de connexion qui relie
l’ordinateur à la machine est
défectueux.
• Si possible, raccordez le câble à un
autre ordinateur en état de marche et
imprimez un document. Vous pouvez
également utiliser un autre câble.
La configuration du port est
incorrecte.
• Vérifiez les paramètres d'imprimante
sous Windows pour déterminer si le
travail d’impression est envoyé au port
approprié. Si l’ordinateur comporte
plusieurs ports, assurez-vous que la
machine est raccordée au port adéquat.
Il se peut que la machine soit
incorrectement configurée.
• Vérifiez les options du pilote
d'imprimante pour vérifier si tous les
paramètres d'impression sont corrects
(Reportez-vous à la section Procédure
d'impression à la page 34.)
Il se peut que le pilote
d’imprimante soit
incorrectement installé.
• Réinstallez-le. (Reportez-vous à la
section Installation du logiciel de
l'imprimante à la page 24.)
La machine ne fonctionne pas
correctement.
• Vérifiez le message affiché à l’écran
pour déterminer s’il s’agit d’une
erreur système. Contactez le Centre
Services Xerox.
Xerox Phaser 3320DN/3320DNI
Guide de l'utilisateur
Résolution des incidents
État
Cause possible
Solutions possibles
La machine n’imprime pas.
Le document est si volumineux
que l’espace disponible sur le
disque dur de l'ordinateur n’est
pas suffisant pour accéder au
travail d’impression.
• Libérez de la place sur le disque dur
et recommencez l'impression du
document.
La machine utilise une source
d’alimentation papier
incorrecte.
Il se peut que l’option papier
sélectionnée dans les options
d’impression soit incorrecte.
• Dans la plupart des logiciels, la
source d’alimentation du papier se
trouve sur l’onglet Papier dans
Options d’impression. Sélectionnez
la source d’alimentation papier
appropriée. (Reportez-vous à la
section Options du papier à la
page 38.)
Un travail d’impression est
très lent.
Il s'agit peut-être d'un travail
très complexe.
• Réduisez la complexité des pages ou
modifiez les paramètres de qualité
d’impression.
La moitié de la page est
blanche.
L’orientation de la page est
peut-être incorrecte.
• Changez l’orientation de la page
dans l'application. Consultez l’aide
du pilote d’imprimante.
Le format du papier et les
paramètres de format ne
correspondent pas.
• Veillez à ce que le format de papier
défini dans le pilote d'imprimante
corresponde au papier placé dans
le bac ou
• Veillez à ce que le format de papier
défini dans le pilote d'imprimante
corresponde au format sélectionné
dans les paramètres de l'application
que vous utilisez.
Le câble de la machine est mal
branché ou défectueux.
• Débranchez le câble de la machine,
puis rebranchez-le. Essayez d’imprimer
un document ayant déjà été imprimé
correctement. Si possible, reliez le câble
et la machine à un autre ordinateur à
partir duquel vous savez que
l'impression est possible, puis
imprimez un document.
• Remplacez le câble de la machine.
Vous avez sélectionné un pilote
d’imprimante incorrect.
• Vérifiez que la machine est bien
sélectionnée dans le menu de
sélection de l'imprimante de
l'application.
L’application ne fonctionne pas
correctement.
• Essayez d’imprimer un document à
partir d’une autre application.
Le système d’exploitation ne
fonctionne pas correctement.
• Quittez Windows, puis redémarrez
l’ordinateur. Mettez la machine hors
tension, puis remettez-la sous
tension.
La machine imprime mais le
texte est incorrect, tronqué ou
incomplet.
Xerox Phaser 3320DN/3320DNI
Guide de l'utilisateur
109
Résolution des incidents
État
Les pages s’impriment, mais
elles sont vierges.
Cause possible
Solutions possibles
La cartouche d'impression est
défectueuse ou vide.
• Secouez la cartouche d'impression
pour répartir le toner, si besoin est
(reportez-vous à la section
Répartition du toner à la page 96).
• Si nécessaire, remplacez la cartouche
d'impression (reportez-vous à la
section Remplacement de la
cartouche de toner à la page 91).
Il se peut que le fichier
contienne des pages blanches.
• Vérifiez que le fichier ne contient pas
de pages blanches.
Certains éléments, comme le
contrôleur ou la carte, sont
peut-être défectueux.
• Contactez le Centre Services Xerox.
La machine n’imprime pas
correctement un fichier PDF.
Il manque une partie des
graphiques, du texte ou des
illustrations.
Incompatibilité entre le fichier
PDF et les produits Acrobat.
• L’impression du fichier PDF en tant
qu’image peut résoudre le problème.
Activez Bitmap dans les options
d’impression Acrobat. L’impression
d’un fichier PDF en tant que bitmap
demande plus de temps qu’une
impression ordinaire.
La qualité d’impression des
photos est médiocre. Les
images ne sont pas nettes.
La résolution des photos est
très faible.
• Réduisez la taille de la photo. Plus
vous augmentez la taille des photos
dans l'application, plus la résolution
diminue.
Avant l’impression, la machine
émet de la vapeur à proximité
du bac de réception.
L’utilisation de papier humide
peut provoquer la formation de
vapeur pendant l’impression.
• Utilisez une rame de papier neuve.
• Pour éviter que le papier absorbe
trop d'humidité, laissez-le emballé
jusqu'au moment de l'utiliser.
La machine n’imprime pas sur
du papier de format spécial
comme le papier de
facturation.
Le format du papier et les
paramètres de format ne
correspondent pas.
• Sélectionnez le format de papier
approprié dans les paramètres de
format personnalisé sur l’onglet
Papier, dans Options d’impression
(reportez-vous à la section Options
du papier à la page 38).
110
Xerox Phaser 3320DN/3320DNI
Guide de l'utilisateur
Résolution des incidents
Problèmes de qualité d'impression
Si l’intérieur de la machine est encrassé ou si le papier a été mal chargé, la qualité d’impression peut se
dégrader. Reportez-vous au tableau ci-dessous pour résoudre le problème.
État
Solutions possibles
Impression claire
ou estompée
• Si une traînée blanche verticale ou des zones estompées apparaissent sur la page,
cela signifie que le niveau de toner est bas. Vous pouvez prolonger temporairement
la durée de vie de la cartouche d'impression. (Reportez-vous à la section Répartition
du toner à la page 96.) Si la qualité d'impression ne s'améliore pas, installez une
cartouche d'impression neuve.
• Le papier n'est peut-être pas conforme aux spécifications (il est trop humide ou trop
rugueux, par exemple). (Reportez-vous à la section Recommandations relatives aux
supports à la page 71.)
• Si la page entière est claire, le paramètre de résolution d'impression est trop faible
ou le mode économie de toner est activé. Modifiez la résolution d'impression et
désactivez le mode économie de toner. Consultez l’aide du pilote d’imprimante.
• Si une impression comporte des zones estompées ainsi que des traînées, il faut peutêtre remplacer la cartouche d'impression. (Reportez-vous à la section Remplacement
de la cartouche de toner à la page 91.)
Taches de toner
• Le papier n'est peut-être pas conforme aux spécifications (il est trop humide ou trop
rugueux, par exemple). (Reportez-vous à la section Recommandations relatives aux
supports à la page 71.)
• Le rouleau de transfert est peut-être sale. Nettoyez l'intérieur de la machine.
(Reportez-vous à la section Zones internes à la page 93.)
• Il faut peut-être nettoyer le circuit papier. (Reportez-vous à la section Zones internes
à la page 93.)
Suppressions
Si des zones estompées, généralement de forme ronde, apparaissent de façon aléatoire
sur la page :
• Il se peut qu'une seule feuille soit défectueuse. Essayez d'imprimer à nouveau le
travail.
• La teneur en humidité du papier est inégale ou la surface du papier présente des
zones humides. Essayez une autre marque de papier. (Reportez-vous à la section
Recommandations relatives aux supports à la page 71.)
• Le papier est endommagé. Les processus de fabrication peuvent produire sur le
papier des zones imperméables au toner. Utilisez une rame de papier neuve ou
essayez une autre marque de papier.
• Modifiez l’option d’impression et réessayez. Accédez à Options d’impression, cliquez
sur l’onglet Papier et définissez le type sur Épais. (Reportez-vous à la section Options
du papier à la page 38.)
• Si le problème persiste, contactez le Centre Services Xerox.
A aBb C
A aBb C
A aBb C
A aBb C
A aBb C
Xerox Phaser 3320DN/3320DNI
Guide de l'utilisateur
111
Résolution des incidents
État
Solutions possibles
Taches blanches
Si des taches blanches apparaissent sur la page :
• Le papier est trop rugueux et des particules de papier s'accumulent sur le rouleau
de transfert ou dans les zones internes de la machine. Nettoyez l'intérieur de la
machine. (Reportez-vous à la section Zones internes à la page 93.)
• Il faut peut-être nettoyer le circuit papier. (Reportez-vous à la section Zones internes
à la page 93.)
Lignes verticales
Si des stries verticales noires apparaissent sur la page, la surface de la cartouche
d'impression (tambour) est probablement rayée.
• Retirez la cartouche d'impression et installez-en une neuve. (Reportez-vous
à la section Remplacement de la cartouche de toner à la page 91.)
Si des stries verticales blanches apparaissent sur la page, il se peut que l'intérieur
de la machine soit sale.
• Nettoyez l'intérieur de la machine. (Reportez-vous à la section Zones internes à la
page 93.)
Si le problème persiste, contactez le Centre Services Xerox.
Arrière-plan
Si l'ombrage de l'arrière-plan est excessif :
• Utilisez un papier de grammage inférieur. (Reportez-vous à la section Spécifications
relatives aux supports à la page 123.)
• Vérifiez les conditions d'utilisation : un environnement de travail très sec ou un
niveau d'humidité élevé (supérieur à 80 % d'humidité relative) peuvent se traduire
par une augmentation de l'ombrage de l'arrière-plan.
• Retirez la cartouche d'impression et installez-en une neuve. (Reportez-vous
à la section Remplacement de la cartouche de toner à la page 91.)
Traces de toner
Si des traces de toner sont visibles sur la page :
• Nettoyez l'intérieur de la machine. (Reportez-vous à la section Zones internes à la
page 93.)
• Vérifiez le type et la qualité du papier. (Reportez-vous à la section Recommandations
relatives aux supports à la page 71.)
• Retirez la cartouche d'impression et installez-en une neuve. (Reportez-vous à la
section Remplacement de la cartouche de toner à la page 91.)
Défauts verticaux
répétitifs
Si des marques apparaissent à intervalle régulier sur la face imprimée de la page :
• La cartouche d'impression est peut-être endommagée ; effectuez quelques
impressions et si le problème persiste, retirez la cartouche d'impression et installezen une neuve. (Reportez-vous à la section Remplacement de la cartouche de toner à
la page 91.)
• Il peut y avoir du toner sur certaines pièces de la machine. Si le défaut apparaît au
dos de la page, le problème disparaîtra sans doute au bout de quelques pages.
• Le module four est peut-être défectueux. Contactez le Centre Services Xerox.
112
Xerox Phaser 3320DN/3320DNI
Guide de l'utilisateur
Résolution des incidents
État
Solutions possibles
Particules de toner
sur la page
Des particules de toner peuvent apparaître de façon aléatoire sur la page imprimée.
• Le papier est peut-être trop humide. Utilisez une nouvelle rame de papier.
Ne déballez le papier qu'au moment de l'utiliser pour éviter qu'il absorbe trop
d'humidité.
• Si des particules de toner apparaissent sur une enveloppe, modifiez la mise en page
pour éviter d'imprimer sur des zones présentant des raccords sur l'envers.
L'impression au niveau des raccords peut poser des problèmes.
• Si les particules de toner couvrent la surface entière d'une page imprimée, réglez
la résolution d'impression dans l'application utilisée ou dans le pilote d'imprimante.
(Reportez-vous à la section Procédure d'impression à la page 34.)
A
Caractères
déformés
• Si des caractères sont déformés et produisent des images creuses, le papier utilisé
est peut-être trop glissant. Essayez un papier différent. (Reportez-vous à la section
Recommandations relatives aux supports à la page 71.)
Impression de
travers
• Assurez-vous que le papier est correctement mis en place.
• Vérifiez le type et la qualité du papier. (Reportez-vous à la section Recommandations
relatives aux supports à la page 71.)
• Assurez-vous que les guides papier ne sont pas trop serrés ou trop lâches. (Reportezvous à la section Mise en place du papier dans le bac 1 et le bac 2 (en option) à la
page 66.)
A aBb
A aBb C
A aBb C
A aBb C
A aBb C
Cc
Pages gondolées
• Assurez-vous que le papier est correctement mis en place.
• Vérifiez le type et la qualité du papier. Une température ou une humidité trop élevée
peut engendrer une ondulation du papier. (Reportez-vous à la section
Recommandations relatives aux supports à la page 71.)
• Retournez la pile de papier dans le bac. Essayez également de changer le sens
du papier (rotation à 180 degrés) dans le bac.
• S'il s'agit d'un travail recto verso, utilisez le capot arrière pour la réception. Pour plus
d'informations, reportez-vous à la section Utilisation du capot arrière à la page 19.
Xerox Phaser 3320DN/3320DNI
Guide de l'utilisateur
113
Résolution des incidents
État
Solutions possibles
Pages pliées ou
froissées
• Assurez-vous que le papier est correctement mis en place.
• Vérifiez le type et la qualité du papier. (Reportez-vous à la section Recommandations
relatives aux supports à la page 71.)
• Retournez la pile de papier dans le bac. Essayez également de changer le sens du
papier (rotation à 180 degrés) dans le bac.
• S'il s'agit d'un travail recto verso, utilisez le capot arrière pour la réception. Pour plus
d'informations, reportez-vous à la section Utilisation du capot arrière à la page 19.
Le dos des
impressions est sale
Assurez-vous qu'il n'y a aucune fuite de toner. Nettoyez l'intérieur de la machine.
(Reportez-vous à la section Zones internes à la page 93.)
Pages
complètement
noires
• La cartouche de toner n’est peut-être pas installée correctement. Retirez-la, puis
réinstallez-la.
• La cartouche d'impression est peut-être défectueuse. Retirez la cartouche
d'impression et installez-en une neuve. (Reportez-vous à la section Remplacement
de la cartouche de toner à la page 91.)
• Il se peut que la machine ait besoin d’une révision. Contactez le Centre Services
Xerox.
A
Débris de toner
114
• Nettoyez l'intérieur de la machine. (Reportez-vous à la section Zones internes à la
page 93.)
• Vérifiez le type et la qualité du papier. (Reportez-vous à la section Recommandations
relatives aux supports à la page 71.)
• Retirez la cartouche d'impression et installez-en une neuve. (Reportez-vous à la
section Remplacement de la cartouche de toner à la page 91.)
• Il se peut que la machine ait besoin d’une révision. Contactez le Centre Services
Xerox.
Xerox Phaser 3320DN/3320DNI
Guide de l'utilisateur
Résolution des incidents
État
Caractères
incomplets
A
Lignes horizontales
A aBb C
A aBb C
A aBb C
A aBb C
A aBb C
Solutions possibles
Si des zones blanches apparaissent dans les caractères imprimés :
• Si vous imprimez sur des transparents, utilisez un autre type de transparents.
La composition des transparents peut expliquer ce phénomène.
• Vous imprimez peut-être sur le mauvais côté du papier. Retournez le papier dans
le bac.
• Le papier n'est peut-être pas conforme aux spécifications. (Reportez-vous à
la section Spécifications relatives aux supports à la page 123.)
Si des lignes noires horizontales ou des traînées de toner apparaissent sur la page :
• La cartouche de toner n’est peut-être pas installée correctement. Retirez-la, puis
réinstallez-la.
• La cartouche d'impression est peut-être défectueuse. Retirez la cartouche
d'impression et installez-en une neuve. (Reportez-vous à la section Remplacement
de la cartouche de toner à la page 91.)
• Si le problème persiste, il se peut que la machine ait besoin d’une révision. Contactez
le Centre Services Xerox.
Tuile
Si le papier imprimé est ondulé ou s’il n’est pas entraîné dans la machine :
• Retournez la pile de papier dans le bac. Essayez également de changer le sens
du papier (rotation à 180 degrés) dans le bac.
• Modifiez l’option d’impression et réessayez. Accédez à Options d’impression, cliquez
sur l’onglet Papier et définissez le type sur Fin. (Reportez-vous à la section Procédure
d'impression à la page 34.)
Une image
inconnue apparaît
de façon répétée
sur quelques
feuilles, les
impressions sont
claires ou des
traces de toner
sont visibles sur
les pages.
• La machine est probablement utilisée à une altitude supérieure à 1 500 m
(4 921 pieds)
• Une altitude élevée peut avoir un effet sur la qualité d'impression. Pour remédier
au problème, modifiez le paramètre d'altitude de la machine. (Reportez-vous à la
section Config système à la page 82.)
Xerox Phaser 3320DN/3320DNI
Guide de l'utilisateur
115
Résolution des incidents
Problèmes Windows courants
État
Solutions possibles
Le message « Fichier utilisé » apparaît au cours de
l’installation.
• Fermez tous les programmes ouverts. Supprimez
tous les programmes du groupe de démarrage de
l’imprimante, puis redémarrez Windows. Installez
le pilote d'imprimante.
Le message « Erreur de protection générale »,
« Exception OE », « Spool32 » ou « Opération non
autorisée » apparaît.
• Fermez toutes les applications, redémarrez
Windows et recommencez l’impression.
Les messages « Échec d’impression » et « Erreur de
temporisation de l’imprimante » s’affichent.
• Ces messages sont susceptibles d’apparaître en
cours d’impression. Attendez simplement que la
machine ait terminé l’impression. Si le message
apparaît en mode attente ou une fois l’impression
achevée, vérifiez la connexion et/ou l’existence
d’une erreur éventuelle.
Remarque :Pour plus d’informations sur les messages d’erreur Windows, reportez-vous au Guide
de l’utilisateur de Microsoft Windows livré avec votre ordinateur.
Problèmes Macintosh courants
État
La machine n’imprime pas
correctement les fichiers PDF.
Il manque une partie des
graphiques, du texte ou des
illustrations.
Solutions possibles
• L’impression du fichier PDF en tant qu’image peut résoudre le
problème. Activez Bitmap dans les options d’impression Acrobat.
Remarque : L’impression d’un fichier PDF en tant que bitmap demande
plus de temps qu’une impression ordinaire.
Le document a été imprimé,
mais le travail d’impression n’a
pas disparu de la file d’attente
sous Mac OS X 10.3.2.
• Mettez à jour votre système d’exploitation Mac OS et passez à la
version 10.3.3. ou ultérieure.
Certaines lettres ne
s'impriment pas correctement
sur la page de garde.
• Le système d’exploitation Mac OS ne peut pas créer la police lors de
l’impression de la page de garde. Les caractères sans signe diacritique
et les numéros s'impriment correctement sur la page de garde.
Lors de l’impression d’un
document dans Acrobat
Reader 6.0 ou version ultérieure
sur Macintosh, les couleurs ne
s’impriment pas correctement.
• Vérifiez que la résolution définie dans le pilote de la machine
correspond à celle d’Acrobat Reader.
Remarque : Pour plus d’informations sur les messages d’erreur Macintosh , reportez-vous au Guide
de l’utilisateur livré avec votre ordinateur.
116
Xerox Phaser 3320DN/3320DNI
Guide de l'utilisateur
Résolution des incidents
Problèmes Linux courants
État
La machine n’imprime pas.
Solutions possibles
• Vérifiez que le pilote d’imprimante est installé sur votre système. Ouvrez
Unified Driver Configurator (Programme de configuration du pilote
unifié) et accédez à l’onglet Printers (Imprimantes) de la fenêtre
Printers configuration (Configuration des imprimantes) pour afficher
la liste des machines disponibles. Vérifiez que votre machine figure sur
cette liste. Dans le cas contraire, ouvrez Add new printer wizard
(Assistant d'ajout d'une imprimante) pour configurer la machine.
• Vérifiez que la machine est sous tension. Ouvrez la fenêtre Printers
configuration (Configuration des imprimantes) et sélectionnez votre
machine dans la liste. Vérifiez la description indiquée dans le volet
Selected printer (Imprimante sélectionnée). Si l’état contient la chaîne
Stopped (Arrêté), appuyez sur la touche Marche. La machine devrait
se remettre à fonctionner normalement. L’état « stopped » peut
apparaître en cas de problèmes d’impression. Il peut être généré, par
exemple, si vous tentez d’imprimer un document alors que le port est
utilisé par une application de numérisation.
• Assurez-vous que le port est disponible. Étant donné que les composants
de la machine (imprimante et scanner) partagent la même interface
d’E/S (port), plusieurs applications sollicitant la machine risquent
d’accéder simultanément à un même port. Pour éviter tout conflit,
une seule application est autorisée à accéder à la machine. Un message
« device busy » est envoyé à l’autre application « consumer ». Ouvrez
la fenêtre de configuration des ports et sélectionnez le port attribué à
la machine. Vérifiez si le port est occupé par une autre application dans
le volet Selected port (Port sélectionné). Dans ce cas, attendez la fin
du travail en cours ou sélectionnez le bouton Release port (Libérer port).
• Vérifiez si votre application comporte une option d’impression spéciale
de type « -oraw ». Si « -oraw » figure dans le paramètre de ligne de
commande, supprimez-le pour imprimer correctement. Dans le cas du
terminal Gimp, sélectionnez « print » -> « Setup printer » et modifiez les
paramètres de ligne de commande dans l'élément de commande.
• La version de CUPS (Common Unix Printing System) intégrée à SuSE
Linux 9.2 (cups-1.1.21) n’est pas compatible avec IPP (Internet Printing
Protocol). Utilisez l’impression par port au lieu de l’impression IPP ou
installez une version supérieure de CUPS (cups-1.1.22 ou ultérieur).
Xerox Phaser 3320DN/3320DNI
Guide de l'utilisateur
117
Résolution des incidents
État
Solutions possibles
La machine n’imprime pas des
pages entières et seule une
moitié de page apparaît sur
la sortie.
• Il s’agit d’un problème connu qui se produit avec la version 8.51 ou
antérieure de Ghostscript, le système d’exploitation 64 bits de Linux.
Le problème est résolu dans AFPL Ghostscript 8.52 ou ultérieur.
Téléchargez la dernière version de AFPL Ghostscript à l’adresse
http://sourceforge.net/projects/ghostscript/ et installez-la pour résoudre
ce problème.
Message d'erreur « Cannot
open port device file » lors de
l’impression d’un document.
• Il est déconseillé de modifier les paramètres du travail d'impression
(via l’utilitaire LPR, par exemple) pendant l’impression d’un travail. Les
versions connues du serveur CUPS interrompent le travail d’impression
si les options d’impression sont modifiées, puis tentent de le relancer
depuis le début. Comme le pilote unifié Linux verrouille le port lors de
l’impression, la terminaison brutale du pilote laisse le port verrouillé
et indisponible pour les travaux d’impression suivants. Dans ce cas,
sélectionnez Release port (Libérer port) dans la fenêtre Port
configuration (Configuration du port) afin de libérer le port.
Remarque : Pour plus d’informations sur les messages d’erreur Linux, reportez-vous au Guide de
l’utilisateur de Linux livré avec votre ordinateur.
118
Xerox Phaser 3320DN/3320DNI
Guide de l'utilisateur
Résolution des incidents
Problèmes PostScript courants
Les problèmes présentés ci-dessous sont propres au langage PostScript et peuvent survenir lors de
l’utilisation simultanée de plusieurs langages d’impression.
Problème
Cause possible
Solution
Impossible d’imprimer un fichier
PostScript.
Il se peut que le pilote PostScript
soit incorrectement installé.
• Installez le pilote PostScript.
(Reportez-vous à la section
Installation du logiciel de
l'imprimante à la page 24.)
• Imprimez une page de
configuration et vérifiez que la
version PostScript est
disponible pour impression.
• Si le problème persiste,
contactez le Centre Services
Xerox.
Le message « Erreur contrôle de
valeur limite » s’imprime.
Le travail d’impression est trop
complexe.
• Réduisez la complexité des
pages ou installez de la
mémoire supplémentaire.
(Reportez-vous au Guide de
l'administrateur système).
Une page d’erreur PostScript
s’imprime.
Le travail d’impression n’est peutêtre pas de type PostScript.
• Assurez-vous que le travail
d'impression est de type
PostScript. Vérifiez si
l’application attendait l’envoi
d’un fichier de configuration
ou d’en-tête PostScript à la
machine.
Le bac en option n’est pas
sélectionné dans le pilote.
Le pilote d’imprimante n’a pas été
configuré pour reconnaître le bac
en option.
• Ouvrez la fenêtre des
propriétés du pilote PostScript,
sélectionnez l’onglet
Paramètres du périphérique,
puis réglez l’option relative au
bac de la section Options
installables sur Installé.
Xerox Phaser 3320DN/3320DNI
Guide de l'utilisateur
119
Assistance complémentaire
Assistance complémentaire
Pour toute aide supplémentaire, consultez notre site Web www.xerox.com ou contactez le Centre
Services Xerox en mentionnant le numéro de série de la machine.
Centre Services Xerox
S'il est impossible de résoudre un problème en suivant les instructions qui s'affichent, reportez-vous
à la section Messages d'erreur à la page 103. Si le problème persiste, prenez contact avec le Centre
Services Xerox. Le Centre Services Xerox voudra connaître la nature du problème, le numéro de série
de la machine, le code incident (le cas échéant) et le nom et l'adresse de votre société.
Emplacement du numéro de série
Le numéro de série se trouve à l'intérieur du capot avant de la machine.
Le numéro de série figure également dans le relevé de configuration. Pour imprimer ce relevé, procédez
comme suit.
Impression d'un relevé de configuration
Vous pouvez imprimer le relevé de configuration de la machine, qui contient des informations sur
la configuration de la machine, notamment son numéro de série, son adresse IP, les options installées
et la version du logiciel.
1. Appuyez sur la touche Menu du panneau de commande.
2. Appuyez sur les flèches pour sélectionner Informations et appuyez sur OK.
3. Appuyez sur les flèches pour sélectionner Configuration et appuyez sur OK.
4. Appuyez sur les flèches pour sélectionner Oui à l’invite Impression ? et appuyez sur OK.
Vous pouvez utiliser les Services Internet CentreWare pour imprimer le relevé de configuration de la
machine ou accéder aux informations d'état. Ouvrez le navigateur Web de votre ordinateur en réseau
puis saisissez l'adresse IP de votre machine. Lorsque les Services Internet CentreWare s'ouvrent, cliquez
sur Imprimer informations sur l'onglet État. Reportez-vous à la section État à la page 59.
120
Xerox Phaser 3320DN/3320DNI
Guide de l'utilisateur
Spécifications
7
Ce chapitre contient les sections suivantes :
• Spécifications de la machine à la page 122
• Spécifications électriques à la page 125
• Spécifications d'impression à la page 126
• Configuration système minimale requise à la page 127
• Environnement réseau à la page 129
Xerox Phaser 3320DN/3320DNI
Guide de l'utilisateur
121
Spécifications de la machine
Spécifications de la machine
Configurations de la machine
Composant
Phaser 3320DN/3320DNI
Configuration matérielle
Processeur
Bac papier 1 et départ papier
Bac papier 2 (en option)
Dimensions de la machine (sans le
bac en option)
(largeur x profondeur x hauteur)
14,40 x 14,48 x 16,4 pouces
(366 x 368 x 9,96 mm)
Poids de la machine
Net (avec consommables)
9,95 kg (21,94 lb)
Accès
Par l'avant et l'arrière
Temps de sortie de la première
impression
6,5 secondes maximum depuis le mode prêt
14 secondes maximum depuis le mode économie d'énergie
Préchauffage
15 secondes depuis le mode économie d'énergie
122
Xerox Phaser 3320DN/3320DNI
Guide de l'utilisateur
Spécifications de la machine
Spécifications relatives aux supports
Bacs papier 1 et 2 (en option)
Fonction
Spécification
Capacité : bac papier 1
250 feuilles de papier lettre de 80 g/m² (20 lb)
Capacité : bac papier 2 (en option)
520 feuilles de papier lettre de 80 g/m² (20 lb)
Grammages
16 à 43 lb (60 à 163 g/m²)
Formats de papier
Longueur : 148,5 à 356 mm (5,85 à 14 pouces)
Largeur : 105 à 216 mm (4,13 à 8,5 pouces)
A4, A5, A6, Letter, Legal, Folio, Oficio, Executive, ISO B5, JIS B5,
Perso
Types de support
Papier standard, Fin, Épais, Recyclé, Papier lettre, Support cartonné,
Archive
Départ manuel
Fonction
Spécification
Capacité
50 feuilles de papier lettre de 80 g/m² (20 lb)
5 transparents
5 enveloppes
Grammages
60 à 220 g/m² (16 à 58 lb)
Formats de papier
Longueur : 127 à 356 mm (5 à 14 pouces)
Largeur : 76,2 à 216 mm (3 à 8,5 pouces)
A4, A5, A6, Letter, Legal, Folio, Oficio, Executive, ISO B5, JIS B5,
3 x 5 pouces, Enveloppe (Monarch, No.10, DL, C5, C6), Perso
Types de support
Papier standard, Fin, Épais, Plus épais, Coton, Couleur, Enveloppe,
Transparent, Préimprimé, Recyclé, Étiquette, Papier lettre, Support
cartonné, Archive
Remarque : La hauteur de la pile de papier ne doit pas dépasser 10 mm (0,4 pouces).
Xerox Phaser 3320DN/3320DNI
Guide de l'utilisateur
123
Spécifications de la machine
Unité recto verso
Fonction
Spécification
Grammages
60 à 120 g/m² (16 à 32 lb)
Formats de papier
A4, Letter, Oficio, Folio, Legal
Types de support
Papier standard, Fin, Épais, Recyclé, Papier lettre
Bac récepteur
Fonction
Spécification
Bac récepteur - Face bas
150 feuilles de papier lettre de 80 g/m² (20 lb)
Capot arrière - Face haut
1 feuille
124
Xerox Phaser 3320DN/3320DNI
Guide de l'utilisateur
Spécifications électriques
Spécifications électriques
Fonction
Spécification
Fréquence
50/60 Hz
Tension électrique
110 - 127 V CA et 220 - 240 V CA
Consommation électrique moyenne
Moyenne en fonctionnement : moins de 600 Watts
Mode économie d'énergie : moins de 3,5 Watts
Mode hors tension : moins de 0,4 Watts
Mode attente : moins de 60 Watts
Xerox Phaser 3320DN/3320DNI
Guide de l'utilisateur
125
Spécifications d'impression
Spécifications d'impression
Fonction
Spécification
Compatibilité
Windows PC / MAC / Linux
Vitesse : recto
Jusqu'à 33 ppm pour le format Letter (8,5 x 11)
Jusqu'à 31 ppm pour le format A4
Vitesse : recto verso
Jusqu'à 16 ppm pour le format Letter (8,5 x 11)
Jusqu'à 15 ppm pour le format A4
Zone d'impression maximale
US Legal 216 x 356 mm (8,5 x 14 pouces)
Résolution d'impression
Jusqu'à 1200 x 1200 sortie effective
Rendement moyen de la cartouche
d'impression
11 000 impressions
Nombre d'impressions avec la cartouche d'impression fournie avec
la machine : 2 000
Résolution maximale
300 x 300 ppp
Mémoire imprimante standard
128 Mo
Extension de mémoire (en option)
256 Mo
PDL / PCL
PCL5e, PCL6, Postscript 3, PDF1.4, TIFF SIMPLE
126
Xerox Phaser 3320DN/3320DNI
Guide de l'utilisateur
Configuration système minimale requise
Configuration système minimale requise
Microsoft® Windows®
Espace
disponible sur
le disque dur
Système
d'exploitation
CPU
Windows® 2000
Intel® Pentium® II à 400 MHz (Pentium III à 933 MHz)
64 Mo
(128 Mo)
600 Mo
Windows® XP
Intel® Pentium® III à 933 MHz (Pentium IV à 1 GHz)
128 Mo
(256 Mo)
1,5 Go
Windows
Server® 2003
Intel® Pentium® III à 933 MHz (Pentium IV à 1 GHz)
128 Mo
(512 Mo)
1,25 Go à 2 Go
Windows
Server® 2008
Intel® Pentium® IV à 1 GHz (Pentium IV à 2 GHz)
512 Mo
(2 Go)
10 Go
Windows Vista®
Intel® Pentium® IV à 3 GHz
512 Mo
(1 Go)
15 Go
Windows® 7
Processeur Intel® Pentium® IV à 1 GHz 32 bits ou
64 bits, ou plus puissant
1 Go
(2 Go)
16 Go
•
•
Windows
Server® 2008 R2
Remarques :
Prise en charge des graphiques DirectX® 9 avec 128 Mo de mémoire (pour activer
le thème Aero).
Lecteur de DVD-R/W
Processeurs Intel® Pentium® IV à 1 GHz (x86) ou
1,4 GHz (x64) (2 GHz ou plus)
•
•
•
•
RAM
512 Mo (2 Go)
10 Go
Internet Explorer 6.0 ou plus est requis pour tous les systèmes d'exploitation Windows.
Les utilisateurs disposant de droits d'administrateur peuvent installer le logiciel.
Windows Terminal Services est compatible avec la machine.
Pour Windows 2000, le Service Pack 4 ou supérieur est requis.
Xerox Phaser 3320DN/3320DNI
Guide de l'utilisateur
127
Configuration système minimale requise
Macintosh
Système
d'exploitation
CPU
RAM
Espace
disponible sur
le disque dur
Mac OS X 10.3 ~ 10.7
• Processeurs Intel®
• PowerPC G4/ G5
• 128 Mo pour un Mac
basé sur powerPC
(512 Mo)
• 512 Mo pour un Mac
basé sur Intel (1 Go)
1 Go
Mac OS X 10.5
Processeurs Intel®
PowerPC G4/G5 cadencé à 867 MHz
ou plus
512 Mo (1 Go)
1 Go
Mac OS X 10.6
Processeurs Intel®
1 Go (2 Go)
1 Go
Linux
Système d'exploitation
•
Fedora 5 ~ 13 (32/64 bits)
•
OpenSuSE® 10.2, 10.3, 11.0, 11.1, 11.2
(32/64 bits)
SuSE 10.1 (32 bits)
Ubuntu 6.10, 7.04, 7.10, 8.04, 8.10, 9.04, 9.10,
10.04 (32/64 bits)
Mandriva 2007, 2008, 2009, 2009.1, 2010
(32/64 bits)
Debian 4.0, 5.0 (32/64 bits)
•
•
•
•
•
•
CPU
RAM
Pentium IV à 2,4 GHz
(Intel Core™2)
512 Mo (1 Go)
Espace
disponible sur
le disque dur
1 Go (2 Go)
Redhat® Enterprise Linux WS 4, 5 (32/64 bits)
SuSE Linux Enterprise Desktop 10, 11
(32/64 bits)
Unix
Système d'exploitation
Sun Solaris 9, 10 (x86, SPARC)
HP-UX 11.0, 11i v1, 11i v2, 11i v3 (PA-RISC, Itanium)
IBM AIX 5.1, 5.2, 5,3, 5.4
128
Xerox Phaser 3320DN/3320DNI
Guide de l'utilisateur
Espace
disponible sur
le disque dur
Jusqu'à 100 Mo
Environnement réseau
Environnement réseau
Élément
Spécification
Interface réseau
• Ethernet 10/100/1000 Base-TX
• LAN sans fil 802.11b/g/n
Système d'exploitation réseau
• Windows 2000/Server 2003/Server
2008/XP/Vista/7/Server 2008 R2
• Systèmes d'exploitations Linux divers
• Mac OS X 10.3 ~ 10.7
• Unix
Protocoles réseau
•
•
•
•
•
•
Sécurité sans fil (Phaser 3320DNI uniquement)
• Authentification : Open System, Shared Key,
WPA Personal, WPA2 Personal (PSK), WPA
• Enterprise, WPA2 Enterprise
• Cryptage : WEP64, WEP128, TKIP, AES
TCP/IPv4
DHCP, BOOTP
DNS, WINS, Bonjour, SLP, UPnP
Impression TCP/IP standard (RAW), LPR, IPP, WSD
SNMPv 1/2/3, HTTP (S), IPSec
TCP/IPv6 (DHCP, DNS, RAW, LPR, SNMPv 1/2/3,
HTTP (S), IPSec)
Xerox Phaser 3320DN/3320DNI
Guide de l'utilisateur
129
Environnement réseau
130
Xerox Phaser 3320DN/3320DNI
Guide de l'utilisateur
Sécurité
8
Ce chapitre contient les sections suivantes :
• Avis et sécurité à la page 132
• Étiquettes et symboles de sécurité à la page 133
• Précautions générales à la page 134
• Réglementation de base à la page 138
• Données de sécurité produit à la page 142
• Recyclage et mise au rebut du produit à la page 143
• Conformité au programme d'économie d'énergie à la page 145
• Contact pour toute information sur l'environnement, la santé et la sécurité à la page 146
Xerox Phaser 3320DN/3320DNI
Guide de l'utilisateur
131
Avis et sécurité
Avis et sécurité
Veuillez lire attentivement les instructions suivantes avant d'utiliser la machine et vous y reporter
si nécessaire pour assurer le fonctionnement continu et sécurisé de votre machine.
Cette machine Xerox et ses consommables ont été conçus et testés pour répondre aux normes
de sécurité les plus strictes. Celles-ci incluent l'évaluation et la certification par l'agence de sécurité
et la conformité aux réglementations électromagnétiques et aux normes environnementales établies.
La sécurité, l'adéquation à l'environnement et les performances de cette machine ont été testées
à l’aide de consommables Xerox uniquement.
AVERTISSEMENT : Toute modification non autorisée, notamment l'ajout de nouvelles fonctions
ou la connexion à des appareils tiers, peut affecter la certification de la machine. Pour plus
d'informations, contacter Xerox.
132
Xerox Phaser 3320DN/3320DNI
Guide de l'utilisateur
Étiquettes et symboles de sécurité
Étiquettes et symboles de sécurité
Suivez toujours tous les avertissements et instructions figurant sur, ou accompagnant, la machine.
Cet AVERTISSEMENT identifie les zones de la machine présentant un danger potentiel pour
l’utilisateur.
Cet AVERTISSEMENT identifie les zones de la machine présentant des surfaces brûlantes qui
ne doivent pas être touchées.
Cet AVERTISSEMENT informe les utilisateurs qu'ils ne doivent entreprendre aucune action
non autorisée susceptible d'exposer les composants à la lumière.
Xerox Phaser 3320DN/3320DNI
Guide de l'utilisateur
133
Précautions générales
Précautions générales
Cette machine Xerox et ses consommables ont été conçus et testés pour répondre aux normes
de sécurité les plus strictes. Ils ont notamment été examinés, approuvés et certifiés conformes aux
normes environnementales établies. Pour garantir le fonctionnement continu en toute sécurité de
cette machine Xerox, respectez les consignes de sécurité suivantes à tout moment :
Alimentation électrique
Cette section contient des consignes de sécurité importantes relatives à l'alimentation électriques.
Lisez-la avant d'installer ou d'utiliser le périphérique.
Lisez les sections suivantes :
• Consignes de sécurité relatives à la prise électrique à la page 134
• Consignes de sécurité relatives au cordon d'alimentation à la page 134
• Sécurité laser à la page 135
• Sécurité du périphérique à la page 135
• Mise hors tension d'urgence à la page 136
• Dispositif de déconnexion à la page 136
Consignes de sécurité relatives à la prise électrique
Ce périphérique doit être branché sur une alimentation électrique correspondant au type indiqué sur
la plaque signalétique située sur le capot arrière. En cas de doute concernant l'alimentation électrique,
consultez un électricien agréé ou la compagnie d'électricité locale.
La prise secteur doit être proche du périphérique et facile d'accès.
AVERTISSEMENT : Ce périphérique doit être branché sur une prise mise à la terre. Il est pourvu
d'un connecteur avec broche de mise à la terre. Ce connecteur ne peut être branché que sur une
prise avec mise à la terre. Il s'agit là d'un dispositif de sécurité. Si le connecteur ne rentre pas dans
la prise, faites remplacer celle-ci par un électricien agréé. Branchez toujours le périphérique sur une
prise électrique avec mise à la terre. En cas de doute, faites vérifier la prise par un électricien
qualifié. Le branchement incorrect du connecteur peut provoquer des chocs électriques.
Consignes de sécurité relatives au cordon d'alimentation
•
•
•
•
134
Utilisez toujours le cordon d'alimentation livré avec le périphérique.
Branchez le cordon d'alimentation directement à une prise électrique mise à la terre. N'utilisez pas
de rallonge. Si vous ne savez pas si une prise est mise à la terre, consultez un électricien qualifié.
Ne placez pas le périphérique à un endroit où des personnes sont susceptibles de marcher ou de
trébucher sur le câble d'alimentation.
Ne placez pas d’objets sur le cordon d’alimentation.
Xerox Phaser 3320DN/3320DNI
Guide de l'utilisateur
Précautions générales
Sécurité laser
AVERTISSEMENT : L'exécution de procédures ou l’utilisation de commandes ou de réglages
autres que ceux spécifiés dans la documentation peuvent entraîner une exposition dangereuse
aux rayons laser.
Ce périphérique est conforme aux normes définies par les organismes gouvernementaux, nationaux
et internationaux pour les produits laser de classe 1. Elle n’émet pas de radiations dangereuses,
le faisceau laser étant confiné pendant toutes les phases d’utilisation et de maintenance.
Sécurité du périphérique
Ce périphérique a été conçu de sorte que l'opérateur puisse accéder uniquement aux zones ne
présentant aucun danger. Les zones susceptibles de présenter un danger sont protégées par des capots
ou des panneaux qui ne peuvent être retirés qu'au moyen d'un outil. Ne jamais retirer les capots ni les
panneaux qui protègent les zones potentiellement dangereuses.
Consignes de sécurité relatives au périphérique - À faire
• Toujours respecter les avertissements et les instructions apposés sur ou fournis avec
ce périphérique.
• Avant de nettoyer ce périphérique, débrancher le câble de la prise murale. Toujours utiliser
les produits conçus spécifiquement pour ce périphérique ; l'emploi d'autres produits peut altérer
les performances de la machine et être à l'origine de situations dangereuses.
• Manipuler le périphérique avec précaution lorsqu'il est nécessaire de le déplacer. Contactez votre
revendeur Xerox local pour organiser le déplacement du périphérique hors du bâtiment où
il se trouve.
• Toujours placer le périphérique sur une surface plane et résistante (pas sur une moquette
ou un tapis épais) capable de supporter son poids.
• Installer le périphérique dans un endroit suffisamment ventilé et spacieux afin de faciliter
les opérations de maintenance.
• Toujours débrancher le périphérique de la prise électrique avant de procéder à son nettoyage.
Remarque : Le périphérique dispose de fonctions d'économie d'énergie qui permettent de réduire
considérablement la consommation électrique en cas d'inactivité. Il peut rester allumé en
permanence.
Consignes de sécurité relatives au périphérique - À ne pas faire
AVERTISSEMENT : Ne pas utiliser pas de nettoyants aérosols. Ces derniers peuvent être explosifs
ou inflammables dans certaines conditions.
•
•
•
Ne jamais utiliser d'adaptateur avec mise à la terre pour brancher ce périphérique sur une prise
électrique dépourvue de borne de mise à la terre.
Ne tenter aucune procédure de maintenance non décrite spécifiquement dans la présente
documentation.
Ne jamais bloquer les ouvertures de ventilation. Elles évitent la surchauffe de la machine.
Xerox Phaser 3320DN/3320DNI
Guide de l'utilisateur
135
Précautions générales
•
•
•
•
•
•
Ne jamais retirer les panneaux ni les caches fixés à l'aide de vis. Les zones qu'ils protègent
ne contiennent aucun élément remplaçable par l'opérateur.
Ne jamais placer la machine à proximité d'un radiateur ou d'une autre source de chaleur.
Ne jamais insérer d'objets de quelque sorte que ce soit dans les ouvertures de ventilation.
Ne jamais tenter de désactiver ou de contourner les verrous électriques ou mécaniques.
Ne pas placer le périphérique à un endroit où il est possible de marcher ou de trébucher sur son
cordon d'alimentation.
Ne pas placer le périphérique dans une pièce ne disposant pas d'un système de ventilation
adéquat.
Contactez le revendeur local agréé pour de plus amples informations.
Mise hors tension d'urgence
Lorsque l'une des conditions suivantes se présente, mettre immédiatement le périphérique hors
tension et le débrancher de la prise secteur. Appeler un technicien du Centre Services Xerox pour
résoudre le problème.
• Le périphérique émet des odeurs inhabituelles ou produit des bruits étranges.
• Le cordon d’alimentation est endommagé.
• Un disjoncteur mural ou un fusible a sauté ou autre appareil de sécurité a été déclenché.
• Du liquide s'est répandu dans l'appareil.
• Le périphérique a été exposé à de l'eau ou un liquide quelconque.
• L'un des composants du périphérique est endommagé.
Dispositif de déconnexion
Le cordon d'alimentation constitue le dispositif de déconnexion de ce périphérique. Il est raccordé
à l'arrière de la machine au moyen d'un connecteur. Pour couper l'alimentation électrique
du périphérique, débrancher le cordon d'alimentation de la prise électrique.
Informations relatives à la sécurité ozone
Ce périphérique dégage de l'ozone en fonctionnement normal. L'ozone est plus lourd que l'air et son
volume dépend du nombre de copies produites. Le respect des normes indiquées dans les instructions
d'installation Xerox assure des degrés de concentration conformes aux limites autorisées.
Pour toute information supplémentaire sur l'ozone, demandez la publication Xerox correspondante en
composant le 1-800-828-6571 (États-Unis et Canada). Dans les autres pays, prenez contact avec Xerox.
136
Xerox Phaser 3320DN/3320DNI
Guide de l'utilisateur
Précautions générales
Maintenance
AVERTISSEMENT : Ne pas utiliser pas de nettoyants aérosols. Ces derniers peuvent être
explosifs ou inflammables dans certaines conditions.
•
•
•
•
Les procédures de maintenance de la machine par l'opérateur sont décrites dans la documentation
utilisateur fournie avec le produit.
N'effectuer aucune opération de maintenance sur ce périphérique qui ne soit pas décrite dans
la documentation client.
N'utiliser les consommables et produits d'entretien que conformément aux instructions fournies
dans la documentation utilisateur.
Ne pas retirer les panneaux et les caches fixés à l'aide de vis. Les composants situés derrière ces
protections ne sont pas remplaçables par l'utilisateur.
Consommables
•
•
•
Stocker tous les consommables conformément aux instructions fournies sur l'emballage.
Conserver tous les consommables hors de portée des enfants.
Ne jamais approcher le toner, les cartouches d'impression ou tout autre réceptacle contenant
du toner d'une flamme nue.
Homologations relatives à la sécurité du produit
Ce périphérique a été certifié conforme aux normes de sécurité indiquées ci-après par les organismes
suivants.
Agence
Norme
Underwriters Laboratories Inc
UL60950-1 2e édition (États-Unis/Canada)
IEC/EN60950-1 2e édition
Ce périphérique a été fabriquée conformément au système qualité ISO9001.
Xerox Phaser 3320DN/3320DNI
Guide de l'utilisateur
137
Réglementation de base
Réglementation de base
Xerox a testé ce périphérique et certifie qu’il est conforme aux normes d’émission et d’immunité
électromagnétiques. Ces normes ont pour but de limiter les interférences générées ou subies par
ce périphérique dans un environnement bureautique classique.
États-Unis (réglementation FCC)
Ce périphérique a été testé et satisfait aux limites s'appliquant aux appareils numériques de classe A,
en vertu des dispositions de l'alinéa 15 de la réglementation FCC. Ces limites visent à assurer une
protection raisonnable contre les interférences en zone commerciale. Ce périphérique émet et utilise
des fréquences radioélectriques. Il peut provoquer des interférences avec des communications radio
s'il n'est pas installé ou utilisé conformément aux instructions. L'utilisation de ce périphérique en zone
résidentielle est susceptible de générer des interférences radio. Dans ce cas, l'utilisateur devra prendre
les mesures nécessaires pour les éliminer, ce à ses propres frais.
Si l'utilisateur constate des interférences lors de la réception d'émissions de radio ou de télévision
(il lui suffit pour cela d'éteindre et d'allumer successivement le périphérique), il devra prendre les
mesures nécessaires pour y remédier. Pour cela, il devra :
• Réorienter ou déplacer l’antenne de réception.
• Eloigner le périphérique du récepteur.
• Brancher le périphérique sur un circuit autre que celui du récepteur.
• S'adresser au fournisseur du poste de radio ou de télévision ou à un technicien expérimenté dans
ce domaine.
Toute modification du matériel effectuée sans l'autorisation expresse de Xerox est de nature
à interdire l'usage du périphérique. Pour assurer la conformité avec le paragraphe 15 de
la réglementation FCC, l'utilisation de câbles d'interface blindés est nécessaire.
Informations relatives aux réglementations concernant le module LAN
sans-fil 2,4 GHz
Ce produit contient un module émetteur radio de 2,4 GHz conforme aux exigences spécifiées dans
la réglementation FCC, partie 15, Industrie du Canada RSS-210 et à la directive du Conseil
européen 99/5/CE.
Le fonctionnement de ce dispositif est soumis aux deux conditions suivantes : (1) ce dispositif ne peut
pas provoquer d'interférences dangereuses et (2) ce dispositif doit accepter toute interférence reçue,
notamment les interférences qui peuvent provoquer un fonctionnement non souhaité.
Toute modification à ce dispositif non approuvée spécifiquement par la société Xerox est de nature
à interdire l'usage du matériel à l'utilisateur.
138
Xerox Phaser 3320DN/3320DNI
Guide de l'utilisateur
Réglementation de base
Canada (réglementation)
Cet appareil numérique de la classe A est conforme à la norme ICES-003 du Canada.
Cet appareil numérique de la classe A est conforme à la norme NMB-003 du Canada.
Union européenne
AVERTISSEMENT : Ceci est un produit de classe A. Dans un environnement domestique,
ce périphérique peut générer des interférences radio, auquel cas il appartient à l'utilisateur
de prendre des mesures adéquates.
Le symbole CE figurant sur ce périphérique est garant de la conformité du matériel Xerox
aux directives de l’Union Européenne entrant en vigueur aux dates indiquées :
•
•
•
12 décembre 2006 : directive basse tension 2006/95/CEE Rapprochement des législations des
Etats membres concernant les équipements à basse tension.
15 décembre 2004 : directive 2004/108/CE concernant le rapprochement des législations des
États membres relatives à la compatibilité électromagnétique.
9 mars 1999 : directive 1999/5/CE concernant les équipements hertziens et les équipements
terminaux de télécommunications.
S'il est utilisé conformément aux instructions utilisateur, ce périphérique ne présente aucun danger
pour le consommateur ni pour l'environnement.
Pour garantir la compatibilité avec les réglementations de l'Union européenne, utilisez des câbles
d'interface blindés.
Un exemplaire signé de la garantie de conformité de ce périphérique peut être obtenu sur simple
demande auprès de Xerox.
Union européenne - Informations environnementales dans le cadre
de l'accord sur les appareils de traitement d'images (Lot 4)
Informations environnementales visant à fournir des solutions environnementales
et à réduire les coûts
Introduction
Les informations suivantes ont été établies dans le but d'aider les utilisateurs et sont publiées dans
le cadre de la directive de l'Union européenne sur les produits liés à l'énergie, en particulier l'étude Lot
4 sur les appareils de traitement d'images. Cette directive exige que les fabricants améliorent les
performances environnementales des produits concernés et soutiennent le plan d'action de l'Union
européenne dans le domaine de l'efficacité énergétique.
Les produits concernés sont les équipements domestiques et bureautiques répondant aux critères
suivants :
Xerox Phaser 3320DN/3320DNI
Guide de l'utilisateur
139
Réglementation de base
•
•
Produits monochromes de formats standard avec une vitesse maximale inférieure à 66 images A4
par minute.
Produits couleur de formats standard avec une vitesse maximale inférieure à 51 images A4
par minute.
Bénéfices environnementaux de l'impression recto verso
La plupart des produits Xerox sont dotés d'une fonction d'impression recto verso. Ainsi, vous pouvez
imprimer automatiquement sur les deux faces du papier et donc aider à diminuer l'utilisation de
ressources précieuses en réduisant votre consommation de papier. L'accord sur les équipements de
traitement d'images Lot 4 exige que sur les modèles de vitesses supérieures ou égales à 40 ppm en
couleur ou 45 ppm en noir et blanc, la fonction recto verso soit activée lors de l'installation du pilote.
Sur certains modèles Xerox à vitesses inférieures, les paramètres d'impression recto verso sont
également activés par défaut au moment de l'installation. En continuant à utiliser la fonction recto
verso, vous diminuerez l'impact environnemental de votre travail. Cependant, si vous avez besoin
d'une impression recto, vous pouvez modifier les paramètres d'impression dans le pilote d'imprimante.
Types de support
Ce produit peut être utilisé pour imprimer sur du papier recyclé et non recyclé, approuvé par un
programme de préservation de l'environnement, conforme à la norme EN1 2281 ou autre norme de
qualité similaire. Des papiers plus fins (60 g/m2), contenant moins de matériaux bruts et donc utilisant
moins de ressources par impression, peuvent être utilisés pour certaines applications. Nous vous
recommandons de vérifier s'ils peuvent être appropriés à vos besoins en impression.
ENERGY STAR
Consommation électrique et durée d'activation
La quantité d'électricité consommée par un produit dépend de la façon dont il est utilisé. Ce produit est
conçu et configuré pour vous permettre de réduire vos coûts d'électricité. Après la dernière impression,
il passe en mode Prêt. Dans ce mode, il est prêt à imprimer immédiatement si nécessaire. Si ce produit
n'est pas utilisé pendant un certain temps, il passe en mode d'économie d'énergie. Dans ces modes,
seules les fonctions essentielles restent actives afin de réduire la consommation électrique du produit.
Lors de la sortie du mode d'économie d'énergie, la première impression prend un peu plus de temps
qu'en mode Prêt. Ce délai s'explique par le fait que le système « se réveille » et il est courant parmi
la plupart des produits de traitement d'images du marché.
Si vous souhaitez définir un temps d'activation plus long ou désactiver complètement le mode
d'économie d'énergie, ce périphérique peut passer à un niveau énergétique inférieur après un délai
plus long ou ne pas passer à ce niveau du tout.
Pour en savoir plus sur la participation de Xerox à des initiatives liées à la durabilité, veuillez consulter
notre site web : www.xerox.com/about-xerox/environment/enus.html
140
Xerox Phaser 3320DN/3320DNI
Guide de l'utilisateur
Réglementation de base
Allemagne
Blendschutz
Das Gerät ist nicht für die Benutzung im unmittelbaren Gesichtsfeld am Bildschirmarbeitsplatz
vorgesehen. Um störende Reflexionen am Bildschirmarbeitsplatz zu vermeiden, darf dieses Produkt
nicht im unmittelbaren Gesichtsfeld platziert werden.
Larmemission
Maschinenlärminformatians-Verordnung3 . GPSGV: Der höchste Schalldruckpegel beträgt 70 dB(A)
oder weniger gemäß EN I S 0 7779.
Importeur
Deutschland
Xerox GmbH
Hellersbergstraße 2-4
41460 Neuss
Réglementation RoHS en Turquie
Conformément à l'Article 7 (d), nous certifions que
« Cet appareil est conforme à la réglementation EEE ».
« EEE yönetmeliğine uygundur »
Canada
Ce périphérique a été testé et est conforme à la spécification CS03, version 9, amendements 1, 2 et 3.
Ce produit est conforme aux spécifications techniques applicables à l'industrie du Canada.
Toute réparation d'un équipement certifié doit être coordonnée par un représentant désigné par
le fournisseur. Des réparations ou altérations effectuées par l'utilisateur, ou des dysfonctionnements
du périphérique, pourraient conduire l'opérateur téléphonique à exiger que l'utilisateur débranche
le périphérique.
Pour leur propre protection, les utilisateurs doivent s'assurer que les connexions électriques de mise
à la terre des installations électriques, des lignes téléphoniques et des systèmes de tuyauterie
métallique destinée à l'eau, si elles existent, soient reliées ensemble. Cette précaution peut être vitale
dans les zones rurales.
ATTENTION : Les utilisateurs ne doivent en aucun cas tenter d'effectuer ces connexions
eux-mêmes ; ils doivent s'adresser à un électricien qualifié ou à l'organisme d'inspection
électrique approprié, selon le cas.
Xerox Phaser 3320DN/3320DNI
Guide de l'utilisateur
141
Données de sécurité produit
Données de sécurité produit
Pour obtenir les fiches de données de sécurité du matériel relatives à votre imprimante, consultez
les pages Web suivantes :
Amérique du Nord : www.xerox.com/msds
Union européenne : www.xerox.com/environment_europe
Pour obtenir le numéro de téléphone du Centre Services Xerox, accédez à la page
www.xerox.com/office/worldcontacts.
142
Xerox Phaser 3320DN/3320DNI
Guide de l'utilisateur
Recyclage et mise au rebut du produit
Recyclage et mise au rebut du produit
États-Unis et Canada
Xerox met en œuvre un programme international de reprise ou réutilisation/recyclage des
équipements. Contactez Xerox (1-800-ASK-XEROX) afin de déterminer si ce périphérique fait partie de
ce programme. Pour plus d'informations sur les programmes de respect de l'environnement Xerox,
visitez www.xerox.com/environment.html.
Si vous devez gérer la mise au rebut de ce périphérique Xerox, tenez compte du fait que ce dernier peut
contenir du plomb, du mercure, du perchlorate et d'autres substances dont la mise au rebut peut être
réglementée pour des raisons écologiques. La présence de ces substances est parfaitement conforme
aux réglementations mondiales en vigueur au moment de la commercialisation du périphérique. Pour
plus d'informations sur le recyclage et la mise au rebut, contactez les autorités locales. Les clients
résidant aux États-Unis peuvent consulter le site Web de Electronic Industries Alliance à l'adresse
suivante : http://www.eiae.org/.
Union européenne
Directive 2002/96/CE DEEE
Recyclage et mise au rebut du produit (environnement professionnel/commercial)
L'application de ce symbole sur votre équipement est une confirmation que vous
devez mettre celui-ci au rebut en conformité avec les procédures nationales agréées.
Conformément à la législation européenne, tout équipement électrique et électronique
en fin de vie et destiné au rebut, doit être manipulé selon les procédures convenues.
(Directive européenne relative aux piles/batteries)
La présence de ce symbole sur les produits et/ou les documents qui les accompagnent
signifie que les piles et produits électriques et électroniques usagés ne doivent pas être
mis au rebut avec les déchets ménagers.
Veuillez déposer les piles et produits usagés auprès des points de collecte prévus à cet effet pour
permettre leur traitement, leur récupération et leur recyclage, conformément à la législation nationale
et aux directives 2002/96/EC et 2006/66/EC.
En suivant la procédure correcte pour vous défaire de ces piles et produits usagés, vous contribuerez
à préserver des ressources précieuses et à éviter les risques potentiels pour la santé et l'environnement
qui pourraient découler d'une gestion inadaptée de ces déchets.
Pour plus d'informations sur la collection et le recyclage des anciens produits et des batteries usagées,
veuillez contacter votre municipalité, le service de mise au rebut des déchets ou le point de vente d'où
provient votre équipement. Une mise au rebut incorrecte de ces déchets peut être sanctionnée par une
amende, conformément à la législation nationale.
Xerox Phaser 3320DN/3320DNI
Guide de l'utilisateur
143
Recyclage et mise au rebut du produit
Avis destiné aux entreprises dans l'Union européenne
Si vous souhaitez vous défaire d'équipements électriques et électroniques, prenez contact avec votre
revendeur ou votre fournisseur pour de plus amples informations.
Informations sur la mise au rebut et le recyclage dans des pays hors Union européenne
Ces symboles sont valides dans l'Union européenne uniquement. Si vous souhaitez vous défaire de
produits de ce type, prenez contact avec vos autorités locales ou votre revendeur pour connaître la
procédure correcte de mise au rebut.
Remarque concernant le symbole applicable aux piles
Ce symbole représentant une poubelle sur roues peut être utilisé en conjonction avec
un symbole chimique, indiquant par-là la conformité aux exigences définies par
la Directive.
144
Xerox Phaser 3320DN/3320DNI
Guide de l'utilisateur
Conformité au programme d'économie d'énergie
Conformité au programme
d'économie d'énergie
Tous les marchés
ENERGY STAR
ENERGY STAR est un programme volontaire visant à promouvoir le développement et l'acquisition de
modèles faisant preuve d'efficacité énergétique, qui aident à réduire l'impact environnemental. Pour
plus d'informations sur le programme ENERGY STAR et les modèles répondant aux exigences du
programme ENERGY STAR, consultez le site Web suivant :
www.energystar.gov/index.cfm?fuseaction=find_a_product.showProductGroup&pgw_code=IEQ
En tant que partenaire ENERGY STAR®, Xerox Corporation a déterminé que ce périphérique satisfait
les exigences du programme ENERGY STAR en matière d’économie d’énergie.
ENERGY STAR et le symbole ENERGY STAR sont des marques enregistrées aux ÉtatsUnis. Le programme relatif aux équipements de bureau ENERGY STAR reflète la volonté
conjointe des gouvernements américain, européens et japonais, ainsi que des fabricants
de matériel de bureau, de promouvoir des copieurs, imprimantes, télécopieurs, machines
multifonctions, ordinateurs personnels et moniteurs efficaces sur le plan énergétique.
La réduction de la consommation d'énergie permet de combattre le smog, les pluies
acides et les changements climatiques à long terme, grâce à la diminution des émissions
inhérentes à la production d'énergie électrique.
Le matériel Xerox ENERGY STAR est préréglé en usine de sorte à passer en mode économie d'énergie
dans un délai prédéfini après la dernière impression. Pour le Xerox Phaser 3320DN/3320DNI, ce délai
est fixé par défaut à 30 minutes. Vous trouverez une description plus détaillée de cette fonction dans
le présent guide. Reportez-vous à la section Config système à la page 82 pour plus d'informations sur
la modification du paramètre Économie d'énergie.
Xerox Phaser 3320DN/3320DNI
Guide de l'utilisateur
145
Contact pour toute information sur l'environnement, la santé et la sécurité
Contact pour toute information sur
l'environnement, la santé et la sécurité
Pour plus d'informations sur les questions d'environnement, d'hygiène et de sécurité relatives à ce
périphérique Xerox et à ses consommables, appeler le Centre Services Xerox aux numéros suivants :
États-Unis : 1-800 828-6571
Canada : 1-800 828-6571
Europe : +44 (0) 1707 353434
Les informations relatives à la sécurité de ce périphérique sont également disponibles sur le site Web
de Xerox :
www.xerox.com/about-xerox/environment
146
Xerox Phaser 3320DN/3320DNI
Guide de l'utilisateur
Index
A
À l’intérieur de la machine, 100
Accès au menu, 76
Accès aux fonctions et aux options de
configuration, 76
Aide, 21, 120
Alimentation de la machine, 8
Alimentation électrique, 134
Alimentation électrique, spécifications, 125
Alimentation papier, problèmes, 107
Appeler le Centre Services Xerox, 21, 120
Arrêt, touche, 9
Assistance, 21, 120
Assistance complémentaire, 21, 120
Astuces pour éviter la tuile du papier, 97
Astuces pour éviter les bourrages papier, 97
B
Bac 1, 98
Bac papier 1, 6, 98
Bac papier 2 (en option), 6
Bac récepteur, 6, 18
Bacs papier, 65
Bourrages papier, 97
Astuces pour éviter la tuile du papier, 97
C
Canada (réglementation), 139
Capot arrière, 7, 19
Capot arrière du bac papier, 7
Capot avant, 6
Capot de la carte de commande, 6
Cartouche d'impression, 90
Niveau de toner, 92
Stockage et manipulation, 90
Cartouche d'impression, niveau de toner, 92
Cartouche d'impression, remplacement, 91
Cartouche d'imprimante, 20
Centre Services Xerox, 21, 120
Certification de sécurité du produit, 137
Composants de la machine, 6, 7
Compteur, 77
Compteur util., 77
Compteurs facturation, 77
Config réseau, 87
Config système, 82
Configuration de l'émulation, 86
Configuration système minimale requise, 127
Linux, 128
Macintosh, 128
Unix, 128
Windows, 127
Configuration, menu, 11
Configuration, relevé, 12, 120
Configurations de la machine, 122
Matériel, 122
Vitesse, 126
Configurations de produit, 7
Conformité au programme d'économie
d'énergie, 145
Connecteur parallèle IEEE 1284 (en option), 7
Consignes de sécurité relatives à la prise
électrique, 134
Consommable remplaçable par l'utilisateur, 20,
90
Cartouche d'impression, 91
Stockage et manipulation, 90
Consommables, sécurité, 137
Consommation électrique, 125
Coordonnées (environnement, hygiène et
sécurité), 146
D
Définition du format et du type de papier, 70
Dépannage, 95
Départ manuel, 6, 67, 100
Guides de largeur, 6
Mise en place du papier, 15
Rallonge, 6
Déplacement de la machine, 94
Dimensions de la machine, 122
Directive 2002/96/CE DEEE, 143
Données de sécurité produit, 142
E
Économie d'énergie, touche, 9
Économie de toner, 39
Écrasement d'image, 81
Emplacement du numéro de série, 120
Xerox Phaser 3320DN/3320DNI
Guide de l'utilisateur
147
ENERGY STAR, 145
Entretien, 90
Entretien de la machine, 20, 93
Bac récepteur, 93
Bacs papier, 93
Panneau de commande, 93
Zones internes, 93
Entretien et résolution des incidents, 89
Environnement réseau, 129
Environnement, hygiène et sécurité
(coordonnées), 146
Envoi d'un travail d'impression, 23, 34
Erreur, messages, 103
État, Services Internet CentreWare, 59
États-Unis (réglementation FCC), 138
Étiquettes et symboles de sécurité, 133
F
Filigrane, 41
Flèches, 9
Fonctions de la machine et réglages, 75
Format et type de papier, 70
G
Gestion tâches (en option)
Tâche active, tâche enregistrée, 81
I
Image, écrasement, 81
Impression, 23
Économie de toner, 39
Filigrane, 41
Gestionnaire d'imprimantes, 45
Impression Macintosh, 49
Impression Windows, 24
Imprimante locale, 24
Installation du logiciel, 24
Linux, impression, 52
Nombre de copies, 38
Onglet Avancé, 40
Onglet de base, 35
Onglet Earth Smart, 43
Onglet Graphiques, 39
Onglet Papier, 38
Onglet Xerox, 44
Options de mise à l'échelle, 38
Options de mise en page, 36
148
Xerox Phaser 3320DN/3320DNI
Guide de l'utilisateur
Options de sortie, 43
Options du papier, 38
Orientation, 36
Police/Texte, 39
Recto verso, 37
Surimpression, 42
Unix, impression, 54
Impression d'un relevé de la machine, 120
Impression des relevés, 120
Impression N en 1
Macintosh, 50
Impression, problèmes, 108
Impression, Services Internet CentreWare, 62
Impression, spécifications, 126
Imprimante locale, 24
Incident, résolution, 95
Incidents, 95
À l’intérieur de la machine, 100
Alimentation papier, 107
Bac 1, 98
Bac papier 1, 98
Bourrages papier, 97
Départ manuel, 100
Impression, 108
Impression Windows, 116
Linux, 117
Macintosh, 116
Messages d'erreur, 103
PostScript, problèmes, 119
Qualité d'impression, 111
Zone de réception, 101
Indicateurs de niveau de papier, 6
Informations, 77
Informations sur les fonctions, 75
Infos conso.., 12
Initiation, 5
Installation du logiciel de l'imprimante, 24
L
Linux
Configuration système minimale requise, 128
Linux, impression, 52
Problèmes, 117
Propriétés de l’imprimante, 53
Liste de polices EPSON, 12
Liste de polices PS, 12
Logiciel, 13
Logiciel d'imprimante, 24
M
Machine, déplacement, 94
Machine, dimensions, 122
Machine, entretien, 90, 93
Machine, numéro de série, 120
Machine, poids, 122
Machine, relevé, 120
Machine, spécifications, 121, 122
Macintosh
Configuration système minimale requise, 128
Fonctions, 50
Graphiques, 49
Impression N en 1, 50
Mise en page, 49
Mode Économie de toner, 50
Papier, 50
Paramètres d'imprimante, 49
Recto verso, 50
Résolution, 50
Maintenance, 90, 137
Maintenance, sécurité, 137
Marche, touche, 9
Menu
Config réseau, 87
Config système, 82
Émulation, 86
Fonctions, 10
Graphiques, 80
Informations, 77
Mise en page, 78
Options des fonctions, 77
Papier, 79
Réglages, 11
Saisie de caractères, 10
Sélection d'éléments, 10
Menu des fonctions, 10
Menu, touche, 9
Messages d'erreur, 103
Messages d'incident, 103
Mise en place du papier, 14, 65, 66
Bacs 1 et 2, 14, 66
Départ manuel, 15, 67
Enveloppes, 68
Format et type de papier, 70
Spécifications relatives aux supports, 71
Types de support, 72
Mise sous/hors tension, 8
Mode d'impression, 37
Mode Économie de toner, 50
Mode Enveloppes, 68
Modification des paramètres d’imprimante
Macintosh, 49
Mot de passe, 76
Mot de passe administrateur, 76
N
Niveau de toner, 92
Nombre d'exemplaires, 77
Nombre de copies, 38
Numéro de série de la machine, 120
O
OK, touche, 9
Onglet Avancé, 40
Onglet de base, 35
Onglet Earth Smart, 43
Onglet Graphiques, 39
Onglet Papier, 38
Onglet Xerox, 44
Options de configuration, 82
Options de mise à l'échelle, 38
Options de mise en page, 36, 78
Options de sortie, 43
Options des fonctions, 77
Options du papier, 38
Options Graphiques, 80
Options papier, 79
Orientation, 36
P
Page d'accueil, Services Internet CentreWare, 58
Page démo, 12
Panneau de commande, 6, 9
Papier et supports, 65
Papier, mise en place, 14, 66
Bacs 1 et 2, 66
Départ manuel, 67
Enveloppes, 68
Format et type de papier, 70
Préparation, 66
Spécifications relatives aux supports, 71
Types de supports, 72
Papier, spécifications
Bacs 1 et 2, 123
Départ manuel, 123
Paramètres d'imprimante
Xerox Phaser 3320DN/3320DNI
Guide de l'utilisateur
149
Macintosh, 49
Poids de la machine, 122
Police/Texte, 39
Polices PCL, 12
Port réseau, 7
Port USB, 7
Précautions générales, 134
Préchauffage, 122
Préparation du papier préalablement à sa mise en
place, 66
Présentation de la machine, 6
Présentation du menu, 10
Prise d'alimentation, 7
Problèmes
À l’intérieur de la machine, 100
Alimentation papier, 107
Bac 1, 98
Bac papier 1, 98
Départ manuel, 100
Impression, 108
Impression Windows, 116
Linux, 117
Macintosh, 116
Messages d'incident, 103
PostScript, 119
Qualité d'impression, 111
Zone de réception, 101
Problèmes courants
Linux, 117
Macintosh, 116
PostScript, 119
Windows, 116
Problèmes de qualité d’impression, 111
Problèmes Macintosh courants, 116
Procédure d'impression, 34
Programme de configuration sans fil, 46
Propriétés de l’imprimante
Linux, 53
Propriétés, Services Internet CentreWare, 63
Q
Qualité d’impression, problèmes, 111
R
Réception
Bac récepteur, 18
Capot arrière, 18
Recto verso (Macintosh), 50
150
Xerox Phaser 3320DN/3320DNI
Guide de l'utilisateur
Recto verso, impression, 37
Recyclage et mise au rebut du produit, 143
Réglages, 75
Réglementation, 131
Canada, 139
États-Unis, 138
États-Unis - Réglementation FCC, 138
Turquie - Réglementation RoHS, 141
Union européenne, 139
Réglementation de base, 138
Réglementation de l'Union européenne, 139
Réglementation FCC, 138
Relevé de compteur, 77
Relevés, 12, 120
Infos conso.., 12
Liste de polices EPSON, 12
Liste de polices PS, 12
Page démo, 12
Polices PCL, 12
Relevé de configuration, 12, 120
Struct. menus, 12
Remplaçable, consommable, 20, 90
Remplacement de la cartouche, 20, 90
Remplacement de la cartouche de toner, 91
Renommer un fichier, 81
Résolution
Macintosh, 50
Résolution des incidents, 89, 95
Retour, touche, 9
S
Saisie d'un mot de passe, 76
Sécurité, 131
Alimentation électrique, 134
Certification, 137
Consommables, 137
Coordonnées, 146
Dispositif de déconnexion, 136
Informations relatives l'ozone, 136
Mise hors tension d'urgence, 136
Réglementation de base, 138
Sécurité d'utilisation, 131
Sécurité du périphérique, 135
Services Internet, 57
État, 59
Impression, 62
Page d'accueil, 58
Propriétés, 63
Travaux, 60
Services Internet CentreWare, 57
État, 59
Impression, 62
Page d'accueil, 58
Propriétés, 63
Support, 64
Téléchargement de fichier, 62
Travaux, 60
SetIP, 48
Sous/hors tension, 8
Spécifications, 121
Bacs 1 et 2, 123
Configurations de la machine, 122
Consommation électrique, 125
Départ manuel, 123
Électriques, 125
Fonctions d'impression, 126
Machine, 122
Supports, 123
Tension électrique, 125
Spécifications relatives aux supports, 71
Spécifications techniques, 121
Stratégie de fichiers, 81
Struct. menus, 12
Support du bac récepteur, 6
Support, Services Internet CentreWare, 64
Supports, 65
Supports spéciaux, 72
Supports, spécifications, 123
Surimpression, 42
Unix, impression, 54
Utilisation de la machine, 5
Utilisation du départ manuel, 67
V
Vérification de la durée vie des
consommables, 92
Vitesse de la machine, 126
Voyant État/Sans fil, 9
W
Windows
Configuration système minimale requise, 127
Impression, 24
Windows, problèmes, 116
X
Xerox, Gestionnaire d'imprimantes, 45
Z
Zone de réception, 101
Zones internes, 93
T
Tâche active, 81
Tâche enregistrée, 81
Téléchargement de fichier, Services Internet
CentreWare, 62
Temps de sortie de la première impression, 122
Tension électrique, 125
Total impr. et copies, 77
Travaux, Services Internet CentreWare, 60
Turquie - Réglementation RoHS, 141
Types de supports, 72
U
Unité recto verso, 7, 16
Réglage du format, 16
Unix
Configuration système minimale requise, 128
Xerox Phaser 3320DN/3320DNI
Guide de l'utilisateur
151
152
Xerox Phaser 3320DN/3320DNI
Guide de l'utilisateur