▼
Scroll to page 2
of
48
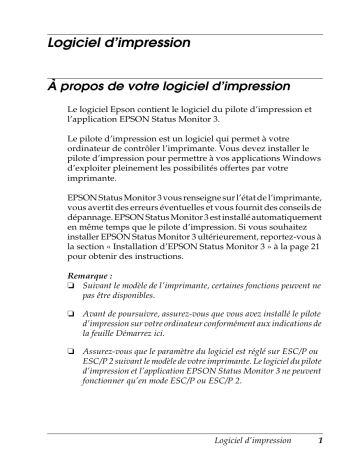
Logiciel d’impression À propos de votre logiciel d’impression Le logiciel Epson contient le logiciel du pilote d’impression et l’application EPSON Status Monitor 3. Le pilote d’impression est un logiciel qui permet à votre ordinateur de contrôler l’imprimante. Vous devez installer le pilote d’impression pour permettre à vos applications Windows d’exploiter pleinement les possibilités offertes par votre imprimante. EPSON Status Monitor 3 vous renseigne sur l’état de l’imprimante, vous avertit des erreurs éventuelles et vous fournit des conseils de dépannage. EPSON Status Monitor 3 est installé automatiquement en même temps que le pilote d’impression. Si vous souhaitez installer EPSON Status Monitor 3 ultérieurement, reportez-vous à la section « Installation d’EPSON Status Monitor 3 » à la page 21 pour obtenir des instructions. Remarque : ❏ Suivant le modèle de l'imprimante, certaines fonctions peuvent ne pas être disponibles. ❏ Avant de poursuivre, assurez-vous que vous avez installé le pilote d’impression sur votre ordinateur conformément aux indications de la feuille Démarrez ici. ❏ Assurez-vous que le paramètre du logiciel est réglé sur ESC/P ou ESC/P 2 suivant le modèle de votre imprimante. Le logiciel du pilote d’impression et l’application EPSON Status Monitor 3 ne peuvent fonctionner qu’en mode ESC/P ou ESC/P 2. Logiciel d’impression 1 Utilisation du pilote d’impression sous Windows Me et 98 Vous pouvez accéder au pilote d’impression à partir de vos applications Windows ou du menu Démarrer. ❏ Lorsque vous accédez au pilote d’impression à partir d’une application Windows, les paramètres que vous définissez ne s’appliquent qu’à cette application. Pour plus d’informations, reportez-vous à la section « Accès au pilote d’impression à partir des applications Windows » à la page 2. ❏ Lorsque vous accédez au pilote d’impression à partir du menu Démarrer, les paramètres que vous définissez pour le pilote d’impression s’appliquent à toutes vos applications. Pour plus d’informations, reportez-vous à la section « Accès au pilote d’impression à partir du menu Démarrer » à la page 4. Pour contrôler et modifier les paramètres du pilote d’impression, reportez-vous à la section « Modification des paramètres du pilote d’impression » à la page 5. Remarque : Comme toutes les applications Windows n’annulent pas nécessairement les paramètres spécifiés à l’aide du pilote d’impression, vous devez les vérifier de manière à obtenir le résultat escompté. Accès au pilote d’impression à partir des applications Windows Pour accéder au pilote d’impression à partir d’une application Windows, procédez comme suit : 2 Logiciel d’impression 1. Sélectionnez Configuration de l’impression ou Impression dans le menu Fichier de votre application. Assurez-vous que votre imprimante est sélectionnée dans la liste déroulante Nom de la boîte de dialogue Impression ou Configuration de l’impression. Logiciel d’impression 3 2. Cliquez sur Imprimante, Configuration, Propriétés ou Options (le bouton sur lequel vous devez cliquer varie en fonction de l’application utilisée, il est également possible que vous deviez cliquer sur plusieurs de ces boutons). La fenêtre Propriétés s’affiche et vous voyez apparaître les menus Papier, Graphiques et Options du périphérique. Ces menus contiennent les paramètres du pilote d’impression. 3. Pour afficher un menu, cliquez sur l’onglet correspondant en haut de la fenêtre. Pour avoir des instructions sur la façon de modifier les paramètres, reportez-vous à la section « Modification des paramètres du pilote d’impression » à la page 5. Accès au pilote d’impression à partir du menu Démarrer Pour accéder au pilote d’impression à partir du menu Démarrer, procédez comme suit : 1. Cliquez sur le bouton Démarrer, puis pointez sur Paramètres. 2. Cliquez sur Imprimantes. 4 Logiciel d’impression 3. Cliquez avec le bouton droit de la souris sur l’icône de votre imprimante, puis cliquez sur Propriétés. La fenêtre Propriétés s’affiche et vous voyez apparaître les menus Papier, Graphiques, Options du périphérique et Utilitaire. Ces menus contiennent les paramètres du pilote d’impression. 4. Pour afficher un menu, cliquez sur l’onglet correspondant en haut de la fenêtre. Pour avoir des instructions sur la façon de modifier les paramètres, reportez-vous à la section « Modification des paramètres du pilote d’impression » à la page 5. Modification des paramètres du pilote d’impression Votre pilote d’impression comporte sept menus : Papier, Graphiques, Options du périphérique, Général, Détails, Utilitaire et Partage. Pour avoir un aperçu des paramètres disponibles, reportez-vous à la section « Aperçu des paramètres du pilote d’impression » à la page 12. Vous pouvez également afficher l’aide en ligne en cliquant avec le bouton droit de la souris dans la fenêtre du pilote et en sélectionnant Qu’est-ce que c’est ?. Logiciel d’impression 5 Lorsque vous avez défini les paramètres du pilote d’impression, cliquez sur OK pour les appliquer ou sur Restaurer les options par défaut pour annuler vos modifications et rétablir les valeurs par défaut des paramètres. Une fois que vous avez vérifié tous les paramètres du pilote d’impression et effectué les modifications nécessaires, vous êtes prêt à imprimer. Utilisation du pilote d’impression sous Windows Vista, XP, 2000 et Windows NT 4.0 Vous pouvez accéder au pilote d’impression à partir de vos applications Windows ou du menu Démarrer. ❏ Lorsque vous accédez au pilote d’impression à partir d’une application Windows, les paramètres que vous définissez ne s’appliquent qu’à cette application. Pour plus d’informations, reportez-vous à la section « Accès au pilote d’impression à partir des applications Windows » à la page 7. ❏ Lorsque vous accédez au pilote d’impression à partir du menu Démarrer, les paramètres que vous définissez pour le pilote d’impression s’appliquent à toutes vos applications. Pour plus d’informations, reportez-vous à la section « Accès au pilote d’impression à partir du menu Démarrer » à la page 9. Pour contrôler et modifier les paramètres du pilote d’impression, reportez-vous à la section « Modification des paramètres du pilote d’impression » à la page 11. Remarque : Comme toutes les applications Windows n’annulent pas nécessairement les paramètres spécifiés à l’aide du pilote d’impression, vous devez les vérifier de manière à obtenir le résultat escompté. 6 Logiciel d’impression Accès au pilote d’impression à partir des applications Windows Pour accéder au pilote d’impression à partir d’une application Windows, procédez comme suit : Remarque : Les exemples fournis ci-après se rapportent au système d’exploitation Windows 2000. Leur aspect peut varier quelque peu selon le système d’exploitation utilisé mais les instructions sont les mêmes. 1. Sélectionnez Configuration de l’impression ou Impression dans le menu Fichier de votre application. Assurez-vous que votre imprimante est sélectionnée dans la liste déroulante Nom de la boîte de dialogue Impression ou Configuration de l’impression. Logiciel d’impression 7 2. Cliquez sur Imprimante, Configuration, Propriétés ou Options (le bouton sur lequel vous devez cliquer varie en fonction de l’application utilisée, il est également possible que vous deviez cliquer sur plusieurs de ces boutons). La fenêtre Options d’impression s’affiche et vous voyez apparaître les menus Disposition et Papier/qualité (Windows XP et 2000) ou Disposition, Papier/qualité, Papier défini par l’utilisateur et Paramètres d’extension (Windows Vista). Ces menus contiennent les paramètres du pilote d’impression. 8 Logiciel d’impression 3. Pour afficher un menu, cliquez sur l’onglet correspondant en haut de la fenêtre. Pour modifier les paramètres, reportez-vous à la section « Modification des paramètres du pilote d’impression » à la page 11. Accès au pilote d’impression à partir du menu Démarrer Pour accéder au pilote d’impression à partir du menu Démarrer, procédez comme suit : Remarque : Les copies d’écrans utilisées dans cette procédure sont issues du système d’exploitation Windows 2000. Leur aspect peut varier quelque peu selon le système d’exploitation utilisé mais les instructions sont les mêmes. 1. Sous Windows Vista : Cliquez sur Démarrer, Panneau de configuration, Matériel et audio, puis Imprimantes. Sous Windows 2000, XP, NT 4.0 : Cliquez sur Démarrer, pointez sur Paramètres et sélectionnez Imprimantes. Logiciel d’impression 9 2. Cliquez avec le bouton droit sur l’icône de votre imprimante, puis cliquez sur Options d’impression (pour Windows Vista, XP ou 2000) ou sur Valeurs par défaut du document (pour Windows NT 4.0). La fenêtre Options d’impression s’affiche à l’écran et vous voyez apparaître les menus Disposition et Papier/qualité (Windows XP, 2000 et NT 4.0) ou Disposition, Papier/qualité, Papier défini par l’utilisateur et Paramètres d’extension (Windows Vista). Ces menus contiennent les paramètres du pilote d’impression. 10 Logiciel d’impression Si vous cliquez sur l’option Propriétés du menu qui s’affiche lorsque vous cliquez avec le bouton droit de la souris sur l’icône de l’imprimante, la fenêtre Propriétés, qui contient des menus permettant de définir les paramètres du pilote d’impression, s’ouvre. 3. Pour afficher un menu, cliquez sur l’onglet correspondant en haut de la fenêtre. Pour avoir des instructions sur la façon de modifier les paramètres, reportez-vous à la section « Aperçu des paramètres du pilote d’impression » à la page 12. Modification des paramètres du pilote d’impression Le pilote d’impression comporte deux menus, Disposition et Papier/qualité, qui vous permettent de modifier les paramètres du pilote d’impression. Vous pouvez aussi modifier des paramètres dans le menu Utilitaire du logiciel d’impression. Pour avoir un aperçu des paramètres disponibles, reportez-vous à la section « Aperçu des paramètres du pilote d’impression » à la page 12. Sous Windows XP/2000, vous pouvez également afficher l’aide en ligne en cliquant avec le bouton droit de la souris dans la fenêtre du pilote et en sélectionnant Qu’est-ce que c’est ?. Logiciel d’impression 11 Si vous utilisez Windows Vista, cliquez sur le bouton Aide de l’écran du pilote d’impression. Lorsque vous avez défini les paramètres du pilote d’impression, cliquez sur OK pour les appliquer ou sur Annuler pour annuler vos modifications. Une fois que vous avez vérifié tous les paramètres du pilote d’impression et effectué les modifications nécessaires, vous êtes prêt à imprimer. Aperçu des paramètres du pilote d’impression Les tableaux suivants répertorient les paramètres du pilote d’impression Windows. Veuillez noter que tous les paramètres ne sont pas disponibles dans toutes les versions de Windows. Pour plus de détails, reportez-vous à l’aide du pilote d’impression. 12 Logiciel d’impression Paramètres d’impression Remarque : En fonction du type d'imprimante, certaines fonctions peuvent ne pas s'afficher. Paramètres Explications Format du papier Sélectionnez le format de papier souhaité. Si le format recherché n’est pas affiché, faites défiler le contenu de la liste à l’aide de la barre de défilement. Si le format du papier que vous utilisez n’est pas répertorié dans la liste, reportez-vous à la section « Définition d’un format de papier personnalisé » à la page 15 pour obtenir des instructions. Orientation Sélectionnez Portrait ou Paysage. Source de papier Cliquez sur le type d’alimentation papier souhaité. Résolution/ Résolution graphique Sélectionnez la résolution d’impression souhaitée. Plus la résolution est élevée, plus l’impression est détaillée. Toutefois, l’augmentation de la résolution ralentit l’impression. Tramage Vous pouvez conserver la valeur par défaut, à savoir Fin, ou sélectionner un autre motif de tramage selon le type d’impression recherché. Intensité Déplacez le curseur selon que vous recherchez une impression plus claire ou plus foncée. Qualité d’impression Sélectionnez une qualité d’impression dans la liste Qualité d’impression. Si vous activez le paramètre Vitesse Rapide, vous accédez au mode d’impression bidirectionnelle et augmentez ainsi la vitesse d’impression. Si vous désactivez le paramètre Vitesse Rapide, vous revenez en mode d’impression unidirectionnelle. La vitesse diminue, mais la qualité de l’impression augmente. Les paramètres enregistrés dans l’imprimante sont appliqués par défaut. Configuration de la demi-teinte…/ Réglage des couleurs en demi-teinte… Cliquez sur ce bouton pour définir la luminosité et le contraste, saisir le gamma RVB ou définir d’autres paramètres. La boîte de dialogue Réglage des couleurs en demi-teinte s’affiche. Pour plus d’informations, cliquez sur Aide dans cette boîte de dialogue. Demi-tons Sélectionnez le type de demi-tons que vous souhaitez utiliser lors de l’impression des graphiques. Si vous souhaitez que l’imprimante utilise automatiquement les meilleurs demi-tons disponibles, utilisez l’option Sélection automatique. Logiciel d’impression 13 Paramètres Explications Paramétrage des polices d’imprimante Sélectionnez le type de table de caractères que vous souhaitez utiliser. Trois types de table de caractères sont à votre disposition : Standard, Etendu ou Aucun (Impression Bit Image). Lorsque l’option Standard ou Etendu est sélectionnée, l’imprimante utilise les polices du périphérique. L’option Etendu propose plus de polices que l’option Standard. Lorsque l’option Aucun est sélectionnée, l’imprimante utilise des images en mode point à la place des polices du périphérique. Pour plus de détails sur les différentes polices de chaque table, reportez-vous à la documentation de votre imprimante. Imprimer le texte sous forme de graphiques* Sélectionnez l’option Off lorsque l’imprimante utilise les polices du périphérique et l’option On lorsque l’imprimante n’utilise pas les polices du périphérique. Spoulage des métafichiers* Indiquez si vous souhaitez utiliser le spoulage EMF. Ordre du papier* Indiquez si vous souhaitez imprimer de l’avant vers l’arrière ou de l’arrière vers l’avant. Pages par feuille* Sélectionnez le nombre de pages que vous souhaitez imprimer sur une feuille simple. Décompte des copies* Lorsque vous sélectionnez un nombre supérieur à un dans la zone Nombre de copies, cette case à cocher apparaît et vous pouvez indiquer si vous souhaitez assembler les pages des copies. Fonctions d’impression avancées* Sélectionnez l’option Activer ou Désactiver pour le paramètre Spoulage des métafichiers. Optimisations des impressions* Sélectionnez l’option Désactiver lorsque l’imprimante n’utilise pas les polices du périphérique et l’option Activer lorsque l’imprimante utilise les polices du périphérique. Couleur Indiquez si vous souhaitez utiliser l’impression couleur. Pour utiliser l’impression couleur, vous devez installer le kit de mise à niveau des couleurs en option. Zone imprimable Si Standard est sélectionné, la zone imprimable utilisée correspond à la zone imprimable normale des imprimantes matricielles Epson. Si Maximum est sélectionné, la zone imprimable maximale de l’imprimante est utilisée. 14 Logiciel d’impression Paramètres Explications Priorité de la marge supérieure** Sélectionnez le paramètre de position de départ d’impression à utiliser ; le paramètre du pilote ou le paramètre de l’imprimante. Pour plus de détails, reportez-vous à l’aide du pilote d’impression. Transfert en mode paquet** Il n’est généralement pas nécessaire de modifier ce paramètre. Si vous modifiez les paramètres du mode paquet de l’imprimante, adaptez ce paramètre en conséquence. Si les paramètres de l’imprimante et du pilote d’impression sont différents, vous risquez de ne pas pouvoir imprimer correctement. Pour plus de détails, reportez-vous à l’aide du pilote d’impression. Papier défini par l’utilisateur** Si le format du papier utilisé n’est pas inclus dans la liste déroulante Format du papier, vous pouvez l’ajouter à la liste. Pour plus de détails, reportez-vous à l’aide du pilote d’impression. Décalage** Ce paramètre vous permet de décaler l’image sur la page ; vous pouvez ainsi ajuster la position de l’image imprimée. Si le décalage spécifié déplace une partie de l’image en dehors de la zone imprimable de l’imprimante, cette partie ne sera pas imprimée. * Pour plus de détails, reportez-vous à l’aide de Windows. ** Sous Windows Vista et XP Professional x64 Edition. Définition d’un format de papier personnalisé Si le format du papier utilisé n’est pas inclus dans la liste déroulante Format du papier, vous pouvez l’ajouter à la liste. Sous Windows Me et 98 : Cliquez sur Personnalisé ou Format défini par l’utilisateur et saisissez le format du papier utilisé dans la boîte de dialogue qui s’affiche. Sous Windows XP, 2000 et Windows NT 4.0 (hormis Professional x64 Edition) : 1. Sous Windows 2000 ou Windows NT 4,0, cliquez sur Démarrer, pointez sur Paramètres, puis cliquez sur Imprimantes. Sous Windows XP Professional, cliquez sur Démarrer, puis sur Imprimantes et télécopieurs. Logiciel d’impression 15 Sous Windows XP Home Edition, cliquez sur Démarrer, sur Panneau de configuration, puis sur Imprimantes et télécopieurs. 2. Cliquez sur l’icône EPSON xxxx ESC/P ou EPSON xxxx ESC/P2. 3. Sélectionnez Propriétés du serveur dans le menu Fichier. 4. Activez la case à cocher Créer un nouveau formulaire. 5. Saisissez le format du papier dans les champs Mesure. 6. Cliquez sur Enregistrer formulaire, puis sur OK. Remarque : Vous pouvez également appliquer cette méthode sous Windows Vista ou XP Professional x64 Edition. Pour ouvrir l'écran Propriétés du serveur sous Windows Vista, vous devez utiliser l'option Exécuter en tant qu'administrateur. Sous Windows Vista et XP Professional x64 Edition : 1. Sous Windows Vista, cliquez sur Démarrer, Panneau de configuration, Matériel et audio, puis Imprimantes. Sous Windows XP Professional x64 Edition, cliquez sur Démarrer, puis sur Imprimantes et télécopieurs. 2. Cliquez avec le bouton droit de la souris sur l’icône de votre imprimante, puis cliquez sur Options d'impression. 3. Sélectionnez le menu Papier défini par l’utilisateur. 4. Saisissez le format du papier dans les champs Format du papier. 5. Cliquez sur Appliquer, puis sur OK. Remarque : Pour plus de détails, reportez-vous à l’aide du pilote d'impression. 16 Logiciel d’impression Paramètres de contrôle Paramètres Explications EPSON Status Monitor 3 Vous pouvez accéder à EPSON Status Monitor 3 en cliquant sur ce bouton. Pour contrôler l’état de l’imprimante, assurez-vous que la case à cocher Contrôle de l’état de l’imprimante est sélectionnée. Préférences du contrôle Cliquez sur ce bouton pour ouvrir la boîte de dialogue Préférences du contrôle dans laquelle vous pourrez définir les paramètres d’EPSON Status Monitor 3. Pour plus de détails, reportez-vous à la section « Installation d’EPSON Status Monitor 3 » à la page 18. Utilisation d’EPSON Status Monitor 3 L’application EPSON Status Monitor 3 est disponible sous Windows Vista, XP, Me, 98, 2000 et NT 4.0. Il vous renseigne sur l’état de l’imprimante, vous avertit des erreurs éventuelles et vous fournit des instructions de dépannage en cas de besoin. EPSON Status Monitor 3 est disponible si : ❏ L’imprimante est connectée directement à l’ordinateur hôte par l’intermédiaire du port parallèle [LPT1] ou du port USB. ❏ Votre système est configuré pour prendre en charge les communications bidirectionnelles. EPSON Status Monitor 3 est installé lorsque l’imprimante est directement connectée et en même temps que le pilote d’impression, comme indiqué sur la feuille Démarrez ici. Lors du partage de l’imprimante, veillez à régler EPSON Status Monitor 3 de manière à ce que l’imprimante partagée puisse être contrôlée sur le serveur d’impression. Reportez-vous aux sections “Installation d’EPSON Status Monitor 3” et “Partage de l’imprimante”. Logiciel d’impression 17 Remarque : ❏ Si Windows Vista x64 Edition est installé sur votre ordinateur et que plusieurs utilisateurs sont connectés, un message d'erreur de communication peut s'afficher lorsque plusieurs imprimantes sont contrôlées simultanément. ❏ Lors de la connexion à une imprimante partagée par l'intermédiaire d'un routeur, il arrive que la notification des erreurs ou des avertissements des imprimantes partagées ne soit pas disponible pendant l'impression du fait de la configuration du routeur. Avant d’utiliser EPSON Status Monitor 3, veillez à lire le fichier LISEZMOI, inclus sur le CD-ROM Utilisateur. Ce fichier contient les informations les plus récentes concernant cet utilitaire. Installation d’EPSON Status Monitor 3 Pour installer EPSON Status Monitor 3, procédez comme suit : 1. Ouvrez le menu Utilitaire comme indiqué à la section « Utilisation du pilote d’impression sous Windows Me et 98 » à la page 2 ou à la section « Utilisation du pilote d’impression sous Windows Vista, XP, 2000 et Windows NT 4.0 » à la page 6. 18 Logiciel d’impression 2. Cliquez sur le bouton Préférences du contrôle. La boîte de dialogue Préférences du contrôle s’affiche. 3. Les paramètres suivants sont disponibles : Sélectionner les notifications Affiche l’état Oui/Non des cases à cocher des éléments d’erreur. Cochez cette case pour afficher la notification relative à l’erreur sélectionnée. Sélectionner l’icône du raccourci L’icône sélectionnée s’affiche dans la barre des tâches. Un aperçu apparaît dans la fenêtre de droite. En cliquant sur l’icône du raccourci, vous accédez facilement à la boîte de dialogue Préférences du contrôle. Notification d’erreur reçue pour des imprimantes partagées Une notification d’erreur relative à une imprimante partagée peut être reçue lorsque cette case est cochée. Logiciel d’impression 19 Autoriser le contrôle des imprimantes partagées Lorsque cette case est cochée, une imprimante partagée peut être contrôlée par d’autres ordinateurs. Remarque : Si le système fonctionne sous Windows Vista, sélectionnez Exécuter en tant qu'administrateur à l'ouverture des propriétés de l'imprimante avant la vérification. Remarque : Cliquez sur le bouton Defaut pour rétablir les valeurs par défaut de tous les paramètres. Accès à EPSON Status Monitor 3 Pour accéder à l’application EPSON Status Monitor 3, utilisez l’une des méthodes suivantes : ❏ Double-cliquez sur l’icône de raccourci en forme d’imprimante dans la barre des tâches. Pour ajouter une icône de raccourci à la barre des tâches, allez dans le menu Utilitaire et suivez les instructions. ❏ Ouvrez le menu Utilitaire, puis cliquez sur l’icône EPSON Status Monitor 3. Pour savoir comment ouvrir le menu Utilitaire, reportez-vous à la section « Utilisation du pilote d’impression sous Windows Me et 98 » à la page 2 ou « Utilisation du pilote d’impression sous Windows Vista, XP, 2000 et Windows NT 4.0 » à la page 6. Lorsque vous accédez à l’application EPSON Status Monitor 3 comme indiqué ci-dessus, la fenêtre d’état de l’imprimante suivante s’affiche. 20 Logiciel d’impression Cette fenêtre vous donne des informations sur l’état de l’imprimante. Installation d’EPSON Status Monitor 3 Procédez comme suit pour installer EPSON Status Monitor 3. Remarque : L'état de l'imprimante peut ne pas être récupérable pendant l'impression. Le cas échéant, cliquez sur le bouton EPSON Status Monitor 3 dans l'onglet Utilitaire et utilisez l'imprimante en conservant la fenêtre d'état ouverte. 1. Assurez-vous que l’imprimante est hors tension et que Windows est en cours de fonctionnement sur l’ordinateur. 2. Insérez le CD-ROM du logiciel d’impression dans le lecteur de CD-ROM. Remarque : ❏ Si la fenêtre de sélection de la langue s’affiche, sélectionnez votre pays. ❏ Si l’écran du programme d’installation EPSON ne s’affiche pas automatiquement, double-cliquez sur l’icône Poste de travail, cliquez avec le bouton droit de la souris sur l’icône du CD-ROM, cliquez sur OUVRIR dans le menu qui s’affiche et double-cliquez sur Epsetup.exe. 3. Cliquez sur Continuer. Lorsque l’écran du contrat de licence du logiciel s’affiche, lisez le contrat et cliquez sur Accepter. 4. Cliquez sur Personnalisé. 5. Activez la case à cocher EPSON Status Monitor 3 et cliquez sur Installer. 6. Dans la boîte de dialogue qui s’affiche, assurez-vous que l’icône de votre imprimante est sélectionnée et cliquez sur OK. Suivez ensuite les instructions qui s’affichent à l’écran. 7. Une fois l’installation terminée, cliquez sur OK. Logiciel d’impression 21 Mise en réseau de votre imprimante Partage de l’imprimante Cette section détaille la procédure à suivre pour partager l’imprimante dans un réseau Windows standard. Les ordinateurs d’un réseau peuvent partager une imprimante directement reliée à l’un d’entre eux. L’ordinateur auquel l’imprimante est directement connectée est appelé serveur d’impression, les autres ordinateurs sont des clients qui nécessitent une autorisation pour partager l’imprimante avec le serveur d’impression. Le partage de l’imprimante entre les clients s’effectue par l’intermédiaire du serveur d’impression. Selon la version du système d’exploitation Windows utilisé et les droits d’accès au réseau dont vous disposez, définissez les paramètres adaptés du serveur d’impression et des clients. Définition du serveur d’impression ❏ Sous Windows Me ou 98, reportez-vous à la section « Sous Windows Me ou 98 » à la page 23. ❏ Sous Windows Vista, XP, 2000 ou Windows NT 4.0, reportez-vous à la section « Sous Windows Vista, XP, 2000 ou Windows NT 4.0 » à la page 25. Définition des clients ❏ Sous Windows Me ou 98, reportez-vous à la section « Sous Windows Me ou 98 » à la page 28. ❏ Sous Windows XP et 2000, reportez-vous à la section « Sous Windows XP ou 2000 » à la page 30. ❏ Sous Windows Vista, reportez-vous à la section « Sous Windows Vista » à la page 33. ❏ Sous Windows NT 4.0, reportez-vous à la section « Sous Windows NT 4.0 » à la page 39. 22 Logiciel d’impression Remarque : ❏ Lors du partage de l’imprimante, veillez à régler EPSON Status Monitor 3 de manière à ce que l’imprimante partagée puisse être contrôlée sur le serveur d’impression. Reportez-vous à la section « Installation d’EPSON Status Monitor 3 » à la page 18. ❏ Si vous utilisez l’imprimante partagée dans un environnement Windows Me ou 98, double-cliquez sur l’icône Réseau du panneau de configuration du serveur et assurez-vous que le composant de partage des fichiers et des imprimantes pour les réseaux Microsoft est installé. Vérifiez ensuite que le protocole compatible IPX/SPX ou TCP/IP est installé sur le serveur et les clients. ❏ Lorsque vous vous connectez à une imprimante partagée sous Windows XP, les notifications d'erreur et d'avertissement ne s'affichent pas pendant l'impression. L'installation de Windows XP Service Pack 1 ou version ultérieure résoudra ce problème. ❏ Lors de la connexion à une imprimante partagée par l'intermédiaire d'un routeur, il arrive que la notification des erreurs ou des avertissements des imprimantes partagées ne soit pas disponible pendant l'impression du fait de la configuration du routeur. ❏ Vous devez préalablement régler le serveur d’impression et les clients sur le même système réseau et selon la même gestion réseau. ❏ Les affichages à l’écran des pages suivantes peuvent varier selon la version du système d’exploitation Windows utilisé. Configuration de l’imprimante comme imprimante partagée Sous Windows Me ou 98 Procédez comme suit pour définir le serveur d’impression lorsque le système d’exploitation utilisé sur le serveur est Windows Me ou 98. 1. Cliquez sur Démarrer, pointez sur Paramètres et cliquez sur Panneau de configuration. 2. Double-cliquez sur l’icône Réseau. Logiciel d’impression 23 3. Cliquez sur l’option Partage des fichiers et des imprimantes du menu Configuration. 4. Activez la case à cocher Permettre à d’autres utilisateurs d’utiliser mes imprimantes, puis cliquez sur OK. 5. Cliquez sur OK pour appliquer les paramètres définis. Remarque : ❏ Si un message vous demandant d’insérer le disque s’affiche, insérez le CD-ROM de Windows Me ou 98 dans l’ordinateur. Cliquez sur OK et suivez les instructions qui s’affichent à l’écran. ❏ Lorsqu’un message vous demandant de redémarrer l’ordinateur s’affiche, redémarrez l’ordinateur et poursuivez le paramétrage. 6. Double-cliquez sur l’icône Imprimantes du panneau de configuration. 7. Cliquez avec le bouton droit de la souris sur l’icône de votre imprimante, puis cliquez sur l’option Partage dans le menu affiché. 8. Sélectionnez l’option Partagé en tant que, saisissez le nom souhaité dans la zone Nom de partage et cliquez sur OK. Si vous le souhaitez, vous pouvez saisir des commentaires et un mot de passe. Remarque : ❏ Le nom de partage ne doit pas contenir d’espaces ou de traits d’union, faute de quoi une erreur risque de se produire. 24 Logiciel d’impression ❏ Lors du partage de l’imprimante, veillez à régler EPSON Status Monitor 3 de manière à ce que l’imprimante partagée puisse être contrôlée sur le serveur d’impression. Reportez-vous à la section « Installation d’EPSON Status Monitor 3 » à la page 18. Vous devez définir les ordinateurs clients de manière à ce qu’ils puissent utiliser l’imprimante mise en réseau. Pour plus de détails, reportez-vous aux pages suivantes : ❏ « Sous Windows Me ou 98 » à la page 28 ❏ « Sous Windows XP ou 2000 » à la page 30 ❏ « Sous Windows Vista » à la page 33 ❏ « Sous Windows NT 4.0 » à la page 39 Sous Windows Vista, XP, 2000 ou Windows NT 4.0 Procédez comme suit pour définir le serveur d’impression lorsque le système d’exploitation utilisé sur le serveur est Windows Vista, XP, 2000 ou NT 4.0. Remarque : Vous devez disposer des droits d’administrateur sur la machine locale pour accéder à Windows Vista, XP, 2000 ou NT 4.0. 1. Si le serveur d’impression fonctionne sous Windows 2000 ou NT 4.0, cliquez sur Démarrer, pointez sur Paramètres, puis cliquez sur Imprimantes. Si le serveur d’impression fonctionne sous Windows XP Professional, cliquez sur Démarrer, puis sur Imprimantes et télécopieurs. Si le serveur d’impression fonctionne sous Windows XP Home Edition, cliquez sur Démarrer, sur Panneau de configuration, puis sur Imprimantes et télécopieurs. Si le serveur d’impression fonctionne sous Windows Vista, cliquez sur Démarrer, Panneau de configuration, Matériel et audio, puis Imprimantes. 2. Cliquez avec le bouton droit de la souris sur l’icône de votre imprimante, puis cliquez sur l’option Partage dans le menu affiché. Logiciel d’impression 25 Si le menu suivant s’affiche sous Windows XP, cliquez sur Assistant Configuration du réseau ou sur Si vous êtes conscient des risques de sécurité mais que vous voulez partager des imprimantes sans exécuter l’Assistant, cliquez ici. Quelle que soit l’option sélectionnée, suivez les instructions qui s’affichent à l’écran. 3. Si le serveur d’impression fonctionne sous Windows 2000 ou NT 4.0, sélectionnez Partagée en tant que (Windows 2000) ou Partagé (Windows NT 4.0), saisissez le nom souhaité dans la zone Nom de partage et cliquez sur OK. 26 Logiciel d’impression Si le serveur d’impression fonctionne sous Windows Vista ou XP, sélectionnez Partager cette imprimante, saisissez le nom souhaité dans la zone Nom de partage, puis cliquez sur OK. Remarque : ❏ Le nom de partage ne doit pas contenir d’espaces ou de traits d’union, faute de quoi une erreur risque de se produire. ❏ Sous Windows Vista, vous ne pouvez pas sélectionner Partager cette imprimante tant que vous n'avez pas cliqué sur le bouton Modifier les options de partage. Vous devez définir les ordinateurs clients de manière à ce qu’ils puissent utiliser l’imprimante mise en réseau. Pour plus de détails, reportez-vous aux pages suivantes : ❏ « Sous Windows Me ou 98 » à la page 28 ❏ « Sous Windows XP ou 2000 » à la page 30 ❏ « Sous Windows Vista » à la page 33 ❏ « Sous Windows NT 4.0 » à la page 39 Définition des clients Cette section détaille la procédure d’installation du pilote d’impression en accédant à l’imprimante partagée en réseau. Logiciel d’impression 27 Remarque : ❏ Pour partager une imprimante dans un réseau Windows, vous devez définir le serveur d’impression. Pour plus de détails, reportez-vous à la section « Configuration de l’imprimante comme imprimante partagée » à la page 23 (Windows Me ou 98) ou « Sous Windows Vista, XP, 2000 ou Windows NT 4.0 » à la page 25 (Windows Vista, XP, 2000 ou Windows NT 4.0). ❏ Cette section détaille la procédure à suivre pour accéder à l’imprimante partagée dans un système réseau standard à l’aide du serveur (groupe de travail Microsoft). Si vous ne parvenez pas à accéder à l’imprimante partagée en raison du système réseau, demandez l’aide de l’administrateur du réseau. ❏ Cette section détaille la procédure d’installation du pilote d’impression en accédant à l’imprimante partagée depuis le dossier Imprimantes. Vous pouvez également accéder à l’imprimante partagée depuis Voisinage réseau ou Favoris réseau sur le bureau de Windows. ❏ Si vous souhaitez utiliser l’application EPSON Status Monitor 3 sur des clients, vous devez installer le pilote d’impression et l’application EPSON Status Monitor 3 sur chacun des clients à l’aide du CD-ROM. Sous Windows Me ou 98 Procédez comme suit pour définir les clients Windows Me ou 98. 1. Cliquez sur Démarrer, pointez sur Paramètres et cliquez sur Imprimantes. 2. Double-cliquez sur l’icône Ajout d’imprimante, puis cliquez sur Suivant. 3. Sélectionnez l’option Imprimante réseau, puis cliquez sur Suivant. 4. Cliquez sur Parcourir, la boîte de dialogue permettant de sélectionner les imprimantes s’affiche. Remarque : Vous pouvez également saisir « \\(nom de l’ordinateur relié localement à l’imprimante partagée)\(nom de l’imprimante partagée) » dans la zone du nom de la file d’attente ou du chemin réseau. 28 Logiciel d’impression 5. Cliquez sur l’ordinateur ou le serveur connecté à l’imprimante partagée et sur le nom de l’imprimante partagée. Cliquez ensuite sur OK. Remarque : Le nom de l’imprimante partagée peut être modifié par l’ordinateur ou le serveur auquel l’imprimante est connectée. Pour connaître avec certitude le nom de l’imprimante partagée, consultez l’administrateur du réseau. 6. Cliquez sur Suivant. Remarque : ❏ Si le client dispose déjà d’un pilote d’impression, vous devez sélectionner le nouveau pilote d’impression ou le pilote d’impression actuellement utilisé. Lorsque le message vous demandant de sélectionner le pilote d’impression s’affiche, sélectionnez le pilote d’impression en suivant les instructions du message. ❏ Si le système d’exploitation du serveur d’impression est Windows Me ou 98, passez à l’étape suivante. ❏ Si le serveur d’impression fonctionne sous un autre système d’exploitation que Windows Me ou 98, allez à la section « Installation du pilote d’impression à partir du CD-ROM » à la page 40. 7. Vérifiez le nom de l’imprimante partagée et indiquez si vous souhaitez utiliser l’imprimante comme imprimante par défaut. Cliquez sur OK et suivez les instructions qui s’affichent à l’écran. Logiciel d’impression 29 Remarque : Vous pouvez modifier le nom de l’imprimante partagée de manière à ce qu’il s’affiche uniquement sur l’ordinateur client. Sous Windows XP ou 2000 Procédez comme suit pour définir les clients Windows XP ou 2000. Vous devez disposer des droits d’un utilisateur expérimenté ou de droits d’accès supérieurs (même si vous n’êtes pas l’administrateur) pour installer le pilote d’impression de l’imprimante partagée. 1. Pour les clients Windows 2000, cliquez sur Démarrer, pointez sur Paramètres, puis cliquez sur Imprimantes. Pour les clients Windows XP Professional, cliquez sur Démarrer, puis sur Imprimantes et télécopieurs. Pour les clients Windows XP Home Edition, cliquez sur Démarrer, sur Panneau de configuration, puis sur Imprimantes et télécopieurs. 2. Sous Windows 2000, double-cliquez sur l’icône Ajout d’imprimante, puis cliquez sur Suivant. Sous Windows XP, cliquez sur Ajouter une imprimante dans le menu Tâches d’impression. 30 Logiciel d’impression 3. Sélectionnez Imprimante réseau (Windows 2000) ou Une imprimante réseau ou une imprimante connectée à un autre ordinateur (Windows XP), puis cliquez sur Suivant. 4. Sous Windows 2000, sélectionnez Entrer le nom de l’imprimante, ou cliquer sur Suivant pour rechercher une imprimante et cliquez sur Suivant. Remarque : Vous pouvez également saisir le chemin réseau ou le nom de l’imprimante partagée dans la zone Nom (« \\(nom de l’ordinateur connecté localement à l’imprimante partagée)\(nom de l’imprimante partagée) », par exemple). Sous Windows XP, sélectionnez Rechercher une imprimante et cliquez sur Suivant. Logiciel d’impression 31 5. Cliquez sur l’icône de l’ordinateur ou du serveur connecté à l’imprimante partagée et sur le nom de l’imprimante partagée. Cliquez ensuite sur Suivant. 6. 32 Remarque : ❏ Le nom de l’imprimante partagée peut être modifié par l’ordinateur ou le serveur auquel l’imprimante est connectée. Pour connaître avec certitude le nom de l’imprimante partagée, consultez l’administrateur du réseau. ❏ Si le client dispose déjà d’un pilote d’impression, vous devez sélectionner le nouveau pilote d’impression ou le pilote d’impression actuellement utilisé. Lorsque le message vous demandant de sélectionner le pilote d’impression s’affiche, sélectionnez le pilote d’impression en suivant les instructions du message. ❏ Passez à l'étape suivante si le serveur d'impression et le client utilisent le même système d'exploitation et la même architecture (x64/x86). ❏ Si le système d’exploitation du serveur d’impression est un système autre que Windows XP ou 2000, allez à la section « Installation du pilote d’impression à partir du CD-ROM » à la page 40. Sous Windows 2000, indiquez si vous souhaitez utiliser l’imprimante comme imprimante par défaut, puis cliquez sur OK. Logiciel d’impression Sous Windows Vista ou XP, si un autre pilote est déjà installé, indiquez si vous souhaitez utiliser l’imprimante comme imprimante par défaut et cliquez sur OK. 7. Vérifiez les paramètres, puis cliquez sur Terminer. . Sous Windows Vista Procédez comme suit pour définir les clients Windows Vista. 1. Cliquez sur Démarrer, Panneau de configuration, Matériel et audio, puis Imprimantes. 2. Cliquez sur l’icône Ajouter une imprimante. Logiciel d’impression 33 3. Cliquez sur Ajouter une imprimante réseau, sans fil ou Bluetooth. 4. Le système recherche automatiquement une imprimante partagée. S’il détecte une imprimante partagée, cliquez sur l’icône correspondante, puis sur Suivant. 34 Logiciel d’impression Dans le cas contraire, cliquez sur le bouton L’imprimante que je veux n’est pas répertoriée. 5. Sélectionnez Rechercher une imprimante, puis cliquez sur Suivant. Logiciel d’impression 35 6. L’icône d’un ordinateur du réseau apparaît. 7. Cliquez dessus. L’icône d’une imprimante partagée apparaît. 36 Logiciel d’impression 8. Cliquez sur Installer le pilote. 9. Vérifiez que le nom du pilote d’impression approprié est affiché, puis cliquez sur Suivant. Logiciel d’impression 37 Si un autre pilote d’impression a déjà été installé, la case à cocher Définir en tant qu’imprimante par défaut apparaît. Si vous souhaitez configurer l’imprimante affichée comme imprimante par défaut, sélectionnez cette case et cliquez sur Suivant. 10. Cliquez sur Terminer. 38 Logiciel d’impression Sous Windows NT 4.0 Procédez comme suit pour définir les clients Windows NT 4.0. Vous devez disposer des droits d’un utilisateur expérimenté ou de droits d’accès supérieurs (même si vous n’êtes pas l’administrateur) pour installer le pilote d’impression de l’imprimante partagée. 1. Cliquez sur Démarrer, pointez sur Paramètres et cliquez sur Imprimantes. 2. Double-cliquez sur l’icône Ajout d’imprimante. 3. Sélectionnez l’option Serveur d’impression réseau, puis cliquez sur Suivant. 4. Cliquez sur l’icône de l’ordinateur ou du serveur connecté à l’imprimante partagée et sur le nom de l’imprimante partagée. Cliquez ensuite sur OK. Remarque : ❏ Vous pouvez également saisir « \\(nom de l’ordinateur relié localement à l’imprimante partagée)\(nom de l’imprimante partagée) » dans la zone du nom de la file d’attente ou du chemin réseau. Logiciel d’impression 39 ❏ Le nom de l’imprimante partagée peut être modifié par l’ordinateur ou le serveur auquel l’imprimante est connectée. Pour connaître avec certitude le nom de l’imprimante partagée, consultez l’administrateur du réseau. ❏ Si le client dispose déjà d’un pilote d’impression, vous devez sélectionner le nouveau pilote d’impression ou le pilote d’impression actuellement utilisé. Lorsque le message vous demandant de sélectionner le pilote d’impression s’affiche, sélectionnez le pilote d’impression en suivant les instructions du message. ❏ Si le système d’exploitation du serveur d’impression est Windows NT 4.0, passez à l’étape suivante. ❏ Si le serveur d’impression fonctionne sous un autre système d’exploitation que Windows NT 4.0, allez à la section « Installation du pilote d’impression à partir du CD-ROM » à la page 40. 5. Indiquez si vous souhaitez utiliser l’imprimante comme imprimante par défaut, puis cliquez sur OK. 6. Cliquez sur Terminer. Installation du pilote d’impression à partir du CD-ROM Cette section détaille la procédure d’installation du pilote d’impression sur les clients lorsque le serveur et les clients utilisent des systèmes d’exploitation différents. Les affichages à l’écran des pages suivantes peuvent varier selon la version du système d’exploitation Windows utilisé. Remarque : ❏ Lors de l’installation du pilote d’impression sur les clients Windows Vista, XP, 2000 ou NT 4.0, vous devez disposer des droits d’administrateur pour accéder à Windows Vista, XP, 2000 ou NT 4.0. ❏ Si le serveur et les clients utilisent le même système d’exploitation et la même architecture, il n’est pas nécessaire de procéder à l’installation du pilote d’impression à partir du CD-ROM. 40 Logiciel d’impression 1. Accédez à l’imprimante partagée. Il est possible qu’un message s’affiche. Cliquez sur OK et suivez les instructions qui s’affichent à l’écran pour installer le pilote d’impression à partir du CD-ROM. 2. Insérez le CD-ROM, la boîte de dialogue du programme d’installation EPSON s’affiche. Fermez la boîte de dialogue à l’aide du bouton Annuler, sélectionnez le lecteur adapté et les noms de dossiers dans lesquels les pilotes d’impression des clients sont enregistrés, puis cliquez sur OK. Lors de l’installation des pilotes sous Windows Vista, XP ou 2000, il est possible qu’un message indiquant que la signature numérique n’a pu être localisée s’affiche. Cliquez sur Oui (Windows 2000), sur Continuer (Windows XP) ou sur Installer ce pilote quand même (Windows Vista) et poursuivez l’installation. Les noms de dossiers varient en fonction du système d’exploitation utilisé. Système d’exploitation du client Nom du dossier Windows 98 \<Langue>\WIN98 Windows Me \<Langue>\WINME Windows XP, 2000 \<Langue>\WIN2000 Windows Vista x86 Edition \<Langue>\WINVISTA Windows XP Professional x64 Edition, Vista x64 Edition \<Langue>\WINVISTA_XP64 Windows NT 4.0 \<Langue>\WINNT40 3. Sélectionnez le nom de l’imprimante et cliquez sur OK. Suivez ensuite les instructions qui s’affichent à l’écran. Logiciel d’impression 41 Remarque : ❏ Si vous souhaitez également installer EPSON Status Monitor 3, reportez-vous à la section « Installation d’EPSON Status Monitor 3 » à la page 21 pour obtenir des instructions. ❏ Si vous souhaitez utiliser EPSON Status Monitor 3 relatif à l'imprimante partagée, réinstallez le pilote d'impression comme indiqué sous « Définition des clients » après avoir installé le pilote d'impression EPSON Status Monitor 3 à partir du CD-ROM. Avant d'imprimer, veillez à sélectionner le pilote d'impression installé dans « Définition des clients ». ❏ Si EPSON Status Monitor 3 est installé et que la fonction Pare-feu Windows est activée (recommandé), il est possible que l'imprimante partagée ne puisse pas être surveillée. Le cas échéant, procédez comme suit pour activer la surveillance. Annulation de l’impression Si les tirages ne correspondent pas à vos attentes ou s’ils présentent des caractères ou des images incorrects ou déformés, il peut s’avérer nécessaire d’annuler l’impression. Lorsque l’icône de l’imprimante s’affiche dans la barre des tâches, procédez comme suit pour annuler l’impression. 1. Double-cliquez sur l’icône de l’imprimante dans la barre des tâches, puis cliquez sur Suspendre l’impression dans le menu Imprimante. 42 Logiciel d’impression 2. Pour annuler l’impression de l’ensemble des documents, sélectionnez Suspendre l’impression (Windows Me ou 98) ou Annuler tous les documents (Windows Vista, XP, 2000 ou NT 4.0) dans le menu Imprimante. Pour annuler l’impression d’un document en particulier, sélectionnez le document dont vous souhaitez annuler l’impression et sélectionnez Annuler l’impression (Windows Me ou 98) ou Annuler (Windows Vista, XP, 2000 ou NT 4.0) dans le menu Document. Le travail d’impression est annulé. Désinstallation du logiciel d’impression Si vous souhaitez réinstaller le pilote d’impression ou le mettre à niveau, vous devez désinstaller le pilote. Remarque : Lors de la désinstallation d'EPSON Status Monitor 3 dans un environnement multi-utilisateurs Windows XP/2000, supprimez l'icône de raccourci sur tous les clients avant de procéder à la désinstallation. Vous pouvez supprimer l'icône en désélectionnant la case Icône de raccourci dans la boîte de dialogue Préférences du contrôle. Désinstallation du pilote d’impression et d’EPSON Status Monitor 3 1. Fermez toutes les applications. Logiciel d’impression 43 2. Cliquez sur Démarrer, pointez sur Paramètres et cliquez sur Panneau de configuration. 3. Double-cliquez sur l’icône Ajout/Suppression de programmes. 4. Sélectionnez EPSON Logiciel imprimante et cliquez sur Ajouter/Supprimer. 1 2 Remarque : Lors de l’utilisation d’un ordinateur fonctionnant sous Windows XP ou Windows 2000, cliquez sur Modifier ou supprimer des programmes, sélectionnez EPSON Logiciel imprimante, puis cliquez sur Modifier/Supprimer. 44 Logiciel d’impression 5. Cliquez sur l’onglet Modèle d’imprimante, sélectionnez l’icône de l’imprimante à désinstaller, puis cliquez sur OK. 6. Si vous désinstallez l’utilitaire Imprimantes contrôlées, cliquez sur Oui dans la boîte de dialogue affichée. Remarque : L’utilitaire Imprimantes contrôlées est le seul utilitaire d’EPSON Status Monitor 3 qui peut être désinstallé. Une fois l’utilitaire désinstallé, le paramètre Imprimantes contrôlées d’EPSON Status Monitor 3 ne peut pas être modifié. 7. Si vous désinstallez EPSON Status Monitor 3, cliquez sur Oui dans la boîte de dialogue affichée. 8. Suivez les instructions qui s’affichent à l’écran. Désinstallation du pilote du périphérique USB Lorsque vous connectez l’imprimante à l’ordinateur à l’aide d’un câble USB, le pilote du périphérique USB est également installé. Lors de la désinstallation du pilote d’impression, vous devez également désinstaller le pilote du périphérique USB. Logiciel d’impression 45 Procédez comme suit pour désinstaller le pilote du périphérique USB. Remarque : ❏ Désinstallez le pilote d’impression avant de procéder à la désinstallation du pilote du périphérique USB. ❏ Une fois le pilote du périphérique USB désinstallé, vous ne pouvez plus accéder aux autres imprimantes Epson connectées à l’aide d’un câble USB. 1. Suivez les étapes 1 à 3 de la section « Désinstallation du logiciel d’impression » à la page 43. 2. Sélectionnez EPSON Imprimantes USB et cliquez sur Ajouter/Supprimer. 1 2 Remarque : ❏ L’option EPSON Imprimantes USB ne s’affiche que lorsque l’imprimante est reliée à un ordinateur fonctionnant sous Windows Me ou 98 à l’aide d’un câble USB. 46 Logiciel d’impression ❏ Si le pilote du périphérique USB n’est pas installé correctement, il est possible que l’option EPSON Imprimantes USB ne s’affiche pas. Procédez comme suit pour lancer le fichier « Epusbun.exe », inclus sur le CD-ROM. 1. Insérez le CD-ROM dans le lecteur de CD-ROM de votre ordinateur. 2. Accédez au lecteur de CD-ROM. 3. Double-cliquez sur le dossier \<Langue>\WIN98 ou \<Langue>\WINME. 4. Double-cliquez sur l’icône Epusbun.exe. 3. Suivez les instructions qui s’affichent à l’écran. Pour réinstaller un pilote d’impression, reportez-vous à la feuille Démarrez ici. Logiciel d’impression 47 48 Logiciel d’impression