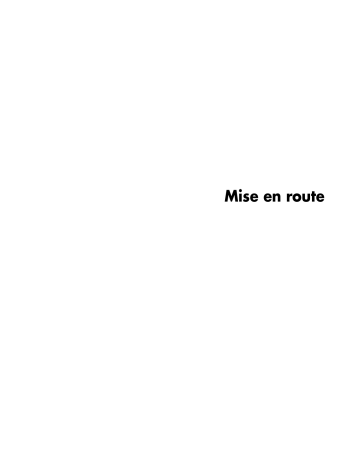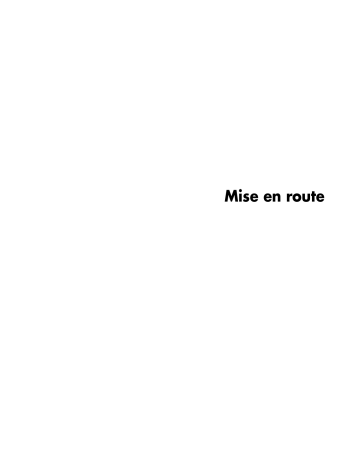
Mise en route
Les garanties des produits et services Hewlett-Packard sont exclusivement présentées dans les
déclarations expresses accompagnant lesdits produits et services. Aucun élément de ce document
ne peut être considéré comme une garantie supplémentaire. HP ne peut être tenu responsable des
erreurs ou omissions techniques ou de rédaction de ce document.
La société HP n’assume aucune responsabilité quant à l’utilisation ou à la fiabilité de ses logiciels
sur un matériel qui n’est pas fourni par HP.
Ce document contient des informations propriétaires protégées par droit d’auteur. Aucune partie
de ce document ne peut être photocopiée, reproduite ou traduite dans une autre langue sans
l’autorisation écrite préalable de HP.
Hewlett-Packard Company
P.O. Box 4010
Cupertino, CA 95015-4010
États-Unis
Copyright © 2000–2007 Hewlett-Packard Development Company, L.P.
Ce produit intègre une technologie de protection des droits d’auteur qui est protégée par des
brevets américains et par d’autres droits à la propriété intellectuelle. L’utilisation de cette
technologie de protection de copyright doit être autorisée par Macrovision, et est destinée à
l’usage des particuliers ou d’autres utilisations de visualisation à la carte limitées en l’absence de
toute autre autorisation de Macrovision. La rétro-ingénierie et le désassemblage du produit sont
interdits.
Microsoft et Windows Vista sont des marques déposées aux États-Unis de Microsoft Corporation.
Le logo Windows et Windows Vista sont des marques de commerce ou des marques déposées de
Microsoft Corporation aux États-Unis et/ou dans d’autres pays/régions.
HP est en faveur d’une utilisation licite des technologies et n’appuie ni n’encourage l’utilisation de
produits à d’autres fins que celles autorisées par la loi sur les droits d’auteur.
Les informations contenues dans le présent document peuvent être modifiées sans préavis.
Table des matières
Obtention d’aide .....................................................................................1
Manuels en ligne....................................................................................................1
Manuels sur le Web ...............................................................................................1
Utilisation du Centre d’aide et de support..................................................................2
Utilisation du dossier Outils et Aide ..........................................................................2
Utilisation des outils de diagnostic du matériel ......................................................2
Utilisation du logiciel HP Total Care Advisor ..............................................................3
Première mise sous tension de l’ordinateur ..............................................5
Mise hors tension de l’ordinateur..............................................................................6
Utilisation de la fonction d’arrêt...........................................................................6
Utilisation de la fonction de verrouillage...............................................................7
Utilisation du mode veille....................................................................................7
Utilisation du mode veille prolongée ....................................................................8
Mode veille, veille prolongée ou absence automatique ..........................................9
Redémarrage de l’ordinateur ...................................................................................9
Connexion à Internet.............................................................................................10
Utilisation de l’ordinateur avec sécurité et ergonomie................................................11
Configuration de comptes d’utilisateur ....................................................................12
Protection de l’ordinateur ......................................................................................13
Utilisation de mots de passe..............................................................................14
Utilisation d’un logiciel antivirus ........................................................................15
Utilisation du pare-feu ......................................................................................16
Configuration de l’ordinateur pour les mises à jour automatiques des
logiciels Microsoft............................................................................................16
Installation de mises à jour de sécurité critiques...................................................17
Directives pour l’installation des logiciels et des périphériques ...................................18
Transfert de fichiers et paramètres vers un nouvel ordinateur......................................19
Table des matières
iii
Utilisation du clavier ..............................................................................21
Présentation des fonctions du clavier .......................................................................21
Touches alphanumériques.................................................................................21
Touches de fonction .........................................................................................22
Touches d’édition ............................................................................................22
Touches fléchées..............................................................................................22
Touches numériques.........................................................................................23
Témoins du clavier...........................................................................................23
Boutons spéciaux du clavier ..............................................................................24
Boutons spéciaux du clavier...................................................................................25
Personnalisation des boutons du clavier..............................................................28
Raccourcis clavier.................................................................................................29
Dépannage du clavier et de la souris sans fil ...........................................................29
Synchronisation d’une souris et d’un clavier sans fil .............................................29
Utilisation de la souris ...........................................................................31
Utilisation des boutons de la souris .........................................................................32
Défilement ......................................................................................................32
Défilement automatique ....................................................................................33
Défilement panoramique ..................................................................................33
Modification des paramètres de la souris ................................................................34
Inversion des fonctions des boutons de la souris ..................................................34
Changer la vitesse du pointeur de la souris.........................................................34
Changer la vitesse du double clic ......................................................................35
Activation de l’option ClickLock.........................................................................35
Changer la vitesse de la roulette de défilement....................................................36
Dépannage du clavier et de la souris sans fil ...........................................................36
iv
Mise en route (les fonctionnalités varient en fonction du modèle)
Configuration des haut-parleurs et du son .............................................37
Réglage du volume des haut-parleurs .................................................................38
Choix d’un microphone ....................................................................................39
Configuration de la sortie audio ........................................................................39
Utilisation de la carte son Creative Sound Blaster X-Fi ou X-Fi Fatality .....................40
Configuration du connecteur FlexiJack................................................................41
Modes de configuration de Sound Blaster X-Fi.....................................................41
Configuration des haut-parleurs avec Realtek HD Audio Manager .........................43
Écrans de contrôle disponibles dans Realtek HD Audio Manager ..........................44
Configuration du son pour l’enregistrement avec Realtek HD Audio Manager .........46
Reconfiguration des connecteurs audio du panneau avant ....................................47
Configuration de l’audio multitransmission..........................................................48
Cas d’emploi de l’audio multitransmission ..........................................................49
Configuration de l’audio multitransmission..........................................................49
Configuration du son multivoie pour Windows Media Center ...............................51
Sélection des périphériques d’enregistrement ......................................................51
Résolution des problèmes de son .......................................................................52
Utilisation de la télécommande de Windows Media Center.....................53
Présentation des boutons de la télécommande..........................................................54
Boutons télétexte..............................................................................................56
À propos de la télécommande ...............................................................................57
Dépannage de la télécommande............................................................................58
Le télécapteur ne reçoit pas de signal de la télécommande. ..................................58
Présentation des logiciels de votre ordinateur ........................................59
Pour en savoir plus sur les logiciels .........................................................................59
Utilisation du Bureau.............................................................................................60
Suppression d’icônes du Bureau ........................................................................60
Réinstallation d’icônes sur le bureau ..................................................................60
Suppression permanente de fichiers ...................................................................60
Utilisation du menu Démarrer de Windows..............................................................61
Utilisation du menu Tous les programmes............................................................61
Organisation de la liste Tous les programmes .....................................................61
Utilisation du Panneau de configuration ..................................................................62
Redimensionnement des fenêtres ............................................................................63
Utilisation des images numériques ..........................................................................64
À propos du réseau Internet...................................................................................64
Utilisation d’un navigateur .....................................................................................66
Effectuer des recherches sur Internet ...................................................................66
Restriction du contenu Internet ...........................................................................67
Table des matières
v
Utilisation du logiciel antivirus Norton Internet Security..............................................68
Configuration et enregistrement du logiciel Norton Internet Security .......................68
Exécution manuelle d’une analyse .....................................................................69
Programmation d’une analyse complète .............................................................69
Programmation d’une analyse personnalisée.......................................................70
Envoi et réception de courrier électronique ..............................................................71
Utilisation de Windows Mail.............................................................................71
Utilisation du programme de messagerie électronique fourni par votre FAI..............71
Tableau de référence rapide concernant les logiciels ................................................72
Gestion des fichiers................................................................................75
Organisation des fichiers à l’aide de dossiers ..........................................................75
Création de dossiers .............................................................................................76
Déplacement de fichiers ........................................................................................76
Recherche de fichiers ............................................................................................77
Modification du nom d’un fichier............................................................................78
Suppression d’un fichier ........................................................................................78
Récupération de fichiers dans la corbeille................................................................79
Copie de fichiers ..................................................................................................79
Utilisation d’une imprimante...................................................................................80
Utilisation des lecteurs de CD et de DVD .................................................81
Utilisation des lecteurs de CD et de DVD .................................................................81
Manipulation des CD et des DVD ......................................................................82
Insertion et retrait de CD et de DVD ...................................................................82
Informations de compatibilité .................................................................................84
Tableau des caractéristiques et de la compatibilité des disques ..................................85
Tableau de comparaison des lecteurs optiques.........................................................86
Utilisation du lecteur de disques Blu-Ray et HD .........................................................87
Utilisation du lecteur de carte mémoire ..................................................89
Guide d’insertion de support..................................................................................90
Signification du témoin d’activité ............................................................................93
Formatage d’une carte mémoire .............................................................................93
Dépannage du lecteur de carte mémoire .................................................................94
vi
Mise en route (les fonctionnalités varient en fonction du modèle)
Utilisation des disques HP Personal Media Drive et
HP Pocket Media Drive ..........................................................................95
Connexion du disque ............................................................................................96
Insertion du disque dans une baie de disque HP.......................................................96
Branchement du disque à un ordinateur dépourvu de baie de disque .........................97
Accès au disque et affectation d’une lettre de lecteur ................................................98
Utilisation du disque .............................................................................................99
Transfert manuel de fichiers vers un autre ordinateur ............................................99
Déconnexion du disque....................................................................................... 100
Dépannage du disque HP Media Drive ................................................................. 101
Utilisation de Windows Media Center...................................................103
Configuration de Windows Media Center ............................................................. 104
Terminer l’Assistant Installation ........................................................................ 104
Menu Démarrer de Windows Media Center .......................................................... 106
Éléments du menu Démarrer de Windows Media Center .................................... 107
Fonctionnalités de Windows Media Center............................................................ 108
Regarder et enregistrer des programmes de télévision en direct........................... 109
La musique d’ambiance idéale ........................................................................ 110
Écouter des stations de radio FM ou Internet ..................................................... 110
Partager vos souvenirs numériques................................................................... 110
Transformer votre intérieur en cinéma............................................................... 111
Online Media ...............................................................................................111
Navigation dans Windows Media Center ............................................................. 111
Ouverture de Windows Media Center à l’aide de la souris ................................ 111
Ouverture de Windows Media Center à l’aide de la télécommande
Windows Media Center .................................................................................112
Utilisation de la barre de menus de Windows Media Center .............................. 112
Sélection d’éléments dans Windows Media Center............................................ 113
Menu de contrôle de Windows Media Center................................................... 114
Modification des paramètres de Windows Media Center ........................................ 115
Catégories de paramètres de Windows Media Center....................................... 115
Utilisation des paramètres d’alimentation de Windows Media Center .................. 117
Lecture de CD, DVD et VCD ...................................................................119
Utilisation de Musique......................................................................................... 119
Utilisation de Musique avec Windows Media Center .............................................. 120
Utilisation de la bibliothèque musicale .................................................................. 121
Ajout de musique à la bibliothèque musicale .................................................... 121
Ajout de musique à partir de fichiers du disque dur ........................................... 121
Ajout de musique à partir d’un CD .................................................................. 122
Suppression de fichiers musicaux dans la bibliothèque musicale..........................123
Utilisation des types de fichiers audio pris en charge ......................................... 123
Table des matières
vii
Lecture de fichiers musicaux dans Windows Media Center ...................................... 123
Modification des paramètres d’effets visuels...................................................... 125
Lecture d’un album dans Windows Media Center.............................................. 125
Lecture d’un morceau dans Windows Media Center .......................................... 126
Création d’une file d’attente dans Windows Media Center...................................... 127
Rechercher et lire un album dans Windows Media Center....................................... 128
Utilisation des détails sur l’album ..................................................................... 128
Utilisation de l’option de recherche dans Windows Media Center ............................ 129
Recherche de pistes et de fichiers audio ...........................................................129
Création d’une liste de lecture dans Windows Media Center ................................... 129
Copie de fichiers audio sur CD dans Windows Media Center ................................. 131
Écouter des stations de radio en ligne ................................................................... 133
Écouter des stations de radio FM.......................................................................... 134
Configuration du signal TV .................................................................................. 135
Écouter des stations de radio FM.......................................................................... 136
Organisation et utilisation des stations de radio préréglées...................................... 138
Utilisation des stations de radio préréglées ....................................................... 139
Utilisation simultanée de la radio FM et du signal TV .............................................. 139
Lecture de CD audio ........................................................................................... 139
Lecture de CD avec le Lecteur Windows Media...................................................... 140
Lecture des DVD ................................................................................................. 141
Utilisation de Windows Media Center pour la lecture des DVD ........................... 141
Résolution d’une qualité de lecture médiocre de DVD......................................... 142
Utilisation des codes de pays/région ............................................................... 142
Lecture des films sur DVD dans Windows Media Center.......................................... 143
Modification des paramètres DVD ........................................................................ 144
Modification de la langue d’un film sur DVD ..................................................... 144
Changement des options DVD de la télécommande ........................................... 145
Modification du sous-titrage codé des DVD....................................................... 145
Modification des paramètres audio du DVD .......................................................... 146
Lecture des DVD avec le Lecteur Windows Media .................................................. 147
Utilisation de DVD Play pour la lecture de DVD, vidéos, DVD haute
définition et disques Blu-Ray.................................................................................147
Lecture de CD vidéo (VCD) .................................................................................. 149
Lecture de CD vidéo (VCD) avec le Lecteur Windows Media............................... 149
viii
Mise en route (les fonctionnalités varient en fonction du modèle)
Création de disques audio et de données .............................................151
Effacement de disques réinscriptibles avant l’enregistrement .................................... 152
Utilisation de CD audio ....................................................................................... 152
Conseils sur les CD audio ............................................................................... 153
Avant de commencer à créer des disques ......................................................... 154
Création de CD audio....................................................................................154
Création de disques vidéo .............................................................................. 155
Copie de disques .......................................................................................... 156
Création de disques de données ..................................................................... 157
Création d’une étiquette de disque avec la technologie LightScribe...................... 158
Création d’une étiquette de disque sur papier ................................................... 160
Utilisation des photos et vidéos............................................................163
Utilisation des images numériques ........................................................................ 163
Affichage d’images dans Windows Media Center.................................................. 164
Ajout d’images dans Windows Media Center........................................................ 164
Ajout de fichiers d’images à partir du disque dur .............................................. 164
Affichage d’images dans Windows Media Center.................................................. 165
Affichage d’images sous forme de diaporama .................................................. 166
Affichage d’un diaporama avec de la musique ................................................. 166
Utilisation des types d’images pris en charge dans Windows Media Center ......... 167
Édition d’images dans Windows Media Center...................................................... 168
Correction des yeux rouges et du contraste....................................................... 168
Recadrage des images dans Windows Media Center ........................................ 169
Rotation des images....................................................................................... 170
Impression d’images dans Windows Media Center ................................................170
Copie d’images sur CD ou DVD dans Windows Media Center ................................ 171
Lecture de vidéos dans Windows Media Center..................................................... 172
Lecture de vidéos numériques.......................................................................... 172
Utilisation des types de fichiers vidéo pris en charge.......................................... 173
Transfert et enregistrement de fichiers vidéo ...........................................................173
Enregistrement de fichiers vidéo numériques et analogiques................................ 173
Création d’un DVD à partir de fichiers vidéo de Windows Media Center .................. 174
Table des matières
ix
Création de films avec muvee autoProducer .........................................175
Étapes de base de la création d’un film............................................................ 175
Utilisation de muvee autoProducer ........................................................................ 177
Initiation ....................................................................................................... 177
Capture de vidéo à partir d’une caméra numérique ........................................... 179
Ajout de vidéos ............................................................................................. 181
Ajout de photos............................................................................................. 183
Ajout de musique........................................................................................... 184
Sélection du style........................................................................................... 184
Modification des paramètres........................................................................... 185
Création du film ............................................................................................ 187
Prévisualiser le film ........................................................................................ 187
Modification du film....................................................................................... 188
Enregistrement du projet de film ......................................................................189
Enregistrement du projet de film sur disque ....................................................... 190
Mise à niveau de muvee autoProducer ............................................................. 191
Types de fichiers muvee autoProducer pris en charge......................................... 191
Regarder et enregistrer des programmes de télévision.........................193
Navigation dans TV + films .................................................................................193
Regarder la télévision ......................................................................................... 195
Regarder la télévision en direct ....................................................................... 196
Contrôle de la lecture TV ................................................................................ 197
Utilisation de la télécommande dans TV + films ................................................. 198
Utilisation du Guide des programmes TV ............................................................... 200
Utilisation de Windows Media Center sans le guide .......................................... 200
Erreurs du Guide des programmes TV .............................................................. 201
Affichage du Guide des programmes TV .......................................................... 202
Configuration du téléchargement du guide par Windows Media Center .............. 203
Changement de code postal pour obtenir les données adéquates ........................ 204
Ajout de chaînes manquantes au guide ............................................................ 204
Modification et suppression de chaînes du guide............................................... 205
Recherche de programmes TV.............................................................................. 206
Recherche de programmes TV à l’aide de catégories ......................................... 207
x
Mise en route (les fonctionnalités varient en fonction du modèle)
Enregistrement de programmes TV........................................................................ 207
Enregistrement de programmes TV à l’aide du guide ......................................... 209
Enregistrement manuel de programmes sans utiliser le guide............................... 210
Espace de stockage sur le disque dur et qualité d’enregistrement......................... 212
Regarder des programmes TV stockés sur le disque HP Media Drive .................... 213
À propos de l’enregistrement TV sur le disque HP Media Drive............................ 214
Enregistrement de programmes TV sur le disque HP Media Drive......................... 215
Modification du chemin d’enregistrement TV pour utiliser le disque
HP Media Drive............................................................................................. 215
Modification du chemin d’enregistrement TV pour utiliser le disque dur local ........ 216
Ajout d’un dossier d’enregistrements TV pour Windows Media Center ................. 216
Modification de l’espace disque en vue de l’enregistrement de programmes TV .... 216
Mise à jour de la liste « TV enregistrée » après déconnexion du disque1
HP Media Drive............................................................................................. 217
Configuration requise pour afficher des programmes TV enregistrés sur
d’autres ordinateurs ....................................................................................... 217
Copie de programmes TV enregistrés sur DVD ou CD ........................................ 218
Protection contre la copie ............................................................................... 219
Lecture de programmes TV enregistrés .................................................................. 219
Lecture de DVD dans Windows Media Center ....................................................... 220
Index...................................................................................................221
Table des matières
xi
xii
Mise en route (les fonctionnalités varient en fonction du modèle)
Obtention d’aide
Manuels en ligne
La documentation en ligne est disponible dans le dossier Manuels de l’utilisateur (certains
modèles uniquement).
1 Cliquez sur le bouton Démarrer de Windows
dans la barre des tâches.
2 Cliquez sur Tous les programmes.
3 Cliquez sur Manuels de l’utilisateur.
4 Cliquez sur l’élément que vous désirez afficher ou utiliser.
REMARQUE : le fait que le dossier ne contienne aucun titre de manuel indique que
l’ordinateur n’en possède pas.
Manuels sur le Web
Des manuels et des informations concernant votre ordinateur sont disponibles sur le site
Web de l’assistance technique.
1 Consultez la page http://www.hp.com/support à l’aide de votre navigateur.
2 Sélectionnez votre pays/région et la langue.
3 Cliquez sur Support et pilotes.
4 Entrez le numéro de modèle de votre ordinateur et cliquez sur Rechercher
.
5 Cliquez sur Manuels.
6 Recherchez le manuel souhaité et effectuez l’une des opérations suivantes :
Cliquez sur le titre pour afficher le fichier dans Adobe Acrobat Reader (que vous
pouvez télécharger à partir de la page Manuels s’il n’est pas installé sur votre
ordinateur).
Cliquez avec le bouton droit de la souris sur le titre, cliquez sur Enregistrer la
cible sous, spécifiez le dossier de l’ordinateur où placer le fichier, renommez le
fichier (en conservant l’extension .pdf), puis cliquez sur Enregistrer.
Obtention d’aide
1
Utilisation du Centre d’aide et de support
Vous pouvez trouver des informations concernant votre ordinateur dans le Centre
d’aide et de support (certains modèles uniquement). Il fournit des liens vers les mises
à jour des pilotes, un accès aux options d’assistance technique et des informations
concernant les questions fréquemment posées.
Pour ouvrir le module Centre d’aide et de support :
Appuyez sur le bouton Aide (certains modèles uniquement) de votre clavier.
Ou
Cliquez sur le bouton Démarrer de Windows
tâches, puis sur Aide et support.
dans la barre des
Utilisation du dossier Outils et Aide
Le dossier Outils et Aide contient des utilitaires s’adressant spécialement au
propriétaire de l’ordinateur, par exemple des programmes d’assistance et d’autres
informations.
Pour accéder aux éléments du dossier Outils et Aide de l’ordinateur :
1 Cliquez sur le bouton Démarrer de Windows
tâches.
dans la barre des
2 Cliquez sur Tous les programmes.
3 Cliquez sur Aide et Outils.
4 Cliquez sur Outils de diagnostic matériel pour afficher ou utiliser ces
outils.
Utilisation des outils de diagnostic du matériel
Les outils de diagnostic du matériel peuvent vous aider à effectuer les choses
suivantes :
2
Afficher des informations sur le système, telles que l’usage de la mémoire, la
capacité des lecteurs et l’usage du processeur.
Rechercher des alertes concernant l’ordinateur.
Afficher des informations et exécuter des tests de diagnostic sur le matériel et
certains périphériques, tels que les imprimantes, les moniteurs, les haut-parleurs
et les cartes réseau.
Exécuter un test du système.
Mise en route (les fonctionnalités varient en fonction du modèle)
Utilisation du logiciel HP Total Care Advisor
HP Total Care Advisor est un outil vous permettant de contrôler et d’accéder à des
informations sur l’état du système dans certaines zones importantes de l’ordinateur.
HP Total Care Advisor se divise en quatre domaines principaux :
PC Health & Security fournit une vue générale de l’état des zones principales
de votre ordinateur.
PC Action Center reçoit des messages et alertes qui vous informent des
changements de l’état de fonctionnement de votre ordinateur.
PC Help permet d’accéder facilement à des informations d’aide et d’assistance
sur votre ordinateur.
Products Showcase fournit une liste de produits et services disponibles pour
votre ordinateur, et présente des informations comparatives sur leur achat.
Pour ouvrir HP Total Care Advisor :
1 Cliquez sur le bouton Démarrer de Windows
tâches.
dans la barre des
2 Cliquez sur Tous les programmes.
3 Cliquez sur HP Total Care Advisor.
Obtention d’aide
3
4
Mise en route (les fonctionnalités varient en fonction du modèle)
Première mise sous tension de l’ordinateur
Une fois les étapes de l’affiche d’installation effectuées, vous êtes prêt à allumer
l’ordinateur.
1 Appuyez sur l’interrupteur du moniteur.
2 Appuyez sur le bouton d’alimentation à l’avant de l’ordinateur.
3 Allumez les haut-parleurs, le cas échéant.
4 Configurez l’ordinateur en suivant les instructions affichées à l’écran. Si vous y êtes
invité, sélectionnez le pays ou la région où vous êtes domicilié et patientez pendant
que l’ordinateur effectue les préparations nécessaires. (Lorsque vous sélectionnez une
autre langue, la configuration initiale de la langue sur l’ordinateur peut prendre
jusqu’à 30 minutes.)
5 Configurez Microsoft® Windows Vista® en suivant les instructions affichées à l’écran.
6 Suivez les instructions affichées pour vous enregistrer auprès de Hewlett-Packard ou
Compaq, vous abonner aux mises à jour et vous connecter à Internet. Si vous ne
souhaitez pas encore configurer une connexion Internet, vous pouvez le faire
ultérieurement en démarrant manuellement l’assistant Services Internet faciles. Voir
Connexion à Internet.
7 Norton Internet Security s’ouvre automatiquement. Suivez les instructions à l’écran
pour configurer cet outil qui protégera votre ordinateur et votre confidentialité.
REMARQUE : si vous interrompez la procédure de configuration, lorsque vous êtes prêt à
continuer, double-cliquez sur l’icône Configuration facile sur le bureau pour exécuter
l’assistant d’installation.
Première mise sous tension de l’ordinateur
5
Mise hors tension de l’ordinateur
Pour obtenir les meilleurs résultats sur Microsoft Windows Vista, n’éteignez pas
l’ordinateur, sauf si vous devez le faire pour des raisons de sécurité, par exemple pour
effectuer des réparations, installer un nouveau matériel ou des cartes dans le châssis de
l’ordinateur, ou encore changer de batterie.
Au lieu d’éteindre l’ordinateur, vous pouvez le verrouiller ou le mettre en mode veille ou
veille prolongée, si ces options sont disponibles. Vous pouvez régler les minuteries de
gestion de l’alimentation pour que l’ordinateur se mette automatiquement en mode veille
ou veille prolongée.
En mode veille ou veille prolongée, l’ordinateur reste allumé. Le mode veille enregistre
votre travail en mémoire sur le disque dur, vous permettant de reprendre rapidement, puis
entre dans un état d’alimentation réduite. En mode veille, le voyant de l’ordinateur reste
allumé, et l’ordinateur est prêt à se remettre en route rapidement et reprendre votre travail
où vous l’aviez laissé. Le mode veille prolongée enregistre la mémoire du système sur un
fichier temporaire du disque dur, puis éteint le disque dur.
Certains ordinateurs offrent également un état d’alimentation réduite appelé mode
absence. Le mode absence éteint l’écran et désactive le son, mais toutes les autres
fonctions de l’ordinateur restent en marche. En mode absence, l’ordinateur peut effectuer
des tâches telles qu’enregistrer un programme de télévision ou transmettre des fichiers
audio ou vidéo vers un site distant.
Utilisation de la fonction d’arrêt
Pour obtenir les meilleurs résultats sur Microsoft Windows Vista, éteignez l’ordinateur sans
appuyer sur aucun bouton du châssis de l’ordinateur.
REMARQUE : pour obtenir des informations sur le bouton Démarrer de Windows
voir Utilisation du menu Démarrer de Windows.
,
1 Pour fermer un programme ouvert, cliquez sur le X dans le coin supérieur droit de la
fenêtre.
2 Cliquez sur le bouton Démarrer de Windows
dans la barre des tâches.
3 Cliquez sur le bouton Flèche à côté du bouton Cadenas.
4 Cliquez sur Arrêter.
5 Éteignez votre moniteur.
Pour allumer l’ordinateur après sa mise hors tension :
1 Appuyez sur l’interrupteur du moniteur.
2 Appuyez sur le bouton d’alimentation à l’avant de l’ordinateur.
6
Mise en route (les fonctionnalités varient en fonction du modèle)
Utilisation de la fonction de verrouillage
Si vous verrouillez l’ordinateur, seuls vous ou l’administrateur pouvez ouvrir une session.
1 Cliquez sur le bouton Démarrer de Windows
dans la barre des tâches.
2 Cliquez sur le bouton Cadenas.
3 Pour déverrouiller cet ordinateur, vous devez entrer votre mot de passe.
Utilisation du mode veille
Lorsque l’ordinateur est en mode veille, il passe à un état d’alimentation réduite. Le
moniteur n’affiche rien, comme s’il était éteint. En utilisant le mode veille :
Vous gagnez du temps, car vous n’avez pas à attendre que votre ordinateur exécute
la procédure normale de démarrage lorsque vous le réveillez. Lorsque vous utilisez à
nouveau l’ordinateur, tous les programmes, dossiers et documents ouverts avant la
mise en veille sont disponibles.
L’ordinateur peut recevoir des télécopies si vous l’avez configuré pour cela.
L’ordinateur peut récupérer vos courriers électroniques et télécharger automatiquement
des informations en provenance d’Internet si vous l’avez configuré pour cela.
Pour mettre l’ordinateur en mode veille manuellement :
Appuyez sur le bouton de veille du clavier, s’il existe.
Ou
1 Cliquez sur le bouton Démarrer de Windows
dans la barre des tâches.
2 Cliquez sur le bouton d’alimentation.
Ou
1 Cliquez sur le bouton Démarrer de Windows
dans la barre des tâches.
2 Cliquez sur le bouton Flèche à côté du bouton Cadenas.
3 Cliquez sur Veille.
Pour quitter le mode veille :
Appuyez sur le bouton de veille de votre clavier.
Ou
Appuyez brièvement sur le bouton d’alimentation à l’avant de l’ordinateur.
Première mise sous tension de l’ordinateur
7
Après la mise en veille, si l’ordinateur ne fonctionne pas normalement, redémarrez-le.
1 Cliquez sur le bouton Démarrer de Windows
dans la barre des tâches.
2 Cliquez sur le bouton Flèche à côté du bouton Cadenas.
3 Cliquez sur Redémarrer.
Ou
Appuyez brièvement sur le bouton d’alimentation à l’avant de l’ordinateur.
Utilisation du mode veille prolongée
Le mode veille prolongée est un paramètre d’alimentation avancé. Lorsqu’il se trouve en
mode veille prolongée, l’ordinateur sauvegarde tout le contenu de sa mémoire sur le
disque dur, éteint le moniteur et le disque dur, puis s’arrête automatiquement. Lorsque vous
rallumez l’ordinateur, vous retrouvez tout ce qui était à l’écran (programmes, dossiers et
documents).
Pour mettre l’ordinateur en mode veille prolongée manuellement :
1 Cliquez sur le bouton Démarrer de Windows
dans la barre des tâches.
2 Cliquez sur le bouton Flèche à côté du bouton Cadenas.
3 Cliquez sur Veille prolongée si cette option est offerte.
REMARQUE : si l’option n’est pas disponible, vous pouvez configurer l’ordinateur
pour qu’il passe en mode veille prolongée automatiquement ; voir Mode veille, veille
prolongée ou absence automatique.
Pour quitter le mode veille prolongée, appuyez sur le bouton d’alimentation à l’avant de
l’ordinateur.
Si l’ordinateur ne fonctionne pas normalement après la veille prolongée, redémarrez-le.
1 Cliquez sur le bouton Démarrer de Windows
dans la barre des tâches.
2 Cliquez sur le bouton Flèche à côté du bouton Cadenas.
3 Cliquez sur Redémarrer.
8
Mise en route (les fonctionnalités varient en fonction du modèle)
Mode veille, veille prolongée ou absence
automatique
Vous pouvez configurer l’ordinateur pour qu’il passe automatiquement au mode veille,
veille prolongée ou absence lorsqu’il est inactif pendant un certain nombre de minutes.
Pour mettre l’ordinateur dans un mode automatiquement, modifiez les paramètres de
gestion de l’alimentation.
1 Cliquez sur le bouton Démarrer de Windows
dans la barre des tâches.
2 Cliquez sur Panneau de configuration.
3 Cliquez sur Système et maintenance.
4 Cliquez sur Gestion de l’alimentation.
5 Cliquez sur Modifier lorsque l’ordinateur entre en veille.
6 Pour les modes veille ou absence, sélectionnez une option dans le menu déroulant
Mettre l’ordinateur en veille, puis cliquez sur Enregistrer les modifications.
Ou
Pour le mode veille prolongée ou absence :
a
Cliquez sur Modifier les paramètres d’alimentation avancés.
b
Cliquez sur le signe plus (+) à côté de veille.
c
Cliquez sur un élément et faites vos sélections, puis cliquez sur Appliquer.
d
Cliquez sur OK.
Redémarrage de l’ordinateur
Lorsque vous redémarrez l’ordinateur, celui-ci supprime certains paramètres et se
réamorce en utilisant le système d’exploitation et les logiciels figurant dans sa mémoire. Le
redémarrage est la manière la plus facile et la plus efficace de résoudre de nombreux
problèmes logiciels de l’ordinateur.
De plus, si vous décidez d’installer des logiciels ou périphériques supplémentaires sur
l’ordinateur, il est possible que vous deviez redémarrer l’ordinateur après l’installation.
1 Cliquez sur le bouton Démarrer de Windows
dans la barre des tâches.
2 Cliquez sur le bouton Flèche à côté du bouton Cadenas.
3 Cliquez sur Redémarrer.
Ou
Appuyez brièvement sur le bouton d’alimentation à l’avant de l’ordinateur.
Première mise sous tension de l’ordinateur
9
Connexion à Internet
L’ordinateur peut se connecter à Internet par le biais d’un modem téléphonique. Il existe
d’autres façons de se connecter à Internet sans utiliser de modem téléphonique : par
exemple en utilisant un réseau local (LAN), un modem câble, ou une ligne d’abonné
numérique (ADSL). Pour obtenir des informations spécifiques quant à la connexion,
consultez votre fournisseur de services Internet. Voir À propos du réseau Internet pour plus
de détails sur l’utilisation d’Internet.
Reportez-vous à la section Configuration de l’ordinateur dans les autres informations de
configuration fournies avec votre ordinateur afin d’effectuer les connexions : pour un
modem, voir Branchement d’un modem et pour un réseau, voir Création d’un réseau
local (LAN).
Pour vous connecter à Internet, vous devez avoir :
Un ordinateur.
Un modem téléphonique, un modem câble/ADSL pour un accès à haut débit.
Contactez votre fournisseur d’accès pour des détails sur la configuration logicielle et
matérielle requise.
Un abonnement auprès d’un fournisseur d’accès.
Un navigateur Internet.
Pour vous connecter à Internet :
1 Abonnez-vous auprès d’un fournisseur d’accès Internet (FAI). Si vous disposez déjà
d’un compte d’accès, passez cette étape et suivez les instructions données par le
fournisseur.
2 Si vous n’avez pas configuré un accès Internet pendant l’installation initiale de
l’ordinateur, faites-le maintenant à l’aide de l’assistant Services Internet faciles.
a
Cliquez sur le bouton Démarrer de Windows
dans la barre des tâches.
b
Cliquez sur Tous les programmes.
c
Cliquez sur Services en ligne, puis cliquez sur Services Internet faciles.
d
Suivez les instructions données à l’écran pour sélectionner un fournisseur d’accès
Internet et configurer le service.
REMARQUE : l’assistant Services Internet faciles fournit une liste des fournisseurs
d’accès à Internet ; cependant, vous pouvez choisir un autre fournisseur ou transférer
un compte existant sur cet ordinateur. Pour transférer un compte existant, suivez les
instructions du fournisseur d’accès.
10
Mise en route (les fonctionnalités varient en fonction du modèle)
3 Connectez-vous à Internet. Vous devez vous connecter via votre fournisseur d’accès.
Double-cliquez sur l’icône fournie par le fournisseur d’accès sur le bureau, et
ouvrez une session.
4 Ouvrez votre navigateur Internet et surfez sur le Web.
Vous pouvez utiliser le navigateur de votre choix ; Microsoft Internet Explorer est
installé sur la plupart des ordinateurs. Pour ouvrir Internet Explorer :
a
Cliquez sur le bouton Démarrer de Windows
b
Cliquez sur Internet Explorer.
dans la barre des tâches.
REMARQUE : si vous avez des questions, contactez directement votre fournisseur
d’accès.
Utilisation de l’ordinateur avec sécurité et
ergonomie
AVERTISSEMENT : afin d’éviter tout risque de lésion grave, lisez le manuel
électronique intitulé Sécurité et ergonomie de l’environnement de travail. Vous
y découvrirez comment installer correctement votre poste de travail, quelle
posture prendre, quelques conseils de santé importants, et des habitudes de
travail devant être adoptées par les utilisateurs d’un ordinateur. Vous pourrez
également consulter les consignes de sécurité importantes concernant la
mécanique et l’alimentation électrique de votre système.
Avant de commencer à utiliser l’ordinateur, organisez votre espace de travail et installez
l’ordinateur afin d’assurer confort et productivité. Lisez le Guide de sécurité et ergonomie
du poste de travail. Vous y trouverez des conseils importants.
Cliquez sur le bouton Démarrer de Windows
dans la barre des tâches, puis
sur Tous les programmes, Manuels de l’utilisateur et sur Guide de
sécurité et ergonomie du poste de travail.
Ou
Tapez
http://www.hp.com/ergo
dans la barre d’adresse du navigateur, puis appuyez sur la touche Entrée du clavier.
Première mise sous tension de l’ordinateur
11
Configuration de comptes d’utilisateur
Les comptes d’utilisateur permettent de définir les privilèges ou droits de chaque utilisateur
de l’ordinateur. Par exemple, vous pouvez spécifier les programmes que chaque utilisateur
est autorisé à exécuter.
Windows Vista offre trois types de comptes d’utilisateur :
Administrateur :
Est autorisé à modifier les types de compte pour d’autres utilisateurs, les mots de
passe, les paramètres généraux, à accéder à tous les fichiers de l’ordinateur et à
installer des logiciels et pilotes compatibles avec Windows Vista.
Utilisateur standard limité :
N’est pas autorisé à modifier les paramètres d’autres utilisateurs ni leurs mots de
passe. Il est possible qu’un compte limité ne permette pas d’installer ou d’exécuter
certains logiciels.
Est autorisé à modifier le portrait du compte limité, et à créer, modifier ou
supprimer son mot de passe.
Invité :
Est autorisé à utiliser la plupart des logiciels et effectuer des modifications de
paramètres système n’ayant pas d’effet sur les autres utilisateurs ou sur la sécurité
de l’ordinateur.
N’est pas autorisé à modifier les paramètres d’autres utilisateurs ni leurs mots de
passe ou à installer des logiciels.
N’a pas accès aux fichiers, dossiers et paramètres protégés par mot de passe.
La création de plusieurs comptes d’utilisateur sur le même ordinateur présente certains
avantages, mais aussi des inconvénients.
12
Avantages de plusieurs comptes d’utilisateur :
Possibilité de créer une configuration propre à chaque utilisateur.
Possibilité de limiter l’accès aux programmes pour certains utilisateurs.
Inconvénients de plusieurs comptes d’utilisateur :
Accroissement de l’utilisation de la mémoire (RAM).
Nécessité de supprimer plusieurs dossiers des fichiers Internet temporaires lors
d’un nettoyage de disque.
Augmentation du volume des données à sauvegarder.
Analyse antivirus plus longue.
Mise en route (les fonctionnalités varient en fonction du modèle)
Protection de l’ordinateur
Vous pouvez protéger l’ordinateur, les paramètres personnels et les données contre de
nombreux risques en utilisant :
Des mots de passe.
Un logiciel antivirus.
Un pare-feu.
Les mises à jour de sécurité critiques.
REMARQUE : les solutions de sécurité sont conçues comme des mesures de dissuasion,
mais elles n’évitent pas forcément les attaques logicielles ni le vol ou la mauvaise
manipulation de l’ordinateur.
Risque de l’ordinateur
Mesure de sécurité
Utilisation non autorisée de
l’ordinateur ou d’un compte
utilisateur
Mot de passe utilisateur
Virus informatiques
Logiciel Norton Internet Security (programme
antivirus)
Accès non autorisé aux données
Le logiciel Norton Internet Security (pare-feu)
Mises à jour Windows Vista
Accès non autorisé à l’utilitaire
d’installation, aux paramètres du
BIOS et à d’autres informations
d’identification du système
Mot de passe administrateur
Menaces actuelles ou futures pour
l’ordinateur
Mises à jour de sécurité critiques de Microsoft
Première mise sous tension de l’ordinateur
13
Utilisation de mots de passe
Un mot de passe est une série de caractères que vous choisissez pour protéger les
informations contenues dans l’ordinateur. Plusieurs types de mots de passe peuvent être
définis selon la manière dont vous souhaitez contrôler l’accès à vos informations. Les mots
de passe peuvent être définis dans le système d’exploitation Microsoft Windows Vista
exécuté sur l’ordinateur.
ATTENTION : pour éviter de ne pas pouvoir accéder à l’ordinateur, veillez à
consigner tous les mots de passe que vous définissez. Les mots de passe ne
sont pas affichés tels qu’ils sont définis, modifiés ou supprimés. Il est donc
essentiel que vous consigniez chaque mot de passe immédiatement et que
vous les conserviez en lieu sûr.
Utilisez la liste suivante à titre de référence pour le choix d’un mot de passe :
Choisissez un mot de passe facile à retenir pour vous, mais difficile à deviner pour les
autres.
Choisissez un mot de passe long (six caractères au minimum).
Utilisez une combinaison de lettres majuscules et minuscules, de chiffres et de
symboles.
N’utilisez pas de données personnelles que les autres peuvent facilement deviner
(par exemple, votre date de naissance, le prénom de vos enfants ou votre numéro de
téléphone).
Ne notez pas vos mots de passe à moins de les conserver en lieu sûr à distance de
l’ordinateur. Ne conservez pas vos mots de passe dans un fichier sur l’ordinateur.
Vous pouvez utiliser le même mot de passe pour plus d’une fonction de sécurité de
Windows Vista.
Un mot de passe peut comprendre toute combinaison d’un maximum de huit lettres et
chiffres et n’est pas sensible à la casse.
Un mot de passe doit être défini et saisi avec les mêmes touches. Par exemple, si vous
saisissez le mot de passe avec les touches numériques du clavier, le mot de passe ne
sera pas reconnu si vous le saisissez par la suite à l’aide du pavé numérique intégré.
REMARQUE : certains modèles comprennent un pavé numérique séparé qui
fonctionne exactement comme les touches numériques du clavier, sauf dans le cas des
mots de passe.
14
Un mot de passe défini dans Windows Vista doit être saisi lorsque Windows Vista le
demande.
Mise en route (les fonctionnalités varient en fonction du modèle)
Le tableau suivant répertorie les mots de passe de Windows Vista et décrit leurs fonctions.
Pour obtenir des informations sur la définition de mots de passe, consultez Utilisation de
mots de passe. Pour plus d’informations sur les mots de passe de Windows Vista, par
exemple les mots de passe des écrans de veille, saisissez mots de passe dans la zone de
recherche du Centre d’aide et de support.
Mot de passe
USB
Mot de passe administrateur de
Windows Vista
Protège l’accès au contenu de l’ordinateur au niveau
de l’administrateur.
Mot de passe utilisateur de
Windows Vista
Protège l’accès à un compte utilisateur de Windows
Vista et le contenu de l’ordinateur. Vous devez le
saisir pour quitter le mode veille ou absence.
ATTENTION : si vous oubliez votre mot de passe administrateur, vous ne
pouvez pas accéder à l’utilitaire de configuration.
Utilisation d’un logiciel antivirus
Lorsque vous utilisez l’ordinateur pour accéder à votre messagerie électronique, au réseau
ou à Internet, vous vous exposez à des virus informatiques. Les virus informatiques peuvent
désactiver le système d’exploitation, les logiciels ou les utilitaires ou entraîner leur
dysfonctionnement.
Un logiciel antivirus peut détecter la plupart des virus, les détruire et dans la majorité des
cas réparer tout dommage qu’ils pourraient avoir causé. Pour assurer une protection
continue contre les nouveaux virus, le logiciel antivirus doit être mis à jour régulièrement.
Le logiciel Norton Internet Security, qui est préinstallé sur l’ordinateur, comprend des
composants antivirus et pare-feu. Ce logiciel comprend une période de mise à jour
gratuite. Nous vous recommandons vivement de protéger votre ordinateur contre les
nouveaux virus au-delà de la période d’essai en vous abonnant au service de
prolongation des mises à jour. Des instructions pour utiliser et mettre à jour le logiciel
Norton Internet Security et pour vous abonner au service de prolongation des mises à jour
sont fournies dans le programme.
Pour ouvrir et accéder à Norton Internet Security :
1 Cliquez sur le bouton Démarrer de Windows
dans la barre des tâches.
2 Cliquez sur Tous les programmes.
3 Cliquez sur Norton Internet Security, puis sur Norton Internet Security dans
la liste.
Voir Utilisation du logiciel antivirus Norton Internet Security pour plus de détails sur
l’utilisation du logiciel Norton Antivirus.
Pour plus d’informations sur les virus informatiques, saisissez virus dans la zone de
recherche du Centre d’aide et de support.
Première mise sous tension de l’ordinateur
15
Utilisation du pare-feu
Lorsque vous utilisez l’ordinateur pour accéder à votre messagerie électronique, au réseau
ou à Internet, des personnes non autorisées risquent d’accéder à des informations vous
concernant, à votre ordinateur et à vos données. Pour protéger votre confidentialité,
utilisez un pare-feu. Microsoft Vista comprend un logiciel de pare-feu préinstallé sur
l’ordinateur. De plus, Norton Antivirus Security, qui est préinstallé sur l’ordinateur,
comprend un pare-feu.
Les fonctions du pare-feu comprennent la journalisation, la création automatique de
rapports et l’émission automatique d’alertes afin de contrôler toutes les communications
entrantes et sortantes.
Pour ouvrir et accéder à Norton Internet Security :
1 Cliquez sur le bouton Démarrer de Windows
dans la barre des tâches.
2 Cliquez sur Tous les programmes.
3 Cliquez sur Norton Internet Security, puis sur Norton Internet Security dans
la liste.
Dans certains cas, un pare-feu peut empêcher l’accès à des jeux en ligne, affecter le
partage d’imprimantes ou de fichiers sur un réseau, ou bloquer des pièces jointes
autorisées de courriers électroniques. Pour résoudre temporairement ce problème,
désactivez le pare-feu, effectuez l’opération en question, puis réactivez le pare-feu. Pour
résoudre définitivement le problème, reconfigurez le pare-feu.
Configuration de l’ordinateur pour les mises à
jour automatiques des logiciels Microsoft
Microsoft améliore en permanence le système d’exploitation Windows Vista. HP vous
recommande d’exécuter Windows Vista Update une fois par mois afin d’installer ces mises
à jour. Un moyen de maintenir le système d’exploitation à jour est d’utiliser la fonction de
mise à jour automatique.
Lorsque vous êtes connecté à Internet, cette fonction vous informe automatiquement, par un
message ou une icône apparaissant dans la zone de notification, de la disponibilité de
mises à jour critiques de Windows Vista. Lorsque vous voyez ce message, autorisez le
téléchargement des mises à jour sur l’ordinateur. Si vous mettez à jour l’ordinateur chaque
semaine, ou au moins une fois par mois, la durée du téléchargement est minime.
Pour configurer les mises à jour automatiques :
1 Cliquez sur le bouton Démarrer de Windows
2 Cliquez sur Panneau de configuration.
3 Cliquez sur Sécurité.
4 Cliquez sur Windows Update.
5 Cliquez sur Modifier les paramètres.
16
Mise en route (les fonctionnalités varient en fonction du modèle)
dans la barre des tâches.
6 Sélectionnez la configuration de votre choix :
Installer les mises à jour automatiquement (recommandé) — Cette
option par défaut permet de spécifier un jour et une heure pour le téléchargement
automatique et l’installation des mises à jour.
Télécharger automatiquement les mises à jour, et me demander si
je souhaite les installer.
Vérifier l’existence de mises à jour, et me demander si je souhaite
les télécharger et les installer.
Ne jamais rechercher des mises à jour (non recommandé) — Cette
option rend l’ordinateur plus vulnérable face aux menaces de sécurité et
problèmes de performance et n’est donc pas recommandée.
7 Cliquez sur OK.
Installation de mises à jour de sécurité critiques
ATTENTION : pour réduire le risque d’endommagement ou de perte des
informations en raison de brèches de sécurité et de virus informatiques,
installez toutes les mises à jour critiques de Microsoft dès que vous en recevez
l’alerte.
Des mises à jour récentes du système d’exploitation et d’autres logiciels peuvent être
parues après la livraison de l’ordinateur. Téléchargez toutes les mises à jour disponibles et
installez-les sur l’ordinateur.
Pour obtenir les dernières mises à jour disponibles pour l’ordinateur :
1 Cliquez sur le bouton Démarrer de Windows
dans la barre des tâches.
2 Cliquez sur Aide et support, puis cliquez sur Mises à jour de logiciels,
pilotes et BIOS.
3 Suivez les instructions à l’écran pour télécharger et installer les dernières mises à jour.
Première mise sous tension de l’ordinateur
17
Directives pour l’installation des logiciels et des
périphériques
Une fois l’ordinateur configuré, vous pouvez, si vous le souhaitez, y installer des logiciels
ou périphériques. Prenez en considération les directives importantes ci-dessous :
Avant l’installation, créez un point de restauration à l’aide du programme
Restauration du système de Microsoft.
a
Assurez-vous d’être bien connecté en tant qu’administrateur.
b
Cliquez sur le bouton Démarrer de Windows
c
Cliquez sur Panneau de configuration.
d
Cliquez sur Système et maintenance.
e
Cliquez sur Centre de sauvegarde et de restauration.
f
Cliquez sur Créer un point de restauration ou modifier les
paramètres.
g
Dans l’onglet Protection du système de la fenêtre Propriétés système, cliquez sur
Créer. Suivez les instructions données à l’écran.
dans la barre des tâches.
Le point de restauration est une capture de la configuration de l’ordinateur. Utiliser la
restauration du système vous permet de vous assurer que vous avez une série de
paramètres stables. Pour en savoir plus sur Restauration du système, consultez le site
Web de Microsoft, à l’adresse : http://www.microsoft.com/worldwide
Choisissez un logiciel compatible avec l’ordinateur ; vérifiez la configuration requise
(système d’exploitation, mémoire, etc.) par le nouveau logiciel.
Installez le nouveau logiciel en respectant les consignes fournies par l’éditeur. Si vous
avez besoin d’aide, consultez la documentation fournie par l’éditeur ou le service
clientèle.
Si vous devez restaurer des paramètres d’usine après avoir installé un programme
non compatible :
a
Assurez-vous d’être bien connecté en tant qu’administrateur.
b
Cliquez sur le bouton Démarrer de Windows
c
Cliquez sur Aide et support.
d
Cliquez sur Rétablir les paramètres d’usine.
e
Choisissez une option puis suivez les instructions à l’écran.
dans la barre des tâches.
Dans le cas d’un logiciel antivirus, désinstallez d’abord le logiciel existant avant de le
réinstaller ou d’en installer un nouveau.
REMARQUE : n’utilisez que des logiciels originaux sous licence. L’installation de logiciels
copiés peut être illégale, s’avérer instable ou présenter des risques d’infection par un virus
informatique.
18
Mise en route (les fonctionnalités varient en fonction du modèle)
Transfert de fichiers et paramètres vers un nouvel
ordinateur
Vous pouvez copier les fichiers de l’ancien ordinateur sur le nouveau à l’aide de supports
tels que des CD, DVD, une carte mémoire ou un disque HP Personal Media Drive. Vous
pouvez également copier certains paramètres, comme vos favoris Internet et votre carnet
d’adresses, à l’aide du logiciel Transfert de fichiers et paramètres Windows, fourni avec
Microsoft Windows Vista.
Pour transférer vos fichiers et paramètres :
1 Cliquez sur le bouton Démarrer de Windows
dans la barre des tâches.
2 Cliquez sur Aide et support.
3 Saisissez transfert de fichiers dans la zone de recherche.
4 Cliquez sur l’article général Transfert de fichiers et paramètres d’un autre
ordinateur. Cet article présente une solution Microsoft pour déplacer vos fichiers sur
votre nouvel ordinateur.
5 Cliquez sur Transfert de fichiers et paramètres Windows.
6 Suivez les instructions apparaissant à l’écran dans l’assistant Transfert de fichiers et
paramètres Windows afin de transférer vos fichiers d’un ancien ordinateur vers un
nouveau.
Première mise sous tension de l’ordinateur
19
20
Mise en route (les fonctionnalités varient en fonction du modèle)
Utilisation du clavier
IMPORTANT : veuillez consulter la documentation fournie avec le clavier pour de plus
amples informations sur son utilisation, la personnalisation des boutons et l’utilisation de
touches spéciales. Vous devrez peut-être installer le logiciel et les pilotes du clavier pour
pouvoir utiliser ses fonctionnalités spéciales.
Votre ordinateur est livré avec un clavier standard ou un clavier sans fil. Utiliser le clavier
constitue le principal moyen de saisir du texte et des commandes pour l’ordinateur.
Un clavier standard se branche à la prise clavier à l’arrière de l’ordinateur.
Un clavier sans fil (certains modèles uniquement) comprend un dispositif
récepteur/émetteur qui remplace le câble connecteur pour communiquer avec l’ordinateur.
Le témoin lumineux du récepteur indique qu’il est actif.
Présentation des fonctions du clavier
Le clavier comporte des touches standard, des témoins lumineux et des boutons spéciaux
(certains modèles uniquement). Votre clavier peut différer des illustrations qui suivent.
Touches alphanumériques
Les touches alphanumériques sont celles que l’on retrouve sur une machine à écrire
classique.
Utilisation du clavier
21
Touches de fonction
Les touches de fonction, situées au-dessus des touches principales, sont étiquetées de F1 à
F12. Le fonctionnement de la plupart des touches de fonction varie selon le logiciel utilisé.
Les touches F1 et F3 sont disponibles à tout moment.
Si vous appuyez sur F1, la fenêtre d’aide du programme que vous utilisez s’ouvre.
Si vous appuyez sur F3, une fenêtre de recherche s’ouvre.
Touches d’édition
Les touches d’édition sont les suivantes : Inser, Début, PgHt, Suppr, Fin et PgBs. Utilisez ces
touches pour insérer et supprimer du texte et déplacer rapidement le curseur sur votre
écran. Leur fonctionnement peut varier selon les logiciels que vous utilisez.
Touches fléchées
Les touches fléchées (de direction) contrôlent les déplacements vers le haut, le bas, la
droite et la gauche. Vous pouvez les utiliser au lieu de la souris pour déplacer le curseur
dans un document, une page Web ou un jeu.
22
Mise en route (les fonctionnalités varient en fonction du modèle)
Touches numériques
Appuyez sur la touche Verr Num chaque fois que vous désirez verrouiller ou déverrouiller
les fonctions des touches numériques.
Lorsque le voyant lumineux Verr Num du clavier est allumé, les touches numériques
fonctionnent de la même façon que les chiffres et les fonctions arithmétiques d’une
calculatrice de base.
Lorsque le témoin lumineux Verr Num du clavier est éteint, les touches numériques
correspondent aux touches directionnelles utilisées dans les jeux ou pour déplacer le
curseur.
Témoins du clavier
Chaque témoin lumineux du clavier est constitué d’une diode accompagnée d’un nom ou
d’une icône d’état :
Icône
Fichier
d’aide
en ligne
Description
Verr Num
Lorsque le voyant est allumé, les touches numériques sont
verrouillées et permettent d’accéder aux chiffres et aux
fonctions arithmétiques.
Verr Maj
Lorsque le voyant est allumé, les touches alphanumériques
sont verrouillées et permettent d’accéder aux majuscules.
Arrêt Défil
Lorsque le voyant est allumé, la fonction de défilement est
verrouillée.
Utilisation du clavier
23
Boutons spéciaux du clavier
Il existe des boutons spéciaux (certains modèles uniquement) qui se trouvent dans la partie
supérieure du clavier. Ces boutons permettent de contrôler un lecteur de CD ou de DVD,
de régler le volume du son, de vous connecter à Internet, ou d’obtenir un accès rapide à
des fonctions spécifiques. (Sur certains modèles d’ordinateurs, ces boutons peuvent
également se trouver à gauche des touches, avoir une disposition différente en haut à
droite, ou les boutons Internet peuvent être absents.)
24
Mise en route (les fonctionnalités varient en fonction du modèle)
Boutons spéciaux du clavier
Il est possible que votre clavier ne dispose pas de tous les boutons indiqués.
REMARQUE : le nombre, l’emplacement et le nom des boutons peuvent varier selon le
modèle du clavier.
Boutons d’accès
Icône
?
Fonction
Description
Veille
Met l’ordinateur en mode veille pour une
économie d’énergie ou l’en fait sortir. Il peut
s’écouler 10 à 30 secondes avant que
l’affichage ne soit réactivé.
Utilisateur
Permet de changer d’utilisateur.
Information
Ouvre le module Centre d’aide et de
support.
Images
(Photos)
Ouvre un logiciel graphique. Ce bouton peut
être reconfiguré.
Musique
Ouvre un logiciel de lecture audio. Ce
bouton peut être reconfiguré.
Vidéo
Ouvre un logiciel de vidéo. Ce bouton peut
être reconfiguré.
Internet
Ouvre un navigateur Internet. Peut être
reconfiguré pour ouvrir n’importe quel
logiciel ou accéder à n’importe quel
site Web.
Rechercher
Ouvre un moteur de recherche Internet. Peut
être reconfiguré pour ouvrir n’importe quel
logiciel ou accéder à n’importe quel
site Web.
E-mail
Ouvre le programme de messagerie
électronique. Peut être reconfiguré pour
ouvrir n’importe quel logiciel ou accéder à
n’importe quel site Web.
Club HP
Établit un lien avec le site Web HP.
Ou
Ou
Ou
Ou
hp Ou
Utilisation du clavier
25
Icône
Compaq
Ou
Fonction
Description (suite)
Compaq
My Presario
Établit un lien avec un site Web Compaq.
Achats
Vous amène sur un site Web commercial.
Peut être reconfiguré pour ouvrir un logiciel
ou accéder à un site Web donné.
Sports
Vous amène sur un site Web sportif. Peut être
reconfiguré pour ouvrir un logiciel ou
accéder à un site Web donné.
Finances
Vous amène sur un site Web financier. Peut
être reconfiguré pour ouvrir un logiciel ou
accéder à un site Web donné.
Connexion à
Internet
Vous amène sur une page du navigateur
Internet. Peut être reconfiguré pour ouvrir un
logiciel ou accéder à un site Web donné.
Rechercher
Vous amène sur un moteur de recherche. Peut
être reconfiguré pour ouvrir un logiciel ou
accéder à un site Web donné.
Clavardage
Vous amène sur un site Web de discussion.
Peut être reconfiguré pour ouvrir un logiciel
ou accéder à un site Web donné.
Divertissement
Vous amène sur un site Web de
divertissement. Peut être reconfiguré pour
ouvrir un logiciel ou accéder à un site Web
donné.
Offres
spéciales
Vous amène sur un site Web populaire. Peut
être reconfiguré pour ouvrir un logiciel ou
accéder à un site Web donné.
Calculatrice
Ouvre la calculatrice. Ce bouton peut être
reconfiguré.
Ou
Ou
Ou
Ou
Ou
Ou
26
Mise en route (les fonctionnalités varient en fonction du modèle)
Boutons de commandes multimédias ou de lecture
Icône
Légende
Description
Éjection 1 et
Éjection 2
Ouvre ou ferme le plateau de disque des lecteurs optiques.
Enr.
Démarre l’enregistrement sur le support choisi.
Arrêt
Arrête la lecture du support.
Lecture/
Pause
Suspend ou reprend la lecture.
Préc.
Revient en arrière dans la lecture.
Suivant
Avance dans la lecture.
Volume
Le bouton du volume permet de régler le volume des
haut-parleurs : tournez-le vers la droite pour augmenter le
volume ou vers la gauche pour le baisser.
REMARQUE : la molette du volume tourne indéfiniment,
même une fois le niveau maximum atteint.
Les boutons Augmenter le volume et Diminuer le volume
permettent de régler le volume : appuyez sur le bouton
Augmenter le volume ou Diminuer le volume pour régler
le son.
Ou
–+
Muet
Active ou désactive le son des haut-parleurs.
Ou
Utilisation du clavier
27
Personnalisation des boutons du clavier
Vous pouvez personnaliser certains des boutons spéciaux du clavier (certains modèles
uniquement) pour qu’ils ouvrent d’autres programmes ou fichiers, ou pour accéder à vos
sites Web favoris.
Si vous ne parvenez pas à configurer les boutons du clavier à l’aide de la procédure
suivante, reportez-vous à la documentation fournie avec le clavier.
1 Cliquez sur le bouton Démarrer de Windows
dans la barre des tâches.
2 Cliquez sur Panneau de configuration.
3 Cliquez sur Matériel et son si cette option est disponible.
4 Cliquez sur Clavier.
5 Cliquez sur l’onglet Boutons, puis double-cliquez sur le bouton que vous voulez
modifier.
REMARQUE : vous pouvez cliquer sur l’onglet Vitesse pour ajuster la vitesse de
l’intervalle de répétition des caractères ou la rapidité de clignotement du curseur. Vous
pouvez également cliquer sur l’onglet Matériel, puis sur le bouton Propriétés pour
afficher les informations sur le clavier.
6 Pour configurer le bouton, cliquez sur la flèche vers le bas de la liste déroulante et
choisissez la fonction à attribuer au bouton, telle que Page distante complexe
avec description ou Fichier local simple avec description.
7 Entrez un nom d’affichage et l’adresse. Pour une page Web, tapez l’adresse URL.
8 Cliquez sur OK.
9 Dans l’onglet Boutons, cliquez sur Appliquer.
10 Répétez les étapes 5 à 9 pour chaque bouton à personnaliser.
11 Cliquez sur OK lorsque vous avez terminé.
REMARQUE : si vous cliquez sur le bouton Restaurer les boutons par défaut sous
l’onglet Boutons, le système reconfigure tous les boutons avec les paramètres préréglés.
28
Mise en route (les fonctionnalités varient en fonction du modèle)
Raccourcis clavier
Les raccourcis clavier sont des combinaisons de touches sur lesquelles vous appuyez
simultanément pour effectuer des actions spécifiques. Par exemple, à partir du bureau
Windows Vista, appuyez sur les touches Alt (alternative), Ctrl (contrôle), et S (la touche S)
pour afficher des informations d’assistance technique sur votre ordinateur, telles que le
numéro du modèle, le numéro de série ou l’identificateur de maintenance. Vous rencontrez
cette combinaison de touches sous la forme écrite Alt+Ctrl+S. Dans Windows Vista,
appuyez sur Ctrl+C pour copier un élément que vous aurez préalablement sélectionné, sur
Ctrl+V pour coller un élément copié, ou sur Ctrl+Z pour annuler l’action précédente. Ces
raccourcis effectuent les mêmes actions que si vous utilisez les menus pour les déclencher,
mais ils permettent de gagner du temps et nécessitent moins de clics de souris.
Dépannage du clavier et de la souris sans fil
Synchronisation d’une souris et d’un clavier
sans fil
Si votre clavier et votre souris sans fil ne répondent pas, exécutez la procédure suivante
afin de les resynchroniser.
1 Branchez le récepteur sur un port USB de votre ordinateur. Le cas échéant, optez
plutôt pour l’utilisation d’un port USB situé à l’avant de votre ordinateur, qui sera donc
placé plus près de la souris et du clavier.
2 Appuyez sur le bouton Connect (A) sur le récepteur et maintenez-le enfoncé pendant
5 à 10 secondes, jusqu’à ce que le voyant bleu commence à clignoter.
Utilisation du clavier
29
3 Appuyez sur le bouton Connect (B) sous la souris et maintenez-le enfoncé jusqu’à ce
que le voyant bleu du récepteur cesse de clignoter.
REMARQUE : le récepteur est programmé pour que la connexion soit établie dans un
délai de 60 secondes. Afin de vous assurer que la connexion a bien été établie avant
l’expiration du délai, déplacez la souris et vérifiez la réponse sur l’écran.
Lorsque la souris est bien connectée, répétez la même procédure avec le clavier.
1 Appuyez sur le bouton Connect sur le récepteur et maintenez-le enfoncé pendant
5 à 10 secondes, jusqu’à ce que le voyant bleu commence à clignoter.
2 Appuyez sur le bouton Connect (C) sous le clavier et maintenez-le enfoncé jusqu’à ce
que le voyant bleu du récepteur cesse de clignoter.
Pour de plus amples informations sur le dépannage de la souris et du clavier, consultez le
Guide de dépannage et de maintenance.
30
Mise en route (les fonctionnalités varient en fonction du modèle)
Utilisation de la souris
IMPORTANT : veuillez consulter la documentation fournie avec la souris pour obtenir des
informations supplémentaires sur son utilisation, la personnalisation des boutons, et
l’utilisation des boutons ou fonctionnalités spéciaux. Vous devrez peut-être installer le
logiciel et les pilotes de la souris pour pouvoir utiliser ses fonctionnalités spéciales.
Votre ordinateur est équipé d’une souris commandant les déplacements du curseur
(pointeur) sur le bureau de Windows Vista. La souris utilise une boule ou un système
optique (lumière et capteur) pour détecter vos mouvements et déplacer le curseur sur
l’écran. Utilisez la souris sur une surface plane.
REMARQUE : la souris optique ne fonctionne pas sur les surfaces vitrées, transparentes
ou réfléchissantes.
Une souris sans fil (certains modèles uniquement) est une souris optique qui utilise un
récepteur/émetteur au lieu d’un câble de connexion pour communiquer avec votre
ordinateur. Le témoin lumineux du récepteur indique qu’il est actif.
REMARQUE : la souris sans fil se met en mode veille après 20 minutes d’inactivité. Pour
la réveiller, cliquez sur n’importe quel bouton de la souris (un déplacement ne suffit pas
pour la réveiller).
Utilisation de la souris
31
Utilisation des boutons de la souris
La souris est dotée de deux ou trois boutons sur sa partie supérieure :
Cliquez sur le bouton gauche de la souris (A) pour déplacer le
pointeur ou pour sélectionner un élément.
Cliquez sur le bouton droit (C) lorsque vous désirez afficher un
menu associé à l’élément sur lequel vous venez de cliquer.
Pour certains modèles, utilisez la molette de défilement (B) au
centre de la souris pour effectuer un défilement ou un
défilement panoramique.
REMARQUE : il est possible que votre souris diffère de celle
représentée ici.
La connaissance des termes suivants est nécessaire à l’utilisation de
la souris :
Cliquer signifie appuyer une fois sur le bouton gauche de la
souris.
Double-cliquer signifie appuyer deux fois de suite sur le bouton gauche de la souris.
Cliquer avec le bouton droit signifie appuyer une fois sur le bouton droit de la souris.
Pour sélectionner un élément, cliquez dessus.
Pour sélectionner plusieurs éléments contigus dans une liste ou un groupe, cliquez d’abord
sur le premier élément de la liste, puis appuyez sur la touche Maj du clavier et
maintenez-la enfoncée pendant que vous cliquez sur le dernier élément.
Pour sélectionner des éléments non contigus, cliquez sur le premier élément, puis appuyez
sur la touche Ctrl et maintenez-la enfoncée en cliquant sur les autres éléments souhaités.
Si vous êtes gaucher, vous pouvez inverser les fonctions des boutons gauche et droit de la
souris. Voir Modification des paramètres de la souris.
Défilement
Cliquez sur le bouton gauche de la souris pour placer le curseur dans un document, puis :
32
Pour défiler vers le début d’un document, faites tourner la molette de défilement vers le
haut (en l’éloignant de vous).
Pour défiler vers la fin d’un document, faites tourner la molette de défilement vers le
bas (en la rapprochant de vous).
Mise en route (les fonctionnalités varient en fonction du modèle)
Défilement automatique
1 Placez le curseur n’importe où dans le document, puis appuyez une fois sur
la molette de défilement. Vous voyez apparaître une icône de défilement
automatique.
2 Déplacez la souris dans la direction souhaitée. Plus vous placez la souris loin du point
de départ, plus le défilement sera rapide.
3 Pour arrêter le défilement automatique, appuyez de nouveau sur la molette de
défilement.
REMARQUE : le défilement automatique ne fonctionne pas dans certains logiciels.
Défilement panoramique
1 Placez le curseur n’importe où dans le document, puis appuyez une fois sur la molette
de défilement.
2 Déplacez lentement la souris dans la direction désirée pour le défilement
panoramique. Plus vous placez la souris loin du point de départ, plus le défilement
sera rapide.
3 Pour arrêter le défilement panoramique, relâchez la molette de défilement.
REMARQUE : le défilement panoramique ne fonctionne que si la barre de défilement
horizontale est active. Le défilement panoramique ne fonctionne pas avec certains
logiciels.
Utilisation de la souris
33
Modification des paramètres de la souris
Inversion des fonctions des boutons de la souris
Pour inverser les fonctions des boutons droit et gauche de la souris pour les gauchers :
1 Cliquez sur le bouton Démarrer de Windows
dans la barre des tâches.
2 Cliquez sur Panneau de configuration.
3 Cliquez sur Matériel et son si cette option est disponible.
4 Cliquez sur Souris.
5 Cliquez sur l’onglet Boutons et cochez Inverser les boutons principal et
secondaire.
6 Cliquez sur Appliquer (en utilisant le nouveau bouton principal), puis sur OK.
Changer la vitesse du pointeur de la souris
Pour régler la vitesse de déplacement du curseur sur l’écran par rapport au mouvement de
la souris :
1 Cliquez sur le bouton Démarrer de Windows
dans la barre des tâches.
2 Cliquez sur Panneau de configuration.
3 Cliquez sur Matériel et son si cette option est disponible.
4 Cliquez sur Souris.
5 Cliquez sur l’onglet Options du pointeur.
6 Dans la zone Mouvement du pointeur, utilisez le curseur pour régler la vitesse du
pointeur. Vous pouvez sélectionner d’autres options de pointeur en sélectionnant la
case à cocher en regard du paramètre souhaité.
7 Cliquez sur Appliquer, puis sur OK.
34
Mise en route (les fonctionnalités varient en fonction du modèle)
Changer la vitesse du double clic
Pour changer la vitesse de double clic du bouton droit de la souris :
1 Cliquez sur le bouton Démarrer de Windows
dans la barre des tâches.
2 Cliquez sur Panneau de configuration.
3 Cliquez sur Matériel et son si cette option est disponible.
4 Cliquez sur Souris.
5 Cliquez sur l’onglet Boutons.
6 Dans la zone Vitesse de double clic, utilisez le curseur pour régler la vitesse du
double clic.
7 Cliquez sur Appliquer, puis sur OK.
Activation de l’option ClickLock
L’option ClickLock vous permet de mettre en surbrillance ou de faire glisser un objet sans
maintenir le bouton de la souris enfoncé.
Pour activer l’option ClickLock :
1 Cliquez sur le bouton Démarrer de Windows
dans la barre des tâches.
2 Cliquez sur Panneau de configuration.
3 Cliquez sur Matériel et son si cette option est disponible.
4 Cliquez sur Souris.
5 Cliquez sur l’onglet Boutons.
6 Dans la zone ClickLock, cochez la case Activer ClickLock.
7 Cliquez sur Appliquer, puis sur OK.
Utilisation de la souris
35
Changer la vitesse de la roulette de défilement
Pour changer la vitesse de la roulette de défilement :
1 Cliquez sur le bouton Démarrer de Windows
dans la barre des tâches.
2 Cliquez sur Panneau de configuration.
3 Cliquez sur Matériel et son si cette option est disponible.
4 Cliquez sur Souris.
5 Cliquez sur l’onglet Molette.
6 Dans la zone Défilement vertical, ajustez le nombre de lignes par défilement en
cliquant sur les boutons fléchés.
Ou
Dans la zone Défilement horizontal, ajustez le nombre de lignes par défilement en
cliquant sur les boutons fléchés.
7 Cliquez sur Appliquer, puis sur OK.
Dépannage du clavier et de la souris sans fil
Si votre clavier ou votre souris sans fil ne répond pas, consultez Synchronisation d’une
souris et d’un clavier sans fil dans le chapitre Utilisation du clavier pour les resynchroniser.
36
Mise en route (les fonctionnalités varient en fonction du modèle)
Configuration des haut-parleurs et du son
Les haut-parleurs peuvent être intégrés au moniteur (certains modèles uniquement) ou
vendus séparément. Vous trouverez les instructions de connexion des haut-parleurs stéréo
sur l’affiche d’installation. Pour plus de détails sur le branchement de haut-parleurs
multivoies, consultez Branchement de haut-parleurs ou d’un microphone dans le Guide de
configuration avancée.
REMARQUE : les haut-parleurs peuvent être passifs (sans bouton ou cordon
d’alimentation) ou actifs (avec bouton ou cordon d’alimentation). Votre ordinateur n’est
compatible qu’avec des systèmes de haut-parleurs actifs (avec alimentation électrique) ; le
système de haut-parleurs doit comprendre son propre cordon d’alimentation.
Un système de haut-parleurs stéréo constitue un système à deux voies (gauche-droite). Un
système de haut-parleurs multivoies est un système avec plus de deux canaux, pouvant
comprendre un caisson de basse. Par exemple, le système de 5.1 canaux (à six canaux)
utilise deux haut-parleurs avant (gauche-droite), deux haut-parleurs arrière (gauche-droite),
un haut-parleur central et un caisson de basse.
Si l’ordinateur est équipé de haut-parleurs multivoies (certains modèles uniquement), vous
pouvez connecter quatre canaux pour une sortie quatre haut-parleurs ou six canaux pour
une sortie de haut-parleurs 5.1.
Votre modèle peut disposer de l’un des trois types de connecteurs audio analogiques
suivants sur sa face arrière :
Trois connecteurs (Realtek Audio)
Six connecteurs (Realtek Audio)
Carte son (Creative Sound Blaster X-Fi et X-Fi Fatality, ou Analog Devices, Inc (ADI))
Votre système peut également posséder une sortie numérique distincte (certains modèles
uniquement).
Consultez Branchement de haut-parleurs ou d’un microphone dans le Guide de
configuration avancée pour plus d’informations sur le branchement de votre système de
haut-parleurs, puis configurez le logiciel audio sur la sortie son comme décrit dans cette
section.
Configuration des haut-parleurs et du son
37
Réglage du volume des haut-parleurs
Utilisez l’icône Volume sur la barre de tâches pour régler le volume des haut-parleurs. Vous
pouvez ensuite régler le volume en utilisant :
La molette du volume ou les boutons du clavier (certains modèles uniquement).
Le bouton de volume sur les haut-parleurs (certains modèles uniquement).
Il existe deux façons d’utiliser l’icône Volume :
1 Cliquez sur l’icône Realtek HD Audio Manager Volume orange dans
la barre des tâches.
2 Sélectionnez un onglet, tel que la sortie numérique, et ajustez le volume
en cliquant sur le curseur et en le faisant glisser.
3 Une fois satisfait du niveau sonore, cliquez en dehors de la fenêtre Volume pour la
fermer.
Ou
1 Cliquez à droite sur l’icône de volume Microsoft de la barre des tâches,
puis cliquez sur Ouvrir le mixeur audio. La fenêtre Mixeur audio
s’affiche alors.
2 Ajustez le volume en cliquant sur le curseur et en le faisant glisser.
3 Une fois satisfait du niveau sonore, cliquez sur case Fermer (le X dans le coin
supérieur droit) pour fermer la fenêtre.
38
Mise en route (les fonctionnalités varient en fonction du modèle)
Choix d’un microphone
Votre ordinateur est équipé d’un connecteur pour microphone situé à l’arrière. Certains
modèles possèdent un deuxième connecteur de microphone à l’avant. Vous ne pouvez
utiliser qu’un seul connecteur de microphone à la fois, et le connecteur arrière est prêt à
l’emploi à moins que vous n’ayez l’option haut-parleurs multivoies. Pour les ordinateurs qui
offrent l’option haut-parleurs multivoies, le connecteur du microphone se trouve à l’avant
de l’ordinateur, le cas échéant, et il est prêt à l’emploi.
Pour utiliser un microphone connecté à l’avant de votre ordinateur (certains modèles
uniquement), choisissez le microphone en service.
REMARQUE : si vous connectez votre microphone à l’arrière de l’ordinateur, vous n’avez
pas besoin d’exécuter cette procédure.
1 Cliquez à droite sur l’icône de volume Microsoft de la barre des tâches,
puis cliquez sur Périphériques d’enregistrement. La fenêtre Son s’ouvre.
2 Cliquez sur l’onglet Enregistrement.
3 Double-cliquez sur Microphone et sélectionnez l’onglet Général.
4 Cliquez sur le connecteur de microphone que vous souhaitez utiliser puis cliquez sur
Appliquer.
5 Cliquez sur OK.
Réglage du volume du microphone
Pour régler le volume du microphone :
1 Cliquez à droite sur l’icône Realtek HD Audio Manager Volume
orange de la barre des tâches, puis cliquez sur Périphériques audio.
2 Cliquez sur l’onglet Enregistrement.
3 Double-cliquez sur Microphone, puis cliquez sur l’onglet Général.
4 Cliquez sur le connecteur de microphone que vous souhaitez utiliser.
5 Cliquez sur l’onglet Niveaux.
6 Ajustez le volume du microphone en cliquant sur le curseur et en le faisant glisser.
7 Cliquez sur OK, puis cliquez de nouveau sur OK.
Configuration de la sortie audio
Les logiciels suivants permettent de configurer la sortie audio pour votre configuration de
haut-parleurs. Utilisez le logiciel correspondant à votre modèle :
Creative Sound Blaster X-Fi or X-Fi Fatality Speaker Settings Configuration (carte son)
Realtek HD Audio Manager (audio multitransmission)
Windows Media Center (tous les systèmes)
Configuration des haut-parleurs et du son
39
Utilisation de la carte son Creative Sound Blaster
X-Fi ou X-Fi Fatality
Cette section fournit un aperçu de la carte son Creative Sound Blaster X-Fi ou X-Fi et couvre
sa connexion, sa configuration et l’enregistrement (certains modèles uniquement).
Configuration du logiciel de la carte son
Suivez la procédure ci-dessous après avoir installé et connecté les haut-parleurs afin de
configurer une sortie audio multivoie pour l’ordinateur.
REMARQUE : il existe trois modes ; le mode Divertissement est traité ici. Pour plus
d’informations sur les autres modes, consultez Modes de configuration de Sound
Blaster X-Fi.
1 Cliquez sur le bouton Démarrer de Windows
dans la barre des tâches.
2 Sélectionnez Tous les programmes.
3 Cliquez sur Creative, Sound Blaster X-Fi, puis cliquez sur Creative Console
Launcher.
4 La fenêtre du mode Divertissement s’ouvre. Si un mode différent est affiché, cliquez sur
le bouton Mode et sélectionnez le Mode Divertissement.
5 Cliquez sur le bouton Démarrer de Windows
Creative et Creative Console Launcher.
, Tous les programmes,
6 Cliquez sur le bouton Haut-parleurs.
7 Cliquez sur Autodétecter. Creative détecte automatiquement le type de
haut-parleurs connectés à votre système.
8 Cliquez sur X pour fermer la fenêtre.
Maintenant que le logiciel de la carte son a été configuré, vous devez configurer la sortie
audio pour votre lecteur de médias. La procédure est différente pour chaque programme.
Suivez les instructions du mode d’emploi livré avec le lecteur de médias.
40
Mise en route (les fonctionnalités varient en fonction du modèle)
Configuration du connecteur FlexiJack
Votre périphérique audio peut disposer d’un connecteur FlexiJack qui prend en charge à
la fois une entrée Microphone et une entrée Ligne. Si tel est le cas, vous pouvez changer le
mode FlexiJack si nécessaire. Pour ce faire, sélectionnez la fonction dans Creative Console
Launcher après avoir branché le câble audio dans le connecteur FlexiJack sur la carte son.
REMARQUE : si vous employez le FlexiJack comme connecteur d’entrée numérique et
souhaitez connecter les haut-parleurs numériques en tant que sortie numérique, vous avez
besoin d’acheter un connecteur spécial auprès de Creative.
1 Branchez le câble audio au connecteur FlexiJack sur la carte son.
2 Cliquez sur le bouton Démarrer de Windows
Creative et Creative Console Launcher.
, Tous les programmes,
3 Cliquez sur le bouton Prises.
4 Dans le Mode FlexiJack, sélectionnez E/S numérique ou Entrée
micro/Entrée audio.
5 Fermez la fenêtre.
Modes de configuration de Sound Blaster X-Fi
La carte son Creative Sound Blaster X-Fi dispose de trois modes : mode Création audio,
mode Divertissement et mode Jeu.
Les fonctions principales, telles que la configuration des haut-parleurs, l’égaliseur et le
réglage du volume, sont disponibles dans les trois modes. Cependant, chaque mode
optimise les ressources de la carte son afin de fournir les meilleures performances audio
pour différentes fonctions.
Utilisation du mode Création audio
Le mode Création audio permet d’utiliser des fonctions d’enregistrement avancées.
Fonctions disponibles :
Enregistrement depuis de multiples sources audio
Application d’effets de qualité professionnelle
Paramètres du mixeur
Paramètres de l’égaliseur
Configuration des haut-parleurs et du son
41
Utilisation du mode Divertissement
Le mode Divertissement optimise la carte son pour regarder des films et écouter de la
musique.
Fonctions disponibles :
Configuration des haut-parleurs et du casque
Configuration du son d’ambiance, DTS et THX
Réglage du volume, des basses et des aigus
Paramètres du mixeur
Utilisation du mode Jeu
Le mode Jeu optimise la carte son pour les jeux vidéo.
Fonctions disponibles :
Réglage du volume, des basses et des aigus
Paramètres du mixeur
Configuration des haut-parleurs et du casque
Configuration du son d’ambiance
Infos
Pour un complément d’information sur la configuration et l’utilisation de la carte son,
consulter la documentation livrée avec Creative Sound Blaster X-Fi.
1 Cliquez sur le bouton Démarrer de Windows
dans la barre des tâches.
2 Sélectionnez Tous les programmes.
3 Cliquez sur Creative, Sound Blaster X-Fi, puis cliquez sur Documentation.
4 Cliquez sur Online Manual (Manuel en ligne).
42
Mise en route (les fonctionnalités varient en fonction du modèle)
Configuration des haut-parleurs avec Realtek HD
Audio Manager
Procédez comme suit après avoir installé et connecté les haut-parleurs, si votre modèle est
du type à six connecteurs et prend en charge la multitransmission audio.
1 Cliquez sur le bouton Démarrer de Windows
dans la barre des tâches.
2 Cliquez sur Panneau de configuration.
3 Cliquez sur Matériel et son.
4 Cliquez sur Realtek HD Audio Manager. Une fenêtre s’ouvre.
REMARQUE : vous devez avoir branché les haut-parleurs pour que Realtek affiche
l’onglet Haut-parleurs.
5 Cliquez sur l’onglet Haut-parleurs pour ouvrir l’écran de contrôle.
6 Cliquez sur l’onglet Configuration des haut-parleurs.
7 Sélectionnez vos haut-parleurs dans la liste déroulante.
8 Cliquez sur OK.
Configuration des haut-parleurs et du son
43
Écrans de contrôle disponibles dans Realtek HD
Audio Manager
44
Sortie numérique : Permet de configurer les paramètres d’environnement et
d’égaliseur. Vous pouvez sélectionner un environnement tel que Salle de pierre ou
Auditorium. Sous Égaliseur, vous pouvez cliquer sur un bouton préconfiguré (tel que
Pop ou Live) ou choisir vous-même des paramètres et les enregistrer pour une
sélection rapide par la suite.
Haut-parleurs : Permet de choisir le nombre de haut-parleurs, d’indiquer si les
connecteurs sont analogiques ou numériques et de sélectionner les périphériques de
sortie audio numérique et d’entrée numérique. Seuls les haut-parleurs utilisés
actuellement sont affichés.
Mise en route (les fonctionnalités varient en fonction du modèle)
Microphone : Permet de contrôler le volume d’enregistrement et de lecture du
microphone. Comprend des boutons pour la suppression du bruit et l’annulation de
l’écho acoustique.
Line In (Entrée audio numérique) : Permet de contrôler le volume, la lecture, la
désactivation du son, l’enregistrement et l’audio multitransmission.
Configuration des haut-parleurs et du son
45
Sortie HDMI : Permet de configurer les paramètres d’environnement et d’égaliseur.
Vous pouvez sélectionner un environnement tel que Salle de pierre ou
Auditorium. Sous Égaliseur, vous pouvez cliquer sur un bouton préconfiguré (tel que
Pop ou Live) ou choisir vous-même des paramètres et les enregistrer pour une
sélection rapide par la suite.
Configuration du son pour l’enregistrement avec
Realtek HD Audio Manager
Le connecteur de micro est prêt à l’emploi pour vos enregistrements audio. Si vous
souhaitez utiliser un autre connecteur pour l’enregistrement, tel que le connecteur d’entrée
numérique, procédez comme suit pour le sélectionner :
1 Cliquez sur le bouton Démarrer de Windows
dans la barre des tâches.
2 Cliquez sur Panneau de configuration.
3 Cliquez sur Matériel et son, puis sur Realtek HD Audio Manager.
4 Cliquez sur l’onglet Entrée.
5 Cliquez sur l’onglet Entrée numérique, puis sur Configurer le périphérique
par défaut.
6 Cliquez sur OK pour fermer la fenêtre.
REMARQUE : les connecteurs rose, bleu et vert peuvent être reconfigurés pour remplir
d’autres fonctions audio ; reportez-vous à Reconfiguration des connecteurs audio du
panneau avant.
46
Mise en route (les fonctionnalités varient en fonction du modèle)
Reconfiguration des connecteurs audio du
panneau avant
Les quatre connecteurs Entrée, Microphone, Casque et Sortie haut-parleur avant situés à
l’avant de l’ordinateur peuvent être reconfigurés.
1 Cliquez sur le bouton Démarrer de Windows
dans la barre des tâches.
2 Cliquez sur Panneau de configuration.
3 Cliquez sur Matériel et son, puis sur Realtek HD Audio Manager.
4 Cliquez sur l’icône du connecteur avant que vous souhaitez reconfigurer.
REMARQUE : seuls les connecteurs non grisés peuvent être reconfigurés.
5 Cochez la case du périphérique que vous voulez sélectionner et cliquez sur OK.
Les connecteurs avant peuvent maintenant servir de périphériques d’entrée ou de sortie.
Configuration des haut-parleurs et du son
47
Configuration de l’audio multitransmission
Le logiciel Realtek HD Audio Manager vous permet d’écouter deux sources audio
différentes sur deux haut-parleurs différents.
Par exemple, vous écoutez une source via le haut-parleur du panneau arrière et une autre
via un connecteur pour haut-parleur ou casque d’écoute sur le panneau avant. Vous devez
configurer l’audio multitransmission du système pour écouter deux sources audio sur des
haut-parleurs distincts.
Présentation de la sortie audio
La seule sortie audio du panneau avant est le connecteur (vert) du casque d’écoute stéréo.
Les sorties du panneau arrière sont les connecteurs de haut-parleurs qui peuvent être réglés
comme des sorties multivoies stéréo (2.0) ou jusqu’à 7.1 voies (certains modèles
uniquement). Reportez-vous à votre documentation pour de plus amples informations sur la
configuration des haut-parleurs alimentés ou du récepteur audio-vidéo.
Présentation de l’entrée audio
Vous pouvez sélectionner deux des sources audio suivantes pour écouter via les ports du
casque d’écoute du panneau avant et le haut-parleur du panneau arrière.
1 Depuis une source de périphérique connecté en externe, tel que :
Un micro avec un câble connecté à l’entrée micro (rose).
Un lecteur MP3 avec un câble connecté à entrée audio (bleu).
2 Depuis une source interne à l’intérieur ou directement connecté à l’ordinateur. Les
fichiers audio peuvent résider sur des disques durs, des DVD, des CD, des lecteurs
USB, des disques HP Personal Media Drive ou n’importe quel autre périphérique
connecté. Lisez les fichiers multimédias internes avec des programmes tels que :
Lecteur Windows Media de Microsoft.
Autre logiciel de lecteur multimédia installé.
REMARQUE : l’entrée audio numérique ne peut pas être configurée en multitransmission.
48
Mise en route (les fonctionnalités varient en fonction du modèle)
Cas d’emploi de l’audio multitransmission
Vous pouvez utiliser deux sources audio multitransmission telles que décrites dans les
exemples types suivants :
1 Pour le jeu en ligne :
Vous entendez le son du jeu 5.1 voies sur le récepteur AV ou les haut-parleurs
alimentés.
Vous écoutez également une conversation sur votre casque d’écoute.
Voir Exemple 1 : Pour le jeu en ligne.
2 Pour un centre de divertissement numérique personnel :
Le son DVD sur l’écran/téléviseur de votre salon ou du récepteur AV provenant
des haut-parleurs arrière.
Vous entendez également du son sur l’ordinateur ou les haut-parleurs alimentés
qui sont connectés à la prise verte du panneau avant pour le casque d’écoute, de
l’une des sources audio externes de l’ordinateur suivantes :
a
Entrée audio du panneau avant.
b
Source interne résidant sur disque dur, DVD, CD, lecteur USB ou tout autre
périphérique externe.
Voir Exemple 2 : Pour un centre de divertissement numérique personnel.
Configuration de l’audio multitransmission
Exemple 1 : Pour le jeu en ligne
Pour configurer une sortie audio multitransmission pour des jeux en ligne avec Realtek HD
Audio Manager, vous devez activer le logiciel Voice-Over-IP (VOIP) — utilisé pour la
conversation sur Internet. Les autres joueurs entendent votre voix via Internet et vous
entendez le son du jeu depuis les haut-parleurs arrière.
1 Branchez les ports d’entrée et de sortie audio comme suit :
Un casque d’écoute installé sur le connecteur (vert) de sortie du casque d’écoute.
Un microphone sur le connecteur d’entrée micro (rose) à l’avant pour la
conversation en ligne.
Des haut-parleurs stéréo alimentés 5.1 ou 7.1 aux connecteurs de sortie de
haut-parleur arrière pour la sortie audio du jeu.
2 Cliquez sur l’icône Realtek HD Audio Manager sur la barre des tâches
pour ouvrir la fenêtre Realtek HD Audio Manager.
Configuration des haut-parleurs et du son
49
3 Cliquez sur le bouton Paramètres de périphérique avancés.
4 Sélectionnez Les périphériques de sortie avant et arrière lisent deux
sources audio distinctes simultanément.
5 Cochez la case Sortie microphone/entrée vers panneau avant et cliquez
ensuite sur OK.
Ou
Cochez la case Sortie microphone/entrée vers panneau arrière et cliquez
ensuite sur OK.
Exemple 2 : Pour un centre de divertissement numérique
personnel
Pour configurer une sortie audio multitransmission pour un centre de divertissement
numérique personnel avec Realtek HD Audio Manager :
1 Branchez les connecteurs de sortie audio comme suit :
Un casque d’écoute ou des haut-parleurs alimentés installés au connecteur (vert)
de sortie du casque d’écoute pour la lecture audio en stéréo.
Des haut-parleurs stéréo alimentés 5.1 ou 7.1 voies branchés aux connecteurs de
sortie de haut-parleur arrière pour la sortie audio de lecture des DVD.
2 Cliquez sur l’icône Realtek HD Audio Manager sur la barre des tâches
pour ouvrir la fenêtre Realtek HD Audio Manager.
3 Cliquez sur le bouton Paramètres de périphérique avancés.
4 Sélectionnez Les périphériques de sortie avant et arrière lisent deux
sources audio distinctes simultanément.
5 Cochez la case Sortie microphone/entrée vers panneau avant et cliquez
ensuite sur OK.
Ou
Cochez la case Sortie microphone/entrée vers panneau arrière et cliquez
ensuite sur OK.
50
Mise en route (les fonctionnalités varient en fonction du modèle)
Configuration du son multivoie pour Windows
Media Center
Suivez la procédure ci-dessous après avoir installé et connecté les haut-parleurs afin de
configurer une sortie audio multivoie pour l’ordinateur Windows Media Center :
1 Cliquez sur le bouton Démarrer de Windows
dans la barre des tâches.
2 Cliquez sur Windows Media Center.
3 Sous l’onglet Tâches, cliquez sur Paramètres, Général, Configuration de
Windows Media Center.
4 Cliquez sur Configuration des haut-parleurs. La fenêtre de bienvenue dans la
configuration des haut-parleurs s’ouvre.
5 Cliquez sur Suivant.
6 Choisissez le type de branchement des haut-parleurs et cliquez sur Suivant.
7 Sélectionnez le nombre de haut-parleurs et cliquez sur Suivant.
8 Cliquez sur Test pour tester le bon fonctionnement des haut-parleurs.
9 Cliquez sur Terminer.
Sélection des périphériques d’enregistrement
(Type à six connecteurs uniquement)
Pour sélectionner un périphérique d’enregistrement audio :
1 Cliquez sur le bouton Démarrer de Windows
dans la barre des tâches.
2 Cliquez sur Panneau de configuration.
3 Cliquez sur Sons, voix et périphériques audio (ou sur Sons et
périphériques audio). La fenêtre Sons et périphériques audio apparaît à l’écran.
4 Cliquez sur l’onglet Audio.
5 Sous la rubrique Enregistrement de son, sélectionnez un périphérique
d’enregistrement, par exemple Connecteur avant rose Realtek HD.
6 Cliquez sur OK.
7 Fermez la fenêtre.
Configuration des haut-parleurs et du son
51
Résolution des problèmes de son
Si les haut-parleurs n’émettent pas de son, vérifiez ce qui suit :
52
Contrôlez les réglages du volume et de la désactivation du son.
Utilisez des haut-parleurs actifs alimentés, ou des haut-parleurs avec un amplificateur.
Vérifiez les raccordements des câbles audio.
Assurez-vous que la configuration logicielle est correcte.
Certains logiciels produisent un son faible, même lorsque le bouton de volume est au
maximum. Dans ce cas, cliquez sur l’icône Volume de la barre des tâches et
augmentez le volume.
Reconfigurez le logiciel audio pour activer le son d’ambiance.
Réinstallez les pilots de la carte son en utilisant le programme de réinstallation de
l’application; reportez-vous au Guide de dépannage et de maintenance du système
fourni avec votre ordinateur.
Mise en route (les fonctionnalités varient en fonction du modèle)
Utilisation de la télécommande de
Windows Media Center
(certains modèles uniquement)
REMARQUE : la télécommande est incluse avec certains
modèles uniquement. Les fonctions et la disposition des
boutons peuvent varier.
La télécommande est conçue pour Windows Media Center.
Vous pouvez utiliser la télécommande avec Windows Media
Center pour lire des CD et des DVD, afficher des photos, etc.
Cette télécommande vous permet de naviguer dans les fenêtres
de Windows Media Center sur l’ordinateur, tout comme la
télécommande d’une télévision permet de parcourir les options
de télévision par câble ou de contrôler la lecture d'un film dans
un magnétoscope ou un lecteur de DVD.
La télécommande vous permet de :
Parcourir et contrôler toutes les fenêtres de Windows
Media Center.
Régler l’affichage vidéo.
Activer ou désactiver le mode veille de l'ordinateur.
Éteindre ou redémarrer l’ordinateur.
Fermer votre session Windows Media Center ou changer
d’utilisateur.
Utiliser les menus télétexte lorsque vous regardez la TV en
direct.
La télécommande ne permet pas de :
Parcourir le Bureau Windows ou contrôler des
programmes autres que Windows Media Center.
Commander un magnétoscope, un lecteur de DVD ou un
équipement stéréo.
Allumer ou éteindre un téléviseur connecté à l’ordinateur
(certains modèles uniquement).
Allumer l’ordinateur.
Utilisation de la télécommande de Windows Media Center
53
Présentation des boutons de la télécommande
1
On/Off (Veille) — Active et désactive le mode de
consommation réduite de l’ordinateur. Ce bouton n’éteint
pas l’ordinateur.
2
Teletext (Télétexte) — Active ou désactive le télétexte lors
de l’affichage de la télévision en direct. La page de télétexte
remplace l’image de la télévision ou s’affiche en
surimpression. Le son de la télévision est toujours audible.
3
Vert — Ouvre un menu de télétexte.
4
Rouge — Ouvre un menu de télétexte.
5
Guide — Ouvre le guide des programmes TV.
6
Recorded TV (TV enregistrée) — Ouvre la fenêtre qui
répertorie les programmes de télévision enregistrés.
7
Boutons fléchés — Déplacent le curseur pour la
navigation et la sélection d’actions dans toutes les fenêtres
de Windows Media Center.
8
DVD Menu (Menu DVD) — Ouvre la fenêtre de lecture
de DVD dans Windows Media Center ou le menu principal
d’un film DVD, le cas échéant.
9
Back (Précédent) — Revient à la fenêtre précédente de
Windows Media Center.
10
i (Infos) — Affiche les informations disponibles sur un
média sélectionné et affiche d’autres menus.
11
Start (Démarrer) — Ouvre le menu principal de Windows
Media Center.
12
Volume — Permet d'augmenter (+) ou de diminuer (–) le
volume.
13
Mute (Muet) — Désactive le son de l'ordinateur. Le mot
MUET s’affiche à l'écran lorsque le mode Muet est activé.
14
Record (Enregistrer) — Enregistre un programme de
télévision choisi sur le disque dur.
15
Play (Lecture) — Lit le média sélectionné.
16
Rewind (Retour rapide) — Revient en arrière dans la
lecture selon trois vitesses disponibles.
17
Skip Backward (Saut arrière) — Recule la lecture de
sept secondes, ou revient au début d'une piste musicale ou
d'un chapitre de DVD.
54
Mise en route (les fonctionnalités varient en fonction du modèle)
18
0 à 9, #, * — Permet d’entrer des caractères alphanumériques dans un champ de texte ou de
recherche dans Windows Media Center. À chaque fois que vous appuyez sur une touche numérique, un
caractère différent s’affiche. Appuyez sur Enter pour sélectionner un caractère.
19
Clear (Effacer) — Efface le dernier caractère entré.
20
LED — Témoin d’activité. Le témoin indique que la télécommande émet un signal lorsque vous appuyez
sur un bouton.
21
Print (Imprimer) — Imprime un élément de Windows Media Center.
22
Jaune — Ouvre un menu de télétexte.
23
Bleu — Ouvre un menu de télétexte.
24
Live TV (TV en direct) — Affiche en plein écran un programme de télévision en direct. Avance une
émission TV vers la fin du tampon de pause et reprend la lecture d'une émission en direct.
25
OK — Sélectionne l'option ou l’action souhaitée et remplit la fonction de la touche Enter.
26
Aspect — Modifie le rapport d’affichage. Effectue un zoom avant sur l'image trois fois, puis revient au
rapport d’affichage en plein écran.
27
Slide Show (Diaporama) — Présente un diaporama de toutes les images situées sur le disque dur.
28
CH/PG up (+) et down (–) — Permet de passer à la chaîne TV ou à la page précédente ou suivante,
en fonction des options disponibles. Permet également d'avancer jusqu'au chapitre de DVD suivant.
29
Eject (Éjecter) — Éjecte un CD ou un DVD du lecteur.
30
Pause — Effectue une pause dans la lecture d'une piste audio ou vidéo, ou d'un programme TV en
direct ou enregistré.
31
Fast Forward (Avance rapide) — Avance dans la lecture selon trois vitesses disponibles.
32
Skip Forward (Saut avant) — Avance la lecture du média de 30 secondes dans les vidéos et les
programmes TV en direct, jusqu’à la prochaine piste musicale ou jusqu’au prochain chapitre de DVD.
33
Stop — Arrête la lecture du média en cours.
34
Enter (Entrée) — Sélectionne une action, un menu ou une option de fenêtre.
REMARQUE : la télécommande nécessite deux piles AA. La télécommande fonctionne jusqu'à 8 m du
télécapteur. Assurez-vous qu'aucun obstacle ne bloque le champ entre la télécommande et le télécapteur.
REMARQUE : veillez à bien éteindre le moniteur et à baisser le volume ou couper le son, si par exemple vous
avez programmé un enregistrement pendant la nuit et ne voulez pas être dérangé. L'ordinateur ne passe pas
automatiquement en mode veille si Windows Media Center est ouvert. Il est recommandé de fermer Windows
Media Center avant de passer manuellement l’ordinateur en mode veille.
REMARQUE : si votre modèle d’ordinateur ne dispose pas d’une carte TV, certains boutons de la télécommande
sont inactifs.
Utilisation de la télécommande de Windows Media Center
55
Boutons télétexte
(certains modèles uniquement)
Bien que les menus télétexte soient diffusés gratuitement, le
téléviseur doit être équipé d’un décodeur télétexte pour y avoir
accès. L’accès aux fonctions télétexte est possible à partir de
la télécommande du téléviseur et de celle de Windows Media
Center.
Les instructions qui suivent s’appliquent au fonctionnement des
menus télétexte sur la majorité des téléviseurs, mais les
fonctions particulières peuvent varier d’un fabricant ou d’un
modèle à l’autre. Pour plus de renseignements sur votre
modèle de téléviseur, reportez-vous à sa documentation.
Les menus télétexte sont constitués de pages d’informations gratuites (actualités, résultats
sportifs, informations financières, recettes, événements, musique et critiques de films,
informations sur certains programmes TV et musiques de film), accessibles avec les
téléviseurs compatibles. Les boutons télétexte sont aussi utilisés pour les fonctions de
données ISDB (Integrated Services Digital Broadcasting).
Les pages télétexte sont diffusées en même temps que le signal TV et décodées par le
téléviseur. Les pages télétexte sont accessibles par un numéro à trois chiffres. Sur la plupart
des chaînes, la page d’accueil porte le numéro 100.
Les boutons télétexte présentés ci-dessous ouvrent les principales pages télétexte. Chaque
page télétexte est identifiée par un numéro à trois chiffres unique. Vous pouvez afficher les
pages en entrant leur numéro à l’aide du clavier numérique de la télécommande.
Utilisez les flèches haut et bas pour passer d’une page télétexte à une autre.
56
Bouton
USB
Télétexte
(Texte)
Active ou désactive les menus télétexte. Ce bouton ouvre la page 100
ou la page d’accueil. La page télétexte remplace entièrement l’écran de
la télévision ou de Windows Media Center ; le son reste audible. Pour
revenir à l’écran de la télévision ou de Windows Media Center,
appuyez à nouveau sur le bouton. Sur certains écrans, les menus
télétexte peuvent s’afficher en surimpression.
Rouge
Ouvre le raccourci Fasttext rouge lorsque l’écran est en mode Télétexte.
Vert
Ouvre le raccourci Fasttext vert lorsque l’écran est en mode Télétexte.
Jaune
Ouvre le raccourci Fasttext jaune lorsque l’écran est en mode Télétexte.
Bleu
Ouvre le raccourci Fasttext bleu lorsque l’écran est en mode Télétexte.
Mise en route (les fonctionnalités varient en fonction du modèle)
À propos de la télécommande
Utilisez la télécommande pour ouvrir le programme Windows Media Center et pour
regarder la télévision, enregistrer des émissions télévisées, regarder des émissions
télévisées préalablement enregistrées et écouter de la musique, regarder des films ou des
vidéos.
Pour ouvrir Windows Media Center à l’aide de la télécommande, il vous suffit de la
pointer vers le télécapteur et d’appuyer sur le bouton Start de Windows Media Center.
La télécommande peut être utilisée à une distance maximale de 8 mètres du télécapteur, et
à un maximum de 22,5 degrés de part et d’autre du télécapteur (soit un angle de 45
degrés au total).
REMARQUE : la télécommande fonctionne avec des piles alcalines.
8 mètres
Utilisation de la télécommande de Windows Media Center
57
Dépannage de la télécommande
Si la télécommande ne fonctionne pas :
Assurez-vous que les piles sont correctement insérées dans la télécommande.
Vérifiez que la zone de réception du télécapteur (récepteur infrarouge) n’est pas
obstruée.
Orientez la télécommande à un angle inférieur à 45 degrés et à moins de 8 mètres de
distance.
Si une touche reste enfoncée quand vous appuyez dessus, débranchez le télécapteur
du port USB, attendez une minute, puis rebranchez le télécapteur. Si le problème
persiste, essayez de changer les conditions d’éclairage dans la pièce ou de modifier
l’emplacement du télécapteur.
Appuyez sur le bouton Entrée de la télécommande après avoir changé de chaîne.
Pointez la télécommande vers le télécapteur et appuyez sur un bouton. Le voyant
rouge devrait s’illuminer légèrement sur le télécapteur. Si la lumière apparaît, le
problème provient certainement du logiciel Windows Media Center. Fermez
Windows Media Center, redémarrez l’ordinateur, puis ouvrez de nouveau Windows
Media Center.
Si la télécommande fonctionne pour Windows Media Center, mais pas pour changer
de chaîne, vous devez reconfigurer les paramètres du logiciel Windows Media
Center pour le boîtier décodeur de réception câble ou satellite.
Le télécapteur ne reçoit pas de signal de la
télécommande.
Si le voyant rouge ne s’illumine pas légèrement lorsque vous pointez la télécommande vers
le télécapteur et que vous appuyez sur le bouton OK, essayez de procéder comme suit :
1 Cliquez sur le bouton Démarrer de Windows
dans la barre des tâches,
cliquez sur Poste de travail, puis sélectionnez Propriétés.
2 Cliquez sur Gestionnaire de périphériques.
3 Cliquez sur le signe plus (+) à côté de Contrôleurs de bus USB.
4 Si eHome Infrared Receiver figure dans la liste sous Contrôleurs de bus USB, c’est que
Windows détecte bien le récepteur infrarouge. Dans le cas contraire, passez à l’étape
suivante.
5 Débranchez l’extrémité du câble USB sur le télécapteur de l’ordinateur et branchez-la
au même port USB.
6 Déconnectez tous les autres périphériques USB, laissez le télécapteur branché, puis
redémarrez l’ordinateur. Une fois que le télécapteur apparaît dans la fenêtre
Gestionnaire de périphériques, reconnectez les autres périphériques USB.
58
Mise en route (les fonctionnalités varient en fonction du modèle)
Présentation des logiciels de votre
ordinateur
Le fonctionnement de votre ordinateur est contrôlé par deux types de logiciels :
Le système d’exploitation Microsoft Windows Vista, qui affiche le Bureau à l’écran et
contrôle les équipements matériels, les périphériques et les logiciels de votre
ordinateur.
Les logiciels qui effectuent des tâches spécifiques, un programme de traitement de
texte par exemple.
Les logiciels compris dans votre ordinateur peuvent varier selon le modèle et le
pays/la région.
Pour en savoir plus sur les logiciels
Vous trouverez des informations sur l’utilisation des logiciels et du système d’exploitation
Microsoft Windows Vista dans ce manuel et dans l’aide en ligne. Pour Microsoft Windows
Vista, vous pouvez aussi consulter le Centre d’aide et de support intégré.
Appuyez sur le bouton Aide (icône en forme de point d’interrogation) de votre clavier
(certains modèles uniquement).
Ou
Cliquez sur le bouton Démarrer de Windows
sur Aide et support.
dans la barre des tâches, puis
Si vous avez besoin d’aide pour un logiciel spécifique, reportez-vous à l’écran d’aide du
programme.
Présentation des logiciels de votre ordinateur
59
Utilisation du Bureau
Le Bureau est la zone de travail qui apparaît sur l’écran du moniteur. Il comprend la barre
des tâches (le long d’un des bords) et des icônes de raccourci vous permettant de trouver
facilement les éléments dont vous avez besoin.
La barre des tâches affiche le bouton Démarrer de Windows
, un bouton pour chaque
fenêtre ouverte afin que vous puissiez passer d’un logiciel à l’autre, et une zone de
notification comprenant l’affichage de l’heure.
Une icône de raccourci est une petite image sur laquelle vous cliquez pour ouvrir un
dossier ou pour lancer un logiciel. Une des icônes du bureau effectue une fonction
spéciale : la corbeille sert à entreposer les fichiers ou les raccourcis que vous supprimez.
Lorsque vous videz la corbeille, les fichiers ou raccourcis sont définitivement supprimés.
Vous pouvez récupérer ces éléments dans la corbeille jusqu’à ce que vous la vidiez.
Suppression d’icônes du Bureau
Vous pouvez supprimer la plupart des icônes du bureau.
Pour supprimer une icône du bureau :
1 Cliquez avec le bouton droit sur l’icône du bureau.
2 Cliquez sur Supprimer. L’icône est placée dans la Corbeille.
Réinstallation d’icônes sur le bureau
1 Double-cliquez sur l’icône Corbeille du bureau.
2 Faites-glisser l’icône sur le bureau.
Suppression permanente de fichiers
1 Cliquez sur un fichier avec le bouton droit de la souris, puis cliquez sur Supprimer.
2 Double-cliquez sur l’icône Corbeille du bureau, puis cliquez sur Vider la
corbeille.
60
Mise en route (les fonctionnalités varient en fonction du modèle)
Utilisation du menu Démarrer de Windows
Cliquez sur le bouton Démarrer de Windows
dans la barre des tâches pour
ouvrir le menu Démarrer. Depuis le menu Démarrer, vous pouvez :
ouvrir des programmes ou des documents ;
ouvrir le module Centre d’aide et de support ;
lancez une recherche ;
ouvrez le Panneau de configuration pour afficher ou modifier des paramètres.
Utilisation du menu Tous les programmes
Pour trouver les logiciels installés sur votre ordinateur :
1 Cliquez sur le bouton Démarrer de Windows
dans la barre des tâches.
2 Cliquez sur Tous les programmes.
Le menu Tous les programmes affiche une liste de dossiers organisés selon les tâches
(certains modèles uniquement).
Un dossier contient une liste d’éléments. Chaque élément est en fait un raccourci ou un lien
vers un programme, un document ou un autre dossier. Le dossier Musique, par exemple,
contient des raccourcis vers le programme que vous utilisez pour écouter des CD audio.
Organisation de la liste Tous les programmes
Pour changer le nom d’un élément :
1 Cliquez avec le bouton droit sur l’élément.
2 Cliquez sur Renommer.
3 Entrez le nouveau nom et appuyez sur la touche Entrée du clavier.
4 Cliquez sur Oui dans la boîte de message.
Pour copier un élément :
1 Cliquez avec le bouton droit sur l’élément.
2 Cliquez sur Copier.
3 Ouvrez le Bureau ou un dossier, cliquez avec le bouton droit de la souris dans une
zone vide, puis cliquez sur Coller.
Présentation des logiciels de votre ordinateur
61
Si vous utilisez l’utilitaire Ajout/Suppression de programmes du Panneau de configuration
pour supprimer un logiciel, il se peut que le raccourci dans la liste Tous les programmes ne
soit pas supprimé. Pour supprimer un raccourci :
1 Cliquez sur le bouton Démarrer de Windows
dans la barre des tâches.
2 Cliquez sur Tous les programmes.
3 Cliquez sur le dossier.
4 Cliquez sur le raccourci avec le bouton droit de la souris, puis cliquez sur
Supprimer.
Utilisation du Panneau de configuration
Dans le Panneau de configuration, vous pouvez définir ou modifier des réglages et des
propriétés concernant l’affichage, le clavier, la souris, le modem, une connexion réseau,
ou d’autres composants et fonctions de l’ordinateur. Il fournit également des outils
permettant de modifier les performances du système, d’ajouter du matériel, d’ajouter ou
de supprimer des programmes, et d’autres tâches.
Pour ouvrir le Panneau de configuration :
1 Cliquez sur le bouton Démarrer de Windows
2 Cliquez sur Panneau de configuration.
62
Mise en route (les fonctionnalités varient en fonction du modèle)
dans la barre des tâches.
Redimensionnement des fenêtres
Toutes les fenêtres possèdent des boutons dans leur coin supérieur droit.
Le bouton du milieu sert soit à agrandir soit à réduire la fenêtre selon
l’état de la fenêtre.
Fonction
Fichier
d’aide en
ligne
Description
Réduire
Réduit la fenêtre dans la barre des tâches (sans la
fermer). Pour la ramener à l’écran, cliquez sur le
bouton portant le nom de la fenêtre dans la barre des
tâches.
Agrandir
Agrandit la fenêtre jusqu’à ce qu’elle occupe tout
l’écran.
Restaurer
Ramène la taille de la fenêtre à des dimensions
occupant une partie de l’écran seulement.
Fermer
Ferme la fenêtre et arrête le programme ou la tâche.
Redimensionner
Permet de redimensionner une fenêtre (fonction non
disponible lorsqu’une fenêtre occupe tout l’écran).
Déplacez le curseur de la souris sur l’un des bords
d’une fenêtre jusqu’à ce que le curseur se transforme
en double flèche. Appuyez sur le bouton gauche de la
souris et maintenez-le enfoncé. Faites glisser le bord de
la fenêtre vers la gauche ou vers la droite pour en
modifier la largeur. Faites glisser le bord de la fenêtre
vers le haut ou vers le bas pour en modifier la hauteur.
Barre de
défilement
Apparaît sur une fenêtre lorsque les informations
qu’elle contient ne tiennent pas sur la surface de
l’écran. Pour faire défiler l’écran vers le haut ou vers le
bas, il suffit de cliquer sur la barre de défilement
verticale et de déplacer la souris en maintenant le
bouton enfoncé. Pour faire défiler l’écran vers la
gauche ou vers la droite, il suffit de cliquer sur la barre
de défilement horizontale et de déplacer la souris en
maintenant le bouton enfoncé.
Présentation des logiciels de votre ordinateur
63
Utilisation des images numériques
Vous pouvez connecter une source d’images numériques, telle qu’un appareil photo ou
une caméra numériques, directement à votre ordinateur par l’intermédiaire d’une station
d’accueil. Les fichiers d’images numériques que vous copiez ou téléchargez à partir du
périphérique apparaissent dans le dossier Images.
Les appareils photo numériques et autres appareils à images numériques utilisent des
cartes mémoire, ou supports, pour stocker des fichiers d’images numériques. Vous pouvez
copier des fichiers à partir des cartes mémoire des appareils photo numériques et d’autres
appareils d’imagerie numérique en utilisant le lecteur de carte mémoire (certains modèles
uniquement).
À propos du réseau Internet
Cette section décrit la connexion à Internet et son utilisation, notamment l’utilisation d’un
navigateur Web et de la messagerie électronique (courrier électronique).
Utilisez Internet pour rechercher et trouver des informations ou des services sur le Web, ou
pour recevoir, lire, ou envoyer des messages électroniques.
Le réseau Internet est un regroupement d’ordinateurs qui communiquent entre eux sur des
lignes téléphoniques, sur des lignes numériques ou sur un câble coaxial. Chaque
ordinateur sur Internet est indépendant, et son opérateur choisit quels fichiers mettre à la
disponibilité des utilisateurs d’Internet. Pour connecter votre ordinateur au réseau Internet
et utiliser les informations qui y sont offertes, il vous faut un fournisseur d’accès
Internet (FAI).
Ces FAI vous donnent accès à Internet et la plupart proposent un service de courrier
électronique. Généralement en contrepartie d’une redevance mensuelle. Lorsque votre
ordinateur se connecte à Internet, il communique en fait avec l’ordinateur Internet du FAI.
Le fournisseur vérifie la validité de votre compte, puis il vous procure un accès au réseau
Internet. Pour rechercher et afficher les informations d’un site Web, vous devez utiliser un
logiciel de navigation. Certains fournisseurs vous permettent de choisir un programme de
navigation alors que d’autres fournissent leur propre navigateur.
Votre connexion à un fournisseur peut se faire par le biais d’un modem et d’une ligne
téléphonique classique, sur un réseau informatique local (LAN) ou par DSL (ligne d’abonné
numérique) ou ADSL. (Les FAI proposant une connexion par DSL, ADSL et câble ne sont
pas disponibles dans tous les pays ou toutes les régions.)
Également appelé le Web, le World Wide Web (WWW) est une partie publique du
réseau Internet à la disposition des particuliers, des entreprises, des gouvernements et de
diverses organisations. Ces utilisateurs et ces groupes ont déjà créé des millions de sites
Web pour soutenir leurs activités. Un site Web consiste en une ou plusieurs pages Web.
Une page Web est un fichier ou groupe de fichiers au(x)quel(s) un utilisateur accède en
tapant l’emplacement du fichier, c’est-à-dire l’adresse URL.
64
Mise en route (les fonctionnalités varient en fonction du modèle)
L’adresse URL identifie l’emplacement d’un site, généralement sous la forme
http://www.nom.extension (par exemple, http://www.hp.com). L’adresse URL peut
inclure l’emplacement d’un fichier précis dans ce site. Chaque point de l’adresse URL
sépare les éléments au sein de l’adresse. Par exemple, vous verrez l’extension .com
utilisée par de nombreuses entreprises. Lorsque vous tapez une adresse URL dans le
champ d’adresse de votre navigateur et que vous appuyez sur la touche Entrée de votre
clavier, le navigateur contacte le site correspondant et ouvre la page d’accueil du site.
Supposons que vous lisiez un journal. À la page 1, vous pourriez lire une phrase telle que
« Pour plus d’informations, voir la page 3, colonne 2. » Vous tournez la page pour lire
davantage d’informations. Un lien hypertexte sur une page Web fonctionne de la même
manière, si ce n’est que vous cliquez avec la souris sur le lien pour changer de page ou de
site Web. Les liens hypertextes relient les fichiers ensemble à la façon d’une toile
d’araignée, d’où le nom Web, dont les fils relient des idées entre elles à travers le monde.
Votre adresse électronique identifie la boîte postale électronique où vos correspondants
peuvent vous envoyer des messages. Les adresses électroniques sont au format
[email protected]. Le domaine est habituellement le nom du fournisseur ou de
l’organisation. En général, l’extension identifie le type d’organisation. Par exemple, si
vous vous appelez Marie Dupont et que XYZ est votre fournisseur d’accès, votre adresse
électronique peut être [email protected], l’extension .com indiquant que XYZ est une
entreprise commerciale. Pour plus d’informations sur l’utilisation du courrier électronique,
consultez Envoi et réception de courrier électronique.
Présentation des logiciels de votre ordinateur
65
Utilisation d’un navigateur
Un logiciel de navigation web permet de rechercher et afficher les informations d’un site
Web. La méthode utilisée pour naviguer sur le Web varie selon que votre fournisseur
d’accès Internet fournit son propre logiciel de navigation ou vous permet de choisir
le vôtre.
Lorsque vous êtes connecté au réseau Internet, votre navigateur ouvre la page d’accueil
par défaut. Pour vous rendre sur un site Web différent, entrez son adresse (par exemple
http://www.hp.com) dans la barre d’adresse de votre navigateur et appuyez sur la
touche Entrée de votre clavier. Vous pouvez également utiliser l’outil de recherche du
navigateur pour trouver des occurrences d’un mot ou d’une phrase spécifique sur le Web.
Effectuer des recherches sur Internet
La plupart des navigateurs Web comprennent une fonction de recherche. Il est possible
que vous deviez cliquer sur un bouton ou choisir un élément d’un menu pour afficher la
fonction de recherche, selon le programme que vous utilisez. Dans la case de recherche,
saisissez une question ou un mot décrivant l’information que vous désirez obtenir, puis
appuyez sur Entrée.
La fonction de recherche de Windows comprend l’utilisation directe de la fonction de
recherche d’Internet Explorer.
REMARQUE : si votre fournisseur d’accès possède son propre navigateur, il est possible
que vous ne puissiez pas utiliser le programme Internet Explorer pour effectuer une
recherche sur Internet.
Pour commencer une recherche :
1 Cliquez sur le bouton Démarrer de Windows
dans la barre des tâches.
2 Saisissez un mot ou une question, et votre texte apparaîtra automatiquement dans la
zone Démarrer la recherche. Au fur et à mesure que vous saisissez le texte, les
résultats de la recherche apparaissent dans le panneau de gauche.
3 Effectuez l’une des opérations suivantes :
66
Cliquez sur un résultat pour l’ouvrir.
Cliquez sur le X dans la fenêtre de recherche pour effacer les résultats de la
recherche et revenir à la liste principale de programmes.
Cliquez sur Afficher tous les résultats pour afficher une liste de tous les
éléments de recherche trouvés sur l’ordinateur et accéder aux options avancées.
Cliquez sur Rechercher sur Internet pour effectuer une recherche sur Internet
avec votre navigateur.
Mise en route (les fonctionnalités varient en fonction du modèle)
Restriction du contenu Internet
Internet vous permet d’accéder à un large éventail d’informations. En revanche, certaines
informations ne conviennent pas à tous les utilisateurs. Grâce au Gestionnaire d’accès
(une fonction d’Internet Explorer), vous pouvez :
Définir un mot de passe.
Contrôler les accès Internet.
Établir la liste des sites Web que les utilisateurs de votre ordinateur ne peuvent pas
visiter.
Définir le type de contenu que les utilisateurs peuvent voir avec ou sans votre
permission.
Une fois que vous configurez les niveaux de classification de restriction dans le
Gestionnaire d’accès, les utilisateurs peuvent visualiser les sites Web et autres pages que
vous avez indiqués dans la configuration de la classification. Cependant, les utilisateurs
doivent saisir le mot de passe du Gestionnaire d’accès que vous avez instauré pour
visualiser des sites ou pages Web non classifiés. Par conséquent, tout page non classifiée,
y compris le site Aide et Support ou Internet Explorer, ne peut pas être visualisée si
l’utilisateur ne connaît pas le mot de passe.
Pour activer le Gestionnaire d’accès :
1 Cliquez sur le bouton Démarrer de Windows
dans la barre des tâches.
2 Cliquez sur Internet Explorer.
3 Cliquez sur Outils, puis sur Options Internet.
4 Cliquez sur l’onglet Contenu.
5 Dans la zone Gestionnaire d’accès, cliquez sur Activer.
6 Cliquez sur l’onglet Général, cliquez sur Créer un mot de passe et saisissez un
mot de passe.
7 Cliquez sur OK, puis cliquez de nouveau sur OK.
Pour autoriser l’accès à un site non classifié ou à une page que vous approuvez :
1 Ouvrez le site Web.
2 Lorsque la fenêtre de mot de passe apparaît, sélectionnez l’option Toujours
autoriser l’affichage ou l’option Autoriser l’affichage cette fois
seulement.
Présentation des logiciels de votre ordinateur
67
Utilisation du logiciel antivirus Norton Internet
Security
Lorsque vous utilisez l’ordinateur pour accéder à votre messagerie électronique, au réseau
ou à Internet, vous vous exposez à des virus informatiques. Les virus informatiques peuvent
désactiver ou endommager le système d’exploitation, les logiciels ou les utilitaires de
l’ordinateur.
Un logiciel antivirus peut détecter la plupart des virus, les supprimer et dans la majorité
des cas, réparer tout dommage qu’ils pourraient avoir causé. Pour assurer une protection
continue contre les nouveaux virus, vous devez régulièrement mettre à jour le logiciel
antivirus.
Norton Internet Security, un logiciel antivirus, est préinstallé sur votre ordinateur avec un
abonnement gratuit au service de mise à jour de la protection pendant une durée limitée.
Vous pouvez activer le service LiveUpdate™ de Symantec pour obtenir automatiquement
les mises à jour lors de votre accès à Internet. Hewlett-Packard vous recommande vivement
de protéger votre ordinateur contre les nouveaux virus au-delà de la période d’essai en
vous abonnant au service de prolongation des mises à jour.
Configuration et enregistrement du logiciel
Norton Internet Security
Lors de l’installation initiale de l’ordinateur, Norton Internet Security vous aide à configurer
et à enregistrer votre exemplaire du logiciel.
Veillez à configurer Norton Internet Security avant d’accéder au réseau Internet.
1 Double-cliquez sur l’icône Norton Internet Security sur le bureau.
Ou
Cliquez sur le bouton Démarrer de Windows
dans la barre des
tâches, puis sur Tous les programmes, Norton Internet Security et Norton
Internet Security.
2 Cliquez sur une tâche dans Tâches et analyses et suivez les instructions à l’écran.
Pour obtenir des informations sur l’utilisation et la mise à jour du logiciel Norton Internet
Security, ouvrez Norton Internet Security puis cliquez sur Aide sous Liens rapides.
68
Mise en route (les fonctionnalités varient en fonction du modèle)
Exécution manuelle d’une analyse
Pour choisir et exécuter une analyse :
1 Double-cliquez sur l’icône Norton Internet Security sur le bureau.
2 Cliquez sur l’onglet Norton Internet Security.
3 Cliquez sur la barre Tâches et analyses.
4 Cliquez sur Exécuter une analyse.
5 Sélectionnez Analyse complète du système pour analyser tous vos disques durs
à la recherche de virus et d’autres risques de sécurité. En fonction du nombre de
fichiers stockés sur votre ordinateur, ce processus peut prendre plusieurs minutes.
6 Une fois l’analyse achevée, cliquez sur Terminer.
Programmation d’une analyse complète
Pour programmer une analyse complète par Norton Internet Security :
1 Double-cliquez sur l’icône Norton Internet Security sur le bureau.
2 Cliquez sur l’onglet Norton Internet Security.
3 Cliquez sur la barre Tâches et analyses.
4 Cliquez sur Configurer une analyse.
5 Cliquez sur Programmer une analyse complète du système.
6 Cliquez sur Nouveau.
7 Définissez la fréquence ou le moment prévu pour l’analyse.
8 Une fois que vous avez terminé, cliquez sur OK.
REMARQUE : si l’ordinateur est en mode veille, le programme Norton Internet Security
ne peut pas effectuer d’analyse antivirus programmée.
REMARQUE : effectuer une analyse antivirus pendant l’enregistrement d’un programme
télévisé par Windows Media Center peut entraîner l’échec de l’enregistrement. Enregistrer
un programme télévisé nécessite une carte TV, comprise avec certains modèles
uniquement.
Présentation des logiciels de votre ordinateur
69
Programmation d’une analyse personnalisée
Pour créer une analyse personnalisée pour des fichiers, dossiers et lecteurs spécifiques :
1 Double-cliquez sur l’icône Norton Internet Security sur le bureau.
2 Cliquez sur l’onglet Norton Internet Security.
3 Cliquez sur la barre Tâches et analyses.
4 Cliquez sur Configurer une analyse.
5 Cliquez sur Gérer des analyses personnalisées.
6 Cliquez sur Créer une analyse personnalisée puis sur Suivant.
7 Cliquez sur Ajouter des dossiers ou sur Ajouter des fichiers. Cochez les cases
en regard des fichiers et dossiers que vous voulez analyser, cliquez sur Ajouter puis
cliquez sur Suivant.
8 Tapez un nom pour votre analyse et cliquez sur Terminer.
9 Cliquez sur Programmer en regard de l’analyse tout juste créée.
10 Cliquez sur Nouveau.
11 Définissez la fréquence ou le moment prévu pour l’analyse.
12 Une fois que vous avez terminé, cliquez sur OK.
REMARQUE : si l’ordinateur est en mode veille, le programme Norton Internet Security
ne peut pas effectuer d’analyse antivirus programmée.
REMARQUE : effectuer une analyse antivirus pendant l’enregistrement d’un programme
télévisé par Windows Media Center peut entraîner l’échec de l’enregistrement. Enregistrer
un programme télévisé nécessite une carte TV, comprise avec certains modèles
uniquement.
70
Mise en route (les fonctionnalités varient en fonction du modèle)
Envoi et réception de courrier électronique
Le courrier électronique vous permet d’envoyer et de recevoir des lettres, des photos, des
cartes postales, et même de la musique et des séquences vidéo.
REMARQUE : les messages électroniques peuvent contenir des virus dans le message ou
sous forme de pièce jointe. Pour protéger votre ordinateur, n’ouvrez pas les messages
électroniques provenant d’expéditeurs inconnus ou qui vous semblent suspects. Supprimez
plutôt ces messages.
Votre ordinateur vous a été livré avec un programme de courrier électronique de
Microsoft appelé Windows Mail (certains modèles uniquement). Vous pouvez aussi utiliser
les programmes de courrier électronique d’autres fournisseurs. Certains fournisseurs
d’accès Internet offrent leurs propres programmes de courrier électronique. Vous utilisez un
programme de courrier électronique pour envoyer, recevoir et organiser vos messages.
Vous pouvez organiser, lire et créer de nouveaux messages même lorsque vous êtes hors
ligne (non connecté à Internet).
Utilisation de Windows Mail
Pour configurer Windows Mail, vous avez besoin de certaines informations de votre FAI :
adresse électronique, nom d’utilisateur, mot de passe, nom des serveurs entrant et sortant,
et éventuellement d’autres informations.
La première fois que vous démarrez Windows Mail, assurez-vous que l’ordinateur est
connecté à Internet et suivez les étapes de l’assistant pour configurer votre compte.
Pour ajouter un compte dans Windows Mail :
1 Cliquez sur le bouton Démarrer de Windows
dans la barre des tâches.
2 Cliquez sur Tous les programmes.
3 Cliquez sur Windows Mail.
4 Cliquez sur Outils, puis sur Comptes.
5 Cliquez sur Ajouter, Compte de messagerie, puis sur Suivant.
6 Suivez les instructions à l’écran pour ajouter votre compte.
Utilisation du programme de messagerie
électronique fourni par votre FAI
Suivez les instructions du fournisseur pour installer son navigateur Internet et son
programme de messagerie, ainsi que pour configurer et utiliser votre compte de courrier
électronique. Vous pourrez alors envoyer et recevoir des courriers électroniques lorsque
votre ordinateur est connecté à votre fournisseur d’accès Internet.
Présentation des logiciels de votre ordinateur
71
Tableau de référence rapide concernant les logiciels
(certains modèles uniquement)
Votre ordinateur dispose de nombreux logiciels pouvant :
enregistrer et lire des CD,
enregistrer des CD de données,
importer et modifier des fichiers vidéo,
enregistrer des CD et DVD vidéo,
organiser des fichiers multimédias numériques.
Le tableau suivant décrit les fonctionnalités spécifiques à chacun de ces programmes. Utilisez-le pour déterminer le
programme à employer pour réaliser une tâche particulière.
Notez que certains des programmes répertoriés ne sont peut-être pas inclus avec votre modèle et qu’il ne s’agit
pas d’une liste exhaustive des logiciels fournis.
Pour lancer un de ces logiciels, cliquez sur le bouton Démarrer de Windows
dans la barre des tâches,
sélectionnez Tous les programmes, puis le dossier du logiciel souhaité (par exemple, DVD Play) et cliquez
sur le nom du programme pour l’ouvrir.
Avec ce programme :
Lire des DVD
(certains modèles
uniquement)
HP Photosmart Essential
(certains modèles
uniquement)
Vous pouvez :
Lire des films sur DVD et des CD vidéo (VCD).
Lire des DVD Blu-ray et Haute définition si l’ordinateur dispose d’un lecteur de
DVD Blu-ray et HD.
Utiliser les fonctions Zoom et Panoramique.
Créer des signets de lecture.
Afficher, organiser et imprimer vos photos.
Partager vos photos avec vos amis et votre famille.
Créer un album photos électronique.
Éditer vos photos : les recadrer, redimensionner, retourner, faire pivoter,
afficher en noir et blanc, modifier le contraste, etc.
Pour ouvrir ce programme, cliquez sur le bouton Démarrer de Windows
Tous les programmes, HP, puis HP Photosmart Essential.
Rhapsody
(certains modèles
uniquement)
72
,
Lire des CD audio, des fichiers .mp3 et divers autres fichiers audio.
Enregistrer des fichiers audio.
Enregistrer une copie d’un CD audio ou d’un CD de données en vue de
l’utiliser sur l’ordinateur.
Classer des fichiers dans une bibliothèque afin de les écouter ou de les graver.
Mise en route (les fonctionnalités varient en fonction du modèle)
Avec ce programme :
muvee autoProducer
(certains modèles
uniquement)
CyberLink Power2Go
(certains modèles
uniquement)
CyberLink PowerDirector
(certains modèles
uniquement)
CyberLink LabelPrint
(certains modèles
uniquement)
HP Total Care Advisor
(certains modèles
uniquement)
Vous pouvez : (suite)
Personnaliser vos vidéos avec de la musique, des images, des titres, des effets
de transition et du texte.
Éditer vos vidéos personnelles.
Enregistrer et graver divers fichiers vidéo sur DVD.
Utiliser la fonction magicSpot pour contrôler les effets de mouvement appliqués
à vos images.
Enregistrer des fichiers audio et de données.
Enregistrer une copie d’un CD audio ou d’un CD de données en vue de
l’utiliser sur l’ordinateur.
Créer des CD audio personnalisés à partir de CD de votre collection, ou à
partir de fichiers .wav, .mp3 ou .wma. Ces CD sont utilisables sur une chaîne
stéréo de salon ou de voiture.
Copier et partager des fichiers de données.
Créer des CD ou DVD d’archivage de fichiers se trouvant sur votre ordinateur.
Copier des fichiers vidéo.
Vérifier qu’un disque a été créé sans erreurs.
Enregistrer des VCD et DVD pouvant être utilisés sur certains lecteurs de DVD.
Copier et partager des fichiers vidéo.
Capturer des fichiers vidéo.
Éditer des fichiers vidéo.
Graver une étiquette directement sur des CD, DVD et mini-disques LightScribe
en utilisant la technologie LightScribe.
Graver une étiquette directement sur le côté de l’étiquette du disque grâce à la
technologie Labelflash.
Imprimer des étiquettes pour les coller directement sur un disque.
Organiser rapidement les liens Web auxquels vous souhaitez avoir accès sur
votre Bureau.
Effectuer des comparaisons à l’aide du moteur de recherche des sites
marchands.
Télécharger des mises à jour de logiciels et de pilotes HP.
Recevoir des messages importants de HP.
Accéder aux outils d’aide et de sécurité de votre ordinateur.
Présentation des logiciels de votre ordinateur
73
Avec ce programme :
Backup My PC
(certains modèles
uniquement)
Microsoft Windows
Movie Maker
(certains modèles
uniquement)
Vous pouvez : (suite)
Créer des fichiers de sauvegarde pour protéger vos données et d’autres
fichiers importants situés sur votre ordinateur.
REMARQUE : ce logiciel est inclus avec le disque Personal Media Drive
uniquement.
Importer des fichiers audio, vidéo ou autres fichiers multimédias depuis une
cassette vidéo ou audio, une caméra Web ou un programme télévisé.
Enregistrer des fichiers audio et vidéo pour créer un projet vidéo devenant
ensuite un fichier source Microsoft Windows Media avec une extension .wmv.
Modifier des fichiers et en afficher un aperçu.
Envoyer un film par courrier électronique ou le charger sur un serveur Web.
Ajouter des fichiers audio (.mp3).
Importer des fichiers audio (notamment .mp3, .asf ou .wma), des fichiers vidéo
(notamment .wmv, .asf, .avi ou .mpg) et des fichiers images (notamment .jpg
ou .gif).
Créer des fichiers .avi et .wmv (Windows Media Video).
REMARQUE : il est possible qu’un CD de mise à jour du logiciel soit fourni avec votre ordinateur. Vous devrez
peut-être installer ce CD avant d’utiliser le graveur de CD ou de DVD. Pour cela, suivez les instructions
d’installation fournies avec le CD.
74
Mise en route (les fonctionnalités varient en fonction du modèle)
Gestion des fichiers
Un fichier est une unité d’information possédant un nom et stockée sur le disque dur de
l’ordinateur ou de tout appareil de stockage électronique, par exemple un CD-ROM, une
disquette ou même un appareil photo numérique. Un fichier peut être un document, une
image, de la musique, une vidéo ou d’autres données. Pratiquement toutes vos opérations
sur l’ordinateur impliquent des fichiers.
L’ordinateur peut copier des fichiers vers d’autres dispositifs de stockage, tels que des
disquettes, des cartes mémoire, des CD ou DVD, ou vers des périphériques de sortie, tels
qu’une imprimante.
Organisation des fichiers à l’aide de dossiers
Dans Windows Vista, vous pouvez organiser les fichiers sur l’ordinateur à l’aide de
dossiers. Tout comme les dossiers papier dans un meuble de bureau, les dossiers sur
l’ordinateur vous permettent de regrouper des fichiers.
Un dossier peut contenir tout type de fichier, et peut même contenir d’autres dossiers.
Chaque fichier doit avoir un nom unique au sein du dossier, mais deux dossiers différents
peuvent contenir un fichier de même nom.
Il existe deux méthodes pour utiliser les fichiers et dossiers de l’ordinateur :
La vue Poste de travail vous permet de visualiser rapidement tous les fichiers et
dossiers situé à l’intérieur d’un dossier particulier sur l’ordinateur. Il contient également
des liens vers les tâches courantes de gestion de fichiers, telles que la copie, le
déplacement, la suppression ou la modification du nom de fichiers.
Pour ouvrir la vue Poste de travail, cliquez sur le bouton Démarrer de
Windows
dans la barre des tâches, puis cliquez sur Poste de travail.
L’Explorateur Windows vous permet de voir rapidement l’ensemble des fichiers et des
dossiers de l’ordinateur. Il facilite aussi le déplacement ou la copie de fichiers d’un
dossier à l’autre.
Pour ouvrir l’Explorateur Windows, cliquez sur le bouton Démarrer de
Windows
dans la barre des tâches, puis cliquez sur Explorateur Windows.
Gestion des fichiers
75
Pour naviguer dans les vues du Poste de travail et dans l’Explorateur Windows,
double-cliquez sur les dossiers pour les ouvrir et en afficher le contenu. Cliquez sur la
flèche Précédent pour retracer le chemin parcouru dans les dossiers ouverts.
Création de dossiers
1 Cliquez sur le bouton Démarrer de Windows
sur Poste de travail.
dans la barre des tâches, puis
Ou
Cliquez sur le bouton Démarrer de Windows
sur Explorateur Windows.
dans la barre des tâches, puis
2 Naviguez jusqu’à l’emplacement où vous souhaitez créer un nouveau dossier.
3 Cliquez sur Organiser, puis cliquez sur Nouveau dossier.
4 Saisissez un nom descriptif pour ce dossier et appuyez sur la touche Entrée du clavier.
Déplacement de fichiers
ATTENTION : ne supprimez aucun fichier faisant partie d’un programme
installé. Cela pourrait rendre le programme inutilisable.
1 Cliquez sur le bouton Démarrer de Windows
sur Poste de travail.
dans la barre des tâches, puis
Ou
Cliquez sur le bouton Démarrer de Windows
sur Explorateur Windows.
dans la barre des tâches, puis
2 Localisez le fichier que vous souhaitez déplacer, puis cliquez dessus pour le
sélectionner.
3 Cliquez sur Organiser puis sur Couper.
4 Localisez et ouvrez le dossier où vous souhaitez placer le fichier.
5 Cliquez sur Organiser puis sur Coller.
REMARQUE : vous pouvez également déplacer des fichiers en les faisant glisser vers un
nouvel emplacement. (Deux fenêtres ou plus de l’Explorateur Windows peuvent être
ouvertes à la fois.) Sélectionnez un élément dans le Poste de travail ou dans l’Explorateur
Windows, puis appuyez sur le bouton droit de la souris et maintenez-le enfoncé pendant
que vous déplacez l’élément vers un autre dossier. Relâchez le bouton de la souris et
choisissez Déplacer ici pour placer l’élément dans le nouvel emplacement.
76
Mise en route (les fonctionnalités varient en fonction du modèle)
Recherche de fichiers
Pour localiser un fichier, vous pouvez utiliser la zone de recherche au sommet de chaque
dossier ou la zone de recherche qui apparaît lorsque vous cliquez sur le bouton Démarrer
de Windows, permettant de faire une recherche dans tout l’ordinateur.
Pour effectuer une recherche à partir de la zone de recherche d’un dossier :
1 Cliquez sur le bouton Démarrer de Windows
sur Poste de travail.
dans la barre des tâches, puis
Ou
Cliquez sur le bouton Démarrer de Windows
sur Explorateur Windows.
dans la barre des tâches, puis
2 Localisez le fichier dans lequel vous souhaitez effectuer une recherche. La recherche
porte sur le dossier sélectionné et tous les sous-dossiers.
3 Cliquez dans la zone de recherche en haut de la fenêtre et commencez à saisir le
texte à rechercher.
La zone de recherche effectue un filtrage en fonction de ce que vous saisissez. Elle
affiche les fichiers dont le nom, les balises ou d’autres propriétés correspondent au
terme recherché. De plus, elle affiche des documents texte qui contiennent le terme
recherché.
Pour effectuer une recherche à partir du bouton Démarrer de Windows :
1 Cliquez sur le bouton Démarrer de Windows
dans la barre des tâches.
2 Saisissez un mot ou une question, et votre texte apparaîtra automatiquement dans la
zone Démarrer la recherche. Au fur et à mesure que vous saisissez le texte, les
résultats de la recherche apparaissent dans le panneau de gauche.
3 Effectuez l’une des opérations suivantes :
Cliquez sur un résultat pour l’ouvrir.
Cliquez sur le X pour fermer les résultats de la recherche et revenir à la liste
principale de programmes.
Cliquez sur Afficher tous les résultats pour afficher les résultats dans un
dossier afin d’accéder aux options avancées.
Cliquez sur Rechercher sur Internet pour effectuer une recherche sur Internet
avec le navigateur.
Gestion des fichiers
77
Modification du nom d’un fichier
ATTENTION : ne changez pas l’extension d’un nom de fichier (les trois derniers
caractères d’un nom de fichier, après le point). Cela pourrait empêcher
l’ordinateur de reconnaître le fichier.
1 Cliquez sur le bouton Démarrer de Windows
sur Poste de travail.
dans la barre des tâches, puis
Ou
Cliquez sur le bouton Démarrer de Windows
sur Explorateur Windows.
dans la barre des tâches, puis
2 Localisez le fichier que vous souhaitez renommer, puis cliquez dessus pour le
sélectionner.
3 Cliquez sur Organiser puis sur Renommer.
4 Entrez le nouveau nom et appuyez sur la touche Entrée du clavier.
REMARQUE : une autre façon de renommer un fichier consiste à cliquer dessus avec le
bouton droit, puis à cliquer sur Renommer.
Suppression d’un fichier
ATTENTION : ne supprimez aucun fichier faisant partie d’un programme
installée. Cela pourrait rendre le programme inutilisable.
1 Localisez le fichier que vous souhaitez supprimer, puis cliquez dessus pour le
sélectionner.
2 Cliquez sur Organiser puis sur Supprimer.
3 Cliquez sur Oui pour confirmer la suppression et envoyer le fichier à la Corbeille.
Si vous vous êtes trompé et que vous avez besoin de récupérer le fichier supprimé,
consultez Récupération de fichiers dans la corbeille.
REMARQUE : une autre façon de supprimer un fichier consiste à cliquer dessus avec le
bouton droit, puis à cliquer sur Supprimer.
78
Mise en route (les fonctionnalités varient en fonction du modèle)
Récupération de fichiers dans la corbeille
Si vous vous rendez compte que vous avez besoin d’un fichier que vous avez supprimé,
vous pouvez généralement le récupérer dans la Corbeille. Lorsqu’un fichier est supprimé, il
est placé dans la Corbeille et y reste jusqu’à ce que celle-ci soit vidée par l’utilisateur ou
par le système afin de faire de la place pour des fichiers supprimés plus récemment.
1 Double-cliquez sur l’icône Corbeille du bureau.
2 Cliquez avec le bouton droit de la souris sur le fichier que vous souhaitez récupérer,
puis cliquez sur Restaurer cet élément.
Le fichier est retiré de la Corbeille et retourne à son emplacement d’origine.
Copie de fichiers
1 Cliquez sur le bouton Démarrer de Windows
sur Poste de travail.
dans la barre des tâches, puis
Ou
Cliquez sur le bouton Démarrer de Windows
sur Explorateur Windows.
dans la barre des tâches, puis
2 Localisez le fichier que vous souhaitez copier, puis cliquez dessus pour le sélectionner.
3 Cliquez sur Organiser puis sur Copier.
4 Localisez et ouvrez le dossier où vous souhaitez placer le fichier.
5 Cliquez sur Organiser puis sur Coller.
REMARQUE : vous pouvez également copier des fichiers en les faisant glisser vers un
nouvel emplacement. Sélectionnez un élément dans le Poste de travail ou dans
l’Explorateur Windows, puis appuyez sur le bouton droit de la souris et maintenez-le
enfoncé pendant que vous déplacez l’élément vers un autre dossier. Relâchez le bouton de
la souris et choisissez Copier ici pour placer l’élément dans le nouvel emplacement.
Gestion des fichiers
79
Utilisation d’une imprimante
Vous trouverez des instructions concernant le branchement et l’utilisation de l’imprimante
dans le manuel de l’utilisateur fourni avec l’imprimante.
Les imprimantes reçoivent les instructions envoyées par l’ordinateur par l’intermédiaire de
logiciels appelés pilotes d’imprimante. Dans de nombreux cas, l’ordinateur trouvera tout
seul le pilote d’imprimante nécessaire pour que celle-ci fonctionne avec l’ordinateur. Si ce
n’est pas le cas, suivez les instructions fournies avec l’imprimante pour installer le pilote
d’imprimante manuellement.
Vous pouvez imprimer du texte et des graphiques à partir de la plupart des logiciels et des
sites Internet à condition que l’ordinateur soit connecté à une imprimante et que le logiciel
nécessaire à l’impression soit installé.
Pour imprimer :
1 Cliquez sur Fichier dans la barre de menus du programme, puis sur Imprimer.
2 Sélectionnez vos options d’impression :
Sélectionnez l’imprimante.
Choisissez les pages à imprimer (par exemple : toutes les pages, page en cours
ou plusieurs pages).
Déterminez le nombre de copies.
3 Cliquez sur OK ou sur Imprimer.
80
Mise en route (les fonctionnalités varient en fonction du modèle)
Utilisation des lecteurs de CD et de DVD
Utilisation des lecteurs de CD et de DVD
Votre ordinateur intègre un ou plusieurs types de lecteur de CD ou de DVD, vous permettant d’effectuer différentes
tâches. Les opérations possibles dépendent du type de lecteur que vous possédez.
Vous permet de : CD-ROM
CD-RW
DVD-ROM
DVD+RW/+R
Blu-ray
DVD+RW/+R
HD
DVD+RW/+R
Lire des données sur
des CD.
•
•
•
•
•
•
Écouter des CD
audio.
•
•
•
•
•
•
•
•
•
•
•
•
•
•
•
•
•
•
•
Lire des DVD.
Enregistrer (graver)
des données et de la
musique sur des
disques.
Regarder des films
sur DVD.
Enregistrer (graver)
des films sur DVD.
•
•
Lire des disques
Blu-ray.
•
Enregistrer des
données sur des
disques Blu-ray.
•
Lire des disques HD.
•
Le lecteur mixte est disponible sur certains modèles uniquement. Il associe les fonctions de deux lecteurs en un
seul : il peut s’agir d’un lecteur DVD+RW/+R (graveur de DVD) et d’un lecteur CD-RW (graveur de CD), ou d’un
lecteur DVD-ROM et d’un graveur de CD-RW.
Utilisation des lecteurs de CD et de DVD
81
Manipulation des CD et des DVD
Pour éviter d’endommager un disque, prenez les précautions suivantes :
Remettez le disque dans son boîtier dès que vous en avez terminé l’utilisation.
Tenez le disque uniquement par ses bords extérieurs ou par l’ouverture centrale.
Nous vous recommandons de ne pas toucher le côté sans étiquette d’un disque et de
ne jamais le poser sur un bureau avec l’étiquette vers le haut. Cette précaution évitera
de rayer le disque.
Stockez vos disques à température ambiante.
Insertion et retrait de CD et de DVD
ATTENTION : utilisez uniquement des disques de forme standard (circulaire)
dans les lecteurs. Si vous utilisez des disques de forme différente tels que des
disques en forme de cœur ou des cartes de visite CD, vous pouvez abîmer le
lecteur.
Pour insérer un CD ou un DVD :
1 L’ordinateur étant allumé, appuyez sur le bouton d’éjection à côté du lecteur pour
ouvrir le plateau du disque.
REMARQUE : sur certains ordinateurs, un volet cache le lecteur (panneau avant).
2 Retirez le CD ou le DVD de son boîtier en tenant le disque par ses bords.
3 Placez en douceur le disque sur le plateau avec l’étiquette tournée vers le haut ou vers
la droite si le lecteur de CD est en position verticale.
REMARQUE : sur un DVD double face, le texte entourant l’ouverture centrale du
disque indique la face à lire (A par opposition à B ou Standard par opposition à
Écran large). Placez le disque sur le plateau, l’étiquette de la face que vous désirez
visionner tournée vers le haut. Si le lecteur de disque est en position verticale, placez
le disque avec l’étiquette de la face que vous désirez visionner tournée vers la droite.
82
Mise en route (les fonctionnalités varient en fonction du modèle)
4 Fermez le plateau du disque comme suit :
Poussez doucement le plateau dans l’ordinateur.
Ou
Cliquez sur le bouton d’ouverture/de fermeture sur le panneau de commande du
logiciel contrôlant le lecteur.
Ou
Appuyez sur les boutons du clavier ouvrir/fermer ou sur le bouton d’éjection
(certains modèles uniquement).
Ou
Appuyez sur le bouton d’éjection du lecteur, s’il y en a un.
Pour retirer un CD ou un DVD :
1 Lorsque votre ordinateur est allumé, ouvrez le plateau du disque en appuyant sur le
bouton d’éjection.
2 En tenant le disque uniquement par ses bords ou par la perforation centrale, retirez-le
du plateau.
3 Placez le disque dans son boîtier.
4 Refermez le plateau du disque en le poussant délicatement dans l’ordinateur.
Utilisation des lecteurs de CD et de DVD
83
Informations de compatibilité
L’un des principaux avantages d’un graveur de DVD ou de CD réside dans sa grande
compatibilité avec d’autres lecteurs optiques et avec les lecteurs de CD/DVD.
Les CD qu’il crée peuvent être lus par la plupart des chaînes stéréo de salon et de
voiture, ainsi que par la plupart des lecteurs de CD-ROM et DVD-ROM d’ordinateur.
Les DVD qu’il crée sont compatibles avec certains lecteurs DVD de salon et avec la
plupart des lecteurs DVD-ROM d’ordinateur.
La compatibilité des disques CD-R avec les chaînes stéréo de salon ou de voiture est
meilleure que celle des disques CD-RW.
Un lecteur Blu-ray est requis pour lire les disques Blu-ray.
Les lecteurs Blu-ray peuvent lire les disques Blu-ray et enregistrer dessus.
Les lecteurs de disques HD peuvent lire les disques HD ; ils ne peuvent cependant pas
enregistrer des données HD sur les disques.
Le graveur de DVD/CD peut graver et lire presque tous les types de disques optiques. Le
graveur est rapide et réalise vos enregistrements en peu de temps.
84
Mise en route (les fonctionnalités varient en fonction du modèle)
Tableau des caractéristiques et de la compatibilité
des disques
Inscriptible
Lecture sur
l’ordinateur
Lecture sur une
Lecture sur un
chaîne stéréo de
lecteur de
salon ou de voiture DVD de salon
Données
Non
Oui
Non
Non
Musique
Non
Oui
Oui
Selon le modèle
Données
Oui
Oui
Non
Non
Musique
Oui
Oui
Selon le modèle
Selon le modèle
Données
Oui
Oui
Non
Non
Musique
Oui
Oui
Selon le modèle
Selon le modèle
Données
Non
Oui
Non
Non
Film DVD
Non
Oui
Non
Oui
Données
Oui
Selon le modèle
Non
Non
Film DVD
Oui
Selon le modèle
Non
Selon le modèle
Données
Oui
Oui
Non
Non
Film DVD
Oui
Oui
Non
Selon le modèle
DVD+R/DVD-R
double couche
Données
Oui
Selon le modèle
Non
Selon le modèle
Film DVD
Oui
Selon le modèle
Non
Selon le modèle
DVD+RW et
DVD-RW
Données
Oui
Oui
Non
Non
Film DVD
Oui
Oui
Non
Selon le modèle
DVD Blu-ray
Données
Oui
Oui
Non
Selon le modèle
Film
Oui
Oui
Non
Selon le modèle
Données
Non
Oui
Non
Selon le modèle
Film
Non
Oui
Non
Selon le modèle
Film DVD
Non
Oui
Non
Selon le modèle
Disque
Type de
fichier
CD-ROM
CD-R
CD-RW
DVD-ROM
DVD-RAM
DVD+R et DVD-R
HD DVD
VCD
REMARQUE : certains ordinateurs sont équipés du graveur de DVD double-couche. Il accepte les DVD simple couche et double
couche. La technologie double couche offre une capacité de stockage supérieure et permet d’enregistrer jusqu’à 8 Go* de données
sur un DVD+R ou DVD-R double couche. La technologie double couche est encore récente. La compatibilité des lecteurs de DVD de
salon et des lecteurs de DVD-ROM avec les disques double couche varie énormément d’un lecteur à l’autre. *1 Go est défini comme
un milliard d’octets. 1 Go = un milliard d’octets en termes de capacité du disque dur. La capacité effective après formatage est
inférieure.
Pour prendre connaissance des informations les plus récentes en matière de compatibilité des disques pour votre ordinateur,
rendez-vous sur le site Web d’assistance HP, à l’adresse suivante : http://www.hp.com/support
REMARQUE : la technologie de DVD double couche est prise en charge uniquement sur certains modèles.
Utilisation des lecteurs de CD et de DVD
85
Tableau de comparaison des lecteurs optiques
Un lecteur
optique peut : CD-ROM CD-RW
DVDROM
DVD- DVD+RW/+R
RAM DVD-RW/-R
DVD
double
couche
Mixte
CD-RW/
DVD
DVD+RW/+R
LightScribe
BD HD
DVD+RW/+R
Lire des CD,
CD-R et CD-RW.
Oui
Oui
Oui
Oui
Oui
Oui
Oui
Oui
Oui
Lire des DVD.
Non
Non
Oui
Oui
Oui
Oui
Oui
Oui
Oui
Lire des données
sur un CD.
Oui
Oui
Oui
Oui
Oui
Oui
Oui
Oui
Oui
Lire des fichiers
musicaux.
Oui
Oui
Oui
Oui
Oui
Oui
Oui
Oui
Oui
Enregistrer ou
archiver sur un
disque des
données ou de
la musique.
Non
Oui
Non
Oui
Oui
Oui
Oui
Oui
Oui
Lire des
films DVD.
Non
Non
Oui
Oui
Oui
Oui
Oui
Oui
Oui
Enregistrer des
films sur DVD.
Non
Non
Non
Oui
Oui
Oui
Non
Oui
Oui
Lire des jeux.
Oui
Oui
Oui
Non
Oui
Oui
Oui
Oui
Oui
Créer une
étiquette
LightScribe.
Non
Non
Non
Non
Non
Non
Non
Oui
Oui
Lire un
DVD Blu-ray.
Non
Non
Non
Non
Non
Non
Non
Non
Oui
Lire des
DVD HD.
Non
Non
Non
Non
Non
Non
Non
Non
Oui
Enregistrer des
données sur des
disques Blu-ray.
Non
Non
Non
Non
Non
Non
Non
Non
Oui
Enregistrer des
données HD
sur DVD.
Non
Non
Non
Non
Non
Non
Non
Non
Non
86
Mise en route (les fonctionnalités varient en fonction du modèle)
Utilisation du lecteur de disques Blu-Ray et HD
Si votre ordinateur est équipé d’un lecteur de disques Blu-ray (BR) et haute définition (HD),
notez que trois programmes ont été conçus pour un usage avec ce type de lecteur :
DVD Play permet de lire les disques Blu-ray et haute définition, ainsi que les DVD
réguliers.
PowerDirector est un logiciel de montage vidéo servant à créer des disques Blu-ray
ou DVD.
PowerToGo est un programme d’enregistrement (gravure) de disques Blu-ray pour
différents types de stockage de données, par exemple des vidéos, de la musique, des
images et autres données. Ce programme permet d’enregistrer des données sur des
disques Blu-ray, DVD haute définition et autres disques inscriptibles.
REMARQUE : le lecteur BD HD DVD+RW/+R ne prend pas en charge l’enregistrement
de données haute définition sur disque.
Pour plus d’informations sur l’utilisation de ces programmes, consultez Lecture des DVD et
Création de disques audio et de données.
Utilisation des lecteurs de CD et de DVD
87
88
Mise en route (les fonctionnalités varient en fonction du modèle)
Utilisation du lecteur de carte mémoire
Les appareils photo numériques et autres appareils d’imagerie numérique utilisent des
cartes mémoire, ou supports, pour stocker des fichiers d’images numériques. Le lecteur de
carte mémoire (en option ; certains modèles uniquement) peut lire et enregistrer sur
plusieurs types de carte mémoire et sur le lecteur de disque IBM Microdrive.
Le lecteur de carte mémoire se trouve à l’avant de l’ordinateur. Il dispose de deux ou
quatre logements qui acceptent les cartes mémoire et le lecteur de disque Microdrive.
Vous pouvez placer un support de données dans un ou plusieurs logements et utiliser
chacun d’eux séparément. Veuillez insérer un seul support à la fois par logement.
Chaque logement de carte possède sa propre lettre de lecteur et sa propre icône. Lorsque
vous insérez un support, son éventuel titre peut devenir le libellé affiché.
Lorsque vous insérez le support, il est possible que la fenêtre Retirer le périphérique en
toute sécurité apparaisse. Si elle est déjà ouverte ou si vous avez ouvert la fenêtre Retirer
le périphérique en toute sécurité par erreur, cliquez sur Fermer.
ATTENTION : dans la fenêtre Retirer le périphérique en toute sécurité, ne
cliquez pas sur Arrêter quand Périphérique de stockage de masse USB est
sélectionné. Sinon, votre ordinateur ne détectera plus votre lecteur de carte
mémoire et vous devrez alors redémarrer l’ordinateur pour pouvoir l’utiliser
de nouveau.
Pour utiliser le lecteur de carte mémoire :
1 Enfoncez complètement le support dans le logement de carte.
Le témoin d’activité (A) du lecteur de carte s’allume, et l’ordinateur détecte
automatiquement le support.
REMARQUE : vous devez insérer le support correctement. Notez la direction du coin
avec encoche sur le support. Pour de plus amples informations, consultez Guide
d’insertion de support. Les cartes CompactFlash et les lecteurs Microdrive disposent
d’un détrompeur et ne peuvent être insérés dans le mauvais sens. Insérez le côté
connecteur (orifices) du support dans le logement.
Utilisation du lecteur de carte mémoire
89
2 Sélectionnez un programme pour accéder à vos fichiers. L’ordinateur ouvre un
programme pour que vous puissiez accéder au contenu du support. Vous pouvez
copier des fichiers depuis ou vers le support.
Ou
Si la fenêtre de lecture automatique ne s’ouvre pas, cliquez sur le bouton
Démarrer de Windows
dans la barre des tâches, sur Poste de travail, puis
double-cliquez sur l’icône de carte mémoire pour afficher les fichiers de la carte
mémoire.
3 Lorsque vous avez terminé, cliquez avec le bouton droit de la souris sur l’icône du
lecteur, sélectionnez Éjecter, vérifiez que le témoin d’activité est allumé sans
clignoter, puis retirez le support. Un témoin d’activité restant allumé indique
qu’aucune opération de lecture ou d’enregistrement sur le support n’est en cours.
ATTENTION : ne tentez pas de retirer un support alors que le témoin
d’utilisation est en train de clignoter. Ceci pourrait entraîner la perte de
données.
Guide d’insertion de support
Lecteur de carte mémoire 4 logements
(certains modèles uniquement)
A Témoin d’activité
B Logement supérieur gauche
C Logement inférieur gauche
D Logement supérieur droit
E
90
Logement inférieur droit
Mise en route (les fonctionnalités varient en fonction du modèle)
Emplacement du
lecteur à quatre
logements
Carte
Insertion de la carte
Carte mémoire SM (SmartMedia)
Vers le haut
B (supérieur gauche)
SM
Carte xD
Vers le haut
B (supérieur gauche)
xD
Carte CompactFlash type I
Bord du connecteur
(orifices)
C (inférieur gauche)
CF/l
Carte CompactFlash type II
Bord du connecteur
(orifices)
C (inférieur gauche))
CF/II
Lecteur de disque Microdrive
Bord du connecteur
(orifices)
C (inférieur gauche)
MD
Cartes mémoire Secure Digital (SD) Vers le haut
D (supérieur droit) SD
Carte mémoire Mini Secure Digital Vers le haut
(MiniSD)*
D (supérieur droit)
MiniSD
Carte mémoire
MultiMediaCard (MMC)
Vers le haut
D (supérieur droit)
MMC
Carte MultiMediaCard (RSMMC)
de petite taille*
Vers le haut
D (supérieur droit)
RSMMC
Carte MultiMediaCard Plus
(MMC +)*
Vers le haut
D (supérieur droit)
MMC Plus
Carte MultiMediaCard Mobile
(MMC Mobile)*
Vers le haut
D (supérieur droit)
MMC Mobile
Carte mémoire MS (Memory stick)
Vers le haut
E (inférieur droit) MS
Carte mémoire MS-Pro
(Memory Stick Pro)
Vers le haut
E (inférieur droit) PRO
Carte mémoire Memory Stick
(MS-Pro Duo)*
Vers le haut
E (inférieur droit)
PRO Duo
Carte mémoire Memory Stick
(MS-Duo)*
Vers le haut
E (inférieur droit)
MS Duo
*Disponible sur certains modèles uniquement. Option non disponible dans tous les pays
ou régions.
REMARQUE : certaines cartes mémoire, telles que les cartes CompactFlash Ultra/III, ne
sont pas compatibles avec le lecteur de carte mémoire de l’ordinateur.
Utilisation du lecteur de carte mémoire
91
Lecteur de carte mémoire à 2 logements
(certains modèles uniquement)
A Témoin d’activité
F
Logement supérieur
G Logement inférieur
Emplacement du
lecteur à deux
logements
Carte
Insertion de la carte
Carte mémoire
Secure Digital (SD)
Vers le haut
(pattes de connexion dorées
vers le bas)
F (supérieur)
Carte mémoire
MultiMediaCard (MMC)
Vers le haut
(pattes de connexion dorées
vers le bas)
F (supérieur)
Carte mémoire
Memory Stick (MS)
Vers le haut
(pattes de connexion dorées
vers le bas)
F (supérieur)
Carte mémoire MS-Pro
(Memory Stick Pro)
Vers le haut
(pattes de connexion dorées
vers le bas)
F (supérieur)
Carte mémoire
SmartMedia (SM)
Vers le bas
(pattes de connexion dorées
vers le haut)
F (supérieur)
Carte xD
Vers le haut
(pattes de connexion dorées
vers le bas)
F (supérieur)
Lecteur de disque
Microdrive d’IBM
Bord du connecteur (orifices)
G (inférieur)
Carte CompactFlash type I
Bord du connecteur (orifices)
G (inférieur)
Carte CompactFlash type II
Bord du connecteur (orifices)
G (inférieur)
REMARQUE : n’utilisez pas de cartes SM et xD en même temps dans le lecteur de carte
mémoire. Seule la première insérée est reconnue par le lecteur.
92
Mise en route (les fonctionnalités varient en fonction du modèle)
Signification du témoin d’activité
Le témoin d’activité du lecteur de carte mémoire est éteint lorsqu’il n’y a aucune carte
insérée dans les logements.
Le témoin s’allume lorsqu’une carte est insérée dans l’un des logements.
Il clignote lorsque des données sont transférées entre la carte et l’ordinateur.
Formatage d’une carte mémoire
Si vous n’avez pas utilisé la carte mémoire avant, ou si la carte a été altérée, il vous faut
probablement d’abord la formater.
REMARQUE : certaines cartes mémoire ont une position de verrouillage. Pour afficher ou
éditer vos fichiers d’images, veillez à ce que la carte mémoire soit en position
déverrouillée.
1 Formatez la carte mémoire avec votre appareil photo numérique. Suivez les
instructions fournies avec votre appareil photo numérique.
Ou
Insérez le support dans le logement adéquat du lecteur jusqu’à ce qu’il bute et se
verrouille en place. Le témoin d’activité du lecteur de carte s’allume et l’ordinateur
détecte automatiquement le support.
2 Cliquez sur le bouton Démarrer de Windows
sur Poste de travail.
dans la barre des tâches, puis
3 Sous Périphériques de stockage amovibles, cliquez avec le bouton droit de la souris
sur l’icône correspondant à la carte mémoire.
4 Sélectionnez Formater, puis tapez un nom dans le champ correspondant.
5 Pour garantir une compatibilité optimale, sélectionnez FAT comme option de système
de fichiers.
6 Cliquez sur Démarrer.
7 Cliquez sur OK dans la fenêtre Formatage terminé, puis sur Fermer.
Utilisation du lecteur de carte mémoire
93
Dépannage du lecteur de carte mémoire
Si vous avez des problèmes de lecture ou d’écriture sur une carte mémoire, essayez ce
qui suit :
94
Certaines cartes sont munies d’un interrupteur de lecture/écriture ou de sécurité.
Assurez-vous que l’interrupteur de lecture/écriture est réglé sur Autorisation d’écriture
avant de tenter un enregistrement de données.
Vérifiez que le volume des données que vous voulez stocker ne dépasse pas la
capacité de la carte mémoire.
Assurez-vous que le format de la carte mémoire fait partie des formats pris en charge :
support CompactFlash de type I et II, IBM Microdrive, Memory Stick,
Memory Stick Pro, MultiMediaCard, Secure Digital, SmartMedia ou xD.
Assurez-vous que la carte mémoire est entièrement insérée dans le logement
approprié.
Retirez la carte mémoire lorsque le voyant d’activité ne clignote pas, et éclairez
l’intérieur du logement avec une lampe de poche. Si des broches sont pliées,
remplacez le lecteur de carte mémoire ou faites réparer votre ordinateur si une broche
en touche une autre. Pour redresser des broches légèrement pliées, utilisez la pointe
d’un stylo à bille fin, l’ordinateur étant éteint.
Inspectez les extrémités des cartes mémoire pour voir si quelque chose pourrait faire
obstruction à une bonne connexion. Nettoyez les contacts avec un chiffon non
pelucheux légèrement imbibé d’alcool. Remplacez la carte mémoire, si nécessaire.
Le lecteur de carte mémoire est un dispositif qui utilise la tâche Supprimer le
périphérique en toute sécurité. Cette tâche apparaît sous forme d’icône dans la barre
d’état, à côté de l’heure. Ne cliquez pas sur Arrêter dans la fenêtre Supprimer le
périphérique en toute sécurité. Cela déconnecterait le lecteur. Si cela se produit,
redémarrez l’ordinateur.
N’insérez ni ne retirez de carte mémoire quand le voyant d’activité clignote. Cela
pourrait entraîner une perte de données ou endommager définitivement la carte.
Formatez la carte mémoire avant de l’utiliser. Voir Formatage d’une carte mémoire.
Mise en route (les fonctionnalités varient en fonction du modèle)
Utilisation des disques HP Personal
Media Drive et HP Pocket Media Drive
Les disques HP Personal Media Drive et HP Pocket Media Drive (disques HP Media Drive)
peuvent servir de disque dur interne ou externe. Ils sont conçus pour le stockage et le
transfert simples et rapides de fichiers multimédias (photos numériques, musique, vidéo) et
d’autres fichiers importants. Vous pouvez aussi utiliser les disques HP Media Drive pour
effectuer une sauvegarde d’autres disques de l’ordinateur.
REMARQUE : les disques HP Personal Media Drive et HP Pocket Media Drive sont
compris avec certains modèles uniquement. Les deux disques sont vendus séparément.
Les disques HP Media Drive sont conçus pour :
Travailler avec des ordinateurs dotés d’un port USB.
Stocker des fichiers multimédias et personnels volumineux situés sur votre appareil
photo numérique, caméscope numérique et lecteur MP3.
Transférer rapidement des fichiers d’un ordinateur à un autre.
Lire des fichiers multimédias.
Sauvegarder vos fichiers. Effectuer des sauvegardes système pour une sécurité
supplémentaire des données.
Pour plus d’informations sur l’utilisation des disques HP Media Drive avec Windows
Media Center, reportez-vous à la documentation sur le site Web d’assistance technique de
HP à l’adresse suivante : http://www.hp.com/support
Utilisation des disques HP Personal Media Drive et HP Pocket Media Drive
95
Connexion du disque
Le disque HP Media Drive est conçu pour fonctionner avec la plupart des ordinateurs en
tant que disque externe à l’aide d’un câble USB. Il peut cependant être directement inséré
dans certains ordinateurs HP spécialement conçus à cet effet. Ces ordinateurs disposent
d’une baie de disque horizontale ou verticale que vous connectez au disque via un
connecteur USB interne. Le disque s’insère et se retire du lecteur très facilement sans que
vous ayez à éteindre l’ordinateur. Cette fonctionnalité est parfois appelée
débranchement à chaud.
Le disque se met en marche dès qu’il est branché à un port USB actif. Si l’ordinateur est
allumé et que le disque est connecté, celui-ci se met en marche automatiquement. Quand
le câble USB du disque n’est pas branché ou quand l’alimentation USB de l’ordinateur est
coupée, le disque s’arrête automatiquement. Lorsque l’ordinateur est en mode veille
(consommation électrique réduite), le disque dur reste en marche.
AVERTISSEMENT : ne déplacez pas l’ordinateur lorsque le disque HP Media
Drive se trouve dans la baie de disque ou est relié à l’ordinateur par un câble
USB. Cela pourrait endommager le disque et causer une perte de données.
Insertion du disque dans une baie de disque HP
1 Allumez l’ordinateur.
2 En position horizontale, insérez le disque avec le logo HP orienté vers le haut et le
nom du produit HP visible à droite. En position verticale, la partie plate du disque est
orientée vers le bas, et la partie bombée vers le haut. Ne forcez pas pour insérer le
disque dans la baie ; il doit s’y glisser facilement.
3 Faites glisser le disque jusqu’au fond de la baie. Il doit se connecter alors fermement
aux raccordements internes. Lorsque l’ordinateur est sous tension et que le disque est
correctement connecté, le témoin d’alimentation (B, D) à l’avant du disque est allumé.
96
Mise en route (les fonctionnalités varient en fonction du modèle)
Avant du disque HP Media Drive
A Témoin d’activité
du disque
B Témoin
d’alimentation
C Arêtes de guidage
du disque
HP Personal
Media Drive
D Témoin lumineux
d’alimentation et
d’activité du
disque
HP Personal Media Drive (A, B, C)
HP Pocket Media Drive (D)
Branchement du disque à un ordinateur dépourvu
de baie de disque
Les disques HP Media Drive sont conçus pour une utilisation en tant que disque dur externe
avec la majorité des ordinateurs, par l’intermédiaire d’un câble USB 2.0. Si l’ordinateur
est doté de ports USB 1.1, utilisez deux ports USB pour vous assurer que le disque est
suffisamment alimenté. La plupart des ports USB 2.0 fournissent assez d’énergie ; ainsi,
une seule connexion USB est requise.
Lorsque vous branchez le disque à un ordinateur dépourvu de baie de disque, une source
d’alimentation séparée est nécessaire pour le disque HP Personal Media Drive en plus
d’une connexion USB 2.0. Le disque HP Pocket Media Drive n’a pas besoin d’être
alimenté séparément car la connexion USB 2.0 assure son alimentation.
REMARQUE : le disque HP Personal Media Drive est doté d’un ventilateur intégré, mais
le disque HP Pocket Media Drive n’en a pas.
Utilisation des disques HP Personal Media Drive et HP Pocket Media Drive
97
Pour brancher le disque :
1 Allumez l’ordinateur.
2 Branchez l’extrémité rectangulaire du câble USB 2.0 (E) à un port USB disponible de
votre ordinateur. Branchez l’extrémité carrée du câble USB 2.0 (F) dans le connecteur
USB à l’arrière du disque HP Media Drive.
REMARQUE : le système USB 2.0 utilise un seul connecteur USB. Les systèmes
USB 1.x utilisent les deux connecteurs USB.
3 Installez le logiciel et les pilotes. Consultez la documentation du disque HP Media
Drive pour plus d’informations.
Accès au disque et affectation d’une lettre de lecteur
Lorsque vous branchez le disque dans un connecteur USB 2.0 ou l’insérez dans une baie
de disque HP Media Drive, le système d’exploitation attribue automatiquement une lettre
au disque dur. La lettre affectée dépend des autres périphériques de stockage connectés à
l’ordinateur.
Pour accéder au disque :
1 Cliquez sur le bouton Démarrer de Windows
dans la barre des tâches.
2 Cliquez sur Poste de travail.
3 Sélectionnez le disque sous Disques durs ou Périphériques utilisant des supports
amovibles. Par défaut, le nom de volume du disque est HP Personal Media Drive ou
HP Pocket Media Drive.
Vous pouvez renommer le disque à partir de la fenêtre du Poste de travail en cliquant avec
le bouton droit sur le disque, puis en sélectionnant Renommer et en saisissant un
nouveau nom. HP recommande de renommer le disque si vous possédez plus d’un disque
dur externe.
98
Mise en route (les fonctionnalités varient en fonction du modèle)
Vous pouvez attribuer une lettre de lecteur permanente pour éviter que celle-ci ne change
lorsque vous branchez ou débranchez ce disque et d’autres périphériques. De même, un
programme logiciel localisera plus facilement les fichiers présents sur le disque HP Media
Drive si une lettre de lecteur lui est affectée. Certains programmes peuvent ne pas localiser
des fichiers si une nouvelle lettre de lecteur est attribuée au disque.
Il est préférable de toujours retirer le disque avec précaution pour éviter des erreurs. Voir
Déconnexion du disque.
Pour attribuer une lettre de lecteur :
1 Cliquez sur le bouton Démarrer de Windows
dans la barre des tâches.
2 Cliquez avec le bouton droit de la souris sur Poste de travail.
3 Sélectionnez Gérer.
4 Cliquez sur Gestion des disques.
5 Cliquez avec le bouton droit sur HP Media Drive.
6 Sélectionnez Modifier la lettre de lecteur et les chemins d’accès.
REMARQUE : pour éviter que plusieurs disques durs n’utilisent la même lettre de
lecteur lorsque vous connectez et déconnectez les disques, attribuez la lettre Z au
lecteur.
7 Cliquez sur Modifier.
8 Sélectionnez une lettre dans le menu déroulant, puis appliquez les changements en
cliquant sur OK.
Utilisation du disque
Lorsque le disque est utilisé pendant une durée prolongée, le boîtier en aluminium du
disque HP Media Drive peut devenir très chaud. Ce phénomène est lié à la conception
avancée du disque HP Media Drive et est tout à fait normal.
Le ventilateur intégré, peu bruyant, se déclenche automatiquement à des températures
préréglées. Si vous utilisez le disque HP Media Drive comme disque externe connecté à
l’ordinateur, veillez à le placer dans un endroit aéré.
Transfert manuel de fichiers vers un autre
ordinateur
Vous pouvez transférer vers un autre ordinateur les informations de profil de l’ordinateur,
qui comprennent vos personnalisations de l’interface utilisateur ainsi que vos fichiers
personnels (par exemple, les photos, fichiers de musique ou vidéos que vous avez créés).
Utilisation des disques HP Personal Media Drive et HP Pocket Media Drive
99
Pour transférer manuellement vos fichiers :
1 Branchez le disque à l’ordinateur.
2 Sélectionnez les fichiers souhaités, puis faites-les glisser vers le disque HP Media Drive
dans le Poste de travail.
3 Débranchez le disque, puis connectez-le à un autre ordinateur.
4 Sélectionnez vos fichiers, et faites-les glisser vers le disque dur de l’autre ordinateur.
Déconnexion du disque
ATTENTION : afin d’éviter tout dommage éventuel ou perte de données,
respectez toujours la procédure indiquée pour débrancher votre disque
HP Media Drive en toute sécurité, et attendez que le disque ait fini toute
opération d’enregistrement ou de transfert.
Vous pouvez retirer le disque en toute sécurité lorsqu’il n’est pas actif. Le clignotement du
témoin d’activité ambre indique que le lecteur est actif, en train d’enregistrer ou de
transférer des données. Vous risquez de perdre des données ou d’endommager des
fichiers si vous retirez le disque alors que le témoin d’activité clignote.
Pour déconnecter le disque HP Media Drive en toute sécurité :
1 Fermez tous les programmes pouvant utiliser le disque HP Media Drive. Vérifiez que le
témoin d’activité du disque est bien éteint.
2 Double-cliquez sur l’icône Retirer le périphérique en toute sécurité qui
figure dans la barre des tâches au bas du bureau. Si l’icône est masquée,
cliquez sur les flèches dans la barre des tâches pour l’afficher. La fenêtre
Supprimer le périphérique en toute sécurité apparaît.
REMARQUE : sur certains ordinateurs, cette icône peut s’appeler Débrancher le
périphérique ou Éjecter le périphérique.
100
Mise en route (les fonctionnalités varient en fonction du modèle)
3 Double-cliquez sur Périphérique de stockage de masse USB pour localiser
votre disque HP Media Drive. Il se peut que Périphérique de stockage de masse USB
figure deux fois dans la liste. Le deuxième peut contenir un lecteur de carte mémoire
ou un autre périphérique de stockage. Recherchez le nom du disque.
4 Sélectionnez le disque HP Media Drive, puis cliquez sur OK. Le nom du lecteur
peut être différent si vous l’avez renommé, ou il peut apparaître comme un volume
générique suivi de la lettre de lecteur attribuée.
Un message Vous pouvez maintenant retirer le périphérique en toute sécurité apparaît
dans la barre d’état système pour indiquer que vous pouvez déconnecter le disque.
5 Cliquez sur Arrêter pour vous assurer que le disque HP Media Drive est inactif, puis
sur Fermer.
6 Débranchez le disque de l’ordinateur.
Dépannage du disque HP Media Drive
Mises à jour de Microsoft
Vérifiez que les « service packs » et autres mises à jour de Windows les plus récents sont
bien installés sur votre système avant d’essayer de résoudre un problème de disque.
Ces « service packs » servent à corriger des bogues, ajouter des pilotes et améliorer la
sécurité de votre système. Visitez le site http://support.microsoft.com pour plus de
détails sur l’installation des service packs et des mises à jour de Windows sur votre
système. Contactez le service clientèle de Microsoft pour vous renseigner sur l’obtention
de ces améliorations du système si vous n’avez pas accès à Internet.
Le disque n’apparaît pas sur mon ordinateur
Essayez les méthodes suivantes, dans l’ordre indiqué :
1 Vérifiez que le disque est allumé. Le témoin lumineux à l’avant du disque doit être
allumé.
2 Vérifiez que le câble USB est correctement branché au disque et au connecteur USB à
l’arrière de l’ordinateur.
3 Pendant que l’ordinateur est en marche, débranchez le câble USB. Patientez
10 secondes, puis rebranchez le câble USB.
4 Vérifiez que l’ordinateur reconnaît bien le port USB que vous utilisez en consultant la
fenêtre du Gestionnaire de périphériques. Reportez-vous à la documentation livrée
avec l’ordinateur pour plus de détails.
Utilisation des disques HP Personal Media Drive et HP Pocket Media Drive
101
Le débit de transfert de données paraît lent avec ma carte
adaptateur USB 2.0
Le disque HP Media Drive fonctionne à la vitesse maximale permise par votre carte
adaptateur (jusqu’à une vitesse maximale en pointe de 480 Mo/s). Si vous rencontrez des
problèmes de performance, vérifiez que vous posséder bien les pilotes de carte USB 2.0
les plus récents et qu’ils sont installés correctement.
Le logiciel HP Media Drive ne fonctionne plus
Réinstallez le logiciel. Consultez les instructions d’installation du logiciel et des pilotes
fournies avec le disque HP Media Drive.
Le cache d’écriture ne reste pas activé
Pour assurer la protection de vos données, le cache d’écriture est désactivé à la mise hors
tension du disque HP Pocket Media Drive. Pour plus d’informations, visitez le site suivant :
http://www.hp.com/support
Privilèges administrateur lors de l’installation du logiciel
Suivant la version du système d’exploitation, vous devrez peut-être être connecté en tant
qu’Administrateur pour pouvoir installer le logiciel.
Pour changer le compte d’un utilisateur :
1 Cliquez sur le bouton Démarrer de Windows
dans la barre des tâches.
2 Cliquez sur Panneau de configuration, Comptes utilisateur et protection
familiale, puis sur Comptes d’utilisateur.
3 Cliquez sur Gérer un autre compte, puis sélectionnez le compte que vous
souhaitez modifier.
4 Cliquez sur Modification du type de compte, sélectionnez le type de compte de
votre choix, puis cliquez sur Modifier le type de compte.
102
Mise en route (les fonctionnalités varient en fonction du modèle)
Utilisation de Windows Media Center
Microsoft Windows Media Center vous permet de faire des choses étonnantes avec votre
ordinateur. Ses nombreuses fonctions, d’une grande facilité d’utilisation, vous ouvrent
grand les portes du divertissement numérique : films, musique et photos prennent une tout
autre ampleur.
Windows Media Center est un logiciel convivial. Vous trouvez et choisissez facilement vos
médias. Vous pouvez regarder des films, écouter de la musique et afficher des photos à
l’aide d’une seule télécommande (certains modèles uniquement). Et en associant toutes les
fonctions de votre ordinateur à un équipement de home cinéma, vous découvrirez tout le
potentiel et toute la richesse du divertissement numérique.
Windows Media Center est optimisé pour un affichage en écran large et haute définition.
Avec la nouvelle présentation à l’écran de vos photos, fichiers audio et vidéos, vous
pouvez désormais visualiser trois fois plus de contenu sur un affichage écran large
qu’avec les versions précédentes de Media Center.
Utilisation de Windows Media Center
103
Configuration de Windows Media Center
Lors du premier démarrage de Windows Media Center sur votre ordinateur, l’assistant
d’installation de Windows Media Center apparaît. Vous devez exécuter les diverses
étapes de l’assistant d’installation pour pouvoir utiliser toutes les fonctions de Windows
Media Center. L’exécution de l’assistant d’installation de Windows Media Center prend
quelques minutes. S’il vous reste des étapes, vous pouvez les accomplir à partir du menu
Paramètres. Voir Terminer l’Assistant Installation.
REMARQUE : pour plus d’informations sur l’installation de votre ordinateur, reportez-vous
aux instructions fournies avec l’ordinateur.
Terminer l’Assistant Installation
REMARQUE : vous devez sélectionner les signaux TV analogiques ou numériques dans
l’assistant d’installation pour que votre carte TV fonctionne normalement (certains modèles
uniquement).
Si vous ne terminez pas toutes les étapes de l’assistant d’installation de Windows Media
Center la première fois, vous pouvez le faire ou modifier vos sélections en exécutant la
procédure suivante. Vous devez terminer toutes les étapes de configuration requises pour
pouvoir accéder à l’ensemble des fonctions de Windows Media Center.
1 Appuyez sur le bouton Start
de la télécommande de Windows Media Center ou
cliquez sur le bouton Démarrer de Windows
sur Windows Media Center.
dans la barre des tâches, puis
2 Faites un défilement vers le haut ou vers le bas jusqu’au menu Tâches, puis
sélectionnez paramètres. Utilisez les touches fléchées de la télécommande ou du
clavier pour naviguer vers la gauche ou vers la droite afin de voir tous les éléments du
menu Tâches.
3 Cliquez sur Général, Configuration de Windows Media Center, puis
sélectionnez Réexécuter le programme d’installation. Suivez les instructions à
l’écran pour terminer la configuration à l’aide de l’assistant.
REMARQUE : vous pouvez modifier la configuration de Windows Media Center à partir
du menu Paramètres.
104
Mise en route (les fonctionnalités varient en fonction du modèle)
Voici certains des éléments inclus dans l’assistant d’installation :
Vérification de la présence d’une connexion Internet. Une connexion
Internet vous permet d’accéder à des liens multimédias, d’afficher des informations
concernant vos CD audio et DVD et de télécharger le guide des programmes TV si
votre ordinateur est doté d’une carte TV.
REMARQUE : vous devez disposer d’un abonnement auprès d’un fournisseur
d’accès Internet (FAI) afin de pouvoir vous connecter à Internet.
Optimisation de l’affichage de Windows Media Center sur votre écran.
Vous pouvez :
Modifier certains paramètres d’affichage, tels que la luminosité, le contraste, les
couleurs et le centrage.
Tester et régler les paramètres d’affichage du moniteur, téléviseur ou autre écran.
Utiliser la vidéo démo de Windows Media Center pour vous aider à modifier le
centrage, la taille, le rapport d’affichage (forme), la luminosité, le contraste, la
couleur et la netteté de l’image à l’écran à l’aide de la télécommande TV ou des
commandes du moniteur.
Configuration des haut-parleurs. Sélectionnez le nombre de haut-parleurs dont
vous disposez et testez-les. Les haut-parleurs sont vendus séparément pour certains
modèles.
Configuration de vos bibliothèques de fichiers audio, de photos et de
vidéos. Configurez Windows Media Center pour qu’il recherche les nouveaux
fichiers multimédias dans les dossiers contenant vos fichiers audio, photos et vidéos.
Windows Media Center peut ensuite ajouter automatiquement ces fichiers à vos
bibliothèques multimédias. Vous pouvez configurer Windows Media Center pour qu’il
exclue ou ajoute des dossiers dans sa recherche.
Configurez la carte, le signal TV et le Guide. Vous devez fournir des
informations concernant la source et l’équipement utilisés pour le signal TV (décodeur,
câble, etc.). Cette étape a pour but de garantir que votre ordinateur recevra les
informations correctes pour le signal TV correct et le Guide des programmes. Si vous
recevez la télévision par câble ou satellite, l’assistant d’installation programme la
télécommande Windows Media Center pour qu’elle fonctionne avec les boîtiers
correspondants.
Utilisation de Windows Media Center
105
Menu Démarrer de Windows Media Center
A Ouvre le menu Démarrer de Windows Media Center.
B Permet de revenir à l’écran précédent.
C Réduit la fenêtre Windows Media Center.
D Redimensionne la fenêtre de Windows Media Center.
E
Ferme la fenêtre de Windows Media Center.
F
Touches fléchées permettant de faire défiler les éléments des sous-menus vers le haut,
le bas, la gauche et la droite.
G Utiliser les commandes de lecture multimédia : Lecture, Arrêt, Pause, Saut avant,
Avance rapide, Saut arrière, Retour rapide, Enregistrement, réglage du volume, Muet
et réglage de la chaîne.
106
Mise en route (les fonctionnalités varient en fonction du modèle)
Éléments du menu Démarrer de Windows
Media Center
TV + films — Regarder et enregistrer des émissions de télévision. Voir Regarder la
télévision.
Lire des DVD HD ou des DVD — Voir Lecture des films sur DVD dans Windows
Media Center.
Média en ligne — Accéder à diverses sources de photos, vidéos, programmes
radio et de télévision et d’autres médias.
Photos + Vidéos — Afficher des images numériques, lire un diaporama ou
imprimer des photos. Regarder vos vidéos personnelles. Voir Lecture de CD vidéo
(VCD) avec le Lecteur Windows Media.
Musique — Écouter des fichiers audio ou des CD, créer et modifier des sélections
(listes de lecture) et enregistrer des fichiers audio sur CD. Voir Utilisation de Musique
avec Windows Media Center et Copie de fichiers audio sur CD dans Windows
Media Center. Écouter des stations de radio Internet et FM. Voir Écouter des stations
de radio FM.
Tâches — Modifier les paramètres du programme. Voir Modification des paramètres
de Windows Media Center. Ajouter une extension à Windows Media Center.
Synchroniser le contenu d’un autre périphérique avec celui de l’ordinateur. Graver
des CD et des DVD. Voir Copie de fichiers audio sur CD dans Windows Media
Center. Trouver des utilitaires et des programmes.
Arrêt — Accéder aux menus d’arrêt, redémarrage, veille, fermeture,
déconnexion et multimédia. Le mode Multimédia uniquement vous permet
d’utiliser Windows Media Center mais pas le reste de l’ordinateur. Voir Menu de
contrôle de Windows Media Center.
REMARQUE : certains programmes et fonctions présentés ne sont disponibles que sur
certains modèles.
Utilisation de Windows Media Center
107
Fonctionnalités de Windows Media Center
Vous pouvez utiliser la télécommande (certains modèles uniquement), le clavier ou la
souris pour piloter les fonctions de Windows Media Center et naviguer dans le
programme. Il suffit pour passer d’un écran à l’autre de déplacer la souris, ou d’appuyer
sur un bouton de la télécommande ou sur une touche du clavier.
REMARQUE : certaines des fonctions de Windows Media Center indiquées ne sont
disponibles que sur certains modèles. Certains des composants mentionnés dans la
documentation de l’ordinateur, les haut-parleurs et les cartes TV par exemple, sont
facultatifs et vendus séparément.
Vous pouvez exécuter Windows Media Center parallèlement à d’autres programmes
Windows. Vous pouvez parcourir vos images, regarder des vidéos et écouter de la
musique tout en utilisant d’autres programmes Windows.
Avec Windows Media Center, vous pouvez :
Regarder, enregistrer et lire des programmes de télévision.
Mettre la pause, revenir en arrière ou effectuer une avance rapide dans les émissions.
Utiliser la fonction de relecture instantanée.
Regarder vos vidéos numériques.
Afficher vos images numériques ou les lire sous forme de diaporama avec de la
musique.
Imprimer facilement vos photos.
Parcourir, sélectionner et lire des fichiers de CD audio avec visualisation plein écran.
Enregistrer des CD dans votre collection multimédia.
Regarder des films sur DVD. Continuez la lecture des DVD là où vous l’aviez
interrompue.
REMARQUE : si votre ordinateur dispose d’un lecteur/enregistreur de DVD, celui-ci
peut lire et graver les disques DVD+/-R/-RW.
Écouter des stations de radio Internet et FM.
Utiliser des services de services de diffusion de musique et de vidéo en temps réel.
Certains des services de vidéo et de musique à la demande ne sont pas disponibles
dans tous les pays ou régions.
REMARQUE : le Guide des programmes TV (accès Internet requis) n’est pas
disponible dans tous les pays ou régions.
108
Mise en route (les fonctionnalités varient en fonction du modèle)
Enregistrer automatiquement les programmes TV pendant que vous effectuez d’autres
tâches.
Ouvrir des fenêtres particulières de Windows Media Center à l’aide des boutons de
raccourci de la télécommande.
Sauvegarder facilement vos fichiers multimédias sur CD, DVD ou sur un autre disque
dur, tel que les disques HP Personal Media Drive et HP Pocket Media Drive (vendus
séparément).
Utiliser le paramètre Optimisation pour maintenir l’ordinateur en bon état de
fonctionnement.
Utilisez le mode veille pour économiser de l’énergie lorsque l’ordinateur n’est pas
utilisé. Vous pouvez ensuite afficher instantanément le bureau de l’ordinateur en
touchant une touche du clavier ou un bouton de la télécommande.
Regarder et enregistrer des programmes de
télévision en direct
Windows Media Center vous permet de regarder, mettre en pause, avancer image par
image dans la lecture, avancer rapidement ou utiliser la fonction de relecture instantanée
pour saisir les moindres moments des programmes en direct. Vous pouvez utiliser la
fonction d’avance rapide pour passer les moments qui ne vous intéressent pas. Et lorsque
vous ne pouvez pas regarder un épisode de votre série préférée, enregistrez-la avec
Windows Media Center.
Windows Media Center prend en charge plusieurs cartes TV, vous permettant
d’enregistrer et de regarder un programme télévisé en même temps sur différentes chaînes.
La présence de plusieurs syntoniseurs vous garantit une utilisation variée et flexible de
votre système audiovisuel de salon.
Le Guide des programmes télévisés (accès Internet requis) vous permet de choisir et
d’enregistrer facilement les émissions que vous souhaitez. Vous pouvez enregistrer un ou
plusieurs épisodes, et les regarder plus tard, lorsque vous le désirez. Vous ne perdrez
aucun instant de vos émissions préférées.
Si vous êtes un adepte du zapping, le mini guide de Windows Media Center est une autre
fonction qui vous permet de passer d’une chaîne à l’autre sans interrompre votre
programme. Les chaînes sont affichées au bas de l’écran pour zapper sans perdre une
miette de votre programme.
Windows Media Center offre également une assistance intégrée pour stocker les
programmes TV sur DVD et des performances rapides d’interaction avec de grandes
bibliothèques de contenu multimédia numérique.
Pour les clients résidant aux États-Unis, le câble numérique haute définition est pris en
charge lors de l’utilisation de systèmes OCUR (Open Cable Unidirectional Receiver).
Utilisation de Windows Media Center
109
La musique d’ambiance idéale
Dans la section Musique, vous pouvez rapidement parcourir votre bibliothèque musicale
par artiste, chanson, titre d’album, genre, compositeur ou année. Windows Media Center
télécharge automatiquement la vignette des couvertures d’album, vous permettant de
trouver les albums que vous souhaitez écouter en un coup d’œil. Vous pouvez écouter
votre musique en mode de lecture aléatoire ou répétition, créer des listes de lecture,
afficher des effets visuels et graver des listes de lecture sur CD ou DVD à l’aide d’un seul
bouton.
Vous pouvez aussi démarrer un diaporama directement depuis votre bibliothèque musicale
lorsque vous sélectionnez ou écoutez votre musique. Si vous vous abonnez à des services
de musique, vous pouvez désormais ajouter cette option directement à partir du menu
Démarrer, à côté de la bibliothèque musicale.
Il est facile de rechercher des fichiers audio dans votre bibliothèque depuis un autre
ordinateur Windows de votre domicile.
Écouter des stations de radio FM ou Internet
Windows Media Center peut également transmettre des stations de radio FM ou Internet.
Les sites Web de diverses radios Internet sont accessibles, vous permettant de sélectionner
facilement vos stations de radio FM préférées comme stations préréglées.
Partager vos souvenirs numériques
Avec Windows Media Center, vous pouvez transformer votre simple collection de photos
en un diaporama grand écran, et le partager sur l’ordinateur ou la télévision du salon.
L’option Lire tout du menu Démarrer permet de lancer un diaporama complet des photos
en un seul clic, et même de l’accompagner de musique provenant de votre collection
musicale pour créer une expérience réellement inoubliable.
Si vous souhaitez créer un diaporama avec bande son, vous pouvez facilement créer une
liste de lecture de photos et musique et la graver sur DVD.
Dans la bibliothèque de photos, vous pouvez parcourir facilement vos photos par dossier
ou par date, avec des vignettes et des surbrillances qui vous aident à identifier les images
ou dossiers spécifiques que vous souhaitez consulter. Des fonctions d’édition de base,
telles que la rotation ou la retouche de photos, sont également disponibles, que ce soit
depuis la bibliothèque de photos ou pendant un diaporama.
110
Mise en route (les fonctionnalités varient en fonction du modèle)
Transformer votre intérieur en cinéma
Depuis la bibliothèque de vidéos, vous pouvez facilement regarder l’une de vos vidéos
personnelles importées depuis votre caméra vidéo. Windows Media Center prend en
charge la vidéo haute définition.
Que vous regardiez un film DVD ou vos vidéos familiales, Windows Media Center offre
une grande richesse d’affichage alliée à un son numérique d’excellente qualité. Vous
n’avez plus qu’à vous installer confortablement et à admirer le résultat !
Online Media
Online Media est un lien vers diverses sources de média vous proposant des produits et
services multimédias. La fenêtre Online Media est régulièrement mise à jour par Microsoft.
Certains des services indiqués peuvent ne pas être disponibles dans certains pays ou
régions.
Votre ordinateur doit être connecté à Internet pour accéder aux sites Online Media sur
le Web.
Navigation dans Windows Media Center
Ouverture de Windows Media Center à l’aide de
la souris
Vous pouvez ouvrir et naviguer dans Windows Media Center à l’aide de la télécommande
ou de la souris.
À l’aide de la souris :
1 Cliquez sur le bouton Démarrer de Windows
sur Windows Media Center
dans la barre des tâches, puis
.
2 Parcourez les éléments du menu Démarrer de Windows Media Center et cliquez sur
une catégorie pour la sélectionner. Pour faire défiler la liste des éléments du menu
Démarrer, déplacez le curseur de la souris sur la liste jusqu’à ce qu’un élément soit
sélectionné, puis continuez de déplacer le curseur vers le haut ou vers le bas de la liste
pour voir les éléments qui ne sont pas affichés.
3 Après avoir sélectionné une catégorie, faites défiler la souris vers la gauche ou vers la
droite, puis cliquez sur un élément pour ouvrir cette fenêtre.
4 Déplacez la souris pour afficher la barre de menus de Windows Media
Center, puis cliquez sur la flèche de retour en haut de la fenêtre pour revenir à
la fenêtre précédente.
5 Cliquez sur l’icône Démarrer
en haut de la fenêtre de Windows Media Center
pour revenir au menu Démarrer de Windows Media Center.
Utilisation de Windows Media Center
111
Ouverture de Windows Media Center à l’aide de
la télécommande Windows Media Center
Vous pouvez ouvrir et naviguer dans Windows Media Center à l’aide de la télécommande
ou de la souris.
Utilisation de la télécommande :
1 Appuyez sur le bouton Start
de la télécommande de Windows Media Center.
2 Utilisez les boutons fléchés de la télécommande pour sélectionner un menu de
Windows Media Center.
3 Appuyez sur le bouton OK pour valider votre sélection et ouvrir la fenêtre
correspondante. Pour faire défiler la liste des éléments du menu Démarrer, utilisez les
boutons fléchés jusqu’à ce que l’élément soit mis en surbrillance, puis continuez
d’utiliser ces boutons pour aller vers le bas de la liste pour voir les éléments qui ne
sont pas affichés.
4 Utilisez le bouton Précédent sur la télécommande pour revenir à la fenêtre précédente.
5 Appuyez sur le bouton Start
de la télécommande de Windows Media Center pour
retourner au menu Démarrer de Windows Media Center.
Utilisation de la barre de menus de Windows
Media Center
Les barres de menus de Windows Media Center s’affichent lorsque vous déplacez la
souris. Elles vous permettent d’accéder aux éléments suivants :
Commandes multimédias (lecture, retour et avance rapide, arrêt, etc.).
La flèche Retour.
Icônes de contrôle des fenêtres (réduire, agrandir et fermer).
Icône de Windows Media Center qui ouvre le menu principal de
Windows Media Center.
Les barres de menus de Windows Media Center disparaissent si vous utilisez la
télécommande ou si vous cessez d’utiliser la souris (au bout de 5 secondes).
REMARQUE : vous pouvez utiliser les boutons de redimensionnement pour afficher le
Bureau ou exécuter Windows Media Center parallèlement à un autre programme.
112
Mise en route (les fonctionnalités varient en fonction du modèle)
Sélection d’éléments dans Windows Media Center
La télécommande, le clavier ou la souris vous permettent de contrôler les fonctions de
Windows Media Center et d’accéder aux différentes fenêtres.
Dans les fenêtres de Windows Media Center, tout élément sélectionné (dossier, fichier ou
élément de menu) est mis en surbrillance ou apparaît en taille réduite.
Pour sélectionner des éléments dans Windows Media Center, utilisez la souris, les touches
fléchées du clavier ou les flèches de défilement de la télécommande, puis appuyez sur la
touche Entrée du clavier ou sur le bouton OK de la télécommande pour valider votre
sélection.
Si un fichier multimédia (musique ou diaporama, par exemple) est en cours de lecture, il
apparaît dans une fenêtre d’incrustation dans le coin inférieur gauche. Pour l’afficher en
mode plein écran, sélectionnez-le au moyen des boutons fléchés de la télécommande ou
des touches fléchées du clavier, puis appuyez sur le bouton OK de la télécommande ou sur
la touche Entrée du clavier.
Fenêtre d’incrustation
Mode plein écran
Utilisation de Windows Media Center
113
Menu de contrôle de Windows Media Center
Pour accéder au menu de contrôle de Windows Media Center, déplacez la souris pour
afficher les barres de menus.
1 Cliquez sur le bouton Démarrer de Windows
sur Windows Media Center.
dans la barre des tâches, puis
2 Dans le menu Tâches, cliquez sur arrêt pour ouvrir la fenêtre avec les
éléments de menu répertoriés dans le tableau suivant. Utilisez les touches
fléchées de la télécommande ou du clavier pour naviguer vers la gauche ou
vers la droite de l’écran afin de sélectionner d’autres options.
Icône
Action
Ferme Windows Media Center.
Met fin à votre session Windows Media Center, déconnecte l’utilisateur
et permet de changer d’utilisateur.
Éteint l’ordinateur.
Redémarre l’ordinateur.
Met l’ordinateur en mode de consommation réduite ou veille.
Met l’ordinateur en mode Multimédia uniquement, qui vous donne accès
à Windows Media Center mais pas au reste de l’ordinateur.
REMARQUE : cliquez sur Copier vers le CD dans la liste Tâches.
REMARQUE :
114
Si vous mettez l’ordinateur en mode absence, veille ou veille prolongée alors que vous
enregistrez une émission télévisée, l’enregistrement s’arrête.
Si l’ordinateur se trouve en mode absence, veille ou veille prolongée alors qu’un
enregistrement est sur le point de commencer, l’ordinateur se réactive et enregistre
l’émission.
Mise en route (les fonctionnalités varient en fonction du modèle)
Modification des paramètres de Windows Media
Center
Dans la fenêtre Paramètres de Windows Media Center, vous pouvez modifier la
configuration d’affichage de vos photos et diaporamas, les paramètres de son et
l’affichage de toutes les fenêtres de Windows Media Center.
Pour modifier les paramètres de Windows Media Center :
1 Appuyez sur le bouton Start
de la télécommande de Windows Media Center ou
cliquez sur le bouton Démarrer de Windows
sur Windows Media Center.
dans la barre des tâches, puis
2 Dans le menu Tâches, sélectionnez Paramètres.
3 Choisissez une catégorie de paramètres.
4 Sélectionnez l’un des paramètres indiqués. Utilisez ensuite les touches fléchées du
clavier ou les boutons fléchés de la télécommande pour sélectionner une option ou
suivez les instructions à l’écran.
5 Sélectionnez Enregistrer pour enregistrer vos modifications.
Catégories de paramètres de Windows Media
Center
Général
Démarrage et comportement des fenêtres.
Effets visuels et sonores permet de définir des animations de transition et des
sons lors de la navigation dans Windows Media Center.
Options de la bibliothèque de programmes permet aux programmes de
la bibliothèque de programmes de contrôler le traitement des médias et d’accéder
aux informations sur le contenu multimédia dans Windows Media Center. Vous
pouvez aussi masquer les alertes de sécurité Internet.
Configuration de Windows Media Center permet de configurer votre
connexion Internet et les haut-parleurs, de reconfigurer Windows Media Center et
de configurer le téléviseur ou le moniteur.
Utilisation de Windows Media Center
115
Contrôles parentaux permet d’empêcher l’accès à des chaînes de télévision
et films pour lesquels un contrôle parental peut être souhaitable, et de rétablir les
réglages par défaut.
REMARQUE : les paramètres de contrôle parental, de l’affichage des sous-titres,
de la radio et de la télévision figurant dans Windows Media Center ne
s’appliquent pas aux modèles d’ordinateur qui ne possèdent pas de carte TV.
Téléchargements automatiques permet d’obtenir des informations sur les
CD, DVD et films sur Internet.
Optimisation permet de maintenir l’ordinateur en bon état de fonctionnement
grâce à l’exécution planifiée de certaines tâches à une fréquence régulière. Le
paramètre Optimisation déclenche le redémarrage de Windows Media Center
chaque jour, à un moment précis que vous déterminez.
TV permet de configurer le signal TV, la sortie audio et le sous-titrage (toutes les
chaînes n’offrent pas l’option de sous-titrage). Vous pouvez télécharger ou modifier le
Guide des programmes TV, configurer l’espace de stockage du disque dur, modifier
les options d’affichage et définir les paramètres d’enregistrement par défaut.
Images permet de définir les paramètres des diaporamas.
Musique permet de sélectionner les effets de visualisation et les informations à
afficher pendant la lecture d’une chanson.
DVD permet de choisir la langue des sous-titres, des pistes audio et des menus du
DVD, de programmer les boutons Saut avant et Saut arrière de la télécommande pour
la lecture de DVD et d’activer le sous-titrage.
Configuration de la bibliothèque permet à Windows Media Center de
rechercher des fichiers multimédias dans des dossiers spécifiques de l’ordinateur.
Radio permet de classer ou de supprimer des stations de radio préréglées.
Pour afficher les manuels en ligne disponibles pour votre ordinateur, rendez-vous sur le site
Web d’assistance indiqué dans le Guide de garantie limitée et de support, puis effectuez
une recherche sur le nom et le numéro de votre modèle. Le numéro de modèle se trouve sur
la partie inférieure de la face avant du châssis.
Pour accéder à la documentation en ligne, effectuez une recherche sur votre numéro de
modèle, puis cliquez sur Manuels.
REMARQUE : les manuels en ligne sont associés à des numéros de modèle d’ordinateur.
Pour certains modèles, le site Web peut ne pas contenir de manuels ou de guides.
116
Mise en route (les fonctionnalités varient en fonction du modèle)
Utilisation des paramètres d’alimentation de
Windows Media Center
Votre ordinateur semble être éteint lorsqu’il est en mode veille, mais vous pouvez en fait
continuer à effectuer des tâches, par exemple enregistrer des émissions télévisées ou des
fichiers audio. Le mode veille désactive l’affichage et le son.
REMARQUE : le mode veille n’affecte pas le son et l’image des enregistrements
d’émissions télévisées.
Vous pouvez activer le mode veille en appuyant sur le bouton ou la touche de mise
en veille de l’ordinateur, du clavier ou de la télécommande.
De même, vous pouvez revenir au Bureau presque instantanément en appuyant à
nouveau sur un bouton de mise en veille, sur une touche du clavier ou sur un bouton de la
télécommande.
Pour modifier les paramètres d’alimentation de l’ordinateur :
1 Cliquez sur le bouton Démarrer de Windows
sur Panneau de configuration.
dans la barre des tâches, puis
2 Cliquez sur Système et maintenance.
3 Cliquez sur Gestion de l’alimentation.
4 Sélectionnez le mode Équilibré, Économie d’énergie, ou Haute
performance.
5 Cliquez sur Modifier les paramètres du plan.
6 Cliquez sur la flèche de liste déroulante en regard de extinction du moniteur pour
sélectionner un délai d’extinction du moniteur.
7 Cliquez sur la flèche de liste déroulante en regard de mettre l’ordinateur en veille pour
sélectionner un délai de mise en veille.
8 Cliquez sur Enregistrer les modifications.
Utilisation de Windows Media Center
117
118
Mise en route (les fonctionnalités varient en fonction du modèle)
Lecture de CD, DVD et VCD
Cette section décrit comment regarder des films sur CD, DVD ou VCD avec Windows
Media Center, le Lecteur Windows Media ou d’autres programmes audio et vidéo.
Elle décrit également comment utiliser la zone Musique et la radio et comment modifier les
paramètres audio du DVD.
Utilisation de Musique
La zone Musique de Windows Media Center constitue un excellent moyen d’écouter,
d’organiser et de sauvegarder votre collection musicale. Musique fonctionne avec le
programme Lecteur Windows Media.
Vous pouvez écouter vos fichiers musicaux et CD préférés, après les avoir ajoutés à la
bibliothèque musicale et à la bibliothèque du Lecteur Windows Media. Vous pouvez par
ailleurs écouter plusieurs stations radio sur Internet.
Il existe dans Windows Media Center plusieurs menus de musique de parmi lesquels vous
pouvez choisir :
Bibliothèque musicale
Tout lire
Radio
Rechercher
Toutes ces options de menu sont décrites en détail dans cette section.
Lecture de CD, DVD et VCD
119
Utilisation de Musique avec Windows Media Center
Vous pouvez copier des fichiers audio et organiser une bibliothèque musicale en utilisant
la bibliothèque musicale de Windows Media Center ou le programme Lecteur
Windows Media.
Les fichiers musicaux ajoutés à la bibliothèque musicale de Windows Media Center et du
Lecteur Windows Media sont accessibles depuis Windows Media Center et le Lecteur
Windows Media.
Dans la section Musique de Windows Media Center, vous pouvez :
120
Écouter des CD ou des pistes audio sélectionnées dans la bibliothèque musicale que
vous avez créée dans Windows Media Center ou le Lecteur Windows Media.
Sélectionner et modifier une liste de morceaux personnalisée dans la liste de lecture
de la bibliothèque musicale.
Supprimer des morceaux d’une bibliothèque musicale ou d’une file d’attente.
Graver vos morceaux préférés sur CD.
Sauvegarder des pistes audio sur un DVD ou sur un disque HP Personal Media Drive
ou sur tout autre périphérique de stockage.
Écouter des stations de radio Internet (certains modèles uniquement).
Rechercher des pistes audio et des fichiers musicaux.
Organiser vos fichiers audio par artiste, album, morceau, compositeur, année, liste de
lecture et genre.
Mise en route (les fonctionnalités varient en fonction du modèle)
Utilisation de la bibliothèque musicale
Ajout de musique à la bibliothèque musicale
Lorsque vous ajoutez des fichiers musicaux à la bibliothèque musicale, ils sont placés dans
la bibliothèque musicale de Windows Media Center et du Lecteur Windows Media. Vous
pouvez aussitôt rechercher et écouter les fichiers audio ajoutés en utilisant le menu
Musique dans Windows Media Center ou le Lecteur Windows Media.
Vous pouvez également ajouter des fichiers à la bibliothèque musicale à partir du
programme Lecteur Windows Media. Pour plus d’informations sur l’ajout et la suppression
de fichiers audio dans la bibliothèque, utilisez le menu Aide du Lecteur Windows Media.
Ajout de musique à partir de fichiers du
disque dur
1 Cliquez sur le bouton Démarrer de Windows
sur Windows Media Center.
dans la barre des tâches, puis
2 Dans le menu Tâches, cliquez sur Paramètres.
3 Cliquez sur Configuration de la bibliothèque.
4 Cliquez sur Ajouter un dossier à regarder, puis sur Suivant.
5 Cliquez sur Ajouter des dossiers sur cet ordinateur, puis sur Suivant.
Lecture de CD, DVD et VCD
121
6 Utilisez les touches fléchées de la télécommande ou du clavier pour sélectionner un
emplacement. Lorsque vous trouvez le dossier contenant la musique, sélectionnez-le en
vérifiant qu’une flèche apparaît bien à côté de son nom. Répétez l’opération pour
ajouter des dossiers supplémentaires, cliquez sur Suivant puis sur Terminer.
7 Cliquez sur OK.
Ajout de musique à partir d’un CD
Pour ajouter les pistes d’un CD à la bibliothèque musicale de Windows Media Center :
1 Cliquez sur le bouton Démarrer de Windows
sur Windows Media Center.
dans la barre des tâches, puis
2 Cliquez sur Musique.
3 Cliquez sur bibliothèque musicale.
4 Placez un CD dans le lecteur.
5 Sélectionnez albums.
6 Sélectionnez l’album à ajouter à la bibliothèque.
7 Cliquez sur Copier un CD. Lorsque vous copiez un CD musical pour la première
fois, vous devez sélectionner l’option appropriée de protection contre la copie, puis
suivre les instructions qui s’affichent à l’écran.
8 Après avoir sélectionné vos choix pour les options de copie dans les fenêtres qui
s’affichent ensuite, cliquez sur Suivant.
9 Sélectionnez Oui pour commencer la copie des pistes souhaitées dans la
bibliothèque musicale. Cette opération peut prendre plusieurs minutes, suivant la
longueur des pistes musicales.
10 Cliquez sur OK.
REMARQUE : vous pouvez sélectionner Lire l’album, Ajouter à la file d’attente,
Graver (CD/DVD), Modifier les infos et Supprimer dans la fenêtre des détails sur
l’album depuis n’importe laquelle de ces options en cliquant sur n’importe quel album.
122
Mise en route (les fonctionnalités varient en fonction du modèle)
Suppression de fichiers musicaux dans la
bibliothèque musicale
1 Cliquez sur le bouton Démarrer de Windows
sur Windows Media Center.
dans la barre des tâches, puis
2 Cliquez sur Musique.
3 Cliquez sur bibliothèque musicale.
4 Cliquez sur albums.
5 Sélectionnez l’album que vous souhaitez supprimer puis cliquez sur Supprimer.
6 Cliquez sur Oui lorsque s’affiche la fenêtre de confirmation de la suppression.
REMARQUE : pour supprimer des morceaux individuels, sélectionnez morceaux, faites
un clic droit et cliquez sur Supprimer.
Utilisation des types de fichiers audio pris en
charge
Musique permet d’écouter les formats de fichiers musicaux suivants. Consultez l’aide du
Lecteur Windows Media pour plus d’informations sur les types de fichiers pris en charge.
Extension de fichier
Type de fichier
.cda
CD audio
.wav
Fichier audio Windows
.mp3, .m3u
Fichier audio MP3
.wma, .asx, .wmx, .wm
Fichier audio Windows Media
REMARQUE : seuls les types de fichiers audio pris en charge sont affichés dans la fenêtre
Musique. La lecture des fichiers non pris en charge est impossible.
Lecture de fichiers musicaux dans Windows Media
Center
Pour ouvrir Windows Media Center, sélectionnez Musique en faisant défiler la page vers
le haut ou vers le bas dans la fenêtre Windows Media Center, puis en cliquant sur
bibliothèque musicale. Vous trouverez quelques albums musicaux et pistes musicales
répertoriées dans Windows Media Center et dans la bibliothèque du Lecteur Windows
Media.
Lecture de CD, DVD et VCD
123
Pour écouter de la musique, cliquez sur un ou plusieurs morceaux, puis cliquez sur
Écouter. Vous pouvez également cliquer sur Tout lire pour écouter tous les morceaux
stockés dans Musique.
REMARQUE : il se peut qu’il n’y ait aucun fichier audio lorsque vous cliquez pour la
première fois sur Listes de lecture, sauf si vous avez déjà ajouté des fichiers audio à
vos bibliothèques musicales Windows Media Center et Lecteur Windows Media. Lorsque
vous copiez des fichiers audio avec Windows Media Center ou le Lecteur Windows
Media, les informations du CD sont copiées et affichées dans la bibliothèque musicale de
Windows Media Center et du Lecteur Windows Media.
REMARQUE : vous pouvez placer tous vos fichiers audio dans le dossier Musique ou
dans d’autres dossiers de votre disque dur, mais vous devez les ajouter dans la
bibliothèque de Windows Media Center ou du Lecteur Windows Media pour que l’un ou
l’autre programme puisse les détecter et les lire.
Si vous insérez un CD audio alors que Windows Media Center n’est pas ouvert, la fenêtre
Exécution automatique apparaît et vous propose différentes options. Vous pouvez
sélectionner les options de CD audio grâce à Windows Media Center ou au Lecteur
Windows Media. Si vous avez défini un autre programme en tant que lecteur audio par
défaut, Windows ouvre ce programme et lance la lecture du CD. Vous pouvez définir les
options de lecture automatique par défaut dans le Panneau de configuration.
124
Mise en route (les fonctionnalités varient en fonction du modèle)
Modification des paramètres d’effets visuels
Vous pouvez modifier les paramètres des effets visuels, par exemple alchimie, barres et
ondulations ou batterie. Vous pouvez également configurer ces options pour lancer un effet
visuel lorsqu’un morceau commence, pendant tout un morceau ou jamais.
Cliquez sur le bouton Démarrer de Windows
Windows Media Center.
dans la barre des tâches, puis sur
1 Dans le menu Tâches, cliquez sur Paramètres puis sur Musique.
2 Cliquez sur Visualisations ou Options de visualisation.
3 Après avoir apporté vos modifications, cliquez sur Enregistrer.
Lecture d’un album dans Windows Media Center
1 Cliquez sur le bouton Démarrer de Windows
sur Windows Media Center.
dans la barre des tâches, puis
2 Cliquez sur Musique.
3 Cliquez sur bibliothèque musicale.
4 Placez un CD audio dans le lecteur.
5 Cliquez sur albums.
6 Sélectionnez l’album que vous souhaitez écouter.
7 Cliquez sur Lire l’album.
Lecture de CD, DVD et VCD
125
Lecture d’un morceau dans Windows Media
Center
Vous pouvez lire un morceau à partir de tout emplacement dans Musique. Vous pouvez le
sélectionner dans la liste morceaux ou bien dans les listes albums, artistes, genres,
compositeurs ou autres. Vous pouvez aussi lire un morceau unique à partir d’une
sélection :
1 Cliquez sur le bouton Démarrer de Windows
sur Windows Media Center.
dans la barre des tâches, puis
2 Cliquez sur Musique.
3 Cliquez sur bibliothèque musicale.
4 Cliquez sur morceaux. La liste affiche tous les morceaux de la bibliothèque.
5 Utilisez les touches fléchées de la télécommande ou du clavier ou bien sélectionnez un
morceau en déplaçant votre souris et en cliquant sur le morceau de votre choix.
6 Cliquez sur Lire le morceau pour l’écouter.
REMARQUE : pendant l’écoute d’un morceau de musique, vous pouvez sélectionner
Afficher la file d’attente, Visualiser, Lire le diaporama, Lecture aléatoire,
Répéter et Acheter de la musique dans la fenêtre de lecture en cours.
Lorsque vous écoutez un morceau, vous pouvez sélectionner Ajouter à la file
d’attente, Acheter de la musique, Modifier les infos et Supprimer dans la
fenêtre des détails.
126
Mise en route (les fonctionnalités varient en fonction du modèle)
Création d’une file d’attente dans Windows Media
Center
Une file d’attente est une liste temporaire de morceaux créée dans Musique au fur et à
mesure que vous choisissez des morceaux, albums ou listes de lecture à écouter. Vous
pouvez continuer à ajouter des morceaux dans la file d’attente ou en supprimer.
Vous pouvez créer une file d’attente et l’enregistrer en tant que liste de lecture accessible
via Windows Media Center ou le Lecteur Windows Media.
1 À partir de la fenêtre Musique :
Sélectionnez bibliothèque musicale, puis morceaux, puis utilisez les
touches fléchées ou votre souris pour sélectionner le morceau de votre choix.
Cliquez sur le morceau que vous souhaitez ajouter à la file d’attente puis cliquez
sur Ajouter à la file d’attente.
Ou
Sélectionnez albums ou listes de lecture, choisissez un album ou une liste de
lecture, puis cliquez sur Ajouter à la file d’attente pour ajouter l’ensemble de
l’album ou de la liste de lecture à la file d’attente.
2 Utilisez le bouton Back de la télécommande ou la touche de retour arrière du
clavier pour revenir aux menus morceaux, albums ou listes de lecture si vous
souhaitez sélectionner d’autres morceaux à ajouter à la file d’attente. Répétez
l’étape 1 ou cliquez sur la flèche pointant vers la gauche située dans le coin supérieur
gauche de l’écran pour revenir en arrière.
3 Une fois le dernier morceau ajouté à la file d’attente, cliquez sur Tout lire. Tous les
morceaux de la file d’attente sont alors lus dans l’ordre de leur sélection.
4 Pendant la lecture de la file d’attente, vous pouvez afficher cette dernière en
sélectionnant Afficher la file d’attente. Vous pouvez modifier ou effacer une file
d’attente, l’enregistrer comme liste de lecture ou la graver sur un CD ou un DVD. Vous
pouvez également choisir de lire les morceaux de la file d’attente de façon aléatoire.
Lecture de CD, DVD et VCD
127
Rechercher et lire un album dans Windows Media
Center
1 Dans Windows Media Center, cliquez sur Musique puis sur bibliothèque
musicale.
2 Sélectionnez l’album voulu au moyen de la souris ou des touches fléchées de la
télécommande ou du clavier, puis appuyez sur la touche OK de la télécommande.
Appuyez sur la touche Entrée du clavier ou cliquez sur l’album pour le sélectionner et
afficher les détails sur l’album.
Utilisation des détails sur l’album
Dans la fenêtre Détails sur l’album, vous pouvez sélectionner :
Lire pour lire l’album.
Ajouter à la file d’attente pour l’ajouter à une file d’attente.
Graver pour graver les morceaux sur un CD ou un DVD.
Modifier les infos pour modifier les informations de l’album.
Supprimer pour supprimer l’album.
1 Cliquez sur Lire l’album pour lire l’album depuis la fenêtre de détails sur l’album.
2 La fenêtre Lecture en cours s’ouvre et la lecture de l’album commence.
3 Dans la fenêtre Lecture en cours, vous pouvez également sélectionner :
Afficher la file d’attente pour afficher une liste des pistes de l’album dans
l’ordre de leur écoute.
Visualiser pour afficher une image en mouvement tout en écoutant un morceau.
Lire le diaporama pour passer un diaporama pendant la lecture de l’album.
Lecture aléatoire pour réorganiser l’ordre de lecture.
Répéter pour lire une nouvelle fois l’album.
Acheter de la musique pour établir une connexion à Internet, rechercher des
informations sur des CD audio et en acheter.
Pour revenir à Windows Media Center, appuyez sur la touche Start de la
télécommande ou cliquez sur la flèche pointant vers la gauche située dans le coin
supérieur gauche de l’écran.
4 Pour revenir à la fenêtre précédente, appuyez sur le bouton Back de la
télécommande ou sur la touche de retour arrière du clavier, ou bien cliquez sur
la flèche pointant vers la gauche située dans le coin supérieur gauche de l’écran.
128
Mise en route (les fonctionnalités varient en fonction du modèle)
Utilisation de l’option de recherche dans Windows
Media Center
Recherche de pistes et de fichiers audio
Si vous n’arrivez pas à trouver vos fichiers audio, vous pouvez les rechercher :
1 Cliquez sur le bouton Démarrer de Windows
sur Windows Media Center.
dans la barre des tâches, puis
2 Cliquez sur Musique puis double-cliquez sur Rechercher.
3 Pour effectuer une recherche, saisissez les lettres à l’aide du pavé alphanumérique de
la télécommande ou à l’aide du clavier. La recherche commence dès que vous
saisissez la première lettre.
Création d’une liste de lecture dans Windows Media
Center
Une liste de lecture est une liste de morceaux personnalisée que vous enregistrez pour les
écouter ou pour les graver sur CD. Les listes de lecture vous permettent de regrouper des
fichiers audio numériques et de déterminer leur ordre de lecture.
Vous pouvez créer une liste de lecture qui inclut diverses pistes de CD différents, ou même
une liste de lecture contenant de la musique de fond pour un diaporama.
Vous pouvez créer vos sélections dans le Lecteur Windows Media ou dans Windows
Media Center.
Lecture de CD, DVD et VCD
129
Pour créer une liste de lecture :
1 Sélectionnez Musique, Bibliothèque musicale, puis cliquez sur Albums,
Artistes, Listes de lecture, Morceaux ou Genres.
2 Utilisez la souris ou les touches fléchées de la télécommande ou du clavier pour
accéder à la musique à ajouter à la liste de lecture.
3 Pour sélectionner un morceau, cliquez sur le titre de votre choix ou appuyez sur le
bouton OK de la télécommande ou sur la touche Entrée du clavier.
4 Cliquez sur Ajouter à la file d’attente pour ajouter le morceau à la liste.
5 Revenez à Windows Media Center. Cliquez avec la souris sur la flèche vers la
gauche située dans le coin supérieur gauche de l’écran pour revenir à
Windows Media Center.
6 Cliquez sur Tout lire.
7 Cliquez sur Afficher la file d’attente.
8 Cliquez sur Enregistrer comme liste de lecture et donnez un nom à votre liste.
9 Utilisez le clavier alphanumérique pour donner un nom à la liste de lecture, puis
cliquez sur Enregistrer.
REMARQUE : si vous êtes connecté à Internet, le titre des pistes et la pochette du CD sont
affichés dans Windows Media Center.
130
Mise en route (les fonctionnalités varient en fonction du modèle)
Copie de fichiers audio sur CD dans Windows Media
Center
Pour copier les fichiers audio sur CD :
1 Cliquez sur le bouton Démarrer de Windows
sur Windows Media Center.
dans la barre des tâches, puis
2 Cliquez sur Tâches, puis cliquez sur Graver un CD/DVD.
3 Un message s’affiche vous demandant d’insérer un média. Insérez un disque CD-R
vierge, puis cliquez sur Réessayer.
4 Sélectionnez un format de disque (CD audio ou CD de données) puis cliquez sur
Suivant.
5 Utilisez les touches fléchées du clavier pour sélectionner le champ Sans titre.
Lecture de CD, DVD et VCD
131
6 Utilisez les touches du clavier alphanumérique de la télécommande ou du clavier pour
donner un nom au CD, puis cliquez sur Suivant. Cela ouvre la fenêtre Choisir la
musique.
7 Utilisez les touches fléchées pour parcourir les morceaux. Vous pouvez sélectionner
plus de morceaux en cliquant sur albums, listes de lecture, ainsi que sur d’autres
options de menu de musique. Une coche apparaît à côté des morceaux sélectionnés.
Appuyez sur le bouton Back de la télécommande ou cliquez sur Ajouter plus dans
la Liste de révision et de modification afin de sélectionner des morceaux
supplémentaires à partir de différents menus. Vous pouvez également changer le nom
du CD en cliquant sur Modifier le nom et effacer toutes les sélections en cliquant
sur Effacer tout dans cette fenêtre.
8 Cliquez sur Suivant lorsque vous avez sélectionné tous les morceaux à enregistrer
sur CD.
9 Cliquez sur Graver le CD pour enregistrer vos fichiers musicaux sur le disque.
10 Cliquez sur Oui pour confirmer que vous souhaitez graver un disque contenant ces
fichiers.
11 Cliquez sur OK pour effectuer d’autres tâches pendant la gravure du disque.
12 Cliquez sur Terminé lorsque l’enregistrement est achevé.
IMPORTANT : HP est en faveur d’une utilisation licite des technologies et n’appuie pas ni
n’encourage l’utilisation de ses produits à d’autres fins que celles autorisées par la loi sur
les droits d’auteur.
REMARQUE : pour plus d’informations sur les supports inscriptibles, consultez la rubrique
Tableau des caractéristiques et de la compatibilité des disques.
132
Mise en route (les fonctionnalités varient en fonction du modèle)
Écouter des stations de radio en ligne
Dans la zone radio de Windows Media Center, vous pouvez écouter et prédéfinir
différentes stations de radio en ligne.
1 Dans Windows Media Center, cliquez sur Musique, puis cliquez deux fois sur
radio.
2 Cliquez sur préréglages pour prérégler et organiser vos stations de radio favorites.
3 En cliquant sur sources, vous pouvez accéder au menu Musique et Radio.
4 Faites un clic droit de la souris pour afficher une liste et accéder au menu Paramètres.
5 Effectuez un clic droit de la souris pour afficher les icônes vous permettant d’aller au
menu précédent.
Lecture de CD, DVD et VCD
133
Écouter des stations de radio FM
Si votre ordinateur HP dispose d’une carte de tuner radio, vous pouvez écouter des
stations de radio FM avec Windows Media Center. La fenêtre Radio de Windows Media
Center vous permet de vous brancher facilement aux stations de radio FM à l’aide de la
télécommande ou de la souris.
REMARQUE : veillez à brancher l’antenne radio FM à l’arrière de votre ordinateur
HP avant de sélectionner une station FM. Cette antenne n’est disponible que sur certains
modèles.
La fenêtre Radio FM permet de :
134
Écouter des stations de radio FM.
Configurer les préréglages de vos stations de radio préférées.
Supprimer ou organiser vos préréglages de stations de radio.
Utiliser les fonctions de lecture décalée : pause, retour rapide et avance rapide dans
une plage de 30 minutes d’émissions radio.
Mise en route (les fonctionnalités varient en fonction du modèle)
Configuration du signal TV
Pour écouter des stations de radio FM, vous devrez configurer le signal TV.
REMARQUE : le signal TV doit être configuré avant de pouvoir lire et écouter des stations
de radio FM.
1 Cliquez sur le bouton Démarrer de Windows
sur Windows Media Center.
dans la barre des tâches, puis
2 Dans le menu Tâches, cliquez sur Paramètres, puis sur TV.
3 Cliquez sur Configurer le signal TV, puis cliquez sur Suivant.
Une boîte de dialogue de configuration du signal TV apparaît, vous informant que ces
paramètres auront un impact sur l’enregistrement TV et pourrait interrompre le signal
TV ou radio sur une extension.
4 Cliquez sur Oui, puis cliquez sur Suivant pour configurer le signal TV.
5 Confirmez votre pays/région pour le signal TV, puis cliquez sur Suivant.
6 Windows Media Center détectera et configurera automatiquement le signal TV.
Sélectionnez Configurer mon signal TV automatiquement (Recommandé),
puis cliquez sur Suivant. La procédure peut durer quelques minutes.
7 Une fois les signaux TV configurés, cliquez sur Terminer.
8 Vous pouvez à présent écouter des stations de radio FM.
Lecture de CD, DVD et VCD
135
Écouter des stations de radio FM
Une fois le signal TV configuré, vous pouvez lire et écouter des stations de radio FM.
REMARQUE : vous devez exécuter l’assistant de configuration du syntoniseur TV avant
de pouvoir écouter des stations de radio.
1 Branchez l’antenne de radio FM à la prise intitulée « FM Antenna In » située à
l’arrière de votre ordinateur HP.
2 Cliquez sur le bouton Démarrer de Windows
sur Windows Media Center.
3 Cliquez sur Musique, puis cliquez sur Radio.
4 Cliquez sur le bouton RADIO FM.
136
Mise en route (les fonctionnalités varient en fonction du modèle)
dans la barre des tâches, puis
5 Entrez un numéro de station de radio à l’aide du pavé numérique de la télécommande
ou du clavier.
Ou
Sélectionnez le bouton Chercher (– ou +) de Media Center pour détecter la station
captable suivante dans la bande de fréquences.
Ou
Sélectionnez le bouton Régler (– ou +) pour trouver manuellement une station.
Ou
Sélectionnez le bouton Préréglage (– ou +) pour trouver une station préréglée.
6 Cliquez sur Enregistrer comme station préréglée afin d’enregistrer la station
de radio dans vos stations préréglées.
7 Saisissez le nom de la station de radio, puis cliquez sur Enregistrer.
8 Vous pouvez modifier une station préréglée en cliquant sur Modifier préréglage.
Lecture de CD, DVD et VCD
137
9 Utilisez les touches de commande de la télécommande, telles que Pause, Retour
rapide et Avance rapide, pour contrôler l’écoute de la station de radio. Si vous
appuyez sur le bouton Pause, Windows Media Center continue d’enregistrer
l’émission pendant un maximum de 30 minutes. Appuyez sur Lire pour reprendre
l’écoute de l’émission là où vous l’aviez laissée.
10 Cliquez sur la flèche pointant vers la gauche située dans le coin supérieur
gauche de l’écran pour retourner à la fenêtre précédente.
11 Cliquez sur préréglages pour afficher toutes vos stations de radio préréglées.
Organisation et utilisation des stations de radio
préréglées
Une fois que toutes vos stations de radio préréglées sont organisées, vous pouvez
facilement accéder et écouter votre station de radio préréglée préférée.
1 Cliquez sur le bouton Démarrer de Windows
sur Windows Media Center.
dans la barre des tâches, puis
2 Cliquez sur Musique, puis cliquez deux fois sur Radio.
3 Cliquez sur préréglages.
Toutes vos stations de radio préréglées s’affichent.
4 Cliquez sur le bouton RADIO FM afin de modifier ou d’ajouter une station de radio
préréglée.
5 Utilisez le pavé numérique de la télécommande ou du clavier pour introduire le nom
de la nouvelle station de radio.
6 Cliquez sur Enregistrer pour enregistrer vos modifications.
7 Cliquez sur Supprimer pour supprimer une station de radio préréglée.
8 Cliquez sur Annuler si vous ne souhaitez pas enregistrer vos réglages.
138
Mise en route (les fonctionnalités varient en fonction du modèle)
Utilisation des stations de radio préréglées
1 Vous pouvez écouter une station de radio préréglée en cliquant sur préréglages
dans le menu Radio.
Toutes vos stations de radio FM préréglées y seront répertoriées.
2 Utilisez les touches de commande de la télécommande, telles que Pause, Retour
rapide et Avance rapide, pour contrôler l’écoute de la station de radio. Si vous
appuyez sur le bouton Pause, Windows Media Center continue d’enregistrer
l’émission pendant un maximum de 30 minutes. Appuyez sur Lire pour reprendre
l’écoute de l’émission là où vous l’aviez laissée.
Utilisation simultanée de la radio FM et du signal TV
Le signal radio FM et le signal d’entrée du tuner TV se partagent la même carte tuner. Cela
signifie que vous ne pouvez pas regarder ou enregistrer une émission de télévision et
écouter une station de radio FM en même temps, à moins que vous ne possédiez deux
tuners TV. Lorsque vous avez programmé Windows Media Center pour démarrer un
enregistrement, un avertissement vous signale que la radio FM va s’arrêter au démarrage
de l’enregistrement TV. Si vous ne sélectionnez pas Annuler l’enregistrement,
Windows Media Center arrêtera automatiquement la radio et commencera
l’enregistrement sur la télévision.
Lecture de CD audio
Pour écouter des CD audio, vous devez disposer d’un lecteur de CD ou de DVD.
Insérez le CD audio dans le lecteur de CD ou de DVD.
Le programme de lecture audio par défaut s’ouvre. Si une boîte de dialogue s’ouvre,
sélectionnez le programme à utiliser dans la liste. Vous devrez peut-être faire défiler la
liste pour connaître tous les programmes disponibles.
La lecture du CD audio commence automatiquement.
Lecture de CD, DVD et VCD
139
Lecture de CD avec le Lecteur Windows Media
REMARQUE : certains CD audio sont protégés contre la copie et ne peuvent pas être lus
par le Lecteur Windows Media. Ces CD sont vendus avec leur propre lecteur (intégré), qui
doit être utilisé.
1 Insérez le CD audio ou le DVD dans le lecteur.
Si la fenêtre Exécution automatique s’ouvre, sélectionnez Lecteur
Windows Media dans la liste. Vous devrez peut-être faire défiler la liste pour
accéder au Lecteur Windows Media.
Ou
Si la fenêtre du programme Lecteur Windows Media ne s’ouvre pas
automatiquement, cliquez sur Démarrer
dans la barre des tâches, cliquez
sur Tous les programmes, puis cliquez sur Lecteur Windows Media.
2 Pour lire le CD ou le DVD, cliquez sur l’onglet Lecture en cours dans la barre des
tâches du Lecteur Windows Media. Vous pouvez également contrôler la lecture au
moyen des boutons multimédias sur votre clavier (certains modèles uniquement).
REMARQUE : l’ordinateur doit disposer d’une connexion Internet pour afficher les
informations sur le CD, telles que le nom de l’artiste, le titre du morceau et la couverture
de l’album.
Pour de plus amples informations sur comment utiliser le Lecteur Windows Media, cliquez
sur la flèche de liste déroulante dans la barre des tâches puis cliquez sur Aide.
140
Mise en route (les fonctionnalités varient en fonction du modèle)
Lecture des DVD
L’ordinateur doit disposer d’un lecteur de DVD pour pouvoir lire des films sur DVD.
Certains modèles d’ordinateurs disposent d’un lecteur de DVD pouvant également lire les
DVD Blu-Ray (BD) et DVD haute définition (HD DVD).
Pour lire un DVD, vous devez disposer d’un lecteur de DVD :
1 Insérez le DVD dans le lecteur DVD.
2 Lorsque la boîte de dialogue de DVD s’ouvre, sélectionnez le programme à utiliser
dans la liste. Vous devrez peut-être faire défiler la liste pour connaître tous les
programmes disponibles.
Ou
Si la boîte de dialogue n’apparaît pas, cliquez sur le bouton Démarrer de
Windows
dans la barre des tâches, cliquez sur Tous les programmes, puis
sur HP DVD Play ou DVD Play BD/HD ou sur Power Cinema, selon le type de
lecteur de DVD et de modèle d’ordinateur dont vous disposez.
3 Utilisez les contrôles de lecture du programme DVD pour lire le DVD.
4 Pour réduire la fenêtre de lecture de DVD, double-cliquez n’importe où dans la
fenêtre. Pour retrouver un affichage de taille maximale, double-cliquez à nouveau
n’importe où dans la fenêtre.
Utilisation de Windows Media Center pour la
lecture des DVD
1 Cliquez sur le bouton Démarrer de Windows
dans la barre des tâches.
2 Cliquez sur Windows Media Center pour ouvrir Windows Media Center.
3 Défilez jusqu’à TV + films et cliquez sur HP DVD Play.
4 Utilisez la souris pour opérer les commandes de contrôle du film.
5 Pour regarder le DVD en mode plein écran, double-cliquez n’importe où sur la fenêtre
du logiciel DVD Play.
Lecture de CD, DVD et VCD
141
Résolution d’une qualité de lecture médiocre
de DVD
Si vous êtes confronté à une mauvaise qualité de lecture, telle que des sauts de lecture, lors
de la lecture de DVD avec DVD Play ou Power Cinema, essayez les solutions suivantes en
respectant l’ordre ci-après :
1 Si l’ordinateur dispose de Windows Media Center, essayez de lire le DVD à partir de
Windows Media Center. Windows Media Center adapte automatiquement
l’affichage en fonction de la meilleure résolution afin d’obtenir une lecture optimale
du DVD.
a
Cliquez sur le bouton Démarrer de Windows
dans la barre des tâches,
et cliquez ensuite sur Tous les programmes puis sur Windows Media
Center.
b
Défilez jusqu’au menu TV + films et sélectionnez HP DVD Play.
c
Utilisez les commandes DVD pour lire le film.
2 Modifiez la résolution d’affichage jusqu’à ce que le problème soit résolu.
a
Cliquez sur le bouton Démarrer de Windows
dans la barre des tâches,
puis sur Panneau de configuration, puis, sous Apparences et
personnalisation, cliquez sur Ajuster la résolution d’écran.
b
Déplacez le curseur de résolution sur une résolution légèrement plus basse, puis
cliquez sur Appliquer.
c
Cliquez sur Oui.
d
Réessayez de lire le DVD. Si la lecture est toujours d’une qualité médiocre,
répétez les étapes a à d jusqu’à ce que vous obteniez une meilleure résolution.
3 Essayez de réduire la taille de la fenêtre de lecture.
REMARQUE : une carte graphique (vidéo) de qualité optimale et plus de mémoire RAM
peuvent également améliorer la lecture des DVD.
Utilisation des codes de pays/région
La plupart des disques DVD sont munis de codes pays/région gravés dans les données du
disque qui limitent les lieux où le film DVD peut être visionné.
Le code pays/région se trouve habituellement sur un globe imprimé sur le DVD et son
emballage. Les DVD sans code pays/région peuvent être visionnés sur n’importe quel
lecteur dans n’importe quel pays/région.
AVERTISSEMENT : vous ne pouvez changer de pays/région que cinq fois ;
ensuite, le code pays/région se verrouille et devient permanent. Dans ce cas,
vous ne pourrez lire que les DVD de ce pays ou de cette région. Si vous avez
besoin d’aide en cas de verrouillage du code pays/région, contactez le service
d’assistance technique.
142
Mise en route (les fonctionnalités varient en fonction du modèle)
Lecture des films sur DVD dans Windows Media
Center
(certains modèles uniquement)
Dans Windows Media Center, vous pouvez contrôler la lecture d’un DVD à l’aide de la
télécommande. Si vous regardez le DVD à l’aide d’un programme autre que Windows
Media Center, vous ne pourrez pas utiliser la télécommande.
1 Cliquez sur le bouton Démarrer de Windows
sur Windows Media Center.
dans la barre des tâches, puis
2 Insérez le DVD dans le lecteur. Si un autre média est en cours de lecture, Windows
Media Center vous demande si vous voulez lire le DVD. Sélectionnez HP DVD Play.
Si vous ne sélectionnez pas d’option, la lecture du DVD démarre automatiquement en
mode plein écran au bout de quelques secondes.
REMARQUE : pour afficher des informations sur le DVD que vous êtes en train de
regarder, telles que le titre du DVD ou du chapitre, le genre, la classification, la durée
et la position actuelle, appuyez sur le bouton i (Info) de la télécommande.
Ou
Si le DVD est déjà dans le lecteur, sélectionnez HP DVD Play. La lecture du film DVD
commence alors en mode plein écran.
3 Si un menu DVD apparaît, utilisez la télécommande ou la souris pour sélectionner les
éléments du menu DVD et contrôler la lecture du film DVD.
4 Pour arrêter la lecture du DVD, appuyez sur le bouton d’arrêt de la télécommande ou
déplacez la souris pour afficher les commandes multimédias, puis cliquez sur le
bouton Arrêter.
5 Déplacez la souris pour faire apparaître les autres icônes.
REMARQUE : pour voir d’autres commandes, cliquez avec le bouton droit de la souris.
Une fenêtre apparaît et affiche des options supplémentaires telles que : zoom, détails du
film, menu de titre, éjection et paramètres.
Lecture de CD, DVD et VCD
143
Modification des paramètres DVD
Vous pouvez modifier les paramètres DVD tels que la langue, le sous-titrage codé et les
options de la télécommande.
Cliquez sur le bouton Démarrer de Windows
Windows Media Center.
dans la barre des tâches, puis sur
1 Dans le menu Tâches, cliquez sur Paramètres.
2 Dans la fenêtre Paramètres, sélectionnez DVD.
3 Cliquez sur Langue DVD, Sous-titrage codé ou Options de la
télécommande.
4 Sélectionnez les réglages, puis cliquez sur Enregistrer.
Modification de la langue d’un film sur DVD
Pour sélectionner les paramètres de langue pour les sous-titres, la piste audio et le menu :
1 Cliquez sur le bouton Démarrer de Windows
sur Windows Media Center.
dans la barre des tâches, puis
2 Dans le menu Tâches, cliquez sur Paramètres, DVD, puis sur Langue DVD.
3 Utilisez les touches fléchées de la télécommande ou du clavier pour sélectionner (+)
ou (–). Appuyez sur le bouton OK de la télécommande ou sur la touche Entrée du
clavier pour faire défiler les langues disponibles.
4 Lorsque vous trouvez la langue que vous souhaitez, cliquez sur Enregistrer.
5 Pour revenir à la principale fenêtre de paramètres, appuyez sur la touche de
retour de la télécommande ou sur la touche de retour arrière du clavier, ou
bien cliquez sur la flèche pointant vers la gauche située dans le coin supérieur gauche
de l’écran.
144
Mise en route (les fonctionnalités varient en fonction du modèle)
Changement des options DVD de la
télécommande
Pour changer les options DVD de la télécommande :
1 Cliquez sur le bouton Démarrer de Windows
sur Windows Media Center.
dans la barre des tâches, puis
2 Dans le menu Tâches, cliquez sur Paramètres.
3 Dans la fenêtre Paramètres, cliquez sur DVD.
4 Dans la fenêtre Paramètres DVD, cliquez sur Options de la télécommande.
5 Après avoir apporté vos modifications, cliquez sur Enregistrer.
Modification du sous-titrage codé des DVD
Vous pouvez modifier les options de sous-titrage codé des DVD :
1 Cliquez sur le bouton Démarrer de Windows
sur Windows Media Center.
dans la barre des tâches, puis
2 Dans le menu Tâches, cliquez sur Paramètres.
3 Dans la fenêtre Paramètres, cliquez sur DVD.
4 Dans la fenêtre Paramètres DVD, cliquez sur Sous-titrage codé.
5 Après avoir apporté vos modifications, cliquez sur Enregistrer.
Lecture de CD, DVD et VCD
145
Modification des paramètres audio du DVD
Pour sélectionner les paramètres audio du DVD à utiliser lors de sa lecture :
1 Cliquez sur le bouton Démarrer de Windows
sur Windows Media Center.
dans la barre des tâches, puis
2 Dans le menu Tâches, cliquez sur Paramètres.
3 Cliquez sur TV.
4 Cliquez sur Audio. La fenêtre des propriétés audio TV apparaît.
5 Sélectionnez les options de haut-parleur et de son. Sélectionnez la sortie des
haut-parleurs et le mode des canaux, le cas échéant. Cliquez sur Enregistrer.
146
Mise en route (les fonctionnalités varient en fonction du modèle)
Lecture des DVD avec le Lecteur Windows Media
L’ordinateur doit disposer d’un lecteur de DVD pour pouvoir lire des films sur DVD.
1 Insérez le film DVD dans le lecteur.
Si la fenêtre Exécution automatique s’ouvre, sélectionnez Lecteur Windows
Media dans la liste. Vous devrez peut-être faire défiler la liste pour accéder au
Lecteur Windows Media.
Ou
Si la fenêtre du programme Lecteur Windows Media ne s’ouvre pas
automatiquement, cliquez sur Démarrer
dans la barre des tâches, cliquez
sur Tous les programmes, puis cliquez sur Lecteur Windows Media.
2 Pour lire le DVD, cliquez sur l’onglet Lecture en cours dans la barre des tâches du
Lecteur Windows Media, puis cliquez sur le bouton Lecture. Vous pouvez également
contrôler la lecture au moyen des boutons multimédias sur votre clavier (certains
modèles uniquement).
Pour de plus amples informations sur comment utiliser le Lecteur Windows Media,
cliquez sur la flèche de liste déroulante dans la barre des tâches puis cliquez
sur Aide.
3 Dans le volet Liste, cliquez sur un titre ou un nom de chapitre. Vous pouvez
double-cliquer sur un chapitre afin d’y commencer la lecture. Vous pouvez également
cliquer avec le bouton droit sur un chapitre et cliquer ensuite sur Rechercher des
infos sur le DVD afin d’accéder à des informations en ligne à propos du film.
Utilisation de DVD Play pour la lecture de DVD,
vidéos, DVD haute définition et disques Blu-Ray
En fonction du type de lecteur DVD dont l’ordinateur est équipé, vous pouvez lire des
disques DVD, HD DVD ou Blu-Ray. La partie frontale du lecteur est étiquetée avec le type
de disques compatibles avec le lecteur. Certains lecteurs peuvent lire les DVD Blu-Ray et
HD. Ces types de DVD offrent un affichage plus fluide, une meilleure qualité d’image et
davantage de bonus.
Prenez en considération les renseignements suivants concernant la lecture de médias
Blu-Ray et HD-DVD :
Le lecteur DVD Play BD/HD DVD est capable de lire les disques de films DVD
standard. Cependant, les fonctions améliorées ne sont disponibles que pour la lecture
de disques Blu-Ray et HD DVD.
Les films Blu-Ray et HD-DVD ne pourront être lus que si le logiciel de lecture DVD Play
BD/HD DVD est utilisé.
Une partie de la puissance de l’unité centrale est réservée aux fonctions de lecture
Blu-Ray et HD-DVD. Il est recommandé de fermer toutes les applications ouvertes avant
et pendant la lecture d’un média HD-DVD ou Blu-Ray.
Lecture de CD, DVD et VCD
147
Les clés de l’AACS (« Advanced Access Content System ») ont été incorporées dans
votre ordinateur à des fins de protection contre la copie. Les clés AACS doivent être
renouvelées occasionnellement. Cette opération peut s’effectuer facilement via
Internet.
Il est possible que certaines fonctionnalités HD-DVD et Blu-Ray avancées ne soient pas
prises en charge.
Les nouveaux formats HD-DVD et Blu-Ray relèvent de technologies encore récentes et
certains problèmes de disque, de connexion numérique, de compatibilité et/ou de
performance qui peuvent surgir ne constituent pas des défauts du produit. Un parfait
fonctionnement n’est pas garanti sur tous les systèmes.
Pour une lecture correcte de certains titres sur disques Blu-Ray ou HD-DVD, une
connexion DVI ou HDMI numérique peut s’avérer nécessaire, ainsi qu’une prise en
charge HDCP par l’écran.
Pour lire un DVD, vous devez disposer d’un lecteur de DVD :
1 Insérez le DVD dans le lecteur DVD.
Le programme de lecture de DVD par défaut s’ouvre. Si la fenêtre de
l’assistant DVD s’ouvre, sélectionnez le programme à utiliser dans la liste.
Vous devrez peut-être faire défiler la liste pour connaître tous les
programmes disponibles.
2 Utilisez les contrôles de lecture du programme DVD pour lire le DVD.
REMARQUE : la souris est nécessaire pour utiliser les contrôles du logiciel DVD Play.
REMARQUE : la clé logicielle AACS (Advanced Access Content System) utilisée par DVD
Play doit être mise à jour tous les 17 mois de manière à pouvoir lire les films DVD. Pour
plus de détails sur la lecture des vidéos, cliquez sur le bouton ? (Aide) dans la barre de
contrôle de lecture DVD.
148
Mise en route (les fonctionnalités varient en fonction du modèle)
Lecture de CD vidéo (VCD)
Pour lire un VCD, vous devez disposer d’un lecteur de CD ou de DVD :
1 Insérez le VCD dans le lecteur de CD ou DVD.
Le programme de lecture de CD vidéo par défaut s’ouvre. Si la fenêtre de l’assistant
CD vidéo s’ouvre, sélectionnez le programme à utiliser dans la liste. Vous devrez
peut-être faire défiler la liste pour connaître tous les programmes disponibles.
2 Utilisez les contrôles de lecture du programme VCD pour lire le VCD.
Lecture de CD vidéo (VCD) avec le Lecteur
Windows Media
Pour lire des VCD avec le Lecteur Windows Media, vous devez disposer soit d’un lecteur
de CD, soit d’un lecteur de DVD :
1 Insérez le (VCD) dans le lecteur de DVD ou CD.
2 Sélectionnez Lire avec le Lecteur Windows Media, puis cliquez sur OK.
Ou
Si le programme ne s’ouvre pas, cliquez sur le bouton Démarrer de
Windows
, cliquez sur Tous les programmes, puis cliquez sur Lecteur
Windows Media.
3 Pour lire le VCD, cliquez sur l’onglet Lecture en cours dans la barre des tâches du
Lecteur Windows Media, puis cliquez sur le bouton Lire le VCD. Vous pouvez
également contrôler la lecture au moyen des boutons multimédias sur votre clavier
(certains modèles uniquement).
Pour de plus amples informations sur comment utiliser le Lecteur Windows Media,
cliquez sur la flèche de liste déroulante dans la barre des tâches de Windows Media
Player, puis cliquez sur Aide.
4 Dans le volet Liste, double-cliquez sur un chapitre de VCD afin d’y commencer la
lecture.
Lecture de CD, DVD et VCD
149
150
Mise en route (les fonctionnalités varient en fonction du modèle)
Création de disques audio et de données
Ce chapitre contient les procédures permettant d’enregistrer (ou graver) des fichiers sur
des CD et DVD enregistrables. Il fournit également des informations sur l’étiquetage des
disques à l’aide de la technologie d’étiquetage LightScribe dont certains modèles sont
dotés ou d’une étiquette papier.
L’ordinateur dispose d’un ou de plusieurs lecteurs de CD, de DVD ou de lecteurs optiques
combinés capables d’effectuer des enregistrements. De plus, il se peut que l’ordinateur soit
doté des programmes d’enregistrement sur CD ou DVD suivants :
CyberLink Power2Go (certains modèles uniquement)
CyberLink PowerDirector (certains modèles uniquement)
CyberLink LabelPrint (certains modèles uniquement)
Windows Vista
Windows Media Center
Ces programmes comprennent des fonctions permettant de copier, d’archiver et de gérer
des fichiers audio, vidéo, d’images et de données, puis de les enregistrer sur CD ou DVD.
Vous pouvez également utiliser le Lecteur Windows Media pour télécharger et copier des
fichiers audio vers un appareil portable ou une carte mémoire.
IMPORTANT : HP est en faveur d’une utilisation licite des technologies et n’appuie pas ni
n’encourage l’utilisation de ses produits à d’autres fins que celles autorisées par la loi sur
les droits d’auteur.
REMARQUE : graver est un terme technique servant à décrire l’enregistrement
d’informations sur un CD ou un DVD. L’enregistrement optique s’effectue avec un faisceau
laser qui inscrit les informations sur le disque, d’où l’utilisation du mot graver.
Création de disques audio et de données
151
Effacement de disques réinscriptibles avant
l’enregistrement
Il faut effacer les fichiers précédemment enregistrés sur disques réinscriptibles (CD-RW,
DVD-RW ou DVD+RW) avant d’en enregistrer de nouveaux. Les CD-R, DVD-R et DVD+R ne
peuvent pas être effacés.
Pour effacer un disque réinscriptible avec CyberLink Power2Go :
1 Cliquez sur le bouton Démarrer de Windows
dans la barre des tâches, puis
sur Tous les programmes et CyberLink DVD Suite.
2 Cliquez sur l’icône située dans le coin inférieur droit de la fenêtre afin d’ouvrir une
liste des programmes CyberLink, puis cliquez sur Power2Go.
3 Cliquez sur l’icône Utilitaires disque dans la fenêtre de sélection d’une tâche de
gravure, cliquez sur Effacer le disque, puis cliquez sur OK.
4 Insérez le disque réinscriptible que vous souhaitez effacer.
5 Cliquez sur l’option Effacement rapide ou Effacement complet, puis sur le
bouton Effacer.
6 Une fois le disque effacé, cliquez sur OK.
Utilisation de CD audio
Vous pouvez créer des CD audio pouvant être lus sur un lecteur de CD de voiture ou de
salon, ainsi que sur des ordinateurs. Vous pouvez créer deux types principaux de
CD audio :
Non compressé — Format de CD habituel, comme celui des CD commerciaux.
Ce type de CD peut contenir de 10 à 20 morceaux, selon leur durée.
Les fichiers non compressés peuvent être gravés sur des CD-R (qui peuvent être lus sur
la plupart des chaînes stéréo domestiques et de voiture, les lecteurs de DVD et les
ordinateurs) ou sur des CD-RW (qui peuvent être lus uniquement sur certains systèmes
stéréo, lecteurs de DVD et ordinateurs).
La procédure permettant de créer ce type de CD est décrite dans la section Création
de CD audio.
Compressé — Les fichiers sont gravés sur un disque dans un format de fichier
compressé (.mp3, .wma ou .m4a). Les fichiers de taille réduite obtenus permettent de
faire tenir environ dix fois plus de morceaux sur un disque (selon la durée des
morceaux et le format des fichiers).
Les fichiers compressés peuvent être gravés sur des CD-R, CD-RW, DVD, DVD-RW ou
DVD+RW (certains modèles uniquement). Les fichiers compressés ne peuvent être lus
que sur les ordinateurs, les lecteurs de CD ou les lecteurs de DVD prenant en charge le
format de fichier utilisé pour créer le disque (le format .mp3 est le plus généralement
pris en charge). Pour connaître la compatibilité du format de fichier, consultez la
documentation de l’appareil que vous prévoyez d’utiliser pour lire le disque. Les
fichiers audio compressés peuvent entraîner une légère perte de qualité sonore.
152
Mise en route (les fonctionnalités varient en fonction du modèle)
Pour de plus amples informations sur la compatibilité, reportez-vous à la section Tableau
des caractéristiques et de la compatibilité des disques.
CyberLink Power2Go vous permet de créer des CD et DVD à session fermée ou
multisession. Dans le cas des CD et DVD à session fermée, vous devez enregistrer ou
copier tous les fichiers en une seule session d’enregistrement. Dans le cas des CD et DVD
multisession, vous avez la possibilité d’enregistrer ou de copier les fichiers en plusieurs
sessions, jusqu’à ce que le disque soit plein ou que vous clôturiez la session.
REMARQUE : des fichiers audio peuvent être enregistrés plusieurs fois sur un CD-RW
réinscriptible, mais tous les fichiers se trouvant déjà sur le disque seront d’abord effacés.
Les disques CD-R ne peuvent pas être effacés.
IMPORTANT : HP est en faveur d’une utilisation licite des technologies et n’appuie pas ni
n’encourage l’utilisation de ses produits à d’autres fins que celles autorisées par la loi sur
les droits d’auteur.
Conseils sur les CD audio
Lorsque vous enregistrez des fichiers audio, vous devez savoir que :
Lorsque vous ajoutez des fichiers audio durant la session d’enregistrement, le logiciel
calcule et affiche la durée d’enregistrement disponible pour d’autres fichiers. Si vous
tentez d’enregistrer au-delà de la capacité d’un CD standard, un message apparaîtra,
indiquant que toutes les pistes ne tiendront sans doute pas sur le disque.
Si l’enregistrement échoue, essayez à nouveau en utilisant une vitesse de gravure
inférieure (si cela est possible). Pour de plus amples informations sur le choix d’une
vitesse d’enregistrement plus lente, consultez le menu Aide du logiciel utilisé.
Si vous modifiez la vitesse de gravure de l’enregistrement, effectuez un test de
simulation de gravure afin de vérifier que le graveur pourra bien graver le disque à la
vitesse sélectionnée sans occasionner d’erreur d’enregistrement.
Vous pouvez sélectionner l’option de protection contre le repositionnement de tampon
lors de la gravure d’un disque afin de garantir que les données seront inscrites sur le
disque sans interruption. Une interruption dans l’inscription de données peut
engendrer un disque inutilisable.
Vous pouvez sélectionner l’option de vérification des données enregistrées afin de
comparer les données enregistrées avec les données sources et ainsi vous assurer que
la gravure a été effectuée avec précision.
IMPORTANT : HP est en faveur d’une utilisation licite des technologies et n’appuie pas ni
n’encourage l’utilisation de ses produits à d’autres fins que celles autorisées par la loi sur
les droits d’auteur.
Création de disques audio et de données
153
Avant de commencer à créer des disques
Enregistrez votre travail et fermez tous les programmes ouverts.
Désactivez l’écran de veille.
Création de CD audio
Cette section fournit des instructions pour graver un CD audio pouvant être lu dans la
plupart des lecteurs CD de salon et de voiture.
Pour créer un CD audio :
1 Insérez un CD inscriptible dans le graveur.
Les disques CD-R peuvent être écoutés sur la plupart des chaînes stéréo de salon et de
voiture, lecteurs de DVD et ordinateurs. Les disques CD-RW ne peuvent être écoutés
que sur certaines chaînes stéréo, lecteurs de DVD et ordinateurs.
2 Cliquez sur le bouton Démarrer de Windows
dans la barre des tâches, puis
sur Tous les programmes et CyberLink DVD Suite.
3 Cliquez sur l’icône située dans le coin inférieur droit de la fenêtre afin d’ouvrir une
liste des programmes CyberLink, puis cliquez sur Power2Go.
4 Sélectionnez l’icône Disque audio.
5 Sélectionnez le type de disque (CD ou DVD), sélectionnez le type de contenu, puis
cliquez sur OK.
6 Localisez les fichiers musicaux que vous souhaitez ajouter, puis faites-les glisser dans
la moitié inférieure de la fenêtre de Power2Go.
7 Lorsque vous avez terminé d’ajouter les fichiers, cliquez sur l’icône Graver
dans la barre d’outils.
REMARQUE : pour obtenir de l’aide supplémentaire sur l’utilisation de
CyberLink Power2Go, cliquez sur l’icône d’aide du programme.
8 Sélectionnez les options d’enregistrement. Voir Conseils sur les CD audio.
9 Cliquez sur Graver pour commencer l’enregistrement des fichiers musicaux sur le
disque.
10 Cliquez sur OK une fois le CD audio terminé.
154
Mise en route (les fonctionnalités varient en fonction du modèle)
Création de disques vidéo
Cette section fournit des instructions pour créer un disque vidéo. Vous pouvez créer un
disque vidéo à partir de fichiers enregistrés sur le disque dur de votre ordinateur ou
directement à partir dune caméra vidéo numérique.
1 Insérez un disque inscriptible dans le graveur.
2 Ouvrez le programme CyberLink PowerDirector en cliquant sur le bouton
Démarrer de Windows
, Tous les programmes, et CyberLink
DVD Suite.
3 Cliquez sur l’icône située dans le coin inférieur droit de la fenêtre afin d’ouvrir une
liste des programmes CyberLink, puis cliquez sur PowerDirector.
4 Cliquez sur le menu Fichier, puis sélectionnez Importer et cliquez sur
Fichiers multimédias. Accédez à votre fichier et cliquez sur Ouvrir afin de
l’importer dans votre projet vidéo.
Ou
Cliquez sur le bouton Capturer :
a
Sélectionnez un appareil de capture, tel qu’une caméra DV, un téléviseur, une
caméra d’ordinateur, un CD ou un DVD dans la barre d’outils.
b
Cliquez sur le bouton Lecture pour lire votre vidéo.
c
Cliquez sur le bouton Enregistrer lorsque vous trouvez la partie de votre fichier
que vous souhaitez ajouter à votre projet vidéo, puis cliquez sur le bouton
Arrêter à la fin de l’enregistrement.
d
Lorsque la fenêtre de capture de nom de fichier s’ouvre, introduisez un nom
attribué à votre fichier vidéo, puis cliquez sur OK. Votre vidéo capturée est
ajoutée à votre projet vidéo.
5 Après avoir importé ou capturé tous vos fichiers vidéo, cliquez sur le bouton Éditer.
Utilisez les outils d’édition situés sur la gauche de la fenêtre afin d’éditer votre fichier
vidéo.
6 Cliquez sur le bouton Produire. Sélectionnez vos paramètres, puis cliquez sur le
bouton fléché pour continuer. Cliquez sur le bouton de case à cocher pour lancer le
rendu de votre vidéo.
7 Sélectionnez un type de fichier, tel qu’un fichier vidéo ou un fichier de diffusion,
puis cliquez sur le bouton flécher pour continuer.
8 Sélectionnez vos paramètres, puis cliquez sur le icône fléchée pour continuer.
9 Cliquez sur l’icône de case à cocher pour lancer le rendu de votre vidéo.
10 Cliquez sur le bouton Créer le disque. Vous pouvez ajouter un style ou des boutons
de menu à votre vidéo.
Création de disques audio et de données
155
11 Cliquez sur l’icône Graver disque, puis sélectionnez vos options
d’enregistrement.
12 Lorsque vous êtes prêt à créer le disque vidéo, cliquez sur OK.
13 Une fois l’enregistrement terminé, cliquez sur OK.
REMARQUE : pour obtenir de l’aide supplémentaire sur l’utilisation de CyberLink
PowerDirector, cliquez sur le menu Aide, puis sur Aide PowerDirector.
Copie de disques
La section suivante explique comment faire une copie d’un CD ou DVD existant.
Copie d’un disque à l’aide de deux lecteurs de disque
Si vous avez deux lecteurs de disque, vous pouvez copier un CD ou un DVD directement
d’un lecteur à l’autre. Pour copier un DVD selon cette méthode, vous devez avoir deux
lecteurs de DVD. Si ce n’est pas le cas, suivez les étapes présentées dans la section
suivante pour copier le DVD.
Pour copier un CD ou un DVD à l’aide de deux lecteurs de disque :
1 Insérez un CD ou DVD inscriptible dans le graveur.
2 Insérez le disque que vous souhaitez copier dans l’autre lecteur de disque.
3 Cliquez sur le bouton Démarrer de Windows
dans la barre des tâches, puis
sur Tous les programmes et CyberLink DVD Suite.
4 Cliquez sur l’icône située dans le coin inférieur droit de la fenêtre afin d’ouvrir une
liste des programmes CyberLink, puis cliquez sur Power2Go.
5 Cliquez sur l’icône Copier le disque, puis sur OK.
6 Vérifiez que les lecteurs de disque corrects sont sélectionnés.
7 Cliquez sur le bouton Copier.
REMARQUE : pour obtenir de l’aide supplémentaire sur l’utilisation de CyberLink
Power2Go, cliquez sur l’icône d’aide du programme.
156
Mise en route (les fonctionnalités varient en fonction du modèle)
Copie d’un disque avec un seul lecteur de disque
Si vous n’avez qu’un seul lecteur de disque, CyberLink Power2Go stocke temporairement
un fichier image du disque sur le disque dur de l’ordinateur.
Pour copier un CD ou un DVD avec un seul lecteur de disque, suivez les étapes suivantes :
1 Insérez le disque que vous souhaitez copier dans le graveur de disque.
REMARQUE : si un programme de lecture de CD s’ouvre automatiquement,
fermez-le avant de passer à l’étape 2.
2 Cliquez sur le bouton Démarrer de Windows
dans la barre des tâches, puis
sur Tous les programmes et CyberLink DVD Suite.
3 Cliquez sur l’icône située dans le coin inférieur droit de la fenêtre afin d’ouvrir une
liste des programmes CyberLink, puis cliquez sur Power2Go.
4 Cliquez sur l’icône Copier le disque, puis sur OK.
5 Sélectionnez les options de gravure, puis cliquez sur le bouton Copier.
Power2Go crée un fichier image sur le disque. Ce fichier est temporairement stocké
sur le disque dur de l’ordinateur.
6 Lorsque vous êtes invité, insérez un CD ou un DVD inscriptible dans le graveur et
cliquez sur OK.
7 Lorsque le message Copie de disque : terminée avec succès apparaît, cliquez sur OK.
Le disque est éjecté automatiquement.
Création de disques de données
Cette section fournit des instructions relatives à la gravure de fichiers de données sur un
disque.
Pour créer un disque de données :
1 Insérez un disque inscriptible dans le graveur.
2 Cliquez sur le bouton Démarrer de Windows
dans la barre des tâches, puis
sur Tous les programmes et CyberLink DVD Suite.
3 Cliquez sur l’icône située dans le coin inférieur droit de la fenêtre afin d’ouvrir une
liste des programmes CyberLink, puis cliquez sur Power2Go.
4 Cliquez sur l’icône Disque de données.
5 Sélectionnez un type de disque, puis cliquez sur OK.
6 Localisez les fichiers sur le disque dur, puis faites-les glisser dans la partie inférieure
de la fenêtre.
Création de disques audio et de données
157
7 Lorsque vous avez terminé d’ajouter les fichiers, cliquez sur l’icône Graver
dans la barre d’outils.
REMARQUE : pour obtenir de l’aide supplémentaire sur l’utilisation de
CyberLink Power2Go, cliquez sur l’icône d’aide du programme.
8 Sélectionnez les options d’enregistrement.
9 Cliquez sur Graver pour commencer l’enregistrement des fichiers musicaux sur le
disque.
10 Cliquez sur OK une fois le CD de données terminé.
Création d’une étiquette de disque avec la
technologie LightScribe
(certains modèles uniquement)
La section suivante fournit des instructions sur la création d’une étiquette de disque à l’aide
de la technologie LightScribe. Pour des instructions sur la création d’une étiquette sur
papier, reportez-vous à la section Création d’une étiquette de disque sur papier.
Qu’est-ce que la technologie LightScribe ?
La technologie LightScribe utilise un lecteur de disque spécial, des médias spéciaux (CD ou
DVD), et un logiciel de création d’étiquette qui grave les étiquettes directement sur les
CD et les DVD. Un graveur de CD ou de DVD LightScribe utilise un laser optique interne
pour graver une étiquette sur la fine couche de pigments du côté étiquette d’un disque
LightScribe. Fini l’encre qui coule et les étiquettes autocollantes qui se décollent !
Configuration requise pour l’utilisation de LightScribe
La gravure d’une étiquette LightScribe nécessite trois éléments :
158
un graveur de disque LightScribe (certains modèles uniquement),
identifié par le logo LightScribe ;
un logiciel d’étiquetage prenant en charge LightScribe ;
un disque inscriptible LightScribe (vendu séparément).
Mise en route (les fonctionnalités varient en fonction du modèle)
Création d’une étiquette LightScribe à l’aide de
CyberLink LabelPrint
Vous pouvez graver des données, de la musique et des vidéos sur le disque avant ou
après l’étiquetage du disque. Voir Création de CD audio et Création de disques de
données.
Pour créer une étiquette LightScribe :
1 Placez le disque sur le graveur à l’envers (la face du haut vers le bas). La face du haut
est la surface matte dorée du disque, de l’autre côté de la face où les données sont
enregistrées.
2 Fermez le graveur.
3 Cliquez sur le bouton Démarrer de Windows
dans la barre des tâches, puis
sur Tous les programmes et CyberLink DVD Suite.
4 Cliquez sur l’icône située dans le coin inférieur droit de la fenêtre afin d’ouvrir une
liste des programmes CyberLink, puis cliquez sur LabelPrint.
5 À l’étape 1 : Sélectionnez le type d’étiquette que vous souhaitez
imprimer, sélectionnez l’une des options suivantes :
Étiquette de disque (étiquette LightScribe)
Ou
Étiquette de minidisque (étiquette LightScribe)
6 Cliquez sur le bouton fléché situé dans la partie inférieure de la fenêtre
pour continuer.
7 À l’étape 2 : Éditez les titres et autres informations, concevez
l’étiquette de disque :
a
Saisissez un titre de disque, un auteur et une date.
b
Saisissez les titres des chansons, l’artiste/auteur, ainsi que la durée/taille des
fichiers.
c
Vous pouvez, si vous le souhaitez, cliquer sur l’icône Importer afin
d’importer les informations des MP3.
8 Cliquez sur le bouton fléché situé dans la partie inférieure de la fenêtre
pour continuer.
9 À l’étape 3 : Sélectionnez le modèle et l’arrière-plan de
l’étiquette :
a
Sélectionnez le style de modèle en cliquant sur les flèches situées sous l’option
correspondante afin de faire défiler les différents modèles d’étiquettes disponibles,
puis cliquez sur le bouton Sélectionner lorsque vous arrêtez votre choix.
b
Sélectionnez l’arrière-plan en cliquant sur les flèches situées sous l’option
correspondante afin de faire défiler les différents arrière-plans disponibles, puis
cliquez sur le bouton Sélectionner lorsque vous arrêtez votre choix.
c
Si vous créez une étiquette papier, sélectionnez une taille de papier sous l’option
Modèle de papier en utilisant la flèche de liste déroulante.
Création de disques audio et de données
159
10 Cliquez sur le bouton fléché situé dans la partie inférieure de la fenêtre pour
continuer.
11 Lorsque vous êtes prêt à créer l’étiquette LightScribe, cliquez sur l’icône
Imprimer.
12 Cliquez sur OK pour créer l’étiquette LightScribe. Le temps de gravure
approximatif pour terminer l’étiquette apparaît, ainsi qu’un indicateur de progression.
Vous pouvez continuer de travailler sur l’ordinateur pendant la création de l’étiquette
LightScribe.
Pour obtenir de l’aide supplémentaire quant à l’utilisation de CyberLink LabelPrint,
cliquez sur l’icône d’aide afin d’accéder aux informations d’aide.
Création d’une étiquette de disque sur papier
La section suivante fournit des instructions pour créer une étiquette papier pour le disque.
Pour créer une étiquette LightScribe, reportez-vous à Création d’une étiquette de disque
avec la technologie LightScribe.
1 Placez du papier autocollant pour étiquettes dans l’imprimante. Le papier pour
étiquettes est vendu dans la plupart des magasins de fournitures de bureau.
2 Cliquez sur le bouton Démarrer de Windows
dans la barre des tâches, puis
sur Tous les programmes et CyberLink DVD Suite.
3 Cliquez sur l’icône située dans le coin inférieur droit de la fenêtre afin d’ouvrir une
liste des programmes CyberLink, puis cliquez sur LabelPrint.
4 À l’étape 1 : Sélectionnez le type d’étiquette que vous souhaitez
imprimer, sélectionnez l’une des options suivantes :
Face avant (étiquette papier)
Dos de la face avant (étiquette papier)
Intérieur du disque (étiquette papier)
5 Cliquez sur le bouton fléché situé dans la partie inférieure de la fenêtre
pour continuer.
6 À l’étape 2 : Éditez les titres et autres informations, concevez
l’étiquette de disque :
160
a
Saisissez un titre de disque, un auteur et une date.
b
Saisissez les titres des chansons, l’artiste/auteur, ainsi que la durée/taille des
fichiers.
c
Cliquez sur l’icône Importer pour importer les informations des MP3.
Mise en route (les fonctionnalités varient en fonction du modèle)
7 Cliquez sur le bouton fléché situé dans la partie inférieure de la fenêtre
pour continuer.
8 À l’étape 3 : Sélectionnez le modèle et l’arrière-plan de
l’étiquette :
a
Sélectionnez le style de modèle en cliquant sur les flèches situées sous l’option
correspondante afin de faire défiler les différents modèles d’étiquettes disponibles,
puis cliquez sur le bouton Sélectionner lorsque vous arrêtez votre choix.
b
Sélectionnez l’arrière-plan en cliquant sur les flèches situées sous l’option
correspondante afin de faire défiler les différents arrière-plans disponibles, puis
cliquez sur le bouton Sélectionner lorsque vous arrêtez votre choix.
c
Si vous créez une étiquette papier, sélectionnez une taille de papier sous l’option
Modèle de papier en utilisant la flèche de liste déroulante.
9 Cliquez sur le bouton fléché situé dans la partie inférieure de la fenêtre pour
continuer.
10 Lorsque vous êtes prêt à créer l’étiquette LightScribe, cliquez sur l’icône
Imprimer.
Pour obtenir de l’aide supplémentaire quant à l’utilisation de CyberLink
LabelPrint, cliquez sur l’icône d’aide afin d’accéder aux informations d’aide.
Création de disques audio et de données
161
162
Mise en route (les fonctionnalités varient en fonction du modèle)
Utilisation des photos et vidéos
Vous pouvez copier, modifier, imprimer et partager des images et vidéos numériques en
utilisant votre ordinateur.
Pour transférer des images et vidéos numérique sur votre ordinateur, utilisez l’une des
méthodes suivantes :
CD ou DVD : Insérer le disque dans le lecteur de CD ou DVD.
Appareil photo numérique ou caméra numérique : Connecter le périphérique à
l’ordinateur avec le câble de transfert fourni. Certains modèles ont une station
d’accueil pour appareil photo numérique.
Carte mémoire : Insérer la carte mémoire dans le lecteur de carte de mémoire
(certains modèles uniquement).
Il est possible que les images numériques que vous copiez ou transférez vers l’ordinateur
apparaissent dans le dossier Images par défaut.
Utilisation des images numériques
Vous pouvez connecter une source d’images numériques, telle qu’un appareil photo
numérique ou une caméra vidéo, directement à votre ordinateur ou au moyen d’une
station d’accueil. La plupart des images que vous copiez ou téléchargez à partir du
périphérique apparaissent dans le dossier Images.
REMARQUE : lorsque vous transférez des photos d’un appareil photo numérique vers
l’ordinateur, utilisez l’option disque dur comme paramètre USB de l’appareil au lieu de
l’option appareil photo numérique.
Windows Vista détecte le périphérique externe et affiche un message vous demandant si
vous voulez afficher les images.
Vous pouvez copier des fichiers d’images numériques à partir des cartes de mémoire des
appareils photo numériques et d’autres appareils d’imagerie numérique en utilisant le
lecteur de carte de mémoire (certains modèles uniquement).
Utilisation des photos et vidéos
163
Affichage d’images dans Windows Media Center
Windows Media Center vous permet d’afficher, de trier, de modifier, d’imprimer et de
créer un CD ou un DVD à partir des images se trouvant dans les sous-dossiers que vous
créez dans le dossier Images à l’aide de l’Explorateur Windows.
Le dossier Images est situé dans le répertoire Mes documents du disque dur. Il s’agit
également d’un élément de menu de Windows Media Center vous permettant d’afficher et
de rechercher vos images numériques à l’aide de la télécommande ou du clavier et de la
souris.
Le menu Images + Vidéos de Windows Media Center fournit tous les outils dont vous avez
besoin pour afficher, organiser, modifier, imprimer, partager et protéger les images
numériques.
.
Ajout d’images dans Windows Media Center
Ajout de fichiers d’images à partir du disque dur
1 Cliquez sur le bouton Démarrer de Windows
sur Windows Media Center.
dans la barre des tâches, puis
2 Cliquez sur Images + Vidéos.
3 Cliquez sur bibliothèque de photos.
4 Appuyez sur les touches Ctrl+D du clavier ou sur le bouton i (Infos) de la
télécommande, puis cliquez sur Configuration de la bibliothèque.
5 Cliquez sur Ajouter un dossier à regarder, puis sur Suivant.
6 Cliquez sur Ajouter des dossiers sur cet ordinateur, puis sur Suivant.
7 Cochez les cases en regard des dossiers que vous voulez que Windows Media
Center vérifie, puis cliquez sur Suivant.
8 Cliquez sur Terminer.
164
Mise en route (les fonctionnalités varient en fonction du modèle)
Affichage d’images dans Windows Media Center
Une fois que vous avez organisé vos images dans le dossier Images de l’Explorateur
Windows, ouvrez Windows Media Center pour les afficher :
1 Cliquez sur le bouton Démarrer de Windows
sur Windows Media Center.
dans la barre des tâches, puis
2 Cliquez sur Images + vidéos puis sur bibliothèque de photos.
3 Sélectionnez un dossier, les balises ou la date de la prise. La fenêtre affiche
chaque photo en miniature (vignette).
Sélectionnez date de la prise pour afficher les photos avec la date à laquelle
elles ont été prises.
Sélectionnez dossiers si vous avez organisé vos images dans des dossiers.
Chaque icône de dossier affiche une vignette des photos. L’affichage de vos
images reflète la façon dont vous les avez organisées dans le dossier Images de
l’Explorateur Windows.
4 Utilisez les touches fléchées du clavier pour parcourir les fichiers image et les fichiers
de dossier, afin de sélectionner l’image voulue.
5 Appuyez sur la touche Entrée du clavier pour sélectionner l’image ou le dossier à
afficher. L’image sélectionnée s’ouvre en mode plein écran.
6 Appuyez à nouveau sur la touche Entrée du clavier pour effectuer un zoom à 150 % ;
une nouvelle pression permet d’effectuer un zoom à 225 %. Utilisez les boutons
fléchés de la télécommande pour obtenir un panoramique de l’image. Appuyez sur
Entrée ou OK une troisième fois pour rétablir la taille initiale de l’image.
REMARQUE : pendant que vous visualisez une image, vous pouvez appuyer sur le
bouton i (Infos) de la télécommande ou sur les touches Ctrl+D du clavier, cliquer sur
Détails de l’image, Paramètres, puis cliquer sur Images pour :
Définir une transition, un délai entre les images ou une couleur de fond.
Inclure les dossiers d’images que vous avez créés.
Afficher les légendes.
Afficher les images de manière aléatoire.
Afficher les informations sur le morceau de musique/chanson pendant un diaporama.
Utilisation des photos et vidéos
165
Affichage d’images sous forme de diaporama
1 Cliquez sur le bouton Démarrer de Windows
sur Windows Media Center.
dans la barre des tâches, puis
2 Cliquez sur Images + vidéos puis sur bibliothèque de photos.
3 Sélectionnez le dossier d’images que vous voulez visualiser dans un diaporama, puis
appuyez sur la touche Entrée du clavier.
4 Cliquez sur lire le diaporama, puis appuyez sur la touche Entrée du clavier.
5 Appuyez sur les touches Ctrl+D du clavier ou sur le bouton i (Infos) de la
télécommande, puis cliquez sur Détails de l’image. Le nom de l’image, son
emplacement ainsi que la date de dernière modification apparaissent, si ces
informations sont disponibles.
6 Appuyez sur la touche Retour arrière du clavier ou sur le bouton Précédent de la
télécommande pour revenir à l’écran précédent.
7 Utilisez les boutons/touches fléchés de la télécommande ou du clavier pour afficher
les images suivantes ou précédentes.
Si vous n’avez sélectionné aucune image pour le diaporama, Windows Media Center
commence par utiliser le premier dossier. Si certaines images ne sont pas stockées dans
des dossiers que vous avez créés, Windows Media Center lit tous les fichiers du dossier
Images.
Affichage d’un diaporama avec de la musique
1 Cliquez sur le bouton Démarrer de Windows
sur Windows Media Center.
dans la barre des tâches, puis
2 Cliquez sur Musique, puis sur bibliothèque musicale.
3 Sélectionnez la musique voulue, puis appuyez sur la touche Entrée du clavier.
REMARQUE : si la musique ne démarre pas automatiquement, déplacez la souris
pour afficher la barre de menus des commandes multimédias et sélectionnez le bouton
Lecture ou appuyez sur le bouton Play de la télécommande.
4 Appuyez sur la touche Retour arrière du clavier jusqu’à ce que vous reveniez au menu
Démarrer de Windows Media Center.
5 Cliquez sur Images + vidéos puis sur bibliothèque de photos.
6 Sélectionnez le dossier d’images que vous voulez visualiser dans un diaporama, puis
appuyez sur la touche Entrée du clavier.
7 Cliquez sur lire le diaporama, puis appuyez sur la touche Entrée du clavier.
Lorsque Windows Media Center passe en mode plein écran, la fenêtre d’incrustation
disparaît, mais la lecture de la musique se poursuit.
166
Mise en route (les fonctionnalités varient en fonction du modèle)
Utilisation des types d’images pris en charge
dans Windows Media Center
Vous pouvez afficher les types de fichiers images suivants dans Windows Media Center.
Extension de
fichier
Type de fichier
.jpg, .jpeg
Joint Photographic Experts Group
.tif, .tiff
Tagged Image File Format
.gif
Graphics Interchange Format
.bmp
Bitmap
.wmf
Métafichier Windows
.png
Portable Network Graphics
Seuls les types de fichiers images pris en charge sont affichés dans la section
Images + Vidéos de Windows Media Center. Les fichiers non pris en charge sont
ignorés et inclus dans un diaporama.
REMARQUE : si le message Impossible d’afficher l’image apparaît, cela signifie que
le fichier est endommagé ou que son format n’est pas pris en charge. Vous devrez
peut-être modifier l’image dans un logiciel de retouche photo et l’enregistrer dans un
format de fichier pris en charge.
Les icônes des dossiers apparaissent, même s’il est impossible d’afficher les images
qu’ils contiennent.
Les types de fichiers image endommagés ou non pris en charge affichent une image
d’icône générique, mais vous ne pouvez pas les ouvrir.
La prise en charge de certains types de fichiers exige l’installation des filtres et des
applications appropriés.
Utilisation des photos et vidéos
167
Édition d’images dans Windows Media Center
Correction des yeux rouges et du contraste
1 Cliquez sur le bouton Démarrer de Windows
sur Windows Media Center.
dans la barre des tâches, puis
2 Cliquez sur Images + vidéos puis sur bibliothèque de photos.
3 Sélectionnez l’image que vous souhaitez éditer.
4 Appuyez sur le bouton i (Infos) de la télécommande ou sur les touches Ctrl+D du
clavier, puis sélectionnez Détails de l’image.
5 Cliquez sur Retoucher.
6 Cliquez sur Contraste ou sur Yeux rouges.
7 Cliquez sur Aperçu pour voir le résultat.
8 Sélectionnez les options à corriger, puis cliquez sur Enregistrer. L’image s’affiche
avec les nouveaux paramètres.
9 Cliquez sur Oui pour enregistrer les modifications et remplacer le fichier d’origine.
168
Mise en route (les fonctionnalités varient en fonction du modèle)
Recadrage des images dans Windows Media
Center
1 Cliquez sur le bouton Démarrer de Windows
sur Windows Media Center.
dans la barre des tâches, puis
2 Cliquez sur Images + vidéos puis sur bibliothèque de photos.
3 Sélectionnez l’image que vous souhaitez éditer.
4 Appuyez sur le bouton i (Infos) de la télécommande ou sur les touches Ctrl+D du
clavier, puis sélectionnez Détails de l’image.
5 Cliquez sur Retoucher.
6 Cliquez sur Rogner.
7 Utilisez la souris et le clavier pour effectuer les opérations suivantes :
Sélectionnez les flèches sous l’image pour la déplacer horizontalement ou
verticalement.
Sélectionnez la loupe pour déplacer l’outil de recadrage en avant ou en arrière.
Sélectionnez l’outil de rotation pour déplacer l’outil de recadrage en position
horizontale ou verticale.
8 Sélectionnez les paramètres à corriger, puis cliquez sur Enregistrer. Une fois
l’image enregistrée, vous ne pouvez pas rétablir sa forme d’origine.
9 Cliquez sur Oui pour enregistrer les modifications et remplacer le fichier d’origine.
Utilisation des photos et vidéos
169
Rotation des images
Si vous voulez changer l’orientation de l’image, qui s’affiche horizontalement ou
verticalement, vous pouvez le faire dans Windows Media Center.
1 Cliquez sur le bouton Démarrer de Windows
sur Windows Media Center.
dans la barre des tâches, puis
2 Cliquez sur Images + Vidéos.
3 Sélectionnez l’image que vous voulez faire pivoter.
4 Appuyez sur le bouton i (Infos) de la télécommande ou sur les touches Ctrl+D du
clavier, puis sélectionnez Détails de l’image.
5 Cliquez sur Rotation. La rotation s’effectue en incréments de 90° dans le sens des
aiguilles d’une montre.
Impression d’images dans Windows Media Center
REMARQUE : vous devez configurer l’imprimante avant de pouvoir imprimer à partir de
Windows Media Center. Sinon, le fichier est enregistré par défaut dans le dossier
Documents lorsque vous tentez d’imprimer l’image.
1 Cliquez sur le bouton Démarrer de Windows
sur Windows Media Center.
dans la barre des tâches, puis
2 Cliquez sur Images + vidéos puis sur bibliothèque de photos.
3 Sélectionnez l’image que vous voulez imprimer.
4 Appuyez sur les touches Ctrl+D du clavier ou sur le bouton i (Infos) de la
télécommande, puis cliquez sur Détails de l’image. Cliquez sur Imprimer
deux fois de suite.
5 Suivez les instructions qui s’affichent à l’écran.
170
Mise en route (les fonctionnalités varient en fonction du modèle)
Copie d’images sur CD ou DVD dans Windows
Media Center
REMARQUE : Windows Media Center permet de copier toutes les images sur un CD en
tant que fichiers .jpg.
1 Cliquez sur le bouton Démarrer de Windows
sur Windows Media Center.
dans la barre des tâches, puis
2 Dans le menu Tâches, cliquez sur graver un cd/dvd.
3 Insérez un support inscriptible (CD-R, CD-RW, DVD+/-R ou DVD+/-RW) dans le
graveur.
4 Cliquez sur CD/DVD de données, puis sur Suivant.
REMARQUE : si vous utilisez un disque inscriptible qui contient des données, vous
devez sélectionner Effacer le disque pour continuer.
5 Sélectionnez la zone Sans titre, entrez le nom du disque à l’aide des touches
numériques de la télécommande ou du clavier, puis cliquez sur Suivant. Utilisez la
touche Retour arrière du clavier ou le bouton Effacer de la télécommande pour
supprimer des caractères.
6 Cliquez sur Bibliothèque de photos, puis sur Suivant.
7 Sélectionnez les images que vous souhaitez copier et cliquez sur Suivant. Une coche
apparaît à côté des images sélectionnées.
8 Cliquez sur Ajouter plus pour ajouter d’autres images à votre disque.
9 Une fois toutes vos images sélectionnées, choisissez Graver le CD.
10 Cliquez sur Oui. Windows Media Center affiche un message si un autre disque est
nécessaire pour effectuer l’enregistrement. Windows Media Center affiche un
message lorsque la création du disque est terminée.
11 Une fois le disque créé, cliquez sur Terminé.
Utilisation des photos et vidéos
171
Lecture de vidéos dans Windows Media Center
La fenêtre Images + Vidéos de Windows Media Center permet de lire facilement les
fichiers vidéo personnels que vous avez créés ou les fichiers vidéo que vous avez
téléchargés sur Internet.
Dans Images + Vidéos, vous pouvez :
Regarder des vidéos enregistrées n’importe où sur le disque dur.
Créer un CD ou un DVD contenant vos fichiers vidéo.
Afficher des vidéos en mode plein écran ou à partir d’une fenêtre d’incrustation dans
Windows Media Center.
Afficher des images miniatures et les titres de vos fichiers vidéo.
Lecture de vidéos numériques
Une fois que vous avez organisé les vidéos dans le dossier Vidéos ou Vidéos partagées de
l’Explorateur Windows, ouvrez Windows Media Center pour les visualiser.
1 Cliquez sur le bouton Démarrer de Windows
sur Windows Media Center.
dans la barre des tâches, puis
2 Cliquez sur Images + Vidéos.
3 Cliquez sur bibliothèque de vidéos.
4 Sélectionnez le dossier de vidéos souhaité. Le dossier de vidéos s’ouvre, affichant une
liste de fichiers vidéo. Vous devrez peut-être utiliser les flèches de défilement situées au
bas de la fenêtre pour afficher toutes les vidéos.
REMARQUE : utilisez la souris afin de sélectionner la flèche haut ou bas, située au
bas de la fenêtre, pour passer à d’autres pages des fichiers et dossiers de vidéos.
5 Cliquez sur le fichier vidéo. La lecture de la vidéo s’affiche en mode plein écran.
Utilisez la souris pour redimensionner la fenêtre si vous voulez regarder la vidéo tout
en effectuant d’autres tâches sur le Bureau.
6 Pour quitter le mode plein écran et revenir à la fenêtre précédente, appuyez sur le
bouton Back de la télécommande ou sur la touche de retour arrière du clavier. La
lecture de la vidéo continue dans la fenêtre d’incrustation.
7 Lorsque la vidéo est terminée, cliquez sur Redémarrer pour la regarder à nouveau,
ou cliquez sur Terminé pour fermer le fichier et revenir à la fenêtre Vidéos.
REMARQUE : pour optimiser la lecture des supports dans la fenêtre d’incrustation,
utilisez les touches fléchées pour sélectionner la fenêtre d’incrustation, puis appuyez sur le
bouton OK de la télécommande ou sur la touche Entrée du clavier. Vous pouvez également
simplement cliquer sur la fenêtre d’incrustation.
172
Mise en route (les fonctionnalités varient en fonction du modèle)
Utilisation des types de fichiers vidéo pris en
charge
Vous pouvez afficher les types de fichiers vidéo suivants dans Windows Media Center.
D’autres types de fichiers sont pris en charge si l’ordinateur dispose des logiciels
appropriés.
Extension de fichier
Type de fichier
.avi
Fichier vidéo Windows (Audio Video Interleaved)
.dvr-ms
Digital Video Recording — Microsoft (format de fichier TV)
.mpeg, .mpg, .mpe,
.m1v, .mp2, .mpv2
Fichier de film
.wm, .asf
Fichier Windows Media
.wmv
Fichier Windows Media vidéo
REMARQUE : pour obtenir des informations supplémentaires sur les types de fichiers
vidéo pris en charge, consultez le Centre d’aide et de support. Cliquez sur le
bouton Démarrer de Windows
dans la barre des tâches, puis sur
Aide et support.
Transfert et enregistrement de fichiers vidéo
Après avoir capturé de la vidéo à l’aide d’un logiciel de capture et de retouche vidéo,
vous pouvez utiliser Windows Media Center pour trouver le fichier vidéo et l’ajouter au
dossier Vidéos.
Enregistrement de fichiers vidéo numériques et
analogiques
Consultez le Centre d’aide et de support pour de plus amples informations sur
l’enregistrement de vidéos sur CD ou DVD à partir de caméras vidéo analogiques et
numériques.
Pour trouver des informations dans le Centre d’aide et de support :
1 Cliquez sur le bouton Démarrer de Windows
sur Aide et support.
dans la barre des tâches, puis
2 Saisissez un terme de recherche, par exemple enregistrement de vidéos.
Utilisation des photos et vidéos
173
Création d’un DVD à partir de fichiers vidéo de
Windows Media Center
1 Cliquez sur le bouton Démarrer de Windows
sur Windows Media Center.
dans la barre des tâches, puis
2 Dans le menu Tâches, cliquez sur graver un cd/dvd.
3 Insérez un support inscriptible (CD-R, CD-RW, DVD+/-R ou DVD+/-RW) dans le
graveur.
4 Sélectionnez DVD vidéo, puis cliquez sur Suivant.
REMARQUE : si vous utilisez un disque inscriptible qui contient des données, vous
devez sélectionner Effacer le disque pour continuer.
5 Sélectionnez la zone Sans titre, entrez le nom du disque à l’aide des touches
numériques de la télécommande ou du clavier, puis cliquez sur Suivant. Utilisez la
touche Retour arrière du clavier ou le bouton Effacer de la télécommande pour
supprimer des caractères.
6 Cliquez sur Bibliothèque de vidéos, puis sur Suivant.
7 Sélectionnez les fichiers que vous souhaitez copier et cliquez sur Suivant. Une coche
apparaît à côté des fichiers sélectionnés.
8 Cliquez sur Ajouter plus pour ajouter d’autres fichiers à votre disque.
9 Une fois tous vos fichiers sélectionnés, cliquez sur Graver le CD.
10 Cliquez sur Oui. Windows Media Center affiche un message si un autre disque est
nécessaire pour effectuer l’enregistrement. Windows Media Center affiche un
message lorsque la création du disque est terminée.
11 Une fois le disque créé, cliquez sur Terminé.
174
Mise en route (les fonctionnalités varient en fonction du modèle)
Création de films avec
muvee autoProducer
(certains modèles uniquement)
La création de films personnalisés de qualité professionnelle avec
muvee autoProducer, un logiciel installé sur votre ordinateur, est très simple. La
version 6.0 de muvee autoProducer comprend des fonctions telles que la capture
vidéo et l’enregistrement de disques.
Étapes de base de la création d’un film
Les étapes de base de la création d’un film avec muvee autoProducer sont les suivantes :
1 Capture de vidéo numérique : Capturez de la vidéo en direct ou enregistrée sur
le disque dur, directement depuis un caméscope numérique compatible.
2 Ajout de séquences vidéo et de photos : Sélectionnez les fichiers vidéo et
image (photo) dans les dossiers de l’ordinateur. Vous pouvez facilement ajouter des
séquences vidéo et des images fixes à votre film.
Vous pouvez utiliser les types de fichiers vidéo et image suivants dans votre projet
de film :
Extension de fichier
Type de fichier
.dv-avi
Vidéo numérique
.avi
Audio Video Interleaved
.mpeg-1
Motion Picture Experts Group (lecture vidéo)
.mpeg-2
MPEG pour la lecture de vidéo sur DVD
.MP4
MPEG pour format vidéo de qualité supérieure
(transmission Web en continu, périphériques sans
fil, etc.)
.mov
QuickTime Movie
.wmv
Fichier Windows Media AV (film vidéo)
.asf
Fichier Windows Media (Advanced Streaming Format)
.jpg, .jpeg
Joint Photographic Experts Group, image fixe
Création de films avec muvee autoProducer
175
Extension de fichier
Type de fichier (suite)
.gif
Graphics Interchange Format, image fixe
.png
Portable Network Graphics, image fixe
.tif
Tagged Image File Format, image fixe
.bmp
Bitmap, image fixe
REMARQUE : si vous mettez à niveau muvee autoProducer, vous pouvez utiliser le
format vidéo DivX. Voir Mise à niveau de muvee autoProducer.
3 Ajout de musique : Sélectionnez les fichiers musicaux sur l’ordinateur à ajouter à
la piste son.
Les types de fichiers audio suivants peuvent être utilisés dans un projet de film :
Extension de fichier
Type de fichier
.aac
Codage audio avancé
.mp3
MPEG couche 3
.m4a
MPEG-4 Audio couche (AAC non protégé)
.wav
Windows Audio
.wma
Windows Media Audio
4 Choix d’un style : Appliquez un modèle de style pour obtenir différents effets et
transitions d’images dans votre film.
5 Insertion de texte : Personnalisez le film à l’aide de texte pour le titre et le
générique de fin.
6 Création du film : Analysez automatiquement les vidéos, images, fichiers audio,
style et texte ajoutés au projet, et enregistrez-le sur le disque dur de l’ordinateur avant
de le graver sur un disque.
7 Modification du film : Effectuez les derniers changements au film avant son
enregistrement.
8 Gravure sur disque : Vous pouvez graver un film sur DVD, VCD ou SVCD.
Les sections suivantes fournissent des instructions détaillées pour chacune des étapes.
176
Mise en route (les fonctionnalités varient en fonction du modèle)
Utilisation de muvee autoProducer
Initiation
Pour ouvrir muvee autoProducer (certains modèles uniquement) :
1 Cliquez sur le bouton Démarrer de Windows
dans la barre des tâches.
2 Cliquez sur Tous les programmes, muvee autoProducer, Home movies
made easy!, puis cliquez sur Lancer muvee autoProducer 6 pour ouvrir le
programme muvee autoProducer.
3 Dans le menu Fichier, sélectionnez Nouveau projet pour créer un projet ou Ouvrir
un projet pour ouvrir un projet existant.
REMARQUE : par défaut, muvee autoProducer s’ouvre prêt à démarrer un nouveau
projet.
Création de films avec muvee autoProducer
177
4 Cliquez sur l’un des boutons suivants :
Bouton
Vous permet de :
Voir
Obtenir la vidéo
de la caméra
Ouvrir la fenêtre de capture vidéo de muvee
pour capturer (copier) une vidéo en direct ou
une vidéo enregistrée.
Capture de vidéo à partir
d’une caméra numérique.
Ajouter
une vidéo
Ouvrir la fenêtre Ajouter une vidéo pour
ajouter des fichiers vidéo existants au projet.
Ajout de vidéos.
Ajouter des
images
Ouvrir la fenêtre Ajouter des photos pour
ajouter des fichiers d’images fixes existants
au projet.
Ajout de photos.
Ajouter de la
musique
Ouvrir la fenêtre Ajouter de la musique pour
ajouter des fichiers audio existants au projet.
Ajout de musique.
Personnaliser
Ouvrir la fenêtre Personnaliser les paramètres
de muvee pour régler les paramètres de
production audio et vidéo du film.
Modification des paramètres.
Titre et générique
de fin
Ouvrir la fenêtre du titre et des crédits
permettant d’entrer le titre de début et le
générique de fin du film.
Modification des paramètres.
REMARQUE : vous devez ouvrir la fenêtre
Personnaliser pour pouvoir accéder au bouton
Titre/Générique.
Créer un muvee
Ouvrir la fenêtre de production du muvee pour
créer et prévisualiser le film automatiquement.
Création du film.
Enregistrer et
partager votre
muvee
Ouvrir la fenêtre Fichiers muvee inclus dans la
liste pour enregistrer le film terminé sur le
disque dur de l’ordinateur, ou pour graver le
film terminé sur un disque.
Enregistrement du projet
de film.
Modifier le
muvee
Apporter les derniers changements à votre film
avant de l’enregistrer.
Modification du film.
178
Mise en route (les fonctionnalités varient en fonction du modèle)
Enregistrement du projet de
film sur disque.
Capture de vidéo à partir d’une caméra
numérique
Vous pouvez utiliser muvee autoProducer pour capturer (copier) des fichiers vidéo sur le
disque dur de l’une des manières suivantes :
En direct (appelé aussi mode caméra) à l’aide d’une caméra vidéo numérique
compatible. Voir Capture de vidéo en direct à partir d’une caméra vidéo numérique.
Enregistré (appelé aussi mode magnétoscope) à l’aide d’une bande enregistrée
placée dans votre caméra vidéo numérique. Voir Capture de vidéo préenregistrée à
partir d’une caméra vidéo numérique.
Les fichiers vidéo capturés sont ajoutés automatiquement à votre projet de film. Pour
supprimer le fichier vidéo du projet, sélectionnez-le dans la liste des fichiers de
vidéos capturées, puis cliquez sur l’icône Corbeille.
Il est important lors de la capture de vidéo de vérifier la quantité d’espace disponible sur
le disque dur de l’ordinateur. La capture de vidéo peut en effet demander une quantité
importante d’espace disque. L’espace disponible sur le disque dur s’affiche dans la fenêtre
de capture tout au long du processus.
Capture de vidéo en direct à partir d’une caméra vidéo
numérique
La capture de vidéo en direct en mode caméra permet la création d’un fichier vidéo sans
même la présence d’une cassette dans la caméra.
Pour capturer (copier) de la vidéo en direct sur le disque dur à l’aide de
muvee autoProducer :
1 Connectez la caméra vidéo numérique au port FireWire® (IEEE 1394) de l’ordinateur.
2 Mettez la caméra en marche et passez en mode magnétoscope. Reportez-vous aux
instructions figurant dans la documentation du fabricant.
3 Cliquez sur le bouton Importer des vidéos/images depuis un
périphérique.
4 Sélectionnez Depuis mon caméscope.
5 Parcourez l’arborescence jusqu’à la caméra et cliquez sur Ouvrir. Votre vidéo
apparaît dans la zone de prévisualisation Vidéos/Images.
6 Cliquez sur Importer maintenant pour commencer la capture de l’image
directement vers le disque dur de l’ordinateur.
7 Cliquez sur Nom du clip pour spécifier le nom du fichier de capture vidéo.
8 Cliquez sur le bouton Terminé pour ajouter automatiquement un fichier de capture
vidéo au projet de film.
Création de films avec muvee autoProducer
179
Capture d’images à partir d’une caméra vidéo numérique
Pour transférer des images sur le disque dur à l’aide de muvee autoProducer :
1 Connectez la caméra vidéo numérique au port FireWire (IEEE 1394) de l’ordinateur.
2 Allumez la caméra. Reportez-vous aux instructions figurant dans la documentation du
fabricant.
3 Cliquez sur le bouton Importer des vidéos/images depuis un
périphérique.
4 Sélectionnez Depuis mon caméscope/périphérique.
5 Sous l’intitulé Importer mes vidéos/images, sélectionnez la caméra dans la liste
déroulante.
6 Cliquez sur Écran média.
7 Cliquez sur Parcourir pour sélectionner un emplacement où enregistrer les fichiers,
puis cliquez sur OK.
8 Cliquez sur Nom du clip pour spécifier le nom du fichier de capture vidéo.
9 Cliquez sur le bouton Terminé pour ajouter automatiquement le fichier de capture
vidéo au projet de film.
Capture de vidéo préenregistrée à partir d’une caméra vidéo
numérique
Afin d’obtenir les meilleurs résultats avec muvee autoProducer, ne capturez que les vidéos
les plus intéressantes pour le projet.
Pour capturer une vidéo enregistrée vers le disque dur :
1 Connectez la caméra vidéo numérique au port FireWire (IEEE 1394) de l’ordinateur.
2 Mettez la caméra en marche et passez en mode magnétoscope. Reportez-vous aux
instructions figurant dans la documentation du fabricant.
3 Cliquez sur le bouton Importer des vidéos/images depuis un
périphérique.
4 Sélectionnez Depuis mon caméscope.
5 Cliquez sur le bouton Lecture pour commencer la lecture de la vidéo.
6 Cliquez sur Début de la capture lorsqu’apparaît le début de la séquence vidéo à
capturer.
7 Cliquez sur Arrêt de la capture pour arrêter la capture.
8 Répétez les étapes 5 et 6 pour capturer d’autres séquences vidéo.
9 Cliquez sur Dossier de capture pour spécifier le dossier du fichier de capture
vidéo.
10 Cliquez sur Nom du clip pour spécifier le nom du fichier de capture vidéo.
11 Cliquez sur le bouton Terminé pour ajouter automatiquement le fichier de capture
vidéo au projet de film.
180
Mise en route (les fonctionnalités varient en fonction du modèle)
Ajout de vidéos
Pour ajouter des fichiers vidéo à votre projet de film :
1 Cliquez sur le bouton Ajouter une vidéo dans la zone des
vidéos/images. La fenêtre d’ajout de vidéo s’ouvre.
2 Parcourez les dossiers du disque dur pour sélectionner des fichiers vidéo
existants pour le film :
Ajoutez jusqu’à trois fichiers vidéo.
Sélectionnez plusieurs fichiers vidéo à la fois en maintenant la touche Ctrl du
clavier enfoncée alors que vous les sélectionnez.
3 Modifiez l’ordre des fichiers vidéo en sélectionnant un fichier et en le faisant glisser
jusqu’à l’emplacement voulu.
REMARQUE : pour supprimer une séquence du projet, sélectionnez-la et cliquez sur
l’icône Corbeille.
Création de films avec muvee autoProducer
181
4 Vous pouvez utiliser la fonction magicMoments de muvee autoProducer pour marquer
certaines scènes d’une séquence vidéo à inclure ou à exclure de la version finale
du film :
a
Sélectionnez un fichier vidéo dans la fenêtre de sélection des vidéos et
images, puis cliquez sur le bouton magicMoments. La fenêtre
magicMoments s’ouvre.
b
Cliquez sur le bouton Lecture pour commencer la lecture de la vidéo.
c
Utilisez les commandes magicMoments pour marquer les scènes vidéo à inclure
ou exclure :
Cliquez et maintenez enfoncé le pouce levé vert pour marquer les scènes à
inclure dans le film.
Maintenez le bouton pouce baissé rouge pour marquer les scènes à
exclure du film.
REMARQUE : appuyez sur la touche Maj. du clavier et cliquez sur la scène
pour retirer la marque des scènes marquées avec les boutons pouce levé ou
pouce baissé.
Cliquez et maintenez enfoncé le pouce gris pour désélectionner une
seconde d’une scène sélectionnée.
Cliquez et maintenez enfoncés les boutons fléchés pour avancer ou reculer
dans la séquence vidéo.
Les séquences vidéo non marquées sont également analysées lors de la création
du film, et vous pouvez décider à tout moment de les inclure dans la version finale
du film.
Pour obtenir les meilleurs résultats lors de l’utilisation de la fonction
magicMoments :
d
182
Il est conseillé de ne pas dépasser 10 secondes pour la durée des scènes
marquées avec magicMoments.
Veillez à ce que la durée totale des scènes marquées avec magicMoments soit
inférieure à la moitié de la durée totale du film. Il est recommandé de ne
sélectionner que quelques scènes.
Quand vous avez terminé de marquer des scènes, cliquez sur OK. La fenêtre se
ferme. Notez que la séquence vidéo est marquée dans l’angle inférieur gauche.
Mise en route (les fonctionnalités varient en fonction du modèle)
Ajout de photos
Pour ajouter des fichiers d’images fixes à votre projet de film :
1 Cliquez sur le bouton Ajouter des images dans la zone des
vidéos/images. La fenêtre d’ajout de photos s’ouvre.
2 Parcourez les dossiers du disque dur pour sélectionner des fichiers d’images
fixes existants pour le film :
Vous pouvez ajouter jusqu’à 50 fichiers d’images fixes.
Sélectionnez plusieurs fichiers d’images à la fois en maintenant la touche Ctrl du
clavier enfoncée alors que vous les sélectionnez.
Cliquez sur le bouton Ouvrir pour ajouter des images dans la zone des
vidéos/images.
3 Modifiez l’ordre des fichiers d’images en les faisant glisser jusqu’à l’emplacement
voulu.
REMARQUE : pour supprimer une image du projet, sélectionnez-la et cliquez
sur l’icône Corbeille.
4 Cliquez sur le bouton Pivoter l’image dans le sens des aiguilles
d’une montre pour faire pivoter une image.
5 Vous pouvez utiliser la fonction magicSpot de muvee autoProducer pour
contrôler le mouvement de panoramique ou zoom appliqué à l’image :
a
Cliquez sur le bouton magicSpot pour ouvrir la fenêtre de magicSpot.
b
Cliquez sur le bouton Manuel pour afficher deux cadres en cascade sur
l’image.
c
Déplacez les cadres dans la fenêtre pour définir les points de début et de fin du
mouvement. La flèche dans les cadres indique la direction du mouvement.
d
Une fois que vous avez terminé, cliquez sur OK.
Création de films avec muvee autoProducer
183
Ajout de musique
Pour ajouter des fichiers audio comme bande sonore du film :
1 Cliquez sur le bouton Ajouter de la musique dans la zone de musique.
La fenêtre d’ajout de musique s’ouvre.
2 Parcourez les dossiers du disque dur pour sélectionner des fichiers musicaux
existants pour le film :
Ajoutez jusqu’à trois fichiers audio.
Sélectionnez plusieurs fichiers audio à la fois en maintenant la touche Ctrl du
clavier enfoncée alors que vous sélectionnez les fichiers.
Cliquez sur le bouton Ouvrir pour ajouter des fichiers de musique dans la zone
Musique.
3 Modifiez l’ordre des fichiers audio en sélectionnant un fichier et en le faisant glisser
jusqu’à l’emplacement voulu.
REMARQUE : pour supprimer un fichier audio du projet, sélectionnez-le et cliquez
sur l’icône Corbeille.
Sélection du style
Le logiciel muvee autoProducer est fourni avec une série de modèles de styles déterminant
l’allure, les effets de transition et les polices de caractères utilisées pour le texte. Le style
choisi modifie également la manière dont muvee autoProducer combine les vidéos, photos
et fichiers audio présents dans votre projet pour la création du film final.
Par exemple, si vous choisissez le style « Retour dans le temps », le film créé sera en sépia
vieilli au format noir-et-blanc.
Pour sélectionner un style, cliquez simplement dessus dans la liste. Un exemple du style
s’affiche dans la fenêtre de prévisualisation.
184
Mise en route (les fonctionnalités varient en fonction du modèle)
Modification des paramètres
IMPORTANT : chaque fois que vous modifiez un projet de film, il vous faut cliquer à
nouveau sur le bouton créer muvee pour ajouter cette modification au film.
Pour régler les paramètres audio et vidéo d’un projet de film :
1 Cliquez sur le bouton Personnaliser. La fenêtre Personnalisation s’ouvre.
2 Cliquez sur l’onglet Durée pour définir la durée et les préférences de la production
vidéo. Cliquez sur l’un des paramètres suivants :
Adapter à la musique : La version produite peut réutiliser ou supprimer
certaines vidéos et images. Cette option sélectionne automatiquement les
séquences vidéo et les images pour les adapter à la durée totale de la bande son.
Adapter au mieux aux vidéos et images : La version produite peut
répéter ou couper la musique. Cette option utilise autant des éléments que
possible.
Définition par l’utilisateur : Utilisez cette option pour sélectionner la durée
de chaque image (2, 3, 4, 5 ou 6 secondes).
3 Cliquez sur l’onglet Vidéo/Images pour définir les préférences des vidéos et des
images fixes. Cliquez sur l’un des paramètres suivants :
Style par défaut : Sélectionnez ce style pour mettre en séquence les images
fixes et les séquences vidéo.
Conserver la séquence des clichés : Sélectionnez ce style pour utiliser la
séquence d’images fixes et de séquences vidéo telle qu’elle apparaît dans la
fenêtre Ajouter des vidéos/images.
Paramètres de tri : Sélectionnez ce style pour déterminer la fréquence
d’affichage des images fixes et des séquences vidéo en déplaçant le curseur.
Cochez la case Entrelacer les images pour alterner l’affichage des
images et des séquences vidéo.
Cochez la case Utiliser chaque image une fois pour empêcher
d’éliminer des images.
4 Sélectionnez l’onglet Audio pour définir les préférences sonores. Cliquez sur l’un des
paramètres suivants :
Utiliser chaque piste musicale : Sélectionnez ce style pour utiliser la
séquence des fichiers audio dans la fenêtre Ajouter de la musique.
Passer en toute transparence entre plusieurs pistes musicales :
Sélectionnez ce style pour supprimer automatiquement le silence entre les pistes
musicales.
Essai sonore : Sélectionnez ce style pour régler automatiquement le volume de
lecture au même niveau.
Création de films avec muvee autoProducer
185
5 Cliquez sur l’onglet Superstyle pour personnaliser le style que vous avez sélectionné
auparavant dans la fenêtre principale de muvee autoProducer. Vous pouvez choisir
les paramètres suivants :
Réagir à la musique
Fréquence de découpage
Couleur du film
6 Cliquez sur l’onglet Titre pour taper le titre du film.
Sélectionnez le style d’animation pour le titre.
Choisissez la couleur de l’arrière-plan ou son style d’image. Cliquez sur le bouton
Utiliser l’image pour parcourir les dossiers et trouver l’image à utiliser avec
le titre.
Entrez le titre. Sélectionnez Utiliser la police et cliquez sur Utiliser la police
pour ouvrir la fenêtre des polices de caractères. Sélectionnez une police, puis
cliquez sur OK.
7 Cliquez sur l’onglet Générique pour taper le générique du film.
Sélectionnez le style d’animation pour le générique.
Choisissez la couleur de l’arrière-plan ou son style d’image. Cliquez sur le bouton
Utiliser l’image pour parcourir les dossiers et trouver l’image à utiliser avec le
générique.
Entrez le générique. Sélectionnez Utiliser la police et cliquez sur Utiliser la
police pour ouvrir la fenêtre des polices de caractères. Sélectionnez une police,
puis cliquez sur OK.
8 Cliquez sur OK lorsque vous avez terminé de définir les paramètres du projet de film.
Ou
Cliquez sur Annuler pour annuler tout paramètre.
186
Mise en route (les fonctionnalités varient en fonction du modèle)
Création du film
Lorsque vous avez ajouté au moins un fichier vidéo ou image à votre projet de film, vous
pouvez demander à muvee autoProducer de créer le film.
muvee autoProducer crée le film en combinant les vidéos, photos et fichiers audio
sélectionnés ainsi que le style de film, pour produire un film de qualité professionnelle en
quelques étapes.
1 Cliquez sur le bouton Créer un muvee.
2 Cliquez sur OK, le cas échéant.
3 Une fois le film créé, vous pouvez le prévisualiser dans la fenêtre de prévisualisation
de muvee autoProducer. Utilisez les commandes de la fenêtre d’aperçu pour contrôler
la lecture, la pause et l’arrêt du film.
Vous pouvez modifier le film et le prévisualiser autant de fois que souhaité pour
essayer différents styles de film et contenus.
IMPORTANT : chaque fois que vous modifiez un projet de film, il vous faut cliquer à
nouveau sur le bouton créer muvee pour ajouter cette modification au film.
Prévisualiser le film
Une fois un film créé, vous pouvez le prévisualiser pour juger sa qualité visuelle et sonore ;
vous pouvez aussi prendre des clichés de scènes du film.
1 Cliquez sur le bouton Démarrer la lecture. Le film commence.
2 Utilisez les boutons Arrêter et Image précédente/Image suivante pour
naviguer dans le film.
3 Cliquez sur le bouton Prendre un cliché pour enregistrer l’image actuelle
en tant que fichier image (.jpeg, .bmp ou .gif).
4 Cliquez sur le bouton Aller à la source du segment pour ouvrir la
fenêtre magicSpot. Pour plus d’informations à ce sujet, consultez Ajout
de vidéos.
5 Cliquez sur le bouton Prévisualiser en plein écran pour voir le film en
mode plein écran.
6 Cliquez sur Mixage audio pour régler le volume sonore de votre film.
Création de films avec muvee autoProducer
187
Modification du film
Lorsque vous avez créé le film, vous pouvez effectuer quelques changements dans
muvee autoProducer avant de le sauvegarder. Vous pouvez également remplacer des
images ou des vidéos par d’autres similaires ou en contraste. De même, vous pouvez
choisir les clichés de remplacement de façon manuelle.
Pour modifier un film :
1 Cliquez sur le bouton modifier le muvee. La fenêtre Modifier le muvee
s’ouvre.
2 Cliquez sur le bouton Démarrer la lecture. Le film commence.
3 Pour arrêter le film à tout moment, cliquez sur le bouton Arrêter la lecture.
4 Vous pouvez aussi cliquer sur la barre de recherche ou faire glisser le curseur
pour passer à une scène particulière du film.
5 Utilisez les commandes de la fenêtre Modifier le muvee pour modifier le projet.
REMARQUE : dans la fenêtre Modifier le muvee, il est uniquement possible de
remplacer une séquence vidéo par une autre séquence vidéo de la séquence
d’origine, et les photos par d’autres photos. Vous ne pouvez pas allonger la durée de
la séquence choisie ni de celle de remplacement.
Cliquez sur le bouton Remplacer automatiquement avec
élément similaire pour remplacer automatiquement une photo
ou un segment vidéo par un autre similaire.
Cliquez sur le bouton Remplacer automatiquement avec
contraste pour remplacer automatiquement une photo ou un
segment vidéo par un autre totalement différent.
Cliquez sur le bouton Remplacer manuellement la
séquence sélectionnée pour remplacer manuellement une
photo ou une séquence vidéo par un élément de votre choix.
Cliquez sur le bouton Démarrer la voix hors champ pour
enregistrer un contenu sonore. Une fois l’enregistrement terminé,
cliquez sur le bouton Arrêter l’enregistrement de la voix hors
champ.
Pour supprimer une voix hors champ d’une séquence de votre film, cliquez sur le
bouton Supprimer la voix hors champ.
Cliquez sur les boutons Annuler ou Rétablir, le cas échéant.
6 Lorsque vous avez terminé de modifier le film, cliquez sur OK pour enregistrer
les changements, puis fermez la fenêtre Modifier le muvee.
Ou
Pour fermer la fenêtre Modifier le muvee sans enregistrer les changements, cliquez sur
le bouton Annuler.
7 Cliquez sur le bouton OK pour enregistrer les modifications.
188
Mise en route (les fonctionnalités varient en fonction du modèle)
Enregistrement du projet de film
Lorsque le projet de film vous convient, vous pouvez l’enregistrer sous la forme d’un fichier
sur votre disque dur :
1 Cliquez sur le bouton muveeShare. La fenêtre Fichiers muvee inclus
dans la liste s’ouvre avec tous les fichiers répertoriés.
2 Désactivez les cases en regard des fichiers muvee que vous ne souhaitez
pas enregistrer.
3 Modifiez les fichiers muvee avant de les enregistrer :
Cliquez sur le bouton Renommer pour changer le nom du fichier muvee
sélectionné.
Cliquez sur le bouton Déplacer vers le haut ou
Déplacer vers le bas pour changer l’ordre des fichiers
muvee dans la liste.
Cliquez sur le bouton Sélectionner tout ou
Désélectionner tout pour enregistrer tous les fichiers
muvee ou aucun, respectivement.
Sélectionnez un fichier muvee et cliquez sur l’icône Corbeille pour le supprimer.
4 La zone du système TV montre le format TV actuel (NTSC ou PAL). Pour changer de
format, cliquez sur le nom du format actuel et sélectionnez le format correct dans la
fenêtre qui s’ouvre.
5 Cliquez sur Enregistrer maintenant. La fenêtre muveeShare s’ouvre.
6 Choisissez l’emplacement où vous voulez sauvegarder le film (disque, messagerie,
streaming sur le Web, ordinateur ou Périphérique mobile) en cliquant sur
l’une des icônes en haut de la fenêtre puis en sélectionnant les paramètres.
7 Quand vous avez terminé, cliquez sur Fermer.
Ou
Cliquez sur Ouvrir la destination pour voir où les fichiers seront sauvegardés.
Ou
Cliquez sur Lire les muvees.
8 Quand vous avez terminé, cliquez sur Fermer.
Création de films avec muvee autoProducer
189
Enregistrement du projet de film sur disque
Pour créer un DVD, VCD ou SVCD du projet de film :
1 Cliquez sur le bouton muveeShare. La fenêtre Fichiers muvee inclus
dans la liste s’ouvre avec tous les fichiers répertoriés.
2 Désactivez les cases en regard des fichiers muvee que vous ne souhaitez
pas enregistrer.
3 Modifiez les fichiers muvee avant de les enregistrer :
Cliquez sur le bouton Renommer pour changer le nom du fichier muvee
sélectionné.
Cliquez sur le bouton Déplacer vers le haut ou
Déplacer vers le bas pour changer l’ordre des fichiers
muvee dans la liste.
Cliquez sur les boutons Sélectionner tout ou
Désélectionner tout pour enregistrer tous les fichiers
muvee ou aucun.
Sélectionnez un fichier muvee et cliquez sur l’icône Corbeille pour le supprimer.
4 Cliquez sur l’icône de disque afin de créer des copies de tous les fichiers
photo et vidéo utilisés pour créer un fichier muvee.
5 La zone du système TV montre le format TV actuel (NTSC ou PAL). Pour
changer de format, cliquez sur le nom du format actuel et sélectionnez le format
correct dans la fenêtre qui s’ouvre.
6 Entrez un titre du disque sous Titre du disque.
7 Sélectionnez le thème du menu du disque dans la liste déroulante. Vous pouvez
prévisualiser différents thèmes dans la fenêtre.
8 Sélectionnez le graveur de CD ou DVD dans la zone de liste déroulante.
9 Cliquez sur Graver maintenant.
10 Cliquez sur le type de disque vidéo que vous voulez créer : DVD, VCD ou SVCD. La
fenêtre affiche la capacité du disque, la capacité du disque utilisée et l’espace disque
disponible.
11 Pour créer plusieurs copies d’un même ficher muvee :
190
a
Cliquez sur un numéro en regard du nombre de copies, puis sur OK.
b
Sélectionnez le nombre de copies à enregistrer et cliquez sur OK.
Mise en route (les fonctionnalités varient en fonction du modèle)
12 Insérez un DVD dans le lecteur.
13 Cliquez sur Graver maintenant pour commencer la gravure du film sur le disque.
REMARQUE : pour obtenir une qualité de disque maximale, il est conseillé de ne
pas exécuter d’autres tâches durant la gravure du disque.
Ou
Pour enregistrer les paramètres actuels en vue d’une utilisation ultérieure, cliquez sur
Graver ultérieurement.
14 Une fois l’enregistrement terminé, cliquez sur OK.
15 Cliquez sur Fermer.
Mise à niveau de muvee autoProducer
Vous pouvez acheter une version de mise à niveau de muvee autoProducer. Cette version
vous permet d’utiliser un nombre illimité de séquences vidéo, fichiers audio et images dans
le projet de film. De plus, elle prend en charge les fichiers de type DivX, ce qui vous
permet d’importer ou de créer des films au format DivX. (Pour l’achat de vidéos DivX à
partir de services DivX, un abonnement peut être requis.)
Les clients de HP peuvent consulter les offres de muvee autoProducer de la manière
suivante :
1 En haut de la fenêtre muvee autoProducer, cliquez sur Aide.
2 Cliquez sur Rechercher les mises à jour. Le programme accède à Internet et
affiche les offres de muvee autoProducer.
Types de fichiers muvee autoProducer pris
en charge
Les types de fichiers muvee autoProducer pris en charge sont :
Extension de
fichier
Type de fichier
.dv-avi
Vidéo numérique
.avi
Audio Video Interleaved
.mpeg-1
Motion Picture Experts Group (lecture vidéo)
.mpeg-2
MPEG pour la lecture de vidéo sur DVD
.wmv
Fichier Windows Media AV (film vidéo)
Création de films avec muvee autoProducer
191
192
Mise en route (les fonctionnalités varient en fonction du modèle)
Regarder et enregistrer des programmes
de télévision
Windows Media Center vous permet de regarder la télévision en direct ou d’enregistrer
vos programmes préférés afin de les regarder plus tard en seulement quelques clics sur
votre télécommande. Vous pouvez utiliser le Guide des programmes TV pour trouver le
programme que vous souhaitez regarder ou enregistrer. Vous pouvez même enregistrer un
programme tout en regardant un autre programme déjà enregistré.
REMARQUE : les fonctions d’enregistrement de vidéo numérique et le Guide des
programmes TV s’appliquent à certains modèles uniquement.
Navigation dans TV + films
Le menu TV + films vous permet de rechercher et de regarder vos programmes TV préférés.
Utilisez les options de menu suivantes selon l’action à effectuer :
TV en direct : Permet de regarder vos programmes préférés, de mettre en
pause, d’avancer et de revenir en arrière dans la lecture. Vous pouvez regarder
des programmes TV enregistrés tout en enregistrant un autre programme. Utilisez le
bouton i (Infos) de la télécommande pour afficher les informations concernant le
programme, enregistrer un programme, effectuer un zoom et accéder aux paramètres
de la télévision.
programmes tv enregistrés : Affiche la liste des programmes enregistrés triés
par date ou titre, la liste des programmes dont l’enregistrement a été programmé,
offre des informations à propos d’un programme enregistré, permet de lire un
programme enregistré et d’ajouter un enregistrement TV.
rechercher : Permet de localiser rapidement un programme TV ou une série
télévisée à regarder ou à enregistrer grâce à une recherche par mot-clé, par titre, par
catégorie, par acteur ou par réalisateur.
Regarder et enregistrer des programmes de télévision
193
guide (option non disponible dans tous les pays ou régions) : Affiche le Guide des
programmes TV (accès Internet requis) pour que vous puissiez choisir les émissions à
regarder et à enregistrer. Vous pouvez enregistrer certains programmes TV ou toute
une série sur le disque dur ou sur un disque HP Media Drive (certains modèles
uniquement).
guide de films : Permet de rechercher des films en ligne à regarder maintenant ou
ultérieurement. Vous pouvez également consulter les toutes dernières informations
concernant les films TV : critiques, liste des acteurs, heures de diffusion, affichage de
la jaquette du DVD, films similaires, films où jouent les mêmes acteurs.
lecture de DVD : Regarder des films sur DVD.
REMARQUE : la fonction des informations en ligne sur les films n’est disponible que pour
certains pays/régions.
194
Mise en route (les fonctionnalités varient en fonction du modèle)
Regarder la télévision
Avant de pouvoir regarder la télévision en utilisant Windows Media Center, vérifiez que :
L’ordinateur est configuré correctement pour recevoir votre source de signal télévisé.
Pour de plus amples informations, consultez la notice d’installation livrée avec votre
ordinateur.
Vous avez terminé toutes les étapes de l’assistant Installation de Windows Media
Center. Si vous n’avez pas terminé l’exécution de l’assistant d’installation,
reportez-vous à Terminer l’Assistant Installation.
REMARQUE : vous pouvez changer de chaîne à l’aide de la télécommande en mode
plein écran ou lorsque la fenêtre d’incrustation est sélectionnée.
Vous pouvez passer à un programme en direct à partir de n’importe quelle fonction de
Windows Media Center en appuyant sur le bouton TV en direct de la télécommande.
Lorsque le Guide des programmes est affiché, vous pouvez choisir une chaîne et afficher
les émissions correspondantes en appuyant sur les boutons fléchés de la télécommande.
Regarder et enregistrer des programmes de télévision
195
Regarder la télévision en direct
1 Appuyez sur le bouton TV en direct de la télécommande ou cliquez sur TV + films
dans le menu principal. Utilisez les touches fléchées de la télécommande pour
sélectionner TV en direct, puis appuyez sur OK. La dernière chaîne sélectionnée ou
la première chaîne disponible s’affiche.
2 Sélectionnez une chaîne à l’aide du bouton Chaîne/Page (+ ou –) ou du pavé
numérique de la télécommande. Le numéro de chaîne et les informations sur les
programmes apparaissent dans la fenêtre.
3 Appuyez sur le bouton i (Infos) pour afficher un autre menu contenant les options
et informations suivantes :
Informations sur les programmes, telles que le numéro de la chaîne et son nom, le
titre et la durée de l’émission, la durée effective, un bref résumé de l’émission et sa
classification, le cas échéant.
Enregistrer un programme.
Enregistrer une série télévisée.
Accéder à la fenêtre de paramètres de Windows Media Center.
4 Appuyez sur les boutons multimédias de la télécommande, tels que Pause, Arrêt et
Avance-rapide, pour contrôler la lecture de la TV en direct.
5 Pour quitter le mode plein écran et revenir à la fenêtre précédente, appuyez sur le
bouton de retour de la télécommande.
196
Mise en route (les fonctionnalités varient en fonction du modèle)
Contrôle de la lecture TV
La fonction d’enregistrement vidéo numérique vous permet d’enregistrer un seul
programme ou une série pour une lecture ultérieure.
Lorsque vous ouvrez la fenêtre TV en direct et que vous commencez à regarder la
télévision en direct, Windows Media Center commence automatiquement à enregistrer et
à afficher l’émission sélectionnée à l’arrière-plan. Ceci vous permet d’interrompre (pause)
ou de regarder un programme TV en direct pendant une durée maximale de 60 minutes.
Pour regarder un programme pour une durée supérieure aux 60 minutes allouées, vous
devez utiliser la fonction d’enregistrement de programme.
Vous pouvez retourner à la diffusion en direct en appuyant sur le bouton TV en direct de la
télécommande.
Lorsque vous changez de chaîne, Windows Media Center supprime la portion
préalablement enregistrée et commence à enregistrer à nouveau après un court délai.
REMARQUE : le délai de pause de 60 minutes ne s’applique que lorsque vous
interrompez, revenez en arrière ou avancez dans la lecture d’une émission télévisée en
direct. Windows Media Center permet d’enregistrer un programme pendant plus de
60 minutes lorsque vous choisissez de l’enregistrer.
REMARQUE : vous ne pouvez pas suspendre de programme TV en direct puis revenir au
début du délai de pause et ensuite commencer à enregistrer. Vous ne pouvez commencer
à enregistrer un programme TV en direct en temps réel qu’à partir du moment où vous
passez sur une chaîne.
REMARQUE : les fonctions d’enregistrement vidéo numérique ne s’appliquent qu’à
certains modèles.
Regarder et enregistrer des programmes de télévision
197
Utilisation de la télécommande dans TV + films
Bouton
Action
Pour figer l’image d’émission télévisée en direct, appuyez sur Pause.
Pendant que l’émission est ainsi suspendue, Windows Media Center
continue à enregistrer pour une durée de 60 minutes maximum. Pour
reprendre l’émission là où vous l’aviez laissée, appuyez sur Lecture.
Pour arrêter un programme télévisé en direct ou enregistré, appuyez
sur Arrêt. Pour reprendre, appuyez sur Lecture.
Pour avancer rapidement dans le programme télévisé en direct qui a
été suspendu ou dans un programme enregistré, appuyez sur Avance
rapide. Pour accélérer l’avancement rapide, appuyez sur ce bouton
deux ou trois fois. Le bouton Avance rapide vous permet de sauter
trois heures du Guide des programmes TV.
Pour regarder une émission TV enregistrée ou pour reprendre la
lecture après avoir appuyé sur les boutons Pause, Avance rapide,
Retour rapide, Saut arrière ou Saut avant, appuyez sur Lecture.
Pour avancer de 30 secondes dans un programme télévisé en direct
ou enregistré, appuyez une fois sur Saut avant. Vous pouvez appuyer
plusieurs fois sur ce bouton, mais seulement jusqu’à la fin du délai de
pause de l’émission enregistrée. Permet d’avancer de 12 heures dans
le Guide des programmes.
Pour revenir en arrière dans une émission télévisée en direct ou un
programme enregistré, appuyez sur Retour rapide. Pour accélérer le
retour, appuyez sur le bouton trois fois. Pour reprendre, appuyez sur
Lecture. Permet de reculer de trois heures dans le Guide des
programmes.
Pour revenir en arrière dans une émission télévisée en direct de
sept secondes, appuyez sur Saut arrière. Vous pouvez revenir en
arrière plusieurs fois avec l’option de relecture instantanée, mais
seulement jusqu’au début du délai de pause de l’émission
enregistrée. Permet de reculer de douze heures dans le Guide des
programmes.
198
Mise en route (les fonctionnalités varient en fonction du modèle)
Bouton
TV en direct
TV enreg.
i (Infos)
Chaîne/
Page
Guide
Action (suite)
Pour agrandir la fenêtre d’affichage TV au mode plein écran,
appuyez sur TV en direct. Par ailleurs, pour avancer jusqu’à la fin du
délai de pause et reprendre au point réel de l’émission télévisée en
direct, appuyez aussi sur ce bouton.
Ouvre la fenêtre qui répertorie les programmes de télévision
enregistrés. Depuis cette fenêtre, vous pouvez rechercher des
programmes télévisés par titre ou date d’enregistrement, puis lancer
leur lecture.
Pour afficher le numéro de chaîne, le nom de la chaîne ainsi que le
titre, la plage horaire et la catégorie de l’émission, appuyez sur le
bouton i (Infos) en mode plein écran. Si vous sélectionnez une
émission enregistrée et que vous appuyez sur le bouton i (Infos), vous
pouvez afficher plus d’informations sur un programme et accéder aux
réglages de la télévision.
Pour passer à la chaîne ou à la page suivante dans le Guide des
programmes, appuyez sur les boutons Chaîne/Page (+) ou (–).
Pour ouvrir le Guide des programmes TV, appuyez sur Guide. Dans
la fenêtre Guide, appuyez sur le bouton i (Infos) puis sélectionnez
Catégorie pour afficher le menu de catégories. Pour filtrer les
données du Guide et n’afficher que les émissions appartenant à une
catégorie, vous pouvez en sélectionner une, comme par exemple
Films, Sports ou Actualités.
Regarder et enregistrer des programmes de télévision
199
Utilisation du Guide des programmes TV
Le Guide des programmes TV (accès Internet requis) est un service gratuit de Microsoft qui
fournit des renseignements relatifs aux programmes de télévision, tels que la chaîne, le
réseau, le titre du programme, le résumé et les heures de diffusion prévues. Ce service
n’est actuellement pas disponible dans certains pays ou régions. Vous pouvez visiter le site
http://www.microsoft.com pour savoir si le guide est disponible dans votre
pays/région et connaître les termes et conditions du service.
Dans les pays ou régions pour lesquels le guide n’est pas disponible, reportez-vous à
Utilisation de Windows Media Center sans le guide et Enregistrement manuel de
programmes sans utiliser le guide pour en savoir plus sur l’enregistrement d’émissions
télévisées.
Dans le guide, vous pouvez faire défiler la liste des émissions télévisées et chaînes
actuellement disponibles auprès de votre fournisseur de services TV. Le guide affiche la
chaîne et le réseau, ainsi que le titre de l’émission, le bloc horaire programmé et une
brève description de l’émission. Le nombre de jours affichés dépend du fournisseur de
services TV ; la plupart des fournisseurs indiquent jusqu’à 14 jours. La sélection d’un titre
d’émission fait apparaître une description détaillée de l’émission au bas de la fenêtre.
REMARQUE : l’ordinateur doit être connecté à Internet pour pouvoir accéder au Guide.
Utilisation de Windows Media Center sans
le guide
Avant d’utiliser Windows Media Center, il est important de suivre jusqu’au bout la
procédure de l’assistant Installation de Windows Media Center. Cet assistant vous guide
tout au long des étapes pour identifier la source de signal TV et rechercher les chaînes
offertes par votre fournisseur de service télévisé. La recherche des chaînes permet de
sélectionner manuellement les programmes TV que vous souhaitez regarder et enregistrer,
même s’il est impossible de télécharger le guide depuis votre pays/région.
Le Guide des programmes TV peut ne pas être disponible dans tous les pays ou toutes les
régions. Vous pouvez enregistrer des programmes TV sans utiliser le guide ; voir
Enregistrement manuel de programmes sans utiliser le guide.
Si vous avez déjà effectué toutes les étapes de l’assistant mais souhaitez modifier les
paramètres ou rechercher à nouveau les chaînes disponibles :
1 Appuyez sur le bouton Start
de la télécommande de Windows Media Center ou
cliquez sur le bouton Démarrer de Windows
sur Windows Media Center.
dans la barre des tâches, puis
2 Dans le menu Tâches, cliquez sur Paramètres, Général, Configuration de
Windows Media Center, puis sur Réexécuter le programme
d’installation.
3 Suivez les instructions qui apparaissent à l’écran pour rechercher les chaînes.
200
Mise en route (les fonctionnalités varient en fonction du modèle)
Erreurs du Guide des programmes TV
Si aucune donnée n’est disponible lors de la tentative de téléchargement ou de recherche
des informations du guide des programmes, il se peut que les messages suivants
s’affichent :
Téléchargement incomplet. Impossible de trouver les données du Guide des
programmes TV pour la raison suivante : Elles ne sont pas disponibles pour le pays ou
la région sélectionnée dans les paramètres du Panneau de configuration.
La recherche est indisponible car les informations du guide sont manquantes.
La programmation et/ou l’emplacement actuel sélectionné pour le guide ne sont pas
pris en charge.
Les informations du guide sont peut-être absentes ou endommagées.
Aucune donnée disponible.
Informations sur le canal actuellement indisponibles.
Si l’un de ces messages s’affiche, les données du guide ne sont pas disponibles pour votre
pays ou région et vous ne pouvez pas utiliser ses fonctions. Vérifiez régulièrement la
disponibilité des données du guide.
AVERTISSEMENT : vérifiez que l’ordinateur est connecté à Internet et que
Windows Media Center est configuré correctement avant de modifier les
paramètres du Guide.
REMARQUE : le Guide des programmes TV (accès Internet requis) n’est pas disponible
dans tous les pays ou régions.
Regarder et enregistrer des programmes de télévision
201
Affichage du Guide des programmes TV
1 Appuyez sur le bouton Start
de la télécommande de Windows Media Center ou
cliquez sur le bouton Démarrer de Windows
sur Windows Media Center.
dans la barre des tâches, puis
2 Appuyez sur le bouton Guide de la télécommande.
Ou
Dans le menu TV + films, cliquez sur Guide.
3 Utilisez les touches fléchées pour sélectionner une chaîne, puis pour naviguer dans le
programme (jusqu’à deux semaines).
REMARQUE : en sélectionnant une chaîne puis en appuyant sur le bouton OK de la
télécommande, vous pouvez afficher jusqu’à deux semaines de programmes. Utilisez
les flèches de défilement au bas de l’écran.
4 Sélectionnez un programme, puis appuyez sur OK pour le regarder. Appuyez sur le
bouton Enregistrer de la télécommande pour enregistrer le programme.
REMARQUE : si vous appuyez sur le bouton i (Infos) de la télécommande alors que
le Guide est déjà affiché, vous pouvez sélectionner une catégorie, telle que Films,
pour rechercher un programme spécifique.
202
Mise en route (les fonctionnalités varient en fonction du modèle)
Configuration du téléchargement du guide par
Windows Media Center
L’ordinateur doit être connecté à Internet et il faut sélectionner un fournisseur de services TV
dans l’assistant Installation de Windows Media Center pour pouvoir télécharger et utiliser
le guide. Vous pouvez configurer Windows Media Center pour qu’il télécharge le guide
lorsque vous vous connectez à Internet, ou vous pouvez choisir de télécharger
manuellement le guide.
1 Appuyez sur le bouton Start
de la télécommande de Windows Media Center ou
cliquez sur le bouton Démarrer de Windows
sur Windows Media Center.
dans la barre des tâches, puis
2 Dans le menu Tâches, cliquez sur paramètres, Général, Téléchargements
automatiques, puis :
Téléchargement automatique : Windows Media Center se connecte à
Internet puis télécharge automatiquement les mises à jour du guide.
REMARQUE : si l’ordinateur est doté d’une connexion ADSL, il est toujours
connecté. Le Guide est téléchargé à une heure donnée tous les deux ou trois jours.
L’intervalle de téléchargement dépend du fournisseur d’accès Internet.
Ou
Téléchargement manuel : Vous vous connectez à Internet, puis téléchargez
manuellement le guide dans le menu Paramètres de Windows Media Center.
3 Cliquez sur Télécharger, puis sur OK.
4 Lorsque qu’apparaît le message Téléchargement des listes du guide réussi, cliquez
sur OK.
REMARQUE : le téléchargement du Guide des programmes TV peut prendre jusqu’à
30 minutes, suivant la quantité de données à récupérer et la vitesse de votre connexion
Internet.
REMARQUE : le message Aucune donnée disponible apparaît pour chaque chaîne si le
Guide n’a pas été téléchargé. Ceci se produit si l’ordinateur ne dispose pas d’une
connexion Internet ou si aucun service n’est disponible dans votre pays ou région.
Regarder et enregistrer des programmes de télévision
203
Changement de code postal pour obtenir les
données adéquates
1 Appuyez sur le bouton Start
de la télécommande de Windows Media Center ou
cliquez sur le bouton Démarrer de Windows
sur Windows Media Center.
dans la barre des tâches, puis
2 Dans le menu Tâches, cliquez sur Paramètres, TV, Guide, puis sur Configurer
les listes du guide.
3 Cliquez sur Suivant.
4 Cliquez sur Oui, utiliser cette région pour configurer les services TV, puis
cliquez sur Suivant.
5 Cliquez sur Oui, puis sur Suivant. Microsoft télécharge les dernières mises à jour.
6 Cliquez sur Oui, puis sur Suivant.
7 Cliquez sur J’accepte, puis sur Suivant.
8 Sélectionnez Téléchargement automatique ou Téléchargement manuel,
puis cliquez sur Suivant.
9 Entrez le code postal, puis cliquez sur Suivant pour que Windows Media Center
détermine les grilles de programmes TV disponibles pour votre pays ou région.
Microsoft télécharge le guide des programmes.
10 Cliquez sur Terminer.
Ajout de chaînes manquantes au guide
Si certaines chaînes ne figurent pas dans le guide, vous pouvez les ajouter. Pour ajouter
les noms et numéros des chaînes de télévision qui manquent ou pour modifier l’association
entre les numéros de chaîne et la programmation :
1 Appuyez sur le bouton Start
de la télécommande de Windows Media Center ou
cliquez sur le bouton Démarrer de Windows
sur Windows Media Center.
dans la barre des tâches, puis
2 Dans le menu Tâches, cliquez sur Paramètres, TV, Guide, puis Ajouter les
chaînes manquantes pour ajouter les noms et numéros des chaînes manquantes.
3 Cliquez sur Ajouter une chaîne.
4 Utilisez le pavé numérique de la télécommande ou du clavier pour entrer le nom de la
chaîne manquante, puis cliquez sur Suivant.
5 Entrez le numéro correct de chaîne, puis cliquez sur Ajouter.
204
Mise en route (les fonctionnalités varient en fonction du modèle)
6 Cliquez sur Attribuer la chaîne pour attribuer un nouveau numéro de chaîne.
Ou
Cliquez sur Partager la chaîne pour partager le numéro de canal avec une autre
chaîne.
7 Répétez les étapes 3 à 6 pour ajouter d’autres chaînes.
8 Cliquez sur Terminé lorsque vous avez ajouté toutes les chaînes.
Modification et suppression de chaînes du guide
Les numéros de certaines chaînes peuvent ne pas apparaître correctement dans le guide.
Pour modifier les numéros de chaîne incorrects pour votre opérateur TV :
1 Appuyez sur le bouton Start
de la télécommande de Windows Media Center ou
cliquez sur le bouton Démarrer de Windows
sur Windows Media Center.
dans la barre des tâches, puis
2 Dans le menu Tâches, cliquez sur Paramètres, TV, Guide, puis Modifier les
chaînes pour modifier les numéros de chaîne actuellement attribués par Windows
Media Center.
3 Cliquez sur Modifier les numéros.
4 Pour supprimer une chaîne, sélectionnez la case située à côté de la chaîne en
question, puis appuyez sur le bouton OK de la télécommande ou sur la touche Entrée
du clavier pour supprimer la chaîne de la programmation.
Cliquez sur Attribuer la chaîne pour attribuer un nouveau numéro de chaîne.
Ou
Cliquez sur Partager la chaîne pour partager le numéro de canal avec une autre
chaîne.
5 Pour modifier une chaîne, utilisez le pavé numérique de la télécommande ou du
clavier pour entrer le numéro de chaîne correct, puis appuyez sur le bouton OK de la
télécommande ou sur la touche Entrée du clavier.
Cliquez sur Attribuer la chaîne pour attribuer un nouveau numéro de chaîne.
Ou
Cliquez sur Partager la chaîne pour partager le numéro de canal avec une
autre chaîne.
6 Cliquez sur Enregistrer lorsque vous avez terminé les modifications.
7 Si vous souhaitez rétablir les numéros de chaîne attribués automatiquement par
Windows Media Center, cliquez sur Restaurer les paramètres par défaut dans
la fenêtre de modification des chaînes, puis cliquez sur Oui.
Regarder et enregistrer des programmes de télévision
205
Recherche de programmes TV
Pour rechercher une émission télévisée, vous pouvez entrer un titre ou un mot-clé, ou
sélectionner une catégorie du guide à l’aide de la télécommande ou du clavier et de la
souris.
1 Appuyez sur le bouton Start
de la télécommande de Windows Media Center ou
cliquez sur le bouton Démarrer de Windows
sur Windows Media Center.
dans la barre des tâches, puis
2 Dans le menu TV + films, cliquez deux fois sur Rechercher.
REMARQUE : les catégories peuvent vous aider à rechercher, par exemple, tous les
matchs de football. Une recherche par titre ou mot-clé affichera chaque programme
qui contient, par exemple, le mot « football » dans son titre ou sa description.
Les résultats de recherche TV ne comprennent pas les émissions télévisées
préalablement enregistrées.
3 Cliquez sur Titre. Utilisez le pavé numérique de la télécommande ou du clavier pour
entrer un mot du titre du programme, puis appuyez sur le bouton OK de la
télécommande ou sur la touche Entrée du clavier.
Ou
Cliquez sur Mot-clé. Utilisez le pavé numérique de la télécommande ou du
clavier pour entrer un mot descriptif qui doit figurer dans la description d’un titre
ou d’un programme, puis appuyez sur le bouton OK de la télécommande ou sur
la touche Entrée du clavier.
REMARQUE : utilisez le bouton Effacer de la télécommande ou la touche de retour
arrière du clavier pour supprimer des caractères.
4 Pour faire défiler les résultats de la recherche, utilisez les boutons fléchés pour
sélectionner un programme, puis appuyez sur OK. Si plusieurs heures sont disponibles
pour le programme, sélectionnez une heure, puis appuyez sur le bouton OK de la
télécommande.
5 Pour commencer à regarder le programme en mode plein écran, sélectionnez-le et
appuyez sur le bouton OK de la télécommande. Si le programme n’est pas en cours
de lecture, sélectionnez Enregistrer ou Enregistrer la série, puis appuyez sur le
bouton OK de la télécommande.
206
Mise en route (les fonctionnalités varient en fonction du modèle)
Recherche de programmes TV à l’aide de
catégories
Vous pouvez lancer une recherche dans le guide pour trouver un programme TV en
sélectionnant une catégorie. Certaines catégories peuvent ne pas être disponibles pour
tous les pays ou régions.
1 Appuyez sur le bouton Start
de la télécommande de Windows Media Center ou
cliquez sur le bouton Démarrer de Windows
sur Windows Media Center.
dans la barre des tâches, puis
2 Dans le menu TV + films, cliquez deux fois sur Rechercher.
3 Cliquez sur Catégories.
4 Sélectionnez une catégorie de programmes, Films par exemple.
5 Sélectionnez un type de catégorie, tel que Drame.
6 Sélectionnez une option de tri, telle que Trier par date ou Trier par nom.
7 Utilisez les boutons fléchés à l’écran pour faire défiler les résultats de la recherche et
trouver un programme. Appuyez sur le bouton OK de la télécommande ou sur la
touche Entrée du clavier pour sélectionner un programme.
8 Sélectionnez les options de votre choix pour en savoir plus sur le programme, pour
regarder le programme, pour programmer un enregistrement ou pour afficher d’autres
heures de diffusion.
Enregistrement de programmes TV
Windows Media Center vous permet d’enregistrer des programmes TV de sorte que vous
puissiez les regarder quand cela vous convient. Vous pouvez enregistrer le programme
que vous êtes en train de regarder ou enregistrer un programme ou une série diffusé(e)
plus tard en utilisant le guide, l’option de recherche ou la fenêtre des programmes TV
enregistrés dans le menu TV + films. Vous pouvez enregistrer deux émissions
simultanément si l’ordinateur possède deux tuners recevant le même type de signal TV en
entrée (certains modèles uniquement).
AVERTISSEMENT : si vous mettez l’ordinateur hors tension, Windows Media
Center ne peut pas effectuer d’enregistrement d’émission programmée. Votre
ordinateur doit être allumé ou en mode de veille pour pouvoir enregistrer les
programmes TV. L’ordinateur ne passe pas automatiquement en mode veille si
Windows Media Center est ouvert.
Veillez à bien éteindre le moniteur et à baisser ou couper le volume (option
« muet »), si par exemple vous avez programmé un enregistrement pendant la
nuit et ne voulez pas être dérangé.
Regarder et enregistrer des programmes de télévision
207
En cas d’erreur d’enregistrement, le programme n’est pas enregistré à moins que l’erreur
ne soit corrigée. Si vous essayez de programmer un enregistrement avec une autre
émission déjà programmée pour un enregistrement à la même heure, une fenêtre de conflit
vous propose d’enregistrer la nouvelle émission ou celle préalablement programmée.
Pour vous assurer que le programme est bien en cours d’enregistrement, cliquez sur
TV + films, Enregistrement(s), puis sur Afficher les enregistrements
programmés. L’icône Enregistrer apparaît aussi dans le guide à côté du programme en
cours d’enregistrement. Cette icône disparaît une fois l’enregistrement achevé.
Icônes
d’enregistrement
Description
L’icône d’enregistrement apparaît dans le Guide des
programmes TV en regard du programme dont l’enregistrement
est programmé.
L’icône Enregistrer la série apparaît dans le Guide des
programmes TV en regard de chaque épisode d’une série que
vous avez prévue d’enregistrer.
L’icône de conflit/erreur d’enregistrement apparaît dans le
Guide des programmes TV et dans la barre des tâches si vous
avez déjà programmé l’enregistrement d’une autre émission au
même moment.
Enregistrer la série signifie que vous choisissez d’enregistrer chaque épisode d’un
programme sur une chaîne. Windows Media Center n’enregistrera pas des épisodes
identiques. Windows Media Center cherche également d’autres horaires d’enregistrement
en cas de conflit d’enregistrement.
REMARQUE : pour plus d’informations sur l’enregistrement vers un disque HP Personal
Media Drive, reportez-vous à À propos de l’enregistrement TV sur le disque
HP Media Drive.
208
Mise en route (les fonctionnalités varient en fonction du modèle)
Enregistrement de programmes TV à l’aide
du guide
Pour enregistrer une émission ou une série en cours ou future à l’aide du Guide des
programmes TV :
1 Appuyez sur le bouton Start
de la télécommande de Windows Media Center ou
cliquez sur le bouton Démarrer de Windows
sur Windows Media Center.
dans la barre des tâches, puis
2 Cliquez sur TV + films, puis cliquez deux fois sur guide.
3 Pour trouver l’émission à enregistrer, utilisez les boutons fléchés de la télécommande,
puis sélectionnez l’émission. Vous pouvez aussi utiliser le pavé numérique de la
télécommande ou du clavier pour choisir directement un numéro de chaîne. Appuyez
sur le bouton fléché vers la droite du guide pour sélectionner une émission diffusée
plus tard.
4 Cliquez sur le programme pour le sélectionner, puis cliquez sur Enregistrer ou
Enregistrer la série.
Ou
Appuyez sur le bouton Enregistrer de la télécommande.
L’icône Enregistrer
apparaît en regard du programme dans le guide. Appuyez sur
Enregistrer deux fois pour enregistrer une série.
L’icône Enregistrer la série
apparaît pour indiquer l’enregistrement d’une série.
Appuyez à nouveau sur Enregistrer pour annuler l’enregistrement.
5 Pour revenir à la fenêtre précédente, appuyez sur le bouton de retour de la
télécommande ou sur la touche de retour arrière du clavier.
6 S’il existe un conflit d’enregistrement, Windows Media Center affiche un message et
vous permet de sélectionner l’émission à enregistrer.
Regarder et enregistrer des programmes de télévision
209
Enregistrement manuel de programmes sans
utiliser le guide
L’utilisation du Guide des programmes TV n’est pas requise pour enregistrer des émissions.
Vous pouvez enregistrer un programme TV en appuyant sur le bouton d’enregistrement de
la télécommande lorsque vous regardez la télévision en direct, ou choisir une date, chaîne
et heure d’enregistrement particulières dans Windows Media Center.
Pour certaines émissions, vous voudrez peut-être commencer à enregistrer avant le début
de l’émission et continuer l’enregistrement après que l’émission se termine.
REMARQUE : les émissions télévisées enregistrées qui ont été copiées sur DVD peuvent
être regardées sur votre ordinateur et sur certains lecteurs DVD.
Les émissions télévisées enregistrées peuvent être sauvegardées lors d’une sauvegarde
complète du système puis restaurées sur le même ordinateur HP mais pas sur d’autres
ordinateurs.
Pour enregistrer manuellement une émission :
1 Appuyez sur le bouton de démarrage de Windows Media Center
de la
télécommande, puis sur le bouton TV en direct et sur le bouton Enregistrer pour
commencer l’enregistrement du programme.
Ou
Cliquez sur le bouton Démarrer de Windows
dans la barre des tâches puis
cliquez sur Windows Media Center, ou appuyez sur le bouton de démarrage de
Windows Media Center
de la télécommande, cliquez sur TV + films,
Enregistrement(s), puis sur Ajouter un enregistrement.
210
Mise en route (les fonctionnalités varient en fonction du modèle)
2 Cliquez sur Chaîne et heure.
3 Entrez le numéro de chaîne à l’aide du pavé numérique de la télécommande ou du
clavier dans le champ correspondant.
4 Sélectionnez les boutons (+) ou (–), appuyez sur la touche Entrée du clavier ou sur le
bouton OK de la télécommande pour faire défiler les choix, puis entrez la fréquence
d’enregistrement, la date, l’heure de début et de fin et les options de stockage et de
qualité.
5 Pour définir l’enregistrement et revenir à la fenêtre Enregistrement(s), cliquez sur
Enregistrer dans la fenêtre, puis appuyez sur le bouton OK de la télécommande ou
sur la touche Entrée du clavier.
6 Pour revenir à la fenêtre précédente, appuyez sur le bouton de retour de la
télécommande ou sur la touche de retour arrière du clavier.
Regarder et enregistrer des programmes de télévision
211
Espace de stockage sur le disque dur et qualité
d’enregistrement
L’espace disque disponible pour l’enregistrement d’émissions dépend de la taille de votre
disque dur, du pourcentage du disque dur alloué au dossier Enregistrement(s) et des
paramètres de qualité d’enregistrement.
Pour obtenir des durées d’enregistrement maximales, réglez la qualité d’enregistrement sur
Correcte au lieu du paramètre par défaut Optimale.
Pour modifier ces paramètres :
1 Ouvrez Windows Media Center.
2 Dans le menu Tâches, cliquez sur Paramètres, TV, Enregistreur, puis sur
Stockage des enregistrements.
3 Dans les paramètres de qualité et de limite maximale d’enregistrement (stockage
d’enregistrements TV), sélectionnez les paramètres en cliquant sur (+) ou (–) en regard
de l’élément que vous souhaitez modifier.
4 Cliquez sur Enregistrer.
5 Dans le menu Tâches, cliquez sur Paramètres, TV, Enregistreur, puis sur
Paramètres d’enregistrement par défaut.
6 Sélectionnez les paramètres en cliquant sur (+) ou (–) en regard de l’élément que vous
souhaitez modifier.
7 Cliquez sur Enregistrer.
Qualité d’enregistrement
Espace approximatif occupé sur le disque dur*
Optimale
2,7 Go/heure
Meilleure
2,1 Go/heure
Bonne
1,4 Go/heure
Correcte
1,2 Go/heure
* Ce tableau indique les tailles approximatives des fichiers des émissions TV enregistrées. Certains fichiers
peuvent être plus ou moins volumineux. 1 Go = un milliard d’octets en termes de capacité du disque dur.
La capacité effective après formatage est inférieure.
212
Mise en route (les fonctionnalités varient en fonction du modèle)
Regarder des programmes TV stockés sur le
disque HP Media Drive
REMARQUE : consultez le Centre d’aide et de support pour obtenir des informations
supplémentaires sur les erreurs d’enregistrement, les fonctionnalités d’enregistrement
avancées et les paramètres TV.
Le disque HP Media Drive est vendu séparément.
Pour lire les fichiers TV enregistrés et stockés sur un disque HP Media Drive, vous devez :
1 Brancher le disque HP Media Drive à l’ordinateur, alors que ce dernier est hors
tension.
2 Allumer l’ordinateur, puis ouvrir Windows Media Center.
3 Dans le menu Tâches, cliquez sur Paramètres, TV, Enregistreur, puis sur
Stockage des enregistrements.
4 Sous Enregistrer sur le disque, sélectionnez HP Media Drive, puis cliquez sur
Enregistrer. Le dossier Enregistrement(s) est créé et placé sur le disque HP Media
Drive. Il faut placer les programmes TV enregistrés dans ce dossier pour que vous
puissiez y accéder avec Windows Media Center.
REMARQUE : pour assurer une mise à jour correcte des fichiers TV stockés, vous
devez fermer Windows Media Center avant de retirer ou de connecter votre disque
HP Media Drive.
5 Sous Enregistrer sur le disque, sélectionnez le disque dur local, puis cliquez sur
Enregistrer.
6 Déplacez ou copiez les programmes TV enregistrés dans le dossier Enregistrement(s)
du disque HP Media Drive. Vous pouvez maintenant regarder les programmes TV
stockés dans Windows Media Center, ou vous pouvez double-cliquer sur le fichier et
regarder le programme dans le Lecteur Windows Media.
7 Fermez Windows Media Center avant de débrancher le disque.
Lorsque vous branchez le disque, les fichiers TV stockés apparaissent pendant quelques
secondes après le démarrage de Windows Media Center.
Regarder et enregistrer des programmes de télévision
213
À propos de l’enregistrement TV sur le disque
HP Media Drive
L’ordinateur est configuré pour enregistrer les programmes TV sur le disque dur local
lorsque vous utilisez Windows Media Center. Il est possible de modifier le chemin
d’enregistrement et de définir un disque HP Media Drive, mais différentes erreurs peuvent
survenir si le lecteur est retiré de manière inattendue ou incorrecte.
Il est recommandé d’enregistrer les programmes TV sur le disque dur local et de copier
ensuite les fichiers sur un disque HP Media Drive.
Si vous décidez de modifier le dossier d’enregistrement afin d’utiliser votre disque
HP Media Drive, prenez en compte les points suivants :
Le chemin par défaut d’enregistrement TV sur le disque dur n’est pas restauré
automatiquement une fois le disque HP Media Drive débranché. Cela signifie que des
enregistrements programmés peuvent ne pas être exécutés. Si le message
d’enregistrement Espace disque faible apparaît, le programme ne sera pas enregistré.
Voir Modification de l’espace disque en vue de l’enregistrement de programmes TV
pour de plus amples informations à propos de la modification des paramètres
d’espace disque.
Lorsque le disque est déconnecté, l’allocation du disque pour les programmes
TV enregistrés passe à 10 %, et les programmes enregistrés peuvent être perdus si le
paramètre Conserver jusqu’à ce que de l’espace soit requis est sélectionné.
Voir Modification de l’espace disque en vue de l’enregistrement de programmes TV
pour des informations supplémentaires sur la modification de l’allocation.
Si vous débranchez le disque alors que l’option TV en direct est active, une erreur
vidéo peut se produire.
Lorsque le disque est déconnecté, les programmes TV enregistrés ne sont pas mis à
jour dans Windows Media Center.
Une lettre de lecteur différente peut être affectée au disque, ce qui empêche
Windows Media Center de reconnaître le chemin d’enregistrement ou les fichiers des
programmes TV enregistrés.
Lorsque vous définissez le chemin d’enregistrement TV vers le disque HP Media Drive,
Windows Media Center stocke les données de la mémoire tampon d’enregistrement pour
l’interruption de la TV en direct sur le disque. Ainsi, si la TV en direct est en cours, vous ne
serez pas en mesure de retirer le disque en toute sécurité.
Pour éviter ce scénario, restaurez le chemin d’enregistrement vers le disque dur et
redémarrez l’ordinateur avant de déconnecter le disque HP Media Drive.
214
Mise en route (les fonctionnalités varient en fonction du modèle)
Enregistrement de programmes TV sur le disque
HP Media Drive
1 Modification du chemin d’enregistrement pour utiliser le disque HP Media Drive. Voir
Modification du chemin d’enregistrement TV pour utiliser le disque HP Media Drive.
2 Ouvrez Windows Media Center.
3 Enregistrez des programmes TV. Les programmes sont enregistrés sur le disque
HP Media Drive.
4 Avant de débrancher le disque :
Veillez à ce qu’il n’y ait aucun enregistrement programmé ou en cours pour éviter
de perdre des données.
Modifiez le chemin d’enregistrement et dirigez-le à nouveau vers le disque dur.
Voir Modification du chemin d’enregistrement TV pour utiliser le disque dur local.
5 Déconnectez le disque HP Media Drive en toute sécurité. Voir Déconnexion du disque.
Modification du chemin d’enregistrement TV pour
utiliser le disque HP Media Drive
Si vous décidez de modifier le chemin d’enregistrement de façon à enregistrer directement
sur le disque HP Media Drive, Windows Media Center crée un dossier Enregistrement(s)
sur le disque :
1 Attribuez une lettre de lecteur au disque HP Media Drive. Voir Accès au disque et
affectation d’une lettre de lecteur.
2 Ouvrez Windows Media Center.
3 Dans le menu Tâches, cliquez sur Paramètres, TV, Enregistreur, puis sur
Stockage des enregistrements.
4 Sous Enregistrer sur le disque, sélectionnez (+) pour sélectionner le disque
HP Media Drive. Cette fenêtre vous permet également de définir les paramètres
d’allocation du disque et de qualité d’enregistrement.
REMARQUE : HP vous recommandons également de :
Enregistrer les programmes TV directement sur le disque dur local, et de les
transférer ensuite vers le disque HP Media Drive si vous le souhaitez.
Mémoriser la lettre de lecteur attribuée à votre disque HP Media Drive, ainsi que
sa capacité de stockage.
5 Cliquez sur Enregistrer.
Pour rétablir le dossier d’enregistrement sur le disque dur, suivez la procédure ci-dessous,
en sélectionnant le disque dur à l’étape 4 de la procédure précédente.
Regarder et enregistrer des programmes de télévision
215
Modification du chemin d’enregistrement TV pour
utiliser le disque dur local
Pour modifier le chemin d’enregistrement TV de Windows Media Center et le diriger vers
le disque dur local :
1 Ouvrez Windows Media Center.
2 Dans le menu Tâches, cliquez sur Paramètres, TV, Enregistreur, puis sur
Stockage des enregistrements. Cette fenêtre vous permet également de définir
les paramètres d’allocation du disque et de qualité d’enregistrement.
3 Sélectionnez le disque dur local (C:).
4 Cliquez sur Enregistrer.
Ajout d’un dossier d’enregistrements TV pour
Windows Media Center
1 Ouvrez Windows Media Center.
2 Dans le menu Tâches, cliquez sur Paramètres, TV, Enregistreur, puis sur Autres
dossiers d’enregistrements.
3 Sélectionnez Ajouter un dossier à regarder, puis cliquez sur Suivant.
4 Sélectionnez le dossier en cliquant sur (+) en regard du lecteur ou du dossier, puis sur
Suivant.
5 Cliquez sur Terminer.
Modification de l’espace disque en vue de
l’enregistrement de programmes TV
Si le message Espace disque faible s’affiche et que vous voulez modifier l’allocation du
disque en définissant un pourcentage supérieur pour le disque HP Media Drive :
1 Ouvrez Windows Media Center.
2 Dans le menu Tâches, cliquez sur Paramètres, TV, Enregistreur, puis sur
Stockage des enregistrements.
3 Sous le paramètre de limite maximale d’enregistrement, modifiez la quantité d’espace
utilisée pour le stockage des programmes TV enregistrés en sélectionnant le bouton
(+) ou (–).
4 Dans le menu Tâches, cliquez sur Paramètres, TV, Enregistreur, puis sur
Paramètres d’enregistrement par défaut.
5 Sélectionnez les paramètres en cliquant sur (+) ou (–) en regard de l’élément que vous
souhaitez modifier.
6 Cliquez sur Enregistrer.
216
Mise en route (les fonctionnalités varient en fonction du modèle)
Mise à jour de la liste « TV enregistrée » après
déconnexion du disque HP Media Drive
Si vous voulez mettre à jour la liste Enregistrement(s) après avoir retiré le disque :
1 Fermez Windows Media Center.
2 Ouvrez Windows Media Center.
3 Si les fichiers ne sont pas mis à jour après avoir effectué cette opération, redémarrez
votre ordinateur.
Configuration requise pour afficher des
programmes TV enregistrés sur d’autres
ordinateurs
Pour lire des fichiers TV enregistrés (fichiers .dvr-ms) et stockés sur votre ordinateur HP sur
d’autres ordinateurs ne disposant pas de Windows Media Center, les composants suivants
doivent être installés sur ces derniers :
Système d’exploitation Windows Vista ou Windows XP.
Windows XP Service Pack 1 (pour Windows XP uniquement).
Lecteur Windows Media version 9 ou supérieure.
Logiciel de lecture de DVD.
Le fichier des codecs audio et vidéo permettant au Lecteur Windows Media de lire les
programmes TV enregistrés (fichiers .dvr-ms). Ce fichier se trouve dans Windows
Update. Cliquez sur le bouton Démarrer de Windows
, puis sur Tous les
programmes, et ensuite sur Windows Update. Si vous souhaitez en savoir plus
sur ce fichier de code (QB10243), consultez le site Web de Microsoft à l’adresse
suivante : http://www.microsoft.com
Regarder et enregistrer des programmes de télévision
217
Copie de programmes TV enregistrés sur
DVD ou CD
Vous pouvez enregistrer des programmes TV sur DVD ou CD dans Windows Media Center
afin de créer une copie de sauvegarde ou d’économiser de l’espace sur le disque dur, en
suivant la procédure ci-dessous. Ces disques peuvent être lus sur un ordinateur HP ou sur
certains lecteurs de DVD de salon.
REMARQUE : les programmes TV codés (protégés) par la société de diffusion ne peuvent
être copiés et lus sur un lecteur autre que l’ordinateur HP sur lequel ils ont été enregistrés.
L’ordinateur HP comprend plusieurs autres logiciels d’enregistrement qui vous permettent
de créer des CD et des DVD. Vous pouvez utiliser CyberLink PowerDirector pour
enregistrer le programme TV enregistré dans un format pouvant être lu sur un ordinateur
HP et sur certains lecteurs DVD de salon.
Pour plus de détails sur l’enregistrement de CD et de DVD, reportez-vous au site Web
d’assistance technique de HP à l’adresse suivante : http://www.hp.com/support
Pour copier une émission TV enregistrée sur CD ou DVD :
1 Appuyez sur le bouton de démarrage
de la télécommande de Windows Media
Center ou cliquez sur le bouton Démarrer de Windows
tâches, puis sur Windows Media Center.
dans la barre des
2 Dans le menu Tâches, cliquez sur Graver un cd/dvd.
3 Insérez un disque inscriptible vierge compatible avec l’enregistreur de CD ou de DVD.
4 Cliquez sur Graver les fichiers sur un disque avec Windows.
5 Entrez le titre du disque ou la date, puis cliquez sur Suivant. Windows devra
peut-être formater le disque. Dans ce cas, suivez les instructions apparaissant à
l’écran.
6 Sélectionnez le format de disque, puis cliquez sur Suivant. Windows affiche un
message vous indiquant si le disque doit être effacé. Si c’est le cas, cliquez sur
Effacer le disque.
7 Entrez un titre pour le disque à l’aide du pavé numérique de la télécommande ou du
clavier, puis cliquez sur Suivant.
8 Cliquez sur Enregistrement(s) ou sur Bibliothèque de vidéos, puis cliquez sur
Suivant.
9 Sélectionnez les programmes TV enregistrés à copier sur CD ou DVD. Une coche
apparaît dans le coin du programme lorsqu’il est sélectionné ; cliquez sur Suivant.
10 Cliquez sur Graver un DVD.
11 Cliquez sur Oui.
12 Cliquez sur OK pour effectuer d’autres tâches pendant la gravure du disque.
13 Pour terminer l’enregistrement de votre programme TV sur disque, suivez les
instructions qui s’affichent à l’écran.
218
Mise en route (les fonctionnalités varient en fonction du modèle)
Protection contre la copie
Le contenu multimédia, tel que des DVD ou des émissions télévisées, peut faire l’objet de
restrictions concernant ses droits de distribution ou de copie, selon ce qu’autorise le
détenteur du copyright. Ces restrictions permettent d’empêcher la copie et l’utilisation
illégales des fichiers multimédias dont les droits d’auteur sont protégés. Si vous tentez
d’enregistrer une émission qui présente de telles restrictions, le message suivant s’affiche :
Enregistrement annulé. L’enregistrement manuel est impossible. Les restrictions définies par
la société de diffusion ou le créateur du contenu interdisent l’enregistrement de l’émission.
Lorsque vous enregistrez certains fichiers audio ou vidéo, ils peuvent conserver des
restrictions de protection contre la copie qui empêchent la copie ou la distribution,
notamment une technologie qui crypte le contenu multimédia ou limite l’accès aux
personnes disposant de la licence requise pour lire le fichier.
Lecture de programmes TV enregistrés
Vous pouvez accéder à tous vos programmes enregistrés dans la fenêtre Enregistrement(s)
de Windows Media Center. Dans la fenêtre Enregistrement(s), vous pouvez trier vos
programmes par nom, date ou catégorie. Vous pouvez également supprimer une émission
enregistrée ou une série d’émissions et vérifier toute erreur d’enregistrement.
Vos programmes TV enregistrés sont automatiquement stockés sur le disque dur principal,
dans un dossier public.
Pour rechercher et lire des programmes TV enregistrés sur votre disque dur :
1 Cliquez sur le bouton Démarrer de Windows
sur Poste de travail.
dans la barre des tâches, puis
2 Double-cliquez sur le disque local.
3 Cliquez sur Utilisateurs, Public, puis double-cliquez sur Enregistrement(s).
4 Cliquez avec le bouton droit sur le programme TV enregistré, puis cliquez sur
Lire avec Windows Media Center. Windows Media Center s’ouvre et lance la
lecture du programme.
Pour lire les programmes TV enregistrés à partir de Windows Media Center :
1 Appuyez sur le bouton Start
de la télécommande de Windows Media Center ou
cliquez sur le bouton Démarrer de Windows
sur Windows Media Center.
dans la barre des tâches, puis
2 Dans le menu TV + films, cliquez sur Enregistrement(s).
3 Pour organiser tous les programmes précédemment enregistrés, cliquez sur
date d’enregistrement ou titre.
4 Pour commencer à regarder le programme, sélectionnez-le, puis appuyez sur
Lecture.
Windows Media Center place les émissions TV enregistrées dans le dossier
Enregistrement(s) situé dans le dossier Documents partagés du disque dur.
Regarder et enregistrer des programmes de télévision
219
Lecture de DVD dans Windows Media Center
Vous pouvez choisir de lire un DVD à partir du lecteur de DVD dans la fenêtre TV + films
de Windows Media Center.
1 Appuyez sur le bouton Start
de la télécommande de Windows Media Center ou
cliquez sur le bouton Démarrer de Windows
sur Windows Media Center.
dans la barre des tâches, puis
2 Insérez le DVD dans le lecteur DVD.
3 Si aucun autre média n’est en cours de lecture, la lecture du DVD commencera
automatiquement. Si un autre média est en cours de lecture, Windows Media Center
ouvrira une boîte de dialogue proposant les options disponibles pour le lancement de
la lecture du DVD.
220
Mise en route (les fonctionnalités varient en fonction du modèle)
Index
A
ajout
fichiers audio à la bibliothèque musicale
à partir du disque dur 121
pistes de CD dans la bibliothèque musicale 122
antivirus, installation 18
arrêt de l’ordinateur 6
B
bibliothèque musicale
ajout de pistes de CD 122
création 121
Blu-ray
utilisation d’un lecteur Blu-Ray 81, 85, 87
bouton de mise hors tension, voir arrêt de l’ordinateur 6
boutons
commandes multimédias ou lecture 27
mise hors tension, voir arrêt de l’ordinateur 6
télécommande 54
bureau
accès à partir de Windows Media Center 112
C
capture vidéo
en direct 179
carte mémoire, formatage 93
Carte son Creative Sound Blaster X-Fi
Configuration 40
modes audio 41
CD
lecture 128
CyberLink LabelPrint
création d’une étiquette LightScribe 159
CyberLink PowerDirector
création de disques vidéo 155
D
défilement automatique 33
défilement panoramique avec la souris 33
dépannage
télécapteur 58
diaporama
affichage avec de la musique 166
affichage des images 166
disques
caractéristiques et compatibilité 85
dossier Vidéos partagées 172
DVD
Haute définition 86
E
enregistrement
émissions de radio 138
enregistrement d’émissions télévisées
comment arrêter l’enregistrement 207
contrôle du bon enregistrement du programme 208
enregistrements 219
lorsque deux émissions sont programmées en
même temps 209
manuel 210
programme particulier ou série, annulation 207
Programmes TV 207
F
films vidéo
transfert et enregistrement 173
FM, voir radio
Index
221
G
gravure
disque audio et de données 152–157
Guide des programmes TV
affichage 202
choix d’une méthode de téléchargement 203
enregistrement de programmes TV 209
recherche de programmes TV 206
utilisation du bouton Infos 202
guide, voir Guide des programmes TV
H
Haute définition
lecteurs de disque 85
haut-parleurs
résolution des problèmes de son 52
HP Media Drive
mise en marche et arrêt automatiques 96
N
Norton Internet Security
Configuration 68
enregistrement 68
O
I
icônes d'enregistrement 207
L
lecteur de carte mémoire
dépannage 94
témoin d’utilisation 93
Lecteur Windows Media
configuration comme lecteur par défaut 123
types de fichiers 123
lecture
CD audio dans Windows Media Center 123
fichiers audio numériques 123
vidéos numériques 172
LightScribe, création d’une étiquette de disque
LightScribe 158
M
magicSpot 183
menu Démarrer
Windows Media Center 111
mise hors tension de l’ordinateur 6
montage vidéo
initiation à muvee autoProducer 177
Musique
recherche et lecture d’un album 128
suppression de musique dans la bibliothèque
musicale 123
types de fichiers pris en charge 123
222
musique
lecture avec le Lecteur Windows Media 140, 147
muvee autoProducer
ajout de musique 178
ajout de photos 178
ajout de titre et de générique 178
ajout de vidéo 178, 181
introduction 177
Mise à niveau 191
obtention de vidéo de la caméra 178
rotation des images dans le sens des aiguilles d’une
montre 183
utilisation de la fonction magicMoments 182
ordinateur
arrêt 6
P
paramètres
connexions Internet 115
télécommande et télécapteur 58
photos 163
affichage 165
affichage d’images sous forme de diaporama 166
affichage d’un diaporama avec de la musique 166
copie des images sur un CD 171
édition 168
impression 168
types de fichiers affichables 167
Piles
installation dans la télécommande 57
type pour la télécommande 57
programmes, voir Guide des programmes TV
R
Radio
branchement de l’antenne à l’ordinateur 134
écoute des stations dans Media Center 134
organisation des préréglages des stations de radio 138
réception des stations 134
Radio FM 134
signal TV 135
stations de radio préréglées 138, 139
Mise en route (les fonctionnalités varient en fonction du modèle)
S
Sécurité Internet 16, 68
sélection
création dans Musique 129
Souris
défilement automatique 33
défilement panoramique 33
T
télécapteur 58
utilisation 57
télécommande
boutons 54
portée 57
type de pile à utiliser 57
utilisation 57
utilisation de TV + films 198
télétexte, utilisation des boutons 56
TV
ajout de chaînes manquantes au guide 204
enregistrement manuel de programmes TV 210
Erreurs du Guide des programmes TV 201
icônes d'enregistrement 208
lecture de programmes TV enregistrés 219
lecture décalée 197
lecture, lecture décalée 197
modification des chaînes du guide 205
recherche de programmes TV à l’aide de catégories 207
regarder 195
regarder des émissions TV 196
téléchargement manuel du guide 203, 204
tri des programmes 219
utilisation d’un magnétoscope numérique tout en
regardant la télévision 197
utilisation de la télécommande 197
type de fichier
image 175
musique 176
vidéo 175
V
vidéos
création d’un DVD 174
lecture 172
lecture des vidéos numériques 172
transfert de vidéos 173
W
Windows Media Center
affichage des images 165
barres de menus 112
lecture des vidéos 172
navigation 113
ouverture avec la télécommande 57
possibilités
dans TV + films 193, 194
redimensionnement des fenêtres 112
utilisation lorsqu’un autre programme est ouvert 112
Index
223
Part number: 5992-2276