▼
Scroll to page 2
of
80
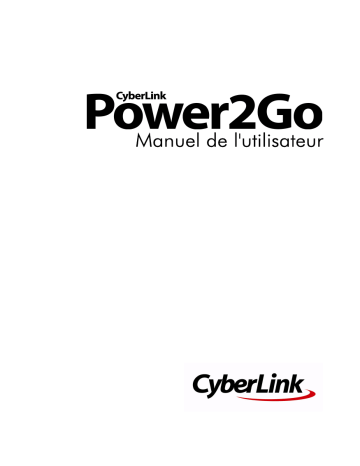
Manuel de l'utilisateur Copyright et limites de responsabilité Tous droits réservés. Toute reproduction, stockage dans un système de recherche ou transmission de tout ou partie de cette publication, par quelque procédé que ce soit, électronique, mécanique, par photocopie, enregistrement ou autres est interdite sans l’accord écrit préalable de CyberLink Corporation. Dans la mesure permise par le droit, POWER2GO EST FOURNI "EN L'ÉTAT". TOUTE GARANTIE, QU’ELLE SOIT EXPRESSE OU IMPLICITE, EST EXCLUE, Y COMPRIS, MAIS NON DE FAÇON LIMITATIVE, TOUTE GARANTIE RELATIVE À L’INFORMATION, AUX SERVICES OU AUX PRODUITS FOURNIS PAR L’INTERMÉDIAIRE DE OU EN RELATION AVEC POWER2GO, AINSI QUE TOUTE GARANTIE IMPLICITE DE QUALITÉ, D’ADÉQUATION À UN USAGE PARTICULIER, DE NON ATTEINTE À LA VIE PRIVÉE OU D’ABSENCE DE CONTREFAÇON. EN UTILISANT CE LOGICIEL, VOUS MANIFESTEZ VOTRE ACCEPTATION DU FAIT QUE CYBERLINK NE POURRA ÊTRE TENUE RESPONSABLE DE TOUTE PERTE DIRECTE, INDIRECTE, OU ACCESSOIRE CONSÉCUTIVE À L’UTILISATION DE CE LOGICIEL OU DES DOCUMENTS CONTENUS DANS CE PROGICIEL. Les modalités des présentes conditions seront régies et interprétées conformément aux lois de Taiwan, République de Chine (ROC). Power2Go est une marque déposée, de même que d’autres noms de sociétés et de produits apparaissant dans cette publication. Ceux-ci ne sont utilisés qu’à des fins d’identification et demeurent la propriété exclusive de leurs sociétés respectives. Dolby, Pro Logic, MLP Lossless, Surround EX, ainsi que le symbole en double-D sont des marques déposées de Dolby Laboratories. CyberLink Siège central international: CyberLink Corporation, 15F, No.100, MinChiuan Road, Hsin-Tian City, Taipei Hsien, Taiwan, République de Chine. Assistance Web : support.cyberlink.com Téléphone #: 886-2-8667-1298 Télécopie #: 886-2-8667-1300 Copyright © 2007 CyberLink Corporation Sommaire Introduction............................................ 1 Bienvenue .................................................................................................................. 2 Le programme Power2Go ................................................................................... 3 Tâches Power2Go .............................................................................................. 4 Dernières fonctionnalités ............................................................................... 5 Types de médias compatibles ............................................................................ 7 Type de fichiers compatibles ........................................................................ 7 Types de disque pris en charge .................................................................... 7 Configuration système requise .......................................................................... 8 Programme Power2Go .......................... 9 Barre latérale de Gadget et mode Power2Go Express ............................10 Barre d'outils Power2Go ...............................................................................10 Power2Go Express ..........................................................................................13 Mode Power2Go ..................................................................................................17 Fenêtre de sélection d'une tâche de gravure .......................................17 Boutons de Power2Go ...................................................................................18 Graver un disque de données ..........................................................................20 Graver un disque de données .....................................................................20 Graver un disque de données bootable .................................................21 Graver un disque de données sécurisé ...................................................23 Graver un Disque de Musique ..........................................................................27 Graver un CD Audio ou un Disque de musique MP3/WMA .............27 Graver un Disque Vidéo/Photo ........................................................................30 i CyberLink Power2Go Graver un Disque Vidéo/Photo ..................................................................30 Gravure d’un dossier DVD ............................................................................33 Copier le disques ...................................................................................................35 Copie de disques .............................................................................................35 Enregistrement d’une image de disque ..................................................36 Gravure d’une image de disque .................................................................37 Graver un Disque Mixte ......................................................................................39 Extra CD & Mode mixte CD ..........................................................................39 CD HighMAT ......................................................................................................41 Utilitaire de disque ...............................................................................................43 Effacement d’un disque ................................................................................43 Extraction audio ...............................................................................................44 Convertir des Fichiers Audio .......................................................................45 Remarques & Fonctionnalités additionnelles de gravure ......................47 Disques en multisession ...............................................................................47 Support de Multiple Instances ...................................................................47 Configuration ....................................... 49 Power2Go Préférences .......................................................................................50 Options de configuration ..................................................................................54 Assistance technique............................ 67 Avant de contacter le service d’assistance technique .............................68 Assistance Web ......................................................................................................69 Index .................................................... 71 ii Chapitre 1 : Introduction Ce chapitre présente le programme CyberLink Power2Go, en commençant par une description des principales tâches et fenêtres du programme, incluant également un aperçu sur ses nouvelles fonctionnalités. Le chapitre se termine avec une liste de médias compatibles et les performances minimum requises. Ce chapitre contient les sections suivantes : • "Bienvenue" page 2 • "Le programme Power2Go" page 3 • "Types de médias compatibles" page 7 • "Configuration système requise" page 8 1 CyberLink Power2Go Bienvenue Bienvenue dans la famille d’outils pour vidéo numérique CyberLink ! CyberLink Power2Go vous permet de graver de la musique, des vidéos et même des disques bootables dans un éventail de formats, comprenant notamment les formats CD, DVD ou Blu-Ray. CyberLink Power2Go inclue également plusieurs fonctionnalités manuelles ainsi qu'un mode express qui vous offre une gravure confortable et facile. Les principales fonctionnalités de Power2Go sont : • la gravure de disques de données, de disques musicaux, de disques de film ou de disques mixtes • la conversion de fichiers audio de et vers les formats MP3, WAV et • • • • • • • • WMA et pour des niveaux de qualité différents recherche de dossier avancée, navigation et localisation graver des disques protégés effacement du contenu indésiré des disques copier des disques entiers et créer des présentations diapositives pour des fichiers de photos individuels Le mode Power2Go Express prend en charge le glisser-déplacer vers les icônes du bureau pour une gravure en moins d’étapes Power2Go Express se glisse dans la barre latérale d'outils de Windows Vista Gadget pour une gravure plus rapide et confortable gravure des dossiers DVD sur le disque prise en charge du texte CD pour des informations textuelles additionnelles (comme une description de l’artiste ou de la chanson) avec les pistes audio CyberLink Power2Go vous permet de créer et graver une grande variété de types de disques dans beaucoup de formats différents Pour commencer, tout ce dont vous avez besoin est d'un disque et d'un média, CyberLink Power2Go fait le reste. 2 Chapitre 1 : Introduction Le programme Power2Go CyberLink Power2Go a plusieurs fenêtres dont l'apparence peut légèrement varier. Même si ces fenêtres ont des fonctionnalités différentes, cela rend votre procédé de gravure plus confortable. Boutons de tâche rapide Rechercher Ces boutons permettent un accès rapide à quelques tâches utilisées fréquemment Vous permet d'effectuer une recherche rapide d'un fichier que vous voulez ajouter à votre disque Indicateur de la capacité du disque Affiche un schéma de la capacité maximale du disque et de son actuel remplissage. Bouton Graver Lorsque vous être prêt, cliquez sur le bouton Graver Maintenant pour graver votre disque Le programme Power2Go de CyberLink peut être exécuté dans l'un des deux modes : • Barre latérale de Gadget et mode Power2Go Express 3 CyberLink Power2Go • Mode Power2Go Le mode Express est le plus simple, et vous permet de graver des disques en seulement deux étapes. Le mode Power2Go vous donne accès à plus d'options et de fonctionnalités dans la fenêtre de sélection des tâches à graver. Tâches Power2Go Veuillez trouver ci-dessous une liste des principales tâches offertes par CyberLink Power2Go: La tâche de Disque de données vous permet de graver des disques de données sur CD, DVD ou Disque Blu-ray. Les fichiers de données peuvent inclure des images ou quelque document que ce soit. La tâche de Disque de musique vous permet de graver des fichiers audio au format MP3, WMA ou WAV sur un CD ou un DVD. Vous pouvez également graver les pistes audio provenant de fichiers vidéo. La tâche Disque Vidéo/Photo vous permet de graver des fichiers vidéo sur un DVD ou un CD. Vous pouvez également graver une présentation sur un disque ou créer un fichier DVD. La tâche Copier disque vous permet de réaliser une copie exacte d’un disque, quel que soit le format. Cela vous permet aussi de créer ou graver une image de disque. La tâche Disque mixte vous permet de graver des contenus mixtes sur un CD. Les différents formats de disque (CD Extra, CD Mode Mixte et CD HighMAT) vous permettent de graver différents types de médias sur le même disque. 4 Chapitre 1 : Introduction La tâche Utilitaire de disque inclus un grand nombre de fonctionnalités permettant d'effacer le disque, d'extraire des fichiers audio depuis des CD et de convertir des fichiers audio d'un format à un autre. Dernières fonctionnalités Cette section décrit les dernières fonctionnalités de CyberLink Power2Go. Nouvelles fonctionnalités pour plus de confort • Recherche de dossier avancée, parcourir et localiser en utilisant le service Bibliothèque Média de CyberLink • Barre d'outil de Power2Go sur la barre latérale de Windows Vista. Gravure de données • Parcours ou localisation avancée de fichier, vous permettant de graver rapidement des fichiers ouverts ou créés récemment • Graver des disque Blu-Ray • Graver jusqu'à trois disques simultanément contenant des données différentes Gravure de données sécurisée • Graver des disques CD, DVD ou Blu-Ray protégés complètement ou partiellement • Protection par un mot de passe et un nom • Construction d'un navigateur sécurisé sur le disque Gravure de musique • Recherche et tri de musique avancé, vous permettant de graver de la musique par album, artiste, genre, récemment ajoutés, ou année • Gravure de CD audio depuis des pistes de clips vidéo Gravure vidéo • Découpe de la vidéo • Paramètrage des onglets image pour les menus VCD/DVD 5 CyberLink Power2Go • Création de films DVD avec chapitres pour améliorer la navigation 6 Chapitre 1 : Introduction Types de médias compatibles Le type de média spécifique pris en charge par votre version de CyberLink Power2Go 6 dépend de la version installée sur votre ordinateur. Pour connaître votre version, cliquez sur le logo principal de CyberLink Power2Go et ouvrez le fichier Lisez-Moi dans la fenêtre principale du programme pour les informations spécifiques à votre version. Type de fichiers compatibles Excepté lors de la création de disques de données (qui peuvent accpeter tous les formats), veuillez trouver ci-dessous une liste de types de fichiers qui peuvent être importés lors de la création de disques de musique, vidéo, photos...etc. • formats Musique: .MP3, .WMA, .WAV • formats Vidéo: .AVI, .DAT (MPEG-1), .MPE, .MPG, .MPEG, .MPEG-2, .WMV, .DVR-MS • Format de l'image: .BMP, .GIF, .JPE, .JPEG, .JPG, .PSD Types de disque pris en charge CyberLink Power2Go 6 prend en charge la gravure des types de disque suivants: • CD: CD-R/RW • DVD: DVD-R/RW, DVD-R/RW DL, DVD+R/RW, DVD+R/RW DL, DVD-RAM • Disque Blu-ray: BD-R, BD-R DL, BD-RE, BD-RE DL Remarque : Les types de disques pris en charge peuvent différer selon la version de CyberLink Power2Go installée sur votre ordinateur. 7 CyberLink Power2Go Configuration système requise La configuration système requise listée ci-dessous est le minimum recommandé pour la gravure. Vous trouverez peut être que votre système, bien que possédant la configuration minimum requise, nécessite une extension de capacité pour des tâches de gravure spécifiques. Configuration minimale requise Système d’exploitation • Windows Vista, XP/2000 (Windows Vista, XP recommendé) Résolution d’écran • 1024 x 768 ou supérieure Mémoire • 128 Mo SDRAM pour la gravure de fichiers audio et de données 256 Mo DDR RAM (512 Mo recommandés) pour la gravure de vidéos • Processeur • • Espace disque dur • • • production VCD (MPEG-1) : Intel Pentium II 450 MHz production VCD (MPEG-2) : production DVD (MPEG-2): Intel Pentium III 800 MHz ou AMD Athlon 700 MHz (Intel Pentium 4 2.0 GHz ou AMD Athlon 2100+ ou supérieur recommandé) 1 Go pour la création de vidéos VCD 5 à 10 Go pour la création de vidéos DVD 25 Go pour la création de disques Blu-Ray Remarque : Les recommandations système peuvent changer. Merci de se référer à la page d'acceuil de CyberLink Power2Go (http:// www.cyberlink.com/multi/products/main_24_ENU.html) pour connaître les dernières recommandations système. 8 Chapitre 2 : Programme Power2Go CyberLink Power2Go offre une multitude de fonctions de gravure, incluant les disques de données, de musique, de vidéo/photo, mixte et bootable. Vous pouvez aussi copier l'intégralité du contenu d'un disque et créer ou graver un disque d'images. Ce chapitre contient les sections suivantes : • "Barre latérale de Gadget et mode Power2Go Express" page 10 • "Mode Power2Go" page 17 • "Graver un disque de données" page 20 • "Graver un Disque de Musique" page 27 • "Graver un Disque Vidéo/Photo" page 30 • "Copier le disques" page 35 • "Graver un Disque Mixte" page 39 • "Utilitaire de disque" page 43 • "Remarques & Fonctionnalités additionnelles de gravure" page 47 9 CyberLink Power2Go Barre latérale de Gadget et mode Power2Go Express La barre latérale Power2Go et le mode Express vous permettent de graver des tâches rapidement et facilement. L'icône Power2Go Express s'installe facilement sur votre bureau tandis que la barre d'outils Power2Go se trouve sur la barre latérale de Windows Vista. Glisser des fichiers en format approprié dans l'icône Power2Go Express ou dans la barre d'outils prépare CyberLink Power2Go à graver un disque. Barre d'outils Power2Go Les utilisateurs de Windows Vista peuvent ajouter la barre d'outils de Power2Go à celle de Windows Vista. La barre d'outils de Power2Go utilise les icônes suivantes: Barre d'outils latérale Fonction Power2Go Faites simplement glisser des fichiers de données vers cette icône pour graver un disque de données . (Voir "Graver un disque avec la barre d'outils Power2Go" page 11.) Faites glisser des fichiers musicaux vers cette icône pour graver un CD audio. (Voir "Graver un disque avec la barre d'outils Power2Go" page 11.) 10 Chapitre 2 : Programme Power2Go Barre d'outils latérale Fonction Power2Go Faites glisser des fichiers vidéo vers cette icône pour graver un disque de film . (Voir "Graver un disque avec la barre d'outils Power2Go" page 11.) Cliquez sur l'icône de copie de disque sur la barre d'outils latérale pour copier un disque. (Voir "Copier le disques" page 35.) Ajouter la barre d'outils latérale de Power2Go Pour ajouter la barre d'outils latérale de Power2Go à celle de Windows Vista, procédez comme suit: 1. Clic droit sur la barre d'outils de Windows Vista, puis sélectionnez Ajouter des gadgets... 2. Sur la fenêtre de barre de gadgets disponibles, sélectionnez l'icône de Power2Go Gadget. 3. Glissez-Collez l'icône sur la barre d'outils de Windows Vista. Graver un disque avec la barre d'outils Power2Go Pour graver un disque à l'aide de la barre d'outils Power2Go, effectuez la procédure suivante : 1. Localisez sur l'ordinateur les fichiers que vous voulez graver. 2. Glissez tous les fichiers que vous voulez sur votre disque vers l'icône appropriée située sur la barre latérale de Windows Vista, 11 CyberLink Power2Go c'est-à-dire, fichiers de musique vers l'icône de disque audio, et fichiers vidéo vers l'icône de disque vidéo. 3. Cliquez sur l'icône de la barre d'outils de Power2Go. CyberLink Power2Go va graver votre disque. Remarques de gravure sur Power2Go barre d'outils Ci-dessous des informations additionnelles que vous devez lire et prendre en compte lors de gravure avec la barre d'outils Power2Go: • Pour changer les icônes de place dans la barre d'outils • • • • • 12 Power2Go, cliquez sur la flèche au sommet de l'icône . Cliquez sur l'icône en bas à gauche de la barre d'outils de Power2Go pour ouvrir une fenêtre et afficher les informations détaillées de ce que vous êtes sur le point de graver. Tous les disques de musique gravés à l'aide de la barre d'outils Power2Go sont gravés au format CD Audio. Glissez-collez les fichiers vidéos sur l'icône de Disque Audio, et vous n'extrairez et graverez uniquement les fichiers audio de ces fichiers vidéo. Vous pouvez déplacez vos fichiers d’images sur l'icône de Disque Vidéo pour graver un diaporama, vos fichiers vidéo pour graver un dique vidéo, ou les deux à la fois pour graver un disque avec un film et un diaporama. Les diaporamas créés grâce à la barre d'outil de Power2Go ont une durée par défaut de 3 secondes. Chapitre 2 : Programme Power2Go Power2Go Express Le mode Power2Go Express utilises les icônes suivantes: icône du mode Power2Go Express Fonction Power2Go Faites simplement glisser des fichiers de données vers cette icône pour graver un disque de données . (Voir "Graver un disque de données en mode Express" page 14.) Faites glisser des fichiers musicaux vers ces icônes pour graver un CD audio. (Voir "Graver un disque de données en mode Express" page 14.) Faites glisser des fichiers vidéo vers ces icônes pour graver un disque de film . (Voir "Graver un disque de données en mode Express" page 14.) Double-cliquez sur l' icône de Power2Go Express pour copier un disque . (Voir "Copier le disques" page 35.) En cliquant-droit sur une icône du bureau, vous ouvrez un menu de commandes pour contrôler les tâches de gravure. Cliquez sur un élément du menu pour effectuer la tâche correspondante. 13 CyberLink Power2Go Graver un disque de données en mode Express Pour graver un disque de données en mode Express, procédez comme indiqué : 1. Localisez sur l'ordinateur les fichiers que vous voulez graver. 2. Glissez tous les fichiers que vous voulez sur votre disque vers l'icône appropriée situé sur la barre latérale de Windows Vista, c'est-à-dire, fichiers de musique vers l'icône de disque audio, et fichiers vidéo vers l'icône de disque vidéo. 3. Cliquez sur Rec sur l'icône classique du mode Express CyberLink Power2Go va graver votre disque. (Cliquez sur Stop pour annuler le processus de gravure.) Remarques concernant le mode Express Ci-dessous des informations additionnelles que vous devez lire et prendre en compte lors de gravure avec le mode Express de Power2Go: • Vous pouvez cliquer et faire glisser la colonne des icônes de • • • • 14 Power2Go Express vers un emplacement différent de votre bureau, ou cliquer-droit sur une icône pour la déplacer individuellement. Tous les disques audio gravés en mode Express sont gravés au format CD audio. Glissez-collez les fichiers vidéos sur l'icône de Disque Audio, et vous n'extrairez et graverez uniquement les fichiers audio de ces fichiers vidéo. Vous pouvez déplacez vos fichiers d’images sur l'icône de Disque Vidéo pour graver un diaporama, vos fichiers vidéo pour graver un dique vidéo, ou les deux à la fois pour graver un disque avec un film et un diaporama. Les diaporamas créés grâce au mode Express de Power2Go ont une durée par défaut de 3 secondes. Chapitre 2 : Programme Power2Go Configuration du mode classique Power2Go Express En cliquant-droit sur l’icône de la barre d’état , vous ouvrez un menu de commandes pour contrôler les icônes en mode Express, pour effacer un disque, et pour contrôler le programme Power2Go. Utilisez l’une des options Masquer pour supprimer une icône du bureau. (L’option devient alors Afficher, vous permettant de réafficher l’icône.) Vous pouvez aussi choisir d’afficher de grandes icônes ou des icônes de taille normale sur le bureau. Cochez l’option Toujours au-dessus pour garder Power2Go au-dessus des autres programmes que vous utilisez. Sélectionnez l’option Lancer le programme au démarrage du système pour exécuter Power2Go lorsque vous mettez l’ordinateur sous tension. Cliquez sur Effacer le disque... pour effacer le contenu d’un disque réenregistrable. Cliquez sur À propos pour afficher les informations de version de Power2Go, cliquez sur Aide pour ouvrir le fichier d’aide, et cliquez sur Quitter pour fermer le programme Power2Go. 15 CyberLink Power2Go Changer les apparences du mode Power2Go Express Le mode Power2Go Express dispose de plusieurs apparences différentes qui vous permettent de changer le look des icônes du bureau. Pour utiliser une autre apparence, faites comme suit: • Cliquez-droit sur l’icône sur la barre d’état pour ouvrir le menu de commandes, cliquez sur l’option Changer d'apparence, puis faites votre choix. • Sélectionnez Utiliser les grandes icônes ou Utiliser des icônes normales pour changer la taille des icônes du mode Express. • Si vous souhaitez utiliser une apparence personnalisée, cliquez sur l’option Parcourir.... Dans la boîte de dialogue qui s’affiche, ouvrez le fichier d’apparence que vous voulez utiliser. Les icônes Power2Go Express passent dans l’apparence que vous avez choisie. 16 Chapitre 2 : Programme Power2Go Mode Power2Go Le mode Power2Go est le principal programme de CyberLink Power2Go, celui où vous avez accès à tous ces tâches et fonctionnalités. Toutes ces tâches sont accessibles depuis la fenêtre de sélection de tâche, qui est lancée par défaut à l'éxécution du programme CyberLink Power2Go. Fenêtre de sélection d'une tâche de gravure La fenêtre de Sélection d'une tâche de gravure affiche une fenêtre avec une multitude d'options qui vous permettent d'accéder à toutes les différentes tâches possibles de CyberLink Power2Go. 17 CyberLink Power2Go Remarque : Vous pouvez aussi désactiver l'ouverture par défaut de la fenêtre Sélection d’une tâche de gravure en désélectionnant l’option Afficher cette fenêtre à l'ouverture de Power2Go. Lorsque vous fermez (ou désactivez) la fenêtre de Sélection d’une tâche de gravure, vous pouvez accéder au fonctionnalités de CyberLink Power2Go en utilisant le menu ou en cliquant sr le bouton de tâche rapide. Remarque : Cliquer sur le bouton Nouvelle tâche ouvre la fenêtre de sélection de tâche. Boutons de Power2Go Le tableau suivant permet d'avoir un aperçu des boutons que l'on peut retrouver dans la plupart des fenêtres de CyberLink Power2Go: Bouton Fonction Power2Go Ajouter les fichiers sélectionnés à la compilation du disque. Retirer les fichiers sélectionnés à la compilation du disque. Effacer toute la sélection du contenu du disque Créer un dossier sur le disque à créer. Vous pouvez ensuite ajouter des fichiers pour mieux organiser le contenu de votre disque. Lors de la création d'un disque de musique, utilisez les boutons haut et bas pour régler l'ordre de lecture des fichiers qui vont être sur votre disque. 18 Chapitre 2 : Programme Power2Go Bouton Fonction Power2Go Lors de la création d'un disque de musique, utilisez les boutons lire, stop et régler le volume pour lorsque vous pré-écoutez vos fichiers. Lors de la création d'un disque vidéo/photo, utilisez ces boutons pour déplacer les vidéos vers la gauche ou vers la droite, selon l'ordre voulu sur le disque. Lors de la création d'un disque vidéo/photo, cliquez sur le bouton de prévisualisation pour avoir un aperçu de la vidéo. Lors de la création d'un disque de données, cliquez sur ce bouton pour créer un disque sécurisé et protéger vos fichiers. Voir "Graver un disque de données sécurisé" page 23 pour plus d'informations. Actualisez la vue du contenu dans la fenêtre de contenu du disque. Ejectez/Fermez le support de disque du lecteur indiqué. 19 CyberLink Power2Go Graver un disque de données L'option Disque de données vous permet de graver des disques de données sur CD, DVD ou Disque Blu-ray. Les fichiers de données peuvent inclure des images ou quelque document que ce soit. Vous pouvez créer un disque bootable en CD, DVD ou Disque Blu-ray, à partir duquel vous pourrez rebooter si votre système d’exploitation rencontrait des problèmes de démarrage. Graver un disque de données Pour graver un disque de données, suivez les indications données ici : 1. Dans la fenêtre Sélection d’une tâche de gravure, cliquez sur l’icône Disque de données, puis sélectionnez le type de disque (CD, DVD ou Disque Blu-ray) à créer. La fenêtre Disque de données s’ouvre. 20 Chapitre 2 : Programme Power2Go 2. Utiliser le panneau de recherche pour récupérer les fichiers que vous voulez inclure dans votre disque. L'onglet Données Récentes vous permet d'effectuer une recherche avancée en utilisant le service de blibliothèque de Média de CyberLink, sur les fichiers de données qui ont été récemment créés ou ouverts. 3. Mettez les fichiers ou les dossiers à graver en surbrillance, puis faites les glisser vers le disque de destination ou cliquez sur Ajouter. 4. Lorsque vous avez ajouté tout le contenu à graver, cliquez sur . 5. Si demandé, ajustez les configuartions des onglets Données ou Graveur (Voir "Options de configuration" page 54 pour plus d'informations.) 6. Cliquez sur Graver lorsque vous êtes prêt à graver votre disque. CyberLink Power2Go procèdera à la gravure de votre disque. 7. Lorsque la gravure est terminée, sélectionnez une option dans la boîte de dialogue : • Cliquez sur Afficher le journal pour afficher le journal de gravure. Le journal est ouvert dans votre éditeur texte par défaut et vous pouvez l’afficher et l’enregistrer. • Cliquez sur OK pour fermer, puis dialogue et enfin quitter Graver un disque de données bootable Pour graver un disque de données bootable, suivez les indications données ici : 1. Dans la fenêtre Sélection d’une tâche de gravure, cliquez sur l’icône Disque de données, puis sélectionnez CD, DVD ou Disque Blu-ray. 2. Cliquez sur le bouton Configuration. La fenêtre Configuration/ Informations s'ouvre sur l'onglet Données. 3. Sélectionnez l’option Rendre ce disque bootable. 21 CyberLink Power2Go 4. Puis, au choix: • Sélectionnez l'option Utiliser un fichier image bootable, cliquez sur Parcourir... et localisez la partition du disque bootable. • Sélectionnez l’option Utiliser une disquette bootable. Remarque : Si vous sélectionnez l'option Utiliser une disquette bootable, il vous sera demandé d'insérer une disquette dans le lecteur adéquat après que vous ayez cliqué sur Graver. 5. Cliquez sur le bouton OK pour retourner à la fenêtre du disque de données. Si demandé, ajoutez d'autres fichiers ou dossiers à votre disque bootable. Ce n'est cependant pas nécessaire. Remarque : Voir "Graver un disque de données" page 20 pour des informations plus détaillées concernant l'ajout de fichiers ou dossiers dans un disque de données. 6. Lorsque vous avez ajouté tout le contenu à graver, cliquez sur . 7. Si demandé, ajustez les configuartions des onglets Donnée ou Graveur (Voir "Options de configuration" page 54 pour plus d'informations.) 8. Cliquez sur Graver lorsque vous êtes prêt à graver votre disque. CyberLink Power2Go procèdera à la gravure de votre disque. 9. Lorsque la gravure est terminée, sélectionnez une option dans la boîte de dialogue : • Cliquez sur Afficher le journal pour afficher le journal de gravure. Le journal est ouvert dans votre éditeur texte par défaut et vous pouvez l’afficher et l’enregistrer. • Cliquez sur OK pour fermer, puis dialogue et enfin quitter. 22 Chapitre 2 : Programme Power2Go Graver un disque de données sécurisé L'option Disque de données sécurisé vous permet de graver des disques de données protégés par un mot de passe sur CD, DVD ou Disque Blu-ray. Remarque : Vous pouvez choisir de sécuriser tout ou simplement une parties des fichiers du disque de données. Vous pouvez également graver un disque de données sécurisé avec des noms de fichiers crytpés. Les fichiers cryptés seront cachés des utilisateurs, sauf s'il entrent le bon mot de passe. Remarque : Les disques de données bootables ne peuvent être gravés en mode sécurisé. Graver un disque de données sécurisé Pour graver un disque de données, suivez les indications données ici : 1. Dans la fenêtre Sélection d’une tâche de gravure, cliquez sur l’icône Disque de données, puis sélectionnez le type de disque (CD, DVD ou Disque Blu-ray) à créer. La fenêtre Disque de données s’ouvre. 2. Cliquez sur le bouton et entrez ensuite le mot de passe de votre disque sécurisé. Retapez votre mot de passe dans le champ Confirmer le mot de passe. Remarque : Cochez la case à côté de Cacher les noms de fichier sur un disque sécurisé si vous souhaitez cypter les noms de fichiers sur votre disque. 23 CyberLink Power2Go 3. Cliquez sur OK. Notez que le contenu du disque est divisé en deux sections. 4. Utilisez le panneau de recherche pour naviguer dans les fichiers que vous voulez unclure dans votre disque. Sélectionnez les fichiers ou dossiers que vous voulez graver et faites les glisser dans l'espace de données sécurisé (indiqué en rose) ou dans celui non sécurisé. 5. Lorsque vous avez ajouté tout le contenu à graver, cliquez sur . 6. Si demandé, ajustez les configuartions des onglets Donnée ou Graveur (Voir "Options de configuration" page 54 pour plus d'informations.) 7. Cliquez sur Graver lorsque vous êtes prêt à graver votre disque. CyberLink Power2Go procèdera à la gravure de votre disque. 8. Lorsque la gravure est terminée, sélectionnez une option dans la boîte de dialogue : • Cliquez sur Afficher le journal pour afficher le journal de gravure. Le journal est ouvert dans votre éditeur texte par défaut et vous pouvez l’afficher et l’enregistrer. • Cliquez sur OK pour fermer, puis dialogue et enfin quitter Utiliser un disque de données sécurisé Les disques gravés avec la technologie de sécurisation de données de CyberLink Power2Go contiennent un Navigateur Sécurisé CyberLink , pour que vous puissiez voir le contenu de votre disque. 24 Chapitre 2 : Programme Power2Go 1. Lorsque vous inséré un disque sécurisé dans votre lecteur, le Navigateur Sécurisé se lance et vous demande un mot de passe. Remarque : Si le Navigateur Sécurisé ne se lance pas automatiquement lorsque vous insérez votre disque, allez sous Windows Explorer, double cliquez sur NavigateurSécurisé.exe pour le lancer manuellement. 2. Entrez votre mot de passe et cliquez sur OK. La fenêtre du Navigateur Sécurisé va s'afficher. Remarque : Si vous avez sélectionné l'option Cacher les noms de fichier sur un disque sécurisé lors de la création du disque, double-cliquez sur le dossier sécurisé dans la liste pour visualiser les fichiers. 3. Sélectionnez les fihicers que vous voulez extraire et cliquez sur . 4. Cliquez sur pour chercher des fichiers. Tapez une partie ou tout le nom du fichier ou dossier. • Cliquez sur Taille pour visualiser les fichiers dans une taille spécifique. • Cliquez sur Date de modification pour visualiser les fichiers qui ont été créés ou modifiés à ou entre les dates spécifiées. 25 CyberLink Power2Go 5. Cliquez sur pour visualiser les fichiers sans les extraire. 6. Si votre disque de données a de multiples sous-dossiers, cliquez sur pour aller au dossier précédent et remonter un niveau. 7. Pour modifier la manière de voir les éléments du Navigateur Sécurisé, cliquez sur 26 . Chapitre 2 : Programme Power2Go Graver un Disque de Musique L'option Disque de Musique vous autorise à créer un CD/DVD en format MP3 ou WMA à partir de vos fichiers musicaux, incluant l'extraction de musiques provenant de fichiers vidéo. Vous pouvez également créer un CD audio traditionnel qui pourra être lu sur un lecteur CD normal. Graver un CD Audio ou un Disque de musique MP3/WMA Pour graver un CD audio de musique ou un disque de musique MP3/ WMA suivez cette procédure: 1. Dans la fenêtre Sélection d’une tâche de gravure, cliquez sur l’icône Disque de musique, puis sélectionnez au choix: • • • • • créer un CD audio créer un CD WMA créer un CD MP3 créer un DVD WMA créer un DVD MP3 27 CyberLink Power2Go La fenêtre du Disque de musique va s'afficher. 2. Utiliser le panneau de recherche pour récupérer les fichiers que vous voulez inclure dans votre disque. Grâce au service de blibliothèque de Média de CyberLink, l'onglet Média vous permet d'effectuer une recherche avancée par album, artiste, genre, ajoutés récemment ou par année. 3. Mettez les fichiers audio à graver en surbrillance, puis faites les glisser vers le disque de destination ou cliquez sur Ajouter. 28 Chapitre 2 : Programme Power2Go Remarque : Pour extraire les données audio de clips vidéo vers votre CD audio, ajoutez simplement le fichier vidéo au disque. CyberLink Power2Go extraira seul les données audio. 4. Lorsque vous avez ajouté tout le contenu à graver, cliquez sur . 5. Si demandé, ajustez les configurations sur les onglets Musique (CD audio, Qualité MP3, Qualité WMA) ou Graveur (Voir "Options de configuration" page 54 pour plus d'informations.) 6. Cliquez sur Graver lorsque vous êtes prêt à graver votre disque. CyberLink Power2Go procèdera à la gravure de votre disque. 7. Lorsque la gravure est terminée, sélectionnez une option dans la boîte de dialogue : • Cliquez sur Afficher le journal pour afficher le journal de gravure. Le journal est ouvert dans votre éditeur texte par défaut et vous pouvez l’afficher et l’enregistrer. • Cliquez sur OK pour fermer, puis dialogue et enfin quitter. 29 CyberLink Power2Go Graver un Disque Vidéo/ Photo L’option Disque Vidéo/Photo vous permet de graver des fichiers vidéo sur un DVD ou un CD. Vous pouvez également créer et graver une présentation photo sur un disque ou graver un fichier DVD sur DVD. Remarque : Vous pouvez graver à la fois de la vidéo et une présentation photo (diapositive) sur le même disque. Graver un Disque Vidéo/Photo Pour graver un disque vidéo/photo, suivez les indications données ici : 1. Dans la fenêtre Sélection d’une tâche de gravure, cliquez sur l’icône Disque Vidéo/Photo. Sélectionnez soit l'option Disque CD Vidéo (VCD) soit Disque DVD-Vidéo pour ouvrir la fenêtre du disque Vidéo/Photo. 2. Cliquez sur 30 pour ajouter des fichiers vidéo sur votre disque. Chapitre 2 : Programme Power2Go 3. Pour raccourcir la vidéo, cliquez sur Découpage vidéo s’ouvre. . La boîte de dialogue Remarque : Dans votre version de CyberLink Power2Go cette fonction peut être limité ou indisponible. • • • Utilisez le contrôle de playback pour lire la vidéo à l'envers. Utilisez les butons Trame précédente et Trame suivante pour avancer la vidéo image après image. Pour définir le Marque de début de découpe, cliquez sur . Pour définir le Marque de fin de découpe, cliquez sur . • • • Pour miniaturiser l'actuelle fenêtre vidéo, cliquez sur . Pour régler le volume du fichier vidéo, cliquez sur . Cliquez sur OK pour fermer la fenêtre de Découpage vidéo. • 31 CyberLink Power2Go 4. Pour créer une présentation diapositives, cliquez sur de diapositives s'affiche. . L' Éditeur 5. Cliquez sur pour ajouter des images à la présentation diapositives. Utilisez les boutons suivants pour vous aider à créer votre disque: • Pour déplacer une image vers la gauche dans votre fenêtre de diapositives/contenu, cliquez sur . • Pour déplacer une image vers la droite, cliquez sur . • Pour effectuer une rotation de l'image dans le sens inverse des aiguilles d'une montre, cliquez sur . • Pour effectuer une rotation de l'image dans le sens des aiguilles d'une montre, cliquez sur . • Pour trier les photos de la présentation diapo par nom, date, chemin,...etc. cliquez sur et sélectionnez l'option désirée. • Pour ajouter une musique d'ambiance à votre présentation, • • 32 cliquez sur et localisez ensuite le fichier musique que vous souhaitez utiliser. Pour régler la durée d’apparition de chaque diapositive dans le diaporama, réglez le temps dans la case Durée de la diapositive . Cliquez sur OK pour fermer l'éditeur de diaporama et ajouter la présentation à votre disque Chapitre 2 : Programme Power2Go 6. Pour personnaliser le menu de votre disque, faites comme suit: • Sélectionnez un thème de menu pour votre disque dans le menu déroulant. Cliquez sur ou pour faire défiler les menus disponible • • • Cliquez sur si vous voulez ajouter votre propre photo comme fond d'écran du menu. Sélectionner si votre menu est un Menu Chapitre (crée un lien pour chaque vidéo/diapositive) ou un Menu Titre (crée un lien pour les vidéos et un pour les diapositives). Pour ajouter une musique d'ambiance au menu, cliquez sur et localisez ensuite le fichier musique que vous souhaitez utiliser. • Ajoutez le texte que vous voulez voir apparaître dans votre menu dans le champ Texte de la légende du menu . 7. Lorsque vous avez ajouté tout le contenu média à graver, cliquez sur . 8. Si demandé, ajustez les configurations sur les onglets Vidéo (pour DVD, pour VCD) ou Graveur (Voir "Options de configuration" page 54 pour plus d'informations.) 9. Cliquez sur Graver lorsque vous êtes prêt à graver votre disque. CyberLink Power2Go procèdera à la gravure de votre disque. 10. Lorsque la gravure est terminée, sélectionnez une option dans la boîte de dialogue : • Cliquez sur Afficher le journal pour afficher le journal de gravure. Le journal est ouvert dans votre éditeur texte par défaut et vous pouvez l’afficher et l’enregistrer. • Cliquez sur OK pour fermer, puis dialogue et enfin quitter. Gravure d’un dossier DVD Un dossier DVD est un répertoire créé spécialement pour stocker un contenu média destiné à être gravé sur un disque. Avec la fonction Graver un fichier DVD, vous pouvez graver un dossier DVD sur un disque DVD. 33 CyberLink Power2Go Pour graver un dossier DVD, suivez les indications données ici : 1. Dans la fenêtre Sélection d’une tâche de gravure, cliquez sur l’icône Disque Vidéo/Photo. Sélectionnez l'option Graver un fichier DVD pour ouvrir la fenêtre de gravure d'un dossier DVD. 2. Cliquez sur Parcourir… puis sélectionnez un dossier DVD à graver. 3. Insérez votre disque et sélectionnez le lecteur à partir de la liste déroulante. 4. Cliquez sur Graver pour démarrer. CyberLink Power2Go va graver votre disque. 5. Lorsque la gravure est terminée, sélectionnez une option dans la boîte de dialogue : • Cliquez sur Afficher le journal pour afficher le journal de gravure. Le journal est ouvert dans votre éditeur texte par défaut et vous pouvez l’afficher et l’enregistrer. • Cliquez sur OK pour fermer, puis dialogue et enfin quitter. 34 Chapitre 2 : Programme Power2Go Copier le disques La fonction Copier disque vous permet de créer une copie exacte d'un disque. Cependant, vous devez copier le contenu du disque sur un disque vierge du même type. (Vous ne pouvez pas, par exemple, copier le contenu d’un CD vers un DVD.) La fonction Copier le disque vous permet aussi de créer ou graver un disque d'images. Remarque : Certains disques ne pourront être copiés, notamment s’ils sont protégés en copie ou s’ils contiennent des erreurs. Copie de disques Les procédures pour la copie d’un disque à partir du programme Power2Go ou en mode Express sont semblables. Seule la première étape pour l’ouverture de la fenêtre Copier le disque est différente. Pour copier un disque, suivez les indications données ici : 1. Ouvrez la fenêtre Copier le disque. • • mode Power2Go Dans la fenêre Sélection d’une tâche de gravure, cliquez sur l’ icône Copier disque, puis sélectionnez Copier disque. Mode Power2Go Express Double cliquez sur l'icône Copier disque de Power2Go Express Classi ou cliquez sur l'icône 35 CyberLink Power2Go Copier le disque dans la barre de gadgets latérale de Windows Vista. 2. Sélectionnez vos lecteurs source et cible. 3. Cliquez sur Copier. CyberLink Power2Go grave les données copiées sur le disque. 4. Lorsque la gravure est terminée, sélectionnez une option dans la boîte de dialogue : • Cliquez sur Afficher le journal pour afficher le journal de gravure. Le journal est ouvert dans votre éditeur texte par défaut et vous pouvez l’afficher et l’enregistrer. • Cliquez sur OK pour fermer, puis dialogue et enfin quitter. Enregistrement d’une image de disque Enregistrer une image de disque vers votre disque dur est particulièrement utile pour la sauvegarde de votre disque sur votre disque dur pour de futures tâches de gravure. Pour enregistrer une image de disque, suivez les indications données ici : 36 Chapitre 2 : Programme Power2Go 1. Dans la fenêtre Sélection d'une tâche de gravure, cliquez sur Copier disque, puis sélectionnez Enregistrer l'image du disque. 2. Insérez votre disque. Si nécessaire, sélectionnez le lecteur source De de la liste déroulante. 3. Tapez le dossier de destination et le nom de fichier de l’image de disque dans la zone Vers, ou cliquez sur Parcourir..., sélectionnez un dossier et tapez le nom de fichier de l’image de disque. 4. Cliquez sur Enregistrer pour enregistrer l’image de disque. 5. Lorsque la gravure est terminée, sélectionnez une option dans la boîte de dialogue : • Cliquez sur Afficher le journal pour afficher le journal de gravure. Le journal est ouvert dans votre éditeur texte par défaut et vous pouvez l’afficher et l’enregistrer. • Cliquez sur OK pour fermer, puis dialogue et enfin quitter. Gravure d’une image de disque Une image de disque est un double du contenu et de la structure des fichiers destiné à être gravé vers un disque.En utilisant CyberLink Power2Go, vous pouvez graver une image de disque vers un disque. La gravure d’une image de disque vous permet de restaurer une image de disque enregistrée vers le disque mais aussi de graver des images de disque créées avec le lecteur CyberLink Image. Pour graver une image de disque, suivez les indications données ciaprès : 37 CyberLink Power2Go 1. Dans la fenêtre Sélection d'une tâche de gravure, cliquez sur Copier disque, puis sélectionnez Graver Image de disque. 2. Cliquez sur Parcourir… et localisez l’image de disque. 3. Insérez votre disque et sélectionnez le lecteur à partir de la liste déroulante. 4. Cliquez sur Graver pour commencer la gravure vers le disque. 5. Lorsque la gravure est terminée, sélectionnez une option dans la boîte de dialogue : • Cliquez sur Afficher le journal pour afficher le journal de gravure. Le journal est ouvert dans votre éditeur texte par défaut et vous pouvez l’afficher et l’enregistrer. • Cliquez sur OK pour fermer, puis dialogue et enfin quitter. 38 Chapitre 2 : Programme Power2Go Graver un Disque Mixte L’option Disque Mixte vous permet de graver des contenus mixtes sur un CD. Les différents formats de disque (CD Extra, CD en Mode Mixte et HighMAT) vous permettent de graver différents types de média sur le même disque. Chacun des formats diffère légèrement des autres, c’est pour cela qu’ils sont présentés séparément ci-dessous. Extra CD & Mode mixte CD Avec la fonctionnalité Extra CD vous pouvez créer un CD audio qui contient également des fichiers de données. Le Mode mixte CD vous permet de créer un CD de données qui contient également des fichiers audio dans le format audio. Ces disques vous permettent de lire la musique depuis votre ordinateur avec un logiciel de lecture, mais aussi de consulter les fichiers de données comme un disque de données. La procédure pour la création de ces disques est similaire, il n'y aura donc pas de différenciation. Pour graver un disque en mode CD Mixte ou un CD Extra, suivez les indications données ci-après : 39 CyberLink Power2Go 1. Dans la fenêtre Sélection d’une tâche de gravure, cliquez sur l’icône Disque mixte, puis sélectionnez Extra CD ou Mode mixte CD. La fenêtre Extra/Disque mixte CD s’ouvre. 2. Utilisez le panneau de recherche pour naviguer et sélectionner les fichiers que vous souhaitez sur votre disque. 3. Si vous créez un disque Extra CD : • Faites un glisser les fichiers audio ou vidéo vers le volet du milieu. (Faire glisser un dossier dans le volet ajoute les fichiers qu’il contient, mais ne crée pas de dossier sur le disque). • Faites un glisser-déplacer des fichiers et des dossiers de données vers la sous-fenêtre du bas. (Faire glisser un dossier dans la sous-fenêtre crée un dossier sur le disque.) Remarque : Si vous faîtes glisser des fichiers audio ou vidéo dans le volet du bas, vous ne pourrez pas les lire plus tard sur un lecteur CD, étant donné qu’ils seront considérés comme des fichiers de données. 4. Si vous créez un disque Mode mixte CD : • Faites un glisser-déplacer des fichiers et des dossiers de données vers la sous-fenêtre du milieu. (Faire glisser un dossier dans la sous-fenêtre crée un dossier sur le disque.) 40 Chapitre 2 : Programme Power2Go • Faites glisser les fichiers audio ou vidéo vers le volet du bas. (Faire glisser un dossier dans le volet ajoute les fichiers qu’il contient, mais ne crée pas de dossier sur le disque). Remarque : Si vous faîtes glisser des fichiers audio ou vidéo dans le volet du milieu, vous ne pourrez pas les lire plus tard, étant donné qu’ils seront considérés comme des fichiers de données. 5. Lorsque vous avez ajouté tout le contenu média à graver, cliquez sur . 6. Si demandé, ajustez les configuartions des onglets Graveur et autres (Voir "Options de configuration" page 54 pour plus d'informations.) 7. Cliquez sur Graver lorsque vous êtes prêt à graver votre disque. CyberLink Power2Go procèdera à la gravure de votre disque. 8. Lorsque la gravure est terminée, sélectionnez une option dans la boîte de dialogue : • Cliquez sur Afficher le journal pour afficher le journal de gravure. Le journal est ouvert dans votre éditeur texte par défaut et vous pouvez l’afficher et l’enregistrer. • Cliquez sur OK pour fermer, puis dialogue et enfin quitter. CD HighMAT L'option CD HighMAT vous permet de graver un disque de données spécialement formaté avec un film, des images et de la musique pour le lire sur votre ordinateur ou sur un lecteur HighMAT. Étant donné que les fichiers sont copiés sur le disque au lieu d’être encodés, ce format offre l’avantage de conserver la qualité du fichier d’origine. Pour graver un disque HighMAT, suivez les indications données ici : 41 CyberLink Power2Go 1. Dans la fenêtre Sélection d’une tâche de gravure, cliquez sur l’icône Disque mixte, puis sélectionnez CD HighMAT. La fenêtre HighMAT s’ouvre. 2. Mettez les fichiers ou les dossiers à graver en surbrillance, puis faites les glisser vers le disque de destination ou cliquez sur Ajouter. • Cliquez sur les icônes Musique, Photo, et Vidéo pour afficher les fichiers qui ont été ajoutés à chaque catégorie. 3. Lorsque vous avez ajouté tout le contenu média à graver, cliquez 4. 5. 6. 7. 42 sur . Si demandé, ajustez les configuartions des onglets CD HighMAT et Graveur (Voir "Options de configuration" page 54 pour plus d'informations.) Cliquez sur Graver lorsque vous êtes prêt à graver votre disque. CyberLink Power2Go procèdera à la gravure de votre disque. Lorsque la gravure est terminée, sélectionnez une option dans la boîte de dialogue : • Cliquez sur Afficher le journal pour afficher le journal de gravure. Le journal est ouvert dans votre éditeur texte par défaut et vous pouvez l’afficher et l’enregistrer. Cliquez sur OK pour fermer, puis dialogue et enfin quitter Chapitre 2 : Programme Power2Go Utilitaire de disque En plus de ses simples fonctions de gravure de disque, CyberLink Power2Go vous offre quelques utilitaires manuels pour gérer vous même vos disques, incluant l'effacement de disques réinscriptibles, l'extraction audio depuis des CD de musique et la conversion de fichiers audio en d'autres formats. Effacement d’un disque Si vous utilisez un disque réenregistrable, vous pouvez en effacer le contenu déjà enregistré. Cela vous permet de réutiliser les mêmes disques d’une gravure à l’autre sans être obligé de continuellement acheter de nouveaux disques. Pour effacer un disque, suivez les indications données ici : 1. Démarrez Power2Go de CyberLink. 2. Dans la fenêtre Sélection d'une tâche de gravure, cliquez sur Utilitaire de disque, puis sélectionnez Effacer le disque. 3. Insérez votre disque et sélectionnez votre graveur. 4. Sélectionnez une méthode d’effacement. • L’option Effacement rapide efface l’index contenu sur le disque. • L’option Effacement complet efface tout le contenu du disque. 5. Cliquez sur Effacer pour démarrer. CyberLink Power2Go va effacer votre disque. 43 CyberLink Power2Go Extraction audio La fonction Extraction Audio copie les pistes audio d’un CD audio vers votre disque dur aux formats MP3, WAV ou WMA. Vous pouvez également copier les pistes audio sur un CD de type CD-Extra ou Mode Mixte. Pour ripper des fichiers audio vers votre disque dur, suivez les indications données ici : 1. Démarrez Power2Go de CyberLink. 2. Dans la fenêtre Sélection d'une tâche de gravure, cliquez sur Utilitaire de disque, puis sélectionnez Extraction Audio. 3. Insérez votre disque et sélectionnez votre lecteur. • Si vous changez les disques ou si vous sélectionnez un autre lecteur, cliquez sur Actualiser pour vous assurer que les informations les plus récentes sont affichées. 4. Sélectionnez la/les piste(s) audio que vous voulez extraire sur votre disque dur. Remarque : Dans votre version de CyberLink Power2Go cette fonction peut être limité ou indisponible. 44 Chapitre 2 : Programme Power2Go 5. Localisez le dossier d'où vous voulez extraire les pistes audio. Remarque : Vous pouvez sélectionner un format ou une qualité audio différente, si vous le souhaitez. 6. Cliquez sur Démarrer pour commencer l'extraction des fichiers. CyberLink Power2Go va extraire les fichiers vers le dossier de destination. Convertir des Fichiers Audio Utilisez l’utilitaire de Convertisseur audio pour convertir des fichiers audio vers d'autres formats (à partir de et vers MP3, WAV et WMA). Vous pouvez convertir des fichiers audio de qualités différentes mais aussi enregistrer depuis des clips viédo. Pour convertir un fichier audio ou vidéo, suivez les indications suivantes : 1. Dans la fenêtre Sélection d'une tâche de gravure, cliquez sur Utilitaire de disque, puis sélectionnez Convertisseur audio. La fenêtre du convertisseur de fichier s’affiche. 2. Cliquez sur puis sélectionnez le(s) fichier(s) que vous voulez convertir. Cliquez sur Importer pour ouvrir les fichiers. 3. Cliquez sur Parcourir… puis sélectionnez un dossier de destination. 45 CyberLink Power2Go 4. Spécifiez le format dans lequel vous voulez convertir les fichiers et, le cas échéant, sélectionnez un niveau de qualité de la liste déroulante. 5. Cliquez sur Démarrer pour démarrer. CyberLink Power2Go va extraire les fichiers vers le dossier de destination. 46 Chapitre 2 : Programme Power2Go Remarques & Fonctionnalités additionnelles de gravure Veuillez trouver ci-dessous quelques remarques et fonctionnalités additionnelles concernant la gravure prodiguées par CyberLink Power2Go et qui peuvent vous être particulièrement utiles lors de gravures de disques. Disques en multisession Lorsque vous gravez un disque de données avec CyberLink Power2Go, vous pouvez créer un disque multisession qui vous permet de graver du contenu supplémentaire a un disque qui n'est pas plein. CyberLink Power2Go crée un disque de multisession si vous gravez un CD, DVD ou Disque Blu-ray et que vous choisissez de ne pas finaliser le disque. Avec les disques en multisession, vous pouvez continuer à ajouter du contenu jusqu'à ce que le disque soit plein ou finalisé, auquel cas vous ne pourrez plus y ajouter aucune donnée supplémentaire. Support de Multiple Instances CyberLink Power2Go vous permet de graver jusqu'à trois disques, avec des données différentes et ce, simultanément. 47 CyberLink Power2Go 48 Chapitre 3 : Configuration Ce chapitre indique également la procédure à suivre pour la configuration des Préférences sur CyberLink Power2Go en utilisant la fenêtre de configuration. Ce chapitre contient les sections suivantes : • "Power2Go Préférences" page 50 • "Options de configuration" page 54 49 CyberLink Power2Go Power2Go Préférences CyberLink Power2Go offre plusieurs types de préférences pour adapter le programme à vos méthodes de travail. Pour consulter la liste des préférences du programme, cliquez sur Projet > Préférences. Général Cliquez sur l'onglet Général pour afficher les Préférences générales. • Répertoire temporaire: vous autorise à créer un répertoire de travail pendant que CyberLink Power2Go sauve les fichiers temporaires tout en gravant. • Réinitialiser tout " Ne plus me poser la question : vous autorise à réinitialiser les préférences préalablement réglées. Cliquez sur Réinitialiser pour réinitialiser les réglages. 50 Chapitre 3 : Configuration Capacité Cliquez sur l'onglet capacité pour afficher les préférences Capacité. • L'onglet Capacité vous autorise à sélectionner une taille de CD personnalisée si le CD que vous utilisez peut contenir plus de 700MB. • Sélectionner Détection auto autorise CyberLink Power2Go à détecter automatiquement la capacité d'un disque. • Ouvrez Personnaliser la capacité d'un CD-R/RW entrez ensuite le nouveau format dans la fenêtre minutes pour saisir manuellement la capacité du disque. 51 CyberLink Power2Go Base de données Cliquez sur l'onglet Base de données pour afficher les Préférences de connection internet. • Extraire automatiquement les informations de l'album/ disque depuis Internet: sélectionner l'option pour que CyberLink Power2Go recherche automatiquement les informations sur les chansons et albums lors de l'extraction des fichiers audio. 52 Chapitre 3 : Configuration Langue Cliquez sur l'onglet Langage pour afficher les préférences Langue. • Utiliser la langue du système par défaut: Sélectionnez cette option pour que le langage utilisé par CyberLink Power2Go soit le même que celui que vous utilisez habituellement. • Utilisateur défini: Sélectionnez cette option pour sélectionner la langue que vous voulez utiliser avec CyberLink Power2Go dans la liste déroulante 53 CyberLink Power2Go Options de configuration Pour ouvrir la fenêtre de Configuration/Informations, clique sur la fenêtre principale du programme. La fenêtre de Configuration/Informations s'ouvre, affichant ainsi les onglets qui contiennent les informations relatives à la configuration du projet en cours. Remarque : Seul l'onglet Information est affiché si vous n'avez sélectionné aucun projet à graver. Les onglets qui sont affichés et la disponibilité des options qu'ils contiennent dépendent du projet à graver que vous avez sélectionné. Onglet Information L'onglet Informations affiche les informations concernant l'unité de disque choisie, le disque inséré dans le lecteur, mais également le projet 54 Chapitre 3 : Configuration en cours. Cliquez sur la case + à côté d'un élément pour visualiser les informations détaillées. • Si vous changez les disques ou si vous sélectionnez un autre lecteur, cliquez sur Actualiser pour vous assurer que les informations les plus récentes sont affichées. 55 CyberLink Power2Go Onglet Données L'onglet Données affiche les options pour créer un CD de données, un CD Extra ou un CD mixte. • Rendre ce disque bootable: Vous pouvez créer un CD, DVD ou Blu-ray bootable à partir duquel vous pourrez rebooter votre ordinateur si jamais votre système flanche Consulter "Graver un disque de données bootable" page 21 pour plus d'information. • Réaliser un disque auto-exécutable: Lorsque cette option est activée, l'ordinateur lance le fichier sélectionné automatiquement lorsque le disque est inséré. Cliquez sur Parcourir..., localisez ensuite le fichier à lancement automatique que vous voulez utiliser Lorsque cette option est désactivée, l'ordinateur ne réagit pas si le disque est inséré. • Changer l'icône du disque: Vous pouvez changer l'icône qui apparait lorsque Windows Explorer affiche le disque. Cliquez sur Parcourir..., localisez ensuite le fichier icône (.ICO) que vous voulez utiliser. 56 Chapitre 3 : Configuration • Système de fichier: Réglez le système de fichier (ISO9660/Joliet, UDF 1.5, UDF 2.0, ou UDF 2.5) du disque que vous gravez. • Diviser automatiquement le contenu en fonction de la capacité du disque: Divise automatiquement les fichiers à graver en volumes en fonction de la taille du disque de destination. Onglet CD Audio L'onglet CD audio affiche les options disponibles pour créer un CD audio de musique, ou un CD Extra ou un CD en mode Mixte. • Activer texte CD: vous autorise à ajouter des informations (nom de l'album ou de l'artiste) aux pistes audios. Entrer les informations désirées dans les cases prévues à cet effet. • Normaliser le volume pour toutes les pistes du CD: ajuste le volume de toutes les pistes audio du CD au même niveau. • Diviser automatiquement le contenu en fonction de la capacité du disque: Divise automatiquement les fichiers à 57 CyberLink Power2Go graver en volumes en fonction de la taille du disque de destination. • Insérer un blanc entre les pistes: Vous permet d'ajouter un blancs entre les pistes. Saisissez la durée voulue dans la zone Secondes. Onglet qualité MP3 L'onglet Qualité MP3affiche les options qui permettent la création d'un disque de musique au format MP3 • Qualité: Sélectionner une qualité à partir de la liste déroulante. • Génération automatique d'une playlist: crée une playlist basée sur les chansons que vous avez ajoutées à votre disque. 58 Chapitre 3 : Configuration Onglet qualité WMA L'onglet Qualité WMAaffiche les options qui permettent la création d'un disque de musique au format WMA • Qualité: Sélectionner une qualité à partir de la liste déroulante. • Génération automatique d'une playlist: crée une playlist basée sur les chansons que vous avez ajoutées à votre disque. 59 CyberLink Power2Go Onglet Vidéo (pour VCD) L'onglet Vidéo affiche les options disponibles pour créer un VCD ou un DVD vidéo. Les options décrites ci-dessous ne concernent que le format VCD. • Format TV: Réglez le format TV (NTSC ou PAL) de la vidéo que vous allez graver sur le disque. • Photos de secours sur disque: Créez un backup de copies des photos originales dont la résolution sera plus importante que celle de votre film final. • Première action lisible: Défini la première action que le lecteur VCD va prendre en compte lorsque vous y insèrerez le disque. 60 Chapitre 3 : Configuration Onglet Vidéo (pour DVD) L'onglet Vidéo affiche les options disponibles pour créer un VCD ou un DVD vidéo. Les options décrites ci-dessous ne concernent que le format DVD. • Format TV: Réglez le format TV (NTSC ou PAL) de la vidéo que • • • • vous allez graver sur le disque. Enregistrer sur le disque dur: Choisissez une option pour graver un disque d'images et un dossier DVD ou seulement un dossier DVD. Si vous choisissez l'option Créez un fichier DVD sur le disque dur cliquez sur Parcourir... pour localiser le fichier que vous voulez utiliser. Photos de secours sur disque: Créez un backup de copies des photos originales dont la résolution sera plus importante que celle de votre film final. Activer l'ajustement auto DVD: Cochez cette option pour adapter automatiquement la qualité de la vidéo au disque. 61 CyberLink Power2Go • Première action lisible: Défini la première action que le lecteur DVD va prendre en compte lorsque vous y insèrerez le disque. • Format audio: Sélectionnez LPCM (un format audio non compressé) ou Dolby Digital (utilise le format encodé Dolby Digital). Remarque : Dans votre version de CyberLink Power2Go cette fonction peut être limité ou indisponible. Onglet CD HighMAT L'onglet CD HighMAT affiche les options disponibles pour créer un disque HighMAT. • Durée de la diapositive: Sélectionner une durée à partir de la liste déroulante. Pour contrôler la présentation des diapositives manuellement, sélectionner Manuel. • Transition: Sélectionnez le type de transition (Aucune ou Volet de droite) que vous voulez utiliser dans la présentation de vos diapositives. 62 Chapitre 3 : Configuration • Musique de fond: Pour sélectionner une musique de fond sur la page de menu de votre disque, cliquez sur Parcourir..., et localisez ensuite le fichier musical que vous souhaitez utiliser • Image de fond du menu: Pour sélectionner une image de fond présente sur la page de menu de votre disque, cliquez sur Parcourir..., et localisez ensuite le fichier image que vous souhaitez utiliser Remarque : Pour de meilleurs résultats, il est conseillé d'utiliser une image dont la résolution original est 640 x 480 (ou la plus proche possible) Onglet commun L'onglet Commun affiche les options disponibles lorsque vous créez différents types de disques. • Nom du disque: Entrez un nom de disque. Le nom du disque apparaît sur le lecteur lorsqu'il est joué. • Utiliser la date et l'heure d'origine: Cette option utilise la date et l'heure originales des fichiers qui seront gravés sur le disque 63 CyberLink Power2Go • Utiliser la date et l'heure courantes: Cette option utilise la date et l'heure de votre ordinateur. • Utiliser cette date et cette heure: Cette option vous laisse la possibilité d'entrer une date et une heure spécifiques dans les champs prévus à cet effet. Onglet gravure L'onglet de Graveur affiche les informations à propos du graveur de votre disque et permet de contrôler ses fonctions. • Graveur: Affiche le graveur sélectionné. • Vitesse d'écriture: Sélectionner une vitesse d'écriture à partir de la liste déroulante. • Nombre de copies: Entrer le nombre de copies de votre disque que vous souhaitez graver. • Activer la protection contre le vidage de tampon: Le fait d’activer cette option assure que les données sont écrites sur le disque sans interruption. (Une interruption de l’écriture des données peut engendrer un disque inutilisable.) 64 Chapitre 3 : Configuration • Simulation d'écriture avant la gravure: Effectuez une simulation d'écriture pour vérifier que votre graveur peut graver le disque à la vitesse sélectionnée sans erreur. Remarque : Si vous avez autorisé la protection par amortisseur, ou avez précédemment gravé des disques utilisant une configuartion identique, vous n'avez pas besoin d'effectuer de simulation. • Clôturer le disque: Effectuer cette option protège votre disque en écriture. Aucune donnée supplémentaire ne pourra être ajoutée au disque après la cession de gravage en cours. En ne la sélectionnant pas, vous pouvez créer un disque multicessions, voir "Disques en multisession" page 47 pour plus d'informations. • Vérifier les données d'enregistrement: Sélectionnez cette option pour comparer le document gravé aux données d'origines et s'assurer du bon respect des données. • Activer la gestion par défaut: Sélectionnez cette option pour autoriser CyberLink Power2Go à détecter et gérer quelque défaut que ce soit présent sur le disque. Onglet bibliothèque L'onglet Bibliothèque vous permet de gérer votre musique et vos fichiers de données directement depuis votre ordinateur. Sélectionner cette fonctionnalité permet au Service Média Bibliothèque de CyberLink de vous offrir un accès facile à votre base de données 65 CyberLink Power2Go musicale lorsque vous souhaitez créer un disque de données ou de musique. • Surveiller mes dossiers pour les mises à jour de fichiers: Sélectionner cette option va permette à CyberLink Power2Go de contrôler n'importe quel fichier spécifique et de chercher automatiquement l'existence de mises à jour ou de nouveau fichiers. Cliquez sur le bouton Ajouter... pour ajouter les nouveaux fichiers que vous voulez faire contrôler. 66 Chapitre 4: Assistance technique Ce chapitre contient des informations sur l’assistance technique. Il contient toutes les informations dont vous avez besoin pour trouver des réponses à vos questions. Vous pouvez également trouver rapidement des réponses en vous mettant en rapport avec votre revendeur/distributeur local. Ce chapitre contient les sections suivantes : • Avant de contacter le service d’assistance technique à la p.68 • Assistance Web à la p.69 67 CyberLink Power2Go Avant de contacter le service d’assistance technique Veuillez profiter d’une des options d'assistance technique gratuite offerte par CyberLink : • • consultez le Guide d’utilisateur ou l’aide en ligne de votre programme. reportez-vous à la Foire aux questions (FAQ) dans la section Assistance du site Web de CyberLink. http://www.cyberlink.com/multi/support/product_faq_home.jsp La FAQ contient beaucoup d’informations et de conseils utiles qui sont plus actuels que le Guide d’utilisateur et l’aide en ligne. Lorsque vous contactez l’assistance technique par courrier électronique ou par téléphone, assurez-vous d’avoir préparé les informations suivantes : • • • • • • 68 clé d'activation (Votre clé d'activation se trouve sur le boîtier du CD, sur l'avant de la boîte ou dans le courrier électronique reçu après que vous avez acheté Power2Go dans la boutique CyberLink.) Le nom du produit, la version, le numéro de version que l'on peut normalement trouver en cliquant sur l'image du nom du produit de l'interface utilisateur. la version de Windows installée sur votre système les périphériques matériels utilisés (carte de capture, carte son, carte VGA) et leurs caractéristiques le libellé de tous les messages d'avertissement qui se sont affichés (vous pouvez les prendre en note ou en faire une copie d’écran.) une description détaillée du problème et des circonstances dans lesquelles il s’est produit Chapitre 4: Assistance technique Assistance Web Des solutions à vos problèmes sont disponibles 24 heures par jour gratuitement sur les sites Web de CyberLink. Remarque : vous devez d’abord vous inscrire en tant que membre avant de pouvoir utiliser le service d’assistance CyberLink. CyberLink offre une vaste gamme d’options d'assistance Web, notamment des FAQ et un forum d'utilisateurs, dans les langues suivantes : Langue URL d’assistance Web Anglais http://www.cyberlink.com/CS/support/enu/ support_index.jsp Chinois traditionnel http://tw.cyberlink.com/CS/support/cht/ support_index.jsp Japonais http://jp.cyberlink.com/jpn/support_jpn/ support_index.jsp Italien http://it.cyberlink.com/CS/support/ita/ support_index.jsp Allemand http://de.cyberlink.com/CS/support/deu/ support_index.jsp Français http://fr.cyberlink.com/CS/support/fra/ support_index.jsp Espagnol http://es.cyberlink.com/CS/support/esp/ support_index.jsp 69 CyberLink Power2Go 70 Index A À propos de Power2Go 15 Activer la protection contre le vidage de tampon 64 Adaptation automatique au DVD 61 Afficher 15 Afficher le journal 21, 22, 24, 29, 33, 34, 37, 38, 41, 42 Album, information sur la chanson 52 apparences, changer 16 Autoriser la gestion par défaut 65 avant gravure écrire une simulation 65 B Barre d'outils Power2Go 10 ajouter 11 gravure 11 icône Copier le disque 11 icône de Disque de film 11 icône de Disque musical 10 icône du Disque de données 10 bootable CD, gravure 21 disquette 22 fichier image 22 Options, CD 56 Bouton Enr 14 boutons 18 Boutons de Power2Go 18 boutons UI 18 C Capacité du CD 51 CD bootable 56 cloturer 65 extraction de musique de 44 multisession 47 protection en écriture 65 vérifier après gravure 65 CD audio, gravure 27 CD HighMAT, gravure 41 CD MP3, gravure 27 CD texte 57 CD WMA, gravure 27 Changer d'apparence 16 Changer l'icône du disque 56 Chanson, information sur l'album 52 configuration minimum requise 8 configuration système requise 8 Convertisseur de fichier audio 45 Copier le disque Barre d'outils Power2Go 11 icône du mode Power2Go 4 icône du mode Power2Go Express 13 procédure 35 Créer un disque bootable 56 71 CyberLink Power2Go D Détection auto 51 Diapositives créer 32 diapositives ajouter une musique de fond 32 disque copie 35 nom 63 Disque de données Barre d'outils Power2Go 10 gravure en mode Power2Go 20, 23 Gravure en mode Power2Go Express 14 icône du mode Power2Go 4 icône du mode Power2Go Express 13 Options de configuration 56 Disque de film Barre d'outils Power2Go 11 gravure 30 Mode Power2Go Express 13 Disque de musique Barre d'outils Power2Go 10 CD audio, gravure en mode Power2Go 27 icône du mode Power2Go 4 MP3, gravure en mode Power2Go 27 WMA, gravure en mode Power2Go 27 disque mixte, gravure 39 Disque Vidéo icône du mode Power2Go 4 Disques en multisession 47, 65 72 disquette, bootable 22 Documents créés récemment 21 Documents ouverts récemment 21 E écriture simulation 65 vitesse 64 Éditeur de diapositives 32 effacement complet 43 effacement rapide 43 Effacer le disque procédure 43 Extra CD, gravure 39 Extraction Audio procédure 44 F Finaliser le disque 65 fonctionnalités de Power2Go 2 G Génération automatique d'une playlist 58, 59 Graver 20 Gravure graver à l'aide de la barre d'outils Power2Go 11 gravure Index CD audio 27 CD HighMAT 41 disque de données bootable 21 disque de données sécurisé 23 disque de film 30 disque de musique 27 disque mixte 4, 39 disque MP3 27 disque WMA 27 disques de données 20 disques en multisession 47 disques mixtes 39 en mode Power2Go Express 10 Extra CD 39 images de disque 37 Mode mixte CD 41 simulation 65 Gravure d'un dossier DVD 33 H HighMAT 41 I image de disque enregistrement 36 gravure 37 images formats pris en charge 7 L Lancer le programme au démarrage du système 15 M Masquer 15 Menu Chapitre 33 menu du disque ajouter une musique de fond 33 Menu Titre 33 Mode mixte CD 39 Mode mixte CD, gravure 41 mode Power2Go 17 copie des disques 35 gravure de disques CD Audio 27 gravure de disques de données 20, 23 gravure de disques de musique 27 gravure de disques MP3 27 gravure de disques WMA 27 gravure des disques de données bootables 21 Modèle Power2Go 17 Power2Go Express 13 Multiple instances 47 musique extraction vers le disque dur 44 formats pris en charge 7 73 CyberLink Power2Go N navigateur sécurisé 24 nombre de copies 64 Normaliser le volume 57 O Onglet CD Audio 57 Onglet Données Récentes 21 Onglet média 28 Onglet qualité MP3 58 Onglet qualité WMA 59 Option de lancement automatique 56 Option vérifier une donnée enregistrée 65 Options date et heure 63 P Personnaliser la capacité CD-R/RW 51 photos sauvegarde sur le disque 60, 61 pistes audio, extraction vers le disque dur 44 Pour 27 Power2Go Express 13 gravure de disques de données 14 gravure de disques de film 30 icône Copier le disque 13 icône de Disque de film 13 icône du Disque de données 13 74 préférences Capacité 51 Général 50 Préférences de capacité 51 Préférences de langue 53 Préférences générales 50 Préférences internet 52 Première action lisible 60, 62 Protection contre le vidage de tampon 64 protection en écriture du CD 65 R Rechercher ajouté récemment 28 album 28 année 28 artiste 28 genre 28 Rechercher la chanson, information sur l'album 52 Répartition automatique du contenu par capacité: 57 Répertoire temporaire 50 S sauvegarder des photos sur le disque 60, 61 Serveur de Bibliothèque de Média 21 Service Bibliothèque de Média 28, 65 silence audio 58 simulation, écriture 65 Index Support de Multiple Instances 47 Système de fichier 57 T Toujours au-dessus 15 types de disque pris en charge 7 U utilitaire de disque Effacer le disque 43 Extraction Audio 44 utilitaires de disque Enregistrer l’image du disque 36 Graver Image de disque 37 V vidéo formats pris en charge 7 75 CyberLink Power2Go 76