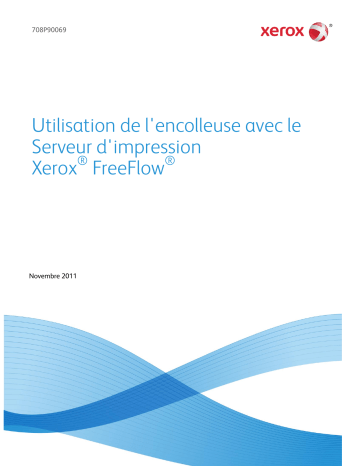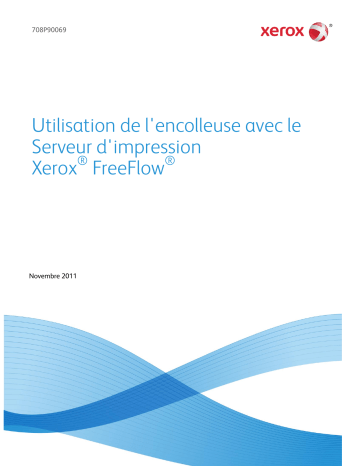
708P90069
Utilisation de l'encolleuse avec le
Serveur d'impression
®
®
Xerox FreeFlow
Novembre 2011
© 2011 Xerox Corporation. Tous droits réservés. XEROX®, XEROX and Design® et FreeFlow® sont des
marques de Xerox Corporation aux États-Unis et/ou dans d'autres pays. BR754
Imprimé aux États-Unis.
Le présent document est régulièrement modifié. Les mises à jour techniques et les corrections typographiques
seront apportées dans les versions ultérieures.
Version du document : 03.11.2011 (Novembre 2011)
Sommaire
1.0 Introduction .............................................................................................. 1
1.1 Terminologie relative à l'encolleuse ............................................................................................1
1.2 Options de flux de travail ..................................................................................................................1
1.3 Conseils de sélection du format et du support .......................................................................2
2.0 Opérations de l'encolleuse ................................................................ 5
2.1 Procédure en mode manuel .............................................................................................................5
2.2 Impression d'un bloc cahier et reliure avec des couvertures préimprimées .............8
2.3 Impression et reliure à partir d'un fichier unique contenant les couvertures
et le bloc cahier ........................................................................................................................................... 12
2.4 Impression et reliure à partir d'un fichier unique contenant toutes les
pages du bloc cahier................................................................................................................................. 16
3.0 Informations complémentaires ................................................... 20
3.1 Caveats ................................................................................................................................................... 20
i.
iii
i.
iii
1.0 Introduction
1.1 Terminologie relative à l'encolleuse
Définition des termes
Support de couverture : support utilisé pour imprimer la couverture du cahier.
Bloc cahier : support utilisé pour imprimer les pages du cahier (format avant rognage).
Le support de couverture entoure le bloc cahier.
Format de rognage (ou format façonné) : format du cahier relié façonné.
Pour le Guide de l'utilisateur de l'encolleuse, reportez-vous au chapitre 13 :
(http://xww.docushare.world.xerox.com/dsweb/View/Collection-1062895)
1.2 Options de flux de travail
Lorsque vous utilisez le serveur d'impression FreeFlow avec l'encolleuse Xerox, vous disposez de
plusieurs options d'impression et de reliure de documents. Ces options varient selon la mise en page
des fichiers de travail et selon que vous souhaitez alimenter les blocs cahier manuellement ou utiliser
l'encolleuse en mode en ligne normal avec la presse. Vous avez le choix entre les possibilités suivantes
en termes de flux de travail :
Utilisation de l'encolleuse en mode manuel
Pour que le mode manuel puisse être utilisé, les couvertures et les blocs cahier doivent être
préimprimés. L'encolleuse est placée en mode manuel et les couvertures sont alimentées vers
cette dernière depuis un magasin pendant que les blocs cahier sont placés un par un dans
l'encolleuse pour le façonnage.
Impression du bloc cahier et reliure avec les couvertures préimprimées
Les couvertures sont préimprimées sur un support grand format au moins deux fois plus grand
que le format du bloc cahier, puis elles sont chargées dans un magasin. Un seul fichier contenant
le bloc cahier est alors imprimé sur la presse et transmis à l'encolleuse à laquelle les couvertures
sont envoyées automatiquement pour être reliées avec le bloc cahier.
Impression et reliure à partir d'un fichier unique contenant la couverture et le bloc cahier
Un fichier unique est créé en prépresse. Il contient une première feuille grand format qui sert de
couverture. Les autres pages du fichier sont au format du bloc cahier. Le fichier est transmis au
serveur où il est programmé pour le façonnage sur l'encolleuse, puis le traitement et l'impression
sont autorisés.
1
Impression et reliure à partir d'un fichier unique contenant toutes les pages du bloc cahier
Un fichier unique contient toutes les images de même format. Créez un document relié en
spécifiant que la première page doit être imprimée sur la couverture de début et qu'aucune
image ne doit être imprimée sur la couverture de fin. La deuxième page peut être imprimée à
l'intérieur de la couverture de début ou celle-ci peut être laissée blanche. Lors de l'utilisation de
cette procédure, vous programmez une série de pages, vous envoyez la ou les pages de couverture
avec une imposition cahier, puis vous les placez dans le magasin d'insertion de l'encolleuse. Vous
envoyez ensuite le reste du travail, le bloc cahier spécifiant la série de pages à l'aide des
couvertures préimprimées.
1.3 Conseils de sélection du format et du support
Pour chaque travail, vous devez sélectionner un support pour les couvertures et un support pour le
corps du travail. Afin de minimiser le rognage et d'éviter ainsi les gaspillages de papier, tenez compte
des points suivants :
Si vous souhaitez que le cahier façonné soit au format 8,5 x 11 pouces, utilisez des supports de
9 x 12 pouces pour le corps du travail et de 12 x 18 pouces pour les couvertures. Après rognage, le
cahier façonné sera au format 8,5 x 11 pouces. Pour réduire les coûts de papier, vous pouvez
acheter des supports de 12 x 18 pouces et couper les feuilles en deux afin de les utiliser pour le
corps du travail (9 x 12 pouces).
Si vous ne voyez aucun inconvénient à ce que le format des cahiers façonnés, après rognage, soit
inférieur à 8,5 x 11 pouces, utilisez simplement des supports de 8,5 x 11 pouces pour le corps du
travail et de 11 x 17 pouces pour les couvertures. Les cahiers façonnés mesureront environ
8,2 x10,7 pouces après rognage minimum.
Tableau des grammages avec le nombre de feuilles correspondant :
Grammage des
supports (g/m²)
Nombre de feuilles
Référence
64 à 80
10 à 200
*1, *5, *6
81 à 105
10 à 150
*2, *5, *6
(Papier J) 82
10 à 200
*3, *5, *6
106 à 163
Jusqu'à 10 feuilles
par cahier
*4, *7
Référence :
*1 : si le bloc cahier comporte moins de 10 feuilles, la solidité de la reliure entre la
couverture et le bloc cahier ne peut pas être garantie.
*2 : si le bloc cahier comporte plus de 150 feuilles, l'épaisseur du cahier dépasse 23 mm.
*3 : le cahier peut comporter jusqu'à 200 feuilles car l'épaisseur est de 20,7 mm même en
mode recto verso.
*4 : si des feuilles de ce type sont positionnées à la suite ou de façon inégale dans un
cahier, le dos risque de se fendre et des feuilles risquent de se détacher.
2
*5 : la taille maximale du bloc cahier peut être étendue à 255 feuilles sur la NVM, mais
l'épaisseur maximale de 23 mm ne peut pas être dépassée.
*6 : lorsqu'une couverture très rigide est utilisée et que le bloc cahier comporte 10 feuilles,
un incident peut survenir suite à un mauvais fonctionnement de l'opération de pli carré.
Dans ce cas, il convient d'augmenter la rigidité des feuilles du bloc cahier ou la taille du
bloc. En cas de rigidité élevée des supports de couverture, même si leur grammage est
compris dans les plages autorisées, la reliure peut échouer et des incidents peuvent
survenir même si le bloc cahier comporte 10 feuilles ou plus (un incident peut survenir
avec la combinaison suivante, par exemple : bloc cahier de 10 feuilles de papier recyclé de
67 g/m² et couvertures de 209 g/m²).
*7 : la limite supérieure peut être augmentée jusqu'à 30 feuilles sur la NVM.
Quelques exemples de combinaisons d'options de supports courantes pour le corps/les
couvertures d'un cahier relié à gauche :
Format de
rognage/façonné
Support du corps
du travail
Support de
couverture
Décalage image
6x9 pouces
B5
(6,9x9,8 pouces)
14x10 pouces
Pour 50 feuilles de 90 g/m²/24 lb
x : -0,15
y : -0,045
6x9 pouces
B5
(6,9x9,8 pouces)
14x10 pouces
Pour 150 feuilles de 90 g/m²/24 lb
x : -0,25
y : +0,25
8,5x11 pouces
petit format
8,5x11 pouces
8,22x10,42 pouces
11x17 pouces
Pour 50 feuilles de 105 g/m²/24 lb
x : 0,0 **
y :0,0 **
8,22x9,95 pouces
8,5x11 pouces
12x18 pouces
Pour 10 feuilles de 120 g/m²
x : 0,0 **
y : 0,0 **
8,5x11 pouces
9x12 pouces
12x18 pouces
A4
225mm x 320mm SRA3
5,5x8,5 pouces
8x8 pouces
Le format façonné n'est pas pris en charge par l'encolleuse : trop petit
8,28x10,13 pouces 10,13x16,91 pouces
**peut-être pas nécessaire.
3
Pour les formats personnalisés, notez les plages de rognage (Hauteur et Largeur) dans l'interface
graphique du serveur d'impression. Le serveur d'impression FreeFlow calcule automatiquement le
rognage minimum et maximum pour les supports de couverture et de corps du travail que vous
avez sélectionnés. Vous devez choisir des valeurs de rognage comprises dans cette plage.
En principe, vous n'aurez pas à régler les angles de rognage. Si vous devez toutefois procéder à
ces réglages, aidez-vous de ce diagramme pour déterminer si vous devez régler des valeurs + ou –
pour les paramètres Haut, Recto et Bas :
A est un cahier relié à gauche et B un cahier relié à droite.
4
2.0 Opérations de l'encolleuse
2.1 Procédure en mode manuel
Les couvertures et les blocs cahier sont préimprimés. L'encolleuse est placée en mode manuel et les
couvertures sont alimentées vers cette dernière depuis un magasin pendant que les blocs cahier sont
placés un par un dans l'encolleuse pour le façonnage.
Procédure générale :
1. Préimprimez les couvertures et le corps du cahier.
2. Sur le serveur d'impression, placez l'encolleuse en mode manuel et définissez les paramètres de
support pour le bloc cahier et les couvertures, ainsi que les paramètres de positionnement et de
rognage.
3. Sur l'encolleuse, placez les couvertures dans le magasin d'insertion et alimentez les blocs cahier
préimprimés manuellement dans l'encolleuse.
4.
Après avoir chargé chaque bloc cahier, appuyez sur Démarrer pour relier et rogner le cahier.
5. Retirez les cahiers façonnés du bac de réception de cahiers lorsque celui-ci est plein.
Étapes spécifiques :
1. Préimprimez séparément les couvertures et les blocs cahier et placez-les à portée de l'encolleuse.
2. Chargez les couvertures préimprimées dans le magasin d'insertion de l'encolleuse ou dans un
autre magasin de la presse.
Les magasins de la presse peuvent contenir plus de couvertures préimprimées que le magasin
d'insertion de l'encolleuse. Par conséquent, pour les cycles d'impression longs, il est recommandé
d'alimenter les couvertures depuis un magasin de la presse. Lors de l'alimentation de couvertures
préimprimées vers l'encolleuse depuis un magasin de la presse, le papier ne touche pas le module
four de la presse.
3. Sur le PCUI, programmez le magasin dans lequel vous avez placé les couvertures. Si vous avez
placé les couvertures dans le magasin de l'encolleuse, ce magasin est désigné par « T1 » sur le
PCUI.
4. Sur le serveur d'impression, dans le menu déroulant des imprimantes, sélectionnez Façonnage.
La fenêtre correspondante s'ouvre et affiche tous les modules de finition disponibles.
5. Dans le champ Modules de finition internes de la fenêtre, cliquez deux fois sur Encolleuse.
5
La fenêtre Paramètres encolleuse s'ouvre :
6. Pour activer le mode manuel, sélectionnez la case d'option Activer.
Ce réglage met l'encolleuse hors ligne à partir de la presse. Tous les bacs de réception ou
encolleuses configurés en ligne avant l'encolleuse sont disponibles sur la presse, mais les modules
de finition se trouvant en ligne après l'encolleuse ne peuvent être utilisés si cette dernière est en
mode manuel.
7. Sous Unité, en bas à droite de la fenêtre, sélectionnez pouces ou mm comme unité de mesure.
Tous les réglages d'image et de rognage seront désormais affichés dans l'unité sélectionnée.
8. Pour Type de mode, sélectionnez Reliure et rognage, pour un rognage normal. L'option Rognage
s'utilise uniquement pour rogner les pages, sans les relier.
9. Dans le menu Support de pages internes cahier, sélectionnez le support spécifique sur lequel les
blocs cahier sont préimprimés. Vous pouvez sélectionner le support à partir de Supports chargés
ou de Liste des supports ou utiliser l'option Personnalisé pour définir les attributs du support. Il est
à noter que le support sélectionné ici ne doit pas nécessairement être chargé dans la presse.
Vous définissez cette valeur pour que le serveur d'impression informe l'encolleuse que les supports
seront chargés manuellement ultérieurement.
10. Dans le champ Couverture de la fenêtre, sélectionnez le support sur lequel les couvertures sont
préimprimées. Puisque le support a déjà été chargé dans un magasin, vous pouvez le sélectionner
à partir de Supports chargés.
6
11. Pour la Position de la couverture, acceptez les valeurs par défaut (0,00) pour Centre et Face, sauf
si certains cahiers ont déjà été reliés et que le bloc cahier doit être décalé vers le haut, le bas, la
gauche ou la droite à l'intérieur de la couverture.
12. Utilisez le bouton Ajustement de rotation uniquement quand les coins d'un cahier relié ne sont
pas à 90 ° et que, par conséquent, le cahier n'est pas carré. Pour Ajustement de rotation, acceptez
les valeurs par défaut (0,00) pour Haut, Recto et Bas, sauf si certains cahiers ont déjà été reliés et
que la rognure d'une des faces du cahier relié n'est pas droite et doit être ajustée.
13. Dans le champ Rognage de la fenêtre, sélectionnez Trois côtés. Les trois côtés du cahier relié qui
ne sont pas reliés sont alors rognés. Cette option permet d'obtenir la meilleure qualité de sortie.
Pour les cas spéciaux, il existe également une option Face (une seule face est rognée, celle
opposée à la reliure) et des options Haut et bas (deux faces sont rognées, la face supérieure et la
face inférieure du livre relié).
14. Dans le menu déroulant Format standard, sélectionnez le format souhaité pour le cahier façonné :
8,5 x 11, A4 ou Personnalisé. 8,5 x 11 et A4 sont des formats fixes, mais Personnalisé permet de
définir une hauteur et une largeur spécifiques pour le cahier façonné.
15. Si vous sélectionnez Personnalisé dans le menu Format standard, entrez une hauteur et une
largeur spécifiques maintenant.
Utilisez uniquement des valeurs comprises dans les plages spécifiées sous les champs de saisie.
16. Pour Position verticale, laissez la valeur par défaut (0,00), sauf si certains cahiers ont déjà été
reliés et qu'il convient d'ajuster le rognage supérieur et inférieur. Normalement, les quantités
rognées sont similaires en haut et en bas du cahier relié. Pour plus de rognage en bas et moins en
haut, diminuez le réglage à partir de 0 (nombre négatif). Pour plus de rognage en haut et moins
en bas, augmentez le réglage à partir de 0 (nombre positif). Le rognage total reste le même, mais
le cahier relié est décalé vers le haut ou vers le bas pendant le processus de coupe.
17. Cliquez sur OK. L'encolleuse est maintenant prête pour le fonctionnement manuel et est
désolidarisée de l'imprimante. Les paramètres saisis ont été transmis à l'encolleuse pour le
fonctionnement manuel. D'autres travaux peuvent être exécutés sur la presse, du moment qu'ils
sont livrés dans un bac de réception placé avant l'encolleuse et non dans un module de finition
placé après, dans la configuration en ligne.
18. Insérez les supports de couverture dans le magasin supérieur de l'encolleuse. Ajustez les guides
papier afin qu'ils effleurent les bords du support.
19. Soulevez le panneau supérieur gauche de l'encolleuse.
20. Relevez le levier 1, puis le levier 2 pour accéder à la zone du bloc de papier.
21. Insérez le bloc de papier dans la zone en départ grand côté (DGC) et face dessous. Repoussez
ensuite le levier vert pour ajuster les guides sur le bord du papier.
22. Rabaissez les leviers 2 et 1, puis le panneau supérieur.
7
23. Appuyez sur le bouton vert Démarrer.
Pendant la reliure et/ou le rognage du cahier, les icônes de verrouillage s'allument sur les
panneaux pour indiquer qu'il n'est pas possible de les ouvrir pendant l'opération.
24. Lorsque les icônes de verrouillage sont désactivées, la zone de récupération des cahiers peut être
ouverte. Poussez le bouton vert pour ouvrir la porte afin de récupérer le cahier. Vous pouvez
continuer à charger les blocs cahier pour la reliure/le rognage et récupérer plusieurs cahiers finis à
la fois au lieu de récupérer chaque cahier au fur et à mesure. La zone de réception peut contenir
jusqu'à xxx cahiers.
25. Lorsque les opérations de reliure manuelle sont terminées, désactivez le mode manuel sur
l'encolleuse. Dans le menu déroulant des imprimantes, sélectionnez Façonnage, puis cliquez deux
fois sur Encolleuse et cliquez sur Désactiver.
2.2 Impression d'un bloc cahier et reliure avec
des couvertures préimprimées
Les couvertures sont préimprimées sur un support grand format au moins deux fois plus grand que le
format du bloc cahier, puis elles sont chargées dans un magasin. Un seul fichier contenant le bloc
cahier est alors imprimé sur la presse et transmis à l'encolleuse à laquelle les couvertures sont
envoyées automatiquement pour être reliées avec le bloc cahier.
Procédure générale :
1. Préimprimez les couvertures et chargez-les dans le magasin d'insertion de l'encolleuse ou dans un
autre magasin de la presse.
2. Sur le PCUI, programmez le magasin dans lequel vous avez placé les couvertures.
3. Sur le serveur d'impression, envoyez le fichier à l'aide de la commande Imprimer dans un fichier
ou envoyez-le vers une file Suspendre à partir du client et ouvrez les caractéristiques du travail.
4. Sous Façonnage, ouvrez la fenêtre Paramètres encolleuse et définissez les paramètres de support
pour les couverture et le bloc cahier, ainsi que les paramètres de positionnement et de rognage.
5. Imprimez le travail et récupérez les cahiers reliés et rognés sur l'encolleuse.
8
Procédures spécifiques
1. Chargez les couvertures préimprimées dans le magasin d'insertion de l'encolleuse ou dans un
autre magasin de la presse.
Les magasins de la presse peuvent contenir plus de couvertures préimprimées que le magasin
d'insertion de l'encolleuse. Par conséquent, pour les cycles d'impression longs, il est recommandé
d'alimenter les couvertures depuis un magasin de la presse. Lors de l'alimentation de couvertures
préimprimées vers l'encolleuse depuis un magasin de la presse, le papier ne touche pas le module
four de la presse.
2. Sur le PCUI, programmez le magasin dans lequel vous avez placé les couvertures. Si vous avez
placé les couvertures dans le magasin de l'encolleuse, ce magasin est désigné par « T1 » sur le
PCUI.
3. Chargez les supports à utiliser pour le bloc cahier dans l'un des magasins de l'imprimante.
4. Sur le PCUI, programmez le magasin en fonction des supports chargés. Vous pouvez sélectionner
le support dans la Bibliothèque de supports, si le support souhaité y figure, ou vous pouvez utiliser
la Liste des supports recommandés. Pour les supports personnalisés non répertoriés dans la
Bibliothèque de supports ou la Liste des supports recommandés, cliquez sur Créer un nouveau
support et entrez les attributs du support.
5. Cliquez sur l'icône de raccourci Imprimer à partir d'un fichier ou sélectionnez Imprimer à partir
d'un fichier dans le menu Services.
6. Cliquez sur Parcourir.
7. Dans la zone Regarder dans, accédez à l'emplacement du fichier de bloc cahier à imprimer
(CD-ROM, lecteur Flash USB ou emplacement du système de fichiers, par exemple).
8. Une fois que vous avez localisé le dossier contenant le fichier, cliquez deux fois sur le nom du
fichier dans la zone située sur le côté droit de la fenêtre.
9. Dans le menu déroulant File, en haut à droite de la fenêtre, sélectionnez la file à utiliser.
10. Dans le champ Quantité, en haut à gauche de la fenêtre, indiquez le nombre de cahiers à
imprimer et relier.
11. Cliquez pour sélectionner l'onglet Fonctions standard.
12. Pour Supports, sélectionnez le bouton Supports chargés, puis le support précis qui est chargé.
13. Pour Mode d'impression, sélectionnez Recto verso pour imprimer le cahier en mode recto verso ou
Recto pour l'imprimer en mode recto.
14. Cliquez sur le menu Agrafage/Façonnage et sélectionnez Encolleuse > Portrait à gauche.
Ce réglage place le dos sur le côté gauche du cahier, face à l'opérateur. Les autres options
possibles sont Portrait à droite (pour les langues d'Asie et du Moyen-Orient) et Paysage en haut
ou Paysage en bas (pour les mises en page de type « calendrier »).
9
15. Cliquez sur Paramètres de façonnage.
L'écran Paramètres encolleuse s'ouvre :
16. Sous Unité, en bas à droite de la fenêtre, sélectionnez pouces ou mm comme unité de mesure.
Tous les réglages d'image et de rognage seront désormais affichés dans l'unité sélectionnée.
17. Dans le menu déroulant Type, sélectionnez Couverture préimprimée.
18. Pour Support, sélectionnez le support de couverture que vous avez chargé dans le magasin
d'insertion de l'encolleuse ou dans un autre magasin de la presse. Puisque le support a déjà été
chargé dans un magasin, vous pouvez le sélectionner dans Supports chargés.
19. Pour la Position de la couverture, acceptez les valeurs par défaut (0,00) pour Centrer et Face, sauf
si certains cahiers ont déjà été reliés et que le bloc cahier doit être décalé vers le haut, le bas, la
gauche ou la droite à l'intérieur de la couverture.
10
20. Utilisez le bouton Ajustement de rotation uniquement quand les coins d'un cahier relié ne sont
pas à 90 ° et que, par conséquent, le cahier n'est pas carré. Pour Ajustement de rotation, acceptez
les valeurs par défaut (0,00) pour Haut, Recto et Bas, sauf si certains cahiers ont déjà été reliés et
que la rognure d'une des faces du cahier relié n'est pas droite et doit être ajustée.
21. Pour Rognage, sélectionnez Trois côtés. Les trois côtés du cahier relié qui ne sont pas reliés sont
alors rognés. Cette option permet d'obtenir la meilleure qualité de sortie. Pour les cas spéciaux,
vous disposez également d'une option Face, qui permet de rogner une seule face, celle opposée à
la reliure.
22. Dans le menu déroulant Format standard, sélectionnez le format souhaité pour le cahier façonné :
8,5 x 11, A4 ou Personnalisé. 8,5 x 11 et A4 sont des formats fixes, mais Personnalisé permet de
définir une hauteur et une largeur spécifiques pour le cahier façonné.
23. Si vous sélectionnez Personnalisé dans le menu Format standard, entrez une hauteur et une
largeur spécifiques maintenant.
Utilisez uniquement des valeurs comprises dans les plages spécifiées sous les champs de saisie.
24. Pour Position verticale, laissez la valeur par défaut (0,00), sauf si certains cahiers ont déjà été
reliés et qu'il convient d'ajuster le rognage supérieur et inférieur. Normalement, les quantités
rognées sont similaires en haut et en bas du cahier relié. Pour plus de rognage en bas et moins en
haut, diminuez le réglage à partir de 0 (nombre négatif). Pour plus de rognage en haut et moins
en bas, augmentez le réglage à partir de 0 (nombre positif). Le rognage total reste le même, mais
le cahier relié est décalé vers le haut ou vers le bas pendant le processus de coupe.
25. Cliquez sur OK pour enregistrer les réglages et fermer la fenêtre.
26. Cliquez sur Imprimer pour envoyer le travail à la presse et à l'encolleuse.
11
2.3 Impression et reliure à partir d'un fichier
unique contenant les couvertures et le bloc
cahier
Un fichier unique est créé en prépresse. Ce fichier contient une première feuille grand format qui sert
de couverture. Les autres pages du fichier sont au format du bloc cahier. Le fichier est transmis au
serveur où il est programmé pour le façonnage sur l'encolleuse, puis le traitement et l'impression sont
autorisés.
Procédure générale :
1. Vérifiez que la page de couverture est correctement mise en page pour l'impression recto ou recto
verso.
2. Chargez les supports de couverture et les supports de bloc cahier dans les magasins de la presse.
3. Sur le PCUI, programmez les magasins en fonction des supports chargés.
4. Sur le serveur d'impression, envoyez le fichier à l'aide de la commande Imprimer dans un fichier
ou envoyez-le vers une file Suspendre à partir du client et ouvrez les caractéristiques du travail.
5. Sous Façonnage, ouvrez la fenêtre Paramètres encolleuse et définissez les paramètres de support
pour les couverture et le bloc cahier, ainsi que les paramètres de positionnement et de rognage.
6. Imprimez le travail et récupérez les cahiers reliés et rognés sur l'encolleuse.
Procédures spécifiques :
1. Ouvrez le fichier pour vérifier que la première page du cahier est programmée pour l'impression
sur un support de couverture grand format.
L'une des mises en page suivantes doit être utilisée :
2.
Feuille 1 pour l'impression recto
Vierge
Couverture
début
Feuille 1 pour l'impression recto verso
Recto
Verso
Vierge
Page 2
Couverture
début
Vierge
3. Chargez les supports de couverture dans l'un des magasins de l'imprimante. Sur le PCUI,
programmez le magasin en fonction des supports chargés.
4. Chargez les supports de bloc cahier dans l'un des magasins de l'imprimante. Sur le PCUI,
programmez le magasin en fonction des supports chargés.
5. Cliquez sur l'icône de raccourci Imprimer à partir d'un fichier ou sélectionnez Imprimer à partir
d'un fichier dans le menu Services.
12
6. Cliquez sur Parcourir.
7. Dans la zone Regarder dans, accédez à l'emplacement du fichier de bloc cahier à imprimer
(CD-ROM, lecteur Flash USB ou emplacement du système de fichiers, par exemple).
8. Une fois que vous avez localisé le dossier contenant le fichier, cliquez deux fois sur le nom du
fichier dans la zone située sur le côté droit de la fenêtre.
9. Dans le menu déroulant File, en haut à droite de la fenêtre, sélectionnez la file à utiliser.
10. Dans le champ Quantité, en haut à gauche de la fenêtre, indiquez le nombre de cahiers à
imprimer et relier.
11. Cliquez pour sélectionner l'onglet Fonctions standard.
12. Pour Supports, sélectionnez le bouton Supports chargés, puis le support précis qui est chargé pour
le bloc cahier.
13. Pour Mode d'impression, sélectionnez Recto verso pour imprimer le cahier en mode recto verso ou
Recto pour l'imprimer en mode recto.
14. Cliquez sur le menu Agrafage/Façonnage et sélectionnez Encolleuse > Portrait à gauche.
Ce réglage place le dos sur le côté gauche du cahier, face à l'opérateur. Les autres options
possibles sont Portrait à droite (pour les langues d'Asie et du Moyen-Orient) et Paysage en haut
ou Paysage en bas (pour les mises en page de type « calendrier »).
13
15. Cliquez sur Paramètres de façonnage.
L'écran Paramètres encolleuse s'ouvre :
16. Sous Unité, en bas à droite de la fenêtre, sélectionnez pouces ou mm comme unité de mesure.
Tous les réglages d'image et de rognage seront désormais affichés dans l'unité sélectionnée.
17. Dans le menu déroulant Type, sélectionnez Couverture dans le travail.
18. Pour Support, sélectionnez le support de couverture que vous avez chargé dans le magasin
d'insertion de l'encolleuse ou dans un autre magasin de la presse. Puisque le support a déjà été
chargé dans un magasin, vous pouvez le sélectionner à partir de Supports chargés.
19. Pour la Position de la couverture, acceptez les valeurs par défaut (0,00) pour Centrer et Face, sauf
si certains cahiers ont déjà été reliés et que le bloc cahier doit être décalé vers le haut, le bas, la
gauche ou la droite à l'intérieur de la couverture.
14
20. Utilisez le bouton Ajustement de rotation uniquement quand les coins d'un cahier relié ne sont
pas à 90 ° et que, par conséquent, le cahier n'est pas carré. Pour Ajustement de rotation, acceptez
les valeurs par défaut (0,00) pour Haut, Recto et Bas, sauf si certains cahiers ont déjà été reliés et
que la rognure d'une des faces du cahier relié n'est pas droite et doit être ajustée.
21. Pour Rognage, sélectionnez Trois côtés. Les trois côtés du cahier relié qui ne sont pas reliés sont
alors rognés. Cette option permet d'obtenir la meilleure qualité de sortie. Pour les cas spéciaux,
vous disposez également d'une option Face, qui permet de rogner une seule face, celle opposée à
la reliure.
22. Dans le menu déroulant Format standard, sélectionnez le format souhaité pour le cahier façonné :
8,5 x 11 pouces, A4 ou Personnalisé. 8,5 x 11 pouces et A4 sont des formats fixes, mais
Personnalisé permet de définir une hauteur et une largeur spécifiques pour le cahier façonné.
23. Si vous sélectionnez Personnalisé dans le menu Format standard, entrez une hauteur et une
largeur spécifiques maintenant.
Utilisez uniquement des valeurs comprises dans les plages spécifiées sous les champs de saisie.
24. Pour Position verticale, laissez la valeur par défaut (0,00), sauf si certains cahiers ont déjà été
reliés et qu'il convient d'ajuster le rognage supérieur et inférieur. Normalement, les quantités
rognées sont similaires en haut et en bas du cahier relié. Pour plus de rognage en bas et moins en
haut, diminuez le réglage à partir de 0 (nombre négatif). Pour plus de rognage en haut et moins
en bas, augmentez le réglage à partir de 0 (nombre positif). Le rognage total reste le même, mais
le cahier relié est décalé vers le haut ou vers le bas pendant le processus de coupe.
25. Cliquez sur OK pour enregistrer les réglages et fermer la fenêtre.
26. Cliquez sur Imprimer pour envoyer le travail à l'imprimante et à l'encolleuse.
15
2.4 Impression et reliure à partir d'un fichier
unique contenant toutes les pages du bloc
cahier
Un fichier unique contient toutes les images de même format. Créez un document relié en spécifiant
que la première page doit être imprimée sur la couverture de début et qu'aucune image ne doit être
imprimée sur la couverture de fin. La deuxième page peut être imprimée à l'intérieur de la couverture
de début ou celle-ci peut être laissée blanche.
Procédure générale :
1. Sur le serveur d'impression, envoyez le fichier à l'aide de la commande Imprimer dans un fichier
ou envoyez-le vers une file Suspendre à partir du client et ouvrez les caractéristiques du travail.
2. Spécifiez les pages à imprimer pour la couverture uniquement et programmez le travail pour une
impression cahier.
3. Imprimez les couvertures et placez-les dans un magasin destiné à l'encolleuse.
4. Envoyez à nouveau le fichier et spécifiez les pages à imprimer pour le bloc cahier.
5. Sous Façonnage, ouvrez la fenêtre Paramètres encolleuse et définissez les paramètres de support
pour les couverture et le bloc cahier, ainsi que les paramètres de positionnement et de rognage.
6. Imprimez le travail et récupérez les cahiers reliés et rognés sur l'encolleuse.
Procédures spécifiques
1. Chargez les supports de couverture dans l'un des magasins de l'imprimante. Le format des
supports de couverture doit être au moins 2 fois plus grand que les images de pages du fichier.
2. Sur le PCUI, programmez le magasin en fonction des supports chargés.
3. Cliquez sur l'icône de raccourci Imprimer à partir d'un fichier ou sélectionnez Imprimer à partir
d'un fichier dans le menu Services.
4. Cliquez sur Parcourir.
5. Dans la zone Regarder dans, accédez à l'emplacement du fichier de bloc cahier à imprimer
(CD-ROM, lecteur Flash USB ou emplacement du système de fichiers, par exemple).
6. Une fois que vous avez localisé le dossier contenant le fichier, cliquez deux fois sur le nom du
fichier dans la zone située sur le côté droit de la fenêtre.
7. Dans le menu déroulant File, en haut à droite de la fenêtre, sélectionnez la file à utiliser.
8. Dans le champ Quantité, en haut à gauche de la fenêtre, indiquez le nombre de couvertures à
imprimer et relier.
16
9. Dans l'onglet Fichiers, pour Pages à imprimer :
Entrez De 1 à 1 pour ne pas imprimer d'image à l'intérieur de la couverture de début.
Entrez De 1 à 2 pour imprimer la 2e image de page à l'intérieur de la couverture de début.
10. Cliquez pour sélectionner l'onglet Fonctions standard.
11. Pour Supports, sélectionnez le bouton Supports chargés, puis le support précis qui est chargé pour
la couverture.
12. Dans l'onglet Sortie, sélectionnez Mise en page.
13. Cliquez sur Cahier. Sélectionnez Portrait à gauche (ou à droite, selon le travail).
14. Cliquez sur Imprimer.
15. Récupérez les couvertures imprimées et placez-les dans le magasin d'insertion de l'encolleuse
(T1).
16. Sur le PCUI, programmez le magasin de l'encolleuse (T1) en fonction des supports utilisés pour les
couvertures.
17. Chargez les supports de bloc cahier dans l'un des magasins de l'imprimante.
18. Sur le PCUI, programmez le magasin en fonction des supports chargés.
19. Cliquez sur l'icône de raccourci Imprimer à partir d'un fichier ou sélectionnez Imprimer à partir
d'un fichier dans le menu Services.
20. Cliquez sur Parcourir.
21. Dans la zone Regarder dans, accédez à l'emplacement du fichier de bloc cahier à imprimer
(CD-ROM, lecteur Flash USB ou emplacement du système de fichiers, par exemple).
22. Une fois que vous avez localisé le dossier contenant le fichier, cliquez deux fois sur le nom du
fichier dans la zone située sur le côté droit de la fenêtre.
23. Dans le menu déroulant File, en haut à droite de la fenêtre, sélectionnez la file à utiliser.
24. Dans le champ Quantité, en haut à gauche de la fenêtre, indiquez le nombre de cahiers à
imprimer et relier.
25. Dans l'onglet Fichiers, pour Pages à imprimer :
Entrez De 2 à N (où N=dernière page du document) lorsque aucune image n'est imprimée
à l'intérieur de la couverture de début.
Entrez De 3 à N (où N=dernière page du document) lorsque la 2e page a été imprimée à
l'intérieur de la couverture de début.
26. Cliquez pour sélectionner l'onglet Fonctions standard.
27. Pour Supports, sélectionnez le bouton Supports chargés, puis le support précis qui est chargé pour
le bloc cahier.
17
28. Cliquez sur le menu Agrafage/Façonnage et sélectionnez Encolleuse > Portrait à gauche.
Ce réglage place le dos sur le côté gauche du cahier, face à l'opérateur. Les autres options
possibles sont Portrait à droite (pour les langues d'Asie et du Moyen-Orient) et Paysage en haut
ou Paysage en bas (pour les mises en page de type « calendrier »).
29. Cliquez sur Paramètres de façonnage.
L'écran Paramètres encolleuse s'ouvre.
30. Sous Unité, en bas à droite de la fenêtre, sélectionnez pouces ou mm comme unité de mesure.
Tous les réglages d'image et de rognage seront désormais affichés dans l'unité sélectionnée.
31. Dans le menu déroulant Type, sélectionnez Couverture préimprimée.
32. Dans le menu déroulant Support, sélectionnez Supports chargés, puis le support de couverture
spécifique que vous avez chargé dans le magasin de l'encolleuse (T1) ou dans un autre magasin.
18
33. Pour la Position de la couverture, acceptez les valeurs par défaut (0,00) pour Centrer et Face, sauf
si certains cahiers ont déjà été reliés et que le bloc cahier doit être décalé vers le haut, le bas, la
gauche ou la droite à l'intérieur de la couverture.
34. Utilisez le bouton Ajustement de rotation uniquement quand les coins d'un cahier relié ne sont
pas à 90 ° et que, par conséquent, le cahier n'est pas carré. Pour Ajustement de rotation, acceptez
les valeurs par défaut (0,00) pour Haut, Recto et Bas, sauf si certains cahiers ont déjà été reliés et
que la rognure d'une des faces du cahier relié n'est pas droite et doit être ajustée.
35. Pour Rognage, sélectionnez Trois côtés. Les trois côtés du cahier relié qui ne sont pas reliés sont
alors rognés. Cette option permet d'obtenir la meilleure qualité de sortie. Pour les cas spéciaux,
vous disposez également d'une option Face, qui permet de rogner une seule face, celle opposée à
la reliure.
36. Dans le menu déroulant Format standard, sélectionnez le format souhaité pour le cahier façonné :
8,5 x 11 pouces, A4 ou Personnalisé. 8,5 x 11 pouces et A4 sont des formats fixes, mais
Personnalisé permet de définir une hauteur et une largeur spécifiques pour le cahier façonné.
37. Si vous sélectionnez Personnalisé dans le menu Format standard, entrez une hauteur et une
largeur spécifiques maintenant.
Utilisez uniquement des valeurs comprises dans les plages spécifiées sous les champs de saisie.
38. Pour Position verticale, laissez la valeur par défaut (0,00), sauf si certains cahiers ont déjà été
reliés et qu'il convient d'ajuster le rognage supérieur et inférieur. Normalement, les quantités
rognées sont similaires en haut et en bas du cahier relié. Pour plus de rognage en bas et moins en
haut, diminuez le réglage à partir de 0 (nombre négatif). Pour plus de rognage en haut et moins
en bas, augmentez le réglage à partir de 0 (nombre positif). Le rognage total reste le même, mais
le cahier relié est décalé vers le haut ou vers le bas pendant le processus de coupe.
39. Cliquez sur OK pour enregistrer les réglages et fermer la fenêtre.
40. Cliquez sur Imprimer pour envoyer le travail à l'imprimante et à l'encolleuse.
19
3.0 Informations
complémentaires
3.1 Caveats
Les appels setpage device dans PostScript ont priorité sur la programmation effectuée dans
l'interface utilisateur FFPS.
En cas d'incompatibilité entre les couvertures programmées et le corps du cahier, le problème
est signalé lorsque la programmation est terminée et que le travail est envoyé au traitement
RIP.
Lors de la sélection de « Couverture dans le travail / Sélection auto du support », le système
peut autoriser les tailles de rognage non valides éventuellement saisies.
20