▼
Scroll to page 2
of
194
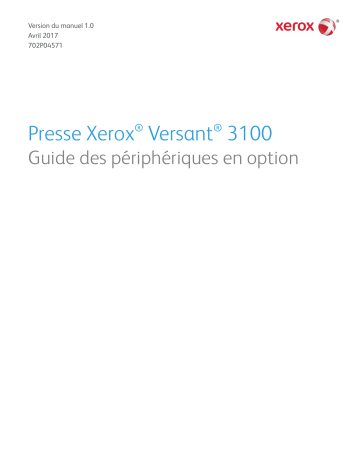
Version du manuel 1.0 Avril 2017 702P04571 ® ® Presse Xerox Versant 3100 Guide des périphériques en option ©2017 Xerox Corporation. Tous droits réservés. Xerox®, Xerox avec la marque figurative®, FreeFlow®, SquareFold®, CentreWare® et Versant® sont des marques commerciales de Xerox Corporation aux États-Unis et/ou dans d'autres pays. Adobe® PDF® est une marque de commerce déposée d’Adobe Systems, Inc. PostScript® est une marque de commerce déposée utilisée avec Adobe PostScript Interpreter, la langue de description de page Adobe et d’autres produits Adobe. Fiery® et EFI™ sont des marques de commerce ou des marques de commerce déposées de Electronics For Imaging, Inc. GBC® et AdvancedPunch™ sont des marques de commerce ou des marques déposées de General Binding Corporation. 3-IN-ONE® et WD-40® sont des marques déposées de WD-40 Company. Sommaire 1 Module d'alimentation grande capacité à deux magasins (magasins 8 et 9)..................................................................................1-1 Éléments des magasins 8 et 9........................................................................................1-2 Papier et supports pris en charge dans les magasins 8 et 9...............................1-3 Présentation..............................................................................................................1-3 Recommandations générales pour le chargement du papier...................................................................................................1-3 Supports non pris en charge.................................................................1-4 Recommandations concernant le stockage du papier / des supports..............................................................................................1-4 Papier pris en charge.............................................................................................1-5 Formats papier acceptés dans les magasins 8 et 9.....................1-5 Spécifications des supports pris en charge dans les magasins 8 et 9...............................................................................1-5 Informations sur les magasins 8 et 9................................................1-6 Chargement du papier dans les magasins 8 et 9......................................1-7 Performance d'alimentation dans les magasins 8 et 9..........................1-8 Améliorer la performance d'alimentation dans les magasins 8 et 9...............................................................................1-9 Impression sur support spécial.......................................................................1-13 Transparents.............................................................................................1-13 Papier perforé...........................................................................................1-13 Intercalaires..............................................................................................1-14 Étiquettes...................................................................................................1-16 Support brillant.......................................................................................1-16 Cartes postales........................................................................................1-17 Enveloppes................................................................................................1-19 Maintenance des magasins 8 et 9.............................................................................1-25 Commande de kit de rouleaux d'entraînement pour les magasins 8 et 9..........................................................................................1-25 Vérification de l’état des consommables...................................................1-25 Remplacement des rouleaux d’entraînement du magasin 5.............1-26 Remplacement des rouleaux d’entraînement des magasin 8 et 9............................................................................................1-29 Résolution des incidents dans les magasins 8 et 9..............................................1-34 Incidents papier dans les magasins 8 et 9................................................1-34 Incidents papier lorsque le départ manuel est installé au-dessus des magasins 8 et 9...............................................1-34 Incidents papier dans les magasins 8 et 9...................................1-35 Presse Xerox® Versant® 3100 Guide des périphériques en option i Sommaire Incidents papier dans les magasins 8 et 9 au niveau du levier 1a et de la molette 1c................................................................1-36 Incidents papier dans les magasins 8 et 9 au niveau du levier 1b et de la molette 1c................................................................1-36 Incidents papier dans les magasins 8 et 9 au niveau du levier 1d et de la molette 1c................................................................1-37 Messages incidents.............................................................................................1-37 Informations sur les incidents et codes incidents.....................1-38 Spécifications des magasins 8 et 9............................................................................1-38 2 Module de détuilage................................................................................2-1 Élément du module de détuilage..................................................................................2-1 Panneau de commande du module de détuilage.....................................2-2 Réglage de la tuile dans le module de détuilage....................................................2-2 Modes et fonctions................................................................................................2-4 Résolution des incidents dans le module de détuilage.........................................2-6 Incidents papier......................................................................................................2-6 Résolution des incidents papier...........................................................2-7 Messages incidents................................................................................................2-9 Informations sur les incidents et codes incidents........................2-9 3 Module d'insertion...................................................................................3-1 Éléments du module d'insertion....................................................................................3-2 Panneau de commande du module d'insertion.........................................3-2 Papiers et supports pour le magasin T1 du module d'insertion.......................3-3 Papiers et supports pris en charge...................................................................3-3 Chargement du papier dans le magasin T1................................................3-4 Impression sur support spécial..........................................................................3-5 Fonction de purge du magasin T1................................................................................3-5 Paramètres de la fonction de purge................................................................3-6 Modification des paramètres de la fonction de purge............................3-6 Résolution des incidents dans le module d'insertion............................................3-7 Incidents papier......................................................................................................3-7 Résolution des incidents papier dans la zone E1..........................3-8 Résolution des incidents papier dans la zone E2..........................3-9 Résolution des incidents papier dans la zone E3.......................3-10 Messages incidents.............................................................................................3-11 Informations sur les incidents et codes incidents.....................3-12 4 GBC AdvancedPunch Pro........................................................................4-1 5 Module de réception grande capacité (MRGC).............................5-1 Éléments du module de réception grande capacité (MRGC).............................5-2 Disjoncteur................................................................................................................5-3 ii Presse Xerox® Versant® 3100 Guide des périphériques en option Sommaire Bacs de réception...................................................................................................5-4 Touches de commande........................................................................................5-4 Vider le bac/chariot du module de réception grande capacité............5-4 Résolution des incidents dans le module de réception grande capacité.........................................................................................................................5-5 Incidents papier......................................................................................................5-5 Résolution des incidents papier dans la zone E1..........................5-6 Résolution des incidents papier dans la zone E2..........................5-7 Résolution des incidents papier dans la zone E3..........................5-8 Résolution des incidents papier dans la zone E4..........................5-9 Résolution des incidents papier dans la zone E5.......................5-10 Résolution des incidents papier dans la zone E6.......................5-11 Résolution des incidents papier dans la zone E7.......................5-12 Messages incidents.............................................................................................5-13 Informations sur les incidents et codes incidents.....................5-13 Informations complémentaires pour la résolution des incidents........................................................................................................5-14 Conseils et recommandations pour l'utilisation du MRGC................................................................................................5-14 Spécifications du MRGC.................................................................................................5-14 Recommandations concernant les supports envoyés dans le MRGC.............................................................................................................5-15 6 Massicot bilame.........................................................................................6-1 Éléments du massicot bilame.........................................................................................6-2 Maintenance du massicot bilame.................................................................................6-2 Vider le récupérateur du massicot bilame....................................................6-2 Résolution des incidents dans le massicot bilame..................................................6-4 Incidents papier......................................................................................................6-4 Résolution des incidents papier dans la zone E1..........................6-5 Résolution des incidents papier dans la zone E2..........................6-7 Résolution des incidents papier dans la zone E3..........................6-9 Résolution des incidents papier dans la zone E4.......................6-10 Résolution des incidents papier dans la zone E5.......................6-11 Résolution des incidents papier dans la zone E6.......................6-12 Résolution des incidents papier dans la zone E7.......................6-14 Messages incidents.............................................................................................6-17 Informations sur les incidents et codes incidents.....................6-17 Spécifications du massicot bilame.............................................................................6-18 7 Plieuse C/Z....................................................................................................7-1 Éléments de la plieuse C/Z...............................................................................................7-1 Bac de réception pliage.......................................................................................7-2 Presse Xerox® Versant® 3100 Guide des périphériques en option iii Sommaire Résolution des incidents dans la plieuse C/Z............................................................7-3 Incidents papier......................................................................................................7-3 Résolution des incidents papier dans la zone E10.......................7-4 Résolution des incidents papier dans la zone E11.......................7-5 Résolution des incidents papier dans la zone E12.......................7-6 Messages incidents................................................................................................7-7 Informations sur les incidents et codes incidents........................7-8 Spécifications de la plieuse C/Z.....................................................................................7-8 8 Module de finition prêt pour la production / Plieuse/brocheuse prête pour la production....................................................................8-1 Éléments du module de finition.....................................................................................8-3 Bacs de réception...................................................................................................8-3 Bac supérieur..............................................................................................8-4 Bac de réception........................................................................................8-5 Bac de réception des cahiers................................................................8-5 Réglage de la tuile du papier.............................................................................8-5 Fonction Pliage en deux (Plieuse/brocheuse prête pour la production uniquement)...................................................................................................8-6 Touche du bac de réception des cahiers.......................................................8-6 Maintenance du module de finition............................................................................8-7 Consommables........................................................................................................8-7 Vérification de l'état des consommables.....................................................8-7 Remplacement de la cartouche d’agrafes standard (pour l'agrafage latéral)...............................................................................................................8-8 Remplacement de la cartouche d’agrafes de la plieuse/brocheuse (pour la piqûre à cheval).........................................................................8-10 Remplacement du récupérateur de l'agrafeuse......................................8-11 Vider le récupérateur de la perforeuse........................................................8-13 Résolution des incidents dans le module de finition..........................................8-15 Incidents papier...................................................................................................8-15 Résolution des incidents papier dans la zone E1.......................8-16 Résolution des incidents papier dans la zone E2.......................8-17 Résolution des incidents papier dans la zone E3.......................8-18 Résolution des incidents papier dans la zone E4.......................8-18 Résolution des incidents papier dans la zone E5.......................8-19 Résolution des incidents papier dans la zone E6.......................8-20 Résolution des incidents papier dans la zone E7.......................8-20 Résolution des incidents papier dans la zone E8.......................8-22 Résolution des incidents papier dans la zone E9.......................8-23 Incidents d'agrafage..........................................................................................8-23 Résolution des incidents dans la cartouche d’agrafes standard...........................................................................................8-24 iv Presse Xerox® Versant® 3100 Guide des périphériques en option Sommaire Réinsertion de la cartouche d’agrafes standard........................8-25 Résolution des incidents dans la cartouche d’agrafes de la plieuse/brocheuse........................................................................8-28 Messages incidents.............................................................................................8-29 Informations sur les incidents et codes incidents.....................8-30 Spécifications du module de finition........................................................................8-30 Capacité d'agrafage...........................................................................................8-34 9 Massicot SquareFold................................................................................9-1 Éléments du massicot SquareFold................................................................................9-2 Disjoncteur................................................................................................................9-3 Bacs de réception...................................................................................................9-3 Panneau de commande.......................................................................................9-4 Circuit papier............................................................................................................9-4 Fonctions de production de dos carrés et de rognage..........................................9-5 Fonction de production de dos carrés............................................................9-5 Réglage de la fonction de production de dos carrés...................9-6 Fonction de rognage.............................................................................................9-7 Options de rognage.................................................................................9-7 Recommandations concernant le rognage....................................9-7 Maintenance du massicot SquareFold........................................................................9-9 Vider le récupérateur du massicot SquareFold...........................................9-9 Résolution des incidents dans le massicot SquareFold......................................9-11 Incidents papier...................................................................................................9-11 Résolution des incidents papier dans les zones E1 et E2............................................................................................9-12 Résolution des incidents papier dans la zone E3.......................9-13 Messages incidents.............................................................................................9-14 Informations sur les incidents et codes incidents.....................9-14 Recommandations pour l'utilisation du massicot SquareFold..........9-14 Images pleine page sur les cahiers.................................................9-14 Éléments à prendre en compte pour les cahiers........................9-15 Conseils pour la production de cahiers..........................................9-15 Spécifications du massicot SquareFold....................................................................9-15 10 Module de finition pour production Plus....................................10-1 Éléments du module de finition pour production Plus.......................................10-2 Maintenance du module de finition pour production Plus..............................10-2 Résolution des incidents dans le module de finition pour production Plus........................................................................................................10-3 Incidents papier...................................................................................................10-3 Résolution des incidents papier dans les zones E1-E6.............10-4 Résolution des incidents papier dans la zone E7.......................10-4 Presse Xerox® Versant® 3100 Guide des périphériques en option v Sommaire Résolution des incidents papier dans le transport de finition..............................................................................................10-5 Incidents d'agrafeuse........................................................................................10-9 Messages incidents.............................................................................................10-9 Informations sur les incidents et codes incidents.....................10-9 Spécifications du module de finition pour production Plus..........................10-10 11 Flux de production...............................................................................11-1 Réalisation de cahiers pleine page au moyen de quatre périphériques de finition en option....................................................................................................11-1 Création de cahiers pleine page sur les serveurs d'impression EX optimisés par Fiery....................................................................................11-1 Création de cahiers pleine page sur le serveur d'impression FreeFlow........................................................................................................11-4 Utilisation du module de finition prêt pour la production, de la perforeuse de base et de la plieuse C/Z................................................................................11-8 Réalisation de tirages un pli avec les serveurs d'impression EX..........................................................................................11-8 Réalisation de tirages un pli avec le serveur d'impression FreeFlow........................................................................................................11-9 Insertion de feuilles pliées dans un document avec les serveurs d'impression EX.......................................................................................11-10 Insertion de feuilles pliées dans un document avec le serveur d'impression FreeFlow..........................................................................11-11 Utilisation du module d'insertion pour insérer des feuilles ou des intercalaires dans un tirage imprimé...........................................................11-12 Insertion de feuilles et d'intercalaires dans un tirage imprimé avec les serveurs d'impression EX...............................................................11-12 Insertion de feuilles et d'intercalaires dans un tirage imprimé avec le serveur d'impression FreeFlow......................................................11-14 Utilisation de la perforatrice GBC AdvancedPunch Pro..................................11-15 Utilisation de la perforatrice GBC AdvancedPunch Pro avec les serveurs d'impression EX.....................................................................11-15 Utilisation de la perforatrice GBC AdvancedPunch Pro avec le serveur d'impression FreeFlow..........................................................11-15 vi Presse Xerox® Versant® 3100 Guide des périphériques en option 1 Module d'alimentation grande capacité à deux magasins (magasins 8 et 9) Le module d'alimentation grande capacité à deux magasins est un module en option qui peut être ajouté au système afin d'augmenter sa capacité papier en fournissant deux magasins supplémentaires. Ce module contient les magasins 8 et 9. Ces magasins prennent en charge des supports de format et de grammage variés : papier standard, papier grand format jusqu'à 330 x 488 mm (13 x 19,2 po), papier de fort grammage et compris entre 52 g/m² et 350 g/m². Chaque magasin peut contenir 2 000 feuilles de support couché et non couché. Les illustrations ci-dessous représentent les magasins 8 et 9 avec ou sans le magasin 5 (départ manuel) en option. Magasins 8 et 9 sans le magasin 5 en option Presse Xerox® Versant® 3100 Guide des périphériques en option Magasins 8 et 9 avec le magasin 5 en option 1-1 Module d'alimentation grande capacité à deux magasins (magasins 8 et 9) REMARQUE Pour plus d'informations sur le magasin 5 en option, se reporter au Guide de l'utilisateur de la presse. Éléments des magasins 8 et 9 1. 2. 3. 4. 1-2 Voyant d'incident papier / d'erreur 5. Voyant de niveau de papier 6. Magasin 5 (départ manuel) en option 7. Disjoncteur 8. Magasin 8 Magasin 9 Panneau avant du module d'alimentation Tiroir supérieur (sur les magasins 6/7) Presse Xerox® Versant® 3100 Guide des périphériques en option Module d'alimentation grande capacité à deux magasins (magasins 8 et 9) Papier et supports pris en charge dans les magasins 8 et 9 Présentation Avant de charger le papier, prendre en compte ce qui suit : • Pour définir les attributs d'un support, ajouter un nouveau support dans le Gestionnaire de la bibliothèque de supports, ou attribuer un support à un magasin pour le travail d'impression, accéder au Gestionnaire de la bibliothèque de supports sur le serveur d'impression. Si vous avez un accès limité, contacter l'administrateur système. REMARQUE Le Gestionnaire de la bibliothèque de supports est une application chargée sur le serveur d'impression qui sert à gérer les supports et magasins utilisés dans la presse. - Par défaut, la fonction Bibliothèque de supports est disponible en mode Opérateur et en mode Administrateur système. L'administrateur système peut limiter l'accès utilisateur aux modifications et aux ajouts de supports. Lors du chargement du papier, l'application Gestionnaire de la bibliothèque de supports ouvre la fenêtre Caractéristiques du magasin concerné dans laquelle peut être affiché et modifié le support attribué à ce magasin. • La presse a la capacité d’accéder à différents types et formats de supports et de magasins et de les regrouper en un travail unique. Pour sélectionner plusieurs magasins et insérer différents types de papier lors d’un travail, régler ce travail personnalisé sur le serveur d’impression en utilisant des fonctions comme les pages spéciales. • La presse prend en charge la permutation automatique des magasins, ce qui lui permet de passer automatiquement d’un magasin vide à un magasin plein contenant un support de même format, de même orientation et de même type durant l'impression d'un travail. Consulter le Guide de l’administrateur système pour plus d'informations sur l'activation de cette fonction et l’ordre de permutation des magasins à utiliser. Recommandations générales pour le chargement du papier • Déramer le papier avant de le charger dans le magasin. • Ne pas trop remplir le magasin. Ne pas dépasser le repère de remplissage maximum à l'intérieur du magasin. • Régler les guides papier en fonction de la taille du papier. • En cas d'incidents papier répétés, utiliser une nouvelle rame de papier ou un autre support approuvé. • Ne pas utiliser une planche d'étiquettes déjà entamée. • Utiliser uniquement des enveloppes en papier. • Imprimer les enveloppes en mode recto uniquement. Presse Xerox® Versant® 3100 Guide des périphériques en option 1-3 Module d'alimentation grande capacité à deux magasins (magasins 8 et 9) Supports non pris en charge Certains types de papier et autres supports peuvent donner une qualité d'impression médiocre, provoquer des incidents papier à répétition ou endommager la presse. Ne pas utiliser les supports suivants : • • • • • • • • • • Papier rugueux et poreux Papier à jet d'encre Papier au format carte de visite Papier plié ou froissé Papier présentant une tuile de plus de 12 mm (0,47 po) Papier présentant des découpes ou des perforations Papier agrafé Papier humide Papier thermique ou transfert à chaud Enveloppes à fenêtre, à agrafe métallique, à joints latéraux ou adhésives avec bandes détachables • Enveloppes matelassées REMARQUE En plus de la liste ci-dessus, il peut y avoir d'autres supports non recommandés ou pris en charge. Pour plus de détails, contacter le représentant Xerox local. Recommandations concernant le stockage du papier / des supports Le stockage correct du papier et d'autres supports contribue à une qualité d'impression optimale. • Stocker le papier dans un endroit sombre, frais et relativement sec. La plupart des papiers sont sensibles aux ultraviolets et à la lumière visible. La lumière ultraviolette, qu'elle provienne du soleil ou d'ampoules fluorescentes, est particulièrement dommageable. • Éviter d'exposer le papier à une lumière vive pendant de longues périodes. • Maintenir des températures et un taux d'humidité relative constants. • Éviter de stocker le papier dans des endroits humides ou dans lesquels s'accumule l'humidité. • Stocker le papier à plat, sur des palettes, dans des boîtes en carton, sur des étagères ou dans des armoires. • Éviter les boissons et la nourriture dans les zones de stockage ou de manipulation du papier. • Ne pas ouvrir les rames de papier fermées avant d'être prêt à charger le papier dans les magasins de la presse. Conserver le papier inutilisé dans son emballage d'origine. L'emballage protège le papier et empêche toute perte ou gain d'humidité. • Certains supports spéciaux sont emballés dans des sacs en plastique refermables. Stocker les supports dans le sac jusqu'à leur utilisation. Conserver les supports non utilisés à l'intérieur du sac et le refermer soigneusement pour les protéger. 1-4 Presse Xerox® Versant® 3100 Guide des périphériques en option Module d'alimentation grande capacité à deux magasins (magasins 8 et 9) Papier pris en charge Formats papier acceptés dans les magasins 8 et 9 Format minimum Format maximum 98 x 146 mm (3,86 x 5,75 po) 330,2 x 488 mm (13 x 19,2 po) Spécifications des supports pris en charge dans les magasins 8 et 9 REMARQUE Toujours se reporter à la Recommended Media List (Liste des supports recommandés ou RML) pour la liste détaillée des supports pris en charge. Elle peut être téléchargée depuis le site http://www.xerox.com/. Type de support Papier ordinaire (Couché et non couché) Papier perforé (Couché et non couché) Support recyclé (Couché et non couché) Gaufré (Couché et non couché) Transparent Formats support Sens d'alimentation (DGC / DPC*) • • • • • • • • • • • • • • • • • • • • • • • • • • • • • • • • • • • • • • • • • • • • B5 A4 Couvertures A4 B4 A3 SRA3 7,25 x 10,5 po 8 x 10 po 8,46 x 12,4 po 8,5 x 11 po 8,5 x 13 po 8,5 x 14 po 9 x 11 po 11 x 15 po 11 x 17 po 12 x 18 po 12,6 x 19,2 po 13 x 18 po 16-kai (TFX) 16-kai (GCO) Pa-kai (TFX) Pa-kai (GCO) A4 (8,5 x 11 po) Papier carte postale (couché 4 x 6 po et non couché) A6 Presse Xerox® Versant® 3100 Guide des périphériques en option DPC/DGC DPC/DGC DPC/DGC DPC DPC DPC DPC/DGC DPC/DGC DPC DPC/DGC DPC/DGC DPC DPC/DGC DPC DPC DPC DPC DPC DPC/DGC DPC/DGC DPC DPC Grammages (g/m²) 52 à 350 64 à 105 106 à 350 DGC — DPC 106 à 350 1-5 Module d'alimentation grande capacité à deux magasins (magasins 8 et 9) Type de support Formats support Sens d'alimentation (DGC / DPC*) Grammages (g/m²) Government-Legal 8,5 x 13 po 215,9 x 330,2 mm DPC/DGC — Double-Thick (DT) Special A4 8,90 x 12,20 po 226,0 x 310,0 mm DPC/DGC — Double-Thick (DT) Special A3 12,20 x 17,00 po 310,0 x 432,0 mm DPC — • Monarch : 3,875 x 7,5 po • N°10 : 4,125 x 9,5 po • C4 : 229 x 324 mm • C5 : 162 x 229 mm • • • • Enveloppes DPC DPC DPC/DGC DPC/DGC — Étiquettes (couchées et non A4 (8,5 x 11 po) couchées) DGC 106 à 350 Intercalaires et séparateurs 9 x 11 po DGC 163 DGC = Départ grand côté, DPC = Départ petit côté Informations sur les magasins 8 et 9 REMARQUE Sur chaque magasin est apposée une étiquette indiquant comment mettre en place le support. Au moment de charger le support dans le magasin, vérifier l’orientation correcte sur l'étiquette présente sur le panneau intérieur du magasin. Les spécifications pour chaque magasin sont les suivantes : • Maximum de 2 000 feuilles de papier non couché de 90 g/m² (24 lb) ; 2 100 feuilles de 82 g/m² et 2 300 feuilles de 64 g/m². • Grammages pris en charge : de 52 à 350 g/m². • Types de support : transparents, épais, couchés et non couchés, perforés et répertoires ASTUCE L'impression des transparents est optimale lorsqu'elle est réalisée à partir des magasins 8 et 9. • Il est recommandé d’utiliser le magasin 5 (départ manuel) pour l'impression des enveloppes. Cependant, les enveloppes peuvent également être imprimées depuis les magasins 8 et 9. - 1-6 Si les magasins 8 et 9 sont utilisés, les enveloppes doivent être chargées dans le dispositif pour cartes postales ou dans le kit de support d'enveloppes. Presse Xerox® Versant® 3100 Guide des périphériques en option Module d'alimentation grande capacité à deux magasins (magasins 8 et 9) - Si le dispositif pour cartes postales est utilisé, la hauteur de la pile ne doit pas dépasser 200 enveloppes. Support pour cartes postales Le dispositif pour cartes postales est livré avec les magasins 8 et 9. Il permet l’impression sur des supports de petit format, ce qui évite les opérations de coupe ou de tri ultérieures. Le dispositif pour cartes postales prend en charge les supports de format inférieur ou égal à 101,6 x 152,4 mm (4 x 6 po) DPC. Pour plus d’informations, voir Formats papier pour les magasins 8 et 9. REMARQUE Pour plus d’informations, voir la section Cartes postales. Kit de support d'enveloppes en option Le kit de support d'enveloppes permet de charger une plus grande quantité d'enveloppes à imprimer dans le magasin 8 ou 9. Ce kit en option comprend deux pièces en plastique qui s'adaptent dans le fond du magasin et un dispositif pour cartes postales qui se fixe sur le côté du magasin. Les pièces en plastique surélèvent l'un des bords de la pile d'enveloppes pour compenser l'épaisseur des rabats. Le niveau de la pile est ainsi uniforme et davantage d'enveloppes peuvent être alimentées depuis le magasin. REMARQUE Pour plus d’informations, voir la section Enveloppes. Chargement du papier dans les magasins 8 et 9 1. Sélectionner le support approprié pour le travail d’impression. 2. Sortir doucement le magasin jusqu’en butée. 3. Ouvrir la rame de papier joint vers le haut. 4. Aérer les feuilles avant de les charger dans le magasin. 5. Tirer sur les guides de format jusqu'en butée. Presse Xerox® Versant® 3100 Guide des périphériques en option 1-7 Module d'alimentation grande capacité à deux magasins (magasins 8 et 9) 6. Charger et aligner le bord du papier contre le bord droit du magasin. Le support peut être chargé dans la direction DGC/portrait ou DPC/paysage. 7. Ajuster les guides de format en appuyant sur le levier de dégagement et en déplaçant délicatement les guides pour qu’ils soient en contact avec le support chargé dans le magasin. REMARQUE Ne pas dépasser le repère MAX situé sur les guides. 8. Pousser délicatement le magasin jusqu’à ce qu’il s’arrête. La fenêtre Caractéristiques du magasin s'affiche sur le serveur d'impression (dans le Gestionnaire de la bibliothèque de supports). Il est possible de visualiser et de régler les caractéristiques et de vérifier que les magasins sont attribués aux supports adéquats. Le Gestionnaire de la bibliothèque de supports est disponible à partir du serveur d'impression uniquement et non à partir de la presse. 9. Dans la fenêtre Caractéristiques du magasin, entrer les informations correctes pour le support ou les vérifier : format, type, grammage et au besoin, option d'alignement ou de réglage de la tuile du papier. Sélectionner le support et attribuer les supports au magasin à utiliser. 10. Sélectionner OK pour sauvegarder les informations et fermer la fenêtre Caractéristiques du magasin. Performance d'alimentation dans les magasins 8 et 9 Pour corriger les défauts de cadrage et de travers sur les impressions réalisées à partir des magasins 8 ou 9, il convient d'ajuster les leviers de réglage de l'alimentation papier. IMPORTANT Pour la plupart des travaux d'impression, ces leviers doivent rester à leur position par défaut. Leur position ne doit être changée qu’en cas de problème de mésalignement lors de l’exécution d’un travail spécifique et (ou) lorsqu’un type de support particulier est utilisé. Le changement de position des leviers peut accroître les défauts d'obliquité lors de l’utilisation de certains types de supports : papier couché, étiquettes, intercalaires, supports perforés, transparents, film, cartes postales et enveloppes. 1-8 Presse Xerox® Versant® 3100 Guide des périphériques en option Module d'alimentation grande capacité à deux magasins (magasins 8 et 9) Situés dans les magasins 8 et 9, ces leviers de réglage de l'alimentation papier permettent d'améliorer la précision de l'alimentation et de réduire les défauts d'obliquité. 1. Levier de réglage de l'alimentation papier arrière 2. Levier de réglage de l'alimentation papier droit Améliorer la performance d'alimentation dans les magasins 8 et 9 1. Ouvrir le magasin en le tirant doucement jusqu’en butée. 2. Vérifier que le support voulu est chargé dans le magasin. 3. Ouvrir le Gestionnaire de la bibliothèque de supports sur le serveur d’impression. a) Dans la fenêtre Caractéristiques du magasin, vérifier les informations relatives au papier pour le magasin : format, type, grammage et réglage de la tuile du papier ou de l’alignement. b) Sélectionner OK et fermer la fenêtre Caractéristiques du magasin. 4. Dans le magasin, faire glisser le levier de réglage de l'alimentation papier arrière vers la droite. 5. Refermer le magasin en le poussant délicatement jusqu’en butée. 6. Lancer le travail d’impression. Presse Xerox® Versant® 3100 Guide des périphériques en option 1-9 Module d'alimentation grande capacité à deux magasins (magasins 8 et 9) 7. Lorsque le travail est imprimé, ouvrir le magasin et remettre le levier de réglage de l'alimentation papier arrière à sa position par défaut en le faisant glisser vers la gauche. Laisser le magasin ouvert et passer à l’étape suivante. 8. Récupérer le document imprimé et l'examiner ; choisir l’une des opérations suivantes : • Le papier est alimenté correctement, sans obliquité et la sortie imprimée est satisfaisante. Refermer le magasin. L'intervention est terminée. • Le papier est de travers et la sortie imprimée est insatisfaisante ; passer à l’étape suivante. 9. Régler le levier de réglage de l'alimentation papier droit : a) Dans le magasin, faire glisser le levier de réglage de l'alimentation papier droit vers l'arrière du magasin. b) Refermer le magasin et vérifier les paramètres du magasin dans le Gestionnaire de la bibliothèque de supports sur le serveur d'impression. c) Lancer le travail d’impression. 10. Récupérer le document imprimé et l'examiner ; choisir l’une des opérations suivantes : • Le papier est alimenté correctement, sans obliquité et la sortie imprimée est satisfaisante ; procéder comme suit : 1. 2. 1-10 Ouvrir le magasin. Remettre le levier de réglage de l'alimentation papier droit à sa position par défaut en le faisant glisser vers l'avant du magasin. Presse Xerox® Versant® 3100 Guide des périphériques en option Module d'alimentation grande capacité à deux magasins (magasins 8 et 9) 3. Refermer le magasin. L'intervention est terminée. • Le papier est de travers et la sortie imprimée est insatisfaisante ; passer à l’étape suivante. 11. Régler les deux leviers : a) Ouvrir le magasin et faire glisser le levier de réglage de l'alimentation papier arrière vers la droite. b) Vérifier que le levier de réglage de l'alimentation papier droit est toujours en position arrière. c) Refermer le magasin et vérifier les paramètres du magasin dans le Gestionnaire de la bibliothèque de supports sur le serveur d'impression. d) Lancer le travail d’impression. 12. Une fois le travail imprimé, ouvrir le magasin et remettre les deux leviers à leur position par défaut : Presse Xerox® Versant® 3100 Guide des périphériques en option 1-11 Module d'alimentation grande capacité à deux magasins (magasins 8 et 9) a) Remettre le levier de réglage de l'alimentation papier arrière à sa position par défaut en le faisant glisser vers la gauche. b) Remettre le levier de réglage de l'alimentation papier droit à sa position par défaut en le faisant glisser vers l'avant du magasin. c) Refermer le magasin et passer à l’étape suivante. 13. Récupérer le document imprimé et l'examiner ; choisir l’une des opérations suivantes : • Le papier est alimenté correctement, sans obliquité et la sortie imprimée est satisfaisante, la tâche est terminée. • Le papier est de travers et la sortie imprimée est insatisfaisante ; passer à l’étape suivante. 14. Si les problèmes d’ajustement de l’asymétrie persistent, se reporter aux informations Configuration support avancée du Gestionnaire de la bibliothèque de supports sur le serveur d'impression. Si nécessaire, exécuter l'une des opérations suivantes pour résoudre le problème : • Créer / utiliser un profil d’alignement. • Régler la pression du rouleau d'alignement. • Régler la boucle de cadrage. Si le problème persiste, contacter le Centre Services Xerox. IMPORTANT Si l'option Configuration support avancée a été utilisée, toujours la ramener à sa valeur par défaut avant d'utiliser la presse. 1-12 Presse Xerox® Versant® 3100 Guide des périphériques en option Module d'alimentation grande capacité à deux magasins (magasins 8 et 9) Impression sur support spécial Transparents Recommandations pour l'impression sur des transparents Toujours respecter les consignes suivantes lors de l'utilisation de transparents : • Pour optimiser le rendement de la presse et la projection de l'image, utiliser des transparents à bande amovible Xerox. Ces transparents haut de gamme sont spécialement conçus pour fournir une qualité d'impression optimale. • L'utilisation d'autres transparents risque d'endommager la presse et de donner lieu à des appels de service répétés. • Les transparents peuvent être chargés dans tous les magasins. • Utiliser uniquement des transparents figurant dans la Recommended Media List (Liste des supports recommandés) (RML). • Ne pas mélanger du papier et des transparents dans un même magasin. Des incidents peuvent se produire. • Ne pas charger plus de 100 transparents dans un magasin au même moment. • Charger les transparents A4 (8,5 x 11 po) départ grand côté uniquement (paysage). • Aérer les transparents pour éviter qu’ils ne collent les uns aux autres avant de les placer dans le magasin. • Charger les transparents sur une petite pile de papier de même format. • Dans le Gestionnaire de la bibliothèque de supports, s'assurer de sélectionner Transparent comme type de papier ou support, puis sélectionner le magasin contenant les transparents comme source de papier. • La pile de réception ne doit jamais dépasser 100 transparents. Chargement de transparents dans les magasins 8 et 9 Charger les transparents DGC (orientation portrait) placés contre le bord droit du magasin, face à imprimer dessus. Papier perforé Recommandations pour l'impression sur du papier perforé Le papier perforé présente deux trous ou plus sur un bord ce qui permet de le ranger dans des classeurs et des carnets à spirale. Toujours respecter les consignes suivantes lors de l'utilisation de papier perforé : • Le papier perforé peut être chargé dans tous les magasins. Presse Xerox® Versant® 3100 Guide des périphériques en option 1-13 Module d'alimentation grande capacité à deux magasins (magasins 8 et 9) • Il peut être chargé dans le sens DGC/portrait ou DPC/paysage. • Placer les perforations le long du bord d'attaque, comme illustré sur le devant du magasin. • Charger le papier perforé face à imprimer vers le haut. • Pour éviter tout incident ou dommage, s’assurer qu’aucun confetti (les petits ronds de papier découpés pour créer les perforations) ne reste dans la pile. Chargement de papier perforé dans les magasins 8 et 9 Orientation départ grand côté (DGC) Placer et aligner le support contre le bord droit du magasin en orientation DGC. Orientation départ petit côté (DPC) Placer et aligner le support contre le bord droit du magasin en orientation DPC. Intercalaires Recommandations pour l'impression sur des intercalaires Toujours respecter les consignes suivantes lors de l'utilisation d'intercalaires : • Les intercalaires peuvent être chargés dans tous les magasins. • Les intercalaires doivent être chargés départ grand côté (DGC). • Les intercalaires doivent être chargés avec le bord non découpé dans la direction d’alimentation. • Il est possible d'utiliser des jeux d'intercalaires assemblés dans l'ordre ou des jeux d'intercalaires assemblés en ordre inverse. • Consulter la documentation sur le serveur d'impression pour de plus amples détails sur la configuration d'un travail avec intercalaires sur le serveur d'impression. • En cas d’incident lors de la réalisation des jeux d’intercalaires répertoires, annuler le travail et recommencer. 1-14 Presse Xerox® Versant® 3100 Guide des périphériques en option Module d'alimentation grande capacité à deux magasins (magasins 8 et 9) • Avant de charger les intercalaires dans un magasin, programmer le travail dans l'application Gestionnaire de la bibliothèque de supports sur le serveur d'impression ou dans le pilote d'imprimante : - Sélectionner Intercalaire ou Intercalaire répertoire comme Type de papier. Sélectionner le magasin contenant les intercalaires comme Source du papier. Sélectionner le Grammage approprié pour les intercalaires, généralement 163 g/m². Les grammages peuvent varier entre 106 et 176 g/m². Définir le champ Modules sur le nombre d'intercalaires dans le jeu. Pour le format, définir un Format personnalisé de 229 x 279 mm (9 x 11 po) DGC. Pour l'Ordre de sortie des impressions / Séquence des onglets, sélectionner N à 1. Pour Réception, sélectionner Face dessus. Chargement d'intercalaires dans les magasins 8 et 9 Placer les intercalaires DGC (portrait), face à imprimer dessous ; placer le bord long de l’intercalaire contre le bord droit du magasin, les onglets étant dirigés vers la gauche Chargement de jeux d'intercalaires assemblés dans l'ordre Charger les jeux d'intercalaires avec le premier onglet vierge vers l’avant du magasin. Chargement de jeux d'intercalaires assemblés en ordre inverse Charger les jeux d'intercalaires avec le premier onglet vierge vers l’arrière du magasin. Presse Xerox® Versant® 3100 Guide des périphériques en option 1-15 Module d'alimentation grande capacité à deux magasins (magasins 8 et 9) Étiquettes Recommandations pour l'impression sur des étiquettes Toujours respecter les consignes suivantes lors de l'utilisation d'étiquettes : • Les étiquettes peuvent être chargées dans tous les magasins. • Les magasins 8 et 9 acceptent tous les grammages jusqu'à 350 g/m². • Lors de la soumission du fichier à imprimer, sélectionner Étiquettes comme type de papier, puis sélectionner le magasin contenant les étiquettes comme source du papier. • Utiliser des étiquettes destinées à l'impression laser. • Ne pas utiliser d'étiquettes vinyle ou des étiquettes gommées. • Imprimer sur une seule face des planches d'étiquettes. • Ne pas utiliser de planches d'étiquettes entamées, cela risquerait d'endommager la presse. • Conserver les étiquettes inutilisées à plat dans leur emballage d'origine. • Conserver les planches d'étiquettes dans leur emballage d'origine jusqu'à leur utilisation. • Remettre les planches d'étiquettes inutilisées dans leur emballage d'origine et le refermer soigneusement. • Ne pas conserver les étiquettes dans un environnement trop sec ou trop humide et à des températures trop élevées ou trop basses. • Faire tourner fréquemment les stocks de papier. • Les étiquettes conservées dans des conditions extrêmes durant de longues périodes risquent de s'enrouler et de provoquer des incidents papier lors de leur passage dans la presse. Chargement d'étiquettes dans les magasins 8 et 9 Charger les étiquettes face à imprimer dessus dans les magasins 8 et 9. Support brillant Recommandations pour l'impression sur un support brillant Un support brillant est un type de papier couché qui peut être utilisé dans tous les magasins. Toujours respecter les consignes suivantes lors de l'utilisation de papier brillant : • Sélectionner Couché comme Type de papier, puis sélectionner le magasin contenant le papier brillant comme Source du papier. • Sélectionner le Grammage et le Format du papier. • Ne pas ouvrir les rames de papier brillant fermées avant d'être prêt à charger le papier dans la presse. • Conserver le papier brillant dans son emballage d'origine. • Enlever toutes les feuilles du magasin avant de charger le papier brillant. 1-16 Presse Xerox® Versant® 3100 Guide des périphériques en option Module d'alimentation grande capacité à deux magasins (magasins 8 et 9) • Charger uniquement la quantité de papier brillant nécessaire et retirer les feuilles non utilisées lorsque l'impression est terminée. • Remettre les supports inutilisés dans l'emballage d'origine et le refermer soigneusement pour utilisation ultérieure. • Faire tourner fréquemment les stocks de papier. • Le papier brillant conservé dans des conditions extrêmes durant de longues périodes risque de s'enrouler et de provoquer des incidents papier lors de son passage dans la presse. Cartes postales Recommandations pour l'impression sur des cartes postales Toujours respecter les consignes suivantes lors de l'utilisation de cartes postales : ASTUCE L'impression sur des cartes postales depuis les magasin 8 et 9 requiert l'utilisation du dispositif pour cartes postales. Installer toujours le dispositif pour cartes postales avant de charger des cartes postales dans ces magasins et d'imprimer. • Les cartes postales peuvent être utilisées dans les magasins 5, 6, 7, 8 et 9. • Ne pas ouvrir les emballages de cartes postales fermés avant d'être prêt à les charger dans la presse. • Conserver les cartes postales dans leur emballage d'origine. • Enlever toutes les feuilles du magasin avant de charger les cartes postales. • Charger uniquement la quantité de cartes postales nécessaire et retirer les cartes postales non utilisées du magasin lorsque l'impression est terminée. • Remettre les supports inutilisés dans l'emballage d'origine et le refermer soigneusement pour utilisation ultérieure. • Lorsque le magasin 8 ou 9 est utilisé, toujours retirer le dispositif pour cartes postales du magasin et le ranger dans son logement une fois l'impression terminée. • Faire tourner fréquemment les stocks de cartes postales. • Les cartes postales conservées dans des conditions extrêmes durant de longues périodes risquent de s'enrouler et de provoquer des incidents papier lors de leur passage dans la presse. • Lors de la soumission du fichier d'impression, sélectionner les options suivantes dans le Gestionnaire de la bibliothèque de supports ou dans le pilote d'imprimante : - Sélectionner Papier personnalisé comme type de papier, et entrer les dimensions correspondant au format de la carte postale. Entrer le grammage des cartes postales. Sélectionner le magasin (magasin 8 ou 9) comme source de papier. Formats carte postale pris en charge Format carte postale Sens de l'alimentation 101,6 x 152,4 mm (4 x 6 po) Départ petit côté (DPC) Presse Xerox® Versant® 3100 Guide des périphériques en option 1-17 Module d'alimentation grande capacité à deux magasins (magasins 8 et 9) Format carte postale Sens de l'alimentation A6 / 148 x 105 mm (5,8 x 4,1 po) Départ petit côté (DPC) Chargement de cartes postales dans les magasins 8 et 9 REMARQUE Installer le dispositif pour cartes postales avant d'imprimer des cartes postales. 1. Ouvrir lentement l’un des magasins jusqu’à ce qu’il s’arrête et retirer le papier. 2. Écarter les guides de papier jusqu’en position maximale. 3. Pour sortir le dispositif pour cartes postales, desserrer la vis sur le côté gauche du magasin ( ) et tirer le dispositif hors de son logement ( ). 4. Installer le dispositif pour cartes postales : a) Le placer sur les ergots de positionnement sur le cadre supérieur et dans les rainures situées dans le fond du magasin. b) Serrer la vis moletée pour verrouiller en place le dispositif pour cartes postales. 1-18 Presse Xerox® Versant® 3100 Guide des périphériques en option Module d'alimentation grande capacité à deux magasins (magasins 8 et 9) 5. Charger et placer les cartes postales DPC contre le bord droit du magasin. 6. Amener les guides de format contre la pile de supports. 7. Fermer le magasin et confirmer les nouveaux réglages sur le serveur d’impression. 8. Lancer le travail d’impression. 9. Lorsque le travail d’impression est terminé, retirer les cartes postales et le dispositif pour cartes postales du magasin. 10. Ranger le dispositif pour cartes postales dans le logement prévu à cet effet sur le côté gauche du magasin ( ) et serrer la vis ( ). Enveloppes Recommandations pour l'impression sur des enveloppes • Pour imprimer des enveloppes, il est recommandé d'utiliser le magasin 5 (départ manuel). • Les enveloppes peuvent également être imprimées à partir des magasins 6, 7, 8 et 9. Avant d'imprimer des enveloppes depuis le magasin 8 ou 9, installer l'un des dispositifs suivants : - Dispositif pour cartes postales Kit de support d'enveloppes. • Lorsque les magasins 8 et 9 sont utilisés et le dispositif pour cartes postales installé, la hauteur de la pile est limitée à 100 enveloppes maximum. La capacité peut varier en fonction du type d'enveloppes et du fabricant. Presse Xerox® Versant® 3100 Guide des périphériques en option 1-19 Module d'alimentation grande capacité à deux magasins (magasins 8 et 9) • Utiliser uniquement des formats d'enveloppe pris en charge et les charger dans le sens d'alimentation recommandé. Pour plus d’informations, voir la section Formats d'enveloppes pris en charge. • D’autres formats peuvent être utilisés mais leur performance n’est pas garantie. • Les enveloppes doivent être imprimées en mode recto uniquement. • La capacité recommandée est de 30 à 40 enveloppes. La capacité peut varier en fonction du type d'enveloppes et du fabricant. • Toujours placer les enveloppes rabat fermé et orienté vers le fond du magasin. • Lorsque les enveloppes sont chargées DPC, placer les rabats vers l'avant de la presse. • Lorsque les enveloppes sont chargées DGC, placer les rabats vers l'arrière de la presse (direction d'entraînement dans la presse). • Lors de la soumission du fichier à imprimer, sélectionner un support personnalisé comme type de papier. - La largeur est mesurée du bord d’attaque au bord arrière de l’enveloppe. Cela signifie qu'avec des enveloppes DPC, il faut entrer la dimension la plus grande de l’enveloppe comme largeur. Avec des enveloppes DGC, entrer le petit côté de l’enveloppe comme largeur. • Entrer un grammage élevé pour les enveloppes, 176 g/m² ou plus pour des enveloppes 24 lb. La qualité d'impression varie en fonction du type d'enveloppes et du fabricant. • Sélectionner le magasin 5 (départ manuel) comme source de papier. • Ne pas utiliser d'enveloppes matelassées. Utiliser des enveloppes bien plates. • Stocker les enveloppes inutilisées dans leur emballage d’origine pour éviter l’excès d’humidité ou de sécheresse qui pourrait nuire à la qualité d’impression et provoquer des plis. Une humidité excessive risque de sceller les enveloppes avant ou durant l’impression. • Des plis ou un effet de gaufrage peuvent apparaître lors de l’impression des enveloppes. Une impression réussie dépend de la qualité et de la construction des enveloppes. Essayer une nouvelle marque d’enveloppe en cas de problème. • Des écarts de cadrage plus importants peuvent être observés sur les enveloppes. • Maintenir des températures et un taux d'humidité relative constants. • Il est recommandé de retirer les enveloppes du bac de réception pour éviter une mauvaise qualité d'empilement et des incidents papier éventuels. • Les enveloppes imprimées sont envoyées dans le bac à décalage ou dans le bac supérieur des modules de finition standard. Formats d'enveloppe pris en charge Format d'enveloppe Hauteur x Largeur Sens de l'alimentation Monarch 3,875 x 7,5 po DPC N°10 4,125 x 9,5 po DPC C4 229 x 324 mm DPC/DGC 1-20 Presse Xerox® Versant® 3100 Guide des périphériques en option Module d'alimentation grande capacité à deux magasins (magasins 8 et 9) Format d'enveloppe Hauteur x Largeur Sens de l'alimentation C5 162 x 229 mm DPC/DGC Chargement d'enveloppes dans les magasins 8 et 9 équipés du dispositif pour cartes postales REMARQUE Installer le dispositif pour cartes postales avant d'imprimer des enveloppes. 1. Ouvrir lentement l’un des magasins jusqu’à ce qu’il s’arrête et retirer le papier. 2. Écarter les guides de papier jusqu’en position maximale. 3. Pour sortir le dispositif pour cartes postales, desserrer la vis sur le côté gauche du magasin ( ) et tirer le dispositif hors de son logement ( ). 4. Installer le dispositif pour cartes postales : a) Le placer sur les ergots de positionnement sur le cadre supérieur et dans les rainures situées dans le fond du magasin. Presse Xerox® Versant® 3100 Guide des périphériques en option 1-21 Module d'alimentation grande capacité à deux magasins (magasins 8 et 9) b) Serrer la vis moletée pour verrouiller en place le dispositif pour cartes postales. 5. Placer les enveloppes en orientation départ petit côté (DPC) ou départ grand côté (DGC) : • Lorsque les enveloppes sont chargées DPC, vérifier que les rabats sont fermés et vers le bas ; les placer le long du bord avant du magasin. • Lorsque les enveloppes sont chargées DGC, vérifier que les rabats sont fermés et vers le bas ; les placer le long du bord droit du magasin. 6. Amener les guides de format contre la pile de supports. 7. Fermer le magasin et confirmer les nouveaux réglages sur le serveur d’impression. 8. Lancer le travail d’impression. 9. Lorsque le travail d’impression est terminé, retirer les enveloppes et le dispositif pour cartes postales du magasin. 1-22 Presse Xerox® Versant® 3100 Guide des périphériques en option Module d'alimentation grande capacité à deux magasins (magasins 8 et 9) 10. Ranger le dispositif pour cartes postales dans le logement prévu à cet effet sur le côté gauche du magasin ( ) et serrer la vis ( ). Chargement des enveloppes dans les magasins 8 et 9 équipés du kit de support d'enveloppes en option REMARQUE S'il est disponible, utiliser le kit de support d'enveloppes en option pour imprimer des enveloppes chargées dans les magasins 8 ou 9. Le kit de support d'enveloppes permet de charger une grande quantité d'enveloppes dans ces magasins. 1. Ouvrir lentement l’un des magasins jusqu’à ce qu’il s’arrête et retirer le papier. 2. Écarter les guides de papier jusqu’en position maximale. 3. Se munir du kit de support d'enveloppes. 4. Installer le support d'enveloppes en L : Presse Xerox® Versant® 3100 Guide des périphériques en option 1-23 Module d'alimentation grande capacité à deux magasins (magasins 8 et 9) a) Le placer sur les ergots de positionnement sur le cadre supérieur et dans les rainures situées dans le fond du magasin. b) Serrer la vis moletée pour verrouiller en place le support d'enveloppes en L. 5. Repérer la plus grande des pièces en plastique et la placer dans le fond du magasin de manière à ce qu'elle enserre l'extrémité du guide papier intérieur. 6. Repérer la plus petite des pièces en plastique et l'installer dans le magasin : a) Placer la pièce en plastique la plus courte dans le fond du magasin, et la caler dans l'angle et le long du bord droit, à droite du support d'enveloppes précédemment installé. b) L'aimant à l'extrémité de la pièce doit être placé dans le coin du magasin vers le fond. La partie surélevée à l'autre extrémité de la pièce doit être orientée vers le haut et placée sur le tampon en liège dans le fond du magasin. 7. Charger les enveloppes DPC au-dessus des pièces en plastique, rabats fermés et vers le bas. REMARQUE Les rabats doivent toujours être orientés vers le bas et placés le long du bord avant du magasin. 1-24 Presse Xerox® Versant® 3100 Guide des périphériques en option Module d'alimentation grande capacité à deux magasins (magasins 8 et 9) 8. Amener les guides de format contre la pile de supports. 9. Fermer le magasin et confirmer les nouveaux réglages sur le serveur d’impression. 10. Lancer le travail d’impression. 11. Lorsque le travail d’impression est terminé, retirer les enveloppes et les éléments du kit de support du magasin. 12. Ranger le kit. 13. Conserver les enveloppes restantes dans leur emballage d'origine. Maintenance des magasins 8 et 9 Commande de kit de rouleaux d'entraînement pour les magasins 8 et 9 Les consommables Xerox, tels que le kit de rouleaux d'entraînement pour les magasins 8 et 9, peuvent être commandés sur le site Web www.xerox.com via le lien Fournitures. Pour les articles ne pouvant pas être commandés sur le site Web, contacter le Centre Services Xerox. CRU (Consommable/Fourniture) Quantité de réapprovisionnement Rendement approximatif (impressions couleur A4 (8,5 x 11)) Kit* de rouleaux d'entraînement du magasin 8/9 1 kit 500 000 *Chaque magasin requiert un kit de rouleaux d'entraînement : un kit pour le magasin 8 et un kit pour le magasin 9. Chaque kit contient tous les éléments nécessaires pour remplacer les rouleaux d'entraînement. Vérification de l’état des consommables Lorsqu'un consommable doit être remplacé, un message s'affiche sur l'écran tactile du panneau de commande. Ce message indique qu'il est temps de commander et/ou d’installer un nouvel article. Avec certains modules remplaçables par le client, l’écran indique que la presse peut continuer à exécuter des travaux d’impression sans qu'il soit nécessaire de remplacer immédiatement le module. Sinon, lorsqu’il est temps de remplacer ce module, un message s’affiche et la presse s’arrête de fonctionner. Presse Xerox® Versant® 3100 Guide des périphériques en option 1-25 Module d'alimentation grande capacité à deux magasins (magasins 8 et 9) Pour vérifier l'état des consommables : 1. Appuyer sur la touche Accueil du panneau de commande de la presse. 2. Pour afficher d'autres informations sur les consommables et leur état, appuyer sur la touche Informations . L’écran Consommables s’affiche. 3. Dans le menu, sélectionner Autres consommables pour voir l'état des autres consommables. La fenêtre Autres consommables s'affiche et fournit des informations sur la durée de vie restante de chaque consommable (en pourcentage). 4. Utiliser les flèches vers le haut et vers le bas pour voir les autres consommables, tels que rouleaux d'entraînement des magasins 6, 7, 8 et 9 et les consommables de tous les autres périphériques en option configurés pour la presse. Remplacement des rouleaux d’entraînement du magasin 5 REMARQUE Pour exécuter cette procédure, se munir du kit de rouleaux d'entraînement. Il contient tous les éléments nécessaires pour remplacer les rouleaux d'entraînement. 1-26 Presse Xerox® Versant® 3100 Guide des périphériques en option Module d'alimentation grande capacité à deux magasins (magasins 8 et 9) ASTUCE Remplacer les rouleaux d'entraînement du magasin 5 (départ manuel) en cas de départs multiples répétés ou de présence de pages vierges dans la sortie imprimée. 1. 2. Rouleau de départ Rouleau d'impulsion 3. Rouleau séparateur 1. Localiser le magasin 5 (départ manuel) situé au-dessus des magasins 8 et 9. 2. Soulever le panneau du départ manuel pour avoir accès aux rouleaux d’entraînement. 3. Retirer le rouleau de départ et en installer un nouveau. a) Pour sortir le rouleau de départ, presser les deux extrémités de la tige métallique puis soulever et sortir l'ensemble de la machine. Presse Xerox® Versant® 3100 Guide des périphériques en option 1-27 Module d'alimentation grande capacité à deux magasins (magasins 8 et 9) b) Installer le nouveau rouleau de départ : presser les deux extrémités de la tige métallique et placer l'ensemble dans le magasin. 4. Retirer le rouleau d'impulsion et en installer un nouveau. a) Pour sortir le rouleau d'impulsion, presser les deux extrémités de la tige métallique puis soulever et sortir l'ensemble du magasin. b) Installer le nouveau rouleau d'impulsion : presser les deux extrémités de la tige métallique et placer l'ensemble dans le magasin. 5. Retirer le rouleau séparateur et en installer un nouveau. a) Pour sortir le rouleau séparateur, presser les deux extrémités de la tige métallique puis soulever et sortir l'ensemble du magasin. 1-28 Presse Xerox® Versant® 3100 Guide des périphériques en option Module d'alimentation grande capacité à deux magasins (magasins 8 et 9) b) Installer le nouveau rouleau séparateur : presser les deux extrémités de la tige métallique et placer l'ensemble dans le magasin. 6. Fermer le panneau du départ manuel. 7. Vérifier que le magasin fonctionne correctement en alimentant le papier à partir du départ manuel. 8. Se connecter en tant qu'administrateur système ou demander à l'administrateur d’exécuter les étapes suivantes pour remettre à zéro (0) le compteur HFSI (élément de maintenance à haute fréquence) : a) Sur le panneau de commande, appuyer sur la touche Outils. b) Dans l’écran qui s’affiche, sélectionner l’icône Outils. c) Sélectionner Paramètres du système > Paramètres communs aux différents services > Maintenance. d) Utiliser les boutons fléchés vers le haut/vers le bas pour accéder aux écrans Maintenance suivants. e) Sélectionner l’icône Opérateur technique principal. La fonction Opérateur technique principal s’affiche. f) Sélectionner les rouleaux du départ manuel correspondant aux éléments qui viennent d’être remplacés. g) Sélectionner Réinitialiser la valeur actuelle. Le système remet le HFSI (élément de maintenance à haute fréquence) à zéro. h) Quitter le mode Administrateur en appuyant sur la touche Accès du panneau de commande. Lorsque le programme le demande, sélectionner Déconnexion. Remplacement des rouleaux d’entraînement des magasin 8 et 9 Suivre cette procédure pour remplacer les rouleaux d'entraînement des magasin 8 et 9. REMARQUE Pour exécuter cette procédure, se munir du kit de rouleaux d'entraînement. Il contient tous les éléments nécessaires pour remplacer les rouleaux d'entraînement. IMPORTANT Pour changer les rouleaux d'entraînement dans les deux magasins, il faut disposer de deux kits de rouleaux d'entraînement (un pour chaque magasin). Les rouleaux d'entraînement des magasins 8 et 9 doivent être remplacés après 300 000 impressions ou en cas de départs multiples répétés ou de présence de pages vierges dans la sortie imprimée. Presse Xerox® Versant® 3100 Guide des périphériques en option 1-29 Module d'alimentation grande capacité à deux magasins (magasins 8 et 9) Les rouleaux d'entraînement des magasins 8/9 comprennent les éléments suivants : 1. 2. Rouleau d'impulsion Rouleau de départ 3. Rouleau séparateur (ici après retrait du rouleau de départ) 1. Pour accéder aux rouleaux d'entraînement, sortir doucement le magasin jusqu’en butée. 2. Remplacer le rouleau d'impulsion : a) Retirer le rouleau d'impulsion en appuyant d’une main sur la languette noire (en soulevant le rouleau) et en pressant les deux extrémités de la tige métallique avec l’autre main. b) Soulever le rouleau d'impulsion pour le sortir. 1-30 Presse Xerox® Versant® 3100 Guide des périphériques en option Module d'alimentation grande capacité à deux magasins (magasins 8 et 9) c) Installer le nouveau rouleau en pressant les deux extrémités de la tige métallique et, tout en appuyant sur la languette noire, insérer et relâcher les extrémités du rouleau dans les encoches. 3. Pour accéder au rouleau séparateur, retirer le module rouleau séparateur sur le coté du magasin : a) Dévisser les trois vis à molette. b) Faire glisser le module séparateur vers la gauche jusqu'à ce qu'il sorte des fentes. c) Tirer le module vers soi jusqu'à ce qu'il soit complètement en dehors du magasin. Mettre le module de côté. 4. Une fois le module séparateur sorti, remplacer le rouleau de départ : a) Pour retirer le rouleau de départ, presser les deux extrémités de la tige métallique et soulever. Presse Xerox® Versant® 3100 Guide des périphériques en option 1-31 Module d'alimentation grande capacité à deux magasins (magasins 8 et 9) b) Pour installer un nouveau rouleau de départ, presser les deux extrémités de la tige, puis insérer la tige dans les encoches et relâcher. 5. Remplacer le rouleau séparateur : a) Pour retirer le rouleau du module, presser les extrémités de la tige orange du rouleau séparateur et soulever pour retirer le rouleau du module. b) Installer un nouveau rouleau séparateur dans les encoches noires du module en utilisant la même technique. 6. Réinstaller le module séparateur dans le magasin. a) Aligner les trous du module avec le cadre du magasin afin que les trous de broches soient jumelés. b) Insérer le module dans le cadre. c) Faire glisser le module complètement vers la droite en utilisant la broche comme guide. 1-32 Presse Xerox® Versant® 3100 Guide des périphériques en option Module d'alimentation grande capacité à deux magasins (magasins 8 et 9) d) S’assurer que le dispositif est à fond dans les fentes et que les 3 zones de vis sont bien alignées. e) Visser les 3 vis pour fixer le module. Ne pas les serrer trop fort. 7. Fermer le magasin et vérifier que le magasin fonctionne correctement en alimentant du papier à l’aide de ce magasin. 8. Se connecter en tant qu'administrateur système ou demander à l'administrateur d’exécuter les étapes suivantes pour remettre à zéro (0) les compteurs HFSI (élément de maintenance à haute fréquence) correspondant aux divers éléments. a) Sur le panneau de commande, appuyer sur la touche Outils. b) Dans l’écran qui s’affiche, sélectionner l’icône Outils. c) Sélectionner Paramètres du système > Paramètres communs aux différents services > Maintenance. d) Utiliser les boutons fléchés vers le haut/vers le bas pour accéder aux écrans Maintenance suivants. e) Sélectionner l’icône Opérateur technique principal. La fonction Opérateur technique principal s’affiche. f) Sélectionner l’élément correspondant aux éléments qui viennent d’être remplacés. g) Sélectionner Réinitialiser la valeur actuelle. Le système remet le HFSI (élément de maintenance à haute fréquence) à zéro. h) Répéter les étapes précédentes jusqu'à ce que les compteurs des trois éléments soient remis à zéro (0). i) Quitter le mode administrateur en appuyant sur la touche Accès sur le panneau de commande. Lorsque le programme le demande, sélectionner Déconnexion. Presse Xerox® Versant® 3100 Guide des périphériques en option 1-33 Module d'alimentation grande capacité à deux magasins (magasins 8 et 9) Résolution des incidents dans les magasins 8 et 9 Incidents papier dans les magasins 8 et 9 Incidents papier lorsque le départ manuel est installé au-dessus des magasins 8 et 9 ASTUCE Toujours s'assurer que tous les incidents papier, même s'il s'agit de petits bouts de papier coincés, sont résolus avant de poursuivre les travaux d'impression. 1. Retirer le papier actuellement chargé dans le départ manuel (magasin 5). 2. Ouvrir, en le soulevant, le panneau supérieur du départ manuel (magasin 5). 3. Enlever tout support bloqué. REMARQUE Si le papier est déchiré, vérifier à l’intérieur de la presse et le retirer. 4. Fermer le panneau supérieur du départ manuel (magasin 5). 1-34 Presse Xerox® Versant® 3100 Guide des périphériques en option Module d'alimentation grande capacité à deux magasins (magasins 8 et 9) 5. Tirer le tiroir supérieur (situé au-dessus des magasins 6 et 7) pour l'ouvrir. 6. Soulever les leviers 2a et 2b et retirer le support bloqué. 7. Rabaisser les leviers 2a et 2b. 8. Fermer le tiroir supérieur. 9. Remettre du papier dans le magasin et continuer l’impression. Incidents papier dans les magasins 8 et 9 1. Sortir le magasin dans lequel s’est produit l’incident. 2. Enlever le support bloqué. REMARQUE Si le papier est déchiré, vérifier à l’intérieur de la machine et le retirer. 3. Pousser délicatement le magasin jusqu’à ce qu’il s’arrête. Presse Xerox® Versant® 3100 Guide des périphériques en option 1-35 Module d'alimentation grande capacité à deux magasins (magasins 8 et 9) Incidents papier dans les magasins 8 et 9 au niveau du levier 1a et de la molette 1c 1. Ouvrir le panneau avant du module d'alimentation. 2. Déplacer le levier 1a vers la droite et tourner la molette 1c vers la droite. Enlever le support bloqué. REMARQUE Si le papier est déchiré, vérifier à l’intérieur de la machine et le retirer. 3. Remettre le levier 1a à sa position initiale. 4. Refermer le panneau avant du module d'alimentation. REMARQUE Si le panneau avant du module d'alimentation n’est pas complètement fermé, un message apparaît et la machine ne fonctionne pas. Incidents papier dans les magasins 8 et 9 au niveau du levier 1b et de la molette 1c 1. Ouvrir le panneau avant du module d'alimentation. 2. Déplacer le levier 1b vers la droite et tourner la molette 1c vers la droite. Enlever le support bloqué. 1-36 Presse Xerox® Versant® 3100 Guide des périphériques en option Module d'alimentation grande capacité à deux magasins (magasins 8 et 9) REMARQUE Si le papier est déchiré, vérifier à l’intérieur de la machine et le retirer. 3. Remettre le levier 1b à sa position d’origine. 4. Refermer le panneau avant du module d'alimentation. REMARQUE Si le panneau avant du module d'alimentation n’est pas complètement fermé, un message apparaît et la machine ne fonctionne pas. Incidents papier dans les magasins 8 et 9 au niveau du levier 1d et de la molette 1c 1. Ouvrir le panneau avant du module d'alimentation. 2. Déplacer le levier 1d vers le haut et retirer le support bloqué. REMARQUE Si le papier est déchiré, vérifier à l’intérieur de la machine et le retirer. 3. Si le support ne peut être retiré, tourner la molette 1c dans le sens horaire et retirer le support bloqué. 4. Remettre le levier 1d à sa position d’origine. 5. Refermer le panneau avant du module d'alimentation. REMARQUE Si le panneau avant du module d'alimentation n’est pas complètement fermé, un message apparaît et la machine ne fonctionne pas. Messages incidents Lorsqu'un incident se produit (incident papier, portes ou panneaux ouverts, défaillance de la presse, etc.), la presse s'arrête et un message apparaît sur l'interface utilisateur. Une représentation graphique indique l'emplacement de l'incident avec une brève explication des actions correctives à prendre pour résoudre l'incident. Si l'incident se produit à plusieurs endroits, la représentation graphique change en conséquence et indique les mesures correctives correspondantes. Presse Xerox® Versant® 3100 Guide des périphériques en option 1-37 Module d'alimentation grande capacité à deux magasins (magasins 8 et 9) L'interface utilisateur affiche également la touche Incidents qui donne accès à des informations sur l'incident et à des instructions détaillées pour résoudre le problème. Le code (E) qui s'affiche dans la partie supérieure gauche du message Incident indique le voyant d'erreur allumé sur le panneau des magasins 8/9 (E1–E7). REMARQUE Pour plus d'informations sur les incidents et les messages incidents, se reporter au chapitre Résolution des incidents du Guide de l'utilisateur de la presse. Informations sur les incidents et codes incidents Lorsqu'un incident se produit (incident papier, portes ou panneaux ouverts, défaillance de la presse, etc.), la presse s'arrête et un message apparaît sur l'interface utilisateur. L'interface utilisateur affiche également la touche Incidents qui donne accès à des informations sur l'incident et à des instructions détaillées pour résoudre le problème. ASTUCE Les incidents survenant dans les magasins 8 et 9 sont identifiés par des codes commençant par le numéro à trois chiffres « 178. » Spécifications des magasins 8 et 9 Élément Spécifications Formats papier DPC = Départ petit côté • • • • • • • • • • • A4 (8,5 x 11 po) 8,5 x 13 po 8,5 x 14 po B4 (10 x 14 po) A3 (11 x 17 po) 12 x 18 po SRA3 (12,6 x 17,7 po) 13 x 18 po 13 x 19 po 12,6 x 19,2 po B5 DGC = Départ grand côté • B5 1-38 Presse Xerox® Versant® 3100 Guide des périphériques en option Module d'alimentation grande capacité à deux magasins (magasins 8 et 9) Élément Spécifications • • • • 7,25 x 10,5 po (Executive) A4 8,5 x 11 po 8,0 x 10 po Formats personnalisés : 182 à 330 mm (7,2 à 13 po) de large et 182 à 488 mm (7,2 à 19,2 po) de long Grammages 52 à 350 g/m² (16 lb à 130 lb couverture) Capacité 2 000 feuilles par magasin IMPORTANT Lorsque du papier Xerox jusqu’à 90 g/m² (24 lb) est utilisé. Presse Xerox® Versant® 3100 Guide des périphériques en option 1-39 Module d'alimentation grande capacité à deux magasins (magasins 8 et 9) 1-40 Presse Xerox® Versant® 3100 Guide des périphériques en option 2 Module de détuilage IMPORTANT Le module de détuilage est requis pour tout module de finition en ligne installé avec le système ; il n'est pas nécessaire avec le bac à décalage. Le module de détuilage fournit les fonctions suivantes : • Communication entre la presse et le module de finition associé • Circuit papier aligné entre la presse et le module de finition associé • Refroidissement du papier et élimination de la tuile au sortir de la presse Élément du module de détuilage 1. Voyant d'incident papier / d'erreur Presse Xerox® Versant® 3100 Guide des périphériques en option 2. Panneau avant du module de détuilage 2-1 Module de détuilage Panneau de commande du module de détuilage 1. 2. 3. Voyant d'incident papier / d'erreur Voyants tuile vers le bas/haut Touche tuile vers le haut manuelle 4. 5. Touche tuile vers le bas manuelle Touche et voyant tuile auto Réglage de la tuile dans le module de détuilage ASTUCE Cette fonction permet d'éliminer la tuile du papier à la sortie de la presse, mais avant l'entrée dans le périphérique de finition en ligne suivant. Elle s'utilise pendant l'impression. 1. 2. 2-2 Support imprimé provenant de la presse Circuit papier tuile vers le haut 3. 4. Circuit papier tuile vers le bas Support imprimé sortant du module de détuilage et acheminé vers le module de finition en ligne Presse Xerox® Versant® 3100 Guide des périphériques en option Module de détuilage Lorsque le support entre dans le module, il est alimenté vers le détuileur pour corriger la tuile du papier. Le détuileur est équipé de rouleaux détuileurs supérieurs et inférieurs qui appliquent une pression sur le support en fonction des paramètres suivants : • Valeur par défaut (mode Auto activé) • Sélections manuelles effectuées sur le panneau de commande du module de détuilage En fonction des paramètres de réglage de la tuile, le module de détuilage achemine le papier vers le circuit papier tuile vers le haut (en coupe) ou vers le circuit papier tuile vers le bas (en pont). Le niveau de pression est appliqué indépendamment sur les bras supérieur et inférieur du détuileur. Pour ajuster rapidement, et précisément, la tuile du document imprimé, utiliser les touches tuile vers le haut ou vers le bas manuelle. Si le document imprimé présente une tuile trop importante après utilisation de ces touches, se reporter à l'aide du Gestionnaire de la bibliothèque de supports sur le serveur d'impression pour plus d'informations sur le réglage de la tuile du papier (Gestionnaire de supports > Paramètres de support avancés). Consulter également dans l'aide du Gestionnaire de la bibliothèque de supports la section intitulée « Réglage de la tuile du papier. » Lorsqu'il sort du détuileur, le support est refroidi et acheminé vers le module de finition en ligne suivant connecté à la presse. Presse Xerox® Versant® 3100 Guide des périphériques en option 2-3 Module de détuilage Modes et fonctions REMARQUE Lorsqu'un mode de réglage de la tuile est sélectionné, il est appliqué aussitôt, sur la feuille suivante arrivant dans le module de détuilage. Voyant Mode Fonction Auto C’est le mode par défaut. • Sélectionner cette touche pour corriger automatiquement la tuile (sens et valeur). Le réglage appliqué dépend du format et de l'orientation du papier et du périphérique de finition vers lequel est envoyée la feuille. • Lorsque Auto est sélectionné, le voyant à droite de la touche est allumé. • Ce mode comporte sept réglages automatiques de contrôle de la tuile : trois réglages tuile vers le haut, trois réglages tuile vers le bas et le réglage désactivé. • Lorsque le mode Auto est en cours d'utilisation, un voyant clignote sur le panneau de contrôle, indiquant le sens de la tuile présélectionné et la pression appliquée au papier. Désactivé 2-4 Lorsque ce voyant est allumé, en mode Auto ou en mode Manuel, aucun réglage de tuile n'est appliqué aux impressions. Presse Xerox® Versant® 3100 Guide des périphériques en option Module de détuilage Voyant Mode Tuile vers le haut manuelle Tuile vers le bas manuelle Presse Xerox® Versant® 3100 Guide des périphériques en option Fonction • Sélectionner cette touche lorsque le document imprimé présente une tuile vers le haut. • Il y a trois valeurs de réglage de tuile vers le haut. • Les trois voyants supérieurs indiquent le niveau de réglage sélectionné. • Le premier voyant en partant du haut correspond à la valeur la plus élevée pouvant être appliquée au document imprimé pour corriger la tuile vers le haut. • Sélectionner cette touche lorsque le document imprimé présente une tuile vers le bas. • Il y a trois valeurs de réglage de tuile vers le bas. • Les trois voyants supérieurs indiquent le niveau de réglage sélectionné. • Le premier voyant en partant du bas correspond à la valeur la plus élevée pouvant être appliquée au document imprimé pour corriger la tuile vers le bas. 2-5 Module de détuilage Une pression sur la touche tuile vers le haut change le niveau de réglage comme illustré ci-après : Une pression sur la touche tuile vers le bas change le niveau de réglage comme illustré ci-après : Résolution des incidents dans le module de détuilage Incidents papier Lorsqu'un incident se produit (incident papier, portes ou panneaux ouverts, défaillance de la presse, etc.) : • La presse s'arrête et un message incident apparaît sur l'écran tactile. • Le message comporte une représentation graphique indiquant l'emplacement de l'incident avec une brève explication des actions correctives à prendre pour résoudre l'incident. • Des incidents papier peuvent se produire à plusieurs endroits dans la presse et dans les périphériques en option qui y sont raccordés. Dans ce cas, la représentation graphique change pour indiquer les différents emplacements et les mesures correctives à appliquer. • De plus, si un incident se produit dans un périphérique en option, un voyant s'allume sur le panneau de commande de ce périphérique indiquant la zone du périphérique dans laquelle s'est produit l'incident. 2-6 Presse Xerox® Versant® 3100 Guide des périphériques en option Module de détuilage Toujours respecter les consignes suivantes pour résoudre un incident papier : • Ne pas mettre la presse hors tension. • Les incidents papier peuvent être résolus lorsque la presse est sous tension. Lorsque la presse est mise hors tension, toutes les informations stockées dans la mémoire du système sont effacées. • Résoudre tous les incidents papier avant de reprendre l'impression. • Ne pas toucher les éléments à l’intérieur de la presse. Cela pourrait causer des erreurs d’impression. • Veiller à dégager tout le papier coincé dans la presse, jusqu'aux plus petits morceaux, avant de reprendre les travaux d'impression. • Retirer doucement le papier en faisant attention à ne pas le déchirer. Si le papier est déchiré, retirer tous les morceaux. • Une fois les incidents papier résolus, refermer tous les panneaux et portes. La presse ne peut pas imprimer si des portes ou des panneaux sont ouverts. • Une fois l'incident papier résolu, l’impression reprend automatiquement là où elle s'est arrêtée lors de l’incident. • Si tous les incidents papier ne sont pas résolus, l'écran tactile de la presse continue d'afficher un message incident. Se reporter aux informations et aux instructions du message pour éliminer les incidents papier restants. Résolution des incidents papier 1. Ouvrir le panneau avant du module de détuilage. 2. Enlever le papier bloqué : a) Déplacer le levier 1a vers le bas . b) Tourner la molette 1b dans le sens antihoraire Presse Xerox® Versant® 3100 Guide des périphériques en option . 2-7 Module de détuilage IMPORTANT Pour être sûr de détecter le papier dans cette zone, il convient de tourner la molette au moins dix (10) fois. c) Enlever le papier bloqué . IMPORTANT Pour retirer le papier, veiller à le tirer délicatement hors de la zone. 3. Remettre le levier 1a à sa position initiale. 4. En cas de difficulté pour retirer le papier coincé, déplacer le levier 1c vers le haut et dégager délicatement le papier coincé . 5. Remettre le levier 1c à sa position initiale. 6. Refermer le panneau avant du module de détuilage. 7. Le cas échéant, suivre les instructions sur l'écran tactile de la presse pour résoudre des incidents dans d'autres parties du système. 2-8 Presse Xerox® Versant® 3100 Guide des périphériques en option Module de détuilage Messages incidents Lorsqu'un incident se produit (incident papier, portes ou panneaux ouverts, défaillance de la presse, etc.), la presse s'arrête et un message apparaît sur l'interface utilisateur. Une représentation graphique indique l'emplacement de l'incident avec une brève explication des actions correctives à prendre pour résoudre l'incident. Si l'incident se produit à plusieurs endroits, la représentation graphique change en conséquence et indique les mesures correctives correspondantes. L'interface utilisateur affiche également la touche Incidents qui donne accès à des informations sur l'incident et à des instructions détaillées pour résoudre le problème. REMARQUE Pour plus d'informations sur les incidents et les messages incidents, se reporter au chapitre Résolution des incidents du Guide de l'utilisateur de la presse. Informations sur les incidents et codes incidents Lorsqu'un incident se produit (incident papier, portes ou panneaux ouverts, défaillance de la presse, etc.), la presse s'arrête et un message apparaît sur l'interface utilisateur. L'interface utilisateur affiche également la touche Incidents qui donne accès à des informations sur l'incident et à des instructions détaillées pour résoudre le problème. ASTUCE Les incidents survenant dans le module de détuilage sont identifiés par des codes commençant par le numéro à trois chiffres « 048 ». Presse Xerox® Versant® 3100 Guide des périphériques en option 2-9 Module de détuilage 2-10 Presse Xerox® Versant® 3100 Guide des périphériques en option 3 Module d'insertion REMARQUE Ce module de finition en option requiert le module de détuilage. Utiliser le module d'insertion pour charger les supports (vierges, préimprimés ou spéciaux) qui seront insérés dans les documents imprimés pour servir de séparateurs ou de couvertures. Le papier provenant du module d'insertion n'est pas imprimé ; il est inséré dans le tirage aux emplacements sélectionnés. REMARQUE Le module d'insertion est parfois appelé « module d'insertion post-traitement » ou « interposer. » Presse Xerox® Versant® 3100 Guide des périphériques en option 3-1 Module d'insertion Éléments du module d'insertion 1. 2. Magasin T1 (magasin d'insertion) Panneau de commande du module d'insertion 3. Panneau avant Panneau de commande du module d'insertion Numéro Élément Description 1 Voyant d'incident papier / d'erreur Ce voyant s'allume quand un incident papier se produit dans le module d'insertion. 2 Voyants tuile vers le bas/haut Ces voyants sont similaires aux voyants du module de détuilage ; ils indiquent le sens dans lequel s'effectue le réglage de la tuile. Sur le module d'insertion, toutefois, trois options seulement sont proposées pour le réglage de la tuile : • Réglage de tuile vers le haut : voyant supérieur. • Réglage de tuile vers le bas : voyant inférieur. 3-2 Presse Xerox® Versant® 3100 Guide des périphériques en option Module d'insertion Numéro Élément Description • Aucun réglage de tuile : voyant du milieu. IMPORTANT Utiliser l'une des touches ci-dessous uniquement si la tuile demeure après avoir appliqué le réglage maximum ou minimum sur le module de détuilage. 3 Touche tuile vers le haut manuelle Sélectionner cette touche lorsque le document imprimé présente une tuile vers le haut. 4 Touche tuile vers le bas manuelle Sélectionner cette touche lorsque le document imprimé présente une tuile vers le bas. Touche tuile auto Sélectionner cette touche pour corriger automatiquement la tuile (sens et valeur). Papiers et supports pour le magasin T1 du module d'insertion ASTUCE Le papier provenant du module d'insertion n'est pas imprimé ; il est inséré dans le tirage aux emplacements sélectionnés. Papiers et supports pris en charge Formats support Grammages Capacité des magasins 182 x 148 mm à 330 x 488 mm (A3) (7,2 x 5,8 po à 13 x 19,2 po) 52 à 350 g/m² non couché / 72 250 feuilles à 350 g/m² couché* (papier Colotech+90) * REMARQUE Utiliser le magasin 5 lors de la sélection des types de support suivants avec les options de piqûre à cheval / pliage en deux : • Papier couché de grammage inférieur ou égal à 127 g/m² • Feuilles vierges (non imprimées) de grammage inférieur ou égal à 80 g/m² L'utilisation d'un autre magasin que le magasin 5 peut entraîner un mauvais alignement des positions de pliage et du pli. Presse Xerox® Versant® 3100 Guide des périphériques en option 3-3 Module d'insertion Chargement du papier dans le magasin T1 Avant d’utiliser le magasin T1, lire les recommandations ci-après : • Enlever les feuilles restant dans le bac. • Charger tous les supports requis pour le travail. • Pour utiliser les options de piqûre à cheval ou de pliage en deux, veiller à ce que le papier chargé dans le magasin principal (le magasin 1, par exemple) soit du même format que le support chargé dans le magasin T1. • Pour connaître les supports pris en charge, voir Papiers et supports pour le magasin T1 du module d'insertion. Pour insérer des séparateurs ou des couvertures (feuilles vierges ou préimprimées, par exemple), utiliser le magasin T1 du module d'insertion. Le papier chargé dans le magasin T1 est inséré dans le document imprimé / façonné. Le magasin T1 peut contenir un maximum de 250 feuilles (Colotech+90). ASTUCE Le papier provenant du module d'insertion n'est pas imprimé ; il est inséré dans le tirage aux emplacements sélectionnés. 1. Charger le papier en prenant soin d'aligner tous les bords. Si le papier est préimprimé, le charger face imprimée vers le haut. REMARQUE Ne pas dépasser le repère de remplissage maximum. Cela risquerait de provoquer des incidents papier ou un dysfonctionnement de la presse. 2. Tenir le centre des guides papier et les faire glisser au format du support voulu, jusqu'à ce qu'ils touchent les bords du papier. Si l'écartement des guides ne correspond pas précisément à la largeur du support mis en place, des incidents papier risquent de se produire. 3-4 Presse Xerox® Versant® 3100 Guide des périphériques en option Module d'insertion Si l’administrateur système l’a activée, la fenêtre Caractéristiques du magasin s’affiche dans le Gestionnaire de la bibliothèque de supports sur le serveur d'impression. 3. Dans cette fenêtre, entrer ou vérifier les informations correctes pour le support. 4. Sélectionner OK pour sauvegarder les informations et fermer la fenêtre Caractéristiques du magasin. Impression sur support spécial Papier perforé Charger le papier perforé dans le magasin T1 départ grand côté (DGC), les trous vers la droite lorsque l'on se trouve face à l'avant du module d'insertion. Intercalaires Charger les intercalaires dans le magasin T1 départ grand côté (DGC), les onglets vers la gauche lorsque l'on se trouve face à l'avant du module d'insertion. Fonction de purge du magasin T1 Lorsque le magasin T1 est vide, la presse s'arrête. Dans ce cas, tous les documents imprimés qui sortent de la presse sont envoyés dans le bac de réception du module de finition en ligne. Presse Xerox® Versant® 3100 Guide des périphériques en option 3-5 Module d'insertion ASTUCE Ne pas réutiliser les impressions éjectées par la fonction de purge, cela risquerait de provoquer des incidents papier. Pour éviter que la fonction de purge ne soit lancée lorsque le magasin T1 est à court de papier, elle peut être désactivée depuis le mode Outils de la presse. IMPORTANT Seul l'administrateur système peut effectuer cette opération. Paramètres de la fonction de purge La fonction de purge permet de programmer le comportement de la presse en cas d'utilisation du magasin T1. Deux réglages sont proposés : Standard Pour chaque jeu imprimé nécessitant une insertion, la presse vérifie que le papier est chargé dans le magasin T1 avant de commencer l'impression. Ce réglage augmente le temps d'attente entre les jeux et entraîne par conséquent une baisse de la productivité. Toutefois, aucune purge du papier n'est effectuée même si le magasin T1 est vide. Vitesse prioritaire La presse commence à imprimer quel que soit le niveau de papier dans le magasin T1. Ce réglage maintient la productivité en fonction de celle de la presse. Toutefois, lorsque le magasin T1 est vide, une purge du papier a lieu et la presse interrompt l'impression. REMARQUE Par défaut, la fonction de purge du magasin T1 est réglée sur Vitesse prioritaire. Modification des paramètres de la fonction de purge IMPORTANT La procédure qui suit doit être exécutée par un administrateur système pouvant accéder à la presse en mode Admin. 1. 2. 3. 4. 5. Se connecter en tant qu’administrateur. Appuyer sur la touche Outils du panneau de commande de la presse. Dans l’écran qui s’affiche, sélectionner l’icône Outils. Sélectionner Paramètres système > Paramètres communs aux différents services. Sélectionner Maintenance. L’écran Maintenance s’affiche. 6. Utiliser les flèches vers le haut et vers le bas pour faire défiler les écrans Maintenance jusqu'à l'option « Action impression avec mag. T1 (Insertion). » 7. Sélectionner Action impression avec mag. T1 (Insertion). L’écran de la fonction de purge du magasin T1 s’affiche. 8. Sélectionner l’option souhaitée : • Standard : Sélectionner cette option pour désactiver la fonction de purge. Elle abaisse la productivité, mais la presse continue d'imprimer même si le magasin 3-6 Presse Xerox® Versant® 3100 Guide des périphériques en option Module d'insertion T1 est vide. Dans ce cas, certains jeux imprimés seront envoyés dans le bac de réception du module de finition spécifié sans insertion. • Vitesse prioritaire : Cette option permet de maintenir la productivité. La sélectionner pour que la presse interrompe l'impression et purge le papier lorsque le magasin T1 est vide. REMARQUE Vitesse prioritaire est le paramètre par défaut. 9. Sélectionner Enregistrer / OK. L’écran Maintenance s’affiche. 10. Sélectionner Fermer. L’écran Outils principal s’affiche. 11. Quitter le mode Administrateur. Résolution des incidents dans le module d'insertion Incidents papier Lorsqu'un incident se produit (incident papier, portes ou panneaux ouverts, défaillance de la presse, etc.) : • La presse s'arrête et un message incident apparaît sur l'écran tactile. • Le message comporte une représentation graphique indiquant l'emplacement de l'incident avec une brève explication des actions correctives à prendre pour résoudre l'incident. • Des incidents papier peuvent se produire à plusieurs endroits dans la presse et dans les périphériques en option qui y sont raccordés. Dans ce cas, la représentation graphique change pour indiquer les différents emplacements et les mesures correctives à appliquer. • De plus, si un incident se produit dans un périphérique en option, un voyant s'allume sur le panneau de commande de ce périphérique indiquant la zone du périphérique dans laquelle s'est produit l'incident. Toujours respecter les consignes suivantes pour résoudre un incident papier : Presse Xerox® Versant® 3100 Guide des périphériques en option 3-7 Module d'insertion • Ne pas mettre la presse hors tension. • Les incidents papier peuvent être résolus lorsque la presse est sous tension. Lorsque la presse est mise hors tension, toutes les informations stockées dans la mémoire du système sont effacées. • Résoudre tous les incidents papier avant de reprendre l'impression. • Ne pas toucher les éléments à l’intérieur de la presse. Cela pourrait causer des erreurs d’impression. • Veiller à dégager tout le papier coincé dans la presse, jusqu'aux plus petits morceaux, avant de reprendre les travaux d'impression. • Retirer doucement le papier en faisant attention à ne pas le déchirer. Si le papier est déchiré, retirer tous les morceaux. • Une fois les incidents papier résolus, refermer tous les panneaux et portes. La presse ne peut pas imprimer si des portes ou des panneaux sont ouverts. • Une fois l'incident papier résolu, l’impression reprend automatiquement là où elle s'est arrêtée lors de l’incident. • Si tous les incidents papier ne sont pas résolus, l'écran tactile de la presse continue d'afficher un message incident. Se reporter aux informations et aux instructions du message pour éliminer les incidents papier restants. Résolution des incidents papier dans la zone E1 1. Ouvrir le panneau du magasin T1 chargés dans le magasin et retirer le support bloqué et tous les supports . REMARQUE Si le magasin contient plus de deux feuilles, les retirer toutes. Aérer le papier retiré, en veillant à bien aligner les quatre coins. 2. Recharger le papier dans le magasin. 3. Refermer le panneau du magasin T1. 3-8 Presse Xerox® Versant® 3100 Guide des périphériques en option Module d'insertion Résolution des incidents papier dans la zone E2 1. Ouvrir le panneau avant du module d'insertion. 2. Déplacer le levier 1a vers le haut antihoraire et tourner la molette 1b dans le sens . Retirer le papier éventuellement bloqué . 3. Remettre le levier 1a à sa position initiale. 4. En cas de difficulté pour retirer le papier coincé, déplacer le levier 1c vers la droite et tourner la molette 1b dans le sens antihoraire bloqué . Retirer le papier éventuellement . Presse Xerox® Versant® 3100 Guide des périphériques en option 3-9 Module d'insertion 5. Remettre le levier 1c à sa position initiale. 6. Refermer le panneau avant du module d'insertion. Résolution des incidents papier dans la zone E3 1. Ouvrir le panneau avant du module d'insertion. 2. Déplacer le levier 1d vers le bas et tourner la molette 1e dans le sens antihoraire Retirer le papier éventuellement bloqué . . REMARQUE Le papier coincé peut être caché derrière le panneau supérieur gauche. 3-10 Presse Xerox® Versant® 3100 Guide des périphériques en option Module d'insertion 3. Remettre le levier 1d à sa position initiale. 4. En cas de difficulté pour retirer le papier coincé, déplacer le levier 1a vers le haut et tourner la molette 1e dans le sens antihoraire bloqué . Retirer le papier éventuellement . 5. Remettre le levier 1a à sa position initiale. 6. Refermer le panneau avant du module d'insertion. Messages incidents Lorsqu'un incident se produit (incident papier, portes ou panneaux ouverts, défaillance de la presse, etc.), la presse s'arrête et un message apparaît sur l'interface utilisateur. Une représentation graphique indique l'emplacement de l'incident avec une brève explication des actions correctives à prendre pour résoudre l'incident. Si l'incident se produit à plusieurs endroits, la représentation graphique change en conséquence et indique les mesures correctives correspondantes. L'interface utilisateur affiche également la touche Incidents qui donne accès à des informations sur l'incident et à des instructions détaillées pour résoudre le problème. Le code (E) qui s'affiche dans la partie supérieure gauche du message Incident indique le voyant d'erreur allumé sur le panneau de commande du module d'insertion (E1, E2, E3). Presse Xerox® Versant® 3100 Guide des périphériques en option 3-11 Module d'insertion REMARQUE Pour plus d'informations sur les incidents et les messages incidents, se reporter au chapitre Résolution des incidents du Guide de l'utilisateur de la presse. Informations sur les incidents et codes incidents Lorsqu'un incident se produit (incident papier, portes ou panneaux ouverts, défaillance de la presse, etc.), la presse s'arrête et un message apparaît sur l'interface utilisateur. L'interface utilisateur affiche également la touche Incidents qui donne accès à des informations sur l'incident et à des instructions détaillées pour résoudre le problème. ASTUCE Les incidents survenant dans le module d'insertion sont identifiés par des codes commençant par les numéros à trois chiffres « 012 », « 013 » et « 024 ». 3-12 Presse Xerox® Versant® 3100 Guide des périphériques en option 4 ® ™ GBC AdvancedPunch Pro La perforatrice GBC® AdvancedPunch™ Pro est un module de perforation automatique qui s'intègre à la presse pour rationaliser la production de rapports, d'annuaires, de catalogues et autres brochures. Elle propose une qualité au moins égale aux perforatrices traditionnelles tout en permettant de gagner du temps et d'augmenter la productivité grâce à l'élimination des étapes laborieuses de la perforation manuelle. Le module AdvancedPunch Pro compact est peu encombrant et prend en charge différents jeux de matrices de perforation disponibles en option. Le module AdvancedPunch Pro peut être raccordé en ligne à plusieurs périphériques de finition en option. REMARQUE Ce module de finition en option requiert le module de détuilage. Le module AdvancedPunch Pro propose les fonctions suivantes : • Plus grand choix de formats et de types de support • Perforation du bord arrière, DGC et DPC • Traitement du fond perdu pour les formats courants, tels que SRA4, LTR grand format et autres • Panneau de commande détectant le jeu de matrices et affichant le type de matrice et le nombre de cycles • Options de matrice définies par l'utilisateur (anneaux, spirale, 3-7 trous) pour produire les formats de reliure les plus populaires • Fonctionnement à la vitesse nominale des moteurs d'impression pour la plupart des formats papier • Changement rapide des jeux de matrices pouvant être remplacés sans outils Presse Xerox® Versant® 3100 Guide des périphériques en option 4-1 GBC® AdvancedPunch™ Pro • Étiquette d'identification avec tous les jeux de matrices indiquant le motif de perforation et le nom • Espace de rangement pratique pour deux jeux de matrices supplémentaires au-dessus du circuit de dérivation des feuilles Pour obtenir des informations détaillées et les instructions d'utilisation du module AdvancedPunch Pro, se reporter au guide approprié sur le CD de documentation client livré avec le périphérique ou visiter le site www.xerox.com. 4-2 Presse Xerox® Versant® 3100 Guide des périphériques en option 5 Module de réception grande capacité (MRGC) REMARQUE Ce module de finition en option requiert le module de détuilage. Le module de réception grande capacité (MRGC) est un périphérique de finition grande capacité en option qui permet de recevoir les jeux imprimés empilés et décalés dans un bac de réception ou un chariot de réception. Il est également équipé d'un bac supérieur, très pratique pour les tirages courts. Presse Xerox® Versant® 3100 Guide des périphériques en option 5-1 Module de réception grande capacité (MRGC) Éléments du module de réception grande capacité (MRGC) Numéro Élément Description 1 Voyants d'incident papier / d'erreur Ces voyants s'allument en cas d'incident papier dans les zones E1 à E8 du module de réception grande capacité. 2 Touche Échantillon Appuyer sur cette touche pour imprimer un échantillon d'impression et l'envoyer dans le bac supérieur. Le voyant situé à gauche de la touche clignote jusqu’à ce que l’échantillon soit reçu dans le bac supérieur. 3 Touche Décharger Appuyer sur cette touche pour arrêter l'impression et décharger les impressions. 4 Bac supérieur Reçoit la sortie imprimée ou les échantillons d'impression. Peut recevoir un maximum de 500 feuilles (330 x 488 mm / 13 x 19,2 po). REMARQUE Lorsqu'un second module de réception grande capacité ou un autre périphérique en ligne est installé, ce bac est utilisé comme circuit papier entre le MRGC et le périphérique de finition suivant qui lui est raccordé. 5-2 Presse Xerox® Versant® 3100 Guide des périphériques en option Module de réception grande capacité (MRGC) Numéro Élément Description 5 Disjoncteur Le disjoncteur est situé à l’arrière du module de réception grande capacité. Il interrompt automatiquement l'alimentation électrique du module en cas de coupure de courant ou de court circuit. 6 Panneau supérieur Ouvrir ce panneau pour retirer le support bloqué. 7 Bac / Chariot de réception Les jeux assemblés (jusqu’à 5 000 feuilles) sont envoyés dans le bac de réception installé sur un chariot de réception amovible. 8 Porte avant Ouvrir cette porte pour retirer le papier bloqué ou les impressions. 9 Second MRGC Un second module de réception grande capacité peut être ajouté dans la configuration système afin d'augmenter la productivité. Disjoncteur Le disjoncteur est situé à l’arrière du module de réception grande capacité. 1. Bouton de test. 2. Interrupteur Marche/Arrêt Le disjoncteur est généralement en position MARCHE. REMARQUE En cas d'interruption de l'alimentation électrique, le disjoncteur coupe automatiquement l'alimentation électrique du module de réception grande capacité. Pour prendre connaissance des informations électriques, se reporter au Guide de sécurité de la presse Versant 3100. Presse Xerox® Versant® 3100 Guide des périphériques en option 5-3 Module de réception grande capacité (MRGC) Bacs de réception Le module de réception grande capacité (MRGC) comporte deux bacs de réception. 1. Bac supérieur 2. Bac / Chariot de réception Bac supérieur : • Pratique pour les tirages courts (jusqu’à 500 feuilles) empilés sans décalage. • Réception des feuilles purgées. Touches de commande 1. Touche Échantillon : Appuyer sur cette 2. touche pour imprimer un échantillon d'impression et l'envoyer dans le bac supérieur. Touche Décharger : Appuyer sur cette touche pour arrêter l'impression et décharger les impressions. Vider le bac/chariot du module de réception grande capacité REMARQUE Le module de réception grande capacité peut être déchargé en cours de fonctionnement. 1. Appuyer sur la touche Décharger sur le panneau de commande du MRGC. 2. Attendre que le voyant Décharger s’allume puis ouvrir le panneau avant du MRGC. 3. Positionner la barre de sécurité au-dessus du papier empilé. 5-4 Presse Xerox® Versant® 3100 Guide des périphériques en option Module de réception grande capacité (MRGC) 4. Sortir complètement le chariot de réception du module de réception grande capacité. 5. 6. 7. 8. 9. Enlever la barre de sécurité. Enlever le papier du chariot de réception. Repousser le chariot vide dans le module de réception grande capacité. Positionner la barre de sécurité sur la zone fixe dans le MRGC. Fermer le panneau avant, le bac remonte en position de fonctionnement. Résolution des incidents dans le module de réception grande capacité Incidents papier Lorsqu'un incident se produit (incident papier, portes ou panneaux ouverts, défaillance de la presse, etc.) : • La presse s'arrête et un message incident apparaît sur l'écran tactile. • Le message comporte une représentation graphique indiquant l'emplacement de l'incident avec une brève explication des actions correctives à prendre pour résoudre l'incident. • Des incidents papier peuvent se produire à plusieurs endroits dans la presse et dans les périphériques en option qui y sont raccordés. Dans ce cas, la représentation graphique change pour indiquer les différents emplacements et les mesures correctives à appliquer. • De plus, si un incident se produit dans un périphérique en option, un voyant s'allume sur le panneau de commande de ce périphérique indiquant la zone du périphérique dans laquelle s'est produit l'incident. Toujours respecter les consignes suivantes pour résoudre un incident papier : • Ne pas mettre la presse hors tension. Presse Xerox® Versant® 3100 Guide des périphériques en option 5-5 Module de réception grande capacité (MRGC) • Les incidents papier peuvent être résolus lorsque la presse est sous tension. Lorsque la presse est mise hors tension, toutes les informations stockées dans la mémoire du système sont effacées. • Résoudre tous les incidents papier avant de reprendre l'impression. • Ne pas toucher les éléments à l’intérieur de la presse. Cela pourrait causer des erreurs d’impression. • Veiller à dégager tout le papier coincé dans la presse, jusqu'aux plus petits morceaux, avant de reprendre les travaux d'impression. • Retirer doucement le papier en faisant attention à ne pas le déchirer. Si le papier est déchiré, retirer tous les morceaux. • Une fois les incidents papier résolus, refermer tous les panneaux et portes. La presse ne peut pas imprimer si des portes ou des panneaux sont ouverts. • Une fois l'incident papier résolu, l’impression reprend automatiquement là où elle s'est arrêtée lors de l’incident. • Si tous les incidents papier ne sont pas résolus, l'écran tactile de la presse continue d'afficher un message incident. Se reporter aux informations et aux instructions du message pour éliminer les incidents papier restants. Résolution des incidents papier dans la zone E1 1. Ouvrir le panneau supérieur du MRGC. 2. Déplacer le levier 1b vers le haut ( 5-6 ) et retirer le support bloqué ( ). Presse Xerox® Versant® 3100 Guide des périphériques en option Module de réception grande capacité (MRGC) 3. Remettre le levier 1b à sa position initiale. 4. Fermer le panneau supérieur du module de réception grande capacité. 5. Si la presse indique d'autres incidents papier, suivre les instructions pour les résoudre et reprendre l'impression. Résolution des incidents papier dans la zone E2 1. Ouvrir le panneau supérieur du MRGC. 2. Déplacer le levier 1b vers le haut ( antihoraire ( ) et tourner la molette 1a dans le sens ) ; retirer le support bloqué ( ). 3. Remettre le levier 1b à sa position initiale. Presse Xerox® Versant® 3100 Guide des périphériques en option 5-7 Module de réception grande capacité (MRGC) 4. Fermer le panneau supérieur du module de réception grande capacité. 5. Si la presse indique d'autres incidents papier, suivre les instructions pour les résoudre et reprendre l'impression. Résolution des incidents papier dans la zone E3 1. Ouvrir le panneau supérieur du MRGC. 2. Déplacer le levier 1b vers le haut ( antihoraire ( ) et tourner la molette 1a dans le sens ) ; retirer le support bloqué ( ). 3. Remettre le levier 1b à sa position initiale. 5-8 Presse Xerox® Versant® 3100 Guide des périphériques en option Module de réception grande capacité (MRGC) 4. Déplacer le levier 2b vers le haut ( antihoraire ( ) et tourner la molette 2c dans le sens ) ; retirer le support bloqué ( ). 5. Remettre le levier 2b à sa position initiale. 6. Fermer le panneau supérieur du module de réception grande capacité. 7. Si la presse indique d'autres incidents papier, suivre les instructions pour les résoudre et reprendre l'impression. Résolution des incidents papier dans la zone E4 1. Ouvrir le panneau supérieur du MRGC. 2. Déplacer le levier 2a vers le bas ( Presse Xerox® Versant® 3100 Guide des périphériques en option ) et retirer le support bloqué ( ). 5-9 Module de réception grande capacité (MRGC) 3. Remettre le levier 2a à sa position initiale. 4. Fermer le panneau supérieur du module de réception grande capacité. 5. Si la presse indique d'autres incidents papier, suivre les instructions pour les résoudre et reprendre l'impression. Résolution des incidents papier dans la zone E5 1. Ouvrir le panneau supérieur du MRGC. 2. Déplacer le levier 2b vers le haut ( antihoraire ( ) et tourner la molette 2c dans le sens ) ; retirer le support bloqué ( ). 3. Remettre le levier 2b à sa position initiale. 5-10 Presse Xerox® Versant® 3100 Guide des périphériques en option Module de réception grande capacité (MRGC) 4. Fermer le panneau supérieur du module de réception grande capacité. 5. Si la presse indique d'autres incidents papier, suivre les instructions pour les résoudre et reprendre l'impression. Résolution des incidents papier dans la zone E6 1. Appuyer sur la touche Décharger. 2. Vérifier que la porte avant du module de réception grande capacité est bien déverrouillée et l'ouvrir. 3. Sortir doucement le chariot de réception et retirer délicatement le papier bloqué. 4. Repousser le chariot dans le module dans sa position initiale. 5. Fermer la porte avant du module de réception grande capacité. 6. Si la presse indique d'autres incidents papier, suivre les instructions pour les résoudre et reprendre l'impression. Presse Xerox® Versant® 3100 Guide des périphériques en option 5-11 Module de réception grande capacité (MRGC) Résolution des incidents papier dans la zone E7 1. Retirer toutes les impressions du bac supérieur. 2. Ouvrir le panneau supérieur du MRGC. 3. Déplacer le levier 1b vers le haut ( ) et retirer le support bloqué ( ). 4. Remettre le levier 1b à sa position initiale. 5-12 Presse Xerox® Versant® 3100 Guide des périphériques en option Module de réception grande capacité (MRGC) 5. Déplacer le levier 2a vers le bas ( ) et retirer le support bloqué ( ). 6. Remettre le levier 2a à sa position initiale. 7. Fermer le panneau supérieur du module de réception grande capacité. 8. Si la presse indique d'autres incidents papier, suivre les instructions pour les résoudre et reprendre l'impression. Messages incidents Lorsqu'un incident se produit (incident papier, portes ou panneaux ouverts, défaillance de la presse, etc.), la presse s'arrête et un message apparaît sur l'interface utilisateur. Une représentation graphique indique l'emplacement de l'incident avec une brève explication des actions correctives à prendre pour résoudre l'incident. Si l'incident se produit à plusieurs endroits, la représentation graphique change en conséquence et indique les mesures correctives correspondantes. L'interface utilisateur affiche également la touche Incidents qui donne accès à des informations sur l'incident et à des instructions détaillées pour résoudre le problème. Le code (E) qui s'affiche dans la partie supérieure gauche du message Incident indique le voyant d'erreur allumé sur le panneau de commande du module de réception grande capacité (E1–E8). REMARQUE Pour plus d'informations sur les incidents et les messages incidents, se reporter au chapitre Résolution des incidents du Guide de l'utilisateur de la presse. Informations sur les incidents et codes incidents Lorsqu'un incident se produit (incident papier, portes ou panneaux ouverts, défaillance de la presse, etc.), la presse s'arrête et un message apparaît sur l'interface utilisateur. Presse Xerox® Versant® 3100 Guide des périphériques en option 5-13 Module de réception grande capacité (MRGC) L'interface utilisateur affiche également la touche Incidents qui donne accès à des informations sur l'incident et à des instructions détaillées pour résoudre le problème. ASTUCE Les incidents survenant dans le module de réception grande capacité sont identifiés par des codes commençant par le numéro à trois chiffres « 049 ». Informations complémentaires pour la résolution des incidents Conseils et recommandations pour l'utilisation du MRGC Se reporter aux conseils et recommandations suivantes pour l’utilisation du MRGC : 1. Vérifier que les impressions envoyées dans le module de réception grande capacité ne présentent aucune tuile. a) Si aucune tuile n’est présente et si la production est acceptable (les exigences du client sont satisfaites), c’est terminé. b) Si aucune tuile n’est présente mais que la production N’EST PAS acceptable, appeler le Centre Services Xerox. c) Si les impressions présentent une tuile, passer à l’étape suivante. 2. Pour corriger la tuile du papier, utiliser les touches de réglage de la tuile situées sur le panneau de commande du module de détuilage. Si la production ne s’est pas améliorée, ajuster la tuile de nouveau. Si la production ne s’est pas améliorée, appeler le Centre services Xerox. 3. 4. Spécifications du MRGC Élément Capacité des magasins Spécifications Bac supérieur 500 feuilles Bac / Chariot de réception 5 000 feuilles REMARQUE Valeurs basées sur l'utilisation de supports de grammage inférieur à 80 g/m² 5-14 Presse Xerox® Versant® 3100 Guide des périphériques en option Module de réception grande capacité (MRGC) Élément Formats support Spécifications Bac supérieur Formats standard Minimum Formats personnalisés Bac / Chariot de réception Grammages Maximum 13 x 19 po A3 Hauteur 3,9–13 po 98,0-330,2 mm Largeur 6-26 po 148,0-660,4 mm Formats standard Minimum Formats personnalisés Bac supérieur 52-350 g/m² Bac / Chariot de réception 52-300 g/m² Carte postale 4 x 6 po 100 x 148 mm JIS B5 Maximum 13 x 19 po A3 Hauteur 8 -13 po 203,0-330,2 mm Largeur 7,2–19,2 po 182,0-488,0 mm Recommandations concernant les supports envoyés dans le MRGC • Le bac / chariot de réception accepte les supports de 52 à 350 g/m² (couchés ou non couchés), avec le risque d’obtenir une qualité moindre et un taux d’incidents plus élevé avec les supports de grammage supérieur à 300 g/m². • Les transparents peuvent être envoyés dans le bac supérieur ou dans le bac / chariot de réception. La hauteur de la pile doit être au maximum de 100 transparents. • Le papier couché inférieur à 100 g/m² peut ne pas être aussi fiable que le papier couché de grammage supérieur à 100 g/m². • Les supports non standard d’une longueur supérieure à 305 mm (12 po) dans le sens de l’alimentation doivent être au minimum de 210 mm (8,3 po) dans le sens transversal. • Les supports non standard d’une longueur inférieure à 254 mm (10 po) dans le sens de l’alimentation doivent être au minimum de 330 mm (13 po) dans le sens transversal. Presse Xerox® Versant® 3100 Guide des périphériques en option 5-15 Module de réception grande capacité (MRGC) 5-16 Presse Xerox® Versant® 3100 Guide des périphériques en option 6 Massicot bilame REMARQUE Ce module de finition en option requiert le module de détuilage. Le massicot bilame est un module de finition en option qui permet de rogner les impressions sur deux côtés simultanément. • La zone de rognage sur les bords inférieur et supérieur des impression et des cahiers peut être comprise entre 6 et 25 mm (0,24 et 0,99 po). • Lorsque le massicot bilame est associé au massicot SquareFold®, tous les bords à l'exception du bord de reliure sont rognés, ce qui permet de réaliser des cahiers pleine page. Pour plus d'informations, se reporter à la section Massicot SquareFold. • Le massicot bilame prend en charge les formats compris entre 182 x 257 mm (7,2 x 10,1 po) et 330 x 488 mm (13 x 19,2 po). • Il accepte les supports non couchés de grammage compris entre 52 et 350 g/m² et les supports couchés de grammage compris entre 106 et 350 g/m². Presse Xerox® Versant® 3100 Guide des périphériques en option 6-1 Massicot bilame Éléments du massicot bilame Numéro Élément Description 1 Voyant d'incident papier / d'erreur Ce voyant s'allume en cas d'incident papier. Si le voyant clignote, l'incident doit être résolu pour que l'impression puisse reprendre. 2 Voyant récupérateur plein Ce voyant s’allume pour indiquer qu'il est temps de vider le récupérateur du massicot ; il clignote lorsque le récupérateur est plein. 3 Panneau supérieur Ouvrir ce panneau pour retirer le support bloqué. 4 Panneau inférieur Ouvrir ce panneau pour vider le récupérateur du massicot. Maintenance du massicot bilame Vider le récupérateur du massicot bilame Lorsque le récupérateur est presque plein, un voyant s'allume sur le dessus du massicot bilame. REMARQUE Le récupérateur peut être vidé avant d'être plein et pendant que la presse fonctionne. Lorsque le récupérateur est plein, le voyant se met à clignoter et un message s'affiche sur la presse. 6-2 Presse Xerox® Versant® 3100 Guide des périphériques en option Massicot bilame Procéder comme suit pour vider le récupérateur du massicot. 1. Ouvrir le panneau inférieur du massicot bilame. 2. Tirer le récupérateur pour le sortir. 3. Le vider entièrement. IMPORTANT Veiller à ce qu'il ne contienne plus aucun fragment de papier. Cela pourrait empêcher le bon fonctionnement du massicot bilame. Presse Xerox® Versant® 3100 Guide des périphériques en option 6-3 Massicot bilame 4. Vérifier que tous les débris ont été retirés, surtout sous le cadre situé derrière le récupérateur. Pour ce faire, utiliser la tige. 5. Ranger la tige dans son logement, à l'intérieur du panneau inférieur. 6. Remettre le récupérateur dans le massicot bilame et le pousser à fond. 7. Refermer le panneau inférieur. Résolution des incidents dans le massicot bilame Incidents papier Lorsqu'un incident se produit (incident papier, portes ou panneaux ouverts, défaillance de la presse, etc.) : 6-4 Presse Xerox® Versant® 3100 Guide des périphériques en option Massicot bilame • La presse s'arrête et un message incident apparaît sur l'écran tactile. • Le message comporte une représentation graphique indiquant l'emplacement de l'incident avec une brève explication des actions correctives à prendre pour résoudre l'incident. • Des incidents papier peuvent se produire à plusieurs endroits dans la presse et dans les périphériques en option qui y sont raccordés. Dans ce cas, la représentation graphique change pour indiquer les différents emplacements et les mesures correctives à appliquer. • De plus, si un incident se produit dans un périphérique en option, un voyant s'allume sur le panneau de commande de ce périphérique indiquant la zone du périphérique dans laquelle s'est produit l'incident. Toujours respecter les consignes suivantes pour résoudre un incident papier : • Ne pas mettre la presse hors tension. • Les incidents papier peuvent être résolus lorsque la presse est sous tension. Lorsque la presse est mise hors tension, toutes les informations stockées dans la mémoire du système sont effacées. • Résoudre tous les incidents papier avant de reprendre l'impression. • Ne pas toucher les éléments à l’intérieur de la presse. Cela pourrait causer des erreurs d’impression. • Veiller à dégager tout le papier coincé dans la presse, jusqu'aux plus petits morceaux, avant de reprendre les travaux d'impression. • Retirer doucement le papier en faisant attention à ne pas le déchirer. Si le papier est déchiré, retirer tous les morceaux. • Une fois les incidents papier résolus, refermer tous les panneaux et portes. La presse ne peut pas imprimer si des portes ou des panneaux sont ouverts. • Une fois l'incident papier résolu, l’impression reprend automatiquement là où elle s'est arrêtée lors de l’incident. • Si tous les incidents papier ne sont pas résolus, l'écran tactile de la presse continue d'afficher un message incident. Se reporter aux informations et aux instructions du message pour éliminer les incidents papier restants. Résolution des incidents papier dans la zone E1 1. Ouvrir le panneau supérieur du massicot bilame. Presse Xerox® Versant® 3100 Guide des périphériques en option 6-5 Massicot bilame 2. Déplacer le levier 1a vers le bas ( haut ( ), le levier 1b vers le bas ( ). Retirer le support bloqué ( ) et le levier 1d vers le ). REMARQUE Vérifier qu'il n'y a pas de papier bloqué derrière le panneau supérieur. 3. En cas de difficulté pour retirer le papier coincé, tourner la molette 1c dans le sens horaire ( ) et retirer le papier coincé ( ). 4. Remettre les leviers 1a, 1b et 1d dans leur position initiale. 5. Refermer le panneau supérieur du massicot bilame. 6. Si la presse indique d'autres incidents papier, suivre les instructions pour les résoudre et reprendre l'impression. 6-6 Presse Xerox® Versant® 3100 Guide des périphériques en option Massicot bilame Résolution des incidents papier dans la zone E2 1. Ouvrir le panneau supérieur du massicot bilame. 2. Tourner la molette 2 dans le sens antihoraire pour aligner le repère sur la molette sur le symbole de cadenas ouvert correspondant à la position déverrouillée. 3. Déplacer le levier 1a vers le bas ( ) et le levier 1b vers le bas ( 4. Tourner la molette 1c dans le sens horaire ( Presse Xerox® Versant® 3100 Guide des périphériques en option ). ) et retirer le support bloqué ( ). 6-7 Massicot bilame 5. Remettre les leviers 1a et 1b dans leur position initiale. 6. En cas de difficulté pour retirer le papier coincé, déplacer le levier 1d vers le haut ( et le levier 2a vers la gauche ( ) ). 7. Tourner la molette 2b dans le sens antihoraire ( ) et retirer le support bloqué ( ). 8. Remettre les leviers 1d et 2a dans leur position initiale. 9. Refermer le panneau supérieur du massicot bilame. 10. Si la presse indique d'autres incidents papier, suivre les instructions pour les résoudre et reprendre l'impression. 6-8 Presse Xerox® Versant® 3100 Guide des périphériques en option Massicot bilame Résolution des incidents papier dans la zone E3 1. Ouvrir le panneau supérieur du massicot bilame. 2. Tourner la molette 2 dans le sens antihoraire pour aligner le repère sur la molette sur le symbole de cadenas ouvert correspondant à la position déverrouillée. 3. Déplacer le levier 2c vers le bas ( ) et retirer le support bloqué ( ). REMARQUE Vérifier qu'il n'y a pas de papier bloqué derrière le panneau supérieur. 4. Remettre le levier 2c dans sa position initiale. 5. Refermer le panneau supérieur du massicot bilame. Presse Xerox® Versant® 3100 Guide des périphériques en option 6-9 Massicot bilame 6. Si la presse indique d'autres incidents papier, suivre les instructions pour les résoudre et reprendre l'impression. Résolution des incidents papier dans la zone E4 1. Ouvrir le panneau supérieur du massicot bilame. 2. Déplacer le levier 2c vers le bas ( la droite ( ), le levier 2d vers le haut ( ) et le levier 2e vers ). 3. Tourner la molette 2f dans le sens horaire ( ) et retirer le support bloqué ( ). REMARQUE Saisir le bord d'attaque de la feuille coincée et tirer délicatement pour la dégager. 6-10 Presse Xerox® Versant® 3100 Guide des périphériques en option Massicot bilame 4. En cas de difficulté pour retirer la feuille coincée, saisir le bord supérieur du côté du bord droit de la feuille (le plus à l'intérieur du module) et tirer délicatement pour la dégager. 5. Remettre les leviers 2e ( ), 2d ( ) et 2c ( ) dans leur position initiale. 6. Refermer le panneau supérieur du massicot bilame. 7. Si la presse indique d'autres incidents papier, suivre les instructions pour les résoudre et reprendre l'impression. Résolution des incidents papier dans la zone E5 1. Ouvrir le panneau supérieur du massicot bilame. 2. Déplacer le levier 3a vers la droite ( Presse Xerox® Versant® 3100 Guide des périphériques en option ) et le levier 3b vers la gauche ( ). 6-11 Massicot bilame 3. Tourner la molette 3c dans le sens horaire ( ) et retirer le support bloqué ( 4. Tourner la molette 2f dans le sens antihoraire ( ). ) et retirer le support bloqué ( ). 5. Remettre les leviers 3a et 3b dans leur position initiale. 6. Refermer le panneau supérieur du massicot bilame. 7. Si la presse indique d'autres incidents papier, suivre les instructions pour les résoudre et reprendre l'impression. Résolution des incidents papier dans la zone E6 1. Ouvrir le panneau supérieur du massicot bilame. 6-12 Presse Xerox® Versant® 3100 Guide des périphériques en option Massicot bilame 2. Déplacer le levier 3a vers la droite ( la droite ( ), le levier 4b vers le bas ( ). Retirer le support bloqué ( ). 3. Tourner la molette 4d dans le sens antihoraire ( 4. Déplacer le levier 4a vers la droite ( antihoraire ( ) et le levier 4c vers ) et retirer le support bloqué ( ). ) et tourner la molette 2f dans le sens ). Retirer le support bloqué ( ). REMARQUE Tenir le levier 4a en tournant la molette 2f. 5. Tourner la molette 3c dans le sens horaire ( Presse Xerox® Versant® 3100 Guide des périphériques en option ) et retirer le support bloqué ( ). 6-13 Massicot bilame 6. Remettre les leviers 3a, 4b et 4c dans leur position initiale. 7. Refermer le panneau supérieur du massicot bilame. 8. Si la presse indique d'autres incidents papier, suivre les instructions pour les résoudre et reprendre l'impression. Résolution des incidents papier dans la zone E7 1. Ouvrir le panneau supérieur du massicot bilame. 2. Déplacer le levier 3a vers la droite ( antihoraire ( ) et tourner la molette 2f dans le sens ). REMARQUE Tourner la molette 5 fois ou plus. 6-14 Presse Xerox® Versant® 3100 Guide des périphériques en option Massicot bilame 3. Tirer et repousser le récupérateur du massicot trois fois de suite ou davantage. 4. Remettre le levier 3a à sa position initiale. 5. Si le voyant E7 reste allumé, procéder comme suit : a) Ouvrir le panneau inférieur. b) Retirer la tige fournie de son logement dans le panneau inférieur. Presse Xerox® Versant® 3100 Guide des périphériques en option 6-15 Massicot bilame c) Déplacer le levier 3a vers la droite ( ) et le levier 3d vers la droite ( ). d) À l'aide de la tige, balayer les débris se trouvant éventuellement à l'intérieur du massicot et les pousser dans le récupérateur. e) Si l'opération est difficile, rassembler les débris à l'aide de la tige puis les retirer à la main. f) Remettre les leviers 3a et 3d dans leur position initiale. 6. Vérifier que tous les débris ont été retirés, surtout sous le cadre situé derrière le récupérateur. Pour ce faire, utiliser la tige. REMARQUE Pour plus d'informations, voir la section Vider le récupérateur du massicot. 7. Refermer les panneaux supérieur et inférieur du massicot bilame. 8. Si la presse indique d'autres incidents papier, suivre les instructions pour les résoudre et reprendre l'impression. 6-16 Presse Xerox® Versant® 3100 Guide des périphériques en option Massicot bilame Messages incidents Lorsqu'un incident se produit (incident papier, portes ou panneaux ouverts, défaillance de la presse, etc.), la presse s'arrête et un message apparaît sur l'interface utilisateur. Une représentation graphique indique l'emplacement de l'incident avec une brève explication des actions correctives à prendre pour résoudre l'incident. Si l'incident se produit à plusieurs endroits, la représentation graphique change en conséquence et indique les mesures correctives correspondantes. L'interface utilisateur affiche également la touche Incidents qui donne accès à des informations sur l'incident et à des instructions détaillées pour résoudre le problème. Le code (E) qui s'affiche dans la partie supérieure gauche du message Incident indique le voyant d'erreur allumé sur le panneau du massicot bilame (E1–E7). REMARQUE Pour plus d'informations sur les incidents et les messages incidents, se reporter au chapitre Résolution des incidents du Guide de l'utilisateur de la presse. Informations sur les incidents et codes incidents Lorsqu'un incident se produit (incident papier, portes ou panneaux ouverts, défaillance de la presse, etc.), la presse s'arrête et un message apparaît sur l'interface utilisateur. L'interface utilisateur affiche également la touche Incidents qui donne accès à des informations sur l'incident et à des instructions détaillées pour résoudre le problème. Presse Xerox® Versant® 3100 Guide des périphériques en option 6-17 Massicot bilame ASTUCE Les incidents survenant dans le massicot bilame sont identifiés par des codes commençant par les numéros à trois chiffres « 012 », « 013 », « 014 », « 024 » et « 028 ». Spécifications du massicot bilame Élément Spécifications Massicot bilame Formats support Formats standard Minimum 8,5 x 11 po A4 Maximum 13 x 19 po A3 Formats Hauteur personnalisés Largeur Grammages Format de rognage 7,7 -13 po 194,0-330,2 mm 8,26–19,2 po 10,0-488,0 mm Non couché 52-350 g/m² Couché 106-350g/m² 0,24–0,99 po 6-25 mm REMARQUE Lorsque la zone de rognage tête-bêche est inférieure ou égale à 7 mm (0,275 po), les bords rognés peuvent être abîmés. 6-18 Presse Xerox® Versant® 3100 Guide des périphériques en option 7 Plieuse C/Z REMARQUE • Ce module de finition en option requiert le module de détuilage. • La plieuse C/Z est disponible uniquement avec l'un des modules de finition prêts pour la production (PR) en option. • Pour plus d'informations sur ces modules de finition, se reporter aux chapitres Module de finition prêt pour la production / Plieuse/brocheuse prête pour la production et Module de finition pour production Plus. La plieuse C/Z est un module de finition en option. Elle permet de réaliser des tirages avec Pli en C ou Pli en Z sur des supports A4 (8,5 x 11 po) et A3 (11 x 17 po). Pour ce faire, sélectionner la fonction Pliage. • La fonction Pliage est sélectionnée dans le pilote d'imprimante (pour les travaux d'impression réseau) ou du scanner (pour les travaux de copie / numérisation seulement si la presse est équipée d'un scanner). • Pour pouvoir l’utiliser, l’orientation des documents doit être départ petit côté (DPC). Un magasin contenant un support en DPC doit être sélectionné. • Il existe trois options de pliage : Pli en C, Pli en Z et Pli en Z demi-feuille Éléments de la plieuse C/Z REMARQUE Pour obtenir des informations détaillées sur la fonction Ajustement de pli, se reporter à l'aide du Gestionnaire de la bibliothèque de supports depuis le serveur d'impression et rechercher « Profils d’ajustement de pli ». Presse Xerox® Versant® 3100 Guide des périphériques en option 7-1 Plieuse C/Z Numéro Élément Description 1 Bac de réception pliage Reçoit les feuilles pliées. 2 Bouton du bac de réception Appuyer sur ce bouton pour ouvrir le bac de réception pliage pliage. Bac de réception pliage Numéro Élément Description 1 Bouton du bac de réception pliage Lorsque l'on appuie sur ce bouton, le voyant clignote. Lorsque le bac de réception pliage est déverrouillé et que le voyant est allumé, sans clignoter, ouvrir le bac de réception pliage. 7-2 Presse Xerox® Versant® 3100 Guide des périphériques en option Plieuse C/Z Numéro Élément Description 2 Bac de réception pliage Les tirages avec Pli en C et Pli en Z sont envoyés uniquement dans ce bac de réception. REMARQUE Les travaux envoyés dans la plieuse C/Z ne peuvent pas être réceptionnés dans un autre bac. Résolution des incidents dans la plieuse C/Z Incidents papier • La presse s'arrête et un message incident apparaît sur l'écran tactile. • Le message comporte une représentation graphique indiquant l'emplacement de l'incident avec une brève explication des actions correctives à prendre pour résoudre l'incident. • Des incidents papier peuvent se produire à plusieurs endroits dans la presse et dans les périphériques en option qui y sont raccordés. Dans ce cas, la représentation graphique change pour indiquer les différents emplacements et les mesures correctives à appliquer. • De plus, si un incident se produit dans la plieuse C/Z, un voyant s'allume sur le panneau de commande du module de finition PR indiquant la zone de la plieuse C/Z dans laquelle s'est produit l'incident. Toujours respecter les consignes suivantes pour résoudre un incident papier : • Ne pas mettre la presse hors tension. • Les incidents papier peuvent être résolus lorsque la presse est sous tension. Lorsque la presse est mise hors tension, toutes les informations stockées dans la mémoire du système sont effacées. • Résoudre tous les incidents papier avant de reprendre l'impression. Presse Xerox® Versant® 3100 Guide des périphériques en option 7-3 Plieuse C/Z • Ne pas toucher les éléments à l’intérieur de la presse. Cela pourrait causer des erreurs d’impression. • Veiller à dégager tout le papier coincé dans la presse, jusqu'aux plus petits morceaux, avant de reprendre les travaux d'impression. • Retirer doucement le papier en faisant attention à ne pas le déchirer. Si le papier est déchiré, retirer tous les morceaux. • Une fois les incidents papier résolus, refermer tous les panneaux et portes. La presse ne peut pas imprimer si des portes ou des panneaux sont ouverts. • Une fois l'incident papier résolu, l’impression reprend automatiquement là où elle s'est arrêtée lors de l’incident. • Si tous les incidents papier ne sont pas résolus, l'écran tactile de la presse continue d'afficher un message incident. Se reporter aux informations et aux instructions du message pour éliminer les incidents papier restants. Résolution des incidents papier dans la zone E10 1. Ouvrir le panneau avant de la plieuse. 2. Déplacer le levier 2a vers le haut ( support bloqué ( ) et le levier 2b vers la gauche ( ). Retirer le ). 3. Remettre les leviers 2a et 2b dans leur position initiale. 7-4 Presse Xerox® Versant® 3100 Guide des périphériques en option Plieuse C/Z 4. Refermer le panneau avant de la plieuse. 5. Si la presse indique d'autres incidents papier, suivre les instructions pour les résoudre et reprendre l'impression. Résolution des incidents papier dans la zone E11 1. Ouvrir le panneau avant de la plieuse. 2. Déplacer le levier 2g vers la droite ( antihoraire ( ) et tourner la molette 2c dans le sens ). Retirer le support bloqué ( ). 3. Remettre le levier 2g à sa position initiale. 4. Refermer le panneau avant de la plieuse. 5. Si la presse indique d'autres incidents papier, suivre les instructions pour les résoudre et reprendre l'impression. Presse Xerox® Versant® 3100 Guide des périphériques en option 7-5 Plieuse C/Z Résolution des incidents papier dans la zone E12 1. Ouvrir le panneau avant de la plieuse. 2. Ouvrir le bac de réception pliage 2d. 3. Déplacer le levier 2e vers la droite ( antihoraire ( ) et tourner la molette 2c dans le sens ). Retirer le support bloqué ( ). 4. Remettre le levier 2e à sa position initiale. 7-6 Presse Xerox® Versant® 3100 Guide des périphériques en option Plieuse C/Z 5. En cas de difficulté pour retirer le papier coincé, déplacer le levier 2f vers la droite ( ) et tourner la molette 2c dans le sens antihoraire ( bloqué ( ). Retirer le support ). 6. Remettre le levier 2f à sa position initiale. 7. Refermer le bac de réception 2d en le poussant à fond. 8. Refermer le panneau avant de la plieuse. 9. Si la presse indique d'autres incidents papier, suivre les instructions pour les résoudre et reprendre l'impression. Messages incidents Lorsqu'un incident se produit (incident papier, portes ou panneaux ouverts, défaillance de la presse, etc.), la presse s'arrête et un message apparaît sur l'interface utilisateur. Une représentation graphique indique l'emplacement de l'incident avec une brève explication des actions correctives à prendre pour résoudre l'incident. Si l'incident se produit à plusieurs endroits, la représentation graphique change en conséquence et indique les mesures correctives correspondantes. Presse Xerox® Versant® 3100 Guide des périphériques en option 7-7 Plieuse C/Z L'interface utilisateur affiche également la touche Incidents qui donne accès à des informations sur l'incident et à des instructions détaillées pour résoudre le problème. Le code (E) qui s'affiche dans la partie supérieure gauche du message Incident indique le voyant d'erreur allumé sur le panneau de la plieuse C/Z (E1–E7). REMARQUE Pour plus d'informations sur les incidents et les messages incidents, se reporter au chapitre Résolution des incidents du Guide de l'utilisateur de la presse. Informations sur les incidents et codes incidents Lorsqu'un incident se produit (incident papier, portes ou panneaux ouverts, défaillance de la presse, etc.), la presse s'arrête et un message apparaît sur l'interface utilisateur. L'interface utilisateur affiche également la touche Incidents qui donne accès à des informations sur l'incident et à des instructions détaillées pour résoudre le problème. ASTUCE Les incidents survenant dans la plieuse C/Z sont identifiés par des codes commençant par les numéros à trois chiffres « 012 » et « 013 ». Spécifications de la plieuse C/Z Élément Spécifications Pli en Z demifeuille Formats support 11 x 17 po A3 JIS B4 Grammages 60 - 90 g/m² (non couché) Formats support 8,5 x 11 po A4 Grammages 60 - 90 g/m² (non couché) Pli en C ou Z Capacité des magasins 7-8 30 feuilles REMARQUE Papier Colotech+90. Presse Xerox® Versant® 3100 Guide des périphériques en option 8 Module de finition prêt pour la production / Plieuse/brocheuse prête pour la production REMARQUE Ces modules de finition en option requièrent le module de détuilage. REMARQUE Dans cette section, tous deux sont désignés simplement par le terme « « module de finition » ». En cas de différence entre les deux modules, le nom spécifique sera utilisé. Le module de finition prêt pour la production et le module de finition prêt pour la production avec plieuse/brocheuse proposent les fonctionnalités suivantes : • Prise en charge des supports de format inférieur à A5 (5,83 x 8,27 po). • Agrafage de 35 feuilles maximum de support couché. • Prise en charge des supports grand format jusqu'à 330,2 x 488 mm (13 x 19,2 po) maximum. REMARQUE La plieuse C/Z en option est aussi disponible pour les deux types de modules de finition. Presse Xerox® Versant® 3100 Guide des périphériques en option 8-1 Module de finition prêt pour la production / Plieuse/brocheuse prête pour la production Module de finition prêt pour la production Le module de finition prêt pour la production comprend les éléments suivants : • Deux bacs de réception : Bac supérieur et bac de réception • Agrafeuse • Perforeuse de base en option Plieuse/brocheuse prête pour la production La plieuse/brocheuse prête pour la production propose les mêmes fonctionnalités que le module de finition prêt pour la production, plus la possibilité de réaliser automatiquement des cahiers avec piqûre à cheval de 25 feuilles maximum ou avec pliage en deux. La plieuse/brocheuse prête pour la production comprend les éléments suivants : • Trois bacs de réception : Bac supérieur, bac de réception et bac de réception des cahiers • Unité plieuse/brocheuse • Agrafeuse • Perforeuse de base en option 8-2 Presse Xerox® Versant® 3100 Guide des périphériques en option Module de finition prêt pour la production / Plieuse/brocheuse prête pour la production Éléments du module de finition 1. 2. 3. 4. 5. Voyant d'incident papier / d'erreur Bac supérieur Bac de réception Bac de réception des cahiers* Touche du bac de réception des cahiers* 6. 7. 8. Panneau avant Récupérateur de l'agrafeuse Cartouche d’agrafes standard pour l'agrafage latéral 9. Deux cartouches d’agrafes pour la piqûre à cheval* 10. Récupérateur de la perforeuse REMARQUE * Uniquement avec la plieuse/brocheuse prête pour la production Bacs de réception 1. 2. Bac supérieur Bac de réception 3. Bac de réception des cahiers* * Uniquement avec la plieuse/brocheuse prête pour la production Presse Xerox® Versant® 3100 Guide des périphériques en option 8-3 Module de finition prêt pour la production / Plieuse/brocheuse prête pour la production Bac supérieur Si les feuilles imprimées ne sont pas complètement éjectées, la presse détecte une condition de type « Bac plein ». Si cela se produit fréquemment, modifier l'angle du bac supérieur. Se reporter aux recommandations ci-après pour changer l'angle du bac supérieur : • Pour une utilisation normale, laisser le bac dans la position la plus basse, c'est la position par défaut. IMPORTANT L'utilisation permanente du bac en position haute risque de provoquer des incidents papier ou la chute des feuilles lorsqu'elles arrivent dans le bac. • Mettre le bac en position haute pour les types de support suivants, car ils risquent de provoquer fréquemment des conditions de type « Bac plein » : - Papier couché fin (de grammage inférieur ou égal à 106 g/m²) Papier couché avec des bords supérieurs à 364 mm Papier long REMARQUE Si les feuilles sont recourbées, le changement d'angle du bac n'aura aucun effet. A B Angle inférieur, par défaut Angle supérieur, position haute Pour changer l'angle du bac : 1. 2. 8-4 Dégager le bac supérieur de sa position basse (A) en le tirant vers la droite. Introduire le bord du bac dans le logement supérieur (B). Presse Xerox® Versant® 3100 Guide des périphériques en option Module de finition prêt pour la production / Plieuse/brocheuse prête pour la production Bac de réception Les tirages avec piqûre latérale sont envoyés uniquement dans ce bac de réception. REMARQUE Lorsque les feuilles reçues dans ce bac présentent une tuile vers le bas excessive, ne pas empiler plus de 2 000 feuilles ; la pile risquerait de tomber du bac. Dans ce cas, choisir la valeur la plus basse pour le niveau de réglage de la tuile sur le module de détuilage et la valeur vers le bas sur le module d'insertion. Pour plus d'informations, voir la section Réglage de la tuile du papier. Bac de réception des cahiers REMARQUE Le bac de réception des cahiers est raccordé à la plieuse/brocheuse prête pour la production. Cependant, si le massicot SquareFold est installé, il est raccordé à ce dernier. Les tirages avec un seul pli et un seul pli avec piqûre à cheval sont envoyés uniquement dans ce bac. Réglage de la tuile du papier Si les feuilles présentent une tuile lorsqu'elles arrivent dans les bacs de réception du module de finition, se reporter aux informations suivantes : • L'impression sur des supports A5 (5,83 × 8,27 po) DGC présentant une tuile vers le haut peut provoquer des incidents papier. Dans ce cas, choisir la valeur la plus élevée pour le niveau de réglage de la tuile sur le module de détuilage et la valeur vers le haut sur le module d'insertion. • L'impression sur des supports de fort grammage présentant une tuile vers le bas peut provoquer des incidents papier. Dans ce cas, choisir la valeur la plus basse pour le niveau de réglage de la tuile sur le module de détuilage et la valeur vers le bas sur le module d'insertion. • L'impression sur des supports de grammage supérieur ou égal à 157 g/m² présentant une tuile vers le haut peut provoquer des incidents papier. Dans ce cas, choisir la valeur la plus élevée pour le niveau de réglage de la tuile sur le module de détuilage et la valeur vers le haut sur le module d'insertion. Pour plus d'informations sur le réglage de la tuile, voir les sections Modes et fonctions et Panneau de commande du module d'insertion. Presse Xerox® Versant® 3100 Guide des périphériques en option 8-5 Module de finition prêt pour la production / Plieuse/brocheuse prête pour la production Fonction Pliage en deux (Plieuse/brocheuse prête pour la production uniquement) REMARQUE La fonction Pliage en deux est disponible uniquement avec la plieuse/brocheuse prête pour la production. • Elle s'utilise avec des documents en orientation départ petit côté (DPC). Un magasin contenant un support en DPC doit être sélectionné. • La fonction Pliage en deux est sélectionnée dans le pilote d'imprimante (pour les travaux d'impression réseau) ou du scanner (pour les travaux de copie / numérisation - uniquement lorsque la presse combine les fonctions de copieur et d'imprimante). • Elle est parfois appelée « Un seul pli. » IMPORTANT Les options Pli en C et Pli en Z sont disponibles seulement avec la plieuse C/Z ; pour plus d'informations, se reporter à la section Plieuse C/Z. L'option Pliage en deux (Un seul pli) crée deux panneaux en sortie. Il existe trois options de pliage en deux : • Pliage en deux, une feuille • Pliage en deux, plusieurs feuilles • Agrafage avec pliage en deux, plusieurs feuilles REMARQUE Pour obtenir des informations détaillées sur les types de pliage et la fonction Ajustement de pli, se reporter à l'aide du Gestionnaire de la bibliothèque de supports depuis le serveur d'impression et rechercher « Profils d’ajustement de pli ». Touche du bac de réception des cahiers Appuyer sur cette touche pour retirer les cahiers du module de finition. 8-6 Presse Xerox® Versant® 3100 Guide des périphériques en option Module de finition prêt pour la production / Plieuse/brocheuse prête pour la production REMARQUE Si le massicot SquareFold est installé, les cahiers sont envoyés dans la bac de réception des cahiers du massicot. Maintenance du module de finition Consommables Les consommables/fournitures Xerox, y compris les agrafes, les cartouches d’agrafes et les récupérateurs d’agrafes peuvent être commandés auprès de Xerox en allant sur le site www.xerox.com et en cliquant sur le lien Contactez-nous pour obtenir les coordonnées précises/numéros de téléphone de la région concernée ou en cliquant sur Fournitures et en entrant/sélectionnant l’information sur la machine (famille de produits et modèle). REMARQUE Toujours consulter le site www.xerox.com pour obtenir les numéros de pièces des modules remplaçables par le client (CRU) les plus récents. Entreposer les éléments et les pièces Xerox à l’intérieur de leur emballage d’origine dans un endroit facile d’accès. Consommable/fourniture Unité fournie avec le module de finition/Quantité de commande Cartouche d'agrafes et récupérateur de l'agrafeuse (pour le module de finition prêt pour la production, la plieuse/brocheuse prête pour la production et le module de finition pour production Plus) 4 cartouches d'agrafes (5 000 agrafes par cartouche) et 1 récupérateur par boîte Cartouche d'agrafes pour la plieuse/brocheuse prête pour la production Paquet de 4 : Recharge de 5 000 agrafes chacune Vérification de l'état des consommables Lorsqu'un consommable doit être remplacé, un message s'affiche sur l'écran tactile du panneau de commande. Ce message indique qu'il est temps de commander et/ou d’installer un nouvel article. Avec certains modules remplaçables par le client, l’écran indique que la presse peut continuer à exécuter des travaux d’impression sans qu'il soit nécessaire de remplacer immédiatement le module. Sinon, lorsqu’il est temps de remplacer ce module, un message s’affiche et la presse s’arrête de fonctionner. Presse Xerox® Versant® 3100 Guide des périphériques en option 8-7 Module de finition prêt pour la production / Plieuse/brocheuse prête pour la production Pour vérifier l'état des consommables : 1. Appuyer sur la touche Accueil du panneau de commande de la presse. 2. Pour afficher d'autres informations sur les consommables et leur état, appuyer sur la touche Informations . L’écran Consommables s’affiche. 3. Dans le menu, sélectionner Autres consommables pour voir l'état des autres consommables. La fenêtre Autres consommables s'affiche et fournit des informations sur la durée de vie restante de chaque consommable (en pourcentage). 4. Utiliser les flèches vers le haut et vers le bas pour voir les autres consommables, tels que les agrafes, le récupérateur de l'agrafeuse et les consommables de tous les autres périphériques en option configurés pour la presse. Remplacement de la cartouche d’agrafes standard (pour l'agrafage latéral) REMARQUE S’assurer que la presse est arrêtée avant d’effectuer cette procédure. 8-8 Presse Xerox® Versant® 3100 Guide des périphériques en option Module de finition prêt pour la production / Plieuse/brocheuse prête pour la production 1. Ouvrir le panneau avant du module de finition. 2. Sortir l'unité R1. 3. Tenir la cartouche d'agrafes comme indiqué par la flèche et la retirer de l’unité. 4. Insérer une nouvelle cartouche d’agrafes dans l’unité. Presse Xerox® Versant® 3100 Guide des périphériques en option 8-9 Module de finition prêt pour la production / Plieuse/brocheuse prête pour la production 5. Remettre l'unité dans sa position d'origine. 6. Refermer le panneau avant du module de finition. Remplacement de la cartouche d’agrafes de la plieuse/brocheuse (pour la piqûre à cheval) REMARQUE S’assurer que la presse est arrêtée avant d’effectuer cette procédure. REMARQUE Cette procédure s'applique uniquement à la plieuse/brocheuse prête pour la production. 1. Ouvrir le panneau avant du module de finition. 2. Tirer l'unité de piqûre à cheval 3 vers soi jusqu’à ce qu’elle s’arrête. 3. Saisir la cartouche d’agrafes par les languettes et la soulever pour la retirer. 8-10 Presse Xerox® Versant® 3100 Guide des périphériques en option Module de finition prêt pour la production / Plieuse/brocheuse prête pour la production REMARQUE Il y a deux cartouches d’agrafes pour les cahiers. Vérifier le message pour savoir quelle cartouche remplacer. 4. Saisir la nouvelle cartouche d’agrafes par les languettes et la pousser à fond. REMARQUE Veiller à bien aligner les repères. 5. Pousser l'unité de piqûre à cheval 3 délicatement dans le module de finition jusqu’à ce qu’elle s’arrête. 6. Refermer le panneau avant du module de finition. Remplacement du récupérateur de l'agrafeuse AVERTISSEMENT Pour éviter toute blessure corporelle, procéder avec précaution pour sortir le récupérateur de la machine. La presse affiche un message indiquant que le récupérateur de l'agrafeuse est plein. Lorsque ce message s’affiche, remplacer le récupérateur. Presse Xerox® Versant® 3100 Guide des périphériques en option 8-11 Module de finition prêt pour la production / Plieuse/brocheuse prête pour la production IMPORTANT • S’assurer que la presse est arrêtée avant d’effectuer cette procédure. • La laisser sous tension pendant le remplacement du récupérateur. En effet, hors tension, la presse ne détecte pas que le récupérateur a été remplacé et le message reste affiché. • Pour que la presse reprenne l'impression après le remplacement du récupérateur, refermer le panneau avant du module de finition. REMARQUE La cartouche d'agrafes standard est livrée avec un récupérateur. 1. Ouvrir le panneau avant du module de finition. 2. Déplacer le levier de verrouillage sous R5 vers la gauche jusqu'au symbole de verrou ouvert. 3. Sortir l'unité R5. 4. Placer le récupérateur usagé dans le sac en plastique fourni. 8-12 Presse Xerox® Versant® 3100 Guide des périphériques en option Module de finition prêt pour la production / Plieuse/brocheuse prête pour la production REMARQUE Ne pas le démonter. Renvoyer le récupérateur usagé au Centre Services Xerox. 5. Introduire le récupérateur neuf dans son logement en le faisant glisser vers le bas puis en appuyant doucement dessus pour le mettre en place. AVERTISSEMENT Pour éviter des blessures, ne pas mettre les doigts sur le dessus du récupérateur. 6. Déplacer le levier de verrouillage sous R5 vers la droite jusqu'au symbole de verrou fermé. 7. Refermer le panneau avant du module de finition. Vider le récupérateur de la perforeuse La presse affiche un message indiquant que le récupérateur de la perforeuse est plein. Lorsque ce message s’affiche, vider le récupérateur. Presse Xerox® Versant® 3100 Guide des périphériques en option 8-13 Module de finition prêt pour la production / Plieuse/brocheuse prête pour la production IMPORTANT • S’assurer que la presse est arrêtée avant d’effectuer cette procédure. • La laisser sous tension pendant le vidage du récupérateur. En effet, hors tension, la presse ne détecte pas que le récupérateur a été vidé et le message reste affiché. • Pour que la presse reprenne l'impression après le vidage du récupérateur, refermer le panneau avant du module de finition. 1. Ouvrir le panneau avant du module de finition. 2. Sortir le récupérateur R4. 3. Le vider entièrement. IMPORTANT Veiller à ce qu'il ne contienne plus aucun fragment de papier. Il risquerait d'être plein avant que le message d'avertissement ne s'affiche, entraînant un message incident. 4. Remettre le récupérateur R4 à sa position initiale. 5. Refermer le panneau avant du module de finition. 8-14 Presse Xerox® Versant® 3100 Guide des périphériques en option Module de finition prêt pour la production / Plieuse/brocheuse prête pour la production Résolution des incidents dans le module de finition Incidents papier Lorsqu'un incident se produit (incident papier, portes ou panneaux ouverts, défaillance de la presse, etc.) : • La presse s'arrête et un message incident apparaît sur l'écran tactile. • Le message comporte une représentation graphique indiquant l'emplacement de l'incident avec une brève explication des actions correctives à prendre pour résoudre l'incident. • Des incidents papier peuvent se produire à plusieurs endroits dans la presse et dans les périphériques en option qui y sont raccordés. Dans ce cas, la représentation graphique change pour indiquer les différents emplacements et les mesures correctives à appliquer. • De plus, si un incident se produit dans un périphérique en option, un voyant s'allume sur le panneau de commande de ce périphérique indiquant la zone du périphérique dans laquelle s'est produit l'incident. Toujours respecter les consignes suivantes pour résoudre un incident papier : • Ne pas mettre la presse hors tension. • Les incidents papier peuvent être résolus lorsque la presse est sous tension. Lorsque la presse est mise hors tension, toutes les informations stockées dans la mémoire du système sont effacées. • Résoudre tous les incidents papier avant de reprendre l'impression. • Ne pas toucher les éléments à l’intérieur de la presse. Cela pourrait causer des erreurs d’impression. • Veiller à dégager tout le papier coincé dans la presse, jusqu'aux plus petits morceaux, avant de reprendre les travaux d'impression. • Retirer doucement le papier en faisant attention à ne pas le déchirer. Si le papier est déchiré, retirer tous les morceaux. • Une fois les incidents papier résolus, refermer tous les panneaux et portes. La presse ne peut pas imprimer si des portes ou des panneaux sont ouverts. Presse Xerox® Versant® 3100 Guide des périphériques en option 8-15 Module de finition prêt pour la production / Plieuse/brocheuse prête pour la production • Une fois l'incident papier résolu, l’impression reprend automatiquement là où elle s'est arrêtée lors de l’incident. • Si tous les incidents papier ne sont pas résolus, l'écran tactile de la presse continue d'afficher un message incident. Se reporter aux informations et aux instructions du message pour éliminer les incidents papier restants. Résolution des incidents papier dans la zone E1 1. Ouvrir le panneau avant du module de finition. 2. Déplacer le levier 1a vers la gauche ( ) et retirer le papier bloqué ( ). REMARQUE Saisir le bord d'attaque de la feuille coincée et tirer pour dégager la feuille. 3. En cas de difficulté pour retirer le papier coincé, tourner la molette 1b dans le sens horaire ( 8-16 ) et retirer le papier coincé ( ). Presse Xerox® Versant® 3100 Guide des périphériques en option Module de finition prêt pour la production / Plieuse/brocheuse prête pour la production 4. Remettre le levier 1a à sa position initiale. 5. Refermer le panneau avant du module de finition. Résolution des incidents papier dans la zone E2 1. Ouvrir le panneau avant du module de finition. 2. Déplacer le levier 1c vers la droite ( horaire ( ) et tourner la molette 1e dans le sens ). Enlever le papier bloqué ( ). REMARQUE Le papier coincé peut être caché derrière le panneau supérieur. Presse Xerox® Versant® 3100 Guide des périphériques en option 8-17 Module de finition prêt pour la production / Plieuse/brocheuse prête pour la production 3. Remettre le levier 1c à sa position initiale. 4. Refermer le panneau avant du module de finition. Résolution des incidents papier dans la zone E3 1. Sortir le papier bloqué dans le bac supérieur du module de finition. 2. Ouvrir et refermer le panneau avant du module de finition. Résolution des incidents papier dans la zone E4 1. Ouvrir le panneau avant du module de finition. 8-18 Presse Xerox® Versant® 3100 Guide des périphériques en option Module de finition prêt pour la production / Plieuse/brocheuse prête pour la production 2. Déplacer le levier 1d vers la droite ( horaire ( ) et tourner la molette 1e dans le sens ). Enlever le papier bloqué ( ). 3. Remettre le levier 1d à sa position initiale. 4. Refermer le panneau avant du module de finition. Résolution des incidents papier dans la zone E5 1. Ouvrir le panneau avant du module de finition. 2. Déplacer le levier 1d vers la droite ( antihoraire ( ) et tourner la molette 1f dans le sens ). Enlever le papier bloqué ( Presse Xerox® Versant® 3100 Guide des périphériques en option ). 8-19 Module de finition prêt pour la production / Plieuse/brocheuse prête pour la production 3. Remettre le levier 1d à sa position initiale. 4. Refermer le panneau avant du module de finition. Résolution des incidents papier dans la zone E6 1. Sortir le papier bloqué dans le bac de réception du module de finition. 2. Ouvrir et refermer le panneau avant du module de finition. Résolution des incidents papier dans la zone E7 1. Ouvrir le panneau avant du module de finition. 8-20 Presse Xerox® Versant® 3100 Guide des périphériques en option Module de finition prêt pour la production / Plieuse/brocheuse prête pour la production 2. Déplacer le levier 3a vers la gauche ( ) et retirer le papier bloqué ( ). 3. En cas de difficulté pour retirer le papier coincé, sortir l'unité de piqûre à cheval 3 ( ) et retirer le papier coincé ( ). 4. Remettre le levier 3a à sa position initiale. 5. Repousser délicatement l'unité de piqûre à cheval 3 jusqu’à ce qu’elle s’arrête. 6. Refermer le panneau avant du module de finition. Presse Xerox® Versant® 3100 Guide des périphériques en option 8-21 Module de finition prêt pour la production / Plieuse/brocheuse prête pour la production Résolution des incidents papier dans la zone E8 1. Ouvrir le panneau avant du module de finition. 2. Tirer l'unité de piqûre à cheval 3 vers soi jusqu’à ce qu’elle s’arrête. REMARQUE Actionner le levier 3a pour vérifier qu'il n'y a pas de papier coincé avant de sortir l'unité de piqûre à cheval. 3. Tourner la molette 3b dans le sens antihoraire ( ) et retirer le support bloqué ( ). 4. Repousser délicatement l'unité de piqûre à cheval 3 jusqu’à ce qu’elle s’arrête. 5. Refermer le panneau avant du module de finition. 8-22 Presse Xerox® Versant® 3100 Guide des périphériques en option Module de finition prêt pour la production / Plieuse/brocheuse prête pour la production Résolution des incidents papier dans la zone E9 1. Ouvrir le panneau avant du module de finition. 2. Tourner la molette 3b dans le sens horaire ( zone du bac de réception des cahiers ( ) et retirer le support bloqué dans la ). 3. Refermer le panneau avant du module de finition. Incidents d'agrafage Suivre les procédures ci-après en cas de problème d'agrafage des impressions (feuilles non agrafées ou agrafes tordues, par exemple). Appeler le Centre Services Xerox si les problèmes persistent après avoir tenté les solutions suivantes. Feuille non agrafée Agrafe tordue Si le document est agrafé comme sur l’illustration ci-dessus, contacter le Centre Services Xerox. Un côté de l’agrafe est vers le haut Presse Xerox® Versant® 3100 Guide des périphériques en option Agrafe recourbée dans l’autre sens Agrafe aplatie 8-23 Module de finition prêt pour la production / Plieuse/brocheuse prête pour la production Agrafe complètement vers le haut Agrafe vers le haut avec centre enfoncé IMPORTANT • Selon le type de papier à agrafer, la pointe des agrafes peut se tordre. Si les pointes se coincent dans la machine, elles peuvent finir par causer des incidents papier. • Lors de l'ouverture du capot de la cartouche d'agrafes, veiller toujours à retirer les agrafes tordues pour éviter tout incident d'agrafage. Le capot de la cartouche d’agrafes doit être utilisé uniquement pour retirer les agrafes coincées. Résolution des incidents dans la cartouche d’agrafes standard REMARQUE Si la cartouche d'agrafes se détache accidentellement de son support, se reporter à la section Réinsertion de la cartouche d’agrafes standard. REMARQUE S’assurer que la presse est arrêtée avant d’effectuer cette procédure. 1. Ouvrir le panneau avant du module de finition. 2. Sortir l'unité R1. REMARQUE Après avoir retiré la cartouche d'agrafes, vérifier qu'il ne reste aucune agrafe à l'intérieur du module de finition. 8-24 Presse Xerox® Versant® 3100 Guide des périphériques en option Module de finition prêt pour la production / Plieuse/brocheuse prête pour la production 3. Ouvrir le capot de l'unité et retirer les agrafes bloquées. AVERTISSEMENT Pour éviter toute blessure corporelle, procéder avec précaution. 4. Remettre l'unité dans sa position d'origine. 5. Refermer le panneau avant du module de finition. Réinsertion de la cartouche d’agrafes standard Si la cartouche d'agrafes a été mal installée ou retirée par accident, procéder comme suit pour la replacer correctement dans l'unité d'agrafage. 1. Ouvrir le panneau avant du module de finition. Presse Xerox® Versant® 3100 Guide des périphériques en option 8-25 Module de finition prêt pour la production / Plieuse/brocheuse prête pour la production 2. Sortir l'unité R1. 3. Ouvrir le capot de l'unité et retirer les agrafes bloquées. AVERTISSEMENT Pour éviter toute blessure corporelle, procéder avec précaution. 4. Repérer le levier situé à l'arrière de l'unité. AVERTISSEMENT Veiller à ne pas se blesser aux doigts ou aux ongles en actionnant ce levier. 8-26 Presse Xerox® Versant® 3100 Guide des périphériques en option Module de finition prêt pour la production / Plieuse/brocheuse prête pour la production 5. En maintenant le levier vers le bas, retourner l’ensemble et retirer la cartouche d’agrafes. 6. Détacher les agrafes sorties, au niveau du bord de la cartouche. AVERTISSEMENT Veiller à ne pas se blesser aux doigts ou aux ongles pendant cette opération. 7. Insérer la cartouche d’agrafes dans l’unité. 8. Remettre l'unité dans sa position d'origine. 9. Refermer le panneau avant du module de finition. Presse Xerox® Versant® 3100 Guide des périphériques en option 8-27 Module de finition prêt pour la production / Plieuse/brocheuse prête pour la production Résolution des incidents dans la cartouche d’agrafes de la plieuse/brocheuse REMARQUE S’assurer que la presse est arrêtée avant d’effectuer cette procédure. 1. Ouvrir le panneau avant du module de finition. 2. Tirer l'unité de piqûre à cheval 3 vers soi jusqu’à ce qu’elle s’arrête. 3. Saisir la cartouche d’agrafes par les languettes et la soulever pour la retirer. 4. Enlever les agrafes éventuellement bloquées. 8-28 Presse Xerox® Versant® 3100 Guide des périphériques en option Module de finition prêt pour la production / Plieuse/brocheuse prête pour la production AVERTISSEMENT Pour éviter toute blessure corporelle, procéder avec précaution. 5. Saisir la nouvelle cartouche d’agrafes par les languettes et la pousser à fond. REMARQUE Veiller à bien aligner les repères. 6. Pousser l'unité de piqûre à cheval 3 délicatement dans le module de finition jusqu’à ce qu’elle s’arrête. 7. Refermer le panneau avant du module de finition. Messages incidents Lorsqu'un incident se produit (incident papier, portes ou panneaux ouverts, défaillance de la presse, etc.), la presse s'arrête et un message apparaît sur l'interface utilisateur. Une représentation graphique indique l'emplacement de l'incident avec une brève explication des actions correctives à prendre pour résoudre l'incident. Si l'incident se produit à plusieurs endroits, la représentation graphique change en conséquence et indique les mesures correctives correspondantes. Presse Xerox® Versant® 3100 Guide des périphériques en option 8-29 Module de finition prêt pour la production / Plieuse/brocheuse prête pour la production L'interface utilisateur affiche également la touche Incidents qui donne accès à des informations sur l'incident et à des instructions détaillées pour résoudre le problème. Le code (E) qui s'affiche dans la partie supérieure gauche du message Incident indique le voyant d'erreur allumé sur le panneau du module de finition (E1–E9). REMARQUE Pour plus d'informations sur les incidents et les messages incidents, se reporter au chapitre Résolution des incidents du Guide de l'utilisateur de la presse. Informations sur les incidents et codes incidents Lorsqu'un incident se produit (incident papier, portes ou panneaux ouverts, défaillance de la presse, etc.), la presse s'arrête et un message apparaît sur l'interface utilisateur. L'interface utilisateur affiche également la touche Incidents qui donne accès à des informations sur l'incident et à des instructions détaillées pour résoudre le problème. ASTUCE Les incidents survenant dans le module de finition sont identifiés par des codes commençant par les numéros à trois chiffres « 012 », « 013 », « 024 », « 041 », « 112 » et « 124 ». Spécifications du module de finition Élément Spécifications Magasin Bac supérieur Assemble et empile. Bac de réception Assemble (avec prise en charge du décalage) et empile (avec prise en charge du décalage). Bac de réception Assemble et empile. des cahiers 8-30 Presse Xerox® Versant® 3100 Guide des périphériques en option Module de finition prêt pour la production / Plieuse/brocheuse prête pour la production Élément Spécifications Formats support Bac supérieur Formats standard Minimum Carte postale (100 x 148 mm) Maximum A3 (13 x 19 po) Hauteur 98,0 - 330,2 mm Largeur 148,0 - 660,4 mm Formats personnalisés Bac de réception Formats standard Minimum A5 (5,83 × 8,27 po) Maximum A3 (13 x 19 po) Hauteur 148,0 - 330,2 mm Largeur 148,0 - 488,0 mm Formats personnalisés Bac de réception Formats standard Minimum des cahiers Maximum Formats personnalisés Grammages Bac supérieur JIS B5 A3 (13 x 19 po) Hauteur 182,0 - 330,2 mm Largeur 257,0 - 488,0 mm 52 - 350 g/m² Bac de réception 52 - 350 g/m² Bac de réception 60 - 350 g/m² des cahiers Presse Xerox® Versant® 3100 Guide des périphériques en option 8-31 Module de finition prêt pour la production / Plieuse/brocheuse prête pour la production Élément Spécifications Capacité des magasins Bac supérieur 500 feuilles Bac de réception A4 (8,5 x 11 po) (sans agrafe) Module de finition prêt pour la production 3 000 feuilles Plieuse/brocheuse prête pour la production 2 000 feuilles JIS B4 ou supérieur 1 500 feuilles Pile de supports mixtes 350 feuilles Bac de réception A4 (8,5 x 11 po) (avec agrafes) JIS B4 ou supérieur Module de finition prêt pour la production 200 jeux ou 3 000 feuilles Plieuse/brocheuse prête pour la production 2 000 feuilles 100 jeux ou 1 500 feuilles Bac de réception 20 jeux des cahiers REMARQUE • Papier Colotech+90. • « Pile de supports mixtes » : jeu de feuilles de formats différents dans lequel les feuilles plus grandes sont placées sur les plus petites (par exemple, A4 sur JIS B5 ou JIS B4 sur A4). • Le bac de réception des cahiers ne peut pas contenir plus de 16 jeux lorsque l'un des jeux comporte 17 feuilles ou plus. 8-32 Presse Xerox® Versant® 3100 Guide des périphériques en option Module de finition prêt pour la production / Plieuse/brocheuse prête pour la production Élément Spécifications Agrafage Capacité 100 feuilles REMARQUE • Papier Colotech+90. • 5 feuilles de format supérieur à A4 (8,5 x 11 po). Formats support Formats standard Minimum A5 (5,83 × 8,27 po) Maximum A3 (11 x 17 po) Hauteur 182,0 - 297,0 mm Largeur 148,0 - 432,0 mm Formats personnalisés Grammages Position d’agrafage Élément Spécifications Perforation (avec la perforeuse) Formats support Non couché 52 - 350 g/m² Couché 72 - 350 g/m² 1, 2 ou 4 points Formats standard Maximum A3 (11 x 17 po) Minimum 2 ou 3 trous JIS B5 4 trous A4, 16K Formats Hauteur personnalisés Largeur Grammages Nombre de trous Non couché 52 - 220 g/m² Couché 72 - 200 g/m² 203,0 - 297,0 mm 182,0 - 431,8 mm 2, 4 (ou 2 spécifications américaines), 3 trous REMARQUE Le nombre de trous sélectionnable dépend du format papier. Presse Xerox® Versant® 3100 Guide des périphériques en option 8-33 Module de finition prêt pour la production / Plieuse/brocheuse prête pour la production Élément Spécifications Piqûre à cheval / Un seul pli Capacité Plieuse/brocheuse prête pour la production Piqûre à cheval 30 feuilles Un seul pli 5 feuilles Maximum A3 (13 x 19 po) Minimum JIS B5 REMARQUE Papier Colotech+90. Formats support Formats standard Formats Hauteur personnalisés 182,0 - 330,2 mm Non couché 257,0 - 488,0 mm Grammages Largeur 60 - 350 g/m² Couché 2 - 350g/m² Capacité d'agrafage Grammages (g/m²) 52 - 59 Piqûre latérale Piqûre à cheval A4 ou inférieur Supérieur à A4 Non Couché couché Non couché Couché 100 65 35* 35* 60 - 71 Non couché Couché 30* 25* 30 72 - 80 35 35 25 81 - 90 91 - 105 106 - 128 8-34 50 30 50 45 30 20 15 Presse Xerox® Versant® 3100 Guide des périphériques en option Module de finition prêt pour la production / Plieuse/brocheuse prête pour la production Grammages (g/m²) 129 - 150 Piqûre latérale Piqûre à cheval A4 ou inférieur Supérieur à A4 Non Couché couché Non couché Couché 20 20 20 20 Non couché Couché 10 151 - 176 177 - 220 5 221 - 256 4 257 - 300 10 10 10 10 3 301 - 350 * Agrafage possible ; toutefois, la précision de la reliure et la performance d'alimentation du papier ne peuvent être garanties. Dans le tableau, les valeurs correspondant au nombre de feuilles pouvant être agrafées ont été déterminées par rapport aux types de papier suivants : 82 g/m², Colotech+ (200 g/m², 250 g/m², 350 g/m²) IMPORTANT • Même si le nombre de feuilles d'un travail d'impression est dans les limites autorisées et si les supports recommandés sont utilisés, noter que des incidents d'agrafage peuvent survenir avec certains types de papier (notamment avec du papier couché brillant), selon les conditions ambiantes (température, humidité, etc.) du local dans lequel est installée la presse et/ou selon les données d'impression. • Même si le nombre de feuilles d'un travail d'impression est dans les limites autorisées, noter que des incidents d'agrafage peuvent survenir si le travail comprend plusieurs types de papier ou plusieurs grammages. • Dans un environnement présentant une température peu élevée et un taux d'humidité bas, l'agrafage de plus de 40 feuilles peut également provoquer des incidents papier. REMARQUE • La presse détermine le type et le grammage des supports utilisés à partir des informations relatives au papier configuré pour le travail et non à partir du support effectivement chargé dans le magasin. • La presse détermine le nombre de feuilles par travail en fonction des informations sur le travail, par conséquent, en cas de départs multiples, l'agrafage sera effectué même si le nombre de feuilles dépasse la limite, au risque de provoquer des incidents d'agrafage. Presse Xerox® Versant® 3100 Guide des périphériques en option 8-35 Module de finition prêt pour la production / Plieuse/brocheuse prête pour la production 8-36 Presse Xerox® Versant® 3100 Guide des périphériques en option 9 ® Massicot SquareFold REMARQUE Ce module de finition en option requiert le module de détuilage. ASTUCE Le massicot SquareFold® est disponible uniquement avec la plieuse/brocheuse. Le massicot SquareFold est un périphérique de finition en option utilisé pour aplatir le dos des cahiers et effectuer la rogne de chasse. Le massicot SquareFold : • Reçoit le cahier de la zone plieuse/brocheuse du module de finition. • Aplatit le dos du cahier, réduisant ainsi son épaisseur et lui donnant l'apparence d'une reliure par collage. • Rogne/coupe la tranche du cahier pour assurer une finition de bord soignée. Le cahier est assemblé et agrafé dans la zone plieuse/brocheuse du module de finition. Il entre ensuite déjà assemblé dans le massicot SquareFold. Tout ajustement de l'image de l'original et de son positionnement sur la page du cahier doit être fait à partir du serveur d'impression. Presse Xerox® Versant® 3100 Guide des périphériques en option 9-1 Massicot SquareFold® Éléments du massicot SquareFold Numéro Élément Description 1 Capot gauche* Ouvrir ce panneau pour retirer le papier bloqué. 2 Capot droit* Ouvrir ce panneau pour retirer le papier bloqué. 3 Disjoncteur (à l'arrière du module) Interrompt automatiquement l'alimentation électrique du module en cas de coupure de courant ou de court circuit. 4 Bac de réception des cahiers Ce bac reçoit les cahiers pliés du module de finition. 5 Touche de réglage de la Appuyer sur cette touche pour régler l'épaisseur des fonction de production de cahiers imprimés. dos carrés 6 Voyant d'incident papier / d'erreur 7 Récupérateur du massicot Récupère les débris de papier provenant de la zone de coupe du module. S'allume en cas d'incident papier. *Les capots supérieurs ne peuvent pas être ouverts lorsque la presse est en mode de fonctionnement normal ou inactive. Leur ouverture est possible uniquement lorsque le voyant est allumé et en cas d'incident ou d'erreur dans le massicot SquareFold. 9-2 Presse Xerox® Versant® 3100 Guide des périphériques en option Massicot SquareFold® Disjoncteur Le disjoncteur est situé à l’arrière du module. Il est généralement en position MARCHE. REMARQUE En cas d'interruption de l'alimentation électrique, le disjoncteur coupe automatiquement l'alimentation électrique du module. Pour prendre connaissance des informations électriques, se reporter au Guide de sécurité de la presse Versant 3100. Dans des conditions de fonctionnement normales, le disjoncteur n'a pas à être actionné. Par contre, lorsque la presse doit être déplacée, il convient de l'utiliser pour couper l'alimentation du module. Bacs de réception 1. 2. Bac de réception du module de finition : Les feuilles inutilisées purgées par la presse sont éjectées dans ce bac. Bac de réception des cahiers : Les tirages avec piqûre à cheval / un seul pli et rognage / dos carré sont envoyés uniquement dans ce bac de réception. Presse Xerox® Versant® 3100 Guide des périphériques en option 9-3 Massicot SquareFold® Panneau de commande Numéro Description 1 Voyants incident : Ces voyants s’allument lorsqu’une erreur ou un incident papier survient dans une zone particulière du massicot SquareFold. Le voyant inférieur (repéré par un symbole de verrou) s'allume lorsque le récupérateur du massicot est retiré ou lorsqu’il est plein. REMARQUE Si l'un des voyants El, E2 ou E3 est allumé, les capots droit et gauche peuvent être ouverts et l'incident ou l'erreur corrigé ; sinon, en fonctionnement normal ou lorsque la presse est inactive, leur ouverture est impossible. 2 Sélectionner le réglage dos carré voulu ; pour plus d'informations, se reporter à la section Réglage de la fonction de production de dos carrés. 3 Appuyer sur cette touche pour régler les paramètres dos carré (épaisseur du cahier). Circuit papier Numéro Description 1 Le cahier quitte la zone plieuse/brocheuse du module de finition et entre dans le massicot SquareFold. Le détecteur de sortie du cahier (dans le massicot SquareFold) détecte le bord d’attaque (dos) du cahier et déplace le cahier vers la zone de pliage. 9-4 Presse Xerox® Versant® 3100 Guide des périphériques en option Massicot SquareFold® Numéro Description 2 Une fois que le dos du cahier atteint la zone de pliage, le cahier est serré et l’opération d'équerrage commence. 3 Le cahier est aplati et le dos est équerré en fonction du réglage indiqué sur le panneau de commande. 4 Lorsque le cahier est aplati et le dos équerré, il est déplacé dans la zone de massicotage. • Selon le format voulu, le cahier est déplacé jusqu’à ce que le bord arrière atteigne le massicot. • Le bord arrière est rogné (coupé) pour obtenir le format de cahier fini correspondant au réglage du mode de rognage. 5 Le cahier est ensuite amené vers la zone de sortie d'où il est transporté jusque dans le bac de réception des cahiers. REMARQUE Les cahiers qui sortent du massicot SquareFold peuvent contenir des fragments ou des restes du cahier rogné précédent. C'est normal : cela est dû à l’accumulation d’électricité statique. Si cela se produit, il suffit d'éliminer ces débris. Fonctions de production de dos carrés et de rognage Fonction de production de dos carrés REMARQUE Le terme « Pression documents » est utilisé comme synonyme des termes « Dos carré » et « Mise en équerrage. » Appuyer sur la touche de production de dos carrés pour régler l'épaisseur des cahiers imprimés. L'accès à la fonction de production de dos carrés peut s'effectuer dans le pilote d'imprimante de l'ordinateur ou sur le serveur d'impression. Presse Xerox® Versant® 3100 Guide des périphériques en option 9-5 Massicot SquareFold® Réglage de la fonction de production de dos carrés La fonction de production de dos carrés peut être activée ou désactivée selon la préférence de l'utilisateur. Lorsque la fonction est activée, il est possible de sélectionner l'une des cinq options proposées en fonction des exigences de finition du travail de production de cahiers. REMARQUE Réaliser une ou plusieurs impressions test avant l'exécution de tirages importants. Numéro Description 1 Sélectionner le réglage -2/Plus faible/Faible 2 lorsque le cahier fini contient cinq pages ou moins et utilise un papier fin (100 g/m² ou moins). -2 est la pression la plus faible qui peut être appliquée au cahier. 2 Utiliser le paramètre -1/Faible/Faible 1 lorsqu'une pression moindre doit être appliquée au dos du cahier. Plus la pression appliquée sur le cahier est faible, plus le dos du cahier sera arrondi. 3 Auto/Normal est la valeur par défaut de la machine et elle est utilisée pour la plupart des travaux. 4 Utiliser le paramètre +1/Plus élevée/Élevée 1 lorsqu'une pression élevée doit être appliquée au dos du cahier, mais pas autant qu'au réglage +2. 5 Utiliser le paramètre+2/Plus élevée/Élevée 2 lorsque la pression la plus élevée doit être appliquée au dos du cahier. Plus la pression appliquée sur le cahier est élevée, plus le dos du cahier sera carré. +2 est la pression la plus élevée qui peut être appliquée sur le cahier. Exemples de cahier L'illustration suivante montre deux types de cahiers différents : 1. 9-6 Ce cahier ne présente pas de dos carré mais un dos qui paraît plus arrondi et plus épais. Presse Xerox® Versant® 3100 Guide des périphériques en option Massicot SquareFold® 2. Ce cahier a un dos carré : le dos est aplati et mis en équerrage, ce qui lui confère l'aspect d'une reliure par collage. Fonction de rognage L'accès à la fonction de rognage peut s'effectuer dans le pilote d'imprimante de l'ordinateur ou sur le serveur d'impression. Options de rognage Lors de l'utilisation des options de rognage, toujours tenir compte de ce qui suit : • Les cahiers qui sortent du massicot SquareFold peuvent contenir des fragments ou des restes du cahier rogné précédent. Ceci est peut être dû à l'accumulation d'électricité statique et c'est normal. Si les cahiers contiennent des fragments de rognage, il suffit de les enlever et de les jeter. • La fonction de rognage peut être activée ou désactivée. Lorsqu'elle est activée, il est possible d'ajuster le rognage par incréments de 0,1 mm (0,0039 po) selon les exigences de finition du cahier. Les options proposées sont les suivantes : • Rognage Activé / Désactivé : Active / Désactive la fonction de rognage. Le réglage par défaut est Désactivé. • Couper au format : Appuyer sur les touches fléchés gauche / droite pour diminuer ou augmenter la valeur du rognage. Les réglages se font par incréments de 0,1 mm (0,0039 po). Le réglage se fait en fonction des éléments suivants : • • • • Nombre de feuilles dans le cahier fini Largeur du cahier fini Type de support (couché ou non couché) Grammage du support REMARQUE Essayer plusieurs paramètres pour déterminer les meilleures sélections pour le travail. Il est recommandé de réaliser une ou plusieurs impressions test avant l'exécution de tirages plus importants. REMARQUE Les valeurs de rognage doivent être comprises entre 2 mm (0,078 pouce) et 20 mm (0,787 pouce). Au-dessous de 2 mm, la qualité du rognage risque de ne pas être satisfaisante. Au-dessus de 20 mm, le bord du cahier ne serait pas rogné. Recommandations concernant le rognage Le tableau suivant présente différents scénarios utilisant différents grammages, types de supports et sélections de rognage. Utiliser ce tableau comme ligne directrice lors de la sélection d'un paramètre de rognage pour un travail spécifique. Presse Xerox® Versant® 3100 Guide des périphériques en option 9-7 Massicot SquareFold® REMARQUE Les paramètres indiqués dans le tableau ci-après sont fournis à titre d'exemples et ne représentent pas tous les scénarios possibles d'utilisation ; ce tableau est fourni à titre indicatif uniquement. Réglage approximatif du rognage (mm) Nombre de pages dans le cahier fini 20 lb / 75 g/m² 130 20 A4 / 210 x 298 mm 149 x 210 mm (8,5 x 11 po) (5,5 x 8,5 po) 24 lb / 90 g/m² 125 14 3 A4 / 210 x 298 mm 149 x 210 mm (8,5 x 11 po) (5,5 x 8,5 po) 32 lb / 120 g/m² 135 10 4 A4 / 210 x 298 mm 149 x 210 mm (8,5 x 11 po) (5,5 x 8,5 po) 20 lb / 75 g/m² 125 10 5 A4 / 210 x 298 mm 149 x 210 mm (8,5 x 11 po) (5,5 x 8,5 po) 80 lb / 120 g/m² 135 12 6 B4 / 250 x 353 mm 250 x 176,5 mm (8,5 x 14 po) (8,5 x 7 po) 20 lb / 75 g/m² 172 6 7 B4 / 250 x 353 mm 250 x 176,5 mm (8,5 x 14 po) (8,5 x 7 po) 24 lb / 90 g/m² 170 6 8 A3 / 297 x 420 mm A4 / 210 x 297 mm 24 lb / (11 x 17 po) (8,5 x 11 po) 90 g/m² 200 14 9 A3 / 297 x 420 mm A4 / 210 x 297 mm 80 lb / (11 x 17 po) (8,5 x 11 po) 216 g/m² 205 5 10 A3 / 297 x 420 mm A4 / 210 x 297 mm 20 lb / (11 x 17 po) (8,5 x 11 po) 80 g/m² 210 22 11 A3 / 297 x 420 mm A4 / 210 x 297 mm 24 lb / (11 x 17 po) (8,5 x 11 po) 90 g/m² 210 8 12 A3 / 297 x 420 mm A4 / 210 x 297 mm 80 lb / (11 x 17 po) (8,5 x 11 po) 120 g/m² 205 10 13 305 x 458 mm (12 x 18 po) 152 x 229 mm (6 x 9 po) 80 lb / 120 g/m² 220 6 14 305 x 458 mm (12 x 18 po) 152 x 229 mm (6 x 9 po) 80 lb / 120 g/m² 215 5 Numéro du scénario Formats support 1 A4 / 210 x 298 mm 149 x 210 mm (8,5 x 11 po) (5,5 x 8,5 po) 2 9-8 Format du cahier Grammages fini (lb / g/m²) Presse Xerox® Versant® 3100 Guide des périphériques en option Massicot SquareFold® Numéro du scénario Réglage approximatif du rognage (mm) Nombre de pages dans le cahier fini Formats support Format du cahier Grammages fini (lb / g/m²) 15 305 x 458 mm (12 x 18 po) 152 x 229 mm (6 x 9 po) 80 lb / 120 g/m² 210 4 16 305 x 458 mm (12 x 18 po) 152 x 229 mm (6 x 9 po) 28 lb / 105 g/m² 220 16 17 305 x 458 mm (12 x 18 po) 152 x 229 mm (6 x 9 po) 80 lb / 120 g/m² 210 14 Maintenance du massicot SquareFold Vider le récupérateur du massicot SquareFold Lorsque le récupérateur est plein, un voyant s'allume sur le dessus du massicot SquareFold. Un message s'affiche également sur la presse pour avertir que le récupérateur du massicot est plein. Lorsque ce message s’affiche, vider le récupérateur. REMARQUE Laisser la presse sous tension pendant le vidage du récupérateur. En effet, hors tension, la presse ne détecte pas que le récupérateur a été vidé. Procéder comme suit pour vider le récupérateur du massicot. 1. S’assurer que la presse est arrêtée et sortir doucement le récupérateur du massicot. Presse Xerox® Versant® 3100 Guide des périphériques en option 9-9 Massicot SquareFold® 2. Saisir la courroie du récupérateur et sortir le récupérateur à deux mains. 3. Le vider entièrement. REMARQUE Veiller à ce qu'il ne contienne plus aucun fragment de papier. Il risquerait d'être plein avant que le message d'avertissement ne s'affiche, entraînant un dysfonctionnement de la presse. 4. Remettre le récupérateur dans le module et le pousser doucement à fond. 9-10 Presse Xerox® Versant® 3100 Guide des périphériques en option Massicot SquareFold® Résolution des incidents dans le massicot SquareFold Incidents papier Lorsqu'un incident se produit (incident papier, portes ou panneaux ouverts, défaillance de la presse, etc.) : • La presse s'arrête et un message incident apparaît sur l'écran tactile. • Le message comporte une représentation graphique indiquant l'emplacement de l'incident avec une brève explication des actions correctives à prendre pour résoudre l'incident. • Des incidents papier peuvent se produire à plusieurs endroits dans la presse et dans les périphériques en option qui y sont raccordés. Dans ce cas, la représentation graphique change pour indiquer les différents emplacements et les mesures correctives à appliquer. • De plus, si un incident se produit dans un périphérique en option, un voyant s'allume sur le panneau de commande de ce périphérique indiquant la zone du périphérique dans laquelle s'est produit l'incident. Toujours respecter les consignes suivantes pour résoudre un incident papier : • Ne pas mettre la presse hors tension. • Les incidents papier peuvent être résolus lorsque la presse est sous tension. Lorsque la presse est mise hors tension, toutes les informations stockées dans la mémoire du système sont effacées. • Résoudre tous les incidents papier avant de reprendre l'impression. • Ne pas toucher les éléments à l’intérieur de la presse. Cela pourrait causer des erreurs d’impression. • Veiller à dégager tout le papier coincé dans la presse, jusqu'aux plus petits morceaux, avant de reprendre les travaux d'impression. • Retirer doucement le papier en faisant attention à ne pas le déchirer. Si le papier est déchiré, retirer tous les morceaux. • Une fois les incidents papier résolus, refermer tous les panneaux et portes. La presse ne peut pas imprimer si des portes ou des panneaux sont ouverts. • Une fois l'incident papier résolu, l’impression reprend automatiquement là où elle s'est arrêtée lors de l’incident. Presse Xerox® Versant® 3100 Guide des périphériques en option 9-11 Massicot SquareFold® • Si tous les incidents papier ne sont pas résolus, l'écran tactile de la presse continue d'afficher un message incident. Se reporter aux informations et aux instructions du message pour éliminer les incidents papier restants. Résolution des incidents papier dans les zones E1 et E2 REMARQUE S’assurer que la presse est arrêtée avant d’effectuer cette procédure. 1. Ouvrir le panneau gauche du massicot en appuyant sur la touche située sur le dessus. 2. Enlever le support bloqué. 3. En cas de difficulté pour retirer le papier coincé, ouvrir le panneau avant du module de finition. 9-12 Presse Xerox® Versant® 3100 Guide des périphériques en option Massicot SquareFold® 4. Tourner la molette 3b vers la droite et retirer le papier bloqué. 5. Refermer le panneau avant du module de finition, le cas échéant. 6. Refermer le panneau gauche du massicot. 7. Si la presse indique d'autres incidents papier, suivre les instructions pour les résoudre et reprendre l'impression. Résolution des incidents papier dans la zone E3 REMARQUE S’assurer que la presse est arrêtée avant d’effectuer cette procédure. 1. Ouvrir le capot droit du massicot en appuyant sur la touche située sur le dessus. 2. Enlever le support bloqué. 3. Refermer le capot droit du massicot. 4. Si la presse indique d'autres incidents papier, suivre les instructions pour les résoudre et reprendre l'impression. Presse Xerox® Versant® 3100 Guide des périphériques en option 9-13 Massicot SquareFold® Messages incidents Lorsqu'un incident se produit (incident papier, portes ou panneaux ouverts, défaillance de la presse, etc.), la presse s'arrête et un message apparaît sur l'interface utilisateur. Une représentation graphique indique l'emplacement de l'incident avec une brève explication des actions correctives à prendre pour résoudre l'incident. Si l'incident se produit à plusieurs endroits, la représentation graphique change en conséquence et indique les mesures correctives correspondantes. L'interface utilisateur affiche également la touche Incidents qui donne accès à des informations sur l'incident et à des instructions détaillées pour résoudre le problème. Le code (E) qui s'affiche dans la partie supérieure gauche du message Incident indique le voyant d'erreur allumé sur le panneau du massicot(E1–E3). REMARQUE Pour plus d'informations sur les incidents et les messages incidents, se reporter au chapitre Résolution des incidents du Guide de l'utilisateur de la presse. Informations sur les incidents et codes incidents Lorsqu'un incident se produit (incident papier, portes ou panneaux ouverts, défaillance de la presse, etc.), la presse s'arrête et un message apparaît sur l'interface utilisateur. L'interface utilisateur affiche également la touche Incidents qui donne accès à des informations sur l'incident et à des instructions détaillées pour résoudre le problème. ASTUCE Les incidents survenant dans le massicot SquareFold sont identifiés par des codes commençant par le numéro à trois chiffres « 013 ». Recommandations pour l'utilisation du massicot SquareFold Images pleine page sur les cahiers Lors de l'utilisation des images pleine page, s'assurer que la taille du cahier fini accueille toutes les images en pleine page et que lorsque le cahier est coupé, ces images ne sont pas tronquées. Dans les exemples qui suivent, un cahier a été réalisé avec des couvertures préimprimées recto/verso pleine page en deux formats différents : 9-14 Presse Xerox® Versant® 3100 Guide des périphériques en option Massicot SquareFold® 1. 2. Le premier cahier est imprimé sur un support de format B4 (8,5 x 14 po) : La couverture avant, qui a été rognée, présente l'image entière. Le second cahier est imprimé sur un support de format A4 (8,5 x 11 po) : L'image de la page de couverture avant est tronquée après rognage. Éléments à prendre en compte pour les cahiers Avant d'imprimer tout cahier, prendre en compte ce qui suit : • L'emplacement de l'image sur l'original car elle ne sera plus centrée. Est-ce que des images pleine page doivent être décalées afin de s'assurer qu'elles tiennent sur le cahier fini ? • Quelle est la taille du cahier fini ? • Est-ce que le cahier contient des images pleine page ? • Est-ce que des couvertures préimprimées avec des images pleine page seront utilisées ? • Le cahier sera-t-il rogné ? Conseils pour la production de cahiers Suivre ces conseils pour obtenir le résultat souhaité : • Toujours exécuter une ou plusieurs impressions test avant d'exécuter un tirage plus important. • Revoir les test d’impression pour des images/textes tronqués. • Si des images ou du texte doivent être déplacés, utiliser les différentes sélections du pilote d'imprimante de l'application ; se reporter aux informations d'aide du pilote d'imprimante. • N'oubliez pas : une ou plusieurs impressions test peuvent être nécessaires avant d'obtenir le tirage désiré. Spécifications du massicot SquareFold Élément Formats support Capacité de rognage Spécifications • Maximum : 330 x 457 mm (13 x 18 po) • Minimum : A4 / 216 x 270 mm (8,5 x 11 po) DPC • Cahier de 5 à 20 feuilles (jusqu'à 80 images) de 90 g/m² (24 lb) Presse Xerox® Versant® 3100 Guide des périphériques en option 9-15 Massicot SquareFold® Élément Spécifications • Cahier de 5 à 25 feuilles (jusqu'à 100 images) de 80 g/m² (200 lb) Format de coupe 2 à 20 mm, réglable par incréments de 0,1 mm Grammages 16 lb bond à 90 lb couverture 64 à 300 g/m² non couché ; 106 à 300 g/m² couché 9-16 Presse Xerox® Versant® 3100 Guide des périphériques en option 10 Module de finition pour production Plus REMARQUE Ce module de finition en option requiert le module de détuilage. Le module de finition pour production Plus comprend les mêmes paramètres et fonctionnalités que le module de finition prêt pour la production mais sert aussi d’interface de transfert du papier entre la presse et n’importe quel périphérique DFA (Document Finishing Architecture) tiers connecté à la presse. Le module de finition pour production Plus propose les fonctionnalités suivantes : • Prise en charge des supports de format inférieur à A5 (5,83 x 8,27 po). • Agrafage de 35 feuilles maximum de support couché. • Prise en charge des supports grand format jusqu'à 330,2 x 488 mm (13 x 19,2 po) maximum. • Transfert des documents imprimés de la presse (et de tout périphérique de finition en ligne) vers un périphérique tiers DFA. Presse Xerox® Versant® 3100 Guide des périphériques en option 10-1 Module de finition pour production Plus Éléments du module de finition pour production Plus 1. 2. 3. 4. 5. 6. 7. 8. 9. 10. 11. Module de finition Voyants d'incident papier / d'erreur du module de finition Bac supérieur Bac de réception Transport de finition Voyants d'incident papier / d'erreur du transport de finition Panneau avant du transport de finition Panneau avant du module de finition Récupérateur de l'agrafeuse du module de finition Agrafeuse standard du module de finition (pour l'agrafage latéral) Récupérateur de la perforeuse du module de finition REMARQUE Pour plus d'informations sur les fonctions des périphériques de finition tiers, voir le manuel correspondant. Maintenance du module de finition pour production Plus Pour toute information sur les consommables et les procédures de maintenance du module de finition pour production Plus, se reporter aux sections suivantes : • Consommables • Vérification de l'état des consommables 10-2 Presse Xerox® Versant® 3100 Guide des périphériques en option Module de finition pour production Plus • Remplacement de la cartouche d’agrafes standard (pour l'agrafage latéral) • Remplacement du récupérateur de l'agrafeuse • Vider le récupérateur de la perforeuse Résolution des incidents dans le module de finition pour production Plus Incidents papier En cas d'incident papier dans le module de finition pour production Plus, les voyants s'allument sur le module de finition ou sur le module de transport de finition. Lorsqu'un incident se produit (incident papier, portes ou panneaux ouverts, défaillance de la presse, etc.) : • La presse s'arrête et un message incident apparaît sur l'écran tactile. • Le message comporte une représentation graphique indiquant l'emplacement de l'incident avec une brève explication des actions correctives à prendre pour résoudre l'incident. • Des incidents papier peuvent se produire à plusieurs endroits dans la presse et dans les périphériques en option qui y sont raccordés. Dans ce cas, la représentation graphique change pour indiquer les différents emplacements et les mesures correctives à appliquer. • De plus, si un incident se produit dans un périphérique en option, un voyant s'allume sur le panneau de commande de ce périphérique indiquant la zone du périphérique dans laquelle s'est produit l'incident. Toujours respecter les consignes suivantes pour résoudre un incident papier : • Ne pas mettre la presse hors tension. • Les incidents papier peuvent être résolus lorsque la presse est sous tension. Lorsque la presse est mise hors tension, toutes les informations stockées dans la mémoire du système sont effacées. • Résoudre tous les incidents papier avant de reprendre l'impression. Presse Xerox® Versant® 3100 Guide des périphériques en option 10-3 Module de finition pour production Plus • Ne pas toucher les éléments à l’intérieur de la presse. Cela pourrait causer des erreurs d’impression. • Veiller à dégager tout le papier coincé dans la presse, jusqu'aux plus petits morceaux, avant de reprendre les travaux d'impression. • Retirer doucement le papier en faisant attention à ne pas le déchirer. Si le papier est déchiré, retirer tous les morceaux. • Une fois les incidents papier résolus, refermer tous les panneaux et portes. La presse ne peut pas imprimer si des portes ou des panneaux sont ouverts. • Une fois l'incident papier résolu, l’impression reprend automatiquement là où elle s'est arrêtée lors de l’incident. • Si tous les incidents papier ne sont pas résolus, l'écran tactile de la presse continue d'afficher un message incident. Se reporter aux informations et aux instructions du message pour éliminer les incidents papier restants. Résolution des incidents papier dans les zones E1-E6 Se reporter aux procédures suivantes pour résoudre les incidents papier dans les zones E1 à E6 du module de finition pour production Plus : • • • • • • Résolution des incidents papier dans la zone E1 Résolution des incidents papier dans la zone E2 Résolution des incidents papier dans la zone E3 Résolution des incidents papier dans la zone E4 Résolution des incidents papier dans la zone E5 Résolution des incidents papier dans la zone E6 Résolution des incidents papier dans la zone E7 1. Ouvrir le panneau avant du module de finition. 2. Enlever tout support bloqué. 3. Pour résoudre les incidents papier dans la zone E7, procéder comme suit : 10-4 Presse Xerox® Versant® 3100 Guide des périphériques en option Module de finition pour production Plus a) Déplacer le levier 3a vers la gauche ( ) et le levier 3b vers la gauche ( b) Tourner la molette 1b dans le sens horaire ( ). ) et retirer le support bloqué ( ). c) Remettre les leviers 3a et 3b à leur position initiale. 4. Refermer le panneau avant du module de finition. Résolution des incidents papier dans le transport de finition Se reporter aux procédures suivantes pour résoudre les incidents papier dans les zones 1 à 4 du module de finition pour production Plus : • • • • Résolution des incidents papier dans la zone A1 du transport de finition Résolution des incidents papier dans la zone A2 du transport de finition Résolution des incidents papier dans la zone A3 du transport de finition Résolution des incidents papier dans la zone A4 du transport de finition Presse Xerox® Versant® 3100 Guide des périphériques en option 10-5 Module de finition pour production Plus Résolution des incidents papier dans la zone A1 du transport de finition 1. Ouvrir le panneau avant du transport de finition. 2. Déplacer le levier 1 vers le bas et retirer le support bloqué. 3. Remettre le levier 1 à sa position initiale. 4. Refermer le panneau avant du transport de finition. Résolution des incidents papier dans la zone A2 du transport de finition 1. Ouvrir le panneau avant du transport de finition. 10-6 Presse Xerox® Versant® 3100 Guide des périphériques en option Module de finition pour production Plus 2. Déplacer le levier 2 vers la droite ( antihoraire ( ) et tourner la molette dans le sens ). Enlever le support bloqué. 3. Remettre le levier 2 à sa position initiale. 4. Refermer le panneau avant du transport de finition. Résolution des incidents papier dans la zone A3 du transport de finition 1. Ouvrir le panneau avant du transport de finition. 2. Déplacer le levier 3 vers la gauche ( Enlever le support bloqué. Presse Xerox® Versant® 3100 Guide des périphériques en option ) et tourner la molette dans le sens horaire ( ). 10-7 Module de finition pour production Plus 3. Remettre le levier 3 à sa position initiale. 4. Refermer le panneau avant du transport de finition. Résolution des incidents papier dans la zone A4 du transport de finition 1. Ouvrir le panneau avant du transport de finition. 2. Déplacer le levier 4 vers le bas ( Retirer le support bloqué. ) et tourner la molette dans le sens horaire ( ). 3. Remettre le levier 4 à sa position initiale. 4. Refermer le panneau avant du transport de finition. 10-8 Presse Xerox® Versant® 3100 Guide des périphériques en option Module de finition pour production Plus Incidents d'agrafeuse Se reporter aux procédures suivantes pour résoudre les incidents dans la cartouches d'agrafes standard du module de finition pour production Plus : • Incidents d'agrafage • Résolution des incidents dans la cartouche d’agrafes standard • Réinsertion de la cartouche d’agrafes standard Messages incidents Lorsqu'un incident se produit (incident papier, portes ou panneaux ouverts, défaillance de la presse, etc.), la presse s'arrête et un message apparaît sur l'interface utilisateur. Une représentation graphique indique l'emplacement de l'incident avec une brève explication des actions correctives à prendre pour résoudre l'incident. Si l'incident se produit à plusieurs endroits, la représentation graphique change en conséquence et indique les mesures correctives correspondantes. L'interface utilisateur affiche également la touche Incidents qui donne accès à des informations sur l'incident et à des instructions détaillées pour résoudre le problème. Le code (E) qui s'affiche dans la partie supérieure gauche du message Incident indique le voyant d'erreur allumé sur le panneau du module de finition pour production Plus (E1–E7 du module de finition ou zones 1 à 4 du transport de finition). REMARQUE Pour plus d'informations sur les incidents et les messages incidents, se reporter au chapitre Résolution des incidents du Guide de l'utilisateur de la presse. Informations sur les incidents et codes incidents Lorsqu'un incident se produit (incident papier, portes ou panneaux ouverts, défaillance de la presse, etc.), la presse s'arrête et un message apparaît sur l'interface utilisateur. L'interface utilisateur affiche également la touche Incidents qui donne accès à des informations sur l'incident et à des instructions détaillées pour résoudre le problème. Presse Xerox® Versant® 3100 Guide des périphériques en option 10-9 Module de finition pour production Plus ASTUCE Les incidents survenant dans le module de finition pour production Plus sont identifiés par des codes commençant par les numéros à trois chiffres « 013 » et « 051 ». Spécifications du module de finition pour production Plus Pour plus de détails sur les spécifications du module de finition pour production Plus, voir Spécifications du module de finition. 10-10 Presse Xerox® Versant® 3100 Guide des périphériques en option 11 Flux de production Réalisation de cahiers pleine page au moyen de quatre périphériques de finition en option Les flux de production suivants impliquent la réalisation de cahiers pleine page à l'aide du module d'insertion, de la plieuse/brocheuse prête pour la production, du massicot bilame et du massicot SquareFold. Les deux flux de production présentés sont les suivants : • Le premier utilise les serveurs d'impression Xerox EX 180 et EX-i 180 optimisés par Fiery®. • Le second utilise le serveur d'impression FreeFlow de Xerox. Création de cahiers pleine page sur les serveurs d'impression EX optimisés par Fiery IMPORTANT La procédure qui suit nécessite de disposer d'un module d'insertion, d'une plieuse/brocheuse prête pour la production, d'un massicot bilame et d'un massicot SquareFold. La plieuse/brocheuse permet de réaliser des cahiers avec piqûre à cheval, tandis que les deux massicots permettent de rogner les cahiers sur trois côtés, de sorte que les images arrivent jusqu'au bord des pages. De plus, le module d'insertion est utilisé pour introduire des pages de couverture préimprimées. Cette impression pleine page peut donner à certains documents un aspect très attrayant. La configuration de ce type de flux de production comprend les étapes suivantes : • • • • Charger le papier dans la presse et le programmer sur le serveur d’impression. Soumettre le travail et ouvrir les Caractéristiques du travail. Définir les Caractéristiques : support, mise en page, pliage et rognage. Définir les paramètres appropriés pour l'insertion de couvertures préimprimées. Presse Xerox® Versant® 3100 Guide des périphériques en option 11-1 Flux de production • Réaliser une épreuve du travail. • Vérifier la sortie imprimée et effectuer les réglages éventuels pour le rognage et l'imposition. • Imprimer le travail. REMARQUE Il est utile d'imprimer le fichier d'abord sans coupe afin de déterminer correctement la zone à rogner pour réaliser des images pleine page. Pour réaliser des cahiers pleine page en les rognant sur trois côtés, procéder comme suit : 1. Charger le papier dans l'un des magasins de la presse. Pour obtenir un format fini A4 (8,5 X 11 po), charger du papier A3 (12 x 18 po) et réaliser l'imposition de deux images A4 sur chaque face du papier. Cela permet de laisser une marge de rognage autour des images. Avec du papier 11 x 17, il est possible d'imprimer 2 images A4 sur chaque face des feuilles, mais une fois les bords rognés, le format obtenu sera inférieur à A4. 2. Dans le Gestionnaire de la bibliothèque de supports sur le serveur d’impression, programmer le papier pour le magasin. a) Sélectionner le numéro du magasin dans lequel est chargé le papier. b) c) d) e) f) La fenêtre Caractéristiques du magasin s’ouvre. Dans Caractéristiques du magasin, sélectionner le bouton Créer un nouveau support. La fenêtre Configuration nouveau support s’ouvre. Dans la fenêtre Configuration nouveau support, sélectionner le support chargé dans le magasin et entrer ses caractéristiques. Sélectionner OK pour enregistrer et fermer la fenêtre Configuration nouveau support. Sélectionner OK pour fermer la fenêtre Caractéristiques du magasin. Réduire la fenêtre Gestionnaire de la bibliothèque de supports. 3. Soumettre le fichier à la file d'attente du serveur d’impression. 4. Dans la file d'attente du serveur d'impression, cliquer deux fois sur le travail pour l'ouvrir et sélectionner Caractéristiques. 5. Dans l'onglet Accès rapide, indiquer le Format, la Source papier (magasin dans lequel est chargé le papier) et le nombre de Copies. 6. Dans l'onglet Support, pour l'option Recto verso, sélectionner Tête-tête pour imprimer sur les deux faces du papier. Pour l'impression recto, laisser le paramètre Désactivé(e). 7. Dans l'onglet Façonnage, sous Pliage, définir le style de pliage sur Pliage cahier. 11-2 Presse Xerox® Versant® 3100 Guide des périphériques en option Flux de production 8. Dans l'onglet Façonnage, sous Agrafeuse, définir le mode d'agrafage sur Centrer. 9. Dans l'onglet Façonnage, dans la zone Rognage, cocher la case Rognage en haut et en bas. 10. Utiliser les flèches pour définir le format des pages façonnées. Il s'agit de la distance entre le haut et le bas de la page. 11. Pour l'impression du dos, sélectionner Normale. 12. Cocher la case Engage fore pour effectuer la rogne de chasse. 13. Utiliser les flèches pour configurer la rogne de chasse. Pour ce faire, définir le format façonné , qui correspond à la distance entre le dos et le bord droit de la page pour un cahier relié à droite, ou la valeur à rogner. 14. Si le fichier a été pré-imposé, les paramètres sont à présent configurés et le fichier peut être envoyé à l'impression. Dans le cas contraire, accéder à l'onglet Mise en page et sélectionner Cahier pour configurer l'imposition voulue pour le travail. 15. S'il n'y a pas de couvertures préimprimées à insérer, imprimer une Épreuve, la vérifier puis imprimer l'intégralité du travail via l'option Imprimer. 16. Pour insérer des couvertures lorsque le travail est pré-imposé : Si la presse est équipée d'un module d'insertion, il est possible d'insérer des feuilles de couverture préimprimées dans les cahiers. Elles doivent avoir le même format que celui utilisé pour le corps du document. La plieuse/brocheuse enveloppera les feuilles composant le corps du document avec ces feuilles préimprimées qui constitueront les couvertures avant et arrière. a) Charger le support préimprimé qui servira de couvertures dans le Module d'insertion (magasin T-1). b) Programmer le support dans le Gestionnaire de la bibliothèque de supports. Sélectionner le magasin T1 dans lequel est chargé le papier. La fenêtre Caractéristiques du magasin s’ouvre. c) Dans Caractéristiques du magasin, sélectionner le bouton Créer un nouveau support. La fenêtre Configuration nouveau support s’ouvre. d) Dans la fenêtre Configuration nouveau support, sélectionner le support chargé dans le magasin et entrer ses caractéristiques. e) Sélectionner OK pour enregistrer et fermer la fenêtre Configuration nouveau support. f) Sélectionner OK pour fermer la fenêtre Caractéristiques du magasin. g) Réduire la fenêtre Gestionnaire de la bibliothèque de supports. h) Dans la fenêtre Caractéristiques du travail (sur le serveur d'impression), sélectionner l'onglet Supports et faire défiler pour sélectionner l'option Définir couverture. i) Cocher la case Couverture début pour programmer une couverture de début et sélectionner Insérer dans le menu déroulant. j) Pour l'option Source du papier, sélectionner T1. k) Si le support utilisé comme couverture est différent de celui utilisé pour le corps du document, définir toutes ses caractéristiques. Par exemple, un grammage plus élevé. l) Sélectionner OK dans la fenêtre Support couverture. Presse Xerox® Versant® 3100 Guide des périphériques en option 11-3 Flux de production m) Sélectionner Imprimer dans l'onglet Supports pour libérer le travail pour l'impression. 17. Pour insérer des couvertures lorsque le travail n'est pas pré-imposé : a) Charger le support préimprimé qui servira de couvertures dans le Module d'insertion (magasin T-1). b) Programmer le support dans le Gestionnaire de la bibliothèque de supports. c) Sélectionner l’onglet Mise en page. d) Faire défiler jusqu'à la zone Couvertures. e) Sélectionner Préimprimées. f) Sélectionner Définir couverture. g) Comme source de la couverture, sélectionner T-1. h) Pour le grammage du support, sélectionner celui du support utilisé comme couverture et définir toutes les autres caractéristiques requises. i) Sélectionner OK. 18. Sélectionner Imprimer dans l'onglet Mise en page pour libérer le travail pour l'impression. Création de cahiers pleine page sur le serveur d'impression FreeFlow IMPORTANT La procédure qui suit nécessite de disposer d'un module d'insertion, d'une plieuse/brocheuse prête pour la production, d'un massicot bilame et d'un massicot SquareFold. La plieuse/brocheuse permet de réaliser des cahiers avec piqûre à cheval, tandis que les deux massicots permettent de rogner les cahiers sur trois côtés, de sorte que les images arrivent jusqu'au bord des pages. De plus, le module d'insertion est utilisé pour introduire des pages de couverture préimprimées. Cette impression pleine page peut donner à certains documents un aspect très attrayant. La configuration de ce type de flux de production comprend les étapes suivantes : • • • • • • Charger le papier dans la presse et le programmer sur le serveur d’impression. Soumettre le travail et ouvrir les Caractéristiques du travail. Définir les Caractéristiques : support, mise en page, pliage et rognage. Définir les paramètres appropriés pour l'insertion de couvertures préimprimées. Réaliser une épreuve du travail. Vérifier la sortie imprimée et effectuer les réglages éventuels pour le rognage et l'imposition. • Imprimer le travail. REMARQUE Il est utile d'imprimer le fichier d'abord sans coupe afin de déterminer correctement la zone à rogner pour réaliser des images pleine page. Pour réaliser des cahiers pleine page en les rognant sur trois côtés, procéder comme suit : 1. Charger le papier dans l'un des magasins de la presse. Pour obtenir un format fini A4 (8,5 X 11 po), charger du papier A3 (12 x 18 po) et réaliser l'imposition de deux images A4 sur chaque face du papier. Cela permet de 11-4 Presse Xerox® Versant® 3100 Guide des périphériques en option Flux de production laisser une marge de rognage autour des images. Avec du papier 11 x 17, il est possible d'imprimer 2 images A4 sur chaque face des feuilles, mais une fois les bords rognés, le format obtenu sera inférieur à A4. 2. Dans le Gestionnaire de la bibliothèque de supports sur le serveur d’impression, programmer le papier pour le magasin. a) Sélectionner le numéro du magasin dans lequel est chargé le papier. b) c) d) e) f) La fenêtre Caractéristiques du magasin s’ouvre. Dans Caractéristiques du magasin, sélectionner le bouton Créer un nouveau support. La fenêtre Configuration nouveau support s’ouvre. Dans la fenêtre Configuration nouveau support, sélectionner le support chargé dans le magasin et entrer ses caractéristiques. Sélectionner OK pour enregistrer et fermer la fenêtre Configuration nouveau support. Sélectionner OK pour fermer la fenêtre Caractéristiques du magasin. Réduire la fenêtre Gestionnaire de la bibliothèque de supports. 3. Soumettre le fichier à la file d'attente du serveur d’impression. 4. Sur le serveur d'impression, dans la zone Suspendu par la file, cliquer deux fois sur le travail pour ouvrir ses Caractéristiques. 5. Définir le nombre de cahiers à imprimer dans le champ Quantité. 6. Dans l'onglet Support, dans le menu déroulant Nom, sélectionner Supports chargés puis le papier chargé. 7. Dans l'onglet Sortie, sous Paramètres standard, sélectionner Recto verso pour imprimer sur les deux faces du papier, sinon conserver Recto. 8. Si le travail n'est pas pré-imposé, dans l'onglet Sortie, définir l'imposition à utiliser pour le travail. a) Sélectionner le bouton Mise en page, et pour Mise en page, sélectionner Cahier. Si le travail est pré-imposé, passer cette étape. b) Optionnellement, cliquer sur Configuration pour définir les options % Auto, Format de rognage et Repères de coupe, le cas échéant. • Si le format du document est différent du format papier sur lequel imprimer, sélectionner % Auto. Ce paramètre met les images à l'échelle de manière les faire tenir sur le papier sélectionné. • Pour supprimer les blancs entre le dos du cahier et les images sur les pages, définir Format de rognage sur Inférieur à l'image source puis entrer la largeur et la hauteur exactes de l'image dans les champs Largeur et Hauteur. Presse Xerox® Versant® 3100 Guide des périphériques en option 11-5 Flux de production Ce paramètre permet l'impression des images à fond perdu jusqu'à la reliure sur toutes les pages. • Si le module de finition requiert des repères de coupe, utiliser le menu déroulant Repères de coupe pour créer des repères de coupe sur le Recto ou le Verso des pages. • Sélectionner OK pour fermer la fenêtre Options avancées. 9. Dans l'onglet Sortie, sélectionner le bouton Agrafage / Façonnage. 10. Si le cahier ne doit pas être agrafé, dans le menu déroulant Agrafage / Façonnage, sélectionner Pliage > Pliage en deux, plusieurs feuilles , ou pour l'agrafer, sélectionner Pliage > Agrafage avec pliage en deux, plusieurs feuilles. 11. Sélectionner le bouton Façonnage. La fenêtre Options de pliage et de rognage s’ouvre. 12. Pour appliquer de la pression sur le dos de chaque cahier et réaliser un dos carré bien net, cocher la case Pliage dos carré. Dans la plupart des cas, il est possible de conserver le paramètre par défaut Normal, mais pour certains travaux, les paramètres 1 ou 2 peuvent être utilisés pour appliquer davantage de pression, ou au contraire les paramètres -1 ou -2 pour appliquer une pression plus faible. Ces paramètres confèrent un aspect différent aux cahiers. C'est en travaillant avec divers cahiers que l'on déterminera les paramètres les mieux adaptés à chaque travail. 13. Cocher la case Rogner le bord extérieur pour effectuer une rogne de chasse sur chaque cahier (bord opposé au dos). a) Sélectionner pouce ou mm (millimètre) pour définir l'unité de mesures préférée. b) Utiliser les flèches haut et bas pour définir la Longueur rognée. La Longueur rognée correspond à la distance qui sépare le dos du bord avant du cahier. Il ne s'agit pas de la largeur à couper en partant du bord, mais de la taille de la page après rognage. 14. Cocher la case mm pour l'option Rogner bord supérieur/inférieur pour couper les bords supérieur et inférieur de chaque cahier. a) Pour définir l'unité de mesures préférée, sélectionner pouce ou mm (millimètre). b) Utiliser les flèches haut et bas pour définir la Longueur rognée. La Longueur rognée correspond à la distance qui sépare le dos du bord avant du cahier. Il ne s'agit pas de la largeur à couper en partant du bord, mais de la taille de la page après rognage. Le serveur d'impression mesure cette valeur en distances égales à partir du centre de la page. Toute partie de la page au-delà de la cette valeur sera rognée. c) Si vous voulez rogner davantage en haut ou en bas des pages du cahier, utiliser les flèches Décalage de la position cdr pour décaler la valeur Hauteur rognée vers le haut ou vers le bas. Si elle est décalée vers le haut, la partie rognée en bas sera plus importante que la partie rognée en haut. Si elle est décalée vers le bas, la partie rognée en haut sera plus importante que la partie rognée en bas. En général, l'option Décalage de la position cdr s'utilise après avoir imprimé une épreuve de travail, afin de voir où effectuer des réglages plus fins en haut et en bas des pages. 15. Sélectionner OK lorsque les paramètres de pliage et de rognage sont définis. 11-6 Presse Xerox® Versant® 3100 Guide des périphériques en option Flux de production 16. Si la presse est équipée d'un module d'insertion, il est possible d'insérer des feuilles de couverture préimprimées dans les cahiers. S'il n'y a pas de couvertures préimprimées à insérer, imprimer une épreuve du travail en sélectionnant Épreuve et la vérifier. Imprimer ensuite l'intégralité du travail après avoir effectué les réglages nécessaires. Si des couvertures doivent être insérées, elles doivent avoir le même format que celui utilisé pour le corps du document. La plieuse/brocheuse enveloppera les feuilles composant le corps du document avec ces feuilles préimprimées qui constitueront les couvertures avant et arrière. a) Charger le support préimprimé qui servira de couvertures dans le Module d'insertion (magasin T-1). b) Programmer le support dans le Gestionnaire de la bibliothèque de supports. Sélectionner le magasin T1 dans lequel est chargé le papier. La fenêtre Caractéristiques du magasin s’ouvre. c) Dans Caractéristiques du magasin, sélectionner le bouton Créer un nouveau support. La fenêtre Configuration nouveau support s’ouvre. d) Dans la fenêtre Configuration nouveau support, sélectionner le support chargé dans le magasin et entrer ses caractéristiques. e) Sélectionner OK pour enregistrer et fermer la fenêtre Configuration nouveau support. f) Sélectionner OK pour fermer la fenêtre Caractéristiques du magasin. g) Réduire la fenêtre Gestionnaire de la bibliothèque de supports. REMARQUE Lorsque des pages spéciales sont utilisées à partir d'un magasin particulier, les caractéristiques de ce support doivent être différentes de celles des autres supports chargés dans la presse, sinon le serveur d'impression pourrait sélectionner le même type de support d'un autre magasin. Comme seuls les supports préimprimés chargés dans le magasin T1 doivent être utilisés, vérifier qu'aucun autre support chargé dans les autres magasins n'a les mêmes caractéristiques (nom, format et grammage). S'il y en a, définir le support à utiliser avec un nom unique sur le serveur d'impression. Dans la plupart des cas, un support pour couverture placé dans le magasin T1 aura un grammage plus fort que les autres supports chargés, et cette caractéristique le distinguera des autres. 17. Dans la fenêtre Caractéristiques du travail, sélectionner l'onglet Pages spéciales. 18. Sélectionner l’icône Couverture début. Si le travail est pré-imposé, sélectionner uniquement Couverture début. S'il n'est pas pré-imposé, cocher la case Début et fin identiques. Pour un travail non imposé, les couvertures de début et de fin doivent être définies dans la mise en page du cahier. 19. Dans le menu Nom, sélectionner Supports chargés, puis le support chargé dans le magasin T1. a) Sélectionner Ajouter couvertures. b) Sélectionner OK dans la fenêtre Pages spéciales. 20. Cliquer avec le bouton droit de la souris sur le travail et sélectionner Épreuve. 21. Récupérer l'impression et vérifier le dos et le rognage. Presse Xerox® Versant® 3100 Guide des périphériques en option 11-7 Flux de production Le cas échéant, réinitialiser la pression appliquée au dos sur le module SquareFold et régler les valeurs de rognage. 22. Cliquer avec le bouton droit de la souris sur le travail et sélectionner Libérer pour imprimer l'intégralité du travail. Utilisation du module de finition prêt pour la production, de la perforeuse de base et de la plieuse C/Z Si la presse est équipée de la plieuse C/Z, il est possible de réaliser des pliages en C et en Z avec des feuilles de format A4 ou 8,5 x 11 po. Il est également possible de réaliser des pliages plans techniques avec des supports A3/B4 ou 11 x 17 po, aussi appelés « Pliages en Z sur demi-feuille » Avec les options de pliage en Z et de pliage en Z sur demi-feuille, les supports A3/B4 ou 11 x 17 po sont pliés pour former un document au format A4 ou 8,5 x 11 po. La feuille pliée peut ensuite être insérée dans un tirage A4 (8,5 x 11 po). Le lecteur pourra la déplier pour voir une image plus grande. Pliage en C Pliage en Z Pliage en Z sur demi-feuille ou Pliage plan technique IMPORTANT Lors du chargement ou de la sélection d'un support pour le pliage, il est important de veiller à le positionner départ petit côté (DPC). Réalisation de tirages un pli avec les serveurs d'impression EX 1. Pour le travail, charger le papier départ petit côté (DPC) dans le magasin voulu et programmer le support dans le Gestionnaire de la bibliothèque de supports. 2. Soumettre le fichier à la file d'attente du serveur d’impression. 3. À partir du serveur d'impression, cliquer deux fois sur le travail pour ouvrir ses Caractéristiques et indiquer le nombre d'exemplaires voulus dans le champ Copies. 4. Définir toutes les caractéristiques du travail telles que le format, le magasin et le mode d'impression (recto ou recto verso). 5. Pour le pliage en C et en Z, utiliser des feuilles A4 ou 8,5 x 11 po et pour le pliage en Z sur demi-feuille, utiliser du papier de format A3/B4 ou 11 x 17 po. 6. Sélectionner le bouton Façonnage, puis faire défiler la fenêtre jusqu'à la zone Pliage. 7. Sous Pliage, définir le style de pliage voulu : a) Pliage en C b) Pliage en Z c) Pliage en Z sur demi-feuille d) Pliage sur demi-feuille 11-8 Presse Xerox® Versant® 3100 Guide des périphériques en option Flux de production 8. Choisir Impression intérieure ou Impression extérieure pour le pliage. Lorsque l'option Impression intérieure est sélectionnée, la page 1 se trouve à l'intérieur du pli. Lorsque Impression extérieure est sélectionnée, la page 1 est au dos (à l'extérieur du pli). 9. Si un message s'affiche pour indiquer que la réception est configurée sur « Face dessous - ordre normal au lieu de Face dessous - ordre inverse », sélectionner OK pour corriger le paramètre. 10. Pour obtenir une sortie imprimée perforée, sous Perforation, définir Bord de perforation sur Gauche, Droit ou Haut ; et Perforation sur 2 perforations ou 3 perforations. 11. Sélectionner Imprimer. 12. Récupérer le tirage plié dans le bac supérieur du module de finition ou dans le bac de réception inférieur de la plieuse C/Z. Pour ouvrir le bac de réception pliage de la plieuse, appuyer sur le bouton situé en haut à gauche sur le devant du module. Réalisation de tirages un pli avec le serveur d'impression FreeFlow 1. Pour le travail, charger le papier départ petit côté (DPC) dans le magasin voulu et programmer le support dans le Gestionnaire de la bibliothèque de supports. 2. Soumettre le fichier à la file d'attente du serveur d’impression. 3. À partir du serveur d'impression, cliquer deux fois sur le travail pour ouvrir ses Caractéristiques et indiquer le nombre d'exemplaires voulus dans le champ Quantité. 4. Dans l'onglet Paramètres, sélectionner Pages système et sélectionner Aucune. 5. Dans l'onglet Paramètres, désactiver l'impression des pages de garde et d'un rapport d'attributs. 6. Dans l'onglet Support, dans le menu déroulant Nom, sélectionner Supports chargés puis le papier chargé. 7. Dans l'onglet Sortie, avec le bouton Paramètres standard sélectionné, définir Mode d'impression sur Verso ou Recto verso, selon le cas. 8. Sélectionner le bouton Agrafage / Façonnage. 9. Dans le menu Agrafage / Façonnage, sélectionner Pliage > [type de pliage]. Ces options de pliage comprennent : • Pliage en Z sur demi-feuille > Encollage à gauche ou Encollage à droite (le format doit être A3 (11x17 po)) • Pliage en Z > Impression intérieure ou Impression extérieure • Pliage en C > Impression intérieure ou Impression extérieure • Pliage en deux > Impression intérieure ou Impression extérieure 10. Sélectionner OK. 11. Libérer le travail pour l'impression. 12. Récupérer le tirage plié dans le bac supérieur du module de finition ou dans le bac de réception inférieur de la plieuse C/Z. Pour ouvrir le bac de réception pliage de la plieuse, appuyer sur le bouton situé en haut à gauche sur le devant da la plieuse C/Z. Presse Xerox® Versant® 3100 Guide des périphériques en option 11-9 Flux de production Insertion de feuilles pliées dans un document avec les serveurs d'impression EX Il est possible d'insérer des feuilles imprimées et pliées dans des documents tant qu'il ne s'agit pas de cahiers créés par imposition et pliage de feuilles grand format. Par exemple, un jeu de document peut intégrer des feuilles pliées si elles sont agrafées et/ou perforées mais pas de cahiers. L'insertion de pliages en Z sur demi-feuille permet de créer des dépliants utiles et attrayants pour les images grand format dans les manuels techniques ou des plaquettes publicitaires. La feuille pliée est imprimée comme les autres feuilles du document, mais programmée comme page spéciale pour le pliage. 1. Le cas échéant, charger le support requis pour le travail et le programmer dans le Gestionnaire de la bibliothèque de supports. 2. Soumettre le fichier à la file d'attente du serveur d’impression. 3. Depuis le serveur d'impression, cliquer deux fois sur le travail pour ouvrir ses Caractéristiques. 4. Définir toutes les caractéristiques du travail telles que le nombre de copies, le format, le magasin et le mode d'impression (recto ou recto verso). Dans la plupart des cas, le document est imprimé au format A4 ou 8,5 x 11 po, en mode recto verso, Tête-tête. 5. Sélectionner le bouton Façonnage, puis faire défiler la fenêtre jusqu'à la zone Pliage. 6. Sous Pliage, définir le style de pliage voulu sur Pliage en Z sur demi-feuille. Bien que le pliage ne soit pas appliqué à toutes les pages du document, ce paramètre doit être configuré ici pour qu'il puisse être sélectionné dans la définition des supports mixtes qui sera effectuée plus bas. 7. Si le document doit être agrafé, sous Agrafeuse, indiquer le mode d'agrafage, c'est-à-dire la position des agrafes. 8. Si le document doit être perforé, sous Perforation, indiquer le style de perforation voulu. 9. Faire défiler la fenêtre jusqu'à la zone Supports mixtes et sélectionner le bouton New Page Range (Nouvelle série de pages). 10. Sous Define Media for Page(s) (Définir les supports pour les pages), entrer les pages devant être pliées. Si le document doit être imprimé en mode recto verso, sélectionner 2 pages qui correspondront au recto et au verso de la page pliée. 11. 12. 13. 14. 15. Pour Format, sélectionner 11 x 17 po (A3). Pour le style de pliage, sélectionner Pliage en Z sur demi-feuille. Sélectionner Add Definition (Ajouter définition). Sélectionner Fermer. Sélectionner Imprimer. 11-10 Presse Xerox® Versant® 3100 Guide des périphériques en option Flux de production Insertion de feuilles pliées dans un document avec le serveur d'impression FreeFlow L'insertion de pliages en Z sur demi-feuille permet de créer des dépliants utiles et attrayants pour les images grand format dans les manuels techniques ou des plaquettes publicitaires. Il est possible d'insérer des feuilles imprimées et pliées en Z sur demi-feuille dans des documents tant qu'il ne s'agit pas de cahiers créés par imposition et pliage de feuilles grand format. Par exemple, un jeu de document peut intégrer des feuilles pliées si elles sont agrafées et/ou perforées. La feuille pliée est imprimée comme les autres feuilles du document, mais des pages spéciales sont utilisées dans la programmation. Sur le serveur d'impression FreeFlow, le pliage plan technique est appelé pliage en Z sur demi-feuille. La configuration de ce flux de production est l'inverse de ce que l'on attend : l'intégralité du travail est configuré avec les caractéristiques de la feuille pliée en Z sur demi-feuille et toutes les pages normales dans le document sont programmées comme pages spéciales. Suivre la procédure ci-dessous pour insérer un pliage en Z sur demi-feuille dans le document : 1. Le cas échéant, charger le support requis pour le travail et le programmer dans le Gestionnaire de la bibliothèque de supports. 2. Un support A4 (8,5 x 11 po) doit être utilisé pour la partie principale du travail, et un format A3 (11 x 17 po) pour le pliage en Z sur demi-feuille. 3. Soumettre le fichier à la file d'attente du serveur d’impression. 4. Depuis le serveur d'impression, cliquer deux fois sur le travail pour ouvrir ses Caractéristiques. 5. Dans l'onglet Support, dans le menu déroulant Nom, sélectionner Supports chargés puis sélectionner un support A3 (11 x 17 po), avec le grammage et le type à utiliser pour le document. A3 (11x17 po) est le format requis pour la page à plier. 6. Dans l'onglet Sortie, sélectionner Recto verso pour imprimer sur les deux faces du papier, sinon conserver Recto. 7. Définir toutes les caractéristiques du travail telles que la quantité, le mode d'impression (recto ou recto verso) et la mise en page, le cas échéant. 8. Dans l'onglet Sortie, sélectionner le bouton Agrafage / Façonnage. 9. Si le document ne doit pas être perforé ni agrafé, dans le menu Agrafage / Façonnage, sélectionner Pliage > Pliage en Z sur demi-feuille. 10. Si le document doit être perforé et/ou agrafé : a) Sélectionner Pliage > Façonnage multiple. b) Sélectionner le nombre d'agrafes voulu : 1 agrafe ou 2 agrafes. c) Sélectionner le nombre de perforations voulu : 2 perforations ou 3 perforations. d) Sélectionner l'Emplacement des agrafes et/ou des perforations. L'illustration change en fonction de la sélection pour indiquer où seront placées les perforations et les agrafes. e) Sous Pliage en Z sur demi-feuille, sélectionner Activer. f) Sélectionner OK. 11. Sélectionner l'onglet Pages spéciales puis Pages spéciales. 12. Définir toutes les autres pages comme Page spéciale : Presse Xerox® Versant® 3100 Guide des périphériques en option 11-11 Flux de production a) Pour Support, sélectionner 8,5 x 11 po. (A4) dans Supports chargés. b) Pour Série de pages spéciales, indiquer les numéros de page des autres pages. Par exemple, si le pliage doit s'appliquer aux pages 5 et 6 d'un document de 12 pages, entrer 1-4, 7-12 comme série de pages. c) Sélectionner OK. 13. Libérer le travail pour l'impression. Utilisation du module d'insertion pour insérer des feuilles ou des intercalaires dans un tirage imprimé Lorsque des couvertures, des feuilles ou des intercalaires sont insérés dans des documents imprimés via le module d'insertion, l'opération est effectuée après que les documents ont quitté la presse et avant qu'ils n'arrivent en bout de chaîne (dernier périphérique de finition dans lequel ils seront récupérés). Par conséquent, les insertions doivent être préimprimées ou vierges. REMARQUE Si les feuilles insérées doivent être imprimées, utiliser le magasin 5 (départ manuel) ou un autre magasin. Pour insérer des feuilles ou des intercalaires, il convient d'utiliser l'option Pages spéciales pour définir l'emplacement des insertions et de sélectionner le magasin dans lequel elles seront placées avant d'être intégrées au tirage. Dans le cas présent, le magasin sélectionné sera le magasin T1 (module d'insertion). Insertion de feuilles et d'intercalaires dans un tirage imprimé avec les serveurs d'impression EX 1. Le cas échéant, charger le support principal qui sera utilisé pour le document dans un magasin en orientation DGC (départ grand côté). S'il s'agit d'un nouveau support, le programmer dans le Gestionnaire de la bibliothèque de supports. 2. Charger les feuilles ou les intercalaires dans le magasin T1 du module d'insertion en les orientant départ grand côté. Les intercalaires doivent être placés face dessus, onglets vers l'extérieur, sur le bord arrière du support. Lorsque le système doit insérer des intercalaires préimprimés ou vierges, il les insère simplement un par un, dans l'ordre dans lequel ils sont chargés dans le magasin sans connaître le nombre d'intercalaires dans un jeu. Il faut donc vérifier que les jeux d'intercalaires sont complets. En outre, si certains intercalaires sont perdus lors d'un incident papier, il convient de recommencer le travail avec un jeu complet chargé dans le module d'insertion. 3. Programmer le support à insérer dans le Gestionnaire de la bibliothèque de supports : 11-12 Presse Xerox® Versant® 3100 Guide des périphériques en option Flux de production REMARQUE Lorsque des pages spéciales sont utilisées à partir d'un magasin particulier, les caractéristiques de ce support doivent être différentes de celles des autres supports chargés dans la presse, sinon le serveur d'impression pourrait sélectionner le même type de support d'un autre magasin. Comme seuls les supports préimprimés chargés dans le magasin T1 doivent être utilisés, vérifier qu'aucun autre support chargé dans les autres magasins n'a les mêmes caractéristiques (nom, format et grammage). S'il y en a, définir le support à utiliser avec un nom unique sur le serveur d'impression. Dans la plupart des cas, un support pour couverture placé dans le magasin T1 aura un grammage plus fort que les autres supports chargés, et cette caractéristique le distinguera des autres. a) Ouvrir le Gestionnaire de la bibliothèque de supports et sélectionner Magasin T1. b) Si les intercalaires qui ont été chargés sont définis dans la Bibliothèque de supports, sélectionner le bouton Bibliothèque de supports puis les intercalaires. Sinon, sélectionner Créer un support temporaire et entrer les informations suivantes : • A4 (8,5 x 11 po) pour le format • Le grammage des intercalaires : généralement 164 g/m², mais peut varier en fonction du support utilisé. • Pour le Type, sélectionner le type du support à insérer, par exemple, Intercalaire(s) répertoire - Standard. 4. 5. 6. 7. 8. 9. 10. 11. 12. 13. 14. 15. 16. 17. Sélectionner le bouton Départ grand côté. Sélectionner OK pour fermer la fenêtre Caractéristiques du magasin. Réduire la fenêtre Gestionnaire de la bibliothèque de supports. Soumettre le fichier à la file d'attente du serveur d’impression. Cliquer deux fois sur le travail pour ouvrir ses Caractéristiques. Définir toutes les Caractéristiques du travail telles que le format, le mode d'impression (recto ou recto verso) et le nombre de copies. Sélectionner l'onglet Supports, puis faire défiler la fenêtre jusqu'à la section Supports mixtes. Sélectionner Nouvelle insertion. Sélectionner Numéros de page et entrer les numéros de page après lesquels doit s'effectuer l'insertion des feuilles ou des intercalaires préimprimés ou vierges. Séparer les numéros par une virgule. Pour Format, sélectionner le format de intercalaires, soit Intercalaires 8,5 x 11 po DGC ou Intercalaires A4 DGC. Pour Type de support, sélectionner Intercalaires (non couchés) ou Intercalaires (gaufrés). Sélectionner Insérer. Sélectionner Fermer. Sélectionner Imprimer. Presse Xerox® Versant® 3100 Guide des périphériques en option 11-13 Flux de production Insertion de feuilles et d'intercalaires dans un tirage imprimé avec le serveur d'impression FreeFlow 1. Le cas échéant, charger le support principal qui sera utilisé pour le document dans un magasin en orientation DGC (départ grand côté). S'il s'agit d'un nouveau support, le programmer dans le Gestionnaire de la bibliothèque de supports. REMARQUE Lorsque des pages spéciales sont utilisées à partir d'un magasin particulier, les caractéristiques de ce support doivent être différentes de celles des autres supports chargés dans la presse, sinon le serveur d'impression pourrait sélectionner le même type de support d'un autre magasin. Comme seuls les supports préimprimés chargés dans le magasin T1 doivent être utilisés, vérifier qu'aucun autre support chargé dans les autres magasins n'a les mêmes caractéristiques (nom, format et grammage). S'il y en a, définir le support à utiliser avec un nom unique sur le serveur d'impression. Dans la plupart des cas, un support pour couverture placé dans le magasin T1 aura un grammage plus fort que les autres supports chargés, et cette caractéristique le distinguera des autres. 2. Charger les feuilles ou les intercalaires dans le magasin T1 du module d'insertion en les orientant départ grand côté. Les intercalaires doivent être placés face dessus, onglets vers l'extérieur, sur le bord arrière du support. Lorsque le système doit insérer des intercalaires préimprimés ou vierges, il les insère simplement un par un, dans l'ordre dans lequel ils sont chargés dans le magasin sans connaître le nombre d'intercalaires dans un jeu. Il faut donc vérifier que les jeux d'intercalaires sont complets. En outre, si certains intercalaires sont perdus lors d'un incident papier, il convient de recommencer le travail avec un jeu complet chargé dans le module d'insertion. 3. Programmer le support à insérer dans le Gestionnaire de la bibliothèque de supports : a) Ouvrir le Gestionnaire de la bibliothèque de supports et sélectionner Magasin T1. b) Si les intercalaires qui ont été chargés sont définis dans la Bibliothèque de supports, sélectionner le bouton Bibliothèque de supports puis les intercalaires. Sinon, sélectionner Créer un support temporaire et entrer les informations suivantes : • A4 (8,4 x 11 po) pour le format. • Le grammage des intercalaires : généralement 164 g/m², mais peut varier en fonction du support utilisé. • Pour le Type, sélectionner le type du support à insérer, par exemple, Intercalaire(s) répertoire - Standard. 4. 5. 6. 7. 8. Sélectionner le bouton Départ grand côté. Sélectionner OK pour fermer la fenêtre Caractéristiques du magasin. Réduire la fenêtre Gestionnaire de la bibliothèque de supports. Soumettre le fichier à la file d'attente du serveur d’impression. Repérer le travail dans le Gestionnaire de travaux et cliquer deux fois sur le travail pour ouvrir ses Caractéristiques. 9. Dans l'onglet Standard, définir la Quantité. 11-14 Presse Xerox® Versant® 3100 Guide des périphériques en option Flux de production 10. Définir le Mode d'impression sur Recto ou Verso. 11. Dans l'onglet Sortie, pour Module de réception, sélectionner la destination des jeux imprimés. 12. Si des intercalaires doivent être insérés, veiller à ce que l'option Réception, dans l'onglet Sortie, soit définie sur Déterminé par le système ou Face dessus. 13. Cliquer sur l’onglet Pages spéciales : a) Sélectionner Insertions. b) Dans la zone Après page(s), entrer les numéros de page après lesquels doit s'effectuer l'insertion des feuilles ou des intercalaires. c) Dans le menu Nom, sélectionner Supports chargés, puis le support chargé dans le magasin T1. d) Sélectionner Ajouter insertions une fois. e) Sélectionner Fermer. f) Vérifier ensuite les pages définies pour l'insertion. 14. Sélectionner Imprimer. 15. Sélectionner Fermer. Utilisation de la perforatrice GBC® AdvancedPunch® Pro Utilisation de la perforatrice GBC AdvancedPunch Pro avec les serveurs d'impression EX 1. Le cas échéant, charger le support requis pour le travail et le programmer dans le Gestionnaire de la bibliothèque de supports. 2. Soumettre le fichier à la file d'attente du serveur d’impression. 3. Cliquer deux fois sur le travail pour ouvrir ses Caractéristiques. 4. Définir toutes les caractéristiques du travail telles que le nombre de copies, le format, le magasin et le mode d'impression (recto ou recto verso). 5. Sélectionner l’onglet Façonnage. 6. Faire défiler jusqu'à la zone Perforation. 7. Dans Bord de perforation, sélectionner l'emplacement des perforations sur le papier : Gauche, Droit ou Haut. 8. Pour la Perforation, sélectionner soit Advanced Pro-ANSI ou Advanced Pro-ISO. Le nom exact de ces options varie en fonction de la région géographique. 9. Sélectionner Imprimer dans l'onglet Façonnage pour libérer le travail pour l'impression. Utilisation de la perforatrice GBC AdvancedPunch Pro avec le serveur d'impression FreeFlow 1. Le cas échéant, charger le support requis pour le travail dans un magasin de la presse. 2. Si un nouveau support a été chargé, le programmer dans le Gestionnaire de la bibliothèque de supports. Presse Xerox® Versant® 3100 Guide des périphériques en option 11-15 Flux de production 3. Soumettre le fichier à la file d'attente du serveur d’impression. 4. Depuis le serveur d'impression, cliquer deux fois sur le travail pour ouvrir ses Caractéristiques. 5. Dans l'onglet Support, dans le menu déroulant Nom, sélectionner Supports chargés puis le papier chargé. 6. Définir toutes les caractéristiques du travail : la quantité, le format, le magasin et le mode d'impression (recto ou recto verso). 7. Dans l'onglet Sortie, sélectionner le bouton Agrafage / Façonnage. 8. Dans le menu Agrafage / Façonnage, sélectionner Perforation spirale > [emplacement des perforations]. 9. Sélectionner OK. 10. Libérer le travail pour l'impression. 11-16 Presse Xerox® Versant® 3100 Guide des périphériques en option