C75 | Pro 75 | C65 | Pro 90 XSA-3 | Pro 90 | C90 | Xerox Pro 65 WorkCentre Manuel utilisateur
Ajouter à Mes manuels30 Des pages
▼
Scroll to page 2
of
30
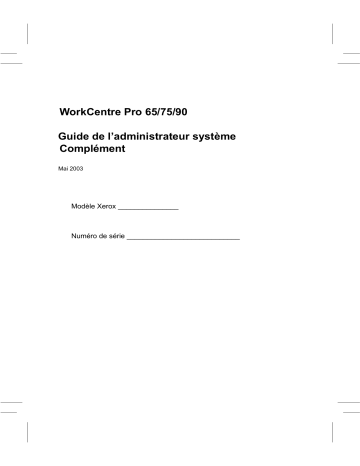
WorkCentre Pro 65/75/90 Guide de l’administrateur système Complément Mai 2003 Modèle Xerox _______________ Numéro de série ____________________________ Rédigé par : Xerox Corporation 800 Phillips Road – Bldg. 845-17S Webster, New York 14580 Traduit par : The Document Company Xerox GKLS European Operations Bessemer Road Welwyn Garden City Hertfordshire AL7 1HE Royaume-Uni © 2003, Xerox Corporation. Tous droits réservés. La protection des droits de reproduction s’applique à l’ensemble des informations et documents prévus aux termes de la loi, quels que soient leur forme et leur contenu, y compris aux données générées à partir de logiciels et qui s’affichent à l’écran (profils, pictogrammes, écrans, présentations etc.) Xerox®, The Document Company®, le X®numérique stylisé, WorkCentre Pro et CopyCentre sont des marques de commerce de Xerox Corporation ou de Xerox (Europe) Limited. Le Document Centre ST inclut un système de mise en application de LZW enregistrée sous le numéro de brevet américain 4,558,302. Les noms des produits utilisés dans ce manuel peuvent être des marques commerciales ou des marques déposées de leurs compagnies respectives et sont reconnus par la présente. Ce document contient des images d’écrans créés à l’aide du logiciel Zinc Application Framework, version 3.5 © Janvier 1997 Zinc Software Inc. Xerox est un partenaire de ENERGY STAR et ce produit est conforme aux spécifications du programme ENERGY STAR établies par l’agence fédérale américaine (EPA). Xerox respecte les normes de qualification Blue Angel en termes d’efficacité d’énergie. Les informations figurant dans ce manuel sont correctes au moment de la première publication. Xerox se réserve le droit de modifier sans préavis les caractéristiques et les spéfications du produit décrites dans ce document. ii Guide de l’administrateur système Complément Document Centre ST inclut un logiciel fourni par The Internet Software Consortium. Copyright (c) 1995, 1996, 1997, 1998, 1999, 2000, 2001, 2002, 2003 The Internet Software Consortium - DHCP. Tous droits réservés. L’utilisation et la distribution de ce logiciel, sous forme de code source ou sous forme binaire, avec ou sans modification, ne sont autorisées que dans les conditions suivantes : Toute distribution du code source doit être accompagnée du copyright ci-dessus et de l’avis suivant. Pour toute distribution sous forme binaire, la documentation et tout autre matériel fournis à cette occasion doivent reproduire le copyright ci-dessus, la liste des conditions ainsi que l’avis suivant. Ni le nom de The Internet Software Consortium - DHCP ni ceux de ses partenaires ne peuvent être utilisés pour garantir ou promouvoir des produits dérivés de ce logiciel, sans autorisation écrite spécifique. Ce logiciel est fourni par The Internet Software Consortium et ses partenaires " tel quel " et toutes garanties expresses ou implicites, y compris mais non limitées aux garanties implicites de qualité marchande ou d'adaptation à un but spécifique, sont exclues. The Internet Software Consortium et ses partenaires ne seront en aucun cas tenu à réparation d'un préjudice, que ce soit à titre direct, indirect, accessoire, spécial, de pénalité ou pour des raisons imprévisibles (y compris mais non limité au recours à des biens ou des services de substitution, à la perte d'usage, de données ou de profits ou à l'interruption d'activité) quelle qu'en soit la cause et quel que soit le principe de responsabilité invoqué, à titre contractuel, au titre de la responsabilité du fait des produits ou à titre délictuel (y compris la négligence ou autre), résultant de quelque manière que ce soit de l'usage de ce logiciel, même s'il est informé de possibilité d'un tel préjudice. Guide de l’administrateur système Complément iii Conformité européenne Approbations et certifications Le symbole CE figurant sur ce produit est garant de la conformité du matériel Xerox aux directives de l’Union européenne entrant en vigueur aux dates indiquées : 1er Janvier 1995 : Directive 73/23/CEE du Conseil, amendée par la Directive 93/ 68/CEE, concernant le rapprochement des législations des États membres relatives au matériel électrique destiné à être employé dans certaines limites de tension. 1er Janvier 1996 : Directive 89/336/CEE du Conseil, concernant le rapprochement des législations des États membres relatives à la compatibilité électromagnétique. 9 mars 1999 : Directive 99/5/CE du Conseil, concernant les équipements hertziens et les équipements terminaux de télécommunications et la reconnaissance mutuelle de leur conformité. La garantie de conformité complète, avec une description détaillée des directives et normes concernées, peut être obtenue sur simple demande auprès d’un représentant Xerox ou à l’adresse suivante : Environment Health & Safety, The Document Company Xerox, Bessemer Road, Welwyn Garden City, Hertfordshire, AL7 1HE, Royaume-Uni iv Guide de l’administrateur système Complément ATTENTION Ce système a été testé et déclaré conforme aux limites de sécurité et d’interférence avec les ondes radio. Toute modification non autorisée, telle que l’ajout de nouvelles fonctions ou la connexion de périphériques externes peut annuler l’autorisation de faire fonctionner ce matériel. Contacter Xerox pour obtenir une liste des accessoires approuvés. ATTENTION Pour pouvoir utiliser cet appareil à proximité d’équipement industriel, scientifique et médical (ISM), il peut s’avérer nécessaire de limiter les radiations émanant de ces appareils ou de prendre des mesures spéciales. ATTENTION Des câbles blindés doivent être utilisés pour être conformes aux directives EMC (89/336/EEC). Guide de l’administrateur système Complément v Electricity at Work Regulation au RoyaumeUnis L’Electricity at Work Regulation 1989 est entré en vigueur en Angleterre et au pays de Galles le 1er avril 1990. En vertu de ce règlement, tous les employeurs et travailleurs indépendants doivent veiller à ce que les systèmes électriques dans leurs locaux, ainsi que les appareils électriques qui leur sont connectés, soient construits, entretenus et utilisés de façon à prévenir, dans des limites raisonnables, le danger. Tous les appareils Xerox ont été conçu en fonction de rigoureuses normes en matière de sécurité. Ils ont tous subi divers tests stricts relativement à la sécurité, notamment des tests de continuité de masse, de résistance à l’isolation et de rigidité diélectrique. Les usines de fabrication de Xerox Limited, qui ont obtenu l’homologation ISO 9000 en matière de qualité, sont assujetties à des vérifications régulières par le British Standards Institution ou par un organisme national comparable de normalisation. Le matériel Xerox qui a fait l’objet de service et d’entretien adéquats et réguliers ne doit pas subir d’essais spécifiques supplémentaires en matière de sécurité conformément à l’Electricity at Work Regulation 1989. Les clients qui désirent effectuer des tests de sécurité doivent communiquer avec le Centre technique de Xerox Limited (voir page 1) pour obtenir des conseils avant la mise en oeuvre des tests. Toutefois, le matériel Xerox doit faire l’objet de service et d’entretien adéquats et réguliers en tout temps. QUESTION : Qu’est-ce que l’Electricity at Work Regulation? RÉPONSE : L’Electricity at Work Regulation 1989 est entré en vigueur en Angleterre et au pays de Galles le 1er avril 1990. En vertu de ce règlement, tous les employeurs et travailleurs indépendants doivent veiller à ce que les systèmes électriques dans leurs locaux, ainsi que les appareils électriques qui leur sont connectés, soient construits, entretenus et utilisés de façon à prévenir, dans des limites raisonnables, le danger. vi Guide de l’administrateur système Complément QUESTION : Est-ce que Xerox observe l’Electricity at Work Regulation ? RÉPONSE : En vertu de ce règlement, tous les employeurs et travailleurs indépendants doivent veiller à ce que les systèmes électriques dans leurs locaux soient effectivement sécuritaires. Ce règlement ne s’applique pas, entre autres, aux fabricants et aux fournisseurs de ces systèmes électriques. Toutefois, soyez assuré que tout le matériel Xerox que Xerox Limited et ses distributeurs autorisés procurent aux clients est conforme aux lois et normes pertinentes. QUESTION : Le matériel Xerox est-il sécuritaire ? RÉPONSE : Tout le matériel Xerox fourni par Xerox Limited et ses distributeurs autorisés est conforme aux lois et normes pertinentes. QUESTION : Le matériel Xerox dans mes locaux est-il sécuritaire ? RÉPONSE : Tout le matériel Xerox fourni par Xerox Limited et ses distributeurs autorisés est conforme à toutes les lois et normes pertinentes. Toutefois, comme tout le matériel électrique, il doit faire l’objet de service et d’entretien réguliers par des personnes compétentes. Les spécialistes du Service technique de Xerox Limited veillent à ce que le matériel Xerox fasse l’objet de service et d’entretien conformément aux rigoureuses normes de Xerox en matière de sécurité. Si vous désirez obtenir un tel service et un tel entretien, veuillez communiquer avec le Service technique de Xerox Limited. Celui-ci sera heureux de vous aider à ce sujet. QUESTION : Est-ce que le matériel Xerox dans mes locaux est conforme aux Electricity at Work Regulations ? RÉPONSE : Tous les employeurs et travailleurs indépendants doivent veiller à ce que les systèmes électriques dans mes locaux, y compris le matériel Xerox, soient sécuritaires. Guide de l’administrateur système Complément vii Le Service de sécurité en matière de produits de Xerox Limited a préparé un guide qui contient une liste de tests à faire effectuer par le Service technique de Xerox Limited. CES TESTS DOIVENT ÊTRE EFFECTUÉS SEULEMENT PAR DES PERSONNES QUI POSSÈDENT LES APTITUDES, LES CONNAISSANCES ET L’EXPÉRIENCE NÉCESSAIRES. Pour obtenir de l’information supplémentaire, communiquer avec le Service technique de Xerox Limited. L’UTILISATION DE MÉTHODES ET DE MATÉRIEL INAPPROPRIÉS EN MATIÈRE DE TESTS PEUT ENTRAÎNER DES RÉSULTATS TROMPEURS, AINSI QUE DES BLESSURES CORPORELLES POUVANT ALLER JUSQU’À LA MORT OU DES DOMMAGES AUX BIENS. QUESTION : J’aimerais effectuer mes propres tests de sécurité sur le matériel Xerox dans mes locaux. RÉPONSE : Bien sûr, vous pouvez demander l’exécution des tests que vous jugez nécessaires pour vous assurer que votre matériel Xerox est sécuritaire. Le Service technique de Xerox Limited sera heureux de vous conseiller à ce sujet. QUESTION : J’ai besoin de rapports sur tous les tests. RÉPONSE : Après avoir effectué tous les tests, le spécialiste du Service technique de Xerox Limited vous remettra un certificat qui en détaille les résultats. Si une défectuosité est constatée, le matériel Xerox sera mis hors fonction et déconnecté jusqu’à ce que la défectuosité ait été corrigée. On vous informera des mesures permettant de corriger cette défectuosité. REMARQUE : VOUS DEVEZ VOUS ASSURER QUE VOTRE MATÉRIEL XEROX EST SÉCURITAIRE EN TOUT TEMPS. Veuillez communiquer avec nous si vous avez des questions relativement au matériel fourni dans le présent document. Xerox Product Safety Bessemer Road Welwyn Garden City Herts AL7 1HE Royaume-Uni viii Guide de l’administrateur système Complément Directive 99/5/CE relative aux équipements hertziens et équipements terminaux de télécommunications L’option Modem RDT du Document Centre de Xerox a été certifiée conforme à la directive 99/5/EC par Xerox (Europe) Limited. Cette option a été conçue pour fonctionner avec le réseau public commuté et les autocommutateurs privés compatibles des pays suivants : Allemagne Finlande Italie Royaume-Uni Autriche France Luxembourg Suède Belgique Grèce Norvège Suisse Danemark Irlande Pays-Bas Espagne Islande Portugal En cas de problème, s’adresser à votre interlocuteur Xerox local. Le modem peut être configuré pour fonctionner avec les réseaux téléphoniques d’autres pays. Pour ce faire, contacter votre interlocuteur Xerox local. Aucun réglage utilisateur n’est prévu pour ce modem. REMARQUE : Bien que le modem puisse être configuré pour fonctionner en mode tonalité (DTMF) ou en mode impulsion, il est recommandé d’utiliser de préférence le mode DTMF. Ce mode permet une prise en charge plus fiable. La modification ou le branchement de cet appareil sur un dispositif de contrôle externe (matériel ou logiciel), sans l’autorisation préalable de Xerox, peut annuler la certification de ce produit. Guide de l’administrateur système Complément ix x Guide de l’administrateur système Complément Table des matières Complément au Guide de l’administrateur système Comment utiliser le présent document ...............................................................2 Fonctions optionnelles du WorkCentre Pro ........................................................3 Autres sources d’information ..............................................................................4 Impression USB (Universal Serial Bus) ..............................................................5 Port d’imprimante USB ..................................................................................5 Pilotes bidirectionnels .........................................................................................7 Systèmes d’exploitation de Microsoft :...........................................................7 Clonage de configuration....................................................................................9 Réglages......................................................................................................10 Interconnexion sans fil (802.11) .......................................................................12 Interfonctionnement .....................................................................................12 Matériel d’autres fournisseurs mis à l’essai : ...............................................13 Sécurité ............................................................................................................14 Nettoyage immédiat... ..................................................................................14 Nettoyage à la demande des données d’image...........................................15 Nettoyage à la demande des donnés d’image.............................................16 Courrier électronique ........................................................................................18 Complément au Guide de l’administrateur système Complément au Guide de l’administrateur système Le présent document contient un complément d’information au Guide de l’administrateur système. Conditions préalables Le Complément suppose l’achat de l’interface réseau intégrée avec l’imprimante. De façon générale, pour effectuer la connexion et le réglage de la machine, il faut avoir : • • • • • une connaissance pratique de l’utilisation du réseau un câblage approprié pour connecter l’imprimante sur le réseau un poste de travail muni du système d’exploitation approprié sur le réseau auquel l’imprimante est reliée le CD-ROM de gestion d’imprimantes CentreWare le CD-ROM Pilotes d’imprimante et de télécopieur CentreWare. Guide de l’administrateur système Complément Page 1 - 1 Comment utiliser le présent document REMARQUE Page 1 - 2 1. Avant de connecter le câblage réseau au WorkCentre Pro, exécuter la procédure Connexion réseau Ethernet ou Token Ring indiquée dans le Guide de l’administrateur système. 2. Dans le cas de TCP/IP en mode adressage dynamique, se reporter à la section Affectation d’adresse IP dynamique/fixe et WINS du Guide de l’administrateur système. 3. Dans la table des matières du Guide de l’administrateur système, retrouver le système d’exploitation réseau (NOS) ou le protocole réseau utilisé. 4. Aller à la page traitant du type de réseau utilisé et exécuter la procédure ou la série de procédures indiquées. 5. Une fois l’installation du système terminé, il est recommandé d’imprimer une page de test. 6. Vérifier la qualité d’impression obtenue. Si la qualité laisse à désirer, consulter la section Résolution d’incidents du Guide de référence pour savoir comment corriger le problème. 7. Si le document N’EST PAS imprimé, se reporter à l’information relative au système d’exploitation utilisé dans la section Résolution d’incidents du Guide de l’administrateur système pour corriger le problème. 8. Une fois que le système WorkCentre Pro est installé et capable d’imprimer, répéter les étapes précédentes pour permettre l’impression selon d’autres protocoles ou systèmes d’exploitation réseau. Pour obtenir les directives de sécurité détaillées sur le produit, se reporter au Guide de référence du WorkCentre Pro. Guide de l’administrateur système Complément Le WorkCentre Pro peut servir de scanner ultra-rapide. Il est possible de configurer, à l’aide de l’Assistant de gestion de numérisation CentreWare de Xerox, le WorkCentre Pro en tant que scanner réseau à condition qu’un poste de travail muni d’une version 32 bits de Windows soit relié au réseau. De plus amples renseignements à ce sujet sont disponibles dans le Guide des Services de numérisation réseau CentreWare livré avec le WorkCentre Pro. Pour configurer WorkCentre Pro en tant que scanner sans recourir à CentreWare, se reporter aux instructions détaillées dans la section Installation de la numérisation sans CentreWare du Guide de l’administrateur système. Par ailleurs, WorkCentre Pro prend également en charge le logiciel de comptabilisation réseau. Pour obtenir les instructions détaillées sur la connexion à un serveur OfficeTrac, consulter la section Comptabilisation réseau du Guide de l’administrateur système. Enfin, le WorkCentre Pro prend en charge les solutions de télécopie réseau de manière à pouvoir fonctionner en tant que télécopieur ultra-rapide. Pour obtenir les instructions détaillées sur la connexion matérielle ou logicielle nécessaire, se reporter à la section Envoi de télécopie sur réseau du Guide de l’administrateur système. Guide de l’administrateur système Complément Page 1 - 3 Complément au Guide Complément au de l’administrateur système Guide de Fonctions optionnelles du WorkCentre Pro Autres sources d’information Information sur la configuration et les fonctions de copie, de numérisation et de télécopie : • • • Le Guide de référence fournit des informations détaillées sur l’ensemble des fonctions et des réglages ainsi que sur la maintenance de la machine. Le Guide de l’utilisateur fournit des informations utiles et la marche à suivre pour réaliser des travaux de copie, de numérisation ou de télécopie. Le système d’aide fournit des informations contextuelles. Information sur CentreWare : • • Guide des services réseau CentreWare (sur papier). Ce document contient les procédures d’installation des pilotes d’imprimante et de télécopieur Xerox CentreWare et celles d’installation et d’utilisation du logiciel des Services réseau CentreWare de Xerox. Centre d’assistance CentreWare et systèmes d’aide contextuelle (aide électronique). Cette documentation électronique est fournie avec le logiciel CentreWare et peut être affichée sur le poste de travail client. Informations générales sur Xerox par Internet : • Pour obtenir de plus amples renseignements sur le WorkCentre Pro et d’autres produits Xerox, rendez-vous à la page d’accueil du site de Xerox Corporation à l’adresse suivante : http://www.xerox.com • Pour télécharger les pilotes CentreWare les plus récents, aller à l’adresse ci-dessous : http://www.centreware.com Page 1 - 4 Guide de l’administrateur système Complément Port d’imprimante USB Le port d’imprimante USB permet l’impression directe à partir d’un PC relié par un câble USB au WorkCentre Pro. La fonction d’impression USB prend en charge Windows 98/Me/XP et 2000. Le port d’imprimante USB est situé sur le contrôleur réseau à l’arrière de la machine, dans le coin inférieur gauche, à côté du port Ethernet. Au WorkCentre Pro... 1. Accéder aux Outils. a) Appuyer sur Accès ( ou ). b) Sur le pavé numérique, entrer 1111 ou le mot de passe en vigueur et appuyer sur Entrer. Le reste de la saisie des données est effectué sur l’écran tactile, sauf instruction contraire. c) Appuyer sur Aller à outils. 2. 3. 4. 5. 6. 7. Appuyer sur Suite. Appuyer sur Configuration connectivité et réseau. Appuyer sur Support. Appuyer sur Port imprimante USB. Appuyer sur Activer. Utiliser les touches flèches vers le haut et vers le bas pour sélectionner le réglage voulu de Temporisation. REMARQUE : Le délai de temporisation par défaut est de cinq secondes. Si le PC utilisé n’est pas récent et que l’on éprouve des problèmes d’impression, il se peut que l’on doive augmenter le délai de temporisation. Guide de l’administrateur système Complément Page 1 - 5 Complément au Guide Complément au de l’administrateur système Guide de Impression USB (Universal Serial Bus) 8. Appuyer sur Sauver. 9. Appuyer sur Quitter outils. 10. Imprimer un Relevé de configuration pour s’assurer que l’option d’impression USB a été installée et que le port d’imprimante USB a été activé. (Pour obtenir des instructions, cliquer sur l’onglet Connectivité et sélectionner «Relevé de configuration» dans la liste de menu.) Dans le Relevé de configuration, sous Profil du périphérique, Port imprimante USB devrait s’accompagner de la mention «installé» et, sous Réglages port USB, Port USB devrait s’accompagner de la mention «activé». 11. Connecter le WorkCentre Pro au PC à l’aide d’un câble de périphérique USB standard. Le PC détecte le périphérique USB et demande que l’on procède à l’installation des pilotes d’imprimante. 12. Installer les pilotes d’imprimante. Page 1 - 6 Guide de l’administrateur système Complément Systèmes d’exploitation de Microsoft : Windows 95, Windows 98, Windows Me, Windows NT 4.0 (Workstation, Server, Enterprise Server), Windows 2000 (Professionnel, Server, Advanced Server), Windows XP (Édition familiale, Professionnel, Server, Advanced Server) À l’aide du protocole de gestion de réseau simple (SNMP), les pilotes bidirectionnels communiquent avec l’imprimante pour fournir de l’information sur la disponibilité et l’état des éléments matériels facultatifs installés, contrôler la file d’impression et donner un relevé récapitulatif des 25 derniers travaux terminés. En matière de communications TCP/IP ou IPX/SPX, les pilotes bidirectionnels affichent l’adresse IP et le nom d’unité. Si le pilote n’a pas obtenu l’adresse IP ou le nom d’unité ou ne reconnaît pas le nom de collectivité SNMP, il est possible d’entrer cette information dans le pilote. Pour ce faire, dans le groupe Imprimantes de Windows NT 4.0 et Windows 2000 ou Imprimantes et télécopieurs de Windows XP, cliquer sur l’icône de l’imprimante et sélectionner Propriétés. Sélectionner l’onglet Configuration et cliquer sur Communication bidirectionnelle... Entrer l’information dans la boîte de saisie du nom d’unité ou de l’adresse TCP/IP. Cliquer sur Nom de communauté SNMP..., s’il y a lieu. Pour activer la communication bidirectionnelle, cliquer sur la case à cocher de la fonction Activer la gestion du mode bidirectionnel. Lorsqu’on l’ouvre ou l’actualise, le pilote met à jour sa configuration, ses réglages et ses données d’état, et enregistre une copie de cette information dans la mémoire système du poste de travail. Dans le cas où le pilote ne peut communiquer avec l’imprimante, il transmet un avis d’absence de réponse de l’unité avec une copie de sauvegarde. Guide de l’administrateur système Complément Page 1 - 7 Complément au Guide Complément au de l’administrateur système Guide de Pilotes bidirectionnels Caractéristiques de configuration prises en charge : • • • Disponibilité du magasin 1 et autres magasins installés, y compris le magasin grande capacité Disponibilité de la télécopie réseau Disponibilité du module de finition Caractéristiques d’information d’état prises en charge : • Information sur l’état actuel de la machine et avertissements Caractéristiques de réglage prises en charge : • • Type, format et couleur pour le magasin 1 et autres magasins installés, y compris le magasin grande capacité Options de module de finition Caractéristiques de contrôle des travaux prises en charge : • • • • • • Nom du travail Propriétaire État Type Nombre de copies Date et heure de soumission Caractéristiques de relevé des travaux (les 25 derniers) : • • • • • Nom du travail Propriétaire État final Date et heure d’achèvement Type Les pilotes bidirectionnels d’Apple reconnaissent et acceptent les caractéristiques suivantes qui sont définies au moyen d’un fichier de description d’imprimante Postscript (PPD) : • • Page 1 - 8 Magasins 5 et 6 (grande capacité) - installés ou non installés. Module de finition/Bac de réception - bac récepteur, bac à décalage, agrafeuse/bac à décalage d’une capacité de 2 000 feuilles, agrafeuse/bac à décalage d’une capacité de 3 000 feuilles, agrafeuse/bac à décalage/plieusebrocheuse. Guide de l’administrateur système Complément La fonction de clonage de configuration permet de reproduire de façon pratique les réglages de configuration et les modèles de configuration d’un WorkCentre Pro et de les transférer à d’autres machines WorkCentre Pro munies de la même version de logiciel de contrôleur. Le clonage des réglages de configuration de la machine source nécessite l’entrée du mot de passe de l’administrateur. Divers groupes de réglages peuvent être sélectionnés en vue d’être clonés, selon les fonctions optionnelles en service sur l’équipement source. À titre d’exemple, les réglages de numérisation peuvent être sélectionnés seulement si la fonction Numérisation vers fichier est installée sur l’équipement source. Après avoir sélectionné les réglages, l’utilisateur clique sur le bouton de commande de clonage et suit les instructions supplémentaires à l’écran, après quoi il obtient un fichier cloné de configuration (en format .dlm). Le fichier cloné de configuration est ensuite transmis à d’autres WorkCentre Pro comme un travail d’impression, par lequel les réglages de la machine source sont transférés et appliqués aux machines réceptrices. REMARQUE : Le clonage de réglages des fonctions optionnelles de la machine source n’a pas pour effet d’installer les fonctions optionnelles elles-mêmes sur la machine réceptrice. En d’autres mots, il n’est pas possible d’installer par clonage des fonctions optionnelles telles que l’écrasement d’image aux fins de sécurité ou le courrier électronique. Selon les fonctions optionnelles en service sur la machine source, une partie ou l’ensemble des groupes de réglages suivants peuvent être clonés. Guide de l’administrateur système Complément Page 1 - 9 Complément au Guide Complément au de l’administrateur système Guide de Clonage de configuration Réglages Connectivité • Connexions physiques, AppleTalk, NetWare, TCP/IP, SLP, SSDP, réseau Microsoft, LPR/LPD, RAW TCP/IP et HTTP. Numérisation (fonction en option «Numérisation vers fichier» requise) • Réglage de la zone d’achivage de numérisation, réglages de la zone d’archivage par défaut, réglages zones alternatives 1, 2, 3, 4 et groupe de modèles. Mise à niveau • Réglages Mise à jour automatique Courrier électronique (fonction en option «Numérisation vers courrier électronique» requise) • SMTP, réglages courrier électronique et réglages répertoire LDAP. Authentification (fonctions en option «Numérisation vers fichiers», «Numérisation vers courrier électronique», «Fax Internet» ou «Serveur Fax» requises) • Type d’authentication, authentification SMB, authentification NDS et Kerberos. Administration • Alertes courrier électronique, SMTP et SNMP. Télécopie Internet (exige la fonction facultative Fax Internet) • Page 1 - 10 Réglages POP3 , réglages SMTP et réglages répertoire LDAP et réglages Internet Fax. Guide de l’administrateur système Complément • Réglages zone d’archivage Fax et réglage Fax. Gestion des travaux • Modèles (fonction en option «Numérisation vers fichier» requise), y compris les modèles de distribution. Pour cloner les réglages de configuration dans d’autres WorkCentre Pro, exécuter la procédure suivante : Au poste de travail... 1. Ouvrir le navigateur Internet. 2. Entrer l’adresse TCP/IP du WorkCentre Pro dans la zone de saisie d’adresse ou d’emplacement, et appuyer sur Entrer. 3. Dans la page d’accueil des Services Internet CentreWare, cliquer sur l’onglet Propriétés ou sur Propriétés dans l’arborescence. 4. Cliquer sur le symbole + à gauche de Configuration générale. 5. Cliquer sur Clonage dans l’arborescence. 6. Suivre les instructions de clonage affichées à l’écran. 7. Cliquer sur Cloner. 8. À l’invite du système, entrer le mot de passe d’administrateur système. 9. Préciser un type de fichier (format .dlm) et un répertoire dans lequel enregistrer le fichier, puis suivre toutes les instructions affichées. 10. Cliquer sur Enregistrer. 11. À l’aide d’une méthode de soumission de travaux, telle que LPR dans la ligne de commande ou les Services Internet, transmettre le fichier (format .dlm) à la façon d’un travail d’impression à l’appareil récepteur en vue de lancer le processus de transfert du clone de configuration. Guide de l’administrateur système Complément Page 1 - 11 Complément au Guide Complément au de l’administrateur système Guide de Télécopie (fonction en option serveur Fax requise) Interconnexion sans fil (802.11) Interfonctionnement Les réseaux sans fil utilisent des signaux radio pour relier les appareils dans un établissement commercial ou un bureau à domicile. Il est ainsi possible d’établir un réseau local entièrement fonctionnel, sans l’aide de câbles. Le WorkCentre Pro est compatible avec le réseau sans fil Ethernet 802.11b. La connexion du WorkCentre Pro à un réseau sans fil Ethernet 802.11b contribue à accroître la productivité du fait qu’il est possible d’utiliser des fonctions d’impression et toutes les autres fonctions réseau facultatives de n’importe quel endroit offrant un point d’accès, notamment les salles de conférence, les bureaux de collègues, les salles de formation et les bureaux annexes. L’interconnexion sans fil confère une plus grande adaptabilité du WorkCentre Pro au contexte d’utilisation en permettant de le placer à l’endroit où l’on en a besoin. Il est donc possible d’installer le WorkCentre Pro dans les lieux non adaptés au câblage, tels que les structures à cloisons de plâtre ou d’édifices plus anciens aux murs pleins. Le WorkCentre Pro peut parfaitement communiquer avec tous les équipements reliés au réseau sans fil et avec ceux connectés au réseau Ethernet câblé. Pour communiquer avec le WorkCentre Pro sur le réseau sans fil Page 1 - 12 1. Acheter une passerelle sans fil compatible avec Ethernet 802.11b. 2. Connecter le port Ethernet du WorkCentre Pro à la passerelle Ethernet sans fil. 3. Cliquer sur l’onglet Connectivité et sélectionner Configuration de l’imprimante dans la liste pour obtenir les instructions sur la façon de configurer le WorkCentre Pro pour assurer l’impression réseau. Guide de l’administrateur système Complément Complément au Guide Complément au de l’administrateur système Guide de Matériel d’autres fournisseurs mis à l’essai : Passerelle Ethernet • • • Convertisseur Ethernet Lucent/Orinoco Passerelle Ethernet Breezecom Passerelle client Ethernet 3Com Carte PC • • • • • • Carte PC LAN sans fil 11Mbit/s Lucent/Orinoco Carte PC LAN sans fil 11Mbit/s Breezecom Carte PC LAN sans fil AirConnect 3Com Carte PC LAN sans fil 11Mbit/s LinkSys Carte PC LAN sans fil Compaq 11 Mbit/s Carte PC LAN sans fil Proxim 802.11b Point d’accès • • • • • Point d’accès Lucent/Orinoco Point d’accès Breezecom Point d’accès Compaq Point d’accès Cisco Point d’accès Proxim 802.11b Guide de l’administrateur système Complément Page 1 - 13 Sécurité La fonction optionnelle d’écrasement d’image (nettoyage image) est disponible sur demande. L’administrateur système met en service les options d’écrasement. L’option Nettoyage immédiat fait en sorte que l’information liée à un travail est immédiatement superposée en écriture une fois le travail accompli avec succès. Il est possible de visualiser l’état du travail à la machine au moyen de la touche État travail sur l’interface utilisateur. Le système affiche un message d’erreur et des instructions si l’écrasement n’a pas lieu. L’option Nettoyage à la demande des données d’image superpose en écriture de façon non réversible toutes les zones physiques des disques où les données de travaux sont stockées. Les travaux transmis au cours de la session d’écrasement d’image sont mis en attente et libérés une fois le nettoyage terminé. REMARQUE : Avant de commencer, s’assurer que la connexion Ethernet est réalisée, que la vitesse désirée est réglée et qu’aucun incident, message d’erreur et blocage ne subsiste. Nettoyage immédiat... Au WorkCentre Pro... 1. Accéder aux Outils. a) Appuyer sur Accès ( ou ). b) Sur le pavé numérique, entrer 1111 ou le mot de passe courant, et appuyer sur Entrer. Le reste de la saisie des données est effectué à l’écran tactile, sauf instruction contraire Page 1 - 14 Guide de l’administrateur système Complément b) Appuyer sur Configuration. c) Appuyer sur Services optionnels. d) Appuyer sur Sécurité nettoyage. 3. Lorsque le menu Sécurité nettoyage est affiché, vérifier le réglage en cours (touche en surbrillance). Il y a deux réglages possibles : Activer ou Désactiver. a) Pour modifier le réglage, appuyer sur Activer ou Désactiver selon le cas, puis sur Enregistrer. Pour sortir du menu, sans apporter de changement, appuyer sur Annuler. b) Appuyer sur Quitter outils. Si le réglage a été modifié, la machine redémarre automatiquement. Nettoyage à la demande des données d’image À partir du WorkCentre Pro... 1. Accéder aux Outils. a) Appuyer sur Accès ( ou ). b) Sur le pavé numérique, entrer 1111 ou le mot de passe courant, et appuyer sur Entrer. Le reste de la saisie des données est effectué à l’écran tactile, sauf instruction contraire. 2. Entrer dans le menu Sécurité nettoyage a) Appuyer sur Suite (deux fois). b) Appuyer sur Nettoyage sur demande. c) Appuyer sur Marche. REMARQUE : Une fenêtre apparaît pour confirmer que cette procédure supprimera l’ensemble des données d’image enregistrées sur les disques durs. Tous les travaux dans la file d’attente seront supprimés. La machine passera en mode hors ligne et ne pourra recevoir de travaux. Les Services Internet ne seront disponibles qu’après le redémarrage et la remise en ligne de la machine. Guide de l’administrateur système Complément Page 1 - 15 Complément au Guide Complément au de l’administrateur système Guide de 2. Entrer dans les menus de configuration. a) Appuyer sur Suite. La fonction Nettoyage sur demande des données d’image supprime toutes les données d’image enregistrées sur les disques durs. L’opération de nettoyage peut exiger jusqu’à 20 minutes. Pour annuler l’opération de nettoyage des données d’image, appuyer sur Abandonner. Entrer le mot de passe de l’administrateur système. Le nettoyage aura peut-être déjà été amorcé à ce stade. Appuyer sur Précédent pour poursuivre le nettoyage. Une fois l’opération de nettoyage terminée, le contrôleur réseau redémarre. Un relevé de confirmation s’imprimera. Pour vérifier si le nettoyage a été réalisé avec succès, se reporter à la rubrique «Détails» du relevé de confirmation. Dans l’information sur le travail : l’état du disque ESS devrait être «SUCCÈS»; l’état du disque image devrait être «SUCCÈS». Nettoyage à la demande des donnés d’image À partir d’un poste de travail... 1. Ouvrir le navigateur Internet. 2. Entrer l’adresse TCP/IP de son WorkCentre Pro dans la zone d’adresse ou de lieu, et appuyer sur Entrer. 3. Dans la page d’accueil des Services Internet CentreWare, cliquer sur l’onglet Propriétés ou sur Propriétés dans l’arborescence. 4. Cliquer sur Nettoyage du disque dans l’arborescence. 5. Entrer l’ID et le mot de passe de l’administrateur. 6. Cliquer sur OK. 7. Cliquer sur Marche. REMARQUE : Une fenêtre apparaît pour confirmer que cette procédure supprimera l’ensemble des données d’image enregistrées sur les disques durs. Tous les travaux dans la file d’attente seront supprimés. La machine passera en mode hors ligne et ne pourra recevoir de travaux. Les Services Internet ne seront disponibles qu’après le redémarrage et la remise en ligne de la machine. Page 1 - 16 Guide de l’administrateur système Complément Pour annuler l’opération de nettoyage des données, appuyer sur Abandonner. Entrer le mot de passe de l’administrateur système. Le nettoyage aura peut-être déjà été amorcé à ce stade. Appuyer sur Précédent pour poursuivre le nettoyage. Une fois l’opération de nettoyage terminée, le contrôleur réseau redémarre. Un relevé de confirmation s’imprimera. Pour vérifier si le nettoyage a été réalisé avec succès, se reporter à la rubrique Détails du relevé de confirmation. L’information sur le travail : l’état du disque ESS doit être «SUCCÈS»; l’état du disque image doit être «SUCCÈS». Guide de l’administrateur système Complément Page 1 - 17 Complément au Guide Complément au de l’administrateur système Guide de La fonction Nettoyage à la demande supprime toutes les données d’image enregistrées sur les disques durs. L’opération de nettoyage peut exiger jusqu’à 20 minutes. Courrier électronique Étant donné que les instructions d’installation du courrier électronique pour les produits WorkCentre sont légèrement différentes, veiller à utiliser les procédures contenues dans les instructions d’installation réseau du courrier électronique pour WorkCentre Pro. Les instructions du Guide de l’administrateur système s’appliquent aux Document Centre 490/480/470/460 ST. Page 1 - 18 Guide de l’administrateur système Complément