▼
Scroll to page 2
of
54
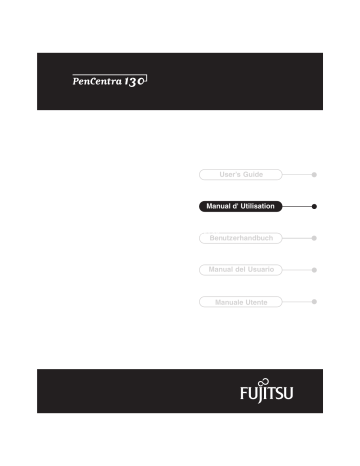
User’s Guide Manual d' Utilisation uald’Utilisation Benutzerhandbuch Manual del Usuario Manuale Utente Fujitsu Personal Systems, Inc. a tout mis en œuvre pour que les informations contenues dans ce document soient exactes et complètes. Cependant, le développement des produits et l'amélioration de leurs capacités étant continuels, Fujitsu Personal Systems, Inc. ne peut garantir l'exactitude du contenu de ce manuel. Par conséquent, le constructeur ne peut être tenu responsable des erreurs ou omissions qui auraient pu s'y glisser et se réserve le droit d'y apporter à tout moment toutes les modifications qu'il jugera utiles. PenCentra 130 est une marque de Fujitsu Personal Systems, Inc. Duracell est une marque déposée de Duracell, Inc. Eveready est une marque déposée de Eveready Battery Company, Inc. IBM, IBM PC AT, et IBM PS/2 sont des marques déposées de IBM Corporation. Microsoft, MS, MSN, PowerPoint, ActiveX, Outlook, InkWriter, Windows, Windows NT, Visual Basic, Visual C++, et le logo Windows sont des marques ou des marques déposées de Microsoft Corporation aux États-Unis et/ou dans d'autres pays. Les produits Microsoft sont vendus sous licence aux constructeurs OEM par Microsoft Licensing, Inc., une filiale à cent pour cent de Microsoft Corporation. Tous les autres noms de produits cités sont des marques ou des marques déposées de leur propriétaire respectif. Copyright 1999 Fujitsu Personal Systems, Inc. Il est interdit de copier, de reproduire ou de traduire tout ou partie de cette publication sans le consentement écrit préalable de Fujitsu Personal Systems, Inc. Cette publication ne peut être ni stockée ni transmise de manière électronique sans le consentement préalable de Fujitsu Personal Systems, Inc. Déclaration de conformité Application de la / des directive(s) du Conseil Européen: 89/336/EEC Normes en fonction desquelles est réalisée cette déclaration de conformité Norme générique d'émission EN50081-1:1992 Norme(s) de test EN55022 (Classe B):1995 Norme générique d'immunité EN50082-1:1992 Norme(s) de test EN61000-4-2:1995, EN61000-4-3:1995, EN61000-4-4:1995 Norme de sécurité produit EN60950:1992 Nom du fabricant Fujitsu Personal Systems, Inc. Adresse du fabricant 5200 Patrick Henry Drive, Santa Clara, Californie. 95054 Nom de l'importateur Fujitsu Personal Systems, Inc Adresse de l'importateur c/o DHL Express Logistics Ctr Building 2 Brussels National Airport B-1930 Zaventem, Belgique Type de l'appareil Ardoise PC Numéro du modèle PenCentra 130: FMW5100FA01, FMW5101FB01, FMW5101FD01, FMW5101FF01, FMW5100SA01, FMW5101SB01, FMW5101SD01, FMW5101SF01 Année de fabrication 1999 Je, soussigné, déclare que l'appareil mentionné ci-dessus est conforme aux directives et aux normes mentionnées ci-dessus. A: Santa Clara, Californie Date: 7-14-99 Signature: Nom: David Woo Fonction: responsable des déclarations de conformité iii iv Table des Matières Avant de démarrer ............................................................................. v Bienvenue ...................................................................................................... A propos de ce guide ..................................................................................... Où trouver des informations .......................................................................... v v vi Chapitre 1 Présentation du PenCentra 130 H/PC Pro ...................................... Inclus avec le PenCentra 130......................................................................... Options disponibles avec le PenCentra 130................................................... Caractéristiques du matériel PenCentra 130 .................................................. Fonctions avant / gauche / dessus ...................................................... Fonctions arrière / droite / dessous : .................................................. Témoins d'état .................................................................................... Connecteurs et interfaces périphériques ............................................ Logiciels du PenCentra 130........................................................................... Applications Windows CE................................................................. Applications du progiciel de productivité.......................................... 1-1 1-1 1-2 1-3 1-3 1-5 1-7 1-8 1-10 1-10 1-12 Chapitre 2 Utilisation du PenCentra 130 ............................................................ 2-1 Avant de configurer le PenCentra 130........................................................... Configuration du PenCentra 130 ................................................................... Désactivation et réactivation de l'appareil (suspend/resume) ............ Réinitialisation du système ................................................................ Utilisation du stylet........................................................................................ Etalonnage du stylet........................................................................... Remplacement du stylet .................................................................... Insertion/enlèvement des cartes PCMCIA..................................................... Alimentation du PenCentra 130..................................................................... Extraction et installation du bloc batterie .......................................... Chargement du bloc batterie .............................................................. Economies d'énergie/optimisation de la gestion de l'alimentation. ... Utilisation d'un clavier avec le PenCentra 130 .................................. Connexion d'un clavier .................................................................. Utilisation des touches de fonction du clavier ............................... Utilisation des touches rapides ...................................................................... 2-1 2-1 2-1 2-2 2-3 2-3 2-5 2-5 2-5 2-6 2-7 2-7 2-8 2-8 2-8 2-9 Chapitre 3 Entretien et maintenance du PenCentra 130 .................................. 3-1 Protection de l'écran ...................................................................................... Installation d'un protège-écran........................................................... Stockage du PenCentra 130 ........................................................................... 3-1 3-1 3-2 iii Protection de l'ardoise PenCentra 130 en environnement difficile................ Eviter la surchauffe ........................................................................................ Nettoyage de l'écran....................................................................................... iv 3-3 3-3 3-3 Chapitre 4 Dépannage du PenCentra 130 ........................................................... 4-1 L'ardoise est bloquée en mode veille ................................................. L'écran est vide ou illisible ................................................................ Le transfert infrarouge des données ne fonctionne pas...................... L'ardoise ne répond pas au stylet ....................................................... L'ardoise ne répond pas au clavier..................................................... Stylet non étalonné............................................................................. Le volume audio est trop bas ............................................................. Problèmes de connexion à distance ............................................................... Impossible d'appeler un numéro extérieur avec le modem................ Numérotation effectuée mais impossible d'établir une connexion .... La connexion est instable................................................................... La connexion au réseau n'apparaît pas dans la boîte de ActiveSync . 4-1 4-1 4-2 4-2 4-2 4-3 4-3 4-3 4-3 4-4 4-4 4-4 Annexe A Caractéristiques générales du PenCentra 130 ................................. A-1 Annexe B Glossaire .............................................................................................. B-1 Avant de démarrer Bienvenue 0 Félicitations ! Vous venez d'acquérir un ordinateur PenCentra 130 H/PC Pro équipé du système d'exploitation Microsoft® Windows® CE. Cet ordinateur à stylet développé pour l'entreprise offre une conception ergonomique robuste et des performances étonnantes, pour un poids dérisoire. Le PenCentra 130 vous offre toute la Working MobilityTM dont vous avez besoin en vous apportant la puissance de l'information dans le creux de la main. A propos de ce guide 0 Ce guide est une introduction à l'utilisation de votre PenCentra 130, du système d'exploitation Microsoft Windows CE et des applications installées. Il se décompose en plusieurs chapitres : Chapitre 1 : Présentation du PenCentra 130 H/PC Pro Ce chapitre vous présente les caractéristiques de votre PenCentra 130. Il décrit notamment les différents éléments fournis avec le système ainsi que les options spécialement conçues pour le PenCentra 130. Chapitre 2 : Utilisation du PenCentra 130 Ce chapitre vous indique comment configurer votre système, et décrit brièvement les logiciels chargés. Grâce aux instructions fournies, vous y apprendrez également à exécuter un certain nombre de tâches, et notamment à réaliser une impression et à personnaliser votre PenCentra 130. Chapitre 3 : Entretien et maintenance du PenCentra 130 Le PenCentra 130 est un équipement électronique de haute qualité et doit être traité avec soin. Ce chapitre vous indique comment assurer l'entretien et la maintenance de votre système. Chapitre 4 : Dépannage du PenCentra 130 Ce chapitre vous fournit des conseils et solutions de dépannage en cas de problème lors de l'utilisation de votre ardoise. Annexe A : Glossaire Le glossaire recense la terminologie Microsoft et Fujitsu Personal Systems, Inc. utilisée dans ce manuel. Annexe B : Caractéristiques générales Cette annexe détaille les caractéristiques du PenCentra 130. Bienvenue v Où trouver des informations 0 Ce manuel vous présente le système PenCentra 130, les programmes fournis et vous apprend à établir des communications entre votre PenCentra 130, votre ordinateur de bureau et Internet. Le tableau suivant vous indique où vous pouvez trouver des informations sur différents sujets. Vous pouvez également consulter l'aide en ligne de chaque programme pour plus de détails sur certains sujets. Sujet Ressource Matériel PenCentra 130 H/PC Pro Ce manuel d'utilisation Programmes Windows CE Ce manuel d'utilisation Le site Web de Fujitsu Personal Systems Inc. : http://www.fpsi.fujitsu.com/ L'aide en ligne de votre système. Sélectionnez Start puis Help. Programmes CIC Ce manuel d'utilisation L'aide en ligne de votre système. Sélectionnez Start puis Help. Le site Web de Communication Intelligence Corp. : www.cic.com Programmes bSQUARE Ce manuel d'utilisation L'aide en ligne de votre système. Sélectionnez Start puis Help. Le site Web de bSQUARE : www.bsquare.com Synchonisation et échange de fichiers avec un ordinateur de bureau (dont informations sur la connexion lors de déplacements) vi Avant de démarrer Ce manuel d'utilisation L'aide en ligne de votre système. Sélectionnez Start puis Help. L'aide en ligne de Windows CE Services sur votre ordinateur de bureau. Dans la fenêtre Mobile Devices, cliquez sur Help, puis sur Windows CE Services Help Topics. Sujet Ressource Boutons de la barre d'outils Tapez ou cliquez sur le bouton de votre choix et maintenez l'appui pour voir son nom. Sortez de la zone du bouton avant de relâcher votre appui pour éviter d'activer le bouton. Informations de dépannage sur les connexions Le dépanneur de communications de votre ordinateur de bureau. Dans la fenêtre Mobile Devices window, cliquez sur Help, puis sur Communications Troubleshooter. Actualités des périphériques utilisant Windows CE Le site Web de Microsoft Windows CE : http://www.microsoft.com/windowsce/ Informations sur cette version de Windows CE Le fichier Readme.doc (contenu dans le dossier Windows CE Services de votre ordinateur de bureau). Où trouver des informations vii viii Avant de démarrer Chapitre 1 Présentation du PenCentra 130 H/PC Pro Le PenCentra 130 est un ordinateur à stylet à hautes performances conçu pour fonctionner sous Microsoft Windows CE. Le présent chapitre comprend une présentation générale du PenCentra et de ses caractéristiques. Inclus avec le PenCentra 130 1 Votre PenCentra 130 est accompagné des éléments suivants : • Bloc batterie au lithium ionique • Adaptateur secteur • CD-ROM Microsoft Windows CE Services • Protège-écrans (quantité : 2) • Stylet PenCentra 130 • Fax/modem interne de 56 kb/s* (V.90): réception à 53 kb/s ; envoi à 33,6 kb/s ; télécopie à 14,4 kb/s * Le modem interne n'est disponible qu'en Amérique du Nord; Le débit de 56 kb/s est nominal ; en raison des restrictions imposées par la FCC, le débit réel est limité à 53 kb/s. 1-1 Options disponibles avec le PenCentra 130 Les périphériques et accessoires optionnels suivants sont disponibles avec votre PenCentra 130 : • Alimentation allume-cigares (FMWCB2) • Stylet de secours (FMW51PN1) • Attache de stylet (FMW51ST1) • Station d'accueil (FMW51DS1) • Module d'extension de la mémoire RAM de 16 Mo (FMW51EM16) • Module d'extension de la mémoire RAM de 32 Mo (FMW51EM16) • Module d'extension de la mémoire morte flash de 8 Mo (FMW51FL8) • Housse pour environnement difficile (FMWCC36) • Bloc batterie de secours (FMW51BP1) • Chargeur de batteries externe (FMW51BC1) • Poignée (FMWHS3) • Protège-écran, lot de 12 (FMWSP6) • Pupitre pliant compact (FMWDS4) • Etui de ceinture du système (FMWCC34) • Housse pour environnement difficile (FMWCC37) • Housse (FMWCC33) • Housse portfolio (FMWCC35) • Clavier mobile : • Etats-Unis (FMWKB3A) • Royaume-Uni (FMWKB3B) • France (FMWKB3F) • Allemagne (FMWKB3D) 1-2 Présentation du PenCentra 130 H/PC Pro 1 Caractéristiques du matériel PenCentra 130 1 Les fonctions et les commandes que vous allez utiliser pour faire fonctionner le PenCentra 130 sont décrites brièvement et illustrées dans les figures 1-1 et 1-2. Vous trouverez des détails supplémentaires concernant l'utilisation de ces fonctions et commandes dans la suite de ce manuel. Fonctions avant / gauche / dessus 1 • Ecran L'écran est la zone dans laquelle sont affichées vos applications et vos données. C'est également sur l'écran que vous entrez des données à l'aide du stylet. • Témoins d'état Trois témoins d'état fournissent des informations sur les événements qui se produisent et sur l'état de l'alimentation. • Stylet/porte-stylet Le stylet est le principal périphérique utilisé pour entrer des données et pour naviguer dans vos applications. Quand vous ne l'utilisez pas, il doit être rangé dans le porte-stylet du PenCentra 130 ou dans le boîtier de transport optionnel. • Bouton Enregistrement Le bouton Enregistrement sert à lancer l'enregistrement des sons dans le système à l'aide du microphone. • Microphone Le microphone vous permet d'enregistrer des fichiers sonores tels que des mémos vocaux. • Touches rapides Les touches rapides vous permettent de modifier les réglages de l'affichage, du son et de l'émulation des boutons de la souris. Trois touches rapides programmables sont également disponibles pour personnaliser votre système. • Port IrDA Ce port fournit une interface infrarouge pour communiquer avec des périphériques conformes à la version révisée 1.1 de la norme IrDA. • Bouton Suspend/Resume Ce bouton permet d'interrompre et de reprendre les opérations du système afin d'économiser la batterie. • Prise jack pour modem * Cette prise vous permet de connecter une fiche téléphonique standard au modem interne de 56 kb/s du PenCentra. * Le modem interne n'est disponible qu'en Amérique du Nord; Caractéristiques du matériel PenCentra 130 1-3 • Bouton Réinit. Le bouton Réinit. redémarre le PenCentra 130. • Volets cartes PCMCIA Ces volets donnent accès au logement des cartes PCMCIA installées dans les connecteurs prévus à cet effet. • Point d'attache du verrou KensingtonTM Le point d'attache vous permet de fixer un câble de sécurité de type Kensington. • Bouton Notification Le bouton Notification sert à accuser réception d'un message émis par le système, le rappel d'un rendez-vous par exemple. Suspend/ Resume Bouton Modem Prise jack* IrDA Carte PCMCIA Notification Bouton Port Connecteur 1 Bouton Réinit. Connecteur 2 de c Porte-stylet Kensington Port de verrou Ejecteur Boutons Microphone Bouton Enregistrement Témoins d'état Touches rapides (8 emplacements) Figure 1-1 Vue avant / gauche / dessus du PenCentra * Le modem interne n'est disponible qu'en Amérique du Nord; 1-4 Présentation du PenCentra 130 H/PC Pro Fonctions arrière / droite / dessous : 1 • Bloc batterie amovible Le bloc batterie peur être enlevé pour remplacement ou pour être rechargé à l'aide d'un chargeur externe optionnel. • Loquet du bloc batterie Ce loquet fixe la batterie amovible en place. • Fentes de fixation de l'attache de stylet Ces fentes vous permettent de fixer une attache de stylet optionnelle. • Points de fixation de la poignée Ils servent à attacher une poignée optionnelle. • Haut-parleur Le haut-parleur intégré vous permet d'écouter des fichiers audio sans avoir besoin de matériel externe. • Porte d'accès aux mémoires Cette porte vous donne accès aux modules RAM, ROM et à la mémoire flash installés à l'intérieur de votre PenCentra. • Prise jack pour microphone Cette prise vous permet de connecter un microphone externe. • Prise jack pour casque téléphonique Cette prise vous permet de connecter un casque téléphonique à votre PenCentra 130. • Port série Ce port sert à connecter un câble de synchronisation entre votre PenCentra 130 et un ordinateur de bureau. Il peut également être utilisé comme port série standard. • Port USB Le port USB vous permet de connecter au PenCentra 130 des périphériques conformes à la norme USB (Universal Serial Bus). Notez cependant que ce port ne fonctionnera qu'avec les périphériques USB dotés d'un pilote compatible avec Windows CE 2.11. • Alimentation en courant continu Elle vous permet de connecter l'adaptateur secteur ou une alimentation allume-cigares optionnelle. • Port souris/clavier de style PS/2 Le port de style PS/2 vous permet d'attacher une souris ou un clavier de type PS/2. Il n'accepte que les souris ou les claviers de 5 V. • Contacts de la station d'accueil pour utilisation fréquente Ces contacts vous permettent d'utiliser l'ardoise avec une station d'accueil optionnelle. Caractéristiques du matériel PenCentra 130 1-5 Fente de fixation de stylet Porte d'accès aux mémoires Poignée Attache Points Casque téléphonique Prise jack Haut-parleur Série Port Volet Microphone USB Port Prise jack Utilisation fréquente Station d'accueil Contacts Loquet du bloc batterie Courant continu Alimentation Style PS/2 Port clavier/souris Figure 1-2 1-6 Poignée Points de fixation Bloc batterie amovible Vue arrière / droite / dessous du PenCentra Présentation du PenCentra 130 H/PC Pro Témoins d'état 1 La face avant de l'ardoise comporte trois témoins d'état adjacents au côté droit de l'écran. Ces voyants donnent des informations sur l'état du système : Tableau 1-1Témoins d'état du système Icône d'afficha ge Nom Diode lumineuse d'état (signification) Description Témoin de notification Orange (Notification d'événement) Le témoin de notification clignote lorsqu'un événement prédéterminé est détecté par le système (le rappel d'une réunion par exemple). Pour réinitialiser le témoin de notification, appuyez sur le bouton Notification sur le dessus de l'ardoise. Alimentation en courant continu Arrêt (pas de batterie, par d'alimentation en courant continu) Lorsque ce témoin est allumé, le système fonctionne sur alimentation externe en courant continu. Orange Chargement Vert (chargement terminé) Jaune (Alarme thermique) Batterie Arrêt (Charge de la batterie entre 20 et 100 %) Cette diode lumineuse indique que la charge de la batterie est faible. Orange, clignotant (toutes les 2 à 4 secondes) (Entre 5 et 20 %) Orange, continu (Entre 0 et 5 %) Caractéristiques du matériel PenCentra 130 1-7 Connecteurs et interfaces périphériques 1 Les connecteurs et les interfaces périphériques du PenCentra 130 peuvent recevoir divers périphériques de type différent. Les figures 1-1 et 1-2 montrent l'emplacement des connecteurs et des interfaces du PenCentra 130, comme décrit dans le Tableau 1-2. Tableau 1-2Connecteurs périphériques Connecteur/ périphérique Icônes du PenCentra 130 Objet Prise jack pour microphone Permet de connecter un microphone externe. Le microphone interne est désactivé quand vous branchez un microphone extérieur. Bouton Enregistrement Lance l'enregistrement de fichiers audio (tels que des mémos vocaux) dans le PenCentra. Bouton Notification Le bouton Notification sert à désactiver le témoin de notification et à afficher le message qui a engendré la notification. verrou Kensington La fente de sécurité KensingtonTM Microsaver vous permet de verrouiller le PenCentra à l'aide de dispositifs de fixation compatibles avec Kensington. Cartes PCMCIA Installation d'une ou deux cartes PCMCIA de type II. Si vous n'installez qu'une seule carte, vous pouvez utiliser l'un des deux connecteurs. Port IrDA L'émetteur récepteur infrarouge intégré au PenCentra vous permet de communiquer avec d'autres périphériques conformes à la version 1.0 ou 1.1 de la norme IrDA. La portée efficace des communications infrarouges est d'environ un mètre dans un éventail de 15 degrés de part et d'autre de l'axe. Aucun obstacle ne doit interrompre le trajet du faisceau infrarouge entre le port IrDA du PenCentra et l'émetteur récepteur IrDA du périphérique. 1-8 Présentation du PenCentra 130 H/PC Pro Tableau 1-2Connecteurs périphériques (suite) Connecteur/ périphérique Icônes du PenCentra 130 Objet Prise jack pour modem Elle permet de connecter une ligne téléphonique au modem interne à l'aide d'une fiche téléphonique RJ-11 standard. Le modem n'est disponible que sur les modèles de PenCentra 130 destinés à l'Amérique du Nord. Bouton Suspend/ Resume Ce bouton vous permet d'interrompre et de relancer le fonctionnement du système. Contacts pour utilisation fréquente Ils sont utilisés lorsque le PenCentra est installé dans une station d'accueil optionnelle de type approuvé. Les contacts permettent l'accès au système par l'intermédiaire d'un clavier PS/2, d'un hôte USB ou d'une entrée série RS-232C, ainsi qu'une alimentation en courant continu. Port de style PS/ 2 Ce port permet de connecter un clavier, une souris ou un lecteur de code à barres de style PS/2 de 5 volts. Notez qu'il est nécessaire d'interrompre le système avant d'installer un périphérique sur ce port. Alimentation en courant continu Elle connecte une source de courant extérieure comme l'adaptateur secteur ou l'alimentation allume-cigares optionnelle. Port USB Ce port sert à connecter des périphériques conformes à la norme USB (Universal Serial Bus) Prise jack pour casque téléphonique Elle permet de connecter un casque téléphonique mono ou des haut-parleurs extérieurs alimentés. Le haut-parleur interne est désactivé quand vous branchez un casque téléphonique ou des haut-parleurs extérieurs. Caractéristiques du matériel PenCentra 130 1-9 Tableau 1-2Connecteurs périphériques (suite) Connecteur/ périphérique Icônes du PenCentra 130 Objet Port série Ce port sert à connecter un périphérique extérieur à une interface série. Il est principalement utilisé pour connecter le câble de synchronisation entre le PenCentra 130 et votre système de bureau. (Notez que cette icône apparaît à l'intérieur du volet du port série). La broche 9 du port série accepte un courant de 500 mA, 5 V au maximum. Loquet de la batterie Ce commutateur/loquet à ressort fixe la batterie amovible dans son logement. Haut-parleur Il vous permet d'entendre des fichiers audio. Logiciels du PenCentra 130 1 Le PenCentra 130 comporte un certain nombre d'applications Microsoft Windows CE et d'applications tierces; La description résumée de chacune d'elles est donnée ci-dessous. Des informations détaillées sur ces programmes se trouvent au chapitre 3 de ce manuel. Applications Windows CE 1 Le PenCentra 130 est un système compatible avec Microsoft Windows CE /PC Pro. Windows CE consiste en trois éléments généraux : le système d'exploitation Windows CE, le Pocket Office de Windows CE et Microsoft Windows CE Services. 1. Système d'exploitation Windows CE. C'est le système d'exploitation qui est installé sur votre PenCentra 130. 2. Microsoft Windows CE Pocket Office, comprenant : • Microsoft Pocket Access Affichage de bases de données ODBC et entrée d'informations sous Access. • Microsoft Pocket Excel Création et affichage de documents Excel. 1-10 Présentation du PenCentra 130 H/PC Pro • Microsoft Pocket PowerPoint Il vous permet de faire des présentations avec PowerPoint. • Microsoft Pocket Word Création et affichage de documents Word. • Microsoft Pocket Outlook Pocket Outlook se compose des applications Calendar, Contacts, Tasks et Inbox. Elles vous permettent de gérer vos informations quotidiennes, dont les rendez-vous, la messagerie électronique et les données personnelles. • Microsoft Pocket Internet Explorer Etablissement de connexions avec d'autres ordinateurs ou Internet. • Microsoft InkWriter Création de notes écrites à la main ou tapées au clavier ainsi que de dessins. • ActiveSync Lancement de la synchronisation entre votre ordinateur de bureau et PenCentra 130. • Microsoft Voice Recorder Enregistrement de vos messages parlés. • PC Link Initialisation de la connexion avec votre ordinateur de bureau. • Terminal Affichage et téléchargement des fichiers d'un kiosque électronique ou envoi et réception du courrier électronique. • World Clock Réglage de la date, de l'heure et du réveille-matin pour votre résidence habituelle et la ville que vous visitez. • Calculator Il vous permet d'effectuer des calculs. 3. Microsoft Windows CE Services est inclus sur CD-ROM pour installation dans votre système de bureau. Windows CE Services vous permet de synchroniser vos données entre le PenCentra 130 et votre système de bureau. Logiciels du PenCentra 130 1-11 Applications du progiciel de productivité 1 Outre les applications Microsoft Windows CE, FPSI a inclus un certain nombre de programmes qui améliorent l'exploitation et l'utilité du PenCentra 130. Ils sont appelés collectivement le "progiciel de productivité". • CIC QuickNotes Utilisez QuickNotes pour prendre des notes sur votre PenCentra. QuickNotes ajoute à vos notes une référence temporelle, puis il les comprime et les enregistre automatiquement pour utilisation ultérieure. • CIC Speller CIC Speller est un utilitaire qui vérifie l'orthographe, trouve des mots inconnus, produit des informations statistiques sur vos documents et assure une fonction rechercher et remplacer. • CIC Jot Jot est un dispositif de reconnaissance de caractères qui identifie immédiatement chaque caractère dès qu'il est écrit sur votre PenCentra 130. Jot reconnaît deux ensembles de caractères : l'ensemble total des caractères et l'ensemble des caractères naturels. • CIC Handwriter Handwriter est un dispositif complet de reconnaissance des mots qui tient compte du contexte. Il vous laisse écrire de mots ou des phrases complets avant d'essayer de les reconnaître. • CIC On-Screen Keyboard Le clavier sur écran permet d'entrer des données à l'aide d'un clavier virtuel affiché sur l'écran. • CIC InkTools InkTool enregistre votre signature et la vérifie. • bSQUARE bFAX L'utilitaire bFAX sert à envoyer des télécopies à partir de votre PenCentra 130. • bSQUARE bFIND A l'aide de l'utilitaire bFIND, vous trouverez facilement et rapidement des informations sur votre PenCentra 130. 1-12 Présentation du PenCentra 130 H/PC Pro Chapitre 2 Utilisation du PenCentra 130 Ce chapitre traite des concepts fondamentaux, des principes de base de fonctionnement et d'utilisation du système ainsi que des fonctions système de votre PenCentra 130. Vous devez vous familiariser avec toutes ces informations avant d'essayer de le faire fonctionner. Avant de configurer le PenCentra 130 2 Avant de configurer votre PenCentra 130, vous devez accomplir deux tâches très importantes. • L'écran d'affichage peut être détérioré par une utilisation abusive. N'oubliez pas d'installer l'un des protège-écrans inclus sur votre système. Reportez-vous à la fiche technique qui accompagne le protège-écran pour obtenir des instructions d'installation. • Le système doit être mis en charge pendant 48 heures au minimum avant sa première utilisation. Cette période de 48 heures assure que le bloc batterie principal et la batterie de secours sont complètement chargés. Configuration du PenCentra 130 2 Désactivation et réactivation de l'appareil (suspend/resume) 2 Le bouton Suspend/Resume sert à interrompre et à relancer les opérations de votre PenCentra 130. L'interruption des opérations du système avec ce bouton ne met pas le système hors tension mais se borne à le mettre en veille jusqu'à ce que vous soyez prêt à l'utiliser de nouveau. Pour relancer les opérations du système, appuyez sur le bouton Suspend/Resume qui se trouve sur le dessus de l'ordinateur (voir la figure 2-1). Lorsque vous appuyez sur le bouton, le système se "réveille" immédiatement et reprend les opérations au point où vous les aviez suspendues. Avant de configurer le PenCentra 130 2-1 Connecteurs pour cartes PCMCIA Bouton Réinit Bouton Suspend/Resume Figure 2-1 Emplacement du bouton Suspend/Resume Lorsque vous avez terminé votre travail ou que vous n'allez pas utiliser votre PenCentra pendant une longue période, interrompez les opérations pour économiser la batterie. Il existe deux manières d'interrompre le système : Note : C'est une bonne habitude de toujours enregistrer vos données actives avant d'interrompre le système. Ceci évite de les perdre en cas d'interruption de l'alimentation. • Enregistrez votre travail, puis appuyez sur le bouton Suspend/Resume. Les opérations du système s'interrompent immédiatement. Lorsque vous relancez les opérations, le système reprend au point où vous les aviez suspendues, ou, • Enregistrez votre travail, puis cliquez sur l'icône Start du bureau. Cliquez sur Suspend dans le menu Start. Les opérations du système s'interrompent immédiatement. Lorsque vous relancez les opérations, le système reprend au point où vous les aviez suspendues. Réinitialisation du système Note : 2 • Si vous appuyez sur le bouton de réinitialisation alors que votre écran comprend des données actives, ces données seront perdues. • Il n'est pas nécessaire d'appuyer fortement sur le bouton de réinitialisation. Une pression excessive peut détériorer l'ardoise. Si votre système se bloque et ne répond plus aux pressions du stylet ni aux touches du clavier, il peut être nécessaire de le réinitialiser. Pour ce faire, appuyez légèrement sur le bouton Réinit. (voir Figure 2-1) à l'aide de la pointe de votre stylet PenCentra. Cette action relance le système. 2-2 Utilisation du PenCentra 130 Utilisation du stylet 2 Vous pouvez utiliser le stylet PenCentra pour générer et capturer de "l'encre" électronique, pour sélectionner des objets et pour naviguer dans les programmes de l'ardoise. Le stylet peut être utilisé comme une souris à deux boutons conjointement avec la touche rapide d'émulation du bouton droit de la souris. Les applications qui comportent des fonctions de reconnaissance de l'écriture vous permettent d'écrire directement sur l'écran avec le stylet. Attention • Assurez-vous que l'écran de l'ardoise porte un protège-écran avant d'utiliser le stylet. La garantie ne s'applique pas aux rayures d'un écran dépourvu de protège-écran. • N'utilisez pas de stylo bille ou d'objet pointu pour écrire sur l'ardoise. Vous pourriez détériorer ou rayer la surface de l'écran. Pour basculer entre l'utilisation du stylet comme instrument d'écriture et comme souris, cliquez sur la petite icône en forme de stylet dans le plateau système en bas à droite de l'écran. Vous trouverez ci-après quelques conseils pour utiliser le stylet comme la souris à deux boutons d'un ordinateur de bureau. • Pour sélectionner un objet, tapez une fois avec la pointe du stylet sur l'objet en question. Ceci a le même effet que de cliquez une fois avec le bouton gauche de la souris. • Pour double-cliquer, tapez deux fois rapidement sur l'objet choisi. • Pour cliquer avec le bouton droit de la souris, tapez une fois avec la pointe du stylet sur la touche rapide d'émulation du bouton droit de la souris, puis tapez sur l'objet voulu. (Les touches rapides sont décrites dans la section de ce chapitre intitulée "Utilisation des touches rapides"). La fonction bouton droit n'est activée que pour une seule utilisation. • Pour déplacer ou "faire glisser" un objet sur l'écran, placez la pointe du stylet directement sur l'objet puis déplacez le stylet en maintenant la pointe au contact de l'écran. Etalonnage du stylet 2 Vous devez étalonner le stylet pour réduire l'erreur de distance provenant de la différence entre l'endroit où le stylet touche effectivement l'écran et l'endroit où le système "pense" que le stylet touche. position sur l'écran par rapport à la position de la pointe du stylet. Si l'objet que vous voulez appeler ne s'affiche pas sous la pointe du stylet lorsque vous utilisez ce dernier, vous devez étalonner le stylet. Utilisation du stylet 2-3 L'étalonnage du stylet peut être nécessaire dans les situations suivantes : • Le stylet est utilisé pour la première fois. • L'utilisateur précédent de la tablette PenCentra 130 écrit de l'autre main ou tient le stylet sous un angle différent. • L'ardoise a été utilisée pendant un certain temps sans que le stylet soit ré-étalonné. Pour étalonner le stylet : 2 1. Ouvrez Control Panel dans le menu Start et double-tapez sur l'icône stylet. Sélectionnez le fichier de propriétés Calibration, puis cliquez sur Recalibrate. 2. Placez l'ardoise PenCentra 130 comme vous le faites normalement quand vous l'utilisez. Assurez-vous que vous tenez le stylet avec le même angle que d'habitude. Touchez l'écran uniquement avec la pointe du stylet : l'étalonnage peut être erroné si vous touchez l'écran du doigt ou de la main au cours de cette procédure. 3. Réalisez l'étalonnage en suivant les instructions qui apparaissent à l'écran. L'utilitaire d'étalonnage affiche une cible successivement dans chacun des quatre coins de l'écran. En tenant toujours le stylet comme vous le faites normalement, tapez de manière aussi précise que possible sur le centre de chaque cible qui s'affiche. Une boîte de dialogue apparaît lorsque vous avez tapé sur la dernière des quatre cibles. Tapez sur l'écran dans les 30 secondes qui suivent si vous voulez enregistrer les nouveaux paramètres d'étalonnage. Si vous ne le faites pas, les paramètres d'étalonnage par défaut seront utilisés. 4. Lorsque la fenêtre Stylus Properties reparaît, passez à l'une des étapes suivantes : • Si vous estimez avoir tapé précisément sur le centre des cibles, tapez sur OK. L'étalonnage que vous avez effectué à l'étape 3 est accepté. • Si vous ne voulez pas conserver le nouvel étalonnage, tapez sur la boîte d'annulation (X). • Si vous voulez refaire l'étalonnage, tapez sur Recalibrate. Les instructions d'étalonnage sont alors affichées de nouveau. Si vous avez réussi à exécuter la procédure décrite ci-dessus, votre stylet est étalonné et vous pouvez vous en servir de la manière habituelle. 2-4 Utilisation du PenCentra 130 Remplacement du stylet 2 A l'usage, la pointe du stylet peut s'user ou amasser des particules abrasives qui peuvent rayer l'écran. Une pointe endommagée ou tordue risque de ne pas se déplacer librement et l'utilisation du stylet peut avoir alors des résultats imprévisibles. Si votre stylet exhibe ce genre de problèmes, il faut le remplacer. Insertion/enlèvement des cartes PCMCIA 2 Votre PenCentra 130 comporte deux connecteurs de cartes PCMCIA. Lorsque l'écran d'affichage du système vous fait face, le connecteur 1 est à gauche et le connecteur 2 à droite (voir figure 2-2). Pour installer une carte PCMCIA, présentez-la avec l'étiquette face à l'écran et insérez-la dans le connecteur choisi. Le volet couvrant le connecteur se replie dans l'ardoise lorsque vous insérez la carte. Assurez-vous que cette dernière est correctement placée en l'enfonçant fermement jusqu'au fond. Lorsque la carte est correctement enfoncée, le bouton de l'éjecteur se soulève jusqu'au niveau de la surface de l'ardoise. Pour enlever une carte PCMCIA, assurez-vous d'abord qu'elle n'est pas en cours d'utilisation. A l'aide de l'extrémité opposée à la pointe de votre stylet PenCentra, appuyez sur le bouton éjecteur de la carte que vous voulez enlever. Lorsque le bouton est enfoncé, la carte PCMCIA est éjectée du connecteur. Retirez-la doucement du connecteur. Ejecteur Bouton Connecteur 2 de carte PCMCIA Ejecteur Bouton Carte PCMCIA Connecteur 1 Figure 2-2 Insertion/enlèvement des cartes PCMCIA Alimentation du PenCentra 130 2 Le PenCentra 130 peut être alimenté par son bloc batterie rechargeable ou par un adaptateur secteur. Insertion/enlèvement des cartes PCMCIA 2-5 Extraction et installation du bloc batterie 2 Pour extraire le bloc batterie du PenCentra 130, effectuez les étapes suivantes : 1. Enregistrez les données actives et interrompez les opérations du système. 2. Tenez l'ardoise avec la face avant vers le bas et la flèche du compartiment batterie tournée vers vous (voir la figure 2-3). Bloc batterie Loquet Style PS/2 Port Bloc batterie Figure 2-3 Extraction/installation du bloc batterie 3. A l'aide du stylet, poussez le loquet à ressort vers la gauche. 4. Tout en maintenant le loquet vers la gauche, faites glisser le bloc batterie hors de sa tablette en le tirant vers vous. Lorsqu'il est dégagé du mécanisme du loquet, vous pouvez lâcher ce dernier. 5. Relancez les opérations du système. Pour installer un bloc batterie neuf ou rechargé, faites-le glisser dans la tablette de la batterie et poussez-le fermement jusqu'à ce qu'un déclic indique que le loquet est en place. 2-6 Utilisation du PenCentra 130 Chargement du bloc batterie 2 Il existe deux manières de charger votre bloc batterie : en le laissant installé dans l'ardoise ou en utilisant un chargeur de batterie optionnel (numéro de pièce FPSI FMW51BC1). Pour utiliser le chargeur de batterie externe optionnel, reportez-vous à la documentation incluse avec cet appareil. Note : Une batterie en place peut être rechargée tandis que le système fonctionne ou que ses opérations ont été interrompues. Si le système fonctionne, la durée nécessaire au chargement de la batterie dépend du nombre et du type des applications utilisées. Pour recharger le bloc batterie quand il est installé dans l'ardoise, connectez l'adaptateur secteur dans la prise jack d'alimentation en courant continu située sur le côté droit du système. Insérez la fiche de l'adaptateur secteur dans une prise de courant murale. La diode lumineuse Alimentation courant continu située à l'avant de l'ardoise est allumée tant qu'une alimentation en courant continu est connectée (reportez-vous à la section "Témoins d'état' du chapitre 1 pour obtenir plus d'informations). Economies d'énergie/optimisation de la gestion de l'alimentation. 2 Vous pouvez prolonger la durée de vie de votre batterie en réduisant la consommation d'énergie. En utilisation normale, un bloc batterie entièrement chargé peut faire fonctionner le système pendant 8 heures environ. La durée de fonctionnement que vous observerez dépend des applications utilisées. Voici quelques suggestions qui vous permettront d'économiser l'énergie de votre batterie : Note : Certaines fonctions d'optimisation de la consommation d'énergie ont pu être désactivées par votre revendeur lorsqu'il préparait l'ardoise. • Ouvrez l'écran Power Properties dans le Control Panel. Cliquez sur l'onglet Power Off et définissez la durée qui doit s'écouler avant l'interruption automatique du système. Plus cette durée est courte, plus votre batterie restera chargée longtemps. • Chaque fois que possible, utilisez une source extérieure telle que l'adaptateur secteur pour alimenter le système. • Réduisez la luminosité de l'éclairage de l'écran à l'aide de la touche rapide luminosité de l'éclairage (reportez-vous à la section de ce chapitre intitulée "Utilisation des touches rapides"). • Lorsque vous envisagez de ne pas utiliser le système pendant une période assez longue, interrompez manuellement les opérations du système en appuyant sur le bouton suspend/ resume. Alimentation du PenCentra 130 2-7 Utilisation d'un clavier avec le PenCentra 130 2 Bien qu'il soit possible de saisir dans votre PenCentra 130 des données de tout type à l'aide du stylet, du clavier sur écran et des applications de reconnaissance de l'écriture, vous préférerez peut-être vous servir parfois d'un clavier PenCentra 130 optionnel. Connexion d'un clavier 2 1. Avant de relier un clavier à votre PenCentra 130, interrompez les opérations du système en appuyant sur le bouton Suspend/Resume ou en cliquant sur Start/Suspend. 2. Enfichez le câble du clavier dans le port de style PS/2 à droite de l'ardoise (voir l'emplacement du port sur la figure 2-3). 3. Relancez les opérations du système. Utilisation des touches de fonction du clavier 2 Lorsqu'un clavier PenCentra 130 est connecté à votre ardoise, vous pouvez utiliser les touches de fonction comme touches de raccourci pour ouvrir les applications Windows CE les plus courantes. Le tableau ci-dessous donne la liste des touches de fonction et l'application qui s'ouvre lorsque vous les utilisez. Tableau 2-1 Touches de raccourci des applications par défaut 2-8 Touche de fonction Raccourci d'application F1 Inbox F2 Microsoft Internet Explorer F3 Calendar F4 Contacts F5 Tasks F6 Microsoft Pocket Word F7 Microsoft Pocket Excel F8 Microsoft Pocket PowerPoint F9 Microsoft Pocket Access F10 Calculator F11 World Clock F12 Connexion vers le port Utilisation du PenCentra 130 Utilisation des touches rapides 2 Les touches rapides du PenCentra 130 sont disposées verticalement sur le côté gauche de l'écran. Le tableau ci-dessous donne la liste des touches rapides du PenCentra 130 et décrit leur fonction. Tableau 2-2 Touches rapides du PenCentra 130 Témoin Nom Description Cette touche permet de régler la luminosité de l'éclairage LCD en passant successivement par les stades suivants : Eclairage de l'écran Luminosité Touche rapide LCD à réflexion de couleur (affichage intérieur/extérieur) Faible ->Moyen ->Fort ->Eteint -> Faible... LCD à transmission de couleur (affichage intérieur) : Très faible -> Faible ->Moyen ->Fort -> Très faible... La touche rapide reprend par défaut le niveau auquel se trouvait le système lorsqu'il a été interrompu. Cette touche rapide ne répète pas sa fonction si elle est maintenue enfoncée. Augmentation Contraste Touche rapide Diminution Contraste Touche rapide Bouton droit de la souris Touche rapide bouton Lorsque vous tapez sur cette touche, le contraste LCD devient plus clair d'un degré. La plage de contraste comporte 16 degrés. Cette touche rapide répète sa fonction si elle est maintenue enfoncée. Lorsque vous tapez sur cette touche, le contraste LCD devient plus sombre d'un degré. La plage de contraste comporte 16 degrés. Cette touche rapide répète sa fonction si elle est maintenue enfoncée. Lorsque vous tapez sur cette touche, l'utilisation suivante de la pointe du stylet est interprétée par le système comme un clic avec le bouton droit de la souris. Par contre, les utilisations ultérieures de la pointe du stylet sont interprétées comme des clics de bouton gauche, sauf celles qui sont précédées elles aussi par une action sur cette touche rapide. Utilisation des touches rapides 2-9 Tableau 2-2 Touches rapides du PenCentra 130 (suite) Témoin Nom Volume Touche rapide Description Cette touche règle le volume du signal envoyé au haut-parleur interne et à la prise jack pour casque téléphonique. Cette touche rapide passe successivement par les stades suivants : Fort ->Moyen ->Faible ->Eteint -> Fort... Cette touche rapide ne répète pas sa fonction si elle est maintenue enfoncée. Touches rapides programmables n° 1, 2 et 3 Tapez sur l'une des touches rapides programmables pour lancer l'application qui lui est associée. Si une application est déjà ouverte lorsque vous appuyez sur sa touche, l'application est ramenée au premier plan (le système ne lance donc pas une deuxième instance de l'application). Vous pouvez définir l'application qui sera lancée en configurant l'utilitaire Application Launcher qui se trouve dans le Control Panel. Chaque touche rapide programmable peut représenter jusqu'à cinq programmes différents. Ces touches ne répètent pas leur fonction : si vous appuyez plusieurs fois, l'effet sera le même que si vous n'appuyez qu'une fois. 2-10 Utilisation du PenCentra 130 Chapitre 3 Entretien et maintenance du PenCentra 130 Ce chapitre vous donne des conseils sur l'entretien et la maintenance de votre ardoise PenCentra 130. Protection de l'écran 3 L'ardoise PenCentra 130 est conçue pour vous donner satisfaction pendant de longues années. L'utilisation d'un protège-écran va vous aider à garder un écran aussi clair que possible. Une fois installé, le protège-écran constitue une surface d'écriture durable, remplaçable et antireflet qui protège l'écran de toute rayure. Pour obtenir des protège-écrans de remplacement, commandez la pièce Fujitsu numéro FMWSP6 (lot de 12 unités). Des informations supplémentaires sur l'installation des protège-écrans se trouvent dans la notice que les accompagne. Attention Au cours de l'utilisation normale de l'ardoise, de petites particules provenant de l'environnement extérieur peuvent se loger dans la pointe du stylet et rayer l'écran. Pour l'éviter, assurez-vous qu'un protège-écran est installé avant d'utiliser votre ardoise. La garantie ne s'applique pas aux rayures d'un écran dépourvu de protège-écran. Installation d'un protège-écran 3 Pour installer un nouveau protège-écran sur votre ardoise : 1. Si un protège-écran était déjà en place, retirez-le avant d'installer le nouveau. Le protège-écran est maintenu en place sur la surface de l'écran par une mince bande adhésive le long des bords. Une encoche dans l'un des coins du protège-écran vous permet de glisser votre ongle dessous pour le retirer plus facilement. 2. Nettoyez les restes d'adhésif sur l'écran en frottant doucement la surface avec un chiffon doux en coton imprégné d'alcool dénaturé. Assurez-vous qu'il ne reste pas de film sur l'écran avant d'appliquer le nouveau protège-écran. Protection de l'écran 3-1 Attention • Le nettoyage de l'écran à l'alcool dénaturé peut provoquer des zébrures sur la surface. Dans ce cas, frottez-la doucement avec un chiffon doux et sec. • L'ardoise PenCentra 130 n'est pas étanche. Ne la mouillez pas et ne la nettoyez pas avec un chiffon détrempé. 3. Retirez le film protecteur en commençant par la face adhésive du nouveau protège-écran. 4. Appliquez le protège-écran sur la surface de l'écran. Ce faisant, orientez-le avec la face adhésive vers l'écran et l'encoche dans le coin inférieur gauche de l'écran. 5. Retirez le film protecteur plastique de l'autre côté du protège-écran. 6. Appuyez sur le protège-écran avec vos doigts en faisant des mouvements circulaires le long des bords. L'adhésif prend complètement en 48 heures. Pour assurer un bon contact entre le protège-écran et l'écran, ne soulevez pas le protège-écran une fois qu'il a été appliqué. 7. Eliminez tous les résidus qui ont pu rester sur le protège-écran en frottant doucement sa surface avec du coton légèrement imprégné d'alcool dénaturé. Essuyez ensuite avec un chiffon sec pour retirer toute trace d'adhésif : cette précaution évitera au stylet de grincer. Votre protège-écran est maintenant installé. Stockage du PenCentra 130 Stockez l'ardoise PenCentra 130 en mode Suspended après avoir vérifié qu'elle dispose d'un bloc batterie complètement chargé. En effet, la batterie du PenCentra 130 alimente en électricité certains éléments du système même lorsque celui-ci est en mode Suspended. Si vous prévoyez de stocker l'ardoise après avoir enlevé le bloc batterie, n'oubliez pas de sauvegarder vos données actives pour ne pas risquer de les perdre. 3-2 Entretien et maintenance du PenCentra 130 3 Protection de l'ardoise PenCentra 130 en environnement difficile 3 L'ardoise PenCentra 130 est prévue pour être utilisée dans des environnements protégés, sans exposition directe à la pluie, au brouillard, aux embruns, à la poussière ou à d'autres particules abrasives. La housse optionnelle pour environnement difficile (FMWCC36) et le protège-écran (FMWSP6) de l'ardoise PenCentra 130 peuvent lui apporter une protection supplémentaire dans de tels environnements et la protéger des dégâts matériels causés par les chocs ou les vibrations. Notez que la housse pour environnement difficile ne rend pas l'ardoise étanche, à l'épreuve de la poussière, ni submersible. L'ardoise est facile à utiliser lorsqu'elle est installée dans sa housse pour environnement difficile. Pour obtenir des informations supplémentaires sur la housse pour environnement difficile de l'ardoise PenCentra 130 et sur les autres sacoches de transport et étuis de ceinture, contactez votre revendeur. Eviter la surchauffe 3 L'exposition prolongée à une température excessive peut endommager les éléments internes de l'ardoise. Pour éviter de surchauffer votre ardoise PenCentra 130, ne la mettez pas en charge lorsqu'elle est dans sa housse pour environnement difficile à moins que le système ne soit en mode veille ou hors tension. Nettoyage de l'écran 3 Pour nettoyer l'écran de l'ardoise, essuyez doucement la surface avec un chiffon doux légèrement humecté d'eau ou d'alcool dénaturé. Le nettoyage de l'écran à l'alcool dénaturé peut provoquer des zébrures. Dans ce cas, frottez-le doucement avec un chiffon doux et sec. Attention L'ardoise PenCentra 130 n'est pas étanche. Ne la mouillez pas et ne la nettoyez pas avec un chiffon détrempé. Protection de l'ardoise PenCentra 130 en environnement difficile 3-3 3-4 Entretien et maintenance du PenCentra 130 Chapitre 4 Dépannage du PenCentra 130 Les sections qui suivent décrivent les solutions à certains problèmes courants. Si votre ardoise PenCentra 130 présente un problème que vous n'arrivez pas à résoudre en exécutant les actions décrites, contacter votre service d'assistance clients ou votre revendeur pour obtenir de l'aide. Si vous avez besoin d'instructions de dépannage pour Windows CE Services, cliquez sur Windows CE Services Help Topics dans le menu Help du dossier Mobile Devices. L'ardoise est bloquée en mode veille 4 Si le système ne redémarre pas après une interruption des opérations, le bloc batterie est peut-être déchargé jusqu'au niveau critique. Il est également possible qu'il soit défectueux, mais c'est une éventualité bien moins probable. Pour corriger ce problème, connectez une alimentation externe (l'adaptateur secteur par exemple) ou installez un bloc batterie chargé. L'écran est vide ou illisible 4 Si l'écran de votre PenCentra 130 apparaît vide ou illisible, vérifiez les points suivants : • La temporisation de l'éclairage de l'écran a peut-être expiré. Tapez sur l'écran pour le réactiver. Notez qu'il s'agit ici d'une fonction normale qui permet d'économiser de l'énergie. • La luminosité peut être réglée à un niveau trop faible, ce qui rend l'écran presque noir. Utilisez la touche de réglage de luminosité pour ajuster l'éclairage de l'écran. • Systèmes à réflexion de couleur uniquement : Le réglage des contrastes peut être fixé à des niveaux extrêmement faibles ou extrêmement élevés, ce qui fait que l'écran semble vide. Essayez d'ajuster le contraste à l'aide des touches rapides. Notez que la température ambiante à un effet sur le contraste. Vous serez peut-être obligé de l'ajuster périodiquement pour tenir compte des changements de température. • Si le système ne répond pas lorsque vous appuyez brièvement sur le bouton Suspend/ Resume, essayez de maintenir le bouton enfoncé pendant une seconde entière. • Assurez-vous que le couvercle de la batterie est verrouillé. 4-1 Le transfert infrarouge des données ne fonctionne pas 4 Si vous avez des problèmes lors du transfert de données entre des périphériques fonctionnent sous Windows CE, notez ce qui suit : • Ne transférez qu'un seul fichier ou un maximum de 25 cartes de contacts à la fois. Pour obtenir des informations supplémentaires sur les cartes de contact, reportez-vous à la section du chapitre 3 intitulée "Contacts : recherche des amis et collègues". • Le port IrDA de l'ardoise doit être capable de “voir” le port IrDA de l'autre périphérique. La ligne de vue entre ces deux ports IrDA doit être dégagée de tout obstacle. • La distance entre les deux appareils doit être inférieure à un mètre mais supérieure à cinq centimètres. • L'axe du port IrDA de l'ardoise ne doit pas faire un angle de plus de 15 degrés avec l'axe du port IrDA du périphérique • Réglez l'éclairage de la salle. Certains types de lumière interfèrent avec les communications infrarouges (y compris la lumière solaire directe). Essayez de vous installer à un autre endroit ou d'éteindre quelques lampes. L'ardoise ne répond pas au stylet 4 Si votre ardoise ne répond pas au stylet, vérifiez les points suivants : Note : Une façon rapide de vérifier la réponse du stylet est d'essayer de régler la touche rapide de volume. Ceci permet de déterminer sur le système ne répond pas ou si l'application est bloquée. • Assurez-vous que la pointe du stylet est propre. Changez le stylet s'il est détérioré. • Si vous disposez d'une souris de type USB, connectez-la au système pour voir s'il répond aux clics de commande. Si le système ne répond toujours pas, l'application ou le système se sont peut-être plantés et il peut être nécessaire de réinitialiser le système. L'ardoise ne répond pas au clavier 4 Si l'ardoise ne répond pas au clavier, vous avez peut-être omis d'interrompre puis de reprendre les opérations du système avant d'essayer d'utiliser le clavier. Vous devez effectuer ces actions pour que le clavier soit reconnu. 4-2 Dépannage du PenCentra 130 Stylet non étalonné 4 Vous devez étalonner le stylet s'il semble sélectionner une zone de l'écran différente de cette sur laquelle vous tapez. Reportez-vous à la section “Etalonnage du stylet” du chapitre 2 pour obtenir des informations détaillées sur cette opération. Le volume audio est trop bas 4 Si le volume du haut-parleur de votre ardoise ou celui du casque téléphonique externe est trop bas, vérifiez les points suivants : • Assurez-vous que le niveau de volume choisi grâce aux touches de réglage est suffisant pour permettre l'audition. La touche rapide Volume comporte quatre niveaux de réglage. Tapez-la quelques fois pour voir si le volume augmente. • Assurez que le volume sonore est à son niveau maximum dans la fenêtre Control Panel/ Volume and Sounds. Problèmes de connexion à distance 4 Cette section concerne des problèmes qui peuvent se poser lorsque vous essayez de connecter votre PenCentra à d'autres sources d'information. Si vous avez des problèmes de communication avec votre ordinateur de bureau, voyez l'aide de Windows CE Services. Impossible d'appeler un numéro extérieur avec le modem 4 • Si vous utilisez un modem à carte PCMCIA, vérifiez que le modem est fermement installé et connecté à votre PenCentra et à la prise jack téléphonique. • Assurez-vous que la ligne téléphonique est analogique. (Les lignes analogiques transmettent les données sous forme analogique et non numérique. La ligne de votre maison est très probablement analogique tandis que les lignes de bureau sont souvent numériques). • Assurez-vous que les paramètres de numérotation sont corrects pour cette connexion. • Assurez-vous que le modem est en attente de tonalité. Sélectionnez Start, Programs, Communication, puis Remote Networking. Tapez ou cliquez sur votre connexion une fois pour la sélectionner, puis sélectionnez Properties dans le menu File. Dans la boîte de dialogue Dial-Up Connection, sélectionnez le bouton Configure puis l'onglet Call Options. Sélectionnez Wait for dial tone before dialing. • Pour les appels internationaux, attendez un peu plus longtemps pour l'établissement de la communication. Dans l'onglet Call Options décrit plus haut, décochez l'option Cancel the call if not connected within ou augmentez le nombre de secondes autorisées. Problèmes de connexion à distance 4-3 Numérotation effectuée mais impossible d'établir une connexion 4 • Assurez-vous que le réseau sur lequel vous essayez de vous connecter accepte le protocole PPP (Point-to-Point Protocol). Les connexions PPTP ne sont pas actuellement acceptées. Votre fournisseur d'accès Internet ou l'administrateur du réseau peut le vérifier. • Vérifiez que votre adresse est correcte. Sélectionnez Start, Settings, Control Panel, puis tapez deux fois ou double-cliquez sur l'icône Dialing . Assurez-vous que les paramètres d'adresse sont ceux de votre adresse actuelle, que le mode de numérotation est le bon et que les codes téléphoniques du pays et de la région sont corrects.. La connexion est instable 4 • Si vous utilisez un modem à carte PCMCIA, vérifiez que le modem est fermement installé et connecté à votre PenCentra et à la prise jack téléphonique. • Désactivez la fonction appel en attente. Sélectionnez Start, Settings, Control Panel, puis tapez deux fois ou double-cliquez sur l'icône Dialing . Sélectionnez Disable call waiting by dialinget saisissez le code de désactivation spécifié par votre compagnie de téléphone. La connexion au réseau n'apparaît pas dans la boîte de ActiveSync • Refermez la boîte de dialogue, attendez quelques minutes et essayez de nouveau. 4-4 Dépannage du PenCentra 130 4 Annexe A Caractéristiques générales du PenCentra 130 Le tableau suivant présente les caractéristiques générales du PenCentra 130 H/PC Pro par catégorie. Caractéristiques du PenCentra 130 Caractéristiques physiques Dimensions 226mm x 165,5mm x 33,6mm Poids 0,91 kg avec batterie Processeur Type NEC VR4121-131 Vitesse 131 MHz Mémoires RAM 16 Mo sur la carte mère (48 Mo maximum) ROM masquée 24 Mo Flash ROM (mémoire non volatile) 8 Mo sur la carte mère (16 Mo maximum) Entrées/Sorties Écran • Écran couleur VGA 8” (640 x 480), affichage intérieur/ extérieur, 256 couleurs, de type DSTN à réflexion de couleur avec éclairage par l'avant • Écran couleur VGA 8” (640 x 480), affichage intérieur uniquement, 256 couleurs, de type DSTN à réflexion de couleur avec rétro-éclairage Numériseur • Écran tactile résistif offrant une résolution de 10 bits • Durabilité : 1 million de caractères Caractéristiques générales du PenCentra 130 A-1 Caractéristiques du PenCentra 130 Réglage de la luminosité Écran à réflexion de couleur (affichage intérieur/extérieur) : Faible ->Moyen ->Fort ->Eteint (par touche rapide) Écran à transmission de couleur (affichage intérieur) : Très faible -> Faible ->Moyen ->Fort (par touche rapide) Le dernier réglage effectué est réutilisé par défaut. Contrôleur VGA 16 bits avec accélération matérielle VRAM 2 Mo de SDRAM Interfaces Connecteurs pour cartes PC • 2 de type II • PCMCIA version 2.1 • Courant de 5 V/3,3 V, 500 mA au maximum • “Radio Ready” pour les cartes radios PC WAN Modem • Modem-fax interne Rockwell de 56 kb/s (V.90/K56 Flex) sans contrôleur (Amérique du Nord uniquement) • Prise jack RJ-11 sur le dessus du système • Réveil automatique (modem interne ou carte PC) Interfaces intégrées • Hôte USB (connecteur de type A) courant de 5 V, 500 mA au maximum • Clavier de type PS/2 (connecteur DIN à 6 broches taille réelle) courant de 5 V, 500 mA au maximum • Port série RS-232C (connecteur DB-9 taille réelle) Notez que la broche 9 de ce port série accepte un courant de 5 V, 500 mA au maximum. La broche 9 du port série de la station d'accueil optionnelle n'accepte pas le 5 V. • Prise jack RJ-11 pour modem • Alimentation en courant continu Interface infrarouge A-2 Annexe IrDA version 1.1 (FIR, 4 Mbps) Caractéristiques du PenCentra 130 Interface audio • Enregistrement et lecture MIC de fichiers audio (semi-duplex) • Microphone et haut-parleur intégrés • Prises jacks pour microphone et casque téléphonique (3,5 mm) Contacts de la station d'accueil pour utilisation fréquente • Hôte USB (courant de 5 V, 500 mA au maximum) • Port série RS-232C Notez que la broche 9 de ce port série n'accepte pas le 5 V. • Clavier de type PS/2 (courant de 5 V, 500 mA au maximum) • Alimentation en courant continu Commandes utilisateur • Touches rapides : luminosité, contraste, volume, bouton droit de la souris, 3 touches programmables • Bouton Suspend/Resume (interruption/reprise) • Bouton Enregistrement • Bouton Réinit. • Bouton Notification Témoins d'état (LED) • Notification • Chargement • Faible charge de batterie Caractéristiques générales du PenCentra 130 A-3 Caractéristiques du PenCentra 130 Batteries Bloc batterie principal • Bloc batterie amovible au lithium ionique • 10,8 V @ 1300 mAh • Dimensions : 6.3” x 1.0” x 0.5” • Poids : 150 g • Remplacement à chaud • Temps de rechargement : 90 minutes (90%) • Durée de vie en utilisation normale : jusqu'à 10 heures, en fonction de la luminosité et des applications utilisées. • Durée de vie en mode Suspended : 5 jours Batterie de secours • Bloc batterie interne NiMH, 3,6 V @ 70 mAh • Temps de chargement : 90% - 2 jours, 100% - 4 jours • Se recharge automatiquement à partir de la batterie principale lorsque le système fonctionne. • Durée de vie en mode Suspended : 2 jours Autres caractéristiques Robustesse • Temps moyen entre pannes : 50.000 heures • Boîtier Lexan résistant avec poignées en caoutchouc • Volet de port série Fonctions de sécurité • Emplacement pour verrou Kensington • Protection par mot de passe A-4 Annexe Annexe B Glossaire Adaptateur secteur Adaptateur qui permet d'alimenter le PenCentra 130 H/PC depuis une prise de courant murale (l'alimentation ne n'est dès lors plus assurée par le bloc batterie). ActiveSync Composant de Windows CE Services gérant la synchronisation des données entre votre PenCentra 130 et votre ordinateur de bureau lorsque vous travaillez à distance. Vous pouvez spécifier le type de données à synchroniser. Application Manager Fonction de Windows CE Services qui vous permet d'ajouter et de supprimer des programmes sur votre PenCentra 130. Dans la fenêtre Mobile Devices, cliquez sur Tools puis sur Application Manager. rendez-vous Entrée enregistrée dans l'application Calendar. pièce jointe élément joint à un courrier électronique. fichier de sauvegarde Copie de sauvegarde des données des programmes de votre PenCentra 130. Ce fichier n'inclut pas les données stockées en mémoire ROM, comme les logiciels installés en usine. Utilisez ce fichier de sauvegarde pour retrouver votre PenCentra 130 dans l'état où il se trouvait précédemment, si les données de votre système ont été endommagées ou détruites ou si vous avez effectué une réinitialisation complète. débit Vitesse de transmission des données par un modem. Par défaut, la vitesse du modem est de 19200 kb/s sur votre PenCentra 130. étalonnage Opération déterminant la façon dont le stylet et l'écran tactile interagissent. Vous pouvez étalonner à la fois l'alignement de l'affichage et la vitesse de votre double-tape de stylet. port COM Voir port de communication. barre de commandes Barre disponible dans Windows CE et combinant une barre d'outils et une barre de menus. Glossaire B-1 port de communication Port série utilisé pour connecter un équipement, tel qu'un périphérique mobile, un modem ou une imprimante. connexion Capacité d'interagir avec un autre équipement, ordinateur ou Internet par l'intermédiaire d'une connexion série, infrarouge, Ethernet ou par modem. données Informations stockées dans vos différents fichiers de programmes Windows CE. ordinateur de bureau Ordinateur équipé de Microsoft Windows 95/98 ou de Windows NT auquel vous connectez votre PenCentra 130. connexion par modem Connexion entre votre PenCentra 130 et un ordinateur distant par l'intermédiaire d'un modem. Vous pouvez vous connecter au serveur d'un fournisseur d'accès à Internet, à un réseau ou à un modem relié à un PC. connexion directe Connexion entre votre PenCentra 130 et un autre ordinateur par l'intermédiaire d'un câble série ou de ports infrarouges. téléchargement Opération de transfert de données de votre ordinateur de bureau vers votre PenCentra 130. courrier électronique Messages et autres éléments que vous envoyez et recevez avec Inbox. fenêtre Explorer Fenêtre qui apparaît lorsque vous double-cliquez sur une icône de périphérique dans la fenêtre Mobile Devices. Dans la fenêtre Explorer, qui fait partie de Windows CE Services, vous pouvez visualiser et copier des fichiers de votre PenCentra 130 sur votre ordinateur de bureau et vice versa. conversion de fichier Opération consistant à convertir un fichier compatible Windows de l'ordinateur de bureau en fichier compatible Windows CE sur le PenCentra 130, et vice versa. FPSI Fujitsu Personal Systems, Inc. (www.fpsi.fujitsu.com). réinitialisation complète Voir réinitialisation. housse pour environnement difficile Housse optionnelle conçue pour apporter au PenCentra 130 une protection supplémentaire en environnement difficile. B-2 Annexe IMAP4 (Internet Message Access Protocol) Protocole de messagerie Internet supporté par certains serveurs de messagerie électronique. Avec IMAP4, les dossiers que vous créez sur votre ordinateur de bureau ou sur votre PenCentra 130 sont reproduits sur le serveur de messagerie, si bien que le contenu de ces dossiers est accessible depuis n'importe quel ordinateur ayant accès à votre serveur de messagerie. Inbox synchronization Fonction disponible dans Windows CE Services qui vous permet de synchroniser votre courrier entre votre PenCentra 130 et votre ordinateur de bureau. Votre ordinateur doit être sous tension et équipé de Microsoft Exchange 5.5 ou de Outlook 97/98. Inbox Transfer Fonction disponible dans Microsoft Outlook et Microsoft Exchange qui vous permet de transférer des messages spécifiques entre votre PenCentra 130 et votre ordinateur de bureau. connexion Internet Méthode de communication utilisée pour établir une liaison entre votre PenCentra 130 et un serveur permettant d'accéder à Internet (typiquement un fournisseur d'accès à Intenet). fournisseur d'accès à Internet Société offrant un service d'accès à Internet. intranet Réseau conçu pour permettre le partage d'informations au sein d'une société ou d'une organisation. connexion IrDA (infrarouge) connexion entre votre PenCentra 130 et un autre ordinateur ou périphérique (comme une imprimante) par l'intermédiaire du port infrarouge de chaque équipement. JOT Logiciel de reconnaissance de caractères chargé sur votre PenCentra 130 (logiciel développé par Communications Intelligence Corporation : www.cic.com) dossier local Dossier uniquement accessible à partir de l'ordinateur sur lequel il a été crée. Avec POP3, tous les dossiers que vous créez sur votre PenCentra 130 sont des dossiers locaux, et les messages qu'ils contiennent ne peuvent être lus que sur votre PenCentra 130. en-tête de message Partie d'un message électronique où sont consignés les renseignements spécifiant l'identité de l'expéditeur, celle du destinataire ainsi que l'objet du message. périphérique mobile Ordinateur équipé de Microsoft Windows CE. dossier Mobile Devices Dossier de votre ordinateur de bureau contenant les composants Windows CE Services. Glossaire B-3 carte modem Voir carte PC. dossier My Documents Dossier dans lequel sont stockés les fichiers que vous créez sur votre PenCentra 130. Vous pouvez visualiser le contenu de ce dossier dans la fenêtre Explorer de Windows CE Services. connexion réseau connexion entre votre PenCentra 130 et un réseau par l'intermédiaire d'une carte Ethernet insérée dans votre PenCentra 130. OEM (Original Equipment Manufacturer) Le constructeur OEM du PenCentra 130 est FPSI. dossier hors connexion Avec IMAP4, dossier contenant des messages accessibles lorsque l'on travaille en ligne ou hors connexion. partenariat Opération consistant à établir une connexion entre votre ordinateur de bureau et votre PenCentra 130 à des fins de synchronisation et d'échange de données. Votre PenCentra 130 accepte 2 partenariats au maximum avec des ordinateurs de bureau. carte PC Carte amovible, telle qu'une carte modem, une carte Ethernet ou une carte mémoire, conforme à la spécification PCMCIA. PC Link Programme installé sur votre PenCentra 130 qui vous permet de le connecter et de le synchroniser avec votre ordinateur de bureau lorsque vous utilisez un câble série ou une liaison infrarouge. POP3 (Post Office Protocol) Protocole de messagerie supporté par la plupart des serveurs de messagerie. paramètres de port Paramètres utilisés pour configurer un port de communication sur un ordinateur. PPP (Point-to-Point Protocol) Protocole utilisé par votre PenCentra 130 pour communiquer avec le serveur de votre fournisseur d'accès à Internet. RAM Mémoire vive. ROM Mémoire morte. B-4 Annexe Compte d'accès réseau à distance (RAS) Compte qui permet à votre PenCentra 130 d'accéder à votre réseau d'entreprise à distance. connexion à distance Connexion entre votre PenCentra 130 et un ordinateur distant. Vous effectuez une connexion à distance en utilisant un modem ou une carte Ethernet. Remote Networking dossier Windows CE où vous établissez une connexion par modem entre un périphérique mobile et un ordinateur distant. réinitialisation Selon l'état de votre PenCentra 130, opération qui provoque le redémarrage du système ou l'effacement de toutes les données contenues en RAM. restauration Opération permettant de retrouver le PenCentra 130 dans l'état où il se trouvait lors de la dernière sauvegarde. Cette opération nécessite de copier les données de sauvegarde sur le PenCentra 130. câble série Câble permettant de connecter le PenCentra 130 à un ordinateur de bureau. connexion série Connexion entre votre PenCentra 130 et un ordinateur de bureau ou un modem externe par l'intermédiaire d'un câble série. ascenseur Double barre verticale située sur la barre de commandes permettant d'afficher les boutons de la barre d'outils ou les menus disponibles. stylet Dispositif de pointage, similaire à un stylo, utilisé pour effectuer des sélections (en tapant) et entrer des informations sur l'écran tactile. synchronisation Opération consistant pour le système à comparer les données de votre PenCentra 130 par rapport aux données correspondantes de votre ordinateur de bureau et à procéder aux mises à jour nécessaires à l'aide des données les plus récentes. service de synchronisation Service offert par Windows CE Services et permettant la synchronisation d'éléments spécifiques entre le PenCentra 130 et l'ordinateur de bureau. Vous pouvez synchroniser des rendez-vous, des contacts, des tâches, des messages électroniques et des fichiers. TCP/IP (Transmission Control Protocol/Internet Protocol) Protocole qu'utilise votre PenCentra 130 pour communiquer à distance. Glossaire B-5 barre d'outils Barre située en haut de l'écran et contenant des boutons qui permettent d'exécuter des tâches spécifiques. écran tactile Écran tactile de votre PenCentra 130 capable de reconnaître l'endroit où vous touchez sa surface (typiquement à l'aide d'un stylet) et d'interpréter l'action à réaliser (comme de réaliser une sélection ou de déplacer le curseur). Windows CE Services Programme installé sur votre ordinateur de bureau que vous utilisez pour gérer, transférer et synchroniser des données et des fichiers entre votre PenCentra 130 et votre ordinateur de bureau. Pour ouvrir Windows CE Services, double-cliquez sur le dossier Mobile Devices. B-6 Annexe Index A ActiveSync, 1-11 affichage écran, nettoyage, 3-3 l'écran est vide, 4-1 alimentation allume-cigares, 1-2 alimentation du PenCentra 130, 2-5 alimentation en courant continu, 1-9 applications tierces, 1-12 attache de stylet, 1-2, 1-5 B batterie chargement, 2-7 extraction et installation, 2-6 batterie de secours, 1-2 bFAX, 1-12 bFIND, 1-12 bloc batterie stockage en unité système, 3-2 bloc batterie amovible, 1-5 bouton de notification, 1-3, 1-8 bouton enregistrement, 1-3, 1-8 bouton Réinit., 1-3 bouton Suspend/Resume, 1-3, 1-9 bouton suspend/resume, 2-1 bSQUARE bFAX, 1-12 bSQUARE bFIND, 1-12 C Calculator, 1-11 Cartes PCMCIA, 1-8 insertion et enlèvement, 2-5 chargeur de batterie, 1-2 CIC Handwriter, 1-12 CIC InkTools, 1-12 CIC Jot, 1-12 CIC On-Screen Keyboard, 1-12 CIC QuickNotes, 1-12 CIC Speller, 1-12 clavier mobile, 1-2 connecteur d'alimentation en courant continu, 1-5 connecteurs et interfaces périphériques, 1-8 contacts de la station d'accueil pour utilisation fréquente, 1-5 contacts pour utilisation fréquente, 1-9 D dépannage impossible d'appeler un numéro extérieur avec le modem, 4-3 impossible d'établir une connexion correcte, 4-3 l'écran est vide ou difficile à lire, 4-1 la connexion est instable, 4-4 la connexion n'apparaît pas dans la boîte de dialogue ActiveSync, 4-4 le curseur ne suit pas le stylet, 4-2 le système ne redémarre pas, 4-1 le transfert infrarouge ne fonctionne pas, 4-2 pas de réponse aux actions du stylet, 4-2 problèmes de connexion à distance, 4-3 volume audio trop bas, 4-3 E écran, 1-3 étalonnage du stylet, 2-3 étui de ceinture du système, 1-2 H haut-parleur, 1-5, 1-10 housse, 1-2 housse pour environnement difficile, 1-2, 3-3 I insertion/enlèvement des cartes PCMCIA, 2-5 Installation d'un protège-écran, 3-1 Index-1 L le système ne reprend pas les opérations, 4-1 le transfert infrarouge des données ne fonctionne pas, 4-2 loquet de bloc batterie, 1-5 difficile, 3-3 protection de l'écran, 3-1 protège-écran installation, 3-1 Protège-écrans, 1-2 pupitre pliant, 1-2 M R microphone, 1-3 Microsoft InkWriter, 1-11 Microsoft Voice Recorder, 1-11 module d'extension de la mémoire RAM, 1-2 module d'extension de la mémoire ROM, 1-2 réinitialisation du système, 2-2 reprise des opérations du système, 4-1 N nettoyage de l'écran, 3-3 P PC Link, 1-11 PenCentra 130 alimentation, 2-5 configuration, 2-1 dépannage, 4-1 désactivation et réactivation du système, 2-1 éléments inclus avec, 1-1 entretien et maintenance, 3-1 nettoyage de l'écran, 3-3 options disponibles, 1-2 protection en environnement difficile, 3-3 réinitialisation du système, 2-2 stockage, 3-2 surchauffe, 3-3 poignée, 1-2 points d'attache de la poignée, 1-5 port de style PS/2, 1-5, 1-9 port IrDA, 1-3, 1-8 port série, 1-5, 1-9 port USB, 1-5, 1-9 porte RAM/ROM, 1-5 porte-stylet, 1-3 portfolio, 1-2 prise jack pour casque téléphonique, 1-5, 1-9 prise jack pour microphone, 1-5, 1-8 prise jack pour modem, 1-3, 1-9 protection de l'ardoise Stylistic LT en environnement Index-2 S station d'accueil, 1-2 stylet ne répond pas, 4-2 remplacement, 2-5 stylet de secours, 1-2 Stylet non étalonné, 4-3 Stylistic LT protection, 3-3 stockage, 3-2 surchauffe, éviter, 3-3 T témoins d'état, 1-3, 1-7 Alimentation en courant continu, 1-7 batterie, 1-7 témoin de notification, 1-7 Terminal, 1-11 touches rapides, 1-3 contraste, 2-9 émulation du bouton droit de la souris, 2-9 luminosité de l'éclairage de l'écran, 2-9 programmables, 1, 2, 3, 2-10 volume, 2-9 U Utilisation du stylet, 2-3 V verrou de la batterie, 1-10 verrou Kensington, 1-3, 1-8 volets cartes PCMCIA, 1-3 W where to find information, vi Windows CE website, vii World Clock, 1-11 Index-3 Index-4