- Ordinateurs et électronique
- Télécommunications et navigation
- Téléphones portables
- Samsung
- SGH-I780
- Mode d'emploi
SGH-i780 orange | Mode d'emploi | Samsung SGH-I780 Manuel utilisateur
Ajouter à Mes manuels238 Des pages
▼
Scroll to page 2
of
238
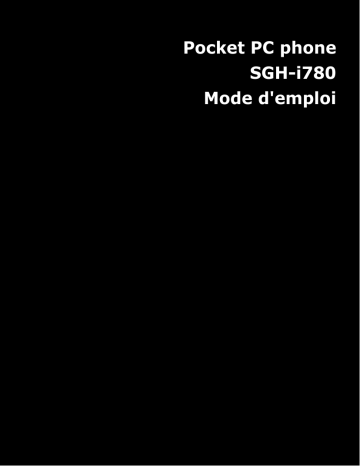
Pocket PC phone
SGH-i780
Mode d'emploi
Table des matières
Table des matières
CHAPITRE 1
Mise en service
Contenu du coffret . . . . . . . . . . . . . . . . .
Présentation du Pocket PC Phone . . . . . . .
Mise en place de la carte SIM . . . . . . . . . .
Mise en place de la batterie . . . . . . . . . . .
Chargement de la batterie . . . . . . . . . . . .
Mise en marche/arrêt du Pocket PC Phone .
Préserver l'autonomie de la batterie . . . . .
CHAPITRE 2
.
.
.
.
.
.
.
.
.
.
.
.
.
.
.
.
.
.
.
.
.
.
.
.
.
.
.
.
.
.
.
.
.
.
.
.
.
.
.
.
.
.
.
.
.
.
.
.
.
.
.
.
.
.
.
.
.
.
.
.
.
.
.
.
.
.
.
.
.
.
. 8
10
15
17
19
20
20
.
.
.
.
.
.
.
.
.
.
.
.
.
.
.
.
.
.
.
.
.
.
.
.
.
.
.
.
.
.
.
.
.
.
.
.
.
.
.
.
.
.
.
.
.
.
.
.
.
.
.
.
.
.
.
.
.
.
.
.
.
.
.
.
.
.
.
.
.
.
.
.
.
.
.
.
.
.
.
.
.
.
.
.
.
.
.
.
.
.
.
.
.
.
.
.
.
.
.
.
.
.
.
.
.
.
.
.
24
32
42
42
45
49
51
52
53
.
.
.
.
.
.
.
.
.
.
.
.
.
.
.
.
.
.
.
.
.
.
.
.
.
.
.
.
.
.
.
.
.
.
.
.
.
.
.
.
.
.
.
.
.
.
.
.
.
.
.
.
.
.
.
.
.
.
.
.
54
61
62
64
65
Généralités
Utilisation de l'écran d'accueil Aujourd'hui
Personnalisation du téléphone . . . . . . . .
Recherche . . . . . . . . . . . . . . . . . . . . . .
Utiliser une carte mémoire en option. . . .
Ajouter et supprimer des programmes . .
Réinitialisation du téléphone . . . . . . . . .
Gestion de la mémoire . . . . . . . . . . . . .
Gestion des certificats . . . . . . . . . . . . . .
Aide en ligne . . . . . . . . . . . . . . . . . . . .
CHAPITRE 3
.
.
.
.
.
.
.
Saisie des informations
Saisie de texte avec le panneau de saisie
Écriture manuscrite à l'écran . . . . . . . . .
Dessiner sur l'écran . . . . . . . . . . . . . . .
Saisie de texte à l'aide du clavier . . . . . .
Enregistrement d'un message . . . . . . . .
1
Table des matières
CHAPITRE 4
Synchronisation de données
Installer ActiveSync . . . . . . . . . . . . . .
Paramètres de connexion. . . . . . . . . . .
Connexion du téléphone à un ordinateur
Synchronisation de données. . . . . . . . .
Paramètres de synchronisation. . . . . . .
CHAPITRE 5
CHAPITRE 6
.
.
.
.
.
.
.
.
.
.
.
.
.
.
.
.
.
.
.
.
.
.
.
.
.
.
.
.
.
.
.
.
.
.
.
67
68
68
70
70
.
.
.
.
.
.
.
.
.
.
.
.
.
.
.
.
.
.
.
.
.
.
.
.
.
Saisie du code PIN . . . . . . . . . . . . . . . . . . . . . .
Vérification de la connexion . . . . . . . . . . . . . . . .
Mise en marche/arrêt des fonctions téléphoniques
Passer un appel . . . . . . . . . . . . . . . . . . . . . . . .
Fonctions d'appel avancées . . . . . . . . . . . . . . . .
Décrocher ou refuser un appel . . . . . . . . . . . . . .
Volume de la sonnerie . . . . . . . . . . . . . . . . . . . .
Options en cours d'appel . . . . . . . . . . . . . . . . . .
Fonctions liées aux appels . . . . . . . . . . . . . . . . .
Personnaliser les fonctions téléphoniques . . . . . .
.
.
.
.
.
.
.
.
.
.
.
.
.
.
.
.
.
.
.
.
.
.
.
.
.
.
.
.
.
.
.
.
.
.
.
.
.
.
.
.
.
.
.
.
.
.
.
.
.
.
.
.
.
.
.
.
.
.
.
.
74
75
75
76
77
80
80
80
86
90
Fonctions d'appel
Messagerie et Internet
Messagerie. . . . .
Internet Explorer
Opera Browser . .
Lecteur RSS . . . .
Podcasts . . . . . .
CHAPITRE 7
.
.
.
.
.
.
.
.
.
.
.
.
.
.
.
.
.
.
.
.
.
.
.
.
.
.
.
.
.
.
.
.
.
.
.
.
.
.
.
.
.
.
.
.
.
.
.
.
.
.
.
.
.
.
.
.
.
.
.
.
.
.
.
.
.
.
.
.
.
.
.
.
.
.
.
.
.
.
.
.
.
.
.
.
.
.
.
.
.
.
.
.
.
.
.
.
.
.
.
.
.
.
.
.
.
.
.
.
.
.
.
.
.
.
.
.
.
.
.
.
.
.
.
.
.
.
.
.
.
.
.
.
.
.
.
.
.
.
.
.
.
.
.
.
.
110
125
130
133
136
.
.
.
.
.
.
.
.
.
.
.
.
.
.
.
.
.
.
.
.
.
.
.
.
.
.
.
.
.
.
.
.
.
.
.
.
.
.
.
.
.
.
.
.
.
.
.
.
.
.
.
.
.
.
.
.
.
.
.
.
.
.
.
.
.
.
.
.
.
.
.
.
.
.
.
.
.
.
.
.
.
.
.
.
.
.
.
.
.
.
.
.
.
.
.
.
.
.
.
.
.
.
.
.
.
.
.
.
.
.
.
.
.
.
.
.
.
.
.
.
.
.
.
.
.
.
.
.
.
.
.
.
.
.
.
.
.
.
.
.
138
143
146
148
150
Organiseur
Contacts .
Calendrier
Notes . . .
Tâches . .
Alarmes. .
.
.
.
.
.
.
.
.
.
.
.
.
.
.
.
.
.
.
.
.
.
.
.
.
.
2
Table des matières
CHAPITRE 8
Multimédia
Appareil photo . . . . . . .
Lecteur Windows Media .
Mini lecteur . . . . . . . . .
Lecteur vidéo . . . . . . . .
Gestionnaire de contenu
Diaporamas . . . . . . . . .
CHAPITRE 9
.
.
.
.
.
.
.
.
.
.
.
.
.
.
.
.
.
.
.
.
.
.
.
.
.
.
.
.
.
.
.
.
.
.
.
.
.
.
.
.
.
.
.
.
.
.
.
.
152
157
165
166
167
171
.
.
.
.
.
.
.
.
.
.
.
.
.
.
.
.
.
.
.
.
.
.
.
.
.
.
.
.
.
.
.
.
.
.
.
.
.
.
.
.
.
.
.
.
.
.
.
.
.
.
.
.
.
.
.
.
.
.
.
.
.
.
.
.
.
.
.
.
.
.
.
.
.
.
.
.
.
.
.
.
.
.
.
.
.
.
.
.
.
.
.
.
.
.
.
.
.
.
.
.
.
.
.
.
.
.
.
.
.
.
.
.
.
.
.
.
.
.
.
.
.
.
.
.
.
.
.
.
.
.
.
.
.
.
.
.
.
.
.
.
.
.
.
.
.
.
.
.
.
.
.
.
.
.
.
.
.
.
.
.
.
.
.
.
.
.
.
.
.
.
.
.
.
.
.
.
.
.
.
.
175
176
177
178
179
181
183
185
187
187
188
188
Connexions Bluetooth . . . . . . . . . . . . . . . . . . . .
Connexion à un serveur FTP. . . . . . . . . . . . . . . .
Connexion à un ordinateur via USB. . . . . . . . . . .
Partage d'accès à Internet . . . . . . . . . . . . . . . . .
Connecter l'appareil à Internet ou à votre réseau .
Connexions haut débit via Wi-Fi . . . . . . . . . . . . .
Configuration Wi-Fi . . . . . . . . . . . . . . . . . . . . . .
.
.
.
.
.
.
.
.
.
.
.
.
.
.
.
.
.
.
.
.
.
.
.
.
.
.
.
.
.
.
.
.
.
.
.
189
194
195
196
197
199
201
Programmes supplémentaires
Jeux . . . . . . . . . . . . . .
Java . . . . . . . . . . . . . .
Calculatrice . . . . . . . . .
Convertisseur Intelligent
Excel Mobile . . . . . . . . .
Word Mobile . . . . . . . . .
PowerPoint Mobile. . . . .
OneNote Mobile . . . . . .
Explorateur de fichiers. .
Gestionnaire de tâches .
GPS externe. . . . . . . . .
Services SIM . . . . . . . .
CHAPITRE 10
.
.
.
.
.
.
.
.
.
.
.
.
.
.
.
.
.
.
.
.
.
.
.
.
.
.
.
.
.
.
.
.
.
.
.
.
.
.
.
.
.
.
.
.
.
.
.
.
.
.
.
.
.
.
.
.
.
.
.
.
.
.
.
.
.
.
.
.
.
.
.
.
.
.
.
.
.
.
.
.
.
.
.
.
.
.
.
.
.
.
.
.
.
.
.
.
.
.
.
.
.
.
.
.
.
.
.
.
.
.
.
.
.
.
.
.
.
.
.
.
.
.
.
.
.
.
.
.
.
.
.
.
.
.
.
.
.
.
.
.
.
.
.
.
.
.
.
.
.
.
.
.
.
.
.
.
.
.
.
.
.
.
.
.
.
.
.
.
.
.
.
.
.
.
.
.
.
.
.
.
.
.
.
.
.
.
Connexions
3
Table des matières
CHAPITRE 11
Dépannage
Problèmes
Problèmes
Problèmes
Problèmes
CHAPITRE 12
d'ordre général . . . . . . . . . .
liés aux appels . . . . . . . . . .
de batterie et de chargement
avec les applications . . . . . .
.
.
.
.
.
.
.
.
.
.
.
.
.
.
.
.
.
.
.
.
.
.
.
.
.
.
.
.
.
.
.
.
.
.
.
.
.
.
.
.
.
.
.
.
.
.
.
.
203
206
208
210
Informations légales
Informations sur la certification DAS . . . . . . . . . . .
Réglementation de l'Union Européenne . . . . . . . . .
Consignes de sécurité importantes . . . . . . . . . . . .
Consignes de sécurité relatives
à l'alimentation électrique . . . . . . . . . . . . . . . . . .
Entretien et réparation . . . . . . . . . . . . . . . . . . . .
Contrat de licence utilisateur final (CLUF) Microsoft
. . . . 215
. . . . 217
. . . . 218
. . . . 220
. . . . 221
. . . . 223
4
Consignes de sécurité importantes
Avant d'utiliser votre Pocket PC Phone, lisez les consignes
de sécurité suivantes afin d'éviter toute utilisation
dangereuse ou frauduleuse.
N'utilisez jamais votre Pocket PC Phone en
conduisant
Garez votre véhicule avant d'utiliser un Pocket PC Phone
portable en prise directe.
Éteignez votre Pocket PC Phone lorsque vous
faites le plein de carburant
N'utilisez pas votre Pocket PC Phone lorsque vous vous
trouvez dans une station service ou à proximité de produits
combustibles ou chimiques.
Éteignez votre Pocket PC Phone en avion
Les Pocket PC Phones peuvent engendrer des
interférences. Leur utilisation en avion est interdite et
dangereuse.
Eteignez votre Pocket PC Phone à proximité des
équipements médicaux
Les équipements utilisés dans les hôpitaux et les unités de
soins sont sensibles aux radiofréquences externes.
Respectez la législation ou la réglementation en vigueur.
5
Interférences
Tous les Pocket PC Phones peuvent être sujets à des
interférences susceptibles d'affecter leurs performances.
Réglementations spéciales
Respectez les réglementations spécifiques en vigueur à
l'endroit où vous vous trouvez et éteignez toujours votre
Pocket PC Phone lorsque son utilisation est interdite ou
lorsqu'il est susceptible de générer des interférences ou
d'être une source de danger (dans un hôpital, par
exemple).
Étanchéité
Votre Pocket PC Phone n'est pas étanche. Gardez-le au sec.
Utilisation normale
Utilisez votre Pocket PC Phone comme un combiné
classique (écouteur plaqué sur l'oreille). Evitez tout contact
inutile avec l'antenne lorsque le téléphone est allumé.
Appels d'urgence
Composez le numéro d'urgence national, puis appuyez sur
. Donnez toutes les informations nécessaires aussi
précisément que possible. Ne coupez pas la communication
avant d'y être autorisé.
6
Ne laissez pas le téléphone à la portée des enfants
en bas âge
Conservez le Pocket PC Phone, ses pièces détachées et ses
accessoires hors de portée des enfants.
Accessoires et batteries
Utilisez uniquement les accessoires agréés par Samsung :
batteries, casques et câbles de connexion PC. L'utilisation
de tout accessoire non homologué pourrait endommager
votre téléphone et s'avérer dangereuse.
ATTENTION :
• LE TéLéPHONE RISQUE D'EXPLOSER SI VOUS REMPLACEZ
LA BATTERIE PAR UN MODèLE INADAPTé.
• DéBARRASSEZ-VOUS DES BATTERIES USAGéES EN
RESPECTANT LES INSTRUCTIONS DU FABRICANT.
Réparation
Toute réparation de votre Pocket PC Phone doit être
effectuée par un technicien agréé.
Pour plus d'informations sur la sécurité, consultez la
section "Consignes de sécurité importantes" à la page 218.
7
1
Mise en service
Merci d'avoir choisi ce Pocket PC Phone ! Ce chapitre
explique comment préparer le téléphone et charger la
batterie. Il vous permettra également de vous familiariser
avec les différents accessoires de votre Pocket PC Phone.
Contenu du coffret
Sortez le Pocket PC Phone de son coffret et vérifiez que
tous les éléments suivants sont présents :
• Téléphone
• Batterie
• Chargeur
• CD-ROM*
• Guide de prise en main rapide
• Câble de connexion PC
* Le CD-ROM contient le logiciel Microsoft ActiveSync, des modules
complémentaires et des applications.
8
Mise en service
Vous pouvez également vous procurer les accessoires
suivants auprès de votre fournisseur Samsung :
• CD de connexion PC
• Câble de connexion PC
• Chargeur
• Chargeur de bureau
• Oreillette
• Carte mémoire (microSD)
• Chargeur/adaptateur voiture
• Stylet
• Kit mains libres
• Batterie standard
Remarque : Les accessoires fournis avec votre téléphone et
ceux que vous trouverez chez votre revendeur Samsung
peuvent varier selon votre pays ou votre opérateur.
9
Mise en service
Présentation du Pocket PC Phone
Vue de face
Objectif
photo avant
Témoin
lumineux
Touches de
volume
Menu
Démarrer
Réinitialisation
Touche écran
gauche
Touche Envoi/
Haut-parleur
Clavier
AZERTY
intégré
Écouteur
Écran tactile
Pavé de
navigation
Touche Sortie
menu/
Gestionnaire
de tâches
Touche écran
droite
Touche
Terminer/
Verrouillage
téléphone
Microphone
10
Mise en service
Vue de dos
Stylet
Touche
Marche/Arrêt
Connecteur à
fonctions
multiples
Emplacement
pour carte
mémoire
Haut-parleur
Objectif photo
arrière
Cache de la
batterie
Touche lecteur
Mini/
photo
Touches de votre Pocket PC Phone
Touche
Description
• Maintenez cette touche enfoncée pour
allumer ou éteindre le téléphone.
• Appuyez sur cette touche pour activer ou
désactiver le mode Veille.
Appuyez sur l'une de ces touches pour
exécuter la commande indiquée juste audessus de la touche correspondante.
11
Mise en service
Touche
Description
Appuyez sur cette touche pour ouvrir le menu
Démarrer à partir de n'importe quelle
application.
• Faites glisser votre doigt sur le pavé pour
déplacer le curseur.
• Appuyez sur le pavé pour confirmer votre
sélection ou exécuter l'application
sélectionnée.
• Appuyez sur cette touche pour fermer
l'application en cours.
• Maintenez cette touche enfoncée pour ouvrir
le Gestionnaire de tâches.
• Appuyez sur cette touche pour ouvrir l'écran
de numérotation.
• Appuyez sur cette touche pour appeler ou
répondre à un appel.
• Maintenez cette touche enfoncée pour
activer la fonction Haut-parleur pendant un
appel.
• Appuyez sur cette touche pour mettre fin à
un appel.
• Appuyez sur cette touche pour revenir à
l'écran d'accueil Aujourd'hui.
• Maintenez cette touche enfoncée pour
verrouiller le téléphone.
~
Utilisez ces touches pour saisir des chiffres,
des caractères et des symboles.
Appuyez sur cette touche pour supprimer des
caractères.
12
Mise en service
Touche
Description
Dans un champ de texte, appuyez sur cette
touche pour utiliser une fois les caractères de
la moitié supérieure des touches.
• Appuyez sur cette touche pour confirmer
votre sélection ou votre saisie.
• Appuyez sur cette touche pour effectuer un
retour à la ligne en mode de saisie de texte.
Appuyez sur cette touche pour changer la
casse en mode de saisie de texte.
Appuyez sur cette touche pour utiliser
l'alphabet Unicode spécial, pour les langues
autres que l'anglais.
Maintenez cette touche enfoncée pour activer
ou désactiver le mode Vibreur à partir de
l'écran d'accueil Aujourd'hui.
Appuyez sur cette touche pour ouvrir la
messagerie.
• Appuyez sur cette touche pour utiliser
l'application GPS. En fonction de votre pays,
cette touche peut ne pas être disponible.
• Maintenez cette touche appuyée pour ouvrir
l'écran du gestionnaire d'appel de données.
• En mode veille, utilisez cette touche pour
régler le volume des touches.
• Utilisez cette touche pour ajuster le volume
sonore pendant un appel.
• Appuyez sur cette touche pour désactiver la
sonnerie lors d'un appel entrant.
13
Mise en service
Touche
Description
• Appuyez sur cette touche pour ouvrir le
lecteur Mini.
• Maintenez cette touche enfoncée pour
activer l'appareil photo.
• Appuyez sur cette touche pour prendre un
cliché en mode Appareil photo ou filmer une
séquence vidéo en mode Caméscope.
Utilisation du stylet
L'écran principal de votre téléphone est un écran tactile,
qui vous permet de faire des sélections ou d'exécuter des
fonctions simplement en touchant l'écran.
Sortez le stylet de son emplacement en le faisant glisser.
Lorsque vous n'en avez plus besoin, rangez-le à
l'emplacement prévu.
Emplacement
du stylet
Utilisez le stylet pour les opérations suivantes :
Appuyer : touchez délicatement l'écran avec le stylet pour
faire une sélection ou exécuter une application ou une
commande. Cette opération est semblable à un clic de
souris sur un ordinateur.
14
Mise en service
Glisser : maintenez le stylet appuyé et faites-le glisser à
travers l'écran pour sélectionner plusieurs éléments ou du
texte, ou pour déplacer une barre de progression ou de
défilement.
Maintenir appuyé : appuyez avec le stylet et maintenezle en contact avec un élément pour afficher un menu
contextuel (liste des actions disponibles pour cet élément).
Appuyez ensuite sur l'action de votre choix pour l'exécuter.
Remarque : Pour éviter de rayer l'écran, n'utilisez jamais de
véritables stylos, crayons ou autres objets pointus.
Mise en place de la carte SIM
Lorsque vous vous abonnez à un réseau cellulaire, vous
recevez une carte SIM contenant tous les détails de votre
abonnement (code PIN, services optionnels disponibles
ainsi que de nombreuses informations). Pour bénéficier des
services 3G, vous devez disposer d'une carte USIM
(Universal Subscriber Identity Module).
• Conservez les cartes SIM hors de portée des enfants.
• Manipulez la carte SIM avec précaution car la carte et la
puce peuvent être facilement endommagées si vous les
rayez ou les pliez.
• Lorsque vous installez ou retirez la carte SIM, vérifiez
bien que le Pocket PC Phone est éteint.
15
Mise en service
Mise en place de la carte SIM
1. Retirez le cache de la batterie.
2. Insérez la carte SIM comme illustré, en prenant soin
d'orienter la puce vers l'intérieur de l'appareil.
Poursuivez avec l'installation de la batterie. Voir "Mise
en place de la batterie".
16
Mise en service
Retrait de la carte SIM
Pour retirer la carte SIM, faites-la glisser hors de son
emplacement.
Mise en place de la batterie
Votre téléphone est alimenté par une batterie rechargeable
Li-ion. Utilisez uniquement des batteries et des chargeurs
Samsung. Pour plus d'informations, contactez votre
revendeur Samsung.
Mise en place de la batterie
1. Retirez le cache de la batterie.
2. Introduisez la batterie à l'emplacement prévu à cet
effet, comme illustré.
17
Mise en service
Avant d'allumer le téléphone, assurez-vous du bon
maintien de la batterie.
3. Replacez le cache de la batterie.
Retrait de la batterie
1. Si le téléphone est allumé, éteignez-le en maintenant la
touche
enfoncée jusqu'à ce que l'animation de
fermeture du système apparaisse.
2. Retirez le cache de la batterie.
3. Sortez la batterie du Pocket PC Phone.
18
Mise en service
Chargement de la batterie
Lorsque la batterie est en cours de chargement, l'icône de
recharge ( ) s'affiche dans la barre d'état de l'écran.
Utilisation du chargeur rapide
1. Branchez la fiche du chargeur sur le connecteur à
fonctions multiples sur le côté droit du Pocket PC Phone.
2. Branchez le chargeur sur une prise secteur standard.
3. Une fois la batterie entièrement chargée, débranchez le
chargeur de la prise secteur.
4. Débranchez le chargeur du Pocket PC Phone.
Remarque : Ne retirez pas la batterie en cours de
chargement. Ceci pourrait endommager votre appareil et
provoquer des dysfonctionnements.
19
Mise en service
Mise en marche/arrêt du Pocket PC
Phone
Pour allumer le téléphone, maintenez la touche
enfoncée, en haut de l'appareil. Le Pocket PC Phone se
connecte au réseau de votre opérateur et reçoit son signal.
Vous pouvez désormais émettre et recevoir des appels ou
utiliser les applications du Pocket PC Phone.
Lorsque vous allumez votre Pocket PC Phone pour la
première fois ou après l'avoir réinitialisé, vous devez
procéder à l'alignement de l'écran et régler la date et
l'heure.
Pour éteindre le Pocket PC Phone, maintenez la touche
enfoncée.
Préserver l'autonomie de la batterie
Les méthodes suivantes permettent de prolonger
l'autonomie de la batterie :
• Activez le mode veille en appuyant sur
. Le Pocket PC
Phone désactive l'écran et arrête le fonctionnement du
processeur.
Remarque : Pour désactiver le mode veille, appuyez sur
ou sur n'importe quelle touche, en fonction du
réglage du Bouton Veille. Pour modifier ce réglage,
ouvrez le menu Démarrer, appuyez sur Paramètres →
onglet Personnel → Bouton Veille.
• Réglez les paramètres de l'alimentation et du
rétroéclairage. Pour plus d'informations, consultez les
sections "Réglages de l'alimentation" et "Réglages du
rétro-éclairage".
20
Mise en service
• Fermez les applications non utilisées qui s'exécutent
actuellement sur votre téléphone. L'utilisation
multitâche réduit l'autonomie de la batterie et peut
ralentir le fonctionnement du Pocket PC Phone.
Remarque : La fermeture des applications multimédia,
telles que l'appareil photo ou le lecteur média, permet de
prolonger l'autonomie de la batterie.
Indicateur de faible charge
Lorsque la batterie principale commence à être déchargée,
votre téléphone affiche l'icône de faible charge ( ) et un
message d'avertissement apparaît. Vous devez alors
recharger la batterie.
Lorsque la batterie est pour ainsi dire entièrement
déchargée, le téléphone désactive le rétroéclairage pour
réduire sa consommation.
Lorsque le téléphone est pratiquement déchargé, le
message « Batterie principale très faible » apparaît.
Réglages de l'alimentation
Vous pouvez prolonger l'autonomie de votre batterie en
ajustant les paramètres d'Alimentation. Le téléphone
passe ainsi automatiquement en mode veille après un
certain temps d'inactivité. Il consomme alors très peu
d'énergie. Vous pouvez ainsi conserver plus longtemps les
applications et données stockées dans la mémoire vive.
Si vous souhaitez augmenter l'autonomie de la batterie,
paramétrez des valeurs d'alimentation peu élevées. Plus
la valeur du paramètre d'alimentation est élevée, plus la
batterie est sollicitée et l'autonomie par conséquent
diminuée.
21
Mise en service
Pour modifier les réglages d'alimentation :
1. Dans le menu Démarrer, appuyez sur Paramètres →
onglet Système → Alimentation.
2. Ajustez les réglages de l'alimentation :
Onglet Batterie : permet de vérifier l'autonomie
restante.
Onglet Avancés : permet de paramétrer la durée à
l'issue de laquelle le téléphone passe en mode veille
lorsqu'il n'est pas utilisé. Vous pouvez paramétrer
différentes durées selon si votre téléphone est
alimenté par la batterie principale ou est raccordé à
une source d'alimentation externe.
Onglet Ecran désactivé : permet de paramétrer la
durée à l'issue de laquelle le téléphone passe en mode
veille lorsque vous êtes en communication. Lorsque la
durée spécifiée a expiré, l'écran s'éteint
automatiquement.
3. Appuyez sur
.
Réglages du rétro-éclairage
Vous pouvez activer ou désactiver le rétro-éclairage de
l'écran pour réduire la consommation d'énergie.
Pour modifier les réglages de rétro-éclairage :
1. Dans le menu Démarrer, appuyez sur Paramètres →
onglet Système → Rétro-éclairage.
22
Mise en service
2. Choisissez l'un des paramètres de rétro-éclairage :
Dans l'onglet Alimentation par batterie, activez ou
désactivez l'extinction automatique du rétro-éclairage
après le délai d'inactivité spécifié.
Dans l'onglet Alimentation externe, activez ou
désactivez l'extinction automatique du rétro-éclairage
après le délai d'inactivité spécifié, lorsque le téléphone
est branché sur une source d'alimentation externe.
Dans l'onglet Clavier, activez ou désactivez l'extinction
automatique du rétro-éclairage du clavier après le délai
d'inactivité spécifié. Vous pouvez également choisir de
désactiver le rétroéclairage du clavier pendant la
journée.
Dans l'onglet Luminosité, choisissez un niveau de
luminosité.
3. Appuyez sur
.
23
2
Généralités
Ce chapitre fournit des informations sur le fonctionnement
et la personnalisation de l'appareil et la consultation de
l'aide en ligne.
Utilisation de l'écran d'accueil
Aujourd'hui
Lorsque vous allumez votre téléphone, l'écran d'accueil
Aujourd'hui s'affiche. Vous pouvez également l'ouvrir en
appuyant sur Démarrer → Aujourd'hui depuis n'importe
quelle application.
L'écran d'accueil Aujourd'hui propose un aperçu rapide des
informations importantes de la journée et du téléphone,
telles que la date et l'heure ou les messages non lus.
Barre d'état
Sur la première ligne en haut de l'écran, la barre d'état
affiche des icônes qui vous renseignent sur le statut actuel
de votre téléphone. Voici certaines des icônes susceptibles
d'apparaître :
Icône
Description
Indique le niveau de charge de la batterie :
•
: la batterie principale est entièrement
chargée.
•
: la batterie principale est très faible.
•
: la batterie principale est en charge.
24
Généralités
Icône
Description
Permet de régler le volume du système et de la
sonnerie. Vous pouvez également désactiver
tous les sons et passer en mode vibreur.
Si vous sélectionnez Désact., l'icône
apparaît. Si vous choisissez Vibreur, l'icône
apparaît.
S'affiche lorsqu'un réseau GPRS est disponible.
apparaît lorsqu'une connexion GPRS est
active.
S'affiche lorsqu'un réseau EDGE est disponible.
apparaît lorsqu'une connexion EDGE est
active.
S'affiche lorsque vous êtes en déplacement
hors de votre zone de couverture et que vous
êtes connecté à un autre réseau.
S'affiche lorsqu'un réseau UMTS est disponible.
apparaît lorsqu'une connexion UMTS est
active.
S'affiche lorsqu'un réseau HSDPA est
disponible.
apparaît lorsqu'une connexion
HSDPA est active.
Pour mettre fin à la connexion HSDPA, ouvrez
le menu Démarrer et appuyez sur
Paramètres → onglet Connexions → HSDPA
→ Désactiver.
S'affiche lorsqu'une connexion Wi-Fi est
disponible.
25
Généralités
Icône
Description
Renseigne sur la puissance du signal. Appuyez
sur cette icône pour consulter l'état de la
connexion au réseau :
•
: Zone non couverte ou zone de service
limité.
•
: Les fonctions téléphoniques sont
désactivées.
S'affiche lorsqu'un rappel est programmé.
Appuyez sur cette icône pour afficher les détails
du rappel.
S'affiche lorsque vous ne vous trouvez pas
dans une zone de service. Dans ce cas, vous ne
pouvez ni appeler, ni recevoir des appels.
Si aucune carte SIM n'est installée dans le
téléphone, cette icône est grisée et l'icône
apparaît.
S'affiche lorsque l'appareil est connecté à un
ordinateur. Si vous appuyez sur cette icône, un
message renseigne sur la connexion utilisée et
vous permet de personnaliser ses paramètres.
S'affiche pendant la synchronisation.
En fonction du type de réseau, les icônes
suivantes peuvent apparaître :
•
: synchronisation sur un réseau GPRS.
•
: synchronisation sur un réseau EDGE.
S'affiche lorsque l'appareil est connecté à un
autre périphérique ou à un réseau.
S'affiche lorsqu'un appareil tente d'accéder au
téléphone par Bluetooth.
26
Généralités
Icône
Description
S'affiche lorsqu'un appareil envoie des données
au téléphone par Bluetooth.
S'affiche lorsqu'un casque Bluetooth est
connecté au téléphone.
Signale la réception d'un nouveau SMS.
Signale la réception d'un nouvel e-mail.
Signale la réception d'un nouveau MMS.
Signale la réception d'un nouveau message
vocal.
S'affiche pendant un appel vocal.
S'affiche pendant un appel de données.
Indique que vous avez manqué un appel.
Appuyez sur cette icône pour en afficher les
détails.
Apparaît lorsqu'un appel est en attente.
Indique que l'espace est insuffisant pour
afficher toutes les icônes nécessaires. Appuyez
sur ce symbole pour afficher toutes les icônes
d'état.
Signale que le téléphone a rencontré un
problème ou doit vous communiquer un
message. Appuyez sur cette icône pour afficher
une commande.
27
Généralités
Icônes de raccourcis de l'écran d'accueil
Aujourd'hui
Les icônes de raccourcis placées sur la gauche de l'écran
d'accueil Aujourd'hui vous permettent d'accéder
rapidement aux menus les plus utilisés.
•
: Permet d'afficher les rendez-vous enregistrés et de
créer un nouveau rendez-vous dans le Calendrier.
Vous pouvez également régler l'heure dans
Horloge et alarmes.
•
: Permet d'accéder à la liste des contacts et
d'ajouter un nouveau contact dans le répertoire.
Vous pouvez également configurer le téléphone
pour que les contacts s'affichent sous Mes
numéros préférés.
•
: Permet d'accéder à un journal d'appels.
•
: Permet de créer un nouveau message ou d'afficher
des messages reçus.
•
: Permet de définir vos menus favoris.
•
: Permet d'accéder aux pages Web enregistrées.
Accès au contenu à partir de l'écran
d'accueil Aujourd'hui
À partir de l'écran d'accueil Aujourd'hui, vous pouvez
afficher :
• la date et l'heure
• le statut de la connexion réseau ou Bluetooth
• des contacts photo
• les SMS ou MMS non lus
28
Généralités
• les tâches à terminer
• les prochains rendez-vous
• l'état de verrouillage du Pocket PC Phone
Pour des informations sur la modification des éléments
affichés, consultez la section "Personnalisation des
informations de l'écran d'accueil Aujourd'hui".
Personnalisation de l'écran d'accueil
Aujourd'hui
Vous pouvez personnaliser l'écran d'accueil Aujourd'hui en
fonction de vos préférences.
Modification de l'image d'arrière-plan
1. Dans le menu Démarrer, appuyez sur Paramètres →
onglet Personnel → Aujourd'hui → onglet Apparence.
2. Choisissez un thème d'arrière-plan.
Pour utiliser votre propre fond d'écran, cochez la case
Utiliser cette image comme arrière-plan et appuyez
sur Parcourir pour localiser le fichier de votre choix.
Choisissez un dossier et un type de fichier, puis appuyez
sur l'image à utiliser.
3. Appuyez sur
.
Personnalisation des informations de l'écran
d'accueil Aujourd'hui
1. Dans le menu Démarrer, appuyez sur Paramètres →
onglet Personnel → Aujourd'hui.
29
Généralités
2. Dans l'onglet Éléments :
• décochez les cases pour les informations que vous
souhaitez retirer de l'écran d'accueil Aujourd'hui.
• pour modifier la position d'un élément, sélectionnez-le
et appuyez sur Monter ou Descendre.
• appuyez sur Options... pour personnaliser d'autres
informations sur les tâches et le calendrier.
3. Appuyez sur
.
Modification du type d'horloge
Si vous désactivez les icônes de raccourcis et si vous
choisissez Horloge pour la personnalisation de l'écran
d'accueil Aujourd'hui, l'horloge s'affiche sur l'écran
d'accueil Aujourd'hui.
1. Dans l'écran d'accueil Aujourd'hui, maintenez le stylet
appuyé sur l'horloge.
2. Appuyez sur Options....
3. Choisissez un type d'horloge dans le champ Horloge.
Si vous choisissez un type d'horloge numérique, vous
pouvez choisir d'afficher une seconde horloge ou
modifier le format horaire (12 ou 24 heures).
4. Appuyez sur
.
Configuration des contacts photo
Si vous désactivez les icônes de raccourcis et si vous
choisissez Photos des contacts pour la personnalisation
de l'écran d'accueil Aujourd'hui, vous pouvez afficher des
photos d'identification de contacts pour pouvoir les appeler
ou leur envoyer des messages directement à partir de
l'écran d'accueil Aujourd'hui.
30
Généralités
Pour définir un contact photo :
1. Dans l'écran d'accueil Aujourd'hui, appuyez sur
Appuyez ici pour définir les photos des contacts.
2. Appuyez sur Ajouter.
3. Sélectionnez un contact associé à une photo
d'identification.
4. Appuyez sur
.
Pour utiliser les contacts photo :
Dans l'écran d'accueil Aujourd'hui, appuyez sur un contact
photo. Vous pouvez aussi maintenir le stylet appuyé sur le
contact photo et choisir une autre action.
Modification des couleurs de l'écran d'accueil
Aujourd'hui
1. Dans le menu Démarrer, appuyez sur Paramètres →
onglet Personnel → Thème.
2. Choisissez un thème et une couleur de police pour
l'écran d'accueil Aujourd'hui.
Pour utiliser votre propre fond d'écran, décochez la case
Utiliser l'image par défaut et appuyez sur
Navigation pour localiser le fichier de votre choix.
3. Appuyez sur
pour enregistrer l'écran.
4. Appuyez sur Oui.
31
Généralités
Personnalisation du téléphone
Vous pouvez configurer l'appareil en fonction de vos
préférences d'utilisation.
Paramètres régionaux
Vous pouvez choisir la région et le format d'affichage des
nombres, des devises, de la date et de l'heure
correspondant à votre pays.
Remarque : Pour plus d'informations sur les Paramètres
régionaux, consultez l'aide en ligne.
Dans le menu Démarrer, appuyez sur Paramètres →
onglet Système → Paramètres régionaux.
Utilisez les onglets situés au bas de l'écran et sélectionnez
les options de votre choix dans chaque champ. Les
éléments disponibles dépendent de la région sélectionnée
dans l'onglet Région.
Date et heure
Vous pouvez consulter et régler l'heure manuellement.
1. Dans le menu Démarrer, appuyez sur Paramètres →
onglet Système → Horloge et alarmes → onglet
Heure.
2. Choisissez votre fuseau horaire dans la liste déroulante.
32
Généralités
3. Appuyez sur les heures, les minutes ou les secondes,
puis sur la flèche Haut ou Bas pour régler l'heure.
Remarques :
• Vous pouvez modifier le format de la date et de l'heure dans
le menu Paramètres régionaux.
• Vous pouvez configurer l'affichage de l'horloge dans la barre
d'état pendant l'utilisation d'autres applications en
sélectionnant Afficher l'horloge dans la barre de titre
dans tous les programmes, dans l'onglet Plus.
4. Appuyez sur la flèche Bas du champ Date pour afficher
un calendrier.
5. Appuyez sur un jour du calendrier pour régler la date.
Vous pouvez parcourir le calendrier à l'aide des flèches
gauche et droite en haut de l'écran.
6. Appuyez sur
.
7. Appuyez sur Oui pour enregistrer vos nouveaux
réglages.
Pendant vos déplacements, vous pouvez changer de fuseau
horaire en utilisant l'option Autre ville.
Réglage de mise à jour de l'heure
Vous pouvez choisir une méthode pour la mise à jour de la
date et de l'heure lorsque vous voyagez à l'étranger.
1. Dans le menu Démarrer, appuyez sur Paramètres →
onglet Système → Horloge et alarmes → onglet Plus.
33
Généralités
2. Sélectionnez une option dans le champ MAJ du fuseau
horaire.
• Manuelle uniquement : permet de choisir un fuseau
horaire et de définir la date et l'heure manuellement
dans Horloge et alarmes.
• Automatique : lorsque vous voyagez à l'étranger, le
téléphone reçoit les informations horaires de la part du
réseau et adapte l'heure automatiquement en fonction
du pays dans lequel vous vous trouvez.
• Demander d'abord : le téléphone lit le MCC (Code
pays mobile) du réseau et vous demande si vous
souhaitez adapter l'heure. Si vous choisissez Oui, le
téléphone adapte l'heure automatiquement en fonction
du pays dans lequel vous vous trouvez lorsque vous
voyagez à l'étranger.
Remarque : L'heure peut ne pas être mise à jour lorsque
vous vous déplacez d'un fuseau horaire à un autre à
l'intérieur d'un même pays.
3. Appuyez sur
.
Informations sur le propriétaire
Ce menu permet d'enregistrer des informations identifiant
le propriétaire ou l'utilisateur du téléphone. Les champs
Nom, Société, Adresse, Tél., E-mail et Notes sont
disponibles.
1. Dans le menu Démarrer, appuyez sur Paramètres →
onglet Personnel → Info. du propriétaire.
2. Spécifiez les informations sur l'utilisateur dans l'onglet
Identification.
34
Généralités
3. Pour joindre des notes, appuyez sur l'onglet Notes et
saisissez votre texte.
4. Appuyez sur
.
Remarque : Vous pouvez afficher les informations du
propriétaire, les notes ou les deux lorsque vous quittez le
mode Veille ou lorsque vous allumez le téléphone. Dans
l'onglet Options, appuyez sur l'élément de votre choix.
Réglages du rapport d'erreurs
Votre téléphone dispose d'une fonction de Rapport
d'erreurs qui vous signale toute erreur dans une application
qui pourrait bloquer le téléphone. Vous pouvez activer ou
désactiver cette fonction.
1. Dans le menu Démarrer, appuyez sur Paramètres →
onglet Système → Rapport d'erreurs.
2. Choisissez Activer le rapport d'erreurs ou
Désactiver le rapport d'erreurs.
3. Appuyez sur
.
Réglages de verrouillage du téléphone
Vous pouvez protéger votre téléphone grâce à cette
fonction de verrouillage.
Réglage de verrouillage automatique du téléphone
Le téléphone peut être protégé par un code de verrouillage.
Si vous avez activé un mot de passe, vous devrez le saisir
pour sortir du mode Veille, rédemarrer le système et
synchroniser les informations avec ActiveSync.
35
Généralités
Pour définir le mot de passe :
1. Dans le menu Démarrer, appuyez sur Paramètres →
onglet Personnel → Verrouiller → onglet Mot de
passe.
2. Cochez la case Demander le mot de passe si
l'appareil est inutilisé pendant, puis sélectionnez la
durée à l'issue de laquelle le téléphone se verrouillera
en cas d'inactivité.
Vous pouvez spécifier n'importe quelle durée entre 0
minute et 24 heures.
3. Choisissez une option dans le champ Type de mot de
passe.
4. Entrez un mot de passe dans le champ Mot de passe.
5. Répétez le mot de passe dans le champ Confirmer.
6. Si vous le souhaitez, saisissez un aide-mémoire dans
l'onglet Indice pour vous aider en cas d'oubli du mot de
passe.
7. Appuyez sur
.
8. Lorsqu'un message de confirmation apparaît, appuyez
sur Oui.
Réglage du verrouillage manuel du téléphone
Lorsque le téléphone est verrouillé, l'écran tactile et les
touches ne répondent plus, à l'exception du bouton
.
Pour verrouiller le téléphone, appuyez sur Appareil
déverrouillé ou maintenez la touche
enfoncée dans
l'écran d'accueil Aujourd'hui.
36
Généralités
Pour déverrouiller le téléphone, appuyez sur Déverrouiller
dans l'écran d'accueil Aujourd'hui, puis encore une fois sur
Déverrouiller.
Réglage des sons et rappels
Votre téléphone utilise différentes méthodes
d'avertissement pour vous rappeler les tâches à effectuer,
pour vous signaler la réception d'un appel ou d'un message
ou lorsque vous utilisez l'écran tactile ou les touches. Par
exemple, si vous avez programmé un rendez-vous dans le
Calendrier ou une alarme dans Horloge et alarmes, le
téléphone vous avertit par l'une des méthodes suivantes :
• Une boîte de dialogue apparaît à l'écran.
• L'appareil émet le son que vous avez choisi.
• Le voyant lumineux clignote.
• Le téléphone vibre.
Pour choisir les types de rappels et les sons :
1. Dans le menu Démarrer, appuyez sur Paramètres →
onglet Personnel → Sons et notifications.
2. Modifiez les options de votre choix. Ces réglages
s'appliqueront à l'ensemble de l'appareil.
Dans l'onglet Sons, sélectionnez les actions qui doivent
déclencher un son.
Dans l'onglet Notifications, configurez les rappels pour
les différents types d'événements.
37
Généralités
3. Appuyez sur
.
Remarques :
• Pour régler le volume sonore du système, appuyez sur
l'icône
dans la barre d'état, puis déplacez le curseur sous
l'icône .
• Pour passer en mode Vibreur, appuyez sur
dans la barre
d'état et sélectionnez Vibreur. Vous pouvez également
maintenir la touche
enfoncée.
Réalignement de l'écran
Lorsque vous allumez votre téléphone pour la première
fois, le système vous guide à travers la procédure
d'alignement de l'écran. Vous devrez recommencer cette
procédure dans les cas suivants :
• lorsque le téléphone ne réagit pas fidèlement à
l'utilisation du stylet sur l'écran.
• lorsque vous effectuez une réinitialisation matérielle du
téléphone.
Pour réaligner l'écran :
1. Dans le menu Démarrer, appuyez sur Paramètres →
onglet Système → Écran → onglet Alignement.
2. Appuyez sur Aligner l'écran pour lancer la procédure
de réalignement.
3. Appuyez sur la croix, aux différents emplacements où
elle apparaît. Soyez le plus précis possible avec votre
stylet.
4. Appuyez sur
.
38
Généralités
Réglage de la taille du texte
Vous pouvez modifier la taille du texte affiché à l'écran.
Pour changer la taille de la police :
1. Dans le menu Démarrer, appuyez sur Paramètres →
onglet Système → Écran → onglet Taille du texte.
2. Sélectionnez une taille de police.
3. Appuyez sur
.
Remarque : Pour afficher des polices ClearType sur l'écran,
appuyez sur l'onglet ClearType et cochez la case Activer
ClearType.
Réglage des touches programmables
Vous pouvez associer différentes applications aux touches
programmables de votre téléphone.
Pour changer l'affectation d'une touche :
1. Dans le menu Démarrer, appuyez sur Paramètres →
onglet Personnel → Boutons → onglet Boutons du
programme.
2. Appuyez sur la touche que vous souhaitez
reprogrammer.
3. Sélectionnez une application à lui associer dans la liste
déroulante.
4. Appuyez sur
.
39
Généralités
Appuyez sur l'onglet Contrôle Haut/Bas pour régler le
temps d'attente et la vitesse de répétition des commandes
Haut et Bas.
Pour plus d'informations, consultez l'aide en ligne.
Commentaires client
Vous pouvez participer au Programme d'amélioration des
services en envoyant des informations sur l'utilisation que
vous faites des produits Windows Mobile. Ces données
permettent d'identifier des tendances et des schémas
d'utilisation afin d'améliorer les futures versions des
produits.
Pour envoyer ces informations :
1. Dans le menu Démarrer, appuyez sur Paramètres →
onglet Système → Commentaires client.
2. Sélectionnez Envoyer des commentaires.
3. Appuyez sur
.
Réglages de mise à jour Windows
Microsoft propose des mises à jour pour les systèmes
d'exploitation Windows et le matériel fonctionnant sous
Windows. Ces mises à niveau permettent de garder votre
appareil à jour et contribuent à le protéger contre les
menaces de sécurité connues. Windows Update vous
permet de télécharger les mises à jour critiques et de
sécurité dont vous avez besoin à partir du site Web de
Microsoft.
1. Dans le menu Démarrer, appuyez sur Paramètres →
onglet Système → Windows Update.
40
Généralités
2. Appuyez sur Suivant.
3. Choisissez une option de mise à jour :
• Manuel : permet de vérifier manuellement si des
mises à jour sont disponibles pour votre téléphone.
• Automatique : Windows recherche automatiquement
les mises à jour pour votre appareil, à mesure qu'elles
deviennent disponibles.
4. Appuyez sur Suivant.
5. Si vous souhaitez recevoir des mises à jour en fonction
de votre plan de données, cochez la case Utiliser mon
plan de données pour rechercher et télécharger
des mises à jour et cliquez sur Suivant.
6. Appuyez sur Terminer.
Réglages du pavé de navigation
En faisant glisser votre doigt sur le pavé de navigation,
vous pouvez faire bouger le curseur à l'écran. Utilisez le
curseur pour naviguer dans les listes ou sélectionner des
éléments. En modifiant la méthode d'utilisation du pavé de
navigation, vous pouvez faire glisser votre doigt sur ce
dernier pour faire défiler les listes.
1. Dans le menu Démarrer, appuyez sur Paramètres →
onglet Système → Souris optique au doigt.
2. Sélectionnez navigation à 4 directions dans le champ
de méthode opératoire.
3. Appuyez sur
.
41
Généralités
Recherche
L'application Rechercher vous permet de localiser
rapidement des éléments dans votre téléphone.
1. Dans le menu Démarrer, appuyez sur Programmes →
Rechercher.
2. Saisissez le nom des données à localiser dans le champ
Rechercher, puis sélectionnez un type de données en
appuyant sur le champ Type.
3. Pour lancer la recherche, appuyez sur Rechercher.
Les noms des éléments trouvés apparaîtront dans la
zone Résultats.
4. Appuyez sur un élément pour l'afficher.
Utiliser une carte mémoire en option
Votre téléphone est équipé d'un connecteur compatible
avec les cartes mémoire MicroSD. Ces cartes servent
principalement à sauvegarder et à transférer des fichiers et
des données.
Insérer une carte mémoire
1. Assurez-vous que le téléphone n'est pas en mode Veille.
2. Introduisez la carte mémoire dans l'emplacement prévu
à cet effet, étiquette tournée vers le haut, jusqu'à ce
que la carte se verrouille. La carte est installée
correctement lorsqu'elle ne dépasse plus de l'appareil.
42
Généralités
Remarque : Utilisez uniquement les cartes mémoire
compatibles avec votre téléphone. L'utilisation de cartes
mémoire non compatibles, telles que les cartes Secure Digital
(SD), peut endommager la carte, le téléphone et les données
stockées sur la carte.
Retirer une carte mémoire
Appuyez sur la carte mémoire, puis relâcher la pour la
déloger. Ensuite, faites-la glisser vers l'extérieur.
43
Généralités
Précautions d'emploi des cartes mémoire
Respectez les instructions fournies avec la carte mémoire
ou contactez son fabricant pour obtenir plus d'informations.
• Certaines cartes mémoire consomment beaucoup
d'énergie. Dans ce cas, branchez votre téléphone sur
l'alimentation secteur dès que possible lorsque vous
utilisez une carte mémoire, afin de ne pas vider
entièrement la batterie.
• Si la charge de la batterie est très faible, n'enregistrez
pas de données sur la carte mémoire. Vous risqueriez de
perdre des données.
• N'éteignez pas le téléphone pendant qu'une opération
est en cours, par exemple pendant l'enregistrement de
données sur la carte mémoire.
• Lorsque vous n'utilisez pas la carte mémoire, replacez-la
dans son étui de protection afin de la préserver des
salissures et de l'humidité.
Configurer le cryptage du contenu d'une
carte mémoire
Vous pouvez configurer le téléphone pour qu'il crypte les
fichiers lorsqu'ils sont copiés sur une carte mémoire.
Vous ne pourrez accéder à un fichier crypté qu'avec votre
téléphone.
1. Dans le menu Démarrer, appuyez sur Paramètres →
onglet Système → Cryptage.
2. Choisissez Crypter les fichiers placés sur des cartes
de stockage..
3. Appuyez sur
.
44
Généralités
Ajouter et supprimer des
programmes
Les programmes installés en usine sur le téléphone sont
stockés dans la mémoire morte (ROM - Read Only
Memory). Il n'est pas possible de les supprimer car le
contenu de cette mémoire n'est pas modifiable. Cependant,
ils peuvent être mis à jour à l'aide de programmes
d'installation spéciaux possédant une extension *.cab.pkg,
*.cab.pku ou *.cab.pks. Tous les autres programmes et
fichiers de données ajoutés au téléphone après son achat
sont stockés dans la mémoire vive (RAM - Random Access
Memory).
Vous pouvez installer autant de programmes que vous le
souhaitez, dans la limite de la mémoire disponible. Vous
trouverez de nombreux logiciels pour votre appareil sur le
site Web de Microsoft (http://www.microsoft.com/
windowsmobile).
Ajouter des programmes avec ActiveSync
En synchronisant votre téléphone avec votre ordinateur,
vous pouvez installer un programme téléchargé sur
Internet ou fourni sur le CD-ROM qui accompagne
l'appareil.
Vous devez connaître le modèle de votre téléphone et son
type de processeur afin de savoir quelle version du logiciel
installer.
1. Dans le menu Démarrer, appuyez sur Paramètres →
onglet Système → À propos de.
2. Dans l'onglet Version, notez les informations du champ
Processeur.
45
Généralités
3. Téléchargez un programme sur votre ordinateur depuis
Internet ou insérez dans votre ordinateur le CD-ROM qui
contient le programme.
Vous pouvez y trouver un seul fichier *.xip, *.exe, *.zip
ou Setup.exe ou plusieurs versions de fichiers pour
différents types d'appareils et de processeurs. Assurezvous de sélectionner le programme conçu pour votre
téléphone et pour son processeur.
4. Lisez toutes les instructions d'installation, les fichiers
Lisez-moi et la documentation fournis avec le
programme.
5. Connectez votre téléphone à votre ordinateur et vérifiez
qu'ActiveSync fonctionne. Pour plus d'informations sur
la synchronisation, consultez la page 66.
6. Sur l'ordinateur, double-cliquez sur le fichier *.exe.
S'il s'agit d'un programme d'installation, son assistant
se lance automatiquement. Suivez les instructions qui
s'affichent à l'écran. Dès que le logiciel est installé,
l'assistant le transfère automatiquement vers votre
téléphone.
S'il ne s'agit pas d'un programme d'installation, un
message d'erreur apparaît. Vous devrez copier ce fichier
dans votre téléphone. Si le fichier Lisez-moi ou la
documentation ne proposent pas d'instructions pour
l'installation du programme, utilisez la fonction Explorer
d'ActiveSync pour copier le fichier du programme dans
un dossier de votre téléphone. Pour plus d'informations
sur la copie de fichiers avec ActiveSync, consultez l'Aide
sur Microsoft ActiveSync sur votre ordinateur.
7. Une fois l'installation terminée, vous pouvez ouvrir le
programme en appuyant sur son icône dans Démarrer
→ Programmes.
46
Généralités
Ajout de programmes directement depuis
Internet
Vous devez connaître le modèle de votre téléphone et son
type de processeur afin de savoir quelle version du logiciel
installer.
1. Dans le menu Démarrer, appuyez sur Paramètres →
onglet Système → À propos de.
2. Dans l'onglet Version, notez les informations du champ
Processeur.
3. Téléchargez le programme directement à partir
d'Internet à l'aide du navigateur Internet Explorer de
votre téléphone.
Vous pouvez y trouver un seul fichier *.xip, *.exe, *.zip
ou Setup.exe ou plusieurs versions de fichiers pour
différents types d'appareils et de processeurs. Assurezvous de sélectionner le programme conçu pour votre
téléphone et pour son processeur.
4. Lisez toutes les instructions d'installation, les fichiers
Lisez-moi et la documentation fournis avec le
programme. La plupart des programmes sont fournis
avec des instructions d'installation spécifiques.
5. Appuyez sur le fichier possédant une extension *.xip ou
*.exe. L'assistant d'installation démarre. Suivez les
instructions qui s'affichent à l'écran.
6. Une fois l'installation terminée, vous pouvez ouvrir le
programme en appuyant sur son icône dans Démarrer
→ Programmes.
47
Généralités
Ajout de programmes au menu Démarrer
Une fois les nouveaux programmes installés sur votre
téléphone, vous pouvez les ajouter au menu Démarrer
pour ensuite pouvoir y accéder rapidement à partir de
l'écran d'accueil Aujourd'hui. Le menu Démarrer peut
contenir jusqu'à 7 programmes.
1. Dans le menu Démarrer, appuyez sur Paramètres →
onglet Personnel → Menus.
2. Cochez les cases des programmes à ajouter.
Si votre programme n'apparaît pas dans la liste, utilisez
l'Explorateur de fichiers du Pocket PC Phone pour le
déplacer dans le dossier du Menu Démarrer ou utilisez
ActiveSync sur l'ordinateur pour créer un raccourci vers
le programme et le placer dans le dossier du Menu
Démarrer.
3. Appuyez sur
.
Supprimer des programmes
1. Dans le menu Démarrer, appuyez sur Paramètres →
onglet Système → Suppr. de progr..
2. Sélectionnez le programme à supprimer, puis appuyez
sur Supprimer.
3. Appuyez sur Oui pour confirmer la suppression.
Le programme est supprimé de votre téléphone.
4. Appuyez sur
.
48
Généralités
Si le programme n'apparaît pas dans la liste des
programmes installés, localisez-le dans l'écran
Programmes, maintenez le stylet sur son icône, puis
choisissez Supprimer dans le menu contextuel.
Vous pouvez également supprimer tous les programmes et
toutes les données de la mémoire RAM par une
réinitialisation matérielle. Pour plus d'informations, voir
page 50.
Réinitialisation du téléphone
Vous pouvez effectuer une réinitialisation logicielle ou
matérielle du téléphone. Dans le cas d'une réinitialisation
logicielle, certaines des données des programmes ouverts
risquent d'être perdues. Dans le cas d'une réinitialisation
matérielle, par contre, vous perdrez les nouveaux
programmes ajoutés et il ne restera plus que ceux qui
étaient déjà présents au moment de l'achat du téléphone.
En réinitialisant le système, vous pouvez rétablir la
configuration d'origine du téléphone et supprimer tous les
programmes et toutes les données ajoutés.
Exécuter une réinitialisation logicielle
Si votre téléphone réagit lentement, ne répond plus ou se
bloque, tentez une réinitialisation logicielle. Cette opération
entraîne le redémarrage du système du téléphone et le
réajustement de l'allocation de la mémoire. Les données
non sauvegardées des fenêtres ouvertes risquent d'être
perdues.
49
Généralités
Pour effectuer une réinitialisation logicielle :
A l'aide de votre stylet, appuyez sur la touche de
réinitialisation Réinitialisation (RESET) sur le côté gauche
du téléphone.
Exécuter une réinitialisation matérielle
Vous pouvez réinitialiser votre téléphone et effacer toutes
les données ajoutées dans sa mémoire.
Dans le menu Démarrer, appuyez sur Paramètres →
onglet Système → Redémarrage à froid →
Redémarrage à froid. Saisissez « oui » dans le champ de
saisie et appuyez sur Oui.
Après environ 5 secondes, le téléphone redémarre et
commence la procédure d'alignement.
50
Généralités
Gestion de la mémoire
L'appareil vous renseigne sur la quantité de mémoire
disponible dans le système et sur la carte mémoire. Vous
pouvez également afficher la liste des programmes en
cours d'exécution.
La mémoire de votre téléphone est partagée entre le
stockage et les programmes. La mémoire de stockage est
utilisée pour contenir les données que vous créez et les
programmes que vous installez. La mémoire des
programmes est utilisée pour exécuter les programmes sur
votre téléphone.
Remarque : L'utilisation multitâche réduit la mémoire de
stockage et peut ralentir le fonctionnement de votre
téléphone.
Le téléphone répartit automatiquement l'espace alloué au
stockage et aux programmes, mais vous pouvez ajuster
cette répartition manuellement.
Pour afficher et modifier l'allocation de la mémoire :
1. Dans le menu Démarrer, appuyez sur Paramètres →
onglet Système → Mémoire.
2. L'onglet Principal permet de consulter des informations
sur la mémoire.
L'onglet Carte de stockage permet de vérifier la
quantité de mémoire disponible sur la carte mémoire
insérée dans le téléphone.
L'onglet Progr. en cours affiche une liste des
programmes en cours d'exécution et permet de les
interrompre.
Pour plus d'informations, consultez l'aide en ligne.
51
Généralités
3. Appuyez sur
.
Gestion des certificats
Vous pouvez ajouter et supprimer des certificats de clé
publique sur votre téléphone. Ces certificats permettent de
vous identifier lorsque vous vous connectez à un réseau
sécurisé et d'identifier les autres ordinateurs, comme les
serveurs, auxquels vous vous connectez.
Gestion des certificats personnels
Les certificats personnels établissent votre identité lorsque
vous vous connectez à un réseau sécurisé, tel qu'un réseau
d'entreprise.
1. Dans le menu Démarrer, appuyez sur Paramètres →
onglet Système → Certificats → onglet Personnel.
La liste affiche le nom de l'émetteur du certificat et la
date d'expiration.
2. Pour afficher plus de détails, appuyez sur le certificat.
Gestion des certificats racine
Les certificats racine établissent l'identité des serveurs
auxquels vous vous connectez. Vous empêchez ainsi les
utilisateurs non autorisés d'accéder à votre téléphone et à
vos informations.
1. Dans le menu Démarrer, appuyez sur Paramètres →
onglet Système → Certificats → onglet Racine.
La liste affiche le nom de l'émetteur du certificat et la
date d'expiration.
2. Pour afficher plus de détails, appuyez sur le certificat.
52
Généralités
Aide en ligne
Des informations complémentaires sont à votre disposition
en ligne ou sur le CD-ROM fourni avec votre téléphone.
Pour des détails sur :
Voir :
les programmes de votre
téléphone,
le mode d'emploi et l'aide en
ligne. Pour afficher l'aide en
ligne, appuyez sur
Démarrer → Aide.
les programmes qui
peuvent être installés sur
votre téléphone,
le CD-ROM fourni.
la connexion et la
synchronisation avec un
ordinateur,
le mode d'emploi et l'Aide sur
Microsoft ActiveSync sur
votre ordinateur. Pour
afficher l'Aide sur Microsoft
ActiveSync, cliquez sur
l'icône ActiveSync dans la
barre de tâches de Windows,
puis sur Ouvrir Microsoft
ActiveSync → Aide → Aide
sur Microsoft ActiveSync.
les dernières mises à
jour et des informations
techniques détaillées,
les fichiers Lisez-moi qui se
trouvent dans le dossier
Microsoft ActiveSync sur
l'ordinateur et sur le CD-ROM
fourni.
les dernières
informations concernant
votre téléphone,
http://www.microsoft.com/
windowsmobile/help/
pocketpc
53
3
Saisie des informations
Pour entrer de nouvelles informations, plusieurs options
s'offrent à vous :
• Utilisez le clavier intégré pour saisir du texte.
• Utilisez le panneau de saisie pour entrer du texte, à
l'aide du clavier virtuel ou d'une autre méthode.
• Écrivez directement sur l'écran.
• Dessinez sur l'écran.
• Parlez dans le microphone de l'appareil pour enregistrer
un message.
Saisie de texte avec le panneau de
saisie
Lorsque vous placez le curseur dans un champ de saisie de
texte, un panneau de saisie s'ouvre automatiquement.
Utilisez ce panneau pour entrer des données dans les
programmes de votre téléphone. Vous pouvez utiliser le
Clavier virtuel affiché au bas de l'écran ou écrire
manuellement à l'aide des fonctions Reconnaissance des
blocs, Reconnaissance des lettres ou Transcriber.
Astuces pour la saisie
• Pour changer de mode de saisie, appuyez sur la flèche
Haut à côté de l'icône du panneau de saisie ( ,
ou
) dans la barre de commandes, puis choisissez une
méthode.
• Pour afficher ou masquer le panneau de saisie, appuyez
sur son icône.
54
Saisie des informations
• Pour changer la méthode de saisie par défaut, appuyez
sur la flèche Haut à côté de l'icône du panneau de saisie,
puis appuyez sur Options... → onglet Mode de saisie.
Faites ensuite votre choix dans la liste déroulante
Méthode de saisie.
• Lorsque vous utilisez le panneau de saisie, le téléphone
anticipe le mot que vous tapez ou écrivez et affiche une
proposition au-dessus du panneau. Si vous appuyez sur
le mot suggéré, il est ajouté dans votre texte au point
d'insertion. Plus vous utiliserez votre téléphone, plus il
reconnaîtra et anticipera votre écriture avec succès.
Remarque : Pour modifier les options de suggestion de
mots, telles que le nombre de mots proposés
simultanément, appuyez sur la flèche Haut à côté de l'icône
du panneau de saisie → Options... → onglet Saisie
automatique. Vous pouvez également appuyer sur le
menu Démarrer → Paramètres → onglet Personnel →
Saisie → onglet Saisie automatique.
Saisie avec le clavier virtuel
Vous pouvez saisir directement du texte à l'écran en
appuyant sur les lettres, chiffres et symboles du clavier
virtuel.
1. Dans n'importe quelle application, appuyez sur la flèche
Haut à côté de l'icône du panneau de saisie.
2. Appuyez sur Clavier pour afficher le clavier virtuel.
3. Saisissez une lettre, un symbole ou un chiffre.
Appuyez sur 123 pour ouvrir le clavier des chiffres et
des symboles.
55
Saisie des informations
Appuyez sur
pour insérer uniquement des espaces
ou des tabulations et des espaces.
Appuyez sur
pour changer la casse.
Appuyez sur
symboles.
pour saisir plusieurs majuscules ou
Maintenez le stylet appuyé sur Ctl et appuyez sur une
autre touche pour effectuer une action spéciale, comme
sur un ordinateur.
Appuyez sur âë pour utiliser l'alphabet Unicode spécial,
pour les langues autres que l'anglais.
Remarque : Avec l'alphabet Unicode, le nombre maximum
de caractères autorisé dans un message est divisé par
deux. Si votre message contient trop de caractères, il sera
divisé en plusieurs parties.
Si vous souhaitez agrandir les touches, appuyez sur la
flèche Haut à côté de l'icône du panneau de saisie, puis
sur Options... → onglet Mode de saisie, sélectionnez
Clavier comme Mode de saisie, puis choisissez
Grandes touches.
Utiliser la Reconnaissance des lettres
Avec la Reconnaissance des lettres, vous pouvez utiliser le
stylet pour écrire des lettres, des chiffres et des symboles
sur l'écran, comme vous le feriez sur du papier. Saisissez
votre texte en écrivant des majuscules (ABC), des
minuscules (abc) et des symboles (123) dans les
différentes zones.
1. Dans n'importe quelle application, appuyez sur la flèche
Haut à côté de l'icône du panneau de saisie.
56
Saisie des informations
2. Appuyez sur Reconnaissance des lettres pour afficher
une zone d'écriture.
3. Pour une reconnaissance efficace, écrivez vos caractères
ou vos symboles entre la ligne pointillée et la ligne
continue.
Effacer votre saisie.
Déplacer le curseur.
Insérer un espace.
Ouvrir la liste des
symboles.
Commencer une
nouvelle ligne.
Écrivez entre les marques de la colonne ABC pour saisir
du texte en majuscules.
Écrivez entre les marques de la colonne abc pour saisir
du texte en minuscules.
Pour saisir des chiffres et des symboles, écrivez entre
les marques de la colonne 123.
Pour plus d'informations sur la saisie de caractères,
appuyez sur .
Remarque : Pour insérer un espace, faites glisser le stylet
vers la droite sur les zones d'écriture des majuscules et des
minuscules.
Ce que vous écrivez à l'écran est converti en texte et
inséré dans la zone de texte.
57
Saisie des informations
Utiliser la Reconnaissance des blocs
Si vous connaissez l'écriture Graffiti® de Palm Inc., utilisez
la Reconnaissance des blocs pour rédiger vos textes à
l'aide du stylet. Saisissez votre texte en écrivant des lettres
et des chiffres dans les différentes zones. La première
lettre d'une phrase est automatiquement mise en
majuscule.
1. Dans n'importe quelle application, appuyez sur la flèche
Haut à côté de l'icône du panneau de saisie.
2. Appuyez sur Reconnaissance des blocs pour afficher
une zone d'écriture.
3. Écrivez un mot, une lettre ou un symbole entre les
marques de séparation des colonnes.
Effacer votre saisie.
Déplacer le curseur.
Insérer un espace.
Ouvrir la liste
des symboles.
Commencer une
nouvelle ligne.
Pour saisir des lettres, écrivez entre les marques de la
colonne abc.
Pour saisir des chiffres et des symboles, écrivez entre
les marques de la colonne 123.
58
Saisie des informations
Pour plus d'informations sur la saisie de caractères,
appuyez sur .
Remarques :
• Faites glisser le stylet vers la droite pour insérer un
espace et faites-le glisser vers le haut pour changer la
casse (abc, Abc ou ABC).
• Lorsque vous appuyez une fois dans la zone d'écriture,
pour vous
l'indication abc ou 123 est remplacée par
permettre de saisir un symbole.
Ce que vous écrivez à l'écran est converti en texte et
inséré dans la zone de texte.
Utiliser le Transcriber
Avec le Transcriber, vous pouvez écrire n'importe où sur
l'écran. À la différence des fonctions de Reconnaissance
des lettres et de Reconnaissance des blocs, il reconnaît
l'écriture manuscrite cursive et la convertit en texte
dactylographié, sans procéder par caractère individuel.
Interrompez votre saisie et laissez le Transcriber convertir
votre écriture en caractères dactylographiés.
1. Dans n'importe quelle application, appuyez sur la flèche
Haut à côté de l'icône du panneau de saisie.
2. Appuyez sur Transcriber.
L'écran d'introduction du Transcriber s'affiche.
3. Appuyez sur
Transcriber.
pour fermer l'écran d'introduction du
Pour obtenir des informations, appuyez sur Aide... pour
accéder à l'application d'Aide.
59
Saisie des informations
4. Écrivez n'importe où sur l'écran.
La barre d'outils propose les boutons suivants :
Appuyez sur
Pour
définir les options du Transcriber.
lancer la démonstration d'écriture.
ouvrir la liste des signes de
ponctuation, des symboles et des
chiffres.
changer de mode de saisie (A, a ou
123).
insérer un espace.
commencer une nouvelle ligne.
déplacer le curseur vers la gauche.
déplacer le curseur vers la droite.
effacer votre saisie.
ouvrir l'Aide.
Votre écriture sera convertie en texte.
Édition de texte
Chaque programme de saisie propose des touches pour
déplacer le curseur dans le texte et une touche de retour
en arrière qui permet de corriger les fautes d'orthographe
et de grammaire ou d'insérer du texte supplémentaire.
Vous pouvez également utiliser le stylet pour placer le
curseur à un endroit spécifique. Vous pouvez ensuite
utiliser l'une des méthodes de saisie décrites
précédemment pour ajouter du texte au point d'insertion.
60
Saisie des informations
Pour modifier ou formater le texte saisi, commencez par le
sélectionner.
1. Masquez la barre d'outils de l'écran.
2. Appuyez avec le stylet à côté du texte à sélectionner
jusqu'à l'apparition d'un curseur.
3. Faites glisser le stylet sur le texte à sélectionner.
4. Maintenez le stylet appuyé sur les mots sélectionnés,
puis choisissez une commande d'édition dans le menu
contextuel.
Vous pouvez couper, supprimer, copier et coller du texte.
Si vous supprimez du texte par erreur, maintenez le
stylet appuyé sur l'écran. Choisissez ensuite une option
telle que Annuler et essayez à nouveau.
Écriture manuscrite à l'écran
Dans tous les programmes qui acceptent l'écriture
manuscrite, comme le programme Notes, ou dans l'onglet
Notes des applications Calendrier, Contacts et Tâches,
vous pouvez écrire directement sur l'écran avec le stylet.
Écrivez normalement, comme vous le feriez sur papier.
Vous pouvez modifier ou formater votre saisie et la
convertir plus tard en texte dactylographié.
Écriture à l'écran
1. Appuyez sur Menu → Mode de saisie pour passer en
mode d'écriture manuscrite. Des lignes apparaissent à
l'écran pour guider votre écriture.
2. Écrivez sur l'écran entre les deux lignes.
61
Saisie des informations
Édition de l'écriture
Vous pouvez couper, supprimer, copier ou coller du texte
manuscrit de la même manière que du texte
dactylographié.
1. Désélectionnez Mode de saisie dans l'option Menu.
2. Faites glisser le stylet sur le texte à éditer.
3. Maintenez le stylet appuyé sur le mot sélectionné, puis
choisissez une commande d'édition dans le menu
contextuel ou dans l'option Menu.
Dessiner sur l'écran
Vous pouvez dessiner sur l'écran en procédant comme pour
l'écriture. La seule différence réside dans la manière de
sélectionner et de modifier les éléments. Par exemple, à
l'inverse de l'écriture manuscrite, un dessin sélectionné
peut être redimensionné.
Créer un dessin
1. En mode d'écriture, tracez un trait traversant trois lignes
droites. Une zone de dessin apparaît en pointillés.
62
Saisie des informations
2. Les prochains traits touchant ces pointillés ou tracés à
l'intérieur de cette zone feront partie de votre dessin.
Les dessins qui ne traversent pas trois lignes droites
sont considérés comme de l'écriture.
Éditer un dessin
Pour modifier ou formater un dessin, commencez par le
sélectionner.
1. Maintenez le stylet appuyé sur le dessin jusqu'à
l'apparition d'un marqueur de sélection.
Marqueur de
sélection
Pour sélectionner plusieurs dessins, désélectionnez
Mode de saisie, puis faites glisser le stylet sur les
dessins à sélectionner.
2. Maintenez le stylet appuyé sur la sélection, puis
choisissez une commande d'édition dans le menu
contextuel ou dans l'option Menu. Vous pouvez couper,
copier et coller les dessins sélectionnés.
63
Saisie des informations
Pour redimensionner un dessin, assurez-vous que Mode
de saisie n'est pas sélectionné, puis faites glisser l'un
des marqueurs de sélection.
Remarque : vous pouvez modifier le niveau de zoom pour
dessiner plus facilement ou améliorer la lisibilité de votre
dessin. Appuyez sur Menu → Zoom → un niveau de zoom.
Saisie de texte à l'aide du clavier
Votre téléphone est muni d'un clavier intégré pour une
saisie de texte facile et rapide. Saisissez votre texte comme
vous le feriez avec un clavier d'ordinateur.
Les touches présentent les lettres de l'alphabet sur leur
moitié inférieure et des chiffres et symboles sur la moitié
supérieure. Appuyez sur la touche correspondant au
caractère à saisir. Pour basculer entre les caractères
majuscules et minuscules, appuyez sur .
Vous pouvez également utiliser les touches de fonction
suivantes :
•
: supprimer des caractères.
•
: saisir une fois un caractère de la moitié supérieure
des touches.
•
: commencer une nouvelle ligne.
•
: modifier la casse.
•
: utiliser l'alphabet Unicode spécial.
64
Saisie des informations
Enregistrement d'un message
Dans tous les programmes où vous pouvez écrire ou
dessiner sur l'écran, vous pouvez également mémoriser
rapidement des idées, des rappels et des numéros de
téléphone en enregistrant votre voix. Dans le programme
Notes et dans l'onglet Notes des applications Calendrier,
Contacts et Tâches, vous pouvez soit créer un
enregistrement autonome, soit inclure un message vocal
dans une note écrite. Pour inclure un enregistrement dans
une note, commencez par ouvrir celle-ci. Dans le
programme Boîte de réception, vous pouvez aussi joindre
un enregistrement à un e-mail.
Enregistrement d'un message
1. Pour afficher la barre d'outils d'enregistrement, appuyez
sur Menu → Afficher la barre d'enregistrem ....
2. Appuyez sur
pour enregistrer un message.
3. Appuyez sur
pour arrêter l'enregistrement.
Écouter un enregistrement
Sélectionnez un enregistrement autonome dans la liste des
notes ou appuyez sur l'icône d'enregistrement dans une
note. La lecture de l'enregistrement commence.
65
4
Synchronisation de données
Microsoft® ActiveSync® vous permet de synchroniser les
données de votre ordinateur avec celles du téléphone. La
synchronisation compare le contenu de votre téléphone
avec celui de votre ordinateur et met les deux appareils à
jour avec les données les plus récentes.
Par exemple :
• Vous pouvez tenir vos données Pocket Outlook à jour en
synchronisant votre téléphone avec les données
Microsoft Outlook de votre ordinateur.
• Vous pouvez synchroniser les fichiers Microsoft Word et
Microsoft Excel du téléphone avec ceux de l'ordinateur.
Les fichiers sont automatiquement convertis au format
approprié.
Remarque : Par défaut, ActiveSync ne synchronise pas
automatiquement tous les types de données. Utilisez les
options d'ActiveSync pour activer ou désactiver la
synchronisation de chaque type de données.
Grâce à ActiveSync, vous pouvez également :
• Sauvegarder et restaurer les données de votre
téléphone.
• Copier (sans synchroniser) les fichiers entre le téléphone
et l'ordinateur.
• Planifier les synchronisations en choisissant un mode de
synchronisation. Par exemple, vous pouvez synchroniser
en continu lorsque le téléphone est connecté à
l'ordinateur ou uniquement lorsque vous choisissez la
commande de synchronisation.
66
Synchronisation de données
• Sélectionnez les types et la quantité de données à
synchroniser. Pour les rendez-vous, par exemple, vous
pouvez choisir le nombre de semaines écoulées à
synchroniser.
AVERTISSEMENT !
ActiveSync synchronise deux appareils avec les
informations les plus récentes. De ce fait, si vous
supprimez certaines données du téléphone après une
synchronisation, puis que vous synchronisez à nouveau
l'appareil, les données correspondantes seront effacées
de l'ordinateur. Soyez prudent lors des suppressions afin
de ne pas perdre de données importantes.
Installer ActiveSync
Avant de synchroniser vos données, vous devez installer
ActiveSync sur votre ordinateur à l'aide du CD-ROM fourni.
Vous pouvez également télécharger la dernière version
d'ActiveSync sur le site Web de Microsoft (http://
www.microsoft.com).
1. Insérez le CD-ROM dans le lecteur de votre ordinateur.
Si vous avez téléchargé ActiveSync sur Internet,
double-cliquez sur le fichier d'installation.
2. Suivez les instructions d'installation qui s'affichent.
Une fois l'installation terminée, l'Assistant d'installation
vous aidera à connecter le téléphone à l'ordinateur pour
permettre la synchronisation entre les deux appareils.
Remarque : Pour plus d'informations sur la connexion du
téléphone à un ordinateur, consultez la section "Connexion du
téléphone à un ordinateur".
67
Synchronisation de données
Paramètres de connexion
Pour que le téléphone et l'ordinateur puissent
communiquer, vous devez activer les connexions à utiliser
dans ActiveSync. Par défaut, toutes les connexions sont
activées.
1. Dans la fenêtre ActiveSync de l'ordinateur, sélectionnez
Fichier → Paramètres de connexion....
2. Modifiez les paramètres de connexion selon vos besoins.
3. Cliquez sur OK.
Connexion du téléphone à un
ordinateur
Deux méthodes permettent de connecter le téléphone à un
ordinateur :
• le câble de connexion PC fourni
• une connexion Bluetooth
Transfert avec un câble de connexion pour
PC
Branchez l'une des extrémités du câble de connexion PC
sur le côté droit du téléphone et l'autre extrémité au port
USB de l'ordinateur.
Remarque : Si la connexion ne s'établit pas, modifiez le
mode USB de votre téléphone. Dans le menu Démarrer,
appuyez sur Paramètres → onglet Connexions → USB vers
PC.
68
Synchronisation de données
La connexion s'établit et la fenêtre Microsoft ActiveSync
s'ouvre. La synchronisation démarre automatiquement.
Connexion Bluetooth
1. Dans le menu Démarrer, appuyez sur Programmes →
ActiveSync.
2. Appuyez sur Menu → Connexion Bluetooth.
3. Si vous vous connectez à un ordinateur pour la première
fois via Bluetooth, appuyez sur Oui.
4. Sous l'onglet Appareils, appuyez sur Ajouter nouv.
périphérique... pour rechercher des appareils
compatibles Bluetooth.
5. Sélectionnez l'ordinateur compatible Bluetooth pour
réaliser l'appairage avec le téléphone, puis appuyez sur
Suivant.
6. Entrez le mot de passe Bluetooth et appuyez sur
Suivant. Ce mot de passe ne sert qu'une fois ; il n'est
pas nécessaire de le mémoriser.
Entrez le même mot de passe sur l'ordinateur pour
achever l'appairage des deux appareils.
7. Le cas échéant, saisissez un nom pour l'ordinateur.
8. Sélectionnez les services que vous souhaitez utiliser,
puis appuyez sur Terminer.
Remarque : ActiveSync doit être coché dans la liste des
services. Si ce n'est pas le cas, mais que l'option Série est
disponible dans la liste, sélectionnez-la et vérifiez que le
port COM Bluetooth correct a été choisi sur l'ordinateur,
dans les paramètres de connexion d'ActiveSync.
69
Synchronisation de données
9. Appuyez sur
.
Synchronisation de données
Pour démarrer la synchronisation, connectez le téléphone à
l'ordinateur. Pour plus d'informations sur la connexion du
téléphone à un ordinateur, consultez la page 68. La fenêtre
Microsoft ActiveSync s'affiche sur l'ordinateur et la
synchronisation démarre automatiquement.
À la fin de la synchronisation, le téléphone reste connecté à
l'ordinateur. Toute modification déclenche automatiquement
le processus de synchronisation d'ActiveSync. Vous pouvez
lancer la synchronisation à tout moment en appuyant sur
Sync.. Pour interrompre le processus, appuyez sur
Arrêter.
Ouvrez le répertoire de fichiers du téléphone en appuyant
sur Explorer dans la fenêtre Microsoft ActiveSync. Vous
pouvez ensuite copier rapidement et facilement des fichiers
du téléphone vers l'ordinateur et vice versa.
Pour arrêter la connexion, débranchez le câble de liaison
PC.
Paramètres de synchronisation
Vous pouvez modifier différents paramètres pour les
synchronisations avec un ordinateur ou un serveur, ou pour
planifier la synchronisation.
Remarque : Pour définir les options de synchronisation, vous
devez interrompre la connexion entre le téléphone et
l'ordinateur.
70
Synchronisation de données
Paramètres de l'ordinateur
1. Dans ActiveSync, sur le téléphone, appuyez sur Menu
et choisissez Options....
2. Déplacez la sélection sur le nom de l'ordinateur (par
exemple, PC Windows) et appuyez sur Paramètres....
3. Vous pouvez modifier le nom de l'ordinateur, spécifier
comment gérer les conflits de données entre le
téléphone et l'ordinateur ou définir un type de journal
d'événements.
4. Lorsque vous avez terminé, appuyez sur
.
5. Sélectionnez les types de données à synchroniser.
6. Appuyez sur
.
Remarque : Pour plus d'informations sur les spécifications
techniques requises pour l'ordinateur et sur la configuration
des paramètres de synchronisation, consultez l'Aide
d'ActiveSync.
Synchronisation avec un serveur
Si votre entreprise utilise Microsoft Exchange Server avec
Exchange ActiveSync, vous pouvez mettre à jour vos
données en temps réel.
Remarque : Vous pouvez également définir une connexion
pour la synchronisation à distance avec un serveur lorsque
vous créez un partenariat entre le téléphone et l'ordinateur.
71
Synchronisation de données
Configuration d'une connexion avec un serveur
Exchange
1. Dans ActiveSync, sur le téléphone, appuyez sur Menu →
Ajouter source serveur....
2. Saisissez l'adresse du serveur et cochez la case Ce
serveur nécessite une connexion cryptée (SSL)
pour utiliser un protocole SSL pour l'accès au serveur.
3. Appuyez sur Suivant.
4. Saisissez vos nom d'utilisateur, mot de passe et nom de
domaine Microsoft Exchange.
Si vous souhaitez enregistrer le mot de passe pour vos
prochains accès, sélectionnez Enregistrer le mot de
passe (requis pour la synchronisation
automatique).
5. Appuyez sur Suivant.
6. Sélectionnez les types de données à synchroniser.
7. Lorsque vous avez fini, appuyez sur Terminer.
Si vous ne souhaitez pas effectuer de synchronisation avec
un serveur Microsoft Exchange, vous pouvez supprimer le
profil de connexion au serveur sur le téléphone.
1. Dans ActiveSync, sur le téléphone, appuyez sur Menu
et choisissez Options....
2. Sélectionnez le nom du serveur (par exemple,
Microsoft Exchange) et choisissez Supprimer.
3. Appuyez sur Oui.
72
Synchronisation de données
Planification de la synchronisation
La synchronisation avec Microsoft Exchange Server peut
s'effectuer à deux moments distincts. Vous pouvez
programmer une synchronisation en heures pleines,
pendant les horaires de bureau, ou à d'autres moments
lorsque le volume de messages est plus important.
Programmez une planification pendant les heures creuses
pour effectuer la synchronisation lorsque le volume de
messages est moins important.
1. Dans ActiveSync, sur le téléphone, appuyez sur Menu →
Planification....
2. Paramétrez chaque option :
• Pour synchroniser périodiquement en heures pleines,
choisissez une fréquence dans la liste Périodes
pointe.
• Pour synchroniser périodiquement en heures creuses,
choisissez une fréquence dans la liste Périodes hors
pointe.
• Pour utiliser les paramètres de synchronisation de
périodes de pointe/hors pointe en itinérance,
sélectionnez Utiliser paramètres ci-dessus en
itinérance.
• Pour effectuer une synchronisation à chaque fois que
vous choisissez Envoyer/recevoir pour envoyer ou
recevoir vos e-mails, sélectionnez Envoy./recev.
quand je clique sur Envoyer.
• Pour définir les plages des heures pleines, appuyez sur
pér. pointe.
3. Lorsque vous avez terminé, appuyez sur
.
73
5
Fonctions d'appel
Outre les fonctions habituelles d'un téléphone mobile, telles
que la messagerie et le journal des appels, votre appareil
possède plusieurs fonctionnalités d'appel uniques. Vous
pouvez, par exemple, prendre des notes pendant que vous
êtes en communication, composer un numéro directement
à partir de Microsoft Contacts et transférer vos contacts
entre votre carte SIM et la mémoire RAM de votre
téléphone en toute simplicité.
En outre, comme avec tout téléphone mobile
conventionnel, une seule main suffit pour accéder aux
principales fonctionnalités de l'appareil, naviguer dans les
menus ou passer des appels.
Saisie du code PIN
Avec la plupart des cartes SIM, un code PIN (numéro
d'identification personnel) prédéfini, fourni par votre
opérateur téléphonique, doit être saisi à chaque activation
du téléphone. Saisissez le code PIN et appuyez sur Entrer.
Remarque : Si un code PIN incorrect est saisi à trois reprises,
la carte SIM se bloque et le téléphone vous invite à saisir le
code PUK (clé de déblocage du code PIN). Dans ce cas, le code
PUK, également fourni par votre opérateur, vous permet de la
débloquer.
74
Fonctions d'appel
Vérification de la connexion
Les réglages d'origine de votre téléphone supposent que
vous souhaitez utiliser les fonctions téléphoniques. Dès
lors, votre téléphone active la connexion au réseau de
votre opérateur dès qu'une carte SIM est installée dans
l'appareil.
L'icône
indique que vous êtes connecté au réseau de
votre opérateur. L'icône
indique une réception maximale
du signal, le nombre de barres affichées diminuant à
mesure que le signal s'affaiblit. En cas d'absence complète
de signal, aucune barre ne s'affiche.
Mise en marche/arrêt des fonctions
téléphoniques
Comme expliqué plus haut, le téléphone s'active dès que
vous avez inséré une carte SIM et installé une batterie.
Vous pouvez cependant choisir de désactiver les fonctions
du téléphone et de n'utiliser que les fonctionnalités du PDA.
Vous pourrez ensuite les réactiver à votre convenance.
Remarque : Dans de nombreux pays, la loi peut vous obliger
à couper votre téléphone en avion. Éteindre l'écran de
l'appareil ne suffit pas à désactiver les fonctions téléphoniques.
Vous devez pour cela interrompre la connexion au réseau de
votre opérateur.
Pour désactiver les fonctions téléphoniques :
1. Appuyez sur
et sélectionnez Gestionn. sans fil →
Téléphone. Le symbole
apparaît dans la barre d'état
de l'écran.
75
Fonctions d'appel
2. Appuyez sur Terminé.
Pour rétablir les fonctions téléphoniques :
1. Appuyez sur
et sélectionnez Gestionn. sans fil →
Téléphone. Le symbole
apparaît dans la barre d'état
de l'écran.
2. Appuyez sur Terminé.
Remarque : Vous pouvez également activer ou désactiver les
fonctions téléphoniques en appuyant sur Démarrer →
Paramètres → onglet Connexions → Gestionn. sans fil.
Passer un appel
Si vous utilisez un réseau 3G (UMTS), vous pouvez
effectuer des appels en visiophonie en plus des appels
vocaux normaux.
Pour passer un appel vocal :
1. Dans l'écran d'accueil Aujourd'hui, appuyez sur
Démarrer → Téléphone. L'écran de numérotation
s'ouvre.
2. Dans l'écran de numérotation, saisissez un numéro de
téléphone avec son préfixe.
Remarque : Appuyez sur
pour effacer le dernier chiffre
saisi ou maintenez la touche
enfoncée pour effacer tous
les chiffres.
3. Appuyez sur
pour passer un appel vocal.
Dès que la communication est établie, la durée de
l'appel s'affiche. Plusieurs options sont disponibles en
cours d'appel. Pour plus d'informations, voir page 80.
76
Fonctions d'appel
Utilisez les touches de volume pour augmenter ou
diminuer le volume sonore de l'écouteur pendant un
appel.
4. Pour raccrocher, appuyez sur Terminer ou sur
.
Pour téléphoner en visiophonie :
1. Dans l'écran d'accueil Aujourd'hui, appuyez sur
Démarrer → Téléphone. L'écran de numérotation
s'ouvre.
2. Dans l'écran de numérotation, saisissez un numéro de
téléphone avec son préfixe.
3. Appuyez sur Clavier → Appel visio pour appeler en
visiophonie.
Vous pouvez aussi appuyer sur Menu → Appel visio.
4. Pour raccrocher, appuyez sur
.
Fonctions d'appel avancées
Vous pouvez passer un appel à partir des écrans Contacts,
Numérotation rapide et Appels.
Téléphoner à partir de la liste des contacts
Pour téléphoner à partir de l'écran des Contacts, procédez
comme suit :
1. Dans l'écran d'accueil Aujourd'hui, appuyez sur
Contacts et sélectionnez un contact.
2. Appuyez sur le numéro de téléphone à appeler.
77
Fonctions d'appel
Téléphoner avec la numérotation rapide
Vous pouvez créer une liste de numérotation rapide pour
les numéros que vous appelez fréquemment. Pour savoir
comment ajouter un numéro à cette liste, consultez la
page 88.
Lorsque vous connaissez la position d'un numéro dans la
liste de numérotation rapide, il vous suffit de saisir le
nombre correspondant à cet emplacement pour composer
le numéro.
Si vous avez oublié la position d'un numéro, ouvrez la liste
de numérotation rapide :
1. Dans l'écran de numérotation, appuyez sur Menu →
Numérotation abrégée.
2. Dans la liste de numérotation rapide, appuyez sur le
numéro d'emplacement à gauche du numéro à
composer ou naviguez jusqu'à ce numéro, puis appuyez
sur Appeler ou sur
.
Téléphoner à partir du journal des appels
1. Dans l'écran de numérotation, appuyez sur Clavier →
Appels.
Les types d'appels sont représentés par les icônes
suivantes :
•
,
: Appels entrants
•
,
: Appels sortants
•
,
: Appels manqués
2. Appuyez sur Menu → Filtrer → le type d'appels à
afficher.
78
Fonctions d'appel
3. Appuyez sur une icône de type d'appel à gauche du
numéro à composer ou naviguez jusqu'au numéro, puis
.
appuyez sur Appeler ou sur
Remarque : Vous pouvez afficher des détails sur un appel en
appuyant sur son numéro dans la liste.
Composer un numéro à l'étranger
1. Dans l'écran de numérotation, maintenez le stylet
appuyé sur 0 jusqu'à ce que le symbole + apparaisse.
Le + remplace le préfixe international du pays à partir
duquel vous appelez.
2. Composez la totalité du numéro à appeler : indicatif
national, indicatif régional (sans le premier zéro) et
numéro de téléphone.
3. Appuyez sur
.
Appeler les services d'urgence
Composez le numéro d'urgence 112, puis appuyez sur
.
Remarques :
• Le numéro 112 permet d'appeler les services d'urgence avec
votre téléphone. Ce numéro permet généralement d'appeler
les services d'urgence dans tous les pays, avec ou sans carte
SIM, sous réserve que vous vous trouviez dans une zone
couverte par un réseau de téléphonie mobile.
• Certains opérateurs exigent l'insertion d'une carte SIM et,
dans certains cas, la saisie du code PIN.
• D'autres numéros d'appels d'urgence sont parfois
disponibles. Votre opérateur peut enregistrer des numéros
d'urgence locaux dans la carte SIM.
79
Fonctions d'appel
Décrocher ou refuser un appel
Lorsque le téléphone reçoit un appel, il le signale par une
sonnerie ou des vibrations, selon le type d'alerte défini.
Pour modifier le type d'alerte, consultez la page 37.
• Pour prendre l'appel, appuyez sur Répondre ou sur la
touche
.
• Pour rejeter l'appel, appuyez sur Ignorer ou sur la
touche
.
Remarque : Si vous rejetez un appel, la tonalité « occupé »
est envoyée à l'appelant. En fonction de l'opérateur, votre
correspondant peut être dirigé vers votre boîte vocale.
Volume de la sonnerie
Lors de la réception d'un appel, vous pouvez désactiver la
sonnerie en appuyant sur l'une des touches de volume.
Pour régler le volume de la sonnerie, appuyez sur l'icône
de la barre d'état, puis déplacez le curseur sous l'icône
.
Options en cours d'appel
Votre téléphone propose plusieurs fonctions de gestion des
appels lorsque vous êtes en ligne.
Haut-parleur
Le haut-parleur vous permet de téléphoner en maintenant
l'appareil à une certaine distance.
80
Fonctions d'appel
Maintenez la touche
enfoncée ou appuyez sur Activer
HP pendant un appel. L'icône
s'affiche dans la barre
d'état.
Couper ou rétablir le microphone
Vous pouvez couper momentanément le microphone, afin
que votre correspondant ne puisse plus vous entendre, ou
rétablir la liaison.
Appuyez sur Mic. muet pour désactiver le microphone ou
sur Activ. micr. pour le réactiver.
Passer un deuxième appel
Vous pouvez passer un deuxième appel lorsque vous êtes
déjà en communication.
1. Pour mettre le premier appel en attente, appuyez sur
Mise en att..
2. Appuyez sur Clavier et appelez le second correspondant
en suivant la procédure habituelle.
3. Pour passer d'un appel à l'autre, appuyez sur Menu →
Basculer.
4. Pour mettre fin au deuxième appel et reprendre le
premier, appuyez sur
.
Prendre un deuxième appel
Si quelqu'un essaie de vous joindre alors que vous êtes
déjà en ligne, un écran de notification s'affiche.
81
Fonctions d'appel
1. Pour prendre le deuxième appel et mettre le premier en
attente, appuyez sur Répondre ou sur
.
2. Pour passer d'un appel à l'autre, appuyez sur Menu →
Basculer.
3. Pour mettre fin au deuxième appel et reprendre le
premier, appuyez sur
.
Conférence téléphonique
1. Mettez un appel en attente, composez le deuxième
numéro et attendez que le correspond décroche. Vous
pouvez également accepter un deuxième appel entrant
lorsque vous êtes déjà en ligne.
2. Appuyez sur Menu → Conférence.
3. Si la conférence est établie avec succès, l'indication
« Conférence » apparaît sur l'écran de numérotation.
4. Pour ajouter une personne à la conférence, appuyez sur
Menu → Mettre en attente, saisissez son numéro, puis
appuyez sur
pour continuer la conférence.
Pour communiquer en privé avec l'un des participants,
appuyez sur Menu → Privé → le participant de votre
choix.
Prendre des notes
Que vous composiez l'appel à partir de l'écran
Numérotation, Contacts, Appels, Numérotation rapide ou
Contacts SIM, vous avez la possibilité de prendre des notes
pendant la communication.
1. Appuyez sur Note.
82
Fonctions d'appel
2. Rédigez votre note et appuyez sur
. Vous pouvez
terminer de rédiger la note pendant ou après l'appel.
Lorsque vous enregistrez la note, elle est conservée sous
forme de pièce jointe à votre appel dans le menu
Historique des appels. La note sera également accessible
dans le dossier Appels du menu Notes.
Afficher une note
• Dans l'écran de numérotation, appuyez sur Hist.
appels. Maintenez le stylet appuyé sur l'appel, puis
choisissez Afficher la note dans le menu contextuel.
( indique la présence d'une note.)
• Ouvrez le menu Notes et choisissez le dossier Appels,
puis appuyez sur le nom du fichier dans la liste.
Remarque : Si vous souhaitez créer un contact pour ce
correspondant, consultez la section "Ajout et transfert de
coordonnées de contact" à la page 86. Le nom de l'appel et
celui du fichier seront joints au nom du nouveau contact ; le
fichier reste inchangé.
Accès aux Contacts
Pendant un appel, vous pouvez rechercher un contact en
appuyant sur Contacts.
Options en cours d'appel
Pendant un appel, appuyez sur Menu pour accéder à
différentes options.
83
Fonctions d'appel
Pendant les appels vocaux, les options suivantes sont
disponibles :
• Passer en mode vidéo : bascule l'appel en cours en
appel vidéo.
• Mettre en attente/Reprendre : permet de mettre
l'appel en cours en attente ou de le récupérer.
• Basculer : permet de basculer entre plusieurs appels.
• Désactiver micro/Activ. micro : permet de désactiver
momentanément le microphone, afin que votre
correspondant ne puisse plus vous entendre, ou de
rétablir la liaison.
• Activer le haut-parleur/Désactiver le
haut-parleur : permet d'activer la fonction Hautparleur pour téléphoner en maintenant l'appareil à une
certaine distance.
• Act. Mains libres/Désact. Mains libres : permet de
basculer l'appel en cours sur le casque ou le kit mains
libres connecté ou de revenir au téléphone.
• Conférence : permet d'établir une conférence lorsque
vous avez un appel actif et un autre appel en attente.
Vous pouvez discuter simultanément avec 5 personnes
en conférence.
• Privé : permet de discuter en privé avec le participant
sélectionné.
• Coller : permet de coller dans l'écran de numérotation
les numéros copiés en mémoire.
• Enregistrer dans les contacts : permet d'enregistrer
le numéro de téléphone d'un appel dans les Contacts.
• Afficher contact : permet d'ouvrir la liste des contacts.
• Créer une note : permet de rédiger une note.
• Historique des appels : permet d'ouvrir le journal des
appels.
84
Fonctions d'appel
• Num. rapide : permet d'ouvrir l'écran de numérotation
rapide.
• Options... : permet de personnaliser les fonctions
d'appel du téléphone, les services dont vous disposez et
le réseau auquel vous êtes connecté. Pour plus
d'informations, voir page 90.
Pendant les appels visiophoniques, les options suivantes
sont disponibles :
• Afficher mon image/Masquer mon image : permet
d'afficher ou de masquer votre image vidéo à votre
correspondant.
• Mic. muet/Activ. micro : permet de couper ou de
réactiver le microphone.
• Haut-parleur activé/Haut-parleur désactivé :
permet d'activer la fonction Haut-parleur pour
téléphoner en maintenant l'appareil à une certaine
distance.
• Act. Mains libres/Désact. Mains libres : permet de
basculer l'appel en cours sur le casque Bluetooth
connecté ou de revenir au téléphone.
• Enregistrer le contact/Afficher le contact : permet
d'enregistrer le numéro de téléphone de votre
correspondant ou d'afficher les données enregistrées
pour ce contact.
• Envoyer message : permet d'envoyer un SMS ou un
MMS à la personne avec qui vous parlez.
• Affichage : permet de modifier les effets ou la qualité
de l'image vidéo.
• Avancé : permet d'envoyer des tonalités DTMF de
numéros ou un fichier à votre correspondant.
85
Fonctions d'appel
• Basculer en mode appel vocal : permet de désactiver
la vidéo et de passer la communication en appel vocal.
• Créer une note : permet de rédiger une note.
• Options : permet de modifier les options pour les
appels visio. Pour plus d'informations, voir page 100.
Fonctions liées aux appels
Accès à la messagerie vocale
Le premier emplacement de numérotation rapide est
réservé par défaut à votre serveur de messagerie vocale.
Lorsque vous insérez votre carte SIM dans votre téléphone,
ce dernier détecte et définit automatiquement le numéro
du serveur de messagerie vocale de votre opérateur.
Pour consulter votre messagerie vocale, maintenez le stylet
appuyé sur 1 dans l'écran de numérotation.
Remarque : Vous pouvez vérifier et modifier les numéros des
serveurs de messagerie vocale et de SMS. Dans l'écran de
Numérotation rapide, appuyez sur Messagerie vocale →
onglet Services → Messagerie vocale et SMS → Afficher
les paramètres....
Ajout et transfert de coordonnées de
contact
De même que plusieurs méthodes permettent de passer un
appel, vous pouvez saisir et enregistrer des numéros de
téléphone et des contacts de différentes manières. Il est
donc important de pouvoir transférer ces coordonnées
entre les différents programmes utilisés pour téléphoner.
86
Fonctions d'appel
Emplacements de saisie et de stockage des
contacts dans le téléphone
• La carte SIM : votre carte SIM peut être utilisée dans
votre téléphone et dans d'autres appareils. Dans ce
dernier cas, vous pouvez créer de nouveaux contacts
sur la carte SIM.
• La mémoire du téléphone.
• Le journal des appels : les listes d'appels entrants ou
manqués peuvent contenir de nouveaux numéros de
contacts.
Utilité du transfert des numéros
• Si vous égarez votre carte SIM lors de son utilisation
dans un autre appareil, vous disposerez encore de vos
numéros SIM sur votre téléphone.
• Si vous utilisez votre carte SIM dans un autre appareil,
vous pouvez avoir besoin des numéros stockés dans la
mémoire du téléphone.
• Le transfert des numéros dans la mémoire du téléphone
permet d'ajouter des détails aux coordonnées des
contacts.
Transfert de contacts
• Pour transférer un contact vers la carte SIM,
sélectionnez-le dans la liste des contacts et appuyez sur
Menu → Enregistrer sur SIM.
• Pour transférer un contact vers la liste de Numérotation
rapide, sélectionnez-le dans la liste des contacts et
appuyez sur Menu → Ajouter à liste num. rapide....
Dans l'écran de numérotation rapide, complétez les
détails du contact, sélectionnez un emplacement, puis
appuyez sur
.
87
Fonctions d'appel
Remarque : Par défaut, l'option Emplacem. présente la
première position disponible dans la liste de Numérotation
rapide. Si vous souhaitez enregistrer le numéro dans un
emplacement déjà occupé, un message vous invite à le
confirmer.
Gestion de la liste de numérotation rapide
Vous pouvez affecter des numéros de téléphone
fréquemment utilisés du répertoire Contacts aux
emplacements de numérotation rapide 2 à 99. Par défaut,
le premier emplacement (1) est réservé à la messagerie
vocale.
Ajouter un contact à la liste de numérotation
rapide
1. Dans l'écran de numérotation, appuyez sur Menu →
Numérotation abrégée.
2. Appuyez sur Menu → Nouveau.
3. Sélectionnez un contact dans la liste.
4. Dans le champ Emplacem., sélectionnez une position
d'enregistrement à l'aide des flèches haut et bas.
5. Appuyez sur
.
Suppression d'un numéro rapide
1. Dans la liste de Numérotation rapide, sélectionnez un
numéro.
2. Appuyez sur Supprimer → Oui.
88
Fonctions d'appel
Gestion du journal des appels
Le journal des appels détaille l'historique de tous les appels
entrants, sortants et manqués, et résume le total des
communications. Cet écran permet aussi de connaître
l'heure à laquelle un appel a été effectué ainsi que sa
durée.
Pour ouvrir le journal des appels, appuyez sur Clavier dans
l'écran de numérotation → Appels.
Si nécessaire, sélectionnez la catégorie d'appels à afficher
en appuyant sur Menu → Filtrer.
Remarque : Si vous avez manqué un appel, vous pouvez en
afficher les détails en appuyant sur
dans l'écran d'accueil
Aujourd'hui.
Afficher les détails d'un appel
• Pour consulter la durée, l'heure et la date d'un appel
reçu ou émis, appuyez sur cet appel.
• Pour enregistrer un numéro de téléphone dans les
Contacts, naviguez jusqu'à l'appel et appuyez sur Menu
→ Enregistrer dans les contacts.
• Pour envoyer un SMS, naviguez jusqu'à l'appel et
appuyez sur Menu → Envoyer un message texte....
• Pour supprimer les données d'un appel, maintenez le
stylet appuyé sur l'appel à supprimer et appuyez sur
Menu → Supprimer l'appel.
Afficher les compteurs d'appels
Le journal des appels permet de consulter la durée des
appels. Vous pouvez ainsi évaluer votre consommation.
89
Fonctions d'appel
1. Dans la liste des Appels, appuyez sur Menu →
Compteurs d'appels....
Vous pouvez afficher la durée totale des appels, la durée
du dernier appel et la durée totale des appels reçus et
émis.
Vous pouvez également effacer la durée des derniers
appels en appuyant sur Réinit..
2. Appuyez sur
.
Personnaliser les fonctions
téléphoniques
Vous pouvez personnaliser les fonctions d'appel de
l'appareil, les services dont vous disposez et le réseau
auquel vous êtes connecté.
Réglages téléphoniques
1. Dans le menu Démarrer, appuyez sur Paramètres →
onglet Personnel → Téléphone.
2. Dans l'onglet Téléphone, sélectionnez un type de
sonnerie, une mélodie de sonnerie et une tonalité pour
le clavier dans les différentes listes déroulantes.
Avant de choisir une sonnerie, vous pouvez l'écouter à
l'aide des options Lire et Arrêter à côté de la liste.
3. Appuyez sur
.
90
Fonctions d'appel
Réglages de sécurité
Vous pouvez configurer diverses options de sécurité
permettant de restreindre l'utilisation de votre téléphone.
Remarque : Votre premier code PIN vous est fourni par votre
opérateur téléphonique.
Activation du code PIN
Lorsque cette fonction est activée, vous devez saisir votre
code PIN à chaque mise en marche du téléphone.
1. Dans le menu Démarrer, appuyez sur Paramètres →
onglet Personnel → Téléphone.
2. Dans l'onglet Téléphone, cochez la case Code PIN
requis pour utiliser le téléphone sous Sécurité.
3. Saisissez le code PIN et appuyez sur Entrer.
4. Appuyez sur
.
Modification du code PIN
Vous pouvez modifier votre code PIN.
1. Sous Sécurité, appuyez sur Modifier le code PIN.
2. Saisissez l'ancien code PIN et appuyez sur Entrer.
3. Saisissez le nouveau code PIN et appuyez sur Entrer.
4. Confirmez le nouveau code en le saisissant une
deuxième fois, puis appuyez sur Entrer.
5. Appuyez sur OK.
91
Fonctions d'appel
Réglage de présentation de votre numéro
Lorsque vous appelez un correspondant, votre numéro de
téléphone peut lui être présenté ou masqué.
1. Dans le menu Démarrer, appuyez sur Paramètres →
onglet Personnel → Téléphone.
2. Appuyez sur l'onglet Services, puis appuyez sur
Identification de l'appelant → Afficher les
paramètres... (la récupération des réglages peut
prendre quelques minutes).
3. Choisissez l'une des options suivantes :
• Tout le monde : permet d'afficher votre numéro à
tous les correspondants.
• Personne : permet de masquer votre numéro de
téléphone aux correspondants.
• Uniquement aux contacts : permet d'afficher
uniquement votre numéro aux contacts enregistrés
dans le téléphone.
4. Appuyez sur
.
Réglages de réseau
Vous pouvez configurer le téléphone pour qu'il sélectionne
automatiquement un réseau ou vous permette de le faire
manuellement lorsque vous changez de zone de
couverture.
Rechercher un réseau
1. Dans le menu Démarrer, appuyez sur Paramètres →
onglet Personnel → Téléphone.
92
Fonctions d'appel
2. Sous l'onglet Réseau, appuyez sur Rechercher réseau
(la récupération des réglages peut prendre quelques
minutes).
Remarque : Vous pouvez activer cette fonction quand
aucun réseau n'est connecté et que vous souhaitez lancer
une recherche.
Le réseau auquel vous êtes connecté s'affiche dans le
champ Réseau actuel.
3. Appuyez sur
.
Sélectionner un réseau
1. Dans le menu Démarrer, appuyez sur Paramètres →
onglet Personnel → Téléphone.
2. Appuyez sur l'onglet Réseau et activez l'option
Automatique ou Manuelle dans le champ Sélection
du réseau (si vous choisissez Manuelle, la
récupération des réglages peut prendre quelques
minutes).
3. Si vous choisissez Manuelle, la liste des réseaux
disponibles s'affiche. Passez ensuite aux étapes
suivantes.
4. Sélectionnez un réseau, puis appuyez sur OK.
Le téléphone se connecte ensuite à ce réseau.
5. Appuyez sur
.
93
Fonctions d'appel
Définition de réseaux préférés
Vous pouvez établir une liste de vos réseaux préférés. Vous
pouvez établir des réseaux prioritaires ou ajouter des
réseaux manuellement en les sélectionnant dans la liste de
réseaux prédéfinie ou en spécifiant leurs codes
d'identification de service.
1. Dans le menu Démarrer, appuyez sur Paramètres →
onglet Personnel → Téléphone.
2. Sous l'onglet Réseau, appuyez sur Définir réseaux
(la récupération des réglages peut prendre quelques
minutes).
3. Sélectionnez un réseau, puis modifiez l'ordre
d'utilisation des différents réseaux en appuyant sur
Monter ou Descendre.
4. Appuyez sur
.
Remarque : Si plusieurs opérateurs téléphoniques sont
disponibles, activez cette fonction pour choisir le réseau le
moins cher.
Blocage des appels vocaux
Ce service vous permet de limiter les appels vocaux
entrants ou sortants.
Activation ou désactivation du blocage des appels
vocaux
1. Dans le menu Démarrer, appuyez sur Paramètres →
onglet Personnel → Téléphone.
94
Fonctions d'appel
2. Dans l'onglet Services, appuyez sur Blocage d'appels
→ Afficher les paramètres... (la récupération des
réglages peut prendre quelques minutes).
3. Sélectionnez le type d'appels à bloquer.
Pour les appels entrants, les options de blocage
suivantes sont disponibles :
• Tous les appels : aucun appel ne peut être émis ni
reçu.
• En itinérance : aucun appel ne peut être reçu lorsque
vous utilisez le téléphone en dehors de votre zone de
couverture locale.
• Désactivé : permet de désactiver tous les réglages de
blocage d'appels. Tous les appels peuvent être reçus
normalement.
Pour les appels sortants, les options de blocage
suivantes sont disponibles :
• Tous les appels : aucun appel ne peut être émis ni
reçu.
• Internationaux : vous ne pouvez pas appeler à
l'étranger.
• Internationaux sauf pays d'origine : à l'étranger,
seuls les numéros du pays où vous vous trouvez
peuvent être appelés, ainsi que ceux de votre pays
d'origine, c'est-à-dire celui dans lequel se trouve votre
opérateur.
• Désactivé : désactive tous les réglages de blocage
des appels. Tous les appels peuvent être émis
normalement.
4. Saisissez le mot de passe de blocage d'appels fourni par
votre opérateur et appuyez sur
.
95
Fonctions d'appel
Modification du mot de passe de blocage d'appels
Vous pouvez modifier le mot de passe de blocage d'appels
fourni par votre opérateur.
1. Dans le menu Démarrer, appuyez sur Paramètres →
onglet Personnel → Téléphone.
2. Sous l'onglet Plus, appuyez sur Modifier mot de
passe blocage → Accéder aux paramètres.
3. Entrez l'ancien mot de passe, puis le nouveau à deux
reprises.
4. Appuyez sur
.
Transfert des appels vocaux
Ce service vous permet de rediriger les appels vocaux
entrants vers un autre numéro de téléphone.
Pour activer le transfert des appels vocaux :
1. Dans le menu Démarrer, appuyez sur Paramètres →
onglet Personnel → Téléphone.
2. Sous l'onglet Services, appuyez sur Transfert d'appel
→ Afficher les paramètres... (la récupération des
réglages peut prendre quelques minutes).
3. Cochez ensuite la case Transférer tous les appels
entrants et saisissez le numéro vers lequel les appels
doivent être transférés dans la case au-dessous ou
sélectionnez l'une des autres catégories et saisissez les
numéros appropriés.
96
Fonctions d'appel
Vous pouvez choisir de transférer tous les appels vers
un même numéro ou préciser un numéro en fonction
des conditions suivantes :
• Pas de réponse : les appels sont transférés si vous
ne répondez pas.
Transférer après : les appels sont transférés après le
délai défini.
• Non disponible : les appels sont transférés lorsque
votre téléphone est éteint ou n'est pas dans une zone
de couverture.
• Occupé(e) : les appels sont transférés lorsque vous
êtes déjà en ligne.
4. Appuyez sur
.
Signal d'appel
Ce service vous permet de prendre un autre appel lorsque
vous êtes déjà en ligne.
Pour activer le signal d'appel :
1. Dans le menu Démarrer, appuyez sur Paramètres →
onglet Personnel → Téléphone.
2. Sous l'onglet Services, appuyez sur Double Appel →
Afficher les paramètres... (la récupération des
réglages peut prendre quelques minutes).
3. Sélectionnez l'option M'avertir ou Ne pas m'avertir.
Lorsque ce service est activé, le téléphone émet une
tonalité pour vous signaler la réception d'un deuxième
appel pendant que vous êtes en communication.
4. Appuyez sur
.
97
Fonctions d'appel
Blocage des appels visio
Ce service vous permet de limiter les appels visio entrants
ou sortants.
Pour activer le blocage des appels visio :
1. Dans le menu Démarrer, appuyez sur Paramètres →
onglet Personnel → Téléphone.
2. Sous l'onglet Services d'appel visio, appuyez sur
Blocage d'appels → Accéder aux paramètres (la
récupération des réglages peut prendre quelques
minutes).
3. Sélectionnez le type d'appels à bloquer.
Pour les appels entrants, les options de blocage
suivantes sont disponibles :
• Tous les appels : aucun appel ne peut être émis ni
reçu.
• En itinérance : aucun appel ne peut être reçu lorsque
vous utilisez le téléphone en dehors de votre zone de
couverture locale.
• Désactivé : permet de désactiver tous les réglages de
blocage d'appels. Tous les appels peuvent être reçus
normalement.
Pour les appels sortants, les options de blocage
suivantes sont disponibles :
• Tous les appels : aucun appel ne peut être émis ni
reçu.
• Internationaux : vous ne pouvez pas appeler à
l'étranger.
98
Fonctions d'appel
• Internationaux sauf pays d'origine : à l'étranger,
seuls les numéros du pays où vous vous trouvez
peuvent être appelés, ainsi que ceux de votre pays
d'origine, c'est-à-dire celui dans lequel se trouve votre
opérateur.
• Désactivé : désactive tous les réglages de blocage
des appels. Tous les appels peuvent être émis
normalement.
4. Saisissez le mot de passe de blocage d'appels fourni par
votre opérateur et appuyez sur
.
Transfert des appels visio
Ce service vous permet de rediriger les appels visio
entrants vers un autre numéro de téléphone.
Pour activer le transfert des appels visio :
1. Dans le menu Démarrer, appuyez sur Paramètres →
onglet Personnel → Téléphone.
2. Dans l'onglet Services d'appel visio, appuyez sur
Transfert d'appels → Accéder aux paramètres (la
récupération des réglages peut prendre quelques
minutes).
3. Cochez ensuite la case Transférer tous les appels
entrants et saisissez le numéro vers lequel les appels
doivent être transférés dans la case au-dessous ou
sélectionnez l'une des autres catégories et saisissez les
numéros appropriés.
Vous pouvez choisir de transférer tous les appels vers
un même numéro ou préciser un numéro en fonction
des conditions suivantes :
99
Fonctions d'appel
• Pas de réponse : les appels visio sont transférés si
vous ne répondez pas.
Transférer après : les appels visio sont transférés
après le délai défini.
• Non disponible : les appels visio sont transférés
lorsque votre téléphone est éteint ou n'est pas dans
une zone de couverture.
• Occupé(e) : les appels visio sont transférés lorsque
vous êtes déjà en ligne.
4. Appuyez sur
.
Réglages des appels visio
Choisissez si vous souhaitez montrer l'image vidéo ou une
image figée à votre correspondant et spécifiez, avec
différentes options, si un appel visio échoué doit être
retenté.
1. Dans le menu Démarrer, appuyez sur Paramètres →
onglet Personnel → Téléphone.
2. Sous l'onglet Appel visio, cochez les cases de votre
choix.
3. Appuyez sur
.
Messagerie vocale et SMS
Lorsque vous insérez la carte SIM dans votre téléphone, ce
dernier détecte et configure automatiquement par défaut
les numéros de vos serveurs de messagerie vocale et de
SMS. Vous pouvez cependant consulter ces paramètres.
100
Fonctions d'appel
Accès aux numéros des serveurs de messagerie
vocale et de SMS
1. Dans le menu Démarrer, appuyez sur Paramètres →
onglet Personnel → Téléphone.
2. Dans l'onglet Services, appuyez sur Messagerie
vocale et SMS → Afficher les paramètres... (la
récupération des réglages peut prendre quelques
minutes).
3. Vérifiez les numéros des serveurs dans chaque champ.
4. Appuyez sur
.
Remarque : Vous pouvez également afficher ces numéros
d'accès en appuyant sur Messagerie vocale, puis sur
Messagerie vocale et SMS dans l'écran de numérotation
rapide.
Consulter la messagerie vocale
Le premier emplacement de numérotation rapide est
réservé par défaut à votre serveur de messagerie vocale.
Maintenez le stylet appuyé sur 1 dans l'écran de
numérotation.
Affichage du coût des appels
Cette fonction réseau permet de connaître le coût de votre
dernier appel et de tous vos appels. Pour limiter le coût de
vos appels à un certain montant ou à une quantité d'unités,
vous pouvez également définir un coût maximal et le coût
d'une unité. Lorsque cette fonction est activée, vous
pouvez téléphoner jusqu'à ce que la somme définie soit
atteinte.
101
Fonctions d'appel
La fonction d'affichage du coût des appels n'est pas
disponible avec toutes les cartes SIM. Pour plus
d'informations, contactez votre opérateur téléphonique.
Remise à zéro des compteurs de coût
1. Dans le menu Démarrer, appuyez sur Paramètres →
onglet Personnel → Téléphone.
2. Dans l'onglet Plus, appuyez sur Coût de l'appel →
Accéder aux paramètres.
3. Appuyez sur Menu → Réinitialiser les compteurs.
Définition du coût maximal
1. Dans le menu Démarrer, appuyez sur Paramètres →
onglet Personnel → Téléphone.
2. Dans l'onglet Plus, appuyez sur Coût de l'appel →
Accéder aux paramètres.
3. Appuyez sur Menu → Définir le coût max..
4. Saisissez le coût maximal et appuyez sur Enregistrer.
Lorsque le coût maximal défini est atteint, le compteur
s'arrête et vous ne pouvez plus téléphoner avant de le
remettre à zéro.
Modification du coût par unité d'appel
1. Dans le menu Démarrer, appuyez sur Paramètres →
onglet Personnel → Téléphone.
2. Dans l'onglet Plus, appuyez sur Coût de l'appel →
Accéder aux paramètres.
102
Fonctions d'appel
3. Appuyez sur Menu → Définir le prix/unité.
4. Définissez le coût d'une unité et appuyez sur
Enregistrer.
Ce tarif par unité est utilisé pour calculer le coût de vos
communications.
Sélection de la bande
Pour recevoir et émettre des appels, votre téléphone doit
être connecté à l'un des réseaux disponibles. Votre appareil
est compatible avec les réseaux suivants : GSM 900/1800
mixte, GSM 1900 et quadri-bande (GSM 850/900/1800/
1900).
Le pays dans lequel vous l'avez acheté détermine la bande
utilisée par défaut. Lorsque vous voyagez à l'étranger,
pensez à régler le téléphone sur la bande appropriée.
1. Dans le menu Démarrer, appuyez sur Paramètres →
onglet Personnel → Téléphone.
2. Dans l'onglet Plus, appuyez sur Sélection de la bande
→ Accéder aux paramètres.
3. Choisissez la bande adéquate dans le champ Bande de
fréquence.
4. Appuyez sur
.
Verrouillage de la carte SIM
Lorsque cette fonction est activée, votre téléphone peut
uniquement fonctionner avec votre carte SIM actuelle.
103
Fonctions d'appel
Pour activer ou désactiver la fonction de verrouillage SIM :
1. Dans le menu Démarrer, appuyez sur Paramètres →
onglet Personnel → Téléphone.
2. Dans l'onglet Plus, appuyez sur Verrouillage carte
SIM → Accéder aux paramètres.
3. Sélectionnez Activé ou Désactivé et appuyez sur
.
4. Si cette option est activée, entrez un mot de passe dans
les champs Nouveau mot de passe carte SIM et
Confirmer mot de passe carte SIM.
5. Appuyez sur
.
Mode de numérotation fixe (FDN)
Lorsque cette option est activée, votre téléphone limite les
appels sortants à certains numéros de téléphone
enregistrés sur la carte SIM.
Pour activer le mode de numérotation fixe :
1. Dans le menu Démarrer, appuyez sur Paramètres →
onglet Personnel → Téléphone.
2. Dans l'onglet Plus, appuyez sur Numérotation fixe →
Accéder aux paramètres.
3. Dans le champ FDN - n° comp. fixe, sélectionnez
Activé et appuyez sur
.
4. Saisissez et confirmez le code PIN2 et appuyez sur
5. Appuyez sur
apparaît.
.
lorsqu'un message de confirmation
104
Fonctions d'appel
Modification du code PIN2
Cette fonction vous permet de modifier votre code PIN2.
Vous devez saisir le code PIN2 actuel avant d'en spécifier
un nouveau.
1. Dans le menu Démarrer, appuyez sur Paramètres →
onglet Personnel → Téléphone.
2. Dans l'onglet Plus, appuyez sur Modifier PIN2 →
Accéder aux paramètres.
3. Entrez l'ancien code PIN2, puis le nouveau à deux
reprises.
4. Appuyez sur
.
Messages d'information
Ce service vous permet de recevoir des messages
d'information sur différents sujets, tels que la météo ou le
trafic routier. Ces messages de diffusion sont affichés dès
leur réception si :
• la fonction de messages de diffusion est activée.
• leurs codes sont activés dans votre liste de chaînes
d'information.
Pour activer ou désactiver la réception des messages
d'information :
1. Dans le menu Démarrer, appuyez sur Paramètres →
onglet Personnel → Téléphone.
2. Dans l'onglet Plus, appuyez sur Message info. →
Accéder aux paramètres.
105
Fonctions d'appel
3. Appuyez sur Activé ou Désactivé dans le champ
Réception.
4. Si vous activez cette option, sélectionnez les langues
d'affichage des messages d'information dans le champ
Langue, puis choisissez les canaux à partir desquels
recevoir ces messages dans le champ Canal.
5. Appuyez sur
.
Réponse automatique aux appels
Vous pouvez configurer le téléphone pour qu'il réponde
automatiquement aux appels après un certain délai
lorsqu'il est connecté à un casque.
1. Dans le menu Démarrer, appuyez sur Paramètres →
onglet Personnel → Téléphone.
2. Dans l'onglet Plus, appuyez sur Réponse
automatique → Accéder aux paramètres.
3. Choisissez un délai dans le champ Réponse
automatique.
4. Appuyez sur
.
Groupe d'utilisateurs
Vous pouvez limiter les appels entrants et sortants à un
groupe d'utilisateurs donné. Pour plus d'informations sur la
création d'un groupe fermé, contactez votre opérateur.
1. Dans le menu Démarrer, appuyez sur Paramètres →
onglet Personnel → Téléphone.
2. Dans l'onglet Plus, appuyez sur Groupe fermé
d'utilisateurs → Accéder aux paramètres.
106
Fonctions d'appel
3. Cochez la case Utiliser un groupe d'utilisateurs pour
activer cette fonction.
4. Cochez les cases appropriées et saisissez le numéro
d'index.
• Accès externe : permet d'autoriser les appels vers
les numéros qui ne font pas partie du groupe fermé.
Cette option dépend de votre abonnement au service
de groupe fermé.
• Groupe par défaut : permet d'activer le groupe
fermé par défaut si vous en avez défini un avec votre
opérateur. Lorsque vous effectuerez un appel, vous
aurez la possibilité d'utiliser ce groupe par défaut sans
avoir à le sélectionner dans la liste.
• Index de groupe : permet de spécifier le numéro
d'index du groupe d'utilisateurs.
5. Appuyez sur
.
Options d'envoi de SMS
Vous pouvez sélectionner votre type de réseau préféré pour
l'envoi des SMS ainsi que la durée de validité des
messages.
1. Dans le menu Démarrer, appuyez sur Paramètres →
onglet Personnel → Téléphone.
2. Dans l'onglet Plus, appuyez sur Option d'envoi SMS →
Accéder aux paramètres.
3. Sélectionnez un type de réseau et une durée de validité.
4. Appuyez sur
.
107
Fonctions d'appel
Numéros personnels
Vous pouvez enregistrer vos numéros de téléphone sous
différentes descriptions. Les changements effectués avec
cette option n'affectent en rien les numéros d'abonné
enregistrés sur la carte SIM.
1. Dans le menu Démarrer, appuyez sur Paramètres →
onglet Personnel → Téléphone.
2. Dans l'onglet Plus, appuyez sur Numéro personnels →
Accéder aux paramètres.
3. Sélectionnez un emplacement et appuyez sur Modifier.
4. Saisissez un nom et un numéro de téléphone.
5. Appuyez sur
.
Numéros des services de l'opérateur
Ce menu permet d'accéder aux numéros de services
spéciaux proposés par votre opérateur. Cette option peut
ne pas être disponible en fonction de votre carte SIM.
1. Dans le menu Démarrer, appuyez sur Paramètres →
onglet Personnel → Téléphone.
2. Dans l'onglet Plus, appuyez sur SDN → Accéder aux
paramètres.
3. Sélectionnez un numéro et appuyez sur Appel.
108
Fonctions d'appel
Mettre fin à un appel de données
Vous pouvez mettre fin aux appels de données qui sont en
cours de communication avec un réseau.
1. Dans le menu Démarrer, appuyez sur Paramètres→
onglet Connexions → Gestionnaire appels de
données.
2. Appuyez sur Déconnecter.
3. Appuyez sur Terminé.
109
6
Messagerie et Internet
Messagerie
La Messagerie vous permet de créer, d'envoyer, de recevoir,
d'afficher, de modifier et d'organiser :
• des SMS
• des MMS
• des e-mails
Pour ouvrir la Messagerie :
Dans le menu Démarrer, appuyez sur Messagerie.
E-mails
Pour envoyer et recevoir des e-mails, vous pouvez :
• Synchroniser vos e-mails avec l'application Microsoft
Exchange ou Microsoft Outlook de votre ordinateur.
• Envoyer et recevoir des e-mails en vous connectant
directement à un serveur de messagerie électronique
par l'intermédiaire d'un fournisseur d'accès à Internet
(FAI) ou d'un réseau.
Synchroniser les e-mails
Utilisez le compte E-mail Outlook pour envoyer et recevoir
des e-mails en les synchronisant avec Microsoft Exchange
ou Microsoft Outlook sur votre ordinateur. Pour ce faire,
vous devez activer la synchronisation de la boîte de
réception dans ActiveSync.
110
Messagerie et Internet
Au cours de la synchronisation :
• Les messages sont copiés à partir des dossiers
Exchange ou Outlook de votre ordinateur vers le dossier
E-mail Outlook de votre téléphone.
• Les messages du dossier E-mail Outlook de votre
téléphone sont transférés vers Exchange ou Outlook,
puis envoyés à partir de ces logiciels.
Connexion directe à un serveur de messagerie
électronique
Vous pouvez envoyer et recevoir des e-mails en vous
connectant à un serveur de messagerie électronique. Vous
devrez pour cela configurer une connexion distante à un
réseau ou à un fournisseur d'accès à Internet, ainsi qu'une
connexion à votre serveur de messagerie électronique.
Lorsque vous vous connectez à ce serveur, les nouveaux
e-mails sont téléchargés dans le dossier Boîte de réception
du téléphone. De même, les messages du dossier Boîte
d'envoi du téléphone sont envoyés et ceux qui ont été
supprimés sur le serveur e-mail sont retirés des dossiers de
messagerie de l'appareil.
Comportement des dossiers avec une connexion
directe au serveur de messagerie électronique
Le comportement des dossiers que vous avez créés dépend
du type de compte utilisé : POP3 ou IMAP4.
• Si vous utilisez le protocole POP3 et que vous déplacez
des e-mails vers un dossier que vous avez créé, le lien
entre les messages stockés sur l'appareil et leur copie
sur le serveur de messagerie est rompu. Lors de votre
prochaine connexion, le serveur détecte que les
messages ont disparu du téléphone et les supprime.
111
Messagerie et Internet
Ceci vous évite d'accumuler des copies de messages,
mais implique également que vous n'ayez plus accès
aux messages déplacés vers des dossiers non créés sur
le téléphone.
• Si vous utilisez le protocole IMAP4, les dossiers créés et
les e-mails déplacés possèdent une copie sur le serveur.
Dès lors, les messages sont disponibles en permanence
lorsque vous vous connectez à votre serveur de
messagerie. Les dossiers sont synchronisés à chaque
connexion au serveur de messagerie. Créez de
nouveaux dossiers ou renommez/supprimez les dossiers
existants lorsque vous êtes connecté.
Création d'un compte de messagerie
Vous devez créer un nouveau compte pour récupérer et
envoyer des e-mails.
Pour créer un nouveau compte :
1. Dans la messagerie, appuyez sur Nouveau compte de
messagerie.
2. Saisissez votre adresse e-mail et appuyez sur Suivant.
Pour une configuration manuelle, désactivez l'option
Essayer d'obtenir les paramètres des e-mails
automatiquement sur Internet.
3. Saisissez votre nom et le nom du compte, puis appuyez
sur Suivant.
4. Saisissez le nom de votre serveur de courrier entrant,
sélectionnez le type de compte, puis appuyez sur
Suivant.
5. Saisissez votre nom d'utilisateur et votre mot de passe,
puis appuyez sur Suivant.
112
Messagerie et Internet
6. Saisissez le nom de votre serveur de courrier sortant
(SMTP) et appuyez sur Suivant.
Pour activer l'authentification SMTP, qui oblige
l'utilisateur à s'identifier avant d'envoyer des e-mails,
sélectionnez Authentification requise par le serveur
sortant.
Si le serveur SMTP doit hériter des paramètres du
serveur IMAP4, sélectionnez Utiliser le même nom
d'utilisateur et le même mot de passe pour l'envoi
d'e-mails.
Pour configurer les réglages avancés, tels que les
paramètres SSL ou de connexion Internet, sélectionnez
Paramètres de serveur avancés.
7. Sélectionnez à quelle fréquence votre téléphone se
connecte automatiquement au serveur pour vérifier les
e-mails entrants et appuyez sur Terminer.
Pour modifier un compte :
1. Appuyez sur Menu → Outils → Options... → onglet
Comptes.
2. Sélectionnez le compte e-mail à modifier.
3. Modifiez les paramètres du compte comme vous le feriez
pour la création d'un compte.
Créer et envoyer un e-mail
1. Dans la Boîte de réception, choisissez le compte e-mail à
utiliser et appuyez sur Menu → Nouveau.
113
Messagerie et Internet
2. Dans le champ À, Cc ou Cci, saisissez les adresses
e-mail des destinataires, en les séparant par un pointvirgule.
Remarque : Les champs Cc et Cci se trouvent au-dessus
du champ De.
Vous pouvez récupérer des adresses de la liste des
contacts en appuyant sur Menu et en sélectionnant
Ajouter un destinataire....
3. Passez au champ Objet et saisissez l'objet de l'e-mail.
4. Passez au champ du message et rédigez votre texte.
Pour insérer des phrases prédéfinies, appuyez sur Menu
→ Mon texte → une phrase.
Vous pouvez ajouter un fichier multimédia ou un mémo
vocal en pièce jointe en appuyant sur Menu → Insérer
→ un type d'élément.
5. Lorsque votre message est terminé, appuyez sur
Envoyer.
6. Appuyez sur Menu et sélectionnez Envoyer/recevoir
pour vous connecter au réseau et envoyer le message.
Consulter des e-mails
En accédant aux dossiers des messages, vous pouvez
également afficher les messages reçus, les messages
envoyés ou les messages composés mais pas encore
envoyés.
114
Messagerie et Internet
Ouverture des dossiers de messages
Sélectionnez un compte de messagerie dans la Boîte de
réception, puis appuyez sur Menu et sélectionnez
Atteindre → Dossiers....
Les dossiers suivants s'affichent par défaut :
• Boîte de réception : contient les messages reçus.
• Boîte d'envoi : contient les messages en attente d'être
envoyés.
• Brouillons : contient les brouillons des messages qui
n'ont pas encore été envoyés.
• Éléments envoyés : contient les messages envoyés.
• Éléments supprimés : contient les messages qui ont
été supprimés de votre Pocket PC Phone.
Affichage d'un e-mail
1. Sélectionnez le compte de messagerie que vous
souhaitez utiliser pour recevoir vos messages.
2. Appuyez sur Menu et sélectionnez Envoyer/recevoir.
Le téléphone se connecte à votre serveur de messagerie
et reçoit les messages e-mail entrants ou envoie les
e-mails de la Boîte d'envoi.
3. Sélectionnez le message à afficher.
Options des messages
Dans un dossier de messages, vous pouvez accéder aux
options suivantes en appuyant Menu :
• Nouveau : permet de créer un nouveau message.
115
Messagerie et Internet
• Répondre : permet d'envoyer une réponse à
l'expéditeur et/ou à tous les autres destinataires, ou de
transférer le message à d'autres personnes.
• Marquer comme non lu/Marquer comme lu : permet
de marquer le message comme lu ou non lu.
• Suivi : permet d'ajouter au message un indicateur qui
crée une tâche de suivi. Vous pouvez spécifier une heure
de rappel pour cette tâche. Cette option est disponible
pour les messages E-mail Outlook.
• Déplacer... : permet de déplacer le message vers un
autre dossier.
• Atteindre : permet de basculer vers un autre compte
ou dossier de messagerie.
• Outils : permet de modifier les options de la
messagerie. Vous pouvez également y gérer les dossiers
de messages ou créer un nouveau compte.
• Télécharger le message/Ne pas télécharger :
permet de définir si le téléphone doit télécharger le
contenu complet de l'e-mail à partir du serveur de
messagerie électronique.
• Envoyer/recevoir : permet d'envoyer ou de recevoir
les e-mails.
Consultation des pièces jointes
Pour télécharger une pièce jointe, appuyez sur Menu et
sélectionnez Télécharger le message. La pièce jointe
sera téléchargée lors de la prochaine synchronisation ou
connexion à votre serveur e-mail. Pour afficher une pièce
jointe, sélectionnez-la dans un message ouvert.
116
Messagerie et Internet
SMS et MMS
Les SMS peuvent contenir jusqu'à 160 caractères. Si vous
dépassez cette limite, le message est scindé autant de fois
que nécessaire.
Vous pouvez également envoyer et recevoir des MMS.
Les messages MMS peuvent non seulement contenir du
texte, mais également des images, des vidéos et des sons
sur plusieurs pages.
Vous pouvez également envoyer un MMS vers une adresse
électronique et recevoir des e-mails.
Créer et envoyer un SMS
1. Dans l'écran SMS/MMS, appuyez sur Menu → Nouveau
→ SMS.
2. Dans le champ À, saisissez les numéros de téléphone
des destinataires en les séparant par un point-virgule.
Vous pouvez récupérer des numéros de la liste des
contacts en appuyant sur Menu et en sélectionnant
Ajouter un destinataire....
3. Passez au champ du message et rédigez votre texte.
Pour insérer des phrases prédéfinies, appuyez sur Menu
et sélectionnez Mon texte → une phrase.
4. Lorsque votre message est terminé, appuyez sur
Envoyer.
Remarque : Pour savoir si votre message a été remis au(x)
destinataire(s), appuyez sur Menu et sélectionnez Options
de message... → Accusé de réception pour les messages.
117
Messagerie et Internet
Créer et envoyer un MMS
1. Dans l'écran SMS/MMS, appuyez sur Menu → Nouveau
→ MMS.
2. Dans le champ A, Cc ou Cci, saisissez les numéros de
téléphone ou les adresses électroniques des
destinataires, en les séparant par un point-virgule.
Remarque : Les champs Cc et Cci se trouvent au-dessus
du champ De.
Vous pouvez également utiliser des numéros et des
adresses du répertoire ou de messages envoyés en
appuyant sur Menu et en sélectionnant Ajouter un
destinataire.
3. Passez à la ligne Objet et saisissez l'objet du message.
4. Passez au champ du message et rédigez votre texte.
5. Pour joindre des fichiers, appuyez sur l'une des icônes
correspondantes dans la barre d'outils et sélectionnez
les fichiers.
Remarque : Si la barre d'outils ne s'affiche pas, appuyez
sur Menu → Barre d'outils.
6. Appuyez sur Menu pour accéder aux options d'édition
suivantes :
• Aperçu : permet d'afficher le message créé.
• Ajouter un destinataire : permet d'ajouter des
numéros ou des adresses électroniques de
destinataires.
• Insérer : permet d'ajouter un fichier multimédia.
118
Messagerie et Internet
• Pièce jointe : permet de joindre un contact ou un
événement du calendrier au format numérique ou un
fichier multimédia.
• Modifier la page : permet d'ajouter ou de supprimer
des pages, de modifier le style du texte ou de définir
l'ordre ou la durée d'une page.
• Enregistrer sous : permet d'enregistrer le message
comme brouillon ou sous forme d'un modèle de MMS.
• Annuler le message : permet d'annuler l'envoi du
message.
• Options MMS... : permet de modifier les options des
MMS. Voir page 121.
7. Lorsque votre message est terminé, appuyez sur
Envoyer.
Consultation des SMS ou des MMS
Lorsque vous recevez un nouveau message SMS ou MMS,
l'icône de nouveau message s'affiche sur la première ligne
de l'écran. Appuyez sur l'icône de message dans la barre
d'outils pour accéder au(x) message(s) non lu(s).
En accédant aux dossiers des messages, vous pouvez
également afficher les messages reçus, les messages
envoyés ou les messages enregistrés mais pas encore
envoyés.
Ouverture des dossiers de messages
Dans l'écran SMS/MMS, appuyez sur Menu et sélectionnez
Atteindre → Dossiers.... Les dossiers suivants s'affichent
par défaut :
119
Messagerie et Internet
• Boîte de réception : contient les messages reçus.
Ce dossier contient également les messages push et les
messages d'information reçus.
• Boîte d'envoi : contient les messages en attente d'être
envoyés.
• Brouillons : contient les brouillons des messages qui
n'ont pas encore été envoyés.
• Éléments envoyés : contient les messages envoyés.
• Éléments supprimés : contient les messages que vous
avez supprimés.
Afficher un message
1. Ouvrez un dossier de messages.
2. Sélectionnez le message à afficher.
Options des messages
Dans un dossier de messages, vous pouvez accéder aux
options suivantes en appuyant sur Menu. Les options
disponibles dépendent du dossier sélectionné :
• Nouveau : permet de créer un nouveau SMS ou MMS.
• Répondre : permet d'envoyer une réponse à
l'expéditeur et/ou à tous les autres destinataires, ou de
transférer le message à d'autres personnes.
• Marquer comme non lu/Marquer comme lu : permet
de marquer le message comme lu ou non lu. Les
messages non lus apparaissent en gras dans la liste des
messages.
• Suivi : permet d'ajouter au message un indicateur qui
crée une tâche de suivi. Vous pouvez spécifier une heure
de rappel pour cette tâche. Cette option est disponible
pour les messages E-mail Outlook.
120
Messagerie et Internet
• Déplacer... : permet de déplacer le message vers un
autre dossier.
• Tout supprimer : permet d'effacer tous les messages.
• Supprimer tous les éléments lus : permet d'effacer
tous les messages lus.
• Atteindre : permet d'accéder à d'autres dossiers.
• Outils : permet de gérer les messages et les dossiers
de messagerie.
• Copier sur SIM/Copier dans Téléphone : permet de
copier les messages sur la carte SIM ou dans la
mémoire du téléphone. Cette option est uniquement
disponible pour les SMS.
• Envoyer/recevoir : permet d'envoyer ou de recevoir
les e-mails.
• Options MMS... : permet de modifier les options
d'envoi et de réception des messages. Voir la section
suivante.
Configuration des paramètres MMS
Vous pouvez modifier les paramètres MMS par défaut.
Dans un dossier de messages, appuyez sur Menu →
Options MMS.... Les options suivantes sont disponibles :
• Onglet Envoi : permet de modifier les options d'envoi
des MMS.
Priorité : permet de définir le niveau de priorité de vos
messages.
Expiration : permet de choisir la durée de conservation
de vos messages par le serveur après leur envoi.
Livraison : permet de définir le délai d'attente avant
l'envoi des messages.
121
Messagerie et Internet
Taille msg : permet de sélectionner la taille maximale
des messages.
Masquer l'adresse : permet de masquer vos données
d'identification pour les messages sortants.
Demander un accusé de réception : lorsque cette
option est activée, le réseau vous signale si votre
message a été reçu par son destinataire.
Demander une confirmation de lecture : lorsque
cette option est activée, votre message est accompagné
d'une demande de confirmation de lecture.
Conserver une copie : lorsque cette option est
activée, le téléphone enregistre les messages envoyés.
• Onglet Réception : permet de modifier les options de
réception des MMS.
Réseau domestique : permet de définir comment
récupérer les nouveaux messages du serveur à
l'intérieur de votre zone de couverture locale.
Réseau à l'étranger : permet de définir comment
récupérer les nouveaux messages du serveur en dehors
de votre zone de couverture locale.
Envoyer un accusé de réception : permet de définir
si le réseau informe l'expéditeur lorsque vous recevez
son message.
Envoyer une confirmation de lecture : permet de
définir si le téléphone envoie une confirmation de
lecture.
Rejeter expéditeur inconnu : Permet de refuser les
messages des expéditeurs dont vous ne connaissez pas
le numéro.
Publicité autorisée : l'appareil accepte les messages à
caractère publicitaire.
Informations autorisées : l'appareil accepte les
messages d'information.
122
Messagerie et Internet
• Onglet Profil : permet de configurer et d'activer les
profils MMS, qui sont des ensembles de paramètres
relatifs à l'envoi et à la réception des messages MMS.
Pour activer un profil, sélectionnez-le dans la liste.
Pour modifier un profil, appuyez sur ce profil dans la
liste Profil MMS. Vous pouvez modifier les options
suivantes :
Profil MMS : permet de nommer le profil.
Centre MMS : permet de saisir l'adresse URL du
serveur MMS.
Cnx donn : permet de vérifier vos réglages de
connexion réseau.
Passerelle : permet de choisir un protocole à utiliser
pour la connexion au serveur MMS.
Adresse IP : permet de définir l'adresse IP de la
passerelle.
Port : permet de définir le numéro de port de la
passerelle.
• Onglet Composer : permet de modifier les options de
composition des messages.
Classe MMS : permet de sélectionner le type de
contenu à ajouter au message et sa taille.
Mode de création : permet de sélectionner un mode
de création de MMS.
• Onglet A propos de : permet d'afficher les informations
relatives à la version et au copyright.
123
Messagerie et Internet
Configuration des messages push WAP
Vous pouvez modifier les paramètres de réception des
messages push par le serveur.
1. Dans le menu Démarrer, appuyez sur Paramètres →
onglet Personnel → Téléphone.
2. Dans l'onglet Plus, appuyez sur Message push WAP →
Accéder aux paramètres.
3. Sélectionnez Enregistrer dans la boîte de réception
pour recevoir les messages push dans la Boîte de
réception.
4. Si vous choisissez Exécuter immédiatement, le
téléphone ouvre automatiquement le navigateur WAP
lors de la réception d'un message push de chargement
de service.
Sélectionnez Ouvrir après confirmation pour ouvrir
une fenêtre de confirmation pour autoriser l'accès au
WAP ou Ouvrir sans confirmation pour un accès
immédiat au WAP.
Insérer des signatures dans les messages
Vous pouvez insérer automatiquement une signature dans
tous les SMS ou e-mails que vous envoyez.
Pour définir une signature :
1. Dans un dossier de messages, appuyez sur Menu et
sélectionnez Outils → Options... → onglet Comptes.
2. Appuyez sur Signatures....
124
Messagerie et Internet
3. Dans le champ Sélectionnez un compte, choisissez le
compte pour lequel vous souhaitez insérer une
signature.
4. Cochez la case Utiliser la signature avec ce compte.
5. Pour insérer une signature dans vos réponses et vos
messages transférés, sélectionnez Utiliser dans
réponses et transferts.
6. Saisissez le texte de votre signature et appuyez sur
.
Internet Explorer
Microsoft® Internet Explorer Mobile vous permet d'afficher
des pages Web et WAP. Pour vous connecter et commencer
à surfer, utilisez l'une des méthodes suivantes :
• Pendant la synchronisation avec votre ordinateur,
téléchargez vos favoris Internet et mobiles stockés dans
le dossier Favoris de l'appareil mobile d'Internet
Explorer sur l'ordinateur.
• Connectez-vous à un fournisseur d'accès Internet (FAI)
ou à un réseau pour surfer sur le Web. Vous devez
d'abord créer une connexion en suivant la procédure
décrite à la page 197.
• Lorsque vous êtes connecté à un FAI ou à un réseau,
vous pouvez également télécharger des fichiers et des
programmes sur Internet.
125
Messagerie et Internet
Pour lancer Internet Explorer :
Dans le menu Démarrer, appuyez sur Internet Explorer.
Remarque : Vous pouvez configurer le téléphone pour
sélectionner automatiquement un réseau pour l'accès aux
services Internet ou vous pouvez sélectionner un réseau
spécifique. Pour modifier les paramètres de connexion, ouvrez
le menu Démarrer et sélectionnez Paramètres → onglet
Connexions → Connexions. Ensuite, sous l'onglet Tâches,
sélectionnez Gérer des connexions existantes.
Navigation sur Internet
1. Pour vous connecter et commencer à surfer, utilisez
l'une des méthodes suivantes :
• Entrez l'adresse du site que vous souhaitez consulter
dans la barre d'adresses, puis appuyez sur . Vous
pouvez aussi appuyer sur la flèche Bas de la barre
d'adresses pour choisir une adresse saisie
précédemment.
• Appuyez sur Favoris pour afficher la liste des favoris,
puis appuyez sur l'élément à ouvrir.
• Appuyez sur Menu → Historique... pour ouvrir la liste
des adresses Internet que vous avez déjà consultées.
Appuyez sur la page que vous souhaitez visiter.
2. Dans le navigateur Web, appuyez sur un lien pour ouvrir
la page associée.
Pendant le chargement, l'icône
droite du navigateur Web.
apparaît en bas à
126
Messagerie et Internet
Remarque : Pour ajouter un favori pendant l'utilisation
d'Internet Explorer, ouvrez la page à ajouter, maintenez le
stylet appuyé sur la page et choisissez Ajouter aux Favoris.
Utilisation d'Internet Explorer
Les options suivantes sont disponibles à partir des pages
Web :
• Pour revenir à la page précédente, appuyez sur
Précedent.
• Pour retourner à la dernière page consultée, appuyez
sur Menu → Suivante.
• Pour revenir à la page d'accueil, appuyez sur Menu →
Accueil.
• Pour actualiser la connexion, appuyez sur Menu →
Actualiser.
• Pour modifier la taille du texte, appuyez sur Menu →
Affichage → Taille du texte → une option.
• Pour afficher des informations sur la page Web, appuyez
sur Menu → Outils → Propriétés....
Liste des favoris
Vous pouvez enregistrer des adresses Web sous forme de
favoris afin d'y accéder plus facilement. Pour les retrouver
plus rapidement, classez-les en catégories.
Ajout d'une page dans la liste des favoris
1. Ouvrez la page à ajouter et appuyez sur Menu →
Ajouter aux Favoris....
127
Messagerie et Internet
2. Si vous le souhaitez, vous pouvez modifier le nom du
favori.
3. Sélectionnez la catégorie dans laquelle vous souhaitez
enregistrer le lien.
Vous pouvez également créer une nouvelle catégorie.
Voir "Gestion des catégories de favoris".
4. Appuyez sur Ajouter.
Ouverture d'un lien dans la liste des favoris
1. Dans l'écran d'Internet Explorer, appuyez sur Menu →
Favoris....
2. Appuyez sur le lien que vous désirez ouvrir.
Si le lien est enregistré dans un dossier, ouvrez ce
dernier et sélectionnez le lien.
Gestion des catégories de favoris
Vous pouvez créer une nouvelle catégorie pour
l'enregistrement de vos favoris et modifier ou supprimer les
catégories ainsi créées.
Pour ajouter une catégorie :
1. Dans l'écran d'Internet Explorer, appuyez sur Menu →
Favoris....
2. Appuyez sur l'onglet Ajouter/Suppression.
3. Appuyez sur Nouv. dossier.
4. Nommez la catégorie et appuyez sur Ajouter.
128
Messagerie et Internet
Pour modifier une catégorie :
Sélectionnez un dossier et appuyez sur Ajouter... ou
Supprimer pour ajouter un lien ou supprimer le dossier
sélectionné.
Options d'Internet Explorer
Vous pouvez personnaliser les options de navigation,
modifier les paramètres de connexion et effacer les fichiers
stockés en mémoire.
Dans l'écran d'Internet Explorer, appuyez sur Menu →
Outils → Options....
Les options suivantes sont disponibles dans les différents
onglets :
• Onglet Général : permet de définir la page de
démarrage d'Internet Explorer ou de sélectionner le
type de codage de texte à utiliser.
• Onglet Mémoire : permet de définir la durée de
conservation des pages Web visitées et permet d'effacer
l'historique. Vous pouvez également supprimer le
contenu Web stocké dans la mémoire du téléphone.
• Onglet Sécurité : permet de supprimer les cookies et
de modifier les réglages de sécurité et de gestion des
cookies.
129
Messagerie et Internet
Opera Browser
Le Opera Browser vous permet de consulter toutes vos
pages Web favorites sur votre téléphone.
Le Opera Browser adapte le format des pages Web pour les
afficher sur l'écran du téléphone. Il permet également de
charger une page sans ses images.
Pour ouvrir le Opera Browser :
Dans le menu Démarrer, appuyez sur Programmes →
Extras → Opera Browser.
Navigation sur Internet
Pour vous connecter et commencer à surfer, utilisez l'une
des méthodes suivantes :
• Entrez l'adresse du site que vous souhaitez consulter
dans la barre d'adresses, puis appuyez sur . Vous
pouvez aussi appuyer sur la flèche Bas de la barre
d'adresses pour choisir une adresse saisie
précédemment.
• Appuyez sur Action → Aller à et entrez l'adresse du site
que vous souhaitez consulter. Appuyez sur Ok pour
ouvrir la page Web.
• Appuyez sur Action → Aller à → Historique ou
Signets, puis sélectionnez une page Web dans la liste
des favoris ou dans l'historique.
130
Messagerie et Internet
Utilisation du navigateur Opera
Les options suivantes sont disponibles à partir des pages
Web :
• Pour revenir à la page d'accueil, appuyez sur Action →
Aller à la page d'accueil.
• Pour revenir à la page précédente, appuyez sur Action
→ Précédent.
• Pour retourner à la dernière page consultée, appuyez
sur Action → Suivant.
• Pour actualiser la connexion, appuyez sur Action →
Recharger.
• Pour modifier les options d'affichage, appuyez sur Menu
→ Affichage → une option.
Liste des favoris
Vous pouvez enregistrer des adresses Web sous forme de
favoris afin d'y accéder plus facilement. Pour les retrouver
plus rapidement, classez-les en catégories.
Ajout d'une page dans la liste des favoris
1. Ouvrez la page à ajouter et appuyez sur Action → Créer
un signet de la page.
2. Si vous le souhaitez, vous pouvez modifier le nom du
favori.
3. Choisissez une catégorie dans le champ Dossier.
Vous pouvez également créer une nouvelle catégorie.
Voir "Gérer les catégories de favoris".
4. Appuyez sur Ok.
131
Messagerie et Internet
Ouvrir la page Web d'un favori
1. Dans l'écran du Opera Browser, appuyez sur Menu →
Outils → Gérer les signets.
2. Sélectionnez un favori.
Si le lien est enregistré dans un dossier, ouvrez ce
dernier et sélectionnez le lien.
3. Appuyez sur Ouvrir.
Gérer les catégories de favoris
Vous pouvez créer une nouvelle catégorie pour
l'enregistrement de vos favoris et modifier ou supprimer les
catégories ainsi créées.
Pour ajouter une catégorie :
1. Dans l'écran du Opera Browser, appuyez sur Menu →
Outils → Gérer les signets.
2. Appuyez sur Menu → Créer un dossier.
3. Nommez la catégorie et appuyez sur Ok.
Pour modifier une catégorie :
Choisissez une catégorie et appuyez sur Menu → Editer ou
Supprimer pour renommer ou supprimer la catégorie
sélectionnée.
Options du navigateur Opera
Vous pouvez personnaliser les options de navigation,
modifier les paramètres de connexion et effacer les fichiers
stockés en mémoire. Dans l'écran du Opera Browser,
appuyez sur Menu → Outils → Réglages.
132
Messagerie et Internet
Les options suivantes sont disponibles :
• Général : permet de définir la page d'accueil du Opera
Browser et de bloquer les fenêtres publicitaires. Vous
pouvez également spécifier une taille de police
minimale.
• Historique : permet d'effacer l'historique des pages
Web consultées ainsi que le cache. Vous pouvez
également effacer les cookies.
• Réseau : permet de sélectionner des protocoles de
sécurité.
• Connexions : permet de sélectionner un réseau pour la
connexion du Opera Browser. Si vous sélectionnez
Détection Automatique des réglages., le téléphone
détecte automatiquement les paramètres réseau de
votre fournisseur de services.
• Divers : permet de définir d'autres paramètres pour
l'utilisation du Opera Browser.
Lecteur RSS
Lecteur RSS permet de consulter rapidement et facilement
les dernières nouvelles, les titres de l'actualité, etc. Il
rassemble les informations de différents sites Web et les
présente sous une forme simplifiée.
Vous devez d'abord établir une connexion en suivant la
procédure décrite à la page 197.
Pour ouvrir Lecteur RSS :
Dans le menu Démarrer, appuyez sur Programmes →
Extras → Lecteur RSS. La liste des sources d'informations
s'affiche.
133
Messagerie et Internet
Lire les dernières nouvelles
1. Sélectionnez une source dans la liste et appuyez sur
Menu → Mettre à jour. Le téléphone se connecte au
réseau et actualise la liste des sources d'informations.
2. Appuyez sur Terminé pour revenir à la liste des
sources.
3. Sélectionnez une autre source.
4. Choisissez le titre qui vous intéresse. Le navigateur
Internet s'exécute et affiche le site d'actualité
correspondant.
Rechercher des informations
Vous pouvez rechercher des informations spécifiques en
saisissant un mot-clé lié aux sujets qui vous intéressent.
1. Appuyez sur Menu → Nouvel abonnement →
Recherche en ligne.
2. Saisissez un mot-clé et appuyez sur Rechercher.
Le téléphone recherche les nouvelles correspondantes
sur Internet et affiche les résultats.
3. Sélectionnez le titre d'un article.
Exporter et importer des sources
Vous pouvez exporter une source au format de fichier
OPML (Outline Processor Markup Language) ou importer
des fichiers OPML provenant d'autres sources.
Pour exporter une source :
1. Sélectionnez une source dans la liste.
134
Messagerie et Internet
2. Appuyez sur Menu → OPML → Exporter.
3. Indiquez vers quel dossier vous souhaitez enregistrer le
fichier.
4. Nommez le fichier, puis appuyez sur Enregistrer.
5. Appuyez sur
.
Pour importer une source :
1. Sélectionnez le dossier dans lequel vous souhaitez
importer une source.
2. Appuyez sur Menu → OPML → Importer.
3. Choisissez Sélectionner le fichier OPML pour
importer une source à partir d'un fichier OPML ou Saisir
l'URL OPML pour importer une source à partir d'un site
Web.
4. Sélectionnez le fichier à importer ou saisissez une
adresse Internet, puis appuyez sur Sélectionner.
Réglages du lecteur Lecteur RSS
Appuyez sur Menu → Options pour accéder aux options
suivantes :
• Onglet Généralités : permet de modifier les
paramètres d'actualisation des sources.
Méthode de mise à jour des sources : permet de
choisir entre une actualisation manuelle ou automatique
de la liste des sources.
Paramètres de fréquence des mises à jour : permet
de définir le délai d'actualisation automatique de la liste
des sources.
135
Messagerie et Internet
Mettre à jour les sources au démarrage : la liste des
sources est actualisée lors de la mise en marche du
téléphone.
Mettre à jour après ActiveSync : la liste des sources
est actualisée après l'utilisation d'ActiveSync.
• Onglet Nouveaux éléments : permet de définir des
options pour la réception des nouveaux éléments.
Configuration d'un nouvel élément : permet de
définir des options pour la création d'un nouvel élément.
Afficher les nouveaux éléments : permet de définir
le nombre maximum de nouveaux éléments à afficher.
• Onglet Page : permet de définir des options pour la
suppression des pages.
Supprimer la page expirée après aujourd'hui :
permet de définir le délai d'expiration pour la
suppression des pages.
Supprimer automatiquement après ces pages :
permet de définir le nombre maximum de pages
expirées à conserver.
Podcasts
Le menu Podcasts vous permet d'accéder à des services de
musique en ligne et de créer vos propres listes de lecture.
Pour ouvrir Podcasts :
Dans le menu Démarrer, appuyez sur → Programmes →
Extras → Podcasts.
Recherche de fichiers audio et vidéo
1. Dans l'écran de Podcasts, sélectionnez Podcast.
136
Messagerie et Internet
2. Appuyez sur Menu → Nouvel abonnement →
Recherche en ligne.
3. Saisissez un mot-clé et appuyez sur Rechercher.
Le téléphone recherche les nouvelles correspondantes
sur Internet et affiche les résultats.
Lecture de fichiers audio et vidéo
1. Dans l'écran de Podcasts, sélectionnez Liste des
épisodes, 10 derniers Podcasts ou Bibliothèque.
2. Sélectionnez un fichier et appuyez sur Menu → Lire.
Remarque : Vous pouvez ouvrir l'autre liste de lecture en
appuyant sur Changer.
Mise à jour de la bibliothèque
Vous pouvez mettre à jour la bibliothèque audiovisuelle et
les listes de lecture pour qu'elles tiennent compte des
nouveaux fichiers.
1. Dans l'écran de Podcasts, sélectionnez Podcast ou
Liste des épisodes.
2. Appuyez sur Menu → Mettre à jour.
Remarque : Pour sélectionner la mémoire de stockage dans
laquelle télécharger les données, appuyez sur Menu →
Options à partir de l'écran de Podcasts.
137
7
Organiseur
Ce chapitre décrit fournit des informations sur les
programmes de gestion d'informations personnelles vous
permettant de gérer vos contacts, vos rendez-vous et votre
emploi du temps.
Contacts
Le menu Contacts permet de gérer la liste de vos amis et
collègues. Vous pouvez ainsi facilement rechercher leurs
coordonnées, que vous soyez chez vous ou en
déplacement.
Pour ouvrir le menu Contacts :
Appuyez sur Contacts dans l'écran d'accueil Aujourd'hui.
Vous pouvez également appuyer sur Démarrer → Carnet
d'adresses → Contacts.
Créer un contact
Vous pouvez créer un nouveau contact dans l'application
Contacts et sur la carte SIM.
Création d'un contact dans la mémoire du
téléphone
1. Dans la liste des contacts, appuyez sur Nouveau →
Contact Outlook.
2. Saisissez un nom et renseignez les autres informations
relatives à ce contact. Pour voir tous les champs, utilisez
la barre de défilement.
138
Organiseur
3. Pour associer une image à l'identification du contact,
appuyez sur le champ Image et sélectionnez une
image.
4. Pour associer le contact à une catégorie, faites défiler
l'écran et appuyez sur le champ Catégories, puis
choisissez une catégorie dans la liste qui apparaît et
appuyez sur
. Vous pouvez également créer une
catégorie en appuyant sur Nouv..
Vous pouvez afficher les contacts de la liste en les triant
par catégorie.
5. Pour ajouter des notes, appuyez sur l'onglet Notes et
rédigez votre note.
6. Lorsque vous avez terminé, appuyez sur
enregistrer le contact.
pour
Création d'un contact sur la carte SIM
1. Dans la liste des contacts, appuyez sur Nouveau →
Contact SIM.
2. Complétez les coordonnées du contact.
3. Appuyez sur
.
Création d'un contact à partir de l'écran de
numérotation
1. Dans l'écran d'accueil Aujourd'hui, appuyez sur
pour ouvrir l'écran de numérotation.
2. Entrez un numéro de téléphone.
3. Appuyez sur Menu → Enregistrer dans les contacts.
139
Organiseur
4. Sélectionnez un contact ou <Nouveau contact>.
5. Complétez les coordonnées du contact.
6. Lorsque vous avez terminé, appuyez sur
.
Affichage et modification d'un contact
Lorsque vous accédez aux Contacts, la liste des contacts
triés par ordre alphabétique s'affiche, avec une abréviation
pour le type de numéro ou d'adresse e-mail ('b' pour le
numéro de téléphone professionnel de la personne ou 'm'
pour un numéro de téléphone mobile, par exemple).
Remarque : Pour modifier l'apparence de la liste des
contacts, appuyez sur Menu → Options... et sélectionnez
Afficher l'index alphabétique ou N'afficher que le nom
des contacts dans Liste des paramètres d'affichage.
1. Dans la liste des contacts, appuyez sur la case Entrez
un nom... et saisissez le nom à afficher.
Si le contact est associé à une catégorie, appuyez sur
Menu → Filtrer et choisissez une catégorie. La liste des
contacts de cette catégorie s'affiche.
Remarque : Lorsque vous entrez les premières lettres du
nom recherché, les noms du menu Contacts s'affichent sous
forme de liste avec, en surbrillance, celui qui se rapproche le
plus de votre saisie.
2. Appuyez sur le contact de votre choix. Un résumé de ses
coordonnées s'affiche.
140
Organiseur
3. Appuyez sur Menu → Modifier et modifiez les
coordonnées du contact.
4. Appuyez sur
pour enregistrer les modifications.
Téléphoner à partir de la liste des contacts
1. Dans la liste des contacts, maintenez le stylet appuyé
sur le contact à appeler.
2. Appuyez sur Appeler bureau, Appeler domicile ou
Appeler mobile.
Vous pouvez également appeler un contact lorsque ses
informations sont affichées. Appuyez sur le numéro de
téléphone à appeler.
Envoi d'un message à un contact
1. Dans la liste des contacts, maintenez le stylet appuyé
sur le contact destinataire.
2. Dans le menu contextuel, appuyez sur Envoyer un
e-mail, Envoyer le MMS ou Envoyer un SMS, en
fonction du type de message à envoyer.
Remarque : Pour envoyer un e-mail, une adresse
électronique doit être configurée pour ce contact. Pour
envoyer un SMS, un numéro approprié doit être enregistré
pour ce contact. Il s'agit généralement de son numéro de
téléphone portable.
141
Organiseur
Envoi d'un contact
Vous pouvez envoyer un contact vers un autre téléphone
par SMS ou Bluetooth.
Appuyez sur un contact de la liste, puis appuyez sur Menu
→ Envoyer contact :
• Pour envoyer le contact par SMS, choisissez SMS/MMS.
Pour plus d'informations, voir page 117.
• Pour envoyer le contact par Bluetooth, choisissez
Transférer. Pour plus d'informations, voir page 193.
Suppression d'un contact
Remarque : Si vous supprimez un contact de votre
téléphone, puis que vous synchronisez le menu Contacts avec
votre ordinateur, ce contact sera également effacé de
l'application Outlook sur l'ordinateur.
1. Dans la liste des contacts, maintenez le stylet appuyé
sur le contact à supprimer.
2. Appuyez sur Supprimer un contact.
3. Appuyez sur Oui pour l'effacer définitivement.
142
Organiseur
Calendrier
Utilisez le Calendrier pour planifier vos rendez-vous,
réunions et autres événements. Vous disposez de plusieurs
modes d'affichage pour consulter votre emploi du temps :
Agenda, Jour, Semaine, Mois ou Année.
Pour ouvrir le Calendrier :
Dans le menu Démarrer, appuyez sur Organiseur, puis
sélectionnez Calendrier.
Création d'un rendez-vous
1. Dans l'écran du calendrier, appuyez sur Menu →
Nouveau rendez-vous.
2. Complétez ou modifiez les informations.
Pour voir tous les champs, vous devrez masquer le
panneau de saisie.
3. Pour associer le rendez-vous à une catégorie, appuyez
dans le champ Catégories et choisissez une catégorie
dans la liste. Vous pouvez également créer une
catégorie en appuyant sur Nouv..
4. Pour empêcher d'autres personnes de voir ce rendezvous, faites défiler l'écran et appuyez sur le champ Crit.
de diff., puis sélectionnez Privée. Lorsque vous les
affichez, les rendez-vous marqués comme privés
apparaissent avec un symbole de clé.
5. Pour ajouter des notes, appuyez sur l'onglet Notes et
rédigez votre note.
143
Organiseur
6. Lorsque vous avez terminé, appuyez sur
enregistrer le rendez-vous.
pour
Remarque : Si vous sélectionnez Me le rappeler dans le
champ Rappel d'un rendez-vous, votre téléphone vous
rappelle le rendez-vous selon les options définies dans le menu
Démarrer → Paramètres → onglet Personnel → Sons et
notifications.
Afficher et modifier un rendez-vous
Vous pouvez afficher vos rendez-vous dans les différentes
vues : Agenda, Jour, Semaine, Mois ou Année, et les
modifier. Par défaut, le Calendrier affiche la vue Agenda car
elle fournit tous les détails des rendez-vous.
Remarque : Vous pouvez personnaliser l'affichage du
Calendrier, par exemple en modifiant le premier jour de la
semaine. Pour ce faire, appuyez sur Menu → Outils →
Options... sur l'écran du Calendrier. Pour plus d'informations,
consultez l'aide en ligne.
1. Dans la liste des rendez-vous, appuyez sur la date du
rendez-vous en haut de l'écran.
2. Appuyez sur le rendez-vous que vous souhaitez afficher.
Un résumé s'affiche.
3. Appuyez sur Menu → Modifier et modifiez les
informations relatives au rendez-vous.
4. Appuyez sur
pour enregistrer les modifications.
144
Organiseur
Création d'une demande de rendez-vous
Vous pouvez utiliser le Calendrier pour programmer des
réunions avec des utilisateurs d'Outlook ou de Pocket
Outlook. Chaque demande de réunion sera envoyée
automatiquement lorsque vous synchroniserez la Boîte de
réception ou lorsque vous vous connecterez à votre serveur
de messagerie.
1. Pendant la création d'un rendez-vous, faites défiler
l'écran et appuyez sur le champ Particip..
2. Vous pouvez ajouter des participants en sélectionnant
Ajouter un participant requis... ou Ajouter un
participant facultatif....
Pour ajouter d'autres participants, répétez cette étape.
3. La messagerie crée automatiquement une demande de
réunion et l'envoie aux participants lors de votre
prochaine synchronisation avec votre ordinateur. Toute
note rédigée dans l'onglet Notes (à l'exception de
l'écriture manuscrite et des enregistrements audio) sera
également envoyée.
Remarque : Si vous envoyez la demande de réunion par une
connexion à un FAI ou à un réseau, et non via la
synchronisation avec votre ordinateur, appuyez sur Menu →
Outils → Options... → onglet Rendez-vous. Dans Envoyer
les demandes de réunion via, appuyez sur le service à
utiliser.
4. Appuyez sur
réunion.
pour enregistrer la demande de
Pour plus d'informations sur l'envoi et la réception des
demandes de réunion, consultez l'aide en ligne du
Calendrier et de la Boîte de réception.
145
Organiseur
Supprimer un rendez-vous
1. Dans la liste des rendez-vous, maintenez le stylet
appuyé sur le rendez-vous à supprimer.
2. Sélectionnez Supprimer un rendez-vous dans le
menu contextuel.
3. Appuyez sur Oui pour l'effacer définitivement.
Transfert d'un rendez-vous par Bluetooth
1. Dans la liste des rendez-vous, maintenez le stylet
appuyé sur le rendez-vous à transférer par Bluetooth.
2. Sélectionnez Transférer rendez-vous... dans le menu
contextuel.
Pour plus d'informations, voir page 193.
Notes
Le menu Notes vous permet d'enregistrer rapidement des
idées, des rappels, des dessins et des numéros de
téléphone. Vous pouvez créer une note écrite ou un
enregistrement. Vous pouvez également inclure un
enregistrement dans une note.
Pour ouvrir le menu Notes :
Dans le menu Démarrer, appuyez sur Programmes →
Notes.
Création d'une note
1. Dans l'écran Notes, appuyez sur Nouv..
146
Organiseur
2. Rédigez la note.
3. Lorsque vous avez terminé, appuyez sur
enregistrer la note.
pour
Affichage et modification d'une note
Lorsque vous ouvrez le programme Notes, la liste affiche la
première ligne de chacune de vos notes. Il est ainsi facile
de les localiser et de les consulter. Vous pouvez également
les trier dans la liste des notes.
1. Dans la liste, appuyez sur la note à afficher.
Si la note est associée à une catégorie, appuyez sur le
champ de dossier et choisissez un dossier dans la liste.
2. Modifiez le contenu de la note.
3. Appuyez sur
pour enregistrer les modifications.
Suppression d'une note
1. Dans la liste des notes, maintenez le stylet appuyé sur
la note à supprimer.
2. Sélectionnez Supprimer dans le menu contextuel.
3. Appuyez sur Oui pour effacer définitivement la note.
147
Organiseur
Tâches
Le menu Tâches permet de créer facilement des rappels de
tâches. Une tâche peut être unique ou se reproduire à
intervalles réguliers, selon les besoins.
Pour ouvrir le menu Tâches :
Dans le menu Démarrer, appuyez sur Organiseur →
Tâches.
Création d'une tâche
1. Dans l'écran des Tâches, appuyez sur Menu →
Nouvelle tâche.
Pour créer rapidement une tâche contenant uniquement
un objet, appuyez sur la case Ajouter une tâche en
haut de l'écran. Complétez ensuite les détails de la
tâche, puis appuyez sur l'écran. Si la case ne s'affiche
pas, appuyez sur Menu → Options... → Afficher la
barre d'entrée des tâches.
2. Saisissez la description de la tâche.
3. Pour définir un rappel, appuyez sur le champ Échéance
et choisissez une date. Appuyez ensuite dans le champ
Rappel et sélectionnez Me le rappeler. Vous pouvez
définir la date et l'heure de rappel de la tâche.
Remarque : Pour être automatiquement prévenu lorsqu'une
nouvelle tâche arrive à échéance, appuyez dans la liste des
tâches sur Menu → Options... → Activer les rappels des
nouv. élém..
148
Organiseur
4. Pour associer la tâche à une catégorie, faites défiler
l'écran et appuyez sur le champ Catégories, puis
choisissez une catégorie dans la liste. Vous pouvez
également créer une catégorie en appuyant sur Nouv..
5. Pour empêcher d'autres personnes de voir les
informations de cette tâche, appuyez dans le champ
Crit. de diff. et sélectionnez Privée. Lorsque vous les
affichez, les tâches marquées comme privées
apparaissent avec un symbole de clé.
6. Pour ajouter une note, appuyez sur l'onglet Notes et
rédigez votre note.
7. Lorsque vous avez terminé, appuyez sur
enregistrer la tâche.
pour
Affichage et modification d'une tâche
Lorsque vous ouvrez le menu Tâches, la liste des tâches
s'affiche.
Remarque : Pour afficher les dates de début et d'échéance
dans la liste des tâches, appuyez sur Menu → Options... →
Afficher dates début/échéance.
1. Dans la liste des tâches, appuyez sur l'élément à
afficher.
Un résumé s'affiche.
2. Appuyez sur Modifier et modifiez les informations
relatives à la tâche.
3. Appuyez sur
pour enregistrer les modifications.
149
Organiseur
Clôture ou suppression d'une tâche
Pour indiquer qu'une tâche est terminée :
Dans la liste des tâches, cochez la case à côté de la tâche.
Pour supprimer une tâche :
1. Dans la liste des tâches, maintenez le stylet appuyé sur
la tâche à supprimer.
2. Dans le menu contextuel, choisissez Supprimer la
tâche. Lors de la prochaine synchronisation, les tâches
supprimées seront également effacées sur l'ordinateur.
3. Appuyez sur Oui pour effacer définitivement la tâche.
Alarmes
Vous pouvez utiliser l'alarme comme réveil matin ou
programmer une alarme pour vous rappeler un rendezvous.
Pour ouvrir le menu Alarmes :
Dans le menu Démarrer, appuyez sur Programmes →
Alarmes.
Programmation du réveil
1. Dans la liste des alarmes, sélectionnez Réveil.
2. Cochez une case et entrez l'heure de déclenchement du
réveil, puis sélectionnez les jours d'activation de
l'alarme dans l'aperçu hebdomadaire.
Vous pouvez programmer jusqu'à 3 alarmes de réveillematin à des heures différentes.
150
Organiseur
3. Sélectionnez la mélodie de l'alarme dans le champ Bip.
4. Dans le champ Répétition, spécifiez la durée à l'issue
de laquelle l'alarme se déclenche à nouveau en cas
d'arrêt.
5. Appuyez sur Terminé.
Programmer une alarme
1. Dans la liste des alarmes, choisissez parmi les alarmes,
de l'Alarme 1 à l'Alarme 4.
Pour ajouter une alarme, appuyez sur Menu et
sélectionnez Ajouter une alarme.
2. Définissez les options de l'alarme.
3. Appuyez sur Terminé.
Arrêter une alarme
• Pour arrêter une alarme, appuyez sur Ok. Lorsque le
réveil se déclenche, appuyez sur Ignorer pour l'arrêter
ou sur Répétition pour faire à nouveau sonner l'alarme
après le délai défini.
• Pour désactiver une alarme, sélectionnez-la dans la liste
des alarmes et choisissez Désactivé dans le champ
Activation.
151
8
Multimédia
Appareil photo
L'appareil photo intégré à votre téléphone vous permet de
photographier ou de filmer des personnes ou des
événements sur le vif. Le téléphone produit des photos au
format JPEG et des vidéos 3GP.
Remarque : Lorsque vous utilisez l'appareil photo, il n'est pas
possible d'ouvrir le lecteur Mini.
Pour activer l'appareil photo :
Dans le menu Démarrer, appuyez sur Programmes →
Appareil photo. Vous pouvez également maintenir la
touche
enfoncée, sur le côté droit du téléphone.
Prendre des photos
1. Lorsque l'appareil photo est activé, il s'ouvre en mode
photo.
2. Faites la mise au point de l'image à photographier.
• Pour effectuer un zoom avant ou arrière, faites glisser
votre doigt vers le haut ou le bas sur le pavé de
navigation. Le niveau de grossissement peut varier en
fonction de la résolution de l'image.
• Pour régler la luminosité, faites glisser votre doigt vers
la gauche ou la droite sur le pavé de navigation.
• Appuyez sur les icônes d'option à l'écran pour modifier
les réglages photo.
152
Multimédia
3. Appuyez sur
ou sur la touche
ou
pour prendre
une photo. Le cliché s'affiche dans l'écran d'aperçu.
4. Pour enregistrer le cliché et revenir en mode photo,
appuyez sur
. La photo est enregistrée dans le
dossier Mes images.
Pour la supprimer et revenir à l'écran précédent,
appuyez sur Supprimer.
Options de l'appareil photo
Vous pouvez personnaliser les réglages de l'appareil photo.
Pour sélectionner une option dans l'écran de
prévisualisation, appuyez sur Menu et faites glisser votre
doigt vers la gauche ou la droite sur le pavé de navigation
ou appuyez sur une icône d'option photo sur l'écran.
Les options suivantes sont disponibles :
• Mode : permet de basculer entre les modes Appareil
photo et Caméscope.
• Mode Prise de vue : permet de changer le mode de
prise de vue.
Prise unique : l'appareil prend une seule photo.
Mode rafale : permet de prendre une série de clichés
successifs. Vous pouvez choisir le nombre de clichés par
défaut dans l'onglet App. photo du menu Outils →
Options.
Mode nuit : permet de prendre un cliché en mode
nocturne.
• Taille de l'image : permet de définir la taille de la
photo.
• Qualité de l'image : permet de définir la qualité de la
photo.
153
Multimédia
• Balance des blancs : permet d'ajuster la balance des
blancs en jouant avec les tons chauds et froids, en
fonction des conditions d'éclairage.
• Retardateur : permet de retarder le déclenchement de
la prise de vue.
• Effet : permet d'appliquer des effets spéciaux.
• Outils : permet de modifier les réglages par défaut de
l'appareil photo. Voir "Personnalisation des réglages
photo par défaut".
Afficher des photos
Pour voir les photos que vous avez prises, appuyez sur
Afficher en mode photo. Les photos du dossier Mes
images s'affichent. Pour plus d'informations, consultez la
page 167.
Appuyez sur Appareil photo pour revenir à l'écran de
prévisualisation photo.
Filmer une séquence vidéo
1. En mode photo, appuyez sur
sur la première ligne de
l'écran et sélectionnez Caméscope pour passer en
mode caméscope.
2. Faites la mise au point de l'image à filmer.
• Pour effectuer un zoom avant ou arrière, faites glisser
votre doigt vers le haut ou le bas sur le pavé de
navigation. Le niveau de grossissement peut varier en
fonction de la résolution de l'image.
• Pour régler la luminosité, faites glisser votre doigt vers
la gauche ou la droite sur le pavé de navigation.
154
Multimédia
• Appuyez sur les icônes d'option à l'écran pour modifier
les réglages du caméscope.
3. Appuyez sur
ou sur la touche
commencer à filmer.
ou
4. Lorsque vous avez terminé, appuyez sur
touche
ou .
pour
ou sur la
5. Pour lire la séquence vidéo, appuyez sur Afficher, puis
sur
.
Pour enregistrer la séquence vidéo et revenir en mode
caméscope, appuyez sur
. La vidéo est enregistrée
dans le dossier Mes videos.
Options du caméscope
Vous pouvez personnaliser les paramètres du caméscope.
Pour sélectionner une option dans l'écran de
prévisualisation, appuyez sur Menu et faites glisser votre
doigt vers la gauche ou la droite sur le pavé de navigation
ou appuyez sur une icône d'option du caméscope sur
l'écran.
Les icônes suivantes sont disponibles :
• Mode : permet de basculer entre les modes Appareil
photo et Caméscope.
• Mode vidéo : permet de choisir un mode
d'enregistrement vidéo. Sélectionnez Limite pour les
MMS pour filmer une séquence qui pourra être envoyée
dans un MMS ou un e-mail. Sélectionnez Aucune limite
pour filmer une séquence vidéo dont la limite sera fixée
par la quantité de mémoire disponible.
• Taille de la vidéo : permet de définir la taille de
l'image vidéo.
155
Multimédia
• Qualité de la vidéo : permet de définir la qualité de la
photo.
• Balance des blancs : permet d'ajuster la balance des
blancs en jouant avec les tons chauds et froids, en
fonction des conditions d'éclairage.
• Retardateur : permet de retarder le déclenchement de
l'enregistrement vidéo.
• Effet : permet d'appliquer des effets spéciaux.
• Audio : permet de choisir si le son est enregistré en
même temps que la vidéo.
• Outils : permet de modifier les réglages par défaut de
l'appareil photo. Voir "Personnalisation des réglages
photo par défaut".
Lire des vidéos
Pour lire les séquences vidéo que vous avez enregistrées,
appuyez sur Afficher en mode caméscope. Les vidéos du
dossier Mes videos s'affichent. Pour plus d'informations,
consultez la page 169.
Personnalisation des réglages photo par
défaut
Pour personnaliser les réglages par défaut de l'appareil
photo, appuyez sur Menu et sélectionnez Outils →
Options.
Les options suivantes sont disponibles :
• Onglet Général : permet de personnaliser les réglages
généraux de l'appareil photo.
Stockage par def. : permet de choisir la mémoire de
stockage par défaut.
156
Multimédia
Ecran de retouche : permet d'afficher les photos ou
les séquences vidéo directement après leur
enregistrement.
Délai app. photo : permet de définir le délai d'attente
avant la désactivation de l'appareil photo lorsque celui-ci
n'est pas utilisé.
• Onglet App. photo : permet de personnaliser les
réglages du mode Appareil photo.
Mode rafale : permet de modifier le nombre de photos
et le délai entre les clichés.
Son : permet de définir des sons pour le déclenchement
de l'obturateur, les zooms et les réglages de luminosité.
• Onglet Caméscope : permet de personnaliser les
réglages du mode Caméscope.
Son : permet d'activer ou de désactiver le son de début
ou de fin d'enregistrement.
Lecteur Windows Media
Votre téléphone est équipé du lecteur Microsoft Windows
Media. Le lecteur Windows Media vous permet de lire des
fichiers audio (.wma), vidéo (.wmv) et MP3 stockés sur
votre téléphone, une carte mémoire ou directement sur le
Web.
Pour ouvrir le lecteur Windows Media :
Dans le menu Démarrer, appuyez sur Programmes →
Windows Media.
157
Multimédia
Préparer des fichiers multimédia
Vous pouvez copier des fichiers multimédia depuis votre
ordinateur vers votre téléphone à l'aide du lecteur Windows
Media ou d'ActiveSync. Vous pouvez également transférer
des fichiers à l'aide d'une carte mémoire.
Remarque : si la mémoire contient trop de fichiers, le
fonctionnement du système est ralenti. L'utilisation d'une
carte mémoire peut résoudre ce problème, tout en permettant
de stocker plus de musique.
Gestion des droits numériques, licences et fichiers
protégés
Certains fichiers multimédia numériques, tels que les
chansons téléchargées dans des magasins en ligne, sont
cryptés pour empêcher toute diffusion non autorisée. Pour
crypter ces fichiers, les fournisseurs de contenu utilisent
une technologie appelée Gestion des droits numériques
(DRM). Au cours du cryptage, le fournisseur crée une
licence qui précise dans quelles conditions le fichier peut
être utilisé.
Par exemple, le fournisseur de contenu peut créer une
licence qui vous autorise à lire un fichier sur votre
ordinateur, mais pas sur votre téléphone. De même, il peut
créer une licence vous autorisant à lire un fichier sur votre
téléphone, mais pour une durée ou un nombre d'utilisations
spécifique. Les fichiers associés à des licences sont dits
protégés.
Copier des fichiers multimédia avec ActiveSync
1. Connectez votre téléphone à un ordinateur et lancez la
synchronisation. Reportez-vous à la page 68.
158
Multimédia
2. Parcourez les fichiers du téléphone en cliquant sur
Explorer dans la fenêtre Microsoft ActiveSync.
3. Glissez les fichiers multimédia que vous souhaitez copier
et déposez-les dans un dossier.
Le lecteur Windows Media récupère automatiquement
les fichiers multimédia dans le dossier où ils ont été
copiés. Vous pouvez y accéder à partir de la
bibliothèque. Si les fichiers ne figurent pas dans la
bibliothèque, vous pouvez la mettre à jour en appuyant
sur Menu et en sélectionnant Mettre à jour
bibliothèque....
Copier des fichiers multimédia avec le lecteur
Windows Media sur un ordinateur
Vous pouvez utiliser le lecteur Windows Media de votre
ordinateur pour copier des fichiers multimédia. Cette
méthode garantit la copie des fichiers protégés avec leur
licence.
Vérifiez que le lecteur Windows Media 11 (ou une version
plus récente) est installé sur votre ordinateur. La procédure
de copie peut varier en fonction de la version du lecteur.
1. Branchez votre téléphone sur l'ordinateur et lancez la
synchronisation.
2. Ouvrez le lecteur Windows Media sur l'ordinateur.
3. Cliquez sur l'onglet Synchroniser.
4. Sélectionnez les fichiers multimédia que vous souhaitez
synchroniser et faites les glisser dans la partie droite de
la fenêtre.
159
Multimédia
5. Cliquez sur Démarrer la synchronisation.
Les fichiers sélectionnés sont convertis et copiés dans le
téléphone.
Bibliothèques
Une bibliothèque est une liste de fichiers fournie par le
lecteur Windows Media pour récupérer des fichiers
multimédia dans la mémoire du téléphone ou dans une
carte mémoire.
L'écran Bibliothèque contient différentes catégories, telles
que Ma musique, Mes vidéos, Ma TV et Mes sélections. Cet
écran vous permet de trier votre contenu selon différents
critères, par exemple en fonction du nom de l'artiste, du
titre de l'album ou du genre.
Dans l'écran principal du lecteur Windows Media, appuyez
sur Menu → Bibliothèque.... Ensuite, dans l'écran
Bibliothèque, appuyez sur Menu pour accéder aux options
suivantes :
• Mettre en file d'attente : permet d'ajouter le fichier
sélectionné à la fin de la liste de lecture en cours.
• Supprimer de bibliothèque : permet de supprimer le
fichier sélectionné de la bibliothèque.
• Lecture en cours : permet d'ouvrir la liste de lecture
actuelle.
• Bibliothèque : permet de sélectionner la bibliothèque à
afficher (par exemple, la bibliothèque des fichiers
stockés dans le téléphone ou dans une carte mémoire).
• Mettre à jour bibliothèque... : permet d'ajouter de
nouveaux fichiers à la bibliothèque en effectuant une
recherche dans le téléphone ou une carte mémoire.
Lorsque vous avez terminé d'ajouter des fichiers,
appuyez sur Terminé.
160
Multimédia
• Ouvrir un fichier... : permet de rechercher les fichiers
multimédia à lire dans le téléphone ou la carte mémoire.
• Ouvrir une URL... : permet de saisir l'adresse URL d'un
serveur de vidéo en diffusion continue.
• Propriétés : permet d'afficher des informations sur le
fichier sélectionné.
Lecture de fichiers audio ou vidéo
Si vous avez copié des fichiers multimédia dans la mémoire
de votre téléphone ou dans une carte mémoire, le lecteur
Windows Media vous permet de les lire.
Lecture de fichiers multimédia à partir d'une
bibliothèque
1. Dans l'écran Bibliothèque, si nécessaire, appuyez sur
Menu et sélectionnez Bibliothèque, puis choisissez la
mémoire à partir de laquelle vous souhaitez récupérer
des fichiers.
2. Appuyez sur Menu et sélectionnez Mettre à jour
bibliothèque....
3. Une fois les bibliothèques actualisées, appuyez sur
Terminé.
4. Choisissez une catégorie.
5. Naviguez jusqu'à la bibliothèque que vous souhaitez
écouter, puis appuyez sur Lire.
Remarque : Si le fichier n'apparaît pas dans une bibliothèque,
appuyez sur Menu → Ouvrir un fichier... dans l'écran
Bibliothèque. Sélectionnez ensuite le fichier que vous
souhaitez lire.
161
Multimédia
L'écran du lecteur s'affiche et la lecture du fichier
commence.
Les options suivantes sont disponibles pendant la lecture :
• Pour régler le volume du lecteur Windows Media,
appuyez sur
ou . Le niveau du volume s'affiche à
l'écran.
• Pour passer au fichier suivant, appuyez sur .
• Pour revenir au fichier précédent, appuyez sur .
• Pour lire les fichiers de la liste de lecture dans un ordre
aléatoire ou en boucle, appuyez sur Menu → Lecture
aléatoire/Répéter.
• Pour afficher une vidéo en plein écran, appuyez sur
Menu → Plein écran.
• Pour arrêter la lecture, appuyez sur Menu → Arrêter.
Lecture de fichiers multimédia à partir d'un réseau
1. Dans l'écran Bibliothèque, appuyez sur Menu → Ouvrir
une URL....
2. Entrez une URL dans le champ URL ou sélectionnez
l'une des URL précédemment utilisées dans le champ
Historique.
3. Appuyez sur OK.
Remarque : Pour lire des fichiers multimédia en diffusion
continue, vous devez être connecté à un réseau. Pour plus
d'informations sur la création d'une connexion distante entre
votre téléphone portable et un réseau, consultez l'aide en ligne
relative aux connexions.
162
Multimédia
Création d'une liste de lecture
Vous pouvez ajouter des fichiers multimédia de l'écran
Bibliothèque dans une liste de lecture temporaire. Cette
liste contient le fichier en cours de lecture, ainsi que tous
les fichiers en attente.
Créer une liste de lecture
1. Dans l'écran Bibliothèque, sélectionnez une catégorie,
puis un fichier.
2. Si le fichier n'apparaît pas dans la liste, appuyez sur
Menu → Mettre à jour bibliothèque.... Vous pouvez
également sélectionner Ouvrir un fichier... pour
afficher l'écran du système de fichiers et rechercher les
fichiers.
3. Sélectionnez un fichier, puis appuyez sur Menu →
Mettre en file d'attente.
4. Pour ajouter d'autres fichiers, reprenez la procédure à
partir de l'étape 1.
5. Appuyez sur
pour revenir à l'écran du lecteur
Windows Media.
Ouverture de la liste de lecture
Dans l'écran principal du lecteur Windows Media, appuyez
sur Lecture....
L'écran de lecture s'affiche.
163
Multimédia
Modification de la liste de lecture
• Pour modifier l'ordre de lecture, appuyez sur
ou sur
. Vous pouvez également appuyez sur Menu →
Monter ou Descendre.
• Pour accéder à la bibliothèque, appuyez sur
pouvez également appuyer sur Menu →
Bibliothèque....
. Vous
• Pour supprimer le fichier sélectionné de la liste de
lecture en cours, appuyez sur
. Vous pouvez
également appuyer sur Menu → Supprimer de la
sélection.
• Pour afficher des informations sur le fichier, appuyez sur
. Vous pouvez également appuyer sur Menu→
Propriétés.
• Pour effacer le contenu de la liste de lecture, appuyez sur
Menu → Supprimer sélect. en cours.
Modification des réglages du lecteur
Windows Media
Vous pouvez personnaliser l'apparence et les
fonctionnalités du lecteur Windows Media. Dans l'écran du
lecteur Windows Media, appuyez sur Menu → Options....
Les options suivantes sont disponibles :
• Onglet Lecture : permet de choisir des options de
lecture. Vous pouvez choisir le mode d'affichage de la
durée sur le lecteur, ou définir si la lecture doit
s'interrompre lorsque vous lancez un autre programme
et si elle doit reprendre après un appel téléphonique.
• Onglet Vidéo : permet de sélectionner les options
d'affichage des vidéos, telles que l'ajustement des
vidéos trop grandes et la lecture en plein écran.
164
Multimédia
• Onglet Réseau : permet de modifier les paramètres de
connexion réseau pour la lecture vidéo en diffusion
continue.
• Onglet Bibliothèque : permet d'afficher l'écran du
lecteur ou l'écran Bibliothèque à l'ouverture du lecteur
Windows Media.
• Onglet Apparences : permet de modifier l'apparence
de l'écran du lecteur.
• Onglet Boutons : permet d'assigner des fonctions du
lecteur Windows Media aux touches de votre téléphone
pour contrôler rapidement la lecture sans passer par les
menus.
Mini lecteur
Le Mini lecteur vous permet d'écouter de la musique et de
contrôler le lecteur pendant que vous travaillez.
Pour ouvrir le Mini lecteur :
Dans le menu Démarrer, appuyez sur Programmes →
Extras → Mini lecteur. Le Mini-lecteur s'affiche au bas de
l'écran. Vous pouvez également appuyer sur la touche ,
sur le côté droit du téléphone.
Remarque : Pour la création ou la modification des listes de
lecture, consultez la section sur le lecteur Windows Media.
Dans le Mini lecteur, appuyez sur
pour ouvrir le lecteur
Windows Media.
Utilisez les touches suivantes pour contrôler le lecteur
audio :
• Pour lancer la lecture, appuyez sur
.
165
Multimédia
• Pour suspendre la lecture, appuyez sur
.
• Pour passer au fichier suivant, appuyez sur
.
• Pour revenir au fichier précédent, appuyez sur
• Pour couper le son, appuyez sur
.
.
Lecteur vidéo
Le Lecteur vidéo vous permet de lire des fichiers vidéo
stockés sur votre téléphone, une carte mémoire ou
directement sur le Web.
1. Dans le menu Démarrer, appuyez sur Programmes →
VideoPlayer.
Une liste d'images miniatures s'affiche.
2. Naviguez jusqu'au fichier que vous souhaitez lire et
appuyez sur
.
Lorsque vous sélectionnez un fichier vidéo sur le WAP,
l'écran du lecteur vidéo s'affiche et lance la lecture du
fichier sélectionné.
Les options suivantes sont disponibles pendant la lecture :
• Pour mettre la lecture en pause, appuyez sur . Il n'est
pas possible de mettre en pause la lecture d'un flux
vidéo en ligne.
• Pour reprendre la lecture, appuyez sur
.
• Pour arrêter la lecture, appuyez sur . Dans certains
cas, appuyer sur peut provoquer la fermeture du
lecteur vidéo.
• Pour régler le volume sonore, appuyez sur
.
• Pour afficher une vidéo en plein écran, appuyez sur
Plein écran.
166
Multimédia
• Pour enregistrer une vidéo à partir du WAP, appuyez sur
Outils → Sauvegarder. Certains types de vidéos
peuvent être impossibles à enregistrer.
• Pour afficher des informations sur le fichier, appuyez sur
Outils → Propriétés.
• Pour lire le fichier en boucle, appuyez sur Outils →
Boucle.
• Pour revenir à la liste des images miniatures, appuyez
sur Ouvrir → Clips....
Si le fichier est enregistré dans la mémoire du téléphone ou
sur une carte mémoire, vous pouvez renommer ou
supprimer le fichier et le déplacer du téléphone vers la
carte mémoire. Dans la liste des images miniatures,
appuyez sur Fichier → une option.
Gestionnaire de contenu
Cette application vous permet d'accéder à tous vos
documents et fichiers image, audio et vidéo stockés sur le
téléphone ou sur une carte mémoire.
Pour ouvrir le Gestionnaire de contenu :
Dans le menu Démarrer, appuyez sur Programmes →
Gestionnaire de contenu.
Afficher une photo
1. Ouvrez le dossier Mes images dans le champ des
catégories.
2. Sélectionnez l'image miniature de la photo à afficher.
3. Pour afficher d'autres photos, appuyez sur
ou
.
167
Multimédia
En mode affichage d'une photo, les options suivantes sont
disponibles :
• Pour effectuer un zoom avant ou arrière, appuyez sur
Zoom pour passer en mode Zoom, puis appuyez sur
ou
. Pour ajuster la photo à l'écran, appuyez sur .
Pour revenir à l'affichage normal, appuyez sur
.
• Pour modifier l'image, appuyez sur Menu et
sélectionnez Modifier l'image. Vous pouvez ensuite
modifier l'image en appuyant sur les icônes des outils
d'édition au bas de l'écran.
• Pour définir la photo comme arrière-plan pour l'écran
d'accueil Aujourd'hui ou pour l'associer à l'identification
d'un correspondant, appuyez sur Menu → Définir
comme → une option.
• Pour envoyer la photo, appuyez sur Menu → Envoyer →
une méthode d'envoi. Voir page 170.
Afficher des photos en diaporama
Vous pouvez afficher toutes vos photos sous forme de
diaporama. Les photos défilent alors automatiquement les
unes après les autres.
Lecture d'une présentation
Dans la liste des images miniatures, appuyez sur Menu →
Lire le diaporama. Le diaporama s'affiche en plein écran.
• Pour suspendre le diaporama, appuyez sur l'écran, puis
sur
.
• Pour arrêter le diaporama et revenir à l'écran précédent,
appuyez sur l'écran puis sur
.
• Pour passer d'une photo à l'autre, appuyez sur l'écran,
puis sur
ou
.
168
Multimédia
Personnalisation des réglages du diaporama
Dans la liste des images miniatures, appuyez sur Menu et
sélectionnez Options du diaporama... pour accéder aux
options suivantes :
• Répéter : le diaporama affiche les photos en boucle.
• Durée : permet de choisir la durée d'affichage de
chaque photo à l'écran.
• Effet de transition : permet de choisir un effet de
transition entre les photos.
• Sens : permet de définir le sens du diaporama.
Lire une séquence audio ou vidéo
1. Sélectionnez Ma musique ou Mes videos.
2. Sélectionnez l'image miniature d'une séquence audio ou
vidéo. La lecture commence dans le lecteur Windows
Media.
Afficher un document
1. Ouvrez un dossier.
2. Sélectionnez l'image miniature d'un fichier. Le fichier
s'ouvre.
Remarque : Certains documents peuvent ne pas s'ouvrir
correctement en fonction de la quantité de mémoire occupée.
169
Multimédia
Envoi d'un fichier
Vous pouvez envoyer des fichiers à un autre téléphone par
MMS, par e-mail ou via une connexion Bluetooth active.
Ouvrez un dossier, si nécessaire, et sélectionnez un fichier.
• Pour envoyer le fichier par MMS ou e-mail, appuyez sur
Menu → Envoyer → par message. Pour plus
d'informations, voir page 118.
• Pour envoyer le fichier par Bluetooth, appuyez sur Menu
→ Envoyer → par Bluetooth. Pour plus d'informations,
voir page 193.
Copier ou déplacer un fichier
1. Ouvrez un dossier et sélectionnez un fichier.
2. Appuyez sur Menu et sélectionnez Modifier → Copier
ou Couper.
3. Indiquez vers quel dossier vous souhaitez copier ou
déplacer le fichier.
4. Maintenez le stylet appuyé sur l'écran à l'intérieur du
dossier et choisissez Coller dans le menu contextuel.
Supprimer un fichier
1. Ouvrez un dossier et sélectionnez un fichier.
2. Appuyez sur Menu et sélectionnez Supprimer.
3. Appuyez sur Oui pour confirmer la suppression.
170
Multimédia
Diaporamas
Les albums photos vous permettent de créer des
compilations de vos photos (JPEG) préférées et de les faire
défiler. Un album photos enregistre une copie des photos
dans la mémoire du téléphone et vous permet de couper,
supprimer et modifier les photos de l'album, tout en
laissant les fichiers originaux intacts. Vous pouvez aussi
afficher un diaporama de photos sur une musique de fond.
Pour ouvrir les Diaporamas :
Dans le menu Démarrer, appuyez sur Programmes →
Diaporamas.
Créer un album photos
1. Dans l'écran de visualisation des images miniatures,
appuyez sur Menu → Créer album.
2. Saisissez le nom de l'album et sa date de création, puis
appuyez sur OK.
Ajouter des photos dans un album photos
1. Dans l'écran de visualisation des images miniatures,
sélectionnez une photo ou faites glisser le stylet sur
l'écran pour sélectionner plusieurs photos.
2. Maintenez le stylet appuyé sur la ou les photo(s) puis
appuyez sur Copie.
Vous pouvez aussi glisser la ou les photo(s) vers l'album
de votre choix.
3. Maintenez le stylet appuyé sur l'album photos dans
lequel vous souhaitez ajouter la ou les photo(s), puis
appuyez sur Coll..
171
Multimédia
Afficher des photos
1. Dans l'écran de visualisation des images miniatures,
sélectionnez un album photos → une photo.
2. Appuyez sur la flèche gauche ou droite pour afficher les
autres photos.
3. Appuyez sur Zoom pour passer en mode Zoom, puis
faites glisser le curseur pour effectuer un zoom avant ou
arrière.
4. Vous pouvez utiliser les icônes de zoom suivantes :
•
: permet d'afficher la photo en taille réelle.
•
: permet d'ouvrir le panneau de zoom. Déplacez le
cadre rouge pour naviguer dans la zone agrandie
de la photo.
•
: permet d'ajuster la photo à la taille de l'écran.
5. Appuyez sur
pour revenir à l'écran de visualisation
des images miniatures.
Remarque : Le mode Zoom peut être utilisé dans l'écran de
visualisation des images miniatures. Appuyez sur Zoom et
faites glisser votre doigt vers la gauche ou la droite sur le
pavé de navigation pour effectuer un zoom avant ou
arrière. Cette fonction est disponible uniquement si vous
avez réglé le fonctionnement du pavé de navigation en
mode de navigation à 4 directions. Reportez-vous à la
page 41.
172
Multimédia
Lecture d'un diaporama
Vous pouvez faire défiler toutes les photos d'un album sous
la forme d'un diaporama sur une musique de fond.
Dans l'écran de visualisation des images miniatures,
sélectionnez un album photos et appuyez sur Menu →
Diaporama. Le diaporama commence.
Pendant le diaporama, appuyez sur l'écran pour afficher les
icônes de diaporama et :
• Appuyez sur
ou
pour mettre le diaporama en
pause ou reprendre la lecture. Vous pouvez également
appuyer sur
.
• Appuyez sur
pour arrêter le diaporama.
• Appuyez sur
ou
• Appuyez sur
pour faire pivoter les photos.
pour parcourir les photos.
• Appuyez sur
diaporama.
pour choisir la musique de fond du
• Si vous avez réglé le fonctionnement du pavé de
navigation en mode de navigation à 4 directions,
vous pouvez faire glisser votre doigt vers le haut ou le
bas sur le pavé de navigation pour régler le volume de la
musique de fond. Le volume est indiqué par un nombre
à côté de l'icône de la musique de fond.
• Pour mettre fin au diaporama, appuyez sur
touche
.
ou sur la
Retouche de photos
1. Sélectionnez une photo dans l'écran de visualisation des
images miniatures.
2. Appuyez sur Zoom → Modifier.
173
Multimédia
L'écran affiche les outils de retouche suivants.
Faire pivoter la photo
dans le sens des
aiguilles d'une montre.
Améliorer le rendu
de la photo en
appliquant différents
filtres, par exemple
Faire pivoter la photo
Rogner la photo.
dans le sens inverse des
aiguilles d'une montre.
Appliquer des effets
spéciaux à la photo.
Annuler les effets
spéciaux appliqués et
revenir à la photo
Vous pouvez également utiliser les options d'édition en
appuyant sur Menu → Tourner à gauche, Tourner à
droite, Rogner ou Effet.
Supprimer une photo ou un album de
photos
Pour supprimer une photo, maintenez le stylet appuyé sur
la photo et choisissez Suppr photo dans le menu
contextuel.
Pour supprimer un album photos, maintenez le stylet
appuyé sur la barre de titre de l'album photos et choisissez
Supprimer album dans le menu contextuel.
Explorer les dossiers de fichiers
L'Explorateur de fichiers permet de parcourir les fichiers du
téléphone. Maintenez le stylet appuyé sur un dossier et
choisissez Ouvrir Expl fich dans le menu contextuel.
174
9
Programmes supplémentaires
Jeux
Le menu Jeux de votre Pocket PC Phone propose différents
jeux divertissants, tels que Bubble Breaker et Solitaire.
Vous pouvez également télécharger et jouer à d'autres jeux
Java.
Remarque : Pour plus d'informations sur les jeux, consultez
l'aide en ligne.
Jouer à Bubble Breaker
L'objectif du jeu est de supprimer toutes les billes de
l'écran. Seules les billes de la même couleur et placées côte
à côte peuvent être supprimées. Pour réaliser le meilleur
score, vous devez supprimer un maximum de billes.
1. Dans le menu Démarrer, appuyez sur Programmes →
Jeux → Bubble Breaker → Nouv. partie.
2. Appuyez sur Oui pour commencer une nouvelle partie.
3. Appuyez sur la bille que vous souhaitez supprimer.
Les billes pouvant être supprimées et le score potentiel
s'affichent.
4. Appuyez à nouveau sur les billes pour accepter cette
sélection. Les billes sélectionnées sont supprimées.
Pour consulter les statistiques ou les informations relatives
au jeu, appuyez sur Menu → Statistiques.
Vous pouvez modifier certaines options (son, mode de jeu
ou couleur des billes) en appuyant sur Menu → Options....
175
Programmes supplémentaires
Solitaire
L'objectif du Solitaire est d'utiliser toutes les cartes du jeu
pour assembler les quatre suites dans l'ordre ascendant, en
commençant chaque pile de couleur par un as.
1. Dans le menu Démarrer, appuyez sur Programmes
→ Jeux → Solitaire → Menu → Nouvelle partie. Le jeu
commence.
2. Commencez par déplacer les as éventuellement
disponibles dans les sept colonnes vers les quatre
emplacements du haut de l'écran. Vous pouvez ensuite
déplacer les cartes d'une colonne à une autre.
3. Lorsque vous avez effectué tous les déplacements
possibles, appuyez sur Tirer pour révéler de nouvelles
cartes.
Java
Les jeux téléchargés sont stockés dans le dossier Java.
Pour ouvrir le dossier Java :
Dans le menu Démarrer, appuyez sur Programmes →
Extras → Java.
Téléchargement de nouveaux jeux
Appuyez sur Télécharger. Le téléphone ouvre Internet
Explorer sur un site de jeux prédéfini. Vous pouvez y
consulter les dernières informations sur les jeux et
téléchargements de jeux, pour ensuite télécharger les jeux
de votre choix.
176
Programmes supplémentaires
Déroulement du jeu
Sélectionnez un jeu dans la liste. Les instructions de jeu
varient d'un jeu à l'autre.
Calculatrice
La calculatrice vous permet d'effectuer les opérations
arithmétiques de base : addition, soustraction,
multiplication et division.
Utilisation de la calculatrice
1. Dans le menu Démarrer, appuyez sur Programmes →
Calculatrice.
2. Entrez le premier nombre à l'aide des boutons de la
calculatrice affichée à l'écran.
Pour effacer le nombre affiché, appuyez sur C.
Pour effacer le dernier chiffre saisi, appuyez sur la flèche
placée à droite du champ de saisie.
3. Appuyez sur une fonction arithmétique.
4. Entrez le deuxième nombre de l'opération.
5. Pour afficher le résultat, appuyez sur =.
Vous pouvez utiliser les boutons suivants à l'écran :
• C : permet d'effacer le nombre saisi.
• MC : permet d'effacer les valeurs stockées dans la
mémoire de la calculatrice.
177
Programmes supplémentaires
• MR : permet de rappeler la valeur stockée en mémoire
et de l'insérer dans le calcul en cours.
• M+ : permet d'ajouter le nombre en cours à la valeur
stockée dans la mémoire de la calculatrice.
Convertisseur Intelligent
Le Convertisseur Intelligent vous permet de réaliser des
conversions d'unité.
1. Dans le menu Démarrer, appuyez sur Programmes →
Extras → Convertisseur Intelligent.
2. Choisissez un type de convertisseur dans le champ du
haut.
3. Sélectionnez une unité d'origine et saisissez la valeur à
convertir dans le champ De.
4. Sélectionnez une unité cible dans le champ En.
La valeur équivalente s'affiche à l'écran.
Remarques :
• Pour inverser les champs d'unité pour des conversions
continues, appuyez sur Menu → Inverser.
• Pour copier le résultat afin de pouvoir l'utiliser dans d'autres
applications, appuyez sur Menu → Copier le résultat.
178
Programmes supplémentaires
Excel Mobile
Excel Mobile fonctionne avec l'application Microsoft Excel
de votre ordinateur pour simplifier l'accès aux copies de
vos classeurs de calcul. Vous pouvez créer de nouveaux
classeurs dans votre téléphone ou y copier ceux de votre
ordinateur. La synchronisation des classeurs entre votre
ordinateur et votre téléphone vous permet de disposer d'un
contenu actualisé sur les deux appareils.
Création d'un classeur
1. Dans le menu Démarrer, appuyez sur Office Mobile →
Excel Mobile. Un nouveau classeur s'ouvre.
Si vous avez sélectionné un modèle pour les nouveaux
classeurs, le texte et le formatage de ce modèle sont
déjà inclus. Pour définir un modèle, appuyez sur Menu
dans la liste des fichiers → Options... → Modèle pour
nouveau classeur:.
Remarque : Pour créer un nouveau classeur, appuyez sur
Menu → Fichier → Nouvelle.
2. Sélectionnez une cellule. Si la cellule n'est pas visible,
appuyez sur Menu → Modifier → Atteindre.... Indiquez
la référence de la cellule (par exemple, A4) et appuyez
sur OK.
3. Saisissez la valeur ou le texte, puis appuyez sur
le panneau de saisie.
dans
Le texte est automatiquement aligné à gauche.
4. Pour modifier les données ou les mettre en forme,
appuyez sur Menu → Modifier, Format et Outils.
Pour plus d'informations, consultez l'aide en ligne.
179
Programmes supplémentaires
5. Appuyez sur
pour enregistrer le classeur.
Le classeur est automatiquement enregistré en tant que
classeur Excel Mobile, sous le nom Classeur1.
Utilisation des classeurs Excel Mobile
Excel Mobile contient une liste des fichiers Excel stockés
sur votre Pocket PC Phone. Pour ouvrir un fichier, appuyez
sur son nom dans la liste. Pour supprimer un fichier, le
copier ou l'envoyer, maintenez le stylet appuyé sur son
nom, puis sélectionnez une action dans le menu
contextuel. Excel Mobile propose d'autres outils pour
feuilles de calcul, tels que des formules et des fonctions ou
des options de tri et de filtrage. Pour afficher la barre
d'outils, appuyez sur Aff. → Barre d'outils.
Astuces pour Excel Mobile
Lorsque vous travaillez avec des classeurs volumineux dans
Excel Mobile, gardez à l'esprit les points suivants :
• Choisissez le mode plein écran pour voir le plus possible
du classeur. Appuyez sur Aff. → Plein écran. Pour
revenir à l'affichage normal, appuyez de nouveau sur
Aff. → Plein écran.
• Affichez la barre d'outils. Appuyez sur Aff. → Barre
d'outils. Pour masquer la barre d'outils, appuyez de
nouveau sur Aff. → Barre d'outils.
• Figez les volets du classeur. Commencez par
sélectionner la cellule à partir de laquelle vous souhaitez
figer les volets. Appuyez sur Aff. → Figer les volets.
Vous pouvez par exemple figer les volets d'un classeur
de sorte que les titres des lignes et colonnes restent
toujours visibles. Pour annuler cette option, appuyez sur
Aff. → Libérer les volets.
180
Programmes supplémentaires
• Pour afficher différentes parties d'un classeur
volumineux, fractionnez les volets. Appuyez sur Aff. →
Fractionner. Faites ensuite glisser la barre de
fractionnement jusqu'à l'endroit désiré. Pour annuler le
fractionnement, appuyez sur Aff. → Supprimer le
fractionnement.
• Affichez et masquez les lignes et les colonnes selon vos
besoins. Pour masquer une ligne ou une colonne,
sélectionnez l'une de leurs cellules, puis appuyez sur
Menu → Format → Ligne ou Colonne → Masquer.
Pour afficher une ligne ou une colonne masquée,
sélectionnez les cellules qui l'entourent, puis appuyez
sur Menu → Format → Ligne ou Colonne →
Démasquer.
Word Mobile
Word Mobile fonctionne avec l'application Microsoft Word de
votre ordinateur pour simplifier l'accès à vos documents.
Vous pouvez créer de nouveaux documents dans votre
téléphone ou y copier ceux de votre ordinateur. La
synchronisation des documents entre votre ordinateur et
votre téléphone vous permet de disposer d'un contenu
actualisé sur les deux appareils.
Utilisez Word Mobile pour créer des documents Word, tels
que des lettres, des comptes rendus de réunion ou des
rapports.
Création d'un document Word
1. Dans le menu Démarrer, appuyez sur Office Mobile →
Word Mobile. Un document vide s'ouvre.
181
Programmes supplémentaires
Si vous avez sélectionné un modèle pour les nouveaux
documents, le texte et le formatage de ce modèle sont
déjà inclus. Pour définir un modèle, appuyez sur Menu
→ Options... → Modèle par défaut.
2. Rédigez votre texte.
Remarque : Pour modifier la mise en forme de la police ou du
paragraphe, appuyez sur Menu → Format → Police... ou
Paragraphe....
3. Appuyez sur
pour enregistrer le document.
Documents Word
Word Mobile contient une liste des documents Word
stockés sur votre téléphone. Pour ouvrir un fichier, appuyez
sur son nom dans la liste.
Remarque : Si vous ouvrez un document Word créé sur un
ordinateur, sélectionnez Retour à la ligne sur fenêtre dans
le menu Affichage de manière à voir le document complet.
Vous pouvez enregistrer un document créé ou modifié sous
divers formats, parmi lesquels Word (*.doc), modèle de
document Word (*.dot), Rich Text Format (*.rtf) et Texte
brut (*.txt).
Pour supprimer un fichier, le copier ou l'envoyer, maintenez
le stylet appuyé sur son nom, puis sélectionnez une action
dans le menu contextuel.
182
Programmes supplémentaires
Modification des options
Pour modifier les options de création et de stockage par
défaut des documents Word Mobile, appuyez sur Menu →
Options....
• Modèle par défaut : permet de choisir un modèle pour
les nouveaux documents. Vous pouvez ensuite changer
ce paramètre lors de la création d'un nouveau
document. Seuls les documents enregistrés dans le
dossier Modèles apparaissent dans la liste.
• Enregistrer dans : permet de sélectionner
l'emplacement de stockage des documents.
• Afficher dans le mode liste : permet de sélectionner
le type de documents à afficher dans la liste des
documents.
PowerPoint Mobile
PowerPoint Mobile vous permet d'ouvrir et d'afficher des
présentations créées sur un ordinateur. Que la présentation
soit ouverte à partir d'un e-mail, téléchargée depuis un
partage de fichiers ou sur le Web, copiée à l'aide d'une
carte mémoire ou obtenue par synchronisation avec un
ordinateur, votre téléphone permet de lire les fichiers *.ppt
et *.pps créés avec PowerPoint 97 ou une version plus
récente.
Lecture d'un diaporama
1. Dans le menu Démarrer, appuyez sur Office Mobile →
PowerPoint Mobile.
2. Sélectionnez un dossier et choisissez un fichier à lire.
183
Programmes supplémentaires
3. Appuyez sur l'écran pour passer à la diapositive
suivante.
Pour revenir à la diapositive précédente, appuyez sur
et sélectionnez Précédent.
Pour naviguer entre les diapositives, appuyez sur
Atteindre la diapositive et sélectionnez une
diapositive.
4. Pour arrêter la présentation, appuyez sur
fin au diaporama.
→
→ Mettre
Zoom avant ou arrière dans une diapositive
Vous pouvez effectuer un zoom avant pour afficher une
partie de la diapositive de manière plus détaillée ou un
zoom arrière pour afficher l'ensemble de la diapositive.
1. Ouvrez une présentation.
2. Dans l'écran d'une diapositive, appuyez sur
avant ou Zoom arrière.
→ Zoom
Options des présentations
Vous pouvez modifier les réglages par défaut pour
l'affichage des présentations.
Modifier l'orientation de la présentation
1. Ouvrez une présentation.
→
2. Dans l'écran d'une diapositive, appuyez sur
Options du diaporama... → onglet Orientation.
3. Sélectionnez une orientation.
184
Programmes supplémentaires
Modifier les options de lecture
1. Ouvrez une présentation.
2. Dans l'écran d'une diapositive, appuyez sur
Options du diaporama... → onglet Lecture.
→
3. Cochez la case Rempl. options lect. pour tous
fichiers et sélectionnez l'une des options suivantes :
• Afficher sans animation : permet de désactiver les
animations.
• Afficher sans transition de diapo. : permet de
désactiver les transitions entre les diapositives.
• Utiliser le minutage existant : permet d'utiliser les
durées d'affichage enregistrées avec chaque
diapositive d'une présentation.
• Exécuter en boucle en continu : à la fin de la
présentation, la lecture revient à la première
diapositive.
• Afficher sans contenu multimédia : permet
d'empêcher la lecture des fichiers multimédia.
OneNote Mobile
OneNote Mobile fonctionne avec l'application Microsoft
OneNote de votre ordinateur pour simplifier l'accès aux
copies de vos notes. Vous pouvez créer de nouvelles notes
dans votre téléphone ou y copier celles de votre ordinateur.
La synchronisation des notes entre votre ordinateur et
votre téléphone vous permet de disposer d'un contenu
actualisé sur les deux appareils.
185
Programmes supplémentaires
Création d'une note
1. Dans le menu Démarrer, appuyez sur Office Mobile →
OneNote Mobile.
2. Appuyez sur Nouveau. Une note vide s'ouvre.
3. Rédigez votre texte.
Remarque : Pour modifier le formatage des caractères,
sélectionnez des caractères et appuyez sur Menu → Mise en
forme → un formatage.
4. Vous pouvez ajouter des photos ou des mémos vocaux
en appuyant sur Menu → Capturer une image,
Insérer une image ou Insérer un enregistrement.
5. Appuyez sur
pour enregistrer la note.
Utiliser une note
OneNote Mobile contient la liste des notes stockées dans
votre téléphone. Pour ouvrir une note, appuyez sur son
nom dans la liste.
Pour supprimer ou renommer une note, appuyez sur Menu
→ Supprimer ou Renommer dans la liste.
Remarque : Pour modifier le mode d'affichage des notes dans
la liste, appuyez sur Menu → Options et sélectionnez un
mode d'affichage dans le champ Trier les notes par.
186
Programmes supplémentaires
Explorateur de fichiers
L'application Explorateur de fichiers permet d'ouvrir une
fenêtre d'exploration de type Windows. Cette fenêtre
permet de parcourir votre Pocket PC Phone pour localiser
des fichiers et des dossiers.
Dans le menu Démarrer, appuyez sur Programmes →
Explorateur de fichiers.
Vous pouvez également classer, supprimer, copier ou
modifier rapidement les fichiers et dossiers stockés dans
l'appareil et créer de nouveaux dossiers.
Gestionnaire de tâches
Votre téléphone est un appareil multitâche. Il est capable
de faire fonctionner plusieurs applications en même temps.
Cependant, l'utilisation simultanée de plusieurs
applications peut entraîner des ralentissements, des
blocages, des problèmes de mémoire ou une diminution de
l'autonomie de l'appareil. Pour éviter ces problèmes,
fermez les programmes inutiles à l'aide du Gestionnaire
de tâches.
1. Maintenez la touche
enfoncée. Vous pouvez
également appuyer sur Programmes → Outils →
Gestionnaire de tâches dans le menu Démarrer.
La liste des programmes en cours d'exécution sur votre
téléphone s'affiche dans une fenêtre.
2. Appuyez sur un programme pour l'activer.
Pour fermer un programme, appuyez sur Fermer. Pour
fermer tous les programmes, appuyez sur Fermer tout.
187
Programmes supplémentaires
GPS externe
En connectant un récepteur GPS au téléphone, vous
pouvez utiliser l'un des ports série de l'appareil pour la
réception des données GPS.
Dans le menu Démarrer, appuyez sur Paramètres →
onglet Système → GPS externe.
Réglez les options dans les différents onglets :
• Dans l'onglet Programmes, sélectionnez le port à
utiliser pour la connexion au récepteur GPS.
• Dans l'onglet Matériel, sélectionnez un port à utiliser
pour la réception des données GPS et choisissez un
débit de transmission.
Remarque : Pour permettre à plusieurs programmes de
recevoir simultanément les données GPS, assurez-vous que
l'option Gérer GPS automatiquement (recommandé) est
sélectionnée dans l'onglet Accès.
Services SIM
Ce menu peut être accessible sous un autre nom et est
disponible si vous possédez une carte SIM AT proposant
des menus SIM Application Toolkit et des services
supplémentaires (actualité, météo, résultats sportifs, loisirs
et guidage). La disponibilité de ces services dépend du
forfait que vous avez souscrit auprès de votre opérateur
téléphonique.
Dans le menu Démarrer, appuyez sur Programmes →
SimToolKit.
Pour plus d'informations, consultez la documentation de
votre carte SIM ou contactez votre opérateur.
188
10
Connexions
Vous pouvez utiliser votre téléphone pour échanger des
données avec d'autres appareils mobiles, ainsi qu'avec
votre ordinateur, un réseau ou Internet. Vous pouvez :
• Transférer des données entre deux appareils via
Bluetooth, sans connexion physique.
• Connecter l'appareil à votre fournisseur d'accès Internet
(FAI) ou au réseau de votre entreprise. Dès que la
connexion est établie, vous pouvez envoyer et recevoir
des e-mails, surfer sur Internet, parcourir l'intranet de
votre entreprise et synchroniser vos données avec
d'ActiveSync.
• Vous connecter à votre ordinateur pour une
synchronisation à distance. Dès que la connexion est
établie, vous pouvez synchroniser des informations
telles que vos données Pocket Outlook. Pour plus
d'informations sur ActiveSync, consultez la section
"Synchronisation de données" à la page 66.
• Connecter le téléphone à un réseau Wi-Fi pour une
connexion réseau rapide.
Connexions Bluetooth
Bluetooth est une technologie de communication sans fil à
courte portée. Les appareils équipés de la technologie
Bluetooth peuvent échanger des données dans un rayon
d'environ 10 mètres, sans aucune connexion physique.
À la différence des liaisons infrarouges, il est inutile
d'aligner les deux appareils pour envoyer des données avec
Bluetooth.
189
Connexions
Remarque : L'utilisation simultanée des connexions Bluetooth
et Wi-Fi peut entraîner la déconnexion ou le ralentissement du
téléphone pendant le transfert des données.
Activation du mode Bluetooth
1. Dans le menu Démarrer, appuyez sur Paramètres →
onglet Connexions → Bluetooth → onglet Mode.
2. Cochez la case Activer Bluetooth pour activer la
fonction Bluetooth.
3. Cochez la case Rendre ce périphérique visible par
les autres périphériques pour permettre aux autres
périphériques Bluetooth de détecter votre téléphone.
4. Appuyez sur
.
Rechercher un périphérique Bluetooth et
s'y connecter
1. Dans le menu Démarrer, appuyez sur Paramètres →
onglet Connexions → Bluetooth.
2. Dans l'onglet Appareils, appuyez sur Ajouter nouv.
périphérique....
3. Attendez que le téléphone recherche d'autres appareils
Bluetooth.
4. Appuyez sur un périphérique pour y connecter le
téléphone, puis appuyez sur Suivant.
5. Entrez un code Bluetooth (de 1 à 16 chiffres), puis
appuyez sur Suivant. Lorsque l'utilisateur de l'autre
périphérique entre le même code, la connexion est
établie.
190
Connexions
6. Saisissez éventuellement un autre nom pour l'autre
périphérique et sélectionnez les services de votre choix.
7. Appuyez sur Terminer.
Configuration d'un port de communication
Bluetooth
Vous pouvez définir un port de communication pour l'envoi
de données.
1. Dans l'écran Bluetooth, appuyez sur l'onglet Ports COM
→ Nouveau port sortant.
2. Dans le cas d'un port sortant, sélectionnez un
périphérique et appuyez sur Suivant.
3. Sélectionnez un port de communication.
4. Cochez la case Connexion sécurisée pour un échange
sécurisé des données.
5. Appuyez sur Terminer.
Configurer la connexion à un serveur FTP
Vous pouvez modifier les paramètres de connexion pour
permettre à d'autres appareils de se connecter à votre
téléphone comme à un serveur FTP.
1. Dans l'écran Bluetooth, appuyez sur l'onglet FTP.
2. Définissez les options suivantes :
• Authentification Bluetooth : permet d'exiger la
saisie d'un code PIN Bluetooth lorsque d'autres
appareils Bluetooth tentent d'effectuer un appairage
avec votre téléphone.
191
Connexions
• Authentification Transfert de fichiers : permet
d'exiger la saisie d'un mot de passe pour transférer
des fichiers avec votre téléphone.
• Mot de : permet de définir le mot de passe à saisir
pour transférer des fichiers.
• Ecriture possible : permet d'autoriser les autres
appareils à enregistrer des données sur votre
téléphone.
• Dossier de partage : permet de sélectionner un
dossier à partager avec les autres appareils.
3. Appuyez sur
.
Options des périphériques
Pour utiliser les fonctions suivantes, maintenez le stylet
appuyé sur le périphérique dans la liste des périphériques
appairés :
• Modifier : permet de modifier le nom d'un périphérique
connectable.
• Supprimer : permet de supprimer un périphérique.
• Activer le mode Mains-libres : permet d'utiliser le
périphérique connectable comme kit mains libres. Vous
pouvez ainsi parler avec votre correspondant sans tenir
le téléphone contre votre oreille.
• Définir comme casque stéréo s ... : permet d'utiliser
le périphérique connectable comme casque stéréo. Vous
pouvez ainsi écouter de la musique en haute qualité
stéréo.
192
Connexions
Recevoir des données via Bluetooth
1. Assurez-vous que la case Recevoir toutes les
données entrantes est cochée. Pour ce faire, dans le
menu Démarrer, appuyez sur Paramètres → onglet
Connexions → Transférer.
2. Assurez-vous que votre téléphone se trouve bien dans
un rayon de 10 mètres autour de l'appareil qui lui envoie
des données et que la case Rendre ce périphérique
visible par les autres périphériques est cochée dans
Bluetooth → onglet Mode.
3. Lorsqu'un message vous propose de recevoir des
données, appuyez sur Oui.
Remarques :
• Si vous ne souhaitez pas recevoir de données de la part de
périphériques Bluetooth inconnus, décochez la case Rendre
ce périphérique visible par les autres périphériques.
• Les fichiers VNOTE et VMSG reçus d'autres périphériques via
Bluetooth ne s'afficheront pas sur votre téléphone. Pour les
consulter, vous devrez les copier sur un ordinateur équipé de
Microsoft Outlook ou d'Outlook Express.
Envoyer des données via Bluetooth
1. Naviguez jusqu'à l'élément à envoyer, tel qu'un rendezvous du Calendrier, une Tâches, un Contacts ou un
fichier de l'Explorateur de fichiers.
2. Maintenez le stylet appuyé sur cet élément et
sélectionnez une option d'envoi Bluetooth.
Le téléphone recherche tous les périphériques à portée
et en affiche la liste.
193
Connexions
3. Dans la liste, appuyez sur l'appareil qui doit recevoir vos
données.
Remarque : Si l'appareil n'apparaît pas dans la liste,
vérifiez qu'il est allumé et qu'il se trouve à moins de 10
mètres de votre téléphone, puis cochez la case Rendre ce
périphérique visible par les autres périphériques.
Assurez-vous également que votre émetteur Bluetooth est
activé.
Connexion à un serveur FTP
Vous pouvez connecter l'appareil à un serveur de fichiers,
qu'il s'agisse d'un autre appareil ou d'un ordinateur, et
échanger des fichiers avec ce serveur.
Accéder à un serveur FTP
1. Dans le menu Démarrer, appuyez sur Programmes →
Outils → Bluetooth FTP.
2. Appuyez sur Oui pour rechercher les périphériques
Bluetooth disponibles.
Si nécessaire, appuyez sur Menu → Rechercher les
serveurs FTP pour localiser des périphériques
Bluetooth.
Après la recherche, la liste des appareils accessibles
s'affiche.
3. Sélectionnez le périphérique d'un serveur FTP et
appuyez sur OK.
194
Connexions
4. Si le propriétaire de l'autre appareil accepte la
connexion avec votre téléphone et saisi son code
Bluetooth, un message vous propose d'ajouter le
serveur à votre liste de périphériques. Appuyez sur Oui.
5. Saisissez le même code dans le champ Code, puis
appuyez sur Suivant. Dès que le même code est saisi
sur votre téléphone, la liaison est établie.
6. Lorsqu'un message vous demande de confirmer l'accès
au serveur, appuyez sur Oui.
7. Si nécessaire, modifiez le nom d'affichage du serveur.
8. Appuyez sur Terminer. Le téléphone se connecte
ensuite au serveur FTP.
Une fois la connexion établie avec le serveur FTP, vous
pouvez y supprimer des fichiers, créer un dossier, déplacer
ou copier des fichiers vers le téléphone et inversement.
Se déconnecter d'un serveur FTP
Sur le client FTP, appuyez sur Menu → Déconnecter.
Connexion à un ordinateur via USB
Vous pouvez configurer le fonctionnement du téléphone
lorsqu'il est connecté à un ordinateur par le port USB.
1. Dans le menu Démarrer, appuyez sur Paramètres →
onglet Connexions → Mode de connexion via USB.
2. Sélectionnez l'une des options suivantes pour les
connexions USB :
• ActiveSync : le téléphone communique avec
l'ordinateur via ActiveSync.
195
Connexions
• Stockage de masse : le téléphone est considéré
comme un périphérique de stockage externe. Une
carte mémoire doit être introduite dans le téléphone.
3. Appuyez sur
.
Partage d'accès à Internet
Le Partage d'accès à Internet vous permet d'utiliser votre
téléphone comme modem sans fil pour un autre
périphérique ou un ordinateur, par une connexion USB ou
Bluetooth.
Remarque : Si vous disposez d'une connexion GPRS active,
par exemple pour le WAP, vous devez clôturer cette connexion
avant d'essayer d'accéder à Internet par la connexion
partagée.
1. Dans le cas d'une connexion USB, utilisez le câble de
données pour brancher le téléphone au port USB de
l'ordinateur.
2. Dans le menu Démarrer, appuyez sur Programmes →
Outils → Partage Internet.
3. Sélectionnez les types de connexion PC et de réseau.
4. Appuyez sur Connecter pour activer le Partage d'accès
à Internet.
5. Si vous utilisez la connexion Bluetooth pour la première
fois, appuyez sur Oui pour confirmer, puis connectez le
téléphone à l'ordinateur.
196
Connexions
Remarques :
• Lorsque la fonction de Partage d'accès à Internet est activée,
ActiveSync n'est plus disponible.
• Si vous utilisez le Service Pack 2 de Windows, l'accès à
Internet est plus stable avec la fonction de Partage d'accès à
Internet.
Connecter l'appareil à Internet ou à
votre réseau
Vous pouvez vous connecter à votre Fournisseur d'accès
Internet (FAI) pour envoyer et recevoir des e-mails ou pour
surfer sur Internet. Vous pouvez également vous connecter
à un réseau privé, comme celui de votre entreprise.
Connexion à un fournisseur d'accès
Internet
1. Demandez les informations suivantes à votre FAI : n° de
téléphone du serveur FAI, nom d'utilisateur et mot de
passe.
2. Dans le menu Démarrer, appuyez sur Paramètres →
onglet Connexions → Connexions → onglet Tâches.
3. Appuyez sur Ajouter une nouvelle connexion
modem.
4. Créez une connexion modem. Pour afficher des
instructions détaillées pendant la modification des
paramètres, appuyez sur .
197
Connexions
5. Une fois la connexion correctement configurée, lancez
Internet Explorer pour commencer à naviguer sur
Internet. Votre téléphone se connecte alors
automatiquement.
Remarque : Pour configurer une carte réseau ou une
connexion sans fil à votre FAI, ajoutez une nouvelle connexion
dans l'écran de votre fournisseur d'accès.
Connexion à un réseau d'entreprise
1. Demandez les informations suivantes à votre
administrateur réseau : n° de téléphone du serveur,
nom d'utilisateur et mot de passe.
2. Dans le menu Démarrer, appuyez sur Paramètres →
onglet Connexions → Connexions → onglet Tâches.
3. Dans l'écran qui s'affiche, vous avez la possibilité de
configurer un modem, un serveur proxy ou une
connexion à un serveur VPN. Pour afficher des
instructions détaillées pendant la modification des
paramètres, appuyez sur .
4. Une fois la connexion correctement configurée, lancez
Internet Explorer pour commencer à naviguer sur
Internet. Votre téléphone se connecte alors
automatiquement.
Remarque : L'option Authentification GPRS permet de
définir une méthode d'authentification pour les connexions
GPRS.
198
Connexions
Clôturer une connexion
Pour vous déconnecter, utilisez l'une des méthodes
suivantes :
• Si vous êtes connecté via un réseau distant ou VPN,
appuyez sur l'icône de Connexion ( ) dans la barre
d'état, puis sur Déconnecter.
• Si vous êtes connecté via un FAI, appuyez sur le menu
Démarrer → Paramètres → onglet Connexions →
Gestionn. sans fil. Appuyez ensuite sur Menu →
Déconn. données cellulaires.
• Si vous êtes connecté par un câble, débranchez-le du
téléphone et de l'ordinateur.
• Si vous êtes connecté via un modem ou une carte
réseau (Ethernet), retirez la carte de votre téléphone.
Connexions haut débit via Wi-Fi
Grâce à la technologie Wi-Fi, votre téléphone vous permet
d'accéder au réseau de votre fournisseur d'accès en vous
connectant à un point d'accès Wi-Fi. Vous pouvez ainsi
utiliser facilement les fonctions d'appel, la messagerie,
l'accès haut débit à Internet et d'autres fonctions réseau
par l'intermédiaire des réseaux GSM (GPRS) et Wi-Fi.
Remarque : Cet appareil utilise une fréquence non
harmonisée et est destiné à être utilisé dans les pays suivants
: France, Royaume-Uni, Espagne.
199
Connexions
Activer la fonction Wi-Fi et connecter le
téléphone à un réseau Wi-Fi
1. Dans le menu Démarrer, appuyez sur Paramètres →
onglet Connexions → Wi-Fi.
2. Choisissez un réseau Wi-Fi et un type de réseau, puis
appuyez sur Connecter.
3. Si vous avez choisi un réseau sécurisé, entrez la clé WEP
et appuyez sur Terminé.
Créer un réseau Wi-Fi
Le téléphone vous permet de créer une connexion réseau
ad Hoc (terminal à terminal).
1. Dans le menu Démarrer, appuyez sur Paramètres →
onglet Connexions → Wi-Fi → Ajouter un nou....
2. Saisissez le nom du réseau et choisissez un type de
réseau.
3. Sélectionnez Ceci est une connexion appareilappareil (ad-hoc) et appuyez sur Suivant.
Si vous ne sélectionnez pas cette option, le réseau est
ajouté comme réseau à point d'accès et le téléphone ne
pourra pas se connecter au réseau.
4. Paramétrez les options d'authentification et appuyez sur
Suivant.
5. Saisissez une clé réseau, choisissez un numéro d'indice
pour la clé et appuyez sur Suivant.
200
Connexions
6. Choisissez si vous souhaitez utiliser un contrôle d'accès
réseau IEEE 802.1x, sélectionnez un type de protocole
EAP et appuyez sur Terminer.
Le réseau est ajouté à la liste des réseaux disponibles.
Gestion des réseaux Wi-Fi
La liste des réseaux Wi-Fi disponibles vous permet de
vérifier le statut des réseaux que vous avez enregistrés et
de modifier leurs propriétés.
Les icônes suivantes peuvent s'afficher dans la liste pour
renseigner sur le statut des périphériques :
•
: connexion à point d'accès sécurisée
•
: connexion ad hoc (terminal à terminal)
•
: connexion à point d'accès
Appuyez sur Menu et choisissez Modifier pour changer les
propriétés d'un réseau ou Supprimer paramètres pour
retirer le réseau de la liste.
Configuration Wi-Fi
Vous pouvez vous connecter directement à un réseau
Ethernet en utilisant une carte réseau. Assurez-vous que
vous achetez et configurez une carte réseau compatible
avec votre téléphone. Avant de commencer, demandez les
informations suivantes à votre fournisseur de services
réseau : nom d'utilisateur, mot de passe et nom de
domaine. Pour plus d'informations, appuyez sur
ou
contactez votre fournisseur de services.
1. Dans le menu Démarrer, appuyez sur Paramètres →
onglet Connexions → Wi-Fi → onglet Cartes réseau.
201
Connexions
2. Dans la liste déroulante, sélectionnez le réseau auquel
vous souhaitez vous connecter.
3. Choisissez la carte réseau appropriée dans la section
Sélectionnez une carte pour modifier les
paramètres.
4. Sélectionnez Adresse IP allouée par serveur pour
utiliser l'adresse IP attribuée automatiquement par le
serveur. Passez à l'étape 8.
Sélectionnez Adresse IP spécifique pour définir les
adresses réseau manuellement. Poursuivez ensuite avec
les étapes suivantes.
5. Entrez l'adresse IP, le masque de sous-réseau et la
passerelle par défaut.
6. Appuyez sur l'onglet Serveurs de nom.
7. Saisissez les adresses DNS et WINS.
8. Appuyez sur
.
202
11
Dépannage
Problèmes d'ordre général
Problème
Description et solution
Le téléphone ne s'allume La batterie est complètement
pas
déchargée. Rechargez-la
entièrement.
Le message suivant
Vérifiez que la carte SIM est
s'affiche : « Carte SIM
correctement installée.
manquante. Vous avez la
possibilité de passer des
appels d'urgence si votre
fournisseur de services
en assure la prise en
charge. »
Les barres affichées à
côté de disparaissent
Si vous venez d'allumer le
téléphone, patientez 2 minutes
environ, jusqu'à ce que
l'appareil capte le réseau et en
reçoive le signal.
Si vous êtes dans un tunnel ou
un ascenseur, le téléphone
risque de ne pas recevoir le
signal du réseau correctement.
Déplacez-vous dans un lieu plus
ouvert.
Ce problème peut survenir
lorsque vous passez d'un
réseau à un autre en vous
déplaçant. Cette baisse de
réception est normale.
203
Dépannage
Problème
Description et solution
L'écran est difficile à lire
Ce problème peut survenir sous
la lumière directe du soleil.
Placez l'appareil à l'ombre.
Des lignes blanches
apparaissent à l'écran
Des lignes blanches peuvent
apparaître à l'allumage du
téléphone lorsque celui-ci n'a
pas été utilisé pendant une
longue période ou si la batterie
a été retirée sans éteindre
l'appareil. Ce problème n'est
pas lié à la durée de vie ou aux
performances du téléphone.
L'affichage revient de lui-même
à la normale.
Le message suivant
s'affiche : "Entrez votre
code PIN. 3 tentatives
restantes. Seuls les
numéros de secours
peuvent être composés
sans code PIN."
Vous utilisez ce téléphone pour
la première fois. Vous devez
saisir le code PIN fourni avec la
carte SIM.
L'option de vérification du code
PIN est activée. Le code PIN
doit être saisi à chaque mise en
service du téléphone. Pour
désactiver cette fonction,
ouvrez le menu Démarrer et
appuyez sur Paramètres →
onglet Personnel →
Téléphone → onglet
Téléphone, puis décochez la
case Code PIN requis pour
utiliser le téléphone.
204
Dépannage
Problème
Description et solution
Le message suivant
s'affiche : « Carte SIM
verrouillée. Entrez le
code PUK. 10 tentatives
restantes. Vous avez la
possibilité de passer des
appels d'urgence si votre
fournisseur de services
en assure la prise en
charge. »
Un code PIN incorrect a été
saisi à trois reprises et la carte
SIM est maintenant bloquée.
Saisissez le code PUK fourni par
votre opérateur.
J'ai oublié le code PIN, le
code PUK, le code de
verrouillage ou le code
d'initialisation
Si vous avez oublié ou égaré le
code de verrouillage du
téléphone, contactez votre
revendeur. Si vous avez oublié
ou égaré votre code PIN ou
PUK, ou si vous ne l'avez pas
reçu, contactez votre opérateur
téléphonique. Pour plus
d'informations concernant les
mots de passe, contactez votre
fournisseur d'accès ou votre
opérateur.
205
Dépannage
Problèmes liés aux appels
Problème
Description et solution
J'ai saisi un numéro,
mais il n'a pas été
composé
Assurez-vous d'avoir appuyé
sur
.
Vérifiez que la connexion sans
fil à votre opérateur est activée
et que la réception du signal
réseau s'effectue sans
entraves.
Vous avez peut-être
programmé une option
d'interdiction d'appel sortant.
Mon correspondant ne
parvient pas à me
joindre
Assurez-vous que le téléphone
est allumé (touche
enfoncée pendant plus d'une
seconde)
Vérifiez que la connexion sans
fil à votre opérateur est activée
et que la réception du signal
réseau s'effectue sans
entraves.
Vous avez peut-être
programmé une option
d'interdiction d'appel entrant.
Mon correspondant ne
m'entend pas
Assurez-vous de ne pas avoir
désactivé votre microphone.
Prenez soin de placer votre
téléphone suffisamment près
de votre bouche.
206
Dépannage
Problème
Description et solution
La qualité sonore de
l'appel est mauvaise
Réglez le volume de l'écouteur
en appuyant sur les touches de
volume.
Contrôlez l'icône de puissance
du signal dans la barre d'état
( ). Le nombre de barres à
côté de l'icône indique la
puissance du signal (plus de
barres pour une meilleure
réception).
Déplacez légèrement le
téléphone ou rapprochez-vous
d'une fenêtre si vous êtes dans
un bâtiment.
La puissance du signal réseau
Il est difficile d'appeler
depuis et vers le
est faible. Déplacez-vous.
téléphone ; les pertes de
connexion sont
fréquentes
207
Dépannage
Problèmes de batterie et de
chargement
Problème
Description et solution
Le téléphone fonctionne Retirez la batterie, puis
mal ou ne fonctionne pas replacez-la. Allumez le
téléphone. Si le problème
persiste, adressez-vous à votre
revendeur Samsung.
L'autonomie de la
batterie est plus courte
qu'à la normale
Les batteries s'usent et
peuvent perdre de l'autonomie
avec le temps.
Laisser une batterie
complètement chargée dans un
endroit très chaud ou froid
pendant une longue période
peut réduire sa durée de vie.
L'autonomie dépend de
l'endroit où le téléphone est
utilisé. L'autonomie réelle peut
varier par rapport aux
spécifications de la batterie.
Puis-je laisser le
téléphone branché à la
prise une fois le
chargement terminé ?
Il est recommandé de
débrancher le chargeur du
téléphone ou de la prise de
courant.
208
Dépannage
Problème
Description et solution
Le téléphone chauffe
Le téléphone peut chauffer
lorsqu'il a besoin de plus de
puissance : en cours de
communication ou pendant une
utilisation prolongée des
applications (jeux, Internet,
lecteur média ou appareil
photo). Arrêtez d'utiliser ces
applications jusqu'à ce que le
téléphone refroidisse.
Le niveau de charge de
la batterie semble
suffisant, mais le
téléphone ne s'allume
pas
Retirez la batterie du
téléphone, puis replacez-la.
Allumez ensuite le téléphone.
Nettoyez les contacts
métalliques de la batterie et du
téléphone. Replacez la batterie
et allumez le téléphone.
Le téléphone s'éteint
lorsqu'il est branché au
chargeur
La présence de poussière sur
les contacts peut provoquer
l'arrêt de l'appareil ou des
problèmes de chargement.
Nettoyez les contacts
métalliques de la batterie et du
téléphone.
Lorsque le chargeur est
branché sur le
téléphone, le témoin
lumineux ne s'allume
pas et le chargement ne
commence pas
Attendez quelques instants
jusqu'à ce que le témoin
lumineux s'allume.
Si le problème persiste,
débranchez le chargeur du
téléphone, puis rebranchez-le.
209
Dépannage
Problèmes avec les applications
Problème
Description et solution
Internet Explorer
Le téléphone ne parvient Assurez-vous que vous avez
pas à se connecter à
configuré une connexion à un
Internet
fournisseur d'accès à Internet
et que cette connexion est
activée.
Vérifiez que la connexion sans
fil à votre opérateur est activée
et que la réception du signal
réseau GPRS s'effectue sans
entraves.
Vérifiez auprès de votre
fournisseur d'accès à Internet
que votre nom d'utilisateur et
votre mot de passe sont
corrects.
Vérifiez auprès de votre
fournisseur d'accès à Internet
que le réseau auquel vous
tentez de vous connecter est
disponible ou essayez de vous y
connecter à partir d'un autre
ordinateur.
Appareil photo
L'image n'est pas nette
Vérifiez que la paroi qui protège
l'objectif est propre.
210
Dépannage
Problème
Description et solution
Contacts
Aucun numéro n'est
composé lorsque vous
appelez un contact
Vérifiez qu'un numéro a bien
été enregistré dans le contact.
Le cas échéant, enregistrez le
numéro à nouveau.
Bluetooth
Je ne parviens pas à
fermer une connexion
Bluetooth
Si un périphérique est connecté
à votre téléphone, vous pouvez
arrêter la connexion à partir de
l'autre appareil ou en
désactivant la fonction
Bluetooth. Dans le menu
Bluetooth, désélectionnez
l'option Activer Bluetooth.
Je ne parviens pas à
détecter un autre
appareil Bluetooth
Vérifiez que la fonction
Bluetooth est activée sur les
deux appareils.
Assurez-vous que la distance
entre les deux appareils ne
dépasse pas 10 mètres et
qu'aucun mur ou obstacle
n'entrave la communication
entre les appareils.
Vérifiez que l'autre appareil
n'est pas en mode masqué.
Vérifiez que les deux appareils
sont compatibles.
211
Dépannage
Problème
Description et solution
Je ne parviens pas à
détecter un casque
stéréo Bluetooth
Vérifiez que la fonction
Bluetooth du téléphone est
activée.
Assurez-vous que le casque
stéréo Bluetooth est en mode
détectable.
Vérifiez que le périphérique
Bluetooth peut être utilisé
comme casque stéréo.
Je ne parviens pas à
établir la connexion avec
un casque stéréo
Bluetooth
Assurez-vous d'avoir saisi le
code d'accès correct sur le
téléphone pendant la
connexion avec le casque. La
plupart des casques Bluetooth
possèdent un code d'accès fixe,
mentionné dans le mode
d'emploi. Ce code d'accès doit
être saisi lors de la connexion
avec le casque.
212
Dépannage
Problème
Description et solution
Je n'entends pas la
musique sur le casque
stéréo Bluetooth
Assurez-vous que le casque est
correctement connecté à
l'appareil.
Assurez-vous que le fichier que
vous essayez de lire fait partie
des formats pris en charge.
Vérifiez le niveau de charge de
la batterie du casque stéréo
Bluetooth.
Assurez-vous que le casque est
à portée du téléphone. La
distance maximale entre les
deux appareils doit être
inférieure à 10 mètres.
Il y a des coupures
quand j'écoute de la
musique sur le casque
stéréo Bluetooth
Des coupures peuvent survenir
si des murs séparent le
téléphone et le casque stéréo
Bluetooth.
Journal des appels
Le journal des appels est Il est possible qu'un filtre soit
vide
activé et qu'aucun appel ne
corresponde aux critères du
filtre paramétré. Pour afficher
tous les appels, appuyez sur
Menu → Afficher → Tous les
appels.
213
Dépannage
Problème
Description et solution
Messagerie
Je ne parviens pas à
choisir un contact
pendant la création d'un
message
Le contact ne peut pas être
sélectionné s'il ne possède pas
de numéro de téléphone ou
d'adresse électronique. Ajoutez
les informations manquantes
dans le menu Contacts.
Connexion PC
Un problème survient
lorsque je connecte le
téléphone à un
ordinateur
Vérifiez qu'ActiveSync est
installé sur l'ordinateur et qu'il
est en cours d'exécution.
Consultez le mode d'emploi
d'ActiveSync sur le CD-ROM.
Pour plus d'informations sur
ActiveSync, consultez l'aide
d'ActiveSync ou surfez sur
www.microsoft.com.
Si ces vérifications ne vous ont pas permis de résoudre le
problème rencontré, veuillez noter les éléments suivants :
• les numéros de modèle et de série du téléphone,
• les détails de la garantie,
• une description précise du problème rencontré.
Contactez ensuite votre revendeur ou le service aprèsvente de Samsung.
214
12
Informations légales
Informations sur la certification DAS
Ce téléphone répond à toutes les normes européennes
concernant l'exposition aux ondes radio.
Votre téléphone mobile est un équipement destiné à
émettre et recevoir des ondes radio. Il a été conçu pour ne
pas dépasser les limites d'exposition aux radiofréquences
(RF) recommandées par le Conseil de l'Union européenne.
Ces limites font partie d'un ensemble de directives
exhaustives et établissent les niveaux d'exposition
autorisés aux radiofréquences pour le grand public. Ces
directives ont été développées par des organismes
scientifiques indépendants au travers d'une évaluation
périodique des études réalisées. Les limites prévoient une
marge de sécurité importante destinée à garantir la
sécurité des personnes, quelle que soit leur âge et leur état
de santé.
La norme d'exposition aux ondes émises par les téléphones
portables emploie une unité de mesure appelée Débit
d'absorption spécifique (DAS). La valeur DAS limite
recommandée par le Conseil de l'Union européenne est de
2,0 W/kg.*
La plus haute valeur DAS mesurée pour ce modèle est
0,514 W/kg.
* La limite DAS définie pour les téléphones mobiles grand public est de 2,0
watts/kilogramme (W/kg). Elle est mesurée sur un cube représentant 10
grammes de tissu du corps humain. Cette limite intègre une marge de sécurité
importante afin de garantir une sécurité maximale de l'utilisateur et de prendre
en compte les variations pouvant intervenir lors des mesures. Les valeurs DAS
peuvent varier en fonction des réglementations nationales et de la bande
utilisée par le réseau.
215
Informations légales
Le débit d'absorption spécifique est mesuré dans des
conditions normales d'utilisation, le téléphone émettant à
son niveau de puissance maximum certifié dans toutes les
bandes de fréquence testées. Dans la pratique, le niveau
réel du DAS du téléphone est légèrement inférieur à ce
niveau maximum.
En effet, ce téléphone est conçu pour fonctionner à
plusieurs niveaux de puissance mais n'utilise que le niveau
minimal pour établir une liaison avec le réseau. En général,
plus vous êtes proche d'un relais, moins la puissance
utilisée par le téléphone est élevée.
Avant la commercialisation d'un nouveau modèle au public,
la conformité à la Directive Européenne R&TTE doit être
démontrée. Parmi ses exigences essentielles, cette
directive inclut la protection de la santé et de la sécurité de
l'utilisateur et de toute autre personne.
Cependant, par mesure de précaution, quelques
dispositions simples peuvent contribuer à diminuer le
niveau d'exposition. Ainsi, afin de réduire au maximum la
puissance d'émission de votre téléphone, veillez à l'utiliser
dans des conditions de réception optimales, l'indicateur
affiché à l'écran comportant alors un nombre suffisant de
barres.
Par ailleurs, il est également recommandé d'utiliser autant
que possible le kit piéton. Cependant, on veillera dans ce
cas à éloigner le téléphone du ventre des femmes
enceintes et du bas ventre des adolescents.
216
Informations légales
Réglementation de l'Union
Européenne
Les produits portant la mention CE sont conformes à la
déclaration de conformité R&TTE (99/5/EC), la directive
EMC (89/336/EEC) et la directive sur les appareils à basse
tension (73/23/EEC) publiées par la Commission de la
communauté européenne.
La conformité à ces directives implique le respect des
normes européennes suivantes (la norme internationale
équivalente est indiquée entre parenthèses).
• EN 60950 (IEC 60950) - Sécurité des équipements
informatiques
• ETS 300 342-1 (Juin 1997) - Compatibilité
électromagnétique et spectre radioélectrique (ERM) ;
Compatibilité électromagnétique (EMC) du système de
télécommunication cellulaire numérique européen (GSM
900 MHz, GSM 1800 MHz, et GSM 1900 MHz) ;
Partie 1 : équipements radio portables et mobiles
• GSM11.10
• ANSI/IEEE C.95.1-1992 - Débit d'absorption spécifique
des téléphones mobiles en condition d'émission et
respect de la santé des personnes
• FCC parties 15 et 24
• prENV50166-2, 1995 pour le DAS
• DAS : 0,514 W/kg
217
Informations légales
Consignes de sécurité importantes
Respectez toutes les consignes d'utilisation et de sécurité.
Conformez-vous à tous les avertissements mentionnés sur
le produit et dans les instructions d'utilisation.
Pour réduire les risques de blessure corporelle,
d'électrocution, d'incendie et/ou de dommages matériels,
respectez les consignes de sécurité suivantes :
Précautions générales
Réparations : sauf mention contraire dans le Mode
d'emploi ou la documentation, ne réparez pas l'appareil par
vous-même. Toute réparation des composants de l'appareil
nécessite l'intervention d'un réparateur agréé ou de votre
revendeur.
Dégâts nécessitant une intervention : débranchez
l'appareil du secteur et faites appel à un réparateur agréé
si :
• du liquide a été projeté sur l'appareil ou si un corps
étranger s'y est introduit.
• l'appareil a été exposé à de l'eau.
• l'appareil est tombé et est endommagé.
• l'appareil présente des signes de surchauffe.
• l'appareil ne fonctionne pas correctement bien que vous
respectiez les instructions fournies.
Tenez l'appareil à l'écart des sources de chaleur : le
produit doit être éloigné de toute source de chaleur, telle
que les radiateurs, les fours ou tout autre appareil (y
compris les amplificateurs) produisant de la chaleur.
218
Informations légales
Tenez l'appareil à l'écart des sources d'humidité :
n'utilisez jamais votre appareil dans un lieu humide.
Mesures touchant à la sécurité des personnes
utilisatrices ou non : Non-utilisation du téléphone mobile
dans certaines situations (en conduisant) et certains lieux
(les avions, les hôpitaux, les stations-service et les garages
professionnels). Précautions à prendre par les porteurs
d'implants électroniques (stimulateurs cardiaques, pompes
à insuline, neurostimulateurs...) concernant notamment la
distance entre le téléphone mobile et l'implant (15
centimètres) et la position du téléphone, lors de l'appel, sur
le côté opposé à l'implant.
Conseils d'utilisation pour réduire le niveau
d'exposition du consommateur aux rayonnements (il
sera précisé que ces conseils sont donnés par simple
mesure de prudence, aucun danger lié à l'utilisation
d'un téléphone mobile n'ayant été constaté) :
Recommandation d'utilisation du téléphone mobile dans de
bonnes conditions de réception, pour diminuer la quantité
de rayonnements reçus (notamment dans un parking
souterrain, lors de déplacements en train ou en voiture...).
Indication des paramètres de bonne réception (ex. :
affichage sur l'écran du téléphone de quatre ou cinq
barrettes). Recommandation d'utilisation d'un kit mains
libres et, dans cette situation, précautions à prendre lors
d'une communication : éloignement du téléphone du
ventre pour les femmes enceintes ou du bas ventre pour
les adolescents.
N'introduisez aucun objet dans l'appareil :
n'introduisez pas d'objets dans les fentes et orifices de
l'appareil. Ceux-ci permettent de ventiler l'appareil. Ils ne
doivent en aucun cas être obstrués ou recouverts.
219
Informations légales
Supports : n'utilisez pas le produit sur une table bancale,
une tribune, un trépied ou tout autre support instable.
Respectez les instructions d'installation fournies et utilisez
les accessoires recommandés par le fabricant.
N'installez pas votre téléphone sur un support non
stable : veillez à installer l'appareil sur un support stable.
Utilisez les accessoires recommandés : cet appareil
peut être utilisé uniquement avec des ordinateurs et des
accessoires compatibles.
Volume : baissez le volume avant de brancher un casque
ou tout autre équipement audio.
Nettoyage : débranchez l'appareil du secteur avant de le
nettoyer. N'utilisez pas de nettoyants liquides ou
d'aérosols. Utilisez un chiffon humide, mais n'employez
JAMAIS d'eau pour nettoyer l'écran.
Consignes de sécurité relatives
à l'alimentation électrique
Utilisez une source d'alimentation externe appropriée : tout
appareil électrique doit être alimenté en respectant les
indications de l'étiquette apposée sur l'appareil. Si vous
n'êtes pas certain du type d'alimentation électrique
requise, consultez votre revendeur agréé ou votre
compagnie d'électricité locale. Pour les produits
fonctionnant avec une batterie ou d'autres sources
d'alimentation, reportez-vous aux instructions de la
documentation du produit. Manipulez les batteries avec
soin : ce produit est équipé d'une batterie Lithium
Polymère.
220
Informations légales
Toute manipulation incorrecte de la batterie peut entraîner
des risques d'incendie. Ne tentez jamais d'ouvrir ou de
réparer la batterie. Ne démontez jamais les batteries, ne
les écrasez pas, ne les trouez pas, ne créez pas de courtscircuits, ne les jetez pas dans le feu ou dans l'eau, ne les
exposez pas à des températures supérieures à
60° C (140° F).
Remarque : le remplacement de la batterie par un modèle
incorrect peut entraîner des risques d'explosion. N'utilisez que
les batteries spécifiées. Débarrassez-vous des batteries
usagées en respectant la réglementation locale ou les
instructions fournies dans la documentation de l'appareil.
Entretien et réparation
Votre téléphone est un produit technologique avancé et
doit être manipulé avec précaution. Les suggestions
suivantes vous aideront à utiliser votre appareil
conformément à la garantie et à prolonger sa durée de vie.
• Conservez le téléphone et ses accessoires hors de
portée des enfants en bas âge et des animaux de
compagnie. Ils risquent de l'endommager ou d'obstruer
ses ouvertures.
• Entreposez l'appareil dans un endroit sec. L'eau,
l'humidité et les liquides contenant des minéraux
corroderont les circuits électroniques.
• N'utilisez pas le téléphone avec les mains mouillées.
Cela risquerait de provoquer un choc électrique ou
d'endommager le téléphone.
• N'utilisez pas et n'entreposez pas le téléphone dans des
zones poussiéreuses et encrassées, car ses composants
pourraient être endommagés.
221
Informations légales
• N'entreposez pas le téléphone dans des zones chaudes.
Des températures élevées peuvent réduire la durée de
vie des composants électroniques, endommager la
batterie et déformer ou faire fondre certains plastiques.
• N'entreposez pas le téléphone dans des zones froides.
Lorsque votre appareil revient à sa température
normale, de l'humidité susceptible d'endommager les
circuits électroniques peut se former à l'intérieur du
téléphone.
• Ne laissez pas tomber ou ne heurtez pas le téléphone.
Un choc peut endommager les circuits internes.
• N'utilisez pas de produits chimiques corrosifs, de
solvants de nettoyage ou de détergents puissants pour
nettoyer l'appareil. Essuyez-le avec un chiffon doux.
• N'appliquez aucun produit de type peinture sur le
téléphone. La peinture pourrait bloquer les pièces
mobiles de l'appareil et perturber son fonctionnement.
• Ne posez pas le téléphone dans ou sur un appareil
chauffant, tel qu'un four micro-ondes, une cuisinière ou
un radiateur. Lorsqu'il est surchauffé, le téléphone peut
exploser.
• Lorsque le téléphone ou la batterie sont mouillés,
l'étiquette signalant les dégâts des eaux change de
couleur. Dans ce cas, la garantie constructeur ne peut
plus prendre les réparations en charge, même si elle
n'est pas encore parvenue à expiration.
• Si votre téléphone est équipé d'un flash ou d'un
éclairage, ne l'utilisez pas trop près des yeux des
personnes et des animaux. Cela risque de provoquer des
problèmes oculaires.
222
Informations légales
• N'utilisez que l'antenne fournie avec l'appareil ou une
antenne de remplacement agréée. L'utilisation d'une
antenne non agréée ou des modifications dans son
système de fixation pourraient endommager le
téléphone et constituer une violation des
réglementations en vigueur sur les équipements radio.
• En cas de fonctionnement incorrect du téléphone, de la
batterie, du chargeur ou de l'un des accessoires,
rapportez-le au service après-vente le plus proche. Des
techniciens vous aideront à résoudre le problème et
effectueront, si nécessaire, la réparation de l'appareil.
Contrat de licence utilisateur final
(CLUF) Microsoft
• Vous avez fait l'acquisition d'un appareil (dénommé cidessous "appareil") équipé d'un logiciel sous licence de
Samsung Electronics Co., Ltd. développé par une société
affiliée de Microsoft Corporation ("MS"). Les logiciels
installés fournis par MS, ainsi que les médias associés,
les documents imprimés et la documentation "en ligne"
ou électronique ("LOGICIEL") sont protégés par la
législation et les traités internationaux relatifs à la
propriété intellectuelle. Le LOGICIEL est accordé sous
licence, il n'est pas vendu. Tous droits réservés.
• SI VOUS N'ACCEPTEZ PAS LES TERMES DU CONTRAT DE
LICENCE UTILISATEUR FINAL ("CLUF"), N'UTILISEZ PAS
L'APPAREIL ET NE COPIEZ PAS LE LOGICIEL.
CONTACTEZ PLUTÔT SAMSUNG ELECTRONICS CO., LTD.
SANS TARDER POUR SAVOIR COMMENT RENVOYER LE
OU LES APPAREIL(S) INUTILISÉ(S) ET EN OBTENIR LE
REMBOURSEMENT.
223
Informations légales
TOUTE UTILISATION DU LOGICIEL, SUR CET
APPAREIL OU UN AUTRE, CONSTITUE UNE
ACCEPTATION DU PRÉSENT CONTRAT (OU UNE
RATIFICATION DE TOUT CONSENTEMENT
PRÉALABLE).
• Le LOGICIEL inclut le programme installé sur l'APPAREIL
("logiciel de l'APPAREIL") ainsi que les programmes MS
contenus sur le CD-ROM ("CD d'accompagnement").
CONCESSION DE LICENCE DU LOGICIEL. Ce CLUF vous
concède les droits suivants :
Logiciel de l'APPAREIL. Vous pouvez utiliser le logiciel tel
qu'il est installé sur l'APPAREIL.
CD d'accompagnement. Votre APPAREIL est fourni avec
un CD d'accompagnement et vous pouvez installer et
utiliser le composant Microsoft® ActiveSync® qu'il contient
sur un (1) ou plusieurs ordinateurs pour échanger des
informations avec un (1) ou plusieurs périphériques
informatiques équipés d'une version compatible du
système d'exploitation Microsoft® Windows Mobile™
Version 5.0. Les autres logiciels disponibles sur le CD
d'accompagnement peuvent uniquement être installés et
utilisés conformément aux contrats de licence utilisateur
final, imprimés ou en ligne, qui les accompagnent. En
l'absence d'un contrat de licence utilisateur final pour un ou
plusieurs logiciels, vous ne pouvez installer et utiliser
qu'une (1) seule copie du ou des logiciels concernés sur
l'APPAREIL ou sur l'ordinateur avec lequel vous utilisez
l'APPAREIL.
224
Informations légales
Fonctions téléphoniques. Si le logiciel de l'APPAREIL
comporte des fonctions téléphoniques, le logiciel de
l'APPAREIL peut ne pas fonctionner, en partie ou en
intégralité, si vous ne disposez pas d'abonnement auprès
d'un opérateur de télécommunications sans fil auquel
Samsung Electronics Co., Ltd. peut distribuer ses
APPAREILS ("opérateur de téléphonie mobile") ou si le
réseau de celui-ci n'est pas compatible avec l'APPAREIL.
Microsoft® Outlook®. Si Microsoft Outlook est installé sur
l'Appareil, les conditions d'utilisation suivantes
s'appliquent : (i) quelles que soient les conditions énoncées
dans la section "Installation et utilisation du logiciel" de la
version électronique du CLUF, vous ne pouvez installer
qu'une (1) copie de Microsoft Outlook sur un (1) ordinateur
afin d'utiliser, échanger ou partager des données et
d'accéder et interagir avec l'APPAREIL et (ii) le CLUF de
Microsoft Outlook est conclu entre Samsung Electronics
Co., Ltd. et l'utilisateur final - et non entre le fabricant de
l'ordinateur et l'utilisateur final.
DESCRIPTION DES AUTRES DROITS ET
RESTRICTIONS.
• Reconnaissance vocale/d'écriture manuscrite. Les
composants de reconnaissance de la voix ou de
l'écriture pouvant être inclus dans le Logiciel de
l'APPAREIL reposent, par nature, sur des traitements
statistiques pouvant être sources d'erreurs. Ces erreurs
peuvent survenir au moment de la reconnaissance et de
la conversion des informations en texte. Ni Samsung
Electronics Co., Ltd. ni ses fournisseurs ne pourront être
tenus pour responsables des dommages occasionnés
par des erreurs survenues dans le processus de
reconnaissance de la voix et de l'écriture.
225
Informations légales
• Restrictions relatives à l'ingénierie inverse, la
décompilation et le désassemblage. L'ingénierie
inverse, la décompilation et le désassemblage du
LOGICIEL sont interdits, à l'exception des cas et
exclusivement dans la mesure où une telle activité est
expressément autorisée par la législation applicable,
nonobstant cette limitation.
• CLUF unique. L'APPAREIL peut être fourni avec
plusieurs versions de CLUF, sous différentes traductions
et/ou sur différents supports (documentation imprimée
ou électronique, par exemple). Si tel est le cas, vous
êtes néanmoins autorisé à utiliser uniquement une (1)
seule copie du logiciel de l'APPAREIL.
• INFORMATIONS RELATIVES À LA NORME DE
DIFFUSION MPEG-4. L'APPAREIL peut inclure la
technologie de décodage graphique MPEG-4. MPEG LA,
L.L.C., l'autorité gérant les droits de licence sur le MPEG4, impose les conditions suivantes :
TOUTE UTILISATION DE CE LOGICIEL CONFORME À LA
NORME MPEG-4 EST INTERDITE, À L'EXCEPTION DES
UTILISATIONS DIRECTEMENT LIÉES AUX (A) DONNÉES
OU INFORMATIONS (i) GÉNÉRÉES ET FOURNIES À
TITRE GRATUIT PAR UN UTILISATEUR AGISSANT EN
DEHORS DE TOUTE ACTIVITÉ COMMERCIALE, ET (ii)
DESTINÉES À UN USAGE STRICTEMENT PERSONNEL ;
ET AUX (B) AUTRES UTILISATIONS FAISANT L'OBJET
D'UNE LICENCE SPÉCIFIQUE ACCORDÉE SÉPARÉMENT
PAR MPEG LA, L.L.C.
Pour toute question concernant ces conditions, veuillez
contacter MPEG LA, L.L.C., 250 Steele Street, Suite 300,
Denver, Colorado 80206 aux États-Unis ; téléphone : 1
303 331.1880 ; fax : 1 303 331.1879
226
Informations légales
• Interdiction de location/hébergement
commercial. Vous n'êtes pas autorisé à prêter ou à
louer le LOGICIEL ou à proposer des services
commerciaux d'hébergement avec le LOGICIEL.
• LOGICIEL en tant qu'élément de l'appareil Transfert du logiciel. Le logiciel accordé sous licence
fait partie intégrante de l'APPAREIL. Le logiciel stocké
dans la mémoire morte ("ROM") de l'APPAREIL doit être
utilisé en tant qu'élément de l'APPAREIL. Ses
composants ne peuvent pas être séparés pour une
utilisation sur plus d'un Appareil, sauf si cette opération
est expressément autorisée par le présent CLUF. Vous
pouvez transférer de façon définitive tous les droits
concédés par le présent contrat dans le cadre d'une
vente ou d'un transfert de l'APPAREIL, à condition que
vous ne conserviez aucune copie, que vous transfériez
l'intégralité du LOGICIEL (y compris tous les
composants, les documentations électroniques ou
imprimées, les mises à jour, le présent CLUF et, le cas
échéant, le ou les certificat(s) d'authenticité) et que le
bénéficiaire accepte les termes du présent contrat. Si le
LOGICIEL est une mise à jour, tout transfert doit inclure
les versions antérieures du LOGICIEL.
Si le logiciel de l'APPAREIL propose des fonctions
téléphoniques, il est interdit de transférer à titre définitif
les droits d'utilisation du Logiciel de l'APPAREIL ou du
CD d'accompagnement concédés par ce contrat, sauf
autorisation de l'opérateur de téléphonie mobile. Si
l'opérateur de téléphonie mobile vous y autorise, vous
pouvez transférer de façon définitive tous les droits
concédés par le présent contrat dans le cadre d'une
vente ou d'un transfert de l'APPAREIL, à condition que
vous ne conserviez aucune copie, que vous transfériez
l'intégralité du LOGICIEL (y compris tous les
227
Informations légales
composants, les documentations électroniques ou
imprimées, les mises à jour, le présent CLUF et, le cas
échéant, le ou les certificat(s) d'authenticité) et que le
bénéficiaire accepte les termes du présent contrat. Si le
LOGICIEL est une mise à jour, tout transfert doit inclure
les versions antérieures du LOGICIEL.
• Résiliation. Sans préjudice de tous autres droits,
Samsung Electronics Co., Ltd. ou MS pourra résilier ce
CLUF si vous n'en respectez pas les termes. Dans ce
cas, vous devez détruire tous les exemplaires du
LOGICIEL et tous ses composants.
• Mises à jour de sécurité/Gestion des droits
d'auteur numériques. Les fournisseurs de contenu
utilisent la technologie de gestion des droits numériques
("DRM") intégrée à cet APPAREIL afin de protéger
l'intégrité de leur contenu ("Contenu sécurisé"), de telle
sorte que leur propriété intellectuelle, y compris le
copyright, ne puisse pas être détournée. Certaines
parties du Logiciel de l'APPAREIL et certaines
applications tierces, telles que les lecteurs média,
utilisent le DRM pour lire le Contenu sécurisé ("Logiciel
DRM"). Si la sécurité du Logiciel DRM a été compromise
dans cet appareil, les propriétaires de Contenu sécurisé
("Propriétaires de contenu sécurisé") sont en droit
d'exiger que MS empêche les ordinateurs et serveurs de
licences DRM d'octroyer de nouvelles autorisations
permettant à un APPAREIL concerné de lire un Contenu
sécurisé. Ceci ne modifierait pas la capacité du logiciel
DRM à lire un contenu non protégé. Une liste des
logiciels DRM révoqués annulés est envoyée à votre
APPAREIL chaque fois que vous téléchargez une licence
pour du Contenu sécurisé à partir d'Internet ou d'un
ordinateur. Vous acceptez donc que le fournisseur
puisse, en combinaison avec une telle licence,
228
Informations légales
télécharger aussi des listes de révocation sur votre
APPAREIL au nom des Propriétaires de contenu sécurisé.
Aucune information permettant de vous identifier
personnellement, ni aucune autre information, ne sera
collectée sur votre APPAREIL par MS pendant le
téléchargement de ces listes de révocation.
• Autorisation d'utilisation de données. Vous
autorisez MS, Microsoft Corporation, leurs sociétés
affiliées et/ou leur représentant désigné à collecter et à
utiliser les informations techniques rassemblées, de
quelque manière que ce soit, dans le cadre des services
d'assistance en rapport avec le LOGICIEL. MS, Microsoft
Corporation, leurs sociétés affiliées et/ou leur
représentant désigné pourront utiliser ces informations
dans le seul but d'améliorer leurs produits ou de vous
fournir des services ou des technologies personnalisés.
MS, Microsoft Corporation, leurs sociétés affiliées et/ou
leur représentant désigné peuvent communiquer ces
informations à des tiers, mais jamais sous une forme qui
permette de vous identifier personnellement.
• Fonctions de Mises à jour/Jeux Internet. Si le
Logiciel de l'APPAREIL comprend des fonctions de mise à
jour ou de jeu Internet et que vous choisissez de les
utiliser, leur implémentation nécessite alors l'utilisation
de certains systèmes informatiques, matériels et
informations logicielles. En utilisant ces fonctions, vous
autorisez explicitement MS, Microsoft Corporation et/ou
leur représentant désigné à utiliser ces informations
dans le seul but d'améliorer leurs produits ou de vous
fournir des services ou technologies personnalisés. MS
ou Microsoft Corporation peut communiquer ces
informations à des tiers, mais jamais sous une forme qui
permette de vous identifier personnellement.
229
Informations légales
• Composants relatifs aux services Internet. Le
Logiciel de l'APPAREIL peut contenir des composants qui
permettent et facilitent l'utilisation de certains services
Internet. Vous autorisez MS, Microsoft Corporation,
leurs sociétés affiliées et/ou leur représentant désigné à
vérifier automatiquement la version du Logiciel de
l'APPAREIL et/ou des composants que vous utilisez, et à
fournir des mises à jour ou des compléments au Logiciel
de l'APPAREIL pouvant être téléchargés
automatiquement sur votre APPAREIL.
• Logiciels/Services supplémentaires. Le Logiciel de
l'APPAREIL peut permettre à Samsung Electronics Co.,
Ltd., MS, Microsoft Corporation, leurs sociétés affiliées
et/ou leur représentant désigné de vous fournir ou vous
proposer des mises à jour du LOGICIEL, des
suppléments, des composants additionnels ou des
composants de services Internet du LOGICIEL après la
date d'acquisition de votre exemplaire initial du
LOGICIEL ("Composants supplémentaires").
• Si Samsung Electronics Co., Ltd. vous fournit ou met à
votre disposition des Composants supplémentaires ne
faisant pas l'objet de conditions de CLUF
complémentaires, le présent CLUF s'appliquera.
• Si MS, Microsoft Corporation, leurs sociétés affiliées et/
ou leur représentant désigné proposent des Composants
supplémentaires ne faisant pas l'objet de conditions de
CLUF complémentaires, les termes du présent CLUF
s'appliqueront, pour autant que MS, Microsoft
Corporation ou l'entité affiliée qui propose le(s)
Composant(s) supplémentaire(s) soit le concédant de
licence de ce(s) Composant(s) supplémentaire(s).
230
Informations légales
• Samsung Electronics Co., Ltd., MS, Microsoft
Corporation, leurs sociétés affiliées et/ou leur
représentant désigné se réservent le droit d'interrompre
tout service Internet fournit ou mis à votre disposition
par l'intermédiaire du Logiciel de l'APPAREIL.
• Liens vers des sites tiers. Lors de son utilisation, le
LOGICIEL peut vous proposer des liens conduisant vers
des sites tiers. Les sites tiers ne sont pas sous le
contrôle de MS, Microsoft Corporation, leurs sociétés
affiliées et/ou leur représentant désigné. MS, Microsoft
Corporation, leurs sociétés affiliées et leurs agents
désignés ne sont en aucun cas responsables (i) du
contenu des sites tiers, des liens proposés par les sites
tiers ou des modifications ou mises à jour des sites tiers,
ou (ii) des diffusions Web ou autres formes de
transmission reçues de sites tiers. Si le Logiciel de
l'APPAREIL propose des liens vers des sites tiers, ces
liens vous sont fournis pour votre commodité et leur
présence n'implique pas l'approbation du site tiers par
MS, Microsoft Corporation, leurs sociétés affiliées et/ou
leurs représentants désignés.
MISES À JOUR ET SUPPORTS DE RÉCUPÉRATION.
• Logiciel de l'APPAREIL. Si le logiciel de l'APPAREIL est
fourni par Samsung Electronics Co., Ltd. sur un support
distinct tel qu'une puce de mémoire morte ou un ou
plusieurs CD-ROM, via un téléchargement Web ou par
d'autres moyens, et s'il porte la mention " Pour mises à
jour uniquement ", vous êtes autorisé à installer
un (1) exemplaire de ce logiciel de l'APPAREIL sur
l'APPAREIL, en remplacement du logiciel existant, et à
l'utiliser conformément au présent CLUF ainsi qu'aux
conditions de CLUF supplémentaires accompagnant, le
cas échéant, la mise à jour.
231
Informations légales
• CD D'ACCOMPAGNEMENT. Si des composants logiciels
sont fournis par Samsung Electronics Co., Ltd. sur un
support distinct de l'APPAREIL tel que sur un ou
plusieurs CD-ROM, via un téléchargement Web ou par
d'autres moyens, et s'ils portent la mention " Pour mises
à jour uniquement ", vous êtes autorisé à (i) installer et
utiliser un (1) exemplaire desdits composants sur le ou
les ordinateur(s) utilisé(s) pour échanger des données
avec l'APPAREIL, en remplacement des composants
disponibles sur le CD d'accompagnement.
• SUPPORTS DE RÉCUPÉRATION. Si un LOGICIEL est
fourni par Samsung Electronics Co., Ltd. sur un support
distinct portant la mention " Support de récupération ",
vous êtes autorisé à utiliser le Support de récupération
dans le seul but de rétablir ou réinstaller le LOGICIEL
installé d'origine sur l'APPAREIL.
DROITS DE PROPRIÉTÉ INTELLECTUELLE. Tous les
droits de propriété intellectuelle et tous les droits d'auteurs
relatifs au LOGICIEL (y compris, de manière non limitative,
ceux afférents à toute image, photographie, animation,
musique, tout élément vidéo ou audio, mini-application et
tout texte intégrés au LOGICIEL), à la documentation
imprimée qui l'accompagne et à toute copie du LOGICIEL,
appartiennent à Microsoft ou à ses fournisseurs (y compris
Microsoft Corporation). Le LOGICIEL est accordé sous
licence, il n'est pas vendu. Toute copie de la
documentation imprimée fournie avec le LOGICIEL est
interdite. Tous les droits de propriété intellectuelle et autres
droits de propriété relatifs aux contenus auxquels le
LOGICIEL peut accéder, sont détenus par les propriétaires
respectifs de ces contenus et peuvent être protégés par
des lois et des traités en matière de droit d'auteur ou de
propriété intellectuelle. Le présent CLUF ne vous concède
aucun droit d'utilisation de ces contenus.
232
Informations légales
Tous les droits qui ne sont pas expressément concédés par
le présent CLUF sont réservés par MS et ses fournisseurs (y
compris Microsoft Corporation). L'utilisation de services en
ligne accessibles par l'intermédiaire du LOGICIEL peut être
soumise à des conditions spécifiques à ces services. Si le
présent LOGICIEL est fourni avec une documentation
uniquement proposée au format électronique, vous êtes
autorisé à imprimer un exemplaire unique de cette
documentation électronique.
MARQUES. Le présent CLUF ne vous concède aucun droit
en rapport avec des marques de commerce ou de service
de Samsung Electronics Co., Ltd., MS, Microsoft
Corporation, leurs sociétés affiliées ou leurs fournisseurs.
RESTRICTIONS RELATIVES À L'EXPORTATION. Vous
reconnaissez que le LOGICIEL est soumis aux juridictions
des États-Unis d'Amérique et de l'Union européenne sur
l'exportation. Vous acceptez de vous conformer à toutes les
lois nationales et internationales qui s'appliquent au
LOGICIEL, y compris les réglementations de
l'administration d'exportation nord-américaine, ainsi que
les restrictions concernant l'utilisateur final, l'utilisation
finale et la destination du produit émises par les
gouvernements nord-américains et autres. Pour plus
d'informations, veuillez consulter la page
http://www.microsoft.com/exporting/.
ASSISTANCE TECHNIQUE. Ni MS, ni Microsoft
Corporation, ni ses sociétés affiliées ne fournissent une
assistance technique pour le LOGICIEL. Pour toute
assistance technique, veuillez contacter le numéro
d'assistance de Samsung Electronics Co., Ltd. fourni dans
la documentation de l'APPAREIL. Pour toute question
relative au présent CLUF ou si vous souhaitez contacter
Samsung Electronics Co., Ltd. pour toute autre raison,
veuillez vous reporter à l'adresse fournie dans la
documentation de l'APPAREIL.
233
Informations légales
RESTRICTIONS D'UTILISATION. Le LOGICIEL n'est pas
conçu ou prévu pour être utilisé ou revendu à des fins
d'utilisation dans des environnements dangereux
nécessitant des performances à l'épreuve de toute erreur,
tels que les utilisations dans des installations nucléaires,
dans la navigation ou les systèmes de communication
aériens, dans le contrôle du trafic aérien ou avec tout autre
appareil ou système dans lequel une défaillance du
LOGICIEL engendrerait un risque prévisible de blessure ou
de mort pour l'utilisateur de cet appareil ou de ce système
ou pour toute autre personne.
DÉNI DE RESPONSABILITÉ POUR CERTAINS
DOMMAGES. SAUF DISPOSITION LÉGALE CONTRAIRE,
MS, MICROSOFT CORPORATION ET LEURS SOCIÉTÉS
AFFILIÉES NE POURRONT ÊTRE TENUS RESPONSABLES
DES DOMMAGES INDIRECTS, SPÉCIAUX, ACCESSOIRES
OU INCIDENTS RÉSULTANT DE OU EN RAPPORT AVEC
L'UTILISATION OU LES PERFORMANCES DU LOGICIEL. LA
PRÉSENTE LIMITATION DEMEURERA APPLICABLE QUAND
BIEN MÊME UNE QUELCONQUE RÉPARATION RESTERAIT
SANS EFFET. EN AUCUN CAS MS NE SERA TENU
RESPONSABLE POUR UN QUELCONQUE MONTANT
SUPÉRIEUR À DEUX CENT CINQUANTE DOLLARS
AMÉRICAINS (250,00 USD).
POUR CONNAÎTRE LA GARANTIE LIMITÉE (LE CAS
ÉCHÉANT) ET LES DISPOSITIONS SPÉCIALES
APPLICABLES DANS VOTRE PAYS, VEUILLEZ VOUS
REPORTER AU LIVRET DE GARANTIE (LE CAS
ÉCHÉANT) FOURNI AVEC L'APPAREIL OU INCLUS
DANS LA DOCUMENTATION IMPRIMÉE DU LOGICIEL
OU SUR SUPPORT ÉLECTRONIQUE.
234
Informations légales
LE LOGICIEL EST FOURNI TEL QUEL, EN L'ÉTAT.
L'INTÉGRALITÉ DU RISQUE EN CE QUI CONCERNE SA
QUALITÉ, SES CARACTÉRISTIQUES ET LES EFFORTS
ENTREPRIS (Y COMPRIS L'ABSENCE DE
NÉGLIGENCE) VOUS REVIENT. IL N'EXISTE AUCUNE
GARANTIE OU CONDITION, EXPLICITE, IMPLICITE
OU LÉGALE, Y COMPRIS, MAIS SANS LIMITATION À,
TOUTE GARANTIE OU CONDITION IMPLICITE (LE
CAS ÉCHÉANT) RELATIVE À LA QUALITÉ
MARCHANDE, À L'ADÉQUATION À UN USAGE
PARTICULIER, À L'ABSENCE DE VIRUS ET À LA NONVIOLATION, OU TOUTE GARANTIE CONTRE DES
INTERFÉRENCES À VOTRE UTILISATION DU
LOGICIEL, LESQUELLES SONT TOUTES
EXPRESSÉMENT REJETÉES PAR LA PRÉSENTE. DANS
LE CAS OÙ VOUS AURIEZ REÇU UNE GARANTIE
QUELCONQUE CONCERNANT L'APPAREIL OU LE
LOGICIEL DANS UN LIVRET DE GARANTIE OU AUTRE,
SACHEZ QU'UNE TELLE GARANTIE N'ÉMANE PAS DE
MS, MICROSOFT CORPORATION OU SES SOCIÉTÉS
AFFILIÉES ET NE LES ENGAGE EN AUCUN CAS.
235
Déclaration de conformité (R&TTE)
Samsung Electronics
Nous,
déclarons sous notre seule responsabilité que le produit
Téléphone mobile GSM : SGH-i780
sur lequel porte cette déclaration, est en conformité avec les normes et/ou autres documents normatifs
suivants.
Sécurité
: EN 60950-1:2001+A11:2004
EMC
: EN 301 489-01 v1.5.1 (11-2004)
EN 301 489-01 v1.6.1 (09-2005)
EN 301 489-07 v1.2.1 (08-2002)
EN 301 489-17 v1.2.1 (08-2002)
EN 301 489-24 v1.2.1 (11-2002)
RADIO
: EN 301 511 v9.0.2 (03-2003)
EN 300 328 v1.6.1 (11-2004)
EN 301 908-1 v2.2.1 (10-2003)
EN 301 908-2 v3.2.1 (06-2006)
Ce téléphone a été testé et s'est avéré conforme aux normes relatives à l'émission de fréquences radio. En
outre, nous déclarons que cet appareil répond à la directive 1999/5/EC.
La procédure d'évaluation de la conformité, définie dans l'article 10, puis détaillée à l'annexe [IV] de la
directive 1999/5/EC, a été conduite sous le contrôle de l'organisme suivant :
BABT, Balfour House, Churchfield Road,
Walton-on-Thames, Surrey, KT12 2TD, UK*
Numéro d'identification : 0168
Documentation technique détenue par :
Samsung Electronics QA Lab.
disponible sur simple demande.
(Représentant pour l'Union européenne)
Samsung Electronics Euro QA Lab.
Blackbushe Business Park, Saxony Way,
Yateley, Hampshire, GU46 6GG, UK*
2007.11.02
(lieu et date de parution)
Yong-Sang Park / S.Manager
(nom et signature du responsable dûment habilité)
* Cette adresse n'est pas celle du centre de service Samsung. Pour connaître celle-ci, consultez la carte de la garantie
ou contactez le revendeur de votre téléphone.
* Selon le logiciel installé ou votre pays, certaines parties de ce Mode d'emploi peuvent ne pas
correspondre à votre Pocket PC Phone.
* Selon votre pays, l'apparence de votre Pocket PC Phone et de ses accessoires peut sembler
légèrement différente de celle des illustrations de ce manuel.
* Bluetooth QD ID: B013199
A pleine puissance, l'écoute
prolongée du baladeur peut
endommager l'oreille de l'utilisateur.
French. 04/2008. Rev.1.1