▼
Scroll to page 2
of
166
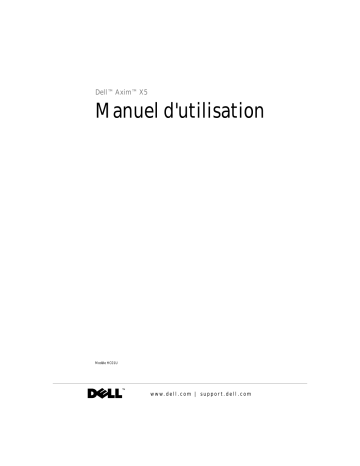
Dell™ Axim™ X5 Manuel d'utilisation Modèle HC01U w w w. d e l l . c o m | s u p p o r t . d e l l . c o m Remarques, avis et précautions REMARQUE : une REMARQUE fournit des informations importantes qui vous aident à mieux utiliser votre ordinateur. AVIS : un AVIS vous avertit d'un risque de dommage matériel ou de perte de données et vous indique comment éviter ce problème. ATTENTION : cette mention indique un risque potentiel d'endommagement du matériel, de blessure corporelle ou de mort. Abréviations et sigles Pour obtenir une liste complète des abréviations et des sigles, consultez le “Glossaire” à la page 157. ____________________ Les informations contenues dans ce document sont sujettes à modification sans préavis. © 2003 Dell Computer Corporation. Tous droits réservés. Toute reproduction, sous quelque forme que ce soit, sans l'autorisation écrite de Dell Computer Corporation, est strictement interdite. Les marques utilisées dans ce texte : Dell, le logo DELL, Axim et DellNet, sont des marques de Dell Computer Corporation ; Intel est une marque enregistrée et XScale et StrataFlash des marques de Intel Corporation Microsoft, Windows et ActiveSync sont des marques enregistrées de Microsoft Corporation ; EMC est une marque de EMC Corporation ; Bluetooth est une marque de Bluetooth SIG, Inc., utilisée par Dell Computer Corporation sous licence. D'autres marques et noms commerciaux peuvent être utilisés dans ce document pour faire référence aux entités se réclamant de ces marques et de ces noms ou à leurs produits. Dell Computer Corporation dénie tout intérêt propriétaire vis-à-vis des marques et des noms commerciaux autres que les siens. Modèle HC01U Mai 2003 P/N M1055 Rév. A00 Sommaire Obtention d'informations . . . . . . . . . . . . . . 9 1 À propos de votre appareil Vues avant, latérale et arrière . . . . . . . . . . 12 . . . . . . . . . . . . . 12 . . . . . . . . . . . . . . . . . . 14 Vues avant et latérale Vue arrière Utilisation de la batterie et de la pile . . . . . . Installation et retrait de la batterie principale Installation et retrait de la pile de secours . . 17 18 . . . . . . . . . . . . 19 Utilisation de la station d'accueil . . . . . . . Utilisation du câble de synchronisation Utilisation des cartes 19 . . . . 22 . . . . . . . . . . . . . . . 23 Cartes CompactFlash . . . . . . . . . . . . . Cartes mémoire Secure Digital Réinitialisation 16 . . . . . . . Recharge de la batterie principale Connexion à un ordinateur 15 . 23 . . . . . . . . 24 . . . . . . . . . . . . . . . . . . 24 Réinitialisation logicielle . . . . . . . . . . . 24 Réinitialisation matérielle . . . . . . . . . . . 25 Sommaire 3 2 Utilisation de Microsoft ® Pocket PC Boutons et stylet de l'appareil . . . . . . . . . . . 28 . . . . . . . . . . . . . . . . . 28 Icônes d'état . . . . . . . . . . . . . . . . . . . . 30 Programmes . . . . . . . . . . . . . . . . . . . . 31 Écran Aujourd'hui . . . . . . . . . . . . 31 . . . . . . . . . . . . . 32 Boutons de programmes Barre de basculement . . . 34 . . . . . . . . . . . . . . . . 35 Barre de navigation et barre de commandes Menus contextuels . . . . 36 . . . . . . . . . . . . . 37 Obtention et organisation des informations . Sauvegarde des données 3 Saisie d’informations Saisie de texte avec le panneau de saisie . . . . . . . . . . 42 . . . . . . . . . . . . . 42 Identificateur de bloc . . . . . . . . . . . . . 43 . . . . . . . . . . . . . . . . . 43 Transcripteur Édition de texte tapé Écriture sur l'écran . . . . . . . . . . . . . . 44 . . . . . . . . . . . . . . . . 44 . . . . . . . . . . . . . 45 . . . . . . . . . . . . . . . . . 48 Édition de texte écrit . Dessin sur l'écran . . . . . . . . . . . . . . 49 . . . . . . . . . . . . . . . 50 Création d'un dessin Édition d'un dessin Som mai re 40 Identificateur de lettre Utilisation du clavier virtuel 4 . . . . . Enregistrement d'un message Utilisation de Mon texte . . . . . . . . . . 50 . . . . . . . . . . . . . 52 4 Réglage des paramètres Onglet Privé . . . . . . . . . . . . . . . . . . . Onglet Système . . . . . . . . . . . . . . . . . . Onglet Connexions . . . . . . . . . . . . . . . . 54 55 56 5 Utilisation de Microsoft ® ActiveSync ® À propos de ActiveSync . . . . . . . . . . . . . 58 . . . . . 59 . . . . . 62 . . . . . . . . . . . . . . . . . . . . 63 Installation et utilisation de ActiveSync 6 Planification et communication À propos de Microsoft® Pocket Outlook Calendrier . Utilisation de l'écran de résumé . . . . . . . . 64 Création de requêtes de réunion . . . . . . . . 65 . . . . . . . . . . . . . . . . . . . . . 66 Contacts Recherche d'un contact . . . . . . . . . . . . Utilisation de l'écran de résumé . . . . . . . . 68 . . . . . . . . . . . . . . . . . . . . . . 68 . . . . . . . . . . . . . . . . . . . . . . . 70 Tâches . Notes 67 Sommaire 5 Boîte de réception . . . . . . . . . . . . . . . . . Synchronisation des e-mails . . . . . . . . . . Connexion directe à un serveur de messagerie 72 . . . . . . . 74 . . . . . . . . . . . 76 Gestion des e-mails et des dossiers Notifications 71 . Utilisation de la liste de messages Composition de messages 71 . . . . . . . 77 . . . . . . . . . . . . . . . . . . . . 79 7 Ajout et suppression de programmes Ajout de programmes à l’aide de Microsoft® ActiveSync® . . . . . . . . . . . . . 83 . . . . 84 . . . . . 85 Téléchargement de programmes depuis Internet Ajout d'un programme au menu Démarrer Utilisation de l'explorateur de fichiers sur l'appareil . . . . . . . . . . . . . Utilisation de ActiveSync sur l'ordinateur Suppression de programmes 82 . . . 85 . . . . . . . . . . . 86 8 Utilisation de programmes compagnon Microsoft Pocket Word Pocket Excel . . . . . . . . . . . . . . . 88 . . . . . . . . . . . . . . . . . . . 90 . . . . . . . . . . . . . 92 . . . . . . . . . . . . . . . . . . 93 . . . . . . . . . . . . . . . . . 93 Astuces Pocket Excel MSN Messenger Configuration 6 Som mai re Pour travailler avec les contacts . . . . . . . . 94 Pour converser avec les contacts . . . . . . . . 94 Windows® Media Player pour Pocket PC Microsoft Reader . . . . 95 . . . . . . . . . . . . . . . . . 95 . . . . . . . . . 96 . . . . . . . . . . . . . . . 97 Utilisation de la bibliothèque Lecture d'un livre Utilisation des fonctions de Reader Suppression d'un livre . . . . . . 98 . . . . . . . . . . . . . 99 9 Utilisation de Microsoft ® Pocket Internet Explorer Favoris de l’appareil mobile . . . . . . . . . . . Pour économiser la mémoire . . . . . . . . . Dossier Favoris de l’appareil mobile Liens favoris 102 104 . . . . . . 104 . . . . . . . . . . . . . . . . . 104 Utilisation des chaînes AvantGo . . . . . . . . . 105 . . . 106 . . . . . . . . . . . . 111 Pour parcourir les favoris mobiles et le Web 10 Connexion Utilisation de l'infrarouge . . . . . . 111 . . . . . . . 113 . . . . . . . . 114 . . . . . . . . . . . . . . 116 Création d'une connexion par modem Création d'une connexion Ethernet . Création d'une connexion par VPN (réseau privé virtuel) . . . . . . . Arrêt d'une connexion . 116 . . . . . . . . . . . . . . . . 117 Connexion directe à un serveur de messagerie . Aide à la connexion Sommaire 7 11 Annexes Spécifications . . . . . . . . . . . . . . . . . . Avis réglementaires . . . . . . . . . . . . . . . 125 . . . 126 Marque CE (Union Européenne) de conformité Contacter Dell . . . . . . . . . . . . . . . . . . Garantie limitée et règle de retour . . . . . . . Garantie limitée pour les matériels de marque Dell (Canada uniquement) . . . . . Règle de renvoi “Satisfait ou remboursé” (Canada uniquement). . . . . . . . . . . Index 8 128 151 151 155 . . . . . . 156 . . . . . . . . . . . . . . . . . . . . . 157 . . . . . . . . . . . . . . . . . . . . . . . . . Som mai re 127 . . Logiciels et périphériques de Dell (Canada uniquement) . . . . . . Glossaire 123 . Avis réglementaire IC (Canada uniquement) Réglementation CE (Union Européenne) 120 161 Que recherchez-vous ? Trouvez-le ici : Comment configurer mon appareil et les informations sur les connecteurs et les boutons de mon appareil Documents Mise en route et Manuel d'utilisation Dell™ Des informations sur l'utilisation de mon appareil. Manuel d'utilisation Dell et Aide Pocket PC. Pour afficher l'aide, tapez sur le bouton Démarrer puis sur Aide. Les programmes supplémentaires qui peuvent être installés sur mon appareil CD Dell Companion Des informations sur l'utilisation des programmes sur mon appareil Aide Pocket PC et si disponible, tapez sur Aide dans le programme Comment se connecter et se synchroniser avec un ordinateur Manuel d'utilisation Dell et Aide Microsoft® ActiveSync® sur votre ordinateur. Pour afficher l'Aide, cliquez sur Aide puis sur Microsoft ActiveSync Help (Aide Microsoft ActiveSync). Les mises à jour de dernière minute et des informations techniques détaillées Les fichiers lisez-moi, dans le dossier ActiveSync de l'ordinateur et sur le CD Dell Companion. Les informations de mise à jour sur votre Pocket PC www.microsoft.com/mobile/pocketpc Mon numéro de service Étiquette dans l’emplacement de la batterie principale (retirer cette batterie) Obtention d'infor m at ions 9 w w w. d e l l . c o m | s u p p o r t . d e l l . c o m Obtention d'informations 10 O b t e n ti o n d ' i n fo r m a t i o n s w w w. d e l l . c o m | s u p p o r t . d e l l . c o m 1 SECTION 1 À propos de votre appareil Vues avant, latérale et arrière Utilisation de la batterie et de la pile Connexion à un ordinateur Utilisation des cartes Réinitialisation w w w. d e l l . c o m | s u p p o r t . d e l l . c o m Vues avant, latérale et arrière ATTENTION : avant d’appliquer les procédures de cette section, lisez et respectez les instructions de sécurité du Guide d’informations du système. Vues avant et latérale Capteur infrarouge (haut) Logement de carte Secure Digital Microphone Stylet (étendu) Bouton d'alimentation Bouton de défilement Écran tactile Bouton d'enregistrement Bouton de réinitialisation Bouton Accueil Bouton Boîte de réception Haut-parleur Bouton Calendrier Bouton Contacts Bouton de navigation C A P T E U R I N F R A R O U G E . Le système infrarouge vous permet de transférer des fichiers de votre appareil à un autre périphérique compatible infrarouge sans utiliser de connexions par câble. M I C R O P H O N E . Vous permet d'enregistrer du son. S T Y L E T . Utilisez le stylet pour écrire ou dessiner à l'écran. Pour retirer le stylet, tirez-le vers le haut hors de son support. Pour éviter de perdre le stylet, remettez-le dans son support lorsque vous ne l'utilisez pas. Assurez-vous que le stylet est orienté correctement lorsque vous le remettez dans son logement. B O U T O N D ' A L I M E N T A T I O N . Appuyez sur le bouton d'alimentation pour allumer ou éteindre l'appareil. Appuyez sur le bouton d'alimentation et maintenezle appuyé pour mettre l'écran en veille. Répétez l’action pour le rallumer. 12 À p r op o s d e vo tr e appar e il É C R A N T A C T I L E . L'écran tactile et le stylet servent à entrer des informations dans votre appareil. Consultez la section “Saisie d’informations” à la page 39. B O U T O N A C C U E I L . Ce bouton lance le menu Accueil ou allume l'appareil. B O U T O N B O Î T E D E R É C E P T I O N . Ce bouton lance votre Boîte de réception ou allume l'appareil. H A U T - P A R L E U R. Appuyez sur l’icône de haut-parleur pour régler le volume. B O U T O N D E N A V I G A T I O N . Appuyez à droite, à gauche, en bas ou en haut du bouton du navigateur pour déplacer le curseur. B O U T O N C O N T A C T S . Ce bouton lance les Contacts ou allume l'appareil. B O U T O N C A L E N D R I E R . Ce bouton lance le Calendrier ou allume l'appareil. B O U T O N D E R É I N I T I A L I S A T I O N . Consultez la section “Réinitialisation” à la page 24 pour obtenir des informations sur la façon d'utiliser le bouton de réinitialisation. B O U T O N D ' E N R E G I S T R E M E N T . Consultez la section “Enregistrement d'un message” à la page 50 pour obtenir des informations sur la façon d'utiliser le bouton d'enregistrement. BOUTON DE DÉFILEMENT • Appuyez sur le bouton de défilement pour effectuer les mêmes actions que celles de la touche <Entrée> d’un clavier. • Faites rouler le bouton de défilement vers le haut ou vers le bas pour effectuer des actions semblables à l'utilisation des touches fléchées vers le haut ou vers le bas sur un clavier. Pour obtenir des informations sur les fonctions du bouton de défilement dans les programmes, consultez l'Aide Pocket PC de votre appareil. L O G E M E N T D E C A R T E S E C U R E D I G I T A L . Consultez la section “Cartes mémoire Secure Digital” à la page 24 pour obtenir des informations sur l'utilisation des cartes mémoire Secure Digital. À propos de votre appareil 13 w w w. d e l l . c o m | s u p p o r t . d e l l . c o m • Si l'appareil est relié à une alimentation externe et que la batterie est complètement chargée, le voyant du bouton d'alimentation est vert fixe. • Lorsque la batterie est déchargée, le voyant du bouton d'alimentation clignote en orange. • Lorsque la batterie est en charge, le voyant du bouton d'alimentation est orange fixe. • Si l'appareil transmet une notification, le bouton d'alimentation est vert clignotant. w w w. d e l l . c o m | s u p p o r t . d e l l . c o m Vue arrière Connecteur de casque (haut) Logement de la carte CompactFlash Stylet (en place) Couvercle de la pile de secours Verrou de la batterie principale Connecteur du câble de station d'accueil/ synchro. (bas) Batterie principale Connecteur d'adaptateur secteur (bas) L O G E M E N T D E L A C A R T E C O M P A C T F L A S H . Consultez la section “Cartes CompactFlash” à la page 23 pour obtenir des informations sur l'utilisation des cartes CompactFlash. B A T T E R I E P R I N C I P A L E . Consultez la section “Utilisation de la batterie et de la pile” à la page 15 pour des informations sur la batterie principale. C O N N E C T E U R D E L ' A D A P T A T E U R S E C T E U R. Reçoit le câble d’alimentation en provenance de l’adaptateur. C O N N E C T E U R D E C Â B L E D E S T A T I O N D ' A C C U E I L / S Y N C H R O . Reçoit une station d'accueil ou un câble de synchro. Consultez la section “Connexion à un ordinateur” à la page 19. V E R R O U D E L A B A T T E R I E P R I N C I P A L E . Ce levier sert pour libérer et retirer la batterie. Consultez la section “Installation et retrait de la batterie principale” à la page 16. C O U V E R C L E D E L A P I L E D E S E C O U R S . Protège la pile de secours. Consultez la section “Installation et retrait de la pile de secours” à la page 17. C O N N E C T E U R D E C A S Q U E . Sert pour relier les écouteurs. 14 À p r op o s d e vo tr e appar e il Votre appareil utilise une batterie et une pile : • une batterie rechargeable • une pile bouton de secours, au lithium AVIS : n'utilisez pas votre appareil sans avoir au préalable chargé la batterie pendant au moins 4 heures. Avant d'utiliser votre appareil pour la première fois, vous devez installer la batterie et la pile et charger entièrement la batterie. Une fois la batterie chargée, utilisez les propriétés de l'alimentation pour surveiller la charge de la batterie. Consultez l'aide Pocket PC en ligne pour obtenir de plus amples informations. AVIS : après l’installation initiale de la batterie et de la pile, ne retirez pas de l'appareil ces deux sources d’alimentation en même temps. Ceci entraînerait la perte des données stockées en SDRAM. AVIS : si vous avez besoin de remplacer la batterie et la pile, remplacez d'abord la batterie. À propos de votre appareil 15 w w w. d e l l . c o m | s u p p o r t . d e l l . c o m Utilisation de la batterie et de la pile w w w. d e l l . c o m | s u p p o r t . d e l l . c o m Installation et retrait de la batterie principale Pour installer la batterie principale : 1 Vérifiez que l'appareil est éteint. 2 Assurez-vous que la batterie est orientée correctement et faites-la glisser dans le logement jusqu'à ce qu'un déclic se produise. Pour retirer la batterie : 1 Insérez la pointe du stylet dans le verrouillage de la batterie. 2 Faites glisser le verrou en position déverrouillée et maintenez-le ainsi. 3 Faites glisser la batterie hors du logement. Logement de la batterie Verrou de la batterie principale Stylet Batterie principale REMARQUE : l’étiquette de service est apposée sous la batterie principale. Vous en aurez besoin si vous accédez au site d’assistance Dell support.dell.com ou si vous appelez Dell pour un dépannage ou de l’aide. 16 À p r op o s d e vo tr e appar e il AVIS : ne retirez pas la pile de secours, sauf si l’adaptateur secteur est branché ou si la batterie principale est installée. Sinon, vous risquez de perdre des données. Pour installer la pile de secours : 1 Vérifiez que l'appareil est éteint. 2 Insérez le stylet dans le loquet d’extraction de la pile de secours, puis faites-le glisser vers la gauche pour retirer le couvercle. Dégagement de la pile de secours Couvercle de la pile de secours Stylet 3 Essuyez la pile de secours avec un tissu sec. 4 Insérez la pile de secours, le côté positif (+) vers le haut. 5 Remettez le couvercle en place en le faisant glisser et assurez-vous qu'il est aligné avec l'arrière de l'appareil. À propos de votre appareil 17 w w w. d e l l . c o m | s u p p o r t . d e l l . c o m Installation et retrait de la pile de secours w w w. d e l l . c o m | s u p p o r t . d e l l . c o m Pour retirer la pile de secours : 1 Insérez la pointe du stylet dans le loquet d’extraction de la pile de secours. 2 Faites glisser le loquet vers la gauche pour enlever le couvercle. 3 Avec votre doigt, appuyez doucement sur le côté droit de la pile pour soulever le côté gauche. Pile de secours 4 Retirez la pile. Recharge de la batterie principale Chargez la batterie en utilisant l'une des méthodes suivantes : • Connectez l'adaptateur secteur directement à l'appareil et à une prise électrique. • Connectez l'adaptateur secteur à la station d'accueil, et insérez l'appareil dans la station d'accueil. Consultez la section “Utilisation de la station d'accueil” à la page 19, pour des informations supplémentaires. 18 À p r op o s d e vo tr e appar e il Vous pouvez connecter votre appareil à un ordinateur à l'aide d'une station d'accueil ou directement à l'aide d'un câble de synchronisation. Vous connecterez votre appareil à un ordinateur pour : • Ajouter des programmes à votre appareil. Consultez la section “Ajout de programmes à l’aide de Microsoft® ActiveSync®” à la page 82 pour plus d’informations. • Synchroniser les données de votre appareil avec celles de votre ordinateur. Pour des informations sur la synchronisation de vos données, consultez les ressources suivantes : • “Utilisation de Microsoft® ActiveSync®” à la page 57 • Aide ActiveSync sur votre ordinateur • Aide ActiveSync sur votre appareil Utilisation de la station d'accueil REMARQUE : selon sa configuration, votre appareil peut être livré ou non avec une station d’accueil. Vous pouvez utiliser la station d'accueil pour : • Synchroniser les données de votre appareil avec celles de votre ordinateur. • Alimenter l'appareil pour réduire l'utilisation de la batterie. • Charger la batterie principale. Consultez la section “Utilisation de la batterie et de la pile”, page 15 pour plus d’informations. • Charger une batterie de rechange. Avant de connecter votre appareil à un ordinateur pour la première fois, installez ActiveSync sur l'ordinateur avec le CD Dell™ Companion. À propos de votre appareil 19 w w w. d e l l . c o m | s u p p o r t . d e l l . c o m Connexion à un ordinateur w w w. d e l l . c o m | s u p p o r t . d e l l . c o m Pour connecter votre appareil à la station d'accueil : 1 Placez la station d'accueil sur une surface plate horizontale proche de votre ordinateur. 2 Selon le type de votre station d'accueil, connectez son câble au connecteur USB ou série de votre ordinateur. Connecteur USB de l'ordinateur Connecteur série de l'ordinateur Câble de la station d'accueil Cordon d’alimentation Station d'accueil 20 À p r op o s d e vo tr e appar e il Adaptateur secteur Connectez l'adaptateur secteur à la station d'accueil et à une prise électrique. Avant de la station d'accueil Chargeur de la batterie de rechange Support du stylet Voyant d'état de la batterie de rechange 4 Alignez le connecteur situé sous l'appareil avec celui de la station d'accueil et, en gardant l'avant de l'appareil au même niveau que l'avant de la station d'accueil, déposez l'appareil dans la station d'accueil. Une fois l'appareil bien installé dans la station d'accueil, le logo DELL™ de la station d'accueil s’illumine, et l'icône d'état de la connexion apparaît sur la barre de commande (voir page 29). Le voyant d'état de la batterie de rechange fonctionne de la manière suivante : • Vert — La batterie de rechange est entièrement chargée. • Orange — La batterie de rechange est en cours de charge. À propos de votre appareil 21 w w w. d e l l . c o m | s u p p o r t . d e l l . c o m 3 w w w. d e l l . c o m | s u p p o r t . d e l l . c o m REMARQUE : le bouton d'alimentation de l'appareil indique l'état de charge de la batterie principale. Consultez la description des voyants d'état de l'appareil, page 13, pour des informations supplémentaires. Pour retirer l'appareil de sa station d'accueil, soulevez-le verticalement. Utilisation du câble de synchronisation Le câble de synchronisation servira à connecter votre appareil directement à l'ordinateur sans utiliser la station d'accueil. REMARQUE : selon sa configuration, votre appareil peut être livré ou non avec un câble de synchronisation. Pour connecter le câble de synchronisation : 1 Selon son type, le câble de synchronisation se relie au connecteur USB ou série de votre ordinateur. 2 Connectez l'autre extrémité du câble à votre appareil. Connecteur USB de l'ordinateur Connecteur série de l'ordinateur Cordon d’alimentation Adaptateur secteur 22 Câble de synchronisation À p r op o s d e vo tr e appar e il Connecteur de l'appareil Cartes CompactFlash Votre appareil accepte les cartes CompactFlash Type I et Type II. Les types de cartes les plus courants sont : • Modem — Pour connecter une ligne téléphonique et échanger des données par modem. • Communication sans fil — Pour échanger des données sans utiliser de câble. Il s’agit par exemple de cartes Bluetooth™ ou pour LAN sans fil 802.11b. • Stockage — Pour enregistrer des données ou installer des programmes. Si vous n'avez pas de carte CompactFlash installée, insérez le cache en plastique pour protéger le logement vide. Pour installer une carte CompactFlash : 1 Si un cache est installé, enlevez-le. Cache Logement de la carte CompactFlash 2 Vérifiez que la carte est orientée correctement et faites-la glisser dans le logement. AVIS : ne forcez pas sur la carte. Si vous sentez une résistance, retirez la carte, vérifiez son orientation et réinsérez-la. Consultez la documentation fournie avec la carte pour obtenir des informations sur son utilisation. À propos de votre appareil 23 w w w. d e l l . c o m | s u p p o r t . d e l l . c o m Utilisation des cartes w w w. d e l l . c o m | s u p p o r t . d e l l . c o m Cartes mémoire Secure Digital Les cartes mémoire Secure Digital servent à enregistrer ou restaurer des données. Pour installer une carte mémoire Secure Digital : Cache 1 Si une carte est déjà installée, appuyez dessus pour la débloquer puis retirez-la. 2 Vérifiez que la carte est orientée correctement et faites-la glisser dans le logement jusqu'à ce qu'un déclic se produise. AVIS : ne forcez pas sur la carte. Si vous sentez une résistance, retirez la carte, vérifiez son orientation et réinsérez-la. Consultez la documentation fournie avec la carte pour obtenir des informations sur son utilisation. Réinitialisation Réinitialisation logicielle Lorsque vous effectuez une réinitialisation logicielle, l'appareil supprime toutes les données qui n'ont pas été enregistrées mais préserve toutes celles qui ont été stockées en mémoire. Si l'appareil ne répond pas lorsque vous appuyez sur l'écran ou que vous appuyez sur un bouton, essayez d'effectuer une réinitialisation logicielle. 24 À p r op o s d e vo tr e appar e il w w w. d e l l . c o m | s u p p o r t . d e l l . c o m Pour cela, appuyez sur le bouton de réinitialisation avec le stylet. Bouton de réinitialisation Stylet Réinitialisation matérielle AVIS : lorsque vous effectuez une réinitialisation matérielle, vous perdez toutes les données stockées sur votre appareil. Vous effectuerez une réinitialisation matérielle si : • Vous voulez supprimer toutes les données de votre appareil. • Vous avez oublié votre mot de passe et vous avez besoin de l'effacer. • Votre appareil a de sérieux problèmes de fonctionnement et vous avez déjà tenté une réinitialisation logicielle. AVIS : il est vivement conseillé de sauvegarder vos données avant d'effectuer une réinitialisation matérielle. Pour des informations supplémentaires, consultez l'aide ActiveSync sur votre ordinateur. Pour effectuer une réinitialisation matérielle : 1 Appuyez sur le bouton d'alimentation et maintenez-le. 2 Avec le stylet, appuyez sur le bouton de réinitialisation pendant environ deux secondes. 3 Suivez les instructions à l'écran. À propos de votre appareil 25 26 À p r op o s d e vo tr e appar e il w w w. d e l l . c o m | s u p p o r t . d e l l . c o m 2 SECTION 2 Utilisation de Microsoft ® Pocket PC Boutons et stylet de l'appareil Écran Aujourd'hui Icônes d'état Programmes Barre de navigation et barre de commandes Menus contextuels Obtention et organisation des informations Sauvegarde des données w w w. d e l l . c o m | s u p p o r t . d e l l . c o m Boutons et stylet de l'appareil Votre appareil porte de vrais boutons qui contrôlent des actions et font défiler les fonctions, ainsi qu'un stylet qui permet de sélectionner des éléments et d'entrer des informations. Sur l'appareil, le stylet remplace la souris : • Appuyer — Toucher l'écran une fois avec le stylet pour ouvrir des éléments et sélectionner des options. • Faire glisser — Maintenir le stylet sur un élément et le faire glisser sur l'écran pour sélectionner du texte et des images. Faites glisser dans une liste pour sélectionner plusieurs éléments. • Appuyer et maintenir — Appuyer sur un élément avec le stylet et rester dessus pour voir une liste des actions disponibles pour cet élément. Dans le menu déroulant qui apparaît, appuyez sur l'action que vous voulez effectuer. Consultez la section “Saisie d’informations”, page 39 pour plus d’informations. Écran Aujourd'hui Lorsque vous allumez votre appareil pour la première fois de la journée (ou après quatre heures d'inactivité), l'écran Aujourd'hui apparaît. Vous pouvez également afficher l'écran Aujourd'hui en appuyant sur le bouton Démarrer puis sur Aujourd'hui. L'écran Aujourd'hui affiche la date et des informations sur le propriétaire de l'appareil, le planning de la journée et les tâches importantes. Pour personnaliser l'écran Aujourd'hui : 1 Tapez sur le bouton Démarrer puis sur Paramètres. 2 Appuyez sur l'onglet Personnel puis sur Aujourd'hui. L'onglet Apparence sert à modifier l'arrière-plan qui s'affiche sur l'écran Aujourd'hui. 28 Utilisation de Microsof t ® Poc ket PC w w w. d e l l . c o m | s u p p o r t . d e l l . c o m L'onglet Éléments sert à modifier les éléments qui apparaissent sur l'écran Aujourd'hui. Icône de contrôle du volume Bouton Démarrer Icône d'état de la connexion Menu Nouveaux éléments U t i li s a t i o n d e M ic r o s o f t ® Poc ket PC 29 w w w. d e l l . c o m | s u p p o r t . d e l l . c o m Icônes d'état REMARQUE : s'il n'y a pas assez de place pour afficher toutes les icônes de notification, l'icône de notification s'affiche. Appuyez sur l'icône de notification pour afficher toutes les notifications. Icône Description Active et désactive le son. La pile de secours est déchargée. La batterie se charge. La batterie est déchargée. La batterie est complètement déchargée. La batterie est pleine. La connexion est active. Appuyez sur l'icône pour configurer des connexions. Aucune connexion détectée. Le réseau sans fil est détecté. La synchronisation débute ou prend fin. 30 Utilisation de Microsof t ® Poc ket PC Description La synchronisation est en cours. Nouveaux messages instantanés. Nouveaux e-mails. Programmes Vous pouvez passer d'un programme à un autre en le sélectionnant dans le menu Démarrer. Pour accéder aux programmes qui ne sont pas répertoriés dans le menu Démarrer, appuyez sur le bouton Démarrer puis sur Programmes et enfin sur le nom du programme. REMARQUE : certains programmes ont des noms abrégés dans les cases à cocher et les menus déroulants. Pour voir le nom entier qui correspond à un nom abrégé, appuyez sur ce dernier avec le stylet puis maintenez-le dessus. Faites glisser le stylet en dehors de l'appellation afin que la commande ne soit pas exécutée. Boutons de programmes Vous pouvez également passer à certains programmes en appuyant sur un bouton de programme. Votre appareil porte quatre boutons de programmes sur sa face avant. Les icônes présentes sur les boutons identifient les programmes correspondants. Par défaut, les boutons lancent les programmes Accueil, Boîte de réception, Contacts et Calendrier. U t i li s a t i o n d e M ic r o s o f t ® Poc ket PC 31 w w w. d e l l . c o m | s u p p o r t . d e l l . c o m Icône w w w. d e l l . c o m | s u p p o r t . d e l l . c o m Barre de basculement Vous pouvez utiliser la Barre de basculement pour passer à, ou fermer et ouvrir, des programmes. Pour lancer la Barre de basculement : 1 Tapez sur le bouton Démarrer puis sur Paramètres. 2 Appuyez sur l'onglet Système puis sur Barre de basculement. L’icône de barre de basculement , apparaît sur la barre de navigation. Appuyez sur pour afficher une liste de tous les programmes ouverts. Dans le menu Barre de basculement : • Appuyez sur Paramètres de luminosité ou Paramètres d’alimentation pour configurer ces paramètres. • Appuyez sur le nom d'un programme pour passer à ce programme. • Appuyez sur Quitter le programme actuel pour fermer le programme en cours. • Appuyez sur Quitter tous les programmes pour fermer tous les programmes. • Appuyez sur Quitter la barre de basculement pour fermer le menu. Le tableau suivant contient une liste partielle des programmes présents sur votre appareil. Consultez le CD Dell™ Companion pour obtenir la liste des programmes supplémentaires que vous pouvez installer sur votre appareil. 32 Utilisation de Microsof t ® Poc ket PC Programme Description ActiveSync Pour synchroniser les informations entre votre appareil et votre ordinateur. Calendrier Pour effectuer le suivi de vos rendez-vous et créer des requêtes de rendez-vous. Contacts Pour garder trace de vos amis et de vos collègues. Boîte de réception Pour envoyer et recevoir des e-mails. Pocket Internet Explorer Pour parcourir des sites Web et WAP et télécharger de nouveaux programmes et fichiers depuis Internet. Notes Pour créer des notes manuscrites ou dactylographiées, des dessins ou des enregistrements. Tâches Pour effectuer le suivi de vos tâches. Pocket Excel Pour créer de nouveaux classeurs, ou afficher et modifier des classeurs Excel que vous avez créés sur votre ordinateur. MSN Messenger Pour envoyer et recevoir des messages instantanés avec vos contacts MSN Messenger. Pocket Word Pour créer de nouveaux documents, ou afficher et modifier des documents Word que vous avez créés sur votre ordinateur. U t i li s a t i o n d e M ic r o s o f t ® Poc ket PC w w w. d e l l . c o m | s u p p o r t . d e l l . c o m Icône 33 w w w. d e l l . c o m | s u p p o r t . d e l l . c o m Barre de navigation et barre de commandes La barre de navigation est située en haut de l'écran. Elle affiche le programme actif et l'heure, et vous permet de passer à d'autres programmes et de fermer des écrans. La barre de commandes située au bas de l'écran sert à lancer des tâches dans les programmes. La barre de commandes porte des noms de menu, des icônes et l’icône du panneau de saisie. Pour créer un nouvel élément dans le programme actif, appuyez sur Nouveau. Pour voir le nom d'une icône, appuyez le stylet sur l'icône et maintenez-le. Faites glisser le stylet en dehors de l'icône afin que la commande ne soit pas exécutée. Barre de navigation Menu Démarrer Barre de commandes 34 Utilisation de Microsof t ® Poc ket PC Avec les menus contextuels, vous pouvez rapidement sélectionner une action pour un élément. Par exemple, vous pouvez utiliser le menu contextuel de la liste de contacts pour supprimer un contact, en faire une copie ou lui envoyer des e-mails. Les menus contextuels varient d'un programme à l'autre. Pour accéder à un menu contextuel, appuyez le stylet sur le nom d'un élément et maintenez-le. Lorsque le menu apparaît, soulevez le stylet et appuyez sur l'action que vous souhaitez effectuer. Pour fermer le menu sans exécuter d'action, appuyez n'importe où hors du menu. U t i li s a t i o n d e M ic r o s o f t ® Poc ket PC 35 w w w. d e l l . c o m | s u p p o r t . d e l l . c o m Menus contextuels w w w. d e l l . c o m | s u p p o r t . d e l l . c o m Obtention et organisation des informations La fonction Recherche de votre appareil vous aide à trouver des informations rapidement. Dans le menu Démarrer, appuyez sur Rechercher. Entrez l'élément que vous souhaitez trouver, sélectionnez un type de données dans le menu déroulant, puis appuyez sur OK pour lancer la recherche. Vous pouvez également utiliser l'explorateur de fichiers pour trouver des fichiers sur votre appareil et les organiser en dossiers. Dans le menu Démarrer, appuyez sur Programmes et Explorateur de fichiers. Menu de tri Emplacement du dossier 36 Utilisation de Microsof t ® Poc ket PC AVIS : Si vous effectuez une mise à jour depuis Pocket PC 2002 vers Pocket PC 2003, n’utilisez pas l’utilitaire Data Backup de votre appareil ni l’option Backup/Restore (Sauvegarde/restauration) de ActiveSync pour sauvegarder vos fichiers. Vous ne pourriez pas récupérer vos données une fois la mise à jour effectuée. Pour sauvegarder vos données, suivez les instructions fournies avec Pocket PC 2003 System Update. Pour éviter ou minimiser la perte de données, sauvegardez régulièrement les données stockées sur votre appareil. Utilisez ActiveSync pour synchroniser les fichiers de l'appareil avec ceux de votre ordinateur. Vous pouvez également faire un glisser-déposer des fichiers depuis votre appareil vers votre ordinateur avec l’Explorateur Windows. Pour des informations supplémentaires, consultez l'aide ActiveSync sur votre ordinateur. U t i li s a t i o n d e M ic r o s o f t ® Poc ket PC 37 w w w. d e l l . c o m | s u p p o r t . d e l l . c o m Sauvegarde des données 38 Utilisation de Microsof t ® Poc ket PC w w w. d e l l . c o m | s u p p o r t . d e l l . c o m 3 SECTION 3 Saisie d’informations Saisie de texte avec le panneau de saisie Écriture sur l'écran Dessin sur l'écran Enregistrement d'un message Utilisation de Mon texte w w w. d e l l . c o m | s u p p o r t . d e l l . c o m Vous pouvez entrer des informations de plusieurs façons : • Utiliser le panneau de saisie pour taper du texte avec le clavier virtuel ou une autre méthode. • Écrire directement sur l'écran avec le stylet. • Dessiner sur l'écran avec le stylet. • Parler dans le micro de votre appareil pour enregistrer un message. Utilisez Microsoft® ActiveSync® pour synchroniser ou copier des informations depuis votre ordinateur sur votre appareil. Pour des informations supplémentaires sur ActiveSync, consultez l'aide ActiveSync sur votre ordinateur. Saisie de texte avec le panneau de saisie Le panneau de saisie sert à entrer des informations dans les programmes de votre appareil. Vous pouvez taper avec le clavier virtuel ou écrire avec Letter Recognizer (Identificateur de lettre), Block Recognizer (Identificateur de bloc), ou Transcriber (Transcripteur). Dans tous les cas, les caractères apparaissent à l'écran comme du texte tapé. Icône du panneau de saisie 40 Sai s i e d ’i n f o r ma t i on s Lorsque vous utilisez le panneau de saisie, votre appareil anticipe le mot que vous tapez ou écrivez et l'affiche au-dessus du panneau de saisie. Lorsque vous appuyez sur le mot affiché, le mot est inséré au point d'insertion. Plus vous utilisez votre appareil, plus nombreux sont les mots qu'il anticipe. Mots suggérés S a isi e d’ inf o r m ati o ns 41 w w w. d e l l . c o m | s u p p o r t . d e l l . c o m Pour afficher ou masquer le panneau de saisie, appuyez sur son icône. Appuyez sur la flèche à côté de l’icône du panneau de saisie pour changer de méthode d'entrée. w w w. d e l l . c o m | s u p p o r t . d e l l . c o m Pour changer les options de suggestion de mot, comme le nombre de mots suggérés : 1 Tapez sur le bouton Démarrer puis sur Paramètres. 2 Tapez sur l'onglet Privé, sur Saisie puis sur l'onglet Saisie automatique. 3 Définissez les paramètres désirés et tapez sur OK. Utilisation du clavier virtuel 1 Appuyez sur la flèche située à côté de l’icône du panneau de saisie puis sur Clavier. 2 Tapez sur les touches du clavier virtuel avec votre stylet. Identificateur de lettre L'identificateur de lettre vous permet d'utiliser votre stylet pour écrire des lettres à l'écran comme vous le feriez sur du papier. REMARQUE : l'identificateur de lettre est fourni avec les systèmes d'exploitation en allemand, anglais, espagnol, français et italien. Les autres versions ne prennent pas en charge l'identificateur de lettre. 1 Tapez sur la flèche située à côté de l’icône du panneau de saisie et sur Letter Recognizer (Identificateur de lettre). 2 Avec votre stylet, écrivez une lettre entre les lignes qui apparaissent en bas de l'écran. Les lettres sont convertis en texte à l'écran. Pour obtenir des instructions détaillées sur l'utilisation de l'identificateur de lettre, appuyez sur le point d'interrogation situé à côté de la zone d’écriture. REMARQUE : tapez sur Démo pour savoir quels sont les tracés de caractères reconnus par l'appareil. 42 Sai s i e d ’i n f o r ma t i on s L'identificateur de bloc vous permet d'utiliser des tracés de caractères similaires à ceux utilisés sur d'autres appareils de poche. REMARQUE : l'identificateur de bloc est fourni avec les systèmes d'exploitation en allemand, anglais, espagnol, français et italien. Les autres versions ne prennent pas en charge l'identificateur de bloc. 1 Tapez sur la flèche située à côté de l’icône du panneau de saisie et sur Block Recognizer (Identificateur de bloc). 2 Avec votre stylet, tracez le caractère approprié dans la case qui apparaît au bas de l'écran. Les tracés de caractères sont convertis en texte à l'écran. Pour obtenir des instructions détaillées sur l'utilisation de l'identificateur de bloc, appuyez sur le point d'interrogation situé à côté de la zone d'écriture. REMARQUE : tapez sur Démo pour savoir quels sont les tracés de caractères reconnus par l'appareil. Transcripteur Le transcripteur vous permet d'écrire n'importe où sur l'écran avec le stylet comme vous le feriez sur du papier. Contrairement à l'identificateur de lettre ou de bloc, vous pouvez écrire une phrase ou plus, puis faire une pause pour permettre au transcripteur de transformer les caractères manuscrits en caractères d'imprimerie. REMARQUE : le transcripteur est fourni avec les systèmes d'exploitation en allemand, anglais et en français. Les autres versions ne prennent pas en charge le transcripteur. 1 Tapez sur la flèche située à côté de l’icône du panneau de saisie puis sur Transcriber (Transcripteur). 2 Avec votre stylet, écrivez n'importe où sur l'écran. Lorsque vous faites une pause, le transcripteur convertit vos caractères manuscrits en caractères d'imprimerie. Pour obtenir des instructions spécifiques sur l'utilisation du transcripteur, appuyez sur le point d'interrogation dans le coin inférieur droit de l'écran. S a isi e d’ inf o r m ati o ns 43 w w w. d e l l . c o m | s u p p o r t . d e l l . c o m Identificateur de bloc w w w. d e l l . c o m | s u p p o r t . d e l l . c o m Édition de texte tapé Pour éditer ou formater du texte, vous devez d'abord le sélectionner : 1 Faites glisser le stylet sur le texte que vous voulez sélectionner. 2 Appuyez et maintenez le stylet sur le texte sélectionné. 3 Tapez sur la commande d'édition appropriée dans le menu contextuel. Vous pouvez également taper sur Éditer au bas de l'écran pour sélectionner des commandes d'édition. Écriture sur l'écran Dans tous les programmes qui acceptent le texte écrit, comme Notes et l'onglet Notes de certains programmes, vous pouvez vous servir de votre stylet pour écrire directement sur l'écran. Vous pouvez éditer et formater ce que vous avez écrit, et convertir les informations en texte plus tard. REMARQUE : certains programmes qui acceptent le texte écrit peuvent ne pas présenter l’icône du crayon. Consultez la documentation de ce programme pour découvrir comment passer au mode écriture. 44 Sai s i e d ’i n f o r ma t i on s Icône de crayon Édition de texte écrit Pour éditer ou formater du texte écrit, vous devez d'abord le sélectionner : 1 Appuyez sur l’icône de crayon pour la désélectionner. 2 Faites glisser le stylet sur le texte que vous voulez sélectionner. 3 Appuyez et maintenez le stylet sur le texte sélectionné. S a isi e d’ inf o r m ati o ns 45 w w w. d e l l . c o m | s u p p o r t . d e l l . c o m Pour écrire sur l'écran, appuyez sur l’icône de crayon pour passer au mode écriture. Cette action affiche des lignes à l'écran pour vous aider à écrire. w w w. d e l l . c o m | s u p p o r t . d e l l . c o m 4 Tapez sur la commande d'édition appropriée dans le menu contextuel. Vous pouvez également taper sur Éditer au bas de l'écran pour sélectionner des commandes d'édition. 5 Appuyez sur l’icône de crayon pour repasser au mode écriture. Pour convertir en caractères d'imprimerie du texte écrit, appuyez sur Outils puis sur Reconnaître. Si vous voulez ne convertir que certains mots, sélectionnez-les avant d'appuyer sur Reconnaître (ou appuyez et maintenez le stylet sur les mots sélectionnés puis appuyez sur Reconnaître dans le menu contextuel). Si un mot n'est pas reconnu, il n'est pas converti en caractères d'imprimerie. 46 Sai s i e d ’i n f o r ma t i on s 1 Appuyez et maintenez le stylet sur le mot faux. 2 Dans le menu contextuel, appuyez sur Autres. Un menu avec une liste de mots alternatifs apparaît. 3 Tapez sur le bon mot, ou appuyez sur le texte écrit en haut du menu pour retourner au texte écrit d'origine. Mots alternatifs S a isi e d’ inf o r m ati o ns 47 w w w. d e l l . c o m | s u p p o r t . d e l l . c o m Si la conversion n'est pas juste, vous pouvez sélectionner plusieurs mots dans une liste d'alternatives ou retourner au texte écrit d'origine : w w w. d e l l . c o m | s u p p o r t . d e l l . c o m Astuces pour améliorer la reconnaissance : • Écrivez soigneusement. • Écrivez sur les lignes et dessinez les jambages sous la ligne. Écrivez la barre du “t” et les apostrophes sous la ligne supérieure, afin qu'on ne les confonde pas avec le mot au-dessus. Écrivez les points et les virgules au-dessus de la ligne. • Pour une meilleure reconnaissance, essayez avec le niveau de zoom à 300 pour cent (menu Outils). • Liez bien les lettres d'un mot entre elles et laissez de grands espaces entre les mots afin que l'appareil puisse facilement identifier le début et la fin des mots. • Les mots composés, les mots étrangers qui utilisent des caractères spéciaux comme des accents et certains signes de ponctuation ne peuvent pas être convertis. • Vous ne pouvez pas ajouter de texte écrit à un mot pour l'éditer une fois que le mot a été reconnu. Vous devez effacer le mot écrit et le récrire. Dessin sur l'écran Vous pouvez dessiner sur l'écran comme vous écrivez dessus ; cependant, la sélection et l'édition des dessins se font différemment du texte écrit. Par exemple, les dessins sélectionnés peuvent être redimensionnés, ce qui n'est pas le cas du texte écrit. 48 Sai s i e d ’i n f o r ma t i on s REMARQUE : pour faire un zoom avant ou arrière sur votre dessin, appuyez sur Outils puis sur un niveau de zoom. Pour indiquer à l’appareil que vous souhaitez dessiner, coupez trois lignes avec votre premier trait. Une boîte à dessin apparaît. Les tracés suivants qui touchent ou sont à l'intérieur de la boîte à dessin deviennent une partie du dessin. Les dessins qui ne couvrent pas trois lignes sont traités comme du texte. Boîte à dessin S a isi e d’ inf o r m ati o ns 49 w w w. d e l l . c o m | s u p p o r t . d e l l . c o m Création d'un dessin w w w. d e l l . c o m | s u p p o r t . d e l l . c o m Édition d'un dessin Pour éditer ou formater un dessin, vous devez d'abord le sélectionner : 1 Appuyez avec le stylet sur le dessin et maintenez-le appuyé jusqu'à ce que la poignée de sélection apparaisse. Pour sélectionner plusieurs dessins, désélectionnez l’icône de crayon puis glissez pour sélectionner les dessins. 2 Appuyez et maintenez le stylet sur le dessin sélectionné et appuyez sur une commande d'édition du menu contextuel. 3 Vous pouvez couper, copier et coller les dessins sélectionnés en appuyant et en maintenant le stylet dessus, puis en appuyant sur une commande d'édition du menu contextuel. Vous pouvez également taper sur Éditer au bas de l'écran pour sélectionner des commandes d'édition. Pour redimensionner un dessin, assurez-vous que l’icône de crayon n'est pas sélectionné, puis faites glisser une poignée de sélection. Enregistrement d'un message Dans tous les programmes avec lesquels vous pouvez écrire ou dessiner à l'écran, vous pouvez aussi rapidement capturer des idées, des mémos ou un numéro de téléphone en enregistrant un message vocal. Dans Calendrier, Tâches et Contacts, vous pouvez ajouter un enregistrement sous l'onglet Notes. Dans le programme Notes, vous pouvez créer un enregistrement indépendant ou inclure un enregistrement dans une note écrite. Si vous voulez inclure l'enregistrement dans une note, ouvrez-la d'abord. Dans le programme Boîte de réception, vous pouvez ajouter un enregistrement à un e-mail. 50 Sai s i e d ’i n f o r ma t i on s 1 Tenez le micro près de votre bouche ou d'une autre source sonore. 2 Appuyez et maintenez le stylet sur le bouton d'enregistrement sur le côté de votre appareil jusqu'à ce que vous entendiez un bip. 3 Tout en gardant le bouton d'enregistrement appuyé, effectuez votre enregistrement. 4 Pour arrêter d'enregistrer, relâchez le bouton d'enregistrement. L'appareil émet deux bips. Le nouvel enregistrement apparaît dans la liste de notes ou sous forme d’icône intégrée. REMARQUE : vous pouvez également appuyer sur l’icône d'enregistrement de la barre d'enregistrement. Pour écouter un enregistrement, appuyez sur son nom dans la liste ou sur l’icône de haut-parleur de la note. S a isi e d’ inf o r m ati o ns 51 w w w. d e l l . c o m | s u p p o r t . d e l l . c o m Pour enregistrer un message : w w w. d e l l . c o m | s u p p o r t . d e l l . c o m Utilisation de Mon texte Lorsque vous utilisez Boîte de réception ou MSN Messenger, l’onglet Mon Texte vous permettra d’insérer rapidement des messages prédéfinis ou fréquemment utilisés. Pour insérer un message, tapez sur Mon texte puis sur un message. REMARQUE : vous pouvez toujours ajouter du texte à un de vos messages Mon texte une fois après son insertion. Pour modifier un de vos messages texte : 1 Dans Boîte de réception ou MSN Messenger, tapez sur Outils. 2 Tapez sur Modifier mes messages texte. 3 Effectuez les changements désirés et tapez sur OK. 52 Sai s i e d ’i n f o r ma t i on s 4 SECTION 4 Réglage des paramètres Onglet Privé Onglet Système Onglet Connexions w w w. d e l l . c o m | s u p p o r t . d e l l . c o m Vous pouvez régler les paramètres de l'appareil de façon à ce qu'ils correspondent à votre façon de travailler. Pour voir les options disponibles, appuyez sur le bouton Démarrer puis sur Paramètres. REMARQUE : en fonction des caractéristiques de votre appareil, il se peut que vous ayez davantage d’onglets ou d’éléments par onglets. Consultez l'aide Pocket PC de votre appareil pour obtenir des informations supplémentaires sur le réglage des paramètres (appuyez sur le bouton Démarrer puis sur Aide). Onglet Privé • Boutons : pour attribuer les programmes qui se lancent lorsque vous appuyez sur les boutons de l’appareil. • Saisie : pour régler les paramètres de la méthode d'entrée, de la saisie automatique et d'autres options. • Menus : pour ajouter ou retirer des éléments du menu Démarrer. • Bouton de navigation : permet de configurer votre appareil pour qu’une pression sur le centre du bouton de navigation agisse comme un appui sur la touche <Entrée> d’un clavier. • Info. du propriétaire : pour entrer vos informations de contact. • Mot de passe : pour définir un mot de passe et protéger les données enregistrées dans votre appareil. • Sons et rappels : pour régler le volume et définir les notifications. Consultez la section “Notifications”, page 79 pour plus d’informations. • Aujourd'hui : pour personnaliser l'apparence et les informations affichées sur l'écran Aujourd'hui. 54 Réglage des paramètres • À propos de : pour rechercher des informations sur Microsoft®Pocket PC et votre appareil. • Luminosité : pour régler les paramètres de luminosité pour économiser l'énergie. • Certificats : pour afficher ou supprimer des certificats conservés sur l’appareil. Les certificats établissent votre identité et celle des autres ordinateurs pour empêcher les utilisateurs non autorisés d’accéder à vos données. • Horloge : pour changer l'heure ou régler le réveil. • Microphone : pour régler la sensibilité du micro. • Gestion de l'alimentation : pour vérifier l'état de la batterie ou de la charge. Pour définir la durée d’inactivité avant que l'appareil ne s’éteigne automatiquement. • Paramètres régionaux : pour afficher et modifier le formatage des paramètres régionaux, comme le symbole monétaire, l'heure et la date. • Suppression de programmes : pour supprimer des programmes de votre appareil. Consultez la section “Ajout et suppression de programmes”, page 81, pour des informations supplémentaires. • Écran : pour régler l'écran si votre appareil ne répond pas bien aux pressions. • Barre de basculement : pour régler les paramètres de l'utilitaire de lancement de la Barre de basculement. • Informations sur le système : pour afficher les informations techniques de votre appareil. Réglage des paramètres 55 w w w. d e l l . c o m | s u p p o r t . d e l l . c o m Onglet Système w w w. d e l l . c o m | s u p p o r t . d e l l . c o m Onglet Connexions • Envoyer : pour échanger des informations par infrarouge avec d’autres appareils. • Bluetooth : pour allumer et éteindre la radio Bluetooth™, créer et éditer des appareils reliés. Par défaut, la radio Bluetooth est éteinte. • Connexions : pour ajouter et configurer des connexions de modem et de serveur. • Ethernet sans fil : pour configurer les paramètres de l’adaptateur réseau. 56 Réglage des paramètres 5 SECTION 5 Utilisation de Microsoft® ActiveSync® À propos de ActiveSync Installation et utilisation de ActiveSync w w w. d e l l . c o m | s u p p o r t . d e l l . c o m À propos de ActiveSync ActiveSync vous permet de synchroniser les informations de votre ordinateur avec celles de votre appareil. La synchronisation compare les données de votre appareil à celles de votre ordinateur et met à jour les deux avec les informations les plus récentes. Par exemple : • Mettez à jour les données de Microsoft Pocket Outlook en synchronisant votre appareil avec les données de Microsoft Outlook de votre ordinateur. • Synchronisez les fichiers Microsoft Word et Microsoft Excel de votre appareil et de votre ordinateur. Vos fichiers sont immédiatement convertis au bon format. REMARQUE : par défaut, ActiveSync ne synchronise pas automatiquement tous les types d'informations. Vous pouvez modifier les options ActiveSync pour synchroniser des types d'informations spécifiques. Avec ActiveSync, vous pouvez aussi : • Sauvegarder et restaurer les données de votre appareil. AVIS : si vous procédez à la mise à jour de Pocket PC 2002 vers Pocket PC 2003, n’utilisez pas l’utilitaire Data Backup de votre appareil ni l’option Backup/Restore (Sauvegarde/restauration) de ActiveSync pour sauvegarder vos fichiers. Si vous l’utilisez, vous ne pourrez pas récupérer vos données une fois la mise à jour effectuée. Pour sauvegarder vos données, suivez les instructions fournies avec Pocket PC 2003 System Update. • Copier (plutôt que synchroniser) des fichiers entre votre appareil et votre ordinateur. • Sélectionner un mode de synchronisation pour contrôler son déclenchement. Par exemple, elle peut être permanente ou se faire uniquement lorsque vous sélectionnez la commande de synchronisation. • Sélectionner les types d'informations synchronisées et contrôler la quantité de données synchronisées. Par exemple, vous pouvez choisir combien de semaines de rendez-vous passés vous voulez synchroniser. Pour synchroniser vos données, vous avez besoin à la fois des versions Microsoft Windows® et Pocket PC d’ActiveSync. Vous devez installer la version Windows d’ActiveSync sur votre ordinateur à l'aide du CD Dell™ Companion. La version Pocket PC est déjà installée sur votre appareil. 58 Utilisation de Microsof t ® ActiveSync ® Pour installer ActiveSync : 1 Insérez le CD Dell Companion. 2 Cliquez sur le triangle jaune pour accéder au menu principal. 3 Cliquez sur Démarrer ici. 4 Cliquez sur Installer ActivSync et suivez les instructions à l'écran. Une fois l'installation terminée, l'assistant de configuration de ActiveSync vous aide à connecter votre appareil à votre ordinateur, à établir un partenariat pour que vous puissiez synchroniser des informations entre l'appareil et l'ordinateur, et à personnaliser vos paramètres de synchronisation. Votre premier processus de synchronisation commence automatiquement lorsque vous avez terminé avec l'assistant. Pendant votre première synchronisation, les informations de Outlook stockées sur votre ordinateur sont copiées dans Calendrier, Contacts et Tâches sur votre appareil. Une fois que vous avez configuré ActiveSync et que vous avez terminé avec le premier processus de synchronisation, vous pouvez lancer des synchronisations à partir de votre appareil. Pour aller dans ActiveSync sur votre appareil, appuyez sur le bouton Démarrer puis sur ActiveSync. Si vous avez une carte LAN sans fil, vous pouvez effectuer une synchronisation à distance à partir de votre appareil. Pour trouver des informations sur l'utilisation d'ActiveSync sur votre appareil, ouvrez ActiveSync sur votre appareil, appuyez sur le bouton Démarrer puis sur Aide. Pour plus d'informations sur les fonctions d'ActiveSync, ouvrez ActiveSync sur votre ordinateur et cliquez sur Aide→Aide Microsoft ActiveSync. Utilisation de Microsof t ® ActiveSync ® 59 w w w. d e l l . c o m | s u p p o r t . d e l l . c o m Installation et utilisation de ActiveSync 60 Utilisation de Microsof t ® ActiveSync ® w w w. d e l l . c o m | s u p p o r t . d e l l . c o m 6 SECTION 6 Planification et communication À propos de Microsoft® Pocket Outlook Calendrier Contacts Tâches Notes Boîte de réception Notifications w w w. d e l l . c o m | s u p p o r t . d e l l . c o m À propos de Microsoft® Pocket Outlook Pocket Outlook comprend Calendrier, Contacts, Tâches, Boîte de réception et Notes. Vous pouvez utiliser ces programmes individuellement ou ensemble. Par exemple, les adresses e-mail stockées dans Contacts peuvent être utilisées pour adresser des e-mails dans la Boîte de réception. Avec Microsoft ActiveSync®, vous pouvez synchroniser des informations de Microsoft Outlook ou de Microsoft Exchange sur votre ordinateur avec votre appareil. Vous pouvez aussi synchroniser ces informations directement avec un serveur Exchange. À chaque synchronisation, ActiveSync compare les changements effectués sur votre appareil et ordinateur ou serveur et met les informations des deux ordinateurs à jour. Pour des informations supplémentaires sur l'utilisation d'ActiveSync, consultez l'aide ActiveSync sur votre ordinateur. Vous pouvez accéder à chacun des programmes suivants par le menu Démarrer. 62 Pl anifi cati on et com muni cati on Avec Calendrier, vous pouvez programmer des rendez-vous, y compris des réunions et d'autres événements. Vous pouvez afficher vos rendezvous sous plusieurs formes (Agenda, Jour, Semaine, Mois et Année) et changer de vue en utilisant le menu Affichage. Appuyez sur l’icône Aujourd'hui pour afficher la date actuelle. Icône Aujourd'hui Menu Affichage Icône du panneau de saisie REMARQUE : pour personnaliser le Calendrier, par exemple pour changer le premier jour de la semaine, appuyez sur Outils puis sur Options. Planificati on et communication 63 w w w. d e l l . c o m | s u p p o r t . d e l l . c o m Calendrier w w w. d e l l . c o m | s u p p o r t . d e l l . c o m Pour créer un rendez-vous : 1 Sur l'affichage Jour ou Semaine, appuyez sur la date et l'heure du rendez-vous prévu. 2 Appuyez sur Nouveau. 3 Appuyez sur un champ pour le sélectionner et entrez une description et un emplacement à l'aide du panneau de saisie. 4 Au besoin, appuyez sur la date et l'heure pour les modifier. 5 Pour voir tous les champs disponibles, appuyez sur l’icône du panneau de saisie pour le masquer. Au besoin, entrez les informations restantes. 6 Pour ajouter des notes, appuyez sur l'onglet Notes. Vous pouvez entrer du texte, dessiner ou créer un enregistrement. Pour des informations supplémentaires sur la création de notes, consultez la section “Notes”, page 70. 7 Une fois que vous avez fini d'entrer des informations, appuyez sur OK pour retourner au calendrier. Pour recevoir une notification d'un rendez-vous, sélectionnez Me le rappeler dans les paramètres de rendez-vous. Vous pouvez configurer des notifications par le biais de l’icône Sons et rappels. Consultez la section “Notifications”, page 79, pour des informations supplémentaires. Utilisation de l'écran de résumé Lorsque vous appuyez sur un événement dans Calendrier, un écran de résumé s'affiche. Pour modifier le rendez-vous, appuyez sur Modifier. 64 Pl anifi cati on et com muni cati on Vous pouvez utiliser Calendrier pour organiser des réunions avec des utilisateurs d'Outlook ou de Pocket Outlook. La requête de réunion est créée automatiquement lorsque vous synchronisez la Boîte de réception ou lorsque vous vous connectez à votre serveur de messagerie. Pour définir la façon dont vous souhaitez envoyer les requêtes de réunion, appuyez sur Outils puis sur Options. Si vous envoyez ou recevez des e-mails par le biais de ActiveSync, sélectionnez ActiveSync. Pour planifier une réunion : 1 Créez un rendez-vous 2 Sur l'onglet Rendez-vous, appuyez sur le panneau de saisie pour le masquer puis appuyez sur Participants. Le champ Participants répertorie les adresses e-mail que vous avez entrées dans Contacts. 3 Sélectionnez les participants à la réunion. La notification de réunion est créée automatiquement et placée dans le dossier Boîte d'envoi. Pour des informations supplémentaires sur l'envoi et la réception de requêtes de réunion, appuyez sur le bouton Démarrer, puis sur Aide et enfin sur Calendrier ou Boîte de réception. Planificati on et communication 65 w w w. d e l l . c o m | s u p p o r t . d e l l . c o m Création de requêtes de réunion w w w. d e l l . c o m | s u p p o r t . d e l l . c o m Contacts Utilisez Contacts pour conserver une liste d'amis et de collègues. Vous pouvez rapidement partager les informations de Contacts avec d'autres appareils à l'aide du port infrarouge. Catégorie Champ de recherche REMARQUE : pour changer l'affichage des informations dans la liste, appuyez sur Outils puis sur Options. 66 Pl anifi cati on et com muni cati on 1 Appuyez sur le bouton Démarrer puis sur Contacts. 2 Appuyez sur Nouveau. 3 Dans le panneau de saisie, entrez un nom et d'autres informations de contact. Défilez vers le bas pour voir tous les champs disponibles. 4 Pour attribuer le contact à une catégorie, appuyez sur Catégories et sélectionnez-en une dans la liste. La liste des contacts peut être triée par catégorie. 5 Pour ajouter des notes, appuyez sur l'onglet Notes. Vous pouvez entrer du texte, dessiner ou créer un enregistrement. Pour des informations supplémentaires sur la création de notes, consultez la section “Notes”, page 70. 6 Une fois les informations saisies, appuyez sur OK pour retourner au calendrier. Recherche d'un contact Vous pouvez trouver un contact avec l'une des méthodes suivantes : • Dans Contacts, entrez un nom de contact dans le champ sous la barre de navigation. Pour afficher tous les contacts, effacez le texte de la boîte ou appuyez sur la flèche située à sa droite. • Dans Contacts, appuyez sur la liste des catégories (appelée Tous les contacts par défaut) et sélectionnez une catégorie. Pour afficher de nouveau tous les contacts, appuyez sur Tous les contacts. Pour afficher un contact qui n'a pas été attribué à une catégorie, sélectionnez Aucune. • Pour afficher les noms des sociétés pour lesquelles travaillent vos contacts, appuyez sur Afficher dans la liste de contacts puis Par société. Le nombre de contacts qui travaillent pour cette société s’affiche à droite du nom de la société. • Appuyez sur le bouton Démarrer puis sur Rechercher puis entrez le nom du contact. Dans le menu déroulant Type, appuyez sur Contacts puis sur OK. Planificati on et communication 67 w w w. d e l l . c o m | s u p p o r t . d e l l . c o m Pour créer un contact : w w w. d e l l . c o m | s u p p o r t . d e l l . c o m Utilisation de l'écran de résumé Lorsque vous appuyez sur un contact dans la liste de contacts, un écran de résumé s'affiche. Pour changer les informations de contact, appuyez sur Modifier. Tâches REMARQUE : pour changer l'affichage des informations dans la liste, appuyez sur Outils et sur Options. Utilisez Tâches pour conserver une liste des choses que vous devez faire. Menu de tri 68 Pl anifi cati on et com muni cati on 1 Appuyez sur le bouton Démarrer puis sur Tâches. 2 Appuyez sur Nouveau. 3 Entrez une description à l'aide du panneau de saisie. 4 Au besoin, entrez une date de début et une date d'échéance ou d'autres informations en appuyant d'abord sur le champ. Pour voir tous les champs disponibles, appuyez sur l’icône du panneau de saisie pour le masquer. 5 Pour attribuer la tâche à une catégorie, appuyez sur Catégories et sélectionnez-en une dans la liste. La liste des tâches peut être affichée par catégorie. 6 Pour ajouter des notes, appuyez sur l'onglet Notes. Vous pouvez entrer du texte, dessiner ou créer un enregistrement. Pour des informations supplémentaires sur la création de notes, consultez la section “Notes”, page 70. 7 Une fois les informations saisies, appuyez sur OK pour retourner au calendrier. REMARQUE : pour créer rapidement une tâche avec seulement un sujet, appuyez sur Outils puis sur Barre de saisie. Appuyez sur Appuyez ici pour aj. une tâche et entrez les informations concernant votre tâche. Planificati on et communication 69 w w w. d e l l . c o m | s u p p o r t . d e l l . c o m Pour créer une tâche : w w w. d e l l . c o m | s u p p o r t . d e l l . c o m Notes Notes vous permet d’enregistrer des idées, des pense-bêtes, des dessins et des numéros de téléphone. Vous pouvez créer une note écrite ou un enregistrement sonore. Vous pouvez également inclure un enregistrement dans une note. Si une note est ouverte lorsque vous créez l'enregistrement, il y est inclus sous forme d’icône. Si aucune note n'est ouverte, l'enregistrement est conservé comme élément indépendant. Icône d'enregistrement 70 Icône de crayon Icône du panneau de saisie Pl anifi cati on et com muni cati on 1 Appuyez sur le bouton Démarrer puis sur Notes. 2 Appuyez sur Nouveau. 3 Créez votre note en écrivant, en dessinant, en tapant ou en enregistrant. Pour des informations supplémentaires sur l'utilisation du panneau de saisie, sur l'écriture et le dessin à l'écran et sur la création d'enregistrements, consultez la section “Saisie d’informations”, page 39. Boîte de réception La Boîte de réception permet d’envoyer et recevoir des e-mails : • Synchronisez les e-mails avec Exchange ou Outlook sur votre ordinateur. • Envoyez et recevez des e-mails en vous connectant directement à un serveur de messagerie par le biais d'un FAI ou d'un réseau. Synchronisation des e-mails Vous pouvez synchroniser les e-mails en même temps que les autres données si vous activez la synchronisation de Boîte de réception dans ActiveSync. Pour des informations supplémentaires sur l'activation de la synchronisation de Boîte de réception, consultez l'aide ActiveSync sur votre ordinateur. REMARQUE : vous pouvez également synchroniser à distance des e-mails avec votre ordinateur. Consultez la section “Connexion ”, page 109, pour des informations supplémentaires. Planificati on et communication 71 w w w. d e l l . c o m | s u p p o r t . d e l l . c o m Pour créer une note : w w w. d e l l . c o m | s u p p o r t . d e l l . c o m Pendant la synchronisation : • Les messages sont copiés depuis les dossiers e-mail de Exchange ou de Outlook de votre ordinateur vers le dossier ActiveSync de la Boîte de réception de votre appareil. Par défaut, vous recevez : – Les messages des trois derniers jours – Les 100 premières lignes de chaque message – Les fichiers joints de moins de 100 Ko • Les e-mails de votre dossier Boîte d'envoi sont transférés vers Exchange ou Outlook sur votre ordinateur puis envoyés par ces programmes. • Les e-mails des sous-dossiers de votre ordinateur doivent être sélectionnés dans ActiveSync pour être transférés. Connexion directe à un serveur de messagerie En plus de la synchronisation des e-mails avec votre ordinateur, vous pouvez envoyer ou recevoir des e-mails en vous connectant à un serveur de messagerie avec un modem ou une carte réseau reliée à votre appareil. Vous devez définir une connexion distante à un réseau ou à un FAI, et une connexion à votre serveur de messagerie. Consultez la section “Connexion”, page 109, pour des informations supplémentaires. Lorsque vous vous connectez à un serveur de messagerie : • Les nouveaux messages sont téléchargés dans le dossier Boîte de réception de l'appareil. • Les messages du dossier Boîte d'envoi de votre appareil sont envoyés. • Les messages qui ont été supprimés sur le serveur de messagerie sont supprimés du dossier Boîte de réception de l'appareil. 72 Pl anifi cati on et com muni cati on Lorsque vous travaillez en ligne, vous lisez les messages et vous y répondez en étant connecté au serveur de messagerie. Les messages sont envoyés dès que vous appuyez sur Envoyer, ce qui économise de l'espace sur votre appareil. Une fois que vous avez téléchargé de nouveaux en-têtes de messages ou des messages partiels, vous pouvez vous déconnecter du serveur de messagerie puis décider quels messages télécharger complètement. À votre prochaine connexion, la Boîte de réception téléchargera les messages sélectionnés pour être récupérés et enverra les messages que vous avez composés. Planificati on et communication 73 w w w. d e l l . c o m | s u p p o r t . d e l l . c o m Les messages que vous recevez directement d'un serveur de messagerie sont liés à votre serveur de messagerie plutôt qu'à votre ordinateur. Lorsque vous supprimez un message de votre appareil, il est aussi supprimé du serveur de messagerie à la connexion suivante, selon les paramètres sélectionnés dans ActiveSync. w w w. d e l l . c o m | s u p p o r t . d e l l . c o m Utilisation de la liste de messages Les messages que vous recevez s'affichent dans la liste de messages. Par défaut, les derniers messages reçus s'affichent en premier dans la liste. Lorsque vous recevez un message, appuyez dessus pour l'ouvrir. Les messages non lus s'affichent en gras. Icône de suppression 74 Message précédent/suivant Icône de transfert Pl anifi cati on et com muni cati on • Les messages des cinq derniers jours • Les 100 premières lignes de chaque nouveau message • Les fichiers joints de moins de 100 Ko Les messages originaux restent sur le serveur de messagerie ou sur votre ordinateur. Vous pouvez définir les messages que vous récupérerez en entier lors de la synchronisation suivante ou de la connexion suivante au serveur de messagerie. Dans la liste, appuyez et maintenez le stylet sur le message que vous voulez récupérer. Dans le menu contextuel, appuyez sur Marquer à télécharger. Les icônes de la liste de messages de la Boîte de réception indiquent l'état du message. Vous spécifiez vos préférences de téléchargement lorsque vous paramétrez le service ou que vous sélectionnez vos options de synchronisation. Vous pouvez modifier les paramètres à tout moment : • Modifier les options de synchronisation de la Boîte de réception à l'aide des options ActiveSync. Pour des informations supplémentaires, consultez l'aide ActiveSync sur votre ordinateur. • Changer les options pour les connexions directes au serveur de messagerie, dans la Boîte de réception de votre appareil. Appuyez sur le bouton Outils puis sur Options. Sur l'onglet Service, appuyez sur le service que vous souhaitez modifier. Appuyez et maintenez le stylet sur le service et sélectionnez Supprimer pour supprimer un service. Planificati on et communication 75 w w w. d e l l . c o m | s u p p o r t . d e l l . c o m Lorsque vous vous connectez à votre serveur de messagerie ou que vous vous synchronisez avec l'ordinateur, vous recevez par défaut : w w w. d e l l . c o m | s u p p o r t . d e l l . c o m Composition de messages Pour composer un message : 1 Appuyez sur le bouton Démarrer puis sur Boîte de réception. 2 Appuyez sur Nouveau. Carnet d'adresses Icône d'enregistrement 3 76 Dans le champ À, entrez l'adresse e-mail ou SMS d'un ou plusieurs destinataires, en les séparant avec un point-virgule. Vous pouvez également appuyer sur l’icône Contacts pour sélectionner les noms dans la liste de contacts. Pl anifi cati on et com muni cati on 4 Composez votre message. Pour entrer des messages prédéfinis ou souvent utilisés, appuyez sur Mon texte et sélectionnez un message. 5 Appuyez sur Envoyer quand vous avez terminé le message. Si vous travaillez sans être connecté, le message est placé dans le dossier Boîte d'envoi et sera envoyé lors de la connexion suivante. Gestion des e-mails et des dossiers Par défaut, les messages s'affichent dans un des cinq dossiers pour chaque service créé : Boîte de réception, Éléments supprimés, Brouillons, Boîte d’envoi ou Éléments envoyés. Le dossier Éléments supprimés contient les messages qui ont été supprimés sur l'appareil. Le comportement des dossiers Éléments supprimés et Éléments envoyés dépend des options que vous avez sélectionnées. Pour modifier ces options, appuyez sur Outils dans la liste de messages puis sur Options. Sur l'onglet Message, sélectionnez vos options. Pour créer un nouveau dossier, appuyez sur Outils puis sur Gestion des dossiers. Pour déplacer un message vers un autre dossier, appuyez et maintenez le stylet sur le message dans la liste de messages puis appuyez sur Déplacer vers dans le menu contextuel. Planificati on et communication 77 w w w. d e l l . c o m | s u p p o r t . d e l l . c o m REMARQUE : toutes les adresses entrées dans les champs e-mail de Contacts apparaissent dans le Carnet d'adresses. w w w. d e l l . c o m | s u p p o r t . d e l l . c o m Comportement du dossier avec une connexion directe à un serveur de messagerie Le comportement des dossiers que vous créez dépend de votre utilisation ou non d’ActiveSync, POP3 ou IMAP4. • Si vous utilisez ActiveSync, les e-mails du dossier Boîte de réception de Outlook sont automatiquement synchronisés avec votre appareil. Vous pouvez choisir de synchroniser d’autres dossiers en les indiquant à ActiveSync. Les dossiers que vous créez et les messages que vous déplacez sont ensuite mis en miroir sur le serveur. Par exemple, si vous déplacez les messages du dossier Boîte de réception vers un dossier appelé Famille et si vous avez indiqué que Famille doit être synchronisé, le serveur crée une copie du dossier Famille et copie les messages dans ce dossier. Vous pouvez ensuite lire les messages sans être à votre ordinateur. • Si vous utilisez une messagerie POP3 et que vous déplacez les e-mails vers un dossier que vous avez créé, il n’y a plus de lien entre les messages sur l'appareil et leurs copies sur le serveur de messagerie. À la connexion suivante, le serveur de messagerie détecte que les messages manquent dans la Boîte de réception de l'appareil et les supprime du serveur. Cela vous évite d'avoir plusieurs copies d'un message. Cependant, les messages que vous déplacez vers des dossiers créés ne sont plus accessibles que de l'appareil. • Si vous utilisez une messagerie IMAP4, les dossiers que vous créez et les e-mails que vous déplacez sont mis en miroir sur le serveur. Ces messages sont donc disponibles quand vous vous connectez à votre serveur de messagerie, que ce soit depuis votre appareil ou depuis votre ordinateur. La synchronisation des dossiers se produit lorsque vous vous connectez au serveur, que vous créez de nouveaux dossiers, ou que vous renommez ou supprimez des dossiers en étant connecté. 78 Pl anifi cati on et com muni cati on Vous pouvez configurer votre appareil pour qu'il vous rappelle que vous avez quelque chose à faire. Par exemple, si vous avez fixé un rendez-vous dans Calendrier, une tâche avec une date d'échéance dans Tâches ou un réveil dans Horloge, vous en êtes informé de l'une des manières suivantes : • Une boîte de dialogue apparaît à l'écran. • Un son, que vous pouvez spécifier, est émis. • Un voyant clignote sur votre appareil. Pour configurer les rappels et les sons de votre appareil : 1 Appuyez sur le bouton Démarrer puis sur Paramètres. 2 Appuyez sur l'onglet Privé et sur Sons et rappels. • Onglet Volume : pour régler le volume et activer les sons. • Onglet Notifications : pour définir les notifications relatives à des événements spécifiques. Planificati on et communication 79 w w w. d e l l . c o m | s u p p o r t . d e l l . c o m Notifications 80 Pl anifi cati on et com muni cati on w w w. d e l l . c o m | s u p p o r t . d e l l . c o m 7 SECTION 7 Ajout et suppression de programmes Ajout de programmes à l’aide de Microsoft® ActiveSync® Téléchargement de programmes depuis Internet Ajout d'un programme au menu Démarrer Suppression de programmes w w w. d e l l . c o m | s u p p o r t . d e l l . c o m Les programmes présents lorsque vous avez reçu l'appareil sont installés en mémoire morte. Vous ne pouvez pas les supprimer et vous ne perdrez jamais accidentellement le contenu de la mémoire morte. Les programmes en ROM peuvent être mis à jour à l'aide de fichiers avec l'extension *.xip. Vous pouvez enregistrer les données en ROM ou en RAM. Vous pouvez installer n'importe quel programme créé pour votre appareil tant qu’il reste suffisamment de mémoire. L'endroit le plus connu pour trouver des logiciels pour votre appareil est le site Web de Microsoft Pocket PC : www.microsoft.com/mobile/pocketpc. Ajout de programmes à l’aide de Microsoft® ActiveSync® Avant d’installer des logiciels sur votre appareil, vous devez installer les logiciels adéquats sur votre ordinateur. Pour plus d’informations, consultez la section “Utilisation de Microsoft® ActiveSync®”, page 57. 1 Déterminez votre type d'appareil et de processeur afin de savoir quelle version de logiciel vous devez installer : a Appuyez sur le bouton Démarrer puis sur Paramètres. b Dans l’onglet Système, appuyez sur À propos de. c Dans l'onglet Version, consultez et notez les informations sur le processeur. 2 Téléchargez le logiciel sur votre ordinateur (ou insérez le CD ou la disquette contenant le logiciel sur votre ordinateur). Vous verrez peut-être un fichier *.xip, *.exe ou *.zip, un fichier Setup.exe ou plusieurs versions de fichiers pour différents types d'appareils et de processeurs. Prenez soin de sélectionner le programme conçu pour Pocket PC et pour le type de processeur de votre appareil. 3 Lisez toutes les instructions d'installation, les fichiers lisez-moi ou la documentation fournie avec le programme. De nombreux programmes fournissent des instructions d'installation spéciales. 82 Ajout et suppression de programmes Connectez votre appareil à votre ordinateur. 5 Double-cliquez sur le fichier *.exe . S’il s’agit d’un fichier d’installation, l'assistant d'installation se lance. Suivez les instructions à l'écran. Une fois le logiciel installé sur votre ordinateur, l'installation transfère automatiquement le logiciel sur votre appareil. Si le fichier n'est pas un fichier d’installation, vous recevrez un message d'erreur déclarant que le programme est valable mais qu'il convient à un autre type d'ordinateur. Vous devrez déplacer ce fichier vers votre appareil. Si vous ne trouvez pas d'instructions d'installation du programme dans le fichier lisez-moi ou la documentation, utilisez ActiveSync Explore pour copier le fichier de programme vers le dossier Program Files de votre appareil. Pour des informations supplémentaires sur la copie des fichiers à l'aide d'ActiveSync, consultez l'aide ActiveSync de votre ordinateur. Pour ouvrir un programme une fois l'installation terminée, appuyez sur le bouton Démarrer puis sur Programmes et enfin sur l'icône de programme. Téléchargement de programmes depuis Internet 1 Déterminez votre type d'appareil et de processeur afin de savoir quelle version de logiciel vous devez installer : a Appuyez sur le bouton Démarrer puis sur Paramètres. b Dans l’onglet Système, appuyez sur À propos de. c Sur l'onglet Version, consultez et notez les informations sur le processeur. Ajout et suppression de programmes 83 w w w. d e l l . c o m | s u p p o r t . d e l l . c o m 4 w w w. d e l l . c o m | s u p p o r t . d e l l . c o m 2 À l'aide de Pocket Internet Explorer, téléchargez le programme sur votre appareil. Vous verrez peut-être un fichier *.xip, *.exe ou *.zip unique, un fichier Setup.exe ou plusieurs versions de fichiers pour différents types d'appareils et de processeurs. Prenez soin de sélectionner le programme conçu pour Pocket PC et pour le type de processeur de votre appareil. 3 Lisez toutes les instructions d'installation, les fichiers lisez-moi ou la documentation fournie avec le programme. De nombreux programmes fournissent des instructions d'installation spéciales. 4 Appuyez sur le fichier, comme par exemple un fichier *.xip ou *.exe. L'assistant d'installation se lance. Suivez les instructions à l'écran. Ajout d'un programme au menu Démarrer 1 Appuyez sur le bouton Démarrer puis sur Paramètres. 2 Appuyez sur Menus, puis sur Menu Démarrer, puis sur la case correspondant au programme. Si le programme n'est pas répertorié, vous pouvez utiliser l'explorateur de fichiers pour déplacer le programme vers le dossier Menu Démarrer ou utiliser ActiveSync sur l'ordinateur pour créer un raccourci vers le programme et placer le raccourci dans le dossier Menu Démarrer. 84 Ajout et suppression de programmes 1 Appuyez sur Démarrer, Programmes et Explorateur de fichiers. 2 Localisez le programme. Appuyez sur la liste de dossiers (appelée Mes documents par défaut) puis sur Mon Pocket PC pour visionner une liste de tous les dossiers de l'appareil. 3 Appuyez et maintenez le stylet sur le nom du programme puis appuyez sur Couper dans le menu contextuel. 4 Ouvrez le dossier Menu Démarrer situé dans le dossier Windows®. 5 Appuyez et maintenez le stylet sur une zone vide de la fenêtre puis appuyez sur Coller dans le menu contextuel. Le programme apparaît maintenant dans le menu Démarrer. Pour des informations supplémentaires sur l'utilisation de l'explorateur de fichiers, consultez la section “Obtention et organisation des informations”, page 36. Utilisation de ActiveSync sur l'ordinateur Utilisez l'explorateur sur ActiveSync pour explorer les fichiers de votre appareil et déterminer l'emplacement du programme. Cliquez à l’aide du bouton droit sur le programme puis cliquez sur Créer un raccourci. Déplacez le raccourci vers le dossier Menu Démarrer du dossier Windows. Le raccourci apparaît maintenant dans le menu Démarrer. Pour des informations supplémentaires, consultez l'aide ActiveSync sur l'ordinateur. Ajout et suppression de programmes 85 w w w. d e l l . c o m | s u p p o r t . d e l l . c o m Utilisation de l'explorateur de fichiers sur l'appareil w w w. d e l l . c o m | s u p p o r t . d e l l . c o m Suppression de programmes 1 Appuyez sur le bouton Démarrer puis sur Paramètres. 2 Appuyez sur l'onglet Système puis sur Suppression de programmes. Si le programme n'apparaît pas dans la liste des programmes installés, utilisez l'explorateur de fichiers de votre appareil pour le trouver. 3 86 Appuyez et maintenez le stylet sur le nom du programme puis appuyez sur Supprimer dans le menu contextuel. Ajout et suppression de programmes 8 SECTION 8 Utilisation de programmes compagnon Microsoft Pocket Word Pocket Excel MSN Messenger Windows® Media Player pour Pocket PC Microsoft Reader w w w. d e l l . c o m | s u p p o r t . d e l l . c o m Les programmes compagnon comprennent Microsoft® Pocket Word, Microsoft Pocket Excel, Microsoft Money, Windows Media Player pour Pocket PC et Microsoft Reader. Pour passer vers un programme compagnon sur votre appareil, appuyez sur le bouton Démarrer puis sur Programmes, et enfin sur le nom du programme. Microsoft Pocket Word Pocket Word fonctionne avec Microsoft Word sur votre ordinateur pour fournir un accès facile à des copies de vos documents. Vous pouvez créer de nouveaux documents sur votre appareil ou copier des documents depuis votre ordinateur à votre appareil. En synchronisant les documents entre votre ordinateur et votre appareil, vous aurez sur tous les deux le contenu le plus à jour. Pocket Word permet de créer des documents comme des lettres, des notes de réunion ou des rapports de voyage. Pour créer un nouveau fichier : 1 Appuyez sur le bouton Démarrer→Programmes→Pocket Word. 2 Appuyez sur Nouveau. Un document vierge apparaît. Vous pouvez aussi sélectionner un modèle dans la boîte de dialogue Options, il apparaît alors avec le texte et le formatage déjà définis. 88 Utilisation de programmes compagnon w w w. d e l l . c o m | s u p p o r t . d e l l . c o m Barre d'outils de formatage Afficher/masquer la barre d'outils de formatage Vous ne pouvez ouvrir qu'un document à la fois. Si vous tentez d’en ouvrir un deuxième, il vous sera demandé d'enregistrer le premier. Vous pouvez créer, enregistrer ou modifier un document sous plusieurs formats, y compris Word (.doc), Pocket Word (.psw), Rich Text Format (.rtf) et texte brut (.txt). Pocket Word conserve une liste des fichiers stockés sur votre appareil. Appuyez sur un fichier de la liste pour l'ouvrir. Pour supprimer, copier ou envoyer des fichiers, appuyez et maintenez le stylet sur un fichier de la liste. Sélectionnez ensuite l'action appropriée dans le menu contextuel. Utilisation de programmes compagnon 89 w w w. d e l l . c o m | s u p p o r t . d e l l . c o m Vous pouvez entrer des informations dans Pocket Word de quatre façons : frappe, écriture, dessin ou enregistrement. Ces modes sont indiqués dans le menu Affichage. Chaque mode a sa propre barre d'outils, que vous pouvez afficher ou masquer en appuyant sur l’icône Afficher/Masquer la barre d'outils, de la barre de commandes. Pour modifier l’agrandissement, appuyez sur Afficher, puis sur Zoom, et sélectionnez le pourcentage voulu. Un pourcentage plus élevé facilitera l’entrée de texte, un pourcentage plus bas donnera un meilleur aperçu d’ensemble du document. Si vous ouvrez un document Word créé sur un ordinateur, sélectionnez Retour à la ligne sur fenêtre dans le menu Affichage pour voir tout le document. Pocket Excel Pocket Excel s’associe avec Microsoft Excel sur votre ordinateur pour fournir un accès facile à des copies de vos documents. Vous pouvez créer de nouveaux classeurs sur votre appareil ou copier des classeurs depuis votre ordinateur vers votre appareil. En synchronisant les classeurs entre votre ordinateur et votre appareil, vous aurez sur tous les deux le contenu le plus à jour. 90 Utilisation de programmes compagnon 1 Appuyez sur le bouton Démarrer→Programmes→Pocket Excel. 2 Appuyez sur Nouveau. Un document vierge apparaît. Vous pouvez aussi sélectionner un modèle dans la boîte de dialogue Options, il apparaît alors avec le texte et le formatage déjà définis. Barre d'outils de formatage Afficher/masquer la barre d'outils de formatage Vous ne pouvez ouvrir qu'un classeur à la fois. Si vous tentez d’en ouvrir un deuxième, il vous sera demandé d'enregistrer le premier. Vous pouvez créer, enregistrer ou modifier un classeur sous différents formats, y compris Pocket Excel (.pxl) et Excel (.xls). Pocket Excel conserve une liste des fichiers stockés sur votre appareil. Appuyez sur un fichier de la liste pour l'ouvrir. Pour supprimer, copier ou envoyer des fichiers, appuyez et maintenez le stylet sur un fichier de la liste. Sélectionnez ensuite l'action appropriée dans le menu contextuel. Utilisation de programmes compagnon 91 w w w. d e l l . c o m | s u p p o r t . d e l l . c o m Pocket Excel vous servira à créer des classeurs, comme des notes de frais ou des relevés kilométriques. Pour créer un nouveau fichier : w w w. d e l l . c o m | s u p p o r t . d e l l . c o m Pocket Excel propose des outils de calcul génériques, comme des formules, des fonctions et des fonctionnalités de tri et de filtrage. Pour afficher la barre d'outils, appuyez sur Afficher puis sur Barre d'outils. Si votre classeur contient des informations sensibles, vous pouvez le protéger avec un mot de passe. Pour définir le mot de passe, ouvrez le classeur, appuyez sur Modifier puis sur Mot de passe. À chaque fois que vous ouvrez le classeur, vous devrez entrer le mot de passe, donc choisissez-en un facile à retenir pour vous mais difficile à deviner pour les autres. Astuces Pocket Excel Pour travailler sur de grandes feuilles dans Pocket Excel, utilisez les astuces suivantes : • Appuyez sur Afficher puis sur Plein écran pour afficher le maximum de feuille possible. Pour quitter le mode plein écran, appuyez sur Restaurer. • Affichez et masquez certains éléments de la fenêtre. Appuyez sur Afficher puis sur les éléments que vous voulez afficher ou masquer. • Figez des volets d'une feuille de calcul. Sélectionnez d'abord la cellule dont vous voulez figer les volets. Tapez sur Afficher puis sur Figer les volets. Par exemple, en figeant le haut et la gauche d'une feuille de calculs, les titres des colonnes et des rangées restent visibles lorsque vous parcourez la feuille. • Fractionnez des volets pour afficher différentes zones d'une grande feuille de calcul. Appuyez sur Afficher puis sur Fractionner. Déplacez la barre de fractionnement à l'endroit de votre choix. Pour supprimer le fractionnement, appuyez sur Afficher puis sur Supprimer le fractionnement. • Affichez et masquez des lignes et des colonnes. Pour masquer une ligne ou une colonne, sélectionnez une de ses cellules. Appuyez sur Format, sur Ligne ou colonne, puis sur Masquer. Pour afficher une colonne ou une ligne masquée, appuyez sur Outils, sur Atteindre, puis entrez une référence qui fait partie de la ligne ou de la colonne. Appuyez sur Format, sur Ligne ou colonne, puis sur Afficher. Pour obtenir davantage d’informations sur l'utilisation de Pocket Excel, appuyez sur le bouton Démarrer puis sur Aide. 92 Utilisation de programmes compagnon Le programme de messagerie instantanée MSN Messenger vous permet de : • Voir qui est en ligne. • Envoyer et recevoir des messages instantanés. • Avoir des conversations par messages instantanés avec des groupes de contacts. Pour utiliser MSN Messenger, vous devez avoir un compte Microsoft Passport ou un compte d'e-mail Microsoft Exchange. Vous devez aussi avoir un Passport. Si vous avez un compte Hotmail ou MSN, vous avez déjà un Passport. Une fois que vous avez obtenu un compte Microsoft Passport ou Microsoft Exchange, vous êtes prêt à configurer votre compte. REMARQUE : Ouvrez un compte Microsoft Passport à l'adresse www.passport.com. Obtenez une adresse e-mail Microsoft Hotmail gratuite sur le site www.hotmail.com. Pour ouvrir MSN Messenger, appuyez sur le bouton Démarrer→ Programmes→MSN Messenger. Configuration Avant de pouvoir vous connecter, vous devez entrer des informations de compte Passport ou Exchange. Pour configurer un compte et s'inscrire : 1 Appuyez sur le bouton Démarrer→Programmes→MSN Messenger. 2 Appuyez sur le bouton Outils puis sur Options. 3 Dans l’onglet Comptes, indiquez vos informations de compte Passport ou Exchange. 4 Pour ouvrir une session, appuyez sur l'écran d'ouverture de session et entrez votre adresse e-mail et votre mot de passe. Utilisation de programmes compagnon 93 w w w. d e l l . c o m | s u p p o r t . d e l l . c o m MSN Messenger w w w. d e l l . c o m | s u p p o r t . d e l l . c o m Pour travailler avec les contacts La fenêtre MSN Messenger affiche tous vos contacts Messenger, répartis en deux catégories, En ligne et Hors ligne. Lorsque vous êtes connecté, cette vue vous permet de converser, envoyer un e-mail, empêcher votre contact de converser avec vous ou supprimer des contacts de votre liste depuis le menu contextuel. REMARQUE : Si vous utilisez déjà MSN Messenger sur votre ordinateur, vos contacts apparaîtront sur votre appareil sans que vous ayez besoin de les ajouter. Pour voir les autres en ligne sans être vu, appuyez sur Outils→Mon état→ Apparaître hors ligne. Si vous bloquez un contact, vous apparaîtrez hors ligne mais vous resterez sur la liste du contact bloqué. Pour débloquer un contact, appuyez et maintenez le stylet sur le contact, puis appuyez sur Débloquer sur le menu contextuel. Pour converser avec les contacts • Appuyez sur un nom de contact pour ouvrir une fenêtre de conversation. Entrez votre message dans la zone de texte située au bas de l'écran ou appuyez sur Mon texte pour entrer un message prédéfini, puis appuyez sur Envoyer. • Pour inviter d'autres contacts à une conversation à plusieurs, appuyez sur Outils puis sur Inviter, puis sur le contact que vous voulez inviter. • Pour repasser à la fenêtre principale sans fermer la conversation, appuyez sur l'icône Contacts. Pour revenir à la fenêtre de conversation, appuyez sur Conversations et sélectionnez la personne avec qui vous discutiez. • Pour savoir si le contact avec qui vous conversez répond, cherchez son message sous la zone de saisie de texte. Pour obtenir davantage d’informations sur l'utilisation de MSN Messenger, appuyez sur le bouton Démarrer puis sur Aide. 94 Utilisation de programmes compagnon Windows Media Player pour Pocket PC vous permet de lire des fichiers audio et vidéo stockés sur votre appareil ou sur un réseau. Pour ouvrir Media Player pour Pocket PC, appuyez sur le bouton Démarrer→ Programmes→Windows Media. Sur votre ordinateur, Windows Media Player permet de copier des fichiers audio et vidéo vers votre Pocket PC. Vous pouvez lire des fichiers Windows Media et MP3 sur votre Pocket PC. Pour des informations supplémentaires sur l'utilisation de Windows Media Player pour Pocket PC, appuyez sur le bouton Démarrer puis sur Aide. Microsoft Reader Reader permet de lire des livres électroniques sur votre appareil. Téléchargez des livres sur votre ordinateur depuis votre site Web de livres électroniques favori. Utilisez ensuite ActiveSync pour copier les fichiers des livres vers votre appareil activé. Les livres apparaissent dans la bibliothèque Reader. Pour ouvrir un livre de la liste, appuyez sur son nom. Avec Reader, vous pouvez : • Feuilleter le livre grâce à la commande haut/bas ou en appuyant sur le numéro de chaque page. • Annoter le livre en mettant des passages en surbrillance, ou avec des signets, des notes et des dessins. • Rechercher un texte et regarder des définitions de termes. Le Manuel contient toutes les informations dont vous avez besoin pour utiliser ce logiciel. Pour ouvrir le manuel, appuyez sur Aide sur la barre de commandes Reader. Sur la page d'un livre, vous pouvez aussi appuyer et maintenir le stylet sur le titre, puis appuyer sur Aide dans le menu contextuel. Pour ouvrir Microsoft Reader, appuyez sur le bouton Démarrer→ Programmes→Microsoft Reader. Utilisation de programmes compagnon 95 w w w. d e l l . c o m | s u p p o r t . d e l l . c o m Windows® Media Player pour Pocket PC w w w. d e l l . c o m | s u p p o r t . d e l l . c o m Utilisation de la bibliothèque La bibliothèque affiche une liste de tous les livres stockés sur votre appareil ou carte de stockage. Pour ouvrir la bibliothèque : • Sur la barre de commandes de Reader, appuyez sur Bibliothèque. • Sur la page d'un livre, vous pouvez aussi appuyer et maintenir le stylet sur le titre, puis appuyer sur Aide dans le menu contextuel. Parcourir la liste Liste de livres 96 Utilisation de programmes compagnon Chaque livre comporte une couverture, une table des matières (facultative) et les pages. Les options de navigation sont répertoriées en bas de la couverture. La première fois que vous ouvrez un livre, vous voudrez peut-être aller sur la première page ou la table des matières, s'il y en a une. Ensuite, lorsque vous ouvrirez le livre, vous reviendrez automatiquement à la dernière page lue. En plus du texte, chaque page du livre comporte un numéro de page et le titre du livre. Vous pouvez aussi feuilleter un livre en utilisant la commande haut/bas de votre appareil. Options de navigation Page précédente/suivante Utilisation de programmes compagnon 97 w w w. d e l l . c o m | s u p p o r t . d e l l . c o m Lecture d'un livre w w w. d e l l . c o m | s u p p o r t . d e l l . c o m Utilisation des fonctions de Reader Un livre électronique vous offre des possibilités qui ne sont pas disponibles avec les livres imprimés. Ces options sont disponibles sur toutes les pages du livre. Sélectionnez du texte en glissant dessus sur la page. Appuyez ensuite sur une option du menu contextuel : • Signets : lorsque vous ajoutez un signet à un livre, une icône de signet (dont la couleur a un sens) apparaît dans la marge de droite. Vous pouvez ajouter plusieurs signet à un livre. Depuis n'importe où dans le livre, une pression sur l’icône de signet vous enverra à la page correspondante. • Surbrillances : lorsque vous mettez en surbrillance du texte, il apparaît sur un fond de couleur. • Notes : lorsque vous attachez une note à un texte, vous entrez le texte dans un bloc-notes qui apparaît en haut de la page du livre. Une icône de note s'affiche dans la marge de gauche. Pour afficher ou masquer la note, appuyez sur l’icône. • Dessins : lorsque vous ajoutez un dessin, une icône de dessin apparaît dans le coin inférieur gauche de la page, et les outils de dessin en bas de page. Dessinez en faisant glisser votre stylet. • Rechercher : appuyez sur Rechercher dans le menu contextuel pour trouver un texte dans un livre. Entrez le mot que vous recherchez et appuyez sur une option de Rechercher. Reader met en surbrillance le texte trouvé sur la page. Pour fermer Rechercher, appuyez sur l'extérieur de la case. Pour revenir à la page de départ, appuyez sur le titre puis sur Retour dans le menu contextuel. • Copie de texte : vous pouvez copier du texte des livres vers un programme, à condition que ces fonctions soient acceptées par le livre et le programme. Sur une page du livre, sélectionnez le texte que vous voulez copier. Appuyez sur Copier le texte dans le menu contextuel. Vous pouvez coller le texte dans le programme de votre choix. • Pour afficher une liste des annotations, signets, passages en surbrillance, notes de texte et dessins, appuyez sur Annotations dans le menu de navigation. Vous pouvez appuyer sur une entrée de la liste pour aller à la page annotée. 98 Utilisation de programmes compagnon Lorsque vous avez terminé de lire un livre, vous pouvez le supprimer pour avoir plus d'espace sur votre appareil. Si une copie du livre est stockée sur votre ordinateur, vous pourrez la télécharger à nouveau à tout moment. Pour supprimer un livre de votre appareil, appuyez et maintenez le stylet sur le titre dans la liste Bibliothèque puis appuyez sur Supprimer dans le menu contextuel. Utilisation de programmes compagnon 99 w w w. d e l l . c o m | s u p p o r t . d e l l . c o m Suppression d'un livre 100 Utilisation de programmes compagnon w w w. d e l l . c o m | s u p p o r t . d e l l . c o m 9 SECTION 9 Utilisation de Microsoft® Pocket Internet Explorer Favoris de l’appareil mobile Utilisation des chaînes AvantGo Pour parcourir les favoris mobiles et le Web w w w. d e l l . c o m | s u p p o r t . d e l l . c o m Pocket Internet Explorer permet d’afficher des pages Web ou WAP : • Pendant la synchronisation avec votre ordinateur, téléchargez vos liens favoris et les favoris mobiles stockés dans le sous-dossier Favoris de l’appareil mobile vers Internet Explorer sur votre ordinateur. • Connectez-vous à un FAI ou à un réseau et parcourez le Web. Pour des informations supplémentaires sur la connexion à Internet, consultez la section “Connexion”, page 109. Lorsque l'appareil est connecté à un FAI ou un réseau, vous pouvez aussi télécharger des fichiers et des programmes depuis Internet ou Intranet. Pour passer à Pocket Internet Explorer, appuyez sur le bouton Démarrer puis sur Internet Explorer. Favoris de l’appareil mobile Si vous utilisez Microsoft Internet Explorer 5.0 ou version ultérieure sur votre ordinateur, vous pouvez télécharger vos favoris vers votre appareil. La synchronisation des favoris mobiles télécharge du contenu Web sur votre appareil afin que vous puissiez afficher des pages quand vous êtes déconnecté de votre FAI ou de votre ordinateur. Pour créer rapidement des favoris d’appareil mobile, utilisez le plug-in Internet Explorer installé avec Microsoft ActiveSync®. Pour créer un favori mobile sur votre ordinateur et le télécharger sur votre appareil : 1 Sur votre ordinateur, ouvrez Internet Explorer et cliquez sur Outils→ Créer favori mobile. 2 Pour changer le nom du lien, entrez le nouveau dans la case Nom. 3 Spécifiez un horaire de mise à jour à côté de Mettre à jour (facultatif). 4 Cliquez sur OK. Internet Explorer télécharge sur votre ordinateur la version la plus récente de la page. 102 Utilisation de Microsof t ® Poc k et Int er ne t E x p l o rer Dans Internet Explorer sur l'ordinateur, cliquez à l’aide du bouton droit sur le favori mobile puis sur Propriétés. 6 Dans l'onglet Télécharger, indiquez le nombre de niveaux que vous voulez télécharger. Pour économiser la mémoire de l'appareil, ne choisissez qu'un niveau. 7 Synchronisez votre appareil et l'ordinateur. Les favoris mobiles stockés dans le dossier Favoris de l’appareil mobile de Internet Explorer sont téléchargés sur votre appareil. Si vous n'avez pas spécifié d'horaire de mise à jour à l’étape 3, vous devrez manuellement télécharger le contenu pour que les informations soient mises à jour sur votre ordinateur et sur votre appareil. Sur votre ordinateur, ouvrez Internet Explorer et cliquez sur Outils puis sur Synchroniser. La date de la colonne Dernière mise à jour correspond au téléchargement le plus récent d’un contenu sur l'ordinateur. Si nécessaire, vous pouvez télécharger manuellement du contenu. REMARQUE : vous pouvez ajouter une icône à la barre d'outils d'Internet Explorer pour créer des favoris mobiles. Dans Internet Explorer sur votre ordinateur, cliquez sur Affichage→Barres d’outils, puis sur Personnaliser. U t i li s a t i o n d e M i cr o s o f t ® Po cke t Int e r net E x pl o re r 103 w w w. d e l l . c o m | s u p p o r t . d e l l . c o m 5 w w w. d e l l . c o m | s u p p o r t . d e l l . c o m Pour économiser la mémoire Les favoris mobiles utilisent de la mémoire sur votre appareil. Pour minimiser la quantité de mémoire utilisée : • Utilisez les paramètres Favoris des options ActiveSync pour désactiver le téléchargement des images et des sons, ou empêcher certains favoris mobiles d'être téléchargés sur l'appareil. Pour des informations supplémentaires, consultez l'aide ActiveSync sur l'ordinateur. • Limitez le nombre de pages de liens téléchargées. Dans Internet Explorer sur l'ordinateur, cliquez à l’aide du bouton droit sur le favori mobile que vous voulez changer puis sur Propriétés. Sur l'onglet Télécharger, spécifiez 0 ou 1 pour le nombre de pages de liens que vous voulez télécharger. Dossier Favoris de l’appareil mobile Seuls les éléments stockés dans le sous-dossier Favoris de l’appareil mobile (dans le dossier Favoris) de Internet Explorer sur votre ordinateur sont synchronisés avec votre appareil. Le dossier a été créé automatiquement lors de l’installation d’ActiveSync. Liens favoris Durant la synchronisation, la liste des favoris dans le dossier Favoris de l’appareil mobile de votre ordinateur est synchronisé avec Pocket Internet Explorer sur votre appareil. L'ordinateur et l'appareil sont mis à jour avec les changements apportés aux listes à chaque synchronisation. Sauf si vous sélectionnez le lien favori en tant que favori mobile, seul le lien est téléchargé sur votre appareil, et vous devrez vous connecter au réseau ou à votre FAI pour afficher le contenu. Pour des informations supplémentaires sur la synchronisation, consultez l'aide ActiveSync sur votre ordinateur. 104 Utilisation de Microsof t ® Poc k et Int er ne t E x p l o rer AvantGo est un service interactif gratuit qui vous donne accès à du contenu personnalisé et à des milliers de sites Web populaires. Vous vous abonnez aux canaux AvantGo directement depuis votre appareil. Synchronisez ensuite votre appareil et votre ordinateur, ou connectez-vous à Internet pour télécharger le contenu. Pour des informations supplémentaires, consultez le site AvantGo. Pour vous inscrire à AvantGo : 1 Dans les options ActiveSync de votre ordinateur, activez la synchronisation pour le type d'informations AvantGo. 2 Dans Pocket Internet Explorer sur votre appareil, appuyez sur Favoris pour afficher votre liste de favoris. 3 Appuyez sur le lien AvantGo Channels (chaînes AvantGo). 4 Appuyez sur Activer. 5 Suivez les instructions à l'écran. Pour terminer la configuration d'AvantGo, vous aurez besoin de synchroniser votre appareil avec votre ordinateur puis d'appuyer sur My Channels (Mes chaînes). Une fois la synchronisation terminée, appuyez sur le lien AvantGo Channels (Chaînes AvantGo) dans votre liste de favoris pour voir quelques-unes des chaînes les plus populaires. Pour ajouter ou supprimer des chaînes, appuyez sur le lien Add or Remove (Ajouter ou supprimer). U t i li s a t i o n d e M i cr o s o f t ® Po cke t Int e r net E x pl o re r 105 w w w. d e l l . c o m | s u p p o r t . d e l l . c o m Utilisation des chaînes AvantGo w w w. d e l l . c o m | s u p p o r t . d e l l . c o m Pour parcourir les favoris mobiles et le Web Vous pouvez utiliser Pocket Internet Explorer pour parcourir vos favoris mobiles et les chaînes que vous avez téléchargés sur votre appareil, sans vous connecter à Internet. Vous pouvez aussi vous connecter à Internet par votre FAI ou une connexion réseau et naviguer sur le Web. Icône de retour Icône d'actualisation Icône d'accueil 106 Icône de masquage d'images Icône de favoris Utilisation de Microsof t ® Poc k et Int er ne t E x p l o rer 1 Appuyez sur l'icône de favoris pour en afficher la liste. 2 Appuyez sur la page que vous voulez afficher. La page téléchargée la dernière fois que vous avez effectué une synchronisation avec votre ordinateur apparaît. Si la page n'est pas sur votre appareil, le favori est grisé. Pour afficher la page, vous devez à nouveau vous synchroniser avec l'ordinateur pour la télécharger sur votre appareil ou vous connecter à Internet. Pour naviguer sur Internet, configurez une connexion à votre FAI ou à votre réseau d'entreprise à l'aide de Connexions comme le décrit la section “Connexion” à la page 109. REMARQUE : Pour ajouter un lien favori, allez sur la page que vous voulez ajouter, appuyez sur la page et restez dessus, puis appuyez sur Ajouter aux Favoris. Pour vous connecter à Internet et naviguer : • Appuyez sur l'icône de favoris puis sur celui que vous voulez afficher. • Appuyez sur Afficher puis sur Barre d’adresses. Sur la barre d'adresse qui apparaît en haut de l'écran, entrez l'adresse Web que vous voulez consulter et appuyez sur OK. Appuyez sur la flèche pour sélectionner les adresses entrées auparavant. U t i li s a t i o n d e M i cr o s o f t ® Po cke t Int e r net E x pl o re r 107 w w w. d e l l . c o m | s u p p o r t . d e l l . c o m Pour afficher les favoris mobiles et les chaînes : w w w. d e l l . c o m | s u p p o r t . d e l l . c o m 108 Utilisation de Microsof t ® Poc k et Int er ne t E x p l o rer 10 SECTION 10 Connexion Utilisation de l'infrarouge Création d'une connexion par modem Création d'une connexion Ethernet Création d'une connexion par VPN (réseau privé virtuel) Arrêt d'une connexion Connexion directe à un serveur de messagerie Aide à la connexion w w w. d e l l . c o m | s u p p o r t . d e l l . c o m Vous pouvez vous servir de votre appareil pour échanger des informations avec d'autres systèmes mobiles ou un ordinateur, un réseau ou Internet. Vous pouvez utiliser une des options de connexion suivantes : • Le port infrarouge (IR) de votre appareil pour envoyer et recevoir des fichiers entre deux appareils. Consultez la section suivante, “Utilisation de l'infrarouge”, pour des informations supplémentaires. • La connexion à votre FAI (fournisseur d'accès Internet). Une fois que vous êtes connecté, vous pouvez recevoir ou envoyer des e-mails en utilisant la Boîte de réception, et afficher des pages Web ou WAP avec Microsoft® Pocket Internet Explorer. Les logiciels de communication pour la création d'une connexion FAI sont déjà installés sur votre appareil. Votre fournisseur d'accès vous fournit les logiciels dont vous avez besoin pour installer d'autres services, comme les services de fax ou de télémessagerie. • Connexion au réseau dans la société ou l'organisation où vous travaillez. Une fois que vous êtes connecté, vous pouvez recevoir ou envoyer des e-mails en utilisant la Boîte de réception, afficher des pages Web ou WAP avec Pocket Internet Explorer et vous synchroniser avec votre ordinateur. • La connexion à votre ordinateur pour une synchronisation à distance. Une fois que vous êtes connecté, vous pouvez synchroniser des informations comme celles de votre Pocket Outlook. Consultez l'aide de Microsoft ActiveSync® sur votre ordinateur, ou l'aide sur les connexions de votre appareil pour des informations supplémentaires. 110 Connexion Avec l'infrarouge, vous pouvez envoyer et recevoir des informations entre deux appareils, comme des contacts et des rendez-vous. Pour envoyer des informations : 1 Passez au programme où vous avez créé l'élément que vous voulez envoyer et déterminez où est l'élément dans la liste. 2 Alignez les capteurs d'infrarouge de façon à ce qu'il n'y ait pas d'obstacle et qu'ils soient proches. 3 Appuyez et maintenez appuyé sur l'élément, puis appuyez sur Beam Item (Envoyer l'élément) dans le menu contextuel. Vous pouvez également envoyer des éléments (à l'exclusion de dossiers) depuis l'explorateur de fichiers. Appuyez et maintenez appuyé sur l'élément que vous voulez envoyer, puis appuyez sur Envoyer un fichier… dans le menu contextuel. Création d'une connexion par modem 1 Obtenez les informations suivantes de votre FAI : – Numéro de téléphone d'accès au FAI – Nom d'utilisateur et mot de passe – Paramètres TCP/IP Certains FAI ajoutent des informations devant le nom d'utilisateur, comme MSN/nom d'utilisateur, par exemple. 2 Installez une carte modem, ou utilisez un câble null modem et les adaptateurs appropriés pour connecter un modem externe à votre appareil par le biais du port série. 3 Appuyez sur le bouton Démarrer→Paramètres→onglet Connexions →Connexions. Connexion 111 w w w. d e l l . c o m | s u p p o r t . d e l l . c o m Utilisation de l'infrarouge w w w. d e l l . c o m | s u p p o r t . d e l l . c o m 4 Sous My ISP (Mon FAI) ou My Work Network (Mon réseau de travail), appuyez Add a new modem connection (Ajouter une nouvelle connexion par modem). 5 Entrez un nom de connexion, comme ISP Connection (Connexion FAI), par exemple. 6 Dans la liste Sélectionnez un modem, sélectionnez votre type de modem, et appuyez sur Suivant. Si votre type de modem n'apparaît pas, essayez de réinsérer la carte modem. Si vous utilisez un modem externe connecté à votre appareil à l'aide d'un câble, sélectionnez Compatible Hayes sur COM 1. 7 Entrez le numéro de téléphone d'accès puis appuyez sur Suivant. 8 Entrez votre nom d’utilisateur, mot de passe, et le cas échéant votre domaine. REMARQUE : vous ne devriez pas avoir à changer les paramètres Avancés. La plupart des FAI utilisent maintenant une adresse attribuée de façon dynamique. 9 Si le FAI auquel vous êtes connecté n'utilise pas d'adresse attribuée de manière dynamique, appuyez sur Avancés, puis sur l'onglet TCP/IP, puis entrez l'adresse. 10 Appuyez sur Suivant. 11 Sélectionnez les autres options appropriées et appuyez sur Terminer. Lorsque vous ouvrez la Boîte de réception, Pocket Internet Explorer ou MSN Messenger, votre appareil se connecte automatiquement. Une fois connecté, vous pouvez : • 112 Envoyer et recevoir des e-mails à l'aide de la Boîte de réception. Avant de pouvoir utiliser votre Boîte de réception, vous devez fournir les informations dont elle a besoin pour communiquer avec le serveur de messagerie. Consultez la section “Connexion directe à un serveur de messagerie” à la page 116, pour des informations supplémentaires. Connexion Consulter des pages Web et WAP à l'aide de Pocket Internet Explorer. Pour des informations supplémentaires, consultez la section “Utilisation de Microsoft® Pocket Internet Explorer” à la page 101. • Envoyer et recevoir des messages instantanés avec MSN Messenger. Pour des informations supplémentaires, consultez la section “MSN Messenger” à la page 93. Création d'une connexion Ethernet 1 Installez le pilote de la carte réseau, si nécessaire. Consultez la documentation livrée avec votre carte. 2 Insérez la carte réseau dans votre appareil. • Si un réseau avec un SSID de diffusion est repéré, l’icône de réseau sans fil, , et la bulle New Network Detected (Nouveau réseau détecté) apparaissent dans le barre de navigation. Passez à l’étape 3. • 3 Si aucun réseau avec SSID de diffusion n’est détecté, passez à l’étape 4. Appuyez sur Internet ou Bureau, selon le type de réseau auquel vous vous connectez. Votre appareil se connecte automatiquement au réseau. REMARQUE : si plusieurs réseaux sont détectés, appuyez sur celui auquel vous voulez vous connecter, puis sur Internet ou Bureau, puis sur Se connecter. 4 Appuyez sur le bouton Démarrer→Paramètres→onglet Connexions →Connexions. 5 Appuyez sur l'icône Wireless Ethernet (Ethernet sans fil). 6 Dans l’onglet Sans fil, appuyez sur Nouveaux paramètres. 7 Entrez le SSID à côté de Network Name (Nom du réseau), et indiquez si le réseau doit se connecter à Internet ou à Bureau. Connexion 113 w w w. d e l l . c o m | s u p p o r t . d e l l . c o m • w w w. d e l l . c o m | s u p p o r t . d e l l . c o m 8 Appuyez sur l’onglet Authentification pour activer ou désactiver les paramètres WEP, selon votre type de réseau. 9 Appuyez sur OK. Lorsque votre appareil se connecte au réseau, l’état de la connexion apparaît sous Wireless Networks (Réseaux sans fil). Création d'une connexion par VPN (réseau privé virtuel) 1 Appuyez sur le bouton Démarrer→Paramètres→onglet Connexions →Connexions. 2 Appuyez sur Add a new VPN server connection (Ajouter une nouvelle connexion à un serveur VPN). 3 Entrez un nom de connexion, par exemple le nom de votre société. 4 Dans le champ Host name/IP (Nom d’hôte/IP), entrez le nom du serveur VPN ou son adresse IP. 5 À côté de VPN type (Type de VPN), appuyez sur IPSec ou PPTP, selon le type d’authentification que vous voulez utiliser. En cas de doute, consultez votre administrateur réseau. 6 Appuyez sur Suivant. 7 Entrez votre nom d’utilisateur, mot de passe, et le cas échéant votre domaine. 8 Installez le pilote de la carte réseau, si nécessaire. Consultez la documentation livrée avec votre carte. 114 Connexion Insérez la carte réseau dans votre appareil. • Si un réseau avec un SSID de diffusion est repéré, l’icône de réseau sans fil, et la bulle New Network Detected (Nouveau réseau détecté) apparaissent dans la barre de navigation. Passez à l’étape 10. • 10 Si aucun réseau avec SSID de diffusion n’est détecté, passez à l’étape 11. Appuyez sur Internet. REMARQUE : si plusieurs réseaux sont détectés, appuyez sur celui auquel vous voulez vous connecter, puis sur Internet et Se connecter. 11 Appuyez sur le bouton Démarrer→Paramètres→onglet Connexions →Connexions. 12 Appuyez sur l'icône Wireless Ethernet (Ethernet sans fil). 13 Dans l’onglet Sans fil, appuyez Nouveaux paramètres. 14 Entrez le SSID à côté de Network Name (Nom du réseau), et appuyez Internet. 15 Appuyez sur l’onglet Authentification pour activer ou désactiver les paramètres WEP, selon votre type de réseau. 16 Appuyez sur OK. 17 Appuyez sur l’icône de connexion, de navigation. 18 Appuyez sur le nom de votre connexion VPN pour l’activer. , qui apparaît dans la barre Connexion 115 w w w. d e l l . c o m | s u p p o r t . d e l l . c o m 9 w w w. d e l l . c o m | s u p p o r t . d e l l . c o m Arrêt d'une connexion Pour vous déconnecter : • Lorsque vous êtes connecté à distance ou par VPN, appuyez sur l’icône Connexion de la barre de navigation puis sur Terminer. • Lorsque vous êtes connecté par câble ou station d'accueil, détachez votre appareil du câble ou de la station d'accueil. • Lorsque vous êtes connecté par infrarouge, éloignez l’appareil de l'ordinateur. • Lorsque vous êtes connecté par carte réseau (Ethernet), retirez la carte de votre appareil. Connexion directe à un serveur de messagerie Pour envoyer et recevoir des e-mails, vous pouvez établir une connexion à un serveur de messagerie à l’aide d’un modem ou du réseau, et utiliser votre Boîte de réception sur l’appareil. REMARQUE : le FAI ou réseau doit utiliser un serveur de messagerie POP3 ou IMAP4 et une passerelle SMTP. Vous pouvez utiliser plusieurs services de messagerie pour recevoir vos messages. Pour chacun d’eux, vous devez d'abord configurer le service de messagerie et lui donner un nom. Si vous utilisez le même service pour vous connecter à différentes boîtes aux lettres, configurez et donnez un nom à chaque connexion de boîte aux lettres. 116 Connexion 1 Dans la Boîte de réception de votre appareil, appuyez sur Comptes puis sur New Account (Nouveau compte). 2 Suivez les indications de l'assistant de configuration de la messagerie. Pour plus d’informations, appuyez sur le bouton Démarrer puis sur Aide. Pour vous connecter à votre serveur de messagerie, appuyez sur Services puis sur Se connecter. Pour des informations supplémentaires sur l'utilisation du programme Boîte de réception, consultez la section “Boîte de réception” à la page 71. Aide à la connexion Pour des informations supplémentaires sur la façon de se connecter, consultez les ressources suivantes : • “Boîte de réception” à la page 71. • Aide en ligne sur l’appareil. Appuyez sur le bouton Démarrer puis sur Aide. Appuyez sur Afficher, puis sur Toute l'aide installée et Boîte de réception ou Connexions. • Aide ActiveSync sur votre ordinateur. Dans ActiveSync, cliquez sur Aide puis sur Aide de Microsoft ActiveSync. • Consultez le site www.microsoft.com/mobile/pocketpc pour obtenir des informations sur la résolution des problèmes. Connexion 117 w w w. d e l l . c o m | s u p p o r t . d e l l . c o m Pour configurer un service de messagerie : 118 Connexion w w w. d e l l . c o m | s u p p o r t . d e l l . c o m 11 SECTION 11 A n n e xe s Spécifications Avis réglementaires Contacter Dell w w w. d e l l . c o m | s u p p o r t . d e l l . c o m Spécifications Informations sur le système Intel® XScale™ à 400 ou 300 MHz Processeur Mémoire RAM 64 ou 32 Mo de SDRAM ROM Intel® StrataFlash™ de 48 ou 32 Mo Système d'exploitation Microsoft® Pocket PC 2003 Premium Écran Type Couleur TFT 16 bits, tactile et transflectif Taille 3,5 pouces Résolution 240 x 320 en 65 536 couleurs Commandes et voyants Navigation Bouton de navigation à 5 directions Bouton de défilement haut, bas, action Boutons : Quatre boutons de programmes : Calendrier, Contacts, Boîte de réception, Accueil Sous tension/hors tension Bouton d'enregistrement de la voix Bouton de réinitialisation Voyants : Synchronisation/communication Notification d'événement État de la charge 120 Annexes CompactFlash Un logement de carte CompactFlash Type II (3,3 V) Secure Digital Un logement de carte Secure Digital (3,3 V) Ports et connecteurs Infrarouge v1.2 standard (115 Kbits/s) Alimentation Entrée d'alimentation en CC Connecteur de station d'accueil/synchronisation Connecteur à 40 broches Audio Connecteur de casque stéréo Caractéristiques physiques Dimensions : Longueur 128 mm Largeur 81,5 mm Épaisseur 18 mm Poids 196 g Audio Contrôleur audio Puce Codec AC-97 ; puce son WM9705 Conversion stéréo Stéréo 16 bits ; échantillonnage à 8, 11,025, 22,05 et 44,1 KHz Enregistrement Enregistrement et lecture en duplex intégral Microphone/haut-parleur Intégré Casque Connecteur stéréo Annexes 121 w w w. d e l l . c o m | s u p p o r t . d e l l . c o m Logements d'extension w w w. d e l l . c o m | s u p p o r t . d e l l . c o m Alimentation Type de batterie : Principale Batterie amovible au lithium de 1440 mAh (standard) Batterie amovible au lithium de 3400 mAh (en option) De secours Batterie au lithium CR2032 Adaptateur secteur : Tension d'entrée 100 à 240 VCA Fréquence 50 à 60 Hz Consommation de courant 0,4 A Tension de sortie 5,4 VCC Courant de sortie 2,41 A Environnement Plage de températures : En fonctionnement de 0 à 40 °C En stockage de -20 à 60 °C Gradient thermique : En fonctionnement 15 °C par heure au maximum En stockage 20 °C par heure au maximum Humidité relative (maximum) : En fonctionnement de 10 % à 90 % sans condensation En stockage de 5 % à 95 % sans condensation Altitude (maximum) : En fonctionnement de 0 à 3 048 m En stockage de 0 à 12 190 m 122 Annexes Chocs max : En fonctionnement 200 G En stockage 400 G Vibrations maximales : En fonctionnement 2,6 GRMS En stockage 3,41 GRMS Avis réglementaires L'EMI (Electromagnetic Interference [perturbation électromagnétique]) est tout signal ou émission, rayonné dans l'espace libre ou conduit sur le câblage d'alimentation ou de signaux, qui met en danger le fonctionnement des services de radionavigation ou de tout autre service de sécurité ou dégrade, entrave, ou interrompt de façon répétée un service de radiocommunication autorisé. Les services de radiocommunication comprennent entre autres la diffusion commerciale AM/FM, la télévision, les services cellulaires, les radars, le contrôle du trafic aérien, les pagers, et les PCS (Personal Communication Services [services de communication personnels]). Ces services autorisés, au même titre que les émetteurs de radiations non intentionnels comme les périphériques numériques, y compris les ordinateurs, contribuent à l'environnement électromagnétique. La compatibilité électromagnétique (CEM) correspond à la capacité des éléments d'un matériel électronique à fonctionner correctement ensemble dans l'environnement électronique. Bien que cet ordinateur ait été conçu et déterminé comme étant conforme aux limites de l'organisme de réglementation concernant les EMI, il n'y a aucune garantie qu'il n'y aura pas de perturbation dans une installation spécifique. Si ce matériel perturbe les services de radiocommunication, ce qui peut être déterminé en l'éteignant puis en le rallumant, vous devez remédier aux perturbations en prenant l'une ou plusieurs des mesures suivantes : Annexes 123 w w w. d e l l . c o m | s u p p o r t . d e l l . c o m Environnement (suite) w w w. d e l l . c o m | s u p p o r t . d e l l . c o m • Réorientez l'antenne de réception. • Déplacez l'ordinateur par rapport au récepteur. • Éloignez l'ordinateur du récepteur. • Branchez l'ordinateur dans une prise différente afin que l'ordinateur et le récepteur soient sur des circuits de dérivation différents. Au besoin, consultez un représentant du support technique Dell ou un technicien en radio/télévision expérimenté pour des suggestions supplémentaires. Les ordinateurs Dell™ sont conçus, testés et classés en fonction de l'environnement électromagnétique auquel ils sont destinés. Ces classifications d'environnement électromagnétique se rapportent en général aux définitions harmonisées suivantes : • La Classe A concerne en général les environnements commerciaux ou industriels. • La Classe B concerne en général les environnements résidentiels. Les appareils de traitement de l'information (ATI), y compris les périphériques, les cartes d'extension, les imprimantes, les périphériques d'entrée/ sortie (E/S), les moniteurs, etc., qu'ils soient intégrés ou connectés à l'ordinateur, doivent correspondre à la classification de l'environnement électromagnétique qui figure sur l'ordinateur. Remarque à propos des câbles de transmission blindés : pour réduire le risque de perturbations des services de radiocommunication, n'utilisez que des câbles blindés pour connecter des périphériques à tout appareil Dell. L'utilisation de câbles blindés vous assure de garder la classification CEM appropriée pour l'environnement concerné. Pour les imprimantes parallèle, un câble est disponible auprès de Dell. Vous pouvez commander un câble à Dell sur le site Web à l'adresse accessories.us.dell.com/sna/category.asp?category_id=4117. 124 Annexes Avis réglementaire IC (Canada uniquement) La plupart des ordinateurs Dell (et autres appareils numériques Dell) sont classés comme appareils numériques de Classe B selon la norme n° 3 d'Industrie Canada (IC-) relative au matériel brouilleur (NMB-003). Pour déterminer quelle classification (Classe A ou B) s'applique à votre ordinateur (ou autre appareil numérique Dell), examinez toutes les étiquettes d'enregistrement situées en-dessous, sur le côté ou sur le panneau arrière de votre ordinateur (ou autre appareil numérique). Une déclaration sous la forme “IC Class A ICES-003” ou “IC Class B ICES003” figurera sur une de ces étiquettes. Remarquez que la réglementation d'Industrie Canada stipule que les changements ou les modifications qui ne sont pas approuvés explicitement par Dell risquent d'annuler votre droit d'utiliser ce matériel. This Class B (or Class A, if so indicated on the registration label) digital apparatus meets the requirements of the Canadian InterferenceCausing Equipment Regulations. Cet appareil numérique de la Classe B (ou Classe A, si ainsi indiqué sur l’étiquette d’enregistrement) respecte toutes les exigences du Règlement sur le Matériel Brouilleur du Canada. Annexes 125 w w w. d e l l . c o m | s u p p o r t . d e l l . c o m La plupart des ordinateurs Dell sont classés pour les environnements de Classe B. Cependant, l'inclusion de certaines options peut faire passer certaines configurations en Classe A. Pour déterminer la classification électromagnétique de votre ordinateur ou périphérique, consultez les sections suivantes spécifiques à chaque organisme de réglementation. Chaque section contient des consignes de sécurité ou des informations concernant les CEM/EMI spécifiques à chaque pays. w w w. d e l l . c o m | s u p p o r t . d e l l . c o m Réglementation CE (Union Européenne) Le symbole indique la conformité de cet ordinateur Dell aux directives CEM (compatibilité électromagnétique) et de basse tension de la Communauté Européenne. Un tel symbole indique que ce système Dell est conforme aux normes suivantes : • EN 55022 — “Information Technology Equipment — Radio Disturbance Characteristics — Limits and Methods of Measurement”. (“Équipements de technologie de l'information Caractéristiques d'interférences radio - Limites et méthodes des mesures”). • EN 55024 — “Information technology equipment - Immunity characteristics - Limits and methods of measurement” (“Équipements de technologie de l'information - Caractéristiques d'immunité - Limites et méthodes de mesure”). • EN 61000-3-2 — “Electromagnetic compatibility (EMC) - Part 3: Limits Section 2: Limits for harmonic current emissions (Equipment input current up to and including 16A per phase)” (“Compatibilité électromagnétique (CEM), Partie 3 : Limites, Section 2 : Limites pour les émissions de courant harmonique [Courant d'entrée d'équipement allant jusqu'à 16 A par phase]). • EN 61000-3-3 — “Electromagnetic compatibility (EMC) - Part 3: Limits Section 3: Limitation of voltage fluctuations and flicker in low-voltage supply systems for equipment with rated current up to and including 16A” (“Compatibilité électromagnétique (CEM), partie 3 : Limites, section 3 : Limitation des fluctuations de tension et du scintillement dans les systèmes d'alimentation basse tension applicable aux équipements dotés d'un courant nominal allant jusqu'à 16 A”). • EN 60950 — “Safety of Information Technology Equipment” (“Protection des équipements de technologie de l'information”). 126 Annexes • La classe A concerne les zones commerciales normales. • La classe B concerne les zones résidentielles normales. Cet appareil Dell est classé pour une utilisation dans un environnement résidentiel (classe B). Une “Déclaration de conformité”, conformément aux directives et normes précédemment citées, a été établie et est conservée chez Dell Computer Corporation Products Europe BV, à Limerick, en Irlande. Marque CE (Union Européenne) de conformité Cet appareil est conforme aux spécifications de la Directive européenne 1999/5/EC. Annexes 127 w w w. d e l l . c o m | s u p p o r t . d e l l . c o m REMARQUE : les exigences EN 55022 sur les émissions mènent à deux classifications : w w w. d e l l . c o m | s u p p o r t . d e l l . c o m Contacter Dell Pour contacter Dell électroniquement, vous pouvez utiliser les sites Web suivants : • www.dell.com • support.dell.com (support technique) • premiersupport.dell.com (support technique pour clients dans les domaines de l'enseignement, des pouvoirs publics, de la santé et des moyennes et grandes entreprises, y compris les clients Premier, Platinum et Gold) Pour les adresses des sites Web spécifiques à votre pays, consultez la section du pays en question dans le tableau suivant. REMARQUE : les numéros d'appels gratuits ne sont valides que dans le pays sous lesquels ils sont répertoriés. Pour contacter Dell, utilisez les adresses électroniques, les numéros de téléphone et les indicatifs fournis dans le tableau suivant. Si vous avez besoin d'assistance pour connaître les indicatifs à utiliser, contactez un opérateur local ou international. 128 Annexes Nom ou domaine du service, Site Web et adresse électronique Allemagne (Langen) Site Web : support.euro.dell.com Indicatif international : 00 Email : tech_support_central_europe@ dell.com Indicatif national : 49 Indicatif de la ville : 6103 AutoTech (Support technique automatisé) Service clientèle pour les petites entreprises et les activités professionnelles à domicile Indicatifs de zones, Numéros locaux, et Numéros verts 06103 766-7200 0180-5-224400 Service clientèle segment International 06103 766-9570 Service clientèle comptes privilégiés 06103 766-9420 Service clientèle grands comptes 06103 766-9560 Service clientèle comptes publics 06103 766-9555 Standard 06103 766-7000 Antilles néerlandaises Support technique général 001-800-882-1519 Annexes 129 w w w. d e l l . c o m | s u p p o r t . d e l l . c o m Pays (ville) Indicatif international Indicatif du pays Indicatif de la ville w w w. d e l l . c o m | s u p p o r t . d e l l . c o m Pays (ville) Indicatif international Indicatif du pays Indicatif de la ville Nom ou domaine du service, Site Web et adresse électronique Australie (Sydney) E-mail (Australie) [email protected] Indicatif international : 0011 Indicatif national : 61 Indicatif de la ville : 2 130 Annexes Indicatifs de zones, Numéros locaux, et Numéros verts E-mail (Nouvelle Zélande) : [email protected] Petites entreprises et activités professionnelles à domicile 1-300-65-55-33 Gouvernement et entreprises Numéro vert : 1-800-633-559 Division Comptes privilégiés Numéro vert : 1-800-060-889 Service clientèle Numéro vert : 1-800-819-339 Ventes aux entreprises Numéro vert : 1-800-808-385 Ventes aux particuliers Numéro vert : 1-800-808-312 Télécopieur Numéro vert : 1-800-818-341 Nom ou domaine du service, Site Web et adresse électronique Autriche (Vienne) Site Web : support.euro.dell.com Indicatif international : 900 Email : tech_support_central_europe@ dell.com Indicatif national : 43 Indicatif de la ville : 1 Indicatifs de zones, Numéros locaux, et Numéros verts Ventes aux petites entreprises et activités professionnelles à domicile 0820 240 530 00 Télécopieur pour les petites entreprises et les activités professionnelles à domicile 0820 240 530 49 Service clientèle pour les petites entreprises et les activités professionnelles à domicile 0820 240 530 14 Service clientèle – Comptes privilégiés/Entreprises 0820 240 530 16 Support technique pour les petites entreprises et les activités professionnelles à domicile 0820 240 530 14 Support technique – Comptes privilégiés/Entreprises Standard 0660 8779 0820 240 530 00 Annexes 131 w w w. d e l l . c o m | s u p p o r t . d e l l . c o m Pays (ville) Indicatif international Indicatif du pays Indicatif de la ville w w w. d e l l . c o m | s u p p o r t . d e l l . c o m Pays (ville) Indicatif international Indicatif du pays Indicatif de la ville Nom ou domaine du service, Site Web et adresse électronique Belgique (Bruxelles) Site Web : support.euro.dell.com Indicatif international : 00 Email : [email protected] Indicatif national : 32 Indicatif de la ville : 2 132 Annexes Indicatifs de zones, Numéros locaux, et Numéros verts E-mail pour les clients francophones : support.euro.dell.com/be/fr/email dell/ Support technique 02 481 92 88 Service clientèle 02 481 91 19 Ventes aux entreprises 02 481 91 00 Télécopieur 02 481 92 99 Standard 02 481 91 00 Nom ou domaine du service, Site Web et adresse électronique Indicatifs de zones, Numéros locaux, et Numéros verts Canada État des commandes, en ligne : (North York, Ontario) www.dell.ca/ostatus Indicatif international : 011 AutoTech (Support technique automatisé) numéro vert : 1-800-247-9362 TechFax numéro vert : 1-800-950-1329 Service clientèle (petites entreprises et activités professionnelles à domicile) numéro vert : 1-800-847-4096 Service clientèle (grands comptes et administration) numéro vert : 1-800-326-9463 Support technique (petites entreprises et activités professionnelles à domicile) numéro vert : 1-800-847-4096 Support technique (grands comptes et administration) numéro vert : 1-800-387-5757 Ventes (petites entreprises et activités professionnelles à domicile) numéro vert : 1-800-387-5752 Ventes (grands comptes et administration) numéro vert : 1-800-387-5755 Ventes de pièces détachées, ventes maintenance étendues 1 866 440 3355 Annexes 133 w w w. d e l l . c o m | s u p p o r t . d e l l . c o m Pays (ville) Indicatif international Indicatif du pays Indicatif de la ville w w w. d e l l . c o m | s u p p o r t . d e l l . c o m Pays (ville) Indicatif international Indicatif du pays Indicatif de la ville Nom ou domaine du service, Site Web et adresse électronique Corée (Séoul) Support technique Indicatif international : 001 Numéro vert : 080-200-3800 Ventes Numéro vert : 080-200-3600 Service clientèle (Séoul, Corée) numéro vert : 080-200-3800 Service clientèle (Penang, Malaisie) 604 633 4949 Indicatif national : 82 Indicatif de la ville : 2 Danemark (Copenhague) Indicatif international : 00 Indicatif national : 45 Indicatifs de zones, Numéros locaux, et Numéros verts Télécopieur 2194-6202 Standard 2194-6000 Site Web : support.euro.dell.com Support E-mail (ordinateurs portables) : [email protected] Support E-mail (ordinateurs de bureau) : [email protected] Support E-mail (serveurs) : [email protected] AutoTech (Support technique automatisé) 134 Annexes 7023 0182 Service clientèle (relations) 7023 0184 Service clientèle pour les petites entreprises et les activités professionnelles à domicile 3287 5505 Nom ou domaine du service, Site Web et adresse électronique Danemark (Copenhague) Standard (relations) 3287 1200 Indicatif international : 00 Standard télécopieur (relations) 3287 1201 Standard (Petites entreprises et activités professionnelles à domicile) 3287 5000 Télécopieur (Petites entreprises et activités professionnelles à domicile) 3287 5001 Indicatif national : 45 (suite) Espagne (Madrid) Site Web : support.euro.dell.com Indicatif international : 00 Email : support.euro.dell.com/es/es/email dell/ Indicatif national : 34 Indicatifs de zones, Numéros locaux, et Numéros verts Indicatif de la ville : 91 Petites entreprises et activités professionnelles à domicile Support technique 902 100 130 Service clientèle 902 118 540 Ventes 902 118 541 Standard 902 118 541 Télécopieur 902 118 539 Entreprises Support technique 902 100 130 Service clientèle 902 118 546 Standard 91 722 92 00 Télécopieur 91 722 95 83 Annexes 135 w w w. d e l l . c o m | s u p p o r t . d e l l . c o m Pays (ville) Indicatif international Indicatif du pays Indicatif de la ville w w w. d e l l . c o m | s u p p o r t . d e l l . c o m Pays (ville) Indicatif international Indicatif du pays Indicatif de la ville Nom ou domaine du service, Site Web et adresse électronique Indicatifs de zones, Numéros locaux, et Numéros verts États-Unis (Austin, Texas) Service d'état des commandes automatisé Numéro vert : 1-800-433-9014 Indicatif international : 011 AutoTech (ordinateurs portables et de bureau) Numéro vert : 1-800-247-9362 Indicatif national : 1 Particulier (A domicile et au bureau) Support technique Numéro vert : 1-800-624-9896 Service clientèle Numéro vert : 1-800-624-9897 Support technique Dellnet™ Numéro vert : 1-877-Dellnet (1-877-335-5638) Clients du Programme d’achat employé Numéro vert : 1-800-695-8133 Site Web des services financiers : www.dellfinancialservices.com Services financiers (leasing/prêts) Numéro vert : 1-877-577-3355 Services financiers (Comptes privilégiés Dell [DPA]) Numéro vert : 1-800-283-2210 Entreprises 136 Annexes Service clientèle et Support technique Numéro vert : 1-800-822-8965 Clients du Programme d’achat employé (EPP, Employee Purchase Program) Numéro vert : 1-800-695-8133 Nom ou domaine du service, Site Web et adresse électronique États-Unis (Austin, Texas) Support technique pour les projecteurs Indicatif international : 011 Service public (milieux de l’administration, l’éducation et la santé) Indicatif national : 1 (suite) Indicatifs de zones, Numéros locaux, et Numéros verts Numéro vert : 1-877-459-7298 Service clientèle et Support technique Numéro vert : 1-800-456-3355 Clients du Programme d’achat employé (EPP, Employee Purchase Program) Numéro vert : 1-800-234-1490 Ventes Dell Numéro vert : 1-800-289-3355 ou numéro vert : 1-800-879-3355 Points de vente Dell (ordinateurs Dell recyclés) Numéro vert : 1-888-798-7561 Ventes de logiciels et de périphériques Numéro vert : 1-800-671-3355 Ventes de pièces au détail Numéro vert : 1-800-357-3355 Service étendu et ventes sous garantie Numéro vert : 1-800-247-4618 Télécopieur Numéro vert : 1-800-727-8320 Services Dell pour les sourds, les malentendants ou les personnes ayant des difficultés d'élocution Numéro vert : 1-877-DELLTTY (1-877-335-5889) Annexes 137 w w w. d e l l . c o m | s u p p o r t . d e l l . c o m Pays (ville) Indicatif international Indicatif du pays Indicatif de la ville w w w. d e l l . c o m | s u p p o r t . d e l l . c o m Pays (ville) Indicatif international Indicatif du pays Indicatif de la ville Nom ou domaine du service, Site Web et adresse électronique Indicatifs de zones, Numéros locaux, et Numéros verts Finlande (Helsinki) Site Web : support.euro.dell.com Indicatif international : 990 Email : [email protected] Indicatif de la ville : 9 AutoTech (Support technique automatisé) 09 253 313 60 Télécopieur pour support technique 09 253 313 81 Support E-mail (serveurs) : Indicatif national : 358 [email protected] 138 Annexes Service relations clientèle 09 253 313 38 Service clientèle pour les petites entreprises et les activités professionnelles à domicile 09 693 791 94 Télécopieur 09 253 313 99 Standard 09 253 313 00 Nom ou domaine du service, Site Web et adresse électronique France (Paris) (Montpellier) Site Web : support.euro.dell.com Indicatif international : 00 Indicatif national : 33 Indicatifs des villes : (1) (4) Indicatifs de zones, Numéros locaux, et Numéros verts E-mail : support.euro.dell.com/fr/fr/email dell/ Petites entreprises et activités professionnelles à domicile AutoTech (Support technique automatisé) 0825 387 270 Service clientèle 0825 823 833 Standard 0825 004 700 Standard (appels extérieurs à la France) 04 99 75 40 00 Ventes 0825 004 700 Télécopieur 0825 004 701 Télécopieur (appels extérieurs à la France) 04 99 75 40 01 Entreprises AutoTech (Support technique automatisé) Service clientèle 0825 004 719 0825 338 339 Standard 01 55 94 71 00 Ventes 01 55 94 71 00 Télécopieur 01 55 94 71 01 Annexes 139 w w w. d e l l . c o m | s u p p o r t . d e l l . c o m Pays (ville) Indicatif international Indicatif du pays Indicatif de la ville w w w. d e l l . c o m | s u p p o r t . d e l l . c o m Pays (ville) Indicatif international Indicatif du pays Indicatif de la ville Nom ou domaine du service, Site Web et adresse électronique Grèce Site Web : support.euro.dell.com Indicatifs de zones, Numéros locaux, et Numéros verts Indicatif international : 00 Email : support.euro.dell.com/gr/en/email Indicatif national : 30 dell/ AutoTech (Support technique automatisé) Gold Technical Support Standard Îles Turks et Caicos 140 Annexes 080044149518 08844140083 2108129800 Ventes 2108129800 Télécopieur 2108129812 Support technique général Numéro vert : 1-866-540-3355 Nom ou domaine du service, Site Web et adresse électronique Indicatifs de zones, Numéros locaux, et Numéros verts Irlande (Cherrywood) Site Web : support.euro.dell.com Indicatif international : 16 Email : [email protected] Indicatif national : 353 Support technique pour l'Irlande Indicatif de la ville : 1 Royaume-Uni Support technique (depuis le Royaume-Uni uniquement) 1850 543 543 0870 908 0800 Service clientèle pour les particuliers 01 204 4014 Service clientèle pour les petites entreprises 01 204 4014 Royaume-Uni Service clientèle (depuis le Royaume-Uni uniquement) Service clientèle pour les entreprises Service clientèle (depuis le Royaume-Uni uniquement) Ventes pour l'Irlande Royaume-Uni Ventes (appel depuis le Royaume-Uni uniquement) 0870 906 0010 1850 200 982 0870 907 4499 01 204 4444 0870 907 4000 Télécopieur/SalesFax 01 204 0103 Standard 01 204 4444 Annexes 141 w w w. d e l l . c o m | s u p p o r t . d e l l . c o m Pays (ville) Indicatif international Indicatif du pays Indicatif de la ville w w w. d e l l . c o m | s u p p o r t . d e l l . c o m Pays (ville) Indicatif international Indicatif du pays Indicatif de la ville Nom ou domaine du service, Site Web et adresse électronique Italie (Milan) Site Web : support.euro.dell.com Indicatif international : 00 E-mail : support.euro.dell.com/it/it/email dell/ Indicatif national : 39 Indicatifs de zones, Numéros locaux, et Numéros verts Indicatif de la ville : 02 Petites entreprises et activités professionnelles à domicile Support technique 02 577 826 90 Service clientèle 02 696 821 14 Télécopieur 02 696 821 13 Standard 02 696 821 12 Entreprises Support technique Service clientèle 02 577 825 55 Télécopieur 02 575 035 30 Standard Japon (Kawasaki) Site Web : support.jp.dell.com Indicatif international : 001 Support technique (serveurs) Indicatif national : 81 Support technique à l'extérieur Indicatif de la ville : 44 du Japon (serveurs) Support technique (Dimension™ et Inspiron™) 142 Annexes 02 577 826 90 02 577 821 numéro vert : 0120-198-498 81-44-556-4162 numéro vert : 0120-198-226 Nom ou domaine du service, Site Web et adresse électronique Japon (Kawasaki) Support technique à l'extérieur du Japon (Dimension™ et Inspiron™) 81-44-520-1435 Support technique (Dell Precision™, OptiPlex™ Indicatif de la ville : 44 et Latitude™) (suite) Support technique à l'extérieur numéro vert : 0120-198-433 Indicatif international : 001 Indicatif national : 81 du Japon (Dell Precision™, OptiPlex™ et Latitude™) Indicatifs de zones, Numéros locaux, et Numéros verts 81-44-556-3894 Service Faxbox 044-556-3490 Service de commandes automatisé 24 heures sur 24 044-556-3801 Service clientèle 044-556-4240 Division Ventes aux entreprises (jusqu'à 400 salariés) 044-556-1465 Division Ventes aux comptes privilégiés (plus de 400 employés) 044-556-3433 Ventes aux Comptes grandes entreprises (plus de 3 500 salariés) 044-556-3430 Ventes secteur public (agences gouvernementales, établissements d'enseignement et institutions médicales) 044-556-1469 Segment International Japon 044-556-3469 Utilisateur individuel 044-556-1760 Standard 044-556-4300 Annexes 143 w w w. d e l l . c o m | s u p p o r t . d e l l . c o m Pays (ville) Indicatif international Indicatif du pays Indicatif de la ville w w w. d e l l . c o m | s u p p o r t . d e l l . c o m Pays (ville) Indicatif international Indicatif du pays Indicatif de la ville Nom ou domaine du service, Site Web et adresse électronique Luxembourg Site Web : support.euro.dell.com Indicatif international : 00 Email : [email protected] Support technique Indicatif national : 352 (Bruxelles, Belgique) Ventes aux petites entreprises et activités professionnelles à domicile (Bruxelles, Belgique) Indicatifs de zones, Numéros locaux, et Numéros verts 3420808075 Numéro vert : 080016884 Ventes aux entreprises (Bruxelles, Belgique) 02 481 91 00 Service clientèle (Bruxelles, Belgique) 02 481 91 19 Télécopieur (Bruxelles, Belgique) 02 481 92 99 Standard (Bruxelles, Belgique) 02 481 91 00 Malaisie (Penang) Support technique Indicatif international : 00 Service clientèle Indicatif national : 60 Ventes aux particuliers Numéro vert : 1 800 888 202 Ventes aux entreprises Numéro vert : 1 800 888 213 Indicatif de la ville : 4 144 Annexes Numéro vert : 1 800 888 298 04 633 4949 Nom ou domaine du service, Site Web et adresse électronique Mexique Support technique clients Indicatif international : 00 Indicatif national : 52 Indicatifs de zones, Numéros locaux, et Numéros verts 001-877-384-8979 ou 001-877-269-3383 Ventes 50-81-8800 ou 01-800-888-3355 Service clientèle 001-877-384-8979 ou 001-877-269-3383 Groupe principal 50-81-8800 ou 01-800-888-3355 Norvège (Lysaker) Site Web : support.euro.dell.com Indicatif international : 00 Support E-mail (ordinateurs portables) : Indicatif national : 47 [email protected] Support E-mail (ordinateurs de bureau) : [email protected] Support E-mail (serveurs) : [email protected] Support technique 671 16882 Service relations clientèle 671 17514 Service clientèle pour les petites entreprises et les activités professionnelles à domicile 23162298 Standard 671 16800 Standard télécopieur 671 16865 Annexes 145 w w w. d e l l . c o m | s u p p o r t . d e l l . c o m Pays (ville) Indicatif international Indicatif du pays Indicatif de la ville w w w. d e l l . c o m | s u p p o r t . d e l l . c o m Pays (ville) Indicatif international Indicatif du pays Indicatif de la ville Nom ou domaine du service, Site Web et adresse électronique Nouvelle Zélande E-mail (Nouvelle Zélande) : [email protected] Indicatif international : 00 Indicatif national : 64 Indicatifs de zones, Numéros locaux, et Numéros verts E-mail (Australie) [email protected] Petites entreprises et activités professionnelles à domicile 0800 446 255 Gouvernement et entreprises 0800 444 617 Ventes 0800 441 567 Télécopieur 0800 441 566 Pays-Bas (Amsterdam) Site Web : support.euro.dell.com Indicatif international : 00 Indicatif national : 31 E-mail (Support technique) : (Entreprise) : [email protected] Indicatif de la ville : 20 (Latitude) : [email protected] (Inspiron) : [email protected] (Dimension) : [email protected] (OptiPlex) : [email protected] (Dell Precision) : [email protected] 146 Annexes Support technique 020 674 45 00 Télécopieur pour support technique 020 674 47 66 Nom ou domaine du service, Site Web et adresse électronique Pays-Bas (Amsterdam) Service clientèle pour les petites entreprises et les activités Indicatif professionnelles à domicile international : 00 Indicatif national : 31 Service relations clientèle Indicatif de la ville : 20 Ventes aux petites entreprises et activités professionnelles à (suite) domicile Indicatifs de zones, Numéros locaux, et Numéros verts 020 674 42 00 020 674 4325 020 674 55 00 Ventes relationnelles 020 674 50 00 Télécopieur des ventes aux petites entreprises et activités professionnelles à domicile 020 674 47 75 Télécopieur pour les ventes relationnelles 020 674 47 50 Standard 020 674 50 00 Télécopieur du standard 020 674 47 50 République tchèque (Prague) Site Web : support.euro.dell.com Indicatif international : 00 AutoTech (Support technique automatisé) Email : [email protected] Indicatif national : 420 Service clientèle Indicatif de la ville : 2 Télécopieur 02 2186 27 27 02 2186 27 11 02 2186 27 14 TechFax 02 2186 27 28 Standard 02 2186 27 11 Annexes 147 w w w. d e l l . c o m | s u p p o r t . d e l l . c o m Pays (ville) Indicatif international Indicatif du pays Indicatif de la ville w w w. d e l l . c o m | s u p p o r t . d e l l . c o m Pays (ville) Indicatif international Indicatif du pays Indicatif de la ville Nom ou domaine du service, Site Web et adresse électronique Royaume-Uni (Bracknell) Site Web : support.euro.dell.com Indicatif international : 00 Indicatif national : 44 Indicatif de la ville : 1344 148 Annexes Indicatifs de zones, Numéros locaux, et Numéros verts Site Web du service clientèle : support.euro.dell.com/uk/en/ECare/Form/Home.asp Email : [email protected] Support technique (Entreprises/Comptes privilégiés/Division Comptes privilégiés [plus de 1 000 salariés]) 0870 908 0500 Support technique (direct/Division Comptes privilégiés et général) 0870 908 0800 Service clientèle Comptes internationaux 01344 373 186 Service clientèle pour les petites entreprises et les activités professionnelles à domicile 0870 906 0010 Service clientèle pour les entreprises 01344 373 185 Service clientèle Comptes privilégiés (de 500 à 5000 salariés) 0870 906 0010 Service clientèle Gouvernement central 01344 373 193 Service clientèle Gouvernement local et éducation 01344 373 199 Service clientèle Santé 01344 373 194 Petites entreprises et activités professionnelles à domicile 0870 907 4000 Ventes aux entreprises/secteur public 01344 860 456 Nom ou domaine du service, Site Web et adresse électronique Singapour (Singapour) Support technique Numéro vert : 800 6011 051 Indicatif international : 005 Service clientèle (Penang, Malaisie) 604 633 4949 Indicatif national : 65 Ventes aux particuliers Numéro vert : 800 6011 054 Ventes aux entreprises Numéro vert : 800 6011 053 Suède (Upplands Vasby) Site Web : support.euro.dell.com Indicatif international : 00 Support E-mail pour Latitude et Inspiron : [email protected] Indicatif national : 46 Indicatif de la ville : 8 Indicatifs de zones, Numéros locaux, et Numéros verts Email : [email protected] Support E-mail pour OptiPlex : [email protected] Support E-mail pour les serveurs : [email protected] Support technique 08 590 05 199 Service relations clientèle 08 590 05 642 Service clientèle pour les petites entreprises et les activités professionnelles à domicile 08 587 70 527 Support du programme d'achats pour employés (EPP, Employee Purchase Program) 20 140 14 44 Support technique par télécopieur 08 590 05 594 Ventes 08 590 05 185 Annexes 149 w w w. d e l l . c o m | s u p p o r t . d e l l . c o m Pays (ville) Indicatif international Indicatif du pays Indicatif de la ville w w w. d e l l . c o m | s u p p o r t . d e l l . c o m Pays (ville) Indicatif international Indicatif du pays Indicatif de la ville Nom ou domaine du service, Site Web et adresse électronique Suisse (Genève) Site Web : support.euro.dell.com Indicatif international : 00 Email : [email protected] Indicatifs de zones, Numéros locaux, et Numéros verts E-mail pour les clients francophones (petites entreprises Indicatif de la ville : 22 et activités professionnelles à domicile et entreprises) : support.euro.dell.com/ch/fr/email dell/ Indicatif national : 41 Support technique (petites entreprises et activités professionnelles à domicile) 150 Annexes 0844 811 411 Support technique (Entreprises) 0844 822 844 Service clientèle (petites entreprises et activités professionnelles à domicile) 0848 802 202 Service clientèle (entreprises) 0848 821 721 Télécopieur 022 799 01 90 Standard 022 799 01 01 Tout matériel Dell acheté au Canada comporte une garantie limitée de 90 jours (ampoules des projecteurs de marque Dell uniquement), un, deux, trois, ou quatre ans. Pour connaître votre garantie, consultez la facture accompagnant le ou les matériels. Les sections suivantes décrivent la garantie limitée et les règles de retour applicables au Canada. Garantie limitée pour les matériels de marque Dell (Canada uniquement) Que couvre cette garantie limitée ? Elle couvre les défauts matériels et de fabrication des produits de marque Dell, notamment les périphériques. Quelles situations ne sont pas couvertes par cette garantie limitée ? Les cas suivants ne sont pas couverts : • Les logiciels, notamment le système d’exploitation et les logiciels ajoutés aux matériels par le système d’intégration en usine Dell ou la réinstallation des logiciels • Produits autres que Dell, produits et accessoires Solution Provider Direct • Problèmes provenant de : – Causes externes comme un accident, un abus, une mauvaise utilisation ou des problèmes d’alimentation – Entretien non autorisé par Dell – Utilisation non conforme aux instructions du produit – Non-respect des instructions du produit et de la maintenance préventive – Problèmes provoqués par l’utilisation d’accessoires, de pièces ou de composants non fournis par Dell • Produits dont les numéros de série ou les références sont manquants ou endommagés • Produits dont le paiement n’a pas encore été effectué Garantie limitée et règl e de retour 151 w w w. d e l l . c o m | s u p p o r t . d e l l . c o m Garantie limitée et règle de retour w w w. d e l l . c o m | s u p p o r t . d e l l . c o m CETTE GARANTIE VOUS DONNE DES DROITS LÉGAUX SPÉCIFIQUES, AUXQUELS PEUVENT S'AJOUTER D'AUTRES DROITS, QUI VARIENT SELON LES PROVINCES. LA RESPONSABILITÉ DE DELL POUR LE FONCTIONNEMENT DÉFECTUEUX ET LES DÉFAUTS DU PRODUIT EST LIMITÉE À LA RÉPARATION ET AU REMPLACEMENT COMME INDIQUÉ DANS LE PRÉSENT CONTRAT DE GARANTIE LIMITÉE, POUR LA PÉRIODE MENTIONNÉE SUR VOTRE FACTURE OU BORDEREAU D’EMBALLAGE. À L’EXCLUSION DES GARANTIES EXPRESSES MENTIONNÉES DANS CE CONTRAT, DELL DÉCLINE TOUTE AUTRE GARANTIE OU CONDITION EXPRESSE OU IMPLICITE, INCLUANT SANS RESTRICTION LES GARANTIES ET CONDITIONS IMPLICITES DE QUALITÉ OU D'ADAPTABILITÉ À UN USAGE PARTICULIER, LÉGAL OU AUTRE. CERTAINES PROVINCES NE RECONNAISSENT PAS L’EXCLUSION DE CERTAINES GARANTIES OU CONDITIONS, OU DE RESTRICTION DE LA DURÉE D'UNE CONDITION OU GARANTIE IMPLICITE. AUQUEL CAS LES EXCLUSIONS ET RESTRICTIONS PRÉCÉDENTES PEUVENT NE PAS S'APPLIQUER. DELL DÉCLINE TOUTE RESPONSABILITÉ AU-DELÀ DES RECOURS INDIQUÉS DANS CE CONTRAT DE GARANTIE, POUR LES DOMMAGES ACCIDENTELS, INDUITS, INDIRECTS OU SPÉCIAUX, Y COMPRIS CONCERNANT LES PLAINTES DE TIERS POUR LA NON-DISPONIBILITÉ D'UN PRODUIT OU LA PERTE DE DONNÉES OU DE LOGICIEL, ET CE SANS RESTRICTION. EN CAS DE RÉCLAMATION, NOTRE RESPONSABILITÉ SE LIMITE AU MONTANT DU PRODUIT CONCERNÉ, AU-DELÀ DUQUEL NOTRE PRISE EN CHARGE N’EST PLUS VALABLE. CERTAINES PROVINCES NE RECONNAISSENT PAS D'EXCLUSION OU DE RESTRICTION SUR LES DOMMAGES ACCIDENTELS, INDIRECTS, SPÉCIAUX, OU INDUITS, AUQUEL CAS L'EXCLUSION OU LES RESTRICTIONS PRÉCÉDENTES PEUVENT NE PAS S'APPLIQUER. Quelle est la durée de validité de cette garantie limitée ? Cette garantie limitée est valable pour la période indiquée sur votre facture ou bordereau d’emballage, à l’exception des batteries de marque Dell dont la garantie limitée n’est que d’un an et des lampes des projecteurs de marque Dell dont la garantie limitée n’est que de 90 jours. La garantie limitée prend effet à la date figurant sur la facture ou le bordereau d’emballage. Aucune extension de la période de garantie n’est accordée en cas de réparation ou de remplacement d’un produit ou de pièces sous-garantie. Dell peut modifier les conditions et la disponibilité de certaines garanties limitées, comme bon lui semble, mais aucune modification ne sera rétroactive (les conditions en vigueur au moment de l’achat s’appliqueront à votre achat). 152 Garantie limitée et règle de retour Avant l’expiration de la garantie, veuillez nous contacter au numéro approprié inscrit dans le tableau suivant. Veuillez également vous munir de votre numéro de référence ou de commande Dell. Particuliers ; petites entreprises et activités professionnelles à domicile : Canada uniquement Service de support technique et clientèle 1-800-847-4096 Moyennes et grandes entreprises, domaines de l’administration, de l’éducation, de la santé et revendeurs à valeur ajoutée (VAR) : Support technique 1-800-387-5757 Service clientèle 1-800-326-9463 Établissements gouvernementaux ou scolaires, ou particuliers ayant effectué un achat par l’intermédiaire d’un programme d’achat pour employés : Support technique 1-800-387-5757 Service clientèle 1-800-326-9463 (Extension 8221 pour les particuliers) Mémoire de marque Dell 1-888-363-5150 Quelles actions de la part de Dell ? Pendant la garantie limitée de 90 jours et la première année de toutes les autres garanties limitées : Pour les 90 premiers jours de la garantie limitée de 90 jours et la première année de toutes les autres garanties limitées, Dell effectuera la réparation de tous les produits de marque Dell présentant des défauts matériels ou de fabrication, qui lui seront renvoyés. Si Dell n’est pas en mesure de réparer le produit, il sera remplacé par un produit similaire, neuf ou reconditionné. Lorsque vous contacterez Dell, un numéro d’autorisation de retour matériel vous sera attribué et vous devrez l’inclure lors du retour. Vous devez renvoyer les produits à Dell dans leur emballage d'origine ou un équivalent, payer les frais d'expédition et assurer l'envoi ou accepter les risques de perte ou de dommage pendant l'acheminement. Dell vous renverra le produit réparé ou le remplacera à ses frais, si vous utilisez une adresse au Canada. Dans le cas contraire, vous devrez payer le port à la réception du produit. S’il s’avérait que le problème n’est pas couvert par la garantie, Dell vous en informera et vous indiquera les services payants à votre disposition. Garantie limitée et règl e de retour 153 w w w. d e l l . c o m | s u p p o r t . d e l l . c o m Que dois-je faire pour bénéficier d’un service de garantie ? w w w. d e l l . c o m | s u p p o r t . d e l l . c o m REMARQUE : avant d'expédier le ou les produits à Dell, sauvegardez les données du ou des disques durs et de tout autre dispositif de stockage dans l’appareil concerné. Retirez toutes les données confidentielles, propriétaires ou personnelles ainsi que tous les supports amovibles, tels que les disquettes, CD ou cartes PC. Dell décline toute responsabilité concernant vos informations personnelles ou confidentielles, la perte ou la corruption de vos données, ainsi que la perte ou l’endommagement des supports amovibles. Au cours des années restantes après la première année de toutes les garanties limitées : Dell remplacera toute pièce défectueuse par une pièce neuve ou remise en état, si le remplacement est nécessaire. Lorsque vous nous contacterez, munissez-vous d’un numéro de carte de crédit valide au moment de votre demande de remplacement de pièce, mais vous n’aurez rien à payer si vous renvoyez la pièce originale à Dell dans les 30 jours suivants l’envoi de la pièce de remplacement. Si Dell ne reçoit pas la pièce originale dans les 30 jours, le prix standard courant de la pièce remplacée sera prélevé sur votre carte de crédit. Dell prend les frais à sa charge pour les envois de pièces sur le Canada. Dans le cas contraire, vous devrez payer le port à la réception du produit. Dell inclut un emballage d'expédition prépayé avec chaque pièce de rechange, afin que vous renvoyiez la pièce remplacée à Dell. REMARQUE : avant de procéder au remplacement des pièces, assurez-vous de sauvegarder les données du ou des disques durs et de tout autre dispositif de stockage présent dans le(s) produit(s). Dell décline toute responsabilité en cas de perte ou de corruption des données. Que se passe-t-il si j’ai souscrit un contrat d’entretien ? Si vous avez passé un contrat de service avec Dell, ce service vous sera délivré conformément aux termes du contrat. Veuillez vous reporter à ce contrat pour plus de détails sur la façon d’obtenir ce service. Les contrats de service Dell sont disponibles en ligne sur le site www.dell.ca, ou au Service clientèle au 1-800-847-4096. Si vous passez par Dell pour souscrire un contrat de service auprès d’un de ses fournisseurs tiers, veuillez vous reporter à ce contrat (joint à la facture ou au bordereau d’emballage) pour plus de détails sur la façon de bénéficier de ce service. Comment Dell va-t-il réparer mon produit ? Dell utilise des pièces neuves ou reconditionnées provenant de différents fabricants pour les réparations sous garantie et pour la fabrication de systèmes et pièces de remplacement. Les systèmes et pièces remis en état ont été renvoyés à Dell, certains d’entre eux n’ayant jamais été utilisés. Tous les systèmes et pièces sont inspectés et testés pour en vérifier la qualité. Les systèmes et pièces de remplacement sont couverts par la garantie limitée du produit pour la période restante. Dell est propriétaire de toutes les pièces retirées des produits réparés. 154 Garantie limitée et règle de retour Les garanties limitées des systèmes peuvent être transférées si le propriétaire courant transfère les droits de propriété du système et enregistre le transfert auprès de Dell. La garantie limitée de la mémoire de marque Dell ne peut pas être transférée. Vous pouvez enregistrer votre transfert en allant sur le site Web de Dell : • Pour les ordinateurs achetés au Canada (transferts nationaux) et les transferts entre clients, consultez le site www.dell.ca/ca/en/gen/topics/segtopic_ccare_nav_013_ccare.htm • Pour les transferts hors du pays d’achat, consultez le site www.dell.com/us/en/biz/topics/sbtopic_ccare_nav_016_ccare.htm Si vous n’avez pas Internet appelez Dell au 1-800-847-4096 (particuliers) ou au 1-800-326-9463 (entreprises et service public). Règle de renvoi “Satisfait ou remboursé” (Canada uniquement). En qualité de client et utilisateur final ayant acheté de nouveaux produits directement à Dell, vous êtes en droit de les retourner à Dell dans un délai de 30 jours à compter de la date de réception pour un remboursement ou un avoir équivalent au prix d'achat. En qualité de client et utilisateur final ayant acheté des produits recyclés à Dell, vous êtes en droit de les retourner dans un délai de 14 jours à compter de la date portée sur la facture ou sur le bordereau d’emballage pour un remboursement ou un avoir équivalent au prix d'achat. Dans l'un comme l'autre de ces cas, le remboursement ou l'avoir n'inclut pas les frais de livraison et d'emballage indiqués portée sur la facture ou sur le bordereau d’emballage et 15% de frais de retour seront déduits, sauf stipulation contraire par la loi. Si vous avez acheté nos produits en tant que société liée à Dell par un contrat écrit, les termes stipulés dans ce contrat au sujet du retour des produits peuvent différer de ceux spécifiés par la règle de retour. Pour retourner les produits, vous devez appeler le Service Clientèle de Dell au 1-800-847-4096 qui vous fournira un numéro d'autorisation de retour pour crédit. Afin d'accélérer la procédure de remboursement ou d'avoir, Dell compte que vous lui renvoyiez les produits dans leur emballage d'origine dans les cinq jours suivant l'attribution d'un numéro d'autorisation de renvoi pour crédit. Vous devez également payer d'avance les frais d'expédition et assurer l'envoi ou accepter les risques de perte ou de dommage pendant l'acheminement. Vous ne pouvez renvoyer le logiciel pour un remboursement ou un avoir que si l'emballage scellé contenant la ou les disquettes ou le ou les CD n'a pas été ouvert. Les produits renvoyés doivent être comme neufs, et tous les guides, disquettes, CD, cordons d'alimentation et autres accessoires livrés avec le produit doivent être renvoyés avec lui. Les clients désirant renvoyer pour remboursement ou avoir, des logiciels ou un système d'exploitation installé par Dell, doivent retourner le système dans son intégralité, avec tous les supports et la documentation inclus dans la livraison d'origine. La règle de retour “Satisfait ou remboursé” ne s'applique pas aux produits de stockage Dell | EMC. Elle ne s’applique pas non plus aux produits achetés auprès du service Software & Peripherals de Dell. Garantie limitée et règl e de retour 155 w w w. d e l l . c o m | s u p p o r t . d e l l . c o m Est-il possible de transférer ma garantie limitée ? w w w. d e l l . c o m | s u p p o r t . d e l l . c o m Pour ces produits, veuillez plutôt vous référer à la règle de renvoi de Dell Software and Peripherals actuellement en vigueur (voir la section “Dell Software & Peripherals (Canada seulement)”). Logiciels et périphériques de Dell (Canada uniquement) Périphériques et logiciels tiers Comme tous les autres revendeurs de logiciels et de périphériques, Dell ne garantit pas les produits des autres constructeurs. Pour tous les logiciels et périphériques de sociétés tierces, la garantie est fournie par le fabricant ou l’éditeur du produit uniquement. Les garanties du fabricant varient selon les produits. Pour des informations spécifiques sur la garantie, consultez la documentation de votre produit. Vous pouvez également demander des informations complémentaires au fabricant ou à l’éditeur. Dell proposant un vaste choix de logiciels et de périphériques, il ne peut pas tester ni garantir que tous ses produits sont compatibles avec tous les modèles différents d’ordinateur Dell, ni avec les centaines de marques disponibles aujourd’hui. En cas de question concernant la compatibilité, nous vous conseillons de contacter directement le fabricant ou l’éditeur de logiciel et de périphérique. Périphériques de marque Dell Dell propose une garantie limitée pour les périphériques Dell neufs (pour lesquels Dell est répertorié en tant que fabricant) tels que les moniteurs, batteries, mémoire, stations d’accueil et projecteurs. Pour connaître la garantie qui s’applique à votre achat, consultez la facture ou le bordereau d’emballage Dell et/ou la documentation fournie avec votre produit. La description des garanties limitées de Dell est détaillée dans les sections précédentes. Règles de retour En qualité de client et utilisateur final ayant acheté des logiciels ou périphériques directement auprès de Dell, vous êtes en droit de les retourner à Dell, s’ils sont comme neufs, dans un délai de 30 jours à compter de la date portée sur la facture ou sur le bordereau d’emballage pour un remboursement ou un avoir équivalent au prix d'achat, si le règlement a déjà été effectué. Ce remboursement n'inclut pas les frais de livraison et d'emballage indiqués sur la facture ou sur le bordereau d’emballage ; ils sont à votre charge. Pour retourner les produits, vous devez appeler le Service Clientèle de Dell au 1-800-387-5759 qui vous fournira un numéro d'autorisation de retour pour crédit. Vous devez renvoyer les produits à Dell dans leur emballage d'origine ou un équivalent (comme neuf), payer d'avance les frais d'expédition et assurer l'envoi ou accepter les risques de perte ou de dommage pendant l'acheminement. Les produits renvoyés ne seront remboursés ou remplacés que s’ils sont comme neufs, si les logiciels n’ont pas été ouverts et si tous les guides, disquettes, CD, cordons d'alimentation et autres accessoires sont retournés avec le produit. 156 Garantie limitée et règle de retour B L U E T O O T H ™ . Norme de communication sans fil pour mise en réseau de faible portée (10 m) permettant aux appareils activés de se reconnaître automatiquement. C Â B L E D E S Y N C H R O N I S A T I O N . Câble utilisé pour raccorder un appareil portable à un ordinateur, et transférer ou synchroniser des fichiers. C A P T E U R I N F R A R O U G E . Système permettant de transférer des données entre un ordinateur et d’autres systèmes compatibles infrarouges, sans utiliser de câble. C A R T E C O M P A C T F L A S H . Carte amovible utilisée pour étendre les capacités d'un appareil. Les types courants de cartes CompactFlash comprennent les cartes mémoire et les cartes sans fil. C A R T E S E C U R E D I G I T A L . Type de mémoire amovible couramment utilisée dans les appareils photo numériques, les appareils portables, les téléphones cellulaires et autres appareils. La taille des cartes Secure Digital est comparable à celle d'un timbre. C O N N E C T E U R S É R I E . Connecteur d'E/S qui sert à relier à votre ordinateur des matériels numériques comme des systèmes portables ou des appareils photo. DHCP. Dynamic Host Configuration Protocol (protocole de configuration dynamique de l'hôte) : protocole de communication permettant aux administrateurs réseau de gérer et d'automatiser l'attribution des adresses IP aux ordinateurs d'un réseau. FA I. Fournisseur d'Accès Internet : société qui vous permet d'accéder à son serveur hôte pour vous connecter directement à Internet, pour envoyer et recevoir des e-mails et pour accéder à des sites Web. Le FAI vous fournit d'ordinaire, contre paiement d’un abonnement, un ensemble de logiciels, un nom d'utilisateur et des numéros de téléphone d'accès. IMAP. Internet Message Access Protocol (protocole d'accès aux messages Internet) : protocole client-serveur standard qui vous permet d'accéder à vos e-mails depuis un serveur. A l'aide de IMAP, vous pouvez stocker et parcourir vos e-mails sur le serveur. LAN. Local Area Network (réseau local) : réseau informatique couvrant une zone limitée. Un LAN se limite en général à un immeuble ou à quelques bâtiments proches. Un LAN peut être connecté à un autre LAN, quelle que soit la distance, via des lignes téléphoniques ou des fréquences radio pour former un WAN (Wide Area Network [réseau étendu]). Glossaire 157 w w w. d e l l . c o m | s u p p o r t . d e l l . c o m Glossaire w w w. d e l l . c o m | s u p p o r t . d e l l . c o m PI M. Personal Information Manager (gestionnaire d'informations personnelles) : programme qui stocke et organise vos données personnelles, comme le Calendrier, les Contacts, la Boîte de réception et les Tâches. POP 3. Post Office Protocol 3 (POP3) : protocole client/serveur standard qui vous permet d'accéder à vos e-mails depuis un serveur. Avec POP3, vous devez télécharger vos e-mails sur le système local pour afficher et parcourir vos messages. RAM. Random-Access Memory (mémoire vive) : zone principale de stockage temporaire pour les instructions et les données d'un programme. Toutes les informations en RAM sont perdues lorsque vous effectuez une réinitialisation. R AS . Remote Access Server (serveur d'accès à distance) : type de serveur qui permet aux utilisateurs d'accéder à distance au réseau. R OM . Read-Only Memory (mémoire en lecture seule) : un type de mémoire qui enregistre des données et des programmes qui ne peuvent pas être supprimés ou modifiés par l'appareil. La ROM, contrairement à la RAM, retient son contenu après une réinitialisation. Certains programmes essentiels au fonctionnement de votre appareil résident en ROM. SDRAM. Synchronous Dynamic Random-Access Memory (mémoire vive dynamique synchrone) : type de DRAM fonctionnant à la même fréquence que l'horloge du bus système. SMS . Short Message Service (service de messages courts) : service capable d'envoyer de courts messages vers des appareils sans fil. SMTP. Simple Mail Transfer Protocol (protocole SMTP) : type de protocole utilisé pour envoyer et recevoir des e-mails. Le SMTP fonctionne en général avec POP3 ou IMAP. S T A T I O N D ' A C C U E I L . Dispositif qui permet à votre appareil portable de se synchroniser avec l'ordinateur, de recharger sa batterie et de fonctionner sur l’alimentation secteur. S Y N C H R O N I S A T I O N . Processus automatique qui remplace les fichiers d'un emplacement par les fichiers les plus récents d'un autre emplacement. Par exemple, vous pouvez synchroniser les fichiers de votre ordinateur avec les fichiers de votre appareil portable. TCP/IP. Transmission Control Protocol/Internet Protocol (protocole de contrôle de transmission/protocole Internet) : le protocole de communication de base d'Internet. TCP/IP peut également servir de protocole de communication dans un intranet ou extranet. 158 Glossaire VPN. Virtual Private Network (réseau privé virtuel) : ensemble de protocoles de communication qui permet aux utilisateurs distants d'accéder à un réseau de manière sécurisée. WAP. Wireless Application Protocol (protocole d'application sans fil) : standard d’accès Internet pour les appareils sans fil. Glossaire 159 w w w. d e l l . c o m | s u p p o r t . d e l l . c o m USB. Universal Serial Bus (bus série universel) : interface physique pour les périphériques de débit relativement faible (souris, claviers, manettes de jeu), élargi ensuite à des appareils plus exigeants (scanners, haut-parleurs, imprimantes, modems DSL ou câble, systèmes d'imagerie de stockage). Les appareils sont directement reliés par câble à un connecteur à quatre broches de votre ordinateur ou d’un concentrateur multiport qui se branche sur votre ordinateur. Les appareils USB peuvent être branchés et débranchés pendant que l'ordinateur est allumé, et ils peuvent aussi être mis en chaîne. 160 Glossaire w w w. d e l l . c o m | s u p p o r t . d e l l . c o m Index A ActiveSync à propos de 57 installation 59 Aide aide ActiveSync 117 aide Pocket PC 9 contacter Dell 128 obtention 117 Audio lecteur multimédia 95 notifications 79 AvantGo à propos de 105 B Bluetooth cartes 23 Boîte de réception à propos de 71 Bouton de défilement 13 Boutons à propos de 28 Accueil 13 alimentation 12 Boîte de réception 13 bouton de défilement 13 boutons de programmes 31 Calendrier 13 Contacts 13 emplacements 12 enregistrement 13 navigateur 13 réinitialisation 13 Barre de basculement 32 Barre de commandes 34 Barre de navigation 34 Batterie charge 18 principale 16 utilisation et installation 15 C Câble de synchronisation connexion à un ordinateur 22 Calendrier à propos de 63 rendez-vous 64 requêtes de réunion 65 Index 161 Clavier virtuel 42 Communication avec d'autres appareils 109 CompactFlash à propos de 23 installation 23 logement 12 Connexion Ethernet 113 Connexion modem 111 Connexion par VPN 114 Contacts à propos de 66 création 67 recherche 67 D Déconnexion capteur infrarouge 116 connexion d'accès à distance 116 d'un câble ou d'une station d'accueil 116 d'un réseau 116 Dessin création 49 Données sauvegarde 37 162 Index E Écran Aujourd'hui 28 Écriture conversion de texte écrit en caractères d’imprimerie 42 dessin 49 édition 44 identificateur de bloc 43 identificateur de lettre 42 méthodes 39 sur l'écran 44 transcripteur 43 Édition texte écrit 45 E-mail Boîte de réception 71 composition de messages 76 connexion à un serveur 72 , 116 liste de messages 74 organisation 77 synchronisation 71 Enregistrement messages vocaux 50 Excel à propos de 90 astuces 92 F L Fichiers Explorateur de fichiers 85 obtention et organisation 36 recherche 85 sauvegarde 37 synchronisation 57 Livres bibliothèque 96 lecture de livres électroniques 97 Reader 95 suppression 99 G Garantie 151 I Icônes état 30 programme 33 Logement de carte Secure Digital à propos de 24 emplacement 12 installation des cartes 24 Logements d'extension CompactFlash 23 emplacements 12 logement de carte Secure Digital 24 Logiciel. Voir Programmes Identificateur de bloc 43 Identificateur de lettre 42 M Infrarouge utilisation 111 Media Player à propos de 95 Internet connexion à 109 Mémoire économie 104 Internet Explorer à propos de 101 favoris de l’appareil mobile 102 favoris mobiles 104 liens favoris 104 parcourir le Web 106 Menus contextuels 35 Microphone enregistrement d'un message 50 Mon texte insertion 52 Index 163 MSN Messenger à propos de 93 configuration 93 travailler avec les contacts 94 N Notes création 70 Notifications à propos de 79 Numéro de service 9 , 16 O Obtention d'informations 9 contacter Dell 128 Ordinateur connexion à 19 P Panneau de saisie 40 Paramètres onglet Connexions 56 onglet Privé 54 onglet Système 55 réglage 53 Pile de secours 17 164 Index Pocket Outlook à propos de 62 Pocket PC mise en route 27 Programmes accès 31 ActiveSync 57 ajout de programmes à l'aide de ActiveSync 82 ajout et suppression 81 AvantGo 105 barre de basculement 32 Boîte de réception 71 Calendrier 63 Contacts 66 Media Player 95 menu Démarrer 84 MSN Messenger 93 Notes 70 Pocket Excel 90 Pocket Internet Explorer 101 Pocket Outlook 62 Pocket Word 88 Reader 95 suppression 86 Tâches 68 téléchargement 83 R T Rappels. Voir Notifications Tâches à propos de 68 création 68 Reader à propos de 95 fonctionnalités 98 Réinitialisation bouton 13 effectuer une 24 Rendez-vous planification 64 Requêtes de réunion création 65 Réseau connexion à 109 Ressources obtention 9 Texte conversion du texte écrit en caractères d'imprimerie 43 écrit 42 , 43 , 44 édition 44 , 45 frappe 42 panneau de saisie 40 Texte en caractères d'imprimerie conversion de texte écrit en 43 Texte en caractères d’imprimerie conversion du texte écrit en 42 Transcripteur 43 S Spécifications 120 V Station d'accueil connexion à un ordinateur 19 Vidéo lecteur multimédia 95 Stylet méthodes d'écriture 39 utilisation 28 W Synchronisation avec votre ordinateur 19 Word à propos de 88 Index 165 166 Index