▼
Scroll to page 2
of
37
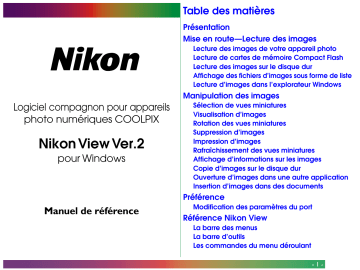
Table des matières Présentation Mise en route—Lecture des images Lecture des images de votre appareil photo Lecture de cartes de mémoire Compact Flash Lecture des images sur le disque dur Affichage des fichiers d’images sous forme de liste Lecture d’images dans l’explorateur Windows Manipulation des images Logiciel compagnon pour appareils photo numériques COOLPIX Nikon View Ver.2 pour Windows Sélection de vues miniatures Visualisation d’images Rotation des vues miniatures Suppression d’images Impression d’images Rafraîchissement des vues miniatures Affichage d’informations sur les images Copie d’images sur le disque dur Ouverture d’images dans une autre application Insertion d’images dans des documents Préférence Manuel de référence Modification des paramètres du port Référence Nikon View La barre des menus La barre d’outils Les commandes du menu déroulant -1- Présentation Bienvenue dans Nikon View Ver. 2 pour Windows (anciennement Nikon View), le logiciel compagnon des appareils photo numériques COOLPIX 700, 900 et 950. Nikon View est un pilote d’appareil photo et un logiciel de lecture d’images vous permettant d’accéder rapidement et facilement à des fichiers de photographies lorsque votre appareil photo est connecté à un ordinateur. Avec Nikon View, vous pouvez utiliser votre appareil photo comme n’importe quel lecteur de votre ordinateur, et vous pouvez effectuer des opérations Windows standard sur les fichiers d’images stockés dans la mémoire de votre appareil. Lorsque vous aurez installé Nikon View et que vous maîtriserez son fonctionnement, vous serez en mesure de diffuser vos photographies numériques par disquette ou messagerie électronique, ou de les faire apparaître dans votre site Internet et dans d’autres documents à usage privé ou professionnel. • il intègre la technique déplacer-glisser de OLE 2.0, facilitant la copie des images sur le disque dur, leur ouverture dans d’autres applications ou leur insertion dans des documents • son fonctionnement est simple et repose sur l’utilisation de barres d’outils et de menus • vous pouvez ouvrir les images dans n’importe quelle application compatible avec les formats JPEG ou TIFF, afin de les retoucher ou de les sauvegarder sous un autre format, ce qui vous permet ensuite de les utiliser comme papier peint pour votre bureau ou de les diffuser par messagerie électronique • si vous disposez d’un lecteur de mémoire Compact Flash ou d’un lecteur de carte PCMCIA et d’un adaptateur de carte, vous pouvez parcourir les cartes mémoire Compact Flash de l’appareil photo sans même les insérer dans l’appareil. Les caractéristiques principales de Nikon View sont les suivantes␣ : • Nikon View est un pilote pour les appareils photo COOLPIX, qui vous permet de connecter votre appareil photo à un ordinateur et d’accéder à sa mémoire quasiment comme s’il s’agissait d’un lecteur de disque dur normal • il inclut une fonction de lecture permettant de visualiser d’un seul coup d’oeil toutes les images stockées dans la mémoire de votre appareil, et de sélectionner celles à éditer, à supprimer ou à copier sur le disque dur Présentation -2- Ce manuel vous guide pas à pas tout au long de l’utilisation de Nikon View avec votre appareil photo numérique. Pour des informations détaillées sur l’installation de Nikon View et la configuration requise, reportez-vous au «Guide rapide». Contenu du manuel Le contenu de chaque chapitre est exposé ci-dessous. Présentation Décrit les caractéristiques générales de Nikon View et offre un aperçu global du contenu de ce manuel. Avant de commencer—Lecture des images Expose quelques techniques fondamentales pour la lecture d’images à l’aide de Nikon View. Manipulation des images Explique de manière détaillée comment visualiser les images, les ouvrir dans d’autres applications et les sauvegarder sur disque dur. Préférence Examine le port et la vitesse de transfert des données, ainsi que le réglage des paramètres du lecteur amovible. Utilisation avec d’autres systèmes d’exploitation Les illustrations et explications contenues dans ce manuel se rapportent à Windows 98. L’affichage et le fonctionnement sont susceptibles de différer lorsque Nikon View est utilisé sous Windows NT 4.0, Windows 95 ou en cas d’utilisation de Active Desktop avec Windows 95. Reportez-vous aux manuels fournis avec votre système d’exploitation. Symboles utilisés dans ce manuel Les symboles ✔ apparaissent pour vous inciter à faire preuve de prudence dans l’utilisation du produit. Ils sont placés devant les paragraphes qu’il convient de lire avant de commencer l’utilisation, afin de ne pas endommager le produit. Connaissances préalables Ce manuel suppose une connaissance élémentaire des opérations communes de Windows. Si vous avez des doutes sur la signification des termes employés ici, reportez-vous à votre manuel Windows. Référence Nikon View Guide de référence pratique pour les fenêtres et menus principaux de Nikon View. Présentation -3- Mise en route—Lecture des images 2 Après avoir mis en route votre ordinateur, double-cliquez sur l’icône Nikon View dans la fenêtre Poste de travail. Une fois que vous avez installé le logiciel Nikon View conformément aux instructions données dans le «Guide rapide», vous êtes en mesure de visualiser le contenu de la mémoire de votre appareil photo tout comme s’il s’agissait d’un lecteur normal. Le chapitre qui suit décrit la procédure à suivre pour lire les images dans la mémoire de l’appareil photo, sur des cartes mémoire Compact Flash et sur le disque dur de votre ordinateur. Lecture des images de votre appareil photo Grâce à Nikon View, vous pouvez lire des images stockées dans votre appareil photo et les afficher sous forme de vues miniatures. Pour visualiser les images stockées dans la mémoire de votre appareil photo numérique, procédez comme suit. La fenêtre Nikon View s’affiche à l’écran. 1 Raccordez l’appareil photo à votre ordinateur selon les instructions données dans la documentation de votre appareil photo. A noter Nikon View permet le fonctionnement d’un appareil photo, branché sur un port série (COM 1-4). Il ne prend pas en charge plusieurs appareils photo raccordés à l’ordinateur ou les cartes d’extension de ports. A noter L’appareil photo ne peut être partagé en réseau. Par conséquent, l’icône Nikon View n’est pas visible par d’autres postes. Lecture des images : Lecture des images de votre appareil photo -4- 3 Double-cliquez sur l’icône Appareil photo numérique. Les dossiers présents dans la mémoire de l’appareil photo sont représentés par une icône en forme de pellicule. ✔Avertissement: L’icône de transfert des données apparaît sur l’écran de l’appareil photo lorsque l’ordinateur communique avec l’appareil photo. L’icône de transfert peut rester affichée pendant près de soixante secondes après achèvement du transfert de données. Ne déconnectez pas l’appareil photo tant que l’icône est visible (l’aspect de l’icône de transfert des données varie d’un modèle à l’autre). L’icône de transfert des données (COOLPIX 950) Noms des dossiers Lorsqu’ils sont affichés dans Nikon View, les dossiers créés à l’aide de l’appareil photo sont précédés d’un numéro de dossier à trois chiffres. Ainsi, par défaut, le dossier désigné par le nom de «NIKON» dans les menus de l’appareil photo, apparaît sous le nom «100NIKON» dans Nikon View. Chaque dossier peut contenir jusqu’à 999 images. Lorsque ce nombre est dépassé, l’appareil photo crée un nouveau dossier portant le même nom, mais précédé d’un nombre différent («101NIKON» par exemple). Lorsqu’ils sont visualisés à partir d’un ordinateur, les dossiers portant le même nom mais un nombre différent apparaissent comme deux dossiers distincts. Cependant, lorsqu’ils sont visualisés à partir des menus de l’appareil photo, les dossiers portant le même nom semblent constituer un seul et même dossier, bien que le nom complet du dossier précédé du nombre apparaisse dans les informations relatives à la photo en mode Lecture. Lecture des images : Lecture des images de votre appareil photo -5- 4 Double-cliquez sur l’icône du dossier souhaité. Les images stockées dans le dossier concerné apparaissent sous forme de vues miniatures. Vous pouvez ensuite visualiser chaque vue miniature à sa résolution maximale, l’imprimer, la supprimer ou la copier. Reportez-vous au chapitre suivant pour plus de détails. A noter La mémoire de l’appareil photo est protégée lorsqu’elle est parcourue à l’aide de Nikon View. Il n’est pas possible de copier des fichiers d’autres dossiers vers la fenêtre de lecture, ni de sauvegarder des fichiers dans l’appareil photo après traitement dans une autre application. Il n’est pas possible de changer les noms de fichiers apparaissant dans la fenêtre de lecture. Si vous voulez modifier un nom de fichier, il vous faut auparavant le copier sur votre disque dur. Erreur de connexion Si l’ordinateur ne parvient pas à établir une connexion avec l’appareil photo, la boîte de dialogue suivante s’affiche : Après avoir cliqué sur OK pour fermer la boîte de dialogue, vérifiez que l’appareil photo et l’ordinateur sont connectés, et que l’interrupteur de l’appareil photo n’est pas sur OFF. Si l’icône de transfert des données n’apparaît pas sur l’écran de configuration de l’appareil photo, assurez-vous que le câble série est branché correctement, que les piles sont bien en place et qu’elles ne sont pas déchargées. Si vous utilisez l’adaptateur secteur, assurez-vous qu’il est correctement branché. L’erreur de connexion ci-dessus apparaît également si vous avez spécifié un port erroné au moment de l’installation. Sélectionnez un nouveau port conformément aux instructions données dans la partie qui suit, «Modification des paramètres du port et du lecteur amovible». A noter La vitesse de transfert des données par défaut est de 115200 bps. Ce réglage peut être trop élevé pour certains postes i486. Si vous rencontrez des problèmes de communication, sélectionnez une vitesse inférieure jusqu’à trouver une vitesse adaptée comme indiqué dans «Modification des paramètres du port et du lecteur amovible» ci-après. Lecture des images : Lecture des images de votre appareil photo -6- Lecture de cartes de mémoire Compact Flash 2 Double-cliquez sur l’icône Support amovible. Si votre ordinateur est équipé d’un lecteur de carte PCMCIA de type II, vous pouvez lire les cartes de mémoire Compact Flash à l’aide d’un adaptateur de mémoire Compact Flash (également disponible chez Nikon). La mémoire Compact Flash peut aussi être lue à l’aide d’un lecteur de carte Compact Flash. Si vous insérez une carte contenant des images enregistrées à l’aide d’un appareil photo COOLPIX dans l’un de ces dispositifs, vous pourrez lire son contenu dans Nikon View. Pour visualiser des images stockées sur une carte de mémoire Compact Flash, procédez comme suit. 1 Double-cliquez sur l’icône Nikon View dans la fenêtre Poste de travail. Les dossiers présents sur la carte sont représentés par une icône en forme de pellicule. La fenêtre Nikon View s’affiche. Lecture des images : Lecture de cartes de mémoire Compact Flash -7- 3 Double-cliquez sur l’icône du dossier souhaité. Les images stockées dans le dossier sélectionné apparaissent sous forme de vues miniatures. Lecture des images sur le disque dur Nikon View permet de lire des images sur le disque dur, que l’appareil photo soit connecté ou non. Pour afficher des images enregistrées sur le disque dur, procédez comme suit. 1 Double-cliquez sur l’icône Nikon View dans la fenêtre Poste de travail. Vous pouvez ensuite visualiser chaque vue miniature à sa résolution maximale, l’imprimer, la supprimer ou la copier. Reportez-vous au chapitre suivant pour plus de détails. La fenêtre Nikon View s’affiche. A noter Nikon View Par défaut, Nikon View identifie automatiquement le lecteur contenant la carte mémoire Compact Flash. Pour changer de lecteur, choisissez Disque Dur dans la fenêtre Nikon View et utilisez la commande Images sur disque pour choisir le dossier souhaité. Lecture des images : Lecture de cartes de mémoire Compact Flash -8- 2 Double-cliquez sur l’icône Disque dur. Lorsque vous lancez Nikon View pour la première fois, aucune image n’ayant été lue auparavant, c’est la boîte de dialogue «Parcourir les dossiers» qui apparaît lorsque vous cliquez sur l’icône Disque dur. Sélectionnez le dossier dans lequel se trouvent les images à visualiser, et cliquez sur OK. Les images stockées dans le fichier sélectionné s’affichent. Vous pouvez lire des images sous forme de vues miniatures. Vous pouvez ensuite visualiser chaque vue miniature à sa résolution maximale, l’imprimer, la supprimer ou la copier. Reportez-vous au chapitre suivant pour plus de détails. Lecture des images : Lecture des images sur le disque dur -9- Visualisation d’images stockées dans un autre dossier... Pour lire des images sauvegardées dans un autre dossier, choisissez Images sur disque dans le menu Affichage, ou cliquez sur le bouton Images sur disque dans la barre d’outils. Si le bouton n’est pas visible, augmentez la taille de la fenêtre pour le faire apparaître à l’écran. Lorsque la boîte de dialogue Parcourir les dossiers s’affiche, sélectionnez le dossier à parcourir. Raccourci : Appuyez sur le bouton droit de la souris au-dessus d’une zone vide de la fenêtre et choisissez Images sur disque dans le menu déroulant. Lecture des images : Lecture des images sur le disque dur - 10 - Affichage des fichiers d’images sous forme de liste L’image ci-dessous représente un exemple d’affichage en mode liste. To Si vous voulez afficher des informations sur la date d’enregistrement des images, vous pouvez sélectionner un mode d’affichage sous forme dans liste en choisissant l’option Affichage liste du menu Affichage, ou en cliquant sur le bouton Affichage liste dans la barre d’outils. Si le bouton n’est pas visible, augmentez la taille de la fenêtre pour le faire apparaître à l’écran. Pour revenir à l’affichage des images sous forme de vues miniatures, choisissez l’option Affichage vues miniatures du menu Affichage, ou cliquez sur le bouton Affichage vues miniatures. Raccourci : Appuyez sur le bouton droit de la souris au-dessus d’une zone vide de la fenêtre et choisissez Affichage liste dans le menu déroulant. A noter Selon la résolution de votre affichage, l’ascenceur peut ne pas être visible, même en adaptant la taille de l’image à celle de l’écran. Dans ce cas, choisissez Barre d’outils dans le menu Affichage puis désélectionnez␣ pour que des outils de petite taille s’affichent. Raccourci : Appuyez sur le bouton droit de la souris au-dessus d’une zone vide de la fenêtre et choisissez Affichage vues miniatures dans le menu déroulant. Lecture des images : Affichage des fichiers d’images sous forme de liste - 11 - Lecture d’images dans l’explorateur Windows Lorsque Nikon View est installé, vous pouvez aussi parcourir les images sauvegardées dans l’appareil photo dans l’explorateur Windows. Cliquez sur le bouton Démarrer dans la barre des tâches et sélectionnez Explorateur Windows dans le sous-menu Programmes. Sélectionnez «Nikon View» dans la liste des dossiers contenus dans le «Poste de travail», afin d’afficher les icônes «Appareil photo numérique», «Support amovible» et «Disque dur». Ces commandes vous permettent de lire les images stockées dans la mémoire de l’appareil photo, sur des cartes de mémoire Compact Flash et sur le disque dur de votre ordinateur. Procédez de la même manière que pour lire des images dans la fenêtre Poste de travail. Reportez-vous au chapitre précédent pour plus de détails. Lecture des images : Lecture d’images dans l’explorateur Windows - 12 - Manipulation des images Pour lire des images dans Nikon View, vous pouvez utiliser les mêmes fonctions standard que pour lire d’autres fichiers dans Windows. Ce chapitre explique comment afficher un aperçu des images, comment les copier sur le disque dur et comment les ouvrir dans d’autres applications pour les éditer. Pour sélectionner plusieurs vues miniatures, appuyez sur la touche Ctrl de votre clavier et maintenez-la enfoncée pendant que vous cliquez sur chacune des vues miniatures souhaitées. Pour sélectionner toutes les vues miniatures, choisissez la commande Sélectionner tout dans le menu Edition. Sélection de vues miniatures Pour copier, imprimer ou supprimer une image, sélectionnez la vue miniature souhaitée en cliquant dessus une fois à l’aide de la souris. Une vue miniature sélectionnée apparaît entourée d’un cadre gris sombre. Raccourci : Appuyez sur la touche A du clavier tout en maintenant la touche Ctrl enfoncée, ou appuyez sur le bouton droit de la souris au-dessus d’une zone vide de la fenêtre et choisissez Sélectionner tout dans le menu déroulant. Vue miniature sélectionnée Manipulation des images : Sélection de vues miniatures - 13 - Visualisation d’images Les images peuvent être affichées à leur résolution maximale dans des fenêtres d’images. Les boutons présents dans la barre d’outils des fenêtres d’images permettent de faire tourner les images, et d’effectuer des zooms avant ou arrière dans les images. Vous pouvez ouvrir en même temps autant d’images que vous le souhaitez. Ouverture d’images dans des fenêtres d’images Double-cliquez sur la vue miniature que vous voulez afficher. La barre d’avancement suivante apparaît pendant la copie de données d’image vers la fenêtre d’image. Cliquez sur Annuler pour interrompre la copie. Lorsque le transfert est achevé, l’image s’affiche dans une fenêtre d’image. Raccourci : Sélectionnez la vue miniature en cliquant à l’aide du bouton droit de la souris et sélectionnez l’option Aperçu dans le menu déroulant. Manipulation des images : Visualisation d’images - 14 - Rotation, grossissement et réduction des images Les boutons présents dans la barre d’outils des fenêtres d’images permettent d’effectuer des rotations, d’agrandir ou de réduire des images. Rotation Rotation de 90° dans le sens anti horaire à chaque clic. Zoom avant Cliquez ici pour faire un zoom avant dans l’aperçu de l’image Zoom arrière Cliquez ici pour faire un zoom arrière dans l’aperçu de l’image Remarque : Les opérations effectuées dans les fenêtres d’images ne sont par répercutées sur les vues miniatures affichées dans la fenêtre de lecture. Déplacement dans la fenêtre d’image et redimensionnement Lorsqu’une image est trop grande pour être affichée en totalité dans la fenêtre d’image, vous pouvez voir les parties cachées en faisant glisser les taquets de défilement à droite et dans la partie inférieure de la fenêtre, ou en cliquant sur les barres de défilement ou les flèches. Vous pouvez aussi agrandir la fenêtre ellemême en faisant glisser les bords de la fenêtre. Taquet de défilement Barre de défilement Bouton flèche Pour fermer une fenêtre d’image, cliquez sur le bouton fermer ( ) à droite de la barre de titre. Manipulation des images : Visualisation d’images - 15 - Rotation des vues miniatures Rotation de la vue miniature sélectionnée. Vous pouvez effectuer une rotation de 90° dans le sens horaire des vues miniatures sélectionnées dans la fenêtre de lecture en choisissant l’option Rotation sélection du menu Edition ou en cliquant sur le bouton Rotation sélection dans la barre d’outils. Remarque : Les rotations imposées aux vues miniatures dans la fenêtre de lecture n’ont aucun effet sur les images dans l’appareil photo ou sur les copies de l’image sauvegardées sur disque dur. Une rotation est sauvegardée si l’image est copiée sur le disque dur après avoir été modifiée. Raccourci : Sélectionnez la vue miniature à l’aide du bouton droit de la souris et choisissez Rotation dans le menu déroulant. Manipulation des images : Rotation des vues miniatures - 16 - Suppression d’images Vous pouvez effacer des images de la mémoire de l’appareil photo lorsque vous n’en avez plus besoin. Sachez qu’il n’est pas possible de restaurer à partir de la corbeille des images supprimées␣ ; prenez bien soin de sauvegarder toutes les images que vous souhaitez conserver. Raccourci : Pour supprimer des vues miniatures sélectionnées, appuyez sur la touche Suppr de votre clavier ou cliquez sur les vues miniatures à l’aide du bouton droit de la souris et choisissez Supprimer dans le menu déroulant. Une boîte de dialogue de confirmation s’affiche : ✔ Avertissement : les images protégées à l’aide de l’option protection de l’appareil photo peuvent être supprimées. Pour supprimer les images sélectionnées, procédez comme suit. 1 Sélectionnez les images que vous souhaitez supprimer, et choisissez l’option Supprimer sélection du menu Edition ou cliquez sur le bouton Supprimer dans la barre d’outils. Manipulation des images : Suppression d’images 2 Cliquez sur Oui pour supprimer les images sélectionnées. Cliquez sur Non pour retourner dans la fenêtre de lecture sans supprimer les images. - 17 - Impression d’images La boîte de dialogue Imprimer s’affiche. Nikon View vous permet d’imprimer des images sélectionnées ou toutes les images affichées dans la fenêtre de lecture. Pour imprimer les images sélectionnées, procédez comme suit. 1 Sélectionnez les images que vous souhaitez imprimer, puis choisissez l’option Imprimer... du menu Fichier ou cliquez sur le bouton Imprimer dans la barre d’outils. 2 Après avoir modifié les paramètres d’impression requis, cliquez sur OK pour imprimer les images sélectionnées. Options de la boîte de dialogue Imprimer : Printer Raccourci : Sélectionnez la vue miniature à l’aide du bouton droit de la souris et choisissez Imprimer... dans le menu déroulant. Manipulation des images : Impression d’images Nom Donne le nom de l’imprimante en cours d’utilisation. La flèche à droite du nom de l’imprimante vous permet d’afficher la liste des imprimantes installées sur votre ordinateur, et vous pouvez sélectionner une autre imprimante. Le type, l’emplacement et l’état de l’imprimante sélectionnée apparaissent au-dessous de son nom. - 18 - Propriétés En cliquant sur ce bouton, vous faites apparaître la boîte de dialogue Propriétés de l’imprimante sélectionnée, dans laquelle vous pouvez modifier la taille du papier et les paramètres graphiques. Le contenu détaillé de la boîte de dialogue Propriétés dépend de l’imprimante sélectionnée. OK Imprime l’image selon les paramètres spécifiés et vous renvoie dans la fenêtre de lecture. Annuler Vous renvoie dans la fenêtre de lecture sans imprimer d’image. Etendue Tout Lorsque cette option est sélectionnée, toutes les images affichées dans la fenêtre de lecture sont imprimées. Sélection Lorsque cette option est sélectionnée, seules les images sélectionnées dans la fenêtre de lecture sont imprimées. Nombre d’images par page Une seule image par page Lorsque cette option est sélectionnée, chaque image est imprimée sur une page distincte. Deux images par page Lorsque cette option est sélectionnée, deux images sont imprimées sur une page. Quatre images par page Sélectionnez cette option pour imprimer quatre images par page. Feuille contact Lorsque cette option est sélectionnée, les images sélectionnées sont imprimées sous forme de vues miniatures. Manipulation des images : Impression d’images - 19 - Rafraîchissement des vues miniatures Vous pouvez déconnecter l’appareil photo pendant que votre ordinateur est allumé, et le reconnecter ultérieurement. Si vous avez fait des nouvelles photographies, supprimé des photographies existantes ou modifié les caractéristiques de masquage/protection des photographies alors que l’appareil photo était déconnecté, vous devrez mettre à jour les vues miniatures dans la fenêtre de lecture. Vous devrez aussi les mettre à jour si vous avez changé de carte mémoire alors que vous lisiez des images sur la carte mémoire Compact Flash de l’appareil photo à l’aide d’un lecteur de carte Compact Flash ou d’un lecteur de carte, ou si vous avez copié des fichiers vers ou supprimé des fichiers dans le dossier en cours alors que vous lisiez des images sur le disque dur. Raccourci : Appuyez sur le bouton droit de la souris audessus d’une zone vide de la fenêtre et choisissez Rafraîchir dans le menu déroulant. Les images sur le support sélectionné (appareil photo lorsque l’option «Appareil photo numérique» est sélectionnée, carte mémoire Compact Flash lorsque l’option «Support amovible» est sélectionnée, ou dossier spécifié du disque dur lorsque l’option «Disque dur» est sélectionnée) sont lues et les aperçus sous forme de vues miniatures affichés dans la fenêtre. Vous pouvez sélectionner l’option Rafraîchir du menu Edition lorsque les dossiers sont affichés. ✔Avertissement : Ne déconnectez pas l’appareil photo lorsque l’icône de transfert des données est visible. (L’icône varie en fonction du modèle d’appareil) Pour mettre à jour les vues miniatures, sélectionnez l’option Rafraîchir du menu Affichage ou cliquez sur le bouton Rafraîchir dans la barre d’outils. Manipulation des images : Rafraîchissement des vues miniatures - 20 - Affichage d’informations sur les images Il est possible de visualiser des informations sur des images sélectionnées. Après avoir sélectionné les vues miniatures, choisissez l’option Propriétés du menu Fichier ou cliquez sur le bouton Propriétés dans la barre d’outils. Raccourci : Cliquez sur une vue miniature à l’aide du bouton droit de la souris et choisissez Propriétés dans le menu déroulant. La boîte de dialogue Propriétés s’affiche. La boîte de dialogue Propriétés contient deux volets␣ : Général et Photo. Vous pouvez passer d’un volet à l’autre en cliquant sur les onglets dans la partie supérieure de la boîte de dialogue. Le volet Général renseigne sur le nom de fichier, la taille de fichier, la date de saisie et les dimensions de l’image sélectionnée. Les attributs «Protégé» et «Masqué» définis en mode Lecture de l’appareil photo peuvent être modifiés via les cases d’options Attributs. Le volet Photo contient des informations sur des paramètres de l’appareil photo tels que la qualité et la matrice de l’image au moment où la photographie a été prise. Cliquez sur OK pour accepter les modifications apportées aux attributs de l’image et fermez la boîte de dialogue Propriétés. Cliquez sur Annuler pour fermer la boîte de dialogue sans modifier les attributs. Manipulation des images : Affichage d’informations sur les images - 21 - Copie d’images sur le disque dur Les images affichées dans la fenêtre de lecture peuvent être copiées sur le disque dur à l’aide des techniques glisser-déplacer ou copier-coller. Avant de copier des images sur le disque dur, spécifiez ou créez un dossier destination. A noter Les images prises avec l’appareil photo tout comme les fichiers d’image sauvegardés dans des dossiers de la mémoire de l’appareil photo portent des noms débutant par «DSCN0001.JPG (ou TIF)». Pour éviter de superposer de nouvelles images sur des images existantes lorsque vous copiez une image sur le disque dur, modifiez le nom du fichier avant de le copier, ou créez un nouveau dossier de copie pour chaque dossier de l’appareil photo. Copie d’images par glisser-déplacer Sélectionnez les images que vous souhaitez copier en cliquant sur les vues miniatures correspondantes (pour sélectionner plusieurs images, appuyez sur la touche Ctrl de votre clavier et maintenez-la enfoncée pendant que vous cliquez successivement sur chacune des images), puis faites glisser les images vers le dossier destination et relâchez le bouton de la souris. Une barre d’avancement apparaît pendant la copie des images sur le disque dur. Cliquez sur Annuler pour interrompre la copie. Lorsque toutes les images ont été copiées sur le disque dur, la barre d’avancement disparaît. Manipulation des images : Copie d’images sur le disque dur - 22 - Copie d’images par copier-coller Pour copier des images sur le disque dur en utilisant la technique du copier-coller, procédez comme suit. 2 Ouvrez le dossier destination et sélectionnez Coller dans le menu Edition du dossier. 1 Sélectionnez les images que vous souhaitez copier en cliquant sur les vues miniatures correspondantes (pour sélectionner plusieurs images, appuyez sur la touche Ctrl de votre clavier et maintenez-la enfoncée pendant que vous cliquez successivement sur chacune des images), puis sélectionnez l’option Copier dans le menu Edition. Les images sélectionnées sont copiées vers le dossier destination. Raccourci : Appuyez sur la touche C tout en maintenant la touche Ctrl du clavier enfoncée, ou cliquez sur la vue miniature à l’aide du bouton droit de la souris et sélectionnez Copier dans le menu déroulant. Une barre d’avancement apparaît pendant la copie des images dans le presse-papiers. Cliquez sur Annuler pour interrompre la copie. Lorsque toutes les images ont été copiées, la barre d’avancement disparaît. A noter Lorsque vous copiez une vue miniature sur le disque dur, et qu’une image portant le même nom de fichier a été copiée précédemment, le programme vous demande si vous souhaitez remplacer le fichier existant. Si vous répondez Non, un fichier temporaire contenant les données de l’image est créé dans le réper toire temporaire de Windows (chemin «(Dossier Windows)\Temp\Camexp\Transfer»). Si, par la suite, vous copiez des fichiers dont les noms existent déjà sur le disque dur, ceux-ci sont sauvegardés sous des noms créés en ajoutant un nombre entre crochets ([1], [2], [3], [...]) au nom du fichier. Cette précaution permet d’empêcher la suppression involontaire de fichiers d’images sur l’ordinateur. Notez cependant que si vous utilisez fréquemment cette fonction, le dossier temporaire se remplira. Pour libérer de l’espace sur le disque, nous vous conseillons de supprimer périodiquement le contenu du dossier temporaire - le «Dossier Windows» est le dossier dans lequel Windows a été installé. Manipulation des images : Copie d’images sur le disque dur - 23 - Ouverture d’images dans une autre application Les images sont ouvertes dans l’application. Les vues miniatures de la fenêtre de lecture peuvent être ouvertes dans toutes les applications compatible avec les fichiers au format JPEG (‘.JPG’) ou TIFF (‘.TIF’). Les images peuvent être directement ouvertes dans l’application ou par glisser-déplacer. Ouverture de fichiers d’images par glisser-déplacer Les images sélectionnées dans la fenêtre de lecture peuvent être ouvertes dans une autre application en faisant glisser leur vue miniature au-dessus d’une fenêtre ouverte de l’application, puis en relâchant le bouton de la souris. Utilisez la commande Enregistrer sous... pour sauvegarder les images dans le dossier souhaité. A noter Lorsque vous ouvrez des images de l’appareil photo dans une autre application, un fichier temporaire contenant les données de l’image est créé dans le dossier temporaire de Windows (chemin «(Dossier Windows)\Temp\Camexp\Transfer»). Si vous utilisez fréquemment cette fonction, le dossier temporaire se remplira. Pour libérer de l’espace sur le disque, nous vous conseillons de supprimer périodiquement le contenu du dossier temporaire. Lorsque vous sauvegardez l’image ouverte à l’aide de la commande Enregistrer, elle est sauvegardée dans le dossier temporaire. Utilisez la commande Enregistrer sous... pour sauvegarder l’image dans le dossier souhaité - le «Dossier Windows» est le dossier dans lequel Windows a été installé. Manipulation des images : Ouverture d’images dans une autre application - 24 - Ouverture de fichiers d’images dans d’autres applications Pour ouvrir des fichiers d’images dans d’autres applications, procédez comme suit. 3 Double-cliquez sur l’icône correspondant au support sur lequel sont stockées les images souhaitées. 1 Vous pouvez ouvrir des images dans une autre application en choisissant l’option Ouvrir... ou Ouvrir fichier... du menu Fichier de cette application. 2 Dans la boîte de dialogue Ouvrir de l’application, sélectionnez «Nikon View» dans la liste des lecteurs sous «Poste de travail» et cliquez sur le bouton Ouvrir. Lorsque vous cliquez sur «Appareil photo numérique» ou «Support amovible», la liste des dossiers présents sur ces supports apparaît. Un clic sur «Disque dur» affiche une boîte de dialogue «Sélection dossier». Les icônes «Appareil photo numérique», «Support amovible» et «Disque dur» s’affichent. Manipulation des images : Ouverture d’images dans une autre application - 25 - 4 Sélectionnez un dossier Des aperçus sous forme de vues miniatures des images présentes dans le dossier sélectionné s’affichent (l’option Affichage liste n’est pas disponible). Insertion d’images dans des documents Nikon View prend en charge OLE 2.0, permettant ainsi d’insérer des images prises avec des appareils photo numériques COOLPIX dans des documents créés dans n’importe quelle application OLE 2.0 compatible avec les formats d’image JPEG («.JPG») ou TIFF («.TIF»). Les images peuvent être directement insérées dans les documents à l’aide des techniques glisserdéplacer ou copier-coller, ou incorporées à l’aide de la commande insérer objet. Insertion d’images par glisser-déplacer Sélectionnez l’image que vous souhaitez insérer et faites-la glisser au-dessus d’une fenêtre de document ouverte dans une autre application. Remarque : La boîte de dialogue ci-dessus est la boîte de dialogue Ouvrir standard de Windows pour les applications 32 bits. Le contenu de cette boîte varie en fonction de l’application concernée. 5 Cliquez sur la vue miniature que vous souhaitez ouvrir et cliquez sur Ouvrir. L’image sélectionnée est ouverte dans une fenêtre de l’application. Utilisez la commande Enregistrer sous... pour sauvegarder les images dans le dossier souhaité. Manipulation des images : Ouverture d’images dans une autre application - 26 - Si l’application prend en charge OLE 2.0, l’image sera insérée dans le document comme illustré ci-dessous. Insertion d’images par copier-coller Dans la fenêtre de lecture, sélectionnez l’image que vous souhaitez insérer et sélectionnez l’option Copier du menu Edition. Activez ensuite l’application destination et affichez la fenêtre de document dans laquelle vous voulez insérer l’image. Collez l’image dans le document à l’emplacement du curseur en sélectionnant l’option Coller dans le menu Edition de l’application. Manipulation des images : Insertion d’images dans des documents - 27 - Insertion d’images via la commande insérer objet Dans les applications prenant en charge OLE 2.0, il est possible d’insérer des images dans des documents en utilisant la commande «insérer objet» de l’application. Procédez comme suit pour insérer des images à l’aide de la commande «insérer objet». 2 Dans la boîte de dialogue Parcourir, sélectionnez «Nikon View» dans la liste des lecteurs sous «Poste de travail» de la zone de menu déroulant Regarder dans, puis cliquez sur Insérer. 1 Dans la boîte de dialogue Insérer objet, choisissez l’option Créer de fichier et cliquez sur Parcourir.... Les icônes «Appareil photo numérique», «Support amovible» et «Disque dur» s’affichent. Manipulation des images : Insertion d’images dans des documents - 28 - 3 Double-cliquez sur l’icône du support où se trouve l’image souhaitée. Lorsque vous cliquez sur «Appareil photo numérique» ou «Support amovible», la liste des dossiers présents sur ces supports apparaît. Un clic sur «Disque dur» affiche une boîte de dialogue «Sélection dossier». 4 Sélectionnez un dossier. Des aperçus sous forme de vues miniatures des images présentes dans le dossier sélectionné s’affichent (l’option Affichage liste n’est pas disponible). 5 Cliquez sur la vue miniature que vous souhaitez insérer et cliquez sur le bouton Insérer pour retourner à la boîte de dialogue Insérer objet. Cliquez sur OK pour insérer l’image sélectionnée dans le document. Manipulation des images : Insertion d’images dans des documents - 29 - Préférence La boîte de dialogue des Paramètres de l’appareil photo numérique suivante s’affiche. Ce chapitre porte sur le réglage des paramètres du port de connexion, de la vitesse de transfert des données. Modification des paramètres du port Vous pouvez modifier le port auquel est connecté l’appareil photo, la vitesse de transfert des données (vitesse du port) et le chemin d’accès du lecteur contenant une carte mémoire Compact Flash après l’installation. Pour modifier les paramètres, procédez comme suit. 1 Dans n’importe quelle fenêtre de Nikon View, choisissez l’option Paramètres... du menu Affichage ou cliquez sur le bouton Paramètres dans la barre d’outils 2 Modifiez les paramètres de port souhaités et cliquez sur OK. Options de la boîte de dialogue Paramètres de l’appareil photo numérique : Appareil photo Le nom de l’appareil photo connecté s’affiche. «Nikon CoolPix» est la seule option disponible. Connexion à distance Type «Série» est le seul type de port disponible. Préférence : Modification des paramètres du port - 30 - Port Cliquez sur la flèche à côté de la zone de texte pour afficher la liste des ports sélectionnables. Choisissez le port auquel est connecté l’appareil photo parmi les options «AUTO», «COM1», «COM2», «COM3» et «COM4». Lorsque l’option «AUTO» est sélectionnée, l’ordinateur détecte automatiquement le port auquel l’appareil photo est connecté. Remarque : Si vous prévoyez de toujours connecter l’appareil photo au même port, nous vous conseillons, pour accélérer la procédure, de sélectionner le numéro de port approprié à la place de AUTO. Vitesse Cliquez sur la flèche à droite de ce champ pour afficher la liste des vitesses sélectionnables (vitesse de transfert des données). OK Permet d’accepter les modifications des paramètres du port et ferme la boîte de dialogue Paramètres de l’appareil photo. Annuler Ferme la boîte de dialogue Paramètres de l’appareil photo sans changer les paramètres du port. Préférence : Modification des paramètres du port - 31 - Référence Nikon View Ce chapitre constitue un guide de référence abrégé pour les barres de menu et d’outils de Nikon View. Reportez-vous à ce guide pour connaître la signification d’une commande ou d’un bouton. Le menu Fichier Ces commandes ne sont utilisables que dans la fenêtre d’image. La barre des menus Lorsque vous lisez des images dans Nikon View, des commandes spécifiques à Nikon View viennent s’ajouter aux commandes Windows standard. Les commandes accessibles dans chaque menu sont décrites ci-après. Barre des menus Imprimer... Vous permet d’imprimer l’image sélectionnée sur l’imprimante de votre choix. Vous pouvez également appeler cette commande en cliquant sur le bouton Imprimer dans la barre d’outils. Propriétés Affiche les propriétés de l’image sélectionnée dans la boîte de dialogue Propriétés. Vous pouvez également appeler cette commande en cliquant sur le bouton Propriétés dans la barre d’outils. Travail hors-ligne Vous permet de travailler en autonome Close Ferme la fenêtre Nikon View et termine votre session Nikon View. Vous pouvez également quitter le programme en cliquant sur le bouton Fermer ( ) situé à droite de la barre de titre. Référence Nikon View : La barre des menus - 32 - Le menu Edition Ce menu n’est utilisable que dans la fenêtre d’image. Le menu Affichage Les options sélectionnables dépendent de la fenêtre active. fenêtre de lecture Copier Copie l’image sélectionnée vers le presse-papiers. L’image peut être collée dans un autre dossier ou une autre application à l’aide de la commande coller. Coller Cette commande n’est pas accessible. Rotation sélection Effectuez une rotation de 90° dans le sens anti-horaire des images sélectionnées. Vous pouvez également appeler cette commande en cliquant sur le bouton Rotation sélection dans la barre d’outils. Supprimer sélection L’image sélectionnée est supprimée du support de données à partir duquel les images sont lues. Vous pouvez également appeler cette commande en cliquant sur le bouton Supprimer dans la barre d’outils. fenêtre de Nikon View Cette commande n’est disponible que dans la fenêtre Disque Dur Barre d’outils Cette commande vous permet de déterminer le type de barre d’outils affiché. Barre d’état Lorsque cette option est cochée, une barre d’état est affichée dans la partie inférieure de la fenêtre de lecture. Barre d’exploration Cette commande vous permet de déterminer le type de barre d’exploration affiché. Sélectionner tout Sélectionne toutes les images afin de les copier, les imprimer ou les supprimer. Référence Nikon View : La barre des menus - 33 - Rafraîchir Met à jour les images dans la fenêtre de lecture. Vous pouvez également appeler cette commande en cliquant sur le bouton Rafraîchir dans la barre d’outils, ou le sélectionner dans le menu Affichage lorsque les dossiers sont affichés. Le menu Aller à Il s’agit d’une commande Windows standard. Reportez-vous à votre manuel Windows pour plus d’informations. Le menu Favoris Il s’agit d’une commande Windows standard. Reportez-vous à votre manuel Windows pour plus d’informations. Images sur disque Afficher la boîte de dialogue Lire dossier vous permettant de sélectionner le dossier contenant les images que vous souhai- Le menu Aide tez lire. Vous pouvez choisir cette commande en cliquant sur Images sur disque dans la boîte d’outils. Cette commande peut être utilisée dans la fenêtre du disque dur. Paramètres... Affiche la boîte de dialogue Paramètres de l’appareil photo numérique, dans laquelle vous pouvez modifier les paramètres du port. Vous pouvez également appeler cette commande en cliquant sur le bouton Paramètres dans la barre d’outils, ou la sélectionner dans le menu Affichage dans n’importe quelle fenêtre Nikon View. A propos de Windows 98 Affiche des informations sur la version de Windows 98. A propos de Nikon View 2 Ouvre la boîte de dialogue «A propos de Nikon View 2», contenant des informations sur les droits d’auteur du programme. Affichage vues miniatures Affiche les images sous forme de vues miniatures. Vous pouvez également appeler cette commande en cliquant sur le bouton Affichage vues miniatures dans la barre d’outils. Affichage liste Affiche les images sous forme de liste, sans les vues miniatures. Vous pouvez également appeler cette commande en cliquant sur le bouton Affichage liste dans la barre d’outils. Référence Nikon View : La barre des menus - 34 - La barre d’outils Les boutons de la barre d’outils vous permettent de gérer les images dans la fenêtre de lecture et d’effectuer diverses opérations. Barre d’outils A noter A noter Augmentez la taille de la fenêtre pour afficher l’ensemble des boutons de la barre d’outils. Lorsque vous placez le curseur au-dessus du cadre de la fenêtre, il prend la forme d’une flèche à deux pointes. Faites glissez cette flèche pour agrandir la fenêtre. Référence Nikon View : La barre d’outils Selon la résolution de votre affichage, l’ascenseur peut ne pas être visible, même en adaptant la taille de l’image à celle de l’écran. Dans ce cas, choisissez Barre d’outils dans le menu Affichage puis désélectionnez Labels Texte pour que des outils de petite taille, sans label s’affichent. (Pour voir les labels, placer le curseur de la souris sur le bouton, et attendez quelques secondes.) - 35 - Les commandes accessibles depuis la barre d’outils de la fenêtre de lecture sont décrites ci-dessous. Bouton Fonction Bouton Fonction Retourne à la fenêtre précédente. Met à jour les vues miniatures dans la fenêtre. Affiche la fenêtre suivante. Affiche la boîte de dialogue Parcourir les dossiers vous permettant ainsi de sélectionner le dossier contenant les images que vous souhaitez lire. Cette commande peut uniquement être utilisée pour lire les images stockées sur votre disque dur. Ouvre le dossier directement supérieur dans la hiérarchie des fichiers (dans le cas du dossier «Nikon View» il s’agit du dossier «Poste de travail»). Fait tourner les images sélectionnées de 90° vers la gauche. Supprime les images sélectionnées. Lorsque vous cliquez sur ce bouton, la boîte de dialogue Confirmer suppression de l’image s’affiche, et vous pouvez définitivement supprimer les images sélectionnées du support d’informations que vous êtes en train de lire. Affiche la boîte de dialogue Imprimer, vous permettant ainsi d’imprimer les images sélectionnées sur l’imprimante de votre choix. Référence Nikon View : La barre d’outils Affiche la boîte de dialogue Paramètres de l’appareil, dans laquelle vous pouvez modifier les paramètres du port. Cette commande peut être utilisée dans n’importe quelle fenêtre Nikon View. Affiche la boîte de dialogue Propriétés de l’image sélectionnée. Affiche les images sous forme de vues miniatures. Affiche les images sous forme de liste, sans vue Affichage liste miniature. - 36 - Les commandes du menu déroulant Lorsque vous cliquez sur le bouton droit de la souris au-dessus d’une zone vide de la fenêtre, le menu ci-dessous s’affiche. Les commandes affichées en appuyant sur le bouton droit de la souris vous permettent d’effectuer diverses opérations telles que l’affichage d’un aperçu, la copie de fichiers, l’affichage sous forme de liste, etc. Cliquez sur une vue miniature à l’aide du bouton droit de la souris pour sélectionner l’image et afficher le menu déroulant contenant des raccourcis vers certaines commandes. Note: vous pouvez utiliser la commande␣ Images sur disque lorsque vous lisez des images dans la fenêtre du Disque Dur. Ces menus permettent d’accéder rapidement aux commandes des barres de menus et d’outils. A noter Vous pouvez utiliser les commandes de menu déroulant pour des images ouvertes dans d’autres applications ainsi qu’avec la fenêtre d’aperçu lorsque vous lisez des images. (Seulement dans la boîte de dialogue standard Windows pour une application de 32 bits) Référence Nikon View : Les commandes du menu déroulant - 37 -