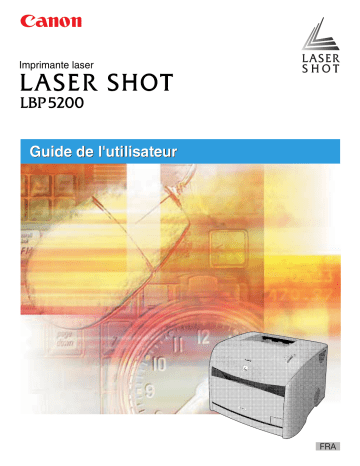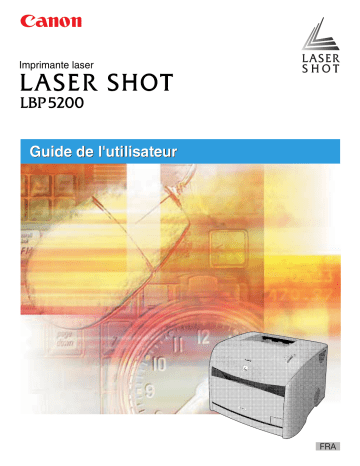
Imprimante laser
Guide de l'utilisateur
FRA
LBP5200
Imprimante Laser
Guide de l'utilisateur
Manuels de l'imprimante
Les manuels d'instruction de ce produit se présentent de la manière suivante. Prenez connaissance
des sections correspondant à vos objectifs afin de tirer pleinement parti de ce produit.
CD-ROM
Les guides accompagnés de ce symbole sont fournis sous forme de fichiers PDF inclus dans le CD-ROM joint.
• Installation
• Connexion à un ordinateur
• Préparation à l'impression
• Fonctionnement de base
• Techniques de dépannage
Guide de démarrage
CD-ROM
Guide de l'utilisateur
(Le présent manuel)
CD-ROM
• Pour afficher les manuels au format PDF, il est nécessaire de disposer de l'application Adobe Reader/Adobe Acrobat Reader. Si elle n'est pas
installée sur votre système, veuillez la télécharger depuis le site Web d'Adobe Systems Incorporated.
• Il est possible que l'illustration de la page de couverture ne représente pas fidèlement votre imprimante.
Comment est constitué ce manuel
Chapitre 1
Avant d'utiliser cette imprimante
Chapitre 2
Ajout et sortie du papier
Chapitre 3
Configuration de l'environnement d'impression
Chapitre 4
Impression d'un document
Chapitre 5
Entretien de routine
Chapitre 6
Accessoires en option
Chapitre 7
Dépannage
Chapitre 8
Appendice
Le présent manuel a été élaboré avec beaucoup de soin afin de limiter les risques d'omissions et d'inexactitudes. Cependant, nos produits sont en
amélioration constante, si vous recherchez des spécifications particulières, veuillez contacter Canon.
Table des matières
Introduction . . . . . . . . . . . . . . . . . . . . . . . . . . . . . . . . . . . . . . . . . . . . . . . . . . . . viii
Comment utiliser ce manuel . . . . . . . . . . . . . . . . . . . . . . . . . . . . . . . . . . . . . . . viii
Conventions . . . . . . . . . . . . . . . . . . . . . . . . . . . . . . . . . . . . . . . . . . . . . . . . . . . viii
Notes pour les touches et les boutons . . . . . . . . . . . . . . . . . . . . . . . . . . . . . . . viii
Captures d'écran . . . . . . . . . . . . . . . . . . . . . . . . . . . . . . . . . . . . . . . . . . . . . . . . ix
Abréviations . . . . . . . . . . . . . . . . . . . . . . . . . . . . . . . . . . . . . . . . . . . . . . . . . . . . ix
Publication judiciaire. . . . . . . . . . . . . . . . . . . . . . . . . . . . . . . . . . . . . . . . . . . . . . . x
Nom du modèle . . . . . . . . . . . . . . . . . . . . . . . . . . . . . . . . . . . . . . . . . . . . . . . . . x
FCC (Commission fédérale des communications) . . . . . . . . . . . . . . . . . . . . . . . x
Directive EMC (Modèles 220 - 240 V) . . . . . . . . . . . . . . . . . . . . . . . . . . . . . . . . xi
Sécurité relative au laser (Modèles 110 - 127 V/220 - 240 V) . . . . . . . . . . . . . . xi
Programme d'équipement bureautique international ENERGY STAR . . . . . . . xii
Marques de commerce . . . . . . . . . . . . . . . . . . . . . . . . . . . . . . . . . . . . . . . . . . xiii
Copyright . . . . . . . . . . . . . . . . . . . . . . . . . . . . . . . . . . . . . . . . . . . . . . . . . . . . . xiii
Clauses d'exonération de responsabilité . . . . . . . . . . . . . . . . . . . . . . . . . . . . . xiii
Limitations d'utilisation de votre produit et des images . . . . . . . . . . . . . . . . . . xiv
Consignes de sécurité importantes . . . . . . . . . . . . . . . . . . . . . . . . . . . . . . . . . . xv
Installation . . . . . . . . . . . . . . . . . . . . . . . . . . . . . . . . . . . . . . . . . . . . . . . . . . . . xv
Alimentation électrique. . . . . . . . . . . . . . . . . . . . . . . . . . . . . . . . . . . . . . . . . . . xvi
Manipulation . . . . . . . . . . . . . . . . . . . . . . . . . . . . . . . . . . . . . . . . . . . . . . . . . . xvii
Entretien et vérifications. . . . . . . . . . . . . . . . . . . . . . . . . . . . . . . . . . . . . . . . . . xix
Consommables . . . . . . . . . . . . . . . . . . . . . . . . . . . . . . . . . . . . . . . . . . . . . . . . xx
Chapitre 1
Avant d'utiliser cette imprimante
Caractéristiques et avantages . . . . . . . . . . . . . . . . . . . . . . . . . . . . . . . . . . . . . 1-2
Fonctions et noms des composants . . . . . . . . . . . . . . . . . . . . . . . . . . . . . . . .
Vue avant . . . . . . . . . . . . . . . . . . . . . . . . . . . . . . . . . . . . . . . . . . . . . . . . . . . .
Vue arrière . . . . . . . . . . . . . . . . . . . . . . . . . . . . . . . . . . . . . . . . . . . . . . . . . . .
Intérieur de l'imprimante. . . . . . . . . . . . . . . . . . . . . . . . . . . . . . . . . . . . . . . . .
Témoins et bouton de remplacement de cartouche d'encre . . . . . . . . . . . . .
1-4
1-4
1-5
1-6
1-6
Branchement du cordon d'alimentation . . . . . . . . . . . . . . . . . . . . . . . . . . . . . 1-8
Branchement du cordon d'alimentation . . . . . . . . . . . . . . . . . . . . . . . . . . . . . 1-8
Pour allumer ou éteindre l'imprimante . . . . . . . . . . . . . . . . . . . . . . . . . . . . . 1-11
Pour allumer l'imprimante. . . . . . . . . . . . . . . . . . . . . . . . . . . . . . . . . . . . . . . 1-11
Pour éteindre l'imprimante . . . . . . . . . . . . . . . . . . . . . . . . . . . . . . . . . . . . . . 1-12
Connexion à un ordinateur . . . . . . . . . . . . . . . . . . . . . . . . . . . . . . . . . . . . . . . 1-14
Utilisation d'un câble USB . . . . . . . . . . . . . . . . . . . . . . . . . . . . . . . . . . . . . . 1-14
Utilisation d'un câble LAN (réseau local) . . . . . . . . . . . . . . . . . . . . . . . . . . . 1-16
ii
Chapitre 2
Ajout et sortie du papier
Spécifications requises pour le papier . . . . . . . . . . . . . . . . . . . . . . . . . . . . . . .2-2
Papier utilisable . . . . . . . . . . . . . . . . . . . . . . . . . . . . . . . . . . . . . . . . . . . . . . . .2-2
Formats de papier . . . . . . . . . . . . . . . . . . . . . . . . . . . . . . . . . . . . . . . . . . .2-2
Types de papier pris en charge. . . . . . . . . . . . . . . . . . . . . . . . . . . . . . . . .2-3
Zone d'impression . . . . . . . . . . . . . . . . . . . . . . . . . . . . . . . . . . . . . . . . . . . . . .2-5
Papier non pris en charge . . . . . . . . . . . . . . . . . . . . . . . . . . . . . . . . . . . . . . . .2-7
Rangement du papier vierge . . . . . . . . . . . . . . . . . . . . . . . . . . . . . . . . . . . . . .2-8
Rangement des sorties imprimées . . . . . . . . . . . . . . . . . . . . . . . . . . . . . . . . .2-8
Sources du papier . . . . . . . . . . . . . . . . . . . . . . . . . . . . . . . . . . . . . . . . . . . . . . .2-10
Type de source de papier. . . . . . . . . . . . . . . . . . . . . . . . . . . . . . . . . . . . . . . .2-10
Capacités Alimentation papier . . . . . . . . . . . . . . . . . . . . . . . . . . . . . . . . . . . .2-11
Sélection de la source de papier . . . . . . . . . . . . . . . . . . . . . . . . . . . . . . . . . .2-11
Papier de sortie . . . . . . . . . . . . . . . . . . . . . . . . . . . . . . . . . . . . . . . . . . . . . . . . .2-13
Type de bac de sortie. . . . . . . . . . . . . . . . . . . . . . . . . . . . . . . . . . . . . . . . . . .2-13
Capacité des bacs de sortie du papier . . . . . . . . . . . . . . . . . . . . . . . . . . . . .2-14
Sélection du bac de sortie . . . . . . . . . . . . . . . . . . . . . . . . . . . . . . . . . . . . . . .2-15
Commutation sur le bac de sortie inférieur . . . . . . . . . . . . . . . . . . . . . . .2-15
Commutation sur le bac de sortie . . . . . . . . . . . . . . . . . . . . . . . . . . . . . .2-15
Impression depuis le bac multi-fonctions. . . . . . . . . . . . . . . . . . . . . . . . . . . .2-16
Ouverture et fermeture du bac multi-fonctions. . . . . . . . . . . . . . . . . . . . . . . .2-17
Ouverture du bac multi-fonctions . . . . . . . . . . . . . . . . . . . . . . . . . . . . . .2-17
Fermeture du bac multi-fonctions . . . . . . . . . . . . . . . . . . . . . . . . . . . . . .2-18
Impression sur papier ordinaire, à fort grammage ou transparents . . . . . . . .2-19
Impression des enveloppes . . . . . . . . . . . . . . . . . . . . . . . . . . . . . . . . . . . . . .2-27
Impression depuis la cassette à papier. . . . . . . . . . . . . . . . . . . . . . . . . . . . . .2-36
Insertion du papier dans la cassette à papier . . . . . . . . . . . . . . . . . . . . . . . .2-36
Insertion de papier de format différent dans la cassette à papier . . . . . . . . .2-42
Chapitre 3
Configuration de l'environnement d'impression
Introduction . . . . . . . . . . . . . . . . . . . . . . . . . . . . . . . . . . . . . . . . . . . . . . . . . . . . .3-2
Une fois l'imprimante installée . . . . . . . . . . . . . . . . . . . . . . . . . . . . . . . . . . . . .3-2
A chaque impression . . . . . . . . . . . . . . . . . . . . . . . . . . . . . . . . . . . . . . . . . . . .3-2
Configuration requise. . . . . . . . . . . . . . . . . . . . . . . . . . . . . . . . . . . . . . . . . . . .3-3
Installation du logiciel CAPT . . . . . . . . . . . . . . . . . . . . . . . . . . . . . . . . . . . . . . .3-5
Sous Windows 98/Me . . . . . . . . . . . . . . . . . . . . . . . . . . . . . . . . . . . . . . . . . . .3-6
Installation à partir du CD-ROM. . . . . . . . . . . . . . . . . . . . . . . . . . . . . . . . .3-6
Installation avec la fonction Plug and Play . . . . . . . . . . . . . . . . . . . . . . .3-10
Installation avec l'[Assistant Ajout d'imprimante] . . . . . . . . . . . . . . . . . .3-18
Sous Windows 2000 . . . . . . . . . . . . . . . . . . . . . . . . . . . . . . . . . . . . . . . . . . .3-22
Installation à partir du CD-ROM. . . . . . . . . . . . . . . . . . . . . . . . . . . . . . . .3-22
Installation avec la fonction Plug and Play . . . . . . . . . . . . . . . . . . . . . . .3-26
Installation avec l'[Assistant Ajout d'imprimante] . . . . . . . . . . . . . . . . . .3-31
iii
Sous Windows XP/Server 2003 . . . . . . . . . . . . . . . . . . . . . . . . . . . . . . . . . .
Installation à partir du CD-ROM . . . . . . . . . . . . . . . . . . . . . . . . . . . . . . .
Installation avec la fonction Plug and Play. . . . . . . . . . . . . . . . . . . . . . .
Installation avec l'[Assistant Ajout d'imprimante]. . . . . . . . . . . . . . . . . .
3-38
3-38
3-43
3-46
Une fois l'installation terminée . . . . . . . . . . . . . . . . . . . . . . . . . . . . . . . . . . . . 3-54
Impression d'une Page de test . . . . . . . . . . . . . . . . . . . . . . . . . . . . . . . . . . . . 3-56
Impression depuis un ordinateur réseau à l'aide d'une imprimante
partagée . . . . . . . . . . . . . . . . . . . . . . . . . . . . . . . . . . . . . . . . . . . . . . . . . . . . . .
Configuration du serveur d'impression. . . . . . . . . . . . . . . . . . . . . . . . . . . . .
Sous Windows 98/Me . . . . . . . . . . . . . . . . . . . . . . . . . . . . . . . . . . . . . . .
Sous Windows 2000/XP/Server 2003 . . . . . . . . . . . . . . . . . . . . . . . . . . .
Installation du client . . . . . . . . . . . . . . . . . . . . . . . . . . . . . . . . . . . . . . . . . . .
Installation à partir du CD-ROM . . . . . . . . . . . . . . . . . . . . . . . . . . . . . . .
Installation avec l'Assistant Ajout d'imprimante . . . . . . . . . . . . . . . . . . .
Installation avec [Explorateur Windows] . . . . . . . . . . . . . . . . . . . . . . . .
3-59
3-61
3-61
3-65
3-71
3-73
3-78
3-82
Désinstallation du logiciel CAPT . . . . . . . . . . . . . . . . . . . . . . . . . . . . . . . . . . 3-83
Chapitre 4
Impression d'un document
Spécification des informations sur l'imprimante avant l'impression . . . . . . 4-2
Impression à partir d'une application . . . . . . . . . . . . . . . . . . . . . . . . . . . . . . . 4-5
Spécification des options d'impression . . . . . . . . . . . . . . . . . . . . . . . . . . . .
Sous Windows 98/Me. . . . . . . . . . . . . . . . . . . . . . . . . . . . . . . . . . . . . . . . . .
Ouverture de la boîte de dialogue [Propriétés du document]
à partir d'une application . . . . . . . . . . . . . . . . . . . . . . . . . . . . . . . . . . . .
Ouverture de la boîte de dialogue [Propriétés de l'imprimante]
à partir du dossier [Imprimantes]. . . . . . . . . . . . . . . . . . . . . . . . . . . . . .
Sous Windows 2000/XP/Server 2003 . . . . . . . . . . . . . . . . . . . . . . . . . . . . .
Ouverture de la boîte de dialogue [Propriétés du document]
à partir d'une application . . . . . . . . . . . . . . . . . . . . . . . . . . . . . . . . . . . .
Ouverture de la boîte de dialogue [Propriétés du document] dans
le dossier [Imprimantes et télécopieurs] ou [Imprimantes] . . . . . . . . . .
Ouverture de la boîte de dialogue [Propriétés de l'imprimante] dans
le dossier [Imprimantes et télécopieurs] ou [Imprimantes] . . . . . . . . . .
4-10
4-10
4-11
4-13
4-14
4-15
4-16
4-18
Annulation d'une tâche d'impression . . . . . . . . . . . . . . . . . . . . . . . . . . . . . . 4-20
Utilisation des fonctions d'impression . . . . . . . . . . . . . . . . . . . . . . . . . . . . .
Onglets divers du pilote d'imprimante . . . . . . . . . . . . . . . . . . . . . . . . . . . . .
[Onglet [Mise en page] . . . . . . . . . . . . . . . . . . . . . . . . . . . . . . . . . . . . .
Onglet [Finition] . . . . . . . . . . . . . . . . . . . . . . . . . . . . . . . . . . . . . . . . . . .
Feuille [Source de papier] . . . . . . . . . . . . . . . . . . . . . . . . . . . . . . . . . . .
Feuille [Qualité] . . . . . . . . . . . . . . . . . . . . . . . . . . . . . . . . . . . . . . . . . . .
Onglet [Général]. . . . . . . . . . . . . . . . . . . . . . . . . . . . . . . . . . . . . . . . . . .
Onglet [Détails] (Windows 98/Me uniquement) . . . . . . . . . . . . . . . . . . .
Onglet [Partage]. . . . . . . . . . . . . . . . . . . . . . . . . . . . . . . . . . . . . . . . . . .
Onglet [Ports] (Windows 2000/XP/Server 2003 uniquement) . . . . . . . .
iv
4-21
4-21
4-23
4-26
4-28
4-29
4-32
4-33
4-34
4-34
Onglet [Avancé] (Windows 2000/XP/Server 2003 uniquement) . . . . . . .4-35
Onglet [Gestion des couleurs]. . . . . . . . . . . . . . . . . . . . . . . . . . . . . . . . .4-35
Onglet [Sécurité] (Windows 2000/XP/Server 2003 uniquement) . . . . . . .4-36
Onglet [Configuration]/[Paramètres du périphérique] . . . . . . . . . . . . . . .4-36
Onglet [Profil] (Windows 2000/XP/Server 2003 uniquement) . . . . . . . . .4-37
Impression de plusieurs pages sur une seule feuille . . . . . . . . . . . . . . . . . . .4-39
Mise à l'échelle de la sortie imprimante. . . . . . . . . . . . . . . . . . . . . . . . . . . . .4-41
Mise à l'échelle automatique d'un document . . . . . . . . . . . . . . . . . . . . .4-41
Mise à l'échelle manuelle d'un document . . . . . . . . . . . . . . . . . . . . . . . .4-42
Impression d'affiche . . . . . . . . . . . . . . . . . . . . . . . . . . . . . . . . . . . . . . . . . . . .4-43
Impression d'un filigrane . . . . . . . . . . . . . . . . . . . . . . . . . . . . . . . . . . . . . . . .4-45
Impression avec filigrane . . . . . . . . . . . . . . . . . . . . . . . . . . . . . . . . . . . . .4-45
Modification des filigranes . . . . . . . . . . . . . . . . . . . . . . . . . . . . . . . . . . . .4-47
Définitiondu papier personnalisé (papier non standard) . . . . . . . . . . . . . . . .4-49
Impression des bordures et de la date. . . . . . . . . . . . . . . . . . . . . . . . . . . . . .4-52
Gouttières . . . . . . . . . . . . . . . . . . . . . . . . . . . . . . . . . . . . . . . . . . . . . . . . . . .4-54
Spécification de la méthode de finition . . . . . . . . . . . . . . . . . . . . . . . . . . . . .4-55
Spécification de la méthode d'alimentation en papier . . . . . . . . . . . . . . . . . .4-57
Spécification de la qualité d'impression . . . . . . . . . . . . . . . . . . . . . . . . . . . . .4-58
Paramètres de couleur. . . . . . . . . . . . . . . . . . . . . . . . . . . . . . . . . . . . . . . . . .4-60
Sélection du mode couleur . . . . . . . . . . . . . . . . . . . . . . . . . . . . . . . . . . .4-60
Paramètres de couleur. . . . . . . . . . . . . . . . . . . . . . . . . . . . . . . . . . . . . . .4-61
Impression des échantillons de couleurs
(Windows 2000/XP/Server 2003 uniquement) . . . . . . . . . . . . . . . . . . . . .4-63
Utilisation des profils . . . . . . . . . . . . . . . . . . . . . . . . . . . . . . . . . . . . . . . . . . .4-66
Ajout d'un profil . . . . . . . . . . . . . . . . . . . . . . . . . . . . . . . . . . . . . . . . . . . .4-67
Modification / Effacement d'un profil . . . . . . . . . . . . . . . . . . . . . . . . . . . .4-69
Modification des tâches d'impression avec PageComposer . . . . . . . . . . . . .4-71
Vérification des paramètres d'imprimante / Rétablissement de
la configuration par défaut . . . . . . . . . . . . . . . . . . . . . . . . . . . . . . . . . . . . . . .4-73
Vérification des paramètres d'imprimante . . . . . . . . . . . . . . . . . . . . . . . .4-73
Rétablissement de la configuration par défaut . . . . . . . . . . . . . . . . . . . .4-74
Fenêtre d'état de l'imprimante . . . . . . . . . . . . . . . . . . . . . . . . . . . . . . . . . . . . .4-75
Utilisation de la fenêtre d'état de l'imprimante . . . . . . . . . . . . . . . . . . . . . . . .4-75
Affichage de la fenêtre d'état de l'imprimante . . . . . . . . . . . . . . . . . . . . . . . .4-77
Configuration des préférences. . . . . . . . . . . . . . . . . . . . . . . . . . . . . . . . . . . .4-78
Elément de menu [Enregistrement du format papier] . . . . . . . . . . . . . . . . . .4-80
Elément de menu [Consommables/Compteurs] . . . . . . . . . . . . . . . . . . . . . .4-81
[Elément de menu [Actualiser] . . . . . . . . . . . . . . . . . . . . . . . . . . . . . . . . . . . .4-81
Élément de menu [Utilitaire]. . . . . . . . . . . . . . . . . . . . . . . . . . . . . . . . . . . . . .4-81
Affichage de l'état de l'imprimante lorsqu'un serveur d'impression est
utilisé . . . . . . . . . . . . . . . . . . . . . . . . . . . . . . . . . . . . . . . . . . . . . . . . . . . . . . .4-82
v
Chapitre 5
Entretien de routine
Remplacement des cartouches d'encre . . . . . . . . . . . . . . . . . . . . . . . . . . . . . 5-2
Lorsqu'un message apparaît . . . . . . . . . . . . . . . . . . . . . . . . . . . . . . . . . . . . . 5-2
Boîte de dialogue [Consommables/Compteurs]. . . . . . . . . . . . . . . . . . . . . . . 5-5
Affichage de la boîte de dialogue [Consommables/Compteurs]. . . . . . . 5-5
Remplacement des cartouches d'encre. . . . . . . . . . . . . . . . . . . . . . . . . . . . . 5-7
Précautions à prendre pour manipuler les cartouches d'encre . . . . . . . . . . 5-15
Rangement des cartouches d'encre . . . . . . . . . . . . . . . . . . . . . . . . . . . . . . 5-17
Remplacement de la cartouche du tambour . . . . . . . . . . . . . . . . . . . . . . . . .
Lorsqu'un message apparaît . . . . . . . . . . . . . . . . . . . . . . . . . . . . . . . . . . . .
Boîte de dialogue [Consommables/Compteurs]. . . . . . . . . . . . . . . . . . . . . .
Affichage de la boîte de dialogue [Consommables/Compteurs]. . . . . .
Remplacement de la cartouche du tambour . . . . . . . . . . . . . . . . . . . . . . . .
Précautions à prendre pour manipuler la cartouche du tambour . . . . . . . . .
Rangement des cartouches du tambour . . . . . . . . . . . . . . . . . . . . . . . . . . .
5-18
5-18
5-19
5-19
5-21
5-29
5-31
Étalonnage de l'imprimante . . . . . . . . . . . . . . . . . . . . . . . . . . . . . . . . . . . . . . 5-32
Nettoyage de l'unité de fusion . . . . . . . . . . . . . . . . . . . . . . . . . . . . . . . . . . . . 5-35
Nettoyage de l'imprimante . . . . . . . . . . . . . . . . . . . . . . . . . . . . . . . . . . . . . . . 5-39
Déplacement de l'imprimante . . . . . . . . . . . . . . . . . . . . . . . . . . . . . . . . . . . . . 5-41
Déplacement de l'imprimante. . . . . . . . . . . . . . . . . . . . . . . . . . . . . . . . . . . . 5-42
Si le bac d'alimentation 250 feuilles est installé . . . . . . . . . . . . . . . . . . . . . . 5-44
Manipulation de l'imprimante . . . . . . . . . . . . . . . . . . . . . . . . . . . . . . . . . . . . . 5-48
Précautions à prendre pour manipuler l'imprimante. . . . . . . . . . . . . . . . . . . 5-48
Précautions à prendre lors du rangement de l'imprimante. . . . . . . . . . . . . . 5-49
Chapitre 6
Accessoires en option
Accessoires en option. . . . . . . . . . . . . . . . . . . . . . . . . . . . . . . . . . . . . . . . . . . . 6-2
2Bac d'alimentation 50 feuilles . . . . . . . . . . . . . . . . . . . . . . . . . . . . . . . . . . . . 6-2
Carte réseau (AXIS 1611) . . . . . . . . . . . . . . . . . . . . . . . . . . . . . . . . . . . . . . . 6-3
Installation du bac d'alimentation 250 feuilles . . . . . . . . . . . . . . . . . . . . . . . . 6-4
Espace d'installation. . . . . . . . . . . . . . . . . . . . . . . . . . . . . . . . . . . . . . . . . . . . 6-4
Vérification du contenu du carton. . . . . . . . . . . . . . . . . . . . . . . . . . . . . . . . . . 6-5
Installation du bac d'alimentation 250 feuilles . . . . . . . . . . . . . . . . . . . . . . . . 6-5
Désinstallation du bac d'alimentation 250 feuilles . . . . . . . . . . . . . . . . . . . . 6-10
Installation de la carte réseau (AXIS 1611) . . . . . . . . . . . . . . . . . . . . . . . . . .
Vérification du contenu du carton. . . . . . . . . . . . . . . . . . . . . . . . . . . . . . . . .
Les composants et leurs fonctions . . . . . . . . . . . . . . . . . . . . . . . . . . . . . . . .
Installation de la carte réseau . . . . . . . . . . . . . . . . . . . . . . . . . . . . . . . . . . .
Désinstallation de la carte réseau . . . . . . . . . . . . . . . . . . . . . . . . . . . . . . . .
vi
6-12
6-13
6-13
6-14
6-19
Chapitre 7
Dépannage
Schéma de dépannage d'impression . . . . . . . . . . . . . . . . . . . . . . . . . . . . . . . .7-2
Témoin d'alarme . . . . . . . . . . . . . . . . . . . . . . . . . . . . . . . . . . . . . . . . . . . . . . . . .7-3
Bourrages de papier . . . . . . . . . . . . . . . . . . . . . . . . . . . . . . . . . . . . . . . . . . . . . .7-4
Bourrage dans l'imprimante . . . . . . . . . . . . . . . . . . . . . . . . . . . . . . . . . . . . . . .7-6
Bourrage à l'arrière de l'imprimante . . . . . . . . . . . . . . . . . . . . . . . . . . . . . . . .7-13
Bourrage dans la cartouche du tambour . . . . . . . . . . . . . . . . . . . . . . . . . . . .7-26
Demande de service . . . . . . . . . . . . . . . . . . . . . . . . . . . . . . . . . . . . . . . . . . . . .7-28
Problèmes de qualité d'impression . . . . . . . . . . . . . . . . . . . . . . . . . . . . . . . . .7-30
Problèmes d'installation . . . . . . . . . . . . . . . . . . . . . . . . . . . . . . . . . . . . . . . . . .7-39
Si rien ne s'imprime. . . . . . . . . . . . . . . . . . . . . . . . . . . . . . . . . . . . . . . . . . . . . .7-41
Problèmes d'installation . . . . . . . . . . . . . . . . . . . . . . . . . . . . . . . . . . . . . . . . . .7-42
Si la désinstallation échoue . . . . . . . . . . . . . . . . . . . . . . . . . . . . . . . . . . . . . .7-43
Désinstallation du pilote USB. . . . . . . . . . . . . . . . . . . . . . . . . . . . . . . . . . . . .7-45
Problèmes survenant lors de l'installation sur l'ordinateur local. . . . . . . . . . .7-50
Problème de partage de l'imprimante . . . . . . . . . . . . . . . . . . . . . . . . . . . . . .7-51
Problèmes divers. . . . . . . . . . . . . . . . . . . . . . . . . . . . . . . . . . . . . . . . . . . . . . . .7-52
Chapitre 8
Appendice
Fiche technique . . . . . . . . . . . . . . . . . . . . . . . . . . . . . . . . . . . . . . . . . . . . . . . . . .8-2
Fiche technique des composants matériels. . . . . . . . . . . . . . . . . . . . . . . . . . .8-2
Fiche technique des composants logiciels. . . . . . . . . . . . . . . . . . . . . . . . . . . .8-5
Dimensions des composants respectifs. . . . . . . . . . . . . . . . . . . . . . . . . . . . . .8-6
À propos de l'impression couleur . . . . . . . . . . . . . . . . . . . . . . . . . . . . . . . . . . .8-7
Les trois couleurs primaires spectrales et les trois couleurs primaires
CMJ . . . . . . . . . . . . . . . . . . . . . . . . . . . . . . . . . . . . . . . . . . . . . . . . . . . . . . . . .8-7
La méthode d'expression des couleurs . . . . . . . . . . . . . . . . . . . . . . . . . . . . . .8-8
À propos de l'impression couleur. . . . . . . . . . . . . . . . . . . . . . . . . . . . . . . . . . .8-9
Pour obtenir une impression des couleurs plus convaincante . . . . . . . . . . . .8-10
NetSpot Device Installer . . . . . . . . . . . . . . . . . . . . . . . . . . . . . . . . . . . . . . . . . .8-12
NetSpot Console . . . . . . . . . . . . . . . . . . . . . . . . . . . . . . . . . . . . . . . . . . . . . . . .8-13
Pare-feu Windows . . . . . . . . . . . . . . . . . . . . . . . . . . . . . . . . . . . . . . . . . . . . . . .8-14
Configuration du Pare-feu Windows pour permettre la communication
avec les ordinateurs clients . . . . . . . . . . . . . . . . . . . . . . . . . . . . . . . . . . . . . .8-14
Configuration du Pare-feu Windows pour bloquer la communication
avec les ordinateurs client . . . . . . . . . . . . . . . . . . . . . . . . . . . . . . . . . . . . . . .8-16
Index . . . . . . . . . . . . . . . . . . . . . . . . . . . . . . . . . . . . . . . . . . . . . . . . . . . . . . . . . .8-18
Emplacement du numéro de série . . . . . . . . . . . . . . . . . . . . . . . . . . . . . . . . . .8-23
vii
Introduction
Nous vous remercions d'avoir acheté l'imprimante Canon LBP5200. Afin de bien connaître
les fonctionnalités de ce produit et d'en tirer parti plus efficacement, veillez à bien prendre
connaissance des instructions contenues dans ce manuel afin d'utiliser le produit.
Conservez ce manuel dans un endroit sûr après l'avoir lu.
Comment utiliser ce manuel
Conventions
Les symboles suivants sont utilisés dans ce manuel pour expliquer les procédures,
les restrictions, les précautions de manipulation ou les instructions devant être
suivies par mesure de sécurité.
AVERISSEMENT Indique un danger de blessure corporelle grave ou mortelle, si les
opérations indiquées ne sont pas exécutées correctement. Pour
utiliser ce produit en toute sécurité, tenez compte des
informations contenues dans ces avertissements.
ATTENTION
Indique un danger de blessure corporelle ou de dommage
matériel, si les instructions indiquées ne sont pas suivies
correctement. Pour utiliser ce produit en toute sécurité, tenez
compte des informations contenues dans ces instructions.
REMARQUE
Indique des points et des limites importantes dont il faut tenir
compte. Veillez à lire ces instructions attentivement pour éviter
tout problème au cours de l'utilisation de l'imprimante.
NOTE
Indique des informations supplémentaires concernant le
fonctionnement de l'imprimante. Nous vous recommandons de
prendre connaissance de ces points.
Notes pour les touches et les boutons
Dans ce manuel, les notes suivantes désignent les noms de bouton et de touche.
• Boutons
s'affichant à l'écran de l'ordinateur : [Nom du bouton]
Exemples : [OK]
[Détails]
• Touches du panneau de configuration : <Icône de la touche> + (Nom de la
touche)
Exemple :
(Remplacement de cartouche d'encre)
viii
Captures d'écran
Les captures d'écran contenues dans ce manuel sont parfois légèrement
différentes des écrans de votre ordinateur selon le système d'exploitation.
Les emplacements des boutons sur lesquels vous devez appuyer au cours d'une
procédure sont marqués d'un
comme indiqué ci-dessous.
Lorsque vous pouvez choisir parmi plusieurs boutons au cours d'une procédure,
l'ensemble des boutons est marqué d'un symbole. Sélectionnez le bouton qui
correspond à l'opération désirée.
4 Cliquez sur [Installer].
Bouton à cliquer pour
effectuer la tâche.
Abréviations
Dans ce manuel, les noms de produits et noms de modèles sont abrégés comme
suit :
Système d'exploitation Microsoft® Windows® 95 :
Windows 95
Système d'exploitation Microsoft® Windows® 98 :
Windows 98
Système d'exploitation Microsoft® Windows® Millennium Edition :
Windows Me
Système d'exploitation Microsoft® Windows® 2000 :
Windows 2000
Système d'exploitation Microsoft® Windows® XP :
Windows XP
Système d'exploitation Microsoft® Windows ServerTM 2003 :
Windows Server 2003
Système d'exploitation Microsoft® Windows® :
Windows
LASER SHOT LBP5200 :
LBP5200
ix
Publication judiciaire
Nom du modèle
Les noms suivants seront fournis dans le règlement de sécurité de chaque zone de
vente de cette imprimante laser.
110 - 127 V modèle : L10981A
220 - 240 V modèle : L10981E
FCC (Commission fédérale des communications)
Imprimante à faisceau laser, modèle L10981A
■ Modèle 110 - 127 V
Cet appareil est conforme à la Partie 15 des règlements de la FCC. Son utilisation est
sujette aux deux conditions suivantes : (1) Il ne doit causer aucune interférance
préjudiciable, et (2) il doit accepter toute interférence à laquelle il est soumis, y compris
l'interférence pouvant causer un fonctionnement indésirable.
Cet appareil a été testé et jugé conforme aux limites imposées pour les dispositifs
numériques de la catégorie B, en vertu de la partie 15 des réglementations de la
Commission fédérale des communications (FCC). Ces limites ont été fixées pour des
appareils utilisés dans des zones habitées afin de protéger raisonnablement
l'environnement de résidence contre les brouillages préjudiciables. Cet équipement
utilise, génère et est susceptible de rayonner de l'énergie en fréquence radio. Le non
respect des procédures d'installation indiquées dans le guide de l'utilisateur peut
entraîner un brouillage important des communications radio. Cependant, il n'est pas
garanti qu'une installation particulière ne génère pas de brouillages.
En cas de brouillages importants de réception radio ou télévisée (facilement vérifiable en
allumant et en éteignant l'imprimante), nous vous recommandons vivement de prendre
les mesures suivantes:
• Réorientez l'antenne de réception ou la mettre ailleurs.
• Augmentez l'espace entre l'imprimante et l'appareil récepteur.
• Branchez l'imprimante sur une ligne électrique différente de celle utilisée pour le
récepteur.
• Demandez à votre représentant agréé Canon ou un technicien radio/TV compétent de
vous aider.
L'utilisation d'un câble blindé est obligatoire pour satisfaire les normes fixant les limites
des équipements de la catégorie B de la réglementation FCC, sous-section B.
x
N'apportez aucune modification ou altération autre que celles indiquées dans ce manuel.
Au cas où vous auriez apporté de telles modifications ou altérations il pourrait vous être
demandé d'arrêter d'utiliser l'imprimante.
Société Canon U.S.A.
One Canon Plaza, Lake Success, NY 11042, U.S.A.
Téléphone : (516) 328-5600
Directive EMC (Modèles 220 - 240 V)
"Cet équipement a été testé sur un système type afin de vérifier sa conformité aux
exigences techniques de la directive EMC."
• L'utilisation
d'un câble blindé est nécessaire pour que l'équipement soit conforme
aux exigences techniques de la Directive EMC.
Même si l'entrée normale spécifiée pour cet appareil est de 230 V, 50/60 Hz, il est
conforme à la directive EMC pour l'entrée d'alimentation nominale de 220 à 240 V,
50 Hz.
L'inscription C-tick
de la plaque signalétique signifie que nous déclarons ce
produit conforme aux exigences s'appliquant à une entrée d'alimentation nominale
de 230 V, 50 Hz, même si l'entrée normale spécifiée pour cet appareil est de 220 à
240 V, 50/60 Hz.
Sécurité relative au laser (Modèles 110 - 127 V/220 - 240 V)
Les rayonnements laser sont dangereux pour le corps humain. C'est pourquoi le
rayon laser émis par cette imprimante est isolé par un logement de protection
absolument hermétique et par le capot extérieur. Aucun rayonnement ne peut
s'échapper de l'imprimante si elle est soumise à des conditions normales
d'utilisation.
Selon la réglementation IEC60825-1:1993, EN60825-1:1994 cette imprimante est
classée dans la catégorie 1 des produits à rayonnement laser, et dans la catégorie
1 selon le code Federal Regulations, §1040.10 titre 21 pour les U.S.A.
xi
Cette imprimante est classée dans la catégorie IEC60825-1:1993,
EN60825-1:1994 ; elle est déclarée conformes aux classes suivantes:
CLASS 1 LASER PRODUCT
LASER KLASSE 1
APPAREIL A RAYONNEMENT LASER DE CLASSE 1
APPARECCHIO LASER DI CLASSE 1
PRODUCTO LASER DE CLASE 1
APARELHO A LASER DE CLASSE 1
(Modèle 220 - 240 V uniquement)
ATTENTION
Suivre des procédures différentes de celles indiquées dans ce manuel est
susceptible de vous exposer à des rayonnements laser dangereux.
Programme d'équipement bureautique international
ENERGY STAR
En tant que partenaire du programme ENERGY STAR, la société
Canon a jugé ce produit conforme au programme ENERGY STAR
de réduction de la consommation d'énergie.
Le programme international d'équipement bureautique ENERGY
STAR encourage l'économie d'énergie à travers le monde sur les
ordinateurs et autres équipements de bureau.
Il soutient la mise au point et la diffusion de produits dont les
fonctions permettent de réduire la consommation d'énergie de
manière significative. Ce programme est ouvert à tous les
industriels qui peuvent y adhérer de leur propre gré.
Il s'applique aux équipements de bureau tels les ordinateurs, les
écrans, les imprimantes, les télécopieurs et les photocopieurs.
Les normes et logos attribués sont identiques dans tous les pays
participants.
xii
Marques de commerce
Canon, le logo Canon, LASER SHOT, LBP, et NetSpot sont des marques
commerciales de Canon Inc.
Adobe® et Acrobat sont des marques de commerce d'Adobe Systems
Incorporated.
Microsoft et Windows sont des marques commerciales déposées de Microsoft
Corporation aux Etats Unis et/ou dans d'autres pays.
Les autres marques et noms de compagnies sont des marques commerciales de
leurs propriétaires respectifs.
Copyright
Copyright 2005 by Canon Inc. All rights reserved.
Aucune partie de cette publication ne pourra être reproduite ou transmise sous
quelque forme ou moyen que ce soit, électronique ou mécanique, y compris les
photocopies et les enregistrements, ou par système d'archivage ou d'extraction des
données sans l'autorisation écrite préalable de Canon.
Clauses d'exonération de responsabilité
Les renseignements figurant dans ce document sont sujets à modification sans
préavis.
LA SOCIÉTÉ CANON NE FOURNIT AUCUNE GARANTIE DE QUELQUE SORTE
QUE CE SOIT CONCERNANT CE MATÉRIEL, AUSSI BIEN EXPLICITE
QU'IMPLICITE, AUTRE QUE CELLE QUI EST PRÉCISÉE ICI, Y COMPRIS MAIS
NON LIMITÉ, LES GARANTIES DE COMMERCIALITÉ, DE VENDABILITÉ ET
D'APTITUDE À UN EMPLOI PARTICULIER OU LES CONTREFAÇONS DE
BREVET. LA SOCIÉTÉ CANON NE SERA PAS RESPONSABLE DES
DOMMAGES DIRECTS, ACCESSOIRES OU INDIRECTS DE QUELQUE
NATURE QUE CE SOIT OU DES PERTES OU DÉPENSES QUI DÉCOULENT DE
L'UTILISATION DE CE MATÉRIEL.
xiii
Limitations d'utilisation de votre produit et des images
L'utilisation de l'imprimante pour scanner, imprimer ou reproduire d'une manière ou
d'une autre certains documents, et l'utilisation des images ainsi scannées,
imprimées ou reproduites par votre imprimante peut être interdite par la loi et
résulter en un délit de responsabilité pénale et/ou civile. Nous donnons ci-après
une liste non exhaustive de tels documents. Elle est donnée uniquement à titre
indicatif. Si vous n'êtes pas certain de pouvoir utiliser votre imprimante pour
scanner, imprimer ou reproduire d'une manière ou d'une autre un document
particulier et/ou de pouvoir utiliser les images scannées, imprimées ou reproduites,
vous devez demander l'avis préalable d'un conseiller juridique.
xiv
•
Billets de banque
•
Chèques de voyage
•
Mandats
•
Coupons alimentaires
•
Certificats de dépôt
•
Passeports
•
Timbres poste (oblitérés ou non
oblitérés)
•
Papiers d'immigration
•
Badges d'identification ou insignes
•
Timbres fiscaux (oblitérés ou non
oblitérés)
•
Papiers de service militaire ou ordre
d'incorporation
•
Obligations ou autres certificats
d'endettement
•
Chèques ou ordres issus par les
agences gouvernementales
•
Certificats d'actions
•
Permis de conduire et certificat de
titre d'un véhicule
•
Œuvre protégée par les droits
d'auteur/Œuvres d'art sans
l'autorisation du détenteur des droits
d'auteur
Consignes de sécurité importantes
Avant d'utiliser ce produit, veuillez lire cette section (Consignes de sécurité
importantes) attentivement, et vérifier que vous utilisez le produit correctement. Les
avertissements et les consignes contenus dans cette section sont destinés à
protéger l'utilisateur et toute autre personne contre les risques de blessure
corporelle ou de dommages matériels. Tenez compte de ces consignes et de ces
avertissements. N'effectuez aucune action qui n'est pas explicitement rédigée dans
ce manuel.
Installation
AVERISSEMENT
• N'installez pas l'imprimante dans un lieu contenant de l'alcool, des diluants de
peinture ou des substances inflammables. Si une substance inflammable touche les
pièces électriques internes de l'imprimante, elle peut provoquer un incendie ou des
chocs électriques.
• Évitez de poser les types d'objets suivants sur l'imprimante. Si l'un de ces éléments
touche les pièces électriques internes de l'imprimante, il peut provoquer un incendie
ou des chocs électriques.
Si l'un de ces objets tombe à l'intérieur de l'imprimante, éteignez celle-ci
immédiatement a, et débranchez le câble USB si celui-ci est connecté b. Une fois
l'opération effectuée, débranchez la fiche du cordon d'alimentation c, et contactez le
magasin où vous avez acheté l'imprimante.
- Colliers, bijoux et autres objets en métal
- Verres, vases, pots de fleurs et autres récipients contenant de l'eau ou un liquide.
b
c
a
xv
ATTENTION
• N'installez pas l'imprimante sur une surface instable, une surface inclinée ou tout
emplacement instable ou encore dans un endroit soumis à de fortes vibrations.
L'imprimante risque de tomber ou basculer, et causer des blessures.
• N'installez pas cette imprimante dans un emplacement où un mur ou tout autre objet
peut bloquer les fentes de ventilation de l'imprimante. Évitez d'installer l'imprimante
sur un lit, un canapé, une moquette épaisse, etc. En cas d'obstruction des fentes de
ventilation, les composants internes de l'imprimante peuvent surchauffer et
provoquer un incendie.
• N'installez pas l'imprimante dans les endroits suivants. Vous risquez de provoquer un
incendie ou des chocs électriques.
- Les endroits humides ou sales.
- Les endroits exposés à la fumée ou à la vapeur, près d'un chauffage ou d'un
humidificateur par exemple.
- Les endroits exposés à la pluie et à la neige.
- Près de robinets d'eau ou de points d'eau.
- Les endroits exposés aux rayons de soleil.
- Les endroits soumis à de fortes températures.
- Les endroits soumis à des flammes nues.
• Lors de l'installation de l'imprimante, travaillez lentement et en évitant de vous
prendre les mains entre l'imprimante et sa base ou entre l'imprimante et un autre
apparareil. Vous risquez de vous blesser si vous vous coincez les mains, etc. sous
l'imprimante.
• Lors de la connexion des câbles d'interface, branchez les câbles correctement en
suivant les instructions contenues dans ce manuel. Faute de connecter les câbles
correctement peuvent endommager l'imprimante ou causer des chocs électriques.
• Lorsque vous transportez l'imprimante, saisissez l'imprimante correctement en
suivant les instructions contenues dans ce manuel. Il y a risque de blessure si vous
faites tomber l'imprimante. (Voir "Déplacement de l'imprimante," p. 5-41.)
Alimentation électrique
AVERISSEMENT
• N'abîmez pas, ne rayez pas ou ne modifiez pas le cordon électrique. Ne placez pas
d'objets lourds sur le cordon, ne tirez pas sur le cordon ou ne le tordez pas de
manière excessive. Le courant électrique peut traverser des parties endommagées
du cordon, ce qui peut causer un incendie ou un choc électrique.
• Ne pas placez le cordon près d'une source de chaleur. La partie isolante du cordon
risque de fondre et causer un risque d'incendie ou de choc électrique.
• Evitez de brancher ou débrancher un cordon électrique les mains mouillées. Vous
risquez de provoquer un choc électrique.
• Ne connectez pas plusieurs appareils à une seule source d'alimentation. Vous
risquez de provoquer un incendie ou des chocs électriques.
xvi
• Evitez de rouler ou de faire des nœuds dans le cordon électrique. Vous risquez de
provoquer un incendie ou des chocs électriques.
• Assurez-vous que la prise est bien branchée sur la prise d'alimentation électrique.
Dans le cas contraire, il y a risque de choc électrique et d'incendie.
• N'utilisez pas de câbles électriques autres que les câbles fournis. Vous risquez de
provoquer un incendie ou des chocs électriques.
• En règle générale, n'utilisez pas de rallonge pour brancher l'imprimante ou ne
connectez pas plus d'un appareil à une prise de secteur unique. Cependant, si vous
n'avez pas d'autre choix que d'utiliser une rallonge ou de connecter plusieurs
appareils à une même prise de secteur, il est de votre responsabilité de prendre les
précautions suivantes. Si ces précautions ne sont pas respectées, il peut se produire
un incendie ou un choc électrique.
- Ne connectez pas une rallonge à une autre rallonge.
- Assurez-vous que la tension de la prise de courant de l'appareil en cours
d'utilisation correspond aux informations de tension figurant sur l'étiquette
(Informations à l'arrière du produit).
- Utilisez une rallonge qui peut transporter un courant électrique supérieur aux
spécifications électriques figurant sur l'étiquette du voltage de l'imprimante
(Informations à l'arrière du produit).
- Lorsque vous utilisez une rallonge, déroulez le cordon et insérez la prise de courant
complètement dans la prise de la rallonge en veillant à obtenir une connexion
parfaite entre le cordon d'alimentation et la rallonge.
- Vérifiez régulièrement que la rallonge n'est pas en surchauffe.
ATTENTION
• N'utilisez pas d'alimentation électrique avec une tension différente que celle
indiquée. Vous risquez de provoquer un incendie ou des chocs électriques.
• Lorsque vous débranchez le cordon d'alimentation, tenez le cordon par la prise. Si
vous tirez sur le cordon, vous risquez de l'endommager et d'exposer les fils ou les
circuits électriques. Les fuites de courant qui s'échappent de la partie endommagée
peuvent causer des incendies ou un choc électrique.
• Chaque fois que vous débranchez la prise, vérifiez qu'il n'y a pas d'autres objets
autour de la prise. Ne débranchez pas la prise de courant en cas d'urgence.
Manipulation
AVERISSEMENT
• Ne démontez pas ou ne modifiez pas cet appareil. Cet appareil contient des pièces à
haute tension et à haute température qui peuvent prendre feu ou provoquer des
chocs électriques si elles sont modifiées.
• Les composants électriques peuvent présenter des risques imprévisibles s'ils ne
sont pas manipulés correctement. Assurez-vous que le cordon d'alimentation, les
câbles et les engrenages internes ainsi que les composants électroniques sont hors
de la portée des enfants.
• Si l'appareil émet des bruits anormaux ou de la fumée, chauffe ou dégage une odeur
anormale, éteignez tout de suite l'appareil et débranchez le câble USB s'il est
branché. Puis, débranchez la fiche du cordon d'alimentation, et contactez le magasin
où vous avez acheté l'imprimante. L'utilisation d'une imprimante qui fonctionne mal
peut provoquer un incendie ou des chocs électriques.
xvii
• Ne vaporisez pas de produits inflammables près de l'appareil. Si le produit vaporisé
touche les pièces électriques internes de l'imprimante, il peut provoquer un incendie
ou des chocs électriques.
• Lorsque vous déplacez l'imprimante, veillez à toujours l'éteindre, débranchez le
cordon d'alimentation et retirez le câble d'interface. Si vous déplacez l'imprimante
sans débrancher les câbles, il peut en résulter un cordon d'alimentation et des câbles
d'interface défectueux, et un risque d'incendie et de choc électrique.
• Ne laissez pas tomber de trombones, d'agrafes ou autres objets en métal à l'intérieur
de l'imprimante. Ne renversez pas d'eau, de liquides ou de substance inflammables
(alcool, benzène, diluant, etc.) dans l'imprimante. Si l'un de ces éléments touche les
pièces électriques internes de l'imprimante, il peut provoquer un incendie ou des
chocs électriques. Si l'un de ces objets tombe à l'intérieur de l'imprimante, éteignez
celle-ci immédiatement, et débranchez le câble USB si celui-ci est connecté. Une fois
l'opération effectuée, débranchez la fiche du cordon d'alimentation, et contactez le
magasin où vous avez acheté l'imprimante.
• Si vous connectez ou déconnectez le câble USB lorsque le cordon d'alimentation de
l'imprimante est branché sur une prise secteur, veillez à ne pas toucher les parties
métalliques du connecteur. Vous risquez de provoquer un choc électrique.
ATTENTION
• Ne déposez pas d'objet lourd sur cet appareil. Si un objet lourd se renverse ou tombe,
vous risquez de vous blesser.
• Manipulez les cartes d'extension avec soin. Évitez de toucher les coins ou les
surfaces coupantes d'une carte d'extension, vous risquez de vous blesser.
• Si vous n'utilisez pas l'imprimante pendant une période prolongée (la nuit par
exemple), éteignez-la pour des raisons de sécurité. Si vous n'utilisez pas
l'imprimante pendant une période plus longue (week-ends par exemple), éteignez-la
et débranchez la prise d'alimentation pour des raisons de sécurité.
• Les rayonnements laser sont dangereux pour le corps humain. Dans les appareils
conçus pour les rayonnements laser, l'unité laser est isolée par un logement de
protection hermétique. Il n'y a pratiquement aucun risque d'exposition au
rayonnement laser si l'appareil est utilisé normalement. Assurez-vous de prendre les
précautions suivantes.
• N'ouvrez jamais les couvercles sauf si les instructions de ce manuel vous y invite.
- Ne retirez pas l'étiquette d'avertissements collée sur le scanner laser à l'intérieur de
l'imprimante.
xviii
- L'exposition à un faisceau laser qui s'échapperait de l'imprimante est dangereuse et
comporte des risques graves pour les yeux.
- L'imprimante LBP5200 est classée dans la catégorie 1 des produits à rayonnement
laser selon la réglementation IEC60825-1:1993.
Entretien et vérifications
AVERISSEMENT
• Éteignez l'imprimante, déconnectez le câble USB et débranchez la prise murale
lorsque vous nettoyez l'imprimante. Faute de quoi, vous risquez de provoquer un
incendie ou des chocs électriques.
• Lors du nettoyage de l'imprimante, utilisez toujours un chiffon humidifié ou
contenant une solution d'eau savonnée et essorez bien le chiffon avant son
utilisation. N'utilisez pas d'alcool, de benzène, de diluants ou d'autres substances
inflammables. Si une substance inflammable touche les pièces électriques internes
de l'imprimante, elle peut provoquer un incendie ou des chocs électriques.
• Cet appareil contient une unité à haute tension. Lorsque vous retirez un bourrage
papier ou inspectez l'intérieur de l'imprimante, veillez à ce qu'aucun bracelet, collier
ou autre objet métallique ne touchent pas l'imprimante. Sinon, vous risquez de
provoquer un choc électrique ou de vous brûler.
• Ne jetez pas les cartouches d'encre ou de tambour usagées dans le feu. L'encre qui
reste dans les cartouches risque de s'enflammer et de vous brûler ou de provoquer
un incendie.
• Débranchez la fiche du cordon d'alimentation régulièrement et essuyez la poussière
ou les saletés accumulées autour de la prise. Si la prise est branchée pendant
longtemps dans un environnement sale, poussiéreux et enfumé, les dépôts de
poussière qui s'accumulent encrassent facilement la prise et réduisent l'efficacité de
l'isolation, source possible d'incendies.
ATTENTION
• N'essayez pas de réparer vous-même l'imprimante, sauf pour les interventions
expliquées dans ce manuel. Aucune pièce de cette imprimante n'est réparable par
l'utilisateur. Effectuez uniquement les réglages indiqués dans les instructions de
fonctionnement. Un mauvais réglage risque de provoquer des blessures corporelles
et/ou des dommages matériels exigeant des réparations importantes non couvertes
par la garantie restreinte de votre appareil.
xix
• La zone située autour de l'unité à l'intérieur de l'imprimante peut devenir chaude au
cours du fonctionnement. Si vous inspectez l'intérieur de l'imprimante pour retirer un
bourrage papier, etc., évitez de toucher la zone située autour de l'unité de fusion.
Vous risquez de vous brûler.
• Prenez garde à vous tacher (vêtements, mains) avec l'encre lorsque vous retirez les
bourrages de papier ou que vous remplacez la cartouche d'encre ou du tambour. Si
vous vous tachez, lavez immédiatement à l'eau froide. Ne pas rincer à l'eau chaude :
vous risquez de fixer l'encre de manière permanente.
• Lorsque vous retirez un bourrage papier à l'intérieur de l'imprimante, retirez le papier
soigneusement en évitant de répandre l'encre présente sur le papier coincé. Vous
risquez d'exposer vos yeux et votre bouche à de l'encre. Si de l'encre pénètre dans
vos yeux ou dans votre bouche, lavez immédiatement la partie atteinte à l'eau froide
et consultez un médecin.
• Prenez garde de vous couper les mains avec les bords du papier en l'insérant ou le
retirant en cas de bourrage.
• Lorsque vous changez le toner, retirez doucement la cartouche d'encre usagée de la
fente afin d'éviter les projections d'encre dans les yeux ou sur la bouche. En cas de
contact avec les yeux ou la bouche, lavez immédiatement à l'eau froide et consultez
un médecin sans tarder.
Consommables
AVERISSEMENT
• Ne jetez pas les cartouches d'encre usagées dans le feu. L'encre peut s'enflammer et
provoquer des brûlures ou un incendie.
• Ne placez pas les cartouches d'encre ou le papier dans un endroit exposé à des
flammes nues. L'encre et le papier peuvent s'enflammer, provoquer des brûlures et
des incendies.
ATTENTION
Placez les cartouches d'encre et d'autres consommables hors de portée des enfants.
En cas d'ingestion de l'encre d'une cartouche, contactez immédiatement un médecin.
xx
Avant d'utiliser cette imprimante
1
CHAPITRE
Ce chapitre décrit les principales fonctionnalités et les fonctions de base disponibles sur cette
imprimante.
Caractéristiques et avantages . . . . . . . . . . . . . . . . . . . . . . . . . . . . . . . . . . . . . . . . . . . . . 1-2
Fonctions et noms des composants . . . . . . . . . . . . . . . . . . . . . . . . . . . . . . . . . . . . . . . . . 1-4
Vue avant . . . . . . . . . . . . . . . . . . . . . . . . . . . . . . . . . . . . . . . . . . . . . . . . . . . . . . . . . . . . . . . . . . .1-4
Vue arrière . . . . . . . . . . . . . . . . . . . . . . . . . . . . . . . . . . . . . . . . . . . . . . . . . . . . . . . . . . . . . . . . . .1-5
Intérieur de l'imprimante. . . . . . . . . . . . . . . . . . . . . . . . . . . . . . . . . . . . . . . . . . . . . . . . . . . . . . . .1-6
Témoins et bouton de remplacement de cartouche d'encre. . . . . . . . . . . . . . . . . . . . . . . . . . . .1-6
Branchement du cordon d'alimentation . . . . . . . . . . . . . . . . . . . . . . . . . . . . . . . . . . . . . . 1-8
Branchement du cordon d'alimentation . . . . . . . . . . . . . . . . . . . . . . . . . . . . . . . . . . . . . . . . . . . .1-8
Pour allumer ou éteindre l'imprimante . . . . . . . . . . . . . . . . . . . . . . . . . . . . . . . . . . . . . . 1-11
Pour allumer l'imprimante. . . . . . . . . . . . . . . . . . . . . . . . . . . . . . . . . . . . . . . . . . . . . . . . . . . . . .1-11
Pour éteindre l'imprimante . . . . . . . . . . . . . . . . . . . . . . . . . . . . . . . . . . . . . . . . . . . . . . . . . . . . .1-12
Connexion à un ordinateur . . . . . . . . . . . . . . . . . . . . . . . . . . . . . . . . . . . . . . . . . . . . . . . 1-14
Utilisation d'un câble USB . . . . . . . . . . . . . . . . . . . . . . . . . . . . . . . . . . . . . . . . . . . . . . . . . . . . .1-14
Utilisation d'un câble LAN (réseau local) . . . . . . . . . . . . . . . . . . . . . . . . . . . . . . . . . . . . . . . . . .1-16
1-1
Caractéristiques et avantages
■ Impression couleur haute définition
1
Avant d'utiliser cette imprimante
Cette imprimante est équipée d'un système d'impression laser couleur de 600 ppp. Grâce
au contrôle de la gradation supplémentaire, le système offre une qualité d'impression de
9600 ppp équivalent x 600 ppp. Le processus d'étalonnage offre également des images
toujours stables.
■ Système d'impression haute performance "CAPT"
CAPT (Canon Advanced Printing Technology), le plus récent système d'impression haute
performance de Canon pour le système d'exploitation Windows, est intégré à une
imprimante couleur pour la première fois. Ce système permet au traitement des données,
géré auparavant par l'imprimante au cours de l'impression, d'être traité par lots par
l'ordinateur et d'offrir une impression haute performance qui utilise toutes les ressources
de l'ordinateur. Cela signifie également que les données volumineuses peuvent être
traitées sans qu'il soit nécessaire de recourir à de la mémoire d'extension dans
l'imprimante.
■ Design compact
Bien que la LBP5200 soit une imprimante couleur, elle occupe si peu de place que vous
pourrez même sans peine l'installer sur votre bureau.
■ Interface USB 2.0 haute vitesse installée en standard
L'imprimante LBP5200 permet une transmission à grande vitesse et prend en charge
l'interface USB 2.0, ce qui permet au système d'offrir une vitesse de transmission des
données pouvant atteindre 480 Mo/s.
■ Une imprimante facile d'entretien
Si les parties consommables de l'unité de transfert intermédiaire, le tambour sensible à la
lumière et la boîte de déchets de toner sont généralement séparées dans une imprimante
traditionnelle, dans le modèle LBP5200, ces éléments sont intégrés sous la forme d'une
seule cartouche à tambour (pièces d'origine Canon), ce qui réduit le nombre de points où
les parties consommables sont à remplacer.
De plus, le remplacement des cartouches d'encre (pièces d'origine Canon) et des autres
consommables principaux peut s'effectuer par le panneau avant en permettant une
exécution complète depuis l'avant de l'imprimante.
1-2
Caractéristiques et avantages
■ Faible consommation d'énergie et démarrage rapide
■ Prise en charge de divers types de supports
La LBP5200 peut imprimer sur divers types de supports, dont notamment le papier
ordinaire, le papier à fort grammage, les enveloppes, les cartes index et les transparents
(impression noir et blanc seulement).
■ Imprimante réseau
La LBP5200 peut être connectée directement à une imprimante réseau Ethernet en
installant la carte réseau en option.
■ Contrôle convivial des couleurs
Les images miniatures utilisées dans l'interface utilisateur facilitent la compréhension des
paramètres de configuration et permettent un réglage intuitif des couleurs.
Caractéristiques et avantages
1-3
1
Avant d'utiliser cette imprimante
L'utilisation d'un système de fixation de l'encre sur demande (On-Demand Fixing System)
offre une faible consommation d'énergie et un démarrage très rapide. Cette technologie
Canon unique signifie que le dispositif de fixation ne s'allume momentanément qu'au
cours de l'impression, et qu'aucune période de réchauffement de l'imprimante n'est
nécessaire. Par conséquent, vous pouvez toujours démarrer l'impression directement à
partir du mode veille sans retard. Ce système d'économie d'énergie signifie également
que l'unité de fusion utilise pratiquement aucune alimentation lorsque l'imprimante est en
mode veille.
Fonctions et noms des composants
Cette section décrit les noms et les fonctions de chaque pièce de l'imprimante pour
vous permettre d'utiliser celle-ci correctement et de tirer parti de ses
fonctionnalités.
Avant d'utiliser cette imprimante
1
ATTENTION
Comme cette imprimante dispose de fentes de ventilation (entrées et sorties
d'air), veillez à configurer l'imprimante pour que les fentes de ventilation ne
soient pas obstruées par un mur ou un autre objet. Si les fentes de ventilation
(entrées et sorties d'air) sont obstruées, l'imprimante peut chauffer en interne,
ce qui peut provoquer un incendie.
Vue avant
a
b
c
d
e
f
g
j i h
a Bac de sortie
Récupère le papier en sortie avec la face
d'impression orientée vers le bas. (Voir p. 2-13)
1-4
Fonctions et noms des composants
b Couvercle supérieur
Ce couvercle doit être ouvert au cours du
remplacement des cartouches d'encre ou de
tambour ou pour retirer un bourrage de papier. (Voir
p. 5-2, p. 5-18.)
c Témoins et bouton de remplacement de
cartouche d'encre
f Bac secondaire
Ce bac doit être étendu pour insérer le papier dans
le bac multi-fonctions. Assurez-vous d'étendre le
bac avant d'insérer le papier dans le bac
multi-fonctions.
Le témoin indique l'état de l'imprimante, tandis que
le bouton sert au remplacement de la cartouche
d'encre. (Voir p. 1-6)
g Plateau d'extension
Ouvrez le plateau d'extension lorsque vous insérez
des feuilles de papier plus longues (A4, etc.) pour
éviter que le papier ne dépasse du bac.
Pour alimenter l'imprimante en papier à partir du bac
multi-fonctions, ouvrez ce panneau et insérez du
papier dans le bac. (Voir p. 2-17)
h Fentes de ventilation (entrée d'air)
e Guides-papier
La position des guides peut être réglée en fonction
de la largeur du papier inséré dans le bac
multi-fonctions. Le bac est également équipé de
repères de limite du papier et vous pouvez insérer
du papier jusqu'à l'extrémité de ces guides. (Voir p.
2-19)
Ces fentes aspirent l'air à l'intérieur de l'imprimante
pour refroidir les composants internes.
i Poignées pour le transport
Lorsque vous transportez l'imprimante, glissez les
mains dans ces poignées pour saisir l'imprimante
fermement. (Voir p. 5-41)
j Interrupteur
Cet interrupteur allume et éteint l'imprimante.
Vue arrière
a
b
h
c
g
f
a Fentes de ventilation (sortie d'air)
Ces fentes permettent de refroidir les composants
internes de l'imprimante.
b Leviers de déverrouillage
Tournez ces leviers pour retirer l'unité de fusion
lorsque vous remplacez celle-ci ou retirez un
bourrage de papier de l'unité de fusion. (Voir p.
7-22)
c Prise d'entrée
e
d
d Unité de fusion
C'est cette unité qui applique l'encre sur le papier.
e Bac de sortie inférieur
Récupère le papier en sortie avec la face
d'impression orientée vers le haut. (Voir p. 2-13)
f Prise USB
Le câble USB se branche dans cette prise. Cette
prise s'utilise pour connecter l'imprimante au port
USB sur un ordinateur, etc. (Voir p. 1-14)
Branchez le cordon d'alimentation fourni dans la
prise d'entrée.
Fonctions et noms des composants
1-5
1
Avant d'utiliser cette imprimante
d Bac multi-fonctions
g Logement d'extension
Ce logement d'extension s'utilise pour l'installation
de la carte réseau interne en option. (Voir p. 6-12)
h Fentes de ventilation (sortie d'air)
Ces fentes permettent de refroidir les composants
internes de l'imprimante.
Intérieur de l'imprimante
Avant d'utiliser cette imprimante
1
b
a
c
a Étiquette du numéro de série
Le numéro de série qui identifie l'imprimante figure
sur cette étiquette. Il est nécessaire lors de
l'entretien ou de la réparation de l'imprimante. Ne
retirez pas cette étiquette.
b Logements de cartouche d'encre
Ce logement s'utilise pour le chargement des
cartouches d'encre.
c Logement de la cartouche du tambour
Ce logement s'utilise pour le chargement de la
cartouche du tambour.
Témoins et bouton de remplacement de cartouche d'encre
NOTE
Les informations détaillées sur le statut de l'imprimante sont également disponibles dans
la fenêtre d'état de l'imprimante de votre ordinateur. Pour plus de détails sur la fenêtre
d'état de l'imprimante, voir "Fenêtre d'état de l'imprimante," p. 4-75.
a
b
c
d
e
1-6
Fonctions et noms des composants
Allumé : L'imprimante est en "Mode de changement
de cartouche d'encre". (Voir p. 5-7)
Clignote : Une ou plusieurs cartouches d'encre
doivent être remplacées. La cartouche d'encre n'est
pas installée correctement. (Voir p. 5-2)
b Bouton de changement de cartouche
d'encre
Ce bouton sert à remplacer les cartouches d'encre.
Pour remplacer les cartouches d'encre de cette
imprimante, celle-ci doit se trouver en "Mode de
changement de cartouche d'encre". Maintenez
enfoncé le Bouton de changement de cartouche
d'encre pendant deux secondes pour activer ou
quitter le "Mode de changement de cartouche
d'encre". La lampe témoin s'allume lorsque
l'imprimante est au "Mode de changement de
cartouche d'encre".
c Témoin de papier (rouge)
Clignote : L'imprimante n'a plus de papier ou le
format du papier inséré dans l'imprimante n'est pas
correct.
d Témoin d'alarme (rouge)
Allumé : Une erreur grave s'est produite et
l'imprimante nécessite un entretien.
Clignote : Une erreur s'est produite qui empêche
l'imprimante d'imprimer. Cependant, elle ne
nécessite pas d'entretien.
1
e Témoin de marche (bleu)
Allumé : L'imprimante est prête pour l'impression.
Clignote : L'imprimante est occupée à traiter des
informations ou à effectuer des opérations, comme
l'impression, le réchauffement ou l'étalonnage.
Fonctions et noms des composants
1-7
Avant d'utiliser cette imprimante
a Témoin d'encre (rouge)
Branchement du cordon d'alimentation
Cette section explique comment connecter le cordon d'alimentation à l'imprimante.
Reportez-vous à la section avant de connecter "Consignes de sécurité
importantes," p. xv l'imprimante.
Avant d'utiliser cette imprimante
1
Branchement du cordon d'alimentation
AVERISSEMENT
• Ne rayez pas, n'endommagez pas ou ne forcez pas le cordon électrique. Ne
placez pas d'objets lourds sur le cordon, ne tirez pas sur le cordon ou ne le
tordez pas de manière excessive. Le courant électrique peut traverser des
parties endommagées du cordon, ce qui peut causer un incendie ou un choc
électrique.
• Ne placez pas le cordon près d'une source de chaleur. La partie isolante du
cordon risque de fondre et causer un risque d'incendie ou de choc électrique.
• Evitez de brancher ou débrancher un cordon électrique les mains mouillées.
Vous risquez de provoquer un choc électrique.
• Évitez de connecter un nombre excessif d'appareils à une prise unique. Vous
risquez de provoquer un incendie ou des chocs électriques.
• Evitez de rouler ou de faire des nœuds dans le cordon électrique. Vous risquez
de provoquer un incendie ou des chocs électriques.
• Assurez-vous que la prise est bien branchée sur la prise d'alimentation
électrique. Dans le cas contraire, il y a risque de choc électrique et d'incendie.
• N'utilisez pas de câbles électriques autres que les câbles fournis. Vous risquez
de provoquer un incendie ou des chocs électriques.
• En principe, il ne faut pas utiliser de rallonge pour brancher l'imprimante ou
connecter plus d'un appareil à une prise de secteur unique. Cependant, si vous
n'avez pas d'autre choix que d'utiliser une rallonge ou de connecter plusieurs
appareils à une même prise de secteur, il est de votre responsabilité de prendre
les précautions suivantes. Si ces précautions ne sont pas respectées, il peut se
produire un incendie ou un choc électrique.
- Ne connectez pas une rallonge à une autre rallonge.
- Assurez-vous que la tension de la prise de courant de l'appareil en cours
d'utilisation correspond aux informations de tension figurant sur l'étiquette
(Informations à l'arrière du produit).
- Utilisez une rallonge qui peut transporter un courant électrique supérieur aux
spécifications électriques figurant sur l'étiquette du voltage de l'imprimante
(Informations à l'arrière du produit).
1-8
Branchement du cordon d'alimentation
- Lorsque vous utilisez une rallonge, déroulez le cordon et insérez la prise de
courant complètement dans la prise de la rallonge en veillant à obtenir une
connexion parfaite entre le cordon d'alimentation et la rallonge.
- Vérifiez régulièrement que la rallonge n'est pas en surchauffe.
ATTENTION
• N'utilisez pas d'alimentation électrique avec une tension différente que celle
REMARQUE
• Ne branchez pas le cordon d'alimentation sur la prise secondaire d'un ordinateur.
• Il est préférable qu'une prise électrique soit réservée exclusivement à l'imprimante.
• Ne connectez pas l'imprimante à une source d'alimentation ininterruptible. L'imprimante
risque de malfonctionner en cas de coupure de courant, ce qui peut endommager
l'imprimante.
1
Vérifiez que l'interrupteur de l'imprimante est en position
d'arrêt.
L'imprimante est éteinte lorsque l'interrupteur se trouve au même niveau que la
surface de l'imprimante.
Branchement du cordon d'alimentation
1-9
1
Avant d'utiliser cette imprimante
indiquée. Vous risquez de provoquer un incendie ou des chocs électriques.
• Lorsque vous débranchez le cordon d'alimentation, tenez le cordon par la prise.
Si vous tirez sur le cordon, vous risquez de l'endommager et d'exposer les fils
ou les circuits électriques. Les fuites de courant qui s'échappent de la partie
endommagée peuvent causer des incendies ou un choc électrique.
• Chaque fois que vous débranchez la prise, vérifiez qu'il n'y a pas d'autres objets
autour de la prise. Ne débranchez pas la prise de courant en cas d'urgence.
2
Insérez à fond le cordon d'alimentation fourni dans la prise
d'entrée de l'imprimante.
Avant d'utiliser cette imprimante
1
3
1-10
Branchez la fiche du cordon d'alimentation sur une prise
secteur.
Branchement du cordon d'alimentation
Pour allumer ou éteindre l'imprimante
Pour allumer l'imprimante
Pour commencer à utiliser l'imprimante, appuyez sur l'interrupteur pour allumer
l'imprimante. Après avoir effectué une vérification de l'état de l'unité principale et
des accessoires en option (auto-diagnostic), l'imprimante est prête à imprimer.
REMARQUE
• Ne rallumez pas l'imprimante immédiatement après l'avoir éteinte. Pour ce faire,
patientez au moins 3 secondes après avoir éteint l'imprimante avant de la rallumer.
• Si l'imprimante ne fonctionne pas bien ou si un message d'erreur apparaît dans la
fenêtre d'état de l'imprimante, voir "Dépannage," p. 7-1.
1
Appuyez sur l'interrupteur.
L'imprimante est allumée lorsque son interrupteur est en position enfoncée.
Pour allumer ou éteindre l'imprimante
1-11
1
Avant d'utiliser cette imprimante
L'interrupteur situé à gauche de l'imprimante permet d'allumer et d'éteindre celle-ci.
Pour éviter des problèmes imprévus, assurez-vous de mémoriser la procédure
correctement.
Les lampes témoins de l'imprimante s'allument et l'imprimante lance
l'auto-diagnostic de l'unité principale et des accessoires en option.
Si aucune anomalie n'est détectée lors de l'auto-diagnostic, le témoin de marche
(bleu) s'allume et l'imprimante est alors prête pour l'impression.
Avant d'utiliser cette imprimante
1
Allumage
Pour éteindre l'imprimante
Utilisez la procédure suivante pour éteindre l'imprimante.
REMARQUE
• Si l'imprimante est utilisée en réseau, vérifiez qu'elle n'est pas en train d'imprimer des
données pour un autre ordinateur du réseau avant de l'éteindre.
• Lorsque vous éteignez l'imprimante, toutes les données qui se trouvent dans la mémoire
de l'imprimante sont supprimées. Si vous avez besoin des données d'impression,
attendez que l'imprimante ait fini d'imprimer avant de l'éteindre.
• N'éteignez pas l'imprimante dans les conditions suivantes :
- Lorsque l'imprimante est en cours d'impression.
- Lorsque l'imprimante exécute le test d'auto-diagnostic qui s'effectue après sa mise
sous tension.
1
Appuyez sur l'interrupteur.
L'imprimante est éteinte lorsque l'interrupteur se trouve au même niveau que la
surface de l'imprimante.
1-12
Pour allumer ou éteindre l'imprimante
REMARQUE
Lorsque l'interrupteur n'est pas enfoncé, l'imprimante consomme 0 W.
Avant d'utiliser cette imprimante
1
Pour allumer ou éteindre l'imprimante
1-13
Connexion à un ordinateur
Cette section explique comment connecter l'imprimante à un ordinateur.
Avant d'utiliser cette imprimante
1
Cette imprimante est équipée d'un connecteur USB en standard et peut se
connecter à un ordinateur à l'aide d'un câble USB. Si la carte réseau en option est
installée, l'imprimante peut également se connecter directement à un réseau à
l'aide du câble LAN.
Utilisation d'un câble USB
Connectez l'imprimante à un ordinateur équipé d'un port USB à l'aide du câble
USB.
AVERISSEMENT
Si vous connectez ou déconnectez le câble USB lorsque le cordon
d'alimentation de l'imprimante est branché sur une prise secteur, veillez à ne
pas toucher les parties métalliques du connecteur. Vous risquez de provoquer
un choc électrique.
REMARQUE
• Le câble USB peut se brancher et débrancher même si l'ordinateur ou l'imprimante est
en marche. Toutefois, évitez de connecter ou déconnecter le câble USB dans les
situations suivantes. Vous risquez d'entraîner un mauvais fonctionnement de l'ordinateur
ou de l'imprimante.
- Pendant le démarrage du système d'exploitation de l'ordinateur, immédiatement après
l'allumage.
- Lorsque l'imprimante est en cours d'impression.
• Si vous connectez ou déconnectez le câble USB lorsque l'imprimante et l'ordinateur sont
sous tension, veillez à patienter au moins 5 secondes avant de rebrancher le câble que
vous avez déconnecté. Si vous reconnectez le câble immédiatement après l'avoir
déconnecté, il peut en résulter un mauvais fonctionnement de l'imprimante ou de
l'ordinateur.
• Cette imprimante utilise la communication bidirectionnelle. Le fonctionnement de
l'imprimante lorsqu'elle est connectée via un équipement de communication
bidirectionnelle n'a pas été testé. Par conséquent, Canon ne garantit pas le
fonctionnement de l'imprimante lorsque celle-ci est connectée via des serveurs
d'impression unidirectionnels, des concentrateurs USB et des périphériques de
commutation.
1-14
Connexion à un ordinateur
1
2
Branchez le connecteur de type B (carré) du câble USB dans
la prise USB située à l'arrière de l'imprimante.
Branchez le connecteur de type A (plat) du câble USB dans le
port USB de l'ordinateur.
Connexion à un ordinateur
1-15
1
Avant d'utiliser cette imprimante
NOTE
• L'interface USB de l'imprimante dépend du système d'exploitation de l'ordinateur à
laquelle elle est connectée de la manière suivante. Pour plus d'informations,
renseignez-vous auprès du détaillant où vous avez acheté l'imprimante.
- Windows 98/Me : USB Pleine vitesse (équivalent à USB 1.1)
- Windows 2000/XP/Server 2003 : USB 2.0 Haute vitesse / USB Pleine vitesse
(équivalent à USB 1.1)
• Lorsque vous connectez cette imprimante à un ordinateur via un câble USB, vérifiez que
le fabricant de l'ordinateur utilisé garantit le fonctionnement du port USB.
• Le câble USB n'est pas fourni avec l'imprimante. Procurez-vous un câble USB
compatible avec votre ordinateur.
NOTE
• Si la fonctionnalité d'installation automatique Plug and Play de l'ordinateur affiche
un assistant une fois le câble USB connecté, suivez la procédure suivante pour
installer le logiciel de l'imprimante. Reportez-vous à la section "Installation du
logiciel CAPT," p. 3-5 pour plus d'informations.
- Cliquez sur [Annuler] et installez le logiciel à partir du programme d'installation du
CD-ROM.
- Installez le logiciel à l'aide de Plug and Play.
• Si vous n'êtes pas certain du type de câble USB pris en charge par votre
ordinateur, contactez le détaillant où vous avez acheté l'ordinateur.
Avant d'utiliser cette imprimante
1
Utilisation d'un câble LAN (réseau local)
Lorsque la carte réseau en option (AXIS 1611) est installée, vous pouvez
connecter cette imprimante à un réseau au moyen d'un câble LAN. Procurez-vous
les câbles, concentrateurs, etc. séparément en fonction de vos besoins.
NOTE
• Pour des informations sur la procédure d'installation de la carte réseau, voir "Installation
de la carte réseau (AXIS 1611)," p. 6-12.
• Si cette imprimante est connectée à un réseau, les paramètres réseau doivent être
configurés, l'imprimante doit être installée comme une imprimante réseau, le serveur
d'impression doit être configuré, etc. Pour des informations sur la marche à suivre,
reportez-vous au manuel de l'utilisateur inclus avec votre système d'exploitation réseau
ainsi que le manuel de l'utilisateur inclus avec AXIS 1611.
■ Environnement réseau
La carte réseau en option prend en charge les connexions 10BASE-T et 100BASE-TX.
• Connexion à un réseau Ethernet 10BASE-T
Ordinateur sans
connecteur 10BASE-T
Ordinateur avec
connecteur 10BASE-T
Câble
10BASE-T
Carte réseau
compatible 10BASE-T
Concentrateur compatible 10BASE-T
1-16
Connexion à un ordinateur
Connecteur LAN
• Connexion à un réseau Ethernet 100BASE-TX
Ordinateur sans
connecteur 10BASE-T
Ordinateur avec
connecteur 10BASE-T
Câble
10BASE-TX
Concentrateur compatible 10BASE-TX
Connecteur LAN
REMARQUE
• Il n'est pas possible de connecter la carte réseau de cette imprimante à un type de
réseau différent de ceux indiqués ci-dessus.
• Vérifiez qu'un port est disponible sur le concentrateur auquel vous vous connectez. En
l'absence de ports disponibles, vous devrez étendre le concentrateur.
NOTE
Si vous connectez l'imprimante à un réseau Ethernet 100BASE-TX, tous les
concentrateurs, les câbles LAN, les cartes réseau informatiques et les autres
périphériques connectés aux LAN doivent prendre en charge 100BASE-TX. Pour plus
d'informations, renseignez-vous auprès du détaillant où vous avez acheté l'imprimante.
1
Connectez le câble LAN à la prise LAN de la carte réseau.
Vérifiez que le câble LAN est compatible avec la prise LAN de la carte réseau en
fonction du réseau que vous utilisez.
Connexion à un ordinateur
1-17
Avant d'utiliser cette imprimante
1
Carte réseau
compatible 10BASE-TX
2
Connectez l'autre extrémité du câble LAN à un concentrateur.
Avant d'utiliser cette imprimante
1
1-18
Connexion à un ordinateur
Ajout et sortie du papier
2
CHAPITRE
Le présent chapitre décrit les types de papier pris en charge par cette imprimante, la façon
d'utiliser l'alimentation en papier et les bacs papier.
Spécifications requises pour le papier . . . . . . . . . . . . . . . . . . . . . . . . . . . . . . . . . . . . . . . 2-2
Papier utilisable . . . . . . . . . . . . . . . . . . . . . . . . . . . . . . . . . . . . . . . . . . . . . . . . . . . . . . . . . . . . . .2-2
Zone d'impression . . . . . . . . . . . . . . . . . . . . . . . . . . . . . . . . . . . . . . . . . . . . . . . . . . . . . . . . . . . .2-5
Papier non pris en charge . . . . . . . . . . . . . . . . . . . . . . . . . . . . . . . . . . . . . . . . . . . . . . . . . . . . . .2-7
Rangement du papier vierge . . . . . . . . . . . . . . . . . . . . . . . . . . . . . . . . . . . . . . . . . . . . . . . . . . . .2-8
Rangement des sorties imprimées. . . . . . . . . . . . . . . . . . . . . . . . . . . . . . . . . . . . . . . . . . . . . . . .2-8
Sources du papier. . . . . . . . . . . . . . . . . . . . . . . . . . . . . . . . . . . . . . . . . . . . . . . . . . . . . . 2-10
Type de source de papier . . . . . . . . . . . . . . . . . . . . . . . . . . . . . . . . . . . . . . . . . . . . . . . . . . . . .2-10
Capacités Alimentation papier . . . . . . . . . . . . . . . . . . . . . . . . . . . . . . . . . . . . . . . . . . . . . . . . . .2-11
Sélection de la source de papier . . . . . . . . . . . . . . . . . . . . . . . . . . . . . . . . . . . . . . . . . . . . . . . .2-11
Papier de sortie. . . . . . . . . . . . . . . . . . . . . . . . . . . . . . . . . . . . . . . . . . . . . . . . . . . . . . . . 2-13
Type de bac de sortie . . . . . . . . . . . . . . . . . . . . . . . . . . . . . . . . . . . . . . . . . . . . . . . . . . . . . . . .2-13
Capacité des bacs de sortie du papier . . . . . . . . . . . . . . . . . . . . . . . . . . . . . . . . . . . . . . . . . . .2-14
Sélection du bac de sortie . . . . . . . . . . . . . . . . . . . . . . . . . . . . . . . . . . . . . . . . . . . . . . . . . . . . .2-15
Impression depuis le bac multi-fonctions . . . . . . . . . . . . . . . . . . . . . . . . . . . . . . . . . . . . 2-16
Ouverture et fermeture du bac multi-fonctions . . . . . . . . . . . . . . . . . . . . . . . . . . . . . . . . . . . . .2-17
Impression sur papier ordinaire, à fort grammage ou transparents . . . . . . . . . . . . . . . . . . . . .2-19
Impression des enveloppes . . . . . . . . . . . . . . . . . . . . . . . . . . . . . . . . . . . . . . . . . . . . . . . . . . . .2-27
Impression depuis la cassette à papier . . . . . . . . . . . . . . . . . . . . . . . . . . . . . . . . . . . . . 2-36
Insertion du papier dans la cassette à papier . . . . . . . . . . . . . . . . . . . . . . . . . . . . . . . . . . . . . .2-36
Insertion de papier de format différent dans la cassette à papier. . . . . . . . . . . . . . . . . . . . . . .2-42
2-1
Spécifications requises pour le papier
Papier utilisable
Pour tirer pleinement parti des fonctionnalités de l'imprimante, vous devez utiliser le
type de papier qui convient. Si vous utilisez du papier de qualité médiocre, la
qualité de l'impression s'en ressent et les bourrages papier se produisent plus
souvent.
Ajout et sortie du papier
2
REMARQUE
• La vitesse d'impression peut ralentir en fonction de l'orientation du papier, le format du
papier, le type du papier et le nombre de pages imprimées.
- Enveloppes : environ 2,5 ppm pour la couleur, environ 4 ppm pour le noir et blanc
• Pour l'impression en continue sur du papier moins large que le format A4 (210,0 mm),
une fonction de sécurité protégeant l'imprimante contre la surchauffe, etc. peut être
activée, ce qui réduit la vitesse d'impression. (Pour l'impression en noir et blanc, la
vitesse d'impression peut passer à environ 4 ppm.)
Formats de papier
Vous pouvez sélectionner les formats papier suivants avec cette imprimante. Le
symbole "O" désigne des formats papier qui peuvent être insérés, et "X" désigne le
contraire.
Source de papier
Format de papier
2-2
Dimensions
Bac
multi-fonctions
Cassette 1
(en option)
A5
148,5 mm x 210,0 mm
O
O
B5
182,0 mm x 257,0 mm
O
O
A4
210,0 mm x 297,0 mm
O
O
Lettre
215,9 mm x 279,4 mm
O
O
Executive
184,2 mm x 266,7 mm
O
O
Légal
215,9 mm x 355,6 mm
O
O
Enveloppe DL
110,0 mm x 220,0 mm
O
X
Enveloppe COM10
105,0 mm x 241,0 mm
O
X
Enveloppe C5
162,0 mm x 229,0 mm
O
X
Enveloppe Monarch
98,0 mm x 191,0 mm
O
X
Spécifications requises pour le papier
Source de papier
Dimensions
Bac
multi-fonctions
Cassette 1
(en option)
Enveloppe B5
176,0 mm x 250,0 mm
O
X
Index Card
76,2 mm x 127,0 mm
O
X
-
O
X
Format papier personnalisé
Largeur : 76,2 à 215,9 mm
Hauteur : 127,0 à 355,6 mm
2
Types de papier pris en charge
Vous pouvez utiliser les formats papier suivants avec cette imprimante. Le symbole
"O" désigne les types de papier qui peuvent être insérés, et "X" désigne le
contraire.
Source de papier
Configuration du
pilote
d'imprimante
Bac
multi-fonctions
Cassette 1
(en option)
Papier ordinaire
O
O
Fort grammage
O
X
Transparent
(impression noir et blanc
seulement)
Transparent
O
X
Enveloppe
Enveloppe*
O
X
Type de papier
Papier ordinaire (64 à 105 g/m2)
Fort grammage (106 à 135
g/m 2)
* La sélection du type de papier d'enveloppe s'effectue automatiquement si vous spécifiez une taille d'enveloppe dans
[Format papier] ou [Format sortie].
■ Capacités
Source de papier
Type de papier
Bac multi-fonctions
Cassette 1
(en option)
Papier ordinaire (64 g/m2)
Environ 125 feuilles
Environ 250 feuilles
Fort grammage (135 g/m2)
Environ 80 feuilles
-
Transparent
(impression noir et blanc seulement)
Environ 60 feuilles
-
Enveloppe
Environ 10 feuilles
-
Spécifications requises pour le papier
2-3
Ajout et sortie du papier
Format de papier
■ Papier ordinaire
L'imprimante prend en charge le papier ordinaire d'une largeur comprise entre 76,2 et
215,9 mm, d'une longueur comprise entre 127,0 et 355,6 mm et d'un grammage de 64 à
105 g/m2, ceci incluant les formats de papier standard : A4, B5, A5, Légal, Lettre et
Executive.
Le papier ordinaire s'insère soit dans le bac multi-fonctions, soit dans la cassette de
papier (uniquement si le bac d'alimentation 250 feuilles est installé).
■ Fort grammage
L'imprimante prend en charge le papier à fort grammage d'une largeur comprise entre
76,2 et 215,9 mm, d'une longueur comprise entre 127,0 et 355,6 mm et d'un grammage
de 106 à 135 g/m2, ceci incluant les formats de papier standard : A4, B5, A5, Légal, Lettre
et Executive. Le papier à fort grammage doit être inséré dans le bac multi-fonctions la
face à imprimer orientée vers le haut.
Ajout et sortie du papier
2
REMARQUE
La vitesse d'impression est moins élevée avec le papier à fort grammage.
■ Transparent
Seuls les transparents de format A4 ou Lettre sont pris en charge par cette imprimante.
Les transparents doivent être insérés dans le bac multi-fonctions.
REMARQUE
• L'impression des transparents n'est possible qu'en noir et blanc.
• Veuillez bien déramer chaque feuille avant d'insérer les transparents, sinon elles risquent
d'adhérer les unes aux autres.
• La vitesse d'impression est moins élevée avec les transparents.
■ Enveloppe
Les enveloppes qui peuvent être utilisées avec cette imprimante sont les suivantes :
Enveloppe DL
Enveloppe US Monarch
Enveloppe B5
(110,0 mm x 220,0 mm)
(98,0 mm x 191,0 mm)
(176,0 mm x 250,0 mm)
Enveloppe COM10
Enveloppe C5
(105,0 mm x 241,0 mm)
(162,0 mm x 229,0 mm)
*Vous ne pouvez pas utiliser les enveloppes (Enveloppe DL, Enveloppe COM10,
Enveloppe US Monarch, Enveloppe C5) équipées d'un rabat sur le côté court.
2-4
Spécifications requises pour le papier
REMARQUE
• Les enveloppes suivantes ne peuvent pas être utilisées avec cette imprimante.
L'utilisation de ces enveloppes risque de provoquer des bourrages papier difficiles à
corriger ou qui risquent d'endommager l'imprimante.
- Enveloppes avec agrafe ou patte
- Enveloppes à fenêtre
- Enveloppe dont la surface est recouverte d'un matériau adhésif
- Enveloppes froissées ou plissées
- Enveloppes de fabrication médiocre avec les parties à coller inégales.
- Enveloppes de forme irrégulière
• Avant d'insérer les enveloppes, comprimez le paquet pour en retirer l'air et appuyez
fermement sur les bords pliés pour aplanir les plis.
• Évitez d'imprimer sur la face opposée des enveloppes (celle où se trouve la partie
collante).
• La vitesse d'impression est moins élevée avec les enveloppes.
Ajout et sortie du papier
2
NOTE
L'impression des enveloppes peut produire des plis dans les enveloppes.
Zone d'impression
La zone imprimable de cette imprimante est la suivante.
■ Papier ordinaire / Fort grammage / Transparent
L'impression des données doit laisser au moins 5 mm de marge depuis le bord du papier.
5 mm
5 mm
5 mm
5 mm
Spécifications requises pour le papier
2-5
■ Enveloppe
L'impression des données doit laisser au moins 10 mm de marge depuis le bord d'une
enveloppe.
Selon l'application utilisée pour l'impression, vous devrez peut-être ajuster la position des
enveloppes lors de l'impression.
(Exemple : Enveloppe COM10)
10 mm
241 mm
10 mm
10 mm
2
Ajout et sortie du papier
105 mm
10 mm
2-6
Spécifications requises pour le papier
Papier non pris en charge
Pour éviter les problèmes comme les bourrages papier et les dommages à
l'imprimante, n'utilisez pas les types de papier suivants.
Spécifications requises pour le papier
2-7
2
Ajout et sortie du papier
REMARQUE
• Papier qui provoque facilement des bourrages
- Papier trop épais ou trop mince
- Papier de forme irrégulière
- Papier mouillé ou humide
- Papier déchiré ou endommagé
- Papier rude, très souple ou glacé
- Papier qui comporte des orifices de reliage ou est perforé
- Papier gondolé ou froissé
- Papier spécialement glacé (Papier glacé pour imprimante à jet d'encre, etc.)
- Papier ayant déjà fait l'objet d'une impression avec un photocopieur ou une imprimante
laser. (la face inverse de ce papier n'est pas utilisable non plus.)
- Papier à bords dentelés
- Papier froissé
- Papier dont les coins sont repliés
• Papier dont les propriétés changent à température élevée
- Papier qui contient de l'encre qui fond, brûle, s'évapore ou dégage des gaz nocifs sous
l'effet de la chaleur produite par l'unité de fusion (environ 185°C ou 365°F).
- Papier thermosensible
- Papier de couleur à surface traitée
- Papier spécialement glacé (Papier glacé pour imprimante à jet d'encre, etc.)
- Papier dont la surface est recouverte d'un matériau adhésif
• Papier qui cause un dysfonctionnement de l'imprimante ou l'endommage
- Papier carbone
- Papier qui comporte des agrafes, trombones, rubans ou bandes adhésives
- Papier ayant déjà fait l'objet d'une impression avec un photocopieur ou une imprimante
laser. (la face inverse de ce papier n'est pas utilisable non plus.)
• Papier sur lequel l'encre n'adhère pas bien
- Papier à surface rude comme le papier à la main ou le papier de Chine
- Papier spécialement glacé (Papier glacé pour imprimante à jet d'encre, etc.)
- Papier à fibre épaisse
Rangement du papier vierge
Même le papier de qualité standard peut se dégrader s'il n'est pas stocké
correctement. Le papier dégradé peut causer des problèmes d'alimentation en
papier et des bourrages papier, ce qui peut diminuer la qualité d'impression.
Lorsque vous rangez et manipulez le papier, veuillez respecter les consignes
suivantes :
REMARQUE
• Rangez le papier dans un endroit sec pour éviter qu'il ne se détériore sous l'effet d'un
environnement humide.
• L'emballage autour du papier neuf permet d'empêcher celui-ci de s'humidifier ou de
sécher. Laissez l'emballage intact jusqu'à ce que le papier soit utilisé. Vous devez
également remballer le papier que vous n'utilisez pas.
• Placez le papier sur une surface plane.
• Ne rangez pas le papier directement sur le plancher, pour le mettre à l'abri des
accumulations éventuelles d'eau ou d'humidité.
• Ne rangez pas le papier dans un endroit où il se gondole ou se froisse.
• Ne rangez pas le papier en position verticale, évitez d'empiler une trop grande quantité
de papier.
• Ne rangez pas le papier dans des lieux exposés directement à la lumière du soleil ou
chargés en humidité.
• En cas de différences de température extrêmes entre les lieux de stockage et d'utilisation
du papier, laissez le papier dans son emballage dans le lieu d'utilisation durant une
journée pour permettre au papier de s'adapter avant de l'utiliser. Les changements de
température et d'humidité peuvent provoquer le froissement ou le plissement du papier.
Ajout et sortie du papier
2
Rangement des sorties imprimées
Observez les recommandations suivantes lors du traitement ou du stockage des
documents imprimés à l'aide de cette imprimante.
REMARQUE
• Ne rangez pas le papier dans un porte-document transparent ou le matériel à base de
PVC. Cette opération peut dissoudre l'encre et la faire adhérer au matériel en PVC.
• Lorsque vous collez du papier, utilisez une substance adhésive insoluble. Les
substances adhésives solubles peuvent dissoudre l'encre. Lorsque vous utilisez une
substance adhésive pour la première fois, avant de l'utiliser, testez-la sur un imprimé
dont vous n'avez pas besoin.
Lorsque vous empilez des imprimés, vérifiez que les documents sont complètement
secs. Si les imprimés sont empilés avant d'être secs, l'encre peut se dissoudre.
• Placez le papier sur une surface plane. Si le papier se froisse ou se plie, l'encre peut se
détacher.
• Ne pas ranger dans un endroit à haute température. L'encre risque de fondre, et faire fuir
les couleurs.
2-8
Spécifications requises pour le papier
• Si vous stockez des imprimés pendant longtemps (2 ans ou plus), insérez-les dans un
classeur, etc. (Le stockage à long terme peut décolorer les imprimés en raison de la
décoloration du papier).
Ajout et sortie du papier
2
Spécifications requises pour le papier
2-9
Sources du papier
Dans la configuration standard de l'imprimante, le bac multi-fonctions est la seule
source d'alimentation papier. L'alimentation peut s'effectuer à partir de deux
sources de papier lorsque le bac d'alimentation 250 feuilles en option est installé.
Ajout et sortie du papier
2
Type de source de papier
Cette imprimante est alimentée en papier de la manière suivante :
■ Source de papier / Capacité
Bac multi-fonctions
125 feuilles (64 g/m2)
Cassette 1
250 feuilles (64 g/m2)
■ Capacité maximale
375 feuilles (64 g/m2)
Bac multifonctions
Cassette 1
2-10
Sources du papier
Capacités Alimentation papier
Source de papier
Bac multi-fonctions
Cassette 1
Environ 125 feuilles
250 feuilles
Environ 80 feuilles
-
Transparent
(impression noir et blanc seulement)
Environ 60 feuilles
-
Enveloppe
Environ 10 feuilles
-
Papier ordinaire (64
g/m2)
Fort grammage (135
g/m2)
2
Sélection de la source de papier
Vous pouvez sélectionner la source de papier dans l'onglet [Source de papier] du
pilote d'imprimante.
1
Affichez l'onglet [Source de papier] et sélectionnez la source
de papier.
Pour afficher l'onglet [Source de papier] dans le pilote d'imprimante, voir
"Spécification des options d'impression," p. 4-10.
Sources du papier
2-11
Ajout et sortie du papier
Type de papier
Définition du
nom
Définition de la valeur
Papier identique pour
toutes les pages
2
Ajout et sortie du papier
Sélection du
papier
Description
La même source de papier est utilisée
pour toute la tâche d'impression. Si
vous avez sélectionné [Auto] pour
[Source de papier] et coché [Poursuite
de l'impression via le bac
multi-fonctions], l'imprimante
commute automatiquement la source
de papier sur le bac multi-fonctions si
la Cassette 1 s'épuise en cours
d'impression.
Diff. pour la 1e, les
autres et la dernière*
Du papier différent papier peut être
sélectionné pour les pages
respectives, par exemple lorsque vous
Diff. pour la 1e, la 2e, les désirez imprimer la page de
couverture sur un autre type de
autres et la dernière*
papier.
Séparation des
transparents*
Vous permet d'intercaler des feuilles
de papier entre les transparents.
Auto
Bac multi-fonctions
Cassette 1*
Sélectionne la source papier
permettant d'alimenter le papier. Les
paramètres affichés varient en
fonction du paramètre [Sélection du
papier].
Source de papier
Première page*
Deuxième page*
Autres pages*
Dernière page*
Feuille
intercalaire*
Auto
Cassette 1*
Type de papier
Papier ordinaire
Fort grammage
Transparents
Enveloppe
Mise en attente
lors de
l'impression via
le bac
multi-fonctions
Poursuite de
l'impression via
le bac
multi-fonctions*
Sélectionne le type de papier utilisé.
(Voir p. 2-3)
-
Détermine si l'imprimante doit mettre
en attente l'impression et afficher un
message ou poursuivre l'impression
sans pause en avançant le papier
depuis le bac multi-fonctions.
-
Détermine si l'imprimante doit
automatiquement commuter la source
de papier sur le bac multi-fonctions si
la Cassette 1 s'épuise pendant une
tâche d'impression.
* Ces paramètres ne sont disponibles que lorsque le dispositif d'alimentation papier optionnel de 250
feuilles est installé.
2-12
Sources du papier
Papier de sortie
Type de bac de sortie
Cette imprimante est équipée de deux bacs de sortie, le "Bac de sortie" sur le
dessus de l'imprimante et le "Bac de sortie inférieure" à l'arrière.
■ Bac de sortie
Les pages sont imprimées vers le bac de sortie sur le dessus de l'imprimante avec la face
d'impression orientée vers le bas.
NOTE
Le bac de sortie peut contenir jusqu'à environ 125 feuilles de papier ordinaire (64 g/m2).
■ Bac de sortie inférieur
Les pages sont imprimées vers le bac de sortie inférieur à l'arrière de l'imprimante avec la
face d'impression orientée vers le haut. Comme la sortie papier vers le bac de sortie
inférieur sort directement de l'imprimante, ce bac convient à l'impression des
transparents, des enveloppes et d'autres supports qui se gondolent facilement.
Papier de sortie
2-13
Ajout et sortie du papier
2
REMARQUE
Le papier doit être retiré du bac de sortie inférieur une feuille à la fois à sa sortie de
l'imprimante.
Capacité des bacs de sortie du papier
Le nombre de feuilles sortant par chacun des bacs de sortie et de sortie inférieur
est le suivant.
2
Ajout et sortie du papier
Type de papier
2-14
Source de papier
Bac de sortie
Bac de sortie inférieur
Papier ordinaire (64 g/m2)
Environ 125 feuilles
1 feuille
Fort grammage (135 g/m2)
Environ 50 feuilles
1 feuille
Transparent
(impression en noir et blanc
uniquement)
Environ 10 feuilles
1 feuille
Enveloppe
Environ 10 feuilles
1 feuille
Papier de sortie
Sélection du bac de sortie
Commutation sur le bac de sortie inférieur
Pour imprimer vers le bac de sortie inférieur, il suffit d'ouvrir le bac.
ATTENTION
L'unité de fusion se trouve à l'intérieur du bac de sortie inférieur. Comme la
zone située autour de l'unité peut devenir chaude au cours du fonctionnement
de l'imprimante, évitez tout contact avec cette zone. Vous risquez de vous
brûler.
Commutation sur le bac de sortie
Pour imprimer vers le bac de sortie, il suffit de fermer le bac de sortie inférieur.
Papier de sortie
2-15
Ajout et sortie du papier
2
Impression depuis le bac multi-fonctions
Le bac multi-fonctions peut être chargé avec un maximum de 125 feuilles de papier
(64 g/m2) pour des dimensions comprises entre 76,2 – 215,9 mm (largeur) et 127,0
– 355,6 mm (longueur). Vous pouvez également insérer les transparents, les
enveloppes et d'autre papier qui ne peuvent pas être chargés dans la cassette.
2
Ajout et sortie du papier
Comme la procédure pour insérer du papier varie en fonction du type de papier,
reportez-vous à la procédure qui correspond au papier que vous insérez.
• Papier
ordinaire / Fort grammage / Transparent (Voir "Impression sur papier
ordinaire, à fort grammage ou transparents," p. 2-19)
• Enveloppe (Voir "Impression des enveloppes," p. 2-27)
REMARQUE
Évitez de déposer autre chose dans le bac multi-fonctions que le papier servant à
l'impression. Évitez d'appuyer sur le bac ou d'appliquer une force excessive. Vous
risquez d'endommager le bac multi-fonctions.
NOTE
Retire le papier depuis le bac multi-fonctions avant sa fermeture. Lorsqu'il n'est pas
utilisé, laissez le bac multi-fonctions fermé.
2-16
Impression depuis le bac multi-fonctions
Ouverture et fermeture du bac multi-fonctions
Ouverture du bac multi-fonctions
Procédez comme suit pour ouvrir le bac multi-fonctions.
1
Ouvrez le bac multi-fonctions.
2
Ajout et sortie du papier
Saisissez la poignée au centre de l'imprimante et ouvrez le bac multi-fonctions.
2
Retirez le bac secondaire.
REMARQUE
Avant d'insérer du papier dans le bac multi-fonctions, assurez-vous d'avoir retiré le
bac secondaire.
Impression depuis le bac multi-fonctions
2-17
3
Lorsque vous insérez des feuilles de papier plus longues (A4,
etc.), déployez le plateau d'extension.
Ajout et sortie du papier
2
Fermeture du bac multi-fonctions
Procédez comme suit pour fermer le bac multi-fonctions. Lorsqu'il n'est pas utilisé,
laissez le bac multi-fonctions fermé.
1
Retirez tout le papier inséré du bac, fermez le plateau
d'extension, puis remettez le bac secondaire sur sa position
initiale.
b
2
2-18
a
Fermez le bac multi-fonctions.
Impression depuis le bac multi-fonctions
Impression sur papier ordinaire, à fort grammage ou
transparents
Procédez de la manière suivante pour insérer du papier ordinaire, du papier à fort
grammage ou des transparents.
1
Ouvrez le bac multi-fonctions et retirez le bac secondaire.
Reportez-vous à la section "Ouverture du bac multi-fonctions," p. 2-17 pour des
instructions sur l'ouverture du bac multi-fonctions.
2
Ecartez les guides-papier de sorte qu'ils soient plus espacés
que la largeur du papier.
Impression depuis le bac multi-fonctions
2-19
2
Ajout et sortie du papier
REMARQUE
• L'impression des transparents n'est possible qu'en noir et blanc.
• Veuillez bien déramer chaque feuille avant d'insérer les transparents, sinon elles risquent
d'adhérer les unes aux autres.
• La vitesse d'impression est moins élevée avec les transparents.
3
Pour insérer des transparents, déramez-les par petits paquets
et alignez leurs bords.
Déramez quelques pages simultanément
Alignez les bords en tapant légèrement
plusieurs fois sur une surface plane.
Ajout et sortie du papier
2
ATTENTION
Prenez garde de vous couper les mains avec les bords du papier en
l'insérant.
REMARQUE
• Assurez-vous de bien séparer chaque feuille individuelle de transparent avant
d'insérer celles-ci. Si les feuilles ne sont pas suffisamment séparées, l'alimentation
simultanée de plusieurs feuilles peut provoquer un bourrage papier.
• Lorsque vous déramez et alignez les transparents, saisissez le plus possible le
papier par ses bords pour éviter de toucher la surface à imprimer.
• Prenez garde de tacher ou souiller la surface à imprimer des transparents en y
laissant des empreintes digitales, de la poussière ou des taches d'huile, cela
risquerait d'affecter la qualité d'impression.
4
Insérez doucement le paquet de papier jusqu'à ce qu'il touche
le fond du bac, en plaçant vers le haut la face d'impression.
Assurez-vous que l'épaisseur du paquet de papier ne dépasse pas les repères
de limite du papier.
Repère de
limite du papier
2-20
Impression depuis le bac multi-fonctions
ATTENTION
Prenez garde de vous couper les mains avec les bords du papier en
l'insérant.
Impression depuis le bac multi-fonctions
2-21
2
Ajout et sortie du papier
REMARQUE
• Le bac multi-fonctions peut être chargé avec le nombre de feuilles indiqué
ci-dessous.
- Papier ordinaire : Environ 125 feuilles (64 g/m2)
- Fort grammage : Environ 80 feuilles (128 g/m2)
- Transparent :
Environ 60 feuilles
• Vérifiez qu'il y a assez d'espace entre les repères de limite du papier et le papier.
S'il n'y a pas assez d'espace, réduisez la quantité de papier.
• Insérez le papier bien droit.
• Si le bord arrière du paquet de papier n'est pas bien aligné, l'alimentation en papier
risque d'échouer ou il peut en résulter des bourrages.
• Si le papier est gondolé ou si ses coins sont repliés, aplanissez-le avant de
l'insérer.
• Si vous utilisez du papier mal découpé, l'alimentation en papier risque de se faire
deux feuilles à la fois. Si c'est le cas, alignez les bords du papier soigneusement
sur une surface plane avant de l'insérer.
NOTE
Pour imprimer sur du papier à en-tête ou sur du papier qui comporte un logo déjà
imprimé, insérez le papier avec la face imprimée vers le haut de la façon suivante.
Ajout et sortie du papier
2
: Sens d'alimentation en papier
: Sens d'alimentation en papier
5
2-22
Faites glisser les guides-papier pour les aligner sur les deux
côtés du paquet.
Impression depuis le bac multi-fonctions
REMARQUE
• Veillez à ce que les guides-papier soient alignés sur la largeur du papier. S'ils sont
trop écartés ou trop rapprochés, l'alimentation en papier ne s'effectue pas
correctement et il peut en résulter des bourrages.
• Rangez les transparents non ouverts dans une pièce où la température se situe
entre 0 et 35°C (32 et 95°F), et l'humidité entre 35 et 85%.
• Évitez de laisser les transparents exposés à l'air libre. Rangez-les dans leur
emballage.
• Évitez de toucher le papier ou de le retirer du bac multi-fonctions pendant
l'impression, il peut en résulter des erreurs d'impression.
Vous êtes maintenant prêt à configurer les paramètres du pilote d'imprimante.
6
Sélectionnez [Imprimer] dans le menu [Fichier] de
l'application. Sélectionnez le nom de cette imprimante dans
les champs [Nom] ou [Nom de l'imprimante] et cliquez sur
[Propriétés].
Impression depuis le bac multi-fonctions
2-23
Ajout et sortie du papier
2
La boîte de dialogue Propriétés de cette imprimante apparaît.
7
Affichez l'onglet [Mise en page], puis attribuez une valeur au
champ [Format papier] correspond à la taille du document
que vous créez dans l'application.
Ajout et sortie du papier
2
8
Attribuez une valeur à [Format sortie] correspondant au
papier inséré dans le bac selon vos besoins.
Sélectionnez [A4] ou [Letter] pour l'impression des transparents.
Laissez ce champ sur [Ajuster la taille de la page] lorsque le format papier du
document et le format du papier inséré dans le bac multi-fonctions sont les
mêmes, il n'est pas nécessaire de modifier ce paramètre.
2-24
Impression depuis le bac multi-fonctions
REMARQUE
Si les paramètres [Format papier] et [Format sortie] sont différents, l'imprimante
agrandit ou réduit automatiquement l'imprimé.
Affichez l'onglet [Source de papier] et sélectionnez [Bac
multi-fonctions] dans le paramètre [Source de papier].
Si vous remplacez le paramètre [Sélection du papier] par une valeur différente
de [Papier identique pour toutes les pages], même si le champ [Source de
papier] est remplacé par [Première page], [Autres pages] et d'autres champs, la
configuration s'effectue de la même façon que pour [Source de papier].
2
Ajout et sortie du papier
9
NOTE
Lorsque le bac d'alimentation 250 feuilles est installé et que l'option [Séparation
des transparents] est sélectionnée dans le champ [Sélection du papier], vous
pouvez intercaler des feuilles de papier entre les transparents.
Impression depuis le bac multi-fonctions
2-25
10 Modifiez le paramètre [Type de papier] pour le faire
correspondre au type de papier inséré dans le bac papier.
Sélectionnez l'option [Papier ordinaire] pour du papier normal, [Fort grammage]
pour du papier épais et du carton et [Transparents] pour les transparents.
Ajout et sortie du papier
2
11 Cliquez sur le bouton [OK] pour fermer la boîte de dialogue
Propriétés.
2-26
Impression depuis le bac multi-fonctions
12 Cliquez sur le bouton [OK] pour lancer l'impression.
Ajout et sortie du papier
2
Impression des enveloppes
Procédez comme suit pour insérer des enveloppes dans le bac multi-fonctions.
REMARQUE
• Les enveloppes qui peuvent être utilisées avec cette imprimante sont les suivantes :
Enveloppe DL
Enveloppe US Monarch
Enveloppe B5
(110,0 mm x 220,0 mm)
(98,0 mm x 191,0 mm)
(176,0 mm x 250,0 mm)
Enveloppe COM10
Enveloppe C5
(105,0 mm x 241,0 mm)
(162,0 mm x 229,0 mm)
*Vous ne pouvez pas utiliser les enveloppes (Enveloppe DL, Enveloppe COM10,
Enveloppe US Monarch, Enveloppe C5) équipées d'un rabat sur le côté court.
• Les enveloppes suivantes ne peuvent pas être utilisées avec cette imprimante.
L'utilisation de ces enveloppes risque de provoquer des bourrages papier difficiles à
corriger ou qui risquent d'endommager l'imprimante.
- Enveloppes avec agrafe ou patte
- Enveloppes à fenêtre
- Enveloppes dont la surface est recouverte d'un matériau adhésif
Impression depuis le bac multi-fonctions
2-27
- Enveloppes froissées ou plissées
- Enveloppes de fabrication médiocre avec les parties à coller inégales.
- Enveloppes de forme irrégulière
• Avant d'insérer les enveloppes, comprimez le paquet pour en retirer l'air et appuyez
fermement le long des bords sur les lignes de pliage.
• Évitez d'imprimer sur la face opposée des enveloppes (celle où se trouve la partie
collante).
• La vitesse d'impression est moins élevée avec les enveloppes.
NOTE
L'impression des enveloppes peut produire des plis dans les enveloppes.
Ajout et sortie du papier
2
1
Ouvrez le bac multi-fonctions et retirez le bac secondaire.
Reportez-vous à la section "Ouverture du bac multi-fonctions," p. 2-17 pour des
instructions sur l'ouverture du bac multi-fonctions.
2
2-28
Ecartez les guides-papier de sorte qu'ils soient plus espacés
que la largeur des enveloppes.
Impression depuis le bac multi-fonctions
3
Placez le paquet d'enveloppes sur une surface plane et
comprimez-le pour en retirer tout l'air, puis appuyez
fermement le long des bords pliés pour aplatir les
enveloppes.
ATTENTION
Prenez garde de vous couper les mains avec les bords des enveloppes en
les insérant.
4
Assouplissez les coins rigides des enveloppes et éliminez
tout gondolage en procédant de la façon indiquée sur
l'illustration.
Impression depuis le bac multi-fonctions
2-29
Ajout et sortie du papier
2
5
Alignez les bords des enveloppes sur une surface plane.
Ajout et sortie du papier
2
6
Insérez le paquet d'enveloppes en refermant leurs rabats et en
les plaçant du côté gauche, le côté de l'adresse orienté vers le
haut. Insérez doucement le paquet de papier jusqu'à ce qu'il
touche le fond du bac multi-fonctions comme indiquée sur
l'illustration.
Assurez-vous que le paquet d'enveloppes inséré passe sous les repères de
limite du papier.
Repère de
limite du papier
ATTENTION
Prenez garde de vous couper les mains avec les bords des enveloppes en
les insérant.
REMARQUE
• Vous pouvez insérer un maximum de 10 enveloppes à la fois.
• Vérifiez qu'il y a assez d'espace entre les repères de limite du papier et les
enveloppes. S'il n'y a pas assez d'espace, réduisez le nombre d'enveloppes.
• Vous ne pouvez pas imprimer sur la face opposée des enveloppes (celle où se
trouve la partie collante).
2-30
Impression depuis le bac multi-fonctions
• Insérez les enveloppes en plaçant leurs rabats du côté gauche.
• Lorsque vous imprimez des "Enveloppes B5", insérez-les dans l'imprimante par
leur bord supérieur et avec les rabats fermés.
7
Faites glisser les guides-papier pour les aligner sur les deux
côtés du paquet.
Impression depuis le bac multi-fonctions
2-31
Ajout et sortie du papier
2
REMARQUE
• Même si vous ne devez pas laisser d'espace entre les guides-papier et les
enveloppes, n'écartez pas les guides-papier trop brutalement au point de faire plier
les enveloppes. S'ils sont trop écartés ou trop rapprochés, l'alimentation des
enveloppes ne s'effectue pas correctement et il peut en résulter des bourrages.
Ajout et sortie du papier
2
• Évitez de toucher les enveloppes ou de le retirer du bac multi-fonctions pendant
l'impression, il peut en résulter des erreurs d'impression.
Vous êtes maintenant prêt à configurer les paramètres du pilote d'imprimante.
8
Sélectionnez [Imprimer] dans le menu [Fichier] de
l'application. Sélectionnez le nom de cette imprimante dans
les champs [Nom] ou [Nom de l'imprimante] et cliquez sur
[Propriétés].
La boîte de dialogue Propriétés de cette imprimante apparaît.
2-32
Impression depuis le bac multi-fonctions
Affichez l'onglet [Mise en page], puis attribuez une valeur au
champ [Format papier] correspond à la taille du document
que vous créez dans l'application.
2
NOTE
Si vous attribuez les valeurs [Enveloppe DL], [Enveloppe COM10], [Enveloppe C5],
[Enveloppe US Monarch], ou [Enveloppe B5] au format de papier, un message
s'affiche et le type de papier est défini automatiquement sur [Enveloppe].
Impression depuis le bac multi-fonctions
2-33
Ajout et sortie du papier
9
10 Attribuez la valeur au champ [Format sortie] correspondant
au papier inséré dans le bac selon vos besoins.
Laissez ce champ sur [Ajuster la taille de la page] lorsque le format papier du
document et le format du papier inséré dans le bac multi-fonctions sont les
mêmes, il n'est pas nécessaire de modifier ce paramètre.
Ajout et sortie du papier
2
REMARQUE
Si les paramètres [Format papier] et [Format sortie] sont différents, l'imprimante
agrandit ou réduit automatiquement l'imprimé.
11 Cliquez sur [OK] pour fermer la boîte de dialogue Propriétés.
2-34
Impression depuis le bac multi-fonctions
12 Cliquez sur le bouton [OK] pour lancer l'impression.
Ajout et sortie du papier
2
Impression depuis le bac multi-fonctions
2-35
Impression depuis la cassette à papier
La cassette à papier du bac d'alimentation (Cassette 1) en option peut contenir
environ 250 feuilles de papier ordinaire (64 g/m2) de format A4, B5, A5, Légal,
Lettre ou Executive. Si l'alimentation en papier vient à s'épuiser, le témoin de papier
(rouge) clignote et vous devez insérer du papier.
Ajout et sortie du papier
2
Insertion du papier dans la cassette à papier
Suivez la procédure suivante pour insérer du papier dans la cassette.
Introduisez toujours le papier dans le sens de la longueur pour l'insérer dans la
cassette à papier.
REMARQUE
• Lorsque vous insérez le papier pour la première fois après l'installation du bac, veillez à
allumer l'imprimante au moins une fois avant d'insérer le papier.
• Ne sortez pas le papier de la cassette au cours de l'impression. Vous risquez de causer
des bourrages papier et une panne d'imprimante.
• N'insérez rien d'autre que du papier ordinaire dans la cassette (64 à 105 g/m2). Vous
risquez de causer des bourrages papier et une panne d'imprimante.
• Évitez d'insérer du papier dont les bords sont dentelés, ou du papier froissé ou très
gondolé. Vous risquez de causer des bourrages papier et une panne d'imprimante.
• Le nombre de feuilles de papier ordinaire pouvant être chargé dans la cassette est
d'environ 250 (pour du papier 64 g/m2). Assurez-vous de ne jamais insérer du papier qui
dépasse les repères de limite du papier. Si le papier inséré dépasse les repères de
limites du papier, il peut en résulter des erreurs d'alimentation en papier.
2-36
Impression depuis la cassette à papier
• Reportez-vous à la section "Papier utilisable," p. 2-2 pour plus d'informations sur le
papier à utiliser.
• Ne rajoutez pas de papier dans le bac avant qu'il ne soit vide. Vous risquez sinon de
causer des erreurs d'alimentation en papier.
• Évitez de toucher le coussinet noir de caoutchouc qui se trouve dans la cassette à
papier. Vous risquez de provoquer des erreurs d'alimentation en papier.
Coussinet de caoutchouc
NOTE
Reportez-vous à la section "Insertion de papier de format différent dans la cassette à
papier," p. 2-42 pour des informations sur la modification du format du papier.
1
Retirez la cassette à papier.
ATTENTION
Lors de l'insertion du papier, vérifiez que la cassette est complètement
retirée de l'imprimante. Si vous essayez d'insérer le papier lorsque la
cassette n'est pas complètement retirée, vous risquez de faire tomber
celle-ci ou de renverser l'imprimante et de vous blesser.
Impression depuis la cassette à papier
2-37
Ajout et sortie du papier
2
2
Abaissez la plaque de la cassette à papier pour la verrouiller.
Ajout et sortie du papier
2
ATTENTION
Ne touchez pas les leviers de déverrouillage situés des côtés gauche et
droit de la cassette à papier lorsque la plaque est en position verrouillée
dans la cassette. Si ces verrous sont libérés, la plaque se redresse
brutalement et risque de vous blesser.
Leviers de déverrouillage
Leviers de déverrouillage
3
Insérez le papier de sorte que le bas des feuilles touche le
guide-papier.
Repère de limite
du papier
2-38
Impression depuis la cassette à papier
ATTENTION
Prenez garde de vous couper les mains avec les bords du papier en
l'insérant.
Impression depuis la cassette à papier
2-39
2
Ajout et sortie du papier
REMARQUE
• Vérifiez toujours que le guide-papier correspond à la taille du papier que vous
insérez. Si ce n'est pas le cas, il peut en résulter des erreurs d'alimentation en
papier.
• Le nombre de feuilles de papier ordinaire pouvant être chargé dans la cassette est
d'environ 250 (pour du papier 64 g/m2). Assurez-vous de ne jamais insérer du
papier qui dépasse les repères de limite du papier sur le guide-papier. Vous
risquez de causer des erreurs d'alimentation en papier.
• Si vous utilisez du papier mal découpé, l'alimentation en papier risque de se faire
deux feuilles à la fois. Si c'est le cas, alignez les bords du papier soigneusement
sur une surface plane avant de l'insérer.
NOTE
Pour imprimer sur du papier à en-tête ou sur du papier qui comporte un logo déjà
imprimé, insérez le papier avec la face imprimée vers le bas de la façon suivante.
2
Ajout et sortie du papier
: Sens d'alimentation
en papier
: Sens d'alimentation
en papier
4
Appuyez sur chaque côté du paquet de papier pour s'assurer
qu'il est sous les languettes des guides-papier latéraux.
Vérifiez qu'il y a assez d'espace entre les repères et le papier. S'il n'y a pas
assez d'espace, réduisez la quantité de papier.
Languette
Languette
2-40
Impression depuis la cassette à papier
Insérez la cassette à papier dans l'imprimante.
Poussez fermement sur la cassette pour l'introduire dans l'imprimante, jusqu'à
ce que la face avant de la cassette se trouve dans l'alignement de la face avant
de l'imprimante.
2
● Indicateur de niveau de papier
La cassette est dotée d'un témoin qui indique la quantité de papier restante
dans la cassette. Le témoin se trouve tout en haut lorsque la cassette est
pleine. Le témoin descend à mesure que la quantité de papier diminue, ce qui
donne une indication de la quantité de papier restante.
Indicateur de
niveau de papier
Impression depuis la cassette à papier
2-41
Ajout et sortie du papier
5
Insertion de papier de format différent dans la cassette à
papier
Procédez comme suit pour insérer du papier de format différent dans les cassettes
à papier.
La cassette à papier accepte les formats A4, B5, A5, Légal, Lettre et Executive.
REMARQUE
Vérifiez toujours que le guide-papier correspond à la taille du papier que vous insérez. Si
ce n'est pas le cas, il peut en résulter des erreurs d'alimentation en papier.
Ajout et sortie du papier
2
1
Retirez la cassette à papier.
ATTENTION
Lors de l'insertion du papier, vérifiez que la cassette est complètement
retirée de l'imprimante. Si vous essayez d'insérer le papier lorsque la
cassette n'est pas complètement retirée, vous risquez de faire tomber
celle-ci ou de renverser l'imprimante et de vous blesser.
2
2-42
Retirez le papier restant de la cassette à papier.
Impression depuis la cassette à papier
Abaissez la plaque de la cassette à papier pour la verrouiller.
2
ATTENTION
Ne touchez pas les leviers de déverrouillage situés des côtés gauche et
droit de la cassette à papier lorsque la plaque est en position verrouillée
dans la cassette. Si ces verrous sont libérés, la plaque se redresse
brutalement et risque de vous blesser.
Leviers de déverrouillage
Leviers de déverrouillage
Impression depuis la cassette à papier
2-43
Ajout et sortie du papier
3
4
Saisissez le levier de déverrouillage du guide-papier arrière et
glissez le guide-papier jusqu'au symbole qui correspond au
format de papier adéquat dont vous avez besoin.
Le format du papier indiqué sur le guide-papier doit être aligné sur le
symbole .
Ajout et sortie du papier
2
REMARQUE
Si vous utilisez une taille de papier B5 (182 mm x 257 mm), définissez le
guide-papier sur [B5-JIS]. N'utilisez pas la position [B5-ISO]. N'utilisez pas non
plus la position [8.5" x 13"].
5
Réglez les positions de chaque côté des guides-papier pour
qu'ils correspondent à la taille papier.
Saisissez les deux guides-papier latéraux en même temps pour les ajuster.
Ajustez ce composant en fonction
de la taille du papier inséré.
2-44
Impression depuis la cassette à papier
REMARQUE
Si vous utilisez une taille de papier B5 (182 mm x 257 mm), définissez les
guides-papier sur les positions indiquées dans le diagramme (position [B5-JIS]).
N'utilisez pas la position [B5-ISO].
Position [B5-ISO]
Position [B5-ISO]
6
Insérez du papier dans la cassette à papier et insérez cette
dernière dans l'imprimante.
Reportez-vous à la section "Insertion du papier dans la cassette à papier" (➞ la
section précédente) pour des informations sur l'insertion du papier.
7
Procédez comme suit pour enregistrer le format du papier que
vous avez inséré.
La détection automatique du format de papier n'est pas possible avec la
cassette à papier de cette imprimante. Par conséquent, vous devez enregistrer
le format du papier inséré.
Impression depuis la cassette à papier
2-45
Ajout et sortie du papier
2
8
Ouvrez le dossier [Imprimantes et télécopies] ou
[Imprimantes].
Sous Windows 98/Me/2000 : Sélectionnez [Paramètres] ➞ [Imprimantes] dans le
menu [Démarrer].
Sous Windows XP Professional/Server 2003 : Sélectionnez [Imprimantes et
télécopieurs] dans le menu [Démarrer].
Sous Windows XP Édition familiale : Sélectionnez [Panneau de configuration]
dans le menu [Démarrer], puis cliquez sur [Imprimantes et autres périphériques]
➞ [Imprimantes et télécopieurs].
Ajout et sortie du papier
2
9
2-46
Sélectionnez l'icône [Canon LBP5200] puis sélectionnez
[Options d'impression] (pour Windows 2000/XP/Server 2003)
[Propriétés] (pour Windows 98/Me) dans le menu [Fichier].
Impression depuis la cassette à papier
La boîte de dialogue [Propriétés] de cette imprimante apparaît.
10 Affichez la feuille [Mise en page], puis cliquez sur [
]
(Afficher la fenêtre d'état de l'imprimante).
Ajout et sortie du papier
2
Le fenêtre d'état de l'imprimante apparaît.
11 Sélectionnez [Enregistrement du format papier] dans le menu
[Options] de la fenêtre d'état de l'imprimante.
La boîte de dialogue [Enregistrement du format papier] apparaît.
Impression depuis la cassette à papier
2-47
12 Dans [Cassette1], sélectionnez le format du papier inséré
dans la cassette à papier, puis cliquez sur [OK].
Ajout et sortie du papier
2
2-48
Impression depuis la cassette à papier
Configuration de l'environnement
d'impression
3
CHAPITRE
Ce chapitre présente la procédure d'installation du pilote d'imprimante sur l'ordinateur ainsi
que les paramètres permettant d'utiliser l'imprimante dans un environnement réseau.
Introduction . . . . . . . . . . . . . . . . . . . . . . . . . . . . . . . . . . . . . . . . . . . . . . . . . . . . . . . . . . . . 3-2
Une fois l'imprimante installée . . . . . . . . . . . . . . . . . . . . . . . . . . . . . . . . . . . . . . . . . . . . . . . . . . .3-2
A chaque impression . . . . . . . . . . . . . . . . . . . . . . . . . . . . . . . . . . . . . . . . . . . . . . . . . . . . . . . . . .3-2
Configuration requise . . . . . . . . . . . . . . . . . . . . . . . . . . . . . . . . . . . . . . . . . . . . . . . . . . . . . . . . . .3-3
Installation du logiciel CAPT . . . . . . . . . . . . . . . . . . . . . . . . . . . . . . . . . . . . . . . . . . . . . . . 3-5
Sous Windows 98/Me . . . . . . . . . . . . . . . . . . . . . . . . . . . . . . . . . . . . . . . . . . . . . . . . . . . . . . . . . .3-6
Sous Windows 2000 . . . . . . . . . . . . . . . . . . . . . . . . . . . . . . . . . . . . . . . . . . . . . . . . . . . . . . . . . .3-22
Sous Windows XP/Server 2003 . . . . . . . . . . . . . . . . . . . . . . . . . . . . . . . . . . . . . . . . . . . . . . . . .3-38
Une fois l'installation terminée . . . . . . . . . . . . . . . . . . . . . . . . . . . . . . . . . . . . . . . . . . . . 3-54
Impression d'une Page de test . . . . . . . . . . . . . . . . . . . . . . . . . . . . . . . . . . . . . . . . . . . . 3-56
Impression depuis un ordinateur réseau à l'aide d'une imprimante partagée . . . . . . . . 3-59
Configuration du serveur d'impression . . . . . . . . . . . . . . . . . . . . . . . . . . . . . . . . . . . . . . . . . . .3-61
Installation du client . . . . . . . . . . . . . . . . . . . . . . . . . . . . . . . . . . . . . . . . . . . . . . . . . . . . . . . . . .3-71
Désinstallation du logiciel CAPT. . . . . . . . . . . . . . . . . . . . . . . . . . . . . . . . . . . . . . . . . . . 3-83
3-1
Introduction
Une fois l'imprimante installée
Les tâches suivantes doivent être effectuées une fois l'imprimante configurée :
■ Installation du pilote d'imprimante
Le pilote d'imprimante est le logiciel nécessaire pour imprimer des documents à partir
d'une application logicielle. Les paramètres de l'impression peuvent être configurés à
l'aide du pilote d'imprimante. La procédure d'installation du pilote d'imprimante varie en
fonction de votre environnement.
Configuration de l'environnement d'impression
3
• Si vous imprimez avec l'imprimante connectée à l'ordinateur à l'aide d'un câble USB
(Voir p. 3-5).
• Si vous avez installé la carte réseau en option et que l'ordinateur est connecté à
l'imprimante via un LAN, reportez-vous au manuel de l'utilisateur fourni avec votre
système d'exploitation réseau et le manuel de l'utilisateur fourni avec la carte AXIS 1611
pour des informations sur l'impression.
■ Utilisation d'un ordinateur pour partager l'imprimante en réseau (Voir p.
3-59)
Si l'imprimante est partagé en réseau à partir d'un ordinateur et que vous souhaitez
l'utiliser à partir d'autres ordinateurs du réseau, vous devez d'abord configurer les
paramètres de l'ordinateur et installer le pilote d'imprimante sur les ordinateurs client.
A chaque impression
Vous devez effectuer les tâches suivantes lors de chaque impression :
■ Spécification des paramètres d'impression
Le format papier de l'imprimante, le format du document original, le nombre de copies,
etc. sont configurés à l'aide du pilote d'imprimante. Si ces paramètres ne sont pas
configurés correctement, vous ne pourrez pas obtenir les résultats escomptés.
■ Impression
Sélectionnez l'option d'impression dans le menu de l'application logicielle que vous
utilisez. Comme la méthode d'impression varie selon l'application, reportez-vous aux
manuels de l'utilisateurs individuels de chaque application.
3-2
Introduction
Configuration requise
Votre environnement d'exploitation doit satisfaire aux besoins suivants pour vous
permettre d'utiliser le pilote d'imprimante :
■ Système d'exploitation
• Microsoft Windows 98
• Microsoft Windows Me
• Microsoft Windows 2000 Serveur/Professionnel
• Microsoft Windows XP Professionnel/Édition familiale
• Microsoft Windows Server 2003 (version processeur 32 bits uniquement)
- Conditions de fonctionnement
CPU
Windows 2000/XP/Server 2003
Pentium 300MHz
ou supérieur
Mémoire (RAM)* 64Mo ou plus
Windows 2000: 64Mo ou plus
Windows XP/Server 2003: 128Mo ou plus
Disque dur
15Mo ou plus
20Mo ou plus
(Compatibles PC/AT)
* Comme la quantité de mémoire réelle disponible varie selon la configuration de votre système informatique
et de l'application que vous utilisez, l'impression n'est pas garantie dans tous les cas pour les
environnements ci-dessus.
- Environnement recommandé
Windows 98/Me
Windows 2000/XP/Server 2003
CPU
Pentium III 600MHz
ou supérieur
Pentium III 600MHz
ou supérieur
Mémoire (RAM)
64Mo ou plus
Windows 2000: 128Mo ou plus
Windows XP/Server 2003: 256Mo ou plus
■ Interface
Avec une connexion USB
• Windows 98/Me : USB Pleine vitesse (équivalent à USB 1.1)
• Windows 2000/XP/Server 2003 : USB 2.0 Haute vitesse / USB Pleine vitesse
(équivalent à USB 1.1)
Avec une connexion en réseau (nécessite la carte réseau en option)
• Connecteur : 10BASE-T ou 100BASE-TX
• Protocole : TCP/IP, NetBIOS/NetBEUI (Windows XP/Server 2003 ne prend en charge
que TCP/IP)
NOTE
• Si vous souhaitez utiliser les sons du pilote d'imprimante, un synthétiseur PC (et son
pilote) doivent être installés sur votre ordinateur. N'utilisez pas le pilote pour
haut-parleurs de PC (tel que speaker.drv).
Introduction
3-3
Configuration de l'environnement d'impression
Windows 98/Me
Pentium 300MHz
ou supérieur
3
• Cette imprimante utilise la communication bidirectionnelle. Le fonctionnement de
l'imprimante lorsqu'elle est connectée via un équipement de communication
bidirectionnelle n'a pas été testé. Par conséquent, Canon ne garantit pas le
fonctionnement de l'imprimante lorsque celle-ci est connectée via des serveurs
d'impression unidirectionnels, des concentrateurs USB et des périphériques de
commutation.
Configuration de l'environnement d'impression
3
3-4
Introduction
Installation du logiciel CAPT
Cette section explique la procédure à suivre pour installer le logiciel CAPT sur un
ordinateur connecté directement à l'imprimante au moyen d'un câble USB.
• Sous Windows
98/Me (Voir p. 3-6)
2000 (Voir p. 3-22)
• Sous Windows XP/Server 2003 (Voir p. 3-38)
• Sous Windows
NOTE
• Pour des informations sur la procédure d'installation de ce logiciel lorsque la carte
réseau en option est installée dans l'imprimante et l'ordinateur est connecté à
l'imprimante via un LAN, reportez-vous au manuel de l'utilisateur fourni avec la carte
AXIS 1611.
• Pour des informations sur la procédure d'installation de ce logiciel lorsque l'imprimante
est partagée en réseau depuis un ordinateur et que l'impression est prise en charge par
un autre ordinateur du réseau, voir "Impression depuis un ordinateur réseau à l'aide
d'une imprimante partagée," p. 3-59.
• Le câble USB n'est pas fourni avec l'imprimante. Procurez-vous un câble USB
compatible avec votre ordinateur.
Installation du logiciel CAPT
3-5
Configuration de l'environnement d'impression
3
REMARQUE
• Le logiciel CAPT est nécessaire pour imprimer à l'aide de cette imprimante. Veillez à
l'installer.
• Si vous ne disposez pas de suffisamment d'espace disque, la boîte de dialogue suivante
s'affiche au cours de l'installation. Cliquez sur le bouton [OK] pour quitter l'installation et
libérer de l'espace disque avant de recommencer l'installation.
Sous Windows 98/Me
Les captures d'écran utilisées dans cette section proviennent de Windows Me.
Installation à partir du CD-ROM
1
Vérifiez que l'imprimante est hors tension et que l'ordinateur
et l'imprimante ne sont pas connecté par un câble USB.
REMARQUE
• Au cours de la procédure d'installation (étape 10 ➞ p. 3-9) vous devez vous
connectez au câble USB et mettre l'imprimante sous tension.
• Si l'assistant d'installation automatique Plug and Play s'affiche, cliquez sur
[Annuler] et installez le logiciel CAPT de la manière suivante.
Configuration de l'environnement d'impression
3
2
3
Allumez l'ordinateur et lancez Windows 98/Me.
Insérez le CD-ROM "LBP5200 User Software" dans le lecteur
de CD-ROM.
Si le CD-ROM se trouve déjà dans le lecteur, éjectez-le puis réinsérez-le dans le
lecteur.
Le programme d'installation du CD-ROM démarre automatiquement.
REMARQUE
Si le progamme d'installation du CD-ROM ne démarre pas automatiquement,
sélectionnez [Exécuter] dans le menu [Démarrer], saisissez
"D:\French\CNAC3MNU.exe" puis cliquez sur le bouton [OK]. (Dans ce cas, il est
supposé que le lecteur de CD-ROM correspond à la lettre "D:". La lettre
correspondant au lecteur de CD-ROM peut être différente selon l'ordinateur que
vous utilisez).
3-6
Installation du logiciel CAPT
Cliquez sur [Installer].
3
Une boîte de dialogue s'affiche pour confirmer la langue.
5
Vérifiez qu'il s'agit de la langue désirée puis cliquez sur [Oui].
Une fois la préparation de l'installation terminée, le logiciel d'installation CAPT
(Canon Advanced Printing Technology) démarre et la boîte de dialogue [Assistant
d'installation] apparaît.
6
Cliquez sur [Suivant].
La boîte de dialogue [Contrat de licence] s'affiche.
Installation du logiciel CAPT
3-7
Configuration de l'environnement d'impression
4
7
Prenez connaissance du contenu et sélectionnez [J'accepte
les termes de ce contrat de licence], puis cliquez sur
[Suivant].
Configuration de l'environnement d'impression
3
8
Cochez [Utiliser la connexion USB pour I'installation de
I'imprimante], puis cliquez sur [Suivant].
Selon votre système, un message peut s'afficher pour vous demander de
redémarrer votre ordinateur. Vous devrez dans ce cas redémarrer l'ordinateur
avant de poursuivre l'installation.
9
3-8
Le message [Impossible d'arrêter l'installation une fois qu'elle
est lancée. Voulez-vous continuer?] s'affiche. Cliquez sur
[Oui].
Installation du logiciel CAPT
10 Lorsque la fenêtre suivante s'affiche, connectez l'imprimante
à l'ordinateur à l'aide du câble USB et allumez l'imprimante.
Configuration de l'environnement d'impression
3
Connectez l'imprimante à l'ordinateur au moyen du câble USB.
Appuyez sur l'interrupteur pour allumer l'imprimante.
L'installation du pilote USB et du pilote d'imprimante démarre automatiquement.
NOTE
Si l'ordinateur ne reconnaît pas automatiquement l'imprimante après la connexion
du câble USB, reportez-vous à la section "Problèmes d'installation," p. 7-42.
Installation du logiciel CAPT
3-9
11 Lorsque l'écran de l'achèvement de l'installation s'affiche,
sélectionnez [Oui, je veux redémarrer mon ordinateur
maintenant.], et cliquez sur le bouton [Quitter].
Configuration de l'environnement d'impression
3
Windows redémarre automatiquement.
Cette opération termine l'installation du pilote d'imprimante et du pilote USB.
Installation avec la fonction Plug and Play
REMARQUE
Avant d'installer le logiciel CAPT avec la fonction Plug and Play, assurez-vous d'abord
que l'imprimante est bien connectée à l'ordinateur et qu'elle est allumée.
1
Allumez l'ordinateur et lancez Windows 98/Me.
La boîte de dialogue [Assistant Ajout de nouveau matériel] apparaît.
● Sous Windows Me
Si la boîte de dialogue suivante apparaît, passez à l'étape 2.
3-10
Installation du logiciel CAPT
Si la boîte de dialogue suivante apparaît, passez à l'étape 9.
● Sous Windows 98
Si la boîte de dialogue suivante apparaît, cliquez sur [Suivant] pour passer à
l'étape 9.
Installation du logiciel CAPT
3-11
Configuration de l'environnement d'impression
3
Si la boîte de dialogue suivante apparaît, cliquez sur [Suivant] pour passer à
l'étape 2.
2
Sélectionnez [Spécifier l'emplacement du pilote (avancé)],
puis cliquez sur [Suivant].
Sous Windows 98 : Sélectionnez [Rechercher le meilleur pilote pour votre
périphérique. (Recommandé).], puis cliquez sur [Suivant].
Configuration de l'environnement d'impression
3
Une boîte de dialogue s'affiche pour vous permettre de définir les emplacements
à rechercher.
3
Insérez le CD-ROM "LBP5200 User Software" dans le lecteur
de CD-ROM.
Si le programme d'installation du CD-ROM s'affiche, cliquez sur [Quitter].
4
Sélectionnez [Rechercher le meilleur pilote pour votre
périphérique. (Recommandé).] et désactivez la case à cocher
[Rechercher dans les médias amovibles (disquette,
CD-ROM...)], puis sélectionnez [Définir un emplacement].
Sous Windows 98 : Retirez la coche des options [Lecteurs de disquettes] et
[Lecteur de CD-ROM], puis sélectionnez [Définir un emplacement].
3-12
Installation du logiciel CAPT
5
Cliquez sur [Parcourir], puis sélectionnez un dossier.
Sous Windows Me : Sélectionnez [D:\French\USBPORT\WinMe], puis cliquez sur
[OK].
Sous Windows 98 : Sélectionnez [D:\French\USBPORT\Win98], puis cliquez sur
[OK].
Dans ce cas, il est supposé que le lecteur de CD-ROM correspond à la lettre
"D:". La lettre correspondant au lecteur de CD-ROM peut être différente selon
l'ordinateur que vous utilisez.
6
Configuration de l'environnement d'impression
3
Vérifiez que le chemin correct est affiché dans le champ
[Définir un emplacement], puis cliquez sur [Suivant].
Installation du logiciel CAPT
3-13
7
3
Cliquez sur [Suivant].
Configuration de l'environnement d'impression
L'installation du pilote USB démarre.
8
Cliquez sur [Terminer].
L'ordinateur détecte automatique l'imprimante. Veuillez patienter.
La boîte de dialogue [Assistant Ajout de nouveau matériel] apparaît. Sous
Windows 98, cliquez sur [Suivant].
3-14
Installation du logiciel CAPT
9
Sélectionnez [Spécifier l'emplacement du pilote (avancé)],
puis cliquez sur [Suivant].
Sous Windows 98 : Sélectionnez [Rechercher le meilleur pilote pour votre
périphérique. (Recommandé).], puis cliquez sur [Suivant].
Une boîte de dialogue s'affiche pour vous permettre de définir les emplacements
à rechercher.
10 Si le CD-ROM "LBP5200 User Software" n'est pas dans le
lecteur de CD-ROM, insérez-le dans celui-ci.
Si le programme d'installation du CD-ROM s'affiche, cliquez sur [Quitter].
11 Sélectionnez [Rechercher le meilleur pilote pour votre
périphérique. (Recommandé).] et désactivez la case à cocher
[Rechercher dans les médias amovibles (disquette,
CD-ROM...)], puis sélectionnez [Définir un emplacement].
Sous Windows 98 : Retirez la coche des options [Lecteurs de disquettes] et
[Lecteur de CD-ROM], puis sélectionnez [Définir un emplacement].
Installation du logiciel CAPT
3-15
Configuration de l'environnement d'impression
3
12 Cliquez sur [Parcourir], puis sélectionnez un dossier.
Sélectionnez [D:\French\Win98_Me], puis cliquez sur [OK].
Dans ce cas, il est supposé que le lecteur de CD-ROM correspond à la lettre
"D:". La lettre correspondant au lecteur de CD-ROM peut être différente selon
l'ordinateur que vous utilisez.
Configuration de l'environnement d'impression
3
13 Vérifiez que le chemin correct est affiché dans le champ
[Définir un emplacement], puis cliquez sur [Suivant].
14 Cliquez sur [Suivant].
3-16
Installation du logiciel CAPT
15 Saisissez un nouveau nom dans le champ [Nom de
l'imprimante] si vous désirez modifier ce dernier.
Si un autre imprimante est déjà installée sur l'ordinateur, le message
[Voulez-vous que vos programmes Windows utilisent cette imprimante comme
imprimante par défaut ?] apparaîtra. Dans ce cas, sélectionnez [Oui] ou [Non].
16 Cliquez sur [Terminer].
Windows commence la copie des fichiers.
17 Lorsque s'affiche la boîte de dialogue installation terminée,
cliquez sur [OK].
18 Cliquez sur [Terminer].
Cette opération termine l'installation du pilote d'imprimante et du pilote USB.
Installation du logiciel CAPT
3-17
Configuration de l'environnement d'impression
3
Installation avec l'[Assistant Ajout d'imprimante]
NOTE
Au cours de l'installation du logiciel CAPT à l'aide de l'[Assistant Ajout d'imprimante], le
port USB que vous connectez à l'imprimante doit être configuré auparavant.
1
Dans le menu [Démarrer], sélectionnez [Paramètres] puis
cliquez sur [Imprimantes]. Le dossier [Imprimantes] s'ouvre.
Doublez-cliquez sur l'icône [Ajout d'imprimante].
La boîte de dialogue [Assistant Ajout d'imprimante] apparaît.
3
Configuration de l'environnement d'impression
NOTE
Vous pouvez également procéder comme suit pour afficher la boîte de dialogue
[Assistant Ajout d'imprimante] :
- Double-cliquez sur [Poste de travail] ➞ [Panneau de configuration] ➞
[Imprimantes] ➞ [Ajout d'imprimante] (Windows Me seulement).
- Double-cliquez sur [Poste de travail] ➞ [Imprimantes] ➞ [Ajout d'imprimante]
(Windows 98 seulement).
2
3-18
Cliquez sur [Suivant].
Installation du logiciel CAPT
Sélectionnez [Imprimante locale] puis cliquez sur [Suivant].
3
NOTE
Cette fenêtre ne s'affiche pas si le réseau n'a pas été configuré.
4
5
Cliquez sur [Disque fourni].
Insérez le CD-ROM "LBP5200 User Software" dans le lecteur
de CD-ROM, puis cliquez sur [Parcourir].
Si le programme d'installation du CD-ROM s'affiche, cliquez sur [Quitter].
Installation du logiciel CAPT
3-19
Configuration de l'environnement d'impression
3
6
Sélectionnez [D:\French\Win98_Me], puis cliquez sur [OK].
Dans ce cas, il est supposé que le lecteur de CD-ROM correspond à la lettre
"D:". La lettre correspondant au lecteur de CD-ROM peut être différente selon
l'ordinateur que vous utilisez.
3
Configuration de l'environnement d'impression
7
Vérifiez le chemin affiché dans le champ [Copier les fichiers
du fabricant à partir de], puis cliquez sur [OK].
Par exemple, si le lecteur de CD-ROM se trouve sur [D:], l'affichage devient
[D:\French\Win98_Me].
"Canon LBP5200" s'affiche dans la boîte de dialogue [Assistant Ajout
d'imprimante].
8
3-20
Sélectionnez l'imprimante dans la liste [Imprimantes], puis
cliquez sur [Suivant].
Installation du logiciel CAPT
9
Sélectionnez le port USB auquel vous connectez
l'imprimante, puis cliquez sur [Suivant].
10 Saisissez un nouveau nom dans le champ [Nom de
l'imprimante] si vous désirez modifier ce dernier.
Si un autre imprimante est déjà installée sur l'ordinateur, le message
[Voulez-vous que vos programmes Windows utilisent cette imprimante comme
imprimante par défaut ?] apparaîtra. Dans ce cas, sélectionnez [Oui] ou [Non].
11 Cliquez sur [Terminer].
Windows commence la copie des fichiers.
12 Lorsque s'affiche la boîte de dialogue installation terminée,
cliquez sur [OK].
13 Si l'imprimante n'est pas connectée à l'ordinateur,
connectez-la à l'aide d'un câble USB puis allumez-la.
Cette opération achève l'installation du pilote d'imprimante.
Installation du logiciel CAPT
3-21
Configuration de l'environnement d'impression
3
Sous Windows 2000
Installation à partir du CD-ROM
1
Vérifiez que l'imprimante est hors tension et que l'ordinateur
et l'imprimante ne sont pas connectés par un câble USB.
REMARQUE
• Au cours de la procédure d'installation (étape 11 ➞ p. 3-25) vous devez vous
connectez au câble USB et mettre l'imprimante sous tension.
• Si l'assistant d'installation automatique Plug and Play s'affiche, cliquez sur
[Annuler] et installez le logiciel CAPT de la manière suivante.
Configuration de l'environnement d'impression
3
2
3
Allumez l'ordinateur et lancez Windows 2000.
Ouvrez une session en tant qu'utilisateur membre du groupe
Administrateurs.
NOTE
Le système d'exploitation doit vous accorder pleins pouvoirs pour que l'installation
du pilote d'imprimante soit possible.
4
Insérez le CD-ROM "LBP5200 User Software" dans le lecteur
de CD-ROM.
Si le CD-ROM se trouve déjà dans le lecteur, éjectez-le puis réinsérez-le dans le
lecteur.
Le programme d'installation du CD-ROM démarre automatiquement.
REMARQUE
Si le progamme d'installation du CD-ROM ne démarre pas automatiquement,
sélectionnez [Exécuter] dans le menu [Démarrer], saisissez
"D:\French\CNAC3MNU.exe" puis cliquez sur le bouton [OK]. (Dans ce cas, il est
supposé que le lecteur de CD-ROM correspond à la lettre "D:". La lettre
correspondant au lecteur de CD-ROM peut être différente selon l'ordinateur que
vous utilisez).
3-22
Installation du logiciel CAPT
Cliquez sur [Installer].
3
Une boîte de dialogue s'affiche pour confirmer la langue.
6
Vérifiez qu'il s'agit de la langue désirée puis cliquez sur [Oui].
Une fois la préparation de l'installation terminée, le logiciel d'installation CAPT
(Canon Advanced Printing Technology) démarre et la boîte de dialogue [Assistant
d'installation] apparaît.
7
Cliquez sur [Suivant].
La boîte de dialogue [Contrat de licence] s'affiche.
Installation du logiciel CAPT
3-23
Configuration de l'environnement d'impression
5
8
Prenez connaissance du contenu et sélectionnez [J'accepte
les termes de ce contrat de licence], puis cliquez sur
[Suivant].
Configuration de l'environnement d'impression
3
9
Cochez [Utiliser la connexion USB pour I'installation de
I'imprimante], puis cliquez sur [Suivant].
10 Le message [Impossible d'arrêter l'installation une fois qu'elle
est lancée. Voulez-vous continuer?] s'affiche. Cliquez sur
[Oui].
3-24
Installation du logiciel CAPT
11 Lorsque la fenêtre suivante s'affiche, connectez l'imprimante
à l'ordinateur à l'aide du câble USB et allumez l'imprimante.
Configuration de l'environnement d'impression
3
Connectez l'imprimante à l'ordinateur au moyen du câble USB.
Appuyez sur l'interrupteur pour allumer l'imprimante.
L'installation du pilote USB (fourni avec le système d'exploitation) et du pilote
d'imprimante démarre automatiquement.
NOTE
Si l'ordinateur ne reconnaît pas automatiquement l'imprimante après la connexion
du câble USB, reportez-vous à la section "Problèmes d'installation," p. 7-42.
Installation du logiciel CAPT
3-25
12 Lorsque l'écran de l'achèvement de l'installation s'affiche,
sélectionnez [Oui, je veux redémarrer mon ordinateur
maintenant.], et cliquez sur le bouton [Quitter].
Configuration de l'environnement d'impression
3
Windows redémarre automatiquement.
Cette opération termine l'installation du pilote d'imprimante et du pilote USB (fourni avec
le système d'exploitation).
Installation avec la fonction Plug and Play
REMARQUE
Avant d'installer le logiciel CAPT avec la fonction Plug and Play, assurez-vous d'abord
que l'imprimante est bien connectée à l'ordinateur et qu'elle est allumée.
1
2
Allumez l'ordinateur et lancez Windows 2000.
Ouvrez une session en tant qu'utilisateur membre du groupe
Administrateurs.
NOTE
Le système d'exploitation doit vous accorder pleins pouvoirs pour que l'installation
du pilote d'imprimante soit possible.
3-26
Installation du logiciel CAPT
3
Cliquez sur [Suivant].
4
Configuration de l'environnement d'impression
3
Sélectionnez [Rechercher un pilote approprié pour mon
périphérique (recommandé)], puis cliquez sur [Suivant].
NOTE
Il se peut que [Inconnu] s'affiche à la place du nom du périphérique.
Installation du logiciel CAPT
3-27
5
Retirez la coche des options [Lecteurs de disquettes] et
[Lecteurs de CD-ROM], puis sélectionnez [Emplacement
spécifique] et cliquez sur [Suivant].
Configuration de l'environnement d'impression
3
6
Insérez le CD-ROM "LBP5200 User Software" dans le lecteur
de CD-ROM, puis cliquez sur [Parcourir].
Si le programme d'installation du CD-ROM s'affiche, cliquez sur [Quitter].
3-28
Installation du logiciel CAPT
7
Sélectionnez [D:\French\Win2K_XP]. Sélectionnez
[CNAC3STK.INF], puis cliquez sur [Ouvrir].
Dans ce cas, il est supposé que le lecteur de CD-ROM correspond à la lettre
"D:". La lettre correspondant au lecteur de CD-ROM peut être différente selon
l'ordinateur que vous utilisez.
8
Vérifiez le chemin affiché dans le champ [Copier les fichiers
du fabricant à partir de], puis cliquez sur [OK].
Une boîte de dialogue s'affiche une fois la recherche des fichiers du pilote
achevée.
Installation du logiciel CAPT
3-29
Configuration de l'environnement d'impression
3
9
Cliquez sur [Suivant].
Configuration de l'environnement d'impression
3
Windows commence la copie des fichiers.
La boîte de dialogue [Fin de l'Assistant Ajout de nouveau matériel détecté]
s'affiche.
NOTE
Si la boîte de dialogue [Signature numérique non trouvée] s'affiche, cliquez sur
[Oui].
10 Cliquez sur [Terminer].
Cette opération termine l'installation du pilote d'imprimante et du pilote USB (fourni avec
le système d'exploitation).
3-30
Installation du logiciel CAPT
Installation avec l'[Assistant Ajout d'imprimante]
REMARQUE
Si vous souhaitez imprimer une page de test, vérifiez que l'imprimante est bien
connectée à l'ordinateur et allumée avant l'installation du logiciel CAPT.
NOTE
Au cours de l'installation du logiciel CAPT à l'aide de l'[Assistant Ajout d'imprimante], le
port USB que vous connectez à l'imprimante doit être configuré auparavant.
2
Allumez l'ordinateur et lancez Windows 2000.
3
Ouvrez une session en tant qu'utilisateur membre du groupe
Administrateurs.
REMARQUE
Si l'assistant d'installation automatique Plug and Play s'affiche, cliquez sur
[Annuler] et installez le logiciel CAPT de la manière suivante.
NOTE
Le système d'exploitation doit vous accorder pleins pouvoirs pour que l'installation
du pilote d'imprimante soit possible.
3
Dans le menu [Démarrer], sélectionnez [Paramètres] puis
cliquez sur [Imprimantes]. Le dossier [Imprimantes] s'ouvre.
Doublez-cliquez sur l'icône [Ajout d'imprimante].
La boîte de dialogue [Assistant Ajout d'imprimante] apparaît.
NOTE
Vous pouvez également ouvrir la boîte de dialogue [Assistant Ajout d'imprimante]
en double-cliquant sur [Poste de travail] ➞ [Panneau de configuration] ➞
[Imprimantes] ➞ et [Ajout d'imprimante].
Installation du logiciel CAPT
3-31
Configuration de l'environnement d'impression
1
4
Cliquez sur [Suivant].
Configuration de l'environnement d'impression
3
5
Assurez-vous que l'option [Imprimante locale] est
sélectionnée, puis cliquez sur [Suivant].
NOTE
Ne sélectionnez pas [Détection automatique et installation de l'imprimante Plug
and Play].
3-32
Installation du logiciel CAPT
6
Sélectionnez le port USB auquel vous connectez
l'imprimante, puis cliquez sur [Suivant].
7
8
Configuration de l'environnement d'impression
3
Cliquez sur [Disque fourni].
Insérez le CD-ROM "LBP5200 User Software" dans le lecteur
de CD-ROM, puis cliquez sur [Parcourir].
Si le programme d'installation du CD-ROM s'affiche, cliquez sur [Quitter].
Installation du logiciel CAPT
3-33
9
Sélectionnez [D:\French\Win2K_XP]. Sélectionnez
[CNAC3STK.INF], puis cliquez sur [Ouvrir].
Dans ce cas, il est supposé que le lecteur de CD-ROM correspond à la lettre
"D:". La lettre correspondant au lecteur de CD-ROM peut être différente selon
l'ordinateur que vous utilisez.
Configuration de l'environnement d'impression
3
10 Vérifiez le chemin affiché dans le champ [Copier les fichiers
du fabricant à partir de], puis cliquez sur [OK].
Par exemple, si le lecteur de CD-ROM se trouve sur [D:], l'affichage devient
[D:\French\Win2K_XP].
"Canon LBP5200" s'affiche dans la boîte de dialogue [Assistant Ajout
d'imprimante].
3-34
Installation du logiciel CAPT
11 Cliquez sur [Suivant].
12 Saisissez un nouveau nom dans le champ [Nom de
l'imprimante] si vous désirez modifier ce dernier, puis cliquez
sur [Suivant].
Si un autre imprimante est déjà installée sur l'ordinateur, le message
[Voulez-vous que vos programmes Windows utilisent cette imprimante comme
imprimante par défaut ?] apparaîtra. Dans ce cas, sélectionnez [Oui] ou [Non].
Installation du logiciel CAPT
3-35
Configuration de l'environnement d'impression
3
13 Cliquez sur [Suivant].
Configuration de l'environnement d'impression
3
NOTE
Si vous souhaitez partager l'imprimante sur un réseau, sélectionnez [Partager en
tant que], puis cliquez sur [Suivant]. Un écran s'affiche pour vous permettre de
saisir un [Emplacement] et un [Commentaire] pour l'imprimante. Saisissez ces
informations selon vos besoins et cliquez sur [Suivant].
14 Pour imprimer une page de test, cliquez sur [Oui] puis sur
[Suivant].
3-36
Installation du logiciel CAPT
15 Cliquez sur [Terminer].
Windows commence la copie des fichiers.
Si vous avez choisi d'imprimer une page de test, une boîte de dialogue s'affiche
après l'impression de la page. Cliquez sur [OK] pour fermer la boîte de dialogue.
NOTE
Si la boîte de dialogue [Signature numérique non trouvée] s'affiche, cliquez sur
[Oui].
16 Si l'imprimante n'est pas connectée à l'ordinateur,
connectez-la à l'aide d'un câble USB puis allumez-la.
Cette opération achève l'installation du pilote d'imprimante.
Installation du logiciel CAPT
3-37
Configuration de l'environnement d'impression
3
Sous Windows XP/Server 2003
Les captures d'écran utilisées dans cette section proviennent de Windows XP.
Installation à partir du CD-ROM
1
Vérifiez que l'imprimante est hors tension et que l'ordinateur
et l'imprimante ne sont pas connectés par un câble USB.
REMARQUE
• Au cours de la procédure d'installation (étape 11 ➞ p. 3-41) vous devez vous
connectez au câble USB et mettre l'imprimante sous tension.
• Si l'assistant d'installation automatique Plug and Play s'affiche, cliquez sur
[Annuler] et installez le logiciel CAPT de la manière suivante.
Configuration de l'environnement d'impression
3
2
3
Allumez l'ordinateur et lancez Windows XP/Server 2003.
Ouvrez une session en tant qu'utilisateur membre du groupe
Administrateurs.
NOTE
Le système d'exploitation doit vous accorder pleins pouvoirs pour que l'installation
du pilote d'imprimante soit possible.
4
Insérez le CD-ROM "LBP5200 User Software" dans le lecteur
de CD-ROM.
Si le CD-ROM se trouve déjà dans le lecteur, éjectez-le puis réinsérez-le dans le
lecteur.
Le programme d'installation du CD-ROM s'affiche automatiquement.
REMARQUE
Si le progamme d'installation du CD-ROM ne démarre pas automatiquement,
sélectionnez [Exécuter] dans le menu [Démarrer], saisissez
"D:\French\CNAC3MNU.exe" puis cliquez sur le bouton [OK]. (Dans ce cas, il est
supposé que le lecteur de CD-ROM correspond à la lettre "D:". La lettre
correspondant au lecteur de CD-ROM peut être différente selon l'ordinateur que
vous utilisez).
3-38
Installation du logiciel CAPT
Cliquez sur [Installer].
3
Une boîte de dialogue s'affiche pour confirmer la langue.
6
Vérifiez qu'il s'agit de la langue désirée puis cliquez sur [Oui].
Une fois la préparation de l'installation terminée, le logiciel d'installation CAPT
(Canon Advanced Printing Technology) démarre et la boîte de dialogue [Assistant
d'installation] apparaît.
7
Cliquez sur [Suivant].
La boîte de dialogue [Contrat de licence] s'affiche.
Installation du logiciel CAPT
3-39
Configuration de l'environnement d'impression
5
8
Prenez connaissance du contenu et sélectionnez [J'accepte
les termes de ce contrat de licence], puis cliquez sur
[Suivant].
Configuration de l'environnement d'impression
3
9
Sélectionnez [Utiliser la connexion USB pour I'installation de
I'imprimante] puis cliquez sur [Suivant].
Si votre système d'exploitation est équipé de Pare-feu Windows, tel que Windows
XP Service Pack 2, la fenêtre suivante s'affiche. Cliquez sur [Oui] ou [Non].
Cliquez sur [Oui] pour configurer Pare-feu Windows et permettre la
communication avec les ordinateurs client. Sélectionnez cette option si
l'ordinateur en cours d'installation est un serveur d'impression.
3-40
Installation du logiciel CAPT
Cliquez sur [Non] pour configurer Pare-feu Windows et bloquer la
communication avec les ordinateurs client.
10 Le message [Impossible d'arrêter l'installation une fois qu'elle
est lancée. Voulez-vous continuer?] s'affiche. Cliquez sur
[Oui].
11 Lorsque la fenêtre suivante s'affiche, connectez l'imprimante
à l'ordinateur à l'aide du câble USB et allumez l'imprimante.
Connectez l'imprimante à l'ordinateur au moyen du câble USB.
Installation du logiciel CAPT
3-41
Configuration de l'environnement d'impression
3
NOTE
Si la boîte de dialogue [Installation du logiciel], cliquez sur [Continuer].
Appuyez sur l'interrupteur pour allumer l'imprimante.
L'installation du pilote USB (fourni avec le système d'exploitation) et du pilote
d'imprimante démarre automatiquement.
Configuration de l'environnement d'impression
3
NOTE
• Si l'ordinateur ne reconnaît pas automatiquement l'imprimante après la connexion
du câble USB, reportez-vous à la section "Problèmes d'installation," p. 7-42.
• Si la boîte de dialogue [Installation du matériel], cliquez sur [Continuer].
12 Lorsque l'écran de l'achèvement de l'installation s'affiche,
sélectionnez [Oui, je veux redémarrer mon ordinateur
maintenant.], et cliquez sur le bouton [Quitter].
Windows redémarre.
Cette opération termine l'installation du pilote d'imprimante et du pilote USB (fourni avec
le système d'exploitation).
3-42
Installation du logiciel CAPT
Installation avec la fonction Plug and Play
REMARQUE
Avant d'installer le logiciel CAPT avec la fonction Plug and Play, assurez-vous d'abord
que l'imprimante est bien connectée à l'ordinateur et qu'elle est allumée.
2
Allumez l'ordinateur et lancez Windows XP/Server 2003.
Ouvrez une session en tant qu'utilisateur membre du groupe
Administrateurs.
NOTE
Le système d'exploitation doit vous accorder pleins pouvoirs pour que l'installation
du pilote d'imprimante soit possible.
3
Insérez le CD-ROM "LBP5200 User Software" dans le lecteur
de CD-ROM. Sélectionnez [Installer à partir d'une liste ou d'un
emplacement spécifié (utilisateurs expérimentés)], puis
cliquez sur [Suivant].
Si le programme d'installation du CD-ROM s'affiche, cliquez sur [Quitter].
Installation du logiciel CAPT
3-43
3
Configuration de l'environnement d'impression
1
4
Sélectionnez [Rechercher le meilleur pilote dans ces
emplacements] et retirez la coche de [Rechercher dans les
médias amovibles (disquette, CD-ROM...)], puis sélectionnez
[Inclure cet emplacement dans la recherche].
Configuration de l'environnement d'impression
3
5
Cliquez sur [Parcourir], puis sélectionnez un dossier.
Sélectionnez [D:\French\Win2K_Me], puis cliquez sur [OK].
Dans ce cas, il est supposé que le lecteur de CD-ROM correspond à la lettre
"D:". La lettre correspondant au lecteur de CD-ROM peut être différente selon
l'ordinateur que vous utilisez.
3-44
Installation du logiciel CAPT
6
Vérifiez que le chemin correct est affiché dans le champ
[Inclure cet emplacement dans la recherche], puis cliquez sur
[Suivant].
Un écran d'installation en progrès s'affiche.
Puis, la boîte de dialogue [Fin de l'Assistant Ajout de nouveau matériel détecté]
s'affiche.
NOTE
Si la boîte de dialogue [Installation du matériel], cliquez sur [Continuer].
7
Cliquez sur [Terminser].
Installation du logiciel CAPT
3-45
Configuration de l'environnement d'impression
3
REMARQUE
Si vous utilisez un système d'exploitation équipé de Pare-feu Windows (Windows
XP Service Pack 2, par exemple) comme serveur d'impression, vous devez
configurer Pare-feu Windows pour permettre la communication avec les
ordinateurs client. (Voir p. 8-14)
Cette opération termine l'installation du pilote d'imprimante et du pilote USB (fourni avec
le système d'exploitation).
Installation avec l'[Assistant Ajout d'imprimante]
3
Configuration de l'environnement d'impression
REMARQUE
Si vous souhaitez imprimer une page de test, vérifiez que l'imprimante est bien
connectée à l'ordinateur et allumée avant l'installation du logiciel CAPT.
NOTE
Au cours de l'installation du logiciel CAPT à l'aide de l'[Assistant Ajout d'imprimante], le
port USB que vous connectez à l'imprimante doit être configuré auparavant.
1
Allumez l'ordinateur et lancez Windows XP/Server 2003.
REMARQUE
Si l'assistant d'installation automatique Plug and Play s'affiche, cliquez sur
[Annuler] et installez le logiciel CAPT de la manière suivante.
2
Ouvrez une session en tant qu'utilisateur membre du groupe
Administrateurs.
NOTE
Le système d'exploitation doit vous accorder pleins pouvoirs pour que l'installation
du pilote d'imprimante soit possible.
3
Ouvrez le dossier [Imprimantes et télécopieurs].
Sous Windows XP Professionnel/Server 2003 :
Sélectionnez [Imprimantes et télécopieurs] dans le menu [Démarrer].
Sous Windows XP Édition familiale :
Sélectionnez [Panneau de configuration] dans le menu [Démarrer], puis cliquez
sur [Imprimantes et autres périphériques] ➞ [Imprimantes et télécopieurs].
3-46
Installation du logiciel CAPT
4
Cliquez sur [Ajouter une imprimante].
Sous Windows Server 2003 : Doublez-cliquez sur [Ajout d'imprimante].
Configuration de l'environnement d'impression
3
La boîte de dialogue [Assistant Ajout d'imprimante] apparaît.
5
Cliquez sur [Suivant].
Installation du logiciel CAPT
3-47
6
Assurez-vous que l'option [Une imprimante locale connectée
à cet ordinateur] est sélectionnée, puis cliquez sur [Suivant].
Configuration de l'environnement d'impression
3
NOTE
Ne sélectionnez pas [Détection automatique et installation de l'imprimante
Plug-and-Play].
7
3-48
Vérifiez que l'option [Utiliser le port suivant] est activée, et
sélectionnez le port USB auquel vous connectez l'imprimante,
puis cliquez sur [Suivant].
Installation du logiciel CAPT
8
Cliquez sur [Disque fourni].
9
Insérez le CD-ROM "LBP5200 User Software" dans le lecteur
de CD-ROM, puis cliquez sur [Parcourir].
Si le programme d'installation du CD-ROM s'affiche, cliquez sur [Quitter].
Installation du logiciel CAPT
3-49
Configuration de l'environnement d'impression
3
10 Sélectionnez [D:\French\Win2K_XP]. Sélectionnez
[CNAC3STK.INF], puis cliquez sur [Ouvrir].
Dans ce cas, il est supposé que le lecteur de CD-ROM correspond à la lettre
"D:". La lettre correspondant au lecteur de CD-ROM peut être différente selon
l'ordinateur que vous utilisez.
Configuration de l'environnement d'impression
3
11 Vérifiez le chemin affiché dans le champ [Copier les fichiers
du fabricant à partir de], puis cliquez sur [OK].
Par exemple, si le lecteur de CD-ROM se trouve sur [D:], l'affichage devient
[D:\French\Win2K_XP].
"Canon LBP5200" s'affiche dans la boîte de dialogue [Assistant Ajout
d'imprimante].
3-50
Installation du logiciel CAPT
12 Cliquez sur [Suivant].
13 Saisissez un nouveau nom dans le champ [Nom de
l'imprimante] si vous désirez modifier ce dernier, puis cliquez
sur [Suivant].
Si un autre imprimante est déjà installée sur l'ordinateur, le message
"Voulez-vous que vos programmes Windows utilisent cette imprimante comme
imprimante par défaut ?" apparaîtra. Dans ce cas, sélectionnez [Oui] ou [Non].
Installation du logiciel CAPT
3-51
Configuration de l'environnement d'impression
3
14 Cliquez sur [Suivant].
Configuration de l'environnement d'impression
3
NOTE
Si vous souhaitez partager l'imprimante sur un réseau, sélectionnez [Nom du
partage], puis cliquez sur [Suivant]. Un écran s'affiche pour vous permettre de
saisir un [Emplacement] et un [Commentaire] pour l'imprimante. Saisissez ces
informations selon vos besoins et cliquez sur [Suivant].
15 Pour imprimer une page de test, cliquez sur [Oui] puis sur
[Suivant].
3-52
Installation du logiciel CAPT
16 Cliquez sur [Terminer].
Windows commence la copie des fichiers.
Si vous avez choisi d'imprimer une page de test, une boîte de dialogue s'affiche
après l'impression de la page. Cliquez sur [OK] pour fermer la boîte de dialogue.
NOTE
Si la boîte de dialogue [Installation du matériel], cliquez sur [Continuer].
17 Si l'imprimante n'est pas connectée à l'ordinateur,
connectez-la à l'aide d'un câble USB puis allumez-la.
REMARQUE
Si vous utilisez un système d'exploitation équipé de Pare-feu Windows (Windows
XP Service Pack 2, par exemple) comme serveur d'impression, vous devez
configurer Pare-feu Windows pour permettre la communication avec les
ordinateurs client. (Voir p. 8-14)
Cette opération achève l'installation du pilote d'imprimante.
Installation du logiciel CAPT
3-53
Configuration de l'environnement d'impression
3
Une fois l'installation terminée
Une fois l'installation du logiciel CAPT terminée, l'icône et le dossier de
l'imprimante seront créés pour l'imprimante.
■ Sous Windows 98/Me/2000
• L'icône de l'imprimante s'affiche dans le dossier [Imprimantes].
• [Programme de désinstallation de l'imprimante Canon] sera ajouté à [Programmes] du
3
Configuration de l'environnement d'impression
menu [Démarrer].
3-54
Une fois l'installation terminée
■ Sous Windows XP/Server 2003
• L'icône de l'imprimante s'affiche dans le dossier [Imprimantes et télécopieurs].
• [Programme de désinstallation de l'imprimante Canon] sera ajouté à [Tous les
programmes] du menu [Démarrer].
Configuration de l'environnement d'impression
3
Une fois l'installation terminée
3-55
Impression d'une Page de test
Avant d'utiliser l'imprimante pour la première fois, vous devez suivre la procédure
suivante pour imprimer une page de test.
NOTE
Les captures d'écran utilisées dans cette section proviennent de Windows XP
Professionnel.
Configuration de l'environnement d'impression
3
1
Ouvrez le dossier [Imprimantes et télécopieurs] ou
[Imprimantes].
Sous Windows 98/Me/2000 : Sélectionnez [Paramètres] ➞ [Imprimantes] dans le
menu [Démarrer].
Sous Windows XP Professional/Server 2003 : Sélectionnez [Imprimantes et
télécopieurs] dans le menu [Démarrer].
Sous Windows XP Édition familiale : Sélectionnez [Panneau de configuration]
dans le menu [Démarrer], puis cliquez sur [Imprimantes et autres périphériques]
➞ [Imprimantes et télécopieurs].
Le dossier [Imprimantes et télécopieurs] ou [Imprimantes] s'affiche.
3-56
Impression d'une Page de test
2
Sélectionnez l'icône de l'imprimante, puis sélectionnez
[Propriétés] dans le menu [Fichier].
La boîte de dialogue Propriétés de cette imprimante apparaît.
3
Cliquez sur [Imprimer une page de test] sur la page [Général].
L'imprimante imprime alors une page de test.
Impression d'une Page de test
3-57
Configuration de l'environnement d'impression
3
4
Si la page de test s'est imprimée correctement, cliquez sur
[OK] ou [Oui].
NOTE
Si la page de test ne s'est pas imprimée correctement, reportez-vous au chapitre 7
"Dépannage".
Configuration de l'environnement d'impression
3
3-58
Impression d'une Page de test
Impression depuis un ordinateur réseau à l'aide d'une
imprimante partagée
Si vous configurez l'imprimante pour qu'elle soit partagée sur le réseau, vous
pouvez envoyer des travaux d'impression directement vers l'imprimante depuis
n'importe quel ordinateur du réseau.
Environnement réseau
Serveur d'impression
Windows 98/Me
LBP5200
Installation
locale
Impression
Télécharger
et installer
Client
Windows 2000/XP/
Server 2003
Client
Windows 98/Me
Télécharger
et installer
Environnement réseau
Serveur d'impression
Windows 2000/XP/
Server 2003
LBP5200
Installation
locale
Impression
Télécharger
et installer
Client
Windows 2000/XP/
Server 2003
Client
Windows 98/Me
Télécharger et installer
Impression depuis un ordinateur réseau à l'aide d'une imprimante partagée
3-59
3
Configuration de l'environnement d'impression
Si vous souhaitez utiliser l'imprimante comme une imprimante partagée, effectuez
la configuration suivante. Dans cette section, l'ordinateur directement connecté à
l'imprimante est appelé serveur d'impression, tandis que les autres ordinateurs qui
utilisent l'imprimante via le réseau sont appelés clients.
Pour utiliser un serveur d'impression, procédez comme suit.
Éléments à configurer
1
Se reporter à
Installer le pilote d'imprimante sur le serveur d'impression
• Si l'imprimante et le serveur d'impression sont
connectés au moyen d'un câble
p. 3-5
• Si la carte réseau en option est installée, et
Le manuel d'instructions
l'imprimante et le serveur d'impression sont connectés fourni avec votre système
au moyen d'un câble LAN
d'exploitation réseau et le
manuel d'instructions pour
la carte AXIS 1611.
3
Configuration de l'environnement d'impression
2
3
Configurer le serveur d'impression
• Sous Windows 98/Me
p. 3-61
• Sous Windows 2000/XP/Server 2003
p. 3-65
Installer les clients
p. 3-71
NOTE
Pour pouvoir utiliser cette imprimante sur votre réseau, il faut que Windows 98/Me ou
Windows 2000/XP/Server 2003 soit installé sur le serveur d'impression et sur les
ordinateurs clients.
3-60
Impression depuis un ordinateur réseau à l'aide d'une imprimante partagée
Configuration du serveur d'impression
Sous Windows 98/Me
NOTE
Les captures d'écran utilisées dans cette section proviennent de Windows Me.
■ Préparation des paramètres du partage d'imprimante
Double-cliquez sur l'icône [Poste de travail] ➞ [Panneau de
configuration] ➞ [Réseau].
La boîte de dialogue [Réseau] s'affiche.
2
Ouvrez l'onglet [Configuration], puis cliquez sur [Ajouter].
La boîte de dialogue [Sélection du type de composant réseau] apparaît.
3
Sélectionnez l'icône [Service], puis cliquez sur [Ajouter].
Impression depuis un ordinateur réseau à l'aide d'une imprimante partagée
3
Configuration de l'environnement d'impression
1
3-61
4
Sélectionnez [Partage des fichiers et imprimantes pour les
réseaux Microsoft], puis cliquez sur [OK].
Configuration de l'environnement d'impression
3
La boîte de dialogue [Sélection du type de composant réseau] apparaît
momentanément, puis la boîte de dialogue [Réseau] réapparaît.
5
6
3-62
Cliquez sur [Partage de fichiers et d'imprimantes].
Assurez-vous que l'option [Permettre à d'autres utilisateurs
d'utiliser mes imprimantes.] est sélectionnée, puis cliquez sur
[OK].
Impression depuis un ordinateur réseau à l'aide d'une imprimante partagée
7
Accédez à l'onglet [Contrôle d'accès] puis sélectionnez
[Contrôle d'accès au niveau ressource] ou [Contrôle d'accès
au niveau utilisateur].
8
Configuration de l'environnement d'impression
3
Cliquez sur [OK], puis relancez Windows.
■ Paramètres de partage d'imprimante
1
Sélectionnez [Paramètres] ➞ [Imprimantes] dans le menu
[Démarrer].
Le dossier [Imprimantes] s'ouvre.
2
Cliquez avec le bouton droit de la souris sur l'imprimante,
puis sélectionnez [Partager] dans le menu contextuel.
Impression depuis un ordinateur réseau à l'aide d'une imprimante partagée
3-63
3
Sélectionnez [Partagé en tant que]. Le cas échéant, changez
le [Nom de partage] puis saisissez un [Commentaire] et un
[Mot de passe].
Configuration de l'environnement d'impression
3
NOTE
• Si vous avez sélectionné [Contrôle d'accès au niveau utilisateur] à l'étape 7 de la
section "Spécification des paramètres du réseau" (Voir p. 3-63), cliquez sur
[Ajouter] puis sélectionnez les utilisateurs autorisés à utiliser l'imprimante.
• Évitez de saisir des espaces vides ou des caractères spéciaux dans [Partagé en
tant que].
4
Cliquez sur le bouton [OK].
L'icône de l'imprimante est modifiée pour indiquer qu'elle est partagée.
3-64
Impression depuis un ordinateur réseau à l'aide d'une imprimante partagée
Sous Windows 2000/XP/Server 2003
NOTE
Les captures d'écran utilisées dans cette section proviennent de Windows XP
Professionnel.
■ Préparation des paramètres du partage d'imprimante
Sélectionnez [Panneau de configuration] dans le menu
[Démarrer], puis cliquez sur [Connexions réseau et Internet]
➞ [Connexions réseau].
Sous Windows 2000 : Sélectionnez [Paramètres] ➞ [Connexions réseau et accès
à distance] dans le menu [Démarrer].
Sous Windows Server 2003 : Sélectionnez [Panneau de configuration] ➞
[Connexions réseau] ➞ [Connexion au réseau local] dans le menu [Démarrer],
puis passez à l'étape 3.
Sous Windows 2000 : Le dossier [Connexions réseau et accès à distance]
s'affiche.
Sous Windows XP : Le dossier [Connexions réseau] s'affiche.
2
Cliquez avec le bouton droit de la souris sur l'icône
[Connexion au réseau local], puis sélectionnez [Propriétés]
dans le menu contextuel.
Impression depuis un ordinateur réseau à l'aide d'une imprimante partagée
3-65
3
Configuration de l'environnement d'impression
1
La boîte de dialogue [Propriétés de connexion au réseau local] apparaît.
3
Vérifiez que l'option [Partage de fichiers et d'imprimantes
pour les réseaux Microsoft] est sélectionnée, puis cliquez sur
[OK].
Configuration de l'environnement d'impression
3
■ Paramètres de partage d'imprimante
NOTE
Sous Windows XP, le partage d'imprimante ne peut pas être configuré à l'aide des
paramètres par défaut (paramètres immédiatement après l'installation).
Pour configurer le partage d'imprimante, vous devez exécuter l'[Assistant Configuration
du réseau] et activer le partage d'imprimante.
Pour plus de détails, voir l'aide en ligne de Windows.
1
Ouvrez le dossier [Imprimantes et télécopieurs] ou
[Imprimantes].
Sous Windows 2000 : Sélectionnez [Paramètres] ➞ [Imprimantes] dans le menu
[Démarrer].
Sous Windows XP Professional/Server 2003 : Sélectionnez [Imprimantes et
télécopieurs] dans le menu [Démarrer].
Sous Windows XP Édition familiale : Sélectionnez [Panneau de configuration]
dans le menu [Démarrer], puis cliquez sur [Imprimantes et autres périphériques]
➞ [Imprimantes et télécopieurs].
Le dossier [Imprimantes et télécopieurs] ou [Imprimantes] s'affiche.
3-66
Impression depuis un ordinateur réseau à l'aide d'une imprimante partagée
2
Cliquez avec le bouton droit de la souris sur l'imprimante,
puis sélectionnez [Partager] dans le menu contextuel.
3
Sélectionnez [Partager cette imprimante]. Modifiez le nom du
partage le cas échéant.
Sous Windows 2000 : Sélectionnez [Partagé en tant que].
Impression depuis un ordinateur réseau à l'aide d'une imprimante partagée
3-67
Configuration de l'environnement d'impression
3
NOTE
• Vous pouvez également spécifier les paramètres de partage au cours de
l'installation locale.
• Évitez de saisir des espaces vides ou des caractères spéciaux dans le nom de
partage.
4
Cliquez sur [Pilotes supplémentaires].
Configuration de l'environnement d'impression
3
La boîte de dialogue [Pilotes supplémentaires] s'affiche.
5
Placez une coche en regard de [Windows 95, 98 et Windows
Millennium], puis cliquez sur [OK].
Sous Windows 2000 : Placez une coche en regard de [Windows 95 ou 98], puis
cliquez sur [OK].
3-68
Impression depuis un ordinateur réseau à l'aide d'une imprimante partagée
6
Insérez le CD-ROM "LBP5200 User Software" dans le lecteur
de CD-ROM.
Si la boîte de dialogue [Insérer un disque] apparaît, cliquez sur [OK].
7
Cliquez sur [Parcourir]. Lorsque le lecteur de CD-ROM se
trouve sur [D:], sélectionnez [D:\French\Win98_Me], puis
cliquez sur [OK].
Configuration de l'environnement d'impression
3
Windows commence la copie des fichiers.
8
Cliquez sur [OK].
L'icône de l'imprimante est modifiée pour indiquer qu'elle est partagée.
Impression depuis un ordinateur réseau à l'aide d'une imprimante partagée
3-69
REMARQUE
Sélectionnez [Ne pas partager cette imprimante] dans l'onglet [Partage] pour
désactiver les paramètres de partage de l'imprimante. Si vous désactivez les
paramètres de partage de l'imprimante sur un système d'exploitation équipé de
Pare-feu Windows, Window XP Service Pack 2 par exemple, vous devez utiliser le
logiciel utilitaire pour désactiver les paramèters enregistrés auparavant dans
Pare-feu Windows. (Voir p. 8-14)
■ Configuration de Pare-feu Windows
Si vous utilisez un système d'exploitation équipé de Pare-feu Windows (Windows XP
Service Pack 2, par exemple) comme serveur d'impression, vous devez configurer
Pare-feu Windows pour permettre la communication avec les ordinateurs client.
3
Configuration de l'environnement d'impression
Procédez de la manière suivante pour vérifier que Pare-feu Windows ne bloque pas cette
communication.
• Si vous installez le logiciel CAPT à partir du programme d'installation du CD-ROM, une
boîte de dialogue [Avertissement] s'affiche.
- Si vous avez cliqué sur [Oui], Pare-feu Windows a été configuré pour permettre la
communication avec les ordinateurs clients.
- En revanche, si vous avez cliqué sur [Non], Pare-feu Windows a été configuré pour
bloquer la communication avec les ordinateurs clients, et vous devez utiliser la
méthode suivante pour désactiver ce blocage.
1.Sélectionnez [Panneau de configuration] dans le menu [Démarrer], puis cliquez sur
[Connexions réseau et Internet] ➞ [Pare-feu Windows].
3-70
Impression depuis un ordinateur réseau à l'aide d'une imprimante partagée
2.Dans l'onglet [Exceptions] dans la boîte de dialogue [Pare-feu Windows], placez une
coche en regard de [Canon LBP5200 RPC Server Process], et cliquez sur le bouton
[OK].
• Si vous installez le logiciel CAPT à l'aide d'une méthode différente du programme
d'installation du CD-ROM, vous devez utiliser le logiciel utilitaire pour configurer Pare-feu
Windows afin de permettre la communication avec les ordinateurs clients. (Voir p. 8-14)
Installation du client
Cette section explique la procédure à suivre pour installer le pilote d'imprimante sur
un ordinateur client.
Vous pouvez installer le pilote de l'imprimante de deux manières : une installation
locale et une installation par téléchargement.
■ Installation locale (Voir p. 3-73)
Cette opération installe le pilote d'imprimante à l'aide du CD-ROM fourni.
■ Télécharger et installer
Cette opération installe le pilote d'imprimante en le téléchargeant à partir du serveur
d'impression sans utiliser le CD-ROM fourni. Vous pouvez télécharger et installer le pilote
de l'imprimante de deux manières :
• Installation avec l'[Assistant Ajout d'imprimante] (Voir p. 3-78)
• Installation avec [Explorateur Windows] (Voir p. 3-82)
REMARQUE
• Si vous utilisez Windows 2000/XP/Server 2003, vous devez vous connecter en tant
qu'utilisateur membre du groupe Administrateurs après le démarrage de l'ordinateur.
Impression depuis un ordinateur réseau à l'aide d'une imprimante partagée
3-71
Configuration de l'environnement d'impression
3
• Si vous utilisez Windows XP Service Pack 2 ou un autre système d'exploitation équipé
de Pare-feu Windows côté client, configurez les paramètres suivants. Si vous ne
configurez pas les paramètres suivants côté client, l'état de l'imprimante peut ne pas
s'afficher correctement dans la fenêtre d'état de l'imprimante, et vous risquez de ne pas
pouvoir accéder aux fonctions de l'imprimante.
1. Sélectionnez [Panneau de configuration] dans le menu [Démarrer], et cliquez sur
[Connexions réseau et Internet] puis [Pare-feu Windows].
2. Dans l'onglet [Exceptions] de la boîte de dialogue [Pare-feu Windows], placez une
coche en regard de [Partage de fichiers et d'imprimantes], et cliquez sur le bouton
[OK].
Configuration de l'environnement d'impression
3
NOTE
• Les ordinateurs clients peuvent utiliser Windows 98/Me et Windows 2000/XP/Server
2003.
• Si votre serveur d'impression est équipé de Windows 98/Me, vous ne pouvez pas
télécharger et installer sur Windows 2000/XP/Server 2003.
• Les captures d'écran utilisées dans cette section proviennent de Windows XP
Professionnel.
3-72
Impression depuis un ordinateur réseau à l'aide d'une imprimante partagée
Installation à partir du CD-ROM
1
Insérez le CD-ROM "LBP5200 User Software" dans le lecteur
de CD-ROM.
Si le CD-ROM se trouve déjà dans le lecteur, éjectez-le puis réinsérez-le dans le
lecteur.
Le programme d'installation du CD-ROM démarre automatiquement.
2
Cliquez sur [Installer].
Une boîte de dialogue s'affiche pour confirmer la langue.
3
Vérifiez qu'il s'agit de la langue désirée puis cliquez sur [Oui].
Une fois la préparation de l'installation terminée, le logiciel d'installation CAPT
(Canon Advanced Printing Technology) démarre et la boîte de dialogue [Assistant
d'installation] apparaît.
Impression depuis un ordinateur réseau à l'aide d'une imprimante partagée
3-73
3
Configuration de l'environnement d'impression
REMARQUE
Si le progamme d'installation du CD-ROM ne démarre pas automatiquement,
sélectionnez [Exécuter] dans le menu [Démarrer], saisissez
"D:\French\CNAC3MNU.exe" puis cliquez sur le bouton [OK]. (Dans ce cas, il est
supposé que le lecteur de CD-ROM correspond à la lettre "D:". La lettre
correspondant au lecteur de CD-ROM peut être différente selon l'ordinateur que
vous utilisez).
4
Cliquez sur [Suivant].
Configuration de l'environnement d'impression
3
La boîte de dialogue [Contrat de licence] s'affiche.
5
3-74
Prenez connaissance du contenu et sélectionnez [J'accepte
les termes de ce contrat de licence], puis cliquez sur
[Suivant].
Impression depuis un ordinateur réseau à l'aide d'une imprimante partagée
6
Si la case [Utiliser la connexion USB pour I'installation de
I'imprimante] est cochée, retirez la coche, puis cliquez sur
[Suivant].
NOTE
Ne sélectionnez pas [Utiliser la connexion USB pour I'installation de I'imprimante].
7
Activez [Imprimante réseau] pour l'option [Paramètres de
port], puis cliquez sur [Paramètres].
Impression depuis un ordinateur réseau à l'aide d'une imprimante partagée
3-75
Configuration de l'environnement d'impression
3
8
Sélectionnez le répertoire du serveur d'impression, puis
cliquez sur [OK].
3
Configuration de l'environnement d'impression
9
Déterminez si vous souhaitez utiliser ou non cette imprimante
comme imprimante par défaut, puis cliquez sur [Suivant].
10 Cliquez sur [Démarrer].
3-76
Impression depuis un ordinateur réseau à l'aide d'une imprimante partagée
Si votre système d'exploitation est équipé de Pare-feu Windows, tel que
Windows XP Service Pack 2, la fenêtre suivante s'affiche. Cliquez sur [Non].
Sélectionnez [Oui] uniquement si l'ordinateur en cours d'installation est un
serveur d'impression.
11 Le message [Impossible d'arrêter l'installation une fois qu'elle
est lancée. Voulez-vous continuer?] s'affiche. Cliquez sur
[Oui].
Configuration de l'environnement d'impression
3
L'installation du pilote d'imprimante démarre.
12 Lorsque l'écran de l'achèvement de l'installation s'affiche,
sélectionnez [Oui, je veux redémarrer mon ordinateur
maintenant.], et cliquez sur le bouton [Quitter].
Windows redémarre.
Impression depuis un ordinateur réseau à l'aide d'une imprimante partagée
3-77
Installation avec l'Assistant Ajout d'imprimante
1
Ouvrez le dossier [Imprimantes et télécopieurs] ou
[Imprimantes].
Sous Windows 98/Me/2000 : Sélectionnez [Paramètres] ➞ [Imprimantes] dans le
menu [Démarrer].
Sous Windows XP Professional/Server 2003 : Sélectionnez [Imprimantes et
télécopieurs] dans le menu [Démarrer].
Sous Windows XP Édition familiale : Sélectionnez [Panneau de configuration]
dans le menu [Démarrer], puis cliquez sur [Imprimantes et autres périphériques]
➞ [Imprimantes et télécopieurs].
3
Configuration de l'environnement d'impression
Le dossier [Imprimantes et télécopieurs] ou [Imprimantes] s'affiche.
2
La boîte de dialogue [Assistant Ajout d'imprimante] apparaît.
Sous Windows 98/Me/2000 : Doublez-cliquez sur [Ajout d'imprimante].
Sous Windows XP Professionnel/Édition familiale : Cliquez sur [Ajouter une
imprimante].
Sous Windows Server 2003 : Doublez-cliquez sur [Ajout d'imprimante].
La boîte de dialogue [Assistant Ajout d'imprimante] apparaît.
3
3-78
Cliquez sur [Suivant].
Impression depuis un ordinateur réseau à l'aide d'une imprimante partagée
4
Sélectionnez [Une imprimante réseau ou une imprimante
connectée à un autre ordinateur], puis cliquez sur [Suivant].
Sous Windows 98/Me/2000 : Sélectionnez [Imprimante réseau], puis cliquez sur
[Suivant].
5
Configuration de l'environnement d'impression
3
Cliquez sur [Suivant].
Sous Windows 98/Me : Cliquez sur [Parcourir].
Impression depuis un ordinateur réseau à l'aide d'une imprimante partagée
3-79
6
Sélectionnez le répertoire du serveur d'impression, puis
cliquez sur [Suivant].
Configuration de l'environnement d'impression
3
Sous Windows 98/Me : Passez à l'étape 8.
7
3-80
Déterminez si vous souhaitez utiliser ou non cette imprimante
comme imprimante par défaut, puis cliquez sur [Suivant].
Impression depuis un ordinateur réseau à l'aide d'une imprimante partagée
Cliquez sur [Terminer].
3
Configuration de l'environnement d'impression
8
NOTE
Si la boîte de dialogue [Installation du matériel], cliquez sur [Continuer].
Impression depuis un ordinateur réseau à l'aide d'une imprimante partagée
3-81
Installation avec [Explorateur Windows]
1
Dans le menu [Démarrer], sélectionnez [Tous les
programmes] ➞ [Accessoires] ➞ [Explorateur Windows].
Sous Windows Me/2000 : Dans le menu [Démarrer], sélectionnez [Programmes]
➞ [Accessoires] ➞ [Explorateur Windows].
Sous Windows 98 : Dans le menu [Démarrer], sélectionnez [Programmes] ➞
[Explorateur Windows].
La fenêtre [Explorateur Windows] s'affiche.
2
Configuration de l'environnement d'impression
3
Sélectionnez le serveur d'impression dans [Favoris réseau]
(ou [Voisinage réseau] sous Windows 98), puis double-cliquez
sur l'icône de l'imprimante.
Vous pouvez également glisser-déposer l'icône de l'imprimante dans le dossier
[Imprimantes et télécopieurs] ou [Imprimantes].
3
3-82
Suivez les instructions qui s'affichent à l'écran.
Impression depuis un ordinateur réseau à l'aide d'une imprimante partagée
Désinstallation du logiciel CAPT
La désinstallation est le processus qui consiste à retirer un logiciel afin de restaurer
l'ordinateur à son état précédent l'installation du logiciel. Utilisez la procédure
suivante pour désinstaller le logiciel CAPT.
1
Fermez tout les fichiers et les programmes suivants :
• Fichiers d'aide
• Fenêtre d'état de l'imprimante
• Panneaux de configuration
• Autres applications
2
Dans le menu [Démarrer], sélectionnez [Tous les
programmes] ➞ [Programme de désinstallation de
l'imprimante Canon] ➞ [Programme de désinstallation de
l'imprimante Canon LBP5200].
Sous Windows 98/Me/2000 : Dans le menu [Démarrer], sélectionnez
[Programmes] ➞ [Programme de désinstallation de l'imprimante Canon] ➞
[Programme de désinstallation de l'imprimante Canon LBP5200].
La boîte de dialogue [Supprimer l'imprimante] s'affiche.
3
Sélectionnez le nom de l'imprimante.
Désinstallation du logiciel CAPT
3-83
3
Configuration de l'environnement d'impression
REMARQUE
• Si le logiciel a été installé avec des autorisations administratives sur Windows 2000/XP/
Server 2003, celui-ci ne peut pas être désinstallé par un utilisateur ne disposant pas de
ces autorisations. Veillez à ouvrir une session en tant que membre du groupe
Administrateurs avant de désinstaller.
• Si votre ordinateur fonctionne sous un système d'exploitation équipé de Pare-feu
Windows, tel que Windows XP Service Pack 2, l'imprimante est mémorisée dans l'onglet
[Exceptions] de la boîte de dialogue [Pare-feu Windows].
Lorsque vous désinstallez le logiciel CAPT à l'aide du programme de désinstallation, les
paramètres de cette imprimante sont supprimés depuis l'onglet [Exceptions] dans la
boîte de dialogue [Pare-feu Windows].
4
Cliquez sur [Supprimer].
3
Configuration de l'environnement d'impression
Un message de confirmation s'affiche.
5
Cliquez sur [Oui].
Le processus de désinstallation démarre. Veuillez patienter.
6
Cliquez sur [Quitter].
La boîte de dialogue [Supprimer l'imprimante] se ferme.
NOTE
Si vous n'avez pas pu désinstaller le logiciel CAPT, reportez-vous à la rubrique "Si
la désinstallation échoue," p. 7-43.
3-84
Désinstallation du logiciel CAPT
Impression d'un document
4
CHAPITRE
Ce chapitre explique les procédures à suivre pour l'impression et les fonctions disponibles sur
l'imprimante.
Spécification des informations sur l'imprimante avant l'impression . . . . . . . . . . . . . . . . . 4-2
Impression à partir d'une application . . . . . . . . . . . . . . . . . . . . . . . . . . . . . . . . . . . . . . . . 4-5
Spécification des options d'impression. . . . . . . . . . . . . . . . . . . . . . . . . . . . . . . . . . . . . . 4-10
Sous Windows 98/Me . . . . . . . . . . . . . . . . . . . . . . . . . . . . . . . . . . . . . . . . . . . . . . . . . . . . . . . . .4-10
Sous Windows 2000/XP/Server 2003 . . . . . . . . . . . . . . . . . . . . . . . . . . . . . . . . . . . . . . . . . . . . .4-14
Annulation d'une tâche d'impression . . . . . . . . . . . . . . . . . . . . . . . . . . . . . . . . . . . . . . . 4-20
Utilisation des fonctions d'impression . . . . . . . . . . . . . . . . . . . . . . . . . . . . . . . . . . . . . . . 4-21
Onglets divers du pilote d'imprimante . . . . . . . . . . . . . . . . . . . . . . . . . . . . . . . . . . . . . . . . . . . .4-21
Impression de plusieurs pages sur une seule feuille. . . . . . . . . . . . . . . . . . . . . . . . . . . . . . . . .4-39
Mise à l'échelle de la sortie imprimante . . . . . . . . . . . . . . . . . . . . . . . . . . . . . . . . . . . . . . . . . . .4-41
Impression d'affiche . . . . . . . . . . . . . . . . . . . . . . . . . . . . . . . . . . . . . . . . . . . . . . . . . . . . . . . . . .4-43
Impression d'un filigrane . . . . . . . . . . . . . . . . . . . . . . . . . . . . . . . . . . . . . . . . . . . . . . . . . . . . . .4-45
Définitiondu papier personnalisé (papier non standard) . . . . . . . . . . . . . . . . . . . . . . . . . . . . . .4-49
Impression des bordures et de la date . . . . . . . . . . . . . . . . . . . . . . . . . . . . . . . . . . . . . . . . . . .4-52
Gouttières . . . . . . . . . . . . . . . . . . . . . . . . . . . . . . . . . . . . . . . . . . . . . . . . . . . . . . . . . . . . . . . . . .4-54
Spécification de la méthode de finition . . . . . . . . . . . . . . . . . . . . . . . . . . . . . . . . . . . . . . . . . . .4-55
Spécification de la méthode d'alimentation en papier. . . . . . . . . . . . . . . . . . . . . . . . . . . . . . . .4-57
Spécification de la qualité d'impression . . . . . . . . . . . . . . . . . . . . . . . . . . . . . . . . . . . . . . . . . .4-58
Paramètres de couleur . . . . . . . . . . . . . . . . . . . . . . . . . . . . . . . . . . . . . . . . . . . . . . . . . . . . . . . .4-60
Utilisation des profils . . . . . . . . . . . . . . . . . . . . . . . . . . . . . . . . . . . . . . . . . . . . . . . . . . . . . . . . .4-66
Modification des tâches d'impression avec PageComposer. . . . . . . . . . . . . . . . . . . . . . . . . . .4-71
Vérification des paramètres d'imprimante / Rétablissement de la configuration par défaut . . . 4-73
Fenêtre d'état de l'imprimante . . . . . . . . . . . . . . . . . . . . . . . . . . . . . . . . . . . . . . . . . . . . 4-75
Utilisation de la fenêtre d'état de l'imprimante . . . . . . . . . . . . . . . . . . . . . . . . . . . . . . . . . . . . . .4-75
Affichage de la fenêtre d'état de l'imprimante . . . . . . . . . . . . . . . . . . . . . . . . . . . . . . . . . . . . . .4-77
Configuration des préférences. . . . . . . . . . . . . . . . . . . . . . . . . . . . . . . . . . . . . . . . . . . . . . . . . .4-78
Elément de menu [Enregistrement du format papier] . . . . . . . . . . . . . . . . . . . . . . . . . . . . . . . .4-80
Elément de menu [Consommables/Compteurs] . . . . . . . . . . . . . . . . . . . . . . . . . . . . . . . . . . . .4-81
[Elément de menu [Actualiser]. . . . . . . . . . . . . . . . . . . . . . . . . . . . . . . . . . . . . . . . . . . . . . . . . .4-81
Élément de menu [Utilitaire] . . . . . . . . . . . . . . . . . . . . . . . . . . . . . . . . . . . . . . . . . . . . . . . . . . . .4-81
Affichage de l'état de l'imprimante lorsqu'un serveur d'impression est utilisé . . . . . . . . . . . . .4-82
4-1
Spécification des informations sur l'imprimante avant
l'impression
Vous devez configurer les options de source de papier avant l'impression. Veillez à
mettre à jour les paramètres de votre imprimante chaque fois que vous installez un
accessoire d'imprimante en option.
1
Ouvrez le dossier [Imprimantes et télécopies] ou
[Imprimantes].
Sous Windows 98/Me/2000 : Sélectionnez [Paramètres] ➞ [Imprimantes] dans le
menu [Démarrer].
Sous Windows XP Professional/Server 2003 : Sélectionnez [Imprimantes et
télécopieurs] dans le menu [Démarrer].
Sous Windows XP Édition familiale : Sélectionnez [Panneau de configuration]
dans le menu [Démarrer], puis cliquez sur [Imprimantes et autres périphériques]
➞ [Imprimantes et télécopieurs].
Impression d'un document
4
Le dossier [Imprimantes et télécopieurs] ou [Imprimantes] s'affiche.
4-2
Spécification des informations sur l'imprimante avant l'impression
Sélectionnez l'icône de l'imprimante correspondante, puis
sélectionnez [Propriétés] dans le menu [Fichier].
4
La boîte de dialogue [Propriétés de l'imprimante] s'affiche.
NOTE
Vous pouvez également ouvrir la boîte de dialogue [Propriétés de l'imprimante] en
cliquant avec le bouton droit de la souris sur l'icône de l'imprimante et en
sélectionnant [Propriétés] dans le menu contextuel.
Spécification des informations sur l'imprimante avant l'impression
4-3
Impression d'un document
2
3
Affichez la feuille [Configuration] (sous Windows 98/Me) ou
[Paramètres du périphérique] (sous Windows 2000/XP/Server
2003), puis sélectionnez [Cassette de 250 feuilles] depuis
[Options de source de papier].
Impression d'un document
4
NOTE
Vous pouvez également obtenir des informations de périphérique d'imprimante
comme les options de source de papier automatiquement en cliquant sur [Lire
l'état du périphérique].
4
4-4
Cliquez sur [OK].
Spécification des informations sur l'imprimante avant l'impression
Impression à partir d'une application
Maintenant que vous avez installé le logiciel CAPT, vous pouvez commencer à
imprimer des documents.
Cette section décrit la procédure permettant d'imprimer depuis une application en
choisissant Adobe Reader 6.0 comme exemple.
2
Insérez du papier dans le bac multi-fonctions ou dans la
cassette à papier. ("Impression depuis le bac
multi-fonctions," p. 2-16, "Impression depuis la cassette à
papier," p. 2-36)
4
Impression d'un document
1
Ouvrez le fichier PDF que vous souhaitez imprimer avec
Adobe Reader, puis sélectionnez [Configuration de
l'impression] dans le menu [Fichier].
Impression à partir d'une application
4-5
3
4
Sélectionnez [Imprimer] dans le menu [Fichier].
Impression d'un document
4
Spécifiez le format du document et l'orientation d'impression,
puis cliquez sur [OK].
La boîte de dialogue [Imprimer] apparaît.
4-6
Impression à partir d'une application
5
Sélectionnez cette imprimante dans la liste [Nom] ou [Nom de
l'imprimante], puis sélectionnez vos options d'impression.
NOTE
Vous pouvez également modifier le nom de l'imprimante affiché dans cette boîte de
dialogue depuis le dossier [Imprimantes et télécopieurs] (dossier [Imprimantes]
pour Windows 98/Me/2000).
6
Si vous souhaitez affiner davantage vos options d'impression,
cliquez sur [Propriétés].
La boîte de dialogue [Propriétés de Canon LBP5200] s'affiche.
Impression à partir d'une application
4-7
Impression d'un document
4
NOTE
Suivant l'application utilisée, la procédure d'affichage de la boîte de dialogue
[Propriétés du document] peut être différente.
7
Spécifiez les options d'impression dans les onglets [Mise en
page], [Finition], [Source de papier] et [Qualité].
Impression d'un document
4
NOTE
• Les paramètres spécifiés dans cette section ne s'appliquent qu'au fichier
actuellement ouvert. Vérifiez le contenu de la boîte de dialogue [Propriétés du
document] au cours de chaque impression. Il est recommandé en particulier de
vérifier les informations dans les onglets [Mise en page] et [Source de papier].
• Les paramètres par défaut pour tous les fichiers peuvent être configurés à l'aide de
la boîte de dialogue suivante.
- Sous Windows 98/Me : Ouvrez la boîte de dialogue [Propriétés de l'imprimante] à
partir du dossier [Imprimantes]. (Voir "Ouverture de la boîte de dialogue
[Propriétés de l'imprimante] à partir du dossier [Imprimantes]," p. 4-13)
- Sous Windows 2000/XP/Server 2003 : Ouvrez la boîte de dialogue [Propriétés du
document] dans le dossier [Imprimantes et télécopieurs] ou [Imprimantes]. (Voir
"Ouverture de la boîte de dialogue [Propriétés du document] dans le dossier
[Imprimantes et télécopieurs] ou [Imprimantes]," p. 4-16)
4-8
Impression à partir d'une application
8
Si vous souhaitez imprimer le document avec une grande
netteté, cliquez sur la feuille [Qualité] puis sélectionnez
[Photo] dans la liste [Objectif].
Même si l'impression du document prend plus de temps que pour le paramètre
[Général], le document sera imprimé avec une plus grande netteté.
9
Impression d'un document
4
Cliquez sur [OK].
La boîte de dialogue [Imprimer] réapparaît.
10 Cliquez sur [OK].
L'impression du document commence.
NOTE
• Si le document ne s'imprime pas correctement, voir Chapitre 7 "Dépannage".
• Reportez-vous à la section "Utilisation des fonctions d'impression," p. 4-21 pour
savoir comment utiliser les fonctionnalités de l'imprimante et du pilote
d'imprimante. Pour être sûr d'obtenir les résultats d'impression souhaités, réglez
les paramètres du pilote d'imprimante et de l'imprimante.
Impression à partir d'une application
4-9
Spécification des options d'impression
Le logiciel CAPT vous permet de configurer les différentes options d'impression
pour l'imprimante LBP5200.
Vous pouvez configurer les diverses fonctions de l'imprimante dans les onglets de
la boîte de dialogue [Propriétés de l'imprimante] et [Propriétés du document]. En
fonction de votre système d'exploitation, suivez les procédures ci-dessous pour
ouvrir les boîte de dialogue de propriétés.
Sous Windows 98/Me
Si la boîte de dialogue [Propriétés du document] est ouverte à partir d'une
application, les paramètres ne s'appliquent qu'à ce travail d'impression particulier.
Impression d'un document
4
Si vous ouvrez la boîte de dialogue [Propriétés de l'imprimante] dans le dossier
[Imprimantes], vous pouvez configurer les options de l'imprimante par défaut ainsi
que d'autres paramètres pour l'ensemble des travaux d'impression.
NOTE
L'onglet [Configuration], qui vous permet de configurer les options d'imprimante, ne
s'ouvre qu'à l'aide de la procédure décrite dans "Ouverture de la boîte de dialogue
[Propriétés de l'imprimante] à partir du dossier [Imprimantes]," p. 4-13.
4-10
Spécification des options d'impression
Ouverture de la boîte de dialogue [Propriétés du document] à partir
d'une application
Dans cette section, Adobe Reader 6.0 sert d'exemple dans le cadre des
descriptions des différentes procédures.
Sélectionnez [Imprimer] dans le menu [Fichier] de
l'application.
4
La boîte de dialogue [Imprimer] s'affiche.
NOTE
La commande imprimer est différente selon l'application que vous utilisez.
Reportez-vous au manuel de l'utilisateur fourni avec votre application pour des
informations supplémentaires.
Spécification des options d'impression
4-11
Impression d'un document
1
2
Sélectionnez l'imprimante dans la liste déroulante [Nom] ou
[Nom de l'imprimante], puis cliquez sur [Propriétés].
Impression d'un document
4
La boîte de dialogue [Propriétés du document] s'affiche.
4-12
Spécification des options d'impression
Ouverture de la boîte de dialogue [Propriétés de l'imprimante] à
partir du dossier [Imprimantes]
1
Sélectionnez [Paramètres] ➞ [Imprimantes] dans le menu
[Démarrer].
Impression d'un document
4
Le dossier [Imprimantes] s'ouvre.
2
Sélectionnez l'icône de l'imprimante correspondante, puis
sélectionnez [Propriétés] dans le menu [Fichier].
Spécification des options d'impression
4-13
La boîte de dialogue [Propriétés de l'imprimante] s'affiche.
Impression d'un document
4
NOTE
Vous pouvez également ouvrir la boîte de dialogue [Propriétés de l'imprimante] en
cliquant avec le bouton droit de la souris sur l'icône de l'imprimante et en
sélectionnant [Propriétés] dans le menu contextuel.
Sous Windows 2000/XP/Server 2003
Si vous ouvrez la boîte de dialogue [Propriétés du document] à partir d'une
application, vous ne pouvez configurer que les paramètres de ce travail
d'impression.
Si vous ouvrez la boîte de dialogue [Propriétés du document] dans le dossier
[Imprimantes] ou [Imprimantes et télécopieurs], vous pouvez définir les paramètres
par défaut utilisés par l'ensemble des travaux d'impression.
Si vous ouvrez la boîte de dialogue [Propriétés de l'imprimante] dans le dossier
[Imprimantes et télécopieurs] ou [Imprimantes], vous pouvez configurer les options
d'imprimante et créer les "Profils" des options fréquemment utilisées.
NOTE
• Pour modifier ces paramètres dans les dossiers [Imprimantes et télécopieurs] ou
[Imprimantes], vous devez bénéficier des autorisations d'accès complètes. Si vous ne
pouvez pas ouvrir la boîte de dialogue [Propriétés du document] dans le dossier
[Imprimantes et télécopieurs] ou [Imprimantes], ouvrez celle-ci à partir de l'application.
• L'onglet [Paramètres du périphérique], qui vous permet de configurer les options
d'imprimante, ne s'ouvre qu'à l'aide de la procédure décrite dans "Ouverture de la boîte
de dialogue [Propriétés de l'imprimante] dans le dossier [Imprimantes et télécopieurs] ou
[Imprimantes]," p. 4-18.
4-14
Spécification des options d'impression
Ouverture de la boîte de dialogue [Propriétés du document] à partir
d'une application
Dans cette section, Adobe Reader 6.0 sert d'exemple dans le cadre des
descriptions des différentes procédures.
1
Sélectionnez [Imprimer] dans le menu [Fichier] de
l'application.
2
Impression d'un document
4
Confirmez le nom de l'imprimante, puis cliquez sur
[Propriétés].
Spécification des options d'impression
4-15
La boîte de dialogue [Propriétés du document] s'affiche.
Impression d'un document
4
Ouverture de la boîte de dialogue [Propriétés du document] dans le
dossier [Imprimantes et télécopieurs] ou [Imprimantes]
1
Ouvrez le dossier [Imprimantes et télécopies] ou
[Imprimantes].
Sous Windows 2000 : Sélectionnez [Paramètres] ➞ [Imprimantes] dans le menu
[Démarrer].
Sous Windows XP Professional/Server 2003 : Sélectionnez [Imprimantes et
télécopieurs] dans le menu [Démarrer].
Sous Windows XP Édition familiale : Sélectionnez [Panneau de configuration]
dans le menu [Démarrer], puis cliquez sur [Imprimantes et autres périphériques]
➞ [Imprimantes et télécopieurs].
Le dossier [Imprimantes et télécopieurs] ou [Imprimantes] s'affiche.
4-16
Spécification des options d'impression
Sélectionnez l'icône de l'imprimante correspondante, puis
sélectionnez [Options d'impression] dans le menu [Fichier].
4
Impression d'un document
2
La boîte de dialogue [Propriétés du document] s'affiche.
NOTE
Vous pouvez également ouvrir la boîte de dialogue [Propriétés du document] en
cliquant avec le bouton droit de la souris sur l'icône de l'imprimante et en
sélectionnant [Options d'impression] dans le menu contextuel.
Spécification des options d'impression
4-17
Ouverture de la boîte de dialogue [Propriétés de l'imprimante] dans
le dossier [Imprimantes et télécopieurs] ou [Imprimantes]
1
Ouvrez le dossier [Imprimantes et télécopies] ou
[Imprimantes].
Sous Windows 2000 : Sélectionnez [Paramètres] ➞ [Imprimantes] dans le menu
[Démarrer].
Sous Windows XP Professional/Server 2003 : Sélectionnez [Imprimantes et
télécopieurs] dans le menu [Démarrer].
Sous Windows XP Édition familiale : Sélectionnez [Panneau de configuration]
dans le menu [Démarrer], puis cliquez sur [Imprimantes et autres périphériques]
➞ [Imprimantes et télécopieurs].
Impression d'un document
4
Le dossier [Imprimantes et télécopieurs] ou [Imprimantes] s'affiche.
4-18
Spécification des options d'impression
Sélectionnez l'icône de l'imprimante correspondante, puis
sélectionnez [Propriétés] dans le menu [Fichier].
4
Impression d'un document
2
La boîte de dialogue [Propriétés de l'imprimante] s'affiche.
NOTE
Vous pouvez également ouvrir la boîte de dialogue [Propriétés de l'imprimante] en
cliquant avec le bouton droit de la souris sur l'icône de l'imprimante et en
sélectionnant [Propriétés] dans le menu contextuel.
Spécification des options d'impression
4-19
Annulation d'une tâche d'impression
Vous pouvez annuler, mettre en attente ou reprendre les tâches d'impression à
l'aide de la fenêtre d'état de l'imprimante.
1
Lancez l'impression.
Le fenêtre d'état de l'imprimante apparaît.
NOTE
Suivant les paramètres spécifiés dans [Afficher la fenêtre d'état de l'imprimante] du
menu [Préférences], il se peut que la fenêtre d'état de l'imprimante n'apparaisse
pas. (Voir "Configuration des préférences," p. 4-78)
Impression d'un document
4
2
Cliquez sur le bouton de la barre d'outils qui correspond à
l'opération que vous souhaitez effectuer.
● Annulation d'une tâche d'impression
❑ Cliquez sur [
] (Supprimer la tâche).
● Suspension d'une tâche d'impression
❑ Cliquez sur [
] (Suspendre la tâche).
● Reprise d'une tâche d'impression
❑ Cliquez sur [
4-20
Annulation d'une tâche d'impression
] (Reprendre la tâche).
Utilisation des fonctions d'impression
Onglets divers du pilote d'imprimante
Les boîtes de dialogue [Propriétés de l'imprimante] ou [Propriétés du document]
contiennent les onglets suivants qui permettent de configurer diverses fonction de
l'imprimante. Cliquez sur l'option correspondant à un onglet pour adopter
l'affichage de cet onglet.
■ Sous Windows 98/Me
• Boîte de dialogue [Propriétés du document]
- Onglet [Mise en page]
- Onglet [Finition]
- Onglet [Source de papier]
- Onglet [Qualité]
• Boîte de dialogue [Propriétés de l'imprimante]
- Onglet [Général]
- Onglet [Détails]
- Onglet [Partage]
- Onglet [Gestion des couleurs]
- Onglet [Mise en page]
- Onglet [Finition]
- Onglet [Source de papier]
- Onglet [Qualité]
- Onglet [Configuration]
Utilisation des fonctions d'impression
4
Impression d'un document
Cette section décrit les types d'option d'impression qui peuvent être spécifiés dans
chaque onglet.
4-21
■ Sous Windows 2000/XP/Server 2003
• Boîte de dialogue [Propriétés du document]
- Onglet [Mise en page]
- Onglet [Finition]
- Onglet [Source de papier]
- Onglet [Qualité]
• Boîte de dialogue [Propriétés de l'imprimante]
- Onglet [Général]
- Onglet [Partage]
- Onglet [Ports]
- Onglet [Avancé]
- Onglet [Gestion des couleurs]
- Onglet [Sécurité]
- Onglet [Paramètres du périphérique]
- Onglet [Profil]
Impression d'un document
4
NOTE
Pour plus d'informations sur l'utilisation de ces onglets, reportez-vous à l'aide en ligne.
Pour afficher l'Aide en ligne, procédez comme suit. Pour fermer l'aide en ligne ouverte,
cliquez n'importe où dans la fenêtre de l'aide en ligne.
- Appuyez sur la touche [Tabulation] de votre clavier pour sélectionner l'élément dont
vous souhaitez afficher l'Aide, puis appuyez sur la touche [F1].
- Cliquez avec le bouton droit sur l'élément que vous souhaitez afficher, puis cliquez sur
[Qu'est-ce que c'est ?] dans le menu contextuel.
- Cliquez sur [
] (Aide) dans la barre de titre, puis déplacez le symbole [?] attaché au
pointeur de la souris vers l'élément sur lequel vous souhaitez obtenir de l'aide, puis
cliquez sur celui-ci.
4-22
Utilisation des fonctions d'impression
[Onglet [Mise en page]
L'onglet [Mise en page] vous permet de définir les options d'impression suivantes :
■ [Format papier]
Développez la liste déroulante [Format papier] et sélectionnez le format désiré en cliquant
dessus.
Les formats de papier disponibles sont les suivants :
• Formats de papier standard (format de A3 à A5 et de Légal à Executive)
• Enveloppes (Enveloppe DL, Enveloppe COM10, Enveloppe C5, Enveloppe Monarch,
Enveloppe B5)
• Index Card
• Format papier personnalisé (Voir p. 4-49)
■ [Format sortie]
Développez la liste déroulante [Format sortie] et sélectionnez le format désiré.
Les formats de papier sortie disponibles sont les suivants :
• Ajuster le format papier
• Formats de papier standard (format de A3 à A5 et de Légal à Executive)
• Enveloppes (Enveloppe DL, Enveloppe COM10, Enveloppe C5, Enveloppe Monarch,
Enveloppe B5)
• Index Card
• Format papier personnalisé (Voir p. 4-49)
NOTE
• Si vous imprimez sur du papier dont le format est le même que celui spécifié dans
[Format papier], sélectionnez [Ajuster la taille de la page].
Utilisation des fonctions d'impression
4-23
Impression d'un document
4
• Si vous sélectionnez un format de sortie différent de [Format papier], l'impression fera
automatiquement l'objet d'une réduction ou d'un agrandissement pour qu'elle s'ajuste sur
la page.
• Lorsque le [Format papier] est A3 ou B4 et que [Ajuster la taille de la page] est
sélectionné dans [Format sortie], le document fait automatiquement l'objet d'une
réduction pour l'impression en format A4 (valeur par défaut).
• Si votre application permet de spécifier le format de papier, le nombre de copies et les
paramètres d'orientation, vous n'êtes pas obligé de spécifier ces paramètres dans
l'onglet [Mise en page].
■ [Copies]
Spécifie le nombre de copies à imprimer.
Vous pouvez cliquer sur les flèches de direction pour modifier le paramètre [Copies] ou
saisir une valeur directement dans la case. Vous pouvez définir une valeur comprise entre
1 et 999.
4
Impression d'un document
■ [Orientation]
Spécifie si le document est imprimé en mode portrait ou paysage.
Cliquez sur [Portrait] ou [Paysage] pour modifier l'[Orientation].
■ [Mise en page] (Voir p. 4-39)
• N Pages per feuille
Il est possible d'imprimer plusieurs pages sur une seule feuille de papier.
Le nombre de pages disponible est 1, 2, 4, 6, 8, 9 ou 16 (pages par feuille).
Si vous sélectionnez 2, 4, 6, 8, 9 ou 16 pages par feuille, le menu déroulant [Ordre des
pages] s'affiche pour vous permettre de spécifier l'ordre des pages.
• Affiche
Agrandit l'image d'une page et l'imprime sur plusieurs feuilles de papier.
Le nombre de pages disponible est 2 x 2, 3 x 3 ou 4 x 4.
■ [Echelle manuelle] / [Ordre des pages] (Voir p. 4-41)
Le paramètre [Echelle manuelle] s'affiche si [Mise en page] est défini sur 1 page par
feuille. Le paramètre [Ordre des pages] s'affiche si le nombre de pages par feuille est 2, 4,
6, 8, 9 ou 16.
• Echelle manuelle : L'échelle est ajustée automatiquement si les valeurs spécifiées dans
[Format papier] et [Format sortie] sont différentes. Pour modifier l'échelle
automatiquement, sélectionnez [Echelle manuelle] et saisissez la valeur d'échelle dans
la case adjacente. Vous pouvez définir une valeur comprise entre 25 et 200%.
• Ordre des pages : Vous pouvez sélectionner l'agencement des pages lors de
l'impression de plusieurs pages sur une seule feuille de papier.
4-24
Utilisation des fonctions d'impression
■ [Format papier personnalisé] (Windows 98/Me uniquement) (Voir p. 4-49)
Permet de saisir la longueur et la largeur du papier pour une impression sur du papier
personnalisé qui ne correspond pas aux formats de papier standard.
L'imprimante LBP5200 accepte jusqu'à 30 formats de papier personnalisés.
■ [Filigrane] (Voir p. 4-45)
Spécifie si un filigrane est superposé dans le document imprimé.
■ [Modifier un filigrane] (Voir p. 4-47)
Cliquez sur [Modifier un filigrane] pour ouvrir la boîte de dialogue indiquée ci-dessous.
Cette boîte de dialogue vous permet de créer de nouveaux filigranes et de modifier les
filigranes existants.
Utilisation des fonctions d'impression
4-25
Impression d'un document
4
■ [Options de présentation] (Voir p. 4-52)
Cliquez sur [Options de présentation] pour ouvrir la boîte de dialogue indiquée
ci-dessous.
Cette boîte de dialogue vous permet de définir les cadres, les informations de date et les
numéros de page à imprimer sur le document.
4
Impression d'un document
Onglet [Finition]
L'onglet [Finition] vous permet de définir les options d'impression suivantes :
■ [Emplacement de la reliure] (Voir p. 4-54)
Spécifie sur quel bord de la feuille se trouvera la reliure.
4-26
Utilisation des fonctions d'impression
■ [Gouttière] (Voir p. 4-54)
Cliquez sur [Gouttière] pour ouvrir la boîte de dialogue indiquée ci-dessous.
Cette boîte de dialogue vous permet de spécifier la largeur de la gouttière et de
sélectionner les options de traitement des images.
■ [Finition]
Vous pouvez appliquer les choix suivants à la propriété de finition :
souhaité.
• Assembler : le document complet est imprimé plusieurs fois pour produire le nombre de
copies souhaité.
■ [Détails de la finition] (Voir p. 4-55)
Cliquez sur [Détails de la finition] pour ouvrir la boîte de dialogue indiquée ci-dessous.
Cette boîte de dialogue vous permet de spécifier diverses options de traitement de
tâches.
• Le [Spoulage EMF] (Windows 2000/XP/Server 2003 uniquement) contrôle le format du
fichier spoulage pour les travaux d'impression.
Si cette option est sélectionnée, le spoulage des travaux d'impression s'effectue en
format métafichier. Si l'option n'est pas sélectionnée, le spoulage des travaux
d'impression est en format RAW.
Si l'imprimante est configurée en tant qu'imprimante réseau, le spoulage est toujours en
format RAW.
Utilisation des fonctions d'impression
4-27
4
Impression d'un document
• Désactivé : chaque page est imprimée plusieurs fois pour obtenir le nombre de copies
Feuille [Source de papier]
Vous pouvez spécifier les options d'impression suivantes dans l'onglet [Source de
papier].
Impression d'un document
4
■ [Sélection du papier] (Voir p. 4-57)
Si le bac d'alimentation 250 feuilles est installé dans l'imprimante, vous pouvez
sélectionner la source de papier parmi les options suivantes.
• Papier identique pour toutes les pages
• Diff. pour la 1e, les autres et la dernière
• Diff. pour la 1e, la 2e, les autres et la dernière
• Séparation des transparents
■ [Source de papier] (Voir p. 4-57)
Vous permet de spécifier la source de papier.
Lorsque le dispositif d'alimentation papier optionnel de 250 feuilles est installé sur
l'imprimante, vous pouvez sélectionner la source du papier pour chaque page selon le
paramètre [Sélection du papier].
■ [Type de papier]
Spécifie le type de papier utilisé pour l'impression.
Définissez ce paramètre de la façon suivante :
Type de papier
Papier ordinaire (64 à 105 g/m2)
Fort grammage (106 à 135
4-28
g/m2)
Configuration du pilote d'imprimante
[Papier ordinaire]
[Fort grammage]
Transparent
[Transparents]
Enveloppes
[Enveloppe]
Utilisation des fonctions d'impression
■ [Mise en attente lors de l'impression via le bac multi-fonctions]
Détermine si l'imprimante doit mettre en attente l'impression et afficher un message ou
poursuivre l'impression sans pause en avançant le papier depuis le bac multi-fonctions.
■ [Poursuite de l'impression via le bac multi-fonctions]
Lorsque le bac d'alimentation 250 feuilles est installé, cette option vous permet de
spécifier si l'imprimante doit automatiquement commuter la source de papier sur le bac
multi-fonctions lorsque le papier s'épuise dans la Cassette 1 au cours d'une tâche
d'impression.
Feuille [Qualité]
L'onglet [Qualité] vous permet de définir les options d'impression suivantes :
Impression d'un document
4
■ [Objectif] (Voir p. 4-58)
La sélection de l'objectif qui correspond le mieux au contenu de la tâche d'impression
vous permet d'effectuer cette dernière avec un maximum d'efficacité. Pour spécifier de
manière détaillée les paramètres de l'option sélectionnée dans [Objectif], cliquez sur
[Détails].
Utilisation des fonctions d'impression
4-29
■ [Détails] (Voir p. 4-58)
Cliquez sur [Détails] pour ouvrir la boîte de dialogue indiquée ci-dessous.
Cette boîte de dialogue vous permet de changer les paramètres d'impression pour les
adapter à vos besoins.
Impression d'un document
4
REMARQUE
• L'utilisation du mode d'économie d'encre peut entraîner une diminution de la densité
d'impression, avec pour conséquence une impression inégale du texte.
• Le mode d'économie d'encre a par ailleurs très peu d'effet sur les données d'impression
avec un faible rapport d'impression. Utilisez cette fonction lorsque vous imprimez une
grande quantité de données à rapport d'impression élevé (documents contenant des
photos, par exemple).
■ [Mode couleur] (Voir p. 4-60)
Détermine l'impression couleurs ou noir et blanc.
■ [Configuration manuelle des couleurs] (Voir p. 4-61)
Activez cette case à cocher si vous souhaitez configurer des paramètres de couleur
personnalisés. Pour modifier les paramètres de couleur en détail, cliquez sur [Paramètres
de couleur...] pour ouvrir la boîte de dialogue [Paramètres de couleur].
■ [Paramètres de couleur] (Voir p. 4-61)
Cliquez sur [Paramètres de couleur] pour ouvrir la boîte de dialogue indiquée ci-dessous.
Cette boîte de dialogue contient les onglets [Réglage des couleurs] et [Correspondance].
4-30
Utilisation des fonctions d'impression
• [Onglet [Réglage des couleurs]
Dans cet onglet, vous pouvez ajuster la couleur, la luminosité et le contraste pour
l'impression.
• Onglet [Correspondance]
Cet onglet vous permet de spécifier les procédures de correction des couleurs à
l'impression. Si le pilote d'imprimante est utilisé pour effectuer la correction des
couleurs, celle-ci est déterminée par les paramètres [Méthode de correspondance] et
[Profil du moniteur]. Si le pilote d'imprimante n'est pas utilisé pour la correction des
couleurs, le paramètre de la correction gamma sert à ajuster les paramètres de couleur.
Utilisation des fonctions d'impression
4-31
Impression d'un document
4
■ Imprimer l'échantillon de couleurs (Windows 2000/XP/Server 2003
uniquement)
Après avoir défini les paramètres dans l'onglet [Réglage des couleurs] (qui s'affiche dans
la boîte de dialogue [Paramètres de couleur]), vous pouvez imprimer un exemple de
l'image ajustée. L'image ajustée s'imprime au centre de la page, elle est entourée
d'images où la tonalité des couleurs est modifiée d'une unité dans chacune des directions
correspondantes.
Onglet [Général]
Affiche le nom de l'imprimante et vous permet d'imprimer une page de test.
Impression d'un document
4
4-32
Utilisation des fonctions d'impression
Onglet [Détails] (Windows 98/Me uniquement)
Cet onglet vous permet de spécifier les paramètres de port d'imprimante, d'ajouter
les pilotes d'imprimante, de modifier les paramètres du spoulage et d'autres
options.
Impression d'un document
4
Utilisation des fonctions d'impression
4-33
Onglet [Partage]
Cet onglet vous permet de déterminer le partage ou non de l'imprimante.
NOTE
• Sous Windows 98/Me, l'onglet [Partage] ne s'affiche pas si [Partage des fichiers et
imprimantes pour les réseaux Microsoft] n'a pas été ajouté dans les paramètres réseau.
(Voir p. 3-61)
• Sous Windows 2000/XP/Server 2003, l'onglet [Partage] ne s'affiche pas si le réseau n'a
pas été configuré. (Voir p. 3-65)
Impression d'un document
4
Onglet [Ports] (Windows 2000/XP/Server 2003 uniquement)
Cet onglet vous permet d'ajouter, de supprimer et de configurer des ports
d'imprimante.
4-34
Utilisation des fonctions d'impression
Onglet [Avancé] (Windows 2000/XP/Server 2003 uniquement)
Cet onglet vous permet de spécifier les paramètres d'imprimante détaillés comme
les temps de disponibilité de l'imprimante et les paramètres du spooler.
Onglet [Gestion des couleurs]
Vous permet de spécifier les paramètres du profil de couleurs pour l'imprimante.
Utilisation des fonctions d'impression
4-35
Impression d'un document
4
Onglet [Sécurité] (Windows 2000/XP/Server 2003 uniquement)
Cet onglet vous permet de confirmer les autorisations d'accès pour chacun des
utilisateurs.
Impression d'un document
4
Onglet [Configuration]/[Paramètres du périphérique]
L'onglet [Configuration]/[Paramètres du périphérique] vous permet de spécifier les
options de source du papier installé dans l'imprimante, lorsque la fenêtre d'état de
l'imprimante est affichée, ainsi que d'autres options.
■ [Options de source de papier] (Voir p. 4-2)
Si le bac d'alimentation 250 feuilles en option est installé dans l'imprimante, sélectionnez
[Cassette de 250 feuilles].
4-36
Utilisation des fonctions d'impression
■ [Mise en attente au niveau de l'hôte] (Windows 2000/XP/Server 2003
uniquement)
Vous pouvez indiquer si la mise en attente s'effectue au niveau de l'hôte.
■ [Afficher l'icône dans la barre des tâches] (Voir p. 4-77)
Si vous activez cette option, une icône permettant d'afficher la fenêtre d'état de
l'imprimante apparaît dans la barre des tâches de Windows.
■ [Lire l'état du périphérique]
Cliquez sur [Lire l'état du périphérique] pour récupérer automatiquement des informations
sur le périphérique, etc. depuis l'imprimante et mettre à jour les paramètres du pilote
d'imprimante correspondants.
Onglet [Profil] (Windows 2000/XP/Server 2003 uniquement)
4
Impression d'un document
Cet onglet vous permet de créer et d'ajouter des nouveaux "Profils" et de modifier
des "Profils" existants.
■ [Liste des profils]
Répertorie les "Profils" disponibles.
■ [Nom]
Affiche le nom du "Profil" sélectionné dans la [Liste des profils].
■ [Commentaire]
Affiche un commentaire sur le "Profil" sélectionné dans la [Liste des profils].
Utilisation des fonctions d'impression
4-37
■ [Ajouter] (Voir p. 4-66)
Cliquez sur [Ajouter] pour ouvrir la boîte de dialogue indiquée ci-dessous.
Cette boîte de dialogue vous permet de spécifier le nom, l'icône, le commentaire et les
paramètres d'impression du nouveau "profil" ou de celui que vous désirez modifier.
Impression d'un document
4
■ [Modifier] (Voir p. 4-69)
Cliquez sur [Modifier] pour ouvrir la boîte de dialogue indiquée ci-dessous.
Cette boîte de dialogue vous permet de spécifier le nom, l'icône, le commentaire et les
paramètres d'impression du nouveau "profil" ou de celui que vous désirez modifier.
■ [Supprimer] (Voir p. 4-69)
Vous permet de supprimer un "profil" existant.
■ [Importer] (Voir p. 4-69)
Vous permet d'importer un "profil" sauvegardé en tant que fichier et de l'ajouter au pilote
d'imprimante.
4-38
Utilisation des fonctions d'impression
■ [Exporter] (Voir p. 4-69)
Vous permet de sauvegarder un "profil" (nouveau ou modifié) en tant que fichier.
■ [Autoriser la sélection de profils]
Vous permet de sélectionner un "profil" dans la boîte de dialogue [Propriétés du
document].
■ [Autoriser la modification des paramètres]
Vous permet d'ajouter un nouveau paramètre de "Profil" différent des "Profils"
précédemment répertoriés dans la boîte de dialogue [Propriétés du document].
Impression de plusieurs pages sur une seule feuille
Il est possible d'imprimer plusieurs pages sur une seule feuille de papier.
1
Sous Windows 2000/XP/Server 2003, ouvrez l'onglet
[Paramètres du périphérique] et attribuez la valeur [Auto] à
[Mise en attente au niveau de l'hôte].
Utilisation des fonctions d'impression
4-39
Impression d'un document
4
2
Affichez l'onglet [Mise en page], puis appliquez le nombre de
pages à imprimer sur chaque page de papier dans [Mise en
page].
Le nombre de pages disponible est 1, 2, 4, 6, 8, 9 ou 16 (pages par feuille).
Impression d'un document
4
3
4-40
Le paramètre [Ordre des pages] s'affiche si le nombre de
pages par feuille est 2, 4, 6, 8, 9 ou 16. Utilisez ce paramètre
pour sélectionner l'ordre d'impression des pages sur chaque
feuille.
Utilisation des fonctions d'impression
NOTE
Les options dans la liste déroulante [Ordre des pages] varient suivant l'orientation
du papier et le nombre de pages à imprimer par feuille.
4
Vérifiez les paramètres puis cliquez sur [OK].
Mise à l'échelle de la sortie imprimante
Vous pouvez choisir de mettre à l'échelle votre document si la valeur [1 page par
feuille] est attribuée à [Mise en page].
L'échelle est ajustée automatiquement si les paramètres spécifiés dans [Format
papier] et [Format sortie] sont différents.
4
L'échelle peut être également définie manuellement.
Impression d'un document
Vous pouvez définir une valeur d'échelle comprise entre 25 et 200%.
Mise à l'échelle automatique d'un document
1
Affichez l'onglet [Mise en page], puis définissez [Format
papier].
Utilisation des fonctions d'impression
4-41
2
Spécifiez le format de papier dans [Format sortie].
3
Vérifiez les paramètres puis cliquez sur [OK].
L'échelle sera automatiquement configurée en fonction des formats spécifiés
dans [Format papier] et [Format sortie].
Mise à l'échelle manuelle d'un document
1
2
Impression d'un document
4
3
4
4-42
Affichez l'onglet [Mise en page], puis définissez [Format
papier].
Spécifiez le format de papier dans [Format sortie].
Sélectionnez [Echelle manuelle], puis spécifiez la valeur dans
la zone de sélection numérique.
Vérifiez les paramètres puis cliquez sur [OK].
Utilisation des fonctions d'impression
Impression d'affiche
Vous pouvez agrandir une seule image de page et l'imprimer sur plusieurs feuilles
de papier. Vous pouvez ensuite créer une sortie au format d'une grande affiche en
attachant les différentes feuilles de papier.
Sous Windows 2000/XP/Server 2003, ouvrez l'onglet
[Paramètres du périphérique] et attribuez la valeur [Auto] à
[Mise en attente au niveau de l'hôte].
4
Impression d'un document
1
Utilisation des fonctions d'impression
4-43
2
Affichez l'onglet [Mise en page] et attribuez la valeur [Affiche
[N x N]] (N = 2, 3, 4) à [Mise en page].
Impression d'un document
4
Une image mise en page de l'imprimé s'ouvre dans le panneau Aperçu.
3
Confirmez les paramètres puis cliquez sur [OK].
REMARQUE
• Lorsque la sortie du papier s'effectue avec la face d'impression orientée vers le
bas, l'ordre d'impression de l'imprimé (réparti sur plusieurs feuilles) s'effectue du
coin supérieur gauche au coin inférieur droit.
• Les options d'impression en filigrane et de présentation sont désactivées lorsque
vous imprimez une affiche.
• Lorsque vous imprimez une affiche, le paramètre [Ordre des pages] est désactivé.
4-44
Utilisation des fonctions d'impression
Impression d'un filigrane
Cette fonctionnalité permet de superposer des filigranes (comme "COPIE",
"BROUILLON", ou d'autre texte supposé) au cours de l'impression d'un document
créé par une application. Vous pouvez sélectionner la chaîne de texte à utiliser
dans la liste des chaînes configurées comme filigranes. Vous pouvez également
cliquer sur [Modifier un filigrane] dans l'onglet [Mise en page] et créer un nouveau
filigrane ou modifier un filigrane existant.
Impression avec filigrane
Sous Windows 2000/XP/Server 2003, ouvrez l'onglet
[Paramètres du périphérique] et attribuez la valeur [Auto] à
[Mise en attente au niveau de l'hôte].
4
Impression d'un document
1
Utilisation des fonctions d'impression
4-45
2
Affichez l'onglet [Mise en page], puis cochez la case
[Filigrane].
Impression d'un document
4
3
4
4-46
Sélectionnez la chaîne de caractères à imprimer en tant que
filigrane dans la liste à droite de [Filigrane].
Confirmez les paramètres puis cliquez sur [OK].
Utilisation des fonctions d'impression
Modification des filigranes
1
Sous Windows 2000/XP/Server 2003, ouvrez l'onglet
[Paramètres du périphérique] et attribuez la valeur [Auto] à
[Mise en attente au niveau de l'hôte].
2
Affichez l'onglet [Mise en page], cochez [Filigrane] et cliquez
sur [Modifier un filigrane].
Utilisation des fonctions d'impression
4-47
Impression d'un document
4
La boîte de dialogue [Modifier un filigrane] s'affiche.
Impression d'un document
4
3
Spécifiez les éléments suivants selon vos besoins :
[Position] :
Spécifie à quel endroit le filigrane sélectionné doit être
imprimé sur le document. Saisissez une abscisse et une
ordonnée comprise entre -50 et 50.
[Angle] :
Spécifiez l'angle dans lequel le filigrane sélectionné doit être
imprimé dans le document.
[Nom] :
Saisissez un nom du filigrane à afficher dans la liste
[Filigrane] de l'onglet [Mise en page].
[Texte] :
Saisissez les caractères à imprimer en filigrane.
[Police] :
Sélectionnez la police à utiliser pour imprimer le filigrane
(polices True Type seulement).
[Style] :
Sélectionnez le style de la police du filigrane.
[Taille] :
Spécifiez la taille de la police pour le filigrane.
[Couleur] :
Spécifiez la couleur pour le filigrane.
[Cadre du filigrane] :
Spécifiez si le filigrane sera entouré ou non d'un cadre à
l'impression.
[Type de filigrane] :
Sélectionnez [Transparent] ou [Plein] comme type de
filigrane.
[Imprimer uniquement sur la Activez cette case à cocher si vous désirez que le filigrane ne
première page] :
soit imprimé que sur la première page du document.
NOTE
• Cliquez sur [Ajouter] pour créer un nouveau filigrane.
• Vous ne pouvez pas modifier les filigranes par défaut.
4-48
Utilisation des fonctions d'impression
4
Confirmez les paramètres puis cliquez sur [OK].
L'onglet [Mise en page] réapparaît.
Définitiondu papier personnalisé (papier non standard)
Il est possible de configurer des formats de papier personnalisé.
■ Sous Windows 98/Me
1
Affichez l'onglet [Mise en page], puis cliquez sur [Format
papier personnalisé].
Utilisation des fonctions d'impression
4
Impression d'un document
NOTE
Pour ce faire, ouvrez la boîte de dialogue suivante.
- Sous Windows 2000/XP/Server 2003
Ouvrez la boîte de dialogue [Propriétés du serveur] dans le dossier [Imprimantes et
télécopieurs] (le dossier [Imprimantes] pour Windows 2000)
- Sous Windows 98/Me
Ouvrez la boîte de dialogue [Propriétés de l'imprimante] à partir du dossier
[Imprimantes].
4-49
La boîte de dialogue [Paramètres de format papier personnalisé] apparaît.
2
Spécifiez les éléments suivants selon vos besoins :
[Liste des formats papier] : Affiche les noms et les tailles de papier standard et de papier
personnalisé ajouté.
Impression d'un document
4
3
[Nom du format
personnalisé] :
Saisissez un nom pour le nouveau format de papier
personnalisé. Vous pouvez saisir jusqu'à 31 caractères.
[Unités] :
Sélectionnez les unités (millimètre ou pouce) à utiliser lors de la
saisie du format de papier personnalisé.
[Taille du papier] :
Spécifie la longueur et la largeur du format de papier
personnalisé (longueur supérieure ou égale à la largeur). Les
formats de papier doivent être spécifiés pour l'orientation
portrait (longueur supérieure ou égale à la largeur) et dans la
plage des formats définissables par l'utilisateur.
Cliquez sur [Enregistrer].
NOTE
Dans Windows 98/Me, il est possible d'ajouter jusqu'à 30 formats de papier
personnalisé.
4
4-50
Confirmez les paramètres puis cliquez sur [OK].
Utilisation des fonctions d'impression
■ Sous Windows 2000/XP/Server 2003
1
Ouvrez le dossier [Imprimantes et télécopieurs] (dossier
[Imprimantes] sous Windows 2000), puis sélectionnez
[Propriétés du serveur] dans le menu [Fichier].
La boîte de dialogue [Propriétés de Serveur d'impression] apparaît.
2
Affichez l'onglet [Formulaires], puis cochez l'option [Créer un
nouveau formulaire]. Spécifiez les options suivantes selon
vos besoins.
Veillez à appliquer une valeur à la
marge située entre 0,5 cm et
5 cm.
3
[Nom du formulaire] :
Vous permet de saisir un nom pour le format du papier
personnalisé. ([Description de formulaire pour] s'affiche sous
Windows 2000.)
[Unités] :
Sélectionnez [Centimètres] ou [Pouces].
[Taille du papier] :
Spécifie la longueur et la largeur du format de papier
personnalisé (longueur supérieure ou égale à la largeur). Les
formats de papier doivent être spécifiés pour l'orientation
portrait (longueur supérieure ou égale à la largeur) et dans la
plage des formats définissables par l'utilisateur. La plage des
paramètres valides pour cette imprimante est : de 7,62 à 21,59
cm (largeur) et : de 12,70 à 35,56 cm (longueur).
[Marges de la zone
d'impression] :
Saisissez une valeur numérique. La plage de paramètres
valides pour cette imprimante est comprise entre 0,5 cm et
5,0 cm.
Après avoir vérifié les paramètres, cliquez sur [Enregistrer le
formulaire] puis sur [Fermer].
Utilisation des fonctions d'impression
4-51
Impression d'un document
4
Impression des bordures et de la date
Vous pouvez imprimer les bordures, la date d'impression et/ou les numéros de
page sur chaque document.
1
Sous Windows 2000/XP/Server 2003, ouvrez l'onglet
[Paramètres du périphérique] et attribuez la valeur [Auto] à
[Mise en attente au niveau de l'hôte].
Impression d'un document
4
2
4-52
Affichez la feuille [Mise en page], puis cliquez sur [Options de
présentation].
Utilisation des fonctions d'impression
La boîte de dialogue [Options de présentation] apparaît.
4
Configurez les éléments suivants selon vos besoins :
[Bordure] :
Sélectionnez le type de bordure à imprimer comme cadre.
[Imprimer la date] :
Imprime la date. Choisissez la position pour imprimer la date dans la
liste.
[Imprimer le nom de
l'utilisateur] :
Imprime le nom de l'utilisateur enregistré sur l'ordinateur. Choisissez
la position pour imprimer le nom de l'utilisateur dans la liste.
[Imprimer le numéro
des pages] :
Imprime les numéros de page. Choisissez la position pour imprimer
les numéros de page dans la liste.
4
Vérifiez les paramètres puis cliquez sur [OK].
L'onglet [Mise en page] réapparaît.
Utilisation des fonctions d'impression
4-53
Impression d'un document
3
Gouttières
Vous pouvez créer une gouttière sur les documents que vous imprimez. La largeur
de la gouttière peut être comprise entre 0 et 30 mm.
Si vous utilisez les paramètres de la gouttière, les images imprimées seront
déplacées pour créer une marge supplémentaire le long du bord spécifié. Vous
pouvez déterminer si l'image de la page sera réduite pour tenir compte de la marge
ou non.
1
Impression d'un document
4
Affichez l'onglet [Finition], dans [Emplacement de la reliure]
spécifiez le côté désiré pour la gouttière, puis cliquez sur
[Gouttière].
La boîte de dialogue [Paramètres de gouttière] apparaît.
4-54
Utilisation des fonctions d'impression
2
Spécifiez la valeur désirée dans la zone de sélection
numérique.
Configurez les éléments suivants selon vos besoins :
[Traitement de l'image] : Si vous utilisez les paramètres de la gouttière, les images imprimées
seront déplacées pour créer une marge supplémentaire le long du
bord spécifié. Vous pouvez déterminer si l'image de la page sera
réduite pour tenir compte de la marge ou non. Si vous sélectionnez
[Réduire et organiser], l'image de la page fera automatiquement
l'objet d'une réduction minime pour éviter que celle-ci ne dépasse
hors de la zone d'impression lorsque l'image est déplacée. Si vous
sélectionnez [Echelonner l'image sans en modifier la taille], l'image
de la page sera déplacée sans réduction. Toute section de l'image
de la page figurant hors de la zone d'impression ne sera pas
imprimée.
4
Vérifiez les paramètres puis cliquez sur [OK].
Impression d'un document
3
L'onglet [Finition] réapparaît.
Spécification de la méthode de finition
Vous pouvez spécifier plusieurs options de traitement de l'impression.
1
Affichez l'onglet [Finition] puis cliquez sur [Détails de la
finition].
Utilisation des fonctions d'impression
4-55
La boîte de dialogue [Détails de la finition] s'affiche.
2
Impression d'un document
4
3
Configurez les éléments suivants selon vos besoins :
[Remplacement du format papier] :
Spécifiez le paramètre de cette option lorsque vous
imprimez des pages de format Lettre sur du papier
de format A4, ou des pages de format A4 sur du
papier de format Lettre.
[Rotation des données d'impression
de 180 degrés] :
Fait pivoter le document de 180 degrés au cours de
l'impression. Cette fonction peut servir à imprimer
des enveloppes, des cartes d'index et d'autres
documents qui ne peuvent alimenter l'imprimante
que dans une direction spécifique.
[Mode d'impression spécial] :
Selon le papier que vous utilisez et l'environnement
dans lequel fonctionne l'imprimante, la qualité
d'impression peut être réduite. La propriété [Mode
d'impression spécial] fournit un ensemble de
paramètres permettant de résoudre les problèmes
liés à la qualité d'impression.
[Spoulage EMF] (Windows 2000/XP/
Server 2003 uniquement) :
Détermine le spoulage des données d'impression
au format EMF (métafichier). Si cette option est
activée, les données d'impression sont mises en
attente au format EMF.
[Imprimer à grande vitesse des
documents avec des pages
monochromes et en couleur]
Spécifiez cette option lors de l'impression de
données qui contiennent un mélange de pages en
couleur et de pages en noir et blanc.
Lorsque vous cochez cette option, la vitesse
d'impression des documents contenant des pages
couleurs et noir et blanc est augmentée.
Vérifiez les paramètres puis cliquez sur [OK].
L'onglet [Finition] réapparaît.
4-56
Utilisation des fonctions d'impression
Spécification de la méthode d'alimentation en papier
Vous pouvez choisir un ensemble d'options permettant de sélectionner la source
de papier.
1
Affichez l'onglet [Source de papier].
2
Configurez les éléments suivants selon vos besoins :
[Sélection du papier] :
Cette méthode de sélection du papier n'est disponible
que lorsque le dispositif d'alimentation papier optionnel
de 250 feuilles est installé.
[Source de papier] :
- [Première page]
- [Deuxième page]
- [Autres pages]
- [Dernière page]
- [Feuille intercalaire]
Ces sources de papier ne sont disponibles que lorsque
le dispositif d'alimentation papier optionnel de 250
feuilles est installé. Les options disponibles varient en
fonction de l'option sélectionnée dans le paramètre
[Sélection du papier].
[Type de papier] :
Spécifie le type de papier à utiliser.
[Mise en attente pour l'impression Vous pouvez y spécifier si l'imprimante doit mettre en
via le bac multi-fonctions] :
attente une tâche d'impression et afficher un message,
ou imprimer sans attendre lors de l'alimentation en
papier depuis le bac multi-fonctions.
[Poursuite de l'impression via le
bac multi-fonctions]
3
Spécifie si l'imprimante doit automatiquement commuter
la source de papier sur le bac multi-fonctions si la
Cassette 1 s'épuise pendant une tâche d'impression.
Cette option n'est disponible que lorsque le bac
d'alimentation 250 feuilles en option est installé.
Vérifiez les paramètres puis cliquez sur [OK].
Utilisation des fonctions d'impression
4-57
Impression d'un document
4
Spécification de la qualité d'impression
Ce paramètre vous permet d'effectuer l'impression avec un maximum d'efficacité
en sélectionnant simplement l'option adéquate dans la liste [Objectif] de l'onglet
[Qualité].
1
Affichez l'onglet [Qualité], puis sélectionnez le paramètre
[Objectif].
Impression d'un document
4
Pour des paramètres détaillés, cliquez sur le bouton [Détails].
La boîte de dialogue [Paramètres de détails] apparaît.
4-58
Utilisation des fonctions d'impression
2
Configurez les éléments suivants selon vos besoins :
[[Gradation] :
Vous permet de sélectionner les paramètres de
gradation pour l'impression d'images en demi-teintes.
[[Demi-teintes couleur] :
Vous permet de sélectionner un motif de trame pour
l'impression de données en demi-teintes couleurs.
[Demi-teintes monochromes] :
Vous permet de sélectionner un motif de trame pour
l'impression de données en demi-teintes couleurs.
[Activer la correction de l'image] : Si vous agrandissez les données d'image comme les
photographies et les graphiques à l'aide d'une
application puis les imprimez, les images peuvent
devenir irrégulières et grossières. Sélectionnez cette
option pour lisser les images en cas d'impression de
données à base résolution.
3
Ajuste la densité d'encre utilisée. Ce paramètre affecte la
densité d'encre des quatre couleurs (CMJN).
[Économie d'encre] :
Cette fonction vous permet de réduire la consommation
d'encre de l'imprimante en éclaircissant les données à
l'impression.
[Utilisation du noir pur] :
Permet de spécifier la compensation en niveaux de gris
ou non. La compensation en niveaux de gris permet
d'imprimer de manière fiable les données en noir et
blanc telle quelles. Sélectionnez le sujet de la
compensation en niveaux de gris dans la liste.
[Impression prioritaire des lignes
colorées et du texte] :
Cochez cette case si les lignes ou le texte de couleur
apparaissent de manière inégale ou brisée.
Vérifiez les paramètres puis cliquez sur [OK].
Utilisation des fonctions d'impression
4-59
4
Impression d'un document
[Densité d'encre] :
Paramètres de couleur
Sélection du mode couleur
1
Affichez l'onglet [Qualité].
2
Définissez le paramètre approprié pour le [Mode couleur].
Imprime en noir et blanc, y compris les données
d'impression couleur.
[Polychrome] :
Imprime les quatre couleurs CMJN (Cyan, Magenta,
Jaune et Noir).
[Détection auto] :
Sélection automatique de l'impression couleur ou
monochrome suivant le type de document.
Impression d'un document
4
[Noir et blanc] :
REMARQUE
Lorsque l'option [Détection auto] est sélectionnée, il se peut que les pages noir et
blanc s'impriment parfois en mode [Polychrome].
3
4-60
Confirmez les paramètres puis cliquez sur [OK].
Utilisation des fonctions d'impression
Paramètres de couleur
Affichez la feuille [Qualité], cochez l'option [Configuration
manuelle des couleurs] puis cliquez sur [Paramètres de
couleur].
4
Impression d'un document
1
La boîte de dialogue [Paramètres de couleur] apparaît.
Utilisation des fonctions d'impression
4-61
2
3
Impression d'un document
4
4
Affichez la feuille [Réglage des couleurs] puis spécifiez les
options suivantes selon vos besoins.
Grille de réglage :
Ajustez les couleurs en déplaçant horizontalement ou
verticalement l'[Aperçu de l'image] qui se trouve au
centre de la grille de réglage.
[Luminosité] :
Ajuste le niveau de luminosité utilisé pour l'impression.
Ajustez la luminosité en faisant glisser le curseur de la
[Luminosité] de gauche à droite.
[Contraste] :
Ajuste le niveau de contraste utilisé pour l'impression.
Ajustez le contraste en faisant glisser le curseur du
[Contraste] de gauche à droite.
Affichez l'onglet [Correspondance] puis spécifiez les
éléments suivants selon vos besoins :
[Mode de correspondance] :
Spécifie la méthode de correction des couleurs.
[Méthode de correspondance] :
Spécifie les éléments qui prennent priorité lors de la
correspondance.
[Profil du moniteur] :
Sélectionnez l'option adéquate pour le moniteur ou le
scanner utilisé.
[Gamma] :
Lorsque [Mode de correspondance] est paramétré sur
[Désactivée], la luminosité des couleurs est réglée sans
correspondance.
[Utiliser CanoFine]
(Windows 2000/XP/Server 2003
uniquement) :
Sélectionnez cette option lorsque vous utilisez
CanoFine.
[Saturation améliorée]
(Windows 2000/XP/Server 2003
uniquement) :
Effectue le traitement CanoFine pour améliorer l'éclat
des couleurs du document. Cette option est disponible
uniquement si vous avez sélectionné [Utiliser CanoFine].
[Traitement par lots des pages
uniques]
(Windows 2000/XP/Server 2003
uniquement) :
Effectue le traitement CanoFine en traitant l'ensemble
des données bitmap d'une page comme un ensemble
unique de données. Cette option est disponible
uniquement si vous avez sélectionné [Utiliser CanoFine].
Vérifiez les paramètres puis cliquez sur [OK].
L'onglet [Qualité] réapparaît.
4-62
Utilisation des fonctions d'impression
Impression des échantillons de couleurs (Windows 2000/XP/Server
2003 uniquement)
Après réglage des paramètres dans l'onglet [Réglage des couleurs], vous pouvez
imprimer un échantillon de l'image ajustée. L'image ajustée s'imprime au centre de
la page, elle est entourée d'images où la tonalité des couleurs est modifiée d'une
unité dans chacune des directions correspondantes. Cette opération est utile et
permet de comparer les effets de l'ajustement avec la sortie réelle.
Sous Windows 2000/XP/Server 2003, ouvrez l'onglet
[Paramètres du périphérique] et attribuez la valeur [Auto] à
[Mise en attente au niveau de l'hôte].
4
Impression d'un document
1
Utilisation des fonctions d'impression
4-63
2
Affichez l'onglet [Qualité] et cochez l'option [Configuration
manuelle des couleurs], puis cliquez sur [Paramètres de
couleur].
Impression d'un document
4
3
4
4-64
Spécifiez les options désirées dans la boîte de dialogue
[Paramètres de couleur], puis cliquez sur [OK].
Affichez l'onglet [Qualité] puis cochez l'option [Imprimer
l'échantillon de couleurs].
Utilisation des fonctions d'impression
5
Confirmez les paramètres puis cliquez sur le bouton [OK].
REMARQUE
Lorsque vous imprimez des échantillons de couleurs, veillez à paramétrer l'option
[Mise en page] sur [1 page par feuille] dans l'onglet [Mise en page].
Cliquez sur [OK] ou [Imprimer].
L'impression de l'échantillon de couleurs commence.
REMARQUE
Lorsque vous avez terminé l'impression des échantillons de couleurs, désactivez
l'option [Imprimer l'échantillon de couleurs].
4
Impression d'un document
6
Utilisation des fonctions d'impression
4-65
Utilisation des profils
Cette option vous permet de sauvegarder ou d'importer en une seule opération
toutes les options d'impression spécifiées dans les onglets [Mise en page],
[Finition], [Source de papier] et [Qualité]. Vous pouvez également ajouter, modifier
et choisir entre les profils.
Procédez de la façon suivante pour enregistrer les options d'impression en tant que
"Profil".
Assurez-vous d'abord que l'un des onglets [Mise en page], [Finition], [Source de
papier] ou [Qualité] est affiché avant de commencer la procédure suivante.
NOTE
• Sous Windows 98/Me, vous pouvez créer jusqu'à 50 profils. Cependant, si [Les
utilisateurs peuvent personnaliser leurs préférences et paramètres de bureau. Windows
utilise vos paramètres personnels lorsque vous ouvrez une session.] est sélectionnez
dans l'onglet [Profils utilisateur] des paramètres du mot de passe Windows
(double-cliquez sur [Poste de travail] ➞ [Panneau de configuration] ➞ [Mots de passe]),
puis vous pouvez créer jusqu'à 50 profils pour chaque utilisateur.
• Sous Windows 2000/XP/Serveur 2003, vous pouvez créer jusqu'à 50 profils pour chaque
compte utilisateur.
• Si vous modifiez le nom de l'imprimante, les profils enregistrés deviennent illisibles. Si
vous restaurez le nom de l'imprimante à sa valeur d'origine, vous pouvez lire les profils
de nouveau.
• Les fichiers d'informations de profil enregistrés sous Windows 98/Me ne peuvent pas
être utilisés sous Windows 2000/XP/Server 2003 et vice versa.
• La sélection d'un profil n'entraîne aucune modification du paramètre [Format papier].
Impression d'un document
4
4-66
Utilisation des fonctions d'impression
Ajout d'un profil
1
Cliquez sur [
] (Ajouter un profil).
La boîte de dialogue [Ajouter un profil] s'affiche.
2
Saisissez le nom du "profil" dans la zone de texte [Nom].
Vous pouvez sélectionner une icône pour le profil à l'aide du paramètre [Icône].
Si vous souhaitez créer des notes relatives au profil, saisissez-les dans le champ
[Commentaire].
NOTE
Vous pouvez saisir un maximum de 31 caractères dans le champ [Nom] et jusqu'à
255 caractères dans le champ [Commentaire].
Utilisation des fonctions d'impression
4-67
Impression d'un document
4
● Vérification des paramètres du profil
❑ Cliquez sur [Paramètres d'impression].
❑ Cliquez sur [OK] pour retourner à la boîte de dialogue [Ajouter un profil].
Impression d'un document
4
3
Cliquez sur [OK].
La boîte de dialogue de propriétés réapparaît.
Vérifiez que le nom du profil créé se trouve dans la liste [Profil].
4-68
Utilisation des fonctions d'impression
Modification / Effacement d'un profil
Vous pouvez modifier ou enregistrer les données de profil ou supprimer un profil
dans la [Liste des profils].
1
Cliquez sur [
] (Modifier un profil).
Impression d'un document
4
La boîte de dialogue [Modifier un profil] s'affiche.
2
Modifiez les données du profil.
● Modification d'un profil
❑ Vous pouvez modifier les paramètres dans [Nom], [Icône] et [Commentaire].
❑ Vous pouvez changer l'ordre du profil sélectionné en cliquant sur [
[
] et
].
Utilisation des fonctions d'impression
4-69
❑ Cliquez sur [Importer] pour importer des données de profil à partir d'un fichier
enregistré précédemment.
❑ Cliquez sur [Exporter] pour enregistrer dans un fichier les données à partir du
profil en cours de sélection. Si vous enregistrez un profil sur le disque, vous
pouvez le réutiliser même après l'avoir supprimé de la liste des profils.
❑ Si la case à cocher [Appliquer les paramètres de l'application] est activée, le
[Format papier], l'[Orientation] et les [Copies] sélectionnés dans l'application
seront utilisés pour l'impression. Même si vous modifiez ces paramètres dans
le profil, les valeurs de l'application seront toujours utilisées.
● Suppression d'un Profil
❑ Cliquez sur [Supprimer] pour supprimer le profil de la liste des profils.
REMARQUE
Vous pouvez supprimer uniquement des Profils personnalisés. Le profil pré-installé
par défaut ne peut pas être supprimé. Vous ne pouvez pas non plus supprimer un
profil si celui-ci est en cours de sélection dans les onglets de propriétés.
Impression d'un document
4
4-70
Utilisation des fonctions d'impression
Modification des tâches d'impression avec PageComposer
PageComposer vous permet de combiner au moins 2 travaux d'impression en une
seule tâche d'impression ou de modifier les paramètres d'imprimante des tâches
combinées pour l'impression. Mêmes les tâches d'impression issues des
différentes applications peuvent être modifiées avec PageComposer.
En plus, PageComposer vous permet de prévisualiser les tâches d'impression à
l'écran.
Assurez-vous d'abord que l'un des onglets [Mise en page], [Finition], [Source de
papier] ou [Qualité] est affiché dans la boîte de dialogue [Propriétés du document]
avant de commencer la procédure suivante :
2
4
Sélectionnez [Modifier et prévisualiser] dans la liste qui se
trouve à droite de la liste déroulante [Profil].
Impression d'un document
1
Un message s'affiche pour vous informer que la méthode de
sortie est transférée vers le mode [Modifier et prévisualiser].
Cliquez sur [OK].
Utilisation des fonctions d'impression
4-71
3
Ajustez les paramètres dans chacun onglet, puis cliquez sur
[OK].
Impression d'un document
4
4
Cliquez sur [OK] ou [Imprimer].
La boîte de dialogue [Canon PageComposer] s'affiche et la tâche apparaîte dans
une liste.
5
6
4-72
Répétez les étapes 1 à 4 pour chacune des tâches que vous
souhaitez modifier.
Procédez à la modification des tâches dans la liste de la boîte
de dialogue [Canon PageComposer].
Utilisation des fonctions d'impression
NOTE
• Pour plus d'informations sur le réglage des paramètres dans la boîte de dialogue
[Canon PageComposer], consultez l'Aide en ligne de Canon PageComposer.
• La boîte de dialogue [Canon PageComposer] apparaîtra à chaque impression si
vous sélectionnez le mode [Modifier et prévisualiser] dans la boîte de dialogue
[Propriétés de l'imprimante] et spécifiez l'option [ ] (Verrouiller).
Vérification des paramètres d'imprimante /
Rétablissement de la configuration par défaut
Vous pouvez afficher un résumé des options d'impression spécifiées dans les
onglets [Mise en page], [Finition], [Source de papier], [Qualité] et [Configuration] /
[Paramètres du périphérique], ou rétablir les paramètres par défaut.
NOTE
Un aperçu s'affiche dans chacun onglet. Vous pouvez utiliser l'aperçu pour vérifier
l'image imprimée.
Vérification des paramètres d'imprimante
1
Cliquez sur [Paramètres d'impression].
Utilisation des fonctions d'impression
4-73
4
Impression d'un document
Assurez-vous d'abord que l'un des onglets [Mise en page], [Finition], [Source de
papier] ou [Qualité] est affiché avant d'effectuer la procédure suivante.
La boîte de dialogue [Paramètres d'impression] s'affiche.
Vous pouvez cliquer sur l'onglet [Mise en page], [Finition], [Source de papier]
[Qualité] ou [Configuration] / [Paramètres du périphérique] pour vérifier une liste
des paramètres spécifiés dans chaque onglet.
Impression d'un document
4
2
Cliquez sur [OK].
L'onglet précédent réapparaît.
Rétablissement de la configuration par défaut
Pour rétablir la configuration par défaut, cliquez sur [Restaurer les valeurs par
défaut].
Le bouton [Restaurer les valeurs par défaut] ne rétablit que les paramètres par
défaut qui sont affichés dans le même onglet ou la même boîte de dialogue que le
bouton.
Il n'est pas possible de rétablir en une seule opération la configuration par défaut
des onglets [Mise en page], [Finition], [Source de papier] [Qualité] et
[Configuration]/[Paramètres du périphérique].
4-74
Utilisation des fonctions d'impression
Fenêtre d'état de l'imprimante
La fenêtre d'état de l'imprimante affiche des informations de statut sur l'imprimante
LBP5200 (comme l'état de fonctionnement et les informations de tâche) sous la
forme de messages, d'animations, de sons et d'icônes.
NOTE
Afin d'utiliser les sons, votre ordinateur doit être équipé d'un synthétiseur PCM et le pilote
correspondant doit être installé.
Utilisation de la fenêtre d'état de l'imprimante
La fonctionnalité de la fenêtre d'état de l'imprimante est la même sous Windows 98/
Me et sous Windows 2000/XP/Server 2003.
Pour plus d'informations sur l'utilisation de la fenêtre d'état de l'imprimante,
reportez-vous à l'aide en ligne.
Barre de menus
Icône
Bouton Actualiser
Zone de message
Bouton Consommables/
Compteurs
Zone d'animation
Zone de message (Auxiliary)
Barre de progression
Barre d'outils
Zone d'informations sur
les tâches
Barre d'état
■ Barre de menus
Menu [Impression]
Permet de suspendre, reprendre ou annuler les tâches d'impression.
Le menu Impression est grisé si vous n'avez pas les autorisations
d'accès à la tâche d'impression en cours.
Menu [Options]
Vous permet de modifier les options de la fenêtre d'état de
l'imprimante, d'afficher diverses informations et d'effectuer
l'étalonnage de l'imprimante.
Menu [Aide]
Affiche l'Aide en ligne.
Fenêtre d'état de l'imprimante
4-75
Impression d'un document
4
■ Autres fonctions
Icône
Zone de message
Indique en quelques mots l'état de l'imprimante.
Zone de message (Auxiliary)
Affiche des informations complémentaires lorsqu'une erreur
survient, etc.
Zone d'animation
Affiche une représentation graphique de l'état actuel de
l'imprimante. La couleur de l'arrière-plan est généralement bleu
mais elle devient orange lorsque l'imprimante nécessite une
intervention, et rouge pour un avertissement.
Bouton Consommables/
Compteurs
Ce bouton ouvre la boîte de dialogue [Consommables/Compteurs].
La boîte de dialogue affiche des icônes et des messages pour
indiquer la durée de vie restante des cartouches d'encre et de la
cartouche du tambour. Seul le nombre total de pages imprimées
est également affiché.
Bouton Actualiser
Obtient l'état actuel de l'imprimante et met à jour la fenêtre d'état
de l'imprimante correspondante.
Barre de progression
Indique la progression de la tâche d'impression actuelle, en
affichant le nombre de pages imprimées et en modifiant la couleur
d'arrière-plan.
Barre d'outils
Permet de suspendre, reprendre ou annuler les tâches
d'impression. Les boutons sont grisés si vous n'avez pas les
autorisations d'accès à la tâche d'impression en cours.
Zone d'informations sur les
tâches
Affiche le nom du document, de l'utilisateur et de l'ordinateur pour
la tâche d'impression.
Barre d'état
Indique le type de connexion de l'imprimante (locale ou en réseau).
Les descriptions de chaque éléments de menu sont affichées dans
cette section au cours de votre navigation dans les menus.
Impression d'un document
4
4-76
Affiche une icône représentant l'état actuel de l'imprimante.
Fenêtre d'état de l'imprimante
Affichage de la fenêtre d'état de l'imprimante
Vous pouvez ouvrir la fenêtre d'état de l'imprimante des deux manières suivantes.
• Cliquez
sur [
] (Afficher la fenêtre état de l'imprimante) dans l'onglet [Mise en
page] de la boîte de dialogue [Propriétés de l'imprimante].
• Activez
la case [Afficher l'icône dans la barre des tâches] dans l'onglet
[Configuration]/[Paramètres du périphérique] dans la boîte de dialogue
[Propriétés de l'imprimante]. Une icône de la fenêtre d'état de l'imprimante
s'affiche ensuite dans la barre des tâches de Windows, et vous pouvez cliquer sur
cette icône, puis sur [Canon LBP5200] pour ouvrir la fenêtre.
Fenêtre d'état de l'imprimante
4-77
Impression d'un document
4
La fenêtre d'état de l'imprimante s'affiche automatiquement au cours de
l'impression et en cas d'erreur. Si [Afficher la fenêtre d'état de l'imprimante] n'est
pas défini sur [Au lancement de l'impression] dans les options de la fenêtre d'état
de l'imprimante, la fenêtre d'état de l'imprimante ne s'affiche pas au cours de
l'impression.
Configuration des préférences
La boîte de dialogue Préférences vous permet d'afficher automatiquement la
fenêtre d'état de l'imprimante, de spécifier les paramètres de son et d'activer le
contrôle de l'état de l'imprimante par la fenêtre d'état de l'imprimante.
■ Options [Afficher la fenêtre d'état de l'imprimante]
• [Au lancement de l'impression]
4
Impression d'un document
La fenêtre d'état de l'impression apparaît automatiquement à chaque démarrage de
l'impression.
• [Uniquement en cas d'erreur]
La fenêtre d'état de l'imprimante apparaît automatiquement seulement si une erreur
survient en cours d'impression.
• [Toujours afficher au premier plan]
La fenêtre d'état de l'imprimante est toujours par-dessus toutes les autres fenêtres sur le
Bureau.
■ Options [Etat du contrôleur d'impression]
• [Toujours]
La fenêtre d'état de l'imprimante contrôle l'état de l'imprimante en permanence.
• [Uniquement pendant l'impression]
La fenêtre d'état de l'imprimante ne contrôle l'état de l'imprimante que pendant
l'impression.
• [Uniquement lors de l'affichage de la fenêtre d'état de l'imprimante]
La fenêtre d'état de l'imprimante ne contrôle l'imprimante que lorsqu'elle est affichée.
■ Options [Paramètres de ton]
• [Activer tout]
Un son est émis à chaque fois qu'un message s'affiche.
• [Activer uniquement en cas d'erreur]
Un son est émis uniquement en cas d'erreur.
• [Désactivé].
Aucun son n'est émis.
4-78
Fenêtre d'état de l'imprimante
1
Sélectionnez [Préférences] dans le menu [Options].
4
2
Impression d'un document
La boîte de dialogue [Préférences] s'affiche.
Vérifiez chacun des paramètres, puis cliquez sur [OK].
NOTE
Pour des informations détaillées sur l'utilisation de la fenêtre d'état de l'imprimante,
consultez l'Aide en ligne.
Fenêtre d'état de l'imprimante
4-79
Elément de menu [Enregistrement du format papier]
Comme la détection automatique du format de papier n'est pas possible avec la
cassette à papier de cette imprimante, vous devez indiquer à l'imprimante le format
de papier chargé dans le dispositif d'alimentation papier optionnel de 250 feuilles
(Cassette 1).
REMARQUE
Comme il n'est pas possible de modifier la taille au cours de l'impression, vérifiez que
l'imprimante est en mode veille avant d'enregistrer le format du papier. Vous pouvez
enregistrer un format de papier lorsqu'un des messages suivants s'affiche.
- Impression suspendue
- Papier spécifié incorrect
- Plus de papier
- Pas de papier XXX dans la cassette 1 (XXX désigne le format de papier)
Impression d'un document
4
1
Sélectionnez [Enregistrement du format papier] dans le menu
[Options].
La boîte de dialogue [Enregistrement du format papier] apparaît.
2
4-80
Dans la liste [Cassette1], sélectionnez le format du papier
inséré dans la cassette à papier, puis cliquez sur [OK].
Fenêtre d'état de l'imprimante
Elément de menu [Consommables/Compteurs]
Sélectionnez [Consommables/Compteurs] dans le menu [Options] pour afficher la
boîte de dialogue [Consommables/Compteurs]. La boîte de dialogue affiche des
icônes et des messages pour indiquer la durée de vie restante des cartouches
d'encre et de la cartouche du tambour.
Vous pouvez également obtenir le même résultat en cliquant sur [
(Consommables/Compteurs) dans la fenêtre d'état de l'imprimante.
]
[Elément de menu [Actualiser]
Sélectionnez [Actualiser] dans le menu [Options] pour obtenir les informations de
l'état de l'imprimante et actualiser l'affichage de la fenêtre d'état de l'imprimante.
Vous pouvez également actualiser l'affichage en cliquant sur [
dans la fenêtre d'état de l'imprimante.
] (Actualiser)
Élément de menu [Utilitaire]
L'élément de menu [Utilitaire] vous permet d'étalonner l'imprimante et de nettoyer
le rouleau de fixation.
■ Nettoyage
Si des traînées en forme de points noirs apparaissent sur le recto ou le verso du papier
imprimé, le rouleau de fixation doit être nettoyé. Le nettoyage du rouleau évite les
problèmes d'impression. Reportez-vous à la section "Nettoyage de l'unité de fusion," p.
5-35 pour plus d'informations.
Fenêtre d'état de l'imprimante
4-81
Impression d'un document
4
■ Etalonnage
L'étalonnage est effectué automatiquement toutes les 12 heures ou après impression de
800 images (Impression polychrome : 200 pages) ; impression monochrome : 800
pages). Vous pouvez toutefois exécuter manuellement l'étalonnage lorsque vous notez
une altération des couleurs. Reportez-vous à la section "Étalonnage de l'imprimante," p.
5-32 pour plus d'informations.
Affichage de l'état de l'imprimante lorsqu'un serveur
d'impression est utilisé
L'état d'une imprimante réseau peut être affiché tout aussi bien sur la fenêtre d'état
de l'imprimante du client que sur le serveur d'impression.
Si le serveur d'impression n'est pas activé au moment de l'ouverture de la fenêtre
d'état de l'imprimante, l'état s'affichera automatiquement lors du démarrage du
serveur d'impression.
Impression d'un document
4
• Etat
de l'imprimante au serveur d'impression
- Affiche l'état des tâches d'impression locales et de celles du client.
- Vous pouvez y suspendre, reprendre ou annuler une tâche d'impression.
- Il est possible d'émettre également des sons.
- Si le serveur d'impression fonctionne sous Windows 2000/XP/Server 2003, l'état
de l'imprimante ne s'affiche pas si aucune session n'est ouverte.
• État de l'imprimante au client
- Les clients peuvent suspendre, reprendre ou annuler une tâche d'impression.
- Les sons ne sont émis que si le nom de l'utilisateur ou le nom de l'ordinateur
correspond au client.
NOTE
Pour afficher l'état de l'imprimante lors de l'impression d'une tâche sur le réseau, un
environnement réseau utilisant l'un des protocoles suivants est nécessaire.
- TCP/IP
- NetBEUI
4-82
Fenêtre d'état de l'imprimante
Entretien de routine
5
CHAPITRE
Ce chapitre décrit les procédures permettant l'entretien de l'imprimante, celles-ci comprennent
son nettoyage et le remplacement des cartouches.
Remplacement des cartouches d'encre . . . . . . . . . . . . . . . . . . . . . . . . . . . . . . . . . . . . . . 5-2
Lorsqu'un message apparaît . . . . . . . . . . . . . . . . . . . . . . . . . . . . . . . . . . . . . . . . . . . . . . . . . . . .5-2
Boîte de dialogue [Consommables/Compteurs] . . . . . . . . . . . . . . . . . . . . . . . . . . . . . . . . . . . . .5-5
Remplacement des cartouches d'encre . . . . . . . . . . . . . . . . . . . . . . . . . . . . . . . . . . . . . . . . . . .5-7
Précautions à prendre pour manipuler les cartouches d'encre. . . . . . . . . . . . . . . . . . . . . . . . .5-15
Rangement des cartouches d'encre . . . . . . . . . . . . . . . . . . . . . . . . . . . . . . . . . . . . . . . . . . . . .5-17
Remplacement de la cartouche du tambour. . . . . . . . . . . . . . . . . . . . . . . . . . . . . . . . . . 5-18
Lorsqu'un message apparaît . . . . . . . . . . . . . . . . . . . . . . . . . . . . . . . . . . . . . . . . . . . . . . . . . . .5-18
Boîte de dialogue [Consommables/Compteurs] . . . . . . . . . . . . . . . . . . . . . . . . . . . . . . . . . . . .5-19
Remplacement de la cartouche du tambour . . . . . . . . . . . . . . . . . . . . . . . . . . . . . . . . . . . . . . .5-21
Précautions à prendre pour manipuler la cartouche du tambour . . . . . . . . . . . . . . . . . . . . . . .5-29
Rangement des cartouches du tambour . . . . . . . . . . . . . . . . . . . . . . . . . . . . . . . . . . . . . . . . . .5-31
Étalonnage de l'imprimante . . . . . . . . . . . . . . . . . . . . . . . . . . . . . . . . . . . . . . . . . . . . . . 5-32
Nettoyage de l'unité de fusion. . . . . . . . . . . . . . . . . . . . . . . . . . . . . . . . . . . . . . . . . . . . . 5-35
Nettoyage de l'imprimante . . . . . . . . . . . . . . . . . . . . . . . . . . . . . . . . . . . . . . . . . . . . . . . 5-39
Déplacement de l'imprimante . . . . . . . . . . . . . . . . . . . . . . . . . . . . . . . . . . . . . . . . . . . . . 5-41
Manipulation de l'imprimante . . . . . . . . . . . . . . . . . . . . . . . . . . . . . . . . . . . . . . . . . . . . . 5-48
Précautions à prendre pour manipuler l'imprimante . . . . . . . . . . . . . . . . . . . . . . . . . . . . . . . . .5-48
Précautions à prendre lors du rangement de l'imprimante . . . . . . . . . . . . . . . . . . . . . . . . . . . .5-49
5-1
Remplacement des cartouches d'encre
Cette section explique comment remplacer et manipuler les cartouches d'encre et
fournit des précautions pour leur stockage.
Lorsqu'un message apparaît
Les cartouches d'encre sont des consommables. Lorsqu'une cartouche d'encre
approche la fin de sa durée de vie, un message s'affiche dans la fenêtre d'état de
l'imprimante. En fonction de ce message, procédez comme suit.
Message
5
Lorsqu'il s'affiche
Entretien de routine
Une cartouche d'encre ou la
La ou les cartouche(s) est
presque vide. Pour en savoir cartouche du tambour est
presque vide.
plus, consultez la boîte de
dialogue [Consommables/
Compteurs].
La cartouche d'encre doit
être remplacée (<couleurs
d'encre>*).
* Jaune, magenta ou cyan
apparaissent à la place
des <couleurs d'encre>. (Il
se peut que plus d'une
couleur apparaît.)
5-2
La durée d'utilisation d'une
des cartouches d'encre,
autre que la cartouche
d'encre noire, est épuisée.
Remplacement des cartouches d'encre
Description et actions à
effectuer
• Vous pouvez continuer à
imprimer.
• Vérifiez quelle(s)
cartouche(s) est presque
vide dans la boîte de
dialogue [Consommables/
Compteurs]. Si une
cartouche d'encre est sur le
point d'être vide,
achetez-en une nouvelle.
• Il est recommandé de
remplacer la cartouche
d'encre avant d'imprimer
une grande quantité de
données.
• Seule l'impression noir et
blanc est disponible.
• Pour imprimer en couleurs,
vous devez remplacer la
cartouche d'encre par la
nouvelle pour la couleur
indiquée.
Lorsqu'il s'affiche
La cartouche d'encre noire
La cartouche d'encre doit
est épuisée.
être remplacée.
Les cartouches ont atteint
leur durée de vie limite
(<couleur d'encre>*).
Appuyez sur la touche de
remplacement de la
cartouche pour ouvrir le
couvercle et remplacer la
cartouche d'encre.
* Noir, jaune, magenta ou
cyan apparaîtra à la place
des <couleurs d'encre>. (Il
se peut que plus d'une
couleur apparaît.)
Description et actions à
effectuer
• Arrêtez l'imprimante
puisque l'impression ne
peut pas être poursuivie.
• Remplacez la couleur
affichée de la cartouche
d'encre par une neuve.
REMARQUE
Si vos imprimés sont ternes ou inégaux, la cartouche d'encre a sans doute atteint sa
durée de vie, même si aucun message ne vous l'a indiqué. Lorsque la qualité
d'impression laisse à désirer, remplacez immédiatement la cartouche d'encre par une
nouvelle cartouche. Lorsque vous remplacez une cartouche d'encre, veillez à n'utiliser
que des cartouches d'encre conçues spécifiquement pour cette imprimante.
Nom du modèle
LBP5200
Canon Toner Cartridge véritable pris en charge
Toner Cartridge 701 Black (Noir)
Toner Cartridge 701 Yellow (Jaune)
Toner Cartridge 701L Yellow (Jaune)
Toner Cartridge 701 Magenta (Magenta)
Toner Cartridge 701L Magenta (Magenta)
Toner Cartridge 701 Cyan (Cyan)
Toner Cartridge 701L Cyan (Cyan)
NOTE
La durée de vie des cartouches d'encre (pièces d'origine Canon) utilisées dans cette
imprimante est indiquée ci-dessous. Le décompte des pages s'applique à un format de
papier A4 ou Lettre avec 5% de rapport d'impression et le paramètre de densité
d'impression par défaut. La consommation d'encre varie selon le type et le contenu du
document imprimé. Comme les documents qui contiennent peu de marges blanches
(chiffres, tableaux, graphiques par exemple) consomment de grandes quantités d'encre,
la durée de vie d'une cartouche d'encre sera réduite si vous imprimez de grandes
quantités de ce type de document.
• Pour les cartouches d'encre fournies avec l'imprimante
- Noir : environ 5 000 pages
- Jaune : environ 2 000 pages
- Magenta : environ 2 000 pages
Remplacement des cartouches d'encre
5-3
5
Entretien de routine
Message
- Cyan : environ 2 000 pages
• Pour remplacer les cartouches d'encre
-
Noir (Toner Cartridge 701 Black) : environ 5 000 pages
Jaune (Toner Cartridge 701 Yellow) : environ 4 000 pages
Jaune (Toner Cartridge 701L Yellow) : environ 2 000 pages
Magenta (Toner Cartridge 701 Magenta) : environ 4 000 pages
Magenta (Toner Cartridge 701L Magenta) : environ 2 000 pages
Cyan (Toner Cartridge 701 Cyan) : environ 4 000 pages
Cyan (Toner Cartridge 701L Cyan) : environ 2 000 pages.
Entretien de routine
5
5-4
Remplacement des cartouches d'encre
Boîte de dialogue [Consommables/Compteurs]
La boîte de dialogue [Consommables/Compteurs] dans la fenêtre d'état de
l'imprimante permet d'estimer la durée de vie des cartouches d'encre. L'état de la
cartouche d'encre s'affiche pour chacune des cartouches d'encre de couleur dans
la boîte de dialogue [Consommables/Compteurs].
Affichage de la boîte de dialogue [Consommables/Compteurs]
1
Ouvrez la fenêtre d'état de l'imprimante.
Pour plus de détails sur l'ouverture de la fenêtre d'état de l'imprimante, voir
"Affichage de la fenêtre d'état de l'imprimante," p. 4-77.
Cliquez sur [
] (Consommables/Compteurs) dans la
fenêtre d'état de l'imprimante.
5
Vous pouvez également afficher la boîte de dialogue [Consommables/
Compteurs] en sélectionnant [Consommables/Compteurs] dans le menu
[Options].
Remplacement des cartouches d'encre
Entretien de routine
2
5-5
La boîte de dialogue [Consommables/Compteurs] apparaît.
La signification des icônes est la suivante. (La cartouche d'encre noire est utilisée
en exemple.)
Icône
5
Signification
Entretien de routine
Continuer en mode normal.
La cartouche d'encre est épuisée. Achetez une cartouche
d'encre de remplacement.
La durée d'utilisation de la cartouche d'encre est épuisée.
Remplacez-la.
Aucune cartouche d'encre n'est installée.
5-6
Remplacement des cartouches d'encre
Remplacement des cartouches d'encre
Lorsque le message [La cartouche d'encre doit être remplacée] apparaît dans le
fenêtre d'état de l'imprimante, remplacez la cartouche de la couleur indiquée par
une neuve.
AVERISSEMENT
Ne jetez pas les cartouches d'encre usagées dans le feu. L'encre qui reste dans
les cartouches risque de s'enflammer et de vous brûler ou de provoquer un
incendie.
ATTENTION
Prenez garde à vous tacher (vêtements, mains) avec l'encre. Si vous vous
tachez, lavez immédiatement à l'eau froide. Ne pas rincer à l'eau chaude : vous
risquez de fixer l'encre de manière permanente.
REMARQUE
Utilisez exclusivement les cartouches d'encre conçues pour cette imprimante.
Entretien de routine
1
5
Appuyez sur
(remplacement de cartouche d'encre)
pendant 2 secondes.
Bouton de changement
de cartouche d'encre
Le support à cartouches pivote et place la cartouche dont la durée d'utilisation est
épuisée en position de retrait.
Remplacement des cartouches d'encre
5-7
2
Ouvrez le couvercle supérieur lorsque l'imprimante cesse
d'émettre tout son de fonctionnement.
Saisissez le couvercle supérieur par sa poignée et ouvrez-le jusqu'à ce qu'il
s'immobilise.
3
Vérifiez que la cartouche d'encre que vous souhaitez
remplacer se trouve en position de remplacement.
Entretien de routine
5
Si ce n'est pas le cas, fermez le couvercle supérieur de l'imprimante et attendez le
signal de fin de fonctionnement de l'imprimante, puis ouvrez le couvercle de
nouveau. Continuez à ouvrir et fermer le couvercle jusqu'à ce que la cartouche à
changer soit dans sa position de remplacement.
5-8
Remplacement des cartouches d'encre
4
Retirez la cartouche d'encre de l'imprimante.
Saisissez la cartouche d'encre par sa poignée et soulevez-la à la verticale.
Vérifiez la couleur de l'étiquette qui se trouve sur le support à
cartouches d'encre, puis retirez de son sac protecteur une
cartouche d'encre de la même couleur.
Pour éviter d'endommager la cartouche, ouvrez le sac protecteur avec des
ciseaux.
REMARQUE
• Ne jetez pas le sac protecteur de la cartouche d'encre. Il sera nécessaire si la
cartouche d'encre doit être retirée pour effectuer l'entretien de l'imprimante, etc.
Remplacement des cartouches d'encre
5
Entretien de routine
5
5-9
• Prenez garde de saisir ou de toucher les composants sensibles tels que le capteur
et les contacts électriques. Vous risquez d'endommager la cartouche d'encre ou
l'imprimante.
Contacts
électriques
Capteur
6
Saisissez la cartouche d'encre de la manière indiquée sur
l'illustration, et penchez-la doucement 5 ou 6 fois de chaque
côté a puis vers l'avant et l'arrière b pour que l'encre soit
distribuée uniformément dans la cartouche.
5
a
Entretien de routine
b
REMARQUE
• Si l'encre n'est pas répartie uniformément, cela peut nuire à la qualité de
l'impression. Assurez-vous d'effectuer cette étape.
• Faite pivoter la cartouche doucement. Sinon, vous risquez de renverser de l'encre.
5-10
Remplacement des cartouches d'encre
Retirez le couvercle de protection.
Saisissez le couvercle de protection et retirez-le de la façon indiquée sur
l'illustration.
Couvercle de
protection
REMARQUE
• Évitez de saisir ou de toucher le rouleau de développement. Vous risquez de nuire
à la qualité d'impression. Évitez de faire subir tout choc à la mémoire de la
cartouche d'encre ou de la mettre à proximité d'un champ magnétique. Vous
risquez d'endommager la cartouche d'encre.
Mémoire de la cartouche
d'encre
Rouleau de développement
• Ne jetez pas le couvercle de protection. Il sera nécessaire si la cartouche d'encre
doit être retirée pour effectuer l'entretien de l'imprimante, etc.
Remplacement des cartouches d'encre
5-11
5
Entretien de routine
7
8
Posez la cartouche d'encre sur une surface plane, puis tirez
lentement sur la bande isolante (longue d'environ 45 cm) tout
en immobilisant la cartouche d'encre.
Pour retirer la bande isolante, saisissez la languette au bout de la bande et tirez
dans le sens de la flèche.
ATTENTION
5
Entretien de routine
Si vous tirez trop fort ou vous arrêtez de tirer, l'encre risque de se répandre
de la bande. Si de l'encre pénètre dans vos yeux ou dans votre bouche,
lavez immédiatement la partie atteinte à l'eau froide et consultez un
médecin.
REMARQUE
• Évitez de plier la bande, de la tirer vers le bas ou vers le haut. Celle-ci risque de se
rompre dans son milieu et vous ne pourrez par la retirer complètement.
• Continuez à tirer la bande jusqu'à ce qu'elle soit complètement retirée de la
cartouche. S'il reste de la bande isolante à l'intérieur de la cartouche d'encre, vous
risquez de rencontrer des problèmes d'impression.
• Respectez les règlements locaux pour mettre la bande isolante au rebut.
5-12
Remplacement des cartouches d'encre
9
Saisissez la cartouche d'encre par sa poignée et installez-la
dans l'imprimante.
Alignez les symboles triangulaires de la cartouche d'encre sur ceux de
l'imprimante lorsque vous insérez la cartouche d'encre.
5
Entretien de routine
Lorsque les cartouches d'encre sont correctement installées, leurs étiquettes et
celles du support sont alignées de la façon indiquée sur l'illustration.
10 Fermez le couvercle supérieur.
Saisissez le couvercle supérieur par sa poignée et fermez-le doucement.
Le support de la cartouche d'encre se mettra à tourner.
Remplacement des cartouches d'encre
5-13
REMARQUE
Même si vous utilisez des cartouches d'encre neuves, l'encre peut adhérer aux
cartouches et aux zones périphériques lorsque vous ouvrez et fermez le couvercle
supérieur. Cela n'affecte pas les travaux d'impression, la qualité d'impression ou la
consommation d'encre, et l'imprimante peut s'utiliser telle qu'elle.
11 Appuyez sur
(Remplacement de cartouche d'encre)
pendant 2 secondes après que l'imprimante a cessé d'émettre
tout son de fonctionnement.
Bouton de changement
de cartouche d'encre
Entretien de routine
5
Le témoin d'encre s'éteint au bout d'un instant et le témoin de marche (bleu)
s'allume.
Allumage
5-14
Remplacement des cartouches d'encre
Précautions à prendre pour manipuler les cartouches
d'encre
Les cartouches d'encre se composent de pièces sensibles à la lumière et de pièces
mécaniques complexes. Manipuler les cartouches soigneusement pour éviter de
les endommager ou de causer une baisse de la qualité d'impression. Lorsque vous
installez ou retirez les cartouches d'encre, observez les précautions de
manipulation suivantes.
AVERISSEMENT
Ne jetez pas les cartouches d'encre usagées dans le feu. L'encre qui reste dans
les cartouches risque de s'enflammer et de vous brûler ou de provoquer un
incendie.
ATTENTION
REMARQUE
• N'exposez jamais directement la cartouche d'encre aux rayons du soleil ou à une source
de lumière intense.
• Si une cartouche d'encre doit être retirée de l'imprimante lors de l'entretien, fixez
immédiatement le couvercle de protection sur la cartouche et placez cette dernière dans
son sac protecteur, ou enveloppez-la dans un bout de tissu épais.
Couvercle de protection
Remplacement des cartouches d'encre
5-15
5
Entretien de routine
Prenez garde à vous tacher (vêtements, mains) avec l'encre. Si vous vous
tachez, lavez immédiatement à l'eau froide. Ne pas rincer à l'eau chaude : vous
risquez de fixer l'encre de manière permanente.
• Prenez garde de saisir ou de toucher les composants sensibles tels que le capteur et les
contacts électriques. Vous risquez d'endommager la cartouche d'encre.
Contacts
électriques
Capteur
• Évitez de saisir ou de toucher le rouleau de développement. Vous risquez de nuire à la
qualité d'impression. Évitez de faire subir tout choc à la mémoire de la cartouche d'encre
ou de la mettre à proximité d'un champ magnétique. Vous risquez d'endommager la
cartouche d'encre.
Mémoire de la cartouche
d'encre
Entretien de routine
5
Rouleau de développement
• Lorsque vous manipulez la cartouche d'encre, saisissez-la de manière adéquate, tel
qu'indiqué sur l'illustration. Ne la posez pas sur son extrémité ou évitez de la retourner.
• N'essayez pas de démonter ou de modifier la cartouche d'encre.
• Si vous exposez une cartouche d'encre à des changements de température rapide, des
gouttelettes d'eau (condensation) peuvent se former à l'intérieur et à l'extérieur de la
cartouche. Si une cartouche d'encre neuve stockée dans un lieu frais doit être installée
dans un lieu chaud, laissez la cartouche dans son sac protecteur pendant au moins deux
heures pour permettre à la cartouche de s'adapter à la température ambiante avant
d'ouvrir le sac.
• Avant d'utiliser une cartouche d'encre neuve, vérifiez la date d'expiration indiquée sur le
carton.
5-16
Remplacement des cartouches d'encre
Rangement des cartouches d'encre
Observez les précautions suivantes lorsque vous rangez une cartouche d'encre
neuve ou manipulez une cartouche d'encre qui vient d'être retirée pour un entretien
ou pour le transport de l'imprimante.
REMARQUE
• Ne sortez les cartouches neuves de leur sac de protection qu'au moment de leur
utilisation.
• Si une cartouche d'encre doit être retirée de l'imprimante lors de l'entretien, fixez
immédiatement le couvercle de protection sur la cartouche et placez cette dernière dans
son sac protecteur, ou enveloppez-la dans un bout de tissu épais.
Couvercle de protection
• Ne la posez pas sur son extrémité ou évitez de la retourner. Rangez la cartouche dans le
même sens que lorsqu'elle se trouve dans l'imprimante.
• Ne rangez aucune cartouche d'encre dans un endroit exposé directement aux rayons du
soleil.
• Ne rangez aucune cartouche dans un endroit chaud ou humide, ni dans un endroit sujet
à de rapides variations de température et d'humidité.
Température de rangement : 0 à 35°C (32 à 95°F)
Humidité de rangement : 35 à 85% HR (sans condensation)
• Ne rangez pas les cartouches d'encre dans un endroit où circulent dans l'air des gaz
corrosifs tels que l'ammoniaque, dans un endroit où la concentration de sel dans l'air est
très élevée, ou dans un endroit très poussiéreux.
• Rangez les cartouches d'encre hors de la portée des jeunes enfants.
■ Condensation
Même lorsque l'humidité respecte les conditions de stockage, des gouttelettes d'eau
peuvent se former à l'intérieur et à l'extérieur de la cartouche d'encre en raison des
différences de température avec l'air ambiant. Cette condensation a un effet négatif sur
les performances de la cartouche d'encre.
Remplacement des cartouches d'encre
5-17
Entretien de routine
5
Remplacement de la cartouche du tambour
Cette section indique les précautions à prendre lors du remplacement, de la
manipulation et du rangement des cartouche du tambour.
Lorsqu'un message apparaît
La cartouche du tambour est un consommable. Lorsque la cartouche du tambour
approche la fin de sa durée de vie, un message s'affiche dans la fenêtre d'état de
l'imprimante. En fonction de ce message, procédez comme suit.
Message
5
Entretien de routine
La ou les
cartouche(s) est
presque vide. Pour en
savoir plus, consultez
la boîte de dialogue
[Consommables/
Compteurs].
Lorsqu'il s'affiche
Description et actions à effectuer
• Vous pouvez continuer à imprimer.
Une cartouche
• Vérifiez quelle(s) cartouche(s) est
d'encre ou la
cartouche du tambour presque vide dans la boîte de dialogue
[Consommables/Compteurs]. Si la
est presque vide.
cartouche du tambour est sur le point
d'être vide, achetez-en une nouvelle.
• Il est recommandé de remplacer la
cartouche du tambour avant d'imprimer
une grande quantité de données.
Remplacement de la La durée d'utilisation
cartouche du tambour de la cartouche du
requis
tambour est épuisée.
• Arrêtez l'imprimante : l'impression ne peut
pas être poursuivie.
• Remplacez la cartouche du tambour par
une neuve.
REMARQUE
Lorsque vous remplacez la cartouche du tambour, veillez à n'utiliser qu'une cartouche du
tambour conçue spécifiquement pour cette imprimante.
Nom du modèle
LBP5200
Canon Drum Cartridge véritable pris en charge
Drum Cartridge 701
NOTE
La durée de vie de la cartouche du tambour (pièces d'origine Canon) utilisée dans cette
imprimante est indiquée ci-dessous. Le nombre de pages peut être moindre en fonction
des options et des paramètres de l'imprimante.
- Impression couleur : environ 5 000 pages lorsque vous imprimez sur du papier au
format Lettre ou A4.
- Impression noir et blanc : environ 20 000* pages lorsque vous imprimez sur du papier
au format Lettre ou A4.
5-18
Remplacement de la cartouche du tambour
*
Il s'agit du nombre de pages de papier ordinaire au format A4 imprimées dans des conditions de
test standard Canon. En fonction de l'intermittence de l'impression, des types de papier et de
formats, le nombre de pages qu'il est possible d'imprimer peut être réduit de moitié.
(L'intermittence de l'impression décrit la quantité d'impression au cours d'une période fixe.)
Les informations suivantes donnent un aperçu de la durée de vie des cartouches à tambour pour
l'impression intermittente.
4 pages à la fois : environ 19 000 pages
2 pages à la fois : environ 13 500 pages
Boîte de dialogue [Consommables/Compteurs]
La boîte de dialogue [Consommables/Compteurs] dans la fenêtre d'état de
l'imprimante permet d'estimer la durée de vie de la cartouche du tambour. L'état de
la cartouche du tambour s'affiche dans la boîte de dialogue [Consommables/
Compteurs].
Affichage de la boîte de dialogue [Consommables/Compteurs]
1
Ouvrez la fenêtre d'état de l'imprimante.
5
2
Entretien de routine
Pour plus de détails sur l'ouverture de la fenêtre d'état de l'imprimante, voir
"Affichage de la fenêtre d'état de l'imprimante," p. 4-77.
Cliquez sur [
] (Consommables/Compteurs) dans la
fenêtre d'état de l'imprimante.
Vous pouvez également afficher la boîte de dialogue [Consommables/
Compteurs] en sélectionnant [Consommables/Compteurs] dans le menu
[Options].
Remplacement de la cartouche du tambour
5-19
La boîte de dialogue [Consommables/Compteurs] apparaît.
La signification des icônes est la suivante.
Icône
5
Signification
Entretien de routine
Continuer en mode normal.
La cartouche du tambour est épuisée. Achetez une cartouche du
tambour de remplacement.
La durée d'utilisation de la cartouche du tambour est épuisée.
Remplacez-la.
La cartouche du tambour n'est pas installée.
5-20
Remplacement de la cartouche du tambour
Remplacement de la cartouche du tambour
Remplacez la cartouche du tambour par une neuve lorsque le message
"Remplacement de la cartouche du tambour requis" apparaît dans la fenêtre d'état
de l'imprimante.
AVERISSEMENT
Ne jetez pas les cartouches du tambour usagées dans le feu. L'encre qui reste
dans les cartouches du tambour risque de s'enflammer et de vous brûler ou de
provoquer un incendie.
ATTENTION
• Prenez garde à vous tacher (vêtements, mains) avec l'encre. Si vous vous
tachez, lavez immédiatement à l'eau froide. Ne pas rincer à l'eau chaude : vous
risquez de fixer l'encre de manière permanente.
• Ne touchez jamais les contacts électriques et les engrenages dans le couvercle
supérieur. Vous risquez de provoquer un choc électrique ou de vous blesser.
Entretien de routine
5
REMARQUE
• N'utilisez qu'une cartouche du tambour spécifiée pour cette imprimante.
• Préparez un chiffon doux et sec lors du remplacement de la cartouche du tambour, pour
nettoyer l'intérieur de l'imprimante.
Remplacement de la cartouche du tambour
5-21
1
Ouvrez le couvercle supérieur.
Saisissez le couvercle supérieur par sa poignée et ouvrez-le jusqu'à ce qu'il
s'immobilise.
2
5
Retirez la cartouche du tambour de l'imprimante.
Entretien de routine
Poussez la cartouche du tambour dans le sens indiqué par la flèche a, puis
soulevez-la bien droit b pour la retirer.
a
b
5-22
Remplacement de la cartouche du tambour
3
Utilisez le chiffon doux et sec pour essuyer tout résidu de
papier ou toute tache d'encre sur la feuille transparente située
à l'avant du rouleau.
AVERISSEMENT
REMARQUE
• Prenez garde de rayer ou d'arracher la feuille transparente.
• N'imbibez pas le chiffon d'eau ou de détersif.
• Évitez de toucher les pièces de l'imprimante qu'il n'est pas nécessaire de nettoyer.
4
Retirez la cartouche du tambour de son sac protecteur.
Pour éviter d'endommager la cartouche, ouvrez le sac protecteur avec des
ciseaux.
Remplacement de la cartouche du tambour
5-23
5
Entretien de routine
Utilisez toujours un chiffon sec pour nettoyer. N'utilisez pas d'alcool, de
benzène, de diluants ou d'autres substances inflammables. Si une
substance inflammable touche les pièces électriques internes de
l'imprimante, elle peut provoquer un incendie ou des chocs électriques.
REMARQUE
• Ne jetez pas le sac protecteur de la cartouche du tambour. Il sera nécessaire si la
cartouche du tambour doit être retirée pour effectuer l'entretien de l'imprimante,
etc.
• Si vous touchez le tambour interne de la main ou que vous le rayez, la qualité
d'impression sera inférieure. Ne touchez pas et n'ouvrez pas le volet de protection
du tambour en aucun cas. Prenez garde de saisir ou de toucher les composants
sensibles tels que le capteur et les contacts électriques. Vous risquez
d'endommager la cartouche du tambour.
Volet de protection
du tambour
Capteur
5
• Évitez d'exposer directement la cartouche du tambour aux rayons du soleil ou à
Entretien de routine
une source de lumière intense.
5
Retirez les pièces d'emballage (7 pièces).
Retirez les pièces d'emballage a et b en saisissant par le bout des doigts les
languettes, puis en tirant dans le sens des flèches.
b
a
5-24
Remplacement de la cartouche du tambour
Retirez les pièces d'emballage c et d en les tournant dans le sens des flèches
jusqu'à ce qu'elles s'immobilisent, puis tirez dessus.
d
c
Retirez les pièces d'emballage e et f en les saisissant par les poignées et en
tirant dans le sens indiqué par les flèches.
5
Entretien de routine
f
e
Saisissez la pièce d'emballage g et retirez-la de la façon indiquée sur
l'illustration.
g
Remplacement de la cartouche du tambour
5-25
REMARQUE
• Évitez de toucher les contacts électriques. Vous risquez d'endommager la
cartouche du tambour.
Contacts
électriques
Contacts électriques
• Évitez de saisir ou de toucher la courroie de transfert. Vous risquez de nuire à la
qualité d'impression. Évitez de faire subir tout choc à la mémoire de la cartouche
du tambour ou de la mettre à proximité d'un champ magnétique. Vous risquez
d'endommager la cartouche du tambour.
Mémoire de la cartouche du tambour
Entretien de routine
5
Courroie de transfert
• La cartouche du tambour doit être installée sans tarder dans l'imprimante une fois
les pièces d'emballage retirées.
• Respectez les règlements locaux pour mettre les pièces d'emballage aux rebuts.
5-26
Remplacement de la cartouche du tambour
Saisissez la cartouche du tambour à deux mains et insérez-la
dans l'imprimante.
Alignez les symboles triangulaires de la cartouche d'encre sur ceux de
l'imprimante lorsque vous insérez la cartouche du tambour a.
a
5
Entretien de routine
6
Verrouillez la cartouche du tambour en tirant vers le bas et vers vous b.
b
Remplacement de la cartouche du tambour
5-27
REMARQUE
Verrouillez fermement la cartouche de tambour jusqu'à qu'elle se trouve
fermement installée de la façon indiquée sur l'illustration.
7
Fermez le couvercle supérieur.
Saisissez le couvercle supérieur par sa poignée et fermez-le doucement.
Entretien de routine
5
5-28
Remplacement de la cartouche du tambour
Précautions à prendre pour manipuler la cartouche du
tambour
La cartouche du tambour se compose de pièces sensibles à la lumière et de pièces
mécaniques complexes. Manipuler la cartouche soigneusement pour éviter de
l'endommager ou de causer une baisse de la qualité d'impression. Lorsque vous
installez ou retirez la cartouches du tambour, observez les précautions de
manipulation suivantes.
AVERISSEMENT
Ne jetez pas les cartouches du tambour usagées dans le feu. L'encre qui reste
dans les cartouches du tambour risque de s'enflammer et de vous brûler ou de
provoquer un incendie.
ATTENTION
REMARQUE
• Si vous touchez le tambour interne de la main ou que vous le rayez, la qualité
d'impression sera inférieure. Ne touchez pas et n'ouvrez pas le volet de protection du
tambour en aucun cas. Prenez garde de saisir ou de toucher les composants sensibles
tels que le capteur et les contacts électriques. Vous risquez d'endommager la cartouche
du tambour.
Volet de protection
du tambour
Capteur
• Évitez d'exposer directement la cartouche du tambour aux rayons du soleil ou à une
source de lumière intense.
Remplacement de la cartouche du tambour
5-29
5
Entretien de routine
Prenez garde à vous tacher (vêtements, mains) avec l'encre. Si vous vous
tachez, lavez immédiatement à l'eau froide. Ne pas rincer à l'eau chaude : vous
risquez de fixer l'encre de manière permanente.
• Si la cartouche du tambour doit être retirée de l'imprimante lors de l'entretien, placez-la
immédiatement dans son sac protecteur.
• Évitez de toucher les contacts électriques. Vous risquez d'endommager la cartouche du
tambour.
Contacts
électriques
Contacts électriques
• Évitez de saisir ou de toucher la courroie de transfert. Vous risquez de nuire à la qualité
d'impression. Évitez de faire subir tout choc à la mémoire de la cartouche du tambour ou
de la mettre à proximité d'un champ magnétique. Vous risquez d'endommager la
cartouche du tambour.
Mémoire de la cartouche du tambour
Entretien de routine
5
Courroie de transfert
• Lorsque vous manipulez la cartouche du tambour, saisissez-la de manière adéquate, tel
qu'indiqué sur l'illustration. Ne la posez pas sur son extrémité ou évitez de la retourner.
• N'essayez pas de démonter ou de modifier la cartouche du tambour.
• Si vous exposez la cartouche du tambour à des changements de température rapide,
des gouttelettes d'eau (condensation) peuvent se former à l'intérieur et à l'extérieur de la
cartouche. Si la cartouche du tambour neuve stockée dans un lieu frais doit être installée
dans un lieu chaud, laissez la cartouche dans son sac protecteur pendant au moins deux
heures pour permettre à la cartouche de s'adapter à la température ambiante avant
d'ouvrir le sac.
• Avant d'utiliser une cartouche neuve, vérifiez la date d'expiration indiquée sur le carton.
5-30
Remplacement de la cartouche du tambour
Rangement des cartouches du tambour
Observez les précautions suivantes lorsque vous rangez une cartouche du
tambour neuve ou manipulez une cartouche du tambour qui vient d'être retirée
pour un entretien ou pour le transport de l'imprimante.
■ Condensation
Même lorsque l'humidité respecte les conditions de stockage, des gouttelettes d'eau
peuvent se former à l'intérieur et à l'extérieur de la cartouche du tambour en raison des
différences de température avec l'air ambiant. Cette condensation a un effet négatif sur
les performances de la cartouche du tambour.
Remplacement de la cartouche du tambour
5-31
5
Entretien de routine
REMARQUE
• Ne retirez la cartouche du tambour neuve de son sac de protection qu'au moment de son
utilisation.
• Si la cartouche du tambour doit être retirée de l'imprimante lors de l'entretien de cette
dernière, placez-la dans son sac protecteur, ou enveloppez-la dans un bout de tissu
épais.
• Ne rangez aucune cartouche du tambour dans un endroit exposé directement aux
rayons du soleil.
• Ne rangez aucune cartouche dans un endroit chaud ou humide, ni dans un endroit sujet
à de grandes variations de température et d'humidité.
Température de rangement : 0 à 35°C (32 à 95°F)
Humidité de rangement : 35 à 85% HR (sans condensation)
• Ne rangez pas la cartouche du tambour dans un endroit où peuvent circuler dans l'air
des gaz corrosifs tels que l'ammoniaque, dans un endroit où la concentration de sel dans
l'air est très élevée, ou dans un endroit très poussiéreux.
• Rangez la cartouche du tambour hors de la portée des jeunes enfants.
Étalonnage de l'imprimante
Si les couleurs imprimées sont différentes des impressions précédentes, étalonnez
l'imprimante à l'aide de la procédure suivante.
1
Ouvrez le dossier [Imprimantes et télécopies] ou
[Imprimantes].
Sous Windows 98/Me/2000 : Sélectionnez [Paramètres] ➞ [Imprimantes] dans le
menu [Démarrer].
Sous Windows XP Professional/Server 2003 : Sélectionnez [Imprimantes et
télécopieurs] dans le menu [Démarrer].
Sous Windows XP Édition familiale : Sélectionnez [Panneau de configuration]
dans le menu [Démarrer], puis cliquez sur [Imprimantes et autres périphériques]
➞ [Imprimantes et télécopieurs].
Entretien de routine
5
Le dossier [Imprimantes et télécopieurs] ou [Imprimantes] s'affiche.
5-32
Étalonnage de l'imprimante
2
Sélectionnez l'icône [Canon LBP5200] puis sélectionnez
[Options d'impression] (pour Windows 2000/XP/Server 2003)
ou [Propriétés] (pour Windows 98/Me) dans le menu [Fichier].
Entretien de routine
5
La boîte de dialogue [Propriétés] de cette imprimante apparaît.
3
Affichez l'onglet [Mise en page], puis cliquez sur [
(Afficher la fenêtre d'état de l'imprimante).
]
Le fenêtre d'état de l'imprimante apparaît.
Étalonnage de l'imprimante
5-33
4
Sélectionnez [Utilitaire] ➞ [Etalonnage] dans le menu
[Options].
L'étalonnage de l'imprimante commence.
Cette opération peut durer environ 65 secondes. Veuillez patienter un instant.
Entretien de routine
5
5-34
Étalonnage de l'imprimante
Nettoyage de l'unité de fusion
Si des traînées en forme de points noirs apparaissent sur le recto ou le verso du
papier imprimé, procédez de la façon suivante pour nettoyer le rouleau de fixation.
Le nettoyage du rouleau évite les problèmes d'impression. Le nettoyage du rouleau
de fixation comprend l'impression de la page de nettoyage illustrée dans la figure
sur une feuille de papier A4. Cette page de nettoyage est alimentée par le bac
multi-fonctions et nettoie le rouleau de fixation.
REMARQUE
Il n'est pas possible d'imprimer la page de nettoyage sur du papier de format autre que
A4. Préparez une page au format A4.
1
Ouvrez le bac multi-fonctions.
Saisissez la poignée au centre de l'imprimante et ouvrez le bac multi-fonctions.
Nettoyage de l'unité de fusion
5-35
Entretien de routine
5
2
Retirez le bac secondaire a et ouvrez le plateau d'extension
b.
a
b
3
Insérez une feuille de papier A4 dans le bac multi-fonctions.
4
Ouvrez la fenêtre d'état de l'imprimante.
Entretien de routine
5
Pour plus de détails sur l'ouverture de la fenêtre d'état de l'imprimante, voir
"Affichage de la fenêtre d'état de l'imprimante," p. 4-77.
5-36
Nettoyage de l'unité de fusion
5
Sélectionnez [Utilitaire] ➞ [Nettoyage] dans le menu
[Options].
Une page de nettoyage s'imprime.
Entretien de routine
5
6
Insérez la page de nettoyage avec la face d'impression
orientée vers le bas et la flèche pointant vers l'imprimante.
Si une autre feuille de papier se trouve déjà dans le bac multi-fonctions, insérez
la page de nettoyage avant de cliquer sur [
] (reprise).
Nettoyage de l'unité de fusion
5-37
Le papier est alimenté lentement dans l'imprimante qui commence à nettoyer le
rouleau de fixation.
NOTE
• Le nettoyage dure environ 3 minutes.
• Il est impossible d'interrompre le nettoyage. Veuillez patienter jusqu'à la fin du
nettoyage.
Entretien de routine
5
5-38
Nettoyage de l'unité de fusion
Nettoyage de l'imprimante
Pour maintenir une qualité d'impression optimale, nettoyez périodiquement les
parties externes de l'imprimante ainsi que les conduits d'entrée et de sortie d'air.
Pour éviter les chocs électriques et d'endommager l'imprimante au cours du
nettoyage, observez les précautions suivantes durant le nettoyage.
AVERISSEMENT
• Éteignez l'imprimante et débranchez la prise murale lorsque vous nettoyez
l'imprimante. Faute de quoi, vous risquez de provoquer un incendie ou des
chocs électriques.
• N'utilisez pas d'alcool, de benzène, de diluants ou d'autres substances
inflammables. Si une substance inflammable touche les pièces électriques
internes de l'imprimante, elle peut provoquer un incendie ou des chocs
électriques.
REMARQUE
• N'utilisez aucun autre agent nettoyant que de l'eau ou une solution de détersif doux dilué
dans de l'eau, pour éviter que les pièces de l'imprimante en plastique ne se déforment ou
ne se fissurent.
• Si vous utilisez un détersif doux, il doit être dilué dans l'eau.
• Cette imprimante ne doit pas être lubrifiée. Ne lubrifiez pas l'imprimante.
Nettoyage de l'imprimante
5-39
Entretien de routine
5
1
Appuyez sur l'interrupteur pour éteindre l'imprimante a,
débranchez le câble USB b, ainsi que la fiche du cordon
d'alimentation de la prise secteur c.
b
c
5
Entretien de routine
a
2
Essorez fermement un chiffon doux trempé dans l'eau ou
dans une solution de détersif douce dilué dans de l'eau, puis
essuyez les taches.
Si vous utilisez un détersif doux pour le nettoyage, vous devrez ensuite l'essuyer
au moyen d'un chiffon doux trempé uniquement dans l'eau.
3
4
5-40
Essuyez les taches puis essuyez l'imprimante à l'aide d'un
chiffon doux.
Une fois l'imprimante parfaitement sèche, branchez le cordon
d'alimentation dans la prise secteur et rebranchez le câble USB.
Nettoyage de l'imprimante
Déplacement de l'imprimante
Veuillez procéder comme suit pour déplacer l'imprimante ou pour la transporter lors
de son entretien.
AVERISSEMENT
Lorsque vous déplacez l'imprimante, veillez à toujours l'éteindre, débranchez le
cordon d'alimentation et retirez le câble d'interface. Si vous déplacez
l'imprimante sans débrancher les câbles, il peut en résulter un cordon
d'alimentation et des câbles d'interface défectueux, et un risque d'incendie et de
choc électrique.
ATTENTION
cartouches d'encre : environ 3,2 kg ; cartouche du tambour : environ 2,5 kg).
Prenez garde de vous blesser au dos en transportant l'imprimante.
• Ne jamais saisir l'imprimante par le panneau avant, les fentes de ventilation, le
panneau arrière ou une autre partie que les poignées prévues à cette fin. Vous
risquez sinon de la faire tomber et de vous blesser.
• Le panneau arrière de l'imprimante correspond au côté lourd. Prenez garde de
perdre l'équilibre en soulevant l'imprimante. Vous risquez sinon de la faire
tomber et de vous blesser.
La partie arrière
est lourde
Déplacement de l'imprimante
5-41
5
Entretien de routine
• Cette imprimante pèse environ 22,7 kg (unité principale : environ 17 kg; 4 x
Déplacement de l'imprimante
Utilisez la procédure suivante pour déplacer l'imprimante. Si l'imprimante est
équipée du bac d'alimentation 250 feuilles, reportez-vous à la rubrique "Si le bac
d'alimentation 250 feuilles est installé" dans la section suivante.
1
Appuyez sur l'interrupteur pour éteindre l'imprimante a,
débranchez le câble USB b, ainsi que la fiche du cordon
d'alimentation de la prise secteur c.
b
5
Entretien de routine
c
a
2
3
Retirez de l'imprimante tous les câbles d'interface et le cordon
d'alimentation.
Déplacez l'imprimante.
Saisissez-la fermement à deux mains par les poignées situées des deux côtés.
5-42
Déplacement de l'imprimante
4
Déposez doucement l'imprimante à l'endroit prévu pour son
installation.
ATTENTION
Déposez l'imprimante lentement et prudemment. Vous risquez de vous
blesser si vous vous coincez les mains, etc. sous l'imprimante.
REMARQUE
Assurez-vous qu'il y a assez d'espace pour installer les accessoires en option et
pour connecter les câbles à l'endroit prévu pour l'installation.
6
7
Connectez les câbles d'interface à l'exception du câble USB et
branchez le cordon d'alimentation.
Branchez la fiche du cordon d'alimentation sur une prise
secteur.
5
Connectez le câble USB.
● Transport de l'imprimante
Si vous transportez l'imprimante pour la mettre dans un autre endroit, retirez
les cartouches d'encre et stockez l'imprimante ainsi que les pièces dans le
carton et les emballages protecteur pour éviter d'endommager l'imprimante au
cours du transport.
Si le carton et les emballages d'origine ne sont pas disponibles, utilisez un
carton et des emballages appropriés puis emballez l'imprimante et ses pièces.
Déplacement de l'imprimante
5-43
Entretien de routine
5
Si le bac d'alimentation 250 feuilles est installé
Si le bac d'alimentation 250 feuilles est installé, procédez comme suit pour le retirer
avant de déplacer l'imprimante.
ATTENTION
• Ne déplacez pas l'imprimante sans avoir d'abord retiré le bac d'alimentation 250
feuilles en option.
• Ne jamais saisir l'imprimante par la cassette avant, le panneau arrière ou une
5
Entretien de routine
autre partie que les poignées prévues à cette fin. Vous risquez sinon de la faire
tomber et de vous blesser.
5-44
Déplacement de l'imprimante
1
Appuyez sur l'interrupteur pour éteindre l'imprimante a,
débranchez le câble USB b, ainsi que la fiche du cordon
d'alimentation de la prise secteur c.
b
c
a
2
3
Retirez de l'imprimante tous les câbles d'interface et le cordon
d'alimentation.
Retirez l'imprimante du bac d'alimentation.
Saisissez-la fermement à deux mains par les poignées situées des deux côtés.
Déplacement de l'imprimante
5-45
Entretien de routine
5
4
Transportez le bac d'alimentation sur le lieu d'installation.
Saisissez le bac d'alimentation par ses deux poignées latérales pour le
transporter, tel qu'indiqué sur l'illustration.
REMARQUE
Vérifiez que vous disposez de suffisamment d'espace sur le site d'installation pour
attacher les câbles, etc.
Entretien de routine
5
5
Posez doucement l'imprimante sur le bac d'alimentation.
Placez l'imprimante de sorte que les poignées soient alignées sur les rainures
pratiquées dans le bac d'alimentation.
Poignées pour le transport
Rainures
ATTENTION
Déposez l'imprimante lentement et prudemment sur le bac d'alimentation.
Vous risquez de vous blesser si vous vous coincez les mains, etc. sous
l'imprimante.
5-46
Déplacement de l'imprimante
7
8
Connectez les câbles d'interface à l'exception du câble USB et
branchez le cordon d'alimentation.
Branchez la fiche du cordon d'alimentation sur une prise
secteur.
Connectez le câble USB.
● Transport de l'imprimante
Si vous transportez l'imprimante pour la mettre dans un autre endroit, retirez
les cartouches d'encre et stockez l'imprimante ainsi que les pièces dans le
carton et les emballages protecteur pour éviter d'endommager l'imprimante au
cours du transport.
Si le carton et les emballages d'origine ne sont pas disponibles, utilisez un
carton et des emballages appropriés puis emballez l'imprimante et ses pièces.
5
Entretien de routine
6
Déplacement de l'imprimante
5-47
Manipulation de l'imprimante
Cette imprimante utilise un ensemble de composants électroniques et de pièces
optiques fragiles. Lisez la section suivante attentivement et manipulez l'imprimante
avec précaution.
REMARQUE
La façon de manipuler l'imprimante correctement est également expliquée à la section
"Consignes de sécurité importantes," p. xv.
Précautions à prendre pour manipuler l'imprimante
Pour être sûr d'obtenir une impression de grande qualité, observez les précautions
suivantes.
Entretien de routine
5
REMARQUE
• Ne placez aucun objet lourd sur le dessus de l'imprimante ou le bac multi-fonctions. Vous
risquez de l'endommager.
• Ne laissez pas le couvercle supérieur ouvert plus longtemps que nécessaire.
L'exposition directe aux rayons du soleil ou à une source de lumière intense peut nuire
aux performances de l'imprimante.
• Ne secouez pas l'imprimante au cours de l'impression. Vous risquez de nuire à la qualité
d'impression.
5-48
Manipulation de l'imprimante
• N'ouvrez pas le couvercle supérieur de l'imprimante au cours de l'impression. Vous
risquez d'endommager l'imprimante.
• Ouvrez et fermez avec précaution le bac multi-fonctions, le bac de sortie inférieur et le
couvercle supérieur. Vous risquez sinon d'endommager l'imprimante.
• Si vous envisagez de recouvrir l'imprimante d'une couverture pour la protéger contre la
poussière, éteignez l'imprimante et attendez qu'elle refroidisse avant de la recouvrir.
• Si vous prévoyez ne pas utiliser l'imprimante pendant une période prolongée,
débranchez le cordon d'alimentation de la prise secteur.
• Évitez d'utiliser ou ranger l'imprimante dans une pièce où des produits chimiques sont
utilisés.
Précautions à prendre lors du rangement de l'imprimante
Si vous prévoyez de ne pas utiliser l'imprimante pendant une période prolongée,
rangez-la dans les conditions suivantes.
• Température
: de 0 à 35°C (32 à 95°F)
• Humidité : de 35 à 85% HR, sans condensation
Entretien de routine
5
Manipulation de l'imprimante
5-49
Entretien de routine
5
5-50
Manipulation de l'imprimante
Accessoires en option
6
CHAPITRE
Ce chapitre décrit les accessoires en option et les procédures permettant de les installer sur
l'imprimante.
Accessoires en option. . . . . . . . . . . . . . . . . . . . . . . . . . . . . . . . . . . . . . . . . . . . . . . . . . . . 6-2
Carte réseau (AXIS 1611) . . . . . . . . . . . . . . . . . . . . . . . . . . . . . . . . . . . . . . . . . . . . . . . . . . . . . .6-3
Installation de la carte réseau (AXIS 1611) . . . . . . . . . . . . . . . . . . . . . . . . . . . . . . . . . . 6-12
Vérification du contenu du carton . . . . . . . . . . . . . . . . . . . . . . . . . . . . . . . . . . . . . . . . . . . . . . .6-13
Les composants et leurs fonctions. . . . . . . . . . . . . . . . . . . . . . . . . . . . . . . . . . . . . . . . . . . . . . .6-13
Installation de la carte réseau . . . . . . . . . . . . . . . . . . . . . . . . . . . . . . . . . . . . . . . . . . . . . . . . . .6-14
Désinstallation de la carte réseau . . . . . . . . . . . . . . . . . . . . . . . . . . . . . . . . . . . . . . . . . . . . . . .6-19
6-1
Accessoires en option
Les accessoires en option suivants sont disponibles et vous permettent de tirer
parti des fonctionnalités de cette imprimante. Procurez-vous ces produits en
fonction de vos besoins. Contactez le magasin où vous avez acheté l'imprimante
pour des informations sur les accessoires en option.
2Bac d'alimentation 50 feuilles
Le bac d'alimentation 250 feuilles se connecte à la base de l'imprimante. La
cassette à papier du bac d'alimentation en option (Cassette 1) peut contenir
environ 250 feuilles de papier ordinaire (64 g/m2) de format A4, B5, A5, Légal,
Lettre ou Executive.
Accessoires en option
6
Unité du bac d'alimentation PF-96
6-2
Accessoires en option
Carte réseau (AXIS 1611)
L'installation de la carte réseau en option (AXIS 1611) vous permet d'utiliser
l'imprimante LBP5200 directement sur un réseau.
Pour plus de détails sur la carte AXIS 1611, consultez le site Web d'Axis
Communications (http://www.axis.com/).
Carte réseau (AXIS 1611)
Accessoires en option
6
Accessoires en option
6-3
Installation du bac d'alimentation 250 feuilles
Espace d'installation
Les chiffres suivants correspondent aux dimensions des pièces de l'imprimante,
aux dimensions de l'espace nécessaire autour de l'imprimante, et de la position
des pieds lorsque l'imprimante est équipée du bac d'alimentation 250 feuilles.
93,5
• Positions des pieds (bac d'alimentation)
99 223 129,5
Accessoires en option
320,5
73
322
56,5
66
66
2
48
1
45
6
314
376
100
• Dimensions de l'imprimante
(mm)
208
100
758
682
100
100
• Espace de dégagement requis
1174,5*1
515,5*2
(mm)
*1 Devient 1232 mm si vous utilisez la taille de papier légale.
*2 Devient 573 mm si vous utilisez la taille de papier légale.
6-4
Installation du bac d'alimentation 250 feuilles
Vérification du contenu du carton
Avant d'installer le bac d'alimentation 250 feuilles, vérifiez que l'ensemble des
éléments suivants sont présents dans le carton. Si, exceptionnellement, des
composants sont manquants ou endommagés, contactez le magasin où vous avez
acheté le bac.
Unité du bac d'alimentation PF-96
Installation du bac d'alimentation 250 feuilles
AVERISSEMENT
Avant d'attacher le bac d'alimentation 250 feuilles, assurez-vous que
l'imprimante est éteinte, que la fiche du cordon d'alimentation est débranchée
de la prise de l'appareil et de la prise secteur, et que les câbles d'interface sont
déconnectés. Si vous déplacez l'imprimante sans débrancher les câbles, il peut
en résulter un cordon d'alimentation et des câbles d'interface défectueux, et un
risque d'incendie et de choc électrique.
REMARQUE
• Ne touchez ni les connecteurs, ni les rouleaux qui se trouvent dans le bac d'alimentation.
Vous risquez d'endommager le bac ou provoquer des problèmes liés à l'alimentation en
papier.
Connecteur
Rouleau
Installation du bac d'alimentation 250 feuilles
6-5
6
Accessoires en option
Procédez comme suit pour attacher le bac d'alimentation 250 feuilles à la base de
l'imprimante.
• Le ruban et les pièces d'emballage sont fixés au bac d'alimentation 250 feuilles pour le
protéger des vibrations et des chocs au cours du transport. Veillez à retirer toutes les
pièces d'emballage avant l'utilisation.
• Rangez les pièces d'emballage, puisqu'elles risquent d'être nécessaires pour transporter
ou faire réparer le bac d'alimentation 250 feuilles.
1
Appuyez sur l'interrupteur pour éteindre l'imprimante a,
débranchez le câble USB b, ainsi que la fiche du cordon
d'alimentation de la prise secteur c.
b
c
Accessoires en option
6
a
2
3
Retirez de l'imprimante tous les câbles d'interface et le cordon
d'alimentation.
Déplacez l'imprimante du lieu où elle est installée.
Saisissez-la fermement à deux mains par les poignées situées des deux côtés.
6-6
Installation du bac d'alimentation 250 feuilles
ATTENTION
• Cette imprimante pèse environ 22,7 kg (unité principale : environ 17 kg; 4 x
cartouches d'encre : environ 3,2 kg ; cartouche du tambour : environ
2,5 kg). Prenez garde de vous blesser au dos en transportant l'imprimante.
• Ne jamais saisir l'imprimante par le panneau avant, les fentes de
ventilation, le panneau arrière ou une autre partie que les poignées
prévues à cette fin. Vous risquez sinon de la faire tomber et de vous
blesser.
• Le panneau arrière de l'imprimante correspond au côté lourd. Prenez
garde de perdre l'équilibre en soulevant l'imprimante. Vous risquez sinon
de la faire tomber et de vous blesser.
Accessoires en option
6
La partie arrière
est lourde
4
Transportez le bac d'alimentation sur le lieu d'installation.
Saisissez le bac d'alimentation par ses deux poignées latérales pour le
transporter, tel qu'indiqué sur l'illustration.
Installation du bac d'alimentation 250 feuilles
6-7
5
Retirez la cassette à papier du bac d'alimentation.
6
Retirez la bande qui retient le guide-papier à l'arrière.
Accessoires en option
6
7
Abaissez la plaque de la cassette à papier a, puis retirez le
matériel d'emballage en le tournant vers la gauche b.
a
b
6-8
Installation du bac d'alimentation 250 feuilles
8
Insérez la cassette à papier dans le bac d'alimentation.
9
Posez doucement l'imprimante sur le bac d'alimentation.
Placez l'imprimante de sorte que les poignées soient alignées sur les rainures
pratiquées dans le bac d'alimentation.
6
Accessoires en option
Poignées pour le transport
Rainures
ATTENTION
Déposez l'imprimante lentement et prudemment sur le bac d'alimentation.
Vous risquez de vous blesser si vous vous coincez les mains, etc. sous
l'imprimante.
10 Connectez les câbles d'interface à l'exception du câble USB et
branchez le cordon d'alimentation.
Installation du bac d'alimentation 250 feuilles
6-9
11 Branchez la fiche du cordon d'alimentation sur une prise
secteur.
12 Connectez le câble USB.
REMARQUE
• Reportez-vous à la section "Impression depuis la cassette à papier," p. 2-36 pour
des informations sur l'insertion du papier.
• Lorsque vous insérez le papier pour la première fois après l'installation du bac,
veillez à allumer l'imprimante au moins une fois avant d'insérer le papier.
Désinstallation du bac d'alimentation 250 feuilles
Procédez comme suit pour retirer le bac d'alimentation.
AVERISSEMENT
Avant de retirer le bac d'alimentation 250 feuilles, assurez-vous que
l'imprimante est éteinte, que la fiche du cordon d'alimentation est débranchée
de la prise de l'appareil et de la prise secteur, et que les câbles d'interface sont
déconnectés. Si vous retirez le bac d'alimentation sans débrancher les câbles, il
peut en résulter un cordon d'alimentation et des câbles d'interface défectueux,
et un risque d'incendie et de choc électrique.
Accessoires en option
6
REMARQUE
Retirez le bac d'alimentation si vous déplacez ou réparer l'imprimante.
1
2
6-10
Appuyez sur l'interrupteur pour éteindre l'imprimante,
débranchez le câble USB, ainsi que la fiche du cordon
d'alimentation de la prise secteur.
Retirez de l'imprimante tous les câbles d'interface et le cordon
d'alimentation.
3
Soulevez l'imprimante et retirez-la du bac d'alimentation.
4
Retirez le bac d'alimentation.
5
Retournez l'unité principale sur le lieu d'installation.
Installation du bac d'alimentation 250 feuilles
7
8
Connectez les câbles d'interface à l'exception du câble USB et
branchez le cordon d'alimentation.
Branchez la fiche du cordon d'alimentation sur une prise
secteur.
Connectez le câble USB.
6
Accessoires en option
6
Installation du bac d'alimentation 250 feuilles
6-11
Installation de la carte réseau (AXIS 1611)
L'installation de la carte réseau en option (AXIS 1611) vous permet d'utiliser
l'imprimante LBP5200 directement sur un réseau.
Pour plus de détails sur la carte AXIS 1611, consultez le site Web d'Axis
Communications (http://www.axis.com/).
Si les ordinateurs se connectent directement à la carte réseau
Client
(Windows 98/Me/2000)
LBP5200
(carte AXIS 1611 installée)
Client
(Windows XP/Server 2003)
6
Accessoires en option
: NetBIOS/NetBEUI
: TCP/IP
Si les ordinateurs se connectent au moyen d'un serveur d'impression
Client
Serveur d'impression
(Windows 98/Me/2000/XP/Server 2003)
(Windows 98/Me/2000/XP/Server 2003*)
Client
LBP5200
(carte AXIS 1611 installée)
(Windows 98/Me/2000/XP/Server 2003)
: NetBIOS/NetBEUI
: TCP/IP
: Protocols compatibles
* Si le serveur d'impression exécute Windows XP/Server 2003, vous ne pouvez pas utiliser le protocole
NetBIOS/NetBEUI entre le serveur d'impression et l'imprimante.
6-12
Installation de la carte réseau (AXIS 1611)
Vérification du contenu du carton
Avant d'installer la carte réseau, vérifiez que l'ensemble des éléments suivants sont
présents dans le carton. Si, exceptionnellement, des composants sont manquants
ou endommagés, contactez le magasin où vous avez acheté la carte.
Carte réseau
(AXIS 1611)
AXIS 1611
Guide de l'utilisateur
Les composants et leurs fonctions
a
e
dcb
a Connecteur d'imprimante
Connecteur qui se connecte à l'imprimante. Évitez
de toucher le connecteur à mains nues.
b Connecteur LAN
Connecte à un câble LAN 10BASE-T/100BASE-TX.
c Témoin d'état
Indique l'état de la carte réseau. Si le témoin
clignote lorsque le câble LAN n'est pas connecté, la
carte réseau ne fonctionne pas correctement.
d Témoin d'alimentation
S'affiche lorsque l'imprimante est allumée. Si ce
témoin ne s'allume pas une fois l'imprimante
allumée, la carte réseau ne fonctionne pas
correctement.
e Étiquette d'adresse MAC
Affiche l'adresse MAC de la carte réseau.
Installation de la carte réseau (AXIS 1611)
6
Accessoires en option
NOTE
Le câble LAN n'est pas fourni avec la carte réseau. Si vous installez la carte réseau pour
connecter l'imprimante au réseau, vous aurez besoin d'un câble à paire torsadée de
catégorie 5. Vous pouvez vous procurer les câbles, concentrateurs, etc. séparément en
fonction de vos besoins.
6-13
Installation de la carte réseau
Procédez comme suit pour installer la carte réseau dans le logement de carte
d'extension qui se trouve à l'arrière de l'imprimante.
ATTENTION
• Avant d'installer la carte réseau, assurez-vous que l'imprimante est éteinte, que
tous les câbles d'interface sont déconnectés et que le cordon d'alimentation est
débranché. Si vous tentez d'installer la carte sous tension, vous risquez de
recevoir un choc électrique.
• Manipulez la carte réseau avec soin. Évitez de toucher les coins ou les surfaces
coupantes de la carte réseau, vous risquez de vous blesser.
REMARQUE
Certains composants de la carte réseau sont sensibles à l'électricité statique. Pour éviter
d'endommager la carte en raison de l'électricité statique, veuillez suivre les instructions
de manipulation ci-dessous.
- Touchez un objet métallique pour éliminer toute trace d'électricité statique avant de
manipuler la carte réseau.
- Lorsque vous manipulez la carte, ne touchez à rien qui peut générer de l'électricité
statique comme l'écran de l'ordinateur.
- Évitez de toucher les composants, le circuit imprimé ou les connecteurs de la carte
réseau.
- Pour éviter les effets de l'électricité statique, ne retirez pas la carte réseau du sac
protecteur tant que vous ne l'avez pas installé. Le sac protecteur est également
nécessaire lorsque vous retirez la carte réseau. Rangez le sac protecteur et ne le jetez
pas.
Accessoires en option
6
NOTE
Munissez-vous d'un tournevis à tête cruciforme (Philips) pour installer la carte réseau.
Ayez à un tournevis à votre disposition qui corresponde à la taille des vis.
6-14
Installation de la carte réseau (AXIS 1611)
1
Appuyez sur l'interrupteur pour éteindre l'imprimante a,
débranchez le câble USB b, ainsi que la fiche du cordon
d'alimentation de la prise secteur c.
b
c
a
2
Retirez de l'imprimante tous les câbles d'interface et le cordon
d'alimentation.
Si vous ne disposez pas d'assez d'espace pour installer la carte réseau, placez
l'imprimante dans un lieu offrant plus d'espace.
3
Retirez les 2 vis qui se trouvent sur les parties inférieure et
supérieure du logement de carte d'extension, puis retirez la
plaque de protection.
Installation de la carte réseau (AXIS 1611)
6-15
Accessoires en option
6
REMARQUE
Vous aurez besoin des vis que vous avez retirées pour fixer la carte réseau. Vous
aurez également besoin de la plaque de protection si vous retirez la carte réseau.
Rangez ces éléments, ne les jetez pas.
4
Insérez la carte réseau dans le logement de carte d'extension.
Saisissez la carte réseau par sa partie métallique, puis insérez-la en l'alignant
sur les rainures-guide du logement de carte d'extension
6
Accessoires en option
REMARQUE
• Évitez de toucher les composants, le circuit imprimé ou les connecteurs de la carte
réseau.
• Insérez à fond la carte réseau de façon à ce que le connecteur d'imprimante de la
carte réseau soit fermement enfiché dans le logement de la carte d'extension.
5
6-16
Fixez les parties supérieure et inférieure de la carte réseau
avec les 2 vis retirées au cours de l'étape 3.
Installation de la carte réseau (AXIS 1611)
6
Connectez le câble LAN.
Vérifiez que le câble LAN est compatible avec la prise LAN de la carte réseau en
fonction du réseau que vous utilisez.
NOTE
Le câble LAN n'est pas fourni avec la carte réseau. Si vous installez la carte
réseau pour connecter l'imprimante au réseau, vous aurez besoin d'un câble à
paire torsadée de catégorie 5. Vous pouvez vous procurer les câbles,
concentrateurs, etc. séparément en fonction de vos besoins.
8
9
Connectez l'autre extrémité du câble LAN à un concentrateur.
Connectez les câbles d'interface à l'exception du câble USB et
branchez le cordon d'alimentation.
Branchez la fiche du cordon d'alimentation sur une prise
secteur.
10 Le cas échéant, connectez le câble USB.
Installation de la carte réseau (AXIS 1611)
6-17
Accessoires en option
7
6
11 Appuyez sur l'interrupteur pour allumer l'imprimante.
REMARQUE
Si la carte ne fonctionne pas bien ou si un message d'erreur apparaît dans la
fenêtre d'état de l'imprimante, voir le manuel de l'utilisateur fourni avec la carte
AXIS 1611.
12 Vérifiez que le témoin d'alimentation de la carte réseau est
allumé.
Accessoires en option
6
Témoin
d'alimentation
Si la carte réseau ne fonctionne pas correctement, éteignez l'imprimante, puis
vérifiez la connexion du câble LAN, le fonctionnement du concentrateur et
l'installation de la carte réseau.
6-18
Installation de la carte réseau (AXIS 1611)
Désinstallation de la carte réseau
Procédez comme suit pour retirer la carte réseau. Préparez la plaque de protection
pour le logement de carte d'extension que vous avez retiré au cours de l'installation
de la carte réseau.
ATTENTION
• Avant de retirer la carte réseau, assurez-vous que l'imprimante est éteinte, que
tous les câbles d'interface sont déconnectés et que le cordon d'alimentation est
débranché. Si vous tentez de retirer la carte sous tension, vous risquez de
recevoir un choc électrique.
• Manipulez la carte réseau avec soin. Évitez de toucher les coins ou les surfaces
coupantes de la carte réseau, vous risquez de vous blesser.
2
3
Appuyez sur l'interrupteur pour éteindre l'imprimante,
débranchez le câble USB, ainsi que la fiche du cordon
d'alimentation de la prise secteur.
6
Retirez de l'imprimante tous les câbles d'interface et le cordon
d'alimentation.
Retirez les 2 vis et la carte réseau.
Rangez la carte réseau dans son sac protecteur.
REMARQUE
• Évitez de toucher les composants, le circuit imprimé ou les connecteurs de la carte
réseau.
• Les vis retirées servent à fixer la plaque de protection.
4
5
Placez la plaque de protection dans le logement d'extension
et fixez-la à l'aide des vis.
Connectez les câbles d'interface à l'exception du câble USB et
branchez le cordon d'alimentation.
Installation de la carte réseau (AXIS 1611)
6-19
Accessoires en option
1
6
7
Branchez la fiche du cordon d'alimentation sur une prise
secteur.
Connectez le câble USB.
Accessoires en option
6
6-20
Installation de la carte réseau (AXIS 1611)
Dépannage
7
CHAPITRE
Ce chapitre décrit les solutions aux problèmes tels que les bourrages de papier et une
impression de qualité médiocre.
Schéma de dépannage d'impression . . . . . . . . . . . . . . . . . . . . . . . . . . . . . . . . . . . . . . . . 7-2
Témoin d'alarme . . . . . . . . . . . . . . . . . . . . . . . . . . . . . . . . . . . . . . . . . . . . . . . . . . . . . . . . 7-3
Bourrages de papier . . . . . . . . . . . . . . . . . . . . . . . . . . . . . . . . . . . . . . . . . . . . . . . . . . . . . 7-4
Bourrage dans l'imprimante . . . . . . . . . . . . . . . . . . . . . . . . . . . . . . . . . . . . . . . . . . . . . . . . . . . . .7-6
Bourrage à l'arrière de l'imprimante. . . . . . . . . . . . . . . . . . . . . . . . . . . . . . . . . . . . . . . . . . . . . .7-13
Bourrage dans la cartouche du tambour . . . . . . . . . . . . . . . . . . . . . . . . . . . . . . . . . . . . . . . . . .7-26
Demande de service. . . . . . . . . . . . . . . . . . . . . . . . . . . . . . . . . . . . . . . . . . . . . . . . . . . . 7-28
Problèmes de qualité d'impression . . . . . . . . . . . . . . . . . . . . . . . . . . . . . . . . . . . . . . . . . 7-30
Si rien ne s'imprime . . . . . . . . . . . . . . . . . . . . . . . . . . . . . . . . . . . . . . . . . . . . . . . . . . . . 7-41
Problèmes d'installation . . . . . . . . . . . . . . . . . . . . . . . . . . . . . . . . . . . . . . . . . . . . . . . . . 7-42
Problèmes survenant lors de l'installation sur l'ordinateur local. . . . . . . . . . . . . . . . . . . . . . . . .7-50
Problème de partage de l'imprimante . . . . . . . . . . . . . . . . . . . . . . . . . . . . . . . . . . . . . . . . . . . .7-51
Problèmes divers . . . . . . . . . . . . . . . . . . . . . . . . . . . . . . . . . . . . . . . . . . . . . . . . . . . . . . 7-52
7-1
Schéma de dépannage d'impression
En cas de problème au cours de l'utilisation de l'imprimante, suivez l'organigramme
ci-dessous pour vérifier la source du problème.
Impossible
d'utiliser le pilote
d'imprimante
Oui
Pilote d'imprimante mal installé
➞Chapitre 7 : Problèmes d'installation (p. 7-42)
Non
Le témoin est allumé ou clignote
Impossible
d'imprimer
➞Chapitre 7 : Témoin d'alarme (p. 7-3)
Le cordon d'alimentation n'est pas
connecté
L'interrupteur est éteint
7
Dépannage
Une erreur
est affichée dans la
fenêtre d'état de
l'imprimante
Suivez l'instruction du
message affiché dans la
fenêtre d'état de l'imprimante
➞Chapitre 4 : Fenêtre d'état de
l'imprimante (p. 4-75)
➞Chapitre 1 : Pour allumer ou éteindre
l'imprimante (p. 1-11)
L'imprimante n'est pas connectée à
l'ordinateur
➞Chapitre 1 : Connexion à un ordinateur (p. 1-14)
Qualité
d'impression
médiocre
Densité d'encre trop mince
➞Spécification de la qualité
d'impression (p. 4-58)
Il n'y a presque plus d'encre
➞Chapitre 5 : Remplacement des
cartouches d'encre (p. 5-7)
Environnement d'installation incorrect
➞Guide de démarrage
7-2
Problèmes de papier
Autres problèmes
➞Chapitre 7 : Problèmes
d'installation (p. 7-39)
➞Chapitre 7 : Problèmes de qualité
d'impression (p. 7-30)
Schéma de dépannage d'impression
Pilote d'imprimante mal installé
➞Chapitre 7 : Problèmes d'installation (p. 7-42)
Témoin d'alarme
Lorsqu'un problème survient sur l'imprimante, le témoin d'alarme (rouge) s'allume
ou clignote.
Le témoin d'alarme s'allume pour vous signaler une erreur de service. Dans ce cas,
voir "Demande de service," p. 7-28.
Si le témoin d'alarme clignote, suivez les instructions affichées dans la fenêtre
d'état de l'imprimante.
Dépannage
7
Témoin d'alarme
7-3
Bourrages de papier
Lorsqu'un bourrage survient au cours de l'impression, les messages suivants
apparaissent dans la fenêtre d'état de l'imprimante.
Retirez le papier coincé en procédant de la façon correspondant au message
affiché.
Dépannage
7
Message
Procédure à suivre pour retirer le papier
coincé
Bourrage dans l'imprimante
"Bourrage dans l'imprimante," p. 7-6
Bourrage à l'arrière de l'imprimante
"Bourrage à l'arrière de l'imprimante," p. 7-13
AVERISSEMENT
Cet appareil contient une unité à haute tension. Lorsque vous retirez un
bourrage papier ou inspectez l'intérieur de l'imprimante, veillez à ce qu'aucun
bracelet, collier ou autre objet métallique ne touchent pas l'imprimante. Vous
risquez de provoquer un choc électrique.
7-4
Bourrages de papier
ATTENTION
• Ne touchez jamais les contacts électriques ou les engrenages dans le couvercle
supérieur. Vous risquez de provoquer un choc électrique ou de vous blesser.
• Prenez garde à vous tacher (vêtements, mains) avec l'encre lorsque vous retirez
les bourrages de papier. Si vous vous tachez (mains ou vêtements), lavez
immédiatement à l'eau froide. Ne vous rincez pas à l'eau chaude. L'eau chaude a
pour effet de fixer l'encre dont les taches sont impossibles à enlever.
• Lorsque vous retirez un bourrage papier à l'intérieur de l'imprimante, retirez le
papier soigneusement en évitant de répandre l'encre présente sur le papier
coincé. Vous risquez d'exposer vos yeux et votre bouche à de l'encre. Si de
l'encre pénètre dans vos yeux ou dans votre bouche, lavez immédiatement la
partie atteinte à l'eau froide et consultez un médecin.
• Prenez garde de vous couper les mains avec les bords du papier en le retirant.
Bourrages de papier
7-5
7
Dépannage
REMARQUE
• Vous pouvez retirer le bourrage du papier lorsque l'imprimante est allumée. Si vous
mettez l'alimentation hors tension, les données d'impression en cours seront perdues. Si
vous éteignez l'imprimante pour retirer un bourrage de papier à l'arrière de l'imprimante,
les données d'impression en cours seront perdues.
• Si vous tirez sur le bourrage de papier, le papier peut se déchirer et vous risquez
d'endommager les pièces internes. Pour retirer un bourrage de papier, tirez sur le papier
dans le sens correspondant à l'emplacement du bourrage.
• Si le papier se déchire, il est important de bien chercher tous les restes de papier pour
les retirer.
• Si vous retirez le bourrage du papier sans ouvrir le couvercle supérieur, le message
d'erreur reste à l'écran. Dans ce cas, ouvrez le couvercle supérieur puis refermez-le.
Bourrage dans l'imprimante
Si le message [Bourrage dans l'imprimante] apparaît dans la fenêtre d'état de
l'imprimante, procédez comme suit pour retirer le papier.
1
Si le papier est coincé dans le bac de sortie, retirez-le.
2
Si le papier est coincé dans le bac multi-fonctions, retirez-le.
Dépannage
7
REMARQUE
Si vous avez du mal à retirer le papier coincé, passez à l'étape suivante. Ne tentez
pas de le retirer par la force.
7-6
Bourrages de papier
3
Si le bac d'alimentation 250 feuilles est installé, procédez
comme suit.
● Retirez la cassette à papier.
● Retirez le papier coincé.
REMARQUE
Si vous avez du mal à retirer le papier coincé, passez à l'étape suivante. Ne tentez
pas de le retirer par la force.
● Insérez la cassette à papier dans l'imprimante.
Bourrages de papier
7-7
Dépannage
7
4
Ouvrez le couvercle supérieur.
Saisissez le couvercle supérieur par sa poignée et ouvrez-le jusqu'à ce qu'il
s'immobilise.
5
Retirez la cartouche du tambour de l'imprimante.
Poussez la cartouche du tambour dans le sens indiqué par la flèche a, puis
soulevez-la bien droit b.
7
Dépannage
a
b
7-8
Bourrages de papier
Si le papier est coincé dans la cartouche du tambour, n'essayez pas de le retirer
par la force. Consultez plutôt la section "Bourrage dans la cartouche du tambour,"
p. 7-26.
REMARQUE
• Si vous touchez le tambour interne de la main ou que vous le rayez, la qualité
d'impression sera inférieure. Ne touchez pas et n'ouvrez pas le volet de protection
du tambour en aucun cas. Prenez garde de saisir ou de toucher les composants
sensibles tels que le capteur et les contacts électriques. Vous risquez
d'endommager la cartouche du tambour.
Volet de protection
du tambour
Capteur
• Évitez d'exposer directement la cartouche du tambour aux rayons du soleil ou à
une source de lumière intense.
Bourrages de papier
7-9
Dépannage
7
• Évitez de toucher les contacts électriques. Vous risquez d'endommager la
cartouche du tambour.
Contacts
électriques
Contacts électriques
• Évitez de saisir ou de toucher la courroie de transfert. Vous risquez de nuire à la
qualité d'impression. Évitez de faire subir tout choc à la mémoire de la cartouche
du tambour ou de la mettre à proximité d'un champ magnétique. Vous risquez
d'endommager la cartouche du tambour.
Mémoire de la cartouche du tambour
Courroie de transfert
7
Dépannage
6
7-10
Mettez la cartouche du tambour dans son sac protecteur.
Bourrages de papier
7
Appuyez sur le levier de déverrouillage vert a et retirez le
papier coincé b.
b
a
Retirez la cartouche du tambour de son sac protecteur.
7
Dépannage
8
Bourrages de papier
7-11
9
Saisissez la cartouche du tambour à deux mains et insérez-la
dans l'imprimante.
Alignez les symboles triangulaires de la cartouche d'encre sur ceux de
l'imprimante lorsque vous insérez la cartouche du tambour a.
a
Verrouillez la cartouche du tambour en tirant vers le bas et vers vous b.
Dépannage
7
b
REMARQUE
Verrouillez fermement la cartouche de tambour jusqu'à qu'elle se trouve
fermement installée de la façon indiquée sur l'illustration.
7-12
Bourrages de papier
10 Fermez le couvercle supérieur.
Saisissez le couvercle supérieur par sa poignée et fermez-le doucement.
Si un message continue à s'afficher dans la fenêtre d'état de l'imprimante
concernant un bourrage de papier dans l'imprimante lorsque le couvercle
supérieur est fermé, il se peut que des bouts de papier déchirés se trouvent
encore à l'intérieur. Vérifiez de nouveau chaque partie de l'imprimante et retirez
tous les morceaux de papier coincés.
Bourrage à l'arrière de l'imprimante
Si le message [Bourrage dans l'imprimante] apparaît dans la fenêtre d'état de
l'imprimante, procédez comme suit pour retirer le papier coincé.
ATTENTION
L'unité de fusion s'échauffe lorsque l'imprimante est en cours d'utilisation.
Évitez de toucher les zones autour de l'unité de fusion. Vous risquez de vous
brûler.
Bourrages de papier
7-13
Dépannage
7
1
2
Ouvrez le bac de sortie inférieur.
Tirez les leviers vert de déverrouillage de la pression situés à
gauche et à droite de l'unité de fusion vers vous pour libérer
la pression dans l'unité.
Dépannage
7
3
7-14
Retirez le papier coincé.
Bourrages de papier
4
Ouvrez le couvercle supérieur.
Saisissez le couvercle supérieur par sa poignée et ouvrez-le jusqu'à ce qu'il
s'immobilise.
Retirez la cartouche du tambour de l'imprimante.
Poussez la cartouche du tambour dans le sens indiqué par la flèche a, puis
soulevez-la bien droit b.
7
a
Dépannage
5
b
Bourrages de papier
7-15
Si le papier est coincé dans la cartouche du tambour, n'essayez pas de le retirer
par la force. Consultez plutôt la section "Bourrage dans la cartouche du tambour,"
p. 7-26.
REMARQUE
• Si vous touchez le tambour interne de la main ou que vous le rayez, la qualité
d'impression sera inférieure. Ne touchez pas et n'ouvrez pas le volet de protection
du tambour en aucun cas. Prenez garde de saisir ou de toucher les composants
sensibles tels que le capteur et les contacts électriques. Vous risquez
d'endommager la cartouche du tambour.
Volet de protection
du tambour
Dépannage
7
Capteur
• Évitez d'exposer directement la cartouche du tambour aux rayons du soleil ou à
une source de lumière intense.
7-16
Bourrages de papier
• Évitez de toucher les contacts électriques. Vous risquez d'endommager la
cartouche du tambour.
Contacts
électriques
Contacts électriques
• Évitez de saisir ou de toucher la courroie de transfert. Vous risquez de nuire à la
qualité d'impression. Évitez de faire subir tout choc à la mémoire de la cartouche
du tambour ou de la mettre à proximité d'un champ magnétique. Vous risquez
d'endommager la cartouche du tambour.
Mémoire de la cartouche du tambour
Courroie de transfert
7
Mettez la cartouche du tambour dans son sac protecteur.
Bourrages de papier
Dépannage
6
7-17
7
Appuyez sur le levier de déverrouillage vert a et retirez le
papier coincé b.
b
a
REMARQUE
Si vous n'avez pas localisé le papier coincé à l'aide des procédures ci-dessus, il est
possible que le papier est coincé à l'intérieur de l'unité de fusion à l'arrière de
l'imprimante. Dans ce cas, ignorez les étapes 7 à 9 et passez directement à l'étape
10 (➞ p. 7-20) pour retirer le papier coincé. Ne fermez pas le couvercle supérieur
de l'imprimante au cours de ces étapes. Vous risquez de compliquer le retrait du
bourrage de papier. Après avoir retiré le papier coincé de l'unité de fusion, suivez
les étapes 7 à 9 pour installer la cartouche du tambour.
7
Retirez la cartouche du tambour de son sac protecteur.
Dépannage
8
7-18
Bourrages de papier
Saisissez la cartouche du tambour à deux mains et insérez-la
dans l'imprimante.
Alignez les symboles triangulaires de la cartouche d'encre sur ceux de
l'imprimante lorsque vous insérez la cartouche du tambour a.
a
Verrouillez la cartouche du tambour en tirant vers le bas et vers vous b.
7
Dépannage
9
b
REMARQUE
Verrouillez fermement la cartouche de tambour jusqu'à qu'elle se trouve
fermement installée de la façon indiquée sur l'illustration.
Bourrages de papier
7-19
10 Fermez le couvercle supérieur.
Saisissez le couvercle supérieur par sa poignée et fermez-le doucement.
Si le message concernant le bourrage du papier s'affiche toujours une fois le
couvercle supérieur fermé, procédez comme suit.
11 Si le message concernant le bourrage du papier s'affiche
toujours, appuyez sur l'interrupteur pour éteindre
l'imprimante a, débranchez le câble USB b, ainsi que la fiche
du cordon d'alimentation de la prise secteur c.
Dépannage
7
b
c
a
7-20
Bourrages de papier
ATTENTION
La zone située autour de l'unité peut devenir chaude au cours du
fonctionnement de l'imprimante. Assurez-vous que l'unité de fusion est
complètement refroidie avant d'effectuer la procédure suivante. Si vous
touchez l'unité de fusion lorsqu'elle est encore chaude, vous risquez de
vous brûler.
12 Ramenez les leviers vert de déverrouillage de l'unité de
pression à leur position originale.
Dépannage
7
13 Fermez le bac de sortie inférieur.
Bourrages de papier
7-21
14 Tournez les deux leviers de déverrouillage situés à l'arrière de
l'imprimante dans le sens indiqué par les flèches pour
dégager le verrou.
15 Saisissez l'unité de fusion par sa poignée puis retirez-la.
Dépannage
7
ATTENTION
L'unité de fusion pèse environ 1,7 kg et elle est plus lourde à l'arrière.
Assurez-vous d'avoir l'unité de fusion bien en main lorsque vous la
saisissez. Si vous laissez tomber l'unité vous risquez de vous blesser.
Le côté le plus lourd
est situé à l'arrière
7-22
Bourrages de papier
16 Ouvrez le bac de sortie inférieur.
17 Tirez les leviers vert de déverrouillage de la pression situés à
gauche et à droite de l'unité de fusion vers vous pour libérer
la pression dans l'unité.
Dépannage
7
18 Retirez le papier coincé.
REMARQUE
Si le papier s'enroule complètement autour du rouleau de fusion et que vous ne
pouvez pas le retirer, contactez votre revendeur de produits Canon.
Bourrages de papier
7-23
19 Ramenez les leviers vert de déverrouillage de l'unité de
pression à leur position originale.
20 Fermez le bac de sortie inférieur.
Dépannage
7
21 Saisissez l'unité de fusion par sa poignée puis installez-la
solidement.
7-24
Bourrages de papier
22 Verrouillez l'unité de fusion en tournant les deux leviers de
déverrouillage dans le sens des flèches.
23 Connectez les câbles d'interface à l'exception du câble USB et
branchez le cordon d'alimentation.
24 Branchez la fiche du cordon d'alimentation sur une prise
secteur.
7
Dépannage
25 Connectez le câble USB.
26 Appuyez sur l'interrupteur pour allumer l'imprimante.
Si un message continue à s'afficher dans la fenêtre d'état de l'imprimante
concernant un bourrage de papier à l'arrière de l'imprimante lorsque l'imprimante
est sous tension, il se peut que des bouts de papier déchirés se trouvent encore à
l'intérieur. Vérifiez de nouveau chaque partie de l'imprimante et retirez tous les
morceaux de papier coincés.
Bourrages de papier
7-25
Bourrage dans la cartouche du tambour
Si le papier se coince dans la cartouche du tambour, comme indiqué sur
l'illustration, procédez comme suit pour le retirer.
1
Tournez le bouton de la cartouche du tambour dans le sens
indiqué par la flèche.
Dépannage
7
7-26
Bourrages de papier
2
Soulevez le couvercle a et retirez le papier coincé b.
a
b
REMARQUE
Évitez de toucher la courroie de transfert. Vous risquez de nuire à la qualité
d'impression.
Dépannage
7
Courroie de transfert
3
Replacez le couvercle sur sa position initiale a et tournez le
bouton dans le sens indiqué par la flèche b.
b
a
Pour retirer le papier coincé, suivez la procédure qui s'applique ci-dessous.
Pour retirer le papier coincé à l'intérieur de l'imprimante ➞ Étape 6, p. 7-11
Pour retirer le papier coincé à l'arrière de l'imprimante ➞ Étape 6, p. 7-17
Bourrages de papier
7-27
Demande de service
Si vous ne pouvez pas résoudre le mauvais fonctionnement et les problèmes de
l'imprimante, le témoin d'alarme (rouge) s'allume et la demande de service
suivante s'affiche dans la fenêtre d'état de l'imprimante.
Affichage des
lampes témoins
Si la demande de service s'affiche, procédez comme suit pour rallumer
l'imprimante et la réinitialiser. Cette opération peut faire disparaître le message.
Dépannage
7
1
Éteignez l'imprimante, attendez 3 secondes ou plus, puis
rallumez-la.
éteindre
allumer
Si le message ne réapparaît pas, continuez à utiliser l'imprimante normalement.
Si le message réapparaît, passez à l'étape suivante.
7-28
Demande de service
2
3
Prenez note du code d'erreur qui s'affiche dans la fenêtre
d'état de l'imprimante.
Appuyez sur l'interrupteur pour éteindre l'imprimante a,
débranchez le câble USB b, ainsi que la fiche du cordon
d'alimentation de la prise secteur c.
Dépannage
7
b
c
a
4
Contactez votre distributeur régional Canon agréé.
Lorsque vous contactez votre distributeur Canon, signalez les problèmes que
vous avez rencontré et le code d'erreur que vous avez noté.
Demande de service
7-29
Problèmes de qualité d'impression
Si vous rencontrez des problèmes lors de l'utilisation de l'imprimante, prenez les
mesures suivantes en fonction des symptômes.
REMARQUE
• Si un message apparaît dans la fenêtre d'état de l'imprimante, suivez les instructions
indiquées dans le message.
• Dans le cas d'un bourrage de papier, voir "Bourrages de papier," p. 7-4.
• Si un symptôme non indiqué dans la présente section survient, ou si la solution indiquée
ne règle pas le problème ou si vous n'arrivez pas à identifier la nature du problème,
veuillez consulter votre revendeur Canon agréé.
Des lignes blanches apparaissent.
Cause
Le tambour de la cartouche du tambour est usé ou endommagé.
Solution
Remplacez la cartouche du tambour par une neuve. (Voir "Remplacement de la
cartouche du tambour," p. 5-18.)
7
Dépannage
Les pages imprimées comportent des points blancs.
Cause 1
Le papier ne convient pas.
Solution
Remplacez le papier par un des types de papier compatible et recommencez
l'impression. (Voir "Spécifications requises pour le papier," p. 2-2.)
Cause 2
Le papier est humide suite à son stockage dans un environnement inapproprié.
Solution
Remplacez le papier par du papier neuf et recommencez l'impression. (Voir
"Spécifications requises pour le papier," p. 2-2.)
Cause 3
Le tambour de la cartouche du tambour est endommagé.
Solution
Remplacez la cartouche du tambour par une neuve. (Voir "Remplacement de la
cartouche du tambour," p. 5-18.)
Des portions d'images apparaissent sur des zones non imprimées.
7-30
Cause 1
Le papier utilisé pour l'impression ne convient pas.
Solution
Changez le papier ou les transparents et recommencez l'impression. (Voir
"Spécifications requises pour le papier," p. 2-2.)
Problèmes de qualité d'impression
Cause 2
Les couleurs de la dernière page imprimée sont foncées.
Solution
Configurez [Mode d'impression spécial] sur [Paramètres spéciaux 3] dans le
pilote d'imprimante. Si le problème est réglé, remettez [Mode d'impression
spécial] sur [Désactivé].
Mettez à jour [Mode d'impression spécial] dans la boîte de dialogue [Détails de
la finition] en cliquant sur [Détails de la finition] de l'onglet [Finition].
Cause 3
Le papier est trop mince.
Solution 1 Configurez [Type de papier] sur [Papier ordinaire] dans le pilote d'imprimante.
Ouvrez l'onglet [Source de papier] pour modifier le paramètre [Type de papier].
Solution 2 Configurez [Mode d'impression spécial] sur [Paramètres spéciaux 6] dans le
pilote d'imprimante. Si le problème est réglé, remettez [Mode d'impression
spécial] sur [Désactivé].
Mettez à jour [Mode d'impression spécial] dans la boîte de dialogue [Détails de
la finition] en cliquant sur [Détails de la finition] de l'onglet [Finition].
REMARQUE
Si aucune des actions ci-dessus ne résout le problème, l'unité de fusion est sans doute
épuisée. Il est recommandé de la remplacer. L'unité de fusion atteint la limite de sa durée
de vie après avoir imprimé environ 50 000 pages au format A4.
Cause 1
Le paramètre [Densité d'encre] n'est pas approprié.
Solution
Dans le pilote d'imprimante, faites glisser le curseur [Densité d'encre] vers
[Sombre].
Cliquez sur [Détails] dans l'onglet [Qualité] et configurez [Densité d'encre] dans
la boîte de dialogue [Paramètres de détails].
Cause 2
[Economie d'encre] est sélectionné.
Solution
Retirez la coche de [Economie d'encre] dans le pilote d'imprimante.
Cliquez sur [Détails] dans l'onglet [Qualité] et configurez [Economie d'encre]
dans la boîte de dialogue [Paramètres de détails].
Les imprimés sont sombres.
Cause 1
Le paramètre [Densité d'encre] n'est pas approprié.
Solution
Dans le pilote d'imprimante, faites glisser le curseur [Densité d'encre] vers
[Clair].
Cliquez sur [Détails] dans l'onglet [Qualité] et configurez [Densité d'encre] dans
la boîte de dialogue [Paramètres de détails].
Problèmes de qualité d'impression
7-31
Dépannage
7
Les imprimés sont pâles.
Cause 2
L'imprimante est exposée directement aux rayons du soleil ou à une source de
lumière intense.
Solution
Placez l'imprimante dans un lieu qui n'est pas exposé directement aux rayons
du soleil ou à une source de lumière intense. Vous pouvez également éloigner
l'imprimante de la source de lumière intense.
L'impression est inégale.
Cause 1
Le papier est trop sec ou trop humide.
Solution
Remplacez le papier par du papier neuf et recommencez l'impression. (Voir
"Spécifications requises pour le papier," p. 2-2.)
Cause 2
La cartouche d'encre est épuisée.
Solution
Ouvrez la boîte de dialogue [Consommables/Compteurs] et remplacez la
cartouche d'encre presque vide par une neuve. (Voir "Remplacement des
cartouches d'encre," p. 5-2.)
Le recto ou le verso des imprimés est marqué de points noirs.
Dépannage
7
Cause
Le rouleau de fixation est sale.
Solution
Nettoyez le rouleau de fixation. (Voir "Nettoyage de l'unité de fusion," p. 5-35.)
L'encre fait des taches sous forme de lignes (dans le sens de sortie du papier).
Cause 1
Le papier est humide suite à son stockage dans un environnement inapproprié.
Solution
Remplacez le papier par du papier neuf et recommencez l'impression. (Voir
"Spécifications requises pour le papier," p. 2-2.)
Cause 2
Le papier ne convient pas.
Solution
Remplacez le papier par du papier compatible avec cette imprimante. (Voir
"Spécifications requises pour le papier," p. 2-2.)
REMARQUE
Si aucune des actions ci-dessus ne résout le problème, l'unité de fusion est sans doute
épuisée. Il est recommandé de la remplacer. L'unité de fusion atteint la limite de sa durée
de vie après avoir imprimé environ 50 000 pages au format A4.
7-32
Problèmes de qualité d'impression
Des traînées d'encre apparaissent autour du texte.
Cause 1
Le papier ne convient pas.
Solution
Remplacez le papier par un des types de papier compatible et recommencez
l'impression. (Voir "Spécifications requises pour le papier," p. 2-2.)
Cause 2
L'imprimante est installée dans un endroit sec.
Solution
Configurez [Mode d'impression spécial] sur [Paramètres spéciaux 2] dans le
pilote d'imprimante. Si le problème est réglé, remettez [Mode d'impression
spécial] sur [Désactivé].
Mettez à jour [Mode d'impression spécial] dans la boîte de dialogue [Détails de
la finition] en cliquant sur [Détails de la finition] de l'onglet [Finition].
Des taches ou des lignes apparaissent sur les parties imprimées en noir.
Cause
L'imprimante est installée dans un endroit humide.
Solution
Configurez [Mode d'impression spécial] sur [Paramètres spéciaux 4] dans le
pilote d'imprimante. Si le problème est réglé, remettez [Mode d'impression
spécial] sur [Désactivé].
Mettez à jour [Mode d'impression spécial] dans la boîte de dialogue [Détails de
la finition] en cliquant sur [Détails de la finition] de l'onglet [Finition].
Cause 1
Le papier ne convient pas.
Solution
Remplacez le papier par du papier compatible avec cette imprimante. (Voir
"Spécifications requises pour le papier," p. 2-2.)
Cause 2
L'imprimante est installée dans un endroit humide.
Solution
Configurez [Mode d'impression spécial] sur [Paramètres spéciaux 8] dans le
pilote d'imprimante. Si le problème est réglé, remettez [Mode d'impression
spécial] sur [Désactivé].
Mettez à jour [Mode d'impression spécial] dans la boîte de dialogue [Détails de
la finition] en cliquant sur [Détails de la finition] de l'onglet [Finition].
Problèmes de qualité d'impression
7
Dépannage
Les images où deux couleurs ou plus se superposent sont imprimées faiblement.
7-33
Lors de l'impression d'une figure qui comporte des gradations, dans lignes apparaissent
dans les gradations.
Cause
La compensation en niveaux de gris est appliquée aux parties grises des
"lignes" du graphique.
Solution
Mettez le paramètre [Utilisation du noir pur] sur [Désactivé] dans le pilote
d'imprimante.
Configurez [Utilisation du noir pur] dans la boîte de dialogue [Paramètres de
détails], en cliquant sur l'option [Détails] de la feuille [Qualité].
Une partie de la page n'est pas imprimée.
Cause 1
L'échelle n'est pas correcte.
Solution 1 Retirez la coche de [Echelle manuelle] dans le pilote d'imprimante. Lorsque
cette case à cocher est désactivée, l'échelle est déterminée automatiquement
en fonction des paramètres [Mise en page] et [Format sortie].
Ouvrez l'onglet [Mise en page] pour modifier le paramètre [Echelle manuelle].
7
Cause 2
Le papier n'est pas inséré dans la bonne position.
Dépannage
Solution 2 Sélectionnez [Echelle manuelle] dans le pilote d'imprimante et saisissez
l'échelle qui correspond au format du papier utilisé.
Ouvrez l'onglet [Mise en page] pour modifier le paramètre [Echelle manuelle].
Solution
Insérez correctement le papier. (Voir "Impression depuis le bac multi-fonctions,"
p. 2-16, "Impression depuis la cassette à papier," p. 2-36)
Cause 3
Un document sans marge a été imprimé.
Solution
L'impression des données doit laisser au moins 5 mm de marge (10 mm pour
des enveloppes) tout autour du papier. Vous devez donc prévoir une marge
supérieure de 5 mm ou plus (10 mm ou plus pour des enveloppes) autour des
données.
La position d'impression est mal alignée.
7-34
Cause 1
La [Gouttière] est configurée.
Solution
Spécifiez [0] pour la [Gouttière] dans le pilote d'impression.
Cliquez sur [Gouttière] dans l'onglet [Finition] et configurez la [Gouttière] dans
la boîte de dialogue [Paramètres de gouttière].
Problèmes de qualité d'impression
Cause 2
Les paramètres "Marge supérieure" et "Position du papier" ne sont pas
configurés correctement dans l'application.
Solution
Mettez à jour les paramètres [Marge supérieure] et [Position du papier] dans
l'application.
(➞ Référez-vous au mode d'emploi de votre application.)
L'impression d'une page chevauche deux feuilles de papier.
Cause
Les paramètres [Interligne] ou [Lignes/Page] dans l'application ne sont pas
corrects.
Solution
Mettez à jour [Interligne] et [Lignes/Page] dans l'application de sorte que les
données puissent tenir sur une page, puis reprenez l'impression. (➞
Référez-vous au mode d'emploi de votre application.)
Rien ne s'imprime sur le papier.
La cartouche d'encre a été installée avec sa bande isolante.
Solution
Retirez la cartouche d'encre, détachez la bande isolante puis réinstallez la
cartouche. (Voir "Remplacement des cartouches d'encre," p. 5-2.)
Cause 2
Plusieurs feuilles de papier sont alimentées à la fois.
Solution
Alignez les bords du papier, puis insérez le papier de nouveau dans la cassette
à papier ou le bac multi-fonctions. Pour les transparents, déramez le papier et
chargez-le de nouveau. (Voir "Impression depuis le bac multi-fonctions," p.
2-16, "Impression depuis la cassette à papier," p. 2-36)
Le papier sort complètement noir.
Cause
Le tambour de la cartouche du tambour est endommagé.
Solution
Remplacez la cartouche du tambour par une neuve. (Voir "Remplacement de la
cartouche du tambour," p. 5-18.)
L'encre ne sèche pas parfaitement sur le papier.
Cause 1
Le papier ne convient pas.
Solution
Remplacez le papier par du papier compatible avec cette imprimante. (Voir
"Spécifications requises pour le papier," p. 2-2.)
Cause 2
Du papier brut est utilisé.
Solution 1 Remplacez [Type de papier] par [Fort grammage] dans le pilote d'imprimante.
Ouvrez l'onglet [Source de papier] pour modifier le paramètre [Type de papier].
Problèmes de qualité d'impression
7-35
7
Dépannage
Cause 1
Solution 2 Configurez [Mode d'impression spécial] sur [Paramètres spéciaux 5] dans le
pilote d'imprimante. Si le problème est réglé, remettez [Mode d'impression
spécial] sur [Désactivé].
Mettez à jour [Mode d'impression spécial] dans la boîte de dialogue [Détails de
la finition] en cliquant sur [Détails de la finition] de l'onglet [Finition].
REMARQUE
Si aucune des actions ci-dessus ne résout le problème, l'unité de fusion est sans doute
épuisée. Il est recommandé de la remplacer. L'unité de fusion atteint la limite de sa durée
de vie après avoir imprimé environ 50 000 pages au format A4.
Les lignes et le texte de couleur sont pâles.
Cause
Il s'agit de lignes fines ou de texte fin.
Solution
Cochez [Impression prioritaire des lignes colorées et du texte] dans le pilote
d'imprimante.
Configurez [Impression prioritaire des lignes colorées et du texte] dans la boîte
de dialogue [Paramètres de détails], en cliquant sur l'option [Détails] de l'onglet
[Qualité].
7
Cause
Les caractères gras de la police sont sélectionnés pour le texte de couleur.
Dépannage
Le texte de couleur est flou.
Solution
Sélectionnez [Méthode de correspondance] sur [Perception [couleurs du
moniteur]] dans le pilote d'imprimante.
Configurez [Méthode de correspondance] dans l'onglet [Correspondance] en
cochant la case de [Configuration manuelle des couleurs] dans l'onglet [Qualité]
et en cliquant sur les [Paramètres des couleurs].
Les données ne s'impriment pas dans la bonne couleur (couleur spécifiée), ou le texte de
couleur est flou.
Cause 1
Une des quatre cartouches de couleur n'a presque plus d'encre ou la cartouche
est endommagée.
Solution 1 Effectuez un étalonnage. (Voir "Étalonnage de l'imprimante," p. 5-32.)
Solution 2 Ouvrez la boîte de dialogue [Consommables/Compteurs] et remplacez la
cartouche d'encre presque vide par une neuve. (Voir "Remplacement des
cartouches d'encre," p. 5-2.)
7-36
Cause 2
Le papier ne convient pas.
Solution
Remplacez le papier par du papier compatible avec cette imprimante. (Voir
"Spécifications requises pour le papier," p. 2-2.)
Problèmes de qualité d'impression
Cause 3
Vous avez envoyé les données avant l'exécution de l'étalonnage, par exemple
avant d'allumer l'imprimante.
Solution
Assurez-vous que le témoin de marche est allumé, puis envoyez les données à
l'imprimante.
Les couleurs des lignes minces et des motifs pleins sont différentes de celles spécifiées ou
elles n'apparaissent pas.
Cause 1
Certaines couleurs ne peuvent pas être reproduites en raison des
combinaisons de couleurs ou de motifs.
Solution 1 Ajustez les couleurs dans l'application, puis reprenez l'impression.
Solution 2 Changez les motifs à partir de l'application, puis reprenez l'impression.
Cause 2
Il arrive que les couleurs apparaissent différemment, suivant le motif de
remplissage.
Solution
Sélectionnez une couleur plus foncée et reprenez l'impression.
Les motifs de remplissage ne s'impriment pas de la bonne couleur (couleur spécifiée).
Il y a un conflit entre le motif de remplissage des données d'impression et le
motif de trame de l'imprimante.
Solution 1 Ne spécifiez aucun motif de remplissage dans l'application et reprenez
l'impression.
Solution 2 Commutez le paramètre [Demi-teintes couleur] sur [Gradation] ou [Ton de
couleur] dans le pilote d'imprimante.
Configurez [Demi-teintes couleur] dans la boîte de dialogue [Paramètres de
détails], en cliquant sur l'option [Détails] de l'onglet [Qualité].
La couleur d'impression est différente de la couleur d'affichage lors de l'impression de
photos, etc.
Cause
La méthode d'ajustement des couleurs n'est pas la même sur l'écran (RVB) et
sur l'imprimante (JMCN). Il s'ensuit qu'il peut arriver que les couleurs ne
s'impriment pas exactement comme elles apparaissent à l'écran.
Solution 1 Sélectionnez [Méthode de correspondance] sur [Perception [couleurs du
moniteur]] dans le pilote d'imprimante.
Configurez [Méthode de correspondance] dans l'onglet [Correspondance] en
cochant la case de [Configuration manuelle des couleurs] dans l'onglet [Qualité]
et en cliquant sur les [Paramètres des couleurs].
Problèmes de qualité d'impression
7-37
7
Dépannage
Cause
Solution 2 Ajustez l'option [Gamma] dans le pilote d'imprimante.
Configurez [Gamma] dans l'onglet [Correspondance] en cochant la case de
[Configuration manuelle des couleurs] de l'onglet [Qualité] et en cliquant sur
[Paramètres des couleurs].
Dépannage
7
7-38
Problèmes de qualité d'impression
Problèmes d'installation
Le papier sort froissé.
Le papier n'est pas bien inséré dans la cassette à papier installée dans le bac
d'alimentation 250 feuilles.
Solution
Insérez correctement le papier dans la cassette à papier. (Voir "Impression
depuis la cassette à papier," p. 2-36.)
Cause 2
Le papier inséré dans le bac multi-fonctions n'est pas droit.
Solution
Insérez le papier bien droit dans le bac multi-fonctions. (Voir "Impression depuis
le bac multi-fonctions," p. 2-16.)
Cause 3
Le papier est humide suite à son stockage dans un environnement inapproprié.
Solution
Remplacez le papier par du papier neuf et recommencez l'impression. (Voir
"Spécifications requises pour le papier," p. 2-2.)
REMARQUE
Si aucune des actions ci-dessus ne résout le problème, l'unité de fusion est sans doute
épuisée. Il est recommandé de la remplacer. L'unité de fusion atteint la limite de sa durée
de vie après avoir imprimé environ 50 000 pages au format A4.
Le papier gondole.
Cause 1
Le papier est humide suite à son stockage dans un environnement inapproprié.
Solution
Remplacez le papier par du papier neuf et recommencez l'impression. (Voir
"Spécifications requises pour le papier," p. 2-2.)
Cause 2
Le papier ne convient pas.
Solution
Remplacez le papier par du papier compatible avec cette imprimante. (Voir
"Spécifications requises pour le papier," p. 2-2.)
Cause 3
La sortie du papier s'effectue dans le bac de sortie.
Solution
Si vous utilisez du papier qui se gondole facilement, commutez la destination de
sortie sur le bac de sortie inférieur. (Voir "Sélection du bac de sortie," p. 2-15.)
Problèmes d'installation
7-39
7
Dépannage
Cause 1
Cause 4
Le papier est trop mince.
Solution 1 Configurez [Type de papier] sur [Papier ordinaire] dans le pilote d'imprimante.
Ouvrez l'onglet [Source de papier] pour modifier le paramètre [Type de papier].
Solution 2 Configurez [Mode d'impression spécial] sur [Paramètres spéciaux 6] dans le
pilote d'imprimante. Si le problème est réglé, remettez [Mode d'impression
spécial] sur [Désactivé].
Mettez à jour [Mode d'impression spécial] dans la boîte de dialogue [Détails de
la finition] en cliquant sur [Détails de la finition] de l'onglet [Finition].
Les transparents imprimés sont recouverts de particules blanches.
Cause
Les transparents ont été imprimés juste après l'impression en continue d'un
autre type de papier.
Solution
Si vous imprimez des transparentes après une impression en continue avec du
papier ordinaire, la poussière du papier peut adhérer aux transparents durant
l'impression. Dans ce cas, utilisez un chiffon doux pour essuyer la poussière du
papier.
Dépannage
7
7-40
Problèmes d'installation
Si rien ne s'imprime
Vérifiez les éléments suivants si rien ne s'imprime au cours d'une impression à
partir d'une application :
1
Vérifiez si un message d'erreur est affiché dans la fenêtre
d'état de l'imprimante.
REMARQUE
Si aucun message n'est affiché, désinstallez le logiciel CAPT puis réinstallez-le.
(Voir "Désinstallation du logiciel CAPT," p. 3-83.)
2
Imprimez une page de test.
Cliquez sur [Imprimer une page de test] dans l'onglet [Général] de la boîte de
dialogue [Propriétés de l'imprimante].
7
Dépannage
■ Si la page de test s'imprime correctement
Vous pouvez maintenant imprimer à partir du logiciel CAPT. Pour vérifier l'application
logicielle, vérifiez que l'ensemble des paramètres de l'imprimante est configuré
correctement.
■ Si la page test ne s'imprime pas
Désinstallez le logiciel CAPT, réinstallez-le puis imprimez une page de test à nouveau.
(Voir "Désinstallation du logiciel CAPT," p. 3-83.)
Si rien ne s'imprime
7-41
Problèmes d'installation
Si le "pilote USB" et le "pilote d'imprimante LBP5200" ne peuvent pas être installés
correctement, veuillez procéder comme suit pour vérifier s'il y a des problèmes.
Le [Programme de
désinstallation de l'imprimante
Canon] figure sous [Tous les
programmes] ([Programmes] sous
Windows 98/Me/2000) dans
le menu [Démarrer]
Oui
Non
L'imprimante
[Canon LBP5200] figure sous
[Ajouter ou supprimer des
programmes] ([Ajout/Suppression
de programmes] sous Windows
98/Me/2000).
Si vous ne pouvez
pas désinstaller
Désinstaller à l'aide du
programme de désinstallation
➞Chapitre 3 : Désinstallation du
logiciel CAPT (p. 3-83)
Désinstaller le pilote USB
➞Chapitre 7 : Désinstallation du
pilote USB (p.7-45)
Non
Oui
Supprimer l'imprimante [Canon
LBP5200] de [Ajouter ou supprimer
des programmes]
([Ajout/Suppression de programmes]
sous Windows 98/Me/2000).
Réinstaller
➞Chapitre 3 : Installation du
logiciel CAPT (p. 3-5)
➞Chapitre 7 : Si la désinstallation
échoue (p. 7-43)
Réinstaller
➞Chapitre 3 : Installation du
logiciel CAPT (p. 3-5)
Si vous ne pouvez
pas désinstaller
7
Dépannage
Désinstaller à l'aide du
programme de désinstallation
➞Chapitre 3 : Désinstallation du
logiciel CAPT (p. 3-83)
Réinstaller
➞Chapitre 3 : Installation du logiciel
CAPT (p. 3-5)
Si vous ne pouvez
pas désinstaller
Le [Programme de
désinstallation de l'imprimante
Canon] figure sous [Tous les
programmes] ([Programmes]
sous Windows 98/Me/2000)
dans le menu [Démarrer]
Non
L'imprimante [Canon LBP5200] figure
sous [Ajouter ou supprimer des
programmes] ([Ajout/Suppression de
programmes] sous Windows
98/Me/2000).
Oui
Oui
Désinstaller à l'aide du
programme de désinstallation
➞Chapitre 3 : Désinstallation du
logiciel CAPT (p. 3-83)
Si vous
ne pouvez
pas désinstaller
Supprimer l'imprimante [Canon
LBP5200] de [Ajouter ou supprimer
des programmes]
([Ajout/Suppression de programmes]
sous Windows 98/Me/2000).
➞Chapitre 7 : Si la désinstallation
échoue (p. 7-43)
Désinstaller le pilote USB
➞Chapitre 7 : Désinstallation du
pilote USB (p.7-45)
Réinstaller
➞Chapitre 3 : Installation du
logiciel CAPT (p. 3-5)
7-42
Problèmes d'installation
Non
Si la désinstallation échoue
Si vous ne pouvez pas désinstaller le logiciel CAPT à l'aide du programme de
désinstallation créé au cours de l'installation, procédez comme suite pour
désinstaller le logiciel CAPT dans [Ajout/Suppression de programmes] ([Ajouter ou
supprimer des programmes]) sous Windows XP/Server 2003).
1
Dans le menu [Démarrer], sélectionnez [Panneau de
configuration], puis cliquez [Ajouter ou supprimer des
programmes].
Sous Windows 98/Me/2000 : Dans le menu [Démarrer], sélectionnez
[Paramètres] ➞, puis cliquez sur [Ajout/Suppression de programmes].
Sous Windows Server 2003 : Dans le menu [Démarrer], sélectionnez [Panneau
de configuration] ➞ [Ajouter ou supprimer des programmes].
Sélectionnez [Canon LBP5200] dans la boîte de dialogue
[Ajouter ou supprimer des programmes], puis cliquez sur
[Modifier/Supprimer].
Sous Windows 2000 : Sélectionnez [Canon LBP5200] dans la boîte de dialogue
[Ajout/Suppression de programmes], puis cliquez sur [Modifier/Supprimer].
Sous Windows 98/Me : Sélectionnez [Canon LBP5200] dans la boîte de dialogue
[Ajout/Suppression de programmes], puis cliquez sur [Ajouter/Supprimer].
Problèmes d'installation
7-43
7
Dépannage
2
NOTE
Si [Canon LBP5200] n'est pas affiché dans la boîte de dialogue [Ajouter ou
supprimer des programmes] (la boîte de dialogue [Ajout/Suppression de
programmes] sous Windows 98/Me/2000), effectuez "Désinstallation du pilote
USB," p. 7-45, puis installez le logiciel CAPT de nouveau.
3
4
Dépannage
7
Sélectionnez le nom de l'imprimante, puis cliquez sur
[Supprimer].
Cliquez sur [Oui].
Le processus de désinstallation démarre. Veuillez patienter.
5
Cliquez sur [Quitter].
La boîte de dialogue [Supprimer l'imprimante] se ferme.
7-44
Problèmes d'installation
6
Redémarrez Windows.
Désinstallation du pilote USB
La désinstallation du pilote USB est nécessaire lorsque vous ne pouvez pas
installer le logiciel CAPT correctement après l'avoir désinstallé ou lorsque vous ne
pouvez installer le logiciel CAPT.
2
Vérifiez que l'ordinateur est connecté à l'imprimante par le
câble USB et qu'elle est allumée.
Dans le menu [Démarrer], sélectionnez [Panneau de
configuration], puis cliquez [Ajouter ou supprimer des
programmes].
Sous Windows 98/Me/2000 : Dans le menu [Démarrer], sélectionnez
[Paramètres] ➞, puis cliquez sur [Ajout/Suppression de programmes].
Sous Windows Server 2003 : Dans le menu [Démarrer], sélectionnez [Panneau
de configuration] ➞ [Ajouter ou supprimer des programmes].
7
Dépannage
1
Problèmes d'installation
7-45
3
Vérifiez que [Canon LBP5200] ne s'affiche pas dans la boîte
de dialogue [Ajouter ou supprimer des programmes], puis
cliquez sur [ ].
Sous Windows 98/Me/2000 : Vérifiez que [Canon LBP5200] ne s'affiche pas
dans la boîte de dialogue [Ajout/Suppression de programmes], puis cliquez sur
[
].
Dépannage
7
NOTE
Si [Canon LBP5200] s'affiche dans la boîte de dialogue [Ajouter ou supprimer des
programmes] (la boîte de dialogue [Ajout/Suppression de programmes] sous
Windows 98/Me/2000), voir "Si la désinstallation échoue," p. 7-43 pour supprimer
[Canon LBP5200] dans la boîte de dialogue [Ajouter ou supprimer des
programmes] (la boîte de dialogue [Ajout/Suppression de programmes] sous
Windows 98/Me/2000).
7-46
Problèmes d'installation
Sélectionnez [Panneau de configuration] dans le menu
[Démarrer], puis cliquez sur [Performance et maintenance] ➞
[Système].
Sous Windows 98/Me/2000 : Dans le menu [Démarrer], sélectionnez
[Paramètres] ➞ [Panneau de configuration], puis double-cliquez sur l'icône
[Système].
7
Dépannage
4
Problèmes d'installation
7-47
5
Cliquez sur [Matériel] ➞ [Gestionnaire de périphériques], puis
double-cliquez sur [Contrôleurs de bus USB].
Sous Windows 98/Me : Affichez la boîte de dialogue [Propriétés Système],
cliquez sur l'onglet [Gestionnaire de périphériques], puis double-cliquez sur
[Contrôleurs de bus USB].
6
7
Sélectionnez [Prise en charge d'impression USB], puis
sélectionnez [Désinstaller] dans le menu [Action].
Dépannage
Sélectionnez [Canon LBP5200] sous Windows 98, et [Canon CAPT USB Device]
sous Windows Me, puis cliquez sur [Supprimer].
7-48
Problèmes d'installation
REMARQUE
• Vous ne pouvez pas installer correctement si le pilote USB se trouve dans [Autres
périphériques]. En fonction de votre système d'exploitation, sélectionnez [Canon
LBP5200], [Imprimante Canon CAPT USB] ou [Périphérique inconnu] et
supprimez-le.
• Ne supprimez pas d'autres périphériques ou d'autres pilotes de périphérique. En
cas de suppression accidentelle, Windows peut ne pas démarrer correctement.
• Si le pilote USB n'est pas correctement installé, la [Prise en charge d'impression
USB] (sous Windows 2000/XP/Server 2003), [Canon CAPT USB Device] (sous
Windows Me), ou [Canon LBP5200] (sous Windows 98) s'affiche.
8
Lorsque la boîte de dialogue [Confirmation de la suppression
du périphérique] apparaît, cliquez sur [OK].
7
Cliquez sur [Fermer].
Dépannage
7
[Propriétés Système] se ferme.
9
Déconnectez de l'ordinateur le câble USB puis redémarrez
Windows.
Une fois Windows redémarré, réinstallez le logiciel CAPT. (Voir "Installation du
logiciel CAPT," p. 3-5.)
Problèmes d'installation
7-49
Problèmes survenant lors de l'installation sur l'ordinateur
local
Lors de l'installation du pilote de l'imprimante à partir du CD-ROM, l'imprimante n'est pas
détectée automatiquement même après connexion du câble USB.
Dépannage
7
Cause 1
Le câble USB est déjà connecté et l'imprimante a été allumée avant
l'installation du pilote d'imprimante.
Solution
Éteignez l'imprimante et déconnectez le câble USB. Puis, reconnectez le câble
USB et allumez l'imprimante.
Cause 2
L'imprimante est éteinte.
Solution
Allumez l'imprimante.
Cause 3
Le câble USB n'est pas connecté correctement.
Solution
Vérifiez que l'imprimante et l'ordinateur sont connectés correctement à l'aide du
câble USB.
Cause 4
Un câble USB inadapté est utilisé.
Solution
Utilisez un câble USB compatible avec l'interface USB de l'imprimante.
L'interface USB de cette imprimante est USB 2.0 haute vitesse (Windows 2000/
XP/Server 2003 seulement), USB haute vitesse (USB 1.1 équivalent).
Il n'est pas possible de sélectionner [Imprimante locale connectée à cet ordinateur]* dans la
boîte de dialogue [Assistant Ajout d'imprimante] (Windows 2000/XP/Server 2003).
Cause
Installation effectuée par un utilisateur qui n'est pas membre du groupe
Administrateurs.
Solution
Le logiciel CAPT (Canon Advanced Printing Technology) doit être installé par
un membre du groupe Administrateurs. Faites installer le logiciel par un
utilisateur ayant les autorisation correctes.
* Sous Windows 2000, ce paramètre devient [Imprimante locale].
7-50
Problèmes d'installation
Problème de partage de l'imprimante
Le serveur d'impression auquel se connecter est introuvable.
Cause 1
Le serveur d'impression n'est pas allumé.
Solution
Allumez le serveur d'impression.
Cause 2
L'imprimante n'est pas configurée en tant qu'imprimante partagée.
Solution
Mettez à jour l'imprimante en tant qu'imprimante partagée dans la boîte de
dialogue [Propriétés de l'imprimante].
Cause 3
L'utilisateur n'est pas autorisé à accéder au serveur d'impression ou à
l'imprimante.
Solution
Demandez à votre administrateur du réseau de modifier les autorisations de
l'utilisateur.
Dépannage
7
Problèmes d'installation
7-51
Problèmes divers
L'imprimante LBP5200 ne fonctionne pas correctement.
Cause 1
L'imprimante LBP5200 n'est pas configurée en tant qu'imprimante par défaut.
Solution
Configurez-la en tant qu'imprimante par défaut.
Cause 2
Le logiciel CAPT n'est peut-être pas bien installé.
Solution
Pour vérifier si le logiciel CAPT est installé correctement ou non, essayez
d'imprimer à partir d'une application. Si l'impression ne se déroule pas
correctement, essayez de désinstaller et de réinstaller le logiciel CAPT. (Voir
"Désinstallation du logiciel CAPT," p. 3-83, "Installation du logiciel CAPT," p.
3-5)
Le programme d'installation du CD-ROM ne s'affiche pas automatiquement.
Cause 1
L'option [Toujours afficher lors de l'insertion du CD-ROM] n'est pas
sélectionnée dans le programme d'installation du CD-ROM.
Solution
Cliquez avec le bouton droit de la souris sur le lecteur du CD-ROM dans [Poste
de travail] et sélectionnez [Ouvrir] pour démarrer le programme d'installation du
CD-ROM manuellement. Sélectionnez [Toujours afficher lors de l'insertion du
CD].
Cause 2
L'option [Notification d'insertion automatique] n'est pas sélectionnée. (Windows
98/Me uniquement)
Solution
Ouvrez les propriétés du lecteur de CD-ROM à partir du [Gestionnaire de
périphériques], puis sélectionnez [Notification d'insertion automatique] dans
l'onglet [Paramètres].
Dépannage
7
Lors du démarrage du programme d'installation du CD-ROM, l'erreur "File not found on
CD-ROM" s'affiche.
7-52
Cause
Le programme s'exécute à partir du disque dur.
Solution
Parcourez [CNAC3MNU.EXE] à l'aide de la fonction parcourir de votre
ordinateur, supprimez le fichier CNAC3MNU.EXE du disque dur, puis démarrez
le programme d'installation CD-ROM à partir du CD-ROM "LBP5200 User
Software".
Problèmes divers
Lorsque vous utilisez une imprimante partagée depuis votre ordinateur, il faut beaucoup de
temps pour mettre à jour l'état de la fenêtre d'état de l'imprimante.
Cause
Votre serveur d'impression est installé avec un système d'exploitation équipé du
Pare-feu Windows, Windows XP Service Pack 2 par exemple, et le Pare-feu
Windows bloque la communication avec les ordinateurs clients.
Solution
Démarrez le serveur d'impression et désactivez le blocage à partir du Pare-feu
Windows qui empêche la communication avec les ordinateurs clients. (Voir
"Pare-feu Windows," p. 8-14)
Dépannage
7
Problèmes divers
7-53
Dépannage
7
7-54
Problèmes divers
Appendice
8
CHAPITRE
Ce chapitre comprend la fiche technique de l'imprimante et le glossaire des termes utilisés,
présente le service d'entretien et indique comment effectuer la mise à niveau du logiciel.
Fiche technique . . . . . . . . . . . . . . . . . . . . . . . . . . . . . . . . . . . . . . . . . . . . . . . . . . . . . . . . 8-2
Fiche technique des composants logiciels . . . . . . . . . . . . . . . . . . . . . . . . . . . . . . . . . . . . . . . . .8-5
Dimensions des composants respectifs . . . . . . . . . . . . . . . . . . . . . . . . . . . . . . . . . . . . . . 8-6
À propos de l'impression couleur . . . . . . . . . . . . . . . . . . . . . . . . . . . . . . . . . . . . . . . . . . . 8-7
Les trois couleurs primaires spectrales et les trois couleurs primaires CMJ . . . . . . . . . . . . . . . .8-7
La méthode d'expression des couleurs . . . . . . . . . . . . . . . . . . . . . . . . . . . . . . . . . . . . . . . . . . . .8-8
À propos de l'impression couleur . . . . . . . . . . . . . . . . . . . . . . . . . . . . . . . . . . . . . . . . . . . . . . . .8-9
Pour obtenir une impression des couleurs plus convaincante . . . . . . . . . . . . . . . . . . . . . . . . .8-10
NetSpot Device Installer . . . . . . . . . . . . . . . . . . . . . . . . . . . . . . . . . . . . . . . . . . . . . . . . . 8-12
NetSpot Console. . . . . . . . . . . . . . . . . . . . . . . . . . . . . . . . . . . . . . . . . . . . . . . . . . . . . . . 8-13
Pare-feu Windows. . . . . . . . . . . . . . . . . . . . . . . . . . . . . . . . . . . . . . . . . . . . . . . . . . . . . . 8-14
Configuration du Pare-feu Windows pour permettre la communication avec les ordinateurs clients. . . . 8-14
Configuration du Pare-feu Windows pour bloquer la communication avec les ordinateurs client . . . . . . 8-16
Index . . . . . . . . . . . . . . . . . . . . . . . . . . . . . . . . . . . . . . . . . . . . . . . . . . . . . . . . . . . . . . . . 8-18
Emplacement du numéro de série . . . . . . . . . . . . . . . . . . . . . . . . . . . . . . . . . . . . . . . . . 8-23
8-1
Fiche technique
Fiche technique des composants matériels
Type
Micro-imprimante
Méthode d'impression
Électrophotographie (fixation sur demande)
Appendice
Impression continue en format A4
Noir et Blanc : 19 pages/min
Couleur :
4 pages/min
* La vitesse d'impression est moins élevée en fonction du
Vitesse d'impression
Papier ordinaire (64 à 105 g/m2) format du papier, du type du papier, du nombre de
pages imprimées, et des paramètres du mode de
fixation. (Il s'agit d'une fonctionnalité de sécurité qui
empêche les dommages causés par la chaleur).
Temps de réchauffement
0 seconde (120 secondes ou moins si l'imprimante est
sous tension)
Délai avant la première
impression
Noir et Blanc :
Environ 15,7 secondes
Couleur :
Environ 26,8 secondes
* Temps calculé à partir du moment de réception des
données d'impression.
8
Format de
papier
A4, B5, A5, Légal, Lettre, Executive, Enveloppe DL,
Enveloppe COM10, Enveloppe C5, Enveloppe Monarch,
Enveloppe B5, Carte Index, Format papier personnalisé
Bac
multi-fonctions (largeur de 76,2 à 215,9 mm, longueur de 127,0 à 355,6
mm).
Capacité papier : environ 125 feuilles (64 g/m2)
Cassette 1
(en option)
8-2
A4, B5, A5, Légal, Lettre, Executive
Capacité papier : environ 250 feuilles (64 g/m2)
Finition
Face imprimée vers le haut / vers le bas
Capacité de sortie
Bac de sortie (face imprimée vers le bas) : environ 125
feuilles (64 g/m2)
Bac de sortie inférieur (face imprimée vers le haut) : 1
feuille
Interférence
(Émission sonore déclarée
conforme à la norme
ISO9296)
Niveau de puissance audio
En veille : Niveau sonore ambiant
En fonctionnement : 6,8 B ou moins
Niveau de volume sonore (au niveau de l'utilisateur)
En fonctionnement : 54 dB [A] ou moins
Fiche technique
Conditions de rangement
(Imprimante seulement)
Température de rangement : 0 à 35°C (32 à 95°F)
Humidité : 35 à 85% HR (sans condensation)
Interface hôte
Interface USB
* Windows 98/Me : USB Pleine vitesse (équivalent à
USB 1.1)
* Windows 2000/XP/Server 2003 : USB 2.0 Haute
vitesse / USB Pleine vitesse (équivalent à USB 1.1)
Interface utilisateur
4 témoins DEL
1 touche de commande
Logement d'extension
1
Alimentation électrique
100 - 127 V (±10 %) 50/60 Hz (±2 Hz)
220 - 240 V (±10 %) 50/60 Hz (±2 Hz)
Consommation
(20°C ou 68°F)
100 à 127 V
Consommation moyenne en cours d'impression : Environ
444 W*1
Consommation moyenne en mode de veille : Environ
10,6 W*1
Maximale : 1188 W*2 ou moins
220 à 240 V
Consommation moyenne en cours d'impression : Environ
405 W*1
Consommation moyenne en mode de veille : Environ
13,7 W*1
Maximale : 1465W*3 ou moins
*1 Ces valeurs s'appliquent dans des conditions
normales d'utilisation.
*2 Consommation de 1198 W ou moins lorsque tous les
accessoires en option sont installés. Exclut toutefois le
pic instantané qui survient lors de la mise en marche
de l'imprimante.
*3 Consommation de 1475 W ou moins lorsque tous les
accessoires en option sont installés. Exclut toutefois le
pic instantané qui survient lors de la mise en marche
de l'imprimante.
Fiche technique
8-3
Appendice
Température d'utilisation :
Conditions de fonctionnement
10 à 30°C (50 à 86°F)
(Imprimante seulement)
Humidité : 10 à 80% HR (sans condensation)
8
Toner Cartridge 701 Black Canon véritable (Noir)
Nombre de pages imprimable : Environ 5 000*
* Format de papier A4 ou Lettre avec 5% de rapport
d'impression et le paramètre de densité d'impression
par défaut.
Cartouche
d'encre
Toner Cartridge 701 Yellow Canon véritable (Jaune)
Toner Cartridge 701 Magenta Canon véritable (Magenta)
Toner Cartridge 701 Cyan Canon véritable (Cyan)
Nombre de pages imprimable : Environ 4 000*
* Format de papier A4 ou Lettre avec 5% de rapport
d'impression et le paramètre de densité d'impression
par défaut.
Toner Cartridge 701L Yellow Canon véritable (Jaune)
Toner Cartridge 701L Magenta Canon véritable
(Magenta)
Toner Cartridge 701L Cyan Canon véritable (Cyan)
Nombre de pages imprimable : Environ 2 000*
* Format de papier A4 ou Lettre avec 5% de rapport
d'impression et le paramètre de densité d'impression
par défaut.
Appendice
Consommables
8
Drum Cartridge 701 Canon véritable
Nombre de pages imprimable :
CouleurEnviron 5 000 pages*1
Noir et BlancEnviron 20 000 pages*2
*1 Papier au format A4 ou Lettre
*2 Le décompte des pages s'effectue dans les conditions
de test standard de Canon, avec une impression en
continu sur du papier ordinaire au format A4. En
Cartouche du
fonction de l'intermittence de l'impression, des types
tambour
de papier et de formats, le nombre de pages qu'il est
possible d'imprimer peut être réduit de moitié.
(L'intermittence est le délai fixe entre l'impression de
chaque tirage). )
Les informations suivantes donnent un aperçu de la
durée de vie des cartouches à tambour pour
l'impression intermittente :
Pour des groupes de 4 pages : environ 19 000 pages
Pour des groupes de 2 pages : Environ 13 500 feuilles
Unité de
fusion
8-4
Fiche technique
Fuser KIT UM-96 Canon véritable
Nombre de pages imprimable : Environ 50 000*
* Papier au format A4
Poids
Unité principale .................................Environ 17 kg *
Cartouches d'encre (chacune) .........Environ 0,8 kg
Cartouche du tambour .....................Environ 2,5 kg
Unité de fusion ..................................Environ 1,7 kg
* cartouche d'encre et cartouche du tambour non
incluses
Cartouche d'encre (pièces d'origine Canon) (chacune)
..........................................................Environ. 0,8 kg*1
Cartouche du tambour (pièces d'origine Canon)
..........................................................Environ. 2,5 kg*2
Unité de fusion (pièces d'origine Canon)
..........................................................Environ 1,7 kg*3
Bac d'alimentation 250 feuilles..........Environ 2,5 kg
*1 Si les cartouches d'encre correspondent aux pièces
d'origine Canon suivantes :
Toner Cartridge 701 Black (Noir)
Consommables
Toner Cartridge 701 Yellow (Jaune)
et accessoires
Toner Cartridge 701L Yellow (Jaune)
en option
Toner Cartridge 701 Magenta (Magenta)
Toner Cartridge 701L Magenta (Magenta)
Toner Cartridge 701 Cyan (Cyan)
Toner Cartridge 701L Cyan (Cyan)
*2 Si la cartouche du tambour correspond à une des
pièces d'origine Canon suivantes :
Drum Cartridge 701
*3 Si l'unité de fusion correspond à une des pièces
d'origine Canon suivantes :
Fuser KIT UM-96
Fiche technique des composants logiciels
Logiciel d'impression
CAPT (Canon Advanced Printing Technology)
Zone d'impression
Pas d'impression à moins de 5 mm des bords supérieur,
inférieur, gauche et droit du papier. (10 mm pour les
enveloppes).
Fiche technique
8-5
Appendice
Unité
principale et
pièces
incluses
8
Dimensions des composants respectifs
■ Imprimante
108
standard
451
228
325
482
Couvercle
supérieur
Bac de sortie
inférieur
Bac multi-fonctions
(mm)
(mm)
d'alimentation 250 feuilles installé
108
451
228
Couvercle
supérieur
376
482
8
282
Appendice
• Bac
282
• Installation
Bac de sortie
inférieur
Bac multi-fonctions
(mm)
(mm)
■ Bac d'alimentation 250 feuilles
437,5
482
85
(mm)
8-6
Dimensions des composants respectifs
99
(mm)
À propos de l'impression couleur
Cette section décrit les notions fondamentales concernant les couleurs et leur
reproduction par l'imprimante.
Les trois couleurs primaires spectrales et les trois
couleurs primaires CMJ
Les couleurs qui s'affichent sur l'écran de votre ordinateur sont reproduites à partir
des trois couleurs primaires que sont le bleu, le vert et le rouge. Ces 3 couleurs
primaires spectrales peuvent se combiner pour donner la couleur blanche
(synthèse des couleurs additive).
Vert
Appendice
Blanc
Rouge
Bleu
Cependant, une imprimante couleur n'utilise pas les 3 couleurs primaires de la
lumière. Elle utilise ces 3 couleurs primaires comme dans les peintures pour
reproduire les couleurs. Si les 3 couleurs primaires en peinture, C (cyan), M
(magenta) et J (jaune), sont mélangées, la couleur résultante est le noir (synthèse
des couleurs soustractive).
Noir
C
M
J
À propos de l'impression couleur
8-7
8
Il existe une relation de correspondance entre les trois couleurs primaires
spectrales et celles utilisées en impression.
Ainsi, le rouge, le vert et le bleu du spectre correspondent respectivement au cyan,
au magenta et au jaune lorsqu'ils sont transposés en encre.
Rouge
C
Couleurs
complémentaires
Vert
Bleu
M
J
La méthode d'expression des couleurs
Appendice
La création de couleurs en peinture consiste à mélanger les couleurs sur une
palette pour obtenir la couleur souhaitée. Cette opération est impossible sur un
écran d'ordinateur ou sur une imprimante, les couleurs sont donc reproduites sous
la forme de groupes de points de couleur.
8
Peintures
Moniteurs et
Sur un écran, il est possible d'exprimer les diverses couleurs en accentuant la
luminosité des points rouges, verts et bleus.
Barre chromatique
8-8
À propos de l'impression couleur
Il n'est pas possible de modifier l'intensité des couleurs de l'imprimante. De ce fait,
un plus grand nombre de points sont utilisés que pour un écran d'ordinateur, et il
est possible d'exprimer diverses couleurs en ajoutant K (noir) au C (cyan), M
(magenta) et J (jaune). Cela signifie que les tirages couleurs haute résolution sont
possibles plus ces points sont petits.
Barre chromatique
À propos de l'impression couleur
Appendice
En impression couleur, la forme et la couleur des images s'expriment au moyen de
groupes de minuscules points de couleurs cyan, magenta, jaune et noir.
L'entrée des données d'image dans l'imprimante nécessite donc qu'elles soient
divisées en ces quatre couleurs respectives.
8
J
M
C
N
Les données sont reproduites séparément sur le tambour sensible à la lumière
pour chaque couleur d'encre et l'encre est transférée vers une unité de transfert
intermédiaire.
Données
N
Tambour photosensible
Courroie de transfert intermédiaire
C M J
M
J
N
Une fois transférées les données
pour les 4 couleurs sur la courroie
de transfert intermédiaire, le papier
est alimenté via l'imprimante et la
page est imprimée.
C
La couleur de l'encre
change à chaque tour
de la courroie de
transfert intermédiaire.
4 rotations
À propos de l'impression couleur
8-9
Les données des quatre couleurs sont ensuite transférées sur le papier, celui-ci
passe dans l'unité de fusion, avant de finalement sortir de l'imprimante.
Pour obtenir une impression des couleurs plus
convaincante
Appendice
Si les couleurs obtenues à l'impression ne correspondent pas aux résultats
escomptés, ou si la qualité d'image est inférieure, ou si l'impression prend
beaucoup de temps, les performances de l'imprimante s'en trouvent réduites de
moitié. En effectuant des réglages mineurs, vous pouvez obtenir les meilleurs
résultats possibles de votre imprimante.
■ Réglage des couleurs à l'écran
Les couleurs qui s'affichent sur l'écran de l'ordinateur ne se limitent pas aux vraies
couleurs. Si vous effectuez une impression couleurs à partir des couleurs affichées sur
l'écran de l'ordinateur dans le but de générer des couleurs correspondantes, les couleurs
imprimées sont légèrement différentes.
8
Pour unifier les couleurs qui apparaissent à l'écran et sur le papier imprimé, utilisez les
échantillons de couleur et les outils de réglage des couleurs disponibles sur l'application
utilisée.
8-10
À propos de l'impression couleur
■ Réglage de la résolution
Quelle que soit la qualité de la résolution des données à imprimer, la qualité d'impression
ne peut pas dépasser la résolution de l'imprimante. Une résolution de 600 ppp aux
formats de l'imprimante est suffisante. Si la résolution des données à imprimer est trop
élevée, le temps de traitement des tâches d'impression s'en trouve rallongé, et la taille
des données augmente également. De même, la qualité d'impression sera insuffisante si
la résolution des données est trop basse.
Vérifiez les dimensions et la résolution des données à imprimer à l'aide d'un logiciel de
traitement d'image, et spécifiez une valeur de 300 ou 200 ppp pour la résolution.
200PPP
600PPP
■ Sélection d'un mode d'impression qui convient au contenu du document
Les rapports ou les documents de présentation composés de texte et de diagrammes
simples ou de documents noir et blanc n'utilisant pas de couleur, n'exigent pas de qualité
d'image très élevée et peuvent être imprimés au moyen de dégradés. Si vous adoptez le
mode d'impression de ces documents, vous pouvez obtenir une impression haute
performance. Pour imprimer clairement des photographies couleur et des illustrations
complexes, les données sont imprimées au moyen d'un niveau de gradation élevé. En
établissant des catégories pour les modes en fonction des données, vous pouvez obtenir
une qualité d'impression supérieure.
NOTE
Pour des informations sur les dégradés, voir "Spécification de la qualité d'impression," p.
4-58.
À propos de l'impression couleur
8-11
Appendice
300PPP
8
NetSpot Device Installer
Le CD-ROM fourni inclut le programme d'installation "NetSpot Device Installer". Cet
utilitaire permet d'initialiser les paramètres d'une imprimante connectée au réseau.
Le programme d'installation NetSpot Device Installer vous permet d'initialiser les
paramètres d'imprimantes connectées au réseau.
Pour des informations détaillées sur NetSpot Device Installer, reportez-vous au
manuel de l'utilisateur inclus avec la carte réseau (AXIS 1611).
Appendice
NOTE
Selon le CD-ROM fourni, NetSpot Device Installer peut ne pas être disponible. Si
NetSpot Device Installer n'est pas inclus dans le CD-ROM fourni, vous pouvez le
télécharger depuis le site web Canon.
8
8-12
NetSpot Device Installer
NetSpot Console
NetSpot Console est un utilitaire permettant d'administrer les imprimantes
connectées au réseau. NetSpot Console vous permet de consulter une liste des
imprimantes, d'afficher un schéma d'imprimante, de modifier les paramètres
détaillés de protocole, de surveiller l'état de l'imprimante, d'effectuer les tâches
d'impression, et de configurer et afficher un ensemble d'informations relatives à
l'imprimante au moyen d'un navigateur Web.
Voir la section "Guide de l'utilisateur NetSpot Console" pour des informations sur
NetSpot Console.
Appendice
NOTE
Vous pouvez télécharger NetSpot Console et le "Guide de l'utilisateur NetSpot Console"
à partir du site web Canon.
8
NetSpot Console
8-13
Pare-feu Windows
Le Pare-feu Windows est une fonctionnalité de Windows XP Service Pack 2 et
d'autres systèmes d'exploitation qui protège votre ordinateur en interdisant l'accès
non autorisé sur le réseau.
Si votre serveur d'impression est installé avec un système d'exploitation équipé du
Pare-feu Windows, vous devez configurer le Pare-feu Windows pour permettre la
communication entre le serveur d'impression et les ordinateurs clients.
Cette section explique comment utiliser l'[Utilitaire de Pare-feu Windows CAPT]
pour configurer le Pare-feu Windows afin de permettre ou d'empêcher la
communication avec les ordinateurs clients.
AVERISSEMENT
Appendice
Si vous souhaitez copier l'[Utilitaire de Pare-feu Windows CAPT] sur votre
disque dur pour l'exécuter, copiez sur votre disque dur tous les fichiers
(CNAC3FW.EXE, CAPTRGFW.DLL, CNAC3FW.INI) à partir du dossier [WF_UTIL]
du CD-ROM "LBP5200 User Software" fourni.
8
Configuration du Pare-feu Windows pour permettre la
communication avec les ordinateurs clients
1
Insérez le CD-ROM "LBP5200 User Software" dans le lecteur
de CD-ROM.
Si le programme d'installation du CD-ROM s'affiche, cliquez sur [Quitter].
2
3
Sélectionnez [Poste de travail] dans le menu [Démarrer], puis
cliquez avec le bouton droit sur l'icône du CD-ROM et
sélectionnez [Ouvrir] dans le menu déroulant.
Double-cliquez sur [French], [WF_UTIL], et [CNAC3FW.EXE].
L'utilitaire [Utilitaire de Pare-feu Windows CAPT] démarre.
8-14
Pare-feu Windows
REMARQUE
Vous pouvez également démarrer l'utilitaire en choisissant [Exécuter] dans le
menu [Démarrer], puis saisissez "D:\French\WF_UTIL\CNAC3FW.EXE" et cliquez
sur [OK]. (Dans ce cas, il est supposé que le lecteur de CD-ROM correspond à la
lettre "D:". La lettre correspondant au lecteur de CD-ROM peut être différente
selon l'ordinateur que vous utilisez).
Cliquez sur [Débloquer].
NOTE
Vous ne pouvez par cliquer sur [Débloquer] si le pare-feu est déjà configuré pour
permettre les communications avec les ordinateurs clients.
5
Appendice
4
8
Cliquez sur [OK].
Pare-feu Windows
8-15
Appendice
NOTE
Pour vérifier que le blocage du Pare-feu Windows est correctement désactivé,
sélectionnez [Panneau de configuration] dans le menu [Démarrer], puis cliquez sur
[Connexions réseau et Internet] ➞ [Pare-feu Windows].
Vérifiez qu'il y a une coche en regard de [Canon LBP5200 RPC Server Process]
dans l'onglet [Exceptions] de la boîte de dialogue [Pare-feu Windows].
Pare-feu Windows est désormais configuré pour permettre la communication avec les
ordinateurs clients.
8
Configuration du Pare-feu Windows pour bloquer la
communication avec les ordinateurs client
1
Insérez le CD-ROM "LBP5200 User Software" dans le lecteur
de CD-ROM.
Si le programme d'installation du CD-ROM s'affiche, cliquez sur [Quitter].
2
3
Sélectionnez [Poste de travail] dans le menu [Démarrer], puis
cliquez avec le bouton droit sur l'icône du CD-ROM et
sélectionnez [Ouvrir] dans le menu déroulant.
Double-cliquez sur [French], [WF_UTIL], et [CNAC3FW.EXE].
L'utilitaire [Utilitaire de Pare-feu Windows CAPT] démarre.
8-16
Pare-feu Windows
REMARQUE
Vous pouvez également démarrer l'utilitaire en choisissant [Exécuter...] dans le
menu [Démarrer], puis saisissez "D:\French\WF_UTIL\CNAC3FW.EXE" et cliquez
sur [OK]. (Dans ce cas, il est supposé que le lecteur de CD-ROM correspond à la
lettre "D:". La lettre correspondant au lecteur de CD-ROM peut être différente
selon l'ordinateur que vous utilisez).
Cliquez sur [Bloquer].
Appendice
4
NOTE
Vous ne pouvez par cliquer sur [Bloquer] si le pare-feu est déjà configuré pour
empêcher la communication avec les ordinateurs clients.
5
8
Cliquez sur [OK].
Le Pare-feu Windows est désormais configuré pour empêcher la communication avec
les ordinateurs clients.
Pare-feu Windows
8-17
Index
Appendice
A
8
À propos de l'impression couleur, 8-7
Accessoires en option, 6-2
Accessoires en option de source de papier, 4-2
Activer la correction de l'image, 4-59
Affichage de demande de service, 7-28
Afficher l'icône dans la barre des tâches, 4-37
Aide en ligne, 4-22
Alimentation électrique
Branchement du cordon d'alimentation, 1-8
Interrupteur, 1-5
Pour allumer l'imprimante, 1-11
Pour éteindre l'imprimante, 1-12
Annulation d'une tâche d'impression, 4-20
Assistant Ajout d'imprimante
Windows 2000, 3-31
Windows 98/Me, 3-18
Windows XP/Server 2003, 3-46
Auto-diagnostic, 1-11
Autorisation administrateur, 3-22, 3-26, 3-31,
3-38, 3-43
AXIS 1611, 6-3
B
Bac d'alimentation 250 feuilles
Contenu du carton, 6-5
Désinstallation, 6-10
Espace d'installation, 6-4
Installation, 6-5
Unité du bac d'alimentation PF-96, 6-2
Bac de sortie, 1-4, 2-13
Bac de sortie inférieur, 1-5, 2-13
Bac multifonctions, 1-5
Bac secondaire, 1-5
Bordures, 4-52
Bourrages de papier
8-18
Index
Bourrage à l'arrière de l'imprimante, 7-13
Bourrage dans l'imprimante, 7-6
Bourrage dans la cartouche du tambour, 7-26
Message, 7-4
Bouton de changement de cartouche d'encre,
1-5, 1-7
C
Câble LAN, 1-16
CAPT (Canon Advanced Printing Technology),
3-5
Carte réseau
Carte réseau (AXIS 1611), 6-3
Contenu du carton, 6-13
Désinstallation, 6-19
Installation, 6-14
Noms des composants, 6-13
Présentation, 6-12
Cartouche d'encre
Message, 5-2
Précautions de manipulation, 5-15
Remplacement, 5-2
Stockage, 5-17
Support à cartouches d'encre, 5-7
Cartouche du tambour
Message, 5-18
Précautions de manipulation, 5-29
Remplacement, 5-18
Stockage, 5-31
Client, 3-59, 3-71
Configuration du serveur d'impression
Windows 2000/XP/Server 2003, 3-65
Windows 98/Me, 3-61
Configuration manuelle des couleurs, 4-30, 4-61
Configuration requise, 3-3
Connecteur d'imprimante, 6-13
Connecteur LAN, 6-13
D
Date, 4-52
Dégradé, 4-59
Demi-teintes couleur, 4-59
Demi-teintes monochromes, 4-59
Densité d'encre, 4-59
Déplacement, 5-41
Désinstallation, 3-83
Détails, 4-30
Détails de la finition, 4-27
Détection auto, 4-60
Dimensions, 8-6
E
Echelle, 4-41
Echelle manuelle, 4-24
Economie d'encre, 4-30, 4-59
Emplacement de la reliure, 4-26
Enveloppes, 2-4, 2-27
Environnement réseau, 1-16, 3-59
Espace de dégagement requis, 6-4
Etalonnage, 5-32
Étiquette d'adresse MAC, 6-13
Étiquette du numéro de série, 1-6
F
Fenêtre d'état de l'imprimante
Actualiser, 4-81
Affichage, 4-77
Consommables/Compteurs, 4-81
Enregistrement du format papier, 4-80
Les composants et leurs fonctions respectives,
4-75
Préférences, 4-78
Utilitaire, 4-81
Fentes de ventilation (entrée d'air), 1-5
Fentes de ventilation (sortie d'air), 1-5, 1-6
Fiche technique
Composants matériels, 8-2
Logiciel, 8-5
Filigrane, 4-25, 4-45
Finition, 4-27, 4-55
Format de papier
Changement (Cassette papier), 2-42
Liste, 2-2
Format papier, 4-23
Format papier personnalisé, 4-25, 4-49
Format sortie, 4-23
Fort grammage, 2-4
G
Gamma, 4-62
Gouttière, 4-27, 4-54
Grille de réglage, 4-62
Guide-papier, 2-38
Guides-papier, 1-5, 2-19
Appendice
Consignes de sécurité importantes, xv
Consommation maximale, 8-3
Contraste, 4-62
Copies, 4-24
Couvercle supérieur, 1-4
8
I
Impression, 4-5
Impression d'affiche, 4-43
Impression prioritaire des lignes colorées et du
texte, 4-59
Imprimante
Déplacement, 5-41
Nettoyage, 5-39
Noms des composants, 1-4
Précautions de manipulation, 5-48
Stockage, 5-49
Imprimante locale, 3-19, 3-32, 3-48
Imprimante partagée, 3-59
Imprimer l'échantillon de couleurs, 4-64
Indicateur de niveau de papier, 2-41
Insertion du papier
Bac multi-fonctions, 2-16
Index
8-19
Cassette à papier (bac d'alimentation 250
feuilles), 2-36
Enveloppes, 2-27
Transparent, 2-19
Installation
Windows 2000, 3-22
Windows 98/Me, 3-6
Windows XP/Server 2003, 3-38
L
Appendice
Laser, xviii
Leviers de déverrouillage, 1-5, 7-22
Lire l'état du périphérique, 4-37
Liste de type de papier, 2-3
Logement d'extension, 1-6
Logement de cartouche d'encre, 1-6
Logement de la cartouche du tambour, 1-6
Luminosité, 4-62
8
M
Méthode de correspondance, 4-62
Mise en attente au niveau de l'hôte, 4-37
Mise en attente lors de l'impression via le bac
multi-fonctions, 4-29
Mise en page, 4-24
Mode couleur, 4-30, 4-60
Mode de correspondance, 4-62
Modifier et prévisualiser, 4-71
Modifier un filigrane, 4-25
N
NetSpot Console, 8-13
NetSpot Device Installer, 8-12
Nettoyage
Imprimante, 5-39
Rouleau de fixation, 5-35
Noir et blanc, 4-60
Nom de l'imprimante, 3-17, 3-21, 3-35, 3-51
Noms des composants, 1-4
8-20
Index
Numéro de série, 8-23
O
Objectif, 4-29, 4-58
Onglet [Avancé], 4-35
Onglet [Correspondance], 4-31
Onglet [Détails], 4-33
Onglet [Finition], 4-26
Onglet [Général], 4-32
Onglet [Gestion des couleurs], 4-35
Onglet [Mise en page], 4-23
Onglet [Paramètres du périphérique], 4-36
Onglet [Partage], 4-34
Onglet [Ports], 4-34
Onglet [Profil], 4-37
Onglet [Qualité], 4-29
Onglet [Réglage des couleurs], 4-31
Onglet [Sécurité], 4-36
Onglet [Source de papier], 4-28
Options d'impression, 4-10
Options de présentation, 4-26
Options de source de papier, 4-36
Ordre des pages, 4-24
Orientation de l'impression, 4-24
P
Page de test, 3-56
PageComposer, 4-73
Papier
Rangement des sorties imprimées, 2-8
Stockage, 2-8
Zone d'impression, 2-5
Papier de sortie
Capacité, 2-14
Sélection, 2-15
Type, 2-13
Papier inutilisable, 2-7
Papier ordinaire, 2-4
Papier utilisable, 2-2
Paramètres de couleur, 4-30
Paramètres de partage d'imprimante
Propriétés du document
Windows 2000/XP/Server 2003, 4-15, 4-16,
4-22
Windows 98/Me, 4-11, 4-21
Q
Qualité, 4-58
R
Repère de limite du papier, 2-20, 2-39
Rouleau de fixation, 5-35
S
Saturation améliorée, 4-62
Schéma de dépannage d'impression, 7-2
Sélection du papier, 4-28, 4-57
Serveur d'impression, 3-60
Si rien ne s'imprime, 7-41
Source de papier, 4-28
Capacité, 2-3
Sélection, 2-11
Type, 2-10
Système, 3-3
Appendice
Windows 2000/XP/Server 2003, 3-66
Windows 98/Me, 3-63
Pare-feu, 8-14
Pare-feu Windows, 8-14
Pilote d'imprimante
Désinstallation, 3-83
Installation, 3-5
Plateau d'extension, 1-5
Plug and Play
Windows 2000, 3-26
Windows 98/Me, 3-10
Windows XP/Server 2003, 3-43
Poignées pour le transport, 1-5
Polychrome, 4-60
Positions des pieds, 6-4
Poursuite de l'impression via le bac
multi-fonctions, 4-29
Prise d'entrée, 1-5
Problèmes
Autre, 7-52
Installation, 7-42
Papier, 7-39
Qualité d'impression, 7-30
Si rien ne s'imprime, 7-41
Problèmes d'installation, 7-42
Problèmes de papier, 7-39
Problèmes de qualité d'impression, 7-30
Problèmes divers, 7-52
Profil
Ajouter, 4-38
Autoriser la modification des paramètres, 4-39
Autoriser la sélection de profils, 4-39
Commentaire, 4-37
Exporter, 4-39
Importer, 4-38
Liste des profils, 4-37
Modifier, 4-38
Nom, 4-37
Supprimer, 4-38
Utilisation des profils, 4-66
Profil du moniteur, 4-62
Programme de désinstallation de l'imprimante
Canon, 3-54
Propriétés de l'imprimante
Windows 2000/XP/Server 2003, 4-18, 4-22
Windows 98/Me, 4-13, 4-21
8
T
Télécharger et installer, 3-59, 3-72
Témoin d'alarme, 1-7, 7-3
Témoin d'alimentation, 6-13
Témoin d'encre, 1-7
Témoin d'état, 6-13
Témoin de marche, 1-7
Témoin de papier, 1-7
Témoins, 1-5
Traitement par lots des pages uniques, 4-62
Transparent, 2-4
Type de papier, 4-28
Index
8-21
U
Appendice
Unité de fusion, 1-5
USB
Câble, 1-14
Pilote, 3-9, 3-14, 3-25, 3-42
Prise, 1-5
Utilisation du noir pur, 4-59
Utiliser CanoFine, 4-62
8
8-22
Index
Emplacement du numéro de série
Le numéro de série est composé de quatre lettres et de numéros à six chiffres.
REMARQUE
Les étiquettes permettent au technicien de vérifier le numéro de série lors des travaux de
réparation ou d'entretien. Ne retirez pas les numéros de série.
Appendice
■ À l'intérieur du couvercle avant
Numéro de série
8
■ Carton d'emballage (sur le côté)
LBP5200
9631AXXX[AA]
C
XXXX000000
CANON INC. Made in China
Numéro de série
kg
Emplacement du numéro de série
8-23
R-IF-096AB
© CANON INC. 2005