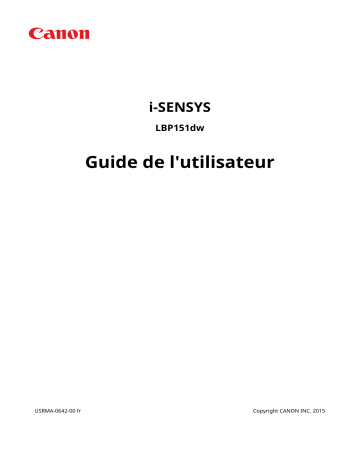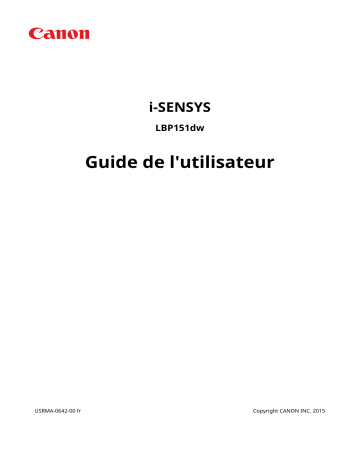
i-SENSYS
LBP151dw
Guide de l'utilisateur
USRMA-0642-00 fr
Copyright CANON INC. 2015
Sommaire
Consignes de sécurité importantes ...............................................................................................
Installation
2
............................................................................................................................................................... 3
Alimentation
............................................................................................................................................................. 5
Manipulation
............................................................................................................................................................ 6
Entretien et vérifications
Consommables
........................................................................................................................................... 8
.......................................................................................................................................................... 9
Opérations de base .................................................................................................................................... 13
Pièces et leur fonction
Avant
............................................................................................................................................. 15
................................................................................................................................................................ 16
Face arrière
Intérieur
........................................................................................................................................................ 18
............................................................................................................................................................ 20
Bac multifonctions
Cassette
.............................................................................................................................................. 21
............................................................................................................................................................ 22
Fenêtre d'état de l'imprimante
.................................................................................................................................. 26
Allumer et éteindre l'appareil
Économiser l'électricité
................................................................................................................................ 23
........................................................................................................................................... 27
Configuration du mode veille
............................................................................................................................... 28
Réglage de la fermeture automatique
Chargement du papier
................................................................................................................... 29
............................................................................................................................................ 30
Alimentation du papier dans la cassette
................................................................................................................ 32
Chargement du papier dans le bac multifonctions
Chargement d'enveloppes
.................................................................................................. 35
................................................................................................................................... 38
Chargement du papier à en-tête
........................................................................................................................... 40
Impression ........................................................................................................................................................
Opérations d'impression de base
............................................................................................................................. 45
Annulation des tâches d'impression
......................................................................................................................... 49
Vérification de l'état des impressions
Divers réglages d'impression
....................................................................................................................... 52
................................................................................................................................... 53
Agrandissement ou réduction
.............................................................................................................................. 55
Passage de l'impression recto à l'impression recto verso
Tri séquentiel des impressions par page
................................................................................................ 61
......................................................................................................................................... 63
Impression d'une brochure
Impression des bordures
.................................................................................................................................. 64
..................................................................................................................................... 66
Impression de la date et des numéros de pages
Impression de filigranes
..................................................................................................... 67
...................................................................................................................................... 69
Impression en fonction du type de document
Économie de l'encre
......................................................................................... 57
................................................................................................................ 59
Impression de plusieurs pages sur une seule feuille
Impression de posters
43
........................................................................................................ 71
............................................................................................................................................ 73
I
Combinaison et impression de plusieurs documents
............................................................................................... 75
Configuration des réglages d'impression en fonction de vos besoins
......................................................................... 79
Enregistrement de combinaisons de réglages d'impression couramment utilisés
Modification des réglages par défaut
....................................................... 80
.................................................................................................................... 82
Peut être utilisé commodément avec un périphérique mobile ...........................
Connexion à un périphérique mobile
....................................................................................................................... 86
Pour utiliser au mieux l'appareil avec les applications
.............................................................................................. 87
Réseau ..................................................................................................................................................................
Connexion à un réseau
85
89
............................................................................................................................................ 90
Connexion à un réseau filaire
............................................................................................................................... 92
Connexion à un réseau local sans fil
Définition des adresses IP
...................................................................................................................... 94
.................................................................................................................................... 97
Définition de l'adresse IPv4
............................................................................................................................ 98
Définition des adresses IPv6
Affichage des réglages réseau
........................................................................................................................ 101
............................................................................................................................... 104
Configuration pour l'impression à partir d'un ordinateur
....................................................................................... 106
Configuration des protocoles d'impression et des services Web
Configuration des ports d'imprimante
................................................................................................................. 110
Configuration de l'appareil selon votre environnement réseau
Configuration des réglages Ethernet
............................................................................. 107
............................................................................... 115
................................................................................................................... 116
Modification de l'unité de transmission maximale
................................................................................................. 118
Définition d'un délai d'attente en vue de la connexion à un réseau
Configuration de DNS
......................................................................... 120
....................................................................................................................................... 122
Configuration de SNTP
...................................................................................................................................... 126
Surveillance et contrôle de l'appareil via SNMP
..................................................................................................... 129
Sécurité .............................................................................................................................................................. 135
Protection de l'appareil contre les intrusions
Empêcher un accès non autorisé
......................................................................................................... 136
........................................................................................................................ 137
Configuration des mots de passe d'administrateur système
Restriction des communications au moyen de pare-feu
................................................................................... 139
......................................................................................... 141
Spécification d'adresses IP pour les règles de pare-feu
.................................................................................... 142
Spécification d'adresses MAC pour les règles de pare-feu
Modification des numéros de port
Configuration d'un proxy
................................................................................ 145
...................................................................................................................... 148
................................................................................................................................... 150
Mise en œuvre de fonctions de sécurité robustes
................................................................................................... 152
Activation de communications cryptées TLS pour l'interface utilisateur distante
Configuration de l'authentification IEEE 802.1X
.................................................................................................... 156
Configuration des paires de clés et des certificats numériques
Génération de paires de clés
....................................................... 153
............................................................................... 161
........................................................................................................................ 163
Utilisation de paires de clés et de certificats numériques émis par une autorité de certification
Vérification des paires de clés et des certificats CA
............................ 170
.......................................................................................... 174
II
Utilisation de l'interface utilisateur distante .................................................................... 177
Démarrage de l'interface utilisateur distante
Écrans de l'interface utilisateur distante
......................................................................................................... 178
................................................................................................................ 181
Gestion de documents et vérification de l'état de l'appareil
Modification des réglages de l'appareil
.................................................................................... 184
.................................................................................................................. 188
............................................................................................................................ 189
Liste des menus des réglages
Dépannage ...................................................................................................................................................... 215
........................................................................................................................ 217
Dégagement des bourrages papier
Si un message d'erreur apparaît
Problèmes courants
............................................................................................................................ 222
.............................................................................................................................................. 228
Problèmes d'installation ou de réglages
Problèmes d'impression
.............................................................................................................. 229
.................................................................................................................................... 233
Lorsque vous ne pouvez pas imprimer correctement
.............................................................................................. 236
Les résultats de l'impression ne sont pas satisfaisants
Le papier est froissé ou plié
........................................................................................... 238
............................................................................................................................... 245
Le papier est chargé de manière incorrecte
Lorsqu'un problème ne peut pas être résolu
......................................................................................................... 247
.......................................................................................................... 249
Maintenance .................................................................................................................................................
Entretien de l'appareil
........................................................................................................................................... 253
Remplacement des cartouches de toner
Utilisation de la totalité du toner
................................................................................................................ 255
........................................................................................................................ 259
Comment remplacer les cartouches de toner
Impression des listes de réglages
Vérification des consommables
Réinitialisation des réglages
Menu réinitialisation
....................................................................................................... 261
.......................................................................................................................... 263
Affichage de la valeur du compteur
....................................................................................................................... 265
............................................................................................................................. 266
.................................................................................................................................. 268
......................................................................................................................................... 269
Réinitialisation des réglages de gestion du système
.............................................................................................. 271
Réinitialisation des réglages des clés et des certificats
........................................................................................... 274
..................................................................................................................................... 276
Déplacement de l'appareil
Mise à jour du microprogramme
............................................................................................................................ 277
Annexe ...............................................................................................................................................................
Descriptions des fonctions
Gain de productivité
281
.................................................................................................................................... 282
Empreinte environnementale et maîtrise des coûts
.............................................................................................. 283
.......................................................................................................................................... 285
Nouvelles perspectives
Caractéristiques
251
...................................................................................................................................... 288
.................................................................................................................................................... 291
Caractéristiques de l'appareil
............................................................................................................................. 292
Caractéristiques de réseau local sans fil
............................................................................................................... 294
III
Papier
............................................................................................................................................................. 295
Consommables
..................................................................................................................................................... 297
Utilisation de Google Cloud Print
Manuels inclus avec l'appareil
........................................................................................................................... 298
............................................................................................................................... 303
Utilisation du manuel électronique
........................................................................................................................ 304
Installation du manuel électronique
.................................................................................................................... 305
Désinstallation du manuel électronique
............................................................................................................... 309
Organisation des écrans du manuel électronique
Affichage du manuel électronique
...................................................................................................................... 318
Réglage manuel des paramètres d'affichage
Autre
................................................................................................. 312
........................................................................................................ 319
.................................................................................................................................................................... 320
Fonctionnement de base sous Windows
Si vous utilisez Mac OS
Avis
.............................................................................................................. 321
...................................................................................................................................... 328
................................................................................................................................................................. 329
Adresses
............................................................................................................................................................... 333
IV
Consignes de sécurité importantes
Consignes de sécurité importantes
Consignes de sécurité importantes ......................................................................................................... 2
Installation ............................................................................................................................................................ 3
Alimentation .......................................................................................................................................................... 5
Manipulation ......................................................................................................................................................... 6
Entretien et vérifications ...................................................................................................................................... 8
Consommables ...................................................................................................................................................... 9
1
Consignes de sécurité importantes
Consignes de sécurité importantes
1054-000
Ce chapitre comporte d'importantes consignes de sécurité destinées à prévenir les dommages aux biens et les
blessures corporelles à l'encontre des utilisateurs de l'appareil ou d'autres personnes. Avant d'utiliser cet appareil,
lisez-le attentivement et conformez-vous aux consignes d'utilisation de l'appareil. N'effectuez aucune opération qui ne
soit pas décrite dans ce manuel. Canon ne saurait être tenu responsable de tout dommage résultant d'une utilisation
non décrite dans ce manuel, d'une utilisation incorrecte ou de réparations ou de modifications non effectuées par
Canon ou un tiers autorisé par Canon. Toute utilisation incorrecte de cet appareil peut entraîner des blessures
corporelles et/ou des dommages matériels nécessitant des réparations importantes pouvant ne pas être couvertes
par votre garantie limitée.
2
Consignes de sécurité importantes
Installation
1054-001
Pour utiliser cet appareil sans encombre et en toute sécurité, lisez attentivement les précautions d'emploi suivantes et
installez l'appareil dans un lieu approprié.
N'installez pas l'appareil dans un lieu pouvant entraîner un incendie ou une
électrocution
● Lieu dans lequel les fentes de ventilation sont obstruées
(contre un mur, un lit, un sofa, un tapis ou tout objet similaire)
● Lieu humide ou poussiéreux
● Lieu exposé à la lumière directe du soleil ou en extérieur
● Lieu exposé à des températures élevées
● Lieu exposé aux flammes nues
● Lieu proche près d'une source d'alcool, de dissolvant ou d'autres substances inflammables.
Autres avertissements
● Ne raccordez pas de câbles non approuvés à cet appareil sous peine d'entraîner un incendie ou de subir un
choc électrique.
● Ne placez pas de colliers, d'autres objets en métal ou de récipients contenant un liquide sur l'appareil. Si des
substances étrangères viennent en contact avec les composants électriques internes de l'appareil, cela
présente un risque d'incendie ou de choc électrique.
● N'utilisez pas ce produit près d'un équipement médical. Les ondes radio qu'il émet peuvent perturber cet
équipement médical, ce qui peut provoquer des dysfonctionnements et des accidents.
● Si des corps étrangers tombent dans cet appareil, débranchez la fiche d'alimentation de la prise secteur et
contactez votre revendeur agréé Canon.
Les lieux suivants sont à proscrire pour l'installation
L'appareil peut glisser ou tomber et entraîner des blessures.
● Lieu instable
● Lieu exposé à des vibrations
Autres précautions
● Lorsque vous transportez cet appareil, suivez les consignes indiquées dans ce document. Une manutention
incorrecte peut entraîner une chute et des blessures.
● Lors de l'installation cet appareil, prenez garde à ne pas vous coincer les mains entre l'appareil et le sol ou
les murs. Vous risqueriez de vous blesser.
3
Consignes de sécurité importantes
Les lieux suivants sont à proscrire pour
l'installation
pour éviter d'endommager l'appareil.
● Lieu exposé à des variations importantes de température ou
d'humidité
● Lieu à proximité d'appareils qui génèrent des ondes
magnétiques ou électromagnétiques
● Laboratoire ou lieu dans lequel des réactions chimiques se
produisent
● Lieu exposé à des gaz corrosifs ou toxiques
● Surface qui risque de se plier sous le poids de l'appareil ou bien sur une surface où l'appareil risque de
s'enfoncer (moquette, etc.).
Lieu mal ventilé
En fonctionnement normal, cet appareil émet une faible quantité d'ozone ainsi que d'autres gaz. Bien que non
dangereuses pour la santé, il est possible que ces émissions soient plus perceptibles pendant une utilisation
prolongée ou de longs cycles de production dans une pièce mal ventilée. Pour maintenir un environnement de
travail confortable, il est conseillé de prévoir une ventilation adéquate de la pièce dans laquelle l'appareil est
utilisé. Évitez également d'installer l'appareil dans une pièce où des personnes risqueraient d'être exposées à
ses émissions.
N'installez pas l'appareil dans un lieu soumis à une forte condensation
Des gouttelettes d'eau (condensation) se forment à l'intérieur de l'appareil lorsque la température de la pièce
où se trouve l'appareil augmente rapidement et lorsque l'appareil est déplacé d'une pièce fraîche ou sèche à
une pièce chaude ou humide. L'utilisation de l'appareil dans de telles conditions risque d'entraîner des
bourrages papier ou une qualité d'impression médiocre, voire des dommages au niveau de l'appareil. Laissez
l'appareil s'adapter à la température et au niveau d'humidité ambiants pendant au moins deux heures avant de
vous en servir.
Si vous utilisez une connexion réseau (LAN) sans fil
● Placez l'appareil à une distance de 50 m au plus du routeur sans fil.
● Dans la mesure du possible, installez l'appareil dans un lieu où aucun objet ne bloque les communications.
Le signal peut être affaibli s'il doit traverser des murs ou des sols.
● Tenez l'appareil éloigné autant que possible des téléphones numériques sans fil, des micro-ondes ou de tout
autre équipement qui émet des ondes radio.
A des altitudes d'au moins 3 000 m au-dessus du niveau de la mer
Il est possible que les appareils dotés d'un disque dur ne fonctionnent pas correctement s'ils sont utilisés à
haute altitude, à savoir à partir d'environ 3 000 mètres au-dessus du niveau de la mer.
4
Consignes de sécurité importantes
Alimentation
1054-002
Cet appareil est compatible avec des tensions de 220 à 240 V et une fréquence électrique de 50/60 Hz.
● Utilisez exclusivement une alimentation électrique dont la tension correspond à celle indiquée. Sinon, vous
risquez de provoquer des incendies ou de subir une électrocution.
● Utilisez uniquement le cordon d'alimentation fourni, pour éviter tout risque d'incendie ou d'électrocution.
● Le cordon d'alimentation fourni est destiné à être utilisé avec cette machine. Ne pas le raccorder à un autre
périphérique.
● Ne modifiez pas, ne tirez pas, ne pliez pas excessivement, ni n'altérez en aucune manière le cordon
d'alimentation. Veillez également à ne pas poser d'objets lourds sur le cordon d'alimentation. Cela risquerait
d'entraîner des dommages électriques, et de provoquer un incendie ou une électrocution.
● Ne branchez/débranchez pas le cordon d'alimentation avec les mains mouillées car vous risquez de vous
électrocuter.
● N'utilisez pas de rallonge, ni de multiprises avec l'appareil. Cela pourrait entraîner un incendie ou une
électrocution.
● N'enroulez pas le cordon d'alimentation ou ne le retenez pas par un nœud, cela peut provoquer des
incendies ou des électrocutions.
● Insérez complètement la fiche d'alimentation dans la prise secteur. Si vous ne le faites pas, cela peut
entraîner un risque d'incendie ou d'électrocution.
● Débranchez la fiche d'alimentation de la prise secteur en cas d'orage. La foudre peut entraîner un incendie,
une électrocution ou un dysfonctionnement de l'appareil.
● Installer cette machine à proximité d'une prise secteur et laisser un dégagement suffisant autour de la prise
secteur afin qu'il soit facile de débrancher la machine en cas d'urgence.
Lorsque vous branchez l'alimentation
● Ne branchez pas le cordon d'alimentation à une source d'alimentation ininterruptible (onduleur), au risque
d'entraîner des dysfonctionnements ou d'endommager l'appareil en cas de panne de courant.
● Si vous branchez l'appareil dans une multi-prise dotée de plusieurs prises, ne branchez aucun équipement
aux autres prises.
● Ne reliez pas le cordon d'alimentation à la prise auxiliaire d'un ordinateur.
Autres précautions
Des parasites électriques peuvent entraîner un mauvais fonctionnement de l'appareil ou une perte de données.
5
Consignes de sécurité importantes
Manipulation
1054-003
● Débranchez la fiche d'alimentation de la prise secteur et
contactez un revendeur agréé Canon si l'appareil émet des
bruits anormaux, de la fumée, de la chaleur ou une odeur
inhabituelle. Si vous continuez à utiliser l'appareil, cela peut
entraîner un risque d'incendie ou d'électrocution.
● Ne pas démonter ni modifier l'appareil. Il comporte des
composants à haute tension et à haute température. Son
démontage ou sa modification risque de provoquer des
incendies ou des électrocutions.
● Placez l'appareil à un endroit où les enfants ne peuvent pas entrer en contact avec le cordon d'alimentation,
d'autres câbles ou des engrenages et des pièces électriques internes, sous peine de risquer des accidents
inattendus.
● Ne vaporisez pas de produits inflammables près de l'appareil. Si de telles substances viennent en contact
avec les composants électriques internes de l'appareil, cela peut provoquer des incendies ou des
électrocutions.
● Lorsque vous déplacez cet appareil, veillez à mettre hors tension cet appareil et l'ordinateur et à
débrancher la fiche d'alimentation ainsi que les câbles d'interface. Si vous ne le faites pas, vous risquez
d'endommager la fiche d'alimentation et les câbles, ce qui peut entraîner un risque d'incendie ou
d'électrocution.
● Si vous branchez ou débranchez un câble USB lorsque le cordon d'alimentation est branché sur une prise
secteur, ne touchez pas la partie métallique du connecteur, vous risquez de subir une décharge électrique.
Si vous portez un pacemaker
Cette machine émet un faible champ magnétique. Si vous portez un pacemaker et constatez une anomalie,
éloignez-vous de la machine et consultez immédiatement votre médecin.
● Ne posez pas d'objets lourds sur l'appareil, car leur chute risquerait de vous blesser.
● Par mesure de sécurité, débranchez la fiche du cordon d'alimentation si vous prévoyez de ne pas utiliser
l'appareil pendant une période prolongée.
● Faites attention à l'ouverture et à la fermeture des capots de ne pas vous blesser aux mains.
● Éloignez vos mains ou vos vêtements du rouleau dans la zone de sortie. Une soudaine rotation du rouleau
peut happer vos mains ou vos vêtements, provoquant des blessures corporelles.
● Si le faisceau laser vient à s'échapper de l'appareil et que vos yeux s'y trouvent exposés, le rayonnement
peut provoquer des lésions oculaires.
6
Consignes de sécurité importantes
● L'intérieur de l'appareil et la fente de sortie peuvent être
très chauds pendant et immédiatement après usage.
Évitez tout contact avec ces zones pour ne pas vous
brûler. Le papier imprimé peut également être très
chaud à sa sortie de l'imprimante. Faites bien attention
lorsque vous le manipulez. Sinon, vous risquez de vous
brûler.
Lorsque vous transportez l'appareil
Pour éviter d'endommager l'appareil pendant le transport, procédez comme suit.
● Retirez la cartouche de toner.
● Rangez soigneusement l'appareil dans son carton d'origine avec tous les matériaux d'emballage d'origine.
Si le bruit du fonctionnement vous inquiète
● Selon l'environnement d'utilisation et le mode de fonctionnement, si le bruit de fonctionnement est un
problème, il est recommandé d'installer la machine dans un autre endroit que le bureau.
Autres précautions
● Suivez les instructions de l'étiquette d'avertissement fixée sur l'appareil.
● Gardez l'appareil à l'abri de toute vibration ou de tout choc violent.
● Ne forcez pas l'ouverture ou la fermeture des portes, des capots ou d'autres parties, sous peine
d'endommager l'appareil.
● Ne touchez pas les contacts (
). Vous risqueriez d'endommager l'appareil.
● Ne pas éteindre l'appareil en cours d'impression. Ne pas ouvrir et fermer le capot et ne pas retirer ou
introduire du papier en cours d'impression, au risque de provoquer un bourrage papier.
7
Consignes de sécurité importantes
Entretien et vérifications
1054-004
Nettoyez régulièrement l'appareil. Si la poussière s'accumule, l'appareil ne fonctionnera pas correctement. Respectez
les consignes de nettoyage suivantes. En cas de problème, reportez-vous à la section Dépannage(P. 215) . Si vous ne
parvenez pas à résoudre le problème ou si vous pensez qu'un contrôle de l'appareil est nécessaire, reportez-vous à la
section Lorsqu'un problème ne peut pas être résolu(P. 249) .
● Avant toute opération de nettoyage, coupez le courant et retirez la fiche d'alimentation de la prise secteur. Si
vous ne le faites pas, cela peut entraîner un risque d'incendie ou d'électrocution.
● Débranchez régulièrement le cordon d'alimentation et retirez la poussière et les saletés avec un chiffon sec.
Les dépôts de poussière qui s'accumulent peuvent absorber de l'humidité et provoquer à terme un incendie,
s'ils entrent en contact avec de l'électricité.
● Employez un chiffon humide, bien essoré pour nettoyer l'appareil. Humectez le chiffon avec de l'eau
uniquement. N'utilisez aucune substance inflammable telle que de l'alcool, du benzène ou du dissolvant. Ne
recourez pas à des mouchoirs en papier ou de l'essuie-tout. Si de telles substances viennent en contact avec
les composants électriques internes de l'appareil, cela peut provoquer des incendies ou des électrocutions.
● Vérifiez l'état du cordon d'alimentation et de la fiche de temps à autre ; recherchez la présence éventuelle de
rouille, d'une broche tordue, d'effilochage, de fissures ou de génération de chaleur excessive. L'utilisation
d'une prise ou d'un cordon d'alimentation en mauvais état risque de provoquer un incendie ou une
électrocution.
● L'intérieur de l'appareil comporte des composants à haute tension et à haute température. Tout contact avec
ces composants risque d'entraîner des blessures ou des brûlures. Ne touchez pas un élément de l'appareil si
cela n'est pas indiqué dans le manuel.
● Lorsque vous chargez du papier ou que vous dégagez un bourrage papier, faites attention de ne pas vous
couper les mains avec les bords du papier.
Lorsque vous retirez un bourrage papier ou que vous remplacez des cartouches de toner, faites attention de ne
pas tacher vos mains ou vos vêtements avec de l'encre. Si vous avez de l'encre sur les mains ou les vêtements,
lavez-les immédiatement à l'eau froide.
8
Consignes de sécurité importantes
Consommables
1054-005
● Ne jetez pas les cartouches de toner usagées au feu. Ne stockez pas les cartouches de toner ou le papier
dans un endroit exposé directement à une flamme nue. L'encre ou le papier risque de s'enflammer et de
provoquer des brûlures ou un incendie.
● En cas de renversement accidentel de toner, rassembler avec précaution les particules de toner ou les
enlever à l'aide d'un chiffon doux humide de façon à en éviter l'inhalation. Ne jamais utiliser un aspirateur
non équipé d'un dispositif de protection contre les explosions de poussières pour nettoyer le toner renversé.
Cela peut entraîner un dysfonctionnement de l'aspirateur ou une explosion de poussières due à une
décharge électrostatique.
Si vous portez un pacemaker
Les cartouches de toner émettent un faible champ magnétique. Si vous portez un pacemaker et constatez une
anomalie, éloignez-vous des cartouches de toner et consultez immédiatement votre médecin.
● Veillez à ne pas inhaler d'encre. En cas d'inhalation, consultez immédiatement un médecin.
● Faites attention à ne pas recevoir de projection d'encre dans les yeux ou la bouche. En cas de contact avec
les yeux ou la bouche, rincez immédiatement à l'eau froide et consultez un médecin.
● Faites attention à ne pas recevoir de projection d'encre sur la peau. Si cela se produit, lavez-vous
immédiatement à l'eau froide et au savon. En cas d'irritation de la peau, consultez un médecin
immédiatement.
● Conservez les cartouches de toner et les autres produits consommables hors de la portée des jeunes
enfants. En cas d'ingestion d'encre, consultez immédiatement un médecin ou contactez le centre antipoison.
● Ne démontez pas, ne modifiez pas la cartouche de toner, sinon vous risqueriez de provoquer des
éclaboussures d'encre.
● Retirez complètement la bande adhésive de la cartouche de toner sans exercer de force excessive, pour
éviter toute perte d'encre.
Manipulation de la cartouche de toner
● Veillez à utiliser la monture pour tenir la cartouche de toner.
9
Consignes de sécurité importantes
● Ne touchez pas les contacts (
protection du tambour (
) ou la mémoire de la cartouche de toner (
). Ne pas ouvrir le volet de
). Vous risqueriez de rayer la surface du tambour ou de l'exposer à la lumière.
● La cartouche de toner est un produit magnétique. Tenez-la à l'écart des disquettes, des disques durs et des
autres systèmes pouvant être affectés par le magnétisme, pour éviter toute perte de données.
Stockage des cartouches de toner
● Pour garantir une utilisation satisfaisante et en toute sécurité, conservez les cartouches dans les conditions
suivantes.
Plage de températures pour le stockage : 0 à 35 °C
Plage d'humidité pour le stockage : 35 à 85 % HR (humidité relative), sans condensation*
● Conservez la cartouche sans la sortir de son emballage tant que vous n'êtes pas prêt à l'utiliser.
● Lors du retrait de la cartouche de toner pour l'entreposer, placez-la dans son sachet de protection ou
emballez-la dans un tissu épais.
● Pour le stockage, ne placez pas la cartouche de toner à la verticale ou à l'envers. Le toner risque de se
solidifier et de ne pas reprendre son état initial même s'il est secoué.
* Même
lorsque vous respectez la plage d'humidité de stockage, des gouttelettes d'eau (condensation) peuvent se former à
l'intérieur des cartouches de toner en présence de différences de température importantes entre l'intérieur et l'extérieur de
la cartouche. Toute condensation à l'intérieur de la cartouche de toner nuit à la qualité d'impression.
Les lieux suivants sont à proscrire pour le stockage des cartouches de toner
● Lieux exposés aux flammes nues
● Lieux exposés à la lumière directe du soleil ou à une lumière intense pendant plus de cinq minutes ou
davantage
● Lieux exposés à un air excessivement salé
● Lieux sujets à des émissions de gaz corrosifs (aérosols et ammoniaque)
● Lieux particulièrement chauds et humides
● Lieux soumis à de fortes variations de température et d'humidité susceptibles de générer de la
condensation
● Lieux très poussiéreux
● Lieux à portée d'enfants
Cartouches de toner : attention aux contrefaçons
Il existe des cartouches de toner Canon contrefaites sur le marché. Leur utilisation risque d'affecter la qualité de
l'impression ainsi que les performances de la machine. Canon ne pourra être tenu responsable d'aucun
dysfonctionnement, accident ou dommage causé par l'utilisation de contrefaçons.
Pour plus d'informations, consulter canon.com/counterfeit .
Disponibilité des pièces de rechange et des cartouches d'encre
Les pièces de rechange et les cartouches d'encre compatibles avec cet appareil resteront disponibles pendant
au moins sept (7) ans après la fin de commercialisation de ce modèle.
10
Consignes de sécurité importantes
Matériaux d'emballage des cartouches de toner
● Conservez le sachet de protection de la cartouche de toner. Vous en aurez besoin lors du transport de cet
appareil.
● Les matériaux d'emballage peuvent changer de forme ou d'emplacement (ou nous pouvons en ajouter ou
en supprimer) sans avis préalable.
● Jetez la bande d'obturation que vous avez enlevée conformément aux dispositions en matière de collecte
des déchets en vigueur dans votre région.
Élimination des cartouches de toner
Placez la cartouche de toner dans son sachet de protection pour éviter tout risque de déversement de l'encre,
puis jetez-la conformément aux réglementations locales en vigueur.
11
Opérations de base
Opérations de base
Opérations de base ......................................................................................................................................... 13
Pièces et leur fonction ........................................................................................................................................ 15
Avant .............................................................................................................................................................. 16
Face arrière .................................................................................................................................................... 18
Intérieur ......................................................................................................................................................... 20
Bac multifonctions .......................................................................................................................................... 21
Cassette .......................................................................................................................................................... 22
Fenêtre d'état de l'imprimante .......................................................................................................................... 23
Allumer et éteindre l'appareil ............................................................................................................................ 26
Économiser l'électricité ....................................................................................................................................... 27
Configuration du mode veille ......................................................................................................................... 28
Réglage de la fermeture automatique ............................................................................................................ 29
Chargement du papier ........................................................................................................................................ 30
Alimentation du papier dans la cassette ......................................................................................................... 32
Chargement du papier dans le bac multifonctions ......................................................................................... 35
Chargement d'enveloppes .............................................................................................................................. 38
Chargement du papier à en-tête .................................................................................................................... 40
12
Opérations de base
Opérations de base
1054-006
Ce chapitre décrit les différents composants de l'appareil et les opérations de base telles que le chargement du papier.
◼ Pièces et leur fonction
Dans cette section vous trouverez les désignations et les fonctions des éléments extérieurs et intérieurs de l'appareil.
Pièces et leur fonction(P. 15)
◼ Fenêtre d'état de l'imprimante
Cette section explique comment utiliser l'utilitaire "Fenêtre d'état de l'imprimante" pour vérifier l'état de l'appareil et
faire les réglages. Fenêtre d'état de l'imprimante(P. 23)
◼ Allumer et éteindre l'appareil
Cette section explique comment allumer et éteindre l'appareil.
Allumer et éteindre l'appareil(P. 26)
◼ Économiser l'électricité
Cette section explique comment réduire la consommation électrique de l'appareil.
13
Économiser l'électricité(P. 27)
Opérations de base
◼ Chargement du papier
Cette section explique comment charger du papier dans le bac multifonctions.
14
Chargement du papier(P. 30)
Opérations de base
Pièces et leur fonction
1054-007
Cette section décrit les pièces de l'appareil (extérieur, avant et arrière, intérieur) et leur mode de fonctionnement. Elle
décrit également les éléments de l'appareil utilisés pour les opérations de base, comme le chargement du papier et le
remplacement des cartouches de toner, et explique les fonctions des touches et la signification des signaux des
témoins situés sur l'appareil. Lisez cette section pour en savoir plus sur les conseils d'utilisation de l'appareil.
Avant(P. 16)
Face arrière(P. 18)
Intérieur(P. 20)
Bac multifonctions(P. 21)
Cassette(P. 22)
15
Opérations de base
Avant
1054-008
Témoin
(Alarme)
Ce témoin s'allume ou clignote en cas de bourrage papier ou d'une autre erreur. Résolvez le problème en
suivant les instructions indiquées dans le message affiché dans la fenêtre du statut de l'imprimante. Si un
message d'erreur apparaît(P. 222)
Témoin
(Tâche)
Ce témoin s'allume lorsque des données d'impression sont en attente ou en cours d'impression. Il clignote
lorsque la tâche d'impression est annulée.
Touche
(Annuler la tâche)
Utilisez cette touche pour annuler une tâche d'impression en cours d'impression.
d'impression(P. 49)
Témoin / touche
Annulation des tâches
(Papier)
Cette touche clignote s'il n'y a plus de papier dans l'appareil, si le format du papier n'est pas correct et en cas
d'erreurs relatives au chargement du papier. Réinstallez le papier et appuyez sur la touche pour reprendre
l'impression.
Vous pouvez également utiliser la touche
(Papier) pour imprimer une liste des paramètres de l'appareil
(lorsque l'appareil est prêt pour l'impression, appuyez sur la touche pendant 3 secondes).
réglages réseau(P. 104)
Témoin / touche
Affichage des
(Wi-Fi)
Utilisez cette touche pour configurer une connexion à un réseau sans fil à l'aide de la méthode du boutonpoussoir du protocole WPS. Le témoin clignote lors de la configuration d'un réseau local sans fil et reste
allumé lorsque la connexion est établie.
Témoin
(Marche/Arrêt) / interrupteur Marche/Arrêt
Appuyez sur l'interrupteur d'alimentation pour mettre l'appareil sous ou hors tension. Le témoin s'allume
lorsque l'appareil est sous tension.
16
Opérations de base
Capot supérieur
Ouvrez le capot supérieur pour remplacer la cartouche de toner ou dégager un bourrage papier.
Dégagement des bourrages papier(P. 217)
Comment remplacer les cartouches de toner(P. 261)
Butée du papier
Ouvrez ce bac avant d'imprimer.
Bac multifonctions
Si vous souhaitez imprimer ponctuellement sur un autre papier que celui chargé dans la cassette, chargez du
Chargement du papier dans le bac multifonctions(P. 35)
papier ici.
Cassette
Chargez le papier à imprimer dans ce bac.
Alimentation du papier dans la cassette(P. 32)
17
Opérations de base
Face arrière
1054-009
Fentes de ventilation
L'air situé dans l'appareil est expulsé de façon à refroidir l'intérieur de l'appareil. Notez que l'obstruction des
fentes de ventilation par des objets nuit à la bonne ventilation. Installation(P. 3)
Capot arrière
Ouvrez ce capot pour dégager les bourrages papier.
Dégagement des bourrages papier(P. 217)
Plaque signalétique
La plaque porte le numéro de série qui permet d'obtenir des renseignements sur l'appareil.
problème ne peut pas être résolu(P. 249)
Lorsqu'un
Prise électrique
Branchez le cordon d'alimentation.
Port USB
Connectez un câble USB lorsque vous connectez l'appareil et un ordinateur.
Bouton Réinitialiser
Vous pouvez également appuyer sur cette touche pendant que vous allumez l'appareil pour réinitialiser les
réglages. Réinitialisation des paramètres à l'aide du bouton Réinitialiser(P. 272)
Témoin LNK
Ce témoin s'allume lorsque l'appareil est connecté à un réseau filaire.
Port réseau
Branchez un câble réseau dans ce port pour raccorder l'appareil à un concentrateur (ou un routeur).
Connexion à un réseau filaire(P. 92)
18
Opérations de base
Témoin ACT
Ce témoin clignote pendant l'envoi et la réception de données via le réseau filaire.
19
Opérations de base
Intérieur
1054-00A
Guide de sortie du papier
Ouvrez-le pour dégager les bourrages papier.
Dégagement des bourrages papier(P. 217)
20
Opérations de base
Bac multifonctions
1054-00C
Capot multifonctions
Ouvrez cette fente pour charger du papier dans le bac multifonctions.
Guides papier
Ajustez les guides papier en fonction de la largeur du papier chargé pour qu'il soit bien dans l'axe de
l'appareil.
LIENS
Chargement du papier dans le bac multifonctions(P. 35)
21
Opérations de base
Cassette
1054-00E
Capot antipoussière
Soulevez ce capot pour charger du papier dans la cassette.
Guides papier
Ajustez les guides papier en fonction du format du papier chargé pour que le papier soit bien dans l'axe de
l'appareil.
LIENS
Alimentation du papier dans la cassette(P. 32)
22
Opérations de base
Fenêtre d'état de l'imprimante
1054-00F
La Fenêtre du statut de l'imprimante est un utilitaire permettant de vérifier l'état de l'appareil, de consulter les
informations sur les erreurs et d'effectuer des réglages de l'appareil comme la configuration du mode économie
d'énergie. Vous pouvez également l'utiliser pour effectuer des opérations comme l'annulation d'une tâche
d'impression ou l'impression de la liste des paramètres de l'appareil. Cet utilitaire est automatiquement installé sur
votre ordinateur lors de l'installation du pilote d'imprimante. Pour plus d'informations, reportez-vous à Manuel
d'installation du pilote d'imprimante.
Affichage de la Fenêtre d'état de l'imprimante(P. 23)
Zones de l'écran et leurs fonctions(P. 23)
Affichage de la Fenêtre d'état de l'imprimante
Sélectionnez l'appareil en cliquant sur
dans la barre d'état système.
Affichage automatique de la Fenêtre d'état de l'imprimante
La Fenêtre d'état de l'imprimante s'affiche automatiquement en cas d'erreur pendant l'impression.
* Vous pouvez modifier le réglage déterminant dans quelle situation la Fenêtre du statut de l'imprimante est
automatiquement affichée. Modifiez ce réglage à l'aide du menu [Options]
[Préférences (utilisateurs)] ou la boîte de
dialogue [Préférences (administrateurs)] dans la Fenêtre du statut de l'imprimante. Pour en savoir davantage, consultez
l'aide. Menu [Aide](P. 24)
Si vous utilisez Windows 8/Server 2012
Affichez la Fenêtre d'état de l'imprimante après le passage sur le bureau.
Zones de l'écran et leurs fonctions
Cette section comprend une présentation générale de l'écran principal. Pour une description détaillée des boîtes de
dialogue pouvant être affichées à l'aide des commandes et des menus sur cet écran, consultez l'aide. Menu [Aide]
(P. 24)
23
Opérations de base
Menu [Tâche]
Utilisez ce menu pour vérifier quels sont les documents en cours ou en attente d'impression. Vous pouvez
également sélectionner des documents et annuler leur impression.
Menu [Options]
Utilisez ce menu pour exécuter des fonctions de maintenance, comme l'impression de listes de paramètres
ou le nettoyage de l'unité de fixation, et pour faire les réglages de l'appareil, comme la configuration du
mode économie d'énergie. Vous pouvez également consulter des informations telles que le nombre total de
pages imprimées.
Menu [Aide]
Utilisez ce menu pour afficher l'aide sur la Fenêtre d'état de l'imprimante et les informations relatives à la
version de l'appareil.
Vous pouvez également afficher l'aide sur la Fenêtre du statut de l'imprimante en cliquant sur le bouton
[Aide] dans les différentes boîtes de dialogue. (Certaines boîtes de dialogues n'ont pas de bouton [Aide].)
Barre d'outils
(File d'impression)
Permet d'afficher la file d'impression, une fonction de Windows. Consultez l'aide de Windows pour en
savoir davantage sur la file d'impression.
(Actualiser)
(Actualiser)Permet d'actualiser la Fenêtre du statut de l'imprimante avec les dernières informations.
(Informations sur les consommables)
Vous pouvez vérifier la quantité d'encre restante dans la cartouche de toner.
(Statut réseau sans fil)
Vous permet de vérifier l'état de la connexion (intensité du signal) du réseau local sans fil.
(Interface utilisateur distante)
Démarre l'interface distante. Utilisation de l'interface utilisateur distante(P. 177)
24
Opérations de base
Zone d'animation
Des animations et des illustrations sur l'état de l'appareil sont affichées dans cette zone. Après une erreur,
elle sert également à afficher des instructions concises pour résoudre l'erreur.
Icône
Une icône s'affiche pour indiquer l'état de l'appareil. Lorsque l'état est normal, l'icône affichée est
en cas d'erreur et selon le message affiché, l'une des icônes suivantes s'affiche
/
/
, mais
.
Zone des messages
Cette zone sert à afficher des messages sur l'état de l'appareil. En cas d'erreur ou d'avertissement, des
explications sont affichées sous le message d'erreur ou l'avertissement ainsi que des instructions pour
résoudre le problème. Si un message d'erreur apparaît(P. 222)
[Détails du dépannage]
Permet d'afficher des informations sur le dépannage des problèmes décrits dans les messages.
[Informations sur les tâches d'impression]
Permet d'afficher des informations sur le document en cours d'impression.
(Annuler la tâche)
Permet d'annuler l'impression du document en cours d'impression.
(Continuer/Réessayer)
Lorsqu'une erreur qui n'empêche pas la poursuite de l'impression se produit, utilisez ce bouton pour effacer
l'erreur et reprendre l'impression. Notez toutefois que si vous utilisez la fonction Continuer/Réessayer pour
reprendre l'impression, il peut arriver que certaines pages soient partiellement imprimées ou ne soient pas
correctement imprimées.
[Accéder au site d'achat]
Si vous cliquez sur [Accéder au site d'achat] sélectionnez votre pays ou votre région cliquez sur [OK], une
page d'un site Web Canon s'affiche sur laquelle vous trouverez des informations sur l'achat des
consommables.
Barre d'état
La barre d'état indique la destination de la connexion (nom de port) de la Fenêtre d'état de l'imprimante.
25
Opérations de base
Allumer et éteindre l'appareil
1054-00H
Utilisez l'interrupteur d'alimentation situé à l'avant de l'appareil pour allumer et éteindre l'appareil. Pour redémarrer
l'appareil, éteignez-le, attendez au moins 10 secondes et rallumez-le.
Allumer l'appareil(P. 26)
Éteindre l'appareil(P. 26)
Allumer l'appareil
Lorsque vous appuyez sur l'interrupteur d'alimentation, le témoin
(Marche/Arrêt) s'allume pour indiquer que
l'appareil est prêt pour l'impression.
Lorsque vous allumez l'appareil pour la première fois après son achat, il peut arriver qu'une feuille non
imprimée sorte de l'appareil. Ceci est normal, il ne s'agit pas d'un dysfonctionnement.
Éteindre l'appareil
Lorsque vous appuyez sur l'interrupteur d'alimentation, le témoin
(Marche/Arrêt) s'éteint pour indiquer que
l'appareil est éteint.
Même lorsque l'appareil est éteint, il continue de consommer un peu d'électricité. Vous devez débrancher la
fiche du cordon d'alimentation de la prise secteur pour que la consommation de l'appareil soit nulle.
26
Opérations de base
Économiser l'électricité
1054-00J
Vous pouvez économiser de l'électricité en réglant l'appareil pour qu'il passe automatiquement en mode veille ou qu'il
s'éteigne en cas d'inactivité pendant un certain temps.
Configuration du mode veille(P. 28)
Réglage de la fermeture automatique(P. 29)
27
Opérations de base
Configuration du mode veille
1054-00K
Le mode veille permet de réduire la consommation électrique de l'appareil par l'arrêt temporaire de certaines
opérations internes. Vous pouvez régler l'appareil pour qu'il passe automatiquement en mode veille en cas d'inactivité
pendant un certain temps. Par défaut, ce délai d'inactivité est de 1 minute. Nous vous conseillons d'utiliser ce réglage
par défaut pour réduire au maximum la consommation électrique. Si vous souhaitez modifier le délai d'inactivité
précédant le passage en mode veille, suivez la procédure suivante dans la Fenêtre d'état de l'imprimante.
Situations dans lesquelles l'appareil ne passe pas en mode veille
● L'appareil ne passe pas en mode veille s'il reçoit des données d'impression d'un ordinateur, si un capot est
ouvert, s'il ne contient pas de cartouche de toner et dans d'autres situations
1
Sélectionnez l'appareil en cliquant sur
2
Sélectionnez [Options]
3
Configurez le mode veille puis cliquez sur [OK].
dans la barre d'état système.
[Paramètres des périphériques]
[Paramètres de veille].
[Veille automatique après]
Spécifiez la durée du délai précédant le passage en mode veille. Vous pouvez sélectionner un délai allant de 1
à 30 minutes.
28
Opérations de base
Réglage de la fermeture automatique
1054-00L
Vous pouvez régler l'appareil pour qu'il s'éteigne automatiquement en cas d'inactivité pendant un certain temps. Ceci
permet d'éviter les consommations d'électricité inutiles lorsque vous oubliez d'éteindre l'appareil. Par défaut, le délai
d'inactivité précédant l'arrêt de l'appareil est de 4 heures. Si vous souhaitez modifier ce délai, suivez la procédure
suivante dans la Fenêtre d'état de l'imprimante.
Si vous sélectionnez un délai plus court que le délai par défaut, vous risquez de réduire la durée de vie de la
cartouche de toner.
1
2
3
Sélectionnez l'appareil en cliquant sur
Sélectionnez [Options]
auto].
dans la barre d'état système.
[Paramètres des périphériques]
[Paramètres de fermeture
Configurez la fermeture automatique puis cliquez sur [OK].
[Fermeture automatique après une période fixe]
Cochez la case pour activer la fermeture automatique après un délai spécifié avec [Fermeture auto après].
[Fermeture auto après]
Spécifiez la durée du délai précédant l'arrêt automatique de l'appareil, en prenant comme point de départ
l'instant où l'appareil passe en mode veille. Vous pouvez sélectionner un délai allant de 1 à 8 heures, par
unité de 1 heure.
29
Opérations de base
Chargement du papier
1054-00R
Vous pouvez charger du papier dans la cassette et le bac multifonctions. Chargez le papier fréquemment utilisé dans
la cassette. Cela est très pratique car vous pouvez y charger une grande quantité de feuilles. Si vous souhaitez
imprimer ponctuellement sur un autre papier que celui chargé dans la cassette, utilisez le bac multifonctions. Voir la
section Papier(P. 295) pour toute information sur les formats de papier utilisables.
Types de papier et réglages papier du pilote d'imprimante
Avant l'impression, effectuez les réglages papier appropriés dans le pilote d'imprimante en fonction du type de
papier chargé et en vous basant sur le tableau ci-dessous. Voir Opérations d'impression de base(P. 45)
pour toute information sur les réglages relatifs au papier et Papier(P. 295) pour toute information sur le
nombre de feuilles de papier pouvant être chargées.
Réglage papier du pilote d'imprimante
Type de papier
[Ordinaire [60-89 g/m2]]
Papier ordinaire
60 à 89 g/m²
Papier recyclé
60 à 89 g/m²
[Recyclé [60-89 g/m2]]
Papier couleur
60 à 89 g/m²
[Couleur [60-89 g/m2]]
90 à 120 g/m²
[Epais 1 [90-120 g/m2]]
[Ordinaire L [60-89 g/m2]]*1
Papier épais
121 à 163 g/m² [Epais 2 [121-163 g/m2]]
Papier bond
60 à 90 g/m²
[Papier de luxe 1 [60-90 g/m2]] *2 *5
91 à 120 g/m²
[Papier de luxe 2 [91-120 g/m2]] *3 *5
121 à 163 g/m² [Papier de luxe 3 [121-163 g/m2]] *4 *5
Étiquettes *6
[Etiquettes]
Fiche
[Enveloppe]
Enveloppes
[Enveloppe]
*1 Si
le papier gondole lorsque vous sélectionnez [Ordinaire [60-89 g/m2]], sélectionnez plutôt ce réglage.
*2
Si vous sélectionnez [Ordinaire [60-89 g/m2]] pour une impression sur du papier avec une surface grossière, (60 à 89 g/
m²), il y a un risque de provoquer un bourrage papier ou que le toner ne soit pas complètement fixé et que l'impression
soit pâle. Si tel est le cas, sélectionnez plutôt ce réglage.
*3
Si vous sélectionnez [Epais 1 [90-120 g/m2]] pour une impression sur du papier avec une surface grossière, (90 à 120 g/
m²), il y a un risque de provoquer un bourrage papier ou que le toner ne soit pas complètement fixé et que l'impression
soit pâle. Si tel est le cas, sélectionnez plutôt ce réglage.
*4
Si vous sélectionnez [Epais 2 [121-163 g/m2]] pour une impression sur du papier avec une surface grossière, (121 à 163
g/m²), il y a un risque de provoquer un bourrage papier ou que le toner ne soit pas complètement fixé et que l'impression
soit pâle. Si tel est le cas, sélectionnez plutôt ce réglage.
*5
Si des tâches d'encre apparaissent sur vos vêtements, sélectionnez plutôt ce réglage.
*6
N'utilisez que du papier au format A4 ou Lettre.
30
Opérations de base
N'utilisez jamais les types de papier suivants :
● Papier froissé ou plié
● Papier enroulé ou qui gondole
● Papier déchiré
● Papier humide
● Papier très fin
● Papier à texture grossière
● Papier glacé
● Papier déjà utilisé dans un photocopieur ou une autre imprimante (y compris la face vierge)
Manipulation et stockage du papier
● Conservez le papier sur une surface plane.
● Conservez le papier dans son emballage d'origine afin de le mettre à l'abri de l'humidité et de
l'empêcher de sécher à outrance.
● Stockez le papier de façon à ce qu'il ne s'enroule pas, ni ne se replie.
● Ne conservez pas le papier à la verticale et n'empilez pas un trop grand nombre de paquets de papier.
● Conservez le papier à l'abri des rayons directs du soleil, d'une humidité élevée, d'un air très sec ou de
variations brusques de température ou d'humidité.
Lors de l'impression sur papier humide
De la vapeur peut s'échapper de la zone de sortie du papier ou des gouttelettes d'eau peuvent se former
autour de la zone de sortie du papier. Ceci n'est pas la manifestation d'un dysfonctionnement. Ce
phénomène est dû à l'évaporation de l'humidité du papier sous l'effet de la chaleur générée par l'unité de
fixation de l'encre (surtout lorsque la température de la pièce est basse).
31
Opérations de base
Alimentation du papier dans la cassette
1054-00S
Chargez du papier fréquemment utilisé dans la cassette. Si vous voulez imprimer sur un papier non chargé dans la
cassette, chargez-le dans le bac multifonctions. Chargement du papier dans le bac multifonctions(P. 35)
Chargez toujours le papier en orientation portrait
Le papier ne peut pas être chargé en orientation paysage, aussi veillez à charger le papier en orientation
portrait comme illustré ci-dessous.
1
Ouvrez la cassette.
Réapprovisionnement du papier
Si la cassette est déjà ouverte et que le capot antipoussière est en place, soulevez ce dernier.
2
Écartez les guides papier.
● Écartez les guides papier en les faisant glisser.
32
Opérations de base
3
Chargez le papier et faites-le glisser jusqu'à ce qu'il soit contre le fond du bac.
● Chargez le papier en orientation portrait (les bords les plus courts face à l'appareil), face à imprimer vers le
haut. Le papier ne peut pas être chargé en orientation paysage.
● Avant de la charger, déramez la pile de feuilles et taquez-la sur une surface plane pour en aligner les bords.
Assurez-vous que la pile de papier ne dépasse pas les guides de limite de chargement.
Assurez-vous que la pile de papier se trouve sous les guides de limite de chargement (
excessif de papier risque de provoquer des bourrages papier.
Pour charger des enveloppes ou du papier à en-tête, consultez la section
d'enveloppes(P. 38) ou Chargement du papier à en-tête(P. 40) .
4
). Un chargement
Chargement
Alignez les guides papier sur les bords du papier.
● Plaquez les guides papier contre les bords du papier.
Plaquez les guides papier contre le papier
Si le papier est trop serré ou, au contraire, pas assez fermement retenu par les guides papier, cela peut
provoquer une alimentation incorrecte du papier ou des bourrages papier.
5
Abaissez le capot antipoussière.
33
Opérations de base
Lorsque vous chargez du papier au format Legal
Le guide papier situé à l'arrière du papier est rallongé. Ouvrez l'extension du capot antipoussière, puis
abaissez le capot antipoussière.
Vérifiez qu'aucun papier n'est chargé dans le bac multifonctions avant d'imprimer depuis la cassette. Si du
papier est chargé dans la cassette et le bac multifonctions, celui du bac multifonctions est utilisé.
● Avant l'impression, Ouvrez préalablement la butée du papier afin que le papier sortant ne tombe pas du
réceptacle de sortie.
● Après avoir rechargé du papier après épuisement en cours d'impression ou après avoir réinstallé le papier
après une notification d'erreur concernant le papier, appuyez sur la touche
(Papier) pour relancer
l'impression.
Impression au verso d'une feuille imprimée (impression recto verso manuelle)
Vous pouvez imprimer sur le verso d'une page imprimée. Aplanissez le papier s'il s'enroule et insérez-le dans la
cassette, face à imprimer vers le haut (la face déjà imprimée tournée vers le bas).
● À chaque impression, ne chargez qu'une seule feuille de papier à la fois.
● Notez que vous ne pouvez imprimer que des impressions réalisées à l'aide de cet appareil.
● Vous ne pouvez pas imprimer sur la face déjà imprimée.
LIENS
Papier(P. 295)
34
Opérations de base
Chargement du papier dans le bac multifonctions
1054-00U
Si vous souhaitez imprimer en utilisant du papier qui n'est pas chargé dans la cassette, chargez-le dans le bac
multifonctions. Chargez le papier utilisé fréquemment dans la cassette. Alimentation du papier dans la
cassette(P. 32)
Chargez toujours le papier en orientation portrait
Le papier ne peut pas être chargé en orientation paysage, aussi veillez à charger le papier en orientation
portrait comme illustré ci-dessous.
Il n'est possible de charger qu'une seule feuille à la fois
Chargez une seule feuille de papier à chaque impression. Par ailleurs, si vous spécifiez l'impression de plusieurs
exemplaires ou de plusieurs pages, la deuxième feuille et les feuilles suivantes sont prélevées dans la cassette.
1
Ouvrez la cassette.
2
Abaissez le capot antipoussière.
3
Ouvrez le capot du bac multifonctions.
35
Opérations de base
4
Écartez les guides papier.
● Écartez les guides papier l'un de l'autre.
5
Chargez le papier et faites-le glisser jusqu'à ce qu'il soit bloqué.
● Chargez le papier en orientation portrait (les bords les plus courts face à l'appareil), face à imprimer vers le
haut. Le papier ne peut pas être chargé en orientation paysage.
Pour charger des enveloppes ou du papier à en-tête, consultez la section
d'enveloppes(P. 38) ou Chargement du papier à en-tête(P. 40) .
6
Chargement
Alignez les guides papier sur les bords du papier.
● Rapprochez les guides papier et plaquez-les contre les bords du papier.
Ajustez les guides papier sur la largeur du papier
Si le papier est trop serré ou, au contraire, pas assez fermement retenu par les guides papier, cela peut
provoquer une alimentation incorrecte du papier ou des bourrages papier.
● Avant l'impression, Ouvrez préalablement la butée du papier afin que le papier sortant ne tombe pas du
réceptacle de sortie.
36
Opérations de base
● Après avoir réinstallé le papier après une notification d'erreur concernant le papier, appuyez sur la touche
(Papier) pour relancer l'impression.
Impression au verso d'une feuille imprimée (impression recto verso manuelle)
Il est possible d'imprimer au verso d'une feuille déjà imprimée. Aplanissez le papier s'il s'enroule et insérez-le
dans le bac multifonctions, face à imprimer vers le haut (la face déjà imprimée tournée vers le bas).
● Notez que vous ne pouvez imprimer que des impressions réalisées à l'aide de cet appareil.
● Vous ne pouvez pas imprimer sur la face déjà imprimée.
LIENS
Papier(P. 295)
37
Opérations de base
Chargement d'enveloppes
1054-00W
Prenez soin de bien aplatir les enveloppes si nécessaire avant de les charger. Prêtez également attention à
l'orientation des enveloppes et à la face qui est tournée vers le haut.
Avant de charger les enveloppes(P. 38)
Chargement des enveloppes dans la cassette et le bac multifonctions(P. 39)
Cette section indique comment préparer et charger les enveloppes dans l'orientation de votre choix. Pour une
description complète de la procédure de chargement des enveloppes dans la cassette ou le bac multifonctions,
reportez-vous à la section suivante.
Alimentation du papier dans la cassette(P. 32)
Chargement du papier dans le bac multifonctions(P. 35)
Avant de charger les enveloppes
Appliquez la procédure décrite ci-dessous pour préparer les enveloppes.
Il n'est possible d'introduire qu'une seule enveloppe à la fois dans le bac multifonctions. Notez que les étapes
de préparation 1 à 3 décrites ci-dessous sont indispensables.
1
2
3
Fermez le rabat des enveloppes.
Comprimez les enveloppes pour en chasser l'air et assurez-vous que les plis des
quatre côtés sont bien marqués et que la pile est plane.
Éliminez les gondolements en recourbant les sections rigides aux quatre coins.
38
Opérations de base
4
Taquez la pile sur une surface plane pour aligner les bords des enveloppes.
Chargement des enveloppes dans la cassette et le bac multifonctions
Chargez les enveloppes Monarch, No 10 (COM10), DL ou C5 en orientation portrait (avec les bords courts vers
l'appareil), face non encollée (avant) vers le haut. Vous ne pouvez pas imprimer sur la face arrière des enveloppes.
En cas de chargement dans le bac multifonctions, une seule enveloppe peut être chargée à la fois.
Chargez les enveloppes de manière à ce que le rabat soit vers la gauche de l'appareil comme illustré.
Cassette
Bac multifonctions
39
Opérations de base
Chargement du papier à en-tête
1054-00X
Lorsque vous imprimez sur du papier à en-tête portant un logo ou toute autre information, faites attention à
l'orientation du papier au moment du chargement. Chargez le papier en tenant compte de la mise en page du
document et de la méthode d'impression de sorte à imprimer le document sur la face portant le logo et dans la bonne
orientation.
Impression recto sur du papier portant un logo(P. 40)
Impression recto verso sur du papier portant un logo(P. 41)
Cette section explique comment charger du papier à en-tête dans la bonne orientation et avec la bonne face
tournée vers le haut. Pour une description complète de la procédure de chargement du papier dans la cassette
ou le bac multifonctions, reportez-vous à la section suivante.
Alimentation du papier dans la cassette(P. 32)
Chargement du papier dans le bac multifonctions(P. 35)
Impression recto sur du papier portant un logo
Chargez le papier avec la face portant le logo (la face à imprimer) tournée vers le haut.
En cas de chargement de papier dans le bac multifonctions, une seule feuille peut être chargée à la fois.
Impression sur du papier portant un logo en orientation portrait
40
Opérations de base
Impression sur du papier portant un logo en orientation paysage
Impression recto verso sur du papier portant un logo
Chargez le papier avec la face portant le logo (la face sur laquelle imprimer la première page du document) tournée
vers le bas.
En cas de chargement de papier dans le bac multifonctions, une seule feuille peut être chargée à la fois.
Impression sur du papier portant un logo en orientation portrait
Impression sur du papier portant un logo en orientation paysage
41
Impression
Impression
Impression ........................................................................................................................................................... 43
Opérations d'impression de base ....................................................................................................................... 45
Annulation des tâches d'impression .................................................................................................................. 49
Vérification de l'état des impressions ................................................................................................................ 52
Divers réglages d'impression ............................................................................................................................. 53
Agrandissement ou réduction ........................................................................................................................ 55
Passage de l'impression recto à l'impression recto verso ............................................................................... 57
Tri séquentiel des impressions par page ........................................................................................................ 59
Impression de plusieurs pages sur une seule feuille ...................................................................................... 61
Impression de posters .................................................................................................................................... 63
Impression d'une brochure ............................................................................................................................ 64
Impression des bordures ................................................................................................................................ 66
Impression de la date et des numéros de pages ............................................................................................ 67
Impression de filigranes ................................................................................................................................. 69
Impression en fonction du type de document ................................................................................................ 71
Économie de l'encre ........................................................................................................................................ 73
Combinaison et impression de plusieurs documents ..................................................................................... 75
Configuration des réglages d'impression en fonction de vos besoins ............................................................. 79
Enregistrement de combinaisons de réglages d'impression couramment utilisés ......................................... 80
Modification des réglages par défaut ............................................................................................................. 82
42
Impression
Impression
1054-00Y
Vous pouvez imprimer des documents réalisés avec des applications de votre ordinateur à l'aide du pilote
d'imprimante. Le pilote d'imprimante comprend des fonctions très utiles, comme les fonctions d'agrandissement/
réduction et d'impression d'affiches, qui permettent d'imprimer vos documents de diverses façons. Avant de pouvoir
recourir à ces fonctions, vous devez installer le pilote d'imprimante et procéder à certains autres préparatifs. Pour plus
d'informations, reportez-vous au Manuel d'installation du pilote d'imprimante.
● Si vous êtes un utilisateur de Mac, reportez-vous à Guide du pilote d'imprimante pour Macintosh et à l'aide
du pilote d'imprimante pour l'utilisation des fonctions d'impression ( Si vous utilisez Mac OS(P. 328) ).
● Selon le système d'exploitation, le type ou version du pilote d'imprimante que vous utilisez, les écrans du
pilote illustrés dans ce manuel peuvent différer de vos écrans.
● Vous pouvez utiliser les pilotes d'imprimante PCL6 et UFRII LT. Les paramètres d'impression disponibles
varient en fonction du pilote d'imprimante. Pour plus d'informations, cliquez sur [Aide] sur chaque écran du
pilote d'imprimante.
Affichage de l'aide du pilote d'imprimante
Vous pouvez cliquer sur [Aide] dans l'écran du pilote d'imprimante pour afficher l'écran du système d'aide. Dans
cet écran, vous avez accès à des descriptions détaillées qui ne se trouvent pas dans le manuel électronique.
Impression silencieuse
Si le bruit de l'imprimante vous dérange, vous pouvez le réduire en utilisant le mode Silencieux. Notez que
l'impression en mode Silencieux est plus lente.
* Le
mode Silencieux n'est activé que si les deux conditions suivantes sont remplies.
● Le papier utilisé doit être au format A4, Légal ou Lettre ou à un format personnalisé d'au moins 190,0 mm de largeur et
d'au moins 271,0 mm de longueur.
● [Type de papier] est réglé sur [Ordinaire [60-89 g/m2]], [Recyclé [60-89 g/m2]] ou [Couleur [60-89 g/m2]].
Opérations
d'impression de base(P. 45)
Toujours imprimer en mode Silencieux
Vous pouvez régler l'appareil pour que l'impression soit toujours exécutée en mode Silencieux. Modifiez
le réglage de l'appareil dans la fenêtre d'état de l'imprimante.
43
Impression
1
Sélectionnez l'appareil en cliquant sur
2
Sélectionnez [Options]
d'assistance].
3
Cochez la case [Imprimer en Mode silencieux] et cliquez sur [OK].
dans la barre d'état système.
[Paramètres des périphériques]
44
[Paramètres d'impression
Impression
Opérations d'impression de base
1054-010
Cette section explique comment imprimer un document situé sur votre ordinateur à l'aide du pilote d'imprimante.
● Avant d'imprimer, indiquez le format et le type de papier chargé dans la source de papier.
Chargement du papier(P. 30)
Réglages papier(P. 189)
1
Ouvrez un document dans une application et affichez la boîte de dialogue
d'impression.
● La manière d'afficher la boîte de dialogue varie d'une application à l'autre. Pour plus d'informations,
consultez le mode d'emploi de l'application concernée.
2
Sélectionnez votre imprimante et cliquez sur [Préférences] ou [Propriétés].
● L'écran qui s'affiche varie selon l'application que vous utilisez.
3
Spécifiez le format de papier.
[Format de page]
Sélectionnez la taille du document créé dans l'application.
45
Impression
[Format de sortie]
Sélectionnez le format du papier sur lequel le document sera réellement imprimé. Si le format sélectionné
diffère de celui spécifié dans [Format de page], le document est imprimé automatiquement agrandi/réduit
en fonction de la taille indiquée dans [Format de sortie]. Agrandissement ou réduction(P. 55)
Interface utilisateur cliquable
● Vous pouvez facilement spécifier la mise en page, la position de la reliure, etc. de manière intuitive sur la
page d'aperçu. Pour plus d'informations, cliquez sur [Aide] sur l'écran du pilote d'imprimante.
4
Dans l'onglet [Configuration page], sélectionnez le type de papier.
● Définissez le [Type de papier] en fonction du type de papier à utiliser pour l'impression.
réglages papier du pilote d'imprimante(P. 30)
5
Si besoin, définissez d'autres paramètres d'impression.
d'impression(P. 53)
Types de papier et
Divers réglages
Vous pouvez enregistrer les réglages que vous avez spécifiés au cours de cette étape sous forme d'un "profil"
et utiliser ce dernier lorsque vous voulez imprimer. Il est alors inutile de définir les mêmes réglages à chaque
impression.
6
Cliquez sur [OK].
46
Impression
7
Cliquez sur [Imprimer] ou [OK].
● L'impression démarre. Dans certaines applications, un écran similaire à celui illustré ci-dessous s'affiche.
● Pour annuler l'impression, cliquez sur [Annuler] lorsque l'écran affiché ci-dessus apparaît. Une fois que
l'écran disparaît ou s'il ne s'affiche pas, vous pouvez annuler l'impression d'une autre manière. Annulation
des tâches d'impression(P. 49)
Si de l'encre se détache des pages imprimées et vous tache
● Si vous utilisez du papier avec une surface grossière ou si vos vêtements sont tachés par de l'encre, réglez
[Type de papier] sur [Papier de luxe 1 [60-90 g/m2]] ou [Papier de luxe 2 [91-120 g/m2]] ou [Papier de luxe 3
[121-163 g/m2]].
● Ne touchez pas les pages imprimées. Prenez garde à ne pas toucher les pages fraîchement imprimées avec
vos doigts ou vos vêtements. Vous risquez de les salir, et l'encre risque de se détacher des pages.
Si vous imprimez depuis une application de Windows Store dans Windows 8/Server 2012
Affichez les icônes un apport de l'écran et utilisez la procédure indiquée ci-dessous.
Windows 8/Server 2012
[Périphériques] l'imprimante que vous utilisez
Windows 8.1/Server 2012 R2
[Périphériques] [Imprimer]
appuyez ou cliquez sur [Imprimer]
l'imprimante que vous utilisez
appuyez ou cliquez sur [Imprimer]
● Si vous imprimez avec cette méthode, seul un nombre limité de paramètres d'impression est disponible.
47
Impression
● Si le message [Vous devez vérifier l'imprimante. Pour cela, accédez au Bureau.] s'affiche, accédez au bureau
et suivez les instructions de la boîte de dialogue affichée. Ce message s'affiche si l'appareil est configuré
pour afficher le nom d'utilisateur pendant l'impression que des instances similaires.
LIENS
Vérification de l'état des impressions(P. 52)
48
Impression
Annulation des tâches d'impression
1054-011
Il y a deux façons d'annuler l'impression : depuis un ordinateur ou depuis la toucheAnnuler la tâche de l'appareil.
Depuis un ordinateur(P. 49)
Depuis la touche Annuler la tâche(P. 51)
Depuis un ordinateur
Vous pouvez annuler les tâches d'impression depuis la Fenêtre d'état de l'imprimante.
1
Sélectionnez l'appareil en cliquant sur
dans la barre d'état système.
La Fenêtre d'état de l'imprimante s'affiche.
2
Annulez la tâche d'impression.
Pour imprimer une tâche d'impression en cours d'impression
Cliquez sur
.
L'impression du document en cours d'impression est annulée.
Pour imprimer une tâche d'impression en attente
1
Sélectionnez [Tâche]
[Statut des tâches].
49
Impression
2
Sélectionnez le document dont vous voulez annuler l'impression et cliquez sur [Supprimer].
● Cet écran peut afficher jusqu'à 5 documents.
3
Cliquez sur [OK].
L'impression du document sélectionné est annulée.
● Plusieurs pages peuvent sortir malgré l'annulation de l'impression.
Annulation à partir de l'interface utilisateur distante
Vous pouvez annuler l'impression dans la page [Statut tâche] de l'interface utilisateur distante.
Vérification de l'état actuel des documents à imprimer(P. 184)
Annulation depuis une application
Dans certaines applications, un écran similaire à celui qui est représenté ci-dessous apparaît pendant
l'impression. Vous pouvez annuler l'impression en cliquant sur [Annuler].
50
Impression
Depuis la touche Annuler la tâche
Vous pouvez appuyer sur la touche
(Annuler la tâche) du panneau de commande pour annuler la tâche
d'impression en cours.
● Plusieurs pages peuvent sortir malgré l'annulation de l'impression.
LIENS
Opérations d'impression de base(P. 45)
Vérification de l'état des impressions(P. 52)
51
Impression
Vérification de l'état des impressions
1054-012
Vous pouvez vérifier l'état des impressions en cours dans la Fenêtre d'état de l'imprimante. Cette fonction est
particulièrement utile lorsque votre document tarde à être imprimé et que vous voulez consulter la liste d'attente des
documents à imprimer.
1
Sélectionnez l'appareil en cliquant sur
2
Sélectionnez [Tâche]
dans la barre d'état système.
[Statut des tâches].
Une liste des documents en cours et en attente d'impression apparaît (cette liste peut comprendre
jusqu'à 5 documents).
Vérification depuis l'interface utilisateur distante
Vous pouvez vérifier l'état des impressions sur la page [Statut tâche] de l'interface utilisateur distante.
Vérification de l'état actuel des documents à imprimer(P. 184)
LIENS
Opérations d'impression de base(P. 45)
Annulation des tâches d'impression(P. 49)
52
Impression
Divers réglages d'impression
1054-013
Il existe divers réglages correspondant à vos besoins, notamment l'impression agrandie/réduite et recto-verso.
Agrandissement ou
réduction(P. 55)
Passage de l'impression recto à
l'impression recto verso(P. 57)
Impression de plusieurs pages
sur une seule feuille(P. 61)
Impression de posters(P. 63)
Impression des bordures(P. 66)
Impression de la date et des
numéros de pages(P. 67)
53
Tri séquentiel des impressions
par page(P. 59)
Impression d'une
brochure(P. 64)
Impression de filigranes(P. 69)
Impression
Impression en fonction du type
de document(P. 71)
Économie de l'encre(P. 73)
54
Combinaison et impression de
plusieurs documents(P. 75)
Impression
Agrandissement ou réduction
1054-014
Vous pouvez réaliser des impressions agrandies ou réduites en utilisant un taux
d'impression prédéfini, tel que A5 ou A4, ou encore appliqué le taux d'impression de
votre choix que vous définissez à 1 % près.
Réglage du taux d'impression en indiquant le format du document original et le format
du papier (Taux prédéfini)
Le taux d'impression est automatiquement configuré en fonction du format du document et du format du
papier que vous avez indiqués.
Onglet [Paramètres de base] Sélectionnez le format du document dans [Format de page]
Sélectionnez le format de papier dans [Format de sortie] [OK]
Spécification du taux d'impression par incréments de 1 %
Onglet [Paramètres de base]
dans [Mise à l'échelle] [OK]
Cochez la case [Echelle manuelle]
55
Saisissez le taux d'impression
Impression
● Selon le format de papier sélectionné, vous ne serez peut-être pas en mesure de définir un taux
d'agrandissement/de réduction optimum. Par exemple, votre impression pourra présenter de grandes
zones blanches ou certaines portions du document pourront manquer.
● Les réglages d'agrandissement/de réduction de certaines applications ont la priorité sur ceux du pilote
d'imprimante.
LIENS
Opérations d'impression de base(P. 45)
56
Impression
Passage de l'impression recto à l'impression recto verso
1054-015
Vous pouvez réaliser des impressions recto et recto verso. Le réglage par défaut est
[Impression recto verso]. Vous pouvez le modifier selon vos besoins.
● Certains formats et types de papier ne sont pas compatibles avec l'impression recto verso.
Papier(P. 295)
Onglet [Paramètres de base] Sélectionnez [Impression recto] ou [Impression recto verso] dans
[Impression recto/recto verso/au format brochure] Sélectionnez la position de reliure dans
[Emplacem. Reliure] [OK]
[Impression recto/recto verso/au format brochure]
Sélectionnez [Impression recto] ou [Impression recto verso].
● Pour [Impression au format brochure], voir la section
Impression d'une brochure(P. 64) .
[Emplacem. Reliure]
Spécifiez l'emplacement de la reliure sur le document avec un outil de reliure tel qu'une agrafeuse.
L'orientation de l'impression sera modifiée en fonction de l'emplacement indiqué pour la reliure. Pour
spécifier la largeur de la marge pour l'emplacement de la reliure, cliquez sur [Gouttière].
[Bord long [gauche]]
57
Impression
Impression du document de sorte à ce que les pages imprimées s'ouvrent horizontalement lorsqu'elles
sont reliées.
[Bord court [haut]]
Impression du document de sorte à ce que les pages imprimées s'ouvrent verticalement lorsqu'elles sont
reliées.
[Gouttière]
Spécifiez une marge pour la reliure.
LIENS
Opérations d'impression de base(P. 45)
Impression de plusieurs pages sur une seule feuille(P. 61)
Impression d'une brochure(P. 64)
58
Impression
Tri séquentiel des impressions par page
1054-016
Lorsque vous imprimez des copies d'un document de plusieurs pages, sélectionnez
[Assembler] pour imprimer des exemplaires complets du document dans l'ordre des
pages. Ce mode est très utile pour préparer des documents à distribuer pour les
réunions ou les présentations.
Onglet [Paramètres de base]
Sélectionnez [Assembler] ou [Grouper] dans [Assembler/Grouper]
[OK]
[Assembler/Grouper]
Indiquez le mode de tri lorsque vous imprimez des documents de plusieurs pages.
[Assembler]
Les pages imprimées sont triées et assemblées pour former un exemplaire complet du document dans
l'ordre séquentiel des pages du document. Ainsi, si vous produisez trois impressions d'un document de
cinq pages, les pages sortent dans l'ordre suivant : 1, 2, 3, 4, 5, 1, 2, 3, 4, 5, 1, 2, 3, 4, 5.
[Grouper]
Les pages imprimées ne sont pas triées. Si, par exemple, vous effectuez trois impressions d'un document
de cinq pages, les pages seront regroupées dans l'ordre suivant : 1, 1, 1, 2, 2, 2, 3, 3, 3, 4, 4, 4, 5, 5, 5.
59
Impression
● Si vous sélectionnez [Désactivé], le tri des pages imprimées dépend du réglage que vous définissez
dans l'application.
LIENS
Opérations d'impression de base(P. 45)
60
Impression
Impression de plusieurs pages sur une seule feuille
1054-017
Vous pouvez imprimer plusieurs pages sur une seule feuille. Ainsi, vous imprimez
quatre ou neuf pages sur une seule feuille en utilisant [4 sur 1] ou [9 sur 1]. Utilisez
cette fonction si vous voulez économiser du papier ou présenter votre document
sous forme de vues miniatures.
● Pour économiser davantage de papier, associez ce réglage à l'impression recto verso.
Passage de
l'impression recto à l'impression recto verso(P. 57)
Onglet [Paramètres de base] Dans [Mise en page], sélectionnez le nombre de pages à imprimer
sur une feuille Dans [Ordre des pages], sélectionnez la disposition des pages [OK]
[Mise en page]
Sélectionnez le nombre de pages à imprimer sur une seule feuille : de [1 sur 1] à [16 sur 1]. Ainsi, pour
imprimer 16 pages sur une seule feuille, sélectionnez [16 sur 1].
● Pour obtenir plus d'options telles que [Affiche [2 x 2]], reportez-vous à la section
posters(P. 63) .
Impression de
● Vous risquez d'obtenir des résultats d'impression inattendus si vous combinez ce réglage avec le réglage
défini dans une application visant à assembler les impressions.
61
Impression
[Ordre des pages]
Sélectionnez la disposition des pages. Si, par exemple, vous sélectionnez [Depuis la gauche], la première
page est placée en haut à gauche et les pages suivantes à sa droite.
LIENS
Opérations d'impression de base(P. 45)
Passage de l'impression recto à l'impression recto verso(P. 57)
62
Impression
Impression de posters
1054-018
Vous pouvez imprimer une page d'un document sur plusieurs pages. Par exemple, si
vous créez un document d'une page au format A4 neuf fois plus grand, vous obtenez
un posters 3x3 feuilles au format A4 après que vous avez imprimé le document et
que vous l'avez assemblé.
Onglet [Paramètres de base]
(par exemple, [Affiche [2 x 2]])
Dans [Mise en page], sélectionnez les dimensions de votre poster
[OK]
● Il existe quatre formats possibles : [Affiche [1 x 2]], [Affiche [2 x 2]], [Affiche [3 x 3]] et [Affiche [4 x 4]].
Il est impossible de sélectionner les formats d'affiche avec l'impression recto verso. Sélectionnez
[Impression recto] in [Impression recto/recto verso/au format brochure], puis sélectionnez un format
d'affiche.
● Cochez la case [Limite d'impression] pour insérer les limites dans vos impressions. Les limites sont utiles si
vous voulez coller des impressions ensembles ou supprimer les marges.
LIENS
Opérations d'impression de base(P. 45)
Agrandissement ou réduction(P. 55)
63
Impression
Impression d'une brochure
1054-019
Vous pouvez imprimer deux pages d'un même document sur chaque face d'une
même feuille puis plier les pages imprimées en deux pour en faire une brochure. Le
pilote d'imprimante contrôle l'ordre d'impression de façon à ce que les numéros de
pages soient dans le bon ordre.
● L'impression de brochure peut ne pas être disponible avec certains formats et types de papier. Le papier
disponible pour l'impression recto-verso est également disponible pour l'impression de brochure. Reportezvous à Papier(P. 295) .
Onglet [Paramètres de base] Sélectionnez [Impression au format brochure] dans [Impression
recto/recto verso/au format brochure] Cliquez sur [Brochure] pour spécifier paramètres détailles
en cas de besoin [OK] [OK]
[Impression recto/recto verso/au format brochure]
Sélectionnez [Impression au format brochure].
● Pour [Impression recto] et [Impression recto verso], reportez-vous à
l'impression recto verso(P. 57) .
[Brochure]
L'écran ci-dessous s'affiche.
64
Passage de l'impression recto à
Impression
[Méthode d'impression au format brochure]
● [Toutes les pages en même temps] : impression de toutes les pages en même temps en une seule pile
pour former une brochure en pliant les pages imprimées en deux.
● [Répartir par jeux] : imprime plusieurs paquets divisés en fonction du nombre de pages indiqué dans
[Feuilles par jeu]. Reliez chaque paquet, puis combinez-les en une brochure. Sélectionnez cette option
lorsque le document comporte trop de pages pour que vous puissiez les relier en une seule brochure.
[Spécifier la gouttière de la brochure]
Si vous utilisez une agrafeuse ou un autre dispositif de reliure, spécifiez la largeur de la marge pour lier la
brochure. Cochez la case [Spécifier la gouttière de la brochure] et spécifiez la largeur de la marge dans
[Gouttière de la brochure].
LIENS
Opérations d'impression de base(P. 45)
65
Impression
Impression des bordures
1054-01A
Vous pouvez ajouter des bordures comme des lignes en pointillés ou des lignes
doubles dans les marges des impressions.
Onglet [Configuration page]
dans [Bordure]
[OK]
Cliquez sur [Options de page]
[OK]
[Bordure]
Sélectionnez le type de bordure.
Aperçu
Affiche un aperçu de la bordure sélectionnée.
LIENS
Opérations d'impression de base(P. 45)
Impression de la date et des numéros de pages(P. 67)
Impression de filigranes(P. 69)
66
Sélectionnez le type de bordure
Impression
Impression de la date et des numéros de pages
1054-01C
Vous pouvez imprimer des informations comme la date ou les numéros de pages et
indiquer l'endroit où insérer ces informations dans le document (en haut à gauche,
en bas à droite, etc.).
Onglet [Configuration page]
Cliquez sur [Options de page] Sélectionnez la position
d'impression de la date d'impression, du nom d'utilisateur ou du numéro de page [OK]
[OK]
[Date d'impression]
Spécifiez la position d'impression de la date d'impression.
[Imprimer le nom de l'utlisateur]
Spécifiez la position d'impression du nom d'utilisateur (nom de connexion) pour l'ordinateur utilisé pour
imprimer le document.
[Imprimer le numéro des pages]
Spécifiez la position d'impression du numéro de page.
Modification du format d'impression des dates et des numéros de page
● Vous pouvez modifier les détails de la mise en forme tels que la police et la taille de la police pour
l'impression des dates, des noms de connexion ou des numéros de pages. Pour cela, cliquez sur
[Paramètres de format] dans l'écran [Options de page] illustré ci-dessus.
67
Impression
LIENS
Opérations d'impression de base(P. 45)
Impression de la date et des numéros de pages(P. 67)
Impression de filigranes(P. 69)
68
Impression
Impression de filigranes
1054-01E
Vous pouvez imprimer des filigranes tels que "COPIE" ou "CONFIDENTIEL" sur le
document. Vous pouvez créer de nouveaux filigranes ou utiliser les filigranes préenregistrés.
Onglet [Configuration page]
filigrane
Cochez la case [Filigrane] check box
Sélectionnez le type de
[OK]
[Filigrane]
Cochez la case [Filigrane] pour afficher la liste des filigranes. Sélectionnez un filigrane dans la liste.
[Modifier les options de filigrane]
Affiche l'écran dédié à la création ou à la modification des filigranes.
69
Impression
[Ajouter]
Cliquez ici pour produire un nouveau filigrane. Il est possible d'enregistrer jusqu'à 50 filigranes.
[Nom]
Saisissez le nom du filigrane créé.
[Attributs]/[Alignement]/[Style d'impression]
Cliquez sur chacun des onglets pour définir le texte, la couleur ou la position de l'impression des filigranes.
Pour plus d'informations, cliquez sur [Aide] dans l'écran du pilote d'imprimante.
LIENS
Opérations d'impression de base(P. 45)
Impression des bordures(P. 66)
Impression de la date et des numéros de pages(P. 67)
70
Impression
Impression en fonction du type de document
1054-01F
Il est possible de définir le type de document afin d'obtenir une qualité d'image
optimale. Il existe différents réglages pour les photos, les documents comportant
des diagrammes ou des graphiques et les documents avec des dessins de
conception contenant des lignes fines.
Onglet [Qualité]
Sélectionnez le type de document dans [Objectif]
[OK]
[Objectif]
Sélectionnez une option adaptée au type de document ou à la finalité de l'impression. Par exemple,
sélectionnez [Général] pour une utilisation standard ou [Photo] si vous voulez obtenir des photos d'une
qualité d'impression optimale.
[Général]
Option polyvalente qui convient à l'impression de la plupart des documents.
[Parutions]
Option idéale pour l'impression de parutions comprenant des images photo, des diagrammes et des
graphiques.
[Graphiques]
Option permettant de traiter correctement les documents contenant des diagrammes et des graphiques.
[Photo]
Option destinée à l'impression d'images photo.
[Conception [CAO]]
Option prévue pour l'impression de dessins de conception comportant des lignes fines.
[Texte haute définition]
Option permettant d'imprimer de façon optimale les documents contenant des petits caractères.
71
Impression
● Pour spécifier les paramètres détaillés de chaque élément sélectionné dans [Objectif], cliquez sur
[Paramètres avancés]. Pour plus d'informations, cliquez sur [Aide] dans l'écran du pilote d'imprimante.
LIENS
Opérations d'impression de base(P. 45)
72
Impression
Économie de l'encre
1054-01H
Vous pouvez définir le pilote d'imprimante afin d'imprimer les documents en
utilisant moins d'encre.
● Lorsque le réglage d'économie d'encre est activé, les lignes fines et les parties dans la densité d'impression
est plus faible peuvent devenir floues.
Onglet [Qualité] Sélectionnez de document dans [Objectif] Cliquez sur [Paramètres avancés]
Sélectionnez [Economie d'encre] sur l'écran [Paramètres avancés] Sélectionnez [Activé] dans la
liste déroulante [OK] [OK]
[Objectif]
Sélectionnez le type de document pour lequel vous voulez utiliser le réglage d'économie de l'encre.
73
Impression
[Paramètres avancés]
Un écran avec des paramètres s'affiche. Cliquez sur [Economie d'encre] et sélectionnez [Activé] dans la liste
déroulante en bas de l'écran.
● Il est possible d'activer ou non le réglage d'économie d'encre pour chaque type de document. Spécifiez
alors le réglage pour chaque type de document répertorié dans [Objectif].
● Dans l'écran [Paramètres avancés], vous pouvez spécifier d'autres réglages que le réglage d'économie
d'encre. Pour plus d'informations, cliquez sur [Aide] dans l'écran du pilote d'imprimante.
LIENS
Opérations d'impression de base(P. 45)
74
Impression
Combinaison et impression de plusieurs documents
1054-01J
Le logiciel Canon PageComposer permet de combiner plusieurs documents en une
seule tâche d'impression et de l'imprimer conformément aux réglages d'impression
sélectionnés. Par exemple, cette fonction permet de combiner des documents issus
de différentes applications et d'imprimer toutes les pages au même format de
papier.
1
Ouvrez un document dans une application et affichez la boîte de dialogue
d'impression.
● La manière d'afficher la boîte de dialogue varie d'une application à l'autre. Pour plus d'informations,
consultez le mode d'emploi de l'application concernée.
2
Sélectionnez votre imprimante et cliquez sur [Préférences] ou [Propriétés].
3
Sélectionnez [Modifier et prévisualiser] dans [Méthode de sortie].
● Cliquez sur [OK] dans l'écran contextuel [Informations].
● Cliquez sur [OK] en bas de l'écran.
4
Cliquez sur [Imprimer] ou [OK].
75
Impression
● Le logiciel Canon PageComposer démarre. L'impression ne démarre pas encore à ce stade.
5
Recommencez les étapes 1 à 4 pour les documents à combiner.
● Les documents sont ajoutés dans Canon PageComposer.
6
Dans la liste [Nom du document], sélectionnez les documents à combiner et cliquez
sur
.
● Pour sélectionner plusieurs documents à la fois, cliquez sur les documents tout en maintenant la touche
[MAJ] ou la touche [CTRL] enfoncée.
7
Modifiez les réglages si nécessaire et cliquez sur [Combiner].
● Les documents sélectionnés à l'étape 6 sont combinés.
76
Impression
[Aperçu avant impression]
Affiche un aperçu avant impression du document à imprimer.
[Liste des documents]/[Paramètres d'impression]
● Cliquez sur l'onglet [Liste des documents] pour afficher les documents ajoutés aux étapes 1 à 4. Pour
supprimer des documents, il suffit de les sélectionner dans la liste et de cliquer sur [Supprimer de la
liste].
● Cliquez sur l'onglet [Paramètres d'impression] pour afficher l'écran destiné à effectuer les différents
réglages pour l'impression tels que le nombre de copies ou l'impression recto/recto-verso. Les réglages
spécifiés à ce stade concernent l'intégralité de la tâche d'impression.
● Pour plus d'informations, cliquez sur [Help] dans l'écran de la fonction Canon PageComposer.
[Détails]
Permet d'afficher l'écran des paramètres d'impression du pilote d'imprimante. Moins de réglages sont
disponibles par rapport à la méthode d'impression habituelle.
77
Impression
8
Dans la liste [Nom du document], sélectionnez la tâche d'impression combinant les
documents et cliquez sur
.
● L'impression commence.
● Pour annuler l'impression, reportez-vous à la section
LIENS
Opérations d'impression de base(P. 45)
78
Annulation des tâches d'impression(P. 49) .
Impression
Configuration des réglages d'impression en fonction de
vos besoins
1054-01K
Il est possible d'enregistrer les combinaisons de réglages sous forme de "profils" pour répondre à tous vos besoins en
matière d'impression. Vous pouvez également enregistrer les réglages que vous utilisez couramment comme réglages
par défaut. Lorsque les réglages par défaut sont enregistrés, ils s'affichent automatiquement dans l'écran du pilote
d'imprimante et il devient inutile de les définir de nouveau ; vous pouvez imprimer directement.
Définissez "TOP SECRET" comme filigrane et enregistrezle dans les "profils". Vous pouvez ensuite sélectionner ce
filigrane à partir des profils lorsque vous en avez besoin.
Enregistrement de combinaisons de réglages
d'impression couramment utilisés(P. 80)
Définissez [2 sur 1] comme réglage par défaut dans le
pilote d'imprimante. À partir de la prochaine tâche
d'impression, toutes les pages imprimées comprendront
2 pages du document. Modification des réglages par
défaut(P. 82)
79
Impression
Enregistrement de combinaisons de réglages
d'impression couramment utilisés
1054-01L
Définir une combinaison de réglages telle que "orientation paysage, impression recto sur papier A4" chaque fois que
vous imprimez peut prendre du temps. Si vous enregistrez les combinaisons de réglages d'impression que vous
utilisez régulièrement sous forme de "profils", il vous suffit de sélectionner le profil adapté dans la liste. Cette section
explique comment enregistrer des profils et comment les utiliser pour imprimer.
Enregistrement d'un profil(P. 80)
Sélection d'un profil(P. 81)
Enregistrement d'un profil
1
Modifiez les réglages à enregistrer dans le profil et cliquez sur [Ajouter].
● Cliquez sur les onglets [Paramètres de base], [Configuration page], [Finition] ou [Qualité] pour spécifier les
paramètres d'impression sur chaque écran selon les besoins. Divers réglages d'impression(P. 53)
2
Donnez un nom au profil en le saisissant dans [deNom], sélectionnez une icône, puis
cliquez sur [OK].
● Si besoin, saisissez des commentaires sur le profil dans [Commentaire].
● Cliquez sur [Affichage des paramètres] pour afficher les réglages enregistrés.
Modification d'un profil
● En cliquant sur [Edition] à droite de [Ajouter] dans l'écran illustré à l'étape 1, il est possible de modifier le
nom, l'icône ou les commentaires des profils que vous avez déjà enregistrés. Il est impossible de modifier les
profils pré-enregistrés.
80
Impression
Sélection d'un profil
Sélectionnez le profil qui correspond le mieux à vos besoins et cliquez sur [OK].
Modification des réglages du profil sélectionné
● Vous pouvez modifier les réglages d'un profil sélectionné. Il est également possible de créer un nouveau
profil avec les réglages modifiés.
LIENS
Opérations d'impression de base(P. 45)
Modification des réglages par défaut(P. 82)
81
Impression
Modification des réglages par défaut
1054-01R
Les réglages par défaut sont les réglages qui sont affichés lorsque vous accédez à l'écran des réglages d'impression du
pilote d'imprimante. Vous pouvez remplacer ces réglages par les réglages que vous utilisez le plus souvent. Par
exemple, si vous souhaitez imprimer tous les documents de telle manière que toutes les deux pages soient réduites et
imprimées sur une page, spécifiez [2 sur 1] comme réglage par défaut de l'utilisateur pour la mise en page.
Désormais, le pilote d'imprimante s'ouvrira avec [2 sur 1] spécifié comme réglage de mise en page, et vous n'aurez
plus à modifier les réglages à chaque impression.
● Pour procéder à l'opération suivante, connectez-vous à l'ordinateur à partir d'un compte d'administrateur.
1
2
3
Ouvrez le dossier des imprimantes.
Affichage du dossier des imprimantes(P. 321)
Cliquez avec le bouton droit sur l'icône de votre imprimante, puis cliquez sur
[Options d'impression].
Modifiez les réglages dans l'écran des paramètres d'impression et cliquez sur [OK].
● Cliquez sur les onglets [Paramètres de base], [Configuration page], [Finition] ou [Qualité] pour spécifier les
paramètres d'impression sur chaque écran selon les besoins. Divers réglages d'impression(P. 53)
82
Impression
LIENS
Opérations d'impression de base(P. 45)
Enregistrement de combinaisons de réglages d'impression couramment utilisés(P. 80)
83
Peut être utilisé commodément avec un périphérique mobile
Peut être utilisé commodément
avec un périphérique mobile
Peut être utilisé commodément avec un périphérique mobile ............................................ 85
Connexion à un périphérique mobile ................................................................................................................. 86
Pour utiliser au mieux l'appareil avec les applications ..................................................................................... 87
84
Peut être utilisé commodément avec un périphérique mobile
Peut être utilisé commodément avec un périphérique
mobile
1054-01S
La combinaison de l'appareil et d'un périphérique mobile tel qu'un smartphone ou une tablette vous permet d'utiliser
une application appropriée afin de procéder facilement à l'impression.
Connexion à un périphérique mobile(P. 86)
Pour utiliser au mieux l'appareil avec les applications(P. 87)
85
Peut être utilisé commodément avec un périphérique mobile
Connexion à un périphérique mobile
1054-01U
Utilisez un réseau local sans fil lors de la connexion de l'appareil à un périphérique mobile.
◼ Connexion à un réseau local sans fil
Comme lors de la connexion d'un ordinateur et de l'appareil, connectez le périphérique mobile et la machine via un
routeur sans fil. Connexion à un réseau local sans fil(P. 94)
86
Peut être utilisé commodément avec un périphérique mobile
Pour utiliser au mieux l'appareil avec les applications
1054-01W
Vous pouvez utiliser une application appropriée qui vous permet d'imprimer en utilisant l'appareil depuis votre
périphérique mobile. L'appareil prend en charge une application dédiée de Canon et plusieurs autres applications.
Vous pouvez sélectionner l'application la plus appropriée à votre périphérique mobile, à votre objectif, à la situation,
etc.
◼ Impression via une application mobile ou un plug-in Canon
Vous pouvez procéder à une impression à partir d'un périphérique mobile. Pour les systèmes d'exploitation
compatibles, la procédure de configuration détaillée et la procédure d'utilisation, reportez-vous au site Web de Canon
à l'adresse : http://www.canon.com/ .
◼ Utilisation de Google Cloud Print
Vous pouvez imprimer à partir d'une application ou d'un service qui prend charge Google Cloud Print. Vous pouvez
imprimer en utilisant l'appareil à distance à tout moment et depuis n'importe où, par exemple lorsque vous êtes en
déplacement. Utilisation de Google Cloud Print(P. 298)
◼ Impression avec Mopria™
L'appareil prend également en charge Mopria™. Mopria™ vous permet d'imprimer avec des imprimantes de différents
modèles et de différents fabricants en utilisant des opérations et des réglages communs. Par exemple, supposons que
les imprimantes compatibles Mopria™ de différents modèles et de différents fabricants soient installées dans votre
bureau, chez vous ou dans des endroits que vous visitez. Vous pouvez alors imprimer avec ses imprimantes grâce à
Mopria™ sans qu'il soit nécessaire d'installer dessus les applications dédiées correspondantes. Pour plus de détails à
propos des modèles compatibles Mopria™ et les configurations système, reportez-vous à http://www.mopria.org .
87
Réseau
Réseau
Réseau .................................................................................................................................................................... 89
Connexion à un réseau ........................................................................................................................................ 90
Connexion à un réseau filaire ......................................................................................................................... 92
Connexion à un réseau local sans fil ............................................................................................................... 94
Définition des adresses IP .............................................................................................................................. 97
Définition de l'adresse IPv4 ...................................................................................................................... 98
Définition des adresses IPv6 .................................................................................................................. 101
Affichage des réglages réseau .......................................................................................................................... 104
Configuration pour l'impression à partir d'un ordinateur ............................................................................. 106
Configuration des protocoles d'impression et des services Web .................................................................. 107
Configuration des ports d'imprimante ......................................................................................................... 110
Configuration de l'appareil selon votre environnement réseau .................................................................... 115
Configuration des réglages Ethernet ............................................................................................................ 116
Modification de l'unité de transmission maximale ........................................................................................ 118
Définition d'un délai d'attente en vue de la connexion à un réseau .............................................................. 120
Configuration de DNS ................................................................................................................................... 122
Configuration de SNTP ................................................................................................................................. 126
Surveillance et contrôle de l'appareil via SNMP ............................................................................................ 129
88
Réseau
Réseau
1054-01X
Dès sa conception, cet appareil a été pensé pour prendre en compte la diversité des environnements ; doté de
technologies avancées en plus des fonctions réseau standard, il vous permet de réaliser les réglages adaptés à votre
environnement réseau. Ne vous inquiétez pas si vous n'êtes pas un spécialiste des réseaux, car l'appareil se distingue
également par son côté pratique et sa simplicité d'utilisation. Détendez-vous, et procédez à la configuration du réseau
tranquillement, étape après étape.
◼ Connexion à un ordinateur/Affichage des paramètres réseau de l'appareil
Connexion à un réseau(P. 90)
Affichage des réglages réseau(P. 104)
◼ Configuration pour l'impression
Configuration pour l'impression à partir d'un ordinateur(P. 106)
◼ Personnalisation de l'appareil pour un usage du réseau plus convivial
Configuration de l'appareil selon votre environnement réseau(P. 115)
89
Réseau
Connexion à un réseau
1054-01Y
Vous pouvez connecter l'appareil à un réseau sans fil ou un réseau filaire. Dans les deux cas, utilisez une seule
adresse IP sur le réseau. Sélectionnez le mode de connexion le mieux adapté à votre environnement et vos
équipements de communication. Pour les réglages spécifiques concernant l'adresse IP, contactez votre fournisseur
d'accès Internet ou votre administrateur réseau.
Si l'appareil est relié à un réseau non sécurisé, vous pouvez craindre une fuite de vos informations personnelles
vers un tiers.
● Il est impossible d'utiliser à la fois un réseau filaire et un réseau sans fil.
● L'appareil est livré sans routeur et sans câble réseau. Procurez-vous en si besoin.
● Si vous ignorez si le routeur que vous utilisez prend en charge les connexions à un réseau sans fil ou filaire,
reportez-vous au mode d'emploi fourni avec le routeur ou contactez le fabricant.
◼ Avant de démarrer
Suivez ces étapes pour connecter l'appareil à un réseau.
Vérifiez les réglages du périphérique et du réseau.
● L'ordinateur et le routeur sont-ils convenablement connectés ? Pour en savoir plus,
reportez-vous aux modes d'emploi des périphériques que vous utilisez ou contactez
leur fabricant.
● Assurez-vous que les paramètres réseau sont définis sur l'ordinateur. Si le réseau n'a
pas été configuré correctement, vous ne serez pas en mesure d'utiliser l'appareil sur le
réseau, même si vous avez effectué le reste de la procédure ci-dessous.
● Selon le réseau utilisé, vous devrez peut-être modifier les réglages pour le mode de
communication (Semi-duplex/Duplex intégral) ou le type d'Ethernet (10BASE-T/
100BASE-TX) ( Configuration des réglages Ethernet(P. 116) ). Pour en savoir
davantage, contactez votre fournisseur d'accès Internet ou votre administrateur
réseau.
● Pour vérifier l'adresse MAC de l'appareil
90
Affichage des réglages réseau(P. 104)
Réseau
● Pour vous connecter à un réseau IEEE 802.1X, reportez-vous à
l'authentification IEEE 802.1X(P. 156)
Configuration de
Connectez-vous à un réseau filaire ou sans fil.
Connexion à un réseau filaire(P. 92)
Connexion à un réseau local sans fil(P. 94)
Configurez l'adresse IP comme il convient.
● Cette étape est requise si vous voulez affecter une adresse IP donnée à l'appareil ou
choisir un autre protocole d'adressage IP dynamique que le protocole DHCP défini par
défaut.
Définition des adresses IP(P. 97)
91
Réseau
Connexion à un réseau filaire
1054-020
Raccordez l'appareil à un ordinateur via un routeur. Utilisez un câble réseau pour raccorder l'appareil au routeur.
● L'appareil est livré sans routeur et sans câble réseau. Procurez-vous en si besoin. Utilisez un câble à paire
torsadée de catégorie 5 ou de catégorie supérieure pour le réseau.
● Assurez-vous que le routeur dispose de ports libres pour raccorder l'appareil et l'ordinateur.
● L'appareil prend en charge les connexions aux normes 10BASE-T et 100BASE-TX. Si vous voulez raccorder
l'appareil à un réseau Ethernet 100BASE-TX, tous les éléments raccordés au réseau (routeur, câble réseau et
la carte réseau de l'ordinateur) doivent prendre en charge la norme 100BASE-TX.
● Il est impossible d'utiliser à la fois un réseau filaire et un réseau sans fil.
● Si vous utilisez l'appareil dans un cadre professionnel, consultez votre administrateur réseau.
1
Branchez un câble réseau.
● Raccordez l'appareil à un routeur par l'intermédiaire du câble réseau.
● Enfoncez le connecteur dans le port jusqu'à ce qu'il s'enclenche.
2
Vérifiez que le témoin LNK (
) est allumé.
92
Réseau
Si le témoin LNK ne s'allume pas
3
Problèmes concernant la connexion par réseau sans fil/filaire(P. 229)
Patientez environ 2 minutes.
● L'adresse IP est automatiquement configurée pendant ce laps de temps.
● Si l'adresse IP n'est pas automatiquement configurée
sans fil/filaire(P. 229)
Problèmes concernant la connexion par réseau
● Vous pouvez également configurer l'adresse IP manuellement
Définition des adresses IP(P. 97)
Après avoir remplacé la connexion par réseau sans fil par une connexion par réseau
filaire
Vous devez désinstaller le pilote d'imprimante en place, configurer la connexion au réseau filaire puis réinstaller
le pilote d'imprimante conformément à Manuel d'installation du pilote d'imprimante. Lors de la configuration
de la connexion au réseau filaire, sélectionnez [Configuration personnalisée] comme méthode de configuration.
LIENS
Connexion à un réseau(P. 90)
93
Réseau
Connexion à un réseau local sans fil
1054-021
Les routeurs sans fil (ou points d'accès) permettent de connecter l'appareil et l'ordinateur au moyen d'ondes radio. Si
votre routeur sans fil est équipé du système WPS (Wi-Fi Protected Setup), il suffit d'appuyer sur un bouton pour
configurer votre réseau. Si vos périphériques réseau ne prennent pas en charge la configuration automatique ou si
vous voulez spécifier les réglages d'authentification et de cryptage de façon détaillée, vous devez configurer
manuellement la connexion. Pour configurer la connexion sans fil de l'appareil, utilisez l'outil de configuration réseau
MF/LBP depuis votre ordinateur. Assurez-vous que l'ordinateur est bien connecté au réseau.
Connexion en tant qu'administrateur
Pour procéder à l'opération suivante, connectez-vous à l'ordinateur à partir d'un compte d'administrateur.
Risque de fuite d'informations
Vous utilisez la connexion sans fil à votre seule discrétion à vos risques et périls. Si l'appareil est relié à un
réseau non sécurisé, une fuite de vos informations personnelles vers un tiers ne peut être exclue. En effet, les
ondes radio utilisées par les communications sans fil se propagent à proximité et au-delà des murs.
Norme de sécurité concernant le réseau sans fil
Cet appareil prend en charge les normes de sécurité pour les réseaux sans fil suivantes. Pour en savoir plus sur
la compatibilité de votre routeur sans fil avec les normes de sécurité, reportez-vous à son mode d'emploi ou
contactez son fabricant.
● 128 (104)/64 (40) bits WEP
● WPA-PSK (TKIP/AES-CCMP)
● WPA2-PSK (TKIP/AES-CCMP)
● L'appareil est livré sans routeur. Procurez-vous en un si besoin.
● Le routeur sans fil doit être conforme aux normes IEEE 802.11b/g/n et être en mesure de communiquer sur
une bande passante de 2,4 GHz. Pour en savoir plus, reportez-vous au mode d'emploi de votre routeur ou
contactez son fabricant.
● Il est impossible d'utiliser une connexion par réseau filaire et une connexion par réseau sans fil en même
temps. En cas d'utilisation d'une connexion par réseau sans fil, ne pas brancher de câble réseau à l'appareil,
au risque d'entraîner des dysfonctionnements.
● Si vous utilisez l'appareil dans un cadre professionnel, consultez votre administrateur réseau.
1
Insérez le DVD-ROM dans le lecteur de l'ordinateur.
94
Réseau
2
Cliquez sur [Démarrer les programmes].
● Si l'écran ci-dessus ne s'affiche pas
(P. 323)
Affichage de l'écran [Configuration des programmes/manuels]
● Si [Exécution automatique] s'affiche, cliquez sur [Exécuter MInst.exe].
3
Cliquez sur [Démarrer] pour [MF/LBP Network Setup Tool].
4
Suivez les instructions à l'écran pour configurer les réglages du réseau sans fil.
95
Réseau
S'il y a quelque chose que vous ne comprenez pas
Cliquez sur [Conseils utiles] en bas à gauche de l'écran pour afficher les conseils pour le dépannage.
Après avoir remplacé la connexion par réseau filaire par une connexion par réseau sans
fil
Vous devez désinstaller le pilote d'imprimante en place, puis le réinstaller. Pour en savoir davantage, consultez
le Manuel d'installation du pilote d'imprimante.
LIENS
Connexion à un réseau(P. 90)
96
Réseau
Définition des adresses IP
1054-022
Pour connecter l'appareil à un réseau, il faut définir une adresse IP unique pour l'appareil sur ce réseau. Il existe deux
types d'adresses IP : IPv4 et IPv6. Utilisez le type approprié pour votre environnement réseau. Notez qu'avant de
pouvoir utiliser une adresse IPv6, vous devez d'abord configurer correctement une adresse IPv4.
97
Réseau
Définition de l'adresse IPv4
1054-023
L'adresse IPv4 de l'appareil peut être attribuée automatiquement par un protocole
d'adressage IP dynamique comme DHCP ou bien saisie manuellement. Pour
connecter l'appareil à un réseau filaire, assurez-vous que les connecteurs du câble
réseau sont bien branchés dans les ports ( Connexion à un réseau
filaire(P. 92) ).
1
Lancez l'interface utilisateur distante en mode Administrateur système.
Démarrage de l'interface utilisateur distante(P. 178)
2
Cliquez sur [Réglages/Enregistrement].
3
Cliquez sur [Réglages réseau]
4
Cliquez sur [Modifier] dans [Réglages IPv4].
[Réglages TCP/IP].
98
Réseau
5
Définissez l'adresse IP.
Affectation automatique d'une adresse IP
1
Dans la liste [Sélectionner protocole ], sélectionnez [DHCP], [BOOTP] ou [RARP].
Si vous ne souhaitez pas utiliser DHCP/BOOTP/RARP pour attribuer automatiquement une
adresse IP
Sélectionnez [Désactivé]. Si vous sélectionnez le protocole [DHCP], [BOOTP] ou [RARP] alors que ces
services ne sont pas disponibles, l'appareil consacre inutilement du temps et des ressources de
communications à rechercher ces services sur le réseau.
2
Vérifiez si [IP auto ] est réglé sur [Activé].
● Si [Désactivé] est sélectionné, remplacez-le par [Activé].
Même si IP auto est activé, les adresses IP attribuées par les protocoles DHCP/BOOTP/RARP prévalent sur
l'adresse obtenue par IP auto.
Saisie manuelle d'une adresse IP
1
Sélectionnez [Désactivé] pour [Sélectionner protocole ] et [IP auto ].
2
Définissez les champs [Adresse IP ], [Masque de sous-réseau ] et [Adresse de passerelle ].
6
Cliquez sur [OK].
Vérifier si les réglages sont corrects
Assurez-vous que l'écran de l'interface utilisateur distante peut s'afficher sur l'ordinateur.
Démarrage de l'interface utilisateur distante(P. 178)
99
Réseau
Si vous changez l'adresse IP après l'installation du pilote d'imprimante
Si vous utilisez un port MFNP et que l'appareil et l'ordinateur sont sur le même sous-réseau, la connexion sera
préservée. Inutile d'ajouter un nouveau port. En revanche, si vous utilisez un port TCP/IP standard, vous devrez
ajouter un nouveau port. Configuration des ports d'imprimante(P. 110)
* Si
vous ne savez pas quel type de port vous utilisez, consultez la section
LIENS
Définition des adresses IPv6(P. 101)
Affichage des réglages réseau(P. 104)
100
Vérification du port de l'imprimante(P. 325) .
Réseau
Définition des adresses IPv6
1054-024
Utilisez l'interface utilisateur distante pour définir les adresses IPv6. Avant de
définir des adresses IPv6, assurez-vous que l'adresse IPv4 a été correctement
configurée ( Affichage des réglages réseau(P. 104) ). Vous pouvez enregistrer
jusqu'à neuf des adresses IPv6 suivantes.
Type
Adresse Link-Local
Nombre
maximal
disponible
Description
1
Adresse uniquement valable au sein d'un sous-réseau ou d'une liaison et qui ne
permet pas d'établir des communications avec des périphériques situés au-delà du
routeur. Une adresse Link-Local est automatiquement définie si la fonction IPv6 de
l'appareil est activée.
Adresse manuelle
1
Adresse saisie manuellement. Indiquez la longueur du préfixe et l'adresse du
routeur par défaut.
Adresse sans état
6
Adresse générée automatiquement à l'aide de l'adresse MAC de l'appareil et d'un
préfixe réseau publié par le routeur. Les adresses sans état sont ignorées si
l'appareil est redémarré (ou mis sous tension).
Adresse avec état
1
1
Adresse obtenue par un serveur DHCP à l'aide du protocole DHCPv6.
Lancez l'interface utilisateur distante en mode Administrateur système.
Démarrage de l'interface utilisateur distante(P. 178)
2
Cliquez sur [Réglages/Enregistrement].
3
Cliquez sur [Réglages réseau]
[Réglages TCP/IP].
101
Réseau
4
Cliquez sur [Modifier] dans [Réglages IPv6].
5
Cochez la case [Utiliser IPv6] et configurez les réglages appropriés.
[Utiliser IPv6]
Cochez la case pour utiliser IPv6 sur l'appareil. Décochez la case si vous ne voulez pas utiliser IPv6.
[Utiliser une adresse sans état]
102
Réseau
Cochez la case pour utiliser des adresses sans état. Décochez la case si vous ne voulez pas utiliser des
adresses sans état.
[Utiliser adresse manuelle]
Lorsque vous saisissez manuellement une adresse IPv6, cochez la case et saisissez les valeurs dans les zones
de texte [Adresse IP ], [Longueur du préfixe ] et [Adresse du routeur par défaut ]. Décochez la case si vous ne
souhaitez pas saisir l'adresse manuellement.
[Adresse IP ]
Saisissez une adresse IPv6. Vous ne pouvez pas saisir d'adresses commençant par "ff" (adresses
multidiffusion) ni l'adresse de bouclage (::1).
[Longueur du préfixe ]
Saisissez la longueur (nombre de bits) de la partie réseau de l'adresse.
[Adresse du routeur par défaut ]
Si besoin, spécifiez l'adresse du routeur par défaut. Vous ne pouvez pas saisir d'adresses commençant par
"ff" (adresses multidiffusion) ni l'adresse de bouclage (::1).
[Utiliser DHCPv6]
Cochez la case pour utiliser l'adresse avec état. Décochez la case si vous ne souhaitez pas utiliser l'adresse
avec état.
6
Cliquez sur [OK].
Vérifier si les réglages sont corrects
Assurez-vous que l'écran de l'interface utilisateur distante s'affiche sur votre ordinateur avant d'utiliser
l'adresse IPv6 de l'appareil. Démarrage de l'interface utilisateur distante(P. 178)
Si vous changez les adresses IP après l'installation du pilote d'imprimante
Vous devez ajouter un nouveau port.
Configuration des ports d'imprimante(P. 110)
LIENS
Définition de l'adresse IPv4(P. 98)
Affichage des réglages réseau(P. 104)
103
Réseau
Affichage des réglages réseau
1054-025
Appuyez sur la touche
(Papier) de l'appareil pendant 3 secondes pour imprimer une liste des réglages. Utilisez
cette liste pour vérifier les réglages IPv4, l'adresse MAC et les réglages du réseau local câblé/sans fil. La liste des
réglages est conçue pour être imprimée sur du papier au format A4. Avant de l'imprimer, il vous faut donc charger du
papier au format A4 dans la cassette à papier. Alimentation du papier dans la cassette(P. 32)
Exemple de liste :
104
Réseau
Adresse IP
● L'adresse IP n'est pas correctement configurée si "0.0.0.0" s'affiche.
● Le raccordement de l'appareil à plusieurs concentrateurs de commutation ou ponts multiports pour
des raisons de redondance peut entraîner l'échec de la connexion même si l'adresse IP est
correctement configurée. Ce problème peut être résolu en retardant le démarrage des
communications de l'appareil. Définition d'un délai d'attente en vue de la connexion à un
réseau(P. 120)
Utilisation de la Fenêtre du statut de l'imprimante pour imprimer une liste des
réglages
● Vous pouvez également imprimer cette liste des réglages depuis la Fenêtre du statut de l'imprimante.
Impression des listes de réglages(P. 263)
LIENS
Connexion à un réseau filaire(P. 92)
Connexion à un réseau local sans fil(P. 94)
Définition de l'adresse IPv4(P. 98)
105
Réseau
Configuration pour l'impression à partir d'un
ordinateur
1054-026
Si vous utilisez l'appareil en guise d'imprimante réseau, vous pouvez configurer les protocoles et les ports utilisés pour
l'impression. Avant de commencer, assurez-vous que vous avez effectué tous les préparatifs de base pour
l'impression. Pour plus d'informations, reportez-vous à Manuel d'installation du pilote d'imprimante.
● Les protocoles d'impression sont des règles régissant la transmission des données des documents créées
sur un ordinateur à l'appareil. Vous pouvez les sélectionner en fonction de la finalité de l'impression ou de
l'environnement réseau.
● Les ports représentent les portes d'accès empruntées pour la transmission des données d'impression entre
un ordinateur et l'appareil. Une mauvaise configuration des ports est souvent à l'origine de l'échec des
impressions des documents à partir d'un ordinateur relié au réseau.
Installation d'un serveur d'impression
L'installation d'un serveur d'impression sur le réseau vous permet de réduire la charge de travail de l'ordinateur
à partir duquel vous imprimez. Un serveur d'impression permet également d'installer des pilotes d'imprimantes
en passant par le réseau, ce qui évite d'installer les pilotes sur chaque ordinateur à l'aide du DVD-ROM. Pour en
savoir davantage sur l'installation d'un serveur d'impression, consultez le Manuel d'installation du pilote
d'imprimante.
106
Réseau
Configuration des protocoles d'impression et des
services Web
1054-027
Les instructions suivantes expliquent comment configurer les protocoles d'impression pour imprimer des documents
depuis des ordinateurs. L'appareil prend en charge les protocoles LPD, RAW et WSD (Web Services on Devices).
Pour modifier les numéros de port des protocoles
1
Modification des numéros de port(P. 148)
Lancez l'interface utilisateur distante en mode Administrateur système.
Démarrage de l'interface utilisateur distante(P. 178)
2
Cliquez sur [Réglages/Enregistrement].
3
Cliquez sur [Réglages réseau]
4
Configurez les protocoles d'impression.
[Réglages TCP/IP].
Configuration de LPD ou RAW
1
Cliquez sur [Modifier] dans [Réglages LPD] ou [Réglages RAW].
107
Réseau
2
Configurez les réglages comme il convient.
[Utiliser impression LPD]
Cochez la case pour imprimer à l'aide du protocole LPD. Décochez la case si vous ne souhaitez pas utiliser
le protocole LPD.
[Utiliser impression RAW]
Cochez la case pour imprimer à l'aide du protocole RAW. Décochez la case si vous ne souhaitez pas
utiliser le protocole RAW.
3
Cliquez sur [OK].
Configuration du protocole WSD
1
Cliquez sur [Modifier] dans [Réglages WSD].
2
Configurez les réglages comme il convient.
108
Réseau
[Utiliser impression WSD]
Cochez la case pour imprimer à l'aide du protocole WSD. Décochez la case si vous ne souhaitez pas
utiliser le protocole WSD.
[Utiliser navigation WSD]
Cochez la case pour obtenir des informations sur l'appareil à partir d'un ordinateur via WSD. Cette case
est automatiquement cochée lorsque la case [Utiliser impression WSD] est cochée.
[Utiliser découverte multidiffusion]
Cochez la case pour configurer l'appareil de façon à ce qu'il réponde aux messages de découverte par
multidiffusion. Si la case est décochée, l'appareil reste en mode veille même s'il reçoit des messages de
découverte par multidiffusion du réseau.
3
Cliquez sur [OK].
Configuration des périphériques réseau WSD sous Windows Vista/7/8
Installez le pilote d'imprimante selon la procédure utilisant des ports WSD décrite dans le Manuel d'installation
du pilote d'imprimante.
LIENS
Configuration des ports d'imprimante(P. 110)
109
Réseau
Configuration des ports d'imprimante
1054-028
Des erreurs d'impression peuvent se produire si la configuration du protocole d'impression est modifiée ou si une
imprimante est ajoutée via le dossier des imprimantes de Windows. Ces erreurs sont généralement dues à une
définition incorrecte des ports d'imprimante, par exemple, lorsqu'un mauvais numéro ou type de port est défini par un
ordinateur dans le pilote d'imprimante. Pour corriger ce type de problème, configurez les réglages de port
d'imprimante sur l'ordinateur.
Pour procéder à l'opération suivante, connectez-vous à l'ordinateur à partir d'un compte d'administrateur.
1
2
3
Ouvrez le dossier des imprimantes.
Affichage du dossier des imprimantes(P. 321)
Cliquez avec le bouton droit sur l'appareil, puis cliquez sur [Propriétés de
l'imprimante] ou [Propriétés].
Cliquez sur l'onglet [Ports] et configurez les réglages appropriés.
110
Réseau
Ajout d'un port
Si un port incorrect a été sélectionné lors de l'installation d'un pilote d'imprimante depuis le dossier des
imprimantes de Windows, ajoutez un nouveau port. Il y a deux types de port : "port MFNP" et "port TCP/IP
standard". Sélectionnez le type de port qui convient à votre environnement.
port MFNP
(uniquement pour environnement
IPv4)
Ce type de port permet de détecter automatiquement l'adresse IP de l'appareil.
Même si l'adresse IP est changée, la connexion est préservée, à condition que
l'appareil et l'ordinateur soient sur le même sous-réseau. Il n'est pas nécessaire
d'ajouter un nouveau port à chaque fois que l'adresse IP est changée. Si vous
utilisez l'appareil dans un environnement IPv4, vous devez normalement
sélectionner ce type de port.
Vous ne pouvez ajouter un port MFNP que si vous avez installé le pilote
d'imprimante à partir du DVD-ROM fourni ou si vous avez téléchargé et installé le
pilote d'imprimante depuis le site Web Canon.
port TCP/IP standard
Ce type de port est un port Windows standard. Si vous utilisez ce type de port,
vous devez ajouter un nouveau port à chaque fois que l'adresse IP est changée.
Sélectionnez ce type de port si vous utilisez l'appareil dans un environnement IPv6
et vous ne pouvez pas ajouter un port MFNP.
Ajout d'un port MFNP
1
Cliquez sur [Ajouter un port].
2
Sélectionnez [Canon MFNP Port] dans [Types de ports disponibles] et cliquez sur [Ajouter un port].
3
Sélectionnez [Détection auto] et sélectionnez l'appareil lorsqu'il est détecté, puis cliquez sur
[Suivant].
Si l'appareil n'est pas détecté
Cliquez sur [Actualiser]. Si le problème persiste, sélectionnez [Adresse IP] ou [Adresse MAC], saisissez
l'adresse IP ou l'adresse MAC de l'appareil ( Affichage des réglages réseau(P. 104) ), puis cliquez sur
[Suivant].
111
Réseau
4
Cliquez sur [Ajouter]
5
Cliquez sur [Fermer].
[Finition].
Ajout d'un port TCP/IP standard
1
Cliquez sur [Ajouter un port].
2
Sélectionnez [Standard TCP/IP Port] dans [Types de ports disponibles] et cliquez sur [Ajouter un
port].
3
Cliquez sur [Suivant].
4
Saisissez l'adresse IP ou le nom DNS de l'appareil, puis cliquez sur [Suivant].
● Le [Nom du port] est automatiquement saisi. Si nécessaire, vous pouvez le changer.
Lorsque l'écran suivant s'affiche, suivez les instructions indiquées à l'écran.
112
Réseau
* Lorsque vous sélectionnez le [Type de périphérique], sélectionnez [Canon Network Printing Device with P9100] sous
[Standard].
5
Cliquez sur [Finition]
6
Cliquez sur [Fermer].
Modification du type ou du numéro de port
Si le protocole d'impression (LPD ou RAW) est changé sur l'appareil ( Configuration des protocoles
d'impression et des services Web(P. 107) ) ou si le numéro de port est modifié ( Modification des
numéros de port(P. 148) ), les réglages correspondants sur l'ordinateur doivent également être configurés.
Cette opération n'est pas nécessaire pour les ports WSD.
Port MFNP
1
Cliquez sur [Configurer le port].
2
Sous [Type de protocole], sélectionnez [RAW] ou [LPR] et changez le [Numéro de port].
3
Cliquez sur [OK].
Port TCP/IP standard
1
Cliquez sur [Configurer le port].
2
Sous [Protocole], sélectionnez [Raw] ou [LPR].
● Si vous sélectionnez [Raw], changez le [Numéro de port].
● Si vous sélectionnez [LPR], saisissez "lp" dans [Nom de la file d'attente].
113
Réseau
3
4
Cliquez sur [OK].
Cliquez sur [Fermer].
114
Réseau
Configuration de l'appareil selon votre environnement
réseau
1054-029
La taille et la configuration d'un réseau varient selon la finalité du réseau. Cet appareil a été conçu pour être
compatible avec de très nombreuses configurations réseau et est équipé d'un large éventail de technologies.
Contactez votre administrateur réseau et définissez une configuration adaptée à votre réseau.
115
Réseau
Configuration des réglages Ethernet
1054-02A
Ethernet est une norme pour la communication des données dans un réseau. Vous pouvez définir le mode de
communication (Semi-duplex/Duplex intégral) et le type d'Ethernet (10BASE-T/100BASE-TX). Le réglage par défaut
d'usine, le mode de communication et le type d'Ethernet sont automatiquement détectés. Généralement, les réglages
Ethernet peuvent être utilisés tel quel, mais vous pouvez aussi procéder comme suit pour configurer manuellement
ces réglages.
1
Lancez l'interface utilisateur distante en mode Administrateur système.
Démarrage de l'interface utilisateur distante(P. 178)
2
Cliquez sur [Réglages/Enregistrement].
3
Cliquez sur [Réglages réseau]
4
Cliquez sur [Modifier].
[Réglages du pilote Ethernet].
116
Réseau
5
Décochez la case [Détection automatique], puis configurez les réglages Ethernet.
[Détection automatique]
Décochez la case pour configurer les réglages Ethernet manuellement. Cochez la case pour détecter
automatiquement les réglages Ethernet.
[Mode de communication ]
Sélectionnez le mode de communication Ethernet.
[Semi-duplex]
Les données de communication sont alternativement envoyées et réceptionnées.
Sélectionnez ce réglage lorsque l'appareil est connecté à un dispositif réseau utilisant
le semi-duplex.
[Duplex intégral]
Envoi et réception simultanés des données de communication. Utilisez ce réglage
pour la plupart des environnements.
[Type Ethernet ]
Sélectionnez [10BASE-T] ou [100BASE-TX] comme type d'Ethernet type.
6
Cliquez sur [OK].
LIENS
Modification de l'unité de transmission maximale(P. 118)
Définition d'un délai d'attente en vue de la connexion à un réseau(P. 120)
117
Réseau
Modification de l'unité de transmission maximale
1054-02C
Dans la plupart des réseaux Ethernet, la taille maximale d'un paquet pouvant être envoyé est de 1 500 octets. Un
paquet représente une petite portion de données. Les données originales sont divisées en paquet avant leur envoi.
L'unité de transmission maximale (MTU) varie d'un réseau à l'autre. Modifiez les réglages de l'appareil au besoin. Pour
plus d'informations, contactez votre administrateur réseau.
1
Lancez l'interface utilisateur distante en mode Administrateur système.
2
Cliquez sur [Réglages/Enregistrement].
3
Cliquez sur [Réglages réseau]
4
Cliquez sur [Modifier] dans [Réglages taille MTU].
5
Sélectionnez la taille maximale des paquets, puis cliquez sur [OK].
Démarrage de l'interface utilisateur distante(P. 178)
[Réglages TCP/IP].
118
Réseau
LIENS
Configuration des réglages Ethernet(P. 116)
Définition d'un délai d'attente en vue de la connexion à un réseau(P. 120)
119
Réseau
Définition d'un délai d'attente en vue de la connexion à
un réseau
1054-02E
Lorsqu'un réseau est conçu avec plusieurs concentrateurs de commutation ou ponts multiports pour bénéficier d'une
connectivité redondante, il doit comprendre un mécanisme visant à empêcher les paquets de circuler en boucle. Une
solution efficace consiste à définir le rôle de chacun des ports de commutation. Toutefois, les communications peuvent
malgré tout être interrompues pendant un certain temps immédiatement après une modification du réseau, comme
l'ajout d'un nouveau périphérique, par exemple. Si ce type de problème se produit, définissez un délai d'attente pour
l'établissement de la connexion de l'appareil au réseau.
1
Lancez l'interface utilisateur distante en mode Administrateur système.
Démarrage de l'interface utilisateur distante(P. 178)
2
Cliquez sur [Réglages/Enregistrement].
3
Cliquez sur [Réglages réseau]
4
Cliquez sur [Modifier].
[Délai de connexion au démarrage].
120
Réseau
5
Saisissez le délai d'attente avant l'établissement de la communication avec le réseau,
puis cliquez sur [OK].
LIENS
Configuration des réglages Ethernet(P. 116)
Modification de l'unité de transmission maximale(P. 118)
121
Réseau
Configuration de DNS
1054-02F
Le service DNS (Domain Name System) assure un service de résolution des noms qui associe un hôte (ou domaine) à
une adresse IP. Configurez les réglages DNS, mDNS ou DHCP appropriés pour votre réseau. Notez que les procédures
pour configurer le service DNS ne sont pas les même pour les adresses IPv4 et les adresses IPv6.
1
Lancez l'interface utilisateur distante en mode Administrateur système.
Démarrage de l'interface utilisateur distante(P. 178)
2
Cliquez sur [Réglages/Enregistrement].
3
Cliquez sur [Réglages réseau]
4
Configurez les réglages DNS.
[Réglages TCP/IP].
Configuration des réglages DNS IPv4
1
Cliquez sur [Modifier] dans [Réglages IPv4].
122
Réseau
2
Configurez les réglages DNS IPv4.
[Réglages DNS]
[Adresse serveur DNS primaire ]
Saisissez l'adresse IP dans le serveur DNS.
[Adresse serveur DNS secondaire ]
S'il y a un serveur DNS secondaire, saisissez son adresse IP.
[Nom d'hôte ]
Saisissez le nom d'hôte de l'appareil (dans la limite de 47 caractères alphanumériques) qui est
enregistré avec le serveur DNS.
[Nom de domaine ]
Saisissez le nom de domaine (dans la limite de 47 caractères alphanumériques) auquel l'appareil
appartient (tel que "exemple.com").
[Mise à jour dynamique du DNS]
Cochez la case pour mettre à jour automatiquement les enregistrements DNS à chaque fois que
l'association entre l'adresse IP de l'appareil et son nom d'hôte change (dans un environnement
DHCP, par exemple). Pour spécifier le laps de temps entre deux mises à jour, saisissez un temps en
heure dans la zone de texte [Intervalle de mise à jour dynamique du DNS ]. Décochez la case si vous
ne souhaitez pas utiliser la mise à jour dynamique.
[Réglages mDNS]
[Utiliser mDNS]
Adopté par des services comme Bonjour, le protocole mDNS (multicast DNS) est un protocole
associant un nom d'hôte à une adresse IP sans faire intervenir le DNS. Cochez la case pour activer
mDNS et saisissez le nom mDNS dans la zone de texte [Nom mDNS ]. Décochez la case si vous ne
souhaitez pas utiliser mDNS.
[Réglages option DHCP]
123
Réseau
[Acquisition nom d'hôte]
Cochez la case pour activer Option 12 afin d'obtenir le nom d'hôte à partir du serveur DHCP.
Décochez la case si vous ne souhaitez pas utiliser cette fonction.
[Mise à jour dynamique du DNS]
Cochez la case pour activer Option 81 afin de mettre à jour de façon dynamique les
enregistrements DNS via le serveur DHCP au lieu de via l'appareil. Décochez la case si vous ne
souhaitez pas utiliser cette fonction.
3
Cliquez sur [OK].
Configuration des réglages DNS IPv6
1
Cliquez sur [Modifier] dans [Réglages IPv6].
2
Configurez les réglages DNS IPv6.
● La case [Utiliser IPv6] doit être cochée pour configurer les réglages.
adresses IPv6(P. 101)
124
Définition des
Réseau
[Réglages DNS]
[Adresse serveur DNS primaire ]
Saisissez l'adresse IP du serveur DNS. Vous ne pouvez pas saisir d'adresses commençant par "ff"
(adresses multidiffusion) ni l'adresse de bouclage (::1).
[Adresse serveur DNS secondaire ]
S'il y a un serveur DNS secondaire, saisissez son adresse IP. Vous ne pouvez pas saisir d'adresses
commençant par "ff" (adresses multidiffusion) ni l'adresse de bouclage (::1).
[Utiliser le même nom d'hôte/nom de domaine que pour IPv4]
Cochez la case pour utiliser l'adresse avec état. Décochez la case si vous ne souhaitez pas utiliser
l'adresse avec état.
[Nom d'hôte ]
Saisissez le nom d'hôte de l'appareil (dans la limite de 47 caractères alphanumériques) qui est
enregistré avec le serveur DNS.
[Nom de domaine ]
Saisissez le nom de domaine (dans la limite de 47 caractères alphanumériques) auquel l'appareil
appartient (tel que "exemple.com").
[Mise à jour dynamique du DNS]
Cochez la case pour mettre à jour automatiquement les enregistrements DNS à chaque fois que
l'association entre l'adresse IP de l'appareil et son nom d'hôte change (dans un environnement
DHCP, par exemple). Pour spécifier les adresses à enregistrer sur le serveur DNS, cochez l'une ou
plusieurs des cases pour [Mémoriser une adresse manuelle], [Mémoriser une adresse avec état] et
[Mémoriser une adresse sans état]. Pour spécifier le laps de temps entre deux mises à jour,
saisissez un temps en heure dans la zone de texte [Intervalle de mise à jour dynamique du DNS ].
Décochez la case si vous ne souhaitez pas utiliser la mise à jour dynamique.
[Réglages mDNS]
[Utiliser mDNS]
Adopté par des services comme Bonjour, le protocole mDNS (multicast DNS) est un protocole
associant un nom d'hôte à une adresse IP sans faire intervenir le DNS. Cochez la case pour activer
mDNS. Décochez la case si vous ne souhaitez pas utiliser mDNS.
[Utiliser le même nom mDNS que pour IPv4]
Cochez la case pour utiliser les mêmes réglages que dans IPv4. Décochez la case et saisissez un
nom dans [Nom mDNS ] si vous souhaitez utiliser des réglages différents d'IPv4.
3
Cliquez sur [OK].
LIENS
Définition de l'adresse IPv4(P. 98)
Définition des adresses IPv6(P. 101)
Affichage des réglages réseau(P. 104)
125
Réseau
Configuration de SNTP
1054-02H
Le protocole SNTP (Simple Network Time Protocol) permet de régler l'horloge système
à l'aide d'un serveur de synchronisation sur le réseau. Lorsque le SNTP est utilisé, le
système vérifie l'heure auprès du serveur de synchronisation pour que l'heure de
l'horloge système soit toujours exacte. L'heure étant calculée d'après le temps
universel coordonné (UTC), prenez soin de définir le fuseau horaire avant de configurer
le SNTP ( Réglages horloge(P. 191) ).
Le SNTP de l'appareil prend en charge les serveurs NTP (version 3) et SNTP (versions 3 et 4).
1
Lancez l'interface utilisateur distante en mode Administrateur système.
Démarrage de l'interface utilisateur distante(P. 178)
2
Cliquez sur [Réglages/Enregistrement].
3
Cliquez sur [Réglages réseau]
4
Cliquez sur [Modifier] dans [Réglages SNTP].
[Réglages TCP/IP].
126
Réseau
5
Cochez la case [Utiliser SNTP] et saisissez les informations nécessaires.
[Utiliser SNTP]
Cochez la case pour utiliser le SNTP pour la synchronisation. Décochez la case si vous ne souhaitez pas
utiliser cette fonction.
[Nom du serveur NTP ]
Saisissez l'adresse IP du serveur NTP ou SNTP. Si un serveur DNS est disponible sur le réseau, vous pouvez
saisir à la place "<nom d'hôte >.<nom de domaine>" (FQDN) dans la limite 255 caractères alphanumériques
(par exemple : ntp.exemple.com).
[Intervalle d'interrogation ]
Saisissez un laps de temps de 1 à 48 heures pour indiquer la fréquence des interrogations du serveur de
synchronisation.
6
Cliquez sur [OK].
Test des communications avec le serveur NTP/SNTP
Vous pouvez tester les communications entre l'appareil et le serveur de synchronisation enregistré. Cliquez sur
[Réglages/Enregistrement] [Réglages réseau] [Réglages TCP/IP] pour afficher [Réglages SNTP], puis cliquez
sur [Vérifier le serveur NTP]. Si une connexion est établie, l'écran représenté ci-dessous s'affiche. (Notez que
cette opération ne procède pas au réglage de l'horloge système.)
127
Réseau
128
Réseau
Surveillance et contrôle de l'appareil via SNMP
1054-02J
Le protocole SNMP (Simple Network Management Protocol) est un protocole dédié à la surveillance et au contrôle des
périphériques de communication d'un réseau à l'aide d'une base d'informations de gestion MIB (Management
Information Base). L'appareil prend en charge la version SNMPv1 ainsi que la version SNMPv3 dotée de fonctions
avancées de sécurité. Ces versions vous permettent de vérifier l'état de l'appareil à partir d'un ordinateur lorsque vous
imprimez des documents ou utilisez l'interface utilisateur distante. Il est possible d'activer SNMPv1 ou SNMPv3 ou
encore les deux protocoles à la fois. Configurez les réglages de chaque version de façon à les adapter à votre
environnement réseau et à l'utilisation du réseau.
SNMPv1
Le protocole SNMPv1 utilise des données appelées une "chaîne de communauté" (une sorte de mot de passe)
pour définir la portée des communications SNMP. Étant donné que ces informations sont exposées sur le
réseau en texte clair, votre réseau est vulnérable. Si vous voulez renforcer la sécurité du réseau, désactivez
SNMPv1 pour lui préférer SNMPv3.
SNMPv3
Grâce à SNMPv3, vous pouvez mettre en œuvre une gestion des périphériques réseau protégée par de
puissantes fonctions de sécurité. Utilisez l'interface utilisateur distante pour effectuer les réglages après avoir
activé le mode TLS ( Activation de communications cryptées TLS pour l'interface utilisateur
distante(P. 153) ).
● L'appareil ne prend pas en charge la fonction de notification d'interruption de SNMP.
● Pour modifier les numéros de port SNMP
Modification des numéros de port(P. 148)
● Le logiciel de gestion SNMP permet de configurer, surveiller et commander l'appareil à distance à partir de
l'ordinateur sur lequel il est installé. Pour en savoir plus, reportez-vous au mode d'emploi du logiciel de
gestion.
1
2
Lancez l'interface utilisateur distante en mode Administrateur système.
Démarrage de l'interface utilisateur distante(P. 178)
Cliquez sur [Réglages/Enregistrement].
129
Réseau
3
Cliquez sur [Réglages réseau]
4
Cliquez sur [Modifier].
5
Définissez les réglages SNMPv1.
[Réglages SNMP].
● S'il est inutile de modifier les réglages SNMPv1, passez à l'étape suivante.
130
Réseau
[Utiliser SNMPv1]
Cochez la case pour activer SNMPv1. Vous ne pouvez spécifier les autres réglages SNMPv1 que si vous cochez
cette case.
[Utiliser le nom communautaire 1]/[Utiliser le nom communautaire 2]
Cochez la case pour spécifier un nom de communauté. Si vous n'avez pas besoin d'en spécifier, décochez la
case.
[Nom communautaire ]
Saisissez un nom de communauté de 32 caractères alphanumériques maximum.
[Autorisation accès MIB ]
Pour chaque communauté, sélectionnez [Lecture/Écriture] ou [Lecture seule] afin d'obtenir les droits d'accès
correspondants pour les objets MIB.
[Lecture/Écriture]
Permet de consulter et de modifier les valeurs des objets MIB.
[Lecture seule]
Ne permet que la consultation des valeurs des objets MIB.
[Utiliser la communauté dédiée]
Communauté dédiée est une communauté préréglée, destinée exclusivement aux administrateurs utilisant
des logiciels Canon. Cochez la case pour utiliser Communauté dédiée. Si vous n'avez pas besoin d'utiliser
Communauté dédiée, décochez la case.
6
Définissez les réglages SNMPv3.
● S'il est inutile de modifier les réglages SNMPv3, passez à l'étape suivante.
131
Réseau
[Utiliser SNMPv3]
Cochez la case pour activer SNMPv3. Vous ne pouvez spécifier les autres réglages SNMPv3 que si vous cochez
cette case.
[Activer utilisateur]
Cochez la case pour activer [Réglages d'utilisateur 1]/[Réglages d'utilisateur 2]/[Réglages d'utilisateur 3]. Pour
désactiver les réglages d'utilisateur désirés, désactivez la case correspondante.
[Nom d'utilisateur]
Saisissez le nom d'utilisateur dans la limite de 32 caractères alphanumériques autorisés.
[Autorisation accès MIB ]
Sélectionnez [Lecture/Écriture] ou [Lecture seule] afin d'obtenir les droits d'accès correspondants pour les
objets MIB.
[Lecture/Écriture]
Permet de consulter et de modifier les valeurs des objets MIB.
[Lecture seule]
Ne permet que la consultation des valeurs des objets MIB.
[Réglages de sécurité ]
Sélectionnez [Authentification Oui/Cryptage Oui], [Authentification Oui/Cryptage Non] ou [Authentification
Non/Cryptage Non] selon la combinaison de réglages d'authentification et de cryptage souhaitée.
[Algorithme d'authentification ]
Si [Réglages de sécurité ] est réglé sur [Authentification Oui/Cryptage Oui] ou [Authentification Oui/Cryptage
Non], sélectionnez [MD5] ou [SHA1] comme algorithme d'authentification selon l'environnement utilisé.
[Algorithme de cryptage ]
Si [Réglages de sécurité ] est réglé sur [Authentification Oui/Cryptage Oui], sélectionnez [DES] ou [AES]
comme algorithme de cryptage selon l'environnement utilisé.
[Définir/Modifier le mot de passe]
Pour définir ou modifier le mot de passe, cochez la case et saisissez un mot de passe de 6 à 16 caractères
alphanumériques dans la zone de texte [Mot de passe d'authentification ] ou [Mot de passe de cryptage ]. En
guise de confirmation, saisissez le même mot de passe dans la zone de texte [Confirmer ]. Il est possible de
définir des mots de passe différents pour les algorithmes d'authentification et de cryptage.
[Nom du contexte 1 ]/[Nom du contexte 2 ]/[Nom du contexte 3 ]
Saisissez les noms de contexte dans la limite de 32 caractères alphanumériques. Il est possible d'enregistrer
jusqu'à trois noms de contexte.
132
Réseau
7
Définissez les réglages d'acquisition des informations de gestion d'impression.
● Grâce à SNMP, il est possible de surveiller et d'acquérir régulièrement les informations de gestion
d'impression (telles que les protocoles d'impression et les ports d'imprimante) depuis un ordinateur relié au
réseau.
[Acquérir les informations de gestion d'impression depuis l'hôte]
Cochez la case pour activer la surveillance des informations de gestion d'impression de l'appareil via SNMP.
Pour désactiver la surveillance, décochez la case.
8
Cliquez sur [OK].
Désactivation de SNMPv1 et de SNMPv3
Si les deux versions de SNMP sont désactivées, certaines fonctions de l'appareil ne seront pas disponibles. Ainsi,
vous ne pourrez pas obtenir d'informations sur l'appareil par le biais du pilote d'imprimante.
Activation de SNMPv1 et de SNMPv3
Si les deux versions du protocole SNMP sont activées en même temps, il est recommandé de définir le droit
d'accès MIB pour SNMPv1 sur [Lecture seule]. Il est possible de définir différemment les droit d'accès MIB pour
les protocoles SNMPv1 et SNMPv3 (ainsi que pour chaque utilisateur dans SNMPv3). Sélectionner [Lecture/
Écriture] (tous les droits d'accès) dans SNMPv1 annule les puissantes fonctions de sécurité qui caractérisent
SNMPv3, car la plupart des réglages de l'appareil sont alors contrôlés par SNMPv1.
LIENS
Activation de communications cryptées TLS pour l'interface utilisateur distante(P. 153)
133
Sécurité
Sécurité
Sécurité ................................................................................................................................................................ 135
Protection de l'appareil contre les intrusions ................................................................................................. 136
Empêcher un accès non autorisé .................................................................................................................. 137
Configuration des mots de passe d'administrateur système ........................................................................ 139
Restriction des communications au moyen de pare-feu ............................................................................... 141
Spécification d'adresses IP pour les règles de pare-feu ......................................................................... 142
Spécification d'adresses MAC pour les règles de pare-feu ..................................................................... 145
Modification des numéros de port ............................................................................................................... 148
Configuration d'un proxy .............................................................................................................................. 150
Mise en œuvre de fonctions de sécurité robustes .......................................................................................... 152
Activation de communications cryptées TLS pour l'interface utilisateur distante ......................................... 153
Configuration de l'authentification IEEE 802.1X ............................................................................................ 156
Configuration des paires de clés et des certificats numériques .................................................................... 161
Génération de paires de clés ................................................................................................................. 163
Utilisation de paires de clés et de certificats numériques émis par une autorité de certification ........... 170
Vérification des paires de clés et des certificats CA ................................................................................ 174
134
Sécurité
Sécurité
1054-02K
Des informations confidentielles transitent chaque jour par de multiples périphériques (ordinateurs, imprimantes ou
autres). Or, ces périphériques peuvent être la cible d'attaques malveillantes. Les agresseurs peuvent s'introduire
directement sur vos périphériques ou de façon indirecte en profitant d'une négligence ou d'un usage inadapté. Quel
que soit le moyen utilisé, la fuite d'informations confidentielles peut être préjudiciable. Pour prévenir ces risques,
l'appareil est équipé de plusieurs fonctions de sécurité. Il vous revient de définir le mode de protection qui convient en
fonction de votre environnement réseau.
● Vous pouvez configurer le meilleur système de sécurité en développant un environnement qui interdit
l'accès aux imprimantes de votre réseau sur place via Internet et en utilisant cet environnement avec les
fonctions de sécurité de l'appareil.
Empêcher un accès non autorisé(P. 137)
◼ Établissement des bases d'une protection efficace
Protection de l'appareil contre les intrusions(P. 136)
◼ Mise en œuvre de fonctions de sécurité robustes
Mise en œuvre de fonctions de sécurité robustes(P. 152)
135
Sécurité
Protection de l'appareil contre les intrusions
1054-02L
Pour empêcher l'accès et l'utilisation de l'appareil par des personnes tierces non autorisées, vous pouvez mettre en
œuvre différentes mesures de sécurité, comme ma mise en place de mots de passe pour les administrateurs système,
l'utilisation de pare-feu et la modification des numéros de port.
136
Sécurité
Empêcher un accès non autorisé
1054-02R
Cette section décrit les mesures de sécurité permettant d'empêcher un accès non autorisé à partir du réseau externe.
Tous les utilisateurs et les administrateurs doivent lire cette section avant d'utiliser l'appareil, d'autres imprimantes et
des appareils multifonctions connectés au réseau. Depuis ces dernières années, une imprimante/un appareil
multifonctions connecté au réseau est en mesure de vous offrir toute une gamme de fonctions pratiques, telles que
l'impression depuis un ordinateur, l'utilisation depuis un ordinateur à l'aide de la fonction de commande à distance et
l'envoi de documents numérisés via Internet. D'un autre côté, il est essentiel de prendre des mesures de sécurité afin
de réduire les risques de fuites d'informations, notamment lorsque l'imprimante/l'appareil multifonctions est plus
exposé à des menaces telles que des accès non autorisés ou un vol lorsqu'il est connecté au réseau. Cette section
explique les paramètres nécessaires que vous devez spécifier afin d'éviter tout accès non autorisé avant d'utiliser une
imprimante/un appareil multifonctions connecté au réseau.
Mesures de sécurité visant à éviter un accès non autorisé depuis le réseau externe
Affectation d'une adresse IP privée(P. 137)
Utilisation d'un pare-feu pour restreindre les transmissions(P. 138)
Spécifications de la communication chiffrée TLS (P. 138)
Configuration d'un PIN pour gérer les informations stockées sur l'imprimante(P. 138)
Affectation d'une adresse IP privée
Une adresse IP est une étiquette numérique affectée à chaque périphérique se trouvant sur un réseau informatique.
Une " adresse IP globale" est utilisée pour la communication en se connectant à Internet, et une "adresse IP privée"
est utilisée pour la communication au sein d'un réseau local, notamment le réseau local d'une société. Si une adresse
IP globale est affectée, votre imprimante/appareil multifonctions est ouvert au public et accessible via Internet. Par
conséquent, le risque de fuite d'informations en raison d'un accès non autorisé provenant d'un réseau externe
augmente. D'un autre côté, si une adresse IP privée est affectée, votre imprimante/appareil multifonctions est fermé
sur le réseau local et ne peut être accédé que par des utilisateurs de votre réseau local, tel que celui de la société.
Adresse IP globale
Adresse IP privée
Peut être accédée par les utilisateurs d'un réseau local Peut être accédée par les utilisateurs d'un réseau local
D'une manière générale, affectez une adresse IP privée à votre imprimante/appareil multifonctions. Vérifier si
l'adresse IP affectée à l'imprimante/appareil multifonctions que vous utilisez est une adresse IP privée ou non. Une
adresse IP privée se trouve dans l'une des plages suivantes.
Plages des adresses IP privées
● De 10.0.0.0 à 10.255.255.255
● De 172.16.0.0 à 172.31.255.255
● De 192.168.0.0 à 192.168.255.255
Pour plus d'informations sur la méthode de confirmation de l'adresse IP, reportez-vous à
l'adresse IPv4(P. 98) .
137
Définition de
Sécurité
● Si une adresse IP est affectée à une imprimante/un appareil multifonctions, vous pouvez créer un
environnement réseau afin de réduire le risque d'accès non autorisé en installant un logiciel de sécurité, tel
qu'un pare-feu qui évite l'accès à partir de réseaux externes. Si vous souhaitez affecter une adresse IP
globale à une imprimante/un appareil multifonctions et l'utiliser, contactez votre administrateur réseau.
Utilisation d'un pare-feu pour restreindre les transmissions
Un pare-feu est un système qui évite les accès non autorisés provenant de réseau externe et qui protège les attaques/
intrusions sur un réseau local. Vous pouvez utiliser un pare-feu sur votre environnement réseau afin de bloquer l'accès
depuis un réseau externe qui semble dangereux en restreignant les communications à partir de l'adresse IP spécifiée
du réseau externe. La fonction installée sur une imprimante/un appareil multifonctions Canon vous permet de
configurer le filtre des adresses IP. Pour plus d'informations sur la méthode de configuration d'un filtre d'adresses IP,
reportez-vous à Spécification d'adresses IP pour les règles de pare-feu(P. 142) .
Spécifications de la communication chiffrée TLS
Pour plus d'informations sur les communications chiffrées TLS, reportez-vous à Mise en œuvre de fonctions de
sécurité robustes(P. 152) , et sur les procédures, reportez-vous à Activation de communications cryptées TLS
pour l'interface utilisateur distante(P. 153) .
Configuration d'un PIN pour gérer les informations stockées sur
l'imprimante
Si un tiers malveillant effectuait une tentative d'accès non autorisé à une imprimante/un appareil multifonctions, la
configuration d'un PIN dans les informations stockées dans l'appareil permet de réduire le risque de fuite
d'informations. Une imprimante/un appareil multifonctions Canon vous permet de protéger divers types
d'informations en configurant un PIN.
Configuration d'un PIN
● Configuration d'un PIN pour les paramètres de gestion du système
Pour plus d'informations, reportez-vous à
Configuration des mots de passe d'administrateur
système(P. 139) .
Vous trouverez ci-dessus des exemples de mesures de sécurité afin d'éviter un accès non autorisé. Pour plus
d'informations sur d'autres mesures de sécurité, reportez-vous à Sécurité(P. 135) et prenez les mesures de sécurité
qui s'imposent pour éviter un accès non autorisé en fonction de votre environnement.
138
Sécurité
Configuration des mots de passe d'administrateur
système
1054-02S
Les réglages de l'appareil depuis l'interface utilisateur distante ne peuvent être modifiés qu'avec les droits d'accès
d'administrateur. Après vous être connecté en tant qu'administrateur, procédez comme suit pour définir le code PIN
(mot de passe d'administrateur système). Le mot de passe d'administrateur système est un élément essentiel de la
sécurité de l'appareil. Seuls les administrateurs système doivent en avoir connaissance.
1
Lancez l'interface utilisateur distante en mode Administrateur système.
Démarrage de l'interface utilisateur distante(P. 178)
2
Cliquez sur [Réglages/Enregistrement].
3
Cliquez sur [Gestion du système]
4
Cochez la case [Définir le PIN administrateur système] et saisissez le code PIN.
[Modifier].
139
Sécurité
[Définir le PIN administrateur système]
Cochez la case pour configurer le PIN du gestionnaire système. Décochez la case si vous ne souhaitez pas
configurer le PIN.
[Définir/Modifier code PIN]
Pour définir ou changer un code PIN, cochez la case et saisissez un numéro de 7 chiffres au maximum.
Saisissez le même numéro dans les zones de texte [PIN ] et [Confirmer ].
● Il est impossible d'enregistrer un code PIN ne comprenant que des zéros, comme "00" ou "0000000".
● Pour effacer un code PIN, cochez la case [Définir/Modifier code PIN] et cliquez sur [OK] avec les zones de
texte [PIN ] et [Confirmer ] vides.
5
Saisissez le nom et, si besoin, les coordonnées de l'administrateur système, puis
cliquez sur [OK].
[Nom de l'administrateur système ]
Saisissez le nom de l'administrateur système dans la limite de 32 caractères alphanumériques.
[Informations contact ]
Saisissez les coordonnées de l'administrateur système dans la limite de 32 caractères alphanumériques.
[Adresse email ]
Saisissez l'adresse e-mail de l'administrateur système dans la limite de 64 caractères alphanumériques.
[Commentaire administrateur système ]
Saisissez un commentaire sur l'administrateur système dans la limite de 32 caractères alphanumériques.
● Veillez à mémoriser le PIN que vous avez configuré. Si vous l'oubliez, contactez votre revendeur agréé Canon
ou composez le numéro d'assistance téléphonique de Canon.
140
Sécurité
Restriction des communications au moyen de pare-feu
1054-02U
En l'absence de mesures de sécurité adaptées, n'importe qui peut accéder aux ordinateurs et autres périphériques de
communication connectés à un réseau. Pour éviter ces intrusions, utilisez le filtrage de paquets, une fonction
permettant de restreindre les communications aux périphériques dont les adresses IP et MAC ont été spécifiées.
141
Sécurité
Spécification d'adresses IP pour les règles de pare-feu
1054-02W
Vous pouvez restreindre les communications aux seuls périphériques possédant des adresses IP spécifiques et rejeter
les communications avec les autres périphériques. Vous pouvez spécifier une seule adresse IP ou une série
d'adresses IP.
● Vous pouvez spécifier jusqu'à 4 adresses IP (ou séries d'adresses IP) pour les protocoles IPv4 et IPv6.
● Les protocoles de communication qui peuvent faire l'objet de restrictions de cette manière sont les
protocoles TCP, UDP et ICMP.
1
Lancez l'interface utilisateur distante en mode Administrateur système.
Démarrage de l'interface utilisateur distante(P. 178)
2
Cliquez sur [Réglages/Enregistrement].
3
Cliquez sur [Réglages de sécurité ]
4
Cliquez sur [Modifier] pour spécifier un type de filtre.
[Filtre adresse IP].
142
Sécurité
[Adresse IPv4 : Filtre d'entrée]
Utilisez ce filtre pour restreindre les données reçues par l'appareil depuis un ordinateur en spécifiant une
adresse IPv4.
[Adresse IPv6 : Filtre d'entrée]
Utilisez ce filtre pour restreindre les données reçues par l'appareil depuis un ordinateur en spécifiant une
adresse IPv6.
5
Effectuez les réglages pour le filtrage des paquets.
[Adresses bloquées ]
Enregistrez les adresses à bloquer et vérifiez ou supprimez les adresses bloquées enregistrées.
[Adresses autorisées ]
Enregistrez les adresses à autoriser et vérifiez ou supprimez les adresses autorisées enregistrées.
1
Cochez la case [Utiliser le filtre].
[Utiliser le filtre]
Cochez la case pour restreindre les communications. Décochez la case pour communiquer sans
restriction.
2
Indiquez les exceptions voulues.
143
Sécurité
● Saisissez une adresse IP (ou une série d'adresses IP) dans la zone de texte [Adresse à mémoriser ],
puis cliquez sur [Ajouter].
Adresse enregistrée
Résultat
[Adresses bloquées ]
Limite les communications (reçues) avec les périphériques dont l'adresse IP est
entrée pour [Adresse à mémoriser ]. La communication est autorisée avec les
périphériques de toutes les autres adresses IP.
[Adresses autorisées ]
Autorise les communications (reçues) avec les périphériques dont l'adresse IP est
entrée pour [Adresse à mémoriser ] et restreint la communication avec les
périphériques de toutes les autres adresses IP.
Enregistrée dans les deux
Autorise les communications (reçues) uniquement avec les périphériques dont
l'adresse IP est enregistrée dans [Adresses autorisées ], et restreint la
communication avec les périphériques de toutes les autres adresses IP. Toutefois, la
communication est restreinte pour les adresses IP également enregistrées dans
[Adresses bloquées ].
Saisissez le format des adresses IP
● Pour saisir une seule adresse (IPv4)
Saisissez des nombres séparés par des points "." (exemple : "192.168.0.10").
● Pour saisir une seule adresse (IPv6)
Saisissez des nombres hexadécimaux séparés par deux points ":" (exemple : "fe80::10").
● Pour spécifier une série d'adresses
Insérez un tiret ("-") entre les adresses (exemples : "192.168.0.10-192.168.0.20" "fe80::10-fe80::20").
● Pour spécifier une série d'adresses avec un préfixe
Saisissez une adresse suivie d'une barre oblique ("/") et d'un nombre indiquant la longueur du préfixe
(exemples : "192.168.0.32/27" "fe80::1234/64").
Pour supprimer une adresse IP précédemment définie
Sélectionnez l'adresse IP à supprimer puis cliquez sur [Supprimer].
3
Cliquez sur [OK].
LIENS
Spécification d'adresses MAC pour les règles de pare-feu(P. 145)
144
Sécurité
Spécification d'adresses MAC pour les règles de parefeu
1054-02X
Vous pouvez restreindre les communications aux seuls périphériques possédant des adresses MAC et rejeter les
communications avec d'autres périphériques. Vous pouvez spécifier jusqu'à 10 adresses MAC.
Il est impossible d'utiliser cette fonction si l'appareil est connecté à un réseau sans fil.
1
Lancez l'interface utilisateur distante en mode Administrateur système.
Démarrage de l'interface utilisateur distante(P. 178)
2
Cliquez sur [Réglages/Enregistrement].
3
Cliquez sur [Réglages de sécurité ]
4
Cliquez sur [Modifier].
[Filtre d'adresse MAC].
145
Sécurité
[Filtre d'entrée]
Utilisez ce filtre pour restreindre les données reçues par l'appareil depuis un ordinateur en spécifiant une
adresse MAC.
5
1
Effectuez les réglages pour le filtrage.
Cochez la case [Utiliser le filtre].
[Utiliser le filtre]
Cochez la case pour restreindre les communications. Décochez la case pour communiquer sans
restriction.
2
Indiquez les exceptions voulues.
● Saisissez une adresse MAC dans la zone de texte [Adresse à mémoriser ] et cliquez sur [Ajouter].
Autorise les communications (reçues) uniquement avec les périphériques ayant des adresses MAC
enregistrées est restreint la communication avec les périphériques de toutes les autres adresses MAC.
● Ne pas utiliser de traits d'union ni de deux-points pour délimiter l'adresse.
Pour supprimer une adresse MAC précédemment définie
Sélectionnez l'adresse MAC à supprimer puis cliquez sur [Supprimer].
146
Sécurité
3
Cliquez sur [OK].
LIENS
Spécification d'adresses IP pour les règles de pare-feu(P. 142)
147
Sécurité
Modification des numéros de port
1054-02Y
Les ports font office de points de terminaison pour communiquer avec d'autres périphériques. En règle générale, la
plupart des protocoles utilisent des numéros de port standard, mais comme ces numéros de port sont bien connus,
les périphériques communiquant par ces ports sont plus vulnérables aux attaques. Pour renforcer la sécurité, certains
administrateurs réseau préfèrent changer les numéros de port. Lorsqu'un numéro de port a été changé, le nouveau
numéro doit être partagé avec les périphériques communicants (tels que les ordinateurs et les serveurs). Donc, si un
numéro de port est changé, pensez à le définir également sur cet appareil.
1
Lancez l'interface utilisateur distante en mode Administrateur système.
Démarrage de l'interface utilisateur distante(P. 178)
2
Cliquez sur [Réglages/Enregistrement].
3
Cliquez sur [Réglages réseau]
4
Cliquez sur [Modifier] dans [Réglages du numéro de port].
[Réglages TCP/IP].
148
Sécurité
5
Changez le numéro de port puis cliquez sur [OK].
[LPD ]/[RAW ]
Changez le port utilisé pour l'impression LPD ou l'impression RAW. Pour en savoir davantage sur chacun de
ces protocoles, consultez la section Configuration des protocoles d'impression et des services
Web(P. 107) .
[Découverte multidiffusion WSD ]
Changez le port utilisé pour la découverte multidiffusion WSD. Pour en savoir davantage sur le protocole
WSD, consultez la section Configuration des protocoles d'impression et des services Web(P. 107) .
[HTTP ]
Changez le port utilisé par HTTP. HTTP est utilisé pour les communications sur le réseau, comme lorsque
vous accédez à la machine via l'interface utilisateur distante.
[SNMP ]
Changez le port utilisé par SNMP. Pour en savoir davantage sur SNMP, consultez la section
contrôle de l'appareil via SNMP(P. 129) .
LIENS
Configuration des ports d'imprimante(P. 110)
149
Surveillance et
Sécurité
Configuration d'un proxy
1054-030
Un proxy (ou serveur proxy HTTP) se rapporte à un ordinateur ou un logiciel qui effectue des communications HTTP
pour d'autres périphériques, en particulier lors de la communication avec des ressources extérieures au réseau telles
que lors de la navigation sur des sites Web. Les périphériques clients se connectent sur le réseau extérieur via serveur
proxy et ne communiquent pas directement avec les ressources extérieures. La configuration d'un proxy facilite non
seulement la gestion du trafic entre les réseaux internes et externes, mais bloque également les accès non autorisés
et renforce la protection antivirus pour une sécurité améliorée. Si vous utilisez Google Cloud Print pour imprimer sur
Internet, vous pouvez améliorer la sécurité en configurant un proxy. Lors de la configuration d'un proxy, assurez-vous
de disposer des informations nécessaires du proxy, notamment l'adresse IP, le numéro de port et un nom d'utilisateur
et un mot de passe pour l'authentification.
1
Lancez l'interface utilisateur distante en mode Administrateur système.
Démarrage de l'interface utilisateur distante(P. 178)
2
Cliquez sur [Réglages/Enregistrement].
3
Cliquez sur [Réglages réseau]
4
Cliquez sur [Modifier] dans [Réglages du proxy].
[Réglages TCP/IP].
150
Sécurité
5
Cochez la case [Utiliser proxy] et spécifiez les paramètres requis.
[Utiliser proxy]
Cochez la case pour utiliser le serveur proxy spécifié lors d'une communication avec un serveur HTTP.
[Adresse du serveur proxy HTTP ]
Saisissez l'adresse du serveur proxy. Spécifiez l'adresse IP ou le nom d'hôte en fonction de l'environnement.
[Numéro de port du serveur proxy HTTP ]
Changez le numéro de port selon les besoins. Saisissez un numéro compris entre 1 et 65535.
[Utiliser proxy dans le même domaine]
Cochez la case pour utiliser un serveur proxy spécifié dans le même domaine.
[Utiliser authentification proxy]
Pour activer l'authentification par le serveur proxy, cochez la case et saisissez jusqu'à 24 caractères
alphanumériques pour le nom d'utilisateur dans la zone de texte [Nom d'utilisateur].
[Définir/Modifier le mot de passe]
Pour configurer ou modifier le mot de passe pour l'authentification proxy, lorsqu'elle est activée, cochez la
case et saisissez jusqu'à 24 caractères alphanumériques pour le nouveau mot de passe dans la zone de texte
[Mot de passe ].
6
Cliquez sur [OK].
LIENS
Utilisation de Google Cloud Print(P. 298)
151
Sécurité
Mise en œuvre de fonctions de sécurité robustes
1054-031
Des utilisateurs autorisés peuvent subir des pertes imprévues découlant attaques par des tierces parties malveillantes
par reniflements, usurpation d'identité et manipulation des données transitant sur le réseau. Pour protéger vos
données les plus importantes de ces attaques, l'appareil prend en charge les fonctions suivantes qui permettent
d'améliorer la sécurité et la confidentialité.
Communication chiffrée TLS
TLS est un protocole de chiffrement destiné aux données envoyées sur un réseau et est souvent utilisé pour la
communication via un navigateur Web ou une application de messagerie électronique. TLS permet une
communication réseau sécurisée lorsque vous accédez à l'appareil depuis un ordinateur via l'interface
utilisateur distante. Activation de communications cryptées TLS pour l'interface utilisateur
distante(P. 153)
Authentification IEEE 802.1X
IEEE 802.1X est une norme et un mécanisme de blocage des accès non autorisés sur le réseau en gérant
collectivement les informations d'authentification de l'utilisateur. Si un périphérique essaie de se connecter au
réseau 802.1X, il doit passer par l'authentification de l'utilisateur afin de prouver que la connexion est effectuée
par un utilisateur autorisé. Les informations d'authentification sont envoyées sur un serveur RADIUS, où elles
sont vérifiées, qui autorise ou rejette la communication avec le réseau en fonction du résultat de
l'authentification. Si l'authentification échoue, un commutateur LAN (ou un point d'accès) bloque l'accès de puis
l'extérieur du réseau. L'appareil peut se connecter à un réseau 802.1X en tant que périphérique client.
Configuration de l'authentification IEEE 802.1X(P. 156)
● La fonction IEEE 802.1X n'est activée qu'en cas de connexion à un réseau local câblé. Il est impossible
d'utiliser cette fonction si l'appareil est connecté à un réseau sans fil.
LIENS
Configuration des paires de clés et des certificats numériques(P. 161)
152
Sécurité
Activation de communications cryptées TLS pour
l'interface utilisateur distante
1054-032
Vous pouvez chiffrer la communication entre l'appareil et un navigateur Web sur l'ordinateur à l'aide de Transport
Layer Security (TLS). TLS est un mécanisme de chiffrement des données envoyées ou reçues sur le réseau. TLS doit être
activé lorsque l'interface utilisateur distante est utilisée pour spécifier des paramètres pour l'authentification IEEE
802.1X (TTLS/PEAP) ou SNMPv3. Pour utiliser TLS pour l'interface utilisateur distante, vous devez définir une paire de
clés et activer la fonction TLS. Générez et installez la paire de clés pour TLS avant d'activer TLS ( Configuration des
paires de clés et des certificats numériques(P. 161) ).
1
Lancez l'interface utilisateur distante en mode Administrateur système.
Démarrage de l'interface utilisateur distante(P. 178)
2
Cliquez sur [Réglages/Enregistrement].
3
Cliquez sur [Réglages réseau]
4
Cliquez sur [Clé et certificat] dans [Réglages TLS].
[Réglages TCP/IP].
153
Sécurité
5
Cliquez sur [Mémoriser la clé par défaut] à droite de la paire de clés que vous voulez
enregistrer.
Affichage des détails d'un certificat
● Vous pouvez vérifier les détails d'une paire de clés ou d'un certificat en cliquant sur le lien correspondant
Vérification des paires de clés et des certificats
sous [Nom de clé ] ou sur l'icône du certificat.
CA(P. 174)
6
Activez TLS pour l'interface utilisateur distante.
1
Cliquez sur [Réglages de sécurité ]
2
Cliquez sur [Modifier].
[Réglages IU distante].
154
Sécurité
3
Cochez la case [Utiliser TLS] et cliquez sur [OK].
Démarrage de l'interface utilisateur distante TLS
● Si vous essayez de démarrer l'interface utilisateur distante lorsque TLS est activé, une alerte de sécurité
concernant le certificat de sécurité peut apparaître à l'écran. Si tel est le cas, vérifiez l'URL saisie dans le
champ d'adresse et poursuivez afin d'afficher l'écran de l'interface utilisateur distante. Démarrage de
l'interface utilisateur distante(P. 178)
LIENS
Génération de paires de clés(P. 163)
Utilisation de paires de clés et de certificats numériques émis par une autorité de certification(P. 170)
Configuration de l'authentification IEEE 802.1X(P. 156)
Surveillance et contrôle de l'appareil via SNMP(P. 129)
155
Sécurité
Configuration de l'authentification IEEE 802.1X
1054-033
L'appareil peut se connecter à un réseau 802.1X en tant que périphérique client. Un réseau 802.1X typique se compose
d'un serveur RADIUS (serveur d'authentification 11), d'un commutateur LAN (authentificateur) et de périphériques
client avec un logiciel d'authentification (suppliants). Si le périphérique essaie de se connecter au réseau 802.1X, il doit
passer par l'authentification de l'utilisateur afin de prouver que la connexion est effectuée par un utilisateur autorisé.
Les informations d'authentification sont envoyées au serveur RADIUS, où elles sont vérifiées, qui autorise ou rejette la
communication sur le réseau en fonction du résultat de l'authentification. En cas d'échec de l'authentification, un
commutateur LAN (ou un point d'accès) bloque l'accès au réseau de l'extérieur.
Sélectionnez la méthode d'authentification à partir des options ci-dessous. Si nécessaire, installez ou enregistrez une
paire de clés ou un certificat d'autorité de certification avant de configurer l'authentification IEEE 802.1X ( Utilisation
de paires de clés et de certificats numériques émis par une autorité de certification(P. 170) ).
TLS
L'appareil et le serveur d'authentification s'authentifient en vérifiant mutuellement leur certificat. Une paire de
clés émises par une autorité de certification (CA) est nécessaire pour l'authentification du client (lors de
l'authentification de l'appareil). Pour l'authentification du serveur, un certificat CA installé via l'interface
utilisateur distante peut être utilisé en plus d'un certificat CA préinstallé sur l'appareil. Il est impossible d'utiliser
la méthode TLS avec TTLS ou PEAP simultanément.
TTLS
Cette méthode d'authentification utilise un nom d'utilisateur et un mot de passe pour l'authentification du client
et un certificat CA pour l'authentification du serveur. Il est possible de sélectionner le protocole interne
MSCHAPv2 ou PAP. Il est possible d'utiliser TTLS avec PEAP simultanément. Activez TLS pour l'interface
utilisateur distante avant de configurer cette méthode d'authentification ( Activation de communications
cryptées TLS pour l'interface utilisateur distante(P. 153) ).
PEAP
Les paramètres requis sont presque identiques à ceux de TTLS. MS-CHAPv2 est utilisé comme protocole interne.
Activez TLS pour l'interface utilisateur distante avant de configurer cette méthode d'authentification (
Activation de communications cryptées TLS pour l'interface utilisateur distante(P. 153) ).
1
2
Lancez l'interface utilisateur distante en mode Administrateur système.
Démarrage de l'interface utilisateur distante(P. 178)
Cliquez sur [Réglages/Enregistrement].
156
Sécurité
3
Cliquez sur [Réglages réseau]
4
Cliquez sur [Modifier].
5
[Réglages IEEE 802.1X].
Cochez la case [Utiliser IEEE 802.1X], saisissez le nom de connexion dans la zone de
texte [Nom de connexion ] et spécifiez les paramètres requis.
157
Sécurité
[Utiliser IEEE 802.1X]
Cochez la case pour activer l'authentification IEEE 802.1X.
[Nom de connexion ]
Saisissez jusqu'à 24 caractères alphanumériques pour le nom (identité EAP) utilisé pour l'identification de
l'utilisateur.
Configuration de TLS
1
Cochez la case [Utiliser TLS] et cliquez sur [Clé et certificat].
2
Cliquez sur [Mémoriser la clé par défaut] à droite de la paire de clés que vous souhaitez utiliser pour
l'authentification du client.
Affichage des détails d'une paire de clés ou d'un certificat
● Vous pouvez vérifier les détails d'une paire de clés ou d'un certificat en cliquant sur le lien
correspondant sous [Nom de clé ] ou sur l'icône du certificat. Vérification des paires de clés et des
certificats CA(P. 174)
Configuration de TTLS/PEAP
1
Cochez la case [Utiliser TTLS] ou [Utiliser PEAP].
158
Sécurité
Protocole interne pour TTLS
● Vous pouvez sélectionner MSCHAPv2 ou PAP. Si vous souhaitez utiliser PAP, cliquez sur la case
d'option [PAP].
2
Cliquez sur [Modifier Nom d'utilisateur/Mot de passe].
● Pour spécifier un nom d'utilisateur différent du nom de connexion, décochez la case [Utiliser le nom
de connexion comme nom d'utilisateur]. Cochez la case si vous souhaitez utiliser le nom de connexion
comme nom d'utilisateur.
3
Configurez le nom d'utilisateur/mot de passe et cliquez sur [OK].
[Nom d'utilisateur]
Saisissez le nom d'utilisateur dans la limite de 24 caractères alphanumériques autorisés.
[Modifier mot de passe]
Pour configurer ou changer le mot de passe, cochez la case et saisissez jusqu'à 24 caractères
alphanumériques pour le nouveau mot de passe dans les zones de texte [Mot de passe ] et [Confirmer ].
6
Cliquez sur [OK].
159
Sécurité
7
Redémarrez l'appareil.
● Éteignez l'appareil et attendez au moins 10 secondes avant de le rallumer.
LIENS
Configuration des paires de clés et des certificats numériques(P. 161)
160
Sécurité
Configuration des paires de clés et des certificats
numériques
1054-034
Pour crypter les communications échangées avec un appareil à distance, une clé de cryptage doit préalablement être
envoyée et reçue via un réseau non sécurisé. Ce problème est résolu par une cryptographie de clé publique. Cette
dernière renforce la sécurité des communications en protégeant vos informations les plus précieuses contres les
attaques malveillantes par reniflement, usurpation d'identité et manipulation des données transitant sur le réseau.
Paire de clés
Une paire de clés se compose d'une clé publique et d'une clé secrète. Vous avez besoin de ces
deux clés pour crypter ou décrypter des données. Les données peuvent être échangées en toute
sécurité, car les données cryptées ne peuvent être décryptées sans l'autre clé de la paire de clé.
Vous pouvez enregistrer jusqu'à cinq paires de clés ( Utilisation de paires de clés et de
certificats numériques émis par une autorité de certification(P. 170) ). Les paires de clés
peuvent également être générées par l'appareil ( Génération de paires de clés(P. 163) ).
Certificat CA
Les certificats numériques sont similaires à d'autres modèles d'identification (tels que les permis
de conduire). Un certificat numérique contient une signature numérique qui permet à l'appareil
de détecter toute usurpation d'identité ou falsification des données. Il est extrêmement difficile
pour des utilisateurs malintentionnés de faire un usage frauduleux des certificats numériques.
Les certificats numériques (y compris les clés publiques) qui sont émis par une autorité de
certification (CA) sont appelés certificats CA. Vous pouvez enregistrer jusqu'à 67 certificats CA, en
comptant les 62 certificats préinstallés sur l'appareil ( Utilisation de paires de clés et de
certificats numériques émis par une autorité de certification(P. 170) ).
◼ Conditions requises pour les clés et les certificats
Les certificats pour les paires de clés générées avec l'appareil doivent être conformes au standard X.509v3. Si vous
installez une paire de clés ou un certificat CA à partir d'un ordinateur, assurez-vous qu'ils satisfont aux exigences
suivantes :
Format
● Paire de clés : PKCS#12*1
● Certificat CA : X.509v1 ou X.509v3, DER (binaire codé), PEM
Extension de fichier
● Paire de clés : ".p12" ou ".pfx"
● Certificat CA : ".cer"
Algorithme de clé publique
(et longueur de clé)
RSA (512 bits*2, 1 024 bits, 2 048 bits ou 4 096 bits)
Algorithme de signature de certificat SHA1-RSA, SHA256-RSA, SHA384-RSA*3,
SHA512-RSA*3, MD5-RSA, MD2-RSA
Algorithme d'empreinte numérique
*1 Les
SHA1
conditions requises pour le certificat contenu dans une paire de clés sont les mêmes que celles des certificats CA.
*2 Non
pris en charge si le système d'exploitation du périphérique de communication partenaire est Windows 8/Server 2012.
Selon l'application des programmes de mise à jour utilisée, il peut arriver que les communications cryptées avec d'autres
versions de Windows ne soient pas possibles.
161
Sécurité
*3 SHA384-RSA
et SHA512-RSA sont disponibles à condition que la longueur de la clé RSA soit d'au moins 1 024 bits.
L'appareil ne prend pas en charge l'utilisation d'une liste de révocation de certificats (CRL).
162
Sécurité
Génération de paires de clés
1054-035
Il est possible de générer une paire de clés avec l'appareil lorsque cela est nécessaire pour une communication cryptée
via Transport Layer Security (TLS). Ou pouvez utiliser TLS lorsque vous accédez à l'appareil via l'interface utilisateur
distante. Il est possible d'enregistrer jusqu'à cinq paires de clés, y compris les paires de clés préinstallées. Des
certificats auto signés sont utilisés avec les paires de clés générées dans "Communication réseau". Avec une
"Demande de clé et de signature de certificat (CSR)", vous pouvez demander un certificat numérique émis par une
autorité de certification pour la paire de clés générées par l'appareil.
Générer une clé de communication réseau(P. 163)
Génération des clés et demande de signature de certificat (CSR)(P. 165)
Générer une clé de communication réseau
1
Lancez l'interface utilisateur distante en mode Administrateur système.
Démarrage de l'interface utilisateur distante(P. 178)
2
Cliquez sur [Réglages/Enregistrement].
3
Cliquez sur [Réglages de sécurité ]
4
Cliquez sur [Créer clé].
[Réglages clé et certificat ].
163
Sécurité
Suppression d'une paire de clés enregistrée
● Cliquez sur [Supprimer] à droite de la paire de clés que vous voulez supprimer
cliquez sur [OK].
● Il est impossible de supprimer une paire de clés si elle est actuellement utilisée, notamment lorsque [TLS]
ou [IEEE 802.1X] est affichée dans [Utilisation de la clé]. Dans ce cas, désactivez la fonction ou remplacez la
paire de clés avant de la supprimer. Les certificats préinstallés des autorités de certifications ne peuvent
pas être supprimés.
5
Sélectionnez [Communication réseau] et cliquez sur [OK].
6
Spécifiez les réglages de la clé et du certificat.
[Réglages de clé]
[Nom de clé ]
Donnez un nom à la paire de clés (24 caractères alphanumériques maximum). Pensez à choisir un nom
facile à identifier dans une liste par la suite.
164
Sécurité
[Algorithme de signature ]
Sélectionnez l'algorithme de signature dans la liste déroulante.
[Algorithme de clé ]
RSA est utilisé pour générer une paire de clés. Sélectionnez la longueur des clés dans la liste déroulante.
Plus le nombre de chiffres composant la clé est élevé, plus les communications sont lentes et meilleure
est la sécurité.
[512 bits] ne peut pas être sélectionné comme longueur de clé si [SHA384] ou [SHA512] est sélectionné
pour [Algorithme de signature ].
[Réglages de certificat]
[Date de début de la période de validité (AAAA/MM/JJ) ]
Saisissez la date de début de validité du certificat au format année/mois/jour dans une plage comprise
entre le 1er janvier 2000 et le 31 décembre 2099.
[Date de fin de la période de validité (AAAA/MM/JJ) ]
Saisissez la date de fin de validité du certificat au format année/mois/jour dans une plage comprise
entre le 1er janvier 2000 et le 31 décembre 2099. Il est impossible de définir une date antérieure à la
[Date de début de la période de validité (AAAA/MM/JJ) ].
[Pays/Région ]
Cliquez sur la case d'option [Choisir Pays/Région] et sélectionnez le pays/la région dans la liste
déroulante. Vous pouvez également cliquer sur la case d'option [Saisir le code Internet du pays] et saisir
un code de pays, tel que "US" pour les États-Unis.
[État ]/[Ville ]
Saisissez un nom de communauté de 24 caractères alphanumériques maximum.
[Organisation ]/[Unité d'organisation ]
Saisissez un nom d'organisation de 24 caractères alphanumériques maximum.
[Nom commun ]
Saisissez le nom commun du certificat dans la limite de 48 caractères alphanumériques. L'abréviation
habituelle de "nom commun" est "CN" (Common Name).
7
Cliquez sur [OK].
● La génération des clés pour la communication réseau peut prendre entre 10 et 15 minutes.
● Une fois la paire de clés générée, elle est automatiquement enregistrée sur l'appareil.
Génération des clés et demande de signature de certificat (CSR)
1
2
Lancez l'interface utilisateur distante en mode Administrateur système.
Démarrage de l'interface utilisateur distante(P. 178)
Cliquez sur [Réglages/Enregistrement].
165
Sécurité
3
Cliquez sur [Réglages de sécurité ]
4
Cliquez sur [Créer clé].
[Réglages clé et certificat ].
Suppression d'une paire de clés enregistrée
● Cliquez sur [Supprimer] à droite de la paire de clés que vous voulez supprimer
cliquez sur [OK].
● Il est impossible de supprimer une paire de clés si elle est actuellement utilisée, notamment lorsque [TLS]
ou [IEEE 802.1X] est affichée dans [Utilisation de la clé]. Dans ce cas, désactivez la fonction ou remplacez la
paire de clés avant de la supprimer.
5
Sélectionnez [Clé et demande de signature de certificat (CSR)] et cliquez sur [OK].
6
Spécifiez les réglages de la clé et du certificat.
166
Sécurité
[Réglages de clé]
[Nom de clé ]
Donnez un nom à la paire de clés (24 caractères alphanumériques maximum). Pensez à choisir un nom
facile à identifier dans une liste par la suite.
[Algorithme de signature ]
Sélectionnez l'algorithme de signature dans la liste déroulante.
[Algorithme de clé ]
RSA est utilisé pour générer une paire de clés. Sélectionnez la longueur des clés dans la liste déroulante.
Plus le nombre de chiffres composant la clé est élevé, plus les communications sont lentes et meilleure
est la sécurité.
[512 bits] ne peut pas être sélectionné comme longueur de clé si [SHA384] ou [SHA512] est sélectionné
pour [Algorithme de signature ].
[Réglages de demande de signature de certificat (CSR)]
[Pays/Région ]
Cliquez sur la case d'option [Choisir Pays/Région] et sélectionnez le pays/la région dans la liste
déroulante. Vous pouvez également cliquer sur la case d'option [Saisir le code Internet du pays] et saisir
un code de pays, tel que "US" pour les États-Unis.
[État ]/[Ville ]
Saisissez un nom de communauté de 24 caractères alphanumériques maximum.
[Organisation ]/[Unité d'organisation ]
Saisissez un nom d'organisation de 24 caractères alphanumériques maximum.
[Nom commun ]
Saisissez le nom commun du certificat dans la limite de 48 caractères alphanumériques. L'abréviation
habituelle de "nom commun" est "CN" (Common Name).
7
Cliquez sur [OK].
● La demande de génération de clé et de signature de certificat (CSR) peut prendre entre 10 et 15 minutes.
8
Cliquez sur [Enregistrer dans le fichier].
● Une boîte de dialogue pour le stockage du fichier s'affiche. Choisissez l'emplacement de stockage des fichiers
et cliquez sur [Enregistrer].
167
Sécurité
➠ Le fichier de clé et de demande de signature du certificat (CSR) est stocké sur l'ordinateur.
9
Joignez le fichier stocké et soumettez l'application à l'autorité de certification.
◼ Enregistrez le certificat numérique émis par l'autorité de certification.
Vous ne pouvez pas utiliser la paire de clés générées par la demande de signature de certificat (CSR) tant que le
certificat n'est pas enregistré. Une fois que l'autorité de certification a émis le certificat numérique, enregistrez-le selon
la procédure indiquée ci-dessous.
1
Lancez l'interface utilisateur distante en mode Administrateur système.
Démarrage de l'interface utilisateur distante(P. 178)
2
Cliquez sur [Réglages/Enregistrement].
3
Cliquez sur [Réglages de sécurité ]
4
Cliquez sur [Nom de clé ] ou [Certificat] pour que le certificat soit enregistré.
5
Cliquez sur [Mémoriser le certificat].
[Réglages clé et certificat ].
168
Sécurité
6
Cliquez sur [Parcourir], spécifiez le fichier pour la demande de signature de certificat
et cliquez sur [Mémoriser].
LIENS
Utilisation de paires de clés et de certificats numériques émis par une autorité de certification(P. 170)
Vérification des paires de clés et des certificats CA(P. 174)
Activation de communications cryptées TLS pour l'interface utilisateur distante(P. 153)
169
Sécurité
Utilisation de paires de clés et de certificats
numériques émis par une autorité de certification
1054-036
Vous pouvez obtenir les paires de clés et les certificats numériques auprès d'une autorité de certification (CA) en vue
de les utiliser sur l'appareil. Vous pouvez ensuite les installer et les enregistrer sur l'appareil à l'aide de l'interface
utilisateur distante. Assurez-vous que la paire de clés et le certificat satisfont aux conditions requises pour l'appareil
( Conditions requises pour les clés et les certificats(P. 161) ). Vous pouvez enregistrer jusqu'à 5 paires de clés (en
comptant celles préinstallées) et 67 certificats CA (en comptant les 62 préinstallés).
1
2
3
Lancez l'interface utilisateur distante en mode Administrateur système.
Démarrage de l'interface utilisateur distante(P. 178)
Cliquez sur [Réglages/Enregistrement].
Cliquez sur [Réglages de sécurité ]
[Réglages certificat CA].
Cliquez sur [Réglages clé et certificat ] ou
● Cliquez sur [Réglages clé et certificat ] pour installer une paire de clés ou sur [Réglages certificat CA] pour
installer un certificat CA.
4
Cliquez sur [Mémoriser clé et certificat] ou [Mémoriser certificat CA].
170
Sécurité
Pour supprimer une paire de clés ou un certificat CA enregistré
● À droite de la paire de clés ou du certificat de l'autorité de certification que vous souhaitez supprimer,
cliquez sur [Supprimer]
[OK]. Vous ne pouvez pas supprimer des certificats préinstallés de l'autorité de
certification.
● Il est impossible de supprimer une paire de clés si elle est actuellement utilisée, notamment lorsque [TLS]
ou [IEEE 802.1X] est affichée dans [Utilisation de la clé]. Dans ce cas, désactivez la fonction ou remplacez la
paire de clés avant de la supprimer. Les certificats préinstallés des autorités de certifications ne peuvent
pas être supprimés.
Désactivation ou activation des certificats préinstallés de l'autorité de certification
● Cliquez sur [Désactiver] à droite du certificat préinstallé de l'autorité de certification que vous souhaitez
désactiver. Pour réactiver le certificat, cliquez sur [Activer] à droite du certificat.
5
Cliquez sur [Installer].
● Vous ne pouvez installer qu'un seul fichier sur l'appareil. Si un autre fichier est déjà installé, cliquez sur
[Supprimer] [OK] pour le supprimer.
6
Cliquez sur [Parcourir], sélectionnez le fichier à installer et cliquez sur [Lancer
l'installation].
171
Sécurité
La paire de clés ou le certificat CA de l'ordinateur est installé sur l'appareil.
7
Enregistrez la paire de clés ou le certificat CA.
Enregistrement d'une paire de clés
1
Cliquez sur [Mémoriser] à droite de la paire de clés que vous voulez enregistrer.
2
Saisissez le nom de la paire de clés et le mot de passe, puis cliquez sur [OK].
[Nom de clé ]
Saisissez un nom de 24 caractères alphanumériques maximum pour enregistrer la paire de clés sur
l'appareil. Pensez à choisir un nom facile à identifier dans une liste par la suite.
[Mot de passe ]
Saisissez le mot de passe de la clé secrète définie dans le fichier à enregistrer dans la limite de
24 caractères alphanumériques.
172
Sécurité
Enregistrement d'un certificat CA
Cliquez sur [Mémoriser] à droite du certificat CA à enregistrer.
LIENS
Génération de paires de clés(P. 163)
Vérification des paires de clés et des certificats CA(P. 174)
Activation de communications cryptées TLS pour l'interface utilisateur distante(P. 153)
Configuration de l'authentification IEEE 802.1X(P. 156)
173
Sécurité
Vérification des paires de clés et des certificats CA
1054-037
Une fois les paires de clés et les certificats CA enregistrés, vous pouvez afficher leurs informations détaillées ou
contrôler leurs dates de validité ou leur signature.
1
Lancez l'interface utilisateur distante en mode Administrateur système.
2
Cliquez sur [Réglages/Enregistrement].
3
Démarrage de l'interface utilisateur distante(P. 178)
Cliquez sur [Réglages de sécurité ]
[Réglages certificat CA].
Cliquez sur [Réglages clé et certificat ] ou
● Cliquez sur [Réglages clé et certificat ] pour vérifier une paire de clés ou sur [Réglages certificat CA] pour
vérifier un certificat CA.
4
Cliquez sur l'icône de la paire de clés ou du certificat CA à vérifier.
174
Sécurité
Les informations sur le certificat sont affichées.
5
Vérifiez les détails d'une certificat et cliquez sur [Vérifier le certificat].
Le résultat de la vérification se présente comme suit.
LIENS
Génération de paires de clés(P. 163)
Utilisation de paires de clés et de certificats numériques émis par une autorité de certification(P. 170)
175
Utilisation de l'interface utilisateur distante
Utilisation de l'interface utilisateur
distante
Utilisation de l'interface utilisateur distante ................................................................................ 177
Démarrage de l'interface utilisateur distante ................................................................................................ 178
Écrans de l'interface utilisateur distante ........................................................................................................ 181
Gestion de documents et vérification de l'état de l'appareil .......................................................................... 184
Modification des réglages de l'appareil ........................................................................................................... 188
Liste des menus des réglages ....................................................................................................................... 189
176
Utilisation de l'interface utilisateur distante
Utilisation de l'interface utilisateur distante
1054-038
Vous pouvez utiliser un navigateur Web pour faire fonctionner l'appareil à distance et pour vérifier les documents en
attente d'impression ou l'état de l'appareil. Il est également possible d'effectuer certains réglages pour le réseau et
l'appareil. L'interface utilisateur distante démarre lorsque vous saisissez l'adresse IP de l'appareil dans votre
navigateur Web. C'est donc un système très pratique, puisque vous pouvez utiliser l'appareil à distance sans quitter
votre bureau ni installer aucune application spéciale.
Tâches que vous pouvez réaliser dans l'interface utilisateur distante
Gestion de documents et vérification de l'état de l'appareil(P. 184)
Modification des réglages de l'appareil(P. 188)
Comment utiliser l'interface utilisateur distante
Démarrage de l'interface utilisateur distante(P. 178)
Écrans de l'interface utilisateur distante(P. 181)
Configuration système requise
Pour pouvoir utiliser l'interface utilisateur distante, vous devez disposer de l'environnement suivant. Il faut
également configurer le navigateur Web de façon à accepter les cookies.
Windows
● Windows Vista/7/8
● Microsoft Internet Explorer 7.0 ou version supérieure
Mac OS
● Mac OS 10.6 ou supérieur
● Safari 3.2.1 ou version supérieure
177
Utilisation de l'interface utilisateur distante
Démarrage de l'interface utilisateur distante
1054-039
Pour utiliser l'appareil à distance, démarrez l'interface utilisateur distante en saisissant l'adresse IP de l'appareil dans
votre navigateur Web. Avant de commencer, vérifiez l'adresse IP qui a été attribuée à l'appareil ( Affichage des
réglages réseau(P. 104) ). Si vous ne connaissez pas l'adresse IP de l'appareil, demandez-la à votre administrateur
réseau ou démarrez l'interface utilisateur distante depuis la Fenêtre d'état de l'imprimante ( Démarrage depuis la
Fenêtre d'état de l'imprimante(P. 179) ).
1
2
Démarrez le navigateur Web.
Saisissez "http://<adresse IP de l'appareil>/" dans la barre d'adresse et appuyez sur la
touche [ENTREE].
● Si vous utilisez une adresse IPv6, placez l'adresse IPv6 entre crochets (exemple : "http://
[fe80::2e9e:fcff:fe4e:dbce]/").
Si un nom d'hôte pour l'appareil est enregistré sur un serveur DNS
Vous pouvez saisir <"nom d'hôte"."nom de domaine"> au lieu de <adresse IP de l'appareil> (exemple : "http://
mon_imprimante.exemple.com").
Si une alerte de sécurité s'affiche
Une alerte de sécurité peut apparaître à l'écran si les communications avec l'interface utilisateur distante
sont cryptées ( Activation de communications cryptées TLS pour l'interface utilisateur
distante(P. 153) ). S'il n'y a aucun problème avec les réglages concernant le certificat ou le protocole TLS,
continuez votre navigation jusqu'au site de l'interface utilisateur distante.
3
Sélectionnez [Mode administrateur système] ou [Mode utilisateur général].
[Mode administrateur système]
Vous pouvez effectuer toutes les opérations et tous les réglages de l'interface utilisateur distante. Si un
code PIN (mot de passe d'administrateur système) a été défini, saisissez-le dans [PIN administrateur
système ]. ( Configuration des mots de passe d'administrateur système(P. 139) ) Si aucun code PIN
n'a été défini (réglage par défaut), il est inutile de saisir quoi que ce soit.
[Mode utilisateur général]
Vous pouvez vérifier l'état des documents ou de l'appareil ainsi que les réglages.
178
Utilisation de l'interface utilisateur distante
4
Cliquez sur [Se connecter].
La page du portail (page principale) de l'interface utilisateur distante s'affiche.
utilisateur distante(P. 181)
Écrans de l'interface
◼ Démarrage depuis la Fenêtre d'état de l'imprimante
Si vous ne connaissez pas l'adresse IP de l'appareil, vous pouvez démarrer l'interface utilisateur distante depuis la
Fenêtre d'état de l'imprimante.
1
Sélectionnez l'appareil en cliquant sur
2
Cliquez sur
dans la barre d'état système.
.
Le navigateur Web démarre, et la page de connexion de l'interface utilisateur distante s'affiche.
Si une alerte de sécurité s'affiche
Une alerte de sécurité peut apparaître à l'écran si les communications avec l'interface utilisateur
distante sont cryptées ( Activation de communications cryptées TLS pour l'interface utilisateur
distante(P. 153) ). S'il n'y a aucun problème avec les réglages concernant le certificat ou le
protocole TLS, continuez votre navigation jusqu'au site de l'interface utilisateur distante.
179
Utilisation de l'interface utilisateur distante
3
Sélectionnez [Mode administrateur système] ou [Mode utilisateur général].
[Mode administrateur système]
Vous pouvez effectuer toutes les opérations et tous les réglages de l'interface utilisateur distante. Si un
code PIN (mot de passe d'administrateur système) a été défini, saisissez-le dans [PIN administrateur
système ]. ( Configuration des mots de passe d'administrateur système(P. 139) ) Si aucun code PIN
n'a été défini (réglage par défaut), il est inutile de saisir quoi que ce soit.
[Mode utilisateur général]
Vous pouvez vérifier les documents à imprimer et vérifier l'état ainsi que les réglages de l'appareil.
4
Cliquez sur [Se connecter].
La page du portail (page principale) de l'interface utilisateur distante s'affiche.
utilisateur distante(P. 181)
180
Écrans de l'interface
Utilisation de l'interface utilisateur distante
Écrans de l'interface utilisateur distante
1054-03A
Cette section décrit les principaux écrans de l'interface utilisateur distante.
Page du portail (page principale)(P. 181)
Page [Suivi statut/Annulation](P. 182)
Page [Réglages/Enregistrement](P. 183)
Page du portail (page principale)
[Se déconnecter]
Permet de quitter l'interface utilisateur distante et de retourner sur la page de connexion.
[Email à l'administrateur système]
Permet d'afficher une fenêtre pour créer un e-mail à l'attention de l'administrateur système. Les
coordonnées de l'administrateur système sont spécifiées dans [Informations administrateur système] sous
[Gestion du système].
Icône d'actualisation
Permet d'actualiser la page affichée.
Infos périphérique de base
Affichage de l'état de l'appareil et des informations relatives aux éventuelles erreurs. En cas d'erreur, le lien
vers la page d'information sur l'erreur apparaît.
Informations consommables
Affiche la quantité d'encre restante dans la cartouche de toner. Cliquez sur [Vérifier les détails des
consommables] pour afficher l'écran de vérification des consommables. Vérification des
consommables(P. 185)
181
Utilisation de l'interface utilisateur distante
Lien de support
Affichage d'un lien vers les informations de support, tel que spécifié dans [Infos périphérique] sous [Gestion
du système].
[Suivi statut/Annulation]
Permet d'afficher la page [Suivi statut/Annulation]. Vous pouvez utiliser cette page pour vérifier l'état de
l'imprimante, annuler l'impression et consulter l'historique des tâches d'impression.
[Réglages/Enregistrement]
Permet d'afficher la page [Réglages/Enregistrement]. Lorsque vous êtes connecté en tant qu'administrateur
système, vous pouvez modifier les réglages de l'appareil sur cette page. Modification des réglages de
l'appareil(P. 188)
Page [Suivi statut/Annulation]
[Vers le portail]
Permet de retourner à la page du portail (page principale).
Menu
Cliquez sur un élément pour afficher le contenu sur la page de droite.
vérification de l'état de l'appareil(P. 184)
Gestion de documents et
Fil d'Ariane
Indique la série de page auxquelles vous avez accédé pour ouvrir la page actuellement à l'écran. Vous pouvez
utiliser le fil d'Ariane pour vérifier quelle page est actuellement affichée.
Icône d'actualisation
Permet d'actualiser la page affichée.
Icône de retour vers le haut
Permet de retourner en haut de la page lorsque le bas de la page est à l'écran.
182
Utilisation de l'interface utilisateur distante
Page [Réglages/Enregistrement]
[Vers le portail]
Permet de retourner à la page du portail (page principale).
Menu
Cliquez sur un élément pour afficher le contenu sur la page de droite.
l'appareil(P. 188)
Modification des réglages de
Fil d'Ariane
Indique la série de page auxquelles vous avez accédé pour ouvrir la page actuellement à l'écran. Vous pouvez
utiliser le fil d'Ariane pour vérifier quelle page est actuellement affichée.
Icône de retour vers le haut
Permet de retourner en haut de la page lorsque le bas de la page est à l'écran.
À propos des [Réglages de gestion du système]
● Vous ne pouvez modifier les réglages systèmes que si vous êtes connecté en tant qu'administrateur
système.
● Lorsque vous êtes connecté en mode Utilisateur général, seule l'option [Gestion du système] s'affiche.
183
Utilisation de l'interface utilisateur distante
Gestion de documents et vérification de l'état de
l'appareil
1054-03C
Vérification de l'état actuel des documents à imprimer(P. 184)
Vérification des informations sur les erreurs(P. 185)
Vérification des consommables(P. 185)
Vérification de la vitesse d'impression maximale(P. 185)
Vérification des informations sur l'administrateur système(P. 186)
Affichage de la valeur du compteur(P. 186)
● Le nom de fichier du document affiche uniquement 255 caractères. Il est possible que le nom de
l'application imprimée soit ajouté au nom du fichier.
Vérification de l'état actuel des documents à imprimer
Vous pouvez consulter une liste des documents en cours et en attente d'impression (cette liste peut comprendre
jusqu'à 5 documents).
Connectez-vous à l'interface utilisateur distante ( Démarrage de l'interface utilisateur
distante(P. 178) ) [Suivi statut/Annulation] [Statut tâche]
Vous pouvez cliquer sur [Annuler] pour supprimer la tâche d'impression pour un document en cours ou en
attente d'impression.
● Si vous vous connectez en mode Gestionnaire système, tous les documents en cours et en attente
d'impression sont répertoriés.
● Si vous entrez votre nom d'utilisateur lorsque vous vous connectez en mode Utilisateur général, votre
nom d'utilisateur ne s'affiche que sur les documents que vous imprimez.
● Cliquez sur [Numéro de tâche ] pour afficher les informations détaillées sur un document. Par
exemple, vous pouvez vérifier le nom d'utilisateur et le nombre de pages imprimées du document.
● L'état de l'imprimante de la liste des données utilisateur que vous avez spécifié dans la fenêtre du
statut de l'imprimante à imprimer ne s'affiche pas dans l'interface utilisateur distante.
184
Utilisation de l'interface utilisateur distante
Vérification des informations sur les erreurs
En cas d'erreur, vous pouvez afficher cette page en cliquant sur le message figurant sous [Informations d'erreur ] sur
la page de portail (page principale). Page du portail (page principale)(P. 181)
Connectez-vous à l'interface utilisateur distante ( Démarrage de l'interface utilisateur
distante(P. 178) ) [Suivi statut/Annulation] [Informations d'erreur ]
Vérification des consommables
Le numéro de modèle de la cartouche de toner et d'autres informations s'affichent. Vous pouvez également cliquer sur
[Vérifier les détails des consommables] dans Page du portail (page principale) pour afficher l'écran de vérification des
consommables.
Connectez-vous à l'interface utilisateur distante ( Démarrage de l'interface utilisateur
distante(P. 178) ) [Suivi statut/Annulation] [Consommables]
Cliquez sur [Accéder au site d'achat] pour afficher la page d'achat des consommables.
Vérification de la vitesse d'impression maximale
Cette page indique la vitesse d'impression maximale de l'appareil.
185
Utilisation de l'interface utilisateur distante
Connectez-vous à l'interface utilisateur distante ( Démarrage de l'interface utilisateur
distante(P. 178) ) [Suivi statut/Annulation] [Fonctions du périphérique]
Vérification des informations sur l'administrateur système
Cette page comprend des informations sur l'appareil et l'administrateur système. Ces informations sont définies dans
[Gestion du système] sur la page [Réglages/Enregistrement] ( Modification des réglages de l'appareil(P. 188) ).
Connectez-vous à l'interface utilisateur distante ( Démarrage de l'interface utilisateur
distante(P. 178) ) [Suivi statut/Annulation] [Infos périphérique]
Affichage de la valeur du compteur
Cette page indique le nombre total de pages des documents qui ont été imprimés.
Connectez-vous à l'interface utilisateur distante ( Démarrage de l'interface utilisateur
distante(P. 178) ) [Suivi statut/Annulation] [Vérifier le compteur]
186
Utilisation de l'interface utilisateur distante
LIENS
Écrans de l'interface utilisateur distante(P. 181)
187
Utilisation de l'interface utilisateur distante
Modification des réglages de l'appareil
1054-03E
Vous pouvez modifier différents réglages de l'appareil depuis votre ordinateur à l'aide de l'interface utilisateur
distante. Par exemple, vous pouvez modifier les réglages relatifs à la sécurité et au réseau.
Notez cependant que pour modifier les réglages sous [Réglages de gestion du système], vous devez être
connecté en tant qu'administrateur système.
1
Lancez l'interface utilisateur distante
distante(P. 178)
Démarrage de l'interface utilisateur
2
Cliquez sur [Réglages/Enregistrement].
3
Cliquez sur l'option du menu à configurer pour l'afficher, puis cliquez sur [Modifier].
● Pour toute information sur le menu des réglages, consultez la section
réglages(P. 189) .
LIENS
Écrans de l'interface utilisateur distante(P. 181)
188
Liste des menus des
Utilisation de l'interface utilisateur distante
Liste des menus des réglages
1054-03F
Cette section décrit les options des menus qui peuvent être configurées à l'aide de l'interface utilisateur distante. Les
réglages par défaut sont signalés par une croix ( ).
Menu [Préférences]
Réglages papier(P. 189)
Réglages d'affichage(P. 190)
Réglages horloge(P. 191)
Menu [Réglages des fonctions]
Réglages communs(P. 193)
Réglages d'impression(P. 195)
Menu [Réglages de gestion du système]
Gestion du système(P. 201)
Réglages réseau(P. 204)
Réglages de sécurité (P. 211)
Mettre à jour le microprogramme(P. 212)
Initialiser informations de réglages(P. 212)
Réglages papier
Lors de l'impression à partir d'une application avec laquelle vous ne pouvez pas configurer le format et le type de
papier, le document est imprimé avec le format et le type de papier définis ici. Lors de l'impression avec Google Cloud
Print, le réglage du type de papier ici est appliqué.
Impression mobile
Format papier
Personnalisé
X : 76,2 mm à 216,0 mm
Y : 127,0 mm à 356,0 mm
A4
A5
B5
Envelope DL
Envelope C5
Letter
Legal
Statement
Executive
Foolscap
Oficio
Enveloppe No. 10 (COM10)
Envelope Monarch
Letter (Government)
Legal (Government)
189
Utilisation de l'interface utilisateur distante
Legal (India)
Foolscap (Australia)
Oficio (Brazil)
Oficio (Mexico)
3 x 5 pouces
Type de papier
Ordinaire (60-89 g/m2)
Ordinaire L (60-89 g/m2)
Recyclé (60-89 g/m2)
Couleur (60-89 g/m2)
Épais 1 (90-120 g/m2)
Épais 2 (121-163 g/m2)
Enveloppe
Bond 1 (60-90 g/m2)
Bond 2 (91-120 g/m2)
Bond 3 (121-163 g/m2)
Fiche
Étiquettes
Connectez-vous à l'interface utilisateur distante ( Démarrage de l'interface utilisateur
distante(P. 178) ) [Réglages/Enregistrement] [Réglages papier] [Modifier] Configurez le
format et le type de papier [OK]
[Format papier ]
Spécifiez le format de papier lors de l'impression à partir d'un périphérique mobile. Si [Personnalisé] est
sélectionné, vous pouvez spécifier n'importe quelle valeur pour la largeur et la longueur.
[Type de papier ]
Spécifiez le type de papier lors de l'impression à partir d'un périphérique mobile.
Réglages d'affichage
Sélectionnez les unités et la langue d'affichage pour l'interface utilisateur distante.
Saisie pouces/mm
190
Utilisation de l'interface utilisateur distante
Millimètre
Pouces
Langue IU distante
Czech
Danish
Dutch
English
Finnish
French
German
Hungarian
Italian
Norwegian
Polish
Portuguese
Russian
Spanish
Swedish
Turkish
Connectez-vous à l'interface utilisateur distante ( Démarrage de l'interface utilisateur
distante(P. 178) ) [Réglages/Enregistrement] [Réglages d'affichage] [Modifier]
Sélectionnez l'affichage des unités et de la langue [OK]
[Saisie pouces/mm ]
Sélectionnez l'unité de mesure des écrans de l'interface utilisateur distante.
[Langue IU distante ]
Sélectionnez la langue utilisée pour l'affichage des écrans de l'interface utilisateur distante.
Réglages horloge
Spécifiez les paramètres de la date et de l'heure, notamment le format de la date et le réglage de l'affichage de
l'horloge sur 12 ou 24 heures. La date et l'heure imprimées sur chaque rapport et liste sont déterminées par ces
paramètres.
191
Utilisation de l'interface utilisateur distante
Format date
MM/JJ/AAAA
JJ/MM AAAA
AAAA MM/JJ
Format heure
12 heures (AM/PM)
24 heures
Date actuelle
Heure actuelle
Fuseau horaire
(UTC-12:00) Ligne de date internationale (Ouest) à (UTC) Temps universel coordonné
Christmas
à (UTC+14:00) Ile
Utiliser l'heure d'été
Désactivé
Activé
Démarrer
Janvier à Mars
à Décembre
1er à Dernier
Lundi à Dimanche
Fin
Janvier à Octobre
à Décembre
1er à Dernier
Lundi à Dimanche
Délai de mise en veille automatique
Après 1 min
Après 5 min
Après 10 min
Après 15 min
Après 30 min
Délai fermeture auto
Désactivé
Après 1 h
Après 2 h
Après 3 h
Après 4 h
Après 5 h
Après 6 h
Après 7 h
Après 8 h
Connectez-vous à l'interface utilisateur distante ( Démarrage de l'interface utilisateur
distante(P. 178) ) [Réglages/Enregistrement] [Réglages horloge] [Modifier] Réglages des
options [OK]
192
Utilisation de l'interface utilisateur distante
[Format date ]
Sélectionnez le format de la date (ordre : année, mois et jour).
[Format heure ]
Sélectionnez le réglage de l'affichage de l'horloge sur 12 ou 24 heures.
[Réglages date/heure actuelle ]
Configurez la date et l'heure actuelles.
Configurez [Fuseau horaire ] avant de configurer la date et l'heure actuelles. Si le réglage de [Fuseau horaire ]
est modifié, la date et l'heure actuelles sont également modifiées comme il convient.
[Fuseau horaire ]
Définissez le fuseau horaire de la région dans laquelle l'appareil sera utilisé.
UTC
Le temps universel coordonné (UTC) est la principale norme utilisée dans le monde pour régler les horloges et
définir les heures. Il convient de définir correctement votre fuseau horaire pour le bon transfert de vos
communications Internet.
[Utiliser l'heure d'été]
Activez ou désactivez la fonction de passage à l'heure d'été. Si vous activez cette fonction, indiquez les dates de
début et de fin de l'heure d'été.
[Délai de mise en veille automatique ]
L'appareil passe automatiquement en mode veille en cas d'inactivité pendant un certain temps. Spécifiez la
durée du délai précédant la mise en veille automatique de l'appareil. Nous vous conseillons d'utiliser le réglage
par défaut pour réduire au maximum la consommation électrique. Configuration du mode veille(P. 28)
[Délai fermeture auto ]
Vous pouvez régler l'appareil pour qu'il s'éteigne automatiquement en cas d'inactivité pendant un certain
temps. Ceci permet d'éviter les consommations d'électricité inutiles lorsque vous oubliez d'éteindre l'appareil.
Spécifiez la durée du délai précédant l'arrêt automatique de l'appareil. Réglage de la fermeture
automatique(P. 29)
Réglages communs
Spécifiez ce réglage lorsque vous imprimez un document sur du papier comportant des logos. Pour imprimer sur du
papier comportant des logos, vous devez changer la manière dont le papier chargé dans la source de papier est
orienté en fonction d'une impression recto ou recto-verso. Toutefois, si vous modifiez le réglage sur [Priorité face
d'impression], vous pouvez juste charger le papier de la même manière (la face orientée vers le haut ou vers le bas)
pour l'impression recto et recto-verso (La face comportant le logo vers le haut si vous utilisez la cassette, ou vers le bas
193
Utilisation de l'interface utilisateur distante
si vous utilisez le bac multifonctions.). Pour plus d'informations, reportez-vous à
tête(P. 40) .
Chargement du papier à en-
Changer de méthode d'alimentation du papier
Bac multifonctions
Priorité à la vitesse
Priorité face d'impression
Cassette 1
Priorité à la vitesse
Priorité face d'impression
Connectez-vous à l'interface utilisateur distante ( Démarrage de l'interface utilisateur
distante(P. 178) ) [Réglages/Enregistrement] [Réglages communs] [Modifier]
Sélectionnez la source de papier
Sélectionnez [Priorité à la vitesse] ou [Priorité face
d'impression] [OK]
[Priorité à la vitesse]
Si vous utilisez du papier préimprimé avec un logo, vous devez changer la manière dont il est orienté lorsque
vous effectuer une impression recto ou recto-verso.
● Nous vous recommandons de sélectionner [Priorité à la vitesse] si vous n'avez pas besoin de prendre en
compte la face à imprimer.
[Priorité face d'impression]
Pour imprimer sur une face spécifique du papier, il n'est pas nécessaire de le retourner dans la source de
papier, que vous ayez sélectionné une impression recto ou recto-verso.
● Si [Priorité face d'impression] est configuré pour une source de papier chargé avec du papier que vous ne
pouvez pas utiliser pour l'impression recto-verso ( Papier(P. 295) ), [Priorité à la vitesse] est appliqué à la
source de papier au lieu de cela. Dans ce cas, vous devez charger le papier de la même manière que lorsque
[Priorité à la vitesse] est sélectionné ( Chargement du papier à en-tête(P. 40) ).
● L'impression recto peut-être plus lente lorsque [Priorité face d'impression] est sélectionné.
194
Utilisation de l'interface utilisateur distante
Réglages d'impression
Spécifiez les réglages d'impression de base et d'impression PCL.
Réglages personnalisés
Spécifiez les paramètres d'impression de base.
Copies
1 à 99
Impression recto-verso
Désactivé
Activé
Action en cas de différence de format de papier
Forcer la sortie
Afficher erreur
Papier
Format papier par défaut
A4
A5
B5
Envelope DL
Envelope C5
Letter
Legal
Statement
Executive
Enveloppe No. 10 (COM10)
Envelope Monarch
3 x 5 pouces
Qualité d'impression
Densité
17 niveaux
Économie de toner
Désactivé
Activé
Disposition
Emplacement reliure
Bord long
Bord court
Temporisation
Temporisation
5
à 300 (s)
Réglages d'impression mobile
Demi-teintes
Dégradé
195
Utilisation de l'interface utilisateur distante
Diffusion d'erreur
Autre
Mode d'impression spécial
Désactivé
Réglages spéciaux 1
Réglages spéciaux 2
Connectez-vous à l'interface utilisateur distante ( Démarrage de l'interface utilisateur
distante(P. 178) ) [Réglages/Enregistrement] [Réglages d'impression] [Modifier] dans
[Réglages personnalisés] Spécifiez les réglages nécessaires [OK]
[Copies ]
Configurez le nombre d'exemplaires à imprimer.
[Impression recto-verso ]
Indiquez si vous souhaitez effectuer des impressions recto-verso.
[Action en cas de différence de format de papier ]
Indiquez si vous souhaitez passer à l'impression ou afficher une alerte lorsque le format de papier chargé dans
la source de papier et celui du pilote d'imprimante sont différents.
[Format papier par défaut ]
Utilisez cette option pour spécifier le format du papier.
Papier(P. 295)
[Densité ]
Réglez la densité du toner.
[Économie de toner]
Vous pouvez réduire la consommation de toner. Indiquez si vous souhaitez vérifier la mise en page ou d'autres
caractéristiques d'apparence avant de passer à l'impression finale d'un travail volumineux.
[Emplacement reliure ]
196
Utilisation de l'interface utilisateur distante
Si vous reliez les épreuves à l'aide d'un outil de reliure tel qu'une agrafeuse, utiliser cette option pour indiquer si
vous souhaitez effectuer la reliure sur le grand ou le petit côté.
[Temporisation ]
Configurez la période d'après laquelle le travail d'impression actuelle est automatiquement annulé en cas
d'interruption de la réception des données d'impression.
[Demi-teintes]
Sélectionnez le traitement d'images lors de l'impression à partir d'un périphérique mobile avec Mopria™, etc.
Sélectionnez [Dégradé] pour les photos et les illustrations et [Diffusion d'erreur] pour les documents
comportant principalement du texte afin de rendre les épreuves plus attrayantes.
[Mode d'impression spécial ]
Dans des situations où, par exemple, des codes à barres imprimés sont difficiles à lire, ou lorsque le contour du
texte et des images est partiellement non imprimé, il est possible de résoudre partiellement ces problèmes en
modifiant le réglage de cette option.
● Si l'option est réglée sur [Réglages spéciaux 1], l'impression se fait à une densité inférieure par rapport à
celle définie pour [Désactivé]. Il est également possible que les lignes et le texte soient estompés. Il est
également possible que les images ne soient partiellement pas imprimées si cette option est spécifiée lors
de l'impression sur un papier différent d'un papier mince.
● Si cette option est réglée sur [Réglages spéciaux 2], l'impression se fait à une densité inférieure par rapport
à celle définie pour [Désactivé] ou [Réglages spéciaux 1]. Il est également possible que le texte et les lignes
soient estompés.
PCL
Spécifiez les réglages d'impression PCM tels que la mise en page et la qualité d'impression.
Résolution
600 ppp
1 200 ppp
Réglage fin de la densité
-1 à 0
jusqu'à 1
Économie de papier
Désactivé
Activé
Orientation
Portrait
Paysage
Numéro de police
0
à 54
Taille du point
4,00 à 12,00
jusqu'à 999,75
Pas
0,44 à 10,00
jusqu'à 99,99
Nombre de lignes
5 à 64
jusqu'à 128
Code de caractère
PC8
197
Utilisation de l'interface utilisateur distante
ROMAN8
ISOL1
ISOL2
ISOL5
ISOL6
PC775
PC8DN
PC850
PC852
PC8TK
PC1004
WINL1
WINL2
WINL5
WINBALT
DESKTOP
PSTEXT
LEGAL
ISO4
ISO6
ISO11
ISO15
ISO17
ISO21
ISO60
ISO69
WIN30
MCTEXT
MATH8
MSPUBL
PIFONT
PSMATH
VNINTL
VNMATH
VNUS
Définir papier personnalisé
Désactivé
Activé
Unité de mesure
Millimètres
Pouces
Dimension X
76,2 à 216,0
(mm)
Dimension Y
127,0 à 356,0
(mm)
Ajouter CR à LF
Oui
198
Utilisation de l'interface utilisateur distante
Non
Agrandir la largeur de la zone d'impression du format A4
Désactivé
Activé
Demi-teintes
Texte
Résolution
Dégradé
Nuance de couleur
Graphiques
Résolution
Dégradé
Nuance de couleur
Image
Résolution
Dégradé
Nuance de couleur
Connectez-vous à l'interface utilisateur distante (
distante(P. 178) ) [Réglages/Enregistrement]
Spécifiez les réglages nécessaires [OK]
199
Démarrage de l'interface utilisateur
[Réglages d'impression] [Modifier] dans [PCL]
Utilisation de l'interface utilisateur distante
[Résolution]
Spécifiez la résolution à utiliser pour le traitement des données d'impression.
[Réglage fin de la densité ]
Réglez la densité du toner. Ce réglage est activé lorsque [1 200 ppp] est configuré dans [Résolution].
[Économie de papier]
Indiquez si vous souhaitez sortir les pages vierges si des données d'impression en comportent.
[Orientation ]
Sélectionnez [Portrait] (orientation verticale) ou [Paysage] (orientation horizontale) pour l'orientation des pages.
[Numéro de police ]
Spécifiez la police utilisée en sélectionnant un numéro d'ID de police correspondant. Vous pouvez imprimer la
liste des polices PCL avec des échantillons de police depuis la fenêtre du statut de l'imprimante. Impression
des listes de réglages(P. 263)
[Taille du point ]
Définissez la taille de la police en points, réglable par incréments de 0,25. Vous pouvez spécifier ce réglage
uniquement lorsqu'une police à taille variable et espacement proportionnel est sélectionnée dans [Numéro de
police ].
[Pas ]
Configurez la chasse ou les cpp (charatères par pouce), réglable par incréments de 0,01. Vous pouvez spécifier
ce réglage uniquement lorsqu'une police à taille variable et à chasse fixe ou une police bitmap est sélectionnée
dans [Numéro de police ].
[Nombre de lignes ]
Configurez le nombre de lignes imprimées sur une page, de 5 à 128. Ce réglage est automatiquement modifié
en fonction des paramètres spécifiés dans [Format papier par défaut ] et [Orientation ].
200
Utilisation de l'interface utilisateur distante
[Code de caractère ]
Sélectionnez le code de caractère le plus adapté à l'ordinateur à partir duquel vous envoyez des données
d'impression Le réglage spécifié est ignoré lorsque le code de caractère est contrôlé par la police spécifiée dans
[Numéro de police ].
[Définir papier personnalisé]
Indiquez si vous souhaitez configurer un format de papier personnalisé. Sélectionnez [Activé] pour définir les
dimensions du papier dans [Dimension X ] et [Dimension Y ].
[Unité de mesure ]
Sélectionnez l'unité de mesure à utiliser pour définir le format de papier personnalisé.
[Dimension X ]
Spécifiez la dimension horizontale (petit côté) du papier personnalisé.
[Dimension Y ]
Spécifiez la dimension verticale (grand côté) du papier personnalisé.
[Ajouter CR à LF ]
Indiquez si vous souhaitez ajouter un retour chariot (CR) lorsque l'appareil reçoit un code de saut de ligne (LF).
Si [Oui] est sélectionné, la position d'impression se déplace au début de la ligne suivante lorsque l'appareil
reçoit un code LF. Si [Non] est sélectionné, la position d'impression se déplace à la ligne suivante, juste en
dessous du code LF reçu.
[Agrandir la largeur de la zone d'impression du format A4]
Indiquez si vous souhaitez étendre la largeur de la zone imprimable du papier au format A4 en orientation
portrait à celle du format LTR.
[Demi-teintes]
Vous pouvez sélectionner la méthode d'impression pour reproduire les demi-teintes (la plage intermédiaire
entre les zones les plus clairs et les plus sombres d'une image) pour une qualité d'image optimale. Pour chaque
document, vous pouvez configurer les réglages par type d'image.
Gestion du système
Vous pouvez spécifier qu'un code PIN (mot de passe d'administrateur système) est nécessaire pour se connecter à
l'interface utilisateur distante en mode Administrateur système, et vous pouvez enregistrer des informations sur
l'administrateur système, telles que son nom et ses coordonnées. Vous pouvez également enregistrer un nom pour
identifier l'appareil ainsi que le lieu où il est installé.
Informations administrateur système
Définir le PIN administrateur système
Désactivé
Activé
Définir/Modifier code PIN
Désactivé
Activé
PIN /Confirmer
Nom de l'administrateur système
Informations contact
Adresse email
Commentaire administrateur système
Infos périphérique
Nom du périphérique
Emplacement
Lien de support
201
Utilisation de l'interface utilisateur distante
Informations sur le fournisseur de consommables
Achat auprès de
Adresse email
Méthode de spécification d'URL
Choisir Pays/Région
Pays/Région
Autriche
Biélorussie
Belgique
République tchèque
Danemark
Égypte
Finlande
France
Allemagne
Grèce
Hongrie
Irlande
Italie
Jordanie
Luxembourg
Pays-Bas
Norvège
Pologne
Portugal
Russie
Arabie saoudite
Slovénie
Afrique du Sud
Espagne
Suède
Suisse
Ukraine
Royaume-Uni
Autres
Personnalisé
URL
Afficher le bouton pour l'achat de consommables
Désactivé
Activé
Réglages périphérique USB
Utiliser comme périphérique USB
Désactivé
Activé
Réglages du Product Extended Survey Program
Utiliser le Product Extended Survey Program
Désactivé
Activé
Sélection PDL (Plug-n-Play)
Réseau
UFR II LT
UFR II LT (V4)
PCL6
202
Utilisation de l'interface utilisateur distante
USB
UFR II LT
UFR II LT (V4)
PCL6
Connectez-vous à l'interface utilisateur distante en mode Administrateur système ( Démarrage
de l'interface utilisateur distante(P. 178) ) [Réglages/Enregistrement] [Gestion du système]
[Modifier]
Réglages des options
[OK]
[Informations administrateur système]
Spécifiez le code PIN et les autres informations relatives à l'administrateur système.
mots de passe d'administrateur système(P. 139)
Configuration des
[Infos périphérique]
[Nom du périphérique ]
Saisissez le nom de l'appareil dans la limite de 32 caractères alphanumériques.
[Emplacement ]
Saisissez le lieu d'installation de l'appareil dans la limite de 32 caractères alphanumériques.
203
Utilisation de l'interface utilisateur distante
[Lien de support ]
Saisissez un lien vers les informations de support pour l'appareil dans la limite de 128 caractères
alphanumériques. Ce lien sera affiché sur la page du portail (page principale) de l'interface utilisateur
distante.
[Informations sur le fournisseur de consommables]
Spécifiez les informations sur l'endroit où acheter des consommables.
[Achat auprès de ]
Saisissez le nom de l'endroit où acheter des consommables en 32 caractères alphanumériques au
maximum.
[Adresse email ]
Saisissez jusqu'à 64 caractères alphanumériques pour l'adresse électronique de l'endroit où acheter des
consommables. Si une adresse est spécifiée, vous pouvez cliquer dessus pour lancer le logiciel de
messagerie électronique et envoyer un courrier électronique.
[Méthode de spécification d'URL ]
Sélectionnez une méthode de spécification des informations sur l'endroit où acheter des consommables.
Si [Personnalisé] est sélectionné, spécifiez l'URL du lieu d'achat. Si [Choisir Pays/Région] est sélectionné,
choisissez le pays ou la région d'achat.
[Afficher le bouton pour l'achat de consommables]
Indiquez si vous souhaitez afficher le bouton [Accéder au site d'achat] sur la page [Consommables] de
l'interface utilisateur distante.
[Réglages périphérique USB]
Spécifiez les paramètres tels qu'un périphérique USB. Pour activer les paramètres, vous devez redémarrer
l'appareil.
[Utiliser comme périphérique USB]
Activez ou désactivez le port USB utilisé pour la connexion de l'appareil à un ordinateur.
[Réglages du Product Extended Survey Program]
Spécifiez les réglages pour le programme d'enquête étendue sur les produits.
[Utiliser le Product Extended Survey Program]
Activez ou désactivez le programme d'enquête étendue sur les produits (un programme pour enquêter
sur l'utilisation de l'appareil).
[Sélection PDL (Plug-n-Play)]
Sélectionnez un langage de description de page afin que l'appareil soit détecté comme imprimante
compatible avec ce langage lorsqu'il est connecté à un ordinateur via Plug and Play. Pour plus
d'informations, reportez-vous au Manuel d'installation du pilote d'imprimante. Pour activer les paramètres,
vous devez redémarrer l'appareil.
[Réseau ]
Sélectionnez un langage de description de page afin que l'appareil soit détecté comme imprimante
compatible avec ce langage lorsqu'il est détecté sur le réseau.
[USB ]
Sélectionnez un langage de description de page afin que l'appareil soit détecté comme imprimante
compatible avec ce langage lorsqu'il est connecté à un ordinateur via USB.
Réglages réseau
Effectuez les réglages relatifs aux fonctions réseau.
204
Utilisation de l'interface utilisateur distante
Réglages TCP/IP
Spécifiez les réglages d'utilisation de l'appareil dans un réseau TCP/IP, tels que les réglages d'adresse IP.
Réglages IPv4
Spécifiez les réglages pour l'utilisation de l'appareil dans un réseau IPv4.
l'adresse IPv4(P. 98)
Configuration de DNS(P. 122)
Définition de
Réglages adresse IP
Obtention automatique
Sélectionner protocole
Désactivé
DHCP
BOOTP
RARP
IP auto
Désactivé
Activé
Adresse IP
Masque de sous-réseau
Adresse de passerelle
Réglages DNS
Adresse serveur DNS primaire
Adresse serveur DNS secondaire
Nom d'hôte
Nom de domaine
Mise à jour dynamique du DNS
Désactivé
Activé
Intervalle de mise à jour dynamique du DNS : 0 à 24
jusqu'à 48 (heures)
Réglages mDNS
Utiliser mDNS
Désactivé
Activé
Nom mDNS
Réglages option DHCP
Acquisition nom d'hôte
Désactivé
Activé
Mise à jour dynamique du DNS
Désactivé
Activé
Réglages IPv6
Spécifiez les réglages pour l'utilisation de l'appareil dans un réseau IPv6.
adresses IPv6(P. 101)
Configuration de DNS(P. 122)
Réglages adresse IP
Utiliser IPv6
205
Définition des
Utilisation de l'interface utilisateur distante
Désactivé
Activé
Utiliser une adresse sans état
Désactivé
Activé
Utiliser adresse manuelle
Désactivé
Activé
Adresse IP
Longueur du préfixe : 0 à 064
jusqu'à 128
Adresse du routeur par défaut
Utiliser DHCPv6
Désactivé
Activé
Réglages DNS
Adresse serveur DNS primaire
Adresse serveur DNS secondaire
Utiliser le même nom d'hôte/nom de domaine que pour IPv4
Désactivé
Activé
Nom d'hôte
Nom de domaine
Mise à jour dynamique du DNS
Désactivé
Activé
Mémoriser une adresse manuelle
Désactivé
Activé
Mémoriser une adresse avec état
Désactivé
Activé
Mémoriser une adresse sans état
Désactivé
Activé
Intervalle de mise à jour dynamique du DNS : 0 à 24
jusqu'à 48 (heures)
Réglages mDNS
Utiliser mDNS
Désactivé
Activé
Utiliser le même nom mDNS que pour IPv4
Désactivé
Activé
Nom mDNS
Réglages LPD
Activez ou désactivez LPD, un protocole d'impression qui peut être utilisé sur une plateforme matérielle ou
un système d'exploitation. Configuration des protocoles d'impression et des services Web(P. 107)
206
Utilisation de l'interface utilisateur distante
Utiliser impression LPD
Désactivé
Activé
Réglages RAW
Activez ou désactivez le protocole d'impression Windows RAW.
d'impression et des services Web(P. 107)
Configuration des protocoles
Utiliser impression RAW
Désactivé
Activé
Réglages WSD
Activez ou désactivez les informations de navigation et d'acquisition automatiques relatives à l'appareil en
utilisant le protocole WSD disponible sous Windows Vista/7/8/Server 2008/Server 2012. Configuration des
protocoles d'impression et des services Web(P. 107)
Utiliser impression WSD
Désactivé
Activé
Utiliser navigation WSD
Désactivé
Activé
Utiliser découverte multidiffusion
Désactivé
Activé
Réglages TLS
Spécifiez la paire de clé à utiliser pour les communications cryptées via TLS avec l'interface utilisateur
distante. Activation de communications cryptées TLS pour l'interface utilisateur distante(P. 153)
Réglages du proxy
Spécifiez les réglages pour un serveur proxy.
Configuration d'un proxy(P. 150)
Réglages du numéro de port
Changez les numéros de port des protocoles en fonction de votre environnement réseau.
des numéros de port(P. 148)
LPD
1 à 515
jusqu'à 65535
RAW
1 à 9100
jusqu'à 65535
Découverte multidiffusion WSD
1 à 3702
jusqu'à 65535
HTTP
1 à 80
jusqu'à 65535
SNMP
1 à 161
jusqu'à 65535
207
Modification
Utilisation de l'interface utilisateur distante
Réglages taille MTU
Sélectionnez la taille maximale des paquets que l'appareil envoie ou reçoit.
transmission maximale(P. 118)
Modification de l'unité de
Taille MTU
1 300
1 400
1 500
Réglages SNTP
Spécifiez si l'heure doit être acquise auprès du serveur de synchronisation du réseau.
SNTP(P. 126)
Configuration de
Utiliser SNTP
Désactivé
Activé
Nom du serveur NTP
Intervalle d'interrogation : 1 à 24 , jusqu'à 48 (heures)
Réglages Google Cloud Print
Spécifiez les réglages pour l'utilisation de Google Cloud Print.
Réglages de base
Spécifiez les réglages tels que pour l'utilisation de Google Cloud Print.
Google Cloud Print(P. 298)
Modification des paramètres de
État de l'enregistrement
Enregistrer ou désenregistrer l'appareil avec Google Cloud Print.
Google Cloud Print(P. 300)
Enregistrement de l'appareil avec
Réglages SNMP
Définissez les réglages visant à surveiller et contrôler l'appareil à partir d'un ordinateur exécutant un logiciel
SNMP. Surveillance et contrôle de l'appareil via SNMP(P. 129)
Réglages SNMPv1
Utiliser SNMPv1
Désactivé
Activé
Utiliser le nom communautaire 1
Désactivé
Activé
Nom communautaire
Autorisation accès MIB
Lecture/Écriture
Lecture seule
Utiliser le nom communautaire 2
Désactivé
Activé
Nom communautaire
Autorisation accès MIB
Lecture/Écriture
Lecture seule
208
Utilisation de l'interface utilisateur distante
Utiliser la communauté dédiée
Désactivé
Activé
Autorisation accès MIB
Lecture/Écriture
Lecture seule
Réglages SNMPv3
Utiliser SNMPv3
Désactivé
Activé
Réglages d'utilisateur 1/Réglages d'utilisateur 2/Réglages d'utilisateur 3
Réglages contextuels
Réglages d'acquisition des informations de gestion d'impression
Acquérir les informations de gestion d'impression depuis l'hôte
Désactivé
Activé
Réglages port dédié
Activez ou désactivez le port dédié. Ce port est utilisé lors de l'utilisation de la Fenêtre d'état de l'imprimante
pour effectuer les réglages de l'appareil et pour acquérir les informations sur l'appareil.
Utiliser port dédié
Désactivé
Activé
Connectez-vous à l'interface utilisateur distante en mode Administrateur système ( Démarrage
de l'interface utilisateur distante(P. 178) ) [Réglages/Enregistrement] [Réglages réseau]
[Réglages port dédié] [Modifier] Spécifiez s'il faut utiliser [OK]
[Utiliser port dédié]
Cochez la case pour utiliser le port dédié. Décochez la case si vous ne souhaitez pas l'utiliser.
Si vous décochez la case, la Fenêtre d'état de l'imprimante ne peut pas acquérir les informations sur l'appareil.
209
Utilisation de l'interface utilisateur distante
Délai de connexion au démarrage
Spécifiez un délai d'attente pour l'établissement de la connexion au réseau. Sélectionnez le réglage en fonction
de votre environnement réseau. Définition d'un délai d'attente en vue de la connexion à un
réseau(P. 120)
Délai de connexion
0 à 300 (secondes)
Réglages du pilote Ethernet
Vous pouvez spécifier le mode de communication Ethernet (Semi-duplex/Duplex intégral) et le type d'Ethernet
(10BASE-T/100BASE-TX) et afficher l'adresse MAC. Configuration des réglages Ethernet(P. 116)
Détection automatique
Désactivé
Activé
Mode de communication
Semi-duplex
Duplex intégral
Type Ethernet
10BASE-T
100BASE-TX
Adresse MAC (Afficher uniquement)
Réglages IEEE 802.1X
Spécifiez les réglages lors de l'utilisation de IEEE 802.1X.
802.1X(P. 156)
Configuration de l'authentification IEEE
Réglages réseau sans fil
Vous pouvez consulter les informations d'état et les réglages du réseau sans fil. Il est impossible de modifier les
réglages du réseau sans fil depuis l'interface utilisateur distante. Effectuez les réglages du réseau sans fil depuis
l'ordinateur à l'aide de le MF/LBP Network Setup Tool. ( Connexion à un réseau local sans fil(P. 94) )
Connectez-vous à l'interface utilisateur distante en mode Administrateur système ( Démarrage
de l'interface utilisateur distante(P. 178) ) [Réglages/Enregistrement] [Réglages réseau]
[Réglages réseau sans fil] Vérifiez les réglages et les informations
210
Utilisation de l'interface utilisateur distante
[Adresse MAC ]
Affiche l'adresse MAC du réseau sans fil.
[Statut du réseau sans fil ]
Affiche l'état de la connexion (intensité du signal) du réseau sans fil.
[Dernières informations d'erreurs ]
Affiche les informations sur le dernier échec de connexion avec le réseau sans fil.
[Canal ]
Affiche le canal du réseau sans fil en cours d'utilisation.
[Réglages SSID ]
Affiche le SSID du routeur du réseau sans fil connecté.
[Réglages de sécurité ]
Affiche le type de chiffrement actuellement appliqué.
[Réglages WPA/WPA2-PSK]
Affiche les réglages actuels WPA/WPA2-PSK.
Sélectionner réseau câblé/sans fil
Affiche si le réseau local utilisé est sans fil ou câblé. Changez les réglages à l'aide de l'outil de configuration
réseau.
Réglages de sécurité
Activez ou désactivez la communication cryptée via TLS et le filtrage des paquets via l'adresse IP.
Réglages IU distante
Indiquez si vous désirez utiliser les communications cryptées TLS.
TLS pour l'interface utilisateur distante(P. 153)
Utiliser TLS
Désactivé
Activé
211
Activation de communications cryptées
Utilisation de l'interface utilisateur distante
Réglages clé et certificat
Enregistrez des paires de clés ou générez-en sur l'appareil. Vous pouvez contrôler et vérifier les paires de clés
enregistrées. Configuration des paires de clés et des certificats numériques(P. 161)
Réglages certificat CA
Enregistrez un certificat CA. Il y a déjà 62 certificats CA préinstallés. Vous pouvez contrôler et vérifier les
certificats CA enregistrés. Configuration des paires de clés et des certificats numériques(P. 161)
Filtre adresse IP
Spécifiez s'il faut accepter ou rejeter les paquets envoyés à des périphériques ou reçus depuis des
périphériques avec des adresses IP spécifiques.
Adresse IPv4 : Filtre d'entrée
Rejeter les données reçues par l'appareil depuis un ordinateur avec une adresse IPv4 spécifique.
Spécification d'adresses IP pour les règles de pare-feu(P. 142)
Utiliser le filtre
Désactivé
Activé
Adresses bloquées
Adresses autorisées
Adresse IPv6 : Filtre d'entrée
Rejeter les données reçues par l'appareil depuis un ordinateur avec une adresse IPv6 spécifique.
Spécification d'adresses IP pour les règles de pare-feu(P. 142)
Utiliser le filtre
Désactivé
Activé
Adresses bloquées
Adresses autorisées
Filtre d'adresse MAC
Spécifiez s'il faut accepter ou rejeter les paquets envoyés à des périphériques ou reçus depuis des
périphériques avec des adresses MAC spécifiques.
Filtre d'entrée
Rejeter les données reçues par l'appareil depuis un ordinateur avec une adresse MAC spécifique.
Spécification d'adresses MAC pour les règles de pare-feu(P. 145)
Utiliser le filtre
Désactivé
Activé
Adresses autorisées
Mettre à jour le microprogramme
Mettez à jour le microprogramme de l'appareil.
Mise à jour du microprogramme(P. 277)
Initialiser informations de réglages
Permet de rétablir les réglages par défaut d'usine de l'appareil.
212
Utilisation de l'interface utilisateur distante
Initialiser le menu
Permet de rétablir les réglages du menu [Préférences] et du menu [Réglages des fonctions] à leur valeur par
défaut. Menu réinitialisation(P. 269)
Initialiser réglages de gestion du système
Permet de remettre les réglages du menu [Réglages de gestion du système] à leur valeur par défaut.
Réinitialisation des réglages de gestion du système(P. 271)
Initialiser clé et certificat
Permet de rétablir les réglages par défaut des clés et des certificats.
des certificats(P. 274)
213
Réinitialisation des réglages des clés et
Dépannage
Dépannage
Dépannage ......................................................................................................................................................... 215
Dégagement des bourrages papier .................................................................................................................. 217
Si un message d'erreur apparaît ...................................................................................................................... 222
Problèmes courants .......................................................................................................................................... 228
Problèmes d'installation ou de réglages ....................................................................................................... 229
Problèmes d'impression ............................................................................................................................... 233
Lorsque vous ne pouvez pas imprimer correctement .................................................................................... 236
Les résultats de l'impression ne sont pas satisfaisants ................................................................................. 238
Le papier est froissé ou plié .......................................................................................................................... 245
Le papier est chargé de manière incorrecte ................................................................................................. 247
Lorsqu'un problème ne peut pas être résolu .................................................................................................. 249
214
Dépannage
Dépannage
1054-03H
En cas de problème, pensez à consulter ce chapitre pour rechercher une solution avant de contacter Canon.
◼ Bourrages papier
En cas de bourrage papier, consultez la section
bloqué.
Dégagement des bourrages papier(P. 217) pour dégager le papier
◼ Un message s'affiche
Si un message s'affiche dans la fenêtre d'état de l'imprimante, consultez la section
apparaît(P. 222) .
Si un message d'erreur
◼ Problèmes courants
Si vous suspectez un mauvais fonctionnement de l'appareil, consultez les sections suivantes avant de contacter Canon.
Problèmes courants(P. 228)
Problèmes d'installation ou de réglages(P. 229)
Problèmes d'impression(P. 233)
◼ Les résultats de l'impression ne sont pas satisfaisants
Si les résultats de l'impression ne sont pas satisfaisants, consultez la section
correctement(P. 236) .
215
Lorsque vous ne pouvez pas imprimer
Dépannage
◼ Lorsqu'un problème ne peut pas être résolu
Si un problème persiste, reportez-vous à la section suivante pour obtenir le numéro à contacter.
problème ne peut pas être résolu(P. 249)
216
Lorsqu'un
Dépannage
Dégagement des bourrages papier
1054-03J
En cas de bourrages papier, le témoin
(Alarme) clignote et le message <Bourrage de papier à l'intérieur de
l'imprimante> et les emplacements des bourrages papier sont affichés dans la fenêtre du statut de l'imprimante.
Dégagez les bourrages papier dans l'ordre indiqué des emplacements des bourrages en suivant les instructions
décrites dans la section indiquée ci-dessous. Avant de commencer, lisez attentivement les consignes de sécurité dans
la section Consignes de sécurité importantes(P. 2) .
● <Intérieur du capot arrière>
Bourrages papier à l'intérieur du capot arrière(P. 218)
● <Intérieur du capot supérieur>
Bourrages papier à l'intérieur du capot supérieur(P. 218)
Lorsque vous retirez le papier coincé, n'éteignez pas l'appareil
La mise hors tension de l'appareil a pour effet de supprimer les données en cours d'impression.
Si le papier se déchire
Retirez tous les fragments de papier pour éviter que l'un d'entre eux ne provoque un bourrage papier.
Si le papier se bloque de façon répétée
● Déramez et taquez la pile de feuilles sur une surface plane avant de la charger dans l'appareil.
● Vérifiez que le papier est adapté à l'appareil.
Papier(P. 295)
● Vérifiez qu'il ne reste pas de petits bouts de papier dans l'appareil.
● Si vous utilisez du papier avec une surface grossière, réglez [Type de papier] sur [Papier de luxe 1 [60-90 g/
m2]], [Papier de luxe 2 [91-120 g/m2]] ou [Papier de luxe 3 [121-163 g/m2]]. Opérations d'impression de
base(P. 45)
Ne forcez pas pour retirer le papier coincé dans l'appareil
Le retrait en force du papier risque d'endommager des pièces à l'intérieur de l'appareil. Si vous ne parvenez pas
à enlever le papier, contactez votre revendeur agréé Canon ou composez le numéro d'assistance téléphonique
de Canon. Lorsqu'un problème ne peut pas être résolu(P. 249)
Si vous cliquez sur [Détails du dépannage], vous pouvez afficher les mêmes méthodes de dépannage que celles
décrites dans ce manuel.
217
Dépannage
Bourrages papier à l'intérieur du capot arrière
Si vous ne parvenez pas à retirer facilement le papier coincé, ne forcez pas. Suivez les instructions pour dégager le
bourrage à un autre emplacement indiqué dans le message.
1
Ouvrez le capot arrière.
2
Tirez doucement le papier.
3
Fermez le capot arrière.
»
Passez à
Bourrages papier à l'intérieur du capot supérieur(P. 218)
Bourrages papier à l'intérieur du capot supérieur
Si vous ne parvenez pas à retirer facilement le papier coincé, ne forcez pas. Passez à l'étape suivante.
1
Tirez doucement le papier.
218
Dépannage
Réceptacle de sortie
Bac multifonctions
Cassette
● Soulevez le capot antipoussière et tirez le papier. Si du papier est chargé dans la cassette, retirez-le au
préalable.
2
Fermez la butée du papier, puis ouvrez le capot supérieur.
3
Retirez la cartouche de toner.
4
Tirez doucement le document.
219
Dépannage
5
1
Vérifiez si du papier est coincé dans le guide de sortie du papier.
Ouvrez le guide de sortie du papier.
● Maintenez le bouton vert enfoncé, puis tirez le guide de sortie du papier vers vous.
2
Tirez doucement le papier.
3
Fermez le guide de sortie du papier.
● Assurez-vous que les côtés droit et gauche du guide sont bien fermés.
6
Tirez doucement le papier.
● Saisissez les deux bords du papier, tirez le bord avant du papier vers le bas, puis retirez-le.
220
Dépannage
7
Installez la cartouche de toner.
8
Fermez le capot supérieur.
Le message relatif au bourrage papier disparaît ; l'appareil est prêt pour l'impression.
221
Dépannage
Si un message d'erreur apparaît
1054-03K
Un message d'erreur s'affiche dans la Fenêtre d'état de l'imprimante en cas de problème avec l'exécution de
l'impression, lorsque l'appareil ne peut pas communiquer ou lorsqu'un problème d'une autre nature empêche le
fonctionnement normal. Reportez-vous à la liste suivante pour en savoir davantage sur les messages d'erreur.
Impossible de communiquer avec l'imprimante
Dans un environnement avec connexion via un terminal, l'appareil est redirigé et un problème de
réglage empêche les communications.
● Si l'appareil a été redirigé dans un environnement avec connexion via un terminal, comme une application
Bureau à distance ou XenAPP (MetaFrame), il peut y avoir un problème avec les réglages du pare-feu ou
avec d'autres réglages qui empêche la communication avec l'appareil. Vérifiez les réglages de
communication du serveur et du client. Pour en savoir davantage, contactez votre administrateur réseau.
Impossible de communiquer avec le serveur
Votre ordinateur n'est pas connecté au serveur d'impression.
● Connectez correctement votre ordinateur au serveur d'impression.
Le serveur d'impression ne fonctionne pas.
● Démarrez le serveur d'impression.
L'appareil n'est pas partagé.
● Effectuez les réglages appropriés pour le partage de l'imprimante. Pour plus d'informations, reportez-vous
au Manuel d'installation du pilote d'imprimante.
Vous ne détenez pas les droits d'utilisateur nécessaires pour vous connecter au serveur d'impression.
● Demandez à l'administrateur du serveur d'impression de modifier vos droits d'utilisateur.
La [Découverte de réseau] n'est pas activée. (Windows Vista/7/8/Server 2008/Server 2012)
● Activez la [Découverte de réseau].
Activation de [Découverte de réseau](P. 322)
Impossible d'établir de communication avec la cartouche
La cartouche de toner n'est pas installée correctement.
● Installez la cartouche de toner correctement.
Comment remplacer les cartouches de toner(P. 261)
La cartouche de toner est endommagée.
● Remplacez la cartouche de toner par une neuve.
Comment remplacer les cartouches de toner(P. 261)
222
Dépannage
● Même si ce message est affiché, vous pouvez continuer à imprimer en cliquant sur
, bien que la
quantité de restante dans la cartouche de toner ne soit pas correctement affichée.
● Les problèmes résultant de l'utilisation des cartouches qui ne sont pas de marque Canon ne sont pas
couverts par la garantie.
Impossible de récupérer les informations de l'imprimante
[Canon LBP Bidi Service] n'est pas activé sur l'ordinateur.
● Configurez l'état du service de communication bidirectionnelle (Canon LBP Bidi Service) sur [Démarrer].
[Canon LBP Bidi Service] n'est pas activé sur le serveur.
● Configurez l'état du service de communication bidirectionnelle (Canon LBP Bidi Service) sur le serveur sur
[Démarrer]. Pour plus d'informations, contactez l'administrateur de votre serveur.
Pour activer [Canon LBP Bidi Service]
● Affichez [Gestion de l'ordinateur] et effectuez la procédure suivante. Sélectionner [Services et
applications] [Services] Cliquez avec le bouton droit de la souris sur [Canon LBP Bidi Service],
puis cliquez sur [Démarrer].
Vérifiez la sortie imprimée
Le format papier défini dans le pilote d'imprimante est différent de celui du papier chargé.
● Chargez du papier du même format que celui défini dans le pilote et appuyez sur la touche
(Papier) de
l'appareil.
Alimentation du papier dans la cassette(P. 32)
Chargement du papier dans le bac multifonctions(P. 35)
Il est possible que le document ne soit pas imprimé normalement.
● Si vous effectuez une impression recto, vous pouvez cliquer sur
pour poursuivre l'impression. Si
vous continuez l'impression et que les résultats ne sont pas satisfaisants, relancez la tâche d'impression.
● Si vous effectuez une impression recto verso, arrêtez l'impression puis relancez la tâche d'impression.
Annulation des tâches d'impression(P. 49)
Vérifiez l'imprimante
La cartouche de toner n'est pas installée.
● Installez la cartouche de toner correctement.
Comment remplacer les cartouches de toner(P. 261)
223
Dépannage
Il reste du papier d'un bourrage papier à l'intérieur de l'appareil.
● Inspectez minutieusement l'intérieur de l'appareil pour vérifier qu'il n'y reste aucun morceau de papier. Si
vous en trouvez, retirez-les. Si un morceau de papier est difficile à extraire de l'appareil, ne forcez pas.
Suivez les instructions du manuel pour extraire le papier.
Dégagement des bourrages papier(P. 217)
Erreur de communication
Le câble USB n'est pas correctement connecté.
● La reconnexion du câble USB peut résoudre le problème. Pour plus d'informations, reportez-vous
au Manuel d'installation du pilote d'imprimante.
L'appareil n'est pas allumé.
● Le témoin
(Marche/Arrêt) ne s'allume pas si l'appareil n'est pas allumé. Allumez-le. Si l'appareil ne
répond pas lorsque vous appuyez sur l'interrupteur d'alimentation, vérifiez que le cordon d'alimentation
est correctement branché, puis réessayez d'allumer l'appareil.
Allumer l'appareil(P. 26)
Imprimante incompatible
Une autre imprimante que cet appareil est connectée.
● Connectez correctement votre ordinateur à l'appareil.
Connexion à un réseau filaire(P. 92)
Connexion à un réseau local sans fil(P. 94)
Si vous ne savez pas faire un raccordement USB, consultez la section Manuel d'installation du pilote
d'imprimante.
Port incorrect
L'appareil est connecté à un port non pris en charge.
● Vérifiez le port.
Vérification du port de l'imprimante(P. 325)
Si le port dont vous avez besoin n'est pas disponible
● Si vous utilisez une connexion réseau, configurez le port.
Configuration des ports d'imprimante(P. 110)
224
Dépannage
● Si vous utilisez une connexion USB, réinstallez le pilote d'imprimante. Pour plus d'informations,
consultez le Manuel d'installation du pilote d'imprimante.
Mémoire de l'imprimante insuffisante
Le document en cours d'impression comprend une page avec une très grande quantité de données.
● L'appareil ne peut pas imprimer ces données. Cliquez sur
pour annuler la tâche d'impression.
Erreur de communication réseau
L'appareil n'est pas connecté via le réseau.
● Configurez la connexion réseau adéquate entre votre ordinateur et l'appareil.
Connexion à un réseau filaire(P. 92)
Connexion à un réseau local sans fil(P. 94)
L'appareil n'est pas allumé.
● Le témoin
(Marche/Arrêt) ne s'allume pas si l'appareil n'est pas allumé. Allumez-le. Si l'appareil ne
répond pas lorsque vous appuyez sur l'interrupteur d'alimentation, vérifiez que le cordon d'alimentation
est correctement branché, puis réessayez d'allumer l'appareil.
Allumer l'appareil(P. 26)
Les communications sont restreintes par un pare-feu.
● Demandez de l'aide à l'administrateur système de l'appareil pour résoudre le problème.
Restriction des communications au moyen de pare-feu(P. 141)
● Si l'accès à l'appareil est limité à cause de réglages incorrects, utilisez le bouton Réinitialiser pour
réinitialiser les paramètres.
Réinitialisation des paramètres à l'aide du bouton Réinitialiser(P. 272)
Une cartouche autre que Canon peut être en cours d'utilisation
● Même si ce message s'affiche, vous pouvez continuer imprimer en cliquant sur
, bien que la
qualité d'impression puisse se détériorer. Cela pourrait également endommager l'appareil.
Actuellement en Mode de mise à jour du micrologiciel
L'appareil est en mode de mise à jour du microprogramme.
● Un appareil ne peut pas imprimer car il est passé en mode de mise à jour du microprogramme. Procédez à
nouveau à l'impression une fois le microprogramme mis à jour ou après avoir annulé le mode de mise à
jour du microprogramme.
225
Dépannage
● Il est possible d'annuler le mode de mise à jour du microprogramme avant qu'il ne soit mis à jour.
Cliquez sur le menu [Options] de la Fenêtre du statut de l'imprimante [Utilitaire] [Passer au/
Annuler le mode de mise à jour du micrologiciel] [OK].
● Une fois la mise à jour du microprogramme démarré, il est impossible d'annuler le mode de mise à
jour du microprogramme.
Plus de papier
Il n'y a pas de papier chargé dans la source de papier spécifiée.
● Chargez le papier en fonction des informations complémentaires affichées sous le message. Si vous avez
chargé du papier dans la cassette, appuyez sur la touche
(Papier) sur l'appareil.
Alimentation du papier dans la cassette(P. 32)
Chargement du papier dans le bac multifonctions(P. 35)
Bourrage de papier à l'intérieur de l'imprimante
Il y a un bourrage papier à l'intérieur de l'appareil.
● Ne forcez pas pour extraire le papier coincé dans l'appareil. Suivez les instructions du manuel pour extraire
le papier.
Dégagement des bourrages papier(P. 217)
Remplacer la cartouche
La cartouche de toner a atteint la fin de sa durée de vie.
● Le remplacement de la cartouche de toner par une nouvelle est recommandé.
Comment remplacer les cartouches de toner(P. 261)
● Si
est activé, vous pouvez cliquer dessus pour continuer l'impression, mais il est possible que la
qualité d'impression se détériore. Cela peut également endommager l'appareil.
Erreur de service
Une erreur s'est produite à l'intérieur de l'appareil.
226
Dépannage
● Éteignez l'appareil et attendez au moins 10 secondes avant de le rallumer. Si le message ne réapparaît
pas, vous pouvez continuer à utiliser l'appareil.
● Si le même message réapparaît après avoir rallumé l'appareil, débranchez la fiche du cordon
d'alimentation de la prise secteur et contactez votre distributeur régional Canon agréé. Notez le code de
l'erreur affiché à l'écran et ayez-le à portée de la main lorsque vous contactez votre distributeur régional
Canon agréé.
Capot supérieur ouvert
Le capot supérieur n'est pas complètement fermé.
● Appuyez fermement sur le capot supérieur pour le fermer.
S'il ne se ferme pas complètement, vérifiez si la cartouche de toner n'est pas enfoncée à fond, ce qui
pourrait gêner la fermeture du capot.
Mise à jour du micrologiciel
Le microprogramme est en cours de mise à jour.
● L'impression n'est pas possible lorsque le microprogramme est en cours de mise à jour. Réimprimez une
fois le microprogramme mis à jour.
227
Dépannage
Problèmes courants
1054-03L
Si vous rencontrez des difficultés lors de l'utilisation de l'appareil, passez en revue les points de cette section avant de
nous contacter. Si les problèmes persistent, contactez votre revendeur agréé Canon ou composez le numéro
d'assistance téléphonique de Canon.
Points à vérifier
L'appareil est-il allumé ? / Le cordon d'alimentation est-il branché ?
● Le témoin
(Marche/Arrêt) ne s'allume pas si l'appareil n'est pas allumé. Si l'appareil ne répond pas
lorsque vous appuyez sur l'interrupteur d'alimentation, vérifiez que le cordon d'alimentation est
correctement branché, puis réessayez d'allumer l'appareil.
Allumer l'appareil(P. 26)
L'appareil est-il connecté via un réseau sans fil, un câble USB ou un câble
réseau ?
● Vérifiez si l'appareil est correctement connecté. Dans le cas d'un réseau sans fil, vérifiez si le témoin
(Wi-Fi) est allumé. S'il n'est pas allumé, alors l'appareil n'est pas connecté via le réseau sans fil.
Lorsque l'appareil ne parvient pas à se connecter au réseau local sans fil(P. 230)
Y a-t-il un message d'erreur affiché dans la Fenêtre d'état de l'imprimante ?
● En cas de problème, un message s'affiche dans la fenêtre.
Fenêtre d'état de l'imprimante(P. 23)
Si un message d'erreur apparaît(P. 222)
Si un problème persiste même après vérification
Cliquez sur le lien correspondant au problème.
Problèmes d'installation ou de réglages(P. 229)
Problèmes d'impression(P. 233)
228
Dépannage
Problèmes d'installation ou de réglages
1054-03R
En plus de cette section, consultez la section
Problèmes courants(P. 228) .
Problèmes concernant la connexion par réseau sans fil/filaire(P. 229)
Problèmes concernant la connexion USB(P. 231)
Problèmes concernant le serveur d'impression(P. 231)
Problèmes concernant la connexion par réseau sans fil/filaire
Il est impossible d'utiliser à la fois un réseau filaire et un réseau sans fil.
● Il est impossible d'utiliser à la fois un réseau filaire et un réseau sans fil. Vous pouvez en revanche utiliser
une connexion USB et une connexion par réseau sans fil ou une connexion USB et une connexion par
réseau filaire en même temps.
L'interface utilisateur distante n'est pas affichée.
● Si l'appareil est connecté à un réseau sans fil, vérifiez que le témoin
(Wi-Fi) est allumé et que
l'adresse IP est correctement configurée, puis redémarrez l'interface utilisateur distante.
Avant(P. 16)
Affichage des réglages réseau(P. 104)
● Si l'appareil est connecté à un réseau filaire, vérifiez que le câble est bien branché et que l'adresse IP est
correctement configurée, puis redémarrez l'interface utilisateur distante.
Connexion à un réseau filaire(P. 92)
Affichage des réglages réseau(P. 104)
● Utilisez-vous un serveur proxy ? Si vous utilisez un serveur proxy, ajoutez l'adresse IP de l'appareil à la liste
[Exceptions] (liste des adresses n'utilisant pas le serveur proxy) dans la boîte de dialogue des réglages
proxy du navigateur Web.
● Les communications de votre ordinateur sont-elles restreintes par un pare-feu ? Si l'interface utilisateur
distante ne peut pas s'afficher à cause de réglages incorrects, utilisez le bouton Réinitialiser pour
réinitialiser les réglages.
Restriction des communications au moyen de pare-feu(P. 141)
Réinitialisation des paramètres à l'aide du bouton Réinitialiser(P. 272)
Il est impossible d'établir une connexion à un réseau.
● Les réglages de connexion ne sont peut-être pas correctement configurés. Utilisez le MF/LBP Network
Setup Tool pour configurer les réglages de connexion. Pour plus d'informations, reportez-vous à Manuel
d'installation du pilote d'imprimante
● Lors de l'établissement d'une connexion à un réseau sans fil, vérifiez que l'appareil est bien installé et prêt
à fonctionner en réseau.
Lorsque l'appareil ne parvient pas à se connecter au réseau local sans fil(P. 230)
Vous n'êtes pas certain que l'adresse IP a été configurée.
Affichage des réglages réseau(P. 104)
229
Dépannage
Vous ne pouvez pas passer d'une connexion à un réseau sans fil à une
connexion à un réseau filaire.
● Avez-vous utilisé le MF/LBP Network Setup Tool pour configurer les réglages de la connexion au réseau
filaire ? Si tel n'est pas le cas, vous ne pouvez pas remplacer la connexion de l'appareil à un réseau sans fil
par une connexion à un réseau filaire. Lors de la configuration des réglages, sélectionnez [Configuration
personnalisée] comme méthode de configuration. Pour plus d'informations, reportez-vous à Manuel
d'installation du pilote d'imprimante.
Lorsque l'appareil est connecté à un réseau filaire, le témoin LNK est éteint.
● Utilisez un câble Ethernet droit pour la connexion par réseau filaire.
● Vérifiez que le concentrateur ou le routeur est sous tension.
● Ne branchez pas le câble au port UP-LINK (cascade) du concentrateur.
● Changez le câble réseau.
Lorsque l'appareil ne parvient pas à se connecter au réseau local sans fil
Vérifiez l'état de votre ordinateur
● Les réglages de l'ordinateur et du routeur sans fil sont-ils définis ?
● Les câbles du routeur sans fil (notamment le cordon d'alimentation et le câble réseau)
sont-ils correctement branchés ?
● Le routeur sans fil est-il allumé ?
Si le problème persiste après avoir vérifié les points précédents :
● Éteignez tous les périphériques et rallumez-les.
● Patientez quelques instants et essayez de nouveau de vous connecter au réseau.
Vérifiez si l'appareil est allumé
● Le témoin
(Marche/Arrêt) ne s'allume pas si l'appareil n'est pas allumé.
● Si l'appareil est allumé, éteignez-le et rallumez-le.
Vérifiez le site d'installation de l'appareil et celui du routeur sans fil
● L'appareil est-il trop éloigné du routeur sans fil ?
● Des obstacles (des murs, par exemple) séparent-ils l'appareil du routeur sans fil ?
● Y a-t-il des appareils tels qu'un four à micro-ondes ou des téléphones numériques
sans fil émettant des ondes radio près de l'appareil ?
230
Dépannage
Réinitialisez les réglages du réseau sans fil
Connexion à un réseau local sans fil(P. 94)
Lorsque vous devez réaliser vous-même la connexion
Si le réseau sans fil est configuré comme suit, saisissez les informations nécessaires manuellement.
● Le mode furtif est activé.
● Refus de connexion ANY* est activé.
● La clé WEP qui a été automatiquement générée (hexadécimale) est sélectionnée.
* Fonction permettant au routeur sans fil de refuser la connexion si le SSID de l'appareil à connecter est défini sur
"ANY" ou est vide.
Lorsque vous devez modifier les réglages du routeur sans fil
Si le routeur sans fil est configuré comme suit, modifiez les réglages du routeur.
● Le filtrage par adresse MAC est activé.
● Lorsque seul le mécanisme IEEE 802.11n est utilisé dans le cadre des communications sans fil, WEP
est sélectionné ou bien le mode de cryptage WPA/WPA2 est défini sur TKIP.
Problèmes concernant la connexion USB
Impossible d'établir la communication.
● Changez le câble USB. Si le câble USB est un câble long, remplacez-le par un câble plus court.
● Si vous utilisez un concentrateur USB, raccordez directement l'appareil à votre ordinateur avec un câble
USB.
L'appareil est en mode de mise à jour du micrologiciel.
● L'appareil peut être automatiquement enregistré comme un modem en onction de la version du système
d'exploitation Mac. Si vous changez les réglages, il est possible que la communication avec l'appareil soit
interrompue lors de la modification des réglages. Utilisez la machine sans modifier les réglages.
Problèmes concernant le serveur d'impression
Vous ne trouvez pas le serveur d'impression auquel se connecter.
● Le serveur d'impression et l'ordinateur sont-ils correctement connectés ?
● Le serveur d'impression fonctionne-t-il ?
● Détenez-vous les droits d'utilisateur pour vous connecter au serveur d'impression ? Si vous n'en êtes pas
certain, contactez l'administrateur du serveur d'impression.
231
Dépannage
● La [Découverte de réseau] est-elle activée ? (Windows Vista/7/8/Server 2008/Server 2012)
Activation de [Découverte de réseau](P. 322)
Vous ne parvenez pas à vous connecter à une imprimante partagée.
● Sur le réseau, l'appareil apparaît-il dans la liste des imprimantes du serveur d'impression ? S'il n'est pas
dans la liste, contactez l'administrateur du serveur ou du réseau.
Affichage des imprimantes partagées dans le serveur d'impression(P. 322)
232
Dépannage
Problèmes d'impression
1054-03S
En plus de cette section, consultez la section Problèmes courants(P. 228) . Pour les problèmes concernant la
connexion avec l'ordinateur, consultez la section Problèmes d'installation ou de réglages(P. 229) .
Les résultats de l'impression ne sont pas satisfaisants ou le papier est gondolé
ou froissé.
Lorsque vous ne pouvez pas imprimer correctement(P. 236)
Vous ne pouvez pas imprimer.
● Pouvez-vous imprimer une page de test sous Windows ? Si vous pouvez imprimer une page de test sous
Windows, alors il n'y a aucun problème avec l'appareil ou le pilote d'imprimante. Vérifiez les réglages
d'impression de votre application.
Impression d'une page de test sous Windows(P. 323)
Si vous ne parvenez pas à imprimer une page de test, vérifiez les points suivants selon votre
environnement.
Connexion par réseau sans fil
● Vérifiez l'état de la connexion (intensité du signal) du réseau sans fil.
Affichage des réglages réseau(P. 104)
Si la connexion est mauvaise, essayez les choses suivantes.
● Changez le canal du routeur du réseau sans fil. Si vous utilisez plus d'un routeur, choisissez des canaux
distants d'au moins cinq canaux.
● S'il est possible de modifier la puissance de sortie radio du routeur du réseau sans fil, augmentez-la.
● Si votre ordinateur est connecté au réseau sans fil, l'ordinateur et l'appareil utilisent-ils le même SSID pour
le routeur du réseau sans fil ? S'ils utilisent différents SSID, réinitialisez les réglages de connexion par
réseau sans fil de l'appareil.
Affichage des réglages réseau(P. 104)
Vérification du SSID auquel l'ordinateur est connecté(P. 326)
Connexion à un réseau local sans fil(P. 94)
Si vous réinitialisez les réglages de connexion par réseau sans fil
● Lorsque vous procédez aux réglages avec MF/LBP Network Setup Tool, sélectionnez [Configuration facile]
[Mon point d'accès de réseau sans fil ne possède pas de bouton WPS ou je ne peux pas trouver le
bouton].
● Pour le routeur de réseau sans fil, sélectionnez celui avec le SSID auquel l'ordinateur est connecté.
● Avez-vous sélectionné le bon port ? S'il n'y a aucun port à utiliser, créez-en un.
Vérification du port de l'imprimante(P. 325)
Configuration des ports d'imprimante(P. 110)
● Les communications de votre ordinateur sont-elles restreintes par un pare-feu ? Si l'appareil n'est pas
accessible à cause de réglages incorrects, utilisez le bouton Réinitialiser pour réinitialiser les réglages.
Restriction des communications au moyen de pare-feu(P. 141)
Réinitialisation des paramètres à l'aide du bouton Réinitialiser(P. 272)
233
Dépannage
● Désactivez le logiciel de sécurité et les autres logiciels résidents.
● Réinstallez le pilote d'imprimante conformément au Manuel d'installation du pilote d'imprimante.
● Pouvez-vous imprimer depuis d'autres ordinateurs sur le réseau ? Si vous ne pouvez pas non plus
imprimer depuis les autres ordinateurs, contactez votre revendeur agréé Canon ou composez le numéro
d'assistance téléphonique de Canon.
Connexion par réseau filaire
● Avez-vous sélectionné le bon port ? S'il n'y a aucun port à utiliser, créez-en un.
Vérification du port de l'imprimante(P. 325)
Configuration des ports d'imprimante(P. 110)
● Les communications de votre ordinateur sont-elles restreintes par un pare-feu ? Si l'appareil n'est pas
accessible à cause de réglages incorrects, utilisez le bouton Réinitialiser pour réinitialiser les réglages.
Restriction des communications au moyen de pare-feu(P. 141)
Réinitialisation des paramètres à l'aide du bouton Réinitialiser(P. 272)
● Désactivez le logiciel de sécurité et les autres logiciels résidents.
● Réinstallez le pilote d'imprimante conformément au Manuel d'installation du pilote d'imprimante.
● Pouvez-vous imprimer depuis d'autres ordinateurs sur le réseau ? Si vous ne pouvez pas non plus
imprimer depuis les autres ordinateurs, contactez votre revendeur agréé Canon ou composez le numéro
d'assistance téléphonique de Canon.
Connexion USB
● Avez-vous sélectionné le bon port ? Si vous n'êtes pas sûr d'avoir sélectionné le bon port ou s'il n'y a aucun
port à utiliser, réinstallez le pilote d'imprimante conformément au Manuel d'installation du pilote
d'imprimante. Lorsque vous réinstallez le pilote d'imprimante, le port adéquat est automatiquement créé.
Vérification du port de l'imprimante(P. 325)
● Désactivez le logiciel de sécurité et les autres logiciels résidents.
● Essayez de vous connecter à un autre port USB de l'ordinateur.
● Supprimez le pilote de classe USB, puis réinstallez le pilote d'imprimante. Pour plus d'informations,
reportez-vous au Manuel d'installation du pilote d'imprimante.
● Pouvez-vous imprimer depuis une connexion USB d'un autre ordinateur ? Si vous ne pouvez pas non plus
imprimer depuis les autres ordinateurs, contactez votre revendeur agréé Canon ou composez le numéro
d'assistance téléphonique de Canon.
Via un serveu d'impression
● Pouvez-vous imprimer depuis le serveur d'impression ? Si vous réussissez à imprimer depuis le serveur
d'impression, vérifiez la connexion entre votre ordinateur et le serveur d'impression.
Problèmes concernant le serveur d'impression(P. 231)
● Désactivez le logiciel de sécurité et les autres logiciels résidents.
● Réinstallez le pilote d'imprimante conformément au Manuel d'installation du pilote d'imprimante.
234
Dépannage
● Pouvez-vous imprimer depuis d'autres ordinateurs via le serveur d'impression ? Si vous ne pouvez pas non
plus imprimer depuis les autres ordinateurs, contactez votre revendeur agréé Canon ou composez le
numéro d'assistance téléphonique de Canon.
Vous ne pouvez pas imprimer avec Google Cloud Print.
Utilisation de Google Cloud Print(P. 298)
L'impression prend beaucoup de temps à démarrer.
● Avez-vous imprimé sur du papier étroit ? Après une impression sur du papier de faible largeur, l'appareil
doit refroidir avant de reprendre l'impression pour maintenir la qualité d'impression. Il peut donc s'écouler
un certain temps avant que la tâche d'impression suivante soit exécutée. Attendez que l'appareil soit prêt
pour l'impression. L'impression reprendra lorsque la température interne de l'appareil aura baissé.
Une feuille non imprimée sort de l'appareil.
● Avez-vous retiré la bande adhésive d'obturation lors de l'installation de la cartouche de toner ? Si vous avez
oublié de la retirer, sortez la cartouche de toner de l'appareil, retirez la bande adhésive et réinstallez la
cartouche.
Comment remplacer les cartouches de toner(P. 261)
235
Dépannage
Lorsque vous ne pouvez pas imprimer correctement
1054-03U
Si les résultats de l'impression ne sont pas satisfaisants ou si le papier se froisse ou s'enroule, appliquez les solutions
suivantes. Si les problèmes persistent, contactez votre revendeur agréé Canon ou composez le numéro d'assistance
téléphonique de Canon.
Des traces noires apparaissent
sur les bords inférieurs des
impressions(P. 238)
Des coulures apparaissent sur
les impressions(P. 238)
Tâches et éclaboussures
d'encre(P. 239)
Un phénomène de rémanence
d'images se produit dans les
parties vides(P. 240)
Les impressions sont trop
pâles(P. 240)
Une partie de la page n'est pas
imprimée / L'impression n'est pas
réalisée au bon endroit(P. 241)
Présence de traînées blanches /
Impression non homogène(P. 241)
Présence de points blancs(P. 242)
236
Présence de points noirs(P. 243)
Dépannage
Le papier est taché au
verso(P. 243)
Le papier se froisse(P. 245)
Le papier n'est pas alimenté/
Deux ou plusieurs feuilles sont
alimentées à la fois(P. 247)
Les impressions sont
grisâtres(P. 244)
Le papier s'enroule(P. 245)
Le papier se coince
fréquemment en impression
recto-verso(P. 248)
237
Impossible de lire le code-barres
imprimé(P. 244)
Les impressions sont trop
pâles(P. 247)
Dépannage
Les résultats de l'impression ne sont pas satisfaisants
1054-03W
De la crasse à l'intérieur de l'appareil peut affecter les résultats d'impression. Essayez d'abord de nettoyer l'appareil.
Entretien de l'appareil(P. 253)
Des traces noires apparaissent sur les bords inférieurs des impressions
Avez-vous imprimé des données sans marge, couvrant la totalité de la page
jusqu'aux bords ?
● Ce phénomène se produit si aucune marge n'est définie dans le pilote d'imprimante. La surface imprimable
sur cet appareil est la surface comprise entre des marges de 5 mm le long des bords des feuilles de papier ou
de 10 mm le long des bords des enveloppes. Vérifiez que vous avez défini des marges pour le document à
imprimer.
Onglet [Finition]
[Désactivé]
[Paramètres avancés]
[Développer la région d'impression et imprimer]
Des coulures apparaissent sur les impressions
Utilisez-vous le papier approprié ?
● Vérifiez les types de papier utilisables, et remplacez le papier chargé par du papier approprié.
Papier(P. 295)
● Dans la fenêtre du statut de l'imprimante, changez le réglage de [Réglage d'impression spécial]. L'effet
d'amélioration est le plus faible pour [Mode 1] et le plus fort pour [Mode 4]. Essayez le réglage en
commençant par [Mode 1].
Affichage de la Fenêtre d'état de l'imprimante(P. 23)
[Options] [Paramètres des périphériques] [Paramètres d'impression d'assistance]
d'impression spécial] Sélectionnez le mode
● Dans la fenêtre du statut de l'imprimante, activez [Utiliser le réglage d'impression spécial D].
238
[Réglage
Dépannage
Affichage de la Fenêtre d'état de l'imprimante(P. 23)
[Options] [Paramètres des périphériques] [Paramètres d'impression d'assistance]
case [Utiliser le réglage d'impression spécial D]
Cochez la
● Dans le pilote d'imprimante, changez le réglage de [Réglage d'impression spécial]. L'effet d'amélioration est
le plus faible pour [Mode 1] et le plus fort pour [Mode 4]. Essayez le réglage en commençant par [Mode 1].
Onglet [Finition]
[Paramètres avancés]
[Réglage d'impression spécial]
Sélectionnez le mode
Si vous sélectionnez un facteur d'amélioration fort, la densité d'impression devient globalement plus
faible. Les bords et les détails peuvent également être moins nets.
Du toner peut adhérer lorsque vous remplacez la cartouche de toner ou
lorsque l'appareil n'est pas utilisé pendant une longue période.
● Dans la fenêtre du statut de l'imprimante, changez le réglage de [Réglage d'impression spécial B]. L'effet
d'amélioration est le plus faible pour [Mode 1] et le plus fort pour [Mode 3]. Essayez le réglage en
commençant par [Mode 1].
Affichage de la Fenêtre d'état de l'imprimante(P. 23)
[Options] [Paramètres des périphériques] [Paramètres d'impression d'assistance]
d'impression spécial B] Sélectionnez le mode
[Réglage
Si vous sélectionnez un facteur d'amélioration fort, l'impression est plus lente.
Tâches et éclaboussures d'encre
Utilisez-vous le papier approprié ?
● Vérifiez les types de papier utilisables, et remplacez le papier chargé par du papier approprié.
Papier(P. 295)
● Dans la fenêtre du statut de l'imprimante, activez [Utiliser le réglage d'impression spécial U].
Affichage de la Fenêtre d'état de l'imprimante(P. 23)
[Options] [Paramètres des périphériques] [Paramètres d'impression d'assistance]
case [Utiliser le réglage d'impression spécial U]
Cochez la
Lorsque cette case est cochée, il peut arriver que la qualité d'impression soit moindre avec certains types
de papier (en particulier les papiers fins) et dans certaines conditions environnementales (surtout les
environnements très humides). Si tel est le cas, décochez la case.
239
Dépannage
Le moment est-il venu de remplacer la cartouche de toner ?
● Il est possible que des matériaux à l'intérieur de la cartouche de toner se soient détériorés. Remplacez la
cartouche de toner.
Comment remplacer les cartouches de toner(P. 261)
Un phénomène de rémanence d'images se produit dans les parties vides
Utilisez-vous le papier approprié ?
● Vérifiez les types de papier utilisables, et remplacez le papier chargé par du papier approprié.
Papier(P. 295)
Le moment est-il venu de remplacer la cartouche de toner ?
● Il est possible que des matériaux à l'intérieur de la cartouche de toner se soient détériorés. Remplacez la
cartouche de toner.
Comment remplacer les cartouches de toner(P. 261)
Les impressions sont trop pâles
La quantité d'encre restante dans la cartouche de toner est-elle faible ?
● Retirez la cartouche de toner, secouez-la cinq ou six fois pour répartir le toner de façon homogène à
l'intérieur, puis réinstallez-la dans l'appareil.
Utilisation de la totalité du toner(P. 259)
Utilisez-vous le papier approprié ?
● Vérifiez les types de papier utilisables, et remplacez le papier chargé par du papier approprié.
Papier(P. 295)
240
Dépannage
Le type de papier que vous avez spécifié est-il correct ?
● Spécifiez de nouveau le type de papier en fonction du type de papier utilisé.
Opérations d'impression de base(P. 45)
Utilisez-vous l'appareil dans un environnement particulier (essentiellement un
environnement où la température est basse) ?
● Dans la fenêtre du statut de l'imprimante, activez [Utiliser le réglage d'impression spécial K].
Affichage de la Fenêtre d'état de l'imprimante(P. 23)
[Options] [Paramètres des périphériques] [Paramètres d'impression d'assistance]
case [Utiliser le réglage d'impression spécial K]
Cochez la
Une partie de la page n'est pas imprimée / L'impression n'est pas réalisée au
bon endroit
Avez-vous imprimé des données sans marge, couvrant la totalité de la page
jusqu'aux bords ?
● Ce phénomène se produit si aucune marge n'est définie dans le pilote d'imprimante. La surface imprimable
sur cet appareil est la surface comprise entre des marges de 5 mm le long des bords des feuilles de papier ou
de 10 mm le long des bords des enveloppes. Vérifiez que vous avez défini des marges pour le document à
imprimer.
Onglet [Finition]
[Désactivé]
[Paramètres avancés]
[Développer la région d'impression et imprimer]
Présence de traînées blanches / Impression non homogène
241
Dépannage
La quantité d'encre restante dans la cartouche de toner est-elle faible ?
● Retirez la cartouche de toner, secouez-la cinq ou six fois pour répartir le toner de façon homogène à
l'intérieur, puis réinstallez-la dans l'appareil.
Utilisation de la totalité du toner(P. 259)
Le moment est-il venu de remplacer la cartouche de toner ?
● Il est possible que des matériaux à l'intérieur de la cartouche de toner se soient détériorés. Remplacez la
cartouche de toner.
Comment remplacer les cartouches de toner(P. 261)
L'impression est-elle parfois irrégulière lors de l'impression de lignes fines ?
● Dans la fenêtre du statut de l'imprimante, activez [Utiliser le réglage d'impression spécial J].
Affichage de la Fenêtre d'état de l'imprimante(P. 23)
[Options] [Paramètres des périphériques] [Paramètres d'impression d'assistance]
case [Utiliser le réglage d'impression spécial J]
Cochez la
Présence de points blancs
Utilisez-vous du papier ayant absorbé de l'humidité ?
● Remplacez-le par du papier qui convient.
Papier(P. 295)
Utilisez-vous le papier approprié ?
● Vérifiez les types de papier utilisables, et remplacez le papier chargé par du papier approprié.
Papier(P. 295)
Le moment est-il venu de remplacer la cartouche de toner ?
● Il est possible que des matériaux à l'intérieur de la cartouche de toner se soient détériorés. Remplacez la
cartouche de toner.
Comment remplacer les cartouches de toner(P. 261)
242
Dépannage
Imprimez-vous un document avec de forts contrastes entre les zones claires
et les zones sombres, et les points blancs sont-ils présents autour des textes et
des bords des images ?
● Dans la fenêtre du statut de l'imprimante, changez le réglage de [Mode d'impression spécial ] en [Paramètres
spéciaux 2].
Affichage de la Fenêtre d'état de l'imprimante(P. 23)
[Options] [Paramètres des périphériques] [Paramètres d'impression d'assistance]
d'impression spécial ] [Paramètres spéciaux 2]
[Mode
● Comparée au réglage sur [Non], la densité d'impression est plus faible le réglage sur [Paramètres
spéciaux 2].
● Vous pouvez également modifier ce réglage dans l'onglet [Finition] du pilote d'imprimante
[Paramètres avancés] [Mode d'impression spécial ] [Paramètres spéciaux 2].
Présence de points noirs
Avez-vous nettoyé l'unité de fixation ?
● Nettoyez l'unité de fixation.
Unité de fixation(P. 254)
Le papier est taché au verso
Avez-vous chargé du papier d'un format inférieur au format des données à
imprimer ?
● Vérifiez que le format du papier est le même que le format des données à imprimer.
243
Dépannage
Les impressions sont grisâtres
L'appareil est-il installé dans un lieu exposé aux rayons directs du soleil ?
● Déplacez l'appareil dans un lieu à l'abri des rayons directs du soleil.
Déplacement de l'appareil(P. 276)
La cartouche de toner a-t-elle été laissée directement exposée au soleil
pendant une période prolongée ?
● Rangez la cartouche de toner dans un endroit approprié pendant deux à trois heures, puis réessayez de
procéder à l'impression. Cela peut résoudre le problème. Si le problème persiste, remplacez la cartouche de
toner.
Comment remplacer les cartouches de toner(P. 261)
Impossible de lire le code-barres imprimé
Essayez-vous de lire un petit code-barres ou un code-barres avec des traits
épais ?
● Agrandissez le code-barres.
● Dans la fenêtre du statut de l'imprimante, changez le réglage de [Mode d'impression spécial ] en [Paramètres
spéciaux 1].
Affichage de la Fenêtre d'état de l'imprimante(P. 23)
[Options] [Paramètres des périphériques] [Paramètres d'impression d'assistance]
d'impression spécial ] [Paramètres spéciaux 1]
[Mode
● Si vous sélectionnez [Paramètres spéciaux 1], il peut arriver que les impressions soient pâles.
● Vous pouvez également modifier ce réglage dans l'onglet [Finition] du pilote d'imprimante
[Paramètres avancés]
[Mode d'impression spécial ]
244
[Paramètres spéciaux 1].
Dépannage
Le papier est froissé ou plié
1054-03X
Le papier se froisse
Le papier est-il correctement chargé ?
● Le papier peut se froisser s'il est chargé au-delà des guides de limite de chargement ou s'il est chargé en
position oblique.
Alimentation du papier dans la cassette(P. 32)
Chargement du papier dans le bac multifonctions(P. 35)
Utilisez-vous du papier ayant absorbé de l'humidité ?
● Remplacez-le par du papier qui convient.
Papier(P. 295)
● Dans la fenêtre du statut de l'imprimante, changez le réglage de [Réglage d'impression spécial V]. L'effet
d'amélioration est le plus faible pour [Mode 1] et le plus fort pour [Mode 3]. Essayez le réglage en
commençant par [Mode 1].
Affichage de la Fenêtre d'état de l'imprimante(P. 23)
[Options] [Paramètres des périphériques] [Paramètres d'impression d'assistance]
d'impression spécial V] Sélectionnez le mode
[Réglage
Si vous sélectionnez un facteur d'amélioration fort, il peut arriver que l'impression soit plus lente.
Utilisez-vous le papier approprié ?
● Vérifiez les types de papier utilisables, et remplacez le papier chargé par du papier approprié.
Papier(P. 295)
Le papier s'enroule
245
Dépannage
Utilisez-vous du papier ayant absorbé de l'humidité ?
● Remplacez-le par du papier qui convient.
Papier(P. 295)
● Si vous avez configuré [Type de papier] sur [Ordinaire [60-89 g/m2]], essayez d'imprimer après avoir
configuré [Type de papier] sur [Ordinaire L [60-89 g/m2]].
Opérations d'impression de base(P. 45)
Si vous réglez [Type de papier] sur [Ordinaire L [60-89 g/m2]], les impressions paraissent pâles parce que
l'encre n'adhère pas bien sur le papier.
● Dans la fenêtre du statut de l'imprimante, changez le réglage de [Réglage d'impression spécial V]. L'effet
d'amélioration est le plus faible pour [Mode 1] et le plus fort pour [Mode 3]. Essayez le réglage en
commençant par [Mode 1].
Affichage de la Fenêtre d'état de l'imprimante(P. 23)
[Options] [Paramètres des périphériques] [Paramètres d'impression d'assistance]
d'impression spécial V] Sélectionnez le mode
[Réglage
Si vous sélectionnez un facteur d'amélioration fort, il peut arriver que l'impression soit plus lente.
Utilisez-vous le papier approprié ?
● Vérifiez les types de papier utilisables, et remplacez le papier chargé par du papier approprié.
Papier(P. 295)
246
Dépannage
Le papier est chargé de manière incorrecte
1054-03Y
Les impressions sont trop pâles
Les guides papier sont-ils alignés sur les bords du papier ?
● Si les guides papier sont trop lâches ou trop serrés, les épreuves sont de biais.
Chargement du papier(P. 30)
La source de papier est-elle le bac multifonctions ?
● Chargez le papier dans la cassette.
Alimentation du papier dans la cassette(P. 32)
Imprimez-vous sur des enveloppes gondolées ?
● Aplanissez les enveloppes et réimprimez.
Chargement d'enveloppes(P. 38)
Le papier n'est pas alimenté/Deux ou plusieurs feuilles sont alimentées à la
fois
Le papier est-il correctement chargé ?
● Déramez avec soin la pile de papier de sorte que les feuilles de papier n'adhèrent pas les unes aux autres.
● Vérifiez si le papier est correctement chargé.
Alimentation du papier dans la cassette(P. 32)
Chargement du papier dans le bac multifonctions(P. 35)
247
Dépannage
● Vérifiez si le nombre de feuilles chargées convient et si un papier adapté est utilisé.
Papier(P. 295)
● Vérifiez si différents formats ou types de papier sont chargés ensemble.
Le papier se coince fréquemment en impression recto-verso
Le papier se coince-t-il fréquemment particulièrement lorsqu'il s'agit de
papier léger gondolé lors d'une impression recto-verso ?
● Dans la fenêtre du statut de l'imprimante, activez [Utiliser le réglage d'impression spécial I].
Affichage de la Fenêtre d'état de l'imprimante(P. 23)
[Options] [Paramètres des périphériques] [Paramètres d'impression d'assistance]
case [Utiliser le réglage d'impression spécial I]
248
Cochez la
Dépannage
Lorsqu'un problème ne peut pas être résolu
1054-040
Si vous ne parvenez pas à résoudre un problème, contactez votre revendeur agréé Canon ou composez le numéro
d'assistance téléphonique de Canon.
Ne tentez pas de démonter ou de réparer vous-même l'appareil
Toute opération de démontage ou de réparation de l'appareil risque d'entraîner l'annulation de la garantie.
◼ Contact avec Canon
Lorsque vous nous contactez, munissez-vous des informations suivantes.
● Nom du produit (LBP151dw)
● Distributeur auprès duquel vous avez acheté l'appareil
● Description détaillée du problème (par exemple, ce que vous avez fait, ce qu'il s'est produit suite à votre
intervention et le texte des messages qui se sont affichés)
● Numéro de série (dix caractères alphanumériques figurant sur la plaque signalétique apposée au dos de
l'appareil)
249
Maintenance
Maintenance
Maintenance ..................................................................................................................................................... 251
Entretien de l'appareil ...................................................................................................................................... 253
Remplacement des cartouches de toner ......................................................................................................... 255
Utilisation de la totalité du toner .................................................................................................................. 259
Comment remplacer les cartouches de toner ............................................................................................... 261
Impression des listes de réglages .................................................................................................................... 263
Affichage de la valeur du compteur ................................................................................................................. 265
Vérification des consommables ....................................................................................................................... 266
Réinitialisation des réglages ............................................................................................................................ 268
Menu réinitialisation ..................................................................................................................................... 269
Réinitialisation des réglages de gestion du système .................................................................................... 271
Réinitialisation des réglages des clés et des certificats ................................................................................. 274
Déplacement de l'appareil ................................................................................................................................ 276
Mise à jour du microprogramme ...................................................................................................................... 277
250
Maintenance
Maintenance
1054-041
Ce chapitre porte sur l'entretien de l'appareil, en particulier sur la façon de le nettoyer et d'imprimer les listes de
réglages d'impression.
◼ Entretien de base
Entretien de l'appareil(P. 253)
● Au fur et à mesure que l'appareil se salit
● Les impressions présentes des traînées
◼ Remplacement des cartouches de toner
Extérieur(P. 253)
Unité de fixation(P. 254)
Remplacement des cartouches de
toner(P. 255)
● Si vous voulez utiliser la totalité du toner
toner(P. 259)
Utilisation de la totalité du
● Comment remplacer les cartouches de toner
cartouches de toner(P. 261)
Comment remplacer les
◼ Impression des listes de réglages
Si vous voulez imprimer une liste des réglages de l'appareil
réglages(P. 263)
Impression des listes de
◼ Vérification du nombre total de pages imprimées par l'appareil
Si vous voulez connaître le nombre total de pages imprimées par l'appareil
compteur(P. 265)
Affichage de la valeur du
◼ Vérification des consommables
Si vous souhaitez vérifier les informations à propos des consommables pour l'appareil
consommables(P. 266)
Vérification des
◼ Réinitialisation des réglages
Si vous voulez rétablir les réglages par défaut d'usine
Réinitialisation des réglages(P. 268)
251
Maintenance
◼ Déplacement de l'appareil
Si vous voulez déplacer l'appareil pour son entretien ou un déménagement
Déplacement de l'appareil(P. 276)
◼ Mise à jour du microprogramme
Si vous souhaitez mettre à jour le microprogramme avec sa dernière version
microprogramme(P. 277)
252
Mise à jour du
Maintenance
Entretien de l'appareil
1054-042
Nettoyez régulièrement l'appareil pour maintenir la qualité d'impression et assurer un fonctionnement sans problème
et en toute sécurité. Lisez attentivement les consignes de sécurité avant toute opération de nettoyage. Entretien et
vérifications(P. 8)
Emplacements à nettoyer
Extérieur de l'appareil et fentes de ventilation
Extérieur(P. 253)
Unité de fixation interne
Unité de fixation(P. 254)
Extérieur
Essuyez régulièrement l'extérieur de l'appareil pour le maintenir en bon état. Essuyez les fentes de ventilation pour
éviter toute accumulation de poussière.
1
Éteignez l'appareil et débranchez la fiche du cordon d'alimentation de la prise
secteur.
● Lorsque l'appareil est hors tension, les données en attente d'impression sont effacées.
2
Essuyez l'extérieur de l'appareil et les fentes de ventilation.
● Utilisez un chiffon doux, bien essoré, humidifié avec de l'eau ou un détergent doux dilué dans l'eau.
● Pour localiser les fentes de ventilation, consultez la section
Face arrière(P. 18) .
3
Attentez que l'extérieur de l'appareil soit complètement sec.
4
Branchez la fiche du cordon d'alimentation dans la prise secteur du mur.
253
Maintenance
Unité de fixation
Il peut arriver que de la saleté adhère à l'unité de fixation se trouvant à l'intérieur de l'appareil, ce qui peut causer la
formation de traînées noires sur les pages imprimées. Notez que vous ne pouvez pas nettoyer l'unité de fixation si des
documents sont en attente d'impression. L'unité de fixation se nettoie à l'aide d'une feuille de papier ordinaire au
format A4. Avant de commencer, vous devez donc charger du papier au format A4 dans le bac multifonctions.
Chargement du papier dans le bac multifonctions(P. 35)
1
Sélectionnez l'appareil en cliquant sur
2
Sélectionnez [Options]
3
Cliquez sur [OK].
[Utilitaire]
dans la barre d'état système.
[Nettoyage].
Le papier est lentement introduit dans l'appareil et le nettoyage commence. Le papier est éjecté de
l'appareil lorsque le nettoyage est terminé.
● Il est impossible d'annuler le nettoyage une fois qu'il a commencé. Attendez qu'il soit terminé
(environ 90 secondes).
254
Maintenance
Remplacement des cartouches de toner
1054-043
Lorsque la quantité d'encre restante dans la cartouche de toner est faible, un message s'affiche dans la fenêtre du
statut de l'imprimante. Veuillez noter que l'utilisation de la machine dans ces conditions peut entraîner une mauvaise
qualité d'impression. Vous pouvez également vérifier la quantité d'encre restante dans la cartouche de toner dans la
fenêtre du statut de l'imprimante.
Lorsqu'un message relatif à la cartouche de toner s'affiche(P. 255)
Si les symptômes suivants apparaissent(P. 257)
Vérification de la quantité d'encre restante dans la cartouche de toner(P. 258)
◼ Lorsqu'un message relatif à la cartouche de toner s'affiche
Le message qui s'affiche diffère en fonction de la quantité d'encre restante dans la cartouche de toner. Préparez une
nouvelle cartouche de toner ou remplacez-la en fonction du message. Comment remplacer les cartouches de
toner(P. 261)
Consommables(P. 297)
<La cartouche doit être remplacée prochainement. >
Ce message vous indique que la cartouche de toner doit être bientôt remplacée. Préparez une nouvelle
cartouche. Nous vous recommandons de remplacer la cartouche de toner si vous voyez ce message avant de
démarrer une tâche d'impression importante.
Spécifier la quantité de toner restante pour afficher le message
Vous pouvez définir la quantité d'encre restante dans la cartouche de toner (en %) pour afficher le message par
incréments de 1 %. Le réglage par défaut est configuré sur 10 %.
1
Sélectionnez l'appareil en cliquant sur
2
Sélectionnez [Options]
avertissements].
dans la barre d'état système.
[Paramètres des périphériques]
255
[Affichage détaillé des
Maintenance
3
Dans [Notifier lorsque la quantité restante atteint], indiquez la quantité d'encre restante dans la
cartouche de toner pour afficher le message, puis cliquez sur [OK].
Si vous utilisez une cartouche de toner qui n'est pas un produit Canon ou si la quantité d'encre restante
dans la cartouche de toner ne peut pas être correctement détectée, il est possible qu'aucun message ne
s'affiche.
Désactivation de l'affichage du message
Vous pouvez désactiver l'affichage du message <La cartouche doit être remplacée
prochainement.> en procédant comme suit : sélectionnez le menu [Options] dans la fenêtre du
statut de l'imprimante [Paramètres des périphériques] Décochez [Afficher la notification de
remplacement de la cartouche] dans la boîte de dialogue [Paramètres d'affichage des
avertissements].
<La cartouche a atteint sa fin de vie. >
La cartouche de toner a atteint la fin de sa durée de vie. Remplacez-la par une neuve.
Vous êtes libre de continuer d'imprimer lorsque ce message s'affiche, mais la qualité d'impression risque
de se dégrader.
256
Maintenance
<Une cartouche autre que Canon peut être en cours d'utilisation>
<La quantité restante dans la cartouche ne peut pas être affichée correctement.>
Vous pouvez continuer l'impression lorsque ces messages sont affichés, mais il est possible que la qualité
d'impression se détériore. Cela peut également endommager l'appareil.
Si vous continuez l'impression lorsque <Une cartouche autre que Canon peut être en cours d'utilisation>
est affiché, cliquez sur
.
◼ Si les symptômes suivants apparaissent
La cartouche de toner est presque vide ou les matériaux à l'intérieur de la cartouche de toner peuvent s'être
détériorés ou être endommagés. Si l'un des symptômes suivants apparaît, utilisez-les à titre d'indication pour savoir
quand remplacer la cartouche de toner, même si aucun message n'est affiché. Comment remplacer les cartouches
de toner(P. 261)
Présence de traînées blanches
Impression pâle
Irrégularité de la densité
Un phénomène de rémanence d'images se produit dans les parties vides
Présence de points blancs
Tâches et éclaboussures d'encre
Un espace blanc devient grisâtre sur les épreuves
257
Maintenance
● Si l'un des signes suivants apparaît : "présence de traînées blanches", "impression pâle" ou "irrégularité de la
densité", vous pourrez éventuellement continuer à imprimer un peu plus longtemps en suivant les
instructions décrites dans la section Utilisation de la totalité du toner(P. 259) .
● Si un espace blanc devient grisâtre sur les épreuves, rangez la cartouche de toner dans un endroit approprié
pendant deux à trois heures, puis réessayez de procéder à l'impression. Cela peut résoudre le problème. Si
le problème persiste, remplacez la cartouche de toner.
◼ Vérification de la quantité d'encre restante dans la cartouche de toner
Le vous pouvez vérifier la quantité d'encre restante dans la cartouche de toner dans la fenêtre du statut de
l'imprimante. Si vous êtes sur le point d'imprimer une tâche volumineuse, il est particulièrement recommandé de
vérifier la quantité de toner restante et de déterminer si vous devez préparer une cartouche de toner de
remplacement au préalable.
Affichage de la Fenêtre d'état de l'imprimante(P. 23)
[Options] [Informations sur les
consommables] Vérifier la quantité de toner restante dans [Quantité restante dans la cartouche]
● La quantité restante affichée dans la cartouche de toner ne peut être utilisée qu'à que titre de guide et peut
différer de la quantité réelle.
Vérification depuis l'interface utilisateur distante
Vous pouvez vérifier la quantité d'encre restante dans la cartouche de toner sur la page du portail (page
principale) de l'interface utilisateur distante. Page du portail (page principale)(P. 181)
LIENS
Consommables(P. 297)
258
Maintenance
Utilisation de la totalité du toner
1054-044
Les signes indiquant un problème d'impression comme ceux décrits ci-dessous apparaissent la quantité d'encre
restant dans la cartouche de toner est faible.
Présence de traînées blanches
Impression pâle
Irrégularité de la densité
Si ces signes apparaissent, prenez les mesures suivantes. Elles vous permettront d'utiliser tout le toner qui reste dans
la cartouche. Vous allez pouvoir continuer d'imprimer un peu plus longtemps, jusqu'à ce que la cartouche soit
complètement vide. Si les signes de détérioration de la qualité d'impression persistent après avoir pris les mesures
suivantes, remplacez la cartouche de toner ( Comment remplacer les cartouches de toner(P. 261) ). Avant de
commencer, lisez attentivement les consignes de sécurité dans les sections Entretien et vérifications(P. 8) et
Consommables(P. 9) .
1
Fermez la butée du papier, puis ouvrez le capot supérieur.
2
Retirez la cartouche de toner.
3
Secouez la cartouche d'encre cinq ou six fois, comme illustré ci-dessous, pour répartir
l'encre de façon homogène à l'intérieur.
259
Maintenance
4
Remettez la cartouche de toner en place.
5
Fermez le capot supérieur.
260
Maintenance
Comment remplacer les cartouches de toner
1054-045
Avant de remplacer la cartouche de toner, lisez les précautions à prendre dans les sections
vérifications(P. 8) et Consommables(P. 9) .
Entretien et
1
Fermez la butée du papier, puis ouvrez le capot supérieur.
2
Retirez la cartouche de toner.
3
Sortez la nouvelle cartouche de toner de son sachet de protection.
4
Secouez doucement la cartouche d'encre cinq ou six fois pour répartir l'encre de
façon homogène à l'intérieur, puis posez-la sur une surface plane.
261
Maintenance
5
Enlevez la bande adhésive d'obturation en la tirant à à l'horizontale.
● La bande adhésive d'obturation mesure environ 50 cm.
Lors du retrait de la bande adhésive d'obturation
Si un morceau de bande reste à l'intérieur de la cartouche de toner, la qualité d'impression risque d'être
affectée.
● Ne tirez pas sur la bande d'obturation de biais. Si la bande se rompt, vous aurez beaucoup de mal à la
retirer complètement.
● Si la bande se coince lorsque vous la retirez, continuez de tirer jusqu'à la dégager complètement.
6
Installez la cartouche de toner.
7
Fermez le capot supérieur.
262
Maintenance
Impression des listes de réglages
1054-046
Vous pouvez imprimer des listes de réglages depuis la Fenêtre du statut de l'imprimante. Cette fonction est très utile
lorsque vous souhaitez imprimer une liste des types de police PCL ou une liste des réglages relatifs à l'économie
d'énergie ou à un autre type de configuration de l'appareil. Les listes de réglages sont conçues pour être imprimées
sur du papier au format A4. Avant de les imprimer, il vous faut donc charger du papier au format A4 dans le bac
multifonctions. Alimentation du papier dans la cassette(P. 32)
● Vous pouvez également utiliser la touche
utilisateur.
(Papier) de l'appareil pour imprimer une liste des données
Affichage des réglages réseau(P. 104)
Réglage de la langue d'impression
● Dans le menu [Options] de la fenêtre du statut de l'imprimante [Paramètres des périphériques] boîte de
dialogue [Sélectionner la langue de la Liste des données utilisateur], vous pouvez spécifier la langue
d'impression de la liste des données utilisateur.
1
2
Sélectionnez l'appareil en cliquant sur
Sélectionnez [Options]
polices PCL].
[Utilitaire]
dans la barre d'état système.
[Liste des données utilisateur] ou [Liste des
[Liste des données utilisateur]
Imprime une liste des réglages de toutes les options de l'appareil, des informations de version de l'appareil,
etc.
[Liste des polices PCL]
Imprime des types de police et des images qui peuvent être utilisés avec la fonction PCL.
3
Cliquez sur [OK].
263
Maintenance
Exemple de liste : [Liste des données utilisateur]
Exemple de liste : [Liste des polices PCL]
264
Maintenance
Affichage de la valeur du compteur
1054-047
Vous pouvez vérifier le nombre total de pages imprimées par l'appareil en affichant le compteur de page dans la
Fenêtre d'état de l'imprimante.
1
Sélectionnez l'appareil en cliquant sur
2
Sélectionnez [Options]
dans la barre d'état système.
[Informations sur le compteur].
Le nombre total de pages imprimées s'affiche.
265
Maintenance
Vérification des consommables
1054-048
Vous pouvez vérifier l'état et le numéro de modèle de la cartouche de toner dans la fenêtre du statut de l'imprimante.
1
Sélectionnez l'appareil en cliquant sur
2
Sélectionnez [Options]
dans la barre d'état système.
[Informations sur les consommables].
[Quantité restante dans la cartouche]
Affiche la quantité restante de toner dans la cartouche. Selon votre environnement, il est possible que
d'autres pièces atteignent leur fin de vie avant que le toner ne soit épuisé.
● La quantité restante affichée dans la cartouche de toner ne peut être utilisée qu'à que titre de guide et
peut différer de la quantité réelle.
[Informations concernant les produits authentiques]
Le numéro de modèle de la cartouche de toner de la machine s'affiche.
266
Maintenance
Vérification depuis l'interface utilisateur distante
● Vous pouvez vérifier la quantité d'encre restante dans la cartouche de toner dans [Informations
consommables] sur la page du portail (page principale) de l'interface utilisateur distante.
Page du portail (page principale)(P. 181)
● Vous pouvez consulter le numéro du modèle de la cartouche de toner en cliquant sur [Vérifier les détails des
consommables] dans [Informations consommables] sur la page du portail ( page principale).
Vérification des consommables(P. 185)
267
Maintenance
Réinitialisation des réglages
1054-049
Vous pouvez rétablir les réglages par défaut d'usine de l'appareil.
Menu réinitialisation(P. 269)
Réinitialisation des réglages de gestion du système(P. 271)
Réinitialisation des réglages des clés et des certificats(P. 274)
268
Maintenance
Menu réinitialisation
1054-04A
Vous pouvez réinitialiser les réglages du menu [Préférences] et du menu [Réglages des fonctions] de l'interface
distante ( Liste des menus des réglages(P. 189) ) pour rétablir leur valeur d'usine par défaut.
1
Lancez l'interface utilisateur distante en mode Administrateur système.
2
Cliquez sur [Réglages/Enregistrement].
3
Cliquez sur [Initialiser informations de réglages]
4
Sélectionnez les réglages à réinitialiser, puis cliquez sur [Initialiser].
Démarrage de l'interface utilisateur distante(P. 178)
[Menu à initialiser ]
269
[Initialiser le menu].
Maintenance
Sélectionnez les réglages à réinitialiser dans la liste déroulante. Sélectionnez [Tout initialiser] pour
réinitialiser simultanément tous les réglages dans [Réglages d'affichage], [Réglages horloge], [Réglages
communs] et [Réglages d'impression].
5
Cliquez sur [OK].
270
Maintenance
Réinitialisation des réglages de gestion du système
1054-04C
Vous pouvez réinitialiser les réglages du menu [Réglages de gestion du système] ( Liste des menus des
réglages(P. 189) ) de l'interface utilisateur distante pour rétablir leur valeur par défaut d'usine.
Pour réinitialiser [Réglages clé et certificat ] et [Réglages certificat CA] dans [Réglages de sécurité ], consultez la
section Réinitialisation des réglages des clés et des certificats(P. 274) .
1
2
3
4
Lancez l'interface utilisateur distante en mode Administrateur système.
Démarrage de l'interface utilisateur distante(P. 178)
Cliquez sur [Réglages/Enregistrement].
Cliquez sur [Initialiser informations de réglages]
système].
[Initialiser réglages de gestion du
Sélectionnez les réglages à réinitialiser, puis cliquez sur [Initialiser].
271
Maintenance
[Informations des réglages à initialiser ]
Sélectionnez les réglages à réinitialiser dans la liste déroulante. Sélectionnez [Tout initialiser] pour
réinitialiser simultanément tous les réglages ci-dessous.
● [Informations administrateur système]
● [Infos périphérique]
● [Réglages réseau]
● [Réglages Google Cloud Print]
● [Réglages de sécurité ]
● [Informations sur le fournisseur de consommables]
● [Réglages périphérique USB]
● [Réglages du Product Extended Survey Program]
● [Sélection PDL (Plug-n-Play)]
5
6
Cliquez sur [OK].
Si vous avez réinitialisé les paramètres des périphériques USB ou de la sélection PDL
(Plug and Play), redémarrez l'appareil.
● Éteignez l'appareil et attendez au moins 10 secondes avant de le rallumer.
Réinitialisation des paramètres à l'aide du bouton Réinitialiser
Les paramètres ci-dessous peuvent être réinitialisés à l'aide du bouton Réinitialiser situé à l'arrière de l'appareil.
● Paramètres dans le menu [Réglages réseau]
Réglages réseau(P. 204)
● Les paramètres ci-dessous dans le menu [Réglages de sécurité ]
Réglages de sécurité (P. 211)
● [Réglages IU distante]
● [Filtre adresse IP]
● [Filtre d'adresse MAC]
Vous pouvez réinitialiser les paramètres en mettant l'appareil hors tension, puis de nouveau sous tension tout
en appuyant sur le bouton Réinitialiser (
) à l'aide de l'extrémité d'un stylo ou d'une épingle mince.
272
Maintenance
273
Maintenance
Réinitialisation des réglages des clés et des certificats
1054-04E
Vous pouvez rétablir les valeurs par défaut des réglages des paires de clés (réglages des clés et des certificats). Notez
que toutes les paires de clés que vous avez enregistrées sur l'appareil et tous les certificats CA (sauf les certificats CA
préinstallés) seront supprimés par la réinitialisation.
Si vous procédez à cette réinitialisation, les communications cryptées TLS nécessitant une paire de clés ne
seront plus possibles. Pour utiliser des communications cryptées TLS, configurez une autre paire de clés et
réactivez la fonction.
1
Lancez l'interface utilisateur distante en mode Administrateur système.
2
Cliquez sur [Réglages/Enregistrement].
3
Cliquez sur [Initialiser informations de réglages]
4
Cliquez sur [Initialiser].
Démarrage de l'interface utilisateur distante(P. 178)
274
[Initialiser clé et certificat].
Maintenance
5
Cliquez sur [OK].
6
Redémarrez l'appareil.
● Éteignez l'appareil et attendez au moins 10 secondes avant de le rallumer.
LIENS
Configuration des paires de clés et des certificats numériques(P. 161)
275
Maintenance
Déplacement de l'appareil
1054-04F
L'appareil est lourd. Pour éviter les blessures, suivez scrupuleusement les procédures décrites ci-après pour déplacer
l'appareil et lisez également les consignes de sécurité avant toute chose. Consignes de sécurité importantes(P. 2)
1
Mettez l'appareil et l'ordinateur sous tension.
● Lorsque l'appareil est hors tension, les données en attente d'impression sont effacées.
2
Déconnectez les câbles et le cordon d'alimentation de l'appareil dans l'ordre
numérique, comme le montre l'illustration ci-après.
● Selon l'environnement utilisé, l'appareil peut ou peut ne pas être branché à un câble USB (
réseau (
) et à un câble
).
Fiche d'alimentation
Cordon d'alimentation
Câble USB
Câble réseau
3
4
Si vous déplacez l'appareil sur une longue distance, enlevez les cartouches de toner.
Comment remplacer les cartouches de toner(P. 261)
Fermez la cassette, la butée du papier et tous les autres éléments similaires, et
transportez l'appareil jusqu'à sa nouvelle destination.
● Pour porter l'appareil, saisissez-le des deux côtés avec l'avant de l'appareil face à vous.
5
Déposez avec précaution l'appareil dans son nouvel emplacement.
● Pour la procédure à suivre après avoir déplacé l'appareil, consultez la section "Mise en route".
inclus avec l'appareil(P. 303)
276
Manuels
Maintenance
Mise à jour du microprogramme
1054-04H
Sélectionnez une méthode de mise à jour du microprogramme en fonction de la manière dont l'appareil est installé.
Vérifiez la version du microprogramme de l'appareil et mettez-le à jour via Internet depuis l'appareil ou depuis un
ordinateur sur lequel le microprogramme est téléchargé.
Mises à jour depuis Internet(P. 277)
Mise à jour depuis un ordinateur(P. 279)
Mises à jour depuis Internet
Vérifiez si le micro programme de la machine possède la version la plus récente et mettez-la à jour depuis Internet.
● Le microprogramme ne peut pas être mis à jour lorsque la machine est en cours d'impression ou que des
données d'impression sont en attente.
● La machine ne peut pas imprimer ni effectuer aucune autre opération lorsque le micro programme est en
cours de mises à jour. La machine ne peut pas non plus entrer en mode veille.
1
Lancez l'interface utilisateur distante en mode Administrateur système.
Démarrage de l'interface utilisateur distante(P. 178)
2
Cliquez sur [Réglages/Enregistrement].
3
Cliquez sur [Mettre à jour le microprogramme].
● Vous pouvez vérifier la version, etc., du microprogramme actuel.
277
Maintenance
4
Cliquez sur [Démarrer] dans [À partir d'Internet].
➠ La machine commence à rechercher le dernier microprogramme.
5
6
Lisez "Confirmer les conditions d'utilisation", cochez la case [Accepter] et cliquez sur
[OK].
Cliquez sur [OK].
➠ Le téléchargement du microprogramme commence.
● Pour annuler le téléchargement du microprogramme, cliquez sur [Annuler].
7
Une fois le microprogramme téléchargé, il est mis à jour et la machine redémarre
automatiquement.
● Il est impossible d'annuler la mise à jour d'un microprogramme une fois qu'elle a démarré.
● Pendant la mise à jour d'un microprogramme, les 3 témoins
(Alarme),
(Tâche) et
clignotent. Ne mettez pas l'appareil hors tension tant que la mise à jour n'est pas terminée.
278
(Papier)
Maintenance
Mise à jour depuis un ordinateur
Lorsque vous avez téléchargé le dernier microprogramme depuis le site Web Canon, utilisez l'utilitaire "Outil
d'assistance de l'utilisateur" pour mettre à jour le microprogramme depuis l'ordinateur. Pour la méthode de mise à
jour du microprogramme depuis un ordinateur, reportez-vous à l'"Outil de support utilisateur" fourni avec le
microprogramme.
Mettre l'appareil en veille de mise à jour
Connectez-vous à l'interface utilisateur distante ( Démarrage de l'interface utilisateur
distante(P. 178) ) [Réglages/Enregistrement] [Mettre à jour le microprogramme] [Démarrer]
dans [À partir d'un PC] [OK]
279
Annexe
Annexe
Annexe ................................................................................................................................................................. 281
Descriptions des fonctions ............................................................................................................................... 282
Empreinte environnementale et maîtrise des coûts ..................................................................................... 283
Gain de productivité ..................................................................................................................................... 285
Nouvelles perspectives ................................................................................................................................. 288
Caractéristiques ................................................................................................................................................ 291
Caractéristiques de l'appareil ....................................................................................................................... 292
Caractéristiques de réseau local sans fil ....................................................................................................... 294
Papier ........................................................................................................................................................... 295
Consommables .................................................................................................................................................. 297
Utilisation de Google Cloud Print ..................................................................................................................... 298
Manuels inclus avec l'appareil .......................................................................................................................... 303
Utilisation du manuel électronique ................................................................................................................. 304
Installation du manuel électronique ............................................................................................................. 305
Désinstallation du manuel électronique ....................................................................................................... 309
Organisation des écrans du manuel électronique ........................................................................................ 312
Affichage du manuel électronique ................................................................................................................ 318
Réglage manuel des paramètres d'affichage ................................................................................................ 319
Autre .................................................................................................................................................................. 320
Fonctionnement de base sous Windows ...................................................................................................... 321
Si vous utilisez Mac OS ................................................................................................................................. 328
Avis ............................................................................................................................................................... 329
Adresses ............................................................................................................................................................. 333
280
Annexe
Annexe
1054-04J
Ce chapitre comprend les caractéristiques techniques de cet appareil, des instructions sur l'utilisation du manuel
électronique, des informations sur les limites de responsabilité et les droits d'auteur et divers autres renseignements
qui pourront vous être utiles. N'hésitez pas à le consulter à chaque fois que vous en avez besoin.
281
Annexe
Descriptions des fonctions
1054-04K
Découvrez les fonctions décrites dans cette section. Les fonctions sont rassemblées en trois rubriques : "Empreinte
environnementale et maîtrise des coûts", "Gain de productivité" et "Nouvelles perspectives".
282
Annexe
Empreinte environnementale et maîtrise des coûts
1054-04L
Imprimer plusieurs pages sur une seule feuille
Quand un document comprend de nombreuses pages, le document imprimé est souvent très épais et donc
difficile à transporter et à stocker et peu commode à lire. Mais il y a une solution : imprimer plusieurs pages sur
une seule feuille ! Cela vous permet d'économiser du papier et de produire des documents plus minces et plus
faciles à manipuler.
Pour plus d'informations sur cette fonction, voir
feuille(P. 61) .
Impression de plusieurs pages sur une seule
Mode de veille
Vous pouvez économiser de l'électricité en réglant l'appareil pour qu'il passe automatiquement en mode veille
quand il n'a pas été utilisé pendant un certain temps. Vous n'avez pas besoin de l'éteindre après chaque
utilisation pour réduire sa consommation d'électricité. La fonction d'arrêt automatique peut amplifier les
économies, en éteignant automatiquement l'appareil s'il reste inactif pendant une longue période. Ces
fonctions extrêmement pratiques fonctionnent en arrière-plan pour vous permettre d'économiser l'électricité et
réduire vos coûts au quotidien.
Pour économiser l'électricité en mettant l'appareil en mode veille :
Pour configurer l'appareil pour qu'il s'éteigne automatiquement :
automatique(P. 29)
283
Configuration du mode veille(P. 28)
Réglage de la fermeture
Annexe
Économiser du toner
Pour économiser le toner, vous pouvez utiliser le mode Brouillon pour imprimer les brouillons et faire des tests
d'impression. Selon vos besoins, vous pouvez également passer du mode Normal, pour les tirages photos, au
mode brouillon, pour les documents professionnels ne nécessitant pas une qualité d'impression supérieure.
Pour plus d'informations sur cette fonction, voir
Économie de l'encre(P. 73) .
284
Annexe
Gain de productivité
1054-04R
Gestion à distance avec la fenêtre d'état de l'imprimante et l'interface utilisateur
distante
La fenêtre d'état de l'imprimante et l'interface utilisateur distante vous permettent de gérer l'appareil à distance
depuis l'ordinateur de votre bureau. Vous pouvez vérifier l'état de l'appareil et consulter les informations sur les
erreurs depuis votre ordinateur. À chaque fois qu'une erreur d'impression se produit, la fenêtre d'état de
l'imprimante apparaît automatiquement pour vous informer sous la forme de messages et d'animations faciles
à comprendre. Simplifiez-vous la vie et gagnez du temps en éliminant les va-et-vient entre votre bureau et
l'appareil. Avec l'interface utilisateur distante, les réglages de l'appareil et la configuration du réseau sont un jeu
d'enfant.
Pour en savoir davantage sur la fenêtre d'état de l'imprimante, consultez la section
l'imprimante(P. 23) .
Pour en savoir davantage sur l'interface utilisateur distante, consultez la section
utilisateur distante(P. 177) .
Fenêtre d'état de
Utilisation de l'interface
Enregistrez vos réglages favoris pour pouvoir les utiliser rapidement quand bon
vous semble
Au bureau, tout le monde utilise l'imprimante. Vous pouvez enregistrer les réglages les plus fréquemment
utilisés comme réglages par défaut de sorte à pouvoir les utiliser plus rapidement. Vous pouvez également
enregistrer des séries de réglages d'impression sous forme de "profils". Cela vous permet d'utiliser ces
différents réglages en une seule opération, en sélectionnant un profil plutôt que chacun des réglages un par un
à chaque fois que vous imprimez.
285
Annexe
Pour modifier les réglages d'impression par défaut :
Modification des réglages par défaut(P. 82)
Pour enregistrer une série de réglages d'impression fréquemment utilisés sous forme de "profil" :
Enregistrement de combinaisons de réglages d'impression couramment utilisés(P. 80)
Gagnez du temps grâce aux raccourcis
Lorsque vous avez de nombreux documents à imprimer, il est plus pratique de les imprimer en une seule
opération. Le logiciel Canon PageComposer permet de combiner plusieurs documents et de les imprimer en
même temps. C'est un moyen facile de gagner du temps et d'augmenter votre productivité.
Pour plus d'informations sur cette fonction, voir
documents(P. 75) .
Combinaison et impression de plusieurs
Effectuer rapidement des réglages d'impression grâce à une utilisation intuitive
Vous pouvez facilement spécifier la mise en page ainsi que la position de reliure, commuter entre une
impression recto et recto-verso, etc. de manière intuitive sur l'aperçu de l'image dans le pilote d'imprimante.
L'utilisation simple du clic que vous permet de procéder facilement à des réglages tout en visualisant la manière
dont ils sont appliqués.
286
Annexe
Pour plus d'informations sur cette fonction, voir
Opérations d'impression de base(P. 45) .
287
Annexe
Nouvelles perspectives
1054-04S
Utilisation d'un smartphone/d'une tablette
Lorsque vous souhaitez imprimer rapidement une proposition que vous avez réalisée sur une tablette alors que
vous êtes en voyage vers votre destination de travail, Canon Mobile Application peut s'avérer particulièrement
pratique.
Sans ordinateur, rapide et facile ! Une plage de possibilités encore plus large pour travailler/s'amuser avec des
fonctionnalités conçues pour cette époque de la vitesse.
Pour plus d'informations sur cette fonction, voir
mobile(P. 85) .
Peut être utilisé commodément avec un périphérique
Une impression facile grâce à Google Cloud Print
Connectez-vous à Google Cloud Print à l'aide de votre ordinateur portable ou de votre téléphone cellulaire,
envoyez vos données et sortez vos documents imprimés. Grâce à cet appareil, Google Cloud Print et votre
périphérique mobile, imprimez quand vous le souhaitez et depuis n'importe où.
Pour plus d'informations sur cette fonction, voir
Utilisation de Google Cloud Print(P. 298) .
288
Annexe
Assurer la confidentialité des impressions
Pour les informations personnelles et les documents sensibles dont vous voulez conserver la confidentialité,
vous pouvez imprimer des filigranes prédéfinis comme "CONFIDENTIEL" ou "TOP SECRET". Vous pouvez
également concevoir vos propres filigranes.
Pour plus d'informations sur cette fonction, voir
Impression de filigranes(P. 69) .
Passez au sans fil
Plus de câbles, une installation facile et un entretien simple. Si vous possédez un routeur WPS sans fil, vous
passez outre le processus de configuration et êtes prêt en moins de temps qu'il ne faut pour le dire. Découvrez
le confort d'un système documentaire convivial et sans encombrement que seuls les appareils sans fil peuvent
vous procurer. Cet appareil est compatible avec la norme IEEE 802.11b/g/n pour les réseaux Wi-Fi standard ; il
prend également en charge les protocoles WEP et WPA/WPA2-PSK (TKIP/AES-CCMP) lorsqu'il est nécessaire de
renforcer la sécurité.
Pour plus d'informations sur cette fonction, voir
Connexion à un réseau local sans fil(P. 94) .
Réaliser des affiches
Transformez une impression de taille normale en une très grande affiche. Une affiche peut être imprimée sur
neuf feuilles. Placez-les côte à côte selon une grille 3 x 3 et le tour est joué !
Pour plus d'informations sur cette fonction, voir
Impression de posters(P. 63) .
Produisez des brochures
289
Annexe
Parfois vos documents méritent une meilleure présentation que juste une agrafe en haut à gauche. Faire une
brochure est très facile. Le pilote d'imprimante ordonne les pages pour vous. Vous n'avez plus qu'à les plier et
les agrafer au milieu.
Pour plus d'informations sur cette fonction, voir
Impression d'une brochure(P. 64) .
Assembler des documents automatiquement
Pour imprimer plusieurs exemplaires d'un document de plusieurs pages, vous pouvez utiliser la fonction
Assembler pour imprimer les exemplaires les uns après les autres avec les pages classées dans le bon ordre.
Cette fonction est extrêmement pratique pour préparer des documents à distribuer pendant les réunions ou les
présentations.
Pour plus d'informations sur cette fonction, voir
Tri séquentiel des impressions par page(P. 59) .
290
Annexe
Caractéristiques
1054-04U
Nos produits faisant constamment l'objet d'améliorations, les caractéristiques techniques de cet appareil sont sujettes
à modification sans préavis.
Caractéristiques de l'appareil(P. 292)
Caractéristiques de réseau local sans fil(P. 294)
Papier(P. 295)
291
Annexe
Caractéristiques de l'appareil
1054-04W
Caractéristiques du matériel(P. 292)
Caractéristiques du logiciel(P. 293)
Caractéristiques du matériel
Type
Imprimante page à page de bureau
Système d'impression
Laser à semiconducteur + système électrophotographique à sec
Système de fixation du toner
Système de fixation sur demande
Vitesse d'impression *1
● Impression recto : 27 pages/minute
(Papier ordinaire (60 à 89 g/m²), A4 impression en continu) ● Impression recto verso : 15 pages/minute (7,7 feuilles/minute)
Délai de préchauffage *2
15 secondes ou moins
(de la mise sous tension au passage de l'appareil en mode
d'attente)
Délai de reprise *3
1,0 seconde ou moins
(délai entre la sortie du mode veille et le passage en mode
d'attente)
Durée première impression *3
Environ 8 secondes
(Impression A4)
Papier accepté
Capacité en papier
Papier(P. 295)
● Cassette : environ 250 feuilles
● Bac multifonctions : 1 feuille
Impression recto verso
A4, Légal, Lettre, Oficio, Oficio (Brazil), Oficio (Mexico), Légal (India), Papier
ministre
Sortie papier
Face imprimée dessous
Capacité de sortie *4
Environ 100 feuilles
(Réceptacle de sortie)
Bruit
LwAd (niveau déclaré de puissance acoustique pondéré A (1 B = 10 dB))
(niveaux d'émission sonore mesurés conformément à la
norme ISO 7779 et déclarés selon la norme ISO 9296)
● En mode d'attente : Inaudible*5
● En impression : 6,6 B maximum (recto)
● En impression : 6,5 B maximum (recto-verso)
LpAm (niveau déclaré de volume sonore pondéré A (au niveau de
l'utilisateur))
● En mode d'attente : Inaudible*5
● En impression : 52 dB (recto)
● En impression : 51 dB (recto-verso)
Conditions ambiantes
Environnement d'exploitation
(appareil uniquement)
● Température : 10 à 30 °C
292
Annexe
● Humidité : 20 à 80 % HR (sans condensation)
Interface d'hôte
● Interface USB : USB/USB haute vitesse
● Interface réseau :
10BASE-T/100BASE-TX (RJ-45) Duplex intégral/Semi-duplex partagée
IEEE 802.11b/g/n
Interface utilisateur
● Témoins LED : 5
● Touches de fonction/boutons : 4
Alimentation électrique
220 à 240 V (± 10 %), 50/60 Hz (± 2 Hz)
Consommation électrique *6
● Maximum : 1 120 W ou moins
(20 °C)
● Pendant le fonctionnement : environ 260 W
● En attente :
Environ 2,6 W (connexion USB)
Environ 2,7 W (connexion LAN câblé)
Environ 3,2 W (connexion LAN sans fil)
● En mode veille :
Environ 1,1 W (connexion USB)
Environ 1,2 W (connexion LAN câblé)
Environ 1,8 W (connexion LAN sans fil)
● Si l'interrupteur d'alimentation principal est en position Arrêt : 0,5 W au
plus
Consommables(P. 297)
Consommables
Env. 8,6 kg
Poids*7
*1 L'impression
peut être plus lente selon la résolution de sortie, le format, le type et l'orientation du papier utilisés et le
nombre de copies imprimées.
*2 Peut
varier en fonction des conditions d'utilisation (environnement d'installation, etc.).
*3 Peut
varier en fonction de l'environnement de sortie.
*4 Peut
varier en fonction de l'environnement d'installation et du type de papier utilisé.
*5 Indique
que le niveau de pression acoustique perçu par toute personne située dans la zone environnante est inférieur au
critère de niveau de bruit de fond absolu tel que stipulé par la norme ISO 7779.
*6 Même
lorsque l'appareil est éteint, il continue de consommer un peu d'électricité lorsque la fiche d'alimentation est
branchée à la prise secteur. Vous devez débrancher la fiche d'alimentation de la prise secteur pour que la consommation de
l'appareil soit nulle.
*7 La
valeur indique le poids de l'appareil principal avec les cartouches de toner.
Caractéristiques du logiciel
Logiciel d'impression
Zone imprimable
UFR II LT, PCL6
Plage imprimable(P. 296)
293
Annexe
Caractéristiques de réseau local sans fil
1054-04X
Normes
IEEE 802.11b/g/n
Schéma de transmission
Système DS-SS, système OFDM
Plage de fréquences
2 412 à 2 472 MHz
Fréquence radio maximale
Émetteur de puissance
15,98 dBm
Mode de communication
Mode infrastructure
Sécurité
WEP, WPA-PSK (TKIP/AES-CCMP),
WPA2-PSK (TKIP/AES-CCMP)
Mode de connexion
WPS (Wi-Fi Protected Setup), configuration manuelle
294
Annexe
Papier
1054-04Y
◼ Formats papier pris en charge
Les formats de papier pouvant être chargés dans la cassette et le bac multifonctions sont indiqués ci-dessous.
A4 (210,0 mm x 297,0 mm) *1
B5 (182,0 mm x 257,0 mm)
A5 (148,0 mm x 210,0 mm)
Lettre (215,9 mm x 279,4 mm) *1
Légal (215,9 mm x 355,6 mm) *1
Executive (184,1 mm x 266,7 mm)
Statement (139,7 mm x 215,9 mm)
Oficio (215,9 mm x 317,5 mm) *1
Oficio (Brazil) (216,0 mm x 355,0 mm) *1
Oficio (Mexico) (216,0 mm x 341,0 mm) *1
Enveloppe Monarch (98,4 mm x 190,5 mm) *2
Enveloppe N° 10 (COM10) (104,7 mm x 241,3 mm)
Enveloppe DL (110,0 mm x 220,0 mm)
Enveloppe C5 (162,0 mm x 229,0 mm)
Lettre (gouvernement) (203,2 mm x 266,7 mm)
Légal (gouvernement) (203,2 mm x 330,2 mm)
Légal (India) (215,9 mm x 342,9 mm) *1
Papier ministre (215,9 mm x 330,2 mm) *1
Papier ministre (Australie) (206,0 mm x 337,0 mm)
3x5 pouces (76,2 mm x 127,0 mm) *2
Personnalisé *3
*1 L'impression
*2 Vous
recto verso automatique est disponible sans avoir à remplacer le papier.
ne pouvez charger des enveloppes Monarch en 3x5 pouces que dans le bac multifonctions.
*3 Tailles
disponibles :
● Cassette : largeur 76,2 à 216,0 mm x longueur 210,0 à 356,0 mm
● Bac multifonctions : largeur 76,2 à 216,0 mm x longueur 127,0 à 356,0 mm
◼ Capacité de la source d'alimentation papier en fonction du type de papier
Cet appareil permet l'utilisation de papier sans chlore.
Type de papier
Papier ordinaire *1
Papier épais
Papier bond
Cassette
Bac multifonctions
60 à 80 g/m² *2
Environ 250 feuilles
1 feuille
80 à 90 g/m² *2
Environ 170 feuilles
1 feuille
90 à 105 g/m² *2 Environ 170 feuilles
1 feuille
105 à 163 g/m²
Environ 100 feuilles
1 feuille
60 à 163 g/m²
Environ 100 feuilles
1 feuille
295
Annexe
Type de papier
Cassette
Bac multifonctions
Etiquettes *3
Environ 100 feuilles
1 feuille
Enveloppes
Environ 20 feuilles
1 feuille
Fiche
*1 Vous
1 feuille
pouvez utiliser du papier recyclé et couleur.
*2 L'impression
*3 N'utilisez
recto verso automatique est disponible sans avoir à remplacer le papier.
que du papier au format A4 ou Lettre.
◼ Réglages de l'appareil pour les types de papier
Chargement du papier(P. 30)
◼ Plage imprimable
La plage imprimable est indiquée en gris. Pour les enveloppes, il faut une marge de 10 mm en haut, en bas, à droite et
à gauche.
296
Annexe
Consommables
1054-050
Utilisez le guide suivant pour estimer la durée de vie des consommables utilisés avec l'appareil. Achetez les
consommables chez votre distributeur régional Canon agréé. Respectez les précautions en matière de sécurité et de
santé lors du stockage et de la manipulation des consommables ( Consommables(P. 9) ).
Selon l'environnement dans lequel l'appareil est installé, le format de papier utilisé et le type de document
imprimé, il faudra peut-être remplacer les consommables avant la fin de leur durée de vie estimée.
◼ Cartouches de toner
Cartouches de toner fournies
Le rendement moyen* de la cartouche de toner livrée avec l'appareil est de
1 700 feuilles.
* Ce rendement moyen est calculé selon la norme ISO/IEC 19752 (norme internationale
associée à la "Méthode pour la détermination du rendement de cartouche de toner
pour les imprimantes électrophotographiques monochromatiques et pour les
dispositifs multifonctions susceptibles de renfermer des composants d'imprimante"
émise par l'ISO [Organisation internationale de normalisation]) pour l'impression sur
papier A4 avec la densité d'impression définie par défaut.
Remplacement des cartouches de toner
Pour une qualité d'impression optimale, il est recommandé de n'utiliser que
des cartouches d'encre de marque Canon.
Cartouche de toner de marque Canon
Canon Cartridge 737
Rendement moyen de la cartouche de toner
*
2 400 feuilles
Fournitures authentiques
Pour une qualité d'impression optimale il est recommandé d'utiliser du toner, des cartouche et des pièces de
marque Canon.
Pour remplacer les cartouches de toner
Comment remplacer les cartouches de toner(P. 261)
LIENS
Remplacement des cartouches de toner(P. 255)
297
Annexe
Utilisation de Google Cloud Print
1054-054
Google Cloud Print est un service qui permet à un utilisateur disposant d'un compte Google d'imprimer à partir
d'applications telles que Google Docs™ ou Gmail™ via un smartphone, une tablette ou un ordinateur connecté à
Internet. À la différence d'une impression ordinaire à partir d'un ordinateur, Google Cloud Print vous permet
d'imprimer sans utiliser des pilotes d'imprimante. Par exemple, si vous souhaitez imprimer un e-mail ou des fichiers
joints à un e-mail, vous pouvez l'imprimer simplement en utilisant Gmail pour mobile. Vous trouverez vos épreuves
lorsque vous accéderez à l'appareil.
Vérification des paramètres de l'appareil(P. 298)
Modification des paramètres de Google Cloud Print(P. 298)
Enregistrement de l'appareil avec Google Cloud Print(P. 300)
● Lors de l'enregistrement de l'appareil ou de l'utilisation de Google Cloud Print pour imprimer des
documents, vous devez pouvoir connecter l'appareil à Internet. Vous êtes également responsable du
règlement de tous les frais de connexion à Internet.
● Il est possible que vous ne puissiez pas utiliser cette fonction dans certains pays ou certaines régions.
Pour utiliser Google Cloud Print, un compte Google est nécessaire. Si vous n'en possédez pas, accédez au site
Web de Google pour créer votre compte.
Vérification des paramètres de l'appareil
Avant de configurer Google Cloud Print, vérifiez les points suivants :
● Assurez-vous qu'une adresse IPv4 est affecté à l'appareil et qu'il est connecté un ordinateur sur le réseau.
Connexion à un réseau local sans fil(P. 94)
Connexion à un réseau filaire(P. 92)
● Assurez-vous les paramètres de la date et de l'heure ainsi que du fuseau horaire sont corrects.
horloge(P. 191)
Modification des paramètres de Google Cloud Print
Activez la fonction Google Cloud Print sur l'appareil. Vous pouvez également la désactiver sur l'appareil.
1
2
Lancez l'interface utilisateur distante en mode Administrateur système.
Démarrage de l'interface utilisateur distante(P. 178)
Cliquez sur [Réglages/Enregistrement].
298
Réglages
Annexe
3
Cliquez sur [Réglages réseau]
4
Cliquez sur [Modifier] dans [Réglages de base].
5
Spécifiez les paramètres requis et cliquez sur [OK].
[Réglages Google Cloud Print].
299
Annexe
Enregistrement de l'appareil avec Google Cloud Print
L'enregistrement de l'appareil avec Google Cloud Print vous permet d'imprimer depuis n'importe où.
1
Lancez l'interface utilisateur distante en mode Administrateur système.
Démarrage de l'interface utilisateur distante(P. 178)
2
Cliquez sur [Réglages/Enregistrement].
3
Cliquez sur [Réglages réseau]
4
Cliquez sur [Mémoriser] dans [État de l'enregistrement ].
[Réglages Google Cloud Print].
300
Annexe
Si [Mémoriser] n'est pas disponible
Vous devez activer Google Cloud Print. Cliquez sur [Modifier], cochez la case [Utiliser Google Cloud Print],
puis cliquez sur [OK].
Pour réenregistrer l'appareil
Pour réenregistrer l'appareil si son propriétaire a changé ou pour d'autres raisons, désenregistrez l'appareil
et enregistrez-le à nouveau.
5
Cliquez sur le lien de l'URL affichée pour [Lien vers la page d'enregistrement ].
6
Suivez les instructions à l'écran pour enregistrer l'appareil.
➠ Vous pouvez imprimer depuis une application compatible Google Cloud Print telle que Google Chrome™,
Gmail ou Google Docs.
Accédez au site Web de Google Cloud Print pour plus d'informations sur les dernières applications qui
prennent en charge Google Cloud Print.
Enregistrement depuis un périphérique mobile ou Google Chrome
Vous pouvez également enregistrer l'appareil depuis un périphérique mobile ou Google Chrome. Le
témoin
(Papier) s'allume avant la fin de l'enregistrement. Appuyez sur la touche
(Papier) dans les 60
secondes pour terminer l'enregistrement.
301
Annexe
● Pour la procédure d'enregistrement, consultez le mode d'emploi de votre périphérique mobile ou le site Web
de Google Cloud Print.
302
Annexe
Manuels inclus avec l'appareil
1054-055
Les manuels mentionnés ci-dessous sont inclus avec l'appareil, consultez-les en cas de besoin.
Mise en route
Commencez par lire ce manuel : il comprend des instructions claires sur toutes
les opérations à réaliser pour installer l'appareil, du retrait de l'emballage aux
réglages de l'appareil. Il explique également les opérations de maintenance de
base.
Ce manuel comprend des descriptions dans les langues suivantes.
Bulgare, croate, estonien, grec, letton, lituanien, persan, roumain, slovaque,
slovène, ukrainien
Manuel électronique
(ce manuel)
Ce manuel décrit toutes les fonctions de l'appareil. Il est conçu pour être
consulté sur un navigateur Web. Vous pouvez consulter les informations par
catégorie ou saisir un mot-clé pour rechercher les pages traitant d'un sujet
particulier. Utilisation du manuel électronique(P. 304)
Manuel d'installation du
pilote d'imprimante
Ce manuel explique comment installer les pilotes d'imprimante et les logiciels
inclus sur le DVD-ROM.
303
Annexe
Utilisation du manuel électronique
1054-056
Le manuel électronique est un manuel pouvant être consulté sur un ordinateur et qui décrit toutes les fonctions de
l'appareil. Vous pouvez y rechercher des instructions dont vous avez besoin pour utiliser l'appareil ou saisir un mot-clé
afin de trouver rapidement la page qui vous intéresse. Vous pouvez utiliser le manuel électronique en l'installant sur
l'ordinateur ou l'ouvrir directement à partir du DVD-ROM. Installation du manuel électronique(P. 305)
Comment rechercher le sujet qui vous intéresse
Vous pouvez rechercher la page qui vous intéresse de l'une des trois façons suivantes.
Utilisation du sommaire
Vous pouvez accéder à la page qui vous intéresse en sélectionnant la rubrique correspondante dans l'onglet
[Sommaire] figurant à gauche de l'écran ou en sélectionnant l'une des icônes de chapitre figurant à côté des
rubriques.
Page d'accueil(P. 312)
Page de la rubrique(P. 314)
Recherche par mot-clé
Vous pouvez faire une recherche en saisissant un mot-clé, comme "enveloppe" ou "cartouche de toner". Les
pages contenant ces mots-clés sont ensuite affichées. Vous pouvez également saisir des phrases comme
"charger du papier". Le résultat de la recherche comprendra les rubriques contenant tous les termes de la
phrase saisie (recherche booléenne ET).
Onglet Rechercher(P. 315)
Utilisation du plan du site
Cliquez sur [Plan du site] dans la partie supérieure de l'écran pour afficher la liste de toutes les rubriques du
manuel électronique. Ensuite, recherchez-y le sujet qui vous intéresse.
Sommaire(P. 316)
Configuration système requise
● Pour utiliser le manuel électronique, vous devez être équipé d'un des navigateurs Web suivants. Le contenu
du manuel électronique risque de ne pas s'afficher correctement si vous utilisez un navigateur non
répertorié ci-dessous.
Windows :
Internet Explorer 8.0/9.0/10.0/11.0
Firefox 24.x ESR/26.x/29.x/30.x/31.x/31.x ESR/32.x/33.x/34.x/35.x/36.x/37.x/
38.x/39.x
Mac OS :
Safari 7.x/8.x
Firefox 24.x ESR/26.x/29.x/30.x/31.x/31.x ESR/32.x/33.x/34.x/35.x/36.x/37.x/
38.x/39.x
● Le CD-ROM/DVD-ROM fourni pour ce produit peut comporter des manuels au format PDF. Si vous n'avez pas
accès à Adobe Reader pour consulter les manuels au format PDF, essayez d'autres programmes tels que PDF
Preview développé par Vivid Document Imaging Technologies.
304
Annexe
Installation du manuel électronique
1054-057
Installez le manuel électronique sur votre ordinateur à l'aide du DVD-ROM livré avec l'appareil.
1
Insérez le DVD-ROM dans le lecteur de l'ordinateur.
2
Cliquez sur [Installation personnalisée].
● Si l'écran ci-dessus ne s'affiche pas
(P. 323)
Affichage de l'écran [Configuration des programmes/manuels]
● Si [Exécution automatique] s'affiche, cliquez sur [Exécuter MInst.exe].
3
Désélectionnez toutes les cases, sauf [Manuel électronique] et cliquez sur [Installer].
305
Annexe
4
Lisez le contrat de licence et cliquez sur [Oui] pour l'accepter.
5
Cliquez sur [Installer].
● Si vous voulez changer de dossier d'installation, cliquez sur [Parcourir] et sélectionnez le dossier de votre
choix.
L'installation démarre.
6
Cliquez sur [Quitter].
7
Cliquez sur [Suivant]
[Quitter].
306
Annexe
◼ Affichage du manuel électronique
Double-cliquez sur l'icône de raccourci du manuel électronique sur le bureau.
Si un message d'avertissement s'affiche
Cliquez sur [Autoriser le contenu bloqué].
Consultation du manuel électronique directement sur le DVD-ROM
307
Annexe
1
Insérez le DVD-ROM dans le lecteur de l'ordinateur.
● Si l'écran [Configuration des programmes/manuels] ne s'affiche pas
[Configuration des programmes/manuels](P. 323)
● Si [Exécution automatique] s'affiche, cliquez sur [Exécuter MInst.exe].
2
Cliquez sur [Manuels].
3
Cliquez sur [Manuel électronique].
308
Affichage de l'écran
Annexe
Désinstallation du manuel électronique
1054-058
Vous pouvez supprimer le manuel électronique de l'ordinateur afin de rétablir l'état dans lequel se trouvait l'ordinateur
avant l'installation de ce manuel.
1
Insérez le DVD-ROM dans le lecteur de l'ordinateur.
2
Cliquez sur [Démarrer les programmes].
● Si l'écran ci-dessus ne s'affiche pas
(P. 323)
Affichage de l'écran [Configuration des programmes/manuels]
● Si [Exécution automatique] s'affiche, cliquez sur [Exécuter MInst.exe].
3
Cliquez sur [Démarrer] pour [Programme de désinstallation des manuels].
309
Annexe
4
Cliquez sur [Suivant].
La désinstallation commence.
5
Cliquez sur [Quitter].
6
Cliquez sur [Précédent]
[Quitter].
310
Annexe
311
Annexe
Organisation des écrans du manuel électronique
1054-059
Le manuel électronique comporte plusieurs écrans dont le contenu varie.
Page d'accueil
Cette page s'affiche au démarrage du manuel électronique.
Canon
Cliquez ici sur n'importe quelle page pour retourner à la page d'accueil.
Onglet [Sommaire] /onglet [Recherche]
Cliquez pour faire basculer l'affichage entre l'onglet [Sommaire] et l'onglet [Recherche].
Sommaire
Affichage des titres des chapitres (
). Placez le pointeur de la souris sur un titre pour afficher les
différentes rubriques du chapitre sur la droite. Cliquez sur la rubrique qui vous intéresse pour afficher la
page correspondante.
312
Annexe
[Haut]
Cliquez ici sur n'importe quelle page pour retourner à la page d'accueil.
[Plan du site]
Cliquez ici pour afficher les titres de toutes les rubriques du manuel électronique.
[Aide]
Cliquez ici pour afficher les informations indiquant comment feuilleter le manuel électronique, effectuer
une recherche et obtenir d'autres renseignements.
[Imprimer]
Cliquez ici pour imprimer la page de la rubrique qui est affichée.
Descriptions des fonctions
Sur cette page vous trouverez plusieurs cas pratiques illustrant les différentes utilisations possibles de
l'appareil. Cliquez sur
/
/
pour afficher les cas pratiques par catégorie ou cliquez sur l'écran
défilant pour obtenir des informations détaillées sur chaque catégorie. Pour interrompre le défilement de
l'affichage, placez le pointeur au niveau souhaité. Descriptions des fonctions(P. 313)
[Aide rapide]/[Dépannage]/[Maintenance]
Cliquez ici pour obtenir des informations sur la résolution des problèmes et la maintenance de l'appareil.
[Si vous utilisez Mac OS]
Cliquez ici pour afficher les précautions liées à l'utilisation de Mac OS.
[Avis]
Cliquez ici pour obtenir des informations importantes quant à l'utilisation de l'appareil.
[Adresses]
Cliquez ici pour afficher les coordonnées en cas de demande de renseignements sur l'appareil.
Descriptions des fonctions
Sur cette page vous trouverez plusieurs cas pratiques illustrant les différentes utilisations possibles de
l'appareil.
313
Annexe
/
Cliquez ici pour agrandir la fenêtre pour afficher les informations. Cliquez de nouveau pour réduire la
fenêtre.
Cliquez ici pour afficher la page de contenu correspondante.
Page de la rubrique
Les pages des rubriques comprennent des informations sur la manière de configurer et d'utiliser l'appareil.
314
Annexe
[Sommaire]
Les icônes des chapitres et les titres des rubriques se trouvent dans cet onglet.
[Tout développer]/[Tout réduire]
Cliquez sur [Tout développer] pour afficher toutes les sous-sections des rubriques. Cliquez sur [Tout
réduire] pour fermer les sous-sections pour toutes les rubriques.
Icônes de chapitre
Cliquez sur l'icône d'un chapitre pour accéder en haut du chapitre associé.
Rubriques
Affichage des rubriques du chapitre sélectionné. Si le signe "+" s'affiche sur la rubrique, cliquez dessus
pour afficher les sous-sections de cette rubrique. Cliquez sur "-" pour fermer la rubrique développée.
[Tout imprimer]
Toutes les pages du chapitre sélectionné sont ouvertes dans une fenêtre indépendante. Si besoin, vous
pouvez les imprimer.
Navigation
Indique quelle rubrique de chapitre est affichée.
Cliquez ici pour revenir en haut de la page.
/
Cliquez ici pour afficher la rubrique précédente ou suivante.
Cliquez ici pour passer à la page correspondante. Pour revenir à la page précédente, cliquez sur le bouton
"Retour" de votre navigateur Web.
Cliquez ici pour afficher les descriptions détaillées. Cliquez une nouvelle fois pour fermer la fenêtre.
Onglet Rechercher
Cet onglet contient une zone de texte vous permettant de rechercher une page particulière.
315
Annexe
[Saisir mot(s) clé(s) ici]
Saisissez un ou plusieurs mots clés et cliquez sur
pour afficher les résultats de la recherche dans
une liste de résultats. Vous pouvez saisir une phrase pour rechercher les pages contenant tous les mots de
cette phrase. Pour rechercher les pages contenant la phrase exacte, mettez-la entre guillemets.
[Options de recherche]
Cliquez ici pour indiquer les conditions de recherche telles que l'étendue de la recherche ou s'il faut
respecter ou non la casse.
Sélecteur de l'étendue de la recherche
Utilisez ce sélecteur pour limiter la recherche à des chapitres particuliers. Cette fonction vous permet
d'optimiser vos recherches lorsque vous pouvez prédire quels chapitres traitent du sujet que vous
recherchez.
Sélecteur des options de recherche
Cochez la case pour distinguer les minuscules des majuscules dans le cadre de la recherche.
[Rechercher avec ces conditions]
et
permettent de spécifier les conditions. Après avoir spécifié les conditions de recherche avec et ,
appuyez ici pour lancer la recherche et afficher les résultats dans la liste [Résultat].
Liste des résultats
La liste des résultats comprend les pages contenant les mots-clés utilisés pour la recherche. Localisez dans
la liste la page recherchée et cliquez sur le titre de la rubrique de la page. Si les résultats occupent plus
/
ou sur le numéro d'une page pour afficher les résultats sur la page
d'une page, cliquez sur
correspondante.
Sommaire
Cette page comprend les titres de toutes les rubriques du manuel électronique.
316
Annexe
Icônes de chapitre
Cliquez sur ces icônes pour afficher la table des matières du chapitre correspondant.
Titres des rubriques
Affichage des titres des rubriques. Cliquez sur un titre pour afficher la page de la rubrique
correspondante.
Cliquez ici pour revenir à la page d'accueil.
/
Cliquez ici pour accéder au chapitre précédent ou suivant.
317
Annexe
Affichage du manuel électronique
1054-05A
Conventions
Les instructions relatives à la sécurité, les restrictions et les précautions liées à la manipulation de l'appareil, les
conseils pratiques et d'autres informations sont signalées de la manière suivante.
Avertissement concernant les opérations susceptibles de représenter un
danger de mort ou de provoquer des blessures si les instructions ne sont pas
respectées. Ces recommandations sont à respecter rigoureusement.
Point important concernant les opérations susceptibles de provoquer des
blessures si les instructions ne sont pas respectées. Ces recommandations
sont à respecter rigoureusement.
Point concernant une opération ne devant pas être exécutée. A lire
attentivement. Veiller à ne pas exécuter les opérations décrites.
Point important concernant le fonctionnement. A lire attentivement pour bien
utiliser la machine et éviter de l’endommager ou de causer des dommages
matériels.
Informations complémentaires concernant le fonctionnement ou les
procédures.
Fonctions utiles ou conseils d'utilisation de l'appareil.
Touches
Les touches de l'appareil et les boutons affichés à l'écran de l'ordinateur sont représentés de la façon suivante :
Type
Touche de l'appareil
Boutons ou autres interfaces textuelles
affichés à l'écran de l'ordinateur
Exemple de représentation dans le manuel électronique
Touche
(Papier)
[Préférences]
Écrans de l'ordinateur
Selon le système d'exploitation de votre ordinateur, il est possible que les captures d'écran figurant dans ce
document diffèrent légèrement de ce qui est affiché sur votre ordinateur. L'apparence des pilotes d'imprimante
et du logiciel peut varier d'une version à une autre.
Illustrations
Selon le pays ou la région ou vous vous trouvez, les fiches du cordon d'alimentation et les prises secteur
n'auront pas nécessairement le même aspect que celles représentées dans les illustrations du manuel
électronique.
318
Annexe
Réglage manuel des paramètres d'affichage
1054-05K
319
Annexe
Autre
1054-05C
Cette section décrit les opérations Windows de base et incluent les limites de responsabilité, les informations relatives
aux droits d'auteur ainsi que d'autres informations.
320
Annexe
Fonctionnement de base sous Windows
1054-05E
Affichage de [Ordinateur] ou [Poste de travail](P. 321)
Affichage du dossier des imprimantes(P. 321)
Activation de [Découverte de réseau](P. 322)
Affichage des imprimantes partagées dans le serveur d'impression(P. 322)
Affichage de l'écran [Configuration des programmes/manuels](P. 323)
Impression d'une page de test sous Windows(P. 323)
Vérification de l'architecture en bits(P. 324)
Vérification du port de l'imprimante(P. 325)
Vérification du SSID auquel l'ordinateur est connecté(P. 326)
◼ Affichage de [Ordinateur] ou [Poste de travail]
Windows Vista/7/Server 2008
[Démarrer] sélectionnez [Ordinateur].
Windows 8/Server 2012
Cliquez avec le bouton droit sur le coin gauche en bas de l'écran
[Ordinateur] ou [Ce PC].
Windows 8.1/Server 2012 R2
Cliquez avec le bouton droit sur [Accueil]
sélectionnez [Explorateur de fichiers]
sélectionnez [Explorateur de fichiers]
[Ordinateur] ou [Ce PC].
Windows Server 2003
[Démarrer] sélectionnez [Poste de travail].
◼ Affichage du dossier des imprimantes
Windows Vista
[Démarrer] sélectionnez [Panneau de configuration]
[Imprimante].
Windows 7/Server 2008 R2
[Démarrer] sélectionnez [Périphériques et imprimantes].
Windows 8/Server 2012
Cliquez avec le bouton droit sur le coin gauche en bas de l'écran
[Afficher les périphériques et imprimantes].
Windows 8.1/Server 2012 R2
Cliquez avec le bouton droit sur [Accueil]
périphériques et imprimantes].
sélectionnez [Panneau de configuration]
sélectionnez [Panneau de configuration]
[Afficher les
Windows Server 2003
[Démarrer] sélectionnez [Imprimantes et télécopieurs].
Windows Server 2008
[Démarrer] sélectionnez [Panneau de configuration]
321
double-cliquez sur [Imprimantes].
Annexe
◼ Activation de [Découverte de réseau]
Si vous utilisez Windows Vista/7/8/Server 2008/Server 2012, activez [Découverte de réseau] pour afficher les
ordinateurs du réseau.
Windows Vista
[Démarrer] sélectionnez [Panneau de configuration] [Afficher l’état et la gestion du réseau]
[Découverte de réseau], sélectionnez [Activer la découverte de réseau].
sous
Windows 7/Server 2008 R2
[Démarrer] sélectionnez [Panneau de configuration] [Afficher l’état et la gestion du réseau] [Modifier les
paramètres de partage avancés] dans [Découverte de réseau], sélectionnez [Activer la découverte de réseau].
Windows 8/Server 2012
Cliquez avec le bouton droit sur le coin gauche en bas de l'écran sélectionnez [Panneau de configuration]
[Afficher l’état et la gestion du réseau] [Modifier les paramètres de partage avancés] sous [Découverte
de réseau], sélectionnez [Activer la découverte de réseau].
Windows 8.1/Server 2012 R2
Cliquez avec le bouton droit sur [Accueil] sélectionnez [Panneau de configuration] [Afficher l'état et la
gestion du réseau] [Modifier les paramètres de partage avancés] dans [Recherche du réseau], sélectionnez
[Activer la découverte de réseau].
Windows Server 2008
[Démarrer] sélectionnez [Panneau de configuration] double-cliquez sur [Centre Réseau et partage]
[Découverte de réseau], sélectionnez [Activer la découverte de réseau].
sous
◼ Affichage des imprimantes partagées dans le serveur d'impression
1
Ouvrez [Explorateur Windows] ou [Explorateur de fichiers].
Windows Vista/7/Server 2003/Server 2008
[Démarrer] sélectionnez [Tous les programmes] ou [Programmes]
Windows].
Windows 8/Server 2012
Cliquez avec le bouton droit sur le coin gauche en bas de l'écran
Windows 8.1/Server 2012 R2
Cliquez avec le bouton droit sur [Accueil]
2
[Accessoires]
[Explorateur
sélectionnez [Explorateur de fichiers].
sélectionnez [Explorateur de fichiers].
Sélectionnez un serveur d'impression dans [Réseau] ou [Favoris réseau].
● Pour vérifier si un ordinateur est connecté au réseau, vous devrez peut-être activer [Découverte de réseau]
( Activation de [Découverte de réseau](P. 322) ) ou rechercher l'ordinateur sur le réseau.
Les imprimantes partagées sont affichées.
322
Annexe
◼ Affichage de l'écran [Configuration des programmes/manuels]
Si l'écran [Configuration des programmes/manuels] ne s'affiche pas sur l'ordinateur alors que vous avez inséré le DVDROM fourni, procédez comme suit. Dans ce manuel, le nom du lecteur de DVD-ROM correspond à la lettre "D:".
Toutefois, votre lecteur de DVD-ROM peut porter un autre nom sur votre ordinateur.
Windows Vista/7/Server 2008
[Démarrer] saisissez "D:\MInst.exe" dans [Rechercher les programmes et fichiers] ou [Rechercher]
sur la touche [ENTREE].
Windows 8/Server 2012
Cliquez avec le bouton droit sur le coin gauche en bas de l'écran
cliquez sur [OK].
Windows 8.1/Server 2012 R2
Cliquez avec le bouton droit sur [Accueil]
Windows Server 2003
[Démarrer] [Exécuter]
[Exécuter]
saisissez "D:\MInst.exe"
[Exécuter]
appuyez
saisissez "D:\MInst.exe"
saisissez "D:\MInst.exe"
cliquez sur [OK].
cliquez sur [OK].
◼ Impression d'une page de test sous Windows
Vous pouvez vérifier si le pilote d'imprimante est opérationnel en imprimant une page de test sous Windows.
1
2
3
Chargez du papier au format A4 dans la cassette ou le bac multifonctions.
Alimentation du papier dans la cassette(P. 32)
Chargement du papier dans le bac multifonctions(P. 35)
Affichez le dossier des imprimantes.
Affichage du dossier des imprimantes(P. 321)
Cliquez avec le bouton droit sur l'appareil, puis cliquez sur [Propriétés de
l'imprimante] ou [Propriétés].
323
Annexe
4
Dans l'onglet [Général], cliquez sur [Imprimer une page de test].
Windows imprime la page de test.
◼ Vérification de l'architecture en bits
Si vous n'êtes pas sûr que l'ordinateur exécute une version 32 bits ou 64 bits de Windows, procédez comme suit pour
connaître la version utilisée.
1
Affichez [Panneau de configuration].
Windows Vista/7/Server 2008
[Démarrer] sélectionnez [Panneau de configuration].
Windows 8/Server 2012
Cliquez avec le bouton droit sur le coin gauche en bas de l'écran
324
sélectionnez [Panneau de configuration].
Annexe
Windows 8.1/Server 2012 R2
Cliquez avec le bouton droit sur [Accueil]
2
sélectionnez [Panneau de configuration].
Affichez [Système].
Windows Vista/7/8/Server 2008 R2/Server 2012
Cliquez sur [Système et sécurité] ou [Système et maintenance]
[Système].
Windows Server 2008
Double-cliquez sur [Système].
3
Vérifiez l'architecture en bits.
Système d'exploitation 32 bits
[Système d'exploitation 32 bits] est affiché.
Système d'exploitation 64 bits
[Système d'exploitation 64 bits] est affiché.
◼ Vérification du port de l'imprimante
1
2
Ouvrez le dossier des imprimantes.
Affichage du dossier des imprimantes(P. 321)
Cliquez avec le bouton droit sur l'icône de votre imprimante, puis cliquez sur
[Propriétés de l'imprimante] ou [Propriétés].
325
Annexe
3
Vérifiez la configuration du port.
● Cliquez sur l'onglet [Ports].
● Assurez-vous que le bon port est sélectionné pour l'imprimante.
Si vous utilisez une connexion réseau et que vous avez changé l'adresse IP de l'appareil
Si la [Description] du port sélectionné est [Canon MFNP Port] et si l'appareil et l'ordinateur sont sur le même
sous-réseau, alors la connexion sera préservée. Il est inutile d'ajouter un nouveau port. Si la description est
[Standard TCP/IP Port], vous devez ajouter un nouveau port. Configuration des ports d'imprimante(P. 110)
◼ Vérification du SSID auquel l'ordinateur est connecté
Si votre ordinateur est connecté à un réseau sans fil, cliquez sur
afficher le SSID du routeur du réseau sans fil connecté.
326
,
ou
dans la barre d'état système pour
Annexe
327
Annexe
Si vous utilisez Mac OS
1054-05F
Tous les appareils ne sont pas équipés d'un pilote pour Mac OS ; cela dépend de leur date d'achat. Si vous avez besoin
d'un pilote, vous pouvez le télécharger depuis le site Web de Canon. Vérifiez de quel système d'exploitation votre
ordinateur est équipé et téléchargez le pilote approprié depuis le site Web de Canon. Pour la procédure d'installation
du pilote et son utilisation, consultez le "Guide du pilote d'imprimante pour Macintosh".
Les explications données dans le manuel électronique et le Manuel d'installation du pilote d'imprimante concernent
l'utilisation du pilote sous Windows. Pour l'utilisation des pilotes et des utilitaires sous Mac OS, consultez le manuel
suivant ou l'aide.
Référence
Objet
Installation du pilote
Guide du pilote d'imprimante pour Macintosh
Utilisation des fonctions du pilote d'imprimante Aide du pilote
◼ Affichage du manuel du pilote
Double-cliquez sur le fichier HTLM suivant dans le dossier [SFP] du DVD-ROM fourni.
Guide du pilote d'imprimante pour Macintosh
[SFP] - [Documents] - [XXXXXX]* - [GUIDE] - [index.html]
* Pour
[XXXXXX], sélectionnez votre langue.
◼ Affichage de l'aide du pilote
Cliquez sur [
] dans le pilote.
328
Annexe
Avis
1054-05H
◼ Services et logiciels tiers
Logiciel de tierce partie (PDF)
◼ Nom du produit
La législation en matière de sécurité exige l'enregistrement du nom du produit.
Dans certains pays où le produit est vendu, son nom peut être enregistré comme indiqué ci-dessous entre
parenthèses.
LBP151dw (F169000)
◼ Exigences CEM de la directive européenne
Cet équipement est conforme aux principales exigences CEM de la directive européenne. Ce produit est conforme aux
spécifications CEM de la directive européenne pour une alimentation secteur nominale de 230 V, 50 Hz, avec une
tension nominale de 220 V – 240 V, 50/60 Hz. L'utilisation de câble blindé est nécessaire pour satisfaire aux exigences
techniques CEM de la directive européenne.
◼ Sécurité relative au laser
Ce produit est certifié comme produit laser de classe 1 conforme aux normes IEC60825-1:2007 et EN60825-1:2007.
CLASS 1 LASER PRODUCT
LASER KLASSE 1
APPAREIL À LASER DE CLASSE 1
APPARECCHIO LASER DI CLASSE 1
PRODUCTO LÁSER DE CLASE 1
APARELHO A LASER DE CLASSE 1
LUOKAN 1 LASER-TUOTE
LASERPRODUKT KLASS 1
Le faisceau laser peut être nocif pour le corps humain. Le faisceau laser ne peut s'échapper de la machine à aucun
stade d'utilisation de celle-ci, du fait que le rayonnement émis à l'intérieur du produit est complètement isolé par
les logements de protection et les couvercles externes. Lisez les remarques et les instructions suivantes pour la
sécurité.
● N'ouvrez jamais d'autres capots que ceux indiqués dans les manuels de cet appareil.
329
Annexe
Vous risquez de vous exposer à des rayonnements dangereux si vous utilisez des commandes ou des
paramètres, ou si vous observez des procédures autres que ce qu'indique ce manuel.
◼ Programme international ENERGY STAR
En tant que partenaire du programme ENERGY STAR®, Canon Inc. a jugé ce produit
conforme au programme ENERGY STAR de réduction de la consommation d'énergie.
Le programme international d'équipement bureautique ENERGY STAR encourage
l'économie d'énergie à travers le monde sur les ordinateurs et autres équipements de
bureau.
Il soutient la mise au point et la diffusion de produits dont les fonctions permettent de
réduire la consommation d'énergie de manière significative. Ce programme est ouvert à
tous les industriels qui peuvent y adhérer de leur propre gré.
Il s'applique aux équipements de bureau tels que les ordinateurs, les écrans, les
imprimantes, les télécopieurs et les photocopieurs. Les normes et logos attribués sont
identiques dans tous les pays participants.
◼ Directive DEEE
Union Européenne, Norvège, Islande et Liechtenstein uniquement.
Ces symboles indiquent que ce produit ne doit pas être mis au rebut avec les ordures ménagères, comme le spécifient
la Directive européenne DEEE (2012/19/UE), la Directive européenne relative à l'élimination des piles et des
accumulateurs usagés (2006/66/CE) et les lois en vigueur dans votre pays appliquant ces directives.
Si un symbole de toxicité chimique est imprimé sous le symbole illustré ci-dessus conformément à la Directive relative
aux piles et aux accumulateurs, il indique la présence d'un métal lourd (Hg = mercure, Cd = cadmium, Pb = plomb)
dans la pile ou l'accumulateur à une concentration supérieure au seuil applicable spécifié par la Directive.
Ce produit doit être confié au distributeur à chaque fois que vous achetez un produit neuf similaire, ou à un point de
collecte mis en place par les collectivités locales pour le recyclage des Déchets des Équipements Électriques et
Électroniques (DEEE). Le traitement inapproprié de ce type de déchet risque d'avoir des répercussions sur
l'environnement et la santé humaine, du fait de la présence de substances potentiellement dangereuses
généralement associées aux équipements électriques et électroniques. Votre entière coopération dans le cadre de la
mise au rebut correcte de ce produit favorisera une meilleure utilisation des ressources naturelles.
Pour plus d'informations sur le recyclage de ce produit, contactez vos services municipaux, votre éco-organisme ou les
autorités locales compétentes, ou consultez le site www.canon-europe.com/weee, ou www.canon-europe.com/
battery.
◼ Logo IPv6 Ready
La machine utilise un système d'exploitation ayant obtenu le logo IPv6 Ready Phase-1 défini par
le Forum IPv6.
330
Annexe
◼ Informations sur les produits requises par le règlement (UE) n° 801/2013 de la
Commission modifiant le règlement (CE) n° 1275/2008
Consommation électrique du produit en veille avec maintien de la connexion au réseau si tous les ports réseau filaires
sont connectés et tous les ports réseau sans fil sont activés (s'ils sont disponibles en même temps).
Nom de modèle
LBP151dw
Consommation électrique du produit en veille avec maintien de la connexion au réseau
1,9 W
La ou les valeurs ci-dessus correspondent aux données réelles d'un seul appareil choisi de façon arbitraire ;
aussi, il se peut que ces valeurs diffèrent de celles de l'appareil utilisé. Les ports réseau en option ne sont pas
connectés et/ou activés lors du relevé des mesures.
◼ Limites juridiques à l'utilisation du produit et des images
L'utilisation de votre produit pour numériser, imprimer ou reproduire de quelque manière que ce soit certains
documents, ainsi que l'utilisation des images numérisées, imprimées ou reproduites par votre produit peuvent
être interdites par la loi et peuvent engager votre responsabilité civile et/ou pénale. Une liste non exhaustive de
ces documents est présentée ci-dessous, uniquement à titre indicatif. En cas de doute quant au caractère légal de
l'utilisation de votre produit pour numériser, imprimer ou reproduire de quelque manière que ce soit un
document particulier et/ou sur la légalité de l'utilisation des images ainsi numérisées, imprimées ou reproduites,
nous vous recommandons de prendre préalablement les conseils juridiques nécessaires.
● Billets de banque
● Chèques de voyage
● Mandats
● Coupons alimentaires
● Certificats de dépôt
● Passeports
● Timbres-poste (oblitérés ou non)
● Documents d'immigration
● Badges d'identification ou insignes
● Timbres fiscaux (oblitérés ou non)
● Documents de service militaire et de service sélectif
● Obligations ou autres titres de dettes
● Chèques ou de traites émises par des organismes gouvernementaux
● Certificats d'actions
● Carte grise et certificat de titre
● Travaux / œuvres d'Art protégés reproduits sans l'autorisation du propriétaire des droits d'auteur
◼ Informations sur la réglementation en vigueur pour le réseau sans fil
Regulatory information for users in Jordan
LBP151dw includes approved Wireless LAN Module (Model name: AW-NM383).
331
Annexe
Contains Wireless LAN Module approved by TRC/SS/2014/38
Regulatory information for users in UAE
LBP151dw includes approved Wireless LAN Module (Model name: AW-NM383).
TRA
REGISTERED No: ER0126617/14
DEALER No: DA0060877/11
Нормативная информация для пользователей в России
Подтверждение соответствия Минкомсвязи России:
Декларация соответствия № Д-РД-2695 от 27.01.2014 года, действительна до 27.01.2020 года,
зарегистрирована в Федеральном агентстве связи 30.01.2014 года
◼ Renonciation
● Les informations contenues dans ce document peuvent être modifiées sans avis préalable.
● À L'EXCEPTION DE LA GARANTIE CI-INCLUSE, CANON INC. NE FOURNIT AUCUNE AUTRE GARANTIE QUELCONQUE
AVEC CETTE MACHINE, EXPLICITE OU IMPLICITE, Y COMPRIS MAIS NON LIMITÉE À TOUTE GARANTIE DE
COMMERCIALISATION, DE VALEUR COMMERCIALE, D'ADÉQUATION À UN USAGE PARTICULIER OU DE
CONTREFAÇON. CANON INC. NE POURRA PAS ÊTRE TENU POUR RESPONSABLE DES DOMMAGES DIRECTS,
SECONDAIRES OU INDIRECTS DE QUELQUE NATURE QUE CE SOIT, NI MÊME DES PERTES OU DES FRAIS RÉSULTANT
DE L'EMPLOI DE CE MATÉRIEL.
◼ Copyright
Copyright CANON INC. 2015
Aucune partie de cette publication ne peut être reproduite, transmise, transcrite, stockée dans un système d'archivage
ou traduite dans une autre langue ou dans un autre langage informatique sous aucune forme ou par quelque moyen,
que ce soit électronique, mécanique, magnétique, optique, chimique, manuel ou autre, sans l'autorisation écrite
préalable de Canon Inc.
◼ Marques
● Apple, Bonjour, iPad, iPhone, iPod touch, Mac, Mac OS, OS X et Safari sont des marques commerciales d'Apple Inc.
déposées aux États-Unis et dans d'autres pays.
● Google Cloud Print, Google Chrome, Google Docs et Gmail sont des marques déposées ou des marques
commerciales de Google Inc.
● Microsoft, Windows, Windows Vista, Windows Server et Internet Explorer sont des marques commerciales ou
déposées de Microsoft Corporation aux États-Unis et/ou dans d'autres pays.
● Portions of this software are copyright © 2007 The FreeType Project (www.freetype.org). All rights reserved.
● This product contains the Universal Font Scaling Technology or UFST® under license from Monotype Imaging, Inc.
UFST® is a trademark of Monotype Imaging, Inc. registered in the United States Patent and Trademark Office and
may be registered in certain jurisdictions.
UFST: Copyright © 1989 - 1996, 1997, 2003, 2004, 2008, all rights reserved, by Monotype Imaging Inc.
● Tout autre nom de produit et de marque est une marque déposée, une marque ou une marque de service de ses
propriétaires respectifs.
332
Annexe
Adresses
1054-05J
CANON INC.
30-2, Shimomaruko 3-chome, Ohta-ku, Tokyo 146-8501, Japan
CANON MARKETING JAPAN INC.
16-6, Konan 2-chome, Minato-ku, Tokyo 108-8011, Japan
CANON U.S.A., INC.
One Canon Park, Melville, NY 11747, U.S.A.
CANON EUROPA N.V.
Bovenkerkerweg 59, 1185 XB Amstelveen, The Netherlands
CANON CHINA CO. LTD.
2F Jinbao Building No.89, Jinbao Street, Dongcheng District, Beijing 100005, PRC
CANON SINGAPORE PTE LTD
1 Fusionopolis Place, #15-10, Galaxis, Singapore 138522
CANON AUSTRALIA PTY LTD
Building A, The Park Estate, 5 Talavera Road, Macquarie Park, NSW 2113, Australia
SITES DE CANON DANS LE MONDE
http://www.canon.com/
333
SIL OPEN FONT LICENSE
This Font Software is licensed under the SIL Open Font License,
Version 1.1.
This license is copied below, and is also available with a FAQ at:
http://scripts.sil.org/OFL
----------------------------------------------------------SIL OPEN FONT LICENSE Version 1.1 - 26 February 2007
----------------------------------------------------------PREAMBLE
The goals of the Open Font License (OFL) are to stimulate worldwide
development of collaborative font projects, to support the font
creation efforts of academic and linguistic communities, and to
provide a free and open framework in which fonts may be shared and
improved in partnership with others.
The OFL allows the licensed fonts to be used, studied, modified and
redistributed freely as long as they are not sold by themselves. The
fonts, including any derivative works, can be bundled, embedded,
redistributed and/or sold with any software provided that any reserved
names are not used by derivative works. The fonts and derivatives,
however, cannot be released under any other type of license. The
requirement for fonts to remain under this license does not apply to
any document created using the fonts or their derivatives.
DEFINITIONS
"Font Software" refers to the set of files released by the Copyright
Holder(s) under this license and clearly marked as such. This may
include source files, build scripts and documentation.
"Reserved Font Name" refers to any names specified as such after the
copyright statement(s).
"Original Version" refers to the collection of Font Software
components as distributed by the Copyright Holder(s).
"Modified Version" refers to any derivative made by adding to,
deleting, or substituting -- in part or in whole -- any of the
components of the Original Version, by changing formats or by porting
the Font Software to a new environment.
"Author" refers to any designer, engineer, programmer, technical
writer or other person who contributed to the Font Software.
PERMISSION & CONDITIONS
Permission is hereby granted, free of charge, to any person obtaining
a copy of the Font Software, to use, study, copy, merge, embed,
modify, redistribute, and sell modified and unmodified copies of the
Font Software, subject to the following conditions:
334
SIL OPEN FONT LICENSE
1) Neither the Font Software nor any of its individual components, in
Original or Modified Versions, may be sold by itself.
2) Original or Modified Versions of the Font Software may be bundled,
redistributed and/or sold with any software, provided that each copy
contains the above copyright notice and this license. These can be
included either as stand-alone text files, human-readable headers or
in the appropriate machine-readable metadata fields within text or
binary files as long as those fields can be easily viewed by the user.
3) No Modified Version of the Font Software may use the Reserved Font
Name(s) unless explicit written permission is granted by the
corresponding Copyright Holder. This restriction only applies to the
primary font name as presented to the users.
4) The name(s) of the Copyright Holder(s) or the Author(s) of the Font
Software shall not be used to promote, endorse or advertise any
Modified Version, except to acknowledge the contribution(s) of the
Copyright Holder(s) and the Author(s) or with their explicit written
permission.
5) The Font Software, modified or unmodified, in part or in whole,
must be distributed entirely under this license, and must not be
distributed under any other license. The requirement for fonts to
remain under this license does not apply to any document created using
the Font Software.
TERMINATION
This license becomes null and void if any of the above conditions are
not met.
DISCLAIMER
THE FONT SOFTWARE IS PROVIDED "AS IS", WITHOUT WARRANTY OF ANY KIND,
EXPRESS OR IMPLIED, INCLUDING BUT NOT LIMITED TO ANY WARRANTIES OF
MERCHANTABILITY, FITNESS FOR A PARTICULAR PURPOSE AND NONINFRINGEMENT
OF COPYRIGHT, PATENT, TRADEMARK, OR OTHER RIGHT. IN NO EVENT SHALL THE
COPYRIGHT HOLDER BE LIABLE FOR ANY CLAIM, DAMAGES OR OTHER LIABILITY,
INCLUDING ANY GENERAL, SPECIAL, INDIRECT, INCIDENTAL, OR CONSEQUENTIAL
DAMAGES, WHETHER IN AN ACTION OF CONTRACT, TORT OR OTHERWISE, ARISING
FROM, OUT OF THE USE OR INABILITY TO USE THE FONT SOFTWARE OR FROM
OTHER DEALINGS IN THE FONT SOFTWARE.
335