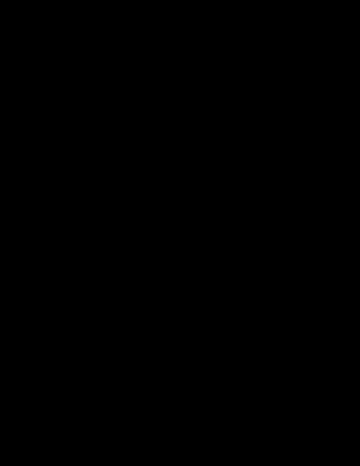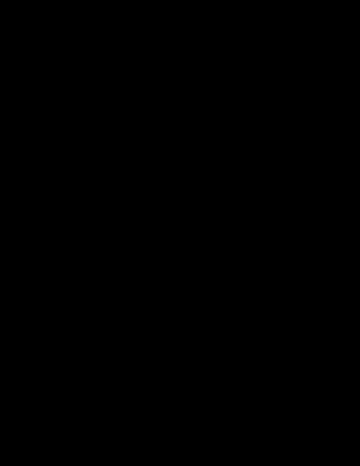
㻝㻌㻛㻌㻞㻠㻜
Consignes de sécurité importantes
Consignes de sécurité importantes
Installation
Alimentation électrique
Manipulation
Entretien et vérifications
Consommables
Autres
Installation et manipulation
Fonctionnement de base
Composants et leurs fonctions
Face avant
Face arrière
Intérieur
Cassette à papier
Panneau de commandes et affichage
Utilisation du Guide de référence rapide
Fonctions d'économie d'énergie (mode Veille)
Comment utiliser les menus
Liste de réglages
Cartouches d'encre
A propos de la cartouche d'encre fournie
A propos du remplacement des cartouches d'encre
Manipulation des cartouches d'encre
Stockage des cartouches d'encre
Achat de consommables
Placement des documents
Attention (placement des documents)
Chargement du papier
Dans la cassette à papier
Attention (Chargement du papier)
Capacité de chargement papier
Orientation pour le chargement du papier
Réglage du type de papier
Configuration du délai de fermeture automatique
Initialisation des menus
Impression de la liste des données utilisateur
Mise à niveau du micrologiciel
Repérage du numéro de série
Caractéristiques
Caractéristiques de la machine
Caractéristiques de copie
Caractéristiques de l'imprimante
Caractéristiques du scanner
Type de document
Types de document pris en charge
Zone de lecture
Papier
Types de papier pris en charge
㻞㻌㻛㻌㻞㻠㻜
5
6
7
9
10
12
14
15
16
19
20
21
22
23
24
25
27
29
30
32
36
37
38
39
41
42
43
45
46
47
50
51
52
54
56
58
59
61
62
63
64
65
66
67
68
69
70
71
72
Zone imprimable
75
Copie
76
Opérations de copie de base
77
Enregistrement de la quantité fréquemment copiée (29 copies maximum)
79
Réglage de la densité
80
Agrandissement/Réduction de copie
82
Copie des deux côtés d'une carte sur un côté (copie carte d'identité)
84
Copie de deux documents sur une même feuille (copie 2 en 1)
87
Sélection du type de copie (Vitesse prioritaire/Résolution prioritaire)
90
Accentuation du contour d'une image (Netteté)
92
Impression
94
Préparation de l'impression depuis votre ordinateur
95
Configuration du partage de l'imprimante
96
Notions fondamentales de l'impression
98
Impression
99
Configuration des réglages d'impression par défaut
101
Affichage de l'aide en ligne
103
Impression sur un format papier personnalisé
104
Enregistrement d'un format papier personnalisé
105
Annulation de l'impression
106
Sélection et annulation des tâches
107
Numérisation
108
Préparation de l'utilisation des fonctions de numérisation
110
Configuration requise (Numérisation)
111
Flux de base pour la numérisation
112
Numérisation avec la boîte à outils MF Toolbox
113
Numérisation d'une image avec une application
116
Numérisation avec le pilote WIA (Windows XP/Windows Vista/Windows 7 uniquement) 117
Attention (pilote WIA)
124
Boîte de dialogue [Nouvelle numérisation]
126
Utilisation de MF Toolbox
127
Association de plusieurs documents dans un fichier PDF
133
Utilisation de ScanGear MF
135
Utilisation du mode simple
136
Utilisation du mode avancé
139
Définition d'une zone de numérisation (cadre de découpe)
150
Réglage de la résolution
152
Dépannage
153
Résolution des bourrages papier
154
Retrait du papier coincé
156
Dépannage
161
Problèmes d'alimentation papier
163
Impression impossible ou les images imprimées sont tachées ou déformées
164
Problèmes de copie
165
La copie imprimée est presque illisible et de mauvaise qualité
166
Problèmes d'impression
167
Impossible d'imprimer des documents à partir d'un ordinateur
168
Problèmes de numérisation
169
Impossible de numériser un document
171
㻟㻌㻛㻌㻞㻠㻜
Problèmes d'installation et de désinstallation
Problèmes divers
Le résultat d'impression est médiocre
Le papier s'enroule
Le papier se froisse
L'impression est irrégulière
Des points blancs ou des taches apparaissent sur l'impression
L'encre ne se fixe pas bien sur le papier
Des traînées verticales apparaissent sur l'impression
Des taches et éclaboussures d'encre apparaissent autour du texte et des images
L'impression est trop foncée
Impossible de numériser les codes-barres imprimés
Les images imprimées peuvent être partiellement tronquées
Désinstallation de logiciels
En cas d'erreur de service
Lorsque vous ne parvenez pas à résoudre le problème
Maintenance
Nettoyage de la machine
Nettoyage de l'extérieur
Nettoyage de l'intérieur de la machine
Nettoyage de l'unité de fixation
Nettoyage de la vitre d'exposition
Attention (Nettoyage de la machine)
Remplacement des cartouches d'encre
Avant de remplacer la cartouche d'encre
Remplacement de la cartouche d'encre
Attention (Remplacement de la cartouche d'encre)
Mode spécial
Déplacement de la machine
Attention (Déplacement de la machine)
Annexe
Opérations de base sous Windows
Renonciation
Copyright
Marques
Nous contacter
Utilisation du manuel électronique
Comment utiliser le manuel électronique
Configuration requise
Installation du manuel électronique
Désinstallation du manuel électronique
Disposition de l'écran du manuel électronique
Page d'accueil
Page de rubrique
Page de contenu
Méthode de recherche
Affichage du manuel électronique
㻠㻌㻛㻌㻞㻠㻜
173
174
175
176
177
178
179
180
181
182
183
184
185
186
188
189
190
191
192
193
196
197
199
201
202
205
209
212
215
218
219
220
223
224
225
226
227
228
229
230
232
233
234
236
237
238
239
Consignes de sécurité importantes
03L5-000
Lisez attentivement ces "consignes de sécurité importantes" avant d'utiliser la machine.
Ces instructions permettent d'éviter les blessures de l'utilisateur et d'autres personnes, ou les dommages matériels. La
non-application de ces instructions peut provoquer des blessures sérieuses, des dommages matériels ou un
dysfonctionnement du produit.
Suivez attentivement les instructions de ce manuel.
㻡㻌㻛㻌㻞㻠㻜
Consignes de sécurité importantes
03L5-001
Lisez les avertissements de sécurité et précautions à prendre ci-après avant d'utiliser la machine.
"Installation"
"Alimentation électrique"
"Manipulation"
"Entretien et vérifications"
"Consommables"
"Autres"
㻢㻌㻛㻌㻞㻠㻜
Installation
03L5-002
AVERTISSEMENT
N'installez jamais la machine près d'une source d'alcool, de diluant ou d'autres substances inflammables. Si de
telles substances viennent en contact avec les composants électriques internes de la machine, cela peut provoquer
des incendies ou des électrocutions.
Ne placez aucun des objets suivants sur la machine.
Colliers et autres objets en métal
Verres, vases, pots de fleurs et autres récipients contenant de l'eau ou un liquide
Si ces objets touchent les zones haute tension à l'intérieur de la machine, ils risquent de provoquer un incendie ou
des chocs électriques.
Si l'un de ces objets tombe à l'intérieur de l'imprimante (ou si l'un de ces liquides l'éclabousse), éteignez
immédiatement l'imprimante et l'ordinateur (1), et débranchez le câble USB s'il est connecté (2). Ensuite, débranchez
le cordon d'alimentation de la prise secteur (3) et contactez votre distributeur régional Canon agréé.
ATTENTION
N'installez pas l'imprimante sur une surface instable comme un plateau chancelant ou un plancher incliné, ou encore
dans un endroit soumis à de fortes vibrations, car cela pourrait provoquer la chute ou le renversement de la
machine, et blesser quelqu'un.
Les fentes de ventilation servent à faciliter l'aération des éléments à l'intérieur de la machine. Ne posez jamais la
machine sur une surface souple, telle qu'un lit, un sofa ou une couverture. L'obstruction des fentes de ventilation
peut entraîner la surchauffe de la machine et provoquer un incendie.
N'installez pas la machine dans les lieux suivants, car cela peut provoquer des incendies ou des électrocutions.
Lieu humide ou poussiéreux
Lieu exposé à la fumée et à la vapeur d'eau, tel qu'à proximité d'une cuisine ou d'un humidificateur
Lieu exposé à la pluie ou à la neige
Lieu situé près d'un robinet d'eau ou d'un point d'eau
Lieu exposé à la lumière directe du soleil
Lieu exposé à des températures élevées
Lieu à proximité d'une flamme nue
Lors de l'installation de la machine, déposez-la lentement sur son site d'installation afin de ne pas vous coincer les
mains entre la machine et le sol, ou entre la machine et un autre appareil, car cela peut provoquer des blessures
corporelles.
㻣㻌㻛㻌㻞㻠㻜
Lors du branchement du câble d'interface, veillez à le connecter correctement, conformément aux instructions
fournies dans ce manuel. Un câble mal connecté risque de provoquer des dysfonctionnements ou des
électrocutions.
Pour déplacer la machine, suivez les instructions de ce manuel, qui indiquent comment la tenir correctement. Sinon,
vous risquez de laisser tomber la machine et de vous blesser.
"Déplacement de la machine"
㻤㻌㻛㻌㻞㻠㻜
Alimentation électrique
03L5-003
AVERTISSEMENT
N'abîmez pas ou ne modifiez pas le cordon d'alimentation. Veillez également à ne pas poser d'objets lourds sur le
câble d'alimentation, à ne pas tirer dessus et à ne pas le plier excessivement. Cela risquerait d'entraîner des
dommages électriques, et de provoquer un incendie ou une électrocution.
Tenez le cordon d'alimentation à l'écart de toute source de chaleur. Sinon, l'isolant risque de fondre, et de
provoquer des incendies ou des électrocutions.
Le cordon d'alimentation ne doit pas être trop tendu, car cela peut désolidariser un connecteur et provoquer une
surchauffe susceptible de provoquer un incendie.
Le cordon d'alimentation peut être endommagé si vous marchez dessus, que vous le fixez avec des agrafes ou que
vous placez dessus des objets lourds. L'utilisation d'un cordon d'alimentation endommagé peut provoquer un
accident, comme un incendie ou une électrocution.
Ne branchez/débranchez pas le cordon d'alimentation avec les mains mouillées car vous risquez de vous
électrocuter.
Ne branchez pas l'imprimante sur une prise multiple, cela peut provoquer des incendies ou des électrocutions.
N'enroulez pas le cordon d'alimentation ou ne le retenez pas par un nœud, cela peut provoquer des incendies ou
des électrocutions.
Insérez complètement la fiche d'alimentation dans la prise secteur. Si vous ne le faites pas, cela peut entraîner un
risque d'incendie ou d'électrocution.
Si la partie connecteur du cordon d'alimentation subit une torsion excessive, cela peut endommager le cordon ou
débrancher des fils dans la machine. Cela peut provoquer un incendie. Evitez les situations suivantes :
Brancher et débrancher trop souvent le cordon d'alimentation.
Trébucher sur le cordon d'alimentation.
Plier le cordon d'alimentation près du connecteur et appliquer une torsion/tension continue à la prise murale ou à
la fiche d'alimentation.
Soumettre le connecteur d'alimentation à un choc.
Utilisez uniquement le cordon d'alimentation fourni, pour éviter tout risque d'incendie ou d'électrocution.
En règle générale, n'utilisez pas de rallonge. L'utilisation d'une rallonge peut entraîner un incendie ou une
électrocution.
En cas d'orage, débranchez la fiche d'alimentation de la prise secteur et évitez d'utiliser la machine. La foudre peut
entraîner un incendie, une électrocution ou un dysfonctionnement.
ATTENTION
N'utilisez pas d'alimentation électrique de tension autre que celle spécifiée ici, cela peut provoquer des incendies ou
des électrocutions.
Tenez toujours le cordon d'alimentation par sa fiche pour le débrancher. Si vous tirez sur le cordon d'alimentation,
vous risquez de le dénuder ou de casser l'âme du fil, ou encore d'endommager le cordon. Cela entraîne des fuites
de courant qui risquent de provoquer des incendies ou des électrocutions.
Laissez un espace suffisant autour de la fiche d'alimentation de façon à pouvoir la débrancher facilement. Si vous
laissez des objets autour de la fiche, vous ne pourrez pas y accéder rapidement en cas d'urgence.
㻥㻌㻛㻌㻞㻠㻜
Manipulation
03L5-004
AVERTISSEMENT
Ne démontez ni modifiez jamais la machine. Elle comporte des composants à haute tension et à haute température
qui risquent de provoquer des incendies ou des électrocutions.
Toute utilisation incorrecte d'un équipement électrique est dangereuse. Tenez les enfants à l'écart du cordon
d'alimentation, des câbles, des mécanismes internes ou des composants électriques de cet appareil.
Si la machine émet des bruits anormaux, de la fumée, de la chaleur ou une odeur inhabituelle, éteignez
immédiatement la machine et l'ordinateur, puis débranchez le câble d'interface éventuellement connecté. Ensuite,
débranchez le cordon d'alimentation de la prise secteur et contactez votre distributeur régional Canon agréé. Si
vous continuez à utiliser la machine, cela peut entraîner un risque d'incendie ou d'électrocution.
Ne vaporisez pas de produits inflammables près de la machine. Si de telles substances viennent en contact avec
les composants électriques internes de la machine, cela peut provoquer des incendies ou des électrocutions.
Veillez à toujours mettre sur Arrêt l'interrupteur de la machine et celui de l'ordinateur, et à débrancher la prise
secteur et les câbles d'interface avant de déplacer la machine. Si vous ne le faites pas, vous risquez d'endommager
les câbles et cordons, ce qui peut entraîner un risque d'incendie ou d'électrocution.
Assurez-vous qu'après avoir déplacé la machine, le connecteur d'alimentation ou la prise secteur est correctement
enfiché. Sinon, cela peut provoquer une surchauffe et un incendie.
Ne laissez pas tomber de trombones, d'agrafes ou autres objets en métal à l'intérieur de la machine. De même, ne
renversez pas d'eau, de liquides ou de substances inflammables (alcool, benzène, diluant, etc.) dans la machine. Si
ces objets touchent les zones haute tension à l'intérieur de la machine, ils risquent de provoquer un incendie ou des
chocs électriques. Si l'un de ces objets tombe à l'intérieur de l'imprimante (ou si l'un de ces liquides l'éclaboussent),
éteignez immédiatement l'imprimante et l'ordinateur, et débranchez le câble d'interface s'il est connecté. Ensuite,
débranchez le cordon d'alimentation de la prise secteur et contactez votre distributeur régional Canon agréé.
Si vous branchez ou débranchez un câble USB lorsque le cordon d'alimentation est branché sur une prise secteur,
ne touchez pas la partie métallique du connecteur, vous risquez de subir une décharge électrique.
ATTENTION
Ne placez aucun objet lourd sur la machine. L'objet ou la machine peut chuter et provoquer des blessures.
Eteignez la machine si elle doit rester longtemps inutilisée, toute la nuit par exemple. Eteignez la machine et
débranchez la prise secteur si la machine doit rester longtemps inutilisée (pendant plusieurs jours, par exemple).
Ouvrez ou fermez les capots (et installez ou retirez les cassettes) soigneusement et délicatement. Veillez à ne pas
vous coincer les doigts.
Eloignez vos mains ou vos vêtements du rouleau dans la zone de sortie. Même si la machine n'imprime pas, une
soudaine rotation du rouleau peut happer vos mains ou vos vêtements, provoquant des blessures corporelles.
La fente de sortie est très chaude pendant l'impression et immédiatement après celle-ci. Ne touchez pas la zone
autour de la fente de sortie, vous risquez de vous brûler.
Le papier imprimé peut être très chaud à sa sortie de l'imprimante. Faites bien attention lorsque vous retirez le
papier pour l'aligner, en particulier après une impression en continu. Sinon, vous risquez de vous brûler.
Lorsque vous réalisez une copie d'un livre épais placé sur la vitre d'exposition, n'appuyez pas avec force sur la vitre
d'exposition. Cela peut endommager la vitre d'exposition et provoquer des blessures.
Attention à ne pas laisser tomber d'objet lourd, comme un dictionnaire, sur la vitre d'exposition. Cela peut
endommager la vitre d'exposition et provoquer des blessures.
Fermez doucement la vitre d'exposition, en veillant à ne pas vous coincer les doigts. Cela peut provoquer des
blessures.
Le faisceau laser peut être nocif pour l'être humain. Le rayonnement laser est complètement isolé dans le scanner
㻝㻜㻌㻛㻌㻞㻠㻜
laser par un couvercle. Il ne peut donc s'échapper de la machine à aucun moment au cours du fonctionnement
normal. Lisez attentivement les remarques qui suivent et appliquez les consignes de sécurité.
N'ouvrez jamais les capots autrement que de la façon indiquée dans ce manuel.
Ne retirez pas l'étiquette de sécurité apposée sur le capot du scanner laser.
Si le faisceau laser vient à s'échapper de l'appareil et que vos yeux s'y trouvent exposés, le rayonnement peut
provoquer des lésions oculaires.
㻝㻝㻌㻛㻌㻞㻠㻜
Entretien et vérifications
03L5-005
AVERTISSEMENT
Lorsque vous nettoyez la machine, éteignez-la, ainsi que l'ordinateur, puis débranchez les câbles d'interface et la
prise secteur. Si vous ne le faites pas, cela peut entraîner un risque d'incendie ou d'électrocution.
Débranchez régulièrement le cordon d'alimentation de la prise secteur, et nettoyez le pourtour des broches
métalliques du cordon d'alimentation et la prise elle-même avec un chiffon sec pour retirer la poussière et
l'encrassement. Si le cordon d'alimentation est branché pendant longtemps dans un environnement sale,
poussiéreux ou enfumé, des dépôts de poussière s'accumulent autour de la prise et deviennent humides. Cela peut
provoquer des courts-circuits ou des incendies.
Nettoyez la machine avec un chiffon bien essoré humecté avec de l'eau ou un détergent doux dilué avec de l'eau.
N'utilisez aucune substance inflammable telle que de l'alcool, du benzène ou du diluant à peinture. Si de telles
substances viennent en contact avec les composants électriques internes de la machine, cela peut provoquer des
incendies ou des électrocutions.
Certaines zones à l'intérieur de la machine sont sous haute tension. Lorsque vous retirez un bourrage papier ou
que vous inspectez l'intérieur de la machine, faites attention de ne pas laisser les colliers, les bracelets ou autres
objets métalliques entrer en contact avec l'intérieur de la machine, car vous risquez de vous brûler ou de vous
électrocuter.
Ne jetez pas les cartouches d'encre usagées au feu. L'encre qui reste dans la cartouche risque de s'enflammer,
provoquant des brûlures ou un incendie.
En cas de renversement accidentel de toner, rassembler avec précaution les particules de toner ou les enlever à
l'aide d'un chiffon doux humide de façon à en éviter l'inhalation.
Ne jamais utiliser un aspirateur non équipé d'un dispositif de protection contre les explosions de poussières pour
nettoyer le toner renversé. Cela peut entraîner un dysfonctionnement de l'aspirateur ou une explosion de poussières
due à une décharge électrostatique.
Assurez-vous qu'après avoir déplacé la machine, le connecteur d'alimentation ou la prise secteur est correctement
enfiché. Sinon, cela peut provoquer une surchauffe et un incendie.
Vérifiez régulièrement le cordon d'alimentation et sa fiche. Les situations suivantes peuvent provoquer un incendie,
alors contactez immédiatement votre revendeur agréé Canon ou la ligne d'assistance Canon.
La fiche d'alimentation porte des marques de brûlure.
Une broche de la fiche d'alimentation est déformée ou cassée.
L'alimentation est coupée et rétablie lorsque vous pliez le cordon d'alimentation.
La gaine du cordon d'alimentation est endommagée, craquelée ou comporte des accrocs.
Une portion du cordon d'alimentation chauffe.
Vérifiez régulièrement que le cordon d'alimentation et sa fiche ne sont pas soumis aux conditions suivantes. Si vous
ne le faites pas, cela peut entraîner un risque d'incendie ou d'électrocution.
Le connecteur d'alimentation est mal fixé.
Le cordon d'alimentation subit une tension parce que des objets lourds sont posés dessus ou qu'il est fixé avec
des agrafes.
La fiche d'alimentation est mal fixée.
Le cordon d'alimentation est emmêlé.
Une portion du cordon d'alimentation est dans une allée (zone de passage).
Le cordon d'alimentation est trop proche du chauffage.
ATTENTION
Pendant son utilisation, l'unité de fixation et la zone avoisinante dans la machine chauffent. Ne touchez pas l'unité
de fixation lorsque vous retirez un bourrage papier ou que vous vérifiez l'intérieur de la machine, car vous risquez
de vous brûler.
㻝㻞㻌㻛㻌㻞㻠㻜
Lorsque vous retirez un bourrage papier ou que vous vérifiez l'intérieur de la machine, n'approchez pas de l'unité de
fixation et de la zone environnante pendant trop longtemps. En effet, vous risquez de vous brûler, même si vous ne
touchez pas directement l'unité de fixation et la zone environnante.
Si le papier est coincé, retirez le bourrage papier afin qu'il ne reste aucun morceau de papier dans la machine. De
plus, ne mettez pas la main dans des zones autres que celles indiquées, car cela peut provoquer des brûlures ou
autres blessures.
Lorsque vous retirez un bourrage papier ou que vous remplacez une cartouche d'encre, faites attention de ne pas
tacher vos mains ou vos vêtements avec de l'encre. Si vous avez de l'encre sur les mains ou les vêtements, lavezles immédiatement à l'eau froide. L'eau chaude fixe l'encre et la rend impossible à éliminer.
Lorsque vous retirez les bourrages papier, faites attention de ne pas renverser d'encre sur le papier. Vous risquez
de recevoir des éclaboussures d'encre dans les yeux ou la bouche. En cas de contact de l'encre avec les yeux ou
la bouche, rincez immédiatement à l'eau froide et consultez un médecin.
Lorsque vous chargez du papier ou que vous retirez un bourrage papier, faites attention de ne pas vous couper les
mains avec les bords du papier.
Lorsque vous retirez une cartouche d'encre, retirez-la doucement afin d'éviter les projections d'encre dans les yeux
ou la bouche. En cas de contact de l'encre avec les yeux ou la bouche, rincez immédiatement à l'eau froide et
consultez un médecin.
N'essayez pas de démonter la cartouche d'encre. Vous risquez de recevoir des éclaboussures d'encre dans les
yeux ou la bouche. En cas de contact de l'encre avec les yeux ou la bouche, rincez immédiatement à l'eau froide et
consultez un médecin.
Si de l'encre fuit de la cartouche d'encre, faites attention de ne pas l'inhaler et prenez soin d'éviter tout contact direct
avec votre peau. Si l'encre vient en contact avec votre peau, lavez la zone affectée avec du savon. Si vous sentez
une irritation au niveau de la zone affectée ou une gêne après avoir inhalé de l'encre, consultez immédiatement un
médecin.
㻝㻟㻌㻛㻌㻞㻠㻜
Consommables
03L5-006
AVERTISSEMENT
Ne jetez pas les cartouches d'encre usagées au feu. L'encre risque de s'enflammer et de vous brûler, ou encore de
provoquer un incendie.
Ne stockez pas les cartouches d'encre ou le papier dans un endroit exposé directement à une flamme. L'encre ou
le papier risque de s'enflammer et de vous brûler, ou encore de provoquer un incendie.
Pour la mettre au rebut, mettez la cartouche d'encre dans un sachet pour éviter tout risque de déversement
d'encre, puis jetez-la en respectant les réglementations locales en vigueur.
En cas de renversement accidentel de toner, rassembler avec précaution les particules de toner ou les enlever à
l'aide d'un chiffon doux humide de façon à en éviter l'inhalation.
Ne jamais utiliser un aspirateur non équipé d'un dispositif de protection contre les explosions de poussières pour
nettoyer le toner renversé. Cela peut entraîner un dysfonctionnement de l'aspirateur ou une explosion de poussières
due à une décharge électrostatique.
ATTENTION
Conservez les cartouches d'encre et autres produits consommables hors de la portée des jeunes enfants. En cas
d'ingestion de l'encre ou de tout autre article, consultez immédiatement un médecin.
N'essayez pas de démonter la cartouche d'encre. Vous risquez de recevoir des éclaboussures d'encre dans les
yeux ou la bouche. En cas de contact de l'encre avec les yeux ou la bouche, rincez immédiatement à l'eau froide et
consultez un médecin.
Si de l'encre fuit de la cartouche d'encre, faites attention de ne pas l'inhaler et prenez soin d'éviter tout contact direct
avec votre peau. Si l'encre vient en contact avec votre peau, lavez la zone affectée avec du savon. Si vous sentez
une irritation au niveau de la zone affectée ou une gêne après avoir inhalé de l'encre, consultez immédiatement un
médecin.
Si vous tirez trop fort sur la bande adhésive d'obturation ou si vous cessez de tirer dessus à mi-parcours, vous
risquez de renverser de l'encre. En cas de contact de l'encre avec les yeux ou la bouche, rincez immédiatement à
l'eau froide et consultez un médecin.
㻝㻠㻌㻛㻌㻞㻠㻜
Autres
03L5-007
AVERTISSEMENT
Si vous portez un pacemaker
Cette machine émet un faible champ magnétique. Si vous portez un pacemaker et constatez une anomalie, éloignezvous de la machine et consultez immédiatement votre médecin.
㻝㻡㻌㻛㻌㻞㻠㻜
Installation et manipulation
03L5-008
Pour garantir un fonctionnement sans danger et sans heurts, vous devez respecter les exigences d'installation ci-après.
Lisez attentivement ces instructions avant d'installer la machine.
Conditions de température et d'humidité
Caractéristiques de l'alimentation électrique
Conditions d'installation
Espace requis pour l'installation
Entretien et vérifications
Support technique
IMPORTANT
Consignes de sécurité importantes
Veillez à lire attentivement les "Consignes de sécurité importantes" avant d'installer la machine.
Conditions de température et d'humidité
Plage de températures : 10 à 30 °C
Plage d'humidité : 20 à 80 % d'humidité relative (sans condensation)
IMPORTANT
Protection de la machine contre la condensation
Attendez au moins deux heures avant d'utiliser la machine pour qu'elle atteigne les conditions ambiantes requises
(température et humidité), afin d'éviter la formation de condensation à l'intérieur de la machine dans les conditions
suivantes :
L'emplacement d'installation est réchauffé trop rapidement.
La machine a été déplacée d'un endroit frais et sec vers un endroit chaud et humide.
Si des gouttelettes d'eau (condensation) se forment à l'intérieur de la machine, cela peut provoquer des bourrages
papier ou altérer la qualité d'impression.
Pour employer un humidificateur à ultrasons
Il est recommandé d'utiliser de l'eau purifiée ou débarrassée de ses impuretés si vous utilisez un humidificateur à
ultrasons.
L'utilisation d'eau du robinet ou d'eau de source provoque la dispersion des impuretés dans l'air. Ces impuretés peuvent
pénétrer dans la machine et nuire à la qualité d'impression.
Caractéristiques de l'alimentation électrique
220 à 240 V, 50/60 Hz
IMPORTANT
Précautions à prendre pour le branchement du cordon d'alimentation
Ne connectez pas la machine à une source d'alimentation ininterruptible (onduleur).
Veillez à brancher la fiche secteur sur une prise secteur. N'utilisez pas d'autre prise sur la prise secteur murale.
Ne branchez pas la fiche secteur sur la prise secondaire d'un ordinateur.
N'utilisez pas une même prise secteur pour alimenter à la fois l'imprimante et l'un des périphériques suivants.
Copieur
Climatisation
Destructeur de documents
Appareil consommant beaucoup d'électricité
㻝㻢㻌㻛㻌㻞㻠㻜
Appareil générant des parasites d'origine électrique
Après avoir débranché le cordon d'alimentation, patientez au moins cinq secondes avant de le rebrancher.
Précautions diverses
La consommation électrique maximale de la machine est de 960 W.
Toute interférence électrique ou chute importante de tension peut entraîner un mauvais fonctionnement ou une
perte définitive de données.
Conditions d'installation
Lieu
Lieu
Lieu
Lieu
suffisamment spacieux
bien ventilé
avec une surface plane, régulière
dont le sol est capable de soutenir le poids de la machine
IMPORTANT
N'installez pas la machine dans les lieux suivants, cela peut provoquer des dommages matériels.
Lieu exposé à des variations importantes de température et d'humidité
Lieu exposé à de la condensation
Lieu mal ventilé
(Si vous envisagez d'utiliser la machine pendant une durée prolongée ou que vous souhaitez effectuer une grande
quantité d'impressions dans une pièce mal ventilée, l'environnement de travail risque de devenir trop confiné, en
raison de l'ozone et autres émissions dégagées par la machine. De plus, des particules chimiques sont émises
pendant l'impression.
Par conséquent, prévoyez une ventilation adéquate de la pièce afin de maintenir un environnement de travail sain.)
A proximité d'appareils qui génèrent des ondes magnétiques ou électromagnétiques
Pièce où des réactions chimiques se produisent, comme dans un laboratoire
Pièce où des produits chimiques corrosifs, tels que le sel, ou toxiques sont présents dans l'air
Pièce où le sol est couvert d'une moquette ou autre tapis de sol où la machine risque de glisser facilement, ou bien
où elle risque de s'enfoncer dans le revêtement de sol en raison de son poids
Espace requis pour l'installation
Espace requis pour l'installation
Entretien et vérifications
㻝㻣㻌㻛㻌㻞㻠㻜
IMPORTANT
Suivez les instructions de l'étiquette d'avertissement fixée sur la machine.
Evitez de secouer la machine ou de la soumettre à un choc.
Pour éviter le bourrage papier, évitez d'allumer/d'éteindre la machine, d'ouvrir/de fermer le panneau de commandes
ou le capot arrière, et de charger/décharger du papier pendant une opération d'impression.
Veillez à retirer les cartouches d'encre de la machine lorsque vous déplacez cette dernière.
Pour éviter d'exposer la cartouche d'encre à la lumière, placez-la dans son sachet de protection (livré avec la
machine) ou emballez-la dans un tissu épais.
Nettoyez régulièrement la machine. Si la machine est trop poussiéreuse, elle ne fonctionnera pas correctement.
Les pièces de rechange et cartouches d'encre compatibles avec cette machine resteront disponibles pendant au
moins sept (7) ans après la fin de commercialisation de ce modèle.
Support technique
Cette machine est conçue pour offrir un fonctionnement sécurisé et sans maintenance. En cas de problème de
fonctionnement, reportez-vous à "Dépannage". Si vous ne parvenez pas à résoudre le problème après avoir consulté les
consignes de dépannage pertinentes, contactez votre revendeur agréé Canon ou la ligne d'assistance Canon.
㻝㻤㻌㻛㻌㻞㻠㻜
Fonctionnement de base
03L5-00A
Ce chapitre décrit les fonctionnalités et fonctions utiles de la machine.
Les sections suivantes présentent brièvement la machine et donnent des instructions pour l'utiliser efficacement. Veuillez
lire attentivement ces sections avant d'utiliser la machine.
Pour en savoir plus
sur les pièces de la
machine
Voir "Composants et leurs fonctions".
Pour en savoir plus
sur les fonctions
d'économie
d'énergie (fonctions
de veille)
Voir "Fonctions d'économie d'énergie (mode Veille)".
Navigation dans le
menu
Voir "Comment utiliser les menus".
Consultation des
détails concernant
les cartouches
d'encre
Voir "Cartouches d'encre".
Placement des
documents
Voir "Placement des documents".
Chargement de
papier
Voir "Chargement du papier".
Réglage du type de
papier
Voir "Réglage du type de papier".
Configuration du
délai de fermeture
automatique
Voir "Configuration du délai de fermeture automatique".
Restauration de la
valeur par défaut de
la configuration des
menus
Voir "Initialisation des menus".
Pour vérifier les
réglages du menu
Voir "Impression de la liste des données utilisateur".
Vérification du
compteur
Pour en savoir plus
sur les mises à
niveau du
micrologiciel
Voir "Mise à niveau du micrologiciel".
Repérage du
numéro de série
Voir "Repérage du numéro de série".
㻝㻥㻌㻛㻌㻞㻠㻜
Composants et leurs fonctions
03L5-00C
Cette section décrit les pièces de la machine et leurs fonctions.
"Face avant"
"Face arrière"
"Intérieur"
"Cassette à papier"
"Panneau de commandes et affichage"
㻞㻜㻌㻛㻌㻞㻠㻜
Face avant
03L5-00E
(1) Capot de la vitre d'exposition
Protège la vitre d'exposition.
(2) Extension du bac de sortie
Dépliez ce bac pour charger des documents de grande taille.
(3) Poignées de levage
Utilisez ces poignées pour soulever ou transporter la machine.
(4) Interrupteur d'alimentation
Permet d'allumer ou d'éteindre la machine.
(5) Vitre d'exposition
Permet de charger du papier.
(6) Panneau de commandes
Permet de commander la machine.
"Panneau de commandes et affichage"
(7) Butée du papier
Evite que le papier tombe du réceptacle de sortie.
(8) Cassette à papier
Permet de charger du papier.
"Cassette à papier"
㻞㻝㻌㻛㻌㻞㻠㻜
Face arrière
03L5-00F
(1) Plaque signalétique
La valeur de courant mentionnée sur la plaque signalétique indique la consommation moyenne de courant
électrique.
(2) Port USB
Connectez le câble USB.
(3) Prise électrique
Raccordez le cordon d'alimentation.
㻞㻞㻌㻛㻌㻞㻠㻜
Intérieur
03L5-00H
(1) Plate-forme de lecture
Ouvrez ce capot pour changer la cartouche d'encre ou éliminer les bourrages papier.
(2) Capot toner
Ouvrez ce capot pour changer la cartouche d'encre ou éliminer les bourrages papier.
(3) Guides pour l'encre
Lorsque vous insérez la cartouche d'encre, insérez le taquet sur le côté de la cartouche dans ces guides.
(4) Rouleau de transfert
Permet de transférer l'encre sur le papier.
㻞㻟㻌㻛㻌㻞㻠㻜
Cassette à papier
03L5-00J
(1) Guides papier
Réglez ces guides en fonction de la taille du document.
㻞㻠㻌㻛㻌㻞㻠㻜
Panneau de commandes et affichage
03L5-00K
Panneau de commandes
Affichage
Panneau de commandes
REMARQUE
], [
Si [
] et [
] sont tous allumés
Une erreur de service est en cours.
"En cas d'erreur de service"
Affichage
Les paramètres de copie, les éléments de réglage du menu ou les valeurs de réglage sont affichés.
"Liste de réglages"
Ils sont également affichés comme suit, en fonction de l'état de l'imprimante.
Ecran
Etat
Impression
Impression de la liste des données utilisateur
Nettoyage
Mise à niveau du micrologiciel
Numérisation
㻞㻡㻌㻛㻌㻞㻠㻜
L'annulation est traitée lorsque vous appuyez sur la touche [
].
Veille
"Fonctions d'économie d'énergie (mode Veille)"
Le capot toner est ouvert.
Une erreur de service est survenue.
"En cas d'erreur de service"
Réinitialisation des réglages
Réglage de l'affichage de la valeur limite
(Pour chaque paramètre de copie, l'affichage est désactivé si vous tentez de dépasser la limite
de réglage supérieure ou inférieure à l'aide de la touche [ + ] ou [ - ].)
㻞㻢㻌㻛㻌㻞㻠㻜
Utilisation du Guide de référence rapide
03L5-00L
Placez ce guide à proximité de l'imprimante pour une utilisation efficace.
Recto (page des instructions d'utilisation)
(1) Description des différentes copies
"Opérations de copie de base"
"Réglage de la densité"
"Agrandissement/Réduction de copie"
"Copie des deux côtés d'une carte sur un côté (copie carte d'identité)"
"Copie de deux documents sur une même feuille (copie 2 en 1)"
(2) Réglages de la quantité
Si vous réalisez fréquemment des copies en quantité déterminée, reportez-vous à la section"Enregistrement de la
quantité fréquemment copiée (29 copies maximum)".
(3) Procédures
Suivez la procédure dans l'ordre numérique.
Pour plus de détails sur les valeurs de chaque réglage, reportez-vous à la section "Liste de réglages".
Verso (page des bourrages papier et du dépannage)
㻞㻣㻌㻛㻌㻞㻠㻜
(1) En cas de bourrage papier
"Retrait du papier coincé"
(2)
A : Capot ouvert
"Comment utiliser les menus"
B : Erreur de service
"En cas d'erreur de service"
(3) Pas de papier
"Chargement du papier"
㻞㻤㻌㻛㻌㻞㻠㻜
Fonctions d'économie d'énergie (mode Veille)
03L5-00R
La machine est équipée d'une fonction qui active le mode d'économie d'énergie de l'imprimante, à faible consommation
électrique (fonction de veille), lorsque la machine n'est pas utilisée pendant une période de temps définie. Si aucune
donnée n'est reçue de l'imprimante et si aucune modification n'est apportée à l'imprimante pendant cinq minutes*, le mode
Veille est activé.
*
Vous ne pouvez pas modifier le délai de transition.
IMPORTANT
Consommation électrique lorsque l'imprimante est éteinte
L'imprimante éteinte consomme toujours une très faible quantité d'électricité lorsqu'elle est branchée dans une prise
électrique c.a. Pour ne plus consommer d'électricité du tout, débranchez le cordon d'alimentation de la prise électrique
c.a.
Lors du passage en mode Veille
Tous les témoins s'éteignent et l'affichage indique " - ".
La machine ne passe pas en mode Veille
Lorsque la machine fonctionne
Si la mémoire contient encore des données
En cas d'erreur, telle qu'un capot ouvert, au niveau de l'imprimante
Lorsque la machine procède au réglage ou au nettoyage, par exemple
En cas de bourrage papier au niveau de la machine
Lors de la mise à niveau du micrologiciel
La machine quitte le mode Veille
Si vous appuyez sur une des touches du panneau de commandes de l'imprimante
Si vous envoyez un travail d'impression à partir d'un ordinateur et que l'impression démarre
Si des câbles USB sont connectés
㻞㻥㻌㻛㻌㻞㻠㻜
Comment utiliser les menus
03L5-00S
Cette section indique comment utiliser ou configurer les menus.
Pour annuler les opérations
Appuyez sur [
], puis sur [
] (touche de réglage du menu).
Les opérations sont annulées sans que les paramètres soient enregistrés et l'état de fonctionnement normal est rétabli.
Résultats
1
2
Procédures
Appuyez sur [
] (touche de réglage du menu),
puis commencez à utiliser le menu.
Lorsque le menu fonctionne, le témoin de menu clignote.
Appuyez sur [
] ou [
] et sélectionnez les
éléments que vous souhaitez définir.
Des lettres correspondant aux éléments de menu sont affichées.
"Liste de réglages"
Appuyez sur [
] et sélectionnez le menu de
manière à pouvoir modifier les paramètres.
3
Appuyez sur [
précédent.
4
Appuyez sur [
de réglage.
5
Appuyez sur [
㻟㻜㻌㻛㻌㻞㻠㻜
] pour retourner à l'écran
] ou [
] et modifiez les valeurs
] et confirmez le réglage.
6
Appuyez sur [
] (touche de réglage du menu)
et quittez le menu.
Le témoin de menu s'éteint.
㻟㻝㻌㻛㻌㻞㻠㻜
Liste de réglages
03L5-01H
Liste des paramètres de copie
Liste de réglages du menu
Liste des paramètres de copie
Les paramètres de copie suivants sont disponibles pour l'imprimante.
Vous pouvez permuter les paramètres de copie en appuyant sur [
Témoin
Aucun
clignotement
Nom de la fonction
(valeur par défaut)
Réglage de la quantité de copies
(valeur par défaut : 1)
] (touche de paramétrage des copies).
Valeur de réglage
Référence
Ecran
Détail
F
Quantité de copies personnalisée
1
1 copie
2
2 copies
3
3 copies
4
4 copies
5
5 copies
6
6 copies
7
7 copies
8
8 copies
9
9 copies
"Quantité de copies
personnalisée"
"Opérations de copie de
base"
-4
-3
-2
-1
Témoin [
]
Densité de copie
(valeur par défaut : 0)
A
Auto
"Réglage de la densité"
0
+1
+2
+3
+4
Témoin [
]
C
Copie carte d'identité
P
Copie 2 en 1
-5
50 %
-4
60 %
-3
70 %
-2
80 %
-1
90 %
0
100 % (agrandissement)
Copie 2 en 1/copie carte d'identité
(valeur par défaut : C)
㻟㻞㻌㻛㻌㻞㻠㻜
"Copie des deux côtés
d'une carte sur un côté
(copie carte d'identité)"
"Copie de deux documents
sur une même feuille
(copie 2 en 1)"
Témoin [
]
Agrandissement/Réduction de
copie
(valeur par défaut : 0)
+1
110 %
+2
120 %
+3
130 %
+4
140 %
+5
150 %
+6
160 %
+7
170 %
+8
180 %
+9
190 %
±0
200 %
"Agrandissement/Réduction
de copie"
REMARQUE
Affichage du témoin
], [
L'affichage des témoins [
] et [
] change en fonction de l'état.
Clignotant : le témoin de la fonction en cours de réglage clignote.
Allumé :
une fois le réglage effectué, le témoin correspondant s'allume.
Quantité de copies personnalisée
Nom de la
fonction
(valeur par
défaut)
Quantité de copies
personnalisée
(valeur par défaut :
±0)
Valeur de
réglage
Ecran
Référence
Détail
1
1 copie
2
2 copies
3
3 copies
4
4 copies
5
5 copies
6
6 copies
7
7 copies
8
8 copies
9
9 copies
+0
10 copies
+1
11 copies
+2
12 copies
+3
13 copies
+4
14 copies
+5
15 copies
+6
16 copies
+7
17 copies
+8
18 copies
+9
19 copies
±0
20 copies
±1
21 copies
±2
22 copies
±3
23 copies
"Enregistrement de la quantité fréquemment copiée (29 copies
maximum)"
㻟㻟㻌㻛㻌㻞㻠㻜
±4
24 copies
±5
25 copies
±6
26 copies
±7
27 copies
±8
28 copies
±9
29 copies
Liste de réglages du menu
Les réglages de menu suivants sont disponibles pour l'imprimante.
Appuyez sur [
Témoin
] (touche de réglage du menu), puis sur [
Nom de la fonction
(valeur par défaut)
Réglage du type de papier
(valeur par défaut : 1)
Réglage du type de copie
(valeur par défaut : 1)
] ou [
] pour permuter les réglages du menu.
Valeur de réglage
Référence
Ecran
Détail
1
Papier
ordinaire
+1
Papier
ordinaire L
2
Papier
épais 1
+2
Papier
épais 2
3
Papier
brouillon
4
Enveloppe
5
Transparent
6
Etiquette
1
Vitesse
prioritaire
2
Résolution
prioritaire
"Réglage du type de papier"
"Sélection du type de copie (Vitesse
prioritaire/Résolution prioritaire)"
-3
-2
-1
Réglage de la netteté
(valeur par défaut : 0)
"Accentuation du contour d'une image
(Netteté)"
0
+1
+2
+3
Paramètre Délai de fermeture
auto
(Valeur par défaut : 4)
0
Désactivé
1
1 heure
2
2 heures
3
3 heures
4
4 heures
5
5 heures
6
6 heures
7
7 heures
㻟㻠㻌㻛㻌㻞㻠㻜
"Configuration du délai de fermeture
automatique"
Mode spécial b
(valeur par défaut : 1)
Mode spécial c
(valeur par défaut : 0)
Mode spécial d
(valeur par défaut : 0)
Mode spécial h
(valeur par défaut : 0)
8
8 heures
0
Désactivé
1
Mode 1
2
Mode 2
3
Mode 3
4
Mode 4
0
Désactivé
1
Mode 1
2
Mode 2
3
Mode 3
0
Désactivé
1
Mode 1
2
Mode 2
0
Désactivé
1
Activé
"Mode spécial"
"Mode spécial"
"Mode spécial"
"Mode spécial"
Nettoyage de l'unité de
fixation
"Nettoyage de l'unité de fixation"
Impression de la liste des
données utilisateur
"Impression de la liste des données
utilisateur"
Mise à niveau du micrologiciel
"Mise à niveau du micrologiciel"
Initialisation des menus
"Initialisation des menus"
㻟㻡㻌㻛㻌㻞㻠㻜
Cartouches d'encre
03L5-00U
Pour en savoir plus sur les cartouches d'encre, voir les rubriques suivantes.
"A propos de la cartouche d'encre fournie"
"A propos du remplacement des cartouches d'encre"
"Manipulation des cartouches d'encre"
"Stockage des cartouches d'encre"
"Achat de consommables"
㻟㻢㻌㻛㻌㻞㻠㻜
A propos de la cartouche d'encre fournie
03L5-00W
Le rendement moyen de la cartouche d'encre fournie avec la machine est le suivant.
Canon Cartridge
725 Starter
*1
Rendement moyen *1 : 700 feuilles
Ce rendement moyen est calculé selon la norme "ISO/IEC 19752"*2 pour l'impression sur papier A4 avec la densité
d'encre par défaut.
*2 La norme "ISO/IEC 19752" est la norme ISO standard associée à la méthode pour "la détermination du
rendement des cartouches de toner pour les imprimantes électrophotographiques monochromatiques et pour les
dispositifs multifonctionnels qui contiennent des composants d'imprimantes". L'abréviation ISO correspond à
International Organization for Standardization (Organisation internationale de normalisation).
Le rendement moyen des cartouches de remplacement est différent de celui des cartouches fournies.
㻟㻣㻌㻛㻌㻞㻠㻜
A propos du remplacement des cartouches d'encre
03L5-00X
Procurez-vous des cartouches d'encre de remplacement auprès de votre distributeur régional Canon agréé.
Suivez les instructions des sections suivantes pour remplacer la cartouche d'encre. Notez que ce remplacement peut être
nécessaire plus souvent que ce qui est suggéré ici. Cela dépend de l'emplacement d'installation de la machine, du type de
papier utilisé et du type de documents que vous imprimez.
Cartouche
d'encre d'origine
Canon
Canon Cartridge
725
*1
Fréquence de remplacement
Rendement moyen *1 : 1 600 feuilles
Ce rendement moyen est calculé selon la norme "ISO/IEC 19752"*2 pour l'impression sur papier A4 avec la densité
d'encre par défaut.
*2 La norme "ISO/IEC 19752" est la norme ISO standard associée à la méthode pour "la détermination du
rendement des cartouches de toner pour les imprimantes électrophotographiques monochromatiques et pour les
dispositifs multifonctionnels qui contiennent des composants d'imprimantes".
IMPORTANT
A propos du remplacement des cartouches d'encre
Pour une qualité d'impression optimale, remplacez la cartouche d'encre par des cartouches d'origine Canon.
Nom de modèle
MF3010
Cartouches d'encre d'origine Canon prises en charge
Canon Cartridge 725
㻟㻤㻌㻛㻌㻞㻠㻜
Manipulation des cartouches d'encre
03L5-00Y
Tenez compte des remarques suivantes lorsque vous manipulez une cartouche d'encre.
AVERTISSEMENT
Ne jetez pas la cartouche d'encre au feu.
L'encre qui reste dans la cartouche risque de s'enflammer, provoquant des brûlures.
Lorsque vous nettoyez du toner renversé accidentellement :
En cas de renversement accidentel de toner, rassembler avec précaution les particules de toner ou les enlever à l'aide
d'un chiffon doux humide de façon à en éviter l'inhalation.
Ne jamais utiliser un aspirateur non équipé d'un dispositif de protection contre les explosions de poussières pour nettoyer
le toner renversé. Cela peut entraîner un dysfonctionnement de l'aspirateur ou une explosion de poussières due à une
décharge électrostatique.
ATTENTION
Si de l'encre s'échappe de la cartouche
Faites attention à ne pas l'inhaler et prenez soin d'éviter tout contact direct avec votre peau. Si l'encre vient en contact
avec votre peau, lavez la zone affectée avec du savon. Si vous sentez une irritation au niveau de la zone affectée ou
une gêne après avoir inhalé de l'encre, consultez immédiatement un médecin.
Lors du retrait d'une cartouche d'encre
Veillez à effectuer le retrait avec précaution. Dans le cas contraire, la poudre d'encre risque de se répandre, et d'entrer
en contact avec vos yeux et votre bouche. En cas de contact de l'encre avec les yeux ou la bouche, rincez
immédiatement à l'eau froide et consultez un médecin.
Maintenez la cartouche d'encre hors de portée des jeunes enfants.
En cas d'ingestion de l'encre ou de tout autre article, consultez immédiatement un médecin.
Ne démontez pas la cartouche d'encre.
Vous risquez de recevoir des éclaboussures d'encre dans les yeux ou la bouche. En cas de contact de l'encre avec les
yeux ou la bouche, rincez immédiatement à l'eau froide et consultez un médecin.
IMPORTANT
Manipulation des cartouches d'encre
Eloignez la cartouche d'encre des écrans d'ordinateur, des lecteurs de disque et des disquettes. Ils peuvent être
endommagés par l'aimant que contient la cartouche d'encre.
Evitez les endroits particulièrement chauds, humides ou sujets à de brusques variations de température.
N'exposez pas la cartouche d'encre aux rayons du soleil ou à la lumière vive plus de cinq minutes.
Stockez la cartouche dans son emballage de protection. N'ouvrez pas l'emballage avant d'être prêt à installer la
cartouche dans la machine.
Conservez le sac de protection de la cartouche d'encre. Vous en aurez besoin pour le transport de la machine, par
exemple si vous changez de site d'installation.
N'entreposez pas la cartouche dans une ambiance saline ou dans un endroit sujet à des émissions de gaz corrosifs
comme ceux diffusés par des aérosols.
Ne retirez pas la cartouche de la machine si ce n'est pas nécessaire.
La qualité d'impression peut se détériorer si le tambour est endommagé ou exposé à la lumière.
Tenez toujours la cartouche par sa poignée afin d'éviter de toucher le tambour.
Ne placez pas la cartouche d'encre à la verticale ou en position renversée. Si vous maintenez l'encre à la verticale
ou en position renversée, elle se solidifie et elle ne revient pas à son état normal, même si vous secouez la
cartouche.
Pour mettre au rebut une cartouche d'encre usagée, mettez-la dans son sachet de protection pour éviter tout risque
de déversement de l'encre, puis jetez-la en respectant les réglementations locales en vigueur.
㻟㻥㻌㻛㻌㻞㻠㻜
Cartouches de toner : attention aux contrefaçons.
Il existe des cartouches de toner Canon contrefaites sur le marché.
Leur utilisation risque d'affecter la qualité de l'impression ainsi que les performances de la machine.
Canon ne pourra être tenu responsable d'aucun dysfonctionnement, accident ou dommage causé par l'utilisation de
contrefaçons.
Pour plus d'informations, consulter http://www.canon.com/counterfeit.
㻠㻜㻌㻛㻌㻞㻠㻜
Stockage des cartouches d'encre
03L5-010
Tenez compte des consignes suivantes pour stocker une nouvelle cartouche d'encre, ou manipuler une cartouche d'encre
que vous venez de sortir de la machine pour déplacer cette dernière ou en effectuer la maintenance.
IMPORTANT
Précautions à prendre pour le stockage des cartouches d'encre
Pour utiliser les cartouches d'encre en toute sécurité et sans problème, stockez-les dans un endroit répondant aux
conditions suivantes.
Ne stockez pas les cartouches d'encre dans un endroit exposé à la lumière directe du soleil.
Evitez de stocker les cartouches d'encre dans des endroits particulièrement chauds ou humides, ou sujets à de
brusques variations de température ou d'humidité.
Plage de températures pour le stockage : 0 à 35 °C
Plage d'humidité pour le stockage : 35 à 85 % d'humidité relative (sans condensation)
N'entreposez pas les cartouches d'encre dans un endroit sujet à des émissions de gaz corrosifs (ammoniaque, par
exemple) ni dans une atmosphère fortement saline ou poussiéreuse.
Conservez les cartouches d'encre hors de la portée des jeunes enfants.
Tenez les cartouches d'encre éloignées des produits susceptibles d'être endommagés par le magnétisme, comme
les disquettes ou les lecteurs de disque.
Stockez les cartouches d'encre avec la même orientation que pour l'installation dans la machine.
Ne les stockez jamais à la verticale, ni à l'envers.
Lorsque vous sortez de la machine une cartouche en cours d'utilisation
Placez immédiatement la cartouche d'encre que vous venez de retirer de la machine dans son sachet de protection ou
enveloppez-la dans un chiffon épais.
A propos des nouvelles cartouches d'encre
Ne sortez la nouvelle cartouche d'encre de son sachet de protection que lorsque vous êtes prêt à l'installer.
REMARQUE
A propos de la condensation
Même lorsque vous respectez la plage d'humidité de stockage, des gouttelettes d'eau peuvent se former à l'intérieur et à
l'extérieur des cartouches d'encre en présence de variations de température importantes. Cette formation de gouttelettes
d'eau est appelée condensation.
La condensation nuit à la qualité des cartouches d'encre.
㻠㻝㻌㻛㻌㻞㻠㻜
Achat de consommables
03L5-011
Pour vous procurer des cartouches d'encre de remplacement, contactez votre distributeur régional Canon agréé.
Pour trouver le distributeur le plus proche, contactez la ligne d'assistance Canon.
㻠㻞㻌㻛㻌㻞㻠㻜
Placement des documents
03L5-012
Cette section explique comment placer les documents sur la vitre d'exposition.
Avant de placer les documents sur la vitre d'exposition, voir "Attention (placement des documents)".
1
Ouvrez la vitre d'exposition.
2
Placez votre document face vers le bas.
3
Alignez le document sur les repères de format adéquats.
Si le document ne correspond à aucun des repères de format, alignez son centre sur la flèche.
㻠㻟㻌㻛㻌㻞㻠㻜
4
Fermez doucement la vitre d'exposition.
La machine est prête à numériser ou à copier le document.
Une fois la numérisation ou la copie achevée, retirez le document de la vitre d'exposition.
㻠㻠㻌㻛㻌㻞㻠㻜
Attention (placement des documents)
03L5-013
ATTENTION
Précautions lors de la fermeture de la vitre d'exposition
Veillez à ne pas vous coincer les doigts. Cela peut provoquer des blessures.
N'appuyez pas avec force sur le chargeur pour le fermer. Cela peut endommager la vitre d'exposition et provoquer
des blessures.
㻠㻡㻌㻛㻌㻞㻠㻜
Chargement du papier
03L5-014
Cette section indique comment charger du papier dans la cassette à papier.
REMARQUE
Pour indiquer le type de papier choisi
Le type de papier par défaut est réglé sur <Ordinaire (60-90 g/m²)>. Pour utiliser un type de papier différent, vous devez
modifier les réglages par défaut.
"Réglage du type de papier"
"Dans la cassette à papier"
㻠㻢㻌㻛㻌㻞㻠㻜
Dans la cassette à papier
03L5-015
Avant de placer les feuilles dans la cassette à papier, voir "Attention (Chargement du papier)".
1
Ecartez les guides papier un peu au-delà du format du papier.
2
Chargez doucement la pile de papier dans la cassette à papier, face imprimable vers le haut, jusqu'à
ce que les bords de la pile de papier soient placés contre l'arrière de la cassette à papier.
"Capacité de chargement papier"
"Orientation pour le chargement du papier"
Assurez-vous que la pile de papier ne dépasse pas les guides de limite de chargement (A).
Lorsque vous chargez des enveloppes
(1) Pliez le rabat de l'enveloppe.
(2) Placez la pile d'enveloppes sur une surface plane, comprimez-la pour en retirer tout l'air et vérifiez que les bords sont
bien aplatis.
㻠㻣㻌㻛㻌㻞㻠㻜
(3) Assouplissez les coins rigides des enveloppes et éliminez tout gondolage, comme le montre la figure.
(4) Alignez les bords des enveloppes sur une surface plane.
(5) Chargez doucement les enveloppes dans la cassette à papier, face imprimable vers le haut, jusqu'à ce que les bords
de la pile d'enveloppes soient placés contre l'arrière de la cassette à papier.
3
Alignez les guides papier sur le papier en fonction de la largeur du papier sans espace.
IMPORTANT
Alignez les guides papier sur le papier en fonction de la largeur du papier sans espace.
Si les guides papier sont trop lâches ou trop serrés, cela peut provoquer une alimentation incorrecte ou des bourrages
papier.
㻠㻤㻌㻛㻌㻞㻠㻜
4
Ajustez le guide papier arrière en fonction de la longueur du papier sans espace.
5
Sortez l'extension du bac de sortie, puis soulevez la butée du papier.
6
Sélectionnez le type de papier chargé dans le bac.
"Réglage du type de papier"
㻠㻥㻌㻛㻌㻞㻠㻜
Attention (Chargement du papier)
03L5-016
ATTENTION
Alignez les guides papier sur le papier en fonction de la largeur du papier sans espace.
Faites attention de ne pas vous couper les mains avec les bords des feuilles.
IMPORTANT
II est important que les guides papier soient alignés sur la largeur du papier.
Si les guides papier sont trop lâches ou trop serrés, cela peut provoquer une alimentation incorrecte ou des
bourrages papier.
Les impressions peuvent être déformées, selon votre environnement d'impression. Chargez correctement le papier
pour éviter le phénomène.
Veillez à adapter les formats papier aux documents.
Adaptez le format du papier chargé dans la cassette à papier aux documents.
Si le papier chargé dans la cassette à papier est plus petit que les documents, il est possible que l'impression soit salie
par le toner.
Lorsque vous utilisez du papier mal coupé
Si vous utilisez du papier mal coupé, plusieurs feuilles peuvent être entraînées simultanément dans l'imprimante. Dans
ce cas, déramez soigneusement le papier, puis alignez correctement les bords de la pile de papier sur une surface dure
et plane.
Ne dépassez pas la marque de limite de chargement lorsque vous chargez du papier.
Assurez-vous que la pile de papier ne dépasse pas la marque de limite de chargement. Si le papier chargé dépasse la
limite de chargement, l'alimentation sera incorrecte.
Pour l'impression sur enveloppes
Chargez les enveloppes avec la face avant (non encollée) vers le haut. Vous ne pouvez pas imprimer sur la face arrière
des enveloppes.
Veillez également à fermer le rabat des enveloppes avant de les charger.
REMARQUE
Pour en savoir plus sur les types de papier pris en charge
"Types de papier pris en charge"
Abréviations sur les guides papier dans la cassette à papier
Format papier
Guide papier
Légal
LGL
Lettre
LTR
Executive
EXEC
㻡㻜㻌㻛㻌㻞㻠㻜
Capacité de chargement papier
03L5-017
Type de papier
Cassette à papier
Papier ordinaire
(Ex. : 80 g/m²)
Environ 150 feuilles
Papier épais (Ex. :
91 g/m²)
Environ 100 feuilles
Papier épais (Ex. :
128 g/m²)
Environ 60 feuilles
Transparent
Etiquette
Enveloppe
Environ 100 feuilles
Environ 50 feuilles
Environ 10 enveloppes
㻡㻝㻌㻛㻌㻞㻠㻜
Orientation pour le chargement du papier
03L5-018
Lors de l'impression sur du papier avec un en-tête ou un logo préimprimé
Chargez le papier comme indiqué ci-dessous.
(
: Sens d'alimentation)
Orientation Portrait
Orientation Paysage
Impression recto
(face imprimable vers le haut)
(face imprimable vers le haut)
Impression des enveloppes
Chargez les enveloppes avec la face avant (non encollée) vers le haut, comme indiqué ci-dessous.
(
: Sens d'alimentation)
Enveloppe No.10, DL, ISO-C5
Chargez les enveloppes de manière à ce que le rabat soit vers la gauche de la cassette à papier (vue du devant).
Enveloppe ISO-B5
Chargez les enveloppes de manière à ce que le rabat soit vers l'arrière de la cassette à papier (vue du devant).
㻡㻞㻌㻛㻌㻞㻠㻜
㻡㻟㻌㻛㻌㻞㻠㻜
Réglage du type de papier
03L5-019
Une fois le papier chargé dans la cassette, modifiez les réglages du menu en fonction du type de papier.
Résultats
1
Procédures
Appuyez sur [
] (touche de réglage du menu),
puis commencez à utiliser le menu.
Lorsque le menu fonctionne, le témoin de menu clignote.
2
Appuyez sur [
"P" s'affiche.
3
Appuyez sur [
] ou [
] jusqu'à ce que la lettre
] et sélectionnez le menu de
manière à pouvoir modifier les paramètres.
Appuyez sur [
de réglage.
] ou [
] pour modifier les valeurs
Les types de papier affichés sont les suivants.
Ecran
4
Type de papier
1
Papier ordinaire
+1
Papier ordinaire L
2
Papier épais 1
+2
Papier épais 2
3
Papier brouillon
4
Enveloppes
5
Transparents
6
Etiquettes
"Types de papier pris en charge"
㻡㻠㻌㻛㻌㻞㻠㻜
5
6
Appuyez sur [
] pour confirmer le réglage.
Appuyez sur [
] (touche de réglage du menu)
pour quitter le menu.
Le témoin de menu s'éteint.
㻡㻡㻌㻛㻌㻞㻠㻜
Configuration du délai de fermeture automatique
03L5-09X
En activant ce paramètre, vous configurez la machine pour qu'elle s'arrête automatiquement. La machine met
automatiquement l'interrupteur d'alimentation sur Arrêt à la fin du délai d'inactivité fixé, après passage en mode Veille.
Résultats
1
Procédures
Appuyez sur [
] (touche de réglage du menu),
puis commencez à utiliser le menu.
Lorsque le menu fonctionne, le témoin de menu clignote.
2
Appuyez sur [
"A" s'affiche.
3
Appuyez sur [
] ou [
] jusqu'à ce que la lettre
] et sélectionnez le menu de
manière à pouvoir modifier les paramètres.
Appuyez sur [
de réglage.
] ou [
] pour modifier les valeurs
L'afficheur et le délai de fermeture automatique sont mis en
correspondance comme suit.
Ecran
4
Délai fermeture auto
0
Désactivé
1à8
1 à 8 heures
Vous pouvez définir le délai de fermeture automatique
par incréments d'une heure, de 0 à 8 heures (Valeur par
défaut : 4 heures).
Si vous réglez la valeur sur 0, la machine ne s'arrête
pas automatiquement.
Appuyez sur [
㻡㻢㻌㻛㻌㻞㻠㻜
] pour confirmer le réglage.
5
6
Appuyez sur [
] (touche de réglage du menu)
pour quitter le menu.
Le témoin de menu s'éteint.
㻡㻣㻌㻛㻌㻞㻠㻜
Initialisation des menus
03L5-01A
Vous pouvez réinitialiser les réglages suivants :
Réglages du type de papier
Enregistrement de la quantité
Réglage du type de copie
Réglage de la netteté
Réglage du mode spécial
Quantité enregistrée en "F"
Résultats
1
Procédures
Appuyez sur [
] (touche de réglage du menu),
puis commencez à utiliser le menu.
Lorsque le menu fonctionne, le témoin de menu clignote.
2
Appuyez sur [
"I" s'affiche.
3
Appuyer sur [
4
] ou [
] jusqu'à ce que la lettre
] pour procéder à l'initialisation.
Appuyez sur [
] (touche de réglage du menu)
pour quitter le menu.
Le témoin de menu s'éteint.
㻡㻤㻌㻛㻌㻞㻠㻜
Impression de la liste des données utilisateur
03L5-01C
Permet d'imprimer la liste des données utilisateur.
Les éléments suivants sont imprimés.
Version de la mémoire ROM du contrôleur
Code du pays/de la région
Nombre de pages imprimées/nombre de pages numérisées
Enregistrement de la quantité
Réglages du type de papier
Réglage du type de copie
Réglage de la netteté
Réglage du mode spécial
Résultats
1
2
3
Procédures
Chargez du papier au format A4 ou Lettre.
"Dans la cassette à papier"
Appuyez sur [
] (touche de réglage du menu),
puis commencez à utiliser le menu.
Lorsque le menu fonctionne, le témoin de menu clignote.
Appuyez sur [
"U" s'affiche.
Appuyez sur [
] ou [
] pour imprimer la liste des
données utilisateur.
4
㻡㻥㻌㻛㻌㻞㻠㻜
] jusqu'à ce que la lettre
5
Appuyez sur [
] (touche de réglage du menu)
pour quitter le menu.
Le témoin de menu s'éteint.
㻢㻜㻌㻛㻌㻞㻠㻜
Mise à niveau du micrologiciel
03L5-01F
Cette section détaille la procédure de mise à niveau du micrologiciel de l'imprimante.
Pour plus de détails sur la procédure de mise à niveau du micrologiciel, reportez-vous au manuel fourni avec le
micrologiciel.
IMPORTANT
A effectuer uniquement lorsque cela est nécessaire
Mettez le micrologiciel de l'imprimante à niveau uniquement lorsque cela est nécessaire.
Résultats
1
2
Procédures
Appuyez sur [
] (touche de réglage du menu),
puis commencez à utiliser le menu.
Lorsque le menu fonctionne, le témoin de menu clignote.
Appuyez sur [
"F" s'affiche.
] ou [
] jusqu'à ce que la lettre
Lorsque vous appuyez sur [
3
], le mode de mise
à jour du micrologiciel s'affiche comme indiqué cidessous.
㻢㻝㻌㻛㻌㻞㻠㻜
Repérage du numéro de série
03L5-01E
Le numéro de série (chaîne de trois lettres et 5 chiffres) figure sur la plaque signalétique fixée à l'arrière de la machine.
㻢㻞㻌㻛㻌㻞㻠㻜
Caractéristiques
03L5-01J
Notez que les caractéristiques peuvent faire l'objet de modifications sans préavis.
㻢㻟㻌㻛㻌㻞㻠㻜
Caractéristiques de la machine
03L5-01K
Caractéristiques de la machine
Type
Système de bureau personnel
Alimentation
électrique
220 à 240 V, 50/60 Hz (Les caractéristiques électriques varient selon le pays où vous avez
acheté le produit.)
Consommation
électrique
Maximum : 960 W ou moins
Consommation moyenne en mode d'attente : environ 2,5 W
Consommation moyenne en mode veille : environ 1,4 W
Délai de
préchauffage
Poids
Taille
(l x L x H)
10 secondes ou moins*
(Température : 20 °C, 65 % d'humidité relative ; de l'allumage de l'imprimante jusqu'à
l'affichage du chiffre "1".)
*
Le délai de préchauffage peut varier en fonction des conditions et de
l'environnement d'installation de la machine.
Unité principale (avec cartouche d'encre) : environ 8,2 kg
Avec la cassette à papier fermée
372 mm x 276 mm x 254 mm
Avec la cassette à papier ouverte
372 mm x 371 mm x 254 mm
Espace nécessaire
à l'installation
(l x L x H)
572 mm x 632 mm x 608 mm
Conditions
ambiantes
Température : 10 à 30 °C
Humidité : 20 à 80 % d'humidité relative (sans condensation)
Documents admis
"Types de document pris en charge"
Supports admis
"Types de papier pris en charge"
Zone imprimable
"Zone imprimable"
Zone de lecture
"Zone de lecture"
㻢㻠㻌㻛㻌㻞㻠㻜
Caractéristiques de copie
03L5-01L
Caractéristiques de copie
Résolution de
numérisation
Vitesse prioritaire : 600 x 400 ppp
Résolution prioritaire : 600 x 600 ppp
Résolution de sortie
Vitesse prioritaire : 600 x 400 ppp
Résolution prioritaire : 600 x 600 ppp
Taux de
reproduction
1:1 direct ± 1 %
Zoom 0,50 à 2, par incréments de 10 %
Vitesse de copie
(copie directe sur
papier ordinaire au
format A4) *
18 cpm
Capacité de copie
en continu
29 copies maximum
Durée première
copie (A4)
12,0 secondes ou moins
* La vitesse de copie est mesurée lors de la copie en continu sur papier ordinaire au format A4. La vitesse de copie
varie en fonction de la résolution de sortie, du type et du format du papier, ainsi que du sens d'alimentation du papier.
La copie peut ralentir sur les papiers de plus petit format. De plus, la machine peut s'interrompre ou réduire la vitesse
de copie pendant la copie en continu afin d'ajuster sa température intérieure ou de maintenir une qualité d'impression
optimale.
㻢㻡㻌㻛㻌㻞㻠㻜
Caractéristiques de l'imprimante
03L5-01R
Caractéristiques de l'imprimante
Méthode
d'impression
Système électrostatique indirect (fixation à la demande)
Capacité en papier
Environ 150 feuilles (60 à 80 g/m²)
Capacité du
réceptacle de sortie
(pile neuve de
papier au format
A4)
Environ 100 feuilles (60 à 80 g/m²) *1
Vitesse d'impression
(impression directe
sur papier ordinaire
au format A4) *2
18 ppm
Résolution de sortie
Demi-teintes
Cartouches d'encre
Première impression
(A4)
Vitesse prioritaire : 600 x 400 ppp
Résolution prioritaire : équivalente à 1 200 ppp x 600 ppp
256 teintes
"Cartouches d'encre"
7,8 secondes ou moins
*3
*1
La capacité en papier réelle varie en fonction de l'environnement d'installation et du type de papier utilisé.
*2
La vitesse d'impression est mesurée lors de l'impression en continu sur papier ordinaire au format A4. La vitesse
d'impression varie en fonction de la résolution de sortie, du type et du format du papier, ainsi que du sens
d'alimentation du papier. L'impression peut ralentir sur les papiers de plus petit format. De plus, la machine peut
s'interrompre ou réduire la vitesse d'impression pendant l'impression en continu afin d'ajuster sa température
intérieure ou de maintenir une qualité d'impression optimale.
Peut varier en fonction de l'environnement de sortie.
*3
㻢㻢㻌㻛㻌㻞㻠㻜
Caractéristiques du scanner
03L5-09W
Caractéristiques du scanner
Type
Scanner couleur
Format de
numérisation
maximal
jusqu'à 216 mm x 297 mm
Résolution de
numérisation
Vitesse de
numérisation (A4,
300 x 300 ppp)*
Interface d'hôte
Système
d'exploitation
Pilote
Résolution optique
jusqu'à 600 x 600 ppp
Résolution d'interpolation logicielle
9 600 x 9 600 ppp
Couleur : 8 secondes/feuilles
Niveaux de gris : 3 secondes/feuilles
USB haute vitesse
USB
Windows 2000/XP/Vista/7
TWAIN
WIA 1.0 (Windows XP)
WIA 2.0 (Windows Vista/7)
* Les vitesses de numérisation ont seulement été mesurées.
㻢㻣㻌㻛㻌㻞㻠㻜
Type de document
03L5-01S
"Types de document pris en charge"
"Zone de lecture"
㻢㻤㻌㻛㻌㻞㻠㻜
Types de document pris en charge
03L5-01U
Type
Papier ordinaire
Papier épais
Photo
Petits documents (par exemple des fiches)
Types de papier spéciaux (par exemple, du papier calque, des transparents, etc.) *1
Brochure (épaisseur non définie)
Taille (l x L)
Maximum 216 mm x 297 mm
Poids
Maximum 2 kg
Capacité en papier
1 feuille
*1
Pour copier des documents transparents (sur transparent ou papier calque, par exemple), veillez à placer les
documents face vers le bas sur la vitre d'exposition et à les recouvrir d'une feuille de papier blanc ordinaire.
IMPORTANT
Pour mettre le document en place
Vérifiez que la colle, l'encre ou le liquide de correction éventuellement présent sur le document est entièrement sec
avant de placer le document sur la vitre d'exposition ou dans le chargeur.
㻢㻥㻌㻛㻌㻞㻠㻜
Zone de lecture
03L5-01W
Vérifiez que la zone de lecture correspond à la zone ombrée sur l'illustration de la page suivante.
Notez que les marges indiquées dans les illustrations ne sont présentées que pour référence. Les marges réelles
peuvent être différentes.
Placez le document face vers le bas.
Copie
Numérisation
* Papier A4 uniquement
㻣㻜㻌㻛㻌㻞㻠㻜
Papier
03L5-01X
"Types de papier pris en charge"
"Zone imprimable"
㻣㻝㻌㻛㻌㻞㻠㻜
Types de papier pris en charge
03L5-01Y
Format papier
Les formats papier suivants sont pris en charge.
: pris en charge
Alimentation papier
Format papier
Cassette à papier
A4 (210 mm x 297
mm)
B5 (182 mm x 257
mm)
A5 (148 mm x 210
mm)
Légal (216 mm x
356 mm)
Lettre (216 mm x
279 mm)
Statement (140 mm
x 216 mm)
Executive (184 mm
x 267 mm)
Officio (216 mm x
318 mm)
B-officio (216 mm x
355 mm)
M-officio (216 mm x
341 mm)
Government - Lettre
(203 mm x 267 mm)
Government - Légal
(203 mm x 330 mm)
Foolscap (216 mm
x 330 mm)
A-foolscap (206 mm
x 338 mm)
Enveloppe COM10
(104,7 mm x 241,3
mm)*1
Enveloppe Monarch
(98,4 mm x 190,5
mm)*1
Enveloppe C5 (162
mm x 229 mm)*1
Enveloppe B5 (176
㻣㻞㻌㻛㻌㻞㻠㻜
mm x 250 mm)*1
Enveloppe DL (110
mm x 220 mm)*1
Format papier
personnalisé*2
*1
Assurez-vous que le rabat est fermé.
*2
Vous pouvez définir un format papier personnalisé d'une largeur de 127 à 356 mm et d'une longueur de 76,2 à 216
mm.
Définissez le format papier en orientation Portrait (Hauteur Largeur), en fonction de la plage autorisée.
Type
Les types de papier suivants sont pris en charge.
Type de papier
60 à 80 g/m²
Réglage du pilote d'imprimante Capacité en papier
150 feuilles
80 à 90 g/m²
[Papier ordinaire]
[Papier ordinaire L]
90 à 105 g/m²
[Papier épais 1]
100 feuilles
105 à 163 g/m²
[Papier épais 2]*1
60 feuilles
60 à 163 g/m²
[Papier brouillon]
100 feuilles
Transparent *2
[Transparent]
100 feuilles
Etiquette
[Etiquettes]
50 feuilles
Fiche
[Fiche]
Non disponible
Enveloppe
[Enveloppe]
10 feuilles
Papier ordinaire
Papier épais
Papier brouillon
*1
*2
120 feuilles
Si vous souhaitez améliorer la fixation obtenue lors de l'impression avec [Papier épais 1], sélectionnez [Papier
épais 2].
Utilisez uniquement les types conçus pour les imprimantes laser.
Pour éviter les bourrages papier, n'utilisez jamais les types de papier suivants.
papier
papier
papier
papier
papier
papier
froissé ou plié ;
recourbé ou enroulé ;
déchiré ;
humide ;
très fin ;
imprimé à l'aide d'une imprimante à transfert thermique (ne copiez pas sur le verso).
Les types de papier suivants ne permettent pas d'imprimer correctement :
papier à grain épais ;
papier très lisse ;
papier glacé.
Vérifiez que le papier n'est pas poussiéreux et qu'il ne comporte ni déchet de papier, ni tache d'huile.
Veillez à tester l'impression sur chaque papier avant d'en acheter de grandes quantités.
Conservez le papier dans son emballage d'origine (ouvert ou non), et stockez-le en un endroit frais et
sec jusqu'à ce que vous soyez prêt à l'utiliser. Placez-le toujours sur une surface plane.
Stockez les piles de papier à une température allant de 18 à 24 °C avec une humidité relative
comprise entre 40 et 60 %.
ATTENTION
㻣㻟㻌㻛㻌㻞㻠㻜
Si vous imprimez sur papier humide
Les problèmes suivants peuvent surgir.
De la vapeur s'échappe de la zone de sortie de la machine.
Des gouttelettes d'eau se forment à l'arrière du panneau de commandes et dans la zone de sortie.
L'humidité du papier peut s'évaporer en présence de la chaleur générée par l'unité de fixation (cela se produit le plus
souvent si la température de la pièce est faible). Ce comportement est normal mais vous pouvez l'éviter en utilisant du
papier neuf dont vous venez d'ouvrir l'emballage.
En cas d'odeur de brûlé, mettez immédiatement la machine hors tension, débranchez le cordon d'alimentation de la prise
secteur, et contactez votre revendeur agréé Canon ou la ligne d'assistance Canon. Si vous continuez à utiliser la
machine, cela peut entraîner un risque d'incendie ou d'électrocution.
㻣㻠㻌㻛㻌㻞㻠㻜
Zone imprimable
03L5-020
La zone ombrée dans l'illustration de la page suivante montre la zone imprimable (sur papier A4).
Notez que les marges indiquées dans l'illustration ne sont présentées que pour référence. Les marges réelles peuvent être
différentes.
Lorsque vous imprimez une enveloppe, la marge est de 10 mm (3/8"), en haut, en bas, à gauche et à droite.
㻣㻡㻌㻛㻌㻞㻠㻜
Copie
03L5-021
Ce chapitre explique comment utiliser les fonctions de copie.
Utilisation des
fonctions de
copie pour la
première
fois
Voir "Opérations de copie de base".
Utilisation des
diverses fonctions
de copie
Voir les sections suivantes.
"Copie des deux côtés d'une carte sur un côté (copie carte d'identité)"
"Copie de deux documents sur une même feuille (copie 2 en 1)"
"Sélection du type de copie (Vitesse prioritaire/Résolution prioritaire)"
"Accentuation du contour d'une image (Netteté)"
Modification des
valeurs
par défaut
concernant la copie
Voir "Modification des valeurs par défaut".
㻣㻢㻌㻛㻌㻞㻠㻜
Opérations de copie de base
03L5-022
Reportez-vous aux éléments suivants pour plus de détails sur les différentes fonctions des touches du panneau de
commandes et de l'affichage.
"Panneau de commandes et affichage"
<Avant la copie>
Si le témoin [
] est allumé ou si un message autre que [1] est affiché, les paramètres de copie
] pour réinitialiser les paramètres de copie.
précédents sont conservés. Appuyez alors sur [
Si vous n'appuyez sur aucune touche pendant plus de deux minutes, les paramètres de copie seront
automatiquement réinitialisés.
Résultats
Procédures
Mettez le document en place.
1
"Placement des documents"
"Types de papier pris en charge"
Appuyez sur [
] ou sur [
nombre de copies.
] pour définir le
Commencez par définir le nombre de copies.
Vous pouvez régler le nombre de copies sur "F" ou sur une
valeur comprise entre "1" et "9".
2
Vous pouvez régler le nombre de copies personnalisé
(nombre défini par l'utilisateur, 29 copies maximum) sur
"F". Les paramètres prédéfinis sont utiles si vous
effectuez un certain nombre de copies ou si vous
souhaitez copier plus de 10 jeux.
"Enregistrement de la quantité fréquemment copiée
(29 copies maximum)"
Appuyez sur [
] (touche de réglage du menu)
pour définir les paramètres suivants si nécessaire.
3
"Sélection du type de copie (Vitesse
prioritaire/Résolution prioritaire)"
"Accentuation du contour d'une image (Netteté)"
] (touche de réglage
Appuyez sur [
des copies) pour définir les paramètres suivants si
nécessaire.
Le témoin change de la manière suivante à chaque fois
㻣㻣㻌㻛㻌㻞㻠㻜
que vous appuyez sur la touche : [
].
ĺ>
[
@ ĺ >
:
"Réglage de la densité"
:
"Copie des deux côtés d'une carte
sur un côté (copie carte d'identité)"
"Copie de deux documents sur une
même feuille (copie 2 en 1)"
:
"Agrandissement/Réduction de copie"
]
]
[
4
]
[
]
Vous ne pouvez pas sélectionner simultanément [
] (copie 2 en 1/copie carte d'identité) et [
(agrandissement/réduction de copies).
"Panneau de commandes et affichage"
Appuyez sur [
5
] pour démarrer la copie.
<Annulation des tâches de copie>
].
Appuyez sur [
IMPORTANT
Lors de la copie d'un document sans marges
Les images imprimées peuvent être partiellement tronquées.
"Zone de lecture"
㻣㻤㻌㻛㻌㻞㻠㻜
]
Enregistrement de la quantité fréquemment copiée (29 copies
maximum)
03L5-023
Vous pouvez enregistrer un nombre de copies et l'utiliser par la suite en appuyant sur une touche.
Le nombre enregistré peut correspondre à 29 copies maximum.
"Opérations de copie de base"
<Avant d'enregistrer le nombre de copies>
Appuyez sur [
] pour réinitialiser les paramètres, puis enregistrez le nombre.
Maintenez la touche [
] enfoncée pendant plus de cinq secondes.
La lettre "F" s'allume alors et la touche [
copies) clignote.
Appuyez sur [
] ou [
souhaitez enregistrer.
] (touche de réglage des
] pour afficher le nombre que vous
Nombre que vous
souhaitez
enregistrer :
1à9
10 à 19
20 à 29
Ecran :
1à9
+0 à +9
±0 à ±9
"Liste de réglages"
Appuyez sur [
confirmer le réglage.
] (touche de réglage des copies) pour
ĺ Le nombre défini est affiché après "F".
Exemple) Si le nombre est réglé sur 25 copies
Enregistrement du nombre
La quantité est enregistrée même si vous appuyez sur [
Pour afficher "F"
Appuyez sur [
] pour afficher la lettre "F".
㻣㻥㻌㻛㻌㻞㻠㻜
] ou coupez l'alimentation.
Réglage de la densité
03L5-024
Résultats
Procédures
Mettez le document en place.
1
"Placement des documents"
"Types de papier pris en charge"
Appuyez sur [
de copies.
] ou [
] pour définir le nombre
Commencez par définir le nombre de copies.
Vous pouvez régler le nombre de copies sur "F" ou sur une
valeur comprise entre "1" et "9".
2
Vous pouvez régler le nombre de copies personnalisé
(nombre défini par l'utilisateur, 29 copies maximum) sur
"F". Les paramètres prédéfinis sont utiles si vous
effectuez un certain nombre de copies ou si vous
souhaitez copier plus de 10 jeux.
"Enregistrement de la quantité fréquemment copiée
(29 copies maximum)"
Appuyez sur [
] (touche de réglage du menu)
pour définir les paramètres suivants si nécessaire.
3
4
"Sélection du type de copie (Vitesse
prioritaire/Résolution prioritaire)"
"Accentuation du contour d'une image (Netteté)"
Appuyez sur [
] (touche de réglage
].
des copies) pour actionner le témoin [
Réglez la densité.
-4
à A à 0
[
]
(plus clair)
5
Valeur par défaut
à +4
[
]
(plus foncé)
Lorsque la valeur est réglée sur [A], la densité est
automatiquement définie en fonction des documents.
㻤㻜㻌㻛㻌㻞㻠㻜
[A] est le seul mode adapté aux documents texte.
"Liste de réglages"
Appuyez sur [
6
] pour démarrer la copie.
<Annulation des tâches de copie>
].
Appuyer sur [
㻤㻝㻌㻛㻌㻞㻠㻜
Agrandissement/Réduction de copie
03L5-025
Vous pouvez définir un taux de reproduction (de 50 à 200 %), par incréments de 10 %.
Résultats
Procédures
Mettez le document en place.
1
"Placement des documents"
"Types de papier pris en charge"
Appuyez sur [
de copies.
] ou [
] pour définir le nombre
Commencez par définir le nombre de copies.
Vous pouvez régler le nombre de copies sur "F" ou sur une
valeur comprise entre "1" et "9".
2
Vous pouvez régler le nombre de copies personnalisé
(nombre défini par l'utilisateur, 29 copies maximum) sur
"F". Les paramètres prédéfinis sont utiles si vous
effectuez un certain nombre de copies ou si vous
souhaitez copier plus de 10 jeux.
"Enregistrement de la quantité fréquemment copiée
(29 copies maximum)"
Appuyez sur [
] (touche de réglage du menu)
pour définir les paramètres suivants si nécessaire.
3
4
5
"Sélection du type de copie (Vitesse
prioritaire/Résolution prioritaire)"
"Accentuation du contour d'une image (Netteté)"
Appuyez sur [
] (touche de réglage
des copies) pour définir les paramètres de densité
si nécessaire.
"Réglage de la densité"
Appuyez sur [
] (touche de réglage
].
des copies) pour actionner le témoin [
㻤㻞㻌㻛㻌㻞㻠㻜
Modifiez le taux.
50 % à 90 %
6
-5
à
100 %
-1
0
110 % à 190 % 200 %
+1
à
+9
"Liste de réglages"
Appuyez sur [
7
] pour démarrer la copie.
<Annulation des tâches de copie>
].
Appuyer sur [
Vous ne pouvez pas agrandir ou réduire la copie lors de l'utilisation des fonctions suivantes.
"Copie des deux côtés d'une carte sur un côté (copie carte d'identité)"
"Copie de deux documents sur une même feuille (copie 2 en 1)"
㻤㻟㻌㻛㻌㻞㻠㻜
±9
Copie des deux côtés d'une carte sur un côté (copie carte d'identité)
03L5-027
Vous pouvez copier les deux côtés d'une carte sur un côté.
<Avant la copie>
Si le témoin [
Appuyez alors sur [
] est allumé ou si un message autre que [1] est affiché, les paramètres de copie précédents sont conservés.
] pour réinitialiser les paramètres de copie.
Si vous n'appuyez sur aucune touche pendant plus de deux minutes, les paramètres de copie seront automatiquement réinitialisés.
REMARQUE
Vous pouvez procéder à la copie en associant les fonctions.
"Enregistrement de la quantité fréquemment copiée (29 copies maximum)"
"Réglage de la densité"
"Sélection du type de copie (Vitesse prioritaire/Résolution prioritaire)"
"Accentuation du contour d'une image (Netteté)"
Modification du taux de reproduction
Le format de sortie est le même que celui des documents (100 %).
Exigences requises pour le format de papier
Format supérieur à A4 ou Lettre
Résultats
Procédures
Placez la carte sur la vitre d'exposition, puis fermez la vitre.
Alignez le centre de la carte sur le repère en forme de flèche.
Pour placer les
cartes
horizontalement
1
Pour placer les
cartes
verticalement
Placez la carte à 5 mm du bord gauche de la vitre d'exposition.
Placez la carte dans la partie gauche de la vitre d'exposition.
Appuyez sur [
] ou [
] pour définir le nombre de copies.
Commencez par définir le nombre de copies.
Vous pouvez régler le nombre de copies sur "F" ou sur une valeur comprise entre
"1" et "9".
2
Vous pouvez régler le nombre de copies personnalisé (nombre défini par
l'utilisateur, 29 copies maximum) sur "F". Les paramètres prédéfinis sont
utiles si vous effectuez un certain nombre de copies ou si vous souhaitez
copier plus de 10 jeux.
㻤㻠㻌㻛㻌㻞㻠㻜
"Enregistrement de la quantité fréquemment copiée (29 copies
maximum)"
3
Appuyez sur [
] (touche de réglage des copies)
pour définir les paramètres de densité si nécessaire.
"Réglage de la densité"
4
Appuyez sur [
pour actionner le témoin [
5
Appuyez sur [
] ou [
Appuyez sur [
] (touche de réglage des copies)
].
] pour afficher "C".
]. Un côté de la carte (le côté face à la vitre
d'exposition) est numérisé.
6
"C" clignote à l'issue de la numérisation.
Retourner la carte et la remettre en place.
Alignez le centre de la carte sur le repère en forme de flèche.
Pour placer les
cartes
horizontalement
7
Pour placer les
cartes
verticalement
㻤㻡㻌㻛㻌㻞㻠㻜
Placez la carte à 5 mm du bord gauche de la vitre d'exposition.
Placez la carte dans la partie gauche de la vitre d'exposition.
8
Appuyez sur [
]. L'autre côté de la carte est numérisé.
L'impression démarre une fois la numérisation terminée.
㻤㻢㻌㻛㻌㻞㻠㻜
Copie de deux documents sur une même feuille (copie 2 en 1)
03L5-026
Vous pouvez copier les deux documents sur une même feuille en réduisant leur taille.
<Avant la copie>
Si le témoin [
] est allumé ou si un message autre que [1] est affiché, les paramètres de copie
] pour réinitialiser les paramètres.
précédents sont conservés. Appuyez alors sur [
Si vous n'appuyez sur aucune touche pendant plus de deux minutes, les paramètres de copie seront
automatiquement réinitialisés.
REMARQUE
Vous pouvez procéder à la copie avec les fonctions associées.
"Enregistrement de la quantité fréquemment copiée (29 copies maximum)"
"Réglage de la densité"
"Sélection du type de copie (Vitesse prioritaire/Résolution prioritaire)"
"Accentuation du contour d'une image (Netteté)"
Exigences requises pour le format de papier
Format supérieur à A4 ou Lettre
Résultats
Procédures
Mettez le document en place.
1
"Placement des documents"
"Types de papier pris en charge"
Appuyez sur [
de copies.
] ou [
] pour définir le nombre
Commencez par définir le nombre de copies.
Vous pouvez régler le nombre de copies sur "F" ou sur une
valeur comprise entre "1" et "9".
㻤㻣㻌㻛㻌㻞㻠㻜
2
3
Vous pouvez régler le nombre de copies personnalisé
(nombre défini par l'utilisateur, 29 copies maximum) sur
"F". Les paramètres prédéfinis sont utiles si vous
effectuez un certain nombre de copies ou si vous
souhaitez copier plus de 10 jeux.
"Enregistrement de la quantité fréquemment copiée
(29 copies maximum)"
Appuyez sur [
] (touche de réglage
des copies) pour définir les paramètres de densité
si nécessaire.
"Réglage de la densité"
4
Appuyez sur [
] (touche de réglage
].
des copies) pour actionner le témoin [
5
Appuyez sur [
Appuyez sur [
] ou [
] pour afficher "P".
] pour numériser le premier
document.
6
"P" clignote à l'issue de la numérisation.
7
Mettez le deuxième document en place.
㻤㻤㻌㻛㻌㻞㻠㻜
Appuyez sur [
8
] pour numériser le deuxième
document.
L'impression démarre une fois la numérisation terminée.
㻤㻥㻌㻛㻌㻞㻠㻜
Sélection du type de copie (Vitesse prioritaire/Résolution prioritaire)
03L5-028
Indiquez si la vitesse ou la résolution est prioritaire lors de la copie.
Résultats
Procédures
Mettez le document en place.
1
"Placement des documents"
"Types de papier pris en charge"
Appuyez sur [
de copies.
] ou [
] pour définir le nombre
Commencez par définir le nombre de copies.
Vous pouvez régler le nombre de copies sur "F" ou sur une
valeur comprise entre "1" et "9".
2
3
Vous pouvez régler le nombre de copies personnalisé
(nombre défini par l'utilisateur, 29 copies maximum) sur
"F". Les paramètres prédéfinis sont utiles si vous
effectuez un certain nombre de copies ou si vous
souhaitez copier plus de 10 jeux.
"Enregistrement de la quantité fréquemment copiée
(29 copies maximum)"
Appuyez sur [
] (touche de réglage du menu),
puis commencez à utiliser le menu.
Lorsque le menu fonctionne, le témoin de menu clignote.
4
Appuyez sur [
"E" s'affiche.
5
Appuyez sur [
] ou [
] jusqu'à ce que la lettre
] et sélectionnez le menu de
manière à pouvoir modifier les paramètres.
㻥㻜㻌㻛㻌㻞㻠㻜
Appuyez sur [
] ou [
valeurs de réglage.
] pour modifier les
Les types de copie affichés sont les suivants.
Ecran
6
Type de copie
1
Vitesse prioritaire
2
Résolution prioritaire
"Types de papier pris en charge"
7
8
Appuyez sur [
] pour confirmer le réglage.
Appuyez sur [
] (touche de réglage du menu)
pour quitter le menu.
Le témoin de menu s'éteint.
㻥㻝㻌㻛㻌㻞㻠㻜
Accentuation du contour d'une image (Netteté)
03L5-029
Vous pouvez accentuer le contour de l'image dans les documents ou estomper ce contour (réduire le contraste).
Résultats
Procédures
Mettez le document en place.
1
"Placement des documents"
"Types de papier pris en charge"
Appuyez sur [
de copies.
] ou [
] pour définir le nombre
Commencez par définir le nombre de copies.
Vous pouvez régler le nombre de copies sur "F" ou sur une
valeur comprise entre "1" et "9".
2
3
4
Vous pouvez régler le nombre de copies personnalisé
(nombre défini par l'utilisateur, 29 copies maximum) sur
"F". Les paramètres prédéfinis sont utiles si vous
effectuez un certain nombre de copies ou si vous
souhaitez copier plus de 10 jeux.
"Enregistrement de la quantité fréquemment copiée
(29 copies maximum)"
Appuyez sur [
] (touche de réglage du menu),
puis commencez à utiliser le menu.
Lorsque le menu fonctionne, le témoin de menu clignote.
Appuyez sur [
"S" s'affiche.
㻥㻞㻌㻛㻌㻞㻠㻜
] ou [
] jusqu'à ce que la lettre
5
Appuyez sur [
] et sélectionnez le menu de
manière à pouvoir modifier les paramètres.
Appuyez sur [
] ou [
valeurs de réglage.
6
7
8
] pour modifier les
<Appuyez sur [
] pour réduire les valeurs>
Cela est adapté si vous souhaitez copier les documents de
manière nette (photos, par exemple).
] pour augmenter les valeurs>
<Appuyez sur [
Cela est adapté si vous souhaitez copier le texte et les lignes
de manière nette.
Appuyez sur [
] pour confirmer le réglage.
Appuyez sur [
] (touche de réglage du menu)
pour quitter le menu.
Le témoin de menu s'éteint.
㻥㻟㻌㻛㻌㻞㻠㻜
Impression
03L5-02A
Ce chapitre décrit comment imprimer depuis votre ordinateur sur cette machine.
Une fois que le pilote d'imprimante est installé sur votre ordinateur, vous pouvez efficacement imprimer des fichiers sur la
machine. De plus, le pilote d'imprimante offre différentes options de finition, comme la mise à l'échelle et les gouttières.
Préparation de l'impression
Préparation de
l'utilisation des
fonctions
d'impression
Voir "Préparation de l'impression depuis votre ordinateur".
Configuration du
partage de
l'imprimante
Voir "Configuration du partage de l'imprimante".
Impression
En savoir plus sur
les méthodes
d'impression depuis
votre ordinateur
Voir "Notions fondamentales de l'impression".
En savoir plus sur
les options
d'impression
Pour connaître les réglages que vous pouvez configurer dans chaque onglet, voir l'aide en
ligne.
Utilisation de
diverses options
d'impression
Voir l'aide en ligne.
"Affichage de l'aide en ligne"
Vérification des tâches ou modification des réglages avec le panneau de commandes
Vérification ou
suppression de
tâches d'impression
Voir "Annulation de l'impression".
㻥㻠㻌㻛㻌㻞㻠㻜
Préparation de l'impression depuis votre ordinateur
03L5-02C
Pour procéder à des impressions, installez le pilote d'imprimante au niveau de l'imprimante.
Reportez-vous au Guide de démarrage.
REMARQUE
A propos du pilote d'imprimante
Le pilote d'imprimante est le logiciel nécessaire pour imprimer depuis une application. Le pilote d'imprimante convertit les
données d'impression du logiciel d'application en données lisibles par l'imprimante.
Le pilote d'imprimante de cette machine inclut les fonctions suivantes.
Le pilote d'imprimante de cette machine vous permet de sortir des données d'impression à vitesse optimale, en
divisant la charge de travail à l'aide d'un ordinateur et de l'imprimante.
Le pilote d'imprimante de cette machine fournit une impression plus rapide et plus stable que les modèles
conventionnels. De plus, il permet de réaliser l'opération en consommant moins de mémoire.
En plus de la conversion des données d'impression, le pilote d'imprimante de cette machine offre des fonctions
permettant de spouler ces données et de configurer les conditions d'impression. Il permet également de définir
divers types de finition, comme la mise à l'échelle ou l'ajustement de la gouttière.
㻥㻡㻌㻛㻌㻞㻠㻜
Configuration du partage de l'imprimante
03L5-02F
Après avoir configuré un serveur d'impression sur votre réseau, vous pouvez gérer efficacement les tâches d'impression à
l'aide de ce serveur d'impression. De plus, vous pouvez installer un pilote d'imprimante de rechange pour cette machine
sur votre ordinateur depuis le réseau en l'ajoutant au serveur d'impression.
IMPORTANT
Restrictions concernant l'utilisation d'un ordinateur avec un système d'exploitation 64 bits comme
serveur d'impression
Lorsque vous configurez un ordinateur avec système d'exploitation 64 bits comme serveur d'impression, vous ne pouvez
pas télécharger le pilote d'imprimante de rechange depuis le réseau sur des ordinateurs dotés des systèmes
d'exploitation 32 bits suivants.
Windows 2000
Windows XP (sans Service Pack ni SP1)
Notez que l'installation peut échouer si vous tentez de télécharger le pilote sur un ordinateur utilisant l'un de ces
systèmes d'exploitation. Si le téléchargement réussit, vous risquez de ne pas pouvoir ouvrir la boîte de dialogue des
options d'impression.
Restrictions concernant l'utilisation d'un ordinateur avec un système d'exploitation 32 bits comme
serveur d'impression
Lorsque vous configurez un ordinateur avec l'un des systèmes d'exploitation 32 bits suivants comme serveur
d'impression, vous ne pouvez pas télécharger le pilote d'imprimante de rechange depuis le réseau sur des ordinateurs
dotés d'un système d'exploitation 64 bits.
Windows 2000
Windows XP (sans Service Pack ou SP1)
1
Ouvrez le dossier des imprimantes.
"Opérations de base sous Windows"
2
Affichez l'onglet [Partage].
Sous Windows 2000/XP/Vista :
Cliquez avec le bouton droit sur l'icône de la machine, puis sélectionnez [Partage] dans le menu contextuel.
Sous Windows 7 :
1. Cliquez avec le bouton droit sur l'icône de la machine, puis sélectionnez [Propriétés de l'imprimante] dans le menu
contextuel.
2. Affichez l'onglet [Partage].
3
Sélectionnez [Partager cette imprimante] (ou [Partagé en tant que]), puis entrez le nom de partage de
la machine.
Si [Modifier les options de partage] apparaît
Cliquez sur [Modifier les options de partage].
㻥㻢㻌㻛㻌㻞㻠㻜
Si la boîte de dialogue [Contrôle de compte d'utilisateur] s'affiche, cliquez sur [Continuer].
Continuez en appliquant les étapes de la procédure ci-dessous et installez le pilote d'imprimante de rechange
sur votre ordinateur.
Si le serveur d'impression exécute l'un des systèmes d'exploitation 32 bits suivants, passez à l'étape 6.
Windows 2000
Windows XP (sans Service Pack ou SP1)
4
Insérez le CD-ROM "User Software CD-ROM" dans le lecteur de votre ordinateur et cliquez sur [Pilotes
supplémentaires].
5
Installez le pilote d'imprimante de rechange.
La boîte de dialogue d'installation s'affiche lorsque vous sélectionnez le pilote d'imprimante de rechange et cliquez sur
[OK]. Parcourez l'arborescence pour accéder au dossier où les fichiers de pilote sont stockés, puis suivez les instructions à
l'écran.
6
Cliquez sur [OK].
La procédure est terminée.
REMARQUE
Pour installer le pilote d'imprimante sur un autre ordinateur
1. Dans le menu [Démarrer], cliquez sur [Programmes] ou [Tous les programmes] -> [Accessoires] ->
[Explorateur Windows].
2. Sélectionnez le serveur d'impression dans [Favoris réseau] ou [Réseau].
3. Double-cliquez sur l'imprimante partagée ou faites-la glisser dans le dossier des imprimantes.
4. Suivez les instructions à l'écran pour installer le pilote d'imprimante.
㻥㻣㻌㻛㻌㻞㻠㻜
Notions fondamentales de l'impression
03L5-02H
Cette section décrit la méthode de base d'impression avec le pilote d'imprimante, la façon de configurer les options
d'impression et comment afficher l'aide en ligne.
REMARQUE
Pour utiliser l'imprimante, il est nécessaire d'installer le pilote d'imprimante approprié.
Reportez-vous au Guide de démarrage et installez le pilote d'imprimante.
"Impression"
"Configuration des réglages d'impression par défaut"
"Affichage de l'aide en ligne"
㻥㻤㻌㻛㻌㻞㻠㻜
Impression
03L5-02J
Cette section décrit la méthode de base d'impression avec le pilote d'imprimante.
REMARQUE
Les méthodes d'impression peuvent varier en fonction de l'application utilisée. Pour plus de détails, consultez les
manuels d'instructions fournis avec l'application.
L'affichage peut varier en fonction du système d'exploitation, ainsi que du type et de la version du pilote
d'impression.
La machine risque de ne pas pouvoir imprimer les données comme les photos en couleur si les données constituant
chaque page sont trop volumineuses. Dans ce cas, réduisez la taille des données en diminuant la résolution ou en
changeant le format du fichier.
Il est possible d'arrêter l'impression à partir de l'ordinateur si une icône d'imprimante s'affiche dans la barre des
WkFKHVHQEDVjGURLWHGHO
pFUDQ&OLTXH]GHX[IRLVVXUO
LF{QHGHO
LPSULPDQWHĺFOLTXH]VXUOHQRPGXILFKLHUGRQW
RQVRXKDLWHDUUrWHUO
LPSUHVVLRQĺFOLTXH]VXU>'RFXPHQW@ĺ>$QQXOHU@
1.
Ouvrez le document à imprimer à partir de l'application.
2.
Sélectionnez [Imprimer] dans le menu [Fichier].
3.
Sélectionnez votre imprimante sous [Nom] -> cliquez sur [Préférences] (ou [Propriétés]).
4.
Configurez les réglages requis dans l'écran du pilote d'imprimante -> cliquez sur [OK].
㻥㻥㻌㻛㻌㻞㻠㻜
Cliquez successivement sur les onglets [Configuration page], [Finition] et [Qualité], puis spécifiez les éléments voulus.
REMARQUE
Pour en savoir plus sur les fonctions d'impression disponibles, reportez-vous à l'aide en ligne afin de connaître les
réglages que vous pouvez configurer dans chaque onglet. (Consultez la rubrique "Affichage de l'aide en ligne".)
5.
Cliquez sur [Imprimer] (ou [OK]).
L'impression commence.
㻝㻜㻜㻌㻛㻌㻞㻠㻜
Configuration des réglages d'impression par défaut
03L5-02K
Cette section explique comment accéder à l'écran de configuration de l'imprimante depuis [Panneau de configuration] et
comment définir au préalable les options d'impression.
L'imprimante dont vous avez spécifié les réglages utilisera ces mêmes réglages à chaque impression.
Lors de l'impression, les paramètres définis peuvent être modifiés au préalable le cas échéant. Pour modifier les
paramètres, configurez-les dans la boîte de dialogue [Imprimer] de l'application (voir "Impression").
IMPORTANT
Pour modifier les réglages d'impression par défaut, vous devez vous connecter en tant que membre du groupe
Administrateurs ou Utilisateurs avec pouvoir sur votre ordinateur.
REMARQUE
L'affichage peut varier en fonction du système d'exploitation, ainsi que du type et de la version du pilote d'impression.
1.
Cliquez sur [
] (Démarrer) -> [Périphériques et imprimantes].
REMARQUE
Sous Windows Vista, cliquez sur [ ] (Démarrer) -> [Panneau de configuration] -> [Imprimantes].
Sous Windows XP Professionnel, cliquez sur [Démarrer] -> [Imprimantes et télécopieurs].
Sous Windows XP Edition familiale, cliquez sur [Démarrer] -> [Panneau de configuration] -> [Imprimantes et autres
périphériques] -> [Imprimantes et télécopieurs].
Sous Windows 2000, cliquez sur [Démarrer] -> [Paramètres] -> [Imprimantes].
2.
Cliquez avec le bouton droit sur l'icône de l'imprimante à configurer -> cliquez sur [Options
d'impression].
㻝㻜㻝㻌㻛㻌㻞㻠㻜
3.
Configurez les réglages requis dans l'écran du pilote d'imprimante -> cliquez sur [OK].
Cliquez successivement sur les onglets [Configuration page], [Finition] et [Qualité], puis spécifiez les éléments voulus.
REMARQUE
Pour en savoir plus sur les fonctions d'impression disponibles, reportez-vous à l'aide en ligne afin de connaître les
réglages que vous pouvez configurer dans chaque onglet. (Consultez la rubrique "Affichage de l'aide en ligne".)
㻝㻜㻞㻌㻛㻌㻞㻠㻜
Affichage de l'aide en ligne
03L5-02L
Vous pouvez afficher l'aide en ligne en cliquant sur [Aide] dans l'écran du pilote d'imprimante.
L'aide en ligne affiche des informations supplémentaires sur chacune des options d'impression. Si le manuel électronique
ne fournit pas les informations que vous cherchez, consultez l'aide en ligne.
REMARQUE
L'affichage peut varier en fonction du système d'exploitation, ainsi que du type et de la version du pilote d'impression.
1.
Cliquez sur [Aide].
L'Aide en ligne s'affiche.
㻝㻜㻟㻌㻛㻌㻞㻠㻜
Impression sur un format papier personnalisé
03L5-02W
Vérification des formats papier personnalisés disponibles
Il est possible d'utiliser des papiers dont la largeur est comprise entre 76,2 et 216 mm et la hauteur entre 127 et 356 mm
avec l'imprimante.
Chargement d'un format papier personnalisé
Chargez le papier dans la cassette à papier.
"Dans la cassette à papier"
Enregistrement d'un format papier personnalisé
Lors de l'impression sur un format papier personnalisé, vous devez enregistrer préalablement le format papier personnalisé
dans le pilote d'imprimante.
"Enregistrement d'un format papier personnalisé"
Impression à partir d'un logiciel
Procédez à l'impression une fois le format papier personnalisé chargé.
"Impression"
L'impression sur du papier épais, du papier brouillon ou des étiquettes est plus lente.
㻝㻜㻠㻌㻛㻌㻞㻠㻜
Enregistrement d'un format papier personnalisé
03L5-02S
Des combinaisons de paramètres du pilote d'imprimante correspondant à divers objectifs d'impression sont proposées avec
le pilote sous le nom de profils. Cela permet d'imprimer des documents en fonction de l'objectif souhaité par la simple
sélection d'un profil dans la liste [Profil].
1
Affichez le dossier des imprimantes.
"Opérations de base sous Windows"
2
Cliquez avec le bouton droit de la souris sur l'icône de l'imprimante, puis sélectionnez [Options
d'impression] dans le menu contextuel.
3
Affichez la boîte de dialogue [Paramètres de format papier personnalisé].
(1) Affichez l'onglet [Configuration page].
(2) Cliquez sur [Format papier personnalisé].
4
Définissez un format papier personnalisé.
[Nom du format de
papier personnalisé]
Saisissez le nom d'enregistrement du format papier personnalisé. Le nom peut compter
31 caractères maximum.
[Unité]
Sélectionnez les unités à utiliser lors de la définition du format papier personnalisé.
[Format papier]
Définissez la hauteur et la largeur ([Hauteur] [Largeur]) du papier personnalisé.
Définissez le format papier orientation Portrait ([Hauteur] [Largeur]), en fonction de la plage
autorisée.
5
Enregistrez le format papier personnalisé.
(1) Cliquez sur [Enregistrer].
Le nombre de formats papier personnalisés qui peuvent être enregistrés varie en fonction de l'environnement
système.
(2) Vérifiez que le format papier personnalisé enregistré a été ajouté sous [Liste des formats de papier].
(3) Cliquez sur [OK].
Reportez-vous à la section "Impression" pour connaître les procédures d'impression de base.
㻝㻜㻡㻌㻛㻌㻞㻠㻜
Annulation de l'impression
03L5-02R
Vous pouvez annuler la tâche d'impression en cours.
Si plusieurs tâches d'impression en cours, reportez-vous à la section suivante pour sélectionner et annuler les tâches à
l'aide de la file d'attente d'impression (fonction Windows).
"Sélection et annulation des tâches"
REMARQUE
Affichage du traitement des tâches
Résultats
Procédures
Appuyez sur [
annuler la tâche.
] (touche d'annulation des tâches) pour
Si vous ne parvenez pas à annuler la tâche
1
Vous ne pouvez pas annuler les pages dont l'impression a déjà
commencé.
Les tâches ne peuvent être annulées si elles sont permutées lorsque vous
appuyez sur la touche d'annulation des tâches (la tâche lorsque vous
appuyez sur la touche n'est pas la même que celle lorsque vous relâchez
la touche).
㻝㻜㻢㻌㻛㻌㻞㻠㻜
Sélection et annulation des tâches
03L5-02U
1
Affichez la file d'attente d'impression.
1. Affichez le dossier des imprimantes.
"Opérations de base sous Windows"
2. Double-cliquez sur l'icône de l'imprimante.
2
Cliquez avec le bouton droit de la souris sur la tâche que vous souhaitez annuler, puis sélectionnez
[Annuler] dans le menu contextuel.
Si la tâche n'est pas affichée
Les tâches des autres utilisateurs ne sont pas affichés (dans un environnement de serveur d'impression, toutes les
tâches sont affichées sur le serveur d'impression).
REMARQUE
Pour plus de détails sur la file d'attente d'impression
Reportez-vous à l'aide de Windows.
3
Cliquez sur [Oui] pour annuler la tâche d'impression.
Si vous ne parvenez pas à annuler l'impression
Vous ne pouvez pas annuler les pages dont l'impression a déjà commencé.
㻝㻜㻣㻌㻛㻌㻞㻠㻜
Numérisation
03L5-02X
Ce chapitre indique comment enregistrer les données numérisées sur un ordinateur.
Vous pouvez facilement enregistrer les documents numérisés à l'aide d'un ordinateur.
La machine offre toute une variété de réglages de lecture parmi lesquels vous pouvez faire votre choix. Vous pouvez
enregistrer les documents numérisés au format de fichier "PDF autorisant les recherches", qui convertit les images
numérisées en données texte autorisant les recherches, sans avoir à spécifier de réglages de numérisation avancés.
Vous pouvez aussi numériser des documents à l'aide de MF Toolbox, boîte à outils disponible pour la machine ou via le
pilote WIA. Il existe de nombreuses façons de convertir vos documents papier en fichiers électroniques. Il vous suffit de
choisir le réglage approprié en fonction de vos besoins de numérisation.
Préparation de la numérisation du document
Préparation de
l'utilisation des
fonctions de
numérisation
Voir "Préparation de l'utilisation des fonctions de numérisation".
Exécution d'une numérisation
Pour en savoir plus
sur les méthodes
d'exécution d'une
numérisation
Voir "Flux de base pour la numérisation".
Numérisation avec
le logiciel de
numérisation de la
machine
Voir "Numérisation avec la boîte à outils MF Toolbox".
Numérisation avec
une application
Voir "Numérisation d'une image avec une application".
Numérisation avec
le pilote WIA
Voir "Numérisation avec le pilote WIA (Windows XP/Windows Vista/Windows 7 uniquement)".
Exploitation optimale des fonctions de numérisation
Apprenez à utiliser
MF Toolbox
Voir "Utilisation de MF Toolbox".
Pour en savoir plus
sur l'association de
plusieurs
documents dans un
fichier PDF
Voir "Association de plusieurs documents dans un fichier PDF".
Pour en savoir plus
sur la procédure
d'utilisation de
ScanGear MF
Voir "Utilisation de ScanGear MF".
㻝㻜㻤㻌㻛㻌㻞㻠㻜
㻝㻜㻥㻌㻛㻌㻞㻠㻜
Préparation de l'utilisation des fonctions de numérisation
03L5-02Y
Procédez comme suit pour numériser des documents.
Etape 1
Vérifiez votre
environnement de
fonctionnement.
"Configuration requise (Numérisation)"
Etape 2
Installez le pilote de
scanner.
Reportez-vous au Guide de démarrage.
㻝㻝㻜㻌㻛㻌㻞㻠㻜
Configuration requise (Numérisation)
03L5-030
Configuration matérielle requise
Ordinateur IBM ou compatible IBM
Un ordinateur équipé d'un port USB avec le pilote de catégorie USB installé
Systèmes d'exploitation pris en charge
Windows
Windows
Windows
Windows
Windows
2000 Professionnel
XP Professionnel/Edition familiale
XP Professionnel x64 Edition
Vista (32 ou 64 bits)
7 (32 ou 64 bits)
REMARQUE
Les systèmes d'exploitation serveur suivants ne sont pas pris en charge.
Windows Server 2003
Windows Server 2008
Pour utiliser un pilote USB haute vitesse
Vérifiez que votre ordinateur répond aux exigences système suivantes.
Processeur (CPU)
Intel Pentium II ou supérieur
RAM
128 Mo ou plus
Système d'exploitation
Windows 2000 Service Pack 4
Windows XP Service Pack 1 ou supérieur
Windows Vista
Windows 7
Pilote
Le pilote USB haute vitesse doit être installé sur l'ordinateur.
㻝㻝㻝㻌㻛㻌㻞㻠㻜
Flux de base pour la numérisation
03L5-031
Les trois méthodes de numérisation disponibles sont les suivantes :
"Numérisation avec la boîte à outils MF Toolbox"
La numérisation peut être effectuée à l'aide du logiciel de numérisation de la machine. Vous pouvez régler les paramètres
de numérisation en fonction de vos besoins en matière de numérisation.
"Numérisation d'une image avec une application"
La numérisation peut être effectuée avec votre application. Vous pouvez importer les images numérisées directement dans
l'application.
"Numérisation avec le pilote WIA (Windows XP/Windows Vista/Windows 7 uniquement)"
La numérisation peut être effectuée avec les pilotes des systèmes d'exploitation Windows.
㻝㻝㻞㻌㻛㻌㻞㻠㻜
Numérisation avec la boîte à outils MF Toolbox
03L5-032
1
Mettre le document en place.
"Placement des documents"
"Types de document pris en charge"
REMARQUE
Pour numériser depuis la vitre d'exposition
Vous ne pouvez numériser un document de plusieurs pages que lorsque
[Enregistrer sous le type] est réglé sur [PDF (plusieurs pages)].
"Association de plusieurs documents dans un fichier PDF"
[Format papier], à l'étape 6, est réglé sur "adapter à l'image".
2
Double-cliquez sur l'icône [Canon MF Toolbox 4.9] du bureau.
MF Toolbox démarre.
3
Cliquez sur l'un des boutons de commande MF Toolbox, en fonction de l'objectif de la numérisation.
[Message]
Le document est numérisé et joint à un message électronique dans votre application de
messagerie.
[OCR]
Le document est numérisé et lu par un logiciel de reconnaissance optique de caractères
(OCR).
[Enreg.]
Le document est numérisé et enregistré.
[PDF]
Le document est numérisé et enregistré au format PDF.
[Num. coul.]
[Num. N&B]
[Person. 1]
[Person. 2]
Le document est numérisé et affiché dans l'application enregistrée. Une boîte de dialogue
apparaît pour chaque bouton.
REMARQUE
㻝㻝㻟㻌㻛㻌㻞㻠㻜
Applications pouvant être enregistrées au niveau des boutons de commande MF Toolbox :
Les applications suivantes peuvent être enregistrées en tant que boutons de commande MF Toolbox une fois installées
sur l'ordinateur (les applications suivantes ne peuvent être enregistrées en tant que boutons de commande MF Toolbox
après installation si la boîte à outils MF Toolbox est installée au préalable).
[OCR] : Presto! PageManager
[PDF] : Presto! PageManager
*
Ces applications sont prises en charge sous Windows XP 64 bits.
4
Définissez les réglages de scanner selon vos besoins.
Cliquez sur [Appliquer] pour enregistrer les paramètres.
Pour en savoir plus, reportez-vous à "Utilisation de MF Toolbox".
5
Cliquez sur [Démarrer].
La numérisation commence.
Si vous avez coché la case [Afficher le pilote du scanner] à l'étape 4 :
La boîte de dialogue [ScanGear MF] apparaît.
㻝㻝㻠㻌㻛㻌㻞㻠㻜
(1) Définissez les réglages selon vos besoins.
Pour en savoir plus, reportez-vous à "Utilisation de ScanGear MF".
(2) Cliquer sur [Numériser].
La numérisation commence.
㻝㻝㻡㻌㻛㻌㻞㻠㻜
Numérisation d'une image avec une application
03L5-033
Vous pouvez numériser une image depuis une application compatible TWAIN ou WIA
(Windows XP/Windows Vista/Windows 7 uniquement) et utiliser l'image dans cette application. La procédure varie en
fonction de l'application concernée. Cette section fournit un exemple.
1
Mettre le document en place.
"Placement des documents"
"Types de document pris en charge"
REMARQUE
Pour la numérisation depuis la vitre d'exposition
La numérisation de plusieurs pages depuis la vitre d'exposition est impossible.
2
Démarrez l'application à utiliser.
3
Sélectionnez une commande de numérisation.
4
Sélectionner le pilote de scanner à utiliser.
Les pilotes ScanGear MF et WIA sont disponibles sous Windows XP/Windows Vista/Windows 7.
5
Spécifiez les réglages de scanner selon vos besoins, puis cliquez sur [Numériser].
La numérisation commence.
Pour en savoir plus, reportez-vous aux sections suivantes.
"Utilisation de ScanGear MF"
"Numérisation avec le pilote WIA (Windows XP/Windows Vista/Windows 7 uniquement)"
㻝㻝㻢㻌㻛㻌㻞㻠㻜
Numérisation avec le pilote WIA (Windows XP/Windows Vista/Windows 7
uniquement)
03L5-034
Avant toute opération de numérisation avec le pilote WIA, voir "Attention (pilote WIA)".
Cette section explique comment numériser des documents avec le pilote WIA.
Numérisation à partir de la boîte de dialogue [Assist. Scanneur-appareil photo] (Windows XP uniquement)
Numérisation à partir de la boîte de dialogue [Télécopie et numérisation Windows] (Windows Vista/Windows 7
uniquement)
Numérisation avec la Galerie de photos Windows Live (Galerie de photos Windows)
(Windows XP/Windows Vista/Windows 7 uniquement)
Numérisation avec une application (Windows XP/Windows Vista/Windows 7 uniquement)
Vous pouvez définir des réglages pour chaque numérisation.
"Boîte de dialogue [Nouvelle numérisation]"
Numérisation à partir de la boîte de dialogue [Assist. Scanneur-appareil photo] (Windows XP
uniquement)
1
Mettre le document en place.
"Placement des documents"
"Types de document pris en charge"
REMARQUE
Pour numériser depuis la vitre d'exposition
Vous ne pouvez pas numériser simultanément plusieurs documents.
2
Ouvrez le dossier [Scanneurs et appareils photo].
"Opérations de base sous Windows"
3
Double-cliquez sur l'icône du pilote WIA.
4
Cliquez sur [Suivant].
5
Sélectionnez le type d'image.
[Photo en couleur]
㻝㻝㻣㻌㻛㻌㻞㻠㻜
[Photo en nuances de gris]
[Texte ou photo en noir et blanc]
[Personnaliser]
Cliquez sur [Paramètres personnalisés] pour définir des réglages avancés dans la boîte de dialogue [Propriétés].
6
Cliquez sur [Aperçu], puis faites glisser [
] pour indiquer la zone de lecture.
7
Cliquez sur [Suivant].
8
Spécifiez le nom, le format de fichier et l'emplacement d'enregistrement du groupe d'images.
Choisissez l'un des formats de fichier suivants.
[BMP (Image bitmap)]
[JPG (Image JPEG)]
[TIF (Image TIF)]
[PNG (Image PNG)]
9
Cliquez sur [Suivant].
㻝㻝㻤㻌㻛㻌㻞㻠㻜
La numérisation commence.
10
Faites votre choix, puis cliquez sur [Suivant].
11
Cliquez sur [Terminer].
Numérisation à partir de la boîte de dialogue [Télécopie et numérisation Windows]
(Windows Vista/Windows 7 uniquement)
Selon votre édition du système Windows Vista/Windows 7, il est possible que vous ne puissiez pas accéder à la boîte de
dialogue.
1
Mettre le document en place.
"Placement des documents"
"Types de document pris en charge"
REMARQUE
Pour numériser depuis la vitre d'exposition
Vous ne pouvez pas numériser simultanément plusieurs documents.
㻝㻝㻥㻌㻛㻌㻞㻠㻜
2
Ouvrez la boîte de dialogue [Télécopie et numérisation Windows].
"Opérations de base sous Windows"
3
Cliquer sur [Nouvelle numérisation] dans la barre d'outils.
4
Double-cliquez sur l'icône du scanner lorsque l'écran suivant s'affiche.
5
Définir les réglages de lecture.
Pour en savoir plus, reportez-vous à "Boîte de dialogue [Nouvelle numérisation]".
6
Cliquez sur [Numériser].
Numérisation avec la Galerie de photos Windows Live (Galerie de photos Windows)
(Windows XP/Windows Vista/Windows 7 uniquement)
1
Mettre le document en place.
"Placement des documents"
"Types de document pris en charge"
REMARQUE
Pour numériser depuis la vitre d'exposition
Vous ne pouvez pas numériser simultanément plusieurs documents.
㻝㻞㻜㻌㻛㻌㻞㻠㻜
2
Démarrez [Galerie de photos Windows Live] (ou [Galerie de photos Windows]).
Pour la [Galerie de photos Windows Live]
Dans le menu [Démarrer], cliquez sur [Tous les programmes] -> [Windows Live] -> [Galerie de photos Windows Live].
Pour la [Galerie de photos Windows]
Dans le menu [Démarrer], cliquez sur [Tous les programmes] -> [Galerie de photos Windows].
3
Ouvrez la boîte de dialogue [Importer des images et des vidéos].
Dans le menu [Fichier], sélectionnez [Importer depuis un appareil photo ou un scanneur].
4
Double-cliquez sur l'icône du scanner.
La procédure à partir de l'étape 7 varie en fonction du système d'exploitation de l'ordinateur utilisé. Procédez comme suit.
Pour Windows XP :
Suivez les instructions de l'[Assist. Scanneur-appareil photo].
Pour plus d'informations, reportez-vous aux étapes 6 à 14 sous "Numérisation à partir de la boîte de dialogue [Assist.
Scanneur-appareil photo] (Windows XP uniquement)".
Pour Windows Vista/Windows 7 :
Passez à l'étape 7.
5
Définir les réglages de lecture.
Pour en savoir plus, reportez-vous à "Boîte de dialogue [Nouvelle numérisation]".
6
Cliquez sur [Numériser].
7
Cliquez sur [Importer].
[Marquer ces images (facultatif)]
Vous pouvez classer l'image numérisée en lui ajoutant une balise.
㻝㻞㻝㻌㻛㻌㻞㻠㻜
Numérisation avec une application (Windows XP/Windows Vista/Windows 7 uniquement)
Procédez comme suit une fois le pilote WIA affiché. Pour en savoir plus sur la procédure d'affichage du pilote WIA, voir
"Numérisation d'une image avec une application".
1
Mettre le document en place.
"Placement des documents"
"Types de document pris en charge"
REMARQUE
Pour numériser depuis la vitre d'exposition
Vous ne pouvez pas numériser simultanément plusieurs documents.
2
Sélectionnez un type d'image.
Sélectionnez l'un des types suivants.
[Photo en couleur]
[Photo en nuances de gris]
[Texte ou photo en noir et blanc]
[Paramètres personnalisés]
3
Cliquez sur [Ajuster la qualité de la photo numérisée] selon vos besoins.
La boîte de dialogue [Propriétés avancées] s'affiche.
4
Ajustez la qualité de l'image, puis cliquez sur [OK].
㻝㻞㻞㻌㻛㻌㻞㻠㻜
[Apparence]
Un exemple d'image s'affiche.
[Luminosité]
Spécifiez la luminosité (de -127 à 127).
[Contraste]
Spécifiez le contraste (de -127 à 127) (uniquement pour les numérisations en couleur ou en
nuances de gris).
[Résolution (ppp)]
Les résolutions prises en charge varient en fonction du système d'exploitation ou du réglage
[Alimentation papier] sélectionné.
[Type d'image]
Sélectionnez le type de couleur.
[Remise à zéro]
Réinitialisez tous les paramètres.
REMARQUE
Options affichées au niveau de l'onglet [Propriétés avancées] et leurs valeurs par défaut.
Elles varient en fonction du type d'image sélectionné.
5
Cliquez sur [Aperçu], puis faites glisser [
] pour indiquer la zone de lecture.
6
Cliquez sur [Numériser].
㻝㻞㻟㻌㻛㻌㻞㻠㻜
Attention (pilote WIA)
03L5-035
Numérisation à partir de la boîte de dialogue [Assist. Scanneur-appareil photo] (Windows XP
uniquement)
REMARQUE
Pour enregistrer plusieurs images au même emplacement
Des numéros de séquence sont automatiquement ajoutés à la fin du nom de fichier.
Numérisation à partir de la boîte de dialogue [Télécopie et numérisation Windows]
(Windows Vista/Windows 7 uniquement)
REMARQUE
Une fois la numérisation terminée
Les images numérisées sont affichées dans le dossier [Télécopie et numérisation Windows].
Nom de fichier et emplacement d'enregistrement des images numérisées
Des numéros de séquence sont automatiquement ajoutés à la fin du nom de fichier et les fichiers sont enregistrés dans
le dossier [Documents numérisés] du dossier [Documents]. Vous pouvez renommer les fichiers ultérieurement.
Numérisation à partir de la Galerie de photos Windows Live (Galerie de photos Windows)
(Windows Vista/Windows 7 uniquement)
REMARQUE
Pour enregistrer l'image numérisée sans balise
L'image numérisée est enregistrée dans un nouveau dossier, dont le nom correspond à la date de numérisation, dans le
dossier [Images].
Nom de fichier
Des numéros de séquence sont ajoutés automatiquement. Vous pouvez renommer les fichiers ultérieurement.
Numérisation à partir d'une application (Windows XP/Windows Vista/Windows 7 uniquement)
IMPORTANT
Lors de la numérisation à partir du pilote WIA 1.0 démarré depuis "Paint"
Une erreur peut survenir lorsque vous effectuez les opérations suivantes sur un ordinateur Windows Vista ou
Windows 7 :
1.
2.
3.
4.
5.
Sélection de [Plateau] dans [Alimentation papier]
Clic sur [Ajuster la qualité de la photo numérisée]
Réglage de [Résolution] sur 600 ppp, puis clic sur [OK]
Sélection de [Chargeur de documents] dans [Alimentation papier]
Clic sur [Numériser] ou sur [Ajuster la qualité de la photo numérisée] en vue de changer la résolution.
Dans ce cas, choisissez un réglage autre que [Paramètres personnalisés] avant de procéder à une numérisation ou de
modifier la résolution de numérisation.
REMARQUE
A propos de l'écran affiché
L'écran affiché varie en fonction du système d'exploitation, ainsi qu'en fonction du type et de la version du pilote de
scanner.
㻝㻞㻠㻌㻛㻌㻞㻠㻜
㻝㻞㻡㻌㻛㻌㻞㻠㻜
Boîte de dialogue [Nouvelle numérisation]
03L5-036
[Scanneur]
Affiche la liste des scanneurs disponibles. Cliquez [Modifier] et sélectionnez le scanner.
Sélectionnez l'un des types de document suivants.
[Ajouter un profil]
[Documents]
[Derniers paramètres utilisés]
[Photo (Par défaut)]
[Profil]
REMARQUE
Si vous sélectionnez [Ajouter un profil]
Ajoutez de nouveaux profils dans la boîte de dialogue [Ajouter un nouveau profil]. Une
fois les profils ajoutés, vous pouvez supprimer ou modifier ces profils à l'aide de la zone
[Profils de numérisation] dans le dossier [Scanneurs et appareils photo].
Reportez-vous à la documentation Windows pour plus d'informations.
[Source]
Sélectionnez l'emplacement des documents.
Cliquez sur [Aperçu], puis faites glisser [ ] pour indiquer la zone de lecture.
[Format de
couleurs]
Sélectionnez l'un des types de couleur suivants.
[Couleur]
[Nuances de gris]
[Noir et blanc]
[Type du fichier]
Choisissez l'un des formats de fichier suivants.
[BMP (Image bitmap)]
[JPG (Image JPEG)]
[PNG (Image PNG)]
[TIF (Image TIFF)]
[Résolution (ppp)]
Définissez la résolution de numérisation en ppp (points par pouce) (de 50 à 600 ppp).
[Luminosité]
Spécifiez la luminosité (de -100 à 100).
[Contraste]
Spécifiez le contraste (de -100 à 100) (uniquement pour les numérisations en couleur ou en
nuances de gris).
[Afficher/numériser
images dans des
fichiers distincts]
Les images numérisées depuis [Plateau] (la vitre d'exposition) sont automatiquement tronquées
et enregistrées dans des fichiers séparés.
㻝㻞㻢㻌㻛㻌㻞㻠㻜
Utilisation de MF Toolbox
03L5-037
Les éléments suivants peuvent être définis dans la boîte à outils MF Toolbox :
Définition des paramètres de numérisation
Enregistrement des images numérisées
Configuration d'une application (une application de client de messagerie électronique)
Affichage en aperçu de l'image numérisée et saisie des informations Exif (affichage de l'image numérisée)
Définition des paramètres de numérisation
Vous pouvez spécifier le mode de numérisation, la résolution, le format du document d'origine et la taille de fichier des
images numérisées.
[Format papier]
Définit le format du document d'origine.
Si vous sélectionnez [Personnalisé], la boîte de dialogue [Paramètres de format papier]
s'affiche, vous permettant de définir un format personnalisé.
[Mode de
numérisation]
Sélectionnez le mode de numérisation. Les modes disponibles varient en fonction du bouton de
commande MF Toolbox sur lequel vous cliquez.
[Noir et Blanc]
Numérise le document en vue de créer une image en noir et blanc.
[Noir et blanc (OCR)]
Numérise le document de manière à créer une image en noir et blanc qui peut être lue à
l'aide d'un logiciel ROC.
[Niveaux de gris]
Numérise le document en vue de créer une image en niveaux de gris (équivalente à une
image imprimée en monochrome). Ce mode est le plus adapté à la numérisation de
photos.
[Couleur]
Numérise le document en vue de créer une image en couleur.
[Couleur (magazine)]
Numérise le document en couleur en appliquant la fonction de détramage. Ce mode
permet de réduire les gradations irrégulières et les rayures (effets de moiré) générées lors
de la numérisation d'images imprimées. La numérisation nécessite alors plus de temps.
Sélectionnez la résolution de numérisation.
Les résolutions disponibles varient selon la valeur des réglages [Sélectionner source] ou
[Enregistrer sous le type].
㻝㻞㻣㻌㻛㻌㻞㻠㻜
Type de fichier
[Qualité de l'image]
Résolution possible
BMP
JPEG/EXIF
TIFF
75 à 600 ppp
PDF
PDF (une page)
PDF (plusieurs
pages)
PDF (pages
supplémentaires)
75 à 400 ppp
Si l'option [Message] est sélectionnée, les résolutions prises en charge varient en
fonction du réglage [Taille maximale du fichier joint] défini.
[Afficher le pilote du
scanner]
Lorsque vous cochez cette case, les paramètres [Réglages du Scanner] ne peuvent être
sélectionnés.
Lorsque vous cliquez sur [Démarrer], la boîte de dialogue [ScanGear MF] s'affiche et vous
permet de définir des réglages de numérisation avancés.
Cette option n'est pas disponible lors de la numérisation avec le bouton de commande [OCR].
Enregistrement des images numérisées
Vous pouvez spécifier le nom de fichier, le format de fichier et l'emplacement d'enregistrement des images numérisées.
[Nom du fichier]
Entrez le nom de fichier de l'image numérisée.
Si un fichier est déjà enregistré sous ce nom, un numéro à quatre chiffres est automatiquement
ajouté à la fin du nom de fichier. Le numéro commence par [0001].
Spécifiez le type de fichier sous lequel enregistrer l'image numérisée.
[BMP]
Format Bitmap
[JPEG/Exif]
Format JPEG/Exif (cette option est uniquement disponible lorsque vous sélectionnez
[Niveaux de gris], [Couleur] ou [Couleur (magazine)] dans la zone [Mode de
numérisation].)
[TIFF]
Format TIFF
[PDF]
Format PDF (pour une ou plusieurs pages)
㻝㻞㻤㻌㻛㻌㻞㻠㻜
[PDF (page unique)]
Crée un fichier PDF contenant une seule page.
[PDF (plusieurs pages)]
Associe plusieurs documents dans un fichier PDF.
"Association de plusieurs documents dans un fichier PDF"
[PDF (ajouter une page)]
Ajoute l'image numérisée à la dernière page d'un fichier PDF créé avec la boîte à outils
MF Toolbox.
REMARQUE
[Enregistrer sous le
type]
Formats de fichiers pris en charge par les boutons de commande
*
Cette option est disponible lorsque vous sélectionnez [Niveaux de gris], [Couleur] ou
[Couleur (magazine)] dans la zone [Mode de numérisation].
Lorsque vous choisissez [PDF], [PDF (page unique)], [PDF (plusieurs
pages)] ou [PDF (ajouter une page)]
Le message d'erreur <La taille de l'image est trop importante pour créer un fichier.>
peut apparaître. Dans ce cas, sélectionnez un plus petit format sous [Format papier] et
une qualité de niveau inférieur sous [Qualité de l'image] afin de diminuer le volume de
données de l'image numérisée.
[Paramètres PDF]
Lorsque vous choisissez [PDF], [PDF (page unique)], [PDF (plusieurs pages)] ou [PDF (ajouter
une page)] sous [Enregistrer sous le type], vous pouvez spécifier des réglages de fichier
détaillés.
[Enregistrer l'image
numérisée sous]
Indique l'emplacement d'enregistrement de l'image numérisée lorsqu'une valeur autre que [PDF
(ajouter une page)] est sélectionnée dans [Enregistrer sous le type]. Pour enregistrer l'image
sous un autre emplacement, cliquez sur [Parcourir], sélectionnez un dossier et cliquez sur [OK].
[Créer un fichier
PDF selon]
Cet élément apparaît à la place de [Enregistrer l'image numérisée sous] lorsque [PDF (ajouter
une page)] est sélectionné dans [Enregistrer sous le type]. Vous pouvez choisir le fichier PDF
auquel l'image numérisée est ajoutée. Vous ne pouvez toutefois ajouter des images numérisées
qu'à des fichiers PDF créés avec MF Toolbox. Vous ne pouvez pas ajouter d'images
numérisées aux fichiers PDF créés dans d'autres applications.
[Enregistrer les
images dans un
sous-dossier avec
la date du jour]
Crée un dossier portant la date du jour à l'emplacement spécifié pour enregistrer l'image
numérisée dans ce dossier.
Configuration d'une application (une application de client de messagerie électronique)
Vous pouvez utiliser une application hôte pour afficher l'image numérisée.
㻝㻞㻥㻌㻛㻌㻞㻠㻜
Cliquez sur [Définir], sélectionnez l'application de messagerie électronique, puis cliquez sur [OK] (pour spécifier une
application autre qu'un logiciel de client de messagerie électronique, vous pouvez faire glisser l'icône de cette application
vers la boîte de dialogue).
REMARQUE
Lors de la numérisation avec le bouton de commande [Message]
MF Toolbox prend en charge les applications de messagerie suivantes.
Microsoft Outlook Express
Microsoft Outlook
Microsoft Exchange
EUDORA
Netscape Messenger
Windows Mail
Affichage en aperçu de l'image numérisée et saisie des informations Exif (affichage de
l'image numérisée)
Procédez comme suit pour afficher un aperçu miniature de l'image numérisée avant de définir le format de fichier et
l'emplacement d'enregistrement de l'image numérisée.
(1) Cochez la case [Confirmation des paramètres de l'image numérisée et des paramètres Exif.] (pour le bouton [PDF],
l'option est [Confirmer l'image numérisée]).
㻝㻟㻜㻌㻛㻌㻞㻠㻜
(2) Appuyer sur [Démarrer].
L'image numérisée s'affiche dans la boîte de dialogue [Image numérisée]. Reportez-vous aux instructions suivantes
pour définir le format de fichier et l'emplacement d'enregistrement de l'image.
REMARQUE
Lors de la numérisation avec le bouton de commande [OCR]
Cette case à cocher n'est pas disponible.
Lors de la numérisation avec le bouton de commande [PDF]
Vous pouvez uniquement afficher en aperçu l'image numérisée et spécifier son emplacement d'enregistrement.
[Enregistrer sous le
type]
Spécifiez le format de fichier sous lequel enregistrer l'image numérisée.
[Paramètres Exif]
Si l'option [JPEG/Exif] est sélectionnée pour [Enregistrer sous le type], la boîte de dialogue
[Paramètres Exif] est affichée afin de vous permettre de saisir les informations Exif. Vous
pouvez ajouter des informations telles que des commentaires et la date de numérisation au
fichier JPEG. Sélectionnez un fichier dans la liste déroulante et ajoutez des informations.
[Informations de base]
Affiche les informations obtenues automatiquement lors de la numérisation de l'image.
[Informations avancées]
Affiche les informations ajoutées.
[Appliquer automatiquement le même paramètre des éléments d'entrée]
Si cette case est cochée, les derniers paramètres de numérisation définis sont appliqués.
[Paramètres PDF]
Lorsque vous choisissez [PDF], [PDF (page unique)], [PDF (plusieurs pages)] ou [PDF (ajouter
une page)] sous [Enregistrer sous le type], vous pouvez spécifier des réglages de fichier
détaillés.
[Enregistrer l'image
numérisée sous]
Définit l'emplacement d'enregistrement de l'image numérisée.
[Créer un fichier
PDF selon]
Cette option s'affiche à la place de [Enregistrer l'image numérisée sous] lorsque [PDF (ajouter
une page)] est sélectionné pour [Enregistrer sous le type]. Sélectionnez le fichier PDF auquel
l'image numérisée est ajoutée. Notez qu'il est possible que vous ne puissiez pas ajouter
d'images numérisées aux fichiers PDF si les images sont numérisées à l'aide de différentes
applications.
[Enregistrer les
images dans un
sous-dossier avec
la date du jour]
Crée un dossier portant la date du jour à l'emplacement spécifié pour enregistrer l'image
numérisée dans ce dossier.
Cette option n'est pas disponible lorsque [Enregistrer sous le type] est réglé sur [PDF (ajouter
une page)].
[Enregistrer]
Enregistre l'image numérisée à l'emplacement indiqué.
㻝㻟㻝㻌㻛㻌㻞㻠㻜
[Transmettre]
Ce bouton apparaît à la place du bouton [Enregistrer] lorsqu'une application est sélectionnée
pour [Programme de messagerie] ou [Application externe]. Vous pouvez transférer l'image
numérisée à l'application.
[Annuler]
Permet d'annuler les modifications effectuées dans la boîte de dialogue et de retourner à
l'écran précédent. Toutes les images numérisées sont supprimées.
㻝㻟㻞㻌㻛㻌㻞㻠㻜
Association de plusieurs documents dans un fichier PDF
03L5-038
Vous pouvez associer plusieurs documents dans un fichier PDF.
1
Placez vos documents dessus.
"Placement des documents"
"Types de document pris en charge"
2
Double-cliquez sur l'icône [Canon MF Toolbox 4.9] du bureau.
MF Toolbox démarre.
3
Cliquez sur [PDF].
4
Sélectionnez [PDF (plusieurs pages)] pour [Enregistrer sous le type].
5
Spécifiez les réglages requis en fonction de vos besoins, puis cliquez sur [Paramètres PDF].
La boîte de dialogue [Paramètres PDF] s'affiche.
㻝㻟㻟㻌㻛㻌㻞㻠㻜
6
Spécifiez les réglages requis en fonction de vos besoins, puis cliquez sur [OK].
[Créer un PDF
autorisant les
recherches]
Permet de convertir les caractères du document en texte de manière à créer un fichier PDF
autorisant les recherches.
[Langue du texte]
Sélectionnez la langue du document. Vous pouvez numériser les caractères avec plus de
précision si vous sélectionnez [Français] dans la liste déroulante et réglez [Qualité de l'image]
sur [300 ppp] ou plus dans [Réglages du Scanner].
[Compression PDF]
Sélectionnez [Elevée] pour compresser les photos et illustrations de manière à réduire la taille
du fichier.
7
Cliquez sur [Démarrer].
8
Mettez en place la page suivante, puis cliquez sur [Suivant].
9
Une fois la numérisation terminée, cliquez sur [Terminer].
㻝㻟㻠㻌㻛㻌㻞㻠㻜
Utilisation de ScanGear MF
03L5-039
ScanGear MF vous permet d'afficher les images en aperçu et de définir des paramètres de numérisation avancés avant de
procéder aux numérisations.
"Utilisation du mode simple"
"Utilisation du mode avancé"
"Définition d'une zone de numérisation (cadre de découpe)"
"Réglage de la résolution"
㻝㻟㻡㻌㻛㻌㻞㻠㻜
Utilisation du mode simple
03L5-03A
Numérisation en mode simple
Barre d'outils du mode simple
Ajout/suppression du format de sortie
Numérisation en mode simple
1
Ouvrez ScanGear MF.
Vous disposez des méthodes suivantes pour démarrer ScanGear MF.
Sélection de l'option [Afficher le pilote du scanner] dans MF Toolbox
Démarrage depuis une application
2
Sélectionnez un type de document pour [Sélectionner source].
Si vous sélectionnez un type de document autre que [Journal (N&B)], la fonction de réglage automatique des couleurs est
activée.
Voir "Utilisation du mode avancé" pour savoir comment annuler cette fonction.
[Photo (couleur)]
Sélectionnez cette option pour numériser des photos en couleur.
[Magazine (couleur)]
Sélectionnez cette option pour numériser des magazines en couleur (fonction de détramage
prise en charge).
[Journal (N&B)]
Sélectionnez cette option pour numériser du texte et des dessins.
[Doc. (niveaux de
Sélectionnez cette option pour numériser des documents ou des photos couleur en mode
㻝㻟㻢㻌㻛㻌㻞㻠㻜
monochrome. Cette option est la plus adaptée à la numérisation d'images monochromes haute
résolution.
gris)]
3
Cliquez sur [Aperçu].
L'image est affichée en aperçu.
4
Sélectionnez l'utilisation prévue de la numérisation sous [Sélection de l'objet].
[Imprimer (300 ppp)]
[Affichage de l'image (150 ppp)]
[OCR (300 ppp)]
"Réglage de la résolution"
5
Sélectionnez le format de sortie de l'image numérisée.
Les options affichées dans la fenêtre varient en fonction de l'objectif défini pour la numérisation à l'étape 4.
Cliquez sur [
] pour définir l'orientation du format de sortie (paysage ou portrait).
6
Ajustez les cadres de découpe selon vos besoins.
"Définition d'une zone de numérisation (cadre de découpe)"
7
Cliquez sur [Correction du ternissement] si nécessaire.
Cette option ne peut être sélectionnée que pour la numérisation de documents en couleur.
Vous ne pouvez pas l'utiliser si l'image n'est pas affichée dans la zone d'aperçu.
8
Cliquez sur [Numériser].
Barre d'outils du mode simple
[
] (Découper
automatiquement)
[
Définit automatiquement les zones de numérisation (cadres de découpe). Voir "Définition d'une
zone de numérisation (cadre de découpe)" pour plus d'informations.
] (Supprimer
le cadre de
découpe)
Permet de supprimer les cadres de découpe sélectionnés.
㻝㻟㻣㻌㻛㻌㻞㻠㻜
[
] (Pivoter à
gauche)
[
] (Pivoter à
droite)
[
]
(Informations)
Fait pivoter l'image de 90 degrés vers la gauche.
Fait pivoter l'image de 90 degrés vers la droite.
Affiche les informations relatives à l'image numérisée.
Ajout/suppression du format de sortie
La boîte de dialogue [Ajouter/supprimer le format de sortie] s'affiche lorsque l'option [Ajouter/Supprimer] est sélectionnée
pour [Format sortie]. Vous pouvez ajouter ou supprimer des formats de sortie dans cette boîte de dialogue.
[Liste des formats
de sortie]
Affiche le nom du format de sortie enregistré.
[Nom du format de
sortie]
Entrez le nom du format de sortie que vous voulez enregistrer.
[Largeur]
Spécifie la largeur du format de sortie.
[Hauteur]
Spécifie la hauteur du format de sortie.
[Unité]
Permet de sélectionner l'unité de mesure pour le format de sortie.
[Ajouter]
Permet d'ajouter le format de sortie spécifié sous [Liste des formats de sortie].
[Supprimer]
Permet de supprimer le format de sortie sélectionné sous [Liste des formats de sortie].
[Enregistrer]
Permet d'enregistrer les paramètres définis dans la boîte de dialogue.
㻝㻟㻤㻌㻛㻌㻞㻠㻜
Utilisation du mode avancé
03L5-03C
Numérisation en mode avancé
Barre d'outils du mode avancé
Paramètres du mode avancé
Numérisation en mode avancé
1
Ouvrez ScanGear MF.
Vous disposez des méthodes suivantes pour démarrer ScanGear MF.
Sélection de l'option [Afficher le pilote du scanner] dans MF Toolbox
Démarrage depuis une application
2
Cliquez sur [Mode avancé].
3
Définissez les paramètres.
Réglages favoris
Réglages d'entrée
Réglages de sortie
Réglages d'image
Réglages de couleur
Préférences
㻝㻟㻥㻌㻛㻌㻞㻠㻜
4
Cliquez sur [Aperçu].
L'image est affichée en aperçu.
5
Définissez les zones de numérisation si vous souhaitez numériser des zones spécifiques du
document.
"Définition d'une zone de numérisation (cadre de découpe)"
6
Cliquez sur [Numériser].
Barre d'outils du mode avancé
Pour procéder à toutes les tâches à l'aide des commandes disponibles dans la barre d'outils, vous devez afficher
l'image dans la zone d'aperçu.
[
] (Effacer)
Supprime l'image affichée en aperçu. Les paramètres définis à l'aide des commandes de la
barre d'outils, ainsi que les paramètres de couleur sont effacés.
[
] (Découper)
Définit la zone de numérisation.
[
] (Déplacer)
Déplace l'image agrandie.
[
] (Zoom)
Agrandit ou réduit l'aperçu.
Clic avec le bouton gauche
Agrandit l'image.
Clic avec le bouton droit
Réduit l'image.
[
] (Pivoter à
Fait pivoter l'image de 90 degrés vers la gauche.
gauche)
[
] (Pivoter à
Fait pivoter l'image de 90 degrés vers la droite.
droite)
[
]
Affiche les informations relatives à l'image numérisée.
(Informations)
[
] (Découper
automatiquement)
[
Définit automatiquement la zone de numérisation au niveau de l'image.
"Définition d'une zone de numérisation (cadre de découpe)"
] (Supprimer
le cadre de
découpe)
Permet de supprimer les cadres de découpe sélectionnés.
[Sélectionner toutes
les découpes]
Les paramètres définis au niveau de l'onglet [Mode avancé] sont appliqués à tous les cadres
de découpe.
㻝㻠㻜㻌㻛㻌㻞㻠㻜
[Zoom]
Agrandit et numérise la zone de numérisation définie au niveau de l'image affichée en aperçu.
Si vous cliquez sur ce bouton, il est remplacé par le bouton [Annuler].
Paramètres du mode avancé
Réglages favoris
Vous pouvez enregistrer les paramètres d'entrée, les paramètres de sortie, les paramètres d'image, les paramètres de
couleur et les préférences fréquemment utilisés en tant que paramètres favoris. Une fois ces paramètres enregistrés en tant
que paramètres favoris, vous pouvez les appliquer à l'image dans son ensemble ou à des zones de numérisation
spécifiques de l'image affichée dans la zone d'aperçu.
IMPORTANT
Les éléments suivants ne peuvent pas être enregistrés en tant que paramètres favoris :
Les valeurs de largeur et de hauteur sélectionnées pour [Paramètres d'entrée] et [Paramètres de sortie]
] (pour conserver le rapport hauteur/largeur) sous [Paramètres d'entrée]
L'état activé du bouton [
Les valeurs [%] (échelle) définies pour [Paramètres de sortie]
[Personnalisés]
Entrez et définissez chaque paramètre.
[Par défaut]
Permet de réinitialiser tous les paramètres. L'image de la zone d'aperçu est supprimée en
conséquence.
[Ajouter/Supprimer]
Affiche la boîte de dialogue [Ajouter/supprimer des paramètres favoris]. Vous pouvez
enregistrer les paramètres définis pour l'image de la zone d'aperçu sous un nom spécifique.
Cette option n'est pas disponible si aucune image n'est affichée dans la zone d'aperçu.
Réglages d'entrée
[Méthode d'entrée
de l'original]
L'option [Vitre d'exposition] est sélectionnée.
Définit le format du document.
REMARQUE
Si vous avez modifié le paramètre après affichage de l'image en aperçu
L'image est supprimée de la zone d'aperçu.
Largeur :
définit la largeur du format d'entrée.
Hauteur :
définit la hauteur du format d'entrée.
REMARQUE
[Format d'entrée]
Pour changer l'unité de mesure
Sélectionnez [pixels], [pouces] ou [millimètres] dans la liste déroulante de droite.
Taille limite des données
Certaines applications disposent d'une taille limite de données pour la numérisation
d'images. L'image ne peut être numérisée si la taille dépasse 21 000 x 30 000 pixels.
Plus petite taille de données
La plus petite taille de données est de 4 x 4 pixels (vous pouvez la définir lorsque
[Résolution de sortie] est réglé sur 25 ppp).
Pour conserver le rapport hauteur/largeur
Cliquez sur [
].
㻝㻠㻝㻌㻛㻌㻞㻠㻜
[Mode couleur]
Sélectionnez le type de document et le mode de numérisation.
[Noir et Blanc]
Permet d'imprimer les documents en noir et blanc. L'image est exprimée en noir et blanc
en fonction de la valeur de seuil définie. Voir "Réglages de couleur" pour plus
d'instructions sur la procédure de définition d'une valeur de seuil.
[Niveaux de gris]
Sélectionnez cette option pour numériser en noir et blanc des photos imprimées en noir et
blanc ou en couleur. L'image est exprimée à l'aide de 256 nuances, de 0 à 255.
[Couleur]
Sélectionnez cette option pour numériser des photos en couleur. L'image est exprimée à
l'aide de 256 couleurs (8 bits), pour les canaux de couleur rouge, vert et bleu (RVB).
[Couleur (documents)]
Sélectionnez cette option pour numériser des documents contenant du texte ou des
tableaux. L'image est exprimée à l'aide de 256 couleurs (8 bits), pour les canaux de
couleur rouge, vert et bleu (RVB).
[Texte amélioré]
Sélectionnez cette option pour capturer le texte clairement. Ce mode est adapté à la
lecture de texte à l'aide d'un logiciel de reconnaissance optique de caractères (OCR).
L'image est exprimée en noir et blanc.
Réglages de sortie
[Résolution de
sortie]
[Format de sortie]
Sélectionnez la résolution de numérisation dans la liste déroulante et saisissez manuellement
une valeur comprise entre 25 et 9 600 ppp.
"Réglage de la résolution"
Sélectionnez le format de sortie de l'image numérisée.
Si l'option [Ajouter/Supprimer] est sélectionnée
La boîte de dialogue [Ajouter/supprimer le format de sortie] s'affiche. Vous pouvez ajouter
ou supprimer des formats de sortie dans cette boîte de dialogue.
"Utilisation du mode simple"
Si l'option [Flexible] est sélectionnée
Saisissez la largeur, la hauteur ou la valeur [%] (échelle). Le rapport hauteur/largeur est
proportionnel à la largeur et à la hauteur indiquées dans [Paramètres d'entrée]. La
résolution de numérisation varie en fonction de la valeur indiquée sous [%] (échelle). Les
valeurs peuvent être comprises entre 25 et 38 400. Notez que la valeur limite supérieure
varie en fonction de la valeur définie pour [Résolution de sortie].
Cliquez sur [
] pour modifier l'orientation du format de sortie (paysage ou portrait). Ce
bouton n'est pas disponible lorsque l'option [Flexible] est sélectionnée.
[Format des
données]
Indique la taille des données de l'image numérisée avec les réglages choisis.
Réglages d'image
Si vous sélectionnez [ACTIVÉE], les couleurs de l'image sont automatiquement ajustées. Ce
réglage n'est pas appliqué à l'image affichée dans la zone d'aperçu.
[Tonalité
automatique]
REMARQUE
Condition pour définir ces réglages
Ce réglage est disponible lorsque la valeur [Mode couleur] sélectionnée est [Couleur],
[Couleur (documents)] ou [Niveaux de gris].
Permet de réduire la poussière et les rayures de la photo.
[Aucune]
La poussière et les rayures ne sont pas réduites.
[Faible]
㻝㻠㻞㻌㻛㻌㻞㻠㻜
[Réduction des
imperfections]
Seule une faible quantité de poussière et de rayures est supprimée.
[Moyenne]
Il s'agit du réglage le plus recommandé dans la plupart des cas.
[Elevée]
Permet de supprimer les grandes traces de poussières et rayures de la photo. Notez que
ce paramètre peut supprimer des détails subtils de l'image.
REMARQUE
Condition pour définir ces réglages
Il est possible d'activer ce réglage lorsque :
vous sélectionnez [Couleur], [Couleur (documents)] ou [Niveaux de gris] pour [Mode
couleur].
[Correction du
ternissement]
Corrige le ternissement de l'image et augmente la saturation de manière à optimiser les images
teintées sombres. Ce paramètre n'est pas disponible si aucune image n'est affichée dans la
zone d'aperçu.
[Aucune]
Aucune correction du ternissement n'est appliquée.
[Faible]
Procède à une faible correction du ternissement.
[Moyenne]
Il s'agit du réglage le plus recommandé dans la plupart des cas.
[Elevée]
Procède à une correction complète du ternissement. Notez que ce réglage peut modifier
la tonalité de l'image.
REMARQUE
Condition pour définir ces réglages
Il est possible d'activer ce réglage lorsque :
vous sélectionnez [Couleur] ou [Couleur (documents)] pour [Mode couleur] et
[Recommandé] ou [Correspondance des couleurs] pour [Correction des couleurs] dans
la boîte de dialogue [Préférences].
Préférences
[Correction du grain]
Lisse le grain de film des images prises sur un film rapide, de manière à obtenir une très bonne
qualité d'image et une gradation lisse.
[Aucune]
Aucune correction du grain de film n'est appliquée.
[Faible]
Ce réglage est recommandé pour les images ne présentant que quelques bandes visibles.
[Moyenne]
Il s'agit du réglage le plus recommandé dans la plupart des cas.
[Elevée]
Lisse complètement le grain de film. Notez que ce réglage peut nuire à la qualité et à la
netteté de l'image.
REMARQUE
Condition pour définir ces réglages
Il est possible d'activer ce réglage lorsque :
vous sélectionnez [Couleur], [Couleur (documents)] ou [Niveaux de gris] pour [Mode
couleur].
Dans la zone d'aperçu
Ce réglage n'est pas appliqué à l'image affichée dans la zone d'aperçu.
Si vous sélectionnez cette option, les contours de l'image sont accentués, ce qui la rend plus
nette. Cette option est particulièrement efficace pour la numérisation de photos ou autres
㻝㻠㻟㻌㻛㻌㻞㻠㻜
documents avec une faible mise au point.
[Activer
l'accentuation de la
netteté]
REMARQUE
Condition pour définir ces réglages
Il est possible d'activer ce réglage lorsque :
vous sélectionnez [Couleur], [Couleur (documents)] ou [Niveaux de gris] pour [Mode
couleur].
Définissez ce réglage pour réduire le motif déformé (moiré) au cours de la numérisation de
photographies et d'images imprimées.
REMARQUE
Condition pour définir ces réglages
[Activer la
correction du grain]
Il est possible d'activer ce réglage lorsque :
vous sélectionnez [Couleur], [Couleur (documents)] ou [Niveaux de gris] pour [Mode
couleur].
Si [Activer l'accentuation de la netteté] est réglé sur [ACTIVÉE]
Le réglage de [Activer la correction du grain] sur [ACTIVÉE] peut entraîner l'apparition
d'effets de moiré. Dans ce cas, réglez [Activer l'accentuation de la netteté] sur
[DÉSACTIVÉE].
Pour appliquer les modifications apportées
Numérisez à nouveau le document.
Réglages de couleur
Servez-vous des boutons de commande de réglage de la couleur pour ajuster la luminosité et le contraste de l'ensemble
de l'image, pour préciser des zones claires ou sombres et pour définir le contraste et la balance des couleurs de l'image.
Les boutons de commande affichés varient en fonction de l'option [Mode couleur] sélectionnée. Si vous sélectionnez [Texte
amélioré], aucun bouton de commande n'est affiché.
Si vous cliquez sur la liste déroulante de courbes de tonalité/de seuils, la boîte de dialogue s'affiche pour spécifier l'option
correspondante. Si vous cliquez sur [Réinitialiser], les valeurs par défaut des paramètres sont rétablies.
Lorsque vous sélectionnez [Couleur], [Couleur (documents)] ou [Niveaux de gris] pour [Mode couleur] :
Lorsque vous sélectionnez [Noir et Blanc] pour [Mode couleur] :
En sélectionnant [Ajouter/Supprimer] dans la liste déroulante, vous pouvez enregistrer un ensemble de réglages de
couleur. Pour plus d'informations, voir "Liste déroulante Courbe de tonalité/Seuil".
Luminosité/Contraste
Vous pouvez régler le niveau de luminosité et le niveau de contraste dans cette boîte de dialogue.
Cliquez sur [
] pour régler la luminosité et le contraste à l'aide de la courbe du graphique.
㻝㻠㻠㻌㻛㻌㻞㻠㻜
[Canal]
Sélectionnez [Rouge], [Vert] ou [Bleu] pour régler chaque couleur ou [Principal] pour régler les
trois couleurs à la fois lorsque la valeur [Mode couleur] sélectionnée est [Couleur] ou [Couleur
(documents)].
Réglez la couleur grise lorsque [Niveaux de gris] est sélectionné pour [Mode couleur].
[Luminosité]
Réglez la luminosité en déplaçant le curseur [
(comprise entre -127 et 127).
[Contraste]
Réglez le contraste en déplaçant le curseur [
(comprise entre -127 et 127)
[Réinitialiser]
Rétablit la valeur par défaut de tous les paramètres.
] ou en saisissant manuellement une valeur
] ou en saisissant manuellement une valeur
Histogramme
Vous pouvez déterminer visuellement quelles parties de l'image sont plus foncées ou plus claires. Vous pouvez supprimer
les parties les plus foncées et les plus claires de manière à augmenter la plage de tonalités en demi-teintes.
[Canal]
Sélectionnez [Rouge], [Vert] ou [Bleu] pour régler chaque couleur ou [Principal] pour régler les
trois couleurs à la fois lorsque la valeur [Mode couleur] sélectionnée est [Couleur] ou [Couleur
(documents)].
Réglez la couleur grise lorsque [Niveaux de gris] est sélectionné pour [Mode couleur].
] (Outil
[
Pipette pour les
points noirs)
Cliquez pour placer l'outil sur la partie de l'image (ou la zone de numérisation sélectionnée) de
la zone d'aperçu qui doit être la plus foncée. Vous pouvez également saisir manuellement une
].
valeur comprise entre 0 et 245 ou déplacer le curseur [
] (Outil
[
Pipette pour les
points
intermédiaires)
Cliquez pour placer l'outil sur la partie de l'image (ou la zone de numérisation sélectionnée) de
la zone d'aperçu qui doit être en demi-teintes. Vous pouvez également saisir manuellement une
].
valeur comprise entre 5 et 250 ou déplacer le curseur [
[
] (Outil
Pipette pour les
points blancs)
Cliquez pour placer l'outil sur la partie de l'image (ou la zone de numérisation sélectionnée) de
la zone d'aperçu qui doit être la plus claire. Vous pouvez également saisir manuellement une
].
valeur comprise entre 10 et 255 ou déplacer le curseur [
[
] (Outil
Pipette pour
Pour les images en couleur, cliquez pour placer l'outil sur la partie de l'image (ou la zone de
numérisation sélectionnée) de la zone d'aperçu dont vous souhaitez régler la balance de gris.
㻝㻠㻡㻌㻛㻌㻞㻠㻜
Balance des gris)
Les gris de l'image numérisée passent en demi-teintes tandis que les autres couleurs d'origine
sont fidèlement reproduites.
[Réinitialiser]
Rétablit la valeur par défaut de tous les paramètres.
Paramètres de courbe de tonalité
Vous pouvez régler la luminosité d'une partie spécifique de l'image en sélectionnant la courbe de tonalité de votre choix
dans cette boîte de dialogue.
[Canal]
Sélectionnez [Rouge], [Vert] ou [Bleu] pour régler chaque couleur ou [Principal] pour régler les
trois couleurs à la fois lorsque la valeur [Mode couleur] sélectionnée est [Couleur] ou [Couleur
(documents)].
Réglez la couleur grise lorsque [Niveaux de gris] est sélectionné pour [Mode couleur].
[Sélectionner la
courbe de tonalité]
Permet de sélectionner le type de courbe de tonalité : [Pas de correction], [Surexposition],
[Sous-exposition], [Contraste élevé] ou [Inverser l'image négative/positive].
[Réinitialiser]
Rétablit la valeur par défaut de tous les paramètres.
Contrôle final
Vous pouvez confirmer tous les paramètres de couleur définis dans cette boîte de dialogue.
Seuil
Vous pouvez modifier la valeur seuil. En réglant le seuil, vous avez la possibilité de rendre le texte du document plus net
et de réduire l'impression au verso, phénomène fréquent avec les journaux.
REMARQUE
Seuil
La luminosité des images en couleur et des images grises peut être réglée sur une valeur comprise entre 0 et 255, tandis
que la luminosité des images en noir et blanc est exprimée en noir et blanc, avec toutes les tonalités comprises entre le
noir et le blanc incluses. Le seuil permet de définir si les images sont noires ou blanches.
㻝㻠㻢㻌㻛㻌㻞㻠㻜
] ou en saisissant manuellement une valeur
[Niveau de seuil]
Réglez le seuil en déplaçant le curseur [
(comprise entre 0 et 255).
[Réinitialiser]
Rétablit la valeur par défaut de tous les paramètres.
Liste déroulante Courbe de tonalité/Seuil
Vous pouvez enregistrer les paramètres de couleur définis pour des zones de numérisation. S'il n'y a pas de zones de
numérisation spécifiques, les paramètres définis pour l'image affichée dans la zone d'aperçu sont enregistrés. Vous pouvez
également rappeler les paramètres enregistrés pour les appliquer à la zone de numérisation sélectionnée.
[Personnalisé]
Vous pouvez personnaliser chaque paramètre. Les paramètres peuvent être modifiés une fois
appliqués à l'image.
[Ajouter/Supprimer]
Affiche la boîte de dialogue [Ajouter/supprimer des paramètres de seuil] lorsque l'option [Noir et
Blanc] est sélectionnée pour [Mode couleur] dans la boîte de dialogue [Ajouter/supprimer des
paramètres de courbe de tonalité]. Vous pouvez enregistrer sous un nom spécifique les
paramètres définis pour l'image de la zone d'aperçu.
Préférences
La boîte de dialogue [Préférences] s'affiche lorsque vous cliquez sur [Préférences] au niveau de l'onglet [Mode avancé].
Vous pouvez modifier les paramètres de numérisation et d'affichage en aperçu dans cette boîte de dialogue.
Onglet [Aperçu]
[Aperçu au
démarrage de
ScanGear]
Permet de sélectionner le mode d'aperçu au démarrage de ScanGear MF.
[Exécuter automatiquement l'aperçu]
L'aperçu démarre automatiquement lorsque vous démarrez ScanGear MF.
[Afficher l'aperçu de l'image enregistrée]
Affiche la dernière image prévisualisée.
[Aucune]
Aucune image n'est affichée en aperçu.
Indiquez comment vous souhaitez afficher la zone de numérisation au niveau de l'image de la
zone d'aperçu.
[Exécuter le découpage automatique sur les aperçus des images]
㻝㻠㻣㻌㻛㻌㻞㻠㻜
[Cadre de découpe
sur les images
d'aperçu]
La zone de numérisation est automatiquement sélectionnée et mise à l'échelle de manière
adaptée au format du document.
[Afficher la dernière trame sur les aperçus des images]
Affiche la dernière zone de numérisation définie.
[Aucune]
Aucun cadre n'est affiché.
Onglet [Numériser]
[Numériser sans
utiliser la fenêtre
ScanGear]
Les documents sont numérisés à l'aide des paramètres définis dans l'application lors de la
numérisation avec des applications telles qu'un logiciel de reconnaissance optique de
caractères (OCR), qui procède aux numérisations sans ouvrir la fenêtre principale de
ScanGear MF. Utilisez cette option pour procéder à une numérisation dans un mode couleur
spécifique au lieu d'utiliser les paramètres définis dans l'application.
[Mode couleur (texte et tableau)]
Le document est numérisé en mode [Couleur (documents)]. Les paramètres définis dans
l'application ne sont pas pris en compte.
[Texte amélioré]
Le document est numérisé en mode [Texte amélioré]. Les paramètres définis dans
l'application ne sont pas pris en compte.
[Fermer
automatiquement
ScanGear après la
numérisation]
Si ce paramètre est sélectionné, la boîte de dialogue [ScanGear MF] est automatiquement
fermée à l'issue de la numérisation. Selon l'application utilisée, la boîte de dialogue
ScanGear MF est automatiquement fermée à l'issue de la numérisation, quels que soient les
paramètres définis dans l'application.
Onglet [Paramètres de couleur]
[Correction des
couleurs]
Permet de sélectionner le type de correction des couleurs.
[Recommandé]
Reproduit les couleurs du document affiché à l'écran de façon très réaliste.
[Correspondance des couleurs]
Adapte automatiquement les couleurs de l'image à celles du scanner, de l'écran et de
l'imprimante couleur. Si cette option est sélectionnée, les boutons de commande des
couleurs de l'onglet [Mode avancé] sont désactivés. Ce réglage est uniquement disponible
lorsque la valeur [Mode couleur] sélectionnée est [Couleur] ou [Couleur (documents)].
[Toujours exécuter
la tonalité
automatique]
Corrige toujours automatiquement les couleurs de l'image. Ce réglage est uniquement
disponible lorsque la valeur [Mode couleur] sélectionnée est [Couleur], [Couleur (documents)]
ou [Niveaux de gris].
㻝㻠㻤㻌㻛㻌㻞㻠㻜
Permet de régler la valeur gamma. Vous pouvez indiquer la valeur gamma (comprise
entre 0,10 et 10) du moniteur qui affiche l'image numérisée. Ce réglage n'est pas pris en
compte dans le résultat de numérisation lorsque vous sélectionnez [Noir et Blanc] pour [Mode
couleur].
[Moniteur Gamma]
REMARQUE
Lorsque vous sélectionnez [Correspondance des couleurs] pour
[Correction des couleurs]
La valeur spécifiée dans le profil est appliquée aux résultats de la numérisation.
Onglet [Scanner]
[Sélectionner le
dossier
d'enregistrement
des fichiers
temporaires]
Indiquez le dossier dans lequel les images numérisées sont temporairement enregistrées.
Cliquez sur [Parcourir] pour définir le dossier.
[Réglages audio]
Règle le scanner afin qu'il joue de la musique pendant la numérisation ou à la fin de
l'opération.
[Lire de la musique pendant la numérisation]
La machine joue de la musique pendant la numérisation. Cliquez sur [Parcourir], puis
sélectionnez le fichier audio.
[Emettre un son à la fin de la numérisation]
La machine émet un son une fois la numérisation terminée. Cliquez sur [Parcourir], puis
sélectionnez le fichier audio.
Les formats de fichier pris en charge sont les suivants :
Fichiers MIDI (*.mid, *.rmi, *.midi)
Fichiers audio (*.wav, *.aif, *.aiff)
Fichiers MP3 (*.mp3)
[Tester le scanner]
Vous pouvez vérifier que le scanner fonctionne correctement. La boîte de dialogue [Diagnostics
du scanner] s'affiche lorsque vous cliquez sur ce bouton. Cliquez sur [Démarrer].
㻝㻠㻥㻌㻛㻌㻞㻠㻜
Définition d'une zone de numérisation (cadre de découpe)
03L5-03E
Vous pouvez sélectionner ou désélectionner les cadres de numérisation (cadres de découpe) pour les images affichées
dans la zone d'aperçu.
Sélection automatique de la zone de découpe
Définition d'un cadre de découpe
Définition de plusieurs cadres de découpe
Suppression de cadres de découpe
Sélection automatique de la zone de découpe
1
Affichez l'aperçu.
2
Cliquez sur [
] (Découpe automatique) dans la barre d'outils.
Le cadre de découpe sélectionné rétrécit à chaque fois que vous cliquez sur ce bouton.
Définition d'un cadre de découpe
1
Affichez l'image dans la zone d'aperçu.
2
Cliquez sur [
] (Découper) dans la barre d'outils.
3
Cliquez sur l'image en aperçu et faites glisser la souris sur les contours/bords de la zone que vous
souhaitez sélectionner.
Pour ajuster la zone sélectionnée
Faites glisser la souris sur les contours/bords de la zone ou saisissez manuellement la largeur et la hauteur dans la
zone [Paramètres d'entrée] de l'onglet [Mode avancé].
Pour déplacer la zone de numérisation
Cliquez sur la bordure intérieure de la zone de numérisation et faites-la glisser.
REMARQUE
Pour conserver le rapport largeur/hauteur de l'image originale
Cliquez sur [
] dans [Paramètres d'entrée].
Lors de la numérisation depuis le chargeur
㻝㻡㻜㻌㻛㻌㻞㻠㻜
Le cadre de découpe est supprimé lors de la définition d'un nouveau cadre.
Définition de plusieurs cadres de découpe
Vous pouvez définir plusieurs cadres de découpe.
1
Affichez l'image dans la zone d'aperçu.
2
Cliquez sur [
] (Découper) dans la barre d'outils.
3
Cliquez sur l'image en aperçu et faites glisser la souris sur les contours/bords de la zone que vous
souhaitez sélectionner.
4
Cliquez sur la bordure extérieure du cadre de découpe déjà défini et faites glisser le cadre à ajouter.
REMARQUE
Nombre de cadres de découpe qu'il est possible de créer
Vous pouvez créer jusqu'à 10 cadres de découpe.
5
Ajustez les cadres de découpe selon vos besoins.
Cliquez pour sélectionner les cadres de découpe à ajuster.
Suppression de cadres de découpe
Pour supprimer un cadre de découpe, cliquez sur la bordure extérieure du cadre de découpe déjà défini et faites glisser le
cadre à ajouter.
Appuyez sur la touche [Suppr] du clavier.
] (Supprimer le cadre de découpe) dans la barre d'outils.
Cliquez sur [
Cliquez avec le bouton droit de la souris sur le cadre de découpe et sélectionnez [Supprimer].
Maintenez la touche [Ctrl] enfoncée, cliquez avec le bouton droit de la souris sur la bordure extérieure de la zone de
découpe et sélectionnez [Supprimer].
㻝㻡㻝㻌㻛㻌㻞㻠㻜
Réglage de la résolution
03L5-03F
Une image numérisée est un groupe de points contenant des informations relatives aux couleurs et à la luminosité. La
densité des points est appelée la "résolution". La notion de "points par pouce (ppp)" fait référence au nombre maximal de
points qu'une imprimante peut imprimer par pouce. Définissez la résolution en spécifiant les options suivantes.
MF Toolbox -> [Qualité de l'image]
ScanGear MF -> onglet Mode avancé -> [Résolution de sortie]
Pour afficher l'image numérisée sur un écran
Les images sont numérisées à une résolution de 75 ppp, qui est la résolution type pour les écrans.
Pour imprimer à partir de l'imprimante
Numérisez le document en fonction de la résolution de l'imprimante.
IMPORTANT
Pour imprimer l'image numérisée avec mise à l'échelle (agrandissement/réduction)
Si vous imprimez l'image numérisée en doublant sa taille, par exemple, la résolution est réduite de moitié. Pour
conserver une qualité d'impression suffisante, vous devez doubler la résolution, et inversement.
Résolution et format des données
Si la résolution est doublée, la taille de l'image est multipliée par quatre. Si les données deviennent trop volumineuses, le
traitement de l'image peut prendre beaucoup plus de temps, ce qui entraîne une erreur de mémoire insuffisante et autres
erreurs imprévues. Pour éviter cela, sélectionnez la résolution minimale autorisée en fonction de l'objectif de la
numérisation.
REMARQUE
Lors de l'impression de l'image numérisée à partir d'une imprimante couleur
Une imprimante couleur utilise différentes encres de couleur pour reproduire les couleurs, la résolution peut donc être
réduite de moitié.
A propos la résolution de numérisation
La résolution maximale est la suivante.
Résolution optique : 600 ppp
Résolution interpolée du logiciel : 9 600 ppp
㻝㻡㻞㻌㻛㻌㻞㻠㻜
Dépannage
03L5-03H
Ce chapitre explique comment gérer les bourrages papier et les problèmes d'impression.
Résolution des
bourrages papier
Voir "Résolution des bourrages papier".
En cas de problème
(Lisez cette section
avant de demander
une assistance.)
Voir "Dépannage".
Si la qualité
d'impression est
médiocre
Voir "Le résultat d'impression est médiocre".
Pour désinstaller le
logiciel
Voir "Désinstallation de logiciels".
Si vous ne
parvenez pas à
résoudre le
problème même en
consultant les
conseils de
dépannage
appropriés
Voir "Lorsque vous ne parvenez pas à résoudre le problème".
㻝㻡㻟㻌㻛㻌㻞㻠㻜
Résolution des bourrages papier
03L5-03K
Le témoin [
] clignote pour indiquer la présence d'un bourrage papier dans l'imprimante. Procédez comme indiqué
dans cette section pour supprimer le bourrage papier.
"Retrait du papier coincé"
AVERTISSEMENT
Lors du retrait du papier coincé
Soyez prudent afin d'éviter de vous couper les mains.
Lorsque vous retirez le papier coincé ou que vous inspectez l'intérieur de la machine
Veillez à ce qu'aucun collier, bracelet ou autre objet métallique n'entre en contact avec l'intérieur de la machine, car cela
présente un risque de brûlure ou d'électrocution.
ATTENTION
Si de l'encre entre en contact avec la peau ou les vêtements
Lavez à l'eau froide uniquement. Evitez l'eau chaude, qui fixe l'encre, et la rend impossible à éliminer de votre peau ou
de vos vêtements.
Lors du retrait du papier coincé
Retirez délicatement le papier de manière à ce qu'il ne reste aucun fragment de papier dans la machine. De même, ne
placez pas les mains à des emplacements autres que ceux indiqués dans la procédure, faute de quoi vous risque de
vous blesser ou de vous brûler.
Ne touchez pas l'unité de fixation (A).
Pendant son utilisation, l'unité de fixation (A) devient très chaude et vous risquez de vous brûler si vous la touchez.
IMPORTANT
Si le papier coincé est déchiré
Enlevez bien tous les morceaux de papier pour éviter les bourrages futurs.
Si les bourrages papier se produisent de façon répétée
Vérifiez les points suivants.
Déramez la pile de feuilles et taquez-la sur une surface plane pour aligner les bords avant de la charger dans la
machine.
Vérifiez que le papier utilisé répond aux exigences de la machine.
"Types de papier pris en charge"
㻝㻡㻠㻌㻛㻌㻞㻠㻜
Vérifiez que vous avez bien retiré tous les morceaux de papier à l'intérieur de la machine.
Ne touchez pas le rouleau de transfert (A).
Un contact avec le rouleau de transfert (A) peut endommager la machine.
REMARQUE
Ne tirez pas sur le papier coincé pour l'extraire de force hors de la machine.
Si vous avez besoin d'aide, contactez votre revendeur agréé Canon ou la ligne d'assistance Canon.
㻝㻡㻡㻌㻛㻌㻞㻠㻜
Retrait du papier coincé
03L5-03L
Suivez les instructions affichées à l'écran pour retirer le papier coincé.
Dans l'imprimante
1
Maintenez le panneau de commandes.
2
Soulevez la plate-forme de lecture.
Si vous ne pouvez pas soulever la plate-forme de lecture
Vérifiez que la vitre d'exposition est bien fermée.
Ne forcez pas sur la plate-forme de lecture pour l'ouvrir : cela peut endommager la machine.
La vitre d'exposition ne peut être complètement fermée en présence d'un document épais, tel qu'un livre. Retirez
alors le document de la vitre d'exposition.
3
Saisissez la poignée sur l'avant gauche du capot toner.
㻝㻡㻢㻌㻛㻌㻞㻠㻜
4
Ouvrez le capot toner.
5
Retirez la cartouche d'encre.
6
Retirer le papier coincé en tirant doucement dessus.
㻝㻡㻣㻌㻛㻌㻞㻠㻜
Si le bord avant du papier coincé n'est pas visible
Ne tentez pas de sortir le papier de force, passez plutôt à l'étape 7.
7
Retirer le papier coincé en tirant doucement dessus.
(1) Tirez doucement vers le bas le papier coincé entre l'unité de fixation (A) et le rouleau (B) jusqu'à ce que le bord
avant sorte de la machine.
(2) Une fois le bord avant sorti de la machine, saisissez les deux côtés du papier coincé et sortez-le doucement.
8
Rechargez le papier dans la cassette à papier.
9
Installez la cartouche d'encre.
Insérez les taquets (A), de chaque côté de la cartouche d'encre, dans les guides situés sur les côtés de la machine, puis
faites glisser la cartouche dans la machine jusqu'à ce qu'elle soit en place, appuyée sur l'arrière de la machine.
㻝㻡㻤㻌㻛㻌㻞㻠㻜
10
Fermez le capot toner.
Si vous ne pouvez pas fermer le capot toner
Vérifiez que la cartouche d'encre est correctement insérée dans la machine.
Ne forcez pas sur le capot toner pour le fermer : cela peut endommager la machine.
11
Abaissez la plate-forme de lecture.
La machine est prête à imprimer.
Cassette à papier
1
Retirez le papier chargé dans la cassette à papier.
2
Retirer le papier coincé en tirant doucement dessus.
㻝㻡㻥㻌㻛㻌㻞㻠㻜
3
Chargez le papier dans la cassette à papier.
㻝㻢㻜㻌㻛㻌㻞㻠㻜
Dépannage
03L5-03R
Si un problème se produit pendant l'utilisation de la machine, appliquez les actions suggérées dans cette section avant de
contacter le support technique.
Vérifiez d'abord les points suivants.
L'interrupteur d'alimentation est-il sur Marche ?
Est-ce que vous venez seulement de mettre l'interrupteur d'alimentation sur Marche ?
La machine est-elle en mode Veille ?
Le témoin [Bourrage papier] ou [Papier] clignote-t-il ?
Le message affiché n'est pas "1" ?
La lettre "E", suivie d'un nombre à trois chiffres, s'affiche à plusieurs reprises à l'écran ?
L'interrupteur d'alimentation est-il sur Marche ?
Vérifiez que le cordon d'alimentation est correctement branché sur la machine et sur la prise murale.
Reportez-vous au Guide de démarrage.
Vérifiez que l'électricité passe bien dans le cordon d'alimentation.
Utilisez un autre cordon d'alimentation ou vérifiez l'état de celui que vous utilisez à l'aide d'un voltmètre.
Eteignez et rallumez la machine avec l'interrupteur d'alimentation.
Reportez-vous au Guide de démarrage.
Si cela fonctionne, passez à "Est-ce que vous venez seulement de mettre l'interrupteur d'alimentation sur Marche ?"
Est-ce que vous venez seulement de mettre l'interrupteur d'alimentation sur Marche ?
Patientez quelques secondes, jusqu'à ce que la machine démarre et préchauffe.
Si cela fonctionne, passez à "La machine est-elle en mode Veille ?"
La machine est-elle en mode Veille ?
Appuyez sur n'importe quelle touche du panneau de commandes pour sortir du mode Veille.
Si cela fonctionne, passez à "Le témoin [Bourrage papier] ou [Papier] clignote-t-il ?"
Le témoin [Bourrage papier] ou [Papier] clignote-t-il ?
Vérifiez que le papier a été correctement chargé dans la cassette à papier.
"Chargement du papier"
Vérifiez qu'il n'y a aucun bourrage papier dans la machine.
"Résolution des bourrages papier"
Si cela fonctionne, passez à "Le message affiché n'est pas "1" ?"
Le message affiché n'est pas "1" ?
㻝㻢㻝㻌㻛㻌㻞㻠㻜
Reportez-vous à la section suivante et consultez le contenu de l'affichage et les actions à effectuer.
"Panneau de commandes et affichage"
La lettre "E", suivie d'un nombre à trois chiffres, s'affiche à plusieurs reprises à l'écran ?
Une erreur est survenue au niveau de l'imprimante.
Coupez l'interrupteur d'alimentation, attendez au moins 10 secondes, puis rallumez la machine. Si le problème persiste,
notez le numéro à trois chiffres affiché, coupez l'interrupteur d'alimentation, débranchez le cordon d'alimentation et
contactez la ligne d'assistance Canon.
Si vous rencontrez encore des problèmes après avoir appliqué les actions décrites ici, reportez-vous aux sections suivantes
pour résoudre les problèmes.
"Problèmes
"Problèmes
"Problèmes
"Problèmes
"Problèmes
"Problèmes
d'alimentation papier"
de copie"
d'impression"
de numérisation"
d'installation et de désinstallation"
divers"
㻝㻢㻞㻌㻛㻌㻞㻠㻜
Problèmes d'alimentation papier
03L5-03S
Le papier n'est pas alimenté ou plusieurs feuilles sont alimentées à la fois.
Des bourrages papier se produisent de façon répétée.
Le papier n'est pas alimenté ou plusieurs feuilles sont alimentées à la fois.
Vérifiez que le papier est correctement chargé.
"Chargement du papier"
Vérifiez que le nombre de feuilles ou que le type du papier chargé dans la cassette à papier répond aux spécifications
relatives au papier.
"Types de papier pris en charge"
Veillez à charger le même type et le même format de papier dans la cassette à papier.
Des bourrages papier se produisent de façon répétée.
Vérifiez que le papier est correctement chargé.
"Chargement du papier"
Vérifiez que le nombre de feuilles ou que le type du papier chargé dans la cassette à papier répond aux spécifications
relatives au papier.
"Types de papier pris en charge"
Vérifiez que la plate-forme de lecture est bien fermée.
㻝㻢㻟㻌㻛㻌㻞㻠㻜
Impression impossible ou les images imprimées sont tachées ou
déformées
03L5-03U
La machine
contient-elle bien le
type de papier
approprié ?
NON
Chargez un type de papier répondant aux spécifications du papier.
"Types de papier pris en charge"
Modifiez les paramètres définis pour le type de papier.
"Réglage du type de papier"
NON
Retirez la bande adhésive d'obturation de la cartouche d'encre.
"Attention (Remplacement de la cartouche d'encre)"
NON
Installez correctement la cartouche d'encre.
"Remplacement de la cartouche d'encre"
NON
Pour afficher les instructions à l'écran, reportez-vous à la rubrique suivante.
"Remplacement des cartouches d'encre"
OUI
Avez-vous ôté la
bande adhésive
d'obturation de la
cartouche d'encre ?
OUI
La cartouche
d'encre est-elle
installée
correctement ?
OUI
Le niveau d'encre
de la cartouche estil suffisant ?
㻝㻢㻠㻌㻛㻌㻞㻠㻜
Problèmes de copie
03L5-03W
Voir les sections suivantes.
La copie imprimée est presque illisible et de mauvaise qualité.
La copie imprimée est tordue.
La copie imprimée est presque illisible et de mauvaise qualité.
La copie est trop claire ou sa densité n'est pas uniforme.
Des traînées blanches verticales apparaissent sur la copie imprimée.
La copie imprimée porte des taches et est sale.
La copie imprimée est tordue.
L'encre n'est pas correctement fixée sur le papier.
Reportez-vous à la section suivante.
"La copie imprimée est presque illisible et de mauvaise qualité"
La copie imprimée est tordue.
Vérifiez que le nombre de feuilles ou que le type du papier chargé dans la cassette à papier répond aux spécifications
relatives au papier.
"Types de papier pris en charge"
Alignez les guides papier sur le papier en fonction de la largeur du papier sans espace. Si le problème persiste, chargez
le papier avec l'autre face vers le haut ou dans une autre orientation.
"Chargement du papier"
Vérifiez que le réceptacle de sortie n'est pas plein.
㻝㻢㻡㻌㻛㻌㻞㻠㻜
La copie imprimée est presque illisible et de mauvaise qualité
03L5-03X
Le logement
du réceptacle
de sortie est-il
bloqué ?
OUI
Retirez toutes les obstructions.
NON
Le document
ou le papier
est-il chargé
correctement ?
NON
Chargez correctement le document.
"Placement des documents"
Chargez correctement le papier.
"Chargement du papier"
OUI
La machine
contient-elle
bien le papier
approprié ?
NON
Chargez un type de papier répondant aux spécifications du papier.
"Types de papier pris en charge"
NON
Retirez la bande adhésive d'obturation de la cartouche d'encre.
"Attention (Remplacement de la cartouche d'encre)"
NON
Installez correctement la cartouche d'encre.
"Remplacement de la cartouche d'encre"
NON
Pour afficher les instructions à l'écran, reportez-vous à la rubrique suivante.
"Remplacement des cartouches d'encre"
NON
Nettoyez les composants de numérisation ou l'unité de fixation.
"Nettoyage de la machine"
OUI
Veillez à sélectionner le côté approprié du papier pour y copier votre document, car la
face du papier à placer vers le haut dans l'alimentation papier varie en fonction du type
de papier que vous utilisez. Si la copie obtenue n'est pas satisfaisante, essayez de
copier le document sur l'autre face du papier.
OUI
Avez-vous ôté
la bande
adhésive
d'obturation de
la cartouche
d'encre ?
OUI
La cartouche
d'encre estelle installée
correctement ?
OUI
Le niveau
d'encre de la
cartouche estil suffisant ?
OUI
Avez-vous
nettoyé les
composants
de
numérisation
ou l'unité de
fixation ?
OUI
Faites-vous la
copie du côté
correct ?
㻝㻢㻢㻌㻛㻌㻞㻠㻜
Problèmes d'impression
03L5-03Y
Voir les sections suivantes.
L'impression est presque illisible et de mauvaise qualité.
L'impression est tordue.
Impossible d'imprimer des documents à partir d'un ordinateur.
L'impression est presque illisible et de mauvaise qualité.
L'impression est trop claire ou sa densité n'est pas uniforme.
Des traînées blanches verticales apparaissent sur l'impression.
L'impression porte des taches et est sale.
L'impression est tordue.
L'encre ne s'étend pas correctement sur le papier.
Reportez-vous à la section suivante :
"La copie imprimée est presque illisible et de mauvaise qualité"
L'impression est tordue.
Vérifiez que le nombre de feuilles ou que le type du papier chargé dans la cassette à papier répond aux spécifications
relatives au papier.
Types de papier pris en charge
Alignez les guides papier sur le papier en fonction de la largeur du papier sans espace. Si le problème persiste, chargez
le papier avec l'autre face vers le haut ou dans une autre orientation.
Chargement du papier
Vérifiez que le réceptacle de sortie n'est pas plein.
Impossible d'imprimer des documents à partir d'un ordinateur.
Reportez-vous à la section suivante :
"Impossible d'imprimer des documents à partir d'un ordinateur"
㻝㻢㻣㻌㻛㻌㻞㻠㻜
Impossible d'imprimer des documents à partir d'un ordinateur
03L5-040
La file
d'attente
contient-elle
des tâches
restantes ?
OUI
Lorsqu'une tâche d'impression reste dans la file d'attente d'impression sans être traitée
en raison d'une interruption imprévue, la machine risque de ne pas répondre.
Supprimez la tâche et réessayez de l'imprimer. Pour supprimer des tâches d'impression
depuis votre ordinateur, procédez comme suit :
(1) Ouvrez le dossier des imprimantes.
"Opérations de base sous Windows"
(2) Double-cliquez sur l'icône de la machine.
(3) La liste des tâches d'impression s'affiche.
Pour supprimer toutes les tâches d'impression
Cliquez sur [Imprimante] -> [Annuler tous les documents].
Pour supprimer une tâche d'impression spécifique
Cliquez avec le bouton droit sur cette tâche, puis sélectionnez [Annuler].
Si cela ne fonctionne pas, supprimez les tâches d'impression de la machine
manuellement.
NON
Configurez les réglages du pilote d'imprimante.
"Configuration des réglages d'impression par défaut"
NON
Reconnectez le câble USB et vérifiez l'état de la connexion. Si nécessaire, essayez un
autre câble USB.
NON
Redémarrez votre ordinateur et la machine, puis connectez la machine sur un autre
port USB de votre ordinateur.
NON
Désinstallez le pilote d'imprimante et réinstallez-le.
"Désinstallation de logiciels"
Reportez-vous au Guide de démarrage.
NON
Les réglages
du pilote
d'imprimante
(format papier
et format de
sortie) sont-ils
corrects ?
OUI
Le câble USB
est-il branché
correctement ?
OUI
Le port USB
de votre
ordinateur
fonctionne-t-il
correctement ?
OUI
Le pilote
d'imprimante
est-il
correctement
installé sur
votre
ordinateur ?
㻝㻢㻤㻌㻛㻌㻞㻠㻜
Problèmes de numérisation
03L5-041
Voir les sections suivantes.
Impossible de numériser un document.
Impossible de numériser plusieurs documents pour créer un fichier PDF combiné de plusieurs pages.
Pendant la numérisation, un ordinateur connecté à la machine se bloque ou se déconnecte.
Au cas où les applications installées depuis le CD-ROM "User Software CD-ROM" livré avec la machine ne sont pas
correctement enregistrées dans MF Toolbox.
Une application différente s'ouvre lorsque vous voulez numériser un document.
Les images numérisées sont tachées ou distordues.
L'image numérisée s'affiche dans un format plus grand (ou plus petit) que sa taille réelle sur l'écran de l'ordinateur.
Impossible de numériser les repères en surbrillance.
Impossible de numériser un document.
Reportez-vous à la section suivante :
"Impossible de numériser un document"
Impossible de numériser plusieurs documents pour créer un fichier PDF combiné de plusieurs
pages.
Démarrez ScanGear MF, accédez à la boîte de dialogue Préférences, puis désélectionnez la case [Fermer
automatiquement ScanGear après la numérisation] avant la numérisation. Si la case [Fermer automatiquement ScanGear
après la numérisation] est cochée, vous ne pouvez effectuer la numérisation que depuis la vitre d'exposition.
Pendant la numérisation, un ordinateur connecté à la machine se bloque ou se déconnecte.
Quittez toutes les applications actives pour augmenter la mémoire disponible.
Assurez-vous que la machine dispose de suffisamment d'espace disque dur lorsque vous numérisez des documents en
haute résolution. Par exemple, pour numériser un document au format A4 à 600 ppp en couleurs vraies, vous devez
disposer d'au moins 300 Mo d'espace libre.
Si une erreur se produit pendant la numérisation d'une image spécifique dans Photoshop, sélectionnez [Préférences]
dans le menu [Modifier], puis cliquez sur [Mémoire et cache de l'image]. Définissez [Utilisation mémoire] sur une valeur
comprise entre 50 et 60 %.
Le pilote de scanner n'est peut-être pas installé correctement. Désinstallez le logiciel et réinstallez-le.
"Désinstallation de logiciels"
Reportez-vous au Guide de démarrage.
Au cas où les applications installées depuis le CD-ROM "User Software CD-ROM" livré avec la
machine ne sont pas correctement enregistrées dans MF Toolbox.
Les applications sont automatiquement enregistrées dans MF Toolbox après leur installation. Toutefois, cela n'est pas le
cas si vous les installez alors que MF Toolbox est ouvert. Pour accéder à ces applications depuis la boîte à outils, vous
devez les enregistrer manuellement dans MF Toolbox.
"Utilisation de MF Toolbox"
㻝㻢㻥㻌㻛㻌㻞㻠㻜
Une application différente s'ouvre lorsque vous voulez numériser un document.
Enregistrez l'application appropriée dans MF Toolbox.
"Utilisation de MF Toolbox"
Les images numérisées sont tachées ou distordues.
Nettoyez la vitre d'exposition et la zone de lecture du chargeur.
Les images numérisées ne peuvent pas s'afficher correctement si elles configurées sur une taille inférieure à leur taille
réelle, en fonction de l'application. Mettez les images à l'échelle pour les afficher à 100 %.
Dans [Propriétés de Affichage], réglez les couleurs d'affichage sur "Couleurs vraies" (16 bits, 24 bits) ou plus.
L'image numérisée s'affiche dans un format plus grand (ou plus petit) que sa taille réelle sur
l'écran de l'ordinateur.
Appliquez l'une des procédures suivantes pour trouver la solution appropriée.
Agrandissez ou réduisez la taille de l'image dans l'application que vous utilisez. Dans un programme tel que MS
Paint ou Imaging, l'image peut s'afficher dans une taille supérieure à sa taille réelle et vous ne pourrez pas la
réduire.
Pour résoudre ce problème, mettez à nouveau l'image à l'échelle selon une résolution différente. Si vous la
numérisez avec une résolution plus élevée, l'image est affichée dans une taille supérieure à sa taille réelle, et vice
versa.
"Réglage de la résolution"
Impossible de numériser les repères en surbrillance.
Démarrez ScanGear MF, accédez à [Mode avancé] et réglez [Correction des couleurs] sur [Correspondance des
couleurs].
"Utilisation du mode avancé"
㻝㻣㻜㻌㻛㻌㻞㻠㻜
Impossible de numériser un document
03L5-042
Votre
ordinateur
fonctionne-t-il
correctement ?
NON
Redémarrez-le.
NON
Installez le logiciel.
Reportez-vous au Guide de démarrage.
NON
Connectez le câble USB directement sur un ordinateur et numérisez votre document
pour voir si cela fonctionne correctement. Si la numérisation réussit, vérifiez que le
concentrateur ou répéteur USB est opérationnel.
OUI
Suivez les étapes de la procédure ci-dessous :
Raccordez un câble USB directement à l'ordinateur.
Si votre ordinateur possède deux ports USB ou plus, raccordez la machine à un
autre port USB.
Si le problème persiste, appliquez la procédure suivante pour modifier le fichier INI. Il
est conseillé de faire une copie de sauvegarde du fichier avant de le modifier.
(1) Ouvrez les fichiers suivants dans le Bloc-notes ou dans une autre application de
traitement de texte.
Windows 2000
winnt\system32\CNCMFP38.INI
Windows XP/Vista/7
windows\system32\CNCMFP38.INI
(2) Dans la section [ScanSize], transformez "Read512Bytes=0" en "Read512Bytes=1",
puis enregistrez le fichier. Ne modifiez rien d'autre.
OUI
Vous avez peut-être remplacé la version de TWAIN par une version incorrecte. Dans ce
cas, vous ne pourrez pas effectuer la numérisation. Pour résoudre le problème,
désinstallez le logiciel et réinstallez-le.
"Désinstallation de logiciels"
Reportez-vous au Guide de démarrage.
NON
Assurez-vous que la machine est reconnue.
(1) Ouvrez le dossier [Scanneurs et appareils photo] ou [Propriétés de Scanneurs et
appareils-photo].
"Opérations de base sous Windows"
(2) Si le pilote de la machine s'affiche, cette dernière est reconnue. Si cela n'est pas le
cas, désinstallez le logiciel, puis réinstallez-le.
"Désinstallation de logiciels"
OUI
MF Toolbox at-il été
installé ?
OUI
Votre
concentrateur
ou répéteur
USB
fonctionne-t-il
correctement ?
OUI
Utilisez-vous
un
concentrateur
USB
compatible
USB 2.0 ?
NON
Après avoir
installé le
logiciel livré
avec cette
machine,
avez-vous
installé une
application
compatible
TWAIN ?
NON
La machine
est-elle
reconnue dans
[Scanneurs et
appareils
photo] sous
Windows ?
㻝㻣㻝㻌㻛㻌㻞㻠㻜
Reportez-vous au Guide de démarrage.
㻝㻣㻞㻌㻛㻌㻞㻠㻜
Problèmes d'installation et de désinstallation
03L5-043
Voir les sections suivantes.
Impossible d'installer le logiciel.
La désinstallation des pilotes est trop longue (Windows XP).
Le dossier [Canon] reste dans le menu Démarrer après la désinstallation du logiciel.
Impossible d'utiliser le logiciel après la mise à niveau du système d'exploitation de votre ordinateur vers
Windows XP/Vista/7.
Impossible d'installer le logiciel.
Installez le logiciel en suivant les instructions à l'écran. Si une erreur se produit pendant l'installation, désinstallez le
logiciel, redémarrez l'ordinateur et réinstallez le logiciel.
"Désinstallation de logiciels"
Reportez-vous au Guide de démarrage.
Quittez toutes les applications actives et réinstallez le logiciel.
La désinstallation des pilotes est trop longue (Windows XP).
Quittez toutes les applications en cours d'exécution (y compris les applications antivirus) avant de désinstaller le logiciel.
Le dossier [Canon] reste dans le menu Démarrer après la désinstallation du logiciel.
Désinstallez MF Toolbox avant de désinstaller les pilotes MF. Si vous désinstallez les pilotes MF en premier, le dossier
[Canon] peut rester visible même après la désinstallation de MF Toolbox.
Procédez comme indiqué ci-après pour supprimer le dossier :
Sous Windows 2000
Dans le menu [Démarrer], cliquez sur [Paramètres] -> [Barre des tâches et menu Démarrer] -> [Propriétés de Barre
des tâches et menu Démarrer] -> onglet [Avancé] -> cliquez sur [Avancé], sélectionnez [Tous les utilisateurs] ->
[Menu Démarrer] -> [Programmes], puis supprimez le dossier [Canon].
Sous Windows XP
Cliquez avec le bouton droit sur le menu [Démarrer], puis ouvrez l'Explorateur Windows. Sous [Tous les
utilisateurs], cliquez sur [Menu Démarrer] -> [Programmes] et supprimez le dossier [Canon].
Sous Windows Vista
Cliquez avec le bouton droit sur le menu [Démarrer] et sélectionnez [Explorer Tous les utilisateurs]. Dans [Menu
Démarrer], ouvrez [Programmes] et supprimez le dossier [Canon].
Sous Windows 7
Supprimez le dossier [Canon], situé dans [Tous les programmes] dans le menu [Démarrer].
Impossible d'utiliser le logiciel après la mise à niveau du système d'exploitation de votre
ordinateur vers Windows XP/Vista/7.
Désinstallez le logiciel livré avec la machine avant de mettre à niveau le système d'exploitation de l'ordinateur vers
Windows XP/Vista/7. Une fois la mise à niveau terminée, réinstallez le logiciel.
"Désinstallation de logiciels"
Reportez-vous au Guide de démarrage.
㻝㻣㻟㻌㻛㻌㻞㻠㻜
Problèmes divers
03L5-044
Voir les sections suivantes.
De la vapeur s'échappe de la zone de sortie de la machine.
Des gouttelettes d'eau se forment à l'arrière du panneau de commandes et dans la zone de sortie.
Les réglages que vous avez spécifiés ne sont pas activés ou n'ont pas été enregistrés.
De la vapeur s'échappe de la zone de sortie de la machine.
Ne chargez dans la machine que du papier bien sec. L'humidité du papier peut s'évaporer en présence de la chaleur
générée par l'unité de fixation (cela se produit le plus souvent si la température de la pièce est faible). Ce comportement
est normal mais vous pouvez l'éviter en utilisant du papier neuf dont vous venez d'ouvrir l'emballage.
Cependant, en cas d'odeur de brûlé, mettez immédiatement la machine hors tension, débranchez le cordon
d'alimentation de la prise secteur, et contactez votre revendeur agréé Canon ou la ligne d'assistance Canon. Si vous
continuez à utiliser la machine, cela peut entraîner un risque d'incendie ou d'électrocution.
Des gouttelettes d'eau se forment à l'arrière du panneau de commandes et dans la zone de
sortie.
Ne chargez dans la machine que du papier bien sec. L'humidité du papier peut s'évaporer en présence de la chaleur
générée par l'unité de fixation (cela se produit le plus souvent si la température de la pièce est faible). Ce comportement
est normal mais vous pouvez l'éviter en utilisant du papier neuf dont vous venez d'ouvrir l'emballage.
Cependant, en cas d'odeur de brûlé, mettez immédiatement la machine hors tension, débranchez le cordon
d'alimentation de la prise secteur, et contactez votre revendeur agréé Canon ou la ligne d'assistance Canon. Si vous
continuez à utiliser la machine, cela peut entraîner un risque d'incendie ou d'électrocution.
Les réglages que vous avez spécifiés ne sont pas activés ou n'ont pas été enregistrés.
Si vous éteignez la machine immédiatement après avoir modifié les réglages via le panneau de commandes, vos
réglages ne sont pas toujours enregistrés sur la machine.
Attendez environ 5 secondes après avoir modifié les réglages, avant d'éteindre la machine.
㻝㻣㻠㻌㻛㻌㻞㻠㻜
Le résultat d'impression est médiocre
03L5-045
Le papier s'enroule ou se froisse.
"Le papier s'enroule"
"Le papier se froisse"
Des irrégularités ou des taches apparaissent.
"L'impression est irrégulière"
"Des points blancs ou des taches apparaissent sur l'impression"
"L'encre ne se fixe pas bien sur le papier"
"Des traînées verticales apparaissent sur l'impression"
"Des taches et éclaboussures d'encre apparaissent autour du texte et des images"
"L'impression est trop foncée"
Autres
"Impossible de numériser les codes-barres imprimés"
"Les images imprimées peuvent être partiellement tronquées"
REMARQUE
Pour contacter votre revendeur agréé Canon
S'il se produit un problème qui n'est pas traité dans le manuel électronique, si l'application des instructions ne résout pas
le problème ou si vous ne parvenez pas à déterminer la cause du problème, contactez votre revendeur agréé Canon.
㻝㻣㻡㻌㻛㻌㻞㻠㻜
Le papier s'enroule
03L5-046
Appliquez l'une des procédures suivantes pour résoudre le problème.
<Cause 1> Vous utilisez du papier humide.
Solution 1
Remplacez la pile de papier par du papier dont vous venez d'ouvrir l'emballage.
"Types de papier pris en charge"
Procédez comme indiqué ci-après si vous avez chargé du papier ordinaire (60 à 90 g/m²).
Solution 2
Solution 3
1. Affichez l'onglet [Configuration page].
2. Définissez [Type de papier] sur [Papier ordinaire L].
Modifiez le réglage <Mode spécial d> à partir du panneau de commandes.
"Mode spécial"
<Cause 2> Le type du papier chargé n'est pas correct.
Solution
Vérifiez que le nombre de feuilles ou que le type du papier chargé dans la cassette à papier répond aux
spécifications relatives au papier.
"Types de papier pris en charge"
㻝㻣㻢㻌㻛㻌㻞㻠㻜
Le papier se froisse
03L5-047
Appliquez l'une des procédures suivantes pour résoudre le problème.
<Cause 1> La pile de papier n'est pas chargée correctement.
Solution
Chargez la pile de papier correctement.
"Chargement du papier"
<Cause 2> Vous utilisez du papier humide.
Solution
Remplacez la pile de papier par du papier dont vous venez d'ouvrir l'emballage.
"Types de papier pris en charge"
<Cause 3> Le type du papier chargé n'est pas correct.
Solution
Vérifiez que le nombre de feuilles ou que le type du papier chargé dans la cassette à papier répond aux
spécifications relatives au papier.
"Types de papier pris en charge"
<Cause 4> Un corps étranger se trouve à l'intérieur de la machine.
Solution
Sortez ce corps étranger de la machine.
<Cause 5> Le papier se froisse en raison du type de papier utilisé ou des conditions
d'utilisation de la machine.
Solution
Modifiez le réglage <Mode spécial d> à partir du panneau de commandes.
"Mode spécial"
㻝㻣㻣㻌㻛㻌㻞㻠㻜
L'impression est irrégulière
03L5-048
Appliquez l'une des procédures suivantes pour résoudre le problème.
<Cause 1> Vous utilisez du papier humide ou trop sec.
Solution
Remplacez la pile de papier par du papier dont vous venez d'ouvrir l'emballage.
"Types de papier pris en charge"
<Cause 2> La cartouche est quasiment vide.
Solution
Pour afficher les instructions à l'écran, reportez-vous à la rubrique suivante.
"Remplacement de la cartouche d'encre"
<Cause 3> Le tambour à l'intérieur de la cartouche d'encre est endommagé.
Solution
Remplacez la cartouche d'encre par une cartouche neuve.
"Remplacement de la cartouche d'encre"
㻝㻣㻤㻌㻛㻌㻞㻠㻜
Des points blancs ou des taches apparaissent sur l'impression
03L5-049
Appliquez l'une des procédures suivantes pour résoudre le problème.
<Cause 1> Le type du papier chargé n'est pas correct.
Solution
Vérifiez que le nombre de feuilles ou que le type du papier chargé dans la cassette à papier répond aux
spécifications relatives au papier.
"Types de papier pris en charge"
<Cause 2> Vous utilisez du papier humide.
Solution
Remplacez la pile de papier par du papier dont vous venez d'ouvrir l'emballage.
"Types de papier pris en charge"
<Cause 3> Le tambour à l'intérieur de la cartouche d'encre est endommagé.
Solution
Remplacez la cartouche d'encre par une cartouche neuve.
"Remplacement de la cartouche d'encre"
<Cause 4> Des points blancs ou des taches apparaissent autour du texte et des images lors
de l'impression d'un document très contrasté.
Définissez le réglage [Mode d'impression spécial] sur [Paramètres spéciaux 2] dans le pilote d'imprimante.
"Mode spécial"
Solution
La densité est plus faible avec [Paramètres spéciaux 2] qu'avec [Désactivé] ou [Paramètres
spéciaux 1]. En outre, il est possible que le texte et les lignes soient reproduits de manière moins
nette.
㻝㻣㻥㻌㻛㻌㻞㻠㻜
L'encre ne se fixe pas bien sur le papier
03L5-04A
Appliquez l'une des procédures suivantes pour résoudre le problème.
<Cause 1> Le type de papier défini n'est pas adapté.
Solution
Sélectionnez le type de papier adapté.
"Réglage du type de papier"
<Cause 2> Le type du papier chargé n'est pas correct.
Solution
Vérifiez que le nombre de feuilles ou que le type du papier chargé dans la cassette à papier répond aux
spécifications relatives au papier.
"Types de papier pris en charge"
㻝㻤㻜㻌㻛㻌㻞㻠㻜
Des traînées verticales apparaissent sur l'impression
03L5-04C
Appliquez l'une des procédures suivantes pour résoudre le problème.
<Cause 1> Selon le type de papier ou les conditions d'utilisation, des traînées verticales
peuvent apparaître sur l'impression.
Solution 1
Remplacez la pile de papier par du papier dont vous venez d'ouvrir l'emballage.
"Types de papier pris en charge"
Pour copier ou imprimer
Solution 2
Modifiez le réglage <Mode spécial b> à partir du panneau de commandes.
"Mode spécial"
Pour imprimer à partir d'un ordinateur
Modifiez la valeur [Réglage d'impression spécial] dans le pilote d'imprimante.
"Mode spécial"
<Cause 2> La cartouche d'encre a été récemment changée ou vous n'avez rien imprimé sur la
machine depuis longtemps.
Solution
Modifiez le réglage <Mode spécial c> à partir du panneau de commandes.
"Mode spécial"
㻝㻤㻝㻌㻛㻌㻞㻠㻜
Des taches et éclaboussures d'encre apparaissent autour du texte et
des images
03L5-04E
Appliquez l'une des procédures suivantes pour résoudre le problème.
<Cause 1> Le type du papier chargé n'est pas correct.
Solution
Vérifiez que le nombre de feuilles ou que le type du papier chargé dans la cassette à papier répond aux
spécifications relatives au papier.
"Types de papier pris en charge"
㻝㻤㻞㻌㻛㻌㻞㻠㻜
L'impression est trop foncée
03L5-04F
Appliquez l'une des procédures suivantes pour résoudre le problème.
<Cause 1> La densité de copie définie n'est pas adaptée.
Solution
Réglez <Densité> ou <Corriger la densité> sur une valeur inférieure à partir du panneau de commandes.
"Réglage de la densité"
<Cause 2> La machine est exposée à la lumière directe du soleil ou à un éclairage puissant.
Solution
Réinstallez la machine.
"Déplacement de la machine"
<Cause 3> Le format du papier chargé dans la cassette à papier ne correspond pas aux
documents.
Solution
Procédez au nettoyage de l'unité de fixation en <Mode spécial C>, à l'aide du panneau de commandes.
"Mode spécial"
"Nettoyage de l'unité de fixation"
㻝㻤㻟㻌㻛㻌㻞㻠㻜
Impossible de numériser les codes-barres imprimés
03L5-04H
Appliquez l'une des procédures suivantes pour résoudre le problème.
<Cause> Un code-barres ne peut être numérisé correctement lors de l'impression à l'aide des
paramètres d'impression par défaut.
Définissez le réglage [Mode d'impression spécial] sur [Paramètres spéciaux 1] dans le pilote d'imprimante.
"Mode spécial"
Solution
La densité est plus faible avec [Paramètres spéciaux 1] qu'avec [Désactivé]. En outre, il est
possible que le texte et les lignes soient reproduits de manière moins nette.
Si l'option [Paramètres spéciaux 1] est sélectionnée, la vitesse d'impression est inférieure aux
paramètres par défaut.
㻝㻤㻠㻌㻛㻌㻞㻠㻜
Les images imprimées peuvent être partiellement tronquées
03L5-09U
Appliquez l'une des procédures suivantes pour résoudre le problème.
<Cause> La vitesse d'impression est prioritaire et [Mode de réglage de sortie] est réglé sur
[Désactivé].
Réglez [Mode de réglage de sortie] sur [Activé] dans le pilote d'imprimante.
"Affichage de l'aide en ligne"
Solution
La sélection de [Activé] ralentit l'impression.
㻝㻤㻡㻌㻛㻌㻞㻠㻜
Désinstallation de logiciels
03L5-04J
Si vous n'avez pas besoin du pilote d'imprimante, du pilote de scanner ou de MF Toolbox, vous pouvez les désinstaller en
procédant comme suit.
IMPORTANT
Attention aux points suivants avant de désinstaller le logiciel.
Connectez-vous sur l'ordinateur avec des privilèges d'administrateur.
Vous devez disposer des logiciels d'installation (au cas où vous voudriez réinstaller les pilotes).
Vous devez fermer toutes les applications en cours d'exécution sur votre ordinateur.
Pour désinstaller le pilote d'imprimante/de scanner
1
Dans le menu [Démarrer], cliquez sur [(Tous les) programmes] -> [Canon] -> [MF3010] -> [Désinstaller
les pilotes].
2
Cliquez sur [Supprimer].
3
Cliquez sur [Oui] pour confirmer la désinstallation.
4
Cliquez sur [Quitter] (ou [Redémarrer]).
㻝㻤㻢㻌㻛㻌㻞㻠㻜
Pour désinstaller MF Toolbox
1
Dans le menu [Démarrer], cliquez sur [(Tous les) programmes] -> [Canon] -> [MF Toolbox 4.9] ->
[Désinstaller Toolbox].
2
Cliquez sur [Supprimer].
3
Cliquez sur [Quitter].
㻝㻤㻣㻌㻛㻌㻞㻠㻜
En cas d'erreur de service
03L5-04K
Un numéro d'erreur s'affiche à l'écran et les témoins [
est survenue.
] et [
] s'allument pour indiquer qu'une erreur de service
REMARQUE
Numéros d'erreur
/HQXPpURGHO
HUUHXUV
DIILFKHjO
pFUDQHWFKDQJHGDQVO
RUGUHVXLYDQW(ĺ[ĺ[ĺ[[[[HVWXQQXPpURj
trois chiffres).
㻝㻤㻤㻌㻛㻌㻞㻠㻜
Lorsque vous ne parvenez pas à résoudre le problème
03L5-03J
Si vous ne parvenez pas à résoudre un problème après avoir consulté les informations de ce chapitre, contactez votre
revendeur agréé Canon ou la ligne d'assistance Canon.
Préparez les informations suivantes lorsque vous contactez Canon Customer Care Center :
Nom du produit (MF3010)
Numéro de série (chaîne de trois lettres et 5 chiffres, figurant sur la plaque signalétique fixée à l'arrière de la machine)
Lieu d'achat
Nature du problème
Actions menées pour tenter de résoudre le problème et leurs résultats
AVERTISSEMENT
Si la machine émet des sons bizarres, une odeur étrange ou de la fumée
Coupez immédiatement l'interrupteur d'alimentation, débranchez le cordon d'alimentation et contactez Canon Customer
Care Center. N'essayez jamais de démonter ou de réparer la machine vous-même.
IMPORTANT
Si vous tentez de réparer vous-même la machine
Cela peut invalider la garantie limitée.
㻝㻤㻥㻌㻛㻌㻞㻠㻜
Maintenance
03L5-04L
Ce chapitre explique comment nettoyer la machine, changer les cartouches d'encre, apporter des ajustements et
transporter la machine.
Nettoyage de la
machine
Lorsque la machine est sale
Voir "Nettoyage de l'extérieur".
Lorsque l'intérieur de la machine est sale
Voir "Nettoyage de l'intérieur de la machine".
Lorsque des traînées noires apparaissent sur l'impression
Voir "Nettoyage de l'unité de fixation".
Si la vitre d'exposition est sale
Voir "Nettoyage de la vitre d'exposition".
Remplacement de
la cartouche d'encre
Voir "Remplacement des cartouches d'encre".
Ajustement de la
machine
Voir "Mode spécial".
Déplacement de la
machine
Voir "Déplacement de la machine".
㻝㻥㻜㻌㻛㻌㻞㻠㻜
Nettoyage de la machine
03L5-04R
Reportez-vous aux sections suivantes pour nettoyer les composants de la machine.
"Nettoyage
"Nettoyage
"Nettoyage
"Nettoyage
de
de
de
de
l'extérieur"
l'intérieur de la machine"
l'unité de fixation"
la vitre d'exposition"
㻝㻥㻝㻌㻛㻌㻞㻠㻜
Nettoyage de l'extérieur
03L5-04S
Reportez-vous au préalable à "Attention (Nettoyage de la machine)".
Nettoyez l'extérieur de la machine et les fentes de ventilation.
1
Eteignez l'interrupteur d'alimentation et débranchez le cordon d'alimentation.
2
Nettoyez l'extérieur de la machine avec un chiffon doux, bien essoré, humidifié avec de l'eau ou un
détergent doux dilué dans l'eau.
3
Attendez que la machine soit entièrement sèche pour rebrancher le cordon d'alimentation et allumer
la machine.
㻝㻥㻞㻌㻛㻌㻞㻠㻜
Nettoyage de l'intérieur de la machine
03L5-04U
Reportez-vous au préalable à "Attention (Nettoyage de la machine)".
Nettoyez régulièrement la zone d'impression de la machine, de manière à ce que la poudre de toner, ainsi que la
poussière de papier et autres débris ne s'accumulent pas dans la machine.
1
Eteignez l'interrupteur d'alimentation et débranchez le cordon d'alimentation.
2
Maintenez le panneau de commandes.
3
Soulevez la plate-forme de lecture.
Si vous ne pouvez pas soulever la plate-forme de lecture
Vérifiez que la vitre d'exposition est bien fermée.
Ne forcez pas sur la plate-forme de lecture pour l'ouvrir : cela peut endommager la machine.
La vitre d'exposition ne peut être complètement fermée en présence d'un document épais, tel qu'un livre. Retirez
alors le document de la vitre d'exposition.
4
Saisissez la poignée sur l'avant gauche du capot toner.
㻝㻥㻟㻌㻛㻌㻞㻠㻜
5
Ouvrez le capot toner.
6
Retirez la cartouche d'encre.
7
Retirez la poudre de toner, ainsi que la poussière de papier et autres débris de l'intérieur de la
machine, à l'aide d'un chiffon doux non pelucheux propre et bien sec.
8
Installez la cartouche d'encre.
Insérez les taquets (A), de chaque côté de la cartouche d'encre, dans les guides situés sur les côtés de la machine, puis
faites glisser la cartouche dans la machine jusqu'à ce qu'elle soit en place, appuyée sur l'arrière de la machine.
㻝㻥㻠㻌㻛㻌㻞㻠㻜
9
Fermez le capot toner.
Si vous ne pouvez pas fermer le capot toner
Vérifiez que la cartouche d'encre est correctement insérée dans la machine.
Ne forcez pas sur le capot toner pour le fermer : cela peut endommager la machine.
10
Abaissez la plate-forme de lecture.
11
Branchez le cordon d'alimentation et mettez l'interrupteur d'alimentation sur Marche.
㻝㻥㻡㻌㻛㻌㻞㻠㻜
Nettoyage de l'unité de fixation
03L5-04W
Les symptômes suivants peuvent indiquer que l'unité de fixation est sale. Nettoyez l'unité de fixation.
Lorsque des traînées noires apparaissent sur l'impression
Lors du remplacement de la cartouche d'encre
Résultats
1
2
3
Résultats
Chargez du papier ordinaire au format A4 ou
Lettre.
"Dans la cassette à papier"
Appuyez sur [
] (touche de réglage du menu),
puis commencez à utiliser le menu.
Lorsque le menu fonctionne, le témoin de menu clignote.
Appuyez sur [
"C" s'affiche.
] ou [
] jusqu'à ce que la lettre
Le nettoyage démarre lorsque vous appuyez sur [
].
L'opération nécessite environ 140 secondes.
4
Il est recommandé de charger du papier ordinaire pour
nettoyer l'unité de fixation.
Vous ne pouvez pas procéder au nettoyage lorsque
des tâches sont stockées en mémoire.
5
Appuyez sur [
] (touche de réglage du menu)
pour quitter le menu.
Le témoin de menu s'éteint.
㻝㻥㻢㻌㻛㻌㻞㻠㻜
Nettoyage de la vitre d'exposition
03L5-04X
Reportez-vous au préalable à "Attention (Nettoyage de la machine)".
Appliquez les étapes de la procédure suivante pour nettoyer la vitre d'exposition et la surface inférieure du capot de la vitre
d'exposition.
1
Eteignez l'interrupteur d'alimentation et débranchez le cordon d'alimentation.
2
Ouvrez la vitre d'exposition.
3
Nettoyez la vitre d'exposition et la surface inférieure du capot de la vitre d'exposition.
(1) Nettoyez les zones indiquées avec un chiffon humidifié d'eau.
(2) Essuyez ensuite ces zones avec un chiffon doux et sec.
4
Fermez la vitre d'exposition.
㻝㻥㻣㻌㻛㻌㻞㻠㻜
5
Branchez le cordon d'alimentation et mettez l'interrupteur d'alimentation sur Marche.
㻝㻥㻤㻌㻛㻌㻞㻠㻜
Attention (Nettoyage de la machine)
03L5-04Y
Voir "Entretien et vérifications", à la section "Consignes de sécurité importantes".
Avant de nettoyer la machine, vérifiez les points suivants.
Utilisez un chiffon doux pour éviter de griffer les composants.
N'utilisez ni mouchoirs en papier, ni essuie-tout, ni autre matériau semblable pour le nettoyage. Ils risquent de coller
aux composants ou de générer des charges électrostatiques.
ATTENTION
Précautions à prendre lors de la fermeture de la vitre d'exposition
Veillez à ne pas vous coincer les doigts.
Ne touchez pas l'unité de fixation (A).
L'unité de fixation (A) devient très chaude lors du fonctionnement de la machine et vous risquez de vous brûler si vous la
touchez.
Précautions à prendre si vous vous mettez de l'encre sur les mains ou les vêtements
Si vous avez de l'encre sur les mains ou les vêtements, lavez-les immédiatement à l'eau froide.
Si vous utilisez de l'eau chaude, l'encre s'imprime dans votre peau ou vos vêtements. Une fois chauffée, elle devient
pratiquement indélébile.
IMPORTANT
Ne touchez pas le rouleau de transfert (A).
Cela peut endommager la machine.
㻝㻥㻥㻌㻛㻌㻞㻠㻜
REMARQUE
Si une tâche est en attente d'impression
La tâche est supprimée lorsque vous éteignez l'interrupteur d'alimentation.
㻞㻜㻜㻌㻛㻌㻞㻠㻜
Remplacement des cartouches d'encre
03L5-050
Lorsque l'encre est presque épuisée, des traînées blanches ou des zones pâles apparaissent sur l'impression.
Aucun message n'apparaît sur l'afficheur, même si l'encre est presque épuisée. Remplacez la cartouche d'encre
si des traînées blanches ou des zones trop pâles apparaissent sur l'impression.
Lorsque ce problème survient
Suivez la procédure suivante avant de changer la cartouche d'encre. La machine continue à imprimer, jusqu'à ce que
l'encre soit totalement épuisée.
"Avant de remplacer la cartouche d'encre"
Si la qualité d'impression reste inacceptable
Si le problème persiste après application de la procédure citée, changez la cartouche d'encre.
"Remplacement de la cartouche d'encre"
IMPORTANT
A propos des cartouches d'encre
Pour en savoir plus sur les cartouches d'encre, voir les sections suivantes.
"A propos de la cartouche d'encre fournie"
"A propos du remplacement des cartouches d'encre"
"Manipulation des cartouches d'encre"
"Achat de consommables"
Le rendement moyen des cartouches de remplacement est différent de celui des cartouches fournies.
㻞㻜㻝㻌㻛㻌㻞㻠㻜
Avant de remplacer la cartouche d'encre
03L5-051
Reportez-vous au préalable à "Attention (Remplacement de la cartouche d'encre)".
Si l'encre est presque épuisée, suivez la procédure ci-dessous avant de changer la cartouche d'encre. La machine
continue à imprimer, jusqu'à ce que l'encre soit totalement épuisée.
1
Maintenez le panneau de commandes.
2
Soulevez la plate-forme de lecture.
Si vous ne pouvez pas soulever la plate-forme de lecture
Vérifiez que la vitre d'exposition est bien fermée.
Ne forcez pas sur la plate-forme de lecture pour l'ouvrir : cela peut endommager la machine.
La vitre d'exposition ne peut être complètement fermée en présence d'un document épais, tel qu'un livre. Retirez
alors le document de la vitre d'exposition.
3
Saisissez la poignée sur l'avant gauche du capot toner.
㻞㻜㻞㻌㻛㻌㻞㻠㻜
4
Ouvrez le capot toner.
5
Retirez la cartouche d'encre.
6
Secouez doucement la cartouche d'encre cinq ou six fois pour répartir l'encre de façon homogène à
l'intérieur.
㻞㻜㻟㻌㻛㻌㻞㻠㻜
7
Installez la cartouche d'encre.
Insérez les taquets (A), de chaque côté de la cartouche d'encre, dans les guides situés sur les côtés de la machine, puis
faites glisser la cartouche dans la machine jusqu'à ce qu'elle soit en place, appuyée sur l'arrière de la machine.
8
Fermez le capot toner.
Si vous ne pouvez pas fermer le capot toner
Vérifiez que la cartouche d'encre est correctement insérée dans la machine.
Ne forcez pas sur le capot toner pour le fermer : cela peut endommager la machine.
9
Abaissez la plate-forme de lecture.
㻞㻜㻠㻌㻛㻌㻞㻠㻜
Remplacement de la cartouche d'encre
03L5-052
Reportez-vous au préalable à "Attention (Remplacement de la cartouche d'encre)".
1
Maintenez le panneau de commandes.
2
Soulevez la plate-forme de lecture.
Si vous ne pouvez pas soulever la plate-forme de lecture
Vérifiez que la vitre d'exposition est bien fermée.
Ne forcez pas sur la plate-forme de lecture pour l'ouvrir : cela peut endommager la machine.
La vitre d'exposition ne peut être complètement fermée en présence d'un document épais, tel qu'un livre. Retirez
alors le document de la vitre d'exposition.
3
Saisissez la poignée sur l'avant gauche du capot toner.
㻞㻜㻡㻌㻛㻌㻞㻠㻜
4
Ouvrez le capot toner.
5
Retirez la cartouche d'encre.
6
Retirez la nouvelle cartouche d'encre de son sachet de protection.
Déchirez l'encoche des deux mains pour ouvrir le sachet de protection.
㻞㻜㻢㻌㻛㻌㻞㻠㻜
7
Secouez doucement la cartouche d'encre cinq ou six fois pour répartir l'encre de façon homogène à
l'intérieur.
8
Placez la cartouche d'encre sur une surface plane, soulevez la languette, puis tirez doucement sur la
bande adhésive d'obturation pour la sortir entièrement.
La bande d'obturation a une longueur totale de 50 cm.
9
Installez la cartouche d'encre.
Insérez les taquets (A), de chaque côté de la cartouche d'encre, dans les guides situés sur les côtés de la machine, puis
faites glisser la cartouche dans la machine jusqu'à ce qu'elle soit en place, appuyée sur l'arrière de la machine.
10
㻞㻜㻣㻌㻛㻌㻞㻠㻜
Fermez le capot toner.
Si vous ne pouvez pas fermer le capot toner
Vérifiez que la cartouche d'encre est correctement insérée dans la machine.
Ne forcez pas sur le capot toner pour le fermer : cela peut endommager la machine.
11
Abaissez la plate-forme de lecture.
㻞㻜㻤㻌㻛㻌㻞㻠㻜
Attention (Remplacement de la cartouche d'encre)
03L5-053
Reportez-vous à la section "Entretien et vérifications" du chapitre "Consignes de sécurité importantes".
AVERTISSEMENT
Ne jetez jamais une cartouche d'encre vide au feu.
L'encre qui reste dans la cartouche risque de s'enflammer, provoquant des brûlures ou un incendie.
Lorsque vous nettoyez du toner renversé accidentellement :
En cas de renversement accidentel de toner, rassembler avec précaution les particules de toner ou les enlever à l'aide
d'un chiffon doux humide de façon à en éviter l'inhalation.
Ne jamais utiliser un aspirateur non équipé d'un dispositif de protection contre les explosions de poussières pour nettoyer
le toner renversé. Cela peut entraîner un dysfonctionnement de l'aspirateur ou une explosion de poussières due à une
décharge électrostatique.
ATTENTION
Précautions à prendre si vous vous mettez de l'encre sur les mains ou les vêtements
Si vous avez de l'encre sur les mains ou les vêtements, lavez-les immédiatement à l'eau froide.
Si vous utilisez de l'eau chaude, l'encre s'imprime dans votre peau ou vos vêtements. Une fois chauffée, elle devient
pratiquement indélébile.
Veillez à ne pas répandre d'encre.
Si vous tirez trop fort sur la bande adhésive d'obturation ou si vous cessez de tirer dessus à mi-parcours, vous risquez
de renverser de l'encre.
En cas de contact de l'encre avec les yeux ou la bouche, rincez immédiatement à l'eau froide et consultez un médecin.
Précautions à prendre pour abaisser la plate-forme de lecture
Veillez à ne pas vous coincer les doigts.
IMPORTANT
A propos du remplacement des cartouches d'encre
Pour une qualité d'impression optimale, remplacez la cartouche d'encre par des cartouches d'origine Canon.
Nom de modèle
MF3010
Cartouches d'encre d'origine Canon prises en charge
Canon Cartridge 725
Cartouches de toner : attention aux contrefaçons.
Il existe des cartouches de toner Canon contrefaites sur le marché.
Leur utilisation risque d'affecter la qualité de l'impression ainsi que les performances de la machine.
Canon ne pourra être tenu responsable d'aucun dysfonctionnement, accident ou dommage causé par l'utilisation de
contrefaçons.
Pour plus d'informations, consulter http://www.canon.com/counterfeit.
Secouez la cartouche d'encre avant de la remplacer.
Si l'encre n'est pas uniformément répartie dans la cartouche, cela peut nuire à la qualité d'impression.
Tenez correctement les cartouches d'encre.
Lorsque vous manipulez la cartouche d'encre, tenez-la bien correctement, comme l'illustre la figure. Ne la tenez pas à la
verticale, ni à l'envers.
㻞㻜㻥㻌㻛㻌㻞㻠㻜
Ne mettez pas les doigts sur la mémoire de la cartouche d'encre (A), ni sur les contacts
électriques (B).
Vous risqueriez d'endommager la cartouche.
N'ouvrez pas le capot de protection du tambour (A).
La qualité d'impression risque de diminuer si vous touchez ou endommagez le tambour, sous son capot de
protection (A). Ne touchez pas le capot de protection du tambour (A) et ne l'ouvrez pas.
Lorsque vous retirez la bande adhésive d'obturation
Ne tirez pas sur la bande d'obturation de biais ou latéralement. Si la bande se rompt, vous aurez beaucoup de mal
à la retirer complètement.
㻞㻝㻜㻌㻛㻌㻞㻠㻜
Si la bande adhésive d'obturation pend à l'extérieur de la cartouche d'encre, retirez-la complètement.
Si la bande est encore à l'intérieur de la cartouche d'encre, cela peut nuire à la qualité d'impression.
Lors de la mise au rebut de la bande adhésive d'obturation
Mettez les matériaux d'emballage au rebut en suivant les réglementations locales.
Conservez le sachet de protection.
Conservez le sac de protection pour ranger la cartouche d'encre. Vous en aurez besoin ultérieurement lorsque vous
retirerez la cartouche d'encre pour maintenance de la machine ou pour une autre raison.
Ne touchez pas les contacts à haute tension (A).
Vous risqueriez d'endommager la machine.
Ne laissez pas le capot toner ouvert pendant trop longtemps lorsque la cartouche d'encre est
installée.
Cela peut nuire à la qualité d'impression.
REMARQUE
A propos des matériaux d'emballage
Les matériaux d'emballage peuvent changer de forme ou d'emplacement (ou nous pouvons en ajouter ou en supprimer)
sans avis préalable.
㻞㻝㻝㻌㻛㻌㻞㻠㻜
Mode spécial
03L5-054
Utilisez les réglages de mode spécial pour corriger les problèmes de qualité.
Lisez attentivement ce qui suit avant toute modification des réglages.
IMPORTANT
Dans le cadre d'un fonctionnement normal, utilisez les réglages par défaut
Ne modifiez les réglages que lorsque les problèmes suivants se produisent.
Réglages pouvant être spécifiés via le panneau de commandes
Réglages
Les réglages par défaut sont indiqués en gras.
Options
Mode spécial
0
Désactivé
1
Mode 1
2
Mode 2
3
Mode 3
Mode spécial b
Détails
Selon le type de papier ou les conditions d'utilisation, des traînées
verticales peuvent apparaître sur l'impression. Si cela se produit, modifiez
ce réglage.
Plus la valeur augmente, plus l'effet est marqué.
<Désactivé> -> <Mode 1> -> <Mode 2> -> <Mode 3> -> <Mode 4>
(faible)
(élevé)
Vous pouvez réduire les traînées en changeant de type de papier
ou de conditions d'utilisation, sans forcément modifier le réglage.
4
Mode 4
0
Désactivé
1
Mode 1
2
Mode 2
3
Mode 3
Mode spécial c
Plus le réglage est efficace, plus l'impression est lente. De plus, le
contour du texte ou des images imprimés devient moins net, ou les
images sont légèrement irrégulières.
Des traînées verticales apparaissent sur l'impression si la cartouche
d'encre a été remplacée récemment ou si la machine n'a rien imprimé
depuis longtemps.
Si cela se produit, modifiez ce réglage.
Plus la valeur augmente, plus l'effet est marqué.
<Désactivé> -> <Mode 1> -> <Mode 2> -> <Mode 3>
(faible)
(élevé)
Vous pouvez réduire les traînées en changeant de type de papier
ou de conditions d'utilisation, sans forcément modifier le réglage.
Plus le réglage est efficace, plus l'impression est lente.
0
Désactivé
1
Mode 1
En raison du type de papier utilisé ou des conditions d'utilisation, le papier
s'enroule ou se froisse. Lorsque cela se produit, modifiez ce réglage.
L'effet est d'autant plus marqué que la valeur est élevée.
<Désactivé> -> <Mode 1> -> <Mode 2>
(faible)
(élevé)
Vous pouvez réduire l'enroulement et le froissement du papier en
changeant de type de papier ou de conditions d'utilisation, sans
forcément modifier le réglage.
Mode spécial d
2
Mode 2
Il est possible de sélectionner ce réglage lorsque
<Type de papier> est réglé sur <Ordinaire (60-90 g/m²)>,
㻞㻝㻞㻌㻛㻌㻞㻠㻜
<Ordinaire L (60-90 g/m²)>, <Papier épais>, <Papier
brouillon>, <Etiquette> ou <Enveloppe>.
Plus le réglage est efficace, plus l'impression est lente.
0
Désactivé
1
Activé
En raison du type de papier (en particulier lorsque vous utilisez du papier
épais) ou des conditions d'utilisation (particulièrement en atmosphères
sèches), des taches et éclaboussures d'encre apparaissent sur
l'impression. Lorsque cela se produit, définissez ce réglage sur <Activé>.
Mode spécial h
La qualité de l'impression peut diminuer si vous activez ce réglage,
en fonction du type de papier utilisé (papier fin, notamment) ou
des conditions d'utilisation (atmosphère humide en particulier).
Procédez au nettoyage si des traînées noires apparaissent sur l'impression
ou lors du remplacement des cartouches d'encre.
Mode spécial C
C
Réglez cet élément sur <"C">.
"Nettoyage de l'unité de fixation"
Réglages pouvant être spécifiés via le pilote d'imprimante
Réglages
Les réglages par défaut sont indiqués en gras.
Mode spécial
Réglage
d'impression spécial
Options
Désactivé, Mode 1,
Mode 2, Mode 3,
Mode 4
Détails
En raison du type de papier utilisé ou des conditions d'utilisation, des
traînées verticales apparaissent sur l'impression. Lorsque cela se
produit, modifiez ce réglage.
L'effet est d'autant plus marqué que la valeur est élevée.
[Désactivé] -> [Mode 1] -> [Mode 2] -> [Mode 3] -> [Mode 4]
(faible)
(élevé)
Vous pouvez réduire les traînées en changeant de type de
papier ou de conditions d'utilisation, sans forcément modifier le
réglage.
Plus le réglage est efficace, plus la densité est faible. De plus,
le contour du texte ou des images imprimés devient moins net,
ou les images sont légèrement irrégulières.
[Désactivé]
Le mode d'impression spécial est désactivé et n'a aucun effet.
[Paramètres spéciaux 1]
Si un code-barres est difficilement lisible lors de l'utilisation des
paramètres d'impression par défaut, définissez ce réglage sur
[Paramètres spéciaux 1].
Mode d'impression
spécial
Désactivé,
Paramètres
spéciaux 1,
Paramètres
spéciaux 2
La densité est plus faible avec [Paramètres spéciaux 1] qu'avec
[Désactivé]. En outre, il est possible que le texte et les lignes
soient reproduits de manière moins nette.
Si l'option [Paramètres spéciaux 1] est sélectionnée, la vitesse
d'impression est inférieure aux paramètres par défaut.
[Paramètres spéciaux 2]
Si des points blancs ou des taches apparaissent autour du texte et des
images lors de l'impression d'un document très contrasté, définissez ce
㻞㻝㻟㻌㻛㻌㻞㻠㻜
réglage sur [Paramètres spéciaux 2].
La densité est plus faible avec [Paramètres spéciaux 2] qu'avec
[Désactivé] ou [Paramètres spéciaux 1]. En outre, il est possible
que le texte et les lignes soient reproduits de manière moins
nette.
Spécification des réglages de mode spécial depuis le pilote d'imprimante
1
Cliquez sur l'onglet [Finition].
REMARQUE
Pour en savoir plus sur l'accès à l'écran du pilote d'imprimante, voir "Impression" et "Configuration des réglages
d'impression par défaut".
2
Cliquez sur [Paramètres avancés].
㻞㻝㻠㻌㻛㻌㻞㻠㻜
Déplacement de la machine
03L5-055
Reportez-vous au préalable à "Attention (Déplacement de la machine)".
Procédez comme indiqué ci-après pour déplacer la machine à des fins de maintenance ou dans un autre but.
1
Eteignez la machine et tous les ordinateurs connectés à la machine.
2
Débranchez tous les câbles de la machine, ainsi que le cordon d'alimentation.
Comment débrancher les câbles et le cordon d'alimentation
Câble USB
(1) Retirez le câble de la machine.
(2) Débranchez la fiche d'alimentation de la prise secteur.
Cordon électrique
(3) Retirez le câble de la machine.
* Selon l'environnement réseau, il est possible que le câble soit ou ne soit pas connecté à la machine.
㻞㻝㻡㻌㻛㻌㻞㻠㻜
3
Pliez la butée du papier, puis repoussez l'extension du bac de sortie dans la machine.
REMARQUE
Si le réceptacle de sortie contient du papier
Retirez le papier du réceptacle de sortie.
4
Retirez la pile de papier de la cassette à papier.
REMARQUE
Si le guide papier avant est sorti de la cassette à papier
Repoussez le guide dans la cassette à papier.
5
Abaissez le capot anti-poussière.
6
Fermez la cassette à papier.
㻞㻝㻢㻌㻛㻌㻞㻠㻜
7
Réinstallez la machine.
Assurez-vous que tous les capots et bacs sont fermés, et utilisez les poignées de levage, avec l'avant de la machine vers
vous.
Soupesez la machine avant de la soulever, de la transporter et de la déplacer.
"Caractéristiques de la machine"
8
Placez doucement la machine sur son nouveau site d'installation.
REMARQUE
Lorsque vous réinstallez la machine
Reportez-vous au Guide de démarrage fourni avec la machine.
Lors du déplacement de la machine dans un lieu à distance
Prenez les éléments suivants en compte lors du déplacement de la machine dans un lieu à distance, afin que la
machine ne soit pas endommagée.
Retirez la cartouche d'encre.
Rangez soigneusement la machine dans son carton d'origine avec tous les matériaux d'emballage.
Si vous ne retrouvez pas le carton et les matériaux d'emballage d'origine, utilisez un carton et des matériaux
d'emballage adaptés et emballez correctement la machine et les pièces.
㻞㻝㻣㻌㻛㻌㻞㻠㻜
Attention (Déplacement de la machine)
03L5-056
AVERTISSEMENT
Lorsque vous déplacez la machine
Veillez à mettre en position Arrêt les interrupteurs d'alimentation de la machine et de votre ordinateur, puis à débrancher
la fiche d'alimentation et les câbles d'interface.
Si vous ne le faites pas, vous risquez d'endommager les câbles et cordons, ce qui peut entraîner un risque d'incendie ou
d'électrocution.
ATTENTION
Déposez la machine lentement et soigneusement.
Veillez à ne pas vous coincer les mains ou les doigts.
IMPORTANT
Ne transportez pas la machine si un capot ou un bac est ouvert.
Assurez-vous que la plate-forme de lecture et la cassette à papier sont fermées avant de soulever, de transporter et de
déplacer la machine.
㻞㻝㻤㻌㻛㻌㻞㻠㻜
Annexe
03L5-057
"Opérations de base sous Windows"
㻞㻝㻥㻌㻛㻌㻞㻠㻜
Opérations de base sous Windows
03L5-058
Comment
Comment
Comment
Comment
Comment
ouvrir le dossier des imprimantes
afficher l'écran [Scanneurs et appareils photo] ou [Propriétés de Scanneurs et appareils-photo]
afficher l'écran [Télécopie et numérisation Windows]
afficher l'écran d'accueil du CD-ROM
vérifier la version du processeur sous Windows Vista/7
Comment ouvrir le dossier des imprimantes
Windows 2000
Dans le menu [Démarrer], sélectionnez [Paramètres], puis [Imprimantes].
Windows XP Professionnel
Dans le menu [Démarrer], sélectionnez [Imprimantes et télécopieurs].
Windows XP Edition familiale
Dans le menu [Démarrer], sélectionnez [Panneau de configuration] et cliquez sur [Imprimantes et autres périphériques],
puis [Imprimantes et télécopieurs].
Windows Vista
Dans le menu [Démarrer], sélectionnez [Panneau de configuration], puis cliquez sur [Imprimantes].
Windows 7
Dans le menu [Démarrer], sélectionnez [Périphériques et imprimantes].
Comment afficher l'écran [Scanneurs et appareils photo] ou [Propriétés de Scanneurs et
appareils-photo]
Windows 2000
Dans le menu [Démarrer], sélectionnez [Paramètres] -> [Panneau de configuration] -> double-cliquez sur [Scanneurs et
appareils photo].
Windows XP
Dans le menu [Démarrer], sélectionnez [Panneau de configuration], puis cliquez sur [Imprimantes et autres périphériques] > [Scanneurs et appareils photo].
Windows Vista
Dans le menu [Démarrer], sélectionnez [Panneau de configuration], puis cliquez sur [Matériel et audio] -> [Scanneurs et
appareils photo].
Windows 7
1. Entrez "scanner" dans la section [Rechercher les programmes et fichiers] du menu [Démarrer].
2. Cliquez sur [Afficher les scanneurs et les appareils photo].
Comment afficher l'écran [Télécopie et numérisation Windows]
Windows Vista
Dans le menu [Démarrer], sélectionnez [Panneau de configuration] -> [Matériel et audio] -> [Numériser un document ou
㻞㻞㻜㻌㻛㻌㻞㻠㻜
une image] dans [Scanneurs et appareils photo].
Windows 7
Dans le menu [Démarrer], cliquez sur [Tous les programmes] -> [Télécopie et numérisation Windows].
Comment afficher l'écran d'accueil du CD-ROM
Si vous ne parvenez pas à afficher l'écran d'accueil lors de l'installation du CD-ROM, procédez comme suit.
Dans ce manuel, le nom du lecteur de CD-ROM est toujours "D:". Votre CD-ROM peut porter un autre nom, selon
l'ordinateur que vous utilisez.
Windows 2000, XP
1. Dans le menu [Démarrer], sélectionnez [Exécuter].
2. Saisissez "D:\Minst.exe", puis cliquez sur [OK].
Windows Vista, 7
1. Entrez "D:\Minst.exe" dans [Rechercher les programmes et fichiers] (ou [Rechercher]), dans le menu [Démarrer].
2. Appuyez sur la touche [ENTREE] du clavier.
Comment vérifier la version du processeur sous Windows Vista/7
1
Cliquez sur [Panneau de configuration] dans le menu [Démarrer].
2
Affichez [Système].
Windows Vista/Windows 7
Cliquez sur [Système et maintenance] ou [Système et sécurité] -> [Système].
3
Vérifiez la version du processeur.
Pour les versions 32 bits
La mention [Système d'exploitation 32 bits] est affichée.
Pour les versions 64 bits
La mention [Système d'exploitation 64 bits] est affichée.
㻞㻞㻝㻌㻛㻌㻞㻠㻜
㻞㻞㻞㻌㻛㻌㻞㻠㻜
Renonciation
03L5-059
Les informations contenues dans ce document peuvent être modifiées sans avis préalable.
À L'EXCEPTION DE LA GARANTIE CI-INCLUSE, CANON INC. NE FOURNIT AUCUNE AUTRE GARANTIE
QUELCONQUE AVEC CETTE MACHINE, EXPLICITE OU IMPLICITE, Y COMPRIS MAIS NON LIMITÉE À TOUTE
GARANTIE DE COMMERCIALISATION, DE VALEUR COMMERCIALE, D'ADÉQUATION À UN USAGE PARTICULIER OU
DE CONTREFAÇON. CANON INC. NE POURRA PAS ÊTRE TENU POUR RESPONSABLE DES DOMMAGES DIRECTS,
SECONDAIRES OU INDIRECTS DE QUELQUE NATURE QUE CE SOIT, NI MÊME DES PERTES OU DES FRAIS
RÉSULTANT DE L'EMPLOI DE CE MATÉRIEL.
㻞㻞㻟㻌㻛㻌㻞㻠㻜
Copyright
03L5-05A
© 2012 by Canon Inc. Tous droits réservés.
Aucune partie de cette publication ne peut être reproduite, transmise, transcrite, stockée dans un système d'archivage ou
traduite dans une autre langue ou dans un autre langage informatique sous aucune forme ou par quelque moyen, que ce
soit électronique, mécanique, magnétique, optique, chimique, manuel ou autre, sans l'autorisation écrite préalable de
Canon Inc.
㻞㻞㻠㻌㻛㻌㻞㻠㻜
Marques
03L5-05C
Canon et le logo Canon sont des marques déposées de Canon Inc. aux Etats-Unis et/ou dans d'autres pays.
Apple, Mac OS et Macintosh sont des marques commerciales ou déposées d'Apple Inc. aux Etats-Unis et/ou dans d'autres
pays.
Microsoft, Windows, Windows Vista, Windows Server et Internet Explorer sont des marques commerciales ou déposées de
Microsoft Corporation aux Etats-Unis et/ou dans d'autres pays.
Tout autre nom de produit et de marque est une marque déposée, une marque ou une marque de service de ses
propriétaires respectifs.
㻞㻞㻡㻌㻛㻌㻞㻠㻜
Nous contacter
03L5-05E
CANON INC.
30-2, Shimomaruko 3-chome, Ohta-ku, Tokyo 146-8501, Japan
CANON MARKETING JAPAN INC.
16-6, Konan 2-chome, Minato-ku, Tokyo 108-8011, Japan
CANON U.S.A., INC.
One Canon Plaza, Lake Success, NY 11042, U.S.A.
CANON EUROPA N.V.
Bovenkerkerweg, 59-61, 1185 XB Amstelveen, The Netherlands
CANON CHINA CO. LTD.
15F Jinbao Building No.89, Jinbao Street, Dongcheng District, Beijing 100005, PRC
CANON SINGAPORE PTE LTD
1 HarbourFront Avenue, #04-01 Keppel Bay Tower, Singapore 098632
CANON AUSTRALIA PTY LTD
1 Thomas Holt Drive, North Ryde, Sydney NSW 2113, Australia
CANON GLOBAL WORLDWIDE SITES
http://www.canon.com/
㻞㻞㻢㻌㻛㻌㻞㻠㻜
Utilisation du manuel électronique
03L5-05F
Ce chapitre explique comment utiliser le manuel électronique.
Vous pouvez afficher le contenu du manuel électronique à tout moment dès que vous l'avez installé sur votre ordinateur.
Plus besoin de garder le CD-ROM à portée de main. Reportez-vous à "Installation du manuel électronique".
Le manuel électronique offre divers outils de recherche qui vous permettent de trouver rapidement les informations
voulues, pour un accès plus rapide.
Pour trouver les informations dont vous avez besoin
Recherche dans les catégories
Vous pouvez rechercher la description voulue en cliquant sur l'icône de catégorie appropriée dans la page d'accueil.
"Page d'accueil"
Recherche dans le sommaire
La page Sommaire affiche la table des matières. Cliquez sur le contenu que vous souhaitez afficher.
"Page de contenu"
Fonction de recherche sur l'intégralité du texte
Cette fonction permet une recherche par mot clé. Entrez un mot ou une expression dans le champ de mot clé/texte
ou le champ de recherche. Les résultats correspondant à votre saisie sont affichés. Cette fonction utilise l'opérateur
AND.
"Méthode de recherche"
㻞㻞㻣㻌㻛㻌㻞㻠㻜
Comment utiliser le manuel électronique
03L5-05H
Cliquez sur les liens suivants pour consulter la configuration système, et pour savoir comment installer/désinstaller et
utiliser le manuel électronique.
Configuration requise
Installation du manuel électronique
Désinstallation du manuel électronique
㻞㻞㻤㻌㻛㻌㻞㻠㻜
Configuration requise
03L5-05J
Vous pouvez afficher le manuel électronique dans un navigateur Web. Les navigateurs pris en charge (testés) sont les
suivants.
Windows :
Internet Explorer 6.0/7.0/8.0
Firefox 2.x/3.x
Mac OS :
Safari 2.x/3.x
Firefox 2.x/3.x
REMARQUE
Scripts Java
Activez la fonction de scripts Java du navigateur avant d'utiliser le manuel électronique.
㻞㻞㻥㻌㻛㻌㻞㻠㻜
Installation du manuel électronique
03L5-05K
Installez sur votre ordinateur le manuel électronique figurant sur le CD-ROM fourni avec la machine, en procédant comme
suit.
1
Insérez le CD-ROM "User Manual CD-ROM" dans le lecteur de votre ordinateur.
2
Suivez la procédure ci-après.
(1) Sélectionnez votre langue.
(2) Cliquez sur [Installer].
L'installation démarre.
Attendez de voir apparaître l'écran suivant. (L'installation du manuel électronique peut être assez longue.)
Démarrage du manuel électronique
㻞㻟㻜㻌㻛㻌㻞㻠㻜
Double-cliquez sur [Manuel électronique MF3010] sur le bureau.
Si un message d'avertissement de sécurité s'affiche
Suivez la procédure ci-après.
1. Cliquez dans la barre d'informations, puis sélectionnez [Autoriser le contenu bloqué] dans le menu contextuel.
2. Cliquez sur [Oui].
REMARQUE
Affichage du manuel électronique directement depuis le CD-ROM
Vous pouvez aussi afficher le manuel électronique directement depuis le CD-ROM, sans l'installer sur votre ordinateur.
1. Insérez le CD-ROM "User Manual CD-ROM" dans le lecteur de votre ordinateur.
2. Sélectionnez votre langue.
3. Cliquez sur [Afficher manuel].
En fonction de votre système d'exploitation, un message d'avertissement de sécurité apparaît parfois.
Autorisez l'affichage du contenu.
㻞㻟㻝㻌㻛㻌㻞㻠㻜
Désinstallation du manuel électronique
03L5-05L
Le processus de suppression du manuel électronique afin de restaurer le statut qu'avait l'ordinateur avant l'installation de
ce manuel est appelé désinstallation. Lors de la désinstallation du manuel électronique, supprimez manuellement les
fichiers des dossiers indiqués ci-après.
Dossier [Manuel électronique MF3010] sous "C:\Documents and Settings\(nom_utilisateur)\Mes
documents\Canon\MFP\Manuals".
Icône de raccourci [Manuel électronique MF3010] sur le bureau.
㻞㻟㻞㻌㻛㻌㻞㻠㻜
Disposition de l'écran du manuel électronique
03L5-05R
Cette section décrit la disposition d'écran du manuel électronique.
La "page d'accueil" est la page qui apparaît par défaut lorsque vous démarrez le manuel électronique. Les "page de
rubrique" sont celles qui affichent les informations principales.
Vous accédez à une "page de contenu" en cliquant sur "Sommaire" en haut à droite de chaque page. La zone de
recherche apparaît lorsque vous saisissez un mot clé dans le champ de mot clé/texte dans l'angle supérieur droit.
La disposition de l'écran varie d'une page à l'autre. Pour en savoir plus, cliquez sur les liens suivants.
Page d'accueil
Page de rubrique
Page de contenu
Méthode de recherche
㻞㻟㻟㻌㻛㻌㻞㻠㻜
Page d'accueil
03L5-05S
(1) Sélectionnez une fonction
Vous trouverez ici un lien vers le contenu sélectionné, qui vous apprendra à utiliser les fonctions de la machine.
(2) Avant toute chose...
Vous trouverez ici un lien vers le contenu sélectionné, qui fournit des instructions de sécurité, les fonctions de la
machine, et la façon de configurer et d'utiliser efficacement cette machine (par exemple, chargement du papier et
utilisation du mode Veille.)
(3) Placez ce guide à proximité de l'imprimante MF3010
Cliquez pour afficher Utilisation du Guide de référence rapide.
(4) Dépannage et maintenance
Vous trouverez ici un lien vers le contenu sélectionné, qui explique comment résoudre les problèmes et effectuer la
maintenance de la machine.
(5) [Haut]
Permet de revenir à la page du haut.
(6) [Sommaire]
Fournit un lien vers la page de sommaire, qui présente la table des matières.
(7) [Aide]
Fournit des astuces pour une utilisation efficace du manuel électronique.
(8) [Glossaire]
Affiche un glossaire des termes utilisés dans le manuel électronique.
(9) [Saisir mot(s) clé(s) ici]
]. La boîte de dialogue de recherche s'affiche. Pour en savoir
Entrez un mot clé dans ce champ et cliquez sur[
plus, reportez-vous à "Méthode de recherche".
(10) [Renonciation]
Affiche les mentions de déni de garantie.
(11) [Copyright]
Affiche les informations de copyright.
(12) [Marques]
Affiche la liste des marques citées.
(13) [Adresses]
㻞㻟㻠㻌㻛㻌㻞㻠㻜
Affiche les coordonnées de contact à utiliser pour vos questions.
㻞㻟㻡㻌㻛㻌㻞㻠㻜
Page de rubrique
03L5-05U
(1) Catégories
Affiche le contenu de la catégorie sélectionnée. Cliquez dans la colonne de gauche sur le contenu que vous voulez
] pour
consulter. L'ensemble de la section apparaît dans la colonne de droite (page de rubrique). Cliquez sur [
] pour le réduire.
développer le contenu sélectionné ou cliquez sur [
(2) Page de rubrique
Affiche l'ensemble de la section correspondant au contenu sélectionné.
(3) Menu [Catégorie]
Sélectionnez diverses catégories dans le menu déroulant.
]
(4) [
Cliquez pour passer à la catégorie suivante ou précédente.
(5) [Imprimer]
Cliquez pour imprimer le contenu sélectionné.
Choisissez l'une des options suivantes.
[Cette catégorie]
Imprime tout le contenu de la catégorie actuelle.
[Cette rubrique]
Imprime uniquement le contenu actuellement affiché dans la page de rubrique.
㻞㻟㻢㻌㻛㻌㻞㻠㻜
Page de contenu
03L5-05W
(1) Catégories
Affiche les catégories du manuel électronique. Cliquez sur une catégorie pour afficher ses détails.
(2) Tout le contenu
Affiche toutes les catégories et sections du manuel électronique. Cliquez sur une catégorie ou une section pour
afficher ses détails.
㻞㻟㻣㻌㻛㻌㻞㻠㻜
Méthode de recherche
03L5-05X
(1) [Saisir mot(s) clé(s) ici]
Entrez un mot clé dans le champ prévu à cet effet, dans l'angle supérieur droit de la "page du haut" ou de la "page
]. La boîte de dialogue de recherche s'affiche.
de rubrique", puis cliquez sur [
Vous pouvez également saisir votre demande dans la zone de recherche. Il est aussi possible d'entrer plusieurs
mots clés en les séparant par un espace.
Exemple : "message encre" (pour rechercher les pages contenant les deux mots "encre" et "message").
(2) Résultats de recherche
Affiche les résultats de la recherche. Cliquez sur [Suiv>>], sur [<<Préc] ou sur le numéro de page au bas de la
page pour vous déplacer dans les résultats de recherche si votre recherche a produit plus de 10 résultats.
(3) [Afficher la recherche]
Pour spécifier une étendue de recherche, cliquez ici et cochez la case de la catégorie sur laquelle la recherche doit
porter.
㻞㻟㻤㻌㻛㻌㻞㻠㻜
Affichage du manuel électronique
03L5-05Y
Symboles employés dans ce manuel
Vous trouverez ci-dessous la description des symboles Avertissement et Attention utilisés dans le manuel électronique pour
expliquer des restrictions, précautions et instructions de manipulation qu'il convient d'observer pour votre sécurité.
AVERTISSEMENT
Avertissement concernant les opérations susceptibles de représenter un danger de mort ou de provoquer des blessures
si les instructions ne sont pas respectées. Ces recommandations sont à respecter rigoureusement.
ATTENTION
Point important concernant les opérations susceptibles de provoquer des blessures si les instructions ne sont pas
respectées. Ces recommandations sont à respecter rigoureusement.
IMPORTANT
Point important concernant le fonctionnement. A lire attentivement pour bien utiliser la machine et éviter de
l'endommager ou de causer des dommages matériels.
REMARQUE
Informations complémentaires concernant le fonctionnement ou les procédures. Il est conseillé de lire ces informations.
Point concernant une opération ne devant pas être exécutée. A lire attentivement. Veiller à ne pas exécuter les
opérations décrites.
Touches et boutons utilisés dans ce manuel
Le manuel électronique décrit les touches et boutons suivants.
Type
Style de la description dans ce manuel
Exemple
Touches du panneau de commandes
[Icône de la touche]
[
Boutons à l'écran de l'ordinateur et autres
[Nom de bouton et autres]
[Préférences]
]
Disposition de l'écran du manuel électronique
La disposition de l'écran du manuel électronique est prédéfinie.
Elle peut varier en fonction du système d'exploitation que vous utilisez.
A chaque mise à niveau, les fonctions du pilote ou du logiciel peuvent changer.
Abréviations utilisées dans le manuel électronique
Abréviations des noms de système d'exploitation
Les abréviations suivantes sont utilisées dans le manuel électronique pour désigner les différents systèmes d'exploitation.
Microsoft Windows 2000
Windows 2000
㻞㻟㻥㻌㻛㻌㻞㻠㻜
Microsoft Windows XP
Windows XP
Système d'exploitation Microsoft Windows Vista
Windows Vista
Système d'exploitation Microsoft Windows 7
Windows 7
Microsoft Windows Server 2003
Windows Server 2003
Microsoft Windows Server 2008
Windows Server 2008
Système d'exploitation Microsoft Windows
Windows
㻞㻠㻜㻌㻛㻌㻞㻠㻜