▼
Scroll to page 2
of
56
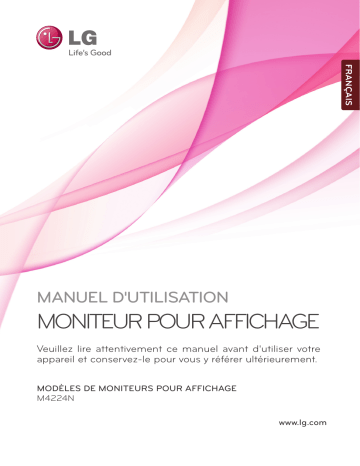
FRANÇAIS MANUEL D'UTILISATION MONITEUR POUR AFFICHAGE Veuillez lire attentivement ce manuel avant d'utiliser votre appareil et conservez-le pour vous y référer ultérieurement. MODÈLES DE MONITEURS POUR AFFICHAGE M4224N www.lg.com Fixation du socle - Uniquement sur certains modèles. 1. ortez du carton les pièces constituant le socle et assemblez-les comme illustré S ci-dessous. Pièces Vérifiez tout d'abord que toutes les pièces ci-dessous sont présentes Vis (4) Socle (2) 2.Insérez Placez un chiffon doux sur une table et posez le moniteur avec l'écran sur le chiffon. le socle comme illustré ci-dessous. 3. Fixez le socle à l'arrière du moniteur à l'aide des vis, comme illustré ci-dessous. 1 Raccordement des haut-parleurs. - Uniquement sur certains modèles. Fixez les haut-parleurs au moniteur à l'aide de vis comme illustré ci-dessous, puis raccordez les câbles des haut-parleurs. Après avoir installé les haut-parleurs, utilisez les attaches-câbles et les colliers de serrage pour arranger les câbles des haut-parleurs. Attache-câble Retirez le papier. * Cet élément n'est pas disponible sur tous les modèles. Collier de serrage Une fois les haut-parleurs installés * Raccordez les bornes d'entrée en respectant la correspondance des couleurs. * Cet élément n'est pas disponible sur tous les modèles. 2 Utilisation de la télécommande Désignation des touches de la télécommande ▪ Touche de mise sous/hors tension ▪T ouche de sélection d'entrée (reportez-vous à la page suivante) Aucune fonction n'est disponible. • Touche ARC Pour sélectionner le format de l’image. • Touche Auto fonction de réglage automatique (opérationnelle uniquement pour le signal analogique) Aucune fonction n'est disponible. ▪ CTR.PWR Button Allumez l'ordinateur intégré à l’écran puiséteignez-le. (La fonction CTR.PWR fonctionne uniquement lorsque le menu de contrôle du PC est éteint.) 1 2 3 4 5 6 7 8 9 CTR. PWR 0 Aucune fonction n'est disponible Aucune fonction n'est disponible. ▪ Touche Exit (Sortie) ▪ Touche Menu ▪ Utilisez cette touche pour sélectionner Bring up and down direction adjustment. * ▪ Touche MUTE 3 ▪ Touches Volume ◄► ▪ Touche Check (Confirmation) Aucune fonction n'est disponible. Utilisation de la télécommande ▪ ITouche de sélection d'entrée Si vous appuyez une fois sur cette touche, la fenêtre d’entréede signaux suivante apparaîtra. Sélectionnez le type de signal de votre choix à l'aide destouches▼▲. 1 2 3 ENTRÉE 4 5 6 RGB DVI 7 8 9 CTR. PWR 0 * Insertion des piles dans la télécommande. 1. Faites glisser le couvercle du compartiment à piles. 2. Introduisez les piles en respectant les polarités (+/-). 3. Refermez le couvercle du compartiment à piles. • Veillez à ne pas jeter les piles usagées mais à utiliser les moyens de recyclage afin de protéger l'environnement. AAA Type 4 ERIAL PORT Désignation et fonctions des commandes * Il se peut que l’image de l’appareil dans ce Mode d'emploi soit différente de l’image actuelle. Vue arrière RGB IN RGB OUT RS-232C (CONTROL) DVI IN OUT RGB OUT RGB IN RGB OUT AUDIO (RGB/DVI) REMOTE CONTROL IN LAN USB USB H/PHONE OUT MIC IN SP/DIF SERIAL PORT RGB OUT IN RS-232C (CONTROL) RGB IN DVI IN OUT RGB OUT AUDIO (RGB/DVI) LAN REMOTE CONTROL IN USB H/PHONE OUT USB MIC IN SP/DIF SERIAL PORT RGB OUT IN Connecteur d’alimentation : connexion du cordon d’alimentation Ports série RS-232C (IN, OUT) Prises d’entrée du DVI, RGB (IN, OUT) H/PHONE audio du PC Prise OUT : connexion du câble audio à la prise *LINE OUT (prise de sortie de ligne) de la carte audio du PC. Port de la télécommande câblée Bornes des haut-parleurs Prises LAN Ports USB : l'installation et le fonctionnement du programme peuvent être effectués en utilisant une clé émoire USB, un disque dur USB, un lecteur de CD-ROM USB, un clavier (filaire ou sans fil), une souris (filaire ou sans fil), etc. Borne de connexion pour casque d'écoute Prise micro (MIC IN) Ports de sortie Son Optique Ports de Série Ports de sortie RGB *LINE OUT Borne utilisée pour se connecter au haut-parleur, y compris à un amplificateur (Amp) intégré. Veillez à contrôler la borne de connexion de la carte audio du PC avant de vous connecter. Si la sortie audio de la carte audio du PC n’a qu’une seule sortie de haut-parleur (Speaker Out), baissez le volume de votre PC. Si la sortie audio de la carte audio du PC admet et une sortie de haut parleur (Speaker Out), et une sortie de ligne (Line Out),passez en sortie de ligne à l'aide du cavalier de la carte (consultez le manuel de la carte audio). 5 Connexion aux matériels externes Lorsque vous connectez à votre PC Cet appareil contient des réglages de signal DVI. 1. Panneau arrière de l’appareil. RS-232C (CONTROL) OUT DVI IN RGB IN RGB OUT AUDIO (RGB/DVI) REMOTE CONTROL IN LAN USB USB H/PHONE OUT MIC IN SP/DIF SERIAL PORT RGB OUT IN Raccordez le cordon d’alimentation. 2. Mettez l’appareil sous tension à l'aide de la touche de mise sous tension située sur l'appareil. SOURCE MENU SOURCE 3. AUTO/SET TOUCHE DE MISE SOUS/HORS TENSION Sélectionnez un signal d’entrée. Appuyez sur la touche INPUT de la télécommande pour sélectionner le signal d'entrée. INPUT INPUT AUDIO (RGB/DVI) SET H/PHONE OUT SET AUTO/SET Ou bien, appuyez sur la touche SOURCE située à l’arrière de l’appareil. REMOTE SOURCE CONTROL IN SOURCE AUTO/SET ▪ Sélectionnez DVI : Signal numérique DVI 6 ENTRÉE RGB DVI AUTO/SET Connexion aux matériels externes RS-232C (CONTROL) OUT RGB IN RGB OUT AUDIO (RGB/DVI) LAN REMOTE CONTROL IN USB USB H/PHONE OUT MIC IN RS-232C (CONTROL) SP/DIF SERIAL PORT 1. DVI IN OUT RGB OUT Raccordement avec le câble de signal d’entrée D-Sub. RGB IN RGB OUT AUDIO (RGB/DVI) LAN REMOTE CONTROL IN H/PHONE OUT USB USB MIC IN SP/DIF RGB OUT SERIAL PORT IN Panneau arrière de l’appareil. RGB IN RGB OUT PHONE OUT MIC IN DVI IN IN RS-232C (CONTROL) SP/DIF SERIAL PORT RGB IN DVI IN OUT RGB OUT RGB OUT AUDIO (RGB/DVI) LAN REMOTE CONTROL IN USB USB H/PHONE OUT MIC IN SP/DIF SERIAL PORT RGB OUT IN 2. Raccordez le Audio Cable (câble audio). H/PHONE OUT AUDIO (RGB/DVI) REMOTE CONTROL IN Panneau arrière de l’appareil. Panneau arrière de l’appareil. 3. H/PHONE OUT RS-232C (CONTROL) OUT DVI IN RGB IN RGB OUT AUDIO (RGB/DVI) LAN REMOTE CONTROL IN USB USB H/PHONE OUT MIC IN RS-232C (CONTROL) SP/DIF SERIAL PORT OUT RGB OUT IN DVI IN AUDIO (RGB/DVI) RGB IN RGB OUT REMOTE CONTROL IN IN Panneau arrière de l’appareil. Raccordez le cordon d’alimentation. 4. * L’utilisateur doit utiliser des câbles interface blindés (câble D-sub 15 broches, câble DVI), avec coeur en ferrite pour assurer la conformité standard du produit. Mettez l’appareil sous tension à l'aide de la touche de mise sous tension située sur l'appareil. SOURCE H/PHONE OUT AUDIO (RGB/DVI) SOURCE MENU AUTO/SET REMOTE CONTROL IN TOUCHE DE MISE SOUS/HORS TENSION 7 AUTO/SET LAN USB USB Connexion aux matériels externes 5. 1 1 2 6. 3 4 2 Déplacez le curseur de la souris vers un endroit vide de l’écran Windows (sans icônes ni barres de tâches) et cliquez sur le bouton droit de la souris. Lorsque le menu contextuel apparaît, cliquez sur le menu "Graphics Options" (Options graphiques). 3 Cliquez sur "Output To" (Sortie vers). 4 Sélectionnez "Monitor" (Moniteur). Sélectionnez un signal d’entrée. Appuyez sur la touche INPUT de la télécommande pour sélectionner le signal d'entrée. INPUT SET INPUT SET Ou bien, appuyez sur la touche SOURCE située à l’arrière de l’appareil. SOURCE AUTO/SET SOURCE AUTO/SET Lors du raccordement avec un câble d'entrée de signal D-sub. ▪ Sélectionnez RGB : Signal analogique D-Sub de 15 broches Remarque ENTRÉE RGB DVI • Mode de raccordement de deux ordinateurs. Raccordez les câbles de signal (DVI, D-Sub) à chaque ordinateur. Appuyez sur la touche INPUT de la télécommande afin de sélectionner l'ordinateur que vous souhaitez utiliser. • Branchez directement au mur une prise reliée à la terre ou une multiprise munie d’un conducteur de terre. 8 Connexion aux matériels externes * Pour convertir le signal RVB en signal DVI 1. 1 1 2 2. 2 3 4 Déplacez le curseur de la souris vers un endroit vide de l’écran Windows (sans icônes ni barres de tâches) et cliquez sur le bouton droit de la souris. Lorsque le menu contextuel apparaît, cliquez sur le menu "Graphics Options" (Options graphiques). 3 Cliquez sur "Output To" (Sortie vers). 4 Sélectionnez "Digital Display" (Affichage numérique).. Sélectionnez un signal d’entrée. Appuyez sur la touche INPUT de la télécommande pour sélectionner le signal d'entrée. INPUT SET INPUT SET Ou bien, appuyez sur la touche SOURCE située à l’arrière de l’appareil. SOURCE AUTO/SET SOURCE AUTO/SET Lors du raccordement avec un câble d'entrée de signal DVI. • Sélectionnez DVI : signal numérique DVI. ENTRÉE RGB DVI 9 IN Connexion aux matériels externes Branchement à un PC RS-232C (CONTROL) RGB IN DVI IN OUT RGB OUT AUDIO (RGB/DVI) LAN REMOTE CONTROL IN H/PHONE OUT USB USB MIC IN SP/DIF RGB OUT SERIAL PORT IN 1. Vérifiez tout d’abord que l'ordinateur, l’appareil et les périphériques sont éteints. Raccordez alors le câble du signal d’entrée. RS-232C (CONTROL) RS-232C (CONTROL) OUT RGB IN DVI IN RGB IN DVI IN RGB OUT OUT RGB OUT IN AUDIO (RGB/DVI) AUDIO (RGB/DVI) LAN LAN REMOTE CONTROL IN REMOTE CONTROL IN USB USB H/PHONE OUT H/PHONE OUT USB SERIAL PORT MIC IN SP/DIF SP/DIF SERIAL PORT USB MIC IN RGB OUT RGB OUT IN A Raccordement avec le câble du signal d’entrée D-Sub. RGB IN B Raccordement avec le câble de signal d’entrée DVI. A RGBIN IN RGB PC Panneau arrière de l’appareil. DVI IN B DVI IN DVI IN Panneau arrière de l’appareil. PC * L’utilisateur doit utiliser des câbles interface blindés (câble D-sub 15 broches, câble DVI), avec coeur en ferrite pourAUDIO assurer la conformité standard du produit. (RGB/DVI) Raccordez le câble audio. AUDIO AUDIO (RGB/DVI) (RGB/DVI) PC Panneau arrière de l’appareil. Raccordez le cordon d’alimentation. RS-232C (CONTROL) OUT DVI IN RGB IN RGB OUT AUDIO (RGB/DVI) REMOTE CONTROL IN LAN USB USB H/PHONE OUT MIC IN SP/DIF RGB OUT SERIAL PORT IN RGB IN RGB OUT AUDIO (RGB/DVI) REMOTE CONTROL IN LAN USB USB H/PHONE OUT MIC IN RS-232C (CONTROL) SP/DIF SERIAL PORT OUT RGB OUT DVI IN RGB IN RGB OUT AUDIO (RGB/DVI) REMOTE CONTROL IN LAN USB USB H/PHONE OUT MIC IN SP/DIF SERIAL PORT IN Panneau arrière de l’appareil. 10 RGB OUT Connexion aux matériels externes 2. 1 Mettez l’appareil sous tension à l'aide de la touche de mise sous tension située sur l'appareil. SOURCE MENU SOURCE AUTO/SET TOUCHE DE MISE SOUS/HORS TENSION 2 Mettez votre PC sous tension. 3. Sélectionnez un signal d’entrée. Appuyez sur la touche INPUT de la télécommande pour sélectionner le signal d'entrée. INPUT SET INPUT SET Ou bien, appuyez sur la touche SOURCE située à l’arrière de l’appareil. SOURCE AUTO/SET SOURCE AUTO/SET A Raccordement avec un câble de signal d’entrée D-Sub. B • Sélectionnez RGB : Signal analogique D-Sub de 15 broches Raccordement avec un câble de signal d’entrée DVI. • Sélectionnez DVI : Signal numérique DVI Remarque ENTRÉE ENTRÉE RGB RGB DVI DVI • Mode de raccordement de deux ordinateurs. Raccordez les câbles de signal (DVI, D-Sub) à chaque ordinateur. Appuyez sur la touche INPUT de la télécommande afin de sélectionner l'ordinateur que vous souhaitez utiliser. • Branchez directement au mur une prise reliée à la terre ou une multiprise munie d’un conducteur de terre. 11 AUTO/SET Connexion aux matériels externes Réception de sorties RGB Utilisez cette fonction lorsque vous affichez les entrées ANALOG RGB (RGB ANOLOGIQUES) entre un PC et un autre appareil. • Pour utiliser différents appareils raccordés entre eux Raccordez une des extrémités du câble de signal d'entrée (câble du signal D-Sub à 15 broches) au connecteur RGB OUT (Sortie RGB) de l'appareil 1, puis raccordez l'autre extrémité au connecteur RGB IN d’autres appareils. Câble du signal D-Sub de 15 broches RGB IN RGB IN RGB IN RGB IN RGB OUT RGB OUT RGB OUT RGB OUT Appareil 1 Appareil 2 PC Appareil 3 Appareil 4 Remarque Lors d’une connexion d’entrée ou de sortie multiple en format en cascade, nous vous recommandons d’utiliser des câbles plus résistants. Nous vous recommandons d'utiliser un distributeur de signal. 12 Sélection et réglage de l’écran Désignation des touches dans le réglage de l’écran de l’unité. SOURCE SOURCE SOURCE AUTO/SET ON/OFF AUTO/SET AUTO/SET Modèle avec fonction pivot uniquement SOURCE SOURCE MENU MENU SOURCE MENU SOURCE AUTO/SET AUTO/SET AUTO/SET AUTO/SET 13 Sélection et réglage de l’écran Touche de mise sous/hors tension Voyant d’alimentation ▪ Appuyez sur le capteur Marche/Arrêt. ▪ Cet indicateur s’allume en bleu lorsque l’affichage s’allume correctement (mode marche). Si l’écran est en veille (mode économie d’énergie), cet indicateur change de couleur pour s’allumer en ambre. Touche MENU ▪ Utilisez cette touche pour montrer ou cacher le menu à l’écran (OSD). Touche de sélection et de réglage de l’OSD ▪ Utilisez cette touche pour sélectionner une icône ou pour régler les paramètres dans le menu OSD. Touche AUTO/SET Si la résolution est 1920X1080 (RGB Mode) Recherche automatique en cours Si la résolution n’est pas 1920X1080 (RGB Mode) Recherche automatique en cours Pour un changement de la résolution d'image jusqu'à 1920 X 1080 Touche SOURCE ▪ Permet de sélectionner le signal d’entrée DVI (Signal numérique) RGB (Signal analogique) Le signal numérique et le signal analogique ne peuvent pas être reproduits en même temps ; par conséquent, lorsque vous transférez la source, branchez la prise, puis allumez l’appareil. Récepteur Infrarouge ▪ L’unité qui reçoit le signal de la télécommande. 14 Sélection et réglage de l’écran Menu OSD (affichage à l'écran) Icône Description des fonctions Réglage de la fonction Image. IMAGE Réglage de la fonction Son. SON Réglage de la fonction Heure. HEURE Sélection de la fonction Réglage. SPÉCIAL Réglage de la fonction Écran. ECRAN 15 Sélection et réglage de l’écran Mode de réglage de l'écran de l’OSD (Affichage à l’écran) Affiche Appuyez sur les Permet de l'écran du touches jusqu'à sélectionner l’icône obtenir le menu du menu réglage désiré Appuyez sur les touches jusqu'à obtenir le réglage désiré Permet de sélectionner l’icône du menu Permet de régler le statut Permet de valider le réglage Permet de quitter l'écran du menu ▪ Utilisez la télécommande pour régler l'écran OSD. 1 Appuyez sur la touche MENU Le menu principal de l'OSD apparaît. 2 Pour accéder à une commande, utilisez les touches▼▲. 3 Lorsque l’icône souhaité est sélectionné, appuyez sur la touche SET. 4 Utilisez les touches ▼▲ / ◄► pour régler l’élément au niveau désiré. 5 Validez les changements en appuyant sur la touche SET. 6 Quittez l’OSD en appuyant sur la touche EXIT. Mode de réglage automatique de l'écran Vous devez régler l’affichage de l’écran lorsque vous connectez l’appareil à un nouvel ordinateur ou lorsque vous changez de mode. Reportez-vous à la section suivante pour régler un écran optimal. Appuyez sur la touche AUTO/SET (touche AUTO de la télécommande) dans le signal analogique du PC. Un statut d'écran optimal sera alors sélectionné qui convient au mode en cours. Si le réglage n’est pas satisfaisant, vous devez régler la position de l’écran, de l’horloge et de la phase dans le menu OSD.. 16 Si la résolution est 1920X1080 (RGB Mode) Recherche automatique en cours Si la résolution n’est pas 1920X1080 (RGB Mode) Recherche automatique en cours Pour un changement de la résolution d'image jusqu'à 1920 X 1080 Sélection et réglage de l’écran Réglage de la couleur de l’écran Temp de coul • 6500K/9300K Permet de sélectionner la couleur par défaut. 6500K: blanc légèrement rougeâtre. 9300K: blanc légèrement bleuâtre. IMAGE IMAGE Temp Tempde decoul coul Usager Usager • Usager : sélectionnez cette option pour utiliser les réglages définis par l’utilisateur. Contraste Contraste Permet de régler le contraste de l’écran. Contraste Luminosité Luminosité Luminosité Rouge Rouge Vert Vert la luminosité de l’écran. Permet de régler Bleu Bleu Rouge / Vert / Bleu Réglez les niveaux de couleur de votre choix. IMAGE IMAGE Temp Tempde decoul coul Contraste Contraste Usager Usager Luminosité Luminosité Rouge Rouge Vert Vert Bleu Bleu 17 Sélection et réglage de l’écran Réglage de la fonction audio Préréglages son La meilleure qualité de son sera sélectionnée automatiquement selon le type de vidéo que vous êtes en train de regarder. SON Préréglages son Plat Balance Musique Cinéma Sports Usager SON Préréglages son Plat Musique Balancele plus naturel et • Plat : Son élevé. SON Cinéma • Musique : Sélectionnez cette option pour bénéficier d’un son original pendant que vous Sports Préréglages son écoutez de la Usager musique. Balance 0 • Cinéma : Sélectionnez cette option pour bénéficier d’un son sublime. L R • Sports : Sélectionnez cette option pour regarder des émissions de sport. • Usager : Sélectionnez cette option pour utiliser les réglages définis par l'utilisateur. Balance Utilisez cette fonction pour équilibrer le son dans les enceintes gauche et droite. SON Préréglages son Balance 0 L Remarque R lorsque vous êtes connectés à l’ordinateur et le paramètre « Préréglages son » du menu audio est Plat, Musique, Cinéma ou Sports, les menus disponibles sont Balance. 18 Sélection et réglage de l’écran Réglage de la fonction Heure HEURE Horloge MNT Heure arrét MNT Heure Marche PC Heure arrét PC Heure Marche Horloge Cette fonction s’utilise pour régler l’heure en cours. Vous devez régler correctement l’horloge avant d’utiliser la fonction de mise en route/d’arrêt programmé. 1) Appuyez sur la touche MENU, puis utilisez les touches ▼▲ pour sélectionner le menu HEURE. 2) Appuyez sur la touche►, puis utilisez les touches ▼▲ pour sélectionner le menu Horloge. 3) Appuyez sur la touche►, puis utilisez les touches ▼▲ pour régler les heures (de 00 à 23). 4) Appuyez sur la touche►, puis utilisez les touches ▼▲ pour régler les minutes (de 00 à 59). La valeur par défaut est -- : --. 5) Appuyez sur le bouton OK/MENU pour sauvegarder. MNT Heure Marche/ Heure arrêt La fonction MNT Heure arrêt éteint automatiquement le poste à l'heure programmée. 1) Appuyez sur la touche MENU, puis utilisez les touches ▼▲ pour sélectionner le menu HEURE. 2) Appuyez sur la touche ►, puis utilisez les touches ▼▲ pour sélectionner le menu MNT Heure arrêt ou MNT Heure Marche. 3) Appuyez sur la touche ►, puis utilisez les touches ▼▲ pour sélectionner Marche ou Arrêt.. 4) Appuyez sur la touche ►, puis utilisez les touches ▼▲ pour régler les heures (de 00 à 23). 5) Appuyez sur la touche ►, puis utilisez les touches ▼▲ pour régler les minutes (de 00 à 59). 6) Fonction On time uniquement ; appuyez sur le bouton ► puis sur les boutons ▼▲ pour régler le niveau sonore. 7) Appuyez sur le bouton OK/MENU pour sauvegarder. PC Heure Marche/ Heure arrêt Le fonction PC Heure arrêt éteint automatiquemlent le PC en mode arrêt au moment préréglé. (Le menu du minuteur pour l’arrêt ou la mise en route du PC est activé seulement si PC Control dans le menu Special est éteint.) 1) Appuyez sur la touche MENU, puis utilisez les touches ▼▲ pour sélectionner le menu HEURE. 2) Appuyez sur la touche ►, puis utilisez les touches ▼▲ pour sélectionner le menu PCHeure arrêt ou PC Heure Marche. 3) Appuyez sur la touche ►, puis utilisez les touches ▼▲ pour sélectionner Marche ou Arrêt. 4) Appuyez sur la touche ►, puis utilisez les touches ▼▲ pour régler les heures (de 00 à 23). 5) Appuyez sur la touche ►, puis utilisez les touches ▼▲ pour régler les minutes (de 00 à 59). 6) Appuyez sur le bouton OK/MENU pour sauvegarder. Remarque • Une fois que les fonctions Heure Marche et Heure arrêt sont réglées, celles-ci se mettent en marche quotidiennement à l'heure prédéfinie. • La fonction Heure arrêt annule la fonction Heure Marche si toutes deux sont réglées à la même heure. • Le moniteur doit être en mode arrêt pour que la fonction Heure Marche fonctionne. 19 Sélection et réglage de l’écran Sélection des options SPÉCIAL SPÉCIAL Entrée Verrouillage Entrée Langue Verrouillage Voyant Langue Transparence Voyant Tile mode Transparence Réglages usine Tile mode Réglages usine Entrée SPÉCIAL Entrée RGB Verrouillage DVI Entrée SPÉCIAL Langue Verrouillage Voyant Langue Transparence Tile mode Réglages usine Si vous appuyez une fois sur cette touche, la fenêtre d’entrée de signaux suivanteRGB apparaîtra. Sélectionnez le type de signal DVI de votre choix à l'aide de la touche▼▲. Voyant Transparence Entrée Tile mode Entrée Réglages usine SPÉCIAL Entrée Arrêt Entrée SPÉCIAL Verrouillage Utilisez les touches ▼▲pour sélectionner Marche ou Arrêt. Il est possible de configH-Size Arrêt Entrée Verrouillage Entrée0 urer la fonction Set de manière à ce que vous ne puissiez l’utiliser qu’avec la télécomH-Size Langue V-Size Verrouillage 0 mande. Voyant 0 Langue V-Size H Transparence Cette caractéristique permetPosition d’interdire éventuellement0 l’utilisation du téléviseur. Voyant Tile mode Position H Afin de bloquer le réglage Position duTransparence menu OSD, activez le verrouillage de sécurité pour les V Tile mode enfants. Réglages usine Position V Réglages usineusine Réglages Pour déverrouiller la sécurité,ID suivez les étapes suivantes : Réglages usine ID et réglez le Verrouillage sur Arrêt. • Appuyez sur la touche MENU de la télécommande Langue Permet de choisir la langue dans laquelle les noms de commandes sont affichées. Voyant SPÉCIAL Set ID PC Control ID SPÉCIAL 1 Set ID ID Utilisez cette fonction pour régler le voyant d’alimentation à l’avant du moniteur sur 1 PC Control Marche ou Arrêt. Si vous sélectionner Arrêt, il s’éteindra. Si vous sélectionnez Marche, le voyant d’alimentation s’allumera automatiquement. Transparence Permet de régler la transparence de l’écran du menu OSD. 20 Transparence Tile mode Réglages usine Sélection et réglage de l’écran SPÉCIAL Entrée RGB Verrouillage DVI Sélection des options Langue Voyant Transparence Tile mode Entrée ▪ Pour utiliser cette fonction - Elle doit être affichée avec plusieurs autres produits. Réglages usine Tile mode SPÉCIAL Entrée Verrouillage Langue Arrêt Entrée H-Size 0 Ce mode est utilisé pour agrandir l'écran. Il est également utilisé sur plusieurs appareils afin de visualiser V-Size 0 Voyant Transparence Tile mode Réglages usine Position H Position V Réglages usine ID • Tile mode Set ID l’écran en Mosaïque. Choisissez l’alignement en Mosaïque et réglez l’identificateur de l’appareil pour définir l'emplacement. SPÉCIAL ID • H-Size PC ControlPermet de régler la taille1 horizontale de l’écran en tenant compte la taille du biseau. • V-Size Permet de régler la taille verticale de l’écran en tenant compte la taille du biseau. • Position H Pour déplacer la position de l’écran horizontalement. • Position V Pour déplacer la position de l’écran verticalement. • Réglages usine Fonction qui permet d’initialiser et de libérer le mode Mosaïque. Tous les réglages de la Mosaïque s’annulent si vous sélectionnez Réglages usine et l’écran retourne au mode Plein écran. • ID Sélectionnez l’emplacement de la Mosaïque en définissant un identificateur. 21 Sélection et réglage de l’écran Sélection des options ▪ Tile mode - Mode Mosaïque : ligne x colonne (l = 1, 2, 3, 4 c = 1, 2, 3, 4) - 4 x 4 disponible. - Il est également possible de configurer un écran d’intégration ainsi qu’un affichage indépendant. - Mode Mosaïque (appareil 1 ~ 4) : l(2) x c(2) ligne ID1 ID2 column ID4 - Mode Mosaïque (appareil 1 ~ 9) : l(3) x c(3) ligne ID1 ID2 ID3 ID4 ID5 ID6 ID7 ID8 ID9 22 colonne Transparence Tile mode Réglages usine Sélection et réglage de l’écran SPÉCIAL Entrée RGB Verrouillage DVI Sélection des options Langue Voyant Transparence Tile mode Entrée ▪ Mode Mosaïque (appareil 1 ~ 2) : l(2) x c(1) Réglages usine ligne ID1 SPÉCIAL Entrée Verrouillage Langue ID2 Arrêt Entrée H-Size V-Size 0 Voyant Transparence Réglages usine colonne 0 Tile mode Position H Position V UtilisezRéglages cetteusine fonction pour réinitialiser l’appareil et réactiver les réglages d’usine. usine Cependant, la sélection deRéglages la langue ainsi que celle du contrôle PC ne seront pas réiniID tialisées. Set ID Il est possible d’attribuer un numéro d’identification unique à chaque appareil lorsque la visualisation se fait au moyen de plusieurs moniteurs. Indiquez le numéro (de 1 à 99) en utilisant les touches ▼▲, puis quitter le menu. Utilisez le numéro d’identification attribué pour contrôler individuellement chaque moniteur au moyen du programme de contrôle du moniteur. SPÉCIAL Set ID PC Control ID 1 PC Control Vous pouvez modifier le réglage de l’énergie du PC intégré à l’écran. Marche : Pour allumer / éteindre l’écran et le PC intégré. Arrêt : Pour allumer / éteindre uniquement le PC intégré. * Comment allumer ou éteindre le PC intégré dans l’écran après l’avoir réglé sur Arrêt ? (a) Appuyer sur le bouton d’alimentation pendant que le bouton SOURCE est enfoncé à l’arrière du moniteur. (b) Ou, appuyez sur le bouton CTR.PWR de la télécommande. 23 Sélection et réglage de l’écran Réglage de l’Horloge, de la Phase et de la Position de l’écran ECRAN ARC Configuration auto. Horloge ECRAN Phase ARC Position Configuration auto. Horloge Phase Position ARC Pour sélectionner le format de l’image. (Le menu 1:1 n’est pas compatible avec des résolutions supérieures à 1920 X 1080. ) ECRAN Plein écran ARC ECRAN Configuration auto. Plein écran ARC Horloge Configuration auto. ECRAN Phase Horloge ARC Position Phase Configuration auto. Position Horloge Phase Position Configuration Cette touche sert au réglage automatique de la position, de l'horloge et de la phase de l'écran. ECRAN auto. Cette fonction ne convient que pour l'entrée du signal analogique. ECRAN ARC Horloge ARC ECRAN Configuration auto. Horizontale Plein écranConfiguration auto. 0 Cette fonction permet de minimiser les barresHorizontale verticales ou les striures qui apparaisHorloge 0 sent sur le fond de l’écran. Phase La taille horizontaleVerticale de l’écran changera également. Cette fonction ne convient que pour l'entrée du signal0 analogique. Position ARC Horloge Configuration auto. Phase Verticale Horloge Position 0 Phase Position Phase Position Permet de régler l’angle de l’écran. Cet élément vous permet de supprimer le bruit horizontal et d’affiner la dureté de l’image. Cette fonction ne convient que pour l'entrée du signal analogique Permet de régler la position de l’écran. Cette fonction ne convient que pour l'entrée du signal analogique. ECRAN ARC Configuration auto. Horloge Phase Position Horizontale 0 Verticale 0 24 Dépannage Aucune image ne s'affiche ●L e cordon d’alimentation de l’appareil est-il bien connecté ? • Vérifiez que le cordon d’alimentation est correctement connecté à la prise. ● Le voyant d’alimentation s’allume t-il ? • Vérifiez que l'interrupteur d'alimentation est allumé. ●L ’appareil est sous tension, le voyant d’alimentation est bleu, mais l’écran reste noir. • Réglez à nouveau la luminosité et le contraste. ●L e voyant d’alimentation est-il couleur ambre ? • Si l’appareil est en mode Gestion alim., faites bouger la souris ou appuyez sur n’importe quelle touche. ●L e message « Coupure » apparaît-il à l’écran ? • Le signal du PC (carte graphique) est hors de la plage de fréquence verticale et horizontale de l'appareil. Réglez la fréquence en vous reportant aux Spécifications de ce mode d’emploi. * Résolution maximale RGB : 1920 x 1080 @60Hz DVI : 1920 x 1080 @60Hz ●L e message « Power saving mode » apparaît t’il sur le DVI ? • Connectez le câble RGB, et ensuite changez la source d’entrée à « RGB » Ensuite, appuyez sur la touche MENU pour régler la valeur Contrôle PC du menu SPÉCIAL à « Allumé ». Déconnectez le câble RGB, mettez l'appareil hors tension et ensuite rallumez-le. ●L e message « Vérifier signal » apparaîtil • Le câble du signal entre le PC et l’appareil n’est pas connecté. Vérifiez le câble du signal. à l’écran ? • Appuyez sur le menu INPUT sur la télécommande afin de vérifier le signal d’entrée. ● Avez-vous vérifié la touche INPUT? Remarque • Press the 'INPUT' menu in the remote controller to check the input signal. * Fréquence verticale : Pour permettre à l’utilisateur de voir l'écran de l'appareil, les images de l'écran devraient changer dix fois chaque seconde comme une lampe fluorescente. La fréquence verticale ou de rafraîchissement représente le nombre de fois que l’image s’affiche par seconde. L’unité est le hertz. * Fréquence horizontale : L’intervalle horizontal représente le temps que met une ligne verticale à s’afficher. Lorsque 1 est divisé par l'intervalle de fréquence, le nombre de lignes horizontales affichées chaque seconde peut être tabulé comme fréquence horizontale. L’unité est le hertz. 25 Dépannage L’image de l’écran semble anormale. ●L a position de l’écran est incorrecte au mode RGB ? • Appuyez sur la touche « AUTO » de la télécommande pour sélectionner automatiquement le statut optimal de l’écran qui convient au mode en cours. Si le réglage n’est pas satisfaisant, utilisez le menu Position de l’affichage à l’écran. • Vérifiez que l’appareil prend en charge la résolution et la fréquence de la carte graphique. Si la fréquence n'est pas comprise dans la plage de fréquence, réglez-la selon la résolution recommandée sur le panneau de contrôle – Display – Menu Setting (Configuration). ●D es lignes minces apparaissent sur l’écran d’arrière-plan au mode RGB ? • Appuyez sur la touche « AUTO » de la télécommande pour sélectionner automatiquement le statut optimal de l’écran qui convient au mode en cours. Si le réglage n’est pas satisfaisant, utilisez le menu Horloge de l’affichage à l’écran. ●L e bruit horizontal apparaît ou les caractères sont estompés au mode RGB. • Appuyez sur la touche « AUTO » de la télécommande pour sélectionner automatiquement le statut optimal de l’écran qui convient au mode en cours. Si le réglage n’est pas satisfaisant, utilisez le menu Phase de l’affichage à l’écran. ●L ’écran est affiché anormalement au mode RGB. • L’entrée du signal adéquate n'est pas connectée au port du signal. Connectez le câble du signal qui correspond au signal d’entrée de la source. Mauvais fonctionnement de la fonction audio. ● Absence de son • Vérifiez que le câble audio est correctement connecté. • Réglez le volume. • Vérifiez que le son est correctement réglé. ● Le son est trop terne. • Égaliser correctement le son. ● Le son est trop bas. • Réglez le volume. 26 Dépannage Le message « Verrouillage parental activé » apparaît à l’écran. ● Le message « Verrouillage parental activé » apparaît lorsque vous appuyez sur la touche Menu. ㆍAppuyez sur la touche MENU de la télécommande et réglez le Verrouill age sur «Arrêt ». Une rémanence apparaît sur l'appareil. ● Une rémanence apparaît lorsque vous éteignez l’appareil. ▪ Si vous laissez une image fixe à l'écran pendant un long moment, ils se peut que les pixels se détériorent rapidement. Utilisez la fonction d’économiseur d’écran. La couleur de l'écran n'est pas normale. ● L’écran a une faible résolution de couleur (16 couleurs). • Le nombre de couleur doit être supérieur à 32 bits (vraie couleur) Sélectionnez Panneau de contrôle – Display– Settings (Configurations)– Menu Table des couleurs sous Windows. ● Des points noirs apparaissent-ils à l’écran ? • Il se peut que plusieurs pixels apparaissent à l'écran (rouges, verts, blancs ou noir), ce qui peut être dû aux caractéristiques de l’écran à cristaux liquides. Il ne s’agit pas d’un dysfonctionnement de l'écran à cristaux liquides. Fonctionnement anormal. ● L'alimentation se coupe soudainement. • Le minuteur de mise en sommeil est-il règlé? • Vérifier les réglages du contrôle d'alimentation. Alimentation interrompue. • "CAUTION! FAN STOP!" Si l'alimentation est coupée une fois ce message apparu, cela indique que le ventilateur ne foncitonne plus. Dans ce cas veuillez contacter votre centre de réparations local. 27 Spécifications Afin d’améliorer ce produit, ses spécifications sont sujettes à des modifications sans préavis. Écran à cristaux liquides 42,02 pouces (106,73 cm) TFT (Transistor en Couche Mince) Écran à cristaux liquides (LCD) Enduit anti-réflexion Taille visible en diagonale : 106,73 cm 0,4845 mm x 0,4845 mm (pitch de pixels) Marche Tension nominale AC 100-240 V~ 50/60 Hz 3,0A Consommation électrique en mode Marche: 300W (Type) (Avec PC), 240W (Type) (Écran uniquement ) Veille (mode arrêt) : ≤ 1W (moniteur éteint, PC éteint) (télécommande CC éteinte) Dimensions et poids [1] [2] H H W D D W [4] [3] H H W D W D Largeur x Hauteur x Profondeur [1] 96,7 cm (38,07 pouces) x 55,98 cm (22,04 pouces) x 12,37 cm (4,87 pouces) [2] 96,7 cm (38,07 pouces) x 55,98 cm (22,04 pouces) x 12,37 cm (4,87 pouces) [3] 96,7 cm (38,07 pouces) x 63,50 cm (25,00 pouces) x 25,85 cm (10,18 pouces) [4] 96,7 cm (38,07 pouces) x 63,50 cm (25,00 pouces) x 25,85 cm (10,18 pouces) Net [1] 20,0 kg (44,09 livres) [2] 22,6 kg (49,82 livres) [3] 23,4 kg (51,59 livres) [4] 26,0 kg (57,32 livres) REMARQUE ▪ Les informations portées sur ce document peuvent faire l’objet de modifications sans préavis. 28 Spécifications Afin d'améliorer ce produit, les spécifications de cet appareil sont sujettes à des modifications sans préavis. Signal vidéo Résolution maximale RGB : 1920 X 1080 @60Hz DVI : 1920 X 1080 @60Hz - Selon le système d'exploitation ou le type de carte vidéo, il est possible que cette résolution ne soit pas prise en charge. Résolution recommandée RGB : 1920 X 1080 @60Hz DVI : 1920 X 1080 @60Hz - Selon le système d'exploitation ou le type de carte vidéo, il est possible que cette résolution ne soit pas prise en charge.. Fréquence horizontale RGB : 30 - 83 kHz DVI : 30 - 83 kHz Fréquence verticale 56 - 60 Hz (RGB / DVI) Type de synchronisation Separate/Composite/Digital Connecteur d’entrée Conditions du milieu Conditions de fonctionnement Température : entre 0°C et 40°C, Humidité : 10% ~ 80% Conditions de stockage Température : entre -20°C et 60°C, Humidité : 5% ~ 95% 15-pin D-Sub type, DVI (Digital), RS-232C Uniquement pour les modèles avec haut-parleurs Audio Sortie audio RMS 10 W + 10 W (D+G) Sensibilité en entrée 0,7 Vrms Impédance haut-parleur 8 Ω REMARQUE Les informations portées sur ce document peuvent faire l’objet de modifications sans préavis. 29 Spécifications Mode PC – Mode Preset (Préréglage) Mode Preset (Préréglage) Fréquence horizontale (kHz) Fréquence verticale (Hz) 1 640 x 480 31,469 59,94 2 800 x 600 37,879 60,317 3 1024 x 768 48,363 60 4 1280 x 1024 63,981 60,02 5 1920 x 1080 67,5 60 Voyant d’alimentation Mode Mode Marche Appareil Bleu Mode Veille Ambre Mode Arrêt - 30 Spécifications Support mural VESA Connecté à un autre objet (montage sur socle et montage mural. ce produit accepte les supports compatibles VESA.) Pour plus de renseignements, reportez-vous au manuel de montage mural VESA. Dispositif de verrouillage antivol Dispositif de verruillage Utilisez ce càble de verrouillage (Cette interface est vendue séparément) comme dispositif antivol. 31 TE L IN Spécifications Raccordement du câble USB (Universal Serial Bus) La technologie USB (Universal Serial Bus) est une innovation dans le domaine de la connectique informatique. Grâce à cette technologie, vous pouvez connecter rapidement et en toute simplicité une souris, un clavier ou tout autre périphérique à votre moniteur sans passer par l'ordinateur. Votre système gagne ainsi en flexibilité. Sous USB, vous pouvez connecter « à chaud » (lorsque l'ordinateur fonctionne) jusqu'à 120 périphériques à partir d'un seul port sans perdre aucune configuration ni gêner le processus de détection automatique. Ce moniteur dispose d'un concentrateur USB alimenté, permettant la connexion de deux périphériques USB. 1. Connectez le port USB ascendant du moniteur sur le port descendant d'un PC compatible USB ou sur un autre concentrateur à l'aide du câble. (L'ordinateur doit disposer d'un port USB) 2. Connectez les périphériques compatibles USB sur les ports descendants du moniteur. RS-232C (CONTROL& SERVICE) OUT DVI IN RGB IN AUDIO (RGB/DVI) LAN RGB OUT H/PHONE OUT SP/DIF USB SERLAL PORT RGB OUT IN Port USB descendant connectez les câbles de périphériques USB (clavier, souris, etc.). 3. La borne USB du moniteur prend en charge les câbles USB 2.0 et grande vitesse. Débit des données Consommation électrique Grande vitesse Vitesse maximale Basse vitesse 480Mbit/s 12Mbit/s 1,5Mbit/s 2,5W 2,5W 2,5W (Max, chaque port) (Max, chaque port) (Max, chaque port) REMARQUE Pour activer le concentrateur USB, le moniteur doit être connecté à un PC compatible USB (le système d'exploitation doit être compatible) ou à un autre concentrateur à l'aide du câble USB livré. Lorsque vous connectez le câble USB, vérifiez que la forme du connecteur à l'extrémité du câble correspond bien à la forme de la prise. Même si le moniteur est en mode d'économie d'énergie, les périphériques compatibles USB fonctionnent (ports descendant et ascendant) lorsqu'ils sont connectés au concentrateur intégré. 32 Contrôle de plusieurs appareils RS-232C Utilisez la méthode suivante pour connecter plusieurs appareils à un seul PC. Vous pouvez contrôler plusieurs appareils en même temps en les connectant à un seul PC. Raccordement des câbles. Raccordez le câble RS-232C comme indiqué sur le schéma. * Le protocole RS-232C s’utilise lors de la communication entre le PC et l’appareil. Vous pouvez mettre l’appareil sous ou hors tension, sélectionner une source d’entrée ou régler le menu OSD depuis votre PC.. Appareil 1 Appareil 2 Appareil 3 Appareil 4 RS-232C (CONTROL) RS-232C (CONTROL) RS-232C (CONTROL) RS-232C (CONTROL) OUT OUT OUT OUT IN IN IN IN Câble RS-232C Câble RS-232C (Non fourni) Câble RS-232C (Non fourni) (Non fourni) Configurations RS-232C Configurations 7 fils (Câble RS-232C standard) RXD TXD GND DTR DSR RTS CTS PC Monitor 2 3 5 4 6 7 8 3 2 5 6 4 8 7 D-Sub 9 (Femelle) TXD RXD GND DSR DTR CTS RTS Configurations 3 fils (Non standard) RXD TXD GND DTR DSR RTS CTS D-Sub 9 (Male) PC Monitor 2 3 5 4 6 7 8 3 2 5 6 4 7 8 D-Sub 9 (Femelle) Paramètres de communication TXD RXD GND DTR DSR RTS CTS D-Sub 9 (Male) ►► Débit en bauds : 9600 o/s (UART - émetteur- récepteur universel asynchrone) ►► Longueur des données : 8 bits ►► Bit de parité : Aucun ►► Bit d’arrêt : 1 bit ►► Contrôle de flux : Aucun ►► Code de communication : code ASCII ►► Utilisez un câble croisé (inversé). RS-1 RS-232C Contrôle de plusieurs appareils Liste des références de commandes COMMAND1 COMMAND1 01. Power(Marche/Arrêt ) 02. Main input Select(Sélection d’Entrée Principale) 03. Aspect Ratio(Format d’image) 04. Screen Mute(Activation/Désactivation des images) 05. Volume Mute(Volume muet) 06. Volume Control(Contrôle du volume) 07. Contrast(Contraste) 08. Brightness(Luminosité) 09. Marche/Arrêt OSD 10. Marche/Arrêt Télécommande 11. Balance 12. Color Temperature 13. Auto Configure(Configuration Auto.) 14. Réglage de gain en rouge 15. Réglage de gain en vert 16. Réglage de gain en bleu 17. Réglage mode Mosaïque 18. Réglage position H de la mosaïque 19. Réglage position V de la mosaïque 20. Réglage taille H de la mosaïque 21. Réglage taille V de la mosaïque 22. Sélectionner ID de la mosaïque 23. Vérification de température 24. Réglage Inverseur 25. Marche/Arrêt du PC 26. Contrôle du PC On/Off 27. Input Select(Sélection de l’entrée) RS-2 k k k k k k k k k k k k j j j j d d d d d d d d d d x a b c d e f g h i m t u u w y z d e f g h i n r s t b DONNÉES (Hexadécimales) 00H - 01H 07H, 09H 08H, 09H 00H - 01H 00H - 01H 00H - 64H 00H - 64H 00H - 64H 00H - 01H 00H - 01H 00H - 64H 00H - 02H 01H 00H - 64H 00H - 64H 00H - 64H 00H - 44H 00H - 64H 00H - 64H 00H - 64H 00H - 64H 00H - 10H FFH 00H - 01H 00H - 01H 00H - 01H 06H, 08H RS-232C Contrôle de plusieurs appareils Protocole de transmission / réception Transmission [Command1][Command2][ ][Set ID][ ][Data][Cr] * [Command 1] : première commande (k) * [Command 2] : deuxième commande (a~u) * [Set ID]: vous pouvez régler cette fonction afin de choisir le numéro d’identification de l’appareil désiré, dans le menu Spécial. La plage de réglage est comprise entre 1 et 99. Lorsque vous sélectionnez la valeur « 0 », vous commandez chacun des téléviseurs connectés. Set ID est indiqué en décimales (de 1 à 255) dans le menu et en hexadécimales (0x0 à 0x64) dans le protocole de transmission/réception. * [DATA]: pour transmettre des données de commande. Transmettre des données ‘FF’ pour voir l’état de commande. * [Cr]: retour de chariot Code ASCII « 0x0D » * [ ]: code ASCII espace (0x20) Accusé de réception OK [Command2][ ][Set ID][ ][OK][Data][x] * L’appareil transmet un accusé de réception (ACK) de ce format quand il reçoit des données normales. Si les données reçues sont en mode lecture, il indique l’état actuel des données. Si ces données sont en mode écriture, ce sont celles de l’ordinateur. Accusé de réception incorrect [Command2][ ][Set ID][ ][NG][Data][x] * L’appareil transmet un accusé de réception (ACK) de ce format quand il reçoit des erreurs de communication ou des données anormales de fonctions non viables. Données 1 : code non autorisé 2 : fonction non disponible. 3 : attendre un peu plus RS-3 RS-232C Contrôle de plusieurs appareils Protocole de transmission / réception 01. Power (Command : a) (Marche (Commande : a)) ►Pour vérifier si le poste est allumé ou éteint. Transmission [k][a][ ][Set ID][ ][Data][Cr] Données 0 : Mise hors tension 1 : Mise sous tension ff: Status Lecture ►Pour montrer l’état de Marche ou d’Arrêt. Transmission [k][a][ ][Set ID][ ][FF][Cr] Données 0 : Mise hors tension 1 : Mise sous tension ff: Status Lecture Accusé de réception [a][ ][Set ID][ ][OK][Data][x] Accusé de réception [a][ ][Set ID][ ][OK][Data][x] *L’appareil transmet un accusé de réception (ACK) de ce format quand il reçoit des données normales. Si les données reçues sont en mode lecture, il indique l’état actuel des données. Si ces données sont en mode écriture, ce sont celles de l’ordinateur. 02. Main input Select (Command : b) (Main Picture Input) (Sélection d’Entrée Principale (Commande : b) (Entrée image principale)) ►Pour sélectionner l’entrée du poste. Vous pouvez également sélectionner une entrée en utilisant la touche INPUT de la télécommande. Transmission [k][b][ ][Set ID][ ][Data][Cr] Données 7 : RGB 9 : DVI Accusé de réception [b][ ][Set ID][ ][OK][Data][x] RS-4 RS-232C Contrôle de plusieurs appareils Protocole de transmission / réception 03. Aspect Ratio(Command : c) (Manin picure format) (Format d’image (Commande : c) (Format de l’image principale)) ► Permet de régler le format d’image. Vous pouvez également régler le format d’image à l’aide de la touche ARC (Aspect Ratio Control) de la télécommande ou à partir du menu Screen. Transmission [k][c][ ][Set ID][ ][Data][Cr] Données 8 : Mode complet 9 : 1:1 (Marche seulement si la résolution actuelle est inférieure à la résolution recommandée.) Accusé de réception [c][ ][Set ID][ ][OK][Data][x] 04. Screen Mute(Command : d) (Activation/Désactivation des images (Commande : d)) ► Permet de commander l’affichage des images. Transmission [k][d][ ][Set ID][ ][Data][Cr] Données 0 : Activation de l’image (affichage des images) 1 : Désactivation de l’image (aucune image affichée) Accusé de réception [d][ ][Set ID][ ][OK][Data][x] RS-5 RS-232C Contrôle de plusieurs appareils Protocole de transmission / réception 05. Volume Mute (Volume muet) (Commande : e) ► Pour contrôler si le volume muet est activé ou désactivé. Transmission [k][e][ ][Set ID][ ][Data][Cr] Données 0 : Volume muet activé (Volume éteint) 1 : Volume muet désactivé (Volume activé) Accusé de réception [e][ ][Set ID][ ][OK][Data][x] Données 0 : Volume muet activé (Volume éteint) 1 : Volume muet désactivé (Volume activé) 06. Volume Control (Contrôle du volume) (Commande : f) ► Permet de régler le volume. Transmission [k][f][ ][Set ID][ ][Data][Cr] Données Min : 00H ~ Max : 64H (code hexadécimal) Accusé de réception [f][ ][Set ID][ ][OK][Data][x] Données Min : 00H ~ Max : 64H * Reportez-vous à la section « Mise en correspondance réelle » à la page RS-7. RS-6 RS-232C Contrôle de plusieurs appareils Protocole de transmission / réception 07. Contrast(Command : g) (Contraste (Commande : g)) ► Pour régler le contraste de l’écran. Vous pouvez aussi régler le contraste dans le menu IMAGE. Transmission [k][g][ ][Set ID][ ][Data][Cr] Données Min : 00H ~ Max : 64H • Consultez le chapitre « Mise en correspondance réelle » comme indiqué ci-dessous. Accusé de réception [g][ ][Set ID][ ][OK][Data][x] * Mise en correspondance réelle 0 : étape 0 : A : étape 10 : F : étap 15 10 : étape 16 : 64 : étape 100 08. Brightness(Command : h) (Luminosité (Commande : h)) Pour régler la luminosité de l’écran. Vous pouvez aussi régler la luminosité dans le menu IMAGE. Transmission [k][h][ ][Set ID][ ][Data][Cr] Données Min : 00H ~ Max : 64H • Consultez le chapitre « Mise en correspondance réelle » comme indiqué ci-dessous. Accusé de réception [h][ ][Set ID][ ][OK][Data][x] * Mise en correspondance réelle 0 : étape : A: étape 10 : F : étape 15 10 : étape 16 : 64 : étape 100 RS-7 RS-232C Contrôle de plusieurs appareils Protocole de transmission / réception 09. Marche/Arrêt OSD (Commande : l) ► Permet route/d’arrêt désactiver l’affichage OSD de l’appareil lorsque les commandes RS-232C sont transmises. Transmission [k][l][ ][Set ID][ ][Data][Cr] Données 0 : OSD désactivé 1 : OSD activé Accusé de réception [l][ ][Set ID][ ][OK][Data][x] Données 0 : OSD désactivé 1 : OSD activé 10.Marche/Arrêt Télécommande (Commande : m) ► Verrouillez les touches situées à l’arrière de l’écran et le bouton de la télécommande. Transmission [k][m][ ][Set ID][ ][Data][Cr] Données 0 : Blocage à distance désactivé 1 : Blocage à distance activé Accusé de réception [m][ ][Set ID][ ][OK][Data][x] Données 0 : Blocage à distance désactivé 11. Balance (Balance) (Commande : t) ► Pour régler la balance de bruit . Transmission [k][t][ ][Set ID][ ][Data][Cr] Données Min : 00H ~ Max : 64H 32H : Centre 00H : Gauche 64H : Droite Accusé de réception [t][ ][Set ID][ ][OK][Data][x] Données Min : 00H ~ Max : 64H 32H : Centre 00H : Gauche 64H : Droite RS-8 1 : Blocage à distance activé RS-232C Contrôle de plusieurs appareils Protocole de transmission / réception 12. Select Color Temp (Command : u) (Color Temperature (Commande : u)) ► Pour régler la température de couleur de l’écran. Transmission [k][u][ ][Set ID][ ][Data][Cr] Données 1 : Utilisateur 2 : 9300K 3 : 6500K Accusé de réception [u][ ][Set ID][ ][OK][Data][x] Données 1 : Utilisateur 2 : 9300K 3 : 6500K 13. Auto Configure(Command: j u) (Configuration Auto. (Commande : j u)) ► Pour régler la position de l’image et minimiser automatiquement les vibrations de l’image. Disponible uniquement en mode RGB (PC). Transmission [j][u][ ][Set ID][ ][Data][Cr] Données 1 : validation Accusé de réception [u][ ][Set ID][ ][OK][Data][x] RS-9 RS-232C Contrôle de plusieurs appareils Protocole de transmission / réception 14. Red Gain Adjust (Command: j w) (Réglage de gain en rouge (Command: j w)) ► Pour régler le niveau de couleur rouge. Transmission [j][w][ ][Set ID][ ][Data][Cr] Data Min : 00H ~ Max : 64H Accusé de réception [w][ ][Set ID][ ][OK][Data][x] * Lorsqu’il est exécutez avec la sélection 6500K ou 9300K, il passé automatiquement sur UTILISATEUR. 15. Green Gain Adjust (Command: j y) (Réglage de gain en vert (Command: j y)) ► Pour régler le niveau de couleur verte. Transmission [j][y][ ][Set ID][ ][Data][Cr] Data Min : 00H ~ Max : 64H Accusé de réception [y][ ][Set ID][ ][OK][Data][x] * Lorsqu’il est exécutez avec la sélection 6500K ou 9300K, il passé automatiquement sur UTILISATEUR. 16. Blue Gain Adjust (Command: j z) (Réglage de gain en bleu (Command: j z)) ► Pour régler le niveau de couleur bleue. Transmission [j][z][ ][Set ID][ ][Data][Cr] Data Min : 00H ~ Max : 64H Accusé de réception [z][ ][Set ID][ ][OK][Data][x] * Lorsqu’il est exécutez avec la sélection 6500K ou 9300K, il passé automatiquement sur UTILISATEUR. RS-10 Contrôle de plusieurs appareils RS-232C Protocole de transmission / réception 17. Tiling Mode (Command :d d) (Réglage mode Mosaïque (Commande : d d)) ► Permet de changer un mode Mosaïque. Transmission [d][d][ ][Set ID][ ][Data][Cr] Données Description 00 Le mode Mosaïque est désactivé. 12 1 x 2 mode (colonne x ligne) 13 1 x 3 mode 14 1 x 4 mode ... ... 44 4 x 4 mode * Les données ne peuvent pas être réglées sur 0X or X0, sauf 00. Accusé de réception [d][ ][00][ ][OK/NG][Data][x] 18. Tile H Position (Command : d e) (Réglage position H de la mosaïque (Commande : d e)) ► Permet de régler la position Horizontale Transmission [d][y][ ][Set ID][ ][Data][x] * La plage de données est comprise entre 00 et 64 (Hex). Accusé de réception [e][ ][Set ID][ ][OK/NG][Data][x] RS-11 RS-232C Contrôle de plusieurs appareils Protocole de transmission / réception 19. Tile V Position(Command : d f) (Réglage position V de la mosaïque (Commande : d f)) ► Permet de régler la position Verticale. Transmission [d][f][][Set ID][][Data][x] * La plage de données est comprise entre 00 et 64 (Hex). Accusé de réception [f][][Set ID][][OK/NG][Data][x] 20. Tile H Size(Command : d g) (Réglage taille H de la mosaïque (Commande : d g)) ► Permet de régler la taille Horizontale. Transmission [d][g][][Set ID][][Data][x]] * La plage de données est comprise entre 00 et 64 (Hex). Accusé de réception [g][][Set ID][][OK/NG][Data][x] 21.Tile V Size(Command : d h) (Réglage taille V de la mosaïque (Commande : d h)) ► Permet de régler la taille Verticale. Transmission [d][h][][Set ID][][Data][x] * La plage de données est comprise entre 00 et 64 (Hex). Accusé de réception [h][][Set ID][][OK/NG][Data][x] RS-12 RS-232C Contrôle de plusieurs appareils Protocole de transmission / réception 22. Tile ID Set (Command : d i) (Sélectionner ID de la mosaïque (Commande : d i)) ► Permet d’assigner l’identificateur Mosaïque à la fonction Mosaïque. Transmission [d][i][][Set ID][][Data][x] * La plage de données est comprise entre 00 et 10 en mode mosaïque (Hex). Accusé de réception [i][][Set ID][][OK/NG][Data][x] 23. Temperature Check (Command : d n) (Vérification de température (Command : d n)) ► Pour lire la valeur de température à l’intérieur. Transmission [d][n][][Set ID][][Data][x] * Les données sont toujours FF (Hex). Accusé de réception [n][][Set ID][][OK/NG][Data][x] Les données ont une longueur de un octet en format hexadécimal. 24. Inverter Adjust (Command : d r) (Réglage Inverseur (Command : d r)) ► Pour régler l’inverseur. Transmission [d][r][][Set ID][][Data][x] Data 0 : Inverseur Désactivé 1 : Inverseur Activé Accusé de réception [r][][Set ID][][OK/NG][Data][x] RS-13 RS-232C Contrôle de plusieurs appareils Protocole de transmission / réception 25. PC Power On/Off (Command : d s) (Marche/Arrêt du PC (Command : d s)) ► Pour allumer ou éteindre le PC. Transmission [d][s][][Set ID][][Data][x] Data 0 : PC Désactivé 1 : PC Activé Accusé de réception [s][][Set ID][][OK/NG][Data][x] *Ceci fonctionne uniquement lorsque le “Contrôle PC” est sur ‘Off’. 26. PC Control On/Off (Command : d t) (Contrôle du PC On/Off (Command : d t)) ► Cela règle la synchronisation de l’énergie (on/off) entre le PC intégré de l’écran et l’écran. Transmission [d][t][][Set ID][][Data][x] Data 0 : Arrêt 1 : Marche Accusé de réception [t][][Set ID][][OK/NG][Data][x] 27. Input Select (Command : x b) (Main Picture Input) (Sélection de l’entrée (Commande : x b) (Entrée image principale)) ► Pour sélectionner l’entrée du poste. Vous pouvez également sélectionner une entrée en utilisant la touche INPUT de la télécommande. Transmission [x][b][ ][Set ID][ ][Data][Cr] Data 06 : RGB 08 : DVI Accusé de réception [b][ ][Set ID][ ][OK][Data][x] RS-14 Codes IR RS-232C Branchement ► Branchez la télécommande à fil sur la prise de l’appareil prévue à cet effet. Code IR de la télécommande ► Output waveform Impulsion unique, fréquence de 37,917 KHz modulée à 455 KHz Tc Fréquence de l’onde porteuse T1 FPorteuse = 1/TC = FOscillateur/12 Ratio = T1/Tc = 1/3 ► Configuration de la trame · 1ère trame Code d’entête Octet personnalisé bas Données Octet personnalisé haut Données C0 C1 C2 C3 C4 C5 C6 C7 C0 C1 C2 C3 C4 C5 C6 C7 D0 D1 D2 D3 D4 D5 D6 D7 D0 D1 D2 D3 D4 D5 D6 D7 · Trame de répétition Code de répétition Tf ► Code d’entête 9ms 4,5ms 0,55ms ► Code de répétition 9ms 2,25ms ► Bit description · Bit "0" · Bit "1" 0,56ms 0,56ms 1,12ms 2,24ms ► Intervalle de trame : Tf · Le signal est transmis tant qu’une touche est maintenue enfoncée. Tf Tf Tf=108ms@455KHz RS-15 RS-232C Code(Hexa) Controlling Codes the Multiple IR Product Fonction Remarque 00 ▲ Touche de la télécommande 01 ▼ Touche de la télécommande 02 ► Touche de la télécommande 03 ◄ Touche de la télécommande 08 ALIMENTATION Touche de la télécommande(Marche/Arrêt) C4 MARCHE Spécifique code IR (marche uniquement) C5 ARRÊT Spécifique code IR (arrêt uniquement) 09 MUTE Touche de la télécommande 0B INPUT Touche de la télécommande 43 MENU Touche de la télécommande 5B EXIT Touche de la télécommande 44 SET Touche de la télécommande 10 Touche numérique0 Touche de la télécommande 11 Touche numérique1 Touche de la télécommande 12 Touche numérique2 Touche de la télécommande 13 Touche numérique3 Touche de la télécommande 14 Touche numérique4 Touche de la télécommande 15 Touche numérique5 Touche de la télécommande 16 Touche numérique6 Touche de la télécommande 17 Touche numérique7 Touche de la télécommande 18 Touche numérique8 Touche de la télécommande 19 Touche numérique9 Touche de la télécommande D5 RGB Spécifique code IR (sélection de l’entrée RGB) C6 DVI Spécifique code IR (sélection de l’entrée DVI) 79 ARC Touche de la télécommande 77 ARC (1:1) Spécifique code IR (mode 1:1 uniquement) AF CONFIGURATION AUTO. Spécifique code IR RS-16 Fonction EWF (filtre d’écriture évolué) Définition - Fonction de protection de l’écriture pour plusieurs partitions. - Cette fonction protège la partition en la ramenant à son état d’origine avant l’installation une fois le redémarrage effectué, après que les données ont été enregistrées ou le programme installé. Activation -D ouble click on the [EWF Enable] file in the [EWF] folder from the desktop and set to protect after auto reboot. Double-cliquez *Activation en mode DOS Cliquez sur [Démarrer]► [Exécuter] ► tapez [cmd]► [ewfmgr c: -enable], puis redémarrez Windows. E-1 Fonction EWF (filtre d’écriture évolué) Annulation - Double-cliquez sur le fichier [EWF Enable] dans le dossier [EWF]. La fenêtre DOS s’affichera dans les 5 secondes pour annuler la protection Double-cliquez *Annulation en mode DOS Cliquez sur [Démarrer] ► [Exécuter] ► tapez [cmd] ► [-commitanddisable -live]. Vérification de l’état EWF actuel Cliquez sur [Démarrer] ► [Exécuter] ► tapez [cmd] ► [ewfmgr c:] ► la commande renvoie “Enable” (Activée) ou “Disable” (Désactivée). E-2 Sauvegarde et restauration de Windows avec LG Smart Recovery Sauvegarde du système d’exploitation en cours depuis Windows 1. Sélectionnez [Démarrer] ► [LG Smart Recovery]. 2. S électionnez “System Backup” (Sauvegarde système)► puis choisissez [D:] pour emplacement de sauvegarde (ne sélectionnez pas C:, dans la mesure où c’est là qu’est installé le système d’exploitation) ► Après avoir vérifié les paramètres affichés, sélectionnez “OK”. 3. W indows redémarrera automatiquement ► passera en mode restauration système en mode DOS ► puis la sauvegarde système démarrera automatiquement. 4. Une fois la sauvegarde terminée, Windows redémarrera automatiquement ►Sélectionnez “OK”. E-3 Sauvegarde et restauration de Windows avec LG Smart Recovery Restauration du système d’exploitation en cours depuis Windows 1. Sélectionnez “System Restore” (Restauration système), ► puis sélectionnez le fichier de sau vegarde de LG Smart Recovery Factory image (Image d’usine) : image d’usine par défaut initiale Backup.LBI : image créée par l’utilisateur 2. L e système redémarrera automatiquement et passera en mode restauration► Il sera alors automatiquement restauré► Sélectionnez ensuite “OK”. ※ Après le redémarrage automatique de Windows, sélectionnez Yes (Oui) si un écran comme cidessous apparaît, puis redémarrez Windows une fois encore. E-4 Sauvegarde et restauration de Windows avec LG Smart Recovery Restauration du système d’exploitation en cours depuis Windows (lorsque Windows ne peut pas être initialisé) 1. Pendant le démarrage du système, appuyez sur la touche F11 de votre clavier pour passer en mode restauration 2. Sélectionnez “System Restore” (Restauration système) ► puis sélectionnez le fichier de sauvegarde de LG Smart Recovery. Factory image (Image d’usine) : image d’usine par défaut initiale Backup.LBI : image créée par l’utilisateur ► Après avoir vérifié l’image à restaurer, cliquez sur “OK 3. Une fois le système restauré, cliquez sur “OK”. ※ Après le redémarrage automatique de Windows, sélectionnez Yes (Oui) si un écran comme cidessous apparaît, puis redémarrez Windows une fois encore. E-5 Limitation de Windows XP Embedded Limitation relative à l’installation de Microsoft Office Windows Embedded POSReady Windows XP Embedded (SP2) Windows Embedded StandardV Système d’exploitation anglais Système d’exploitation coréen (Bien qu’il soit installé, le logiciel générera une erreur pendant la mise à jour.) Système d’exploitation anglais Système d’exploitation coréen Système d’exploitation anglais Système d’exploitation coréen Limitation de Windows Embedded coréen - Lorsque vous passez en mode plein écran (Alt + Entrée) depuis la fenêtre DOS, la olice peut être brisée. - Lorsque vous enregistrez le fichier sous un nom différent dans la fenêtre d’affichage, le om de la fenêtre de menu s’affiche en anglais.. - Lorsque vous accédez aux éléments détaillés du panneau de configuration, certains menus sont affichés en anglais (HyperTerminal , paramètres de langue par pays, etc.). Installation/fonctionnement normal Installation/fonctionnement normal Erreur pendant l’installation (identique à celle existante) Erreur pendant l’installation (identique à celle existante) L’installation est achevée en ignorant l’erreur L’installation est achevée en ignorant l’erreur Installation/fonctionnement normal Installation/fonctionnement normal ※ Les versions anglaises d’Office 2003/Office 2007 sont toutes installées normalement. E-6 Veuillez lire les consignes de sécurité avant d'utiliser le produit. Conservez le manuel d'utilisation (CD) à portée de main pour vous y référer ultérieurement. Le modèle et le numéro de série figurent à l'arrière et sur un côté de l'appareil. Notez-les ci-dessous au cas où vous auriez besoin de faire appel au service après-vente. MODÈLE SÉRIE Important WARRANTY VOID IF REMOVED 3850TAZ209Y La garantie est nulle si l’étiquette a été enlevée. ATTENTION -cet appareil est un produit de catégorie A. Dans un environnement domestique, cet appareil peut provoquer des interférences radio ; si tel est le cas, vous devez prendre les mesures appropriées. Ce bruit bref est normal et ne signifie pas quel’appareil souffre d’un dysfonctionnement.