Manuel du propriétaire | Konica Minolta PI3500 Manuel utilisateur
Ajouter à Mes manuels280 Des pages
▼
Scroll to page 2
of
280
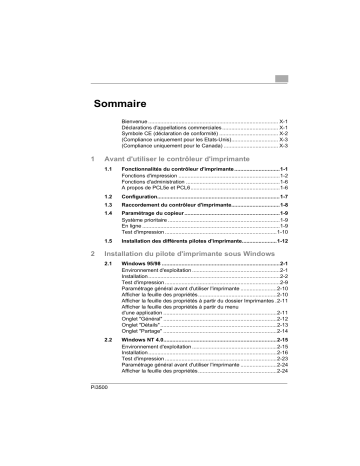
Sommaire Bienvenue ...................................................................................... X-1 Déclarations d'appellations commerciales ..................................... X-1 Symbole CE (déclaration de conformité) ....................................... X-2 (Compliance uniquement pour les Etats-Unis)............................... X-3 (Compliance uniquement pour le Canada) .................................... X-3 1 2 Avant d'utiliser le contrôleur d'imprimante 1.1 Fonctionnalités du contrôleur d'imprimante ..............................1-1 Fonctions d'impression ...................................................................1-2 Fonctions d'administration ..............................................................1-6 A propos de PCL5e et PCL6...........................................................1-6 1.2 Configuration.................................................................................1-7 1.3 Raccordement du contrôleur d'imprimante................................1-8 1.4 Paramétrage du copieur ...............................................................1-9 Système prioritaire ..........................................................................1-9 En ligne ...........................................................................................1-9 Test d'impression ..........................................................................1-10 1.5 Installation des différents pilotes d'imprimante.......................1-12 Installation du pilote d'imprimante sous Windows 2.1 Windows 95/98 ..............................................................................2-1 Environnement d'exploitation ..........................................................2-1 Installation .......................................................................................2-2 Test d'impression ............................................................................2-9 Paramétrage général avant d'utiliser l'imprimante ........................2-10 Afficher la feuille des propriétés ....................................................2-10 Afficher la feuille des propriétés à partir du dossier Imprimantes .2-11 Afficher la feuille des propriétés à partir du menu d'une application ...........................................................................2-11 Onglet "Général" ...........................................................................2-12 Onglet "Détails" .............................................................................2-13 Onglet "Partage" ...........................................................................2-14 2.2 Windows NT 4.0...........................................................................2-15 Environnement d'exploitation ........................................................2-15 Installation .....................................................................................2-16 Test d'impression ..........................................................................2-23 Paramétrage général avant d'utiliser l'imprimante ........................2-24 Afficher la feuille des propriétés ....................................................2-24 Pi3500 Afficher la feuille des propriétés à partir du dossier Imprimantes. 2-25 Afficher la feuille des propriétés à partir du menu d'une application........................................................................... 2-25 Onglet "Général"........................................................................... 2-26 Onglet "Ports" ............................................................................... 2-27 Onglet "Planification" .................................................................... 2-28 Onglet "Partage"........................................................................... 2-29 Onglet "Sécurité" .......................................................................... 2-30 3 2.3 Windows 3.1................................................................................ 2-31 Environnement d'exploitation........................................................ 2-31 Installation .................................................................................... 2-32 Afficher la feuille des propriétés ................................................... 2-36 Afficher la feuille des propriétés à partir du Gestionnaire d'impression.................................................................................. 2-36 Afficher la feuille des propriétés à partir du menu d'une application........................................................................... 2-36 2.4 Windows NT 3.51 ........................................................................ 2-38 Environnement d'exploitation........................................................ 2-38 Installation .................................................................................... 2-39 Paramétrage général avant d'utiliser l'imprimante........................ 2-45 Afficher la feuille des propriétés ................................................... 2-46 Afficher la feuille des propriétés à partir du Gestionnaire d'impression.................................................................................. 2-46 Afficher la feuille des propriétés à partir du menu d'une application........................................................................... 2-46 Boîte de dialogue "Propriétés de l'imprimante" ............................ 2-48 Boîte de dialogue "Détails sur l'imprimante"................................. 2-49 Windows – Feuille des propriétés 3.1 Onglet "Options périphérique" ................................................... 3-2 Fonctions de l'onglet "Options périphérique".................................. 3-2 3.2 Onglet "Papier"............................................................................. 3-4 Fonctions de l'onglet "Papier"......................................................... 3-4 Boîte de dialogue "Sécurité"......................................................... 3-12 Afficher la boîte de dialogue "Sécurité" ........................................ 3-12 3.3 Onglet "Avancé" ......................................................................... 3-13 Fonctions de l'onglet "Avancé" ..................................................... 3-13 Boîte de dialogue "Filigrane" ........................................................ 3-18 3.4 Onglet "Graphiques".................................................................. 3-20 Fonctions de l'onglet "Graphiques" pour PCL5e .......................... 3-20 Fonctions de l'onglet "Graphiques" pour PCL6 ............................ 3-22 Feuille des propriétés pour la version PS sous Windows 95/98/3.1 ....................................................................... 3-24 Pi3500 Feuille des propriétés pour la version PS sous Windows NT 4.0/NT 3.51 ..............................................................3-26 4 3.5 Onglet "PostScript" ....................................................................3-28 Fonctions de l'onglet "PostScript" pour la version PS sous Windows 95/98/3.1........................................................................3-28 Fonctions de l'onglet "PostScript" pour la version PS sous Windows NT 4.0/3.51.............................3-30 Feuille des propriétés ouverte à partir du panneau de configuration de Windows NT 4.0/NT 3.51 pour la version PS...........................3-31 3.6 Onglet "Paramètres"...................................................................3-33 Fonctions de l'onglet "Paramètres" ...............................................3-33 3.7 Boîte de dialogue "Validation des paramètres en conflit" ......3-35 Boîte de dialogue "Validation des paramètres en conflit" .............3-35 Windows – Fonctions utiles 4.1 Impression de plusieurs copies d'un document........................4-2 Présentation ....................................................................................4-2 Procédure........................................................................................4-2 4.2 Impression recto-verso ................................................................4-4 Présentation ....................................................................................4-4 Procédure........................................................................................4-4 4.3 Sélection du port de sortie...........................................................4-7 Présentation ....................................................................................4-7 Procédure........................................................................................4-7 4.4 Impression N en 1 .........................................................................4-9 Présentation ....................................................................................4-9 Procédure........................................................................................4-9 4.5 Agrandissement/réduction.........................................................4-12 Présentation ..................................................................................4-12 Procédure......................................................................................4-12 4.6 Impression sur livret...................................................................4-15 Présentation ..................................................................................4-15 Procédure......................................................................................4-15 4.7 Contrôle département.................................................................4-17 Présentation ..................................................................................4-17 Procédure......................................................................................4-17 Procédure sous Windows 95/98 ...................................................4-17 Procédure sous Windows NT 4.0..................................................4-20 Procédure sous Windows 3.1 .......................................................4-21 Procédure sous Windows NT 3.51................................................4-22 Pi3500 5 6 4.8 Impression d'un numéro de diffusion ...................................... 4-23 Présentation ................................................................................. 4-23 Procédure ..................................................................................... 4-23 4.9 Impression de filigranes ............................................................ 4-25 Présentation ................................................................................. 4-25 Procédure ..................................................................................... 4-25 4.10 Impression sur transparents ..................................................... 4-28 Présentation ................................................................................. 4-28 Procédure ..................................................................................... 4-28 4.11 Ajout d'une couverture à chaque jeu de copies ...................... 4-30 Présentation ................................................................................. 4-30 Procédure ..................................................................................... 4-30 4.12 Fonction Verrouiller ................................................................... 4-32 Présentation ................................................................................. 4-32 Marche à suivre sur le pilote d'imprimante ................................... 4-32 Procédure sous Windows 95/98................................................... 4-32 Procédure sous Windows NT 4.0 ................................................. 4-35 Procédure sous Windows 3.1....................................................... 4-36 Procédure sous Windows NT 3.51 ............................................... 4-38 Marche à suivre sur le copieur ..................................................... 4-39 Déverrouiller un travail d'impression............................................. 4-39 Annulation d'une tâche ................................................................. 4-41 4.13 Fonction Paramètres.................................................................. 4-43 Présentation ................................................................................. 4-43 Procédure ..................................................................................... 4-43 Utilisation de paramètres enregistrés pour un travail d'impression.................................................................................. 4-44 Enregistrement des paramètres ................................................... 4-45 Suppression de paramètres enregistrés....................................... 4-46 Modification de paramètres enregistrés ....................................... 4-47 Windows – Dépannage 5.1 Impression impossible................................................................. 5-1 5.2 Impossibilité de paramétrer/Impossibilité d'imprimer conformément aux paramètres ................................................... 5-3 5.3 Mauvaise qualité d'impression.................................................... 5-5 5.4 Liste des erreurs........................................................................... 5-5 Windows – Annexe 6.1 Matrice d'association des fonctions........................................... 6-1 Pi3500 6.2 7 6.3 Caractéristiques ............................................................................6-7 6.4 Polices............................................................................................6-8 6.5 Jeux de symboles .......................................................................6-10 6.6 Formats de papier disponibles ..................................................6-11 6.7 Index.............................................................................................6-12 Mac – Installation du pilote d'imprimante 7.1 8 9 Liste des aperçus..........................................................................6-2 Aperçu document ............................................................................6-2 Aperçu appareil ...............................................................................6-4 Aperçu sélections............................................................................6-6 Macintosh ......................................................................................1-1 Environnement d'exploitation ..........................................................1-1 Installation .......................................................................................1-2 Mac – Feuille des propriétés 8.1 Onglets...........................................................................................8-1 8.2 Périphériques installés (fonctions) .............................................8-2 8.3 Attributs de page (fonctions) .......................................................8-3 8.4 Options PostScript (fonctions) ....................................................8-4 8.5 Généralités (fonctions) .................................................................8-6 8.6 Impression de fond (fonctions) ...................................................8-7 8.7 Page de garde (fonctions) ............................................................8-8 8.8 Impression des couleurs (fonctions) ..........................................8-9 8.9 Mise en page (fonctions) ............................................................8-10 8.10 Gestion des erreurs (fonctions).................................................8-11 8.11 Enregistrement (fonctions) ........................................................8-12 8.12 Options spécifiques de l'imprimante (fonctions).....................8-13 Mac – Fonctions utiles 9.1 Impression de plusieurs copies d'un document........................9-1 Présentation ....................................................................................9-1 Procédure........................................................................................9-2 9.2 Impression recto-verso ................................................................9-4 Présentation ....................................................................................9-4 Procédure........................................................................................9-4 Pi3500 9.3 Sélection du port de sortie .......................................................... 9-7 Présentation ................................................................................... 9-7 Procédure ....................................................................................... 9-7 9.4 Impression N en 1......................................................................... 9-9 Présentation ................................................................................... 9-9 Procédure ....................................................................................... 9-9 9.5 Agrandissement/réduction ........................................................ 9-11 Présentation ................................................................................. 9-11 Procédure ..................................................................................... 9-11 9.6 Impression sur transparents ..................................................... 9-13 Présentation ................................................................................. 9-13 Procédure ..................................................................................... 9-13 9.7 Ajout d'une couverture à chaque jeu de copies ...................... 9-16 Présentation ................................................................................. 9-16 Procédure ..................................................................................... 9-16 10 Mac – Dépannage 10.1 Impression impossible............................................................... 10-1 10.2 Impossibilité de paramétrer / Impossibilité d'imprimer conformément aux paramètres ................................................. 10-3 Liste des erreurs........................................................................... 10-5 11 Mac – Annexe 11.1 Matrice d'association des fonctions......................................... 11-1 11.2 Caractéristiques ......................................................................... 11-2 11.3 Police ........................................................................................... 11-3 11.4 Formats de papier disponibles ................................................. 11-3 11.5 Index ............................................................................................ 11-4 12 PageScope Light pour Pi3500 (en option) 12.1 Méthode d'accès......................................................................... 12-1 Accéder directement à l'utilitaire à l'aide d'un navigateur Internet........................................................................ 12-1 Comment utiliser le MAP (Management Access Program = programme de gestion des accès) ............................................... 12-2 Marche à suivre ............................................................................ 12-2 Pi3500 12.2 Structure de la fenêtre ................................................................12-3 Etat................................................................................................12-4 Fenêtre d'information système......................................................12-5 Fenêtre Informations de version ...................................................12-6 12.3 Fenêtre Liste travaux ..................................................................12-7 Fenêtre Liste travaux sécurisés ....................................................12-8 Fenêtre Informations travail ..........................................................12-9 Fenêtre Liste travaux incomplets ................................................12-10 12.4 Fenêtre Réglages imprimante..................................................12-11 Fenêtre Réglages imprimante.....................................................12-12 Interface parallèle........................................................................12-13 Paramètres PCL..........................................................................12-13 Paramètres PostScript ................................................................12-14 Fenêtre Informations PDL ...........................................................12-15 Fenêtre Test d'impression...........................................................12-16 12.5 Fenêtre Réglages réseau..........................................................12-17 12.6 Fenêtre de configuration pour administrateur .......................12-20 Fenêtre Réglages système .........................................................12-21 Fenêtre Fonction maintenance ...................................................12-23 Annexe Liste des messages d'erreur.........................................12-24 13 Informations générales 13.1 Glossaire......................................................................................13-1 13.2 END USER LICENSE AGREEMENT ...........................................13-6 13.3 Contrat utilisateur de la licence.................................................13-9 13.4 ENDVERBRAUCHER-LIZENZVERTRAG .................................13-12 13.5 CONTRATTO DI LICENZA D’USO ............................................13-15 Pi3500 Pi3500 Bienvenue Merci d'avoir acheté ce contrôleur d'imprimante. Le contrôleur d'imprimante est un contrôleur d'image conçu pour utiliser votre copieur en tant qu'imprimante. Une fois le contrôleur d'imprimante branché sur le copieur, vous pouvez directement imprimer des documents créés sur votre ordinateur. En outre, le contrôleur d'imprimante est capable d'utiliser les fonctions spécifiques de l'imprimante, comme par ex. l'impression N en 1 et Livret, vous permettant de créer une grande variété de documents. Le manuel utilisateur vous explique comment effectuer des impressions sur le copieur. Vous y trouverez également des consignes de sécurité à lire absolument avant d'utiliser le contrôleur d'imprimante. Il est donc recommandé de lire tout d'abord ce manuel attentivement. Ensuite, conservez-le à portée de main afin de pouvoir le consulter à tout moment. Lors de l'utilisation du contrôleur d'imprimante et du copieur, suivez les instructions de ce manuel et de celui du copieur. Ne touchez aucun élément non présenté dans ces manuels. N'essayez pas de démonter ou modifier les pièces de l'équipement, afin de prévenir des situation dangereuses. Certaines des fenêtres représentées dans ce manuel peuvent être différentes de celles que vous allez rencontrer dans les applications. Déclarations d'appellations commerciales Minolta est une marque déposée de Minolta Co., Ltd. Microsoft, Windows 3.1, Windows 95/98, Windows NT 3.51 et Windows NT 4.0 sont des marques déposées de Microsoft Corporation. IBM et PC/AT sont des marques déposées de International Business Machines Corporation. Apple, Macintosh et True Type sont des marques déposées de Apple Computer, Inc. PCL est une marque déposée de Hewlett-Packard Company. TrueType est une marque déposée de Apple Computer, Inc. Tous les autres produits ou noms de marques sont des marques déposées de leurs propriétaires respectifs. Adobe, Post Script et le logo Post Script sont des marques déposées de Adobe Systems Incorporated. Pi3500 X-1 Symbole CE (déclaration de conformité) Nous déclarons sous notre entière responsabilité, que le copieur et les options concernés par cette déclaration sont en conformité avec les caractéristiques ci-dessous. Cette déclaration ne s'applique qu'aux pays de l'Union européenne (UE). Type de produit Appareil multifonctions Nom du produit Di250/Di350 + contrôleur d'imprimante Pi3500 Options Di250/Di350 AFR-14, AF-6 (uniquement Di250), AF-7 (uniquement Di350), FN-100, FN-500, PF-106, PF-108, PF-110, OT-100 (uniquement Di250), JS-200, AD-10 (uniquement Di250), DT-103, 16 Mo de mémoire, 32 Mo de mémoire Pi3500 Options Pi3500 4179-462 (disque dur), 4179-422 (10 Base-T/2), 4179-432 (10/100 Base-T), 4179-442 (Token Ring) 32 Mo de mémoire, 64 Mo de mémoire Standards l l Classe sécurité*2 : EN 60 950 / 1992 (A1 :1993, A2 :1993, A3 :1995, A4 :1997, A11 : 1997) (Sécurité des matériels de traitement de l'information, y compris les matériels de bureau électriques) EN 60825/1992 (A11 :1996) (Sécurité des appareils à laser - Partie 1 : Classification des matériels, Prescriptions et Guide de l'utilisateur) CEM*1 : EN 55 022 (classe B) / 1994 (A1 :1995, A2 :1997) (Appareils de traitement de l'information Caractéristiques des perturbations radioélectriques Limites et méthodes de mesure) EN61000-3-2 / 1995 (Compatibilité électromagnétique (CEM) - Partie 3 : Valeur limite, section 2 : Valeur limite des répercussions sur le réseau en cas de courants harmoniques (entrée des matériels < = 16A par phase)) EN 50 082-1 / 1992 (Compatibilité électromagnétique - Norme générique immunité Partie 1 : résidentiel, commercial et industrie légère) CEI 801-2 / 1991 (Décharge électrostatique) CEI 801-3 / 1984 (Immunité aux rayonnement) CEI 801-4 / 1988 (Transitoires/rafales électriques rapides) Remarques : l *1) Performances CEM : Ce produit est conçu pour fonctionner dans un environnement de bureau. l *2) Marquage CE en accord avec les directives 73/23/CEE et 93/68/CEE : depuis 98 Directives CE X-2 Sécurité : 73 / 23 / CEE et 93 / 68 / CEE CEM : 89 / 336 / CEE et 93 / 68 / CEE Pi3500 Cet appareil doit être utilisé avec des câbles d'interface blindés. L'utilisation de câbles non blindés peut provoquer des interférences au niveau des communications radio et est interdite selon les directives CE. Conformité EC-01 (Compliance uniquement pour les Etats-Unis) AVERTISSEMENT Cet équipement a été testé et certifié conforme aux limites définies pour un appareil numérique de classe A, énoncées dans l'article 15 des règlementations FCC. Ces limites sont conçues de manière à assurer une protection suffisante contre les interférences nuisibles lorsque l'équipement est utilisé dans un environnement commercial. S'il n'est pas installé et utilisé conformément au manuel d'instruction, cet équipement génère, utilise et peut émettre de l'énergie dans la fréquence radio et peut provoquer des interférences nuisibles au niveau des communications radio. L'utilisation de cet appareil dans une zone résidentielle engendre des interférences nuisibles devant être éliminées, au frais de l'utilisateur. La conception et la protection de cet appareil est certifiée conforme aux règlements de la FCC. Toute modification doit être signalée à la FCC qui est susceptible d'en contrôler les effets. Toute modification effectuée par l'acheteur ou l'utilisateur sans avoir au préalable contacté le constructeur est passible d'une amende selon les règlements de la FCC. FCC-02 Cet appareil doit être utilisé avec des câbles d'interface blindés. L'utilisation de câbles non blindés peut provoquer des interférences avec les communications radio et est interdite selon les règlements de la FCC. Conformité aux réglementations FCC (CEM)-01 (Compliance uniquement pour le Canada) This Class A digital apparatus complies with Canadian ICES-003. Cet appareil numérique de classe A est conforme à la norme NMB-003 du Canada. IC-04 Pi3500 X-3 X-4 Pi3500 Avant d'utiliser le contrôleur d'imprimante 1 Avant d'utiliser le contrôleur d'imprimante 1.1 Fonctionnalités du contrôleur d'imprimante 1 Le contrôleur d'imprimante est un contrôleur graphique conçu pour utiliser votre copieur en tant qu'imprimante. Lorsque le contrôleur d'imprimante est raccordé, vous pouvez imprimer directement des documents sur le copieur à partir de votre ordinateur. Le pilote d'imprimante utilisé permet de tirer parti de toutes les fonctionnalités du copieur. Les fonctions sont identiques à celles du copieur. Lors d'un cycle d'impression, vous pouvez paramétrer le copieur depuis votre écran d'ordinateur. REMARQUE Pi3500 è Avant d'utiliser le contrôleur d'imprimante, vérifiez que le copieur est En ligne. è Certaines fonctions du copieur, telles que l'agrafage et la perforation, ne peuvent pas être combinées ; d'autres ne peuvent pas être utilisées en raison du format de papier nécessaire. Les fonctions non disponibles apparaissent en grisé ou sont précédées de l'icône . En outre, si vous sélectionnez des fonctions incompatibles entre elles, la boîte de dialogue "Validation des paramètres en conflit" apparaît, vous invitant à modifier votre sélection. Si cette boîte de dialogue apparaît, vérifiez les paramètres et modifiez votre sélection afin de supprimer les conflits. 1-1 Avant d'utiliser le contrôleur d'imprimante 1 Fonctions d'impression l Trie les pages imprimées par document (Assemblé) ou par groupes de pages identiques (Groupe). Assemblé Groupe l Imprime deux pages au recto et au verso d'une même feuille de papier. Reliure par le bord long Reliure par le bord court l Agrandit ou réduit les originaux. 1-2 Pi3500 Avant d'utiliser le contrôleur d'imprimante 1 l Imprime deux ou quatre pages d'un document sur une même feuille de papier. 2 en 1 4 en 1 l Imprime quatre pages d'un original sur le recto et le verso d'une même feuille de papier. l Place un filigrane sur le document imprimé (non disponible sur la version Macintosh). Pi3500 1-3 1 Avant d'utiliser le contrôleur d'imprimante l Agrafe ou perfore les documents imprimés. En associant le tri et le groupage à d'autres fonctions de finition, vous pouvez créer des jeux de copies complets ne nécessitant aucun traitement manuel ultérieur. l Ajoute une référence (Numéro de diffusion) à chaque document imprimé (non disponible sur la version Macintosh). 1-4 Pi3500 Avant d'utiliser le contrôleur d'imprimante 1 l Utilise un autre type de papier pour la couverture (par ex. du papier coloré). l Imprime sur des transparents. Vous pouvez également insérer des encarts vierges ou imprimés avec le même contenu que les transparents. Pi3500 1-5 Avant d'utiliser le contrôleur d'imprimante 1 Fonctions d'administration l Afin de comptabiliser les impressions (comme lors de l'utilisation de la machine en tant que copieur), différents comptes peuvent être créés. Deux options sont à votre disposition (100 comptes ou 1000 comptes) suivant la fonction choisie sur le copieur. l L'impression de documents confidentiels peut être bloquée tant qu'un mot de passe n'a pas été entré sur le copieur. A propos de PCL5e et PCL6 Les capacités graphiques de PCL6 sont plus étendues que celles de PCL5e. 1-6 Pi3500 Avant d'utiliser le contrôleur d'imprimante 1.2 1 Configuration Le contrôleur d'imprimante peut être configuré avec les options suivantes. MÉMOIRE (32 MO/ 64 MO, EN OPTION) Etend la capacité mémoire du Pi3500. CONTRÔLEUR D'IMPRIMANTE Vous permet d'utiliser le copieur en tant qu'imprimante contrôlée par votre ordinateur. 10/100BaseT 10BaseT/2 DISQUE DUR (EN OPTION) pour télécharger des polices PostScript uniquement pour l'utilisation CARTE RÉSEAU (EN OPTION) avec un Macintosh. Vous permet d'utiliser le copieur en tant qu'imprimante réseau. REMARQUE è Pi3500 Le disque dur est uniquement prévu pour l'utilisation avec un Macintosh. 1-7 Avant d'utiliser le contrôleur d'imprimante 1 1.3 Raccordement du contrôleur d'imprimante Le contrôleur d'imprimante est monté à l'arrière du copieur. L'installation doit être effectuée par le personnel de maintenance. Le contrôleur d'imprimante est raccordé au copieur par un câble d'interface et à l'ordinateur par un câble d'imprimante ou réseau. Le contrôleur d'imprimante est alimenté par le copieur. REMARQUE è Ne brancher aucun autre périphérique sur le câble d'interface utilisé pour le raccordement du contrôleur d'imprimante. Conseil Si vous ne pouvez pas imprimer à partir de votre ordinateur, vérifiez que le câble d'interface et le câble d'imprimante sont branchés sur les connecteurs adéquats. 1-8 Pi3500 Avant d'utiliser le contrôleur d'imprimante 1.4 1 Paramétrage du copieur Les fonctions suivantes doivent être spécifiées sur le copieur en utilisant le mode Utilitaires. Système prioritaire Sélectionnez la fonction principale du copieur. l Copieur : Votre système est utilisé en tant que copieur. Il ne commence à imprimer les données qu'après les avoir reçues en totalité. Il peut être utilisé pour faire des photocopies, vu qu'il ne commence à imprimer qu'après avoir reçu toutes les données d'un travail d'impression. Vous disposez donc de plus de temps pour photocopier, mais les impressions durent plus longtemps. l Imprimante : Votre système est utilisé en tant qu'imprimante. Il imprime les données au fur et à mesure de leur réception et n'accepte plus aucun ordre de photocopie. Vous disposez donc de moins de temps pour photocopier, mais les impressions s'effectuent plus rapidement. En ligne Cette fonction est identique à celle présente sur les imprimantes ordinaires (En ligne/Hors ligne). En général, le copieur doit rester En ligne. Pi3500 1-9 Avant d'utiliser le contrôleur d'imprimante 1 Test d'impression Lorsque vous lancez un test d'impression du copieur, il imprime six pages de test : l IMPRESSION DE LA CONFIGURATION l IMPRESSION DE LA CONFIGURATION RESEAU l LISTE POLICES DE PCL l IMPRESSION DEMO PCL l LISTE POLICES PS l IMPRESSION DEMO PS Voici la marche à suivre pour lancer un test d'impression. Ces opérations doivent être effectuées sur le copieur. 1 Appuyez sur la touche Utilitaires 2 Appuyez sur la touche Test d'impression. REMARQUE è 1-10 La liste des polices ne contient que les polices installées par défaut. Toutes les polices ajoutées ultérieurement ne sont pas affichées. Pi3500 Avant d'utiliser le contrôleur d'imprimante 1 Exemples de tests d'impression Pi3500 1-11 Avant d'utiliser le contrôleur d'imprimante 1 1.5 Installation des différents pilotes d'imprimante Pour utiliser à 100% les fonctions du copieur sur lequel est monté le contrôleur d'imprimante, installez sur votre ordinateur les pilotes d'imprimante. Le contrôleur d'imprimante est livré avec les pilotes d'imprimante suivants. l Pilotes d'imprimante Windows 95/98 m m Di250 (PCL5e, PCL6, PostScript) Di350 (PCL5e, PCL6, PostScript) l Pilotes d'imprimante Windows NT 4.0 m m Di250 (PCL5e, PCL6, PostScript) Di350 (PCL5e, PCL6, PostScript) l Pilotes d'imprimante Windows 3.1 m m Di250 (PCL5e, PCL6, PostScript) Di350 (PCL5e, PCL6, PostScript) l Pilotes d'imprimante Windows NT 3.51 m m Di250 (PCL5e, PostScript) Di350 (PCL5e, PostScript) l Pilotes d'imprimante Macintosh Installez le pilote d'imprimante correspondant au système d'exploitation installé sur votre ordinateur. Pour les procédures d'installation, reportezvous aux chapitres indiqués ci-dessous. Installation du pilote d'imprimante sous Windows : è Windows 95/98 voir page 2-1 è Windows NT 4.0 voir page 2-15 è Windows 3.1 voir page 2-31 è Windows NT 3.51 voir page 2-38 Installation du pilote d'imprimante sous Macintosh : è 1-12 Macintosh voir page 7-1 Pi3500 Installation du pilote d'imprimante sous Windows 2 2 Installation du pilote d'imprimante sous Windows 2.1 Windows 95/98 Environnement d'exploitation Cette section décrit l'environnement d'exploitation nécessaire pour le pilote d'imprimante. Avant d'installer le pilote d'imprimante, vérifiez que votre ordinateur possède la configuration requise. Si ce n'est pas le cas, il peut arriver que le pilote d'imprimante ne fonctionne pas correctement. Ordinateur IBM PC ou compatible avec un processeur i486DX ou supérieur Système d'exploitation Windows 95/98 Mémoire 8 Mo ou plus Interface E/S Parallèle Interface Centronics Réseau 10Base-T/2 (UTP/BNC), 10/ 100BaseT (UTP) ; protocoles pris en charge : IPX/SPX (NetWare 3.1x & 4.x) et TCP/IP (lpr/lpd) Espace libre sur le disque dur 3 Mo ou plus l Windows NT 4.0 Pour l'environnement d'exploitation et la procédure d'installation du pilote d'imprimante pour Windows NT 4.0, voir page 2-15. l Windows 3.1 Pour l'environnement d'exploitation et la procédure d'installation du pilote d'imprimante pour Windows 3.1, voir page 2-31. l Windows NT 3.51 Pour l'environnement d'exploitation et la procédure d'installation du pilote d'imprimante pour Windows NT 3.51, voir page 2-38. Pi3500 2-1 Installation du pilote d'imprimante sous Windows 2 Installation Cette section décrit la procédure d'installation du pilote d'imprimante pour Windows 95/98. REMARQUE è Avant de lancer l'installation du pilote d'imprimante, quittez toutes les applications en cours. Conseil Dans la procédure suivante, le copieur est un modèle Di350 et le pilote d'imprimante est PCL5e. Le cas échéant, adaptez cette procédure à votre configuration (Di250 et PCL6 ou PS). 1 2-2 Cliquez sur le bouton [Démarrer]. Dans le menu, sélectionnez "Paramètres", puis cliquez sur "Imprimantes". Pi3500 Installation du pilote d'imprimante sous Windows Pi3500 2 La fenêtre Imprimantes apparaît. Double-cliquez sur l'icône "Ajout d'imprimante". 3 L'"Assistant Ajout d'Imprimante" apparaît. Cliquez sur le bouton [Suivant>]. 2 2-3 Installation du pilote d'imprimante sous Windows 2 4 Une fenêtre apparaît, vous demandant de préciser le mode de connexion de l'imprimante. Si votre ordinateur est branché directement sur le copieur, sélectionnez "Imprimante locale" et cliquez sur [Suivant>]. REMARQUE 2-4 è Si vous installez le pilote d'imprimante sur un ordinateur raccordé au copieur via un réseau, contactez l'administrateur du réseau. è Adressez-vous à l'administrateur réseau. Pour installer le pilote d'imprimante sur un ordinateur branché en réseau, sélectionnez "Imprimante réseau" et cliquez sur [Suivant>]. Une fenêtre apparaît, vous invitant à entrer le chemin réseau ; tapez-le. Pi3500 Installation du pilote d'imprimante sous Windows Pi3500 2 5 Une fenêtre apparaît vous demandant de sélectionner le constructeur et le modèle de votre imprimante. Cliquez sur le bouton [Disquette fournie...] dans la partie inférieure droite de l'écran. 6 La boîte de dialogue "Installer à partir de la disquette" apparaît. Insérez le CD-ROM fourni avec le contrôleur d'imprimante dans le lecteur de CD-ROM de votre ordinateur. 2-5 Installation du pilote d'imprimante sous Windows 2 7 Entrez le nom du lecteur dans le champ "Copier les fichiers constructeur à partir de" : (le nom du lecteur est par ex. D). Cliquez sur [OK]. m m m 8 2-6 Pour installer PCL5e : Pour installer PCL6 : Pour installer PS : D:\Driver\Win9x\F\PCL5e D:\Driver\Win9x\F\PCL6 D:\Driver\Win9x\F\PS Une liste d'imprimantes apparaît. Sélectionnez le pilote à installer et cliquez sur [Suivant>]. Pi3500 Installation du pilote d'imprimante sous Windows 9 2 Une fenêtre apparaît, vous invitant à sélectionner le port de l'imprimante. Sélectionnez le port (généralement "LPT:") sur lequel est branché le câble de l'imprimante puis cliquez sur [Suivant>]. 10 Une fenêtre apparaît, vous demandant de confirmer le nom de l'imprimante. Vérifiez le nom de l'imprimante et changez-le le cas échéant. Si vous souhaitez désigner cette imprimante comme imprimante par défaut, sélectionnez "Oui". Cliquez sur le bouton [Suivant>]. Pi3500 2-7 2 Installation du pilote d'imprimante sous Windows 11 Si vous souhaitez imprimer une page de test, sélectionnez "Oui (recommandé)". Sinon, sélectionnez "Non". Il est conseillé d'imprimer une page de test afin de vérifier que l'imprimante a été correctement installée. Pour finir, cliquez sur [Terminer]. 12 La procédure d'installation commence. Lorsque tous les fichiers ont été copiés, l'icône correspondant est ajouté dans la fenêtre "Imprimantes". L'installation est terminée. 2-8 Pi3500 Installation du pilote d'imprimante sous Windows 2 Test d'impression Si vous avez sélectionné "Oui (recommandé)" au point 11, l'imprimante imprime une page de test. Vérifiez que le nom de l'imprimante est correct. Voici un exemple de page de test imprimante. Pi3500 2-9 2 Installation du pilote d'imprimante sous Windows Paramétrage général avant d'utiliser l'imprimante Les paramètres nécessaires à tous les travaux d'impression (port de l'imprimante, périphériques installés) doivent être définis. Ce paramétrage doit être effectué (en utilisant les onglets de la fenêtre Propriétés) après l'installation du pilote d'imprimante ou quand l'environnement d'exploitation a changé. Les paramètres généraux ont déjà été définis à l'installation du pilote d'imprimante. Il n'est généralement pas nécessaire de les modifier. Toutefois, certains paramètres doivent être modifiés dans les cas suivants. Cas où des modifications sont nécessaires Onglet concerné Page de ref. Vous souhaitez ajouter un commentaire pour distinguer cette imprimante des autres "Généralités" 2-12 Le port de connexion de l'ordinateur a changé "Détails" 2-13 "Partage" 2-14 Vous souhaitez modifier le délai d'attente pour l'affichage des erreurs Vous voulez indiquer le port auquel le copieur est raccordé via un réseau (ce paramètre doit être défini pour un ordinateur connecté au copieur via un réseau) Vous souhaitez partager le copieur avec d'autres ordinateurs connectés au même réseau (ce paramètre doit être défini sur l'ordinateur branché directement sur le copieur) Pour plus de détails sur "Options périphérique", voir page 3-2. Afficher la feuille des propriétés Il existe deux méthodes pour afficher la feuille des propriétés. Le contenu de la feuille des propriétés est légèrement différent suivant la méthode utilisée. Sélectionnez celle correspondant à vos besoins. 1. Afficher la feuille des propriétés à partir du dossier Imprimantes 2. Afficher la feuille des propriétés à partir du menu d'une application Ces deux approches sont décrites en détail dans les pages qui suivent. 2-10 Pi3500 Installation du pilote d'imprimante sous Windows 2 Afficher la feuille des propriétés à partir du dossier Imprimantes 1 Cliquez sur le bouton [Démarrer] et sélectionnez "Paramètres". Cliquez ensuite sur "Imprimantes". 2 Cliquez sur l'icône "Minolta Di350 PCL5e". 3 Sélectionnez "Propriétés" dans le menu qui apparaît. La feuille des propriétés apparaît. Utilisez cette méthode si vous souhaitez définir, dans l'onglet [Options périphérique] les paramètres de base de la configuration. Elle vous permet de définir l'environnement dans lequel vous allez utiliser l'imprimante. Les paramètres définis ainsi s'appliquent dans toutes les applications. Afficher la feuille des propriétés à partir du menu d'une application 1 Sélectionnez l'option [Imprimer...] du menu [Fichier] de l'application. 2 Vérifiez que le "Nom" de l'"Imprimante" est bien "Minolta Di350 PCL5e". Si "Minolta Di350 PCL5e" n'est pas sélectionnée, cliquez sur [ ] et sélectionnez "Minolta Di350 PCL5e" dans la liste déroulante. 3 Cliquez sur le bouton [Propriétés]. La feuille des propriétés apparaît. Cette méthode vous permet de définir le nombre de copies et le type de papier pour chaque document. Les modifications effectuées de cette manière ne s'appliquent que dans cette application. REMARQUE è Les étapes permettant d'afficher la feuille des propriétés peuvent être différentes suivant les applications. Adaptez cette procédure à l'application. Celle décrite ci-dessus est basée sur l'application WordPad. Conseil Pour afficher un autre onglet de la feuille des propriétés que "Papier", cliquez sur le nom correspondant dans la partie supérieure de l'écran. Pi3500 2-11 Installation du pilote d'imprimante sous Windows 2 Onglet "Général" Cet onglet apparaît généralement dans les pilotes d'imprimante pour Windows 95/98. Il n'est pas nécessaire de modifier ces paramètres pour un environnement d'exploitation courant. Voir l'aide de Windows 95/98 pour plus de renseignements. REMARQUE è 2-12 Si "Page de séparation" est activé, une page de séparation est insérée entre les travaux d'impression multiples. Pi3500 Installation du pilote d'imprimante sous Windows 2 Onglet "Détails" Cet onglet apparaît généralement dans les pilotes d'imprimante pour Windows 95/98. Il n'est pas nécessaire de modifier ces paramètres pour un environnement d'exploitation courant. Voir l'aide de Windows 95/98 pour plus de renseignements. Pi3500 2-13 Installation du pilote d'imprimante sous Windows 2 Onglet "Partage" Cet onglet apparaît généralement dans les pilotes d'imprimante pour Windows 95/98. Il vous permet de définir le partage de l'imprimante entre différents utilisateurs. Cet onglet ne s'affiche que si une imprimante sous Windows 95/98 est utilisée en réseau. Voir l'aide de Windows 95/98 pour plus de renseignements. 2-14 Pi3500 Installation du pilote d'imprimante sous Windows 2.2 2 Windows NT 4.0 Environnement d'exploitation Cette section décrit l'environnement d'exploitation nécessaire pour le pilote d'imprimante. Avant d'installer le pilote d'imprimante, vérifiez que votre ordinateur possède la configuration requise. Si ce n'est pas le cas, il peut arriver que le pilote d'imprimante ne fonctionne pas correctement. Ordinateur IBM PC ou compatible avec un processeur i486DX ou supérieur Système d'exploitation Windows NT 4.0 Mémoire 8 Mo ou plus Interface E/S Parallèle Interface Centronics Réseau 10Base-T/2 (UTP/BNC), 10/ 100BaseT (UTP) ; protocoles pris en charge : IPX/SPX (NetWare 3.1x & 4.x) et TCP/IP (lpr/lpd) Espace libre sur le disque dur 3 Mo ou plus l Windows 95/98 Pour l'environnement d'exploitation et la procédure d'installation du pilote d'imprimante pour Windows 95/98, voir page 2-1. l Windows 3.1 Pour l'environnement d'exploitation et la procédure d'installation du pilote d'imprimante pour Windows 3.1, voir page 2-31. l Windows NT 3.51 Pour l'environnement d'exploitation et la procédure d'installation du pilote d'imprimante pour Windows NT 3.51, voir page 2-38. Pi3500 2-15 Installation du pilote d'imprimante sous Windows 2 Installation Cette section décrit la procédure d'installation du pilote d'imprimante pour Windows NT 4.0. REMARQUE è Avant de lancer l'installation du pilote d'imprimante, quittez toutes les applications en cours. Conseil Dans la procédure suivante, le copieur est un modèle Di350 et le pilote d'imprimante est PCL5e. Le cas échéant, adaptez cette procédure à votre configuration (Di250 et PCL6 ou PS). 1 2-16 Cliquez sur le bouton [Démarrer]. Dans le menu, sélectionnez "Paramètres", puis cliquez sur "Imprimantes". Pi3500 Installation du pilote d'imprimante sous Windows 2 2 La fenêtre Imprimantes apparaît. Double-cliquez sur l'icône "Ajout d'imprimante". 3 Si l'imprimante est branchée directement sur l'ordinateur, sélectionnez "Poste de travail". Si l'imprimante est raccordée via un serveur d'impression, sélectionnez "Serveur d'imprimante réseau". REMARQUE Pi3500 è Si vous installez le pilote d'imprimante sur un ordinateur raccordé au copieur via un réseau, contactez l'administrateur du réseau. 4 Cliquez sur le bouton [Suivant>]. 2-17 Installation du pilote d'imprimante sous Windows 2 2-18 5 Sélectionnez le port à utiliser, puis cliquez sur [Suivant>]. 6 Une fenêtre apparaît vous demandant de sélectionner le constructeur et le modèle de votre imprimante. Cliquez sur le bouton [Disquette fournie...] dans la partie inférieure droite de l'écran. Pi3500 Installation du pilote d'imprimante sous Windows 7 La boîte de dialogue "Installer à partir de la disquette" apparaît. Insérez le CD-ROM fourni avec le contrôleur d'imprimante dans le lecteur de CD-ROM de votre ordinateur. 8 Entrez le nom du lecteur dans le champ "Copier les fichiers du constructeur de" (le nom du lecteur est par ex. D). Cliquez sur [OK]. m m m Pi3500 2 Pour installer PCL5e : Pour installer PCL6 : Pour installer PS : D:\Driver\WinNT40\F\PCL5e D:\Driver\WinNT40\F\PCL6 D:\Driver\WinNT40\F\PS 2-19 Installation du pilote d'imprimante sous Windows 2 9 Une liste d'imprimantes apparaît. Sélectionnez le pilote à installer et cliquez sur [Suivant>]. 10 Si vous souhaitez changer le nom de l'imprimante, entrez un autre "Nom d'imprimante". Sinon, ne changez rien. Cliquez sur le bouton [Suivant>]. 2-20 Pi3500 Installation du pilote d'imprimante sous Windows 2 11 Si vous partagez l'imprimante avec d'autres utilisateurs, sélectionnez "Partagée" et entrez le nom de partage dans le champ à droite de "Nom de partage". Sinon, sélectionnez "Non partagée". Cliquez sur le bouton [Suivant>]. 12 Si vous souhaitez imprimer une page de test, sélectionnez "Oui (recommandé)". Sinon, sélectionnez "Non". Il est conseillé d'imprimer une page de test afin de vérifier que l'imprimante a été correctement installée. Pour finir, cliquez sur le bouton [Terminer]. Pi3500 2-21 2 Installation du pilote d'imprimante sous Windows 13 La procédure d'installation commence. Lorsque tous les fichiers ont été copiés, l'icône correspondant est ajouté dans la fenêtre "Imprimantes". L'installation est terminée. 2-22 Pi3500 Installation du pilote d'imprimante sous Windows 2 Test d'impression Si vous avez sélectionné "Oui (recommandé)" au point 12, l'imprimante imprime une page de test. Vérifiez que le nom de l'imprimante est correct. Voici un exemple de page de test imprimante. Pi3500 2-23 2 Installation du pilote d'imprimante sous Windows Paramétrage général avant d'utiliser l'imprimante Les paramètres nécessaires à tous les travaux d'impression (port de l'imprimante, périphériques installés) doivent être définis. Ce paramétrage doit être effectué (en utilisant les onglets de la fenêtre Propriétés) après l'installation du pilote d'imprimante ou quand l'environnement d'exploitation a changé. Les paramètres généraux ont déjà été définis à l'installation du pilote d'imprimante. Il n'est généralement pas nécessaire de les modifier. Toutefois, certains paramètres doivent être modifiés dans les cas suivants. Cas où des modifications sont nécessaires Onglet concerné Page de ref. Vous souhaitez ajouter un commentaire pour distinguer cette imprimante des autres "Général" 2-26 Le port de connexion de l'ordinateur a changé "Ports" 2-27 Vous voulez spécifier un délai d'exécution pour le copieur "Planification" 2-28 Vous souhaitez partager le copieur avec d'autres ordinateurs connectés au même réseau (ce paramètre doit être défini sur l'ordinateur branché directement sur le copieur) "Partage" 2-29 Vous souhaitez restreindre l'accès au copieur "Sécurité" 2-30 Vous souhaitez modifier le délai d'attente pour l'affichage des erreurs Vous voulez indiquer le port auquel le copieur est raccordé via un réseau (ce paramètre doit être défini pour un ordinateur connecté au copieur via un réseau) Vous souhaitez vérifier les comptes d'utilisateurs du copieur Pour plus de détails sur "Options périphérique", voir page 3-2. Afficher la feuille des propriétés Il existe deux méthodes pour afficher la feuille des propriétés. Le contenu de la feuille des propriétés est légèrement différent suivant la méthode utilisée. Sélectionnez celle correspondant à vos besoins. 1. Afficher la feuille des propriétés à partir du dossier Imprimantes 2. Afficher la feuille des propriétés à partir du menu d'une application Ces deux approches sont décrites en détail dans les pages qui suivent. 2-24 Pi3500 Installation du pilote d'imprimante sous Windows 2 Afficher la feuille des propriétés à partir du dossier Imprimantes 1 Cliquez sur le bouton [Démarrer] et sélectionnez "Paramètres". Cliquez ensuite sur "Imprimantes". 2 Cliquez sur l'icône "Minolta Di350 PCL5e". 3 Pour afficher l'onglet "Options périphérique", cliquez sur "Propriétés" à partir du menu [Fichier]. Pour afficher tous les autres onglets, cliquez sur [Valeurs par défaut du document...] dans le menu qui apparaît. Ceci ouvre la fenêtre [Minolta Di350 PCL5e]. Utilisez cette méthode si vous souhaitez définir, dans l'onglet [Options périphérique] les paramètres de base de la configuration. Elle vous permet de définir l'environnement dans lequel vous allez utiliser l'imprimante. Les paramètres définis ainsi s'appliquent dans toutes les applications. Afficher la feuille des propriétés à partir du menu d'une application 1 Sélectionnez l'option [Imprimer...] du menu [Fichier] de l'application. 2 Vérifiez que le "Nom" de l'"Imprimante" est bien "Minolta Di350 PCL5e". Si "Minolta Di350 PCL5e" n'est pas sélectionnée, cliquez sur [ ] et sélectionnez "Minolta Di350 PCL5e" dans la liste déroulante. 3 Cliquez sur le bouton [Propriétés]. La feuille des propriétés apparaît. Cette méthode vous permet de définir le nombre de copies et le type de papier pour chaque document. Les modifications effectuées de cette manière ne s'appliquent que dans cette application. REMARQUES è Les étapes permettant d'afficher la feuille des propriétés peuvent être différentes suivant les applications. Adaptez cette procédure à l'application. Celle décrite ci-dessus est basée sur l'application WordPad. è Dans la version PostScript, le contenu est différent si vous ouvrez la feuille des propriétés à partir du Gestionnaire d'impression ou à partir d'une application. Conseil Pour afficher un autre onglet de la feuille des propriétés que "Papier", cliquez sur le nom correspondant dans la partie supérieure de l'écran. Pi3500 2-25 Installation du pilote d'imprimante sous Windows 2 Onglet "Général" Cet onglet apparaît généralement dans les pilotes d'imprimante pour Windows NT 4.0. Il n'est pas nécessaire de modifier ces paramètres pour un environnement d'exploitation courant. Voir l'aide de Windows NT 4.0 pour plus de renseignements. REMARQUE è 2-26 Si "Page de séparation" est activé, une page de séparation est insérée entre les travaux d'impression multiples. Pi3500 Installation du pilote d'imprimante sous Windows 2 Onglet "Ports" Cet onglet apparaît généralement dans les pilotes d'imprimante pour Windows NT 4.0. Il n'est pas nécessaire de modifier ces paramètres pour un environnement d'exploitation courant. Voir l'aide de Windows NT 4.0 pour plus de renseignements. Pi3500 2-27 Installation du pilote d'imprimante sous Windows 2 Onglet "Planification" Cet onglet apparaît généralement dans les pilotes d'imprimante pour Windows NT 4.0. Il n'est pas nécessaire de modifier ces paramètres pour un environnement d'exploitation courant. Voir l'aide de Windows NT 4.0 pour plus de renseignements. 2-28 Pi3500 Installation du pilote d'imprimante sous Windows 2 Onglet "Partage" Cet onglet apparaît généralement dans les pilotes d'imprimante pour Windows NT 4.0. Il n'est pas nécessaire de modifier ces paramètres pour un environnement d'exploitation courant. Voir l'aide de Windows NT 4.0 pour plus de renseignements. Pi3500 2-29 Installation du pilote d'imprimante sous Windows 2 Onglet "Sécurité" Cet onglet apparaît généralement dans les pilotes d'imprimante pour Windows NT 4.0. Il n'est pas nécessaire de modifier ces paramètres pour un environnement d'exploitation courant. Voir l'aide de Windows NT 4.0 pour plus de renseignements. 2-30 Pi3500 Installation du pilote d'imprimante sous Windows 2.3 2 Windows 3.1 Environnement d'exploitation Cette section décrit l'environnement d'exploitation nécessaire pour le pilote d'imprimante. Avant d'installer le pilote d'imprimante, vérifiez que votre ordinateur possède la configuration requise. Si ce n'est pas le cas, il peut arriver que le pilote d'imprimante ne fonctionne pas correctement. Ordinateur IBM PC ou compatible avec un processeur i486DX ou supérieur Système d'exploitation Windows 3.1 Mémoire 8 Mo ou plus Interface E/S Bidirectionnelle Parallèle Interface Centronics Réseau 10Base-T/2 (UTP/BNC), 10/ 100BaseT (UTP) ; protocoles pris en charge : IPX/SPX (NetWare 3.1x & 4.x) et TCP/IP (lpr/lpd) Espace libre sur le disque dur 3 Mo ou plus l Windows 95/98 Pour l'environnement d'exploitation et la procédure d'installation du pilote d'imprimante pour Windows 95/98, voir page 2-1. l Windows NT 4.0 Pour l'environnement d'exploitation et la procédure d'installation du pilote d'imprimante pour Windows NT 4.0, voir page 2-15. l Windows NT 3.51 Pour l'environnement d'exploitation et la procédure d'installation du pilote d'imprimante pour Windows NT 3.51, voir page 2-38. Pi3500 2-31 Installation du pilote d'imprimante sous Windows 2 Installation Cette section décrit la procédure d'installation du pilote d'imprimante pour Windows 3.1. REMARQUE è Avant de lancer l'installation du pilote d'imprimante, quittez toutes les applications en cours. Conseil Dans la procédure suivante, le copieur est un modèle Di350 et le pilote d'imprimante est PCL5e. Le cas échéant, adaptez cette procédure à votre configuration (Di250 et PCL6 ou PS). 1 2-32 Double-cliquez sur l'icône "Gestionnaire d'impression" du groupe principal. Pi3500 Installation du pilote d'imprimante sous Windows Pi3500 2 2 La boîte de dialogue "Gestionnaire d'impression" apparaît. Sélectionnez "Configuration de l'imprimante..." dans le menu [Options]. 3 La partie inférieure de la boîte de dialogue "Imprimantes" apparaît. Sélectionnez "Imprimante non listée ou mise à jour", puis cliquez sur le bouton [Installer...]. 2-33 Installation du pilote d'imprimante sous Windows 2 4 La boîte de dialogue "Installer un gestionnaire" apparaît. Insérez le CD-ROM fourni avec le contrôleur d'imprimante dans le lecteur de CD-ROM de votre ordinateur. 5 Entrez le nom du lecteur dans la boîte de dialogue "Installation". (le nom du lecteur est par ex. D). Cliquez sur [OK]. m m m 6 2-34 Pour installer PCL5e : Pour installer PCL6 : Pour installer PS : D:\Driver\Win31\F\PCL5e D:\Driver\Win31\F\PCL6 D:\Driver\Win31\F\PS La "Liste des imprimantes" apparaît. Sélectionnez le pilote à installer et cliquez sur [OK]. Pi3500 Installation du pilote d'imprimante sous Windows 7 2 La procédure d'installation commence. Lorsqu'elle est terminée, l'icône correspondant à l'imprimante est ajouté dans la liste "Imprimantes installées" de la boîte de dialogue "Imprimantes". L'installation est terminée. Pi3500 2-35 Installation du pilote d'imprimante sous Windows 2 Afficher la feuille des propriétés Il existe deux méthodes pour afficher la feuille des propriétés. Le contenu de la feuille des propriétés est légèrement différent suivant la méthode utilisée. Sélectionnez celle correspondant à vos besoins. 1. Afficher la feuille des propriétés à partir du gestionnaire d'impression 2. Afficher la feuille des propriétés à partir du menu d'une application Ces deux approches sont décrites en détail dans les pages qui suivent. Afficher la feuille des propriétés à partir du Gestionnaire d'impression 1 Ouvrez le [Gestionnaire d'impression] dans le groupe [Principal]. 2 Sélectionnez l'imprimante dont les propriétés doivent être affichées. 3 Sélectionnez [Configuration de l'imprimante...] dans le menu [Options]. 4 La boîte de dialogue [Imprimantes] apparaît. Cliquez sur l'icône de la feuille des propriétés à afficher. 5 Cliquez sur le bouton [Configurer...] pour afficher la feuille des propriétés. Utilisez cette méthode si vous souhaitez définir, dans l'onglet [Options périphérique] les paramètres de base de la configuration. Elle vous permet de définir l'environnement dans lequel vous allez utiliser l'imprimante. Les paramètres ajustés dans le panneau de configuration s'appliquent dans toutes les applications. Afficher la feuille des propriétés à partir du menu d'une application 1 Sélectionnez l'option [Configuration de l'imprimante...] du menu [Fichier] de l'application. 2 La boîte de dialogue Configuration de l'imprimante apparaît. Vérifiez que l'"Imprimante par défaut" est "Minolta Di350 PCL5e". 3 Sélectionnez [Options...] dans la boîte de dialogue Configuration de l'imprimante. La feuille des propriétés apparaît. Cette méthode vous permet de définir le nombre de copies et le type de papier pour chaque document. Les modifications effectuées de cette manière ne s'appliquent que dans cette application. 2-36 Pi3500 Installation du pilote d'imprimante sous Windows 2 Conseil Pour afficher un autre onglet que "Papier", cliquez dans la partie inférieure. REMARQUES Pi3500 è Les étapes permettant d'afficher la feuille des propriétés peuvent être différentes suivant les applications. Adaptez cette procédure à l'application. è Les modifications effectuées de cette manière ne s'appliquent que dans cette application. 2-37 Installation du pilote d'imprimante sous Windows 2 2.4 Windows NT 3.51 Environnement d'exploitation Cette section décrit l'environnement d'exploitation nécessaire pour le pilote d'imprimante. Avant d'installer le pilote d'imprimante, vérifiez que votre ordinateur possède la configuration requise. Si ce n'est pas le cas, il peut arriver que le pilote d'imprimante ne fonctionne pas correctement. Ordinateur IBM PC ou compatible avec un processeur i486DX ou supérieur Système d'exploitation Windows NT 3.51 Mémoire 8 Mo ou plus Interface E/S Parallèle Interface Centronics Réseau 10Base-T/2 (UTP/BNC), 10/ 100BaseT (UTP) ; protocoles pris en charge : IPX/SPX (NetWare 3.1x & 4.x) et TCP/IP (lpr/lpd) Espace libre sur le disque dur 3 Mo ou plus l Windows 95/98 Pour l'environnement d'exploitation et la procédure d'installation du pilote d'imprimante pour Windows 95/98, voir page 2-1. l Windows NT 4.0 Pour l'environnement d'exploitation et la procédure d'installation du pilote d'imprimante pour Windows NT 4.0, voir page 2-15. l Windows 3.1 Pour l'environnement d'exploitation et la procédure d'installation du pilote d'imprimante pour Windows 3.1, voir page 2-31. 2-38 Pi3500 Installation du pilote d'imprimante sous Windows 2 Installation Cette section décrit la procédure d'installation du pilote d'imprimante pour Windows NT 3.51. REMARQUE è Avant de lancer l'installation du pilote d'imprimante, quittez toutes les applications en cours. Conseil Dans la procédure suivante, le copieur est un modèle Di350 et le pilote d'imprimante est PCL5e. Le cas échéant, adaptez cette procédure à votre configuration (Di250 et PCL6 ou PS). 1 Pi3500 Double-cliquez sur l'icône "Gestionnaire d'impression" situé dans le groupe "Principal" du Gestionnaire de programmes de Windows NT 3.51. 2-39 Installation du pilote d'imprimante sous Windows 2 2 La boîte de dialogue "Gestionnaire d'impression" apparaît. 3 Si l'imprimante est directement branchée sur l'ordinateur, sélectionnez l'option "Créer imprimante..." dans le menu "Imprimante". Si l'imprimante est raccordée via un serveur d'impressions, sélectionnez "Se connecter à l’imprimante...". REMARQUE è Si vous installez le pilote d'imprimante sur un ordinateur raccordé au copieur via un réseau, contactez l'administrateur du réseau. 2-40 Pi3500 Installation du pilote d'imprimante sous Windows Pi3500 4 La boîte de dialogue "Créer imprimante" apparaît. 5 Sélectionnez "Autre..." dans la liste déroulante de "pilote". 2 2-41 Installation du pilote d'imprimante sous Windows 2 6 La boîte de dialogue "Installation" apparaît. Insérez le CD-ROM fourni avec le contrôleur d'imprimante dans le lecteur de CD-ROM de votre ordinateur. 7 Tapez le chemin d'installation dans la boîte de dialogue "Installation". (le nom du lecteur est par ex. D). Cliquez sur [OK]. m m 8 2-42 Pour installer PCL5e : Pour installer PS : D:\Driver\WinNT351\F\PCL5e D:\Driver\WinNT351\F\PS Une liste "Pilote d'impresion" apparaît. Sélectionnez le pilote à installer et cliquez sur [OK]. Pi3500 Installation du pilote d'imprimante sous Windows 9 2 Le nom du pilote d'imprimante sélectionné apparaît dans le champ "Pilote" de la boîte de dialogue "Créer imprimante". 10 Entrez un nom pour l'imprimante dans le champ "Nom de l'imprimante" et cliquez sur [OK]. Pi3500 2-43 2 Installation du pilote d'imprimante sous Windows 11 La feuille des propriétés [Options périphérique] apparaît. Ajustez les paramètres nécessaires et cliquez sur [OK]. 12 La fenêtre du pilote d'imprimante installé est ajoutée au "Gestionnaire d'impression. L'installation est terminée. 2-44 Pi3500 Installation du pilote d'imprimante sous Windows 2 Paramétrage général avant d'utiliser l'imprimante Les paramètres nécessaires à tous les travaux d'impression (port de l'imprimante, périphériques installés) doivent être définis. Pour utiliser le copieur en tant qu'imprimante, vous devez le paramétrer de manière à pouvoir utiliser le pilote d'imprimante développé pour ces copieurs. Ce paramétrage peut être effectué à l'aide de la boîte de dialogue "Options périphérique" et des autres boîtes de dialogue résultantes. Les paramètres généraux ont déjà été définis à l'installation du pilote d'imprimante. Il n'est généralement pas nécessaire de les modifier. Toutefois, certains paramètres doivent être modifiés dans les cas suivants. Page de ref. Cas où des modifications sont nécessaires Onglet concerné Le nom à utiliser pour l'imprimante n'est pas Minolta Di350 PCL5e. "Propriétés de l'imprimante" 2-48 Le port de connexion de l'ordinateur a changé "Détails sur l'imprimante" 2-49 Vous souhaitez modifier le délai d'attente pour l'affichage des erreurs Vous voulez indiquer le port auquel le copieur est raccordé via un réseau (ce paramètre doit être défini pour un ordinateur connecté au copieur via un réseau) Pour plus de détails sur "Options périphérique", voir page 3-2. Pi3500 2-45 Installation du pilote d'imprimante sous Windows 2 Afficher la feuille des propriétés Il existe deux méthodes pour afficher la feuille des propriétés. Le contenu de la feuille des propriétés est légèrement différent suivant la méthode utilisée. Sélectionnez celle correspondant à vos besoins. 1. Afficher la feuille des propriétés à partir du gestionnaire d'impression 2. Afficher la feuille des propriétés à partir du menu d'une application Ces deux approches sont décrites en détail dans les pages qui suivent. Afficher la feuille des propriétés à partir du Gestionnaire d'impression 1 Ouvrez le [Gestionnaire d'impression] dans le groupe [Principal]. 2 La boîte de dialogue [Imprimantes] apparaît. Cliquez sur l'icône de la feuille des propriétés à afficher. 3 Sélectionnez l'option "Propriétés" dans le menu "Imprimantes". 4 Pour afficher la fenêtre Options périphérique, cliquez sur le bouton [Configurer...]. Pour afficher une fenêtre autre que Options périphérique, cliquez sur le bouton [Détails...]. Cliquez sur le bouton [Valeurs par défaut...]. Utilisez cette méthode si vous souhaitez définir, dans l'onglet [Options périphérique] les paramètres de base de la configuration. Elle vous permet de définir l'environnement dans lequel vous allez utiliser l'imprimante. Les paramètres ajustés en affichant la feuille des propriétés du Gestionnaire d'impression s'appliquent dans toutes les applications. Afficher la feuille des propriétés à partir du menu d'une application 1 Sélectionnez l'option [Configuration de l'imprimante...] du menu [Fichier] de l'application. 2 La boîte de dialogue Configuration de l'imprimante apparaît, affichant les paramètres de l'imprimante utilisée. Vérifiez que le "Nom" de l'"Imprimante" est bien "Minolta Di350 PCL5e". 3 Sélectionnez [Propriétés] dans la boîte de dialogue Configuration de l'imprimante. La feuille des propriétés apparaît. Cette méthode vous permet de définir le nombre de copies et le type de papier pour chaque document. Les modifications effectuées de cette manière ne s'appliquent que dans cette application. 2-46 Pi3500 Installation du pilote d'imprimante sous Windows 2 Conseil Pour afficher un autre onglet que "Papier", cliquez dans la partie inférieure. REMARQUES Pi3500 è Les étapes permettant d'afficher la feuille des propriétés peuvent être différentes suivant les applications. Adaptez cette procédure à l'application. è Il existe trois méthodes pour accéder à l'onglet PostScript du pilote PostScript : (1) cliquez sur l'icône "Gestionnaire d'impression", sélectionnez [Propriétés] puis [Configurer...] ; (2) cliquez sur l'icône "Gestionnaire d'impression" puis sélectionnez [Propriétés], [Détails] et [Valeurs par défaut] ; ou bien (3) via l'application utilisée. Le contenu de la fenêtre affichée en utilisant les méthodes (2) et (3) est identique ; par contre, le contenu de celle affichée avec la méthode (1) est différent. 2-47 2 Installation du pilote d'imprimante sous Windows Boîte de dialogue "Propriétés de l'imprimante" Cette boîte de dialogue est généralement disponible dans les pilotes pour Windows NT 3.51. Il n'est pas nécessaire de modifier ces paramètres pour un environnement d'exploitation courant. Voir l'aide de Windows NT 3.51 pour plus de renseignements. 2-48 Pi3500 Installation du pilote d'imprimante sous Windows 2 Boîte de dialogue "Détails sur l'imprimante" Cette boîte de dialogue est généralement disponible dans les pilotes pour Windows NT 3.51. Il n'est pas nécessaire de modifier ces paramètres pour un environnement d'exploitation courant. Voir l'aide de Windows NT 3.51 pour plus de renseignements. Pi3500 2-49 2 2-50 Installation du pilote d'imprimante sous Windows Pi3500 Windows – Feuille des propriétés 3 3 Windows – Feuille des propriétés Chaque onglet vous permet d'ajuster des paramètres spécifiques comme indiqué ci-dessous. Pour obtenir une description détaillée de chaque fonction, voir la page de référence correspondante. Page de référence Onglet Options "Options périphérique" Vous permet de paramétrer les périphériques installés sur le copieur. * Cet onglet ne s'affiche pas, si l'option Propriétés a été ouvert à partir d'une application. 3-2 "Papier" Vous permet de définir les paramètres de base de l'imprimante comme le nombre de copies, le format de papier, l'orientation des impressions et la source de papier utilisée pour l'impression. Il vous permet également de paramétrer certaines fonctions étendues de l'imprimante, comme par ex. l'impression recto-verso, l'impression "N en 1" (2 en 1 ou 4 en 1), l'agrandissement ou la réduction de l'original et la création de livrets. Cet onglet vous permet enfin de paramétrer les options de finition de l'imprimante, tri, agrafage et perforation, utilisées pour créer des reproductions prêtes à l'emploi du document original. D'autres fonctionnalités peuvent être définies en mode Administrateur. 3-4 "Avancé" Vous permet de paramétrer les options avancées, comme par ex. Encart transparent, Numéro de diffusion du document et Filigrane. Vous pouvez également verrouiller un travail d'impression. 3-13 "Graphiques" Vous permet d'ajuster les options graphiques telles que la résolution, les demi-teintes et la méthode de traitement des images. Cet onglet vous permet également de paramétrer l'utilisation des polices TrueType. 3-20 "PostScript" (uniquement pour imprimantes PS) Vous permet de paramétrer les options spécifiques à PostScript. 3-28 "Paramètres" Vous permet d'enregistrer les paramètres définis et de les recharger ultérieurement pour d'autres travaux d'impression. 3-33 REMARQUES è Le paramétrage est différent suivant le pilote concerné. è Les descriptions sont basées sur le pilote PCL 5e pour Windows 95/ 98. Les particularités de chaque pilote sont indiquées dans le texte au moment opportun. è Les fonctions spécifiques au système d'exploitation ne sont pas décrites dans ce chapitre. Pi3500 3-1 Windows – Feuille des propriétés 3 3.1 Onglet "Options périphérique" Fonctions de l'onglet "Options périphérique" L'onglet "Options périphérique" vous permet de paramétrer les périphériques installés sur le copieur. Vérifiez que les paramètres choisis sont corrects ; sinon certaines fonctions de l'imprimante ne vont pas fonctionner correctement. Les paramètres doivent correspondre à la configuration du copieur. 1 5 2 3 6 7 8 4 9 1. Magasin installé Définit les magasins installés sur le copieur. Si le magasin le plus bas est le MGC (magasin grande contenance), sélectionnez GC au lieu de magasin 3 ou magasin 4. Valeurs possibles : Magasin 1, 2, Magasin 1, 2, 3, Magasin 1, 2, 3, 4, Magasin 1, 2, 3, 4, 5, Magasin 1, 2 + GC, Magasin 1, 2, 3 + GC 2. Unité recto-verso Définit si l'unité recto-verso est installée ou non. Valeurs possibles : Installée, Non installée 3-2 Pi3500 Windows – Feuille des propriétés 3 3. Module de finition Définit le type de périphérique de finition installé sur le copieur. Valeurs possibles : Non installé, Plateau des tâches, Plateau de décalage, Module de finition, Module de finition à casiers REMARQUE è Le choix du module de finition souhaité est impossible si la sélection des magasins installés est incorrecte. 4. Perforeuse Définit le nombre de trous à percer dans le document. Valeurs possibles : 2 trous, 3 trous, 4 trous REMARQUE è Ce paramètre dépend des capacités du module de finition ou du module de finition à casiers installé sur le copieur. 5. Nom du casier Si le copieur est équipé d'un module de finition à casiers, vous pouvez donner un nom à chaque casier. Valeurs possibles : 1 à 8 caractères 6. Affiche un aperçu de l'appareil qui représente la configuration du copieur. Pour une liste des possibilités d'aperçu, voir page 6-4. 7. Nom utilisateur Le nom d'utilisateur (comportant jusqu'à 8 caractères) défini dans le pilote d'imprimante est affiché sur l'écran tactile du copieur. Valeur possible : au max. 8 caractères 8. A propos de... Cliquez pour afficher le constructeur et le numéro de version du pilote d'imprimante. 9. Paramètres par défaut Cliquez pour restaurer tous les paramètres par défaut. m Magasin installé : Magasin 1, 2 m Unité recto-verso : Non installée m Module de finition : Non installé m Perforation : 3 trous (zones anglo-saxonnes) 4 trous (zones métriques) m Nom du casier : Casier 1~Casier 5 Pi3500 3-3 Windows – Feuille des propriétés 3 3.2 Onglet "Papier" Fonctions de l'onglet "Papier" L'onglet "Papier" vous permet d'ajuster les paramètres de base de l'imprimante. 1 11 2 12 3 4 5 6 7 13 14 15 8 9 10 16 1. Code d'accès Cochez cette case si vous êtes en mode Administrateur. Un numéro d'accès est associé au travail d'impression, permettant au copieur de répertorier le nombre de travaux d'impression effectué. Pour utiliser cette fonction, le mode Contrôle département doit être activé sur le copieur. Quand le mode Contrôle département est activé, la sortie d'un travail d'impression reste bloquée au niveau du copieur tant que le numéro d'accès correspondant n'a pas été entré dans la section Numéro d'accès de Sécurité. Pour plus de renseignements, voir page 3-12. 2. Aperçu document Affiche le texte tel qu'il va être imprimé. Ceci vous permet de mieux comprendre l'effet de N en 1, recto-verso ou des autres fonctions d'impression. Pour une liste des possibilités d'aperçu document, voir page 6-2. 3-4 Pi3500 Windows – Feuille des propriétés 3 3. Format papier Sélectionnez le format de papier à utiliser pour l'impression. REMARQUE è Si le format de papier sélectionné ne correspond pas à celui chargé dans le magasin choisi, le copieur vous demande d'ajouter du papier dans le Magasin 1 et bascule en état de veille. Si Alimentation manuelle a été sélectionné, le copieur vous demande d'ajouter du papier dans le bac d'alimentation manuelle et bascule en état de veille. 4. Source papier Indique au copieur quelle source de papier il doit utiliser. Les options disponibles sont limitées par les types d'alimentations installées sur le copieur : m Auto : Sélectionne automatiquement la source de papier dans laquelle se trouve du papier au format spécifié dans Format papier. m Magasin 1 à magasin 5, GC : Imprime sur le papier chargé de la source de papier spécifiée (magasin). m Alimentation manuelle : Imprime sur du papier chargé à partir du bac d'alimentation manuelle. REMARQUES è Il peut arriver qu'une option ne puisse être sélectionnée suivant le format de papier défini. Pour plus de renseignements, voir le Manuel opérateur du copieur. è Si "Encart transparent" ou "Type de couverture" est sélectionné, "Source papier" apparaît en grisé. Conseils Le type de source de papier est défini dans l'onglet Options périphérique. L'aperçu appareil affiche en bleu la source de papier à utiliser. Pi3500 3-5 3 Windows – Feuille des propriétés 5. Sortie papier Définit le bac de sortie du copieur. Les options disponibles sont fonction du type de périphérique de finition installé sur le copieur. m Non installé : Plateau de sortie supérieur m Plateau des tâches : 1er/2e bac m Plateau de décalage : Plateau de décalage m Module de finition : Réceptacle, plateau élévateur m Module de finition à casiers : Réceptacle, plateau élévateur, casier 1 à casier 5 REMARQUE è Il peut arriver qu'une option ne puisse être sélectionnée suivant le format de papier défini. Pour plus de renseignements, voir le Manuel opérateur du copieur. Conseils Le type de périphérique de finition est défini dans l'onglet Options périphérique. L'aperçu appareil affiche en bleu le bac de sortie à utiliser. 6. Assembler Définit si les pages imprimées doivent être triées en jeux imprimés si plus d'une copie d'un même document doit être réalisée. m Assemblé : Trie les pages imprimées en jeux de copies complets. Si par exemple vous imprimez 5 copies d'un document de 10 pages, les pages imprimées sont triées par copie (par ex. 5 jeux de 10 pages sont placés à la sortie) m Non-assemblé : Imprime simplement le nombre de pages spécifié, une page à la fois. Si par exemple vous imprimez 5 copies d'un document, les pages sont imprimées cinq fois, une page à la fois. m Groupe : Imprime simplement le nombre de pages spécifié. Celles-ci sont triées par groupes de pages identiques. REMARQUE è Vérifiez que la fonction Assemblage (Tri) de toutes vos applications est désactivée. 3-6 Pi3500 Windows – Feuille des propriétés 3 Conseils Si le copieur est équipé d'un plateau de décalage ou que "Plateau élévateur" est sélectionné alors que le copieur est équipé d'un module de finition ou d'un module de finition à casiers, les jeux ou piles sont empilés en dent de scie de manière à pouvoir facilement être identifiés individuellement. Si un Plateau des tâches est installé ou si aucun des périphériques de finition n'est monté, les jeux ou piles sont empilés de manière entrecroisée. Conditions requises pour activer le tri entrecroisé avec le paramètre Assemblé : Les piles de papier de même format sont chargées de manière longitudinale et en croix. Les options Agrafage, Perforation ou Couverture ne doivent pas être activées. 7. Aperçu appareil L'aperçu appareil affiche en bleu foncé ou bleu clair les source de papier et bac de sortie sélectionnés. Pour obtenir une liste des possibilités d'aperçu, voir page 6-4. 8. Perforation (quand le module de finition ou le module de finition à casiers est monté) Définit où perforer les pages imprimées. m Aucune : Ne perce aucun trou. m Bord court : Perce des trous sur le bord court du document. m Bord long : Perce des trous sur le bord long du document. REMARQUES è Suivant le format de papier et la position de perçage sélectionnés, il peut arriver qu'aucune perforation ne soit effectuée. Pour plus de renseignements, voir le Manuel opérateur du copieur. è Si l'option Bord long est sélectionnée en mode Alimentation manuelle, la perforation est impossible. Conseils Le nombre de trous à percer est défini dans l'onglet Options périphérique. La position des trous est indiquée sur l'aperçu document. Pi3500 3-7 Windows – Feuille des propriétés 3 9. Agrafage (quand le module de finition ou le module de finition à casiers est monté) Définit si chaque jeu de copies du document doit être agrafé. m Aucun : N'agrafe pas les pages imprimées. m Coin : Agrafe chaque jeu de copies dans le coin supérieur gauche. REMARQUES è Sélectionnez "Plateau élévateur" comme "Sortie papier" avant d'utiliser la fonction Agrafage. è L'agrafage est effectué entre le coin supérieur gauche et le coin supérieur droit suivant la direction du papier chargé et l'orientation choisie. è Si le nombre de feuilles de papier dépasse la limite de traitement du module de finition ou module de finition à casiers, l'agrafage est annulé. è Si le document à imprimer contient une page de format différent, l'agrafage est annulé. è Si le document à imprimer contient une page à l'orientation différente, soyez prudent car la position d'agrafage est fixée par l'orientation de la première page imprimée. è Il peut arriver qu'une option ne puisse être sélectionnée suivant le format de papier défini. Pour plus de renseignements, voir le Manuel opérateur du copieur. Conseil L'aperçu document vous permet de contrôler la position d'agrafage. 10. Aperçu sélections Affiche les icônes correspondant aux paramètres sélectionnés dans le pilote d'imprimante. Ceci vous permet d'identifier les fonctions activées. Liste des aperçus sélections, voir page 6-6. 11. Nombre de copies Définit le nombre de copies à effectuer. Entrez directement la quantité au clavier ou cliquez sur [ ] ou [ ] jusqu'à atteindre la quantité désirée. Valeurs possibles Di250 : 1 à 99 Di350 : 1 à 999 3-8 Pi3500 Windows – Feuille des propriétés 3 REMARQUE è Choisir "1" comme "Nombre de copies" pendant l'utilisation d'encarts transparents et la copie avec alimentation manuelle. 12. Orientation Sélectionnez l'orientation de la page imprimée. L'orientation choisie peut être contrôlée sur l'aperçu document. m Portrait : Imprime le document à la verticale. m Paysage : Imprime le document à l'horizontale. Conseil L'aperçu document affiche l'orientation choisie, Portrait ou Paysage. 13. Impression recto-verso (uniquement si l'unité recto-verso est montée) Définit la fonction d'impression recto-verso. Le résultat des fonctions d'impression recto-verso peut être visualisé sur l'aperçu document. m Aucune : Pas d'impression recto-verso. m Reliure par le bord court : Imprime les deux faces d'une page de manière à relier les pages imprimées par leur bord court. m Reliure par le bord long : Imprime les deux faces d'une page de manière à relier les pages imprimées par leur bord long. Conseils Formats de papier permettant l'impression recto-verso : Ledger, 11"x14", Legal, Letter, Executive, A3, A4, A5, B4, B5, FLS1, FLS2, FLS3 et FLS4. L'aperçu document affiche le résultat, Reliure par le bord court ou Reliure par le bord long. Pi3500 3-9 Windows – Feuille des propriétés 3 14. Format Définit la mise en page. m 1 en 1 : Imprime une page de document sur la surface d'une feuille de papier. m 2 en 1 : Imprime deux pages sur une seule feuille de papier. m 4 en 1 (ver) : Imprime quatre pages sur une seule feuille de papier. m 4 en 1 (hor) : m m Zoom : Livret : Imprime quatre pages sur une seule feuille de papier. Agrandit ou réduit le document original. Imprime quatre pages sur les deux faces d'une feuille de papier afin que la page imprimée puisse être pliée au centre pour former un livret. REMARQUES è L'impression recto-verso 4 en 1 n'est disponible que sur le modèle Di350. è Si un document comprenant différents formats et orientations est imprimé avec l'option Livret, les images obtenues sont vides ou superposées. Conseil L'aperçu document affiche la mise en page. 3-10 Pi3500 Windows – Feuille des propriétés 3 15. Papier Définit le format de papier utilisé pour les options 2 en 1, 4 en 1, Zoom et Livret. 16. Paramètres par défaut Restaure tous les paramètres par défaut des onglets Papier, Avancé, Graphiques et PostScript. Onglet Papier Numéro d'accès tâches Désactivé Format papier Letter (zones anglo-saxonnes) A4 (zones métriques) Source papier Sortie papier Finition Auto (Non installé) Plateau de sortie supérieur (Plateau de décalage) Plateau de décalage (Plateau des tâches) 1er/2e bac (Module de finition) Réceptacle (Module de finition à casiers) Réceptacle (Assembler) Assemblé (Perforation) Aucune (Agrafage) Aucun Nombre de copies 1 Orientation Portrait Impression recto-verso Disposition Aucune (Format) 1 en 1 (Papier) Letter (zones anglo-saxonnes) A4 (zones métriques) Conseils Pour les valeurs par défaut des onglets Avancé, Graphiques et PostScript, voir l'option "Paramètres par défaut" de l'onglet correspondant. Pour les valeurs par défaut de l'onglet PostScript sous Windows NT 4.0/3.51, voir l'option "Paramètres par défaut" de la feuille des propriétés ouverte à partir d'une application. Pi3500 3-11 Windows – Feuille des propriétés 3 Boîte de dialogue "Sécurité" Cette boîte de dialogue est utilisée pour saisir le numéro d'accès et le mot de passe pour le verrouillage d'un travail d'impression. 1 2 1 Entrez le numéro d'accès du travail. Valeur possible : 0001 à 1000 (4 chiffres) 2 Entrez le mot de passe pour verrouiller le travail d'impression. Valeur possible : 0000 à 9999 (4 chiffres) REMARQUES è Si vous cliquez sur [Annuler] dans le pilote Windows 95/98/3.1, les données sont transmises sans spécifier de code d'accès ou de verrouillage. Cela n'entraîne pas l'annulation de la transmission des données. è Si l'option Code d'accès est utilisée, l'impression n'aura pas lieu tant que le numéro d'accès n'aura pas été entré. En employant l'utilitaire fourni avec la carte réseau (en option), il est possible de contrôler sur l'écran de l'ordinateur si le travail d'impression a été annulé. Afficher la boîte de dialogue "Sécurité" l Windows 95/98 La boîte de dialogue apparaît quand l'option "Code d'accès" ou "Verrouiller" est sélectionnée et que [OK] est cliqué dans la boîte de dialogue "Imprimantes". l Windows NT 4.0/NT 3.51 La boîte de dialogue apparaît immédiatement après avoir sélectionné l'option "Code d'accès" ou "Verrouiller". l Windows 3.1 La boîte de dialogue apparaît quand l'option "Imprimer" du menu "Fichier" est sélectionnée alors que l'option "Code d'accès" ou "Verrouiller" est activée. 3-12 Pi3500 Windows – Feuille des propriétés 3.3 3 Onglet "Avancé" Fonctions de l'onglet "Avancé" L'onglet "Avancé" vous permet d'ajuster les paramètres avancés de l'imprimante. 1 4 2 5 3 6 1. Numéro de diffusion Définit si un numéro de diffusion doit être imprimé en arrière-plan. Les paramètres de l'impression du numéro de diffusion peuvent être ajustés comme décrit ci-après. Le numéro de diffusion est imprimé sur chaque jeu d'impression. m Quantité à imprimer : Définit si le numéro de diffusion doit être imprimé sur la première page ou sur toutes les pages du document. Valeurs possibles : Uniq. 1e page, Toutes les pages m Densité de l'image : Définit la densité d'image des numéros de diffusion. Valeurs possibles : Normal, +foncé, +clair m Premier numéro : Définit le premier numéro de diffusion. Valeurs possibles : 001 à 999 Pi3500 3-13 Windows – Feuille des propriétés 3 REMARQUE è Si cette fonction est utilisée associée à "Type de couverture", que l'option "Avec image" n'est pas sélectionnée et que "Toutes les pages" est choisi, le numéro de diffusion est imprimé sur la couverture. Conseils L'aperçu sélections affiche l'icône correspondant. Le numéro de diffusion est remis à 000 quand 999 est atteint. 2. Filigrane Vous permet d'imprimer en arrière plan des caractères spécifiques. Le filigrane sélectionné peut être visualisé sur l'aperçu document. m Quantité à imprimer : Définit si le filigrane doit être imprimé uniquement sur la première page ou sur toutes les pages du document. Valeurs possibles : Uniq. 1e page, Toutes les pages m Texte : Définit le texte du filigrane. Valeurs possibles : CONFIDENTIEL, COPIE, BROUILLON, FICHIER COPIE, VER. FINALE, EPREUVE, TOP SECRET, Filigrane1 ~ Filigrane5 m Bouton [Edition] : Affiche la boîte de dialogue "Filigrane" dans laquelle vous pouvez définir le style ou la position du filigrane. Pour plus de renseignements, voir page 3-18. REMARQUE è Si cette fonction est utilisée associée à "Type de couverture", que l'option "Avec image" n'est pas sélectionnée et que "Uniq 1e page" est choisi, le filigrane est imprimé sur la deuxième page. CONSEIL L'Aperçu sélections affiche l'icône correspondant. 3-14 Pi3500 Windows – Feuille des propriétés 3 3. Verrouiller Activez cette option si vous souhaitez verrouiller un travail d'impression. Pour utiliser cette option, entrez un mot de passe dans "Sécurité". Pour plus de renseignements, voir page 2-26. Le travail d'impression verrouillé peut être déverrouillé en entrant le mot de passe dans la liste des travaux sur le panneau de contrôle du copieur. 4. Encart transparent Lors de l'impression de plusieurs transparents, il est conseillé d'insérer une page de papier entre les pages de transparents. Ces encarts peuvent être laissés blancs ou être imprimés avec les mêmes données que les transparents. m Source transparent : Sélectionnez la source d'alimentation en transparents. Valeurs possibles : Magasin 1, alimentation manuelle m Source papier pour encarts : Sélectionnez la source de papier pour les encarts. Valeurs possibles : Magasin 1 à magasin 5, GC m Avec image : Cochez cette case si vous souhaitez imprimer sur les encarts les mêmes données que sur les transparents. REMARQUES è Sélectionnez "1" comme "Nombre de copies" avant d'utiliser "Encart transparent". è Sélectionnez des sources de papier différentes pour "Source transparent" et "Source papier pour encarts". è Format de papier utilisables : "Letter" dans les zones anglo-saxonnes et "A4 & B5" dans les zones métriques. Conseils L'aperçu appareil affiche en bleu foncé la source de papier des transparents et en bleu clair celle des encarts. L'option "Source papier" de l'onglet "Papier" est affichée en grisé et ne peut pas être modifiée quand "Encart transparent" est sélectionné. L'Aperçu sélections affiche l'icône correspondant. Pi3500 3-15 Windows – Feuille des propriétés 3 5. Type de couverture Vous permet d'ajouter une couverture et un dos de couverture à chacun de vos jeux de copies. La couverture peut être laissée blanche ou imprimée. m Source papier : Définit la source de papier pour les pages de texte. Valeurs possibles : Magasin 1 à magasin 5, GC m Source papier couverture : Définit la source de papier pour la couverture et le dos de couverture. Valeurs possibles : Magasin 1 à magasin 5, GC m Avec image : Cochez cette case si vous souhaitez imprimer des données sur la couverture. m Avec dos de couverture : Cochez cette case si vous souhaitez ajouter un dos de couverture au document imprimé. REMARQUE è Si du papier épais ou autre papier spécial est sélectionné, il peut arriver que le copieur ne sorte pas les impressions dans le bac de sortie sélectionné. Conseils Rien ne sera imprimé sur le dos de couverture, même si vous avez choisi d'imprimer des données sur la couverture. L'aperçu appareil affiche en bleu la source de papier des pages de texte et en orange celle de la couverture et du dos de couverture. L'option "Source papier" de l'onglet "Papier" est affichée en grisé et ne peut pas être modifiée quand "Type de couverture" est sélectionné. L'aperçu des sélections affiche l'icône correspondant. 3-16 Pi3500 Windows – Feuille des propriétés 3 6. Paramètres par défaut Restaure tous les paramètres par défaut des onglets Papier, Avancé, Graphiques et PostScript. Onglet Avancé Numéro de diffusion Densité de l'image Premier numéro Filigrane Texte Désactivé Uniquement 1ère page Normal 1 Désactivé Uniquement 1ère page CONFIDENTIEL Encart transparent Source transparent Source papier pour encarts Avec image Désactivé Magasin1 Magasin2 Désactivé Type de couverture Source papier Source papier couverture Avec image Avec dos de couverture Désactivé Magasin1 Magasin1 Désactivé Désactivé Conseils Pour les valeurs par défaut des onglets Papier, Graphiques et PostScript, voir l'option "Paramètres par défaut" de l'onglet correspondant. Pour les valeurs par défaut de l'onglet PostScript sous Windows NT 4.0/3.51, voir l'option "Paramètres par défaut" de la feuille des propriétés ouverte à partir d'une application. Pi3500 3-17 Windows – Feuille des propriétés 3 Boîte de dialogue "Filigrane" La boîte de dialogue "Filigrane" vous permet de sélectionner le texte et le style du filigrane à insérer sur le document. Sélectionnez le texte du "Filigrane" dans l'onglet "Avancé" et cliquez sur le bouton [Edition] pour ouvrir la boîte de dialogue "Filigrane". 1 2 3 4 5 6 7 1. Texte Définit le texte à utiliser comme filigrane. Nbre de textes possibles : 5 (Filigrane1 à Filigrane5) Nbre de caractères : au max. 63 Conseil Seul les textes Filigrane1 à Filigrane5 peuvent être édités. Les textes prédéfinis CONFIDENTIEL, COPIE, BROUILLON, COPIE FICHIER, VER. FINALE, EPREUVE et TOP SECRET ne peuvent pas être édités. 2. Polices Définit la police du texte de filigrane. Si PCL5e est utilisé sous Windows 95/98, 3.1 ou NT 4.0, sélectionnez une des polices installées sur le système d'exploitation (polices PC). Si PCL6 ou PS est utilisé sous Windows 95/98, 3.1, NT 3.51 ou 4.0, sélectionnez une des polices parmi celles installées sur le contrôleur. 3. Style Spécifiez le style à utiliser pour le texte du filigrane imprimé. Valeur possible : Normal, Gras, Italique, Gras italique 3-18 Pi3500 Windows – Feuille des propriétés 3 4. Taille Définit la taille de la police utilisée pour le filigrane. Valeur possible : 4 à 127 points (pas : 1 point) 5. Densité Définit la densité d'image du filigrane. Valeur possible : Densité d'image de 0 à 10 (pas : 1) 6. Angle Définit l'angle du filigrane. L'angle spécifié peut être visualisé sur l'aperçu document. Valeur possible : -90 à +90 (- : sens horaire ; 0 : horizontal ; + : sens antihoraire) 7. Position Définit la position du filigrane. m Centrer automatiquement : Imprime le filigrane au centre de la page. m Position par rapport au centre : Définit la position du filigrane à l'aide des valeurs entrées dans les champs X et Y. La position ainsi spécifiée peut être visualisée sur l'aperçu document. Valeur possible : X : -200 à 200 (pas : 1) Y : -200 à 200 (pas : 1) Conseil Avec Position, vous spécifiez la distance par rapport au centre. Une augmentation de la valeur X décale le filigrane vers la droite, une augmentation de Y le décale vers le haut. Pi3500 3-19 Windows – Feuille des propriétés 3 3.4 Onglet "Graphiques" Fonctions de l'onglet "Graphiques" pour PCL5e L'onglet "Graphiques" vous permet d'ajuster les paramètres graphiques tels que résolution, demi-teinte, densité d'image de l'impression et méthode de traitement des images. 1 2 3 4 5 6 1. Mode graphique Définit le type d'image, vectoriel ou bitmap. m Vectoriel : Transmet les données sous forme de graphiques vectoriels. m Bitmap : Convertit les données graphiques vectorielles en données bitmap. REMARQUE è L'option "Bitmap" ne peut pas être utilisée dans les modes 2 en 1, 4 en 1, Zoom et Livret. 2. Résolution Définit la résolution d'impression à utiliser. Valeur possible : 600 ppp 3-20 Pi3500 Windows – Feuille des propriétés 3 3. Demi-teinte Vous permet de sélectionner la méthode de tramage des niveaux de gris. m Aucune : N'effectue aucun tramage. Aucune gradation de gris ne sera observée sur les documents imprimés. m Gros grain : Effectue un tramage à gros grains. Cette méthode est efficace quand un mélange de graphiques et de texte est imprimé sur un papier à surface rugueuse. m Fine : Effectue le tramage en utilisant des points. Sélectionnez cette option si le document comporte des zones grises. 4. Polices TrueType Définit la méthode d'impression des polices TrueType. m Télécharger comme tracé : Transmet les données au format tracé si la police choisie n'est pas disponible. m Télécharger comme bitmaps : Transmet les données au format bitmap si la police choisie n'est pas disponible. REMARQUE è Ce paramètre n'est actif que si "Imprimer comme graphique" est Désactivé. 5. Imprimer le texte comme un graphique Transmet toutes les données au format bitmap. 6. Paramètres par défaut Restaure tous les paramètres par défaut des onglets Papier, Avancé et Graphiques. Onglet Graphiques Mode graphique Vectoriel Résolution 600 ppp Demi-teinte Fine Polices TrueType Télécharger comme tracé Imprimer comme graphique Désactivé Conseil Pour les valeurs par défaut des onglets Papier, Avancé et PostScript, voir l'option "Paramètres par défaut" de l'onglet correspondant. Pi3500 3-21 3 Windows – Feuille des propriétés Fonctions de l'onglet "Graphiques" pour PCL6 1 2 3 4 1. Résolution Voir la description de la version PCL5e. 2. Demi-teinte Vous permet de sélectionner la méthode de tramage des niveaux de gris. m Normal : N'effectue aucun tramage. Aucune gradation de gris ne sera observée sur les documents imprimés. m Line Art : Le tramage est effectué en utilisant des lignes. Sélectionnez cette option si le document contient des contours bien délimités, similaires à des lignes, entre les nuances de blanc, de noir et de gris. 3. Polices TrueType Voir la description de la version PCL5e. 3-22 Pi3500 Windows – Feuille des propriétés 3 4. Paramètres par défaut Restaure tous les paramètres par défaut des onglets Papier, Avancé et Graphiques. Onglet Graphiques Résolution 600 ppp Demi-teinte Normal Polices TrueType Télécharger comme tracé Conseil Pour les valeurs par défaut des onglets Papier, Avancé et PostScript, voir l'option "Paramètres par défaut" de l'onglet correspondant. Pi3500 3-23 3 Windows – Feuille des propriétés Feuille des propriétés pour la version PS sous Windows 95/98/3.1 1 2 3 4 5 1. Résolution Voir la description de la version PCL5e. 2. Demi-teinte Vous permet de sélectionner la méthode de tramage des niveaux de gris. m Utiliser les paramètres de l'imprimante : Utilise les paramètres définis sur l'imprimante. m Utiliser les paramètres ci-dessous : Définit le nombre de lignes par pouce et l'angle du motif. Utilisez cette option si un effet de moiré se produit lors de l'impression d'une image précise telle qu'une photo. Fréquence écran Définit le nombre de lignes de l'écran. Valeur possible : 1 à 600 (pas : 1) Angle écran Définit l'angle de l'écran. Valeur possible : 1 à 360 (pas : 1) 3-24 Pi3500 Windows – Feuille des propriétés 3 REMARQUE è Généralement, il est conseillé d'utiliser les valeurs par défaut. 3. Polices TrueType Envoyer les polices TrueType conformément à la table de substitution des polices : Transmet les polices TrueType conformément à la table de correspondance. [Editer la table...] : <seulement quand cette option est ouverte à partir du panneau de configuration> Affiche une fenêtre où les polices système (polices périphérique) sont affectées aux polices du PC (polices TrueType). Toujours utiliser les polices de l'imprimante au lieu des polices TrueType : Utilise toujours les polices de l'imprimante. Toujours utiliser les polices TrueType : Transmet toujours les polices TrueType. 4. Spécial Définit l'inversion de répartition du toner entre le noir et blanc et les images inversées. m Image négative : Inverse la répartition du toner entre le noir et le blanc. m Image inversée : Renverse l'image comme si elle était vue dans un miroir. 5. Paramètres par défaut Restaure tous les paramètres par défaut des onglets Papier, Avancé, Graphiques et PostScript. Onglet Graphiques Résolution 600 ppp Demi-teinte Fréquence écran Angle écran Utiliser les paramètres de l'imprimante 60 45 Polices TrueType Envoyer les polices TrueType à l'imprimante conformément à la table de substitution des polices Spécial Image négative Image inversée Désactivé Désactivé Conseil Pour les valeurs par défaut des onglets Papier, Avancé et PostScript, voir l'option "Paramètres par défaut" de l'onglet correspondant. Pi3500 3-25 3 Windows – Feuille des propriétés Feuille des propriétés pour la version PS sous Windows NT 4.0/NT 3.51 1 2 3 4 5 1. Résolution Voir la description de la version PCL5e. 2. Demi-teinte [Ajustement des couleurs...] Affiche la boîte dialogue d'ajustement des couleurs. Cette fonction n'existe que sous Windows NT. Pour plus de renseignements, voir la documentation de Windows NT. 3. Polices TrueType Envoyer les polices TrueType conformément à la table de substitution des polices : Transmet les polices TrueType conformément à la table de correspondance. Toujours utiliser les polices TrueType : Transmet toujours les polices TrueType. 4. Spécial Voir la description de la version PS sous Windows 95/98/3.1 3-26 Pi3500 Windows – Feuille des propriétés 3 5. Paramètres par défaut Restaure tous les paramètres par défaut des onglets Papier, Avancé, Graphiques et PostScript. Onglet Graphiques Résolution 600 ppp Polices TrueType Envoyer les polices TrueType à l'imprimante conformément à la table de substitution des polices Spécial Image négative Image inversée Désactivé Désactivé Conseils Pour les valeurs par défaut des onglets Papier, Avancé et PostScript, voir l'option "Paramètres par défaut" de l'onglet correspondant. Pour l'onglet PostScript, ouvrez la feuille des propriétés via une application. Pi3500 3-27 Windows – Feuille des propriétés 3 3.5 Onglet "PostScript" Fonctions de l'onglet "PostScript" pour la version PS sous Windows 95/98/3.1 L'onglet "PostScript" vous permet d'ajuster la plupart des paramètres relatifs à PostScript. 1 2 3 4 5 6 7 1. Format de sortie PostScript Définit le format de sortie des fichiers PostScript. m PostScript : Optimise le système pour des impressions plus rapides. m Encapsulated PostScript (EPS) : Décrit une image ou une page intégrée dans un fichier et place le fichier au sein d'une autre application pour l'impression. 2. En-tête PostScript Définit la méthode de transmission de l'en-tête. m Télécharger l'en-tête à chaque impression : Transmet les informations d'en-tête à chaque impression. Cette option est recommandée en cas d'utilisation d'une imprimante réseau partagée. m Supposer que l'en-tête est téléchargé et conservé : Ne transmet qu'une seule fois les informations d'en-tête à l'imprimante; ce qui permet de raccourcir le temps d'impression. 3-28 Pi3500 Windows – Feuille des propriétés 3 3. Ctrl+D Informe le copieur du début et de la fin du travail d'impression en cours. m Envoyer CTRL+D avant l'impression : Envoie la commande Ctrl+D avant l'impression. m Envoyer CTRL+D après l'impression : Envoie la commande Ctrl+D après l'impression. 4. Imprimer les infos d'erreur PostScript Cochez cette case pour imprimer les informations d'erreur PostScript. 5. Valeurs des délais d'attente PostScript Définit le délai d'attente de l'imprimante. m Délai d'attente de la tâche : Définit le délai d'attente d'un travail d'impression. Valeur possible : 0 à 999 (pas : 1) m Délai d'attente imparti : Définit le délai d'attente entre deux infos PostScript. Valeur possible : 0 à 999 (pas : 1) 6. Compression des bitmaps Définit si les bitmaps doivent être compressés au moment de l'envoi à l'imprimante. m Compresser les images bitmap : Transmet les données graphiques après les avoir compressées. m Pas de compression des bitmaps : Transmet les données graphiques sans les compresser. 7. Paramètres par défaut Restaure tous les paramètres par défaut des onglets Papier, Avancé, Graphiques et PostScript. Onglet PostScript Format de sortie PostScript PostScript En-tête PostScript Télécharger l'en-tête à chaque impression Ctrl+D Envoyer CTRL+D avant l'impression Envoyer CTRL+D après l'impression Désactivé Désactivé Imprimer les infos d'erreur PostScript Activé Valeurs des délais d'attente PostScript Délai d'attente de la tâche Délai d'attente imparti 0 240 Compression des bitmaps Compresser les images bitmap Conseil Pour les valeurs par défaut des onglets Papier, Avancé et Graphiques, voir l'option "Paramètres par défaut" de l'onglet correspondant. Pi3500 3-29 Windows – Feuille des propriétés 3 Fonctions de l'onglet "PostScript" pour la version PS sous Windows NT 4.0/3.51 1 2 3 4 5 1. Format de sortie PostScript, voir version PS sous Windows 95/98/3.1. 2. En-tête PostScript, voir version PS sous Windows 95/98/3.1. 3. Ctrl+D, voir version PS sous Windows 95/98/3.1. 4. Compression des bitmaps, voir version PS sous Windows 95/98/3.1. 5. Paramètres par défaut Restaure tous les paramètres par défaut des onglets Papier, Avancé, Graphiques et PostScript. Onglet PostScript Format de sortie PostScript PostScript En-tête PostScript Télécharger l'en-tête à chaque impression Ctrl+D Envoyer CTRL+D avant l'impression Envoyer CTRL+D après l'impression Désactivé Désactivé Compression des bitmaps Compresser les images bitmap CONSEIL Pour les valeurs par défaut des onglets Papier, Avancé et Graphiques, voir l'option "Paramètres par défaut" de l'onglet correspondant. 3-30 Pi3500 Windows – Feuille des propriétés 3 Feuille des propriétés ouverte à partir du panneau de configuration de Windows NT 4.0/NT 3.51 pour la version PS 1 2 3 4 1. Demi-teinte Définit les demi-teintes. m Utiliser les demi-teintes de l'imprimante : Utilise la valeur de l'imprimante m Utiliser les demi-teintes du système : Utilise la valeur choisie par l'utilisateur. m Configuration demi-teinte... : Affiche les propriétés des couleurs/demi-teintes du périphérique. Ceci est une fonction de Windows NT. Pour plus de renseignements, voir la documentation de Windows NT. 2. Substitution de police Définit la substitution des polices. m Normal : Remplace toutes les polices TrueType par les polices PostScript. Ceci accélère l'impression car les polices TrueType ne sont pas téléchargées à l'impression. En raison de la substitution, l'apparence du document imprimé peut être légèrement différente du document à l'écran. m Lentement : Télécharge les polices TrueType à l'impression. Le document imprimé est identique à celui imprimé à l'écran. Par contre, l'impression est plus lente. Pi3500 3-31 Windows – Feuille des propriétés 3 m Editer la table de substitution... : Ouvre la table de correspondance entre les polices TrueType et celles de l'imprimante. 3. Valeurs des délais d'attente PostScript Voir la version PS sous Windows 95/98/3.1. 4. Paramètres par défaut Restaure les valeurs par défaut de tous les paramètres. m Demi-teinte : Utiliser les demi-teintes de l'imprimante m Substitution de police : Normal m Valeurs des délais d'attente PostScript Délais d'attente de la tâche 0 Délai d'attente imparti 240 Conseil Ceci n'affecte pas les paramètres des autres onglets. 3-32 Pi3500 Windows – Feuille des propriétés 3.6 3 Onglet "Paramètres" Fonctions de l'onglet "Paramètres" L'onglet "Paramètres" vous permet d'enregistrer les modifications des paramètres ou de visualiser les paramètres actuels ou sauvegardés. 1 2 3 4 5 6 1. Paramètres Affiche les paramètres sélectionnés dans Titre sous forme d'arborescence. 2. Titre Affiche le titre donné aux paramètres programmés dans le pilote d'imprimante. 3. Bouton [Restaurer] Cliquez sur ce bouton pour remplacer les paramètres actuels du pilote d'imprimante par ceux sélectionnés dans Titre. REMARQUE è Pi3500 Les valeurs des options du périphérique marquées d'un f dans Titre sont différentes de celles enregistrées et ne peuvent pas être restaurées. 3-33 3 Windows – Feuille des propriétés 4. Bouton [Supprimer] Cliquez sur ce bouton pour supprimer tous les paramètres sélectionnés dans Titre. 5. Bouton [Modifier] Cliquez sur ce bouton pour remplacer la valeur sauvegardée par la valeur actuelle. 6. Bouton [Ajouter...] Cliquez sur ce bouton pour enregistrer les paramètres actuels. 3-34 Pi3500 Windows – Feuille des propriétés 3.7 3 Boîte de dialogue "Validation des paramètres en conflit" Boîte de dialogue "Validation des paramètres en conflit" La boîte de dialogue "Validation des paramètres en conflit", représentée ci-dessous, apparaît quand l'utilisateur sélectionne une option qui provoque un conflit avec une option précédemment sélectionnée dans un onglet. Cette boîte de dialogue contient des informations précises sur les paramètres en conflit. Lisez attentivement ces informations puis cliquez sur [OK] pour quitter. Le programme vous ramène alors au dernier paramètre sélectionné. Vous pouvez alors choisir un autre paramètre, compatible avec l'autre option indiquée dans la boîte de dialogue. Pi3500 3-35 3 3-36 Windows – Feuille des propriétés Pi3500 Windows – Fonctions utiles 4 4 Windows – Fonctions utiles Dans ce chapitre, vous allez apprendre étape par étape comment imprimer un document. WordPad, une application standard de Windows 95/98 est utilisée comme exemple pour vous montrer la marche à suivre en utilisation la version Windows 95/98 du pilote de l'imprimante PCL 5e. Bien que le format d'affichage diffère d'un pilote à l'autre, cette procédure peut tout de même être utilisée comme référence pour un pilote autre que la version Windows 95/98 pour l'imprimante PCL 5e. Toute différence de procédure pour un pilote spécifique est signalée dans le texte. Conseils Différentes méthodes sont utilisées pour ouvrir une feuille des propriétés suivant l'application. Dans ce chapitre, nous n'abordons que celle utilisée dans WordPad. Dans une même application il peut exister au moins deux méthodes différentes pour ouvrir une feuille des propriétés. Si par exemple WordPad est utilisé avec le pilote PCL 5e pour Windows 95/98, voici deux méthodes différentes pour ouvrir une feuille des propriétés : ouvrez la boîte de dialogue Impression en sélectionnant la commande "Imprimer" du menu "Fichier" ; ou bien ouvrez la boîte de dialogue Mise en page en sélectionnant la commande "Mise en page" du menu "Fichier" puis cliquez sur le bouton [Imprimante] et enfin sur [Propriétés]. Pi3500 4-1 Windows – Fonctions utiles 4 4.1 Impression de plusieurs copies d'un document Présentation Dans cette section, vous allez découvrir comment imprimer plusieurs copies d'un document créé dans une application. Dans la plupart des applications, cette fonction peut être exécutée avec la commande Imprimer. A l'aide de la procédure décrite ci-après, vous pourrez imprimer plusieurs copies d'un document et créer des jeux de copies complets en utilisant les fonctions de tri du pilote d'imprimante. Données à imprimer Impression Procédure 1 Lancez l'impression de l'application employée pour créer le document. Généralement, l'impression peut être lancée en sélectionnant "Imprimer" dans le menu "Fichier". 2 La boîte de dialogue Impression apparaît. Vérifiez que "Minolta Di350 PCL5e" est bien affiché dans le champ "Nom" de la rubrique "Imprimante" puis cliquez sur le bouton [Propriétés]. REMARQUE è 4-2 Certaines applications vous permettent de définir le Nombre de copies et l'Assemblage (le tri) dans la boîte de dialogue Impression. Afin de garantir une impression sans problème, désactivez ces options de l'application et ajustez les paramètres nécessaires dans chaque onglet du pilote d'imprimante. Pi3500 Windows – Fonctions utiles 4 3 La boîte de dialogue "Propriétés Minolta Di350 PCL5e" apparaît. Sélectionnez l'onglet "Papier". 4 Vérifiez que le paramètre indiqué dans "Format papier" correspond bien au format du document créé. 4. Vérifier le format du papier. 5. Choisir le nombre de copies à imprimer. 6. Choisir Assemblé. 5 Choisissez dans "Nombre de copies" le nombre de copies à imprimer. 6 Sélectionnez "Assemblé" dans l'option "Assembler" de la section "Finition" afin de trier les pages imprimées en jeux de copies. Conseil Si "Non assemblé" ou "Groupe" est sélectionné, les pages imprimées seront triées en groupes de pages identiques. Pi3500 7 Sélectionnez les autres paramètres nécessaires et cliquez sur [OK]. 8 Dans la boîte de dialogue Impression qui s'affiche de nouveau, cliquez sur [OK]. Ensuite, les données sont envoyées au copieur et l'impression est lancée. 4-3 Windows – Fonctions utiles 4 4.2 Impression recto-verso Présentation Dans cette section, vous allez découvrir comment imprimer un document multipages en utilisant les deux faces d'une feuille de papier et la marche à suivre pour agrafer les pages recto-verso. Pour utiliser cette fonction, une unité recto-verso doit être montée sur le copieur. Données à imprimer Impression Procédure 1 Lancez l'impression de l'application employée pour créer le document. Généralement, l'impression peut être lancée en sélectionnant "Imprimer" dans le menu "Fichier". 2 La boîte de dialogue Impression apparaît. Vérifiez que "Minolta Di350 PCL5e" est bien affiché dans le champ "Nom" de la rubrique "Imprimante" puis cliquez sur le bouton [Propriétés]. REMARQUE 4-4 è Certaines applications vous permettent de définir le Nombre de copies et l'Assemblage (le tri) dans la boîte de dialogue Impression. Afin de garantir une impression sans problème, désactivez ces options de l'application et ajustez les paramètres nécessaires dans chaque onglet du pilote d'imprimante. 3 La boîte de dialogue "Propriétés Minolta Di350 PCL5e" apparaît. Sélectionnez l'onglet "Papier". Pi3500 Windows – Fonctions utiles 4 4 Vérifiez que le paramètre indiqué dans "Format papier" correspond bien au format du document créé. 4. Vérifier le format du papier. 5. Sélectionner le mode d'impression recto-verso. 6. Sélectionner le plateau élévateur. 5 Sélectionnez "Reliure par le bord long" ou "Reliure par le bord court" dans la section "Impression recto-verso". Si "Reliure par le bord long" est sélectionné, l'impression sera effectuée sur les deux faces de chaque page de manière à ce que les pages imprimées forment un livre quand elles sont reliées par le bord long. Si "Reliure par le bord court" est sélectionné, l'impression sera effectuée sur les deux faces de chaque page de manière à ce que les pages imprimées forment un livre quand elles sont reliées par le bord court. "Reliure par le bord long" Pi3500 6. Sélectionner "Agrafage". "Reliure par le bord court" 4-5 Windows – Fonctions utiles 4 Conseil L'aperçu document indique quel coin doit être relié. 6 Si vous souhaitez agrafer les pages imprimées, sélectionnez "Plateau élévateur" comme "Sortie papier" puis choisissez "Coin" dans l'option "Agrafage" de la section "Finition". REMARQUES è Si "Reliure par le bord long" est sélectionné, "Bord court" ne peut pas être choisi pour la perforation. è Si "Reliure par le bord court" est sélectionné, "Bord long" ne peut pas être choisi pour la perforation. Conseil Pour perforer les pages imprimées, sélectionnez "Bord long" ou "Bord court" dans l'option "Perforation" de la section "Finition". 4-6 7 Sélectionnez les autres paramètres nécessaires et cliquez sur [OK]. 8 Dans la boîte de dialogue Impression qui s'affiche de nouveau, cliquez sur [OK]. Ensuite, les données sont envoyées au copieur et l'impression est lancée. Pi3500 Windows – Fonctions utiles 4.3 4 Sélection du port de sortie Présentation Si le module de finition ou le module de finition à casiers est installé, il est possible de sélectionner un port de sortie spécifique pour les documents imprimés. Dans ce qui suit, vous allez découvrir comment sortir les pages imprimées sur le plateau élévateur du module de finition à casiers. Procédure 1 Lancez l'impression de l'application employée pour créer le document. Généralement, l'impression peut être lancée en sélectionnant "Imprimer" dans le menu "Fichier". 2 La boîte de dialogue Impression apparaît. Vérifiez que "Minolta Di350 PCL5e" est bien affiché dans le champ "Nom" de la rubrique "Imprimante" puis cliquez sur le bouton [Propriétés]. REMARQUE Pi3500 è Certaines applications vous permettent de définir le Nombre de copies et l'Assemblage (le tri) dans la boîte de dialogue Impression. Afin de garantir une impression sans problème, désactivez ces options de l'application et ajustez les paramètres nécessaires dans chaque onglet du pilote d'imprimante. 3 La boîte de dialogue "Propriétés Minolta Di350 PCL5e" apparaît. Sélectionnez l'onglet "Papier". 4-7 Windows – Fonctions utiles 4 4 Vérifiez que le paramètre indiqué dans "Format papier" correspond bien au format du document créé. 4. Vérifier le format du papier. 5. Sélectionner la "Sortie papier (port de sortie)". Le port de sortie est représenté. 5 Sélectionnez "Plateau élévateur" dans "Sortie papier". Le port de sortie sélectionné est représenté sur l'aperçu appareil. 6 Sélectionnez les autres paramètres nécessaires et cliquez sur [OK]. 7 Dans la boîte de dialogue Impression qui s'affiche de nouveau, cliquez sur [OK]. Ensuite, les données sont envoyées au copieur et l'impression est lancée. REMARQUE è 4-8 Le nombre de ports de sortie sélectionnables dépend du type de papier et des fonctions à utiliser. Pour plus de renseignements, voir le Manuel opérateur du copieur. Pi3500 Windows – Fonctions utiles 4.4 4 Impression N en 1 Présentation Dans cette section, vous allez découvrir comment imprimer deux pages sur une face d'une feuille de papier (2 en 1). La procédure est identique pour imprimer quatre pages sur une face d'une feuille de papier (4 en 1). Données à imprimer Impression 2 en 1 Procédure 1 Lancez l'impression de l'application employée pour créer le document. Généralement, l'impression peut être lancée en sélectionnant "Imprimer" dans le menu "Fichier". 2 La boîte de dialogue Impression apparaît. Vérifiez que "Minolta Di350 PCL5e" est bien affiché dans le champ "Nom" de la rubrique "Imprimante" puis cliquez sur le bouton [Propriétés]. REMARQUE Pi3500 è Certaines applications vous permettent de définir le Nombre de copies et l'Assemblage (le tri) dans la boîte de dialogue Impression. Afin de garantir une impression sans problème, désactivez ces options de l'application et ajustez les paramètres nécessaires dans chaque onglet du pilote d'imprimante. 3 La boîte de dialogue "Propriétés Minolta Di350 PCL5e" apparaît. Sélectionnez l'onglet "Papier". 4-9 Windows – Fonctions utiles 4 4 Vérifiez que le paramètre indiqué dans "Format papier" correspond bien au format du document créé. 4. Vérifier le format du papier. Vous permet de vérifier l'ordre des pages. 5 4-10 6. Définir le taux de zoom. Sélectionnez "2 en 1" dans l'option "Format" de la section "Disposition". Pour l'impression "4 en 1" ; l'ordre des pages est soit "horizontalement puis verticalement" ou "verticalement puis horizontalement". "4 en 1 (hor)" 6 5. Sélectionner "2 en 1". "4 en 1 (ver)" Sélectionnez le format de la page à imprimer dans l'option "Papier" de la section "Disposition". Pi3500 Windows – Fonctions utiles 4 7 Sélectionnez les autres paramètres nécessaires et cliquez sur [OK]. 8 Dans la boîte de dialogue Impression qui s'affiche de nouveau, cliquez sur [OK]. Ensuite, les données sont envoyées au copieur et l'impression est lancée. REMARQUES Pi3500 è L'impression recto-verso 4 en 1 n'est possible que sur le modèle Di350. è Si un document comprenant différents formats et orientations est imprimé, les images obtenues sont vides ou superposées. 4-11 Windows – Fonctions utiles 4 4.5 Agrandissement/réduction Présentation Dans cette section, vous allez découvrir comment réduire ou agrandir des documents. Impression Données à imprimer Procédure 1 Lancez l'impression de l'application employée pour créer le document. Généralement, l'impression peut être lancée en sélectionnant "Imprimer" dans le menu "Fichier". 2 La boîte de dialogue Impression apparaît. Vérifiez que "Minolta Di350 PCL5e" est bien affiché dans le champ "Nom" de la rubrique "Imprimante" puis cliquez sur le bouton [Propriétés]. REMARQUE 4-12 è Certaines applications vous permettent de définir le Nombre de copies et l'Assemblage (le tri) dans la boîte de dialogue Impression. Afin de garantir une impression sans problème, désactivez ces options de l'application et ajustez les paramètres nécessaires dans chaque onglet du pilote d'imprimante. 3 La boîte de dialogue "Propriétés Minolta Di350 PCL5e" apparaît. Sélectionnez l'onglet "Papier". Pi3500 Windows – Fonctions utiles 4 Vérifiez que le paramètre indiqué dans "Format papier" correspond bien au format du document créé. 4. Vérifier le format du papier. Cet icône vous indique que le taux de zoom a été défini. Pi3500 4 5. Sélectionner "Zoom". 6. Définir le taux de zoom. 5 Sélectionnez "Zoom" dans l'option "Format" de la section "Disposition". 6 Sélectionnez le format de la page à imprimer dans l'option "Papier" de la section "Disposition". 7 Sélectionnez les autres paramètres nécessaires et cliquez sur [OK]. 4-13 Windows – Fonctions utiles 4 8 Dans la boîte de dialogue Impression qui s'affiche de nouveau, cliquez sur [OK]. Ensuite, les données sont envoyées au copieur et l'impression est lancée. REMARQUE è 4-14 Si le format de papier sélectionné ne correspond pas à celui chargé dans le magasin choisi, le copieur vous demande d'ajouter du papier dans le Magasin 1 et bascule en état de veille. Si Alimentation manuelle a été sélectionné, le copieur vous demande d'ajouter du papier dans le bac d'alimentation manuelle et bascule en état de veille. Pi3500 Windows – Fonctions utiles 4.6 4 Impression sur livret Présentation Dans cette section vous allez découvrir comment disposer et imprimer quatre pages d'un document sur une seule feuille de papier afin que l'impression puisse être pliée en son centre pour former un livret. Pour utiliser cette fonction, une unité recto-verso doit être montée sur le copieur. Données à imprimer Impression Procédure 1 Lancez l'impression de l'application employée pour créer le document. Généralement, l'impression peut être lancée en sélectionnant "Imprimer" dans le menu "Fichier". 2 La boîte de dialogue Impression apparaît. Vérifiez que "Minolta Di350 PCL5e" est bien affiché dans le champ "Nom" de la rubrique "Imprimante" puis cliquez sur le bouton [Propriétés]. REMARQUE Pi3500 è Certaines applications vous permettent de définir le Nombre de copies et l'Assemblage (le tri) dans la boîte de dialogue Impression. Afin de garantir une impression sans problème, désactivez ces options de l'application et ajustez les paramètres nécessaires dans chaque onglet du pilote d'imprimante. 3 La boîte de dialogue "Propriétés Minolta Di350 PCL5e" apparaît. Sélectionnez l'onglet "Papier". 4-15 Windows – Fonctions utiles 4 4 Vérifiez que le paramètre indiqué dans "Format papier" correspond bien au format du document créé. 4. Vérifier le format du papier. Vous permet de vérifier la disposition. 5. Sélectionner "Livret". 6. Définir le taux de zoom. 5 Sélectionnez "Livret" dans l'option "Format" de la section "Disposition". 6 Sélectionnez le format de la page à imprimer dans l'option "Papier" de la section "Disposition". 7 8 Sélectionnez les autres paramètres nécessaires et cliquez sur [OK]. Dans la boîte de dialogue Impression qui s'affiche de nouveau, cliquez sur [OK]. Ensuite, les données sont envoyées au copieur et l'impression est lancée. REMARQUE è 4-16 Si le document original comprend différents formats et orientations, les images obtenues sont vides ou superposées. Pi3500 Windows – Fonctions utiles 4.7 4 Contrôle département Présentation Cette fonction permet de vérifier le nombre de copies réalisées par chaque département. Vous pouvez sélectionner sur le copieur le nombre de comptes à surveiller, 100 ou 1000. Procédure La boîte de dialogue Sécurité apparaît à différents moments suivant le système d'exploitation. La procédure est décrite pour chaque système d'exploitation. Les procédures pour Windows 3.1 et NT 3.51 concernent la version PCL5e. Procédure sous Windows 95/98 1 Lancez l'impression de l'application employée pour créer le document. Généralement, l'impression peut être lancée en sélectionnant "Imprimer" dans le menu "Fichier". 2 La boîte de dialogue Impression apparaît. Vérifiez que "Minolta Di350 PCL5e" est bien affiché dans le champ "Nom" de la rubrique "Imprimante" puis cliquez sur le bouton [Propriétés]. REMARQUE Pi3500 è Certaines applications vous permettent de définir le Nombre de copies et l'Assemblage (le tri) dans la boîte de dialogue Impression. Afin de garantir une impression sans problème, désactivez ces options de l'application et ajustez les paramètres nécessaires dans chaque onglet du pilote d'imprimante. 3 La boîte de dialogue "Propriétés Minolta Di350 PCL5e" apparaît. Sélectionnez l'onglet "Papier". 4-17 Windows – Fonctions utiles 4 4 Vérifiez que le paramètre indiqué dans "Format papier" correspond bien au format du document créé. 4. Vérifier le format du papier. 5. Sélectionner "Code d'accès". Cet icône indique que Code d'accès a été sélectionné. 4-18 5 Sélectionnez "Code d'accès". 6 Sélectionnez les autres paramètres nécessaires et cliquez sur [OK]. 7 La boîte dialogue Impression réapparaît. Cliquez sur [OK]. Pi3500 Windows – Fonctions utiles 8 4 La boîte de dialogue "Numéro d'accès" apparaît. Entrez votre numéro d'accès et cliquez sur [OK]. Entrer le numéro d'accès. 9 Les données sont transmises au copieur et l'impression est lancée. REMARQUES Pi3500 è Si vous cliquez sur [Annuler] dans la boîte de dialogue Sécurité, les données sont transmises sans spécifier les options "Code d'accès" et "Verrouiller". Ceci ne signifie pas l'annulation de la transmission des données. è Si l'option Code d'accès est utilisée, l'impression n'aura pas lieu tant que le numéro d'accès n'aura pas été entré. En employant l'utilitaire fourni avec la carte réseau (en option), il est possible de contrôler sur l'écran de l'ordinateur si le travail d'impression a été annulé. 4-19 Windows – Fonctions utiles 4 Procédure sous Windows NT 4.0 1 Lancez l'impression de l'application employée pour créer le document. Généralement, l'impression peut être lancée en sélectionnant "Imprimer" dans le menu "Fichier". 2 La boîte de dialogue Impression apparaît. Vérifiez que "Minolta Di350 PCL5e" est bien affiché dans le champ "Nom" de la rubrique "Imprimante" puis cliquez sur le bouton [Propriétés]. REMARQUE 4-20 è Certaines applications vous permettent de définir le Nombre de copies et l'Assemblage (le tri) dans la boîte de dialogue Impression. Afin de garantir une impression sans problème, désactivez ces options de l'application et ajustez les paramètres nécessaires dans chaque onglet du pilote d'imprimante. 3 La boîte de dialogue "Propriétés Minolta Di350 PCL5e" apparaît. Sélectionnez l'onglet "Papier". 4 Vérifiez que le paramètre indiqué dans "Format papier" correspond bien au format du document créé. 5 Sélectionnez "Code d'accès". La boîte de dialogue Sécurité apparaît. 6 Entrez votre numéro d'accès et cliquez sur [OK]. 7 Sélectionnez les autres paramètres nécessaires et cliquez sur [OK]. 8 La boîte dialogue Impression réapparaît. Cliquez sur le bouton [OK]. Ensuite, les données sont envoyées au copieur et l'impression est lancée. Pi3500 Windows – Fonctions utiles 4 Procédure sous Windows 3.1 1 Configurez l'impression dans l'application utilisée pour créer le document. Généralement, l'impression peut être configurée en sélectionnant "Configuration de l'imprimante" dans le menu "Fichier". 2 La boîte dialogue Configuration de l'imprimante s'affiche. Vérifiez que "Minolta Di350 PCL5e" est bien indiqué comme "Imprimante" puis cliquez sur le bouton [Options...]. REMARQUE è Certaines applications vous permettent de définir le Nombre de copies et l'Assemblage (le tri) dans la boîte de dialogue Impression. Afin de garantir une impression sans problème, désactivez ces options de l'application et ajustez les paramètres nécessaires dans chaque onglet du pilote d'imprimante. 3 4 La boîte de dialogue "Propriétés Minolta Di350 PCL5e" apparaît. 5 6 7 Sélectionnez "Code d'accès". 8 Lancez l'impression dans l'application utilisée pour créer le document. Pour lancer l'impression, sélectionnez [Imprimer] dans le menu [Fichier]. 9 La boîte de dialogue Sécurité apparaît. Entrez votre numéro d'accès et cliquez sur [OK]. Vérifiez que le paramètre indiqué dans "Format papier" correspond bien au format du document créé. Sélectionnez les autres paramètres nécessaires et cliquez sur [OK]. La boîte de dialogue "Configuration de l'imprimante" réapparaît. Cliquez sur [OK] pour retourner dans l'application. 10 Les données sont envoyées au copieur et l'impression est lancée. REMARQUE è Pi3500 Si vous cliquez sur [Annuler] dans la boîte de dialogue Sécurité, les données sont transmises sans spécifier les options "Code d'accès" et "Verrouiller". Ceci ne signifie pas l'annulation de la transmission des données. 4-21 Windows – Fonctions utiles 4 Procédure sous Windows NT 3.51 1 Lancez l'impression de l'application employée pour créer le document. Généralement, l'impression peut être lancée en sélectionnant "Configuration de l'imprimante..." dans le menu "Fichier". 2 La boîte dialogue Configuration de l'imprimante s'affiche. Vérifiez que "Minolta Di350 PCL5e" est bien affiché dans le champ "Nom" de la rubrique "Imprimante" puis cliquez sur le bouton [Propriétés]. REMARQUE 4-22 è Certaines applications vous permettent de définir le Nombre de copies et l'Assemblage (le tri) dans la boîte de dialogue Impression. Afin de garantir une impression sans problème, désactivez ces options de l'application et ajustez les paramètres nécessaires dans chaque onglet du pilote d'imprimante. 3 La boîte de dialogue "Propriétés Minolta Di350 PCL5e" apparaît. 4 Vérifiez que le paramètre indiqué dans "Format papier" correspond bien au format du document créé. 5 Sélectionnez "Code d'accès". La boîte de dialogue Sécurité apparaît. 6 Entrez votre numéro d'accès et cliquez sur [OK]. 7 Sélectionnez les autres paramètres nécessaires et cliquez sur [OK]. 8 La boîte de dialogue "Configuration de l'imprimante" réapparaît. Cliquez sur [OK] pour retourner dans l'application. 9 Sélectionnez "Imprimer" dans le menu "Fichier" de l'application. Ensuite, les données sont envoyées au copieur et l'impression est lancée. Pi3500 Windows – Fonctions utiles 4.8 4 Impression d'un numéro de diffusion Présentation Dans cette section vous allez découvrir comment imprimer un numéro de diffusion en arrière-plan de chaque jeu de copies. Données à imprimer Impression REMARQUE è L'orientation du numéro de diffusion ne correspondant pas forcément à celle de la page imprimée. Procédure 1 Lancez l'impression de l'application employée pour créer le document. Généralement, l'impression peut être lancée en sélectionnant "Imprimer" dans le menu "Fichier". 2 La boîte de dialogue Impression apparaît. Vérifiez que "Minolta Di350 PCL5e" est bien affiché dans le champ "Nom" de la rubrique "Imprimante" puis cliquez sur le bouton [Propriétés]. REMARQUE Pi3500 è Certaines applications vous permettent de définir le Nombre de copies et l'Assemblage (le tri) dans la boîte de dialogue Impression. Afin de garantir une impression sans problème, désactivez ces options de l'application et ajustez les paramètres nécessaires dans chaque onglet du pilote d'imprimante. 3 La boîte de dialogue "Propriétés Minolta Di350 PCL5e" apparaît. 4-23 Windows – Fonctions utiles 4 4 Dans l'onglet "Papier" vérifiez que "Format papier" et les autres paramètres sont définis correctement. 5 Cliquez sur l'onglet "Avancé" et sélectionnez "Numéro de diffusion". 5. Sélectionner "Numéro de diffusion". 6. Sélectionner où doit être imprimé le numéro de diffusion. 8. Définir le premier numéro de diffusion. 7. Définir la densité d'image du numéro de diffusion. Cet icône indique que Numéro de diffusion est activé. 6 Définit où imprimer le numéro de diffusion, "Uniquement sur la 1ère page" ou "Toutes les pages". 7 Définissez la densité d'image du numéro de diffusion. 8 Indiquez le numéro de diffusion de départ dans "Premier numéro". 9 Sélectionnez les autres paramètres nécessaires et cliquez sur [OK]. 10 Dans la boîte de dialogue Impression qui s'affiche de nouveau, cliquez sur [OK]. Ensuite, les données sont envoyées au copieur et l'impression est lancée. 4-24 Pi3500 Windows – Fonctions utiles 4.9 4 Impression de filigranes Présentation Dans cette section, vous allez découvrir comment ajouter du texte en arrière-plan des pages imprimées (par ex. Confidentiel, Brouillon). Filigrane sur page imprimée Procédure 1 Lancez l'impression de l'application employée pour créer le document. Généralement, l'impression peut être lancée en sélectionnant "Imprimer" dans le menu "Fichier". 2 La boîte de dialogue Impression apparaît. Vérifiez que "Minolta Di350 PCL5e" est bien affiché dans le champ "Nom" de la rubrique "Imprimante" puis cliquez sur le bouton [Propriétés]. REMARQUE Pi3500 è Certaines applications vous permettent de définir le Nombre de copies et l'Assemblage (le tri) dans la boîte de dialogue Impression. Afin de garantir une impression sans problème, désactivez ces options de l'application et ajustez les paramètres nécessaires dans chaque onglet du pilote d'imprimante. 3 La boîte de dialogue "Propriétés Minolta Di350 PCL5e" apparaît. 4 Dans l'onglet "Papier" vérifiez que "Format papier" et les autres paramètres sont définis correctement. 4-25 Windows – Fonctions utiles 4 5 Cliquez sur l'onglet "Avancé" et sélectionnez "Filigrane". Vous permet d'avoir un aperçu avant impression. 5. Sélectionner "Filigrane". 6. Sélectionner où imprimer le filigrane. 7. Sélectionner le filigrane 8. Pour éditer le filigrane. Cet icône indique que le filigrane est activé. 4-26 6 Sélectionnez où doit être imprimé le filigrane, "Uniquement sur la 1ère page" ou sur "Toutes les pages". 7 Sélectionnez le filigrane souhaité. 8 Si vous ne trouvez pas de filigrane approprié parmi les prédéfinis ou que vous souhaitez changer la position ou le style d'un filigrane existante, cliquez sur [Edition]. La boîte de dialogue "Filigrane" apparaît. Vous pouvez définir le "Texte", son "Style", "Angle" et la "Position". Pi3500 Windows – Fonctions utiles 4 Conseil Pour la position, spécifiez la distance par rapport au centre. Pour le décaler vers la droite, augmentez la valeur de X, pour le décaler vers le haut, augmentez la valeur de Y. Pour définir le texte. Pour définir l'angle. 9 Vous donne un aperçu de la disposition. Pour définir la position Une fois les ajustements effectués, cliquez sur [OK] pour refermer la boîte dialogue. 10 Sélectionnez les autres paramètres nécessaires et cliquez sur [OK]. 11 Dans la boîte de dialogue Impression qui s'affiche de nouveau, cliquez sur [OK]. Ensuite, les données sont envoyées au copieur et l'impression est lancée. REMARQUE è Pi3500 Dans certaines applications, cette fonction n'aura aucune action. 4-27 Windows – Fonctions utiles 4 4.10 Impression sur transparents Présentation Dans cette section, vous allez découvrir comment insérer une feuille de papier (encart) entre des transparents. Ces encarts peuvent être laissés blancs ou imprimés comme les transparents. Impression Données à imprimer Procédure 1 Lancez l'impression de l'application employée pour créer le document. Généralement, l'impression peut être lancée en sélectionnant "Imprimer" dans le menu "Fichier". 2 La boîte de dialogue Impression apparaît. Vérifiez que "Minolta Di350 PCL5e" est bien affiché dans le champ "Nom" de la rubrique "Imprimante" puis cliquez sur le bouton [Propriétés]. REMARQUE 4-28 è Certaines applications vous permettent de définir le Nombre de copies et l'Assemblage (le tri) dans la boîte de dialogue Impression. Afin de garantir une impression sans problème, désactivez ces options de l'application et ajustez les paramètres nécessaires dans chaque onglet du pilote d'imprimante. 3 4 La boîte de dialogue "Propriétés Minolta Di350 PCL5e" apparaît. Dans l'onglet "Papier" vérifiez que "Format papier" et les autres paramètres sont définis correctement. Pi3500 Windows – Fonctions utiles 5 4 Cliquez sur l'onglet "Avancé" et sélectionnez "Encart transparent". Indique la source de papier des transparents et des encarts. 5. Sélectionner "Encart transparent". 6. Sélectionner la source de papier pour les transparents. 7. Sélectionner la source de papier des encarts. Cet icône indique que "Encart transparent" est activé. 8. Cochez cette case si vous souhaitez imprimer sur les encarts les mêmes données que sur les transparents. 6 Sélectionnez la source de papier des transparents dans "Source transparent". 7 Sélectionnez la source de papier des encarts dans "Source papier pour encarts". 8 Cochez la case "Avec image" si vous souhaitez également imprimer les données du transparent sur les encarts. 9 Sélectionnez les autres paramètres nécessaires et cliquez sur [OK]. 10 Dans la boîte de dialogue Impression qui s'affiche de nouveau, cliquez sur [OK]. Ensuite, les données sont envoyées au copieur et l'impression est lancée. Pi3500 4-29 Windows – Fonctions utiles 4 4.11 Ajout d'une couverture à chaque jeu de copies Présentation Dans cette section, vous allez découvrir comment ajouter une couverture et/ou un dos de couverture à chaque jeu de copies. Vous avez le choix entre quatre modes. Sélectionnez celui correspondant à vos besoins. Données à imprimer Impression Procédure 1 Lancez l'impression de l'application employée pour créer le document. Généralement, l'impression peut être lancée en sélectionnant "Imprimer" dans le menu "Fichier". 2 La boîte de dialogue Impression apparaît. Vérifiez que "Minolta Di350 PCL5e" est bien affiché dans le champ "Nom" de la rubrique "Imprimante" puis cliquez sur le bouton [Propriétés]. REMARQUE 4-30 è Certaines applications vous permettent de définir le Nombre de copies et l'Assemblage (le tri) dans la boîte de dialogue Impression. Afin de garantir une impression sans problème, désactivez ces options de l'application et ajustez les paramètres nécessaires dans chaque onglet du pilote d'imprimante. 3 La boîte de dialogue "Propriétés Minolta Di350 PCL5e" apparaît. 4 Dans l'onglet "Papier" vérifiez que "Format papier" et les autres paramètres sont définis correctement. Pi3500 Windows – Fonctions utiles 5 4 Cliquez sur l'onglet "Avancé" puis sélectionnez "Type de couverture". Indique la source de papier du texte et de la couverture/du dos de couverture. 5. Sélectionner "Type de couverture". 6. Sélectionner la source de papier pour le texte. 7. Sélectionner la source de papier pour la couverture. 8. Cochez cette case si vous souhaitez ajouter un dos de couverture. 8. Cochez cette case si vous souhaitez imprimer des données sur la couverture. Cet icône indique que "Type de couverture" est activé. 6 Sélectionnez la source de papier pour le texte dans "Source papier". 7 Sélectionnez la source de papier pour la couverture/le dos de couverture dans "Source papier couverture". 8 Sélectionnez "Avec image" et/ou "Avec dos de couverture" si vous souhaitez imprimer des données sur la couverture et que vous voulez ajouter un dos de couverture. 9 Sélectionnez les autres paramètres nécessaires et cliquez sur [OK]. 10 Dans la boîte de dialogue Impression qui s'affiche de nouveau, cliquez sur [OK]. Ensuite, les données sont envoyées au copieur et l'impression est lancée. Pi3500 4-31 Windows – Fonctions utiles 4 4.12 Fonction Verrouiller Présentation La fonction "Verrouiller" vous permet d'assurer la confidentialité d'un document : il ne pourra être imprimé que si un mot de passe est entré sur le copieur. Marche à suivre sur le pilote d'imprimante La boîte de dialogue Sécurité apparaît à différents moments suivant le système d'exploitation. La procédure est décrite pour chaque système d'exploitation. Celles pour Windows 3.1 et NT 3.51 sont contenues dans la version PCL5e. REMARQUE è L'accès aux différentes fenêtres varie suivant la version installée : PCL5e, PCL6 ou PS. Procédure sous Windows 95/98 4-32 1 Lancez l'impression de l'application employée pour créer le document. Généralement, l'impression peut être lancée en sélectionnant "Imprimer" dans le menu "Fichier". 2 La boîte de dialogue Impression apparaît. Vérifiez que "Minolta Di350 PCL5e" est bien affiché dans le champ "Nom" de la rubrique "Imprimante" puis cliquez sur le bouton [Propriétés]. Pi3500 Windows – Fonctions utiles 4 REMARQUE è Certaines applications vous permettent de définir le Nombre de copies et l'Assemblage (le tri) dans la boîte de dialogue Impression. Afin de garantir une impression sans problème, désactivez ces options de l'application et ajustez les paramètres nécessaires dans chaque onglet du pilote d'imprimante. 3 La boîte de dialogue "Propriétés Minolta Di350 PCL5e" apparaît. 4 Dans l'onglet "Papier" vérifiez que "Format papier" et les autres paramètres sont définis correctement. 5 Cliquez sur l'onglet "Avancé" et sélectionnez "Verrouiller". Cet icône indique que "Verrouillé" est activé. Pi3500 6. Sélectionner "Verrouiller". 6 Sélectionnez les autres paramètres nécessaires et cliquez sur [OK]. 7 La boîte de dialogue Impression apparaît. Cliquez sur [OK]. 4-33 Windows – Fonctions utiles 4 8 La boîte de dialogue "Numéro d'accès" apparaît. Entrez votre mot de passe et cliquez sur [OK]. Spécifier le mot de passe. 9 Les données sont transmises au copieur. Par contre, l'impression n'est pas encore lancée. REMARQUE è 4-34 Si vous cliquez sur [Annuler] dans la version Windows 95/98/3.1 du pilote, les données sont transmises sans activer les options "Code d'accès" et "Verrouiller". Ceci ne signifie pas l'annulation de la transmission des données. Pi3500 Windows – Fonctions utiles 4 Procédure sous Windows NT 4.0 1 Lancez l'impression de l'application employée pour créer le document. Généralement, l'impression peut être lancée en sélectionnant "Imprimer" dans le menu "Fichier". 2 La boîte de dialogue Impression apparaît. Vérifiez que "Minolta Di350 PCL5e" est bien affiché dans le champ "Nom" de la rubrique "Imprimante" puis cliquez sur le bouton [Propriétés]. REMARQUE Pi3500 è Certaines applications vous permettent de définir le Nombre de copies et l'Assemblage (le tri) dans la boîte de dialogue Impression. Afin de garantir une impression sans problème, désactivez ces options de l'application et ajustez les paramètres nécessaires dans chaque onglet du pilote d'imprimante. 3 La boîte de dialogue "Propriétés Minolta Di350 PCL5e" apparaît. Sélectionnez l'onglet "Papier". 4 Dans l'onglet "Papier" vérifiez que "Format papier" et les autres paramètres sont définis correctement. 5 Cliquez sur l'onglet "Avancé" et sélectionnez "Verrouiller". La boîte de dialogue Sécurité apparaît. 6 Entrez votre mot de passe et cliquez sur [OK]. 7 Sélectionnez les autres paramètres nécessaires et cliquez sur [OK]. 8 La boîte dialogue Impression réapparaît. Cliquez sur le bouton [OK]. Les données sont transmises au copieur. Par contre, l'impression n'est pas encore lancée. 4-35 Windows – Fonctions utiles 4 Procédure sous Windows 3.1 1 Configurez l'impression dans l'application utilisée pour créer le document. Généralement, l'impression peut être configurée en sélectionnant "Configuration de l'imprimante" dans le menu "Fichier". 2 La boîte dialogue Configuration de l'imprimante s'affiche. Vérifiez que "Minolta Di350 PCL5e" est bien affiché dans le champ "Nom" de la rubrique "Imprimante" puis cliquez sur le bouton [Options...]. REMARQUE è Certaines applications vous permettent de définir le Nombre de copies et l'Assemblage (le tri) dans la boîte de dialogue Impression. Afin de garantir une impression sans problème, désactivez ces options de l'application et ajustez les paramètres nécessaires dans chaque onglet du pilote d'imprimante. 3 La boîte de dialogue "Propriétés Minolta Di350 PCL5e" apparaît. 4 Vérifiez que le paramètre indiqué dans "Format papier" correspond bien au format du document créé. 5 Cliquez sur le bouton [Avancé] et sélectionnez "Verrouiller". 6 Cliquez sur [OK] pour revenir dans l'onglet Papier. 7 Sélectionnez les autres paramètres nécessaires et cliquez sur [OK]. 8 La boîte de dialogue "Configuration de l'imprimante" réapparaît. Cliquez sur [OK] pour retourner dans l'application. 9 Lancez l'impression dans l'application utilisée pour créer le document. Pour lancer l'impression, sélectionnez [Imprimer] dans le menu [Fichier]. 10 La boîte de dialogue Sécurité apparaît. Entrez votre mot de passe et cliquez sur [OK]. 11 Les données sont alors transmises au copieur. Par contre, l'impression n'est pas lancée immédiatement. 4-36 Pi3500 Windows – Fonctions utiles 4 REMARQUE è Pi3500 Si vous cliquez sur [Annuler] dans la boîte de dialogue Sécurité, les données sont transmises sans spécifier les options "Code d'accès" et "Verrouiller". Ceci ne signifie pas l'annulation de la transmission des données. 4-37 Windows – Fonctions utiles 4 Procédure sous Windows NT 3.51 1 Lancez l'impression de l'application employée pour créer le document. Généralement, l'impression peut être lancée en sélectionnant "Configuration de l'imprimante..." dans le menu "Fichier". 2 La boîte dialogue Configuration de l'imprimante s'affiche. Vérifiez que "Minolta Di350 PCL5e" est bien affiché dans le champ "Nom" de la rubrique "Imprimante" puis cliquez sur le bouton [Propriétés]. REMARQUE è Certaines applications vous permettent de définir le Nombre de copies et l'Assemblage (le tri) dans la boîte de dialogue Impression. Afin de garantir une impression sans problème, désactivez ces options de l'application et ajustez les paramètres nécessaires dans chaque onglet du pilote d'imprimante. 3 La boîte de dialogue "Propriétés Minolta Di350 PCL5e" apparaît. 4 Vérifiez que le paramètre indiqué dans "Format papier" correspond bien au format du document créé. 5 Cliquez sur l'onglet "Avancé" et sélectionnez "Verrouiller". La boîte de dialogue Sécurité apparaît. 6 Entrez votre mot de passe et cliquez sur [OK]. 7 Cliquez sur [OK] pour revenir dans l'onglet Papier. 8 Sélectionnez les autres paramètres nécessaires et cliquez sur [OK]. 9 La boîte de dialogue "Configuration de l'imprimante" réapparaît. Cliquez sur [OK] pour retourner dans l'application. 10 Sélectionnez "Imprimer" dans le menu "Fichier" de l'application. La boîte de dialogue Impression apparaît. Pour finir, cliquez sur [OK]. Les données sont transmises au copieur. 11 La boîte de dialogue Impression apparaît. Cliquez sur [OK] pour transférer les données au copieur. Par contre, l'impression n'est pas encore lancée. 4-38 Pi3500 Windows – Fonctions utiles 4 Marche à suivre sur le copieur Déverrouiller un travail d'impression Lorsque les données ont été transmises au copieur, vous devez déverrouiller l'impression sur le copieur. Pi3500 1 Pressez [Liste des tâches]. 2 Pressez [Déverrouiller]. 4-39 Windows – Fonctions utiles 4 3 Entrez le mot de passe. 4 L'impression commence. Conseils Si une tâche a été préalablement envoyée au copieur et est stockée sous forme de tâche verrouillée, elle sera imprimée en premier. Il n'est pas nécessaire de sélectionner la ou les tâches à déverrouiller. Toutes les tâches verrouillées ayant le même mot de passe sont déverrouillées. 4-40 Pi3500 Windows – Fonctions utiles 4 Annulation d'une tâche Lorsque les données ont été transférées au copieur, elles sont supprimées sans être imprimées. Pi3500 1 Pressez [Liste des tâches]. 2 Pressez [Annul.]. 4-41 Windows – Fonctions utiles 4 3 Sélectionnez la tâche à supprimer. 4 Pressez [Sortie]. Conseil Pour annuler la suppression, pressez [Non], puis [Sortie]. 5 La tâche est supprimée de la liste des tâches. Conseils Si une tâche a été préalablement envoyée au copieur et est stockée sous forme de tâche verrouillée, elle sera imprimée en premier. Aucun mot de passe n'est nécessaire pour supprimer une tâche. 4-42 Pi3500 Windows – Fonctions utiles 4.13 4 Fonction Paramètres Présentation Des groupes de paramètres fréquemment utilisés peuvent être enregistrés et rappelés au moment opportun. Procédure Les paramètres peuvent être enregistrés, chargés, supprimés et modifiés. Ces opérations peuvent être effectuées dans l'onglet Paramètres. Pour y accéder, vous pouvez cliquer sur l'icône du copieur dans la fenêtre Imprimantes ou bien comme dans les procédures décrites dans ce qui suit, l'ouvrir dans l'application. Pi3500 4-43 Windows – Fonctions utiles 4 Utilisation de paramètres enregistrés pour un travail d'impression 1 Lancez l'impression de l'application employée pour créer le document. Généralement, l'impression peut être lancée en sélectionnant "Imprimer" dans le menu "Fichier". 2 La boîte de dialogue Impression apparaît. Vérifiez que "Minolta Di350 PCL5e" est bien affiché dans le champ "Nom" de la rubrique "Imprimante" puis cliquez sur le bouton [Propriétés]. REMARQUE è Certaines applications vous permettent de définir le Nombre de copies et l'Assemblage (le tri) dans la boîte de dialogue Impression. Afin de garantir une impression sans problème, désactivez ces options de l'application et ajustez les paramètres nécessaires dans chaque onglet du pilote d'imprimante. 3 4 5 La boîte de dialogue "Propriétés Minolta Di350 PCL5e" apparaît. 6 Cliquez sur [Restaurer]. Le contrôleur d'imprimante lit alors les paramètres enregistrés. Tous les paramètres peuvent être contrôlés dans chaque onglet ou dans Paramètres. Cliquez sur l'onglet "Paramètres". Cliquez sur la flèche " " à coté du champ Titre et sélectionnez le nom voulu dans le menu qui apparaît. REMARQUE 4-44 è Les options différentes de celles définies dans l'onglet Options périphériques du pilote en cours d'utilisation sont marquées d'un f et ne peuvent pas être restaurées. 7 8 Cliquez sur le bouton [OK]. Dans la boîte de dialogue Impression qui s'affiche de nouveau, cliquez sur [OK]. Ensuite, les données sont envoyées au copieur et l'impression est lancée. Pi3500 Windows – Fonctions utiles 4 Enregistrement des paramètres 1 Lancez l'impression de l'application employée pour créer le document. Généralement, l'impression peut être lancée en sélectionnant "Imprimer" dans le menu "Fichier". 2 La boîte de dialogue Impression apparaît. Vérifiez que "Minolta Di350 PCL5e" est bien affiché dans le champ "Nom" de la rubrique "Imprimante" puis cliquez sur le bouton [Propriétés]. REMARQUE è Certaines applications vous permettent de définir le Nombre de copies et l'Assemblage (le tri) dans la boîte de dialogue Impression. Afin de garantir une impression sans problème, désactivez ces options de l'application et ajustez les paramètres nécessaires dans chaque onglet du pilote d'imprimante. 3 4 La boîte de dialogue "Propriétés Minolta Di350 PCL5e" apparaît. 5 6 7 Entrez un nom dans le champ Titre et cliquez sur [Ajouter...]. Ajustez les paramètres nécessaires dans les onglets "Papier", "Avancé" et "Graphiques". Cliquez sur le bouton [OK]. La boîte de dialogue Impression réapparaît. Pour lancer immédiatement l'impression, cliquez sur [OK]. Ensuite, les données sont envoyées au copieur et l'impression est lancée. Si l'impression ne doit pas être lancée immédiatement, cliquez sur [Annuler]. REMARQUE è Pi3500 L'enregistrement des paramètres peut également être réalisé en ouvrant la feuille des propriétés à partir de l'icône du copieur dans la fenêtre Imprimante. La même procédure s'applique dans ce cas. Toutefois, pensez bien à refermer la feuille des propriétés en cliquant sur [Annuler]. Si vous la refermer en cliquant sur [OK], les paramètres seront les valeurs par défaut quand vous accéderez à la feuille des propriétés de l'application. 4-45 Windows – Fonctions utiles 4 Suppression de paramètres enregistrés 1 Lancez l'impression de l'application employée pour créer le document. Généralement, l'impression peut être lancée en sélectionnant "Imprimer" dans le menu "Fichier". 2 La boîte de dialogue Impression apparaît. Vérifiez que "Minolta Di350 PCL5e" est bien affiché dans le champ "Nom" de la rubrique "Imprimante" puis cliquez sur le bouton [Propriétés]. REMARQUE è Certaines applications vous permettent de définir le Nombre de copies et l'Assemblage (le tri) dans la boîte de dialogue Impression. Afin de garantir une impression sans problème, désactivez ces options de l'application et ajustez les paramètres nécessaires dans chaque onglet du pilote d'imprimante. 3 4 5 La boîte de dialogue "Propriétés Minolta Di350 PCL5e" apparaît. 6 Cliquez sur [Supprimer]. Ceci supprime les paramètres enregistrés sous le titre sélectionné. Cliquez sur l'onglet "Paramètres". Cliquez sur la flèche " " à coté du champ Titre et sélectionnez le nom voulu dans le menu qui apparaît. REMARQUE è Les options différentes de celles définies dans l'onglet Options périphériques du pilote en cours d'utilisation sont marquées d'un f, mais peuvent être supprimées après avoir été sélectionnées. 7 8 Cliquez sur le bouton [OK]. Dans la boîte de dialogue Impression qui s'affiche de nouveau, cliquez sur [Annuler]. REMARQUE è 4-46 Les paramètres peuvent être supprimés en ouvrant la feuille des propriétés dans la fenêtre Imprimantes. Pi3500 Windows – Fonctions utiles 4 Modification de paramètres enregistrés 1 Lancez l'impression de l'application employée pour créer le document. Généralement, l'impression peut être lancée en sélectionnant "Imprimer" dans le menu "Fichier". 2 La boîte de dialogue Impression apparaît. Vérifiez que "Minolta Di350 PCL5e" est bien affiché dans le champ "Nom" de la rubrique "Imprimante" puis cliquez sur le bouton [Propriétés]. REMARQUE è Certaines applications vous permettent de définir le Nombre de copies et l'Assemblage (le tri) dans la boîte de dialogue Impression. Afin de garantir une impression sans problème, désactivez ces options de l'application et ajustez les paramètres nécessaires dans chaque onglet du pilote d'imprimante. 3 La boîte de dialogue "Propriétés Minolta Di350 PCL5e" apparaît. 4 Ajustez les paramètres nécessaires dans les onglets "Papier", "Avancé" et "Graphiques". 5 Cliquez sur la flèche " " à côté du champ Titre, puis sélectionnez le nom du jeu de paramètres à modifier dans le menu qui apparaît. 6 Cliquez sur [Modifier]. Le programme surécrit les données des paramètres. 7 Cliquez sur le bouton [OK]. 8 La boîte de dialogue Impression réapparaît. Pour lancer immédiatement l'impression, cliquez sur [OK]. Ensuite, les données sont envoyées au copieur et l'impression est lancée. Si l'impression ne doit pas être lancée immédiatement, cliquez sur [Annuler]. REMARQUE è Pi3500 Les paramètres peuvent également être modifiés en ouvrant la feuille des propriétés à partir de la fenêtre Imprimantes. 4-47 4 4-48 Windows – Fonctions utiles Pi3500 Windows – Dépannage 5 5 Windows – Dépannage 5.1 Impression impossible Dans ce chapitre, nous allons vous présenter les procédures de dépannage pour résoudre les problèmes courants. Effectuez dans l'ordre les procédures de dépannage décrites ci-dessous si aucune impression ne peut être effectuée, même si vous lancez la commande d'impression de l'ordinateur. Symptôme Cause possible Action Un des messages suivants apparaît sur l'ordinateur : "aucune imprimante connectée", "plus de papier" ou "erreur d'écriture LPT1". Le copieur présente un dysfonctionnement. Vérifiez l'état du panneau de contrôle du copieur. Si une erreur est affichée, identifiez-la et procédez comme décrit dans la "Liste des erreurs", voir page 5-5. Le câble d'interface reliant le contrôleur d'imprimante au copieur est débranché. Vérifiez que le câble de raccordement du contrôleur d'imprimante est bien branché sur le copieur. Le câble d'imprimante ou réseau est débranché. Vérifiez que le câble d'imprimante ou réseau est bien branché entre l'ordinateur et le contrôleur d'imprimante. Le copieur présente un dysfonctionnement. Vérifiez l'état du panneau de contrôle du copieur. Si une erreur est affichée, identifiez-la et procédez comme décrit dans la "Liste des erreurs", voir page 5-5. Le câble d'interface reliant le contrôleur d'imprimante au copieur est débranché. Vérifiez que le câble de raccordement du contrôleur d'imprimante est bien branché sur le copieur. Le câble d'imprimante ou réseau est débranché. Vérifiez que le câble d'imprimante ou réseau est bien branché entre l'ordinateur et le contrôleur d'imprimante. Le pilote d'imprimante sélectionné pour l'impression n'est pas celui du Di250/Di350. Vérifiez le nom d'imprimante sélectionné dans la boîte de dialogue "Impression". L'imprimante doit attendre en raison d'un travail d'impression encore chargé dans le copieur. Consultez la Liste des tâches sur le tableau de contrôle pour vérifier l'ordre des impressions. La procédure d'impression sur l'ordinateur étant terminée, l'impression ne se lance pas. Pi3500 5-1 Windows – Dépannage 5 Symptôme Cause possible Action Suite de la page précédente (La procédure d'impression sur l'ordinateur étant terminée, l'impression ne se lance pas). Le travail d'impression est verrouillé. Consultez la Liste des tâches sur le panneau de contrôle du copieur pour voir si ce travail d'impression est verrouillé. Si c'est le cas, déverrouillez-le. Le contrôleur d'imprimante n'est pas raccordé au réseau. Contactez l'administrateur réseau. Le travail d'impression a été annulé. Vérifiez l'état du panneau de contrôle du copieur. Si une erreur est affichée, identifiez-la et procédez comme décrit dans la "Liste des erreurs", voir page 5-5. La mémoire du copieur est insuffisante. Ajoutez des modules de mémoire au copieur. Si la fonction Contrôle département est activée, un numéro d'accès non valide a été entré. Entrez correctement le numéro d'accès. Des copies multiples ne sont pas triées et sont empilées ensemble. Les paramètres de certains programmes de PAO entrent peut-être en conflit avec la configuration du pilote d'imprimante. Dans l'application concernée, désactivez l'option Assembler et sélectionnez 1 comme nombre de copies. Ajustez dans le pilote d'imprimante les paramètres Assembler et Nombres de copies. L'imprimante sort de nombreuses copies inutiles. Les paramètres de certains programmes de PAO entrent peut-être en conflit avec la configuration du pilote d'imprimante. Dans l'application concernée, désactivez l'option Assembler et sélectionnez 1 comme nombre de copies. Ajustez dans le pilote d'imprimante les paramètres Assembler et Nombres de copies. Un document comprenant plus de 40 pages ne peut pas être imprimé. La mémoire standard peut au maximum stocker 40 pages de document. l l Un erreur d'impression PS s'affiche. Certaines applications vous permettent de choisir entre les modes "Binaire" et "ASCII" lors de l'utilisation du pilote PS. Un erreur PS peut se produire si vous essayez d'imprimer en mode "Binaire". Réduisez le nombre de pages à imprimer ou ajouter de la mémoire pour étendre la capacité du copieur. Sélectionnez "Imprimante" comme "Système prioritaire" sur la page 1/5 de la section "Choix utilisateur" du copieur. Sélectionnez le mode "ASCII". Si le problème constaté persiste toujours après avoir effectué toutes ces vérifications, reportez-vous à la documentation du copieur. 5-2 Pi3500 Windows – Dépannage 5.2 5 Impossibilité de paramétrer/Impossibilité d'imprimer conformément aux paramètres Effectuez dans l'ordre les procédures de dépannage décrites ci-dessous si vous ne pouvez pas paramétrer le pilote d'imprimante conformément à vos besoins ou si les impressions ne correspondent pas aux paramètres choisis. Symptôme Cause possible Action Impossible de sélectionner une option du pilote d'imprimante. Certaines fonctions ne peuvent pas être combinées. Ne sélectionnez pas les options en grisé ou marquées du symbole . La boîte de dialogue "Validation des paramètres en conflit" apparaît à l'écran. Des fonctions incompatibles entre elles ont été associées. Vérifiez les fonctions sélectionnées. Impossible d'imprimer conformément aux paramètres. Des paramètres incorrects ont été sélectionnés. Vérifiez tous les paramètres des options du pilote d'imprimante. Le filigrane ne s'imprime pas. Les paramètres du filigrane sont incorrects. Vérifiez les paramètres du filigrane. La "Densité" du densité est trop faible. Vérifiez la "Densité" du filigrane. La fonction "Agrafage" ne peut être sélectionnée que si les conditions suivantes sont réunies : le "Module de finition" ou le "Module de finition à casiers" est sélectionné comme "Module de finition" dans l'onglet "Options périphérique" et le "Plateau élévateur" est sélectionné comme "Sortie papier" dans l'onglet "Papier". Sélectionnez "Module de finition" ou "Module de finition à casiers" comme "Module de finition" dans l'onglet "Options périphérique" et sélectionnez "Plateau élévateur" comme "Sortie papier" dans l'onglet "Papier". Aucun agrafage ne peut être effectué si le format de papier n'est pas Ledger, Legal, Letter, A4 ou A3, si la source de papier est le port d'Alimentation manuelle, si le port de sortie n'est pas le Plateau élévateur, si l'option Livret est sélectionnée, si Encart transparent est activé ou bien si l'option Non assemblé est choisie. Vérifiez le format de papier, la source de papier, le port de sortie, les options Livret, Encart transparent et Assembler. Aucun agrafage ne peut être effectué si le papier est de type épais ou s'il s'agit de transparents. Vérifiez le type de papier utilisé. Aucun agrafage ne peut être effectué si le nombre de copies dépasse 50 ou si le document d'origine contient des pages de tailles différentes. Vérifiez le nombre de copies à réaliser. Impossible de sélectionner l'agrafage. Impossible d'agrafer correctement. Pi3500 5-3 Windows – Dépannage 5 Symptôme Cause possible Action Impossible de sélectionner la perforation. Un Module de finition ou un Module de finition à casiers doit être installé pour permettre la Perforation. L'option Perforation ne peut être sélectionnée que si Module de finition ou Module de finition à casiers est sélectionné dans l'onglet Options périphérique. Sélectionnez Module de finition ou Module de finition à casiers dans l'onglet Options périphérique. Perforation ne peut pas être sélectionné si Livret ou Encart transparent est sélectionné. Vérifiez les options Livret et Encart transparent. Les pages imprimées ne peuvent pas être perforées si le type de papier est épais ou s'il s'agit de transparents. Vérifiez le type de papier utilisé. Les copies sont imprimées sans être perforées si l'orientation du papier dans la source de papier est incorrecte. Vérifiez l'orientation du papier. Impossible d'imprimer correctement une image. La mémoire du copieur est insuffisante. Ajoutez de la mémoire au copieur ou simplifiez l'image afin de réduire la quantité de données à traiter. Impossible de sélectionner le port de sortie Aucun port de sortie ne peut être sélectionné si le format de papier est A6, B6 ou si l'option Encart transparent est activée. Vérifiez le format de papier et l'option Encart transparent. Impossible de sortir les impressions vers le port défini. Aucune impression ne peut être sortie sur le Plateau élévateur ou les Casiers 1 à 5 si le type de papier est épais ou transparent ou si le format de papier est A5 ou plus petit. Vérifiez le type et le format de papier. Le papier n'est pas chargé de la source de papier sélectionnée. Le papier n'est pas chargé d'une source de papier spécifique si le papier chargé dans cette source n'est pas du bon format ou pas placé dans la bonne direction. Rechargez la source de papier avec du papier de format adéquat et placé dans la bonne direction. Le filigrane n'est pas imprimé. Un filigrane ne peut pas imprimé dans les applications graphiques. Aucun filigrane ne peut être imprimé dans ce cas. Impossible d'imprimer conformément aux paramètres. Le format de papier, l'orientation du papier et les autres paramètres définis dans l'application sont prioritaires sur ceux du pilote. Ajustez les paramètres dans l'application. Impossible de perforer les pages. 5-4 Pi3500 Windows – Dépannage 5.3 5 Mauvaise qualité d'impression Effectuez ces procédures de dépannage si la qualité d'impression est insuffisante. Symptôme Cause possible Action Les dégradés de gris ne sont pas assez marqués. Les paramètres choisis dans Demi-teinte sont incorrects. Vérifiez les paramètres dans la section "Demi-teinte" de l'onglet "Graphiques". Si le problème constaté persiste après avoir effectué toutes ces vérifications, reportez-vous à la documentation du copieur. 5.4 Liste des erreurs Lorsqu'une erreur se produit, le panneau de contrôle du copieur affiche le message suivant : "Erreur sur le contrôleur d'imprimante -> 18xx." Le tableau ci-dessous donne une liste explicative des codes d'erreur et des méthodes pour y remédier. Si une erreur se produit, identifiez-la grâce à son code et prenez les mesures nécessaires. Code Description Action 1810 Initialisation de l'interface parallèle. 1811 Initialisation de l'interface réseau. Eteindre puis rallumer l'alimentation. Si l'erreur persiste, contactez le S.A.V. 1812 Initialisation des circuits logiques internes du contrôleur DL. 1813 Lancement des fonctions d'impression. 1820 Erreur de NVRAM S'affiche quand le système constate un défaut dans l'état des valeurs des paramètres enregistrés dans la NVRAM du contrôleur d'imprimante. 1821 Erreur sur l'interface parallèle 1822 Erreur de fonctionnement de la carte réseau 1823 Erreur sur le circuit réseau 1880-18FF Informe l'utilisateur qu'une partie des fonctions du contrôleur d'imprimante ont été désactivées en raison de la détection d'une erreur fatale. Eteindre puis rallumer l'alimentation. Si l'erreur persiste, contactez le S.A.V. Eteindre puis rallumer l'alimentation. Si l'erreur persiste, contactez le S.A.V. Ce manuel contient les caractéristiques du contrôleur d'imprimante. Consultez la documentation fournie avec le copieur pour obtenir plus de renseignements sur les caractéristiques du copieur. Pi3500 5-5 5 5-6 Windows – Dépannage Pi3500 Windows – Annexe 6 6 Windows – Annexe 6.1 Matrice d'association des fonctions Papier Source papier Avancé Disposition Avancé Papier Impression recto-verso Finition /disposition Source papier Auto Magasin2 ~ Magasin5, GC Magasin1[magasin multi-usage] Alimentation manuelle Non-assemblé Assemblé Groupe Agrafage Perforation Recto 1 en 1 Recto-verso 1 en 1 Recto 2 en 1 Recto-verso 2 en 1 Recto 4 en 1 Recto-verso 4 en 1 Zoom Livret Numéro de diffusion Filigranes Encart transparent Type couverture Finition Auto Magasin2 ~ Magasin5, GC Magasin1[magasin multi-usages] Alimentation manuelle Non-assemblé Assemblé Groupe Agrafage Perforation Recto 1 en 1 Recto-verso 1 en 1 Recto 2 en 1 Recto-verso 2 en 1 Recto 4 en 1 Recto-verso 4 en 1 Zoom Livret Numéro de diffusion Filigrane Encart transparent Type couverture × × × × P P P P P P P P P P P P P P P × × P P P P P P P P P P P P P P P - × × - × P P P P P P S P S P S P S P P - × × × P × × × × × × × × P × × P - P P P P P P P P P P P P P P P P P P P P P P P P P P P P P P P P S P S P S P S P × × × S P × × × × × P × × × × P P P P P P P P × × × × × P P P P P P P P P P P P P P P P P P P × × P P P P P P P P P P P P P P P P P P P × P P × P P × × P P × × P P × × P P × × P P × × × × × × P P P P P × × × × × × × × × × × × × × × × × P P - P P - P P - × P - × P P P P P P P P P × P P P × P P P × P × P P P - P P × P P P P P P P × P P P P P P × × × P P P P P × × × × P P × P × P × P P P P P P P P P P P P P P P P P P P P P P P - P P P P P × × × × × P P P P P × × × × × × × P × × × × × × × × × × P P P × × P × × × × × P × P P P P P P P P P P P P × P P × P P P P P P P × P P P P P × × P × × P P × P : L'association des fonctions est possible. × : L'association des fonctions est impossible (les paramètres choisis sont rejetés). S : N'accepte pas l'utilisation de papier spécial. Si du papier spécial est sélectionné, le copieur choisit automatiquement une autre source de papier chargée avec le type de papier adéquat. - : Active "Source transparent" de l'option "Encart transparent" et "Source de papier couverture" de l'option "Type de couverture" et désactive "Source papier". Pi3500 6-1 Windows – Annexe 6 6.2 Liste des aperçus Aperçu document Valeur du paramètre d'impression 6-2 Représentation graphique Valeur du paramètre d'impression Portrait Paysage Perforation = Bord long portrait Perforation = Bord court portrait Perforation = Bord long paysage Perforation = Bord court paysage Impression rectoverso Reliure bord long portrait Impression rectoverso Reliure bord court portrait Impression rectoverso = Reliure bord court paysage Impression rectoverso = Reliure bord long paysage Représentation graphique Pi3500 Windows – Annexe Valeur du paramètre d'impression 6 Représentation graphique Valeur du paramètre d'impression Agrafage = Coin portrait Agrafage = Coin paysage 2 en 1 portrait 2 en 1 paysage 4 en 1 (ver) portrait 4 en 1 (hor) portrait 4 en 1 (ver) paysage 4 en 1 (hor) paysage Livret portrait Livret paysage Représentation graphique Filigrane Pi3500 6-3 Windows – Annexe 6 Aperçu appareil Valeur du paramètre d'impression 6-4 Représentation graphique Valeur du paramètre d'impression Magasin installé = Magasin 1, 2 Magasin installé = Magasin 1, 2, 3 Magasin installé = Magasin 1, 2, 3, 4 Magasin installé = Magasin 1, 2, 3, 4, 5 Magasin installé = Magasin 1, 2 + GC Magasin installé = Magasin 1, 2, 3 + GC Unité recto-verso Installée Module de finition = Plateau des tâches Module de finition = Plateau de décalage Module de finition = Module de finition Représentation graphique Pi3500 Windows – Annexe Valeur du paramètre d'impression 6 Représentation graphique Valeur du paramètre d'impression Représentation graphique Module de finition = Casier Module de finition Pi3500 6-5 Windows – Annexe 6 Aperçu sélections Valeur du paramètre d'impression Représentation graphique Valeur du paramètre d'impression Code d'accès = Activé Zoom Type de couverture Type de couverture (avec image) Type de couverture (avec dos de couverture) Type de couverture (avec image et dos de couverture) Encart transparent Encart transparent (avec image) Numéro de diffusion (uniquement 1ère page) Numéro de diffusion (toutes les pages) Filigrane (uniquement 1ère page) Filigrane (toutes les pages) Représentation graphique Verrouiller 6-6 Pi3500 Windows – Annexe 6.3 6 Caractéristiques Caractéristiques de base du Pi3500. Caractéristiques Nom Pi3500 Type Contrôleur d'imprimante en option monté en externe à l'arrière du copieur Langages d'impression PCL5e, PCL6, émulation PostScript niveau 2 Vitesse d'impression Di350 : 35 ppm (A4C, LetterC) Di250 : 25 ppm (A4C, LetterC) Processeur PowerPC 603e (100 MHz) ROM (programme) 8 Mo (ROM flash), SIMM RAM 16 Mo [8 Mo (sur carte) + 8 Mo (DIMM)] Max. 72 Mo (max. : 1 module DIMM à 168 broches) Résolution 600 × 600 ppp Interface (sur copieur) Parallèle 8 bit Minolta Interface (sur hôte) Interface Centronics Réseau 10Base-T/2 (UTP/BNC), 10/100BaseT (UTP) Protocoles réseau TCP/IP, IPX/SPX Gestion réseau Effectuée par un navigateur Internet compatible SNMP Alimentation 5 V ± 5%, 6 A max. Puissnance consommée 30 W max. Dimensions extérieures Largeur : 10-1/2" (264 mm) × Profondeur : 3-1/4" (80 mm) × Hauteur : 8" (204 mm) Poids 1,8 kg Environnement d'exploitation Température 50°F (10°C) à 95°F (35°C) Humidité 15 à 85 % HR (aucune condensation) Polices PCL5e/PCL6 polices TrueType, 10 polices Intelli Agfa, 35 polices Adobe émulation PostScript niveau 2 de type 1, 35 Accessoires l l l l l l l l Pi3500 Pilote d'imprimante (CD-ROM) pour contrôleur d'imprimante Pi3500 Câble d'interface 30 cm Cordon court avec antiparasite (excepté pour les Etats-Unis et le Canada) Antiparasite (excepté pour les Etats-Unis et le Canada) Attache (excepté pour les Etats-Unis et le Canada) Manuel utilisateur Windows Manuel utilisateur Macintosh Contrat utilisateur de la licence 6-7 Windows – Annexe 6 6.4 Polices TrueType, 10 Arial Time New Roman Arial Italique Times New Roman Italique Arial Gras Times New Roman Gras Arial Gras Italique Times New Roman Gras Italique Symbol Wingdings Polices Intelli, 35 Alubrtus Medium Marigold Alubrtus Extra Bold CG Omega Antique Olive CG Omega Italic Antique Olive Bold CG Omega Bold Antique Olive Italic CG Omega Bold Italic Clarendon Condensed CG Times Coronet CG Times Italic Courier CG Times Bold Courier Italic CG Times Bold Italic Courier Bold Univers Medium Courier Bold Italic Univers Medium Italic Garamond Antiqua Univers Bold Garamond Kursiv Univers Bold Italic Garamond Halbfett Univers Medium Condensed Garamond Kursiv Halbfett Univers Medium Condensed Italic Letter Gothic Univers Bold Condensed Letter Gothic Italic Univers Bold Condensed Italic Letter Gothic Bold Polices PostScript, 35 6-8 ITC Avant Grade Gothic Book Helvetica ITC Avant Grade Gothic Book Oblique Helvetica Bold ITC Avant Grade Gothic Demi Helvetica Bold Obliqu ITC Avant Grade Gothic Demi Oblique Helvetica Oblique ITC Bookman Demi Helvetica Narrow ITC Bookman Demi Italic Helvetica Narrow Bold ITC Bookman Light Helvetica Narrow Bold Oblique ITC Bookman Light Italic Helvetica Narrow Oblique Pi3500 Windows – Annexe 6 Polices PostScript, 35 Courier New Century Schoolbook Bol Courier BoldCourier Bold N ew C en tury S cho olboo k B o ld Ita lic Courier Bold Oblique New Century Schoolbook Italic Courier Oblique New Century Schoolbook Roman Palatino Bold Italic Palatino Bold Palatino Italic Times Italic Palatino Roman Times Roman Times Bold ITC Zapf Chancery medium Italic Times Bold Italic ITC Zapf Dingbats Symbol Pi3500 6-9 Windows – Annexe 6 6.5 6-10 Jeux de symboles n° Nom du jeu de symboles 1 Roman-8 2 ISO 8859/1 Latin 1 3 ISO 8859/2 Latin 2 4 ISo 8859/9 Latin 5 5 PC-8 : Page de code 437 6 PC-8 : Danois/Norvégien 7 PC-850 Multilingue 8 PC-852 Latin 2 9 PC-Turc 10 Windows3.1 Latin 1 11 Windows3.1 Latin 2 12 Windows3.1 Latin 5 13 DESKTOP 14 PS Text 15 Ventura International 16 Ventura US 17 Microsoft Publishing 18 Math-8 19 PS Math 20 Ventura Math 21 Police Pi 22 Legal 23 ISO 4 : Royaume Uni 24 ISO 6 : ASCII 25 ISO 11 : Suédois 26 ISO 15 : Italien 27 ISO 17 : Espagnol 28 ISO 21 : Allemand 29 ISO 60 : Norvégien V1 30 ISO 69 : Français 31 Windows3.0 Latin 1 Pi3500 Windows – Annexe 6.6 6 Formats de papier disponibles Letter / Ledger / 11 × 14 / Legal / Invoice Executive / A6 / A5 / A4 / A3 / B6 / B5 / B4 FLS1 / FLS2 / FLS3 / FLS4 Pi3500 6-11 Windows – Annexe 6 6.7 Index Numerics 1 en 1 ............................................................................................................... 3-10 2 en 1 ............................................................................................................... 3-10 4 en 1 (hor) ...................................................................................................... 3-10 4 en 1 (ver) ....................................................................................................... 3-10 A A propos de PCL5e et PCL6 .............................................................................. 1-6 A propos de... ..................................................................................................... 3-3 Afficher la feuille des propriétés ............................................2-10, 2-24, 2-36, 2-46 Afficher la feuille des propriétés à partir du dossier Imprimantes ........... 2-11, 2-25 Afficher la feuille des propriétés à partir du Gestionnaire d'impression .. 2-36, 2-46 Afficher la feuille des propriétés à partir du menu d'une application ...................................................................2-11, 2-25, 2-36, 2-46 Agrafage ............................................................................................................ 3-8 Agrandissement/réduction ............................................................................... 4-12 Ajout d'une couverture à chaque jeu de copies ............................................... 4-30 Ajouter... ........................................................................................................... 3-34 Angle ................................................................................................................ 3-19 Assembler .......................................................................................................... 3-6 Avancé - Onglet ............................................................................................... 3-13 Avec dos de couverture ................................................................................... 3-16 Avec image ...................................................................................................... 3-16 B Bitmap .............................................................................................................. 3-20 C Code d'accès ..................................................................................................... 3-4 Compresser les images bitmap ....................................................................... 3-29 Compression des bitmaps ............................................................................... 3-29 Contrôle département ...................................................................................... 4-17 Ctrl+D ...................................................................................................... 3-29, 3-30 D Délai d'attente de la tâche ................................................................................ 3-29 Délai d'attente imparti ...................................................................................... 3-29 Demi-teinte ............................................................................3-21, 3-22, 3-24, 3-31 Densité ............................................................................................................. 3-19 Densité de l'image ............................................................................................ 3-13 Détails - Onglet ................................................................................................ 2-13 Détails sur l'imprimante - Boîte de dialogue ..................................................... 2-49 6-12 Pi3500 Windows – Annexe 6 E Editer la table de substitution... ........................................................................3-32 Edition ...............................................................................................................3-14 Encart transparent ............................................................................................3-15 En-tête PostScript ....................................................................................3-28, 3-30 Environnement d'exploitation ................................................. 2-1, 2-15, 2-31, 2-38 Envoyer les polices TrueType à l'imprimante conformément à la table de substitution des polices ....................................................................................3-26 Exemples de tests d'impression .......................................................................1-11 F Filigrane ............................................................................................................3-14 Filigrane - Boîte de dialogue .............................................................................3-18 Fine ...................................................................................................................3-21 Fonction Paramètres ........................................................................................4-43 Fonction Verrouiller ..........................................................................................4-32 Fonctions d'administration ..................................................................................1-6 Format ..............................................................................................................3-10 Format de sortie PostScript .....................................................................3-28, 3-30 Format papier .....................................................................................................3-5 G Général - Onglet ......................................................................................2-12, 2-26 Graphiques - Onglet ................................................................................3-20, 3-22 Gros grain .........................................................................................................3-21 Groupe ................................................................................................................3-6 I Image inversée .................................................................................................3-25 Image négative .................................................................................................3-25 Impossibilité de paramétrer / Impossibilité d'imprimer conformément aux paramètres .........................................................................................................5-3 Impression d'un numéro de diffusion ................................................................4-23 Impression de filigranes ....................................................................................4-25 Impression de plusieurs copies d'un document ..................................................4-2 Impression impossible ........................................................................................5-1 Impression N en 1 ..............................................................................................4-9 Impression recto-verso ................................................................................3-9, 4-4 Impression sur livret .........................................................................................4-15 Impression sur transparents .............................................................................4-28 Imprimer le texte comme un graphique ............................................................3-21 Informations d'erreur PostScript .......................................................................3-29 Installation .............................................................................. 2-2, 2-16, 2-32, 2-39 Installation des différents pilotes d'imprimante .................................................1-12 Pi3500 6-13 6 Windows – Annexe L Lentement ........................................................................................................ 3-31 Liste des erreurs ................................................................................................ 5-5 Livret ................................................................................................................ 3-10 M Magasin installé ................................................................................................. 3-2 Mauvaise qualité d'impression ........................................................................... 5-5 Mode graphique ............................................................................................... 3-20 Modifier ............................................................................................................ 3-34 Module de finition ............................................................................................... 3-3 Mot de passe ................................................................................................... 3-12 N Nom du casier .................................................................................................... 3-3 Nom utilisateur ................................................................................................... 3-3 Nombre de copies .............................................................................................. 3-8 Non-assemblé .................................................................................................... 3-6 Normal ............................................................................................................. 3-31 Numéro d'accès ............................................................................................... 3-12 Numéro de diffusion ......................................................................................... 3-13 O Option Périphérique ........................................................................................... 3-2 Options périphérique - Onglet ............................................................................ 3-2 Orientation ......................................................................................................... 3-9 P Papier ............................................................................................................... 3-11 Papier - Onglet ................................................................................................... 3-4 Paramétrage général avant d'utiliser l'imprimante .................................. 2-10, 2-45 Paramètres ...................................................................................................... 3-33 Paramètres - Onglet ......................................................................................... 3-33 Paramètres par défaut .... 3-3, 3-11, 3-17, 3-21, 3-23, 3-25, 3-27, 3-29, 3-30, 3-32 Partage - Onglet ...................................................................................... 2-14, 2-29 Pas de compression des bitmaps .................................................................... 3-29 Perforation .................................................................................................. 3-3, 3-7 Planification - Onglet ........................................................................................ 2-28 Polices ............................................................................................................. 3-18 Polices TrueType ..................................................................3-21, 3-22, 3-25, 3-26 Ports - Onglet ................................................................................................... 2-27 Position ............................................................................................................ 3-19 PostScript ......................................................................................................... 3-28 PostScript - Onglet .................................................................................. 3-28, 3-30 PostScript encapsulé ....................................................................................... 3-28 6-14 Pi3500 Windows – Annexe 6 Premier numéro ................................................................................................3-13 Propriétés de l'imprimante - Boîte de dialogue .................................................2-48 R Résolution ...................................................................................... 3-20, 3-22, 3-26 Restaurer ..........................................................................................................3-33 S Sécurité - Boîte de dialogue .............................................................................3-12 Sécurité - Onglet ...............................................................................................2-30 Sélection du port de sortie ..................................................................................4-7 Sortie papier .......................................................................................................3-6 Source papier ............................................................................................3-5, 3-16 Source papier couverture .................................................................................3-16 Source papier pour encarts ..............................................................................3-15 Source transparent ...........................................................................................3-15 Spécial .....................................................................................................3-25, 3-26 Style ..................................................................................................................3-18 Substitution de police .......................................................................................3-31 Supposer que l'en-tête est téléchargé et conservé ..........................................3-28 Supprimer .........................................................................................................3-34 T Taille .................................................................................................................3-19 Télécharger comme bitmaps ............................................................................3-21 Télécharger comme tracé .................................................................................3-21 Télécharger l'en-tête à chaque impression ......................................................3-28 Test d'impression ......................................................................................2-9, 2-23 Texte ........................................................................................................3-14, 3-18 Titre ..................................................................................................................3-33 Toujours utiliser les polices de l'imprimante au lieu des polices TrueType ......3-25 Toujours utiliser les polices TrueType ..............................................................3-25 Type de couverture ...........................................................................................3-16 U Unité d'impression recto verso ...........................................................................3-2 Utiliser les paramètres ci-dessous ....................................................................3-24 Utiliser les paramètres de l'imprimante ............................................................3-24 V Valeurs des délais d'attente PostScript ...................................................3-29, 3-32 Vectoriel ............................................................................................................3-20 Verrouiller .........................................................................................................3-15 Pi3500 6-15 6 Windows – Annexe Z Zoom ................................................................................................................ 3-10 6-16 Pi3500 Mac – Installation du pilote d'imprimante 7 Mac – Installation du pilote d'imprimante 7.1 Macintosh 7 Environnement d'exploitation Cette section décrit l'environnement d'exploitation nécessaire pour le pilote d'imprimante. Avant d'installer le pilote d'imprimante, vérifiez que votre ordinateur possède la configuration requise. Si ce n'est pas le cas, il peut arriver que le pilote d'imprimante ne fonctionne pas correctement. Ordinateur Ordinateur Apple Macintosh ou ordinateur compatible Macintosh Système d'exploitation Apple Macintosh System, version 7 ou postérieur Interface E/S Port imprimante Ethernet Mémoire 16 Mo ou plus Lecteur Lecteur de CD-ROM uniquement nécessaire pour l'installation Espace libre sur le disque dur 4 Mo ou plus Logiciel imprimante recommandé LaserWriter 8.5.1., LaserWriter 8.6 REMARQUE è Pi3500 Ne pas utiliser de câble Ethernet de mauvaise qualité au risque d'obtenir des impressions comportant des défauts. 7-1 Mac – Installation du pilote d'imprimante 7 Installation Cette section décrit la procédure d'installation du pilote d'imprimante pour Macintosh. Les informations données ici sont valables pour un ordinateur Apple Macintosh équipé du System en version 7.5.5 et du pilote LaserWriter 8.5.1. REMARQUE 7-2 è Vérifiez que le contrôleur d'imprimante et l'ordinateur sont bien reliés entre eux par un câble EtherTalk. 1 Allumez le copieur. 2 Allumez l'ordinateur et lancez le système d'exploitation du Macintosh. 3 Insérez le CD-ROM contenant le pilote du contrôleur d'imprimante dans le lecteur de CD-ROM de votre ordinateur. 4 Double-cliquez sur l'icône [Macintosh HD] placé sur le bureau. 5 Double-cliquez sur l'icône [Dossier système]. 6 Double-cliquez sur l'icône [Extensions]. 7 Double-cliquez sur l'icône [Descriptions d'imprimantes]. Pi3500 Mac – Installation du pilote d'imprimante Pi3500 7 8 Placez le fichier "Minolta Pi3500 PS" du dossier "MAC\PPD\F" du CD-ROM dans le dossier "Descriptions d'imprimantes" afin de copier le fichier. 9 Retirez le CD-ROM du lecteur de CD-ROM. 7-3 Mac – Installation du pilote d'imprimante 7 10 Cliquez sur l'icône [Pomme] pour afficher le menu Pomme. Sélectionnez ensuite l'option Sélecteur. REMARQUE è Les étapes décrites ci-après ne sont valables que si le pilote d'imprimante LaserWriter a précédemment été installé sur le Macintosh. 11 La boîte de dialogue Sélecteur apparaît. Cliquez sur l'icône LaserWriter. 7-4 Pi3500 Mac – Installation du pilote d'imprimante 7 12 Le nom d'imprimante défini avec le contrôleur réseau apparaît dans la liste sous "Sélectionnez une imprimante PostScript". Sélectionnez l'imprimante et cliquer sur le bouton [Créer]. 13 La boîte de dialogue "Sélectionnez un fichier de description pour imprimante PostScript™" apparaît. Sélectionnez Minolta Pi3500 PS dans la boîte de dialogue et cliquez sur [Sélectionner]. Pi3500 7-5 Mac – Installation du pilote d'imprimante 7 14 Lorsque la procédure d'installation est terminée, un petit icône d'imprimante apparaît à gauche du nom de l'imprimante. 15 Cliquez sur [Réglages...]. 7-6 Pi3500 Mac – Installation du pilote d'imprimante 7 16 Cliquez sur le bouton [Configurer]. 17 Définissez l'environnement d'exploitation du contrôleur d'imprimante et cliquez sur [OK]. Conseil Pour plus de renseignements sur les éléments de la fenêtre, voir page 8-1. 18 Cliquez sur [OK]. Pi3500 7-7 Mac – Installation du pilote d'imprimante 7 19 La boîte de dialogue [Sélecteur] apparaît. Fermez la boîte de dialogue [Sélecteur]. 20 L'icône de l'imprimante apparaît sur le bureau. 7-8 Pi3500 Mac – Feuille des propriétés 8 Mac – Feuille des propriétés 8.1 Onglets 8 Chaque onglet vous permet d'ajuster des paramètres spécifiques comme indiqué ci-dessous. Pour obtenir une description détaillée de chaque fonction, voir la page de référence correspondante. Page de référence Onglet Options Périphériques installés Vous permet de paramétrer les périphériques installés sur le copieur. 8-2 Attributs de page Vous permet de configurer les paramètres de base de l'impression. 8-3 Options PostScript Vous permet de configurer les paramètres visuels et relatifs aux polices. 8-4 Généralités Vous permet de configurer les pages et de définir le nombre de copies à imprimer. 8-6 Impression de fond Vous permet de configurer l'impression en arrière-plan. 8-7 Page de garde Vous permet d'imprimer une page indiquant les données relatives au travail d'impression. 8-8 Impression des couleurs Vous permet de configurer la sortie des couleurs. 8-9 Mise en page Vous permet de configurer la mise en page des impressions. 8-10 Gestion des erreurs Vous permet de configurer la gestion des erreurs. 8-11 Enregistrement Vous permet d'enregistrer les données dans des fichiers. 8-12 Options spécifiques de l'imprimante Vous permet de configurer non seulement les paramètres de base comme la source de papier ou le port de sortie, mais également des fonctions étendues comme l'impression recto-verso, les encarts transparents et le type de couverture. 8-13 REMARQUE è Pi3500 Les onglets présentés en exemple dans les pages suivantes sont tirés de la LaserWriter version 8.5.1. L'apparence des onglets peut varier suivant la version de LaserWriter utilisée. Voir la documentation fournie avec la LaserWriter. 8-1 Mac – Feuille des propriétés 8 8.2 Options disponibles (fonctions) L'onglet [Options disponibles] vous permet de configurer les périphériques installés sur le copieur. Vérifiez que les paramètres choisis sont corrects, sinon certaines fonctions de l'imprimante ne vont pas fonctionner correctement. Les paramètres doivent correspondre à la configuration du copieur. 1 2 3 1. Magasins installés Définit le nombre de magasins monté sur le copieur. Si le magasin le plus bas est un magasin grande contenance, sélectionnez GC au lieu de Magasin3 ou Magasin4. Valeurs possibles : Magasin 1, 2, Magasin 1, 2, 3, Magasin 1, 2, 3, 4, Magasin 1, 2, 3, 4, 5, Magasin 1, 2 + GC, Magasin 1, 2, 3 + GC 2. Unité recto-verso Définit si l'unité recto-verso est installée ou non. Valeurs possibles : Non installée, Installée 3. Module de finition Définit le type de périphérique de finition installé sur le copieur. Valeurs possibles : Non installé, Plateau des tâches, Plateau de décalage, Module de finition, Module de finition à casiers REMARQUE è 8-2 Si le nombre de magasins monté n'a pas été correctement défini, le module de finition choisi ne peut pas être sélectionné. Pi3500 Mac – Feuille des propriétés 8.3 8 Attributs de page (fonctions) L'onglet [Attributs de page] vous permet de configurer les paramètres de base de l'impression. 1 2 3 4 1. Pour Indique le nom représentant le Pi3500 configuré avec la carte réseau. 2. Papier Définit le format de papier à utiliser pour l'impression. Valeurs possibles : Ledger, 11×14, Legal, Letter, Executive, Invoice, A3, A4, A5, A6, B4, B5, B6, FLS1, FLS2, FLS3, FLS4 REMARQUE è Si le format de papier sélectionné ne correspond pas à celui chargé dans le magasin choisi, le copieur vous demande d'ajouter du papier dans le Magasin 1 et bascule en état de veille. Si Alimentation manuelle a été sélectionné, le copieur vous demande d'ajouter du papier dans le bac d'alimentation manuelle et bascule en état de veille. 3. Orientation Indique l'orientation de l'image (en cliquant sur l'icône correspondant). Valeurs possibles : Portrait, paysage 4. Echelle Définit la taille de l'impression. Valeurs possibles : 25 à 400% Pi3500 8-3 Mac – Feuille des propriétés 8 8.4 Options PostScript (fonctions) L'onglet [Options PostScript] vous permet de configurer les paramètres visuels et relatifs aux polices. 1 2 1. Effets visuels Vous permet de retourner l'image ou d'appliquer d'autres effets visuels. m Retourner horizontalement Imprime le document comme si l'original était observé dans un miroir. m Retourner verticalement Imprime le document la tête en bas. m Inverser l'image Inverse les arrangements de tons de l'original, produisant une image négative. 2. Dessin & Texte Vous permet de définir la qualité de sortie des textes et graphiques et de configurer les paramètres des polices. m Substituer les caractères Remplace les polices dans le cas où la police de l'imprimante est similaire ou porte le même nom que la police utilisée sur l'ordinateur. Cette option est activée à l'installation. m Finition texte Lisse les polices bitmap. Cette option est activée à l'installation. m Finition dessin Lisse les images. Cette option est activée à l'installation. m Alignement précis mode point Ajuste les images bitmap sur la résolution de l'imprimante. 8-4 Pi3500 Mac – Feuille des propriétés m 8 Polices téléchargeables illimitées Permet le téléchargement d'autant de polices que nécessaire. Conseil Les fonctions utilisées sont celles de la LaserWriter. Voir la documentation fournie avec la LaserWriter. Pi3500 8-5 Mac – Feuille des propriétés 8 8.5 Généralités (fonctions) L'onglet [Généralités] vous permet de configurer les pages et de définir le nombre de copies à imprimer. 4 1 5 2 3 1. Nombre de copies Définit le nombre de copies à effectuer. Valeurs possibles : 1 à 9999 REMARQUES è è Sélectionnez "1" comme "Nombre de copies" pour les encarts transparents et l'alimentation manuelle. Le nombre de pages maximum est de 9999 ; toutefois il est automatiquement limité à 99 sur le modèle Di250 et à 999 sur le Di350. 2. Pages Indique le nombre de pages à imprimer. Tout : Imprime toutes les pages. De : à : Imprime les pages comprises dans la plage spécifiée. 3. Alimentation Cette option ne peut pas être configurée dans cet onglet. Utilisez les Options spécifiques de l'imprimante. 4. Destination Indique si l'impression est envoyée au copieur ou dans un fichier. Valeurs possibles : Imprimante, Fichier 5. Triées N'utilisez pas cette option dans cet onglet. Utilisez les Options spécifiques de l'imprimante. 8-6 Pi3500 Mac – Feuille des propriétés 8.6 8 Impression de fond (fonctions) L'onglet Impression de fond vous permet de configurer l'impression en arrière-plan. 1 2 1. Imprimer Indique si l'impression en arrière-plan est activée. m Au premier plan (sans file d'attente) L'utilisateur n'est pas autorisé à utiliser l'application durant l'impression. m En arrière-plan L'utilisateur peut se servir de l'ordinateur pendant l'impression. 2. Délai Définit les conditions de l'impression en arrière-plan. m Urgent Imprime une tâche en priorité. m Normal La tâche est placée à la fin de la file d'attente à l'impression. m Imprimer à Définit la date et l'heure d'impression. m Différer l'impression Place une tâche dans la file d'attente sans l'imprimer. Conseil Les fonctions utilisées sont celles de la LaserWriter. Voir la documentation fournie avec la LaserWriter. Pi3500 8-7 Mac – Feuille des propriétés 8 8.7 Page de garde (fonctions) L'onglet [Page de garde] vous permet d'imprimer une page indiquant les données relatives au travail d'impression (ne pas confondre cette fonction avec le mode Couverture décrit plus loin). 1 2 1. Imprimer la page de garde Définit si une page de garde doit être ajoutée et comment elle doit être ajoutée. m Aucune N'ajoute aucune page de garde. m Avant le document Ajoute la page de garde au début du document. m Après le document Ajoute la page de garde à la fin du document. 2. Source d'alimentation Non disponible. La source de papier sélectionnée dans l'option "Source papier" des "Options spécifiques de l'imprimante" est utilisée. Conseil Les fonctions utilisées sont celles de la LaserWriter. Voir la documentation fournie avec la LaserWriter. 8-8 Pi3500 Mac – Feuille des propriétés 8.8 8 Impression des couleurs (fonctions) L'onglet Impression des couleurs vous permet de configurer la sortie des couleurs. 1 2 3 1. Impression Sélectionnez niveaux de gris ou monochrome. m Couleur/niveaux de gris Imprime en niveaux de gris. m Noir et blanc Imprime en monochrome. m Correction couleurs synk Cette fonction n'est pas supportée. m Correction PostScript Cette fonction n'est pas supportée. 2. Méthode Cette fonction n'est pas supportée. 3. Profil imprimante Cette fonction n'est pas supportée. Conseil Les fonctions utilisées sont celles de la LaserWriter. Voir la documentation fournie avec la LaserWriter. Pi3500 8-9 Mac – Feuille des propriétés 8 8.9 Mise en page (fonctions) L'onglet [Mise en page] vous permet de configurer la mise en page des impressions. 1 2 3 1. Pages par feuille Définit le nombre de pages à imprimer sur une feuille de papier. Valeurs possibles : 1, 2, 4, 6, 9, 16, 4 (de haut en bas, puis de gauche à droite), 6 (de haut en bas, puis de gauche à droite), 9 (de haut en bas, puis de gauche à droite), 16 (de haut en bas, puis de gauche à droite) 2. Orientation Définit l'orientation de la mise en page en cliquant sur l'icône correspondant. 3. Bordure Définit le type de bordure. Valeurs possibles : Aucune, Simple extra fine, Simple fine, Double extra fine, Double fine Conseils L'orientation de la mise en page peut être vérifié sur l'illustration de la partie gauche de l'écran. Les fonctions de la LaserWriter sont utilisées. 8-10 Pi3500 Mac – Feuille des propriétés 8.10 8 Gestion des erreurs (fonctions) L'onglet [Gestion des erreurs] vous permet de configurer la gestion des erreurs. 1 1. En cas d'erreur PostScript Définit la méthode de traitement des informations d'erreur. m Aucun rapport d'erreur Ignore les informations d'erreur. m Résumé à l'écran Affiche les informations d'erreur. m Imprimer un rapport détaillé Imprime les informations d'erreur. Conseil Les fonctions utilisées sont celles de la LaserWriter. Voir la documentation fournie avec la LaserWriter. Pi3500 8-11 Mac – Feuille des propriétés 8 8.11 Enregistrement (fonctions) L'onglet [Enregistrement] vous permet d'enregistrer les données dans des fichiers. 1 2 3 4 1. Format Définit le format du fichier. Fichier PostScript, EPS Mac standard, EPS Mac avancé, EPS sans prévisualisation, Acrobat PDF 2. Niveau PostScript Définit la version de PostScript. Valeurs possibles : Compatible niveau 1, Niveau 2 et 3 REMARQUE è Le niveau 3 n'est pas supporté. 3. Format de données Définit le format des données. m ASCII : Enregistre sous forme de fichier texte. m Binaire : Enregistre sous forme de fichier binaire. 4. Polices incluses Définit les polices à enregistrer dans le fichier. Aucune, Toutes, Toutes sauf les 13 polices standard, Toutes sauf polices du fichier PPD Conseil Les fonctions utilisées sont celles de la LaserWriter. Voir la documentation fournie avec la LaserWriter. 8-12 Pi3500 Mac – Feuille des propriétés 8.12 8 Options spécifiques de l'imprimante (fonctions) L'onglet [Options spécifiques] de l'imprimante vous permet de configurer non seulement les paramètres généraux comme la source de papier ou le port de sortie, mais également des fonctions étendues comme l'impression recto-verso, les encarts transparents et le type de couverture. Il vous permet également de configurer le Tri, l'Agrafage, la Perforation et les autres fonctions de finition. Pi3500 8-13 8 Mac – Feuille des propriétés 1. Source papier Indique au copieur quelle source de papier il doit utiliser. Les options disponibles sont limitées par les sources de papier installées sur le copieur. m Auto Sélectionne automatiquement la source de papier dans laquelle se trouve du papier au format spécifié dans Format papier. m Magasin1 à Magasin5, GC Imprime sur le papier chargé dans la source de papier spécifiée. m Alimentation manuelle Imprime sur du papier chargé à partir du bac d'alimentation manuelle. REMARQUES è Il peut arriver qu'une option ne puisse être sélectionnée suivant le format de papier défini. Pour plus de renseignements, voir le Manuel opérateur du copieur. è Sélectionnez "Non assemblé" dans "Assembler" quand "Alimentation manuelle" est sélectionné comme source de papier. Conseils La source de papier est définie dans [Périphériques installés]. Les options disponibles sont fonction des fonctions à utiliser (par ex. Encart transparent, Couverture, etc...). 2. Sortie papier Définit le bac de sortie du copieur. Les options disponibles sont fonction du type de périphérique de finition installé sur le copieur. m Non installé : Plateau de sortie supérieur m Plateau des tâches : 1er/2e bac m Plateau de décalage : Plateau de décalage m Module de finition : Réceptacle, Plateau élévateur m Module de finition à casiers : Réceptacle, Plateau élévateur, Casier1 à Casier5 REMARQUE è Il peut arriver qu'une option ne puisse être sélectionnée suivant le format de papier défini. Pour plus de renseignements, voir le Manuel opérateur du copieur. 8-14 Pi3500 Mac – Feuille des propriétés 8 Conseil Les options de finition sont définies dans [Périphériques installés]. 3. Orientation de finition Définit l'orientation des documents sur le papier. m Portrait Imprime le document à la verticale. m Paysage Imprime le document à l'horizontale. m Paysage renversé Imprime le document en orientation paysage la tête en bas. REMARQUE è Les positions d'Agrafage et de perforation ne sont pas correctes si cette fonction est sélectionnée par erreur. Conseil L'option Paysage renversé est très pratique pour positionner les trous de perforation ou les agrafes sur le côté opposé. 4. Impression recto-verso (uniquement si l'unité recto-verso est montée) Définit la fonction d'impression recto-verso. Le résultat des fonctions d'impression recto-verso peut être visualisé sur l'aperçu document. m Aucune N'effectue aucune impression recto-verso. m Reliure par le bord court Imprime les deux faces d'une page de manière à relier les pages imprimées par leur bord court. m Reliure par le bord long Imprime les deux faces d'une page de manière à relier les pages imprimées par leur bord long. Conseils Formats de papier permettant l'impression recto-verso : Ledger, 11x14, Legal, Letter, Executive, A3, A4, A5, B4, B5, FLS1, FLS2, FLS3 et FLS4. Pi3500 8-15 8 Mac – Feuille des propriétés 5. Assembler Définit si les pages imprimées doivent être triées en jeux imprimés si plus d'une copie d'un même document doit être réalisée. m Assemblé Trie les pages imprimées en jeux complets. Si par exemple vous imprimez 5 copies d'un document de 10 pages, les pages imprimées sont triées par copie (par ex. 5 jeux de 10 pages sont placés à la sortie). m Non assemblé Imprime simplement le nombre de pages spécifié, une page à la fois. Si par exemple vous imprimez 5 copies d'un document, les pages sont imprimées cinq fois, une page à la fois. m Groupe Imprime simplement le nombre de pages spécifié. Celles-ci sont triées par groupes de pages identiques. Conseils Si le copieur est équipé d'un plateau de décalage ou que "Plateau élévateur" est sélectionné alors que le copieur est équipé d'un module de finition ou d'un module de finition à casiers, les jeux ou piles sont empilés en dent de scie de manière à pouvoir facilement être identifiés de manière individuelle. Si un Plateau des tâches est installé ou si aucun des périphériques de finition n'est monté, les jeux ou piles sont empilés de manière entrecroisée. Conditions requises pour activer le tri entrecroisé avec le paramètre Assemblé : Les piles de papier de même format sont chargées de manière longitudinale et en croix. Les options Agrafage, Perforation ou Couverture ne doivent pas être activées. 6. Perforation (quand le module de finition ou le module de finition à casiers est monté) Définit où perforer les pages imprimées. m Aucune Ne perce aucun trou. m Bord court Perce des trous sur le bord court du document. m Bord long Perce des trous sur le bord long du document. REMARQUES è Il peut arriver qu'une option ne puisse être sélectionnée suivant le format de papier défini. Certains formats de papier ne vous permettent pas de sélectionner la position des trous. Pour plus de renseignements, voir le Manuel opérateur du copieur. è Si l'option Bord long est sélectionnée en mode Alimentation manuelle, la perforation est impossible. 8-16 Pi3500 Mac – Feuille des propriétés 8 7. Agrafage (quand le module de finition ou le module de finition à casiers est monté) Définit si chaque jeu de copies du document doit être agrafé. m Aucun N'agrafe pas les pages imprimées. m Coin Agrafe chaque jeu de copies. REMARQUES è Sélectionnez "Plateau élévateur" comme "Sortie papier" avant d'utiliser la fonction Agrafage. è L'agrafage est effectué entre le coin supérieur gauche et le coin supérieur droit suivant la direction du papier chargé et l'orientation choisie. è Si le nombre de feuilles de papier dépasse la limite de traitement du module de finition ou module de finition à casiers, l'agrafage est annulé. Pour plus de renseignements, voir le Manuel opérateur du copieur. è Si le document à imprimer contient une page de format différent, l'agrafage est annulé. è Si le document à imprimer contient une page à l'orientation différente, il faut être prudent car la position d'agrafage est déterminée en fonction de la direction de la première page imprimée. è Il peut arriver qu'une option ne puisse être sélectionnée suivant le format de papier défini. Pour plus de renseignements, voir le Manuel opérateur du copieur. 8. Encart transparent Définit si une page de papier doit être insérée entre les pages de transparents. m Aucun N'ajoute pas d'encarts transparents. m Magasin1 à Magasin5, GC Définit la source de papier des encarts. REMARQUES è Sélectionnez "1" comme "Nombre de copies" avant d'utiliser "Encart transparent". è L'option "Source papier" est utilisé pour sélectionner la source de papier des transparents : Magasin1 ou Alimentation manuelle. è La même source de papier ne peut pas être sélectionnée pour "Encart transparent" et "Source papier" Pi3500 8-17 Mac – Feuille des propriétés 8 Conseil Les encarts sont des pages blanches. 9. Couverture Vous permet d'utiliser pour la couverture un autre type de papier (comme par ex. du papier coloré) que pour les pages de texte de vos jeux de copies. m Aucun Charge le papier pour toutes les pages de vos jeux de copies à partir de la source de papier définie dans "Source papier". m Magasin1 à Magasin5, GC Définit la source de papier pour la couverture. REMARQUES è Utilisez "Source papier" pour sélectionner le papier pour le corps du document. La source de papier pouvant être sélectionnée est Magasin1 à Magasin 5 ou GC. è Si du papier épais ou autre papier spécial est sélectionné, il peut arriver que le copieur ne sorte pas les impressions dans le bac de sortie sélectionné. Conseils Les couvertures sont des pages imprimées. L'option Dos de couverture n'est pas disponible. 8-18 Pi3500 Mac – Fonctions utiles 9 9 Mac – Fonctions utiles Dans ce chapitre, vous allez apprendre étape par étape comment imprimer un document. Les procédures décrites dans ce chapitre sont basées sur un ordinateur équipé de Mac OS 7.5.5 et utilisant LaserWriter 8.5.1. Bien que l'apparence puisse varier suivant votre version du système d'exploitation de Laserwriter 8, les procédures générales sont identiques et peuvent être utilisée comme référence. 9.1 Impression de plusieurs copies d'un document Présentation Dans cette section, vous allez découvrir comment imprimer plusieurs copies d'un document créé dans une application. A l'aide de la procédure décrite ci-après, vous pourrez imprimer plusieurs copies d'un document et créer des jeux de copies complets en utilisant les fonctions de tri du pilote d'imprimante. Impression Données à imprimer Pi3500 9-1 Mac – Fonctions utiles 9 Procédure 1 Dans l'application utilisée pour créer le document, sélectionnez les paramètres du papier. Pour les configurer, sélectionnez [Mise en page...] dans le menu [Fichier]. 2 Sélectionnez [Attributs de page]. 3. Vérifier que le nom représentant le Pi3500 configuré avec la carte réseau est sélectionné. 4. Vérifier le format de papier. 9-2 3 Vérifiez que le nom représentant le Pi3500 configuré avec la carte réseau est sélectionné dans "Pour". 4 Vérifiez que le format du document créé dans l'application est affiché dans le champ "Papier". 5 Cliquez sur [OK] pour retourner dans l'application. 6 Lancez l'impression. Pour lancer l'impression, sélectionnez [Imprimer...] dans le menu [Fichier]. Pi3500 Mac – Fonctions utiles 7 9 Sélectionnez [Généralités]. 8. Choisir le nombre de copies à imprimer. 8 Choisissez dans "Nombre de copies" le nombre de copies à imprimer. 9 Sélectionnez [Options spécifiques de l'imprimante]. 10. Choisir Assemblé. 10 Dans "Assembler", sélectionnez "Assemblé" afin que les pages imprimées soient triées et regroupées en jeux de copies. 11 Sélectionnez les autres paramètres nécessaires et cliquez sur [OK]. 12 Cliquez sur [Imprimer]. Les données sont transmises au copieur et l'impression se lance. Pi3500 9-3 Mac – Fonctions utiles 9 9.2 Impression recto-verso Présentation Dans cette section, vous allez découvrir comment imprimer un document multipages en utilisant les deux faces d'une feuille de papier et la marche à suivre pour agrafer les pages recto-verso. Pour utiliser cette fonction, une unité recto-verso doit être montée sur le copieur. Données à imprimer Impression Procédure 1 Dans l'application utilisée pour créer le document, sélectionnez les paramètres du papier. Pour les configurer, sélectionnez [Mise en page...] dans le menu [Fichier]. 2 Sélectionnez [Attributs de page]. 3. Vérifier que le nom représentant le Pi3500 configuré avec la carte réseau est sélectionné. 3 9-4 Vérifier le format de papier. Vérifiez que le nom représentant le Pi3500 configuré avec la carte réseau est sélectionné dans "Pour". Pi3500 Mac – Fonctions utiles 9 4 Vérifiez que le format du document créé dans l'application est affiché dans le champ "Papier". 5 Cliquez sur [OK] pour retourner dans l'application. 6 Lancez l'impression. Pour lancer une impression, sélectionnez [Imprimer...] dans le menu [Fichier]. 7 Sélectionnez [Options spécifiques de l'imprimante]. 8. Sélectionner le mode d'impression recto-verso. 9. Sélectionner le plateau élévateur. 9. Sélectionner "Agrafage". 8 Dans "Impression recto-verso", sélectionnez "Reliure par le bord long" ou "Reliure par le bord court". Si "Reliure par le bord long" est sélectionné, l'impression sera effectuée sur les deux faces de chaque page de manière à ce que les pages imprimées forment un livre quand elles sont reliées par le bord long. Si "Reliure par le bord court" est sélectionné, l'impression sera effectuée sur les deux faces de chaque page de manière à ce que les pages imprimées forment un livre quand elles sont reliées par le bord court. "Reliure par le bord long" Pi3500 "Reliure par le bord court" 9-5 Mac – Fonctions utiles 9 9 Si vous souhaitez agrafer les pages imprimées, sélectionnez "Plateau élévateur" comme "Sortie papier" puis choisissez "Coin" dans l'option "Agrafage"" dans [Options spécifiques de l'imprimante]. REMARQUES è Si "Reliure par le bord long" est sélectionné, "Bord court" ne peut pas être choisi pour la perforation. è Si "Reliure par le bord court" est sélectionné, "Bord long" ne peut pas être choisi pour la perforation. Conseil Pour perforer les pages imprimées, sélectionnez "Bord long" ou "Bord court" dans l'option "Perforation" de [Options spécifiques de l'imprimante]. 10 Sélectionnez les autres paramètres nécessaires et cliquez sur [OK]. 11 Cliquez sur [Imprimer]. Les données sont transmises au copieur et l'impression se lance. 9-6 Pi3500 Mac – Fonctions utiles 9.3 9 Sélection du port de sortie Présentation Si le module de finition ou le module de finition à casiers est installé, il est possible de sélectionner un port de sortie spécifique pour les documents imprimés. Dans ce qui suit, vous allez découvrir comment sortir les pages imprimées sur le plateau élévateur du module de finition à casiers. Procédure 1 Dans l'application utilisée pour créer le document, sélectionnez les paramètres du papier. Pour les configurer, sélectionnez [Mise en page...] dans le menu [Fichier]. 2 Sélectionnez [Attributs de page]. 3. Vérifier que le nom représentant le Pi3500 configuré avec la carte réseau est sélectionné. 4. Vérifier le format de papier. Pi3500 3 Vérifiez que le nom représentant le Pi3500 configuré avec la carte réseau est sélectionné dans "Pour". 4 Vérifiez que le format du document créé dans l'application est affiché dans le champ "Papier". 5 Cliquez sur [OK] pour retourner dans l'application. 6 Lancez l'impression. Pour lancer une impression, sélectionnez [Imprimer...] dans le menu [Fichier]. 9-7 Mac – Fonctions utiles 9 7 Sélectionnez [Options spécifiques de l'imprimante]. 8. Sélectionner 8 Dans "Sortie papier", sélectionnez "Plateau élévateur". 9 Configurez les autres paramètres. 10 Cliquez sur [Imprimer]. Les données sont transmises au copieur et l'impression se lance. REMARQUE è 9-8 Le nombre de ports de sortie sélectionnables dépend du type de papier et des fonctions à utiliser. Pour plus de renseignements, voir le Manuel opérateur. Pi3500 Mac – Fonctions utiles 9.4 9 Impression N en 1 Présentation Dans cette section, vous allez découvrir comment imprimer deux pages sur une face d'une feuille de papier (2 en 1). Données à imprimer Impression 2 en 1 Procédure 1 Dans l'application utilisée pour créer le document, sélectionnez les paramètres du papier. Pour les configurer, sélectionnez [Mise en page...] dans le menu [Fichier]. 2 Sélectionnez [Attributs de page]. 3. Vérifier que le nom représentant le Pi3500 configuré avec la carte réseau est sélectionné. 3 Pi3500 4. Vérifier le format du papier. Vérifiez que le nom représentant le Pi3500 configuré avec la carte réseau est sélectionné dans "Pour". 9-9 Mac – Fonctions utiles 9 4 Vérifiez que le format du document créé dans l'application est affiché dans le champ "Papier". 5 Cliquez sur [OK] pour retourner dans l'application. 6 Lancez l'impression. Pour lancer une impression, sélectionnez [Imprimer...] dans le menu [Fichier]. 7 Sélectionnez [Mise en page]. 8. Définir le nombre de pages par feuille. 9. Sélectionner l'orientation de la mise en page. 8 Dans "Pages par feuille," sélectionnez "2" pour définir le taux de zoom. 9 Dans "Orientation" sélectionnez ou . 10 Configurez les autres paramètres. 11 Cliquez sur [Imprimer]. Les données sont transmises au copieur et l'impression se lance. REMARQUE è 9-10 Si un document comprenant différents formats et orientations est imprimé, les images obtenues sont vides ou superposées. Pi3500 Mac – Fonctions utiles 9.5 9 Agrandissement/réduction Présentation Dans cette section, vous allez découvrir comment réduire ou agrandir des documents. Im pression Données à imprimer Procédure 1 Dans l'application utilisée pour créer le document, sélectionnez les paramètres du papier. Pour les configurer, sélectionnez [Mise en page...] dans le menu [Fichier]. 2 Sélectionnez [Attributs de page]. 3. Vérifier que le nom représentant le Pi3500 configuré avec la carte réseau est sélectionné. 4. Vérifier le format de papier. 5. Définir le taux de zoom. Pi3500 9-11 Mac – Fonctions utiles 9 3 Vérifiez que le nom représentant le Pi3500 configuré avec la carte réseau est sélectionné dans "Pour". 4 Vérifiez que le format de papier sélectionné dans "Papier" est compatible avec le taux de zoom. 5 Sélectionnez un taux de zoom dans "Echelle". 6 Cliquez sur [OK] pour retourner dans l'application. 7 Lancez l'impression. Pour lancer une impression, sélectionnez [Imprimer...] dans le menu [Fichier]. 8 Configurez les autres paramètres. 9 Cliquez sur [Imprimer]. Les données sont transmises au copieur et l'impression se lance. REMARQUE è 9-12 Si le format de papier sélectionné ne correspond pas à celui chargé dans le magasin choisi, le copieur vous demande d'ajouter du papier dans le Magasin 1 et bascule en état de veille. Si Alimentation manuelle a été sélectionné, le copieur vous demande d'ajouter du papier dans le bac d'alimentation manuelle et bascule en état de veille. Pi3500 Mac – Fonctions utiles 9.6 9 Impression sur transparents Présentation Dans cette section, vous allez découvrir comment insérer une feuille de papier (encart) entre des transparents. Impression Données à imprimer Procédure 1 Dans l'application utilisée pour créer le document, sélectionnez les paramètres du papier. Pour les configurer, sélectionnez [Mise en page...] dans le menu [Fichier]. 2 Sélectionnez [Attributs de page]. 3. Vérifier que le nom représentant le Pi3500 configuré avec la carte réseau est sélectionné. 4. Vérifier le format de papier. Pi3500 9-13 Mac – Fonctions utiles 9 3 Vérifiez que le nom représentant le Pi3500 configuré avec la carte réseau est sélectionné dans "Pour". 4 Vérifiez que le format du document créé dans l'application est affiché dans le champ "Papier". 5 6 Cliquez sur [OK] pour retourner dans l'application. 7 Sélectionnez [Options spécifiques de l'imprimante]. Lancez l'impression. Pour lancer une impression, sélectionnez [Imprimer...] dans le menu [Fichier]. 8. Choisir la source de papier des encarts. 9. Sélectionner la source de papier chargée avec les transparents. 8 9-14 Dans "Encart transparent", sélectionnez la source de papier des encarts. Pi3500 Mac – Fonctions utiles 9 9 Dans "Source papier", sélectionnez la source de papier chargé avec les transparents. 10 Configurez les autres paramètres. 11 Cliquez sur [Imprimer]. Les données sont transmises au copieur et l'impression se lance. Pi3500 9-15 Mac – Fonctions utiles 9 9.7 Ajout d'une couverture à chaque jeu de copies Présentation Dans cette section, vous allez découvrir comment ajouter une couverture (en utilisant un autre type de papier, comme par ex. du papier coloré) à chaque jeu de copies. Données à imprimer Impression Procédure 1 Dans l'application utilisée pour créer le document, sélectionnez les paramètres du papier. Pour les configurer, sélectionnez [Mise en page...] dans le menu [Fichier]. 2 Sélectionnez [Attributs de page]. 3. Vérifier que le nom représentant le Pi3500 configuré avec la carte réseau est sélectionné. 4. Vérifier le format de papier. 9-16 Pi3500 Mac – Fonctions utiles 9 3 Vérifiez que le nom représentant le Pi3500 configuré avec la carte réseau est sélectionné dans "Pour. 4 Vérifiez que le format du document créé dans l'application est affiché dans le champ "Papier". 5 Cliquez sur [OK] pour retourner dans l'application. 6 Lancez l'impression. Pour lancer une impression, sélectionnez [Imprimer...] dans le menu [Fichier]. 7 Sélectionnez [Options spécifiques de l'imprimante]. 8. Sélectionner la source de papier pour les pages de texte. 9. Sélectionner la source de papier pour la couverture. 8 Pi3500 Dans "Source papier", sélectionnez la source de papier pour les pages de texte. 9-17 Mac – Fonctions utiles 9 9 Dans "Couverture", sélectionnez la source de papier pour la couverture. 10 Configurez les autres paramètres. 11 Cliquez sur [Imprimer]. Les données sont transmises au copieur et l'impression se lance. 9-18 Pi3500 Mac – Dépannage 10 10 Mac – Dépannage 10.1 Impression impossible Dans ce chapitre, nous allons vous présenter les procédures de dépannage pour résoudre les problèmes courants. Effectuez dans l'ordre les procédures de dépannage décrites ci-dessous si aucune impression ne peut être effectuée, même si vous lancez la commande d'impression de l'ordinateur. Symptôme Cause possible Action Un des messages suivants apparaît sur l'ordinateur : "aucune imprimante connectée", "plus de papier". Le copieur présente un dysfonctionnement. Vérifiez l'état du panneau de contrôle du copieur. Si une erreur est affichée, identifiez-la et procédez comme décrit dans la "Liste des erreurs" du manuel utilisateur pour Windows. Le câble d'interface reliant le contrôleur d'imprimante au copieur est débranché. Vérifiez que le câble de raccordement du contrôleur d'imprimante est bien branché sur le copieur. Le copieur présente un dysfonctionnement. Vérifiez l'état du panneau de contrôle du copieur. Si une erreur est affichée, identifiez-la et procédez comme décrit dans la "Liste des erreurs" du manuel utilisateur pour Windows. Le câble d'interface reliant le contrôleur d'imprimante au copieur est débranché. Vérifiez que le câble de raccordement du contrôleur d'imprimante est bien branché sur le copieur. Le pilote d'imprimante sélectionné pour l'impression n'est pas celui du Di250/Di350. Vérifiez le nom de l'imprimante. L'imprimante doit attendre en raison d'un travail d'impression encore chargé dans le copieur. Consultez la Liste des tâches sur le tableau de contrôle pour vérifier l'ordre des impressions. Le contrôleur d'imprimante n'est pas raccordé au réseau. Contactez l'administrateur réseau. Le travail d'impression a été annulé. Vérifiez l'état de "Liste travaux non terminés" de "Page Scope Light". La mémoire du copieur est insuffisante. Ajoutez des modules de mémoire au copieur. La procédure d'impression sur l'ordinateur étant terminée, l'impression ne se lance pas. Suite de la page précédente (La procédure d'impression sur l'ordinateur étant terminée, l'impression ne se lance pas). Pi3500 10-1 Mac – Dépannage 10 Symptôme Cause possible Action Un document comprenant plus de 40 pages ne peut pas être imprimé. La mémoire standard peut au maximum stocker 40 pages de document. l l Un erreur d'impression PS s'affiche. Certaines applications vous permettent de choisir entre les modes "Binaire" et "ASCII" lors de l'utilisation du pilote PS. Un erreur PS peut se produire si vous essayez d'imprimer en mode "Binaire". Réduisez le nombre de pages à imprimer ou ajouter de la mémoire pour étendre la capacité du copieur. Sélectionnez "Imprimante" comme "Système prioritaire" sur la page 1/5 de la section "Choix utilisateur" du copieur. Sélectionnez le mode "ASCII". Si le problème constaté persiste après avoir effectué toutes ces vérifications, reportez-vous à la documentation du copieur. 10-2 Pi3500 Mac – Dépannage 10.2 10 Impossibilité de paramétrer / Impossibilité d'imprimer conformément aux paramètres Effectuez dans l'ordre les procédures de dépannage décrites ci-dessous si vous ne pouvez pas paramétrer le pilote d'imprimante conformément à vos besoins ou si les impressions ne correspondent pas aux paramètres choisis. Symptôme Cause possible Action Les options apparaissent grisées à l'écran. Des fonctions incompatibles entre elles ont été associées. Resélectionnez les fonctions. Impossible d'imprimer conformément aux paramètres. Des paramètres incorrects ont été sélectionnés. Vérifiez tous les paramètres des options du pilote d'imprimante. Impossible de sélectionner l'agrafage. La fonction "Agrafage" ne peut être sélectionnée que si les conditions suivantes sont réunies : le "Module de finition" ou le "Module de finition à casiers" est sélectionné comme "Module de finition" dans l'onglet "Périphériques installés" et le "Plateau élévateur" est sélectionné comme "Sortie papier" dans l'onglet "Options spécifiques de l'imprimante". Sélectionnez "Module de finition" ou "Module de finition à casiers" comme "Module de finition" dans l'onglet "Périphériques installés" et sélectionnez "Plateau élévateur" comme "Sortie papier" dans l'onglet "Options spécifiques de l'imprimante". Aucun agrafage ne peut être effectué si le format de papier n'est pas Ledger, Legal, Letter, A4 ou A3, si la source de papier est le port d'Alimentation manuelle, si le port de sortie n'est pas le Plateau élévateur, si Encart transparent est activé ou bien si l'option Non assemblé est choisie. Vérifiez le format de papier, la source de papier, le port de sortie, les options Encart transparent et Assembler. Aucun agrafage ne peut être effectué si le papier est de type épais ou s'il s'agit de transparents. Vérifiez le type de papier utilisé. Aucun agrafage ne peut être effectué si le nombre de copies dépasse 50 ou si le document d'origine contient des pages de tailles différentes. Vérifiez le nombre de copies à réaliser. Impossible d'agrafer correctement. Pi3500 10-3 Mac – Dépannage 10 Symptôme Cause possible Action Impossible de sélectionner la perforation. Un Module de finition ou un Module de finition à casiers doit être installé pour permettre la Perforation. L'option Perforation ne peut être sélectionnée que si Module de finition ou Module de finition à casiers est sélectionné dans l'onglet [Périphériques installés]. Sélectionnez Module de finition ou Module de finition à casiers dans l'onglet [Périphériques installés]. Perforation ne peut pas être sélectionné si Encart transparent est sélectionné. Vérifiez l'option Encart transparent. Les pages imprimées ne peuvent pas être perforées si le type de papier est épais ou s'il s'agit de transparents. Vérifiez le type de papier utilisé. Les copies sont imprimées sans être perforées si l'orientation du papier dans la source de papier est incorrecte. Vérifiez l'orientation du papier. Impossible d'imprimer correctement une image. La mémoire du copieur est insuffisante. Ajoutez de la mémoire au copieur ou simplifiez l'image afin de réduire la quantité de données à traiter. Impossible de sélectionner le port de sortie. Aucun port de sortie ne peut être sélectionné si le format de papier est A6, B6 ou si l'option Encart transparent est activée. Vérifiez le format de papier et l'option Encart transparent. Impossible de sortir les impressions vers le port défini. Aucune impression ne peut être sortie sur le Plateau élévateur ou les Casiers 1 à 5 si le type de papier est épais ou transparent ou si le format de papier est A5 ou plus petit. Vérifiez le type et le format de papier. Le papier n'est pas chargé de la source de papier sélectionnée. Le papier n'est pas chargé d'une source de papier spécifique si le papier chargé dans cette source n'est pas du bon format ou pas placé dans la bonne direction. Rechargez la source de papier avec du papier de format adéquat et placé dans la bonne direction. Impossible d'imprimer conformément aux paramètres. Le format de papier, l'orientation du papier et les autres paramètres définis dans l'application sont prioritaires sur ceux du pilote. Ajustez les paramètres dans l'application. Impossible de perforer les pages. 10-4 Pi3500 Mac – Dépannage 10 Liste des erreurs Lorsqu'une erreur se produit, le panneau de contrôle du copieur affiche le message suivant : "Erreur sur le contrôleur d'imprimante -> 18xx". Le tableau ci-dessous donne une liste explicative des codes d'erreur et des méthodes pour y remédier. Si une erreur se produit, identifiez-la grâce à son code et prenez les mesures nécessaires. Code Description Action 1810 Initialisation de l'interface parallèle. 1811 Initialisation de l'interface réseau. Eteindre puis rallumer l'alimentation. Si l'erreur persiste, contactez le S.A.V. 1812 Initialisation des circuits logiques internes du contrôleur DL. 1813 Lancement des fonctions d'impression. 1820 Erreur de NVRAM S'affiche quand le système constate un défaut dans l'état des valeurs des paramètres enregistrés dans la NVRAM du contrôleur d'imprimante. 1821 Erreur sur l'interface parallèle 1822 Erreur de fonctionnement de la carte réseau 1823 Erreur sur le circuit réseau 1880-18FF Informe l'utilisateur qu'une partie des fonctions du contrôleur d'imprimante ont été désactivées en raison de la détection d'une erreur fatale. Eteindre puis rallumer l'alimentation. Si l'erreur persiste, contactez le S.A.V. Eteindre puis rallumer l'alimentation. Si l'erreur persiste, contactez le S.A.V. Ce manuel contient les caractéristiques du contrôleur d'imprimante. Consultez la documentation fournie avec le copieur pour obtenir plus de renseignements sur les caractéristiques du copieur. Pi3500 10-5 10 Mac – Dépannage 10-6 Pi3500 Mac – Annexe 11 11 Mac – Annexe 11.1 Matrice d'association des fonctions Options spécifiques de l'imprimante Disposition Options spécifiques Source papier de l'imprimante Auto Magasin2 ~ Magasin5, GC Magasin1 [magasin multi-usages] Alimentation manuelle Non-assemblé Assemblé Groupe Agrafage Perforation Encart transparent Couverture × P P P P P × × × P P P P P × P × P P P P P P P Disposition Auto Magasin2 ~ Magasin5, GC Magasin1 [magasin multi-usage] Alimentation manuelle Non-assemblé Assemblé Groupe Agrafage Perforation Encart transparent Couverture Recto 1 en 1 Recto-verso 1 en 1 Recto 2 en 1 Recto-verso 2 en 1 Recto 4 en 1 Recto-verso 4 en 1 Recto 6 en 1 Recto-verso 6 en 1 Recto 9 en 1 Recto-verso 9 en 1 Recto 16 en 1 Recto-verso 16 en 1 Zoom Source papier Recto 1 en 1 Recto-verso 1 en 1 Recto 2 en 1 Recto-verso 2 en 1 Recto 4 en 1 Recto-verso 4 en 1 Recto 6 en 1 Recto-verso 6 en 1 Recto 9 en 1 Recto-verso 9 en 1 Recto 16 en 1 Recto-verso 16 en 1 Zoom P P P P P P P P P P P P P P P P P P P P P P P P P P P P × P P × P P × P P × P P × P P × P P × × × × P P P P P × × P P P P P P P P P P P P P × × P P P P P × P P P P P P P P P P P P P P × × × P P P P P P P P P × × P × × × × × × × × × × P P P P P P P P P × P P P P P P P P P P P P P P P P P P P P P P P P P P P P P P P P P P P P P P P P P P P × P × × P P P P P P P P P P P P × P P × P × × × P P × P P P P P P P P × P P P P P × P P P P P P P P P P P P P P × × × × × × × × × × × P × × × × × × × × × × × × × × × × × × × × × × P P P P P P P P P P P P P P P P × × × × × × × × × × × P P P P P P P P P P P P P P P P P P P P × P P × P P P P P × P P P P P P P × P P × P P P P P × P P P P P P P P P P × P × P P P P P × P P P P P P P × P × P P P P P × P P P P P P P × P × P P P P P × P P P P P P P P P × × × × × × × × × × × × × × × × × × × × × × × × × × × × × × × × × × × × × × × × × × × × P P P P × × × × × × × × × × × × × × × × × × × × × × × × × × × × × × × × × × × × × × × × × × × × × P P P P P P P P P P P P × × × × P × × × × × × P P P P P : L'association des fonctions est possible. ×: L'association des fonctions est impossible (les paramètres choisis sont rejetés). S: N'accepte pas l'utilisation de papier spécial. Si du papier spécial est sélectionné, le copieur choisit automatiquement une autre source de papier chargée avec le type de papier adéquat. Pi3500 11-1 Mac – Annexe 11 11.2 Caractéristiques Caractéristiques de base du Pi3500. Caractéristiques Nom Pi3500 Type Contrôleur d'imprimante en option monté en externe à l'arrière du copieur Langages d'impression PCL5e, PCL6, émulation PostScript niveau 2 Vitesse d'impression Di350 : 35 ppm (A4C, LetterC) Di250 : 25 ppm (A4C, LetterC) Processeur PowerPC 603e (100 MHz) ROM (programme) 8 Mo (ROM flash), SIMM RAM 16 Mo [8 Mo (sur carte) + 8 Mo (DIMM)] Max. 72 Mo (max. : 1 module DIMM à 168 broches) Résolution 600 × 600 ppp Interface (sur copieur) Minolta parallèle 8 bit Interface (sur hôte) Interface Centronics Réseau 10Base-T/2 (UTP/BNC), 10/100BaseT (UTP) Protocoles réseau TCP/IP, IPX/SPX Gestion réseau Effectuée par un navigateur internet compatible SNMP Alimentation 5 V ± 5%, 6 A max. Puissnance consommée 30 W max. Dimensions extérieures Largeur : 10-1/2" (264 mm) × Profondeur : 3-1/4" (80 mm) × Hauteur : 8" (204 mm) Poids Environnement d'exploitation 11-2 Température 50°F (10°C) à 95°F (35°C) Humidité 15 à 85 % HR (aucune condensation) Polices polices Adobe émulation PostScript niveau 2 de type 1, 35 Accessoires Pilote d'imprimante (CD-ROM) pour contrôleur d'imprimante Pi3500 Câble d'interface 30 cm Cordon court avec antiparasite (excepté pour les Etats-Unis et le Canada) Antiparasite (excepté pour les Etats-Unis et le Canada) Attache (excepté pour les Etats-Unis et le Canada) Manuel utilisateur Windows Manuel utilisateur Macintosh Contrat utilisateur de la licence Pi3500 Mac – Annexe 11.3 11 Police Polices PostScript, 35 ITC Avant Grade Gothic Book Helvetica ITC Avant Grade Gothic Book Oblique Helvetica Bold ITC Avant Grade Gothic Demi Helvetica Bold Oblique ITC Avant Grade Gothic Demi Oblique Helvetica Oblique ITC Bookman Demi Helvetica Narrow ITC Bookman Demi Italic Helvetica Narrow Bold ITC Bookman Light Helvetica Narrow Bold Oblique ITC Bookman Light Italic Helvetica Narrow Oblique Courier New Century Schoolbook Bold Courier BoldCourier Bold N ew C en tury S cho olboo k B o ld Ita lic Courier Bold Oblique New Century Schoolbook Italic Courier Oblique New Century Schoolbook Roman Palatino Bold Italic Palatino Bold Palatino Italic Times Italic Palatino Roman Times Roman Times Bold ITC Zapf Chancery medium Italic Times Bold Italic ITC Zapf Dingbats Symbol 11.4 Formats de papier disponibles Letter / Ledger / 11" × 14" / Legal / Invoice Executive / A6 / A5 / A4 / A3 / B6 / B5 / B4 FLS1 / FLS2 / FLS3 / FLS4 Pi3500 11-3 Mac – Annexe 11 11.5 Index A Agrafage .......................................................................................................... 8-17 Agrandissement/réduction ............................................................................... 9-11 Ajout d'une couverture à chaque jeu de copies ............................................... 9-16 Alimentation ....................................................................................................... 8-6 Assembler ........................................................................................................ 8-16 Attributs de page ................................................................................................ 8-3 B Bordure ............................................................................................................ 8-10 C Configuration ...................................................................................................... 1-7 Couverture ....................................................................................................... 8-18 D Délai ................................................................................................................... 8-7 Dépannage ...................................................................................................... 10-1 Dessin & Texte ................................................................................................... 8-4 Destination ......................................................................................................... 8-6 E Echelle ............................................................................................................... 8-3 Effets visuels ...................................................................................................... 8-4 En cas d'erreur PostScript ............................................................................... 8-11 En ligne .............................................................................................................. 1-9 Encart transparent ........................................................................................... 8-17 Enregistrement ................................................................................................. 8-12 Environnement d'exploitation ............................................................................. 1-1 F Fonctionnalités du contrôleur d'imprimante ....................................................... 1-1 Fonctions d'impression ...................................................................................... 1-2 Format .............................................................................................................. 8-12 Format de données .......................................................................................... 8-12 G Généralités ......................................................................................................... 8-6 Gestion des erreurs ......................................................................................... 8-11 11-4 Pi3500 Mac – Annexe 11 I Impossibilité de paramétrer / Impossibilité d'imprimer conformément aux paramètres .......................................................................................................10-3 Impression ..........................................................................................................8-9 Impression de fond .............................................................................................8-7 Impression de plusieurs copies d'un document ..................................................9-1 Impression des couleurs .....................................................................................8-9 Impression N en 1 ..............................................................................................9-9 Impression recto-verso ..............................................................................8-15, 9-4 Impression sur transparents .............................................................................9-13 Imprimer .............................................................................................................8-7 Imprimer la page de garde .................................................................................8-8 Installation ..........................................................................................................1-2 L Liste des erreurs ...............................................................................................10-5 M Magasins installés ..............................................................................................8-2 Méthode ..............................................................................................................8-9 Mise en page ....................................................................................................8-10 Module de finition ...............................................................................................8-2 N Niveau PostScript .............................................................................................8-12 Nombre de copies ..............................................................................................8-6 O Onglets ...............................................................................................................8-1 Options disponibles ............................................................................................8-2 Options spécifiques de l'imprimante .................................................................8-13 Orientation .................................................................................................8-3, 8-10 Orientation de finition ........................................................................................8-15 P Page de garde ....................................................................................................8-8 Pages .................................................................................................................8-6 Pages par feuille ...............................................................................................8-10 Papier .................................................................................................................8-3 Paramétrage du copieur .....................................................................................1-9 Perforation ........................................................................................................8-16 Polices incluses ................................................................................................8-12 Pour ....................................................................................................................8-3 Profil imprimante .................................................................................................8-9 Pi3500 11-5 11 Mac – Annexe R Raccordement du contrôleur d'imprimante ........................................................ 1-8 S Sélection du port de sortie ................................................................................. 9-7 Sortie papier ..................................................................................................... 8-14 Source d'alimentation ......................................................................................... 8-8 Source papier ................................................................................................... 8-14 Système prioritaire ............................................................................................. 1-9 T Test d'impression ............................................................................................. 1-10 Trier .................................................................................................................... 8-6 U Unité d'impression recto verso ........................................................................... 8-2 11-6 Pi3500 PageScope Light pour Pi3500 (en option) 12 12 PageScope Light pour Pi3500 (en option) REMARQUE è 12.1 Cet utilitaire ne peut être utilisé que si une carte réseau Ethernet est installée sur le Pi3500. Méthode d'accès Vous pouvez accéder directement au logiciel PageScope Light pour Pi3500 à l'aide d'un navigateur Internet ou en utilisant le MAP (utilitaire Windows fourni avec la carte réseau). Accéder directement à l'utilitaire à l'aide d'un navigateur Internet 1 Lancez le navigateur Internet. 2 Dans le champ Adresse, entrez l'adresse IP de la carte réseau du Pi3500 comme représenté ci-dessous. http://<adresse IP de la carte réseau du Pi3500>/ (exemple) Si l'adresse IP de la carte réseau est 192.9.200.200 : http://192.9.200.200/ 3 Pi3500 La fenêtre PageScope Light pour Pi3500 apparaît. 12-1 PageScope Light pour Pi3500 (en option) 12 Comment utiliser le MAP (Management Access Program = programme de gestion des accès) Le MAP est un utilitaire Windows fourni avec la carte réseau. Le MAP recherche la carte réseau du Pi3500 raccordée au réseau par le protocole IP ou IPX et affiche le Pi3500 détecté dans un navigateur Internet. Pour obtenir une description de l'installation et de l'utilisation du MAP, consultez le manuel utilisateur de la carte réseau. 4 Cliquez sur [Démarrer] puis sélectionnez [Programmes]. 5 Sélectionnez [MAP] : 6 Cliquez sur [MAP]. Le navigateur Internet se lance et une liste des numéros de série des cartes réseau détectées par le MAP apparaît. 7 Cliquez sur un numéro de série. La fenêtre PageScope Light pour Pi3500 apparaît. REMARQUE è Outre cette méthode, une autre méthode d'accès est à la disposition de l'administrateur. Pour plus de renseignements, voir page 12-20. Marche à suivre Le PageScope Light pour Pi3500 fonctionne de la même façon que des pages Internet. Vous pouvez cliquez sur les liens des pages Internet et les faire défiler en pressant les boutons [Précédent] et [Suivant]. 12-2 Pi3500 PageScope Light pour Pi3500 (en option) 12.2 12 Structure de la fenêtre La fenêtre Pi3500 du PageScope Light est divisée en quatre cadres représentés ci-dessous. REMARQUE è Les fenêtre représentées dans ce manuel peuvent être légèrement différentes de celles réelles. En outre, les caractéristiques peuvent être modifiées sans préavis. 1. Logo Minolta 2. Menu Ce cadre comprend quatre boutons ([Système], [Info trav], [Imprimante], [Réseau]). Cliquez sur un bouton pour afficher la fenêtre de configuration correspondante à la zone 4. 3. Etat L'état du Di250/Di350 est toujours affiché dans ce cadre. L'état est actualisé automatiquement aux intervalles définis par l'administrateur. L'état peut également être actualisé en cliquant sur [Mise à jour]. Pour plus de renseignements, voir page 12-4. 4. Option Le contenu de ce cadre change en fonction de l'option sélectionnée dans le menu. La plupart des paramètres peut être configuré dans ce cadre. La fenêtre [Informations du système] (représentée sur cette page) est toujours affichée comme page active quand vous accédez à l'utilitaire. Pi3500 12-3 PageScope Light pour Pi3500 (en option) 12 Etat Les informations suivantes sont toujours affichées dans ce cadre. l ETAT : m m 1ère ligne : 2ème ligne : Indique "En ligne" ou "Hors ligne". Affiche en cas d'erreur les informations relatives à cette dernière. Pour plus de renseignements sur les messages d'erreur, voir page 12-24. l PAPIER : Indique les magasins installés sur le Di250/Di350 et la quantité de papier dans chacun d'eux. l DERNIERE MISE A JOUR : Indique l'heure de la dernière mise à jour de l'Etat. l Bouton Mise à jour : Cliquez sur ce bouton pour actualiser le cadre Etat. 12-4 Pi3500 PageScope Light pour Pi3500 (en option) 12 Fenêtre d'information système Cette fenêtre apparaît quand vous cliquez sur [Systeme] dans le cadre Menu (la fenêtre d'information système est toujours affichée comme page active quand vous accédez à l'utilitaire). Cette fenêtre affiche la configuration des périphériques du Di250/Di350, des informations sur les magasins, la capacité de mémoire, les noms des casiers sous forme graphique et texte. l Liens m Pi3500 Informations version voir page 12-6. 12-5 PageScope Light pour Pi3500 (en option) 12 Fenêtre Informations de version Cette fenêtre apparaît quand vous cliquez sur [Version information] dans la fenêtre Système. Cette fenêtre affiche la version de la ROM du Di250/ Di350, la taille de la mémoire et la version de la ROM du Di350. l Liens m 12-6 Informations du système voir page 12-5. Pi3500 PageScope Light pour Pi3500 (en option) 12.3 12 Fenêtre Liste travaux Cette fenêtre apparaît quand vous cliquez sur [Job List] dans le cadre Menu. Elle affiche les travaux d'impression en attente dans le Di250/ Di350. l Options m m m m m m m No. Owner DOCUMENT PAGES COPY TIME Update button Numéro de travail Propriétaire du travail Nom de fichier Nombre de pages Nombre de copies Temps d'enregistrement du travail Cliquez sur ce bouton pour actualiser les informations sur le travail d'impression. l Liens m m Pi3500 Liste travaux sécurisés Liste travaux incomplets voir page 12-8. voir page 12-10. 12-7 PageScope Light pour Pi3500 (en option) 12 Fenêtre Liste travaux sécurisés Cette fenêtre s'affiche si vous cliquez sur [Security Job List] dans les fenêtres Liste travaux, Informations travail et Liste travaux incomplets. Elle affiche les travaux d'impression confidentiels dans la file d'attente Di250/Di350. l Liens m m 12-8 Liste travaux Liste des travaux incomplets voir page12-7. voir page12-10. Pi3500 PageScope Light pour Pi3500 (en option) 12 Fenêtre Informations travail Cette fenêtre apparaît quand vous cliquez sur un numéro de travail dans la fenêtre Liste travaux ou Liste travaux sécurisés. Elle affiche les informations du travail d'impression sélectionné et vous permet de supprimer ce travail de la file d'attente. Pour supprimer le travail sélectionné de la file d'attente, cliquez sur [Job Cancel]. "Job Cancel Success" apparaît en cas de succès de la suppression du travail. "Job Cancel Error" apparaît en cas d'échec de la suppression du travail. REMARQUE è Suivant le délai de suppression, le travail d'impression est peut-être déjà sorti avant sa suppression. è La suppression de travaux copiés est impossible. l Liens m m m Pi3500 Liste travaux Liste travaux sécurisés Liste des travaux incomplets voir page 12-7. voir page 12-8. voir page 12-10. 12-9 PageScope Light pour Pi3500 (en option) 12 Fenêtre Liste travaux incomplets Cette fenêtre s'affiche si vous cliquez sur [Incompleted Job List] dans les fenêtres Liste travaux, Informations travail ou Liste travaux sécurisés. Elle affiche les travaux d'impression n'ayant pas été traités par le Pi3500 ou le Di250/Di350 en raison de leur suppression ou d'un problème. Ils sont affichés dans l'ordre en commençant par le dernier travail. l Options m m No. Owner Document TIME m Reason m Update button m m Numéro de travail Propriétaire du travail Nom de fichier Heure de suppression du travail ou de l'apparition d'un problème. Raison pour laquelle le travail n'a pas été traité. Cliquez sur ce bouton pour actualiser les informations sur le travail d'impression. l Liens m m 12-10 Liste travaux Liste travaux sécurisés voir page 12-7. voir page 12-8. Pi3500 PageScope Light pour Pi3500 (en option) 12.4 12 Fenêtre Réglages imprimante Cette fenêtre apparaît quand vous cliquez sur [Printer] dans le cadre Menu. Elle vous permet de configurer le Pi3500. REMARQUE è Pi3500 Certaines options ne sont pas affichées dans la fenêtre Réglages imprimante. 12-11 PageScope Light pour Pi3500 (en option) 12 Fenêtre Réglages imprimante Option Valeur (paramètre) Nombre de copies Di350 :1 ~ 999 (*1) Di350 :1 ~ 99 (*1) Format papier Letter* Ledger 11 ∝ 14 Legal Invoice Executive A3 A4 A5 A6 B4 B5 B6 FLS1 FLS2 FLS3 FLS4 Source papier Auto* Magasin 1 Magasin 2 Magasin 3 Magasin 4 Magasin 5 Magasin grande contenance Alimentation manuelle Sortie papier Aucune option pour sortie papier Plateau de sortie supérieur* Plateau des tâches Premier/deuxième bac* Plateau de décalage Plateau de décalage* Module de finition Réceptacle* Plateau élévateur* Module de finition à casiers Plateau de sortie supérieur* Plateau élévateur* Casier 1* Casier 2* Casier 3* Casier 4* Casier 5* Recto verso Aucun* Reliure par le bord long Reliure par le bord court Langue Auto* PCL PostScript * indique la valeur par défaut (le format de papier par défaut est Letter ou A4 suivant le pays d'achat) 12-12 Pi3500 PageScope Light pour Pi3500 (en option) 12 Interface parallèle Option Valeur (paramètre) Délai d'attente 5 ~ 300 (15*) Vitesse Lente Rapide* * indique la valeur par défaut Paramètres PCL Option Valeur (paramètre) Orientation Portrait* Paysage Source de polices Interne* Logicielle Numéro police 0 ~ 999 (o*) Espacement police 0.44 ~ 99.99 (10.00*) Taille police 4.00 ~ 999.75 (12.00*) Jeu de symboles Roman-8, ISO8859-1 Latin1, ISO8859-2 Latin2, ISO8859-9 Latin5, PC-8, PC-8 Danois/Norvégien, PC-850, PC-852, PC-8 Turc, Windows3.1 Latin1, Windows3.1 Latin 2, Windows3.1 Latin5, Desktop, PS Text, Ventura International, Ventura US, Microsoft Publishing, Math-8, PS Math, Ventura Math, Police Pi, Legal, ISO 4, ISO 6, ISO 11, ISO 15, ISO 17, ISO 21, ISO 60, ISO 69, Windows3.0 Latin1 Longueur formulaire 5 ~ 128 (60*) * indique la valeur par défaut Pi3500 12-13 PageScope Light pour Pi3500 (en option) 12 Paramètres PostScript Option Valeur (paramètre) Erreur d'impression Oui* Non * indique la valeur par défaut l Options m m m Bouton réglage Cliquez sur ce bouton pour confirmer l'entrée. Bouton d'effacement entrée Cliquez sur ce bouton pour effacer l'entrée. Bouton restaurer les réglages d'usine Cliquez sur ce bouton pour restaurer les réglages d'usine. Cette réinitialisation n'est effectuée que pour les paramètres de la fenêtre Réglages imprimante. Cliquez sur [Régler]. En cas de succès du réglage, "Succès réglages imprimante" apparaît. Sinon, "Echec réglages imprimante" apparaît. l Liens 12-14 l Informations PDL voir page 12-15. l Test d'impression voir page 12-16. Pi3500 PageScope Light pour Pi3500 (en option) 12 Fenêtre Informations PDL Cette fenêtre s'affiche quand vous cliquez sur [PDL Information] dans la fenêtre Réglages imprimante ou Test d'impression. Elle affiche la liste des polices installées dans le Pi3500. l Liens m m Pi3500 Réglage imprimante : Test d'impression : voir page 12-11. voir page 12-16. 12-15 PageScope Light pour Pi3500 (en option) 12 Fenêtre Test d'impression Cette fenêtre s'affiche quand vous cliquez sur [Test Print] dans la fenêtre Réglages imprimante ou Informations PDL. l Options pouvant être sélectionnées pour le test d'impression. m m m m m m Configuration imprimante Configuration réseau Liste polices de PCL Impression démo PCL Listes polices de PostScript Impression démo PostScript Cochez la case de l'option souhaitée et cliquez sur [Test Print]. En cas de réussite du test d'impression, "Test Print Success" apparaît. Sinon, "Test Print Error" apparaît. l Liens m m 12-16 Réglage imprimante : Test d'impression : voir page 12-11. voir page 12-16. Pi3500 PageScope Light pour Pi3500 (en option) 12.5 12 Fenêtre Réglages réseau Cette fenêtre apparaît quand vous cliquez sur [Réseau] dans le cadre Menu. Elle vous permet de paramétrer la configuration réseau. Pour plus de renseignements sur chaque option, consultez l'Annexe C du Manuel utilisateur de la carte réseau. l Options m Réinitialiser Utilisez cette option pour réinitialiser la carte réseau afin de pouvoir appliquer les derniers paramètres configurés. La réinitialisation de la carte réseau initialise complètement l'interface réseau sans initialiser l'interface avec l'imprimante. m Paramètres d'usine Utilisez cette option pour restaurer les valeurs d'usine lorsque vous changez l'emplacement de la carte réseau ou souhaitez effacer des paramètres incorrects. REMARQUE è Ces réglages ne seront pas pris en compte par l'imprimante (Di250/ Di350 avec Pi3500) tant que vous n'aurez pas éteint puis rallumé l'imprimante. m m Pi3500 Etat unité Cette option affiche l'état de chaque protocole. Adresse réseau Cette option permet de confirmer le numéro de série de l'unité et l'adresse du MAC. 12-17 PageScope Light pour Pi3500 (en option) 12 m m m m Modifier le mot de passe Le mot de passe défini ici est celui devant être entré avant de modifier les paramètres de la carte réseau et de l'imprimante. Votre mot de passe peut comprendre des lettres, des chiffres et de la ponctuation. Le mot de passe respecte la casse, le système fait donc la différence entre les majuscules et les minuscules. Configurer Netware Cette option est destinée à la configuration de l'environnement NetWare. Pour plus de renseignements, voir le chapitre 4 "Configuration NetWare" du Manuel utilisateur de la carte réseau. Configurer TCP/IP Cette option est destinée à la configuration de l'environnement TCP/IP. Pour plus de renseignements, voir le chapitre 6 "Configuration TCP/IP" du Manuel utilisateur de la carte réseau. Configurer AppleTalk Cette option est destinée à la configuration de l'environnement AppleTalk. Pour plus de renseignements, voir le manuel utilisateur de la carte réseau. IMPORTANT è Cette fonction ne peut pas être utilisée associée avec le Pi3500. Pour changer le nom de l'imprimante, utilisez l'utilitaire LaserWriter ou un autre utilitaire d'imprimante. m m m m 12-18 Test d'impression Cliquez sur cette option pour imprimer une page de test. Configuration la page d'état Cliquez sur cette option pour indiquer si un rapport d'état doit être imprimé à la mise en route de l'imprimante. Informations unité Cette option affiche la version de votre carte réseau. Cliquez sur le numéro de série de l'unité pour basculer vers l'adresse réseau. Language Cette carte réseau supporte les langues suivantes. Américain, Anglais, Allemand, Français, Italien, Hollandais La langue par défaut est Américain. Pour changer de langue, cliquez sur l'option Langue et sélectionnez la langue voulue. Pi3500 PageScope Light pour Pi3500 (en option) 12 REMARQUE Pi3500 è Si l'imprimante (Di250/Di350) est sous tension, la langue de la carte réseau correspond automatiquement à la langue choisie pour le Pi3500. Toutefois, si la langue choisie sur le Pi3500 n'est pas parmi les six listées ci-dessus, la carte réseau bascule automatiquement sur Américain. è La langue enregistrée dans la NVRAM de la carte réseau n'est restaurée qu'à la réinitialisation de la carte réseau. 12-19 PageScope Light pour Pi3500 (en option) 12 12.6 Fenêtre de configuration pour administrateur Vous ne pouvez pas accéder à cette fenêtre par la méthode décrite dans 1, "Méthode d'accès". Pour accéder à cette fenêtre, suivez la procédure décrite ci-dessous. 1 Lancez le navigateur Internet. 2 Dans le champ Adresse, entrez l'adresse IP de la carte réseau du Pi3500. N'oubliez pas d'ajouter "adm" à la fin de l'adresse IP. http://<Adresse IP de la carte réseau du Pi3500>/adm/ (exemple) Si l'adresse IP de la carte réseau du Pi3500 est 192.9.200.200 : http://192.9.200.200/adm/ 3 La fenêtre PageScope Light pour Pi3500 apparaît. Si l'accès a été effectué en utilisant l'adresse administrateur, le bouton [Admin] apparaît dans le cadre Menu. 4 12-20 Cliquez sur [Admin]. La fenêtre Réglages système apparaît. Pour plus de renseignements, voir page 12-21. Pi3500 PageScope Light pour Pi3500 (en option) 12 Fenêtre Réglages système Cette fenêtre apparaît quand vous cliquez sur [Admin] dans le Menu (Admin n'apparaît dans le Menu que si l'accès a été effectué en utilisant l'adresse administrateur). Cette fenêtre vous permet de configurer les paramètres administrateur. l Monitor Interval (Fréquence de contrôle) Définit la fréquence d'actualisation automatique du cadre Etat. Cette fréquence peut être comprise entre 5 et 600 (secondes). La fréquence par défaut est de 300 (secondes). l Interface Language (Langue de l'interface) Sélectionnez la langue des informations affichées dans le navigateur. La langue par défaut est Américain (ou Anglais). l Job Retry Timeout (Délai d'attente pour nouvel essai) Définit le temps (en secondes) au bout duquel le Di250/Di350 doit être prêt à imprimer. Si le Di250/Di350 n'est pas prêt avant expiration du temps défini, l'impression ne sera pas effectuée. Valeurs possibles : 30, 60, 300, 600, 900, 1200, 1500, 1800, Désactivé (ce contrôle du temps de mise en service n'est pas effectué si la valeur "Désactivé" est sélectionnée). l Mail Bin Owner (Propriétaire du casier) Entrez le nom du propriétaire de chaque casier. Les noms spécifiés apparaissent dans la fenêtre Informations système. Ces noms peuvent comprendre jusqu'à huit caractères alphanumériques. l Set button (Bouton réglage) Cliquez sur bouton pour confirmer l'entrée. Pi3500 12-21 PageScope Light pour Pi3500 (en option) 12 l Clear Input button (Bouton d'effacement entrée) Cliquez sur ce bouton pour effacer l'entrée. Cliquez sur [Set]. En cas de réussite du réglage, "System settings Success" apparaît. Sinon, "System Settings Error" apparaît. l Liens m 12-22 Fonction maintenancevoir page 12-23. Pi3500 PageScope Light pour Pi3500 (en option) 12 Fenêtre Fonction maintenance Cette fenêtre apparaît quand vous cliquez sur [Service Function] dans la fenêtre Configuration système. l On Line/Off Line (En ligne / Hors ligne) Option utilisée pour basculer entre les modes en ligne et hors ligne. l Proceed (Continuer) Si vous cliquez sur ce bouton, les travaux en attente dans le Pi3500 sont interrompus de force et supprimés. l Restore Factory Defaults (Restaurer les réglages d'usine) Option utilisée pour restaurer les réglages d'usine du Pi3500. l Reboot (Réinitialiser) Option utilisée pour relancer le Pi3500. l Enter button (Bouton Entrée) Cliquez sur ce bouton pour lancer l'option sélectionnée. Si la configuration réussit, "Service Function Success" apparaît. Sinon, "Service Function Error" apparaît. l Liens m Pi3500 Réglages système voir page 12-21. 12-23 PageScope Light pour Pi3500 (en option) 12 Annexe Liste des messages d'erreur 12-24 Niveau d'erreur Message Description Niveau5 (pas prêt) Mode Service - Niveau4 (fatal) Erreur fatale : Cxxxx xxxx : code à 4 chiffres (hexadécimal) affiché sur le tableau de l'unité Niveau3 (erreur) Porte ouverte - IC usé - Toner vide - Dépassement compteur kit copie - Dépassement compteur - Bourrage papier - Papier vide (si Papier vide se produit durant une copie ou impression) Bac de sortie plein : xxx1 (si Papier vide se produit durant une copie ou impression) xxx1 : Plateau de décalage Premier bac Deuxième bac Réceptacle Plateau élévateur Casier 1 à 5 (nom enregistré : 8 caractères) Chemin horizontal Autre erreur - Erreur format papier - Agrafeuse vide (si Papier vide se produit durant une copie ou impression) Pi3500 PageScope Light pour Pi3500 (en option) Niveau d'erreur Message Description Niveau2 (attention) Préchauffage - Bac de sortie plein : xxx1 (en veille) xxx1 : Plateau de décalage Premier bac Deuxième bac Réceptacle Plateau élévateur Casier 1 à 5 (nom enregistré : 8 caractères) Chemin horizontal Dépassement compteur kit copie - IC presque usé - Toner niveau bas - Agrafeuse vide (en veille) Niveau1 (prêt) Pi3500 12 Maintenance préventive - Erreur préventive : XXXX xxxx : code à 4 chiffres (hexadécimal) affiché sur le tableau de l'unité Prêt - 12-25 12 12-26 PageScope Light pour Pi3500 (en option) Pi3500 Informations générales 13 Informations générales 13.1 Glossaire 13 10BASE-T Un standard du transfert de données établi par l'IEEE. Le réseau utilise un câble à paire torsadée pouvant transférer jusqu'à 10 méga-octets par secondes (10Mbps). 10BASE-2 Un standard du transfert de données établi par l'IEEE. Egalement appelé l'Ethernet fin, le réseau utilise un câble coaxial non blindé de 5 mm de diamètre pouvant transférer jusqu'à 10 méga-octets par seconde (Mbps). 100BASE-T Un standard du transfert de données établi par l'IEEE. Le réseau utilise un câble à paire torsadée pouvant transférer jusqu'à 100 méga-octets par seconde (Mbps). Affichage Le périphérique de sortie visuelle d'un ordinateur. Application Logiciel qui exécute une fonction particulière, telle que la génération de graphiques ou de feuilles de calcul. Boîte de dialogue Boîte qui s'affiche permettant à l'utilisateur d'introduire des informations ou les paramètres nécessaires au fonctionnement de l'imprimante. Carte d'interface réseau Une carte en option utilisée pour raccorder une imprimante à un environnement réseau. Cliquer Appuyer sur un bouton de la souris et le relâcher rapidement. Sert souvent à sélectionner un objet. VOIR Double-cliquer. Demi-teinte Gradations de teintes utilisées pour varier la densité de points. Disque dur Périphérique d'un ordinateur servant au stockage de données. Pi3500 13-1 Informations générales 13 Les polices téléchargées de l'ordinateur sont enregistrées dans le contrôleur d'imprimante. Les données sont conservées même quand l'alimentation est coupée. Double-cliquer Appuyer deux fois de suite sur un bouton de la souris sans déplacer celleci. Permet souvent d'ouvrir une boîte de dialogue ou d'activer une fonction. VOIR Cliquer. En ligne Etat du contrôleur d'imprimante dans lequel il est capable de recevoir des données et traiter des opérations. EtherTalk Le protocole AppleTalk supportant Ethernet. Il permet aux utilisateurs de Macintosh d'utiliser le réseau Ethernet. Gestionnaire d'impression Une application chargée de la gestion de la file d'attente et des fichiers d'impression. Hors ligne Etat du contrôleur d'imprimante dans lequel il ne reçoit pas de données ou ne traite aucune opération. Icône Image graphique à l'écran représentant un élément. Imprimante locale L'imprimante branchée directement sur l'ordinateur utilisé. Une imprimante raccordée à un réseau est appelée imprimante distante. Interface Un standard gérant l'échange d'informations entre deux systèmes différents. Elle définit le format des données à transmettre, les protocoles de communication et les configurations physiques pour la connexion. Interface parallèle Standard chargé de contrôler les méthodes utilisées par deux systèmes différents pour échanger des informations en transmettant simultanément des bits multiples. Pour cette raison, une synchronisation est nécessaire et cette méthode ne peut pas être utilisée pour la transmission de données sur de longues distances. L'interface parallèle la plus répandue est Centronics. 13-2 Pi3500 Informations générales 13 IPX/SPX Les protocoles de communications utilisés par NetWare. Logiciel d'imprimante PostScript Programme utilisé sur un ordinateur pour permettre l'impression sur des imprimantes PostScript. Mémoire Le composant d'un ordinateur utilisé pour le stockage et l'appel de données. Le quantité de données stockées est exprimé en octets. Il existe deux types de mémoire : RAM ou ROM. Généralement les données stockées dans la RAM sont effacées quand l'ordinateur est mis hors tension. Au contraire, les données stockées dans la ROM ne sont pas perdues à la mise hors tension de l'ordinateur, mais ne peuvent pas modifiées. Niveau de gris Méthode de représentation des couleurs sur un périphérique monochrome en utilisant des dégradés de gris (demi-teintes). Panneau de contrôle Témoins indiquant l'état en cours de l'imprimante. Les boutons situés sur le panneau de contrôle permettent d'exécuter diverses opérations. paquets auxquels sont attachées des adresses IP. Papier Support sur lequel l'imprimante peut imprimer des données. Outre le papier ordinaire et le papier recyclé, il existe différentes sortes : transparents, étiquettes, en-tête et cartes postales. Paysage (orientation du papier) Type d'orientation de la page d'impression : la feuille de papier est imprimée horizontalement. Pilote d'imprimante Logiciel permettant de contrôler les opérations de l'imprimante. Police Un jeu complet de caractères ayant une apparence et un style donné. La taille des caractères est définie en points (1/72e de pouce). L'apparence est le sihne distinctif d'un type de police, comme par ex. gothique, alors que le style est une option visuelle, comme par ex. italique. Pi3500 13-3 Informations générales 13 Polices PostScript Polices d'affichage dimensionnables, un standard largement utilisé dans l'industrie de l'imprimerie. En envoyant des polices PostScript à une imprimante compatible PostScript, il est possible de produire des lettres beaucoup plus lissées qu'avec des polices bitmap. Polices TrueType Un type de polices logicielles standard intégré dans le système d'exploitation. TrueType est un technique permettant d'obtenir des impressions identiques au résultat affiché à l'écran. Ces polices sont également dimensionnables. Port Un connecteur au travers duquel des données sont échangées entre un ordinateur et un équipement périphérique. Le port parallèle permet de transmettre simultanément des données à bits multiples et est généralement utilisé par les imprimantes. Le port série est généralement utilisé pour raccorder un modem ou autre périphérique similaire. Portrait (orientation du papier) Type d'orientation de la page d'impression : la feuille de papier est imprimée verticalement. Résolution La finesse de l'impression, exprimée en nombre de points par pouce (ppp ou points par pouce). Une résolution plus importante permet d'obtenir des impressions ayant plus de piqué et de finesse, mais le nombre de données à traiter augmente en conséquence. SIMM Abréviation signifiant "Single In-line Memory Module" (module mémoire à simples connexions). Système d'exploitation Programme ou groupe de programmes contrôlant les fonctions de l'ordinateur et de ses périphériques, par exemple l'imprimante. TCP/IP Protocole standard utilisé pour le transfert de données sur l'Internet. Les données sont transférées en coupant les messages de données en Résolution. La finesse de l'impression, exprimée en nombre de points par pouce (ppp ou points par pouce). Une résolution plus importante permet d'obtenir des 13-4 Pi3500 Informations générales 13 impressions ayant plus de piqué et de finesse, mais le nombre de données à traiter augmente en conséquence. Travail d'impression Un groupe d'opérations d'impression défini en une fois par une application. Il peut être transmis directement à l'imprimante ou stocké de manière temporaire dans une file d'attente. Valeurs par défaut Paramètres présélectionnés en l'absence de valeurs spécifiées par l'utilisateur. Pi3500 13-5 Informations générales 13 13.2 END USER LICENSE AGREEMENT GB PLEASE READ CAREFULLY THE LICENSE AGREEMENT BELOW BEFORE OPENING THIS PACKAGED SOFTWARE. OPENING THIS PACKAGE INDICATES YOUR ACCEPTANCE OF THE TERMS AND CONDITIONS BELOW. IF YOU DO NOT AGREE WITH THEM, YOU SHOULD PROMPTLY RETURN THE PACKAGE UNUSED. 1. SOFTWARE "Software" means the computer program contained in this package (which may include digitally encoded, machine readable, scaleable outline font data as encoded in a special format), together with all codes, techniques, software tools, format, design, concepts, methods and ideas associated with the computer program and all documentation related thereto. 2. LICENSE AGREEMENT This is a license agreement and not an agreement for sale. Minolta owns, or has been licensed from other owners, copyrights in the Software. Except as stated in this Agreement, you are not granted any rights to patents, copyrights, trade names, trademarks (whether registered or unregistered), or any other rights, franchises or licenses in respect of the Software. Title to the Software and any copy made from it is retained by Minolta or such other owners. 3. LICENSE Minolta, hereby grant to you, and you agree to accept a non-exclusive, non-transferable and limited license and you may: (1) install and use the Software on a single computer and one associated Minolta product. (2) use the Software only for your own customary business or personal purposes. (3) make a copy of the Software for backup or installation purposes only in support of the normal and intended use of the Software. (4) transfer possession of copies of the Software to another party by transferring a copy of this Agreement and all other documentation along with at least one complete unaltered copy of the Software, provided that (i) you must, at the same time, either transfer to such other party or destroy all your other copies of the Software. (ii) such transfer of possession terminates your license from Minolta, and (iii) such other party shall accept and be bound by these license terms by its initial use of the Software. 4. RESTRICTIONS (1) You shall not without the written consent of Minolta: (i) use, copy, modify, merge or transfer copies of the Software except 13-6 Pi3500 Informations générales 13 as provided herein. (ii) reverse assemble or reverse compile the Software except as permitted by law; or (iii) Sublicense, rent, lease or distribute the Software or any copy thereof. (2) You shall not export or re-export the Software in any form under violation of export restrictions by the government of your country. 5. LIMITED WARRANTY Minolta warrants the media on which the Software is recorded to be free from defects in materials and workmanship under normal use. Warranty details and limitations for the Hardware containing the Software are described in the Statement of Limited Warranty which was supplied with the hardware. With the exception of the foregoing express warranties applicable to hardware and media only, the Software is not warranted and is provided "AS IS". SUCH WARRANTIES ARE IN LIEU OF ALL OTHER WARRANTIES, EXPRESS OR IMPLIED, INCLUDING, BUT NOT LIMITED TO, THE IMPLIED WARRANTIES OF MERCHANTABILITY AND FITNESS FOR A PARTICULAR PURPOSE. 6. LIMITATION OF REMEDIES IN NO EVENT WILL MINOLTA BE LIABLE FOR ANY LOST PROFITS, LOST DATA, OR ANY OTHER INCIDENTAL OR CONSEQUENTIAL DAMAGES THAT RESULT FROM USE OR INABILITY TO USE THE SOFTWARE, EVEN IF MINOLTA OR ITS AUTHORISED REMARKETERS HAVE BEEN ADVISED OF THE POSSIBILITY OF SUCH DAMAGES OR FOR ANY CLAIM BY YOU BASED ON A THIRD PARTY CLAIM. 7. TERMINATION You may terminate your license at any time by destroying the Software and all your copies of it or as otherwise described in these terms. Minolta may terminate your license if you fail to comply with these terms. Upon such termination, you agree to destroy all your copies of the Software. 8. GOVERNING LAW This Agreement shall be governed by the laws of the country where the delivery is made to the original customer. 9. GOVERNMENT END USERS If you are acquiring the Software on behalf of any unit or agency of the United States Government, the following provisions apply. Use, duplication or disclosure by the Government is subject to restrictions as set forth in the Rights in Technical Data and Computer Software clause at FAR 252.227-7013, subdivision (b)(3)(ii) or subparagraph (c)(1)(ii), as appropriate. Further use, duplication or disclosure is subject to restrictions applicable to restricted rights software as set forth in FAR 52.227-19(c)(2). Pi3500 13-7 13 Informations générales YOU ACKNOWLEDGE THAT YOU HAVE READ THIS AGREEMENT, UNDERSTAND IT, AND AGREE TO BE BOUND BY ITS TERMS AND CONDITIONS. NEITHER PARTY SHALL BE BOUND BY ANY STATEMENT OR REPRESENTATION NOT CONTAINED IN THIS AGREEMENT. NO CHANGE IN THIS AGREEMENT IS EFFECTIVE UNLESS WRITTEN AND SIGNED BY PROPERLY AUTHORISED REPRESENTATIVES OF EACH PARTY. BY OPENING THE PACKAGE, YOU AGREE TO ACCEPT THE TERMS OF THIS AGREEMENT. 13-8 Pi3500 Informations générales 13.3 Contrat utilisateur de la licence 13 F LISEZ ATTENTIVEMENT LE CONTRAT DE LA LICENCE CI-DESSOUS AVANT D’OUVRIR L’EMBALLAGE CONTENANT LE LOGICIEL. L’OUVERTURE DE CET EMBALLAGE SIGNIFIE QUE VOUS ACCEPTEZ LES CONDITIONS QUI SE TROUVENT CI-DESSOUS. SI VOUS LES RÉFUTEZ, MERCI DE NOUS RETOURNER L’EMBALLAGE NON DÉBALLÉ DANS LES PLUS BREFS DÉLAIS. 1. Le logiciel ‘Logiciel’ veut dire le programme de l’ordinateur contenu dans cet emballage (ce qui peut comprendre les décodeurs numériques, lecteurs électroniques...) ainsi que tous les codes, les techniques, les périphériques, les formats, les designs, les concepts, les méthodes et les idées associés au programme de l’ordinateur et toute la documentation qui s’y rattache. 2. Le contrat de licence Ceci est un contrat de licence et non un contrat de vente. Minolta possède ou a obtenu une licence d’autres propriétaires, des droits de reproduction dans le domaine des logiciels. À l’exception de ce qui est indiqué dans cet accord, vous n’avez aucun droit sur les brevets, les droits de reproduction, les noms de marque (enregistrés ou pas), ni aucun autre droit, franchise ou licence vis-à-vis de ce logiciel. Le titre de ce logiciel et toute autre copie faite à partir de celui-ci sera gardé par Minolta ou d’autres propriétaires. 3. La licence Par la présente Minolta vous accorde (et vous acceptez) une licence limitée, non exclusive et non transférable, ce qui vous autorise à : 1. Installer et utiliser le logiciel sur un seul ordinateur et relié au produit Minolta. 2. Utiliser le logiciel pour vos propres besoins professionnels et personnels. 3. Faire une copie du logiciel par mesure de sécurité ou pour des besoins d’installation, seulement dans le cadre de l’utilisation normale et prévue du logiciel. 4. Transférer la propriété des copies du logiciel à une tierce personne, et en transférant une copie de cet accord et toute autre documentation, en même temps qu’une copie au moins de ce logiciel (sans modification), étant entendu que (i) vous avez par la même occasion, soit tout transmis à cette tierce personne, soit détruit toutes vos autres copies du logiciel, (ii) un tel transfert met fin à votre propre licence auprès de Minolta et, (iii) le nouveau propriétaire accepte et s’engage à respecter les conditions de la licence dès le début de l’utilisation du logiciel. Pi3500 13-9 Informations générales 13 4. Les restrictions. (1) Sans l’accord écrit de Minolta vous ne devez pas : (i) Utiliser, copier, fusionner ou transférer des copies du logiciel, sauf s’il s’agit de cas prévus dans ce contrat. (ii) Déprogrammer et reprogrammer le logiciel en dehors des limites prévues par la loi, ou (iii) Distribuer, louer ou sous louer le logiciel ou sa copie. (2) Vous ne devez pas exporter ou réexporter le logiciel sous aucune forme, sous peine de violation des restrictions exports imposées par le gouvernement de votre pays. 5. Une garantie limitée. Minolta garantit le support sur lequel le logiciel est enregistré contre tout défaut matériel ou de fabrication, dans les conditions normales d’utilisation. Les détails et limites de la garantie concernant le matériel qui contient le logiciel sont décrits sur la déclaration de garantie limitée fournie avec le matériel informatique. Àl’exception des garanties expresses en vigueur, applicables au matériel informatique et audiovisuel uniquement, le logiciel n’est pas garanti et est fourni « tel-quel ». De telles garanties existent à la place de toutes autres garanties, expresses ou tacites, y compris mais non pas limitées aux garanties tacites de ventes et bon fonctionnement dans un but bien précis. 6. Etendue des responsabilités EN AUCUN CAS, MINOLTA NE POURRA ÊTRE DÉSIGNÉ RESPONSABLE POUR PERTE DE PROFITS, PERTE DE DONNÉES OU AUTRES DOMMAGES ACCIDENTELS OU CONSÉCUTIFS, DOMMAGES QUI RÉSULTENT DE L’UTILISATION OU DE LA MAUVAISE UTILISATION DU LOGICIEL, MÊME SI MINOLTA OU SES REVENDEURS LÉGAUX ONT ÉTÉ AVERTIS DE LA POSSIBILITÉ DE TELS DOMMAGES, OU POUR UNE RÉCLAMATION FAITE PAR VOUS AU NOM D’UNE TIERCE PERSONNE. 7. Résiliation du contrat. Vous pouvez mettre un terme à votre licence à tout moment en détruisant le logiciel et toutes ses copies comme prévu dans le contrat, Minolta peut mettre fin à votre licence en cas de non-respect du contrat. Dans ce cas, vous acceptez de détruire toutes vos copies du logiciel. 8. La loi Cet accord doit être soumis aux lois du pays où la livraison s’effectue, chez le client d’origine. 13-10 Pi3500 Informations générales 13 9. Contrat utilisation pour le gouvernement. Si vous faites l’acquisition du logiciel au nom d’un service ou organisme du Gouvernement des Etats-Unis, les dispositions suivantes s’appliquent. Utilisation, duplication, ou divulgation sont sujettes aux restrictions mentionnées dans «Rights in Technical Data and Computer Software» FAR 252.227-7013, section (b)(3)(ii) ou chapitre (c)(1)(ii), selon le cas. Toute utilisation supplémentaire, duplication ou divulgation est sujette aux restrictions applicables aux droits restreints sur les logiciels définis dans FAR 52.227-19(c)(2). VOUS RECONNAISSEZ AVOIR LU, COMPRIS LE PRÉSENT CONTRAT ET ACCEPTEZ D’ÊTRE LIÉ PAR SES CONDITIONS. AUCUNE DES PARTIES NE DOIT ÊTRE LIÉE PAR UNE MESURE OU PAR UNE DISPOSITION NE FIGURANT PAS DANS CE CONTRAT. TOUTE MODIFICATION DE CE CONTRAT NE SERA VALABLE QUE SI ELLE EST ÉCRITE ET SIGNÉE PAR LES REPRÉSENTANTS DÉSIGNÉS PAR CHAQUE PARTIE. EN OUVRANT CET EMBALLAGE, VOUS ADHÉREZ AUX TERMES DE CE CONTRAT. Pi3500 13-11 Informations générales 13 13.4 ENDVERBRAUCHER-LIZENZVERTRAG D Vor der Benutzung des beigefügten Produktes sind die nachstehenden Bedingungen sorgfältig zu lesen. Mit der Benutzung des Produktes erkennen Sie als Lizenznehmer die Bedingungen dieses Vertrages an. Wenn Sie mit den Bedingungen nicht einverstanden sind, senden Sie die ungeöffnete Packung umgehend zurück. Bei diesem Vertrag handelt es sich um einen Lizenzvertrag und nicht um einen Kaufvertrag. MINOLTA ist Inhaberin der Urheberrechte an dem Microcode, den Computerprogrammen und codierten Schriften einschließlich der BitmapSchriften und Konturschriften (nachfolgend insgesamt als „Software" bezeichnet), die sich in diesem Minolta-Produkt befinden, oder MINOLTA besitzt die Lizenzen an den entsprechenden Urheberrechten anderer Inhaber. Der Lizenznehmer erwirbt keine Rechte an der Software. MINOLTA oder die genannten anderen Inhaber bleiben Inhaber der Rechte an der in der Packung enthaltenen Kopie der Software und jedweder von ihr angefertigten Kopie. Die Verantwortung für die Wahl zur Erzielung der gewünschten Ergebnisse, Installation, Benutzung und die mit der Software erzielten Ergebnisse liegt allein bei Ihnen als Lizenznehmer. LIZENZ Ihnen als Lizenznehmer ist es gestattet: 1. die Software auf einem Computer und einem angeschlossenen Minolta-Produkt zu installieren und zu benutzen; 2. ausschließlich zu Sicherungs- oder Installationszwecken eine Kopie der Software für die normale und beabsichtigte Erstellung zu benutzen. In diesem Fall ist der Lizenznehmer verpflichtet, auf der Kopie die sich auf der Software befindenden Vermerke über Urheberrecht und Warenzeichen entsprechend anzubringen; 3. das Eigentum an Kopien der Software an Dritte zu übertragen durch Überlassung dieser Vertragsausfertigung und des sonstigen dazugehörigen schriftlichen Materials sowie mindestens einer vollständigen, unveränderten Kopie der Software, wenn folgende Bedingungen erfüllt sind: (i) Wenn gleichzeitig alle anderen Kopien der Software des Erstlizenznehmers dem Dritten überlassen oder diese Kopien vernichtet werden, (ii) wenn mit der Übertragung des Eigentums der Lizenzvertrag des Erstlizenznehmers mit MINOLTA gekündigt wird und (iii) wenn der Dritte diese Lizenzbedingungen mit der erstmaligen Benutzung der Software annimmt und die entsprechenden vertraglichen Verpflichtungen eingeht; 4. die auf der Software vorhandenen Warenzeichen und den entsprechenden Vermerk über den Namen des Warenzeicheninhabers ausschließlich im Rahmen der anerkannten Praxis im Umgang mit Warenzeichen zu verwenden. 13-12 Pi3500 Informations générales 13 Dem Lizenznehmer ist nur mit schriftlicher Zustimmung von MINOLTA erlaubt: 1. Kopien der Software zu anderen als den hier ausdrücklich genannten Zwecken zu verwenden, anzufertigen, zu verändern, mit anderer Software zu mischen oder zu übertragen, 2. die Software zu entassemblieren oder entkompilieren, vorbehaltlich anderslautender gesetzlicher Bestimmungen oder 3. die Software oder eine Kopie davon zu vermieten, zu verleasen, zu übertragen oder eine Unterlizenz zu erteilen. HAFTUNGSBESCHRÄNKUNGEN MINOLTA gewährt bei sachgerechter Benutzung eine Garantie auf Material und Verarbeitung der Hardware, die die Software beinhaltet. Die Haftungsbedingungen und -beschränkungen bezüglich der Hardware, die die Software beinhaltet, sind in den Gewährleistungsbedingungen aufgeführt, die mit der Hardware ausgeliefert wurden. Neben dieser Gewährleistung auf Hardware und Medien wird keine weitere Haftung für die Software übernommen. Die Software wird in dem Zustand geliefert, in dem sie sich bei der Übergabe befindet. Diese Gewährleistungen gelten anstelle etwaiger anderer ausdrücklicher oder stillschweigender Gewährleistungen einschließlich jedoch nicht beschränkt hierauf - der gesetzlich vermuteten Gewährleistung bezüglich der Nutzung und Eignung der Software für einen bestimmten Zweck. BESCHRÄNKUNG VON GEWÄHRLEISTUNGSANSPRÜCHEN IN KEINEM FALL HAFTET MINOLTA FÜR ENTGANGENEN GEWINN ODER VERLORENE EINSPARUNGSMöGLICHKEIT ODER GELEGENTLICH WEGEN DES GEBRAUCHS ENTSTANDENE ODER ANDERER FOLGESCHÄDEN, SELBST WENN MINOLTA ODER DIE AUTORISIERTEN HÄNDLER ÜBER MöGLICHE SCHÄDEN DIESER ART UNTERRICHTET WURDEN. MINOLTA HAFTET AUCH NICHT FÜR ANSPRÜCHE DES LIZENZNEHMERS AUFGRUND EINES ANSPRUCHS EINES DRITTEN. ALLGEMEINE BESTIMMUNGEN Der Lizenznehmer kann den Lizenzvertrag jederzeit beenden, indem er sämtliche Kopien der Software vernichtet oder entsprechend anderweitiger Bestimmungen dieses Vertrages handelt. MINOLTA kann den Lizenzvertrag mit dem Lizenznehmer beenden, wenn dieser diese Bedingungen nicht einhält. In diesem Fall erklärt sich der Lizenznehmer damit einverstanden, alle Kopien der Software zu vernichten. Jedweder Versuch, eine Kopie der Software zu anderen als den hier ausdrücklich genannten Zwecken zu vermieten, zu verleasen, zu übertragen oder eine Unterlizenz hiervon zu erteilen, ist nichtig. Der Lizenznehmer erkennt Pi3500 13-13 Informations générales 13 hiermit an, daß er für die sich aus diesem Vertrag etwa ergebenden persönlichen Steuern haftet. Rechte aus diesem Vertrag können von den Parteien unabhängig von der Art der Ansprüche nur innerhalb von zwei Jahren nach Entstehen des Anspruchs geltend gemacht werden. Bei Verstößen gegen die Bestimmungen im Abschnitt unter der Überschrift „Lizenz" gilt eine Frist von 4 Jahren. Für diesen Vertrag gilt im übrigen das Recht des Landes, indem dieses Produkt erworben worden ist. LIZENZNEHMER REGIERUNG Handelt der Lizenznehmer für eine oder im Auftrage einer Einrichtung der Amerikanischen Regierung, gelten die folgenden Bestimmungen: Nutzung, Vervielfältigung oder Offenlegung durch die Regierung unterliegt den Rights in Technical Data and Computer Software clause at FAR 252.227-7013, subdivision (b)(3)(ii) oder subparagraph (c)(1)(ii). Eine Nutzung, Vervielfältigung oder Offenlegung darüberhinaus unterliegt den Bestimmungen der Restricted Rights Software in FAR 52.22719(c)(2). SIE ALS LIZENZNEHMER ERKLÄREN, DIESEN LIZENZVERTRAG GELESEN UND VERSTANDEN ZU HABEN. SIE ERKENNEN DIE LIZENZBEDINGUNGEN AN. WEDER SIE NOCH MINOLTA FÜHLEN SICH AN BEDINGUNGEN GEBUNDEN, DIE NICHT IN DIESEM VERTRAG ENTHALTEN SIND. ETWAIGE ERGÄNZUNGEN ODER ÄNDERUNGEN ZU DIESEM VERTRAG SIND NUR RECHTSGÜLTIG, WENN SIE SCHRIFTLICH NIEDERGELEGT UND UNTERSCHRIEBEN SIND VON AUTORISIERTEN VERTRETERN BEIDER PARTEIEN. MIT DEM ÖFFNEN DER VERPACKUNG ERKENNEN SIE SÄMTLICHE PUNKTE DIESES VERTRAGES AN. 13-14 Pi3500 Informations générales 13.5 CONTRATTO DI LICENZA D’USO 13 I LEGGETE ATTENTAMENTE IL CONTRATTO DI LICENZA SOTTO RIPORTATO PRIMA DI APRIRE IL PACCHETTO SOFTWARE. L’APERTURA DEL PACCHETTO DA PARTE VOSTRA INDICA LA VOSTRA ACCETTAZIONE DEI TERMINI E DELLE CONDIZIONI SOTTO RIPORTATE. IN CASO DI DISACCORDO, VI PREGHIAMO DI VOLER RESTITUIRE IMMEDIATAMENTE IL PACCHETTO ANCORA SIGILLATO. 1. SOFTWARE "Software" significa il programma per computer contenuto in questo pacchetto (che potrebbe includere dati di font outline scalabili codificati digitalmente, leggebili dalla macchina come codificati in uno speciale formato), unitamente a tutti i codici, tecniche, strumenti di software, formato, design, concetti, metodi ed idee associate con il programma per computer e tutta la documentazione relativa. 2. CONTRATTO DI LICENZA Il presente è un contratto di licenza e non un contratto di vendita. MINOLTA possiede, ovvero ha avuto la licenza da parte degli altri proprietari, i diritti di autore per il Software. Ad eccezione di quanto dichiarato nel presente Contratto, non avrete alcun diritto di brevetto, copyright, nomi di marchi, marchi di fabbrica (sia registrati o non registrati), o qualsiasi altro diritto, mandato di rappresentanza o licenza rispetto a questo Software. 3. LICENZA Con il presente contratto MINOLTA conferisce licenza d’uso, non trasferibile né sub-licenziabile, del software descritto al punto uno (1), del presente contratto in base alla quale il licenziatario: (1) avrà facoltà d'installare ed usare il Software su un solo computer e una sola periferica Minolta. (2) avrà facoltà di usare il Software solo per la sua attività o per scopo personale. (3) avrà facoltà di fare una copia del Software a scopo di backup o di installazione solo come supporto del normale e stabilito uso del Software. (4) avrà facoltà di trasferire il possesso di copie del Software a terzi trasferendo contestualmente il presente contratto e tutta la documentazione relativa con almeno una copia completa e inalterata del Software, a patto che: (i) trasferisca a detti terzi e ,al tempo stesso, distrugga tutte le altre copie del Software. (ii) Tale trasferimento di possesso fa terminare la licenza da parte di Minolta con il licenziatario, mentre (iii) detti terzi dovranno accettare e saranno legati da questi termini di licenza per quanto riguarda l’uso iniziale del Software. Pi3500 13-15 Informations générales 13 4. OBBLIGHI DEL LICENZIATARIO (1) Il licenziatario, salvo consenso scritto di MINOLTA: (i) non potrà usare, riprodurre, copiare, modificare in alcun modo, manipolare e trasferire le copie del Software al di fuori di quanto qui previsto. (ii) non potrà eseguire "reverse assembling" o "reverse compiling" sul Software tranne quanto consentito dalla legge; oppure (iii) non potrà sub-licenziare, cedere a terzi, noleggiare o distribuire il Software o copia dello stesso, salvo quanto previsto al punto tre (3) del presente accordo. (2) Il licenziatario non potrà esportare o riesportare il Software in nessuna forma pena la violazione delle restrizioni di esportazione dettate dal Governo locale. 5. GARANZIA LIMITATA MINOLTA garantisce che i mezzi su cui il Software è registrato sono privi di difetti nei materiali e nella fabbricazione secondo un normale uso. I dettagli della garanzia e le limitazioni per l’Hardware contenente il Software sono descritti nella Dichiarazione di Garanzia Limitata che viene fornita insieme all’hardware. Con l’eccezione delle summenzionate garanzie espresse applicabili solamente all’hardware e ai mezzi, il Software non è garantito ma fornito "nello stato in cui trovasi". TALI GARANZIE SONO IN LUOGO DI TUTTE LE ALTRE GARANZIE, ESPRESSE O IMPLICITE, INCLUSE, MA NON LIMITATE ALLE GARANZIE IMPLICITE DI COMMERCIABILITA’ E DI IDONEITA’ AD UNO SCOPO PARTICOLARE. 6. RESPONSABILITA’ DELLA CONCEDENTE IN NESSUN CASO MINOLTA SARA’ RESPONSABILE PER QUALSIASI PERDITA DI PROFITTO, PERDITA DI RISPARMIO, O QUALSIASI DANNO ACCIDENTALE CHE RISULTI DALL’USO O DALL’INCAPACITA’ D’USO DEL SOFTWARE, ANCHE SE MINOLTA O I SUOI CONCESSIONARI AUTORIZZATI SONO STATI AVVISATI DELLA POSSIBILITA’ DI TALI DANNI O DI QUALSIASI RECLAMO DA PARTE DEL LICENZIATARIO BASATO SU UN RECLAMO DI TERZI. 7. RISOLUZIONE DEL CONTRATTO Potete porre termine alla vostra licenza in qualsiasi momento distruggendo il Software e tutte le vostre copie, oppure come altrimenti descritto in questi termini. Minolta può porre termine alla vostra licenza in caso mancaste di rispettare questi termini. 13-16 Pi3500 Informations générales 13 Resta inteso che all’atto di tale termine, voi distruggerete tutte le vostre copie del Software. 8. FORO COMPETENTE Il presente contratto verrà regolato dalle leggi del Paese in cui è stata effettuata la consegna al cliente originale. 9. UTENTI FINALI GOVERNATIVI Se state acquistando il Software per conto di qualsiasi ente od agenzia del Governo degli Stati Uniti, si applicano i seguenti provvedimenti. L’uso, la duplicazione o la divulgazione da parte del Governo sono soggetti alle restrizioni stabilite nella clausola "Rights in Technical Data" e in "Computer Software" in FAR 252.227-7013, sottodivisione (b)(3)(ii) o sottoparagrafo (c)(l)(ii) rispettivamente. Ulteriore uso, duplicazione o divulgazione sono soggetti alle restrizioni applicabili ai limitati diritti di software stabiliti nel FAR 52.227-19(c)(2). PRENDETE ATTO CHE AVETE LETTO IL PRESENTE ACCORDO, CHE LO AVETE COMPRESO, E CHE CONCORDATE DI ESSERE LEGATI DA QUESTI TERMINI E CONDIZIONI. NESSUNA DELLE PARTI SARA’ LEGATA DA ALCUNA DICHIARAZIONE O RAPPRESENTAZIONE NON CONTENUTA NEL PRESENTE CONTRATTO. NESSUN CAMBIAMENTO NEL PRESENTE CONTRATTO SARA’ EFFETTIVO A MENO CHE NON VENGA SOTTOSCRITTO DAI RAPPRESENTANTI PROPRIAMENTE AUTORIZZATI DA CIASCUNA PARTE. APRENDO IL PRESENTE PACCHETTO, CONCORDATE DI ACCETTARE I TERMINI DEL PRESENTE CONTRATTO. Pi3500 13-17 13 13-18 Informations générales Pi3500