- Ordinateurs et électronique
- Imprimer & Scan
- Multifunctionals
- Olivetti
- d-Copia 120/150
- Manuel du propriétaire
Manuel du propriétaire | Olivetti d-Copia 120/150 Manuel utilisateur
Ajouter à Mes manuels78 Des pages
▼
Scroll to page 2
of
78
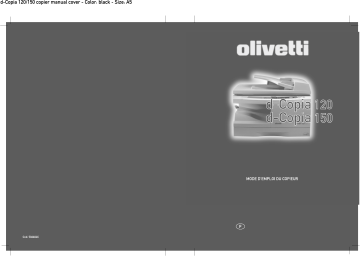
PUBLICATION ISSUED BY: Olivetti Tecnost S.p.A. Divisione Business Prodotti Office Via Jervis, 77 -10015 Ivrea (TO) www.olivettitecnost.com Copyright © 2003, Olivetti Tutti i diritti riservati All rights reserved PRÉCAUTIONS Précautions d'utilisation Veuillez respecter les précautions d'utilisation de l'appareil décrites ci-après. Avertissement : • L'unité de fixation est chaude. Faites attention lorsque vous extrayez un bourrage papier. • Ne regardez pas directement la source lumineuse. Cela pourrait endommager vos yeux. • Ne mettez pas l'appareil sous tension immédiatement après l'avoir éteint. Attendez 10 à 15 secondes avant de le rallumer. • Mettez l'interrupteur d'alimentation de l'appareil en position d'arrêt avant de procéder à l'installation de tout élément. Attention : • Installez l'appareil sur une surface stable et horizontale. • N'installez pas l'appareil dans un endroit humide ou poussiéreux. • Lorsque l'appareil n'est pas utilisé pendant une longue période, par exemple pendant les vacances, placez l'interrupteur d'alimentation en position d'arrêt et débranchez le cordon d'alimentation de la prise de courant. • Lors du transport de l'appareil, vérifiez que l'interrupteur d'alimentation est en position d'arrêt et que le cordon d'alimentation est débranché de la prise de courant. • Ne recouvrez pas l'appareil d'une couverture, d'un linge ou d'une housse de plastique lorsqu'il est sous tension. Vous risqueriez d'empêcher l'évacuation de la chaleur et de l'endommager. • L'utilisation de commandes ou de réglages ou la mise en œuvre de procédures autres que ceux mentionnés dans ce manuel peut entraîner une exposition dangereuse aux rayonnements. • Utilisez une prise de courant située à proximité de l'appareil et facilement accessible. Instructions d'installation N'installez pas l'appareil dans des endroits : • humides ou très poussiéreux • exposés au rayonnement direct du soleil • mal aérés • soumis à de fortes variations de température ou d'humidité, par exemple à proximité d'un climatiseur ou d'un appareil de chauffage. Prévoyez un espace suffisant autour de l'appareil pour en permettre l'entretien et une ventilation adéquate. Une faible quantité d'ozone est émise à l'intérieur de l'appareil en cours de fonctionnement. Le niveau d'émission est trop faible pour représenter un risque pour la santé. Remarque : La limite d'exposition à l'ozone à long terme actuellement recommandée est de 0,1 ppm (0,2 mg/m3), ce qui correspond à la concentration maximale autorisée pour une période de 8 heures. La faible quantité émise pouvant toutefois générer une odeur gênante, il est conseillé de placer l'appareil dans une zone aérée. 1 Précautions de manipulation Veuillez manipuler l'appareil comme indiqué ci-après pour en garantir les performances. Ne faites pas tomber l'appareil, ne lui faites pas subir de chocs et ne le heurtez pas contre un objet quelconque. N'exposez pas la cartouche de tambour au rayonnement direct du soleil. • L'exposition de cet élément au rayonnement direct du soleil peut endommager sa surface (partie verte), ce qui entraînerait la formation de taches sur les copies. Conservez les fournitures de réserve, telles que les cartouches de tambour et les cartouches toner/développeur, à l'abri de la lumière. Ne les retirez pas de leur emballage avant utilisation. • Leur exposition au rayonnement direct du soleil peut entraîner la formation de taches sur les copies. Ne touchez pas la surface de la cartouche de tambour (partie verte). • Ce contact endommagerait la surface de la cartouche, ce qui entraînerait la formation de taches sur les copies. Marques • Microsoft et Windows sont des marques de Microsoft Corporation aux États-Unis et dans les autres pays. • IBM et PC/AT sont des marques de International Business Machines Corporation. • Adobe et Acrobat sont des marques de Adobe Systems Incorporated. • Tous les autres marques et copyrights appartiennent à leur propriétaire respectif. En qualité de partenaire ENERGY STAR® OLIVETTI déclare que ce produit est conforme aux conditions requises ENERGY STAR® en terme d’épargne énergétique. Mesures de sécurité : Le copieur numérique est un produit laser de classe 1 conforme aux 21 CFR 1040,10 et 1040,11 des normes CDRH. L'appareil n'émet donc pas de rayonnement laser dangereux. Pour votre sécurité, veuillez respecter les instructions suivantes. • Ne retirez pas les capots extérieurs, le tableau de commandes, ni aucune autre porte. • Les portes extérieures de l'appareil contiennent plusieurs interrupteurs de sécurité. Ne court-circuitez pas ces interrupteurs de sécurité en insérant des cales ou tout autre objet à leur emplacement. Précautions relatives au laser Longueur d'onde 770 nm - 795 nm Impulsions 11.82 µs/7 mm Puissance de sortie 0.17 mW +- 0.01 mW Dans certains cas, les positions marche "ON" et arrêt "OFF" de l'interrupteur d'alimentation sont remplacées par les symboles "I" et "O". Le symbole "O" signifie que le copieur est hors tension, mais en veille. Si votre copieur est dans ce cas, veuillez lire "I" pour "ON" et "O" pour "OFF". Attention ! Pour obtenir une déconnexion électrique complète, débranchez la prise principale. Utilisez une prise de courant située à proximité de l'appareil et facilement accessible. 2 TABLE DES MATIÈRES 1 INTRODUCTION UTILISATION DES MANUELS ...... 4 NOM DES DIVERS ÉLÉMENTS ... 5 TABLEAU DE COMMANDES ........ 6 2 INSTALLATION DE L'APPAREIL PROCÉDURE D'INSTALLATION ... 7 VÉRIFICATION DES COMPOSANTS ET ACCESSOIRES FOURNIS............ 8 PRÉPARATION DE L'APPAREIL AVANT L'INSTALLATION ............... 8 BOUTON DE VERROUILLAGE DE LA TÊTE DU SCANNER ............... 9 INSTALLATION DE LA CARTOUCHE TONER/ DÉVELOPPEUR.......................... 10 MISE SOUS TENSION................ 12 3 CHARGEMENT DU PAPIER PAPIER ........................................ 14 CHARGEMENT DU MAGASIN PAPIER ........................................ 15 PLATEAU D'ALIMENTATION AUXILIAIRE (papiers spéciaux)... 17 4 INSTALLATION DU LOGICIEL LOGICIEL POUR LA SERIE MFP PERSONNEL OLIVETTI.................. 19 CONFIGURATION LOGICIELLE ET MATÉRIELLE REQUISE ........ 19 AVANT L'INSTALLATION ............. 20 INSTALLATION DU LOGICIEL .... 21 TÉMOINS DU TABLEAU DE COMMANDES ............................. 31 UTILISATION DU MODE IMPRIMANTE .............................. 32 UTILISATION DU MODE SCANNER ................................... 34 UTILISATION DU MANUEL EN LIGNE .......................................... 43 UTILISATION DES AUTRES PILOTES INSTALLÉS.................. 44 CONNEXION DU CÂBLE D'INTERFACE.............................. 45 5 REPRODUCTION NUMÉRISATION UNIQUE / IMPRESSIONS MULTIPLES .......46 PROCESSUS DE REPRODUCTION ........................46 MISE EN PLACE DES ORIGINAUX .................................47 CONFIGURATION DU NOMBRE DE COPIES .................................48 RÉGLAGE DE L'EXPOSITION/ REPRODUCTION DE PHOTOGRAPHIES ......................49 RÉDUCTION/AGRANDISSEMENT/ ZOOM ..........................................51 6 FONCTIONS PARTICULIÈRES DESCRIPTION DES FONCTIONS PARTICULIÈRES .........................52 MODE D'ÉCONOMIE DE TONER52 PROGRAMMES UTILISATEUR...53 AFFICHAGE DU NOMBRE TOTAL DE COPIES......................54 1 2 3 4 5 7 ENTRETIEN REMPLACEMENT DE LA CARTOUCHE TONER/DÉVELOPPEUR ...................55 REMPLACEMENT DE LA CARTOUCHE DE TAMBOUR ......56 NETTOYAGE DE L'APPAREIL .....57 8 GUIDE DE DÉPANNAGE DE L'APPAREIL ASSISTANCE...............................59 TÉMOINS D'ÉTAT ........................60 BLOCAGE DE PAPIER-EXTRACTION ................61 9 ANNEXES SPÉCIFICATIONS .......................66 INFO SUR MATERIAUX CONSOMMATION ET SUR CABLES INTERFACE..................68 TRANSPORT ET STOCKAGE DE L'APPAREIL .................................69 6 7 8 9 INDEX ..........................................70 LICENCE D'UTILISATION DE LOGICIEL ....................................73 3 1 INTRODUCTION Dans ce chapitre, vous trouverez des informations générales sur l'utilisation de l'appareil. UTILISATION DES MANUELS Un manuel en ligne est disponible en plus du manuel papier. Pour tirer le meilleur profit de toutes les caractéristiques et fonctions de ce produit, il est important de bien vous familiariser avec les deux manuels. Le manuel papier présente toutes les instructions d'installation et de configuration de l'appareil, ainsi que les instructions d'utilisation des fonctions du copieur. Le manuel en ligne fournit les informations suivantes. Manuel en ligne Fournit des informations sur le paramétrage des préférences et le dépannage de l'appareil. Consultez le manuel en ligne pour utiliser l'appareil après avoir procédé à la configuration initiale. Utilisation du manuel en ligne Explique comment utiliser le manuel en ligne. Impression Explique comment imprimer un document. Numérisation Explique comment numériser un document à l'aide du pilote de scanner et définir les paramètres du Gestionnaire de touches. Assistance Présente les instructions de résolution des problèmes liés au pilote ou au logiciel. Conventions utilisées dans le présent manuel et dans le manuel en ligne • Ce mode d’emploi décrit le fonctionnement du modèle sans et avec SPF. Si le fonctionnement est le même, le modèle SPF est utilisé. • Les illustrations d'écrans du pilote et d'autres écrans sont des captures réalisées sous Windows XP Home Edition. Des différences peuvent apparaître selon les systèmes d'exploitation. • Dans le présent mode d'emploi, le chargeur de documents est désigné sous l'abréviation "SPF". • Dans le présent mode d'emploi, les symboles suivants signalent des informations relatives à l'utilisation de l'appareil. Avertissement Attention Remarque Informe l'utilisateur que le non-respect de l'avertissement peut entraîner des blessures. Informe l'utilisateur que le non-respect de la mise en garde peut entraîner un endommagement de l'appareil ou de l'un de ses composants. Les remarques fournissent des informations sur l'appareil concernant ses spécifications, ses fonctions, ses performances, son fonctionnement, etc., pouvant être utiles à l'opérateur. Indique une lettre affichée sur l'écran. 4 NOMS DES DIVERS ÉLÉMENTS SPF Guides du document original Couvercle du rouleau de chargement Couvercle de l'original 1 Zone de sortie Plateau de chargement des originaux des originaux Interface USB Zone de numérisation SPF Plateau d'alimentation auxiliaire simple Parallèle interface Cartouche toner/ développeur Cartouche de tambour 1 Vitre d'exposition 10 Interrupteur d'alimentation 2 Tableau de commandes 3 Couvercle frontal 11 Manipulation 12 Fiche du cordon d’alimentation 4 Magasin papier 13 Levier de libération de l'unité de fixation 5 Couvercle latéral 6 Bouton d'ouverture du couvercle latéral 7 Guides-papier du plateau d'alimentation auxiliaire 8 Plateau de sortie du papier 14 Chargeur de transfert 15 Pince de nettoyage du chargeur 9 Extension du plateau de sortie du papier 5 TABLEAU DE COMMANDES Touche de sélection et témoins du mode d'exposition Utilisez cette touche pour sélectionner le mode d'exposition : AUTO, MANUEL ou PHOTO. Le témoin du mode d'exposition sélectionné s'allume. (p.49) 2 Touches Clair /Foncé et témoins du niveau d'exposition Utilisez cette touche pour régler le niveau d'exposition MANUEL ou PHOTO. Le témoin du niveau d'exposition sélectionné s'allume. (p.49) Utilisez cette touche pour lancer et quitter la configuration du programme utilisateur. (p.53) 3 Témoins d'alarme Témoin de remplacement de tambour (p.56) 1 12 13 14 15 Témoin de blocage du papier (p.61) Témoin de toner usagé (p.55) 4 5 6 7 8 9 10 11 6 Témoin du SPF (p.48) Seulement pour le modèle de 12 cpm Témoin de blocage de papier dans le SPF (p.64) Seulement pour le modèle de 12 cpm Touche de sélection et témoins du taux de reproduction Utilisez cette touche pour sélectionner les taux de réduction/agrandissement préréglés. Le témoin du taux de reproduction sélectionné s'allume. (p.51) (%) Touche d'affichage du taux de reproduction (p.51) Écran Affiche le nombre de copies défini, le taux de zoom, le code du programme utilisateur et le code d'erreur . Touche et témoin SCANNER (p.31, p.38) Touche et témoin ON LINE S'allume quand l'appareil est utilisé comme imprimante et scanner. Pour plus d'informations sur le témoin ON LINE, reportez-vous à "TÉMOINS DU TABLEAU DE COMMANDES" (p.31). Témoin d'économie d'énergie S'allume quand l'appareil est en mode d'économie d'énergie. (p.52, p.53) 16 Témoins du plateau d'alimentation papier S'allume pour indiquer le plateau d'alimentation papier sélectionné. Touches de sélection et témoin du zoom Utilisez ces touches pour sélectionner un taux de réduction ou d'agrandissement situé entre 25% et 400%, par pas de 1%. (p.51) Touches d'indication du nombre de copies • Utilisez ces touches pour sélectionner le nombre de copies désiré (de 1 à 99). (p.48) • Utilisez ces touches pour saisir les paramètres des programmes utilisateur. (p.53) Touche d'annulation • Appuyez sur cette touche pour effacer le contenu de l'écran. Pendant un travail de copie, appuyez sur cette touche pour mettre fin à l'opération. (p.48) • En mode veille, maintenez cette touche enfoncée pour afficher le nombre total de copies effectuées à ce jour. (p.54) Touche et témoin Démarrage • Le travail de copie peut être lancé quand le témoin est allumé. • Appuyez sur cette touche pour lancer la copie • Utilisez cette touche pour définir un programme utilisateur. (p.53) 2 INSTALLATION DE L'APPAREIL Suivez la procédure d'installation décrite ci-après pour utiliser correctement l'appareil. Remarque Si l'appareil ne fonctionne pas correctement au cours de sa configuration ou de son utilisation, ou si une fonction est indisponible, reportez-vous à "GUIDE DE DÉPANNAGE DE L'APPAREIL" (p.59). PROCÉDURE D'INSTALLATION 2 Lors de la première utilisation de l'appareil, suivez la procédure décrite ci-après. 1 Ouvrez l'emballage et vérifiez qu'il contient tous les accessoires fournis avec l'appareil (p. 8). 2 Retirez les bandes de protection (p. 9). 3 Installez la cartouche toner/développeur (p. 10). 4 Chargez le papier dans le magasin papier (p. 15). 5 Branchez l'autre extrémité du cordon d'alimentation dans la prise de courant la plus proche (p. 12). 6 Installez le logiciel*1 (p. 19). 7 Branchez le câble d'interface *1 (p. 45) et mettez l'appareil sous tension (p. 12). 8 Vous pouvez maintenant copier (p. 46), imprimer (p. 32) ou numériser (p. 34) votre document. *1 Si vous utilisez l'appareil uniquement comme copieur, passez cette étape. 7 VÉRIFICATION DES COMPOSANTS ET ACCESSOIRES FOURNIS Ouvrez le carton d'emballage et vérifiez qu'il contient les composants et accessoires suivants. Si l'un des éléments est absent ou endommagé, contactez votre service après-vente agréé. Mode d'emploi Câble d’alimentation CD-ROM du logiciel Cartouche de tambour (installé dans l'appareil) Cartouche toner/développeur PRÉPARATION DE L'APPAREIL AVANT L'INSTALLATION 1 8 Servez-vous des poignées situées sur les côtés de l'appareil pour le déballer et l'amener à son emplacement de destination. 2 Retirez les morceaux de ruban adhésif indiqués sur l'illustration suivante. Ouvrez ensuite le couvercle de l'original/ du SPF et retirez les bandes de protection. Sortez le sachet contenant le cordon d'alimentation et la cartouche toner/ développeur. 2 Modèle 15 cpm Modèle 12 cpm Modèle 12 cpm Modèle 15 cpm BOUTON DE VERROUILLAGE DE LA TÊTE DU SCANNER Le bouton de verrouillage de la tête du scanner est situé sous la vitre d'exposition. Si le bouton est verrouillé ( ), l'appareil ne peut pas fonctionner. Déverrouillez le bouton ( ) comme indiqué ci-dessous. Saisissez le bouton et tournez-le dans le sens de la flèche. Verrouillage Déverrouillage 9 INSTALLATION DE LA CARTOUCHE TONER/ DÉVELOPPEUR 1 Ouvrez le couvercle latéral 2 Retirez du couvercle frontal la bande adhésive et enlevez les deux broches de protection de l'unité de fixation en tirant les tiges vers le haut l'une après l'autre. Ruban adhésif 3 Appuyez délicatement sur les côtés du couvercle frontal pour l'ouvrir. 4 Sortez la cartouche toner/développeur de son sachet d'emballage et retirez la feuille de protection. Saisissez la cartouche sur les côtés et secouez-la horizontalement à quatre ou cinq reprises. Tirez la languette du couvercle de protection pour retirer ce dernier. 4 ou 5 fois 10 Broches de protection 5 Insérez délicatement la cartouche toner/développeur jusqu'à ce qu'elle s'enclenche. 6 Fermez le couvercle frontal, puis le couvercle latéral en appuyant sur les zones arrondies situées à côté du bouton d'ouverture du couvercle latéral.Le témoin ( ) s’éteint et le témoin Démarrage ( ) s'allume. Attention 2 Lors de la fermeture des couvercles, veillez à refermer correctement le couvercle frontal, puis le couvercle latéral. Si vous refermez les couvercles dans l'ordre inverse, vous risquez de les endommager. 11 MISE SOUS TENSION Vérifiez que l'interrupteur d'alimentation de l'appareil est en position OFF.Introduisez le cordon d’alimentation fourni dans la fiche du cordon d’alimentation à l’arrière du copieur. Branchez l'autre extrémité du cordon d'alimentation dans la prise de courant la plus proche. Mettez l'interrupteur d'alimentation situé sur le côté gauche de l'appareil en position ON. Le témoin Démarrage ( ) ainsi que d'autres témoins indiquant les réglages initiaux du tableau de commandes s'allument pour signaler que l'appareil est prêt à fonctionner. Pour plus d'informations sur les réglages initiaux, reportez-vous à la section "Réglages initiaux du tableau de commandes", à la page suivante. Avertissement Attention Remarque Si vous utilisez l'appareil dans un autre pays que celui où vous l'avez acheté, vous devez vous assurer que l'alimentation électrique locale est compatible avec votre modèle. En cas d'incompatibilité, vous risquez d'endommager l'appareil de manière irréversible. Branchez le cordon d'alimentation uniquement à une prise de courant murale correctement reliée à la terre. N'utilisez pas de rallonges. • Quand un laps de temps défini s'écoule sans qu'aucune opération n'ait été exécutée, l'appareil passe en mode d'économie d'énergie. Les modes d'économie d'énergie sont paramétrables. Reportez-vous à "PROGRAMMES UTILISATEUR" (p.53). • L'appareil revient aux réglages initiaux quand un laps de temps défini s'est écoulé après un travail de copie ou de numérisation. Le laps de temps (temps de réinitialisation automatique) peut être modifié. Reportez-vous à "PROGRAMMES UTILISATEUR" (p.53). Tête du scanner La lampe de la tête du scanner reste allumée tant que l'appareil est prêt à fonctionner (témoin Démarrage allumé). L'appareil procède au réglage de la lampe de la tête du scanner à intervalles réguliers pour maintenir la qualité de la reproduction. La tête du scanner se déplace alors automatiquement. Il s'agit d'une procédure normale, qui n'implique pas une défaillance de l'appareil. 12 Réglages initiaux du tableau de commandes Sous tension, le tableau de commandes revient aux réglages initiaux quand le laps de temps défini par l'option "Temps de réinitialisation automatique" (p.52) s'est écoulé après un travail de copie ou de numérisation ou quand la touche d'annulation ( ) est activée deux fois. Les réglages initiaux du tableau de commandes sont présentés ci-dessous. 141 A5 A4 86 70 A4 B5 A4 A5 2 "0" s'affiche sur l'écran. Le tableau suivant présente les paramètres utilisés quand le travail de copie est lancé dans ce mode. Nombre de copies 1 copie Réglage de l'exposition Auto Zoom 100% Modes de mise hors tension Quand un laps de temps défini s'écoule sans qu'aucune opération n'ait été exécutée, l'appareil active le mode de coupure automatique du courant (p.52) afin de réduire au minimum la consommation électrique. Si vous n'utilisez pas l'appareil pendant une longue période, éteignez l'interrupteur d'alimentation et débranchez le cordon d'alimentation. 13 3 CHARGEMENT DU PAPIER Suivez la procédure décrite ci-après pour charger le papier dans le magasin. PAPIER Pour des résultats optimaux, utilisez des papiers recommandés par OLIVETTI. Type d'alimentation papier Magasin papier Type de média Papier standard Plateau Papier standard et d'alimentation papier épais auxiliaire simple Média spécial Format Grammage A4 B5 A5 Lettre Légal Facture 56 à 80g/m2 A4 B5 A5 B6 A6 Lettre Légal Facture 52 à 128g/m2** Transparent A4 Lettre Enveloppe* International DL International C5 Commercial 10 Monarch * N'utilisez pas d'enveloppes non standard, ni des enveloppes contenant des agrafes métalliques, des fermoirs en plastique, des cordons, des fenêtres, des garnitures, des éléments auto-adhésifs ou des matériaux synthétiques. N'utilisez pas d'enveloppes remplies d'air ou comportant des étiquettes ou des timbres. Vous risqueriez d'endommager l'appareil ** Pour les papiers de grammage allant de 104 à 128g/m2, le format maximal autorisé dans les plateaux d'alimentation auxiliaires simple et universel est A4. • Les papiers spéciaux, comme les transparents, les étiquettes et les enveloppes, doivent être chargés feuille par feuille dans les plateaux d'alimentation auxiliaires simple. 14 CHARGEMENT DU MAGASIN PAPIER 1 Soulevez la poignée du magasin papier et tirez ce dernier jusqu'à ce qu'il s'arrête. 2 Retirez le verrou de la plaque de pression. Pour ce faire, tournez-le dans le sens de la flèche, tout en appuyant sur la plaque de pression du magasin papier. 3 3 Conservez le verrou de la plaque de pression que vous avez retiré à l'étape 2. Pour ce faire, tournez-le pour le fixer dans l’emplacement prévu à cet effet. Verrou de la plaque de pression 4 Ajustez les guides-papier du magasin à la largeur et à la longueur du papier. Égalisez le niveau du guide-papier A et faites-le glisser afin qu’il s'ajuste à la largeur du papier. Déplacez le guide-papier B jusqu’à l’encoche signalée sur le magasin. Guidepapier B Guidepapier A 15 5 Remarque 6 Remarque 16 Ventilez le papier et placez-le dans le magasin. Veillez à mettre les coins du paquet sous les crochets. Ne dépassez pas la hauteur maximale autorisée, signalée par une ligne ( ). Dans le cas contraire, vous risquez de provoquer un blocage de papier. Poussez délicatement le magasin dans l'appareil. • Pour effacer le clignotant après le chargement du papier sans effectuer de copie, appuyez sur la touche d'annulation ( ). Le disparaît de l'écran et le témoin Démarrage ( ) s'allume. • Vérifiez que le papier n'est pas déchiré, taché, plié, ni corné. • Vérifiez que toutes les feuilles de la pile sont du même format et du même type. • Lorsque vous chargez le papier, vérifiez qu'il n'y pas d'espace entre les feuilles et le guide-papier, et, à l'inverse, que ce dernier n'est pas placé trop près des feuilles et ne les tord pas. Si vous chargez le papier ainsi, les documents seront copiés de travers ou un bourrage papier pourrait survenir. • Si vous n'utilisez pas l'appareil pendant une longue période, retirez toutes les feuilles présentes dans le magasin papier et conservez-les dans un endroit sec. Si vous laissez des feuilles dans l'appareil pendant une longue période, le papier absorbera l'humidité de l'air et provoquera des bourrages. • Lorsque vous ajoutez des nouvelles feuilles dans le magasin papier, retirez celles qui y sont déjà présentes. Si vous placez les nouvelles feuilles sur la pile existante, l'appareil pourrait charger plusieurs feuilles en même temps. PLATEAU D'ALIMENTATION AUXILIAIRE (papiers spéciaux) Vous pouvez utiliser le plateau d'alimentation auxiliaire simple pour charger le papier standard, les transparents, les étiquettes, les enveloppes et autres papiers spéciaux. Ils acceptent les formats de A6 à A4/Légal et les grammages de 52 à 128 g/m2 (pour les grammages de 104 à 128 g/m2, le format maximal est A4). Remarque • Le plateau d'alimentation auxiliaire simple peut accueillir une seule feuille. • L'image originale doit être plus petite que le papier ou le média utilisé pour la reproduction. Dans le cas contraire, des taches pourraient apparaître sur les bords des copies. 3 17 Plateau d'alimentation auxiliaire simple Remarque 1 Si vous insérez une feuille dans le plateau d'alimentation simple alors que le nombre de copies tel que défini en prévoit plusieurs (p.48), celui-ci passe à "0" et une seule copie est effectuée. Définissez les paramètres de copie et d'impression avant de lancer le travail de reproduction. Pour de plus amples informations sur les paramètres de copie, reportez-vous à la section "REPRODUCTION" (p.46)" . Pour de plus amples informations sur les paramètres d'impression, reportez-vous au manuel en ligne ou au fichier d'aide du pilote d'imprimante. Lancez ensuite l'impression à partir du plateau d'alimentation auxiliaire. 2 Ajustez les guides-papier à la largeur du papier. Insérez une seule feuille de papier copie ou d'impression (face imprimable vers le bas) dans la fente d'alimentation du plateau d'alimentation auxiliaire simple. Utilisation du mode copieur Lorsque vous insérez le papier, l'appareil l'entraîne automatiquement et commence la reproduction. Utilisation du mode imprimante Quand la lettre apparaît à l'écran, attendez que le témoin du plateau d'alimentation papier s'allume pour le plateau d'alimentation auxiliaire, puis insérez le papier. L'appareil entraîne automatiquement le papier et commence l'impression. Face imprimable Remarque sur le chargement des enveloppes • Les enveloppes doivent être chargées une par une dans la fente d'alimentation, sur leur bord le moins long. • N'utilisez pas d'enveloppes non standard contenant des agrafes métalliques, des fermoirs en plastique, des cordons, des fenêtres, des garnitures, des éléments autoadhésifs ou des matériaux synthétiques. N'utilisez pas d'enveloppes remplies d'air ou comportant des étiquettes ou des timbres. • Les enveloppes dont la surface n'est pas plate parce qu'elles sont gaufrées peuvent provoquer la formation de taches sur les impressions. • Dans les environnements à température et humidité élevées, la colle présente sur le rabat de certaines enveloppes peut devenir poisseuse et sceller les enveloppes au cours de l'impression. • N'utilisez que des enveloppes plates et parfaitement pliées. Les enveloppes froissées ou mal pliées peuvent générer une mauvaise qualité d'impression ou un bourrage papier. • Dans le pilote d'imprimante, veillez à sélectionner le format de papier Com10, DL, C5 ou Monarch (pour de plus amples informations sur le pilote d'imprimante, reportezvous au manuel en ligne). • Il est recommandé d'effectuer un test d'impression avant de lancer le travail d'impression. 18 4 INSTALLATION DU LOGICIEL Ce chapitre vous explique comment installer le logiciel vous permettant d'utiliser l'appareil avec votre ordinateur. Vous y trouverez également des informations sur le manuel en ligne. Voici les termes employés dans ce chapitre. CD-ROM Désigne le CD-ROM sur lequel est enregistré le logiciel serie MFP Personnel OLIVETTI. LOGICIEL POUR LA SERIE MFP PERSONNEL OLIVETTI Le logiciel fourni contient le logiciel requis pour le fonctionnement de l'appareil. Pilote MFP Pilote de scanner Vous permet d'utiliser la fonction scanner de l'appareil dans les applications compatibles TWAIN et WIA. Pilote d'imprimante Vous permet d'utiliser la fonction imprimante de l'appareil depuis votre ordinateur. Fenêtre d'état de l'impression La fenêtre d'état de l'impression affiche l'avancement de l'impression et fournit des informations sur le travail d'impression en cours. 4 Desktop Document Manager Un environnement logiciel intégré qui facilite la gestion des fichiers texte et image et à partir duquel vous pouvez lancer vos applications. Gestionnaire de destinations Le Gestionnaire de destinations active la touche SCANNER ( ) de l'appareil. CONFIGURATION LOGICIELLE ET MATÉRIELLE REQUISE Vérifiez la configuration logicielle et matérielle requise présentée ci-dessous avant d'installer le logiciel. Type d'ordinateur Système d'exploitation*2 Affichage Espace disque disponible Autre configuration matérielle requise Ordinateur IBM PC/AT ou compatible équipé d'une interface USB1.1*1 ou parallèle bi-directionnelle (IEEE 1284) Windows 95, Windows 98, Windows Me, Station de travail Windows NT 4,0 (ServicePack 5 ou supérieur)*3, Windows 2000 Professional, Windows XP Professional*3, Windows XP Home Edition*3 Affichage 800 x 600 pixels (SVGA) avec 256 couleurs (ou supérieur) 150 Mo ou plus Tout environnement équipé de l'un des systèmes d'exploitation précédemment cités est pris en charge *1 Compatible avec modèles ayant Windows 98, Windows Me, Windows 2000 Professional, Windows XP Professional ou Windows XP Home Edition et interface USB en série. *2 La fonction imprimante n'est pas disponible en mode MS-DOS. *3 L'installation du logiciel au moyen de ce programme d'installation requiert l'autorisation de l'administrateur. 19 AVANT L'INSTALLATION Le tableau suivant présente les pilotes et les logiciels pris en charge par les différentes versions de Windows ainsi que les connexions d'interface correspondantes. Pilote MFP Pilote Pilote de d'imprimante/ scanner Fenêtre d'état de l'impression Utilisateurs de Windows 98/Me/2000/XP utilisant la connexion d'interface USB Utilisateurs de Windows 98/Me/2000/XP utilisant la connexion d'interface parallèle Utilisateurs de Windows 95/NT 4,0 Gestionnaire Desktop de Document destinations Manager Disponible Disponible Disponible Pas disponible Pas disponible Disponible*2 Disponible*1 *1 Si l'appareil est connecté via le port parallèle, la fenêtre d'état de l'impression n'est disponible que si ce dernier est en mode ECP. Pour savoir comment configurer le mode du port parallèle, reportez-vous au manuel de votre ordinateur ou adressez-vous à son fabricant. 2 * En cas de connexion d'interface parallèle, vous pouvez installer Desktop Document Manager, mais la fonction scanner n'est pas disponible. Attention • Si vous utilisez une partie de la mémoire de votre ordinateur comme lecteur RAM, il est possible que le pilote d'imprimante ne dispose pas de suffisamment de mémoire. Dans ce cas, réduisez la taille de votre disque RAM ou n'utilisez pas ce dernier. Reportez-vous à la documentation Windows pour obtenir de plus amples informations. • Si un autre pilote d'imprimante GDI ou un pilote d'imprimante Windows Printing System est installé sur votre ordinateur, changez le port imprimante. Pour de plus amples informations à ce sujet, reportez-vous à la section "UTILISATION DES AUTRES PILOTES INSTALLÉS" (p.44). Installation - Vue d'ensemble Consultez le tableau suivant avant de commencer l'installation. Fonctionnement Interface Pages de référence pour l'installation Système USB/Interface Windows XP Installation sous Windows XP (USB/interface parallèle) (p.21) parallèle USB Installation sous 98/Me/2000 (interface USB) (p.25) Windows 98 Interface Installation sous Windows 95/98/Me/NT4.0/2000 parallèle (Interface parallèle) (p.28) Installation sous 98/Me/2000 (interface USB) (p.25) USB Windows Me Interface Installation sous Windows 95/98/Me/NT4.0/2000 parallèle (Interface parallèle) (p.28) Installation sous 98/Me/2000 (interface USB) (p.25) USB Windows 2000 Interface Installation sous Windows 95/98/Me/NT4.0/2000 parallèle (Interface parallèle) (p.28) Windows 95/ Interface Installation sous Windows 95/98/Me/NT4.0/2000 NT 4,0 parallèle (Interface parallèle) (p.28) 20 INSTALLATION DU LOGICIEL Les termes suivants sont employés dans cette section. MFP Désigne l'appareil en tant qu'imprimante et scanner. Remarque • Pour cette procédure, les fonctions du bouton droit de la souris doivent être activées. • Pour imprimer ou numériser, le MFP doit être en mode en ligne. • La fonction scanner est disponible uniquement en cas de connexion d'interface USB. • Si un message d'erreur d'affiche, suivez les instructions à l'écran pour résoudre le problème. La procédure d'installation se poursuit. Selon le problème rencontré, il vous faudra éventuellement quitter le programme d'installation. Pour ce faire, cliquez sur le bouton "Annuler". Une fois le problème résolu, reprenez l'installation du logiciel depuis le début. Installation sous Windows XP (interface USB/parallèle) Avant de commencer l'installation, vérifiez que le câble d'interface USB ou parallèle n'est pas connecté au MFP. 1 Insérez le CD-ROM fourni dans votre lecteur de CD-ROM. 2 Cliquez sur le bouton "Démarrer", sélectionnez "Poste de travail"( puis double-cliquez sur l'icône du lecteur de CD-ROM ( ). Remarque 3 Remarque 4 4 ), Si un message du type "Assistant Nouveau matériel trouvé" apparaît au cours de l'installation, cliquez sur le bouton "Annuler". Double-cliquez sur l'icône "Configuration" ( ). Si la fenêtre de sélection de la langue s'affiche après un double-clic sur l'icône "Installation", sélectionnez la langue de votre choix, puis cliquez sur le bouton "Suivant" (la langue est normalement sélectionnée automatiquement). Sélectionnez les composants que vous voulez installer, puis cliquez sur le bouton "Suivant". Les composants que vous cochez ( ) dans la liste seront installés. Cliquez sur le bouton "Affichage LISEZMOI" pour afficher les informations sur le composant sélectionné. Desktop Document Manager 21 Remarque 5 • Si vous utilisez la connexion d'interface parallèle, ne cochez pas la case Gestionnaire de destinations. Cette option n'est en effet pas prise en charge par l'interface parallèle. • Si la fenêtre suivante s'affiche, cliquez sur le bouton "OK". Vérifiez le contenu de "AVANT L'INSTALLATION" (p.20) et ne sélectionnez que les modules devant être installés. Vérifiez les composants à installer, puis cliquez sur le bouton "Démarrer". Les composants que vous avez choisis d'installer sont affichés à l'écran. En cas d'erreur, cliquez sur le bouton "Précédent" pour refaire votre sélection. 6 Copie des fichiers d'installation du pilote MFP (cette étape est exécutée si l'option correspondante a été sélectionnée à l'étape 4). 1 2 3 4 22 Desktop Document Manager Cliquez sur le bouton "Suivant" après avoir confirmé le message de la fenêtre "Bienvenue". La boîte de dialogue suivante vous demande de vérifier si le câble d'interface n'est pas connecté au MFP. Cliquez sur le bouton "Suivant" après l'avoir fait. Cliquez sur le bouton "Suivant" de la boîte de dialogue pour installer le pilote MFP ou "Annuler" pour mettre fin à l'installation. Le programme d'installation commence à copier les fichiers. Si la fenêtre suivante s'affiche pendant la copie des fichiers (il est possible que le message apparaisse plusieurs fois), cliquez sur "Continuer". Quand la boîte de dialogue "L'installation du pilote de la machine multi-fonctions est terminée.", cliquez sur le bouton "OK". Le programme d'installation du Gestionnaire de destinations démarre. 7 Installation du Gestionnaire de destinations (cette étape est exécutée si l'option correspondante a été sélectionnée à l'étape 4). 1 2 3 4 5 8 Installation de Desktop Document Manager (cette étape est exécutée si l'option correspondante a été sélectionnée à l'étape 4). 1 2 3 4 5 9 Cliquez sur le bouton "Suivant" après avoir confirmé le message de la fenêtre "Bienvenue". Lisez le texte affiché dans la fenêtre "Veuillez lire les informations suivantes.", puis cliquez sur le bouton "Suivant". Dans la fenêtre vous demandant de choisir le dossier de destination du logiciel, cliquez sur le bouton "Suivant". Si le message "Voulez-vous ajouter le Gestionnaire de destinations au programme de démarrage?" s'affiche, cochez la case "Oui", puis cliquez sur le bouton "OK". Le programme d'installation commence à copier les fichiers. Cliquez sur le bouton"Terminé" quand le message vous informant de la fin de l'installation s'affiche. Le programme d'installation de Desktop Document Manager démarre. Cliquez sur le bouton "Suivant" après avoir confirmé le message de la fenêtre "Bienvenue à l'installation de Desktop Document Manager". Lisez le texte affiché dans la fenêtre "Informations", puis cliquez sur le bouton "Suivant". Dans la fenêtre "Sélection du dossier d'installation", cliquez sur le bouton "Suivant". Dans la fenêtre "Sélection du dossier programme", cliquez sur le bouton "Suivant". Cliquez sur le bouton"Terminé" quand le message vous informant de la fin de l'installation s'affiche. Cliquez sur le bouton "Fermer" quand le message vous informant que "Le programme d'installation a fini d'installer le(s) programme(s) sélectionné(s)" s'affiche. Cliquez sur le bouton "OK" dans la boîte de dialogue "Branchez maintenant le câble d'interface entre la machine multi-fonctions et le PC". Remarque 4 Desktop Document Manager À la fin de l'installation, il est possible qu'un message vous invitant à redémarrer votre ordinateur s'affiche. Dans ce cas, cliquez sur le bouton "Oui" pour redémarrer votre ordinateur. 23 10 Vérifiez que le MFP est sous tension, puis branchez le câble d'interface USB ou parallèle. (p.45) Windows détecte le MFP et la fenêtre Plug and Play s'affiche. Si vous utilisez une interface parallèle sous Windows XP, passez à l'étape 12. 11 Installation du pilote de scanner 1 2 3 12 L'entrée "OLIVETTI d-Copia 150" s'affiche dans la boîte de dialogue "Nouveau matériel trouvé". Activez l'option "Installation automatique du logiciel (recommandé)" et cliquez sur "Suivant" La boîte de dialogue "Installation du matériel" s'affiche. Cliquez sur le bouton "Continuer". Cliquez sur le bouton "Terminé" à la fin de l'installation du pilote de scanner. Installation du pilote d'imprimante. 1 2 3 L'entrée "OLIVETTI d-Copia 150" s'affiche dans la boîte de dialogue "Nouveau matériel trouvé". Activez l'option "Installation automatique du logiciel (recommandé)" et cliquez sur "Suivant" La boîte de dialogue "Installation du matériel" s'affiche. Cliquez sur le bouton "Continuer". Cliquez sur le bouton "Terminé" à la fin de l'installation du pilote d'imprimante. Vous avez installé tous les logiciels. Remarque 24 Le driver “Olivetti d-Copia 150” est commun à tous les modèles de la série Olivetti Personal MFP. Installation sous Windows 98/Me/2000 (interface USB) Avant de commencer l'installation, vérifiez que le câble d'interface USB n'est pas connecté au MFP. 1 Insérez le CD-ROM fourni dans votre lecteur de CD-ROM. 2 Double-cliquez sur "Poste de travail" ( de CD-ROM ( ). Remarque 3 Remarque 4 ), puis sur l'icône du lecteur Si un message du type "Matériel trouvé" ou "Assistant Nouveau matériel trouvé" apparaît au cours de l'installation, cliquez sur le bouton "Annuler". Double-cliquez sur l'icône "Configuration" ( Si la fenêtre de sélection de la langue s'affiche après un double-clic sur l'icône "Configuration", sélectionnez la langue de votre choix, puis cliquez sur le bouton "Suivant" (la langue est normalement sélectionnée automatiquement). 5 4 Sélectionnez les composants que vous voulez installer, puis cliquez sur le bouton "Suivant". Les composants que vous cochez ( ) dans la liste seront installés. Cliquez sur le bouton "Affichage LISEZMOI" pour afficher les informations sur le composant sélectionné. Remarque ). Desktop Document Manager Si la fenêtre suivante s'affiche, cliquez sur le bouton "OK". Vérifiez le contenu de la section "AVANT L'INSTALLATION" (p. 20) et ne sélectionnez que les modules devant être installés. Vérifiez les composants à installer, puis cliquez sur le bouton "Démarrer". Les composants que vous avez choisis d'installer sont affichés à l'écran. En cas d'erreur, cliquez sur le bouton "Précédent" pour refaire votre sélection. 25 6 Copie des fichiers d'installation du pilote MFP 1 2 3 4 5 7 Desktop Imaging Setup Quand la boîte de dialogue "L'installation du pilote de la machine multi-fonctions est terminée.", cliquez sur le bouton "OK". Le programme d'installation du Gestionnaire de destinations démarre. Installation du Gestionnaire de destinations (cette étape est exécutée si l'option correspondante a été sélectionnée à l'étape 4). 1 2 3 4 5 26 Cliquez sur le bouton "Suivant" après avoir confirmé le message de la fenêtre "Bienvenue". La fenêtre suivante vous demande de vérifier si le câble d'interface n'est pas connecté au MFP. Vérifiez, puis cliquez sur le bouton "Suivant". Cliquez sur le bouton "Suivant" de la boîte de dialogue présentant les fichiers à copier pour l'installation du pilote MFP. Le programme d'installation commence à copier les fichiers. Sous Windows 2000, si la fenêtre suivante s'affiche pendant la copie des fichiers (il est possible que le message apparaisse plusieurs fois), cliquez sur "Oui" sous Windows . La fenêtre suivante s'affiche quand tous les fichiers requis pour la connexion d'interface USB sont copiés. Cliquez sur le bouton "Non" si vous n'utilisez pas de câble d'interface parallèle pour la connexion au MFP. Cliquez sur le bouton "Suivant" après avoir confirmé le message de la fenêtre "Bienvenue". Lisez le texte affiché dans la fenêtre "Veuillez lire les informations suivantes.", puis cliquez sur le bouton "Suivant". Dans la fenêtre vous demandant de choisir le dossier de destination du logiciel, cliquez sur le bouton "Suivant". Si le programme vous demande "Voulez-vous ajouter le Gestionnaire de destinations au programme de démarrage?", activez l'option "Oui" et cliquez sur le bouton "OK". Le programme d'installation commence à copier les fichiers. Cliquez sur le bouton "Terminé" quand le message vous informant de la fin de l'installation s'affiche. Le programme d'installation de Desktop Document Manager démarre. 8 Installation de Desktop Document Manager (cette étape est exécutée si l'option correspondante a été sélectionnée à l'étape 4). 1 2 3 4 Cliquez sur le bouton "Suivant" après avoir confirmé le message de la fenêtre "Bienvenue à l'installation de Desktop Document Manager". Lisez le texte affiché dans la fenêtre "Informations", puis cliquez sur le bouton "Suivant". Dans la fenêtre "Sélection du dossier d’installation", cliquez sur le bouton "Suivant". Dans la fenêtre "Sélection du dossier programme", cliquez sur le bouton "Suivant". Le programme d'installation commence à copier les fichiers. Si la boîte de dialogue vous demandant "Ce logiciel va installer Desktop Imaging, qui ne supporte pas la compression LZW" s'affiche, répondez à la question pour pouvoir poursuivre l'installation de Desktop Document Manager. Desktop Imaging Setup Desktop Imaging. 5 9 Cliquez sur le bouton "Terminé" quand le message vous informant de la fin de l'installation s'affiche. Cliquez sur le bouton "Fermer" quand le message vous informant de la fin de l'installation s'affiche. Dans la boîte de dialogue "Branchez maintenant le câble d’interface entre la machine multi-fonctions et le PC." ou "Après avoir redémarré Windows…", cliquez sur le bouton "OK". Remarque 10 4 Desktop Document Manager À la fin de l'installation, il est possible qu'un message vous invitant à redémarrer votre ordinateur s'affiche. Dans ce cas, cliquez sur le bouton "Oui" pour redémarrer votre ordinateur. Vérifiez que le MFP est sous tension, puis branchez le câble d'interface USB ou parallèle. (p.45) Windows détecte le MFP et la fenêtre Plug and Play s'affiche. 11 Suivez les instructions de la fenêtre Plug and Play pour lancer l'installation. Le logiciel est installé. 27 Installation sous 95/98/Me/NT4.0/2000 (interface parallèle) Avant de commencer l'installation, vérifiez que le câble d'interface USB ou parallèle n'est pas connecté au MFP. 1 Insérez le CD-ROM fourni dans votre lecteur de CD-ROM. 2 Double-cliquez sur "Poste de travail" ( de CD-ROM ( ). Remarque 3 Si un message du type "Matériel trouvé" ou "Assistant Nouveau matériel trouvé" apparaît au cours de l'installation, cliquez sur le bouton "Annuler". Double-cliquez sur l'icône "Configuration" ( Remarque 4 ), puis sur l'icône du lecteur Si la fenêtre de sélection de la langue s'affiche après un double-clic sur l'icône "Configuration", sélectionnez la langue de votre choix, puis cliquez sur le bouton "Suivant" (la langue est normalement sélectionnée automatiquement). Sélectionnez les composants que vous voulez installer, puis cliquez sur le bouton "Suivant". Les composants que vous cochez ( ) dans la liste seront installés. Cliquez sur le bouton "Affichage LISEZMOI" pour afficher les informations sur le composant sélectionné. Remarque 5 Desktop Document Manager Sous Windows 95/NT 4,0, l'option "Gestionnaire de destinations" n'est pas disponible. Sous Windows 98/Me/ 2000, n'activez pas la case à cocher Gestionnaire de destinations. Cette option n'est en effet pas prise en charge par l'interface parallèle. La fenêtre suivante s'affiche. Vérifiez que le câble d'interface parallèle n'est pas connecté, puis cliquez sur le bouton "OK". Windows 95/NT 4.0 6 ). Windows 98/Me/2000 Vérifiez les composants à installer, puis cliquez sur le bouton "Démarrer". Les composants que vous avez choisis d'installer sont affichés à l'écran. En cas d'erreur, cliquez sur le bouton "Précédent" pour refaire votre sélection. 28 7 Copie des fichiers d'installation du pilote MFP et de l'interface parallèle (cette étape est exécutée si l'option correspondante a été sélectionnée à l'étape 4). 1 2 3 4 Cliquez sur le bouton "Suivant" après avoir confirmé le message de la fenêtre "Bienvenue". La boîte de dialogue suivante vous demande de vérifier si le câble d'interface ou le câble USB n'est pas connecté au MFP. Cliquez sur le bouton "Suivant" après l'avoir fait. Cliquez sur le bouton "Suivant" de la boîte de dialogue pour installer le pilote MFP ou "Annuler" pour mettre fin à l'installation. Le programme d'installation commence à copier les fichiers. Sous Windows 2000, si la fenêtre suivante s'affiche pendant la copie des fichiers (il est possible que le message apparaisse plusieurs fois), cliquez sur "Oui" sous Windows . La fenêtre suivante s'affiche. Cliquez sur le bouton "Oui" pour passer à la fenêtre "Modèle". Sélectionnez le numéro du modèle, qui correspond au nom de l'appareil, puis cliquez sur le bouton "Suivant". Veillez à bien sélectionner le numéro de modèle correspondant au nom de votre appareil. En cas de divergence, le pilote ne sera pas installé correctement. OLIVETTI MFP Driver 4 OLIVETTI MFP Driver d-Copia 150 5 Définissez les paramètres d'impression et cliquez sur le bouton "Suivant". Sélectionnez le port "LPT1". Si l'option "LPT1" n'est pas disponible, cela signifie probablement qu'une autre imprimante ou qu'un autre périphérique utilise ce port. Vérifiez les autres imprimantes et périphériques installés sur votre ordinateur et modifiez la configuration des ports de manière à libérer "LPT1". Sélectionnez "Oui" si vous voulez que l'appareil devienne l'imprimante par défaut. Sinon, sélectionnez "Non". 6 Cliquez sur le bouton "Oui" de la boîte de dialogue "Le programme d'installation a recueilli toutes les informations nécessaires pour l'installation". Le pilote d'interface parallèle est installé. Quand la boîte de dialogue "L’installation du pilote de la machine multi-fonctions est terminée.", cliquez sur le bouton "OK". Le programme d'installation de Desktop Document Manager démarre. 7 OLIVETTI MFP Driver 29 8 Installation de Desktop Document Manager (cette étape est exécutée si l'option correspondante a été sélectionnée à l'étape 4). 1 2 3 4 Cliquez sur le bouton "Suivant" après avoir confirmé le message de la fenêtre "Bienvenue to Desktop Document Manager installation". Lisez le texte affiché dans la fenêtre "Informations", puis cliquez sur le bouton "Suivant". Dans la fenêtre "Sélection du dossier d’installation", cliquez sur le bouton "Suivant". Dans la fenêtre "Sélection du dossier programme", cliquez sur le bouton "Suivant". Le programme d'installation commence à copier les fichiers. Si la boîte de dialogue vous demandant "Ce logiciel va installer Desktop Imaging, qui ne supporte pas la compression LZW" s'affiche, répondez à la question pour pouvoir poursuivre l'installation de Desktop Document Manager. Desktop Imaging Setup Desktop Imaging. 5 9 Cliquez sur le bouton "Terminé" quand le message vous informant de la fin de l'installation s'affiche. Cliquez sur le bouton "Fermer" quand le message vous informant de la fin de l'installation s'affiche. Dans la boîte de dialogue "Branchez maintenant le câble d’interface entre la machine multifonctions et le PC." ou "Après avoir redémarré Windows…", cliquez sur le bouton "OK". Remarque 10 À la fin de l'installation, il est possible qu'un message vous invitant à redémarrer votre ordinateur s'affiche. Dans ce cas, cliquez sur le bouton "Oui" pour redémarrer votre ordinateur. Vérifiez que le MFP est sous tension, puis branchez le câble d'interface USB ou parallèle Vous avez installé tous les logiciels. 30 Desktop Document Manager TÉMOINS DU TABLEAU DE COMMANDES Les témoins ON LINE et Démarrage ( ou du scanner. ) vous informent sur l'état de l'imprimante Témoin Démarrage Témoin SCANNER Indique que Témoin ON LINE l'appareil est prêt à copier ou qu'un travail de numérisation est en cours. Clignotant :Indique qu'une interruption d'impression est en Témoin Démarrage cours. Éteint : Indique qu'un Témoin d'économie d'énergie travail de reproduction ou de numérisation est en cours ou que l'appareil est en mode de coupure automatique du courant. Allumé : Témoin ON LINE La touche ON LINE est activée et le mode on line/off line est modifié. Allumé : Indique que l'appareil est prêt à imprimer ou qu'un travail de numérisation est en cours. (On line) Clignotant :Impression en cours ou des données sont transférées vers l'appareil depuis un ordinateur. Éteint : Un travail de reproduction est en cours (Off line). 4 Témoin d'économie d'énergie Allumé : Indique que l'appareil est en mode d'économie d'énergie. Clignotant :Indique que l'appareil est en cours d'initialisation (le couvercle a été ouvert, puis refermé, ou l'appareil mis hors tension, puis sous tension). Témoin du scanner Allumé : La touche SCANNER ( ) a été activée et l'appareil est en mode scanner. Clignotant :Un travail de numérisation lancé depuis l'ordinateur est en cours ou les données de numérisation sont enregistrées dans la mémoire de l'appareil. Éteint : L'appareil est en mode copieur. 31 UTILISATION DU MODE IMPRIMANTE Remarque En cas de problème avec la fonction imprimante, reportez-vous au manuel en ligne ou au fichier d'aide du pilote. Ouverture du pilote d'imprimante à partir du menu Démarrer Ouvrez la fenêtre de configuration du pilote d'imprimante en appliquant l'une des procédures décrites ci-après. 1 Cliquez sur le bouton "Démarrer". 2 Sélectionnez la commande "Panneau de configuration/ Imprimantes et autre matériel", puis cliquez sur "Imprimantes et télécopieurs". Sous Windows 95/98/Me/NT4.0/2000, sélectionnez la commande "Paramètres et cliquez "Imprimantes". 3 Dans la fenêtre "Imprimantes", cliquez sur l'icône du pilote d'imprimante "OLIVETTI d-Copia 150 et sélectionnez la commande "Propriétés" du menu "Fichier". Sous Windows NT 4,0, sélectionnez la commande "Paramètres par défaut du document" pour accéder à la fenêtre de Remarque configuration du pilote d'imprimante. 4 Cliquez sur le bouton "Préférences d’impression", situé sous l'onglet "Général". Sous Windows 95/98/Me, activez l'onglet "Configuration" Vous affichez ainsi la fenêtre de configuration du pilote d'imprimante. Remarque 32 Pour de plus amples informations sur les onglets "Général", "Détails", "Gestion des couleurs" et "Partage", reportez-vous au manuel ou à l'aide de Windows. Impression Remarque • Si un travail de reproduction est en cours au lancement de l'impression, la copie se poursuit. Lorsque celle-ci est terminée, vous pouvez exécuter l'impression en appuyant deux fois sur la touche d'annulation ( ). Appuyez sur la touche ON LINE pour activer le mode en ligne ou attendez environ 60 secondes (temps de réinitialisation automatique)*. * Le temps de réinitialisation automatique varie selon la configuration du programme utilisateur. Reportez-vous à la section "PROGRAMMES UTILISATEUR" (p.53). • Les modes d'économie d'énergie et de coupure automatique du courant sont annulés au lancement de l'impression. • Si le format de papier défini dans l'application est plus grand que celui présent dans l'imprimante, il est possible que la partie de l'image qui ne peut pas être transférée sur le papier reste sur la surface du tambour, ce qui pourrait entraîner des salissures sur le verso de la feuille. Si tel est le cas, sélectionnez le format correct et imprimez deux ou trois pages pour nettoyer le tambour. • Si vous lancez une impression alors qu'un travail de numérisation est en cours, les données d'impression sont enregistrées dans la mémoire de l'appareil. L'impression commence à la fin du travail de numérisation. 1 Vérifiez que vous avez chargé le papier de format et de type voulus dans le magasin. 2 Ouvrez le document que vous voulez imprimer et sélectionnez la commande "Imprimer" du menu "Fichier" de l'application. 3 Vérifiez que l'imprimante en cours est "OLIVETTI d-Copia 150. Pour modifier les paramètres d'impression, cliquez sur le bouton "Préférences". Vous ouvrez ainsi la boîte de dialogue de configuration. 4 Sous Windows 95/98/Me/NT 4,0, cliquez sur le bouton "Propriétés". Sous Windows 2000, le bouton "Propriétés" n'est pas disponible. Définissez vos paramètres à l'aide des onglets de la boîte de dialogue "Impression". 4 Définissez les paramètres d'impression, notamment le nombre de copies, le type de média et la qualité d'impression, puis cliquez sur le bouton "Imprimer" pour lancer l'impression. Sous Windows 95/98/Me/NT 4,0, cliquez sur le bouton "OK" pour lancer l'impression. Pour de plus amples informations sur les paramètres d'impression, reportezvous au manuel en ligne ou au fichier d'aide du pilote d'imprimante. 33 UTILISATION DU MODE SCANNER Utilisation du Gestionnaire de destinations Configuration du Gestionnaire de destinations Le pilote de scanner de l'appareil contient un pilote STI (Still image) et un pilote WIA (Windows Image Acquisition). Vous pouvez installer un logiciel prenant en charge les pilotes STI et WIA, ce qui vous permet de numériser vos documents à partir de l'appareil. L'outil Gestionnaire de destinations prend en charge les pilotes STI et WIA. Les paragraphes suivants expliquent comment configurer le Gestionnaire sous Windows. Windows XP 34 1 Cliquez sur le bouton "Démarrer", sélectionnez la commande "Panneau de configuration/Imprimantes et autre matériel", puis cliquez sur "Scanners et appareils photo". Cliquez avec le bouton droit de la souris sur l'icône "OLIVETTI d-Copia 150 et sélectionnez la commande "Propriétés" du menu contextuel. 2 Dans la boîte de dialogue "Propriétés", activez l'onglet "Événements". 3 Cliquez sur le bouton "Sélectionner un événement" et sélectionnez l'entrée "ScanMenu SC1" dans le menu déroulant. Sélectionnez ensuite "Gestionnaire de destinations Série MFP Personnel OLIVETTI" dans la liste "Démarrer" et cliquez sur "Appliquer". 4 Répétez l'étape 3 pour définir les menus "ScanMenu SC2" à "ScanMenu SC6". Cliquez sur le bouton "Fermer" pour fermer la fenêtre quand vous avez défini tous les paramètres. Une fois tous les paramètres définis sous Windows, démarrez le Gestionnaire de destinations. Réglez les paramètres avancés et numérisez une image depuis l'appareil. Pour savoir comment ouvrir le Gestionnaire de destinations et en définir les paramètres, reportez-vous au manuel en ligne ou au fichier d'aide de ce dernier. Windows 98/Me/2000 Sous Windows 98, Windows Me et Windows 2000, si vous voulez effectuer une numérisation directement dans une application à l'aide du Gestionnaire de destinations, définissez les paramètres de Windows Event Manager de manière que les images soient transférées uniquement vers le Gestionnaire de destinations, comme expliqué ci-après. 1 Cliquez sur le bouton "Démarrer", sélectionnez la commande "Paramètres/Panneau de configuration" et cliquez sur "Scanners et appareils photo". Cliquez avec le bouton droit de la souris sur l'icône de scanner et sélectionnez la commande "Propriétés" dans le menu contextuel. Remarque 2 Sous Windows Me, il peut arriver que l'icône "Scanner et appareils photo" ne soit pas affichée à la fin de l'installation du pilote MFP. Si tel est le cas, cliquez sur "Afficher toutes les options du Panneau de Configuration" dans le Panneau de configuration. L'icône "Scanner et appareils photo" apparaît à l'écran. Sélectionnez "OLIVETTI d-Copia 150", puis cliquez sur le bouton "Propriétés". OLIVETTI d-Copia 150 puis sélectionnez la commande "Propriétés" dans le menu contextuel. 3 Dans la boîte de dialogue "Propriétés", activez l'onglet "Événements". 4 Olivetti d-Copia 150 Properties Olivetti d-Copia 150 Olivetti Personal MFP Series 4 5 Cliquez sur le bouton "Sélectionner un événement" et sélectionnez l'entrée "ScanMenu SC1" dans le menu déroulant. Sélectionnez ensuite "Gestionnaire de destinations (Série MFP Personnel OLIVETTI)" dans la liste "Envoyer vers cette application", puis cliquez sur "Appliquer". Si d'autres applications sont affichées, décochez les cases correspondantes Remarque et n'activez que la case du Gestionnaire de destinations. Olivetti d-Copia 150 Properties Olivetti d-Copia 150 Olivetti Personal MFP Series Répétez l'étape 4 pour définir les menus "ScanMenu SC2" à "ScanMenu SC6". Cliquez sur le bouton "Evénements du scanner" et sélectionnez l'entrée "ScanMenu SC2" dans le menu déroulant. Sélectionnez ensuite "Gestionnaire de destinations (Séries MFP Personnel Olivetti)" dans la liste "Démarrer" et cliquez sur "Appliquer". Répétez la procédure pour tous les menus de numérisation jusqu'à "ScanMenu SC6" Quand tous les paramètres ont été définis, cliquez sur le bouton "OK" pour fermer la fenêtre. Démarrez ensuite le Gestionnaire de destinations. Configurez les paramètres avancés, puis numérisez une image à partir de l'appareil. Pour de plus amples informations sur l'ouverture du Gestionnaire de destinations et les paramètres, reportez-vous à la section "Boîte de dialogue de configuration des paramètres de numérisation"(p.36). 35 Boîte de dialogue de configuration des paramètres de numérisation Après avoir configuré le Gestionnaire de destinations sous Windows, définissez les paramètres de numérisation dans le Gestionnaire de destinations. Pour configurer les paramètres de numérisation dans le Gestionnaire de destinations, cliquez avec le bouton droit de la souris sur l'icône, située dans la barre des tâches, et sélectionnez la commande "Configuration" dans le menu contextuel. Pour de plus amples informations sur la configuration des paramètres de numérisation dans le Gestionnaire de destinations, reportez-vous au manuel en ligne ou au fichier d'aide. Paramètre correspondant du Gestionnaire de destinations permettant d'envoyer automatiquement vers Desktop Document Manager plusieurs images depuis le SPF en niveaux de milliers de couleurs, à une résolution de 75 ppp, à l'aide de la sélection de touche du scanner du panneau frontal "SC1". Remarque 36 Dans la boîte de dialogue, l'événement SC1 est configuré pour être directement envoyer vers le Gestionnaire de destinations. Le Gestionnaire de destinations est lui-même configuré pour transférer l'image vers Desktop Document Manager (paramètre par défaut). Desktop Document Manager démarre après avoir acquis l'image automatiquement. Processus de configuration du Gestionnaire de destinations Le Gestionnaire de destinations peut directement prendre en charge un événement de périphérique du modèle d-Copia 150 et démarrer l'application sélectionnée conformément aux paramètres de numérisation définis sur le panneau frontal dCopia 150 (SC1, SC2, SC3, SC4, SC5, SC6). Lance la numérisation directement dans votre application depuis le périphérique. Scanner xxxx (où xxxx représente le modèle de votre appareil). Touche SCANNER activée. Event Manager Gestionnaire de touches Windows OS La boîte de dialogue "Aucune sélection" est affichée. Les options du Windows Event Manager pour le modèle Olivetti d-Copia 150 permet à l'utilisateur de se servir du Gestionnaire de destination pour contrôler les événements Windows et transférer les images vers l'une des applications configurées dans le Gestionnaire de destination. Cela peut se faire dans la boîte de dialogue de sélection de Windows Event Manager ou directement dans une application sélectionnée, si le Gestionnaire de destinations est le seul module configuré pour prendre en charge les événements de périphérique émanant du modèle "Olivetti d-Copia 150". Pour ce faire, modifiez les paramètres Windows pour le modèle d-Copia 150 dans le module Scanners et appareils photo du Panneau de configuration. Application sélectionnée par l'utilisateur L'application sélectionnée par l'utilisateur démarre. Olivetti d-Copia 150 4 Boîte de dialogue des propriétés du module "Scanners et appareils photo" du Panneau de configuration. 37 Windows Event Manager et les événements scanner sous Windows 98, Windows Me, Windows 2000 et Windows XP. Les plate-formes Windows offrent aux logiciels un mécanisme leur permettant de prendre en charge les événements extérieurs pour un périphérique de numérisation tel que les modèles Olivetti d-Copia 150. Ce mécanisme est contrôlé par le Gestionnaire de périphériques. Les applications prenant en charge les événements émanant d'un scanner/appareil photo sont enregistrés dans le Windows Event Manager et proposés à la sélection dans les applications enregistrées. Le chemin d'accès d'un événement vers l'application sélectionnée par l'utilisateur dépend de la configuration des événements pour le périphérique. Scanner xxxx (où xxxx représente le modèle de votre appareil). Touche SCANNER activée. Event Manager Windows OS Boîte de dialogue de sélection du Gestionnaire d'événements. Affichée à l'écran. L'utilisateur sélectionne une application. L'application sélectionnée par l'utilisateur démarre. Boîte de dialogue de sélection du Gestionnaire d'événements. Présente l'application configurée pour prendre en charge les événements de numérisation émanant du scanner d-Copia 150. Olivetti d-Copia 150 Olivetti Personal MFP Series Utilisation de la touche SCANNER pour lancer la numérisation Remarque 1 • Il n'est pas possible d'effectuer une numérisation pendant un travail de reproduction. • Si vous appuyez sur la touche SCANNER ( ) au cours d'un travail d'impression, le travail de numérisation est enregistré. • Si vous scannez un document à partir du SPF, seul un document peut être chargé, sauf si vous utilisez Desktop Document Manager. Appuyez sur SCANNER ( ). la Le mode scanner est activé. 38 touche 2 Placez le document que vous souhaitez numériser sur la vitre d'exposition/SPF. Pour savoir comment mettre le document en place, reportez-vous à "MISE EN PLACE DES ORIGINAUX" (p.47). 3 Appuyez sur la touche d'indication du nombre de copies de droite pour afficher le numéro de l'application dans laquelle vous voulez effectuer la numérisation. Par défaut, les numéros des applications sont les suivants. Numéro de l'application SC1 SC2 SC3 SC4 SC5 SC6 Application lancée Desktop Document Manager (couleur) (si installé) Desktop Document Manager (monochrome) (si installé) E-mail (programme de messagerie par défaut dans votre système d'exploitation Windows) Fax (si un programme de télécopie est installé) OCR (si un programme OCR est installé) Microsoft Word (si installé) 4 Pour vérifier les paramètres, reportez-vous à la section "Boîte de dialogue de configuration des paramètres de numérisation" (p. 36), puis ouvrez la fenêtre de configuration du Gestionnaire de Destinations. 39 4 Appuyez sur la touche Démarrage ( ). La numérisation commence et les données numérisées sont transférées vers l'application. • Si la fenêtre suivante s'affiche, sélectionnez le Gestionnaire de destination et cliquez sur "OK". Le Gestionnaire de destination et l'application qui y est associée démarrent. Pour ne démarrer que le Gestionnaire de destination, configurez ce dernier sous Windows comme expliqué à la section "Configuration du Gestionnaire de destinations" (p. 34). • Si vous exécutez l'étape 4 en activant la case à cocher "Afficher l’écran de réglages TWAIN lors de la numérisation" dans la boîte de dialogue des paramètres de numérisation (p. 36), la fenêtre de configuration TWAIN (p.41) s'affiche automatiquement. Vérifiez les paramètres, puis appuyez de nouveau sur la touche Démarrage ( ) ou cliquez sur le bouton "Numériser" dans la fenêtre de configuration TWAIN pour lancer la numérisation. Les données numérisées sont transférées vers l'application. Olivetti d-Copia 150 Remarque Olivetti Personal MFP Series Ouverture du pilote de scanner et numérisation depuis votre ordinateur Suivez la procédure décrite ci-après pour ouvrir la fenêtre de configuration du pilote de scanner. Dans notre exemple, la capture d'écran a été réalisée dans Desktop Document Manager. Remarque 40 • Il n'est pas possible d'effectuer une numérisation pendant un travail de reproduction ou d'impression. • La procédure d'ouverture du pilote de scanner varie selon le type d'application. Reportez-vous au manuel ou au fichier d'aide de votre application. • Quand vous scannez un document se trouvant dans le SPF à l'aide du pilote de scanner, si vous effectuez une pré-numérisation (voir le manuel en ligne ou le fichier d'aide du pilote de scanner), le document est transféré vers la zone de sortie à la fin de l'opération. Pour numériser le document une fois la prénumérisation réalisée, replacez-le dans le SPF. Utilisation de OLIVETTI TWAIN 1 Placez le document que vous souhaitez numériser sur la vitre d'exposition/SPF. Pour savoir comment mettre le document en place, reportez-vous à "MISE EN PLACE DES ORIGINAUX" (p.47). 2 Dans Desktop Document Manager, sélectionnez la commande "Sélectionner un scanner" du menu "Fichier". Desktop Document Manager Cliquez ici 3 Sélectionnez "Série MFP Personnel OLIVETTI", puis cliquez sur le bouton "Sélectionner". Remarque Olivetti Personal MFP series 1.0 (32-32) Olivetti d-CopiaSN-1555 150 1.0 (32-32) WIA-SHARP 1.0 (32-32) Cliquez ici Si plusieurs périphériques de numérisation sont installés sur votre ordinateur, sélectionnez le scanner que vous voulez utiliser. L'accès à l'option de sélection du scanner varie selon l'application. Pour de plus amples informations, reportez-vous au manuel en ligne ou au fichier d'aide de l'application. 4 Sélectionnez la commande "Acquérir une image" du menu "Fichier" ou cliquez sur le bouton "Acquérir" ( ). 5 Définissez les paramètres de numérisation (reportez-vous au manuel en ligne ou au fichier d'aide) et cliquez sur le bouton "Numériser". 4 Olivetti d-Copia 150 Le numérisation commence. 41 Numérisation à l'aide de "l'Assistant Scanner et appareil photo" sous Windows XP Windows XP intègre un module de numérisation en standard. La procédure suivante décrit la numérisation à l'aide de "l'Assistant Scanner et appareil photo". Remarque 1 2 Pour annuler la numérisation, cliquez sur le bouton "Annuler" de la fenêtre qui s'affiche. Cliquez sur le bouton "Démarrer" , sélectionnez la commande "Panneau de configuration/Imprimantes et autre matériel" et cliquez sur "Scanners et appareils photo". Cliquez sur l'icône "Olivetti d-Copia 150", puis sur "Obtenir les photos" à la rubrique "Acquisition d’images". Olivetti d-Copia 150 "L'Assistant Scanner et appareil photo" démarre. Cliquez sur le bouton "Suivant" et définissez les paramètres de numérisation de base. Pour de plus amples informations sur les paramètres de numérisation, reportez-vous à l'aide de Windows XP. Cliquez sur "Suivant" après avoir défini les paramètres. 3 Attribuez à l'image scannée un nom, un format et un dossier d'enregistrement. Pour de plus amples informations sur l'attribution d'un nom, d'un format et d'un dossier d'enregistrement à l'image, reportez-vous à l'aide de Windows XP. 4 La numérisation commence. À la fin de la procédure, sélectionnez la prochaine tâche que vous voulez exécuter. Pour de plus amples informations sur les différentes sélections, reportez-vous à l'aide de Windows XP. Pour quitter "l'Assistant Scanner et appareil photo", activez l'option "Rien. J'ai terminé de travailler sur ces images.", puis cliquez sur "Suivant". 5 42 Cliquez sur le bouton "Terminé" de la fenêtre suivante. Vous fermez ainsi "l'Assistant Scanner et appareil photo". L'image scannée est enregistrée. UTILISATION DU MANUEL EN LIGNE Dans le manuel en ligne, vous trouvez des instructions pour utiliser l'appareil comme imprimante ou scanner ainsi que les méthodes de résolution des problèmes d'impression ou de numérisation. Pour pourvoir accéder au manuel en ligne, Acrobat Reader 5,0 ou supérieur doit être installé sur votre ordinateur. Le cas échéant, reportez-vous à la section "Installation de Acrobat Reader" (ci-dessous) pour l'installer. 1 Allumez votre ordinateur. 2 Insérez le CD-ROM fourni dans votre lecteur de CD-ROM. 3 Cliquez sur le bouton "Démarrer", sélectionnez "Poste de travail" ( puis double-cliquez sur l'icône du lecteur de CD-ROM ( ). ), Sous Windows 95/98/Me/NT 4.0/2000, double-cliquez sur "Poste de travail" ( ), puis sur l'icône du lecteur de CD-ROM ( ). 4 Double-cliquez sur le dossier "MANUAL", puis sur le dossier "French" et ensuite sur l'icône "Olivetti d-Copia 120, 150 Online FR.pdf". 4 La fenêtre suivante s'affiche. 5 Cliquez sur le bouton Démarrage pour consulter le manuel. Pour fermer le manuel en ligne, cliquez sur le bouton ( supérieur droit de la fenêtre. Remarque ), situé dans le coin • Vous pouvez imprimer le manuel en ligne dans Acrobat Reader. OLIVETTI vous recommande d'imprimer les sections que vous consultez régulièrement. • Pour de plus amples informations sur le fonctionnement et les fonctions de Acrobat Reader, consultez "l'aide" du programme. Installation de Acrobat Reader 1 Allumez votre ordinateur. 2 Insérez le CD-ROM dans votre lecteur de CD-ROM. 3 Cliquez sur le bouton "Démarrer", sélectionnez "Poste de travail" ( puis double-cliquez sur l'icône du lecteur de CD-ROM ( ). ), Sous Windows 95/98/Me/NT4.0/2000, double-cliquez sur "Poste de travail"( puis sur l'icône du lecteur de CD-ROM ( ). ), 4 Double-cliquez sur le dossier "Acrobat", puis sur l'icône "ar500fra.exe". Suivez les instructions à l'écran pour installer Acrobat Reader. 43 UTILISATION DES AUTRES PILOTES INSTALLÉS Si vous utilisez une autre imprimante GDI ou une imprimante Windows Printing System, des interférences entre les imprimantes peuvent survenir et gêner l'exécution des travaux d'impression. Pour utiliser une autre imprimante GDI ou une imprimante Windows Printing System printer, vous devez modifier la configuration du port du pilote en suivant la procédure décrite ci-après. Remarque Si une autre imprimante ne fonctionne pas correctement quand le pilote d'imprimante Série MFP Personnel OLIVETTI est réglé sur "FICHIER" comme décrit ci-après, désinstallez ce dernier. Pour savoir comment procéder, reportez-vous au manuel en ligne. 1 Cliquez sur le bouton "Démarrer". 2 Sélectionnez la commande "Panneau de configuration/Imprimantes et autre matériel", puis cliquez sur "Imprimantes et télécopieurs". Sous Windows 95/98/Me/NT4.0/2000, sélectionnez la commande "Paramètres et cliquez sur "Imprimantes". 3 Dans la boîte de dialogue d'impression, cliquez avec le bouton droit de la souris sur l'icône "Olivetti d-Copia 150", puis cliquez sur le bouton "Propriétés". 4 Dans la boîte de dialogue "Propriétés", activez l'onglet "Port" (onglet "Détails" sous Windows 95/98/Me). Dans la liste "Impression sur les ports suivants", sélectionnez l'entrée "FICHIER", puis cliquez sur "OK". 5 Cliquez avec le bouton droit de la souris sur l'icône de l'imprimante que vous voulez utiliser et sélectionnez la commande "Propriétés". 6 Dans la boîte de dialogue "Propriétés", activez l'onglet "Port" (onglet "Détails" sous Windows 95/98/Me), sélectionnez l'entrée "LPT1" (ou le port en cours) et cliquez sur le bouton "OK". Remarque 44 Olivetti d-Copia 150 Pour utiliser de nouveau le modèle Série MFP Personnel OLIVETTI, répétez la procédure, mais sélectionnez le port (par exemple, LPT1) à l'étape 4. CONNEXION DU CÂBLE D'INTERFACE L'appareil est équipé de connecteurs d'interface USB et parallèle. Les câbles d'interface pour le raccordement de l'appareil à un ordinateur ne sont pas fournis avec cet appareil. Se munir par ailleurs des câbles nécessaires pour l'ordinateur. Attention • Pour pouvoir utiliser l'appareil comme scanner, vous devez le connecter à votre ordinateur via un câble d'interface USB. La fonction scanner ne peut pas être utilisée via un câble parallèle. • La connexion USB est disponible sur les ordinateurs compatibles PC/ AT initialement équipés d'un port USB et sur lesquels est installé Windows 98, Windows Me, Windows 2000 Professional, Windows XP Professional ou Windows XP Home Edition. • Ne branchez pas le câble d'interface avant d'installer le pilote MFP. Le câble d'interface doit être connecté au cours de l'installation du pilote. (p.21) Connexion du câble d'interface USB 1 Préparez un câble d'interface USB blindé. 2 Branchez le câble sur le connecteur d'interface USB, situé à l'arrière de l'appareil. 3 Insérez l'autre extrémité du câble dans le connecteur d'interface de votre ordinateur, ou dans le plot USB connecté à votre ordinateur. 4 Connexion du câble d'interface parallèle 1 Préparez un câble d'interface parallèle blindé IEEE1284. 2 Vérifier que l'ordinateur et l'appareil sont hors tension. 3 Branchez le câble sur le connecteur d'interface parallèle, situé à l'arrière de l'appareil, et fixez-le avec des agrafes. 4 Insérez l'autre extrémité du câble dans le connecteur d'interface de votre ordinateur. 45 5 REPRODUCTION Ce chapitre décrit les fonctions de copie de base ainsi certaines autres fonctions de reproduction. NUMÉRISATION UNIQUE / IMPRESSIONS MULTIPLES Le copieur est équipé d'une mémoire tampon de 1 page. Cette mémoire permet à l'appareil de réaliser jusqu'à 99 copies d'un document numérisé une seule fois. Cette fonction améliore la gestion des flux de documents, réduit les émissions sonores du copieur et limite l'usure subie par le dispositif de numérisation. Elle renforce la fiabilité de l'appareil. PROCESSUS DE REPRODUCTION 1 Vérifiez que vous avez chargé du papier dans le magasin papier (p. 15). Vérifiez également le format du papier (p. 14). Reportez-vous à la page 15 pour savoir comment charger le papier. Si vous utilisez le plateau d'alimentation auxiliaire simple, vérifiez le format du papier et passez à l'étape suivante sans charger le papier. 2 Placez l'original. Si vous utilisez la vitre d'exposition, reportez-vous à la section "Utilisation de la vitre d'exposition" (p. 47). Si vous utilisez le SPF, reportez-vous à la section "Utilisation du SPF" (p. 48). Pour les copies sur des papiers de format A4 ou supérieur, déployez l'extension du plateau de sortie du papier. 3 Sélectionnez les paramètres de copie. Pour effectuer une copie selon les paramètres initiaux (p. 13), passez à l'étape suivante. Pour définir le nombre de copies, reportez-vous à la page 49. Pour définir les paramètres de résolution et de contraste, reportez-vous à la page 49. Pour réduire ou agrandir la copie, reportez-vous à la page 51. 4 Lancez la copie Appuyez sur la touche Démarrage ( ). Si vous utilisez le plateau d'alimentation auxiliaire simple, n'appuyez pas sur la touche Démarrage ( ). Insérez une feuille de papier dans le plateau d'alimentation auxiliaire simple (p. 18). Il n'est pas possible d'effectuer plusieurs copies depuis le plateau Remarque d'alimentation auxiliaire simple. 46 Attention Remarque N'insérez pas de papier dans le plateau d'alimentation auxiliaire simple quand un travail de reproduction est en cours dans le magasin papier. Vous risqueriez de provoquer un blocage de papier. • Si vous lancez un travail d'impression alors qu'un travail de copie est en cours, le premier commence à la fin du deuxième. • La fonction scanner n'est pas disponible quand un travail de copie est en cours. Interruption de copie Si vous appuyez sur la touche Démarrage ( ) pour lancer un travail de copie alors qu'un travail d'impression dans le magasin papier ou le plateau d'alimentation auxiliaire est en cours, le travail de copie est automatiquement exécuté après traitement des donnés d'impression stockées dans la mémoire de l'appareil (interruption de copie). Après cela, les données d'impression encore présentes dans l'ordinateur ne sont pas transférées vers l'appareil. À la fin du travail de copie, appuyez deux fois sur la touche d'annulation ( ) ou appuyez sur la touche ON LINE pour activer le mode online(p.31), ou attendez la fin du temps de réinitialisation automatique défini (p.53). Les données d'impression restantes sont transférées vers l'appareil et l'impression reprend. La fonction d'interruption de copie n'est pas disponible pendant un travail d'impression dans le plateau d'alimentation auxiliaire simple. MISE EN PLACE DES ORIGINAUX Utilisation de la vitre d'exposition Remarque • La vitre d'exposition peut accueillir des originaux de format allant jusqu'à A4 /Légal. • Une bande technique de 4 mm peut affecter les bords avant et arrière des copies. De même, une bande technique de 4,5 mm peut affecter les autres bords des copies. Elle peut atteindre 6 mm (max.) sur le bord arrière de la deuxième copie en mode recto-verso. • En cas de copie d'un livre ou d'un original plié ou froissé, appuyez légèrement sur le couvercle de l'original. Si ce dernier n'est pas correctement fermé, les copies peuvent être rayées ou floues. • Il est possible d’enlever le couvercle de l’original pour faire la copie d’objets volumineux. Soulevez simplement le couvercle de l’original en direction verticale. Pour remettre le couvercle de l’original en place, effectuez dans l’ordre inverse les opérations précédemments décrites. 1 Ouvrez le couvercle de l'original/le SPF et déposez le document. 2 Placez l'original face à copier vers le bas sur la vitre d'exposition. Alignez-le sur la règle et le repère de centrage ( ) de l'original. Refermez délicatement le couvercle de l'original /le SPF. 5 Règle de l'original marque 47 Utilisation du SPF Le SPF peut accueillir jusqu'à 30 documents de format A5 à A4/Légal et présentant un grammage situé entre 52 et 90 g/m.2. Remarque • Avant de placer des documents dans le plateau de chargement des originaux, pensez à retirer toutes les agrafes ou attaches. • Avant de placer des documents gondolés dans le plateau de chargement des originaux, pensez à les lisser. Dans le cas contraire, ils pourraient entraîner un bourrage de l'original. • Le témoin SPF ( ) du tableau de commandes s'alllume. Dans le cas contraire, cela signifie que les originaux ne sont pas correctement mis en place dans le SPF ou que le SPF n'est pas correctement fermé. • Les originaux abîmés peuvent se bloquer dans le SPF Il est recommandé de copier ce type de documents depuis la vitre d'exposition. • Il est déconseillé de charger les originaux spéciaux, comme les transparents, dans le SPF. Placez-les directement sur la vitre d'exposition. • Une bande technique (max. 4 mm) peut affecter les bords avant et arrière des copies. De même, une bande technique (max. 4,5 mm au total) peut affecter les autres bords des copies. • Pour interrompre la copie continue depuis le SPF, appuyez sur la touche d'annulation( ). 1 Vérifiez qu'aucun original ne se trouve sur la vitre d'exposition. 2 Ajustez les guides du document original à la taille de ce dernier. 3 Placez les originaux face à copier vers le haut dans le plateau de chargement des originaux. Originaux, face à copier vers le haut Mode de chargement continu Le mode de chargement continu simplifie l'exécution des travaux en copie continue depuis le SPF. Si le mode de chargement continu a été activé au moyen du programme utilisateur N° 4, le témoin du SPF ( ) clignote pendant 5 secondes environ après que le dernier original a été chargé dans le SPF. Pendant que ce témoin clignote, tout nouvel original placé dans le plateau de chargement des originaux est automatiquement chargé et copié. Si le mode de chargement continu a été désactivé, vous devez appuyer sur la touche Démarrage ( ) à chaque fois que des originaux sont chargés, même immédiatement après exécution d'un cycle de copie depuis le SPF. Par défaut, le mode de chargement continu est réglé sur "ON". Reportez-vous à "PROGRAMMES UTILISATEUR" (p.53). CONFIGURATION DU NOMBRE DE COPIES En cas de reproduction à partir de la vitre d'exposition ou du SPF si celui-ci est installé, servez-vous des deux touches d'indication du nombre de copies ( , pour définir le nombre de copies de votre choix. 48 ) Remarque • Pour effacer une entrée saisie par erreur, appuyez sur la touche d'annulation( ). • Le paramètre initial permet de réaliser une seule copie quand "0" est affiché. • Appuyez sur la touche d'indication du nombre de copies de droite pour définir les unités de 0 à 9. Cette touche ne modifie pas les dizaines. • Appuyez sur la touche d'indication du nombre de copies de gauche pour définir les dizaines de 1 à 9. Dizaines Unités RÉGLAGE DE L'EXPOSITION/REPRODUCTION DE PHOTOGRAPHIES Réglage de l'exposition En mode d'exposition automatique, la plupart des originaux ne requièrent pas de réglage du contraste de reproduction. Pour régler le contraste manuellement ou pour copier des photographies, vous pouvez définir le niveau d'exposition selon une procédure manuelle comprenant cinq étapes. Remarque Vous pouvez modifier la résolution de copie des modes AUTO et MANUEL ( ). (p.53) 1 Appuyez sur la touche de sélection du mode d'exposition pour sélectionner le mode manuel ( ) ou photo ( . 2 Appuyez sur la touche Clair ( ) ou Foncé ( ) pour régler l'exposition selon vos souhaits. Si le niveau d'exposition 2 est sélectionné, les deux témoins situés les plus à gauche pour ce niveau s’allumeront simultanément. De même, si le niveau 4 est sélectionné, les deux témoins situés les plus à droite pour ce niveau s’allumeront simultanément. 5 49 Réglage automatique de l'exposition Remarque Le niveau d'exposition automatique reste actif jusqu'à ce que vous le modifiiez en appliquant cette procédure. Le niveau d’exposition automatique peut être réglé en fonction de vos besoins de reproduction. Il est défini pour les travaux de reproduction effectués depuis la vitre d'exposition et le SPF. 50 1 Lorsque vous réglez le niveau d'exposition automatique pour effectuer un travail de reproduction depuis le SPF, placez un original dans le plateau de chargement des originaux et vérifiez que le témoin du SPF ( ) s'allume. Lorsque vous réglez le niveau d'exposition automatique pour effectuer un travail de reproduction depuis la vitre d'exposition, veillez à ce qu'aucun original ne se trouve dans le plateau de chargement des originaux. 2 Appuyez sur la touche de sélection du mode d'exposition pour sélectionner le mode photo ( ). 3 Maintenez la touche de sélection du mode d'exposition enfoncée pendant 5 secondes environ. Le témoin Photo ( ) s'éteint, tandis que le témoin AUTO commence à clignoter. Un ou deux témoins de niveau d'exposition correspondant au niveau d'exposition automatique sélectionné s'allument. 4 Appuyez sur la touche Clair ( ) ou Foncé ( ) pour régler l'exposition selon vos souhaits. Si le niveau d'exposition 2 est sélectionné, les deux témoins situés les plus à gauche pour ce niveau s’allumeront simultanément. De même, si le niveau 4 est sélectionné, les deux témoins situés les plus à droite pour ce niveau s’allumeront simultanément. 5 Appuyez sur la touche de sélection du niveau d'exposition. Le témoin AUTO s'arrête de clignoter et reste allumé. RÉDUCTION/AGRANDISSEMENT/ZOOM Trois taux de réduction préréglés et deux taux d'agrandissement préréglés sont mis à votre disposition. La fonction de zoom vous permet de sélectionner un taux de reproduction situé entre 25% et 400% par pas de 1%. 1 Placez l'original et vérifiez le format de papier. 2 Servez-vous de la touche de sélection du taux de reproduction et/ou de la touche de zoom ( , ) pour sélectionner le taux de reproduction de votre choix. Remarque 3 • Pour vérifier la configuration du zoom sans la modifier, maintenez la touche d'affichage du taux de reproduction enfoncée (%). Lorsque vous relâchez la touche, l'écran affiche de nouveau le nombre de copies. • Pour revenir au taux de zoom de 100%, appuyez plusieurs fois sur la touche de sélection du taux de reproduction jusqu'à ce que le témoin 100% s'allume. Définissez le taux de réduction/d'agrandissement. Remarque Pour réduire ou augmenter rapidement le taux de zoom, maintenez la touche ( ) ou ( ) enfoncée. Le réglage s'arrête au niveau des taux de réduction et d'agrandissement préréglés. Pour poursuivre votre sélection, relâchez la touche et maintenez-la de nouveau enfoncée. Pour sélectionner un taux de reproduction préréglé : Les taux de réduction et d'agrandissement disponibles sont les suivants : 25%, 70%, 86%, 141%, et 400%. Pour sélectionner un taux de zoom : Lorsque vous activez une touche de zoom ( ou ), le témoin Zoom s'allume et le taux de zoom sélectionné s'affiche sur l'écran. 141 A5 A4 86 70 A4 B5 A4 A5 5 A4 A4 B5 A5 51 6 FONCTIONS PARTICULIÈRES Ce chapitre décrit les fonctions particulières de l'appareil, que vous pourrez utiliser en cas de besoin. DESCRIPTION DES FONCTIONS PARTICULIÈRES Mode d'économie de toner (page 52) Réduit la consommation de toner de 10% environ. Modes d'économie d'énergie (page 53) Cet appareil est doté de deux modes d'économie d'énergie : le mode d'économie d'énergie et le mode de coupure automatique du courant. Mode d'économie d'énergie Lorsque le copieur passe en mode d’économie d’énergie, le témoin d’économie d’énergie ( ) s’allume et les autres témoins restent inchangés. Dans ce mode, l’unité de fixation de l'appareil est maintenue à un niveau de température relativement bas, ce qui permet d'économiser l’énergie. Pour copier à partir du mode d’économie d’énergie, effectuez les sélections voulues, puis appuyez sur la touche Démarrage ( ) en appliquant la procédure de copie normale. Mode de coupure automatique du courant Lorsque l'appareil passe en mode de coupure automatique du courant, le témoin d’économie d’énergie ( ) s’allume et tous les autres témoins s’éteignent. Le mode de coupure automatique du courant permet de réaliser davantage d’économie d’énergie que le mode d’économie d’énergie, mais exige une plus grande durée de préchauffage avant le démarrage de la copie. Pour copier à partir du mode de coupure automatique du courant, appuyez sur la touche Démarrage ( ). Effectuez ensuite les sélections voulues, puis appuyez sur la touche Démarrage ( ) en appliquant la procédure de copie normale. Réinitialisation automatique (page 53) L'appareil revient aux réglages initiaux un certain laps de temps défini après que la dernière copie d’un travail a été effectuée. Ce laps de temps prédéterminé (temps de réinitialisation automatique) peut être modifié. Mode de chargement continu (page 53) Pour une description du mode de chargement continu, reportez-vous à "Mode de chargement continu" (p.48). Résolution des modes AUTO et MANUEL (page 53) Vous pouvez définir la résolution de reproduction utilisée pour les modes d'exposition AUTO et MANUEL ( ). MODE D'ÉCONOMIE DE TONER 1 52 Servez-vous de la touche de sélection du mode d'exposition pour sélectionner le mode manuel ( ). 2 Maintenez la touche de sélection du mode d'exposition enfoncée pendant 5 secondes environ. Le témoin Manuel ( ) s'éteint, tandis que le témoin Photo ( ) commence à clignoter. Le témoin d’exposition marqué "5" s’allume pour indiquer que vous vous trouvez dans le mode d’alimentation en toner standard. 3 Pour activer le mode d'économie de toner, appuyez sur la touche Clair( ). Le témoin d'exposition marqué "1" s'allume pour indiquer que vous vous trouvez en mode d'économie de toner. 4 Appuyez sur la touche de sélection du mode d’exposition. Le témoin Photo ( ) arrête de clignoter, tandis que le témoin d'exposition marqué "3" s'allume. Vous vous trouvez alors en mode d’économie de toner. Remarque Pour revenir au mode standard, répétez la procédure, mais à l'étape 3, appuyez sur la touche Foncé ( ) pour sélectionner le niveau d'exposition "5" . PROGRAMMES UTILISATEUR Les programmes utilisateur permettent de définir, de modifier ou d’annuler les paramètres de certaines fonctions selon vos souhaits. Configuration du mode d'économie d'énergie, du temps de réinitialisation automatique, du mode de chargement continu et de la résolution des modes AUTO et MANUEL 1 Maintenez les touches Clair ( ) et Foncé ( ) enfoncées simultanément pendant plus de 5 secondes jusqu'à ce que tous les témoins d'alarme ( , , ) clignotent et que " " s'affiche sur l'écran. 2 Servez-vous de la touche de configuration du nombre de copies de gauche ( ) pour entrer un numéro de programme utilisateur (1 : temps de réinitialisation automatique, 2 : mode d'économie d'énergie, 3 : temps de coupure automatique du courant, 4 : mode de chargement continu, 5 : mode de coupure automatique du courant, 6 : résolution des modes AUTO et MANUEL). Le numéro sélectionné clignote sur le côté gauche de l'écran. 3 Appuyez sur la touche Démarrage ( ). Le numéro du programme sélectionné reste affiché sur le côté gauche de l'écran et le numéro du paramètre actuellement sélectionné pour le programme clignote sur le côté droit de l'écran. 4 Sélectionnez le paramètre de votre choix à l'aide de la touche d'indication du nombre de copies de droite( ). Le numéro du paramètre sélectionné clignote sur le côté droit de l'écran. 6 53 Programme N° Mode 1 Temps de réinitialisation automatique 2 Paramètres 0 DÉSACTIVÉ, 1 10 sec., 2 30 sec. *3 60 sec., 4 90 sec., 5 120 sec. Mode d'économie d'énergie *0 30 sec., 1 60 sec., 2 90 sec. 3 Temps de coupure automatique du courant 0 3 2 min., *1 30 min. 4 4 Mode de chargement continu 0 DÉSACTIVÉ, *1 ACTIVÉ 5 Mode de coupure automatique du courant 0 DÉSACTIVÉ, *1 ACTIVÉ 6 Résolution des modes AUTO et MANUEL *0 300 ppp, 1 5 min., 2 60 min. 5 15 min. 120 min. 600 ppp * Les réglages initiaux sont signalés par un astérisque (*). 5 Appuyez sur la touche Démarrage ( ). Le nombre figurant à droite de l'écran reste allumé et la valeur entrée est enregistrée. Remarque 6 Pour modifier la configuration ou pour sélectionner un autre mode, appuyez sur la touche d'annulation ( ). L'appareil revient à l'étape 2. Appuyez sur la touche Clair ( mode de copie normal. ) ou Foncé ( ) pour revenir au AFFICHAGE DU NOMBRE TOTAL DE COPIES Suivez la procédure décrite ci-après pour afficher le nombre total de copies. Maintenez la touche d'annulation ( ) enfoncée pendant environ 5 secondes. Le nombre total de copies s'affiche en deux étapes, avec trois chiffres pour chacune d'entre elles. Exemple : Le nombre total de copies est 1.234. 54 7 ENTRETIEN Ce chapitre vous explique comment remplacer la cartouche toner/développeur et la cartouche de tambour. Veillez à n'utiliser que des pièces et fournitures OLIVETTI d'origine Remarque REMPLACEMENT DE LA CARTOUCHE TONER/DÉVELOPPEUR Le témoin de toner usagé ( ) s’allume pour indiquer qu’il sera bientôt nécessaire de remplacer la cartouche toner/développeur. Pour de plus amples informations sur l’acquisition de cartouches toner/développeur, reportez-vous à "INFO SUR MATERIAUX CONSOMMATION ET SUR CABLES INTERFACE" (p.68). Si vous continuez à effectuer des copies alors que le témoin est allumé, les sorties deviennent de plus en plus claires jusqu'à ce que l'appareil s’arrête. Le témoin se met alors à clignoter. Remplacez la cartouche toner/développeur en suivant la procédure décrite ci-après. Remarque • Lorsque la cartouche toner/développeur est usagée, il peut être possible d'effectuer quelques copies supplémentaires. Pour ce faire, retirez la cartouche de l'appareil, secouez-la dans le sens horizontal, puis réinstallez-la. Si vous ne pouvez pas effectuer de copies après cette opération, changez la cartouche. • Au cours d'un long cycle de copie d'un document sombre, il arrive que le témoin Démarrage ( ) clignote et que l'appareil s'arrête, même s'il reste du toner. L'appareil charge alors du toner pendant 2 minutes. Le témoin Démarrage ( ) s'allume de nouveau. Appuyez sur la touche Démarrage ( ) pour reprendre la copie. 1 Ouvrir le couvercle latéral puis le couvercle frontal. 2 Retirez délicatement la cartouche toner/développeur en enfonçant le bouton de déverrouillage. Attention 3 Pour savoir comment ouvrir le couvercle latéral et le couvercle frontal, reportez-vous à "INSTALLATION DE LA CARTOUCHE TONER/ DÉVELOPPEUR" (p.10). Bouton de déverrouillage 7 Pour contribuer à la protection de l'environnement, nous recyclons les cartouches toner/développeur usagées . Veuillez lire le message "RECYCLAGE DES CARTOUCHES TONER" sur le nouvel emballage des cartouches toner . Installez une nouvelle cartouche toner/développeur. Pour savoir comment procéder, reportez-vous à "INSTALLATION DE LA CARTOUCHE TONER/DÉVELOPPEUR" (p.10). 55 4 Attention Refermez le couvercle frontal, puis le couvercle latéral en appuyant sur les zones arrondies situées à côté du bouton d'ouverture du couvercle latéral. Le témoin s’éteint et le témoin Démarrage ( ) s'allume. Lors de la fermeture des couvercles, veillez à refermer correctement le couvercle frontal, puis le couvercle latéral. Si vous refermez les couvercles dans l'ordre inverse, vous risquez de les endommager. REMPLACEMENT DE LA CARTOUCHE DE TAMBOUR La durée de service de la cartouche de tambour est d’environ 18.000 copies. Lorsque le compteur interne atteint environ 17.000 copies, le témoin de remplacement de tambour ( ) s’allume pour indiquer qu’il sera bientôt nécessaire de remplacer la cartouche. Pour de plus amples informations sur l’acquisition de cartouches de tambour, reportez-vous à "INFO SUR MATERIAUX CONSOMMATION ET SUR CABLES INTERFACE" (p.68). Lorsque le témoin se met à clignoter, le copieur s’arrête jusqu’à ce que la cartouche soit remplacée. Remplacez alors la cartouche de tambour. Attention "Ne retirez pas le couvercle de protection situé sur la zone de tambour (papier noir) d’une nouvelle cartouche 1 Retirez la cartouche toner/développeur (reportez-vous à "REMPLACEMENT DE LA CARTOUCHE TONER/ DÉVELOPPEUR" (p.55)). 2 Dégagez délicatement la cartouche de Poignée de la cartouche de tambour tambour en la saisissant par sa poignée. Éliminez l’ancienne cartouche conformément à la réglementation en vigueur. 3 Retirez la cartouche de tambour neuve de son sac de protection et retirez le couvercle de protection. Installez délicatement la nouvelle cartouche de tambour. Attention 56 • Ne touchez pas la surface de la cartouche de tambour (partie verte). Vous risqueriez de provoquer la formation de taches sur les copies. • Eliminez l’ancienne cartouche conformément à la réglementation en vigueur. 4 Remettez délicatement en place la cartouche toner/ développeur. Pour savoir comment procéder, reportez-vous à "INSTALLATION DE LA CARTOUCHE TONER/DÉVELOPPEUR" (p.10). 5 Refermez le couvercle frontal, puis le couvercle latéral en appuyant sur les zones arrondies situées à côté du bouton d'ouverture du couvercle latéral. Le témoin de remplacement de tambour ( ) s’éteint et le témoin Démarrage ( ) s’allume. Attention Lors de la fermeture des couvercles, veillez à refermer correctement le couvercle frontal, puis le couvercle latéral. Si vous refermez les couvercles dans l'ordre inverse, vous risquez de les endommager. NETTOYAGE DE L'APPAREIL Un entretien adéquat est essentiel pour obtenir des copies claires et nettes. Consacrez régulièrement quelques minutes au nettoyage de l'appareil. Avertissement • Avant de nettoyer l'appareil, veillez à placer l’interrupteur d’alimentation en position d’arrêt et à débrancher le cordon d’alimentation de la prise de courant • N’utilisez pas de diluant, de benzène ou d’autres produits de nettoyage volatiles. Capots extérieurs Essuyez les capots extérieurs avec un chiffon doux et propre. Vitre d'exposition et face arrière du couvercle de l'original/SPF Les taches présentes sur le verre, la vitre de numérisation, le couvercle ou le rouleau du SPF seront également copiées. Nettoyez ces éléments au moyen d'un chiffon doux et propre. Si nécessaire, humectez le chiffon avec un produit de nettoyage des vitres. Vitre d'exposition/ Fenêtre de numérisation Couvercle de l'original/SPF 7 Rouleau du SPF Fenêtre de numérisation 57 Chargeur de transfert Si des rayures ou des taches apparaissent sur les copies, il est possible que le chargeur de transfert soit sale. Nettoyez cet élément en suivant la procédure décrite ci-après. 1 Mettez l'appareil hors tension. (p.12) 2 Ouvrez le couvercle latéral en appuyant sur son bouton d'ouverture. 3 Dégagez la pince de nettoyage du chargeur en saisissant la patte. Placez la pince de nettoyage sur l’extrémité droite du chargeur de transfert, faites-la coulisser délicatement jusqu’à l’extrémité gauche du chargeur, puis retirez-la. Répétez l’opération deux ou trois fois. Remarque 58 Faites coulisser la pince de nettoyage du chargeur depuis l’extrémité droite jusqu’à l’extrémité gauche, le long de la rainure du chargeur. Si la pince est interrompue dans sa course, les copies pourraient présenter des taches. 4 Replacez la pince de nettoyage du chargeur dans sa position initiale. Fermez le couvercle latéral en appuyant sur les zones arrondies situées à côté du bouton d'ouverture de ce dernier. 5 Mettez l'appareil sous tension. (p.12) 8 GUIDE DE DÉPANNAGE DE L'APPAREIL Dans ce chapitre, vous trouverez des informations sur l'extraction du papier bloqué et sur le dépannage de l'appareil. En cas de problèmes liés à la fonction imprimante ou scanner de l'appareil, reportez au manuel en ligne ou au fichier d'aide du pilote d'imprimante/de scanner. ASSISTANCE En cas de problème, consultez la liste de vérifications suivante avant de contacter notre service d'assistance technique. Problème Cause possible L'appareil est-il branché ? Solution Page Branchez l'appareil à une prise de 12 courant reliée à la terre. L'appareil est-il sous tension ? Allumez l'interrupteur d'alimentation. 12 L'appareil ne Le couvercle latéral est-il Fermez délicatement le couvercle fonctionne pas. 11 correctement fermé ? latéral. Le couvercle frontal est-il Fermez délicatement le couvercle 11 fermé ? frontal, puis le couvercle latéral. Placez l'original face imprimable vers L'original est-il placé face imprimable vers le bas sur le bas sur la vitre d'exposition ou face Copies vierges la vitre d'exposition ou face imprimable vers le haut dans le SPF. 47, 48 imprimable vers le haut dans le SPF ? L'image originale est-elle Réglez l'exposition manuellement. 49 trop sombre ou trop claire ? Les copies sont Le mode exposition Réglez le niveau d'exposition trop sombres ou automatique est-il activé ? automatique. 50 trop claires. Le mode exposition photo Désactivez le mode exposition photo. 49 est-il activé? La vitre d'exposition ou le Nettoyez ces éléments couvercle de la vitre régulièrement. 57 Les copies sont sales ou tâchées. d'exposition sont-ils sales ? L'original est-il sale ou tâché ? Utilisez un original propre. – Les copies Le chargeur de transfert Nettoyez le chargeur de transfert. présentent des est-il propre ? 58 rayures. Utilisez-vous du papier non Utilisez du papier standard. Les papiers standard ? 14 spéciaux doivent être chargés dans le plateau d'alimentation auxiliaire simple. Le papier est-il gondolé ou Conservez le papier à plat dans son – humide ? emballage, dans un endroit sec. bourrages papier Des morceaux de papier sont- Dégagez tous les morceaux de 61 fréquents. ils restés dans l'appareil ? papier bloqués. Les guides-papier du Réglez les guides-papier magasin sont-ils réglés correctement en fonction du format 15 correctement ? du papier. Y a-t-il trop de papier dans Retirez le surplus de papier du 16 le plateau d'alimentation? magasin. Le papier est-il trop épais ? Utilisez un papier conforme aux 14 spécifications. Les images Le papier est-il humide ? Remplacez-le par du papier sec. Si s'effacent vous n'utilisez pas l'appareil pendant facilement. une longue période, retirez le papier 69 du magasin et conservez-le dans son emballage, dans un endroit sec. 8 59 TÉMOINS D'ÉTAT Quand les témoins suivants s'allument ou clignotent sur le tableau de commandes, ou quand les codes alphanumériques suivants s'affichent sur l'écran, résolvez le problème immédiatement en vous référant au tableau suivant et à la page correspondante. Veillez à n'utiliser que des pièces et fournitures OLIVETTI d'origine Attention Indication Cause et solution La cartouche de tambour doit bientôt être Allumé remplacée. Préparez Témoin de une nouvelle cartouche. remplacement de cartouche de tambour doit être remplacée. tambour Clignotant La Installez une nouvelle cartouche. cartouche toner/développeur doit bientôt être Allumé La remplacée. Préparez une nouvelle cartouche. Témoin de toner usagé cartouche toner/développeur doit être Clignotant La remplacée. Installez une nouvelle cartouche. Un blocage de papier s'est produit. Dégagez le Témoin de blocage Clignotant papier bloqué comme expliqué à la section "BLOCAGE DE PAPIER - EXTRACTION". du papier L'original a provoqué un blocage de papier dans le Témoin de blocage Retirez les documents responsables du de papier dans le Clignotant SPF. bourrage comme expliqué à la section "D: Blocage SPF de papier dans le SPF". L'appareil est en mode d'économie d'énergie. Appuyez sur n'importe quelle touche pour désactiver le mode en cours. Le témoin d'économie d'énergie reste allumé. L'appareil est en mode de coupure automatique du courant. Appuyez sur la touche Démarrage ( ) pour désactiver le mode en cours. magasin papier n'est pas installé Le témoin du magasin papier Le correctement. Poussez-le à l'intérieur de clignote. l'appareil jusqu'à ce qu'il soit bien en place. CH clignote à l'écran. CH reste allumé à l'écran. P clignote à l'écran. 60 Page 68 56 68 55 61 64 52 52 – La cartouche toner/développeur n'est pas installée. Vérifiez si la cartouche est bien installée. 55 Le couvercle latéral est ouvert. Refermez-le correctement en appuyant sur les zones – arrondies situées à côté de son bouton d'ouverture. Le magasin papier ou le plateau d'alimentation auxiliaire simple est vide ou vous avez sélectionné le plateau d'alimentation auxiliaire 15, 17 simple dans les paramètres d'impression. Chargez le papier. Un bourrage est survenu au niveau du magasin papier, du plateau d'alimentation auxiliaire 61 simple. Dégagez le papier bloqué. Une lettre et un chiffre s'affichent alternativement. Le bouton de verrouillage de la tête du scanner est verrouillé. Déverrouillez-le et placez l'interrupteur d'alimentation en position arrêt/ marche. 9 Une lettre et un chiffre s'affichent alternativement. Coupez l’alimentation électrique et rebranchezla ; si un problème subsiste, enlevez le câble d’alimentation de la prise courant et contactez un représentant du Service agrée. – BLOCAGE DE PAPIER - EXTRACTION Quand le témoin de blocage de papier ( ) clignote ou quand clignote sur l'écran, l'appareil s'arrête de fonctionner en raison d'un bourrage. Si le blocage survient dans le SPF, il est possible qu'un nombre précédé d'un signe moins apparaisse sur l'écran. Il signale le nombre d'originaux que vous devez replacer dans le plateau de chargement après un bourrage. Replacez les originaux demandés. Le nombre disparaît quand vous reprenez la copie ou si vous appuyez sur la touche d'annulation ( ). Quand le SPF bloque un original, l'appareil s'arrête de fonctionner et le témoin de blocage de papier dans le SPF ( ) clignote, tandis que le témoin de blocage de papier ( ) reste éteint. Pour de plus amples informations sur le blocage d'originaux dans le SPF, reportez-vous à "D: Blocage de papier dans le SPF" (p.64). Remarque Si vous allumez l'appareil alors que le couvercle latéral inférieur est ouvert, le témoin de blocage de papier ( ) clignote. Fermez le couvercle latéral inférieur. Le témoin de blocage de papier ( ) s'éteint. 1 Ouvrez le couvercle latéral. 2 Vérifiez l'emplacement du bourrage papier. Dégagez le papier bloqué selon l'emplacement du bourrage comme expliqué sur l'illustration suivante. Si le témoin de bourrage de papier ( ) clignote sur l'écran, reportez-vous à "A: Blocage de papier dans la zone d'alimentation du papier" (p.62). Pour ouvrir le couvercle latéral, reportez-vous à "INSTALLATION DE LA CARTOUCHE TONER/DÉVELOPPEUR" (p.10). Si vous apercevez le papier bloqué de ce côté, reportez-vous à la section "C: Blocage de papier dans la zone de transport". (p. 63) Si le papier est bloqué à cet endroit, reportezvous à la section "B: Blocage du papier dans la zone de fixation". (p. 62). 8 Si le papier est bloqué à cet endroit, reportez-vous à la section "A: Blocage de papier dans la zone d'alimentation du papier". (p. 62) 61 A: Blocage de papier dans la zone d'alimentation du papier 1 Dégagez délicatement le papier bloqué de la zone d'alimentation du papier comme indiqué sur l'illustration. Si le témoin de bourrage de papier ( ) clignote sur l'écran et que vous ne pouvez pas voir le papier bloqué depuis la zone d'alimentation, tirez le magasin papier et retirez le papier bloqué. Si vous ne parvenez pas à le dégager, reportez-vous à la section "B: Blocage du papier dans la zone de fixation". Avertissement Attention 2 L'unité de fixation est chaude. Ne la touchez pas lorsque vous extrayez une feuille bloquée. Vous pourriez vous brûler ou vous blesser. • Ne touchez pas la surface de la cartouche de tambour (partie verte). Vous risqueriez d'endommager le tambour, ce qui entraînerait la formation de taches sur les copies. • Le toner présent sur le papier risquerait de salir la zone de transport, ce qui provoquerait la formation de taches sur les copies. Fermez le couvercle latéral en appuyant sur les zones arrondies situées à côté du bouton d'ouverture de ce dernier. Le témoin de blocage de papier ( ) s'éteint et le témoin Démarrage ( ) s'allume. B: Blocage du papier dans la zone de fixation 1 62 Abaissez le levier de libération de l'unité de fixation. Levier de libération de l'unité de fixation 2 Dégagez délicatement le papier bloqué en passant par-dessous l'unité de fixation comme indiqué sur l'illustration. Si vous ne parvenez pas à le dégager, reportezvous à la section "C: Blocage de papier dans la zone de transport". Avertissement Attention 3 L'unité de fixation est chaude. Ne la touchez pas lorsque vous extrayez une feuille bloquée. Vous pourriez vous brûler ou vous blesser. • Ne touchez pas la surface de la cartouche de tambour (partie verte) en dégageant le papier bloqué. Vous risqueriez de provoquer la formation de taches sur les copies. • Ne retirez pas le papier bloqué en passant par-dessus l'unité de fixation. Le toner non fixé présent sur le papier risquerait de salir la zone de transport, ce qui provoquerait la formation de taches sur les copies. Soulevez le levier de libération de l'unité de fixation, puis fermez le couvercle latéral en appuyant sur les zones arrondies situées à côté du bouton d'ouverture de ce dernier. Le témoin de blocage de papier ( ) s'éteint et le témoin Démarrage ( ) s'allume. C: Blocage de papier dans la zone de transport 1 Abaissez le levier de libération de l'unité de fixation. Reportez-vous à "B: Blocage du papier dans la zone de fixation" (p.62). 2 Ouvrez le couvercle frontal. Pour savoir comment ouvrir le couvercle frontal, reportez-vous à la section "INSTALLATION DE LA CARTOUCHE TONER/DÉVELOPPEUR" (p.10). 3 Faites tourner le rouleau d'alimentation dans le sens de la flèche et dégagez délicatement le papier bloqué de la zone de sortie. Rouleau d'alimentation 8 63 4 Soulevez le levier de libération de l'unité de fixation, fermez le couvercle frontal, puis le couvercle latéral en appuyant sur les zones arrondies situées à côté du bouton d'ouverture du couvercle latéral. Le témoin de blocage de papier ( ) s'éteint et le témoin Démarrage ( ) s'allume. Attention Soulevez le levier de libération de l'unité de fixation, fermez le couvercle frontal, puis le couvercle latéral en appuyant sur les zones arrondies situées à côté du bouton d'ouverture du couvercle latéral. Le témoin de blocage de papier ( ) s'éteint et le témoin Démarrage s'allume ( ). D: Blocage de papier dans le SPF Un original peut se bloquer à trois emplacements : (A) dans le plateau de chargement si vous le voyez depuis le plateau de chargement ; (B) dans la zone de sortie si vous ne voyez pas l'original depuis le plateau de chargement ; ou (C) sous le rouleau d'alimentation. Dégagez le papier bloqué comme expliqué pour chaque emplacement. (A) Ouvrez le couvercle du rouleau d'alimentation et tirez délicatement l'original vers la gauche pour le dégager du plateau de chargement. Fermez le couvercle du rouleau d'alimentation. Ouvrez et refermez le couvercle de l'original pour désactiver le témoin de blocage de papier dans le SPF ( ). Si vous ne parvenez pas à retirer l'original facilement, reportez-vous à la section (C). Couvercle du rouleau de chargement 64 (B) Ouvrez le couvercle de l'original et faites tourner le bouton de rotation du rouleau pour dégager l'original bloqué de la zone de sortie. Si vous ne parvenez pas à retirer l'original facilement, reportez-vous à la section (C). Bouton de rotation du rouleau (C) Si l'original n'est pas facilement entraîné vers la zone de sortie, dégagez-le dans le sens de la flèche tout en faisant tourner le bouton de rotation. Remarque Le nombre précédé d'un signe moins qui apparaît éventuellement sur l'écran signale le nombre d'originaux que vous devez replacer dans le plateau de chargement. Supprimez le blocage et replacez les originaux demandés. Appuyez ensuite sur la touche Démarrage ( ) pour reprendre la copie. 8 65 9 ANNEXES SPÉCIFICATIONS Modèle Type 12 cpm 15 cpm Système multifonction numérique de bureau Système de copie/d'impression Transfert électrostatique à sec Originaux Feuilles, documents reliés Fonction imprimante Disponible Fonction scanner Disponible Magasin papier Magasin papier (250 feuilles) Plateau de sortie du papier 100 feuilles SPF Disponible Format des originaux Alimentation des originaux Vitre d'exposition SPF Max. A4/Légal — Max. A4/Légal Vitre d'exposition SPF 1 feuille — Max. 30 feuilles Format des copies/impressions Bande technique A4 à A6 * Bord supérieur 1 - 4 mm Bord inférieur 4 mm Max. Bords Gau.+Dr. Vitesse de reproduction 4,5 mm Max. 12 copies/mn Vitesse d'impression Copie/Impression continue Première copie/Première impression (Environ) Taux de reproduction Système d'exposition Vitre d'exposition SPF Dispositif de fixation Système de développement Source lumineuse Résolution 15 copies/mn Max.12 pages/min. (A4) Max. 99 pages, compteur décroissant 9,6 secondes *2 (format : A4, mode d'exposition : AUTO, taux de reproduction : 100% ) Variable : 25% à 400% par pas de 1% (soit un total de 376 pas) Fixe : 25%, 70% 86%, 100%, 141%, 400% Exposition par fente avec déplacement de la source optique (vitre d’exposition fixe), fonction d’exposition automatique — Déplacement de l'original Rouleaux chauffants Par brosse magnétique Lampe fluorescente à cathode froide Scanner 600 x 1200 ppp Copieur 600 x 300 ppp (mode Auto/Manuel) 600 x 600 ppp (mode Photo) Imprimante 66 1 600 ppp Modèle 12 cpm Numérisation Graduation 15 cpm 256 niveaux Sortie 2 niveaux Profondeur 1 bits ou 8 bits/pixel Capteur Capteur CCD couleur Vitesse de numérisation Max. 2,88 ms/ligne Mémoire 8 MB Tension locale ±10% (pour les exigences en matière de norme d’alimentation, reportez-vous à la plaquette signalétique au dos de l’appareil.) Alimentation Consommation 1000 W Dimensions hors tout Largeur (mm) 607,6 607,6 Profondeur (mm) 462,5 492,5 16 kg 19 kg 518 518 Profondeur (mm) 462,5 492,5 Hauteur (mm) 295,6 3 Poids (environ) * Largeur (mm) Dimensions de l'appareil Conditions d'utilisation 380,4 Température: 10°C to 30°C Humidité: 20% à 85% Émulation GDI Interface Interface parallèle/USB (standard USB1.1) bidirectionnelle compatible IEEE1284 Niveau sonore Teneur à l'émission (mesure conformément à la norme RAL-UZ 62) Niveau de pression acoustiquewA (1B=10dB) Copie : 6,0 [B], Veille :3,7 [B] Niveau de pression acoustique LpA (positions de veille) Copie : 46 [dB (A)], Veille :23 [dB (A)] Mesure de l’émission acoustique conformément à la norme ISO7779. Ozone : inférieure à 0,02 mg/m3 Poussière : inférieure à 0,075 mg/m3 Styrène : inférieure à 0,07 mg/m3 *1 Introduisez le papier dans le sens de la longueur uniquement. *2 Temps de transmission données non inclu. *3 N'inclut ni les cartouches toner/développeur ni les cartouches de tambour. Le temps de sortie de la première copie peut varier selon les conditions d’environnement, telles que la tension d’alimentation et la température de la pièce. Les valeurs de la vitesse de copie sont arrondies au nombre entier le plus proche. Remarque Dans le droit fil de notre philosophie d’amélioration permanente, Olivetti se réserve le droit de modifier sans préavis la conception et les caractéristiques pour amélioration. Les chiffres de performances indiqués sont des valeurs nominales d’unités de production. Ces valeurs peuvent varier légèrement dans les différentes unités. 9 67 INFO SUR MATERIAUX CONSOMMATION ET SUR CABLES INTERFACE Veillez à n'utiliser que des pièces et fournitures OLIVETTI d'origine Attention Pour des résultats de copie optimaux, veillez à n'utiliser que des fournitures OLIVETTI d'origine. Celles-ci sont conçues, développées et testées pour maximiser la durée de vie et la performance des copieurs OLIVETTI. Contrôlez la présence de l'étiquette Fournitures d'Origine sur l'emballage du toner. Liste des fournitures Fourniture Durée de service Cartouche toner/ développeur Environ. 3.500 pages* Cartouche de tambour Environ. 18.000 pages * Avec référence à copie format A4 et couverture toner de 5%. Remarque La cartouche TD en première dotation a une vie utile d’environ 2.000 feuilles. Câble d'interface Veillez à acheter le câble adapté à votre ordinateur. Câble d'interface parallèle Câble d'interface parallèle bi-directionnel blindé IEEE 1284 (2 m max.) Câble d'interface USB Câble croisé, blindé, compatible USB 1.0 (2 m max.) 68 TRANSPORT ET STOCKAGE DE L'APPAREIL Transport de l'appareil Suivez la procédure décrite ci-après pour transporter l'appareil. Lors du transport de l'appareil, veillez à retirer la cartouche toner/développeur. Attention 1 Placez l'interrupteur d'alimentation en position d'arrêt et débranchez le cordon d'alimentation de la prise de courant. 2 Ouvrez d'abord le couvercle latéral, puis le couvercle frontal. Retirez la cartouche toner/développeur et refermez le couvercle frontal, puis le couvercle latéral. Pour savoir comment ouvrir et fermer les couvercles latéral et frontal, et retirer la cartouche toner/développeur, reportez-vous à la section "REMPLACEMENT DE LA CARTOUCHE TONER/DÉVELOPPEUR" (p.55). 3 Soulevez la poignée du magasin papier et tirez ce dernier jusqu'à ce qu'il s'arrête. 4 Appuyez sur le centre de la plaque de pression jusqu’à ce qu’elle s'enclenche et verrouillez-la à l’aide du verrou, qui a été rangé à l’avant du magasin papier. 5 Poussez le magasin dans l'appareil. 6 Fermez le bouton de verrouillage de la tête de scanner (p.9). Remarque Lors du transport de l'appareil, le bouton de verrouillage de la tête de scanner doit être verrouillé pour éviter toute détérioration. 7 Fermez l'extension du plateau de livraison du papier. Remettez en place les matériaux d'emballage et refixez les bandes adhésives que vous aviez enlevées lors de l'installation de l'appareil. Reportez-vous à la section "PRÉPARATION DE L'APPAREIL AVANT L'INSTALLATION" (p.8). 8 Emballez l'appareil dans le carton. Reportez-vous à "VÉRIFICATION DES COMPOSANTS ET ACCESSOIRES FOURNIS" (p.8). Instructions de conservation Conservez les fournitures dans un endroit : • propre et sec, • à température stable, • qui n'est pas exposé au rayonnement direct du soleil Conservez le papier à plat dans son emballage d'origine. • Le papier conservé hors de son emballage ou en position verticale peut s'écorner ou devenir humide, ce qui peut entraîner son blocage. 9 69 INDEX A Acrobat reader ......................................... 43 Affichage.................................................... 6 Affichage du nombre total de copies .......54 Annexes................................................... 66 Assistance ............................................... 59 Avant l'installation .................................... 20 Avertissements - Manipulation......................................... 2 - Utilisation.............................................. 1 B Bouton de verrouillage de la tête de scanner ................................................. 9 Bouton d'ouverture du couvercle latéral ....5 C Câble d'interface ...................................... 68 Câble d'interface parallèle ................. 45, 68 Câble d'interface USB........................ 45, 68 Cartouche de tambour ............................. 56 Cartouche toner/développeur ............ 10, 57 Chargement du magasin papier .............. 15 Chargement du papier ............................. 14 Chargeur de transfert........................... 5, 58 Configuration mantérielle et logicielle requise ...................................... 19 Configuration de l'appareil ......................... 7 Connexion du câble d'interface - Câble d'interface parallèle.................. 45 - Câble d'interface USB ........................ 45 Conventions utilisées dans le présent manuel et le manuel en ligne ........4 Cordon d'alimentation ................................ 5 Couvercle frontal........................................ 5 Couvercle latéral ........................................ 5 D Desktop Document Manager ................... 19 E Extension du plateau de sortie du papier.................................................... 5 Extraction de papier bloqué - SPF .................................................... 64 - Unité de fixation ................................. 62 - Zone d'alimentation du papier ............ 62 - Zone de transport............................... 63 70 - Zone inférieure d'alimentation du papier.............................................64 G Gestionnaire de touches ....................19, 35 Guide de dépannage de l'appareil ...........61 Guides-papier du plateau d'alimentation auxiliaire ..................5, 17, 18 I Impression................................................33 Installation - Vue d'ensemble ...................20 Installation de la cartouche toner/développeur 10 Installation du logiciel .........................19, 21 Interface - Interface parallèle ...............................45 - Interface USB .....................................45 Interrupteur d'alimentation ...................5, 12 Interruption de copie ................................47 Introduction ................................................4 L Levier de libération de l'unité de fixation.............................................5, 64 Liste des fournitures - Cartouche de tambour........................68 - Cartouche toner/développeur .............68 Logiciel pour le modèle de la Série MFP Personnel OLIVETTI .......................19 M Magasin papier.....................................5, 15 Manipulation...............................................5 Manuel en ligne....................................4, 43 Matériaux de consommation et câbles d’interface .................................................68 Mise en place des documents - SPF.....................................................48 - Vitre d'exposition ................................47 Mise hors tension .....................................13 Mise sous tension ....................................12 Mode de chargement continu........... 48, 52 Mode de coupure automatique du courant ................................................52 Mode d'économie d'énergie .....................53 N Nettoyage de l'appareil - Capots extérieurs ............................... 57 - Chargeur de transfert ......................... 58 - Couvercle de la vitre d'exposition.......57 - Fenêtre de numérisation .................... 57 - SPF .................................................... 57 - Vitre d'exposition ................................ 57 Nom - Nom des divers éléments..................... 5 - Tableau de commandes....................... 6 Nombre de copies.................................... 48 Numérisation à l'aide de "l'Assistant Scanner et appareil photo" ...................... 42 Numérisation depuis votre ordinateur ......40 O Ouverture du pilote d'imprimante - Application.......................................... 33 - Menu Démarrer .................................. 32 Ouverture du pilote de scanner ............... 40 P Papier ...................................................... 14 Pilote de scanner ..................................... 19 Pilote d'imprimante .................................. 19 Pilote MFP - Fenêtre d'état de l'impression ............ 19 - Pilote de scanner ............................... 19 - Pilote d'imprimante............................. 19 Pince de nettoyage du chargeur .......... 5, 58 Plateau d'alimentation auxiliaire .............. 17 Plateau d'alimentation auxiliaire simple ...18 Plateau de sortie du papier ........................ 5 Préparation de l'appareil avant l'installation....................................... 8 Procédure d’installation ............................. 7 Processus de reproduction ...................... 46 R Réduction/agrandissement/zoom ............ 51 Réglage automatique de l'exposition .......50 Réglage de l'exposition............................ 49 Réglages initiaux du tableau de commandes ... 13 Remplacement de la cartouche de tambour............................................... 56 Remplacement de la cartouche toner/ développeur ............................................. 57 Reproduction ........................................... 46 Reproduction de photographies ...............49 S Spécifications ...........................................66 SPF ..........................................................48 Stockage adéquat ....................................69 T Tableau de commandes.........................5, 6 Témoin d'alarme - Témoin de blocage du papier ...6, 62, 63 - Témoin de remplacement de - tambour ..........................................6, 57, 60 - Témoin de toner usagé.............6, 55, 60 Témoin de blocage de papier dans le SPF..........................................6, 66 Témoin de blocage du papier.........6, 62, 63 Témoin de l'exposition .........................6, 49 Témoin de remplacement de tambour ..........................................6, 57, 60 Témoin de toner usagé ..................6, 55, 60 Témoin Démarrage ..............................6, 31 Témoin de zoom ......................................51 Témoin d'économie d'énergie ..............6, 31 Témoin du plateau d'alimentation papier ...6 Témoin ON LINE..................................6, 31 Témoin Scanner...................................6, 31 Témoin SPF ...............................................6 Témoins d'état..........................................62 Témoins du mode d'exposition.............6, 49 Témoins du sélecteur du taux de reproduction ................................................... 6, 51 Témoins du tableau de commandes ........31 Temps de réinitialisation automatique.. 53, 54 Toner usagé .............................................55 Touche Clair.........................................6, 49 Touche d'affichage du taux de reproduction.................................................6, 51 Touche d'annulation .......................6, 49, 56 Touche de sélection du mode d'exposition ................................................6, 49 Touche de sélection du nombre de copies........................................6, 49, 55 Touche de sélection du taux de reproduction.. 6, 51 Touche Démarrage ..............................6, 54 Touche Foncé ......................................6, 49 Touche ON LINE..................................6, 31 Touche SCANNER.....................................6 Touche Zoom .......................................6, 51 Transport de l'appareil .............................69 71 U V Utilisation des autres pilotes installés ......44 Utilisation des manuels .............................. 4 Utilisation du manuel en ligne .................. 43 Utilisation du mode imprimante ............... 32 Utilisation du mode scanner .................... 34 Utilisation du mode imprimante ............... 32 Utilisation du mode scanner .................... 34 Utilisation du pilote OLIVETTI TWAIN .....41 Vérification des composants et accessoires fournis ........................................................8 Vitre d'exposition ..................................5, 47 INDEX PAR THÈME Affichage du nombre total de copies .......54 Chargement du document - SPF .................................................... 48 - Vitre d'exposition ................................ 47 Chargement du papier - Magasin papier................................... 15 - Plateau d’alimentation auxiliaire simple................................................. 18 Configuration de la qualité de reproduction - Auto.................................................... 50 - Manuel ............................................... 49 - Photo.................................................. 49 Configuration du Gestionnaire de Destinations ............................................. 35 Configuration du mode d'économie de toner.................................................... 53 Configuration du nombre de copies ......... 48 Configuration du programme utilisateur...53 Connexion du câble d'interface Câble d'interface parallèle ....................... 45 Câble d'interface USB.............................. 45 Copies agrandies/réduites ....................... 51 Extraction des bourrages papier - SPF .................................................... 64 - Zone d’alimentation du papier............ 62 - Zone de fixation.................................. 62 - Zone de transport............................... 63 - Zone inférieure d'alimentation du papier ............................................ 66 Impression ............................................... 33 Installation de la cartouche toner/développeur. 10 Installation du logiciel - Acrobat............................................... 43 - Gestionnaire de touches .................... 19 - Pilote MFP.......................................... 19 - Desktop Document Managerdesk......19 Mise hors tension..................................... 13 Mise sous tension .................................... 12 72 Nettoyage de l'appareil - Capots extérieurs ...............................57 - Chargeur de transfert .........................58 - Couvercle de la vitre d'exposition .......57 - SPF.....................................................57 - Vitre d'exposition ................................57 Numérisation - Assistant Scanner et appareil photo...42 - Gestionnaire de touches.....................35 - OLIVETTI TWAIN ...............................41 Ouverture du pilote d'imprimante .............32 Préparation de l'appareil avant l'installation.................................................8 Remplacement de la cartouche de tambour ....................................................56 Remplacement de la cartouche toner/ développeur .............................................55 Reproduction............................................46 Stockage de l'appareil ..............................69 Transport de l'appareil .............................69 Utilisation des autres pilotes installés ......44 Utilisation du manuel en ligne ..................43 Vérification des composants et accessoires fournis ....................................8 LICENCE D'UTILISATION DE LOGICIEL VEUILLEZ LIRE ATTENTIVEMENT CE CONTRAT DE LICENCE AVANT D'UTILISER LE LOGICIEL. EN UTILISANT LE LOGICIEL VOUS VOUS ENGAGEZ À RESPECTER LES CLAUSES DE CE CONTRAT DE LICENCE. 1. Licence. OLIVETTI vous accorde le droit d’utiliser le logiciel d’application, de démonstration, de système et autres données logicielles accompagnant cette Licence, que ce soit sur CD-ROM, en mémoire morte ou sur tout autre support (du “Logiciel”) et sa documentation. Vous êtes propriétaire du CD-ROM sur sequel est enregistré le Logiciel, mais OLIVETTI et/ou les concédants de licence de OLIVETTI conservent le titre du Logiciel et de sa documentation. Cette Licence vous autorise à utiliser le Logiciel sur un ou plusieurs ordinateurs reliés à un même ordinateur maître et à en effectuer une copie sous une forme utilisable par un ordinateur à des fins de sauvegarde uniquement. Vous devez reproduire sur cette copie la mention de copyright de OLIVETTI, la mention de copyright des concédents de licence de OLIVETTI ainsi que toute autre légende de propriété de OLIVETTI et/ou ses concédants se trouvant sur la copie d’origine du Logiciel. Vous pouvez également transférer tous vos droits de Licence sur le Logiciel, la copie de sauvegarde du Logiciel, sa documentation et une copie de cette Licence à un tiers sous réserve, toutefois, que ce tiers lise et accepte les termes et conditions de la présente Licence. 2. Limitations. Le Logiciel contient des données protégées par copyright, des secrets de fabrication et d’autres matériaux brevetés dont OLIVETTI et/ou ses concédants sont le propriétaire. Afin de les protéger, vous n’êtes pas autorisé à décompiler, désosser, désassembler ou réduire le Logiciel en une forme lisible par l’homme. Vous n’êtes pas autorisé à modifier, mettre en réseau, donner en location, louer à bail, prêter, distribuer ou créer des programmes basés en totalité ou en partie sur le Logiciel. Vous n’êtes pas autorisé à transmettre électroniquement le Logiciel d’un ordinateur à un autre ou sur un réseau. 3. Résiliation. Cette Licence demeure en vigueur jusqu’à ce qu’elle soit résiliée. Vous pouvez la résilier à tout moment en détruisant le Logiciel et sa documentation ainsi que toutes leurs copies. Cette Licence prend fin immédiatement et sans préavis de OLIVETTI et/ou les concédants de licence de OLIVETTI si vous ne vous conformez pas à l’une de ses clauses. Lorsque cette Licence prend fin, vous devez détruire le Logiciel et sa documentation ainsi que toutes copies existantes. 4. Respect de la loi sur l'exportation. Vous vous engagez à ce que le Logiciel et toute autre donnée technique reçue de OLIVETTI, ainsi que les produits en découlant directement, ne soient pas exportés hors des Etats-Unis à moins que la législation et la réglementation des Etats-Unis ne l’autorisent. Si vous avez obtenu le Logiciel d’une manière légale hors des Etats-Unis, vous vous engagez à ne pas réexporter le logiciel ainsi que toute autre donnée technique reçue de OLIVETTI, ou les produits directs en découlant, sauf si la législation et la réglementation des Etats-Unis et celles du lieu d'achat du logiciel ne l’autorisent. 5. Utilisateurs finaux gouvernementaux. Si vous achetez le Logiciel pour le compte d’un service ou d’une agence du Gouvernement des Etats-Unis, les dispositions suivantes s’appliquent. Le Gouvernement accepte ce qui suit : (i) si le Logiciel est fourni au Département de la Défense (DoD), il doit être classé comme “Logiciel commercial pour ordinateur” et le Gouvernement n’acquiert que des “droits limités” sur le Logiciel et sa documentation, ces droits étant définis dans la Clause 252.227-7013 (c) (1) du DFARS ; et (ii) si le Logiciel est fourni à un service ou une agence du Gouvernement des Etats-Unis autre que le DoD, les droits du Gouvernement sur le Logiciel et sa documentation sont tels qu’ils sont définis dans la Clause 52.227-19 (c) (2) du FAR ou, dans le cas de la NASA, dans la Clause 18-52.227-86 (d) du supplément NASA au FAR. 73 6. Garantie limitée pour le support. OLIVETTI garantit les CD-ROMs sur lesquelles est enregistré le Logiciel contre tout défaut de matériel et de fabrication dans des conditions normales d’utilisation pendant une durée de quatre-vingt-dix (90) jours à compter de la date d’achat attestée par une copie du reçu. L’entière responsabilité de OLIVETTI et/ou ses concédants et la seule réparation que vous êtes en droit d’obtenir se borne au remplacement du CD-ROM ne répondant pas à la garantie limitée de OLIVETTI fixée dans la clause 6. celui-ci devant être retourné à OLIVETTI ou à un représentant agréé de OLIVETTI avec une copie du reçu. OLIVETTI n’est pas tenu de remplacer un CD-ROM endommagé par un accident, par un dommage infligé ou par une mauvaise utilisation. TOUTE RESPONSABILITE IMPLICITE DES DEFAUTS DE CD-ROM, Y COMPRIS LES GARANTIES IMPLICITES DE QUALITE LOYALE ET MARCHANDE ET D’ADAPTATION A UN OBJET PARTICULIER, EST LIMITEE EN DUREE A QUATRE-VINGT-DIX (90) JOURS A COMPTER DE LA DATE DE LIVRAISON. CETTE GARANTE VOUS DONNE DES DROITS LEGAUX PARTICULIERS ET IL EST POSSIBLE QUE VOUS EN AYEZ D’AUTRES QUI VARIENT SELON LES JURIDICTIONS. 7. Déni de garantie sur le Logiciel. Vous reconnaissez et acceptez expressément que l’utilisation du Logiciel est à votre seul risque. Le Logiciel et sa documentation sont fournis “TELS QUELS” et sans garantie d’aucune sorte, et OLIVETTI et le ou les concédants de licence de OLIVETTI (pour les clauses 7 et 8, OLIVETTI et le ou les concédants de Licence de OLIVETTI seront collectivement désignés par “OLIVETTI”) DENIENT EXPRESSEMENT TOUTE GARANTIE, EXPRESSE OU IMPLICITE, Y COMPRIS, SANS LIMITATION, LES GARANTIES IMPLICITES DE QUALITE LOYALE ET MARCHANDE ET D’ADAPTATION A UN OBJET PARTICULIER. OLIVETTI NE GARANTIT PAS QUE LES FONCTIONS CONTENUES DANS LE LOGICIEL REPONDRONT A VOS EXIGENCES OU QUE L’UTILISATION DU LOGICIEL SERA ININTERROMPUE OU SANS ERREUR, OU ENCORE QUE LES DEFAUTS DANS LE LOGICIEL SERONT CORRIGES. OLIVETTI NE GARANTIT RIEN ET N’AFFIRME RIEN SUR L’UTILISATION OU LES RESULTATS D’UTILISATION DU LOGICIEL OU DE SA DOCUMENTATION EN TERMES DE JUSTESSE, EXACTITUDE, FIABILITE OU AUTRE. AUCUN RENSEIGNEMENT OU CONSEIL, ORAL OU ECRIT, DONNE PAR OLIVETTI OU PAR UN REPRESENTANT AGREE DE OLIVETTI NE SAURAIT CONSTITUER UNE GARANTIE OU, DE QUELQUE MANIERE QUE CE SOIT, AUGMENTER L’ETENDUE DE LA PRESENTE GARANTIE. AU CAS OU LE LOGICIEL S’AVERERAIT DEFECTUEUX, VOUS (ET NON PAS OLIVETTI OU UN REPRESENTANT AGREE DE OLIVETTI) SUPPORTEREZ LE COUT COMPLET DE TOUTES LES INTERVENTIONS, REPARATIONS OU CORRECTIONS NECESSAIRES. CERTAINES JURIDICTIONS N’AUTORISANT PAS L’EXCLUSION DES GARANTIES IMPLICITES, IL EST POSSIBLE QUE L’EXCLUSION CI-DESSUS NE VOUS SOIT PAS APPLICABLE. 8. Limitation de responsabilité. EN AUCUN CAS, Y COMPRIS CELUI DE NEGLIGENCE, LA RESPONSABILITE DE OLIVETTI NE SAURAIT ETRE ENGAGEE POUR DES DOMMAGES FORTUITS, SPECIAUX OU INDIRECTS RESULTANT DE L’UTILISATION OU DE L’INCAPACITE D’UTILISER LE LOGICIEL OU SA DOCUMENTATION, MEME SI OLIVETTI OU UN REPRESENTANT AGREE DE OLIVETTI A ETE AVISE DE LA POSSIBILITE DE TELS DOMMAGES. CERTAINES JURIDICTIONS N’AUTORISANT PAS L’EXCLUSION DE LA GARANTIE POUR DES DOMMAGES FORTUITS OU INDIRECTS, IL EST POSSIBLE QUE L’EXCLUSION CI-DESSUS NE VOUS SOIT PAS APPLICABLE. En aucun cas, le dédommagement incombant à OLIVETTI pour tout dommage, perte ou cause d’action en justice (que ce soit dans le cadre d'un contrat, en cas d'acte non autorisé (y compris négligence) ou découlant d'autres causes) ne pourra dépasser le montant payé par vous pour le Logiciel. 9. Droit en vigueur et nullité partielle. Droit en vigueur et nullité partielle. Pour la partie du Logiciel utilisant un Apple Macintosh et Microsoft Windows, le présent contrat de licence sera régi et interprété respectivement selon les lois de l’Etat de Californie et de l’Etat de Washington. Si, pour une raison quelconque, une cour compétente déclare une clause de ce contrat de licence inapplicable en totalité ou en partie, ladite clause sera appliquée jusqu’au point où elle peut l’être de façon à réaliser le dessein des parties. Le reste des clauses contractuelles restera légalement en vigueur et aura plein effet. 10. Accord complet. Cette Licence constitue l’accord entier des parties en ce qui concerne l’utilisation du Logiciel et de sa documentation et remplace tout accord antérieur ou contemporain, écrit ou oral, en la matière. Aucun amendement ou changement de cette Licence ne sera contraignant s’il n’est pas fait par écrit et signé par un représentant dûment autorisé de OLIVETTI. 74 Code: 506604C-01-FRA