CHARGER ET SAUVEGARDER UNE IMAGE. Aphelion 3.2
APHELION 3.2 - Manuel d’installation & Didacticiel
4. CHARGER ET SAUVEGARDER UNE IMAGE
Il existe trois méthodes pour charger une image dans Aphelion :
• charger une image dont le format est supporté (TIFF, BMP, JPEG, KBV,
VTK)
• importer une image de format non supporté (données non compressées uniquement)
• acquérir une image à partir d’une caméra ou d’un scanner
4.1 Ouvrir et sauver une image
Aphelion supporte les formats d’image suivants :
• fichier image taggé (.tif)
• bitmap (.bmp)
• JPEG (.jpg)
• KBVision (.im)
• VTK (.vtk) – uniquement avec le module 3D Image Processing
Pour ouvrir une image
1. Dans la barre principale d’outils, cliquez sur le bouton Ouvrir une
Image. La boîte de dialogue Ouverture s’ouvre, affichant la liste de toutes les images tif du répertoire \Program Files\ADCIS-AAI\Aphelion\Images.
Pour changer de liste de type d’images, cliquez sur la flèche de liste de type de fichier.
2. Double-cliquez sur l’image que vous voulez charger. L’image s’ouvre dans une fenêtre image.
Pour sauvegarder une image
Après avoir modifié une image, vous devez penser à la sauvegarder afin de ne pas perdre les modifications en sortant d’Aphelion. Pour cela, assurez-vous que la fenêtre image est active, puis cliquez sur le bouton Enregistrer de la barre principale d’outils.
Affichage d’image
Plusieurs modes d’affichage des images sont proposés dans Aphelion:
• affichage adapté à la taille de la fenêtre
20
APHELION 3.2 - Manuel d’installation & Didacticiel
• affichage conservant l’aspect
• affichage d’un pixel image dans un pixel écran
Pour plus d’information, ouvrez l’aide en ligne et tapez Image Views dans l’onglet
Index.
4.2 Autres formats d’image
Si vous avez des images dans un format autre que les formats supportés (TIFF, BMP,
JPEG, KBV et VTK), vous pouvez les importer dans Aphelion en utilisant l’opérateur
AphImgImport ou un logiciel de conversion.
AphImgImport permet d’importer les fichiers binaires non compressés dans une image Aphelion. Par exemple, un fichier raster SUN peut être facilement importé dans Aphelion à l’aide de AphImgImport.
Pour plus d’information, ouvrez l’aide en ligne et tapez Importing Images (Autres
Formats d’image) dans l’onglet Index.
Utiliser l’opérateur AphImgImport
1. Déterminez la taille et le type de donnée des pixels de l’image ainsi que les caractéristiques du fichier que vous voulez importer.
2. Dans la boîte de dialogue opérateur, cliquez sur le bouton Sélectionner un
Opérateur, puis sélectionnez Image Utilitaires
→
Entrée/Sortie
→
AphImgImport.
Remarque: la taille et le type de donnée de l’image de sortie sont définis à l’aide de la commande Options associée à l’icône de l’image de sortie.
Utiliser un logiciel de conversion
Plusieurs logiciels de conversion d’images sont disponibles sur le marché. Chargez d’abord l’image à l’aide de l’un d’entre eux, puis enregistrez l’image dans un des format supporté par Aphelion, tel TIFF, BMP, ou JPG.
Logiciel de conversion d’image Company
Graphics Workshop Alchemy Mindworks, Inc.
HiJaak Corp.
Image Alchemy Handmade Software, Inc.
LView Pro Leonardo H. Loureiro
21
APHELION 3.2 - Manuel d’installation & Didacticiel
4.3 Acquérir une Image
Aphelion dispose d’interfaces optionnelles à plusieurs cartes d’acquisition d’images.
Si vous possédez l’une des cartes ou caméras listées ci-dessous; vous pouvez acquérir le signal vidéo via celle-ci.
Système d’acquisition
Fabricant Modèle
Data Translation DT3155 9
Diagnostic
Instruments
Spot (camera à faible sensibilité)
9
9
Euresys Picolo 9 9
9 9
Imaging
Technology
IC-PCI/AM-VS or IC-VS
9 9
9
IC-PCI/AM-FA or IC-FA
IC-PCI/AM-
CLR
9 9 9 9 9
IC-PCI/AM-DIG or IC-DIG
IC-PCI/AM-
STD-COMP or
IC-COMP
9
9 9 9
IC-PCI/AM-
STD-RGB
9 9
22
APHELION 3.2 - Manuel d’installation & Didacticiel
Système d’acquisition
Fabricant Modèle
Integral
Technologies
FlashPoint 128
9 9 9 9
FlashPoint 3D 9 9 9 9
FlashBus MV
Lite & Plus
9 9 9 9
FlashBus MV
Pro
Meteor RGB
9 9 9 9 9
Matrox
FlashBus DX
Corona
Leica DC-300F
9 9
9 9
9 9
9 9 9 9
Meteor 9 9 9 9
9 9 9 9 9
Meteor-II
9 9 9 9
Meteor-II/MC
9 9 9
Meteor-II/CL 9
MuTech MV-1000 9 9
MV-1000/1300 9 9
9 9
IV-450
9 9 9 9
9 camera
Pour tout scanner et carte d’acquisition fourni avec un pilote Twain
Pour tout matériel fourni avec un pilote Video for Windows
23
APHELION 3.2 - Manuel d’installation & Didacticiel
Acquérir une image vidéo
1. Dans la barre principale d’outils, cliquez sur le bouton Caméra.
2. Sélectionnez la caméra logique que vous souhaitez utiliser.
3. Dans la boîte de dialogue opérateur, cliquez sur le bouton Sélectionner
un Opérateur.
→
Grab/Snap
→
ImgGrab ou ImgSnap. L’image apparaît alors dans une fenêtre image.
5. Utilisez la barre d’outils contextuelle (à droite de l’interface) pour contrôler les paramètres d’acquisition et pour capturer l’image.
24
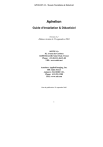
Öffentlicher Link aktualisiert
Der öffentliche Link zu Ihrem Chat wurde aktualisiert.







