MACROMEDIA DIRECTOR MX-UTILISATION DE DIRECTOR MX Manuel utilisateur
PDF
Télécharger
Document
Utilisation de Director MX
Macromedia Director MX
Marques
Afterburner, AppletAce, Attain, Attain Enterprise Learning System, Attain Essentials, Attain Objects for Dreamweaver,
Authorware, Authorware Attain, Authorware Interactive Studio, Authorware Star, Authorware Synergy, Backstage, Backstage
Designer, Backstage Desktop Studio, Backstage Enterprise Studio, Backstage Internet Studio, Contribute, Design in Motion,
Director, Director Multimedia Studio, Doc Around the Clock, Dreamweaver, Dreamweaver Attain, Drumbeat, Drumbeat 2000,
Extreme 3D, Fireworks, Flash, Fontographer, FreeHand, FreeHand Graphics Studio, Generator, Generator Developer's Studio,
Generator Dynamic Graphics Server, Knowledge Objects, Knowledge Stream, Knowledge Track, Lingo, Live Effects,
Macromedia, Macromedia Contribute, Macromedia M Logo & Design, Macromedia Flash, Macromedia Xres, Macromind,
Macromind Action, MAGIC, Mediamaker, Object Authoring, Power Applets, Priority Access, Roundtrip HTML, Scriptlets,
SoundEdit, ShockRave, Shockmachine, Shockwave, Shockwave Remote, Shockwave Internet Studio, Showcase, Tools to Power
Your Ideas, Universal Media, Virtuoso, Web Design 101, Whirlwind et Xtra sont des marques de Macromedia, Inc. et peuvent
être déposées aux Etats-Unis et dans d'autres pays. Les autres noms de produits, logos, graphiques, mises en page, titres, mots ou
phrases mentionnés dans cette publication peuvent être des marques de commerce, des marques de service ou des noms de
marque appartenant à Macromedia, Inc. ou à d’autres entités et peuvent être déposés dans certains pays, états ou provinces.
Ce guide contient des liens conduisant à des sites web qui ne sont pas sous le contrôle de Macromedia, qui n’est aucunement
responsable de leur contenu. L’accès à ces sites se fait sous votre seule responsabilité. Macromedia mentionne ces liens pour
référence, ce qui n’implique pas son soutien, accord ou responsabilité quant au contenu des sites.
Limite de garantie et de responsabilité Apple
Apple Computer, inc. n’offre aucune garantie, exprès ou implicite, concernant ce logiciel, sa capacité à être commercialisé ou à
répondre à un besoin particulier. L’exclusion des garanties implicites est interdite par certains pays, états ou provinces.
L’exclusion énoncée ci-dessus peut ne pas s’appliquer à votre cas particulier. Cette garantie vous assure des droits spécifiques.
D’autres droits variant d’un pays à l’autre peuvent également vous être accordés.
Copyright © 2002 Macromedia, Inc. Tous droits réservés. La copie, photocopie, reproduction, traduction ou conversion de ce
manuel, sous quelque forme que ce soit, mécanique ou électronique, est interdite sans une autorisation préalable obtenue par
écrit auprès de Macromedia, Inc.
Des mentions spécifiques aux autres marques et/ou termes et conditions supplémentaires sont publiés sur
http://www.macromedia.com/go/thirdparty/.
Référence ZDR90M100F
Remerciements
Rédaction : Jay Armstrong, George Brown, Stephanie Gowin et Tim Statler
Révision : Rosana Francescato, Mary Ferguson, Mary Kraemer et Noreen Maher
Gestion du projet : Stuart Manning
Production : Chris Basmajian, Caroline Branch, John Francis et Patrice O’Neill
Multimédia : Aaron Begley et Benjamin Salles
Chef de projet Localisation : Yuko Yagi
Localisation : Gwenhaël Jacq, Masayo Noda, Florian de Joannès
Première édition : mars 2003
Macromedia, Inc.
600 Townsend St.
San Francisco, CA 94103
Etats-Unis
TABLE DES MATIÈRES
INTRODUCTION
Prise en main . . . . .
. . . . . . . . . . . . . . . . . . . . . . . . . . . . . . . . . . . . . . . . . . . . . . . . . 13
Configuration requise . . . . . . . . . . . . . . . . . . . . . . . . . . . . . . . . . . . . . . . . . . . . . . . . . .
Installation de Director . . . . . . . . . . . . . . . . . . . . . . . . . . . . . . . . . . . . . . . . . . . . . . . . .
Nouveautés de Director MX . . . . . . . . . . . . . . . . . . . . . . . . . . . . . . . . . . . . . . . . . . . . .
Ressources destinées à l’apprentissage de Director . . . . . . . . . . . . . . . . . . . . . . . . . . . . .
Conventions utilisées dans le système d’aide et les guides de Director . . . . . . . . . . . . . .
CHAPITRE 1
Principes de base de Director
13
14
14
17
19
. . . . . . . . . . . . . . . . . . . . . . . . . . . . . . . . . . . . . . . 21
Création d’une animation . . . . . . . . . . . . . . . . . . . . . . . . . . . . . . . . . . . . . . . . . . . . . . . 21
Introduction à l’espace de travail Director . . . . . . . . . . . . . . . . . . . . . . . . . . . . . . . . . . . 22
Gestion de l’espace de travail dans Director MX . . . . . . . . . . . . . . . . . . . . . . . . . . . . . . 38
Utilisation de plusieurs fenêtres Scénario . . . . . . . . . . . . . . . . . . . . . . . . . . . . . . . . . . . . 44
Modification des paramètres du scénario . . . . . . . . . . . . . . . . . . . . . . . . . . . . . . . . . . . . 45
Utilisation de repères . . . . . . . . . . . . . . . . . . . . . . . . . . . . . . . . . . . . . . . . . . . . . . . . . . . 45
Sélection et modification d’images dans le scénario . . . . . . . . . . . . . . . . . . . . . . . . . . . . 47
A propos de l’ajout d’interactivité avec Lingo . . . . . . . . . . . . . . . . . . . . . . . . . . . . . . . . 49
Conversions d’animations créées dans les versions précédentes de Director . . . . . . . . . . 50
Gestion de l’environnement auteur de Director . . . . . . . . . . . . . . . . . . . . . . . . . . . . . . . 50
A propos de l’utilisation des Xtras pour optimiser les fonctionnalités de Director . . . . . 56
A propos de la distribution des animations . . . . . . . . . . . . . . . . . . . . . . . . . . . . . . . . . . 58
Panneau Réponses . . . . . . . . . . . . . . . . . . . . . . . . . . . . . . . . . . . . . . . . . . . . . . . . . . . . . 58
CHAPITRE 2
Didacticiel des notions de base de Director MX.
. . . . . . . . . . . . . . . . . . . . . . 59
Ce que vous apprendrez dans ce didacticiel.... . . . . . . . . . . . . . . . . . . . . . . . . . . . . . . . . 59
A propos de la métaphore de Director . . . . . . . . . . . . . . . . . . . . . . . . . . . . . . . . . . . . . . 60
Consultez l’animation terminée. . . . . . . . . . . . . . . . . . . . . . . . . . . . . . . . . . . . . . . . . . . 61
Ouvrez l’animation du didacticiel . . . . . . . . . . . . . . . . . . . . . . . . . . . . . . . . . . . . . . . . . 61
Configurez l’animation . . . . . . . . . . . . . . . . . . . . . . . . . . . . . . . . . . . . . . . . . . . . . . . . . 62
Affichez les acteurs de votre animation . . . . . . . . . . . . . . . . . . . . . . . . . . . . . . . . . . . . . 63
Modifiez un acteur texte . . . . . . . . . . . . . . . . . . . . . . . . . . . . . . . . . . . . . . . . . . . . . . . . 65
Créez la première séquence . . . . . . . . . . . . . . . . . . . . . . . . . . . . . . . . . . . . . . . . . . . . . . 66
Modifiez les images-objets dans la fenêtre Scénario . . . . . . . . . . . . . . . . . . . . . . . . . . . . 71
Créez un effet animé . . . . . . . . . . . . . . . . . . . . . . . . . . . . . . . . . . . . . . . . . . . . . . . . . . . 72
Changez la cadence d’animation . . . . . . . . . . . . . . . . . . . . . . . . . . . . . . . . . . . . . . . . . . 81
Créez un effet animé de coucher de soleil . . . . . . . . . . . . . . . . . . . . . . . . . . . . . . . . . . . 81
3
Ajoutez des boutons de navigation à la séquence animée . . . . . . . . . . . . . . . . . . . . . . . . 83
Créez la séquence audio et vidéo . . . . . . . . . . . . . . . . . . . . . . . . . . . . . . . . . . . . . . . . . . 86
Rédigez des scripts Lingo destinés au contrôle de la lecture de l’animation . . . . . . . . . . 94
Ajoutez des instructions Lingo aux boutons de navigation. . . . . . . . . . . . . . . . . . . . . . . 98
Rédigez des scripts Lingo faisant référence aux séquences . . . . . . . . . . . . . . . . . . . . . . . 99
A propos du contrôle vidéo dans Director . . . . . . . . . . . . . . . . . . . . . . . . . . . . . . . . . . 101
Ajoutez des scripts pour le contrôle vidéo . . . . . . . . . . . . . . . . . . . . . . . . . . . . . . . . . . 101
Contrôlez le son avec Lingo. . . . . . . . . . . . . . . . . . . . . . . . . . . . . . . . . . . . . . . . . . . . . 104
Ajoutez des sons aux boutons . . . . . . . . . . . . . . . . . . . . . . . . . . . . . . . . . . . . . . . . . . . 105
Publiez l’animation sur le web . . . . . . . . . . . . . . . . . . . . . . . . . . . . . . . . . . . . . . . . . . . 106
Pour en savoir plus sur Director…. . . . . . . . . . . . . . . . . . . . . . . . . . . . . . . . . . . . . . . . 109
CHAPITRE 3
Didacticiel 3D de Director MX
. . . . . . . . . . . . . . . . . . . . . . . . . . . . . . . . . . . . . 111
Ce que vous apprendrez dans ce didacticiel.... . . . . . . . . . . . . . . . . . . . . . . . . . . . . . . . 111
Ce que vous devez savoir.... . . . . . . . . . . . . . . . . . . . . . . . . . . . . . . . . . . . . . . . . . . . . . 111
Consultez l’animation terminée. . . . . . . . . . . . . . . . . . . . . . . . . . . . . . . . . . . . . . . . . . 112
Ouvrez l’animation du didacticiel . . . . . . . . . . . . . . . . . . . . . . . . . . . . . . . . . . . . . . . . 112
Créez du texte 3D . . . . . . . . . . . . . . . . . . . . . . . . . . . . . . . . . . . . . . . . . . . . . . . . . . . . 113
Modifiez les paramètres des comportements . . . . . . . . . . . . . . . . . . . . . . . . . . . . . . . . 120
Affichez un univers 3D . . . . . . . . . . . . . . . . . . . . . . . . . . . . . . . . . . . . . . . . . . . . . . . . 121
Utilisez la caméra. . . . . . . . . . . . . . . . . . . . . . . . . . . . . . . . . . . . . . . . . . . . . . . . . . . . . 121
Définissez des curseurs de survol des modèles . . . . . . . . . . . . . . . . . . . . . . . . . . . . . . . 130
Utilisez des comportements 3D pour la navigation . . . . . . . . . . . . . . . . . . . . . . . . . . . 131
Lisez votre animation terminée . . . . . . . . . . . . . . . . . . . . . . . . . . . . . . . . . . . . . . . . . . 134
Pour en apprendre plus.... . . . . . . . . . . . . . . . . . . . . . . . . . . . . . . . . . . . . . . . . . . . . . . 135
CHAPITRE 4
Acteurs et fenêtres Distribution .
. . . . . . . . . . . . . . . . . . . . . . . . . . . . . . . . . . . . 137
Création de distributions. . . . . . . . . . . . . . . . . . . . . . . . . . . . . . . . . . . . . . . . . . . . . . . 138
Création d’acteurs . . . . . . . . . . . . . . . . . . . . . . . . . . . . . . . . . . . . . . . . . . . . . . . . . . . . 140
Utilisation de la fenêtre Distribution . . . . . . . . . . . . . . . . . . . . . . . . . . . . . . . . . . . . . 141
Affectation de noms aux acteurs . . . . . . . . . . . . . . . . . . . . . . . . . . . . . . . . . . . . . . . . . 146
Utilisation du mode d’affichage sous forme de liste de la fenêtre Distribution . . . . . . . 147
Utilisation du mode d’affichage sous forme de miniatures de la fenêtre Distribution . . 148
Déplacement des acteurs dans la fenêtre Distribution . . . . . . . . . . . . . . . . . . . . . . . . . 150
Organisation des acteurs dans la fenêtre Distribution . . . . . . . . . . . . . . . . . . . . . . . . . 151
Définition des préférences de la fenêtre Distribution . . . . . . . . . . . . . . . . . . . . . . . . . . 152
Modification des propriétés des distributions. . . . . . . . . . . . . . . . . . . . . . . . . . . . . . . . 154
Affichage et définition des propriétés des acteurs . . . . . . . . . . . . . . . . . . . . . . . . . . . . . 155
Recherche d’acteurs . . . . . . . . . . . . . . . . . . . . . . . . . . . . . . . . . . . . . . . . . . . . . . . . . . . 157
Importation d’acteurs . . . . . . . . . . . . . . . . . . . . . . . . . . . . . . . . . . . . . . . . . . . . . . . . . 158
Lancement d’éditeurs externes . . . . . . . . . . . . . . . . . . . . . . . . . . . . . . . . . . . . . . . . . . . 163
Gestion des distributions externes . . . . . . . . . . . . . . . . . . . . . . . . . . . . . . . . . . . . . . . . 165
Création de bibliothèques . . . . . . . . . . . . . . . . . . . . . . . . . . . . . . . . . . . . . . . . . . . . . . 166
Définition des propriétés des acteurs avec Lingo . . . . . . . . . . . . . . . . . . . . . . . . . . . . . 167
Définition des propriétés des acteurs Xtra . . . . . . . . . . . . . . . . . . . . . . . . . . . . . . . . . . 167
4
Table des matières
CHAPITRE 5
Images-objets .
. . . . . . . . . . . . . . . . . . . . . . . . . . . . . . . . . . . . . . . . . . . . . . . . . . . 169
Création d’images-objets . . . . . . . . . . . . . . . . . . . . . . . . . . . . . . . . . . . . . . . . . . . . . . . 170
Modification des préférences des images-objets . . . . . . . . . . . . . . . . . . . . . . . . . . . . . . 170
Sélection des images-objets . . . . . . . . . . . . . . . . . . . . . . . . . . . . . . . . . . . . . . . . . . . . . 171
Disposition des images-objets en couches . . . . . . . . . . . . . . . . . . . . . . . . . . . . . . . . . . 174
Affichage et modification des propriétés d’une image-objet . . . . . . . . . . . . . . . . . . . . . 174
Verrouillage et déverrouillage d’une image-objet . . . . . . . . . . . . . . . . . . . . . . . . . . . . . 180
Positionnement des images-objets . . . . . . . . . . . . . . . . . . . . . . . . . . . . . . . . . . . . . . . . 181
Modification de l’apparence d’une image-objet . . . . . . . . . . . . . . . . . . . . . . . . . . . . . . 189
Utilisation des encres d’image-objet. . . . . . . . . . . . . . . . . . . . . . . . . . . . . . . . . . . . . . . 196
Affectation d’un acteur à une image-objet avec Lingo . . . . . . . . . . . . . . . . . . . . . . . . . 200
CHAPITRE 6
Animation . . . .
. . . . . . . . . . . . . . . . . . . . . . . . . . . . . . . . . . . . . . . . . . . . . . . . . . . . 201
A propos de l’interpolation dans Director . . . . . . . . . . . . . . . . . . . . . . . . . . . . . . . . . . 202
Interpolation de la trajectoire d’une image-objet . . . . . . . . . . . . . . . . . . . . . . . . . . . . . 202
Accélération et décélération des images-objets . . . . . . . . . . . . . . . . . . . . . . . . . . . . . . . 204
Interpolation d’autres propriétés d’images-objets . . . . . . . . . . . . . . . . . . . . . . . . . . . . . 205
Suggestions et raccourcis pour l’interpolation . . . . . . . . . . . . . . . . . . . . . . . . . . . . . . . 206
Modification des options d’interpolation. . . . . . . . . . . . . . . . . . . . . . . . . . . . . . . . . . . 207
Permutation des acteurs de l’image-objet . . . . . . . . . . . . . . . . . . . . . . . . . . . . . . . . . . . 208
Modification des images d’une image-objet . . . . . . . . . . . . . . . . . . . . . . . . . . . . . . . . . 209
Animation image par image. . . . . . . . . . . . . . . . . . . . . . . . . . . . . . . . . . . . . . . . . . . . . 210
Raccourcis d’animation avec plusieurs acteurs . . . . . . . . . . . . . . . . . . . . . . . . . . . . . . . 212
Utilisation des boucles d’animation . . . . . . . . . . . . . . . . . . . . . . . . . . . . . . . . . . . . . . . 214
Définition des propriétés d’une boucle d’animation . . . . . . . . . . . . . . . . . . . . . . . . . . 215
Enregistrement pas à pas d’animations. . . . . . . . . . . . . . . . . . . . . . . . . . . . . . . . . . . . . 216
Enregistrement d’animations en temps réel . . . . . . . . . . . . . . . . . . . . . . . . . . . . . . . . . 217
Liaison d’une séquence avec la commande Collage spécial > Relatif. . . . . . . . . . . . . . . 218
Animation d’images-objets avec Lingo. . . . . . . . . . . . . . . . . . . . . . . . . . . . . . . . . . . . . 218
CHAPITRE 7
Bitmaps . . . . . .
. . . . . . . . . . . . . . . . . . . . . . . . . . . . . . . . . . . . . . . . . . . . . . . . . . . . 219
A propos de l’importation de bitmaps . . . . . . . . . . . . . . . . . . . . . . . . . . . . . . . . . . . . . 220
Utilisation de GIF animés . . . . . . . . . . . . . . . . . . . . . . . . . . . . . . . . . . . . . . . . . . . . . . 221
Utilisation de la fenêtre Dessin . . . . . . . . . . . . . . . . . . . . . . . . . . . . . . . . . . . . . . . . . . 222
Modification des zones sélectionnées d’un bitmap . . . . . . . . . . . . . . . . . . . . . . . . . . . . 231
Renversement, rotation et application d’effets aux bitmaps . . . . . . . . . . . . . . . . . . . . . 231
Utilisation de la commande Autodéformation . . . . . . . . . . . . . . . . . . . . . . . . . . . . . . . 235
Modification des points d’alignement . . . . . . . . . . . . . . . . . . . . . . . . . . . . . . . . . . . . . 236
Modification de la taille, du codage des couleurs
et de la palette de couleurs des bitmaps. . . . . . . . . . . . . . . . . . . . . . . . . . . . . . . . . . 237
Contrôle des images bitmap avec Lingo. . . . . . . . . . . . . . . . . . . . . . . . . . . . . . . . . . . . 239
Utilisation des dégradés . . . . . . . . . . . . . . . . . . . . . . . . . . . . . . . . . . . . . . . . . . . . . . . . 241
Utilisation des motifs. . . . . . . . . . . . . . . . . . . . . . . . . . . . . . . . . . . . . . . . . . . . . . . . . . 245
Création d’une mosaïque personnalisée . . . . . . . . . . . . . . . . . . . . . . . . . . . . . . . . . . . . 246
Utilisation des encres de la fenêtre Dessin . . . . . . . . . . . . . . . . . . . . . . . . . . . . . . . . . . 247
Utilisation des filtres de bitmaps . . . . . . . . . . . . . . . . . . . . . . . . . . . . . . . . . . . . . . . . . 249
Utilisation des calques . . . . . . . . . . . . . . . . . . . . . . . . . . . . . . . . . . . . . . . . . . . . . . . . . 251
Table des matières
5
A propos de la commande Coller comme PICT . . . . . . . . . . . . . . . . . . . . . . . . . . . . . 254
Définition des propriétés des acteurs bitmaps . . . . . . . . . . . . . . . . . . . . . . . . . . . . . . . 254
Définition des propriétés des acteurs PICT . . . . . . . . . . . . . . . . . . . . . . . . . . . . . . . . . 255
Définition des préférences de la fenêtre Dessin . . . . . . . . . . . . . . . . . . . . . . . . . . . . . . 255
Compression des bitmaps . . . . . . . . . . . . . . . . . . . . . . . . . . . . . . . . . . . . . . . . . . . . . . 256
Utilisation avec Macromedia Fireworks . . . . . . . . . . . . . . . . . . . . . . . . . . . . . . . . . . . . 258
CHAPITRE 8
Formes vectorielles
. . . . . . . . . . . . . . . . . . . . . . . . . . . . . . . . . . . . . . . . . . . . . . . 263
Dessin de formes vectorielles . . . . . . . . . . . . . . . . . . . . . . . . . . . . . . . . . . . . . . . . . . . . 263
Modification de formes vectorielles . . . . . . . . . . . . . . . . . . . . . . . . . . . . . . . . . . . . . . . 268
Définition des dégradés des formes vectorielles . . . . . . . . . . . . . . . . . . . . . . . . . . . . . . 270
Contrôle des formes vectorielles avec Lingo . . . . . . . . . . . . . . . . . . . . . . . . . . . . . . . . 271
Définition des propriétés des formes vectorielles . . . . . . . . . . . . . . . . . . . . . . . . . . . . . 271
Utilisation des formes . . . . . . . . . . . . . . . . . . . . . . . . . . . . . . . . . . . . . . . . . . . . . . . . . 272
Définition des propriétés des acteurs forme . . . . . . . . . . . . . . . . . . . . . . . . . . . . . . . . . 273
CHAPITRE 9
Couleur, cadence et transitions .
. . . . . . . . . . . . . . . . . . . . . . . . . . . . . . . . . . . . 275
Contrôle de la couleur . . . . . . . . . . . . . . . . . . . . . . . . . . . . . . . . . . . . . . . . . . . . . . . . . 275
Définition des propriétés des acteurs palette . . . . . . . . . . . . . . . . . . . . . . . . . . . . . . . . 286
A propos de la cadence . . . . . . . . . . . . . . . . . . . . . . . . . . . . . . . . . . . . . . . . . . . . . . . . 287
Utilisation de transitions . . . . . . . . . . . . . . . . . . . . . . . . . . . . . . . . . . . . . . . . . . . . . . . 290
CHAPITRE 10
Texte . . . . . . . . . .
. . . . . . . . . . . . . . . . . . . . . . . . . . . . . . . . . . . . . . . . . . . . . . . . . . . 293
Inclusion de polices dans les animations . . . . . . . . . . . . . . . . . . . . . . . . . . . . . . . . . . . 294
Création d’acteurs texte . . . . . . . . . . . . . . . . . . . . . . . . . . . . . . . . . . . . . . . . . . . . . . . . 295
Modification et formatage de texte . . . . . . . . . . . . . . . . . . . . . . . . . . . . . . . . . . . . . . . 297
Création d’un hyperlien. . . . . . . . . . . . . . . . . . . . . . . . . . . . . . . . . . . . . . . . . . . . . . . . 302
Utilisation de champs . . . . . . . . . . . . . . . . . . . . . . . . . . . . . . . . . . . . . . . . . . . . . . . . . 302
Utilisation de texte modifiable. . . . . . . . . . . . . . . . . . . . . . . . . . . . . . . . . . . . . . . . . . . 303
Conversion de texte en bitmap . . . . . . . . . . . . . . . . . . . . . . . . . . . . . . . . . . . . . . . . . . 304
Correspondance des polices entre plates-formes pour les acteurs champ . . . . . . . . . . . 304
Définition des propriétés d’acteur texte ou champ . . . . . . . . . . . . . . . . . . . . . . . . . . . . 305
Formatage de sous-chaînes avec Lingo . . . . . . . . . . . . . . . . . . . . . . . . . . . . . . . . . . . . . 308
Formatage d’acteurs texte ou champ avec Lingo . . . . . . . . . . . . . . . . . . . . . . . . . . . . . 309
Contrôle du défilement de texte avec Lingo. . . . . . . . . . . . . . . . . . . . . . . . . . . . . . . . . 310
Vérification de texte spécifique avec Lingo . . . . . . . . . . . . . . . . . . . . . . . . . . . . . . . . . 311
Modification de chaînes avec Lingo . . . . . . . . . . . . . . . . . . . . . . . . . . . . . . . . . . . . . . . 311
CHAPITRE 11
Utilisation de Flash et d’autres types de médias interactifs .
. . . . . . . . . . . 313
Utilisation d’animations Flash . . . . . . . . . . . . . . . . . . . . . . . . . . . . . . . . . . . . . . . . . . . 313
Modification d’un acteur animation Flash . . . . . . . . . . . . . . . . . . . . . . . . . . . . . . . . . . 317
Contrôle d’une animation Flash avec Lingo. . . . . . . . . . . . . . . . . . . . . . . . . . . . . . . . . 318
Contrôle de l’apparence d’une animation Flash avec Lingo . . . . . . . . . . . . . . . . . . . . . 318
Lecture en flux continu des animations Flash avec Lingo. . . . . . . . . . . . . . . . . . . . . . . 320
Lecture d’animations Flash avec Lingo . . . . . . . . . . . . . . . . . . . . . . . . . . . . . . . . . . . . 321
Définition et test des variables de Flash avec Lingo . . . . . . . . . . . . . . . . . . . . . . . . . . . 322
6
Table des matières
Envoi d’instructions Lingo à partir des animations Flash . . . . . . . . . . . . . . . . . . . . . . .
Utilisation d’objets Flash avec Lingo . . . . . . . . . . . . . . . . . . . . . . . . . . . . . . . . . . . . . .
Utilisation de l’objet de connexion locale Flash . . . . . . . . . . . . . . . . . . . . . . . . . . . . .
Utilisation de Flash Communication Server MX . . . . . . . . . . . . . . . . . . . . . . . . . . .
Utilisation du panneau des paramètres de Flash . . . . . . . . . . . . . . . . . . . . . . . . . . . . .
Conseils de performances de lecture des animations Flash . . . . . . . . . . . . . . . . . . . . . .
Utilisation d’animations Director à l’intérieur d’animations Director . . . . . . . . . . . . .
Définition des propriétés d’une animation Director liée . . . . . . . . . . . . . . . . . . . . . . .
Utilisation de contrôles ActiveX . . . . . . . . . . . . . . . . . . . . . . . . . . . . . . . . . . . . . . . . .
CHAPITRE 12
Son et synchronisation
323
324
326
330
332
333
334
335
336
. . . . . . . . . . . . . . . . . . . . . . . . . . . . . . . . . . . . . . . . . . . . 341
Importation de sons internes et de sons liés . . . . . . . . . . . . . . . . . . . . . . . . . . . . . . . . . 342
Définition des propriétés des acteurs son . . . . . . . . . . . . . . . . . . . . . . . . . . . . . . . . . . . 343
Contrôle du son dans le scénario . . . . . . . . . . . . . . . . . . . . . . . . . . . . . . . . . . . . . . . . 344
Mise en boucle d’un son . . . . . . . . . . . . . . . . . . . . . . . . . . . . . . . . . . . . . . . . . . . . . . . 345
Utilisation du son sous Windows . . . . . . . . . . . . . . . . . . . . . . . . . . . . . . . . . . . . . . . . 345
Lecture des sons avec Lingo . . . . . . . . . . . . . . . . . . . . . . . . . . . . . . . . . . . . . . . . . . . . . 345
A propos de Shockwave Audio. . . . . . . . . . . . . . . . . . . . . . . . . . . . . . . . . . . . . . . . . . . 347
Compression de sons internes avec Shockwave Audio . . . . . . . . . . . . . . . . . . . . . . . . . 348
Lecture en flux continu de fichiers Shockwave Audio et MP3 liés . . . . . . . . . . . . . . . . 349
Lecture des sons Shockwave Audio et MP3 à l’aide de Lingo . . . . . . . . . . . . . . . . . . . . 350
Synchronisation des médias . . . . . . . . . . . . . . . . . . . . . . . . . . . . . . . . . . . . . . . . . . . . . 351
Synchronisation des sons avec Lingo . . . . . . . . . . . . . . . . . . . . . . . . . . . . . . . . . . . . . . 352
Accessibilité . . . . . . . . . . . . . . . . . . . . . . . . . . . . . . . . . . . . . . . . . . . . . . . . . . . . . . . . . 352
CHAPITRE 13
Utilisation de la vidéo . .
. . . . . . . . . . . . . . . . . . . . . . . . . . . . . . . . . . . . . . . . . . . . 353
Importation de vidéo numérique. . . . . . . . . . . . . . . . . . . . . . . . . . . . . . . . . . . . . . . . .
Utilisation de la fenêtre Vidéo . . . . . . . . . . . . . . . . . . . . . . . . . . . . . . . . . . . . . . . . . . .
Définition des propriétés de l’acteur vidéo numérique . . . . . . . . . . . . . . . . . . . . . . . . .
Lecture de vidéo numérique au premier plan. . . . . . . . . . . . . . . . . . . . . . . . . . . . . . . .
Contrôle de la vidéo numérique dans le scénario . . . . . . . . . . . . . . . . . . . . . . . . . . . . .
Lecture de vidéo numérique avec Lingo. . . . . . . . . . . . . . . . . . . . . . . . . . . . . . . . . . . .
Contrôle de QuickTime avec Lingo. . . . . . . . . . . . . . . . . . . . . . . . . . . . . . . . . . . . . . .
Recadrage d’une vidéo numérique . . . . . . . . . . . . . . . . . . . . . . . . . . . . . . . . . . . . . . . .
A propos de l’utilisation de la vidéo numérique sur Internet . . . . . . . . . . . . . . . . . . . .
Préchargement d’une vidéo numérique AVI. . . . . . . . . . . . . . . . . . . . . . . . . . . . . . . . .
Synchronisation de vidéo et d’animation . . . . . . . . . . . . . . . . . . . . . . . . . . . . . . . . . . .
Utilisation de contenu RealMedia dans Director . . . . . . . . . . . . . . . . . . . . . . . . . . . . .
Utilisation des éléments Lingo audio avec RealMedia . . . . . . . . . . . . . . . . . . . . . . . . .
CHAPITRE 14
Comportements .
354
355
355
357
358
359
360
363
364
364
365
365
379
. . . . . . . . . . . . . . . . . . . . . . . . . . . . . . . . . . . . . . . . . . . . . . . . . . 381
Association de comportements . . . . . . . . . . . . . . . . . . . . . . . . . . . . . . . . . . . . . . . . . .
Modification de l’ordre des comportements associés . . . . . . . . . . . . . . . . . . . . . . . . . .
Informations sur les comportements . . . . . . . . . . . . . . . . . . . . . . . . . . . . . . . . . . . . . .
Création et modification de comportements . . . . . . . . . . . . . . . . . . . . . . . . . . . . . . . .
Programmation de comportements avec Lingo . . . . . . . . . . . . . . . . . . . . . . . . . . . . . .
Configuration d’une boîte de dialogue de paramètres . . . . . . . . . . . . . . . . . . . . . . . . .
Table des matières
381
384
385
386
389
390
7
Définition des propriétés des comportements avec Lingo . . . . . . . . . . . . . . . . . . . . . . 390
Personnalisation d’une propriété de comportement . . . . . . . . . . . . . . . . . . . . . . . . . . . 390
Création d’un gestionnaire on getPropertyDescriptionList . . . . . . . . . . . . . . . . . . . . . 392
Création d’une description pour l’inspecteur de comportement. . . . . . . . . . . . . . . . . . 393
Exemple de comportement complet . . . . . . . . . . . . . . . . . . . . . . . . . . . . . . . . . . . . . . 393
Envoi de messages aux comportements associés à des images-objets. . . . . . . . . . . . . . . 394
Utilisation de l’héritage dans les comportements . . . . . . . . . . . . . . . . . . . . . . . . . . . . . 395
CHAPITRE 15
Navigation et interaction avec l’utilisateur
. . . . . . . . . . . . . . . . . . . . . . . . . . . 397
Création de contrôles de navigation de base avec les comportements . . . . . . . . . . . . . . 398
Ajout de boutons-poussoirs, boutons radio et cases à cocher . . . . . . . . . . . . . . . . . . . . 399
Passage à différents emplacements avec Lingo . . . . . . . . . . . . . . . . . . . . . . . . . . . . . . . 400
Détection des clics de souris avec Lingo. . . . . . . . . . . . . . . . . . . . . . . . . . . . . . . . . . . . 401
Définition d’images-objets modifiables et déplaçables . . . . . . . . . . . . . . . . . . . . . . . . . 402
Définition d’images-objets modifiables et déplaçables avec Lingo . . . . . . . . . . . . . . . . 403
Vérification du texte placé sous le pointeur avec Lingo . . . . . . . . . . . . . . . . . . . . . . . . 403
Réponse aux survols avec Lingo . . . . . . . . . . . . . . . . . . . . . . . . . . . . . . . . . . . . . . . . . . 404
Détection de l’emplacement du pointeur de la souris avec Lingo . . . . . . . . . . . . . . . . . 404
Vérification des touches avec Lingo . . . . . . . . . . . . . . . . . . . . . . . . . . . . . . . . . . . . . . . 405
Correspondance des touches entre plates-formes . . . . . . . . . . . . . . . . . . . . . . . . . . . . . 405
Identification des touches de différents claviers . . . . . . . . . . . . . . . . . . . . . . . . . . . . . . 406
A propos des curseurs de couleur animés . . . . . . . . . . . . . . . . . . . . . . . . . . . . . . . . . . . 406
Création d’un acteur curseur couleur animé . . . . . . . . . . . . . . . . . . . . . . . . . . . . . . . . 407
Utilisation d’un curseur couleur animé dans une animation . . . . . . . . . . . . . . . . . . . . 409
CHAPITRE 16
Rédaction de scripts avec Lingo
. . . . . . . . . . . . . . . . . . . . . . . . . . . . . . . . . . . 411
Rédaction de scripts : principes de base . . . . . . . . . . . . . . . . . . . . . . . . . . . . . . . . . . . . 411
Terminologie Lingo . . . . . . . . . . . . . . . . . . . . . . . . . . . . . . . . . . . . . . . . . . . . . . . . . . . 416
Syntaxe Lingo . . . . . . . . . . . . . . . . . . . . . . . . . . . . . . . . . . . . . . . . . . . . . . . . . . . . . . . 417
Rédaction d’instructions Lingo . . . . . . . . . . . . . . . . . . . . . . . . . . . . . . . . . . . . . . . . . . 419
Utilisation de gestionnaires . . . . . . . . . . . . . . . . . . . . . . . . . . . . . . . . . . . . . . . . . . . . . 423
Utilisation de listes . . . . . . . . . . . . . . . . . . . . . . . . . . . . . . . . . . . . . . . . . . . . . . . . . . . 426
Expression de valeurs littérales . . . . . . . . . . . . . . . . . . . . . . . . . . . . . . . . . . . . . . . . . . . 432
Utilisation d’opérateurs pour manipuler des valeurs. . . . . . . . . . . . . . . . . . . . . . . . . . . 436
Contrôle de la séquence d’exécution des scripts . . . . . . . . . . . . . . . . . . . . . . . . . . . . . . 438
Création et affectation de scripts dans la fenêtre Script . . . . . . . . . . . . . . . . . . . . . . . . 440
Utilisation de scripts liés . . . . . . . . . . . . . . . . . . . . . . . . . . . . . . . . . . . . . . . . . . . . . . . 445
Utilisation de scripts parents et d’objets enfants. . . . . . . . . . . . . . . . . . . . . . . . . . . . . . 446
Problèmes Lingo et solutions . . . . . . . . . . . . . . . . . . . . . . . . . . . . . . . . . . . . . . . . . . . 456
CHAPITRE 17
Notions de base de la 3D
. . . . . . . . . . . . . . . . . . . . . . . . . . . . . . . . . . . . . . . . . . 473
Du nouveau !. . . . . . . . . . . . . . . . . . . . . . . . . . . . . . . . . . . . . . . . . . . . . . . . . . . . . . . . 473
De la 2D à la 3D . . . . . . . . . . . . . . . . . . . . . . . . . . . . . . . . . . . . . . . . . . . . . . . . . . . . . 474
L’Xtra 3D . . . . . . . . . . . . . . . . . . . . . . . . . . . . . . . . . . . . . . . . . . . . . . . . . . . . . . . . . . 476
Utilisation de la fenêtre Shockwave 3D . . . . . . . . . . . . . . . . . . . . . . . . . . . . . . . . . . . . 477
Utilisation de l’inspecteur des propriétés pour la 3D . . . . . . . . . . . . . . . . . . . . . . . . . . 479
Utilisation des méthodes de rendu. . . . . . . . . . . . . . . . . . . . . . . . . . . . . . . . . . . . . . . . 480
8
Table des matières
Utilisation de l’anti-aliasing 3D . . . . . . . . . . . . . . . . . . . . . . . . . . . . . . . . . . . . . . . . . .
Comportements 3D . . . . . . . . . . . . . . . . . . . . . . . . . . . . . . . . . . . . . . . . . . . . . . . . . .
Texte 3D . . . . . . . . . . . . . . . . . . . . . . . . . . . . . . . . . . . . . . . . . . . . . . . . . . . . . . . . . . .
L’univers 3D . . . . . . . . . . . . . . . . . . . . . . . . . . . . . . . . . . . . . . . . . . . . . . . . . . . . . . . .
CHAPITRE 18
Acteurs 3D, texte 3D et comportements 3D
. . . . . . . . . . . . . . . . . . . . . . . . 489
A propos de l’acteur 3D. . . . . . . . . . . . . . . . . . . . . . . . . . . . . . . . . . . . . . . . . . . . . . . .
Ressources de modèle . . . . . . . . . . . . . . . . . . . . . . . . . . . . . . . . . . . . . . . . . . . . . . . . .
Modèles. . . . . . . . . . . . . . . . . . . . . . . . . . . . . . . . . . . . . . . . . . . . . . . . . . . . . . . . . . . .
Matériaux . . . . . . . . . . . . . . . . . . . . . . . . . . . . . . . . . . . . . . . . . . . . . . . . . . . . . . . . . .
Textures. . . . . . . . . . . . . . . . . . . . . . . . . . . . . . . . . . . . . . . . . . . . . . . . . . . . . . . . . . . .
Mouvements . . . . . . . . . . . . . . . . . . . . . . . . . . . . . . . . . . . . . . . . . . . . . . . . . . . . . . . .
Lumières . . . . . . . . . . . . . . . . . . . . . . . . . . . . . . . . . . . . . . . . . . . . . . . . . . . . . . . . . . .
Caméras . . . . . . . . . . . . . . . . . . . . . . . . . . . . . . . . . . . . . . . . . . . . . . . . . . . . . . . . . . .
Groupes. . . . . . . . . . . . . . . . . . . . . . . . . . . . . . . . . . . . . . . . . . . . . . . . . . . . . . . . . . . .
Création de texte 3D . . . . . . . . . . . . . . . . . . . . . . . . . . . . . . . . . . . . . . . . . . . . . . . . . .
Modification du texte 3D . . . . . . . . . . . . . . . . . . . . . . . . . . . . . . . . . . . . . . . . . . . . . .
Lingo et le texte 3D. . . . . . . . . . . . . . . . . . . . . . . . . . . . . . . . . . . . . . . . . . . . . . . . . . .
Utilisation des comportements 3D . . . . . . . . . . . . . . . . . . . . . . . . . . . . . . . . . . . . . . .
CHAPITRE 19
Modèles et ressources de modèle
489
491
492
492
493
494
494
495
496
497
497
499
501
. . . . . . . . . . . . . . . . . . . . . . . . . . . . . . . . . . 507
A propos des modèles et ressources de modèle . . . . . . . . . . . . . . . . . . . . . . . . . . . . . . .
Ressources de modèle . . . . . . . . . . . . . . . . . . . . . . . . . . . . . . . . . . . . . . . . . . . . . . . . .
Primitives . . . . . . . . . . . . . . . . . . . . . . . . . . . . . . . . . . . . . . . . . . . . . . . . . . . . . . . . . .
Commandes utilisées avec les acteurs. . . . . . . . . . . . . . . . . . . . . . . . . . . . . . . . . . . . . .
Modèles. . . . . . . . . . . . . . . . . . . . . . . . . . . . . . . . . . . . . . . . . . . . . . . . . . . . . . . . . . . .
Matériaux . . . . . . . . . . . . . . . . . . . . . . . . . . . . . . . . . . . . . . . . . . . . . . . . . . . . . . . . . .
Textures. . . . . . . . . . . . . . . . . . . . . . . . . . . . . . . . . . . . . . . . . . . . . . . . . . . . . . . . . . . .
Groupes. . . . . . . . . . . . . . . . . . . . . . . . . . . . . . . . . . . . . . . . . . . . . . . . . . . . . . . . . . . .
Modificateurs . . . . . . . . . . . . . . . . . . . . . . . . . . . . . . . . . . . . . . . . . . . . . . . . . . . . . . .
Modificateurs d’animation . . . . . . . . . . . . . . . . . . . . . . . . . . . . . . . . . . . . . . . . . . . . .
Mouvements . . . . . . . . . . . . . . . . . . . . . . . . . . . . . . . . . . . . . . . . . . . . . . . . . . . . . . . .
A propos des lumières et caméras. . . . . . . . . . . . . . . . . . . . . . . . . . . . . . . . . . . . . . . . .
Propriétés utilisées avec les lumières. . . . . . . . . . . . . . . . . . . . . . . . . . . . . . . . . . . . . . .
Commandes utilisées avec les lumières. . . . . . . . . . . . . . . . . . . . . . . . . . . . . . . . . . . . .
Caméras . . . . . . . . . . . . . . . . . . . . . . . . . . . . . . . . . . . . . . . . . . . . . . . . . . . . . . . . . . .
CHAPITRE 20
Contrôle de l’univers 3D
482
483
484
484
507
508
509
517
518
524
532
533
537
541
550
550
551
553
555
. . . . . . . . . . . . . . . . . . . . . . . . . . . . . . . . . . . . . . . . . . . 561
Evénements 3D Lingo. . . . . . . . . . . . . . . . . . . . . . . . . . . . . . . . . . . . . . . . . . . . . . . . .
Collisions . . . . . . . . . . . . . . . . . . . . . . . . . . . . . . . . . . . . . . . . . . . . . . . . . . . . . . . . . .
Calculs vectoriels . . . . . . . . . . . . . . . . . . . . . . . . . . . . . . . . . . . . . . . . . . . . . . . . . . . . .
Transformations . . . . . . . . . . . . . . . . . . . . . . . . . . . . . . . . . . . . . . . . . . . . . . . . . . . . .
Fonctionnalité de rendu . . . . . . . . . . . . . . . . . . . . . . . . . . . . . . . . . . . . . . . . . . . . . . .
Table des matières
561
562
565
567
571
9
CHAPITRE 21
Animations dans une fenêtre .
. . . . . . . . . . . . . . . . . . . . . . . . . . . . . . . . . . . . . . 577
Création d’une MIAW avec Lingo . . . . . . . . . . . . . . . . . . . . . . . . . . . . . . . . . . . . . . . . 578
Ouverture et fermeture d’une MIAW . . . . . . . . . . . . . . . . . . . . . . . . . . . . . . . . . . . . . 579
Définition du type de fenêtre d’une animation MIAW . . . . . . . . . . . . . . . . . . . . . . . . 580
Définition de la taille et de l’emplacement de la fenêtre d’une animation MIAW. . . . . 580
Recadrage et mise à l’échelle d’une animation MIAW . . . . . . . . . . . . . . . . . . . . . . . . . 581
Contrôle de l’aspect d’une animation MIAW. . . . . . . . . . . . . . . . . . . . . . . . . . . . . . . . 581
Affichage de la liste des animations dans des fenêtres . . . . . . . . . . . . . . . . . . . . . . . . . . 581
Contrôle de l’interaction entre animations MIAW. . . . . . . . . . . . . . . . . . . . . . . . . . . . 582
Contrôle des événements impliquant des animations MIAW. . . . . . . . . . . . . . . . . . . . 582
CHAPITRE 22
Utilisation de l’Xtra XMLParser .
. . . . . . . . . . . . . . . . . . . . . . . . . . . . . . . . . . . . 583
A propos de XML . . . . . . . . . . . . . . . . . . . . . . . . . . . . . . . . . . . . . . . . . . . . . . . . . . . . 583
Utilisation des objets d’analyse XML . . . . . . . . . . . . . . . . . . . . . . . . . . . . . . . . . . . . . . 584
Utilisation des nœuds de document XML . . . . . . . . . . . . . . . . . . . . . . . . . . . . . . . . . . 586
Accès aux attributs. . . . . . . . . . . . . . . . . . . . . . . . . . . . . . . . . . . . . . . . . . . . . . . . . . . . 588
Objets d’analyse et nœuds XML . . . . . . . . . . . . . . . . . . . . . . . . . . . . . . . . . . . . . . . . . 588
Traitement des espaces vierges . . . . . . . . . . . . . . . . . . . . . . . . . . . . . . . . . . . . . . . . . . . 589
XML et les jeux de caractères. . . . . . . . . . . . . . . . . . . . . . . . . . . . . . . . . . . . . . . . . . . . 589
CHAPITRE 23
Création d’animations accessibles .
. . . . . . . . . . . . . . . . . . . . . . . . . . . . . . . . . 591
A propos des instructions gouvernementales . . . . . . . . . . . . . . . . . . . . . . . . . . . . . . . . 591
Création d’animations accessibles . . . . . . . . . . . . . . . . . . . . . . . . . . . . . . . . . . . . . . . . 592
Utilisation de la bibliothèque de comportements d’accessibilité . . . . . . . . . . . . . . . . . . 593
Utilisation des fonctions d’accessibilité de Lingo . . . . . . . . . . . . . . . . . . . . . . . . . . . . . 600
Déploiement des animations accessibles . . . . . . . . . . . . . . . . . . . . . . . . . . . . . . . . . . . 601
CHAPITRE 24
Gestion de la mémoire .
. . . . . . . . . . . . . . . . . . . . . . . . . . . . . . . . . . . . . . . . . . . . 603
Fonction de purge d’éléments de la mémoire de Director . . . . . . . . . . . . . . . . . . . . . . 603
Chargement et purge d’acteurs . . . . . . . . . . . . . . . . . . . . . . . . . . . . . . . . . . . . . . . . . . 604
Préchargement d’une vidéo numérique . . . . . . . . . . . . . . . . . . . . . . . . . . . . . . . . . . . . 605
CHAPITRE 25
Gestion et test des projets Director
. . . . . . . . . . . . . . . . . . . . . . . . . . . . . . . . . 607
Gestion des projets Director . . . . . . . . . . . . . . . . . . . . . . . . . . . . . . . . . . . . . . . . . . . . 607
A propos du test des animations pour éviter les problèmes. . . . . . . . . . . . . . . . . . . . . . 609
CHAPITRE 26
Options de distribution des animations . .
. . . . . . . . . . . . . . . . . . . . . . . . . . . . 611
Compatibilité de Shockwave avec les navigateurs. . . . . . . . . . . . . . . . . . . . . . . . . . . . . 611
Affichage d’une animation dans un navigateur web . . . . . . . . . . . . . . . . . . . . . . . . . . . 612
A propos des Xtras. . . . . . . . . . . . . . . . . . . . . . . . . . . . . . . . . . . . . . . . . . . . . . . . . . . . 613
Gestion des Xtras des animations distribuées . . . . . . . . . . . . . . . . . . . . . . . . . . . . . . . . 614
Formats de distribution . . . . . . . . . . . . . . . . . . . . . . . . . . . . . . . . . . . . . . . . . . . . . . . . 615
Création d’animations Shockwave . . . . . . . . . . . . . . . . . . . . . . . . . . . . . . . . . . . . . . . . 617
10
Table des matières
Définition des options de redimensionnement dans le navigateur . . . . . . . . . . . . . . . . 622
A propos des projections . . . . . . . . . . . . . . . . . . . . . . . . . . . . . . . . . . . . . . . . . . . . . . . 624
Création de projections . . . . . . . . . . . . . . . . . . . . . . . . . . . . . . . . . . . . . . . . . . . . . . . . 624
Traitement des animations avec la commande Mettre les animations à jour . . . . . . . . . 627
Exportation de vidéos numériques et de bitmaps image par image. . . . . . . . . . . . . . . . 629
Définition des options d’exportation QuickTime . . . . . . . . . . . . . . . . . . . . . . . . . . . . 631
A propos de l’organisation des fichiers . . . . . . . . . . . . . . . . . . . . . . . . . . . . . . . . . . . . . 633
CHAPITRE 27
Utilisation de Shockwave Player
. . . . . . . . . . . . . . . . . . . . . . . . . . . . . . . . . . . 635
A propos des animations lues en flux continu . . . . . . . . . . . . . . . . . . . . . . . . . . . . . . . 635
A propos des opérations réseau . . . . . . . . . . . . . . . . . . . . . . . . . . . . . . . . . . . . . . . . . . 636
Définition des options de lecture de l’animation . . . . . . . . . . . . . . . . . . . . . . . . . . . . . 637
Définition des options de lecture Shockwave. . . . . . . . . . . . . . . . . . . . . . . . . . . . . . . . 638
A propos de la création d’applications multiutilisateurs . . . . . . . . . . . . . . . . . . . . . . . . 638
A propos de la lecture en flux continu avec le scénario et les comportements . . . . . . . . 639
Vérification du chargement des médias avec Lingo . . . . . . . . . . . . . . . . . . . . . . . . . . . 640
Téléchargement de fichiers depuis Internet avec Lingo . . . . . . . . . . . . . . . . . . . . . . . . 640
Récupération des résultats d’une opération réseau avec Lingo . . . . . . . . . . . . . . . . . . . 642
Utilisation de Lingo dans différents environnements Internet . . . . . . . . . . . . . . . . . . . 643
Test de l’animation . . . . . . . . . . . . . . . . . . . . . . . . . . . . . . . . . . . . . . . . . . . . . . . . . . . 646
A propos de la vitesse de téléchargement . . . . . . . . . . . . . . . . . . . . . . . . . . . . . . . . . . . 646
INDEX .
. . . . . . . . . . . . . . . . . . . . . . . . . . . . . . . . . . . . . . . . . . . . . . . . . . . . . . . . . . . . 649
Table des matières
11
12
Table des matières
INTRODUCTION
Prise en main
Macromedia Director MX est l’outil de production multimédia par excellence. Director est l’outil
préféré des développeurs pour la création de présentations commerciales dynamiques, de bornes
interactives, ainsi que de produits pédagogiques et de divertissement interactifs. Vous pourrez
découvrir une présentation des multiples fonctions sensationnelles que Director met à la
disposition des développeurs en consultant la galerie Director, à www.macromedia.com/software/
director/special/inspiration/. Des exemples impressionnants des résultats offerts par Shockwave
sont également présentés sur www.shockwave.com.
Les utilisateurs pourront visionner vos animations Director sur Internet, à l’aide d’un navigateur
web ou indépendamment d’un navigateur, ou sous forme de projections autonomes adaptées aux
réseaux locaux et à la distribution sur CD-ROM et DVD-ROM.
Configuration requise
Les configurations matérielle et logicielle suivantes sont requises pour la programmation
d’animations Director :
• Pour Microsoft Windows : un processeur Intel Pentium II 200 MHz avec Windows 98, 2000
ou XP ; 128 Mo de mémoire RAM disponible plus 100 Mo d’espace disque disponible ; un
moniteur couleur ; un lecteur de CD-ROM.
• Pour Macintosh : un Power Macintosh G3 avec Système 10.1 ou plus récent ; 128 Mo de
mémoire RAM disponible plus 100 Mo d’espace disque disponible ; un moniteur couleur ; un
lecteur de CD-ROM.
Les configurations matérielle et logicielle suivantes sont requises pour la lecture d’animations
Director :
• Pour Microsoft Windows : un processeur Intel Pentium II 200 MHz avec Windows 95/98,
2000, XP ou NT version 4.0 ou plus récent ; 32 Mo de mémoire RAM ; Netscape Navigator
4.0 ou plus récent, Microsoft Internet Explorer 4.0 ou plus récent ou America Online 4.0 ou
plus récent ; moniteur couleur.
• Pour Macintosh OS X : un Power Macintosh G3 avec Système 10.1 ou plus récent ;
128 Mo de mémoire RAM disponible ; Microsoft Internet Explorer 5.1 ou plus récent ;
moniteur couleur.
• Pour Macintosh Classic : un Power Macintosh 180 (G3 est recommandé) avec Système 8.6 ou
plus récent ; 32 Mo de mémoire RAM ; Netscape 4.0 ou plus récent, Microsoft Internet
Explorer 4.5 ou plus récent ou America Online 4.0 ou plus récent ; moniteur couleur.
13
Installation de Director
Les étapes suivantes vous permettront d’installer Director sur un ordinateur Windows ou
Macintosh.
Pour installer Director sur un ordinateur Windows ou Macintosh :
1
Insérez le CD-ROM de Director dans le lecteur de CD-ROM de l’ordinateur, puis effectuez
l’une des opérations suivantes :
• Sous Windows, si le programme d’installation ne démarre pas automatiquement, choisissez
Exécuter dans le menu Démarrer de Windows, tapez d:\setup.exe (où d est la lettre de votre
lecteur de CD-ROM) et cliquez sur OK.
• Sur un Macintosh, double-cliquez sur l’icône du programme d’installation de Director.
2
Suivez les instructions présentées à l’écran.
3
Si un message vous y invite, redémarrez votre ordinateur.
Nouveautés de Director MX
Les nouvelles fonctions de Director MX sont basées sur un environnement de développement
éprouvé et feront de Director un outil encore plus puissant, étroitement intégré avec la gamme de
produits Macromedia MX, capable de créer du contenu accessible destiné à tous, même aux
personnes souffrant de certains handicaps.
Les développeurs pourront créer du contenu dynamique avec interactivité, audio, vidéo, bitmaps,
vecteurs, texte, polices, et plus encore. Director MX vous permettra de travailler encore plus
efficacement, grâce à l’interface utilisateur Macromedia MX et à l’intégration avec Macromedia
Flash MX, pour créer du contenu destiné à tous les publics.
Intégration avec les produits Macromedia MX
Director MX appartient incontestablement à la gamme Macromedia MX, une filiation mise en
évidence par l’espace de travail, qui correspond à ceux des autres produits Macromedia MX, de
même que d’autres aspects de l’intégration avec Macromedia Flash MX, ColdFusion MX, Flash
Communication Server MX et d’autres produits Macromedia MX.
L’espace de travail de Macromedia MX vous permet d’organiser et de personnaliser un
environnement commun à Dreamweaver MX, Fireworks MX et Macromedia Flash MX. Cet
environnement familier et souple simplifie le travail, ce qui vous permet de travailler de façon plus
efficace. Des panneaux ancrables peuvent être regroupés, réduits ou développés selon les besoins,
afin d’offrir une structure d’activités transparente.
Un meilleur contrôle des éléments Macromedia Flash grâce à Lingo vous permettra d’accéder à
toutes les propriétés et méthodes des objets ActionScript de Flash MX. Cette fonction permet de
réduire les délais de développement en vous permettant de contrôler directement tous les
éléments créés dans Macromedia Flash MX.
La fonction d’ouverture et d’édition dans Flash MX vous permet de double-cliquer sur un fichier
SWF pour automatiquement ouvrir Flash MX. Le fichier modifié est automatiquement enregistré
et réimporté dans Director MX. Cette fonction représente un gain de temps important.
14
Introduction
Le support de Macromedia Flash Communication Server MX vous permet d’utiliser toutes les
fonctions de Macromedia Flash Communication Server MX, telles la possibilité d’accéder à des
microphones ou caméras USB ou FireWire. Vous pourrez combiner Macromedia Flash
Communication Server MX et Director MX pour créer des jeux multiutilisateurs, des
applications de formation à distance et des applications de travail en équipe. Les utilisateurs de
Shockwave Multiuser Server sont encouragés à utiliser Flash Communication Server MX.
Shockwave Multiuser Server est cependant disponible sur le CD d’installation de Director.
La fonction d’importation d’éléments Macromedia Flash MX vous permettra de profiter de la
puissance de Flash MX et de son format de graphiques vectoriels directement dans le contenu
Director MX. Les développeurs Director pourront utiliser cette puissante combinaison pour créer
le contenu multimédia le plus efficace qu’il soit.
Macromedia Flash Remoting MX fournit une connexion hautement performante et sécurisée
entre Macromedia ColdFusion MX et Shockwave Player. Lorsque utilisé avec Director MX, Flash
Remoting MX facilite l’échange de données avec ColdFusion MX.
L’intégration avec Macromedia Fireworks MX permet aux développeurs Director MX d’accéder à
l’environnement de création et de production de Fireworks MX, ce qui leur permettra de créer
des graphiques destinés aux présentations ou au contenu Shockwave. L’étroite intégration existant
entre Fireworks MX et Director MX facilite le passage entre l’environnement graphique et
l’environnement multimédia (et vice versa). Les fonctions d’intégration sont la fonction
d’ouverture et d’édition, la fonction d’importation, d’ouverture et d’optimisation depuis
Fireworks MX, et l’Xtra d’importation Fireworks MX.
Contenu accessible
Director MX permet de créer du contenu répondant aux réglementations et directives
internationales concernant l’accessibilité. Director MX vous permet d’ajouter des fonctions de
lecture du texte, de sous-titrage et de navigation via le clavier, au contenu Shockwave prévu pour
le web ou aux applications autonomes sur Microsoft Windows et Apple Macintosh.
L’Xtra Discours, une extension interplates-formes, permet de convertir le texte contenu dans les
applications Director MX en voix, sans même passer par un logiciel d’analyse d’écran. Les voix
sont fournies par le système d’exploitation de l’utilisateur. Vous pourrez créer du contenu
accessible et personnalisable qui n’est pas limité par les fonctions des logiciels d’analyse d’écran.
Tout utilisateur disposant de Shockwave Player et d’un moteur de lecture (maintenant standard
sur les systèmes d’exploitation) pourra utiliser votre contenu accessible.
Les comportements glisser-déposer de Director MX permettent de mettre à jour les applications
Director existantes pour contrôler l’ordre de lecture et de tabulation, et de synchroniser le texte
avec la lecture – de façon à adapter les applications en fonction des directives d’accessibilité.
Prise en main
15
Director, une application encore plus puissante
Director MX comprend de nombreuses nouvelles fonctions qui font de ce logiciel la meilleure
application de création de contenu multimédia déployable sur CD, DVD ou intranets – et
consultable par plus de 300 millions d’internautes avec Shockwave Player.
Des fonctions de débogage avancées augmentent la puissance de Lingo, le langage de
programmation orientée objet de Director. La disposition des différents éléments de l’outil de
débogage fait de Director MX un outil véritablement professionnel.
Les fenêtres Script et Débogueur permettent de déboguer, consulter et modifier tous vos scripts
dans une même fenêtre. La fenêtre Script passe automatiquement en mode de débogage en cas
d’erreur ou lorsqu’un point d’arrêt est détecté. Vous pourrez même manipuler vos scripts en mode
de débogage.
Les nouveaux boutons de la fenêtre Script vous permettront de gagner du temps avec Lingo. Un
de ces boutons vous permet d’inspecter et de déboguer votre code de façon nettement plus rapide
lorsque vous travaillez avec des fichiers volumineux, un autre vous permet d’identifier plus
rapidement les problèmes de débogage, un autre permettant d’organiser les commandes Lingo 3D
séparément des autres commandes Lingo.
La fenêtre des Xtras de programmation permet d’organiser vos extensions de programmation de
façon plus efficace. Cette fenêtre détecte tous les Xtras installés, analyse leurs méthodes et
propriétés, et les organise dans un menu plus pratique.
Un inspecteur d’objets permet d’inspecter toutes les propriétés des occurrences de scripts et
d’examiner la hiérarchie des éléments de vos acteurs 3D et images-objets Macromedia Flash MX.
La possibilité d’examen et de modification rapide des composants de vos animations réduit les
délais de débogage et de développement.
La mise en couleur des variables récemment modifiées facilite le suivi des modifications, avec un
feedback visuel. La fenêtre Débogueur affiche en rouge les variables dont les valeurs ont changé.
La fenêtre Messages scindée vous permet de prendre connaissance du résultat de la modification
de votre code de façon plus immédiate. Les animations peuvent exécuter et afficher des
informations dans le panneau de résultat pendant que vous saisissez ou exécutez des commandes
Lingo dans le panneau de saisie.
Le support de QuickTime 6 permet de profiter des fonctions de QuickTime 6 telles que le support
de la vidéo MPEG4 et de l’audio MP3.
Le support de Macintosh OS X permet de créer du contenu Director MX sur Mac OS X, le
système d’exploitation le plus récent d’Apple. Vous pourrez programmer sur Mac OS X et créer
des applications et exécutables Shockwave affichables sur Mac OS X de même que sur les systèmes
précédents.
16
Introduction
Ressources destinées à l’apprentissage de Director
Director MX comprend tout un éventail de matériaux qui vous aideront à bien démarrer avec vos
projets multimédia, tels que les guides Utilisation de Director MX et Dictionnaire Lingo de
Director MX, tous deux disponibles sous la forme de systèmes d’aide en ligne. Utilisation de
Director MX comprend deux didacticiels. L’espace de travail de Director MX contient de
nombreuses info-bulles et du contenu d’aide contextuel, des informations supplémentaires étant
également disponibles sur le site web de Director MX, à www.macromedia.com/support/director.
Le nouveau panneau Réponses de l’espace de travail de Director est un moyen simple et facile de
prendre connaissance des nouvelles les plus récentes, publiées sur le web.
Aide de Director
Le système d’aide de Director est la source la plus complète d’informations sur les fonctions de
Director. Ce système d’aide comprend une présentation de toutes les fonctions de l’application,
des exemples animés, des descriptions de tous les éléments de l’interface, ainsi que des matériaux
de référence sur toutes les commandes et tous les éléments Lingo. Ces matériaux sont constitués
de rubriques croisées et indexées qui facilitent grandement la recherche d’information.
Le système d’aide est accessible via le menu Aide. L’aide contextuelle est accessible via l’option
Aide dans le menu des options des différents volets, panneaux, palettes ou inspecteurs, ou le
bouton Aide des différentes boîtes de dialogue de l’application.
Didacticiels de Director MX
Nous vous recommandons de commencer votre apprentissage de Director par Chapitre 2,
Didacticiel des notions de base de Director MX, page 59. Ce didacticiel vous permettra
d’apprendre à créer une animation de base à l’aide des fonctions les plus pratiques et les plus
puissantes de Director.
Si vous envisagez de créer du contenu 3D, consultez Chapitre 3, Didacticiel 3D de
Director MX, page 111.
Utilisation de Director MX
Ce guide imprimé contient toutes les informations publiées dans le système d’aide de Director.
Dictionnaire Lingo de Director MX
Le guide Dictionnaire Lingo de Director MX est une version imprimée de toutes les rubriques
Lingo publiées dans le système d’aide de Director.
Panneau Réponses
Le panneau Réponses permet d’accéder rapidement à des informations qui vous permettront de
travailler de façon plus efficace dans Director. Vous y trouverez, par exemple, des didacticiels, des
TechNotes et d’autres matériaux utiles.
Vous pourrez récupérer les informations les plus récentes concernant Director à partir de
macromedia.com en cliquant simplement sur le bouton Mettre à jour du panneau Réponses.
Info-bulles
Le fait de placer le pointeur sur un outil ou une fonction de Director fait apparaître une info-bulle
contenant une description de la fonction de l’élément.
Prise en main
17
Raccourcis clavier
La plupart des commandes disponibles dans les menus de Director sont également associées à des
raccourcis clavier. Les combinaisons de touches de ces raccourcis clavier sont affichées en regard
des différentes commandes affichées dans les menus ou sous-menus.
L’illustration suivante représente les raccourcis clavier des différentes commandes du menu
Contrôle. Notez que cette illustration correspond à la version Windows de Director. Sur un
Macintosh, les raccourcis clavier seraient ceux spécifiques aux touches du Macintosh.
Centre de support de Director
Le site web du centre de support de Director (www.macromedia.com/support/director/) contient
les informations les plus récentes concernant Director, mais aussi des rubriques, des exemples, des
conseils et des mises à jour supplémentaires. Nous ne pouvons que vous recommander de
consulter fréquemment ce site web pour profiter au mieux de Director.
18
Introduction
Conventions utilisées dans le système d’aide et les guides de
Director
Le système d’aide et les manuels imprimés utilisent les conventions suivantes :
• Les termes Lingo et Director font référence à Director MX.
• Dans le texte et les exemples Lingo, les éléments Lingo et les parties du code réel sont indiqués
dans cette police. Par exemple, set réponse = 2 + 2 est un exemple d’instruction Lingo.
• Les guillemets qui appartiennent aux instructions Lingo sont indiqués dans le texte et dans les
exemples de code Lingo sous forme de guillemets droits (") et non de guillemets incurvés (« »).
• Le symbole de continuation (\), saisi en appuyant sur les touches Alt+Entrée (Windows) ou
Option+Retour (Macintosh), indique qu’une longue ligne Lingo a été divisée en deux ou
plusieurs lignes. Les lignes Lingo divisées de cette manière ne représentent pas des lignes de
codes séparées. Lorsque le symbole de continuation apparaît dans ce manuel, tapez les lignes
continuellement comme si elles étaient saisies dans la fenêtre Script.
• Les variables utilisées pour représenter des paramètres dans Lingo apparaissent en code
italique. Par exemple, quelActeur est fréquemment utilisé pour indiquer l’endroit auquel le
nom d’un acteur est inséré dans Lingo.
• Le texte à saisir est présenté dans cette police.
Prise en main
19
20
Introduction
CHAPITRE 1
Principes de base de Director
Macromedia Director MX constitue l’outil idéal pour les développeurs de solutions web et
multimédia. Director permet de créer des animations destinées aux sites web, aux bornes
interactives, aux présentations, ainsi qu’aux animations pédagogiques ou de divertissement. Une
animation peut être aussi petite et simple qu’un logo animé ou aussi sophistiquée qu’un jeu ou un
forum de discussion en ligne. Les animations Director peuvent contenir un grand nombre de
médias tels que sons, textes, graphiques, animations et vidéos numériques. Une animation
Director peut être liée à un média externe ou faire partie d’une série d’animations se faisant toutes
référence les unes aux autres.
Les utilisateurs peuvent lire les animations Director de l’une des façons suivantes :
• Au format d’animation Macromedia Shockwave, destiné aux navigateurs web supportant
Shockwave. Des millions d’internautes ont reçu le lecteur Shockwave avec leur ordinateur, leur
navigateur ou leur logiciel système. D’autres ont téléchargé Shockwave Player, qui est
disponible gratuitement, sur le site web de Macromedia, à www.macromedia.com/shockwave/
download/.
• Dans une projection, exécutée sur l’ordinateur en tant qu’application autonome.
Création d’une animation
Director est organisé sur la base d’une métaphore cinématographique.
Pour créer une animation :
• Choisissez Fichier > Nouveau > Animation.
21
Introduction à l’espace de travail Director
Lors du premier démarrage de Director, plusieurs fenêtres s’affichent dans la présentation par
défaut, notamment la scène, le scénario, la distribution et l’inspecteur des propriétés.
Outils
Scène
Inspecteur des propriétés
Distribution
Scénario
Présentation par défaut des fenêtres de Director MX (plate-forme Windows)
La création et la modification d’une animation requièrent l’utilisation de quatre fenêtres clés :
la scène, le scénario, la distribution et l’inspecteur des propriétés.
22
Chapitre 1
La scène
Si la scène n’est pas ouverte, choisissez Fenêtre > Scène.
La scène constitue la partie visible d’une animation, dans laquelle vous pouvez définir les
emplacements des différents supports.
La phase de programmation auteur vous permet de définir les propriétés de la scène, telles que sa
taille ou sa couleur. Lorsque vous travaillez sur une animation, vous pouvez utiliser la fonction
Zoom pour augmenter ou diminuer la taille de la scène par rapport à la taille normale de
l’animation, tout en mettant à l’échelle les coordonnées des objets de la scène. Pour aligner les
objets sur la scène, vous pouvez afficher des guides et une grille ou utiliser la fenêtre Aligner.
Pour faire défiler la scène, effectuez l’une des opérations suivantes :
• Utilisez les barres de défilement. Pour afficher ou masquer les barres de défilement de la scène,
choisissez Edition > Préférences > Générales et sélectionnez ou désélectionnez Afficher les
barres de défilement de la scène.
• Sélectionnez l’outil Main dans la palette des outils, puis faites glisser la scène pour en
repositionner la partie visible.
• Faites passer la scène au premier plan, maintenez la barre d’espacement enfoncée pour basculer
temporairement à l’outil Main, puis faites glisser la scène pour en repositionner la partie visible.
Barre de titre
Espace de travail
Barres de défilement
Tableau de commande
Principes de base de Director
23
Le tableau de commande
Le tableau de commande contrôle le mode de lecture des animations dans l’environnement auteur
uniquement. Pour accéder à un numéro d’image spécifique, tapez le numéro dans le compteur
d’images et appuyez sur Entrée (Windows) ou Retour (Macintosh). Vous pouvez également
utiliser les boutons de la barre d’outils ou les raccourcis du clavier pour lire une animation.
Le tableau de commande est, par défaut, en bas de la scène. Vous pouvez en faire un panneau
flottant en le détachant.
Pour détacher le tableau de commande de la scène, effectuez l’une des opérations suivantes :
• Cliquez du bouton droit (Windows) ou cliquez en appuyant sur la touche Ctrl (Macintosh) sur
le tableau de commande. Dans le menu contextuel, choisissez Libérer le tableau de commande.
• Cliquez du bouton droit (Windows) ou cliquez en appuyant sur la touche Ctrl (Macintosh) sur
l’inspecteur des propriétés ou sur la palette des outils. Dans le menu contextuel, choisissez
Libérer le tableau de commande.
Le tableau de commande flottant (détaché) affiche des informations de cadence qui ne s’affichent
pas lorsque le tableau de commande est attaché à la scène. Pour plus d’informations sur la
cadence, consultez A propos de la cadence, page 287.
Cadence réelle
Réglage de cadence
Le tableau de commande flottant
Pour fermer le tableau de commande flottant, effectuez l’une des opérations suivantes :
• Choisissez Fenêtre > Tableau de commande.
• Appuyez sur Ctrl+2 (Windows) ou Cmd+2 (Macintosh).
Remarque Une fois le tableau de commande fermé, vous pouvez réutiliser les mêmes instructions pour l’ouvrir à
nouveau. Toutefois, vous ne pouvez pas fermer un tableau de commande attaché à la scène ; vous pouvez
uniquement le détacher.
Pour réattacher le tableau de commande flottant à la scène, effectuez l’une des opérations
suivantes :
• Cliquez du bouton droit (Windows) ou cliquez en appuyant sur la touche Ctrl (Macintosh) sur
le tableau de commande. Dans le menu contextuel, choisissez Ancrer le tableau de commande.
• Cliquez du bouton droit (Windows) ou cliquez en appuyant sur la touche Ctrl (Macintosh) sur
l’inspecteur des propriétés ou sur la palette des outils. Dans le menu contextuel, choisissez
Ancrer le tableau de commande.
24
Chapitre 1
Le scénario
Si le scénario n’est pas visible, choisissez Fenêtre > Scénario.
Le scénario permet d’organiser et de contrôler le contenu d’une animation dans le temps, dans des
rangées – appelées « pistes » – contenant les médias. Le scénario comprend des pistes spéciales
contrôlant la cadence de l’animation, ses sons et ses palettes de couleurs. Le scénario comprend
également les images et la tête de lecture. Le scénario a également pour fonction d’affecter des
scripts, des instructions Lingo spécifiant la réaction de l’animation à certains événements.
Vous pouvez contrôler le scénario au moyen de zooms permettant de le diminuer ou de l’agrandir
et même afficher plusieurs fenêtres Scénario. Vous pouvez également contrôler l’aspect du scénario
en choisissant Edition > Préférences > Scénario.
Scénario Tête de lecture
Image-clé
25
Chapitre 1
Image-objet dans le scénario
La distribution
Si la fenêtre Distribution n’est pas visible, choisissez Fenêtre > Distribution.
La fenêtre Distribution vous permet d’afficher les acteurs (les médias de votre animation), tels que
sons, textes, graphiques et autres animations. Les acteurs peuvent également comprendre des
éléments utilisés dans le scénario mais pas sur la scène, tels que scripts, palettes, polices et
transitions. Vous pouvez créer des acteurs dans Director et importer des médias existants à inclure
dans la distribution. La fenêtre Distribution permet d’afficher les acteurs sous forme de liste ou
sous forme de miniatures, en fonction de vos préférences
26
Chapitre 1
L’inspecteur des propriétés
Si l’inspecteur des propriétés n’est pas visible, choisissez Fenêtre > Inspecteur des propriétés.
L’inspecteur des propriétés constitue un outil convivial permettant d’afficher et de modifier les
attributs des objets sélectionnés ou de plusieurs objets de l’animation. Lorsqu’un objet est
sélectionné, les onglets des catégories correspondantes et des champs associés apparaissent
automatiquement dans l’inspecteur des propriétés. Si vous sélectionnez plusieurs objets, seules les
informations communes à tous les objets sélectionnés sont affichées.
L’icône Affichage sous forme de liste de l’inspecteur des propriétés permet de basculer entre un
affichage sous forme de liste à un affichage graphique.
Affichage sous
forme de liste
Principes de base de Director
27
Les illustrations suivantes présentent les différentes informations affichées dans l’inspecteur des
propriétés, en fonction de la sélection. Dans la première illustration, une image-objet est
sélectionnée. Dans la seconde illustration, c’est un acteur qui est sélectionné.
Pour afficher un plus ou moins grand nombre d’informations dans l’inspecteur des propriétés :
• Cliquez sur la flèche d’agrandissement de l’inspecteur des propriétés.
28
Chapitre 1
Les illustrations suivantes présentent les différentes informations affichées dans l’inspecteur des
propriétés, selon que les informations complémentaires sont masquées ou affichées.
Principes de base de Director
29
Définition des propriétés de la scène et de l’animation
Utilisez le volet Animation de l’inspecteur des propriétés pour définir les propriétés affectant
l’ensemble de l’animation, telles que le réglage des couleurs, la taille et la position de la scène, le
nombre de pistes dans le scénario, les informations de copyright et les équivalences de polices. Ces
paramètres n’affectent que l’animation courante, alors que ceux que vous sélectionnez dans
Edition > Préférences s’appliquent à chaque animation.
Pour configurer la scène et les propriétés de l’animation :
1
Cliquez sur l’onglet Animation de l’inspecteur des propriétés en mode graphique.
2
Pour définir la taille de la scène, choisissez une valeur prédéfinie dans le menu local
Dimensions ou saisissez manuellement des valeurs dans les champs Largeur et Hauteur.
3
Pour spécifier l’emplacement de la scène pendant la lecture d’une animation qui ne remplit pas
la totalité de l’écran, choisissez une option dans le menu local Emplacement ou saisissez des
valeurs dans les champs Gauche et Haut. Ces valeurs définissent le nombre de pixels qui sépare
la scène du coin supérieur gauche de l’écran et s’appliquent uniquement si la scène est plus
petite que la taille actuelle de l’écran.
Centrée place la fenêtre de scène au centre de votre moniteur. Cette option est utile pour lire
une animation créée pour un moniteur de 13 pouces sur un écran plus grand ou, au contraire,
une animation plus grande sur de petits moniteurs.
Coin supérieur gauche
30
place la scène en haut à gauche de l’écran.
4
Pour spécifier le nombre de pistes du scénario, saisissez une valeur dans Pistes.
5
Pour régler la couleur de la scène, double-cliquez sur la puce de Couleur et choisissez une
couleur ou tapez une valeur RVB dans la case de droite.
Chapitre 1
6
Pour choisir une palette de couleurs pour l’animation, faites votre sélection dans le menu local
Palette. Cette palette reste sélectionnée jusqu’à ce que Director rencontre un réglage de palette
différent dans la piste des palettes.
Pour plus d’informations sur les palettes de couleurs et l’utilisation des couleurs dans Director,
consultez Contrôle de la couleur, page 275.
7
Pour déterminer le mode d’affectation des couleurs dans l’animation, choisissez RVB ou Index.
RVB
entraîne l’affectation par l’animation des valeurs de couleur comme valeurs RVB absolues.
Index de palette entraîne
l’affectation par l’animation des couleurs en fonction de leur position
dans la palette courante.
8
Pour permettre aux utilisateurs de couper, copier et coller des champs modifiables lors de la
lecture d’une animation, sélectionnez Activer les raccourcis de modification.
9
Pour sélectionner un moteur de rendu par défaut utilisé pour tracer des images-objets 3D dans
l’animation, si ce moteur de rendu est disponible sur l’ordinateur client, activez l’une des
options suivantes dans le menu local Moteur de rendu 3D préféré :
OpenGL spécifie les pilotes openGL d’accélération matérielle fonctionnant sur les plates-formes
Macintosh et Windows.
DirectX 7.0 spécifie les pilotes DirectX 7 d’accélération matérielle fonctionnant uniquement
sur les plates-formes Windows.
spécifie les pilotes DirectX 5.2 d’accélération matérielle fonctionnant uniquement
sur les plates-formes Windows.
DirectX 5.2
spécifie le moteur de rendu logiciel intégré à Director fonctionnant avec les platesformes Macintosh et Windows.
Logiciel
spécifie que le moteur de rendu le plus approprié doit être choisi. Il s’agit de l’option par
défaut de cette propriété.
Auto
Remarque Si le moteur de rendu n’est pas disponible sur la machine cliente, l’animation sélectionne le moteur
de rendu disponible le plus approprié.
10
Les cases Copyright et Sujet vous permettent d’indiquer le copyright et des informations
diverses concernant votre animation.
Ces informations sont importantes si votre animation est destinée à une distribution sur
Internet et enregistrée sur le système de l’utilisateur.
11
Pour enregistrer les paramètres courants d’équivalence de polices dans un fichier texte intitulé
fontmap.txt, cliquez sur Enregistrer (sous Polices). Pour charger les équivalences de polices
affectées dans le fichier d’équivalence sélectionné, cliquez sur Charger (sous Polices). Pour plus
d’informations, consultez Correspondance des polices entre plates-formes pour les acteurs
champ, page 304.
Principes de base de Director
31
Augmentation ou réduction de la taille d’affichage de la scène
Dans Director, la programmation auteur peut être effectuée sur une scène agrandie ou réduite par
rapport à la taille normale de l’animation, à l’aide de la fonction Zoom. En outre, la scène
comprend un espace de travail hors-scène, compris dans la fenêtre Scène, mais extérieur à la zone
d’animation active. Cet espace de travail est très pratique pour l’assemblage des médias, avant ou
après leur apparition sur la scène.
L’espace de travail hors-scène permet également de précharger les médias dans les projections. Par
exemple, les images-objets comprises dans une image, mais qui sont hors-scène, sont chargées en
mémoire et deviennent disponibles pour une lecture dans l’image suivante.
Lorsque vous modifiez la taille de la scène, la grille ou les guides destinés à faciliter l’alignement se
mettront également à l’échelle définie par le zoom et vous pourrez manipuler les objets de la
scène, tout comme vous le feriez sur une scène de taille normale.
Pour zoomer en avant sur la scène, effectuez l’une des opérations suivantes :
• Appuyez sur Ctrl-(+) (Windows) ou Cmd-(+) (Macintosh) pour effectuer un zoom avant et
augmenter la taille de la scène. Appuyez sur Ctrl-(–) (Windows) ou Cmd-(–) (Macintosh) pour
effectuer un zoom arrière et réduire la taille de la scène. Notez que, sous Windows, la touche
Verr Num doit être désactivée pour pouvoir utiliser les touches du pavé numérique.
Vous pouvez appuyer sur les touches jusqu’à ce que la scène atteigne la taille souhaitée.
• Sélectionnez un pourcentage de zoom dans le menu Zoom situé dans la partie inférieure
gauche de la scène.
Menu Zoom
Remarque Si le menu Zoom n’est pas affiché, choisissez Edition > Préférences > Générales, activez l’option
Afficher les barres de défilement de la scène, puis cliquez sur OK.
• Choisissez Affichage > Zoom et sélectionnez Zoom avant sur la scène pour augmenter
progressivement la taille de la scène, Zoom arrière sur la scène pour réduire la taille de la scène
ou un pourcentage pour sélectionner une taille spécifique.
• Pour zoomer en avant tout en sélectionnant une zone de la scène à centrer dans la fenêtre
agrandie, sélectionnez l’outil Loupe dans la palette des outils. Cliquez sur un point de la scène
sur lequel centrer le zoom.
• Pour zoomer en arrière tout en sélectionnant une zone de la scène à centrer dans la fenêtre
agrandie, sélectionnez l’outil Loupe dans la palette des outils. Appuyez sur Alt (Windows) ou
sur Option (Macintosh) tout en cliquant sur un point de la scène sur lequel centrer le zoom.
La barre de titre de la scène indique le pourcentage de zoom par rapport à la taille normale de la
scène.
32
Chapitre 1
A propos des images-objets
Les images-objets sont des objets conçus pour contrôler le moment, l’endroit et la façon dont les
acteurs apparaissent dans une animation. Vous pouvez créer des images-objets en plaçant les
acteurs sur la scène ou dans le scénario. La création d’une animation dans Director consiste
essentiellement à définir l’endroit où les images-objets apparaissent sur la scène, le moment de
leur apparition dans l’animation, leur comportement et leurs propriétés. Différentes images-objets
peuvent être crées à partir d’un seul acteur. Chaque image-objet peut posséder ses propres valeurs
pour différentes propriétés et la plupart des modifications apportées à ces propriétés n’affectent
pas l’acteur. En revanche, la plupart des modifications apportées à un acteur affectent les imagesobjets créés à partir de cet acteur.
Pour plus d’informations sur la création et la modification d’images-objets, consultez Création
d’images-objets, page 170.
A propos des pistes du scénario
Les pistes sont les rangées du scénario qui contrôlent vos médias. Le scénario contient les pistes
des images-objets et des pistes d’effets spéciaux.
Les pistes des images-objets sont numérotées et contiennent les images-objets contrôlant tous les
médias visibles de l’animation. Les pistes des effets figurant en haut du scénario contiennent les
comportements ainsi que les commandes pour la cadence, les palettes, les transitions et les sons.
Le scénario affiche les pistes selon l’ordre indiqué ici.
Piste des repères
Piste des cadences
Piste des palettes
Piste des transitions
Pistes audio
Piste des comportements
Pistes des images-objets
La première piste du scénario contient des repères permettant d’identifier certains emplacements
dans le scénario, comme le début d’une nouvelle scène. Ces repères sont utiles pour atteindre
rapidement certains endroits d’une animation. Pour plus d’informations, consultez Utilisation de
repères, page 45.
Principes de base de Director
33
Bien que le scénario puisse contenir jusqu’à 1 000 pistes, la plupart des animations utilisent le
moins de pistes possible afin d’optimiser les performances de l’environnement auteur, ainsi que la
lecture de l’animation. Les images-objets figurant dans les pistes plus élevées apparaissent sur la
scène devant celles placées dans les pistes moins élevées. Pour contrôler le nombre de pistes que le
scénario utilise pour l’animation courante, utilisez le volet Animation de l’inspecteur des
propriétés. Pour plus d’informations, consultez Définition des propriétés de la scène et de
l’animation, page 30.
Activation et désactivation des pistes
Utilisez le bouton placé à gauche de la piste pour masquer le contenu des pistes sur la scène ou le
désactiver s’il correspond à une image-objet non visible. Lorsque vous désactivez une piste d’effets,
ses données n’affectent pas l’animation. Vous devriez désactiver les pistes du scénario pour
effectuer un contrôle de performance ou utiliser des animations complexes qui se chevauchent. La
désactivation d’une piste n’affecte ni les projections ni Shockwave.
Pour désactiver une piste du scénario :
• Cliquez sur le bouton gris placé à gauche de la piste. Un bouton foncé indique que la piste est
désactivée.
Cette piste est activée
Cette piste est désactivée
Pour activer et désactiver plusieurs pistes du scénario :
• Appuyez sur Alt (Windows) ou sur Option (Macintosh) tout en cliquant sur une piste activée
afin de désactiver toutes les autres pistes ou cliquez sur une piste désactivée pour activer toutes
les autres pistes.
Pour afficher ou masquer les pistes d’effets :
• Cliquez sur le bouton Afficher/Masquer les pistes d’effets en haut à droite du scénario.
Cliquez ici pour afficher ou
masquer les pistes d’effets
Pistes des effets
34
Chapitre 1
A propos des images
Une image d’une animation représente un point unique dans le temps, théoriquement similaire à
une image d’un film cinématographique. Les numéros présentés horizontalement dans l’imageobjet et les pistes d’effets représentent les images. Le réglage du nombre d’images affichées par
seconde définit la vitesse de lecture de l’animation.
A propos de la tête de lecture
La tête de lecture se déplace dans le scénario pour indiquer l’image en cours d’affichage sur la
scène. Au fur et à mesure de la lecture de l’animation, la tête de lecture se déplace
automatiquement dans le scénario. Vous pouvez également cliquer sur une image du scénario
pour y placer la tête de lecture ou la faire glisser en avant ou arrière entre différentes images.
Numéros des images
Tête de lecture
Principes de base de Director
35
Modification de l’affichage du scénario
Pour rétrécir ou élargir le scénario, vous modifiez le pourcentage du zoom. Un zoom avant
agrandit chaque image pour vous permettre d’en voir un plus grand nombre de données. Un
zoom arrière affiche un plus grand nombre d’images dans un espace réduit et est utile lors du
déplacement de grandes quantités de données dans le scénario.
Pour changer le réglage du zoom :
• Choisissez Affichage > Zoom puis choisissez une option.
• Choisissez une option dans le menu local Zoom affiché à la droite du scénario.
Menu local Zoom
Zoom arrière sur le scénario à 50 %
Scénario à 100 %
Zoom avant sur le scénario à 200 %
Vous pouvez également afficher des images supplémentaires dans un scénario sans changer les
paramètres du zoom. Pour ce faire, placez une image-objet dans la dernière image de droite du
scénario. Les images ajoutées seront automatiquement affichées dans le scénario en cours.
36
Chapitre 1
Utilisation des menus contextuels
Pour vous permettre d’accéder directement à certaines commandes, Director fournit des menus
affichant les commandes associées à un élément spécifique. Ces menus sont appelés « menus
contextuels » car les commandes qu’ils contiennent dépendent du contexte dans lequel le menu
est affiché.
Dans l’illustration suivante, Director affiche le menu contextuel pour une image-objet.
Pour afficher un menu contextuel :
• Placez le pointeur de la souris sur un élément et cliquez du bouton droit de la souris
(Windows) ou cliquez en maintenant la touche Ctrl enfoncée (Macintosh).
Principes de base de Director
37
Gestion de l’espace de travail dans Director MX
Director MX vous permet de personnaliser votre espace de travail pour optimiser votre
productivité. Vous pouvez regrouper les volets pour former un groupe, agrandir ou réduire les
panneaux et les groupes de volets, et ancrer les panneaux ou les groupes de volets entre eux ou
dans la fenêtre de l’application Director (sous Windows uniquement). Vous pouvez ancrer les
panneaux entre eux dans les versions Macintosh et Windows de Director MX.
Types de fenêtres
Il existe deux types de fenêtres dans Director MX : les fenêtres de type Document et les fenêtres
de type Outil. En règle générale, vous utilisez les fenêtres de type Document pour créer et
manipuler le contenu et les fenêtres de type Outil pour afficher ou modifier les propriétés de ce
contenu. Par exemple, la fenêtre Dessin est une fenêtre de type Document et l’inspecteur des
propriétés est une fenêtre de type Outil.
Il est important de distinguer ces deux types de fenêtres pour comprendre les processus d’ancrage
et de regroupement de volets. Pour plus d’informations, consultez Panneaux ancrables, page 40 et
Utilisation des groupes de volets.
La liste suivante présente les fenêtres de type Document de Director MX.
•
•
•
•
•
•
Scène
Scénario
Distribution
Script
Messages
Editeurs de médias (Dessin, Forme vectorielle, Texte, Champ, QuickTime, Shockwave 3D,
RealMedia, Vidéo AVI)
La liste suivante présente les fenêtres de type Outil.
•
•
•
•
•
•
•
•
•
•
•
•
•
38
Inspecteur des propriétés
Palette des outils
Inspecteur d’objet
Palette des bibliothèques
Inspecteur de comportement
Inspecteur de texte
Inspecteur de mémoire
Tableau de commande
Calques
Aligner
Palettes de couleurs
Repères
Translation
Chapitre 1
Gestion des panneaux, volets et groupes de volets
Un panneau est une fenêtre contenant un ou plusieurs volets que vous pouvez regrouper avec
d’autres pour former un groupe de volets, ancrer à d’autres panneaux (Windows uniquement)
dans des colonnes d’ancrage au sein de la fenêtre de l’application et réduire ou agrandir pour
économiser de l’espace de travail.
Les panneaux comprennent les fonctions suivantes : une barre d’en-tête, qui affiche le nom du
panneau, une barre de titre, une flèche d’agrandissement permettant de réduire ou d’agrandir le
panneau, une zone pointillée pour ancrer et annuler l’ancrage du panneau et un menu Options,
destiné à la gestion des panneaux et volets.
Barre de titre
Barre d’en-tête
Menu Options
Flèche d’agrandissement
Zone pointillée de la barre de titre
Remarque La scène et le tableau de commande ne sont pas dotés de barres d’en-tête, et la scène, le tableau de
commande et la palette des outils ne possèdent pas de menu Options.
Pour ouvrir un panneau ou un groupe de volets, effectuez l’une des opérations suivantes :
• Sélectionnez le nom de la fenêtre dans le menu Fenêtre.
• Utilisez le raccourci clavier associé à la fenêtre.
Pour fermer un panneau ou un groupe de volets, effectuez l’une des opérations suivantes :
• Choisissez Fermer le groupe de volets dans le menu Options du panneau. Pour plus
d’informations sur l’utilisation du menu Options, consultez Utilisation du menu Option des
panneaux, page 43.
• Cliquez du bouton droit de la souris (Windows) ou cliquez en appuyant sur la touche Ctrl
(Macintosh) sur la barre de titre du groupe de volets et choisissez Fermer le groupe de volets.
• Sélectionnez le nom de la fenêtre dans le menu Fenêtre, ou utilisez le raccourci clavier associé à
la fenêtre (panneaux non ancrés uniquement).
Les panneaux ancrés seront réduits et non fermés si vous utilisez cette option. Pour plus
d’informations sur l’ancrage, consultez Panneaux ancrables, page 40.
Principes de base de Director
39
Pour réduire ou agrandir un panneau ou un groupe de volets, effectuez l’une des opérations
suivantes :
• Cliquez sur la flèche d’agrandissement ou sur le titre du panneau dans la barre d’en-tête.
• Sélectionnez le nom de la fenêtre dans le menu Fenêtre, ou utilisez le raccourci clavier associé à
la fenêtre (panneaux ancrés uniquement).
Remarque Les panneaux flottants seront fermés et non réduits. Pour plus d’informations sur les panneaux
ancrés et les panneaux flottants, consultez Panneaux ancrables, page 40.
Pour masquer tous les panneaux :
• Choisissez Fenêtre > Masquer les panneaux ou appuyez sur la touche F4. Répétez cette
commande pour afficher tous les panneaux.
Remarque La commande Masquer les panneaux permet de masquer toutes les fenêtres de type Outil flottantes
(non ancrées) et toutes les colonnes d’ancrage (Windows uniquement). Les fenêtres de type Document (telles
que la scène, le scénario et la fenêtre Script) ne sont pas concernées. Pour plus d’informations sur la différence
entre les fenêtres de type Document et d’outils, consultez Types de fenêtres, page 38. Pour plus d’informations
sur les panneaux ancrés et les panneaux flottants, consultez Panneaux ancrables, page 40.
Panneaux ancrables
Vous pouvez ancrer les panneaux de deux façons : entre eux et (Windows uniquement) aux
colonnes d’ancrage contenues dans la fenêtre de l’application. Sous Windows, les colonnes
d’ancrage sont affichées sur les parties gauche et droite de la fenêtre de l’application. La zone
comprise entre ces colonnes d’ancrage est appelée « espace principal de l’application ».
Pour réduire ou agrandir une colonne d’ancrage :
• Cliquez sur le bouton de redimensionnement situé au centre de la barre de séparation de la
colonne d’ancrage.
La réduction de la colonne d’ancrage augmente l’espace alloué à l’espace principal de
l’application.
Pour redimensionner une colonne d’ancrage :
• Faites glisser la barre de séparation de la colonne d’ancrage.
La procédure d’ancrage des panneaux est limitée selon le type de fenêtre. Dans les versions
Macintosh et Windows de Director MX, les fenêtres de type Document peuvent être ancrées
entre elles (par exemple, la fenêtre Scénario et la fenêtre Distribution), ainsi que les fenêtres de
type Outil (par exemple, l’inspecteur des propriétés et l’inspecteur de comportement). En
revanche, une fenêtre de type Document ne peut pas être ancrée à une fenêtre de type Outil.
Sous Windows, les fenêtres de type Document ne peuvent pas être ancrées, et les fenêtres de type
Outil ne peuvent l’être que dans les colonnes d’ancrage situées sur la gauche et sur la droite. La
version Macintosh de Director n’a pas de colonne d’ancrage.
Remarque La scène et la palette des outils constituent des exceptions à ces règles d’ancrage. En effet, ni la scène
ni la palette des outils ne peuvent être ancrées à aucun autre panneau, la scène ne pouvant pas être ancrée à une
colonne d’ancrage. Toutefois, la palette des outils peut être ancrée aux colonnes d’ancrage situées sur les parties
gauche et droite.
Utilisez la zone pointillée de la barre de titre pour ancrer les panneaux l’un à l’autre ou à une
colonne d’ancrage.
40
Chapitre 1
Pour ancrer un panneau ou un groupe volets :
• Faites glisser le panneau ou le groupe de volets par sa zone pointillée vers un autre panneau ou
groupe de volets, ou (Windows uniquement) sur une colonne d’ancrage.
Zone pointillée de la barre de titre
Lorsque vous faites glisser le panneau sur une zone d’ancrage, une ligne d’aperçu de placement
ou un rectangle présentent son emplacement parmi les groupes de volets.
Pour annuler l’ancrage d’un groupe de volets :
• Faites glisser le groupe de volets par sa zone pointillée jusqu’à ce que son contour indique qu’il
n’est plus ancré.
Les fenêtres de type Document flottent au-dessus de l’espace principal de l’application lorsque les
colonnes d’ancrage sont ouvertes. Vous pouvez agrandir une fenêtre de type Document de
manière à ce qu’elle remplisse complètement l’espace principal de l’application (Windows
uniquement).
Pour remplir l’espace principal de l’application avec une fenêtre de type Document flottante,
effectuez l’une des opérations suivantes :
• Double-cliquez sur la barre de titre de la fenêtre de type Document (Windows uniquement).
• Cliquez sur le bouton Agrandir (Windows uniquement).
Remarque Pour rendre à la fenêtre de type Document sa taille d’origine, double-cliquez sur la barre de titre ou
cliquez sur le bouton Restaurer en bas (Windows uniquement).
Principes de base de Director
41
Utilisation des groupes de volets
Vous pouvez combiner des panneaux et volets pour former des groupes. Les fenêtres que vous
pouvez combiner en groupes sont limitées par leur type et fonction.
Les regroupements des types suivants sont autorisés :
• Les distributions avec d’autres distributions
• Les fenêtres d’éditeurs de médias avec d’autres fenêtres d’éditeurs de médias (par exemple,
Forme vectorielle avec Shockwave 3D)
• Les fenêtres Script avec les éditeurs de médias (par exemple, Script avec Dessin)
• Les fenêtres de type Outil avec d’autres fenêtres de type Outil (par exemple, les fenêtres
Inspecteur de texte et Inspecteur de mémoire)
Vous pouvez utiliser le menu Options d’un panneau ou d’un groupe de volets pour ajouter ou
supprimer des membres d’un groupe de volets, renommer le panneau ou le groupe de volets ou
encore réorganiser l’ordre des onglets dans un groupe de volets.
L’inspecteur des propriétés, la palette des outils et la scène ne peuvent être ni regroupés, ni
renommés.
Pour regrouper un panneau avec un autre panneau ou un groupe de volets :
1
Sélectionnez un panneau ou un onglet dans un groupe de volets.
2
Dans le menu Options du panneau, choisissez Grouper [nom du volet] avec, puis choisissez le
nom d’un panneau ou d’un groupe de volets dans le sous-menu qui s’affiche.
Pour supprimer un volet d’un groupe de volets :
1
Sélectionnez un onglet dans un groupe de volets.
2
Dans le menu Options du groupe de volets, choisissez Grouper [Nom du volet] avec, puis
choisissez Nouveau groupe de volets dans le sous-menu qui s’affiche.
Le panneau sélectionné s’affiche dans une fenêtre flottante.
Remarque La commande Nouveau groupe de volets est affichée en grisé si le groupe ne contient qu’un seul
volet.
Pour renommer un groupe de volets :
1
Choisissez Renommer le groupe de volets dans le menu Options du panneau.
2
Dans la boîte de dialogue Renommer le groupe de volets, saisissez le nouveau nom du volet,
puis cliquez sur OK.
Pour réorganiser l’ordre des onglets dans un groupe de volets :
1
Sélectionnez un onglet dans un groupe de volets.
2
Choisissez Grouper [nom du volet] avec dans le menu Options du groupe de volets.
Sélectionnez ensuite le nom du groupe de volets qui contient le volet sélectionné.
L’onglet est déplacé à l’extrémité (droite) du groupe de volets.
Remarque Lors de chaque modification apportée à vos panneaux, il est recommandé d’enregistrer leur disposition.
Pour plus d’informations, consultez Enregistrement de la disposition des panneaux, page 44.
42
Chapitre 1
Gestion des distributions
Les distributions regroupées avec d’autres distributions apparaissent sous forme d’onglets dans le
groupe de volets Distribution.
Pour enregistrer la configuration des onglets du panneau Distribution, vous devez enregistrer la
disposition des panneaux avant de fermer votre fichier. Lorsque vous ouvrez à nouveau le fichier,
restaurez la configuration des onglets en ouvrant la disposition des panneaux que vous venez de
créer. Pour plus d’informations, consultez Enregistrement de la disposition des
panneaux, page 44.
Pour plus d’informations sur la gestion du panneau Distribution, consultez Chapitre 4, Acteurs et
fenêtres Distribution, page 137.
Utilisation du menu Option des panneaux
Chaque panneau et chaque groupe de volets possède, dans son coin supérieur droit, un menu
Options. Ce menu contient des commandes permettant de regrouper, de fermer et de renommer
des panneaux et volets.
Pour utiliser le menu Options :
1
Agrandissez le panneau, si nécessaire, en cliquant sur la flèche d’agrandissement du panneau ou
sur la barre de titre affichée en regard de la flèche d’agrandissement.
2
Cliquez sur le menu Options dans le coin supérieur droit du panneau, puis choisissez la
commande souhaitée.
Aide
permet d’accéder à la page du système d’aide relative au panneau courant.
agrandit le groupe de volets de manière à ce qu’il occupe toute la
hauteur de la colonne d’ancrage.
Agrandir le groupe de volets
permet de grouper l’onglet actuellement sélectionné dans un
groupe de volets avec un autre panneau ou groupe de volets.
Grouper [nom du volet] avec
Cette option n’est pas disponible dans toutes les fenêtres. Pour plus d’informations sur les
groupes de volets, consultez Utilisation des groupes de volets, page 42.
affiche la boîte de dialogue Renommer le groupe de volets, qui
permet de renommer le panneau ou le groupe de volets. Si la fenêtre active ne peut pas être
renommée, cette option est grisée. Pour plus d’informations, consultez Utilisation des groupes
de volets, page 42.
Renommer le groupe de volets
Fermer le groupe de volets
permet de fermer le groupe de volets.
Principes de base de Director
43
Enregistrement de la disposition des panneaux
Vous pouvez enregistrer la disposition courante des panneaux, ainsi qu’ouvrir ou supprimer la
disposition que vous avez enregistrée précédemment. Vous pouvez enregistrer autant de
dispositions de volets que vous le souhaitez. Vous pouvez également restaurer la disposition par
défaut proposée par Director.
Pour enregistrer une disposition de panneaux :
1
Choisissez Fenêtre > Jeux de panneaux > Enregistrer la disposition des panneaux.
2
Attribuez un nom à la disposition de panneaux, puis cliquez sur OK.
Pour ouvrir une disposition de panneaux enregistrée :
• Choisissez Fenêtre > Jeux de panneaux, puis sélectionnez une disposition de panneaux
enregistrée dans le sous-menu.
Sélectionnez Par défaut dans le sous-menu Jeux de panneaux pour ouvrir la disposition de
panneaux par défaut.
Pour supprimer une disposition de panneaux :
1
Choisissez Fenêtre > Jeux de panneaux, puis sélectionnez une disposition de panneaux dans le
sous-menu.
2
Dans la boîte de dialogue Supprimer le jeu de panneaux, cliquez sur Supprimer.
Vous ne pouvez pas supprimer le jeu de panneaux par défaut.
Utilisation de plusieurs fenêtres Scénario
L’ouverture de fenêtres Scénario supplémentaires vous permet d’afficher et de travailler dans
différentes parties d’une animation simultanément. Si les barres d’images-objets occupent de
nombreuses images dans le scénario, vous pouvez ouvrir une seconde fenêtre Scénario afin de
travailler sur un autre emplacement de l’animation sans devoir utiliser la fonction de défilement.
Vous pouvez également faire glisser des images-objets d’une fenêtre Scénario à une autre.
Pour ouvrir une nouvelle fenêtre Scénario :
1
Activez la fenêtre Scénario courante.
2
Choisissez Fenêtre > Nouvelle fenêtre Scénario.
Vous pouvez faire défiler cette fenêtre pour atteindre un autre endroit du scénario.
44
Chapitre 1
Modification des paramètres du scénario
Les préférences du scénario vous permettent de contrôler son apparence et les informations
affichées dans les pistes d’images-objets numérotées. Vous pouvez ainsi afficher un aperçu du
script et des informations sur les acteurs.
Pour modifier les paramètres du scénario :
1
Choisissez Edition > Préférences > Scénario.
2
L’option Affichage étendu vous permet d’afficher des informations à l’intérieur des imagesobjets du scénario. Pour plus d’informations, consultez Affichage des libellés des images-objets
dans le scénario, page 178. Pour spécifier les informations concernant les acteurs devant
apparaître dans les pistes des images-objets numérotées lorsque le paramètre Affichage étendu
est activé, choisissez parmi les options suivantes :
Acteur
affiche le numéro ou le nom de l’acteur, ou les deux à la fois.
Comportements
Mode d’encre
Opacité
affiche les comportements liés à l’image-objet.
affiche le type d’encre appliqué à l’image-objet.
affiche le pourcentage d’opacité appliquée à l’image-objet.
Emplacement
indique les coordonnées x et y de l’image-objet.
Déplacement indique le déplacement des coordonnées x et y par rapport à l’acteur précédent
dans cette piste.
3
Pour afficher les premières lignes du script sélectionné dans une zone en haut du scénario,
sélectionnez Aperçu du script.
4
Pour afficher le nom et le numéro de l’acteur lorsque le pointeur du curseur est placé sur une
image-objet pendant quelques secondes, cliquez sur Afficher les données en info-bulles.
Utilisation de repères
Les repères permettent d’identifier les positions fixes d’une image précise de l’animation. Ils sont
utilisés lors de la définition de la navigation. Lingo ou des comportements glisser-déposer vous
permettent de déplacer instantanément la tête de lecture vers n’importe quel repère d’image. Cela
est particulièrement utile pour passer à de nouvelles scènes à partir d’un menu ou exécuter une
lecture en boucle pendant un téléchargement à partir du web. Vous pouvez également utiliser des
repères pendant la programmation pour avancer rapidement à la scène suivante.
Une fois une image du scénario identifiée par un repère, vous pouvez utiliser le nom de ce repère
dans vos comportements ou dans vos scripts pour faire référence à cette image. Les noms des
repères ne changent pas, quelle que soit la nature des modifications apportées au scénario. Ils sont
plus fiables comme références de navigation que les numéros des images, puisque ceux-ci risquent
de changer si vous insérez ou supprimez des images dans le scénario.
Principes de base de Director
45
La fenêtre Repères vous permet de rédiger des commentaires concernant les repères insérés dans le
scénario et de déplacer la tête de lecture vers un repère particulier.
Boutons Repère suivant/précédent
Repères
Piste des repères
Menu des repères
Pour créer un repère :
1
Cliquez sur la piste des repères.
Un point d’insertion de texte apparaît à droite du repère.
2
Tapez un nom bref pour le repère.
Pour supprimer un repère :
• Faites glisser le repère vers le haut ou le bas pour le faire sortir de la piste des repères.
Pour passer à des repères pendant la programmation, procédez d’une des façons suivantes :
• Cliquez sur les boutons Repère suivant ou Repère précédent sur le côté gauche de la piste des
repères.
• Appuyez sur les touches 4 et 6 du pavé numérique pour avancer ou reculer dans les repères.
• Choisissez le nom d’un repère dans le menu Repères.
46
Chapitre 1
Pour saisir des commentaires associés aux repères :
1
Déplacez la tête de lecture vers un repère et choisissez Fenêtre > Repères.
La fenêtre Repères apparaît et affiche les commentaires associés à cette image.
Commentaires
Noms de repères
Les commentaires associés aux repères apparaissent dans la colonne de droite. Par défaut, le
nom du repère correspond à la première ligne de texte dans la colonne et ne devrait pas être
supprimé.
Remarque Appuyez sur Ctrl+Flèche gauche ou Ctrl+Flèche droite (Windows) ou Cmd+Flèche gauche ou
Cmd+Flèche droite (Macintosh) pour vous déplacer entre les repères.
2
Pour saisir des commentaires, cliquez sur la partie droite du nom du repère qui s’affiche dans la
colonne des commentaires. Lorsque le point d’insertion apparaît, cliquez à nouveau pour
annuler la sélection du nom du repère, et appuyez simultanément sur les touches Ctrl-Entrée
(Windows) ou Ctrl-Retour (Macintosh) pour débuter une nouvelle ligne. Saisissez ensuite vos
commentaires.
Sélection et modification d’images dans le scénario
Vous pouvez sélectionner une plage d’images dans le scénario, puis en copier, supprimer ou coller
le contenu.
Pour déplacer, copier ou supprimer tout le contenu d’une plage d’images :
1
Double-cliquez sur la piste des images pour sélectionner des images.
Double-cliquez ici pour sélectionner toutes les images-objets d’une image, y
compris les repères, les effets et les sons. Double-cliquez sur une image et faites
glisser le curseur jusqu’à l’image correspondant à la fin de la plage.
2
Pour déplacer ou copier des images, choisissez Edition > Couper les images-objets ou Edition >
Copier les images-objets.
Principes de base de Director
47
3
Si vous souhaitez supprimer des images, choisissez Edition > Supprimer les images-objets ou
appuyez sur la touche Suppr.
Si vous coupez, effacer ou supprimez les images sélectionnées, Director supprime les images et
ferme l’espace vide.
Remarque Pour supprimer une seule image, vous pouvez également choisir Insertion > Supprimer l’image.
4
Pour coller des images coupées ou copiées, sélectionnez n’importe quelle image ou image-objet
et choisissez Edition > Coller les images-objets.
Si vous ne disposez pas de suffisamment d’images vides pour l’image-objet à coller, la boîte de
dialogue Options de collage s’affiche et vous permet de définir le mode de collage des images.
L’option Remplacer les images-objets existantes copie l’image-objet entière sur les images de
toutes les images-objets existantes.
L’option Tronquer les images-objets collées colle l’image-objet sur les images vides disponibles
en réduisant l’étendue de l’image.
L’option Insérer des images vides pour faire de la place insère des images dans le scénario pour
ajuster l’image-objet entière sans qu’elle soit tronquée et sans devoir supplanter les autres
images-objets.
Pour ajouter de nouvelles images :
1
Sélectionnez une image dans le scénario.
2
Choisissez Insertion > Images.
3
Saisissez le nombre d’images à insérer.
Les nouvelles images apparaissent à droite de l’image sélectionnée. Les images-objets des
images sélectionnées sont prolongées ou interpolées. Pour plus d’informations sur
l’interpolation, consultez Chapitre 6, Animation, page 201.
48
Chapitre 1
A propos de l’ajout d’interactivité avec Lingo
Lingo, le langage de programmation de Director, permet d’ajouter de l’interactivité à vos
animations. Lingo peut réaliser la plupart des tâches, telles que le déplacement des images-objets
sur la scène ou la lecture de sons, qui peuvent être accomplies dans l’interface de Director.
Cependant, la plus grande utilité de Lingo provient surtout de la souplesse que ce langage apporte
à une animation. Au lieu de lire une série d’images exactement comme le scénario le demande,
Lingo peut contrôler l’animation en fonction de conditions et d’événements précis. Par exemple,
Lingo peut lier le déplacement d’une image-objet aux clics de l’utilisateur sur un bouton
spécifique ou choisir l’instant de la lecture d’un son en fonction de la quantité du son déjà
transférée en flux continu depuis Internet.
Director comprend un jeu d’instructions Lingo, appelées « comportements », que vous pouvez
simplement faire glisser sur les images-objets et les images. Les comportements permettent
d’ajouter la dimension interactive de Lingo sans avoir à rédiger de scripts Lingo. Vous pouvez
même modifier des comportements existants ou en créer d’autres. Pour plus d’informations sur
l’utilisation des comportements inclus, consultez Utilisation des comportements Director sur le
centre de support de Director, à www.macromedia.com/support/director/lingo/d8/
d8behaviors.html.
Si vous préférez rédiger des scripts plutôt que d’utiliser l’interface et les comportements de
Director, Lingo est une bonne alternative pour appliquer les fonctions de Director les plus
communes. Par exemple, vous pouvez utiliser Lingo pour la création d’effets d’animation, la
lecture d’animations en flux continu à partir du web, la navigation, le formatage de texte et l’ajout
d’événements réagissant au maniement du clavier et de la souris par l’utilisateur.
La rédaction d’instructions Lingo vous permet également de réaliser des tâches que le scénario est
incapable d’effectuer seul. Par exemple, les listes de Lingo vous permettent de créer et de gérer des
listes de données alors que les opérateurs Lingo vous permettent d’exécuter des opérations
mathématiques et de combiner des chaînes de texte.
Pour plus d’informations générales concernant Lingo, consultez Chapitre 16, Rédaction de scripts
avec Lingo, page 411.
Principes de base de Director
49
Conversions d’animations créées dans les versions précédentes
de Director
Director MX peut convertir des animations enregistrées dans Director 7 et les versions suivantes.
Il n’est pas nécessaire de procéder à la mise à jour des animations créées dans Director 8 ou
Director 8.5 pour pouvoir les utiliser dans Director MX.
Vous pouvez également mettre des animations au niveau Director MX en les ouvrant et en les
enregistrant (la commande Mettre les animations à jour est plus rapide pour convertir des
réalisations de bonne taille). En outre, la commande Mettre les animations à jour est plus efficace
pour préserver les liens avec les médias externes. Pour plus d’informations, consultez Traitement
des animations avec la commande Mettre les animations à jour, page 627.
Remarque Macromedia Shockwave Player 8.5 peut lire des animations Shockwave créées avec Director 5, 6, 7, 8
et Director MX.
Lorsque vous ouvrez une animation Director 7 dans Director MX ou la convertissez au nouveau
format grâce à la commande Mettre les animations à jour, les conversions suivantes se produisent :
• La structure des données est modifiée en fonction du format de fichier le plus récent.
• Les formes ne sont pas converties en nouvelles formes de Bézier.
• La fonctionnalité d’encre n’est pas mise à jour, sauf si vous désactivez l’option Conserver les
anciennes limites des modes d’encre dans la boîte de dialogue Propriétés de l’animation.
• Les données de scénario de versions antérieures à Director 5 sont converties en données pour le
nouveau scénario, combinant les images adjacentes de l’ancien scénario contenant les mêmes
acteurs sous la forme d’images-objets uniques dans le nouveau scénario. La séparation ou le
regroupement des images-objets facilite votre travail dans le scénario.
Gestion de l’environnement auteur de Director
Lorsque vous travaillez sur une animation, vous pouvez utiliser plusieurs options de contrôle ainsi
que des options permettant d’optimiser votre productivité. Vous pouvez modifier les préférences
des fonctions d’interface de Director et de connexion à Internet ou imprimer les animations pour
les visualiser sur papier. Vous pouvez également gérer la mémoire utilisée à l’aide de l’inspecteur de
mémoire (Windows uniquement).
Définition des préférences générales
Pour contrôler certains paramètres par défaut associés à la scène et à l’interface utilisateur, vous
pouvez utiliser la boîte de dialogue Préférences générales. Ces paramètres permettent de contrôler
l’aspect des animations au cours de la programmation, mais pas pendant la lecture des animations.
Pour définir les valeurs par défaut de Director :
1
50
Choisissez Edition > Préférences > Générales.
Chapitre 1
2
Pour spécifier la taille et l’emplacement par défaut de la scène ainsi que le mode d’animation
lorsqu’elle est désactivée, choisissez les options correspondantes.
Les paramètres d’emplacement de la scène n’affectent l’emplacement de la scène que dans
l’environnement auteur. Pour définir l’emplacement de la scène pendant la lecture, consultez
Définition des propriétés de la scène et de l’animation, page 30.
Adapter à l’animation ajuste la taille de la scène en fonction de la taille et de l’emplacement de
la scène de l’animation.
Réglages de l’animation courante
ouvre une nouvelle animation de la taille de la scène de
l’animation ouverte.
Centrée positionne par défaut la scène au centre de l’écran, ce qui est pratique si les dimensions
de la scène sont inférieures à celles de l’écran. Sinon, l’animation est lue dans ses coordonnées
d’origine.
(Macintosh uniquement) change
automatiquement le codage des couleurs de votre moniteur en fonction du codage de couleurs
de l’animation ouverte dans l’environnement auteur. Pour plus d’informations, consultez
Modification du codage des couleurs d’une animation, page 277.
Adapter le moniteur aux couleurs de l’animation
lit l’animation en arrière-plan pendant que vous travaillez sur d’autres
applications. Lorsqu’une animation est lue en arrière-plan, la scène reste visible à l’écran et la
fenêtre de l’application active est affichée devant la scène.
Animer en arrière-plan
3
Les options Interface utilisateur permettent de définir les paramètres par défaut de l’interface
Director :
permet d’afficher les boîtes de dialogue à
l’emplacement de la souris. Si cette option n’est pas activée, les boîtes de dialogue sont centrées
sur l’écran contenant la barre de menus.
Dialogues à l’emplacement de la souris
Enregistrer la position des fenêtres en quittant conserve la position de toutes les fenêtres
ouvertes lorsque vous quittez l’application pour les réafficher exactement dans la même
position lors du prochain démarrage.
entraîne la recompilation de tous les scripts lorsque
vous appuyez sur la touche Entrée (Windows) ou Retour (Macintosh) dans la fenêtre Messages.
Si cette option est désactivée, Director ne recompile les scripts que lorsque vous choisissez
Contrôle > Recompiler tous les scripts.
La fenêtre Messages recompile les scripts
Afficher les info-bulles contrôle les définitions affichées lorsque le pointeur de la souris est
positionné sur les outils et les icônes. Désactivez cette option si vous ne souhaitez voir les infobulles.
Afficher les barres de défilement de la scène
entraîne l’affichage des barres de défilement dans
la fenêtre Scène.
4
Pour spécifier l’unité de mesure de la règle de texte, sélectionnez pouces, centimètres ou pixels
dans le menu local Unités (texte). Pour plus d’informations, consultez Formatage des
paragraphes, page 298.
5
(Macintosh uniquement) Pour que Director utilise la mémoire disponible lorsque sa propre
partition est saturée, activez l’option Utiliser la mémoire temporaire du système.
Principes de base de Director
51
Définition des paramètres de connexion à Internet
Director peut se connecter à Internet pour importer des acteurs et récupérer des données. Utilisez
les paramètres de la boîte de dialogue Préférences : réseau pour contrôler les phases de connexion
et définir le navigateur privilégié.
Pour sélectionner les paramètres de connexion à Internet :
1
Choisissez Edition > Préférences > Réseau.
2
Pour spécifier le navigateur à ouvrir lorsqu’une animation lue dans l’environnement auteur
rencontre la commande Lingo gotoNetPage, saisissez le chemin d’accès au navigateur dans le
champ Navigateur web à utiliser.
Pour localiser le navigateur, cliquez sur le bouton Parcourir.
3
Pour activer ou désactiver l’ouverture du navigateur, sélectionnez Lancer automatiquement.
4
Pour spécifier la quantité de mémoire cache du disque dur disponible pour les données
provenant d’Internet, saisissez une valeur dans le champ Taille de la mémoire cache du disque.
5
Pour vider le cache immédiatement, cliquez sur Purger.
6
Pour spécifier la cadence de comparaison des données du cache avec les mêmes données sur le
serveur, activez une option Vérifier les documents :
vérifie les données une seule fois entre le moment ou vous lancez et celui
où vous fermez l’application. Cette option permet d’améliorer les performances mais n’affiche
pas toujours la version la plus récente d’une page.
Une fois par session
vérifie les modifications lors de chaque accès à une page. Cette option ralentit les
performances mais affiche toujours la version la plus récente d’une page.
Chaque fois
7
Pour spécifier la configuration du serveur proxy de votre système, choisissez une option
Proxies :
Pas de proxy
indique que vous utilisez une connexion directe à Internet.
contrôle les paramètres de proxy sur votre système. Saisissez l’adresse
URL HTTP ou FTP ainsi que le numéro de port.
Configuration manuelle
Les navigateurs n’ont généralement pas besoin de serveur proxy pour interagir avec les services
réseau de sources externes, mais dans certaines configurations réseau, lorsqu’un pare-feu bloque
la connexion entre le navigateur et un serveur distant, l’interaction avec un proxy peut s’avérer
nécessaire.
Un pare-feu protège les informations des réseaux internes contre un accès externe et limite
donc la possibilité d’échange des informations. Pour remédier à cette limitation, le navigateur
peut interagir avec un proxy. Un serveur proxy interagit avec le pare-feu et se comporte comme
un conduit, fournissant une connexion spécifique pour chaque protocole de service réseau. Si
votre navigateur tourne sur un réseau interne utilisant un pare-feu, vous devrez connaître le
nom et le numéro de port associé du serveur proxy, et ce pour chaque service réseau.
52
Chapitre 1
Impression des animations
Vous pouvez imprimer le contenu d’une animation pour la réviser et la corriger, en distribuer des
copies, l’offrir comme notes d’accompagnement d’une présentation ou simplement la visualiser
sur papier. Vous pouvez imprimer une animation en mode programmation de plusieurs façons.
Vous pouvez imprimer une image au format standard ou storyboard, le scénario, le numéro
d’acteur ainsi que le contenu des acteurs dans la fenêtre Distribution, tous les scripts d’une plage
de scripts (animation, distribution, scénario et scripts d’images-objets), les commentaires affichés
dans la fenêtre Repères, les graphiques de la fenêtre Distribution ou la totalité de la fenêtre
Distribution.
Remarque L’option Texte du menu local Imprimer permet d’imprimer un tableau des acteurs texte à la résolution de
votre imprimante.
Vous pouvez également utiliser Lingo pour contrôler l’impression. Pour plus d’informations,
consultez printFrom dans le dictionnaire Lingo.
Pour imprimer une partie d’une animation :
1
Choisissez Fichier > Imprimer.
2
Pour spécifier la partie de l’animation à imprimer, choisissez une option dans le menu local
Imprimer.
Vous pouvez imprimer une image de la scène, le scénario, tous les scripts ou une plage de
scripts (animation, distribution, scénario et scripts d’images-objets), le texte et les graphiques
de la distribution, des miniatures et les commentaires de la fenêtre Repères.
Les options d’impression des scripts, du texte, des graphiques et des miniatures de la
distribution spécifient une plage de distributions et d’acteurs, internes ou externes. Les
informations affichées dans la boîte de dialogue Imprimer dépendent de la sélection à
imprimer.
3
Pour spécifier les images de l’animation à imprimer, choisissez une option Images :
Image courante
imprime l’image affichée sur la scène.
Images sélectionnées
Tout
imprime toutes les images de l’animation.
Plage
4
imprime les images sélectionnées dans le scénario.
imprime la plage d’images spécifiée dans le champs Départ et Fin.
Pour spécifier les images à imprimer dans la plage d’images spécifiée, choisissez une option
Inclure :
Chaque image
est le paramètre par défaut et imprime toutes les images spécifiées dans Plage.
Une image sur (nombre d’images) imprime seulement les images à l’intervalle spécifié dans la
zone de saisie. Par exemple, si vous saisissez 10, Director imprime une image sur 10.
Images avec repères
imprime uniquement les images dotées de repères dans la fenêtre
Scénario.
Lorsque le dessin change sur la piste (numéro de piste) imprime les images dans lesquelles les
acteurs ont été déplacés ou dans lesquelles de nouveaux acteurs sont introduits dans le scénario.
Spécifiez la piste dans le champ.
Principes de base de Director
53
5
Pour définir la présentation des éléments à imprimer, cliquez sur Options et choisissez une des
options suivantes :
Echelle
permet d’imprimer à 100 %, 50 % ou 25 % de la taille d’origine.
Cadres autour des images
crée un cadre autour de chaque image.
Numéros des images
imprime le numéro de chaque image.
Repères d’imprimerie
insère des repères sur chaque page pour l’alignement des pages en vue de
leur reproduction.
n’est disponible que si vous avez sélectionné une réduction de 50 % ou
25 % des images. Cette option place des commentaires en regard de chaque image.
Format storyboard
imprime un en-tête sur chaque page. L’en-tête est
constitué du nom de l’animation Director et de la date du jour de l’impression.
Date et nom de fichier dans l’en-tête
Pied de page personnalisé imprime un pied de page sur chaque page. Saisissez le texte pied de
page dans le champ correspondant.
L’image affichée sur la gauche de la boîte de dialogue présente un aperçu des options de mise en
page.
54
Chapitre 1
Gestion de la mémoire
L’inspecteur de mémoire affiche des informations concernant l’espace mémoire disponible que
Director peut utiliser pour l’animation, précise la place occupée par les différentes parties de
l’animation courante et indique l’espace disque total occupé par l’animation. Il purge également
les éléments pouvant être supprimés de la mémoire RAM, dans le cas où vous devez effectuer des
opérations requérant un espace mémoire important.
Remarque L’inspecteur de mémoire n’existe pas dans la version Macintosh.
Pour utiliser l’inspecteur de mémoire :
1
Choisissez Fenêtre > Inspecteur de mémoire.
2
Observez les indications suivantes sur la mémoire :
Mémoire totale affiche la mémoire système totale disponible, y compris la quantité de mémoire
RAM de votre ordinateur et toute mémoire virtuelle disponible.
Mémoire physique
Total utilisé
présente la quantité de mémoire RAM installée sur le système.
indique la quantité de mémoire RAM utilisée pour une animation.
Mém. disponible
Autre mémoire
indique la quantité de mémoire encore disponible sur votre système.
indique la quantité de mémoire occupée par les autres applications.
Programme indique la quantité de mémoire utilisée par Director, hormis l’espace occupé par le
fichier d’application Director lui-même.
Distr. et scénario indique la quantité de mémoire utilisée par les acteurs dans la fenêtre
Distribution ainsi que la notation dans la fenêtre Scénario. Les acteurs comprennent tous les
graphiques de la fenêtre Dessin, tous le texte de la fenêtre Texte, les acteurs qui utilisent l’encre
Dessin seul dans le scénario, les miniatures de la fenêtre Distribution ainsi que tous les sons,
palettes, boutons, animations vidéo numérique ou fichiers liés importés dans la distribution et
actuellement chargés en mémoire.
Tampon d’écran indique la quantité de mémoire que Director réserve pour un espace de travail
pendant la lecture de certains éléments sur la scène.
3
Pour supprimer tous les éléments pouvant être effacés de la mémoire RAM, y compris les
miniatures de la fenêtre Distribution, cliquez sur Purger.
Tous les acteurs dont la priorité de purge est définie par une valeur différente de 0 sont
supprimés de la mémoire (tel que défini dans le volet Acteur de l’inspecteur des propriétés).
Cette procédure permet de conserver un maximum de mémoire avant l’importation d’un
fichier volumineux. Les acteurs modifiés ne sont pas purgés.
Principes de base de Director
55
A propos de l’utilisation des Xtras pour optimiser les
fonctionnalités de Director
Les Xtras sont des composants logiciels permettant d’accroître les fonctionnalités de Director.
Certains Xtras sont installés avec Director et d’autres sont disponibles auprès de sources externes.
Les Xtras fournissent certaines fonctions telles que l’importation de filtres et la connexion à
Internet. Vous pouvez utiliser les Xtras existants et, si vous connaissez la programmation en
langage C, créer vos propres Xtras.
Pour plus d’informations sur la création d’Xtras, téléchargez le kit de développement d’Xtras du
centre de support de Director, à www.macromedia.com/support/xtras/.
Vous devez distribuer tout Xtra requis par une animation en même temps que l’animation ellemême. Les Xtras peuvent être livrés avec les projections ou téléchargés depuis Internet. Pour plus
d’informations, consultez Gestion des Xtras des animations distribuées, page 614.
Si un Xtra utilisé par Director est absent, un message d’alerte apparaît à l’ouverture de
l’animation. Dans le cas d’acteurs Xtra de transition absents, l’animation exécute une simple
transition Couper à la place. Pour les autres acteurs Xtra absents, Director affiche un X rouge pour
marquer leur emplacement.
Types d’Xtras
Les types d’Xtras suivants sont fournis avec Director :
• Les Xtras acteurs fournissent de nouveaux types de médias à Director. Ils peuvent créer ou
contrôler une large gamme d’objets utilisables comme acteurs.
Certains types d’acteurs incorporés dans Director, comme Shockwave Flash, les formes
vectorielles et les fichiers GIF animés, sont fournis comme Xtras. Les Xtras provenant d’autres
sources peuvent contenir des bases de données, des processeurs graphiques 3D, des types de
graphiques spéciaux, etc. Les Xtras acteurs intégrés à Director apparaissent dans le menu
Insertion > Elément de média. D’autres Xtras acteurs peuvent être absents de ce menu et être
intégrés par le biais de Lingo.
Lors de la définition des propriétés d’un acteur Xtra, utilisez l’inspecteur des propriétés, qui
contient des propriétés standard pour tous les types d’acteurs Xtra. Si certains paramètres sont
spécifiques à un Xtra, cliquez sur Option pour ouvrir une deuxième boîte de dialogue
Propriétés pour modifier ces paramètres.
Certains Xtras acteurs possèdent des composants de programmation et de lecture séparés. Seuls
les composants de lecture devraient être inclus lors de la distribution des animations.
• Les Xtras d’importation fournissent le code nécessaire à l’importation de divers types de médias
dans Director. Lorsque vous liez une animation à un fichier externe, Director utilise l’Xtra
d’importation pour importer le média à chaque lecture de l’animation. Pour distribuer une
animation avec des médias liés externes, vous devez également inclure l’Xtra nécessaire à
l’importation de ce type de média.
• Les Xtras de scripts ajoutent des éléments Lingo aux scripts Lingo prédéfinis. L’Xtra NetLingo,
par exemple, fournit des éléments Lingo spéciaux pour contrôler les fonctions liées à Internet.
56
Chapitre 1
• Les Xtras de transition offrent des transitions supplémentaires aux transitions prédéfinies
disponibles dans la boîte de dialogue Propriétés de l’image : Transition.
• Les Xtras outils offrent des fonctions utiles à l’environnement de programmation, mais sont
inactifs pendant la lecture de l’animation. Il n’est pas nécessaire de les distribuer avec les
animations.
A propos de l’installation des Xtras
Pour rendre les Xtras personnalisés disponibles dans Director, il est nécessaire de les placer dans le
dossier Xtras situé dans le même dossier que celui contenant l’application Director. Cette
opération doit être effectuée avant le lancement de Director.
Un Xtra peut être placé dans un dossier contenu dans le dossier Xtras, jusqu’à un maximum de
cinq niveaux.
Lorsque vous démarrez Director, vous pouvez utiliser la commande openXlib pour ouvrir des
Xtras de scripts placés dans un dossier quelconque. Si vous ouvrez un Xtra de cette manière, vous
devez utiliser la commande closeXlib pour le fermer lorsque Director n’en a plus besoin.
Des exemplaires du même Xtra peuvent porter des noms de fichiers différents ou identiques, mais
doivent résider dans des dossiers distincts. Si des Xtras en double existent lors du démarrage de
Director, le programme affiche un message d’alerte. Supprimez les doublons d’Xtras éventuels.
Director ferme automatiquement les Xtras à la sortie de l’application.
Pour afficher une animation Director dans le menu Xtras et l’ouvrir comme animation dans une
fenêtre au cours de la programmation, placez-la dans le dossier Xtras.
Principes de base de Director
57
A propos de la distribution des animations
Une fois votre animation terminée, plusieurs options de distribution se présentent à vous. Vous
pouvez la distribuer en tant qu’animation Shockwave lue à l’intérieur d’une page web ou en tant
que projection téléchargeable sur l’ordinateur de l’utilisateur ou distribuée sur un disque.
• Une animation Shockwave est une version compressée contenant uniquement les données de
l’animation.
• Une projection est une version autonome de l’animation. Vous pouvez inclure plusieurs
animations dans une seule projection. Les projections apparaissent sur le bureau comme
applications.
Pour plus d’informations sur la distribution d’animations, consultez Chapitre 26, Options de
distribution des animations, page 611.
Les animations distribuées à partir d’Internet peuvent être lues dès que le contenu de la première
image est téléchargé. Il s’agit d’une lecture en flux continu. Vous pouvez contrôler ce type de
lecture au moyen de comportements qui ordonnent à l’animation d’attendre les médias se
trouvant sur certaines images ou vous pouvez décider que l’animation doit être complètement
téléchargée avant le début de la lecture. Pour plus d’informations, consultez Définition des
options de lecture de l’animation, page 637.
Pour créer une animation Shockwave lisible dans une page web, utilisez la commande Publier.
Director laisse l’animation d’origine dans son format DIR. Director crée également une
animation Shockwave au format DCR.
Si vous utilisez les paramètres de publication par défaut, Director crée une page HTML
entièrement configurée avec les balises EMBED et les autres éléments nécessaires à la lecture d’une
animation dans un navigateur. Par défaut, Director enregistre tous ces nouveaux fichiers dans le
même dossier que celui contenant l’animation Director d’origine. Pour plus d’informations sur la
distribution d’une animation sur le web, consultez Création d’animations Shockwave, page 617.
Pour plus d’informations sur la façon de distribuer les Xtras avec les projections, consultez la note
technique 13965 sur le centre de support de Director. Cette note, rédigée pour Director 7, est
également applicable à Director MX.
Panneau Réponses
Le panneau Réponses permet d’accéder rapidement aux informations qui vous aideront à utiliser
Director de façon efficace, notamment les TechNotes, les articles et autres contenus utiles.
Pour ouvrir le panneau Réponses :
• Choisissez Fenêtre > Réponses.
Pour accéder aux dernières informations associées à Director sur le site macromedia.com :
• Cliquez sur le bouton Mettre à jour.
58
Chapitre 1
CHAPITRE 2
Didacticiel des notions de base de
Director MX
Le chapitre consacré aux principes de base de Director du guide Utilisation de Director présente
l’interface utilisateur de Macromedia Director MX et les notions de base de Director. Il est
conseillé de prendre connaissance du Chapitre 1, Principes de base de Director, page 21, pour
bien comprendre les notions présentées dans ce didacticiel. Le didacticiel reprend et approfondit
les informations présentées dans ce chapitre, tout en vous guidant tout au long du processus de
création d’une simple animation interactive, enrichie toutefois de contenu audio et vidéo. Cette
animation est destinée à illustrer les possibilités offertes par Director, plutôt qu’à simuler un projet
Director complet.
Ce que vous apprendrez dans ce didacticiel...
Ce didacticiel présente les compétences de base nécessaires pour créer une animation Director.
Par exemple :
•
•
•
•
Familiarisation avec les fenêtres de Director
•
•
•
•
•
Animation d’images-objets
Spécification des propriétés d’animation
Création d’acteurs dans Director et à partir de fichiers importés
Placement d’acteurs sur la scène et dans le scénario pour créer des images-objets, qui sont des
copies des acteurs
Création de boutons
Utilisation de comportements et d’instructions Lingo pour ajouter une dimension interactive
Contrôle du contenu vidéo et audio
Publication de l’animation sur le web
59
A propos de la métaphore de Director
L’interface utilisateur de Director est organisée sur la base d’une métaphore cinématographique.
Chaque projet créé est comparable à un film avec une troupe d’acteurs, un scénario, une scène sur
laquelle l’action a lieu et un metteur en scène (vous-même, l’auteur). Chaque média apparaissant
dans votre animation (audio, vidéo, images, texte, boutons, etc.) correspond à un acteur de la
distribution de l’animation. La fenêtre Distribution de Director vous permet de consulter la liste
des médias qui apparaissent dans votre animation.
Scénario
Fenêtre
Distribution
Scène
A l’instar d’un film réel, chaque animation Director comporte un scénario. Le scénario d’une
animation Director n’est cependant pas une simple partition de musique. La fenêtre Scénario de
Director contient des informations définissant le moment et l’endroit auxquels chaque acteur
apparaîtra sur la scène. Le scénario décrit l’action qui se produira dans l’animation.
Dans une animation Director, l’action a lieu dans une fenêtre nommée « Scène ». Pour créer une
animation Director, vous ajoutez des acteurs (médias) créés dans Director ou importés d’une
source externe. Ces acteurs doivent ensuite être placés sous forme d’images-objets sur la scène.
Une image-objet est constituée d’une simple copie d’un acteur apparaissant sur la scène. Vous
devez ensuite ajuster les actions des images-objets en les modifiant sur la scène ou dans le scénario.
Ce didacticiel vous permettra de vous exercer à réaliser chacune de ces étapes pour créer votre
propre animation Director.
60
Chapitre 2
Consultez l’animation terminée
Vous pouvez consulter la version finalisée de l’animation créée dans le didacticiel pour vous faire
une idée des résultats que vous obtiendrez.
1
Lancez Director, puis choisissez Fichier > Ouvrir. Dans le dossier de l’application
Director MX, ouvrez Tutorials/Basics/Finished et double-cliquez sur le fichier
Basic_finished.dir.
2
Si des fenêtres empiètent sur la scène, faites-les glisser en dehors de celle-ci.
3
Pour lire l’animation, cliquez sur le bouton Lire en bas de la scène ou choisissez Contrôle >
Lire.
Volume
Lire
Arrêter
Rembobiner
Remarque Le groupe de commandes situé au bas de la scène est appelé « tableau de commande ». Le tableau
de commande est, par défaut, en bas de la scène. Vous pouvez en faire un panneau flottant en le dissociant de la
scène. Pour plus d’informations sur le tableau de commande, consultez Le tableau de commande, page 24.
4
Utilisez les boutons de l’animation pour passer d’une scène à l’autre et pour contrôler la lecture
du clip vidéo.
L’animation se compose de trois séquences. La première est une séquence de titre qui permet
d’accéder aux deux autres. La deuxième est une animation d’un coucher de soleil. La troisième
contient une vidéo numérique et des boutons pour la contrôler. Chacune de ces séquences
contient également des boutons de navigation.
5
Cliquez sur Arrêter dans le tableau de commande ou choisissez Contrôle > Arrêter lorsque vous
avez terminé la lecture de l’animation.
Ouvrez l’animation du didacticiel
Pour démarrer le didacticiel, vous devrez ouvrir un fichier *.dir (Director) partiellement achevé.
1
Choisissez Fichier > Ouvrir et ouvrez le dossier de l’application Director MX. Ouvrez le fichier
Tutorials/Basics/Start/Basic_start.dir.
Remarque Lorsque vous ouvrez ce fichier, Director ferme le fichier Basic_finished.dir que vous avez ouvert
dans la section précédente. Si vous avez apporté des modifications à ce fichier, ne les enregistrez pas.
2
Choisissez Fichier > Enregistrer sous et nommez le fichier My_Basic_start.dir. Enregistrez
l’animation dans le dossier Start.
La création d’une copie de ce fichier vous permet (ou à d’autres utilisateurs) de reprendre le
didacticiel au tout début avec le fichier Basic_start.dir.
Didacticiel des notions de base de Director MX
61
Configurez l’animation
Vous pouvez maintenant organiser votre espace de travail et définir les propriétés de votre
animation, telles que la taille et la couleur de la scène, ainsi que le nombre de pistes présentes dans
le scénario.
Au cours du processus de création, vous pouvez observer vos animations Director dans la fenêtre
Scène. Vous pouvez définir la taille et la couleur de la fenêtre Scène.
1
Dans l’inspecteur des propriétés (Fenêtre > Inspecteur des propriétés), cliquez sur l’onglet
Animation.
Si l’inspecteur des propriétés n’est pas affiché en mode graphique comme illustré ci-dessous,
cliquez sur l’icône Affichage sous forme de liste.
Affichage sous forme de liste
Dimensions de la scène
L’inspecteur des propriétés permet de modifier les attributs d’un objet sélectionné.
2
Dans le menu local Dimensions, sélectionnez 500 x 330.
Remarque Vous pouvez afficher des info-bulles pour les menus locaux et les zones de texte en positionnant le
pointeur sur l’icône correspondante.
3
Si le scénario n’est pas ouvert, choisissez Fenêtre > Scénario. Dans l’inspecteur des propriétés,
tapez 50 dans la zone de texte Pistes et appuyez sur Entrée (Windows) ou Retour (Macintosh),
puis cliquez sur OK dans la boîte de dialogue qui s’affiche.
Remarque Sous Windows, la touche Entrée du pavé numérique lance la lecture de l’animation. Veillez donc à
utiliser la touche Entrée du clavier alphanumérique, et non du pavé numérique, pour entrer des informations dans
Director.
62
Chapitre 2
4
Dans l’inspecteur des propriétés, sélectionnez une couleur orange foncée dans le nuancier de
couleurs.
Couleur de remplissage de la scène
5
Enregistrez l’animation, en choisissant Fichier > Enregistrer ou en cliquant sur le bouton
Enregistrer dans la barre d’outils (Fenêtre > Barre d’outils).
Affichez les acteurs de votre animation
Pour créer une animation Director, vous avez besoin d’acteurs. Les acteurs sont les objets qui
s’affichent sur la scène et dans le scénario. Il peut s’agir d’éléments texte, graphique, audio et
vidéo, ou de comportements Lingo.
L’animation en cours de création dans ce didacticiel se compose de trois séquences. Certains
acteurs apparaissent dans plus d’une séquence, alors que d’autres se limitent à une seule. Pour
commencer, accédez à la fenêtre Distribution pour vérifier l’ensemble de médias actuel. Vous allez
ensuite ajouter de nouveaux acteurs. Pour ajouter des acteurs à une animation Director, vous
devez les créer dans le programme ou importer les fichiers correspondants à partir d’autres
applications.
1
Si la fenêtre Distribution n’est pas déjà ouverte, choisissez Fenêtre > Distribution.
Style d’affichage de la distribution
Didacticiel des notions de base de Director MX
63
La fenêtre Distribution offre deux modes d’affichage : sous forme de liste ou de miniatures. En
mode d’affichage sous forme de liste, vous pouvez trier les acteurs par nom, numéro, date de
modification, type et autres critères. Le mode d’affichage sous forme de miniatures vous
permet d’afficher une miniature de chaque acteur. Dans ce mode, les acteurs sont
systématiquement classés en ordre numérique. Dans le cadre de ce didacticiel, vous utiliserez le
mode d’affichage sous forme de miniatures. Si le mode d’affichage sous forme de liste est activé
dans la fenêtre Distribution, vous devrez passer en mode d’affichage sous forme de miniatures.
2
Pour passer du mode d’affichage sous forme de liste au mode d’affichage sous forme de
miniatures, cliquez sur le bouton Style d’affichage de la distribution dans l’angle supérieur
gauche de la fenêtre Distribution.
La fenêtre Distribution répertorie les acteurs que vous pouvez utiliser dans votre animation. Le
premier est un acteur texte. Il contient le texte « Principes de base de Director ». La miniature de
l’acteur texte affichée dans la fenêtre Distribution contient une petite icône représentant la lettre
A dans son angle inférieur droit. Il s’agit de l’icône illustrant le type d’acteur ; dans ce cas, l’icône
A indique qu’il s’agit d’un acteur texte.
Le deuxième acteur est un bouton. Des fonctionnalités spéciales sont intégrées aux acteurs
bouton, un changement de couleur lors de leur sélection par exemple, pour leur affecter le
comportement attendu d’un bouton par la majorité des utilisateurs. Ce bouton contient le texte
« Animation ». Son icône de type d’acteur a la forme d’un petit bouton carré.
La troisième miniature d’acteur est vide. Vous ajouterez un acteur à cette miniature par la suite. Le
quatrième acteur est une image bitmap de montagnes. Son icône de type d’acteur est un pinceau.
Les neuvième, dixième et onzième miniatures d’acteurs contiennent des bitmaps que vous
utiliserez en tant que boutons personnalisés. L’utilisation d’une image bitmap vous permet de
contrôler l’apparence d’un bouton, sans fournir toutefois les fonctionnalités intégrées du type
d’acteur bouton de Director. Ces fonctionnalités peuvent être ajoutées à l’aide de Lingo, le
langage de programmation de Director.
64
Chapitre 2
Modifiez un acteur texte
Le premier acteur que vous allez utiliser dans votre animation est l’acteur texte contenant
l’expression « Principes de base de Director ». Vous allez modifier le texte pour lui donner une
apparence graphique plus attractive.
1
Double-cliquez sur l’acteur texte dans le premier emplacement de la fenêtre Distribution.
La fenêtre Texte s’ouvre.
Nom de l’acteur
Taille
Italique
Gras
La fenêtre Texte permet de modifier les acteurs texte. Vous vous apercevrez qu’une fenêtre est
associée à la majorité des types d’acteurs de Director pour vous permettre de visualiser et de
modifier les acteurs.
2
Si le texte n’est pas encore sélectionné, sélectionnez-le et choisissez une taille de 36 points dans
le menu local Taille de la barre d’outils affichée en haut de la fenêtre.
Remarque Vous vous rendrez compte, en suivant ce didacticiel, qu’il est parfois pratique de pouvoir annuler une
modification effectuée. Pour annuler, choisissez Edition > Annuler ou appuyez sur Ctrl+Z (Windows) ou Cmd+Z
(Macintosh). De même, pour rétablir ce que vous avez annulé, choisissez Edition > Répéter ou appuyez sur Ctrl+Y
(Windows) ou Cmd+Y (Macintosh).
3
Cliquez sur le bouton Gras et sur le bouton Italique. Le texte sélectionné passe du style
standard au style gras-italique.
Didacticiel des notions de base de Director MX
65
4
Affectez un nom à l’acteur texte en cliquant sur la zone de texte Nom de l’acteur en haut de la
fenêtre et tapez TexteDeTitre. Appuyez sur Entrée (Windows) ou sur Retour (Macintosh).
5
Fermez la fenêtre Texte et enregistrez votre animation.
La section suivante vous guidera tout au long du processus de création de la première séquence de
votre animation et d’un nouvel acteur pour cette séquence.
Créez la première séquence
Pour créer une séquence dans Director, il est nécessaire de définir ou d’importer ses acteurs et de
placer les images-objets correspondantes sur la scène. Comme vous l’avez appris dans Chapitre 1,
Principes de base de Director, page 21, les images-objets sont des objets conçus pour contrôler le
moment, l’endroit et la façon dont les acteurs apparaissent dans une animation. Vous pouvez créer
des images-objets en plaçant les acteurs sur la scène ou dans le scénario. Pour créer la première
séquence de votre animation, vous devrez placer les images-objets de l’acteur TexteDeTitre et des
deux boutons sur la scène. L’un des boutons figure déjà dans la distribution ; vous allez créer le
second.
Ajoutez des images-objets sur la scène
Pour commencer la construction de la séquence, faites glisser les acteurs TexteDeTitre et bouton
de la fenêtre Distribution sur la scène. La première séquence devant avoir lieu au début de
l’animation, vous allez placer les acteurs au début du scénario. Le scénario fait l’objet d’une
description détaillée dans la suite de ce didacticiel.
1
66
Cliquez sur le bouton Rembobiner dans le tableau de commande. Ainsi, les acteurs placés sur
la scène figurent dans la première image du scénario, c’est-à-dire au tout début de votre
animation.
Chapitre 2
2
Dans la fenêtre Distribution, cliquez sur l’acteur TexteDeTitre et faites-le glisser vers un
emplacement quelconque sur la scène pour créer une image-objet à partir de celui-ci.
L’arrière-plan de la nouvelle image-objet texte est de couleur blanche.
3
Cliquez sur la nouvelle image-objet de texte sur la scène pour la sélectionner. Dans le volet
Image-objet de l’inspecteur des propriétés, sélectionnez Fond transparent dans le menu local
Encre.
Les encres contrôlent l’apparence chromatique des images-objets sur la scène. L’encre Fond
transparent rend l’arrière-plan de l’image-objet totalement transparent.
4
Vous allez positionner le texte à un endroit précis sur la scène en tapant 109 dans la zone de
texte X de l’inspecteur des propriétés et 38 dans la zone de texte Y pour spécifier les
coordonnées sur la scène, puis en appuyant sur Entrée (Windows) ou sur Retour (Macintosh).
Didacticiel des notions de base de Director MX
67
Ajoutez des boutons sur la scène
Outre le texte du titre, la première séquence doit contenir deux boutons. Vous allez ajouter le
premier bouton sur la scène et créer ensuite un nouveau bouton sur celle-ci pour la terminer.
Commencez par affecter un nom à l’acteur bouton dans la deuxième miniature de la fenêtre
Distribution. Pour affecter un nom à l’acteur texte, vous avez tapé TexteDeTitre dans la fenêtre
Texte un peu plus haut. Il est également possible d’affecter directement un nom aux acteurs dans
la fenêtre Distribution.
1
Cliquez sur l’acteur bouton dans la deuxième miniature.
2
Cliquez sur la zone de texte Nom de l’acteur en haut de la fenêtre Distribution et tapez
Animation. Appuyez sur Entrée (Windows) ou sur Retour (Macintosh).
Zone de texte Nom de l’acteur
3
Faites glisser l’acteur bouton Animation de la fenêtre Distribution à la fenêtre Scène. Placez-le
sur la gauche de la scène, au-dessous du texte du titre.
4
Sélectionnez l’image-objet de bouton sur la scène. Dans l’inspecteur des propriétés, tapez 110
dans le champ X et 161 dans le champ Y, puis appuyez sur Entrée (Windows) ou Retour
(Macintosh).
Remarque Veillez à régulièrement enregistrer votre travail au fur et à mesure de l’apprentissage.
68
Chapitre 2
Créez un nouvel acteur bouton
Vous êtes maintenant prêt à créer le deuxième bouton.
N’oubliez pas que les acteurs bouton intègrent des fonctionnalités spéciales pour être
automatiquement mis en évidence lorsqu’ils sont sélectionnés. La création d’acteurs bouton dans
Director suit une procédure différente de la majorité des autres acteurs. Les acteurs sont bien
souvent créés dans des fenêtres distinctes, puis déposés de la fenêtre Distribution sur la scène. Un
acteur bouton est créé directement sur la scène à l’aide de la palette des outils.
Vous allez utiliser l’outil Bouton pour créer un nouveau bouton.
1
Dans la palette des outils (Fenêtre > Palette des outils), cliquez sur l’outil Bouton-poussoir.
Outil Bouton-poussoir
Didacticiel des notions de base de Director MX
69
2
Tracez un rectangle horizontal du côté droit de la scène, comme illustré ci-dessous :
3
Lorsque vous relâchez le bouton de la souris, le rectangle que vous avez créé devient une zone
de texte modifiable dans laquelle vous pouvez saisir le texte qui doit s’afficher sur le bouton.
Tapez Son et vidéo dans la zone de texte.
4
Pour positionner plus précisément le bouton, tapez 242 dans la zone de texte X de l’inspecteur
des propriétés, puis 161 dans la zone de texte Y. Appuyez sur Entrée (Windows) ou sur Retour
(Macintosh).
5
Cliquez sur la scène hors du bouton.
La zone de texte modifiable se transforme en image-objet de bouton. Dans la fenêtre
Distribution, le nouvel acteur bouton occupe la prochaine miniature disponible, c’est-à-dire la
troisième.
Remarque Si le texte est trop long pour tenir sur le bouton, celui-ci peut être agrandi. Sélectionnez l’outil
Flèche, cliquez sur le bouton et faites glisser les poignées de redimensionnement droites du bouton vers la
droite.
6
Sélectionnez le nouveau bouton dans la fenêtre Distribution et tapez SonEtVidéo dans la zone
de texte Nom de l’acteur en haut de la fenêtre Distribution. Appuyez sur Entrée (Windows) ou
sur Retour (Macintosh).
Vous avez maintenant créé un nouvel acteur bouton et ajouté toutes les images-objets requises
dans la première séquence de votre animation.
70
Chapitre 2
Modifiez les images-objets dans la fenêtre Scénario
Comme nous l’avons vu au début de ce didacticiel, vous créez des images-objets lorsque vous
faites glisser des acteurs sur la scène. Les images-objets sont des occurrences d’acteurs qui
apparaissent sur la scène et dans le scénario. La fenêtre Scénario affiche les images-objets sur la
scène dans chaque image de votre animation. Vous pouvez utiliser la fenêtre Scénario pour
afficher des informations au sujet des images-objets et les modifier.
Images-objets et acteurs
Plusieurs images-objets peuvent faire référence au même acteur et apparaître simultanément sur la
scène. Pour comprendre la différence entre les acteurs et les images-objets, procédez comme suit :
1
Faites glisser une seconde fois l’acteur TexteDeTitre de la fenêtre Distribution sur la scène.
Deux occurrences de l’acteur TexteDeTitre apparaissent sur la scène, mais la fenêtre
Distribution ne contient qu’un seul acteur TexteDeTitre.
2
Cliquez sur l’image-objet TexteDeTitre supplémentaire dans le scénario (plage d’image-objet
sur la piste 4, images 1 à 28 du scénario) et appuyez sur la touche Retour arrière ou Supprimer.
Modifiez des images-objets dans la première séquence
Dans la fenêtre Scénario, vous devriez maintenant apercevoir trois images-objets dans les images 1
à 28. Par défaut, chaque image-objet que vous faites glisser sur la scène ou dans le scénario a une
longueur de 28 images. Vous pouvez raccourcir ou rallonger les images-objets selon les besoins.
Pour faciliter la lecture des informations de scénario pour l’ensemble de l’animation à l’écran, sans
avoir à les faire défiler, vous allez raccourcir les images-objets de la première séquence.
1
Dans la fenêtre Scénario, cliquez sur la fin de l’image-objet TexteDeTitre, dans l’image 28, et
faites-la glisser vers la gauche jusqu’à l’image 10.
Remarque Vous pouvez également rallonger les images-objets en faisant glisser leur dernière image vers la
droite en direction d’images portant un numéro plus élevé et modifier plusieurs images-objets à la fois en
sélectionnant plusieurs images de fin.
2
Cliquez sur l’image-objet de bouton Animation sur la piste 2 du scénario.
3
Cliquez, avec la touche Maj enfoncée, sur l’image-objet SonEtVidéo de la piste 3.
4
Cliquez sur l’image 10 de la barre de numérotation d’images au-dessus de la piste 1. La tête de
lecture passe à l’image 10.
Didacticiel des notions de base de Director MX
71
5
Choisissez Modification > Etendre l’image-objet.
Les images-objets sont raccourcies pour ne plus occuper que les images 1 à 10. Vous pouvez
utiliser la commande Etendre l’image-objet pour rallonger ou raccourcir des images-objets.
Changez la longueur par défaut des images-objets
Vous pouvez changer la longueur par défaut des images-objets que vous faites glisser sur la scène et
dans la distribution en changeant les préférences d’images-objets. Vous allez maintenant changer
la longueur par défaut des images-objets pour la réduire à 10 images afin de faciliter la
composition d’une animation formée d’une série de scènes de 10 images.
1
Choisissez Edition > Préférences > Images-objets pour ouvrir la boîte de dialogue Préférences :
images-objets.
2
Dans la zone de texte Durée de l’étendue, tapez 10 et cliquez sur OK.
La première séquence de votre animation est quasiment achevée. Vous y reviendrez plus tard pour
ajouter des commandes Lingo aux boutons de navigation. Vous allez maintenant créer la
deuxième séquence.
Créez un effet animé
La deuxième séquence de votre animation va contenir une simple animation de coucher de soleil.
Le soleil va se coucher derrière une chaîne de montagnes et un nuage va traverser le ciel. Vous allez
créer trois des acteurs pour cette séquence, organiser leurs images-objets dans le scénario et créer
l’animation du soleil. Cette scène inclura également un nouveau bouton permettant de revenir au
niveau de la première séquence.
Placez le bitmap des montagnes sur la scène
Un bitmap, également appelé image tramée, est composé de pixels de couleur organisés de façon à
former un graphique. Le quatrième acteur est un bitmap représentant une chaîne montagneuse de
couleur brune. Il s’agit de la chaîne de montagnes derrière laquelle le soleil va se coucher dans
votre séquence animée. La séquence animée allant commencer à l’image 15, vous allez placer une
image-objet de la chaîne montagneuse sur la scène dans l’image 15.
1
Si la fenêtre Scène n’est pas déjà ouverte, choisissez Fenêtre > Scène.
2
Si nécessaire, ouvrez le scénario et cliquez sur l’image 15 dans la barre de numérotation des
images, au-dessus de la piste 1.
La tête de lecture passe à l’image 15. Comme il n’existe pas d’image-objet dans l’image 15, la
scène apparaît vide.
72
Chapitre 2
3
Faites glisser l’acteur Montagne de la quatrième miniature de la fenêtre Distribution vers le bas
de la fenêtre Scène. Placez l’image-objet de manière à ce qu’elle remplisse la scène de gauche à
droite, tout en l’alignant sur le bas de la scène. Les bords gauche et droit de la chaîne
montagneuse se prolongent au-delà des limites de la scène.
Vous avez placé la tête de lecture sur l’image 15 du scénario et l’image-objet Montagne apparaît
donc dans l’image 15 du scénario. La fin de la nouvelle image-objet se trouve dans l’imageobjet 24.
4
Avec l’image-objet Montagne sélectionnée sur la scène, choisissez Fond transparent dans le
menu Encre du volet Image-objet de l’inspecteur des propriétés et enregistrez votre animation.
Lorsque vous faites glisser de nouvelles images-objets sur la scène, Director les place sur la
première piste disponible dans le scénario. Comme il n’existe aucune autre image-objet dans
l’image 15, l’image-objet Montagne est placée sur la piste 1. Vous apporterez par la suite des
modifications pour changer l’ordre d’apparition des images-objets sur les pistes du scénario.
Affectez un nom à un acteur
L’acteur Montagne n’a pas encore été nommé. L’affectation de noms aux acteurs facilite
l’identification des images-objets dans le scénario.
• Dans la fenêtre Distribution, sélectionnez l’acteur Montagne dans la quatrième miniature de la
distribution. Cliquez sur la zone de texte Nom en haut de la fenêtre Distribution et tapez
Montagne. Appuyez sur Entrée (Windows) ou sur Retour (Macintosh).
Didacticiel des notions de base de Director MX
73
Travaillez dans la fenêtre Dessin
L’animation du coucher de soleil va également inclure un nuage animé. Vous allez créer ce nuage
dans la fenêtre Dessin, qui permet de créer et de modifier des acteurs graphiques bitmap.
1
Pour ouvrir la fenêtre Dessin, choisissez Fenêtre > Dessin.
La fenêtre Dessin s’ouvre pour afficher l’acteur Montagne.
Les outils utilisés pour modifier les graphiques sont affichés en haut et sur la gauche de la
fenêtre Dessin. Pour créer l’acteur Nuage, vous devrez dessiner une forme de nuage avec l’outil
Crayon.
2
Cliquez sur le bouton Nouvel acteur dans l’angle supérieur gauche de la fenêtre Dessin.
3
Dans la barre d’outils de la fenêtre Dessin, sélectionnez l’outil Crayon. Sélectionnez une
couleur orange dans le menu local Couleur de premier plan.
Outil Gomme
Outil Pot de peinture
Outil Crayon
Menu local Couleur
de premier plan
4
Sélectionnez une épaisseur de ligne d’un pixel dans la liste d’épaisseurs de ligne au bas de la
barre d’outils, sur le côté gauche de la fenêtre Dessin.
Couleur de départ du dégradé
Couleur de fin du dégradé
Trait d’un pixel
74
Chapitre 2
5
Dans la fenêtre Dessin, tracez un petit nuage plat avec l’outil Crayon. Assurez-vous que le
contour du nuage est bien fermé, sans aucun espace. Si nécessaire, effacez les lignes tracées par
erreur à l’aide de l’outil Gomme.
Remplissez la forme de couleur
Vous avez dessiné le contour du nuage et pouvez maintenant le colorier. Comme il s’agit d’une
animation d’un coucher de soleil, le nuage va contenir un dégradé orange. Un dégradé est un
fondu progressif d’une couleur à une autre.
Pour créer le dégradé, vous allez utiliser l’outil Pot de peinture et l’encre Dégradé.
1
Sélectionnez l’outil Pot de peinture dans la fenêtre Dessin.
Cet outil est utilisé pour remplir l’intérieur des zones délimitées par des lignes.
2
Sélectionnez la couleur orange dans la zone Couleur de départ du dégradé. Il s’agira de la
couleur de départ de votre dégradé. Pour optimiser l’apparence de votre nuage, choisissez la
même couleur orange que pour son contour.
Couleur de départ du dégradé
Couleur de fin du dégradé
3
Choisissez un orange plus foncé ou un rouge dans la zone Couleur de fin du dégradé. Il s’agira
de la couleur de fin de votre dégradé.
4
Choisissez l’encre Dégradé dans le menu local Encre situé dans le bas de la fenêtre Dessin.
L’outil Pot de peinture produit ensuite un dégradé à l’aide des couleurs spécifiées au lieu de se
contenter de remplir la zone de la couleur actuelle du premier plan.
Menu local Encre
Didacticiel des notions de base de Director MX
75
5
Conservez l’outil Pot de peinture sélectionné et cliquez à l’intérieur du nuage. Le nuage se
remplit d’un dégradé orange.
Zone de texte
Nom de l’acteur
6
Cliquez sur la zone de texte Nom de l’acteur, dans la partie supérieure de la fenêtre Dessin,
tapez Nuage dans la zone de texte et appuyez sur Entrée (Windows) ou sur Retour
(Macintosh).
7
Fermez la fenêtre Dessin.
Vous allez maintenant créer un type d’acteur différent pour le soleil dans votre séquence animée.
Créez un acteur de forme vectorielle
Les graphiques vectoriels sont un autre type d’acteur graphique à votre disposition. Si les images
bitmap contiennent de longues listes de données pour chaque pixel d’un graphique, les acteurs
vectoriels, en revanche, enregistrent les informations graphiques sous forme de description
mathématique. En raison de cette différence, les acteurs vectoriels utilisent généralement moins
de mémoire que les acteurs bitmap équivalents. Il existe certaines différences au niveau des types
d’effets qui peuvent être produits et des méthodes utilisées pour créer des formes et remplissages
variés à l’aide de chacun de ces types d’acteurs. Des essais avec ces deux types d’images vous
permettront de décider de la solution qui convient le mieux au résultat recherché : la forme
vectorielle ou l’image bitmap.
Pour l’acteur Soleil de la séquence animée, vous allez utiliser une forme vectorielle. Le soleil est un
cercle qui n’utilise que peu de mémoire. Vous allez le créer dans la fenêtre Forme vectorielle. La
fenêtre Forme vectorielle, tout comme les fenêtres Texte et Dessin, fournit des outils spéciaux
pour créer et modifier des acteurs.
76
Chapitre 2
Vous allez créer un cercle pour le soleil et le remplir d’un dégradé de jaune.
1
Choisissez Fenêtre > Forme vectorielle, puis cliquez sur l’outil Ellipse pleine dans la barre
d’outils du côté gauche de la fenêtre.
Outil Ellipse pleine
Menu local Epaisseur du trait
Zones de couleur du dégradé
2
Sélectionnez une épaisseur de 0 dans le menu local Epaisseur du trait.
3
Faites glisser le pointeur dans la fenêtre pour tracer un cercle.
Didacticiel des notions de base de Director MX
77
4
Cliquez sur la première zone Couleurs du dégradé, sur la gauche et choisissez un jaune vif. Il
s’agit de la couleur de départ du dégradé dans votre soleil.
5
Choisissez un orange très clair dans la seconde zone Couleurs du dégradé. Il s’agira de la
couleur de fin de votre dégradé.
6
Cliquez sur Dégradé, au-dessous des zones Couleurs de dégradé.
7
Le dégradé du cercle change de couleur de gauche à droite. Pour faire pivoter le dégradé afin
que la couleur change de haut en bas, entrez 90 dans la zone de texte Angle affichée en haut de
la fenêtre.
8
Cliquez sur la zone de texte Nom de l’acteur en haut de la fenêtre et tapez Soleil. Appuyez sur
Entrée (Windows) ou sur Retour (Macintosh).
Dégradé
9
78
Enregistrez votre animation et fermez la fenêtre Forme vectorielle.
Chapitre 2
Animez le nuage
Vous êtes maintenant prêt à ajouter le nuage sur la scène et à créer une animation pour lui faire
traverser le ciel. Pour ce faire, vous devez placer une image-objet de l’acteur Nuage et utiliser la
technique d’interpolation.
1
Si la tête de lecture n’est pas encore sur l’image 15, qui marque le début de la seconde séquence,
cliquez sur l’image 15 dans la barre de numérotation des images en haut du scénario.
2
Assurez-vous que les fenêtres Distribution et Scène sont ouvertes. Faites glisser l’acteur Nuage
de la fenêtre Distribution à la fenêtre Scène. Placez-le en haut de la fenêtre Scène, légèrement à
droite du centre.
3
Sélectionnez l’image-objet Nuage sur la scène. Dans l’inspecteur des propriétés (Fenêtre >
Inspecteur des propriétés), cliquez sur l’onglet Image-objet et sélectionnez Fond transparent
dans le menu local Encre.
Didacticiel des notions de base de Director MX
79
4
La nouvelle image-objet Nuage est entourée d’un cadre de délimitation et contient un point
rond en son centre. Cliquez sur le point rond au centre du nuage et faites-le glisser vers la
droite de la scène.
Une ligne relie la position d’origine du nuage à la nouvelle position du point. Le point figure
toujours au centre de l’image-objet Nuage mais a une couleur différente du point que vous avez
fait glisser.
Vous avez réalisé votre première opération d’interpolation. L’interpolation est une technique qui
permet de spécifier des valeurs pour certaines propriétés d’une image-objet et de laisser ensuite à
Director le soin de calculer les valeurs intermédiaires de ces propriétés.
Dans ce cas, vous avez fait glisser le point de l’image-objet vers une nouvelle position. Ces points
sur les images-objets représentent les points sur la trajectoire d’animation de l’image-objet.
Lorsque vous déposez initialement une image-objet sur la scène, il n’y a pas d’animation et donc
un seul point. La ligne qui relie les points sur la scène représente la trajectoire d’animation du
nuage. En faisant glisser les points, vous définissez l’emplacement de l’image-objet sur la scène au
début et à la fin de son étendue dans le scénario. Le point bleu encore présent au centre de
l’image-objet Nuage représente sa position de départ. Le point rouge à l’autre extrémité de la ligne
représente sa position finale.
Déplacez la tête de lecture pour afficher l’effet animé
Vous pouvez déplacer la tête de lecture pour afficher votre animation.
• Faites glisser la tête de lecture de l’image 15 à l’image 24, et inversement, dans le scénario.
Le nuage se déplace un peu trop rapidement sur la scène. Pour rendre l’animation plus réaliste,
vous pouvez prolonger la durée de l’image-objet dans le scénario. Ainsi, le nuage prendra plus
de temps pour parcourir la même distance dans le scénario.
80
Chapitre 2
Changez la cadence d’animation
Vous pouvez affecter une cadence plus lente à l’image-objet en l’étendant dans le scénario.
1
Cliquez sur la dernière image de l’image-objet Nuage dans l’image 24 du scénario et faites-la
glisser vers l’image 50.
2
Pour observer le ralentissement de l’animation, faites glisser la tête de lecture de l’image 15 vers
l’image 50, et inversement, dans le scénario. Le nuage se déplace un plus lentement sur la
scène.
L’image-objet Montagne disparaît de la scène lorsque vous faites glisser la tête de lecture de
l’image 25 à l’image 50. En effet, elle n’existe que dans les images 15 à 24 du scénario. Vous
devez prolonger l’image-objet Montagne pour couvrir toute la durée de la séquence animée.
3
Cliquez sur la dernière image de l’image-objet Montagne dans l’image 24 du scénario et faitesla glisser vers l’image 50.
L’étape suivante de la création de cette séquence consiste à ajouter l’image-objet Soleil et à animer
le coucher de soleil.
Créez un effet animé de coucher de soleil
Vous allez à nouveau utiliser une interpolation pour créer une animation de coucher de soleil.
1
Cliquez sur l’image 15 dans la barre de numérotation des images située en haut du scénario
pour déplacer la tête de lecture vers cette image.
2
Faites glisser l’acteur Soleil de la fenêtre Distribution à la fenêtre Scène. Placez-le en haut et au
centre de la fenêtre Scène afin qu’il puisse chevaucher l’image-objet Nuage.
3
Cliquez sur l’image-objet Soleil sur la scène pour la sélectionner. Dans le volet Image-objet de
l’inspecteur des propriétés, sélectionnez Fond transparent dans le menu local Encre.
Didacticiel des notions de base de Director MX
81
4
Faites glisser le point au centre de l’image-objet, vers le bas, en décrivant une légère diagonale
vers la gauche jusqu’au bas de la scène. Une ligne apparaît pour relier les points entre eux. Cette
ligne représente la trajectoire d’animation interpolée du soleil.
5
Cliquez sur la dernière image de l’image-objet Soleil dans l’image 24 du scénario et faites-la
glisser vers l’image 50.
6
Faites glisser la tête de lecture de l’image 15 à l’image 50. Le soleil et le nuage s’animent, mais
l’animation nécessite encore des modifications.
Changez l’ordre d’empilement des images-objets dans le scénario
Dans votre animation, le soleil apparaît au-dessus du nuage et des montagnes parce que la
superposition des images-objets sur la scène se fait à partir de la piste du scénario portant le
numéro le plus faible vers celle portant le numéro le plus élevé. Les images-objets des pistes aux
numéros les plus faibles s’affichent au-dessous de celles aux numéros les plus élevés. La solution
consiste à déplacer les images-objets dans le scénario, de sorte que l’image-objet Soleil soit sur la
piste au niveau du numéro le plus faible. Ainsi, elle apparaîtra au-dessous des autres images-objets
de la séquence.
Pour changer l’ordre d’empilement d’une image-objet dans le scénario, faites-la glisser vers sa
nouvelle position.
82
1
Sélectionnez les images-objets Montagne, Nuage et Soleil dans le scénario en cliquant tour à
tour sur chacune d’entre elles avec la touche Maj enfoncée.
2
Faites glisser les trois images-objets vers le bas du scénario pour les placer sur les pistes 2 à 4 au
lieu des pistes 1 à 3 en vous assurant toutefois qu’elles restent bien dans les images 15 à 50.
3
Cliquez sur une cellule vide du scénario pour annuler la sélection des trois images-objets.
Chapitre 2
4
Cliquez sur l’image-objet Soleil et faites-la glisser de la piste 4 à la piste 1, en vous assurant
toutefois qu’elle reste située dans la plage des images 15 à 50.
5
Faites glisser la tête de lecture de l’image 15 à l’image 50 pour observer l’animation modifiée.
L’image-objet Soleil apparaît maintenant derrière les montagnes et le nuage.
Ajoutez des boutons de navigation à la séquence animée
Vous venez de réaliser votre première animation. Pour achever la séquence animée, vous allez
ajouter des boutons de navigation. Vous allez utiliser le bouton Son et vidéo, créé précédemment,
puis en définir un nouveau pour ramener les utilisateurs au niveau de la première séquence. Vous
ajouterez ensuite des instructions Lingo à ces boutons pour les rendre fonctionnels.
Ajoutez un bouton existant
Pour commencer, vous allez ajouter le bouton Son et vidéo, créé précédemment pour la première
séquence.
1
Cliquez sur l’image 15 dans la barre de numérotation des images du scénario.
2
Faites glisser l’acteur bouton SonEtVidéo de la fenêtre Distribution vers le bord inférieur droit
de la fenêtre Scène. Une nouvelle image-objet apparaît dans le scénario, à partir de la piste 4,
image 15.
3
Dans le scénario, cliquez et faites glisser la fin de l’image-objet SonEtVidéo de l’image 24 à
l’image 50.
4
Cliquez sur le bouton Son et vidéo sur la scène. Dans le volet Image-objet de l’inspecteur des
propriétés, tapez 258 dans le champ X et 298 dans le champ Y, puis appuyez sur Entrée
(Windows) ou Retour (Macintosh) pour placer le bouton avec précision.
Didacticiel des notions de base de Director MX
83
Ajoutez un nouveau bouton
Vous allez maintenant créer un nouveau bouton pour ramener les utilisateurs à la première
séquence.
84
1
Cliquez sur l’image 15 de la barre de numérotation des images du scénario pour déplacer la tête
de lecture vers cette image.
2
Dans la palette des outils (Fenêtre > Palette des outils), cliquez sur l’outil Bouton-poussoir.
3
Tracez un rectangle horizontal vers la partie inférieure gauche du scénario et relâchez le bouton
de la souris.
4
Dans la zone de texte du bouton, tapez Retour au début, puis cliquez sur la scène à l’extérieur
du bouton.
5
Dans la fenêtre Distribution, sélectionnez le nouvel acteur bouton et tapez RetourAuDébut
dans la zone de texte Nom de l’acteur en haut de la fenêtre Distribution. Appuyez sur Entrée
(Windows) ou sur Retour (Macintosh).
6
Faites glisser la fin de la nouvelle image-objet bouton en piste 5 de l’image 24 à l’image 50.
7
Sélectionnez le bouton RetourAuDébut sur la scène. Dans le volet Image-objet de l’inspecteur
des propriétés, tapez 35 dans le champ X et 298 dans le champ Y, puis appuyez sur Entrée
(Windows) ou Retour (Macintosh) pour placer le bouton avec précision.
Chapitre 2
Disposez les images-objets dans le scénario
Pour faciliter la lecture du scénario, organisez les images-objets de la séquence animée dans le
scénario pour laisser une piste vide entre les images-objets graphiques et les images-objets de
boutons.
1
En maintenant la touche Maj enfoncée, sélectionnez les images-objets SonEtVidéo et
RetourAuDébut qui commencent à l’image 15 du scénario.
2
Faites glisser les deux images-objets d’une piste vers le bas pour les placer respectivement sur les
pistes 5 et 6. Veillez à ne pas les déplacer vers la gauche ni vers la droite. Les images-objets
doivent continuer à occuper les images 15 à 50.
3
Cliquez sur le bouton Rembobiner du tableau de commande, puis cliquez sur le bouton Lire.
L’animation est lue du début à la fin en affichant brièvement la première séquence, suivie de
l’animation du coucher de soleil, avant de revenir à la première image et de recommencer.
4
Si l’animation n’est lue qu’une seule fois, activez la mise en boucle en cliquant sur l’icône
Lecture en boucle du tableau de commande ou en choisissant Contrôle > Lecture en boucle.
5
Cliquez sur Arrêter dans le tableau de commande ou choisissez Contrôle > Arrêter lorsque vous
avez terminé la lecture de l’animation.
Dans la suite de ce didacticiel, vous allez ajouter des scripts Lingo pour rendre les boutons
fonctionnels et empêcher la tête de lecture d’avancer d’une scène à l’autre sans navigation.
Didacticiel des notions de base de Director MX
85
Créez la séquence audio et vidéo
La séquence audio et vidéo va vous permettre de vous familiariser avec l’importation d’acteurs
dans Director, ainsi qu’avec l’utilisation de contenu audio et vidéo dans vos animations. Vous
pourrez inclure du contenu audio et vidéo avec ou sans instructions Lingo, selon la complexité de
l’effet recherché. Dans cette scène, vous allez ajouter du contenu vidéo sur la scène, un effet audio
et des boutons contrôlant le contenu audio et vidéo.
Importez un acteur vidéo numérique
Jusqu’à présent, tous les acteurs que vous avez utilisés ont été créés et enregistrés dans votre fichier
d’animation Director. Les boutons, les graphiques et le texte font partie du fichier Director. Il
n’est cependant pas rare d’importer des fichiers dans Director. Lorsque vous importez des fichiers
dans Director, vous avez la possibilité d’importer la totalité d’un fichier dans le fichier
d’animation Director ou de le conserver sous forme de fichier distinct, en créant uniquement une
référence au fichier externe dans votre animation Director. Si vous importez un fichier à l’aide
d’une référence, il est essentiel de ne pas changer son emplacement. Si vous le déplacez, Director
n’arrivera pas à le localiser la prochaine fois que vous ouvrirez le fichier Director et l’animation ne
se déroulera pas comme prévu. L’importation par référence offre des avantages divers, parmi
lesquels on soulignera les suivants :
• Le fichier d’animation Director a une taille inférieure lorsque vous utilisez une référence au lieu
d’importer intégralement le média.
• Les références de médias offrent une plus grande souplesse d’emploi au niveau de la gestion et
de la localisation des éléments de médias.
Lorsqu’un fichier référencé est modifié à l’aide de la fonctionnalité de lancement et d’édition de
Director, il n’est pas nécessaire de réimporter le fichier modifié.
Le premier acteur que vous allez utiliser dans la séquence audio et vidéo est un fichier vidéo
numérique QuickTime. Les fichiers vidéo numériques sont systématiquement importés par
référence, pour les conserver séparément du fichier Director.
86
1
Choisissez Fichier > Importer. Dans la boîte de dialogue Importer qui s’affiche, parcourez
l’arborescence du dossier Director MX pour accéder à Tutorials/Basics/BasicsMedia et
sélectionnez le fichier Ouch!.
2
Cliquez sur le bouton Importer. Le nouvel acteur vidéo numérique s’affiche dans l’image 8 de
la fenêtre Distribution. Il est nommé d’après le fichier importé.
Chapitre 2
Lisez la vidéo numérique
Vous pouvez visualiser l’acteur QuickTime en ouvrant la fenêtre QuickTime. Cette fenêtre
contient les commandes requises pour lire le fichier vidéo, sans permettre toutefois de le modifier
(les fichiers vidéo numériques ne peuvent pas être modifiés dans Director).
1
Double-cliquez sur l’acteur vidéo numérique dans la fenêtre Distribution. La fenêtre
QuickTime s’ouvre.
Avance rapide
Tête de lecture
Lire
2
Rembobiner
Lisez la vidéo à l’aide des commandes figurant dans la partie inférieure de la fenêtre
QuickTime :
• Cliquez sur le bouton Lire affiché dans l’angle inférieur gauche de la fenêtre. La lecture de la
vidéo commence et le bouton Lire se transforme en bouton Pause.
• Pour mettre la vidéo en pause, cliquez sur le bouton Pause dans l’angle inférieur gauche de la
fenêtre. La vidéo est mise en pause et le bouton Pause redevient un bouton Lire.
La fenêtre QuickTime comporte sa propre tête de lecture, qui se déplace vers la droite au cours
de la lecture de la vidéo. Vous pouvez utiliser la tête de lecture pour accéder à un point
spécifique ou vous déplacer dans la vidéo.
• Pour accéder à un point spécifique dans la vidéo, cliquez sur la barre affichée à droite ou à
gauche de la tête de lecture. La tête de lecture se positionne à l’endroit où vous avez cliqué dans
la barre et l’image correspondante de la vidéo s’affiche dans la fenêtre.
• Pour déplacer la tête de lecture dans la vidéo, faites-la glisser vers la droite pour avancer ou vers
la gauche pour revenir en arrière.
3
Fermez la fenêtre QuickTime une fois que vous en avez terminé avec la vidéo.
Didacticiel des notions de base de Director MX
87
Créez une image-objet QuickTime
Vous êtes maintenant prêt à placer l’image-objet QuickTime sur la scène. La séquence audio et
vidéo doit commencer à l’image 55.
1
Cliquez sur l’image 55 dans la barre de numérotation des images du scénario. La tête de lecture
passe à l’image 55.
2
Faites glisser l’acteur QuickTime Ouch! vers l’angle supérieur gauche de la scène. La nouvelle
image-objet s’affiche sur la scène et dans le scénario sur la piste 1, images 55 à 64.
Spécifiez une lecture au premier plan
Director peut lire une vidéo QuickTime en utilisant l’option Premier plan pour la lire le plus
rapidement possible. Cependant, lorsque vous activez l’option Premier plan pour une vidéo
numérique, elle se superpose à toutes les autres images-objets, quelle que soit la piste sur laquelle
elle figure. Pour vérifier que l’option Premier plan est bien activée pour l’image-objet Ouch!,
procédez comme suit :
1
Sélectionnez l’acteur Ouch! dans la fenêtre Distribution (et non sur la scène).
2
Dans l’inspecteur des propriétés, cliquez sur l’onglet QuickTime et vérifiez si l’option Premier
plan est bien activée.
Les options vidéo, audio et lecture en flux continu devraient également être activées, par
défaut.
Remarque Pour plus d’informations sur les options QuickTime dans l’inspecteur des propriétés, consultez Lecture
de vidéo numérique au premier plan, page 357.
88
Chapitre 2
Ajoutez des boutons sur la scène
Vous allez maintenant ajouter les boutons qui contrôlent la lecture de l’image-objet QuickTime.
Ces boutons figurent déjà dans les miniatures 9, 10 et 11 de la fenêtre Distribution. A la
différence des acteurs bouton de Director, il s’agit de graphiques bitmap qui n’intègrent pas de
fonctionnalités automatiques. Vous ajouterez des instructions Lingo à ces boutons par la suite
pour leur permettre de contrôler l’image-objet QuickTime.
Ces boutons vont être placés au bas de l’image-objet QuickTime pour laisser également de la
place aux boutons de navigation dans la séquence.
1
Pour placer le bouton de lecture sur la scène, cliquez sur l’image 55 dans la barre de
numérotation des images du scénario, si elle n’est pas encore sélectionnée.
2
Faites glisser le bouton de lecture de la fenêtre Distribution vers la gauche de la scène, juste audessous de l’image-objet QuickTime. Ne vous préoccupez pas de positionner les boutons avec
précision pour le moment ; vous aurez l’occasion de les aligner par la suite.
L’image-objet du bouton de lecture s’affiche sur la scène et sur la piste 2, images 55 à 64, du
scénario.
Didacticiel des notions de base de Director MX
89
3
Pour placer le bouton de pause sur la scène, vérifiez que l’image 55 est sélectionnée et faites
glisser le bouton de la fenêtre Distribution vers la gauche de la fenêtre Scène, juste au-dessous
de l’image QuickTime et à droite du bouton de lecture. Là encore, il n’est pas nécessaire de le
positionner précisément pour le moment.
L’image-objet du bouton de pause s’affiche sur la scène et sur la piste 3, images 55 à 64, du
scénario.
4
Vérifiez que l’image 55 est sélectionnée et faites glisser le bouton de rembobinage de la fenêtre
Distribution pour le placer directement au-dessous de l’image-objet QuickTime, à droite du
bouton de pause. L’image-objet du bouton de rembobinage s’affiche sur la scène et sur la piste
4, images 55 à 64, du scénario.
Les trois boutons QuickTime sont maintenant positionnés sur la scène. Chacun d’entre eux est
délimité par un cadre blanc. Vous allez changer simultanément l’encre des trois images-objets
en les sélectionnant dans le scénario ou sur la scène et en choisissant la nouvelle encre dans
l’inspecteur des propriétés.
5
Dans le scénario ou sur la scène, cliquez sur les trois boutons tour à tour en maintenant la
touche Maj enfoncée.
6
Sélectionnez Fond transparent dans le menu local Encre du volet Image-objet dans l’inspecteur
des propriétés. Les cadres blancs délimitant les images-objets deviennent transparents.
7
Pour positionner précisément les boutons, sélectionnez l’un d’entre eux sur la scène et utilisez
le volet Image-objet de l’inspecteur des propriétés pour lui affecter les coordonnées x et y
suivantes :
• Pour le bouton de lecture, tapez 54 dans le champ X et 269 dans le champ Y, puis appuyez sur
Entrée (Windows) ou Retour (Macintosh).
• Pour le bouton de pause, tapez 142 dans le champ X et 269 dans le champ Y, puis appuyez sur
Entrée (Windows) ou Retour (Macintosh).
90
Chapitre 2
• Pour le bouton de rembobinage, tapez 230 dans le champ X et 269 dans le champ Y, puis
appuyez sur Entrée (Windows) ou Retour (Macintosh).
Remarque Veillez à régulièrement enregistrer votre travail au fur et à mesure de l’apprentissage.
Dans la suite de ce didacticiel, vous ajouterez des instructions Lingo à ces boutons pour les rendre
fonctionnels.
Importez un son
L’animation QuickTime ne comporte pas de piste audio. Vous pouvez rendre la scène plus
attrayante en agrémentant le contenu vidéo d’un contenu audio. Le moyen le plus facile pour
compléter une animation Director d’un contenu audio consiste à importer un acteur audio et à le
placer sur l’une des pistes audio du scénario. Lorsque la tête de lecture lit des images contenant
des images-objets audio, le contenu audio correspondant est diffusé. Vous pouvez également lire
le contenu audio en faisant appel à des instructions Lingo plutôt qu’aux pistes audio, comme vous
allez apprendre à le faire dans la section Lingo de ce didacticiel.
1
Choisissez Fichier > Importer. Dans la boîte de dialogue Importer, parcourez l’arborescence du
dossier Director MX pour accéder à Tutorials/Basics/BasicsMedia et ouvrez le dossier Sounds.
2
Sélectionnez le fichier audio boucleSon et cliquez sur Ajouter. Le fichier boucleSon s’affiche
dans la liste des fichiers.
3
Choisissez Lier au fichier externe dans le menu local Médias du bas de la boîte de dialogue.
Cette option indique à Director de n’importer qu’une référence au fichier, en conservant le
fichier audio séparément du fichier d’animation Director.
4
Cliquez sur Importer. Le fichier audio est importé dans la fenêtre Distribution.
Ajoutez un son dans le scénario
Vous pouvez maintenant ajouter un son dans le scénario. Le contenu audio étant audible plutôt
que visible, il n’apparaît pas sur la scène. Vous pouvez placer les images-objets audio directement
dans le scénario.
1
Si les pistes d’effets, affichées au-dessus de la barre de numérotation des images du scénario, ne
sont pas visibles, cliquez sur le bouton Afficher/masquer les pistes d’effets, dans l’angle
supérieur droit du scénario.
Didacticiel des notions de base de Director MX
91
Les pistes d’effets s’affichent.
Pistes audio
Cliquez sur l’image 55 dans la barre de numérotation des images du scénario. Les fenêtres
Distribution et Scénario étant ouvertes, faites glisser l’acteur boucleSon de la fenêtre
Distribution vers l’image 55 de la piste audio 1.
Le contenu audio va maintenant pouvoir être diffusé lors de la lecture des images 55 à 64 de
votre animation.
2
Rembobinez et lisez votre animation.
La tête de lecture parcourt rapidement toutes les images de votre animation. Notez que la tête
de lecture atteint l’image 64 avant que l’image-objet QuickTime ou le contenu audio
boucleSon n’aient le temps de se terminer. Ce problème va être résolu ultérieurement à l’aide
d’instructions Lingo.
3
Cliquez sur Arrêter dans le tableau de commande ou choisissez Contrôle > Arrêter lorsque vous
avez terminé la lecture de l’animation.
Ajoutez des boutons de navigation
Les dernières images-objets à ajouter à la séquence audio et vidéo sont des boutons de navigation.
Vous pourrez ensuite ajouter de simples instructions Lingo (le langage de programmation de
Director) à tous les boutons.
La séquence audio et vidéo a besoin d’un bouton permettant aux utilisateurs de retourner à la
première séquence, ainsi que d’un bouton lié à la séquence animée. Vous disposez d’ores et déjà de
ces boutons dans la fenêtre Distribution et dans le scénario. Vous allez utiliser deux techniques
légèrement différentes pour placer ces boutons dans la séquence audio et vidéo.
92
Chapitre 2
Dans la séquence animée, vous avez placé le bouton RetourAuDébut dans l’angle inférieur gauche
de la scène. Ce bouton devant être placé au même endroit sur la scène dans la séquence audio et
vidéo, vous pouvez utiliser la même image-objet pour les deux séquences. L’extension de l’imageobjet de bouton RetourAuDébut à partir de la séquence animée vous permet de la prolonger à la
séquence audio et vidéo dans le scénario. Le bouton occupe ensuite le même espace sur la scène
dans les deux séquences.
1
Faites glisser la dernière image de l’image-objet du bouton RetourAuDébut dans l’image 50,
piste 6, vers l’image 64, piste 6.
L’image-objet est prolongée dans le scénario et s’affiche dans le coin inférieur gauche de la
scène, dans la séquence audio et vidéo.
Vous devez maintenant ajouter le bouton permettant d’accéder à la séquence animée. Le
bouton allant occuper une position différente de celle qu’il occupait sur la séquence de départ,
vous devrez créer une nouvelle image-objet correspondante dans la séquence audio et vidéo.
2
Cliquez sur l’image 55 de la piste 7 du scénario et faites glisser l’acteur bouton Animation de la
fenêtre Distribution sur la scène pour le placer à droite du bouton RetourAuDébut.
L’image-objet de bouton Animation s’affiche sur la scène et sur la piste 7, images 55 à 64, du
scénario. Comme vous avez déjà sélectionné l’image 55 de la piste 7, l’image-objet s’affiche à
l’endroit où vous l’avez déposée sur la scène. Si vous ne sélectionnez pas préalablement une
cellule dans le scénario, l’image-objet s’affiche sur la première piste disponible du scénario,
dans l’image où est située la tête de lecture.
3
Cliquez sur le bouton Animation sur la scène pour le sélectionner. Cliquez sur l’onglet Imageobjet de l’inspecteur des propriétés (Fenêtre > Inspecteur des propriétés) comme
précédemment pour affecter au bouton les coordonnées x et y 220 et 298 respectivement.
Remarque Veillez à régulièrement enregistrer votre travail au fur et à mesure de l’apprentissage.
Toutes les séquences de votre animation sont, du point de vue graphique, achevées. Vous êtes
maintenant prêt à ajouter des instructions Lingo aux boutons pour permettre aux utilisateurs de
parcourir l’animation.
Didacticiel des notions de base de Director MX
93
Rédigez des scripts Lingo destinés au contrôle de la lecture de
l’animation
Le langage de programmation Lingo permet de définir des effets interactifs et multimédia
quasiment illimités. Vous pouvez l’utiliser pour affecter de simples fonctionnalités aux boutons,
comme c’est le cas dans ce didacticiel. Il permet également de réaliser des tâches plus complexes
telles que le contrôle de tous les aspects du contenu d’une animation sans faire appel au scénario.
Le langage Lingo a été conçu pour sa facilité d’utilisation et ne doit donc surtout pas vous
intimider. Une fois familiarisé avec les notions de base, vous pourrez utiliser le dictionnaire Lingo
pour contrôler quasiment tout aspect de votre animation. Une introduction détaillée à Lingo est
publiée dans Chapitre 16, Rédaction de scripts avec Lingo, page 411.
Vous allez maintenant ajouter des instructions Lingo à une piste de script spéciale du scénario et
aux images-objets de bouton. Vous apprendrez ensuite à créer les scripts contrôlant la tête de
lecture.
Faites passer la tête de lecture en boucle à l’aide d’instructions Lingo
Les séquences de votre animation ne vont pas produire les résultats escomptés si la tête de lecture
se contente de les diffuser le plus vite possible, sans s’arrêter pour donner à l’utilisateur le temps de
« digérer » leur contenu. La tête de lecture doit rester positionnée sur une séquence jusqu’à ce que
l’utilisateur décide d’accéder à une autre séquence.
Pour obliger la tête de lecture à demeurer sur une séquence, vous devez lui appliquer une mise en
boucle sur une image ou sur une série d’images. Dans le cas de la première séquence et de la
séquence audio et vidéo, la tête de lecture peut être mise en boucle sur une seule image. Dans le
cas de la séquence animée qui couvre toute une série d’images, la tête de lecture doit être mise en
boucle sur la même série d’images.
Pour contrôler le mouvement de la tête de lecture sans passer par des boutons, vous devez utiliser
la piste des scripts du scénario. La piste des scripts, tout comme les pistes audio, est l’une des pistes
d’effets qui s’affichent au-dessus de la barre de numérotation des images du scénario.
Piste des scripts
La séquence de départ est la première à laquelle un script doit être affecté pour mettre la tête de
lecture en boucle. Chaque fois que la tête de lecture quitte une image pour accéder à la suivante,
un événement exitFrame se produit. Dans ce cas, le terme événement fait référence à une action
exécutée dans Director. Le premier script va faire appel à l’événement exitFrame comme
déclenchement.
Pour créer ou modifier un script dans Director, vous devez faire appel à la fenêtre Script. Chaque
script devient un acteur, à l’instar des autres éléments qui jouent un rôle dans votre animation. La
fenêtre Script fournit des outils pour faciliter la modification des scripts.
94
Chapitre 2
Chaque script que vous rédigez se compose de gestionnaires. Un gestionnaire est un ensemble de
commandes Lingo chargées de traiter un événement spécifique, comme un événement
exitFrame, par exemple. Certains scripts ne comportent qu’un seul gestionnaire, alors que
d’autres en ont plusieurs. Chaque gestionnaire commence par le nom de l’événement de
déclenchement, comme exitFrame par exemple, et se termine par end.
Rédigez un gestionnaire
Cette section est destinée à vous apprendre à rédiger un gestionnaire simple. Ce gestionnaire est
décrit ci-après.
1
Ouvrez le scénario (Fenêtre > Scénario) si ce dernier n’est pas déjà ouvert.
2
Dans la piste des scripts, double-cliquez sur l’image 10, la dernière image de la première
séquence. La fenêtre Script s’ouvre, avec un gestionnaire par défaut :
on exitFrame me
end
3
Entre ces deux lignes de texte, tapez :
go to the frame
Le résultat est le gestionnaire illustré dans la figure suivante :
4
Fermez la fenêtre Script. Le nouvel acteur script s’affiche dans la miniature 13 de la fenêtre
Distribution. Une image-objet du script s’affiche également dans l’image 10 de la piste des
scripts.
5
Dans la fenêtre Distribution, sélectionnez le nouveau script et tapez Boucle dans la zone de
texte Nom de l’acteur, dans la partie supérieure de la fenêtre. Appuyez sur Entrée (Windows)
ou sur Retour (Macintosh).
6
Rembobinez et lisez votre animation. L’animation est lue jusqu’à l’image 10 et s’interrompt.
L’animation se poursuit, même si elle s’interrompt à l’image 10. Arrêtez l’animation.
Le gestionnaire que vous avez créé se subdivise en trois parties. La première ligne, on exitFrame
me, indique à Director d’exécuter ce script lorsque la tête de lecture quitte l’image dans laquelle le
script est situé. Il s’agit de l’image 10. Vous n’avez pas à vous soucier du terme me figurant sur cette
ligne. Il sera modifié lorsque vous apprendrez à créer des scripts Lingo plus complexes.
Didacticiel des notions de base de Director MX
95
La seconde ligne contient la commande go to the frame qui indique à Director de renvoyer la
tête de lecture à l’image courante. L’expression the frame fait systématiquement référence au
numéro de l’image dans laquelle la tête de lecture est actuellement située. Il s’agit là encore de
l’image 10.
La dernière ligne d’un gestionnaire est le mot end. Il se contente de signaler à Director la fin du
script. Par conséquent, la tête de lecture décrit continuellement une boucle sur l’image 10, dès lors
qu’elle est renvoyée à l’image 10 chaque fois qu’elle essaie d’accéder à l’image 11. Ainsi,
l’animation Director est exécutée jusqu’à l’image 10, puis réitérée sur cette image jusqu’à ce que
l’utilisateur clique sur un bouton pour accéder à une séquence différente.
Réutilisez le gestionnaire
Vous allez utiliser le même acteur dans la dernière image de votre animation, à savoir l’image 64.
Avec les fenêtres Distribution et Scénario ouvertes, faites glisser le script Loop de la miniature 13
vers l’image 64 de la piste des scripts du scénario. Une nouvelle image-objet pour le script s’affiche
dans l’image 64.
Notez que la longueur par défaut des images-objets de scripts se limite à une image.
Le même effet de boucle a maintenant lieu sur l’image 64 pour que l’animation se poursuive
jusqu’à ce que l’utilisateur clique sur un bouton dans la séquence audio et vidéo.
Dans la séquence animée, vous avez créé une animation qui se déroule de l’image 15 à l’image 50.
Si vous mettez en boucle la tête de lecture sur l’image 50 uniquement, l’animation ne sera
exécutée que lorsque l’utilisateur cliquera sur un bouton. Dans ce cas, vous devez mettre la tête de
lecture en boucle sur l’ensemble des images dont est composée la séquence animée.
Pour ce faire, vous pouvez utiliser un script comparable à celui que vous venez de créer et le placer
dans la dernière image de la séquence animée. Cependant, ce nouveau script va renvoyer la tête de
lecture à la première image de la séquence animée, plutôt qu’à l’image dans laquelle le script est
situé.
La première image de la séquence animée étant l’image 15, vous pouvez tout simplement rédiger
le script suivant :
go to frame 15
Le problème de ce script est qu’il n’est pas particulièrement souple d’emploi. Si vous décidez de
déplacer la séquence animée vers une autre série d’images dans le scénario, le script ne sera plus
correct. Pour rendre ce script plus souple d’emploi, vous pouvez placer des repères dans le scénario
et renvoyer la tête de lecture vers un repère plutôt qu’un numéro d’image spécifique.
Ajoutez un repère au scénario
Les repères permettent d’affecter un nom à une image spécifique du scénario. Pour déplacer la
séquence animée après avoir affecté un nom à sa première image, il suffit de déplacer le repère
avec le reste de la séquence dans le scénario.
1
Cliquez sur le bouton Afficher/masquer les pistes d’effets dans l’angle supérieur gauche du
scénario, dans la mesure où les pistes d’effets ne vont pas être utilisées dans cette section.
Toutes les pistes d’effets, à l’exception de la piste des scripts, sont masquées. Le scénario est
ainsi plus facile à lire.
96
Chapitre 2
2
Dans la piste des repères affichée à droite du menu des repères dans le scénario, cliquez sur
l’image 15.
Menu Repères
Piste des repères
Un nouveau repère s’affiche dans la barre des repères, au niveau de l’image 15.
3
Tapez Animation dans la zone de texte du nouveau repère et appuyez sur Entrée (Windows) ou
sur Retour (Macintosh) pour affecter un nom au repère.
Remarque Veillez à régulièrement enregistrer votre travail au fur et à mesure de l’apprentissage.
Créez un système de navigation à l’aide de Lingo et des noms de repères
Vous pouvez créer un script pour mettre la tête de lecture en boucle, de l’image 15 à l’image 50, à
l’aide du repère.
1
Double-cliquez sur l’image 50 de la piste des scripts, à savoir la dernière image de la séquence
animée. La fenêtre Script s’ouvre, avec le gestionnaire on exitFrame par défaut.
2
Sur la ligne 2 du script par défaut, tapez ce qui suit :
go to frame "Animation"
3
Dans le champ de texte Nom en haut de la fenêtre Script, tapez BoucleAnim, puis fermez la
fenêtre Script.
Le nouvel acteur script s’affiche dans la miniature 14 de la fenêtre Distribution et la nouvelle
image-objet dans l’image 50 de la piste des scripts du scénario.
4
Cliquez sur l’image 15 de la barre de numérotation des images du scénario, puis sur le bouton
Lire du tableau de commande.
La séquence animée est lue et la tête de lecture est mise en boucle vers l’image 15 dès qu’elle
atteint l’image 50. L’animation du coucher de soleil se répète continuellement.
5
Cliquez sur le bouton Arrêter dans le tableau de commande.
Chacune de ces trois séquences de l’animation contient un script empêchant la tête de lecture
d’accéder à une séquence différente. Vous allez maintenant ajouter des scripts aux boutons de
navigation pour permettre à l’utilisateur de passer d’une séquence à l’autre.
Didacticiel des notions de base de Director MX
97
Ajoutez des instructions Lingo aux boutons de navigation
Pour rendre les boutons de navigation fonctionnels, vous devrez leur ajouter des scripts. Vous allez
créer des scripts associés aux images-objets de boutons, plutôt qu’aux images de la piste des scripts.
Les scripts d’images répondent aux événements exitFrame. Les scripts de boutons répondent aux
clics de souris.
Vous allez commencer par ajouter des scripts aux boutons de la première séquence.
1
Dans le scénario, cliquez du bouton droit de la souris (Windows) ou cliquez en appuyant sur la
touche Ctrl (Macintosh) sur l’image-objet Animation dans la piste 2, des images 1 à 10.
2
Dans le menu contextuel, sélectionnez Script. La fenêtre Script s’ouvre, avec un gestionnaire
par défaut :
on mouseUp me
end
3
Sur la deuxième ligne du script, tapez :
go to frame "Animation"
Vous devez obtenir le résultat suivant :
on mouseUp me
go to frame "Animation"
end
4
Dans le champ de texte Nom en haut de la fenêtre, tapez GoAnim, fermez la fenêtre Script et
enregistrez l’animation.
Ce gestionnaire est constitué de trois parties. La première ligne indique à Director de déclencher
ce gestionnaire lorsque l’utilisateur clique sur l’image-objet à laquelle le script est associé.
L’événement mouseUp, en particulier, fait référence au relâchement du bouton de la souris après
l’avoir actionné. Ainsi, le script n’est pas exécuté jusqu’à ce que l’utilisateur relâche le bouton de la
souris.
La deuxième ligne du gestionnaire contient les mêmes instructions que dans le script précédent.
Elle renvoie la tête de lecture à l’image qui contient le repère Animation. La seule différence est
que ce script exécute l’action requise à la suite d’un clic de souris, plutôt que d’un événement
exitFrame.
Là encore, le terme end sur la dernière ligne indique à Director la fin du script.
Testez votre script
Vous êtes maintenant prêt à tester votre nouveau script de bouton.
1
Si nécessaire, affichez la fenêtre Scène au premier plan en cliquant sur sa barre de titre, puis
rembobinez l’animation et lancez-la.
L’animation est lue et la séquence de départ reste affichée à l’écran. La tête de lecture n’accède
pas à une autre séquence tant que vous ne cliquez pas sur le bouton associé au nouveau script.
2
Cliquez sur le bouton Animation sur la scène.
Notez que le bouton réagit automatiquement en changeant de couleur dès que vous cliquez
dessus. La tête de lecture accède à la première image de la séquence animée et l’animation du
coucher de soleil commence.
3
98
Arrêtez votre animation.
Chapitre 2
Ajoutez des repères à deux autres séquences
Le premier bouton est maintenant achevé. Pour affecter des scripts comparables aux autres
boutons de navigation, vous pouvez ajouter des repères à la séquence de départ, ainsi qu’à la
séquence audio et vidéo.
1
Dans le scénario, cliquez sur la barre de repères au niveau de l’image 1, la première image de la
séquence de départ.
Un nouveau repère s’affiche.
2
Dans le champ de texte en regard du nouveau repère, tapez Début, puis appuyez sur Entrée
(Windows) ou Retour (Macintosh).
3
Cliquez sur la barre de repères au niveau de l’image 55, la première image de la séquence audio
et vidéo, pour créer un nouveau repère.
4
Dans le champ de texte en regard du nouveau repère, tapez SonEtVidéo, puis appuyez sur
Entrée (Windows) ou Retour (Macintosh). Enregistrez votre animation.
Rédigez des scripts Lingo faisant référence aux séquences
Vous pouvez créer des scripts faisant référence aux trois séquences par leur nom. Vous allez
maintenant ajouter un script au bouton Son et vidéo de la séquence de départ.
1
Dans le scénario, cliquez du bouton droit de la souris (Windows) ou cliquez en appuyant sur la
touche Ctrl (Macintosh) sur l’image-objet SonEtVidéo dans la piste 3, des images 1 à 10. Dans
le menu contextuel, sélectionnez Script.
La fenêtre Script s’ouvre, avec un gestionnaire on mouseUp par défaut.
2
Sur la deuxième ligne du gestionnaire, tapez :
go to frame "SonEtVidéo"
3
Cliquez dans le champ de texte Nom en haut de la fenêtre et tapez GoSonEtVidéo, fermez la
fenêtre Script et enregistrez l’animation.
4
Pour tester le script, rembobinez l’animation et lisez-la, puis cliquez sur le bouton Son et vidéo.
L’animation passe à la séquence audio et vidéo et l’image-objet QuickTime est lue.
Didacticiel des notions de base de Director MX
99
Ajoutez des scripts à la séquence animée
La séquence animée contient deux boutons : le bouton Retour au début et le bouton Son et vidéo.
Comme vous avez déjà créé un script pour le bouton Son et vidéo, vous pouvez le réutiliser. Vous
devez en revanche en créer un nouveau pour le bouton Retour au début.
1
Avec les fenêtres Distribution et Scénario ouvertes, faites glisser l’acteur script GoSonEtVidéo
de la fenêtre Distribution sur l’image-objet de bouton SonEtVidéo en piste 5, images 15 à 50,
du scénario.
Le script est maintenant associé à cette image-objet, de la même manière qu’il est associé à
l’image-objet de bouton SonEtVidéo dans la première séquence.
2
3
Pour créer un nouveau script à associer au bouton Retour au début, cliquez du bouton droit
(Windows) ou en maintenant la touche Ctrl enfoncée (Macintosh) sur l’image-objet du
bouton RetourAuDébut sur la piste 6, images 15 à 64, du scénario.
Sélectionnez Script dans le menu contextuel. La fenêtre Script s’ouvre, avec un gestionnaire on
par défaut. Sur la deuxième ligne du gestionnaire, tapez :
mouseUp
go to frame "Début"
4
Cliquez sur la zone de texte Nom en haut de la fenêtre Script et tapez GoDébut, puis appuyez
sur Entrée (Windows) ou sur Retour (Macintosh). Fermez la fenêtre Script et enregistrez votre
animation.
Cette image-objet de bouton se prolongeant tout le long de la séquence audio et vidéo, vous
n’avez rien d’autre à faire pour activer le bouton dans cette séquence. La dernière étape pour
activer tous les boutons de navigation consiste à ajouter le script GoAnim déjà créé au bouton
Animation dans la séquence audio et vidéo.
Ajoutez des scripts à la séquence audio et vidéo
Vous avez déjà ajouté le script de navigation au bouton Retour au début dans la séquence audio et
vidéo. Pour terminer les boutons de navigation, il ne vous reste plus qu’à ajouter un script au
bouton Animation. Ceci fait, vous allez utiliser des commandes Lingo pour contrôler l’imageobjet vidéo numérique et lire les sons.
1
Avec les fenêtres Distribution et Scénario ouvertes, faites glisser le script GoAnim de la fenêtre
Distribution sur l’image-objet de bouton Animation de la piste 7, images 55 à 64, du scénario
pour associer le script au bouton. Enregistrez votre animation.
Votre fonctionnalité de navigation est maintenant achevée. Vous pouvez donc vous déplacer
vers l’une ou l’autre des trois séquences dans votre animation.
2
Rembobinez et lisez votre animation.
3
Utilisez chacun des boutons de navigation dans les trois séquences. Vérifiez que chaque bouton
renvoie bien la tête de lecture vers la séquence appropriée.
100 Chapitre 2
A propos du contrôle vidéo dans Director
Bien que les animations simples et les animations vidéo numériques partagent des similitudes
dans Director, il existe toutefois des différences bien précises entre ces deux types d’animations.
Les deux types d’animations Director sont formés d’une séquence d’images affichées à l’écran.
Director les lit en déplaçant la tête de lecture le long du scénario pour afficher tour à tour les
images auxquelles la tête de lecture accède. Si l’ordinateur sur lequel l’animation est lue est
relativement lent et demande du temps pour afficher chaque image, l’animation Director
progresse lentement. La méthode de lecture des animations dans Director est appelée animation
basée sur images.
Les animations vidéo numériques ont recours à une durée plutôt qu’à un scénario. La
synchronisation de la lecture vidéo est plus étroitement associée à la piste audio de la vidéo. Par
exemple, si la vidéo est accompagnée d’une piste audio, la synchronisation du contenu vidéo et du
contenu audio doit être maintenue pendant toute la lecture de la vidéo. De ce fait, les vidéos
numériques ignorent certaines images, le cas échéant, pour maintenir la synchronisation sur la
piste audio. Sur les ordinateurs plus lents, il se peut donc que plusieurs images soient ignorées
durant la lecture vidéo. Ce type d’animation est appelé animation basée sur le temps. Ces
différences expliquent pourquoi la navigation dans une animation Director s’effectue en accédant
à différentes images dans une animation normale et à des moments différents dans une animation
vidéo numérique.
Ajoutez des scripts pour le contrôle vidéo
Vous êtes maintenant prêt à ajouter des scripts aux boutons graphiques bitmap pour contrôler la
lecture vidéo numérique. Pour ces boutons, vous allez utiliser de nouvelles commandes Lingo.
Trois boutons sont disponibles : le bouton de lecture, le bouton de pause et le bouton de
rembobinage. Ils vont utiliser les propriétés movieRate et movieTime de l’image-objet
QuickTime. En modifiant la valeur de ces propriétés dans Lingo, vous modifiez également la
lecture de la vidéo sur la scène.
Lorsqu’un utilisateur accède à la séquence audio et vidéo à partir d’une autre séquence, la vidéo
numérique est lue une seule fois, du début à la fin. Pour lire une nouvelle fois la vidéo sans quitter
d’abord la séquence, vous devez la rembobiner. Pour rembobiner la vidéo, vous devez définir sa
propriété movieTime.
La propriété movieTime indique la partie de la vidéo numérique actuellement affichée à l’écran.
La propriété movieTime est mesurée en battements, ou 1/60 de seconde. Par exemple, lorsque
l’animation affiche la toute première image de la vidéo, la propriété movieTime a pour valeur 0.
Au bout d’une seconde de lecture vidéo, la propriété movieTime prend la valeur 60 et au bout de
3 secondes de lecture, la valeur 180. En affectant une valeur de votre choix à la propriété
movieTime, vous pouvez forcer la vidéo à passer à une autre image.
Rembobinez l’image-objet QuickTime
Vous pouvez rembobiner l’image-objet QuickTime en donnant à sa propriété movieTime la
valeur 0.
1
Dans le scénario, cliquez du bouton droit de la souris (Windows) ou cliquez en appuyant sur la
touche Contrôle (Macintosh) sur l’image-objet de bouton de rembobinage dans la piste 4, des
images 55 à 64.
2
Sélectionnez Script dans le menu contextuel.
La fenêtre Script s’ouvre, avec un gestionnaire on mouseUp par défaut.
Didacticiel des notions de base de Director MX
101
3
Sur la deuxième ligne du gestionnaire, tapez l’instruction Lingo suivante pour rembobiner
l’image-objet QuickTime :
sprite(1).movieTime = 0
4
Appuyez sur Entrée (Windows) ou sur Retour (Macintosh).
5
Sur la troisième ligne du gestionnaire, tapez l’instruction Lingo suivante :
sprite(1).movieRate = 0
La propriété movieRate définit la vitesse de lecture de l’image-objet QuickTime. Lorsque la
vidéo s’interrompt, la valeur de la propriété movieRate est de 0.
Le résultat est le suivant :
On mouseUp me
sprite(1).movieTime = 0
sprite(1).movieRate = 0
end
6
Dans le champ de texte Nom en haut de la fenêtre Script, tapez ScriptRembobiner. Fermez la
fenêtre Script et enregistrez votre animation.
Les instructions Lingo que vous avez entrées dans ce gestionnaire utilisent une syntaxe
différente de celle des scripts créés précédemment. Pour créer un script Lingo qui traite les
propriétés d’objets tels que des images-objets ou des acteurs, utilisez la syntaxe à point. La
syntaxe à point représente un moyen de rédiger un script Lingo qui sépare les propriétés de
leurs objets par des points au lieu de mots tels que the et of.
La syntaxe à point vous permet de rédiger un script extrêmement court, comme le suivant :
sprite(1).movieTime = 0
Sans la syntaxe à point, vous devriez avoir recours à un script reposant sur une syntaxe plus
longue, telle que :
set the movieTime of sprite 1 to 0
La syntaxe à point est bien plus rapide pour la création d’une animation.
L’exemple suivant illustre les caractéristiques de base de la syntaxe à point :
• Les références aux images-objets sont réalisées à l’aide du terme sprite suivi du numéro de
piste de l’image-objet entre parenthèses.
• La référence à une propriété de l’image-objet spécifiée s’effectue en la séparant du terme
sprite()
par un point.
• Le signe égal à (=) suffit pour indiquer la valeur devant être donnée à la propriété, comme
sprite(1).movieTime = 0.
7
Fermez la fenêtre Script. Rembobinez et lisez votre animation. Cliquez sur le bouton Son et
vidéo dans la première séquence.
L’animation passe à la séquence audio et vidéo et l’image-objet QuickTime est lue.
8
Cliquez sur le bouton de rembobinage une fois que l’image-objet QuickTime a été lue.
L’image-objet QuickTime est rembobinée pour revenir au début de la vidéo.
102 Chapitre 2
Ajoutez un script pour lire l’image-objet QuickTime
Lorsque la vidéo est lue normalement, la propriété movieRate a pour valeur 1. Vous pouvez
maintenant ajouter la propriété movieRate au bouton de lecture. Cette fois-ci, l’instruction Lingo
s’assure que l’image-objet QuickTime est lue dès que l’utilisateur clique sur le bouton de lecture.
1
Dans le scénario, cliquez du bouton droit de la souris (Windows) ou cliquez en appuyant sur la
touche Ctrl (Macintosh) sur l’image-objet du bouton de lecture dans la piste 2, des images 55 à
64.
2
Sélectionnez Script dans le menu contextuel. Sur la deuxième ligne du gestionnaire, dans la
fenêtre Script, tapez l’instruction Lingo suivante :
sprite(1).movieRate = 1
Cette instruction Lingo démarre la lecture de l’image-objet QuickTime à vitesse normale.
3
Dans le champ de texte Nom en haut de la fenêtre Script, tapez ScriptLecture, fermez la
fenêtre Script et enregistrez l’animation.
Ajoutez un script pour mettre l’image-objet QuickTime en pause
Lorsque la vidéo est mise en pause, la propriété movieRate a pour valeur 0. Vous pouvez lire une
vidéo plus rapidement que la vitesse normale, en spécifiant une valeur supérieure à 1, ou à une
vitesse plus lente, en précisant une valeur inférieure à 1.
1
Dans le scénario, cliquez du bouton droit de la souris (Windows) ou cliquez en appuyant sur la
touche Ctrl (Macintosh) sur l’image-objet de bouton de pause dans la piste 3, des images 55 à
64. Dans le menu contextuel, sélectionnez Script.
2
Sur la deuxième ligne du gestionnaire, dans la fenêtre Script, tapez l’instruction Lingo
suivante :
sprite(1).movieRate = 0
Cette instruction Lingo suspend la lecture de l’image-objet QuickTime.
3
Dans le champ de texte Nom en haut de la fenêtre Script, tapez ScriptPause, fermez la fenêtre
Script et enregistrez l’animation.
Tous les boutons de contrôle sont maintenant opérationnels. Rembobinez l’animation et lisez-la
pour tester les boutons.
La séquence audio et vidéo lit le fichier audio placé dans le scénario, mais uniquement la première
fois que vous accédez à la séquence. Vous pouvez ajouter des instructions Lingo pour lire la piste
audio chaque fois que la vidéo est lue. Vous pouvez également ajouter une instruction Lingo pour
produire un bref effet audio lorsque l’utilisateur clique sur les boutons de contrôle vidéo.
Didacticiel des notions de base de Director MX 103
Contrôlez le son avec Lingo
Vous disposez de commandes conçues spécialement pour le contrôle du son avec Lingo. La
première étape consiste à ajouter une instruction Lingo lisant la piste audio boucleSon à la
deuxième lecture de la vidéo. Pour ce faire, ajoutez la commande de lecture au script Lingo
ScriptLecture créé précédemment.
1
Dans la fenêtre Distribution, sélectionnez l’acteur ScriptLecture et cliquez sur le bouton Script
de l’acteur en haut à droite de la fenêtre. La fenêtre Script s’ouvre, avec le gestionnaire
ScriptLecture.
2
Placez le point d’insertion à la fin de la deuxième ligne du gestionnaire, à savoir :
sprite(1).movieRate = 1
3
Appuyez sur la touche Entrée (Windows) ou Retour (Macintosh) et tapez le texte suivant sur la
nouvelle ligne :
sound(1).play(member("boucleSon"))
Il indique à Director de lire l’acteur audio nommé boucleSon sur la piste audio 1. Le scénario
contient deux pistes audio. Cependant, Lingo vous permet d’utiliser jusqu’à huit pistes audio.
4
Fermez la fenêtre Script et enregistrez votre animation.
5
Rembobinez et lisez votre animation. Le son boucleSon est maintenant lu chaque fois que vous
cliquez sur le bouton de lecture dans la séquence audio et vidéo.
Modifiez le script du bouton de pause
Vous allez maintenant modifier le script Lingo ScriptPause pour suspendre le contenu audio
lorsque l’utilisateur clique sur le bouton de pause pour suspendre la vidéo.
1
Dans la fenêtre Distribution, sélectionnez l’acteur ScriptPause et cliquez sur le bouton Script
de l’acteur en haut à droite de la fenêtre. La fenêtre Script s’ouvre, avec le gestionnaire
ScriptPause.
2
Placez le point d’insertion à la fin de la deuxième ligne du gestionnaire, à savoir :
sprite(1).movieRate = 0
3
Appuyez sur Entrée (Windows) ou sur Retour (Macintosh). Sur la nouvelle ligne, tapez :
sound(1).pause()
Cette instruction indique à Director de suspendre le contenu audio sur la piste audio 1.
4
Fermez la fenêtre Script et enregistrez votre animation.
Cliquez ensuite sur le bouton de pause dans la séquence audio et vidéo. Le contenu audio et le
contenu vidéo sont suspendus en même temps. La vidéo et le son reprennent lorsque vous cliquez
une nouvelle fois sur le bouton de lecture.
104 Chapitre 2
Modifiez le script du bouton de rembobinage
Vous pouvez modifier le script Lingo ScriptRembobiner pour interrompre le contenu audio
lorsque l’utilisateur clique sur le bouton de rembobinage.
1
Dans la fenêtre Distribution, sélectionnez l’acteur ScriptRembobiner et cliquez sur le bouton
Script de l’acteur en haut à droite de la fenêtre.
2
Dans la fenêtre Script, placez le point d’insertion à la fin de la troisième ligne du gestionnaire,
à savoir :
sprite(1).movieRate = 0
3
Appuyez sur Entrée (Windows) ou sur Retour (Macintosh). Sur la nouvelle ligne, tapez :
sound(1).stop()
Cette instruction indique à Director d’arrêter le contenu audio sur la piste audio 1.
4
Fermez la fenêtre Script et enregistrez votre animation.
Lorsque vous cliquerez sur le bouton de rembobinage de la séquence audio et vidéo par la suite, la
vidéo sera rembobinée et la lecture de la piste audio s’arrêtera. Lorsque vous cliquerez sur le
bouton de lecture, le contenu vidéo et le contenu audio reprendront.
Ajoutez des sons aux boutons
Le dernier effet à ajouter à votre animation produit un bref effet audio lorsque l’utilisateur clique
sur l’un des boutons de contrôle vidéo dans la séquence audio et vidéo.
Importez le nouvel acteur audio
Le fichier audio est de petite taille et il n’y a donc aucune raison de ne pas l’importer directement
dans le fichier Director.
1
Dans la fenêtre Distribution, sélectionnez la première miniature vide, qui doit être la miniature
21, puis choisissez Fichier > Importer.
2
Dans la boîte de dialogue Importer, parcourez l’arborescence pour accéder au dossier Sounds
qui se trouve au même niveau que votre fichier Director. Sélectionnez le fichier bouton.wav
dans le dossier Sounds et cliquez sur Ajouter.
3
Sélectionnez Importation standard dans le menu Médias au bas de la boîte de dialogue et
cliquez sur Importer.
Le nouvel acteur audio s’affiche dans la miniature 21 de la fenêtre Distribution.
Modifiez les scripts de boutons de contrôle vidéo pour lire le nouveau son
Vous allez ajouter une commande de lecture à chacun des scripts associés aux boutons de contrôle
vidéo. Cette commande lit le nouvel acteur audio sur la seconde piste audio.
1
Dans la fenêtre Distribution, sélectionnez l’acteur ScriptRembobiner et cliquez sur le bouton
Script de l’acteur en haut à droite de la fenêtre.
2
Dans la fenêtre Script, créez une nouvelle ligne après la première ligne du gestionnaire
contenant le terme me.
Didacticiel des notions de base de Director MX 105
3
Sur la nouvelle ligne, tapez l’instruction Lingo suivante :
sound(2).play(member("bouton"))
Le chiffre (2) désigne la deuxième piste audio.
4
Fermez la fenêtre Script et enregistrez votre animation.
5
Répétez les étapes 1 à 4 pour les acteurs ScriptLecture et ScriptPause.
Lisez votre animation Director terminée
Vous avez maintenant terminé l’étape de création de votre animation Director. Vous pouvez lire
l’animation et passer d’une séquence à l’autre à l’aide des boutons de navigation que vous avez
créés. Vous pouvez contrôler la lecture de la vidéo numérique à l’aide des boutons graphiques
bitmap que vous avez ajoutés. Vous allez maintenant publier l’animation sur le web.
Publiez l’animation sur le web
En règle générale, il suffit de choisir Fichier > Publier pour publier une animation sur le web.
Director crée une version Macromedia Shockwave de l’animation avec l’extension DCR, avec les
paramètres de publication par défaut, dans le même répertoire que l’animation d’origine. Une
page HTML contient les balises nécessaires à l’intégration de l’animation. La fenêtre du
navigateur s’affiche et la lecture de l’animation Shockwave commence.
Avant d’utiliser la vidéo QuickTime, il vous reste quelques étapes à exécuter pour vous assurer que
l’animation sera lue correctement. Ces étapes impliquent, le cas échant, la spécification du
téléchargement d’un Xtra QuickTime sur le système de l’utilisateur et le placement des fichiers
dans un dossier spécifique, si l’animation doit être publiée sur un ordinateur local.
Utilisez un Xtra QuickTime
Les Xtras sont des composants logiciels complétant les fonctionnalités des animations et
projections Shockwave. Un Xtra QuickTime est nécessaire pour s’assurer que l’animation
QuickTime que vous avez créée sera lue correctement, une fois publiée. Lorsque vous avez
importé l’animation QuickTime Ouch!, Director a automatiquement ajouté l’Xtra QT3 Asset à la
liste des Xtras de votre animation. Vous allez maintenant sélectionner cet Xtra dans la liste pour le
mettre à la disposition de vos utilisateurs.
1
Choisissez Modification > Animation > Xtras.
2
Dans la boîte de dialogue Xtras de l’animation, sélectionnez l’Xtra suivant en fonction de votre
système d’exploitation :
• Sous Windows, sélectionnez QT6Asset.x32.
• Sur le Macintosh, choisissez QuickTime Asset.
Remarque Les deux versions de l’Xtra QuickTime fonctionnent sur les deux plates-formes.
3
Sélectionnez Télécharger si nécessaire, cliquez sur OK et enregistrez votre animation.
L’Xtra est ensuite transféré de manière totalement transparente sur l’ordinateur de l’utilisateur,
à partir d’un serveur Macromedia sécurisé, si l’utilisateur ne dispose pas encore de cet Xtra.
Pour plus d’informations sur les Xtras, consultez la TechNote 14888, Utilisation des Xtras dans
Director : présentation, à www.macromedia.com/support/director/ts/documents/xtras.htm.
106 Chapitre 2
A propos de la façon dont Shockwave Player accède aux médias liés sur votre
ordinateur local
Shockwave Player lit les DCR en mode sécurisé sur votre ordinateur local pour éviter toute
infraction à la sécurité, telle qu’une animation accédant aux données sur votre disque dur. Pour
que Shockwave Player puisse accéder aux médias liés de votre didacticiel (animation QuickTime
et contenu audio boucleSon.aif ) en mode sécurisé, les fichiers doivent résider dans un dossier
nommé dswmedia. Il s’agit du seul nom de dossier permettant au lecteur d’accéder aux fichiers
locaux liés. La convention de dénomination des fichiers s’applique uniquement aux animations
DCR lues sur votre ordinateur local ; si vous téléchargez vos fichiers sur un serveur Internet, les
médias liés n’ont pas besoin de résider dans un dossier nommé dswmedia.
Pour créer une copie de votre animation dans un dossier dswmedia, procédez comme suit :
1
Enregistrez votre animation et quittez Director (Fichier > Quitter).
2
Sur le bureau, créez un nouveau dossier que vous nommerez dswmedia.
3
Pour copier votre projet dans le dossier dswmedia, utilisez l’une des techniques suivantes :
• Sous Windows, ouvrez Tutorials/Basics dans le dossier de l’application Director MX. Cliquez
du bouton droit sur le dossier Start et sélectionnez Copier dans le menu contextuel. Cliquez
ensuite du bouton droit sur le dossier dswmedia et sélectionnez Coller dans le menu
contextuel. Répétez cette étape pour copier le dossier BasicsMedia, du dossier Basics, vers le
dossier dswmedia. Vous disposez, à la suite de ces opérations, de deux dossiers (Start et
BasicsMedia), au même niveau de la hiérarchie, copiés dans le dossier dswmedia.
• Sur le Macintosh, ouvrez Tutorials/Basics dans le dossier de l’application Director MX.
Cliquez, avec la touche Option enfoncée, sur le dossier Start, et faites-le glisser vers le dossier
dswmedia. Répétez cette étape pour copier le dossier BasicsMedia, du dossier Basics, vers le
dossier dswmedia. Vous disposez, à la suite de ces opérations, de deux dossiers (Start et Basics/
Media), au même niveau de la hiérarchie, copiés dans le dossier dswmedia.
Remarque Les dossiers Start et BasicsMedia doivent être situés au même niveau dans le dossier dswmedia pour
permettre aux médias liés d’être lus correctement.
Changez les paramètres de publication et publiez votre animation
Lorsque vous utilisez la commande Publier, vous pouvez profiter des paramètres de publication
par défaut de Director ou les modifier dans la boîte de dialogue Paramètres de publication.
L’animation du didacticiel va être publiée à l’aide de la page HTML de détection de Shockwave
qui ajoute non seulement les balises OBJECT et EMBED nécessaires pour afficher correctement votre
animation dans un navigateur, mais intègre également du code JavaScript pour déterminer si
l’utilisateur de votre animation dispose de la version correcte de Shockwave. Si nécessaire, un
message s’affiche pour conseiller à l’utilisateur de mettre sa version de Shockwave à jour.
1
Ouvrez la version de l’animation My_Basic_start qui réside sur votre bureau, dans le dossier
dswmedia.
2
Choisissez Fichier > Paramètres de publication.
3
Dans le volet Formats de la boîte de dialogue Paramètres de publication, sélectionnez Détecter
Shockwave dans le menu local Gabarit HTML.
Didacticiel des notions de base de Director MX 107
4
Vérifiez si l’option Afficher dans le navigateur est bien activée et cliquez sur OK.
5
Enregistrez votre animation, puis choisissez Fichier > Publier.
Le navigateur s’ouvre pour lire l’animation du didacticiel.
Lors de l’enregistrement de l’animation, Director enregistre également toutes les modifications
éventuelles apportées dans la boîte de dialogue Paramètres de publication. La prochaine fois
que vous souhaiterez publier cette animation de la même manière, il vous suffira de choisir
Fichier > Publier, sans devoir modifier à nouveau les paramètres de publication.
108 Chapitre 2
Pour en savoir plus sur Director…
Ce didacticiel vous a familiarisé avec les tâches et procédures de base utilisées pour créer des
animations Director. Vous savez maintenant comment :
•
•
•
•
•
•
•
•
•
•
•
•
Importer des acteurs
Changer les propriétés des acteurs
Créer des images-objets
Utiliser des encres
Animer des images-objets
Créer des graphiques bitmap
Créer des formes vectorielles
Créer des acteurs boutons
Changer le scénario
Utiliser des sons
Rédiger de simples scripts Lingo
Publiez votre animation en vue de la lecture sur le web
Pour en apprendre plus sur Lingo pour créer des animations Director plus évoluées, consultez
Chapitre 16, Rédaction de scripts avec Lingo, page 411. Ce chapitre contient des informations
sur le contrôle avec précision de la lecture audio et d’autres aspects de vos projets Director.
Pour plus d’informations sur la publication d’animations Director en tant qu’applications
autonomes, consultez A propos des projections, page 624.
Pour plus d’informations sur la commande Publier, consultez Chapitre 26, Options de
distribution des animations, page 611.
Didacticiel des notions de base de Director MX 109
110
Chapitre 2
CHAPITRE 3
Didacticiel 3D de Director MX
Macromedia Director MX ajoute des fonctionnalités d’imagerie, de texte et d’animation en trois
dimensions (3D), à l’ensemble d’outils de programmation et de développement de Macromedia.
Les propriétés 3D d’une animation Director offrent un rendu spatial des objets plus réaliste. Les
fonctions 3D de Director MX permettent de créer et de visualiser des images qui ajoutent une
dimension de profondeur à celles de la hauteur et de la largeur.
Ce que vous apprendrez dans ce didacticiel...
Ce didacticiel va vous permettre de vous familiariser avec la 3D dans Director MX. Cette version
de Director est enrichie de nouveaux comportements 3D qui vous permettront de réaliser une
animation 3D sans devoir utiliser le langage de programmation Lingo. Les fans de Lingo pourront
consulter Lingo 3D par fonction dans le dictionnaire Lingo pour plus d’informations sur la
syntaxe Lingo de Director MX.
Ce didacticiel propose un apprentissage d’une durée approximative d’une heure. Il couvre les
notions de base de la 3D, qui abordent la création de texte 3D et l’utilisation de comportements
pour faire pivoter un modèle et changer les perspectives de la caméra, ainsi que la création d’un
système de navigation. Ce didacticiel présente également les concepts de la 3D, que vous pourrez
appliquer à vos propres animations Director.
Ce que vous devez savoir...
Si vous ne connaissez pas encore Director, il est recommandé de prendre connaissance du
didacticiel des notions de base afin de vous familiariser avec l’interface utilisateur de Director, les
concepts et les processus fondamentaux de Director, ainsi que l’utilisation des comportements. Le
didacticiel des notions de base se trouve dans Didacticiel des notions de base de
Director MX, page 59.
111
Consultez l’animation terminée
Vous pouvez consulter la version finalisée de l’animation créée dans le didacticiel pour vous faire
une idée des résultats que vous obtiendrez.
1
Lancez Director, puis choisissez Fichier > Ouvrir.
2
Ouvrez le dossier de l’application Director MX, puis Tutorials/3D/Magic_finished.dir.
3
Pour lire l’animation, cliquez sur le bouton Lire en bas de la scène ou choisissez Contrôle >
Lire.
Notez la projection d’une lumière subtile sur le texte durant sa rotation.
4
Vous pouvez vous faire une idée des comportements que vous appliquerez dans ce didacticiel
en procédant d’une des façons suivantes :
•
•
•
•
Cliquez sur les objets placés sur les tables à l’aide du pointeur de la souris.
5
Cliquez sur Arrêter dans le tableau de commande en bas de la fenêtre Scène ou choisissez
Contrôle > Arrêter lorsque vous avez terminé la lecture de l’animation.
Appuyez sur les touches fléchées.
Appuyez sur les touches F et B pour avancer et reculer dans la scène.
Appuyez sur la barre d’espacement pour restaurer la présentation d’origine.
Ouvrez l’animation du didacticiel
Pour démarrer le didacticiel, vous devrez ouvrir un fichier *.dir partiellement achevé.
1
Choisissez Fichier > Ouvrir.
2
Ouvrez le dossier de l’application Director 8.5, puis Tutorials/3D/Magic_start.dir.
Remarque Lorsque vous ouvrez ce fichier, Director ferme le fichier Magic_finished.dir que vous avez ouvert
dans la section précédente. Si vous avez apporté des modifications à ce fichier, ne les enregistrez pas.
3
112
Choisissez Fichier > Enregistrer sous et nommez le fichier My_Magic_start.dir. Enregistrez
l’animation dans le même dossier Tutorials/3D.
Chapitre 3
Créez du texte 3D
Director MX vous permet d’importer et de créer des modèles et du texte 3D. Pour créer un
texte 3D, vous devrez d’abord créer du texte 2D, puis utiliser l’inspecteur des propriétés pour lui
donner une dimension de profondeur. Dans le cadre de ce didacticiel, vous utiliserez du texte 2D
précédemment créé.
1
Si la Scène et la bibliothèque ne sont pas ouvertes, choisissez Fenêtre > Palette des
bibliothèques.
2
Si la fenêtre Distribution interne n’est pas ouverte, choisissez Fenêtre > Distribution. Dans la
fenêtre Distribution, recherchez l’acteur nommé Title text.
Title text est un texte 2D créé dans Director MX.
3
Dans le scénario (Fenêtre > Scénario), sélectionnez l’image 1 de la piste 3.
Didacticiel 3D de Director MX
113
4
Faites glisser l’acteur Title text depuis la fenêtre Distribution interne vers l’angle supérieur
gauche de la scène, tel qu’illustré ci-dessous.
La position ne doit pas être précise ; vous utiliserez l’inspecteur des propriétés pour en indiquer
les coordonnées.
5
Si l’inspecteur des propriétés n’est pas ouvert, choisissez Fenêtre > Inspecteur des propriétés.
6
Si l’onglet Image-objet de l’inspecteur des propriétés n’est pas visible, cliquez sur l’image-objet
Title text sur la scène. Dans l’onglet Image-objet, tapez 0 dans le champ X et 0 dans le
champ Y. Appuyez sur Entrée (Windows) ou sur Retour (Macintosh).
Utilisez les zones de texte X et Y pour positionner l’image-objet avec précision.
114
Chapitre 3
7
Tapez 70 dans la zone de texte Image de fin, puis appuyez sur Entrée (Windows) ou Retour
(Macintosh) pour prolonger l’image-objet jusqu’à la fin de l’animation.
Image de fin
Le volet Texte de l’inspecteur des propriétés vous permet de définir des propriétés 3D pour le
texte.
8
Une fois le texte sélectionné, cliquez sur l’onglet Texte de l’inspecteur des propriétés.
Didacticiel 3D de Director MX
115
9
Sélectionnez Mode 3D dans le menu local Affichage.
Le texte devient 3D sur la scène.
Modifiez le texte 3D
Vous pouvez modifier l’apparence du texte 3D en changeant les paramètres de l’inspecteur des
propriétés dans le volet Extrusion 3D.
116
1
Cliquez sur l’onglet Extrusion 3D de l’inspecteur des propriétés.
2
Déplacez la glissière Prof. tunnel vers la gauche et vers la droite pour en voir les différents effets.
La profondeur du texte change lorsque vous relâchez le bouton de la souris.
3
Lorsque vous avez terminé d’expérimenter avec les différentes profondeurs de tunnel, placez la
glissière sur une valeur proche de 20.
Chapitre 3
4
Dans le menu local Lumière, sélectionnez En haut au centre.
Dans Director, les objets tridimensionnels peuvent utiliser des lumières ambiantes et des
lumières directionnelles. En définissant En haut au centre pour la lumière, vous indiquez
l’emplacement du texte qui doit être illuminé.
L’image-objet Title text est modifiée pour refléter les paramètres définis dans l’inspecteur des
propriétés.
Didacticiel 3D de Director MX
117
Faites pivoter le texte 3D
La rotation du texte est obtenue à l’aide d’un comportement de la palette des bibliothèques. Lors
de la rotation du texte 3D, la lumière directionnelle que vous avez définie dans l’inspecteur des
propriétés éclaire une position fixe, à la manière d’un projecteur.
1
Dans le menu local Liste des bibliothèques, si l’option Actions n’est pas encore sélectionnée,
choisissez 3D > Actions.
La bibliothèque comprend deux types de comportements 3D : actions et déclenchements. Les
actions indiquent ce qui se passe dans l’animation, par exemple une caméra pivotant autour
d’un modèle. Une présentation détaillée des actions et des déclenchements vous est proposée
plus loin dans ce didacticiel.
2
Si nécessaire, redimensionnez la palette des bibliothèques pour afficher tous les comportements
de la liste.
Remarque Si la palette des bibliothèques est ancrée, faites la glisser en-dehors de la colonne d’ancrage pour la
redimensionner. Pour plus d’informations sur l’ancrage, consultez Panneaux ancrables, page 40.
118
3
Faites glisser l’action Rotation automatique de modèle vers l’image-objet Title text de la scène
ou du scénario.
4
Dans la boîte de dialogue Paramètres de Rotation automatique de modèle, placez la glissière
Vitesse de rotation sur 10.
Chapitre 3
5
Dans le menu local Axe de rotation, sélectionnez Y, puis cliquez sur OK.
Les axes x et y sont les axes du modèle (horizontal et vertical, respectivement), l’axe des z étant
celui de la profondeur du modèle.
6
Lancez la lecture de l’animation pour visualiser la rotation du texte 3D.
Vous remarquerez que la vitesse de rotation semble rapide. Vous pouvez modifier les
paramètres de comportement pour que les utilisateurs ne soient pas pris de vertige.
7
Arrêtez et rembobinez l’animation
Remarque Veillez à régulièrement enregistrer votre travail au fur et à mesure de l’apprentissage.
Didacticiel 3D de Director MX
119
Modifiez les paramètres des comportements
Vous pouvez modifier les paramètres des différents comportements appliqués à une image-objet
en passant par l’inspecteur des propriétés.
Réduisez la vitesse de rotation
Pour réduire les paramètres de la vitesse de rotation, procédez comme suit :
1
Une fois l’image-objet Title text sélectionnée, cliquez sur l’onglet Comportement de
l’inspecteur des propriétés.
2
Avec Rotation automatique de modèle (interne) sélectionné dans l’inspecteur des propriétés,
cliquez sur la flèche à droite de la zone Vitesse de rotation et faites glisser le curseur de vitesse
de rotation de 10 à 3.
3
Lancez la lecture de l’animation pour visualiser la rotation du texte à une vitesse réduite.
Arrêtez et rembobinez l’animation lorsque vous avez terminé.
Remarque Pour revenir à la boîte de dialogue des paramètres d’un comportement, vous pouvez double-cliquer sur
le comportement en question dans le volet supérieur de l’onglet Comportement de l’inspecteur des propriétés.
120 Chapitre 3
Affichez un univers 3D
Cliquez sur la scène. La scène est formée de modèles figurant dans une seule image-objet nommée
Magic trick.
L’acteur Magic trick est un exemple d’univers 3D. L’univers 3D contient des modèles, qui sont les
objets visibles de l’univers, tels que les tables. Votre vision d’un univers dépend de la position de la
caméra.
Image-objet Magic trick
Utilisez la caméra
La caméra est l’objectif par lequel vous visualisez l’univers. A l’instar d’une caméra
cinématographique, la caméra de Director peut être déplacée pour observer l’univers sous
différents angles et selon une distance variée.
Appliquez le comportement Panoramique horizontal
Lorsque vous effectuez un panoramique avec une caméra cinématographique, vous la faites
tourner sur son axe comme lorsqu’une caméra pivote d’un côté à l’autre sur un trépied.
La palette des bibliothèques comprend deux comportements de panoramique vous permettant de
déplacer la caméra vers le haut, le bas, la droite ou la gauche. La définition des paramètres des
comportements de panoramique vous permet d’exercer un contrôle précis des mouvements de la
caméra.
Didacticiel 3D de Director MX
121
1
Vérifiez si les comportements d’action 3D sont toujours visibles dans la bibliothèque.
Pour lier efficacement la plupart des comportements 3D à une animation, vous devrez utiliser
des paires d’actions et de déclenchements. Le comportement Rotation automatique de modèle
que vous avez lié à Title text constitue une exception ; il s’agit d’une action ne nécessitant pas
de déclenchement. Les déclenchements sont des opérations, effectuées par le biais du clavier ou
de la souris, qui mettent les actions en mouvement. Une action dépendante d’un
déclenchement n’est pas activée tant que l’utilisateur n’a pas utilisé les commandes adéquates à
l’aide du clavier ou de la souris.
2
Faites glisser le comportement Panoramique horizontal depuis la palette des bibliothèques vers
l’image-objet Magic trick sur la scène.
3
Dans la boîte de dialogue Paramètres de Panoramique horizontal, spécifiez :
• Dans la zone de texte Degré de panoramique par image, tapez 10.
• Dans la zone de texte Groupe auquel ce comportement appartient, tapez pan. Cliquez ensuite
sur OK.
Vous venez de créer un groupe, nommé pan, auquel vous ajouterez des actions et des
déclenchements. Une action et son déclenchement doivent se trouver dans le même groupe
pour pouvoir interagir. Vous devez en fait regrouper les actions et les déclenchements
correspondants.
Appliquez le premier comportement de déclenchement par saisie au clavier
Bien que vous ayez ajouté l’action obligeant la caméra à effectuer un panoramique horizontal,
vous devez quand même indiquer comment l’utilisateur active et contrôle le panoramique
pendant la lecture de l’animation. Comme nous l’avons vu précédemment, Panoramique
horizontal est un comportement d’action, auquel vous devrez appliquer un comportement de
déclenchement qui permettra de contrôler l’action de panoramique. Vous allez à présent ajouter
un comportement de déclenchement.
1
Dans le menu local Liste des bibliothèques, choisissez 3D > Déclenchements.
2
Faites glisser le comportement Saisie au clavier depuis la palette des bibliothèques vers l’imageobjet Magic trick sur la scène.
3
Dans la boîte de dialogue Paramètres de Saisie au clavier, spécifiez :
• Dans le menu local Touche à utiliser, sélectionnez Flèche vers la gauche.
• Vérifiez que la deuxième zone de texte est vierge et que Aucune touche de modification
apparaît dans la troisième.
122 Chapitre 3
• Dans le menu local Sélectionnez un groupe et son action, vérifiez que Groupe pan –
Panoramique vers la gauche apparaît. Cliquez sur OK.
Spécifiez le déclenchement de panoramique pour la direction inverse
Vous souhaiterez évidemment donner à vos utilisateurs la possibilité de déplacer la caméra vers la
droite et vers la gauche. La procédure d’ajout d’une saisie au clavier pour effectuer un
panoramique à gauche est similaire à la procédure de saisie au clavier que vous venez de réaliser.
1
Vous avez déjà utilisé le comportement Saisie au clavier une première fois et l’avez intégré à
votre distribution. Faites glisser le comportement Saisie au clavier depuis la fenêtre
Distribution vers l’image-objet Magic trick sur la scène.
Les comportements liés
appartiennent maintenant
à la distribution.
2
Dans la boîte de dialogue Paramètres de Saisie au clavier, spécifiez :
• Dans le menu local Touche à utiliser, sélectionnez Flèche vers la droite.
• Vérifiez que la deuxième zone de texte est vierge et que Aucune touche de modification
apparaît dans la troisième.
Didacticiel 3D de Director MX 123
• Dans le menu local Sélectionnez un groupe et son action, sélectionnez pan – Panoramique vers
la droite. Cliquez ensuite sur OK.
Déplacez la caméra horizontalement
Pour visualiser le comportement Panoramique horizontal en action, procédez comme suit :
1
Lancez la lecture et appuyez plusieurs fois sur la flèche vers la gauche du clavier.
La caméra de l’univers 3D se déplace légèrement vers la gauche à chaque pression sur la touche.
2
Appuyez sur la touche flèche vers la droite pour changer la direction suivie par la caméra.
3
Arrêtez et rembobinez l’animation lorsque vous avez terminé la consultation des
comportements de panoramique.
124 Chapitre 3
Appliquez un comportement d’action pour déplacer la caméra verticalement
L’association du comportement Panoramique vertical est une opération similaire à celle du
comportement Panoramique horizontal.
1
Dans la palette des bibliothèques, choisissez 3D > Actions.
2
Faites glisser le comportement Panoramique vertical depuis la palette des bibliothèques vers
l’image-objet Magic trick sur la scène.
3
Dans la boîte de dialogue Paramètres de Panoramique vertical, spécifiez :
• Dans la zone de texte Degré de panoramique par image, tapez 10.
• Dans la zone de texte Groupe auquel ce comportement appartient, tapez pan. Cliquez ensuite
sur OK.
Ajoutez un déclenchement au panoramique vertical de caméra
Vous devez, là aussi, associer des déclenchements à cette action. Pour commencer, spécifiez un
panoramique de caméra vers le haut.
1
Faites glisser le comportement Saisie au clavier depuis la fenêtre Distribution vers l’image-objet
Magic trick sur la scène.
2
Dans la boîte de dialogue Paramètres de Saisie au clavier, spécifiez :
• Dans le menu local Touche à utiliser, sélectionnez Flèche vers le haut.
• Vérifiez que la deuxième zone de texte est vierge et que Aucune touche de modification
apparaît dans la troisième.
• Vérifiez que Groupe pan – Panoramique vers le haut est affiché dans le menu local
Sélectionnez un groupe et son action. Cliquez sur OK.
Didacticiel 3D de Director MX 125
Spécifiez le déclenchement de panoramique pour la direction inverse
Vous avez probablement deviné comment configurer le panoramique vers le bas :
1
Faites à nouveau glisser le comportement Saisie au clavier de la fenêtre Distribution vers
l’image-objet Magic trick.
2
Dans la boîte de dialogue Paramètres de Saisie au clavier, spécifiez :
• Dans le menu local Touche à utiliser, sélectionnez Flèche vers le bas.
• Comme plus tôt, vérifiez que la deuxième zone de texte est vierge et que Aucune touche de
modification apparaît dans la troisième.
• Dans le menu local Sélectionnez un groupe et son action, sélectionnez pan – Panoramique vers
le bas. Cliquez ensuite sur OK.
Déplacez la caméra verticalement
Vous allez maintenant tester les comportements de panoramique que vous avez ajoutés.
1
Lisez l’animation.
2
Appuyez sur la touche flèche vers le haut pour incliner la caméra vers le haut et sur la touche
flèche vers le bas pour l’abaisser.
3
Arrêtez et rembobinez l’animation lorsque vous avez terminé vos déplacements de la caméra.
Ajoutez le comportement Travelling
L’autre moyen de manipuler la vue d’un univers 3D durant une animation consiste à effectuer un
travelling avec la caméra. Le travelling est une technique d’animation selon laquelle la position de
la caméra change, mais pas celle de l’objectif proprement dit (comme si la caméra était déplacée
vers l’avant et l’arrière, sans tourner, sur un trépied équipé de roues).
Pour le travelling, vous allez déposer le comportement sur le scénario plutôt que sur la scène, bien
que vous puissiez utiliser n’importe laquelle des procédures.
1
Si le scénario n’est pas ouvert, choisissez Fenêtre > Scénario.
2
Dans la palette des bibliothèques, vérifiez que 3D > Actions est sélectionné.
3
Faites glisser l’action Travelling depuis la palette des bibliothèques vers l’image-objet Magic
trick dans le scénario. Relâchez le bouton de la souris dès que le pointeur contient un signe (+)
et un rectangle vide.
4
Dans la boîte de dialogue Paramètres de Travelling, spécifiez :
126 Chapitre 3
• Dans la zone de texte Distance de travelling par image, tapez 20.
L’action de travelling est exécutée en unités de l’univers, en unités de mesure spécifiques à
l’univers 3D.
• Dans la zone de texte Groupe auquel ce comportement appartient, tapez dolly. Cliquez ensuite
sur OK.
Ajoutez les déclenchements du comportement Travelling
Vous avez déjà associé des déclenchements avec les quatre touches fléchées. Vous allez maintenant
affecter le déclenchement de l’action de travelling avant et arrière aux touches F et B.
1
Faites glisser le comportement Saisie au clavier depuis la fenêtre Distribution vers l’image-objet
Magic trick sur la scène ou sur le scénario.
2
Dans la boîte de dialogue Paramètres de Saisie au clavier, spécifiez :
• Dans le menu local Touche à utiliser, sélectionnez La touche personnalisée indiquée ci-dessous,
si cette option n’est pas déjà sélectionnée.
• Dans la zone de texte Touche personnalisée utilisée, tapez f.
• Vérifiez que Aucune touche de modification est sélectionné dans le menu local Touche de
modification à utiliser.
• Vérifiez que Groupe dolly – Faire avancer la caméra est indiqué dans la zone de texte
Sélectionnez un groupe et son action. Cliquez sur OK.
Vous voulez également donner à l’utilisateur la possibilité de faire reculer la caméra. Pour créer
le comportement Travelling arrière, vous devrez suivre une procédure de configuration
similaire.
3
Faites glisser le comportement Saisie au clavier depuis la fenêtre Distribution vers l’image-objet
Magic trick sur la scène.
4
Dans la boîte de dialogue Paramètres de Saisie au clavier, spécifiez :
• Dans le menu local Touche à utiliser, vérifiez que l’option La touche personnalisée indiquée cidessous est sélectionnée.
• Dans la zone de texte Touche personnalisée utilisée, tapez b.
Didacticiel 3D de Director MX 127
• Vérifiez que Aucune touche de modification est sélectionné dans le menu local Touche de
modification à utiliser.
• Dans le menu local Sélectionnez un groupe et son action, vérifiez que dolly – Faire reculer la
caméra apparaît. Cliquez sur OK.
Remarque N’oubliez pas d’enregistrer régulièrement votre travail.
Faites un travelling avec la caméra
1
Lancez la lecture de l’animation et appuyez plusieurs fois sur la touche F ou maintenez-la
enfoncée. La caméra avance dans l’univers Magic trick.
2
Appuyez plusieurs fois sur la touche B (ou maintenez-la enfoncée) pour faire reculer la caméra
dans l’univers Magic trick.
3
Arrêtez et rembobinez l’animation lorsque vous avez terminé vos déplacements dans l’univers.
128 Chapitre 3
Réinitialisez la caméra
Une fois que la caméra commence à se déplacer dans l’univers, l’utilisateur risque d’avoir des
difficultés à la rétablir dans sa position d’origine, à moins d’ajouter un moyen de réinitialiser la
caméra. Director MX contient heureusement un comportement de réinitialisation de la caméra
que vous allez maintenant appliquer.
1
Dans la palette des bibliothèques, vérifiez que 3D > Actions est sélectionné. Faites glisser le
comportement Réinitialisation de la caméra vers l’image-objet Magic trick.
2
Dans la boîte de dialogue Paramètres de Réinitialisation de la caméra, tapez reset camera dans
la zone de texte Groupe auquel ce comportement appartient. Cliquez sur OK.
Ajoutez le déclenchement Réinitialisation de la caméra
Pour le déclenchement, vous aller spécifier la réinitialisation de la caméra chaque fois que
l’utilisateur appuie sur la barre d’espacement.
1
Faites glisser le comportement Saisie au clavier depuis la fenêtre Distribution vers l’image-objet
Magic trick sur la scène.
2
Dans la boîte de dialogue Paramètres de Saisie au clavier, spécifiez :
• Dans le menu local Touche à utiliser, vérifiez que l’option La touche personnalisée indiquée cidessous est sélectionnée.
• Le point d’insertion se trouvant dans la zone de texte Touche personnalisée utilisée, appuyez
sur la barre d’espacement. Le point d’insertion se déplace d’un espace vers la droite.
• Dans le menu local Touche de modification à utiliser, vérifiez que Aucune touche de
modification est sélectionné.
• Dans le menu local Sélectionnez un groupe et son action, sélectionnez Groupe reset camera –
Réinitialiser la caméra. Cliquez sur OK.
Vous pourrez dorénavant appuyer sur la barre d’espacement pour renvoyer la caméra à sa position
initiale lorsque vous lirez l’animation et que vous déplacerez la caméra dans l’univers.
Didacticiel 3D de Director MX 129
Définissez des curseurs de survol des modèles
Bien souvent dans les animations interactives, le pointeur se transforme en main lorsqu’il se
trouve sur un objet que l’utilisateur peut sélectionner, notamment un lien ou une zone référencée.
Le comportement Curseur de survol de modèle vous permet de sélectionner un modèle et de
spécifier ensuite l’apparence du pointeur lorsqu’il sera positionné sur ce modèle.
Un modèle peut être constitué d’un objet unique ou de plusieurs objets regroupés dans un seul
modèle.
Vous allez maintenant spécifier les modèles des trois tables, comprenant les objets sur la table, qui
obligent le pointeur à prendre la forme d’un doigt lors du survol.
1
Dans la bibliothèque, avec 3D > Actions sélectionné, faites glisser le comportement Curseur de
survol de modèle de la palette des bibliothèques vers l’image-objet Magic trick sur la scène.
2
Dans la boîte de dialogue Paramètres de Curseur de survol de modèle, spécifiez :
• Dans le menu local Modèle, sélectionnez Table 1.
• Dans le menu local Curseur, vérifiez que Doigt est sélectionné. Cliquez ensuite sur OK.
Remarque Le comportement Curseur de survol de modèle étant une action indépendante, vous n’avez pas
besoin de lui affecter de déclenchement.
3
Faites à nouveau glisser le comportement Curseur de survol de modèle, à partir de la
bibliothèque ou de la fenêtre Distribution, vers l’image-objet Magic trick. Dans la boîte de
dialogue Paramètres de Curseur de survol de modèle, sélectionnez cette fois Table 2 dans le
menu local Modèle.
4
Dans le menu local Curseur, vérifiez que Doigt est sélectionné.
5
Faites glisser le comportement Curseur de survol de modèle à partir de la bibliothèque ou de la
fenêtre Distribution vers l’image-objet Magic trick pour la troisième et dernière fois.
Sélectionnez Table 3 dans le menu local Modèle et Doigt dans le menu local Curseur.
Remarque N’oubliez pas d’enregistrer régulièrement votre travail.
6
Lancez l’animation et déplacez le pointeur sur les tables et sur leurs éléments pour le voir
prendre la forme d’un doigt. Le curseur reprend la forme d’une flèche lorsqu’il n’est pas
positionné sur les modèles auxquels le comportement Curseur de survol de modèle est
appliqué.
130 Chapitre 3
7
Arrêtez et rembobinez l’animation lorsque vous avez terminé la consultation de ce
comportement.
Le curseur prend la
forme d’un doigt
Utilisez des comportements 3D pour la navigation
Lorsqu’un pointeur prend la forme d’un doigt, l’utilisateur sait immédiatement qu’il va obtenir
un résultat quelconque en cliquant. Dans votre animation, un pointeur en forme de doigt affiche
des informations au sujet des éléments qui se trouvent sur les tables.
En vérifiant votre scénario, vous constaterez que le texte associé aux éléments apparaît en premier
à l’image 10 de la piste 1. Un repère nommé Cards marque le début du texte de la carte, tout
comme d’autres repères indiquent le début du texte du chapeau et des anneaux. Vous allez utiliser
un comportement pour ajouter une capacité de navigation dans votre animation. Ainsi, lorsque
l’utilisateur cliquera en présence d’un pointeur en forme de doigt, la tête de lecture accédera au
repère spécifié dans le scénario pour afficher le texte associé.
Repères de scénario
Didacticiel 3D de Director MX
131
Utilisez le comportement Passage à un repère par clic sur un modèle
Le comportement Passage à un repère par clic sur un modèle vous permet de spécifier le repère
auquel la tête de lecture doit accéder lorsque l’utilisateur clique sur un modèle d’un univers 3D.
1
Dans la bibliothèque, avec 3D > Actions sélectionné, faites glisser le comportement Passage à
un repère par clic sur un modèle de la palette des bibliothèques vers l’image-objet Magic trick.
2
Dans la boîte de dialogue Paramètres de Passage à un repère par clic sur un modèle, spécifiez :
• Dans le menu local Modèle, sélectionnez Table 1.
• Dans le menu local Repère auquel passer, sélectionnez Cards.
• Dans la zone de texte Groupe auquel ce comportement appartient, tapez cards. Cliquez ensuite
sur OK.
Ajoutez le comportement de déclenchement
Vous savez maintenant ajouter un comportement qui déclenche le comportement Passage à un
repère par clic sur un modèle lorsque l’utilisateur clique du bouton gauche de la souris.
Remarque Dans une animation avec un comportement Bouton gauche de la souris exécutée sur un Macintosh
dont la souris est munie d’un seul bouton, un simple clic avec la souris lance l’effet de déclenchement.
1
Dans le menu local Liste des bibliothèques, choisissez 3D > Déclenchements et faites glisser le
comportement Bouton gauche de la souris sur l’image-objet Magic trick.
2
Dans la boîte de dialogue Bouton gauche de la souris, spécifiez :
• Dans le menu local Moment auquel cette action a lieu, vérifiez que Lorsque le bouton gauche
de la souris est enfoncé est sélectionné.
• Vérifiez que Aucune touche de modification apparaît dans la deuxième zone de texte et que la
troisième est vierge.
• Dans le menu local Sélectionnez un groupe et son action, vérifiez que Groupe cards – Passer au
repère apparaît. Cliquez sur OK.
132 Chapitre 3
Sélectionnez l’action et le déclenchement du repère Hat
Vous allez répéter la procédure pour ajouter l’action Passage à un repère par clic sur un modèle et
son comportement de déclenchement à la table du milieu.
1
Faites glisser le comportement Passage à un repère par clic sur un modèle de la fenêtre
Distribution vers l’image-objet Magic trick.
2
Dans la boîte de dialogue Paramètres de Passage à un repère par clic sur un modèle, spécifiez :
• Dans le menu local Modèle, sélectionnez Table 2.
• Dans le menu local Repère auquel passer, sélectionnez Hat.
• Dans la zone de texte Groupe auquel ce comportement appartient, tapez hat. Cliquez ensuite
sur OK.
3
Dans la fenêtre Distribution, faites glisser le comportement Bouton gauche de la souris vers
l’image-objet Magic trick.
4
Dans la boîte de dialogue Bouton gauche de la souris, spécifiez :
• Dans le menu local Moment auquel cette action a lieu, vérifiez que Lorsque le bouton gauche
de la souris est enfoncé est sélectionné.
• Vérifiez que Aucune touche de modification apparaît dans la deuxième zone de texte et que la
troisième est vierge.
• Dans le menu local Sélectionnez un groupe et son action, sélectionnez Groupe hat – Passer au
repère. Cliquez ensuite sur OK.
Didacticiel 3D de Director MX 133
Vous avez pratiquement terminé
Vous devriez dorénavant être familiarisé avec la procédure Passage à un repère par clic sur un
modèle et son déclenchement. Vous allez la répéter une dernière fois pour la table qu’il nous reste.
1
Faites glisser le comportement Passage à un repère par clic sur un modèle de la fenêtre
Distribution vers l’image-objet Magic trick. Cette fois-ci, spécifiez Table 3 dans le menu local
Modèle et Rings dans le menu local Repère auquel passer. Créez un nouveau groupe nommé
rings. Cliquez sur OK.
2
Faites glisser le comportement Bouton gauche de la souris de la fenêtre Distribution vers
l’image-objet Magic trick. Procédez comme les deux premières fois que vous avez appliqué ce
comportement, en sélectionnant toutefois Groupe rings – Passer au repère dans le menu
Sélectionnez un groupe et son action. Cliquez sur OK.
3
Enregistrez votre animation.
Lisez votre animation terminée
Lorsque vous lisez votre animation, jetez un coup d’œil au scénario pour visualiser les
comportements Passage à un repère par clic sur un modèle en action.
1
Disposez le scénario et la scène de manière à les rendre visibles à l’écran, et lancez la lecture de
l’animation.
Notez que l’animation lit les images 1 à 9 du scénario, puis revient au repère Intro.
2
Déplacez le pointeur sur la scène pour toucher la table gauche ou les cartes qu’elle contient
(modèle Table 1).
3
Cliquez du bouton gauche de la souris (Windows) sur le modèle Table 1. Sur le Macintosh,
dont la souris n’est généralement munie que d’un seul bouton, il suffit de cliquer. Notez les
points suivants :
• L’animation est lue à partir de l’image 10, l’image identifiée par le repère Cards, jusqu’à l’image
20. En cliquant sur Table 1 en mode de lecture, l’action passe à un autre repère du scénario.
134 Chapitre 3
• Les informations sur les éléments et les prix qui s’affichent au-dessus de l’univers 3D
proviennent des images-objets des images 10 à 20.
4
Cliquez sur les autres tables pour voir à quel endroit la tête de lecture passe dans le scénario.
5
Utilisez les touches fléchées, F et B, pour déplacer la caméra dans l’univers. Utilisez la barre
d’espacement pour réinitialiser la caméra.
6
Arrêtez et rembobinez l’animation lorsque vous en avez terminé la lecture.
Pour en apprendre plus...
Félicitations ! Vous avez appris à manœuvrer dans un univers 3D, notamment en créant et faisant
pivoter du texte 3D, en utilisant les comportements d’action et de déclenchement pour changer
les perspectives de la caméra et en ajoutant des fonctions de navigation à votre univers 3D. Ce
didacticiel vous aura permis de vous familiariser avec les objets 3D que sont les lumières, les
modèles et les caméras, tout en apprenant comment les actions et déclenchements s’articulent
autour des groupes. Vous pourrez en apprendre plus sur le travail dans un univers 3D dans
Chapitre 17, Notions de base de la 3D, page 473.
Didacticiel 3D de Director MX 135
136 Chapitre 3
CHAPITRE 4
Acteurs et fenêtres Distribution
Les acteurs sont les médias et les éléments constitutifs d’une animation. Ces éléments peuvent être
des bitmaps, des formes vectorielles, du texte, des scripts, des sons, des animations Macromedia
Flash, des animations QuickTime, des vidéos AVI, etc. Lorsque vous placez un acteur sur la scène
ou dans le scénario, vous créez une image-objet. Pour plus d’informations sur les images-objets,
consultez Chapitre 5, Images-objets, page 169.
Vous utilisez des fenêtres de distribution pour regrouper et organiser vos acteurs. Pour remplir les
distributions, vous importez et créez des acteurs. Une même animation pourra être constituée de
plusieurs distributions. Vous pouvez également regrouper plusieurs fenêtres de distribution selon
un agencement de panneaux à onglets :
Fenêtre Distribution avec onglets en mode Miniatures
Vous pouvez non seulement créer et modifier des acteurs dans Macromedia Director MX à l’aide
d’outils simples et d’éditeurs de médias tels que les fenêtres Dessin et Texte, mais également
modifier les acteurs à l’aide d’éditeurs externes. En outre, vous pouvez importer des acteurs,
provenant de la plupart des formats de médias courants, dans un fichier d’animation. Pour
certains types de médias, vous pouvez lier des acteurs en tant que fichiers externes enregistrés sur
disque ou sur Internet. Les acteurs liés peuvent être mis à jour de manière dynamique.
L’inspecteur des propriétés contient des champs de gestion des éléments destinés aux acteurs, dans
le volet Acteur. Ces champs permettent de nommer vos acteurs, d’ajouter des commentaires les
concernant et d’afficher des informations telles que les dates de création et de modification, ou les
tailles de fichiers.
137
Les distributions peuvent être internes (stockées dans le fichier de l’animation et exclusives à cette
dernière) ou externes (stockées à l’extérieur du fichier de l’animation, ce qui permet à d’autres
animations de les utiliser). Lors de la création d’une nouvelle animation, une distribution interne
vide est automatiquement créée et affichée par défaut sous forme de liste dans la fenêtre
Distribution. Pour plus d’informations sur les modes d’affichage de la fenêtre Distribution,
consultez Passage d’une fenêtre Distribution à une autre, page 142.
Fenêtre Distribution en mode d’affichage sous forme de liste
Les distributions externes permettent également de créer des groupes d’acteurs couramment
utilisés. Vous pouvez utiliser des distributions externes pour modifier en une fois des groupes
d’acteurs de grande taille. Vous pourriez ainsi faire passer le texte des acteurs de votre animation
d’une langue à une autre en commutant simplement la distribution utilisée par l’animation, au
lieu de le faire pour chaque acteur séparément.
Les distributions externes permettent par ailleurs de limiter la taille des animations pendant leur
téléchargement, leurs fichiers pouvant être téléchargés séparément du fichier de l’animation et
seulement au moment où ils sont nécessaires.
Création de distributions
Avant d’assembler un grand nombre d’acteurs, il est toujours judicieux de créer les distributions
qui serviront à les organiser. Vous pouvez trier les distributions selon leur type, modifier leurs
propriétés et utiliser des distributions externes pour stocker et partager les éléments de médias
communs.
Vous pouvez créer autant de distributions que nécessaire, leur nombre n’affectant en rien la taille
de l’animation lorsqu’elle est téléchargée.
Vous pouvez inclure jusqu’à 32 000 acteurs dans une seule distribution, mais il est préférable de
regrouper les médias tels que le texte, les boutons et les images de manière logique dans un petit
nombre de distributions d’une même animation.
138 Chapitre 4
Pour créer une nouvelle distribution :
1
Effectuez l’une des opérations suivantes :
• Choisissez Fichier > Nouveau > Distribution.
• Choisissez Modification > Animation > Distributions pour ouvrir la boîte de dialogue
Distributions de l’animation, puis cliquez sur le bouton Nouvelle.
• Dans la fenêtre Distribution, cliquez sur le bouton Distribution et sélectionnez Nouvelle
distribution dans le menu local. Pour plus d’informations, consultez Utilisation des boutons de
la fenêtre Distribution, page 144.
Bouton Distribution
2
Dans la boîte de dialogue Nouvelle distribution, entrez un nom pour la distribution.
3
Définissez le mode de stockage de la distribution :
stocke la distribution dans le fichier de l’animation. Avec cette option, la distribution
n’est disponible qu’à l’animation courante.
Interne
stocke la distribution dans un fichier extérieur au fichier de l’animation. Cette option
permet de partager la distribution avec d’autres animations. Pour plus d’informations sur les
distributions internes et externes, consultez Gestion des distributions externes, page 165.
Externe
4
Si vous choisissez Externe, désactivez l’option Utiliser dans l’animation courante si vous ne
souhaitez pas utiliser la distribution dans l’animation courante.
Remarque Vous pouvez lier la distribution externe à votre animation par la suite. Pour plus d’informations,
consultez Gestion des distributions externes, page 165.
5
Cliquez sur Créer.
La distribution est créée et apparaît dans la fenêtre Distribution sous la forme d’un onglet.
Remarque Si vous créez une distribution en choisissant Modification > Animation > Distributions, le panneau à
onglets n’apparaît pas. Pour l’afficher, cliquez sur le bouton Distribution, puis sélectionnez la distribution que
vous avez créée dans le menu local.
6
Si vous avez créé une distribution externe, choisissez Fichier > Enregistrer alors que la fenêtre
Distribution est active, puis enregistrez la distribution dans le répertoire de votre choix.
Acteurs et fenêtres Distribution 139
Création d’acteurs
Vous pouvez créer plusieurs types d’acteurs dans Director. Director comporte des éditeurs qui
permettent de créer et de modifier des médias courants, comme le texte, les formes ou les bitmaps.
Vous pouvez également décider de lancer des éditeurs externes chaque fois que vous doublecliquez sur un acteur, et modifier pratiquement tous les types de médias pris en charge. Pour plus
d’informations, consultez Lancement d’éditeurs externes, page 163.
Vous pouvez également importer des acteurs. Pour plus d’informations, consultez Importation
d’acteurs, page 158.
Pour créer un nouvel acteur à partir du menu Insertion :
1
Ouvrez la fenêtre Distribution pour l’acteur que vous êtes en train de créer.
Pour placer un acteur à un emplacement précis de la distribution, sélectionnez cet
emplacement dans l’affichage des miniatures. Pour plus d’informations, consultez Utilisation
du mode d’affichage sous forme de miniatures de la fenêtre Distribution, page 148. Sinon,
Director place le nouvel acteur à la première position disponible de la fenêtre Distribution à
l’endroit sélectionné ou immédiatement après.
2
Choisissez Insertion > Elément de média et sélectionnez le type d’acteur que vous souhaitez
créer.
Pour plus d’informations sur les différents types d’acteurs, consultez les sections suivantes :
•
•
•
•
•
•
•
•
•
•
Utilisation de la fenêtre Dessin, page 222
3
Pour créer un contrôle ou un bouton, effectuez l’une des opérations suivantes :
Utilisation de la fenêtre Palettes de couleurs, page 281
Lecture en flux continu de fichiers Shockwave Audio et MP3 liés, page 349
Création d’acteurs texte, page 295
Inclusion de polices dans les animations, page 294
Création d’un acteur curseur couleur animé, page 407
Utilisation de GIF animés, page 221
Dessin de formes vectorielles, page 263
Utilisation d’animations Flash, page 313
Importation de vidéo numérique, page 354
• Choisissez Insertion > Elément de contrôle > Champ pour créer un acteur champ. Lorsque
vous créez un acteur champ, une image-objet est automatiquement créée sur la scène. Pour plus
d’informations, consultez Utilisation de champs, page 302.
• Choisissez Insertion > Elément de contrôle > Bouton-poussoir, Bouton radio ou Case à cocher
(Windows) ou Case d’option (Macintosh) pour créer un acteur bouton et son image-objet sur
la scène. Pour plus d’informations, consultez Utilisation des formes, page 272.
• (Windows uniquement) Choisissez Insertion > Elément de contrôle > ActiveX pour créer un
acteur ActiveX. Pour plus d’informations, consultez Utilisation de contrôles
ActiveX, page 336.
140 Chapitre 4
Pour créer un acteur dans une fenêtre d’édition de médias :
1
Ouvrez une fenêtre d’édition de médias en choisissant Fenêtre, puis en sélectionnant le type
d’acteur que vous souhaitez créer (Dessin, Forme vectorielle, Texte, etc.).
2
Cliquez sur le bouton Nouvel acteur pour créer un acteur du type correspondant. L’acteur est
ajouté à la fenêtre Distribution la plus récemment active.
Bouton Nouvel acteur
Pour créer un acteur dans la fenêtre Script :
1
Ouvrez la fenêtre Script en choisissant Fenêtre > Script.
2
Cliquez sur le bouton Nouvel acteur pour créer un acteur script.
Pour créer un acteur sur la scène :
1
Ouvrez la palette des outils, si elle n’est pas déjà ouverte, en choisissant Fenêtre > Palette des
outils.
2
Utilisez les outils de la palette pour créer directement du contenu sur la scène. Chaque objet
que vous créez devient automatiquement un acteur.
Remarque Les acteurs créés sur la scène sont automatiquement placés dans le scénario.
Utilisation de la fenêtre Distribution
La fenêtre Distribution vous permet d’afficher la distribution sous forme de liste ou de
miniatures. Vous pouvez modifier la valeur par défaut pour que l’affichage par défaut soit
Miniatures plutôt que Liste. Pour plus d’informations, consultez Définition des préférences de la
fenêtre Distribution, page 152.
La fenêtre Distribution vous permet d’effectuer les opérations suivantes :
•
•
•
•
Organiser et afficher tous les médias d’une animation.
Déplacer des groupes d’acteurs.
Lancer des éditeurs d’acteurs.
Lancer l’inspecteur des propriétés pour afficher, ajouter ou modifier les commentaires associés
aux acteurs, ainsi que pour afficher ou modifier les propriétés des acteurs.
• Regrouper plusieurs distributions dans un affichage à onglets à l’aide de groupes de volets
(consultez Utilisation de groupes de volets de distribution, page 142).
Pour afficher la fenêtre Distribution :
• Choisissez Fenêtre > Distribution ou appuyez sur Ctrl+3 (Windows) ou Cmd+3 (Macintosh).
Si l’animation comprend plusieurs distributions, vous pouvez sélectionner la fenêtre
Distribution à ouvrir en choisissant Fenêtre > Distribution, puis en sélectionnant un nom de
distribution dans le sous-menu Distribution.
Acteurs et fenêtres Distribution
141
Passage d’une fenêtre Distribution à une autre
La fenêtre Distribution vous permet de facilement passer entre l’affichage sous forme de liste et
l’affichage sous forme de miniatures.
Pour passer d’un type d’affichage à l’autre, effectuez l’une des opérations suivantes :
• Cliquez sur le bouton Style d’affichage de la distribution dans la fenêtre Distribution pour
passer d’un type d’affichage à l’autre.
Style d’affichage de la distribution
• La fenêtre Distribution étant active, choisissez Affichage > Distribution, puis sélectionnez Liste
ou Miniatures.
• Cliquez du bouton droit de la souris (Windows) ou cliquez avec la touche Ctrl enfoncée
(Macintosh) et sélectionnez Liste ou Miniatures dans le menu contextuel.
Utilisation de groupes de volets de distribution
Chaque panneau Distribution et chaque groupe de volets possède, dans son coin supérieur droit,
un menu Options. Ce menu contient des commandes permettant de regrouper, de fermer et de
renommer des panneaux et volets.
Pour utiliser le menu Options d’un panneau Distribution :
• Cliquez sur le menu Options dans le coin supérieur droit du panneau, puis choisissez la
commande souhaitée.
Aide
permet d’accéder à la page du système d’aide relative au panneau courant.
Grouper [Nom du volet] avec permet de grouper le volet actuellement sélectionné dans un
groupe de volets avec un autre panneau Distribution ou un groupe de volets.
affiche la boîte de dialogue Renommer le groupe de volets, qui
permet de renommer le groupe de volets de distribution.
Renommer le groupe de volets
agrandit le groupe de volets de manière à ce qu’il occupe toute la
hauteur du panneau ancrable. Pour plus d’informations sur les panneaux ancrables, consultez
Gestion de l’espace de travail dans Director MX, page 38.
Agrandir le groupe de volets
Fermer le groupe de volets
142 Chapitre 4
permet de fermer le groupe de volets.
Pour regrouper un panneau Distribution avec un autre panneau ou un groupe de volets :
1
Sélectionnez un panneau Distribution ou un onglet dans un groupe de volets Distribution.
2
Dans le menu Options du panneau, choisissez Grouper [Nom du volet] avec, puis choisissez le
nom d’un panneau ou d’un groupe de volets dans le sous-menu qui s’affiche.
Pour supprimer un volet d’un groupe de volets Distribution :
1
Sélectionnez un volet dans un groupe de volets Distribution.
2
Dans le menu Options du groupe de volets, choisissez Grouper [Nom du volet] avec, puis
choisissez Nouveau groupe de volets dans le sous-menu qui s’affiche.
Le volet sélectionné s’affiche dans sa propre fenêtre flottante. Il adopte le nom qui lui a été
attribué précédemment.
Remarque La commande Nouveau groupe de volets est affichée en grisé si le groupe ne contient qu’un seul
volet.
Pour renommer un groupe de volets Distribution :
1
Choisissez Renommer le groupe de volets dans le menu Options du panneau.
2
Dans la boîte de dialogue Renommer le groupe de volets, tapez le nouveau nom du groupe de
volets, puis cliquez sur OK.
Pour modifier l’ordre des onglets dans un groupe de volets Distribution :
1
Sélectionnez un onglet dans le groupe de volets Distribution.
2
Choisissez Grouper [Nom du volet] avec dans le menu Options du panneau, puis choisissez le
nom du groupe de volets Distribution contenant le volet sélectionné.
Le volet est déplacé à l’extrémité (droite) du groupe de volets.
Remarque Vous pouvez enregistrer l’agencement des panneaux si vous voulez rétablir la configuration de vos
volets Distribution lorsque vous ouvrirez votre fichier par la suite. Pour plus d’informations sur les jeux de panneaux,
consultez Enregistrement de la disposition des panneaux, page 44.
Gestion des distributions dans d’anciennes animations Director
Lorsque vous ouvrez une animation à plusieurs distributions créée dans une version précédente de
Director, seule la première distribution s’affiche dans la fenêtre Distribution. Vous pouvez afficher
les autres distributions sous la forme d’onglets dans un groupe de volets, ou dans une nouvelle
fenêtre Distribution.
Pour ouvrir une distribution sous la forme d’un panneau à onglets :
• Dans la fenêtre Distribution, cliquez sur le bouton Distribution et sélectionnez la distribution
dans le menu local.
Pour ouvrir une distribution dans une nouvelle fenêtre :
• Cliquez sur le bouton Distribution tout en maintenant la touche Alt (Windows) ou Option
(Macintosh) enfoncée, puis sélectionnez une distribution dans le menu local.
Une boîte de dialogue vous rappelle que vous devez enregistrer l’agencement de vos panneaux si
vous voulez rétablir la configuration de vos fenêtres Distribution la prochaine fois que vous
ouvrirez votre fichier. Pour plus d’informations sur les jeux de panneaux, consultez
Enregistrement de la disposition des panneaux, page 44.
Acteurs et fenêtres Distribution 143
Utilisation des boutons de la fenêtre Distribution
Les boutons affichés dans la partie supérieure de la fenêtre Distribution sont les mêmes en mode
d’affichage sous forme de liste ou de miniatures. Ces boutons permettent de changer la
distribution affichée dans la fenêtre Distribution, de sélectionner un acteur ou de modifier le nom
d’un acteur. Ils permettent également de déplacer les acteurs et d’ouvrir la fenêtre Script ou
l’inspecteur des propriétés.
Distribution
Nom de l’acteur
Propriétés de l’acteur
Numéro de l’acteur
Faire glisser l’acteur
Acteur précédent/suivant
Script de l’acteur
Style d’affichage de la distribution
Pour changer la distribution affichée dans la fenêtre Distribution courante, effectuez l’une des
opérations suivantes :
• Cliquez sur le bouton Distribution et choisissez une distribution dans le menu local.
La distribution s’affiche sous la forme d’un panneau à onglets dans le groupe de volets actuel.
• Cliquez sur un panneau à onglets pour l’activer.
• Pour passer d’un onglet à un autre, appuyez sur Ctrl+Alt (Windows) ou Cmd+Option
(Macintosh), puis sur la touche Flèche gauche ou Flèche droite.
Pour ouvrir une distribution dans une nouvelle fenêtre Distribution :
• Cliquez sur le bouton Distribution tout en maintenant la touche Alt (Windows) ou Option
(Macintosh) enfoncée, puis sélectionnez une distribution dans le menu local.
Une boîte de dialogue vous rappelle que vous devez enregistrer l’agencement de vos panneaux
si vous voulez rétablir la configuration de vos fenêtres Distribution la prochaine fois que vous
ouvrirez votre fichier. Pour plus d’informations sur les jeux de panneaux, consultez
Enregistrement de la disposition des panneaux, page 44.
Pour sélectionnez l’acteur précédent ou l’acteur suivant :
• Cliquez sur le bouton Acteur précédent ou Acteur suivant.
Pour déplacer un acteur sélectionné vers un nouvel emplacement dans la fenêtre Distribution (en
mode d’affichage sous forme de miniatures) ou sur la scène :
• Cliquez sur le bouton Faire glisser l’acteur, puis faites glisser l’acteur vers l’emplacement
souhaité dans la fenêtre Distribution ou sur la scène.
Cette procédure est particulièrement utile lorsque l’acteur sélectionné n’est pas visible à l’écran.
Pour saisir le nom d’un acteur :
• Sélectionnez un acteur et saisissez son nom dans le champ Nom de l’acteur.
Pour modifier le script d’un acteur :
• Sélectionnez un acteur et cliquez sur le bouton Script de l’acteur.
144 Chapitre 4
Pour afficher les propriétés d’un acteur :
1
Sélectionnez un acteur.
2
Effectuez l’une des opérations suivantes :
• Cliquez sur le bouton Propriétés de l’acteur.
• Cliquez du bouton droit de la souris (Windows) ou cliquez en appuyant sur la touche Ctrl
(Macintosh) et choisissez Propriétés de l’acteur dans le menu contextuel.
• Choisissez Fenêtre > Inspecteur des propriétés.
Pour plus d’informations, consultez Affichage et définition des propriétés des acteurs, page 155.
Pour afficher le numéro d’un acteur :
• Consultez le champ Numéro de l’acteur dans le coin supérieur droit de la fenêtre Distribution.
Sélection d’acteurs dans la fenêtre Distribution
Avant de pouvoir modifier, trier ou déplacer des acteurs, vous devez tout d’abord les sélectionner
dans la fenêtre Distribution.
Pour sélectionner un seul acteur, effectuez l’une des opérations suivantes :
• En mode d’affichage sous forme de liste, cliquez sur le nom ou l’icône (Windows) ou sur un
élément du texte ou sur l’icône (Macintosh).
• En mode d’affichage sous forme de miniatures, cliquez sur la miniature.
Pour sélectionner plusieurs acteurs adjacents, effectuez l’une des opérations suivantes :
• En mode d’affichage sous forme de liste, cliquez sur les acteurs en maintenant la touche Maj
enfoncée ou faites glisser votre souris pour tracer un rectangle de sélection autour des acteurs.
• En mode d’affichage sous forme de miniatures, cliquez sur le premier acteur de la série, puis
cliquez sur le dernier acteur de la série en maintenant la touche Maj enfoncée.
Pour sélectionner plusieurs acteurs non adjacents :
• En mode d’affichage sous forme de listes ou de miniatures, cliquez sur chaque acteur que vous
souhaitez sélectionner en maintenant la touche Ctrl (Windows) ou Cmd (Macintosh)
enfoncée.
Acteurs et fenêtres Distribution 145
Copie d’acteurs
Vous pouvez facilement créer plusieurs versions d’un acteur dans une seule distribution. Par
exemple, vous pouvez créer plusieurs acteurs identiques, mais de tailles ou de couleurs différentes.
Vous pouvez également copier des acteurs d’une fenêtre Distribution à une autre.
Pour copier un acteur :
1
En mode d’affichage sous forme de listes ou de miniatures, sélectionnez l’acteur ou les acteurs
que vous souhaitez copier.
2
Cliquez en maintenant la touche Alt (Windows) ou la touche Option (Macintosh) enfoncée et
faites glisser l’acteur sur un nouvel emplacement, en mode d’affichage sous forme de
miniatures, ou en bas de la liste, en mode d’affichage sous forme de liste.
Vous pouvez faire glisser l’acteur sur un emplacement de la même fenêtre Distribution ou
d’une fenêtre différente. Director crée un acteur avec un nouveau numéro, toutes les autres
informations restant identiques à celles de l’original.
3
Si vous avez copié l’acteur dans la même fenêtre Distribution, modifiez le nom de l’acteur
copié de manière à ce que l’utilisateur et les scripts Lingo puissent le distinguer de l’original.
Pour plus d’informations, consultez Affectation de noms aux acteurs, page 146.
Affectation de noms aux acteurs
Pour éviter tout problème avec Lingo lorsque vous faites référence aux acteurs, il convient de leur
donner un nom. Le fait de faire référence aux acteurs par leur nom ne nuit en rien aux
performances de l’animation. Les noms d’acteurs restent identiques même lorsque leurs numéros
changent.
Evitez de donner le même nom à plusieurs acteurs. Si plus d’un acteur porte le même nom, Lingo
utilise l’acteur dont le numéro est le plus bas dans la distribution.
Pour nommer un acteur :
1
Sélectionnez l’acteur dans la liste ou parmi les miniatures de la fenêtre Distribution.
2
Effectuez l’une des opérations suivantes :
• Saisissez un nom dans le champ Nom de l’acteur en haut de la fenêtre Distribution ou de toute
autre fenêtre d’édition.
• Saisissez un nom dans le champ Nom ou dans le volet Distribution ou Acteur de l’inspecteur
des propriétés.
Pour nommer un acteur avec Lingo :
• Définissez la propriété d’acteur name. Pour plus d’informations, consultez name
d’acteur)
146 Chapitre 4
dans le dictionnaire Lingo.
(propriété
Utilisation du mode d’affichage sous forme de liste de la fenêtre
Distribution
Le mode d’affichage sous forme de liste, utilisé par défaut à l’affichage de la fenêtre Distribution,
contient – par défaut – sept colonnes d’information. Elles sont présentées dans le tableau suivant :
Titre de la colonne
Informations
Nom
Nom de l’acteur et icône décrivant le type d’acteur. Pour plus d’informations sur ce que
l’icône représente, consultez Utilisation du mode d’affichage sous forme de miniatures
de la fenêtre Distribution, page 148.
Nº
Numéro affecté à l’acteur. Notez que ce numéro représente l’ordre dans lequel cet
acteur apparaîtra en mode d’affichage sous forme de miniatures.
*
Un astérisque (*) dans cette colonne indique que l’acteur a été modifié, mais que les
modifications n’ont pas encore été enregistrées.
Script
Le mot Acteur dans cette colonne signifie que l’acteur contient un script.
Le mot Animation dans cette colonne signifie que l’acteur est un script d’animation.
Le mot Comportement dans cette colonne signifie que l’acteur est un comportement.
Vous pouvez utiliser l’icône Script pour afficher le script ou le comportement.
Type
Type de l’acteur.
Modifié
Date et heure de la modification de l’acteur.
Commentaires
Affiche le texte entré dans le volet Acteur de l’inspecteur des propriétés, dans la zone de
texte Commentaires.
Quatre colonnes supplémentaires sont disponibles dans la boîte de dialogue Préférences de la
fenêtre Distribution. Pour plus d’informations, consultez Définition des préférences de la fenêtre
Distribution, page 152. Les colonnes supplémentaires que vous pouvez afficher sont les
suivantes :
Titre de la colonne
Informations
Taille
Taille en octets, kilo-octets ou méga-octets.
Créé
Date et heure de la création de l’acteur.
Modifié par
Nom de l’utilisateur qui a modifié l’acteur. Cette valeur provient du nom d’utilisateur
(Windows) ou du paramètre de partage (Macintosh).
Nom de fichier
Chemin d’accès complet de l’acteur, s’il s’agit d’un élément lié.
Redimensionnement des colonnes en mode d’affichage sous forme de liste
Vous pouvez redimensionner les colonnes en mode d’affichage sous forme de liste.
Pour redimensionner une colonne :
1
Maintenez le pointeur au-dessus de la limite de la colonne afin d’activer l’outil
Redimensionnement.
2
Faites glisser la colonne pour lui donner la taille souhaitée.
Acteurs et fenêtres Distribution 147
Tri des colonnes de la fenêtre Distribution en mode d’affichage sous forme
de liste
Vous pouvez trier les colonnes de la fenêtre Distribution en mode d’affichage sous forme de liste,
en ordre croissant ou décroissant, en cliquant sur le titre de la colonne. Lorsque vous triez les
colonnes de la fenêtre Distribution en mode d’affichage sous forme de liste, en cliquant sur les
titres de colonnes, vous ne modifiez que le mode d’affichage des informations.
A propos de l’ordre des acteurs dans la fenêtre Distribution en mode
d’affichage sous forme de liste
Le mode d’affichage sous forme de liste, contrairement au mode d’affichage sous forme de
miniatures, présente les acteurs dans un ordre qui ne correspond pas toujours aux emplacements
physiques des acteurs dans la distribution.
Lorsque vous travaillez en mode d’affichage sous forme de liste, gardez les points suivants à
l’esprit :
• En mode d’affichage sous forme de liste, Director place les nouveaux acteurs en fin de liste, et
le numéro affecté à l’acteur devient le premier numéro disponible après la sélection courante.
• Vous pouvez utiliser le mode d’affichage sous forme de miniatures pour réorganiser et
renuméroter les acteurs en les faisant glisser sur des emplacements différents dans la fenêtre. En
revanche, vous ne pouvez pas utiliser cette procédure en mode d’affichage sous forme de liste.
Utilisation du mode d’affichage sous forme de miniatures de la
fenêtre Distribution
Comme son nom l’indique, le mode d’affichage sous forme de miniatures de la fenêtre
Distribution présente une version miniaturisée de l’acteur, accompagnée d’une icône présentant
son type de média :
Icône
Type d’acteur
Icône
Type d’acteur
GIF animé
Comportement
Bitmap
Bouton
Case à cocher
Curseur personnalisé
Vidéo numérique
Champ
Boucle d’animation
Animation Flash
Police
Bitmap lié (toutes les icônes des acteurs liés sont
changées de la même façon)
Script d’animation
OLE
Palette
Script parent
PICT
Vidéo QuickTime
148 Chapitre 4
Icône
Type d’acteur
Icône
Type d’acteur
Bouton radio
RealMedia
Forme
Shockwave 3D
Shockwave Audio
Son
Texte
Transition
Forme vectorielle
Xtra
Pour activer ou désactiver l’affichage des icônes des acteurs, en mode d’affichage sous forme de
miniatures, et modifier l’affichage de la fenêtre Distribution :
• Choisissez Edition > Préférences > Distribution. Pour plus d’informations, consultez
Définition des préférences de la fenêtre Distribution, page 152.
Création de miniatures d’acteurs personnalisées
Pour la plupart des acteurs, à moins que vous ne définissiez une miniature personnalisée, Director
affiche une version réduite de l’acteur. La création d’une miniature personnalisée est
particulièrement utile pour identifier les comportements dans la palette des bibliothèques (ceux-ci
ne disposant pas d’une image permettant leur identification).
Pour créer une miniature personnalisée d’un acteur :
1
Sélectionnez l’image bitmap à utiliser comme miniature et copiez-la dans votre Presse-papiers.
Vous pouvez copier cette image depuis n’importe quel éditeur de bitmap, y compris la fenêtre
Dessin. L’image peut avoir n’importe quelle taille, mais les images de petite taille sont de
meilleure qualité car elles n’exigent pas une réduction importante.
2
En mode d’affichage sous forme de miniatures, placez le pointeur sur l’acteur pour lequel vous
souhaitez créer une miniature personnalisée.
3
Cliquez du bouton droit de la souris (Windows) ou cliquez en maintenant la touche Ctrl
enfoncée (Macintosh) et choisissez Coller le bitmap dans le menu contextuel.
L’image du Presse-papiers remplace la miniature de l’acteur sélectionné.
Les miniatures peuvent également se présenter sous forme de texte. A l’étape 1, sélectionnez du
texte plutôt qu’une image bitmap, puis choisissez Coller le texte dans le menu contextuel.
Acteurs et fenêtres Distribution 149
Déplacement des acteurs dans la fenêtre Distribution
Pour déplacer un acteur sur un nouvel emplacement de la fenêtre Distribution, utilisez le mode
d’affichage sous forme de miniatures pour visualiser l’emplacement de l’acteur.
Remarque Lorsque vous déplacez un acteur vers une nouvelle position, Director lui affecte un nouveau numéro et
met à jour toutes ses références dans le scénario. Toutefois, Director ne procède pas automatiquement à la mise à
jour des références aux numéros des acteurs dans les scripts Lingo. La meilleure technique consiste donc à
nommer systématiquement les acteurs et à y faire référence à l’aide de ces noms dans les scripts Lingo.
Pour déplacer un acteur vers une nouvelle position ou une distribution différente :
• Faites glisser l’acteur vers une nouvelle position de n’importe quelle fenêtre Distribution
ouverte.
En mode d’affichage sous forme de miniatures, une barre de couleur apparaît, vous indiquant
l’emplacement de destination de l’acteur. Si vous faites glisser l’acteur sur un emplacement
contenant déjà un acteur, Director placera l’acteur sélectionné sur cet emplacement et
déplacera l’acteur existant d’une position vers la droite.
En mode d’affichage sous forme de liste, l’acteur est automatiquement ajouté en bas de la liste.
Pour couper, copier et coller des acteurs vers une nouvelle position dans une autre distribution :
1
Sélectionnez un ou plusieurs acteurs, puis choisissez Couper ou Coller dans le menu Edition.
2
Effectuez l’une des opérations suivantes :
• En mode d’affichage sous forme de miniatures, sélectionnez un emplacement vide dans une
fenêtre Distribution ouverte, puis choisissez Edition > Coller.
• En mode d’affichage sous forme de liste, désélectionnez tous les acteurs en cliquant sur un
endroit quelconque de la fenêtre, excepté sur un nom d’acteur. Choisissez ensuite Edition >
Coller.
Remarque En mode d’affichage sous forme de miniatures ou de liste, si vous collez des acteurs alors que d’autres
acteurs sont sélectionnés, vous écrasez les acteurs sélectionnés.
Pour déplacer un acteur vers un emplacement non visible à l’écran en mode d’affichage sous
forme de miniatures :
1
Sélectionnez l’acteur à déplacer.
2
Faites défiler la fenêtre Distribution jusqu’à la position de destination.
3
Faites glisser le bouton Faire glisser l’acteur vers l’emplacement de destination.
150 Chapitre 4
Organisation des acteurs dans la fenêtre Distribution
La commande Trier du menu Modification sert à organiser la fenêtre Distribution et à éliminer les
informations superflues qu’elle contient. Utilisez Trier pour classer les acteurs selon leur type de
média, leur nom, leur taille ou leur utilisation dans le scénario. Cette commande sert également à
supprimer les espaces vides de la fenêtre Distribution.
Lorsque vous utilisez la commande Trier pour trier une fenêtre Distribution, Director peut
déplacer les acteurs sur de nouveaux emplacements et leur affecter de nouveaux numéros d’acteur.
Remarque Si vous avez rédigé des scripts Lingo faisant référence aux acteurs par numéro, Lingo ne pourra pas
trouver les acteurs qui ont été déplacés. La meilleure technique consiste donc à nommer systématiquement les
acteurs et à y faire référence à l’aide de ces noms dans les scripts Lingo.
Si vous souhaitez afficher les acteurs dans un ordre de tri différent sans changer leurs numéros,
cliquez sur le titre d’une colonne dans la fenêtre Distribution en mode d’affichage sous forme de
liste. Pour plus d’informations, consultez Tri des colonnes de la fenêtre Distribution en mode
d’affichage sous forme de liste, page 148.
Pour trier la distribution à l’aide du menu Modification :
1
La fenêtre Distribution étant active, sélectionnez les acteurs à trier ou choisissez Edition > Tout
sélectionner.
2
Choisissez Modification > Trier.
3
Dans la boîte de dialogue Trier, sélectionnez l’une des méthodes de tri suivantes :
Emploi dans le scénario
Type de média
regroupe les acteurs selon leur type de média.
Nom
regroupe la sélection en ordre alphabétique par nom d’acteur.
Taille
organise la sélection avec les fichiers les plus volumineux en première position.
Vides en dernier
4
place les acteurs utilisés dans le scénario au début de la distribution.
place tous les emplacements vides de la distribution à la fin.
Cliquez sur Trier.
Director réorganise les acteurs en fonction de la méthode de tri sélectionnée. Le scénario
s’adapte automatiquement aux nouveaux numéros d’acteurs.
Acteurs et fenêtres Distribution
151
Définition des préférences de la fenêtre Distribution
La boîte de dialogue Préférences de la fenêtre Distribution permet de contrôler l’aspect de la
fenêtre Distribution courante ou, si vous le souhaitez, de toutes les fenêtres Distribution. Vous
pouvez définir des préférences distinctes pour chaque fenêtre Distribution. La barre de titre de la
boîte de dialogue affiche le nom des préférences de la fenêtre Distribution que vous allez modifier.
Pour définir les préférences de la fenêtre Distribution :
1
Sélectionnez la fenêtre Distribution à modifier, ou cliquez sur un onglet dans un groupe de
volets Distribution.
2
Choisissez Edition > Préférences > Distribution.
3
Pour afficher les acteurs sous forme de miniatures ou de liste, activez une option Style
d’affichage.
4
Si vous souhaitez que les préférences s’appliquent à toutes les fenêtres Distribution,
sélectionnez Appliquer à toutes les distributions.
5
Pour sélectionner les colonnes à afficher dans la fenêtre Distribution en mode d’affichage sous
forme de liste, sélectionnez les colonnes concernées. Pour plus d’informations, consultez
Utilisation du mode d’affichage sous forme de liste de la fenêtre Distribution, page 147.
6
Pour spécifier le nombre maximum d’acteurs à afficher dans la fenêtre Distribution, choisissez
une valeur dans le menu local Miniatures visibles.
Notez que cette option ne limite pas le nombre d’acteurs pouvant exister dans la distribution.
Si le nombre d’acteurs n’est pas important, vous pouvez masquer les positions non utilisées afin
d’optimiser la fonction de défilement vertical. La valeur par défaut est 1000.
152 Chapitre 4
7
Pour spécifier le nombre de miniatures à afficher dans chaque rangée de la fenêtre Distribution,
choisissez une valeur dans le menu local Largeur de rangée.
Les options 8 miniatures, 10 miniatures et 20 miniatures spécifient des largeurs de rangées
indépendantes de la taille de la fenêtre. Si la fenêtre Distribution est plus petite, dans le sens
horizontal, que la largeur de la rangée, vous devez utiliser la barre de défilement horizontal
pour pouvoir afficher le reste de la distribution. L’option Ajuster à la fenêtre ajuste
automatiquement le nombre d’acteurs par rangée afin d’adapter la largeur courante de la
fenêtre Distribution. Dans ce mode, la barre de défilement horizontal est désactivée, la
distribution entière étant toujours visible. La valeur par défaut est Ajuster à la fenêtre.
8
Pour définir la taille de chaque image miniature dans la fenêtre Distribution, choisissez une
option dans le menu local Taille des miniatures.
Petite
: 44 x 33 pixels
Moyenne
Grande
: 56 x 42 pixels (valeur par défaut)
: 80 x 60 pixels
Les miniatures conservent toujours les proportions standard 4:3.
Si les miniatures sont floues, c’est probablement dû à une taille d’affichage supérieure à leur
taille d’origine. Pour corriger ce problème, choisissez une taille plus petite dans les préférences
des miniatures de la fenêtre Distribution. Cliquez sur OK lorsqu’un message s’affiche pour
demander si les miniatures doivent être recrées.
9
Pour sélectionner le format d’affichage de l’identification des acteurs affichée au-dessous de
chaque miniature dans la fenêtre Distribution, choisissez une option dans le menu local
Libellé.
Numéro
affiche le numéro de l’acteur.
affiche le nom de l’acteur, s’il existe. Dans le cas contraire, le numéro de l’acteur est
affiché en format décimal.
Nom
Numéro:Nom affiche le numéro de l’acteur, en format décimal, ainsi que le nom de l’acteur,
séparé par un deux-points (:) (par exemple, 340:Tomate). Si l’acteur n’a pas de nom, c’est
uniquement le numéro de l’acteur qui s’affiche, au format décimal.
Le format choisi est également utilisé dans d’autres fenêtres, notamment la scène, à chaque
affichage d’une identification.
10
Pour spécifier si Director doit afficher une icône dans le coin inférieur droit de chaque acteur
pour en indiquer le type, choisissez une des options suivantes dans le menu local Icônes de type
de média : Tous les types, Tous sauf texte et bitmap ou Aucun.
11
Pour afficher une icône de script dans le coin inférieur gauche de chaque acteur auquel un
script est associé, sélectionnez Icônes de script des acteurs.
12
Pour définir vos préférences comme paramètres par défaut, cliquez sur Enreg. par déf.
13
Une fois les préférences définies, cliquez sur OK.
Acteurs et fenêtres Distribution 153
Modification des propriétés des distributions
Vous utilisez l’inspecteur des propriétés pour modifier le nom d’une distribution et définir la
façon dont ses acteurs sont chargés en mémoire.
Pour modifier les propriétés d’une distribution :
1
Lorsque la fenêtre Distribution est la fenêtre active, ouvrez l’inspecteur des propriétés puis
cliquez sur l’onglet Distribution.
2
Pour modifier le nom de la distribution courante, saisissez un nouveau nom dans le champ
Nom.
3
Choisissez une des options de priorité de purge suivantes pour définir le mode de charge des
acteurs en mémoire pendant la lecture de l’animation :
Au fur et à mesure ne charge les acteurs en mémoire que lorsqu’ils sont nécessaires à
l’animation. Cette option peut ralentir la lecture de l’animation, mais permet d’en démarrer la
lecture plus rapidement. C’est l’option recommandée lorsque vous contrôlez le chargement des
acteurs avec Lingo.
Après l’image 1 charge tous les acteurs (sauf ceux de l’image 1) dès que l’animation sort de
l’image 1. Ce paramètre permet d’assurer un affichage rapide de l’image 1 et est conseillé si la
première image de l’animation est programmée pour rester affichée à l’écran pendant plusieurs
secondes.
charge tous les acteurs avant la lecture de l’image 1 par l’animation. Ce
paramètre ralentit le démarrage de la lecture de l’animation, mais offre les meilleures
performances de lecture si la mémoire est suffisante pour contenir tous les acteurs.
Avant l’image 1
154 Chapitre 4
Affichage et définition des propriétés des acteurs
Vous pouvez afficher et définir les propriétés des acteurs sur une base individuelle ou pour un
groupe d’acteurs, même si le groupe comprend des acteurs de types différents. Dans les deux cas,
vous utilisez l’inspecteur des propriétés.
Vous pouvez également définir les propriétés des acteurs à l’aide de Lingo (consultez Définition
des propriétés des acteurs avec Lingo, page 167).
Pour afficher et définir les propriétés des acteurs :
1
Sélectionnez un ou plusieurs acteurs.
2
Effectuez l’une des opérations suivantes :
• Si l’inspecteur des propriétés est ouvert, cliquez sur l’onglet Acteur.
• Si l’inspecteur des propriétés n’est pas ouvert, choisissez Fenêtre > Inspecteur des propriétés,
puis cliquez sur l’onglet Acteur.
Comme pour tous les champs de l’inspecteur des propriétés, si vous avez sélectionné plusieurs
acteurs, les informations communes à tous les acteurs sélectionnés s’affichent. Toutes les
modifications éventuelles s’appliqueront à tous les acteurs sélectionnés.
3
Cliquez sur l’onglet Acteur et passez en mode graphique.
Le volet Acteur affiche les éléments suivants :
• Des champs modifiables permettant d’afficher ou de modifier le nom des acteurs, un champ
Commentaires dans lequel entrer un texte qui s’affichera dans la colonne Commentaires de la
fenêtre Distribution en mode d’affichage sous forme de liste et un menu local Purge vous
permettant de définir comment supprimer un acteur de la mémoire. Pour plus d’informations
sur l’utilisation du menu local Purge, consultez Contrôle de la purge des acteurs, page 164.
Acteurs et fenêtres Distribution 155
• Des champs affichés pour consultation uniquement, qui indiquent la date de création et de
modification de l’acteur, ainsi que le nom de la personne qui l’a modifié.
Pour un acteur Xtra, les informations affichées dans l’inspecteur des propriétés sont
déterminées par le développeur de l’Xtra. Certains Xtras sont dotés d’options supplémentaires
à celles présentées ici. Pour les Xtras non conçus par Macromedia, consultez la documentation
fournie par le développeur.
Pour plus d’informations sur les propriétés des acteurs, consultez les rubriques suivantes :
•
•
•
•
•
•
•
•
•
•
•
•
•
•
•
•
Utilisation de GIF animés, page 221
Inclusion de polices dans les animations, page 294
Utilisation d’animations Flash, page 313
Définition des propriétés des acteurs bitmaps, page 254
Définition des propriétés des formes vectorielles, page 271
Synchronisation des médias, page 351
Définition des propriétés d’une boucle d’animation, page 215
Définition des propriétés des acteurs palette, page 286
Définition des propriétés des acteurs PICT, page 255
Définition des propriétés des formes vectorielles, page 271
Définition des propriétés des acteurs son, page 343
Définition des propriétés d’acteur texte ou champ, page 305
Définition des propriétés des acteurs transition, page 292
Définition des propriétés des acteurs Xtra, page 167
Création d’un acteur curseur couleur animé, page 407
Lecture en flux continu de fichiers Shockwave Audio et MP3 liés, page 349
Lancement d’éditeurs externes
Vous pouvez ouvrir n’importe quel acteur dans l’éditeur approprié à partir de la fenêtre
Distribution. Vous pouvez utiliser les éditeurs de médias de Director, tels que les fenêtres Texte,
Dessin ou Forme vectorielle ou spécifier des éditeurs externes pour certains types d’acteurs. Pour
plus d’informations, consultez Lancement d’éditeurs externes, page 163.
Pour lancer un éditeur pour un acteur, effectuez l’une des opérations suivantes :
• Double-cliquez sur l’acteur dans la fenêtre Distribution.
• Double-cliquez sur l’image-objet contenant l’acteur dans le scénario ou sur la piste. Pour plus
d’informations, consultez Images-objets, page 169.
156 Chapitre 4
Recherche d’acteurs
Vous pouvez rechercher les acteurs par leur nom, leur type et leur palette de couleurs. Vous
pouvez rechercher des acteurs spécifiques utilisés dans le scénario (par exemple, lorsque vous
préparez votre animation à des fins de distribution). Vous pouvez également rechercher les acteurs
inutilisés dans le scénario (pour les supprimer et réduire ainsi l’espace nécessaire à l’enregistrement
de l’animation et la quantité de mémoire requise pour son exécution).
Avant de distribuer une animation, il est recommandé de supprimer les acteurs inutilisés, ce qui
permet de réduire sa taille au maximum et d’accélérer ainsi son téléchargement.
Pour rechercher des acteurs :
1
Choisissez Edition > Rechercher > Acteur.
2
Dans la boîte de dialogue Rechercher un acteur, sélectionnez la distribution dans laquelle
effectuer la recherche dans le menu local Distribution.
Pour effectuer une recherche dans toutes les distributions de l’animation, choisissez Toutes les
distributions.
3
Choisissez une option de recherche :
• Sélectionnez Nom, puis saisissez le texte à rechercher dans le champ de texte. Par exemple,
pour rechercher un groupe d’acteurs apparentés partageant un élément commun dans leurs
noms, vous pouvez entrer le mot Oiseau pour trouver les acteurs appelés Oiseau 1, Oiseau 2 et
Oiseau 3.
• Sélectionnez Type, puis choisissez une option du menu local pour rechercher des acteurs en
fonction de leur type.
• Sélectionnez Palette, puis choisissez une option dans le menu local. Cette option est utile pour
rechercher et résoudre les conflits de palettes.
Acteurs et fenêtres Distribution 157
• Sélectionnez Emploi pour rechercher tous les acteurs inutilisés dans le scénario. Notez
cependant que les acteurs trouvés avec cette option peuvent être utilisés par un script Lingo de
l’animation.
Director affiche l’acteur spécifié.
4
Effectuez l’une des opérations suivantes :
• Choisissez un acteur dans la liste et cliquez sur Sélectionner pour fermer la boîte de dialogue
avant de sélectionner cet acteur dans la fenêtre Distribution.
• Cliquez sur Tout sélectionner pour fermer la boîte de dialogue avant de sélectionner tous les
acteurs de la liste dans la fenêtre Distribution.
Pour rechercher un acteur dans le scénario :
1
Sélectionnez l’acteur à rechercher dans la distribution ou le scénario. Si vous sélectionnez une
image-objet comprenant plusieurs acteurs, Director recherche le premier acteur de cette imageobjet. Pour sélectionner un acteur autre que le premier acteur, ouvrez l’image-objet et
sélectionnez l’acteur de votre choix. Pour plus d’informations sur la sélection d’images-objets,
consultez Sélection des images-objets, page 171.
2
Choisissez Edition > Rechercher > Sélection ou appuyez sur Ctrl-H (Windows) ou Cmd-H
(Macintosh).
Director effectue une recherche dans le scénario et met en évidence la première cellule du
scénario contenant l’acteur recherché.
3
Choisissez Edition > Poursuivre la recherche pour trouver l’acteur suivant dans le scénario.
Importation d’acteurs
La fonction d’importation vous permet de créer des acteurs provenant de médias externes. Vous
pouvez importer des données dans un fichier d’animation Director ou créer un lien au fichier
externe dans lequel vous avez créé ces acteurs et réimporter ce fichier à chaque fois que vous
ouvrez l’animation. Les fichiers liés vous permettent d’afficher des médias dynamiques à partir
d’Internet, tels que des résultats sportifs, des sons ou des photos météo, et accélère le
téléchargement des animations. Pour plus d’informations sur les fichiers liés, consultez A propos
des liens aux fichiers, page 161.
Director peut importer des acteurs dans la plupart des formats de fichiers les plus communs. Pour
plus d’informations, consultez A propos des formats de fichiers importables, page 161.
Vous pouvez importer des fichiers par le biais de la boîte de dialogue Importer, en les faisant
glisser du bureau dans la fenêtre Distribution ou même avec Lingo.
Pour importer des acteurs et spécifier les options d’importation :
1
En mode d’affichage sous forme de miniatures, sélectionnez une position vide dans la
distribution.
Si vous ne sélectionnez pas de position, Director place le nouvel acteur dans la première
position disponible de la distribution courante. En mode d’affichage sous forme de liste,
Director place le nouvel acteur à la fin de la liste.
158 Chapitre 4
2
Choisissez Fichier > Importer.
3
Pour importer un fichier depuis Internet, cliquez sur Internet et saisissez une adresse URL.
4
Dans la boîte de dialogue Importer, choisissez le type de média à importer dans le menu local
Type (Windows) ou Afficher (Macintosh).
Tous les fichiers du répertoire courant sont affichés jusqu’à ce que vous effectuiez une sélection.
5
Pour sélectionner le(s) fichier(s) à importer, effectuez l’une des opérations suivantes :
• Double-cliquez sur un fichier.
• Sélectionnez un ou plusieurs fichiers et cliquez sur Ajouter.
• Cliquez sur Tout ajouter.
Vous pouvez changer de dossier et importer des fichiers se trouvant dans différents dossiers.
6
Dans le menu local Médias situé dans la partie inférieure de la boîte de dialogue, choisissez une
option spécifiant comment traiter les médias importés :
importe tous les fichiers sélectionnés et les stocke dans le fichier de
l’animation, mais ne les met pas à jour si les données source changent. Si vous avez sélectionné
l’option d’importation à partir d’Internet à l’étape 3, Director récupère le fichier
immédiatement si une connexion à Internet est possible.
Importation standard
Remarque Les fichiers AVI et QuickTime sont toujours liés au fichier externe d’origine (consultez l’option
suivante, Lier au fichier externe), même si vous avez sélectionné Importation standard.
Acteurs et fenêtres Distribution 159
Lier au fichier externe crée un lien avec les fichiers sélectionnés et importe les données à chaque
lecture de l’animation. Si vous choisissez d’importer à partir d’une URL sur Internet, les
médias sont mis à jour de manière dynamique. Pour plus d’informations, consultez A propos
des liens aux fichiers, page 161.
Remarque Les fichiers texte et .rtf sont toujours importés et stockés dans le fichier de l’animation, (consultez
l’option précédente, Importation Standard), même si vous activez l’option Lier au fichier externe.
Inclure les données d’origine pour l’édition préserve les données d’origine dans le fichier de
l’animation, vous permettant ainsi de les modifier par la suite à l’aide d’un éditeur externe.
Lorsque cette option est sélectionnée, Director conserve une copie de l’acteur d’origine, et
envoie l’original de cet acteur à l’éditeur externe que vous utilisez lors de l’édition. Cette option
permet de conserver toutes les fonctionnalités de l’éditeur externe. Par exemple, si vous
spécifiez Photoshop pour éditer des images PICT, Director conserve toutes les données de
l’objet Photoshop. Pour plus d’informations, consultez Lancement d’éditeurs
externes, page 163.
•
Importer fichier PICT comme PICT
7
Si vous avez sélectionné un fichier PICS ou Album, cliquez sur Options pour spécifier les
options d’importation de ces fichiers. Pour plus d’informations, consultez Définition des
options d’importation pour les fichiers PICS et Album, page 163.
8
Une fois la sélection des fichiers terminée, cliquez sur Importer.
empêche la conversion des fichiers PICT en bitmaps.
Si vous avez importé un bitmap dont le codage des couleurs ou la palette de couleurs sont
différents de ceux de l’animation, la boîte de dialogue Options de l’image apparaît pour vous
permettre d’y saisir des informations supplémentaires. Pour plus d’informations, consultez
Choix des options d’importation d’images, page 162.
Pour plus d’informations sur l’importation de médias spécifiques, consultez les sections suivantes :
•
•
•
•
•
•
•
•
A propos de l’importation de bitmaps, page 220
Importation de sons internes et de sons liés, page 342
Utilisation d’animations Director à l’intérieur d’animations Director, page 334
Importation de sons internes et de sons liés, page 342
Importation de texte, page 296
Utilisation de GIF animés, page 221
Utilisation d’animations Flash, page 313
Utilisation de scripts liés, page 445
Pour importer des fichiers en les faisant glisser :
1
Dans l’Explorateur (Windows) ou sur le bureau du système (Macintosh), sélectionnez le(s)
fichier(s) que vous souhaitez importer.
2
Faites glisser les fichiers du bureau vers l’emplacement souhaité de la fenêtre Distribution en
mode d’affichage sous forme de miniatures ou de liste.
Si vous faites glisser les fichiers en mode d’affichage sous forme de liste, les fichiers importés
sont ajoutés au bas de la liste.
160 Chapitre 4
Pour importer des fichiers avec Lingo :
• Utilisez la commande importFileInto. Définissez la propriété d’acteur fileName pour
associer un nouveau fichier à un acteur lié. Pour plus d’informations, consultez
et fileName (propriété d’acteur) dans le dictionnaire Lingo.
importFileInto
A propos des formats de fichiers importables
Director peut importer des fichiers dans tous les formats indiqués dans le tableau suivant. Pour
plus d’informations sur les formats de fichiers supplémentaires supportés par Director, consultez
le centre de support Director, à www.macromedia.com/support/director.
Type de fichier
Formats supportés
Animation et multimédia
Animations Flash, GIF animés, présentations PowerPoint, animations Director,
fichiers de distributions externes Director
Image
BMP, GIF, JPEG, LRG (xRes), Photoshop 3.0 (ou plus récent), MacPaint, PNG,
TIFF, PICT, Targa
Fichier contenant plusieurs
images
Windows uniquement : FLC, FLI
Macintosh uniquement : PICS, Album
Son
AIFF, WAV, MP3, Shockwave Audio, Sun AU, IMA compressé et non compressé
Vidéo
QuickTime 2, 3, 4 et 6 ; AVI ; RealMedia
Texte
RTF, HTML, ASCII (souvent appelé Texte seulement), scripts Lingo
Palette
PAL, Photoshop, CLUT
A propos des liens aux fichiers
Lorsque vous sélectionnez Lier au fichier externe dans la boîte de dialogue Importer (Fichier >
Importer), Director réimporte les médias à chaque lecture de l’animation. La création de liens
facilite l’utilisation de médias volumineux tels que les sons de longue durée et est particulièrement
utile pour afficher les médias provenant d’Internet et fréquemment modifiés. L’établissement de
liens accélère par ailleurs le téléchargement des animations, les utilisateurs pouvant choisir
d’afficher les fichiers liés, qui ne sont ainsi téléchargés que lorsque nécessaire.
Lorsque vous créez un lien à un fichier externe, Director crée un acteur contenant le nom et
l’emplacement de ce fichier. Lorsque vous enregistrez l’animation, seul le lien à l’acteur lié est
enregistré. Conservez les fichiers liés dans un dossier proche de celui du fichier de l’animation. En
effet, les noms de chemins sont limités à 4096 caractères par le système. Les URL peuvent
contenir un maximum de 260 caractères. Si vous stockez un fichier un dossier trop éloigné de
celui de l’animation ou utilisez une URL très longue, les liens risquent de ne pas fonctionner
correctement.
Lorsque vous distribuez des animations contenant des acteurs liés, observez les consignes
suivantes :
• Lorsque vous distribuez une animation, vous devez inclure tous les acteurs liés, qui doivent se
trouver à l’emplacement attendu. De surcroît, les Xtras qui ont servi à l’importation des médias
doivent également être présents lors de la lecture de l’animation (ils doivent se trouver sur le
disque dur de l’utilisateur ou être inclus dans l’animation même). Pour plus d’informations,
consultez Définition des propriétés des acteurs Xtra, page 167.
Acteurs et fenêtres Distribution
161
• Lorsque vous liez des médias sur Internet, ceux-ci doivent se trouver à l’URL spécifiée au
moment de la lecture de l’animation. Pensez à des solutions de secours, car vous ne pouvez
jamais être certain qu’une transaction sur Internet aboutira forcément.
• Pour récupérer les médias sur Internet pendant la lecture de l’animation, Director exige que la
projection contienne certains Xtras. Pour les inclure automatiquement, cliquez sur Xtras réseau
dans la boîte de dialogue Xtras de l’animation. Notez que les animations lues dans des
navigateurs web n’exigent pas ces Xtras.
Remarque Choisissez Edition > Préférences > Réseau pour définir les paramètres de réseau standard de
l’environnement auteur de Director. Consultez Définition des paramètres de connexion à Internet, page 52.
Choix des options d’importation d’images
Si vous importez un acteur bitmap dont le codage des couleurs ou la palette de couleurs sont
différents de ceux de la scène (l’animation courante), Director vous permet de choisir le codage et
la palette de couleurs. Vous pouvez choisir d’importer le bitmap avec son codage de couleurs
d’origine ou avec le codage de couleurs de la scène. Le codage des couleurs de la scène est
identique au codage des couleurs du système. Vous pouvez également importer la palette de
couleurs de l’image ou convertir les couleurs de l’image vers une palette de l’animation.
Il est souvent plus facile de convertir le codage des couleurs de l’image vers le codage des couleurs
de l’animation et de convertir l’image vers la palette de couleurs utilisée dans le reste de
l’animation. Pour plus d’informations sur le contrôle des couleurs dans Director, consultez
Chapitre 9, Couleur, cadence et transitions, page 275.
Si vous modifiez des acteurs 16, 24 ou 32 bits en 8 bits (ou une valeur inférieure), vous devez
convertir les acteurs vers une palette de couleurs existante.
Pour choisir les options d’image bitmap pour l’importation :
1
Importez une image bitmap en choisissant Fichier > Importer. Pour plus d’informations sur
cette procédure, consultez Importation d’acteurs, page 158.
2
Si la boîte de dialogue Options de l’image apparaît pendant l’importation d’une image bitmap
à l’aide de la commande Fichier > Importer, choisissez une option de codage des couleurs :
3
Image
spécifie le codage des couleurs et la palette de l’image.
Scène
spécifie le codage des couleurs de la scène courante.
Choisissez une option de palette pour modifier les paramètres de la palette pour des images 2,
4 ou 8 bits :
Importer importe l’image avec sa palette de couleurs. La palette apparaît sous forme d’un
nouvel acteur, directement après l’acteur bitmap.
remplace les couleurs de l’image par les couleurs unies les plus proches de la
palette sélectionnée dans le menu local.
Convertir en
4
Choisissez les options :
Supprimer l’espace blanc supprime tous les pixels blancs des bords de l’image. Désactivez cette
option si vous souhaitez conserver un cadre blanc autour de l’image.
162 Chapitre 4
Tramer mélange les couleurs dans la nouvelle palette afin de se rapprocher le plus possible des
couleurs d’origine du graphique.
5
Pour appliquer les paramètres courants à tous les autres fichiers sélectionnés pour
l’importation, sélectionnez Mêmes réglages pour les images restantes.
Définition des options d’importation pour les fichiers PICS et Album
Vous pouvez importer des fichiers PICS et Album de plusieurs façons. Ces formats de fichier sont
disponibles uniquement sur le Macintosh.
Pour définir les options d’importation des fichiers PICS et Album :
1
Importez l’acteur PICS ou Album en choisissant Fichier > Importer. Pour plus d’informations
sur cette procédure, consultez Importation d’acteurs, page 158.
2
Si la boîte de dialogue des options d’importation apparaît pendant l’importation d’une image
avec la commande Fichier > Importer, spécifiez la plage d’images à importer :
Toutes les images permet d’importer jusque 512 images d’un fichier PICS ou Album. Chaque
image sera importée comme un acteur individuel.
sélectionne une plage de cellules. Les images PICS ou Album importées sont ajoutées au
scénario, à partir de la cellule sélectionnée, et les données du scénario existantes seront
remplacées par les images importées.
De/à
Si le fichier PICS a été créé dans une version précédente de Director, vous devez entrer 1
comme première image à importer.
3
Pour importer uniquement l’image, sans l’espace blanc qui l’entoure, sélectionnez Réduire les
espaces blancs.
4
Pour placer le dessin importé dans la fenêtre Dessin, à son emplacement initial par rapport aux
autres dessins de la série, sélectionnez Position d’origine.
5
Pour centrer chaque partie d’un dessin importé par rapport aux autres dessins de la série,
cliquez sur Au centre.
Lancement d’éditeurs externes
Vous pouvez définir des applications externes pour éditer un grand nombre de médias. Tous les
types de médias pour lesquels vous pouvez définir un éditeur externe sont repris dans la liste de la
boîte de dialogue Préférences : éditeurs. Si vous définissez un éditeur externe pour un type de
média spécifique, Director lance l’application dès que vous éditez un acteur de ce type. Director
importe à nouveau l’acteur média après l’édition d’un acteur dans un éditeur externe,
l’enregistrement et la fermeture du fichier.
Vous pouvez aisément modifier des acteurs Flash à l’aide de la fonction lancement et édition de
Director MX. Pour plus d’informations, consultez Modification d’un acteur animation
Flash, page 317.
Pour utiliser un éditeur externe pour un acteur importé, sélectionnez Inclure les données d’origine
pour l’édition au moment de l’importation de l’acteur. Pour plus d’informations, consultez
Importation d’acteurs, page 158.
Il est impossible de définir un éditeur externe pour un acteur créé par un Xtra, comme du texte,
une forme vectorielle ou un pointeur personnalisé.
Acteurs et fenêtres Distribution 163
Pour définir un éditeur externe :
1
Choisissez Edition > Préférences > Editeurs.
2
Choisissez le type de média pour lequel vous souhaitez définir un éditeur externe.
3
Cliquez sur Modifier.
4
Cliquez sur Parcourir ou sur Rechercher pour localiser l’application.
Vous pouvez définir toute application capable d’éditer le type de média sélectionné.
5
Pour définir l’éditeur qui apparaîtra lorsque vous cliquerez sur un acteur, effectuez l’une des
opérations suivantes :
• Si vous souhaitez généralement effectuer des modifications dans Director et n’utiliser l’éditeur
externe qu’occasionnellement, choisissez Utiliser un éditeur interne.
• Si vous utilisez davantage l’éditeur externe pour apporter des modifications aux acteurs,
choisissez Utiliser un éditeur externe.
Pour lancer un éditeur externe :
1
Sélectionnez un acteur d’un type de média pour lequel vous avez défini un éditeur externe, puis
effectuez l’une des opérations suivantes :
• Si vous avez sélectionné Utiliser un éditeur externe lorsque vous avez défini l’éditeur externe
pour ce type de média, double-cliquez sur l’acteur.
• Choisissez Edition > Lancer l’éditeur externe.
• Lorsque l’acteur est sélectionné et que la fenêtre Distribution est active, cliquez du bouton
droit (Windows) ou cliquez en maintenant la touche Ctrl enfoncée (Macintosh) et choisissez
Lancer l’éditeur externe dans le menu contextuel.
Director lance ou bascule vers l’application utilisée pour créer l’acteur, envoyant les données
d’origine à l’éditeur externe.
Remarque Si vous avez défini un éditeur externe et que vous souhaitez éditer un acteur à l’aide des éditeurs
internes de Director, sélectionnez l’acteur et choisissez Edition > Modifier l’acteur.
2
Modifiez l’acteur
Notez que si vous modifiez une image dans la fenêtre Dessin puis que vous éditez l’image à
l’aide d’un éditeur externe, les modifications apportées dans la fenêtre Dessin, à l’exception des
points d’alignement, seront perdues. Le cas échéant, Director affiche un message
d’avertissement.
3
Enregistrez et fermez le fichier. Director importe à nouveau l’acteur.
Contrôle de la purge des acteurs
Lorsque Director dispose de peu de mémoire, il purge automatiquement les acteurs de la
mémoire. Vous utiliserez la boîte de dialogue Propriétés de l’acteur pour spécifier l’ordre de
priorité suivant lequel un acteur est purgé de la mémoire. Lorsqu’un acteur est disponible en
mémoire, il s’affiche presque instantanément. Par contre, s’il doit être chargé à partir d’un disque,
ce chargement peut entraîner un certain délai. Sélectionnez une priorité de purge telle que les
acteurs fréquemment utilisés restent en mémoire aussi longtemps que possible.
Ces paramètres sont les mêmes pour tous les types d’acteurs.
164 Chapitre 4
Pour définir les paramètres de purge :
1
Sélectionnez les acteurs dans la fenêtre Distribution.
2
Dans le volet Acteur de l’inspecteur des propriétés, passez en mode d’affichage graphique et
choisissez une option dans le menu local Purge.
: les acteurs sélectionnés sont supprimés de la mémoire à la suite des acteurs avec
une priorité de 2.
3 – Normale
2 – Suivant
: les acteurs sélectionnés sont parmi les premiers supprimés de la mémoire.
1 – Dernier
: les acteurs sélectionnés sont les derniers supprimés de la mémoire.
0 – Jamais
: les acteurs sélectionnés sont conservés en mémoire et ne sont jamais purgés.
Gestion des distributions externes
Une distribution externe est un fichier séparé qui doit être lié à l’animation de manière explicite
pour que celle-ci puisse utiliser ses acteurs.
Lorsque vous liez une distribution externe à une animation, Director ouvre celle-ci à chaque fois
qu’il ouvre l’animation. Par contre, si vous ne liez pas une distribution externe à une animation,
vous devez ouvrir et enregistrer son fichier séparément. Vous pouvez utiliser les distributions
externes non liées comme bibliothèques dans lesquelles stocker des éléments de programmation,
tels que des scripts, des boutons, etc. Pour plus d’informations, consultez Création de
bibliothèques, page 166.
Lorsque vous distribuez une animation utilisant une distribution externe, vous devez inclure le
fichier de cette distribution. Dans le cas des animations sur disque, la distribution doit se trouver
au même emplacement relatif qu’au moment de la création de l’animation. Dans le cas des
animations Shockwave pour le web, la distribution doit se trouver à l’adresse URL spécifiée.
Pour créer une distribution externe :
1
Choisissez Fichier > Nouveau > Distribution.
2
Tapez le nom de la nouvelle distribution.
3
Précisez que la distribution doit être stockée en tant que distribution externe.
Désactivez l’option Utiliser dans l’animation courante si vous ne souhaitez pas utiliser la
distribution dans l’animation courante.
4
Cliquez sur Créer.
La distribution est créée et la fenêtre Distribution correspondante s’affiche sous forme de liste.
Pour plus d’informations, consultez Utilisation de la fenêtre Distribution, page 141.
5
Choisissez Fichier > Enregistrer alors que la fenêtre Distribution est active, puis enregistrez la
distribution dans le répertoire de votre choix.
Pour lier une distribution externe à une animation :
1
Choisissez Modification > Animation > Distributions.
2
Dans la boîte de dialogue Distributions de l’animation, cliquez sur Lier.
Acteurs et fenêtres Distribution 165
3
Localisez et sélectionnez la distribution externe de votre choix, puis cliquez sur Ouvrir.
Vous pouvez lier des distributions se trouvant sur un disque local ou à n’importe quelle adresse
URL. Cliquez sur Internet puis entrez l’adresse URL (dans la zone URL du fichier) d’un acteur
externe lié. Cliquez sur OK.
Pour supprimer le lien d’une distribution à une animation :
1
Choisissez Modification > Animation > Distributions.
2
Dans la boîte de dialogue Distributions de l’animation, sélectionnez la distribution externe.
3
Cliquez sur Supprimer.
Pour enregistrer une animation et toutes les distributions ouvertes, liées ou non :
• Choisissez Fichier > Tout enregistrer.
Remarque Pour utiliser un acteur d’une distribution externe sans créer de lien avec la distribution externe,
copiez tout d’abord cet acteur dans une distribution interne ou dans une autre distribution externe liée.
Création de bibliothèques
Une bibliothèque est un type spécial d’acteur externe non lié qui s’affiche dans la palette
Bibliothèque. Lorsque vous faites glisser un acteur d’une bibliothèque de distribution externe sur
la scène ou dans le scénario, Director copie automatiquement cet acteur dans l’une des
distributions internes de l’animation. Les bibliothèques sont utiles pour stocker les acteurs de tout
type que vous utilisez fréquemment, particulièrement les comportements. Une bibliothèque ne
peut pas être liée à une animation. Pour plus d’informations, consultez Association de
comportements, page 381.
Lorsque vous créez une bibliothèque selon la procédure suivante, celle-ci apparaît dans le menu
local Bibliothèque de la palette des bibliothèques.
Pour créer une bibliothèque :
1
Créez un fichier de distribution externe non liée en suivant la procédure décrite sous Création
de distributions, page 138. N’activez pas l’option Utiliser dans l’animation courante.
2
Avec la fenêtre Distribution pour la distribution externe active, choisissez Fichier > Enregistrer
et placez la distribution externe dans le dossier Libs du dossier de l’application Director.
166 Chapitre 4
Définition des propriétés des acteurs avec Lingo
Lingo vous permet de contrôler et de modifier les acteurs en définissant leurs propriétés. Certaines
propriétés sont disponibles pour chaque type d’acteur, et d’autres ne sont disponibles que pour
certains types d’acteurs précis. Pour plus d’informations, consultez les différentes propriétés dans
le dictionnaire Lingo.
Pour spécifier le contenu d’un acteur :
• Définissez la propriété d’acteur media.
Pour spécifier le nom d’un acteur :
• Définissez la propriété d’acteur name.
Pour définir le contenu du champ Commentaires d’un acteur :
• Définissez la propriété d’acteur comments. Vous pouvez stocker dans cette zone tous les textes
d’information qui vous semblent utiles et y accéder ultérieurement par l’intermédiaire de la
propriété comments.
Pour spécifier la priorité de purge d’un acteur :
• Définissez la propriété d’acteur purgePriority.
Pour spécifier le contenu du script (s’il existe) affecté à un acteur :
• Définissez la propriété d’acteur scriptText.
Pour spécifier le fichier associé à un acteur lié :
• Définissez la propriété d’acteur fileName.
Les propriétés d’acteurs que Lingo peut définir et tester sont présentées dans les sections
consacrées aux différents types d’acteurs dans le dictionnaire Lingo.
Définition des propriétés des acteurs Xtra
Les acteurs Xtra ont les mêmes propriétés Nom et Purge que les autres acteurs, mais doivent
contenir un panneau d’options supplémentaires, accessible dans l’inspecteur des propriétés. Pour
définir les propriétés des acteurs, utilisez les onglets Acteur et celui correspondant au type d’acteur
concerné. Le volet Acteur contient un bouton Modifier et peut également contenir un bouton
Options supplémentaires, en fonction du type d’Xtra. Le bouton Modifier permet de modifier
l’acteur à l’aide de son éditeur par défaut. Le bouton Options supplémentaires permet d’afficher la
boîte de dialogue Propriétés des acteurs associée à l’acteur courant.
Le volet correspondant au type d’acteur concerné peut également contenir un bouton Options
supplémentaires. Ce bouton permet d’afficher la boîte de dialogue Propriétés des acteurs associée
à l’acteur courant.
Le contenu de la boîte de dialogue Propriétés est déterminé par le développeur de l’Xtra. Pour les
Xtras non conçus par Macromedia, consultez la documentation fournie par le développeur.
Pour afficher ou modifier les propriétés des acteurs Xtra :
1
Sélectionnez un acteur Xtra.
Acteurs et fenêtres Distribution 167
2
Ouvrez l’inspecteur des propriétés et cliquez sur l’onglet Acteur.
Le volet Acteur affiche des informations concernant l’acteur :
•
•
•
•
•
•
Le nom de l’acteur
3
Utilisez le champ Nom pour afficher ou modifier le nom de l’acteur.
4
Pour spécifier la façon dont Director supprime l’acteur de la mémoire si celle-ci arrive à
épuisement, choisissez une option dans le menu local Purge. Pour plus d’informations sur ces
options, consultez Contrôle de la purge des acteurs, page 164.
5
Pour définir des options spéciales pour l’acteur Xtra courant, cliquez sur l’onglet correspondant
au type d’acteur concerné. Certains types d’acteurs Xtra seront également dotés d’un bouton
Options supplémentaires sous cet onglet. Vous pouvez utiliser ce bouton pour définir des
propriétés d’acteur non affichées dans le volet même.
Le nom de la distribution contenant l’acteur
La taille en kilo-octets
La date de création
La date de la modification la plus récente de l’acteur
Le nom de la personne qui a effectué la modification la plus récente de cet acteur
168 Chapitre 4
CHAPITRE 5
Images-objets
Les images-objets sont des objets conçus pour contrôler le moment, l’endroit et la façon dont les
acteurs apparaissent dans une animation Macromedia Director MX. Plusieurs images-objets
peuvent utiliser le même acteur. Vous pouvez également modifier l’acteur affecté à une imageobjet pendant la lecture de l’animation. La scène permet de contrôler l’endroit où l’image-objet
apparaît, tandis que le scénario sert à contrôler le moment de son apparition.
Les images-objets apparaissent sur différentes couches sur la scène en fonction des pistes dans
lesquelles elles sont placées dans le scénario. Celles figurant dans les pistes aux numéros plus élevés
apparaissent devant celles placées dans des pistes aux numéros inférieurs. Une animation peut
contenir jusqu’à 1 000 pistes d’images-objets. Utilisez le volet Animation de l’inspecteur des
propriétés pour contrôler le nombre de pistes. Pour plus d’informations, consultez Définition des
propriétés de la scène et de l’animation, page 30.
Les propriétés d’une image-objet sont, par exemple, sa taille et son emplacement, l’acteur qui lui
est affecté et les images dans lesquelles elle est placée. L’apparence d’une image-objet peut être
modifiée par différentes propriétés. Vous pouvez faire pivoter, incliner et changer la couleur de des
images-objets sans affecter les acteurs. Vous pouvez modifier les propriétés d’une image-objet à
l’aide de l’inspecteur des propriétés ou de Lingo.
Dans Lingo, certaines propriétés sont réservées exclusivement à certains types d’images-objets.
Ces propriétés sont généralement des caractéristiques s’appliquant à un type d’image-objet
spécifique. Par exemple, Lingo possède plusieurs propriétés de vidéo numérique qui déterminent
le contenu des pistes des images-objets de vidéo numérique.
Pour contrôler la façon dont les couleurs d’une image-objet apparaissent sur la scène, utilisez des
encres d’image-objet. Par exemple, en choisissant une encre Fond transparent dans l’inspecteur
des propriétés, tous les pixels blancs deviennent transparents et la bordure blanche (le rectangle de
délimitation) qui entoure les images bitmap est supprimé (si l’image-objet est placée devant un
arrière-plan de couleur blanche). D’autres encres permettent de réaliser des effets plus complexes
et plus intéressants, tels que des couleurs inversées ou des couleurs qui changent en fonction de la
couleur d’arrière-plan.
169
Création d’images-objets
Pour créer une image-objet, il suffit de déposer un acteur sur la scène ou dans le scénario, l’imageobjet apparaissant de toutes façons dans les deux. Par défaut, les nouvelles images-objets couvrent
28 images. Pour changer la durée par défaut des images-objets, choisissez Edition > Préférences >
Images-objets (consultez Modification des préférences des images-objets, page 170).
Pour créer une nouvelle image-objet :
1
Cliquez sur une image du scénario où l’image-objet doit commencer.
2
Dans la fenêtre Distribution, en mode d’affichage Liste ou Miniatures, effectuez l’une des
opérations suivantes :
• Déposez un acteur à l’endroit de la scène où vous voulez placer l’image-objet.
• Déposez un acteur sur le scénario. Director place la nouvelle image-objet au centre de la scène.
• Pour créer une image-objet occupant une seule image, appuyez sur Alt (Windows) ou Option
(Macintosh) et faites glisser un acteur vers la scène ou le scénario.
Modification des préférences des images-objets
La boîte de dialogue Préférences : images-objets permet de contrôler le comportement des imagesobjets et la façon dont elles apparaissent dans la fenêtre Scénario et sur la scène.
Pour modifier les préférences des images-objets :
1
Choisissez Edition > Préférences > Images-objets.
2
Pour déterminer si la sélection d’une image-objet sur la scène entraîne la sélection de toute la
plage de l’image-objet ou uniquement de l’image courante placée dans l’image-objet, choisissez
une des options suivantes :
Image-objet entière
sélectionne l’image-objet dans toutes les images qu’elle occupe.
Image courante uniquement
3
sélectionne uniquement l’image courante de l’image-objet.
Pour définir le comportement et l’apparence des images-objets à créer, choisissez des options
sous Valeurs par défaut de l’étendue. Ces options ne changent pas les paramètres affectés aux
images-objets existantes.
Afficher les images de l’image-objet active l’option Modifier les images de l'image-objet pour
toutes les nouvelles images-objets. Pour plus d’informations, consultez Modification des
images d’une image-objet, page 209.
active l’interpolation pour toutes les propriétés interpolables. Cette option est
activée par défaut. Si cette option est désactivée, l’interpolation des images-objets doit être
effectuée manuellement lorsque de nouvelles images ou images-clés sont ajoutées à l’imageobjet. Pour plus d’informations sur l’interpolation, consultez Chapitre 6,
Animation, page 201.
Interpolation
170 Chapitre 5
4
Pour déterminer la longueur des images-objets mesurée en images, choisissez les options Durée
de l’étendue suivantes :
(nombre) images
définit le nombre par défaut d’images pour les images-objets.
Largeur de la fenêtre Scénario établit l’étendue de l’image-objet à la largeur visible de la fenêtre
Scénario.
Terminer aux repères fait terminer les images-objets au premier repère présent. Pour plus
d’informations, consultez Utilisation de repères, page 45.
Sélection des images-objets
Pour pouvoir modifier ou déplacer une image-objet, vous devez la sélectionner. Vous pouvez
sélectionner des images-objets, des images dans une image-objet et des groupes d’images-objets de
plusieurs manières.
L’outil Flèche de la palette des outils vous permet de sélectionner des images-objets avant la
plupart des opérations. Vous pouvez également sélectionner des images-objets à l’aide de l’outil
Faire pivoter et incliner afin d’activer les fonctions correspondantes. Pour plus d’informations,
consultez Rotation et inclinaison des images-objets, page 190.
Lors de la sélection d’images-objets, il est souvent préférable de sélectionner une image précise ou
une plage d’images à l’intérieur de l’image-objet plutôt que l’image-objet entière. Lorsque vous
modifiez une image à l’intérieur d’une image-objet, l’image devient un objet sélectionnable appelé
image-clé. Pour plus d’informations, consultez Modification des images d’une imageobjet, page 209.
Une image-objet sélectionnée apparaît sur la scène entourée d’un double cadre. Lorsque vous
sélectionnez une seule image dans une image-objet, celle-ci est affichée sur la scène entourée d’un
seul cadre.
Image-objet entière sélectionnée
Une seule image sélectionnée à l’intérieur de l’image-objet
Pour sélectionner des images-objets, effectuez l’une des opérations suivantes :
Remarque Les techniques suivantes ne sélectionnent une image-objet entière que si l’option Modifier les images
de l’image-objet n’est pas activée pour les images-objets que vous sélectionnez.
• Sur la scène, cliquez sur une image-objet pour sélectionner la plage entière de l’image-objet.
Vous pouvez changer les préférences d’image-objet pour que, lorsqu’une image-objet est
sélectionnée sur la scène, seule l’image courante et non l’image-objet entière soit sélectionnée.
Pour plus d’informations, consultez Modification des préférences des images-objets, page 170.
Images-objets
171
• Dans le scénario, cliquez sur la ligne horizontale à l’intérieur d’une barre d’image-objet (ne
cliquez pas sur les images-clés ou sur l’image de départ ou de fin).
• Pour sélectionner une plage continue d’images-objets sur la scène ou dans le scénario,
sélectionnez une image-objet à une extrémité de la plage, puis cliquez sur une image-objet à
l’autre extrémité tout en appuyant sur la touche Majuscule. Vous pouvez également faire glisser
votre curseur pour sélectionner toutes les images-objets d’une zone.
• Pour sélectionner des images-objets non contiguës, utilisez la touche Ctrl (Windows) ou Cmd
(Macintosh) tout en cliquant sur les images-objets non contiguës.
Pour sélectionner une image-clé, effectuez l’une des opérations suivantes :
• Pour sélectionner uniquement une image-clé, cliquez sur son indicateur.
172 Chapitre 5
• Pour sélectionner une image-clé et des images-objets en même temps, appuyez sur la touche
Ctrl (Windows) ou Cmd (Macintosh) tout en cliquant sur l’image-clé et les images-objets que
vous voulez sélectionner.
Pour sélectionner une image à l’intérieur d’une image-objet qui n’est pas une image-clé, effectuez
l’une des opérations suivantes :
• Dans le scénario, appuyez sur la touche Alt (Windows) ou Option (Macintosh) tout en
cliquant sur l’image à l’intérieur de l’image-objet.
• Sur la scène, appuyez sur la touche Alt (Windows) ou Option (Macintosh) tout en cliquant sur
l’image-objet pour ne sélectionner que l’image courante. L’image-objet apparaît sur la scène
entourée d’une seule bordure.
Pour sélectionner toutes les images-objets d’une piste :
• Cliquez sur le numéro de la piste à gauche du scénario.
Images-objets 173
Disposition des images-objets en couches
Une image-objet est placée à l’avant ou à l’arrière des autres images-objets de la scène en fonction
de la piste dans laquelle elle se trouve. Celles figurant dans les pistes aux numéros plus élevés
apparaissent devant celles placées dans des pistes aux numéros inférieurs.
La fusée de la piste 2 apparaît devant la planète de la piste 1.
Pour changer la disposition en couches d’une image-objet sur la scène :
1
Sélectionnez l’image-objet. Pour sélectionner le contenu de toute la piste, cliquez sur son
numéro du côté gauche du scénario.
2
Effectuez l’une des opérations suivantes :
• Choisissez Modification > Disposer, puis sélectionnez une commande dans le sous-menu afin
de changer l’ordre des images-objets.
• Faites glisser l’image-objet d’une piste à l’autre dans le scénario.
• Si vous avez sélectionné une piste, faites glisser son contenu vers une autre piste.
Affichage et modification des propriétés d’une image-objet
Lorsque vous travaillez sur les images-objets de votre animation, vous souhaiterez sans doute en
contrôler les propriétés et éventuellement les modifier. Director vous permet de le faire de diverses
manières, à l’aide d’un des outils suivants :
• L’inspecteur des propriétés
• La barre d’outils Image-objet, qui comprend quelques-uns des champs Image-objet de
l’inspecteur des propriétés
• La boîte de dialogue Infos d’image-objet sur la scène, qui affiche, directement sur la scène, les
propriétés utilisées le plus souvent pour les images-objets sélectionnées
• Les libellés d’images-objets, qui s’affichent dans les barres des images-objets de la scène et qui
présentent les propriétés importantes des images-objets
• Lingo
174 Chapitre 5
Affichage et modification des propriétés d’une image-objet dans l’inspecteur
des propriétés
En fonction de vos préférences, vous pouvez utiliser la barre d’outils Image-objet ou l’inspecteur
des propriétés pour exécuter de nombreuses procédures identiques.
Pour afficher et modifier les propriétés d’une image-objet dans l’inspecteur des propriétés :
1
Sélectionnez une ou plusieurs images-objets sur la scène ou dans le scénario.
2
Si l’inspecteur des propriétés n’est pas ouvert, choisissez Fenêtre > Inspecteur des propriétés.
L’inspecteur des propriétés apparaît, avec le volet Image-objet sélectionné. Le mode d’affichage
graphique est utilisé par défaut. Vous pouvez passer en affichage sous forme de liste en cliquant
sur l’icône correspondante.
L’inspecteur des propriétés affiche les propriétés de l’image-objet courante. Si vous sélectionnez
plusieurs images-objets, l’inspecteur des propriétés n’affiche que leurs paramètres communs.
Miniature
Affichage sous forme de liste
Une image miniature de l’acteur de l’image-objet apparaît en haut à gauche de l’inspecteur des
propriétés.
Remarque Pour ouvrir une fenêtre dans laquelle vous pourrez modifier l’acteur de l’image-objet, double-cliquez
sur la miniature.
3
L’inspecteur des propriétés vous permet de modifier les paramètres suivants des images-objets :
Verrouiller verrouille les modifications apportées à une image-objet afin d’empêcher les autres
utilisateurs de modifier cette dernière. Pour plus d’informations sur les images-objets
verrouillées, consultez Verrouillage et déverrouillage d’une image-objet, page 180.
ne s’applique qu’aux images-objets texte et permet de modifier l’image-objet texte
sélectionnée sur la scène au cours de la lecture. Pour plus d’informations, consultez Sélection et
modification de texte sur la scène, page 297.
Modifiable
Déplaçable permet de déplacer l’image-objet sélectionnée sur la scène au cours de la lecture.
Pour plus d’informations, consultez Positionnement visuel des images-objets sur la
scène, page 182.
Images-objets 175
Traces permet à l’image-objet sélectionnée de rester sur la scène en laissant une trace d’images
le long de sa trajectoire au fur et à mesure que l’animation est lue. Si l’option Traces n’est pas
activée, l’image-objet sélectionnée est effacée des images précédentes pendant la lecture de
l’animation.
Miroir horizontal et Miroir vertical renversent l’image-objet horizontalement ou verticalement
pour créer une image inversée. Pour plus d’informations, consultez Renversement des imagesobjets, page 193.
et Point d’alignement vertical (y) affichent la position du
point d’alignement, en pixels, à partir du coin supérieur gauche de la scène. Pour plus
d’informations, consultez Modification des propriétés d’une image-objet avec Lingo, page 179.
Point d’alignement horizontal (x)
Gauche (g), Haut (h), Droite (d)
et Bas (b) indiquent l’emplacement des bords du rectangle de
délimitation de l’image-objet.
Largeur (l)
et Hauteur (h) affichent la taille du rectangle de délimitation de l’image-objet, en
pixels.
Le menu local Encre affiche l’encre de l’image-objet courante et vous permet de choisir une
nouvelle couleur d’encre. Pour plus d’informations, consultez Utilisation des encres d’imageobjet, page 196.
Opacité détermine le pourcentage d’opacité des images-objets sélectionnées. Pour plus
d’informations, consultez Réglage du degré d’opacité, page 195.
Image début et Fin indiquent les numéros de ces images pour l’image-objet. Saisissez de
nouvelles valeurs pour régler la durée de lecture de l’image-objet. Pour plus d’informations,
consultez Modification de la durée d’une image-objet sur la scène, page 187.
fait pivoter l’image-objet selon la valeur en degrés saisie. Pour plus d’informations,
consultez Rotation et inclinaison des images-objets, page 190.
Rotation
Inclinaison incline l’image-objet selon la valeur en degrés saisie. Pour plus d’informations,
consultez Rotation et inclinaison des images-objets, page 190.
Couleur du premier plan et Couleur d’arrière-plan déterminent les couleurs de l’image-objet
sélectionnée. Pour plus d’informations, consultez Modification de la couleur des imagesobjets, page 194.
Tout restaurer
permet de rétablir la hauteur et la largeur d’origine de l’acteur.
Echelle ouvre la boîte de dialogue Redimensionner l’image-objet, qui permet de
redimensionner l’image-objet sélectionnée. Pour plus d’informations, consultez
Redimensionnement et mise à l’échelle des images-objets, page 189.
Affichage des propriétés d’une image-objet dans la barre d’outils Image-objet
La barre d’outils Image-objet affiche une partie des informations et des champs figurant dans le
volet Image-objet de l’inspecteur des propriétés. En fonction de vos préférences, vous pouvez
utiliser la barre d’outils Image-objet ou l’inspecteur des propriétés pour exécuter de nombreuses
procédures identiques.
Pour afficher ou masquer la barre d’outils d’image-objet dans le scénario :
• Avec la fenêtre Scénario active, choisissez Affichage > Barre d’outils Image-objet.
176 Chapitre 5
Utilisation de l’option Infos d’image-objet sur la scène
L’option Infos d’image-objet sur la scène permet d’afficher directement sur la scène les propriétés
de l’image-objet les plus importantes. Vous pouvez ouvrir des éditeurs, des inspecteurs et des
boîtes de dialogue permettant de changer les propriétés des images-objets en cliquant sur les
icônes correspondantes de la fonction Infos d’image-objet sur la scène.
Pour afficher la fonction Infos d’image-objet sur la scène lorsqu’une image-objet est
sélectionnée :
• Choisissez Affichage > Infos d’image-objet sur la scène > Afficher les infos.
Nom, distribution et type de média de
l’acteur de l’image-objet
Numéro de la piste,
coordonnées gauche, haut,
droite et bas, encre et opacité
Infos d’image-objet sur la scène
Comportement(s)
associé(s)
Contrôle d’opacité
Pour utiliser les options de la fonction Infos d’image-objet sur la scène pour modifier la façon dont
les informations sont affichées :
1
Cliquez sur l’image-objet sur la scène pour la sélectionner.
2
Dans le panneau Infos d’image-objet sur la scène, cliquez sur l’icône représentant les données
que vous souhaitez modifier :
• Pour modifier l’acteur de l’image-objet, cliquez sur cette icône afin d’ouvrir le volet de
l’inspecteur des propriétés correspondant à ce type d’image-objet. Par exemple, si vous cliquez
sur cette icône, vous accédez au volet Vecteur pour une image-objet vecteur, au volet Texte
pour une image-objet texte, et ainsi de suite.
• Pour ouvrir le volet Image-objet de l’inspecteur des propriétés, cliquez sur cette icône.
• Pour ouvrir le volet Comportement de l’inspecteur des propriétés, cliquez sur cette icône. Pour
plus d’informations, consultez Chapitre 14, Comportements, page 381.
Pour modifier l’apparence de la fonction Infos d’image-objet sur la scène :
1
Choisissez Affichage > Infos d’image-objet sur la scène > Paramètres.
2
Sélectionnez une option d’affichage permettant de définir la visibilité et l’activation des
propriétés de l’image-objet :
Au survol
affiche ces propriétés lorsque le pointeur se trouve au-dessus de l’image-objet.
Sélection
affiche les propriétés de l’image-objet sélectionnée.
Toutes les images-objets
affiche ces propriétés pour toutes les images-objets figurant sur la
scène.
Images-objets 177
3
La puce de Couleur du texte permet de choisir la couleur du texte affiché dans les Infos
d’images-objets sur la scène.
Pour modifier l’opacité du panneau Infos d’images-objets sur la scène :
• Faites glisser le petit trait qui apparaît sur le côté droit du panneau vers le haut ou vers le bas.
Affichage des libellés des images-objets dans le scénario
Les libellés d’images-objets apparaissent dans les barres des images-objets du scénario et affichent
des informations essentielles sur l’image-objet dans le contexte de l’animation. Par exemple, si
vous détectez un effet étrange causé par un effet d’encre, vous pouvez activer l’affichage Encre et
localiser rapidement l’origine du problème dans un libellé. Vous pouvez modifier les informations
figurant dans les libellés ; par exemple, vous pouvez utiliser l’option Affichage étendu afin
d’afficher les diverses propriétés d’une image-objet dans chaque image.
Pour afficher les libellés des images-objets :
1
Avec la fenêtre Scénario active, effectuez l’une des opérations suivantes :
• Choisissez Affichage > Libellés des images-objets.
• Cliquez du bouton droit de la souris (Windows) ou tout en maintenant la touche Ctrl
enfoncée (Macintosh) sur une piste du scénario, puis choisissez Libellés d’images-objets.
2
Sélectionnez ensuite l’une des options suivantes :
• Images-clés
• Changements uniquement (affichage à 800 %)
• Chaque image (affichage à 800 %)
• Première image
Il faut savoir que de nombreuses options ne sont utiles que lorsque le scénario est agrandi à 400
ou 800 %.
178 Chapitre 5
Pour modifier les options de libellés des images-objets :
• Choisissez une option d’affichage dans le menu local Afficher du scénario ou dans le menu
Affichage > Afficher.
Acteur
affiche le nom et le numéro de l’acteur de l’image-objet.
Comportement
Position
Encre
affiche le comportement affecté à l’image-objet.
affiche les coordonnées x et y du point d’alignement de l’image-objet.
affiche l’effet d’encre appliqué à chaque image-objet.
Opacité
affiche le pourcentage d’opacité.
affiche la combinaison d’options d’affichage choisies en passant par Edition >
Préférences > Scénario.
Mode étendu
Modification des propriétés d’une image-objet avec Lingo
Vous pouvez utiliser Lingo pour contrôler et modifier les propriétés d’une image-objet avec des
scripts pendant l’exécution de l’animation.
Pour contrôler une valeur de propriété :
• Utilisez la commande put ou vérifiez-la dans la fenêtre Surveillance. Pour plus d’informations,
consultez put dans le dictionnaire Lingo.
Pour modifier une propriété :
• Utilisez l’opérateur égal à (=) ou la commande set pour affecter une nouvelle valeur à la
propriété. Pour plus d’informations, consultez =-(égal) et set...to, set...= dans le
dictionnaire Lingo.
Images-objets 179
Verrouillage et déverrouillage d’une image-objet
Vous pouvez, en cours de création, verrouiller des images-objets pour éviter que des modifications
y soient apportées par erreur, par vous ou par un autre utilisateur travaillant sur le même projet.
Lorsque vous verrouillez une image-objet, vous ne pouvez en plus modifier les paramètres, bien
qu’elle soit toujours représentée sur la scène et dans le scénario. Vous pouvez continuer à créer et
modifier des images-objets non verrouillées tout en préservant les paramètres des images-objets
verrouillées.
Le verrouillage des images-objets n’est pas possible en cours de lecture.
Remarque Si vous tentez d’effectuer une opération sur un groupe d’images-objets dont certains membres sont
verrouillés, un message vous avertit que l’opération n’influera que sur les images-objets non verrouillées.
Pour verrouiller une image-objet :
Sur la scène ou dans le scénario, sélectionnez les images-objets que vous voulez verrouiller et
effectuez l’une des opérations suivantes :
• Choisissez Modification > Verrouiller l’image-objet.
• Dans le volet Image-objet de l’inspecteur des propriétés, cliquez sur l’icône représentant un
cadenas.
• Cliquez du bouton droit de la souris (Windows) ou appuyez sur la touche Option (Macintosh)
et choisissez Verrouiller l’image-objet dans le menu contextuel.
Dans le scénario, une image-objet verrouillée est indiquée par la présence d’un cadenas devant son
nom. Sur la scène, une image-objet verrouillée est indiquée par la présence d’un cadenas dans son
coin supérieur droit.
Pour sélectionner une image-objet verrouillée sur la scène :
• Maintenez la touche L enfoncée tout en sélectionnant l’image-objet.
Pour déverrouiller une image-objet :
1
Dans le scénario ou sur la scène, sélectionnez une ou plusieurs images-objets que vous voulez
déverrouiller.
2
Effectuez l’une des opérations suivantes :
• Choisissez Modification > Déverrouiller l’image-objet.
• Dans le volet Image-objet de l’inspecteur des propriétés, cliquez sur l’icône représentant un
cadenas.
• Cliquez du bouton droit de la souris (Windows) ou appuyez sur la touche Option (Macintosh)
et choisissez Déverrouiller l’image-objet dans le menu contextuel.
180 Chapitre 5
Positionnement des images-objets
La manière la plus aisée de positionner une image-objet consiste à la faire glisser à l’endroit voulu
sur la scène. Pour la placer de manière plus précise, vous pouvez effectuer l’une des opérations
suivantes :
• Définir la position de l’image-objet sur la scène en entrant ses coordonnées dans l’inspecteur
des propriétés.
•
•
•
•
Utiliser la fenêtre Translation.
Utiliser les guides ou la grille.
Utiliser la fenêtre Aligner.
Définir les coordonnées de l’image-objet avec Lingo.
Le diagramme suivant indique toutes les coordonnées des images-objets que vous pouvez définir.
0,0 Coin supérieur gauche de la scène
Point
d’alignement
Rectangle de
délimitation
Haut
Gauche
Droite Hauteur
Bas
Largeur
Director place l’image d’un acteur sur la scène en indiquant l’emplacement de son point
d’alignement. Pour de nombreux acteurs, comme les bitmaps ou les formes vectorielles, le point
d’alignement est par défaut le centre du rectangle de délimitation. Pour les autres types d’acteurs,
le point d’alignement est l’angle supérieur gauche. Pour plus d’informations sur la modification
de l’emplacement du point d’alignement des acteurs bitmap, consultez Modification des points
d’alignement, page 236. Pour plus d’informations sur la modification de l’emplacement du point
d’alignement des acteurs forme vectorielle, consultez Modification de formes
vectorielles, page 268.
Images-objets
181
Positionnement visuel des images-objets sur la scène
Vous pouvez placer des images-objets sur la scène en les faisant glisser ou en utilisant les touches
fléchées.
Pour positionner visuellement une image-objet sur la scène :
1
Choisissez Fenêtre > Scène pour afficher la scène.
2
Dans la scène, effectuez l’une des opérations suivantes :
• Faites glisser une image-objet vers un nouvel emplacement. Pour contraindre le mouvement à
une ligne horizontale ou verticale, maintenez la touche Majuscule enfoncée.
• Pour déplacer l’image-objet sélectionnée d’un pixel à la fois, sélectionnez une image-objet et
utilisez les touches fléchées. Pour déplacer l’image-objet de 10 pixels à la fois, maintenez la
touche Majuscule enfoncée tout en appuyant sur une touche fléchée.
Pour positionner visuellement une image-objet sur la scène en cours de lecture :
1
Sélectionnez une image-objet que vous souhaitez positionner en cours de lecture.
2
Dans le volet Image-objet de l’inspecteur des propriétés, cliquez sur Déplaçable. Pour plus
d’informations, consultez Affichage et modification des propriétés d’une image-objet dans
l’inspecteur des propriétés, page 175.
3
Lancez la lecture de l’animation.
4
Sur la scène, faites glisser l’image-objet vers son nouvel emplacement.
Positionnement des images-objets avec l’inspecteur des propriétés
Vous pouvez utiliser l’inspecteur des propriétés pour définir les coordonnées précises d’une imageobjet.
Pour définir les coordonnées d’une image-objet dans l’inspecteur des propriétés :
1
Lorsque l’inspecteur des propriétés est ouvert en mode d’affichage graphique, sélectionnez
l’image-objet à repositionner.
2
Dans le volet Image-objet de l’inspecteur des propriétés, définissez les coordonnées de l’imageobjet en pixels (0,0 correspondant à l’angle supérieur gauche de la scène) en procédant comme
suit :
• Remplissez les champs X et Y pour modifier les coordonnées horizontales et verticales du point
d’alignement.
• Remplissez les cases L et H pour changer la largeur et la hauteur de l’image-objet.
• Indiquez les valeurs souhaitées dans les champs g, d, h et b afin de modifier les bords de
gauche, de droite, du haut et du bas du rectangle de délimitation de l’image-objet.
Pour déplacer l’image-objet sans la redimensionner, contentez-vous de régler les coordonnées x
et y.
182 Chapitre 5
Positionnement des images-objets avec la fenêtre Translation
Utilisez la fenêtre Translation lorsque vous souhaitez déplacer des images-objets selon un certain
nombre de pixels.
Pour positionner une image-objet avec la fenêtre Translation :
1
Choisissez Modification > Translation.
2
Sélectionnez une (ou plusieurs) image-objet à positionner, tel qu’indiqué dans Sélection des
images-objets, page 171.
3
Dans la fenêtre Translation, faites glisser le point situé du côté gauche de la fenêtre ou saisissez
le nombre de pixels dans les champs de déplacement horizontal et vertical et cliquez sur
Translation.
4
Pour répéter le déplacement, cliquez à nouveau sur Translation.
Positionnement d’une image-objet à l’aide des guides, de la grille ou de la
fenêtre Aligner
Sur la scène, vous pouvez aligner les images-objets à l’aide des guides, de la grille ou de la fenêtre
Aligner.
La grille consiste en un ensemble de lignes et de colonnes et de cellules d’une hauteur et d’une
largeur définie, qui vous aide à positionner visuellement les images-objets sur la scène. La grille est
toujours disponible.
Les guides sont des lignes horizontales ou verticales que vous pouvez déplacer sur la scène ou
verrouiller, et qui vous aident à positionner les images-objets. Vous devez créer les guides avant de
pouvoir les utiliser.
Lorsque la fonction Magnétiser la grille ou Magnétiser les guides est activée, vous pouvez déplacer
l’image-objet de manière à ce que ses bords ou son point d’alignement se fixent sur la grille ou la
ligne de guide la plus proche. Vous pouvez masquer les guides ou la grille lorsque vous ne les
utilisez pas.
Les guides et la grille ne sont visibles qu’en cours de création.
Vous pouvez créer et modifier les guides et la grille à partir de l’inspecteur des propriétés ou en
passant par les commandes de menu.
Pour ajouter et configurer des guides :
1
Avec l’inspecteur des propriétés ouvert, cliquez sur l’onglet Guides.
La moitié supérieure du volet contient les paramètres des guides.
2
Pour modifier la couleur des guides, cliquez sur la puce Couleur et choisissez une autre couleur.
3
En fonction de vos besoins, sélectionnez les options permettant de rendre les guides visibles, de
les verrouiller et de les magnétiser.
4
Pour ajouter un guide, amenez le curseur au-dessus du nouveau guide horizontal ou vertical et
faites-le glisser sur la scène. Les chiffres figurant dans l’info-bulle du guide indiquent la distance
à laquelle ce dernier se trouve du bord supérieur ou gauche de la scène.
5
Pour repositionner un guide, amenez le pointeur au-dessus de celui-ci. Lorsque la poignée de
redimensionnement apparaît, faites glisser le guide jusqu’à son nouvel emplacement.
Images-objets 183
6
Pour supprimer un guide, faites-le glisser hors de la scène.
7
Pour supprimer tous les guides, cliquez sur Tout supprimer dans le volet Guides de l’inspecteur
des propriétés.
Pour afficher les guides et aligner les images-objets :
1
Si les guides ne sont pas affichés sur la scène, choisissez Affichage > Guides et grille > Afficher
les guides.
2
Si l’option Magnétiser les guides n’est pas activée, choisissez Affichage > Guides et grille >
Magnétiser les guides.
3
Pour faire adhérer une image-objet à un emplacement exact de la scène, placez-la sur la scène à
côté d’une ligne de la grille.
Pour afficher une grille et aligner les images-objets :
1
Si les lignes de la grille ne sont pas affichées sur la scène, choisissez Affichage > Guides et
grille > Afficher la grille.
2
Si l’option Magnétiser la grille n’est pas activée, choisissez Affichage > Guides et grille >
Magnétiser la grille.
3
Pour faire adhérer une image-objet à un emplacement exact de la scène, placez-la sur la scène à
côté d’une ligne de la grille.
Remarque Pour activer ou désactiver temporairement l’option Magnétiser la grille, appuyez sur G tout en déplaçant
ou en redimensionnant une image-objet.
Pour configurer la grille :
1
Avec l’inspecteur des propriétés ouvert, cliquez sur l’onglet Guides.
La moitié inférieure du volet contient les paramètres de la grille.
2
Pour modifier la couleur de la grille, cliquez sur la puce Couleur et choisissez une autre couleur.
3
En fonction de vos besoins, sélectionnez les options permettant de rendre la grille visible et de
la magnétiser.
4
Pour changer la largeur et la hauteur de la grille, entrez des valeurs dans les zones L et H.
5
Sélectionnez les options souhaitées pour afficher la grille sous la forme de points ou de lignes.
Pour aligner des images-objets à l’aide de la fenêtre Aligner :
1
Sur la scène ou dans le scénario, sélectionnez les images-objets à aligner.
Sélectionnez des images-objets entières, des images-clés ou des images dans des images-objets
dans autant d’images ou de pistes que nécessaire. Tous ces éléments seront alignés sur la
dernière image-objet ou image sélectionnée.
184 Chapitre 5
2
Choisissez Fenêtre > Aligner pour ouvrir le panneau Aligner.
3
Cliquez sur les boutons d’alignement pour modifier les objets sélectionnés :
• Dans la zone Aligner, vous pouvez choisir Aligner les bords gauches, Aligner les centres
horizontalement, Aligner les bords droits, Aligner les points d’alignement horizontalement,
Aligner les bords supérieurs, Aligner les centres verticalement, Aligner les bords inférieurs ou
Aligner les points d’alignement verticalement.
• Dans la zone Répartir, vous pouvez choisir Répartir par rapport aux bords gauches, Répartir
horizontalement par rapport aux centres, Répartir par rapport aux bords droits, Répartir
horizontalement par rapport aux points d’alignement, Répartir par rapport aux largeurs,
Répartir horizontalement sur la scène, Répartir par rapport aux bords supérieurs, Répartir
verticalement par rapport aux centres, Répartir par rapport aux bords inférieurs, Répartir
verticalement par rapport aux points d’alignement, Répartir par rapport aux hauteurs ou
Répartir verticalement sur la scène.
Positionnement des images-objets avec Lingo
Lingo vous permet de contrôler la position d’une image-objet en réglant ses coordonnées sur la
scène. Vous pouvez également tester les coordonnées d’une image-objet pour connaître sa position
actuelle et savoir si deux images-objets se chevauchent.
Pour contrôler l’emplacement du point d’alignement ou du rectangle de délimitation d’une imageobjet sur la scène :
• Testez les propriétés d’image-objet bottom, left, loc, locH, locV, right ou top.
Les propriétés bottom, left, right et top déterminent l’emplacement des bords de l’imageobjet. Pour plus d’informations, consultez bottom, left, right et top dans le dictionnaire
Lingo.
Pour placer une image-objet à un emplacement spécifique :
• Définissez l’une des propriétés suivantes (consultez le dictionnaire Lingo pour plus
d’informations sur chaque propriété) :
La propriété d’image-objet loc définit la distance horizontale et verticale séparant le coin
supérieur gauche de la scène du point d’alignement de l’image-objet. La valeur est exprimée
sous forme d’un point.
La propriété d’image-objet locV définit le nombre de pixels séparant le haut de la scène et le
point d’alignement d’une image-objet.
La propriété d’image-objet locH définit le nombre de pixels séparant la gauche de la scène et le
point d’alignement d’une image-objet.
Images-objets 185
La propriété d’image-objet rect définit l’emplacement du rectangle de délimitation de l’imageobjet sur la scène.
La propriété d’image-objet quad définit l’emplacement du rectangle de délimitation de
l’image-objet sur la scène. Vous pouvez indiquer quatre points, qui ne doivent pas
obligatoirement former un rectangle. La propriété quad permet également de définir les
coordonnées de l’image-objet de manière précise en utilisant des nombres à virgule flottante.
Pour déterminer si deux images-objets se chevauchent :
• Utilisez l’opérateur sprite...intersects pour déterminer si le rectangle de délimitation
d’une image-objet touche celui d’une deuxième image-objet. Utilisez l’opérateur
pour déterminer si une image-objet est placée entièrement dans une
deuxième image-objet. Pour plus d’informations, consultez sprite...intersects et
sprite...within dans le dictionnaire Lingo.
sprite...within
Changement du moment d’apparition d’une image-objet sur la scène
Une image-objet détermine l’endroit et le moment où un média apparaît sur la scène. Pour
modifier le moment de l’apparition d’une image-objet sur la scène, vous pouvez déplacer l’imageobjet vers différentes images du scénario et changer le nombre d’images dans lesquelles elle est
présente. Vous pouvez faire glisser les images-objets souhaitées vers de nouvelles images ou les
copier-coller. Le copier-coller est plus facile à utiliser lorsque vous déplacez des images-objets sur
plus d’une largeur d’écran dans le scénario. Vous pouvez également utiliser la fonction de copiercoller pour déplacer des images-objets d’une animation à une autre.
Déplacement d’une image-objet dans le scénario
Pour changer le moment d’apparition d’une image-objet sur la scène :
1
Choisissez Fenêtre > Scénario pour afficher le scénario.
2
Sélectionnez une ou plusieurs images-objets, tel que décrit dans Sélection des imagesobjets, page 171.
3
Faites glisser l’image-objet vers une image différente.
Pour déplacer une image-objet sans l’étendre sur d’autres images, maintenez la barre d’espace
enfoncée pendant que vous la faites glisser. Cette technique est utile pour déplacer n’importe
quelle image-objet comprenant essentiellement (ou uniquement) des images-clés.
Pour copier ou déplacer une image-objet d’une image vers une autre :
1
Sélectionnez une ou plusieurs images-objets, tel que décrit dans Sélection des imagesobjets, page 171.
2
Choisissez Edition > Couper les images-objets ou Edition > Copier les images-objets.
186 Chapitre 5
3
Placez le pointeur à l’endroit où vous souhaitez coller l’image-objet et sélectionnez
Edition > Coller.
Si cette opération risque d’effacer des images-objets existantes, choisissez une option Coller
dans la boîte de dialogue Options de collage :
Remplacer les images-objets existantes
remplace les images-objets par le contenu du Presse-
papiers.
colle le contenu du Presse-papiers dans l’espace disponible
sans affecter les images-objets existantes.
Tronquer les images-objets collées
Insérer des images vides pour faire de la place
ajoute de nouvelles images pour le contenu du
Presse-papiers.
Modification de la durée d’une image-objet sur la scène
Par défaut, Director affecte une durée de 28 images à chaque nouvelle image-objet. Vous pouvez
modifier la durée d’apparition de l’image-objet dans l’animation en changeant simplement le
nombre d’images dans lesquelles elle apparaît ou en utilisant la commande Etendre l’image-objet.
Director maintient les proportions d’espacement des images-clés, lorsqu’une image-objet est
prolongée. Une description des images-clés est donnée dans Chapitre 6, Animation, page 201.
Pour prolonger ou raccourcir une image-objet :
1
Choisissez Fenêtre > Scénario pour afficher le scénario.
2
Effectuez l’une des opérations suivantes :
• Faites glisser l’image de départ ou de fin. Pour prolonger une image-objet d’une image,
appuyez sur la touche Alt (Windows) ou Option (Macintosh) en la faisant glisser.
• Pour prolonger une image-objet et conserver la dernière image-clé en place, appuyez sur la
touche Alt (Windows) ou Option (Macintosh) en faisant glisser une image-clé à la fin de
l’image-objet.
• Pour prolonger une image-objet et conserver toutes les images-clés en place, appuyez sur la
touche Ctrl (Windows) ou Cmd (Macintosh) tout en faisant glisser l’image de fin.
• Pour changer les images de départ et de fin, tapez de nouvelles valeurs dans les champs Début
et Fin de l’inspecteur des propriétés.
Pour prolonger une image-objet vers l’emplacement courant de la tête de lecture :
1
Sélectionnez une ou plusieurs images-objets à prolonger.
Images-objets 187
2
Pour déplacer la tête de lecture, cliquez sur la piste de l’image :
• Pour étendre l’image-objet, déplacez la tête de lecture de façon à ce qu’elle dépasse le bord droit
de l’image-objet.
Piste d’image
• Pour raccourcir l’image-objet, placez la tête de lecture à gauche du bord droit de l’image-objet,
à l’intérieur de cette dernière.
• Pour déplacer l’image de départ de l’image-objet, placez la tête de lecture à la gauche de
l’image-objet.
3
Choisissez Modification > Etendre l’image-objet.
Séparation et regroupement des images-objets
Il peut s’avérer nécessaire de scinder une image-objet existante en deux ou de fusionner des
images-objets distinctes. Si, par exemple, vous avez créé une animation complexe sous la forme
d’images-objets distinctes et que vous souhaitez déplacer la séquence entière dans le scénario, il
sera plus facile de le faire en fusionnant d’abord les images-objets en question. La séparation et le
regroupement vous permettent également de mettre à jour des animations créées avec d’anciennes
versions de Director et pouvant comporter plusieurs images-objets fragmentées.
Pour scinder une image-objet existante :
1
Dans le scénario, cliquez sur l’image au sein d’une image-objet où vous souhaitez que la
séparation se produise.
La tête de lecture passe à l’image sélectionnée.
2
Choisissez Modification > Scinder l’image-objet.
Director scinde l’image-objet en deux nouvelles images-objets.
188 Chapitre 5
Pour regrouper des images-objets distinctes en une seule image-objet :
1
Sélectionnez les images-objets que vous souhaitez regrouper, tel qu’indiqué dans Sélection des
images-objets, page 171.
Director remplit les espaces séparant les images-objets sélectionnées. Vous pouvez également
sélectionner des images-objets dans plusieurs pistes. Director regroupe les images-objets
sélectionnées dans chaque piste.
2
Choisissez Modification > Fusionner les images-objets.
Modification de l’apparence d’une image-objet
Vous pouvez modifier l’apparence d’une image-objet sur la scène sans changer l’acteur qui lui est
affecté. Vous pouvez redimensionner, faire pivoter, incliner, renverser les images-objets, mais aussi
leur donner de nouvelles couleurs de premier plan et d’arrière-plan. Ces modifications vous
permettent de réutiliser le même acteur pour créer différentes versions de la même image. Par
exemple, vous pouvez créer une image-objet renversée et pivotée avec une nouvelle couleur.
Chaque acteur supplémentaire augmentant le temps nécessaire au téléchargement, le fait de les
réutiliser de cette manière diminue leur nombre dans votre animation et, par conséquent, la durée
du téléchargement.
Redimensionnement et mise à l’échelle des images-objets
Vous pouvez redimensionner des images-objets directement sur la scène en faisant glisser les
poignées prévues à cet effet. Pour redimensionner une image-objet de façon précise, vous pouvez
saisir ses coordonnées ou la mettre à l’échelle en tapant un pourcentage donné dans le volet
Image-objet de l’inspecteur des propriétés. Vous pouvez également définir la taille de l’imageobjet avec Lingo.
La modification de la taille d’une image-objet sur la scène ne change pas la taille de l’acteur qui lui
est affecté. De même, la taille de l’image-objet ne change pas si la dimension de son acteur est
modifiée.
Dans certains cas, le redimensionnement des images-objets bitmap peut provoquer des
ralentissements importants. Si une image-objet bitmap doit avoir une dimension particulière,
veillez à ce que les acteurs affichés dans l’image-objet aient une taille appropriée. Pour ce faire,
choisissez Modification > Transformer le bitmap ou utilisez n’importe quel programme de
retouche d’images. La mise à l’échelle et le redimensionnement des images-objets fonctionne
mieux avec des formes vectorielles.
Remarque La procédure de redimensionnement d’une image-objet inclinée ou pivotée diffère des procédures qui
suivent. Pour plus d’informations, consultez Rotation et inclinaison des images-objets, page 190.
Pour redimensionner une image-objet en faisant glisser ses poignées :
1
Sélectionnez l’image-objet.
2
Sur la scène, faites glisser n’importe laquelle des poignées de redimensionnement de l’imageobjet. Maintenez la touche Majuscule enfoncée tout en faisant glisser le curseur pour conserver
les proportions de l’image-objet.
Pour mettre une image-objet à l’échelle avec une valeur en pixels ou selon un pourcentage exact :
1
Sélectionnez l’image-objet à mettre à l’échelle et cliquez sur l’onglet Image-objet de l’inspecteur
des propriétés (mode d’affichage graphique).
Images-objets 189
2
Cliquez sur le bouton Echelle.
La boîte de dialogue Redimensionner l’image-objet apparaît.
3
Entrez les valeurs de mise à l’échelle de l’image-objet d’une des manières suivantes :
• Spécifiez une valeur en pixels dans les champs Largeur ou Hauteur. Si l’option Conserver les
proportions est activée, les valeurs de tous les champs pouvant être mis à jour sont adaptées à la
nouvelle taille mise à l’échelle. Si cette option n’est pas activée, vous pouvez entrer de nouvelles
proportions dans les champs Largeur et Hauteur.
• Entrez un pourcentage dans le champ Echelle.
4
Cliquez sur OK.
L’image-objet est mise à l’échelle par rapport à sa taille courante et non par rapport à la taille de
son acteur parent.
Pour rétablir les dimensions d’origine d’une image-objet, effectuez l’une des opérations
suivantes :
• Dans le volet Image-objet de l’inspecteur des propriétés (mode d’affichage graphique), cliquez
sur Tout restaurer.
• Choisissez Modification > Transformer > Restaurer largeur et hauteur ou Tout restaurer.
Pour redimensionner le rectangle de délimitation d’une image-objet avec Lingo :
• Définissez la propriété d’image-objet quad ou rect. Pour plus d’informations, consultez quad
ou rect (image-objet) dans le dictionnaire Lingo.
La propriété d’image-objet rect détermine les coordonnées du rectangle de délimitation d’une
image-objet. Les coordonnées sont indiquées sous la forme d’une valeur rect, qui énumère les
coordonnées de gauche, du haut, de droite et du bas.
Pour modifier la hauteur ou la largeur d’une image-objet avec Lingo :
• Définissez la propriété d’image-objet height ou width. Pour plus d’informations, consultez
height
et width dans le dictionnaire Lingo.
Rotation et inclinaison des images-objets
Le fait de faire pivoter et d’incliner des images-objets permet de tourner et de déformer les images
et de créer ainsi des effets d’animation surprenants. Vous pouvez faire pivoter et incliner les
images-objets sur la scène en les faisant glisser. Pour faire pivoter et incliner les images-objets de
façon plus précise, utilisez Lingo ou l’inspecteur des propriétés afin de saisir des degrés particuliers
pour ces opérations. L’inspecteur des propriétés est également utile pour faire pivoter ou incliner
plusieurs images-objets en même temps et selon le même angle.
Director peut faire pivoter et incliner des bitmaps, du texte, des formes vectorielles, des
animations Flash, des séquences QuickTime et des GIF animés.
190 Chapitre 5
Director fait pivoter une image-objet autour de son point d’alignement, qui est un repère
apparaissant sur l’image-objet lorsque vous la sélectionnez avec la souris. Par défaut, Director
place le point d’alignement au centre de tous les bitmaps. La fenêtre Dessin vous permet de
modifier la position de ce point. Pour plus d’informations, consultez Modification des points
d’alignement, page 236.
La rotation change l’angle de l’image-objet. L’inclinaison modifie les angles du rectangle de
l’image-objet.
Image-objet après rotation
Image-objet après inclinaison
Vous pouvez toujours redimensionner une image-objet, même après l’avoir fait pivoter ou l’avoir
inclinée.
Director peut automatiquement changer la rotation et l’inclinaison d’image en image pour créer
un effet d’animation. Pour plus d’informations, consultez Interpolation d’autres propriétés
d’images-objets, page 205.
Pour faire pivoter ou incliner une image-objet sur la scène :
1
Sélectionnez une image-objet sur la scène.
2
Choisissez Fenêtre > Palette des outils pour afficher cette dernière.
3
Cliquez sur l’outil de rotation dans la palette.
Vous pouvez également appuyer sur la touche de tabulation si la fenêtre Scène est ouverte pour
choisir l’outil de rotation.
Les poignées qui entourent l’image-objet changent pour indiquer le nouveau mode.
Images-objets
191
4
Effectuez l’une des opérations suivantes :
• Pour faire pivoter l’image-objet, placez le pointeur dans l’image-objet et faites glisser le
pointeur dans la direction souhaitée.
Pointeur
• Pour incliner l’image-objet, placez le pointeur sur le bord de l’image-objet jusqu’à ce qu’il se
change en pointeur d’inclinaison et faites glisser le pointeur dans la direction souhaitée.
Pointeur
Pour faire pivoter ou incliner une image-objet avec l’inspecteur des propriétés :
1
Sélectionnez l’image-objet à faire pivoter ou à incliner et cliquez sur l’onglet Image-objet de
l’inspecteur des propriétés (affichage sous forme de liste).
2
Pour faire pivoter les images-objets sélectionnées, tapez l’angle en degrés dans le champ
Rotation.
3
Pour incliner l’image-objet sélectionnée, saisissez l’angle en degrés dans le champ Inclinaison.
Rotation
Inclinaison
192 Chapitre 5
Pour redimensionner une image-objet inclinée ou ayant pivoté, effectuez l’une des opérations
suivantes :
• Cliquez sur l’outil Rotation et inclinaison et faites glisser l’une des poignées de l’image-objet.
Appuyez sur la touche Alt (Windows) ou Option (Macintosh) en faisant glisser l’image-objet
pour maintenir ses proportions pendant que vous la redimensionnez.
• Entrez les valeurs désirées dans le volet Image-objet de l’inspecteur des propriétés.
Director redimensionne l’image-objet selon l’angle d’inclinaison ou de rotation courant.
Pour rétablir l’orientation initiale d’une image-objet inclinée ou ayant pivoté :
• Choisissez Modification > Transformer > Restaurer rotation et inclinaison ou Tout restaurer.
Pour incliner une image-objet avec Lingo :
• Définissez la propriété d’image-objet skew. Pour plus d’informations, consultez skew dans le
dictionnaire Lingo.
Renversement des images-objets
Le renversement d’une image-objet crée une image renversée horizontalement ou verticalement
de l’image d’origine.
Pour renverser une image-objet :
1
Sélectionnez une image-objet.
2
Effectuez l’une des opérations suivantes :
• Cliquez sur le bouton Miroir vertical ou Miroir horizontal de l’inspecteur des propriétés pour
renverser l’image-objet sans déplacer son point d’alignement ou changer les angles de rotation
ou d’inclinaison courants.
• Choisissez Modification > Transformer > Miroir horizontal sur place ou Miroir vertical sur
place pour renverser l’image-objet en maintenant son rectangle de délimitation en place, tout
en déplaçant éventuellement son point d’alignement.
• Choisissez Modification > Transformer > Miroir horizontal sur place ou Miroir vertical sur
place pour renverser l’image-objet sans déplacer son point d’alignement, mais en inversant les
angles d’inclinaison et de rotation.
Images-objets 193
Modification de la couleur des images-objets
Vous pouvez colorer les images-objets en choisissant de nouvelles couleurs de premier plan et
d’arrière-plan dans l’inspecteur des propriétés ou avec Lingo. Le choix d’une nouvelle couleur de
premier plan donne aux pixels noirs placés dans l’image-objet la couleur sélectionnée et mélange
les couleurs foncées avec la nouvelle couleur. Le choix d’une nouvelle couleur d’arrière-plan donne
aux pixels blancs placés dans l’image-objet la couleur sélectionnée et mélange les couleurs claires
avec la nouvelle couleur.
Director peut animer les changements des couleurs de premier plan et d’arrière-plan dans les
images-objets, en exécutant une évolution progressive entre les couleurs indiquées dans les images
de départ et de fin d’une image-objet. Pour plus d’informations, consultez Interpolation d’autres
propriétés d’images-objets, page 205.
Pour inverser les couleurs d’une image, changez la couleur de premier plan en blanc et celle de
l’arrière-plan en noir.
Pour changer la couleur d’une image-objet :
1
Sélectionnez une image-objet.
2
Effectuez l’une des opérations suivantes :
• Choisissez les couleurs souhaitées dans les puces Couleur du premier plan et Couleur de
l’arrière-plan dans le volet Image-objet de l’inspecteur des propriétés.
• Saisissez des valeurs RVB (hexadécimales) ou des valeurs d’index de palette (0-255) pour les
couleurs de premier plan et d’arrière-plan dans l’inspecteur des propriétés.
Pour modifier la couleur d’une image-objet avec Lingo, définissez la propriété d’image-objet
appropriée :
• La propriété d’image-objet color définit la couleur de premier plan de l’image-objet. Il s’agit
d’une valeur RVB. Pour plus d’informations, consultez color (propriété d’image-objet)
dans le dictionnaire Lingo.
• La propriété d’image-objet bgColor définit la couleur d’arrière-plan de l’image-objet. Il s’agit
d’une valeur RVB. Pour plus d’informations, consultez bgColor dans le dictionnaire Lingo.
194 Chapitre 5
Réglage du degré d’opacité
La fonction d’opacité permet de rendre les images-objets plus ou moins transparentes. Pour
modifier l’opacité d’une image-objet, utilisez le volet Image-objet de l’inspecteur des propriétés.
Opacité de 30 %
Opacité de 100 %
Director peut graduellement changer les paramètres d’opacité des images-objets pour les faire
apparaître ou disparaître. Pour plus d’informations, consultez Interpolation d’autres propriétés
d’images-objets, page 205.
La valeur de pourcentage d’opacité n’affecte que les encres Copie, Fond transparent, Dessin seul,
Masque et Opacité.
Pour régler l’opacité d’une image-objet :
1
Sélectionnez l’image-objet.
2
Choisissez un pourcentage dans le menu local Opacité de l’inspecteur des propriétés ou entrez
un pourcentage compris entre 0 et 100.
Pour régler l’opacité avec Lingo :
• Définissez la propriété d’image-objet blend. Pour plus d’informations, consultez blend dans le
dictionnaire Lingo.
Images-objets 195
Utilisation des encres d’image-objet
Vous pouvez changer l’apparence d’une image-objet sur la scène en lui appliquant des effets
d’encre. Les encres de l’image-objet changent l’affichage de ses couleurs. Elles sont
particulièrement utiles pour éliminer les rectangles de délimitation blancs autour des images, mais
servent également à créer des effets de couleur spectaculaires. Les encres peuvent inverser et
modifier les couleurs, faire changer les couleurs des images-objets en fonction de l’arrière-plan et
créer des masques qui obscurcissent ou dévoilent certaines parties d’un arrière-plan.
Vous pouvez modifier l’encre d’une image-objet à l’aide de l’inspecteur des propriétés ou de
Lingo.
Image-objet avec
l’encre Copie
Image-objet avec l’encre
Dessin seul
L’encre Copie permet d’obtenir le rendu d’animation le plus rapide à l’écran ; d’autres types
d’encres peuvent légèrement affecter la performance.
Pour changer l’encre d’une image-objet avec l’inspecteur des propriétés :
1
Sélectionnez l’image-objet.
2
Choisissez le type d’encre souhaité dans le menu local Encre du volet Image-objet de
l’inspecteur des propriétés.
Pour changer l’encre d’une image-objet avec Lingo :
• Définissez la propriété d’image-objet ink. Pour plus d’informations, consultez ink dans le
dictionnaire Lingo.
Remarque Si les encres Fond transparent et Dessin seul semblent ne pas fonctionner, c’est sans doute que
l’arrière-plan de l’image n’est pas vraiment blanc. En outre, si les bords de l’image ont été anti-aliasés ou sont
flous, l’application de ces encres peut créer un effet de halo. Pour rendre l’arrière-plan vraiment blanc ou les
bords plus nets, utilisez la fenêtre Dessin ou un programme de retouche d’images. Vous pouvez également
recréer l’image avec une couche alpha (transparence) et l’importer à nouveau.
196 Chapitre 5
Utilisation de l’encre Masque pour créer des effets de transparence
L’encre Masque permet de dévoiler ou de colorer certaines parties d’une image-objet. Cette encre
vous permet de définir un acteur masque contrôlant le degré de transparence de certaines zones
d’une image-objet.
L’acteur d’origine, son masque, et l’image-objet avec l’encre Masque appliquée.
Les zones noires d’un acteur masque rendent l’image-objet complètement opaque dans ces zones,
tandis que les zones blanches du masque produisent un effet de transparence complète
(invisibilité). Les couleurs situées entre le noir et le blanc sont plus ou moins transparentes alors
que les couleurs foncées sont plus opaques.
Lors de la création d’un bitmap devant servir de masque à une image-objet, utilisez une palette de
niveaux de gris si l’acteur masque est une image de 8 bits (ou moins). Un masque de 8 bits
n’affecte que la transparence de l’image-objet et n’a pas d’effet sur sa couleur. Director ne tient pas
compte de la palette des acteurs masque dont les images sont inférieures à 32 bits ; par
conséquent, une palette de niveaux de gris vous permet de voir le masque de façon beaucoup plus
productive. Si votre acteur masque est une image de 32 bits, les couleurs du masque teintent celles
de l’image-objet.
Si vous n’avez pas besoin de niveaux d’opacité variés, utilisez un acteur masque de 1 bit, afin de
conserver de la mémoire et de l’espace disque.
Plusieurs méthodes permettent d’utiliser l’encre Masque, mais la procédure suivante en présente
l’utilisation la plus élémentaire.
Pour utiliser l’encre Masque :
1
Choisissez d’abord l’acteur que vous souhaitez masquer.
Il peut s’agir d’un bitmap ayant un nombre de couleurs quelconque.
2
Sur la position suivante de la même distribution, créez une copie de l’acteur devant servir de
masque.
Vous pouvez affecter n’importe quelle image à l’acteur masque, mais une copie de l’original est
généralement la plus utile.
3
Modifiez l’acteur masque dans la fenêtre Dessin ou avec n’importe quel programme de
retouche d’image.
Les zones noires du masque rendent l’image-objet complètement opaque dans ces zones, tandis
que les zones blanches le rendent complètement transparent (invisible).
4
Faites glisser l’acteur d’origine vers la scène ou le scénario pour créer une image-objet.
Images-objets 197
5
Assurez-vous que la nouvelle image-objet est sélectionnée et choisissez l’encre Masque dans le
menu local des encres de l’inspecteur des propriétés.
Seules les zones de l’image-objet dévoilées par le masque sont visibles sur la scène.
A propos des encres Assombrir et Eclaircir
Les encres Assombrir et Eclaircir vous permettent de contrôler de près les propriétés RVB d’une
image-objet. Utilisez-les pour affecter à vos images-objets des effets de couleurs allant du subtile
au surréaliste.
Les encres Assombrir et Eclaircir modifient la façon dont Director applique les propriétés de
couleur de premier plan et d’arrière-plan d’une image-objet. L’encre Assombrir transforme la
couleur d’arrière-plan en une sorte de filtre chromatique par lequel l’image-objet est affichée sur la
scène. L’encre Eclaircir rend les couleurs d’une image-objet plus claires lorsque la couleur de
l’arrière-plan s’assombrit. Pour ces deux encres, la couleur de premier plan est ajoutée à l’image
selon le degré permis par l’autre commande de couleur. Elles ne produisent aucun effet sur une
image-objet jusqu’à ce que la couleur d’arrière-plan ou de premier plan soit modifiée dans les
paramètres par défaut de noir et blanc.
Les encres Assombrir et Eclaircir sont particulièrement utiles pour animer des effets de couleurs
inhabituels. Les propriétés Couleur de premier plan et Couleur d’arrière-plan de l’image-objet
contrôlant les effets de couleurs, vous pouvez animer des variations de couleurs pour obtenir des
effets surprenants sans devoir modifier manuellement les couleurs d’un acteur. Pour plus
d’informations, consultez Interpolation d’autres propriétés d’images-objets, page 205.
Définitions des encres
La section ci-dessous présente une définition de tous les types d’encre disponibles.
Copie affiche toutes les couleurs d’origine d’une image-objet. Toutes les couleurs, y compris le
blanc, sont opaques sauf si l’image contient des effets de couche alpha (transparence). L’encre
Copie est l’encre par défaut ; elle est utile pour les arrière-plans ou les images-objets qui ne sont
pas placées devant d’autres dessins. Si l’acteur n’est pas rectangulaire, un cadre blanc entoure
l’image-objet lorsqu’elle passe devant une autre image-objet ou est affichée sur un fond autre que
blanc. Les images-objets utilisant l’encre Copie sont animées plus rapidement que celles qui
utilisent une autre encre.
Dessin seul supprime le rectangle blanc entourant l’image-objet. Le dessin figurant dans les
limites est opaque. L’encre Dessin seul fonctionne de manière très similaire à l’outil Lasso de la
fenêtre Dessin, en ce sens que le dessin est mis en relief au lieu d’être entouré d’un rectangle.
L’encre Dessin seul, tout comme l’encre Masque, utilise plus de RAM que les autres encres. Les
images-objets possédant cette encre sont animées plus lentement que les autres.
rend tous les pixels de la couleur d’arrière-plan de l’image-objet sélectionnée
transparents et rend l’arrière-plan visible.
Fond transparent
Transparent rend toutes les couleurs claires transparentes, ce qui permet de voir les objets plus
clairs placés derrière l’image-objet.
198 Chapitre 5
inverse les couleurs superposées. Lorsque cette encre est appliquée à une image-objet au
premier plan, où les couleurs se chevauchent, la couleur du dessus est convertie en l’opposé
chromatique (en fonction de la palette de couleurs en cours d’utilisation) de la couleur située en
dessous. Les pixels qui étaient blancs à l’origine deviennent transparents et l’arrière-plan est
visible, sans modification. L’encre Inverse convient particulièrement à la création de masques
personnalisés.
Inverse
Spectre, tout comme Inverse, inverse les couleurs qui se chevauchent. Toutefois, les couleurs qui
ne se chevauchent pas sont transparentes. L’image-objet n’est pas visible, sauf si elle recouvre une
autre image-objet.
Copie nég.
inverse toutes les couleurs d’une image afin de créer un négatif chromatique de
l’original.
Transp. nég., Inverse nég.
et Spectre nég. sont toutes des variations d’autres effets. L’image de
premier plan est tout d’abord inversée, puis l’encre Copie, Transparent, Inverse ou Spectre y est
appliquée. Ces encres conviennent bien à la création d’effets spéciaux.
détermine les parties exactement transparentes ou opaques d’une image-objet. Pour que
l’encre Masque fonctionne, vous devez placer un acteur masque dans la fenêtre Distribution
immédiatement après l’acteur à masquer. Les zones noires du masque rendent l’image-objet
opaque et les zones blanches sont transparentes. Les couleurs situées entre le noir et le blanc sont
plus ou moins transparentes alors que les couleurs foncées sont plus opaques. Pour plus
d’informations, consultez Utilisation de l’encre Masque pour créer des effets de
transparence, page 197.
Masque
Opacité permet à l’image-objet d’utiliser le pourcentage d’opacité des couleurs défini dans le volet
Image-objet de l’inspecteur des propriétés. Pour plus d’informations, consultez Réglage du degré
d’opacité, page 195.
Plus foncée compare les couleurs RVB des pixels du premier plan et de l’arrière-plan et utilise la
couleur du pixel le plus sombre.
Plus claire compare les couleurs RVB des pixels du premier plan et de l’arrière-plan et utilise la
couleur du pixel le plus clair.
Somme crée une nouvelle couleur qui correspond à l’addition des valeurs de la couleur RVB de
l’image-objet du premier plan et de celle de l’image-objet de l’arrière-plan. Si la valeur des deux
couleurs est supérieure à la valeur de couleur RVB maximale (255), Director en soustrait 256 de
manière à obtenir une valeur entre 0 et 255.
Somme limitée est similaire à Somme. La valeur rgb de l’image-objet du premier plan est ajoutée à
celle de l’image d’arrière-plan, mais la valeur de la nouvelle couleur ne peut pas dépasser la valeur
de couleur maximale (255). Si la valeur de la nouvelle couleur est supérieure à 255, elle est réduite
à 255.
Différence soustrait la valeur de la couleur RVB de l’image-objet du premier plan de celle de
l’image-objet d’arrière-plan pour obtenir la nouvelle couleur. Si la valeur de la nouvelle couleur est
inférieure à 0, Director lui en ajoute 256 de manière à obtenir une valeur entre 0 et 255.
soustrait la valeur de couleur RVB des pixels de l’image-objet du premier plan
de celle de l’image-objet de l’arrière-plan. La valeur de la nouvelle couleur ne peut pas être
inférieure à 0. Si la valeur de la nouvelle couleur est négative, elle est fixée à 0.
Différence limitée
Images-objets 199
Assombrir modifie l’effet des propriétés des couleurs de premier plan et d’arrière-plan d’une
image-objet afin d’obtenir des effets de couleur spectaculaires, qui assombrissent et teintent
généralement une image-objet. L’encre Assombrir transforme la couleur d’arrière-plan en une
sorte de filtre chromatique par lequel l’image-objet est affichée sur la scène. Le blanc ne fournit
aucun filtrage et le noir assombrit toutes les couleurs pour les transformer en noir pur. La couleur
de premier plan est ensuite ajoutée à l’image filtrée et crée un effet similaire à une projection de
lumière de cette couleur sur l’image. L’utilisation de l’encre Assombrir n’a aucun effet sur une
image-objet si vous sélectionnez des couleurs de premier plan et d’arrière-plan autres que les
couleurs par défaut. Pour plus d’informations, consultez A propos des encres Assombrir et
Eclaircir, page 198.
modifie l’effet des propriétés des couleurs de premier plan et d’arrière-plan d’une imageobjet afin d’obtenir des effets de couleur spectaculaires, qui éclairent généralement une imageobjet. L’encre Eclaircir rend les couleurs d’une image-objet plus claires lorsque la couleur de
l’arrière-plan s’assombrit. La couleur de premier plan teinte l’image selon le degré autorisé par
l’éclaircissement. Pour plus d’informations, consultez A propos des encres Assombrir et
Eclaircir, page 198.
Eclaircir
Remarque Les encres Masque et Dessin seul utilisent plus de mémoire que les autres encres, Director devant
dupliquer le masque du dessin.
Affectation d’un acteur à une image-objet avec Lingo
Plusieurs propriétés Lingo permettent de spécifier l’acteur affecté à une image-objet. Vous pouvez
utiliser ces propriétés pour déterminer l’acteur d’une image-objet et permuter les acteurs de cette
image-objet lorsque l’animation est exécutée.
Pour spécifier l’acteur, y compris sa distribution :
• Définissez la propriété d’image-objet member. Pour plus d’informations, consultez member
(propriété d’image-objet)
dans le dictionnaire Lingo.
La définition de cette propriété est le moyen le plus sûr pour spécifier l’acteur d’une imageobjet. Vous pouvez également utiliser la propriété memberNum, mais elle n’est fiable que lorsque
le nouvel acteur se trouve dans la même distribution que l’acteur courant.
Pour déterminer la distribution contenant l’acteur affecté à une image-objet :
• Testez la propriété d’image-objet castLibNum. Pour plus d’informations, consultez
castLibNum
dans le dictionnaire Lingo.
Cette procédure peut être utile pour mettre à jour des animations servant de modèles.
200 Chapitre 5
CHAPITRE 6
Animation
Le terme animation se rapporte à l’évolution d’une image dans le temps. Les types d’animation les
plus courants dans Macromedia Director MX incluent le déplacement d’une image-objet sur la
scène (interpolation) et l’utilisation d’une série d’acteurs dans la même image-objet (animation
image par image).
• L’animation par interpolation est une technique classique d’animation et une procédure par
laquelle l’animateur principal dessine uniquement les images d’animation dans lesquelles des
changements importants se produisent (les images-clés). Ce sont les assistants qui dessinent les
images intermédiaires.
• L’animation image par image implique la création manuelle de toutes les images de l’animation,
par permutation des acteurs pour une image-objet ou par modification manuelle des
paramètres définis pour les images-objets sur la scène.
D’autres formes d’animation incluent les manipulations d’images-objets (réduction,
agrandissement, rotation, modification des couleurs ou apparition/disparition progressive).
Pour définir les propriétés d’interpolation d’une image-objet, vous utiliserez la boîte de dialogue
Interpolation de l’image-objet.
Pour ouvrir la boîte de dialogue Interpolation de l’image-objet :
• Sélectionnez l’image-objet, puis choisissez Modification > Image-objet > Interpolation.
201
A propos de l’interpolation dans Director
Pour utiliser la technique de l’interpolation dans Director, vous définissez les propriétés d’une
image-objet dans les images-clés et Director change automatiquement ces propriétés dans les
images intermédiaires. L’interpolation est très pratique pour ajouter des effets de mouvement aux
animations de sites web, puisqu’il est inutile de télécharger des données supplémentaires en cas de
modification d’un acteur.
Une image-clé indique généralement une modification des propriétés des images-objets. Les
propriétés modifiables par interpolation sont la position, la taille, la rotation, l’inclinaison,
l’opacité, ainsi que les couleurs de premier plan et d’arrière-plan. Chaque image-clé a pour
fonction de définir une valeur pour l’ensemble de ces propriétés, même si vous n’en avez défini
qu’une seule explicitement.
Image de
début
Images-clés
Image de fin
Image de fin
(pas une image-clé)
Image de
début
Images-clés
Interpolation de la trajectoire d’une image-objet
Les trajectoires d’images-objets sont les lignes que Director affiche dans le scénario pour indiquer
le mouvement des images-objets. Elles sont contrôlées par la boîte de dialogue Paramètres des
informations sur la scène. Vous pouvez modifier les paramètres de sorte que les trajectoires
s’affichent pour toutes les images-objets, pour les images-objets sélectionnées ou lorsque le
pointeur passe sur une image-objet. Pour plus d’informations, consultez Utilisation de l’option
Infos d’image-objet sur la scène, page 177.
Vous pouvez interpoler une image-objet sur la scène en modifiant sa trajectoire. Director affiche la
trajectoire de l’image-objet sélectionnée directement sur la scène. Vous pouvez régler la trajectoire
en faisant glisser les indicateurs d’image-clé.
Pour interpoler la trajectoire d’une image-objet :
1
Placez une image-objet sur la scène, à la position où vous voulez que le mouvement démarre. Si
l’image-objet est déjà sur la scène, sélectionnez-la.
L’image de début de l’image-objet est ainsi placée au bon endroit. Cette image de début
correspond également à la première image-clé de l’image-objet.
202 Chapitre 6
2
Si nécessaire, choisissez Affichage > Infos d’image-objet sur la scène > Afficher les trajectoires.
L’option Afficher les trajectoires est activée par défaut. Lorsque cette option est activée,
Director affiche la trajectoire des images-objets mobiles sur la scène. Les images-clés sont
représentées sous la forme de cercles creux. De petites coches indiquent la position de l’imageobjet dans les images de l’interpolation.
3
Insérez des images-clés dans les autres images où vous voulez que la trajectoire d’animation de
l’image-objet soit modifiée.
4
Faites glisser la poignée rouge de l’image-objet à l’emplacement de la scène où le mouvement
de l’image-objet doit se terminer.
La poignée rouge représente l’emplacement de l’image-objet dans l’image de fin. Pour les
bitmaps, la poignée rouge se trouve normalement au centre de l’image. Pour les formes
vectorielles et les autres types de médias, la poignée se trouve généralement dans l’angle
supérieur gauche.
5
Director affiche la trajectoire que va suivre l’image-objet. Les coches situées le long de la
trajectoire indiquent l’emplacement des images-objets pour chaque image intermédiaire.
6
Pour courber la trajectoire de l’image-objet entre d’autres points, appuyez sur la touche Alt
(Windows) ou Option (Macintosh), maintenez-la enfoncée et amenez le pointeur sur la coche
souhaitée de la scène. Lorsque le pointeur change de couleur, amenez la coche à un autre
emplacement.
Cette procédure crée une nouvelle image-clé et enregistre le nouvel emplacement. Répétez cette
étape pour créer d’autres images-clés.
7
Pour modifier le moment auquel interviennent les changements de propriétés définis par une
image-clé, faites glisser l’image-clé dans le scénario vers une nouvelle image au sein de l’imageobjet.
8
Pour modifier le degré de courbure entre les images-clés, choisissez Modification > Imageobjet > Interpolation et ajustez la glissière Courbure. Pour que l’image-objet se déplace dans la
même direction au début et à la fin, sélectionnez Continue aux extrémités dans la boîte de
dialogue Interpolation de l’image-objet. Vous créez ainsi un mouvement circulaire. Pour plus
d’informations, consultez Modification des options d’interpolation, page 207.
Animation 203
Accélération et décélération des images-objets
Pour créer un mouvement plus naturel dans les images-objets interpolées, utilisez les paramètres
suivants de la boîte de dialogue Interpolation de l’image-objet :
• Les options Accélération et Décélération contrôlent le mouvement d’une image-objet de son
image de début à son image de fin, quel que soit le nombre d’images-clés intermédiaires.
Accélération permet de démarrer doucement le mouvement de l’image-objet dans les images de
début, tandis que Décélération le ralentit dans les images de fin. Ce paramètre imprime à
l’image-objet un mouvement beaucoup plus naturel.
• Les paramètres Vitesse permettent de contrôler le mode de déplacement des images-objets
entre chaque image-clé. L’option Modifications brusques est le réglage par défaut. Cette option
permet à Director de calculer le déplacement de l’image-objet entre chaque paire d’images-clés,
indépendamment des autres. Si les images-clés d’une image-objet sont séparées par un nombre
inégal d’images dans le scénario, ou par des espaces différents sur la scène, des changements de
vitesse brusques peuvent se produire lorsque l’image-objet se déplace entre les emplacements
des images-clés. Choisissez l’option Modifications graduelles pour obtenir une plus grande
fluidité.
Image-objet avec paramètres d’accélération et de décélération modifiés
Pour changer l’accélération ou la décélération d’une image-objet :
1
Utilisez l’une des méthodes d’interpolation pour créer une image-objet mobile.
2
Activez Affichage > Infos d’image-objet sur la scène > Afficher les trajectoires pour voir
l’ampleur du déplacement de l’image-objet entre chaque image.
3
Sélectionnez l’image-objet, puis choisissez Modification > Image-objet > Interpolation.
4
Utilisez les glissières Accélération et Décélération pour spécifier le pourcentage d’accélération
ou de décélération de la trajectoire de l’image-objet.
5
Choisissez l’un des paramètres de vitesse suivants :
Modifications brusques
déplace l’image-objet entre les positions des images-clés sans régler la
vitesse.
ajuste la vitesse de l’image-objet de façon graduelle pendant son
déplacement entre les images-clés.
Modifications graduelles
204 Chapitre 6
Interpolation d’autres propriétés d’images-objets
Director peut interpoler, en plus de la trajectoire, la taille, la rotation, l’inclinaison, l’opacité et les
couleurs de premier plan et d’arrière-plan d’une image-objet. L’interpolation de la taille
fonctionne mieux avec les acteurs vectoriels créés dans la fenêtre Forme vectorielle ou dans
Macromedia Flash (le redimensionnement des bitmaps risque d’amener une certaine distorsion).
Director peut agir simultanément sur toutes ces propriétés.
Pour qu’une image-objet effectue un fondu avant ou arrière, vous pouvez interpoler les paramètres
d’opacité. Pour faire tourner ou incliner les images-objets, utilisez la rotation. Pour créer un
changement progressif de la couleur, vous pouvez interpoler les paramètres des couleurs.
Remarque Pour empêcher que Director interpole une propriété donnée d’une image-objet, choisissez
Modification > Image-objet > Interpolation et désactivez les options d’interpolation correspondantes.
Pour interpoler les propriétés d’une image-objet :
1
Si le scénario n’est pas ouvert, choisissez Fenêtre > Scénario.
2
Placez une image-objet à la position souhaitée en vous assurant qu’elle occupe toutes les images
dans lesquelles elle doit changer.
3
Sélectionnez la première image de l’image-objet dans le scénario.
4
Pour interpoler la taille, mettre l’image-objet à l’échelle ou la redimensionner sur la scène. Pour
plus d’informations, consultez Redimensionnement et mise à l’échelle des imagesobjets, page 189.
5
Pour définir les paramètres de la propriété de début, cliquez sur l’onglet Image-objet de
l’inspecteur des propriétés et effectuez l’une des opérations suivantes :
• Pour faire apparaître ou disparaître l’image-objet dans un fondu, entrez la valeur d’opacité
souhaitée dans l’inspecteur des propriétés (affichage sous forme de liste). Entrez 0 pour faire
apparaître l’image-objet progressivement ou 100 pour la faire disparaître progressivement. Pour
plus d’informations, consultez Réglage du degré d’opacité, page 195.
• Pour interpoler la rotation ou l’inclinaison, faites pivoter ou inclinez manuellement l’imageobjet vers la position de départ sur la scène ou entrez un angle dans l’inspecteur des propriétés.
Pour plus d’informations, consultez Rotation et inclinaison des images-objets, page 190.
• Pour interpoler la couleur, utilisez les puces de couleur de l’inspecteur des propriétés afin
d’ouvrir la palette Couleur pour le premier plan ou l’arrière-plan, ou entrez les valeurs RVB
correspondant à une nouvelle couleur dans les cases de droite.
6
Sélectionnez l’image de fin de l’image-objet dans le scénario et choisissez Insertion > Image-clé.
Notez que l’image de fin ne correspond pas à une image-clé sauf si vous en avez placée une à cet
endroit.
7
Assurez-vous que seule l’image-clé est sélectionnée (et non l’image-objet complète), puis entrez
les valeurs de fin des propriétés de l’image-objet que vous voulez modifier par interpolation.
Par exemple, si vous avez entré un paramètre d’opacité de 0 dans la première image, vous
pouvez en entrer un de 100 dans cette image.
Animation 205
8
Si nécessaire, créez d’autres images-clés dans l’image-objet et entrez de nouvelles valeurs pour
les propriétés modifiées par interpolation.
9
Pour modifier le moment auquel interviennent les changements de propriétés définis par une
image-clé, faites glisser une image-clé dans le scénario vers une nouvelle image au sein de
l’image-objet.
10
Pour afficher l’interpolation, rembobinez l’animation et lisez-la. Director change
graduellement la valeur de la propriété interpolée dans les images intermédiaires séparant les
images-clés.
Suggestions et raccourcis pour l’interpolation
Suivez les suggestions suivantes pour améliorer les résultats et la productivité lorsque vous
modifiez des images-objets par interpolation.
• Pour des mouvements plus progressifs, augmentez le nombre d’images de l’interpolation, ainsi
que la cadence, si nécessaire.
• Pour obtenir certains types de mouvements, vous devrez peut-être scinder l’image-objet et
interpoler les images-objets séparément. Pour plus d’informations, consultez Accélération et
décélération des images-objets, page 204.
• Pour dupliquer rapidement des images-clés, appuyez sur la touche Alt (Windows) ou Option
(Macintosh) en faisant glisser les images-clés en question. Cette technique est particulièrement
utile lorsque vous voulez donner les mêmes paramètres à l’image de début et à l’image de fin.
Ce raccourci permet également de créer rapidement une trajectoire plus compliquée. Insérez
une seule image-clé, faites glisser plusieurs copies vers les images appropriées, puis sélectionnez
les différentes images-clés et définissez leurs positions sur la scène.
• Pour prolonger une image-objet et conserver la dernière image-clé en place, appuyez sur la
touche Alt (Windows) ou Option (Macintosh) en faisant glisser une image-clé à la fin de
l’image-objet.
• Pour modifier toutes les positions des images-clés simultanément, utilisez la touche Ctrl
(Windows) ou Cmd (Macintosh) tout en cliquant sur plusieurs images-clés pour les
sélectionner, puis déplacez l’image-objet sur la scène.
• Pour rendre une animation plus fluide, utilisez un éditeur d’images pour atténuer les bords des
bitmaps.
• Pour interpoler des images-objets contenant une série d’acteurs, il peut être préférable d’utiliser
une boucle d’animation. Pour plus d’informations, consultez Utilisation des boucles
d’animation, page 214.
• Désactivez toutes les options d’interpolation pour qu’une image-objet passe instantanément
d’un réglage à l’autre entre les différentes images-clés.
206 Chapitre 6
Modification des options d’interpolation
Pour modifier les propriétés d’interpolation des images-objets, utilisez la boîte de dialogue
Interpolation de l’image-objet. Vous pouvez activer ou désactiver l’interpolation pour certaines
propriétés, ainsi que contrôler la courbe d’une trajectoire et la façon dont la vitesse change avec le
mouvement de l’image-objet. Pour plus d’informations sur la création d’une animation
interpolée, consultez Interpolation de la trajectoire d’une image-objet, page 202.
Pour modifier les paramètres d’interpolation :
1
Sélectionnez une image-objet interpolée sur la scène ou dans le scénario.
2
Choisissez Modification > Image-objet > Interpolation pour ouvrir la boîte de dialogue
Interpolation de l’image-objet.
Le diagramme dans l’angle supérieur gauche indique la trajectoire de l’image-objet définie par
les paramètres Courbure, Vitesse, Accélération et Décélération. Il n’indique pas la trajectoire
réelle de l’image-objet, mais simplement le type de courbure qu’elle va suivre.
Si l’image-objet utilise le même point de départ et de fin, le diagramme est circulaire, pour
indiquer que l’image-objet va suivre une trajectoire continue. Si l’image-objet utilise des points
de départ et de fin différents, le diagramme décrit une trajectoire courbe, pour indiquer que
l’image-objet ne se termine pas au point de départ.
3
Pour modifier les propriétés interpolées de l’image-objet, changez les valeurs définies pour
Interpolation.
Une coche indique la propriété affectée. Les propriétés disponibles sont Trajectoire, Taille,
Rotation, Inclinaison, Couleur du premier plan, Couleur de l’arrière-plan et Opacité.
4
Utilisez la glissière Courbure pour modifier la courbe de l’image-objet entre les positions
définies par les images-clés.
Linéaire
déplace l’image-objet en ligne droite d’une position d’image-clé à une autre.
Normale
imprime à l’image-objet une trajectoire courbe au sein des positions des images-clés.
Extrême
imprime à l’image-objet une trajectoire courbe en dehors des positions d’images-clés.
5
Pour assurer un déplacement régulier de l’image de début à l’image de fin sur une trajectoire
fermée, activez Continue aux extrémités.
6
Pour définir la façon dont les positions d’images-objets interpolées changent entre les imagesclés, choisissez l’option appropriée sous Vitesse. Pour plus d’informations, consultez
Accélération et décélération des images-objets, page 204.
Modifications brusques
entraîne un changement brusque de position.
Modifications graduelles
7
applique de façon graduelle les changements de position.
Pour définir la façon dont les positions des images-objets interpolées changent sur toute la
longueur de l’image-objet, utilisez les glissières afin de modifier les valeurs définies pour
Accélération et Décélération.
Accélération
définit le pourcentage du nombre d’images-objets sur lesquelles l’image-objet
accélère.
Décélération
définit le pourcentage du nombre d’images-objets sur lesquelles l’image-objet
décélère.
Animation 207
Permutation des acteurs de l’image-objet
Pour afficher un contenu différent tout en conservant toutes les autres propriétés de l’image-objet,
échangez l’acteur qui lui est affecté. Cette technique est particulièrement utile lorsque vous avez
interpolé une image-objet et que vous décidez d’utiliser un acteur différent. La trajectoire
d’interpolation reste identique lorsque vous changez l’acteur.
Pour échanger des acteurs dans le scénario :
1
Pour modifier un acteur dans chaque image, sélectionnez une image-objet entière. Pour ne
modifier l’acteur que dans certaines images, sélectionnez une partie de l’image-objet.
Pour sélectionner une partie d’une image-objet, appuyez sur la touche Alt puis cliquez sur la
première image à sélectionner. Appuyez ensuite sur Ctrl-Alt (Windows) ou Option-Alt
(Macintosh) et cliquez sur chacune des autres images que vous souhaitez sélectionner.
2
Ouvrez la fenêtre Distribution et sélectionnez l’acteur que vous voulez ensuite utiliser dans
l’animation.
3
Effectuez l’une des opérations suivantes :
• Choisissez Edition > Echanger les acteurs.
• Cliquez sur le bouton Echanger les acteurs de la barre d’outils Director (Fenêtre > Barre
d’outils).
Si vous avez sélectionné une image-objet entière, Director remplace l’acteur dans toute l’imageobjet.
Avant le remplacement des acteurs, l’image-objet se déplace ainsi.
Après le remplacement des acteurs, l’image-objet se déplace toujours de cette façon, mais affiche un
acteur différent.
Vous pouvez également utiliser Lingo pour permuter l’acteur affecté à une image-objet. Pour plus
d’informations, consultez Affectation d’un acteur à une image-objet avec Lingo, page 200.
208 Chapitre 6
Modification des images d’une image-objet
L’option Modifier les images de l’image-objet permet de changer le mode de sélection d’une
image-objet et de création des images-clés. Cette option est destinée aux images-objets contenant
des animations que vous devez fréquemment modifier et est particulièrement utile pour les
animations de cellules dans lesquelles chaque image contient un acteur différent dans une position
différente.
Normalement, le fait de cliquer sur une image-objet sur la scène ou dans le scénario permet de
sélectionner l’image-objet entière.
Lorsque l’option Modifier les images de l’image-objet est activée pour une image-objet donnée, le
fait de cliquer sur l’image-objet permet de sélectionner une seule image. Tout changement
apporté à une propriété interpolée, tel que le déplacement d’une image-objet sur la scène, permet
de définir une nouvelle image-clé.
Pour utiliser l’option Modifier les images de l’image-objet, effectuez l’une des opérations
suivantes :
• Sélectionnez une ou plusieurs images-objets et choisissez Edition > Modifier les images de
l’image-objet.
• Appuyez sur la touche Alt (Windows) ou Option (Macintosh) tout en double-cliquant sur une
image dans l’image-objet.
Pour revenir à l’état normal, effectuez l’une des opérations suivantes :
• Sélectionnez les images-objets et choisissez Edition > Modifier l’image-objet entière.
• Appuyez sur la touche Alt (Windows) ou Option (Macintosh) tout en double-cliquant sur une
image dans l’image-objet.
Animation 209
Animation image par image
Pour créer des animations plus complexes que ce que permet l’interpolation, vous pouvez utiliser
une série d’acteurs dans une animation image par image. Les images-objets ne font normalement
référence qu’à un acteur, mais peuvent faire référence à plusieurs acteurs à des moments différents
pendant leur durée de vie.
Par exemple, pour réaliser une animation dans laquelle un homme est en train de marcher, vous
pouvez utiliser plusieurs acteurs montrant cet homme dans des positions différentes. Le
placement de toutes les images dans une seule image-objet vous permet de travailler avec
l’animation comme s’il ne s’agissait que d’un seul objet.
Image-objet unique dans le scénario
Acteurs dans l’image-objet
Une seule image-objet peut afficher plusieurs acteurs.
Animation de l’image-objet
Utilisez cette technique avec parcimonie pour les animations qui seront téléchargées depuis
Internet, les acteurs devant tous être téléchargés avant l’exécution de l’animation. Utilisez plutôt
les formes vectorielles, la rotation et l’inclinaison des acteurs bitmap, voire une animation Flash
(consultez Chapitre 11, Utilisation de Flash et d’autres types de médias interactifs, page 313).
Director vous permet de créer des animations à plusieurs acteurs de diverses façons. La procédure
suivante présente l’une des méthodes de base. La commande Distribution vers scénario constitue
un raccourci très efficace (consultez Raccourcis d’animation avec plusieurs acteurs, page 212).
Remarque La meilleure façon de préparer les acteurs à une animation contenant plusieurs acteurs est de recourir à
la technique du calque dans la fenêtre Dessin. Pour plus d’informations, consultez Utilisation des calques, page 251.
210 Chapitre 6
Pour animer une image-objet avec plusieurs acteurs :
1
Créez une image-objet en plaçant le premier acteur de l’animation sur la scène, dans l’image
appropriée.
2
Changez la longueur de l’image-objet selon les besoins de l’animation.
Faites glisser l’image de début ou de fin dans le scénario ou saisissez un nouveau numéro pour
l’image de début ou de fin dans l’inspecteur d’image-objet.
3
Choisissez Affichage > Afficher > Acteur.
Ce choix permet d’afficher le nom de l’acteur sur chaque image-objet. Pour plus
d’informations, consultez Affichage des libellés des images-objets dans le scénario, page 178.
4
Choisissez Affichage > Libellés des images-objets > Changements uniquement.
Ce choix modifie l’affichage du scénario de manière à ce que le nom de l’acteur de chaque
image-objet soit indiqué uniquement lorsqu’il change. Il facilite également l’identification des
images dans lesquelles ce changement a lieu. Pour plus d’informations, consultez Affichage des
libellés des images-objets dans le scénario, page 178. Vous pouvez zoomer à 800 % sur le
scénario pour obtenir des images suffisamment larges pour afficher les informations sur
l’acteur.
5
Choisissez Edition > Modifier les images de l’image-objet.
La fonction Modifier les images de l’image-objet facilite la sélection des images au sein d’une
image-objet. Pour plus d’informations, consultez Modification des images d’une imageobjet, page 209.
6
Sélectionnez les images de l’image-objet dans lesquelles vous voulez qu’un acteur différent
apparaisse.
7
Ouvrez la fenêtre Distribution et sélectionnez l’acteur que vous voulez ensuite utiliser dans
l’animation.
8
Choisissez Edition > Echanger les acteurs.
Director remplace l’acteur dans l’image sélectionnée par l’acteur sélectionné dans la fenêtre
Distribution.
9
Répétez les étapes 6-8 pour terminer l’animation. Choisissez Edition > Modifier l’image-objet
entière lorsque vous avez terminé.
Il arrive parfois qu’une série d’acteurs placée dans le scénario saute inopinément à la lecture de
l’animation. Cela provient du fait que les points d’alignement des acteurs ne sont pas
correctement alignés les uns par rapport aux autres. Lors de l’échange des acteurs, Director place
le point d’alignement du nouvel acteur à l’endroit précis où était le point d’alignement de l’acteur
précédent. Par défaut, Director place les points d’alignement au centre du rectangle de
délimitation des acteurs bitmap.
Pour plus d’informations sur le positionnement des points d’alignement, consultez Modification
des points d’alignement, page 236. Vous pouvez également aligner les images-objets par rapport à
leurs rectangles de délimitation. Pour plus d’informations, consultez Positionnement d’une
image-objet à l’aide des guides, de la grille ou de la fenêtre Aligner, page 183.
Animation
211
Raccourcis d’animation avec plusieurs acteurs
Les commandes Distribution vers scénario et Transformer en séquence proposent toutes deux des
raccourcis utiles pour réaliser des animations avec plusieurs acteurs.
Utilisation de la commande Distribution vers scénario
Pour déplacer une série d’acteurs vers le scénario sous la forme d’une image-objet unique, utilisez
la commande Modification > Distribution vers scénario, qui est une méthode particulièrement
utile pour créer une animation avec plusieurs acteurs. Elle permet généralement de créer une série
d’images, puis d’utiliser Distribution vers scénario pour les placer rapidement dans le scénario
sous la forme d’une image-objet unique. La fonction de calque de Director sert également à créer
et aligner des séries d’images devant être utilisées pour une animation. Pour plus d’informations,
consultez Utilisation des calques, page 251.
Distribution vers scénario place les acteurs sélectionnés dans le scénario sous la forme d’une image-objet
unique.
Pour créer une image-objet à partir d’une séquence d’acteurs :
1
Sélectionnez l’image du scénario dans laquelle vous souhaitez placer la nouvelle image-objet.
2
Rendez la fenêtre Distribution active.
3
Sélectionnez la série d’acteurs à placer dans la nouvelle image-objet.
4
Choisissez Modification > Distribution vers scénario ou appuyez sur la touche Alt (Windows)
ou Option (Macintosh) et faites glisser les acteurs sur la scène.
La série d’acteurs sélectionnés forme à présent une seule image-objet.
212 Chapitre 6
Utilisation de la commande Transformer en séquence
Pour déplacer des images-objets de pistes adjacentes vers une seule image-objet, utilisez la
commande Modification > Transformer en séquence. Cette méthode est particulièrement utile
lorsque vous souhaitez disposer plusieurs images dans une seule image sur la scène, puis les
convertir en une seule image-objet.
Disposez les images-objets dans une seule image sur la scène.
Transformer en séquence convertit les images-objets de pistes adjacentes en une image-objet unique.
La technique du calque de la fenêtre Dessin offre un avantage similaire à la commande
Transformer en séquence sur la scène. Pour plus d’informations, consultez Utilisation des
calques, page 251.
Pour utiliser la commande Transformer en séquence :
1
Choisissez Edition > Préférences > Images-objets et réglez la durée de l’étendue sur une image.
Vous pouvez régler la durée de l’étendue sur n’importe quelle valeur, mais la commande
Transformer en séquence est beaucoup plus efficace avec des images-objets plus courtes.
2
Sélectionnez une image vide dans le scénario.
Vous en trouverez généralement à la fin du scénario.
3
Faites glisser les acteurs sur la scène pour créer les images-objets où vous souhaitez qu’ils
apparaissent dans l’animation.
Lorsque vous placez les images-objets sur la scène, Director place chacune d’entre elles dans
une piste séparée. Assurez-vous que toutes les images-objets se trouvent dans des pistes
consécutives.
4
Sélectionnez toutes les images-objets faisant partie de la séquence dans le scénario ou sur la
scène.
5
Choisissez Modification > Transformer en séquence.
La boîte de dialogue Transformer en séquence apparaît.
6
Entrez dans la zone Séparation le nombre d’images qui doivent séparer chaque acteur.
Director redispose les images-objets de manière à ce qu’elles se succèdent de gauche à droite
dans une seule image-objet au lieu d’être placées de haut en bas dans une seule image.
Remarque La commande Transformer en séquence est un moyen rapide de configurer les images-clés pour
qu’une image-objet se déplace en courbe. Disposez les acteurs dans une seule image, choisissez Modification >
Transformer en séquence et ajoutez 10 à 20 cellules entre chaque acteur pour obtenir une courbe progressive.
Animation 213
Utilisation des boucles d’animation
Une boucle d’animation est une séquence animée utilisable comme un seul acteur. Par exemple,
pour créer une animation avec un oiseau qui traverse la scène, vous pouvez créer une boucle de la
séquence d’acteurs montrant l’oiseau battant des ailes. Au lieu d’utiliser une technique d’images
successives, vous créez une image-objet contenant seulement la boucle, puis l’animez sur autant
d’images que nécessaire. A la lecture de l’animation, l’oiseau bat des ailes et traverse la scène
simultanément.
Les boucles permettent également de consolider les données du scénario. Cela est très utile pour
réduire le nombre des pistes d’images-objets que vous utilisez. Vous pouvez combiner plusieurs
pistes du scénario en une boucle qui n’utilisera plus qu’une seule piste.
Vous pouvez utiliser les propriétés de l’acteur boucle pour déterminer si une boucle est recadrée
ou mise à l’échelle dans le rectangle de délimitation d’une image-objet et pour spécifier une
répétition de la boucle ou une désactivation des sons. Pour plus d’informations, consultez
Définition des propriétés d’une boucle d’animation, page 215.
Les boucles sont utiles pour animer des mouvements répétitifs et combiner des images-objets à utiliser
dans un nombre de pistes restreint.
Pour créer une boucle d’animation :
1
Dans le scénario, sélectionnez les images-objets que vous souhaitez transformer en une boucle.
Utilisez les images-objets dans autant de pistes que nécessaire pour la boucle, même la piste
audio. Sélectionnez des séquences dans toutes les pistes que vous souhaitez inclure dans la
boucle. Vous pouvez choisir des fragments d’images-objets en sélectionnant d’abord celles-ci,
puis en utilisant Edition > Modifier les images de l’image-objet. Appuyez sur la touche Ctrl
(Windows) ou Cmd (Macintosh) tout en cliquant pour sélectionner des séquences qui ne se
trouvent pas dans des pistes adjacentes.
2
Choisissez Insertion > Boucle.
Une boîte de dialogue apparaît pour vous inviter à nommer la boucle.
3
Tapez un nom pour la boucle.
Director enregistre toutes les données du scénario et les références d’acteurs sous la forme d’un
nouvel acteur boucle.
Remarque Faites glisser une sélection du scénario vers la fenêtre Distribution pour créer rapidement un acteur
boucle à cet emplacement.
Une boucle a exactement le même comportement que n’importe quel autre acteur, à quelques
exceptions près :
• Lorsque vous regardez, image après image, une animation contenant une boucle (en utilisant
Une image en avant ou Une image en arrière, ou en faisant glisser la tête de lecture dans le
scénario), la boucle ne s’anime pas. L’animation n’a lieu qu’à la lecture de l’animation complète.
214 Chapitre 6
• Vous ne pouvez pas appliquer d’effets d’encre à une boucle. Pour utiliser ces effets avec une
boucle, vous devez d’abord les appliquer aux images-objets qui composent l’animation avant de
la transformer en boucle.
• L’agrandissement ou le rétrécissement d’une image-objet contenant une boucle n’affecte pas la
vitesse de la lecture de la boucle. Cela ne fait que modifier le nombre de ses cycles.
Director offre trois autres moyens d’incorporer une animation complète dans un film en tant
qu’élément distinct : vous pouvez l’exporter sous la forme d’une vidéo numérique (QuickTime ou
AVI), l’enregistrer et l’importer en tant qu’animation Director liée ou la lire dans la fenêtre d’une
autre animation Director.
Remarque Si vous devez modifier une boucle alors que vous avez effacé les données du scénario d’origine ayant
servi à la créer, il est tout de même possible de les récupérer à des fins de modification. Copiez l’acteur boucle dans
le Presse-papiers, sélectionnez une cellule dans le scénario, puis collez. Director colle les données du scénario
d’origine et non la boucle.
Définition des propriétés d’une boucle d’animation
Vous pouvez utiliser les propriétés de l’acteur boucle pour déterminer si une boucle est recadrée
ou mise à l’échelle dans le rectangle de délimitation d’une image-objet et pour spécifier une
répétition de la boucle ou une désactivation des sons.
Pour définir les propriétés d’une boucle d’animation :
1
Sélectionnez un acteur boucle d’animation.
2
Pour afficher l’inspecteur des propriétés, choisissez Modification > Acteur > Propriétés ou
Fenêtre > Inspecteur des propriétés.
3
Si nécessaire, cliquez sur l’onglet Acteur et passez au mode graphique.
Les paramètres non modifiables suivants sont affichés :
• La taille de l’acteur, en kilo-octets
• Les dates de création et de modification de l’acteur
• Le nom de la personne qui a effectué la modification la plus récente de cet acteur
4
Pour afficher ou modifier le nom de l’acteur, utilisez le champ Nom.
5
Pour ajouter des commentaires relatifs à l’acteur, utilisez le champ Commentaires.
6
Pour spécifier la façon dont Director supprime l’acteur de la mémoire si celle-ci arrive à
épuisement, choisissez une option dans le menu local Purge :
: les acteurs sélectionnés sont supprimés de la mémoire à la suite des acteurs avec
une priorité de 2.
3 – Normale
2 – Suivant
7
: les acteurs sélectionnés sont parmi les premiers supprimés de la mémoire.
1 – Dernier
: les acteurs sélectionnés sont les derniers supprimés de la mémoire.
0 – Jamais
: les acteurs sélectionnés sont conservés en mémoire et ne sont jamais purgés.
Cliquez sur l’onglet Boucle d’animation et passez au mode graphique.
Animation 215
8
Pour déterminer la façon dont la boucle d’animation apparaît dans le rectangle de délimitation
de l’image-objet, choisissez une option de cadrage :
Recadrer affiche l’image de l’animation à sa taille par défaut. Les parties dépassant les angles du
rectangle de l’image-objet ne sont pas visibles.
Centrer n’est disponible que lorsque Recadrer est sélectionné. Cette option détermine si les
transformations ont lieu avec l’acteur centré dans l’image-objet ou si l’angle supérieur gauche
de l’acteur est aligné sur l’angle supérieur gauche de l’image-objet.
Mettre à l’échelle
9
permet d’ajuster l’animation dans le rectangle de délimitation.
Pour déterminer la façon dont la boucle d’animation est lue, utilisez les paramètres suivants :
permet de lire la partie audio de la boucle d’animation. Désactivez cette option pour
annuler les sons.
Audio
entraîne une lecture continue de la boucle d’animation, du début à la fin, pour repartir
ensuite du début et ainsi de suite.
Boucle
Enregistrement pas à pas d’animations
L’enregistrement pas à pas est un processus qui permet d’animer une image à la fois. Vous
enregistrez la position d’une image-objet dans une image, passez à l’image suivante, déplacez
l’image-objet à son nouvel emplacement, passez à l’image suivante, et ainsi de suite jusqu’à ce que
l’animation soit terminée. Cette méthode s’avère très utile pour créer des images-objets suivant
des trajectoires irrégulières.
Pour enregistrer une animation pas à pas :
1
Placez les images-objets sur la scène, à la position où vous voulez que l’animation démarre.
2
Sélectionnez toutes les images-objets que vous souhaitez animer.
3
Dans le scénario, cliquez sur l’image où l’animation doit commencer.
4
Choisissez Contrôle > Enregistrement pas à pas.
L’indicateur d’enregistrement pas à pas s’affiche à côté des numéros de piste des images-objets
enregistrées et la bordure de sélection s’élargit.
5
Appuyez sur la touche 3 du pavé numérique (en veillant à ce que la touche Verr.Num. soit
désactivée) ou cliquez sur le bouton Une image en avant dans le tableau de commande.
Remarque Vous pouvez afficher le tableau de commande dans le bas de la scène ou dans une fenêtre flottante.
Pour plus d’informations sur le tableau de commande, consultez Le tableau de commande, page 24.
L’animation passe à l’image suivante. Si vous atteignez la dernière image d’une image-objet,
Director étend l’image-objet enregistrée dans la nouvelle image.
Remarque Lorsque vous déplacez l’animation d’une autre manière que la méthode pas à pas (par exemple à
l’aide des fonctions Rembobiner, Lecture ou Retour), l’enregistrement prend fin.
6
Faites glisser l’image-objet pour la repositionner.
Vous pouvez également étirer l’image-objet, échanger des acteurs ou modifier n’importe quelle
propriété.
216 Chapitre 6
7
Répétez les étapes 5 et 6 jusqu’à la fin de la séquence à enregistrer.
8
Choisissez de nouveau Contrôle > Enregistrement pas à pas pour arrêter l’enregistrement.
Vous pouvez également rembobiner l’animation pour arrêter l’enregistrement.
Enregistrement d’animations en temps réel
Vous pouvez créer des animations en enregistrant le mouvement d’une image-objet tout en la
faisant glisser sur la scène. La technique d’enregistrement en temps réel est particulièrement utile
pour simuler le mouvement d’un pointeur ou pour créer rapidement un mouvement complexe
qui sera affiné plus tard.
Pour disposer d’un meilleur contrôle pendant un enregistrement en temps réel, utilisez le contrôle
Cadence du tableau de commande afin d’enregistrer à une vitesse plus lente que la normale.
Remarque Le tableau de commande placé en bas de la scène ne contient pas les réglages de cadence. Ces
réglages ne sont disponibles que dans la version flottante du tableau de commande. Pour plus d’informations sur le
tableau de commande, consultez Introduction à l’espace de travail Director, page 22.
Pour utiliser l’enregistrement en temps réel :
1
Sélectionnez une ou plusieurs images-objets sur la scène ou dans le scénario.
L’enregistrement débute à l’emplacement de la tête de lecture. Il est conseillé de sélectionner
une image-objet dans une piste qui ne contient pas d’autres images-objets plus loin dans
l’animation.
Pour enregistrer dans une plage d’images-objets spécifique, sélectionnez les images, puis cliquez
sur le bouton Images sélectionnées uniquement du tableau de commande.
2
Choisissez Contrôle > Enregistrement en temps réel.
L’indicateur d’enregistrement en temps réel s’affiche à côté des numéros de piste de l’imageobjet enregistrée et un cadre de sélection de couleur rouge et blanche apparaît autour de
l’image-objet. L’enregistrement débute dès que vous faites glisser l’image-objet sur la scène.
Soyez donc prêt à déplacer la souris.
3
Faites glisser l’image-objet sur la scène pour enregistrer sa trajectoire.
Director enregistre la trajectoire.
4
Relâchez le bouton de la souris pour arrêter l’enregistrement.
La lecture de l’animation continue jusqu’à ce que vous l’arrêtiez.
Remarque Si vous sélectionnez l’option Traces pour l’image-objet, vous pouvez également utiliser l’enregistrement
en temps réel pour simuler une écriture à la main.
Animation 217
Liaison d’une séquence avec la commande Collage spécial >
Relatif
La fonction Collage spécial > Relatif aligne automatiquement l’image de début d’une image-objet
avec l’image de fin de l’image-objet précédente. Elle est particulièrement utile pour étirer des
animations sur la scène.
La première image-objet se termine ici et
l’image-objet collée débute.
Pour coller une séquence par rapport à une autre :
1
Sélectionnez une image-objet dans le scénario.
2
Choisissez Edition > Copier les images-objets.
3
Sélectionnez la cellule qui suit immédiatement la dernière cellule de l’image-objet.
4
Choisissez Edition > Collage spécial > Relatif.
Director place le début de l’image-objet collée à l’endroit où l’image-objet précédente se
termine.
Répétez l’opération autant de fois que nécessaire pour créer une animation continue sur la scène.
Animation d’images-objets avec Lingo
Lingo permet de créer des effet d’animation quels que soient les réglages du scénario. Vous pouvez
ainsi créer ou modifier les effets animés en fonction des conditions de l’animation.
Pour déplacer une image-objet sur la scène, utilisez les commandes Lingo contrôlant son
emplacement. Pour plus d’informations, consultez bottom, left, right et top dans le
dictionnaire Lingo.
Pour animer une image-objet en permutant ses acteurs, changez la propriété member de l’imageobjet. Pour plus d’informations, consultez member (propriété d’image-objet) dans le
dictionnaire Lingo.
218 Chapitre 6
CHAPITRE 7
Bitmaps
Les formes vectorielles et les bitmaps sont les deux principaux types de graphiques utilisés dans
Macromedia Director MX. Un bitmap définit une image sous la forme d’une grille de pixels de
couleur et stocke la couleur de chaque pixel dans l’image. Une forme vectorielle est une
description mathématique d’une forme géométrique comprenant l’épaisseur, la couleur de
remplissage et des caractéristiques supplémentaires de la ligne qui peuvent être exprimées de façon
mathématique.
Les bitmaps conviennent aux images avec des tons continus, telles que les photographies. Alors
que vous pouvez aisément retoucher légèrement un bitmap en modifiant les pixels individuels, un
redimensionnement de l’image peut provoquer une distorsion due à la redistribution des pixels.
L’anti-aliasing est une fonction de Director mélangeant les couleurs du bitmap avec les couleurs
de l’arrière-plan pour donner aux contours un aspect lisse et non crénelé.
Une forme vectorielle est préférable dans le cas d’une image simple, régulière et nette. Elle est
généralement moins détaillée qu’un bitmap, mais peut être redimensionnée sans distorsion.
Image vectorielle (en haut) et image bitmap (en bas)
Un bitmap consomme généralement plus de RAM et d’espace disque qu’une forme vectorielle
comparable. Le téléchargement de bitmaps non compressés depuis Internet prend plus de temps
que celui des formes vectorielles. Director propose heureusement un contrôle de la compression
permettant de réduire la taille des bitmaps dans les animations que vous préparez en vue de leur
lecture sur le web. Pour plus d’informations sur la compression des bitmaps, consultez
Compression des bitmaps, page 256.
219
Pour plus d’informations sur les formes vectorielles, consultez Chapitre 8, Formes
vectorielles, page 263.
Vous pouvez créer des bitmaps dans la fenêtre Dessin ou en importer dans les formats d’éditeur
d’images les plus communs (tels que GIF et JPEG). Director peut également importer des
bitmaps avec données de couche alpha (transparence) et des GIF animés. La fenêtre Dessin offre
une panoplie d’outils permettant de modifier les bitmaps et de leur appliquer des effets.
A propos de l’importation de bitmaps
L’importation de bitmaps est semblable à celle des autres types de médias. Si vous importez un
bitmap avec une palette ou un codage de couleurs différents de ceux de l’animation courante, la
boîte de dialogue Options de l’image apparaît. Vous devez choisir d’importer le bitmap avec son
codage de couleurs d’origine ou avec le codage de couleurs actuel du système. Si vous importez
une image 8 bits, vous pouvez importer la palette de couleurs de l’image ou rééchantillonner
l’image sur une palette existante de Director. Pour plus d’informations, consultezChoix des
options d’importation d’images, page 162.
Director peut importer des images avec effets de couche alpha (transparence) de 32 bits. Si vous
réduisez le codage des couleurs de l’image, Director supprime toutes les données de couche alpha.
Lorsque vous importez des bitmaps, n’oubliez jamais qu’ils s’afficheront à la résolution du
moniteur (en général de 72 à 96 points par pouce). Dans Director, les images haute résolution
apparaissent souvent plus grandes que prévu sur la scène. D’autres applications, en particulier
celles spécialisées dans la création d’images pour l’impression, vous permettent cependant de
travailler à l’écran sur des images haute résolution mais de taille modeste. Dans Director, vous
pouvez redimensionner les images haute résolution, mais leur qualité en souffrira. En outre, les
images haute résolution utilisent plus de mémoire et d’espace de stockage, même après leur mise à
l’échelle.
Lorsque vous travaillez avec une image haute résolution, convertissez-la en 72 à 96 points par
pouce avec votre programme d’édition avant de l’importer dans Director.
Director supporte la compression JPEG à l’exécution pour les acteurs internes importés à l’aide
des options d’importation Standard ou Inclure les données d’origine pour l’édition. Un fichier
JPEG importé à l’aide d’une de ces options contient les bits d’origine compressés et les bits
décompressés. Une fois importé, le fichier JPEG est décompressé dans l’environnement auteur. La
taille de l’acteur dans la mémoire RAM est affichée après la décompression. La quantité de
mémoire RAM requise pour l’affichage d’un fichier JPEG est supérieure à sa taille sur le disque.
Ne vous étonnez donc pas si la taille de l’acteur est supérieure à sa taille initiale sur disque,
indiquée dans la fenêtre Propriétés de la distribution.
Director tire parti des données JPEG compressées à l’exécution. Les données d’origine
compressées sont enregistrées dans une animation Macromedia Shockwave ou dans une
projection (si l’option de compression Shockwave est activée). Si vous apportez des modifications
à l’acteur dans la fenêtre Dessin, les données compressées seront perdues. Un message
d’avertissement s’affichera l’écrasement des données.
Si l’option de compression Shockwave est activée, Director compresse également les bitmaps au
format JPEG. Pour plus d’informations sur la compression des bitmaps, consultez Compression
des bitmaps, page 256.
220 Chapitre 7
Utilisation de GIF animés
Vous pouvez importer un GIF animé dans Director en choisissant Fichier > Importer, comme
vous le faites pour importer tout autre acteur bitmap. La seule différence consiste à sélectionner
GIF animé dans la boîte de dialogue de sélection du format.
Director supporte les formats GIF89a et GIF87. Les GIF doivent posséder une table des couleurs
globale pour pouvoir être importés. Vous pouvez importer un GIF animé dans un fichier
d’animation ou le lier à un fichier externe. Vous pouvez également importer la première image
d’un GIF animé sous forme d’une image fixe. Comme pour un bitmap ordinaire, placez le GIF
animé dans le scénario, sur une piste d’image-objet, et étendez-le à toutes les images dans
lesquelles il doit s’afficher. Un GIF animé peut être lu à la même cadence que l’animation
Director, à une cadence différente que vous spécifiez, ou à sa cadence d’origine.
Director ne supporte pas les encres suivantes pour les GIF animés : Fond transparent, Inverse,
Inverse nég., Plus foncée, Plus claire, Somme, Somme limitée, Différence et Différence limitée.
Vous pouvez lire un GIF animé au premier plan. Autrement dit, il apparaît immédiatement sur la
scène au lieu d’être d’abord composé dans un tampon hors écran avec d’autres images-objets. Un
GIF au premier plan se charge plus rapidement, mais vous ne pouvez pas placer d’autres imagesobjets devant lui ou utiliser des effets d’encre.
Pour définir les propriétés d’un GIF animé :
1
Pour spécifier la façon dont Director supprime l’acteur de la mémoire si celle-ci arrive à
épuisement, choisissez une option dans le menu local Purge, dans le volet Acteur de
l’inspecteur des propriétés (mode d’affichage graphique). Pour plus d’informations, consultez
Contrôle de la purge des acteurs, page 164.
2
Pour obtenir la vitesse de lecture la plus élevée, cliquez sur l’onglet GIF animé et sélectionnez
Premier plan.
Lorsque cette option est activée, vous ne pouvez utiliser que l’encre Copie et vous ne pouvez
pas placer d’images-objets devant l’image-objet GIF animé.
3
Sélectionnez l’une des options décrites ci-dessous dans le menu Cadence :
effectue la lecture à la cadence d’origine du GIF, indépendamment de l’animation
Director. Le GIF ne peut cependant pas dépasser la cadence d’images de Director.
Normale
Fixe
effectue la lecture à la cadence entrée à droite.
Synchronisée
4
effectue la lecture à la cadence d’images de l’animation Director.
Pour définir des paramètres supplémentaires d’un GIF animé, cliquez sur Options
supplémentaires.
• Pour changer le fichier d’un acteur externe lié, saisissez un nouveau chemin d’accès dans le
champ Importer ou cliquez sur Parcourir pour choisir un nouveau fichier.
• Pour importer un fichier depuis Internet, cliquez sur Internet et saisissez une adresse URL.
Bitmaps 221
Utilisation de la fenêtre Dessin
La fenêtre Dessin offre une panoplie complète d’encres et d’outils de dessin pour la création et la
modification des acteurs bitmap de vos animations. Tout ce que vous dessinez dans la fenêtre
Dessin devient un acteur. Lorsque vous modifiez un acteur dans la fenêtre Dessin, son image dans
la fenêtre Distribution est instantanément mise à jour, tout comme l’acteur chaque fois qu’il
apparaît sur la scène.
Pour ouvrir la fenêtre Dessin, effectuez l’une des opérations suivantes :
•
•
•
•
Choisissez Fenêtre > Dessin.
Cliquez sur l’icône de la fenêtre Dessin dans la barre d’outils.
Appuyez sur Ctrl-5 (Windows) ou sur Cmd-5 (Macintosh).
Double-cliquez sur une image-objet bitmap sur la scène ou dans le scénario, ou double-cliquez
sur l’acteur de l’image-objet dans la fenêtre Distribution.
Outils et boutons de la fenêtre Dessin
Si une flèche est présente dans le coin inférieur droit d’un outil, cliquez dessus et maintenez le
bouton enfoncé pour afficher le menu local d’options de cet outil.
Pour sélectionner une zone irrégulière, effectuez l’une des opérations suivantes :
• Cliquez sur l’outil Lasso dans la fenêtre Dessin et faites glisser le pointeur pour entourer les
pixels que vous voulez sélectionner.
Suivant l’option choisie, le lasso sélectionne uniquement les pixels dont la couleur diffère de
celle sur laquelle il se trouvait au début du glissement.
• Appuyez sur Alt (Windows) ou sur Option (Macintosh) pendant le glissement pour créer un
polygone de sélection. A chaque fois que vous cliquez, vous créez un nouvel angle dans le
polygone de sélection.
• Cliquez sur l’outil Lasso et maintenez le bouton de la souris enfoncé pour choisir des nouveaux
paramètres dans le menu local.
Pour plus d’informations, consultez Utilisation de l’outil Lasso, page 227.
Pour sélectionner une zone rectangulaire, effectuez l’une des opérations suivantes :
• Cliquez sur l’outil Rectangle de sélection et faites-le glisser dans la fenêtre Dessin.
• Double-cliquez sur l’outil Rectangle de sélection pour sélectionner le bitmap entier.
• Cliquez sur l’outil Rectangle de sélection et maintenez le bouton de la souris enfoncé pour
choisir des nouveaux paramètres dans le menu local.
Pour plus d’informations, consultez Utilisation de l’outil Rectangle de sélection, page 227.
222 Chapitre 7
Pour changer la position du point d’alignement, effectuez l’une des opérations suivantes :
• Cliquez sur l’outil Point d’alignement, puis sur le point que vous souhaitez définir comme tel.
• Double-cliquez sur l’outil Point d’alignement pour placer le point d’alignement au centre de
l’image.
Pour plus d’informations, consultez Modification des points d’alignement, page 236.
Pour effacer, effectuez l’une des opérations suivantes :
• Pour effacer des pixels, cliquez sur l’outil Gomme et faites-le glisser.
• Double-cliquez sur l’outil Gomme pour effacer l’acteur.
Pour déplacer la vue de la fenêtre Dessin, effectuez l’une des opérations suivantes :
• Cliquez sur l’outil Main et faites-le glisser pour déplacer la portion visible de l’image dans la
fenêtre Dessin.
• Faites glisser le curseur tout en appuyant sur la touche Maj pour bouger horizontalement ou
verticalement.
Appuyez sur la barre d’espacement pour activer temporairement cet outil pendant l’utilisation
d’autres outils de dessin.
Pour zoomer en avant ou en arrière sur une zone :
• Pour zoomer en avant, cliquez sur l’outil Loupe et cliquez dans la fenêtre Dessin. Cliquez tout
en appuyant sur la touche Maj pour zoomer en arrière.
Pour plus d’informations, consultez Zoom avant ou arrière dans la fenêtre Dessin, page 230.
Pour sélectionner une couleur dans un acteur :
1
Cliquez sur l’outil Pipette.
2
Effectuez l’une des opérations suivantes :
• Cliquez sur une couleur pour la sélectionner comme couleur de premier plan.
• Cliquez tout en appuyant sur la touche Maj sur une couleur pour la sélectionner comme
couleur d’arrière-plan.
• Cliquez tout en maintenant la touche Alt (Windows) ou Option (Macintosh) enfoncée pour la
sélectionner comme couleur de destination d’un dégradé.
Appuyez sur D pour activer temporairement l’outil Pipette pendant l’utilisation d’autres outils de
dessin.
Pour remplir tous les pixels adjacents de même couleur avec la couleur de premier plan :
• Cliquez sur l’outil Pot de peinture, puis sur la zone à remplir.
• Double-cliquez sur l’outil Pot de peinture pour accéder à la boîte de dialogue Paramètres du
dégradé.
Pour entrer du texte bitmap, effectuez l’une des opérations suivantes :
• Cliquez sur l’outil Texte, puis cliquez dans la fenêtre Dessin et commencez à taper.
• Choisissez le formatage des caractères avec la commande Modification > Police.
Bitmaps 223
Le texte bitmap est une image. Tant que vous ne cliquez pas hors de la zone de texte, vous pouvez
modifier le texte tapé avec la touche Retour arrière (Windows) ou Effacement (Macintosh). Une
fois que vous avez cliqué hors de la zone de texte, vous ne pouvez ni modifier ni reformater le
texte bitmap.
Pour tracer une ligne de 1 pixel dans le premier plan courant :
• Cliquez sur l’outil Crayon et faites-le glisser dans la fenêtre Dessin. Pour forcer une ligne dans
le sens horizontal ou vertical, cliquez en maintenant la touche Maj enfoncée et faites glisser le
curseur.
Si la couleur sur laquelle vous cliquez est la même que la couleur de premier plan, l’outil
Crayon utilise la couleur de l’arrière-plan.
Pour vaporiser des points de taille variable de la couleur de premier plan :
• Cliquez sur l’outil Aérographe et faites-le glisser dans la fenêtre Dessin.
• Cliquez sur l’outil Aérographe et maintenez le bouton de la souris enfoncé pour choisir un
nouveau type de pinceau dans le menu local. Choisissez Paramètres pour changer le pinceau
sélectionné.
Pour plus d’informations, consultez Utilisation de l’outil Aérographe, page 228.
Pour peindre avec la couleur de premier plan :
• Cliquez sur l’outil Pinceau et faites-le glisser dans la fenêtre Dessin. Pour forcer un coup de
pinceau dans le sens horizontal ou vertical, cliquez sur le coup de pinceau en maintenant la
touche Maj enfoncée et faites glisser le curseur.
Pour choisir un nouveau type de pinceau :
• Cliquez sur l’outil Pinceau et maintenez le bouton de la souris enfoncé pour choisir un
nouveau type de pinceau dans le menu local. Choisissez Paramètres pour changer le pinceau
sélectionné.
Pour plus d’informations, consultez Utilisation de l’outil Pinceau, page 229.
Pour dessiner des formes ou des lignes :
• Cliquez sur les outils de forme et faites-les glisser. Pour forcer les lignes dans le sens horizontal
ou vertical, transformer les ovales en cercles et les rectangles en carrés, cliquez sur l’élément
concerné en maintenant la touche Maj enfoncée et faites glisser le curseur.
Outils de forme
Autre épaisseur de trait
224 Chapitre 7
Les outils de forme pleine créent des formes pleines avec la couleur du premier plan et le motif
courant. L’épaisseur des lignes est déterminée par le sélecteur d’épaisseur.
Pour choisir les couleurs de premier plan et de destination pour les encres de changement de
couleur :
• Cliquez sur la puce de couleur de gauche pour choisir une couleur de premier plan et sur celle
de droite pour choisir une couleur de destination.
Ces couleurs affectent les encres Dégradé, Cycle et Echanger. Chacune d’elles utilise une
gamme de couleurs qui passe de la couleur de premier plan à celle de destination.
Pour plus d’informations, consultez Utilisation des dégradés, page 241 et Utilisation des encres
de la fenêtre Dessin, page 247.
Pour choisir les couleurs du premier plan et de l’arrière-plan :
• Utilisez le menu local Couleur de premier plan pour choisir la couleur de remplissage
principale (utilisée avec un motif uni et l’encre Normale).
Couleur de
premier plan
Couleur
d’arrière-plan
• Utilisez le menu local Couleur d’arrière-plan pour choisir la couleur secondaire (la couleur de
l’arrière-plan d’un motif ou du texte).
Pour sélectionner un motif pour la couleur de premier plan, effectuez l’une des opérations
suivantes :
• Pour changer de palette de motifs, choisissez Paramètres des motifs au bas du menu Motifs.
Motifs
• Pour définir une mosaïque (c’est-à-dire un motif basé sur la section rectangulaire d’un acteur
existant), choisissez Paramètres de mosaïque dans le menu Motifs.
Pour plus d’informations, consultez Modification des motifs, page 245 et Création d’une
mosaïque personnalisée, page 246.
Bitmaps 225
Pour sélectionner une épaisseur de trait, effectuez l’une des opérations suivantes :
• Cliquez sur le bouton Aucun, Trait à un, deux ou trois pixels.
Autre épaisseur de trait
• Double-cliquez sur le bouton Autre épaisseur de trait pour ouvrir les préférences de la fenêtre
Dessin et attribuer une épaisseur de trait.
Pour changer le codage des couleurs de l’acteur courant :
• Double-cliquez sur le champ Codage des couleurs pour ouvrir la boîte de dialogue Transformer
le bitmap.
Codage des couleurs
Le champ affiche le codage des couleurs de l’acteur courant.
Pour plus d’informations, consultez Modification de la taille, du codage des couleurs et de la
palette de couleurs des bitmaps, page 237.
Pour choisir une encre de la fenêtre Dessin :
• Choisissez le type d’encre dans le menu local Encre situé en bas à gauche de la fenêtre.
Pour plus d’informations, consultez Utilisation des encres de la fenêtre Dessin, page 247.
226 Chapitre 7
Utilisation de l’outil Lasso
L’outil Lasso permet de sélectionner des zones irrégulières ou des polygones. Une fois sélectionné,
le dessin peut être déplacé, coupé, copié, effacé ou modifié par les commandes de la barre d’outils
de la fenêtre Dessin. Suivant l’option choisie, le lasso sélectionne uniquement les pixels dont la
couleur diffère de celle sur laquelle il se trouvait au début du glissement. Le menu local Lasso
permet de modifier les paramètres.
Pour sélectionner une zone irrégulière avec l’outil Lasso :
• Faites glisser l’outil Lasso pour entourer les pixels que vous souhaitez sélectionner.
Pour sélectionner un polygone avec l’outil Lasso :
1
Appuyez sur Alt (sous Windows) ou sur Option (sous Macintosh) tout en cliquant sur le
premier point.
2
Cliquez ensuite sur les autres points.
3
Double-cliquez sur le dernier point.
Pour modifier les paramètres de l’outil Lasso :
1
Maintenez le bouton de la souris enfoncé alors que le pointeur se trouve au-dessus de l’outil
Lasso.
2
Choisissez une des options suivantes dans le menu local Lasso :
Détouré
permet d’entourer un objet du lasso, le présentant comme le seul objet sélectionné.
vous permet de sélectionner toute la zone de sélection. Le lasso sélectionne tous
les éléments compris dans la zone sélectionnée.
Non détouré
Lasso transparent
rend la sélection transparente, comme lors de l’application de l’effet d’encre
Transparent.
Utilisation de l’outil Rectangle de sélection
L’outil Rectangle de sélection sélectionne un dessin dans la fenêtre Dessin. Une fois sélectionné, le
dessin peut être déplacé, coupé, copié, effacé ou modifié par les commandes de la barre d’outils de
la fenêtre Dessin. Le menu local Rectangle de sélection permet de modifier les paramètres.
Pour opérer une sélection avec l’outil Rectangle de sélection :
• Faites glisser le curseur pour sélectionner une zone rectangulaire.
Pour sélectionner un bitmap entier :
• Double-cliquez sur l’outil Rectangle de sélection.
Pour étirer ou compresser un dessin sélectionné à l’aide de l’outil Rectangle de sélection :
• Maintenez la touche Ctrl (Windows) ou Cmd (Macintosh) enfoncée tout en faisant glisser un
bord de la zone sélectionnée. Maintenez également la touche Maj enfoncée pour conserver les
proportions.
Pour déplacer une sélection, effectuez l’une des opérations suivantes :
• Cliquez sur la sélection et faites-la glisser.
Bitmaps 227
• Pour contraindre le mouvement à un sens horizontal ou vertical, maintenez la touche Maj
enfoncée.
• Pour déplacer la sélection d’un pixel à la fois, utilisez les touches fléchées.
Pour effectuer une copie d’un dessin sélectionné à l’aide de l’outil Rectangle de sélection :
• Appuyez sur Alt (Windows) ou sur Option (Macintosh) tout en faisant glisser la sélection.
Pour modifier les paramètres du rectangle de sélection :
• Cliquez sur l’outil Rectangle de sélection, maintenez le bouton de la souris enfoncé et
choisissez parmi les options suivantes :
Détouré
entraîne le rétrécissement du rectangle autour du dessin sélectionné.
Non détouré
vous permet de sélectionner tout le contenu du cadre de sélection.
entoure le rectangle autour de l’objet, tout comme l’outil Lasso, et sélectionne les pixels
en fonction de la couleur du pixel qui était situé derrière le curseur en croix lorsque vous avez
commencé à faire glisser l’image.
Lasso
modifie la fonction de sélection de manière à ce que les pixels de la même
couleur que le premier pixel sélectionné ne soient pas inclus dans la sélection.
Lasso transparent
Utilisation de l’outil Aérographe
L’outil Aérographe vaporise la couleur, l’encre et le motif actuellement sélectionnés. Pour modifier
la vaporisation, vous choisissez des effets d’encre dans le menu local Encre de la fenêtre Dessin. La
vaporisation d’un élément continue tant que vous maintenez l’outil Aérographe sur la zone.
Maintenez le bouton de la souris enfoncé lorsque le pointeur se trouve au-dessus de l’outil
Aérographe pour afficher le menu local Aérographe. Chacun des cinq paramètres du menu local
peuvent être définis afin d’obtenir plusieurs types de vaporisation sans devoir ouvrir la boîte de
dialogue Paramètres aérographe.
Pour utiliser l’outil Aérographe :
• Cliquez sur l’outil Aérographe et faites-le glisser dans la fenêtre Dessin.
Pour définir les paramètres de l’aérographe :
1
Cliquez sur l’outil Aérographe et maintenez le bouton de la souris enfoncé.
2
Choisissez la commande dont vous souhaitez modifier les paramètres.
3
Ouvrez à nouveau le menu et choisissez Paramètres dans le menu local Aérographe. Saisissez
des valeurs pour les paramètres de la boîte de dialogue Paramètres aérographe.
Vous pouvez également double-cliquer sur l’outil Aérographe pour ouvrir la boîte de dialogue
Paramètres aérographe.
4
Utilisez la glissière Pression pour contrôler la vitesse de vaporisation d’une zone. Pour modifier
le débit, utilisez la glissière Zone vaporisée.
5
Utilisez la glissière Zone vaporisée pour définir la taille de la zone vaporisée par l’aérographe.
6
Utilisez la glissière Gouttelettes pour définir la taille des points vaporisés par l’aérographe.
228 Chapitre 7
7
Les options de gouttes suivantes permettent de définir le mode de vaporisation des points par
l’aérographe :
Vaporisation uniforme
entraîne l’aérographe à vaporiser les points de façon uniforme.
entraîne l’aérographe à vaporiser les points de manière aléatoire et les gouttes
seront de tailles différentes.
Tailles aléatoires
Avec l’option Pinceau courant, les points seront vaporisés de façon identique à l’aérographe
courant.
Utilisation de l’outil Pinceau
L’outil Pinceau permet de peindre avec la couleur, l’encre et le motif actuellement sélectionnés.
Pour choisir un pinceau de taille ou de forme différente, vous utilisez la boîte de dialogue
Paramètres pinceau. Les options activées dans la boîte de dialogue Paramètres pinceau sont
appliquées aux commandes du menu local correspondant et restent activées jusqu’à leur prochaine
modification. Chacun des cinq paramètres du menu local peuvent être définis afin d’obtenir
plusieurs types de vaporisation sans devoir ouvrir la boîte de dialogue Paramètres pinceau.
Pour utiliser l’outil Pinceau :
• Cliquez sur l’outil Pinceau et faites-le glisser dans la fenêtre Dessin.
Pour modifier les paramètres du pinceau :
1
Cliquez sur l’outil Pinceau et maintenez le bouton de la souris enfoncé.
2
Choisissez la commande dont vous souhaitez modifier les paramètres.
3
Ouvrez à nouveau le menu et choisissez Paramètres dans le menu local Pinceau. Saisissez des
valeurs pour les paramètres de la boîte de dialogue Paramètres pinceau.
Vous pouvez également double-cliquer sur l’outil Pinceau pour ouvrir la boîte de dialogue
Paramètres pinceau.
4
Pour choisir une forme de pinceau par défaut, sélectionnez Standard dans le menu local et
cliquez sur la forme de pinceau souhaitée dans le tableau en dessous du menu local.
5
Pour créer une nouvelle forme de pinceau, choisissez Personnalisé dans le menu puis
sélectionnez la forme de pinceau que vous voulez modifier dans le tableau sous le menu.
6
La forme du pinceau est modifiée en cliquant sur l’image agrandie de la forme du pinceau.
Cliquez sur un pixel blanc pour le colorer et sur un pixel coloré pour le rendre blanc. Cliquez
en dehors de la boîte de dialogue Formes de pinceaux pour placer les pixels sur l’écran, à
l’endroit du pointeur de la souris. Pour modifier la forme du pinceau, utilisez les fonctions de
modification suivantes :
Les flèches droite et gauche déplacent la forme du pinceau d’un pixel, vers la droite ou vers la
gauche.
Les flèches haut et bas déplacent la forme du pinceau d’un pixel, vers le haut ou vers le bas.
Le carré noir/blanc inverse les couleurs de la forme du pinceau (le noir devient blanc et le blanc
devient noire, par exemple).
Copier
Coller
permet de copier la forme du pinceau dans le Presse-papiers.
permet de coller le pinceau dans la liste des formes de pinceaux personnalisées.
Bitmaps 229
Utilisation des règles de la fenêtre Dessin
La fenêtre Dessin comporte des règles verticales et horizontales qui facilitent l’alignement et le
redimensionnement des dessins.
Pour afficher ou masquer les règles de la fenêtre Dessin :
• Choisissez Affichage > Règle.
Pour changer la position du point zéro, effectuez l’une des opérations suivantes :
• Faites glisser le curseur le long de la règle située en haut ou sur le côté de la fenêtre.
• Faites glisser dans la fenêtre pour aligner le point zéro avec un point spécifique de l’acteur.
Zoom avant ou arrière dans la fenêtre Dessin
Vous pouvez utiliser l’outil Loupe ou les commandes Zoom du menu Affichage pour zoomer en
avant ou en arrière selon quatre facteurs d’agrandissement.
Pour zoomer en avant ou en arrière, effectuez l’une des opérations suivantes :
• Cliquez sur l’outil Loupe, puis sur l’image. Cliquez à nouveau pour augmenter
l’agrandissement. Cliquez tout en appuyant sur la touche Maj pour zoomer en arrière.
• Choisissez Zoom avant ou Zoom arrière dans le menu Options de la fenêtre Dessin.
• Choisissez Affichage > Zoom, puis choisissez le facteur d’agrandissement.
• Appuyez sur les touches Ctrl-plus (Windows) ou Cmd-plus (Macintosh) pour zoomer en
avant, ou sur Ctrl-moins (Windows) ou Cmd-moins (Macintosh) pour zoomer en arrière.
• Appuyez sur la touche Ctrl (Windows) ou Cmd (Macintosh) tout en cliquant sur l’image pour
zoomer à un endroit particulier.
Pour revenir à l’affichage normal, effectuez l’une des opérations suivantes :
• Cliquez sur l’image de taille normale située dans l’angle supérieur droit.
• Choisissez Affichage > Zoom > 100 %.
230 Chapitre 7
Modification des zones sélectionnées d’un bitmap
Une fois que vous avez sélectionné une partie d’image dans la fenêtre Dessin avec l’outil Lasso ou
Rectangle de sélection, vous pouvez changer cette zone sélectionnée de plusieurs manières.
Pour repositionner la zone sélectionnée :
1
Déplacez le curseur en croix dans la zone sélectionnée (le curseur en croix se transforme alors
en pointeur en flèche).
2
Faites glisser la zone sélectionnée.
Vous pouvez utiliser des combinaisons de touches pour affecter le comportement de la zone
sélectionnée lorsque vous la faites glisser :
• Pour copier la zone sélectionnée au moment du glissement, appuyez sur la touche Alt
(Windows) ou Option (Macintosh) tout en faisant glisser la sélection.
• Pour redimensionner la sélection, avec l’outil Rectangle de sélection uniquement, maintenez la
touche Ctrl (Windows) ou Cmd (Macintosh) enfoncée tout en faisant glisser la sélection.
• Pour redimensionner proportionnellement la sélection, avec l’outil Rectangle de sélection
uniquement, maintenez les touches Ctrl-Maj (Windows) ou Cmd-Maj (Macintosh) enfoncées
tout en faisant glisser la sélection.
• Pour copier et redimensionner la sélection, avec l’outil Rectangle de sélection uniquement,
maintenez les touches Ctrl-Alt (Windows) ou Cmd-Option (Macintosh) enfoncées tout en
faisant glisser la sélection.
• Pour forcer un déplacement horizontal ou vertical de la sélection, maintenez la touche Maj
enfoncée tout en faisant glisser la sélection.
• Pour déplacer la sélection d’un pixel à la fois, utilisez les touches fléchées.
Renversement, rotation et application d’effets aux bitmaps
La barre d’outils située dans la partie supérieure de la fenêtre Dessin comporte des boutons
permettant d’appliquer des effets aux bitmaps. Avant de pouvoir utiliser ces options, vous devez
sélectionner une partie du bitmap avec l’outil Lasso ou Rectangle de sélection. Les effets qui
modifient la forme de la sélection ne fonctionnent que si la sélection est effectuée avec l’outil
Rectangle de sélection. Les effets qui modifient les couleurs de la sélection fonctionnent avec les
outils Rectangle de sélection et Lasso.
Lingo peut renverser et faire pivoter les bitmaps en renversant et en faisant pivoter leurs imagesobjets. Pour plus d’informations, consultez Rotation et inclinaison des images-objets, page 190 et
Renversement des images-objets, page 193.
Remarque Pour répéter un de ces effets, appuyez sur les touches Ctrl+Y (Windows) ou Cmd+Y (Macintosh).
Pour renverser, faire pivoter ou incliner une partie d’un bitmap ou lui appliquer des effets :
1
Sélectionnez une partie de bitmap dans la fenêtre Dessin avec l’outil Rectangle de sélection.
2
Utilisez l’un des effets suivants :
Bitmaps 231
• Pour renverser la sélection de droite à gauche, cliquez sur le bouton Miroir horizontal. Pour
renverser la sélection de haut en bas, cliquez sur le bouton Miroir vertical.
• Pour faire tourner la sélection de 90º dans le sens horaire ou inverse, cliquez sur le bouton
Rotation gauche ou Rotation droite.
• Pour faire tourner la sélection d’un certain nombre de degrés dans n’importe quel sens, cliquez
sur le bouton Rotation libre, puis faites glisser les poignées dans la direction de votre choix.
Vous pouvez faire tourner une image-objet contenant un bitmap plutôt que le bitmap même.
Pour plus d’informations, consultez Rotation et inclinaison des images-objets, page 190.
232 Chapitre 7
• Pour incliner la sélection, cliquez sur le bouton Incliner et faites glisser l’une des poignées
d’inclinaison.
• Pour tordre la forme de la zone sélectionnée, cliquez sur le bouton Tordre et faites glisser l’une
des poignées dans la direction de votre choix.
• Pour créer un effet de perspective, cliquez sur le bouton Perspective et faites glisser une ou
plusieurs poignées pour obtenir l’effet désiré.
Bitmaps 233
• Pour créer un contour autour des bords du dessin sélectionné, cliquez sur le bouton Tracer les
contours.
Pour appliquer des effets de couleur à une zone sélectionnée :
1
Sélectionnez une zone d’un acteur bitmap avec l’outil Rectangle de sélection ou Lasso.
2
Utilisez l’un des effets suivants :
• Pour adoucir les bords du dessin sélectionné, cliquez sur le bouton Estomper. Cet effet ne peut
être utilisé qu’avec les acteurs 8 bits.
• Pour inverser les couleurs de la zone sélectionnée, cliquez sur le bouton Négatif.
• Pour augmenter ou réduire la luminosité de la zone sélectionnée, cliquez sur le bouton Eclaircir
ou Assombrir. Cet effet ne peut être utilisé qu’avec les images 8 bits (256 couleurs).
234 Chapitre 7
• Pour remplir la zone sélectionnée avec la couleur et le motif courants du premier plan, cliquez
sur le bouton Remplir.
• Pour changer tous les pixels de la couleur du premier plan au sein de la sélection en la couleur
de destination sélectionnée, cliquez sur le bouton Echanger les couleurs.
Utilisation de la commande Autodéformation
La commande Autodéformation permet de créer des animations présentant des acteurs bitmap se
transformant graduellement, d’image en image. La fonction Autodéformation génère
automatiquement des acteurs intermédiaires pour tous les acteurs en rotation libre, crées en
perspective ou de biais, déformé ou inclinés.
Ces acteurs sont créés après l’utilisation de l’effet de perspective.
Pour utiliser la fonction Autodéformation :
1
Sélectionnez la portion à modifier d’un acteur bitmap.
2
Cliquez sur les boutons Rotation libre, Perspective, Incliner, Tordre ou Etirer pour modifier
l’image.
3
Sans désélectionner l’image modifiée, choisissez Xtras > Autodéformation.
4
Dans la boîte de dialogue Autodéformation, entrez le nombre d’acteurs à créer, puis cliquez sur
le bouton Commencer.
Director génère les nouveaux acteurs, avec un nombre intermédiaire de modifications
apportées à chacun d’entre eux. Les nouveaux acteurs apparaissent dans les premières positions
disponibles de la distribution.
Bitmaps 235
Modification des points d’alignement
Un point d’alignement est un repère qui apparaît sur une image-objet lorsque vous la sélectionnez
avec la souris. Les points d’alignement n’apparaissent pas sur les images-objets désélectionnées ou
pendant la lecture d’une animation. Les points d’alignement offrent un point de référence fixe
dans une image, ce qui permet d’aligner les images-objets et de les contrôler depuis Lingo. Les
points d’alignement jouent un rôle critique dans le placement précis des formes vectorielles, des
bitmaps et de tous les acteurs qui apparaissent sur la scène.
Par défaut, Director affecte un point d’alignement au centre de tous les bitmaps. Dans de
nombreux types d’animations, il peut être néanmoins préférable de le déplacer. Pour ce faire, vous
pouvez utiliser l’outil Point d’alignement.
Vous pouvez modifier le point d’alignement d’un bitmap dans la fenêtre Dessin ou depuis Lingo.
Le déplacement du point d’alignement s’avère utile lors de la préparation d’une série d’images
pour une animation. En effet, lorsque vous utilisez Distribution vers scénario ou que vous
échangez des acteurs, Director place le point d’alignement d’un nouvel acteur à l’endroit précis du
précédent. En plaçant le point d’alignement à des endroits différents, vous pouvez obliger une
série d’images à se déplacer autour d’une position fixe sans avoir à les placer manuellement sur la
scène. Utilisez la fonction de calque pour définir les points d’alignement lorsque les images sont
placées les unes à la suite des autres. Pour plus d’informations, consultez Utilisation des
calques, page 251.
Les points d’alignement définis de cette manière, le groupe de poissons nage en cercle sans qu’une
interpolation ou qu’un placement manuel des images-objets ne soit nécessaire
236 Chapitre 7
Pour définir un point d’alignement :
1
Affichez l’acteur à modifier dans la fenêtre Dessin.
2
Cliquez sur l’outil Point d’alignement.
Les lignes pointillées de la fenêtre Dessin se croisent au point d’alignement. Le point
d’alignement par défaut est le centre de l’acteur.
Le pointeur se transforme en curseur en croix lorsque vous le déplacez dans la fenêtre Dessin.
3
Cliquez sur un endroit de la fenêtre Dessin pour définir le point d’alignement.
Vous pouvez aussi faire glisser les lignes pointillées dans la fenêtre pour repositionner le point
d’alignement.
Remarque Pour remettre le point d’alignement par défaut au centre de l’acteur, double-cliquez sur l’outil Point
d’alignement.
Pour définir le point d’alignement d’un bitmap avec Lingo :
Définissez la propriété d’acteur regPoint. Définissez la propriété centerRegPoint pour spécifier
si Director centre automatiquement le point d’alignement lors d’une modification du bitmap.
Pour plus d’informations, consultez centerRegPoint et regPoint dans le dictionnaire Lingo.
Modification de la taille, du codage des couleurs et de la palette
de couleurs des bitmaps
Vous pouvez utiliser Transformer le bitmap pour modifier la taille, le codage des couleurs et la
palette des acteurs sélectionnés. Tout changement apporté au codage des couleurs ou à la palette
d’un acteur affecte l’acteur même (et non uniquement son apparence sur la scène). Vous ne
pouvez pas annuler les changements apportés au codage des couleurs ou à la palette. Pour garder
le bitmap d’origine d’un acteur inchangé mais appliquer provisoirement une palette différente,
utilisez le volet Acteur de l’inspecteur des propriétés. Pour changer uniquement la taille de
l’image-objet présente sur la scène, utilisez le volet Image-objet de l’inspecteur des propriétés.
Vous pouvez aussi convertir des images avec de nouvelles palettes à l’aide d’un programme
d’édition tel que Macromedia Fireworks.
La boîte de dialogue Transformer le bitmap affiche les valeurs de la sélection courante. Si plusieurs
acteurs sont sélectionnés, un champ vierge indique que les acteurs de la sélection ont des valeurs
différentes. Pour conserver la valeur d’origine d’un acteur, laissez ce champ vierge dans la boîte de
dialogue.
Pour utiliser Transformer le bitmap :
1
Sélectionnez les acteurs bitmap à modifier.
2
Choisissez Modification > Transformer le bitmap.
3
Pour changer la taille du bitmap, effectuez l’une des opérations suivantes :
Si plusieurs acteurs sont sélectionnés, vous pouvez tous les redimensionner aux dimensions
saisies.
• Saisissez les nouvelles dimensions (en pixels) dans les champs Largeur et Hauteur.
Bitmaps 237
• Entrez un pourcentage de redimensionnement dans le champ Echelle.
Cochez la case Conserver les proportions pour conserver de façon proportionnelle la largeur et
la hauteur de l’acteur sélectionné. Si vous changez la largeur, la hauteur proportionnelle est
automatiquement entrée dans le champ Hauteur. Si vous utilisez Transformer le bitmap pour
modifier simultanément plusieurs acteurs, n’oubliez pas de désélectionner Conserver les
proportions. Sinon, tous les acteurs seront redimensionnés selon les valeurs présentes dans les
cases Largeur et Hauteur.
4
Pour changer le codage des couleurs, choisissez une option dans le menu local Codage des
couleurs.
Pour plus d’informations sur le codage des couleurs des acteurs bitmap, consultez Contrôle de
la couleur, page 275.
5
Pour changer de palette, choisissez-en une dans le menu local Palette et choisissez l’une des
options de conversion suivantes :
Convertir les couleurs remplace les couleurs d’origine du graphique par les couleurs unies les
plus proches de la nouvelle palette. C’est l’option recommandée dans la plupart des cas.
Tramer mélange les couleurs dans la nouvelle palette afin d’obtenir les couleurs d’origine
approximatives du graphique.
256 gris
Converti aux couleurs les plus proches en noir et blanc
Tramé en noir et blanc
6
Cliquez sur Transformer pour effectuer les changements.
Vous ne pouvez pas annuler les paramètres choisis dans Transformer le bitmap.
238 Chapitre 7
Contrôle des images bitmap avec Lingo
Lingo propose deux modes de contrôle des images bitmap. Le premier consiste à effectuer des
opérations simples affectant le contenu des acteurs images. Ce mode de contrôle comprend la
modification des couleurs de premier plan et d’arrière-plan ainsi que la permutation de l’image
affichée dans un acteur spécifique avec celle d’un autre acteur. Chacune de ces opérations
implique une propriété de l’acteur image.
Le second mode de contrôle fait appel à Lingo pour effectuer des manipulations délicates des
pixels d’une image ou pour créer des images entièrement nouvelles. L’emploi de Lingo vous
permet de disposer d’une flexibilité maximale quant aux images affichées. Vous pouvez créer des
images basées sur des données dynamiques, telles que les actions de l’utilisateur, ou sur n’importe
quel autre facteur que vous souhaitez définir. Pour effectuer ce type d’opération sur les images,
Lingo utilise les objets image. Pour plus d’informations, consultez Création d’objets
image, page 239.
Pour changer l’image affectée à un acteur bitmap :
• Définissez la propriété d’acteur picture. Pour plus d’informations, consultez picture
(propriété d’acteur) dans le dictionnaire Lingo.
Pour spécifier l’arrière-plan ou le premier plan d’une image-objet bitmap :
• Définissez la propriété d’image-objet backColor ou foreColor. Pour plus d’informations,
consultez backColor et foreColor dans le dictionnaire Lingo.
Pour capturer le contenu graphique de l’image actuellement sur la scène :
• Donnez à la propriété d’acteur picture d’un bitmap la valeur de la propriété picture de la
scène. Pour plus d’informations, consultez picture (propriété d’acteur) dans le dictionnaire
Lingo.
Par exemple, l’instruction member("Archive").picture = (the stage).picture fait de
l’image courante de la scène celle de l’acteur bitmap Archive.
Création d’objets image
Un objet image peut être constitué d’un ensemble de données d’images autonome ou d’une
référence aux données d’image d’un acteur ou de la scène. Si un objet image est créé en référence à
un acteur, l’objet contiendra une référence à l’image de l’acteur. L’instruction suivante crée un
objet image contenant une référence à l’image de l’acteur appelé « Bateau ».
monImage = member("Bateau").image
L’objet image monImage contenant une référence à l’acteur Bateau, toutes les modifications
apportées à l’objet seront répercutées sur l’acteur. Ces modifications seront également répercutées
sur les images-objets créées à partir de cet acteur.
Vous pouvez également créer une image-objet contenant une référence au contenu graphique de
la scène :
monImage = (the stage).image
Toutes les modifications apportées à cet objet image seront répercutées sur la scène.
Bitmaps 239
Pour créer un objet image constitué d’un ensemble autonome de données d’images et non d’une
référence à un acteur, vous devez définir dans Lingo le type d’image que vous souhaitez créer. Pour
cela, définissez les paramètres de taille et de codage de l’image que vous souhaitez créer.
L’instruction suivante crée un objet image contenant une image 16 bits de 640 x 480 pixels :
monImage = image(640, 480, 16)
Modification d’objets image
Après la création d’un objet image, ses données peuvent être modifiées à l’aide de multiples
commandes de Lingo destinées à la manipulation des pixels d’images. Vous pouvez recadrer les
images, y dessiner de nouveaux pixels, en copier des sections et appliquer des masques et des effets
de couche alpha. Pour plus d’informations, consultez les différentes commandes dans le
dictionnaire Lingo.
Pour dessiner une ligne sur un objet image :
• Utilisez la commande draw(). Vous devez définir les emplacements de chaque fin de ligne ainsi
que la couleur de la ligne.
L’instruction suivante dessine une ligne sur l’objet image de 640 x 480 précédemment créé, appelé
monImage, de 20 pixels dans le coin supérieur gauche à 20 pixels dans le coin inférieur droit, et de
couleur bleue.
monImage.draw(20, 20, 620, 460, rgb(0, 0, 255))
Pour dessiner un rectangle sur un objet image :
• Utilisez la commande fill(). Vous devez fournir les mêmes informations que pour la
commande draw, mais Director tracera ici un rectangle à la place d’une ligne.
L’instruction suivante dessine un rectangle rouge de 40 x 40 pixels à proximité du coin supérieur
gauche de l’objet image monImage :
monImage.fill(rect(20, 20, 60, 60), rgb(255, 0, 0))
Pour déterminer la couleur d’un pixel spécifique d’un objet image ou pour définir la couleur de ce
pixel :
• Utilisez la commande getPixel ou setPixel.
Pour copier tout ou partie d’un objet image dans un autre objet image :
• Utilisez la commande copyPixels(), qui requiert que vous spécifiiez l’image à partir de
laquelle la copie est effectuée, le rectangle vers lequel copier les pixels et le rectangle à partir
duquel les pixels seront copiés dans l’image source.
L’instruction suivante copie un rectangle de 40 x 40 depuis la zone supérieure gauche de l’objet
image monImage et transmet les pixels dans un rectangle de 40 x 40 situé dans la zone inférieure
droite de l’objet image de 300 x 300 pixels, appelé maNouvelleImage :
maNouvImage.copyPixels(monImage, rect(260, 260, 300, 300), rect(0, 0, 40, 40))
Utilisez la commande copyPixels() pour définir des paramètres optionnels qui donneront à
Lingo l’instruction de modifier les pixels que vous copiez avant de les dessiner dans le rectangle de
destination. Vous pouvez appliquer des dégradés et des effets d’encres, modifier les couleurs
d’arrière-plan ou de premier plan, définir des opérations de masquage, etc. Vous spécifiez ces
opérations en ajoutant une liste de propriétés à la fin de la commande copyPixels().
240 Chapitre 7
L’instruction suivante effectue la même opération que celle décrite dans l’exemple précédent et
demande à Lingo d’utiliser l’encre Inverse lors du rendu des pixels dans le rectangle de
destination :
maNouvImage.copyPixels(monImage, rect(260, 260, 300, 300), rect(0, 0, 40, 40),
[#ink: #reverse])
Pour créer un nouvel objet image à partir des informations de couche alpha d’un objet image de
32 bits :
• Utilisez la commande extractAlpha(), qui est pratique pour préserver les informations de
couche alpha d’un objet image de 32 bits dont vous souhaitez réduire le codage. La réduction
du codage peut entraîner la suppression des informations alpha.
L’instruction suivante crée un nouvel objet image appelé imageAlpha à partir des informations de
couche alpha de l’objet image de 32 bits appelé monImage :
imageAlpha = monImage.extractAlpha()
Lingo offre de nombreuses fonctions de modification d’images. Pour accéder à la liste complète de
ces commandes, consultez la section correspondante dans le dictionnaire Lingo.
Utilisation des dégradés
Director peut créer des dégradés dans la fenêtre Dessin. Vous pouvez utiliser les dégradés avec les
outils Pinceau, Pot de peinture, Texte, ou avec tout outil de forme pleine. En général, un dégradé
se compose d’une couleur de premier plan d’un côté (ou au centre) d’une image et d’une autre
couleur, la couleur de destination, de l’autre côté (ou sur le bord extérieur) de l’image. Director
crée un mélange progressif des deux couleurs entre les couleurs de premier plan et de destination.
Pour utiliser un dégradé :
1
Choisissez l’outil Pinceau, Pot de peinture, ou l’un des outils de forme pleine.
2
Choisissez le type de dégradé dans le menu local Dégradé.
Menu local Dégradé
Le choix d’un type de dégradé définit automatiquement l’encre de la fenêtre Dessin active
comme Dégradé. Vous pouvez aussi choisir l’encre Dégradé dans le menu local Encre en bas à
gauche de la fenêtre Dessin pour créer un dégradé utilisant tous les paramètres courants.
Pour spécifier manuellement un dégradé, choisissez Paramètres du dégradé dans le menu local.
Pour plus d’informations, consultez Modification des dégradés, page 242.
Bitmaps 241
3
Choisissez une couleur de premier plan dans la partie gauche du menu local Couleurs du
dégradé.
La couleur de premier plan est celle spécifiée pour la fenêtre Dessin.
Couleur de premier plan
Couleur de destination
4
Choisissez une couleur de destination dans le menu local droit de Couleurs du dégradé.
La couleur de destination est celle du dégradé lorsqu’il termine la transition de couleur.
5
Utilisez l’outil sélectionné dans la fenêtre Dessin.
Director utilise le dégradé que vous avez défini pour remplir l’image.
6
Pour ne plus utiliser de dégradé, choisissez Normale dans le menu local Encre. Pour plus
d’informations, consultez Utilisation des encres de la fenêtre Dessin, page 247.
Modification des dégradés
Vous pouvez modifier les dégradés avant de les utiliser, en modifiant les paramètres de la boîte de
dialogue Paramètres du dégradé. Dans la boîte de dialogue Paramètres du dégradé, vous définirez
les couleurs de premier plan et d’arrière-plan, ainsi que le motif à utiliser avec votre dégradé. Le
style de votre remplissage dégradé est contrôlé par plusieurs menus locaux. Chaque choix réalisé
est immédiatement affiché à gauche.
Pour modifier les paramètres de dégradé :
1
Choisissez Paramètres du dégradé dans le menu local Couleurs du dégradé.
Menu local Dégradé
2
Pour déterminer si le dégradé est créé avec le motif sélectionné dans le menu local Motifs de la
fenêtre Dessin ou avec un motif tramé, choisissez une option Type :
Tramer produit une transition graduelle entre les couleurs. Si vous activez l’option Tramer,
seules les options de trame s’afficheront dans le menu local Méthode.
Motif utilise le motif courant pour la transition de couleur. Si vous activez l’option Motif, seules
les options de trame s’afficheront dans le menu local Méthode.
3
Pour déterminer la façon dont un dégradé change les couleurs, choisissez une option dans le
menu local Méthode :
Si vous avez activé le type Tramer, les techniques suivantes sont disponibles :
ignore l’ordre des couleurs de la palette. Elle entraîne l’utilisation exclusive
des couleurs créant un dégradé continu des couleurs de premier plan aux couleurs d’arrièreplan et les mélange avec un motif tramé. Le tramage est une technique générant une nouvelle
couleur à partir de deux ou de plusieurs couleurs de pixels fusionnées.
Meilleures couleurs
242 Chapitre 7
utilise toutes les couleurs intermédiaires comprises entre les couleurs du
premier plan et de l’arrière-plan et les mélange avec un motif tramé.
Couleurs adjacentes
utilise exclusivement les couleurs du premier plan et de l’arrière-plan et les
mélange avec un motif tramé.
Deux couleurs
Une couleur
utilise exclusivement la couleur du premier plan et la fond avec un motif tramé.
Couleurs standard ignore toutes les couleurs intermédiaires comprises entre les couleurs du
premier plan et de l’arrière-plan et ajoute quelques couleurs semi-opaques avec un motif tramé
pour créer le dégradé.
Multicolore ignore toutes les couleurs intermédiaires comprises entre les couleurs du premier
plan et de l’arrière-plan et ajoute quelques couleurs semi-opaques avec un motif tramé aléatoire
pour créer un dégradé fluide.
Si vous avez activé le type Motif, les techniques suivantes sont disponibles :
Meilleures couleurs ignore l’ordre des couleurs de la palette et seules les couleurs créant un
dégradé continu des couleurs de premier plan et d’arrière-plan sont utilisées.
ignore l’ordre des couleurs de la palette et seules les couleurs
créant un dégradé continu des couleurs de premier plan et d’arrière-plan sont utilisées. Les
pixels blancs des motifs créés à l’aide de cette méthode sont transparents.
Meilleures couleurs transparentes
utilise toutes les couleurs de la palette comprises entre les couleurs du
premier plan et de l’arrière-plan pour le dégradé.
Couleurs adjacentes
utilise toutes les couleurs de la palette comprises entre les
couleurs du premier plan et de l’arrière-plan pour le dégradé. Les pixels blancs des motifs créés
à l’aide de cette méthode sont transparents.
Couleurs adjacentes transparentes
4
Pour déterminer la façon dont le dégradé remplit une zone dans la fenêtre Dessin, choisissez
une option dans le menu local Direction.
De haut en bas
place la couleur de premier plan en haut et la couleur de destination en bas.
De bas en haut
place la couleur du premier plan en bas et la couleur de destination en haut.
De gauche à droite
place la couleur du premier plan à gauche et la couleur de destination à
droite.
De droite à gauche
place la couleur du premier plan à droite et la couleur de destination à
gauche.
Directionnel vous permet de déterminer la direction du dégradé. Pour déterminer la direction
du dégradé, utilisez l’outil de dessin utilisé pour remplir la zone dans la fenêtre Dessin.
Pyramidal crée un dégradé commençant dans le coin de la zone et se déplaçant vers le centre.
La couleur du premier plan commence au bord et la couleur de destination apparaît au centre.
Cette option s’applique uniquement au Macintosh.
Radial place la couleur de premier plan au bord de la zone et se déplace en cercles
concentriques vers la couleur de destination, au centre.
Bitmaps 243
5
Pour déterminer la manière dont les couleurs se succèdent dans un dégradé, sélectionnez une
option Cycles, comme l’explique la liste suivante :
Les cycles discontinus provoquent une apparence discontinue, par opposition aux cycles
continus, qui passent du premier plan à la destination, puis de la destination au premier plan.
Un
fait passer le dégradé une seule fois dans la gamme de couleurs définie.
fait passer le dégradé dans la gamme de couleurs, du premier plan à la
destination, deux fois de suite.
Deux discontinus
Deux continus
fait passer le dégradé du premier plan à la destination, puis de la destination au
premier plan.
Trois discontinus
fait passer le dégradé entre le premier plan et la destination trois fois de suite.
Trois continus fait passer le dégradé du premier plan à la destination, de la destination au
premier plan et du premier plan à la destination.
Quatre discontinus
fait passer le dégradé entre le premier plan et la destination quatre fois de
suite.
Quatre continus fait passer le dégradé du premier plan à la destination, de la destination au
premier plan, du premier plan à la destination et de la destination au premier plan.
6
Pour définir le mode de répartition des couleurs entre les couleurs de premier plan et les
couleurs de destination du dégradé, choisissez une option Echelle :
entraîne un espacement régulier des couleurs entre la couleur du premier plan et la
couleur de destination.
Continue
Plus de premier plan
Plus de milieu
augmente la quantité de la couleur intermédiaire dans le dégradé.
Plus de destination
7
augmente la quantité de la couleur de premier plan dans le dégradé.
augmente la quantité de la couleur de destination dans le dégradé.
Pour déterminer l’étendue du dégradé, sur l’objet dessiné, sur l’acteur ou sur la fenêtre Dessin,
choisissez une option Etendue :
Objet dessin peint le dégradé complet comme remplissage ou coup de pinceau de l’objet, quel
que soit l’emplacement de l’objet dans la fenêtre Dessin.
Acteur
peint le dégradé complet dans la taille de l’acteur.
peint un dégradé complet à condition que l’objet ait la même longueur ou la même
largeur que la fenêtre entière (sinon, il dessine un dégradé partiel correspondant à
l’emplacement de l’objet dans la fenêtre).
Fenêtre
8
Pour choisir une couleur de premier plan, d’arrière-plan ou de destination pour le dégradé,
utilisez le nuancier de couleurs approprié.
La couleur de premier plan constitue la couleur de départ du dégradé, la couleur de destination
constituant la couleur de fin. La couleur d’arrière-plan est sans effet, à moins que vous
n’utilisiez un motif.
9
Pour choisir un motif, utilisez le menu local Motifs.
244 Chapitre 7
Utilisation des motifs
Vous pouvez opérer une sélection parmi les trois ensembles de motifs proposés par Director ou
créer vos propres motifs personnalisés. Les motifs que vous modifiez ou éditez dans la fenêtre
Dessin n’ont pas d’incidence sur les motifs disponibles pour les formes.
Pour utiliser un motif :
1
Choisissez l’outil Pinceau, Pot de peinture, ou l’un des outils de forme pleine.
2
Choisissez le type de motif dans le menu local Motifs.
Pour spécifier manuellement un motif, choisissez Paramètres des motifs dans le menu local.
Pour plus d’informations, consultez Modification des motifs, page 245.
Modification des motifs
Vous pouvez modifier les motifs avant de les utiliser, en modifiant les paramètres de la boîte de
dialogue Paramètres des motifs. Chaque modification est immédiatement enregistrée.
Pour choisir un nouveau groupe de motifs ou créer un motif personnalisé :
1
Choisissez Paramètres des motifs dans le bas du menu local Motifs.
2
Choisissez une option dans le menu local situé dans la partie supérieure de la boîte de dialogue
Paramètres des motifs :
• Pour choisir un des groupes de motifs standard et non modifiables, choisissez Gris, Standard
ou QuickDraw.
• Pour modifier un motif, choisissez Personnalisés. Personnalisés est une copie modifiable de la
palette standard.
3
Sélectionnez le motif à modifier ou utilisez les boutons Copier et Coller pour déplacer un
motif existant vers une des positions de mosaïque vides.
4
Pour modifier le motif, utilisez l’une des méthodes suivantes :
• Cliquez sur l’image agrandie du motif. Cliquez sur un pixel blanc pour le colorer et sur un pixel
coloré pour le rendre blanc.
• Cliquez sur les flèches droite, gauche, haut et bas pour déplacer le motif d’un pixel dans une
direction quelconque.
• Le carré noir/blanc inverse les couleurs du motif (le noir devient blanc et le blanc devient noir,
par exemple).
Bitmaps 245
Création d’une mosaïque personnalisée
Les mosaïques personnalisées représentent un moyen efficace de remplir une zone importante
d’un contenu intéressant sans consommer beaucoup de mémoire ou augmenter le temps de
téléchargement. Elles sont particulièrement utiles avec les animations web de grande taille. Une
mosaïque personnalisée utilise la même quantité de mémoire, quelle que soit la taille de la zone
qu’elle remplit.
Pour créer une mosaïque personnalisée :
1
Créez un acteur bitmap à utiliser comme mosaïque et affichez-le dans la fenêtre Dessin.
2
Cliquez sur la puce de motif de la fenêtre Dessin et choisissez Paramètres de mosaïque en bas
du menu local Motif.
3
Cliquez sur la position d’une mosaïque existante pour la modifier.
Les mosaïques existantes apparaissent en regard de Modifier. Vous devrez remplacer l’une des
mosaïques intégrées pour en créer une nouvelle. Pour restaurer la mosaïque intégrée pour une
position quelconque, sélectionnez-la et cliquez sur Intégré.
4
Cliquez sur Acteur.
L’acteur apparaît dans le coin inférieur gauche. La zone de droite montre l’image telle qu’elle
apparaît lorsqu’une mosaïque est utilisée. Le rectangle en pointillé à l’intérieur de l’acteur
indique la zone de la mosaïque.
Pour choisir un acteur différent pour la mosaïque, utilisez les boutons fléchés à droite du
bouton-radio Acteur pour faire défiler les acteurs de l’animation.
5
Faites glisser le rectangle en pointillé sur la zone de l’acteur à utiliser pour la mosaïque.
6
Utilisez les contrôles Largeur et Hauteur pour spécifier la taille de la mosaïque.
La nouvelle mosaïque apparaît à la position sélectionnée. Vous pouvez l’utiliser dans la fenêtre
Dessin ou depuis la palette des outils pour remplir des formes.
246 Chapitre 7
Utilisation des encres de la fenêtre Dessin
Les encres de la fenêtre Dessin permettent de créer des effets de couleurs pour les acteurs bitmaps.
Les encres de la fenêtre Dessin se distinguent des encres des images-objets, qui affectent les
images-objets entières et ne modifient pas les acteurs.
Choisissez un effet d’encre dans le menu local Encre situé dans le bas de la fenêtre Dessin.
Le résultat de l’encre choisie sera différent selon que vous travailliez en couleur ou en noir et
blanc. En outre, certaines encres sont plus adaptées au dessin avec motifs, alors que d’autres sont
plutôt conçues pour les dessins utilisant des couleurs unies.
Encre
N&B
Couleur
Utilisée avec
Normale
✔
✔
Couleurs unies et motifs
Transparent
✔
✔
Motifs
Inverse
✔
✔
Couleurs unies et motifs
Spectre
✔
✔
Couleurs unies (N&B) et motifs (couleur)
Dégradé
✔
✔
Outils de forme, Pinceau et Pot de peinture
Révéler
✔
✔
Outils de forme et Pinceau
Cycle
✔
Couleurs unies et motifs
Echanger
✔
Pinceau
Opacité
✔
Couleurs unies et motifs
Plus foncée
✔
Motifs
Plus claire
✔
Motifs
Assombrir
✔
Pinceau
Eclaircir
✔
Pinceau
Estomper
✔
Pinceau
Enduire
✔
Pinceau
Etaler
✔
Pinceau
Recopier
✔
✔
Pinceau
Presse-papiers
✔
✔
Pinceau
Normale est l’encre par défaut. Cette encre est opaque et préserve la couleur du premier plan et du
motif courants.
Transparent rend la couleur d’arrière-plan des motifs transparente de telle façon que les
graphiques précédemment dessinés dans l’acteur soient visibles en transparence.
Inverse inverse les couleurs superposées. Tous les pixels des objets du premier plan qui étaient
initialement blancs deviennent transparents. Les pixels initialement noirs inversent la couleur des
objets de l’arrière-plan.
en noir et blanc crée une image qui ne peut être affichée que si elle a été dessinée sur un
arrière-plan noir. En couleur, l’encre Spectre utilise la couleur courante de l’arrière-plan.
Spectre
Bitmaps 247
permet de dessiner à l’aide du remplissage dégradé sélectionné dans la boîte de dialogue
Paramètres du dégradé. Pour plus d’informations, consultez Utilisation des dégradés, page 241.
La caractéristique d’un remplissage dégradé est la progression, à partir d’une couleur, appelée
couleur de premier plan, vers une autre couleur, appelée couleur de destination. Vous pouvez
dessiner avec l’encre Dégradé à l’aide des outils Pinceau, Pot de peinture et des outils de forme.
Dégradé
Révéler utilise indirectement les images de la position de distribution précédente. Imaginons que
le dessin de l’acteur précédent est couvert d’une zone blanche. L’encre Révéler efface la zone
blanche pour afficher les dessins de la fenêtre précédente. Cette encre permet de créer des formes
spécifiques à partir d’ombres créées avec l’outil Aérographe. Puisqu’il est impossible de masquer
certaines formes à l’aide de l’aérographe, vous devez d’abord vaporiser la zone concernée à l’aide
de l’aérographe puis, dans l’acteur suivant, dessiner les formes souhaitées à l’aide d’une encre
révélatrice. Pour dessiner l’objet, vous devrez exposer le motif de l’aérographe dans la fenêtre
précédente.
Cycle est une encre de couleur. Lorsque vous dessinez avec l’encre Cycle, les couleurs changent au
fur et à mesure de la progression de l’encre sur la palette. Les points de début et de fin du cycle de
couleurs sont définis par les couleurs de premier plan et de destination. Si vous souhaitez
parcourir la palette de couleurs entière, choisissez le blanc comme couleur de premier plan et le
noir comme couleur de destination. Pour utiliser cette encre, votre ordinateur doit être configuré
sur 256 couleurs.
Echanger change tous les pixels constituant la couleur
de premier plan courante vers la couleur de
destination du dégradé lorsque vous dessinez sur les pixels de cette couleur.
Opacité génère une couleur translucide. Cette encre vous permet de visualiser l’objet de l’arrièreplan, mais sa couleur est mélangée à celle de l’objet du premier plan. Choisissez le pourcentage
d’opacité dans la boîte de dialogue Préférences : dessin.
est très pratique pour coloriser des images en noir et blanc. Par exemple, si vous
placez du jaune sur du noir et blanc, le noir reste noir étant donné qu’il s’agit d’une couleur plus
sombre que le jaune et le blanc devient jaune puisque le jaune est plus sombre que le blanc.
Plus foncée
Plus claire permet également de coloriser des images en noir et blanc. Par exemple, si vous placez
du jaune sur du noir et blanc, les objets noirs deviennent jaunes lorsque l’encre Plus claire est
utilisée et le blanc reste blanc étant donné qu’il s’agit d’une couleur plus claire que le jaune.
assombrit les couleurs. Plus vous cliquez avec l’outil Pinceau, plus la zone devient
foncée. La couleur des encres de premier plan, d’arrière-plan et de destination n’a aucun effet sur
Assombrir. L’encre Assombrir crée un effet similaire à celui produit lorsque vous réduisez
l’intensité d’une couleur dans la fenêtre Palettes de couleurs. Vous pouvez modifier l’importance
de l’effet de cette encre dans la boîte de dialogue des préférences de dessin.
Assombrir
Eclaircir éclaircit les couleurs. Plus vous cliquez avec l’outil Pinceau, plus la zone devient claire. La
couleur des encres de premier plan, d’arrière-plan et de destination n’a aucun effet sur Eclaircir.
L’encre Eclaircir crée un effet similaire à celui produit lorsque vous augmentez l’intensité d’une
couleur dans la fenêtre Palettes de couleurs. Vous pouvez modifier l’importance de l’effet de cette
encre dans la boîte de dialogue des préférences de dessin.
Estomper donne un effet de flou aux dessins réalisés à l’aide du pinceau. Cette fonction n’est pas
directionnelle, comme Etaler ou Enduire. La couleur des encres de premier plan, d’arrière-plan et
de destination n’a aucun effet sur Estomper. Utilisez-la pour estomper les bords crénelés.
248 Chapitre 7
Enduire est destinée aux dessins au pinceau et permet des fonctionnalités telles que la peinture
mélangée. Les zones traitées avec cette encre, et que vous faites glisser, s’étendent dans la direction
du pinceau, l’intensité diminuant au fur et à mesure de son éloignement de la source. La couleur
des encres de premier plan, d’arrière-plan et de destination n’a aucun effet sur Enduire.
Etaler est une encre de couleur destinée au travail au pinceau et est similaire à Enduire. Elle
fonctionne également comme la peinture mélangée. Les couleurs s’estompent au fur et à mesure
du placement. La couleur des encres de premier plan, d’arrière-plan et de destination n’a aucun
effet sur Etaler.
est destinée aux dessins en couleur réalisés au pinceau. L’encre utilisée par l’objet situé à
hauteur du pinceau lorsque vous commencez le glissement sera utilisée par défaut pour le pinceau.
Les copies des objets situés derrière le pinceau sont poussées dans la fenêtre lors du dessin.
Recopier
Presse-papiers utilise
le contenu du Presse-papiers comme motif de dessin. Le contenu du Pressepapiers doit émaner de Director.
Utilisation des filtres de bitmaps
Les filtres de bitmaps sont des éditeurs d’images supplémentaires appliquant des effets aux images
bitmap. Vous pouvez installer des filtres compatibles avec Photoshop pour modifier les images
dans Director.
Image d’origine
Image filtrée
Vous pouvez appliquer un filtre à une partie sélectionnée d’une image bitmap, à un acteur ou à
plusieurs acteurs à la fois.
Pour installer un filtre :
• Placez le filtre dans le dossier Xtras du dossier d’application Director. Pour plus d’informations,
consultez A propos de l’installation des Xtras, page 57.
Pour appliquer un filtre :
1
Ouvrez l’acteur dans la fenêtre Dessin ou sélectionnez-le dans la fenêtre Distribution.
Bitmaps 249
Vous pouvez appliquer un filtre à plusieurs acteurs à la fois en les sélectionnant tous dans la
fenêtre Distribution. Pour appliquer un filtre à une partie sélectionnée d’un acteur, utilisez
l’outil Rectangle de sélection ou Lasso dans la fenêtre Dessin pour sélectionner la partie à
modifier.
2
Choisissez Xtras > Filtrer le bitmap.
3
Dans la boîte de dialogue Filtrer le bitmap, choisissez une catégorie sur la gauche et un filtre sur
la droite.
Pour afficher tous les filtres en même temps, choisissez Tout dans la liste Catégories.
4
Cliquez sur Filtrer.
De nombreux filtres nécessitent l’entrée de paramètres spéciaux. Lorsque vous choisissez l’un
de ces filtres, une boîte de dialogue ou un autre type d’élément de contrôle apparaît lorsque
vous cliquez sur Filtrer. Lorsque vous avez choisi les paramètres de filtrage et que vous les
appliquez, le filtre modifie l’acteur.
Certains filtres ne possèdent pas de paramètres modifiables. Lorsque vous choisissez l’un de ces
filtres, l’acteur est modifié sans étapes supplémentaires.
Utilisation de filtres pour créer des effets animés
Vous pouvez utiliser Filtrage auto pour créer des effets animés à l’aide de filtres de bitmaps.
Filtrage auto applique un filtre à une série d’acteurs par incréments. Vous pouvez l’utiliser soit
pour changer un ensemble d’acteurs sélectionnés, soit pour générer une série de nouveaux acteurs
filtrés à partir d’une même image. Lorsque vous définissez un paramètre de départ et un
paramètre de fin pour le filtre, Filtrage auto applique une valeur de filtre intermédiaire à chaque
acteur.
Vous pouvez interpoler un filtre bitmap avec Filtrage auto.
Remarque Bien que la plupart des filtres ne supportent pas le filtrage auto, la boîte de dialogue Filtrage auto ne
mentionne que ceux qui le font.
Pour utiliser Filtrage auto :
1
Sélectionnez un acteur ou un ensemble d’acteurs bitmap, puis choisissez Xtras > Filtrage auto.
Pour ne modifier qu’une partie d’un acteur bitmap, sélectionnez-la avec l’outil Rectangle de
sélection ou Lasso dans la fenêtre Dessin.
2
Sélectionnez un filtre dans la boîte de dialogue Filtrage auto.
3
Définissez les valeurs de départ et utilisez les éléments de contrôle de filtrage pour entrer les
paramètres du filtre pour le premier acteur de la séquence.
Lorsque vous avez fini d’utiliser les contrôles de filtrage, la boîte de dialogue Filtrage auto
réapparaît.
4
Définissez les valeurs de fin et utilisez les contrôles de filtrage pour entrer les paramètres du
filtre pour le dernier acteur de la séquence.
250 Chapitre 7
5
Entrez le nombre de nouveaux acteurs à créer. Ce champ n’est pas disponible si vous avez
sélectionné une série d’acteurs.
6
Cliquez sur Filtrer pour lancer le filtrage.
Le message apparaît, indiquant le déroulement de l’opération. Certains filtres sont très
complexes et nécessitent un temps de traitement supplémentaire.
La fonction Filtrage auto génère de nouveaux acteurs et les place dans des positions de
distribution vides après l’acteur sélectionné. Si vous avez sélectionné une série d’acteurs, aucun
nouvel acteur n’apparaît, mais les acteurs de la série sélectionnée sont modifiés par incréments.
Utilisation des calques
Le calque tire son nom d’une technique utilisée par les animateurs traditionnels qui dessinent sur
du papier calque très fin pour voir une ou plusieurs des images précédentes de l’animation.
Dans Director, les calques permettent de créer ou de modifier des séquences animées d’acteurs
dans la fenêtre Dessin en utilisant d’autres acteurs comme référence. Les images de référence
apparaissent atténuées à l’arrière plan. Lorsque vous travaillez dans la fenêtre Dessin, vous pouvez
afficher non seulement l’acteur courant que vous dessinez, mais aussi un ou plusieurs acteurs
fondus dans l’image.
Vous pouvez utiliser la technique de calque pour effectuer les opérations suivantes :
• Décalquer une image ou créer une série d’images toutes alignées sur une image particulière.
• Voir les images précédentes de la séquence et les utiliser comme référence lorsque vous en
dessinez de nouvelles.
• Créer une série d’images basées sur une autre animation parallèle. La série d’images sert
d’arrière-plan lorsque vous dessinez une série d’images de premier plan.
Les calques utilisent les points d’alignement pour aligner l’acteur courant avec ceux
précédemment choisis. Faites attention à ne pas déplacer les points d’alignement des acteurs après
avoir utilisé la fonction de calque. Sinon, les acteurs ne s’aligneront probablement pas selon vos
souhaits. Pour plus d’informations, consultez Modification des points d’alignement, page 236.
Vous devez avoir créé des acteurs pour pouvoir utiliser la fonction de calque.
Pour activer la fonction de calque :
1
Ouvrez la fenêtre Dessin et choisissez Affichage > Calque. La barre d’outils Calque apparaît.
Activer/désactiver le calque
Acteur suivant
Acteur précédent
2
Cliquez sur le bouton Activer/désactiver le calque à l’extrémité gauche de la barre d’outils pour
activer le calque.
Bitmaps 251
Pour définir le nombre d’acteurs précédents ou suivants à afficher :
1
Ouvrez la fenêtre Dessin et choisissez Affichage > Calque. La barre d’outils Calque apparaît.
2
Si nécessaire, cliquez sur Activer/désactiver le calque dans la barre d’outils Calque pour activer
le calque.
3
Spécifiez le nombre d’acteurs précédents ou suivants à afficher.
• Pour spécifier le nombre d’acteurs précédents à afficher, entrez un nombre dans la case Acteurs
précédents.
• Pour spécifier le nombre d’acteurs suivants à afficher, entrez un nombre dans la case Acteurs
suivants.
Point d’alignement
Deux acteurs précédents représentés avec calque et points d’alignement
Le nombre d’acteurs spécifié apparaît sous forme d’images estompées derrière l’acteur courant.
Leur ordre est déterminé par leur position dans la distribution.
Pour créer un nouvel acteur en décalquant un seul acteur servant d’image d’arrière-plan :
1
Ouvrez la fenêtre Dessin et choisissez Affichage > Calque. La barre d’outils Calque apparaît.
2
Dans la fenêtre Dessin, ouvrez l’acteur à utiliser comme image de référence ou arrière-plan.
3
Si nécessaire, cliquez sur Activer/désactiver le calque dans la barre d’outils Calque pour activer
le calque.
4
Pour définir l’image d’arrière-plan, cliquez sur l’icône Définir l’arrière-plan dans la barre
d’outils Calque.
5
Pour créer un nouvel acteur, cliquez sur le bouton Nouvel acteur dans la fenêtre Dessin.
6
Cliquez sur le bouton Afficher l’arrière-plan dans la barre d’outils Calque.
L’acteur d’origine apparaît sous forme d’une image estompée dans la fenêtre Dessin. Vous
pouvez dessiner sur l’image de l’acteur d’origine.
252 Chapitre 7
7
Dessinez le nouvel acteur en utilisant l’image d’arrière-plan comme référence.
Pour utiliser une série d’images comme arrière-plan pendant que vous dessinez une série
d’images de premier plan :
1
Dans la fenêtre Distribution, disposez la série d’acteurs à utiliser comme arrière-plan par ordre
consécutif.
Les acteurs des séries de premier plan et d’arrière-plan doivent être adjacents les uns aux autres
dans la distribution.
2
Ouvrez la fenêtre Dessin et choisissez Affichage > Calque.
La barre d’outils Calque apparaît.
3
Si nécessaire, cliquez sur Activer/désactiver le calque dans la barre d’outils Calque pour activer
le calque.
Vérifiez que toutes les valeurs dans la barre d’outils Calque sont réglées sur 0.
4
Ouvrez l’acteur à utiliser comme premier acteur d’arrière-plan dans la série de référence.
Cliquez sur le bouton Définir l’arrière-plan.
5
Dans la distribution, sélectionnez la position où doit apparaître le premier acteur de la série de
premier plan. Cliquez sur le bouton Nouvel acteur dans la fenêtre Dessin pour créer un nouvel
acteur.
Le premier acteur de la série de premier plan peut être situé n’importe où dans la distribution.
6
Cliquez sur Afficher l’arrière-plan pour révéler une version estompée de l’image d’arrière-plan.
7
Cliquez sur le bouton Référencer l’arrière-plan dans la barre d’outils Calque.
8
Dessinez le nouvel acteur en utilisant l’image d’arrière-plan comme référence.
9
Lorsque vous avez fini de dessiner l’acteur, cliquez à nouveau sur le bouton Nouvel acteur pour
créer l’acteur suivant.
Lorsque Référencer l’arrière-plan est activé, Director passe à l’acteur d’arrière-plan suivant dans
la série. Son image apparaît à l’arrière-plan dans la fenêtre Dessin.
10
Répétez l’étape 8 jusqu’à ce que vous ayez dessiné tous les acteurs de la série.
Bitmaps 253
A propos de la commande Coller comme PICT
La commande Coller comme PICT permet de coller une image PICT dans la distribution et de la
conserver au format PICT.
Si vous collez une image PICT dans la distribution à l’aide de la commande Coller du menu
Edition, Director la convertit automatiquement en bitmap. Si vous souhaitez conserver l’image au
format PICT, utilisez la commande Coller comme PICT lorsque vous collez l’image dans la
distribution.
La commande Coller comme PICT peut être utilisée à des fins diverses. Les acteurs PICT peuvent
occuper moins de mémoire que les acteurs bitmaps. Certains acteurs PICT, tels que des images
composées constituées de lignes, de formes et de texte peuvent être étirées et redimensionnées plus
facilement que des acteurs bitmap. L’impression des acteurs PICT sur une imprimante laser
produit également de meilleurs résultats.
Toutefois, l’animation des acteurs PICT est plus lente et ce type d’acteurs ne supporte pas les
effets d’encre. Si vous utilisez les cycles de couleurs ou les transitions de palettes, les acteurs PICT
peuvent produire des résultats inattendus.
Définition des propriétés des acteurs bitmaps
Pour afficher d’importantes informations concernant les acteurs, modifier le nom d’un acteur,
définir des paramètres alpha ou activer les options de tramage et de mise en évidence, vous utilisez
les propriétés des acteurs bitmap.
Pour afficher ou modifier les propriétés des acteurs bitmap :
1
Sélectionnez un acteur bitmap et cliquez sur l’onglet Acteur de l’inspecteur des propriétés en
mode d’affichage graphique.
Le volet Acteur affiche les éléments suivants :
• Un champ permettant d’afficher ou de modifier le nom des acteurs, un champ Commentaires
dans lequel entrer un texte qui s’affichera dans la colonne Commentaires de la fenêtre
Distribution en mode d’affichage sous forme de liste et un menu local Purge vous permettant
de définir comment supprimer un acteur de la mémoire.
• Des champs affichés pour consultation uniquement, qui indiquent la date de création et de
modification de l’acteur, ainsi que le nom de la personne qui l’a modifié.
2
Si l’acteur bitmap est lié à un fichier externe, le chemin d’accès complet au fichier s’affiche dans
le champ Nom. Pour choisir un autre fichier à lier à l’acteur, saisissez un nouveau nom de
fichier dans le champ ou utilisez la fonction Parcourir et sélectionnez le chemin d’accès de ce
nouveau fichier.
3
Cliquez sur l’onglet Bitmap dans l’affichage graphique.
4
Pour inverser l’acteur courant lorsque l’utilisateur clique dessus, sélectionnez Mise en évidence.
Utilisez cette option pour créer des boutons. Même si l’option Mise en évidence est activée,
l’acteur ne réagira que s’il est contrôlé par un comportement ou un script Lingo.
5
Pour permettre à Director de rechercher une correspondance avec la couleur d’origine du
bitmap en cas de problème de palette, sélectionnez Tramer. Lorsqu’une couleur n’est pas
disponible en raison d’un conflit de palette, l’option Tramer affiche un groupe de pixels de
couleurs similaires. Si cette option est désactivée, Director utilise la couleur la plus proche de
l’originale dans la palette courante.
254 Chapitre 7
6
Si le bitmap importé comporte une toile blanche que vous souhaitez supprimer, sélectionnez
Supprimer l’espace blanc. Si vous souhaitez conserver la toile blanche, désactivez l’option
Supprimer l’espace blanc.
7
Pour permettre à Director d’utiliser les données de couche alpha (transparence) de l’acteur,
sélectionnez Utiliser la couche alpha intégrée.
Par défaut, cette option est activée pour tous les acteurs importés avec des données de couche
alpha.
8
Pour déterminer la réaction d’une zone transparente au clic de la souris, utilisez la glissière Seuil
alpha et spécifiez une valeur.
L’utilisateur pourra cliquer sur toutes les zones dont le degré d’opacité est supérieur à celui du
seuil défini.
9
Pour affecter une autre palette à un acteur 8 bits, tout en conservant les références de la palette
d’origine de l’acteur, sélectionnez une nouvelle palette dans le menu local Palette.
Définition des propriétés des acteurs PICT
Vous utilisez les propriétés des acteurs PICT pour modifier les noms des acteurs PICT et définir
leurs propriétés.
Pour afficher ou modifier les propriétés des acteurs PICT :
1
Sélectionnez un acteur PICT et ouvrez l’inspecteur des propriétés en mode d’affichage
graphique.
2
Pour afficher ou modifier le nom de l’acteur, utilisez le champ Nom du volet Acteur.
3
Pour spécifier la façon dont Director supprime l’acteur de la mémoire si celle-ci arrive à
épuisement, choisissez une option dans le menu local Purge. Pour plus d’informations,
consultez Contrôle de la purge des acteurs, page 164.
Définition des préférences de la fenêtre Dessin
Vous pouvez utiliser les préférences de la fenêtre Dessin pour modifier les propriétés de certains
outils et méthodes de dessin dans la fenêtre Dessin.
Pour changer les préférences de la fenêtre Dessin :
1
Choisissez Edition > Préférences > Dessin.
2
Pour que les outils gardent en mémoire la dernière couleur d’encre utilisée, choisissez parmi les
options suivantes :
garde en mémoire la dernière couleur utilisée avec un outil, qui sera donc
sélectionnée lors de la prochaine utilisation des outils Pinceau ou Aérographe.
Mémoriser la couleur
garde en mémoire la dernière encre utilisée avec un outil, qui sera donc
sélectionnée lors de la prochaine utilisation des outils.
Mémoriser l’encre
Bitmaps 255
3
Le contrôle du cycle de couleurs des dessins effectués avec l’encre Cycle s’effectue par le biais
des options suivantes :
déclenche un cycle de couleurs, de la couleur de premier plan à la couleur
de destination, puis de nouveau de la couleur de premier plan à la couleur de destination.
Répéter la séquence
Inverser la séquence déclenche un cycle de couleurs, de la couleur de premier plan à la couleur
de destination, puis de la couleur de destination à la couleur de premier plan.
4
Pour définir une épaisseur de trait plus importante que les épaisseurs disponibles dans la fenêtre
Dessin, utilisez la glissière Autre épaisseur de trait pour définir une valeur.
L’épaisseur définie sera utilisée lorsque vous dessinerez un trait après avoir activé l’option Autre
épaisseur de trait.
5
Pour définir l’opacité d’une couleur lorsque l’effet d’encre Opacité est activé dans la fenêtre
Dessin, utilisez la glissière Degré d’opacité pour définir une valeur.
Vous pouvez définir une valeur d’opacité variant entre 0 et 100 %.
6
Utilisez la glissière Eclaircir/Assombrir pour définir un niveau de luminosité lorsque vous
utilisez les effets Assombrir ou Eclaircir dans la fenêtre Dessin.
7
Pour déterminer l’utilisation des couleurs soumises aux effets Estomper, Eclaircir, Assombrir ou
Cycle, activez une option Interpoler par :
Valeur de la couleur ignore l’ordre
des couleurs de la palette et un dégradé continu des couleurs
de premier plan et de destination se produit.
Position dans la palette utilise toutes les couleurs de la palette comprises entre la couleur de
premier plan et la couleur de destination.
Compression des bitmaps
Si vous envisagez de distribuer votre animation sur Internet, vous pouvez compresser vos images
bitmaps en vue d’un chargement plus rapide. Director permet de compresser les images, soit au
niveau de l’animation, soit au niveau des acteurs. La compression de bitmaps effectuée au niveau
des acteurs supplante les paramètres de compression définis au niveau de l’animation.
En plus de la compression standard de Director, vous pouvez également utiliser la compression
JPEG et définir une gamme de qualités d’image. Si Fireworks est installé sur votre système, vous
pouvez utiliser le bouton Optimiser sous Fireworks pour lancer l’application Fireworks, puis
appliquer les paramètres de compression en mode dynamique tout en consultant l’aspect de
l’image. Lorsque vous déterminez le niveau de compression, Director garde en mémoire les
paramètres définis dans Fireworks. Pour plus d’informations, consultez Optimisation des bitmaps
dans Fireworks sur le centre de support de Director, à www.macromedia.com/support/director/
vector/d8/fw_bitmaps.html.
Pour compresser un bitmap au niveau de l’acteur :
1
Sélectionnez les acteurs ou les images-objets bitmap et cliquez sur l’onglet Bitmap de
l’inspecteur des propriétés.
Si vous avez sélectionné plusieurs acteurs ou images-objets, l’inspecteur des propriétés n’affiche
le paramètre de compression que s’il est le même pour tous les objets sélectionnés. Si les
paramètres de compression ne sont pas identiques, le menu Compression sera vide.
2
Cliquez sur le menu local Compression et effectuez l’une des opérations suivantes :
256 Chapitre 7
• Pour compresser les bitmaps sélectionnés à l’aide des mêmes paramètres que ceux définis au
niveau de l’animation, sélectionnez Paramètres de l’animation. Pour plus d’informations sur la
définition des bitmaps au niveau de l’animation, consultez les informations portant sur l’onglet
Compression sous Modification des paramètres de publication, page 618.
• Pour utiliser la compression standard de Director, sélectionnez Standard.
• Pour utiliser la compression JPEG, sélectionnez JPEG et déplacez la glissière sur le niveau de
compression souhaité. Remarquez que plus le numéro est élevé, moins le bitmap est compressé
(100 correspond à une compression nulle).
Paramètres de l’animation est le paramètre de compression généralement utilisé par défaut, sauf
sous certaines conditions, lorsque la fonction de compression est désactivée ou lorsque Director
contrôle les paramètres de compression d’image.
Par exemple, si l’image est au format JPEG, les paramètres de compression passeront par défaut à
la compression JPEG. Dans ce cas, vous ne pouvez pas activer d’autres options de compression.
De même, les paramètres de compression passeront par défaut à la compression Standard, qui ne
pourra être modifiée, si l’acteur est :
•
•
•
•
Un acteur 8 bits créé dans la fenêtre Dessin
Un GIF importé comme bitmap sans informations de couche alpha
Un graphique PNG 8 Bits
Un acteur lié ou un acteur créé à l’aide de Lingo
Remarque Si vous ouvrez une animation Director 7 dans Director MX, la valeur par défaut des acteurs bitmap
passera à Paramètres de l’animation et les paramètres de compression, au niveau de l’animation, définis dans la
boîte de dialogue Paramètres de publication, passeront par défaut à Standard. Ceci permet d’assurer la même
lecture de l’animation que dans Director 7.
Pour compresser des bitmaps au niveau de l’animation :
1
Choisissez Fichier > Paramètres de publication.
La boîte de dialogue Paramètres de publication apparaît.
2
Dans le volet Compression, opérez une sélection dans le menu local Compression graphique et
cliquez sur OK.
• Pour utiliser la compression standard de Director, sélectionnez Standard.
• Pour utiliser la compression JPEG, sélectionnez JPEG et déplacez la glissière sur le niveau de
compression souhaité. Remarquez que plus le numéro est élevé, moins le bitmap est compressé
(100 correspond à une compression nulle).
Remarque Les paramètres de publication sont automatiquement enregistrés par Director lorsque vous enregistrez
l’animation.
Bitmaps 257
Utilisation avec Macromedia Fireworks
Vous pouvez allier la puissance de Macromedia Fireworks à celle de Director. Fireworks permet
d’exporter des graphiques et du contenu interactif dans Director. Le processus d’exportation
préserve les comportements et les découpes du graphique. Vous pouvez exporter en toute sécurité
des images comportant des découpes, voire des images avec calques. Les utilisateurs de Director
peuvent exploiter les outils d’optimisation et de conception graphique de Fireworks sans rien
perdre en qualité.
Insertion de fichiers Fireworks dans Director
Director peut importer des images aplaties (comme des fichiers JPEG ou GIF) depuis Fireworks.
Il peut également importer des images PNG 32 bits avec transparence. Pour le contenu en
découpes, interactif et animé, Director peut importer des fichiers HTML de Fireworks.
Exportation de graphiques avec transparence
Vous pouvez obtenir une transparence dans Director en important des images PNG 32 bits. Vous
pouvez exporter des graphiques PNG 32 bits avec transparence à partir de Fireworks.
Pour exporter un fichier PNG 32 bits avec transparence :
1
Dans Fireworks, choisissez Fenêtre > Optimiser, remplacez le format du fichier exporté par
PNG 32 et réglez Matage sur transparent.
2
Choisissez Fichier > Exporter.
3
Choisissez Images uniquement dans la liste Type. Donnez un nom au fichier, puis cliquez sur
Enregistrer.
Exportation de contenu avec calques et découpes
L’exportation de découpes Fireworks vers Director vous permet d’exporter du contenu interactif
avec découpes, comme des boutons et des images avec survols. L’exportation de calques vers
Director permet d’exporter du contenu Fireworks avec calques, tel que les animations.
Pour exporter des fichiers Fireworks vers Director :
1
Dans Fireworks, choisissez Fichier > Exporter.
Remarque Vous pouvez également cliquer sur le bouton Exportation rapide et choisir Source en tant que
calques ou Source en tant que découpes dans le menu Director. Sélectionnez Source en tant que calques si
vous exportez une animation, et Source en tant que découpes si vous exportez du contenu interactif, comme
des boutons.
2
Dans la boîte de dialogue Exporter, entrez le nom du fichier et choisissez son dossier de
destination.
3
Choisissez Director dans le menu Type.
4
Choisissez une des options suivantes dans le menu local Source :
Calques Fireworks permet d’exporter chaque calque du document. Choisissez cette option si
vous exportez du contenu avec calques ou une animation.
permet d’exporter les découpes du document. Choisissez cette option si
vous exportez du contenu avec découpes ou interactif, comme des images avec survols ou des
boutons.
Découpes Fireworks
258 Chapitre 7
5
Choisissez Rogner les images pour rogner automatiquement les images exportées afin de les
adapter aux objets de chaque image.
6
Sélectionnez Placer les images dans des sous-dossiers pour sélectionner le dossier dans lequel les
images seront placées.
7
Cliquez sur enregistrer.
Importation de fichiers Fireworks dans Director
Director peut importer des images aplaties exportées depuis Fireworks, comme des fichiers JPEG,
GIF et PNG 32 bits. Vous pouvez également importer des calques, des découpes et des éléments
interactifs de Fireworks en insérant un fichier HTML Fireworks.
Pour importer une image Fireworks aplatie :
1
Dans Director, choisissez Fichier > Importer.
2
Accédez au fichier souhaité puis cliquez sur Importer.
3
Modifiez éventuellement des options dans la boîte de dialogue Options de l’image. Pour plus
d’informations sur ces options, consultez Choix des options d’importation d’images, page 162.
4
Cliquez sur OK.
Le graphique importé s’affiche sous la forme d’un bitmap dans la distribution.
Pour importer du contenu Fireworks avec découpes, avec calques ou interactif :
1
Dans Director, choisissez Insertion > Fireworks > Images du code HTML Fireworks.
Remarque L’emplacement et le nom de cette commande peuvent varier selon votre version de Director.
2
Accédez au fichier HTML Fireworks exporté en vue d’une utilisation dans Director.
La boîte de dialogue Ouvrir le code HTML Fireworks s’affiche.
Bitmaps 259
3
Si nécessaire, modifiez les options suivantes :
Couleur permet de définir le nombre de couleurs des graphiques importés. Si les graphiques
contiennent de la transparence, choisissez Couleurs 32 bits.
Alignement
permet de définir le point d’alignement des graphiques importés.
Importer les comportements de survol en tant que Lingo
permet de convertir les
comportements Fireworks en code Lingo.
Importer selon scénario
4
place les acteurs dans le scénario lorsqu’ils sont importés.
Cliquez sur Ouvrir.
Les graphiques et le code du fichier HTML Fireworks sont importés.
Remarque Si vous importez une animation Fireworks, faites glisser les images-clés dans Director pour décaler
éventuellement la synchronisation de chaque calque importé.
Modification d’acteurs Director dans Fireworks
L’intégration ouverture et modification permet d’apporter des modifications aux acteurs Director
en lançant Fireworks afin de les modifier à partir de Director. Vous pouvez également démarrer
Fireworks depuis Director pour optimiser des acteurs.
Pour lancer Fireworks afin de modifier un acteur Director :
1
Dans Director, cliquez du bouton droit (Windows) ou cliquez tout en maintenant la touche
Ctrl enfoncée (Macintosh), sur le graphique dans la fenêtre Distribution.
2
Choisissez Lancer l’éditeur externe dans le menu.
Remarque Si Fireworks n’est pas démarré comme éditeur d’image externe, choisissez Edition > Préférences >
Editeurs dans Director, puis choisissez Fireworks comme éditeur externe des fichiers graphiques de type
bitmap.
Le fichier est ouvert dans Fireworks et la fenêtre de document indique que vous modifiez un
fichier depuis Director.
3
Apportez les modifications requises à l’image, puis cliquez sur Terminé quand elles vous
conviennent.
Fireworks exporte le nouveau graphique vers Director.
260 Chapitre 7
Optimisation d’acteurs dans Director
Vous pouvez lancer Fireworks depuis Director afin de rapidement optimiser les acteurs
sélectionnés.
Pour lancer Fireworks afin d’optimiser un acteur Director :
1
Dans Director, sélectionnez l’acteur dans la fenêtre distribution, puis cliquez sur Optimiser
dans Fireworks dans le volet Bitmap de l’inspecteur des propriétés.
2
Dans Fireworks, modifiez les paramètres d’optimisation.
3
Cliquez sur Mettre à jour lorsque vous avez terminé. Si la boîte de dialogue Edition MIX
s’affiche, cliquez sur Terminé.
L’image, avec ses nouveaux paramètres, est réexportée vers Director.
Bitmaps 261
262 Chapitre 7
CHAPITRE 8
Formes vectorielles
Les formes vectorielles et les bitmaps sont les deux principaux types de graphiques utilisés dans
Macromedia Director MX. Une forme vectorielle est une description mathématique d’une forme
géométrique comprenant l’épaisseur, la couleur de remplissage et des caractéristiques
supplémentaires de la ligne qui peuvent être exprimées de façon mathématique. Un bitmap
définit une image sous la forme d’une grille de pixels de couleur et stocke la couleur de chaque
pixel dans l’image.
Pour plus d’informations sur l’emploi des bitmaps dans Director MX et une comparaison avec les
formes vectorielles, consultez Chapitre 7, Bitmaps, page 219.
Vous pouvez créer des formes vectorielles dans la fenêtre Forme vectorielle de Director en
définissant une série de points par lesquels passe une ligne. La forme peut être une ligne, une
courbe ou une forme irrégulière ouverte ou fermée que vous pouvez remplir de couleur ou d’un
dégradé.
Vous pouvez également utiliser Lingo pour créer et contrôler dynamiquement les formes
vectorielles. Lingo vous permet de créer une forme vectorielle ou de la modifier pendant la lecture
de l’animation.
Les formes vectorielles étant stockées sous forme de descriptions mathématiques, elles
consomment moins de RAM et d’espace disque qu’une image bitmap équivalente et sont
téléchargées plus rapidement depuis Internet.
Dessin de formes vectorielles
Vous créez les formes vectorielles au moyen des outils de dessin de la fenêtre Forme vectorielle.
Vous pouvez utiliser l’outil Stylo pour créer des formes irrégulières ou les outils de forme pour
créer des rectangles et des ellipses. Une forme vectorielle peut comprendre plusieurs courbes, que
vous pouvez scinder ou regrouper. Les propriétés de forme telles que la couleur de remplissage, la
couleur du trait et l’épaisseur du trait sont définies au niveau de l’acteur et non pas pour chaque
courbe.
Lorsque vous créez des formes vectorielles, vous créez des sommets, qui sont des points fixes. Vous
pouvez également créer des poignées, qui sont des points déterminant le degré de courbure entre
les sommets. Ces courbes sont connues sous le nom de courbes de Bézier. Un sommet sans
poignée forme un angle.
263
Des poignées apparaissent sur les sommets à mesure que vous dessinez des formes vectorielles : des
points ronds de courbe avec des poignées pour les sommets et des points carrés d’angle pour les
sommets sans poignées.
•
•
•
•
•
Le premier sommet d’une courbe est de couleur verte.
Le dernier sommet d’une courbe est de couleur rouge.
Tous les autres sommets sont de couleur bleue.
Les sommets non sélectionnés sont de couleur unie.
Les sommets sélectionnés ne sont pas remplis.
Pour ouvrir la fenêtre Forme vectorielle :
• Choisissez Fenêtre > Forme vectorielle.
Zoom avant et arrière dans la fenêtre Forme vectorielle
Vous pouvez utiliser l’outil Loupe ou les commandes Zoom du menu Affichage pour zoomer en
avant ou en arrière selon quatre facteurs d’agrandissement.
Pour zoomer en avant ou en arrière, effectuez l’une des opérations suivantes :
• Choisissez Affichage > Zoom, puis choisissez le facteur d’agrandissement.
• Cliquez du bouton droit de la souris (Windows) ou appuyez sur la touche Ctrl (Macintosh) et
choisissez Zoom avant ou Zoom arrière dans le menu contextuel.
• Appuyez sur les touches Ctrl-plus (Windows) ou Cmd-plus (Macintosh) pour zoomer en
avant, ou sur Ctrl-moins (Windows) ou Cmd-moins (Macintosh) pour zoomer en arrière.
Pour repasser à un affichage normal :
• Choisissez Affichage > Zoom > 100 %.
264 Chapitre 8
Utilisation des outils de dessin de formes vectorielles
Vous utilisez les outils de la fenêtre Forme vectorielle pour dessiner des formes à main levée ou des
figures géométriques. Vous pouvez définir une forme avec l’outil Stylo en créant des points de
courbe ou d’angle par lesquels passe une ligne.
Pour dessiner des formes régulières, utilisez les outils Rectangle, Rectangle arrondi et Ellipse.
Pour créer une forme vectorielle avec l’outil Stylo :
1
Dans la fenêtre Forme vectorielle, cliquez sur le bouton Nouvel acteur.
2
Cliquez sur l’outil Stylo et commencez à dessiner :
• Pour créer un point d’angle, cliquez une seule fois.
• Pour créer un point de courbe, cliquez et faites glisser le curseur. Le glissement crée des
poignées de contrôle déterminant la direction prise par le tracé au point défini.
• Pour imposer une direction verticale, horizontale ou à 45 degrés à un point, maintenez la
touche Maj enfoncée lorsque vous cliquez.
Pour dessiner avec un outil de forme élémentaire :
1
Dans la fenêtre Forme vectorielle, cliquez sur le bouton Nouvel acteur.
2
Sélectionnez l’outil Rectangle, Rectangle arrondi ou Ellipse, pleins ou non.
3
Maintenez le bouton de la souris enfoncé pour débuter une forme, faites glisser le curseur pour
dessiner, puis relâchez le bouton pour terminer la forme.
Pour forcer l’outil Rectangle à dessiner un carré, ou l’outil Ellipse à dessiner un cercle,
maintenez la touche Maj enfoncée pendant le glissement.
Formes vectorielles 265
Pour sélectionner un ou plusieurs sommets, effectuez l’une des opérations suivantes :
• Pour sélectionner un sommet, cliquez sur l’outil Flèche, puis sur le sommet.
• Pour sélectionner plusieurs sommets, vous pouvez cliquer sur l’outil Flèche et maintenir la
touche Maj enfoncée tout en cliquant sur les sommets ou cliquer et faire glisser un rectangle de
sélection sur les sommets.
• Pour sélectionner tous les sommets d’une courbe, cliquez sur l’outil Flèche et double-cliquez
sur l’un des sommets de la courbe.
Pour créer plusieurs courbes, effectuez l’une des opérations suivantes :
• Si vous utilisez l’outil Stylo, double-cliquez sur le dernier sommet dessiné. Le sommet suivant
est d’abord une courbe.
• Si aucun sommet n’est sélectionné, utilisez l’outil Stylo pour créer une nouvelle courbe.
• Pour créer deux courbes séparées à partir d’une seule, sélectionnez deux sommets adjacents
dans une courbe et choisissez Modification > Scinder la courbe.
• Si la forme courante est vide ou fermée, sélectionnez un des outils Forme et dessinez une
nouvelle forme.
Remarque Si vous créez plusieurs formes dans la fenêtre Forme vectorielle, Director les traitera comme ou tout si
vous en modifiez les attributs. Par exemple, si vous créez dix formes ouvertes dans une fenêtre Forme vectorielle et
que vous cliquez sur Fermée, Director fermera les dix formes.
Choix des paramètres de remplissage et de trait des formes vectorielles
Vous pouvez utiliser les options de la fenêtre Forme vectorielle ou de Lingo pour choisir la couleur
de remplissage, l’épaisseur et la couleur du trait ainsi que la couleur d’arrière-plan d’une forme
vectorielle. L’arrière-plan est la zone située à l’extérieur d’une forme vectorielle mais à l’intérieur
du rectangle de délimitation de l’acteur.
Une forme vectorielle étant un objet unique, il est inutile d’en sélectionner un élément particulier
pour effectuer les modifications suivantes.
Pour choisir les paramètres de remplissage et de trait :
1
Ouvrez une forme vectorielle dans la fenêtre Forme vectorielle.
266 Chapitre 8
2
Choisissez les paramètres de remplissage et de ligne au moyen des boutons appropriés situés à
gauche de la fenêtre.
Epaisseur de trait
Contrôle de fermeture du tracé
Couleur du trait
Couleur de remplissage
Couleur d’arrière-plan
Couleur du dégradé
Type de remplissage
• Pour définir l’épaisseur du trait, choisissez une option de taille en points dans le menu
Epaisseur du trait.
• Activez ou désactivez l’option Fermée pour ouvrir ou fermer les formes vectorielles (voir
Modification de formes vectorielles, page 268).
• Pour choisir la couleur du trait, utilisez le menu Couleur du trait.
• Pour choisir la couleur de remplissage, utilisez le menu Couleur de remplissage.
• Pour définir la couleur de l’arrière-plan, choisissez-en une dans le menu Couleur d’arrière-plan.
Le choix d’une couleur assortie à celle de l’arrière-plan produit de meilleurs résultats que
l’utilisation de l’encre Fond transparent.
• Pour définir les couleurs de remplissage dégradé, sélectionnez-les dans le contrôle Couleurs du
dégradé. Pour plus d’informations sur la création de remplissages dégradés, consultez
Modification de formes vectorielles, page 268.
• Sélectionnez l’un des types de remplissage suivants : Pas de remplissage, Couleur unie ou
Dégradé.
Définition du remplissage et des traits d’une forme vectorielle avec Lingo
Vous pouvez utiliser Lingo pour spécifier les attributs de remplissage et de traits d’une forme
vectorielle.
Pour spécifier les attributs de traits d’une forme vectorielle avec Lingo :
• Définissez les propriétés d’acteur strokeColor et strokeWidth. Pour plus d’informations,
consultez strokeColor et strokeWidth dans le dictionnaire Lingo.
Pour spécifier les attributs de remplissage d’une forme vectorielle avec Lingo :
• Définissez les propriétés d’acteur fillColor, fillMode, fillOffset et fillScale. Pour plus
d’informations, consultez fillColor, fillMode, fillOffset et fillScale dans le
dictionnaire Lingo.
Formes vectorielles 267
Modification de formes vectorielles
Pour modifier les formes vectorielles, vous utilisez la fenêtre Forme vectorielle. Vous modifiez les
formes vectorielles en déplaçant, ajoutant ou supprimant des points de contrôle, et en changeant
la manière dont ils contrôlent les courbes. Vous pouvez également modifier l’emplacement d’une
forme vectorielle sur la scène en déplaçant son point d’alignement dans la fenêtre Forme
vectorielle ou dans Lingo.
Pour ajuster le contour d’une forme vectorielle :
1
Ouvrez une forme vectorielle dans la fenêtre Forme vectorielle.
2
Cliquez sur l’outil Flèche et effectuez l’une des opérations suivantes :
• Pour déplacer un point de courbe ou d’angle, faites-le glisser vers l’emplacement choisi.
• Pour déplacer plusieurs points, cliquez sur ces points avec la touche Maj enfoncée, ou faites
glisser un rectangle de sélection autour des points que vous souhaitez déplacer, puis faites-les
glisser vers l’emplacement voulu.
• Pour faire glisser une seule courbe dans une forme vectorielle, sélectionnez l’outil Flèche et
faites glisser la courbe. Si la courbe est remplie, cliquez sur un endroit quelconque de la zone
remplie et faites glisser la courbe.
• Pour modifier une courbe, sélectionnez un point de courbe et faites glisser une poignée.
Par défaut, les deux poignées restent à 180° l’une par rapport à l’autre. Pour faire glisser une
poignée indépendamment de l’autre, maintenez la touche Ctrl (Windows) ou Cmd
(Macintosh) enfoncée pendant le glissement. Pour forcer les poignées à se déplacer
verticalement, horizontalement ou à 45°, maintenez la touche Maj enfoncée pendant leur
déplacement.
• Pour changer un point d’angle en point de courbe, appuyez sur Alt (Windows) ou Option
(Macintosh) tout en cliquant, puis faites glisser la poignée pour l’agrandir.
• Pour changer un point de courbe en point d’angle, faites glisser les poignées directement sur le
point de courbe.
• Pour supprimer un point, sélectionnez-le et appuyez sur Retour arrière (Windows) ou sur
Supprimer (Macintosh).
• Pour vous déplacer dans la fenêtre sans utiliser les barres de défilement, cliquez sur l’outil Main
et faites-le glisser n’importe où dans la forme.
Pour ajouter un point au milieu d’une forme :
1
Ouvrez une forme vectorielle dans la fenêtre Forme vectorielle.
2
Cliquez sur l’outil Stylo.
3
Si la forme est fermée, placez le pointeur de la souris sur une ligne jusqu’à ce qu’elle change,
puis cliquez sur le bouton de la souris. Si la forme est ouverte, maintenez la touche Alt
(Windows) ou Option (Macintosh) enfoncée et faites passer le pointeur sur une ligne jusqu’à
ce qu’elle change, puis cliquez sur le bouton de la souris.
Pour ajouter un nouveau point connecté à un point d’extrémité spécifique :
1
Cliquez sur l’outil Flèche et sélectionnez un point d’extrémité.
2
Cliquez sur l’outil Stylo, puis sur l’emplacement souhaité du point suivant.
268 Chapitre 8
Pour joindre deux courbes :
1
Sélectionnez un sommet dans chaque courbe.
Si vous sélectionnez deux extrémités de sommets, vous pouvez les joindre. Si vous sélectionnez
des points dans le milieu de la courbe, vous devez relier l’origine de la seconde courbe à
l’extrémité de la première.
2
Choisissez Modification > Joindre les courbes.
Pour scinder deux courbes :
• Sélectionnez deux sommets adjacents et choisissez Modification > Scinder la courbe.
Pour changer le point d’alignement :
1
Cliquez sur l’outil Point d’alignement.
Les lignes pointillées de la fenêtre se croisent alors au point d’alignement. Le point
d’alignement par défaut est le centre de l’acteur.
Le pointeur se transforme en curseur en croix lorsque vous le déplacez dans la fenêtre.
2
Cliquez pour définir le nouveau point d’alignement.
Vous pouvez aussi faire glisser les lignes pointillées dans la fenêtre pour repositionner le point
d’alignement.
3
Pour remettre le point d’alignement par défaut au centre de l’acteur, double-cliquez sur l’outil
Point d’alignement.
Pour changer le point d’alignement d’un acteur forme vectorielle avec Lingo :
• Définissez la propriété d’acteur regPoint ou regPointVertex. Vous pouvez tester la propriété
centerRegPoint pour déterminer si Director recentre automatiquement le point d’alignement
lorsque l’acteur est modifié. Si vous spécifiez une valeur pour regPointVertex, les valeurs des
propriétés regPoint et centerRegPoint sont ignorées. Pour plus d’informations, consultez
centerRegPoint, regPoint et regPointVertex dans le dictionnaire Lingo.
Pour fermer ou ouvrir une forme vectorielle :
• Activez ou désactivez l’option Fermée située à gauche de la fenêtre.
Si la forme est fermée, Director trace une ligne entre le dernier et le premier points définis ; si
elle est ouverte, Director supprime la ligne qui se trouve entre ces deux points.
Pour fermer une forme avec Lingo :
• Donnez à la propriété d’acteur closed la valeur true. Pour plus d’informations, consultez
closed
dans le dictionnaire Lingo.
Pour redimensionner une forme vectorielle :
• Utilisez Ctrl-Alt-glisser (Windows) ou Cmd-Option-glisser (Macintosh) pour redimensionner
proportionnellement une forme vectorielle.
Vous pouvez également saisir le pourcentage de redimensionnement d’une forme vectorielle
dans la boîte de dialogue Propriétés de l’acteur. Pour plus d’informations, consultez Définition
des propriétés des formes vectorielles, page 271.
Formes vectorielles 269
Définition des dégradés des formes vectorielles
Vous pouvez utiliser les boutons de la fenêtre Forme vectorielle ou Lingo pour spécifier le type de
dégradé, la manière dont il est placé dans une forme et son nombre de cycles. Le dégradé d’une
forme vectorielle passe de la couleur de remplissage à la couleur de destination que vous
définissez. Vous pouvez créer des dégradés linéaires ou radiaux. Les modifications apportées aux
dégradés des formes vectorielles n’ont aucun effet sur ceux des bitmaps, appliqués dans la fenêtre
Dessin. Vous ne pouvez appliquer des dégradés qu’aux formes vectorielles fermées.
Pour définir le dégradé d’une forme vectorielle :
1
Créez une forme vectorielle fermée dans la fenêtre Forme vectorielle.
2
Cliquez sur le bouton Dégradé des contrôles Type de remplissage.
3
Pour choisir les couleurs du dégradé, cliquez dans la puce de couleur située à gauche du bouton
Couleurs du dégradé et choisissez une couleur de départ dans le menu Couleur. Pour choisir la
couleur de destination, répétez cette étape en utilisant la puce de couleur située à droite du
bouton Couleurs du dégradé.
4
Choisissez Linéaire ou Radial dans le menu local Type de dégradé en haut de la fenêtre.
5
Pour définir le nombre de fois que le dégradé doit changer les couleurs dans la forme, utilisez le
champ Cycles.
6
Pour spécifier la vitesse à laquelle le dégradé parcourt les couleurs, utilisez le champ Echelle
pour entrer un pourcentage.
Un réglage de 100 % utilise la hauteur ou la largeur entières de la forme pour modifier
graduellement les couleurs. Les réglages moins élevés produisent une transition plus abrupte.
Dans le cas des réglages supérieurs à 100 %, la couleur de destination est atteinte à un
emplacement théorique situé au-delà des contours de la forme.
7
Pour faire pivoter le dégradé à l’intérieur de la forme, utilisez le champ Angle et saisissez le
nombre de degrés.
Ce paramètre n’affecte que les dégradés linéaires.
8
Pour décaler le dégradé à l’intérieur de la forme, saisissez les valeurs du Décalage X (horizontal)
et Décalage Y (vertical).
Pour spécifier un dégradé dans Lingo :
• Définissez les propriétés d’acteur fillColor, fillDirection, fillMode, fillOffset,
fillScale, gradientType et endColor. Pour plus d’informations, consultez fillColor,
fillDirection, fillMode, fillOffset, fillScale, gradientType et endColor dans le
dictionnaire Lingo.
270 Chapitre 8
Contrôle des formes vectorielles avec Lingo
Lingo permet de modifier une forme vectorielle par la définition de propriétés et l’utilisation des
commandes et fonctions associées aux sommets de la forme vectorielle. Pour plus d’informations
sur chacune de ces commandes, propriétés et expressions, consultez le dictionnaire Lingo.
• Pour afficher une liste des emplacements des sommets et des points de contrôle d’une forme
vectorielle, testez la propriété vertexList.
• Pour accéder directement à un sommet, utilisez l’expression vertex.
• Pour ajouter ou supprimer un sommet, utilisez la commande addVertex() ou
deleteVertex().
• Pour déplacer un sommet ou une poignée de sommet, utilisez la commande moveVertex() ou
moveVertexHandle().
• Pour afficher la liste des sommets d’une forme vectorielle, testez la propriété curve.
• Pour ajouter une nouvelle forme à la forme vectorielle, utilisez la commande newCurve().
• Pour afficher ou spécifier le point d’alignement de l’acteur forme vectorielle, testez ou
définissez la propriété regPointVertex.
• Pour afficher ou spécifier le point autour duquel une forme vectorielle est redimensionnée et
pivotée, testez ou définissez la propriété originMode.
Définition des propriétés des formes vectorielles
Vous pouvez utiliser l’inspecteur des propriétés pour consulter et modifier les paramètres des
acteurs forme vectorielle sélectionnés. Vous pouvez non seulement définir les propriétés standard
Nom et Purge, mais aussi la fonction d’anti-aliasing, en fonction des performances du système, et
l’ajustement de la forme dans le rectangle de délimitation.
Pour afficher ou modifier les propriétés d’acteur forme vectorielle :
1
Sélectionnez un acteur forme vectorielle et cliquez sur l’onglet Acteur de l’inspecteur des
propriétés.
2
Pour spécifier la façon dont Director supprime l’acteur de la mémoire si celle-ci arrive à
épuisement, choisissez une option dans le menu local Purge (en mode graphique). Pour plus
d’informations, consultez Contrôle de la purge des acteurs, page 164.
3
Pour définir des paramètres spécifiques de formes vectorielles, cliquez sur l’onglet Vecteur.
4
Pour définir la couleur de trait, choisissez une couleur dans le menu Couleur ou entrez une
valeur dans la zone Couleur de trait.
5
Pour définir l’épaisseur du trait, utilisez la glissière Epaisseur.
6
Pour définir la couleur de remplissage, choisissez une couleur dans le menu Couleur ou entrez
une valeur dans la zone Couleur de remplissage.
7
Pour définir le type de remplissage, sélectionnez l’une des trois options suivantes : Pas de
remplissage, Couleur unie ou Dégradé.
8
Pour modifier les paramètres d’anti-aliasing, cliquez sur Anti-alias.
Une coche en regard de cette option indique que l’anti-aliasing est activé.
Formes vectorielles 271
9
Pour définir la manière dont les formes vectorielles sont mises à l’échelle sur la scène, choisissez
une option dans le menu Mode d’échelle.
conserve les proportions de la forme vectorielle et, si nécessaire, remplit les
espaces des bords horizontaux ou verticaux à l’aide des couleurs d’arrière-plan de la forme
vectorielle.
Tout afficher
Aucune bordure conserve les proportions de la forme vectorielle en coupant les bords
horizontaux aux verticaux sans laisser de bordure.
Taille exacte
fait tenir la forme vectorielle dans l’image-objet sans tenir compte des
proportions.
ajuste le rectangle de délimitation de la forme vectorielle en fonction de l’animation
lorsque celle-ci a été pivotée, inclinée ou renversée.
Taille auto
Pas de mise à l’échelle place la forme vectorielle sur la scène sans mise à l’échelle. L’animation
conserve sa taille sans tenir compte du redimensionnement que vous apportez à l’image-objet,
même si cela signifie que la forme vectorielle sera recadrée.
10
Pour modifier la taille de l’acteur, entrez un pourcentage dans le champ Pourcentage (mode
d’affichage graphique) ou utilisez la glissière (mode d’affichage sous forme de liste) pour définir
un pourcentage.
Utilisation des formes
Les acteurs forme correspondent aux formes non anti-aliasées offertes dans les versions
précédentes de Director. Les formes sont un type d’acteur différent des formes vectorielles. Tout
comme les formes vectorielles, elles sont intéressantes en raison de leur utilisation de la mémoire.
Les formes sont des images que vous créez directement sur la scène avec les outils Ligne,
Rectangle, Rectangle arrondi et Ellipse de la palette des outils. Vous pouvez remplir les formes
avec une couleur, un motif ou une mosaïque personnalisée. Les formes nécessitent encore moins
de mémoire que les formes vectorielles, mais Director ne les anti-aliase pas. Leur aspect sur la
scène est donc moins lisse que celui des formes vectorielles. Vous pouvez utiliser les formes pour
créer des graphiques et des arrière-plans simples si vous souhaitez garder la taille de votre
animation à un minimum. Les formes sont particulièrement utiles pour remplir une zone avec
une mosaïque personnalisée afin de créer un arrière-plan intéressant qui se télécharge rapidement
depuis Internet. Pour plus d’informations, consultez Création d’une mosaïque
personnalisée, page 246.
Pour créer une forme :
1
Sélectionnez l’image du scénario dans laquelle vous souhaitez dessiner une forme.
2
Choisissez les paramètres de forme, de couleur, d’épaisseur de trait et de motif avec les
commandes de la palette des outils. Pour ouvrir la palette des outils, choisissez Fenêtre > Palette
des outils.
3
Cliquez sur un outil et faites-le glisser sur la scène pour dessiner la forme.
La nouvelle forme apparaît sur la scène et dans la fenêtre Distribution.
272 Chapitre 8
Définition des propriétés des acteurs forme
Vous pouvez utiliser les propriétés des acteurs pour afficher et modifier les paramètres des acteurs
forme sélectionnés. Vous pouvez modifier le type des formes et sélectionner une nouvelle couleur
ou un nouveau motif de remplissage. Vous pouvez également contrôler les propriétés des acteurs
forme à l’aide du langage Lingo.
Pour afficher ou modifier les propriétés des acteurs forme :
1
Sélectionnez un acteur forme et ouvrez l’inspecteur des propriétés en mode d’affichage
graphique.
2
Utilisez le champ Nom de l’onglet Acteur pour afficher ou modifier le nom de l’acteur.
3
Pour spécifier la façon dont Director supprime l’acteur de la mémoire si celle-ci arrive à
épuisement, choisissez une option dans le menu local Purge. Pour plus d’informations,
consultez Contrôle de la purge des acteurs, page 164.
4
Pour modifier le type de la forme, cliquez sur l’onglet Forme et choisissez une option dans le
menu local Forme.
5
Pour remplir la forme avec la couleur et le motif courants, sélectionnez Forme pleine.
Pour spécifier le type d’une forme avec Lingo :
• Définissez la propriété d’acteur shapeType. Pour plus d’informations, consultez shapeType
dans le dictionnaire Lingo.
Pour spécifier le remplissage d’une forme avec Lingo :
• Définissez les propriétés d’acteur forme filled et pattern. Pour plus d’informations,
consultez filled et pattern dans le dictionnaire Lingo.
Pour spécifier l’épaisseur de trait d’une forme avec Lingo :
• Définissez la propriété d’acteur ou d’image-objet lineSize. Pour plus d’informations,
consultez lineSize dans le dictionnaire Lingo.
Formes vectorielles 273
274 Chapitre 8
CHAPITRE 9
Couleur, cadence et transitions
Un bon nombre de fonctions se déroulant dans les coulisses de Macromedia Director MX
influent sur l’aspect et la performance d’une animation.
Pour contrôler la façon dont Director gère les couleurs, il est important de comprendre la
différence entre les couleurs RVB et les couleurs indexées, et de connaître la procédure
d’affectation des couleurs aux divers éléments de l’animation. Pour plus d’informations, consultez
la section suivante.
Pour contrôler la vitesse de lecture de l’animation, utilisez les paramètres de la piste de cadence.
Pour plus d’informations, consultez A propos de la cadence, page 287.
Pour assurer une fluidité entre les scènes de l’animation sans la créer vous-même, utilisez des
transitions prédéfinies. Pour plus d’informations, consultez Utilisation de transitions, page 290.
Ces fonctions reposent toutes sur l’utilisation de pistes en haut du scénario.
Contrôle de la couleur
Le choix des couleurs des éléments de l’animation est aussi simple que la sélection dans un menu.
Pour garantir que les couleurs choisies seront correctement affichées sur autant de systèmes que
possible, il est important de comprendre la façon dont Director contrôle la couleur.
Director propose divers contrôles de couleur. La liste qui suit en décrit les plus importants :
• Utilisez le volet Animation de l’inspecteur des propriétés pour modifier les modes de sélection
des couleurs. Les modes sont des valeurs RVB ou d’index de palette.
• Utilisez le menu local Couleur pour choisir les couleurs des éléments d’une animation. Ce
menu est disponible dans toute l’application Director, comme dans la palette des outils, par
exemple.
• Utilisez Transformer le bitmap pour convertir les images bitmap en de nouvelles palettes et en
modifier le nombre de couleurs. Vous pouvez également effectuer les mêmes modifications
lorsque vous importez un bitmap. Pour plus d’informations, consultez Modification de la
taille, du codage des couleurs et de la palette de couleurs des bitmaps, page 237 et A propos de
l’importation de bitmaps, page 220.
• Utilisez la piste des palettes du scénario pour modifier la palette de couleurs de l’animation
pendant la lecture de cette dernière.
• Utilisez la fenêtre Palettes de couleurs pour modifier les couleurs d’une palette ou créer un
acteur palette personnalisé.
275
Spécification de couleur d’index de palette et RVB
Director peut utiliser les valeurs d’index de palette ou les valeurs RVB pour spécifier les couleurs.
Toutefois, les valeurs RVB sont nettement plus fiables et précises que les valeurs d’index. Le
système RVB est habituellement utilisé par les pages web.
Director identifie une couleur d’index de palette à partir du numéro indiquant sa position dans
un jeu de couleur, ou palette de couleurs. Par exemple, la couleur 12 peut être le bleu. Si une autre
palette est active, la couleur 12 peut être le rouge. Lorsqu’il est configuré pour afficher 256
couleurs au maximum, un ordinateur peut uniquement afficher les couleurs appartenant à la
palette active sur le système. Autrement dit, les images créées à partir des couleurs d’une palette
risquent de ne pas s’afficher correctement si une autre palette est active. Si vous utilisez une
couleur d’index de palette dans une animation, puis que vous choisissez une autre palette pendant
l’animation ou que vous omettez de vérifier si la palette appropriée est active, les images de
l’animation risquent de ne pas utiliser les couleurs souhaitées.
Director identifie une couleur RVB comme un jeu de nombres hexadécimaux spécifiant les
quantités de rouge, de vert et de bleu requises pour créer la couleur. Lorsqu’un ordinateur est
configuré pour afficher des milliers, voire des millions de couleurs, Director affiche toujours les
couleurs RVB correctes. Lorsqu’un ordinateur est configuré pour afficher 256 couleurs au
maximum, Director recherche dans la palette courante la couleur la plus proche de la couleur
RVB demandée.
Pour choisir le mode de couleur de l’animation en cours, utilisez les options de sélection de
couleur du volet Animation de l’inspecteur des propriétés. Si vous choisissez RVB, toutes les
couleurs que vous sélectionnez dans le menu Couleur de Director sont systématiquement
exprimées en valeurs RVB. Si vous choisissez Index, les couleurs que vous sélectionnez sont
définies en fonction de leur position dans la palette courante. Le menu Couleur indique la
méthode utilisée.
Pour modifier le mode couleur d’une animation :
1
Cliquez sur l’onglet Animation de l’inspecteur des propriétés.
Couleur de la scène
Mode de couleur
2
Sélectionnez RVB ou Index.
276 Chapitre 9
Modification du codage des couleurs d’une animation
Lorsque vous enregistrez une animation Director, le codage des couleurs utilisé est celui du
système sur lequel vous la créez. Vous pouvez utiliser Lingo pour rétablir le codage des couleurs en
fonction de celui d’une animation. Pour plus d’informations, consultez switchColorDepth dans
le dictionnaire Lingo.
Pour définir le codage des couleurs d’une animation sans passer par Lingo, vous pouvez utiliser les
utilitaires système pour modifier le codage des couleurs du système avant d’enregistrer le fichier de
l’animation. Sur le Macintosh, vous pouvez également faire en sorte que l’animation réinitialise le
codage des couleurs en choisissant Edition > Préférences > Générales puis en cliquant sur Adapter
le moniteur aux couleurs de l’animation.
Sélection des couleurs pour les éléments d’une animation
Utilisez le menu Couleur pour choisir les couleurs des éléments de l’animation, tels que la scène,
les formes vectorielles, ou le premier plan et l’arrière-plan des images-objets. Pour certains
éléments, tels que les couleurs de la scène et des images-objets, vous pouvez également entrer les
valeurs hexadécimales correspondant aux valeurs RVB souhaitées. Le menu Couleur affiche les
couleurs de la palette courante, les 16 plus grandes puces de couleur en haut du menu indiquant
vos couleurs préférées.
Si l’animation est réglée pour spécifier les couleurs en tant que valeurs RVB, la sélection d’une
couleur dans le menu Couleur indique la valeur RVB de la couleur, et non sa valeur d’index. Pour
plus de détails sur la différence entre une couleur RVB et une couleur d’index, consultez
Spécification de couleur d’index de palette et RVB, page 276. La barre placée en haut du menu
Couleur indique si l’animation doit utiliser les couleurs RVB ou l’index de couleur.
Pour choisir une couleur ne figurant pas dans la palette courante (et donc inaccessible dans le
menu Couleur), pouvez spécifier la couleur souhaitée dans le nuancier de couleurs système. Vous
pouvez également modifier le jeu de couleurs disponibles dans le menu Couleur en affichant une
palette de couleurs différente.
Pour ouvrir le menu Couleur :
1
Effectuez l’une des opérations suivantes :
• Sélectionnez une image-objet et affichez le volet Image-objet de l’inspecteur des propriétés.
• Choisissez Fenêtre > Palette des outils.
Couleur, cadence et transitions 277
2
Cliquez et maintenez le bouton de la souris enfoncé tout en plaçant le pointeur sur les boutons
Couleur du premier plan et Couleur de l’arrière-plan.
Remarque Pour ouvrir le menu Couleur en mode opposé (RVB ou index), appuyez sur la touche Alt (Windows) ou
Option (Macintosh), maintenez-la enfoncée et cliquez sur la puce de couleur.
Pour choisir des couleurs ne figurant pas dans le menu Couleur :
1
Ouvrez le menu Couleur.
2
Cliquez sur Nuancier de couleurs.
3
Utilisez le nuancier de couleurs qui s’affiche pour choisir les couleurs.
Pour modifier vos couleurs préférées dans le menu Couleur :
1
Ouvrez le menu Couleur.
2
Choisissez Modifier les couleurs préférées.
3
Choisissez la puce de la couleur à modifier.
278 Chapitre 9
4
Choisissez une nouvelle couleur pour la puce d’une des manières suivantes :
• Cliquez sur la puce de couleur pour ouvrir le menu Couleur et choisissez la couleur souhaitée
dans la palette courante.
• Entrez une valeur RVB pour une couleur dans le champ en regard de la puce de couleur.
• Cliquez sur Nuancier de couleurs et utilisez les utilitaires de couleur système pour spécifier une
nouvelle couleur.
5
Cliquez sur OK.
Pour modifier la palette de couleurs affichée dans le menu Couleur :
1
Choisissez Fenêtre > Palettes de couleurs ou double-cliquez sur les boutons Couleur du premier
plan et Couleur de l’arrière-plan dans la palette des outils.
2
Choisissez une palette de couleurs dans le menu local.
Modification des palettes de couleurs en cours de lecture d’une animation
La piste des palettes du scénario détermine la palette active pour une image donnée d’une
animation. Pour définir la palette active dans une image donnée d’une animation, utilisez
Modification > Image > Palette. Lorsque la tête de lecture arrive sur l’image pour laquelle la
palette doit changer, Director active la nouvelle palette.
Les paramètres de la piste des palettes n’ont aucun effet sur les animations lues dans un navigateur
web. N’utilisez aucun de ces paramètres pour les animations web.
Dans le cas d’une animation autonome sur disque occupant entièrement l’écran, le changement
de palettes en cours d’animation permet d’afficher des graphiques 8 bits dans des couleurs
optimales.
Si vous placez un acteur possédant une palette différente sur la scène – et s’il s’agit du premier
acteur possédant une palette différente dans l’image – Director affecte automatiquement la
nouvelle palette à la piste des palettes. La nouvelle palette devient la palette active, sauf si vous la
supprimez de la piste des palettes ou si vous la remplacez par une autre palette, et elle reste active
tant que vous ne choisissez pas une autre palette dans la piste des palettes.
Vous ne pouvez activer qu’une seule palette à la fois. Si une image 8 bits ne s’affiche pas avec les
couleurs escomptées, vous devrez activer une autre palette. Pour plus d’informations, consultez
Résolution des problèmes de palettes de couleurs, page 285.
Director propose plusieurs palettes de couleurs. Les palettes système Windows et Macintosh sont
les sélections par défaut. Web 216 est pratiquement identique aux palettes utilisées par Netscape
Navigator et Microsoft Internet Explorer. Utilisez-la pour les animations que vous voulez lire dans
un navigateur. Les palettes supplémentaires que vous créez ou importez apparaissent en tant
qu’acteurs.
Vous pouvez, pendant que vous travaillez sur une animation, changer la palette active dans
l’environnement auteur en choisissant une nouvelle palette dans la fenêtre Palettes de couleurs. La
palette active pendant que vous travaillez dans l’environnement auteur ne modifie pas la palette
spécifique de l’animation que vous manipulez. Les paramètres de la piste des palettes rétablissent
la palette active dès que vous lancez la lecture de l’animation.
Couleur, cadence et transitions 279
Pour spécifier une palette :
1
Dans le scénario, effectuez l’une des opérations suivantes :
• Double-cliquez sur la cellule de la piste des palettes où vous voulez placer la nouvelle palette.
• Cliquez du bouton droit de la souris (Windows) ou cliquez avec la touche Ctrl enfoncée
(Macintosh) sur la cellule de la piste d’effets où vous voulez placer la nouvelle palette, puis
choisissez Palette dans le menu contextuel.
• Sélectionnez la cellule de la piste des palettes où vous voulez placer la nouvelle palette, puis
choisissez Palette dans le menu des options de la fenêtre Scénario.
• Sélectionnez une image dans la piste des palettes et choisissez Modification > Image > Palette.
Si la piste des palettes n’est pas visible, c’est que la piste d’effets est masquée. Pour l’afficher,
cliquez sur l’outil Afficher/masquer les pistes d’effets en haut à droite de la fenêtre Scénario.
Piste des palettes
2
Sélectionnez les options que vous souhaitez utiliser dans la boîte de dialogue Propriétés de
l’image : Palette.
• Choisissez une nouvelle palette.
• Spécifiez la façon dont Director doit gérer le changement de palette. Par exemple, pour
masquer un changement de palette dans un fondu, choisissez d’abord une nouvelle palette dans
le menu local. Sélectionnez l’option Transition de palette, puis sélectionnez Fondu au noir ou
Fondu au blanc. Utilisez la glissière Cadence pour définir la vitesse du fondu.
Pour arrêter l’animation pendant le changement de palette, choisissez d’abord une nouvelle
palette dans le menu local. Sélectionnez l’option Transition de palette, puis sélectionnez Entre
les images. Utilisez la glissière Cadence pour définir la vitesse de la transition.
280 Chapitre 9
3
Cliquez sur OK.
La palette que vous avez choisie est maintenant affichée dans la cellule que vous avez
sélectionnée dans la piste des palettes du scénario. Cette sélection reste active dans l’animation
tant que vous ne définissez pas une autre palette dans la piste des palettes.
Utilisation de la fenêtre Palettes de couleurs
Utilisez la fenêtre Palettes de couleurs pour modifier et réarranger les palettes de couleurs, ainsi
que pour déterminer les couleurs d’une palette utilisées dans une image. Cette section présente les
fonctions de base de la fenêtre Palettes de couleurs.
Sélectionne la palette à changer
Verrouille, sélectionne et réarrange les couleurs
Outils
Définit une nouvelle couleur
Les palettes provenant d’autres applications graphiques et ajoutées à l’animation apparaîtront
dans la liste des palettes, ainsi que dans la fenêtre Distribution.
La rangée de boutons sur la droite de la fenêtre Palettes de couleurs permet de verrouiller,
sélectionner et réarranger les couleurs de la palette courante. Si vous essayez de modifier l’une des
neuf palettes intégrées, Director crée une copie de la palette pour vous permettre de la changer.
Remarque La sélection d’une nouvelle palette dans la fenêtre Palettes de couleurs ne modifie pas la palette
spécifique de l’animation ou d’une image dans l’animation. Utilisez le volet Animation de l’inspecteur des propriétés
pour choisir la palette de couleurs de l’animation ou choisissez Modification > Image > Palette afin de changer la
palette de couleur sur une image spécifique.
Lorsque vous modifiez une palette, vous changez également tous les acteurs qui utilisent cette
palette ; veillez donc à toujours conserver une copie de la palette d’origine.
Pour ouvrir la fenêtre Palettes de couleurs :
• Choisissez Fenêtre > Palettes de couleurs.
Pour modifier une palette déjà utilisée dans une animation :
1
Choisissez Fenêtre > Palettes de couleurs.
2
Sélectionnez la palette à modifier dans le menu local Palettes.
Couleur, cadence et transitions 281
3
Double-cliquez sur une couleur de la palette.
Director effectue une copie de la palette et vous invite à lui donner un nom.
4
Entrez le nom de votre choix et cliquez sur OK.
5
Modifiez la palette à l’aide d’une des méthodes présentées plus loin dans cette section.
6
Sélectionnez tous les acteurs qui utilisent l’ancienne version de la palette ou utilisez la fonction
Rechercher pour trouver tous les acteurs qui utilisent une palette particulière.
7
Choisissez Modification > Transformer le bitmap et sélectionnez les options souhaitées.
Remarque Veillez à bien choisir Convertir les couleurs et non Tramer.
8
Cliquez sur Transformer pour convertir tous les acteurs en fonction de la nouvelle palette.
Pour sélectionner une ou plusieurs couleurs :
1
Cliquez sur la couleur de votre choix dans la fenêtre Palettes de couleurs. Si la flèche de
sélection n’est pas active, cliquez sur l’outil Flèche au bas de la fenêtre.
2
Pour sélectionner une plage, faites glisser le curseur sur les couleurs – ou cliquez sur la première
couleur de la plage, puis appuyez sur Maj tout en cliquant sur la dernière.
3
Appuyez sur la touche Ctrl (Windows) ou Cmd (Macintosh) et cliquez pour sélectionner
plusieurs couleurs non contiguës.
Pour faire correspondre la couleur d’un pixel de la scène avec la même couleur dans la palette :
1
Cliquez sur l’outil Pipette.
2
Faites glisser une couleur de la fenêtre Palettes de couleurs vers n’importe quel endroit de la
scène.
La sélection dans la fenêtre Palettes de couleurs et la couleur de premier plan de la palette des
outils changent pour refléter la couleur affichée à l’emplacement du pointeur.
282 Chapitre 9
Pour sélectionner des couleurs de la palette utilisée par l’acteur courant :
1
Sélectionnez l’acteur dans la fenêtre Distribution.
2
Choisissez Fenêtre > Palettes de couleurs.
Bouton Sélectionner
les couleurs utilisées
Bouton Inverser la sélection
3
Cliquez sur le bouton Sélectionner les couleurs utilisées dans la fenêtre Palettes de couleurs.
4
Dans la boîte de dialogue Sélectionner les couleurs utilisées par le bitmap, cliquez sur OK.
Pour sélectionner toutes les couleurs qui ne sont pas sélectionnées :
• Cliquez sur le bouton Inverser la sélection dans la fenêtre Palettes de couleurs.
Modification des couleurs d’une palette de couleurs
Vous pouvez définir une nouvelle couleur pour une palette de couleurs en sélectionnant la couleur
à modifier, puis en utilisant l’un des contrôles dans le bas de la fenêtre Palettes de couleurs ou la
couleur système.
Ouvrez le nuancier de couleurs.
Définissez une nouvelle couleur par la
teinte, la saturation et la luminosité.
Couleur, cadence et transitions 283
Pour modifier les couleurs sélectionnées dans la fenêtre Palettes de couleurs :
1
Choisissez Fenêtre > Palettes de couleurs.
2
Sélectionnez la palette à modifier dans le menu local Palettes.
3
Sélectionnez une couleur dans la palette à modifier.
Si vous essayez de modifier l’une des palettes par défaut, Director effectue une copie de la
palette et vous invite à lui donner un nom.
4
Pour modifier la couleur au moyen des éléments de contrôle T, S et L (teinte, saturation et
luminosité), cliquez sur les flèches placées à côté de ces éléments de contrôle.
Teinte
est la couleur obtenue par le mélange des couleurs primaires.
est une mesure de la quantité de blanc contenue dans la couleur. Une couleur
pleinement saturée est vive, alors qu’une couleur moins saturée est un pastel délavé ou, dans le
cas du noir, un niveau de gris.
Saturation
Luminosité contrôle la quantité de noir mélangée à une couleur. Les couleurs très vives
possèdent peu, voire pas du tout, de noir. Si vous ajoutez du noir, vous réduisez la luminosité et
la couleur devient plus sombre. Si la luminosité est réduite à 0, la couleur est noire, quelles que
soient les valeurs définies pour Teinte ou Saturation.
5
Pour modifier la couleur à l’aide du nuancier de couleurs système, cliquez sur le bouton
Nuancier de couleurs.
Pour plus d’informations sur l’utilisation du nuancier de couleurs pour Windows ou
Macintosh, consultez la documentation de votre système.
Contrôle des palettes avec Lingo
L’utilisation de la commande puppetPalette vous permet de modifier la palette courante et de
spécifier la rapidité d’apparition de la nouvelle palette. Cette commande est utile lorsque vous
souhaitez modifier la palette en fonction de l’évolution de l’animation sans entrer une nouvelle
image. Par exemple, vous pouvez changer la palette lorsque vous permutez un acteur affecté à une
image-objet.
La nouvelle palette reste active jusqu’à l’exécution d’une nouvelle commande puppetPalette, la
définition d’une nouvelle palette dans la piste des palettes ou le lancement d’une nouvelle
animation.
Pour plus d’informations, consultez puppetPalette dans le dictionnaire Lingo.
284 Chapitre 9
Résolution des problèmes de palettes de couleurs
Lorsque les images de l’animation ne possèdent pas les couleurs appropriées, vous n’avez
vraisemblablement pas activé la palette correcte. Les problèmes de palettes de couleurs se
produisent lorsque vous utilisez des bitmaps 8 bits et que vous voulez afficher correctement
l’animation sur des systèmes 256 couleurs (les bitmaps 8 bits sont toujours affichés correctement
sur les ordinateurs définis pour afficher des milliers ou des millions de couleurs).
Les bitmaps sur 8 bits ne conservent pas les informations relatives aux couleurs courantes, mais
identifient les couleurs en fonction de leur position dans la palette courante. Lorsque vous
enregistrez un bitmap 8 bits, un programme graphique crée une palette comportant les couleurs
requises par cette image. Cette palette est enregistrée avec le fichier et doit être active lorsque le
bitmap apparaît dans une animation Director pour que ce dernier utilise les couleurs appropriées.
Vous ne pouvez activer qu’une seule palette à la fois. Si vous devez afficher simultanément
plusieurs bitmaps sur 8 bits à l’écran (et c’est souvent le cas dans les animations Director), ces
images doivent toutes utiliser la même palette.
Pour résoudre les problèmes posés par les palettes de couleurs, respectez les consignes suivantes :
• Pour éviter les problèmes de couleur dans les animations web, convertissez tous les bitmaps sur
8 bits de l’animation vers la palette de couleurs Web 216, qui est intégrée à Director. Il s’agit en
gros de la palette utilisée par Netscape Navigator et Microsoft Internet Explorer.
• Ne tentez pas de modifier des palettes pendant la lecture de l’animation dans le navigateur. En
effet, c’est le navigateur, et non l’animation Director, qui contrôle la palette. Les navigateurs
ignorent systématiquement les paramètres de la piste des palettes.
• Assurez-vous que toutes les images 8 bits présentées simultanément sur la scène utilisent toutes
la même palette.
• Si les bitmaps n’effectuent pas de tramage ni de conversion vers la palette courante, assurezvous que l’option Conversion automatique des palettes dans le volet Animation de l’inspecteur
des propriétés est activée. Pour plus d’informations, consultez Définition des propriétés de la
scène et de l’animation, page 30.
• Assurez-vous que vous connaissez toutes les modifications de palette dans la piste des palettes.
Par exemple, lorsqu’un acteur que vous placez sur la scène utilise une palette différente de la
palette active, Director ajoute la nouvelle palette à la piste des palettes. Si vous n’êtes pas
conscient de cette procédure, vous risquez de constater un changement inattendu de la palette
pendant la lecture de l’animation.
• Si vos animations sont placées sur disque, simplifiez votre travail et évitez les fréquents
changements de palette en convertissant toutes les images de l’animation vers un nombre aussi
limité que possible de palettes.
• Convertissez de nouveau les acteurs existants vers une nouvelle palette de couleurs à l’aide de la
commande Modification > Transformer le bitmap.
• Si l’option Importer pour la palette n’est pas disponible lorsque vous importez une image, la
palette de l’image risque de ne pas respecter les spécifications système standard.
Remarque Utilisez un éditeur d’images pour vous assurer que la palette de l’image respecte les spécifications
suivantes : la palette doit contenir exactement 16 ou 256 couleurs. La première et la dernière couleur de la
palette doivent être le noir ou le blanc et la palette ne peut comporter qu’un blanc et un noir.
• Ne modifiez pas les couleurs utilisées par le logiciel système pour les éléments de l’interface.
Sous Windows, ces couleurs correspondent toujours aux dix premières et aux dix dernières
couleurs de la palette.
Couleur, cadence et transitions 285
Définition des propriétés des acteurs palette
Lorsque vous créez une palette de couleurs dans la fenêtre Palettes de couleurs ou que vous
importez un bitmap possédant sa propre palette, la palette s’affiche dans la distribution comme un
acteur ordinaire. Vous utilisez les propriétés de l’acteur pour nommer la palette et définir la
manière dont elle est purgée de la mémoire.
Pour afficher ou modifier les propriétés d’acteur palette de couleurs :
1
Sélectionnez un acteur palette de couleurs.
2
Pour afficher l’inspecteur des propriétés, choisissez Modification > Acteur > Propriétés ou
Fenêtre > Inspecteur des propriétés.
3
Si nécessaire, cliquez sur l’onglet Acteur et passez au mode graphique.
Les paramètres non modifiables suivants sont affichés :
• La taille de l’acteur, en kilo-octets
• Les dates de création et de modification de l’acteur
• Le nom de la personne qui a effectué la modification la plus récente de cet acteur
4
Pour afficher ou modifier le nom de l’acteur, utilisez le champ Nom.
5
Pour ajouter des commentaires relatifs à l’acteur, utilisez le champ Commentaires.
6
Pour spécifier la façon dont Director supprime l’acteur de la mémoire si celle-ci arrive à
épuisement, choisissez une option dans le menu local Purge :
: les acteurs sélectionnés sont supprimés de la mémoire à la suite des acteurs avec
une priorité de 2.
3 – Normale
2 – Suivant
7
: les acteurs sélectionnés sont parmi les premiers supprimés de la mémoire.
1 – Dernier
: les acteurs sélectionnés sont les derniers supprimés de la mémoire.
0 – Jamais
: les acteurs sélectionnés sont conservés en mémoire et ne sont jamais purgés.
Pour modifier les couleurs de la palette, cliquez sur Modifier.
286 Chapitre 9
A propos de la cadence
La cadence correspond au nombre d’images que Director essaie de lire, par seconde. Vous pouvez
contrôler la cadence avec la piste de cadence du scénario ou la commande puppetTempo de Lingo.
Les paramètres de contrôle de la cadence de Director contrôlent la vitesse maximale à laquelle la
tête de lecture passe d’une image à l’autre. La cadence n’a aucune incidence sur la durée d’une
transition réglée sur la piste transition et ne contrôle pas non plus la vitesse de lecture d’un son ou
d’une vidéo numérique. Notez que les paramètres de cadence ne contrôlent pas toujours les GIF
animés (consultez Utilisation de GIF animés, page 221).
Les paramètres de la piste de cadence peuvent également indiquer à une animation d’effectuer une
pause et d’attendre un clic de souris ou une pression sur une touche. Pour plus d’informations sur
la procédure permettant d’indiquer à une animation d’attendre un point de repère dans un son ou
une vidéo, consultez Synchronisation des médias, page 351.
Pour des animations simples, la méthode optimale pour définir les cadences consiste
normalement à utiliser la piste de cadence. Pour un contrôle plus évolué de la vitesse d’une
animation, utilisez la commande puppetTempo de Lingo pour contrôler la cadence.
Vous ne pouvez pas choisir une cadence plus rapide que celle supportée par l’ordinateur. Divers
facteurs peuvent ralentir la cadence spécifiée d’une animation, tels que :
• Lire l’animation sur un ordinateur plus lent.
• Vous indiquez à l’animation d’attendre le téléchargement des acteurs depuis une connexion
Internet lente.
•
•
•
•
Animer plusieurs images-objets volumineuses en même temps.
Animer des images-objets étirées.
Différence entre le codage des couleurs de l’animation et celui du moniteur.
Animer des images-objets possédant des valeurs d’opacité.
Définition des propriétés de cadence
Il est préférable de commencer une animation en entrant un paramètre de cadence dans la
première cellule de la piste de cadence. Si vous ne définissez la cadence que dans la suite de
l’animation, la cadence initiale est déterminée par le paramètre défini dans le tableau de
commande. Director lit l’animation à la cadence définie jusqu’à ce qu’il rencontre un nouveau
paramètre de cadence sur la piste de cadence ou que soit exécutée la commande puppetTempo.
Entrez les modifications de cadence dans la piste de cadence en haut du scénario. Si la piste de
cadence n’est pas visible, c’est que la piste d’effets est masquée. Pour l’afficher, cliquez sur l’outil
Afficher/masquer les pistes d’effets en haut à droite de la fenêtre Scénario.
Cliquez ici pour afficher ou
masquer les pistes d’effets
Piste des cadences
Couleur, cadence et transitions 287
Pour définir une cadence :
1
Dans le scénario, effectuez l’une des opérations suivantes :
• Double-cliquez sur la cellule de la piste de cadence où vous voulez placer la nouvelle cadence.
• Cliquez du bouton droit de la souris (Windows) ou cliquez avec la touche Ctrl enfoncée
(Macintosh) sur la cellule de la piste d’effets où vous voulez placer la nouvelle cadence, puis
choisissez Cadence dans le menu contextuel.
• Sélectionnez une image dans la piste de cadence et choisissez Modification > Image > Cadence.
Si la piste des cadences n’est pas visible, c’est que la piste d’effets est masquée. Pour l’afficher,
cliquez sur l’outil Afficher/masquer les pistes d’effets en haut à droite de la fenêtre Scénario.
2
Sélectionnez l’option que vous souhaitez utiliser dans la boîte de dialogue Propriétés de
l’image : Cadence.
• Pour définir une nouvelle cadence pour l’animation, sélectionnez Cadence, puis utilisez les
flèches Cadence ou déplacez la glissière correspondante.
• Pour arrêter l’animation sur l’image courante pendant une durée donnée, sélectionnez
Attendre, puis utilisez les flèches Attendre ou déplacez la glissière correspondante.
• Pour arrêter l’animation jusqu’à ce que l’utilisateur clique avec la souris ou appuie sur une
touche, sélectionnez Attendre clic/touche clavier.
• Pour arrêter l’animation jusqu’à la rencontre d’un point de repère de son ou de vidéo
numérique, sélectionnez Attendre le point de repère, puis choisissez la piste et le point de
repère souhaités. Pour plus d’informations, consultez Synchronisation des médias, page 351.
3
Cliquez sur OK.
Un nombre correspondant au paramètre choisi apparaît sur la piste des cadences. Si ce nombre
est illisible, il peut être nécessaire d’effectuer un zoom sur le scénario. Pour ce faire, cliquez sur
le bouton Menu Zoom situé sur le bord droit de la piste d’images-objets ou choisissez
Affichage > Zoom. Choisissez un pourcentage dans le menu local.
288 Chapitre 9
Comparaison entre la vitesse réelle et les cadences définies
Il est vivement recommandé de tester les performances de l’animation sur un système similaire à
celui des utilisateurs. Assurez-vous que l’animation est correctement lue sur les systèmes lents.
La cadence que vous avez définie et la vitesse réelle de l’animation s’affichent toutes deux dans le
tableau de commande.
Cadence réelle
Paramètre de cadence
Une image en avant
Remarque Le tableau de commande placé en bas de la scène ne contient pas les réglages de cadence. Ces
réglages ne sont disponibles que dans la version flottante (détachée) du tableau de commande. Pour détacher le
tableau de commande de la scène, cliquez du bouton droit (Windows) ou avec la touche Ctrl enfoncée (Macintosh)
sur le tableau de commande. Dans le menu contextuel, choisissez Libérer le tableau de commande. Pour plus
d’informations sur le tableau de commande, consultez Le tableau de commande, page 24.
Pour comparer la vitesse réelle d’une animation et les cadences que vous avez définies :
1
Lisez l’animation du début à la fin, puis rembobinez-la jusqu’au début.
2
Utilisez le bouton Une image en avant pour dérouler l’animation image par image.
3
Pour chaque image, comparez le paramètre de cadence indiqué dans le tableau de commande à
la vitesse réelle affichée.
Si vous n’avez pas enregistré la vitesse réelle de l’animation dans une image donnée, le champ
de cadence affiche deux tirets (--).
Verrouillage de la durée des images
Pour que Director lise l’animation à la même cadence sur tous les types d’ordinateur, utilisez
l’option Verrouiller la durée des images de la boîte de dialogue Propriétés de lecture de
l’animation (consultez Définition des options de lecture de l’animation, page 637). Pour les
images sans paramètre de cadence, Director utilise la cadence courante. L’option Verrouiller la
durée des images évite une vitesse excessive de l’animation sur un système rapide, mais ne peut
éviter une lenteur excessive sur un système lent.
Pour activer l’option Verrouiller la durée des images :
1
Choisissez Modification > Animation > Lecture.
2
Sélectionnez Verrouiller la durée des images.
Contrôle de la cadence avec Lingo
Pour supplanter la cadence définie dans la piste des cadences de l’animation, utilisez la commande
Cette approche est utile pour modifier la cadence de l’animation en réponse à des
conditions sur lesquelles vous n’avez aucun contrôle, telles que le type de l’ordinateur sur lequel
l’animation est lue ou une action de l’utilisateur.
puppetTempo.
La commande puppetTempo ne conserve pas le contrôle de la piste des cadences. Si l’animation
rencontre des réglages de cadence dans la piste des cadences, les paramètres de puppetTempo
seront supplantés.
Pour plus d’informations, consultez puppetTempo dans le dictionnaire Lingo.
Couleur, cadence et transitions 289
Utilisation de transitions
Les transitions créent de brèves animations lues entre les images afin de créer un flot souple à
mesure que les images-objets se déplacent, apparaissent ou disparaissent, ou que la scène entière
change. Director comporte des dizaines de transitions intégrées, tout comme de nombreux Xtras
créés par différents programmeurs. Par exemple, vous pouvez effectuer un fondu d’une scène à
l’autre, afficher une nouvelle scène bande par bande, ou passer à une scène pour l’afficher avec un
effet de stores vénitiens. Vous pouvez également utiliser la plupart des transitions pour faire
apparaître ou disparaître différents éléments à l’écran.
Une fois définies, les transitions apparaissent dans la fenêtre Distribution en tant qu’acteurs. Vous
pouvez les placer dans la piste des transitions en les faisant glisser de la distribution vers le
scénario.
Création de transitions
A l’instar des cadences, palettes, sons et comportements, les transitions utilisent une piste qui leur
est réservée dans le scénario.
Transition
Piste des transitions
Une transition se déroule toujours entre la fin de l’image courante et le début de l’image à laquelle
la transition s’applique. Pour créer un fondu entre deux scènes, appliquez la transition à la
première image de la seconde scène, et non à la dernière image de la première scène.
Pour ajouter une transition :
1
Dans la piste transition, sélectionnez l’image à laquelle vous voulez appliquer la transition.
2
Choisissez Modification > Image > Transition ou double-cliquez sur l’image dans la piste des
transitions.
3
Dans la boîte de dialogue Propriétés de l’image : Transition, choisissez (si nécessaire) une
catégorie, puis sélectionnez la transition souhaitée. Vous pouvez sélectionner rapidement la
transition souhaitée en tapant la première lettre de son nom.
Les transitions utilisent souvent des valeurs par défaut pour les options Durée et Fluidité. Vous
pouvez ajuster les glissières pour modifier ces valeurs.
De plus, vous pouvez également choisir si la transition s’applique à l’ensemble de la scène ou
simplement à la zone concernée.
Les Xtras de transition peuvent proposer des options supplémentaires fournies par le
développeur. Si le bouton Options est disponible lorsque vous choisissez un Xtra de transition,
cliquez dessus pour afficher et modifier les options de transition.
4
Cliquez sur OK.
Director affiche le numéro de l’acteur correspondant à la transition dans la piste des
transitions. La transition apparaît également dans la distribution.
290 Chapitre 9
Conseils d’utilisation des transitions
Pensez toujours aux points suivants lorsque vous utilisez les transitions :
• Pour lire un son pendant une transition, placez-le sur l’image précédant immédiatement la
transition.
• Les transitions Fondu pixels, Fondu pixels rapides ou Fondu, motifs produisent des résultats
différents sur les systèmes Windows et Macintosh. Faites un essai pour vous assurer du résultat.
• Si vous exportez une animation contenant des transitions sous forme d’animation vidéo
numérique ou de fichier PICS, il se peut que ces transitions soient perdues.
• Une transition survenant pendant la décompression d’un son ou d’une animation vidéo
numérique peut exiger plus de ressources système que certains systèmes peu puissants ne
peuvent offrir. Cela peut interrompre la lecture du son. Si vous rencontrez ce problème
pendant des opérations de test sur les systèmes bas de gamme, essayez de raccourcir la
transition ou d’utiliser des transitions moins complexes que les fondus.
• Evitez de placer une boucle sur une image contenant une transition. La lecture continue d’une
transition risque de poser des problèmes de performances.
• Les options ne sont disponibles que s’il existe des Xtras de transition.
Utilisation des Xtras de transition
Vous pouvez ajouter des transitions personnalisées disponibles en tant qu’Xtras de transition. Les
Xtras de transition s’affichent dans la boîte de dialogue Propriétés de l’image : Transitions. Les
Xtras de transition sont souvent plus complexes que les transitions fournies par Director et
peuvent inclure une boîte de dialogue supplémentaire pour les paramètres spécialisés.
Pour installer un Xtra de transition :
• Placez l’Xtra de transition dans le dossier Xtras du dossier d’application Director. L’Xtra de
transition doit être présent pendant la lecture de l’animation.
Contrôle des transitions avec Lingo
Pour définir une transition avec Lingo, utilisez la commande puppetTransition. Cette
commande vous donne toute la souplesse nécessaire afin de sélectionner la transition appropriée
pour les conditions courantes de l’animation ou d’appliquer une transition aux images-objets
avant que la tête de lecture ne quitte l’image courante.
Par exemple, utilisez la commande puppetTransition pour spécifier une transition donnée
parmi plusieurs, en fonction des images-objets présentes sur la scène lorsque la tête de lecture
arrive sur une nouvelle image, ou pour appliquer une transition à une nouvelle image-objet qui
apparaît alors que la tête de lecture ne quitte pas l’image courante.
La commande puppetTransition s’applique uniquement à l’image pour laquelle vous l’émettez.
Il est inutile de rendre explicitement le contrôle de la piste des transitions au scénario après la
transition.
Les paramètres de la commande puppetTransition effectuent les mêmes fonctions que les
options de la boîte de dialogue Propriétés de l’image : Transition.
Pour plus d’informations, consultez puppetTransition dans le dictionnaire Lingo.
Couleur, cadence et transitions 291
Définition des propriétés des acteurs transition
Vous utilisez l’inspecteur des propriétés pour définir les valeurs de l’acteur transition.
Pour afficher ou modifier des propriétés d’acteur transition :
1
Sélectionnez un acteur transition.
2
Pour afficher l’inspecteur des propriétés, choisissez Modification > Acteur > Propriétés ou
Fenêtre > Inspecteur des propriétés.
3
Si nécessaire, cliquez sur l’onglet Acteur et passez au mode graphique.
Les paramètres non modifiables suivants sont affichés :
• La taille de l’acteur, en kilo-octets
• Les dates de création et de modification de l’acteur
• Le nom de la personne qui a effectué la modification la plus récente de cet acteur
4
Pour afficher ou modifier le nom de l’acteur, utilisez le champ Nom.
5
Pour ajouter des commentaires relatifs à l’acteur, utilisez le champ Commentaires.
6
Pour spécifier la façon dont Director supprime l’acteur de la mémoire si celle-ci arrive à
épuisement, choisissez une option dans le menu local Purge :
: les acteurs sélectionnés sont supprimés de la mémoire à la suite des acteurs avec
une priorité de 2.
3 – Normale
2 – Suivant
7
: les acteurs sélectionnés sont parmi les premiers supprimés de la mémoire.
1 – Dernier
: les acteurs sélectionnés sont les derniers supprimés de la mémoire.
0 – Jamais
: les acteurs sélectionnés sont conservés en mémoire et ne sont jamais purgés.
Si vous utilisez un Xtra de transition, cliquez sur Options pour en définir les valeurs
spécifiques. Le contenu de la boîte de dialogue Options est déterminé par le développeur de
l’Xtra. Pour plus d’informations, consultez la documentation fournie avec l’Xtra.
292 Chapitre 9
CHAPITRE 10
Texte
Macromedia Director MX permet de créer du texte modifiable, anti-aliasé et suffisamment
compact pour être téléchargé rapidement, dans n’importe quelle police, quelle que soit la plateforme. Combinez ces caractéristiques avec une des fonctions d’animation de Director, telles que la
rotation, et vous pouvez créer des effets de texte qu’aucune autre application ne peut réaliser.
Vous pouvez inclure des polices dans une animation afin que le texte apparaisse dans une police
particulière lorsque l’animation est diffusée, quelles que soient les polices disponibles sur
l’ordinateur de l’utilisateur.
Director effectuant un rendu du texte dans la police de l’écran et lui appliquant l’anti-aliasing
pendant la lecture de l’animation, ce texte de Director est donc très compact et téléchargé
rapidement depuis Internet. La plupart du texte de haute qualité que vous voyez dans les
navigateurs web est en fait un graphique GIF ou JPEG dont le téléchargement est plus long que
celui du texte de Director.
Un grand nombre de fonctions d’ajout de texte à une animation sont proposées dans Director.
Vous pouvez créer de nouveaux acteurs texte dans Director ou importer du texte depuis une
source externe telle qu’un document Internet. Vous pouvez importer des documents texte
standard, ou au format RTF ou HTML. Une fois que le texte fait partie de votre animation, vous
pouvez le formater de plusieurs manières au moyen des outils de formatage de Director. Director
offre les fonctions de formatage professionnel standard, telles que l’alignement, les tabulations, le
crénage, l’espacement, les indices, les exposants, la couleur, etc. Vous pouvez également créer des
liens hypertexte pour n’importe quel élément de texte.
Le texte peut être modifié dans Director pendant que vous travaillez sur votre animation ou
même pendant la lecture de l’animation.
Vous pouvez également utiliser Lingo pour contrôler le texte. Lingo peut, par exemple, modifier
le texte des acteurs existants, spécifier le formatage du texte (police et taille) et interpréter les
chaînes entrées par l’utilisateur.
Pour créer les plus petits acteurs texte possibles, utilisez les champs de texte. Un texte de champ
est un texte standard contrôlé par le logiciel de votre système, tout comme le texte des boîtes de
dialogue et des barres de menus. Cependant, Director n’anti-aliase pas le texte de champ et ne
supporte pas le formatage des paragraphes et les tabulations dans les champs. Comme dans le cas
du texte standard, Lingo peut contrôler un texte de champ et spécifier s’il est modifiable pendant
la lecture d’une animation.
Alors que le texte standard est préférable pour les grands caractères qui doivent apparaître aussi
nets que possible, le texte de champ est idéal pour les blocs de texte importants contenant des
caractères de petite taille, dans les polices standard (comme Times ou Helvetica), qui n’ont pas
besoin d’être anti-aliasées.
293
Inclusion de polices dans les animations
Avant de créer des acteurs texte, il est recommandé d’inclure les polices que l’animation utilise.
Director stocke ainsi les informations sur les polices dans le fichier de l’animation, ce qui permet
un affichage correct des polices même si elles ne sont pas installées sur le système de l’utilisateur.
Les polices intégrées n’étant disponibles que pour l’animation même, la distribution de polices
dans une animation Director est parfaitement légale.
Les polices intégrées apparaissent dans une animation en tant qu’acteurs et fonctionnent sous
Windows comme sur Macintosh. Director compressant les polices intégrées, elles n’ajoutent
généralement que de 14 à 25 Ko à un fichier.
Pour optimiser la qualité d’affichage des petits caractères, incluez une version bitmap de la police
lorsque vous intégrez la police à l’animation. Pour les polices de petite taille, plus ou mois de 7 à
12 points, les polices bitmap ressortent souvent mieux que les polices vectorielles anti-aliasées
(consultez A propos du texte anti-aliasé, page 300). Toutefois, l’ajout d’un jeu de caractères
bitmap augmente la taille de l’acteur. Examinez la qualité d’affichage du texte dans l’animation
pour déterminer si cette option est nécessaire.
Pour minimiser la taille du fichier de l’animation et accélérer ainsi son téléchargement, vous
pouvez spécifier un sous-ensemble de caractères à inclure. Vous pouvez également spécifier les
tailles en points à inclure comme bitmaps et les caractères à inclure dans le jeu de polices. Si vous
n’incluez pas les polices d’une animation, Director leur substitue les polices système disponibles.
Si vous créez des polices intégrées utilisant le nom d’origine de la police suivi d’un astérisque
(comme Arial* pour la police Arial), Director utilise la police intégrée pour tout le texte utilisant
cette police dans l’animation. Ceci vous évite de réappliquer manuellement cette police à tout le
texte de vos animations.
Une fois la police intégrée dans le fichier d’une animation, elle apparaît dans tous les menus de
polices de l’animation et peut être utilisée de la même manière que n’importe quelle autre police.
Pour inclure une police dans une animation :
1
Choisissez Insertion > Elément de média > Police.
2
Dans le menu local Police d’origine, choisissez une police installée sur votre système.
Vous ne pouvez pas inclure une police qui n’est pas installée sur votre système.
Le nom de la police apparaît dans la zone Nouveau nom de police, suivi d’un astérisque (*).
C’est le nom qui apparaîtra dans tous les menus de polices de Director. Dans la plupart des cas,
vous ne devrez pas changer le nom d’une police.
3
Pour inclure des versions bitmap de la police dans les tailles spécifiées, cliquez sur le bouton
Tailles (sous Bitmaps) et entrez les tailles en points à inclure, séparées par un espace ou une
virgule. Par exemple, vous pouvez saisir 9, 10, 14.
4
Pour inclure les versions bitmap des caractères gras ou italique avec la police, cliquez sur Gras
ou Italique.
Cette option améliore l’apparence des polices en gras et en italique si vous incluez une version
bitmap de la police, mais augmente la taille du fichier.
294 Chapitre 10
5
Pour spécifier les caractères inclus dans la police, choisissez une option dans le menu
Caractères.
inclut tous les caractères (y compris les symboles, la ponctuation, les nombres,
etc.) dans la police.
Jeu complet
Jeu partiel vous permet de choisir avec précision les caractères à inclure. Pour choisir un groupe
de caractères, sélectionnez Ponctuation, Chiffres, Alphabétiques et accentués ou Autre. Si vous
sélectionnez Autre, saisissez les caractères à inclure dans la zone de droite. Dans certaines
langues à deux octets, d’autres groupes de caractères peuvent s’afficher.
Pour inclure une police dans une animation avec Lingo :
• Utilisez la commande recordFont. Pour plus d’informations, consultez recordFont dans le
dictionnaire Lingo.
Création d’acteurs texte
Vous pouvez créer du texte dans Director ou en importer depuis des fichiers externes.
Création de texte dans Director
Director offre deux méthodes de création d’acteurs texte : directement sur la scène ou dans la
fenêtre Texte.
Pour créer des acteurs texte sur la scène :
1
Cliquez sur l’outil Texte dans la palette des outils.
2
Faites glisser le pointeur sur la scène pour créer un acteur texte.
Vous ne pouvez pas modifier la hauteur de l’objet texte à ce stade (elle sera cependant modifiée
automatiquement lorsque vous ajoutez le texte).
Lorsque vous relâchez le bouton de la souris, un point d’insertion de texte apparaît dans la zone
que vous venez de définir.
3
Entrez le texte.
Le nouvel acteur texte apparaît dans la première position disponible de la distribution
courante. L’image-objet est placée dans la première cellule disponible de l’image courante du
scénario.
Pour créer des acteurs texte dans la fenêtre Texte :
1
Choisissez Insertion > Elément de média > Texte.
Si la fenêtre Texte est déjà ouverte, cliquez sur le bouton Nouvel acteur pour créer un nouvel
acteur texte.
2
Saisissez le texte dans la fenêtre Texte.
Le texte saisi apparaît dans la première position disponible de la distribution, mais n’est pas
automatiquement placé sur la scène.
3
Pour modifier la largeur de l’acteur, faites glisser la barre située le long de son bord droit.
Faites glisser
Texte 295
Importation de texte
Vous pouvez importer du texte depuis toute application qui l’enregistre au format RTF, en texte
standard (ASCII) ou encore depuis des documents HTML. Utilisez la procédure d’importation
classique en choisissant Fichier > Importer pour importer un document RTF, ASCII ou HTML.
Pour importer un document HTML depuis Internet, utilisez le bouton Internet de la boîte de
dialogue Importer (Fichier > Importer) et entrez une URL.
Les fichiers texte et .rtf sont toujours importés et enregistrés dans le fichier de l’animation, même
si vous activez l’option Lier au fichier externe.
Lorsque vous importez le texte d’un document HTML, Director reconnaît la plupart des balises
et des paramètres standard, y compris les tableaux, et en produit le formatage le plus proche
possible. Director ne reconnaît pas les objets intégrés autres que les tableaux et ne supporte pas les
tableaux imbriqués. Il ne reconnaît pas non plus les balises APPLET, FORM, FRAME, INPUT
ou IMAGE.
Director ignore toutes les balises qu’il ne reconnaît pas. Pour les fichiers HTML régulièrement
mis à jour, vérifiez le formatage lors de l’importation.
Lorsque vous importez le texte d’un fichier RTF, Director reconnaît la majorité du formatage
RTF standard, mais n’importe pas les images insérées dans le fichier.
La quantité de texte d’un acteur n’est limitée que par la mémoire disponible dans le système de
lecture.
Importation de texte avec Lingo
Lingo peut importer du texte de plusieurs manières. Pour plus d’informations, consultez les
différentes entrées dans le dictionnaire Lingo.
• Pour importer du texte depuis une adresse URL, utilisez la fonction getNetText().
• Pour importer du texte provenant d’un fichier externe à partir d’une adresse URL ou d’un
ordinateur local, sélectionnez ou créez un acteur texte et donnez à la propriété fileName le
nom du fichier externe contenant le texte.
• Pour importer du texte depuis un fichier sur disque, utilisez la fonction getPref(). Si aucune
commande setPref n’a encore écrit de fichier de ce genre, la fonction getPref() renvoie
VOID.
296 Chapitre 10
Modification et formatage de texte
Director offre plusieurs moyens de modifier et de formater du texte. Vous pouvez modifier le texte
directement sur la scène et le formater avec l’inspecteur de texte ou utiliser la fenêtre Texte pour
travailler dans un environnement d’édition de texte plus traditionnel. La plupart des options de
formatage de la fenêtre Texte et de l’inspecteur de texte sont également disponibles dans les boîtes
de dialogue Police et Paragraphe. Choisissez l’option la mieux adaptée à votre style de travail.
Sélection et modification de texte sur la scène
Les modifications élémentaires du texte sont plus rapides si vous les effectuez directement sur la
scène.
Pour modifier le texte sur la scène :
1
Cliquez sur un acteur texte de la scène pour le sélectionner en tant qu’image-objet.
L’image-objet texte apparaît comme une image-objet normale avec un cadre double.
2
Double-cliquez pour modifier le texte.
Un point d’insertion apparaît dans le texte et vous pouvez commencer à le modifier.
3
Utilisez l’inspecteur de texte (Fenêtre > Inspecteur de texte) pour reformater le texte.
Vous pouvez également utiliser les commandes Modification > Police et Modification >
Paragraphe pour reformater le texte sélectionné.
Lorsque vous effectuez une modification, Director met à jour toutes les images-objets qui
affichent l’acteur texte.
Remarque Si vous modifiez la couleur d’arrière-plan du texte, deux options sont possibles : Pour modifier la couleur
d’arrière-plan de l’acteur, double-cliquez sur l’image-objet texte de la scène et attribuez une valeur provenant de la
case Couleur de la palette des outils. Vous pouvez également colorer l’arrière-plan de l’image-objet, ce qui entraîne
le mélange de la couleur d’arrière-plan de l’acteur avec la couleur d’arrière-plan de l’image-objet. Pour appliquer cet
effet, sélectionnez l’image-objet et choisissez une couleur d’arrière plan dans le volet Image-objet de l’inspecteur
des propriétés.
Pour modifier le texte sur la scène en cours de lecture :
1
Sélectionnez une image-objet texte et activez l’option Modifiable dans le volet Image-objet de
l’inspecteur des propriétés. Pour plus d’informations, consultez Affichage et modification des
propriétés d’une image-objet dans l’inspecteur des propriétés, page 175.
2
Lancez la lecture de l’animation.
3
Sur la scène, double-cliquez pour éditer le texte.
Texte 297
Formatage de caractères
Une fois que vous avez créé les acteurs texte de votre animation, vous pouvez les formater de
plusieurs façons : vous pouvez définir la police, le style, la taille, l’interligne et la couleur. La
procédure suivante s’effectue en général dans la boîte de dialogue Police, mais vous pouvez
également utiliser l’inspecteur de texte ou la fenêtre Texte.
Pour formater des caractères :
1
Double-cliquez dans une image-objet texte.
2
Faites glisser le curseur pour sélectionner le texte à formater.
3
Choisissez Modification > Police pour ouvrir la boîte de dialogue Police.
4
Choisissez une des options suivantes dans la boîte de dialogue Police :
• Pour spécifier la police, sélectionnez-en une dans la liste des polices disponibles. N’oubliez pas
d’utiliser les polices intégrées avec les animations que vous avez l’intention de distribuer
(consultez Inclusion de polices dans les animations, page 294).
• Pour utiliser les attributs de texte gras, italique, souligné, exposant, indice ou barré, cliquez sur
la case correspondante.
• Pour augmenter ou diminuer la taille en points du texte, utilisez le champ Taille.
• Pour augmenter ou diminuer la distance entre les lignes de texte, utilisez l’option Espacement.
• Pour spécifier le nombre de points de crénage entre des caractères sélectionnés, utilisez l’option
Crénage. Ce paramètre s’ajoute au crénage standard appliqué à l’acteur entier dans le volet
Texte de l’inspecteur des propriétés. Pour plus d’informations, consultez A propos du
crénage, page 301.
• Pour changer la couleur du texte, cliquez sur la case Couleur et choisissez une couleur dans le
menu Couleur.
Formatage des paragraphes
Vous pouvez spécifier l’alignement, le retrait, les tabulations et l’espacement de chaque paragraphe
d’un acteur texte. La procédure suivante explique comment formater les paragraphes lorsque vous
travaillez dans la fenêtre Texte, mais la plupart des mêmes options de formatage sont disponibles
dans l’inspecteur de texte et dans la boîte de dialogue Paragraphe.
Pour modifier le formatage d’un paragraphe :
1
Double-cliquez sur l’acteur texte dans le scénario pour ouvrir la fenêtre Texte.
2
Si la règle n’est pas visible, choisissez Affichage > Règle.
Pour changer l’unité de mesure de la règle, choisissez Edition > Préférences > Générales et
sélectionnez pouces, centimètres ou pixels dans le menu local Unités (texte).
3
Placez le point d’insertion dans le paragraphe à modifier (ou sélectionnez plusieurs
paragraphes).
298 Chapitre 10
4
Pour définir les tabulations, utilisez l’une des options suivantes :
• Définissez les tabulations en cliquant sur le dispensaire de tabulations jusqu’à ce que le type
souhaité apparaisse. Cliquez ensuite sur la règle pour placer la tabulation.
Dispensaire
Tabulation Droite
Tabulation Gauche
Tabulation Décimale
Tabulation Centre
• Déplacez une tabulation en faisant glisser le taquet sur la règle.
• Supprimez une tabulation en faisant glisser le taquet hors de la règle vers le haut ou vers le bas.
5
Pour définir les marges, faites glisser les taquets d’alinéa sur la règle.
Retrait gauche uniquement
Retrait de la première ligne
Retrait droit
Retraits gauche et
de la première ligne
6
Pour définir l’interligne, changez le paramètre avec le contrôle d’interligne.
Director modifie l’interligne en fonction de la taille du texte utilisé.
Si vous changez le paramètre d’interligne, Director cesse d’effectuer les modifications
automatiques. Pour reprendre le réglage automatique, entrez 0 dans le champ Interligne.
7
Pour définir l’alignement du paragraphe, cliquez sur l’un des boutons d’alignement.
8
Pour changer le crénage des caractères sélectionnés, utilisez l’option Crénage.
9
Définissez l’espacement avant et après les paragraphes en choisissant Modification >
Paragraphe et en utilisant les champs Espacement : Avant et Espacement : Après.
Texte 299
Formatage d’acteurs entiers
Director peut appliquer des modifications de formatage globales aux acteurs d’une distribution.
Ce processus est beaucoup plus rapide que l’ouverture et la modification manuelle de chaque
acteur. Toute modification appliquée à un acteur affecte tout le texte qu’il contient.
Pour formater des acteurs texte :
1
Dans une fenêtre Distribution ou sur la scène, sélectionnez les acteurs à modifier.
Vous pouvez sélectionner autant d’acteurs que vous le souhaitez.
2
Utilisez l’inspecteur de texte, Modification > Police ou Modification > Paragraphe pour
modifier le formatage.
Les modifications sont appliquées à tout le texte des acteurs sélectionnés.
Formatage avec l’inspecteur de texte
L’inspecteur de texte offre la plupart des boutons de formatage les plus courants dans une fenêtre
compacte que vous pouvez utiliser sur la scène ou avec un groupe d’acteurs de la fenêtre
Distribution.
Police
Formatage des caractères
Taille
Options d’alignement
Hyperlien
Couleurs de premier plan/arrière-plan
Interligne
Crénage
La plupart des boutons de formatage apparaissent également en haut de la fenêtre Texte et dans les
boîtes de dialogue Police et Paragraphe.
Pour afficher l’inspecteur de texte :
• Choisissez Fenêtre > Inspecteur de texte ou appuyez sur Ctrl+T (Windows) ou sur Cmd+T
(Macintosh).
A propos du texte anti-aliasé
Un texte anti-aliasé est un texte utilisant des variations de couleur afin de rendre ses angles et
courbes dentelées plus lisses. La fonction d’anti-aliasing est activée par défaut dans Director. Vous
pouvez changer ce paramètre dans le volet Texte de l’inspecteur des propriétés (consultez
Définition des propriétés d’acteur texte ou champ, page 305). L’anti-aliasing fonctionne de la
même manière avec les polices intégrées et les polices système non intégrées (consultez Inclusion
de polices dans les animations, page 294).
300 Chapitre 10
L’utilisation de texte anti-aliasé améliore considérablement la qualité du texte de grande taille sur
la scène, mais peut déformer, ou rendre flou, le texte de plus petite taille. Essayez différentes tailles
jusqu’à ce que vous obteniez les meilleurs résultats possibles avec la police utilisée.
Director peut anti-aliaser toutes les polices vectorielles (TrueType, PostScript et intégrées), mais
pas les polices bitmap. Si vous sélectionnez une police qui ne peut pas être anti-aliasée, le message
« Cette police ne peut pas être anti-aliasée » apparaît dans la boîte de dialogue Police en dessous de
la liste des polices. La boîte de dialogue Police est affichée en sélectionnant du texte ou une imageobjet texte, puis en choisissant Modification > Police.
A propos du crénage
Le crénage est une forme spécialisée d’espacement entre certaines paires de caractères qui ont
meilleure allure lorsqu’ils se chevauchent légèrement, comme A et V (AV). Le crénage améliore
considérablement l’apparence du texte de grande taille utilisé dans les titres, mais est de peu
d’utilité avec les polices de petite taille.
Si l’option Crénage est activée dans le volet Texte de l’inspecteur des propriétés, Director applique
le crénage à tous les caractères de l’acteur selon les tables de crénage standard (consultez
Définition des propriétés d’acteur texte ou champ, page 305). Le paramètre entré dans le champ
Crénage de la fenêtre Texte ou de la boîte de dialogue Police (consultez Formatage de
caractères, page 298) s’ajoute au crénage standard.
Recherche et remplacement de texte
Vous pouvez utiliser la commande Rechercher > Texte pour rechercher et remplacer rapidement
du texte dans les fenêtres Texte, Champ ou Script. Toutes les recherches démarrent au point
d’insertion et effectuent une recherche vers le bas.
Pour rechercher et remplacer du texte :
1
Choisissez Fenêtre > Texte, Fenêtre > Champ ou Fenêtre > Script pour ouvrir la fenêtre dans
laquelle effectuer la recherche.
2
Placez le point d’insertion à la position souhaitée pour le début de la recherche.
3
Choisissez Edition > Rechercher > Texte.
4
Saisissez le texte à rechercher dans la case Rechercher.
5
Saisissez le texte à utiliser en remplacement dans la case Remplacer.
6
Choisissez une option de recherche pour indiquer les acteurs dans lesquels la recherche doit
être effectuée :
Acteur : nom de l’acteur
limite la recherche à l’acteur en cours.
Distribution : nom de la distribution
Toutes les distributions
limite la recherche aux acteurs de la distribution en cours.
étend la recherche à tous les acteurs de toutes les distributions.
Texte 301
7
Pour définir des options de recherche supplémentaires, vous pouvez activer les options En
boucle, Mots entiers seulement ou Respecter la casse.
En boucle permet de définir si la recherche doit être relancée depuis le début du texte une fois
qu’elle a atteint la fin. Si vous activez cette option mais que l’option Toutes les distributions
n’est pas activée, la recherche redémarrera au début du texte courant après avoir atteint le bas
de la fenêtre. Si vous activez les deux options, Director recherche tous les acteurs du même type
(texte, champ ou script, selon la sélection), en commençant par l’acteur actuellement
sélectionné et en revenant ensuite au premier acteur de ce type si nécessaire.
Si l’option Mots entiers seulement est activée, la recherche ne porte que sur les occurrences du
mot entier spécifié.
force la recherche à ne repérer que le texte dont l’emploi des majuscules et
minuscules est identique à celui saisi dans la case Rechercher.
Respecter la casse
Création d’un hyperlien
Dans l’inspecteur de texte, vous pouvez transformer n’importe quelle plage de texte sélectionnée
en un hyperlien permettant une connexion à une adresse URL ou déclenchant d’autres actions.
Director ajoute automatiquement un format d’hyperlien standard au texte sélectionné de façon à
ce qu’il apparaisse initialement souligné en bleu. Vous pouvez désactiver ce formatage dans le volet
Texte de l’inspecteur des propriétés. Pour plus d’informations, consultez Définition des propriétés
d’acteur texte ou champ, page 305.
La procédure suivante décrit la façon d’ajouter un hyperlien au texte sélectionné. Pour rendre un
hyperlien utile, vous devez rédiger un gestionnaire d’événement on hyperLinkClicked. Pour
plus d’informations, consultez on hyperLinkClicked dans le dictionnaire Lingo.
Vous pouvez saisir n’importe quelle chaîne dans la case Données de l’hyperlien (pas forcément une
URL). La chaîne ne peut contenir ni double guillemets ni caractère Lingo de continuation.
Pour définir un hyperlien :
1
Sélectionnez le texte à définir comme hyperlien.
2
Choisissez Fenêtre > Inspecteur de texte pour ouvrir l’inspecteur de texte.
3
Dans la case Données de l’hyperlien, entrez l’URL avec laquelle la connexion doit être faite, ou
tout message à envoyer au gestionnaire on hyperlinkClicked. Appuyez ensuite sur Entrée
(Windows) ou sur Retour (Macintosh).
Utilisation de champs
L’utilisation des acteurs champ est semblable à celle du texte. Comme dans le cas des acteurs texte,
vous pouvez modifier les champs sur la scène ou dans une fenêtre et les formater avec l’inspecteur
de texte. Cependant, les options de formatage de texte ne sont pas toutes disponibles pour les
champs : vous ne pouvez pas appliquer d’espacements, de tabulations ou d’alinéas aux différents
paragraphes des champs. Les paramètres d’alignement s’appliquent en effet à tous les paragraphes
du champ.
Pour créer un acteur champ :
1
Effectuez l’une des opérations suivantes :
• Choisissez Insertion > Elément de contrôle > Champ.
302 Chapitre 10
• Cliquez sur l’outil Champ dans la palette des outils puis faites glisser le pointeur sur la scène
pour définir la zone du champ.
Outil Champ
Le champ est créé et un point d’insertion est placé au début du champ.
2
Saisissez le texte du champ. Lorsque vous avez terminé, cliquez en dehors du champ pour
quitter le champ.
Pour définir les paramètres du champ :
• Choisissez Fenêtre > Champ ou double-cliquez sur un acteur champ dans la fenêtre
Distribution.
Si nécessaire, cliquez sur les boutons Acteur précédent et Acteur suivant pour passer au champ que
vous souhaitez modifier. Pour plus d’informations, consultez Définition des propriétés d’acteur
texte ou champ, page 305.
Utilisation de texte modifiable
Le texte modifiable permet aux utilisateurs de saisir du texte dans une page web, de personnaliser
un jeu, etc. Lorsque le texte est modifiable, la modification du texte engendre également la
modification de l’acteur texte et de tout texte contenu dans les images-objets où les acteurs
apparaissent.
Vous pouvez rendre le texte modifiable et permettre aux utilisateurs de se servir de la touche Tab
pour passer d’une image-objet modifiable à une autre à l’aide de l’inspecteur des propriétés
(consultez Définition des propriétés d’acteur texte ou champ, page 305) ou à partir de Lingo.
Vous pouvez ne rendre une image-objet modifiable que dans une certaine plage d’images du
scénario.
Texte 303
Pour rendre une image-objet texte modifiable dans une plage d’images :
1
Sélectionnez une plage d’images dans une image-objet.
Vous pouvez sélectionner une image-objet entière ou cliquer tout en appuyant sur Maj-Alt
(Windows) ou Maj-Option (Macintosh) pour sélectionner les images d’une image-objet.
2
Cliquez sur l’onglet Texte ou Champ de l’inspecteur des propriétés dans l’affichage graphique.
3
Cliquez sur Modifiable.
Pour contrôler si le texte est modifiable avec Lingo :
• Définissez la propriété editable. Pour plus d’informations, consultez editable dans le
dictionnaire Lingo.
Pour que Lingo spécifie si une pression sur la touche Tab ouvre l’image-objet suivante pour sa
modification :
• Définissez la propriété autoTab. Pour plus d’informations, consultez autoTab dans le
dictionnaire Lingo.
Conversion de texte en bitmap
Vous utilisez la commande Convertir en bitmap pour convertir un acteur texte ou champ en
bitmap. Vous pourrez alors modifier le graphique dans la fenêtre Dessin. La conversion d’un
acteur en graphique bitmap est irréversible.
Cette commande ne s’applique qu’aux acteurs texte et champ. Vous ne pouvez pas convertir une
forme en bitmap.
Pour convertir un texte en bitmap :
1
Dans la fenêtre Distribution, sélectionnez les acteurs à convertir.
2
Choisissez Modification > Convertir en bitmap.
Director convertit les acteurs sélectionnés en bitmaps.
Correspondance des polices entre plates-formes pour les
acteurs champ
Director utilise un fichier appelé « fontmap.txt » pour faire correspondre les polices des champs
entre les plates-formes Windows et Macintosh. Lors de la création d’une nouvelle animation,
Director recherche le fichier fontmap.txt dans le même dossier que celui contenant l’application
Director.
Le tableau ci-après présente l’affectation des polices réalisée par le fichier fontmap.txt fourni avec
Director. Ces paramètres fournissent les meilleurs équivalents des polices système courantes sur les
deux plates-formes.
Police Windows
Police Macintosh
Arial
Helvetica
Courier
Courier
Courier New
Courier
MS Serif
New York
304 Chapitre 10
Police Windows
Police Macintosh
MS Sans Serif
Geneva
Symbole
Symbole
Système
Chicago
Terminal
Monaco
Times New Roman
Times (Times New Roman étant plus grande que Times,
fontmap.txt affecte une taille en points plus petite).
Le fichier fontmap.txt détermine également la mise à l’échelle des polices ainsi que la conversion
des caractères spéciaux tels que les puces et les symboles entre plates-formes. Ici encore, les
paramètres par défaut sont corrects pour la plupart des applications, mais peuvent être modifiés si
nécessaire.
Définition des propriétés d’acteur texte ou champ
Utilisez l’inspecteur des propriétés pour consulter et modifier les paramètres des acteurs texte
sélectionnés. En plus des propriétés standard Nom et Purge, vous pouvez définir si le texte est
modifiable en cours de lecture de l’animation, augmenter les performances grâce aux options de
pré-rendu et contrôler l’anti-aliasing et le crénage.
Pour afficher ou modifier des propriétés d’acteur ou d’acteur champ :
1
Sélectionnez l’acteur dans la fenêtre Distribution.
2
Pour ouvrir l’inspecteur des propriétés, effectuez l’une des opérations suivantes :
• Choisissez Modification > Acteur > Propriétés.
• Choisissez Fenêtre > Inspecteur des propriétés.
3
Cliquez sur l’onglet Acteur, s’il n’est pas déjà ouvert, dans l’affichage graphique.
Les paramètres non modifiables suivants sont affichés :
• La taille de l’acteur, en kilo-octets
• Les dates de création et de modification de l’acteur
• Le nom de la personne qui a effectué la modification la plus récente de cet acteur
4
Pour afficher ou modifier le nom de l’acteur, utilisez le champ Nom.
5
Pour ajouter des commentaires relatifs à l’acteur, utilisez le champ Commentaires.
6
Pour spécifier la façon dont Director supprime l’acteur de la mémoire si celle-ci arrive à
épuisement, choisissez une option dans le menu local Purge. Pour plus d’informations,
consultez Contrôle de la purge des acteurs, page 164.
7
Pour modifier le texte de l’acteur, cliquez sur Modifier.
8
Cliquez sur l’onglet Texte ou Champ de l’inspecteur des propriétés dans l’affichage graphique.
Texte 305
9
Pour déterminer la façon dont Director place le texte dans les limites de l’acteur, choisissez une
option de Cadrage :
Redimensionnement auto
agrandit verticalement la zone de texte lorsque le texte saisi dépasse
la taille de la zone.
attache une barre de défilement sur le côté droit de la zone de texte. Ceci s’avère
particulièrement pratique en cas de texte volumineux. Notez que la barre de défilement sera
affichée au premier plan, ce qui signifie que, même si un autre acteur est placé devant un acteur
contenant une barre de défilement, c’est cette barre de défilement qui apparaîtra.
Défilant
Fixe permet de conserver la taille initiale de la zone de texte. Si vous saisissez du texte dépassant
les limites de la zone de texte, le texte est stocké mais pas affiché. Vous pouvez définir le
défilement à l’aide de Lingo (consultez Contrôle du défilement de texte avec Lingo, page 310).
Limiter à la taille du champ (disponible uniquement pour les acteurs champ) affiche
uniquement la quantité de texte contenue dans le rectangle de délimitation du champ.
10
Pour définir les options de modification et d’affichage, utilisez les options suivantes :
rend l’acteur modifiable en cours de lecture (consultez Utilisation de texte
modifiable, page 303).
Modifiable
augmente la taille verticale de la zone de texte ou du champ de la scène pour
afficher l’ensemble du texte.
Retour à la ligne
Tabulation avance le point d’insertion du texte jusqu’à l’image-objet modifiable suivante sur la
scène lorsque l’utilisateur enfonce la touche de tabulation.
(pour les acteurs texte uniquement) accélère l’affichage du texte en le plaçant
directement sur la scène, sans composition avec d’autres images-objets. Ceci empêche les autres
images-objets de s’afficher sur le texte et limite les options d’encre à Copie.
Premier plan
(pour les acteurs texte uniquement) entraîne l’affichage des liens
hypertexte comme dans un navigateur web, c’est-à-dire initialement soulignés en bleu, puis en
rouge une fois qu’ils ont été visités. Pour plus d’informations, consultez Création d’un
hyperlien, page 302.
Utiliser les styles hypertexte
11
Pour accélérer l’affichage du texte d’un acteur texte sur la scène, choisissez une option de prérendu. Le pré-rendu définit le moment de création des tampons texte.
Si le pré-rendu n’est pas activé, la durée de chargement des textes anti-aliasés volumineux peut
être assez longue, entraînant une pause importante pour les images affichant le texte pour la
première fois. Si l’option de pré-rendu est activée, les tampons texte sont créés lors du
téléchargement de l’acteur texte courant, et non lors du premier affichage de l’acteur sur la
scène.
Sélectionnez une des options de pré-rendu suivantes dans le menu local Pré-rendu :
Aucun
n’entraîne aucun pré-rendu.
Encre Copie optimise le pré-rendu pour l’encre Copie. Cette option permet d’obtenir un rendu
d’animation plus rapide que l’option Autre encre.
Autre encre
offre un pré-rendu du texte pour tous les autres types d’encre.
Si vous choisissez une option de pré-rendu, vous pouvez accélérer l’affichage du texte sur la
scène en sélectionnant Enregistrer un bitmap. Pour plus d’informations, consultez la section
suivante.
306 Chapitre 10
12
Pour définir la manière dont Director anti-aliase le texte d’un acteur texte, choisissez une
option Anti-alias :
Tout le texte
anti-aliase l’ensemble du texte dans le bloc de texte.
anti-aliase uniquement le texte dont la taille en points est supérieure à celle définie
dans le champ Points.
Supérieur à
Aucun
désactive l’anti-aliasing pour l’acteur texte courant.
L’utilisation de texte anti-aliasé améliore considérablement la qualité de caractères volumineux
sur la scène, mais elle peut rendre flou ou déformer les textes de plus petite taille. Essayez
différentes tailles jusqu’à ce que vous obteniez les meilleurs résultats possibles avec la police
utilisée. Pour plus d’informations, consultez A propos du texte anti-aliasé, page 300 pour plus
d’informations.
13
Pour définir le crénage de texte dans Director, choisissez une option de crénage.
En règle générale, le crénage n’améliore pas l’aspect d’un texte de petite taille. Pour plus
d’informations, consultez A propos du crénage, page 301.
Tout le texte applique le crénage à l’ensemble du texte de l’acteur, en fonction de la table de
crénage standard.
n’applique le crénage qu’au texte dont la taille en points est supérieure à celle
définie dans le champ Points.
Supérieur à
Aucun
14
désactive le crénage pour l’acteur texte courant.
Pour ajouter des bordures et des ombres (acteurs champs uniquement), activez les options
correspondantes dans les menus locaux Ombre, Bordure, Ombre portée et Marge.
Utilisation de la fonction Enregistrer un bitmap pour le texte pré-rendu
La fonction Enregistrer un bitmap s’utilise conjointement avec les options de pré-rendu pour
afficher une image tampon du texte pendant le téléchargement du texte réel. Cette fonction
s’avère pratique lors du traitement d’importantes quantités de texte anti-aliasé. La fonction
Enregistrer un bitmap n’est pas la même que la commande de menu Convertir en bitmap, utilisée
pour convertir un acteur texte en image bitmap.
Vous pouvez également utiliser la fonction Enregistrer un bitmap conjointement avec les options
de pré-rendu si vous utilisez des caractères spéciaux destinés à des utilisateurs non équipés pour cet
affichage. L’option Enregistrer un bitmap permet, par exemple, d’afficher dans un système non
japonais une image-objet texte contenant des caractères japonais. Il faut toutefois souligner que
l’option Enregistrer un bitmap augmente la taille du fichier. Cette fonction peut s’appliquer au
texte statique, mais pas au texte modifiable ou défilant.
Pour utiliser la fonction Enregistrer un bitmap pour le texte pré-rendu :
1
Sélectionnez l’image-objet texte.
2
Dans le volet Texte de l’inspecteur des propriétés, sélectionnez une des options suivantes dans
le menu local Pré-rendu :
• Si l’encre de l’image-objet texte est Copie, sélectionnez Encre Copie.
Texte 307
• Si l’encre de l’image-objet texte est d’un type différent de Copie, sélectionnez Autre encre.
Pour pouvoir effectuer cette procédure, vous devez sélectionner la commande appropriée dans
le menu local Pré-rendu. Vous pouvez définir l’encre de l’image-objet dans le volet Image-objet
de l’inspecteur des propriétés.
3
Sélectionnez Enregistrer un bitmap.
Formatage de sous-chaînes avec Lingo
L’interface de Director permet de formater un certain nombre de caractéristiques du texte, telles
que la police, la taille, le style et l’interligne. Lingo vous permet également de formater le texte
dynamiquement pendant la lecture de l’animation. Vous pouvez également utiliser Lingo pour
rapidement formater du texte pendant la programmation.
Formatage de texte avec Lingo
Lingo peut formater le texte d’un acteur entier ou de n’importe quelle sous-chaîne de texte
utilisant les propriétés suivantes. Pour plus d’informations, consultez les différentes propriétés
dans le dictionnaire Lingo.
• Pour sélectionner ou identifier une sous-chaîne de texte dans un acteur champ, utilisez les
propriétés d’acteur selStart et selEnd. Ces propriétés permettent d’identifier le premier et le
dernier caractère d’une sélection de texte.
• Pour faire référence à une sous-chaîne de texte, utilisez la propriété d’acteur selection.
• Pour spécifier la police d’un acteur texte, d’un acteur champ ou d’une sous-chaîne, définissez la
propriété d’acteur font.
• Pour spécifier la taille des caractères d’un acteur texte, d’un acteur champ ou d’une sous-chaîne,
définissez la propriété fontSize.
• Pour spécifier l’interligne d’un acteur champ, définissez la propriété lineHeight.
• Pour spécifier le style d’un acteur texte, d’un acteur champ ou d’une sous-chaîne, définissez la
propriété fontStyle.
• Pour spécifier la taille de l’ombre portée des caractères d’un acteur champ, définissez la
propriété boxDropShadow.
• Pour spécifier un espacement supplémentaire appliqué à la sous-chaîne d’un acteur texte,
définissez la propriété charSpacing.
• Pour spécifier la couleur de premier plan d’un acteur champ, définissez la propriété foreColor.
Application de formats de paragraphes avec Lingo
Lingo peut contrôler le formatage de paragraphes, tels que l’alignement et le retrait d’une souschaîne. Pour plus d’informations, consultez les différentes propriétés dans le dictionnaire Lingo.
• Pour définir l’alignement du texte d’un acteur texte ou champ, définissez la propriété
alignment.
• Pour définir l’interligne d’un acteur texte en nombre de points, définissez la propriété
fixedLineSpace.
• Pour ajouter des pixels en dessous des paragraphes d’un acteur texte, définissez la propriété
bottomSpacing.
308 Chapitre 10
• Pour ajouter des pixels au-dessus des paragraphes d’un acteur texte, définissez la propriété
topSpacing.
• Pour spécifier l’interligne d’un acteur champ, définissez la propriété lineHeight.
• Pour ajouter des pixels à l’alinéa d’une sous-chaîne dans un acteur texte, définissez la propriété
firstIndent.
• Pour définir l’alinéa gauche (en pixels) d’une sous-chaîne dans un acteur texte, définissez la
propriété leftIndent.
• Pour définir l’alinéa droit (en pixels) d’une sous-chaîne dans un acteur texte, définissez la
propriété rightIndent.
• Pour spécifier ou accéder à la liste des tabulations présentes dans une sous-chaîne d’acteur
texte, définissez ou testez la propriété tabs.
Formatage d’acteurs texte ou champ avec Lingo
En plus du formatage du texte des sous-chaînes, Lingo peut également spécifier l’anti-aliasing et le
crénage d’un acteur texte entier et contrôler l’apparence du rectangle de délimitation du texte.
Définition de l’anti-aliasing et du crénage avec Lingo
Vous pouvez utiliser Lingo pour spécifier l’anti-aliasing et le crénage d’un acteur texte. Pour plus
d’informations, consultez les différentes propriétés dans le dictionnaire Lingo.
• Pour spécifier si Director anti-aliase le texte d’un acteur texte, définissez la propriété d’acteur
antiAlias.
• Pour spécifier la taille à laquelle l’anti-aliasing du texte prend effet dans un acteur texte,
définissez la propriété d’acteur antiAliasThreshold.
• Pour spécifier le crénage automatique d’un acteur texte, définissez la propriété d’acteur
kerning.
• Pour spécifier la taille à laquelle le crénage automatique prend effet dans un acteur texte,
définissez la propriété d’acteur kerningThreshold.
Formatage des zones de texte avec Lingo
Lingo peut spécifier le type de cadre dans lequel un acteur texte ou champ est affiché. Pour les
acteurs champ, Lingo peut aussi spécifier les caractéristiques de cette zone, telles que bordures,
marges, ombres portées et hauteur. Pour plus d’informations, consultez les différentes propriétés
dans le dictionnaire Lingo.
• Pour spécifier le type de zone encadrant un texte ou champ, définissez la propriété d’acteur
boxType.
• Pour spécifier la taille de la bordure encadrant un champ, définissez la propriété d’acteur
border.
• Pour spécifier la largeur de la marge d’une zone de champ, définissez la propriété d’acteur
margin.
• Pour spécifier la taille de l’ombre portée d’une zone de champ, définissez la propriété d’acteur
boxDropShadow.
• Pour spécifier la hauteur du cadre d’une zone de champ sur la scène, définissez la propriété
d’acteur pageHeight.
Texte 309
Définition de la navigation par tabulations et du retour à la ligne automatique
du texte avec Lingo
Lingo peut définir la navigation par tabulations et le retour à la ligne automatique du texte. Pour
plus d’informations, consultez les différentes propriétés dans le dictionnaire Lingo.
• Pour définir la navigation par tabulations des acteurs texte ou champ, définissez la propriété
d’acteur autoTab.
• Pour définir le retour à la ligne automatique du texte dans un acteur champ, définissez la
propriété d’acteur wordWrap.
Contrôle du défilement de texte avec Lingo
Lingo peut faire défiler le texte et déterminer l’emplacement d’un texte spécifique dans la zone de
texte des acteurs texte et champ. Par exemple, l’instruction suivante attribue une valeur de 0 à la
propriété scrollTop de l’acteur texte ou champ « Discussion », dont la première ligne apparaît
alors en haut de son cadre de défilement :
(member "Discussion").scrollTop = 0
Cette procédure peut s’avérer utile pour obliger un champ défilant à revenir automatiquement au
début. Pour plus d’informations sur les propriétés suivantes, consultez les différentes entrées dans
le dictionnaire Lingo.
• Pour défiler vers le haut ou vers le bas d’un nombre de pages spécifique dans un acteur texte ou
champ, utilisez la commande scrollByPage.
• Pour défiler vers le haut ou vers le bas d’un nombre de lignes spécifique dans un acteur texte ou
champ, utilisez la commande scrollByLine.
• Pour déterminer le nombre de lignes apparaissant dans un acteur champ sur la scène, définissez
la propriété d’acteur lineCount. Cette propriété ne s’applique pas aux acteurs texte.
• Pour déterminer la distance d’une ligne par rapport au bord supérieur d’un acteur texte ou
champ, utilisez la fonction linePosToLocV().
• Pour déterminer le numéro d’une ligne qui apparaît à une position verticale spécifique dans un
acteur texte ou champ, utilisez la fonction locVToLinePos(). Cette fonction permet de
mesurer la distance à partir du haut de l’acteur, et non ce qui apparaît sur la scène.
• Pour déterminer le point d’un acteur texte ou champ qui est le plus proche d’un caractère
spécifique, utilisez la fonction charPosToLoc().
• Pour déterminer le caractère le plus proche d’un point spécifique dans un acteur texte ou
champ, utilisez la fonction locToCharPos().
• Pour vérifier ou définir la distance entre le haut de la ligne affichée et le haut de la zone d’un
acteur champ ou texte défilant, testez ou définissez la propriété d’acteur scrollTop.
310 Chapitre 10
Vérification de texte spécifique avec Lingo
Les opérateurs Lingo contains et le symbole égal à (=) sont utiles pour vérifier des chaînes.
L’opérateur contains compare deux chaînes pour déterminer si l’une contient l’autre. L’opérateur
égal à peut déterminer si une chaîne est identique au contenu d’un acteur champ. Utilisez ces
opérateurs pour vérifier si la chaîne spécifiée se trouve dans un acteur champ. Pour plus
d’informations, consultez contains dans le dictionnaire Lingo.
Lingo permet également d’évaluer les chaînes renvoyées par la propriété text d’un acteur texte ou
champ. Pour plus d’informations, consultez text dans le dictionnaire Lingo.
Modification de chaînes avec Lingo
Avec le temps, ou si d’autres conditions changent, vous devrez sans doute mettre à jour et
modifier du texte. Par exemple, il peut s’avérer nécessaire de mettre à jour une image-objet texte
affichant le nom de l’utilisateur ou la description d’une sélection musicale que l’utilisateur est en
train de télécharger depuis un site web. Pour plus d’informations, consultez les différentes entrées
dans le dictionnaire Lingo.
• Pour définir l’ensemble du contenu d’un acteur texte ou champ, donnez à la propriété d’acteur
la valeur d’une sous-chaîne de texte. Cette sous-chaîne peut être une chaîne ou un autre
acteur texte.
text
• Pour combiner des chaînes de caractères, utilisez les opérateurs & et &&. L’opérateur & ajoute la
deuxième chaîne à la fin de la première. L’opérateur && sépare les deux chaînes par un espace
lors de leur combinaison.
• Pour insérer une chaîne de caractères dans une autre chaîne, utilisez la commande
put...after, put...into ou put...before. La commande put...before place la chaîne
au début d’une autre chaîne. La commande put...into remplace la sous-chaîne spécifiée par
une autre sous-chaîne. La commande put...after place la chaîne à la fin d’une autre chaîne.
• Pour supprimer une expression de sous-chaîne d’une chaîne de texte, utilisez la commande
delete.
Texte
311
312 Chapitre 10
CHAPITRE 11
Utilisation de Flash et d’autres types
de médias interactifs
Vous pouvez utiliser des animations Macromedia Flash, d’autres animations Director ou des
contrôles ActiveX pour ajouter des médias complexes et de nouvelles fonctionnalités à vos
animations Macromedia Director MX. Chacun de ces formats multimédia offre des
fonctionnalités interactives qui sont préservées dans Director.
Une animation Flash dans une animation Director produit une animation vectorielle interactive
redimensionnable et optimisée pour l’utilisation sur le web.
Une animation Director dans une autre animation Director permet de simplifier une production
complexe. Une animation liée apparaît dans une autre animation comme un acteur unique, vous
épargnant des opérations de gestion d’acteurs et de données de scénario. L’utilisation d’animations
importées peut également vous aider à gérer la taille des fichiers pour en faciliter le
téléchargement.
Les contrôles ActiveX permettent de gérer les ressources d’application ActiveX à partir d’une
animation. Les contrôles ActiveX offrent un grand nombre de fonctions, y compris la navigation
sur le web, des fonctions de feuilles de calcul et de gestion de bases de données. Ils fonctionnent
de la même manière que les images-objets d’une animation. Les contrôles ActiveX fonctionnent
uniquement sous Director pour Windows et dans les projections.
Utilisation d’animations Flash
Vous pouvez incorporer une animation vectorielle Flash à vos animations et projections Director,
ainsi qu’à vos animations Macromedia Shockwave pour le web en important l’animation Flash
dans Director et en l’utilisant comme n’importe quel autre acteur. Les effets qui nécessitaient
autrefois différentes versions d’un acteur bitmap (tels que le passage d’une forme à une autre)
peuvent maintenant être accomplis à l’aide d’une seule animation Flash de taille réduite.
Director peut importer les animations Flash 2 ou plus récentes. Il supporte les nouvelles fonctions
de Macromedia Flash MX, telles que l’accès à Flash Communication Server MX.
Director vous permet de contrôler pratiquement n’importe quelle propriété d’une animation
Flash, telle que la lecture, le rembobinage, le passage d’une image à une autre, le réglage des
paramètres de qualité et l’activation ou la désactivation du son, à l’aide de commandes Lingo.
313
Flash vous permet de créer des animations Windows et Macintosh multiplates-formes et de les lire
ou de les manipuler dans Director. Vous pouvez créer des animations Flash qui communiquent
avec votre animation Director en envoyant des événements que les scripts Director peuvent
capturer et traiter. Vous pouvez conserver des animations Flash entières dans un fichier de
distribution Director ou établir des liens à des animations Flash externes. Director charge
automatiquement en mémoire l’animation Flash qu’il rencontre dans le scénario et ce, à partir
d’un disque, d’un volume réseau ou de n’importe où sur Internet.
Les animations Flash sont particulièrement efficaces pour une utilisation dans les animations
Shockwave en raison de leur format vectoriel à la taille très réduite et donc plus rapide à charger
que la plupart des autres types de médias. Les animations Flash étant vectorielles, vous pouvez les
redimensionner et les faire pivoter tout en maintenant leur netteté. Par exemple, vous pouvez
créer des écrans d’ouverture pour vos animations Shockwave chargés à une vitesse fulgurante et
divertir les spectateurs pendant que le reste de l’animation Director arrive en mémoire ou créer
des images interactives que les utilisateurs peuvent agrandir ou réduire afin de révéler des détails
avec une précision vectorielle. Chaque image-objet Flash sur la scène charge toutefois sa propre
occurrence de l’Xtra Flash et, de ce fait, les performances risquent de ralentir à mesure que le
nombre d’images-objets augmente.
Ajout d’un acteur animation Flash
Tous les acteurs Flash ajoutés à une animation Director doivent avoir été créés à l’aide d’une
version antérieure à Flash 2.0 et enregistrés au format Shockwave Flash (SWF).
La procédure suivante explique comment créer un acteur Flash et en définir les propriétés. Vous
pouvez également importer un acteur à l’aide de la commande Importer ou en glissant-déposant
un fichier SWF dans la fenêtre Distribution.
Pour ajouter une animation Flash comme acteur :
1
Choisissez Insertion > Elément de média > Animation Flash.
2
Dans la boîte de dialogue Propriétés de l’élément Flash, sélectionnez le fichier Flash (SWF) que
vous souhaitez ajouter à votre distribution Director.
• Pour ajouter un fichier à partir de votre ordinateur ou d’un volume réseau, cliquez sur
Parcourir, sélectionnez le fichier, puis cliquez sur Ouvrir. Director crée un lien relatif vers le
fichier, qui doit donc conserver son emplacement par rapport au fichier Director pour ne pas
invalider ce lien.
• Pour ajouter un fichier à partir d’Internet, cliquez sur Internet, saisissez l’adresse URL du
fichier et cliquez sur OK.
• Entrez le chemin ou l’adresse URL du fichier dans le champ Lier le fichier.
3
Définissez les options de média :
laisse le média de l’animation Flash dans un fichier externe. Lorsqu’une image-objet créée
avec cet acteur apparaît sur la scène dans une animation Director, Director charge
automatiquement le fichier en mémoire en le recherchant à l’emplacement spécifié dans le
champ Lier le fichier. Désélectionnez Lié pour que Director copie l’animation Flash dans la
distribution.
Lié
314 Chapitre 11
Précharger fait que Director charge l’animation Flash entière en mémoire avant de commencer
à lire la première image de l’animation. Désélectionnez Précharger pour que Director
commence à lire l’animation immédiatement tout en continuant à charger l’acteur en
mémoire. Cette option n’est disponible que si vous sélectionnez Lié. Si le fichier Flash est un
fichier interne plutôt qu’un fichier lié, il doit être chargé intégralement en mémoire avant de
pouvoir démarrer.
4
Sélectionnez les options de lecture pour contrôler la façon dont une image-objet d’animation
Flash est lue dans une projection Director, dans une animation Shockwave Director et lors de
la création sous Director :
Image affiche l’image de l’animation Flash à la lecture. Lorsque l’option Image est
désélectionnée, l’animation Flash reste invisible.
Son active la lecture des sons de l’animation Flash. Lorsque l’option Son est désélectionnée,
l’animation est lue sans le son.
affiche uniquement la première image sans lire l’animation. Lorsque l’option En
pause est désélectionnée, la lecture de l’animation commence immédiatement lorsqu’elle
apparaît sur la scène de Director.
En pause
entraîne une nouvelle lecture de l’animation à partir de l’image 1 dès la fin de
l’animation. Lorsque l’option En boucle est désélectionnée, la lecture de l’animation a lieu une
seule fois.
En boucle
affiche l’animation dès son apparition sur la scène afin d’offrir une lecture plus
rapide et plus fluide. Désactivez l’option Premier plan pour permettre à Director d’appliquer
des effets d’encre et d’exécuter une composition de l’image-objet avec d’autres images-objets en
mémoire avant de l’afficher. Les inconvénients de l’option Premier plan sont que l’animation
apparaît toujours au-dessus des autres images-objets, quelle que soit sa piste dans le scénario, et
que les effets d’encre ne fonctionnent pas.
Premier plan
5
Spécifiez une valeur d’échelle en tapant le pourcentage de réduction ou d’agrandissement de
l’acteur.
6
Spécifiez une valeur de qualité :
• Sélectionnez un paramètre élevé pour que l’animation Flash soit lue avec l’anti-aliasing activé,
ce qui ralentit la lecture ; choisissez Auto élevée pour que Director commence la lecture de
l’animation avec l’anti-aliasing activé mais le désactive s’il ne peut pas lire l’animation à la
cadence indiquée.
• Sélectionnez une valeur de qualité inférieure pour désactiver la fonction d’anti-aliasing lors de
la projection d’une animation Flash, ce qui en accélère la lecture. Sélectionnez Auto basse pour
désactiver l’anti-aliasing dès que Director lance l’animation (l’anti-aliasing sera
automatiquement activé si l’animation peut être lue à la cadence spécifiée).
Utilisation de Flash et d’autres types de médias interactifs 315
7
Sélectionnez un mode de mise à l’échelle pour contrôler la façon dont les images-objets de
l’animation Flash sont mises à l’échelle sur la scène :
conserve les proportions de l’animation et, si nécessaire, remplit les espaces des
bords horizontaux ou verticaux à l’aide des couleurs d’arrière-plan de l’animation.
Tout afficher
Aucune bordure conserve les proportions de l’animation en coupant les bords horizontaux ou
verticaux sans laisser de bordure.
Taille exacte
fait tenir l’animation dans l’image-objet sans tenir compte des proportions.
Taille auto ajuste le rectangle de délimitation de l’image-objet en fonction de l’animation
lorsque celle-ci a été pivotée, inclinée ou renversée. Cette option définit toujours l’échelle à
100 % dans le scénario de Director.
Pas de mise à l’échelle place l’animation sur la scène sans mise à l’échelle. L’animation conserve
sa taille sans tenir compte du redimensionnement que vous apportez à l’image-objet, même si
cela signifie qu’elle sera recadrée.
8
Sélectionnez une cadence pour contrôler la vitesse à laquelle Director essaie de lire l’animation
Flash :
Normale
Fixe
lit l’animation Flash selon la cadence enregistrée dans l’animation Flash.
lit l’animation à la cadence spécifiée par la valeur entrée dans la zone.
Synchronisée
lit une image de l’animation Flash pour chaque image de Director.
Remarque L’animation Flash ne sera pas lue plus rapidement que la cadence spécifiée pour l’animation
Director.
9
Une fois les options sélectionnées, cliquez sur OK.
Director ajoute l’animation Flash à la distribution.
Remarque Vous pouvez également utiliser des extensions Lingo pour régler ces propriétés (ou d’autres) de
l’animation Flash. Pour plus d’informations, consultez Contrôle d’une animation Flash avec Lingo, page 318.
Utilisation d’une animation Flash dans une animation Director
Une fois une animation Flash ajoutée à la distribution de Director, son utilisation dans votre
animation est très simple. Il suffit de la faire glisser sur la scène et de la placer à l’endroit souhaité.
Vous pouvez alors utiliser l’image-objet animation Flash de la même façon que vous utilisez les
autres images-objets.
Lorsque vous travaillez avec une animation Flash sur la scène, vous devez garder ces quelques
points à l’esprit :
• L’animation Flash n’est lue que lorsque l’image-objet de l’animation Flash se trouve sur la
scène. Sous cet angle, les animations Flash ressemblent aux images-objets vidéo numérique et
audio.
• Les animations Flash utilisant un format vectoriel, vous pouvez déformer l’image-objet de
l’animation sans aucune perte de netteté.
• Vous pouvez faire pivoter, incliner, mettre à l’échelle ou renverser une animation Flash comme
vous le feriez pour une forme vectorielle ou un bitmap.
• Si l’animation est configurée pour être lue au Premier plan, elle apparaîtra toujours au-dessus
des autres images-objets, quelle que soit la piste dans laquelle elle est placée, et les effets d’encre
seront ignorés.
316 Chapitre 11
• Seules les encres Copie, Transparente, Fond transparent et Opacité fonctionnent avec les
animations Flash, à condition que l’image-objet ne soit pas lue au premier plan.
• Les paramètres d’opacité et de couleurs sont supportés pour les images-objets Flash comme ils
le sont pour les formes vectorielles.
Modification d’un acteur animation Flash
Si Macromedia Flash MX est installé, vous pouvez lancer l’outil auteur Flash à partir de Director
pour modifier les acteurs Flash.
Pour modifier un acteur Flash, effectuez l’une des opérations suivantes :
• Double-cliquez sur l’acteur Flash dans la distribution, ou sur une image-objet dans le scénario
ou sur la scène.
• Choisissez Edition > Lancer l’éditeur externe après avoir sélectionné un acteur Flash.
Si Flash MX est installé et si le fichier source Flash (FLA) est spécifié dans l’inspecteur des
propriétés, il s’ouvre dans Flash MX pour vous permettre de le modifier. Les modifications sont
reflétées dans Director dès que vous enregistrez le fichier dans Flash. Si le fichier source n’est pas
spécifié dans l’inspecteur des propriétés, une boîte de dialogue s’affiche pour vous permettre de le
localiser. Si Flash MX n’est pas installé, la boîte de dialogue des propriétés Flash s’affiche.
Pour spécifier le chemin d’accès au fichier source (FLA) d’un acteur SWF avant d’établir une
session de modification :
1
Sélectionnez l’acteur SWF dans la distribution.
2
Ouvrez l’inspecteur des propriétés.
3
Cliquez sur l’onglet Flash.
4
Entrez le chemin d’accès dans le champ Nom de fichier ou cliquez sur le bouton Parcourir
pour localiser le fichier dans l’arborescence.
Si vous installez Flash MX avant Director, Flash est automatiquement ajouté à la liste d’éditeurs
externes lors de l’installation de Director. Si vous installez Flash MX après Director, vous pouvez
activer la fonction d’ouverture et de modification dans Flash en ajoutant Flash MX à la liste
d’éditeurs externes.
Pour ajouter Flash MX à la liste d’éditeurs externes :
1
Choisissez Edition > Préférences > Editeurs.
2
Sélectionnez Flash et cliquez sur Modifier.
3
Sélectionnez Utiliser un éditeur externe et cliquez sur Parcourir.
4
Localisez l’emplacement de l’application Flash MX.
5
Sélectionnez le fichier d’application Flash et cliquez sur Ouvrir.
6
Cliquez sur OK, puis de nouveau sur OK.
Flash MX démarrera dès que vous double-cliquerez sur un acteur Flash.
Utilisation de Flash et d’autres types de médias interactifs 317
Contrôle d’une animation Flash avec Lingo
Lingo vous offre un contrôle précis de la façon dont Director lit en flux continu et affiche une
animation Flash. Vous pouvez utiliser Lingo pour vérifier et contrôler le flux de l’acteur, le zoom
et colorier l’élément Flash, etc.
Lingo peut modifier les propriétés de l’acteur Flash pendant la lecture de l’animation. Certaines
propriétés, telles que les propriétés d’acteur flashRect et frameRate, ne sont valides qu’après
l’arrivée de l’en-tête de l’animation Flash en mémoire.
Director offre les éléments Lingo suivants pour vous permettre de gérer la manière dont Director
utilise une animation Flash. Pour plus d’informations, consultez le dictionnaire Lingo.
• Pour contrôler si les modifications apportées à un acteur animation Flash apparaissent
immédiatement dans l’image-objet qui utilise cet acteur, définissez la propriété
broadcastProps de l’acteur.
• Pour contrôler si une animation Flash est conservée dans un fichier externe, définissez la
propriété linked.
• Pour contrôler l’image d’une animation Flash que Director utilise comme image de miniature,
définissez la propriété posterFrame.
• Pour afficher une liste des paramètres de l’animation Flash dans la fenêtre Messages, définissez
la propriété showProps.
Contrôle de l’apparence d’une animation Flash avec Lingo
Lingo permet de contrôler la façon dont une animation Flash apparaît sur la scène, ainsi que la
partie de l’animation apparaissant dans le cadre de délimitation de son image-objet. Lingo permet
de renverser, faire pivoter et incliner les images de l’animation Flash.
Director supporte uniquement les encres Copie, Transparent, Fond transparent et Opacité pour
les images-objets Flash, à condition que l’image-objet ne soit pas lue au premier plan.
Renversement, rotation et inclinaison des images-objets Flash
Lingo permet de renverser, faire pivoter et incliner les images-objets Flash pendant la lecture de
l’animation. Pour plus d’informations, consultez le dictionnaire Lingo.
• Pour renverser une image-objet Flash, définissez les propriétés flipH et flipV.
• Pour incliner une image-objet Flash, définissez la propriété skew.
• Pour faire pivoter une image-objet Flash, définissez la propriété rotation. Définissez la
propriété obeyScoreRotation pour préciser si une image-objet Flash obéit à la rotation
spécifiée dans le scénario.
Si obeyScoreRotation a pour valeur TRUE, Director ignore la propriété d’acteur rotation et
suit les paramètres de rotation de la scène.
318 Chapitre 11
Couleurs et opacité des images-objets Flash
Vous pouvez utiliser Lingo pour modifier la couleur et l’opacité d’une image-objet pendant la
lecture de l’animation Director. Pour plus d’informations, consultez le dictionnaire Lingo.
Pour spécifier la couleur d’une image-objet Flash :
• Définissez la propriété d’image-objet color.
Pour spécifier l’opacité d’une image-objet Flash :
• Définissez la propriété d’image-objet blend.
Redimensionnement des animations Flash
Lingo permet de redimensionner les acteurs et images-objets Flash. Pour plus d’informations,
consultez le dictionnaire Lingo.
Pour contrôler le redimensionnement d’une animation Flash :
• Définissez les propriétés scale et scaleMode.
Pour définir le pourcentage de redimensionnement d’une animation Flash dans le rectangle de
délimitation de son image-objet :
• Définissez la propriété viewScale.
Contrôle des paramètres de curseur d’une animation Flash
Les animations Flash peuvent être conçues pour utiliser différents curseurs selon la partie de
l’animation Flash survolée par le pointeur de la souris. Pour permettre à une image-objet Flash
d’utiliser les paramètres de curseur définis dans l’animation Flash, associez-lui le comportement
de curseur Flash.
Pour rédiger votre propre code Lingo destiné à tester les paramètres du curseur de l’animation
Flash, utilisez la fonction getFlashProperty() et testez la propriété #cursor.
Contrôle du rectangle de délimitation et des points d’alignement d’une
animation Flash
Vous pouvez utiliser Lingo pour contrôler le rectangle de délimitation et pour définir les points
d’alignement d’une animation Flash. Pour plus d’informations, consultez le dictionnaire Lingo.
• Pour contrôler la partie de l’animation Flash qui apparaît dans le rectangle de délimitation de
son image-objet, définissez les propriétés viewH, viewPoint, viewScale et viewV.
• Pour contrôler la taille par défaut de toutes les nouvelles images-objets Flash, définissez la
propriété defaultRect. Utilisez la propriété defaultRectMode pour contrôler le mode de
définition de la taille par défaut.
• Pour déterminer la taille d’origine d’un acteur Flash, définissez la propriété flashRect.
• Pour spécifier le point d’alignement d’une animation Flash autour duquel la mise à l’échelle et
la rotation ont lieu, définissez les propriétés originH, originMode, originPoint et originV.
• Pour centrer le point d’alignement d’un acteur Flash après avoir redimensionné cet acteur,
donnez à la propriété centerRegPoint la valeur TRUE.
Utilisation de Flash et d’autres types de médias interactifs 319
Placement des animations Flash sur la scène
Lingo permet de définir si une animation Flash apparaît au premier plan de la scène ou si des
régions spécifiques de l’animation Flash et de la scène se chevauchent. Pour plus d’informations,
consultez le dictionnaire Lingo.
• Pour déterminer si une animation Flash est lue à l’avant de toutes les couches et si les effets
d’encre ont un effet, définissez la propriété directToStage.
• Pour déterminer les coordonnées de la scène coïncidant avec une coordonnée spécifique de
l’animation Flash, utilisez la propriété flashToStage().
• Pour déterminer les coordonnées d’une animation Flash coïncidant avec une coordonnée
spécifique de la scène Director, utilisez la propriété stageToFlash.
• Pour améliorer les performances d’une animation Director utilisant une animation Flash
statique (non animée), définissez la propriété static.
• Pour contrôler si les graphiques d’une animation Flash sont visibles, définissez la propriété
imageEnabled.
• Pour contrôler si les sons d’une animation Flash sont lus, définissez la propriété sound.
• Pour contrôler si Director utilise l’anti-aliasing pour le rendu d’une animation Flash, définissez
la propriété quality.
Lecture en flux continu des animations Flash avec Lingo
En plus des éléments Lingo qui vous permettent d’effectuer la lecture en flux continu de
nombreux types de médias de Director, ce dernier offre d’autres éléments Lingo qui vous
permettent spécifiquement de contrôler et de surveiller les animations Flash en flux continu. Pour
plus d’informations sur l’utilisation de Lingo pour la lecture en flux continu des médias dans
Director, consultez Chapitre 27, Utilisation de Shockwave Player, page 635. Pour plus
d’informations sur les commandes et fonctions Lingo, consultez le dictionnaire Lingo.
• Pour spécifier si une animation liée est lue en flux continu, définissez la propriété preLoad.
• Pour spécifier la quantité d’un acteur Flash lu en flux continu en mémoire à un instant donné,
définissez la propriété bufferSize.
• Pour vérifier le nombre d’octets d’une animation Flash transférés en mémoire, testez la
propriété bytesStreamed.
• Pour déterminer la quantité d’une animation Flash déjà lue en flux continu, testez la propriété
percentStreamed
ou la fonction streamSize.
• Pour établir l’instant auquel Director essaie de lire en flux continu une partie d’une animation
Flash, définissez la propriété streamMode.
• Pour supprimer un paramètre d’erreur d’une animation Flash en flux continu, utilisez la
commande clearError.
• Pour déterminer si une erreur a été détectée lors de la lecture en flux continu d’une animation
Flash, utilisez la fonction getError().
• Pour déterminer l’état d’un fichier en flux continu, testez la propriété state.
• Pour tenter de forcer la lecture en flux continu d’un nombre d’octets spécifique d’une
animation Flash, utilisez la commande stream.
320 Chapitre 11
Lecture d’animations Flash avec Lingo
Lingo vous permet de contrôler la façon dont une animation Flash est lue et si l’animation Flash
conserve son interactivité.
Contrôle de la lecture des animations Flash avec Lingo
Vous pouvez utiliser Lingo pour contrôler la cadence d’une animation Flash, spécifier les images
lues et démarrer, arrêter, mettre en pause et rembobiner l’animation. Pour plus d’informations,
consultez le dictionnaire Lingo.
• Pour contrôler la cadence d’une animation Flash, définissez les propriétés fixedRate et
playBackMode.
• Pour déterminer la cadence d’origine d’une animation Flash, testez la propriété frameRate.
• Pour déterminer le nombre d’images d’une animation Flash, testez la propriété frameCount.
• Pour déterminer le numéro d’image associé à un libellé dans une animation Flash, utilisez la
fonction findLabel().
• Pour lire une animation Flash à partir d’une image spécifique, définissez la propriété frame ou
utilisez la commande goToFrame.
• Pour définir si l’animation Flash est lue immédiatement après l’apparition de l’image-objet
Flash sur la scène, définissez la propriété pausedAtStart.
• Pour vérifier si une animation Flash est en cours de lecture ou en pause, testez la propriété
playing.
• Pour rembobiner une animation Flash jusqu’à l’image 1, utilisez la commande rewind
sprite.
• Pour arrêter une animation Flash à l’image sur laquelle elle se trouve, utilisez la commande
stop.
• Pour arrêter une animation Flash à l’image sur laquelle elle se trouve mais poursuivre la lecture
du son, utilisez la commande hold.
• Pour spécifier un scénario distinct au sein d’un acteur Flash comme cible des commandes
d’images-objets Lingo ultérieures, utilisez les commandes tellTarget() et
endTellTarget().
• Pour appeler une série d’actions résidant dans une image d’une image-objet Flash, utilisez la
commande callFrame().
Contrôle de l’interactivité d’une animation Flash avec Lingo
Lingo permet de contrôler si une animation Flash reste interactive. Pour plus d’informations,
consultez le dictionnaire Lingo.
• Pour contrôler si les actions d’une animation Flash sont actives, donnez à la propriété
actionsEnabled
la valeur TRUE.
• Pour contrôler si les boutons d’une animation Flash sont actifs, définissez la propriété
buttonsEnabled.
• Pour contrôler la détection des clics ou survols de la souris par l’animation Flash, définissez la
propriété clickMode.
Utilisation de Flash et d’autres types de médias interactifs 321
• Pour contrôler si les clics sur un bouton d’une animation Flash envoient des événements aux
scripts de l’image-objet, définissez la propriété eventPassMode.
• Pour déterminer la partie d’une animation Flash placée directement sur un point spécifique de
la scène, utilisez la fonction hitTest.
• Pour vérifier si le pointeur de la souris se trouve sur un bouton d’une animation Flash, testez la
propriété mouseOverButton.
Définition et test des variables de Flash avec Lingo
Il existe deux fonctions d’images-objets pour prendre en charge l’accès aux variables ActionScript
dans les images-objets Flash : getVariable() et setVariable(). Pour plus d’informations,
consultez le dictionnaire Lingo.
• Pour renvoyer une chaîne contenant la valeur courante d’une variable d’image-objet Flash,
utilisez l’instruction suivante :
réfDeVariable.getVariable( "nomDeVariable", TRUE)
Le paramètre TRUE est la valeur par défaut et est, de ce fait, facultatif.
• Pour renvoyer une référence à la valeur d’une variable Flash plutôt que sa valeur réelle, ajoutez
la valeur FALSE à la fin de la commande. Cela vous permet d’obtenir ou de définir la valeur de
la variable simplement à l’aide de sa référence.
maRéfDeVariable = réfDimageObjet.getVariable( "nomDeVariable", FALSE)
Une fois la référence à la variable créée, vous pouvez la tester à l’aide de l’instruction suivante :
put maRéfDeVariable
-- valeur
• Pour définir la valeur courante d’une variable d’image-objet Flash à une chaîne donnée, utilisez
l’instruction suivante :
réfDimageObjet.setVariable( "nomDeVariable", "nouvelleValeur" )
Remarque Assurez-vous de passer le nom de la variable Flash comme chaîne dans les fonctions
getVariable() et setVariable(). Si ce n’était pas le cas, des erreurs de scripts seraient générées lors
de l’exécution.
Dans les versions précédentes de Director, cette fonction ne permettait le renvoi que de trois
valeurs : #background, #normal et #button. Director 8.5 et les versions plus récentes permettent
le renvoi d’une quatrième valeur : #editText. Cette valeur indique qu’un champ de texte
modifiable de l’image-objet Flash se trouve au-dessus de l’emplacement spécifié. Pour plus
d’informations, consultez getVariable(), setVariable() et hitTest() dans le dictionnaire
Lingo.
322 Chapitre 11
Envoi d’instructions Lingo à partir des animations Flash
Une animation Flash peut envoyer des instructions Lingo à une animation Director. Les
animations Flash 2 ne supportent pas cette fonctionnalité. Le code Lingo détermine la façon dont
l’animation répond lorsque l’utilisateur clique sur un bouton ou que l’animation Flash entre dans
une image. Flash permet d’envoyer une chaîne à Lingo avec un gestionnaire on getURL Flash. La
chaîne peut être un message d’événement, une instruction Lingo complète ou une simple chaîne
de type « Bonjour Pierre ».
Avec Flash, vous pouvez créer un bouton ou une image et lui affecter une action d’obtention
d’une URL dans laquelle vous spécifiez le code Lingo envoyé par l’acteur Flash.
Pour faire en sorte qu’une animation Flash génère un événement :
1
Dans Flash, sélectionnez un bouton.
2
Choisissez Fenêtre > Actions.
3
Dans le volet Actions, cliquez sur l’onglet Actions et sélectionnez Navigateur/réseau > getURL.
4
Double-cliquez sur l’action getURL pour l’ajouter à l’occurrence de bouton.
5
Dans le champ URL, entrez le code Lingo devant être envoyé par Flash à l’animation.
6
Dans le champ Fenêtre, entrez le nom de la fenêtre dans laquelle les résultats doivent être
affichés.
• Pour spécifier une chaîne à passer à un gestionnaire on
getURL de l’animation Director, entrez
la chaîne. Dans Director, incluez un gestionnaire on getURL qui reçoit la chaîne de
l’animation Flash et la lit comme un paramètre.
Par exemple, dans Flash, vous pouvez spécifier ceci dans le champ URL réseau :
Dali
Dans Director, vous pouvez rédiger le gestionnaire suivant :
on getURL me chaîneDeFlash
go to frame chaîneDeFlash
end
Lorsque le gestionnaire on getURL reçoit la chaîne de texte, il la lit, puis passe à l’image
nommée Dali dans le scénario de Director.
• Pour spécifier un message d’événement, spécifiez le mot event suivi d’un deux-points, du nom
du gestionnaire que vous allez rédiger dans Director et d’un paramètre (le cas échéant) à passer
avec l’événement.
Par exemple, dans Flash, vous pouvez spécifier ceci dans le champ URL réseau :
event: FlashMouseUp "Dali"
Dans Director, rédigez le gestionnaire suivant :
on FlashMouseUp me quelleImage
go to frame quelleImage
end
Lorsque le script de Director reçoit le message FlashMouseUp et le paramètre quelleImage,
l’animation passe à l’image spécifiée par le paramètre quelleImage, qui est Dali.
Utilisation de Flash et d’autres types de médias interactifs 323
• Pour spécifier une instruction Lingo, spécifiez le mot lingo, suivi d’un deux-points, puis de
l’instruction Lingo devant être exécutée par Director.
Par exemple, dans Flash, vous pouvez spécifier ceci dans le champ URL réseau :
lingo: go to frame "Dali"
Lorsque Director reçoit le message getURL de l’animation Flash, l’animation exécute
immédiatement l’instruction Lingo. Dans ce cas, l’animation passe directement à l’image
contenant le repère « Dali ».
• Pour envoyer les données XML d’une image-objet Flash ou d’un objet Flash global à Lingo,
utilisez la méthode ActionScript objetXML.send. Elle inclut les paramètres URL et
fenêtreCible. Précisez ensuite le gestionnaire on sendXML dans votre code Lingo. Ce
gestionnaire utilise les mêmes paramètres, comme suit :
on sendXML me, URL, fenêtreCible, donnéesXml
Le paramètre donnéesXml désigne les données XML contenues dans l’instruction objetXML
d’origine. Vous pouvez ensuite ajouter du code Lingo au gestionnaire pour traiter les données
XML. Les données XML doivent souvent être envoyées à l’URL pour attendre ensuite la
réponse du serveur situé à cette URL, comme dans l’exemple ci-dessous :
on sendXML me, URL, fenêtreCible, donnéesXml
gotoNetPage URL, fenêtreCible
postNetText(URL, donnéesXml)
end
Vous pouvez placer des gestionnaires pour capturer les événements d’animations Flash dans une
image-objet Flash, un script d’acteur ou dans un script d’image ou d’animation. L’événement suit
la hiérarchie de messages normale de Director.
Utilisation d’objets Flash avec Lingo
Director MX permet de créer des objets ActionScript Flash et d’accéder à toutes leurs propriétés et
méthodes. Vous pouvez créer toute une variété d’objets Flash, comme des tableaux, des dates, des
valeurs booléennes, des objets XML et des objets de connexion réseau avec Flash Communication
Server MX. Si vous avez créé une animation Flash contenant des classes ActionScript qui génèrent
des objets personnalisés, vous pouvez également accéder à ces objets avec Lingo. Vous avez en
outre la possibilité de créer des références aux objets ActionScript existants avec la commande
getVariable(). Pour plus d’informations sur l’accès à ces objets, consultez Définition et test des
variables de Flash avec Lingo, page 322.
Vous pouvez créer des objets Flash dans une image-objet ou créer un objet Flash global.
• Pour créer un objet Flash dans une image-objet Flash, vous devez disposer d’une animation
Flash dans la distribution et d’une image-objet Flash sur la scène. N’utilisez pas d’acteur Flash
créé à l’aide de la commande Lingo new(#Flash) dans la mesure où seule un conteneur
d’acteur Flash, ne contenant pas de données Flash internes proprement dites, serait créé.
Lorsque vous créez un objet Flash dans une image-objet, l’objet utilise la même occurrence du
lecteur Flash, qui est chargée par Director lorsque l’acteur Flash apparaît sur la scène.
Dans votre script Lingo, utilisez la méthode newObject() avec une référence d’image-objet. Si
l’objet à créer nécessite des paramètres spécifiques, précisez-les dans la commande
newObject() :
monNouvelObjetFlash = sprite(1).newObject("Array", "pomme", "orange",
"banane")
324 Chapitre 11
Dans cet exemple, l’image-objet spécifiée, sprite(1), constitue l’image-objet Flash. L’objet est
un tableau. Notez que, dans Lingo, les tableaux sont appelés listes. Le tableau contient trois
chaînes : « pomme », « orange » et « banane ».
• Pour créer un objet Flash global, utilisez la commande newObject() sans la référence à
l’image-objet. Dans ce cas, Director charge une occurrence spéciale du lecteur Flash en
mémoire. Vous pouvez ainsi utiliser les objets Flash sans avoir besoin d’un acteur ou d’une
image-objet Flash.
Dans votre script Lingo, utilisez la méthode newObject() sans référence à une image-objet :
monNouvelObjetFlash = newObject("Array", "pomme", "orange", "banane")
Director chargeant une occurrence de Flash Player lors de la création d’un objet Flash global, ainsi
qu’à chaque fois que vous créez une image-objet Flash, vous devez donc éviter de faire les deux
dans la même animation. En effet, une occurrence supplémentaire de Flash Player serait alors
chargée en mémoire, risquant de ralentir les performances de votre animation.
Remarque Si vous n’importez pas d’acteur Flash, vous devrez ajouter manuellement l’Xtra Flash à la liste des Xtras
de votre animation pour permettre aux objets Flash globaux de fonctionner correctement dans Shockwave et dans
les projections. Pour plus d’informations sur la liste des Xtras, consultez Gestion des Xtras des animations
distribuées.
La commande newObject() crée l’objet spécifié, ainsi qu’une référence à cet objet. Dans les
exemples précédents, l’objet est un tableau et sa référence est enregistrée dans la variable
monNouvelObjetFlash. Le premier paramètre précisé dans la commande newObject() indique
le type d’objet à créer. Les paramètres suivants sont les valeurs à inclure dans le tableau. Dans ce
cas, il s’agit d’une liste de noms de fruits.
• Pour accéder à une propriété de l’objet, telle que la longueur du tableau, il vous suffit de faire
référence à la propriété en tant que propriété de la référence d’objet créée :
put monNouvelObjetFlash.length
-- 3
• Pour accéder à une partie de l’objet, telle que la valeur du troisième élément du tableau, utilisez
la syntaxe suivante :
put monNouvelObjetFlash[2]
-- "banane"
Remarque Les éléments du tableau ActionScript sont numérotés à partir de 0, tandis que les éléments d’une
liste Lingo sont numérotés à partir de 1. Veillez à utiliser le numéro correct pour faire référence aux éléments des
tableaux ou des listes.
• Pour accéder à une méthode de l’objet, utilisez la même syntaxe et spécifiez le nom de la
méthode après la référence de l’objet :
monNouvelObjetFlash.sort()
Pour plus d’informations sur les types d’objets pris en charge par Flash, ainsi que sur les méthodes
et propriétés utilisées pour les contrôler, consultez la documentation de Macromedia Flash.
Utilisation de Flash et d’autres types de médias interactifs 325
Définition de rappels pour les objets Flash
Certains types d’objets Flash génèrent des événements qui doivent être dirigés vers un gestionnaire
Lingo approprié. Par exemple, un objet de connexion Flash Communication Server génère un
événement chaque fois qu’un message est reçu du serveur. Vous pouvez demander à Lingo de
diriger les événements de ce type vers un objet script spécifique de Lingo à l’aide de la commande
setCallback().
• Pour définir un appel correspondant à un événement d’objet Flash, utilisez des instructions
Lingo de type :
maConnexion = sprite(1).newObject("NetConnection")
sprite(1).setCallback(maConnexion, "onStatus", #gestOnStatus, me)
La première ligne de cet exemple crée un nouvel objet netConnection et sa référence
maConnexion. La seconde ligne indique à Lingo d’appeler le gestionnaire gestOnStatus chaque
fois que l’objet maConnexion génère un événement onStatus. L’argument me indique que le
gestionnaire est situé dans le même objet script que la commande setCallback(). Dans ce cas,
l’objet script est associé à l’image-objet 1.
Le gestionnaire de rappel pourra être comparable au suivant :
on gestOnStatus (me, objetDinfo)
if (objetDinfo[#level] = "error") then
member("entréeDeDisc").text = "Erreur d’envoi du dernier message."
end if
end
Utilisation de l’objet de connexion locale Flash
Macromedia Flash MX comprend un type d’objet de connexion locale. L’objet de connexion
locale de Flash est extrêmement pratique pour permettre à des animations distinctes situées sur le
même ordinateur de se connecter les unes aux autres et de communiquer entre elles. L’objet de
connexion locale étant un objet Flash pris en charge par Director, il permet des communications
entre des animations Flash distinctes, des animations Director ou une combinaison des deux.
Vous pouvez utiliser la capacité de messagerie de l’objet de connexion locale pour exécuter des
tâches simples, comme l’échange de messages de discussion, ou des tâches plus complexes telles
que l’échange de données de propriétés d’images-objets.
Pour utiliser l’objet de connexion locale, vous pouvez créer un objet de connexion locale global ou
associer l’objet à une image-objet Flash dans le scénario. Une fois l’objet créé, il peut être
entièrement contrôlé à l’aide de Lingo. Les exemples suivants illustrent un script associé à une
image-objet Flash sur la piste 1 du scénario. Le script contient un gestionnaire beginSprite et
d’autres gestionnaires permettant de contrôler l’objet de connexion locale.
Initialisation des propriétés
Commencez par déclarer certaines propriétés qui seront utilisées par l’intermédiaire du script de
connexion locale pour enregistrer les références à l’objet de connexion locale, ainsi que deux
connexions, l’une sortante et l’autre entrante.
• La propriété pNomDeConnexion enregistre le nom d’une connexion sortante.
• La propriété pNomDautreConnexion enregistre le nom d’une connexion entrante.
• La propriété pConnexionLocale enregistre la référence à l’objet de connexion locale
326 Chapitre 11
Le début du script pourra se présenter de la manière suivante, y compris le début du gestionnaire
beginSprite :
property pNomDeConnexion
property pNomDautreConnexion
property pConnexionLocale
on beginSprite (me)
pNomDeConnexion = "utilisateurA"
pNomDautreConnexion = "utilisateurB"
Création de l’objet de connexion locale
L’étape suivante consiste à créer un nouvel objet de connexion locale. Une fois l’objet créé, vous
pouvez utiliser la commande setCallback() pour configurer des gestionnaires destinés à
répondre aux événements générés par l’objet de connexion locale. Vous pouvez également utiliser
les méthodes de l’objet de connexion locale pour la connexion à d’autres animations et l’envoi de
messages.
• Pour créer le nouvel objet de connexion locale, utilisez la commande newObject() :
pConnexionLocale = sprite(1).newObject("ConnexionLocale")
Cette instruction Lingo affecte la propriété pConnexionLocale comme référence à l’objet
nouvellement créé.
Définition de rappels
L’étape suivante consiste à définir des gestionnaires de rappel à l’aide de la commande
Vous devez définir un rappel pour chaque événement que l’objet doit générer.
Les objets de connexion locale génèrent des événements onStatus et allowDomain, ainsi qu’un
événement pour chaque message entrant. Ces événements de messages entrants sont nommés en
fonction de la chaîne transmise en tant qu’objet, ou premier paramètre, du message.
setCallback().
Pour définir chaque rappel, utilisez la commande setCallback() et précisez en tant
qu’arguments le nom de l’objet de connexion locale, le nom de l’événement auquel il doit
répondre, le nom du gestionnaire Lingo et l’objet script.
Pour définir des rappels localConnection :
1
Définissez le rappel onStatus. Un événement onStatus est généré chaque fois qu’un message
est envoyé par l’objet de connexion locale pour indiquer si l’opération d’envoi a abouti ou
échoué.
sprite(1).setCallback(pConnexionLocale, "onStatus", #monOnStatus, me)
Cette instruction Lingo définit un rappel pour l’événement onStatus généré par l’objet
pConnexionLocale. Le gestionnaire Lingo se nomme monOnStatus et l’objet script Lingo
dans lequel il figure est précisément l’objet script qui contient cette commande
setCallback() sous la référence me. Notez la présence de guillemets entourant le nom de
l’événement et du dièse (#) précédant le nom du gestionnaire. Le dièse convertit le nom du
gestionnaire en symbole.
Les gestionnaires de rappel proprement dits, tels que monOnStatus, sont illustrés dans la suite
de cette section.
Utilisation de Flash et d’autres types de médias interactifs 327
2
Définissez le rappel allowDomain. Un événement allowDomain est généré chaque fois que
l’objet de connexion locale reçoit un message entrant.
sprite(1).setCallback(pConnexionLocale, "allowDomain", #monAllowDomain, me)
Dans ce cas, le nom d’événement est AllowDomain et le nom du gestionnaire
monAllowDomain.
Si le gestionnaire monAllowDomain détermine que le message provient d’un domaine autorisé,
il génère un événement nommé d’après l’objet du message. Lorsqu’une animation est exécutée
sur un ordinateur plutôt que dans un navigateur, le domaine utilisé est localHost. Lorsque
l’animation est exécutée dans un navigateur, le domaine est déterminé par le serveur
hébergeant l’animation, par exemple, macromedia.fr. Pour plus d’informations sur les
domaines, consultez la documentation de Flash Communication Server MX.
3
Configurez le rappel pour les messages définis par l’utilisateur. Déterminez la chaîne à utiliser
comme objet de vos messages pour connaître à l’avance le nom de l’événement. Dans l’exemple
suivant, l’objet du message défini par l’utilisateur et le nom de l’événement sont
messageEntrant :
sprite(1).setCallback(pConnexionLocale, "messageEntrant",
#monMessageEntrant, me)
Création de gestionnaires de rappel
Les rappels sont maintenant définis. Pour leur permettre de fonctionner, vous devrez rédiger les
gestionnaires de rappel proprement dits. Bien que, dans cet exemple, toutes les commandes
setCallback() soient regroupées dans un gestionnaire beginSprite, les gestionnaires de rappel
doivent être situés en dehors du gestionnaire beginSprite parce qu’il s’agit de gestionnaires à
part entière. Dans cet exemple, les gestionnaires de rappel sont situés dans le script Lingo associé à
l’image-objet Flash, juste après le gestionnaire beginSprite.
Un événement onStatus est généré chaque fois que l’objet de connexion locale émet un message.
Le gestionnaire monOnStatus pourrait avoir l’aspect suivant :
on monOnStatus (me, objetDinfo)
if (objetDinfo[#level] = "error") then
member("entréeDeDisc").text = "Erreur d’envoi du dernier message."
else
member("sortieDeDisc").text = member("sortieDeDisc").text & RETURN & \
member("entréeDeDisc").text
end if
end monOnStatus
Deux arguments sont transmis par l’objet de connexion locale en même temps que l’événement
onStatus. L’argument me indique à Lingo que l’événement a été généré par l’objet script Lingo
qui contient le gestionnaire monOnStatus. L’argument objetDinfo contient un objet tableau
Flash fournissant des informations sur l’état de l’opération d’envoi de message. Le gestionnaire
vérifie si l’argument objetDinfo contient une erreur. Dans cet exemple, un message d’erreur
s’affiche dans le champ de saisie de discussion en présence d’une erreur. En l’absence d’erreur, le
champ d’affichage du texte de discussion est mis à jour à l’aide du contenu du champ de saisie du
texte de discussion. Pour plus d’informations sur l’objet infoObject de Flash, consultez la
documentation de Flash Communication Server MX.
Un événement allowDomain est généré chaque fois que l’objet de connexion locale reçoit un
message entrant. Il permet au gestionnaire de rappel monAllowDomain de déterminer si le message
provient d’un domaine de confiance. Le gestionnaire de rappel monAllowDomain doit renvoyer la
valeur TRUE pour permettre le traitement du message entrant.
328 Chapitre 11
Le gestionnaire monAllowDomain pourrait avoir l’aspect suivant :
on monAllowDomain (me, domaineDenvoi)
if domaineDenvoi = "monDomaine.fr" then
return TRUE
else
member("sortieDeDisc").text = & RETURN & "Message reçu d’un \
domaine non autorisé."
return FALSE
end if
end monAllowDomain
Le gestionnaire vérifie que le domaine est bien le domaine attendu et, si c’est le cas, renvoie la
valeur TRUE. Si le message provient d’un autre domaine, il renvoie la valeur FALSE.
Une fois que le rappel allowDomain a renvoyé la valeur TRUE, l’objet de connexion locale
transmet le message entrant au gestionnaire de rappel configuré pour l’événement. Dans cet
exemple, l’objet du message est messageEntrant et le gestionnaire de rappel
monMessageEntrant.
Le gestionnaire monMessageEntrant pourrait avoir l’aspect suivant :
on monMessageEntrant (me, unObjet, unMessage)
member("sortieDeDisc").text = & RETURN & unMessage
end monMessageEntrant
Ce gestionnaire se contente d’ajouter le message entrant unMessage à la fin d’un champ
d’affichage de texte de discussion.
Envoi de messages et fermeture de la connexion
Pour terminer le script, vous devez achever le traitement du gestionnaire beginSprite et créer des
gestionnaires pour envoyer les messages à partir de l’objet et fermer la connexion lorsque vous
n’en avez plus besoin.
• Pour terminer le gestionnaire beginSprite qui contient déjà la commande newObject() et
toutes les commandes setCallback(), vous devez ajouter une commande connect(). Il s’agit
en fait d’une commande ActionScript de Flash qui est envoyée à l’objet de connexion locale
que vous avez créé.
pConnexionLocale.connect(pNomDeConnexion)
L’argument pNomDeConnexion attribue un nom à la connexion actuelle, « utilisateurA »,
déclaré au début du script.
• Pour envoyer des messages, créez un gestionnaire qui utilise la méthode send() de l’objet de
connexion locale :
on sendMessage (me, unMessage)
tMessage = pNomDeConnexion && ":" && unMessage
pConnexionLocale.send(pNomDautreConnexion, "messageEntrant", tMessage)
end sendMessage
La méthode send() requiert trois arguments : le destinataire du message, l’événement à
déclencher à la réception du message et le message proprement dit.
Utilisation de Flash et d’autres types de médias interactifs 329
• Pour fermer la connexion, rédigez un gestionnaire qui utilise la méthode close() de l’objet de
connexion locale :
on closeConnection (me)
pConnexionLocale.close()
end closeConnection
Vous pouvez appeler ce gestionnaire à partir de tout autre gestionnaire à l’aide de l’instruction :
sendSprite (1, #closeConnection)
Vous pouvez également utiliser la méthode close() dans un gestionnaire endSprite :
on endSprite (me)
pConnexionLocale.close()
end endSprite
Une fois que l’objet de connexion locale est configuré et comporte des gestionnaires pour les
appels, l’envoi des messages et la fermeture de la connexion, il est prêt à être utilisé par
l’animation.
Utilisation de Flash Communication Server MX
Macromedia Flash Communication Server MX permet aux animations Flash figurant sur des
ordinateurs différents de se partager des informations, notamment des données audio, vidéo, texte
et autres en temps réel. Vous pouvez utiliser Flash Communication Server MX dans Director à
l’aide d’acteurs Flash conçus pour fonctionner avec le serveur ou en créant en Lingo des objets
NetConnection et NetStream que vous utiliserez pour communiquer avec le serveur.
Comme pour tout autre objet ActionScript de Flash créé dans Lingo, vous disposez des mêmes
commandes et propriétés que dans ActionScript pour le traitement des objets. Un exemple
détaillé est publié dans la section précédente. Le CD d’installation de Director MX pour
Windows comprend l’édition personnelle de Flash Communication Server MX, les composants
de programmation de Flash Communication Server MX pour Flash MX et la documentation
correspondante. Le CD d’installation de Director MX pour Macintosh comprend les composants
de programmation de Flash Communication Server MX pour Flash MX et la documentation
correspondante. Pour plus d’informations sur les objets NetConnection et NetStream, et sur la
façon d’établir une connexion au serveur FlashCom, consultez la documentation de Flash
Communication Server MX.
Les étapes de la procédure de communication avec Flash Communication Server MX sont
identiques à celles d’ActionScript.
Pour créer un objet NetConnection :
• Utilisez la commande newObject().
monObjetNetCon = sprite(1).newObject("NetConnection")
Pour créer un objet NetStream :
• Utilisez la commande newObject() en précisant l’objet NetConnection comme paramètre :
monTrain = sprite(1).newObject("NetStream", monObjetNetCon)
L’objet NetStream peut envoyer des messages de texte sans obliger au recours à une image-objet
Flash sur la scène.
330 Chapitre 11
Pour créer un objet global NetConnection ne nécessitant pas de référence à une image-objet :
• Utilisez la commande Lingo newObject() en omettant la référence à l’image-objet.
monObjetNetCon = newObject("NetConnection")
Pour créer un objet global NetStream ne nécessitant pas de référence à une image-objet :
• Utilisez la commande newObject() en précisant l’objet NetConnection comme paramètre et
en omettant la référence à l’image-objet :
monTrain = newObject("NetStream", monObjetNetCon)
Pour envoyer des messages de texte avec l’objet NetStream :
• Utilisez la commande send.
monTrain.send(nomDeGestionnaire {,p1, ...,pN})
Pour envoyer des données audio ou vidéo, vous devez associer une caméra et un microphone à
l’objet NetStream.
Pour associer une caméra vidéo à l’aide de l’objet NetStream :
• Utilisez la commande ActionScript attachVideo.
monTrain.attachVideo(source)
Pour associer un microphone à l’aide de l’objet NetStream :
• Utilisez la commande ActionScript attachAudio.
monTrain.attachAudio(source)
Pour publier un train de données vidéo, audio ou autre avec l’objet NetStream :
• Utilisez la commande ActionScript publish.
monTrain.publish(infosApublier)
Pour lire un train autre que vidéo à partir du serveur avec l’objet NetStream :
• Utilisez la commande ActionScript play.
monTrain.play(infosAlire)
Pour recevoir un train vidéo du serveur, ce train doit être associé à une occurrence de clip vidéo
dans une image-objet. Un exemple d’animation Flash contenant un objet clip vidéo est fourni
dans le dossier Macromedia/Support/Flash/ du CD d’installation de Director.
Pour créer une référence Lingo à l’objet clip vidéo de l’image-objet Flash :
• Utilisez la commande getVariable().
réfDeVidéo = sprite(1).getVariable(nomDeClipFlash, FALSE)
Pour lire un train vidéo à l’aide d’un objet clip vidéo :
• Utilisez la commande attachVideo() en précisant la référence au clip vidéo.
réfDeVidéo.attachVideo(source)
Pour plus d’exemples d’utilisation de Flash Communication Server MX dans Director, consultez
le centre de support de Director (www.macromedia.com/support/director/).
Utilisation de Flash et d’autres types de médias interactifs 331
Utilisation du panneau des paramètres de Flash
Lorsque vous utilisez un acteur Flash dans une animation Director, vous pouvez afficher le
panneau des paramètres de Flash. Le panneau des paramètres de Flash vous permet de définir les
paramètres de contrôle d’accès, d’enregistrement, de la caméra et du microphone affectant la
lecture des animations Flash qui communiquent avec Flash Communication Server. Pour plus
d’informations sur les options du panneau des paramètres, consultez la section Aide de
Macromedia Flash Player du site web de Macromedia (www.macromedia.com/support/
flashplayer/help/).
Ouverture du panneau des paramètres
Une image-objet Flash doit être présente sur la scène pour pouvoir afficher le panneau des
paramètres. L’image-objet doit avoir une taille supérieure ou égale à celle du panneau des
paramètres (214 x 137 pixels). La propriété Premier plan de l’image objet Flash doit être définie
sur TRUE. Cette propriété est configurée dans le volet Flash de l’inspecteur des propriétés. Si
l’image-objet Flash n’est pas affichée au premier plan ou si elle n’est pas assez grande, le panneau
des paramètres ne s’affiche pas mais aucune erreur ne se produit.
Pour afficher le panneau des paramètres dans une animation Director, utilisez la commande
settingsPanel() de Lingo. Une fois le panneau affiché, vous pouvez définir les paramètres
requis avant de le refermer.
Pour afficher le panneau des paramètres de Flash, utilisez les instructions Lingo suivantes :
sprite(réfDimageObjetFlash).settingsPanel(entierQuelOngletAfficher)
Pour plus d’informations sur les paramètres pour cette commande, consultez settingsPanel()
dans le dictionnaire Lingo.
Vous pouvez autoriser les utilisateurs à afficher le panneau des paramètres en cliquant sur le
bouton correspondant sur la scène. Dans ce cas, vous devrez utiliser la commande
settingsPanel() dans un gestionnaire mouseUp ou mouseDown associé à l’image-objet du
bouton. Vous pouvez également utiliser la commande settingsPanel() à tout autre moment
pour ouvrir le panneau, selon la méthode requise pour l’afficher.
Emulation du menu contextuel de Flash Player dans Shockwave
Vous pouvez autoriser les utilisateurs à accéder au panneau des paramètres en cliquant du bouton
droit (Windows) ou en maintenant la touche Ctrl enfoncée (Macintosh) sur l’image-objet Flash
durant la lecture d’une animation dans un navigateur. Pour ce faire, commencez par désactiver le
menu contextuel intégré à Shockwave Player. Une fois le menu contextuel Shockwave désactivé,
vous pouvez afficher le panneau des paramètres de Flash en cliquant du bouton droit ou en
maintenant la touche Ctrl enfoncée.
Pour désactiver le menu contextuel de Shockwave :
1
Choisissez Fichier > Paramètres de publication.
2
Cliquez sur l’onglet Enregistrement Shockwave.
3
Désactivez l’option Afficher le menu contextuel dans Shockwave. La valeur FALSE est alors
attribuée au paramètre swContextMenu dans les balises <Object> et <Embed> de Shockwave.
4
Cliquez sur OK.
5
Enregistrez votre animation. Les paramètres de publication sont enregistrés avec l’animation.
332 Chapitre 11
Une fois que vous avez désactivé le menu contextuel de Shockwave, vous pouvez associer un
gestionnaire mouseUp à l’image-objet Flash pour tester la propriété rightMouseDown ou la
propriété controlDown. Sous Windows, vous pouvez vous contenter de créer un gestionnaire on
rightMouseUp.
Le gestionnaire pourrait avoir l’aspect suivant :
on mouseUp
if the rightMouseDown or the controlDown then
sprite(1).settingsPanel(0)
end if
end
– ou –
on rightMouseUp
sprite(1).settingsPanel(0)
end
Vous avez également la possibilité d’utiliser ActionScript dans votre animation Flash pour activer
le panneau des paramètres. Pour plus d’informations, consultez la documentation de Macromedia
Flash MX.
Conseils de performances de lecture des animations Flash
Les performances des animations Flash peuvent varier considérablement en fonction des options
choisies et de l’environnement de lecture. Vous trouverez ci-dessous quelques conseils permettant
d’obtenir des performances maximales lors de la lecture des animations Flash :
• A moins qu’il ne convienne pas à vos besoins, utilisez le paramètre de qualité basse au lieu de la
qualité élevée. L’utilisation de la qualité basse désactive l’anti-aliasing, ce qui accélère le rendu
de l’animation Flash. Une technique pratique est de choisir une qualité basse pour l’imageobjet pendant l’affichage d’une séquence d’animation rapide (telle qu’un logo en train de
tourner sur lui-même), puis de repasser à une qualité élevée à la volée dès que l’animation
ralentit ou s’arrête. De cette façon, les performances peuvent être améliorées pendant la partie
de la séquence sur laquelle il serait plus difficile de percevoir une qualité améliorée, sans pour
autant sacrifier la qualité du résultat final.
• Expérimentez avec différents codages de couleurs pour trouver celui qui offre les meilleures
performances. Par exemple, certains graphiques, tels que les dégradés, sont affichés plus
rapidement en 16 bits.
• Utilisez l’encre Copie autant que possible. Transparente et Fond transparent nécessitent un
temps de traitement plus élevé. Si votre image-objet Flash est à l’arrière-plan (aucune autre
image-objet Director ne se trouve derrière elle), utilisez Copie au lieu de Fond transparent et
créez votre animation Flash d’une telle façon que sa couleur d’arrière-plan soit la même que la
couleur d’arrière-plan choisie pour la scène de Director.
• Utilisez Premier plan autant que possible. Les couches et la transparence ne sont pas supportées
dans ce mode ; cependant, si vous voulez simplement lire une animation Flash dans un cadre
avec les meilleures performances possibles, il s’agit là de la meilleure façon de procéder.
• Assurez-vous que la cadence d’animation Director est suffisamment élevée. A moins que vous
n’utilisiez Premier plan, votre animation Flash ne sera pas lue plus rapidement que la cadence
spécifiée pour Director, quel que soit le paramètre frameRate ou fixedRate. Pour une lecture
plus fluide, choisissez une cadence d’au moins 30 images par seconde (ips) pour Director.
Utilisation de Flash et d’autres types de médias interactifs 333
• Utilisez un mode de lecture Synchronisée ou Fixe pour régler la cadence de l’animation Flash.
Synchronisée offre les meilleures performances, la lecture de l’animation Flash étant
synchronisée image par image avec l’animation Director.
• Donnez à la propriété static de l’image-objet la valeur TRUE si votre image-objet ne contient
aucune animation (tel qu’un bloc de texte statique) et ne recouvre pas d’autres images-objets
mobiles de Director. Ceci a pour effet d’empêcher Director de redessiner l’image-objet dans
chaque image si elle ne se déplace pas ou ne change pas de taille.
• Lors de la modification de propriétés Flash avec Lingo, définissez les propriétés de l’imageobjet plutôt que celles de l’acteur. La définition des propriétés de l’acteur modifie les valeurs au
niveau de l’acteur et diffuse les changements à toutes les images-objets de la scène. Cette
procédure peut affecter les performances. Si vous n’avez qu’une seule image-objet pour l’acteur,
modifiez la propriété de l’image-objet directement.
• Evitez d’utiliser simultanément sur la scène plus d’images-objets que nécessaire. Chaque imageobjet Flash charge sa propre occurrence de l’Xtra Flash Asset en mémoire, ce qui risque de
ralentir les performances.
• Limitez la quantité de Lingo exécuté pendant la lecture de l’animation Flash. Evitez les
structures de boucle trop longues entre les images. Les procédures d’optimisation des
performances habituelles de Director s’appliquent lors de l’utilisation des animations Flash.
• Si vous importez des fichiers SWF compressés (nouvelle fonctionnalité de Flash MX), gardez à
l’esprit que Director utilisera de l’espace mémoire pour la version compressée et la version non
compressée du fichier jusqu’à ce qu’il ait été totalement décompressé en mémoire.
Pour plus d’informations sur l’utilisation de Flash dans Director, consultez la section Flash du
centre de support de Director (www.macromedia.com/support/director/programs_fl.html).
Utilisation d’animations Director à l’intérieur d’animations
Director
Vous pouvez importer une animation Director dans une autre animation en tant qu’acteur interne
ou lié à l’aide de la commande Importer. Comme avec les autres types de médias, vous pouvez
effectuer un lien à un fichier d’animation externe ou importer le fichier pour en faire un média
interne. La façon dont vous choisissez d’importer une animation affecte ses propriétés :
• Pour que les animations liées, les scripts d’acteurs et les comportements (scripts d’imagesobjets) fonctionnent comme auparavant, sélectionnez Activer les scripts dans le volet
Animation liée de l’inspecteur des propriétés. Les scripts d’images et d’animations ne
fonctionnent pas. Comme pour les autres types de médias liés, le fichier d’animation externe
doit être présent sur le système lors de la lecture de l’animation hôte.
• Pour les animations importées en tant que médias internes, l’animation apparaît sous forme de
boucle et l’interactivité ne fonctionne pas. Réservez essentiellement cette fonctionnalité aux
animations.
Pour ces deux types d’animations importées, l’animation hôte contrôle les paramètres de cadence
et de palettes ainsi que les transitions. Les paramètres de ces fonctions dans l’animation importée
sont ignorés.
Une fois importée, l’animation apparaît comme un acteur dans la fenêtre Distribution. Les
acteurs de l’animation importée en tant que média interne apparaissent également dans la fenêtre
Distribution. Vous pouvez animer l’acteur tout comme vous le feriez pour n’importe quel acteur
graphique, boucle ou vidéo numérique.
334 Chapitre 11
Pour importer une animation Director :
1
Choisissez Fichier > Importer.
2
Sélectionnez Animation Director dans le menu local Type.
3
Sélectionnez une animation Director.
4
Pour déterminer si l’animation est importée dans le fichier d’animation courant ou liée de
façon externe, choisissez une option de média.
importe tous les acteurs de l’animation dans la distribution courante et
crée une boucle contenant les données du scénario. Les scripts ne fonctionneront pas dans
l’animation importée.
Importation standard
crée un acteur qui référence le fichier d’animation externe. Une
animation liée apparaît comme un seul acteur.
Lier au fichier externe
5
Cliquez sur Importer.
Pour placer un acteur animation Director dans l’animation courante :
1
Effectuez l’une des opérations suivantes :
• Dans le cas d’une animation interne, faites glisser l’acteur boucle sur la scène ou dans le
scénario.
• Dans le cas d’une animation externe liée, faites glisser l’acteur animation sur la scène ou dans le
scénario.
2
Etendez l’image-objet sur les images dans lesquelles elle doit apparaître.
3
Pour modifier l’une ou l’autre propriété d’une animation, cliquez sur l’onglet Animation de
l’inspecteur des propriétés.
Pour plus d’informations, consultez la section suivante.
Définition des propriétés d’une animation Director liée
Pour déterminer si une animation Director liée est recadrée ou mise à l’échelle à des fins
d’ajustement dans le rectangle de délimitation d’une image-objet, vous utilisez l’inspecteur des
propriétés. Vous pouvez également utiliser l’inspecteur des propriétés pour activer les scripts d’une
animation, en désactiver les sons et définir les mises en boucle.
Pour définir les propriétés d’une animation liée :
1
Sélectionnez un acteur animation liée.
2
Pour afficher l’inspecteur des propriétés, choisissez Modification > Acteur > Propriétés ou
Fenêtre > Inspecteur des propriétés.
3
Si nécessaire, cliquez sur l’onglet Acteur et passez en mode graphique.
Les paramètres non modifiables suivants sont affichés :
• La taille de l’acteur, en kilo-octets
• Les dates de création et de modification de l’acteur
• Le nom de la personne qui a effectué la modification la plus récente de cet acteur
4
Pour afficher ou modifier le nom de l’acteur, utilisez le champ Nom.
Utilisation de Flash et d’autres types de médias interactifs 335
5
Pour ajouter des commentaires relatifs à l’acteur, utilisez le champ Commentaires.
6
Pour spécifier la façon dont Director supprime l’acteur de la mémoire si celle-ci arrive à
épuisement, choisissez une option dans le menu local Purge :
: les acteurs sélectionnés sont supprimés de la mémoire à la suite des acteurs avec
une priorité de 2.
3 – Normale
2 – Suivant
: les acteurs sélectionnés sont parmi les premiers supprimés de la mémoire.
1 – Dernier
: les acteurs sélectionnés sont les derniers supprimés de la mémoire.
0 – Jamais
: les acteurs sélectionnés sont conservés en mémoire et ne sont jamais purgés.
7
Cliquez sur l’onglet Animation liée et passez en mode graphique.
8
Pour déterminer la façon dont l’animation liée apparaît dans le rectangle de délimitation de
l’image-objet, choisissez une option de Cadrage :
Recadrer affiche l’image de l’animation à sa taille par défaut. Les parties dépassant les angles du
rectangle de l’image-objet ne sont pas visibles.
Centrer n’est disponible que lorsque Recadrer est sélectionné. Cette option permet de
maintenir l’animation au centre du rectangle de délimitation en cas de redimensionnement de
l’image-objet.
Mettre à l’échelle
9
permet d’ajuster l’animation dans le rectangle de délimitation.
Pour déterminer le mode de lecture de l’animation liée, définissez les options suivantes :
Audio
active la partie audio de l’animation liée. Désactivez cette option pour annuler les sons.
entraîne une lecture continue de l’animation liée, du début à la fin, pour repartir
ensuite du début et ainsi de suite.
Boucle
permet aux scripts de l’animation liée de fonctionner de la même façon que
lors d’une lecture autonome de l’animation.
Activer les scripts
Si vous importez une animation Director en interne, elle est importée sous forme de boucle. Dans
ce cas, l’onglet Animation liée de l’inspecteur des propriétés est remplacé par l’onglet Boucle
d’animation et l’option Activer les scripts n’est pas disponible.
Utilisation de contrôles ActiveX
Dans les animations Director destinées à être publiées sous forme de projections Windows
uniquement, vous pouvez intégrer des contrôles ActiveX (appelés auparavant contrôles OLE/
OCX) pour exploiter les avantages de cette technologie et les adapter pour qu’ils se comportent
comme des images-objets dans Director. Vous pouvez utiliser les contrôles ActiveX pour gérer les
ressources d’application pour le contrôle ActiveX reçu (par exemple, pour gérer les propriétés, les
événements et les fenêtres). Vous pouvez également gérer les ressources utilisées par le contrôle
ActiveX dans l’animation Director. Les contrôles ActiveX ne peuvent pas être utilisés dans
Shockwave.
336 Chapitre 11
Les possibilités d’utilisation de contrôles ActiveX dans Director sont illimitées grâce au grand
nombre de contrôles ActiveX disponibles. Le contrôle Microsoft Web Browser (installé avec
Microsoft Internet Explorer 3.0 ou plus récent) vous permet de naviguer sur Internet à partir
d’une production multimédia ; le contrôle FarPoint Spreadsheet vous permet de créer et d’accéder
à des feuilles de calcul ; le contrôle InterVista VRML vous permet d’explorer des mondes virtuels ;
la librairie MicroHelp de contrôles Windows vous permet de construire et de simuler des
applications Windows complètes.
Remarque Tous les contrôles ActiveX n’exposent pas leurs méthodes et propriétés aux hôtes. Testez les contrôles
que vous voulez utiliser pour voir comment ils fonctionnent avec Director. Les contrôles ActiveX ne sont pas des
logiciels Macromedia et, de ce fait, ne sont pas pris en charge par le service d’assistance technique de Macromedia.
Insertion d’un contrôle ActiveX
Vous pouvez placer des contrôles ActiveX dans une animation Director et les faire fonctionner
comme des images-objets. Remarquez que cette procédure est destinée uniquement à la version
Director pour Windows.
Pour insérer un contrôle ActiveX sur la scène :
1
Assurez-vous que le contrôle ActiveX que vous souhaitez utiliser dans Director est installé sur
votre système.
La plupart des contrôles disposent de leurs propres utilitaires d’installation fournis par leurs
fabricants.
2
Choisissez Insertion > Elément de contrôle > ActiveX.
3
Dans la boîte de dialogue qui apparaît, sélectionnez le contrôle ActiveX souhaité et cliquez sur
OK. La boîte de dialogue Propriétés de la commande ActiveX apparaît.
Si le contrôle ActiveX souhaité n’apparaît pas dans la liste, il se peut qu’il n’ait pas été
correctement installé par le système. Vous pouvez vérifier la liste des contrôles ActiveX dans
une autre application telle que Visual Basic.
La boîte de dialogue Propriétés de la commande ActiveX vous permet de modifier chaque
contrôle ActiveX et de consulter les informations portant sur les méthodes supportées par ce
contrôle ainsi que chaque événement pouvant être généré par celui-ci.
4
Donnez des valeurs à chaque propriété du contrôle ActiveX et cliquez sur OK. Le contrôle
ActiveX apparaît maintenant dans la distribution.
5
Faites glisser le contrôle ActiveX de la distribution à la scène.
Une fois que le contrôle ActiveX apparaît sur la scène, il peut être positionné et redimensionné
tout comme n’importe quelle autre image-objet. Lorsque vous mettez l’animation en pause, le
contrôle ActiveX reste en mode de programmation et ne réagit pas aux événements souris ou
clavier. Lorsque vous lisez l’animation, le contrôle répond aux actions de l’utilisateur.
Utilisation de Flash et d’autres types de médias interactifs 337
Définition des propriétés des contrôles ActiveX
Un contrôle ActiveX décrit ses informations à l’aide de propriétés, appelées « caractéristiques » ou
« valeurs », telles que couleur, texte, police, etc. Les propriétés peuvent inclure non seulement des
aspects visuels mais aussi des aspects comportementaux. Par exemple, un bouton peut avoir une
propriété indiquant si le bouton est de type poussoir ou bistable. Les propriétés d’un contrôle
ActiveX définissent son état (certaines ou toutes les propriétés pouvant persister). Bien que le
contrôle puisse changer ses propres propriétés, il est également possible que le contenant du
contrôle puisse changer une propriété, provoquant ainsi une modification de l’état, de l’interface,
etc. du contrôle).
Lorsqu’un contrôle ActiveX est inséré dans une animation Director, les propriétés que le contrôle
expose peuvent être affichées et modifiées en cliquant sur l’onglet Propriétés de la boîte de
dialogue Propriétés de la commande ActiveX. Chaque propriété exportée par le contrôle ActiveX
est identifiée avec la valeur courante de la propriété. L’utilisateur modifie une valeur de propriété
en cliquant sur la valeur existante avec la souris. Pour la plupart des propriétés, telles que des
valeurs numériques ou de chaîne, la nouvelle valeur peut être directement saisie dans la liste à
l’aide du clavier.
Dans Director, toutes les propriétés qu’un contrôle ActiveX exporte sont les propriétés de l’imageobjet correspondante. La syntaxe Lingo générique de définition des propriétés d’un contrôle
ActiveX est :
sprite(X).nomDePropriété = valeur
La syntaxe Lingo générique d’obtention des propriétés d’un contrôle ActiveX est :
valeur = sprite(X).nomDePropriété
Par exemple, si le contrôle Microsoft Access Calendar est inséré dans l’animation Director comme
seconde image-objet du scénario, le code Lingo suivant donne à la propriété d’année du contrôle
Calendar une année spécifique :
sprite(2).year = 1995
Pour obtenir la propriété d’année du même contrôle Calendar et la placer dans une variable Lingo
appelée AnnéeCalendaire, vous pouvez utiliser le code Lingo suivant :
AnnéeCalendaire = sprite(2).year
Certaines propriétés de contrôle ActiveX sont en lecture seule et le fait d’essayer de définir une
propriété pour un contrôle de ce genre entraîne une erreur dans Director. Pour plus
d’informations, consultez la documentation du contrôle ActiveX utilisé.
Utilisation des méthodes de contrôle ActiveX
Un contrôle ActiveX décrit sa fonctionnalité à l’aide de méthodes. Les méthodes sont simplement
des fonctions implémentées dans le contrôle que Director peut appeler pour réaliser une action.
Par exemple, un contrôle orienté texte supporte des méthodes permettant à Director de récupérer
et de modifier le texte actuel et d’effectuer des opérations de copier-coller.
Lorsque vous insérez un contrôle ActiveX dans une animation Director, vous pouvez consulter les
méthodes exposées par le contrôle en cliquant sur l’onglet Méthodes de la boîte de dialogue
Propriétés de la commande ActiveX. La boîte de dialogue affiche chaque méthode supportée par
le contrôle ActiveX et une description des paramètres de chaque méthode.
338 Chapitre 11
Dans Director, toutes les méthodes supportées par un contrôle ActiveX sont des fonctions pour
l’image-objet correspondante. La syntaxe Lingo générique d’appel des propriétés d’un contrôle
ActiveX est :
valeurRenvoyée = sprite(N).nomDeMéthode(param1, param2, ...)
Par exemple, si le contrôle Microsoft Access Calendar est inséré dans une animation Director
comme deuxième image-objet du scénario, le code Lingo suivant augmenterait l’année affichée
dans le contrôle Calendar :
sprite(2).NextYear()
Pour le même contrôle Calendar, le code Lingo suivant diminuerait l’année affichée dans le
contrôle Calendar :
sprite(2).PrevYear()
Les paramètres passés au contrôle ActiveX sont automatiquement convertis du type de données
Director au type de données ActiveX correspondant. De même, la valeur renvoyée est
automatiquement convertie du type de données ActiveX au type de données Director équivalent.
Utilisation des événements de contrôles ActiveX
Chaque contrôle ActiveX génère typiquement différents événements. Par exemple, un contrôle
ActiveX bouton peut générer un événement click lorsque l’utilisateur clique sur le bouton et un
contrôle ActiveX de calendrier pourrait générer un événement dateChanged lorsque la date est
modifiée dans le calendrier. Director convertit les événements générés par le contrôle ActiveX en
un événement image-objet qu’il peut gérer. Une liste des événements des contrôles apparaît dans
le volet Evénements de la fenêtre Propriétés de la commande ActiveX.
Pour répondre à un événement généré par le contrôle ActiveX, vous devez rédiger un gestionnaire
d’événement permettant la capture de l’événement. Vous pouvez placer ces gestionnaires
d’événement dans des scripts d’animation, des comportements d’image-objet, des scripts affectés
aux acteurs ou des comportements d’images. Cependant, le gestionnaire est normalement placé
dans le comportement associé à l’image-objet du contrôle ActiveX.
Par exemple, si le contrôle Microsoft Access Calendar est inséré dans une animation Director
comme image-objet du scénario, le code Lingo suivant capturerait l’événement click du contrôle
Calendar :
on click
-- Quelque chose d’intéressant a lieu ici.
beep 2
end
Un comportement d’image-objet est un bon emplacement pour ce gestionnaire.
Utilisation de Flash et d’autres types de médias interactifs 339
340 Chapitre 11
CHAPITRE 12
Son et synchronisation
Vous pouvez donner à votre animation un aspect plus attrayant en y ajoutant une piste sonore,
une voix-off ou d’autres sons.
Avec Macromedia Director MX, vous contrôlez l’instant de départ et de fin du son, sa durée, sa
qualité et son volume, ainsi que bien d’autres effets. Avec Macromedia Shockwave Audio, vous
pouvez compresser vos sons pour une plus grande facilité de distribution ou pour une lecture en
flux continu depuis Internet.
Les fonctions de synchronisation des médias offertes par Director permettent de synchroniser les
événements d’une animation en fonction de points de repère précis, intégrés au son.
Le son imposant l’utilisation d’un ordinateur puissant, vous devrez gérer les sons avec précaution
afin d’obtenir des performances optimales.
Lingo donne à Director une plus grande souplesse lors de la lecture des sons et peut vous aider à
résoudre les problèmes de performance. Vous pouvez utiliser Lingo pour lire les sons de manières
différentes de celles permises par le scénario. Avec Lingo, vous pouvez effectuer les opérations
suivantes :
• activer et désactiver le son en réponse aux événements de l’animation ;
• contrôler le volume sonore ;
• contrôler la balance d’un son en fonction de la balance d’une séquence QuickTime VR ; (pour
plus d’informations sur la vidéo et QuickTime VR dans Director, consultez Utilisation de la
vidéo, page 353)
• précharger le son en mémoire, placer plusieurs sons en file d’attente et définir des boucles
précises ;
• synchroniser le son et l’animation.
341
Importation de sons internes et de sons liés
Director supporte les sons internes et les sons liés. Il vous suffit de déterminer si le son est interne
ou lié lorsque vous l’importez. Chaque type de son offre un avantage différent en fonction de la
situation.
Director enregistre toutes les données audio d’un acteur son interne dans un fichier d’animation
ou de distribution et charge le son entièrement en mémoire RAM avant la lecture. Une fois le son
interne chargé, il est joué très rapidement. Cette méthode est idéale avec les sons courts
fréquemment répétés dans votre animation, tels que les bips et les déclics. C’est pour la même
raison que les fichiers volumineux ne sont pas un bon choix pour les sons internes (ils utilisent
trop de mémoire).
Director n’enregistre pas les données sonores d’un acteur son lié. Il conserve plutôt une référence à
l’emplacement du fichier son et importe les données audio à chaque fois que le son dernier doit
être lu. Le son n’étant jamais vraiment chargé en mémoire RAM, l’animation utilise la mémoire
de l’ordinateur d’une façon plus efficace.
Director transfère également de nombreux sons en flux continu, ce qui signifie qu’il commence à
lire le son alors même que celui-ci arrive de la source – un disque, une disquette ou Internet. Cette
fonction permet d’améliorer de façon considérable le téléchargement des fichiers audio
volumineux. Les sons liés conviennent mieux aux sons plus longs tels que les voix-off ou les
morceaux musicaux qui ne se répètent pas.
Director peut lire les sons suivants en flux continu :
• Les sons QuickTime, Shockwave Audio et MP3 liés via une URL
• Les sons QuickTime, Shockwave Audio, MP3, AIFF et WAV liés à un fichier local
Director importe les sons AIFF et WAV (compressés et non compressés), AU, Shockwave Audio
et MP3. Pour de meilleurs résultats, utilisez des sons codés sur 8 ou 16 bits avec un taux
d’échantillonnage de 44 100, 22 050 ou 11 025 KHz.
Pour importer un son :
1
Choisissez Fichier > Importer.
2
Choisissez les fichiers audio à importer.
3
Pour déterminer si les sons importés seront des sons internes ou liés, choisissez l’option
appropriée :
Importation standard
fait de tous les sons sélectionnés des acteurs son internes.
Lier au fichier externe
4
fait de tous les sons sélectionnés des sons liés.
Cliquez sur Importer.
Remarque Si vous utilisez un Macintosh équipé d’une entrée audio ou d’un microphone, vous pouvez enregistrer
des sons dans une distribution en choisissant Insertion > Elément de média > Son. La commande Son ouvre la boîte
de dialogue d’enregistrement du Macintosh. Director pour Windows ne dispose pas de cette fonction.
342 Chapitre 12
Définition des propriétés des acteurs son
Les propriétés des acteurs son permettent de lire un son en boucle, de modifier son nom, de
changer le fichier audio externe auquel il est lié (s’il s’agit d’un son lié), et de définir sa priorité de
purge.
Pour définir les propriétés d’un acteur son :
1
Sélectionnez un acteur son.
2
Cliquez sur l’onglet Son de l’inspecteur des propriétés.
L’onglet Son de l’inspecteur des propriétés contient plusieurs options non modifiables :
• La durée du son
• Le taux et la taille d’échantillonnage, ainsi que les pistes
3
Pour lire le son de façon continue, cliquez sur Boucle (voir Mise en boucle d’un
son, page 345).
4
Pour lire le son, cliquez sur le bouton Lire.
5
Cliquez sur l’onglet Acteur de l’inspecteur des propriétés.
Les paramètres non modifiables suivants sont affichés :
• La taille de l’acteur, en kilo-octets
• Les dates de création et de modification de l’acteur
• Le nom de la personne qui a effectué la modification la plus récente de cet acteur
6
Pour afficher ou modifier le nom de l’acteur, utilisez le champ Nom.
7
Pour modifier le fichier audio externe auquel l’acteur est lié (s’il s’agit d’un son lié), saisissez un
nouveau chemin d’accès et un nom de fichier dans le champ Nom de fichier. Vous pouvez
également utiliser le bouton Parcourir pour sélectionner un nouveau fichier.
8
Pour spécifier la façon dont Director supprime l’acteur de la mémoire si celle-ci arrive à
épuisement, choisissez une option dans le menu local Purge. Pour plus d’informations,
consultez Contrôle de la purge des acteurs, page 164.
Son et synchronisation 343
Contrôle du son dans le scénario
Le scénario vous permet de contrôler les sons de la même façon que vous contrôlez les imagesobjets. Vous placez les sons dans l’une des deux pistes en haut du scénario et les étendez sur autant
d’images que nécessaire.
A moins que vous n’utilisiez un comportement ou un autre élément Lingo pour désactiver les
pistes audio du scénario, les sons ne sont lus que lorsque la tête de lecture se trouve sur les images
contenant du son. Lorsque la lecture du son démarre, elle est effectuée à la vitesse du son même.
Director ne peut pas contrôler la vitesse de lecture d’un son. Un son qui n’est pas défini avec un
paramètre de boucle s’arrête à la fin de la lecture normale, même si l’image-objet spécifie une
durée de lecture plus longue. Pour plus d’informations, consultez Mise en boucle d’un
son, page 345.
Remarque Vous pouvez accélérer ou ralentir la lecture d’un son en le convertissant en une séquence audio
QuickTime et en utilisant la propriété d’image-objet movieRate.
En plus des deux pistes audio du scénario, Director peut utiliser jusqu’à six pistes audio
supplémentaires de façon simultanée. Toutefois, les pistes supplémentaires ne sont accessibles que
via Lingo ou à partir des comportements. La mémoire RAM disponible et la vitesse du processeur
de l’ordinateur sont en fait les éléments pouvant restreindre le nombre de sons que Director peut
utiliser simultanément.
Pour placer un son dans le scénario :
1
Si les pistes audio ne sont pas visibles, cliquez sur le bouton Afficher/masquer les pistes d’effets
situé dans l’angle supérieur droit du scénario.
2
Effectuez l’une des opérations suivantes :
• Faites glisser un acteur son à partir d’une fenêtre de distribution vers une des pistes audio.
• Double-cliquez sur une image de la piste audio, puis choisissez un son dans la boîte de dialogue
Propriétés de l’image : Son. Vous pouvez également consulter un aperçu de vos acteurs son à
partir de cette boîte de dialogue.
• Faites glisser un son sur la scène pour le placer sur la première piste audio disponible de l’image
courante du scénario.
3
Placez le son sur autant d’images que nécessaire.
Les nouveaux sons reçoivent le même nombre d’images que celui défini pour les images-objets
dans la boîte de dialogue Préférences de l’image-objet. Vous devrez peut-être ajuster le nombre
d’images pour que le son soit lu entièrement ou modifier un paramètre de cadence pour faire
en sorte que la tête de lecture attende la fin du son. Pour plus d’informations, consultez
Synchronisation des médias, page 351.
Remarque Le son de la dernière image d’une animation continue à jouer (mais pas en boucle) jusqu’à ce que
l’animation suivante démarre ou que vous quittiez l’application. Ce son peut être une transition utile pendant que
Director charge l’animation suivante. Vous pouvez arrêter le son à l’aide de la commande puppetSound.
344 Chapitre 12
Mise en boucle d’un son
Vous voudrez peut-être qu’un son soit lu de façon répétitive afin de créer un effet sonore continu,
tel qu’un bruit de pas. Un son en boucle est répété aussi longtemps que la tête de lecture se trouve
sur l’image contenant le son. Pour plus d’informations, consultez Importation de sons internes et
de sons liés, page 342.
Pour lire un son en boucle :
1
Sélectionnez un acteur son.
2
Dans l’onglet Son de l’inspecteur des propriétés, activez l’option Boucle.
Vous pouvez également mettre les sons en boucle à l’aide de Lingo. Pour plus d’informations,
consultez Lecture des sons avec Lingo, page 345.
Utilisation du son sous Windows
Les points suivants se rapportent uniquement à l’utilisation du son sous Windows :
• Sous Windows, un son en cours de lecture à partir d’une des pistes audio prend priorité sur le
son d’un fichier vidéo QuickTime, AVI ou Flash. Il empêche également la lecture du son de la
vidéo, même après l’arrêt du son de la piste audio. Une fois la lecture du son d’une vidéo
numérique démarrée, celle-ci désactive les sons des pistes audio.
• Pour mixer des pistes audio QuickTime avec des sons internes de Director, utilisez la propriété
système soundDevice pour spécifier QT3Mix ou installez la version 5.0 (ou plus récente) du
pilote audio DirectSound de Microsoft (disponible sur le site http://www.microsoft.com) et
utilisez la propriété soundDevice pour spécifier DirectSound. Pour plus d’informations,
consultez soundDevice dans le dictionnaire Lingo. Remarque : Windows NT4 ne supporte
pas la version 5 de DirectSound. Consultez le centre de support de Director, à
www.macromedia.com/support/director/, pour les tous derniers développements en la matière.
• Le nombre par défaut de sons que Director peut mixer sous Windows se limite à huit. Ce
nombre peut être diminué en modifiant la valeur correspondant à MixMaxChannels dans le
fichier Director.ini du dossier Director.
Lecture des sons avec Lingo
Lingo vous permet de lire et de contrôler des sons, quels que soient les paramètres du scénario.
Lingo permet de lire les sons, de les activer ou désactiver et de lire des sons externes différents des
acteurs son. L’utilisation de Lingo pour lire les sons vous permet de définir avec exactitude le
moment de démarrage et d’arrêt du son. Lingo permet également une lecture partielle d’un acteur
son ou la lecture successive de plusieurs sons sans interruption.
Les sons lus par Director sont lus au volume défini par le niveau sonore de l’ordinateur. Vous
pouvez modifier le niveau sonore de l’ordinateur à l’aide de Lingo, en fonction des besoins de
l’animation, ou pour modifier le volume de la piste audio.
Vous pouvez également utiliser Lingo pour contrôler et transférer des sons Shockwave Audio en
flux continu. Pour plus d’informations, consultez Lecture des sons Shockwave Audio et MP3 à
l’aide de Lingo, page 350.
Son et synchronisation 345
Lecture des acteurs son
Une fois un son importé sous forme d’acteur son, vous pouvez en définir un grand nombre de
paramètres de lecture.
Pour lire des acteurs son quels que soient les paramètres du scénario :
• Utilisez les fonctions queue() et play(). La fonction queue() charge le son dans le tampon
de la mémoire RAM afin d’en permettre une lecture immédiate sur demande. La commande
play() permet de démarrer la lecture du son. Si vous n’utilisez pas la fonction queue(), le son
ne pourra pas être lu immédiatement sur demande. Pour plus d’informations, consultez
queue() et play() (son) dans le dictionnaire Lingo.
Les instructions suivantes chargent le son appelé « Sirène » dans la mémoire RAM et démarrent sa
lecture sur la piste audio 1 :
sound(1).queue(member("Sirène"))
sound(1).play()
Pour placer en file d’attente plusieurs sons à lire successivement :
• Utilisez la fonction queue() pour établir la liste des sons dans l’ordre de lecture souhaité. Si
vous les placez en file d’attente avant de les lire, ils seront lus successivement dans Director, sans
pause intermédiaire. Une fois les sons placés en file d’attente, une seule commande play() est
nécessaire.
Les instructions suivantes entraînent le placement en file d’attente des sons « Explosion » et
« Sirène », ainsi que leur lecture successive sur la piste audio 2 :
sound(2).queue(member("Explosion"))
sound(2).queue(member("Sirène"))
sound(2).play()
Pour contrôler la lecture d’un son placé en file d’attente :
• Entrez les paramètres optionnels dans une liste de propriétés dans la fonction queue(). Pour
plus d’informations, consultez queue() dans le dictionnaire Lingo.
Si vous utilisez setPlayList(), les sons précédemment mis en attente seront remplacés par la
nouvelle liste de lecture.
Une fois les sons placés en file d’attente, vous pouvez encore en contrôler la lecture. Vous pouvez
interrompre les boucles à l’aide de la commande breakLoop() ou mettre la lecture des sons en
pause à l’aide de la fonction pause(). La commande playNext() permet de passer directement
au son suivant dans la file. Pour plus d’informations sur les commandes audio, consultez le
dictionnaire Lingo.
Lecture de fichiers audio externes
Vous pouvez non seulement lire les sons que vous avez importés sous forme d’acteurs, mais
également lire des fichiers audio externes qui n’ont pas été importés.
Pour lire des fichiers audio externes qui ne sont pas des acteurs :
• Utilisez la commande sound
dans le dictionnaire Lingo.
346 Chapitre 12
playFile. Pour plus d’informations, consultez sound playFile
La lecture de fichiers audio externes à partir d’un disque minimise la quantité de mémoire RAM
utilisée pour la lecture. Cependant, étant donné que l’ordinateur ne peut lire qu’un fichier à la fois
à partir du disque, le chargement des acteurs ou la lecture de plus d’un fichier audio peut
entraîner des pauses inacceptables lorsque vous utilisez la commande sound playFile.
Contrôle des pistes audio
Vous pouvez utiliser Lingo pour rendre des actions de vos animations dépendantes de la lecture
d’un son. Lingo permet de déterminer si un son est lu sur une piste audio spécifique et d’en
contrôler la lecture. Pour plus d’informations sur ces commandes, fonctions et propriétés,
consultez le dictionnaire Lingo.
• Pour déterminer si une piste audio spécifique est en train de lire un son, utilisez la fonction
isBusy().
• Pour interrompre la lecture d’un son sur une piste audio spécifique, utilisez la commande
avec [ ] comme nouvelle liste de lecture. Cette opération supprime
l’ensemble de la file d’attente des sons tout en poursuivant la lecture du son courant. La
commande stop() permet d’interrompre la lecture du son en cours.
setPlayList()
• Pour faire apparaître ou disparaître progressivement le son d’une piste spécifique, utilisez la
fonction fadeTo().
• Pour contrôler le volume d’une piste audio spécifique, définissez la propriété volume.
• Pour contrôler la balance d’un son, définissez la propriété pan.
A propos de Shockwave Audio
Shockwave Audio est une technologie permettant de réduire le volume des sons et d’en rendre la
lecture plus rapide à partir d’un disque ou d’Internet.
Shockwave Audio permet de compresser des fichiers audio avec un rapport allant jusqu’à 1/176 et
de les diffuser en flux continu, ce qui signifie que Director n’a pas besoin de charger le son entier
en mémoire RAM avant d’en commencer la lecture. Director commence à lire le début du son
alors que le reste du son est toujours en train d’être transféré de sa source, que ce soit le disque ou
Internet. Lorsqu’elles sont utilisées correctement, les fonctions de compression et de lecture en
flux continu de Shockwave Audio offrent une lecture rapide de haute qualité, même pour les
utilisateurs ne disposant que d’une connexion relativement lente à Internet.
Qualité de la compression Shockwave Audio
Bien que Shockwave Audio utilise une technologie de compression avancée conservant au
maximum la qualité du son d’origine, vous devez savoir que plus un son est compressé plus il est
modifié.
Définissez le niveau de compression en choisissant un paramètre de débit dans un des Xtras
Shockwave Audio. Le débit n’a rien à voir avec la fréquence d’échantillonnage que vous pouvez
utiliser dans d’autres programmes audio. Essayez de compresser le même son avec différents taux
de compression pour voir comment votre son change.
Choisissez le taux approprié pour le support de livraison souhaité (modem, RNIS, CD-ROM,
disque dur, etc.), le type d’animation et la nature du son. La qualité d’un son de voix-off, par
exemple, ne doit pas forcément être aussi élevée que celle d’un morceau de musique. Testez le son
sur différents systèmes pour trouver l’équilibre convenant le mieux à la qualité et à la performance
souhaitées.
Son et synchronisation 347
Plus un son est compressé, plus il est transféré rapidement. Si vous choisissez de privilégier la
qualité par rapport au taux de compression (qualité élevée, faible compression), un support de
livraison lent risque de ne pas pouvoir envoyer les données assez rapidement, entraînant ainsi des
pauses pendant la lecture. La plupart des développeurs choisissent 16 Kbps pour un obtenir un
résultat optimal sur Internet.
Le tableau suivant contient quelques conseils généraux sur le choix du taux de compression en
fonction des supports de livraison. Il contient également une estimation de la qualité perçue pour
les différents taux de compression. Notez cependant que les temps de transmission réels peuvent
être plus faibles que ceux indiqués dans ce tableau, en fonction du trafic sur le réseau et de la
charge du serveur.
Support
Taux de compression
Qualité
T1
64 à 128 Kbps
Equivalent à la source
RNIS ou CD-ROM
32 à 56 Kbps
Entre FM stéréo et CD
Modem 28,8
16 Kbps
FM mono ou AM de bonne qualité
Modem 14,4
8 Kbps
Téléphone
Remarque Les sons compressés à moins de 48 Kbps sont convertis en mono.
Compression de sons internes avec Shockwave Audio
Shockwave Audio permet de compresser n’importe quel son interne d’une animation. Bien que les
sons internes ne soient pas diffusés en flux continu, leur compression à l’aide de Shockwave Audio
permet de diminuer la taille des données audio d’une animation de façon importante, de réduire
le temps nécessaire au téléchargement à partir d’Internet et de conserver de l’espace disque.
Vous pouvez utiliser les paramètres Shockwave Audio pour spécifier les paramètres de
compression des acteurs son internes. Les paramètres de compression que vous choisissez
s’appliquent à tous les acteurs son internes. Vous ne pouvez pas spécifier de paramètres différents
pour chaque acteur.
Vous pouvez choisir les paramètres de compression à n’importe quel moment, mais la
compression n’a lieu que lorsque l’animation Director est compressée à l’aide des commandes
Créer une projection, Enregistrer sous forme d’animation Shockwave ou Mettre les animations à
jour. Lors de la création d’une projection, Director ne compresse les sons que si l’option
Compresser est activée dans la boîte de dialogue Options de projection. La compression des sons
peut augmenter le temps nécessaire à la compression d’une animation Director. Pour plus
d’informations, consultez Création de projections, page 624.
Remarque Shockwave Audio ne permet pas de compresser les sons SWA ou MP3.
Lorsque vous distribuez une animation contenant des sons compressés avec Shockwave Audio,
l’Xtra de décompression SWA est déjà compris dans le lecteur Shockwave. Si vous compressez des
sons au format Shockwave dans une projection, vous devez fournir l’Xtra de décompression SWA.
Pour que Director compresse des acteurs son internes lors de la création d’une projection,
enregistrez l’animation au format Shockwave ou mettez l’animation à jour :
1
Choisissez Fichier > Paramètres de publication.
2
Cliquez sur l’onglet Compression.
3
Sélectionnez Compression activée pour activer la compression.
348 Chapitre 12
4
Choisissez un paramètre dans le menu local kBits/seconde.
5
Sélectionnez Convertir stéréo/mono si vous souhaitez convertir un fichier stéréo en fichier
mono.
Au-dessous de 48 Kbps, les sons sont convertis en mono.
6
Cliquez sur OK.
Lecture en flux continu de fichiers Shockwave Audio et MP3 liés
Director lit en flux continu les sons compressés à l’aide de Shockwave Audio et les fichiers MP3,
qu’ils proviennent d’un disque local ou d’une adresse URL. Avant de pouvoir définir un acteur
Shockwave Audio en flux continu, vous devrez créer un fichier Shockwave Audio ou MP3.
Pour créer des fichiers Shockwave Audio externes, effectuez l’une des opérations suivantes :
• Sous Windows, choisissez Xtras > Convertir WAV vers SWA et choisissez les fichiers WAV à
convertir.
• Sur le Macintosh, utilisez le logiciel Peak LE 2 pour exporter les sons Shockwave Audio.
Avec ces deux méthodes, les paramètres audio sont similaires à ceux utilisés avec Shockwave Audio
pour la compression des sons internes. Pour plus d’informations, consultez Compression de sons
internes avec Shockwave Audio, page 348.
Remarque La conversion WAV en SWA ne permet pas de compresser les sons IMA compressés.
Pour lire un son Shockwave Audio ou MP3 lié en flux continu :
1
Choisissez Insertion > Elément de média > Shockwave Audio.
Ceci a pour effet de créer un acteur contrôlant le son Shockwave Audio en flux continu.
2
Dans la boîte de dialogue Propriétés de l’acteur SWA, cliquez sur Parcourir et choisissez un
fichier Shockwave Audio sur le disque local ou entrez une adresse URL dans la zone Adresse du
lien.
A moins que vous ne choisissiez un fichier dans le même dossier que l’animation, l’animation
crée toujours un lien à l’emplacement exact que vous spécifiez. Assurez-vous d’effectuer le lien
vers l’emplacement correct.
3
Définissez les autres propriétés d’acteur dans l’inspecteur des propriétés de la façon suivante :
• Pour définir le volume du son, utilisez la glissière de volume dans le volet SWA de l’inspecteur
des propriétés.
• Pour choisir la piste du son, choisissez un numéro dans le menu local Piste. Pour éviter
d’éventuels conflits, sélectionnez N’importe, ce qui entraînera la lecture du son sur la piste
audio la plus élevée disponible.
• Pour spécifier la taille du tampon, utilisez l’option de préchargement de l’onglet SWA. Director
essaie de charger autant de données audio que possible pour lire pendant la durée spécifiée.
Cette opération permet d’éviter les pauses dans la lecture des sons sur des connexions Internet
lentes ou irrégulières.
Son et synchronisation 349
4
Faites glisser l’acteur Shockwave Audio sur une piste d’image-objet (et non pas une piste audio)
pour créer une image-objet. Etendez l’image-objet sur toutes les images pour lesquelles le son
doit être lu ou utilisez la piste de cadence pour que l’animation attende la fin du son. Pour plus
d’informations, consultez Synchronisation des médias, page 351.
Vous ne pouvez pas placer d’acteurs son en flux continu dans les pistes audio. Le son est lu à
partir de l’emplacement source à la lecture de l’animation.
Lecture des sons Shockwave Audio et MP3 à l’aide de Lingo
Utilisez du Lingo SWA pour précharger et contrôler les sons SWA et MP3 et déterminer la
quantité d’un son SWA déjà transférée en flux continu sur Internet.
Les éléments Lingo contrôlant les autres types de sons peuvent également contrôler les sons SWA
et MP3 en flux continu en contrôlant la piste audio sur laquelle le son est lu. Pour plus
d’informations sur ces commandes, fonctions et propriétés, consultez le dictionnaire Lingo.
• Pour précharger un fichier audio en flux continu dans la mémoire, utilisez la commande
preLoadBuffer member.
• Pour définir la quantité d’un acteur en flux continu à télécharger avant le démarrage de la
lecture, définissez la propriété d’acteur preLoadTime.
• Pour déterminer le pourcentage déjà lu d’un fichier audio en flux continu, testez la propriété
d’acteur percentPlayed.
• Pour déterminer le pourcentage d’un fichier déjà lu en flux continu à partir d’un serveur
Internet, testez la propriété d’acteur percentStreamed.
• Pour spécifier la piste de lecture d’un son en flux continu, définissez la propriété
soundChannel.
• Pour démarrer la lecture d’un acteur en flux continu, utilisez la commande play member.
• Pour insérer une pause dans la lecture en flux continu d’un fichier audio, utilisez la commande
pause member.
• Pour interrompre la lecture en flux continu d’un fichier audio, utilisez la commande stop
member.
• Pour déterminer l’état d’un fichier audio en flux continu, testez la propriété d’acteur state.
• Pour déterminer si une erreur a été détectée lors de la lecture en flux continu d’un fichier audio,
utilisez la fonction getError().
• Pour obtenir une chaîne décrivant l’erreur détectée lors de la lecture en flux continu d’un
fichier audio, utilisez la fonction getErrorString().
• Pour déterminer la durée d’un fichier audio en flux continu, utilisez la commande d’acteur
duration.
• Pour déterminer le taux de compression d’un acteur son en flux continu, testez la propriété
d’acteur bitRate.
• Pour déterminer le codage d’origine d’un son en flux continu, testez la propriété
bitsPerSample.
• Pour déterminer le taux d’échantillonnage du son d’origine utilisé pour la lecture d’un acteur
en flux continu, testez la propriété d’acteur sampleRate.
350 Chapitre 12
• Pour déterminer le nombre de pistes d’un son en flux continu, testez la propriété d’acteur
numChannels.
• Pour spécifier le volume d’un son en flux continu, définissez la propriété d’acteur volume.
• Pour spécifier l’adresse URL d’un fichier audio en flux continu, définissez la propriété d’acteur
URL.
• Pour obtenir ou définir le texte de copyright d’un fichier audio en flux continu, testez ou
définissez la propriété d’acteur copyrightInfo.
Synchronisation des médias
Pour mettre la tête de lecture en pause jusqu’au passage d’un point de repère spécifique dans un
son ou dans une vidéo numérique, vous pouvez utiliser l’option Attendre le point de repère de la
boîte de dialogue Cadence. Vous pouvez également utiliser cette fonction pour attendre la fin
d’un son ou d’une vidéo numérique, même si aucun point de repère n’est présent. Les points de
repère peuvent également être utilisés pour déclencher des événements qui seront interprétés par
Lingo. Pour plus d’informations, consultez Synchronisation des sons avec Lingo, page 352.
Remarque Les méthodes présentées dans cette section pour la synchronisation des médias s’appliquent au son et
à la vidéo numérique. Pour plus d’informations sur la vidéo dans Director MX, consultez Utilisation de la
vidéo, page 353.
Par exemple, vous pouvez utiliser des points de repère pour faire apparaître du texte synchronisé
avec une narration. Utilisez d’abord un logiciel tel que Peak LE 2 pour placer les points de repère
dans le fichier audio, ces points correspondants aux moments d’apparition du texte sur scène.
Dans Director, utilisez la boîte de dialogue Cadence pour mettre la tête de lecture en pause sur
l’image lorsque le texte correspondant apparaît jusqu’à ce que la narration atteigne le point de
repère approprié.
Sous Windows, utilisez Sound Forge 4.0 (ou plus récent) ou Cool Edit 96 (ou plus récent) pour
définir vos points de repère (appelés marqueurs ou régions en fonction du programme). Pour plus
d’informations, consultez le fichier Windows Sound Loop-Cue.txt inclus dans le dossier de
l’application Director.
Sur le Macintosh, utilisez Sound Edit 16 2.07 (ou plus récent) ou Peak LE 2 (ou plus récent) pour
définir des points de repère dans les sons AIFF et Shockwave Audio et dans les vidéos numériques
QuickTime.
Remarque Vous ne pouvez insérer des points de repère dans les fichiers QuickTime que sur le Macintosh.
Néanmoins, vous pouvez utiliser les points de repère sur les deux plates-formes.
Le format de vidéo numérique AVI ne supporte pas les points de repère.
Pour utiliser les points de repère :
1
Placez des points de repère dans un fichier audio (Macintosh uniquement) ou dans un fichier
QuickTime.
Utilisez un programme d’édition audio pour définir des points de repère dans les sons et les
vidéos numériques.
2
Importez le son ou la vidéo numérique dans Director.
Remarque La vidéo numérique est toujours liée, que vous activiez l’option Importation standard ou Lier au
fichier externe dans la boîte de dialogue Importer.
Son et synchronisation 351
3
Placez le son ou la vidéo numérique dans une piste du scénario et étendez-les sur le nombre
d’images dans lesquelles ils doivent être lus.
4
Double-cliquez sur l’image de la piste de cadence où vous voulez que la tête de lecture attende
un point de repère.
5
Dans la boîte de dialogue Cadence, choisissez Attendre le point de repère.
6
Sélectionnez le son ou la vidéo numérique dans le menu local Piste.
7
Choisissez un point de repère dans le menu local Point de repère.
Sélectionnez le point de repère Fin ou Suivant ou n’importe quel point de repère doté d’un
nom ou d’un numéro dans le son ou la vidéo numérique. Director reconnaît la fin d’un son
même si vous n’avez pas défini de point de repère à l’avance.
Lorsque l’animation est lue, la tête de lecture fait une pause sur l’image jusqu’au passage du
point de repère.
Synchronisation des sons avec Lingo
La rédaction d’un script Lingo effectuant une action lorsqu’un point de repère est atteint dans un
fichier audio ou QuickTime vous permet de synchroniser une animation avec un son ou une
vidéo numérique. Pour plus d’informations sur ces fonctions et propriétés, consultez le
dictionnaire Lingo.
• Pour utiliser du code Lingo qui sera exécuté lorsque l’animation atteint un point de repère dans
un fichier audio ou QuickTime, placez le script Lingo dans un gestionnaire on cuePassed.
• Pour déterminer si un fichier audio ou QuickTime a passé un point de repère spécifique,
utilisez la fonction isPastCuePoint().
• Pour trouver le numéro ordinal du dernier point de repère passé dans un fichier audio ou
QuickTime, utilisez la fonction mostRecentCuePoint.
• Pour obtenir la liste des noms des points de repère d’un fichier audio ou QuickTime spécifique,
testez la propriété cuePointNames.
• Pour obtenir la liste des positions des points de repère d’un fichier audio ou QuickTime
spécifique, testez la propriété cuePointTimes.
Accessibilité
L’utilisation de Lingo et des comportements permet d’incorporer des sous-titres aux composants
audio de vos animations, à l’intention des personnes sourdes ou malentendantes. Pour plus
d’informations, consultez Chapitre 23, Création d’animations accessibles, page 591.
352 Chapitre 12
CHAPITRE 13
Utilisation de la vidéo
Vous pouvez donner à votre animation Macromedia Director MX un aspect plus attrayant en y
ajoutant de la vidéo numérique. La vidéo numérique offre non seulement de l’animation et du
son de haute qualité mais supporte également de nouveaux types de médias tels que
QuickTime VR.
Director supporte la vidéo QuickTime pour Windows et Macintosh et le format Vidéo pour
Windows (AVI). Director supporte également le contenu RealMedia (Windows uniquement).
QuickTime est un format multimédia à part entière. Il offre des fonctions audio sophistiquées et
permet d’inclure des graphiques de nombreux formats, y compris une navigation élémentaire
dans les fichiers QuickTime VR2. Une liste des formats QuickTime supportés est disponible sur
le site web d’Apple à www.apple.com. Pour utiliser QuickTime, vous devez également obtenir
QuickTime 3 ou une version plus récente (QuickTime 6 est recommandé).
Les fonctions de synchronisation des médias offertes par Director permettent de synchroniser les
événements d’une animation en fonction de points de repère précis, intégrés à la vidéo
numérique.
La vidéo imposant l’utilisation d’un ordinateur puissant, vous devrez la gérer avec précaution afin
d’obtenir des performances optimales.
Lingo donne à Director une plus grande souplesse lors de la lecture de la vidéo numérique et peut
vous aider à résoudre les problèmes de performance. Vous pouvez utiliser Lingo pour lire la vidéo
numérique de manières différentes de celles permises par le scénario. Avec Lingo, vous pouvez
effectuer les opérations suivantes :
• synchroniser la vidéo numérique et l’animation ;
• activer et désactiver la vidéo numérique et contrôler chaque piste vidéo individuellement ;
• contrôler des séquences QuickTime VR.
Remarque Vous pouvez exporter vos animations ou des portions de ces animations au format vidéo QuickTime ou
AVI. Pour plus d’informations, consultez Exportation de vidéos numériques et de bitmaps image
par image, page 629.
353
Importation de vidéo numérique
Lorsque vous importez une vidéo numérique QuickTime, RealMedia ou AVI, les acteurs que vous
créez restent toujours liés au fichier externe d’origine, même si vous choisissez l’option
Importation standard. Lorsque vous distribuez une animation, vous devrez donc toujours inclure
tous les fichiers vidéo numérique avec l’animation.
QuickTime doit être installé sur le système pour la création ou la lecture d’une animation
contenant une vidéo numérique au format QuickTime. RealPlayer 8 ou RealOne Player doit être
installé sur le système pour la création ou la lecture d’une animation contenant une vidéo
numérique au format RealMedia.
Director convertit une vidéo AVI au format QuickTime lors de la lecture sur un Macintosh.
Pour des raisons de sécurité, Shockwave ne liera les médias sur un disque local que s’ils sont situés
dans un dossier appelé « dswmedia ». Pour tester les animations localement, sur un navigateur,
avant de les télécharger sur votre serveur Internet, placez l’animation, les acteurs liés et les médias
liés dans des sous-dossiers du dossier « dswmedia » et utilisez des liens relatifs pour y accéder. Pour
les rendre accessibles à partir du serveur, vous devrez utiliser des noms de fichier et de dossier ne
contenant ni espaces ni majuscules, et dotés d’extensions de fichier reconnues, telles que .dcr
et .gif. Pour plus d’informations, consultez le centre de support de Director, à
www.macromedia.com/support/director.
Pour importer une vidéo numérique :
1
Choisissez Fichier > Importer.
2
Sélectionnez QuickTime, AVI (Windows uniquement) ou RealMedia (Windows uniquement)
dans le menu local Type.
3
Choisissez les fichiers de vidéo numérique à importer.
Une vidéo numérique étant toujours importée en tant qu’élément lié, vous ne devez pas
sélectionner d’option dans le menu local Médias.
4
Cliquez sur Importer.
Lorsque vous importez un fichier AVI, un message s’affiche pour vous demander de choisir
entre QuickTime et AVI comme format d’importation.
Si vous sélectionnez QuickTime, Director importe la vidéo sous forme d’Xtra d’élément
QuickTime, ce qui fournit des options de lecture supplémentaires. Pour plus d’informations,
consultez Définition des propriétés de l’acteur vidéo numérique, page 355.
354 Chapitre 13
Utilisation de la fenêtre Vidéo
Que la vidéo numérique soit un acteur ou une image-objet sur la scène, vous pouvez en afficher
un aperçu dans la fenêtre Vidéo. Une version différente de cette fenêtre apparaît en fonction du
type de vidéo, QuickTime, RealMedia et AVI.
Pour ouvrir la fenêtre Vidéo, effectuez l’une des opérations suivantes :
• Double-cliquez sur un acteur vidéo numérique.
• Choisissez Fenêtre > QuickTime, Fenêtre > Vidéo AVI ou Fenêtre > RealMedia.
La fenêtre Vidéo apparaît.
Si vous travaillez avec une vidéo numérique QuickTime, une barre de contrôle vidéo s’affiche et
vous permet de démarrer, d’arrêter, de rembobiner ou de faire avancer l’animation quand vous le
souhaitez. Avec le format AVI, vous devez cliquer sur l’animation pour la démarrer ou
l’interrompre. Le format RealMedia met des boutons de commande à votre disposition pour
démarrer, arrêter et rembobiner l’animation.
Définition des propriétés de l’acteur vidéo numérique
Utilisez les propriétés d’acteur pour contrôler les médias d’une vidéo numérique, définir le
cadrage, spécifier s’il s’agit d’une lecture en premier plan et définir d’autres options importantes.
Pour définir les propriétés d’un acteur vidéo numérique :
1
Sélectionnez un acteur vidéo numérique dans la distribution.
2
Cliquez sur l’onglet Acteur de l’inspecteur des propriétés.
Le volet Acteur de l’inspecteur des propriétés contient plusieurs options non modifiables :
• La taille de l’acteur, en kilo-octets
• Les dates de création et de modification de l’acteur
• Le nom de la personne qui a effectué la modification la plus récente de cet acteur
3
Utilisez le champ Nom pour afficher ou modifier le nom de l’acteur.
4
Pour modifier le fichier externe auquel l’acteur est lié, saisissez un nouveau chemin d’accès et
un nom de fichier dans le champ Nom de fichier. Vous pouvez également utiliser le bouton
Parcourir pour sélectionner un nouveau fichier.
5
Pour spécifier la façon dont Director supprime l’acteur de la mémoire si celle-ci arrive à
épuisement, choisissez une option dans le menu local Purge. Pour plus d’informations,
consultez Contrôle de la purge des acteurs, page 164.
6
Cliquez sur l’onglet QuickTime ou AVI dans l’inspecteur des propriétés pour définir les autres
propriétés.
Remarque Les étapes suivantes de cette section concernent les acteurs QuickTime et AVI. Pour plus
d’informations sur la définition des propriétés des acteurs RealMedia, consultez Le volet RealMedia de
l’inspecteur des propriétés, page 373.
Utilisation de la vidéo 355
7
Pour déterminer le mode d’affichage des images d’une animation dans le rectangle de
délimitation de l’image-objet en cas de rotation, de redimensionnement ou de décalage,
établissez les options suivantes :
Recadrer affiche l’image de l’animation à sa taille par défaut. Les parties dépassant les angles du
rectangle de l’image-objet ne sont pas visibles. Pour plus d’informations, consultez Recadrage
d’une vidéo numérique, page 363.
Centrer n’est disponible que lorsque Recadrer est sélectionné. Cette option détermine si les
transformations ont lieu avec l’acteur centré dans l’image-objet ou si l’angle supérieur gauche
de l’acteur est aligné sur l’angle supérieur gauche de l’image-objet.
Mettre à l’échelle
8
permet d’ajuster l’animation dans le rectangle de délimitation.
Pour déterminer le mode de lecture de la vidéo, activez les options affichées dans la partie
supérieure de la fenêtre :
Vidéo permet d’afficher la partie vidéo de la vidéo numérique. Si cette option est désactivée, la
partie vidéo ne peut être lue. Désactivez cette option et sélectionnez Audio si vous souhaitez
lire uniquement la partie audio d’une animation.
Audio
permet de lire la partie audio de la vidéo numérique.
Premier plan permet aux pilotes QuickTime ou AVI installés sur l’ordinateur de complètement
contrôler la lecture de la vidéo. Pour plus d’informations, consultez Lecture de vidéo
numérique au premier plan, page 357.
(QuickTime uniquement) affiche une barre de contrôle dans le bas de la vidéo, si
l’option Premier plan est activée.
Commandes
interrompt la vidéo numérique au moment de son apparition sur la scène, lors de la
lecture de l’animation Director.
En pause
Boucle
entraîne une lecture continue de la vidéo numérique, du début à la fin.
(AVI uniquement) entraîne le chargement en mémoire de l’acteur au démarrage de
l’animation. Pour plus d’informations, consultez Préchargement d’une vidéo numérique
AVI, page 364.
Précharger
Flux continu (QuickTime uniquement) entraîne le démarrage de la vidéo alors que le reste de la
vidéo est toujours en cours de téléchargement.
9
Si l’option Premier plan est activée, choisissez une option de lecture afin de définir le mode de
synchronisation de la vidéo et de la piste audio :
fait en sorte que la vidéo numérique évite des images, lorsque
nécessaire, pour suivre la cadence de la piste audio. La lecture de la vidéo en sera peut-être plus
brève.
Synchroniser avec la piste son
entraîne l’apparition de chaque image de la vidéo numérique
sans la piste audio, puisque la vidéo ne peut pas lire la bande sonore de façon asynchrone alors
que la portion vidéo est lue image par image. En fonction du débit de la vidéo numérique,
l’image-objet peut être lue de manière plus fluide lorsque cette option est sélectionnée, ce qui
n’est cependant pas toujours le cas. En outre, la lecture de toutes les images peut entraîner un
allongement de la lecture de la vidéo numérique.
Lire chaque image (pas de son)
356 Chapitre 13
10
Si l’option Lire chaque image (pas de son) est activée, utilisez le menu local Cadence pour
activer les options permettant de définir la cadence de lecture de la vidéo numérique :
Normale
entraîne la lecture de chaque image à sa cadence normale et aucune image n’est sautée.
Maximum
offre la lecture la plus rapide possible de l’animation, tout en affichant chaque
image.
entraîne la lecture de l’animation à l’aide d’une cadence spécifiée. Saisissez le nombre
d’images par seconde dans le champ affiché sur la droite. Cette option est destinée uniquement
aux vidéos numériques utilisant la même cadence d’animation pour chaque image de
l’animation.
Fixe
Lecture de vidéo numérique au premier plan
Director peut lire les vidéos numériques à l’aide d’une fonction appelée Premier plan. Premier
plan permet aux pilotes QuickTime ou AVI installés sur l’ordinateur de complètement contrôler
la lecture de la vidéo. La fonction Premier plan ne peut pas être utilisée avec une vidéo RealMedia.
Premier plan offre souvent la meilleure performance pour une vidéo numérique, mais présente
tout de même deux inconvénients :
• La vidéo numérique apparaît toujours devant toutes les images-objets sur la scène, quelle que
soit la piste contenant l’image-objet.
• Les effets d’encre ne fonctionnent pas et il est difficile de cacher le cadre de la vidéo avec l’encre
Fond transparent.
Lorsque la fonction Premier plan est désactivée, Director place une vidéo numérique sur la scène
comme toutes les autres images-objets et l’encre Fond transparent fonctionne normalement. Il
faut également savoir que l’encre Dessin seul ne fonctionne pas pour les vidéos numériques.
Pour définir les options Premier plan :
1
Sélectionnez un acteur vidéo numérique.
2
Cliquez sur l’onglet QuickTime ou AVI dans l’inspecteur des propriétés.
3
Activez ou désactivez l’option Premier plan.
4
Si l’option Premier plan est activée, activez l’une des options de lecture suivantes :
fait en sorte que la vidéo numérique évite des images, lorsque
nécessaire, pour suivre la cadence de la piste audio. La lecture de la vidéo en sera peut-être plus
brève.
Synchroniser avec la piste son
entraîne l’apparition de chaque image de la vidéo numérique sans la piste
audio, puisque la vidéo ne peut pas lire la bande sonore de façon asynchrone alors que la
portion vidéo est lue image par image. En fonction du débit de la vidéo numérique, l’imageobjet peut être lue de manière plus fluide lorsque cette option est sélectionnée, ce qui n’est
cependant pas toujours le cas. En outre, la lecture de toutes les images peut entraîner un
allongement de la lecture de la vidéo numérique.
Lire chaque image
5
(QuickTime uniquement) Si Premier Plan est activé, sélectionnez Commandes pour afficher
une barre de commandes en dessous de la séquence, afin de permettre à l’utilisateur de
démarrer ou arrêter la séquence ou de passer d’une image à l’autre.
Utilisation de la vidéo 357
Contrôle de la vidéo numérique dans le scénario
Vous pouvez ajouter un acteur vidéo numérique à une animation de la même façon que vous le
feriez pour ajouter une autre image-objet. La lecture des vidéos numériques démarre lorsque la
tête de lecture atteint l’image contenant l’image-objet vidéo. Pour définir une pause ou une boucle
de l’animation, cliquez sur l’onglet QuickTime ou AVI de l’inspecteur des propriétés. Pour plus
d’informations, consultez Définition des propriétés de l’acteur vidéo numérique, page 355.
Cliquez sur l’onglet RealMedia de l’inspecteur des propriétés pour introduire une pause dans une
animation RealMedia. Pour plus d’informations, consultez Le volet RealMedia de l’inspecteur des
propriétés, page 373.
Si un rectangle de délimitation blanc apparaît autour de la vidéo, utilisez l’encre Fond transparent
pour le supprimer. Les encres ne fonctionnent pas si Premier plan est activé (consultez Lecture de
vidéo numérique au premier plan, page 357). L’encre Dessin seul ne fonctionne avec aucun type
de vidéo numérique.
Pour créer une image-objet vidéo numérique :
1
Faites glisser un acteur vidéo numérique sur n’importe quelle piste d’image-objet du scénario.
2
Etendez l’image-objet sur autant d’images que nécessaire.
Lecture de vidéos numériques entières
Une vidéo numérique, telle un son, est un acteur basé sur le temps. Si vous placez une vidéo dans
une seule image du scénario, la tête de lecture passe à l’image suivante avant que Director n’ait eu
le temps de lire plus qu’un bref instant de la vidéo.
Afin de vous assurer que Director lise la totalité d’une vidéo numérique, effectuez l’une des
opérations suivantes :
• Créez un paramètre de cadence dans la piste de cadence à l’aide de l’option Attendre le point de
repère de la boîte de dialogue Propriétés : Cadence. Cette option empêche la tête de lecture de
passer à l’image suivante jusqu’à ce qu’elle ait atteint un point de repère spécifique de la vidéo
ou, en l’absence de points de repère, jusqu’à ce qu’elle ait atteint la fin de la vidéo. Pour plus
d’informations, consultez Synchronisation de vidéo et d’animation, page 365.
• Utilisez Lingo ou des comportements pour faire en sorte que la tête de lecture reste sur une
image jusqu’à la fin de la vidéo ou jusqu’au passage sur un point de repère spécifique. Pour plus
d’informations, consultez Synchronisation de vidéo et d’animation, page 365.
• Etendez la vidéo sur autant d’images que nécessaire pour en permettre la lecture jusqu’à la fin.
QuickTime VR
Vous pouvez utiliser une séquence QuickTime VR dans une animation Director en l’insérant
comme n’importe quel autre acteur QuickTime. Pour obtenir la meilleure performance, activez
l’option Premier plan (consultez Lecture de vidéo numérique au premier plan, page 357).
358 Chapitre 13
Lecture de vidéo numérique avec Lingo
Lingo peut tirer parti des fonctions les plus importantes et les plus puissantes de la vidéo
numérique. En plus de permettre la lecture de vidéo numérique de façon linéaire, Lingo permet
de mettre en pause, arrêter et rembobiner une vidéo. Ces fonctions sont très pratiques pour passer
à certains segments d’une vidéo numérique et pour émuler des commandes standard. Cette
dernière fonction est tout particulièrement pratique pour les vidéos numériques AVI qui ne
disposent pas d’un panneau de contrôle.
Lingo vous permet également de travailler avec des pistes individuelles dans une vidéo numérique
en déterminant le contenu et la position des pistes ou en les activant et désactivant.
Pour plus d’informations sur l’utilisation de Lingo avec les animations RealMedia, consultez
Utilisation de contenu RealMedia dans Director, page 365.
Contrôle de la lecture de vidéo numérique avec Lingo
Vous trouverez ci-dessous quelques façons de contrôler la vidéo numérique avec Lingo. Pour plus
d’informations, consultez le dictionnaire Lingo.
• Pour activer la lecture en boucle d’un acteur vidéo numérique, donnez la valeur TRUE à la
propriété d’acteur loop de la vidéo numérique.
• Pour déterminer la position actuelle d’une image-objet vidéo numérique, testez la propriété
currentTime
de l’image-objet.
• Pour mettre une image-objet vidéo numérique en pause, donnez à la propriété movieRate la
valeur 0.
• Pour redémarrer une image-objet vidéo numérique en pause, donnez la valeur 1 à la propriété
movieRate
de l’image-objet.
• Pour lire une image-objet vidéo numérique à l’envers, donnez la valeur -1 à la propriété
movieRate
de l’image objet.
• Pour rembobiner une image-objet vidéo numérique à son début, donnez la valeur 0 à la
propriété movieTime de l’image-objet.
• Pour contrôler la cadence de lecture d’une image-objet vidéo numérique, attribuez la cadence
de votre choix à la propriété movieRate de l’image-objet.
• Pour mixer des pistes audio QuickTime avec des sons internes de Director (nécessaire sous
Windows uniquement), utilisez la propriété système soundDevice pour spécifier QT3Mix.
Détermination du contenu vidéo numérique avec Lingo
Vous trouverez ci-dessous quelques façons de déterminer le contenu d’une vidéo numérique avec
Lingo. Pour plus d’informations, consultez le dictionnaire Lingo.
• Pour déterminer les unités temporelles utilisées par un acteur vidéo numérique, testez la
propriété d’acteur timeScale de la vidéo numérique.
• Pour déterminer si une vidéo numérique est QuickTime ou AVI, testez la propriété
digitalVideoType
de la vidéo numérique.
• Pour déterminer le nombre de pistes d’une image-objet ou d’un acteur vidéo numérique, testez
la propriété d’acteur ou d’image-objet trackCount de la vidéo numérique.
Utilisation de la vidéo 359
• Pour déterminer le type de média contenu dans une piste vidéo numérique, testez la propriété
d’acteur ou d’image-objet trackType de la vidéo numérique.
• Pour déterminer la position de départ d’une piste d’image-objet ou d’acteur vidéo numérique,
testez la propriété d’acteur ou d’image-objet trackStartTime de la vidéo numérique.
• Pour déterminer la position d’arrêt d’une piste d’image-objet ou d’acteur vidéo numérique,
testez la propriété d’acteur ou d’image-objet trackStopTime de la vidéo numérique.
• Pour déterminer si la piste d’une image-objet est activée pour la lecture, testez la propriété
d’image-objet trackEnabled de la vidéo numérique.
• Pour obtenir le texte de la position actuelle d’une piste texte dans une image-objet vidéo
numérique, testez la propriété d’image-objet trackText de la vidéo numérique.
• Pour déterminer la position de la piste juste avant ou après la position actuelle dans une vidéo
numérique, testez la propriété d’acteur trackPreviousSampleTime et la propriété d’imageobjet trackPreviousKeyTime de la vidéo numérique.
• Pour déterminer la position de l’échantillon suivant la position actuelle dans une vidéo
numérique, testez la propriété d’acteur trackNextSampleTime et la propriété d’image-objet
trackNextKeyTime de la vidéo numérique.
Activation et désactivation des pistes vidéo numérique avec Lingo
L’activation et la désactivation des pistes audio d’une vidéo numérique vous permet de ne lire que
l’animation ou de contrôler les sons lus.
Pour contrôler les pistes vidéo numérique lues :
• Utilisez la commande setTrackEnabled. Pour plus d’informations, consultez
setTrackEnabled
dans le dictionnaire Lingo.
Contrôle de QuickTime avec Lingo
Lingo permet de contrôler QuickTime de façon impossible avec les fichiers AVI. Vous pouvez
utiliser Lingo pour contrôler l’apparence et le volume sonore d’une vidéo QuickTime. Pour
QuickTime VR, vous pouvez utiliser Lingo pour faire un panoramique sur une vidéo numérique
QuickTime VR et spécifier le résultat d’un clic ou d’un survol d’une portion de la vidéo.
Vous pouvez modifier les propriétés de rotation, de mise à l’échelle et de translation d’un acteur
ou d’une image-objet QuickTime. Pour plus d’informations, consultez le dictionnaire Lingo.
• Pour déterminer si un acteur ou une image-objet est une vidéo numérique QuickTime VR,
testez la propriété isVRMovie.
• Pour obtenir une valeur en virgule flottante identifiant la version de QuickTime installée sur
l’ordinateur local, utilisez la fonction quickTimeVersion().
• Pour contrôler le volume sonore d’une image-objet QuickTime, définissez la propriété
d’image-objet volume.
• Pour établir les points de lecture en boucle d’un acteur ou d’une image-objet QuickTime,
définissez la propriété d’image-objet loopBounds.
360 Chapitre 13
Application de masques pour QuickTime
Director offre des propriétés spécifiques à Lingo pour l’application de masques aux vidéos
numériques QuickTime. Pour plus d’informations, consultez le dictionnaire Lingo.
• Pour utiliser un acteur noir et blanc comme masque pour un média QuickTime rendu au
premier plan, définissez la propriété d’acteur mask.
• Pour contrôler la façon dont Director interprète une propriété d’acteur mask de vidéo
QuickTime, définissez la propriété invertMask.
Réponse interactive aux actions de l’utilisateur
Lingo vous permet de contrôler la façon dont QuickTime VR répond lorsque l’utilisateur clique
sur une image-objet QuickTime VR. Utilisez Lingo pour spécifier la façon dont Director gère la
qualité d’image, les clics et les survols sur une image-objet QuickTime VR, les clics sur des zones
référencées et les interactions avec les nœuds QuickTime VR. Pour plus d’informations, consultez
le dictionnaire Lingo.
• Pour définir la qualité de codec à utiliser lorsque l’utilisateur fait glisser la souris sur une imageobjet QuickTime VR, définissez la propriété d’image-objet motionQuality.
• Pour spécifier la qualité de codec utilisée lorsqu’une image panorama QuickTime VR reste
statique, définissez la propriété d’image-objet staticQuality.
• Pour activer ou désactiver la zone référencée spécifiée d’une image-objet QuickTime VR,
utilisez la commande enableHotSpot.
• Pour contrôler la façon dont Director passe les clics de la souris d’une image-objet QuickTime,
définissez la propriété d’image-objet mouseLevel.
• Pour trouver le rectangle de délimitation approximatif d’une zone référencée spécifique d’une
image-objet QuickTime VR, utilisez la fonction getHotSpotRect().
• Pour spécifier le nom du gestionnaire exécuté lorsque le pointeur entre dans une zone
référencée QuickTime VR visible sur la scène, définissez la propriété d’image-objet
QuickTime VR hotSpotEnterCallback.
• Pour trouver le numéro d’identification de la zone référencée, s’il existe, à un emplacement
spécifique de la scène, utilisez la fonction ptToHotSpotID().
• Pour spécifier le nom du gestionnaire exécuté lorsque l’utilisateur clique sur une zone
référencée d’une image-objet QuickTime VR, définissez la propriété d’image-objet
triggerCallback.
• Pour déterminer le nom du gestionnaire exécuté lorsque le pointeur quitte une zone référencée
QuickTime VR visible sur la scène, définissez la propriété hotSpotExitCallback.
• Pour spécifier le numéro d’identification du nœud affiché par une image-objet
QuickTime VR, définissez la propriété d’image-objet QuickTime VR node.
• Pour spécifier le nom du gestionnaire exécuté après le passage de l’image-objet QuickTime VR
à un nouveau nœud actif sur la scène, définissez la propriété d’image-objet QuickTime VR
nodeEnterCallback.
Utilisation de la vidéo 361
• Pour spécifier le nom du gestionnaire exécuté lorsqu’une image-objet QuickTime VR est sur le
point de passer à un nouveau nœud actif sur la scène, définissez la propriété QuickTime VR
nodeExitCallback.
• Pour déterminer le type de nœud actuellement sur la scène, testez la propriété d’image-objet
QuickTime VR nodeType.
Rotation et redimensionnement de vidéos QuickTime
Lingo peut faire pivoter les vidéos QuickTime et les mettre à l’échelle, comme indiqué dans la
liste suivante. Pour plus d’informations, consultez le dictionnaire Lingo.
• Pour contrôler la rotation d’une image-objet QuickTime, définissez la propriété d’image-objet
QuickTime rotation.
• Pour contrôler le redimensionnement d’une image-objet QuickTime, définissez la propriété
d’image-objet QuickTime scale.
Panoramique QuickTime VR
Utilisez Lingo pour faire défiler une vidéo numérique QuickTime VR sans que l’utilisateur fasse
glisser l’image. Pour plus d’informations, consultez le dictionnaire Lingo.
• Pour définir l’angle de vue panoramique d’une image-objet QuickTime VR, définissez la
propriété d’image-objet QuickTime VR pan.
• Pour faire bouger une image-objet QuickTime VR dans une direction spécifique, utilisez la
commande nudge.
Affichage de vidéo QuickTime
Lingo peut contrôler l’affichage des vidéos QuickTime dans une animation, comme indiqué dans
la liste suivante. Pour plus d’informations, consultez le dictionnaire Lingo.
• Pour spécifier le type de déformation appliquée au panoramique d’une image-objet
QuickTime VR, définissez la propriété d’image-objet QuickTime VR warpMode.
• Pour spécifier le champ de vision d’une image-objet QuickTime VR, définissez la propriété
d’image-objet QuickTime VR fieldOfView.
• Pour balayer une image-objet QuickTime VR horizontalement, verticalement ou jusqu’à un
champ de vision spécifique, définissez la fonction swing.
362 Chapitre 13
Recadrage d’une vidéo numérique
Le recadrage d’une vidéo numérique est l’opération consistant à éliminer les bords supérieurs ou
latéraux de l’image. Ces portions d’image ne sont pas effacées de façon permanente mais
seulement masquées.
Pour recadrer une vidéo numérique :
1
Sélectionnez l’acteur dans la fenêtre Distribution.
2
Cliquez sur l’onglet QuickTime ou AVI dans l’inspecteur des propriétés.
Remarque Le recadrage des animations RealMedia n’est pas autorisé.
3
Sélectionnez Recadrer.
Director conserve l’échelle d’origine de la séquence si vous redimensionnez le rectangle de
délimitation (les bords de la séquence sont cependant coupés si vous rendez le rectangle de
délimitation trop petit).
4
Sélectionnez Centrer, si vous le souhaitez.
Director centre la séquence lorsque que vous redimensionnez le rectangle de délimitation. Si
l’option Centrer n’est pas sélectionnée, la vidéo conserve sa position d’origine lorsque vous
redimensionnez le rectangle de délimitation. Centrer n’est disponible que lorsque Recadrer est
sélectionné.
5
Sélectionnez la vidéo dans le scénario.
6
Passez à la scène et faites glisser l’une des poignées qui apparaissent sur le rectangle de sélection
entourant l’image vidéo.
Director affiche uniquement la partie de l’image qui tiendra dans la zone définie par le
rectangle de sélection.
Si vous préférez mettre la séquence à l’échelle plutôt que de la redimensionner, sélectionnez
Mettre à l’échelle au lieu de Recadrer dans le volet QuickTime de l’inspecteur des propriétés.
Director met la séquence à l’échelle si vous redimensionnez le rectangle de délimitation.
Pour utiliser Lingo pour déplacer l’image d’une vidéo QuickTime dans le rectangle de délimitation
de l’image-objet :
• Testez la propriété d’image-objet ou d’acteur QuickTime translation de la vidéo numérique.
Pour plus d’informations, consultez translation dans le dictionnaire Lingo.
Utilisation de la vidéo 363
A propos de l’utilisation de la vidéo numérique sur Internet
Director gère, dans les projections autonomes comme dans les animations lues dans les
navigateurs web, la vidéo numérique de la même façon que tout autre média. Il peut également
lire la vidéo numérique en flux continu à l’aide de QuickTime 4 (ou plus récent). Vous pouvez lier
la vidéo numérique à une adresse URL et, le cas échéant, la lecture de la vidéo numérique
commence en même temps que le téléchargement de l’animation, au moment de l’apparition de
l’image-objet sur la scène.
Pour une lecture en flux continu d’un acteur vidéo numérique, donnez la valeur TRUE à la
propriété streaming. QuickTime 4 (ou plus récent) doit être installé pour activer la lecture en
flux continu.
Si un fichier en flux continu QuickTime contient des points de repère que vous souhaitez utiliser,
vous devez définir la piste texte à précharger (utilisez un éditeur QuickTime tel que
MoviePlayerPro). Si vous ne préchargez pas la piste texte, les points de repère seront désactivés
dans Director, de manière à pouvoir lire le fichier en flux continu sans devoir le télécharger
entièrement au préalable.
Vous pouvez également importer un train RTSP (Real Time Streaming Protocol) en tant qu’acteur
QuickTime. L’adresse URL rtsp:// doit avoir l’extension de fichier .mov de manière à signaler à
Director qu’elle doit être traitée comme train QuickTime.
Lorsque vous utilisez une vidéo numérique en flux continu dans une animation diffusée sur
Internet, tenez compte des points suivants :
• La lecture de la vidéo commence immédiatement, sauf si la propriété de l’acteur
pausedAtStart
TRUE.
a pour valeur TRUE ou que la propriété d’acteur controller a pour valeur
• Une fois le téléchargement de la vidéo numérique commencé, il se poursuit jusqu’à la fin,
même si l’image-objet n’apparaît plus sur la scène. Utilisez la propriété d’image-objet
QuickTime percentStreamed pour tester la quantité de média téléchargée. Cette fonction ne
fonctionne qu’avec les séquences QuickTime. Pour plus d’informations, consultez
percentStreamed dans le dictionnaire Lingo.
Préchargement d’une vidéo numérique AVI
Vous pouvez éliminer le retard causé par le chargement d’une vidéo numérique AVI à partir d’un
disque au cours d’une animation Director en la chargeant au début de l’animation. Vous pouvez
précharger une vidéo numérique entière (ou autant de la vidéo que ce qui peut tenir en mémoire)
à l’aide de l’inspecteur des propriétés.
Pour précharger une vidéo numérique AVI :
1
Sélectionnez un acteur vidéo numérique AVI dans la fenêtre Distribution.
2
Cliquez sur l’onglet AVI de l’inspecteur des propriétés.
3
Sélectionnez Précharger.
Cette option utilise la commande preLoad ou preLoadMember. Si la mémoire disponible n’est pas
suffisante au téléchargement de la séquence entière, Director ne charge que la partie qui peut tenir
en mémoire. Si cette option est désactivée, Director ne charge pas la séquence en mémoire mais la
lit à partir du disque. Le résultat est une vitesse d’animation plus lente, puisque chaque image doit
être récupérée du disque avant sa lecture.
364 Chapitre 13
Synchronisation de vidéo et d’animation
Pour mettre la tête de lecture en pause jusqu’au passage d’un point de repère spécifique dans une
vidéo numérique, vous pouvez utiliser l’option Attendre le point de repère de la boîte de dialogue
Cadence. Vous pouvez également utiliser cette fonction pour attendre la fin d’une vidéo
numérique, même si aucun point de repère n’est présent. Les points de repère peuvent également
être utilisés pour déclencher des événements qui seront interprétés par Lingo.
Les techniques de synchronisation des vidéos et animations numériques sont identiques à celles
des sons et animations. Pour plus d’informations, consultez Synchronisation des
médias, page 351.
Utilisation de contenu RealMedia dans Director
L’Xtra Macromedia Director pour RealSystem Streaming Media (Xtra pour RealMedia) ajoute
RealAudio et RealVideo aux types de médias supportés par Director (Windows uniquement) et
gère la lecture de contenu RealMedia dans Shockwave Player (Windows uniquement) à l’aide
d’un moteur RealPlayer intégré. Le support des types de médias RealAudio et RealVideo permet
aux développeurs Director d’ajouter du contenu RealMedia en flux continu aux animations
Shockwave et de le manipuler à l’aide des commandes standard de Director. Ce contenu peut être
consulté par les utilisateurs équipés de Shockwave Player et RealPlayer 8 ou RealOne Player.
Les formats RealNetworks RealAudio et RealVideo sont reconnus comme le standard de diffusion
en flux continu sur le web. En permettant d’ajouter du contenu RealMedia aux animations
Shockwave, Director offre aux développeurs la possibilité d’exploiter les 180 millions de
programmes RealPlayer d’ores et déjà disponibles. L’Xtra pour RealMedia fournit en outre une
fonction de détection et d’installation automatiques pour RealPlayer 8 et RealOne Player afin de
prendre en charge les 200 millions d’utilisateurs ayant déjà installé le lecteur Shockwave. En
outre, l’Xtra pour RealMedia est aussi téléchargé et installé automatiquement la première fois
qu’un utilisateur tente de visualiser une animation Shockwave intégrant du contenu RealMedia.
Ce document contient les instructions nécessaires à l’utilisation des trains RealMedia existants
dans Director et suppose une familiarisation de base avec les fonctionnalités de Director,
notamment l’utilisation des inspecteurs et des comportements.
Il est impossible de créer ou de manipuler du contenu RealMedia dans Director. Le contenu
RealMedia est créé à l’aide des outils de production RealNetworks tels que RealProducer Plus et
RealProducer Basic. Pour plus d’informations sur la création de contenu avec ces outils, consultez
le site web de RealNetworks, à www.realnetworks.com.
Utilisation de la vidéo 365
Configuration minimale
Pour créer des animations Shockwave intégrant du contenu RealMedia, les éléments suivants
doivent être installés :
• Director MX, avec l’Xtra pour RealMedia (Windows uniquement).
• RealPlayer 8 ou RealOne Player (produits RealNetworks téléchargeables sur www.real.com).
Pour afficher des animations Shockwave intégrant du contenu RealMedia, les logiciels suivants
doivent être installés :
• Shockwave Player.
• RealPlayer 8 ou RealOne Player. Si un utilisateur n’ayant pas encore installé RealPlayer 8 ou
RealOne Player tente de lire une animation Shockwave contenant un acteur RealMedia, une
boîte de dialogue s’affiche pour lui proposer d’accéder au site web de RealNetworks afin de
télécharger RealPlayer 8 ou RealOne Player.
• L’Xtra pour RealMedia (qui apparaît dans la boîte de dialogue Xtras de l’animation sous le nom
RealMedia Asset.x32 sous Windows) ne fait pas partie de l’installation standard de Shockwave
8.5, mais peut être téléchargé à partir du site web de Macromedia (www.macromedia.com). La
première fois qu’un utilisateur tente de visualiser une animation Shockwave intégrant du
contenu RealMedia, le lecteur Shockwave télécharge et installe automatiquement cet Xtra.
Pour plus d’informations, consultez Publication d’animations Shockwave avec RealMedia,
page 378.
Pour visualiser vos animations Shockwave, les utilisateurs doivent en outre disposer d’une des
configurations suivantes pour le système d’exploitation et le navigateur :
• Microsoft Windows 95/98/XP/2000/NT4 ou plus récent avec Microsoft Internet Explorer
4.01 ou plus récent ou Netscape Navigator 4.0 ou plus récent.
Restrictions applicables aux licences et informations de copyright
Le contrat de licence de Macromedia Director définit les restrictions et conditions applicables à la
création et à la diffusion de contenu créé à l’aide de l’Xtra Macromedia Director pour RealSystem
Streaming Media (appelé Xtra pour RealMedia dans ce document et RealMedia Asset.x32
(Windows) dans la boîte de dialogue Xtras de l’animation). Lisez attentivement le contrat de
licence avant de créer des animations Shockwave intégrant du contenu RealMedia.
Macromedia, Director, Lingo, Shockwave et Xtra sont des marques de commerce de Macromedia,
Inc. et peuvent être déposées dans certains pays, états ou provinces. Les autres noms de produits,
logos, graphiques, mises en page, titres, mots ou phrases mentionnés dans cette publication
peuvent être des marques de commerce, des marques de service ou des noms de marque
appartenant à Macromedia, Inc. ou à d’autres entités et peuvent être déposés dans certains pays,
états ou provinces.
RealAudio, RealMedia, RealNetworks, RealPix, RealPlayer, RealOne Player, RealProducer,
RealProducer Plus, RealSystem, RealText et RealVideo sont des marques de commerce ou des
marques déposées de RealNetworks, Inc.
Cette publication contient des liens conduisant à des sites web qui ne sont pas sous le contrôle de
Macromedia, qui n’est aucunement responsable de leur contenu. L’accès à ces sites se fait sous
votre seule responsabilité. Macromedia mentionne ces liens pour référence, ce qui n’implique pas
son soutien, accord ou responsabilité quant au contenu des sites.
366 Chapitre 13
Fichier d’exemple RealMedia
Les utilisateurs ayant installé RealOne Player ou RealPlayer 8 sur leur système, s’ils sont
familiarisés avec les fonctionnalités de Director, n’auront aucune difficulté à visualiser et utiliser
rapidement les fichiers RealMedia dans Director. Avant d’entreprendre la lecture de ce document,
consultez le fichier d’exemple RealMedia fourni sur le CD de Director MX ou le fichier
videotest.rm figurant dans le dossier d’installation du programme RealPlayer.
Pour consulter le fichier d’exemple :
1
Démarrez Director.
2
Choisissez Fichier > Importer.
3
Ouvrez un des fichiers suivants :
• Si vous disposez du CD de Director MX, sélectionnez un fichier dans le dossier
Macromedia\Support\RealMedia.
• Si vous ne disposez pas du CD de Director MX, sélectionnez le fichier videotest.rm, qui se
trouve dans le dossier d’installation de RealPlayer 8 ou RealOne Player.
4
Cliquez sur Importer.
Le fichier apparaît dans la fenêtre Distribution.
5
Faites glisser le fichier sur la scène et choisissez Contrôle > Lire.
Après avoir visualisé le fichier d’exemple, vous êtes prêt à mettre en page les autres éléments de
votre animation.
A propos des trains RealMedia dans Director
Director supporte RealMedia via les fonctions suivantes :
•
•
•
•
le volet RealMedia de l’inspecteur des propriétés ;
les comportements RealMedia ;
les éléments Lingo, tels que fonctions, méthodes et propriétés, pour RealMedia ;
la fenêtre RealMedia.
Director prend en charge les formats de train RealAudio et RealVideo, mais pas les autres formats
pris en charge par RealPlayer, tels que SMIL ( Synchronized Multimedia Integration Language),
RealPix ou RealText. Bien que certains de ces formats puissent fonctionner avec l’Xtra pour
RealMedia, des problèmes d’ordre majeur risquent de survenir à la lecture.
Acteurs RealMedia
Les acteurs RealMedia sont systématiquement des acteurs liés. Ils dirigent un train externe vers un
emplacement sur Internet via une URL (de type HTTP, RTSP ou PNM) ou un fichier local sur
votre disque dur ou sur votre serveur de fichiers réseau. Les acteurs RealMedia sont toujours de
type #realMedia.
Les images-objets créées à partir d’acteurs RealMedia sont traitées en tant qu’images-objets
ordinaires, qu’il est donc possible de faire pivoter, d’incliner, de redimensionner, de renverser, de
colorier, d’intégrer à une composition d’images-objets avec encre et de manipuler à l’aide des
nouveaux éléments Lingo pour RealMedia, ainsi que des instructions Lingo standard pour les
images-objets et les acteurs.
Utilisation de la vidéo 367
Toutes les propriétés et méthodes RealMedia invoquées dans une image-objet RealMedia
appellent les méthodes et propriétés d’acteur correspondantes. En effet, Director lit les fichiers
RealMedia au niveau de l’acteur plutôt qu’au niveau de l’image-objet. Pour plus d’informations,
consultez Lecture des trains RealMedia, page 369.
Vous pouvez utiliser autant de trains et d’acteurs RealMedia que nécessaire dans une animation
Director, à condition de les lire consécutivement et non simultanément. Cette version de Director
ne supporte pas la lecture simultanée de plusieurs acteurs RealMedia.
Vidéo RealMedia
La section RealVideo de votre fichier RealMedia est rendue hors écran et l’option Premier plan
n’est pas disponible. Il est donc impossible de placer d’autres couches d’images-objets sur l’imageobjet RealMedia. Cette fonctionnalité permettrait par exemple d’afficher du texte dans RealVideo
pendant la lecture. Vous pouvez utiliser les nouveaux éléments Lingo pour avancer ou revenir en
arrière dans le train ou pour saisir l’image courante du train RealVideo, afin de l’utiliser en tant
que texture d’un objet 3D.
RealVideo s’intègre totalement aux fonctionnalités graphiques de Director et permet d’ajouter aux
animations des acteurs RealMedia intégrant du contenu RealVideo comme tout autre acteur. La
lecture du contenu RealVideo démarre lorsque la tête de lecture atteint l’image dans laquelle il
figure, sauf si la propriété pausedAtStart de l’image-objet ou de l’acteur a pour valeur TRUE.
Audio RealMedia
La portion RealAudio de votre acteur RealMedia peut être traitée de deux façons : par Director (la
valeur par défaut) ou par RealPlayer. La méthode à choisir dépend essentiellement de l’utilisation
éventuelle d’éléments audio Lingo.
• En utilisant Director pour traiter le contenu RealAudio de votre animation, vous pouvez avoir
recours aux méthodes et propriétés audio de Lingo pour effectuer des opérations de contrôle et
de traitement dans RealAudio, notamment le mixage du contenu RealAudio avec le contenu
audio de Director. Notez toutefois que tout le contenu RealAudio n’est pas lu sur une seule
piste audio. Si, par inadvertance, des acteurs RealMedia viennent à se chevaucher dans le
scénario et que la lecture du second acteur RealMedia commence avant que celle du premier
acteur n’ait eu le temps de se terminer, le contenu audio du second acteur est lu sur la même
piste audio que celui du premier, même si vous avez affecté une piste audio différente au
second acteur. Si les acteurs RealMedia ne se chevauchent pas, ils sont lus sur la piste audio
spécifiée. Si vous n’affectez pas de piste audio à un acteur RealMedia, le contenu RealAudio est
lu sur la piste audio la plus élevée disponible.
Pour plus d’informations sur l’audio dans Director, consultez les entrées Lingo pour
realPlayerNativeAudio(), soundChannel (RealMedia) et audio (RealMedia) dans le
dictionnaire Lingo. Pour plus d’informations sur l’utilisation de termes audio Lingo avec le
contenu RealMedia, consultez Utilisation des éléments Lingo audio avec RealMedia, page 379,
et les méthodes et propriétés audio dans le dictionnaire Lingo.
368 Chapitre 13
• Si vous utilisez le format audio natif de RealPlayer pour traiter le contenu RealAudio, les
éléments audio de Lingo et la propriété audio de l’inspecteur des propriétés sont ignorés. Le
format audio natif de RealPlayer est activé en donnant à la fonction
realPlayerNativeAudio() la valeur TRUE. Cette fonction devrait être exécutée dans un
gestionnaire d’événements prepareMovie d’un script d’animation. Il s’agit d’une
fonctionnalité système qui peut être configurée uniquement à l’aide de Lingo. Vous devez donc
le faire avant l’apparition du premier acteur RealMedia dans le scénario pour que Director
procède au chargement du moteur RealPlayer. Une fois RealPlayer chargé, les modifications
apportées à cette fonctionnalité sont ignorées.
Lecture des trains RealMedia
Dans Director, la lecture RealMedia a lieu au niveau de l’acteur plutôt qu’au niveau de l’imageobjet. Par conséquent, si vous disposez de deux images-objets d’un acteur et que vous appliquez
une commande ou une propriété à l’une d’entre elles, elle s’appliquera automatiquement aux
deux. Par exemple, si vous activez l’option Afficher le logo Real (ou si vous appelez la propriété
Lingo correspondante, displayRealLogo, dans un script) pour l’une des images-objets, l’option
Afficher le logo Real est automatiquement activée pour les deux images-objets et le logo
RealNetworks s’affiche lors de la lecture de chacune d’entre elles. C’est le cas pour toutes les
méthodes et propriétés, et non uniquement pour la propriété displayRealLogo.
Si votre animation contient plus d’une image-objet RealMedia (qui ne sont pas toutes lues
simultanément) faisant référence au même acteur, vous avez la possibilité de créer deux acteurs
faisant référence à la même URL pour pouvoir contrôler les images-objets indépendamment. Les
images-objets qui font référence au même acteur sont soumises aux méthodes et propriétés de
l’acteur.
Lecture en flux continu
La lecture en flux continu constitue la méthode la plus efficace et la plus conviviale pour
télécharger, visualiser et écouter du contenu vidéo et audio sur Internet. La visualisation démarre
dès qu’une petite partie du fichier a été téléchargée (ce qui ne demande généralement que
quelques secondes). Le téléchargement du reste du train se poursuit en arrière-plan, pendant la
lecture de la première partie.
La maîtrise des principes du processus de lecture en flux continu dans Director, en particulier
pour les acteurs RealMedia, vous permettra de réduire les délais imposés aux utilisateurs en
attendant le démarrage de la lecture dans le navigateur.
Le lecteur Shockwave commence par télécharger les informations de scénario, les scripts et les
données liées à la taille et la forme de chaque acteur, avant de télécharger les médias des acteurs
lors de leur apparition dans l’animation. Lorsque la lecture d’un acteur RealMedia démarre, le
processus de lecture de flux en continu commence et passe ensuite par différents états. Si vous
visualisez du contenu dans la fenêtre RealMedia, la valeur de la propriété mediaStatus
correspondant à l’état dans le processus de lecture en flux continu est indiquée dans la barre d’état.
Au cours de l’état de recherche ou de mise en tampon (mediaStatus #buffering), les acteurs
RealMedia sont téléchargés dans une mémoire tampon qui contient la portion du train sur le
point d’être lue. C’est ce chargement initial en mémoire tampon qui provoque le délai entre
l’appel de la commande play (dans le scénario ou par l’utilisateur) et la lecture proprement dite
du train. Une fois la lecture du train entamée, les informations sont constamment mises à jour
dans la mémoire tampon pour charger la partie suivante à lire et le train se poursuit sans aucune
interruption. Pour plus d’informations, consultez l’entrée percentBuffered dans ce document.
Utilisation de la vidéo 369
Pour utiliser Lingo avec des acteurs RealMedia, vous devrez connaître l’état de lecture en flux
continu atteint par l’acteur pour éviter les erreurs de script. Pour plus d’informations sur l’ordre
de ces différents états dans le processus de lecture en continu et leur incidence sur les acteurs
RealMedia, consultez les sections state (RealMedia) et mediaStatus dans ce document.
La lecture en flux continu des acteurs RealMedia est gérée par RealPlayer, et non par Shockwave
Player. La lecture en flux continu des acteurs RealMedia étant indépendante de la fonctionnalité
de lecture en flux continu de Director, les acteurs RealMedia ne sont pas chargés dans le cache de
Director et NetLingo ne s’applique pas aux acteurs RealMedia.
Conseils de création
Prenez connaissance des recommandations suivantes avant de procéder à la création d’acteurs
RealMedia et à l’assemblage de votre animation.
• Tâchez, dans la mesure du possible, de faire référence à des images-objets plutôt qu’à des
acteurs dans les scripts Lingo. En effet, les futures versions de Director pourront prendre en
charge la lecture au niveau des images-objets des acteurs RealMedia et les références aux
images-objets aideront à maintenir la compatibilité des animations avec ces futures versions.
• Après avoir créé un acteur RealMedia, lisez une fois l’animation pour obtenir et enregistrer les
propriétés duration, height et width de l’acteur RealMedia et mettez ensuite en page le reste
de votre animation. Ces propriétés sont inconnues jusqu’à la lecture de l’acteur et les valeurs
affichées initialement dans l’inspecteur des propriétés ne sont que des repères.
• Lorsque des acteurs RealMedia sont utilisés, il est conseillé de boucler la lecture de l’acteur ou
de l’image-objet dans un nombre d’images limité de l’animation. En effet, le scénario repose
sur les images plutôt que sur la durée et il est donc difficile de déterminer la plage de l’imageobjet ou de l’acteur dans le scénario. C’est le cas pour les images-objets et les acteurs de tout
type de média, en particulier pour la lecture en flux continu d’images-objets et d’acteurs
RealMedia sujets aux congestions sur le réseau et à la remise en tampon.
• RealPlayer n’a pas été conçu pour lire des trains simultanés et, dès lors que les fichiers
RealAudio et RealVideo des animations Director sont lus par un moteur RealPlayer intégré, il
n’est pas possible de lire plus d’un acteur RealMedia à la fois.
• Si l’acteur RealMedia de votre animation fait référence à un fichier local plutôt qu’à une URL
distante, assurez-vous que le chemin d’accès spécifié dans l’inspecteur des propriétés est relatif
au document final ou veillez à mettre à jour le chemin d’accès au fichier en fonction de son
nouvel emplacement avant de diffuser votre animation.
Tout le contenu RealMedia doit résider sur un serveur autorisé à diffuser du contenu
RealMedia en flux continu. Pour plus d’informations sur la présentation de contenu
RealMedia, consultez l’aide de RealProducer installée avec le programme RealProducer et
consultez la section développeurs du site web de RealNetworks, à www.realnetworks.com/
devzone.
370 Chapitre 13
Création d’acteurs RealMedia
Tout comme les autres types de médias, il existe trois façons de créer un acteur RealMedia : en
insérant le contenu RealMedia via la commande Insertion > Elément de média, en important le
fichier RealMedia local ou distant via la commande Fichier > Importer, ou en utilisant le bouton
Nouvel acteur (+) dans la fenêtre RealMedia. Les instructions à suivre pour importer des fichiers
locaux et distants diffèrent légèrement.
Lors de la création initiale d’un acteur RealMedia, les valeurs répertoriées pour les propriétés de
hauteur, largeur, rectangle de délimitation et durée dans l’inspecteur des propriétés ne sont que
des repères. La valeur réelle de ces propriétés reste inconnue tant que l’acteur n’a pas été lu et
enregistré une première fois. Pour plus d’informations, consultez Obtention des propriétés
dynamiques d’un acteur RealMedia, page 372.
Avant de suivre ces instructions, assurez-vous que l’inspecteur des propriétés est ouvert (Fenêtre >
Inspecteur des propriétés).
Pour créer un acteur RealMedia via la commande Insertion > Elément de média :
1
Choisissez Insertion > Elément de média > RealMedia.
2
Dans le volet Acteur de l’inspecteur des propriétés, entrez le nom de l’acteur RealMedia et
l’URL ou cliquez sur le bouton « ... » pour spécifier l’emplacement d’un fichier RealMedia
local.
3
Utilisez les options du volet RealMedia de l’inspecteur des propriétés pour spécifier les
propriétés de l’acteur.
Pour plus d’informations, consultez Le volet RealMedia de l’inspecteur des propriétés,
page 373.
Pour créer un acteur RealMedia à partir d’un fichier distant via la commande Fichier > Importer :
1
Choisissez Fichier > Importer ou utilisez Ctrl+R pour ouvrir la boîte de dialogue d’importation
de fichier.
2
Cliquez sur le bouton Internet.
3
Dans la boîte de dialogue qui s’affiche, entrez l’URL désignant l’emplacement de votre fichier
RealMedia et cliquez sur OK.
4
Cliquez sur Importer.
L’acteur RealMedia apparaît maintenant dans la fenêtre Distribution avec une icône
RealMedia. Le nom de l’acteur est automatiquement entré dans le champ Nom de l’inspecteur
des propriétés et l’URL du fichier est automatiquement entrée dans le champ Nom du volet
Acteur de l’inspecteur des propriétés.
5
Spécifiez les propriétés de l’acteur dans le volet RealMedia de l’inspecteur des propriétés. Pour
plus d’informations, consultez Le volet RealMedia de l’inspecteur des propriétés, page 373.
Pour créer un acteur RealMedia à partir d’un fichier local via la commande Fichier > Importer :
1
Choisissez Fichier > Importer ou utilisez Ctrl+R pour ouvrir la boîte de dialogue d’importation
de fichier.
2
Recherchez le fichier RealMedia que vous souhaitez importer.
Utilisation de la vidéo 371
3
Cliquez sur Importer.
L’acteur RealMedia apparaît maintenant dans la fenêtre Distribution avec une icône
RealMedia. Le nom de l’acteur est automatiquement entré dans le champ Nom de l’inspecteur
des propriétés et l’URL du fichier est automatiquement entrée dans le champ Nom du volet
Acteur de l’inspecteur des propriétés.
4
Spécifiez les propriétés de l’acteur dans le volet RealMedia de l’inspecteur des propriétés. Pour
plus d’informations, consultez Le volet RealMedia de l’inspecteur des propriétés, page 373.
Pour créer un acteur RealMedia en utilisant le bouton Nouvel acteur (+) dans la fenêtre
RealMedia :
1
Choisissez Fenêtre > RealMedia pour ouvrir la fenêtre RealMedia.
2
Cliquez sur le bouton Nouvel acteur (+) dans la fenêtre RealMedia pour créer un nouvel acteur.
3
Dans le volet Acteur de l’inspecteur des propriétés, entrez le nom de l’acteur RealMedia et
l’URL ou cliquez sur le bouton « ... » pour spécifier l’emplacement d’un fichier RealMedia
local.
4
Utilisez les options du volet RealMedia de l’inspecteur des propriétés pour spécifier les
propriétés de l’acteur. Pour plus d’informations, consultez Le volet RealMedia de l’inspecteur
des propriétés, page 373.
Obtention des propriétés dynamiques d’un acteur RealMedia
Lors de la création initiale d’un acteur RealMedia, les valeurs des propriétés dynamiques (height,
width, rect et duration) répertoriées dans l’inspecteur des propriétés ne sont que des repères.
Lorsque l’acteur est lu sur la scène ou dans la fenêtre RealMedia, les valeurs réelles des propriétés
sont enregistrées et s’affichent dans l’inspecteur des propriétés. Lorsque vous enregistrez
l’animation, ces valeurs sont enregistrées avec l’acteur.
Il est conseillé d’obtenir et d’enregistrer les valeurs réelles des propriétés dynamiques RealMedia
avant de procéder à la mise en page de l’animation. Bien que ces propriétés ne puissent être ni
configurées ni modifiées, vous pouvez ajuster la hauteur et la largeur des images-objets RealMedia
sur la scène pour les adapter aux proportions de votre animation. Il est important de se rappeler
que la durée réelle de lecture d’un train peut varier selon le niveau de congestion sur le réseau et la
remise en tampon du train, et de ne pas oublier non plus que la valeur duration d’un acteur
faisant référence à un train en direct est systématiquement 0.
Pour lire les acteurs RealMedia :
• Pour lire un acteur RealMedia avec d’autres éléments de votre animation Director, faites-le
glisser sur la scène ou dans le scénario et choisissez Contrôle > Lire. La lecture de l’acteur
RealMedia démarre dès que la tête de lecture atteint l’image dans laquelle il figure, sauf si la
propriété pausedAtStart de l’acteur a pour valeur TRUE.
• Pour lire l’acteur sans les autres éléments de l’animation, double-cliquez sur l’acteur dans la
fenêtre Distribution, puis cliquez sur le bouton Lire de la fenêtre RealMedia.
372 Chapitre 13
Le volet RealMedia de l’inspecteur des propriétés
Le volet RealMedia de l’inspecteur des propriétés affiche les propriétés des acteurs RealMedia.
Pour définir ou modifier les propriétés modifiables, vous avez le choix entre l’inspecteur des
propriétés et les propriétés Lingo pour RealMedia. Même si vous ne prévoyez pas d’utiliser les
propriétés Lingo, il est conseillé de lire les entrées Lingo correspondant aux propriétés qui
s’affichent dans l’inspecteur des propriétés, dans la mesure où elles fournissent des informations
utiles. Pour plus d’informations, consultez Utilisation des éléments Lingo audio avec RealMedia,
page 379.
Deux vues du volet RealMedia dans l’inspecteur des propriétés
Vous pouvez utiliser les propriétés de médias suivantes :
•
audio (RealMedia) spécifie si la portion audio du train RealMedia est lue (TRUE)
(FALSE). Le paramètre par défaut est TRUE. Cette propriété n’a aucun effet lorsque
realPlayerNativeAudio() est activée.
•
soundChannel (RealMedia)
•
video (RealMedia) spécifie si la portion vidéo
(FALSE). Le paramètre par défaut est TRUE.
•
pausedAtStart (RealMedia) spécifie si la lecture du train RealMedia démarre
automatiquement dès l’entrée de la tête de lecture sur l’acteur ou l’image-objet RealMedia
(FALSE) ou (TRUE). Le paramètre par défaut est FALSE.
ou non
spécifie la piste audio pour la lecture RealAudio dans Director.
Par défaut, il s’agit de n’importe quelle piste (0), ce qui signifie que la lecture audio est effectuée
sur la piste audio la plus élevée disponible. Cette propriété n’a aucun effet lorsque vous activez
realPlayerNativeAudio().
du train RealMedia apparaît (TRUE) ou non
Utilisation de la vidéo 373
•
displayRealLogo spécifie si le logo RealNetworks apparaît. Lorsque cette propriété a pour
valeur TRUE, le logo RealNetworks apparaît au début du train et lorsque la vidéo est arrêtée ou
rembobinée.
•
userName (RealMedia) permet de spécifier un nom d’utilisateur si les références aux acteurs
sont une URL protégée. Un nom d’utilisateur qui a été saisi ne peut pas être récupéré. Si cette
propriété a été définie, la valeur affichée dans l’inspecteur des propriétés est ********.
•
password
permet de spécifier un mot de passe si les références aux acteurs sont une URL
protégée. Un mot de passe qui a été saisi ne peut pas être récupéré. Si cette propriété a été
définie, la valeur affichée dans l’inspecteur des propriétés est ********.
Vous pouvez utiliser les propriétés de lecture suivantes :
•
currentTime (RealMedia)
•
duration (RealMedia)
•
percentBuffered indique le pourcentage du tampon de lecture rempli par le train RealMedia.
Cette propriété ne peut pas être définie.
•
indique la position du train RealMedia, en millisecondes. La
définition de cette propriété dans l’inspecteur des propriétés est l’équivalent de l’utilisation de
la commande seek dans Lingo.
indique la durée du train RealMedia, en millisecondes. Cette
propriété n’est connue que lorsque l’animation a été lue et enregistrée une première fois. La
durée d’un train en direct est toujours 0. Cette propriété ne peut pas être définie.
lastError
affiche la dernière erreur indiquée par RealPlayer. Cette propriété ne peut pas être
définie.
•
mediaStatus affiche l’état du train RealMedia. Pour plus d’informations sur les valeurs
possibles, consultez l’entrée mediaStatus. Cette propriété ne peut pas être définie.
•
state affiche l’état de traitement de l’acteur. Pour plus d’informations sur les valeurs possibles,
consultez l’entrée state (RealMedia). Cette propriété ne peut pas être définie.
A propos des comportements RealMedia
Les comportements RealMedia sont conçus pour vous aider à ajouter des contrôles de lecture
pour les trains RealMedia de vos animations, à l’aide de graphiques personnalisés.
Les comportements RealMedia suivants sont répertoriés dans la section Médias > RealMedia de la
palette des bibliothèques :
: identifie l’image-objet RealMedia cible des comportements RealMedia associés
aux images-objets graphiques, texte ou champ pour les contrôles de lecture. Vous devez associer ce
comportement à une image-objet RealMedia sur la scène avant de pouvoir utiliser les autres
comportements RealMedia. Ce comportement ne contrôle pas l’image-objet RealMedia à
proprement parler, mais fonctionne conjointement avec les autres comportements RealMedia
pour ce faire.
Cible RealMedia
: permet à une image-objet graphique de fonctionner en tant que
bouton de contrôle pour l’image-objet RealMedia à laquelle le comportement cible RealMedia est
associé. Il existe plusieurs comportements possibles pour le bouton de contrôle, notamment Mise
en pause, Lecture, Arrêt, Avance réduite, Recul réduit, Avance étendue, Recul étendu, Audio On/
Off, Audio On, Audio Off, Vidéo On/Off, Vidéo On et Vidéo Off.
Bouton de contrôle RealMedia
374 Chapitre 13
Barre de glissière RealMedia : permet à une image-objet graphique de définir les limites
horizontales de déplacement du comportement Bouton de glissière RealMedia qui doit être
associé à ce comportement. Le comportement Barre de glissière RealMedia nécessite la présence
d’une image-objet RealMedia (avec comportement Cible RealMedia associé) sur la scène.
Bouton de glissière RealMedia : permet à une image-objet graphique de fonctionner en tant que
glissière pour contrôler et surveiller la position de lecture (actuelle) de l’image-objet RealMedia à
laquelle le comportement Cible RealMedia est associé. Lorsque l’utilisateur fait glisser une imageobjet à laquelle ce comportement a été associé, une action seek est exécutée dans le train.
: permet à une zone ou un champ de texte d’illustrer
graphiquement la progression de la mise en tampon du train pour l’image-objet RealMedia à
laquelle le comportement Cible RealMedia est associé. A mesure que la mise en tampon du train
progresse, la largeur de l’image-objet augmente pour passer de 0 à 100 %.
Indicateur de mise en tampon RealMedia
Information de train RealMedia : permet à une zone ou un champ de texte d’afficher des
informations textuelles concernant l’image-objet RealMedia à laquelle le comportement cible
RealMedia est associé. Ces informations peuvent indiquer notamment : le pourcentage de mise en
tampon, l’état du média, la position actuelle ou l’emplacement ou l’URL du fichier RealMedia.
Les informations à afficher se sélectionnent dans le menu local de la boîte de dialogue Paramètres
associée à ce comportement.
Utilisation des comportements RealMedia
Les comportements RealMedia sont associés de la même manière que les autres comportements
Director : en les déposant sur l’image-objet et en utilisant la boîte de dialogue pour affecter un
groupe et d’autres paramètres.
Le comportement Cible RealMedia constitue le comportement central de RealMedia et doit être
déposé sur l’image-objet RealMedia avant de pouvoir utiliser tout autre comportement.
Les comportements Bouton de glissière RealMedia et Barre de glissière RealMedia doivent être
utilisés conjointement ; un message d’erreur s’affiche une seule fois en l’absence de l’un ou de
l’autre.
Pour associer les comportements RealMedia :
1
Créez une image-objet RealMedia sur la scène.
2
Ouvrez la palette Bibliothèque (Fenêtre > Palette des bibliothèques) et choisissez Médias >
RealMedia dans le menu local afin d’afficher les comportements RealMedia.
3
Faites glisser le comportement Cible RealMedia sur l’image-objet RealMedia qui se trouve sur
la scène.
4
Entrez le nombre de millisecondes pour une opération de recherche longue ou courte et
affectez le comportement au groupe ou acceptez les valeurs par défaut.
Le nombre de millisecondes spécifié pour une recherche longue ou courte représente la valeur
utilisée par les options d’avance et de recul du comportement Bouton de contrôle RealMedia.
Notez toutefois que les recherches courtes ne sont pas efficaces en raison de la durée nécessaire
à la remise en tampon du train, qui est généralement plus longue que le nombre de
millisecondes ignorées dans le train.
Utilisation de la vidéo 375
5
Créez des images-objets graphiques pour servir de contrôles de glissière, ainsi que des boutons
Lecture, Arrêt et Pause pour l’image-objet RealMedia, puis placez-les sur la scène. Vous pouvez
également créer une image-objet graphique pour afficher la progression de la mise en tampon
du train RealMedia.
Ces images-objets doivent être des images-objets graphiques de base, et non des boutons
fonctionnels. Les fonctionnalités de bouton sont fournies par les comportements RealMedia.
6
Faites glisser les comportements Bouton de contrôle RealMedia, Barre de glissière RealMedia,
Bouton de glissière RealMedia et Indicateur de mise en tampon RealMedia sur les imagesobjets créées sur la scène, puis sélectionnez l’action et le groupe appropriés dans le menu local
de la boîte de dialogue Paramètres.
Le groupe auquel le comportement est affecté doit être le groupe que vous avez créé pour le
comportement Cible RealMedia.
7
Créez un champ destiné à afficher des informations de lecture similaires aux informations qui
s’affichent dans la barre d’état de la fenêtre RealMedia au sujet de l’image-objet sur la scène.
8
Faites glisser le comportement Information de train RealMedia dans le champ et sélectionnez
le type d’informations à afficher, ainsi que le groupe auquel appartient le comportement dans
la boîte de dialogue Paramètres.
Vous pouvez créer autant de ces fonctionnalités que vous le souhaitez. Vous ne devez pas utiliser
les boutons de contrôle dans les animations contenant des acteurs RealMedia si vous préférez les
contrôler à partir du scénario ou à l’aide de Lingo.
376 Chapitre 13
La fenêtre RealMedia
La fenêtre RealMedia est une simple fenêtre de média vous permettant de lire les acteurs
RealMedia indépendamment des autres éléments de votre animation. Vous ne pouvez pas
manipuler les acteurs RealMedia dans la fenêtre RealMedia.
Nouvel acteur
Acteur précédent
Acteur suivant
Contrôleur de position
Barre d’état
La fenêtre RealMedia
La fenêtre contient les commandes suivantes :
Nouvel acteur (+) permet de créer un acteur RealMedia. Vous devrez utiliser l’inspecteur des
propriétés pour spécifier le nom et le fichier de cet acteur.
Acteur suivant (flèche droite)
permet d’afficher l’acteur RealMedia suivant (de la distribution
actuelle) dans la fenêtre.
permet d’afficher l’acteur RealMedia précédent (de la
distribution actuelle) dans la fenêtre.
Acteur précédent (flèche gauche)
Lire démarre la lecture de l’acteur RealMedia. Pour plus d’informations sur le flux continu,
consultez l’entrée state (RealMedia).
arrête la lecture, vide le tampon et ramène la tête de lecture au début du train. Ceci
est équivalent à la commande Lingo stop (RealMedia).
Rembobiner
Utilisation de la vidéo 377
Arrêter arrête la lecture, sans vider le tampon ni ramener la tête de lecture au début du train. Si
l’utilisateur clique sur le bouton Lire après avoir cliqué sur le bouton Arrêter, la lecture reprend au
point où elle a été interrompue, sans remise en tampon (à moins qu’il ne s’agisse d’un train en
direct, auquel cas il est remis en tampon pour rejoindre le train en cours de lecture). Ceci est
équivalent à la commande Lingo pause (RealMedia).
Le contrôleur de position permet à l’utilisateur d’accéder à toute position dans le train RealMedia.
La glissière est désactivée si la durée du train n’est pas encore connue (par exemple lors de la
première lecture d’un train) si mediaStatus a pour valeur #closed ou si l’acteur fait référence à
un train en direct. Si la glissière est déplacée durant la lecture du train, le train est remis en
tampon et la lecture démarre automatiquement à partir de la nouvelle position. En revanche, si la
glissière est déplacée alors que le train est suspendu ou arrêté, l’utilisateur doit cliquer sur le
bouton Lire pour redémarrer le train. Ceci est équivalent à la commande Lingo seek.
La barre d’état de média affiche la valeur actuelle de la propriété mediaStatus à gauche, ainsi que
la position actuelle et la durée du train à droite au format MM:SS.S ou HH:MM:SS.S. Si le train
est en cours de lecture, il a pour état Lecture.
Pour afficher un acteur RealMedia dans la fenêtre RealMedia :
1
Choisissez Fenêtre > RealMedia pour ouvrir la fenêtre RealMedia.
2
Effectuez l’une des opérations suivantes :
• Cliquez sur le bouton Lire pour lire l’acteur RealMedia actuellement sur la scène ou sélectionné
dans la fenêtre Distribution.
• Utilisez les boutons Suivant (flèche droite) et Précédent (flèche gauche) pour sélectionner
l’acteur RealMedia à lire, puis cliquez sur le bouton Lire.
• Double-cliquez sur un acteur RealMedia dans la fenêtre Distribution. Une fenêtre RealMedia
s’ouvre automatiquement.
Publication d’animations Shockwave avec RealMedia
L’Xtra pour RealMedia ne fait pas partie du téléchargement standard de Shockwave 8.5 mais peut
être téléchargé à partir du site web de Macromedia. Lors de la première tentative de lecture d’une
animation Shockwave contenant un acteur RealMedia, Shockwave Player télécharge et installe
automatiquement l’Xtra pour RealMedia si vous avez sélectionné RealMedia Asset.x32 dans la
boîte de dialogue Xtras de l’animation.
Pour ajouter l’Xtra pour RealMedia à votre animation :
1
Choisissez Modification > Animation > Xtras pour afficher la boîte de dialogue Xtras de
l’animation.
2
Sélectionnez RealMedia Asset.x32 parmi les éléments de la liste.
Si RealMedia Asset.x32 n’apparaît pas dans la liste, cliquez sur le bouton Ajouter et
sélectionnez-le dans la boîte de dialogue Ajouter des Xtras.
3
Activez les options Inclure avec la projection et Télécharger si nécessaire.
4
Cliquez sur OK.
378 Chapitre 13
Utilisation des éléments Lingo audio avec RealMedia
Tous les éléments Lingo répertoriés dans cette section sont présentés dans le dictionnaire Lingo
principal et ne sont abordés ici que dans la mesure où ils agissent sur le contenu RealMedia. Pour
plus d’informations, consultez le dictionnaire Lingo.
Eléments audio supportés
Les éléments Lingo suivants agissent sur une piste audio et sont totalement pris en charge pour les
pistes audio qui lisent la portion audio d’un acteur RealMedia :
•
•
•
•
•
•
•
isBusy()
elapsedTime
fadeIn()
fadeOut()
fadeTo()
pan
(propriété audio)
soundBusy()
Si les éléments Lingo suivants peuvent être utilisés avec un acteur RealMedia, ils risquent toutefois
de provoquer des problèmes sur une piste audio. Par exemple, vous pouvez utiliser
member("Real").stop(), mais ne devriez pas utiliser sound(quellePiste).stop() si
quellePiste est utilisée par la portion audio d’un acteur RealMedia.
•
•
•
•
member
(propriété audio)
pause()
play()
stop()
Vous pouvez utiliser la propriété suivante sur une piste audio lisant la portion audio d’un train
RealMedia, mais pas directement sur un acteur RealMedia. Par exemple, vous pouvez utiliser
sound(quellePiste).volume = 200, mais pas member("Real").volume = 200.
volume
Vous pouvez donner à la variable système soundEnabled la valeur FALSE pour désactiver
RealAudio mais, si vous lui redonnez la valeur TRUE, vous devez également appeler la commande
play pour reprendre la lecture.
Utilisation de la vidéo 379
Eléments audio non supportés
Les éléments Lingo suivants ne sont pas pris en charge pour les acteurs RealMedia ni pour les
pistes audio qui lisent la portion audio d’un train RealMedia :
•
•
•
•
•
•
•
•
•
•
•
•
•
•
•
•
•
breakLoop()
channelCount
endTime
getPlayList()
loopCount
loopEndTime
loopsRemaining
loopStartTime
playNext()
puppetSound
queue()
rewind()
sampleCount
setPlayList()
soundClose
(obsolète)
sound playFile
status
380 Chapitre 13
(utilisez les propriétés d’acteur RealMedia state (RealMedia) ou mediaStatus)
CHAPITRE 14
Comportements
Un comportement est, dans Macromedia Director MX, un script Lingo prédéfini destiné à doter
les animations d’une dimension interactive et à y ajouter des effets intéressants. Pour associer un
comportement à une image ou à une image-objet, vous le faites glisser de la palette des
bibliothèques et le déposez dans l’image ou l’image-objet.
Si le comportement comprend des paramètres, une boîte de dialogue apparaît pour vous
permettre de les définir. Par exemple, la plupart des comportements de navigation vous
permettent de spécifier l’image à laquelle la tête de lecture doit passer. Vous pouvez associer le
même comportement à plusieurs images-objets ou images, tout en utilisant des paramètres
différents dans chaque cas.
La plupart des comportements répondent à des actions simples telles qu’un clic sur une imageobjet ou l’entrée de la tête de lecture dans une image. Lorsque l’événement spécifié se produit, le
comportement accomplit une action, telle que le déplacement de la tête de lecture d’une image à
une autre ou la lecture d’un son.
Director est fourni avec un ensemble de comportements adaptables et réutilisables, destinés à de
nombreuses fonctions essentielles (ce qui ne vous empêche pas de créer vos propres
comportements en rédigeant des scripts Lingo). Pour modifier des comportements, vous utilisez
l’inspecteur de comportement ou l’inspecteur des propriétés.
Pour plus d’informations sur l’utilisation des comportements inclus, consultez Utilisation des
comportements Director sur le centre de support de Director, à www.macromedia.com/support/
director/lingo/d8/d8behaviors.html.
Association de comportements
La palette des bibliothèques est l’outil utilisé pour afficher les comportements intégrés à Director.
Director vous permet d’associer simultanément un même comportement à plusieurs imagesobjets ou images. Vous pouvez associer autant de comportements que nécessaire à une imageobjet, mais vous ne pouvez en associer qu’un seul à une image. Si vous associez un comportement
à une image qui possède déjà un comportement, celui-ci remplace l’ancien comportement. Les
comportements associés aux images sont particulièrement adaptés aux actions devant affecter
l’animation entière. Par exemple, vous pouvez associer le comportement Boucle jusqu’à
disponibilité des médias d’une image pour que l’animation attende la fin du
téléchargement des médias d’une image spécifique.
381
Lorsque vous associez un comportement, la boîte de dialogue Paramètres apparaît et vous
remarquez que les paramètres définis ne s’appliquent au comportement que si celui-ci est associé à
l’image-objet ou à l’image courante. Ils n’affectent en rien la manière dont ce comportement
fonctionne lorsqu’il est associé à une autre image-objet ou image. Pour modifier les paramètres des
comportements associés aux images-objets ou aux images, utilisez l’inspecteur de comportement.
Lorsque vous associez un comportement à une image-objet ou à une image, Director le copie de la
bibliothèque des comportements à la distribution sélectionnée de l’animation. Cela signifie que
vous n’avez pas à inclure la bibliothèque lorsque vous distribuez l’animation.
Pour associer un comportement à une image-objet ou à une image à l’aide de la palette des
bibliothèques :
1
Choisissez Fenêtre > Palette des bibliothèques.
2
Choisissez une bibliothèque dans le menu local de la partie supérieure gauche de la palette.
3
Pour afficher une brève description des comportements intégrés à Director, placez le pointeur
au-dessus des différentes icônes.
Si le comportement comprend une description plus longue, vous pouvez l’afficher dans
l’inspecteur de comportement. Pour plus d’informations, consultez Informations sur les
comportements, page 385. Les comportements intégrés à Director sont accompagnés de
descriptions. Ce n’est pas toujours le cas des comportements provenant d’autres sources.
Choisissez Afficher les noms dans le menu local Bibliothèque pour afficher ou masquer les
noms des comportements.
382 Chapitre 14
4
Pour attacher un comportement à une image-objet unique, faites-le glisser de la palette des
bibliothèques vers la scène ou le scénario.
5
Pour appliquer un comportement à une image sur la piste des comportements, faites-le glisser
de la palette des bibliothèques vers une image sur la piste des comportements.
6
Saisissez les paramètres du comportement dans la boîte de dialogue Paramètres.
Remarque Si vous associez un comportement provenant d’une bibliothèque de comportements de Director, le
comportement est copié dans une distribution interne, afin de protéger contre toute modification accidentelle du
comportement d’origine.
Pour associer simultanément le même comportement à plusieurs images-objets à l’aide de la
palette des bibliothèques :
• Sélectionnez les images-objets sur la scène ou dans le scénario, puis faites glisser le
comportement sur l’une d’entre elles.
Pour associer des comportements qui sont déjà associés à une image-objet ou à une image :
1
Choisissez Fenêtre > Inspecteur de comportement pour ouvrir l’inspecteur de comportement.
2
Effectuez l’une des opérations suivantes :
• Sélectionnez une ou plusieurs images-objets.
• Sélectionnez une ou plusieurs images.
Comportements 383
3
Choisissez un comportement dans le menu local Comportements.
Director attache le comportement que vous avez sélectionné aux images-objets ou aux images
concernées.
Remarque Certains comportements ont été conçus pour ne fonctionner qu’avec les images-objets ou avec les
images ; consultez la description de ces comportements pour plus de détails.
Pour modifier les paramètres d’un comportement déjà associé à une image-objet ou à une image :
1
Sélectionnez l’image-objet ou l’image associée au comportement.
2
Dans le volet Comportement de l’inspecteur des propriétés, utilisez les menus locaux ou les
champs de texte pour modifier les paramètres de votre choix.
Le volet Comportement présente les mêmes champs concernant les comportements que ceux
qui sont présentés dans la boîte de dialogue Paramètres du comportement.
Modification de l’ordre des comportements associés
Director traite les comportements dans l’ordre selon lequel ils ont été associés à une image-objet.
C’est également dans cet ordre qu’ils sont présentés dans l’inspecteur des propriétés et dans
l’inspecteur de comportement. Il est parfois nécessaire de modifier cet ordre pour que les actions
souhaitées se produisent dans l’ordre requis.
Pour modifier l’ordre des comportements associés à une image-objet :
1
Sélectionnez l’image-objet dans le scénario ou sur la scène.
2
Ouvrez l’inspecteur de comportement ou cliquez sur l’onglet Comportement dans l’inspecteur
des propriétés.
3
Sélectionnez un comportement dans la liste.
4
Cliquez sur les flèches de la barre d’outils pour déplacer le comportement sélectionné.
384 Chapitre 14
Informations sur les comportements
Tous les comportements fournis avec Director sont accompagnés d’une description contextuelle
qui s’affiche lorsque vous maintenez le pointeur sur chacun d’eux dans la palette des
bibliothèques. Certains comportements, cependant, présentent des descriptions et des
instructions plus longues, que vous pouvez afficher dans l’inspecteur de comportement. Un volet
affiche la description complète, telle que fournie par l’auteur du comportement. L’inspecteur de
comportement n’affiche que les informations concernant les comportements associés à une
image-objet ou à une image.
Pour afficher la description d’un comportement :
1
Ouvrez l’inspecteur de comportement.
2
Sélectionnez l’image-objet ou l’image à laquelle le comportement est associé.
3
Cliquez sur la flèche permettant d’agrandir le volet de description de l’inspecteur de
comportement.
Vous pouvez laisser cette fenêtre agrandie et sélectionner plusieurs comportements pour
afficher leur description.
Cliquez ici pour
agrandir le volet
de description
Description du
comportement
Tous les comportements inclus dans Director sont accompagnés d’une description. Ce n’est pas
toujours le cas des comportements provenant d’autres sources.
Comportements 385
Création et modification de comportements
Même si vous ne possédez aucune expérience en matière de rédaction de scripts ou de
programmation, vous pouvez utiliser l’inspecteur de comportement pour créer et modifier des
comportements servant à exécuter des actions simples. La création de comportements ayant une
structure plus complexe exige par contre une bonne compréhension de Lingo.
L’utilisation de l’inspecteur de comportement est une bonne introduction à l’apprentissage de
Lingo. Vous pouvez en effet y examiner les scripts qu’il a créés et voir comment des fonctions
élémentaires sont assemblées. Pour afficher le script Lingo associé à un comportement, cliquez sur
le bouton Script.
Les comportements détectent un événement et accomplissent une ou plusieurs actions en réponse
à cet événement. L’inspecteur de comportement affiche la liste des événements et actions les plus
courants utilisés dans les comportements.
L’inspecteur de comportement offre par ailleurs aux programmeurs expérimentés une manière
rapide de rédiger des scripts simples.
Remarque Pour toujours modifier les comportements dans la fenêtre Script et non dans l’inspecteur de
comportement, choisissez Edition > Préférences > Editeurs. Dans la boîte de dialogue Préférences : éditeurs,
choisissez Comportement dans la liste, puis cliquez sur Modifier. Dans la case Sélectionner un éditeur de
comportements, choisissez Fenêtre Script.
Pour créer ou modifier un comportement :
1
Effectuez l’une des opérations suivantes :
• Pour créer un nouveau comportement, cliquez sur le menu local Comportements, choisissez
Nouveau comportement, puis saisissez le nom du nouveau comportement.
Le comportement apparaît dans la fenêtre Distribution active, dans la première position vide.
Sélectionnez une position vide dans la distribution si vous souhaitez que le comportement soit
placé à un endroit précis.
386 Chapitre 14
• Pour modifier un comportement, sélectionnez-le dans l’inspecteur de comportement.
2
Cliquez sur la flèche dans le coin inférieur gauche pour agrandir le volet d’édition de
l’inspecteur de comportement.
Cliquez ici pour agrandir le volet d’édition
Le volet d’édition affiche les événements et les actions du comportement sélectionné. Lorsque
vous êtes en train de créer un nouveau comportement, ce volet n’affiche aucun événement ni
aucune action.
• Pour ajouter un nouvel événement ou un nouveau groupe d’actions à un comportement,
choisissez un événement dans le menu local Evénements, puis sélectionnez les actions que cet
événement doit déclencher dans le menu local Actions.
Vous pouvez choisir autant d’actions que vous le souhaitez en réponse à un événement unique.
• Pour modifier un événement ou groupe d’actions existant, choisissez un événement dans la
liste, puis ajoutez ou supprimez des actions dans la liste Actions.
• Pour supprimer un événement ou un groupe d’actions, choisissez l’événement et cliquez sur
Supprimer.
• Pour modifier l’ordre des actions d’un événement ou d’un groupe d’actions, choisissez un
événement dans la liste Evénements et une action dans la liste Actions, puis cliquez sur les
flèches vers le haut et vers le bas pour modifier l’ordre de ces actions.
• Pour verrouiller la sélection courante de manière à ce que rien ne change dans l’inspecteur de
comportement lorsque de nouvelles images-objets sont sélectionnées, cliquez sur le bouton
Verrouiller la sélection dans le coin inférieur gauche du volet d’édition de l’inspecteur de
comportement.
Si vous savez utilisez Lingo, vous pouvez également modifier le script d’un comportement
directement.
Comportements 387
Evénements et actions de l’inspecteur de comportement
Les actions et événements fournis avec Director sont des blocs que vous utilisez pour construire
des comportements simples ou complexes.
L’inspecteur de comportement contient les événements suivants :
Bouton souris relâché
indique que le bouton de la souris a été relâché.
Bouton souris enfoncé
indique que le bouton de la souris a été enfoncé.
Bouton droit souris relâché indique que le bouton droit de la souris a été relâché. Sur le
Macintosh, Director traite un clic avec la touche Ctrl enfoncée de la même façon qu’un clic du
bouton droit sous Windows.
Bouton droit souris enfoncé
indique que le bouton droit de la souris a été enfoncé.
indique que le pointeur est entré dans la zone d’une image-objet.
Pointeur souris entré
indique que le pointeur a quitté la zone d’une image-objet.
Pointeur souris sorti
Pointeur souris dedans
indique que le pointeur se trouve à l’intérieur de la zone d’une image-
objet.
Touche clavier relâchée
indique qu’une touche a été relâchée.
Touche clavier enfoncée
indique qu’une touche a été enfoncée.
Préparer image indique que la tête de lecture a quitté une image, mais n’est pas encore entrée
dans l’image suivante.
Entrer dans l’image
Quitter image
indique que la tête de lecture est entrée dans l’image courante.
indique que la tête de lecture est sortie de l’image courante.
Nouvel événement indique que le message spécifié en provenance d’un script ou d’un
comportement a été reçu. Vous devez spécifier le nom de cet événement.
L’inspecteur de comportement contient les actions suivantes :
Passer à l’image
fait passer la tête de lecture à l’image spécifiée.
Passer à l’animation
Passer au repère
ouvre et exécute l’animation spécifiée.
fait passer la tête de lecture au repère spécifié.
Passer à la page web
fait passer à l’URL spécifiée.
effectue une pause sur l’image courante jusqu’à ce qu’un autre
comportement ou script fasse passer la tête de lecture à l’image suivante.
Attendre sur l’image courante
Attendre un clic
effectue une pause sur l’image courante en attendant un clic de la souris.
Attendre l’enfoncement d’une touche
effectue une pause sur l’image courante en attendant
l’enfoncement d’une touche.
Attendre un intervalle de temps
Lire un acteur
lit l’acteur audio spécifié.
Lire un fichier externe
Bip
effectue une pause sur l’image courante pendant le délai spécifié.
lit le fichier audio externe spécifié.
émet le bip sonore du système.
Régler le volume
388 Chapitre 14
règle le volume sonore du système au niveau spécifié.
Changer de cadence
ajuste la cadence de l’animation sur le réglage spécifié.
Effectuer une transition
Changer de palette
utilise la palette spécifiée.
Changer de position
Changer d’acteur
Changer d’encre
effectue la transition spécifiée.
déplace l’image-objet courante selon les coordonnées spécifiées.
remplace l’acteur de l’image-objet par l’acteur spécifié.
utilise l’encre spécifiée.
Changer de curseur
Restaurer le curseur
remplace le curseur par le curseur sélectionné dans le menu local.
restaure le curseur du système utilisé.
exécute une fonction Lingo ou envoie un message à un gestionnaire. Vous devez
spécifier le nom du nouveau gestionnaire.
Nouvelle action
Programmation de comportements avec Lingo
Si vous avez l’habitude de Lingo, vous pouvez l’utiliser pour créer des comportements.
Pour Lingo, un comportement est un script possédant les fonctions suivantes :
• Chaque instance d’un comportement possède des propriétés dont les valeurs sont
indépendantes. Lingo utilise une instruction property pour déclarer des propriétés dont les
valeurs peuvent être différentes pour chaque instance du même comportement. Pour plus
d’informations, consultez property dans le dictionnaire Lingo.
• Le même groupe de gestionnaires peut être partagé par plusieurs images-objets ou images.
Les gestionnaires d’un comportement sont essentiellement semblables aux autres gestionnaires.
Vous pouvez inclure autant de gestionnaires que nécessaire dans un comportement.
Un comportement est en général associé à plusieurs images-objets ou images. Les images-objets
et les images partagent de ce fait les mêmes gestionnaires. Director gère les instances des
différents comportements en leur affectant un numéro de référence. La variable me contient la
référence de l’objet auquel l’instance du comportement est associée.
Il est souvent plus efficace de créer des comportements dédiés à des tâches spécifiques, puis
d’attacher un ensemble de comportements effectuant les différentes actions souhaitées.
• Les comportements peuvent avoir des paramètres que l’utilisateur peut modifier dans la boîte
de dialogue Paramètres. Le gestionnaire facultatif on getPropertyDescriptionList définit
les paramètres affichés dans la boîte de dialogue Paramètres. Pour plus d’informations,
consultez on getPropertyDescriptionList dans le dictionnaire Lingo.
• Vous pouvez ajouter une description à un comportement dans l’inspecteur de comportement.
Le gestionnaire facultatif on getBehaviorDescription affiche une description du
comportement dans l’inspecteur de comportement. Pour plus d’informations, consultez on
getBehaviorDescription dans le dictionnaire Lingo.
• Une description sommaire du comportement s’affiche sous forme d’une info-bulle dans la
palette des bibliothèques si un gestionnaire facultatif on getBehaviorToolTip a été rédigé.
Pour plus d’informations, consultez on getBehaviorTooltip dans le dictionnaire Lingo.
Comportements 389
Configuration d’une boîte de dialogue de paramètres
Même s’il est impossible de prévoir exactement ce qu’un utilisateur voudra qu’un comportement
fasse, vous pourrez cependant rendre les comportements plus flexibles en laissant l’utilisateur en
personnaliser les paramètres.
Par exemple, le gestionnaire suivant déplace l’image-objet de cinq pixels vers la droite lorsque la
tête de lecture entre dans une nouvelle image :
on enterFrame me
if the locH of
set the locH
else
set the locH
(the locH of
end if
end
sprite the spriteNum of me > the stageRight then
of sprite the spriteNum of me = the stageLeft
of sprite the spriteNum of me to \
sprite the spriteNum of me + 5)
Les utilisateurs pourraient cependant modifier la vitesse de chaque image-objet s’ils pouvaient
spécifier un nombre de pixels différent lors du déplacement vers la droite des images-objets dans
chacune des images.
Pour que les utilisateurs puissent modifier les valeurs d’une propriété pour chaque instance du
comportement, le script de ce dernier exige deux types d’éléments Lingo :
• Une instruction property permettant à chaque instance de conserver une valeur de propriété
différente
• Un gestionnaire on
getPropertyDescriptionList
définissant la propriété
Définition des propriétés des comportements avec Lingo
Les comportements sont généralement dotés de propriétés dont les valeurs sont différentes pour
chacune de leurs instances. En d’autres termes, une instance correspond à chaque image-objet ou
image à laquelle est associé le comportement. Ces propriétés sont partagées par les gestionnaires
du script du comportement de la même façon que les propriétés d’un objet sont partagées par
plusieurs gestionnaires.
Pour déclarer les propriétés pouvant avoir des valeurs différentes dans chaque instance d’un
comportement :
• Placez l’instruction property au début du script du comportement.
Une instruction property commence par le mot property, suivi du nom des propriétés
individuelles. Par exemple, l’instruction property mouv déclare que mouv est une propriété du
comportement.
Personnalisation d’une propriété de comportement
Lorsqu’un script de comportement contient un gestionnaire on getPropertyDescriptionList,
Director permet aux utilisateurs de définir les valeurs initiales de cette propriété dans la boîte de
dialogue Paramètres. La boîte de dialogue Paramètres du comportement s’ouvre dans trois cas :
• Après la pose d’un comportement sur une image-objet ou une image
• Lorsque l’utilisateur double-clique sur le comportement dans l’inspecteur de comportement
• Lorsque l’utilisateur clique sur le bouton Paramètres de l’inspecteur de comportement
390 Chapitre 14
Le gestionnaire on getPropertyDescriptionList crée une liste de propriétés spécifiant les
attributs suivants :
• Sa valeur initiale par défaut
• Le type de données qu’elle contient (valeur booléenne, nombre entier, chaîne, acteur ou type
d’acteur particulier)
• Un commentaire dans la boîte de dialogue Paramètres décrivant ce que l’utilisateur peut définir
La définition d’une propriété de comportement doit contenir le nom de la propriété, sa valeur par
défaut, le type de données qu’elle contient et la chaîne descriptive qui figure dans la boîte de
dialogue Paramètres. Elle peut également contenir la spécification optionnelle de la plage de
valeurs autorisée de cette propriété.
Le nom de la propriété doit se trouver au tout début de la définition. Le reste de la définition est
une liste de propriétés affectant une valeur à chacun des attributs de la propriété.
Par exemple, pour définir la propriété mouv comme un entier pouvant avoir une valeur comprise
entre 1 et 10 et dont la valeur par défaut est de 5, utilisez une instruction comme celle-ci :
#mouv: [#default: 5, #format:#integer, \
#comment: "Définir le déplacement vers la droite :", \
#range: [#min:1, #max:10]]
• #mouv est le nom de la propriété. Un opérateur de symbole (#) doit précéder le nom dans la
définition de la propriété. Un deux-points sépare la définition du nom de la liste des
paramètres.
•
#default spécifie la valeur par défaut de la propriété. Dans cet exemple, la valeur par défaut
est définie sur 5.
•
#format spécifie le type de la propriété. Dans cet exemple, le type est un entier. Les autres
types possibles sont les valeurs booléennes, les chaînes, les acteurs, les événements et les sons.
Vous trouverez une liste complète des valeurs possibles de #format sous on
getPropertyDescriptionList dans le dictionnaire Lingo.
•
#comment spécifie la chaîne qui apparaît à côté du paramètre dans la boîte de dialogue
Paramètres. Dans cet exemple, « Définir le déplacement vers la droite » est le commentaire qui
figure dans la boîte de dialogue Paramètres.
•
#range spécifie la plage des valeurs que l’utilisateur peut définir pour la propriété. Spécifiez les
valeurs possibles sous forme de liste.
Pour spécifier une plage allant d’un nombre minimum à un nombre maximum, utilisez le
format [#min:minimum, #max:maximum]. Dans cet exemple, la plage de valeurs est définie
entre 1 et 10. Lorsque la plage de valeurs est comprise entre un nombre minimum et un
nombre maximum, la boîte de dialogue Paramètres fournit une glissière permettant de définir
la valeur.
Si vous ne voulez pas définir de plage de valeurs, omettez le paramètre #range. Si la définition
de la propriété ne contient pas #range, un champ de saisie de texte apparaît pour permettre à
l’utilisateur de saisir une valeur dans la boîte de dialogue Paramètres.
Pour spécifier plusieurs choix possibles, utilisez une liste linéaire. Par exemple, la liste
permet de choisir n’importe lequel de ces
quatre événements comme paramètre. Lorsque vous spécifiez des valeurs dans une liste linéaire,
les choix apparaissent dans un menu local de la boîte de dialogue Paramètres. Dans cet
exemple, vous devez définir #format: #symbol pour que la liste s’affiche correctement.
[#mouseUp, #mouseDown, #keyUp, #keyDown]
Comportements 391
Dans l’exemple suivant, l’instruction définit la propriété quelSon :
addProp description, #quelSon, [#default: "", #format:#sound, #comment: \
"Quel acteur"]
La valeur #sound affectée à #format crée un menu local dans la boîte de dialogue Paramètres
contenant tous les acteurs audio de l’animation.
Si le comportement contient une commande permettant de lire le son, cette propriété peut servir
à spécifier l’acteur audio devant être lu. Par exemple, si l’utilisateur choisit Grognement dans le
menu local de la boîte de dialogue Paramètres, l’instruction puppetSound quelSon déclenche la
lecture de l’acteur audio Grognement.
Création d’un gestionnaire on getPropertyDescriptionList
Pour créer la liste de propriétés d’un comportement, ajoutez chaque propriété à la liste renvoyée
par le gestionnaire on getPropertyDescriptionList. Utilisez ensuite la commande return
pour renvoyer la liste.
Par exemple, le gestionnaire suivant crée une liste de propriétés appelée « description » qui
contient les définitions de mouv et de quelSon :
on getPropertyDescriptionList
set description = [:]
addProp description, #mouv, [#default: 5, #format:#integer, #comment: \
"Définir le déplacement vers la droite :", #range: [#min:1, #max:10]]
addProp description, #quelSon, [#default:"", format: #sound, \
#comment:"Nom de l'acteur audio"]
return description
end
Vous pouvez également utiliser la syntaxe suivante pour obtenir les mêmes résultats qu’avec le
gestionnaire ci-dessus :
on getPropertyDescriptionList
return [\
#mouv: [#default: 5, #format:#integer, #comment: \
"Définir le déplacement vers la droite :", #range: [#min:1, #max:10]],
#quelSon: [#default:"", format: #sound, \
#comment:"Nom de l'acteur audio"]
]
end
392 Chapitre 14
Création d’une description pour l’inspecteur de comportement
Un gestionnaire on getBehaviorDescription placé dans le script d’un comportement fait
apparaître la description de ce dernier dans le volet inférieur de l’inspecteur de comportement
lorsque le comportement est sélectionné. Par exemple, le gestionnaire suivant affiche la phrase
« Modifie la couleur et la position de l’image-objet » dans l’inspecteur de comportement :
on getBehaviorDescription
return "Modifie la couleur et la position de l'image-objet"
end
Exemple de comportement complet
Si les gestionnaires que nous venons de décrire sont placés dans un comportement, le script aura
l’aspect suivant (dans cet exemple, la commande puppetSound a été ajoutée au gestionnaire on
mouseUp) :
property mouv, quelSon
on getPropertyDescriptionList
set description = [:]
addProp description, #mouv, [#default: 5, \
#format:#integer, #comment: "Définir le déplacement vers \
la droite:", #range: [#min:1, #max:10]]
addProp description, #quelSon, [#default:"", \
#format: #sound, #comment:"Nom de \
l'acteur son"]
return description
end
on getBehaviorDescription
return "Modifie la couleur et la position de l'image-objet"
end
on mouseUp me
set the foreColor of sprite the spriteNum of me \
to random(255)
puppetSound quelSon
end
on enterFrame me
if the locH of sprite the spriteNum of
the stageRight then
set the locH of sprite the spriteNum
of me = the stageLeft
else
set the locH of sprite the spriteNum
(the locH of sprite the spriteNum of
mouv)
end if
end
me > \
\
of me to \
me + \
Lorsque ce comportement est associé à une image-objet, celle-ci se déplace vers la droite du
nombre de pixels spécifié par l’utilisateur à chaque fois que la tête de lecture entre dans une image.
Lorsque l’utilisateur clique sur une image-objet, sa couleur change et un son déterminé se fait
entendre.
Comportements 393
Envoi de messages aux comportements associés à des imagesobjets
Lingo peut exécuter les gestionnaires associés à des images-objets spécifiques en envoyant des
messages aux comportements associés à une image-objet unique, à toutes les images-objets ou
encore à plusieurs images-objets spécifiques.
Envoi de messages à une image-objet
La commande sendSprite envoie un message à une image-objet spécifique. Si aucun des
comportements de l’image-objet ne possède de gestionnaire correspondant au message, celui-ci
passe au script de l’acteur, puis au script de l’image, et enfin à celui de l’animation. Pour plus
d’informations, consultez sendSprite dans le dictionnaire Lingo.
Par exemple, le gestionnaire suivant envoie le message personnalisé augmenterLeCompteur et
l’argument 2 à l’image-objet 1 lorsque l’utilisateur clique avec la souris :
on mouseDown me
sendSprite (1, #augmenterLeCompteur, 2)
end
Remarque L’opérateur de symbole (#) doit précéder le message dans la commande sendSprite.
Envoi de messages à toutes les images-objets
La commande sendAllSprites envoie un message à toutes les images-objets de l’image. Si aucun
des comportements associés à une image-objet spécifique ne possède de gestionnaire
correspondant au message, celui-ci passe au script de l’acteur, puis au script de l’image, et enfin à
celui de l’animation. Pour plus d’informations, consultez sendAllSprites dans le dictionnaire
Lingo.
Par exemple, le gestionnaire suivant envoie le message personnalisé augmenterLeCompteur et
l’argument 2 à toutes les images-objets de l’image lorsque l’utilisateur clique avec le bouton de la
souris :
on mouseDown me
sendAllSprites (#augmenterLeCompteur, 2)
end
Remarque L’opérateur de symbole (#) doit précéder le message dans la commande sendAllSprites.
Envoi de messages à des comportements spécifiques uniquement
La commande call envoie un événement à des comportements spécifiques. Contrairement à la
commande sendSprite, la commande call ne passe pas le message aux scripts d’images, aux
scripts d’acteurs ni aux scripts d’animations.
Avant d’envoyer un message à un comportement particulier, vérifiez la propriété d’image-objet
scriptInstanceList pour trouver une référence au script du comportement à utiliser avec la
commande call.
La propriété scriptInstanceList fournit la liste des références des comportements associés à
une image-objet pendant la lecture de l’animation.
394 Chapitre 14
Par exemple, le gestionnaire suivant affiche la liste des références de tous les comportements
associés à la même image-objet que le gestionnaire de comportement suivant :
on afficherRéfDeScripts me
put the scriptInstanceList of sprite the \
spriteNum of me
end
Le gestionnaire suivant envoie le message augmenterLeCompteur à la première référence de script
associé à l’image-objet 1 (la fonction getAt identifie la première référence de script dans
scriptInstanceList) :
on mouseDown me
xref = getAt (the scriptInstanceList of sprite 1,1)
call (#augmenterLeCompteur, xref, 2)
end
Remarque L’opérateur de symbole (#) doit précéder le message dans la commande call.
Pour supprimer les instances d’une image-objet pendant la lecture de l’animation :
• Définissez la propriété de l’image-objet scriptInstanceList avec une liste vide ([]). Pour
plus d’informations, consultez scriptInstanceList dans le dictionnaire Lingo.
Utilisation de l’héritage dans les comportements
Les comportements peuvent posséder des scripts ancêtres, similaires aux scripts parents. Les
scripts ancêtres sont des scripts supplémentaires dont un script parent peut appeler et utiliser les
gestionnaires et les propriétés.
• Les gestionnaires et les propriétés de l’ancêtre sont disponibles aux comportements.
• Lorsqu’un comportement possède le même gestionnaire ou la même propriété qu’un script
ancêtre, Lingo utilise la propriété ou le gestionnaire du comportement au lieu de ceux de
l’ancêtre.
Pour plus d’informations sur les concepts d’ancêtres et d’héritage, consultez Utilisation de scripts
parents et d’objets enfants, page 446.
Pour faire d’un script un ancêtre, effectuez l’une des opérations suivantes :
• Déclarez ancestor comme propriété dans l’instruction property au début du script de
scénario du comportement.
Par exemple, l’instruction property ancestor déclare ancestor comme propriété.
• Incluez une instruction spécifiant le script utilisé comme ancêtre. Placez l’instruction dans un
gestionnaire on beginSprite du comportement.
Par exemple, le gestionnaire suivant transforme le script Comportement_commun en ancêtre
du comportement lorsque Director entre pour la première fois dans l’image-objet :
on beginSprite
set the ancestor of me to new (script "Comportement_commun")
end
Ce gestionnaire permet au comportement d’utiliser le gestionnaire du script
Comportement_commun.
Comportements 395
396 Chapitre 14
CHAPITRE 15
Navigation et interaction avec l’utilisateur
L’ajout d’interactivité vous permet de faire participer votre public aux animations Macromedia
Director MX. En utilisant le clavier, la souris, ou les deux, votre public peut télécharger du
contenu depuis Internet, passer à différents emplacements de l’animation, ajouter des
informations, déplacer des objets, cliquer sur des boutons et effectuer bien d’autres opérations
interactives.
Sauf spécification contraire, une animation lit toutes les images du scénario, du début à la fin.
L’utilisation des comportements et de Lingo peut amener l’animation sur une image, une
animation ou une URL spécifique lorsque l’événement spécifié se produit. Lingo vous permet
d’inclure des instructions de navigation simples dans des gestionnaires plus complexes, ainsi que
placer le Lingo de navigation dans des scripts d’animation ou des scripts associés à des acteurs tels
que des boutons.
Vous pouvez ajouter diverses caractéristiques interactives à l’animation :
• Les images-objets déplaçables permettent à votre public de déplacer les images-objets à
n’importe quelle position sur la scène. Vous pouvez également créer des limites que les imagesobjets ne peuvent pas franchir.
• Les champs modifiables sont des champs dans lesquels votre public peut entrer ou modifier des
informations.
• Les survols peuvent modifier l’aspect de certaines images-objets lorsque le curseur de la souris
est placé sur ces dernières, même si l’utilisateur ne clique pas. Les survols sont un excellent
moyen de donner à votre public des commentaires reposant sur leurs actions.
• Le curseur (le pointeur de la souris) peut changer d’apparence selon les critères de votre choix.
Avec Lingo, vous pourrez fournir des curseurs animés ou spécifier un curseur standard ou un
acteur bitmap en tant qu’image de curseur. Pour plus d’informations, consultez cursor
(commande) et cursor (propriété d’image-objet) dans le dictionnaire Lingo.
• Les boutons-poussoirs, boutons radio et cases à cocher constituent un moyen simple et rapide
de créer des interfaces utilisateur destinées aux formulaires ou aux applications.
397
Création de contrôles de navigation de base avec les
comportements
Director propose un ensemble de comportements permettant de créer les contrôles de navigation
de base sans recourir à Lingo. Vous pouvez utiliser les comportements pour amener la tête de
lecture sur un numéro d’image ou un repère. Vous pouvez aussi arrêter la tête de lecture sur
n’importe quelle image et attendre une action de l’utilisateur.
Les exemples suivants présentent l’utilisation de base des comportements Arrêt sur l’image
courante et Bouton Repère suivant. Vous pouvez aussi créer vos propres comportements de
navigation ou les obtenir auprès d’autres développeurs. Pour plus d’informations sur l’utilisation
des comportements, consultez Chapitre 14, Comportements, page 381.
Pour utiliser les comportements de navigation de base :
1
Créez une animation contenant une image-objet dans l’image 1 et au moins un repère dans
une image suivante.
2
Choisissez Fenêtre > Palette des bibliothèques et sélectionnez la bibliothèque Navigation.
3
Faites glisser Arrêt sur l’image courante sur l’image 1 dans la piste des scripts.
En règle générale, vous utiliserez ce comportement dans une image qui nécessite une
interaction avec l’utilisateur, comme le choix d’une commande de menu.
4
Lisez l’animation.
La tête de lecture reste sur l’image 1 (celle à laquelle vous avez lié le comportement). Vous
pouvez remarquer que l’animation est toujours exécutée, mais que la tête de lecture reste sur
cette seule image. Utilisez Bouton Repère suivant pour envoyer la tête de lecture sur une
nouvelle image et poursuivre la lecture, comme décrit dans les étapes suivantes.
5
Arrêtez l’animation.
6
Faites glisser le comportement Bouton Repère suivant de la palette des bibliothèques sur
l’image-objet de l’image 1.
7
Rembobinez et lisez de nouveau l’animation.
La tête de lecture est de nouveau arrêtée sur la première image par le comportement Arrêt sur
l’image courante.
8
Cliquez sur l’image-objet à laquelle vous avez associé le comportement Bouton Repère
suivant.
La tête de lecture passe à l’image contenant le repère spécifié et poursuit la lecture.
398 Chapitre 15
Ajout de boutons-poussoirs, boutons radio et cases à cocher
Director MX fournit plusieurs éléments d’interface intégrés permettant d’ajouter rapidement une
fonction d’interactivité à vos animations. Ces éléments incluent des boutons-poussoirs, des
boutons radio et des cases à cocher.
Pour ajouter un bouton poussoir, un bouton radio ou une case à cocher :
1
Ouvrez la palette des outils en choisissant Fenêtre > Palette des outils, si elle n’est pas déjà
ouverte.
2
Sélectionnez l’outil Bouton-poussoir, Bouton radio ou Case à cocher dans la palette des outils.
Case à cocher
Bouton radio
Bouton-poussoir
3
Cliquez sur la scène et faites glisser le curseur pour créer le type de bouton sélectionné.
4
Saisissez un libellé dans la zone de texte affichée en regard du bouton ou de la case à cocher.
Définition des propriétés associées aux boutons-poussoirs, boutons radio et
cases à cocher
Lorsque vous créez un bouton-poussoir, un bouton radio ou une case à cocher sur la scène, un
acteur Bouton est ajouté à la distribution. Vous pouvez utiliser les propriétés des acteurs bouton
pour modifier le nom et le type des acteurs bouton.
Pour afficher ou modifier les propriétés des acteurs bouton :
1
Sélectionnez un acteur bouton (poussoir, radio ou case) et cliquez sur l’onglet Acteur de
l’inspecteur des propriétés en mode d’affichage graphique.
2
Pour afficher ou modifier le nom de l’acteur, utilisez le champ Nom.
3
Pour spécifier la façon dont Director supprime l’acteur de la mémoire si celle-ci arrive à
épuisement, choisissez une option dans le menu local Purge. Pour plus d’informations,
consultez Contrôle de la purge des acteurs, page 164.
4
Pour changer le type de bouton, cliquez sur l’onglet Bouton et sélectionnez Bouton-poussoir,
Case à cocher ou Bouton radio dans le menu local Type.
Navigation et interaction avec l’utilisateur 399
Passage à différents emplacements avec Lingo
Les fonctions de navigation de Lingo permettent de faire passer une animation sur d’autres
images, d’autres animations, des animations Internet ou des pages web. Vous pouvez également
utiliser Lingo pour que votre animation semble effectuer une pause en définissant une boucle sur
une seule image ou un groupe d’images.
Pour plus d’informations sur la définition de la position d’images, de repères et d’animations,
consultez Identification d’images et d’animations, page 434.
Passage à une image différente
Lingo permet de passer à une autre image de l’animation courante ou d’une autre animation.
• Pour passer à une image spécifique de l’animation courante, utilisez la commande go, suivie de
l’identifiant de l’image.
Par exemple, l’instruction go to "Recommencer" passe à l’image du même nom.
• Pour passer au début d’une autre animation, utilisez la commande go, suivie de l’identifiant de
l’animation.
Par exemple, l’instruction go to movie "Citizen_Kane" passe au début de l’animation
appelée Citizen_Kane.
• Pour passer à une image d’une autre animation, utilisez la commande go, suivie de l’identifiant
de l’image et de l’animation ; utilisez frame suivie de l’identifiant de l’image et movie suivie du
nom de l’animation.
Par exemple, l’instruction go to frame "Bouton de rose" of movie "Citizen_Kane"
passe à l’image Bouton de rose de l’animation Citizen Kane.
Pour plus d’informations, consultez go dans le dictionnaire Lingo.
Passage à une URL
Lingo permet d’accéder à une URL correspondant à une animation Internet ou à une page web.
• Pour passer à une animation Internet, utilisez la commande gotoNetMovie.
Par exemple, l’instruction gotoNetMovie "http://www.votreServeur.fr/animations/
animation1.dcr" récupère et lit l’animation appelée animation1.dcr. Pour plus d’informations,
consultez gotoNetMovie dans le dictionnaire Lingo.
• Pour passer à une page web, utilisez la commande gotoNetPage.
Par exemple, l’instruction gotoNetPage "http://www.votreServeur.fr/animations/
intro.html" affiche la page web appelée intro.html dans une fenêtre de navigateur. Pour plus
d’informations, consultez gotoNetPage dans le dictionnaire Lingo.
Définition d’une boucle sur un groupe d’images
La définition d’une boucle sur des images vous permet de créer une animation reproduisant
constamment le même cycle ou laissant l’animation apparaître en pause. Cette démarche est utile
pour permettre l’exécution d’une opération réseau avant la poursuite de l’animation. La définition
d’une boucle de l’image courante à la première image de la séquence vous permet de créer un effet
d’animation en boucle.
400 Chapitre 15
• Pour effectuer une boucle dans un segment du scénario, utilisez l’instruction go
loop pour
revenir au premier repère à gauche de l’image contenant l’instruction go loop. S’il n’existe
aucun repère précédent, la tête de lecture passe à l’image 1.
• Pour indiquer à l’animation d’effectuer une pause sur une image tout en poursuivant son
exécution de façon à pouvoir répondre aux événements, utilisez l’instruction go to the
frame pour définir une boucle sur l’image courante.
• Pour reprendre une animation qui effectue une boucle sur une image, utilisez l’instruction go
to the frame + 1.
Déplacement et retour à l’emplacement d’origine
Il peut arriver que vous ayez à définir le déplacement vers une image différente ou à une autre
animation, puis un retour à l’image de départ. Par exemple, sur un site web de météorologie, vous
pourriez passer au segment de l’animation expliquant un terme précis avant de revenir à
l’emplacement d’origine.
Pour effectuer un déplacement et revenir à l’emplacement d’origine :
• Utilisez les commandes play et play
done.
La commande play connecte l’animation à une autre image, à une autre animation ou à l’image
spécifiée d’une autre animation. La commande play done se souvient de l’image d’origine et
renvoie à cette dernière sans que vous ayez à spécifier l’emplacement souhaité.
Utilisez les commandes play et play done dans les situations suivantes :
• L’animation que vous souhaitez lire ne contient aucune instruction concernant l’emplacement
auquel revenir.
• Vous voulez lire plusieurs animations l’une après l’autre à partir d’un même script. Lorsqu’une
animation se termine, Lingo revient au script ayant émis la commande play.
• Vous voulez placer une séquence à l’intérieur d’une autre, puis revenir aisément à
l’emplacement d’origine de la première séquence.
• Vous voulez passer à la même boucle à partir d’emplacements différents.
Pour plus d’informations, consultez play et play done dans le dictionnaire Lingo.
Détection des clics de souris avec Lingo
Les utilisateurs peuvent cliquer sur le bouton de la souris de plusieurs manières, toutes pouvant
être détectées par Lingo. Les informations ci-dessous indiquent les méthodes par lesquelles vous
pouvez utiliser Lingo afin de détecter les opérations que l’utilisateur effectue avec la souris. Pour
plus d’informations, consultez les différentes propriétés et fonctions dans le dictionnaire Lingo.
• Pour déterminer le dernier endroit où l’utilisateur a cliqué avec la souris, utilisez la fonction
clickLoc().
• Pour déterminer la dernière image-objet active (une image-objet associée à un script) sur
laquelle l’utilisateur a cliqué, utilisez la fonction clickOn.
• Pour déterminer si les deux derniers clics étaient un double-clic, utilisez la fonction
doubleClick.
• Pour déterminer le temps écoulé depuis le dernier clic de la souris, utilisez la fonction
lastClick().
Navigation et interaction avec l’utilisateur 401
• Pour déterminer si le bouton de la souris est enfoncé, vérifiez la propriété mouseDown.
• Pour déterminer si le bouton de la souris est relâché, vérifiez la propriété mouseUp.
• Pour déterminer si l’utilisateur clique sur le bouton droit de la souris (Windows) ou sur la
touche Ctrl et le bouton de la souris (Macintosh), vérifiez la propriété rightMouseDown.
• Pour déterminer si l’utilisateur relâche le bouton droit de la souris (Windows) ou la touche Ctrl
et le bouton de la souris (Macintosh), vérifiez la propriété rightMouseUp.
Par exemple, le gestionnaire suivant vérifie si l’utilisateur a double-cliqué sur le bouton de la souris
et, le cas échéant, exécute le gestionnaire openWindow :
on mouseDown
if the doubleClick = TRUE then openWindow
end
Définition d’images-objets modifiables et déplaçables
L’inspecteur des propriétés vous permet de rendre une image-objet modifiable, déplaçable (ou les
deux) pendant la lecture de l’animation. Pour plus d’informations, consultez Affichage et
modification des propriétés d’une image-objet dans l’inspecteur des propriétés, page 175.
Pour rendre une image-objet déplaçable sur la scène :
• Cliquez sur le bouton Déplaçable de l’inspecteur des propriétés.
Pour rendre une image-objet modifiable :
• Cliquez sur le bouton Modifiable de l’inspecteur des propriétés.
Bouton Déplaçable
Bouton Modifiable
402 Chapitre 15
Définition d’images-objets modifiables et déplaçables avec
Lingo
Lingo peut rendre des images-objets modifiables ou déplaçables, quels que soient les réglages du
scénario. Vous pouvez également utiliser Lingo pour contraindre le déplacement d’une imageobjet à une certaine région. Par exemple, vous pouvez créer une glissière, dont le curseur est
déplaçable, dotée d’un indicateur se déplaçant le long d’un gabarit. Pour plus d’informations,
consultez les différentes propriétés et fonctions dans le dictionnaire Lingo.
• Pour rendre une image-objet texte modifiable avec Lingo, donnez la valeur TRUE à sa propriété
editable.
Pour des résultats optimaux, définissez cette propriété dans un script lié à l’imageobjet ou à l’image dans laquelle se trouve l’image-objet.
• Pour rendre une image-objet déplaçable avec Lingo, donnez la valeur TRUE à sa propriété
moveableSprite. Pour des résultats optimaux, définissez cette propriété dans un script lié à
l’image-objet ou à l’image dans laquelle se trouve l’image-objet.
• Pour restreindre le point d’alignement d’une image-objet déplaçable de sorte qu’il reste dans le
rectangle de délimitation d’une deuxième image-objet, utilisez la propriété d’image-objet
constraint.
• Pour contraindre une image-objet à suivre une trajectoire horizontale ou verticale, utilisez les
fonctions constrainH() ou constrainV().
Vérification du texte placé sous le pointeur avec Lingo
Lingo peut détecter le composant de texte d’un acteur texte ou champ qui est placé sous le
pointeur de la souris. Pour plus d’informations, consultez les différentes propriétés et fonctions
dans le dictionnaire Lingo.
Utilisez du code Lingo s’appliquant aux acteurs champ et texte de la façon suivante :
• Pour détecter le caractère d’un acteur texte ou champ placé sous le pointeur, utilisez la fonction
pointToChar().
• Pour détecter l’élément d’un acteur texte ou champ placé sous le pointeur, utilisez la fonction
pointToItem().
• Pour détecter le mot d’un acteur texte ou champ placé sous le pointeur, utilisez la fonction
pointToWord().
• Pour détecter le paragraphe d’un acteur texte ou champ placé sous le pointeur, utilisez la
fonction pointToParagraph().
Utilisez du code Lingo ne s’appliquant qu’aux acteurs texte de la façon suivante : Pour détecter si
un point spécifique est inclus dans un hyperlien dans un acteur texte et se trouve sous le pointeur,
utilisez la fonction pointInHyperlink().
Utilisez du code Lingo ne s’appliquant qu’aux acteurs champ de la façon suivante :
• Pour détecter la ligne d’un champ placée sous le pointeur, utilisez la fonction mouseLine.
• Pour détecter le d’un champ placé sous le pointeur, utilisez la fonction mouseWord.
Navigation et interaction avec l’utilisateur 403
Réponse aux survols avec Lingo
Il arrive souvent de vouloir déclencher une action lorsque l’utilisateur amène le curseur sur une
image-objet ou un emplacement spécifique de la scène. Vous pouvez utiliser Lingo pour
déterminer la manière dont l’animation répond à un tel survol.
Director propose plusieurs gestionnaires d’événement exécutés lorsque le pointeur survole une
image-objet. Les messages correspondant à chacun de ces événements sont envoyés au script de
l’image-objet, au script de l’acteur, au script de l’image, puis au script d’animation. Pour plus
d’informations, consultez les différents gestionnaires d’événement et fonctions dans le
dictionnaire Lingo.
• Pour définir du Lingo exécuté lorsque le pointeur de la souris entre dans le rectangle de
délimitation d’une image-objet, placez le Lingo dans un gestionnaire d’événement on
mouseEnter.
• Pour définir du Lingo exécuté lorsque le pointeur de la souris quitte le rectangle de
délimitation d’une image-objet, placez le Lingo dans un gestionnaire d’événement on
mouseLeave.
• Pour définir du Lingo exécuté lorsque l’utilisateur clique sur une image-objet, quitte l’imageobjet avec le pointeur, puis qu’il relâche le bouton de la souris, placez le Lingo dans un
gestionnaire d’événement on mouseUpOutside.
• Pour définir du Lingo exécuté lorsque le pointeur de la souris se trouve dans le rectangle de
délimitation d’une image-objet alors que la tête de lecture entre dans l’image contenant cette
image-objet, placez le Lingo dans un gestionnaire d’événement on mouseWithin.
L’événement mouseWithin peut se répéter tant que le curseur reste sur l’image objet.
• Pour déterminer si le curseur est placé sur une image-objet spécifique, utilisez la fonction
rollOver().
Détection de l’emplacement du pointeur de la souris avec Lingo
La détermination de l’emplacement du pointeur de la souris sur la scène est un besoin fréquent
dans Director.
Pour déterminer les positions horizontale et verticale du pointeur de la souris :
• Utilisez les fonctions mouseH() et mouseV(). Pour plus d’informations, consultez mouseH et
mouseV
dans le dictionnaire Lingo.
La fonction mouseV() renvoie la distance, en pixels, séparant le pointeur de la souris du coin
supérieur gauche de la scène. La fonction mouseH() renvoie la distance, en pixels, séparant le
pointeur de la souris du coin supérieur gauche de la scène.
Les instructions put the mouseH et put the mouseV permettent d’afficher le pointeur de la
souris dans la fenêtre Messages.
Par exemple, le gestionnaire suivant indique à la fenêtre Messages d’afficher la distance (en pixels)
séparant le pointeur de la souris du coin supérieur gauche de la scène :
on exitFrame
put the mouseH
put the mouseV
go to the frame
end
404 Chapitre 15
Vérification des touches avec Lingo
Lingo peut identifier la dernière touche activée par l’utilisateur. Pour plus d’informations,
consultez les différentes propriétés et fonctions dans le dictionnaire Lingo.
• Pour obtenir le code ANSI de la dernière touche activée, utilisez la fonction key().
• Pour obtenir la valeur numérique (ou ASCII) de la dernière touche activée, utilisez la fonction
keyCode().
L’emplacement le plus courant pour l’utilisation de key et keyCode est le gestionnaire on
qui permet à Lingo de ne vérifier la valeur de key que lors de l’utilisation d’une
touche. Par exemple, le gestionnaire de script d’image suivant envoie la tête de lecture au repère
suivant à chaque fois que l’utilisateur appuie sur Entrée (Windows) ou Retour (Macintosh) :
keyDown,
on keyDown
if the key = RETURN then go to marker (1)
end
Correspondance des touches entre plates-formes
Les claviers PC et Macintosh étant différents, les touches Windows et Macintosh n’ont pas
toujours de correspondance directe.
Cela peut être gênant, Lingo utilisant souvent le même terme pour faire référence aux touches
correspondantes sur le PC et le Macintosh, même si le nom de la touche est différent sur les deux
plates-formes.
Le tableau suivant répertorie les éléments Lingo renvoyant à des touches spécifiques et indique le
nom des touches selon chaque plate-forme.
Terme Lingo
Touche Windows
Touche Macintosh
RETURN
Entrée
Retour
commandDown
Ctrl
Cmd
optionDown
Alt
Option
controlDown
Ctrl
Ctrl
ENTER
Touche Entrée du pavé numérique
(pendant la programmation, cette
touche permet de lire l’animation)
Touche Entrée du pavé numérique
(pendant la programmation, cette
touche permet de lire l’animation)
BACKSPACE
Retour arrière
Supprimer
Navigation et interaction avec l’utilisateur 405
Identification des touches de différents claviers
Les caractères peuvent varier d’un clavier à l’autre. Pour éviter toute confusion, vous pouvez
identifier un caractère par son code ASCII. Pour plus d’informations, consultez les différentes
propriétés et fonctions dans le dictionnaire Lingo.
• Utilisez la fonction charToNum pour obtenir la valeur ASCII d’un caractère.
Par exemple, l’instruction suivante trouve la valeur ASCII de la lettre A et l’affiche dans la
fenêtre Messages :
put charToNum("A")
-- 65
• Pour trouver le caractère correspondant à une valeur ASCII, utilisez la fonction numToChar().
Par exemple, l’instruction suivante trouve le caractère qui correspond à la valeur ASCII 65. Le
résultat est la lettre A :
put numToChar(65)
-- A
A propos des curseurs de couleur animés
Director supporte les curseurs animés. Vous pouvez utiliser toute source bitmap 8 bits de la
distribution Director en tant qu’image dans l’animation du curseur, mettre automatiquement les
images à l’échelle et générer des masques pour des curseurs de 32 x 16 pixels et de 32 x 32 pixels.
Le Macintosh ne supporte pas les curseurs de 32 x 32 pixels.
Un curseur animé consiste en une série d’acteurs bitmap. Chaque acteur bitmap est une image du
curseur. Vous pouvez contrôler la vitesse à laquelle Director lit les images d’un curseur animé.
L’éditeur de propriétés de curseur permet de désigner un ou plusieurs acteurs bitmap en tant
qu’images d’un seul acteur curseur.
Xtras supportant les curseurs animés
Le programme d’installation de Director place deux fichiers de curseurs couleur animés dans le
dossier Media Support du dossier Xtras de l’application Director. Les fichiers spécifiques
dépendent de la plate-forme utilisée.
Windows
PowerPC
Objectif
Cursor Options.x32
Cursor Options
Ce fichier supporte la création de curseurs pendant la
programmation d’animations dans Director. Ne distribuez pas
ce fichier avec les projections ; il n’est pas couvert par une
licence de redistribution.
Cursor Asset.x32
Cursor Asset
Distribuez ce fichier avec les animations ou les projections
que vous créez au moyen des curseurs couleur animés.
406 Chapitre 15
Spécifications relatives aux curseurs couleur animés
Les acteurs utilisés pour un curseur couleur animé doivent tous répondre à certains critères :
• Il doit s’agir d’acteurs bitmap.
• Ils doivent être codés sur 8 bits (256 couleurs).
• Ils doivent utiliser uniquement les huit premières ou les huit dernières couleurs de la palette
Système – Win standard. En effet, ces couleurs assurent les résultats les plus prévisibles lorsque
vous effectuez la lecture d’une plate-forme à l’autre. En revanche, les autres couleurs risquent
de ne pas s’afficher correctement.
Les acteurs ne doivent pas obligatoirement se suivre en séquence dans la distribution et ne doivent
pas obligatoirement appartenir à la même distribution.
La taille maximale d’un curseur dépend de l’ordinateur :
• Sous Microsoft Windows 98, Windows 2000 et Windows XP, vous pouvez créer des curseurs
de 16 x 16 pixels ou de 32 x 32 pixels (le format 32 x 32 pixels est presque systématique, mais
certaines cartes vidéo ne supportent que 16 x 16 pixels).
• Sur le Mac OS X, vous pouvez créer des curseurs de 16 x 16 pixels.
Lorsque vous créez des curseurs dans l’éditeur de propriétés de curseur, Director estompe toutes
les options de taille qui ne sont pas disponibles sur votre ordinateur.
Les formats 16 x 16 et 32 x 32 pixels sont les tailles maximales auxquelles Director peut afficher
un curseur à l’écran. Les acteurs réels que vous spécifiez pour le curseur peuvent dépasser le
maximum autorisé, auquel cas Director les ramène à la taille appropriée, en conservant le rapport
hauteur/largeur. Si vous spécifiez un acteur dont la taille est inférieure à la taille maximale,
Director l’affiche à sa taille originale, sans mise à l’échelle. Par exemple, si vous sélectionnez une
taille maximale de 16 x 16 pixels, puis que vous spécifiez un curseur de 12 x 14 pixels, Director
affiche le curseur au format 12 x 14 pixels.
Création d’un acteur curseur couleur animé
Avant de créer un acteur curseur couleur animé, vous devez vous assurer que les acteurs à utiliser
dans le curseur sont stockés dans une distribution liée à l’animation. Pour plus d’informations,
consultez Gestion des distributions externes, page 165.
Pour créer un acteur curseur couleur animé :
1
Choisissez Insertion > Elément de média > Curseur.
Director ouvre la boîte de dialogue Editeur de propriétés de curseur, dans laquelle vous pouvez
configurer le curseur.
2
Dans le menu local Distribution, choisissez la distribution contenant l’acteur que vous
souhaitez ajouter en tant qu’image à votre curseur.
Vous pouvez stocker dans différentes distributions les acteurs utilisés pour un seul curseur.
Navigation et interaction avec l’utilisateur 407
3
Utilisez les boutons < et > pour trouver l’acteur souhaité.
Lorsque vous cliquez sur les boutons, l’aperçu affiche une miniature de l’acteur sélectionné. Si
vous ne voyez pas l’acteur souhaité, il est fort possible que l’acteur ne soit pas un bitmap ou que
son nombre de couleurs dépasse 8 bits (256 couleurs). L’éditeur de propriétés du curseur
indique uniquement les bitmaps que vous pouvez utiliser dans un curseur couleur animé.
Vous pouvez également entrer le numéro de l’acteur dans le champ Acteur et appuyer sur Tab ;
Director sélectionne l’acteur possédant ce numéro ou le numéro le plus proche.
4
Sélectionnez l’acteur souhaité et cliquez sur Ajouter.
L’acteur s’affiche dans la zone d’aperçu Images du curseur. Le champ Image x sur y indique la
position de l’acteur dans une série animée d’images de curseur.
5
Répétez les étapes 2 à 4 autant de fois que nécessaire afin d’ajouter tous les acteurs voulus pour
le curseur.
Dans la zone d’aperçu Images du curseur, vous pouvez utiliser les boutons < et > pour passer les
images de curseur en revue. Cliquez sur le bouton Supprimer pour supprimer l’image
sélectionnée du curseur (cette opération supprime uniquement l’acteur de l’animation du
curseur, pas de la distribution).
6
Dans le champ Intervalle, spécifiez le nombre de millisecondes devant séparer chacune des
images de l’animation du curseur.
Cet intervalle affecte toutes les images du curseur et ne peut pas varier en fonction des images.
La vitesse des images de curseur est indépendante de la cadence définie pour les images de
l’animation au moyen de la piste des cadences ou de la commande Lingo puppetTempo.
Remarque En insérant le même bitmap dans diverses images du curseur, vous pouvez créer l’illusion d’une
animation de curseur à vitesse variable.
7
Dans le champ Position de la zone active, spécifiez la position du point actif du curseur.
Director utilise ce point pour suivre la position du pointeur de la souris à l’écran. Par exemple,
Director utilise l’emplacement de ce point lorsqu’il renvoie des valeurs pour les fonctions
mouseH() et mouseV(). La zone active détermine également le point où survient un survol.
Le premier champ spécifie la position horizontale (x) et le second, la position verticale (y). Le
pixel placé dans le coin supérieur gauche correspond à la position 0,0. Pour un curseur de 16 x
16 pixels, le pixel placé dans le coin inférieur droit correspond à la position 15,15. Vous ne
pouvez pas entrer un point dépassant les limites du curseur.
8
Cliquez sur l’une des options Taille pour spécifier la taille maximale du curseur.
Si l’option Taille est estompée, votre ordinateur ne vous permet pas de créer des curseurs de
cette taille.
9
Sélectionnez l’option Masque auto pour rendre transparents les pixels blancs des images du
curseur.
Remarque L’option Masque auto rend tous les pixels blancs transparents. Pour rendre opaques certains pixels
blancs, vous ne pouvez pas leur affecter la couleur blanche, mais pouvez obtenir le même effet en utilisant à la
place le ton de gris le plus clair disponible dans la palette système.
10
Cliquez sur OK pour fermer l’éditeur de propriétés de curseur.
Une fois l’acteur curseur créé, utilisez Lingo pour le placer dans une animation, tel qu’indiqué
dans la section suivante.
408 Chapitre 15
Utilisation d’un curseur couleur animé dans une animation
Lorsque vous avez ajouté un curseur couleur animé à la distribution, utilisez Lingo pour passer au
curseur animé, comme vous le feriez pour n’importe quel autre curseur. Vous pouvez définir un
curseur animé comme curseur de l’animation ou de l’image-objet.
Pour passer à un curseur couleur animé, utilisez la commande suivante :
cursor (member quelActeurCurseur)
Remplacez quelActeurCurseur par un nom (entre guillemets) ou un numéro d’acteur. Par
exemple, le script d’image-objet suivant remplace le curseur par l’acteur appelé monCurseur
lorsque le curseur se trouve sur l’image-objet :
on mouseEnter
cursor (member "monCurseur")
end
Pour rétablir le curseur normal en forme de flèche, spécifiez le type de curseur -1 (sans
parenthèses). L’exemple de script d’image-objet suivant rétablit le curseur :
on mouseLeave
cursor -1
end
Remarque Ne placez jamais un acteur curseur couleur animé sur la scène.
Pour plus d’informations, consultez cursor (commande) dans le dictionnaire Lingo.
Navigation et interaction avec l’utilisateur 409
410 Chapitre 15
CHAPITRE 16
Rédaction de scripts avec Lingo
Lingo, le langage de programmation de Macromedia Director MX, permet d’ajouter de
l’interactivité à vos animations. Vous pouvez utiliser Lingo pour contrôler la réponse d’une
animation à des conditions et événements spécifiques. Lingo peut, par exemple, commencer à lire
un son après qu’une quantité prédéfinie de son ait été lue en flux continu à partir d’Internet.
Rédaction de scripts : principes de base
Cette section est destinée à présenter et à expliquer des concepts de base utilisés par Director en
matière de rédaction de scripts Lingo. Si vous êtes novice en la matière, lisez attentivement cette
section avant de commencer à rédiger des scripts Lingo.
Types de scripts
Director utilise quatre types de scripts : les comportements, les scripts d’animation, les scripts
parents et les scripts associés aux acteurs. Les comportements, les scripts d’animation et les scripts
parents figurent tous dans la fenêtre Distribution sous la forme d’acteurs.
Comportements : ces scripts sont associés à des images-objets ou images dans le scénario et sont
appelés comportements d’image-objet ou comportements d’image. La miniature de la fenêtre
Distribution de chaque comportement contient une icône de comportement dans l’angle
inférieur droit.
Le terme « comportement » employé dans ce chapitre désigne n’importe quel script Lingo associé
à une image-objet ou à une image. Cette définition diffère de celle des comportements figurant
dans la Palette des bibliothèques de Director. Pour plus d’informations sur les comportements de
Director, consultez Chapitre 14, Comportements, page 381.
Tous les comportements ajoutés à la distribution figurent dans le menu local Comportements de
l’inspecteur de comportement. Ce menu ne contient pas les autres types de scripts.
Vous pouvez placer le même comportement à plusieurs endroits du scénario. Lorsque vous
modifiez un comportement, la nouvelle version de ce comportement est automatiquement
appliquée à tous les endroits auxquels il est associé dans le scénario.
: répondent non seulement aux événements tels que l’enfoncement des
touches, les clics de la souris et vos propres scripts, mais peuvent contrôler les actions associées à la
lecture, l’arrêt ou la mise en pause de l’animation. Les gestionnaires de ces scripts peuvent être
appelés depuis n’importe quel script de l’animation pendant la lecture.
Scripts d’animation
Une icône de script d’animation apparaît dans l’angle inférieur droit de la miniature
correspondante dans la fenêtre Distribution.
411
Les scripts d’animation sont disponibles pour l’animation entière, quelle que soit l’image où se
trouve la tête de lecture ou l’image-objet que l’utilisateur manipule. Lors de la lecture d’une
animation dans une fenêtre ou comme animation liée, un script d’animation n’est disponible que
pour sa propre animation.
: scripts spéciaux contenant les éléments Lingo utilisés pour créer des objets
enfants. Vous pouvez utiliser des scripts parents pour générer des objets scripts qui ont une
réponse et un comportement similaires tout en se comportant indépendamment les uns des
autres. Une icône de script parent apparaît dans l’angle inférieur droit de la miniature
correspondante dans la fenêtre Distribution.
Scripts parents
Pour plus d’informations sur les scripts parents, consultez Utilisation de scripts parents et d’objets
enfants, page 446.
Scripts associés aux acteurs : scripts directement associés à un acteur, indépendamment du
scénario. Lorsque ces acteurs sont affectés à des images-objets, leurs scripts sont mis à la
disposition de ces dernières.
Contrairement aux comportements, aux scripts parents et aux scripts d’animation, les scripts
d’acteurs n’apparaissent pas dans la fenêtre Distribution. Cependant, si l’option Afficher les icônes
de script des acteurs est sélectionnée dans la boîte de dialogue Préférences de la fenêtre
Distribution, les acteurs auxquels sont associés des scripts sont identifiés par une petite icône de
script dans l’angle inférieur gauche de leur miniature dans la fenêtre Distribution.
Séquence d’exécution des scripts
Director exécute toujours les instructions Lingo en commençant par la première instruction et en
continuant dans l’ordre dans lequel elles apparaissent, jusqu’à ce qu’il rencontre la dernière
instruction, ou une instruction l’envoyant à un autre endroit.
Pour configurer les instructions de manière à ce qu’elles soient exécutées lorsque des conditions
précises sont rencontrées, utilisez des structures if...then, case et repeat. Par exemple, vous
pouvez créer une structure if...then vérifiant que le téléchargement du texte à partir d’Internet
est terminé et qui, le cas échéant, le formate. Pour plus d’informations, consultez Contrôle de la
séquence d’exécution des scripts, page 438.
L’ordre d’exécution des instructions est tributaire de l’ordre dans lequel vous les placez. Par
exemple, si vous rédigez une instruction nécessitant le calcul d’une valeur, vous devez d’abord
placer une instruction calculant cette valeur. Dans l’exemple suivant, la première instruction
additionne deux nombres et la seconde affecte une représentation de la somme sous forme de
chaîne à un acteur champ affiché sur la scène :
x = 2 + 2
put string(x) into member "Réponse"
412 Chapitre 16
A propos de la planification et du débogage de scripts
Lorsque vous rédigez des scripts pour une animation tout entière, ces scripts peuvent
considérablement augmenter en quantité et en complexité. La décision des éléments Lingo à
utiliser, de la structuration efficace des scripts et de leur position judicieuse exige un plan d’action
rigoureux et de nombreux tests au fur et à mesure que la complexité de l’animation augmente.
L’aspect le plus important des scripts est la formulation d’un objectif et une compréhension totale
de ce que vous souhaitez accomplir et ce, avant de commencer à rédiger ces scripts. C’est en fait
aussi important, et en général aussi laborieux, que la création des storyboards de l’animation.
Une fois le plan d’ensemble de votre animation conçu, vous pouvez commencer à rédiger puis à
tester les scripts. Attendez-vous à y passer du temps. Il est très rare qu’un script produise le résultat
attendu dès la première rédaction, les premiers tests ou les premières opérations de débogage.
Il est donc conseillé de commencer de manière progressive et de tester vos scripts fréquemment.
Dès qu’une partie d’un script produit l’effet escompté, rédigez la partie suivante, et ainsi de suite.
Cette méthode vous permet d’identifier les bogues rapidement et garantit que les éléments Lingo
que vous utilisez sont corrects au fur et à mesure que la complexité de vos scripts augmente.
Pour plus d’informations sur le débogage des scripts, consultez Problèmes Lingo et solutions.
Exécution d’opérations élémentaires
Vous trouverez ci-dessous les opérations élémentaires permettant de créer, associer et ouvrir des
scripts.
Pour créer un comportement d’image (script associé à une image) :
• Double-cliquez sur la piste des comportements dans l’image à laquelle vous souhaitez affecter
un comportement.
Piste des comportements
Lorsque vous créez un nouveau comportement, celui-ci reçoit automatiquement le premier
numéro d’acteur disponible dans la fenêtre Distribution active.
Rédaction de scripts avec Lingo 413
Lorsque vous créez un nouveau comportement d’image, la fenêtre Script apparaît et contient
automatiquement la ligne on exitFrame, suivie d’une ligne dans laquelle le curseur clignote, puis
d’une ligne contenant le mot end. Cela vous permet de facilement et rapidement associer un
comportement commun à l’image.
Un des comportements d’image les plus fréquents est celui qui maintient la tête de lecture en
boucle dans une même image. Il peut s’avérer utile lorsque vous souhaitez que votre animation
maintienne la lecture sur une même image en attendant que l’utilisateur clique sur un bouton ou
dans l’attente de la fin de la lecture d’une vidéo numérique ou d’un fichier audio.
Pour maintenir la tête de lecture sur une seule image :
• Dans un comportement d’image, tapez l’instruction suivante sur la ligne qui suit directement
l’instruction on exitFrame :
go to the frame
L’expression Lingo « the frame » fait toujours référence à l’image actuellement occupée par la
tête de lecture. Cette instruction demande essentiellement à la tête de lecture de « revenir au
niveau de l’image active ».
Pour créer un comportement d’image-objet (script associé à une image-objet) :
• Dans le scénario ou sur la scène, sélectionnez l’image-objet à laquelle vous souhaitez associer le
comportement. Choisissez ensuite Fenêtre > Inspecteur de comportement et choisissez
Nouveau comportement dans le menu local Comportements.
Lorsque vous créez un nouveau comportement d’image-objet, la fenêtre Script apparaît et
contient automatiquement la ligne on mouseUp, suivie d’une ligne dans laquelle le curseur
clignote, puis d’une ligne contenant le mot end. Cela vous permet de facilement et rapidement
associer un comportement commun à l’image-objet.
Pour ouvrir un comportement afin de le modifier :
1
Double-cliquez sur le comportement dans la fenêtre Distribution.
L’inspecteur de comportement apparaît.
2
Cliquez sur l’icône Script de l’acteur dans l’inspecteur de comportement.
La fenêtre Script de l’acteur affiche le comportement.
Vous pouvez également ouvrir la fenêtre Script d’animation et faire défiler les scripts jusqu’à ce
que le comportement recherché apparaisse.
Pour supprimer un comportement d’un emplacement dans le scénario :
• Sélectionnez l’emplacement, puis supprimez le script de la liste affichée dans l’inspecteur des
propriétés (volet Comportement).
414 Chapitre 16
Pour associer des comportements existants à des images-objets ou à des images, effectuez l’une
des opérations suivantes :
• Faites glisser un comportement d’une distribution vers une image-objet ou une image du
scénario ou (pour les images-objets) vers une image-objet de la scène.
• Dans le scénario, sélectionnez les images-objets ou les images auxquelles vous souhaitez associer
le comportement. Choisissez ensuite Fenêtre > Inspecteur de comportement et choisissez le
comportement existant dans le menu local Comportements.
Pour créer un script d’animation (un script associé à une animation), effectuez l’une des
opérations suivantes :
• Si le script actuel de la fenêtre Script est un script d’animation, cliquez sur le bouton Nouveau
script de cette fenêtre. Le bouton Nouveau script crée toujours un script du même type que le
script actuel.
• Si le script actuel de la fenêtre Script n’est pas un script d’animation, cliquez sur le bouton
Nouveau script puis remplacez le type du nouveau script à l’aide du menu local Type du volet
Script de l’inspecteur des propriétés.
• Si aucune image-objet ni aucun script n’est sélectionné dans la distribution, dans le scénario ou
sur la scène, ouvrez une nouvelle fenêtre Script. Par défaut, un nouveau script d’animation sera
créé.
Pour ouvrir un script d’animation ou un script parent afin de le modifier :
• Double-cliquez sur le script dans la fenêtre Distribution.
Pour modifier le type d’un script :
1
Sélectionnez le script dans la fenêtre Distribution ou ouvrez-le dans la fenêtre Script.
2
Cliquez sur l’onglet Script de l’inspecteur des propriétés et choisissez un type de script dans le
menu local Type.
Pour faire défiler les scripts dans la fenêtre Script :
• Utilisez les flèches Acteur précédent et Acteur suivant situées en haut de la fenêtre Script pour
vous déplacer vers l’avant ou l’arrière dans les scripts.
Pour dupliquer un script :
• Sélectionnez le script dans la fenêtre Distribution, puis choisissez Dupliquer dans le menu
Edition.
Pour créer un script automatiquement associé à chaque image-objet créée à partir d’un acteur
spécifique, associez le script à l’acteur proprement dit.
Pour créer un script associé à un acteur ou pour en ouvrir un existant, effectuez l’une des
opérations suivantes :
• Cliquez du bouton droit de la souris (Windows) ou cliquez en maintenant la touche Ctrl
enfoncée (Macintosh) sur un acteur dans la fenêtre Distribution, puis choisissez Script dans le
menu contextuel.
• Sélectionnez un acteur dans la fenêtre Distribution et cliquez sur le bouton Script de l’acteur
dans la fenêtre Distribution.
Rédaction de scripts avec Lingo 415
Terminologie Lingo
Comme tous les langages de programmation, Lingo utilise une terminologie précise et comporte
des règles de grammaire et de ponctuation que vous devez respecter. Cette section fournit une
synthèse de ces informations.
Les termes importants de Lingo sont présentés dans l’ordre alphabétique. Des références sont
fournies pour les termes abordés de manière plus détaillée ailleurs dans ce chapitre.
: repères permettant de transmettre des valeurs aux scripts (consultez Utilisation
d’arguments pour transmettre des valeurs à un gestionnaire, page 423). Par exemple, le
gestionnaire suivant, appelé additionnezLes, additionne deux valeurs qu’il reçoit dans les
arguments a et b.
Arguments
on additionnezLes a, b
c = a + b
end
Commandes : termes entraînant une action pendant la lecture de l’animation. Par exemple, go to
envoie la tête de lecture vers une image, un repère ou une autre animation spécifiques.
: éléments ne changeant jamais. Par exemple, les constantes TAB, EMPTY et RETURN ont
toujours le même sens.
Constantes
Evénements : actions qui se produisent pendant la lecture d’une animation. Par exemple, l’arrêt
d’une animation, le démarrage d’une image-objet, l’entrée de la tête de lecture dans une image ou
l’emploi du clavier par l’utilisateur sont autant d’événements.
Expressions
: parties d’instruction produisant une valeur. Par exemple, 2 + 2 est une expression.
Fonctions : termes renvoyant une valeur. Par exemple, la fonction date() renvoie la date courante
du système. La fonction key() renvoie la touche enfoncée en dernier. Les fonctions se terminent
par des parenthèses.
: ensembles d’instructions Lingo placées dans un script et exécutés lorsqu’un
événement déterminé se produit dans une animation (consultez Utilisation de
gestionnaires, page 423). Par exemple, les instructions suivantes contiennent un gestionnaire qui
émet un signal sonore si l’utilisateur clique sur la souris :
Gestionnaires
on mouseDown
beep
end
Instructions : instructions valides que Director peut exécuter (consultez Rédaction d’instructions
Lingo, page 419). Par exemple, go to frame 23 est une instruction.
: ensembles ordonnés de valeurs qui permettent le suivi et la mise à jour d’un ensemble de
données, tels qu’une série de noms ou de valeurs affectées à un ensemble de variables (consultez
Utilisation de listes, page 426). Un exemple simple de liste est une liste de nombres, telle que [1,
4, 2].
Listes
: avertissements envoyés aux scripts par Director lorsque des événements déterminés se
produisent dans une animation (consultez Utilisation de messages pour identifier des
événements, page 421). Par exemple, lorsque la tête de lecture entre dans une image donnée,
l’événement enterFrame se produit et Director envoie un message enterFrame. Si un script
contient un gestionnaire on enterFrame, les instructions de ce gestionnaire seront exécutées
puisque le gestionnaire a reçu le message enterFrame.
Messages
: mots réservés ayant un sens particulier. Par exemple, end indique la fin d’un
gestionnaire.
Mots-clés
416 Chapitre 16
Opérateurs : calculent une nouvelle valeur à partir d’une ou de plusieurs valeurs. Par exemple,
l’opérateur d’addition (+) additionne deux valeurs ou plus pour produire une nouvelle valeur.
Propriétés
: attributs définissant un objet. Par exemple, picture est une propriété d’acteur
bitmap.
Variables : éléments servant à stocker et à mettre à jour des valeurs (consultez Stockage et mise à
jour de valeurs dans des variables, page 430). Pour affecter des valeurs aux variables ou modifier
les valeurs de nombreuses propriétés, utilisez l’opérateur égal à (=) ou la commande set. Par
exemple, l’instruction set valeurDeDépart = 0 place une valeur de 0 dans une variable appelée
valeurDeDépart.
Syntaxe Lingo
Lingo supporte un grand nombre de types de données, dont les références aux images-objets et
aux acteurs, les valeurs (booléennes) TRUE et FALSE ou 1 et 0, les chaînes, les constantes, les
entiers, les nombres à virgule flottante, les points, les rect, les couleurs et les dates.
Les règles générales suivantes s’appliquent à tous les éléments Lingo. La plupart des éléments
Lingo possèdent également leurs propres règles concernant les éléments avec lesquels ils peuvent
être combinés. Pour plus d’informations sur les règles d’un élément spécifique, consultez sa
syntaxe dans le dictionnaire Lingo.
Parenthèses
Les fonctions renvoyant des valeurs exigent des parenthèses. Lorsque vous définissez des fonctions
dans des gestionnaires, vous devez utilise des parenthèses dans l’instruction appelante.
Utilisez des parenthèses après les mots-clés sprite ou member pour identifier l’identifiant de
l’objet : par exemple, member("Patrice") se rapporte à l’acteur appelé Patrice.
Vous pouvez également utiliser des parenthèses pour annuler l’ordre de priorité des opérations
mathématiques de Lingo ou pour faciliter la lecture de vos instructions Lingo.
Par exemple, l’expression mathématique suivante renverra un résultat de 13 :
5 * 3 - 2
alors que l’expression suivante renverra un résultat de 5 :
5 * (3 - 2)
Espaces
Les mots inclus dans les expressions et les instructions sont séparés par des espaces. Lingo ignore
tout espace supplémentaire.
Dans les chaînes de caractères entre guillemets droits, les espaces sont considérés comme des
caractères. Si vous souhaitez insérer des espaces dans une chaîne, vous devez les y placer
explicitement.
Vous trouverez des exemples d’utilisation des chaînes par Lingo dans Rédaction de
chaînes, page 433.
Rédaction de scripts avec Lingo 417
Lettres majuscules et minuscules
Lingo ne différencie pas les majuscules des minuscules, ce qui vous permet d’utiliser les
majuscules et les minuscules comme bon vous semble. Par exemple, les instructions suivantes sont
équivalentes :
Set
set
SET
Set
the
the
THE
The
hiLite
hilite
HILITE
Hilite
of
of
OF
Of
member
member
MEMBER
Member
"chat"
"Chat"
"CHAT"
"Chat"
to
to
TO
To
True
True
TRUE
True
Cependant, nous vous conseillons de suivre les conventions de rédaction de scripts utilisées dans
ce manuel. L’identification des noms des gestionnaires, des variables et des acteurs dans le code
Lingo en sera facilitée.
La hauteur de casse des chaînes littérales est importante. Pour plus d’informations, consultez
Rédaction de chaînes, page 433.
Commentaires
Les commentaires des scripts sont précédés de deux traits d’union (--). Vous pouvez placer un
commentaire sur une ligne séparée ou après une instruction. Lingo ignore le texte qui suit un
double trait d’union sur la même ligne.
Les commentaires peuvent être variés : il peut s’agir de notes concernant un script ou un
gestionnaire particulier ou une instruction dont l’objectif n’est pas évident. Ces commentaires
vous permettent de vous familiariser avec une procédure que vous n’avez pas utilisée depuis
longtemps.
L’ajout d’un grand nombre de commentaires n’augmente pas la taille de votre fichier d’animation
lorsqu’il est enregistré sous forme d’un fichier compressé DCR ou DXR. Les commentaires seront
supprimés du fichier lors du processus de décompression.
Vous pouvez également utiliser des doubles tirets pour que Lingo ignore les sections de code que
vous souhaitez désactiver à des fins de test ou de débogage. En ajoutant des doubles tirets au code
au lieu de le supprimer, vous le transformez provisoirement en commentaire. Sélectionnez le code
à activer ou à désactiver et utilisez les boutons Insérer une marque de commentaire ou Supprimer
la marque de commentaire de la fenêtre Script pour ajouter ou retirer les doubles tirets.
Mots-clés facultatifs et commandes abrégées
Il est possible d’abréger certaines instructions Lingo. Les versions abrégées d’une commande sont
plus faciles à saisir, mais sont souvent moins lisibles que leurs versions intégrales. La commande
go est un bon exemple. Toutes les instructions suivantes sont équivalentes, mais c’est la dernière
qui emploie le moins de caractères.
go to frame "Ce repère"
go to "Ce repère"
go "Ce repère"
Il est conseillé d’utiliser les mêmes abréviations dans toute une animation, de manière à faciliter la
lecture de votre code Lingo.
418 Chapitre 16
Description des conditions
Un script doit souvent vérifier si une certaine condition existe avant de pouvoir exécuter un
ensemble d’instructions. Par exemple, un script peut devoir vérifier si une opération réseau est
terminée avant d’exécuter une instruction exigeant le résultat de cette opération.
Le terme TRUE ou le chiffre 1 indique que la condition testée existe. Le terme FALSE ou le chiffre
0 indique que cette condition n’existe pas.
Rédaction d’instructions Lingo
Lorsque vous rédigez des instructions dans un script Lingo, vous pouvez opter pour deux types de
syntaxe : la syntaxe verbose et la syntaxe à point.
Syntaxe verbose
La syntaxe verbose est semblable à la langue courante (anglais). Elle constitue par conséquent un
excellent moyen d’apprendre à programmer : même novice, vous pouvez lire le Lingo et avoir une
bonne idée de son fonctionnement. La plupart des utilisateurs commenceront à rédiger en Lingo
en utilisant uniquement la syntaxe verbose, en raison de la facilité avec laquelle elle se comprend.
Voici trois exemples de Lingo en mode verbose, ressemblant à l’anglais courant et possédant une
signification littérale :
set the stageColor to 255
put the text of member "Instructions" after member "Introduction"
if x=5 then
go to frame 22
end if
La plupart des fonctionnalités de Lingo sont disponibles par le biais de la syntaxe verbose, à
quelques exceptions près. La plupart de ces exceptions se trouvent dans le domaine du Lingo
servant à la manipulation de texte.
L’inconvénient du Lingo en mode verbose est que la rédaction de scripts complexes peut devenir
une tâche très complexe. Les scripts de grande taille sont moins faciles à lire et à déboguer.
Lorsque vos scripts atteignent un certain niveau de complexité, il peut s’avérer plus pratique
d’utiliser la syntaxe à point.
La section suivante contient plusieurs exemples comparant la syntaxe verbose et la syntaxe à point.
Syntaxe à point
La syntaxe à point est une forme concise de Lingo qui facilite la lecture de scripts de grande taille
pour les utilisateurs possédant au moins des notions de base de ce langage. Si vous comprenez
bien la syntaxe à point et que vous l’utilisez, vous pouvez rendre vos scripts plus courts, plus
lisibles et plus faciles à déboguer. La maîtrise de la syntaxe à point facilite l’apprentissage des autres
langages de programmation, étant donné que la plupart d’entre eux utilisent exclusivement la
syntaxe à point.
Si vous n’en êtes qu’à vos premiers pas avec Lingo, il est probablement préférable de commencer à
utiliser la syntaxe verbose et de passer à la syntaxe à point au fur et à mesure de l’évolution de vos
connaissances. Vous pouvez utiliser simultanément la syntaxe verbose et la syntaxe à point. Cette
méthode peut s’avérer utile lorsque vous commencerez à apprendre la syntaxe à point.
Rédaction de scripts avec Lingo 419
La plupart des utilisateurs tenant à utiliser la syntaxe à point dès qu’ils possèdent une connaissance
de base de Lingo, la majorité des exemples de ce manuel sont rédigés en syntaxe à point. Vous
trouverez toutefois dans ce chapitre de nombreux exemples des deux syntaxes.
Presque toutes les instructions Lingo peuvent être rédigées en syntaxe verbose ou en syntaxe à
point. L’exemple suivant présente la relation existant entre les deux types de syntaxe.
L’instruction suivante fixe la couleur de premier plan de l’image-objet 12 à 155 en syntaxe
verbose :
set the forecolor of sprite 12 to 155
L’instruction suivante fait de même en syntaxe à point. Elle omet également la commande set,
qui est facultative :
sprite(12).forecolor = 155
Vous pouvez utiliser la syntaxe à point pour exprimer les propriétés ou les fonctions d’un objet ou
pour spécifier une sous-chaîne dans un objet texte. Une expression utilisant la syntaxe à point doit
commencer par le nom de l’objet, suivi d’un point, puis de la propriété, de la fonction ou de la
sous-chaîne que vous souhaitez spécifier.
Par exemple, la propriété loc of sprite indique la position verticale et horizontale d’une imageobjet sur la scène. L’expression sprite(15).loc indique la propriété loc of sprite de l’imageobjet 15.
Dans cet autre exemple, la propriété d’acteur number spécifie le numéro de l’acteur. L’expression
member("Bouton").number indique le numéro de l’acteur appelé Bouton.
L’expression d’une fonction d’objet suit les mêmes règles. Par exemple, la fonction d’image-objet
texte pointInHyperLink indique si un point particulier se trouve à l’intérieur de l’hyperlien
d’une image-objet texte. En plus de la syntaxe illustrée dans le dictionnaire Lingo, vous pouvez
également utiliser la syntaxe à point objetImageObjetTexte.pointInHyperlink() pour
exprimer cette fonction d’image-objet.
L’instruction put suivante évalue l’expression définie et renvoie TRUE ou FALSE, selon que le
pointeur se trouve ou non au-dessus d’un hyperlien dans l’image-objet texte de la piste 3 :
put sprite(2).pointInHyperlink(mouseLoc)
Cette même instruction s’écrit comme suit en syntaxe verbose :
put pointInHyperlink(sprite 2, the mouseLoc)
Pour identifier les sous-chaînes, les termes suivant le point servent à indiquer des éléments
spécifiques du texte. Par exemple, l’expression member("Nouvelles du jour").paragraph(1)
indique le premier paragraphe de l’acteur texte Nouvelles du jour. L’expression
member("Nouvelles du jour").paragraph(1).line(1) indique la première ligne du premier
paragraphe. Ces expressions de sous-chaîne de texte ne sont disponibles qu’en syntaxe à point.
420 Chapitre 16
Utilisation de messages pour identifier des événements
Pour exécuter le groupe d’instructions Lingo approprié au bon moment, Director doit déterminer
ce qui se passe dans l’animation et les instructions à exécuter pour répondre à certains
événements.
Director utilise des messages pour indiquer que des événements spécifiques se produisent dans
l’animation, tels qu’un clic sur une image-objet, l’enfoncement des touches du clavier, le
démarrage de l’animation, l’entrée ou la sortie de la tête de lecture dans une image, ou encore le
renvoi d’une valeur spécifique par un script. Les gestionnaires compris dans les scripts
contiennent les instructions qui sont exécutées lorsqu’un message est reçu.
Bien qu’il vous soit possible de définir le nom de vos messages (consultez Définition de messages
personnalisés, page 421), la plupart des événements communs survenant dans une animation
possèdent des noms de message prédéfinis. Pour plus d’informations sur les messages prédéfinis
décrivant les événements, consultez les catégories suivantes de la section Lingo par fonction du
dictionnaire Lingo.
•
•
•
•
•
•
•
•
•
•
Evénements clavier et souris.
Evénements d’images.
Evénements de navigateurs et Internet.
Evénements d’images-objets.
Evénements d’animations MIAW.
Evénements d’animations.
Evénements de synchronisation de médias.
Evénements d’attente.
Evénements de temporisation.
Evénements de création de comportements.
Définition de messages personnalisés
En plus d’utiliser les noms de messages prédéfinis, vous pouvez définir vos propres messages et les
noms des gestionnaires correspondants. Un message personnalisé peut appeler un autre script, un
autre gestionnaire ou le gestionnaire de l’instruction même. Lorsque le gestionnaire appelé a
terminé son exécution, l’exécution du gestionnaire qui l’a appelé reprend.
Director peut envoyer un message personnalisé à partir de n’importe quel endroit. Ce message est
d’abord envoyé aux gestionnaires du même script. Si celui-ci ne contient pas ce gestionnaire, le
message est alors envoyé aux scripts de l’animation.
Si plus d’un script d’animation contient un gestionnaire correspondant au message, le
gestionnaire du script d’animation dont le numéro d’acteur est le plus petit est exécuté.
Un nom de gestionnaire personnalisé doit répondre aux critères suivants :
• Il doit débuter par une lettre.
• Il doit inclure uniquement des caractères alphanumériques (pas de caractères spéciaux ou de
ponctuation).
• Il doit être composé d’un ou de plusieurs mots reliés par un trait de soulignement (les espaces
ne sont pas autorisés).
Rédaction de scripts avec Lingo 421
• Il ne peut pas être identique au nom d’un élément Lingo prédéfini.
L’utilisation des mots-clés de Lingo comme noms de gestionnaires peut prêter à confusion. Bien
qu’il soit possible de remplacer ou d’augmenter explicitement la fonctionnalité d’un élément
Lingo en l’utilisant comme nom de gestionnaire, seuls les utilisateurs chevronnés devraient
effectuer cette opération.
Lorsque vous utilisez plusieurs gestionnaires remplissant des fonctions similaires, donnez-leur des
noms commençant de la même manière afin de les regrouper dans les listes alphabétiques, comme
par exemple la liste qui apparaît lorsque vous sélectionnez l’option Edition > Rechercher >
Gestionnaire.
Hiérarchie des messages d’une animation
Director suit un ordre précis lorsqu’il envoie des messages d’événements pendant la lecture de
l’animation.
Les événements se produisent dans l’ordre suivant au démarrage de l’animation :
1 prepareMovie
2 beginSprite
Cet événement se produit lorsque la tête de lecture pénètre dans la zone d’une image-objet.
3 prepareFrame
Immédiatement après l’événement prepareFrame, Director lit les sons, dessine les imagesobjets et effectue les transitions ou les effets de palette. Cet événement se produit avant
l’événement enterFrame. L’utilisation d’un gestionnaire on prepareFrame est conseillée pour
exécuter les instructions Lingo que vous souhaitez exécuter avant que l’image ne soit dessinée.
4 startMovie
Cet événement se produit dans la première image lue.
Les événements se produisent dans l’ordre suivant lorsque Director lit une image :
1 beginSprite
Cet événement ne se produit que si de nouvelles images-objets apparaissent dans l’image.
2 stepFrame
3 prepareFrame
Immédiatement après l’événement prepareFrame, Director lit les sons, dessine les imagesobjets et effectue les transitions ou les effets de palette. Cet événement se produit avant
l’événement enterFrame.
4 enterFrame
422 Chapitre 16
Après l’événement enterFrame, mais avant exitFrame, Director gère les délais exigés par les
réglages de cadence, les événements d’inactivité et les événements clavier et souris.
5 exitFrame
6 endSprite
Cet événement ne se produit que lorsque la tête de lecture sort d’une image-objet de l’image.
Les événements se produisent dans l’ordre suivant lorsque la lecture de l’animation s’arrête :
1 endSprite
Cet événement ne se produit que si l’animation contient des images-objets.
2 stopMovie
Utilisation de gestionnaires
Comme l’explique la section Utilisation de messages pour identifier des événements, page 421,
Director envoie des messages aux gestionnaires figurant dans les scripts lorsque des événements
déterminés se produisent. Pour associer un jeu de gestionnaires à un objet, vous devez associer
leurs scripts à cet objet. Pour plus d’informations, consultez Création et affectation de scripts dans
la fenêtre Script, page 440.
Tous les gestionnaires commencent par le mot on, suivi du message auquel ils doivent répondre.
La dernière ligne du gestionnaire est le mot end. Vous pouvez répéter le nom du gestionnaire
après end, ce qui n’est pas obligatoire.
Lorsqu’un objet reçoit un message correspondant à un gestionnaire qui lui est associé, Director
exécute les instructions Lingo contenues dans ce gestionnaire. Par exemple, le message mouseDown
indique que l’utilisateur a cliqué sur le bouton de la souris. Pour indiquer, dans votre script,
qu’une action doit être accomplie en cas de clic de la souris, placez-y une ligne commençant par
onMouseDown. Faites suivre cette ligne d’instructions Lingo à exécuter lorsque le script reçoit le
message mouseDown.
Utilisation d’arguments pour transmettre des valeurs à un gestionnaire
L’utilisation d’arguments comme valeurs vous permet de transmettre à un gestionnaire les valeurs
exactes nécessaires au moment voulu, sans tenir compte de l’endroit de l’animation ni du moment
auxquels vous appelez ce gestionnaire. Les arguments peuvent être facultatifs ou obligatoires,
selon le cas.
Pour créer les arguments d’un gestionnaire :
• Placez les arguments après le nom du gestionnaire. Les arguments multiples doivent être
séparés par des virgules.
Par exemple, le gestionnaire suivant, appelé additionnezLes, additionne deux valeurs qu’il reçoit
dans les arguments a et b, stocke le résultat dans la variable locale c et utilise le terme Lingo
return pour renvoyer le résultat au gestionnaire d’origine :
on additionnezLes a, b
-- a et b sont des repères d'arguments
c = a + b
return c
end
Rédaction de scripts avec Lingo 423
Lorsque vous appelez un gestionnaire, vous devez fournir des valeurs spécifiques pour les
arguments qu’il utilise. Vous pouvez utiliser n’importe quel type de valeur, tel qu’un nombre, une
variable à laquelle une valeur est affectée ou une chaîne. Les valeurs de l’instruction appelante
doivent suivre le même ordre que dans les arguments du gestionnaire et être encadrées de
parenthèses.
L’instruction suivante est une instruction appelante du gestionnaire on additionnezLes :
set maSomme = additionnezLes(4, 8)
4 figurant en premier dans la liste d’arguments, Lingo l’utilise pour remplacer a dans le
gestionnaire. De même, 8 figurant en second dans la liste d’arguments, Lingo utilise 8 pour
remplacer b partout dans le gestionnaire.
Après l’envoi de ces paramètres au gestionnaire, celui-ci renvoie la valeur 12, correspondant à la
variable c du gestionnaire on additionnezLes. La variable maSomme de l’instruction appelante
est alors définie avec une valeur de 12.
Vous pouvez également utiliser des expressions comme valeurs. Par exemple, l’instruction suivante
utilise 3+6 pour remplacer a et 8>2 (ou 1, représentant TRUE) pour remplacer b et renvoie 10 :
set maSomme = additionnezLes(3+6, 8>2)
Renvoi de résultats avec les gestionnaires
Il est souvent utile qu’un gestionnaire vous indique la présence d’une condition ou le résultat
d’une action spécifique.
Pour renvoyer des résultats avec un gestionnaire :
• Utilisez la fonction return pour qu’un gestionnaire retourne la présence d’une condition ou le
résultat d’une action. Par exemple, le gestionnaire suivant retourne la couleur de l’image-objet
1:
on rechercherLaCouleur
return sprite(1).foreColor
end
Lorsque vous définissez un gestionnaire renvoyant un résultat, vous devez le faire suivre de
parenthèses quand vous l’appelez à partir d’un autre gestionnaire. Par exemple, l’instruction put
findColor() appelle le gestionnaire on findColor, puis affiche le résultat dans la fenêtre
Messages.
Stratégie de positionnement des gestionnaires
Vous pouvez placer des gestionnaires dans n’importe quel type de script, un script pouvant
contenir plusieurs gestionnaires. Il est recommandé de regrouper les gestionnaires apparentés au
même endroit afin d’en simplifier la gestion.
Les recommandations suivantes s’appliquent aux situations les plus courantes :
• Pour définir un gestionnaire affectant une image-objet déterminée ou qui est exécuté en
réponse à une action dans une image-objet précise, placez le gestionnaire dans un
comportement affecté à l’image-objet. Pour définir un gestionnaire disponible à tout moment
lorsque l’animation se trouve dans une image déterminée, placez-le dans un comportement
affecté à l’image.
424 Chapitre 16
Par exemple, pour qu’un gestionnaire réponde à un clic de la souris lorsque la tête de lecture est
dans une image, quel que soit l’endroit où se produit le clic, placez un gestionnaire on
mouseDown ou on mouseUp dans le comportement de l’image plutôt que dans un
comportement d’image-objet.
• Pour définir un gestionnaire exécuté en réponse à des messages d’événements se produisant
n’importe où dans l’animation, placez-le dans un script d’animation.
• Pour définir un gestionnaire exécuté en réponse à un événement affectant un acteur, quelles
que soient les images-objets utilisant cet acteur, placez-le dans un script d’acteur.
Identification du moment auquel les gestionnaires reçoivent un message
Une animation peut contenir plusieurs gestionnaires pour un même message. Director gère cette
situation en envoyant le message aux objets de l’animation dans un ordre précis.
L’ordre dans lequel les messages sont envoyés aux objets de l’animation est le suivant :
1
Les messages sont d’abord envoyés aux comportements associés aux images-objets affectées par
l’événement. Si plusieurs comportements sont associés à une image-objet, ceux-ci répondent au
message dans l’ordre dans lequel ils ont été associés à cette image-objet.
2
Les messages sont ensuite envoyés au script de l’acteur de l’image-objet.
3
Les messages sont ensuite envoyés aux comportements associés à l’image courante.
4
Enfin, les messages sont envoyés aux scripts de l’animation.
Lorsque le message atteint un script contenant un gestionnaire lui correspondant, Director
exécute les instructions de ce gestionnaire.
Le message n’est pas automatiquement transmis aux emplacements restants après son interception
par le gestionnaire. Vous pouvez utiliser la commande pass pour ignorer cette règle par défaut et
transmettre le message à d’autres objets. Si le gestionnaire recherché n’est pas trouvé après l’envoi
du message à tous les objets possibles, Director ignore le message.
L’ordre exact dans lequel Director envoie un message aux objets dépend du message même. Pour
plus d’informations sur l’ordre des objets auxquels Director envoie des messages spécifiques,
consultez l’entrée du dictionnaire Lingo correspondant au message.
Rédaction de scripts avec Lingo 425
Utilisation de listes
Les listes (appelées tableaux dans ActionScript et dans d’autres langages) permettent le suivi et la
mise à jour d’un ensemble de données, tel qu’une série de noms ou de valeurs affectées à un
ensemble de variables. Par exemple, si vous savez que vous devrez gérer de nombreux noms ou
nombres dans votre projet Director, il peut être utile de les placer dans une liste. L’opérateur de
liste [ ] indique que les éléments encadrés de crochets sont des éléments de liste.
Vous pouvez créer deux types de listes avec Lingo : les listes linéaires et les listes de propriétés.
• Dans les listes linéaires, chaque élément est une valeur unique. Par exemple, la liste linéaire
suivante est une simple liste de nombres :
[100, 150, 300, 350]
• Dans une liste de propriétés, chaque élément contient deux valeurs séparées par un deuxpoints. Une des valeurs est un nom de propriété, toujours précédée d’un signe dièse (#) ; l’autre
valeur est la valeur associée à cette propriété. Par exemple, l’instruction suivante affecte la
variable maListe à une liste de propriétés contenant des valeurs pour les propriétés #vitesse,
#direction et #poids. Il pourrait s’agir des propriétés d’un astéroïde.
maListe = [#vitesse: 155, #direction: 237, #poids: 8746]
Les propriétés peuvent apparaître plusieurs fois dans une liste de propriétés.
Les deux types de listes peuvent être vides et ne contenir aucune donnée. Une liste linéaire vide
consiste en deux crochets [ ]. Une liste de propriétés vide consiste en deux crochets encadrant un
deux-points [:].
Il est en général plus facile de manipuler une liste en l’affectant à une variable dès sa création. La
valeur de la variable fait en fait référence à la liste et ne représente pas la liste même.
Pour plus d’informations sur les listes, consultez list() dans le dictionnaire Lingo.
Création de listes linéaires
La façon la plus courante de créer une liste linéaire consiste à utiliser l’opérateur de liste ([ ]).
Vous pouvez également créer une liste linéaire à l’aide de la fonction list().
Pour créer une liste linéaire, effectuez l’une des opérations suivantes :
• Encadrez les éléments de la liste à l’intérieur de l’opérateur de liste ([ ]).
• Définissez les éléments de la liste comme des paramètres de la fonction list(). Cela peut
s’avérer pratique si vous utilisez un clavier ne possédant pas de touches de crochets.
Dans les deux cas, séparez les éléments de la liste par des virgules.
les instructions suivantes ont le même effet et créent une liste linéaire de trois noms :
set listeEmployés = ["Raymond", "Françoise", "Paul"]
set listeEmployés = list("Raymond", "Françoise", "Paul")
Pour créer une liste linéaire vide :
• Définissez la liste comme [ ].
426 Chapitre 16
Création de listes de propriétés
La seule façon de créer une liste de propriétés consiste à utiliser l’opérateur de liste ([ ]). Il est
impossible de créer une liste propriétés à l’aide de la fonction list().
Pour créer une liste de propriétés :
• Placez les éléments de la liste dans l’opérateur de liste et séparez-les par des virgules. Faites
précéder chaque propriété du signe dièse (#) et séparez chaque propriété de sa valeur à l’aide
d’un deux-points.
Par exemple, les instructions suivantes créent deux listes de propriétés différentes. Chaque liste
spécifie les coordonnées d’une image-objet sur la scène.
emplacementImageObjet1 = [#left:100, #top:150, #right:300, #bottom:350]
emplacementImageObjet2 = [#left:400, #top:550, #right:500, #bottom:750]
Pour créer une liste de propriétés vide :
• Définissez la liste comme [:].
Définition et récupération d’éléments d’une liste
Lingo vous permet de définir et de récupérer des éléments d’une liste. La syntaxe utilisée est
différente en fonction du type de liste.
Pour définir une valeur dans une liste linéaire :
• Utilisez l’opérateur égal à (=). Vous pouvez également utiliser la commande setAt, qui existait
déjà dans les versions antérieures de Director.
Par exemple, l’instruction listeEmployés[2] = "Jeanne" fait de « Jeanne » la nouvelle valeur
du deuxième élément de la liste listeEmployés.
Pour récupérer une valeur d’une liste linéaire :
• Utilisez la variable de la liste suivie du numéro indiquant la position de la valeur dans la liste.
Encadrez ce nombre de crochets. Vous pouvez également utiliser les commandes getAt ou
getaProp, qui existaient déjà dans les versions antérieures de Director.
Par exemple, dans la liste linéaire set listeEmployés = [ "Raymond ", "Françoise ",
l’expression listeEmployés[2] représente la seconde valeur de la liste listeEmployés.
Cette valeur est Françoise.
"Paul "],
Pour définir une valeur dans une liste de propriétés, effectuez l’une des opérations suivantes :
• Utilisez l’opérateur égal à (=). Vous pouvez également utiliser la commande setAProp, qui
existait déjà dans les versions antérieures de Director.
Par exemple, l’instruction listePlats[#Raymond] = "soupe" fait de « soupe » la nouvelle
valeur associée à la propriété Raymond.
• Utilisez la syntaxe à point.
• Par exemple, l’instruction listePlats.Raymond
= "soupe"
fait de « soupe » la nouvelle
valeur associée à la propriété Raymond dans la liste listePlats.
Rédaction de scripts avec Lingo 427
Pour récupérer une valeur d’une liste de propriétés, effectuez l’une des opérations suivantes :
• Utilisez la variable de la liste, suivie du nom de la propriété associée à cette valeur. Encadrez
cette propriété de crochets. Vous pouvez également utiliser les commandes getaProp ou getAt
ou la fonction getPropAt(), qui existaient déjà dans les versions antérieures de Director.
Par exemple, dans la liste de propriétés listePlats = [#petitdéjeuner:"Gaufres",
#déjeuner:"Hamburger", #dîner:"Goulash"], l’expression
listePlats[#petitdéjeuner] représente la valeur associée à #petitdéjeuner. Cette valeur
est Gaufres.
• Utilisez la syntaxe à point.
Par exemple, avec la liste de propriétés listePlats ci-dessus, listePlats.petitDéjeuner
représente la valeur Gaufres.
Vérification des éléments d’une liste
Vous pouvez déterminer les caractéristiques d’une liste et le nombre d’éléments qu’elle contient en
utilisant les commandes et les fonctions suivantes. Pour plus d’informations, consultez les
différentes commandes dans le dictionnaire Lingo.
• Pour afficher le contenu d’une liste, utilisez la commande put suivie de la variable contenant la
liste.
•
•
•
•
•
Pour déterminer le nombre d’éléments contenus dans une liste, utilisez la fonction count().
Pour déterminer le type d’une liste, utilisez la fonction ilk().
Pour déterminer la valeur maximale d’une liste, utilisez la fonction max().
Pour déterminer la valeur minimale d’une liste, utilisez la fonction min().
Pour déterminer la position d’une propriété spécifique, utilisez la commande findPos,
findPosNear ou getOne.
Ajout et suppression d’éléments dans une liste
Vous pouvez ajouter des éléments à une liste ou en supprimer à l’aide des commandes suivantes.
Pour plus d’informations, consultez les différentes commandes dans le dictionnaire Lingo.
• Pour ajouter un élément à la fin d’une liste, utilisez la commande append.
• Pour ajouter un élément à l’endroit correct dans une liste triée, utilisez la commande add ou
addProp.
• Pour ajouter un élément à un emplacement spécifique d’une liste linéaire, utilisez la commande
addAt.
• Pour ajouter un élément à un emplacement spécifique d’une liste de propriétés, utilisez la
commande addProp.
• Pour supprimer un élément d’une liste, utilisez les commandes deleteAt, deleteOne ou
deleteProp.
• Pour remplacer un élément d’une liste, utilisez le commande setAt ou setaProp.
Il n’est pas nécessaire d’éliminer explicitement les listes. En effet, elles sont automatiquement
supprimées lorsque aucune variable n’y fait plus référence. Les autres types d’objets doivent être
retirés de manière explicite, en donnant aux variables qui y font référence la valeur VOID.
428 Chapitre 16
Copie de listes
L’affectation d’une liste à une variable, puis l’affectation de cette variable à une autre variable ne
crée pas automatiquement une copie de cette liste. Par exemple, l’instruction listeTerres =
["Asie", "Afrique"] crée une liste contenant les noms de ces deux continents. L’instruction
listeContinents = listeTerres affecte la même liste à la variable listeContinents.
Toutefois, l’ajout de l’élément Australie à listeTerres avec l’instruction add listeTerres,
"Australie" ajoute automatiquement Australie à listeContinents. En effet, les deux noms de
variables font référence au même objet en mémoire.
Pour créer une copie d’une liste indépendante de la première liste :
• Utilisez la fonction duplicate(). Pour plus d’informations, consultez duplicate() (fonction
de liste) dans le dictionnaire Lingo.
Par exemple, l’instruction suivante crée une liste et l’affecte à la variable ancienneListe :
ancienneListe = ["a", "b", "c"]
L’instruction suivante utilise la fonction duplicate() pour créer une copie indépendante de la
première liste et l’affecte à la variable nouvelleListe :
nouvelleListe = duplicate(ancienneListe)
Une fois nouvelleListe créée, la modification de ancienneListe ou de nouvelleListe n’a
aucun effet sur l’autre liste.
Tri de listes
Les listes peuvent ne pas être triées. Lingo peut néanmoins les trier par ordre alphanumérique, les
nombres précédant les chaînes. Les chaînes sont triées en fonction de la première lettre, quel que
soit le nombre de caractères qu’elles contiennent. Les listes triées sont traitées un peu plus
rapidement que les listes non triées.
Lingo trie les listes linéaires en fonction des valeurs qu’elles contiennent. Les listes de propriétés
sont triées en fonction des propriétés qu’elles contiennent.
Pour trier une liste :
• Utilisez la commande sort, suivie du nom de la liste. Pour plus d’informations, consultez sort
dans le dictionnaire Lingo.
A propos des variables
Director utilise des variables pour conserver et actualiser les valeurs. Comme son nom l’indique,
une variable contient une valeur qui peut être modifiée ou mise à jour pendant la lecture de
l’animation. En modifiant la valeur d’une variable pendant la lecture de l’animation, vous pouvez
par exemple stocker une URL, mémoriser le nombre de fois qu’un utilisateur prend part à une
session de discussion en ligne ou enregistrer si une opération réseau est terminée ou non.
Il est conseillé d’attribuer une valeur connue à une variable au moment de sa création. Cette
opération est appelée « initialisation d’une variable ». L’initialisation d’une variable facilite le suivi
de cette variable et permet de comparer ses différentes valeurs au fur et à mesure de la lecture de
l’animation.
Rédaction de scripts avec Lingo 429
Les variables peuvent être globales ou locales. Une variable globale peut exister et conserver sa
valeur tant que l’application Director est en cours d’exécution, notamment lorsqu’une animation
passe à une autre animation. Une variable locale n’existe que tant que le gestionnaire dans lequel
elle a été définie est en cours d’exécution. Pour plus d’informations, consultez Utilisation de
variables globales, page 431, et Utilisation de variables locales, page 432.
Stockage et mise à jour de valeurs dans des variables
Les variables peuvent contenir tous les types d’informations supportés par Director : des nombres,
des chaînes, des valeurs TRUE ou FALSE, des symboles, des listes ou les résultats d’un calcul. Pour
stocker et récupérer les valeurs des propriétés et des variables, Lingo utilise l’opérateur égal à (=) et
les commandes set et put.
En outre, une variable dans Lingo peut contenir différents types de données à des moments
différents. La possibilité de modifier le type d’une variable distingue Lingo d’autres langages tels
que Java, où cette possibilité n’existe pas.
Par exemple, l’instruction set x = 1 crée la variable x, qui est une variable nombre entier, car
vous lui avez attribué un entier. Si vous utilisez ensuite l’instruction set x = "un", la variable x
devient une variable à chaîne puisqu’elle contient maintenant une chaîne.
Vous pouvez convertir une chaîne en nombre ou un nombre en chaîne, à l’aide des fonctions
value() et string(). Par exemple, l’instruction x = value("1") place le chiffre 1 dans la
variable x. L’instruction x = string(1) stocke la chaîne « 1 » dans la variable x.
Certaines propriétés ne peuvent pas être définies, mais peuvent uniquement être testées. Il s’agit
en général de propriétés décrivant une condition échappant au contrôle de Director. Par exemple,
il est impossible d’affecter une valeur à la propriété d’acteur numChannels, qui indique le nombre
de pistes d’une animation Shockwave. Par contre, vous pouvez récupérer le nombre de pistes en
faisant référence à la propriété numChannels d’un acteur.
Pour affecter une valeur à une variable :
• Utilisez l’opérateur égal à (=). Pour une plus grande facilité de lecture, vous pouvez placer la
commande facultative set au début de l’instruction.
Par exemple, les instructions suivantes modifient l’acteur affecté à l’image-objet 2 en définissant la
propriété member de cette image-objet sur un acteur différent. Les deux dernières instructions
utilisent la syntaxe à point (voir Syntaxe à point, page 419) :
set the member of sprite 2 = member "Grand éclair"
set sprite (2).member = member ("Grand éclair")
sprite (2).member = member ("Grand éclair")
Comme autre exemple, les instructions suivantes affectent une URL à la variable
endroitsAvisiter :
endroitsAvisiter = "http://www.macromedia.fr"
set endroitsAvisiter = "http://www.macromedia.fr"
Les variables peuvent également contenir le résultat d’opérations mathématiques. Les deux
instructions suivantes affectent le résultat d’une addition à la variable maSomme :
maSomme = 5 + 5
set maSomme = 5 + 5
Il est recommandé d’utiliser des noms de variables descriptifs. Votre Lingo n’en sera que plus facile
à lire. Par exemple, la variable maSomme indique que cette variable contient le résultat d’une
addition.
430 Chapitre 16
Pour tester la valeur de propriétés ou de variables :
• Utilisez la commande put dans la fenêtre Messages, ou testez la valeur dans la fenêtre
Surveillance.
Par exemple, l’instruction put monNuméro affiche la valeur de la variable monNuméro dans la
fenêtre Messages.
Comme autre exemple, l’instruction suivante renvoie l’acteur affecté à l’image-objet 2 en
récupérant la propriété member de l’image-objet :
put the member of sprite 2
Utilisation de variables globales
Les variables globales peuvent être partagées par les gestionnaires et les animations. Une variable
globale existe et garde sa valeur tant que Director est en cours d’exécution ou jusqu’à ce que vous
utilisiez la commande clearGlobals.
Dans Macromedia Shockwave, les variables globales subsistent dans les animations affichées par la
commande Lingo goToNetMovie, mais pas dans celles qui sont affichées par la commande
goToNetPage.
Chaque gestionnaire déclarant une variable globale peut utiliser la valeur de cette variable. S’ils
modifient cette valeur, la nouvelle valeur est accessible à tous les autres gestionnaires qui
considèrent cette variable comme globale.
Il est d’usage de démarrer le nom de toutes les variables globales par un g minuscule. Cette
convention permet de plus facilement identifier les variables globales lors de l’examen du code
Lingo.
Puisque les variables globales doivent en général être disponibles à l’animation tout entière, il est
d’usage de les déclarer dans un gestionnaire on prepareMovie. Elles sont ainsi disponibles dès le
début de l’animation.
Pour déclarer le statut global d’une variable, effectuez l’une des opérations suivantes :
• Utilisez le terme global avant le nom de la variable en haut de la fenêtre Script, avant le nom
des gestionnaires. Cela permet faire de la variable une variable globale et de la mettre à la
disposition de tous les gestionnaires du script.
• Déclarez la variable comme étant globale en plaçant le terme global avant le nom de la
variable, sur une ligne séparée, dans chaque gestionnaire qui l’utilise.
Lorsque vous utilisez le terme global pour définir des variables globales, elles possèdent
automatiquement une valeur initiale égale à VOID.
Les instructions suivantes définissent la variable gNom comme variable globale et lui affectent la
valeur Marie :
global gNom
gNom = "Marie"
Pour afficher toutes les variables globales et leurs valeurs :
• Utilisez la commande showGlobals dans la fenêtre Messages.
Rédaction de scripts avec Lingo 431
Pour supprimer toutes les variables globales actuelles :
• Utilisez la commande clearGlobals dans la fenêtre Messages pour fixer la valeur de toutes les
variables globales à VOID.
Pour plus d’informations, consultez global, clearGlobals et showGlobals dans le dictionnaire
Lingo.
Le contrôle des valeurs des variables globales, lors de la lecture d’une animation, s’effectue par le
biais de l’inspecteur d’objet. Pour plus d’informations, consultez Utilisation de l’inspecteur
d’objet, page 464.
Utilisation de variables locales
Une variable locale n’existe que tant que le gestionnaire dans lequel elle a été définie est en cours
d’exécution. Vous pouvez toutefois utiliser cette variable dans d’autres expressions ou modifier sa
valeur tant que Lingo se trouve dans le gestionnaire qui a défini la variable.
Il est préférable de définir une variable comme locale lorsque vous ne souhaitez l’utiliser que
provisoirement dans un gestionnaire. Vous limitez ainsi les risques de modification accidentelle de
sa valeur dans d’autres gestionnaires utilisant le même nom de variable.
Pour créer une variable locale :
• Affectez une valeur à la variable avec l’opérateur égal à (=) ou la commande set
nomDeVariable = valeur.
Cette variable est automatiquement une variable locale, sauf si un gestionnaire utilise le terme
global pour la déclarer comme une variable globale.
Pour afficher toutes les variables locales d’un gestionnaire :
• Utilisez la commande showLocals.
Pour faciliter le débogage des scripts, vous pouvez utiliser cette commande dans la fenêtre
Messages ou dans des gestionnaires. Le résultat apparaît dans la fenêtre Messages.
Pour contrôler les valeurs des variables locales lors de la lecture d’une animation, utilisez
l’inspecteur d’objet. Pour plus d’informations, consultez Utilisation de l’inspecteur
d’objet, page 464.
Expression de valeurs littérales
Une valeur littérale est une partie d’instruction ou d’expression qui doit être traitée telle quelle, et
non comme une variable ou un élément Lingo. Les valeurs littérales que vous pourrez rencontrer
dans Lingo sont les chaînes de caractères, les entiers, les nombres décimaux, les noms et numéros
d’acteurs, les noms et numéros d’images et d’animations, les symboles et les constantes.
Remarque La fonction value() peut convertir une chaîne en une valeur numérique. La fonction string() peut
convertir une valeur numérique en une chaîne.
Chaque type de valeur littérale est régi par ses propres règles.
432 Chapitre 16
Rédaction de chaînes
Les chaînes sont des mots ou des groupes de caractères que Lingo traite en tant que mots
standard, et non en tant que variables. Elles doivent être encadrées de guillemets droits. Par
exemple, vous pouvez utiliser des chaînes pour transmettre des messages aux utilisateurs de votre
animation ou pour attribuer des noms aux acteurs. Dans l’instruction
member ("Salutations").text = "Bonjour"
« Bonjour » et « Salutations » sont des chaînes. « Bonjour » est le texte littéral placé dans l’acteur
texte et « Salutations » est le nom de ce dernier.
De même, lorsque vous testez une chaîne, vous devez l’encadrer de guillemets droits, comme dans
l’exemple suivant :
if "Bonjour M. Dupont" contains "Bonjour" then gestionnaireAudio
Lingo considère les espaces figurant au début ou à la fin d’une chaîne comme une partie littérale
de la chaîne. L’expression suivante comprend un espace après le mot « pense » :
put "Voici ce que je pense "
Bien que Lingo ne distingue pas les majuscules des minuscules lorsqu’il fait référence aux acteurs,
aux variables, etc., les chaînes littérales sont sensibles à la hauteur de casse. Par exemple, les deux
instructions suivantes placent un texte différent dans l’acteur indiqué, car "Bonjour" et
"BONJOUR" sont des chaînes littérales.
member ("Salutations").text = "Bonjour"
member ("Salutations").text = "BONJOUR"
Utilisation de nombres entiers
Un nombre entier est un nombre sans fraction ni décimale.
Director supporte les nombres entiers compris entre -2 147 483 648 et +2 147 483 647 (pour les
nombres hors-plage, utilisez des nombres décimaux, aussi appelés nombres à virgule flottante).
Les nombres entiers ne doivent pas contenir de virgules. Utilisez le signe moins (-) pour les
nombres négatifs.
Vous pouvez convertir un nombre décimal en nombre entier avec la fonction integer(). Par
exemple, l’instruction set leNombre = integer(3.9) arrondit le nombre décimal 3,9 et le
convertit en nombre entier (4).
Certaines commandes et fonctions de Lingo exigent des entiers comme paramètres. Les exigences
des différents éléments de Lingo figurent dans l’aide de Director ou dans le dictionnaire Lingo.
Utilisation de nombres décimaux
Un nombre décimal, aussi appelé nombre à virgule flottante, consiste en tout nombre contenant
une virgule décimale. La propriété floatPrecision détermine le nombre de décimales utilisées
pour l’affichage de ces nombres. Director utilise cependant le nombre complet dans les calculs.
Pour plus d’informations sur le nombre de décimales des nombres, consultez l’entrée
floatPrecision dans l’aide de Director ou dans le dictionnaire Lingo.
Vous pouvez également utiliser une notation exponentielle avec les nombres décimaux : par
exemple, -1.1234e-100 ou 123.4e+9.
La fonction float() vous permet de convertir un nombre entier ou une chaîne en nombre
décimal. Par exemple, l’instruction set leNombre = float(3) place la valeur 3 dans la variable.
Rédaction de scripts avec Lingo 433
Identification des acteurs et des distributions
Remarque Si vous réorganisez (et donc renumérotez) les acteurs pendant la création d’une animation, Director ne
met pas automatiquement à jour les références faites aux numéros des acteurs dans les scripts Lingo. Dès lors, bien
que certains exemples de cette section indiquent comment faire référence aux acteurs à l’aide de leur numéro, il est
conseillé de toujours nommer les acteurs et de faire référence à leur nom dans les scripts Lingo.
Lingo fait référence à un acteur en utilisant le terme member suivi du nom ou du numéro de
l’acteur entre parenthèses. Les noms des acteurs sont des chaînes qui respectent les mêmes règles
de syntaxe que les autres chaînes. Vous pouvez également utiliser la syntaxe member sans
parenthèses, suivi du nom ou du numéro de l’acteur.
Par exemple, les instructions suivantes désignent toutes l’acteur 50, dont le nom est Lulu :
member("Lulu")
member(50)
member "Lulu"
member 50
Si plusieurs distributions contiennent des acteurs du même nom, vous devez utiliser un second
paramètre pour définir la distribution à laquelle chaque acteur appartient. Si une animation utilise
plusieurs distributions et que vous identifiez un acteur par son numéro, vous devez également
spécifier la distribution. Dans les autres cas, le second paramètre est facultatif.
Pour spécifier une distribution sans parenthèses lorsque vous utilisez member, ajoutez le terme of
castLib suivi du nom ou du numéro de la distribution. Si le nom de l’acteur est unique dans
l’animation, vous n’êtes pas obligé de spécifier le nom de la distribution, mais pouvez l’inclure
pour plus de clarté.
Par exemple, les instructions suivantes font référence à l’acteur 50, dont le nom est Marteau, dans
castLib 4, dont le nom est Outils :
member(50, 4)
member 50 of castLib 4
member("Marteau", 4)
member "Marteau" of castLib 4
member(50, "Outils")
member 50 of castLib "Outils"
member("Marteau", "Outils")
member "Marteau" of castLib "Outils"
Si plusieurs acteurs ont le même nom et que vous utilisez ce nom dans un script sans spécifier le
numéro de l’acteur ou de la distribution à laquelle ils appartiennent, Lingo utilise le premier
acteur du nom spécifié (dont le numéro est le plus petit) de la distribution dont le numéro est le
plus petit.
Identification d’images et d’animations
Utilisez les termes Lingo suivants pour faire référence aux images d’une animation :
• La fonction the frame fait référence à l’image actuelle.
• Le mot-clé frame suivi du numéro de l’image ou du libellé du repère de l’image fait référence à
une image précise. Par exemple, frame 60 représente l’image 60.
434 Chapitre 16
• Le mot-clé loop fait référence au repère placé au début du segment courant. Si l’image
courante possède un repère, loop fait référence à cette image ; sinon, loop représente le
premier repère placé avant l’image courante. Si l’animation ne contient aucun repère, loop fait
référence à la première image.
• Les termes next ou previous font respectivement référence au repère qui suit ou qui précède
la scène courante.
• Le terme the
frame suivi d’un signe moins ou plus et du nombre d’images placées avant ou
après l’image courante représente une image située à un nombre spécifique d’images avant ou
après l’image courante. Par exemple, the frame - 20 fait référence à l’image placée 20 images
avant l’image courante.
• Le terme the frameLabel identifie le libellé affecté à l’image actuelle.
• La propriété système labelList contient la liste de tous les repères du scénario. Dans la liste,
chaque repère est séparé par un retour chariot.
• La fonction marker(), avec un nombre positif ou négatif de repères comme paramètre,
représente le repère placé à un certain nombre de repères avant ou après l’image courante. Par
exemple, marker(-1) renvoie le numéro d’image du repère précédent et marker(2) renvoie le
numéro d’image du deuxième repère suivant le repère courant. Si l’image possède un repère,
marker(0) renvoie le numéro d’image de l’image courante. Sinon, marker(0) renvoie le
numéro d’image du repère précédent.
• Le terme movie suivi du nom de l’animation fait référence au début d’une autre animation. Par
exemple, movie "Navigation" correspond au début de l’animation Navigation.
• Le terme frame accompagné d’un identifiant d’image, le terme of, le terme movie et le nom de
l’animation font référence à une image spécifique dans une autre animation ; par exemple,
frame 15 of movie "Navigation" fait référence à l’image 15 de l’animation Navigation.
Utilisation de symboles
Un symbole est une chaîne ou tout autre valeur précédée du signe dièse (#).
Les symboles sont des constantes définies par l’utilisateur. Les comparaisons utilisant des symboles
s’effectuent très rapidement, créant ainsi un code plus efficace.
Par exemple, l’instruction
niveauUtilisateur = #novice
est exécutée plus rapidement que l’instruction
niveauUtilisateur = "novice"
Les symboles ne peuvent contenir ni espaces ni ponctuation.
Vous pouvez convertir une chaîne en symbole avec la fonction symbol(). Pour convertir un
symbole en chaîne, utilisez la fonction string().
x = symbol("novice")
put x
-- #novice
x = string(#novice)
put x
-- "novice"
Pour plus d’informations, consultez # (symbole) et string() dans le dictionnaire Lingo.
Rédaction de scripts avec Lingo 435
Expression de constantes
Une constante est une valeur déclarée dont le contenu ne change jamais. Par exemple, TRUE,
et EMPTY sont des constantes car leur valeur ne change jamais.
FALSE, VOID
Les constantes BACKSPACE, ENTER, QUOTE, RETURN, SPACE et TAB font référence aux touches du
clavier. Par exemple, pour tester si l’utilisateur enfonce la touche Entrée, utilisez l’instruction
suivante :
if the key = ENTER then beep
Utilisation d’opérateurs pour manipuler des valeurs
Les opérateurs sont des éléments indiquant à Lingo comment combiner, comparer ou modifier les
valeurs d’une expression. On distingue les opérateurs suivants :
• Les opérateurs arithmétiques (tels que +, -, / et *)
• Les opérateurs de comparaison (tels que <>, > et >=), qui comparent deux arguments
• Les opérateurs logiques (not, and, or), qui combinent des conditions simples en conditions
composées
• Les opérateurs de chaînes (& et &&), qui relient les chaînes de caractères.
Ordre de priorité des opérateurs
Lorsque plusieurs opérateurs sont utilisés dans la même instruction, certains opérateurs sont
prioritaires par rapport à d’autres selon une hiérarchie précise que Lingo suit pour déterminer les
opérateurs à exécuter en premier. Cette hiérarchie est appelée « ordre de priorité des opérateurs ».
Par exemple, une multiplication est toujours effectuée avant une addition. Cependant, les
éléments entre parenthèses sont prioritaires par rapport à la multiplication. Par exemple, en
l’absence de parenthèses, Lingo effectue la multiplication de cette instruction en premier :
total = 2 + 4 * 3
Le résultat est 14.
Lorsque l’addition apparaît entre parenthèses, Lingo effectue l’addition en premier :
total = (2 + 4) * 3
Le résultat est 18.
Vous trouverez ci-dessous une description des opérateurs et leur ordre de priorité. Les opérateurs
possédant une priorité élevée sont exécutés en premier. Par exemple, un opérateur dont l’ordre de
priorité est de 5 est exécuté avant un opérateur avec un ordre de priorité de 4. Les opérations
ayant le même ordre de priorité sont effectuées de gauche à droite.
436 Chapitre 16
Opérateurs arithmétiques
Les opérateurs arithmétiques additionnent, soustraient, multiplient, divisent et effectuent d’autres
opérations arithmétiques. Les parenthèses et le signe moins sont des opérateurs arithmétiques.
Opérateur
Effet
Ordre de priorité
()
Opérations permettant de contrôler la priorité.
5
-
Lorsque placé devant un chiffre, en inverse la valeur.
5
*
Effectue une multiplication.
4
mod
Effectue des opérations de modulos.
4
/
Effectue une division.
4
+
Effectue une addition.
3
-
Lorsque placé entre deux chiffres, effectue une soustraction.
3
Remarque Lorsque seuls des nombres entiers sont utilisés dans une opération, le résultat est toujours un nombre
entier. Si vous utilisez des entiers et des nombres à virgule flottante dans la même opération, le résultat est toujours
un nombre à virgule flottante.
Si le résultat de la division d’un entier par un autre entier n’est pas un nombre entier, Lingo
arrondit le résultat au nombre entier inférieur le plus proche. Par exemple, le résultat de 4/3 est 1.
Pour forcer Lingo à calculer une valeur sans arrondir le résultat, utilisez float() avec une ou
plusieurs des valeurs dans l’expression. Par exemple, le résultat de 4/float(3) est 1.333).
Opérateurs de comparaison
Les opérateurs de comparaison comparent deux valeurs et déterminent si la comparaison est vraie
(true) ou fausse (false). Les opérateurs de comparaison de Lingo sont les suivants :
Opérateur
Signification
Ordre de priorité
<
Inférieur à
1
<=
Inférieur ou égal à
1
<>
Différent de
1
>
Supérieur à
1
>=
Supérieur ou égal à
1
=
Egal à
1
Opérateurs logiques
Les opérateurs logiques testent si deux expressions logiques sont vraies (true) ou fausses (false). Les
opérateurs logiques de Lingo sont les suivants :
Opérateur
Effet
Ordre de priorité
and
Détermine si les deux expressions sont vraies.
4
or
Détermine si une des expressions, ou les deux, sont vraies.
4
not
Inverse une expression.
5
L’opérateur not est utile pour passer de la valeur TRUE ou FALSE à la valeur opposée. Par exemple,
l’instruction suivante active le son s’il est désactivé, ou le désactive s’il est activé :
set the soundEnabled = not (the soundEnabled)
Rédaction de scripts avec Lingo 437
Opérateurs de chaînes
Les opérateurs de chaînes combinent et définissent des chaînes. Les opérateurs de chaînes de
Lingo sont les suivants :
Opérateur
Effet
Ordre de priorité
&
Concatène deux chaînes.
2
&&
Concatène deux chaînes et insère un espace entre elles.
2
"
Indique le début ou la fin d’une chaîne.
1
Contrôle de la séquence d’exécution des scripts
Lingo utilise les instructions if...then...else, case et repeat pour exécuter une action selon
qu’une condition existe ou non. Pour plus d’informations, consultez les sections suivantes.
Utilisation d’instructions if
Les instructions vérifiant si une condition est vraie ou fausse commencent par l’élément Lingo
Si la condition existe, Lingo exécute l’instruction suivant l’élément then. Si elle n’existe pas,
Lingo saute à l’instruction suivante du gestionnaire.
if.
Pour optimiser les performances de vos scripts, commencez par tester les conditions les plus
vraisemblables.
Les instructions suivantes testent plusieurs conditions. Le terme else if spécifie l’exécution
d’autres tests si les conditions précédentes se sont avérées fausses :
if the mouseMember = memberNum("carte 1") then
go to "Caire"
else if the mouseMember = member ("carte 2") then
go to "Nairobi"
else
alert "Vous vous êtes perdu."
end if
Lors de la rédaction de structures if…then, vous pouvez placer l’instruction suivant then sur la
même ligne que then ou sur une ligne séparée en insérant un retour de chariot après then. Si vous
insérez un retour chariot, vous devez également placer une instruction end if à la fin de la
structure if…then.
Par exemple, les instructions suivantes sont équivalentes :
if the mouseMember = member("carte 1") then go to "Caire"
if the mouseMember = member("carte 1") then
go to "Caire"
end if
Pour plus d’informations, consultez if dans le dictionnaire Lingo.
438 Chapitre 16
Utilisation d’instructions case
L’instruction case est un raccourci permettant d’éviter la répétition d’instructions if…then dans
les structures de scripts à branchements multiples. Une instruction case est souvent plus efficace
et plus lisible qu’un grand nombre d’instructions if...then...else.
La condition devant être testée suit le terme case dans la première ligne de la structure case. La
comparaison commence par la première ligne, puis passe à la suivante, etc. jusqu’à ce que Lingo
rencontre une expression correspondant à la condition testée. Lorsqu’une correspondance est
trouvée, Director exécute les instructions Lingo qui suivent l’expression.
Par exemple, l’instruction case suivante teste quelle est la dernière touche sur laquelle l’utilisateur
a appuyé, et répond en conséquence :
case (the key) of
"A": go to frame "Pomme"
"B", "C":
puppetTransition 99
go to frame "Oranges"
otherwise beep
end case
• Si l’utilisateur a appuyé sur A, l’animation passe à l’image Pomme.
• Si l’utilisateur a appuyé sur B ou C, l’animation exécute la transition demandée et passe à
l’image Oranges.
• Si l’utilisateur a appuyé sur n’importe quelle autre touche, l’ordinateur émet un bip sonore.
Une instruction case peut utiliser des comparaisons comme conditions de test.
Pour plus d’informations, consultez case dans le dictionnaire Lingo.
Répétition d’une action
Lingo peut répéter une action un certain nombre de fois, ou tant qu’une condition spécifique
existe.
Pour répéter une action un certain nombre de fois :
• Utilisez une structure repeat
with.
Spécifiez le nombre de répétitions sous forme de plage
après l’instruction repeat with.
Cette structure est pratique pour répéter la même opération sur une série d’objets. Par exemple, la
boucle de répétition suivante applique l’encre Fond transparent aux images-objets 2 à 10 :
repeat with n = 2 to 10
set the ink of sprite n = 36
end repeat
L’exemple suivant effectue exactement la même action que ci-dessus, mais utilise la syntaxe à
point :
repeat with n = 2 to 10
sprite(n).ink = 36
end repeat
Cet exemple exécute une action similaire, mais avec des nombres décroissants :
repeat with n = 10 down to 2
sprite(n).ink = 36
end repeat
Rédaction de scripts avec Lingo 439
Pour répéter un ensemble d’instructions tant qu’une condition spécifique existe :
• Utilisez une instruction repeat...while.
Par exemple, les instructions suivantes font émettre un bip sonore à l’animation tant que
l’utilisateur maintient le bouton de la souris enfoncé :
repeat while the mouseDown
beep
end repeat
Lingo continue à effectuer une boucle sur les instructions de la boucle de répétition tant que la
condition existe ou jusqu’à ce qu’une des instructions envoie Lingo à l’extérieur de la boucle.
Dans l’exemple précédent, Lingo quitte la boucle de répétition lorsque l’utilisateur relâche le
bouton de la souris puisque la condition mouseDown cesse d’exister.
Pour quitter une boucle de répétition :
• Utilisez la commande exit
repeat.
Par exemple, les instructions suivantes font émettre un bip sonore à l’animation tant que
l’utilisateur maintient le bouton de la souris enfoncé, sauf si le pointeur de la souris se trouve au
dessus de l’image-objet 1. Si le pointeur se trouve sur l’image-objet 1, Lingo quitte la boucle de
répétition et arrête l’émission du son. Le terme rollover suivi d’un numéro d’image-objet
indique que le pointeur se trouve au dessus de l’image-objet indiquée.
repeat while the stillDown
beep
if rollover (1) then exit repeat
end repeat
Pour plus d’informations, consultez repeat with, repeat while et exit repeat dans le
dictionnaire Lingo.
Création et affectation de scripts dans la fenêtre Script
Pour créer des scripts et rédiger des instructions Lingo composant les gestionnaires, vous utilisez la
fenêtre Script.
Pour ouvrir la fenêtre Script, effectuez l’une des opérations suivantes :
• Choisissez Fenêtre > Script.
• Double-cliquez sur l’acteur script dans la fenêtre Distribution.
Vous trouverez d’autres façons de créer et d’ouvrir des scripts dans la section Exécution
d’opérations élémentaires, page 413.
Vous pouvez modifier la police du texte affiché dans la fenêtre Script et attribuer des couleurs
différentes aux différents composants du code Lingo. Pour plus d’informations, consultez la
section suivante.
440 Chapitre 16
Définition des préférences de la fenêtre Script
Pour modifier la police par défaut du texte de la fenêtre Script et les couleurs des différents
éléments du code, vous utilisez la fenêtre Script. Director affecte automatiquement une couleur
distincte aux différents éléments du code, sauf si vous désactivez Coloration automatique.
Pour définir les préférences de la fenêtre Script :
1
Choisissez Edition > Préférences > Script.
2
Pour choisir la police par défaut, cliquez sur le bouton Police et sélectionnez les attributs de la
police dans la boîte de dialogue Police.
3
Pour choisir la couleur par défaut du texte affiché dans la fenêtre Script, choisissez une couleur
dans la puce Couleur.
4
Pour choisir la couleur d’arrière-plan de la fenêtre Script, choisissez une couleur dans la puce
Arrière-plan.
5
Pour que la fenêtre Script colorie automatiquement certains éléments du code, cochez la case
Coloration automatique. Cette option est activée par défaut.
Lorsque l’option Coloration automatique est désactivée, le texte a la couleur par défaut.
6
Pour que la nouvelle fenêtre Script formate automatiquement vos scripts avec la mise en retrait,
activez l’option Format automatique. Cette option est activée par défaut.
7
Pour que la nouvelle fenêtre Script affiche les numéros de ligne associés à vos scripts, activez
l’option Numérotation des lignes. Cette option est activée par défaut.
8
Si l’option Coloration automatique est activée, choisissez les couleurs des éléments de code
suivants :
•
•
•
•
Mots-clés
9
Pour changer la couleur de fond de la colonne des numéros de ligne, cliquez sur Numérotation
des lignes et choisissez une nouvelle couleur.
10
Pour changer l’emplacement des volets Pile d’appels, Variables et Surveillance dans la fenêtre
Débogueur, sélectionnez Gauche, Droit, Haut ou Bas dans le menu Panneaux de débogage.
Commentaires
Constantes
Personnalisé (termes que vous définissez dans votre propre code Lingo)
Rédaction de scripts avec Lingo 441
Insertion de termes Lingo communs
La fenêtre Script offre des menus déroulants des éléments Lingo que vous pouvez utiliser pour
insérer un élément dans un script. Les mêmes menus sont également disponibles dans la fenêtre
Messages.
• Le menu alphabétique est une liste alphabétique de tous les éléments Lingo, à l’exception du
Lingo 3D.
• Le menu par catégorie est une liste des éléments Lingo répertoriés selon leurs fonctions. Il
n’inclut pas les éléments Lingo 3D.
• Le menu alphabétique 3D de Lingo est une liste alphabétique de tous les éléments Lingo 3D,
présentés par ordre alphabétique.
• Le menu par catégorie 3D de Lingo est une liste de tous les éléments Lingo 3D répertoriés
selon leurs fonctions.
• Le menu des Xtras de programmation contient les termes Lingo fournis par les Xtras tiers que
vous avez éventuellement installés.
L’élément sélectionné dans les menus déroulants Lingo est inséré à l’emplacement du curseur dans
la fenêtre Script.
Si un élément nécessite des paramètres supplémentaires, Lingo insère des repères de noms
indiquant les informations supplémentaires requises. Lorsque plusieurs arguments ou paramètres
sont nécessaires, Lingo met le premier en surbrillance pour vous inviter à le saisir. Vous devez
sélectionner et remplacer les autres paramètres vous-même.
Certains types d’acteurs et d’Xtras de programmation offrent des termes supplémentaires qui ne
figurent pas dans les menus Lingo. Ces types d’acteurs et d’Xtras possèdent généralement leur
propre documentation ; vous pouvez également trouver des informations à partir de Director.
Pour afficher la liste des Xtras disponibles :
• Emettez la commande showXlib dans la fenêtre Messages.
Pour afficher la liste des méthodes d’un Xtra :
• Emettez la commande put
442 Chapitre 16
mmessageList("nomDeLxtra") dans
la fenêtre Messages.
Saisie et modification de texte
La saisie et la modification de texte dans une fenêtre Script se font de la même manière que dans
n’importe quel champ.
Les opérations d’édition les plus communes effectuées dans une fenêtre Script sont les suivantes :
•
•
•
•
Pour sélectionner un mot, double-cliquez dessus.
Pour sélectionner un script entier, choisissez Edition > Tout sélectionner.
Pour commencer une nouvelle ligne, entrez un retour chariot.
Pour renvoyer une longue ligne de code à la ligne en insérant un symbole de continuation,
appuyez sur Alt+Entrée (Windows) ou sur Option+Retour (Macintosh) à l’endroit où vous
voulez insérer un retour à la ligne.
Le symbole de continuation (\) qui apparaît indique que l’instruction continue sur la ligne
suivante. Director 7 et les versions antérieures utilisent un autre symbole de continuation (¬).
• Pour trouver une gestionnaire dans le script actuel, choisissez son nom dans le menu local
Gestionnaire de la fenêtre Script.
• Pour compiler le Lingo que vous venez de rédiger, cliquez sur le bouton Recompiler tous les
scripts modifiés ou fermez la fenêtre Script. Lorsque vous éditez un script, un astérisque
apparaît dans la barre de titre de la fenêtre Script, indiquant que le script doit être recompilé.
• Pour reformater un script avec la mise en retrait, appuyez sur Tab dans la fenêtre Script.
Lingo place automatiquement les instructions en retrait lorsque leur syntaxe est correcte. Si une
ligne du script n’est pas correctement mise en retrait, la syntaxe de cette ligne est incorrecte.
• Pour ouvrir une seconde fenêtre Script, appuyez sur la touche Alt (Windows) ou Option
(Macintosh), tout en cliquant sur le bouton Nouvel acteur dans la fenêtre Script. Cette
opération peut s’avérer utile, par exemple lorsque vous éditez simultanément deux sections
différentes d’un long script.
• Pour activer ou désactiver la numérotation des lignes, cliquez sur le bouton Numérotation des
lignes.
• Pour activer ou désactiver la mise en couleur automatique, cliquez sur le bouton Mise en
couleur automatique. La mise en couleur automatique affiche chaque type d’élément Lingo
(propriétés, commandes, etc.) dans une couleur différente.
• Pour activer ou désactiver le formatage automatique, cliquez sur le bouton Format
automatique. L’option Format automatique applique la mise en retrait correcte à vos scripts
chaque fois que vous ajoutez un retour chariot ou que vous appuyez sur la touche Tab.
Rédaction de scripts avec Lingo 443
Recherche de gestionnaires et de texte dans les scripts
La commande Rechercher du menu Edition permet de rechercher des gestionnaires et de
rechercher et de modifier du texte et des gestionnaires dans les scripts.
Pour rechercher des gestionnaires dans les scripts :
1
Choisissez Edition > Rechercher > Gestionnaire.
La boîte de dialogue Rechercher un gestionnaire apparaît.
La colonne de gauche de la boîte de dialogue Rechercher un gestionnaire affiche les noms de
tous les gestionnaires de l’animation. La colonne du milieu affiche le numéro de l’acteur associé
au script du gestionnaire. La colonne de droite affiche la distribution dans laquelle se trouve
l’acteur.
2
Sélectionnez le gestionnaire à rechercher.
3
Cliquez sur Rechercher.
Le gestionnaire apparaît dans la fenêtre Script.
La barre de titre en haut de la fenêtre Script indique le type du script.
Pour rechercher du texte dans les scripts :
1
Activez la fenêtre Script.
2
Choisissez Edition > Rechercher > Texte.
La boîte de dialogue Rechercher du texte apparaît.
3
Saisissez le texte à rechercher dans le champ Rechercher, puis cliquez sur Rechercher.
La recherche ne fait pas la distinction entre les majuscules et les minuscules : CeGestionnaire,
ceGestionnaire et CEGESTIONNAIRE sont considérés comme identiques lors de la recherche.
Pour spécifier les acteurs dans lesquels effectuer la recherche :
• Sélectionnez l’option appropriée dans Chercher : Scripts.
Pour reprendre la recherche au début une fois qu’elle atteint la fin :
• Sélectionnez l’option En boucle.
444 Chapitre 16
Pour ne rechercher que des mots entiers et non des fragments de mots correspondant au mot
recherché :
• Sélectionnez l’option Mots entiers seulement.
Pour rechercher l’occurrence suivante du texte spécifié dans le champ Rechercher :
• Choisissez Edition > Poursuivre la recherche.
Pour trouver toutes les occurrences du texte sélectionné :
1
Sélectionnez le texte.
2
Choisissez Edition > Rechercher > Sélection.
Utilisation de scripts liés
En plus des scripts stockés sous la forme d’acteurs internes, vous pouvez placer des scripts dans des
fichiers texte externes et les lier à votre animation Director. Ces scripts liés sont similaires aux
fichiers d’images ou de vidéo numérique que vous pouvez importer dans une animation Director.
Parmi les avantages de l’emploi de scripts liés, citons les suivants :
• Une personne peut travailler sur le fichier Director alors qu’une autre travaille sur le script.
• Il est facile d’échanger des scripts avec d’autres personnes.
• Vous pouvez contrôler les scripts séparément du fichier Director, dans une application de
contrôle de code source telle que Microsoft Visual SourceSafe ou Perforce de Perforce Software.
Ce type d’applications évite que les différents programmeurs qui travaillent ensemble sur un
projet Director écrasent le travail des autres.
Les scripts liés ne sont utilisés par Director qu’en cours de création. A l’exécution, les projections
Director et Shockwave utilisent une copie interne spéciale des données du script stockée dans
l’animation. De la sorte, il n’est pas nécessaire de distribuer vos scripts liés avec vos animations, et
il est impossible à l’utilisateur final de les copier.
Pour importer un script sous la forme d’un fichier texte lié :
1
Choisissez Fichier > Importer.
2
Choisissez Script comme type de fichier à importer.
3
Sélectionnez les fichiers de script que vous souhaitez importer.
Vous pouvez importer des fichiers possédant les extensions .txt ou .ls, l’extension .ls désignant
les scripts liés de Director.
Pour créer une liste des fichiers à importer, vous pouvez utiliser les boutons Ajouter et Tout
ajouter. Une telle liste est notamment utile si vous souhaitez importer des scripts de plusieurs
endroits différents.
4
Choisissez Lier au fichier externe.
5
Cliquez sur Importer.
Vous pouvez modifier les scripts liés de manière normale dans la fenêtre Script de Director. Les
modifications que vous apportez sont écrites dans les fichiers externes à chaque fois que vous
enregistrez l’animation Director. Si vous avez importé le script lié depuis un serveur UNIX, les
fins de ligne UNIX sont préservées. Si vous importez un script dont le fichier texte est verrouillé,
il vous sera impossible de le modifier dans Director.
Rédaction de scripts avec Lingo 445
Il est impossible d’appliquer des couleurs de texte personnalisées aux scripts liés dans la fenêtre
Script. Par contre, la fonction de coloration automatique des scripts est activée pour les scripts
liés.
Pour transformer un acteur script interne en acteur script lié externe :
1
Sélectionnez l’acteur interne et cliquez sur l’onglet Script de l’inspecteur des propriétés.
2
Cliquez sur Lier le script sous.
3
Entrez le nom du fichier dans la boîte de dialogue Enregistrer le script sous.
4
Cliquez sur enregistrer.
Pour recharger un script lié après sa modification :
• Utilisez la commande unloadMember.
Si un script lié est modifié en dehors de Director, vous pouvez le recharger avec la commande
unloadMember dans la fenêtre Messages. L’instruction suivante permet de purger le script
monScript puis de le recharger :
unloadMember member "monScript"
Utilisation de scripts parents et d’objets enfants
Les scripts parents présentent les avantages de la programmation orientée objet dans Director.
Parmi ces avantages, citons la possibilité de rédiger une quantité moins importante de code et
d’utiliser une logique plus simple pour accomplir des tâches dans Lingo. Vous pouvez utiliser des
scripts parents pour générer des objets scripts qui ont une réponse et un comportement similaires
tout en se comportant indépendamment les uns des autres.
Lingo peut créer plusieurs copies (ou instances) d’un script parent. Chaque instance d’un script
parent est un objet enfant. Vous pouvez créer des objets enfants sur demande au fur et à mesure de
la lecture de l’animation. Director ne limite pas le nombre d’objets enfants que vous pouvez créer
depuis un même script parent. Vous pouvez créer autant d’objets enfants que la mémoire de
l’ordinateur peut en supporter.
Director peut créer plusieurs objets enfants depuis un même script parent de la même façon qu’il
peut créer plusieurs instances d’un comportement pour différentes images-objets. Un script
parent pourrait être assimilé à un modèle et un objet enfant à une implémentation du modèle
parent.
Cette section présente les concepts de base concernant la rédaction des scripts parents, ainsi que la
création et l’utilisation des objets enfants, et propose des exemples de script. Vous n’y trouverez
pas les concepts de la programmation orientée objet, mais devrez cependant en comprendre les
principes afin d’utiliser efficacement les scripts parents et les objets enfants. Vous trouverez dans le
commerce de nombreux ouvrages présentant les notions de base de la programmation orientée
objet.
446 Chapitre 16
Similarité avec les autres langages orientés objet
Si vous connaissez déjà un langage de programmation orienté objet tel que Java ou C++, vous
comprenez probablement ces concepts, même s’il se peut que vous les connaissiez en d’autres
termes.
Les termes par lesquels Director décrit les scripts parents et les objets enfants correspondent aux
termes couramment utilisés dans la programmation orientée objet :
Scripts parents
Objets enfants
– correspond aux classes.
– correspond aux instances.
Variables de propriétés
Gestionnaires
– correspond aux variables d’instances ou d’acteurs.
– correspond aux méthodes.
Scripts ancêtres
– correspond à la classe de base.
Scripts parents et objets enfants : notions de base
Un script parent contient un ensemble de gestionnaires et de propriétés définissant un objet
enfant ; il ne constitue pas un objet enfant en lui-même. Un objet enfant est une instance
autonome et indépendante d’un script parent. Les objets enfants du même parent possèdent des
gestionnaires et des propriétés identiques, les objets enfants d’un même groupe pouvant donc
avoir des réponses similaires aux événements et aux messages.
Les scripts parents sont généralement utilisés pour construire des objets enfants facilitant
l’organisation de l’animation. Ces objets enfants sont particulièrement utiles lorsqu’une
animation nécessite plusieurs exécutions simultanées d’une même logique avec des paramètres
différents. Vous pouvez également ajouter un objet enfant à la liste scriptInstanceList ou
actorList d’une image-objet afin de contrôler l’animation.
Tous les objets enfants d’un même script parent possédant des gestionnaires identiques, ces objets
enfants répondent de façon semblable aux événements. Par contre, chaque objet enfant conserve
ses propres valeurs pour les propriétés définies dans le script parent. Il s’en suit que chaque objet
enfant peut avoir un comportement différent de celui des objets enfants apparentés tout en
provenant du même script parent.
Par exemple, vous pouvez créer un script parent définissant des objets enfants de champs texte
modifiables, possédant chacun leurs propres paramètres de propriété, texte et couleur, quels que
soient les réglages des autres champs texte. En modifiant les valeurs des propriétés d’objets enfants
précis, vous pouvez modifier ces caractéristiques pendant la lecture de l’animation, sans influer sur
les autres objets enfants basés sur le même script parent.
De même, un objet enfant peut également contenir une propriété réglée sur TRUE ou FALSE, quel
qu’en soit le réglage pour les objets enfants apparentés.
Différences entre les objets enfants et les comportements
Bien que les objets enfants et les comportements soient similaires en ce sens qu’ils peuvent tous
deux posséder plusieurs instances, ils présentent également plusieurs différences importantes. La
principale différence entre les objets enfants et les comportements est que les comportements sont
associés à des emplacements du scénario puisqu’ils sont affectés à des images-objets. Les objets
comportement sont automatiquement créés à partir d’initialisateurs dans le scénario lorsque la
tête de lecture passe d’une image à une autre et rencontre des images-objets possédant des
comportements. Les scripts enfants, eux, doivent être explicitement créés par un gestionnaire.
Rédaction de scripts avec Lingo 447
Les comportements et les scripts enfants diffèrent dans la façon dont ils deviennent associés aux
images-objets. Director associe automatiquement un comportement à l’image-objet à laquelle il
est associé, alors que vous devez explicitement associer un script enfant à une image-objet. Les
objets enfants ne requièrent pas de références d’images-objets et n’existent que dans la mémoire.
Ancêtres : principes de base
Les scripts parents peuvent déclarer des ancêtres, des scripts supplémentaires dont un script enfant
peut appeler et utiliser les gestionnaires et les propriétés.
La création de scripts ancêtres permet de créer un ensemble de gestionnaires et de propriétés que
vous pouvez utiliser et réutiliser pour plusieurs scripts parents.
Un script parent fait d’un autre script parent son ancêtre en affectant le script à sa propriété
Par exemple, l’instruction suivante transforme le script Objet_Principal en ancêtre du
script parent dans lequel l’instruction survient :
ancestor.
set ancestor to new(script "Objet_Principal")
Lorsque les gestionnaires et les propriétés ne sont pas définis dans un objet enfant, Director
recherche la propriété ou le gestionnaire requis dans les ancêtres de l’enfant, en commençant par
son script parent. Si un gestionnaire est appelé ou qu’une propriété est testée et que le script
parent ne contient aucune définition correspondante, Director recherche une définition dans le
script ancêtre. Si ce script ancêtre contient une définition, celle-ci est utilisée.
Un objet enfant ne peut avoir qu’un ancêtre à la fois, mais ce script ancêtre peut posséder à son
tour un ancêtre, qui peut également en avoir un, et ainsi de suite. Cela vous permet de créer des
générations de scripts parents dont les gestionnaires sont accessibles à un objet enfant.
Pour plus d’informations, consultez ancestor dans le dictionnaire Lingo.
Rédaction d’un script parent
Un script parent contient le Lingo nécessaire à la création d’objets enfants et en définit les actions
et propriétés possibles. Vous devez d’abord décider du comportement envisagé des objets enfants.
Rédigez ensuite un script parent qui effectue les opérations suivantes :
• Déclare les éventuelles variables de propriétés requises ; ces variables représentant des propriétés
pour lesquelles chaque objet enfant peut contenir une valeur indépendamment des autres
objets enfants. Pour plus d’informations, consultez Scripts parents et objets enfants : notions
de base, page 447.
• Définit les valeurs initiales des propriétés et des variables de l’objet enfant dans le gestionnaire
on new.
• Contient des gestionnaires supplémentaires contrôlant les actions de l’objet enfant.
Déclaration des variables de propriétés
Chaque objet enfant créé à partir du même script parent contient, dans un premier temps, les
mêmes valeurs pour ses variables de propriété. La valeur d’une variable de propriété n’appartient
qu’à l’objet enfant auquel elle est associée. Chaque variable de propriété et sa valeur persistent tant
que l’objet enfant existe. La valeur initiale d’une variable de propriété est généralement définie
dans le gestionnaire on new. Si la propriété n’est pas initialement définie, sa valeur initiale est
VOID.
448 Chapitre 16
Pour déclarer une variable de propriété :
• Utilisez le mot-clé property au début du script parent. Pour plus d’informations, consultez
property
dans le dictionnaire Lingo.
Pour définir et tester des variables de propriétés en dehors de l’objet enfant :
• Définissez et testez les variables de propriétés de la même façon que toute autre propriété dans
Lingo, à l’aide de la syntaxe the nomDeLaPropriété of quelObjet ou
quelObjet.nomDeLaPropriété.
Cette instruction définit la propriété vitesse de l’objet véhicule1 :
véhicule1.vitesse = 55
Création du gestionnaire on new
Chaque script parent utilise généralement un gestionnaire on new. Ce gestionnaire crée le nouvel
objet enfant lorsqu’un autre script émet une commande new(script nomDuScriptParent), qui
ordonne au script parent défini de créer un objet enfant basé sur lui-même. Si nécessaire, le
gestionnaire on new du script parent peut aussi définir les valeurs initiales des propriétés de l’objet
enfant. Le gestionnaire on new commence toujours par l’expression on new, suivie de la variable
me et de tout argument communiqué au nouvel objet enfant. Pour plus d’informations, consultez
new() dans le dictionnaire Lingo.
L’exemple suivant illustre le gestionnaire on new :
property spriteNum
on new me, unNuméroDimageObjet
spriteNum = unNuméroDimageObjet
return me
end
Ce gestionnaire crée un nouvel objet enfant à partir du script parent et initialise la propriété
spriteNum de l’enfant à l’aide de la valeur qui lui est associée dans l’argument
unNuméroDimageObjet. L’instruction return me renvoie l’objet enfant vers le gestionnaire qui a
appelé initialement le gestionnaire on new. Pour plus d’informations sur l’appel du gestionnaire
on new, consultez Création d’un objet enfant, page 450.
Ajout de gestionnaires supplémentaires
Le comportement de l’objet enfant est déterminé par l’inclusion des gestionnaires produisant le
comportement escompté dans le script parent. Par exemple, vous pouvez ajouter un gestionnaire
au code ci-dessus pour changer la couleur de l’image-objet.
Le script parent suivant définit une valeur pour la propriété spriteNum et contient un second
gestionnaire qui modifie la propriété forecolor de l’image-objet.
property spriteNum
on new me, unNuméroDimageObjet
spriteNum = unNuméroDimageObjet
return me
end
on changeColor me
spriteNum.forecolor = random(255)
end
Rédaction de scripts avec Lingo 449
Utilisation de la variable me
D’une manière générale, les objets enfants multiples sont créés à partir du même script parent et
chacun d’eux utilise plus d’un gestionnaire. Le terme me est une variable de paramètre spéciale. Il
doit toujours être la première variable de paramètre indiquée dans chaque définition de
gestionnaire d’un script parent.
La variable me indique aux gestionnaires de l’objet enfant qu’ils doivent agir sur les propriétés de
cet objet, et non sur celles d’autres objets enfants. De la sorte, lorsqu’un gestionnaire dans un
objet enfant fait référence à des propriétés, il emploie les valeurs de son propre objet enfant pour
ces propriétés.
C’est la raison pour laquelle il est toujours important de définir me comme premier paramètre
pour les scripts parents et de passer le même paramètre si vous devez appeler d’autres gestionnaires
dans le même script parent. Ceux-ci seront en effet les gestionnaires de chacun des objets enfants
du script.
Lorsque vous faites référence à des propriétés définies dans des scripts ancêtres, vous devez utiliser
le paramètre me comme source de la référence. En effet, la propriété, bien qu’elle soit définie dans
le script ancêtre, n’en reste pas moins une propriété de l’objet enfant. Par exemple, les instructions
suivantes utilisent toutes deux me pour désigner un objet et accéder aux propriétés définies dans
un de ses ancêtres :
--accès à la propriété ancêtre
x = me.y
– ou –
x = the y of me
La variable me étant présente dans tous les gestionnaires de l’objet enfant, elle indique que tous les
gestionnaires contrôlent ce même objet enfant.
Pour plus d’informations, consultez me dans le dictionnaire Lingo.
Création d’un objet enfant
Toute l’existence des objets enfants se déroule dans la mémoire ; ils ne sont pas enregistrés avec
une animation. Seuls les scripts parents et ancêtres sont enregistrés sur disque.
Pour créer un nouvel objet enfant, utilisez la fonction new et affectez à cet objet enfant un nom de
variable ou une position dans une liste afin de pouvoir l’identifier et l’utiliser plus tard.
Pour créer un objet enfant et l’affecter à une variable, utilisez la syntaxe :
set nomDeVariable = new(script "nomDeScript", argument1, argument2,
argument3...)
où nomDeScript représente le nom du script parent et argument1, argument2, argument3...
représentent les arguments que vous transmettez au gestionnaire on new de l’objet enfant.
La fonction new() crée un objet enfant dont l’ancêtre est nomDeScript. Elle appelle ensuite le
gestionnaire on new de l’objet enfant, avec les arguments indiqués.
L’instruction new peut provenir de n’importe quel endroit de l’animation. Vous pouvez
personnaliser les paramètres initiaux de l’objet enfant en modifiant les valeurs des arguments
transmis avec l’instruction new.
450 Chapitre 16
Chaque objet enfant n’utilise que la mémoire nécessaire à l’enregistrement des valeurs courantes
de ses propriétés et variables ainsi qu’une référence au script parent. Par conséquent, vous pouvez
généralement créer et gérer autant d’objets enfants que vous le souhaitez.
Des instructions new supplémentaires permettent de produire d’autres objets enfants à partir du
même script parent.
Pour créer des objets enfants sans initialiser immédiatement leurs variables de propriété, utilisez la
fonction rawNew(). La fonction rawNew() agit en créant l’objet enfant sans appeler le
gestionnaire on new du script parent. Au cas où de grandes quantités d’objets enfants seraient
requises, rawNew() permet de créer les objets à l’avance et de reporter l’affectation des valeurs de
propriété jusqu’à ce que chaque objet soit requis.
L’instruction suivante crée un objet enfant à partir du script parent Véhicule sans initialiser ses
variables de propriété, puis l’affecte à la variable véhicule1.
véhicule1 = script("Véhicule").rawNew()
Pour initialiser les propriétés de l’un de ces objets enfants, appelez son gestionnaire on new :
véhicule1.new
Vérification des propriétés d’un objet enfant
Vous pouvez vérifier les valeurs de variables de propriétés spécifiques dans différents objets enfants
à l’aide de la syntaxe nomDeLobjet.nomDeLaPropriété. Par exemple, l’instruction suivante
affecte à la variable x la valeur de la propriété vitesseDuVéhicule de l’objet enfant dans la
variable véhiculel.
x = véhicule1.vitesseDuVéhicule
La consultation des propriétés d’un objet depuis l’extérieur de cet objet peut s’avérer utile pour
obtenir des informations sur des groupes d’objets, comme la vitesse moyenne de tous les véhicules
d’un jeu de course automobile. Vous pouvez également utiliser les propriétés d’un objet afin de
déterminer le comportement d’autres objets qui en dépendent.
En plus de vérifier les propriétés que vous affectez, vous pouvez déterminer si un objet enfant
contient un gestionnaire spécifique ou rechercher le script parent d’où provient un objet. Cette
fonction est très pratique si des objets proviennent de scripts parents similaires mais présentant
des différences très subtiles.
Par exemple, vous pouvez créer un scénario dans lequel un script parent parmi d’autres pourrait
servir à créer un objet enfant. Vous pouvez ensuite déterminer de quel script parent un objet
enfant déterminé provient à l’aide de la fonction script(), qui renvoie le nom du script parent
d’un objet.
Les instructions suivantes permettent de vérifier si l’objet véhiculel a été créé à partir du script
parent Véhicule :
if véhicule1.script = script("Véhicule") then
beep
end if
Vous pouvez aussi obtenir la liste des gestionnaires d’un objet enfant à l’aide de la fonction
handlers() ou déterminer si un gestionnaire donné existe dans un objet enfant au moyen de la
fonction handler().
Rédaction de scripts avec Lingo 451
L’instruction suivante place une liste des gestionnaires de l’objet enfant véhiculel dans la
variable maListeDeGestionnaires :
maListeDeGestionnaires = véhicule1.handlers()
Cette liste pourrait se présenter comme suit :
[#démarrer, #accélérer, #arrêter]
Les instructions ci-dessous utilisent la fonction handler() pour déterminer si le gestionnaire
accélérer existe dans l’objet enfant véhicule1 :
if véhicule1.handler(#accélérer) then
put "L'objet enfant véhicule1 contient le gestionnaire nommé on accélérer."
end if
Suppression d’un objet enfant
Vous pouvez supprimer un objet enfant d’une animation en modifiant la valeur de toutes les
variables qui contiennent une référence à cet objet enfant. Si l’objet enfant est affecté à une liste,
comme actorList, vous devez également supprimer l’objet de la liste. La propriété actorList
est utile pour suivre et manipuler les objets enfants dans une animation. Pour plus d’informations,
consultez Utilisation de actorList, page 453.
Pour supprimer un objet enfant et les variables qui y font référence :
• Affectez VOID à chaque variable.
Director supprime l’objet enfant lorsque rien ne lui fait plus référence. Par exemple, si balle1
contient la seule référence à un objet enfant particulier, l’instruction balle1 = VOID supprime
l’objet de la mémoire.
Pour supprimer un objet de actorList :
• Utilisez la commande delete pour supprimer l’élément de la liste. Pour plus d’informations,
consultez delete dans le dictionnaire Lingo.
Utilisation de scriptInstanceList
Vous pouvez utiliser la propriété scriptInstanceList pour ajouter dynamiquement de
nouveaux comportements à une image-objet. Normalement, scriptInstanceList est la liste des
instances de comportements créées à partir des initialisateurs de comportements définis dans le
scénario. Si vous ajoutez des objets enfants créés à partir de scripts parents à la liste, les objets
enfants reçoivent les messages envoyés à d’autres comportements.
Par exemple, l’instruction suivante ajoute un objet enfant à la propriété scriptInstanceList de
l’image-objet 10 :
add sprite(10).scriptInstanceList, new(script "rotation", 10)
452 Chapitre 16
Il s’agit d’un script parent possible auquel l’instruction fait référence :
-- script parent "rotation"
property spriteNum
on new me, unNuméroDimageObjet
spriteNum = unNuméroDimageObjet
return me
end
on prepareFrame me
sprite(spriteNum).rotation = sprite(spriteNum).rotation + 1
end
Lorsqu’un objet enfant est ajouté à scriptInstanceList, vous devez initialiser la propriété
spriteNum des objets enfants. Cette opération est généralement effectuée à partir d’un paramètre
passé au gestionnaire on new.
Remarque Le message beginSprite n’est pas envoyé aux objets enfants ajoutés dynamiquement.
Utilisation de actorList
Lingo peut établir une liste spéciale d’objets enfants (ou de tous autres objets) qui reçoivent un
message personnel à chaque fois que la tête de lecture entre dans une image ou que la commande
updateStage met la scène à jour.
La liste spéciale est actorList, qui ne contient que les objets ayant été explicitement ajoutés à la
liste. Pour plus d’informations, consultez actorList dans le dictionnaire Lingo.
Le message est le message stepFrame, qui n’est émis que lorsque la tête de lecture entre dans une
image ou que la commande updateStage est utilisée. Pour plus d’informations, consultez on
stepFrame dans le dictionnaire Lingo.
Les objets de actorList reçoivent un message stepFrame au lieu d’un message enterFrame à
chaque image. Si les objets disposent d’un gestionnaire on stepFrame, le Lingo du gestionnaire
on stepFrame est exécuté à chaque fois que la tête de lecture entre dans une nouvelle image ou
que la commande updateStage met la scène à jour.
Parmi les applications possibles de actorList et stepFrame figurent l’animation d’objets enfants
utilisés en tant qu’images-objets ou la mise à jour d’un compteur qui suit le nombre de fois que la
tête de lecture entre dans une image.
Un gestionnaire on enterFrame pourrait produire les mêmes résultats, mais la propriété
et le gestionnaire on stepFrame sont conçus pour des performances optimales dans
Director. Les objets de actorList répondent mieux aux messages stepFrame qu’aux messages
enterFrame ou aux messages personnalisés émis après une commande updateStage.
actorList
Pour ajouter un objet dans actorList :
• Utilisez l’instruction add
the actorList, Lobjet.
Le gestionnaire on stepFrame de l’objet, défini dans son script parent ou ancêtre est alors exécuté
automatiquement à chaque fois que la tête de lecture avance. L’objet est transmis en tant que
premier argument (c’est-à-dire l’argument me) au gestionnaire on stepFrame.
Director n’efface pas le contenu de actorList lorsqu’il passe à une autre animation, ce qui peut
provoquer un comportement imprévisible dans cette dernière. Pour éviter le transfert des objets
enfants de l’animation actuelle dans la nouvelle animation, insérez une instruction qui efface
actorList dans le gestionnaire on prepareMovie de la nouvelle animation.
Rédaction de scripts avec Lingo 453
Pour effacer les objets enfants de actorList :
• Donnez à actorList la valeur [ ], qui représente une liste vide.
Pour plus d’informations, consultez actorList et on stepFrame dans le dictionnaire Lingo.
Création d’objets de temporisation
Vous pouvez créer un objet de temporisation, c’est-à-dire un objet qui agit comme un minuteur et
qui envoie un message à la fin du délai. Ce type d’objet est utile pour les scénarios qui nécessitent
l’exécution de certains événements à intervalles réguliers ou après un certain délai.
Les objets de temporisation peuvent envoyer des messages appelant des gestionnaires dans des
objets enfants ou des scripts d’animation. Pour créer un objet de temporisation, utilisez la
fonction new(). Vous devez spécifier le nom de l’objet, le gestionnaire à appeler et la fréquence
avec laquelle le gestionnaire doit être appelé. Lorsqu’un objet de temporisation est créé, Director
maintient une liste des objets de temporisation actuellement actifs, nommée timeOutList.
Pour créer des objets de temporisation :
• Utilisez la syntaxe nomDeLaVariable
= timeOut("leNom").new(millisecondesEntier,
#nomDuGestionnaire, objetCible).
Cette instruction utilise les éléments suivants :
•
•
•
nomDeLaVariable
•
•
new
timeOut
est la variable dans laquelle vous placez l’objet de temporisation.
indique le type d’objet Lingo que vous créez.
leNom est le nom que vous donnez à l’objet de temporisation.
timeOutList. C’est la propriété #name de l’objet.
Ce nom figurera dans la liste
est la fonction Lingo qui crée un nouvel objet.
millisecondesEntier indique la fréquence avec laquelle l’objet de temporisation doit appeler
le gestionnaire indiqué. C’est la propriété #period de l’objet. Une valeur de 2000 appelle le
gestionnaire indiqué toutes les 2 secondes.
•
#nomDuGestionnaire est le nom du gestionnaire que l’objet doit appeler. C’est la propriété
#timeOutHandler de l’objet. Vous la représentez sous la forme de symbole en la précédant du
signe #. Par exemple, un gestionnaire nommé accélérer serait noté #accélérer.
•
objetCible indique le gestionnaire de l’objet enfant à appeler. C’est la propriété #target de
l’objet. Ce paramètre permet d’être spécifique si plusieurs objets enfants contiennent les mêmes
gestionnaires. Si vous omettez ce paramètre, Director recherche le gestionnaire indiqué dans le
script d’animation.
L’instruction suivante crée un objet de temporisation nommé minuteur1 qui appellera le
gestionnaire on accélérer de l’objet enfant véhicule1 toutes les 2 secondes :
monMinuteur = timeOut("minuteur1").new(2000, #accélérer, véhicule1)
Pour déterminer le moment auquel le message de temporisation suivant est envoyé par un objet
de temporisation déterminé, consultez sa propriété #time. La valeur renvoyée est le moment, en
millièmes de secondes, auquel le message de temporisation suivant sera envoyé.
L’instruction suivante détermine le moment auquel le message de temporisation suivant est
envoyé à partir de l’objet de temporisation minuteur1 et l’affiche dans la fenêtre Messages :
put timeout("minuteur1").time
454 Chapitre 16
Utilisation de timeOutList
Lorsque vous commencez à créer des objets de temporisation, vous pouvez utiliser timeOutList
pour déterminer le nombre d’objets de temporisation actifs à un moment particulier.
L’instruction suivante affecte à la variable x le nombre d’objets contenus dans timeOutList. Pour
plus d’informations, consultez count() dans le dictionnaire Lingo.
x = (the timeOutList).count
Vous pouvez également faire référence à un objet de temporisation en employant son numéro
dans la liste.
L’instruction suivante supprime le deuxième objet de temporisation de timeOutList. Pour plus
d’informations, consultez forget() dans le dictionnaire Lingo.
timeOut(2).forget
Relais d’événements système au moyen d’objets de temporisation
Lorsque vous créez des objets de temporisation qui font référence à des objets enfants précis, vous
permettez à ces derniers de recevoir des événements système. Les objets de temporisation relaient
ces événements vers leurs objets enfants cibles. Les événements système qui peuvent être reçus par
des objets enfants sont, par exemple, prepareMovie, startMovie, stopMovie, prepareFrame et
exitFrame. En incluant des gestionnaires pour ces événements dans les objets enfants, vous
ordonnez aux objets enfants de leur répondre en fonction de vos besoins. Les événements système
reçus par les objets enfants sont également reçus par les scripts d’animation, les scripts d’image et
les autres scripts définis comme devant leur répondre.
Le script parent suivant contient un gestionnaire pour l’événement système exitFrame ainsi
qu’un gestionnaire personnalisé :
property vitesse
on new me
vitesse = random(55)
end
on exitFrame
vitesse = vitesse + 5
end
on ralentir kmh
vitesse = vitesse - kmh
end
Pour plus d’informations sur les propriétés de temporisation spécifiques, consultez timeout()
dans le dictionnaire Lingo.
Rédaction de scripts avec Lingo 455
Problèmes Lingo et solutions
Les scripts ne répondent pas toujours immédiatement aux instructions. Chaque script présente
souvent une erreur de syntaxe : il s’agit généralement d’un mot mal écrit ou d’une partie du script
absente. Il arrive aussi que le script fonctionne mais ne produise pas le résultat escompté.
Des erreurs ou des bogues survenant presque toujours lors de la rédaction de scripts Lingo, il est
recommandé de prévoir le temps nécessaire au débogage lors du développement des projets
multimédia.
Au fur et à mesure de votre apprentissage, vous rencontrerez probablement d’autres types de
problèmes, car lorsque vous maîtriserez un des aspects de Lingo, vous commencerez seulement à
découvrir les autres. Toutefois, les principales techniques de dépannage présentées dans cette
section sont destinées à la fois aux utilisateurs débutants et expérimentés.
Le meilleur moyen de corriger une erreur Lingo dépend d’une situation à l’autre. Il n’existe pas de
procédure standard permettant de résoudre un problème. Vous devrez utiliser plusieurs des outils
et techniques présentés ci-après :
• Présentation générale et détaillée de l’interaction des scripts dans une animation
• Expérimentation et pratique des principales méthodes de débogage
Les outils suivants sont destinés à vous aider à identifier les problèmes dans Lingo :
• Lorsque la fonction de suivi est activée, la fenêtre Messages affiche un enregistrement des
images lues et des gestionnaires en cours d’exécution dans l’animation.
• La fenêtre Débogueur affiche le script Lingo actuellement en cours d’exécution, la séquence de
gestionnaires exécutés par Lingo pour parvenir au niveau actuel, ainsi que la valeur des
variables et des expressions que vous avez sélectionnées.
• La fenêtre Script vous permet de saisir des commentaires, d’insérer des points d’arrêt dans le
script et de sélectionner des variables dont la valeur apparaît dans l’inspecteur d’objet.
• L’inspecteur d’objet vous permet d’afficher et de définir les valeurs des objets et des propriétés
que vous avez sélectionnés.
Bonnes habitudes de rédaction de scripts
De bonnes habitudes de rédaction de scripts vous permettront d’éviter dès le départ bon nombre
de problèmes dans Lingo.
• Veillez à rédiger les scripts Lingo par petits lots et testez directement chaque instruction, au fur
et à mesure de leur création. Cette procédure permettra d’isoler les éventuels problèmes afin de
les identifier plus facilement.
• Insérez des commentaires expliquant l’objectif des instructions Lingo et des valeurs du script.
Le script sera alors plus facile à comprendre, lorsque vous y reviendrez ultérieurement ou
lorsqu’un autre utilisateur devra l’utiliser. Par exemple, les commentaires des instructions Lingo
suivantes indiquent l’objectif de l’instruction if…then et clarifient la répétition de la boucle :
if the soundLevel = 0 then
-- boucle pendant 4 secondes (240 battements)
startTimer
repeat while the timer < 240
end repeat
end if
456 Chapitre 16
• Vérifiez si la syntaxe Lingo est correcte. Utilisez le menu Lingo de la fenêtre Script pour insérer
des versions préformatées des éléments Lingo. Consultez le dictionnaire Lingo pour vérifier si
les instructions sont rédigées correctement.
• Utilisez les noms de variable, qui indiquent l’objectif d’une variable. Par exemple, une variable
contenant un nombre devrait porter un nom tel que nouveauNombre plutôt que ABC.
Opérations de débogage de base
Le processus de débogage implique des étapes de stratégie et d’analyse, et non une procédure
standard rigoureuse. Cette section décrit les approches de débogage fondamentales utiles aux
programmeurs pour déboguer tous les types de code, et pas uniquement le code Lingo.
Avant d’apporter une modification majeure à une animation, veillez à toujours en faire une copie
de sauvegarde.
Identification du problème
Cela peut paraître évident, mais rappelons que la première chose à faire, lors d’une procédure de
débogage, est d’identifier le problème. La fonction d’un bouton est-elle faussée ? L’animation
accède-t-elle à une autre image que celle prévue ? L’édition d’un champ s’avère-t-elle impossible ?
Si vous avez copié des éléments Lingo à partir d’une autre animation ou d’un exemple, vérifiez si
cette instruction Lingo était conçue pour des conditions spécifiques. Elle requiert peut-être
qu’une piste d’image-objet soit déjà asservie. Il se peut également que les noms d’acteur doivent
suivre une convention stylistique spécifique.
Localisation du problème
Pour localiser un problème, procédez comme suit :
• Revenez en arrière pour localiser l’emplacement auquel le problème semble avoir commencé.
• Utilisez la fenêtre Messages pour suivre les images parcourues par l’animation et identifier les
gestionnaires exécutés par Lingo.
• Déterminez le comportement présumé de Lingo et ce qui, dans ces instructions, est associé au
problème. Par exemple, si un acteur texte ne peut pas être édité alors qu’il devrait l’être,
localisez l’emplacement de la propriété Lingo editable de l’acteur.
• Si vous ne parvenez pas à modifier comme prévu une image-objet sur la scène, vérifiez si la
commande updateStage n’est pas requise à un emplacement précis.
• Vérifiez si le problème survient sur tous les ordinateurs ou sur un seul. Tâchez de définir si le
problème survient uniquement lorsque l’affichage est réglé sur millions de couleurs. Il se peut
qu’un élément de l’ordinateur interfère avec l’application.
Vous pouvez vous limiter à certaines lignes Lingo en insérant un point d’arrêt, c’est-à-dire un
point d’interruption de Lingo, dans une ligne. Ceci vous permettra d’analyser les conditions à ce
point précis, avant le traitement de Lingo. Pour plus d’informations sur l’insertion de points
d’arrêt dans un script, consultez Utilisation de la fenêtre Débogueur, page 466.
Rédaction de scripts avec Lingo 457
Résolutions de problèmes simples
Lorsque vous découvrez un bogue, consultez tout d’abord les résolutions de problèmes simples.
Le premier test de débogage s’effectue lors de la fermeture de la fenêtre Script. En effet, à la
fermeture de la fenêtre Script, Director présente un message d’erreur si le script contient une
syntaxe incorrecte. Le message affiche généralement la ligne dans laquelle le problème a été
détecté initialement. Un point d’interrogation apparaît au point précis où Director a initialement
détecté le problème.
Par exemple, le message « Fin de chaîne incorrecte » vous indique que l’erreur est associée à la
chaîne de la ligne go to Interact. La seule chaîne de cette ligne est Interact, qui est le nom d’un
repère. Après avoir vérifié la syntaxe des chaînes, vous découvrirez que l’erreur provient d’un point
d’interrogation manquant devant Interact.
Les erreurs de syntaxe sont certainement à l’origine des bogues les plus courants dans Lingo.
Lorsqu’un script échoue, il est recommandé de vérifier immédiatement les points suivants :
• Les termes sont écrits correctement, les espaces sont placés aux endroits appropriés et la
ponctuation correcte est utilisée. Lingo ne peut interpréter une syntaxe incorrecte.
• Des guillemets sont placés de part et d’autre des noms d’acteurs, des libellés et des chaînes dans
l’instruction.
• Tous les paramètres requis sont présents. A chaque élément doivent être associés des paramètres
spécifiques. Consultez le dictionnaire Lingo pour déterminer les éventuels paramètres
supplémentaires requis par un élément.
Si la fenêtre Script se ferme sans message d’erreur, il se peut que le script contienne une erreur. Si
Lingo ne produit pas les résultats escomptés, vérifiez les points suivants :
• Les valeurs des paramètres sont-elles correctes ? Par exemple, l’utilisation d’une valeur
incorrecte pour le nombre de bips sonores que doit générer la commande beep produit un
autre nombre de bips.
• Les valeurs sujettes à modifications, telles que les variables et le contenu d’acteurs texte, ontelles les valeurs escomptées ? Vous pouvez afficher ces valeurs dans l’inspecteur d’objet en
sélectionnant le nom de l’objet, puis en cliquant sur Inspecteur d’objet dans la fenêtre Script
ou, dans la fenêtre Messages, en utilisant la commande put.
• Les éléments Lingo produisent-ils les résultats escomptés ? Vous pouvez examiner leur
comportement en vous reportant au dictionnaire Lingo.
458 Chapitre 16
Utilisation de la fenêtre Messages
La fenêtre Messages vous permet de tester les commandes Lingo et d’en contrôler le processus lors
de la lecture d’une animation.
Pour ouvrir la fenêtre Messages :
• Choisissez Fenêtre > Messages.
Gestion de la fenêtre Messages
La fenêtre Messages contient un volet de saisie et un volet de résultat. Le contenu du volet de
saisie est modifiable. Le contenu du volet de résultat est en lecture seule. Vous pouvez ajuster la
taille des volets de saisie et de résultat en faisant glisser le séparateur horizontal situé entre les deux
volets.
Pour redimensionner le volet de résultat :
• Faites glisser le séparateur horizontal vers un nouvel emplacement.
Pour masquer complètement le volet de résultat :
• Cliquez sur le bouton Réduire/Agrandir, au centre du séparateur horizontal.
Lorsque le volet de résultat est masqué, les sorties Lingo en cours d’exécution sont affichées
dans le volet de saisie.
Pour afficher le volet de résultat lorsqu’il est masqué :
• Cliquez de nouveau sur le bouton Réduire/Agrandir.
Pour effacer le contenu de la fenêtre Messages :
• Cliquez sur le bouton Effacer.
Si le volet de résultat est visible, son contenu est effacé.
Si le volet de résultat n’est pas visible, le contenu du volet de saisie est effacé.
Pour effacer une partie du contenu du volet de résultat :
1
Sélectionnez le texte à effacer.
2
Appuyez sur la touche Retour arrière ou Effacement.
Pour copier du texte dans le volet de saisie ou de résultat :
1
Sélectionnez le texte.
2
Choisissez Edition > Copier.
Rédaction de scripts avec Lingo 459
Test du code Lingo
Vous pouvez tester les instructions Lingo pour vérifier leur fonctionnement en les saisissant dans
la fenêtre Messages et en observant les résultats. Lorsque vous saisissez une instruction dans la
fenêtre Messages, Director exécute la commande immédiatement, qu’une animation soit ou non
en cours d’exécution.
Pour tester une instruction Lingo d’une ligne :
1
Saisissez directement l’instruction dans la fenêtre Messages.
2
Appuyez sur Entrée (Windows) ou sur Retour (Macintosh). Director exécute l’instruction.
Si l’instruction est valide, la fenêtre Messages affiche le résultat de l’instruction dans le volet de
résultat, en bas de l’écran. Si le script n’est pas valide, un message d’erreur apparaît.
Par exemple, si vous saisissez l’instruction suivante dans la fenêtre Messages :
put 50+50
puis que vous appuyez sur la touche Entrée (Windows) ou Retour (Macintosh), le résultat
apparaît dans le volet de résultat :
-- 100
Si vous saisissez l’instruction suivante dans la fenêtre Messages :
the stagecolor = 255
puis que vous appuyez sur la touche Entrée (Windows) ou Retour (Macintosh), la scène apparaît
en noir.
Vous pouvez tester plusieurs lignes Lingo en une seule opération en copiant et collant les
instructions Lingo dans la fenêtre Messages ou en appuyant simultanément sur les touches Maj et
Retour (Entrée) après chaque ligne Lingo.
Pour exécuter plusieurs lignes Lingo par copier/coller :
1
Copiez les lignes Lingo dans le Presse-papiers.
2
Entrez une ligne vierge dans la fenêtre Messages.
3
Collez les instructions Lingo dans le volet de saisie de la fenêtre Messages.
4
Placez le point d’insertion à la fin de la dernière ligne Lingo.
5
Appuyez sur Ctrl+Entrée (Windows) ou Ctrl+Retour (Macintosh). Director trouve la première
ligne vierge au-dessus du point d’insertion et exécute successivement chaque ligne Lingo après
la ligne vierge.
Pour saisir plusieurs lignes Lingo manuellement :
1
Entrez une ligne vierge dans la fenêtre Messages.
2
Entrez la première ligne Lingo.
3
Appuyez sur Maj+Retour (Entrée) à la fin de la ligne.
4
Répétez les étapes 2 et 3 jusqu’à la dernière ligne Lingo.
5
Appuyez sur Ctrl+Entrée (Windows) ou Ctrl+Retour (Macintosh). Director trouve la première
ligne vierge au-dessus du point d’insertion et exécute successivement chaque ligne Lingo après
la ligne vierge.
460 Chapitre 16
Vous pouvez tester un gestionnaire sans exécuter l’animation, en écrivant le gestionnaire dans une
fenêtre de script d’animation ou de script de comportement, puis en l’appelant depuis la fenêtre
Messages.
Pour tester un gestionnaire :
1
Saisissez le gestionnaire dans une fenêtre de script d’animation ou de script de comportement.
2
Saisissez le nom du gestionnaire dans la fenêtre Messages.
3
Appuyez sur Entrée (Windows) ou sur Retour (Macintosh). Le gestionnaire est exécuté.
Toutes les sorties provenant des instructions put dans le gestionnaire sont affichées dans la
fenêtre Messages.
Tout comme la fenêtre Script, la fenêtre Messages contient des menus locaux des commandes
Lingo. Lorsque vous sélectionnez une commande dans l’un de ces menus locaux, la commande
apparaît automatiquement dans la fenêtre Messages, en présentant le premier argument fourni.
Plusieurs menus sont disponibles et permettent un accès rapide au catalogue complet des termes
Lingo.
Les menus Lingo sont les suivants :
• Lingo par ordre alphabétique : tous les termes Lingo, à l’exception des termes 3D, présentés
par ordre alphabétique.
• Lingo par catégorie : tous les termes Lingo, à l’exception des termes 3D, présentés par
catégorie.
• Lingo 3D par ordre alphabétique : tous les termes Lingo 3D, présentés par ordre alphabétique.
• Lingo 3D par catégorie : tous les termes Lingo 3D, présentés par catégorie.
• Les Xtras de programmation contiennent les termes Lingo fournis par les Xtras tiers que vous
avez éventuellement installés.
Rédaction de scripts avec Lingo 461
Gestion des instructions Lingo
Lorsque la fonction de suivi est activée, le volet de résultat de la fenêtre Messages affiche un
enregistrement de la commande Lingo que l’animation exécute lors de sa lecture. Ceci s’avère utile
pour retracer le suivi du flux des instructions Lingo et examiner le résultat de lignes Lingo
spécifiques.
Les entrées placées après un double signe égal (==) indiquent ce qui s’est produit dans l’animation,
par exemple la dernière image ouverte, le script en cours d’exécution ou le résultat d’une fonction
ou de la définition d’une valeur.
Par exemple, la ligne suivante contient plusieurs renseignements :
== Image : 39 Script : 1 Gestionnaire : mouseUp
• L’animation a accédé à l’image 39.
• L’animation a exécuté le script 1, le premier script associé à l’image.
• L’animation a exécuté le gestionnaire on mouseUp dans le script 1 après que l’animation a
accédé à l’image.
Les entrées situées après une flèche constituée d’un double tiret et d’un signe supérieur à (-->)
indiquent les lignes Lingo qui ont été exécutées. Par exemple, les lignes :
-->
-->
-->
-->
sound fadeOut 1,5*60
if côtéGauche < 10 then
if côtéGauche < 200 then
go to frame "Début du jeu"
indiquent que ces instructions Lingo ont été exécutées. Supposons que vous souhaitiez déterminer
la raison pour laquelle la tête de lecture n’a pas accédé à l’image appelée « Début du jeu ». Si la
ligne --> go to frame "Début du jeu" ne s’est pas affichée dans la fenêtre Messages, il se peut
que la condition de l’instruction précédente ne soit pas celle escomptée.
Le volet de résultat de la fenêtre Messages peut contenir une grande quantité de texte lorsque la
fonction de suivie est activée. Pour supprimer le contenu du volet de résultat, cliquez sur le
bouton Effacer. Si le volet de résultat n’est pas visible, le contenu du volet de saisie est effacé.
462 Chapitre 16
Vous pouvez retracer le suivi des valeurs de variables et d’autres objets en sélectionnant le nom de
l’objet dans la fenêtre Messages et en cliquant sur le bouton Inspecteur d’objet. L’objet est ajouté à
l’inspecteur d’objet, où sa valeur sera affichée et actualisée lors de la lecture de l’animation. Pour
plus d’informations sur l’inspecteur d’objet, consultez Utilisation de l’inspecteur
d’objet, page 464.
Lorsque vous êtes en mode de débogage, vous pouvez retracer le suivi des modifications d’une
variable en la sélectionnant dans la fenêtre Messages et en cliquant sur le bouton Surveiller
l’expression. Director ajoute ensuite la variable au volet Surveillance dans la fenêtre Débogueur,
dans laquelle sa valeur sera affichée et actualisée lors de la lecture de l’animation. Pour plus
d’informations sur le volet Surveillance, consultez Utilisation de la fenêtre Débogueur, page 466.
Débogage avancé
Si le problème n’est pas facile à identifier, tentez les approches suivantes :
• Déterminez la section dans laquelle se situe le problème. Par exemple, si un clic sur un bouton
ne produit pas le résultat escompté, vérifiez le script affecté à ce bouton.
Si une image-objet exécute une action erronée, vérifiez les propriétés attachées à cette imageobjet. Sont-elles définies sur les valeurs souhaitées ?
• Recherchez la séquence d’exécution de Lingo. Lorsqu’une section de l’animation ne réagit pas
comme vous l’espériez, tâchez tout d’abord de retracer la séquence des événements de
l’animation. Consultez les autres scripts dans la hiérarchie des messages pour vous assurer que
Director exécute le gestionnaire correct.
• Consultez les informations de suivi dans la fenêtre Messages, qui présentent les images
parcourues par l’animation, ainsi que les gestionnaires appelés au cours de la lecture de
l’animation.
• Essayez d’utiliser les fonctions Exécuter le script pas à pas et Exécuter le script en détail dans la
fenêtre Débogueur et voyez si les résultats diffèrent de ce que vous attendiez.
• Vérifiez les variables et les expressions. Analysez le changement des valeurs lors de la lecture de
l’animation. Observez si elles changent au mauvais moment ou si elles ne changent pas du tout.
Si la même variable est utilisée dans plusieurs gestionnaires, vérifiez si chaque gestionnaire qui
utilise la variable a défini cette variable comme globale.
Vous pouvez suivre les variables et les expressions en affichant leurs valeurs dans le volet
Surveillance ou dans l’inspecteur d’objet.
• N’apportez qu’une modification à la fois. N’hésitez pas à apporter des modifications dans un
gestionnaire pour vérifier si les changements peuvent résoudre le problème ou produire des
résultats qui aident à le localiser.
Veillez toutefois à ne pas résoudre un problème en en créant un autre. Apportez une
modification à la fois et annulez-la si le problème n’est pas résolu. Si vous apportez trop de
modifications avant de résoudre effectivement un problème, vous risquez de ne plus pouvoir
déterminer quel était le problème initial, voire même d’en créer de nouveaux.
Rédaction de scripts avec Lingo 463
• Recréez la section. Si vous ne trouvez pas de solution, tâchez de recréer la section depuis le
début. Par exemple, si une image-objet ne réagit pas correctement lorsque le pointeur la
survole, créez une simple animation contenant uniquement cette image-objet et le
gestionnaire, avec l’instruction rollover.
Si vous copiez/collez simplement les scripts, cela risque de copier le problème. En revanche, si
vous recréez la section, vous serez amené à reconstruire la logique depuis son premier niveau, et
vous pourrez alors vérifier si Director réagit comme vous le souhaitez. Si la section que vous
avez recréée ne fonctionne toujours pas comme prévu, il se peut qu’une erreur provienne de la
logique de la section.
Si la section que vous avez recréée fonctionne correctement, comparez-la avec l’animation
d’origine pour noter leurs différences. Vous pouvez également copier la section dans l’originale
et vérifier si le problème est résolu.
Utilisation de l’inspecteur d’objet
L’inspecteur d’objet permet d’afficher et de définir les propriétés d’un grand nombre d’objets qui
ne sont pas affichées dans l’inspecteur des propriétés. Il s’agit notamment des objets Lingo tels que
les variables globales, les listes, les objets enfants de scripts parents, de toutes les propriétés
d’acteur 3D, des propriétés d’images-objets, des expressions Lingo, etc. En outre, l’inspecteur
d’objet affiche les modifications apportées aux propriétés d’objet lors de la lecture de l’animation,
par exemple les modifications dues aux scripts Lingo ou apportées aux propriétés de scénario de
l’image-objet. Ce type de modification n’est pas affiché dans l’inspecteur des propriétés lors de la
lecture de l’animation.
L’inspecteur d’objet est très utile pour comprendre la structure d’objets complexes. Par exemple,
les acteurs 3D contiennent un grand nombre de couches de propriétés. L’inspecteur d’objet
affichant une représentation visuelle de la structure imbriquée de ces propriétés, il vous aide à
comprendre l’organisation de ces propriétés, ainsi que leurs interactions. Il est important de
comprendre la structure des propriétés des objets dans Director lors de la rédaction des scripts
Lingo.
La possibilité d’examiner le changement de valeur des propriétés lors de la lecture d’une
animation est pratique pour comprendre le fonctionnement de l’animation. Cela s’avère
particulièrement utile lors des procédures de test et de débogage des scripts Lingo, car vous
pouvez constater les changements de valeurs en fonction des scripts que vous avez rédigés.
La fenêtre Débogueur de Director affiche également ces informations, mais uniquement en mode
de débogage. Pour plus d’informations sur le débogage, consultez Débogage avancé, page 463.
Il existe deux façons de visualiser un objet dans l’inspecteur d’objet. Vous pouvez faire glisser les
éléments directement dans l’inspecteur d’objet ou y saisir manuellement le nom d’un élément.
Pour faire glisser un élément dans l’inspecteur d’objet, effectuez l’une des opérations suivantes :
• Sélectionnez une image-objet dans la fenêtre Scénario et faites-la glisser dans l’inspecteur
d’objet.
• Sélectionnez un acteur dans la fenêtre Acteur et faites-le glisser dans l’inspecteur d’objet.
• Sélectionnez le nom d’un objet dans les fenêtres Script, Messages ou Texte et faites-le glisser
dans l’inspecteur d’objet.
464 Chapitre 16
Pour entrer manuellement un objet dans l’inspecteur d’objet :
1
Double-cliquez dans la première cellule vide de la colonne Nom de l’inspecteur d’objet.
2
Tapez le nom de l’objet dans la cellule. Utilisez le même nom que celui utilisé pour cet objet
dans Lingo.
3
Appuyez sur Entrée (Windows) ou sur Retour (Macintosh). Si l’objet possède des souspropriétés, un signe plus (+) est affiché sur sa gauche.
4
Cliquez sur le signe plus. Les propriétés de l’objet s’affichent en dessous de celui-ci. Les
propriétés contenant des sous-propriétés sont affichées avec un signe plus sur leur gauche.
Cliquez sur chaque signe plus pour afficher les sous-propriétés.
Voici quelques exemples d’objets que vous pouvez entrer dans l’inspecteur d’objet :
•
•
•
•
•
Images-objets : sprite(3)
Acteurs : member(2)
Variables globales : gMaListe
Objets enfants : gMonEnfant
Objets Flash : gMonObjetFlash (pour plus d’informations sur l’utilisation des objets Flash
dans Director, consultez Utilisation d’objets Flash avec Lingo, page 324.)
• Expressions Lingo : sprite(7).blend
Vous pouvez également accéder au contenu de l’inspecteur d’objet à l’aide des touches fléchées de
votre clavier.
Pour monter ou descendre dans la liste des éléments :
• Utilisez les touches fléchées Haut et Bas.
Pour visualiser les sous-propriétés d’un élément :
• Sélectionnez l’élément et appuyez sur la touche fléchée Droite.
Pour masquer les sous-propriétés d’un élément :
• Sélectionnez l’élément et appuyez sur la touche fléchée Gauche.
Les propriétés système, telles que the milliseconds, the mouseLoc et the ticks ne sont
actualisées dans l’inspecteur d’objet que lorsque l’option Interrogation automatique est activée.
L’utilisation de l’interrogation automatique augmente la charge de travail du processeur, ce qui
risque de ralentir les performances de votre animation lorsque vous ajoutez un certain nombre de
propriétés système à l’inspecteur d’objet.
Pour activer l’option Interrogation automatique :
1
Cliquez du bouton droit de la souris (Windows) ou en maintenant la touche Ctrl enfoncée
(Macintosh) dans l’inspecteur d’objet. Le menu contextuel de l’inspecteur d’objet apparaît.
2
Sélectionnez Interrogation automatique dans le menu contextuel. Lorsque l’option
Interrogation automatique est activée, une coche apparaît en regard de l’option correspondante
dans le menu.
Rédaction de scripts avec Lingo 465
Pour désactiver l’option Interrogation automatique :
• Sélectionnez à nouveau Interrogation automatique dans le menu contextuel.
Vous pouvez définir la valeur d’un objet ou d’une propriété dans l’inspecteur d’objet en saisissant
une nouvelle valeur dans le champ situé à droite du nom de l’objet ou de la propriété.
Pour définir la valeur d’un objet ou d’une propriété :
1
Double-cliquez sur la valeur, à droite du nom de l’élément.
2
Saisissez la nouvelle valeur de l’élément.
3
Appuyez sur Entrée (Windows) ou sur Retour (Macintosh). La nouvelle valeur est définie et est
immédiatement reflétée dans l’animation.
Vous pouvez saisir une expression Lingo comme valeur pour un élément. Par exemple, vous
pouvez définir la valeur sprite(3).locH pour l’expression sprite(8).locH + 20.
Vous pouvez également retirer des éléments de l’inspecteur d’objet.
Pour retirer un élément de l’inspecteur d’objet :
• Sélectionnez l’élément et appuyez sur la touche Retour arrière (Windows) ou Effacement
(Macintosh).
Pour effacer tout le contenu de l’inspecteur d’objet :
• Cliquez du bouton droit de la souris (Windows) ou cliquez en maintenant la touche Ctrl
enfoncée (Macintosh) dans l’inspecteur d’objet et choisissez Effacer tout dans le menu local.
Lorsque vous ouvrez une animation différente de celle sur laquelle vous travaillez actuellement, les
objets précédemment entrés dans l’inspecteur d’objet y sont conservés. Ceci facilite la
comparaison de différentes versions d’une même animation. Lorsque vous quittez Director, les
éléments de l’inspecteur d’objet ne sont pas conservés.
Utilisation de la fenêtre Débogueur
La fenêtre Débogueur constitue un mode spécial de la fenêtre Script. Elle fournit plusieurs outils
permettant de localiser la cause de problèmes dans les scripts Lingo. Le Débogueur vous permet
de localiser rapidement les éléments du code Lingo qui sont à l’origine du problème. La fenêtre
Débogueur permet de rédiger des scripts ligne par ligne, d’ignorer les gestionnaires imbriqués, de
modifier le texte des scripts et de visualiser les valeurs des variables et d’autres objets au fur et à
mesure de leur modification. L’apprentissage des outils de la fenêtre Débogueur permet
d’accroître l’efficacité de votre programmation Lingo.
La fenêtre Débogueur permet également de localiser et de corriger les erreurs de scripts Lingo. Elle
comprend plusieurs outils qui vous permettront d’effectuer les opérations suivantes :
•
•
•
•
•
Afficher la partie du script contenant la ligne courante de Lingo.
Retracer la séquence des gestionnaires appelés avant le gestionnaire courant.
Exécuter certaines parties du gestionnaire courant.
Exécuter certaines parties des gestionnaires appelés depuis le gestionnaire courant.
Afficher la valeur d’une variable locale, d’une variable globale ou d’une propriété associée au
code Lingo qui fait l’objet de la recherche.
466 Chapitre 16
Activation du mode de débogage
La fenêtre Débogueur ne s’affiche que lorsqu’un script est interrompu. Cette interruption survient
lorsque Director détecte une erreur ou un point d’arrêt dans un script.
La boîte de dialogue Erreur de script apparaît lorsqu’une erreur de script survient. Cette boîte de
dialogue affiche les informations associées à l’erreur détectée, vous demande si vous souhaitez
corriger le bogue dans le script, modifier le script dans la fenêtre Script ou annuler.
Pour passer en mode de débogage, effectuez l’une des opérations suivantes :
• Cliquez sur Déboguer dans la boîte de dialogue Erreur de script.
• Placez un point d’arrêt dans un script.
Lorsque Director détecte un point d’arrêt en cours d’exécution, l’exécution du script est
interrompue et la fenêtre Script passe en mode de débogage. La lecture de l’animation se poursuit,
mais Lingo est interrompu jusqu’à l’accès à la fenêtre Débogueur pour indiquer la procédure que
Director doit suivre. Si plusieurs fenêtres Script sont ouvertes, Director recherche celle contenant
le script dans lequel le point d’arrêt a été détecté et fait passer cette fenêtre en mode de débogage.
Pour ajouter un point d’arrêt afin de provoquer l’ouverture de la fenêtre Débogueur :
1
Double-cliquez sur le script qui doit contenir le point d’arrêt.
2
Cliquez sur la marge gauche de la fenêtre Script, en regard de la ligne de l’instruction Lingo
dans laquelle le point d’arrêt doit apparaître. L’exécution sera interrompue au début de cette
ligne et la fenêtre Script passera en mode de débogage.
Si la fenêtre Script est ouverte lorsque Director détecte une erreur de script ou un point d’arrêt, la
fenêtre Débogueur remplacera automatiquement la fenêtre Script.
Pour arrêter la procédure de débogage et revenir à l’exécution normale de script, effectuez l’une
des opérations suivantes :
• Cliquez sur le bouton Relancer le script dans la fenêtre Débogueur.
• Cliquez sur le bouton Arrêter le débogage dans la fenêtre Débogueur.
La fenêtre Script apparaît à nouveau, à la place de la fenêtre Débogueur.
Rédaction de scripts avec Lingo 467
Lorsque la fenêtre Débogueur apparaît, elle présente la ligne courante de Lingo et vous propose
plusieurs choix pour la suite de l’exécution.
Pour connaître la ligne courante de Lingo :
• Dans le volet Script, recherchez la flèche verte affichée en regard d’une ligne Lingo.
La flèche verte pointe vers la ligne courante. Vous ne pouvez pas sélectionner une autre ligne
Lingo en cliquant dessus dans le volet Script.
Affichage de la pile d’appels
Le volet Pile d’appels, situé dans le coin supérieur gauche de la fenêtre Débogueur de l’illustration
précédente, présente la séquence des gestionnaires imbriqués exécutés avant la ligne de code
courante. Cette séquence est appelée « pile d’appels ». Utilisez la pile d’appels pour retracer la
structure Lingo lors de la procédure de débogage. Vous pouvez visualiser les variables associées à
un gestionnaire spécifique en cliquant sur le nom du gestionnaire dans le volet Pile d’appels. Les
variables sont affichées dans le volet des variables.
Affichage des variables dans le volet des variables
Le volet des variables affiche les variables associées au gestionnaire courant. Le gestionnaire
courant est celui qui est affiché dans le volet Script et le dernier gestionnaire affiché dans le volet
Pile d’appels. Vous pouvez également afficher les variables associées aux gestionnaires précédents
dans la pile d’appels. Les modifications apportées aux valeurs des variables d’un script sont
affichées en rouge. Pour plus d’informations sur l’avance pas à pas dans les scripts, consultez
Progression dans les scripts, page 470.
468 Chapitre 16
Pour afficher les variables associées à un gestionnaire dans la pile d’appels :
• Cliquez sur le nom du gestionnaire dans le volet Pile d’appels. Les variables sont affichées dans
le volet des variables.
Le volet des variables contient quatre onglets vous permettant de visualiser les variables :
Le volet Toutes affiche les variables globales et locales associées au gestionnaire courant.
Le volet Locales affiche uniquement les variables locales associées au gestionnaire courant.
Le volet Propriétés affiche les propriétés déclarées dans le script courant.
Le volet Globales affiche uniquement les variables globales associées au gestionnaire courant.
Vous pouvez trier les variables dans le volet des variables :
• Pour trier les variables par nom, cliquez sur l’en-tête Nom qui apparaît au-dessus des noms de
variable.
• Pour trier les variables en ordre alphabétique inversé, cliquez une seconde fois sur l’en-tête
Nom.
Vous pouvez modifier les valeurs des variables locales du gestionnaire courant et des variables
globales dans le volet des variables. Vous ne pouvez pas modifier les valeurs des variables locales
qui ne sont pas situées dans le gestionnaire courant.
Pour changer la valeur d’une variable dans le volet des variables :
1
Double-cliquez sur la valeur de la variable dans la colonne Valeur.
2
Saisissez la nouvelle valeur de la variable.
3
Appuyez sur Entrée (Windows) ou sur Retour (Macintosh).
Affichage des objets dans le volet Surveillance
Le volet Surveillance de la fenêtre Débogueur permet de visualiser les variables et autres objets
associés au gestionnaire courant, ainsi que les objets associés aux autres gestionnaires. L’ajout
d’objets dans le volet Surveillance vous permet de suivre leurs valeurs au fur et à mesure de leur
modification grâce aux scripts Lingo. Lorsque la valeur d’un objet change en raison de l’exécution
d’une ligne Lingo, Director affiche la couleur du nom de l’objet en rouge dans le volet
Surveillance.
Le volet Surveillance affiche uniquement les objets que vous avez ajoutés. Vous pouvez utiliser
chacun des quatre onglets du volet Surveillance pour organiser les objets en groupes.
Pour ajouter au volet Surveillance un objet dont le nom est affiché dans le volet Script :
1
Cliquez sur le nom de l’objet dans le volet Script.
2
Cliquez sur le bouton Surveiller l’expression.
Pour ajouter au volet Surveillance un objet dont le nom n’est pas affiché dans le volet Script :
1
Double-cliquez sur la première cellule vide de la colonne Nom du volet Surveillance.
2
Saisissez le nom de l’objet dans la cellule et appuyez sur Entrée (Windows) ou sur Retour
(Macintosh).
Si l’objet possède des propriétés, un signe plus (+) est affiché en regard du nom de l’objet.
Rédaction de scripts avec Lingo 469
Pour afficher les propriétés d’un objet :
• Cliquez sur le signe plus (+) en regard du nom de l’objet.
Le volet Surveillance permet d’organiser les objets de plusieurs façons.
Pour organiser les objets dans le volet Surveillance, effectuez l’une des opérations suivantes :
• Pour trier les objets dans le volet Surveillance, cliquez sur l’en-tête de colonne Nom affiché en
haut de la colonne de gauche. Les noms d’objets de la colonne sont présentés par ordre
alphabétique.
• Pour trier les objets en ordre alphabétique inversé, cliquez une seconde fois sur l’en-tête de
colonne Nom.
• Pour organiser les objets en groupes, utilisez les onglets du volet Surveillance. Pour ajouter un
objet à un volet spécifique, cliquez sur l’onglet de votre choix avant d’ajouter l’objet.
• Pour effacer le contenu d’un onglet dans le volet Surveillance, sélectionnez le volet, puis cliquez
du bouton droit (Windows) ou en maintenant la touche Ctrl enfoncée (Macintosh) dans le
volet Surveillance et sélectionnez Effacer tout.
Progression dans les scripts
La fenêtre Débogueur fournit un ensemble d’outils permettant une exécution lente des scripts, ce
qui vous permet de visualiser l’effet de chaque ligne Lingo dans votre animation. Vous pouvez
exécuter une ligne Lingo à la fois et décider si vous souhaitez exécuter les gestionnaires ligne par
ligne ou pour l’ensemble des lignes.
Pour exécuter uniquement la ligne Lingo courante indiquée par la flèche verte :
• Cliquez sur le bouton Exécuter le script pas à pas.
La plupart des gestionnaires comprennent des instructions d’appel des autres gestionnaires. Vous
pouvez centrer votre attention sur ces autres gestionnaires, ou les ignorer et vous limiter aux
éléments Lingo du gestionnaire courant.
Lorsque vous savez que les gestionnaires sont exécutés comme prévu et que vous souhaitez vous
concentrer sur Lingo dans le gestionnaire courant, la fenêtre Débogueur peut ignorer les
gestionnaires imbriqués et accéder directement à la prochaine ligne Lingo dans le gestionnaire
courant. Lorsque le débogueur ignore un gestionnaire imbriqué, il exécute le gestionnaire, mais
n’affiche pas le code du gestionnaire ni ne marque de pause dans le gestionnaire imbriqué.
Pour ignorer les gestionnaires imbriqués :
• Cliquez sur le bouton Exécuter le script pas à pas dans la fenêtre Débogueur.
Ce bouton exécute la ligne Lingo courante, ainsi que les gestionnaires imbriqués appelés par la
ligne, puis s’arrête sur la ligne suivante du gestionnaire.
Si vous suspectez un dysfonctionnement des gestionnaires imbriqués et souhaitez examiner leur
comportement, la fenêtre Débogueur vous permet également d’exécuter les gestionnaires
imbriqués ligne par ligne.
470 Chapitre 16
Pour exécuter les gestionnaires imbriqués ligne par ligne :
• Cliquez sur le bouton Exécuter le script en détail dans la fenêtre Débogueur.
Un clic sur le bouton Exécuter le script en détail lance l’exécution de la ligne Lingo courante et
poursuit le flux Lingo normal dans les gestionnaires imbriqués appelés par l’intermédiaire de
cette ligne. Une fois le traitement d’un gestionnaire imbriqué terminé, la fenêtre Débogueur
s’arrête sur la prochaine ligne Lingo dans le gestionnaire de niveau supérieur.
Lorsque la procédure de débogage est terminée, vous pouvez quitter le Débogueur à tout
moment :
• Pour reprendre l’exécution normale de Lingo et quitter la fenêtre Débogueur, cliquez sur le
bouton Relancer le script.
• Pour quitter le Débogueur et arrêter la lecture de l’animation, cliquez sur le bouton Arrêter le
débogage.
Edition de scripts en mode de débogage
Lorsque vous êtes en mode de débogage, vous pouvez éditer vos scripts directement dans la
fenêtre Débogueur. Cette méthode vous permet de corriger les erreurs dès que vous les rencontrez,
puis de poursuivre la procédure de débogage.
Pour éditer un script dans la fenêtre Débogueur :
1
Cliquez dans le volet Script et placez le point d’insertion à l’endroit où vous souhaitez
commencer à taper.
2
Apportez les modifications au script.
Vous pouvez passer directement à un gestionnaire spécifique en sélectionnant son nom et en
cliquant sur le bouton Passer au gestionnaire.
3
Lorsque la procédure de débogage et d’édition des scripts est terminée, cliquez sur le bouton
Arrêter le débogage. La fenêtre Script repasse en mode Script.
4
Cliquez sur le bouton Recompiler tous les scripts modifiés.
Rédaction de scripts avec Lingo 471
Utilisation de la fenêtre Script
Plusieurs boutons de la fenêtre Script sont destinés à vous aider à déboguer les scripts.
Les boutons de la fenêtre Script proposent les fonctions suivantes :
Pour accéder au gestionnaire sélectionné dans la fenêtre Script :
• Cliquez sur Passer au gestionnaire.
Pour rédiger un commentaire associé à la ligne Lingo courante :
• Cliquez sur Insérer une marque de commentaire.
Pour supprimer le commentaire de la ligne Lingo courante :
• Cliquez sur Supprimer la marque de commentaire.
Pour activer ou désactiver les points d’arrêt dans la ligne Lingo courante :
• Cliquez sur Activer/désactiver le point d’arrêt
Pour désactiver tous les points d’arrêt :
• Cliquez sur Ignorer les points d’arrêt.
Pour ajouter l’expression ou la variable sélectionnée à l’inspecteur d’objet :
• Cliquez sur Inspecteur d’objet.
Pour recompiler les scripts de l’animation :
• Cliquez sur Recompiler tous les scripts modifiés.
472 Chapitre 16
CHAPITRE 17
Notions de base de la 3D
Macromedia Director MX offre des fonctions 3D robustes pour le web. Director MX vous
permet de développer toute une variété de productions 3D allant de la simple manipulation de
texte aux environnements de jeu complets et immersifs, en passant par les démonstrations
interactives de produits. Shockwave Player 8.5, le lecteur gratuit de Macromedia, permet
d’afficher les projets Shockwave sur le web avec Netscape Navigator, Microsoft Internet Explorer,
ou tout autre navigateur supportant Shockwave.
Director MX vous permet de détecter les spécifications du système de l’utilisateur et d’adapter les
caractéristiques de lecture en conséquence. Un ordinateur puissant bénéficiant d’une accélération
matérielle 3D fournit bien entendu de meilleurs résultats, mais les utilisateurs peuvent accéder
sans aucune difficulté aux animations Director MX avec 3D sur la majorité des plates-formes
Macintosh et Windows. Une vitesse de traitement graphique plus élevée produit de meilleurs
résultats. Director MX constitue la solution idéale pour la livraison sur le web grâce à ses
fonctions permettant de s’adapter à la puissance de traitement du côté client.
Du nouveau !
Director MX est une considérable évolution pour Director. Si vous ne connaissez pas encore
Director, nous vous recommandons de vous familiariser avec ses principes de base avant de vous
lancer à la 3D dans Director MX. La documentation et les fichiers d’aide qui accompagnent
Director MX sont particulièrement indiqués à cet effet.
Les comportements 3D internes de Director vous permettront d’exécuter plusieurs des
opérations 3D de base. Pour plus d’informations, consultez Utilisation des
comportements 3D, page 501. Néanmoins, les opérations 3D plus complexes sont exécutées à
l’aide de Lingo, le langage de programmation interne de Director. La documentation 3D suppose
une certaine familiarité avec le langage Lingo. Pour vous familiariser avec Lingo, commencez par
Chapitre 16, Rédaction de scripts avec Lingo, page 411. Vous pouvez également consulter le
volume associé, le dictionnaire Lingo, qui répertorie en ordre alphabétique toutes les commandes
et propriétés disponibles dans Director MX. Le dictionnaire Lingo définit toutes les expressions
Lingo en illustrant leur syntaxe et en fournissant au moins un exemple.
Les nouvelles commandes et propriétés 3D font l’objet d’une description détaillée dans la mesure
où la 3D est contrôlée essentiellement par Lingo. Vous les trouverez également regroupées par
catégorie dans les chapitres 18 à 20. Le dictionnaire Lingo présente les mêmes commandes et
propriétés dans un format de dictionnaire Lingo standard, avec la syntaxe et des exemples de code.
473
De la 2D à la 3D
Director MX étant une évolution de Director, les connaissances acquises dans Director ne
changent pas. Les principaux composants de Director MX et des versions précédentes sont
répertoriés ci-dessous :
• La scène est la zone de programmation dans laquelle l’animation Director est assemblée.
• Le scénario est un ensemble de pistes qui permettent d’organiser, d’afficher et de contrôler
l’animation dans le temps.
La 3D étant essentiellement contrôlée par Lingo, elle implique bien moins de manipulations
du scénario que d’autres fonctionnalités de Director.
• La fenêtre Distribution contient tous les acteurs, y compris les acteurs 3D.
Les acteurs sont les médias de vos animations, tels que le texte, les graphiques et les
séquences 3D.
• Les images-objets sont des instances d’acteurs qui apparaissent sur la scène avec des propriétés
et attributs individuels.
L’image-objet d’un acteur 3D affiche une vue d’une caméra sur l’univers 3D. L’acteur 3D
contient des modèles, qui sont eux-mêmes des objets individuels. Pour plus d’informations sur
les modèles, consultez L’univers 3D, page 484. Consultez également A propos de
l’acteur 3D, page 489, et Chapitre 19, Modèles et ressources de modèle, page 507.
• L’inspecteur des propriétés est un panneau à onglets qui vous permet d’afficher et de contrôler
les propriétés des différents objets de votre animation.
L’inspecteur des propriétés a été modifié pour inclure un volet Modèle 3D. Pour plus
d’informations, consultez Utilisation de l’inspecteur des propriétés pour la 3D, page 479.
474 Chapitre 17
• La bibliothèque de comportements vous permet de sélectionner les comportements à utiliser.
• L’inspecteur de comportement vous permet de créer et de modifier des comportements.
Vous trouverez une présentation de l’inspecteur de comportement dans
Comportements 3D, page 483. Vous trouverez une discussion complète dans Utilisation des
comportements 3D, page 501. Consultez également Chapitre 3, Didacticiel 3D de
Director MX, page 111.
• Director MX fournit un moyen à la fois simple et puissant de manipuler le texte 3D.
Pour plus d’informations, consultez Création de texte 3D, page 497.
Notions de base de la 3D 475
• Lingo est le langage de programmation de Director. Il peut être utilisé pour créer des
animations plus complexes et interactives.
Pour plus d’informations sur Lingo, consultez A propos de l’acteur 3D, page 489, Chapitre 19,
Modèles et ressources de modèle, page 507, A propos des lumières et caméras, page 550, et
Chapitre 20, Contrôle de l’univers 3D, page 561.
Les commandes et propriétés 3D Lingo sont décrites selon leur fonction dans les chapitres
suivants. Elles sont également présentées dans un format de dictionnaire, avec des consignes de
syntaxe, des définitions et des exemples, dans le dictionnaire Lingo.
L’Xtra 3D
L’Xtra 3D vous permet d’intégrer des modèles 3D dans une animation Director. Vous pourrez
importer des modèles ou des univers 3D créés dans un programme de modélisation 3D et utiliser
Director pour les préparer à la diffusion sur le web. Vous pourrez également combiner les
fonctions de Director à celles de votre logiciel de modélisation 3D en y réalisant un univers 3D
que vous pourrez ensuite ajouter ou modifier dans Director.
Pour utiliser les images et le texte 3D créés à l’aide d’un logiciel de rendu d’un autre éditeur, vous
devrez convertir le fichier au format *.w3d, le format supporté par Director. Chaque application
de rendu a généralement besoin de son propre convertisseur pour créer des fichiers *.w3d. Pour
plus d’informations sur la création de fichiers W3D, consultez la documentation associée à votre
logiciel de modélisation 3D.
476 Chapitre 17
Utilisation de la fenêtre Shockwave 3D
La fenêtre Shockwave 3D vous fournit un moyen particulièrement simple d’examiner et de
modifier un acteur 3D. Certaines propriétés des acteurs 3D peuvent aussi être manipulées dans
cette fenêtre.
Pour utiliser la fenêtre Shockwave 3D :
1
Sélectionnez un acteur 3D dans la distribution.
2
Cliquez sur l’icône Shockwave 3D de la barre d’outils de Director MX.
La fenêtre Shockwave 3D qui s’affiche contient l’acteur 3D sélectionné dans la distribution.
3
Utilisez les commandes suivantes :
• Les boutons de caméra – Travelling, Rotation et Panoramique – situés sur le côté, permettent
de modifier l’angle de vue par zoom avant ou arrière, d’effectuer un déplacement par rotation
ainsi qu’un déplacement en ligne droite, respectivement en mode horizontal et vertical.
Maintenez la touche Maj enfoncée tout en utilisant ces outils pour déplacer la caméra plus
rapidement.
Travelling
Rotation de la caméra
Panoramique
Notions de base de la 3D 477
• Les deux boutons situés sous les boutons de la caméra vous permettent de contrôler si l’axe des
y ou des z est l’axe vertical lorsque vous utilisez l’outil de rotation de la caméra.
Axe vertical Y
Axe vertical X
• Les boutons de lecture vous permettent de lire l’animation de l’acteur à vitesse normale ou de
progresser en avant ou en arrière dans l’animation en contrôlant l’opération à l’aide de la souris.
• Le bouton Boucle vous permet de lire les animations de l’acteur 3D en boucle.
• Les boutons Appliquer les transformations de la caméra et Réinitialiser les transformations de
la caméra permettent de modifier l’angle de la caméra et d’annuler les modifications apportées.
L’option Appliquer les transformations de la caméra permet de mémoriser la position courante
de la caméra. L’option Réinitialiser les transformations de la caméra permet de rétablir la
dernière position mémorisée de la caméra.
Réinitialiser les transformations de la caméra
Appliquer les transformations de la caméra
• Le bouton Verrouillage de racine fixe l’animation pour éviter tout changement de position sur
la scène pendant la lecture.
• Le champ situé en haut de la fenêtre Shockwave 3D indique le nom de l’acteur affiché. Le
bouton carré situé à gauche de la zone de texte vous permet de faire glisser cet acteur vers la
scène ou le scénario.
• Les boutons Nouvel acteur, Acteur précédent et Acteur suivant situés en haut et à gauche de la
fenêtre Shockwave 3D vous permettent d’ajouter des acteurs 3D ou d’afficher les acteurs
existants.
• Le bouton Réinitialiser l’univers restaure la scène 3D à son état d’origine, avec tous les
modèles, toutes les caméras (etc.), à leur position originale.
478 Chapitre 17
Utilisation de l’inspecteur des propriétés pour la 3D
L’inspecteur des propriétés vous permet de modifier un acteur 3D sans passer par Lingo. Le volet
Modèle 3D de l’inspecteur des propriétés offre un simple moyen de visualiser et de contrôler
différents aspects de l’univers 3D.
Pour afficher le volet Modèle 3D :
1
Ouvrez la fenêtre Distribution si ce n’est pas encore fait.
2
Cliquez sur l’acteur 3D que vous souhaitez sélectionner.
3
Cliquez sur le bouton de l’inspecteur des propriétés dans la barre d’outils. L’inspecteur des
propriétés apparaît.
4
Cliquez sur l’onglet Modèle 3D de l’inspecteur des propriétés.
L’inspecteur des propriétés devrait apparaître en mode d’affichage graphique. Si l’inspecteur des
propriétés s’ouvre en mode d’affichage sous forme de liste, cliquez sur l’icône Affichage sous forme
de liste pour basculer en mode d’affichage graphique.
Affichage sous forme de liste
L’onglet Modèle 3D de l’inspecteur des propriétés contient plusieurs options :
• Les champs numérotés en haut du volet indiquent la position et l’orientation initiales de la
caméra par défaut. La valeur par défaut (0, 0, 0) représente un angle de vue qui remonte l’axe
des z au milieu de l’écran. Les valeurs que vous saisissez remplacent les valeurs affichées et
déplacent la caméra.
Notions de base de la 3D 479
• L’option Premier plan détermine si le rendu se produit directement sur la scène (valeur par
défaut) ou dans le tampon hors-écran de Director. Le tampon graphique hors-écran est
l’endroit où Director calcule les images-objets partiellement cachées par d’autres images-objets.
Lorsque l’option Premier plan est sélectionnée, Director ignore ce tampon hors-écran, ce qui
fait gagner du temps en augmentant la cadence de lecture. Toutefois, lorsque l’option Premier
plan est sélectionnée, vous ne pouvez pas utiliser le modificateur #inker sur les modèles 3D, ni
placer d’autres images-objets par-dessus l’image-objet 3D.
• L’option Précharger contrôle la façon dont le média téléchargé sur l’ordinateur de l’utilisateur
est affiché. Le média peut n’être affiché qu’une fois complètement chargé en mémoire, ou être
affiché petit à petit sur la scène, au fur et à mesure que les données sont disponibles.
• L’option Animation détermine si une animation existante, de segments ou d’images-clés, doit
être lue ou ignorée.
• L’option Boucle détermine si l’animation doit se répéter continuellement ou être exécutée une
seule fois avant de s’interrompre.
• Le menu Lumière vous permet de choisir l’une des dix positions d’éclairage à appliquer à une
lumière directionnelle. Vous pouvez également modifier la couleur de l’éclairage ambiant (la
lumière directionnelle provient d’une direction particulière reconnaissable alors que la lumière
ambiante est diffuse et illumine toute la scène). Pour terminer, vous pouvez modifier la couleur
d’arrière-plan de la scène.
• La zone Texture de matériau vous permet de travailler avec des matériaux et des textures. Le
matériau détermine la méthode utilisée pour effectuer le rendu de la surface d’un modèle ; une
texture est une image appliquée au matériau et dessinée à la surface du modèle. L’inspecteur des
propriétés vous permet d’affecter une texture à un matériau. Vous pouvez également contrôler
sa couleur spéculaire, sa couleur diffuse (générale) et sa réflexion. Consultez
L’univers 3D, page 484, et Chapitre 19, Modèles et ressources de modèle, page 507 pour plus
d’informations.
Utilisation des méthodes de rendu
Les méthodes de rendu sont la façon dont Director affiche les images 3D sur la scène. Les
méthodes disponibles dépendent du type de matériel utilisé. Les méthodes de rendu sont
notamment les suivantes :
•
#auto
•
#openGL : les pilotes OpenGL d’un accélérateur matériel 3D sont utilisés. OpenGL est
disponible pour le Macintosh et Windows.
•
#directX7_0 : les pilotes DirectX7_0 d’un accélérateur matériel 3D sont utilisés. Cette option
n’est disponible que pour Windows.
•
#directX5_2 : les pilotes DirectX5_2 d’un accélérateur matériel 3D sont utilisés. Cette option
n’est disponible que pour Windows.
•
#software : le moteur de rendu logiciel intégré à Director est utilisé. Cette option est
disponible pour le Macintosh et Windows.
: Director choisit la meilleure méthode en fonction du matériel et des pilotes de
l’ordinateur client.
480 Chapitre 17
La méthode de rendu peut considérablement affecter les performances. Si votre matériel vous
donne le choix entre différentes méthodes, vous pouvez en sélectionner une en procédant comme
indiqué ci-dessous.
Pour choisir une méthode de rendu :
1
Sélectionnez la scène.
2
Ouvrez l’inspecteur des propriétés.
3
Cliquez sur l’onglet Animation.
4
Sélectionnez une méthode de rendu dans le menu local.
Director adopte par défaut le mode #auto si vous ne choisissez pas de méthode de rendu.
Le nom de la propriété du moteur de rendu 3D actif est affiché sous le menu local. La valeur de
cette propriété indique la méthode de rendu actuellement utilisée. Cela est particulièrement utile
pour connaître le moteur de rendu actif lorsque #auto est sélectionné.
Notions de base de la 3D 481
Utilisation de l’anti-aliasing 3D
Director MX supporte également l’utilisation de l’anti-aliasing avec les acteurs 3D de vos
animations. L’anti-aliasing est une méthode permettant d’améliorer l’apparence des graphiques en
lissant les lignes séparant les formes ou régions de couleur différente afin de les rendre plus fluides.
Lorsque vous utilisez l’anti-aliasing avec une image-objet 3D, les bords de chaque modèle qu’elle
contient apparaissent plus nettement, les uns par rapport aux autres comme par rapport à
l’arrière-plan. L’anti-aliasing des images-objets 3D convient tout particulièrement aux démos de
produits et autres applications eCommerce, et ce en raison d’une qualité graphique élevée (qui
peut cependant être désactivée en temps réel lorsque nécessaire).
Effets de l’anti-aliasing
Une image-objet 3D anti-aliasée a besoin d’une plus grande puissance de traitement et de
mémoire, ce qui entraîne un ralentissement de la cadence d’images. Il est donc recommandé de
désactiver l’anti-aliasing pour les images-objets 3D lorsqu’une portion de l’image-objet est
déplacée ou animée, avant de réactiver cette fonction une fois l’animation ou le mouvement
terminé. Les animations conçues pour des effets d’animation rapide, tels que les jeux,
fonctionneront sans doute mieux sans anti-aliasing Au cours de la programmation, les animations
utilisant l’anti-aliasing continuent à tirer sur le processeur, même après l’arrêt de l’animation.
Nous vous recommandons donc de désactiver l’anti-aliasing à chaque fois que vous arrêtez votre
animation, et ce afin de ne pas affecter les performances de Director.
Le moteur de rendu choisi supporte-t-il l’anti-aliasing ?
Tous les moteurs de rendu 3D ne sont pas forcément capables de répondre aux besoins de
traitement de l’anti-aliasing. Vous devrez donc vérifier que votre moteur de rendu 3D supporte
bien l’anti-aliasing avant d’utiliser cette fonction avec vos images-objets 3D. Les moteurs de rendu
supportant actuellement l’anti-aliasing sont le moteur logiciel de Director, DirectX 5.2 et
DirectX 7.0.
Si l’image-objet 3D se trouve dans la piste 1 du scénario, vous allez tester la propriété
de l’image-objet 1, comme dans l’exemple suivant :
antiAliasingSupported
if sprite(1).antiAliasingSupported = TRUE then
Activation de l’anti-aliasing
Si la propriété antiAliasingSupported a pour valeur TRUE, vous pouvez activer l’anti-aliasing
pour l’image-objet 3D en donnant à sa propriété antiAliasingEnabled la valeur TRUE.
sprite(1).antiAliasingEnabled = TRUE
Par exemple, si vous avez une image-objet 3D dans la piste 5 et que vous souhaitez appliquer
l’anti-aliasing à l’image-objet dès son apparition sur la scène, il vous faudrait rédiger un script
beginSprite et l’associer à l’image-objet. Votre script devrait contenir des instructions Lingo
telles que :
on beginSprite
-- vérifier si l’anti-aliasing est supporté par le moteur de rendu 3D actuel
if sprite(5).antiAliasingSupported = TRUE then
-- le cas échéant, activer l’anti-aliasing pour l’image-objet
sprite(5).antiAliasingEnabled = TRUE
end if
end beginSprite
482 Chapitre 17
Désactivation de l’anti-aliasing
Si vous comptez animer une portion de votre image-objet 3D, il sera préférable de
temporairement désactiver l’anti-aliasing afin d’obtenir de meilleures performances. Pour ce faire,
vous donnerez à la propriété antiAliasingEnabled de l’image-objet la valeur FALSE. Vous
pourrez lui redonner la valeur TRUE une fois l’effet d’animation terminé.
Il peut être judicieux d’effectuer l’activation et la désactivation de l’anti-aliasing dans des
gestionnaires distincts. Par exemple, vous pourriez animer un modèle, une caméra ou une lumière
alors que le bouton de la souris est enfoncé et arrêter l’animation lorsque l’utilisateur relâche le
bouton de la souris. Le cas échéant, vous désactiveriez l’anti-aliasing dans un gestionnaire
mouseDown avant de le réactiver dans un gestionnaire mouseUp, comme dans l’exemple suivant :
on mouseDown
-- l’interaction/animation va commencer ;
-- désactiver l’anti-aliasing
sprite(1).antiAliasingEnabled = FALSE
-- l’effet d’animation commence
end
on mouseUp
-- l’effet d’animation stoppe
-- l’interaction/animation est terminée
-- activer l’anti-aliasing
sprite(1).antiAliasingEnabled = TRUE
end
Comportements 3D
La bibliothèque des comportements de Director MX comprend de nouveaux comportements
spécifiques à la 3D. Pour plus d’informations sur ces comportements, consultez Chapitre 3,
Didacticiel 3D de Director MX, page 111.
Les comportements 3D sont divisés en quatre catégories :
• Les comportements locaux sont des actions qui ne peuvent être déclenchées que par les imagesobjets auxquelles ils sont liés.
• Les comportements publics sont des actions qui peuvent être déclenchées par n’importe quelle
image-objet.
• Les déclenchements sont des comportements qui envoient des signaux à un comportement
local ou public pour l’exécuter.
Par exemple, l’association de l’action Création de boîte et du comportement de déclenchement
Bouton gauche de la souris à une image-objet créera une boîte dans l’univers 3D à chaque fois
que l’utilisateur cliquera avec le bouton gauche de la souris sur l’image-objet.
• Les comportements indépendants exécutent leurs actions sans avoir besoin d’être déclenchés.
Le comportement Dessin animé, par exemple, change le style de rendu de modèle pour
adopter le style de dessin animé.
Notions de base de la 3D 483
Texte 3D
Vous pouvez facilement créer du texte 3D dans Director MX :
1
Créez du texte 2D.
2
Convertissez le texte en 3D en choisissant Mode 3D dans le menu local Affichage, dans le volet
Texte de l’inspecteur des propriétés.
3
Définissez les propriétés du texte 3D en utilisant l’onglet Texte 3D pour traiter les propriétés
spécifiques du texte 3D.
Vous pouvez également manipuler l’acteur texte à l’aide du langage Lingo ou d’un comportement.
Pour plus d’informations, consultez Chapitre 3, Didacticiel 3D de Director MX, page 111, et
Création de texte 3D, page 497.
L’univers 3D
Cette section présente un bref aperçu du contenu des acteurs 3D. Pour plus d’informations,
consultez A propos de l’acteur 3D, page 489.
Chaque acteur 3D contient un univers 3D complet. Il peut contenir des modèles (les objets vus
dans l’univers) éclairés par des lumières et observés par des caméras. L’image-objet d’un acteur 3D
représente une vue d’une caméra sur l’univers. Supposons qu’un acteur 3D soit une salle remplie
de meubles avec des caméras situées sur plusieurs fenêtres. Une image-objet utilisant cet acteur
affichera la vue de l’une de ces caméras, mais la pièce elle-même – l’acteur 3D – reste identique,
quelle que soit la vue utilisée.
La principale différence entre les acteurs 3D et les autres est que les modèles de l’univers 3D ne
constituent pas des entités indépendantes et ne sont pas des images-objets. Ils font en fait partie
intégrante de l’image-objet de l’acteur 3D.
484 Chapitre 17
L’illustration suivante indique la relation existant entre les composants d’un acteur 3D :
Objet RenderServices
(variable Lingo globale)
- services du moteur de rendu 3D (et de tout
xtras tiers) utilisables par tous les acteurs 3D
- propriétés globales de létat de rendu 3D
Acteur 3D
Un univers 3D autonome :
- modèles, lumières, matériaux, animations, etc.
- hiérarchie de tous les modèles utilisés dans lunivers
- état et durée de simulation
Matière
Matériau
Univers
Matière
Matériau
Modèle
Matière
Mat">
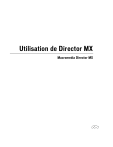
Lien public mis à jour
Le lien public vers votre chat a été mis à jour.