9.2 Utilisation de l'interface KDE (Qt). Suse 11 SP4
Vous trouverez ci-dessous de brèves informations pour 11 SP4. Ce guide vous aidera à choisir la méthode la plus appropriée pour déployer votre installation. Il traite du déploiement manuel, de la création d'images et de produits, et des installations automatisées. Il couvre la planification, l'installation sur diverses architectures, la configuration avec YaST et l'installation à distance.
d'autres paquetages. Si les paquetages requis ne sont pas disponibles, le paquetage ne peut pas être installé. En plus des dépendances (exigences de paquetages) obligatoires, certains paquetages recommandent la présence d'autres paquetages.
Ces paquetages recommandés ne sont installés que s'ils sont actuellement disponibles. Dans le cas contraire, ils sont ignorés et le paquetage qui les recommande est installé malgré tout.
9.2 Utilisation de l'interface KDE
(Qt)
L'interface Qt de YaST s'ouvre par défaut lors de l'utilisation des bureaux KDE, icewm et autres. Elle est également utilisée lorsque YaST est appelé depuis un terminal distant. Démarrez le gestionnaire de logiciels à partir du centre de contrôle YaST en sélectionnant Logiciel > Gestion des logiciels.
Installation et suppression de logiciels 215
9.2.1 Vues de recherche de paquetages ou de modèles
Le gestionnaire de logiciels YaST peut installer des paquetages ou des modèles à partir de tous les dépôts actifs. Il offre plusieurs vues et filtres qui facilitent la recherche du logiciel. La vue Rechercher est la vue par défaut de la fenêtre. Pour changer de vue, cliquez sur Vue et sélectionnez l'une des entrées suivantes dans la liste déroulante. La vue sélectionnée s'ouvre dans un nouvel onglet.
Schémas
Répertorie tous les modèles pouvant être installés sur votre système.
Groupes de paquetages
Répertorie tous les paquetages classés par groupes tels que Graphiques, Program-
mation
ou Sécurité.
Groupes RPM
Répertorie tous les paquetages triés par fonctionnalité en groupes et en sousgroupes. Exemple : Réseautique > E-mail > Clients.
Langues
Filtre permettant de répertorier tous les paquetages nécessaires pour ajouter une nouvelle langue système.
Référentiels
Filtre permettant de trier les paquetages par dépôt. Pour sélectionner plusieurs dépôts, maintenez la touche Ctrl enfoncée en cliquant sur les noms des dépôts. Le
« dépôt pseudo » @System répertorie tous les paquetages actuellement installés.
Rechercher
Vous permet de rechercher un paquetage en fonction de certains critères. Entrez le mot sur lequel la recherche va être effectuée, puis appuyez sur Entrée. Affinez votre recherche en spécifiant les champs Rechercher dans et en modifiant le champ
Mode de recherche
. Par exemple, si vous ne connaissez pas le nom du paquetage, mais seulement celui de l'application recherchée, essayez d'inclure la description du paquetage dans le processus de recherche.
Résumé de l'installation
Si vous avez déjà sélectionné des paquetages en vue d'une installation, d'une mise à jour ou d'une suppression, cette vue affiche les modifications qui seront appliquées
216 Guide de déploiement
à votre système dès que vous cliquerez sur Accepter. Pour filtrer les paquetages par
état dans cette vue, cochez ou décochez les cases correspondantes. Appuyez sur
Maj + F1 pour obtenir des détails sur les indicateurs d'état.
ASTUCE : Recherche de paquetages n'appartenant pas à un dépôt actif
Pour répertorier tous les paquetages qui n'appartiennent pas à un dépôt actif, sélectionnez Vue > dépôts > @System, puis Filtre secondaire > Paque-
tages non pris en charge. Par exemple, cela s'avère utile si vous avez supprimé un dépôt et si vous souhaitez vous assurer qu'il ne reste plus de paquetage provenant de ce dépôt.
9.2.2 Installation et suppression des paquetages ou des modèles
Certains paquetages, comme les bibliothèques partagées, dépendent d'autres paquetages. Par ailleurs, certains paquetages ne peuvent pas coexister avec d'autres sur le système. Si possible, YaST résout automatiquement ces dépendances ou ces conflits.
Si votre choix entraîne un conflit de dépendances qui ne peut être résolu automatiquement, vous devez le résoudre manuellement en suivant la procédure décrite dans la
Section 9.2.4, « Contrôle des dépendances logicielles » (p. 221).
REMARQUE : Suppression de paquetages
Lors de la suppression de paquetages, YaST supprime par défaut les paquetages sélectionnés uniquement. Si vous souhaitez que YaST supprime
également tous les autres paquetages devenus inutiles après la suppression du paquetage spécifié, sélectionnez Options > Nettoyer lors de la suppres-
sion de paquetages.
1 Recherchez les paquetages conformément à la procédure décrite dans la
Section 9.2.1, « Vues de recherche de paquetages ou de modèles » (p. 216).
2 Les paquetages trouvés s'affichent dans le volet droit. Pour installer ou supprimer un paquetage, cliquez dessus avec le bouton droit de la souris et sélectionnez Installer ou Supprimer. Si l'option appropriée n'est pas disponible, vérifiez l'état du paquetage marqué par le symbole situé en regard de son nom. Appuyez sur Maj + F1 pour obtenir de l'aide.
Installation et suppression de logiciels 217
ASTUCE : Application d'une action sur tous les paquetages répertoriés
Pour appliquer une action sur tous les paquetages répertoriés dans le volet droit, choisissez une action dans Paquetage > Tout dans cette liste.
3 Pour installer un modèle, cliquez avec le bouton droit de la souris sur son nom et sélectionnez Installer.
4 Il est impossible de supprimer un modèle en tant que tel. Sélectionnez plutôt les paquetages d'un modèle à supprimer et marquez-les pour suppression.
5 Pour sélectionner davantage de paquetages, répétez les étapes ci-dessus.
6 Avant d'appliquer vos modifications, vous pouvez les vérifier ou les modifier en cliquant sur Afficher > Résumé de l'installation. Tous les paquetages qui changeront d'état sont affichés par défaut.
7 Pour réappliquer l'état d'un paquetage, cliquez dessus avec le bouton droit de la souris et sélectionnez l'une des entrées suivantes : Conserver si sa suppression ou sa mise à jour a été programmée ou Ne pas installer si son installation a été programmée. Pour abandonner toutes les modifications et fermer le gestionnaire de logiciels, cliquez sur Annuler et Abandonner.
8 Lorsque vous avez terminé, cliquez sur Accepter pour appliquer vos modifications.
9 Si YaST a trouvé des dépendances sur d'autres paquetages, une liste des paquetages ayant été choisis pour l'installation, la mise à jour ou la suppression s'affiche.
Cliquez sur Continuer pour les accepter.
Une fois que les paquetages sélectionnés sont installés, mis à jour ou supprimés, le gestionnaire de logiciels YaST termine le processus automatiquement.
REMARQUE : Installation des paquetages sources
Actuellement, le gestionnaire de logiciels YaST ne permet pas l'installation de paquetages sources. Pour y parvenir, utilisez l'outil de la ligne de commande zypper. Pour plus d'informations, reportez-vous à la
Section “Installing or Downloading Source Packages” (Chapter 6, Managing
Software with Command Line Tools, ↑Administration Guide).
218 Guide de déploiement
9.2.3 Mise à jour des paquetages
Au lieu de mettre à jour des paquetages individuels, vous pouvez également mettre à jour tous les paquetages installés ou tous les paquetages provenant d'un dépôt spécifique. En cas de mise à jour de masse des paquetages, les points suivants sont généralement pris en compte :
• Priorités des dépôts fournissant le paquetage
• Architecture du paquetage (par exemple x86_64, i686, i586)
• Numéro de version du paquetage
• Fournisseur du paquetage
Le point le plus important pour le choix des candidats à la mise à jour dépend de l'option de mise à jour que vous avez sélectionnée.
1 Pour mettre à jour tous les paquetages installés vers la dernière version, sélectionnez
Paquetage
> Tous les paquetages > Mettre à jour si une nouvelle version est disponible dans le menu principal.
Tous les dépôts sont sélectionnés en tant que candidats potentiels à la mise à jour conformément à la stratégie suivante : YaST commence par essayer de limiter la recherche aux paquetages ayant la même architecture et le même fournisseur que le paquetage installé. Si la recherche propose des résultats, le « meilleur » candidat
à la mise à jour est sélectionné conformément au processus ci-dessous. Toutefois, si aucun paquetage comparable du même fournisseur n'est trouvé, la recherche est
élargie à tous les paquetages ayant la même architecture. Si aucun paquetage correspondant n'est trouvé, tous les paquetages sont considérés et le « meilleur » candidat
à la mise à jour est sélectionné en fonction des critères suivants :
1. Priorité du dépôt : privilégiez le paquetage provenant du dépôt ayant la priorité la plus élevée.
2. Si plusieurs paquetages sont sélectionnés, choisissez celui présentant la
« meilleure » architecture (meilleur choix : faire correspondre l'architecture avec celle du paquetage installé, ou x86_64 > i686 > i586).
Si le paquetage trouvé dispose d'un numéro de version supérieur à celui du paquetage installé, ce dernier sera mis à jour et remplacé par le candidat à la mise à jour sélectionné.
Installation et suppression de logiciels 219
Cette option tente d'éviter les modifications au niveau de l'architecture et du fournisseur pour les paquetages installés, mais il arrive qu'elles soient tolérées.
REMARQUE : Mise à jour inconditionnelle
Si vous sélectionnez Paquetage > Tous les paquetages > Mettre à jour
sans condition, les mêmes critères s'appliqueront, mais le paquetage candidat sera installé de façon inconditionnelle. Cette option peut donc entraîner des mises à niveau vers des versions antérieures de certains paquetages.
2 Pour s'assurer que le paquetage prévu pour une mise à jour de masse provient d'un dépôt spécifique, procédez comme suit :
2a Sélectionnez le dépôt à partir duquel vous souhaitez procéder à la mise à
2b À droite de la fenêtre, cliquez sur Basculer les paquetages système vers les
versions dans ce dépôt
. Ceci permet explicitement à YaST de modifier le fournisseur du paquetage lors du remplacement des paquetages.
Lorsque vous cliquez sur Accepter, tous les paquetages installés sont remplacés par ceux qui proviennent de ce dépôt, le cas échéant. Ceci peut entraîner des changements au niveau du fournisseur et de l'architecture, voire la mise à niveau vers une version antérieure de certains paquetages.
2c Pour éviter ceci, cliquez sur Annuler le basculement des paquetages du
système vers les versions dans ce dépôt
. Notez que vous ne pourrez plus annuler après avoir cliqué sur le bouton Accepter.
3 Avant d'appliquer vos modifications, vous pouvez les vérifier ou les modifier en cliquant sur Afficher > Résumé de l'installation. Tous les paquetages qui changeront d'état sont affichés par défaut.
4 Si toutes les options sont définies conformément à vos besoins, confirmez vos modifications en cliquant sur Accepter pour lancer la mise à jour de masse.
220 Guide de déploiement
9.2.4 Contrôle des dépendances logicielles
La plupart des paquetages dépendent d'autres paquetages. Par exemple, si un paquetage utilise une bibliothèque partagée, il dépend alors du paquetage fournissant cette bibliothèque. Par ailleurs, certains paquetages ne peuvent pas coexister les uns avec les autres sous peine d'engendrer un conflit (par exemple, vous pouvez installer un seul agent de transfert de messages électroniques : Sendmail ou Postfix). Lors de l'installation ou de la suppression d'un logiciel, le gestionnaire de logiciels s'assure que tous les conflits ou dépendances sont résolus pour garantir l'intégrité du système.
S'il n'existe qu'une solution permettant de résoudre une dépendance ou un conflit, ces derniers sont résolus automatiquement. Les solutions multiples entraînent toujours un conflit qui nécessite une résolution manuelle. Si la résolution du conflit implique un changement de fournisseur ou d'architecture, elle doit également être exécutée manuellement. Lorsque vous cliquez sur Accepter pour appliquer les modifications dans le gestionnaire de logiciels, vous obtenez un aperçu de toutes les actions déclenchées par le résolveur automatique que vous devrez confirmer.
Par défaut, les dépendances sont automatiquement contrôlées. Un contrôle est exécuté
à chaque fois que l'état d'un paquetage change (par exemple, lors de la définition d'un paquetage en vue de son installation ou de sa suppression). En général, cette opération est utile mais peut vite devenir fastidieuse lors de la résolution manuelle d'un conflit de dépendances. Pour désactiver cette fonction, désélectionnez Dépendances > Vérification
automatique
. Pour exécuter un contrôle de dépendance manuel, sélectionnez Dépen-
dances
> Vérifier maintenant. Une vérification de cohérence est effectuée à chaque fois que vous confirmez votre sélection avec Accepter.
Pour vérifier les dépendances d'un paquetage, cliquez dessus avec le bouton droit de la souris, puis sélectionnez Afficher les informations sur le solutionneur. Une carte des dépendances s'affiche. Les paquetages déjà installés s'affichent dans un cadre vert.
REMARQUE : Résolution manuelle des conflits de paquetages
Si vous n'êtes pas un utilisateur expérimenté, il est recommandé de suivre les suggestions de YaST relatives au traitement des conflits de paquetages pour pouvoir les résoudre. Gardez à l'esprit que toute modification peut déclencher d'autres conflits. Vous pouvez donc rapidement faire face à une accumulation de conflits. Dans de telles circonstances, annulez le gestionnaire de logiciels, abandonnez toutes vos modifications, puis redémarrez.
Installation et suppression de logiciels 221
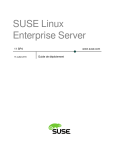
Lien public mis à jour
Le lien public vers votre chat a été mis à jour.
Caractéristiques clés
- Virtualisation avec Xen 4.0
- Configuration via YaST
- Services d'annuaire compatibles LDAP
- Sécurité renforcée avec AppArmor
- Système de détection d'intrusions AIDE
- iSCSI pour le stockage centralisé
- Support NFS version 4
- OCFS version 2
- Vidange en cas de panne du kernel Linux