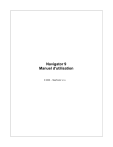85 Navigator 9
13 Import
Vous pouvez utiliser MapExplorer pour l´importer des données dans PC Navigator.
Pour débuter la procédure d'import, sélectionnez Outils/Procédure d'import du menu.
Pour Pocket Navigator outiliser le diggerQt.exe
sur DVD d´insatallation
Créer un nouvel import - choisissez cette option si vous n'avez jamais importé votre base de données.
Editer un import existant - vous pouvez modifier alors les paramètres d'un import déjà configuré.
Si vous créez un nouvel import, vous devez lui donner un nom dans le champ texte.
Si vous modifiez un import existant , sélectionnez-le dans la liste.
Puis cliquez sur Suivant> pour continuer.
Indiquez le type de source de données
© 2009 ... MapFactor s.r.o.
Import 86
Du menu déroulant Type de pilote , vous pouvez choisir le type de base de données que vous voulez importer. Si le type de vos données n'est pas contenu dans la liste, vous pouvez essayer de les importer via une connextion ODBC. Vous pouvez néanmoins importer des données de la plupart des applications couramment utilisées comme par exemple Microsoft Access et Excel.
Une fois que vous avez sélectionné un pilote, cliquez sur le bouton
Nouveau pilote
pour sélectionner une base de données ou un pilote ODBC auquel se connecter. Une vois connecté, il sera affiché en bas de la fenêtre les détails du pilote et le statut de la connexion.
Vous pouvez cliquer sur le bouton Propriétés pour sélectionner une source de données différente ou pour éditer la connexion ODBC.
Cliquez sur Suivant pour continuer.
Coordonnées géographiques
© 2009 ... MapFactor s.r.o.
87 Navigator 9
Pour importer vos données et les situer au bon endroit sur la carte, il est nécessaire d'indiquer à
Navigator leur coordonnées goographiques. Du menu déroulant Système de coordonnées , sélectionnez le type de coordonnées que contient votre base de données. Si vos données ont déjà des coordonnées géographiques (de type latitude/longitude), sélectionnez le type. Si vous avez les adresses postales des points, vous pouvez choisir le géocodage par code postal.
Une fois sélectionné un système de coordonné, vous devez indiquer quelle colonne dans la base contient cette information. Dans certains cas, comme latitude/longitude, deux colonnes doivent être données.
Cliquez sur Suivant> pour continuer.
Sélection d'icones
© 2009 ... MapFactor s.r.o.
Import 88
Cette fenêtre vous permet d'indiquer comment vos données doivent être représentées sur la carte. Si un seul type d'icone pour toutes vos données vous satisfait, laissez coché l'option Une seule icone
pour tous les enregistrements, puis sélectionnez l'icone que vous voulez afficher en cliquant sur le bouton Choisir fichier. Beaucoup d'icones différentes sont prédéfinies dans Navigator et se trouve généralement dans le répertoire C:\Program Files\InfoMap\picts\24x24\.
Si vous voulez distinguer différents types de points au sein de vos données, sélectionnez la colonne de votre base, qui indique à quel groupe de données chaque enregistrement appartient. Navigator va automatiquement ajouter la liste de tous les types trouvés. La fenêtre devient la suivante.
© 2009 ... MapFactor s.r.o.
89 Navigator 9
Pour ajouter une nouvelle icone représentant un nouveau sous ensemble de données, cliquez sur
Ajouter un type. Dans le champ valeur conditionnelle entrez la valeur qui permettra de distinguer le groupe de données. Sélectionnez alors une icone pour représenter ce groupe dans le champ Fichier
Icone.
Que vous importiez vos données avec une ou plusieurs icones, vous pouvez en limiter la visibilité.
Sélectionnez un intervalle de zoom dans lequel vos icones seront visibles, en modifiant les paramètres
Zoom minimum et Zoom maximum.
Notez que si vous importez de nombreuses données il vaut mieux limiter le zoom maximal pour éviter un affichage lent de la carte.
Cliquez sur Suivant> pour continuer.
Colonnes de la base de données
© 2009 ... MapFactor s.r.o.
Import 90
Vous pouvez sélectionner quelles colonnes seront visibles sur la carte (comme des label à côté de l'icone), et dans la liste des objets utilisateur. Si vous vous voulez ensuite pouvoir modifier ces données dans la table des données utilisateur, cochez le champ Edit.
Les colonnes apparaitront sur la carte, et dans le tableau des objets utilisteurs dans l'ordre de la liste ci-dessus. Si vous voulez modifier cet order, sélectionnez un champ et cliquez sur les boutons Vers le
bas et Vers le haut.
Cliquez sur Suivant> pour continuer.
Programmez des imports
© 2009 ... MapFactor s.r.o.
91 Navigator 9
Trois possibilités d'import.
Au démarrage de l'application - Navigator va mettre à jour les données à chaque démarrage
Tou(te)s - Navigator mettra à jour les données à chaque période indiquée par l'utilisateur
Ne pas programmer - Navigator ne mettra pas les données à jour automatiquement. Les mises à jour seront faites manuellement.
Cliquez sur Suivant> pour continuer.
Résumé de l'import
© 2009 ... MapFactor s.r.o.
Import 92
Ce dialogue rappelle les paramètres d'import que vous venez d'indiquer. Si vous n'êtes pas satisfaits de certains paramètres, cliquez sur <Précédent et modifiez-les. Puis cochez la case Importer la base
de données maintenant si vous voulez déclencher un import immédiatement, ou déselectionnez-la si vous voulez faire l'import plus tard.
Cliquez sur Terminer.
© 2009 ... MapFactor s.r.o.
93 Navigator 9
A présent, vous devez avoir la fenêtre des Mises à jour de l'import. Pour débuter l'import, cliquez sur le bouton Démarrer l'import. Tous les enregistrements non situés seront détaillés. Pour arrêter l'import en cours, cliquez sur Annuler l'import.
Pour Pocket Navigator copiez le fichier Import sur la carte SD.
Pour PC Navigator copiez le fichier Import dans l´instalaion de l´aplication (le plus souvent
c:\ Program
Files\Navigator9\PC_Navigator).
© 2009 ... MapFactor s.r.o.
Parties
XIV