Réglages. Mapfactor Navigator 9
Ci-dessous, vous trouverez de brèves informations sur Navigator 9. Ce logiciel est conçu pour améliorer votre vie en vous guidant porte à porte dans la plupart des pays européens, aux États-Unis et au Canada. Il comprend des fonctionnalités telles que la connexion au récepteur GPS, le choix de la destination (adresse, PDI, lieux favoris, code postal) et la navigation.
12 Réglages
Vous pouvez accéder aux réglages du Navigator 9 par le menu principal 2.
Réglages 68
Tapez le bouton Réglages .
Vous pouvez modifier les options pour le
,
, Scout avertissement (alerte aux ardars) ,
et TMC .
12.1
GPS
© 2009 ... MapFactor s.r.o.
69 Navigator 9
Pour régler le GPS, tapez sur le bouton Configuration .
Si votre recepteur GPS est integré ou avec cable vous pouvez utiliser le bouton Autodétection .
© 2009 ... MapFactor s.r.o.
Réglages 70
Sinon tapez sur Configuratin manuel.
Une liste de tous ports COM disponibles sera présentée.
Choisissez le port COM dont votre récepteur GPS est attaché et tapez la flèche "droite".
© 2009 ... MapFactor s.r.o.
71 Navigator 9
Dans la majorité des cas vous pouvez laisser le baud à 4900 sinon que le manuel de votre récepteur
GPS dictasse autrement.
Tapez la flèche "droite" de nouveau.
Maintenant vous voyez la fenêtre d'information sur la condition du récepteur GPS. Si tout va bien vous voyez l'information du signal et de la position venante du récepteur.
Tapez pour retourner aux Réglages du GPS.
© 2009 ... MapFactor s.r.o.
Réglages 72
Vous pouvez maintenant configurer comment la carte correspond à votre position.
Choisissez Ne pas orienter pour tenir la carte orientée constamment (nord étant au-dessus) sans
égard pour la direction à laquelle vous conduisez. Choisissez Orienter pour laisser la carte adapter à la direction di votre voyage (celui étant au-dessus de l'écran).
Tapez sur le bouton jusqu'a ce que l'icône représente le mode désiré.
Choisissez Ne pas centrer pour empêcher la carte de suivre votre position momentanée ou Centrer pour tenir votre position sur l'écran tous le temps. Le texte sous l'icône représente le mode actif.
Cliquer sur Démarage de GPS manuel pour démarer le GPS automatiquement.
Cliquer sur Synchroniser le temps Éteint pour synchronisation automatique de votre PC ou PDA et des données du GPS.
12.2
Navigation
Tapez le bouton Menu au-dessus de l'écran de la carte. Cela vous donne un menu suivant:
Tapez deux fois la flèche "droite" pour accéder vers l'écran suivant.
© 2009 ... MapFactor s.r.o.
73 Navigator 9
Tapez le bouton Réglages . Vous êtes maintenant dans le menu des Réglages.
Tapez le bouton Navigation .
© 2009 ... MapFactor s.r.o.
Réglages 74
Vous êtes maintenant dans le menu des réglages de la navigation.
Tapez l'icône de Zoom pour choisir un Zoom auto ou un Zoom manuel . Un Zoom automatique ajustera votre carte automatiquement pendant votre course – éloignant la carte pendant des secteurs directs et rapprochant la carte pendant un manœuvre.
Tapez Plan/Perspectif pour voir une carte 2D ou 3D pendant la navigation.
Tapez Camion/Voiture pour sélectionner le type de véhicule que vous conduisez. Dans la version standarte on ne change que la vitesse de la voiture. Dans la version Truck manager, le mode Camion est plus prudent dans le choix de routes. Les restrictions pour camions, le poids et la longueur de camion ou la hauteur des ponts sont prises en considération.
Pour definir les dimensions de camion il faut créer un nouvel véhicule par Ajouter - saisir un nom du véhicule - saisir les dimensions .
Piéton - ce mode trouvera un chemin pour les piétons.
Tapez Mode de compte pour choisir votre préférence pour le critère de meilleure route.
© 2009 ... MapFactor s.r.o.
75 Navigator 9
Le plus rapide – c'est un mode de base. Il vous amène à votre destination le plus vite.
Le plus court – ce mode trouvera un chemin le plus direct.
Le moins cher – ce mode donne un chemin qui est le plus efficace quant à la consommation du carburant.
Affirmez votre choix.
Tapez l'icône de détail pour choisir le nombre d'indications. Sélectionnez Détaillé pour recevoir plus d'instructions que dans le mode Pas détaillé .
Tapez l'icône Coller GPS pour faire les cordonnées GPS coller à la route que vous prenez.
Sélectionnez Ne pas coller GPS pour laisser le navigateur figurer les cordonnées GPS originales sans modification.
Notez qu'il y a deux menus de Réglages de la navigation. Tapez la flèche "droit" pour accéder à menu
2.
Ici vous pouvez sélectionner les information écrits qui s´affichent au dessous de l'écran en naviguant.
Vous pouvez choisir:
Distance à destination – votre distance routière de la destination en km ou miles
Destination atteinte à – un estime du temps qui reste avant que vous arrivez à votre destination
Temps à destination – un estime de l'heure qu'il sera à votre arrivée
Prochaine manœuvre à – un estime de temps avant votre prochaine manœuvre
Altitude , Vitesse , Course , Numéro de satellites , Position - vous informe sur votre position et le signal des satellites.
Temps et Date - d´aprés les réglage de votre PDA
Pour permetre ou interdir des differents types des routes ou passage par péages il faut ajouter un véhicule et régler toutes les options. Puis, le véhicule doit etre choisi pour la calculation de route.
© 2009 ... MapFactor s.r.o.
Réglages 76
L'option Avec péages / Sans péages permet ou interdit d'inclure des routes avec péages dans la route optimale.
L'option Routes payées / Pas payées détermine si la route optimale peut contenir des routes payées.
Ce sont des routes où il est obligatoire d'obtenir et coller une vignette. Par exemple à République
Tchèque il est obligatoire d'avoir une vignette pour pouvoir utiliser les autoroutes. Payez attantions au fait que les routes pourions etre plus longues ou impossible à calculer en choisisant l´option Pas payées.
Péage urbain permis / interdit - permet ou interdit le passage par les centres-villes payantes.
Afficher/Cacher des panneaux indicateurs - affiche ou cache les panneaux indicateurs en naviguant.
Restrictions de circulation - sélectionne les types des routs pour la calculation d´itinéraire. Payez attantions au fait que les routes pourions etre plus longues ou impossible à calculer.
Info Panel Display - vous permet de choisir le nombre des informations affichés sur l´écran en naviguant.
jusqu'à Dès que vous avez sélectionné votre Réglages de la navigation tapez le bouton ce que vous retourniez au menu principal ou à l'écran de la carte.
Assistant TMC
Si vous voulez profiter des informations du trafic actuells - TMC,
.
Maintenant vous êtes prêts à
.
© 2009 ... MapFactor s.r.o.
77 Navigator 9
12.3
TMC
Si vous voulez profiter des informations du trafic actuells - TMC, ajustez le protocole TMC et l´assistance TMC.
Dans le menu Réglages tapez sur le bouton TMC .
Protocole TMC - choisissez le protocole utilisé.
Assistant TMC - ici, vous pouvez ajuster si vous voulez recalculer le voyage automatiquement en cas des problémes du trafic ou si vous souhaitez confirmer le recalculation.
© 2009 ... MapFactor s.r.o.
Réglages 78
Si vous avez le recepteur TMC avec le protocol GNS vous pouvez le regler manuelement.
12.4
Pistage
NB: Ces réglages ne sont utiles que pour ceux qui ont achetés le module de pistage VTU009 /
VTU009 GPRS.
© 2009 ... MapFactor s.r.o.
79 Navigator 9
Pour pouvoir pister véhicules avec Navigator 9, vous devez registrer à https://gprs.mapfactor.com pour obtenir un nom d'utilisateur et un mot de passe. Si vous êtes déjà registrés pour le Navigator 4.4, vous pouvez utiliser le même nom et mot de passe.
Utilisez les notices suivantes:
Nom du serveur – gprs.mapfactor.com
Port du serveur – 5555
Utilisateur – votre nom d'utilisateur registré à https://gprs.mapfactor.com
Mot de passe – votre mot de passe https://gprs.mapfactor.com
12.5
Alerte (Scout)
Si vous avez installés une base de données contenant des objets avec les coordonnées (par exemple des radars automatiques) ou une telle base de données étaient installée avec le logiciel, vous pouvez utiliser l'Alarme pour vous avertir quand vous approchez
à un des objets contenus dans la liste.
Vous pouvez choisir d'être avertis 100, 500 ou 1000 mètres avant l'objet. Tapez une icone arbitraire pour pouvoir/interdire l'avertissement dans la distance particulière. Quand vous interdisez tous les avertissements, l'Alarme restera inactive.
© 2009 ... MapFactor s.r.o.
Réglages 80
Source - vous permet de choisir auxquelles bases de données vous souhaitez etre avertis.
Vous pouvez importer les données avec l'application diggerQT.exe, qui est contenue sur le DVD d'installation ou directement dans l´aplication MapExplorer.
12.6
Logiciel
Ici vous pouvez modifier des réglages qui modifient la tenue de tout le Navigator 9.
© 2009 ... MapFactor s.r.o.
81 Navigator 9
12.6.1 Clé du produit
Il peut arriver que vous deviez changer la clé du produit de votre Navigator 9. Par exemple, quand vous voulez abolir le temps limite de l'usage de votre Navigator ou additionner la possibilité de pister des véhicules avec votre PDA.
Tapez sur le bouton Clé du produit dans les Réglages du logiciel.
Vous devez confirmer votre intention de changer votre clé du produit. Tapez continuer.
pour
© 2009 ... MapFactor s.r.o.
Réglages 82
Vous serez demandé à donner une nouvelle clé de produit. Le change de la clé ne sera appliqué qu'au prochain lancement du Navigator 9.
Tapez
12.6.2 Clavier
Il y a deux méthodes d'écrire des lettres avec un clavier sur l'écran - le rangement
QWERTY/QWERTZ comme celui de votre ordinateur ou un rangement alphabétique ABCDEF.
Il y a aussi un clavier russe et grec
.
Il dépend de votre préférence, quel rangement vous convient plus.
Les deux rangements paraissent comme ça:
© 2009 ... MapFactor s.r.o.
83 Navigator 9
Avec clavier / Sans clavier - affiche ou chache le clavier de logiciel ce qui est utile si votre appareil a son propre clavier.
12.6.3 Unités métriques et impériales
Choisissez les Unités métriques pour voir les distances et vitesses dans kilomètres et mètres. Le guidance par la voix utilisera automatiquement des données métriques (e.g. tournez à gauche dans
500 mètres).
Choisissez les Unité impériales pour voir les distances et vitesses dans lieues et yards. Le guidance par la voix utilisera automatiquement des données impériales (e.g. tournez à gauche dans 500 yards).
Le texte sous l'icône représente le mode actif.
12.6.4 Langue
Cette option vous permet de choisir la langue pour aplication et la langue du guidage vocale (si plusieurs langues étaient instalés).
12.6.5 PDI affichés
Choisissez lesquels PDI seront affichés.
12.6.6 Couleurs
Modifiez le couleur de logiciel et des cartes en cliquant sur le schema préféré.
Vous pouvez aussi change le couleur de la carte.
© 2009 ... MapFactor s.r.o.
Parties
XIII
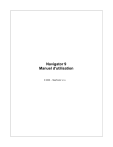
Lien public mis à jour
Le lien public vers votre chat a été mis à jour.
Caractéristiques clés
- Guidage porte à porte en Europe, aux USA et au Canada
- Connexion aux récepteurs GPS
- Choix de la destination (adresse, PDI, favoris, code postal)
- Calcul d'itinéraires avec optimisation
- Affichage de la carte en mode jour/nuit
- Sauvegarde et relecture de parcours
- Gestion des lieux favoris et des groupes

