Soutien et entretien
Mise à jour de votre téléphone
Installez la version logicielle la plus récente sur votre téléphone pour obtenir des performances optimales et profiter des dernières améliorations.
Vous pouvez utiliser l'application Centre de mise à jour sur votre téléphone pour effectuer une mise à jour sans fil ou l'application PC Companion sur un ordinateur pour exécuter une mise à jour en utilisant une connexion par câble USB. Si vous effectuez une mise à jour sans fil, vous pouvez utiliser soit un réseau mobile ou une connexion réseau Wi-Fi®. Assurez-vous simplement de sauvegarder toutes les données stockées sur votre téléphone avant la mise à jour.
Lorsque vous exécutez une mise à jour en utilisant l'application Centre de mise à jour, une connexion de données est établie et des frais connexes peuvent être encourus. En outre, la disponibilité des mises à jour par le biais d'un réseau mobile dépend de votre opérateur.
Contactez votre exploitant réseau pour plus d'informations.
Mise à jour sans fil de votre téléphone
Utilisez l'application Centre de mise à jour pour mettre votre téléphone à jour sans fil.
Vous pouvez télécharger les mises à jour logicielles manuellement, ou vous pouvez autoriser le Service de mise à jour à mettre votre téléphone automatiquement à jour dès que des téléchargements sont disponibles. Lorsque la fonction de mise à jour automatique est activée, une notification apparaît dans la barre d'état chaque fois qu'une mise à jour est disponible.
Pour télécharger des mises à jour de logiciel manuellement depuis le Centre de mise à jour
1
Depuis votre écran d'accueil, tapez sur .
2
Trouvez et tapez sur Centre de mise à jour.
3
Sélectionnez la mise à jour d'application ou du système désirée puis tapez sur
Télécharger
, ou tapez sur Tt màj pour télécharger toutes les mises à jour d'application.
Les mises à jour des applications s'exécutent automatiquement après leur téléchargement.
Avec les mises à jour du système, attendez que votre téléphone redémarre, puis installez manuellement la mise à jour. Vous pouvez en outre encourir des frais de connexion de données pendant le téléchargement des mises à jour sur les réseaux 3G/mobile.
Pour activer des mises à jour de logiciel automatiques depuis le Centre de mise à jour
1
Depuis votre écran d'accueil, tapez sur .
2
Trouvez et tapez sur Centre de mise à jour.
3
Appuyez sur , puis tapez sur Paramètres.
4
Tapez sur Autoriser téléchargements automatiques et sélectionnez le téléchargement des mises à jour avec les réseaux 3G et Wi-Fi® ou avec les réseaux Wi-Fi® seulement. Les mises à jour sont désormais téléchargées automatiquement dès qu'elles sont disponibles.
Vous pouvez encourir des frais de connexion de données pendant le téléchargement des mises à jour sur les réseaux 3G/mobile.
Pour installer les mises à jour du système
1
Depuis votre écran d'accueil, tapez sur .
2
Trouvez et tapez sur Centre de mise à jour.
3
Sélectionnez une mise à jour du système que vous souhaitez installer, puis tapez sur Installer.
109
Il existe une version Internet de cette publication. © Imprimez-la uniquement pour usage privé.
Mise à jour de votre téléphone à l’aide d’une connexion par câble
USB
Certaines mises à jour ne sont pas disponibles au téléchargement par connexion sans fil. Des notifications s'affichent dans la barre d'état pour vous informer de ces mises à jour. Pour télécharger et exécuter les mises à jour, vous avez besoin d'un câble USB et d'un ordinateur exécutant l'application PC Companion. Vous pouvez installer PC
Companion sur l'ordinateur à l'aide des fichiers d'installation sauvegardés sur votre téléphone, ou vous pouvez télécharger l'application directement sur le site
PC Companion.
Pour télécharger l'application PC Companion depuis votre téléphone
1
Branchez votre téléphone à un ordinateur à l’aide d’un câble USB.
2
Lorsqu'on vous le demande, suivez les instructions sur le téléphone pour lancer l'installation de PC Companion sur l'ordinateur.
L'application PC Companion peut également être téléchargée depuis le site PC Companion .
Pour télécharger des mises à jour de logiciel avec un câble USB
1
Installez l'application PC Companion sur l'ordinateur que vous utilisez, si elle n'est pas déjà installée.
2
Branchez votre téléphone à l'ordinateur à l’aide d’un câble USB.
3 Ordinateur
: Lancez l'application PC Companion. Après quelques instants, PC
Companion détecte votre téléphone et recherche le logiciel du nouveau téléphone.
4 Téléphone
: Lorsque des notifications s'affichent dans la barre d'état, suivez les instructions à l'écran pour effectuer les mises à jour des logiciels concernés.
Pour mettre à jour votre téléphone en utilisant un Mac® d'Apple®
1
Si ce n'est déjà fait, installez l'application Bridge pour Mac sur l'ordinateur Mac
® d'Apple
®
que vous utilisez.
2
Branchez votre téléphone à l'ordinateur Mac
®
d'Apple
®
au moyen d'un câble
USB.
3 Ordinateur
: Démarrez l'application Bridge pour Mac. Après quelques instants,
Bridge pour Mac détecte votre téléphone et cherche le logiciel du nouveau téléphone.
4 Ordinateur
: Si une nouvelle mise à jour du logiciel du téléphone est détectée, une fenêtre contextuelle s'affichera. Suivez les instructions à l'écran pour effectuer les mises à jour logicielles pertinentes.
Vous pouvez télécharger l'application Bridge pour Mac depuis
Bridge for mac
.
Verrouillage et protection de votre téléphone
Numéro IMEI
Chaque téléphone a un numéro IIEM (Identité Internationale d'Équipement Mobile) unique. Vous devez conserver une copie de ce numéro. En cas de vol de votre téléphone, votre fournisseur de réseau peut utiliser ce numéro IIEM pour empêcher le téléphone d'accéder au réseau dans votre pays.
Pour afficher votre numéro IIEM
110
Il existe une version Internet de cette publication. © Imprimez-la uniquement pour usage privé.
•
Éteignez votre téléphone, puis retirez le couvercle de la batterie et la batterie pour voir votre numéro IIEM.
•
Ouvrez le composeur téléphonique sur votre appareil et entrez
*#06#*
.
Pour afficher votre numéro IIEM sur le téléphone
1
Depuis votre Écran d’accueil, tapez sur .
2
Trouvez et tapez sur Paramètres > À propos du téléphone > État.
3
Faites défiler jusqu’à IMEI pour afficher le numéro IMEI.
Protection de la carte SIM
Le verrouillage de la carte SIM ne protège que votre abonnement. Votre téléphone fonctionnera toujours avec deux nouvelles cartes SIM. Si le verrouillage de l'une carte
SIM est activé, vous devez entrer un numéro d’identification personnel (NIP). Si vous entrez un NIP incorrect plus de fois que le nombre maximal de tentatives permis, votre carte SIM se bloquera. Vous devrez alors entrer votre clé PUK (Personal Unblocking
Key), puis un nouveau NIP. Vos NIP, NIP2 et clé PUK sont fournis par votre exploitant de réseau.
Pour activer le verrouillage NIP de la carte SIM
1
À partir de Écran d’accueil, tapez sur .
2
Trouvez et tapez sur Paramètres > Sécurité > Config. le verr. de carte SIM.
3
Tapez sur Verrouiller la carte SIM.
4
Entrez le NIP de la carte SIM, puis tapez sur OK.
Pour modifier le NIP de la carte SIM
1
À partir de Écran d’accueil, tapez sur .
2
Trouvez et tapez sur Paramètres > Sécurité > Config. le verr. de carte SIM.
3
Tapez sur Modif le NIP de la SIM.
4
Entrez l’ancien NIP de la carte SIM, puis tapez sur OK.
5
Entrez le nouveau NIP de la carte SIM, puis tapez sur OK.
6
Entrez de nouveau le NIP de la carte SIM et appuyez sur OK.
Pour modifier le NIP2 de la carte SIM
1
Depuis l'Écran d’accueil, tapez sur .
2
Rechercher et taper sur Paramètres > Paramètres d'appel.
3
Tapez sur Nos avec composit res > Changer NIP2.
4
Entrez l’ancien NIP2 de la carte SIM, puis tapez sur OK.
5
Entrez le nouveau NIP2 de la carte SIM, puis tapez sur OK.
6
Confirmez le nouveau NIP2 et appuyez sur OK.
Pour débloquer une carte SIM verrouillée
1
Lorsque le message Saisir la clé PUK et le nouveau code PIN apparaît, entrez le code PUK.
2
Entrez un nouveau code NIP et tapez sur OK.
Si vous entrez un code PUK incorrect un trop grand nombre de fois, la carte SIM est bloquée.
Si cela se produit, contactez votre fournisseur de services pour obtenir une nouvelle carte SIM.
Réglage du verrouillage de l'écran
Pour configurer un verrou d'écran
1
Depuis votre Écran d’accueil, tapez sur > Paramètres > Sécurité >
Verrouillage d'écran
.
2
Sélectionnez une option.
Il est très important de ne pas oublier votre schéma de déverrouillage, NIP ou mot de passe d’écran. Si vous l´oubliez, vous ne pourrez pas restaurer des données importantes telles que les contacts et les messages. Consultez le service de soutien à la clientèle de Sony pour obtenir de plus amples renseignements.
111
Il existe une version Internet de cette publication. © Imprimez-la uniquement pour usage privé.
Pour créer un schéma de déverrouillage de l’écran
1
Depuis l’Écran d’accueil, tapez sur .
2
Trouvez et tapez sur Paramètres > Sécurité > Verrouillage d'écran > Schéma.
3
Suivez les directives de votre téléphone. On vous invite à sélectionner une question de sécurité qui sera utilisée pour déverrouiller le téléphone si vous oubliez votre schéma de déverrouillage de l’écran.
Pour déverrouiller l’écran à l’aide d’un schéma de déverrouillage
1
Activez l’écran.
2
Dessinez votre schéma de déverrouillage d’écran.
Si le schéma de déverrouillage que vous dessinez à l'écran est rejeté cinq fois de suite, vous pouvez choisir d'attendre 30 secondes avant d'essayer à nouveau ou de répondre à la question de sécurité que vous avez sélectionnée.
Pour modifier le schéma de déverrouillage de l’écran
1
Depuis votre Écran d’accueil, tapez sur .
2
Trouvez et tapez sur Paramètres > Sécurité > Verrouillage d'écran.
3
Entrez votre schéma de déverrouillage d’écran.
4
Tapez sur Schéma.
5
Suivez les directives de votre téléphone.
Pour désactiver le schéma de déverrouillage de l’écran
1
Depuis votre écran d'accueil, appuyez sur > Paramètres > Sécurité >
Verrouillage d'écran
.
2
Dessinez le schéma de déverrouillage de l'écran.
3
Tapez sur Glisser.
Pour créer un NIP de déverrouillage de l'écran
1
Depuis votre écran d'Accueil, appuyez sur > Paramètres > Sécurité >
Verrouillage d'écran
> NIP.
2
Entrez un NIP numérique.
3
Au besoin, tapez sur afin de minimiser le clavier.
4
Tapez sur Continuer.
5
Entrez une deuxième fois le NIP et confirmez-le.
6
Au besoin, tapez sur afin de minimiser le clavier.
7
Tapez sur OK.
Pour désactiver le code PIN de déverrouillage de l'écran
1
Depuis votre Écran d’accueil, tapez sur > Paramètres > Sécurité >
Verrouillage d'écran
.
2
Entrez votre NIP et tapez sur Suivant.
3
Tapez sur Glisser.
Pour créer un mot de passe de verrouillage de l'écran
1
Depuis votre Écran d’accueil, tapez sur > Paramètres > Sécurité >
Verrouillage d'écran
> Mot de passe.
2
Entrez un mot de passe.
3
Au besoin, tapez sur afin de minimiser le clavier.
4
Tapez sur Continuer.
5
Entrez une deuxième fois le mot de passe et confirmez-le.
6
Au besoin, tapez sur afin de minimiser le clavier.
7
Tapez sur OK.
Pour désactiver le mot de passe de déverrouillage de l'écran
1
Depuis votre Écran d’accueil, tapez sur > Paramètres > Sécurité >
Verrouillage d'écran
.
2
Saisissez votre mot de passe puis tapez sur Suivant.
3
Tapez sur Glisser.
112
Il existe une version Internet de cette publication. © Imprimez-la uniquement pour usage privé.
Trouver votre appareil
Il existe plusieurs façons de trouver et de protéger votre appareil si jamais vous le perdez. Grâce au service « Mon Xperia », vous pouvez :
• localiser votre appareil sur une carte;
• faire émettre une alerte, même si l'appareil est en mode silencieux;
• verrouiller l'appareil à distance et afficher vos coordonnées sur celui-ci;
• en dernier recours, effacer à distance les mémoires interne et externe de l'appareil.
Si le service « Mon Xperia » est activé sur votre appareil, vous n'avez qu'à vous rendre sur le site myxperia.sonymobile.com et à vous connecter avec votre compte
Google™. Si le service n'est pas activé, vous pourrez l'activer manuellement dans le menu Paramètres.
Le service « Mon Xperia » pourrait ne pas être disponible dans tous les pays ou toutes les régions.
Pour activer manuellement le service « Mon Xperia »
1
Faites glisser la barre d'état vers le bas, puis tapez sur .
2
Tapez sur Xperia™ > MyXperia™ > Activate.
3
Cochez la case, puis tapez sur Accept.
Application Aide
Pour accéder à l'application Aide
1
Dans l'écran Application, trouvez et tapez sur .
2
Trouvez et tapez sur l'élément d'assistance requis.
Recyclage de votre téléphone
Vous avez un ancien téléphone qui traîne à la maison? Pourquoi ne pas le recycler?
Ainsi, vous nous aiderez à réutiliser son matériel et ses composantes, et vous protégerez aussi l'environnement! Découvrez-en davantage sur les options de recyclage dans votre région sur le site blogs.sonymobile.com/about-us/sustainability/ commitment/overview/.
113
Il existe une version Internet de cette publication. © Imprimez-la uniquement pour usage privé.
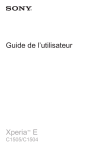
公開リンクが更新されました
あなたのチャットの公開リンクが更新されました。